Hp PHOTOSMART A530 User Manual [hu]
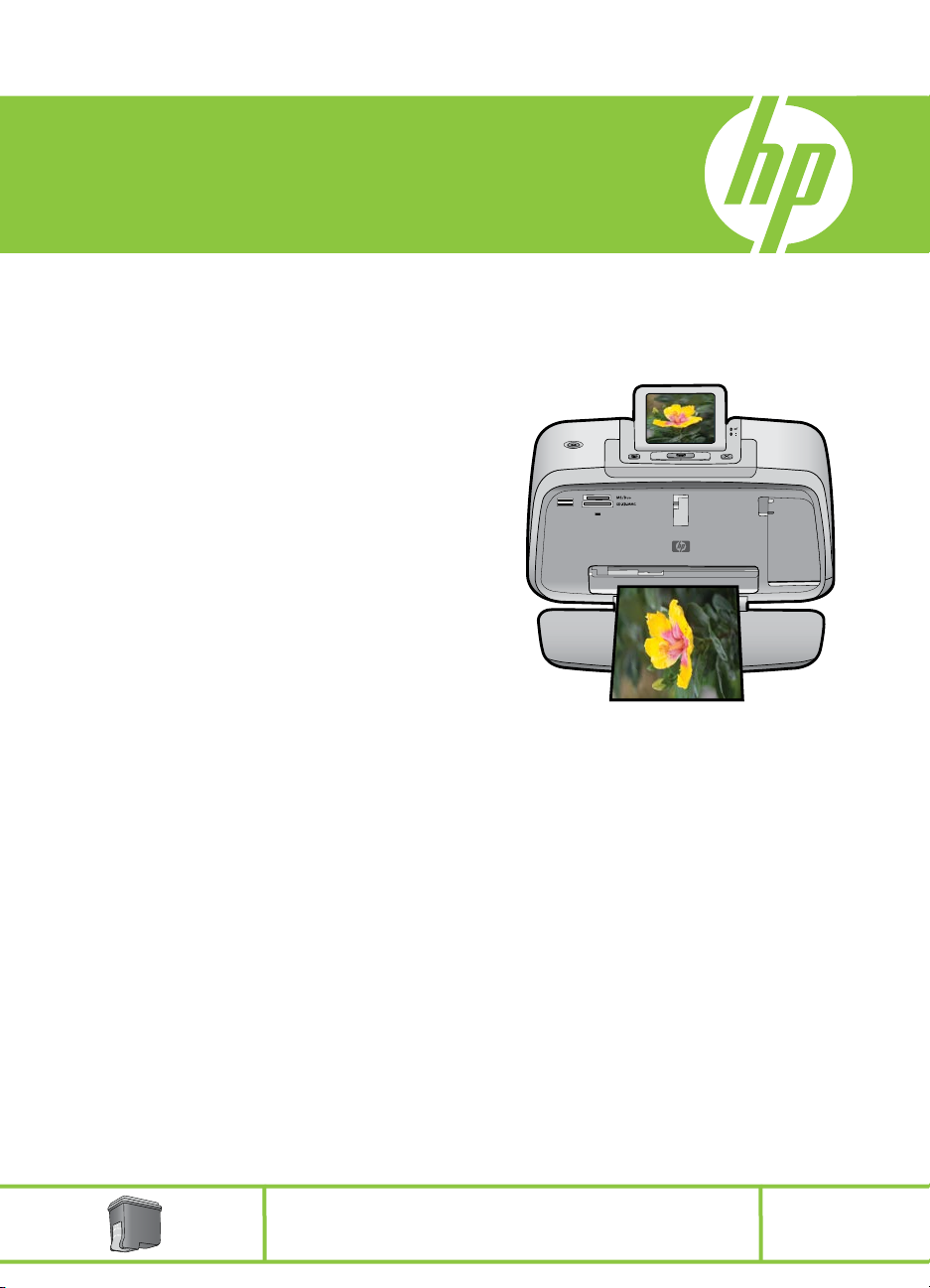
HP Photosmart A530 series
Felhasználói
kézikönyv
Háromszínű 110
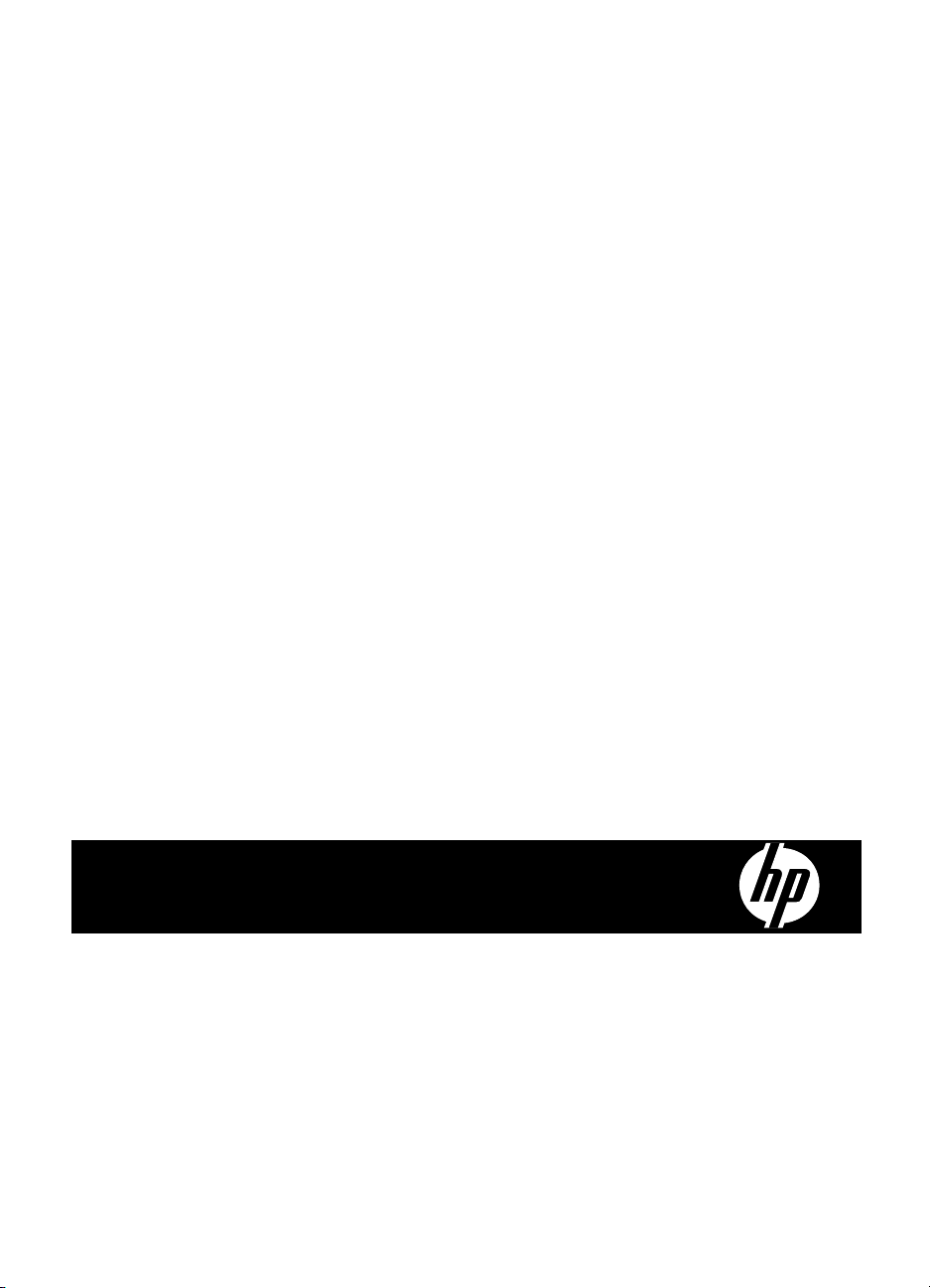
HP Photosmart A530 series
HP Photosmart A530 series Felhasználói
kézikönyv
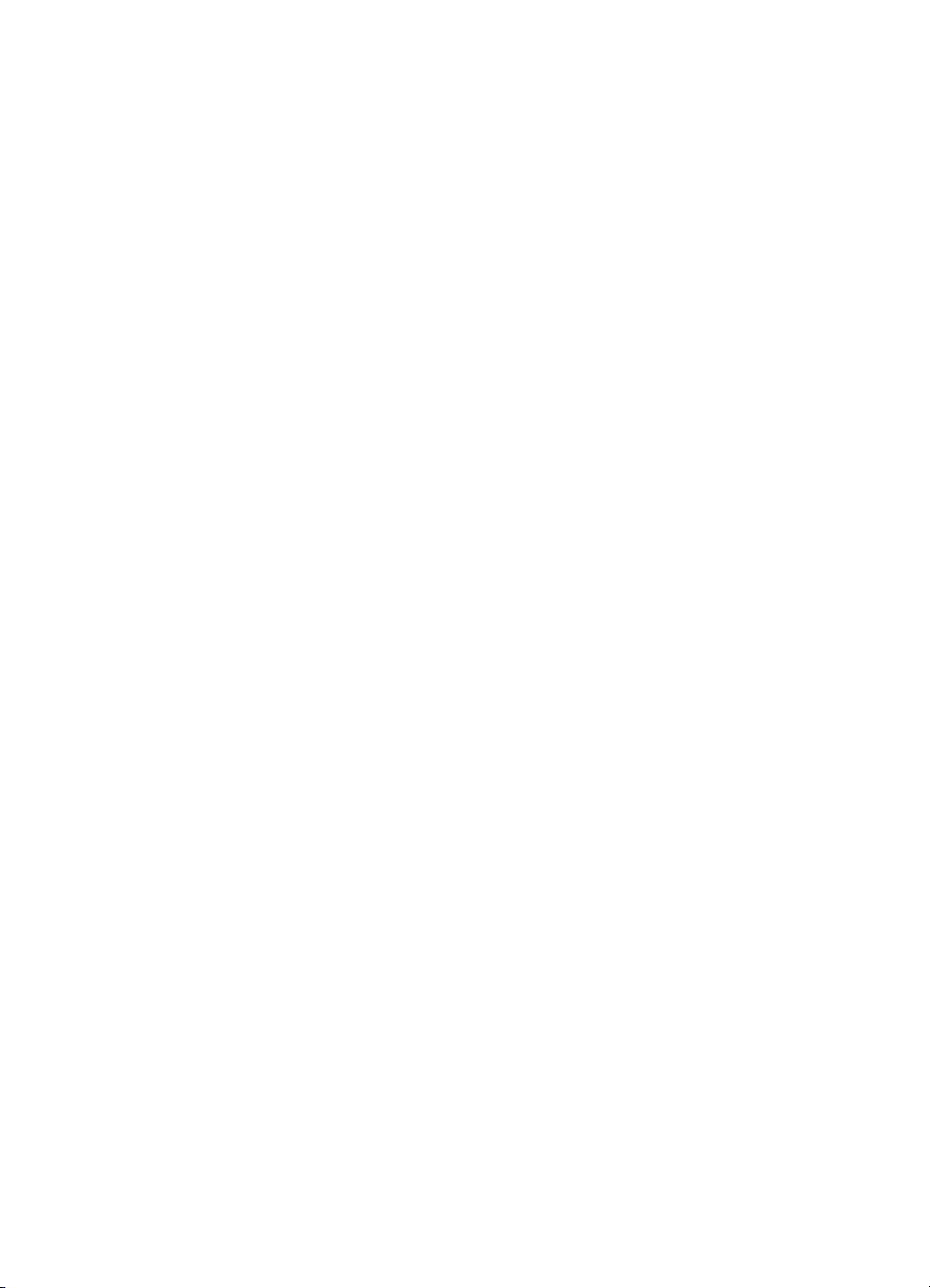
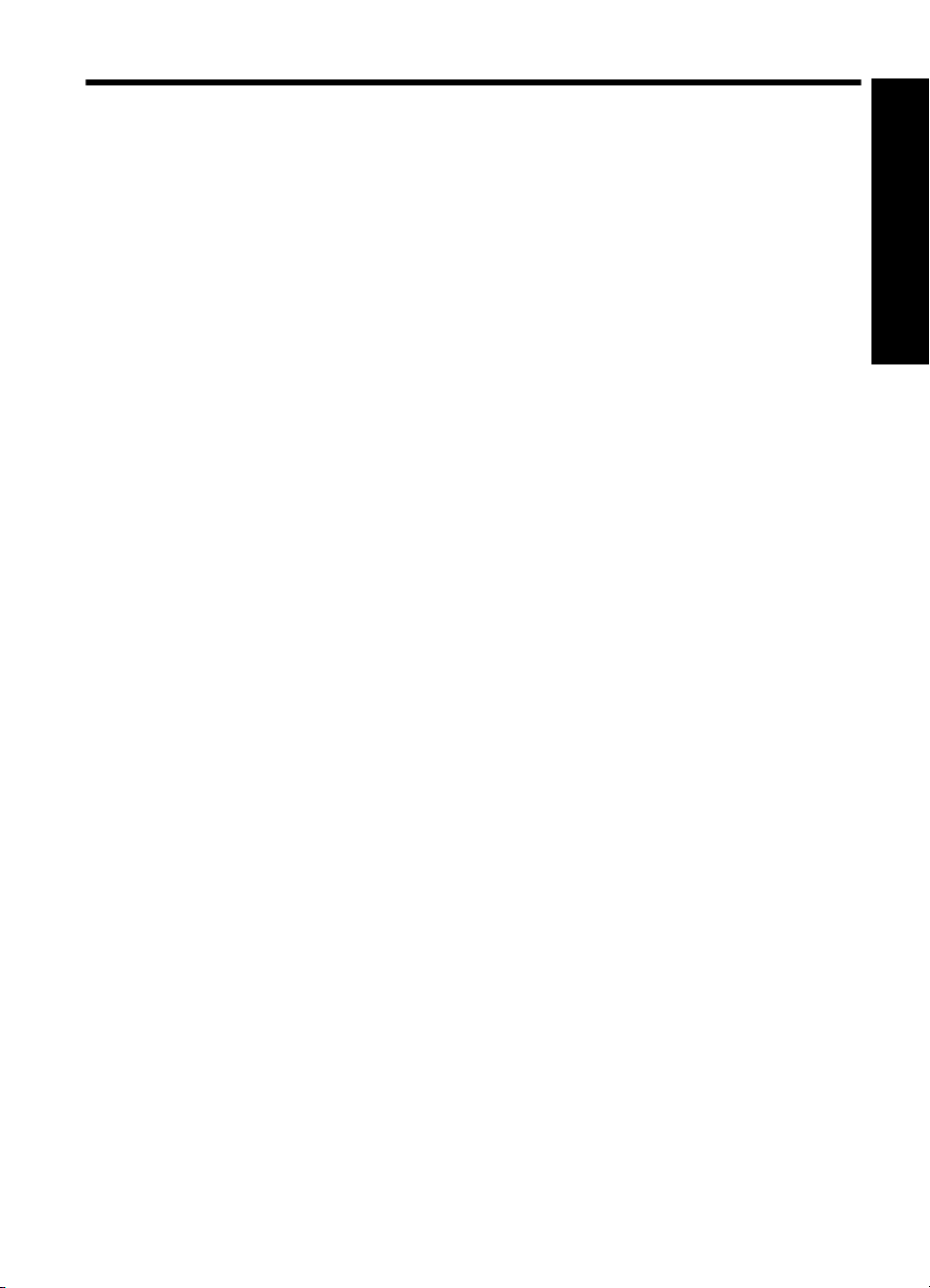
Tartalom
1 HP Photosmart A530 series Felhasználói kézikönyv............................................................5
2Az első lépések
Hogyan lehet? ...........................................................................................................................7
További tudnivalók......................................................................................................................7
A HP Photosmart készülék bemutatása.....................................................................................8
A vezérlőpanel gombjai és jelzőfényei.......................................................................................9
Nyomtató menü........................................................................................................................10
A Nyomtató menü használata ...........................................................................................10
A nyomtató menü opciói.....................................................................................................12
3 Papír – Alapvető tudnivalók
A nyomtatási feladatnak legjobban megfelelő papír kiválasztása............................................15
Papír betöltése.........................................................................................................................15
4 Számítógép nélküli nyomtatás
Nyomtatás memóriakártyáról....................................................................................................17
Támogatott memóriakártyák...............................................................................................17
Fotók nyomtatása memóriakártyáról..................................................................................18
Memóriakártya eltávolítása.................................................................................................19
Nyomtatás egy PictBridge-kompatibilis digitális fényképezőgépről vagy eszközről.................19
Nyomtatás egy Bluetooth-eszközről.........................................................................................20
Kreatív funkciók........................................................................................................................21
Fényképek feljavítása...............................................................................................................22
Tartalom
5 Nyomtatás számítógéppel
Nyomtatószoftver......................................................................................................................23
Fényképek átvitele számítógépre.............................................................................................23
Fényképek feljavítása...............................................................................................................25
A nyomtatási beállítások módosítása a nyomtatási feladathoz................................................26
A nyomtatási minőség módosítása ....................................................................................26
A papírtípus megváltoztatása ............................................................................................27
A papírméret megváltoztatása............................................................................................27
Fotók nyomtatása.....................................................................................................................28
Keret nélküli fotók nyomtatása...........................................................................................28
Fényképek nyomtatása kerettel..........................................................................................29
Levelezőlapok nyomtatása.................................................................................................30
Panoráma fényképek nyomtatása......................................................................................30
Nyomtatás kartotékkartonokra és más kisméretű hordozókra...........................................32
HP Photosmart szoftver............................................................................................................32
6 Karbantartás
A nyomtatópatron illesztése ....................................................................................................33
A nyomtatópatron automatikus tisztítása..................................................................................33
A becsült tintaszintek megtekintése ........................................................................................34
Helyezze be vagy cserélje ki a nyomtatópatront......................................................................34
1
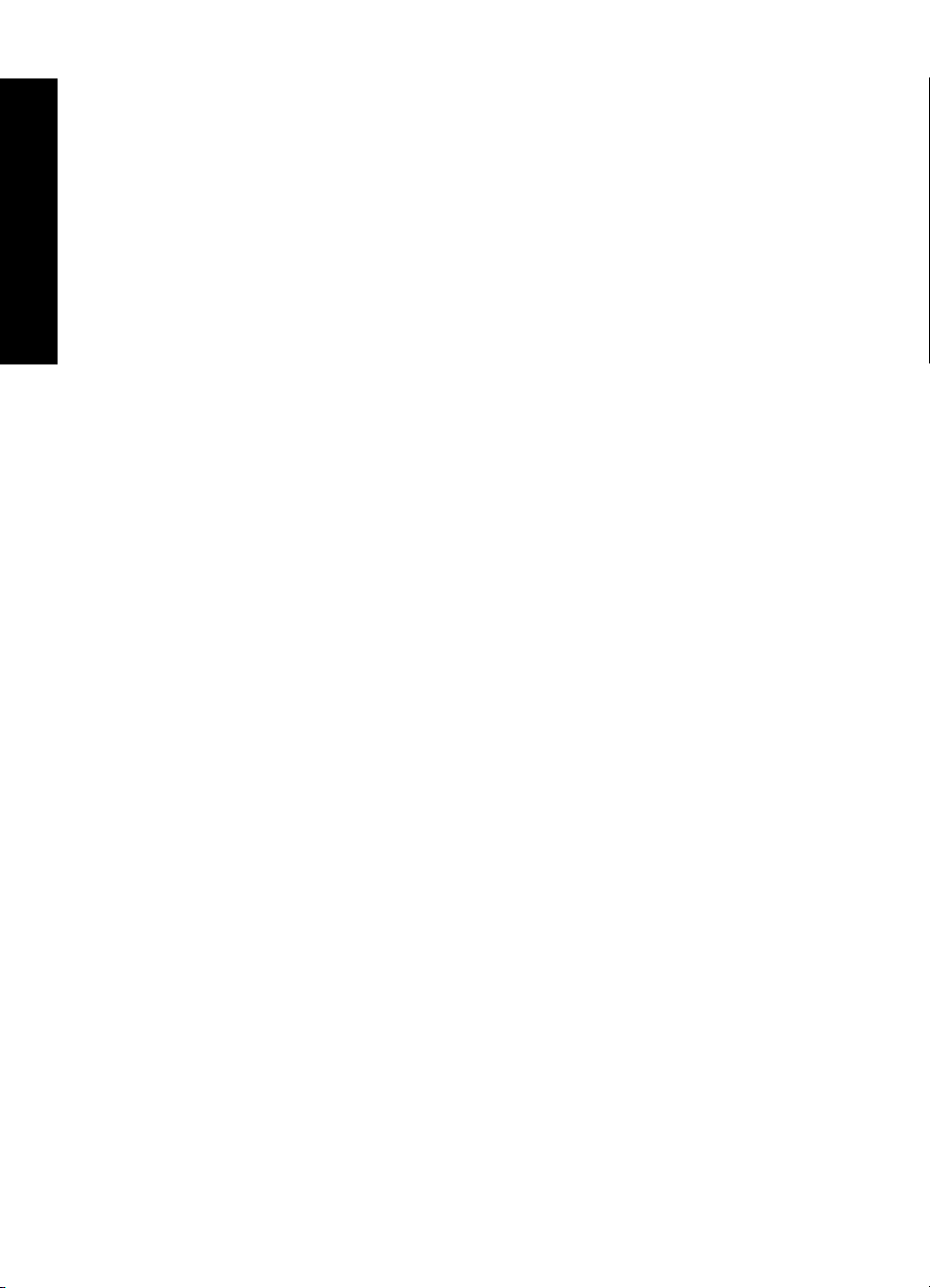
A tinta eltávolítása a bőrről és a ruházatról..............................................................................35
Tesztoldal nyomtatása .............................................................................................................36
Mintalap nyomtatása ...............................................................................................................36
A nyomtató és a nyomtatópatron tárolása................................................................................36
A nyomtató tárolása............................................................................................................37
A nyomtatópatron tárolása.................................................................................................37
7 Hibaelhárítás
Szoftvertelepítési gondok ........................................................................................................39
Tartalom
A telepítés nem sikerült......................................................................................................39
Az „Új hardver varázsló” jelenik meg, ha a nyomtatót Windows rendszert futtató
számítógépre csatlakoztatom.............................................................................................40
A nyomtató nem jelenik meg a Nyomtatók és faxok menüben (csak Windows
rendszeren).........................................................................................................................41
A telepítés nem indult el automatikusan.............................................................................41
Nyomtatási és hardveres problémák .......................................................................................43
A nyomtató tápkábele csatlakoztatva van, de a készülék nem kapcsol be........................43
Nem jön elő a nyomat.........................................................................................................45
A számítógép és a nyomtató között megszakadt a kapcsolat............................................45
Nem nyomtat a nyomtató, ha egy USB-kábellel egy másik USB-eszközön keresztül
csatlakozik a számítógéphez..............................................................................................46
Az „Ismeretlen eszköz” üzenet jelent meg (csak Windows rendszeren)............................47
A dokumentum vagy a fénykép nem a kiválasztott alapértelmezett nyomtatási
beállításokkal kerül kinyomtatásra......................................................................................47
A nyomtató nem nyomtat keret nélküli fényképeket...........................................................48
A fényképeket nem lehet a számítógépről a memóriakártyára menteni.............................49
Üres lap jön ki a nyomtatóból.............................................................................................49
A nyomtatott dokumentum egyes részei hiányoznak vagy rossz helyen vannak...............49
Gyenge a nyomtatási minőség...........................................................................................49
Bluetooth-nyomtatási problémák..............................................................................................50
A Bluetooth-eszköz nem találja a nyomtatót......................................................................51
Gyenge a nyomtatási minőség...........................................................................................51
Szegéllyel nyomtatott fénykép............................................................................................52
Készüléküzenetek ...................................................................................................................52
8 Nyomtatási kellékek vásárlása..............................................................................................55
9HP-garancia és -terméktámogatás
Először látogasson el a HP támogatási webhelyére................................................................57
HP telefonos támogatás ..........................................................................................................57
A telefonos támogatás időtartama......................................................................................57
Telefonhívás.......................................................................................................................58
A telefonos támogatási időszak lejárta után.......................................................................58
További jótállási feltételek........................................................................................................58
10 Specifikációk
Rendszerkövetelmények..........................................................................................................59
Nyomtató műszaki adatai.........................................................................................................59
11 Hatósági és környezetvédelmi információk
Hatósági nyilatkozatok..............................................................................................................61
2
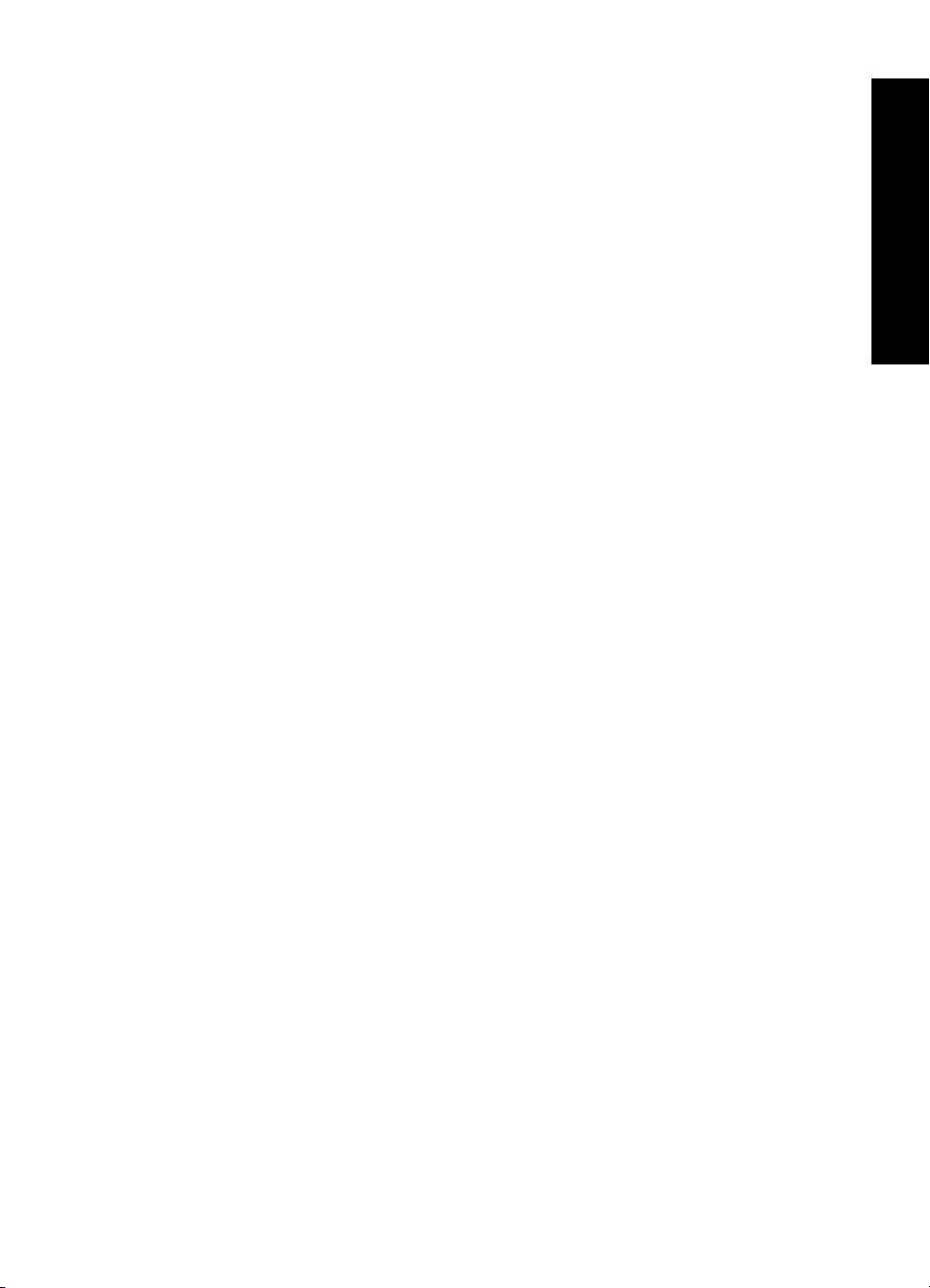
Tartalom
FCC statement....................................................................................................................62
LED indicator statement ....................................................................................................62
Noise emission statement for Germany.............................................................................62
VCCI (Class B) compliance statement for users in Japan .................................................63
Notice to users in Japan about power cord .......................................................................63
Környezeti termékkezelési program ........................................................................................63
Papírfelhasználás...............................................................................................................63
Műanyagok.........................................................................................................................63
Anyagbiztonsági adatlapok.................................................................................................64
Újrahasznosítási program...................................................................................................64
A HP tintasugaras kiegészítők újrahasznosítási programja...............................................64
Teljesítményfelvétel............................................................................................................64
Disposal of Waste Equipment by Users in Private Households in the European
Union..................................................................................................................................65
EU Declaration of Conformity ..................................................................................................66
A Szoftvertelepítés.....................................................................................................................67
Tartalom
3
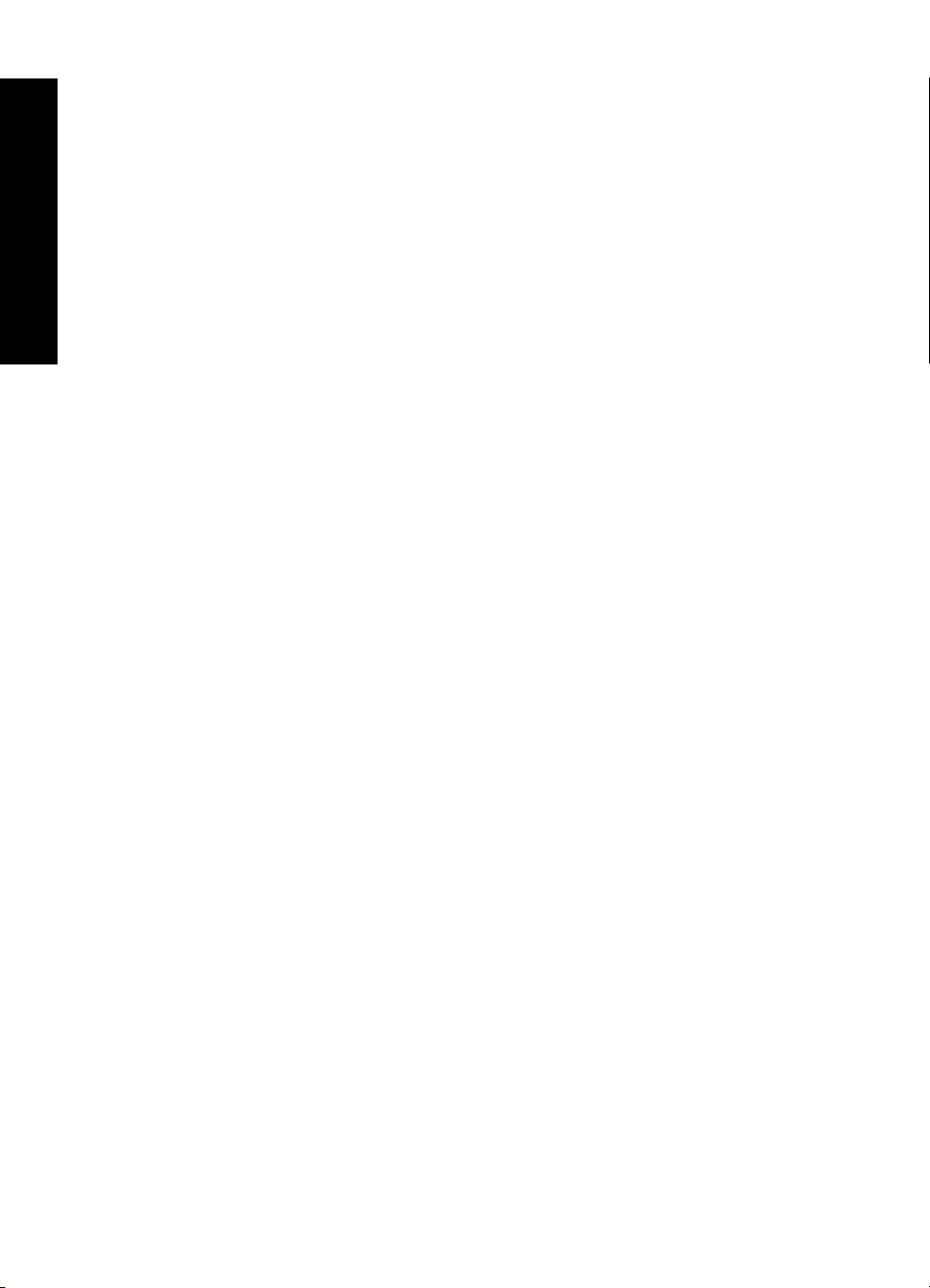
Tartalom
4
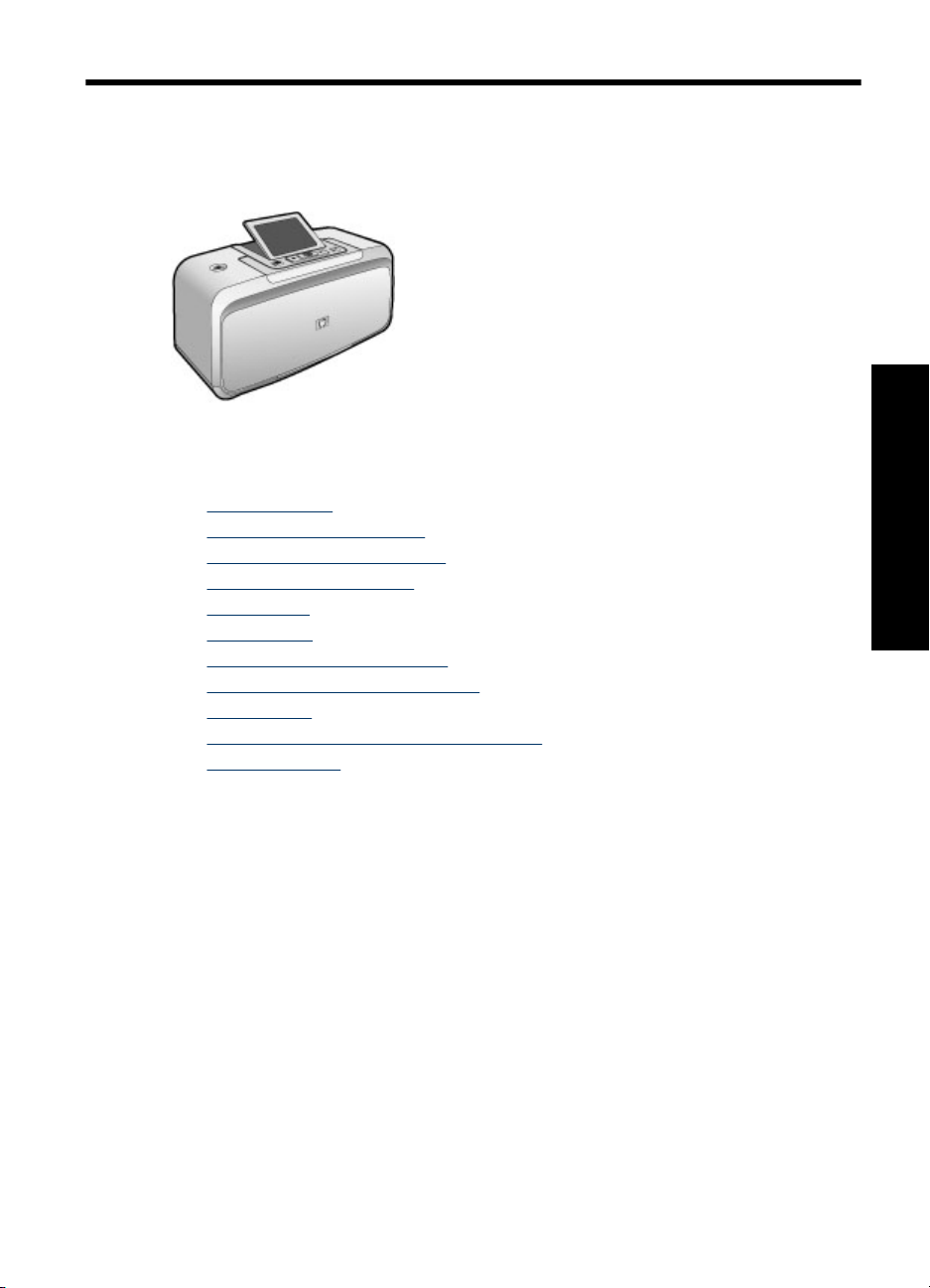
1 HP Photosmart A530 series
Felhasználói kézikönyv
Üdvözli a HP Photosmart A530 series felhasználói kézikönyve! További tudnivalók a(z)
HP Photosmart nyomtatóról:
• „
Az első lépések,” 7. oldal
Papír – Alapvető tudnivalók,” 15. oldal
• „
Számítógép nélküli nyomtatás,” 17. oldal
• „
Nyomtatás számítógéppel,” 23. oldal
• „
Karbantartás,” 33. oldal
• „
Hibaelhárítás,” 39. oldal
• „
Nyomtatási kellékek vásárlása,” 55. oldal
• „
HP-garancia és -terméktámogatás,” 57. oldal
• „
Specifikációk,” 59. oldal
• „
Hatósági és környezetvédelmi információk,” 61. oldal
• „
Szoftvertelepítés,” 67. oldal
• „
HP Photosmart A530 series
Felhasználói kézikönyv
HP Photosmart A530 series Felhasználói kézikönyv 5
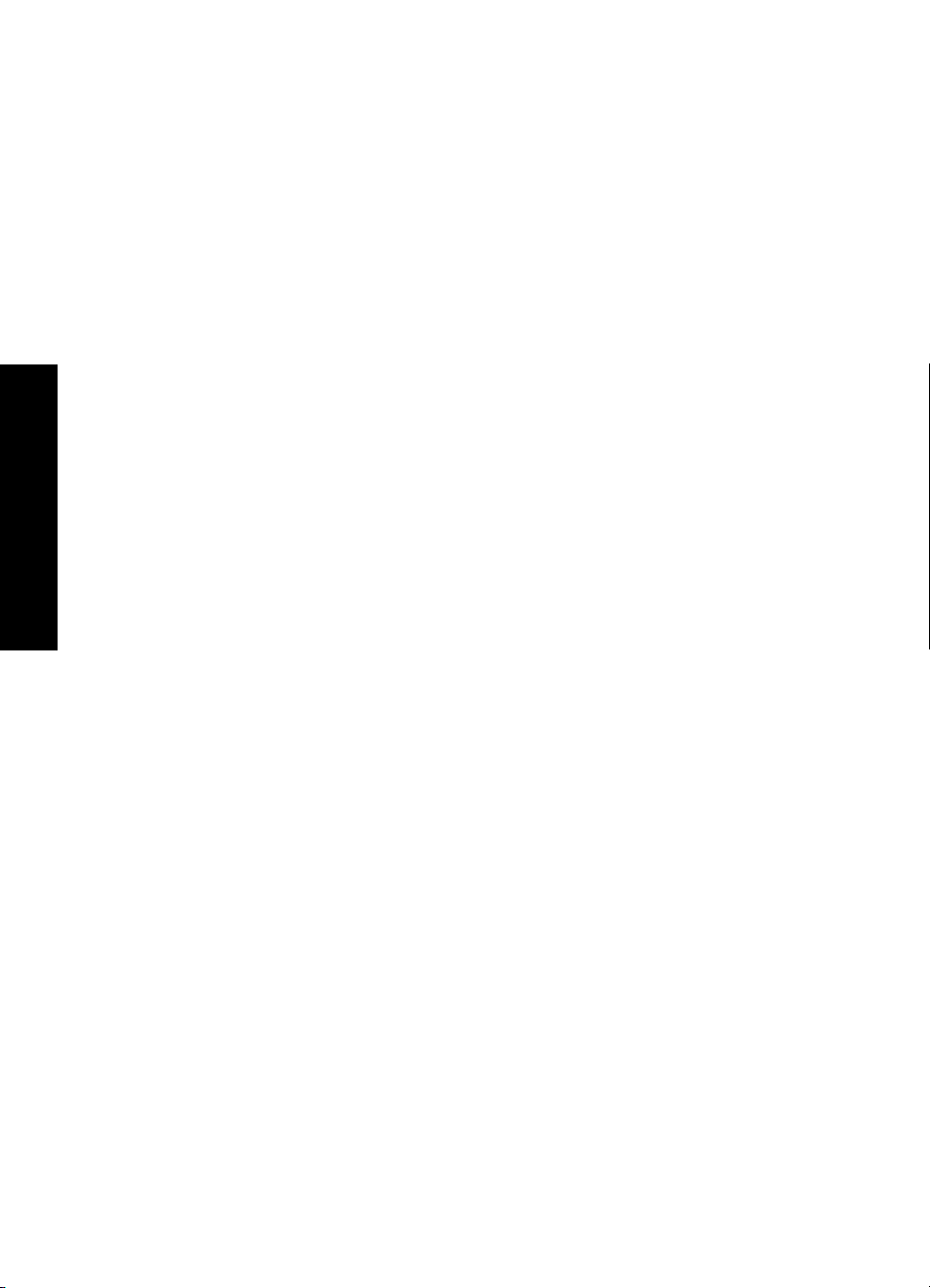
Felhasználói kézikönyv
1. . fejezet
HP Photosmart A530 series
6 HP Photosmart A530 series Felhasználói kézikönyv
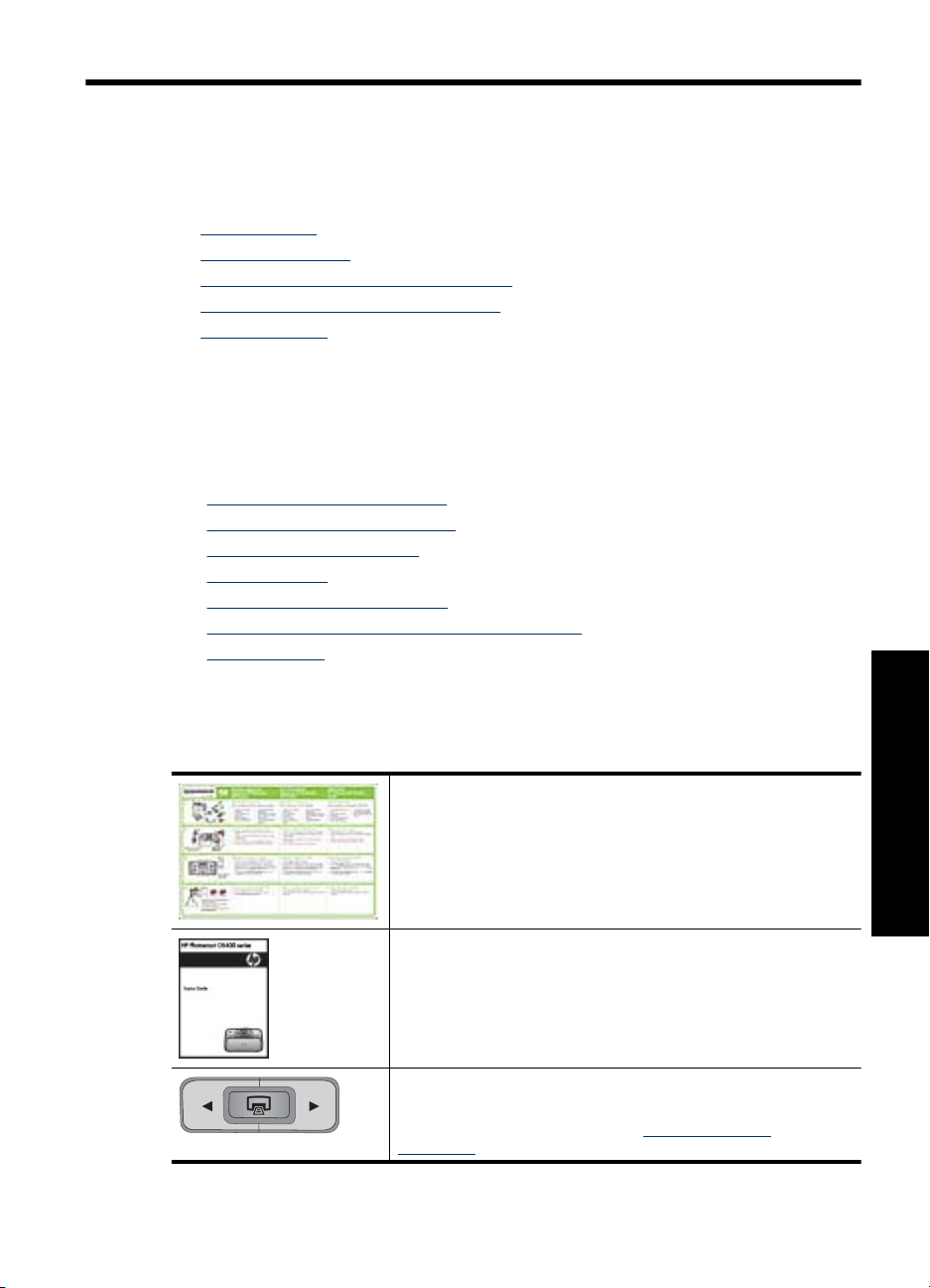
2Az első lépések
A HP Photosmart A530 series nyomtatóról szolgál alapvető információkkal. Ez a rész a
következő témaköröket tárgyalja:
•
Hogyan lehet?
További tudnivalók
•
A HP Photosmart készülék bemutatása
•
A vezérlőpanel gombjai és jelzőfényei
•
Nyomtató menü
•
Hogyan lehet?
A HP Photosmart nyomtató és szoftver kreatív és általános használatával kapcsolatos
további információkért kattintson a következő hivatkozások bármelyikére. A feladattal
kapcsolatos animáció megtekintéséhez kattinson a Hogyan történik? pontra.
• „
Keret nélküli fotók nyomtatása,” 28. oldal
Fényképek nyomtatása kerettel,” 29. oldal
• „
Levelezőlapok nyomtatása,” 30. oldal
• „
Papír betöltése,” 15. oldal
• „
Papírelakadás megszüntetése,” 54. oldal
• „
Helyezze be vagy cserélje ki a nyomtatópatront,” 34. oldal
• „
Fotók áttöltése,” 23. oldal
• „
További tudnivalók
A következő dokumentációkat kapta meg a HP Photosmart A530 series nyomtatóval:
Telepítési útmutató: A telepítési útmutató a nyomtató üzembe
helyezését, a HP Photosmart szoftver telepítését és a
fényképnyomtatás módját ismerteti. Először ezt a dokumentumot
olvassa el. A dokumentum neve a régiótól, nyelvtől vagy
nyomtatómodelltől függően lehet Gyorstelepítési útmutató vagy
Kezdeti lépések is.
Az első lépések
Útmutató: Az Útmutató ismerteti a nyomtató funkcióit, valamint
hibaelhárítási tippekkel és támogatási információkkal szolgál.
A készüléken elérhető súgó: A készülék súgója a kiválasztott
témakörre vonatkozó kiegészítő tudnivalókat tartalmazza.
A súgótémakörök eléréséről lásd: „A Nyomtató menü
használata,” 10. oldal.
További tudnivalók 7
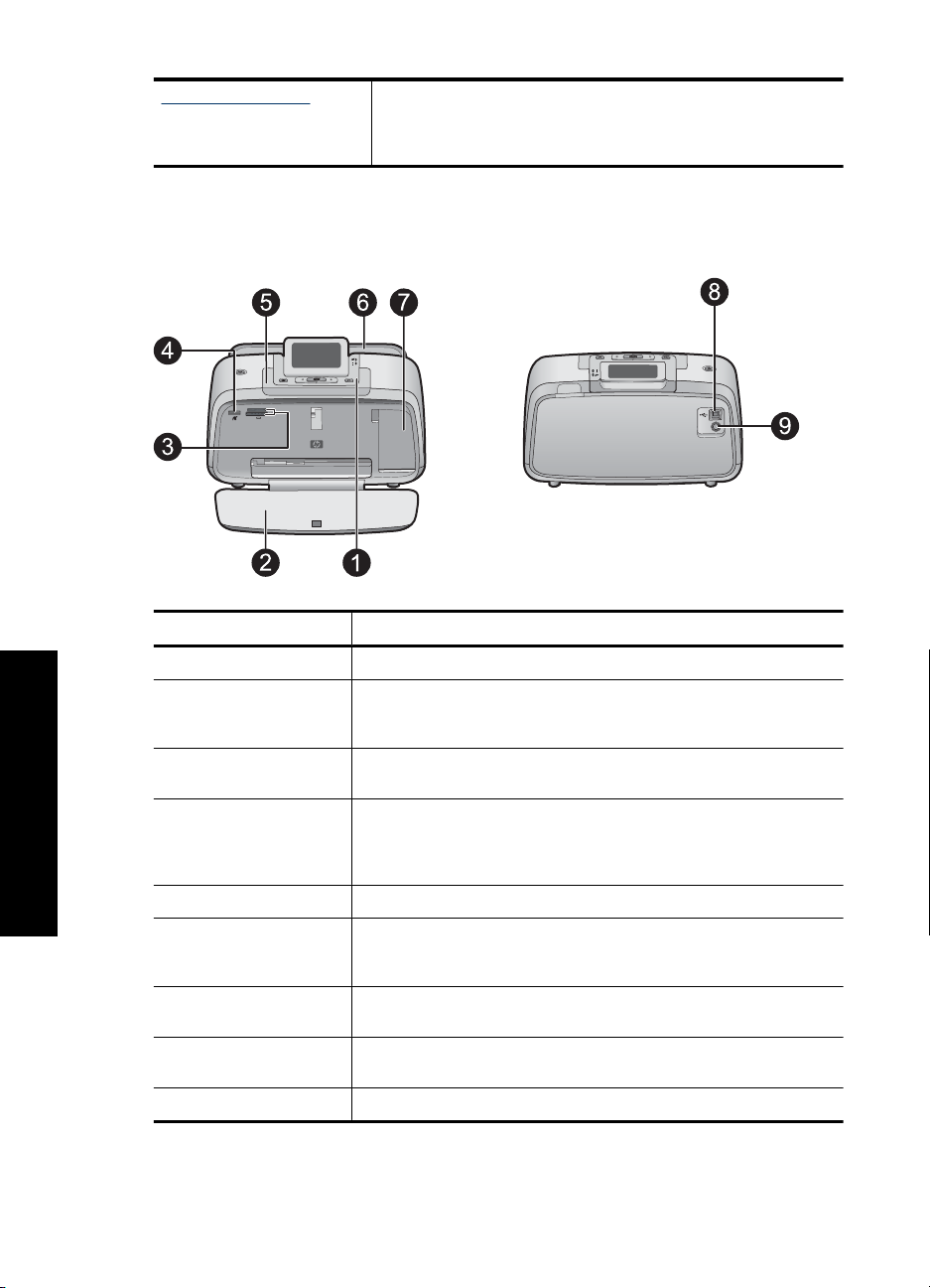
2. . fejezet
(folytatás)
www.hp.com/support Ha rendelkezik internet-hozzáféréssel, a HP webhelyéről is
kaphat segítséget és támogatást. Ez a webhely
termékdokumentációkat, műszaki támogatást,
illesztőprogramokat, kellékeket és rendelési információkat kínál.
A HP Photosmart készülék bemutatása
Ábra 2-1 A nyomtató részei
Az első lépések
Felirat Leírás
1 Vezérlőpanel: A nyomtató alapműveletei innen irányíthatóak.
2 Kiadótálca: Nyomtatáshoz, memóriakártya behelyezéséhez,
kompatibilis digitális fényképezőgép csatlakoztatásához, illetve a
nyomtatópatronhoz való hozzáférés érdekében ki kell nyitni.
3 Memóriakártya-helyek: Ezekbe a nyílásokba helyezheti a
memóriakártyákat.
4 Fényképezőgépport: PictBridge-kompatibilis digitális
fényképezőgépet, az opcionális HP Bluetooth vezeték nélküli
nyomtatóadaptert vagy egy USB flash/thumb meghajtót
csatlakoztathat ehhez a porthoz.
5 Fogantyú: Húzza ki a nyomtató hordozásához.
6 Adagolótálca: Itt töltheti be a papírt. Először nyissa ki a kiadótálcát.
A kiadótálca kinyitásakor automatikusan kinyílik az adagolótálca. Az
adagolótálca bezárásához először a kiadótálcát kell bezárni.
7 Nyomtatópatron-ajtó: Nyissa ki a HP 110 háromszínű tintasugaras
nyomtatópatron behelyezéséhez vagy eltávolításához.
8 USB-port: A nyomtatót e porton keresztül csatlakoztathatja
számítógéphez (külön beszerezhető) USB-kábellel.
9 Tápkábel-csatlakozó: Ide csatlakoztassa a tápkábelt.
8Az első lépések
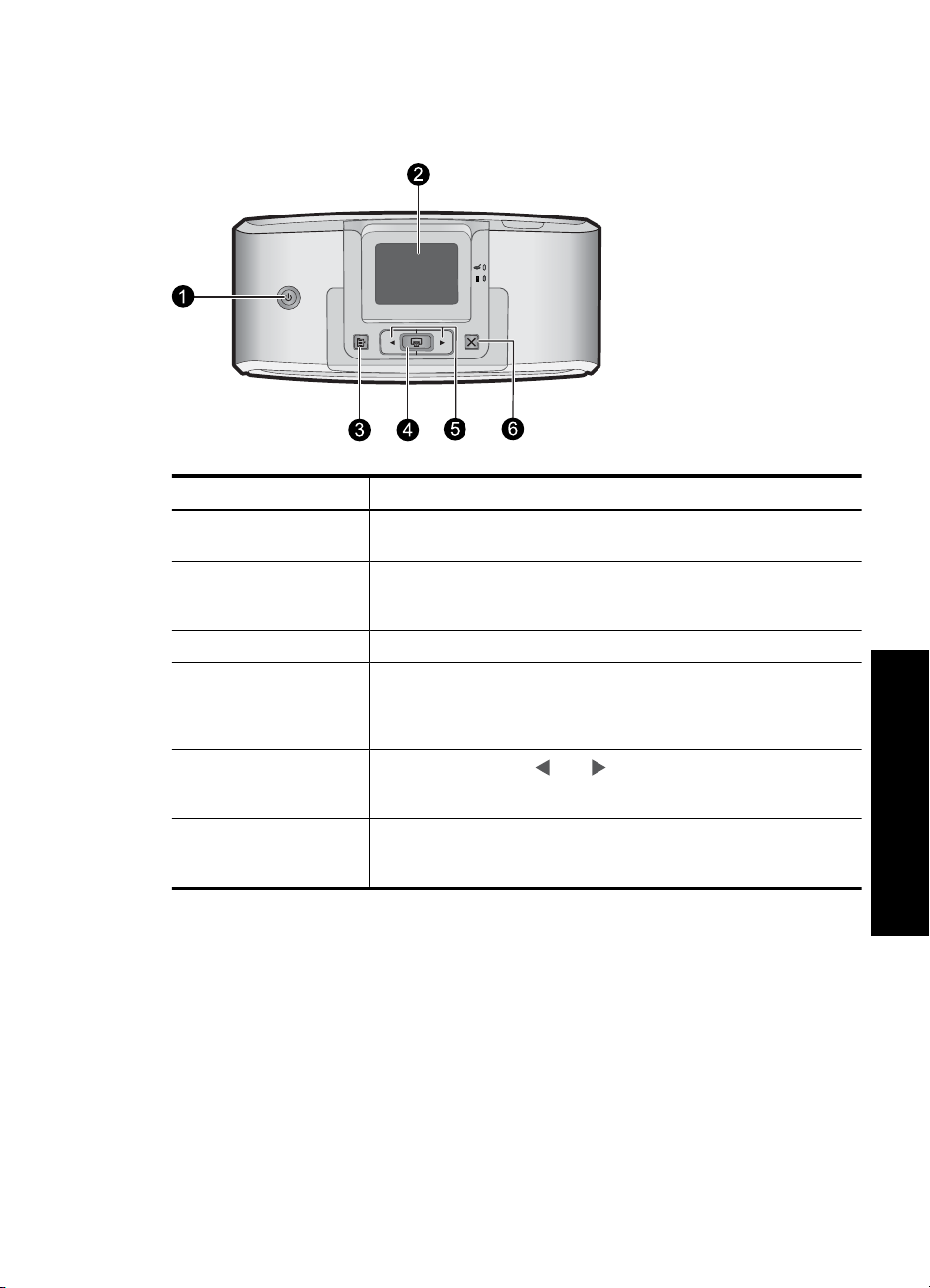
A vezérlőpanel gombjai és jelzőfényei
Ábra 2-2 Vezérlőpanel
Felirat Leírás
1 Áramellátás: Nyomja meg a nyomtató be- és kikapcsolásához. A
2 Nyomtató képernyője: Emelje fel a látószög beállításához. Ezen a
3 Menü: A nyomtató menüjének megnyitásához nyomja le.
4 Nyomtatás: E gomb lenyomásával kinyomtathatja a
5
6 Visszavonás: Megnyomásával leállíthat egy műveletet, kiléphet a
tápkapcsoló gombja bekapcsolt állapotban világít.
képernyőn megtekintheti a fényképeket, és műveleteket végezhet a
nyomtatómenüből.
memóriakártyáról jelenleg megtekintett képet, vagy kiválaszthatja a
kijelölt menüopciót. A Nyomtatás gomb a nyomtató bekapcsolt
állapotában világít.
Navigációs nyilak: A vagy segítségével haladhat végig a
memóriakártyán lévő fényképeken, valamint a nyomtató
menüpontjain.
menükből, vagy megszakíthatja a várósorban lévő képek
nyomtatását.
Ábra 2-3 Jelzőfények
Az első lépések
A vezérlőpanel gombjai és jelzőfényei 9
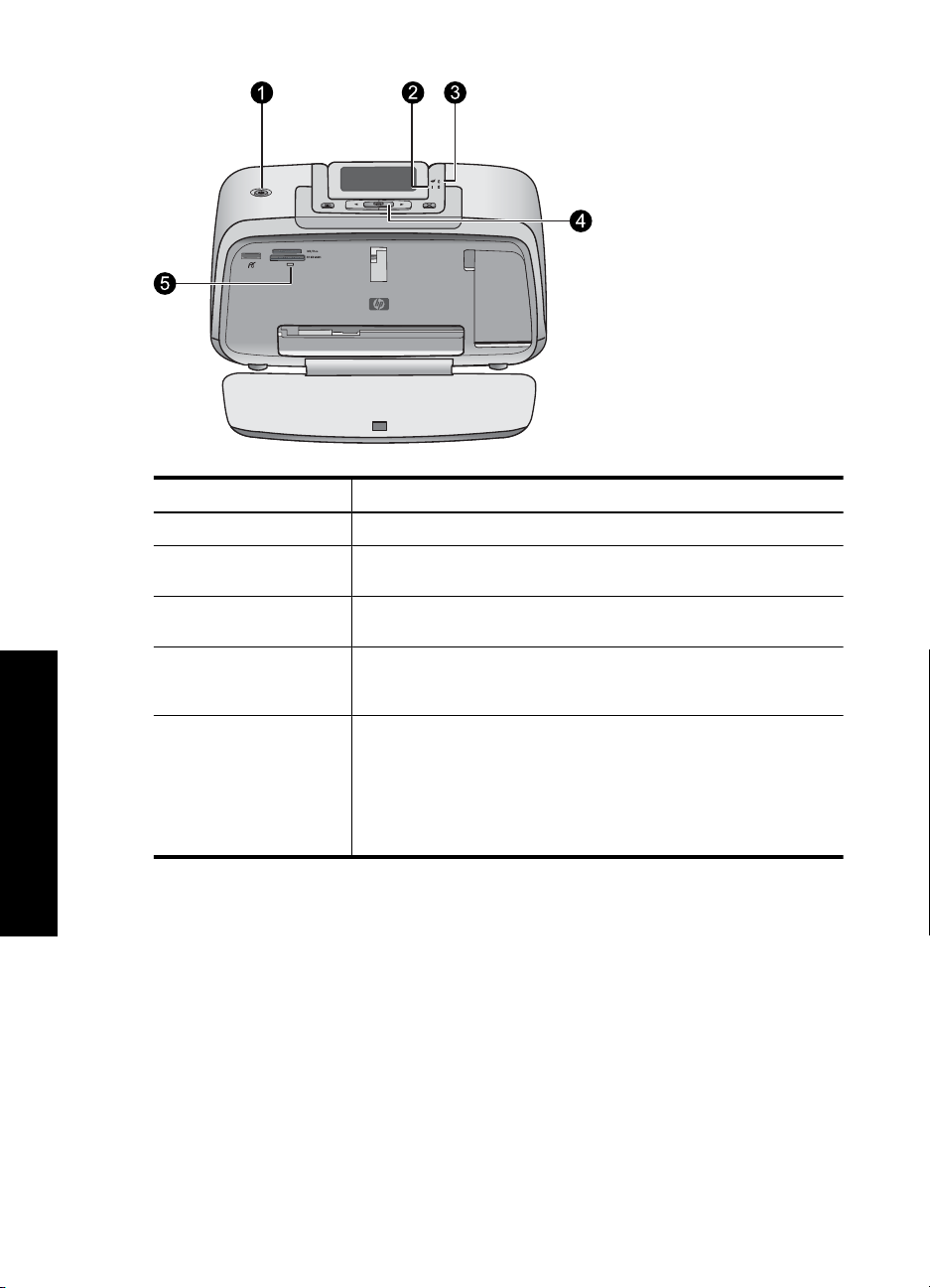
Az első lépések
2. . fejezet
Felirat Leírás
1 Áramellátás: A tápkapcsoló gombja bekapcsolt állapotban világít.
2 Figyelmeztető jelzőfény: Villog, ha a nyomtató felhasználói
beavatkozást igényel.
3 Vörösszem: Világít, ha a vörösszem-effektus csökkentése be van
kapcsolva.
4 Nyomtatás: E gomb lenyomásával kinyomtathatja a
memóriakártyáról jelenleg megtekintett képet. A Nyomtatás gomb a
nyomtató bekapcsolt állapotában világít.
5 Memóriakártya/PictBridge-jelzőfény: A jelzőfény villog, majd
folyamatosan világít, miután a felhasználó megfelelően behelyez egy
memóriakártyát, vagy amikor támogatott eszközt csatlakoztat a
fényképezőgépporthoz. Villog, ha a nyomtató kommunikál a
memóriakártyával vagy a csatlakoztatott eszközzel, illetve ha a
csatlakoztatott számítógép olvasási, írási vagy törlési műveletet
végez.
Nyomtató menü
A nyomtatómenük számos lehetőséget kínálnak a fényképek kinyomtatására, a
nyomtatási beállítások módosítására és egyéb műveletekre. A megnyitott menü átfedi a
kijelzőn megjelenített képet.
A Nyomtató menü használata
A nyomtató menüjéből sok nyomtatási opciót érhet el, lehetővé teszi a nyomtató
alapértékeinek megváltoztatását, karbantartási és hibaelhárítási eszközöket szolgáltat,
illetve ismerteti az általános nyomtatási feladatok végrehajtását.
10 Az első lépések
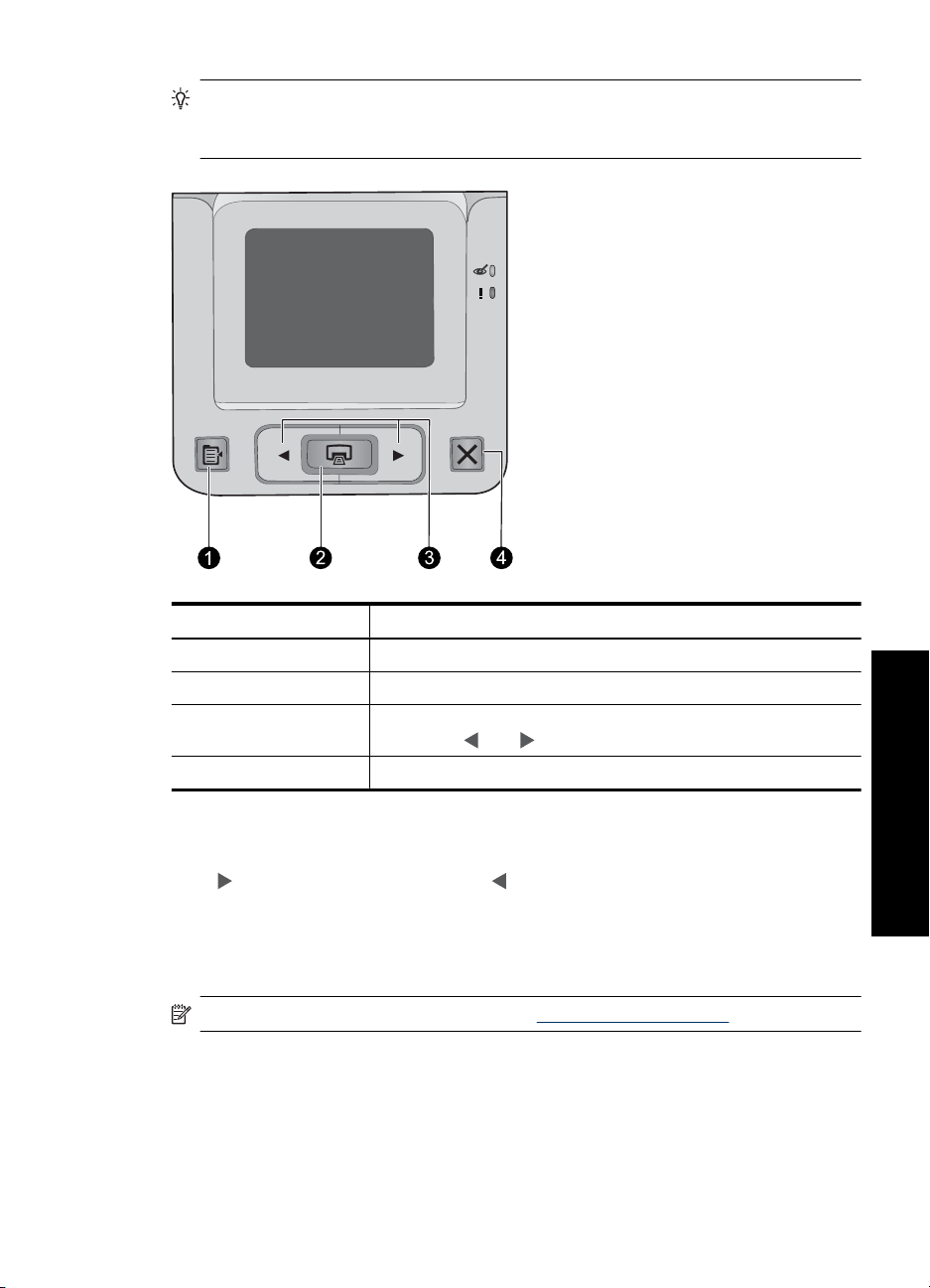
Tipp A menük sok hasznos parancsot és opciót tartalmaznak, de a leggyakrabban
használt műveletek, mint a nyomtatás, egy gombnyomással elérhetők a nyomtató
vezérlőpaneljéről is.
Felirat Leírás
1 Menü: A nyomtató menüjének megnyitásához nyomja le.
2 Nyomtatás: Nyomja le a kijelölt menüopció kiválasztásához.
3 Navigációs nyilak: A nyomtató menüjében való navigáláshoz
4 Visszavonás: Nyomja le a menüből való kilépéshez.
nyomja le a
vagy gombot.
A nyomtató menüjének használata
1. Nyomja meg a nyomtató vezérlőpaneljének Menu (Menü) gombját.
2. A
megnyomásával a következő, a megnyomásával pedig az előző menüpontra
léphet.
3. Egy opció kiválasztásához nyomja meg a Print (Nyomtatás) gombot. A nem
használható menüopciók ki vannak szürkítve.
4. A menüből való kilépéshez nyomja meg a Cancel (Mégse) gombot.
Megjegyzés A menüopciók listáját lásd: „A nyomtató menü opciói,” 12. oldal.
Nyomtató menü 11
Az első lépések
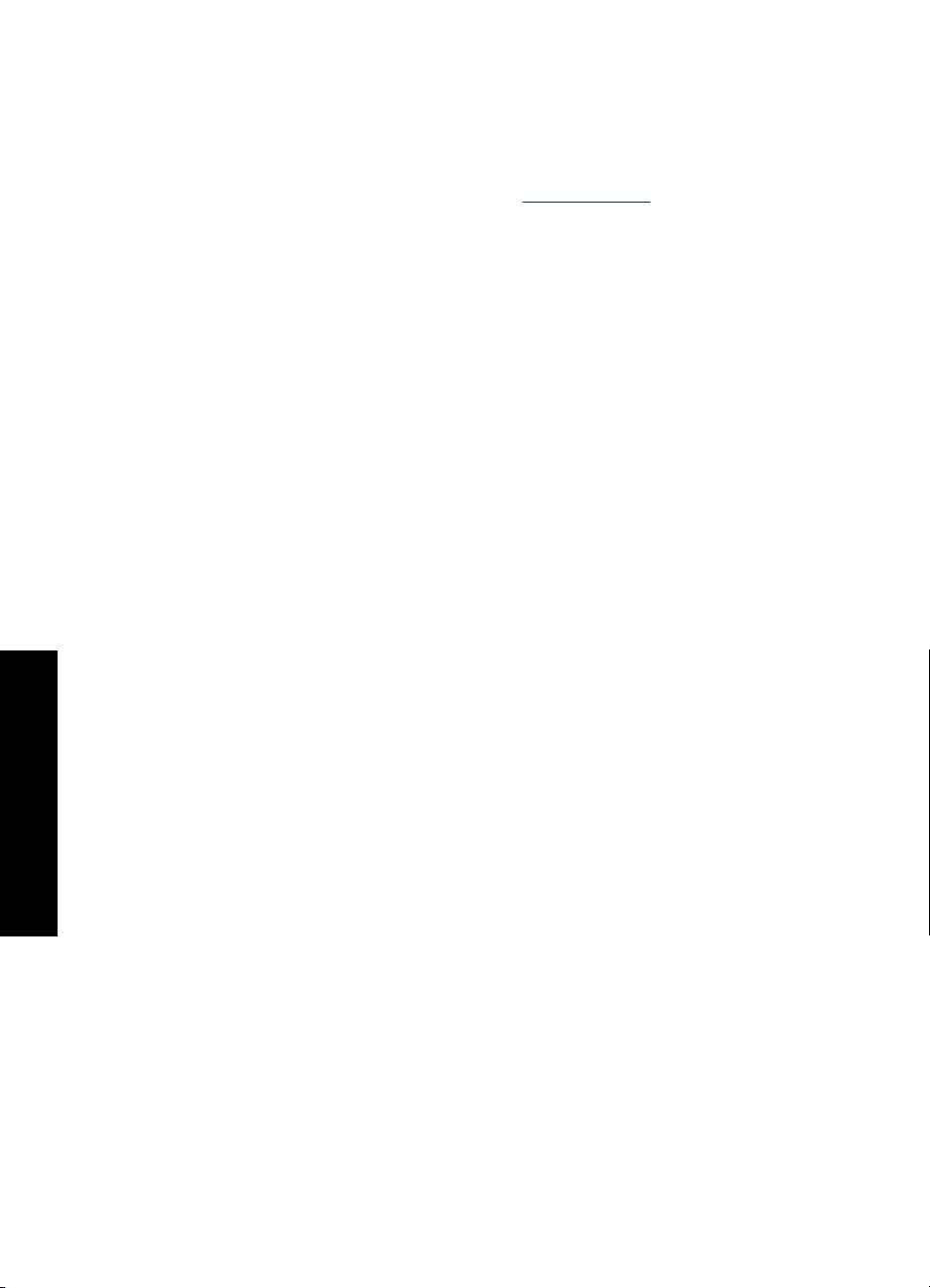
2. . fejezet
A nyomtató menü opciói
Design Gallery (Designgaléria)
A Designgaléria számos színeffektust és színárnyalatot kínál a fényképeken való
használatra. További információ itt olvasható: „
• Nincs effektus
• Fekete-fehér
•Szépia
•Szolarizálás
•Fémes
• Kék színárnyalat
• Bíbor színárnyalat
• Sárga színárnyalat
• Zöld színárnyalat
• Püspöklila színárnyalat
Tools (Eszközök)
• Print test page (Papírteszt-oldal): A hibaelhárításhoz hasznos, nyomtatóval
kapcsolatos tudnivalókat tartalmazó tesztoldal kinyomtatására szolgál.
• Print sample page (Papírminta-oldal): A nyomtatási minőség ellenőrzésére szolgáló
mintaoldal kinyomtatására szolgál.
• Clean Print Cartridge (A nyomtatópatron tisztítása): A nyomtatópatron tisztítása. A
tisztítás után választhat, hogy folytatja-e a másodfokú tisztítással (válassza az Yes
(Igen) vagy a No (Nem) lehetőséget). Ha az Yes (Igen) lehetőséget választja, egy
másik tisztítási ciklus is lezajlik. Harmadfokú tisztítás is lehetséges (válassza az
Yes (Igen) vagy a No (Nem) lehetőséget).
• Align Print Cartridge (A nyomtatópatron igazítása): A nyomtatópatron beigazítása.
• Photo Fix (Fotószerviz): Ezzel a menüponttal fotóit javíthatja fel.
Az első lépések
◦ Be
◦ Ki (alapérték)
• Red Eye Removal (A vörösszem-hatás eltávolítása)
◦ Be (alapértelmezett)
◦ Ki
• Print quality (Nyomtatási minőség): Válassza a nyomtatási minőség beállításához.
Válassza a legjobb minőséget biztosító Best (Kiváló) értéket, a Normal (Normál)
lehetőséget, amely kevesebb tintát fogyaszt, és gyorsabban nyomtat, vagy a Fast
Normal (Gyors normál) beállítást. Az alapértelmezett nyomtatási minőség a
kiválasztott papírtípustól függ.
• Paper type (Papírtípus): A papírtípust választhatja ki vele. Válasszon a
HP Advanced Photo Paper (HP speciális fotópapír) (alapértelmezett), a
HP Premium Photo Paper (HP prémium fotópapír), az
papír) vagy az Other, Photo (Egyéb fotópapír) lehetőségek közül.
• Borderless (Szegély nélküli): Szegély nélküli nyomtatás be- vagy kikapcsolása:
On (Be) (alapértelmezett), illetve Off (Ki). Ha a szegély nélküli nyomtatás ki van
kapcsolva, valamennyi képet keskeny szegély övez majd a papíron.
Kreatív funkciók,” 21. oldal.
Other, Plain (Egyéb sima
12 Az első lépések
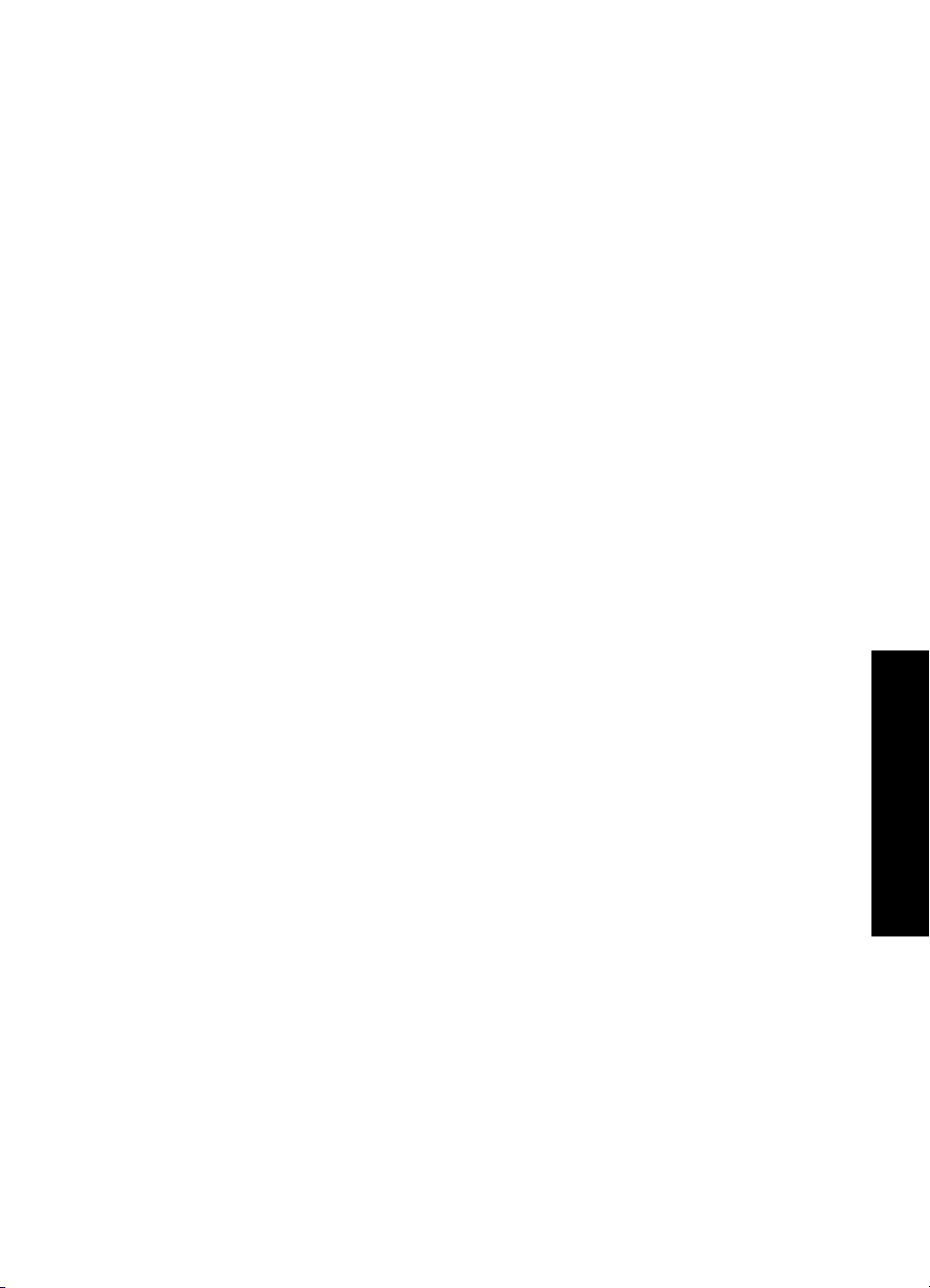
• Software Install Mode (Szoftvertelepítési üzemmód): A On (Be) lehetőség
választásával bekapcsolhatja az automatikus szoftvertelepítést. A Off (Ki) lehetőség
választásával kikapcsolhatja az automatikus szoftvertelepítést. A HP Wireless
Printing Upgrade Kit vagy a HP Jet Direct termékek használatakor érdemes
kikapcsolnia ezt a beállítást.
• Demo (Demó): Kiválasztásával a nyomtatót demó üzemmódba kapcsolhatja.
• Set Language (Nyelv beállításai): A nyelv vagy az ország/térség megváltoztatására
szolgál. Válasszon a Select language (Nyelv kiválasztása) és a Select country/
region (Ország/térség kiválasztása) lehetőség közül. A nyomtató kijelzője a beállított
nyelven fog működni. A menü felsorolja a kiválasztott nyelv esetén specifikus
papírméreteket és egyéb opciókat.
• Restore defaults (Alapértelmezések visszaállítása): Az alapértelmezett beállítások
visszaállításának lehetőségei: Yes (Igen) vagy No (Nem). A Yes (Igen)
kiválasztásával visszaállnak a gyári beállítások.
Help (Súgó)
• Photo printing tips (Tippek fotóminőségű nyomtatáshoz): A lehető legjobb
nyomtatáshoz ad tippeket.
• Printer features (Nyomtatási jellemzők): Kiválasztásával a nyomtató funkcióinak
használatáról olvashat.
• Print from imaging devices (Nyomtatás képalkotó eszközökről): Kiválasztásával a
memóriakártyákról, PictBridge-fényképezőkről vagy USB-meghajtókról történő
nyomtatással kapcsolatos információkat olvashat.
• Troubleshooting and maintenance (Hibaelhárítás és támogatás): Kiválasztásával
a hibaelhárításról és a nyomtató karbantartásáról olvashat.
• Getting assistance (Segítségkérés): A nyomtatóhoz kérhető segítségnyújtás
módjáról tartalmaz tudnivalókat.
Nyomtató menü 13
Az első lépések
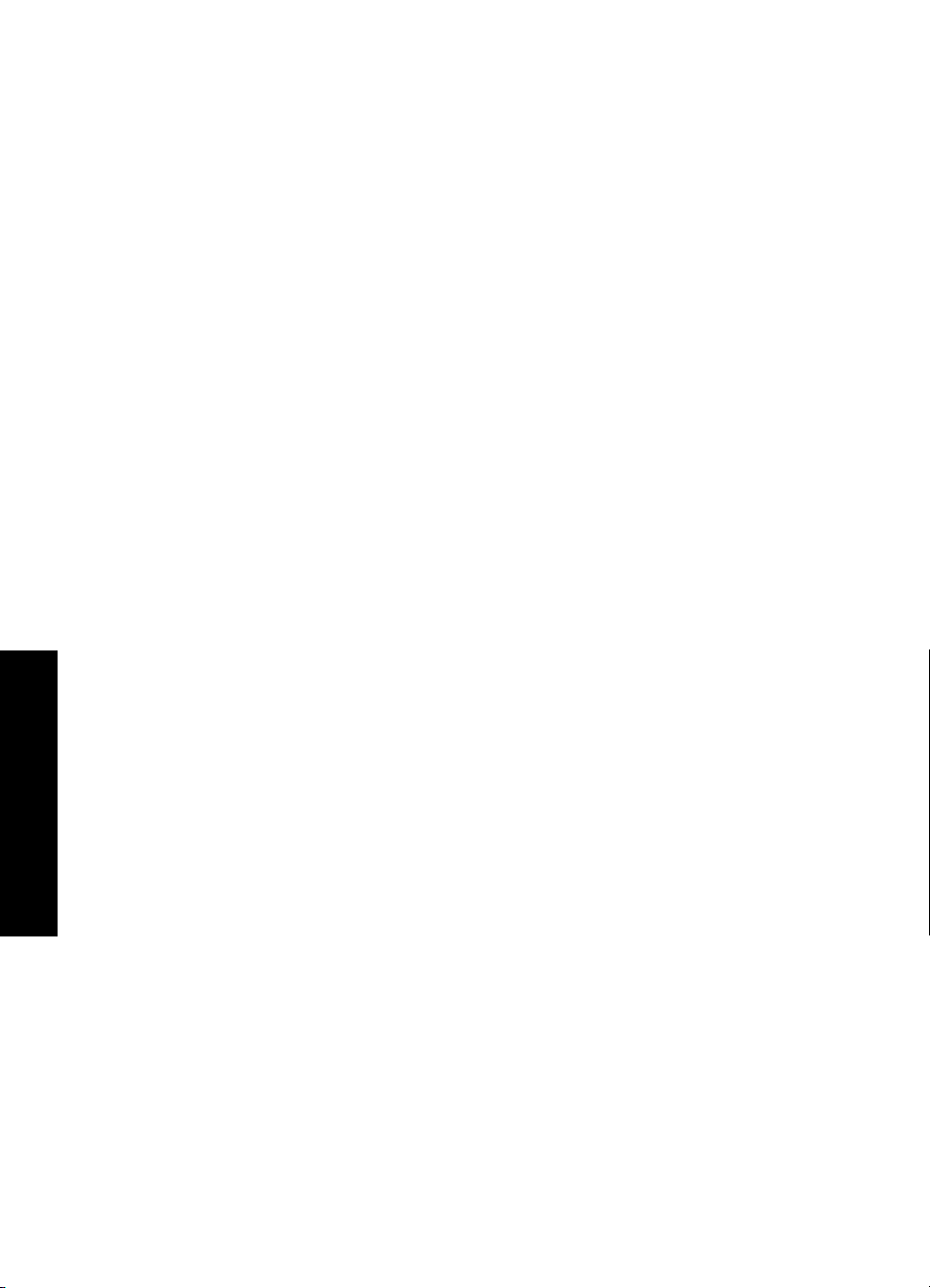
2. . fejezet
Az első lépések
14 Az első lépések
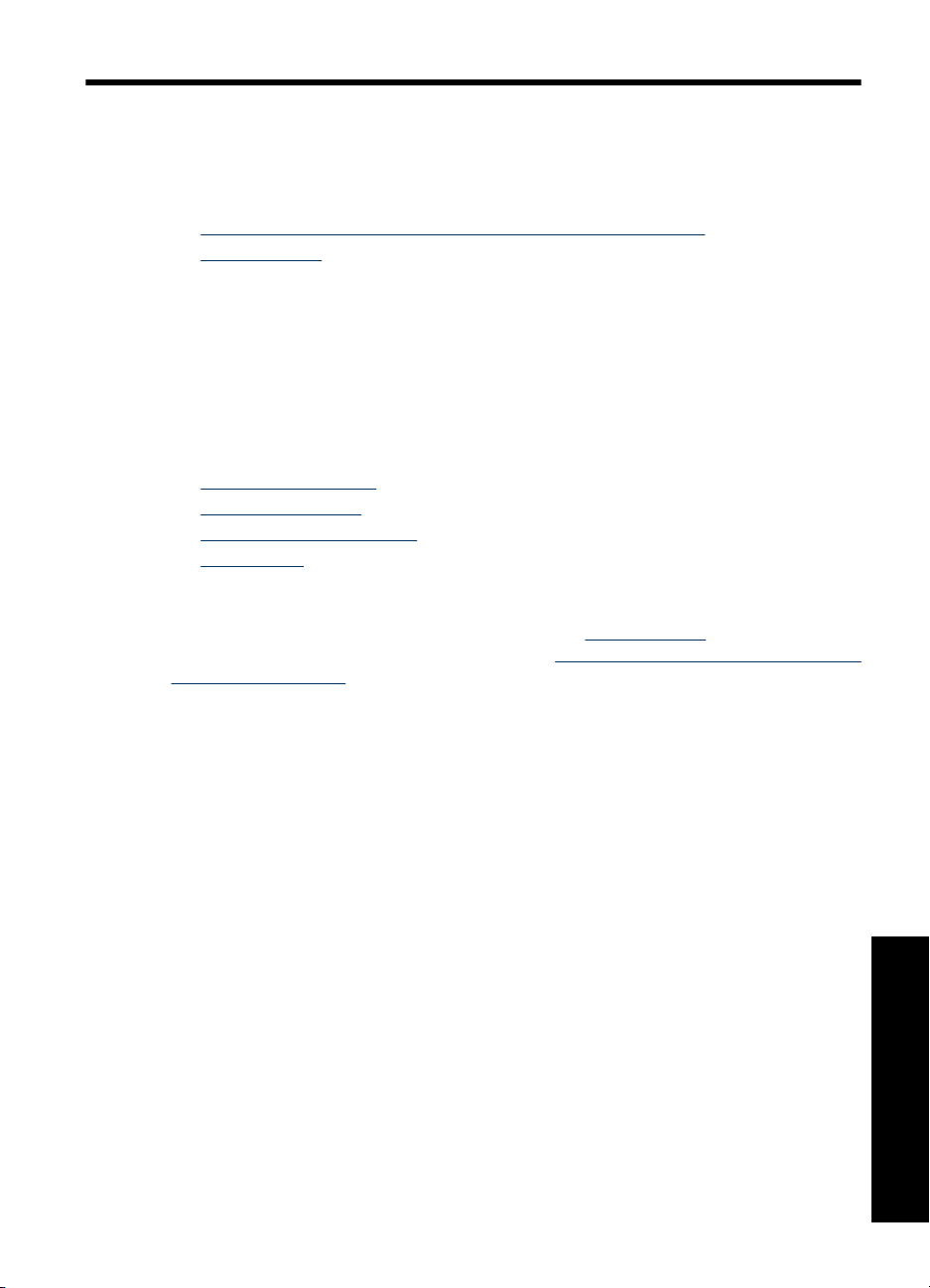
3 Papír – Alapvető tudnivalók
Ismerje meg, hogyan választhatja ki a nyomtatási feladathoz illő papírt, s hogyan töltheti
be az adagolótálcába.
•
A nyomtatási feladatnak legjobban megfelelő papír kiválasztása
Papír betöltése
•
A nyomtatási feladatnak legjobban megfelelő papír kiválasztása
Használjon HP speciális fotópapírt. Kifejezetten a nyomtatójában lévő tintához tervezték,
gyönyörű képeket lehet vele létrehozni. Más fotópapírokkal kisebb minőséget tud elérni.
A rendelkezésre álló HP-tervezésű tintasugaras nyomtatópapírok listájának
megtekintéséhez, valamint tartozékok vásárlásához látogasson el az alábbi címekre:
•
www.hpshopping.com (USA)
www.hpshopping.ca (Kanada)
•
www.hp.com/eur/hpoptions (Európa)
•
www.hp.com (Minden más ország/régió)
•
A nyomtató alapértelmezett beállítása szerint a legjobb minőségben a HP speciális
fotópapírra nyomtat. Ha más papírra nyomtat, ne feledje átállítani a papírtípust. A
papírtípus nyomtatómenüből való átállításáról lásd: „
papírtípus számítógépről való átállításáról lásd: „
nyomtatási feladathoz,” 26. oldal.
Papír betöltése,” 15. oldal. A
A nyomtatási beállítások módosítása a
Papír betöltése
Tippek a papír betöltéséhez
•Kisméretű hordozóra is nyomtathat fényképet, például 10 x 15 cm-es (4 x 6
hüvelykes) vagy 13 x 18 cm-es (5 x 7 hüvelykes) fotópapírra, kartotéklapra, L-méretű
vagy Hagaki kártyára. A kartotéklaphoz hasonló sima papírt csak vázlatokhoz vagy
akkor használja, ha a nyomtatási minőség nem fontos.
• Csúsztassa ki a papírszélesség-szabályzót, hogy helyet csináljon a papírnak a
betöltése előtt. A papír betöltése után ütköztesse a papírszélesség-szabályzót
finoman a papír széléhez, hogy az egyenes vonalban vezesse a papírt.
• Egyszerre csak egyféle típusú és méretű papírt töltsön be. Az adagolótálcában ne
keverjen össze különböző típusú és méretű papírokat.
Papír betöltése
1. Nyissa ki a kiadótálcát. Az adagolótálca automatikusan kinyílik.
Papír – Alapvető tudnivalók
Papír betöltése 15
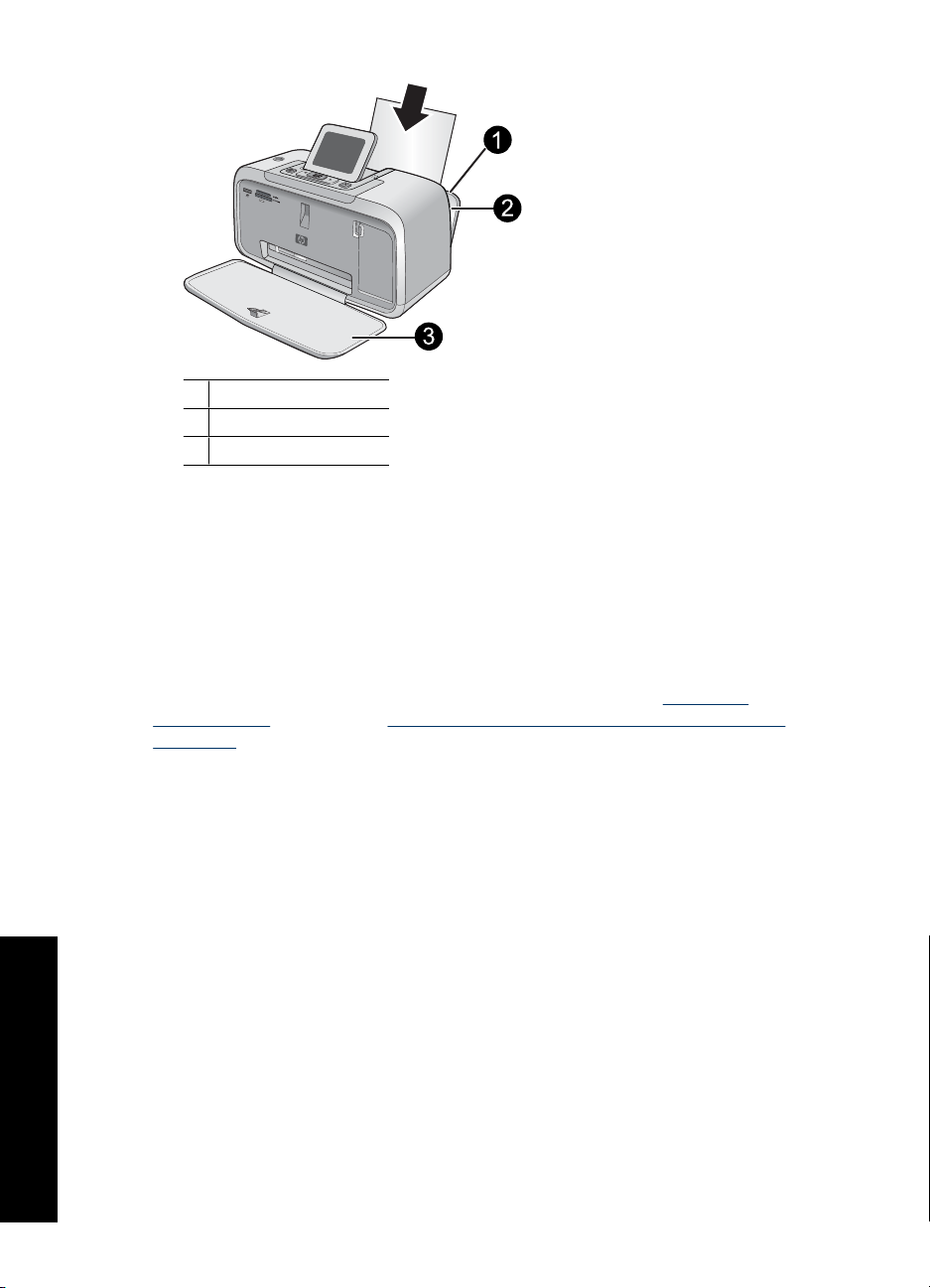
3. . fejezet
1 Adagolótálca
2 Papírszélesség-beállító
3 Kiadótálca
2. Legfeljebb 20 lap fotópapírt helyezzen be úgy, hogy a nyomtatandó vagy a fényes
oldala a nyomtató eleje felé nézzen. Amennyiben füllel ellátott papírt használ, úgy
helyezze be, hogy a fülek az adagolás során utoljára kerüljenek a nyomtatóba.
Betöltéskor csúsztassa a papírt az adagolótálca bal oldalára, és nyomja le a papírt
határozottan ütközésig.
3. A papírszélesség-szabályzót állítsa be úgy, hogy a papír széléhez közel legyen, és
ne hajlítsa meg azt.
Ha számítógépről nyomtat, a számítógép nyomtatási párbeszédpaneléről módosíthatja
a papírtípust és a nyomtatási beállításokat. További tudnivalók: „
Nyomtatás
számítógéppel,” 23. oldal és „A nyomtatási beállítások módosítása a nyomtatási
feladathoz,” 26. oldal.
Számítógépről való nyomtatáskor több papírméret közül választhat, mint számítógép
nélküli nyomtatáskor. Ha számítógép használata nélkül nyomtat, a nyomtató érzékeli a
papírméretet, és a nyomtatásra használt papír méretéhez igazítja a képet.
Papír – Alapvető tudnivalók
16 Papír – Alapvető tudnivalók

4 Számítógép nélküli nyomtatás
Ez a rész a következő témaköröket tárgyalja:
•
Nyomtatás memóriakártyáról
Nyomtatás egy PictBridge-kompatibilis digitális fényképezőgépről vagy eszközről
•
Nyomtatás egy Bluetooth-eszközről
•
Kreatív funkciók
•
Fényképek feljavítása
•
Nyomtatás memóriakártyáról
Ez a szakasz írja le a digitális képeknek memóriakártyáról történő nyomtatását.
Kiválaszthatja a fényképeket akkor, amikor a memóriakártya a nyomtatóban van, vagy
akkor, amikor a memóriakártya a fényképezőgépben van (Digitális nyomtatásrendelési
formátum, DPOF). A memóriakártyáról történő nyomtatáshoz nem szükséges
számítógép, és az eljárás nem meríti le a digitális fényképezőgép akkumulátorát.
•
Támogatott memóriakártyák
Fotók nyomtatása memóriakártyáról
•
Memóriakártya eltávolítása
•
Támogatott memóriakártyák
A HP Photosmart nyomtató többféle memóriakártyát is képes olvasni. Ezeket a kártyákat
több gyártó gyártja, és sokféle tárolókapacitással kaphatók.
• MultiMediaCard (MMC)
Mini MMC- és mini Transflash-kártyák megfelelő adapterrel
• Secure Digital
• Memory Stick, Memory Stick Duo, Memory Stick PRO Duo
• xD-Picture Card
• miniSD Card SD-adapterrel
Vigyázat! A nem támogatott memóriakártyák használata károsíthatja mind a
kártyát, mind a nyomtatót.
Számítógép nélküli nyomtatás
Nyomtatás memóriakártyáról 17
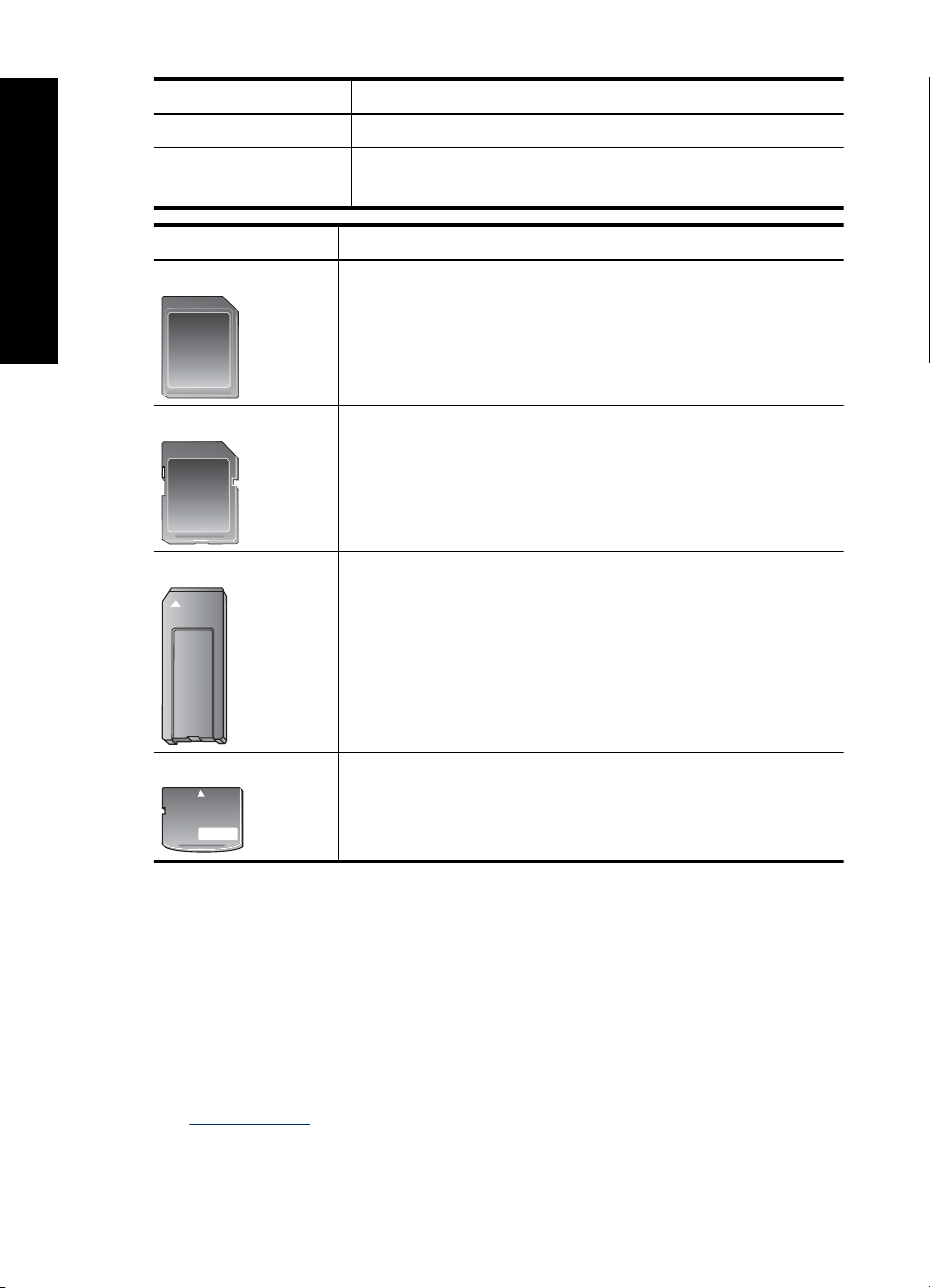
4. . fejezet
Számítógép nélküli nyomtatás
Felirat Leírás
1 Memory Sticks
2 Secure Digital, MultiMediaCard (MMC)
xD-Picture Card
Memóriakártya Hogyan kell behelyezni a kártyát
MultiMediaCard
Secure Digital
Memory Stick
xD-Picture Card
A levágott sarok van jobboldalt
•
A fém érintkezők lefelé néznek
•
A levágott sarok van jobboldalt
•
A fém érintkezők lefelé néznek
•
Ha miniSD kártyát használ, a kártya behelyezése előtt tegye be a
•
nyomtatóba a kártyával kapott adaptert
A levágott sarok van baloldalt
•
A fém érintkezők lefelé néznek
•
Ha Memory Stick Duo™ vagy Memory Stick PRO Duo™ típusú
•
memóriakártyát használ, helyezze be a memóriakártyával kapott
adaptert, mielőtt a kártyát behelyezi a nyomtatóba.
A kártya legömbölyített éle néz Ön felé
•
A fém érintkezők lefelé néznek
•
Fotók nyomtatása memóriakártyáról
Fontos! A fényképek rögtön megszáradnak, és közvetlenül a nyomtatás után
felhasználhatók. A HP azonban azt javasolja, hogy a fotók nyomtatott oldalát a nyomtatás
után legalább 3 percig a szabad levegőn kell hagyni, lehetővé téve a színek tökéletes
kidolgozását, s csak azután szabad őket más fényképekkel összefogni vagy albumba
tenni.
Egyetlen fénykép nyomtatása
1. Töltsön be a nyomtatási feladatnak megfelelő papírt. További információ itt olvasható:
„
Papír betöltése,” 15. oldal.
2. Tekintse meg a behelyezett memóriakártyán lévő képeket.
18 Számítógép nélküli nyomtatás
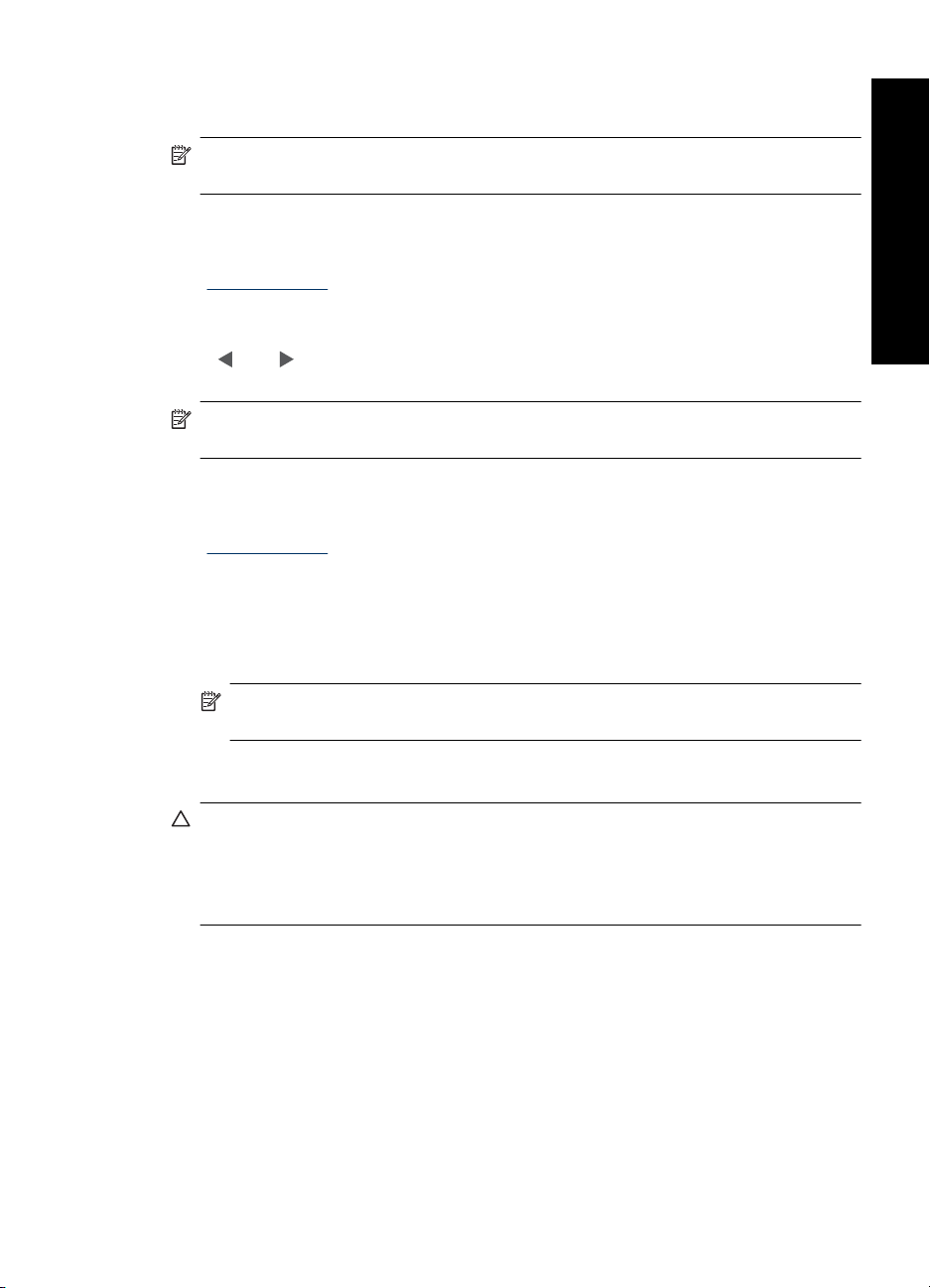
3. Jelenítse meg a nyomtatni kívánt fényképet.
4. Nyomja meg a Print (Nyomtatás) gombot.
Megjegyzés Ha további példányokat szeretne nyomtatni a jelenlegi képből, nyomja
meg ismét a Print (Nyomtatás) gombot.
Több fénykép nyomtatása
1. Töltsön be a nyomtatási feladatnak megfelelő papírt. További információ itt olvasható:
„
Papír betöltése,” 15. oldal.
2. Tekintse meg a behelyezett memóriakártyán lévő képeket.
3. Nyomja meg a Print (Nyomtatás) gombot.
4. A
A fényképezőgépen kijelölt fényképek nyomtatása
1. Töltsön be a nyomtatási feladatnak megfelelő papírt. További információ itt olvasható:
2. Helyezzen be egy memóriakártyát, amely tartalmaz fényképezőgéppel kiválasztott
3. Amikor a nyomtató rákérdez, hogy ki szeretné-e nyomtatni a fényképezőgéppel
vagy használatával lépjen a következő nyomtatni kívánt képre. Nem kell
megvárnia az első fénykép nyomtatásának befejezését.
Megjegyzés Ha további példányokat szeretne nyomtatni a jelenlegi képből, nyomja
meg ismét a Print (Nyomtatás) gombot.
„
Papír betöltése,” 15. oldal.
(DPOF) fényképeket.
kiválasztott képeket, válassza az Yes (Igen) pontot, majd nyomja meg az Print
(Nyomtatás) gombot.
Számítógép nélküli nyomtatás
Megjegyzés Ha további példányokat szeretne nyomtatni a jelenlegi képből,
nyomja meg ismét a Print (Nyomtatás) gombot.
Memóriakártya eltávolítása
Vigyázat! Amíg a memóriakártya jelzőfénye villog, ne húzza ki a kártyát. Egy villogó
fény jelzi, hogy a nyomtató vagy a számítógép éppen használja a memóriakártyát.
Várjon addig, amíg a fény folyamatosan nem világít. Elérés alatt álló memóriakártya
eltávolítása megsértheti a kártyán lévő információkat, illetve károsíthatja a kártyát
vagy a nyomtatót.
Memóriakártya eltávolítása
▲ Amikor a nyomtatón lévő memóriakártya jelzőfény folyamatosan világít, húzza ki a
kártyát a nyílásából.
Nyomtatás egy PictBridge-kompatibilis digitális fényképezőgépről vagy eszközről
Ez a rész a PictBridge-kompatibilis digitális fényképezőgépről való nyomtatás menetét
ismerteti. A más PictBridge-eszközökről (például fényképezőgépes telefonokról és más
Nyomtatás egy PictBridge-kompatibilis digitális fényképezőgépről vagy eszközről19
