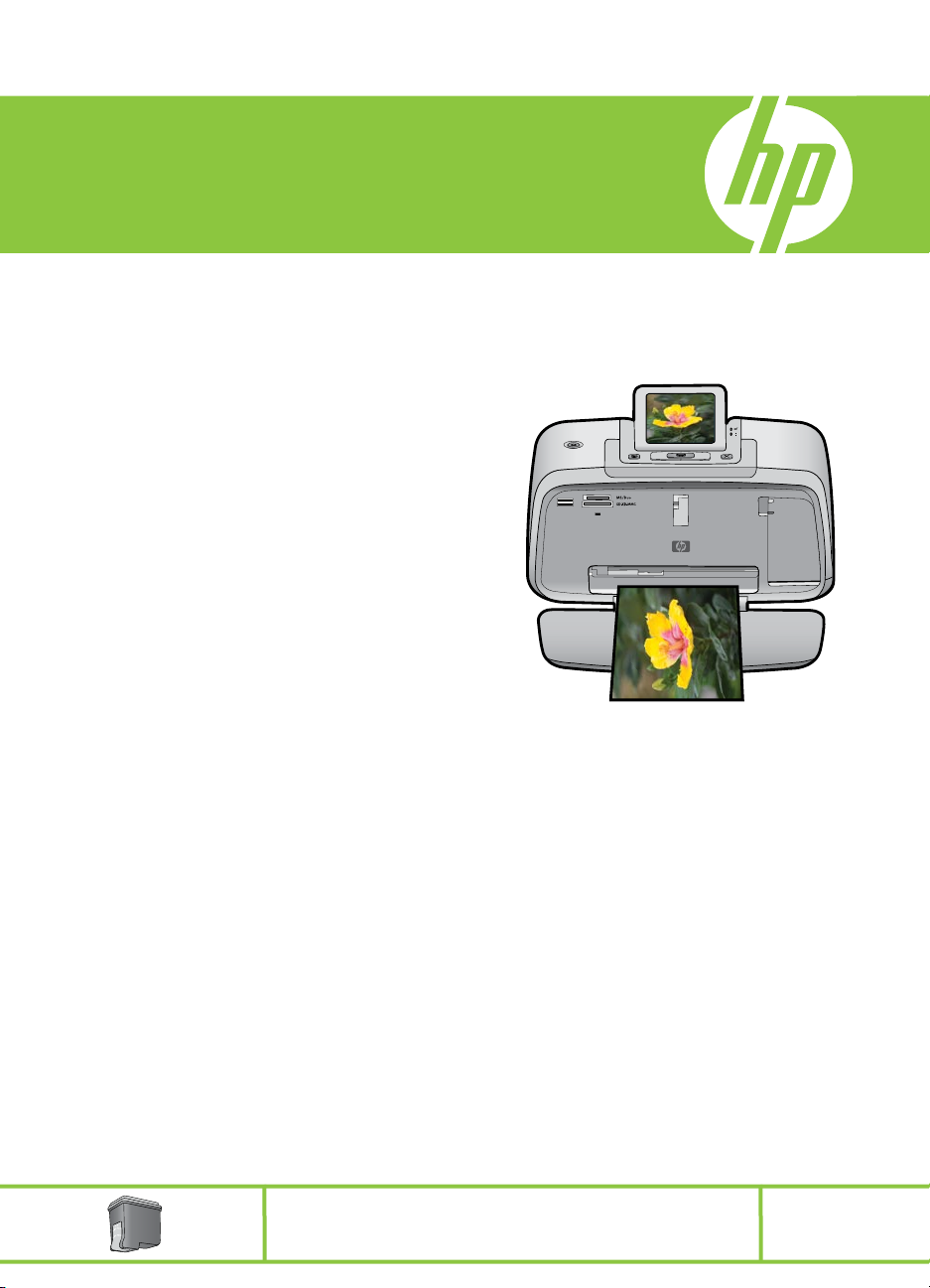
HP Photosmart A530 series
Användarhandbok
Trefärgs 110
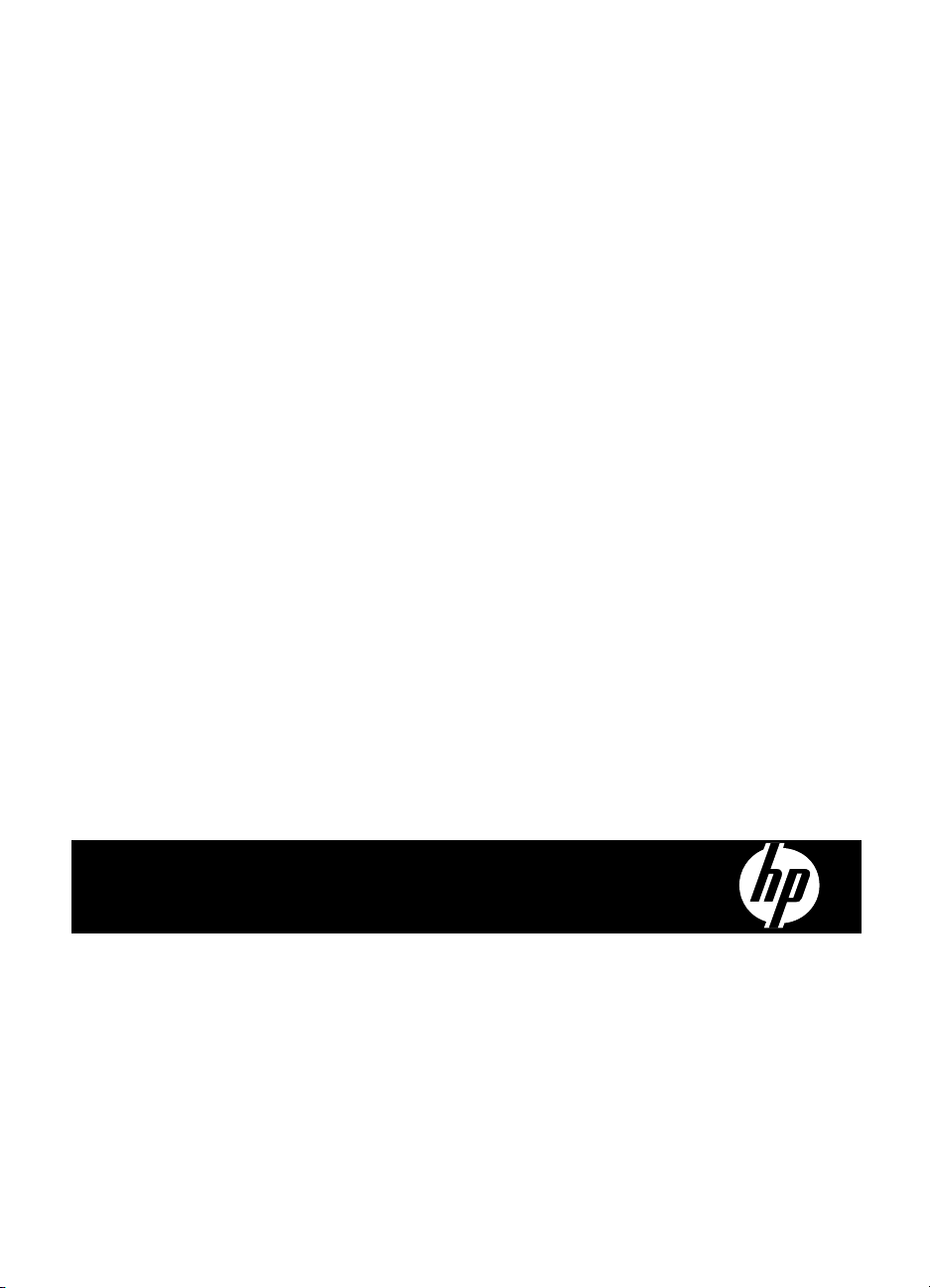
HP Photosmart A530 series
Användarhandbok för HP Photosmart A530
series
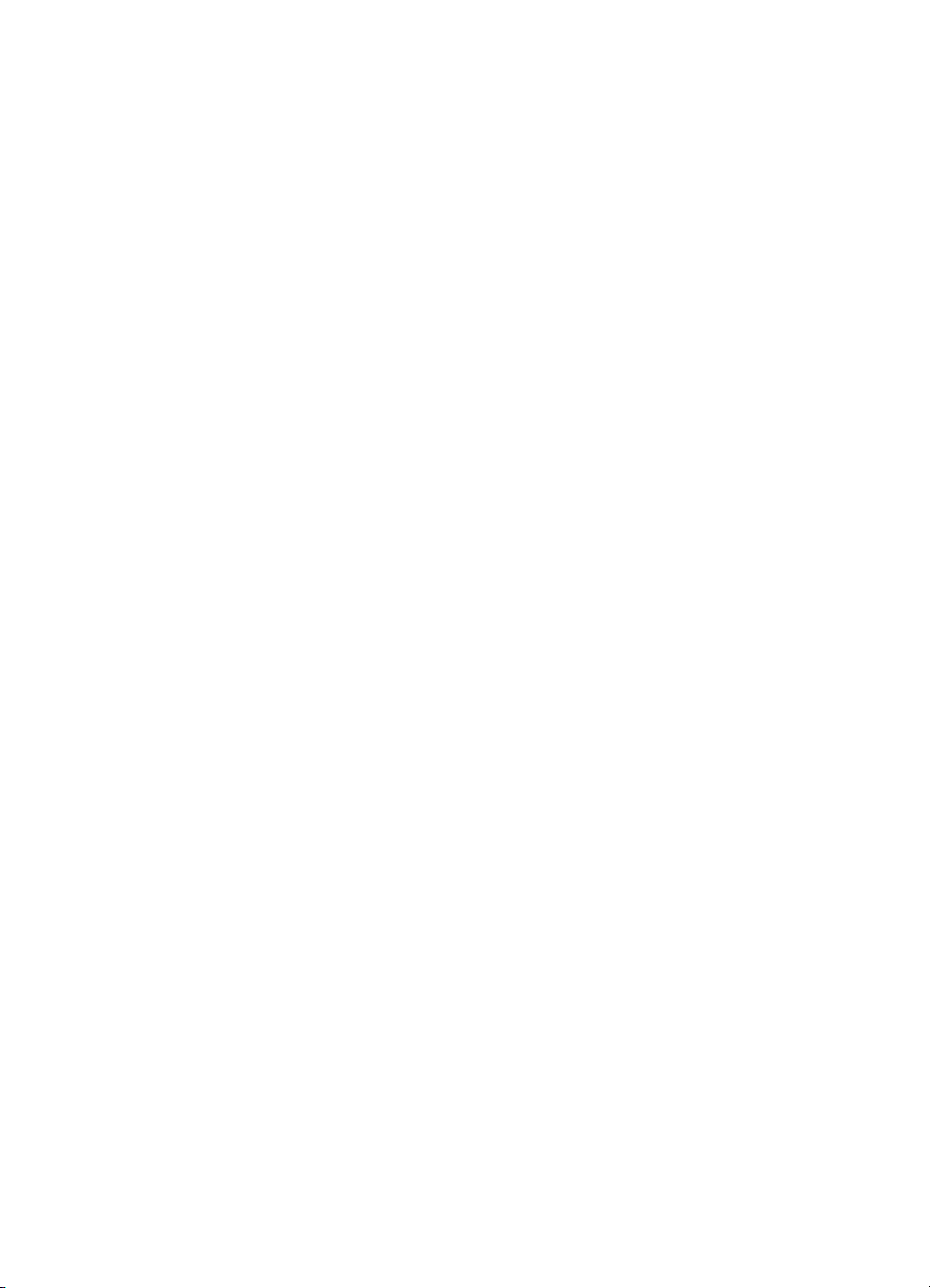
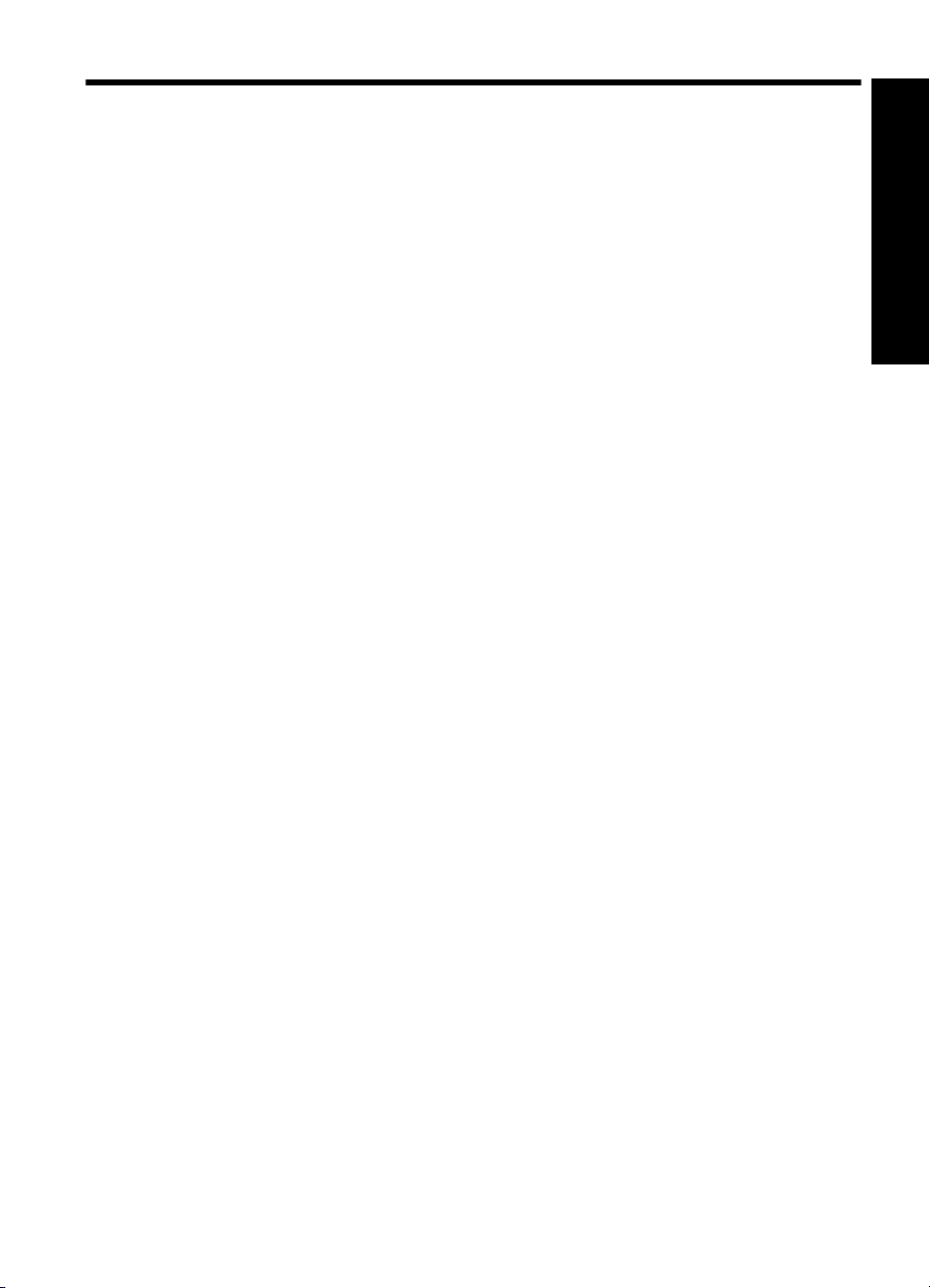
Innehåll
1 HP Photosmart A530 series Användarhandbok....................................................................5
2 Komma igång
Hur gör man? .............................................................................................................................7
Hitta ytterligare information.........................................................................................................7
Översikt över HP Photosmart.....................................................................................................8
Kontrollpanelknappar och indikatorlampor.................................................................................9
Skrivarmenyer...........................................................................................................................10
Hur skrivarmenyn används ................................................................................................10
Alternativ i skrivarmenyn.....................................................................................................11
3 Grundläggande om papper
Välja lämpligt papper................................................................................................................13
Fylla på papper.........................................................................................................................13
4 Utskrift utan dator
Skriva ut från ett minneskort.....................................................................................................15
Minneskort som hanteras...................................................................................................15
Skriva ut foton från ett minneskort......................................................................................16
Så här tar du ut ett minneskort...........................................................................................17
Skriva ut från en PictBridge-kamera eller enhet.......................................................................17
Skriva ut från en Bluetooth-enhet.............................................................................................18
Kreativa alternativ.....................................................................................................................19
Förbättra dina foton..................................................................................................................19
Innehåll
5 Skriva ut från en dator
Skrivarprogram.........................................................................................................................21
Överföra foton till en dator........................................................................................................21
Förbättra dina foton..................................................................................................................23
Ändra inställningarna för utskriften...........................................................................................24
Ändra utskriftskvaliteten ....................................................................................................24
Ändra papperstyp ..............................................................................................................24
Ändra pappersstorlek.........................................................................................................25
Skriva ut foton...........................................................................................................................25
Skriva ut kantlösa (utfallande) foton...................................................................................26
Skriva ut foton med ram......................................................................................................27
Skriva ut vykort...................................................................................................................28
Skriva ut panoramafoton....................................................................................................28
Skriva ut registerkort och andra små utskriftsmaterial........................................................29
HP Photosmart-programmet.....................................................................................................30
6Underhåll
Justera bläckpatronen .............................................................................................................31
Rengöra bläckpatronen automatiskt.........................................................................................31
Visa uppskattade bläcknivåer ..................................................................................................32
Sätta i eller byta ut bläckpatronen............................................................................................32
1
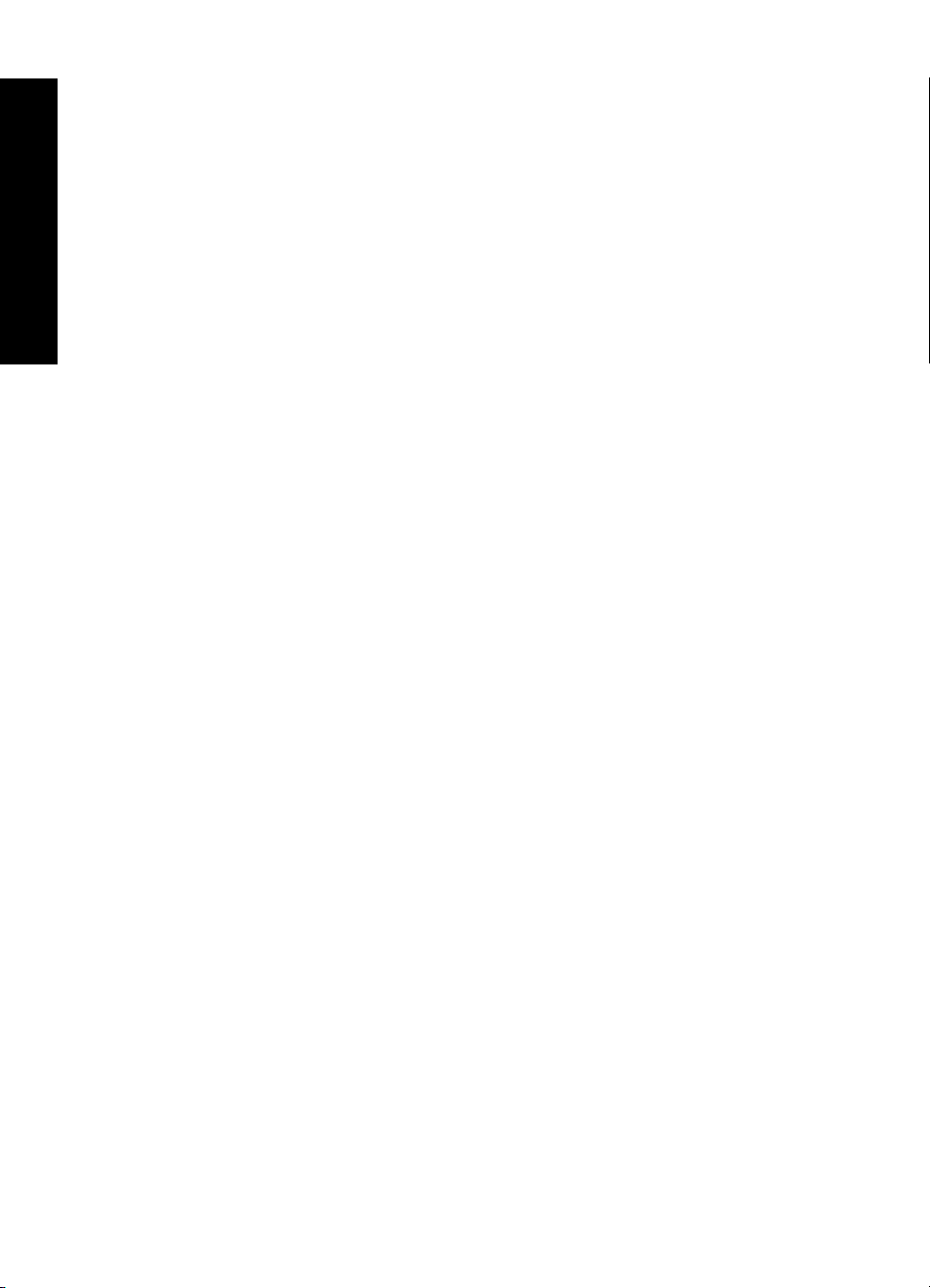
Ta bort bläck från hud eller kläder............................................................................................33
Skriva ut en testsida ................................................................................................................34
Skriva ut en provsida ...............................................................................................................34
Förvaring av skrivaren och bläckpatronen................................................................................34
7 Felsökning
Programinstallationsproblem ...................................................................................................37
Innehåll
Utskrifts- och hårdvaruproblem ...............................................................................................40
Problem med Bluetooth-utskrift................................................................................................48
Enhetsmeddelanden ................................................................................................................49
Förvara skrivaren................................................................................................................34
Förvara bläckpatronen........................................................................................................35
Installationen misslyckades................................................................................................37
Guiden Hittade ny maskinvara visas när jag ansluter skrivaren till en dator med
Windows. ...........................................................................................................................38
Skrivaren visas inte i Skrivare och fax (endast Windows)..................................................39
Installationen startade inte automatiskt..............................................................................39
Skrivaren är ansluten, men går inte att starta.....................................................................41
Utskriften kom inte ut..........................................................................................................42
Kommunikationen mellan datorn och skrivaren är bruten..................................................42
Skrivaren skriver inte ut när den är ansluten till datorn med en USB-kabel via en annan
USB-enhet..........................................................................................................................43
Meddelandet Okänd enhet visas (endast Windows)..........................................................44
Dokumentet eller fotot skrevs inte ut med de valda standardinställningarna för
utskrift.................................................................................................................................44
Skrivaren skriver inte ut ramlösa foton...............................................................................45
Det gick inte att spara foton från datorn på ett minneskort.................................................46
Det kom ut en tom sida ur skrivaren...................................................................................46
Delar av det utskrivna dokumentet saknas eller skrivs ut på fel ställe...............................46
Utskriftskvaliteten är dålig...................................................................................................46
Bluetooth-enheten hittar inte skrivaren...............................................................................48
Utskriftskvaliteten är dålig...................................................................................................48
Fotona skrivs ut med ramar................................................................................................49
8 Handla utskriftstillbehör........................................................................................................53
9 HP:s garanti och support
Gå först till HP:s supportwebbplats..........................................................................................55
HP-support per telefon ............................................................................................................55
Giltighetstid för telefonsupport............................................................................................55
Råd inför telefonsamtalet....................................................................................................56
Efter giltighetstiden för telefonsupport................................................................................56
Ytterligare garantialternativ.......................................................................................................56
10 Specifikationer
Systemkrav...............................................................................................................................57
Skrivarspecifikationer................................................................................................................57
11 Information om bestämmelser och miljö
Information om gällande lagar och bestämmelser....................................................................59
2
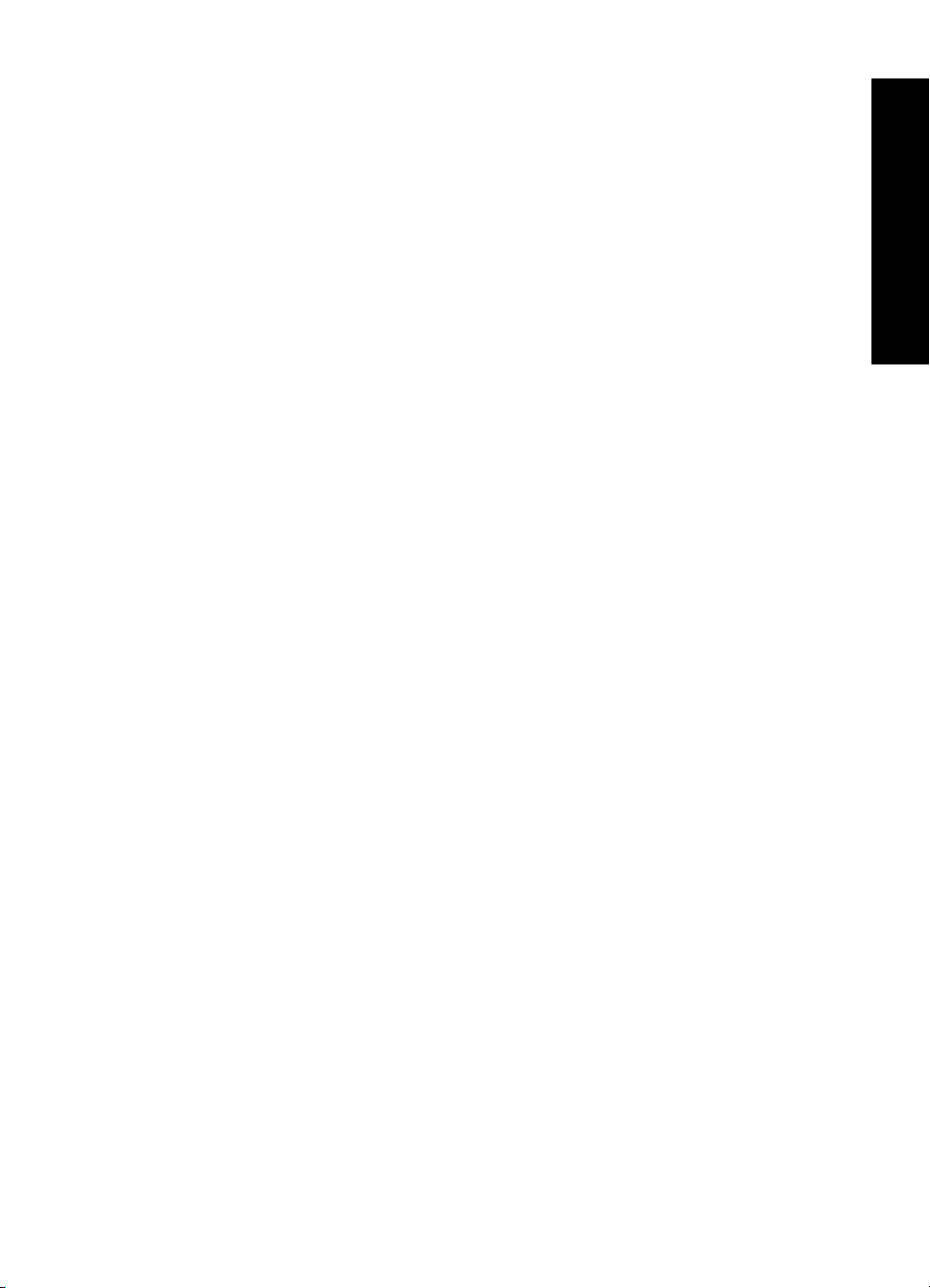
Innehåll
FCC statement....................................................................................................................60
LED indicator statement ....................................................................................................60
Noise emission statement for Germany.............................................................................60
VCCI (Class B) compliance statement for users in Japan .................................................61
Notice to users in Japan about power cord .......................................................................61
Miljövänlig produkthantering ....................................................................................................61
Pappersanvändning............................................................................................................61
Plaster.................................................................................................................................61
Informationsblad om materialsäkerhet...............................................................................61
Återvinningsprogram..........................................................................................................62
HP:s återvinningsprogram för bläckpatroner......................................................................62
Strömförbrukning................................................................................................................62
Disposal of Waste Equipment by Users in Private Households in the European
Union..................................................................................................................................63
EU Declaration of Conformity ..................................................................................................64
A Programinstallation................................................................................................................65
Innehåll
3
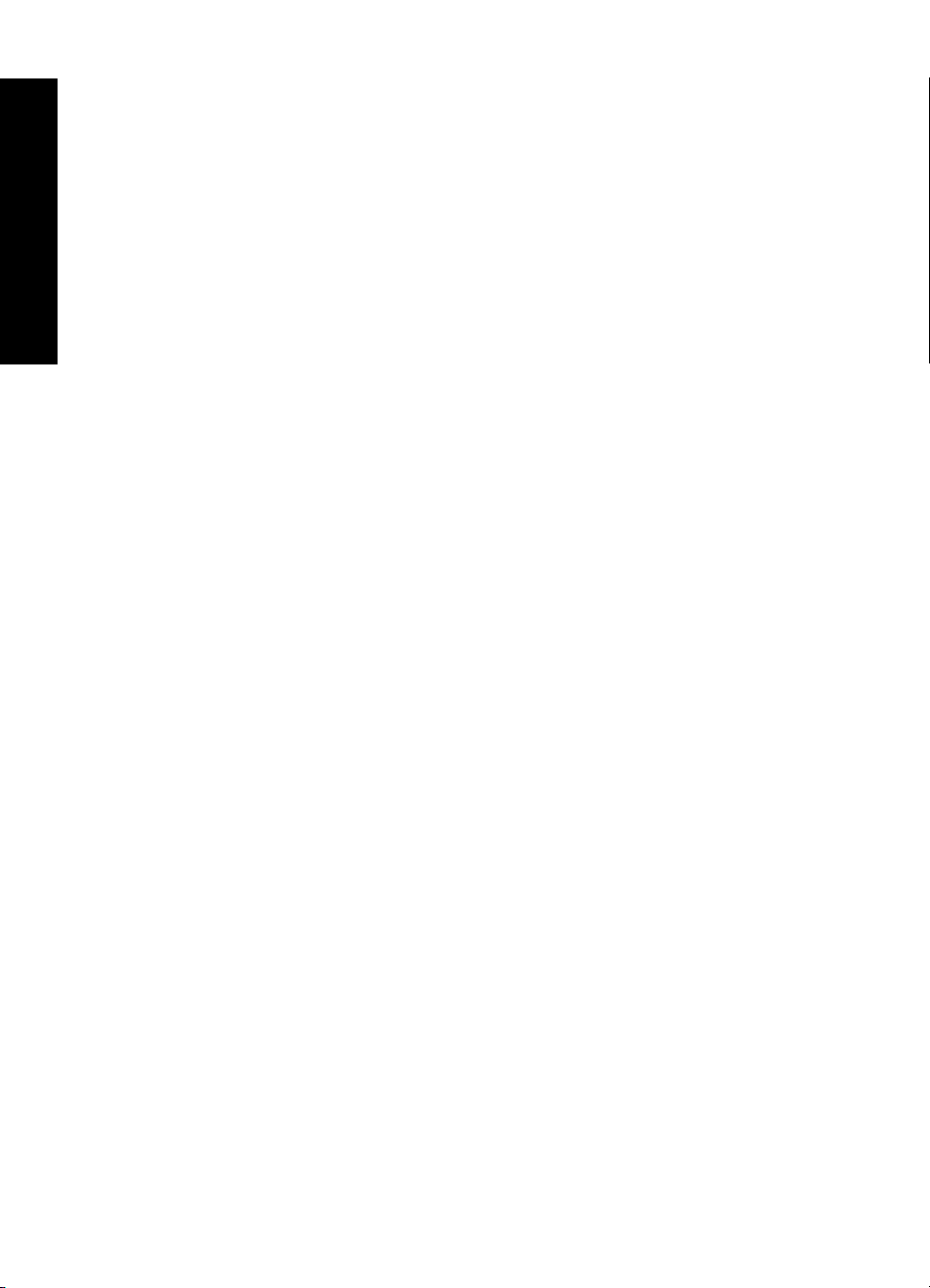
Innehåll
4
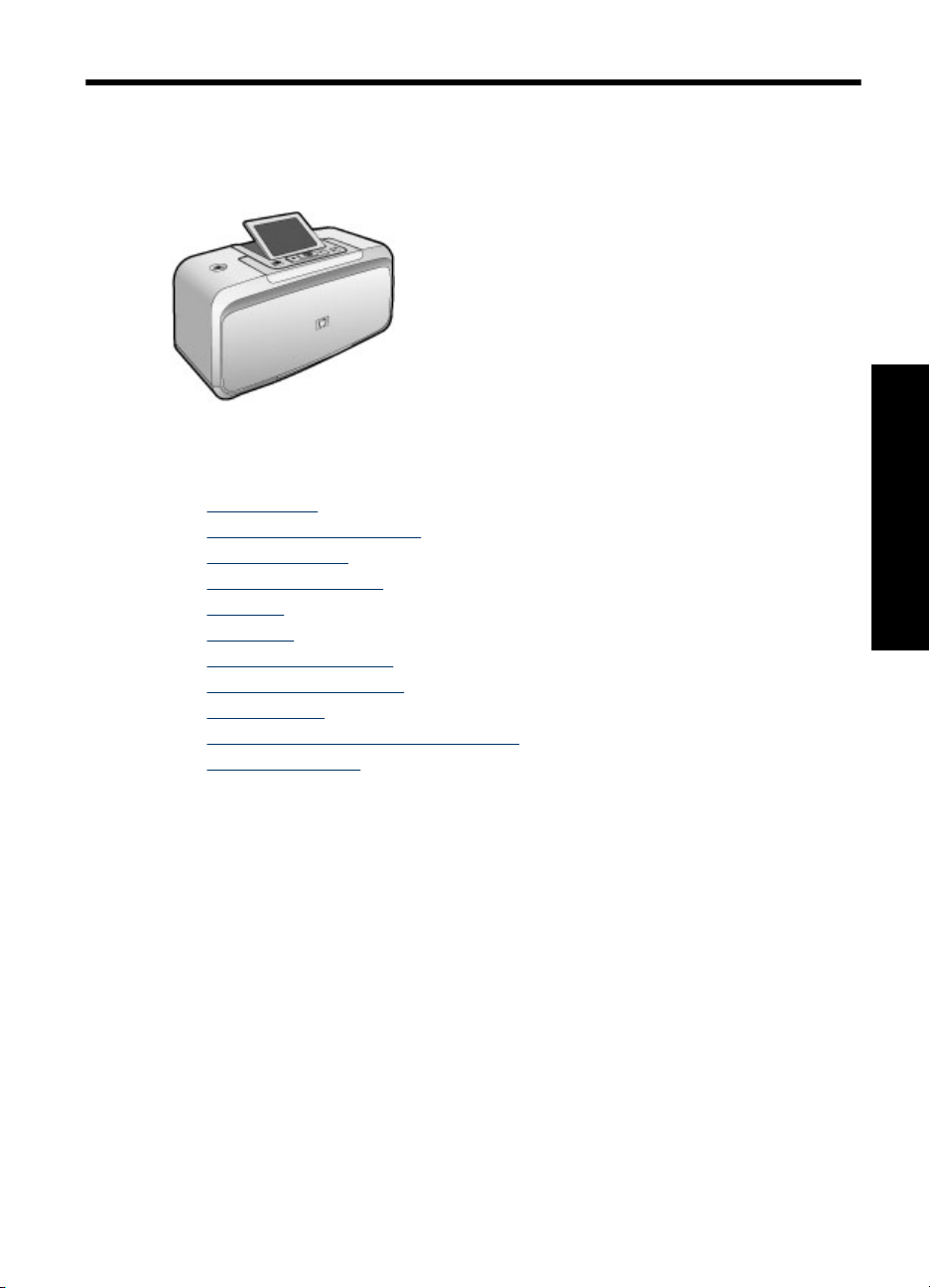
1 HP Photosmart A530 series
Användarhandbok
Välkommen till användarhandboken för HP Photosmart A530 series! Mer information om
HP Photosmart finns i
• ”
Komma igång” på sidan 7
Grundläggande om papper” på sidan 13
• ”
Utskrift utan dator” på sidan 15
• ”
Skriva ut från en dator” på sidan 21
• ”
Underhåll” på sidan 31
• ”
Felsökning” på sidan 37
• ”
Handla utskriftstillbehör” på sidan 53
• ”
HP:s garanti och support” på sidan 55
• ”
Specifikationer” på sidan 57
• ”
Information om bestämmelser och miljö” på sidan 59
• ”
Programinstallation” på sidan 65
• ”
HP Photosmart A530 series
Användarhandbok
HP Photosmart A530 series Användarhandbok 5
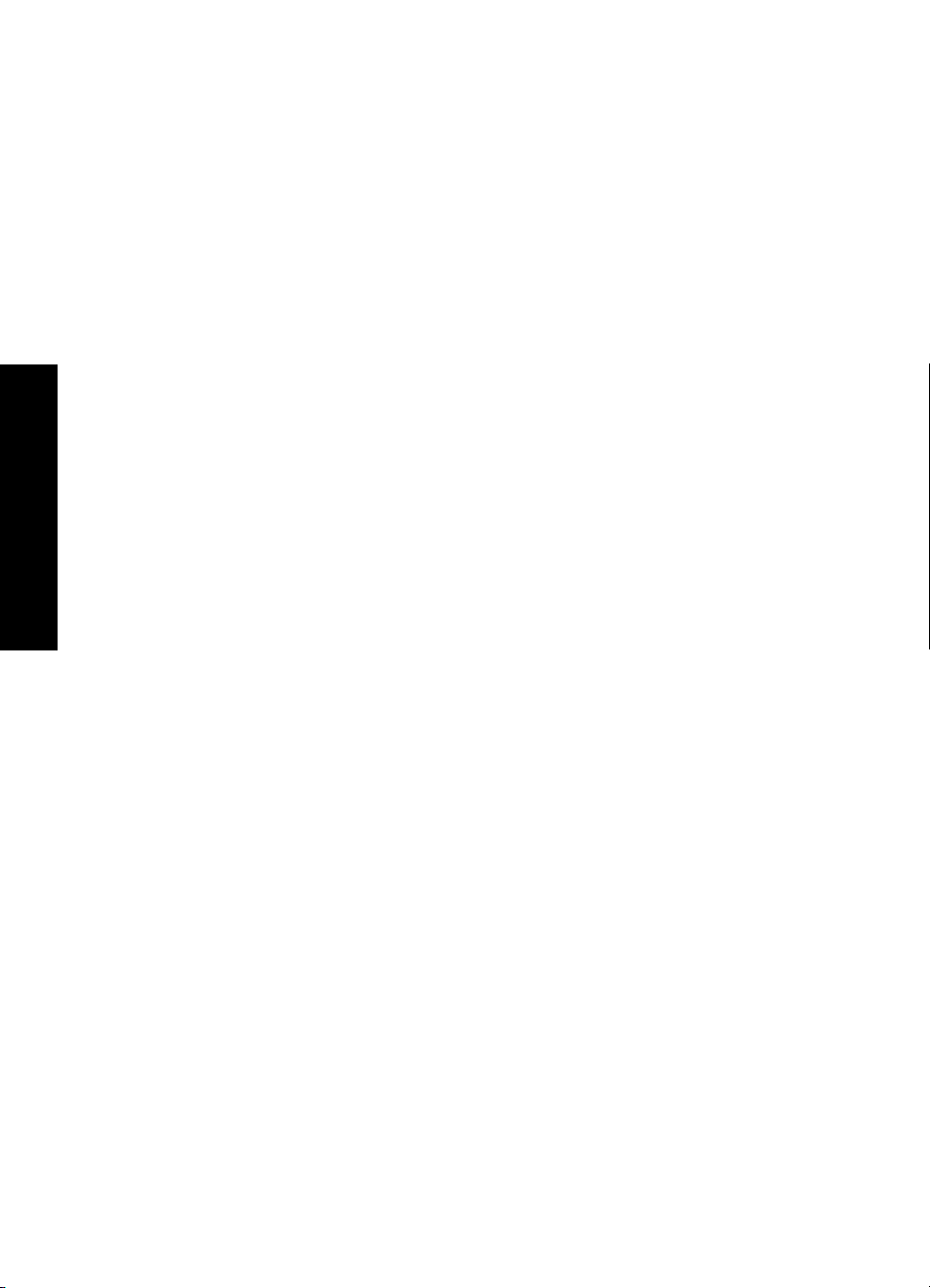
HP Photosmart A530 series
Användarhandbok
Kapitel 1
6 HP Photosmart A530 series Användarhandbok
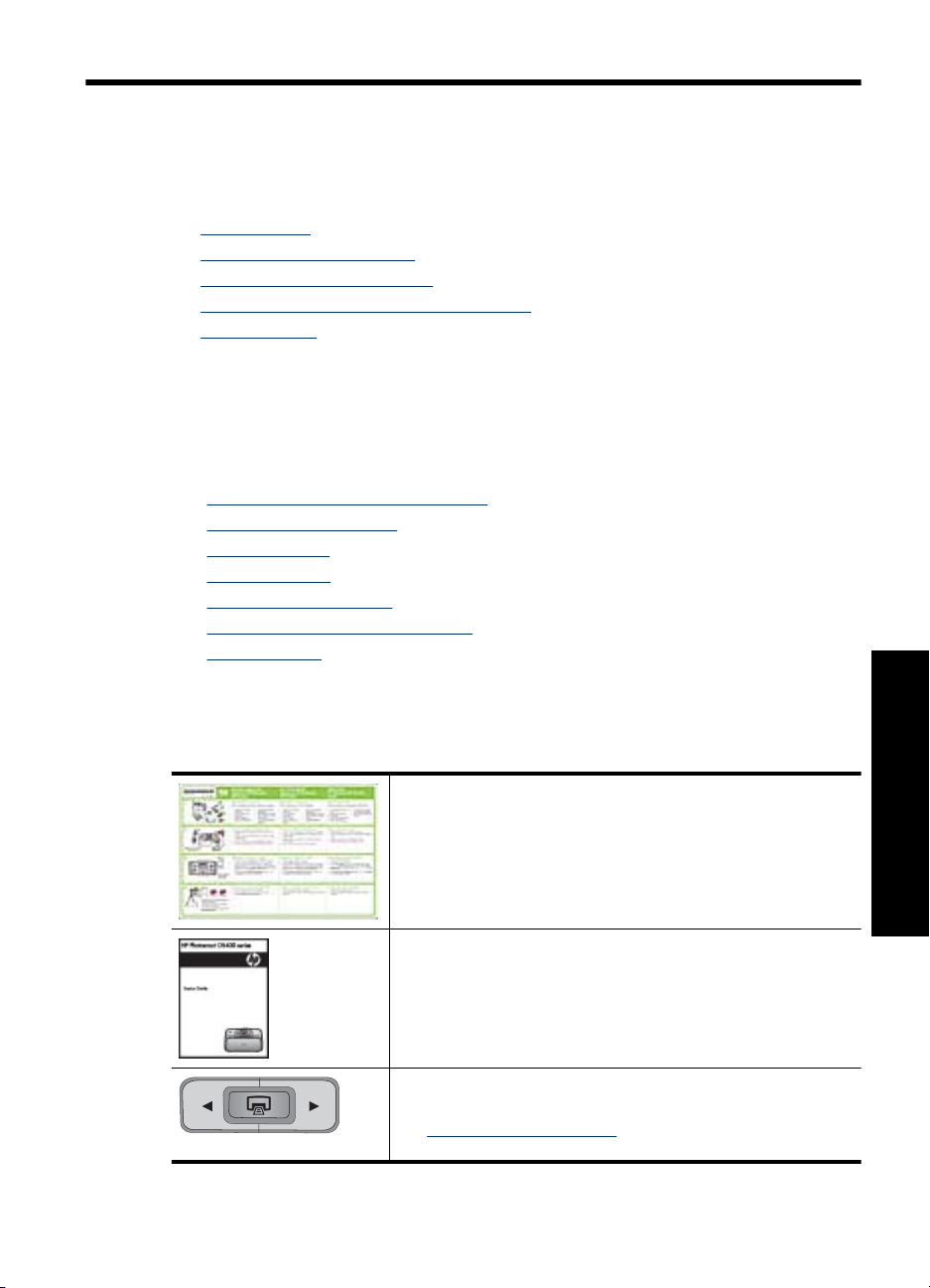
2 Komma igång
Det här avsnittet innehåller inledande information om programmet HP Photosmart A530
series. I den här sektionen ingår följande avsnitt:
•
Hur gör man?
Hitta ytterligare information
•
Översikt över HP Photosmart
•
Kontrollpanelknappar och indikatorlampor
•
Skrivarmenyer
•
Hur gör man?
Klicka på någon av länkarna nedan om du vill ha mer information om vad du kan skapa
och uträtta med HP Photosmart-skrivaren och dess programvara. Om du vill se en
animering av hur man gör klickar du på Visa mig hur.
• ”
Skriva ut kantlösa (utfallande) foton” på sidan 26
Skriva ut foton med ram” på sidan 27
• ”
Skriva ut vykort” på sidan 28
• ”
Fylla på papper” på sidan 13
• ”
Åtgärda papperstrassel” på sidan 50
• ”
Sätta i eller byta ut bläckpatronen” på sidan 32
• ”
Överföra foton” på sidan 21
• ”
Hitta ytterligare information
Din nya HP Photosmart A530 series-skrivare levereras med följande dokumentation:
Installationsanvisningar: Installationsanvisningarna förklarar
hur du konfigurerar skrivaren, installerar HP Photosmartprogrammet och skriver ut ett foto. Läs detta dokument först. Det
här dokumentet kan heta Snabbguide eller Starta här, beroende
på land/region, språk eller skrivarmodell.
Grundläggande handbok: I Grundläggande handbok beskrivs
skrivarens funktioner. Dessutom innehåller den felsökningstips
och information om support.
Hjälp i enheten: Du kan få hjälp direkt i enheten. Hjälpen
innehåller mer information om vissa ämnen.
Se ”Hur skrivarmenyn används” på sidan 10 för information om
hur du öppnar dessa hjälpavsnitt.
Komma igång
Hitta ytterligare information 7
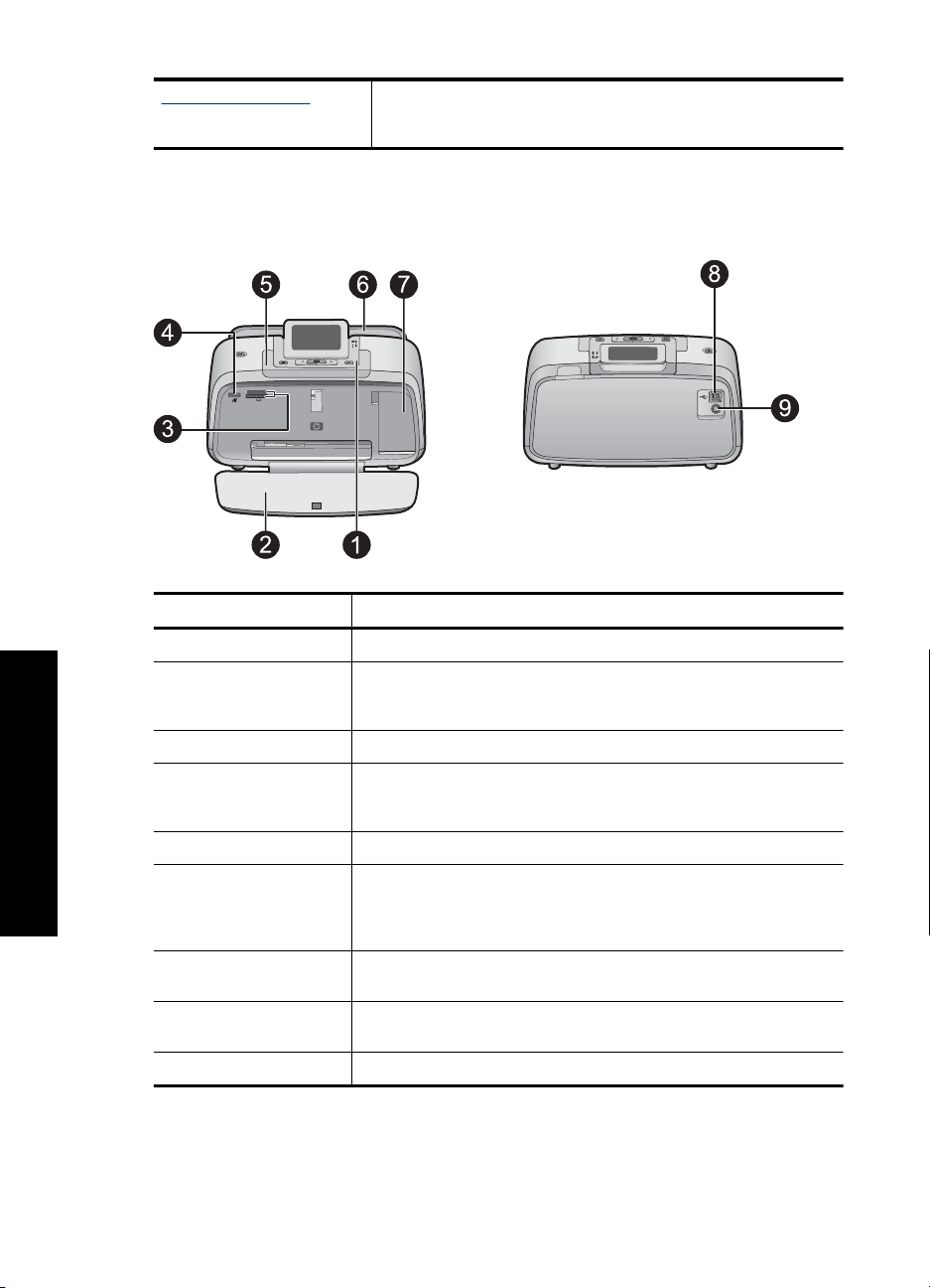
Kapitel 2
(fortsättning)
www.hp.com/support Om du har en Internet-anslutning kan du få hjälp och support från
HP:s webbplats. På webbplatsen finns produktdokumentation,
teknisk support, drivrutiner, material och beställningsinformation.
Översikt över HP Photosmart
Bild 2-1 Skrivarens delar
Siffra Beskrivning
1 Kontrollpanel: Skrivarens grundfunktioner styrs härifrån.
2 Utmatningsfack: Öppna det här facket när du vill skriva ut, sätta i ett
3 Platser för minneskort: Sätt i ett minneskort här.
4 Kameraport: Anslut en PictBridge-digitalkamera, en trådlös
Komma igång
5 Handtag: Dra ut handtaget när du ska bära skrivaren.
6 Inmatningsfack: Fyll på papper här. Öppna utmatningsfacket först.
7 Lucka till bläckpatron: Öppna och sätt i eller ta ur bläckpatronen
8 USB-port: Använd den här porten för att ansluta skrivaren till en dator
9 Strömsladdsanslutning: Anslut strömsladden här.
minneskort, ansluta en kompatibel digitalkamera eller komma åt
området med bläckpatroner.
HP Bluetooth-skrivaradapter (tillval) eller en USB Flash- eller
tumenhet här.
Inmatningsfacket öppnas automatiskt när du öppnar
utmatningsfacket. Om du vill stänga inmatningsfacket måste
utmatningsfacket stängas först.
HP 110 med tre färger.
med hjälp av en USB-kabel (köps separat).
8 Komma igång
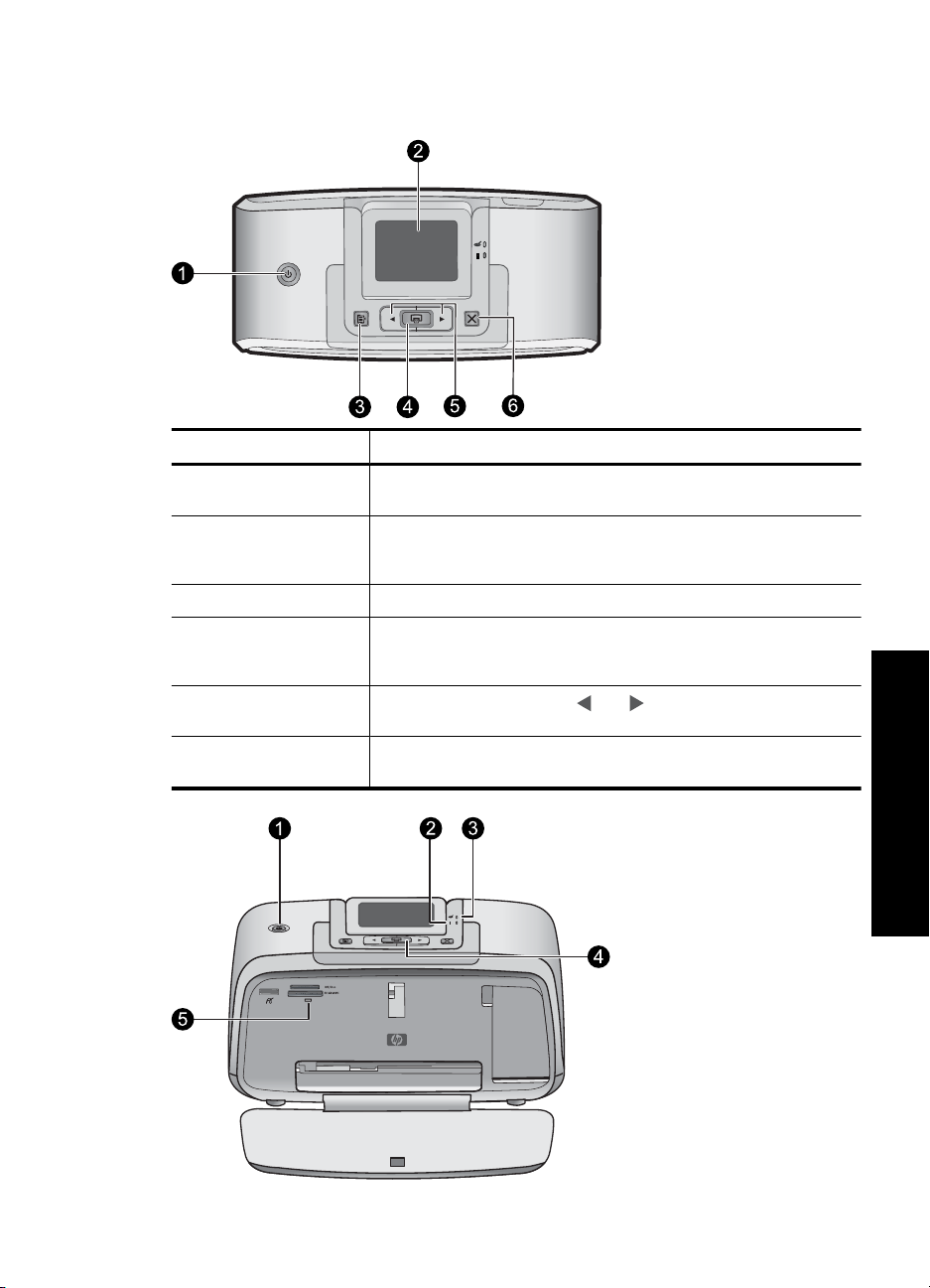
Kontrollpanelknappar och indikatorlampor
Bild 2-2 Kontrollpanel
Etikett Beskrivning
1 Strömbrytare: Tryck här när du vill starta eller stänga av skrivaren.
2 Skrivarens skärm: Justera visningsvinkeln genom att lyfta upp den.
3 Meny: Tryck här om du vill öppna skrivarmenyn.
4 Skriv ut: Tryck här om du vill skriva ut den visade bilden från ett
5
6 Avbryt: Tryck här när du vill avbryta en åtgärd, avsluta en meny eller
Strömbrytarknappen lyser när skrivaren är påslagen.
Du kan bland annat förhandsgranska foton och välja alternativ i
skrivarmenyn från denna skärm.
minneskort eller välja ett markerat menyalternativ. Knappen Skriv ut
lyser när skrivaren är påslagen.
Navigeringspilar: Tryck på eller om du vill bläddra igenom
fotona på ett minneskort eller navigera i skrivarmenyn.
avbryta utskrift av en bild i utskriftskön.
Bild 2-3 Indikatorlampor
Komma igång
Kontrollpanelknappar och indikatorlampor 9
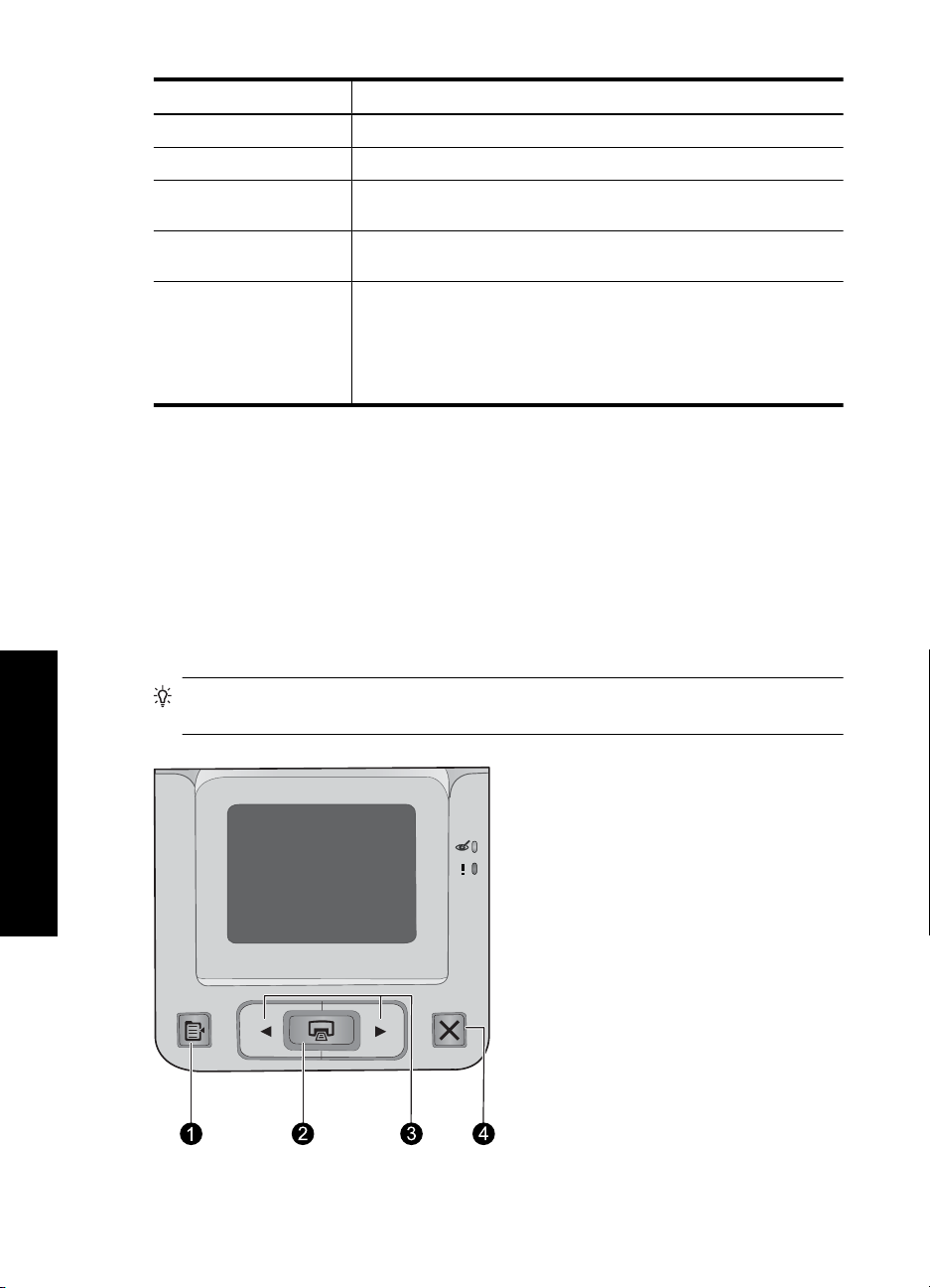
Kapitel 2
Siffra Beskrivning
1 Strömbrytare: Strömbrytarknappen lyser när skrivaren är påslagen.
2 Varningslampa: Blinkar rött när skrivaren behöver tillsyn.
3 Röda ögon: Lyser om funktionen för korrigering av röda ögon är
4 Skriv ut: Tryck här om du vill skriva ut det visade fotot från ett
5 Minneskorts- och PictBridge-lampa: Den här lampan blinkar och
Skrivarmenyer
Skrivarmenyerna innehåller funktioner för utskrift av foton, ändring av
utskriftsinställningar och mycket annat. När menyerna öppnas visas de ovanpå fotot på
skärmen.
Hur skrivarmenyn används
Skrivarmenyn innehåller många utskriftsalternativ. Du kan ändra skrivarens
standardinställningar och få tillgång till underhålls- och felsökningsverktyg samt hitta
information om hur du utför vanliga utskriftsuppgifter.
aktiv.
minneskort. Knappen Skriv ut lyser när skrivaren är påslagen.
lyser sedan med fast sken när du har satt i ett minneskort på rätt sätt
eller när en enhet som stöds är ansluten till kameraporten. Den
blinkar när skrivaren kommunicerar med ett minneskort eller en
ansluten enhet eller när en ansluten dator läser, skriver eller tar bort
data.
Komma igång
10 Komma igång
Tips Menyn innehåller många användbara kommandon och alternativ, till exempel
utskrift, och är oftast tillgänglig genom en enda knapptryckning på kontrollpanelen.
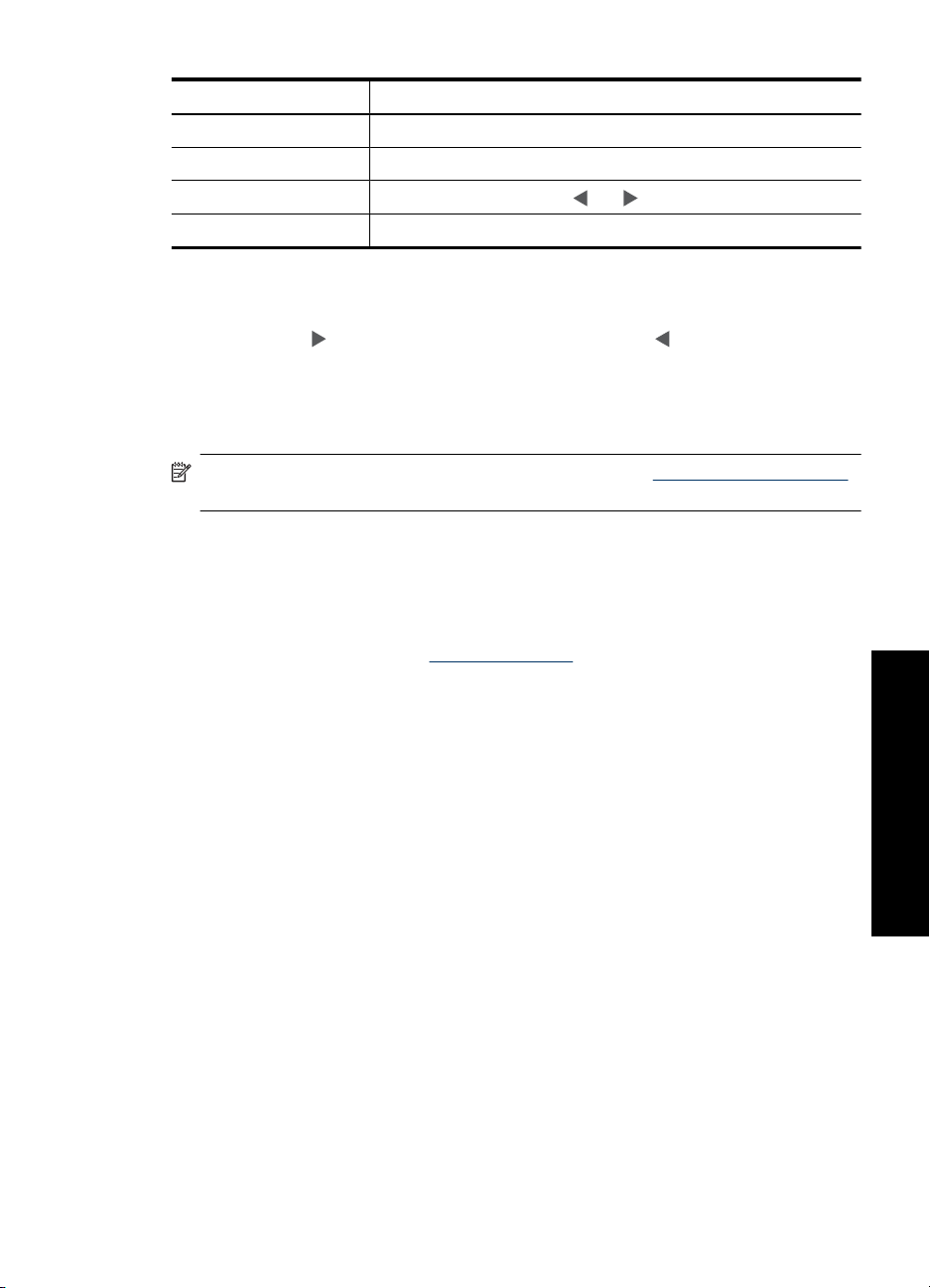
Siffra Beskrivning
1 Meny: Tryck här om du vill öppna skrivarmenyn.
2 Skriv ut: Tryck här när du vill välja ett markerat menyalternativ.
3
4 Avbryt: Tryck här när du vill lämna en meny.
Så här använder du skrivarmenyn
1. Tryck på knappen Menu (Meny) på skrivarens kontrollpanel.
2. Du trycker på
menyalternativ.
3. Välj alternativ genom att trycka på Print (Skriv ut). Menyalternativ som inte är
tillgängliga visas nedtonade.
4. Du avslutar en meny genom att trycka på Cancel (Avbryt).
Anmärkning En lista med skrivarmenyalternativ finns i ”Alternativ i skrivarmenyn”
på sidan 11.
Alternativ i skrivarmenyn
Design Gallery
Design Gallery erbjuder olika färgeffekter eller nyanser som du kan tillämpa på ett foto.
Mer information finns i avsnittet ”
• No Effect (Ingen effekt)
• Black and White (Svartvitt)
•Sepia
• Solarize (Solarisering)
•Metallic
• Blue Tint (Blå ton)
• Magenta Tint (Magentaton)
• Yellow Tint (Gul ton)
• Green Tint (Grön ton)
• Purple Tint (Lila ton)
Navigeringspilar: Tryck på eller för att navigera i skrivarmenyn.
för att gå till nästa menyalternativ och på för att gå till föregående
Kreativa alternativ” på sidan 19.
Komma igång
Tools (Verktyg)
• Print test page (Skriv ut testsida): Välj detta om du vill skriva ut en testsida som
innehåller information om skrivaren som kan underlätta felsökning.
• Print sample page (Skriv ut provsida): Välj detta om du vill skriva ut en provsida,
vilket kan vara bra när man vill kontrollera utskriftskvaliteten.
• Clean Print Cartridge (Rengör bläckpatron): Välj detta alternativ när du vill rengöra
bläckpatronen. Efter rengöring blir du tillfrågad om du vill fortsätta till den andra
rengöringsnivån (välj Yes (Ja) eller No (Nej)). Om du väljer Yes (Ja) genomförs den
andra rengöringscykeln. Därefter tillfrågas du om du vill fortsätta till tredje
rengöringsnivån (välj Yes (Ja) eller No (Nej)).
Skrivarmenyer 11
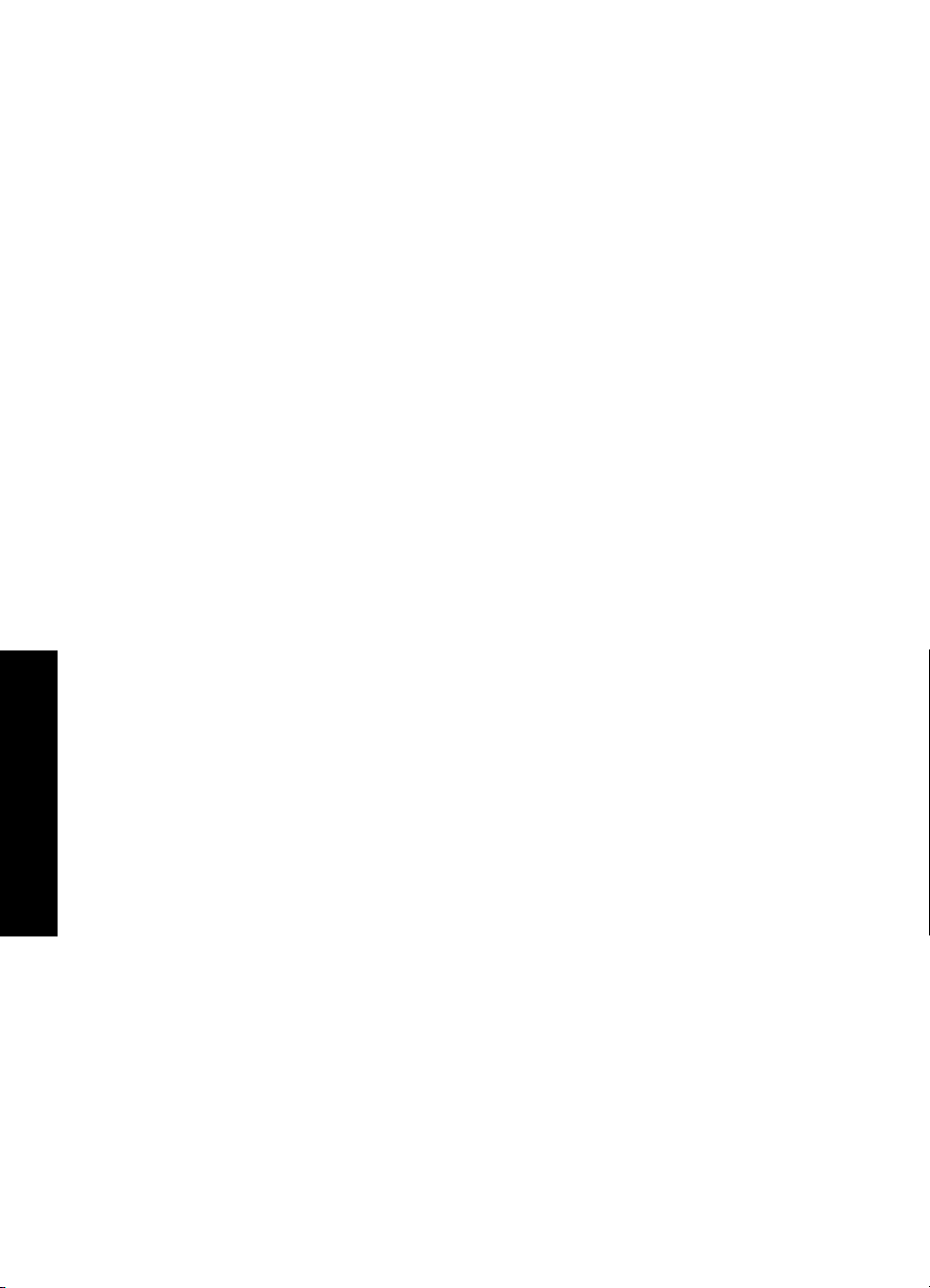
Komma igång
Kapitel 2
• Align Print Cartridge (Justera bläckpatron): Välj detta alternativ när du vill justera
bläckpatronen.
• Photo Fix (Fotokorrigering): Välj detta alternativ om du vill förbättra dina foton.
◦ On (På)
◦ Off (Av) (standard)
• Red Eye Removal (Korrigering av röda ögon)
◦ On (På) (standard)
◦ Off (Av)
• Print quality (Utskriftskvalitet): Välj detta alternativ om du vill ändra inställningen av
utskriftskvalitet Välj mellan Best (Bästa) som ger högsta kvalitet, eller Normal som
använder mindre bläck och ger snabbare utskrifter, eller Fast Normal (Snabb
normal). Vilken utskriftskvalitet som är standard avgörs av den valda papperstypen.
• Paper type (Papperstyp): Använd det här alternativet för att ställa in papperstyp.
Select HP Advanced Photo Paper (HP Advanced fotopapper) (standard),
HP Premium Photo Paper (HP Premium fotopapper), Other, Plain (Annat, vanligt)
eller Other, Photo (Annat, fotopapper).
• Borderless (Kantlös): Välj detta alternativ om du vill ställa in kantlös (utfallande)
utskrift på On (På) (standard). Välj Off (Av) om du vill stänga av funktionen. När
kantlös utskrift är avstängd, skrivs alla sidor ut med en smal vit kant längs papperets
ytterkanter.
• Software Install Mode (Programinstallationsläge): Välj On (På) om du vill aktivera
automatisk installation av skrivarprogrammet. Välj Off (Av) om du vill inaktivera
automatisk installation av skrivarprogrammet. Du kanske måste stänga av den här
funktionen om du använder skrivaren med HP:s uppgraderingssats för trådlös utskrift
eller HP Jet Direct-boxar.
• Demo (Demoläge): Välj detta om du vill ställa in skrivaren i demoläge.
• Set Language (Ange språk): Välj detta om du vill ändra inställningen av språk eller
land/region. Välj Select language (Välj språk) eller Select country/region (Välj land/
region). Texten på skrivarens skärm visas på det språk du väljer. Menyn innehåller
pappersstorlekar och andra alternativ som gäller specifikt för det valda språket.
• Restore defaults (Återställ standardvärden): Välj detta om du vill återställa
skrivarens standardvärden: Yes (Ja) eller No (Nej). Om du väljer Yes (Ja) återställs
de ursprungliga fabriksinställningarna.
Help (Hjälp)
• Photo printing tips (Tips för fotoutskrift): Välj detta om du vill få tips på hur du får
bästa möjliga utskriftsresultat.
• Printer features (Skrivarfunktioner): Välj det här alternativet om du vill läsa mer om
hur du använder skrivarens funktioner.
• Print from imaging devices
vill läsa om hur du skriver ut från minneskort, PictBridge-kameror eller USB-minnen.
• Troubleshooting and maintenance (Felsökning och underhåll): Välj det här
alternativet om du vill läsa mer om felsökning och underhåll.
• Getting assistance (Skaffa hjälp): Välj detta om du vill läsa om hur du får hjälp med
skrivaren.
12 Komma igång
(Skriv ut från bildbehandlingsenheter): Välj detta om du
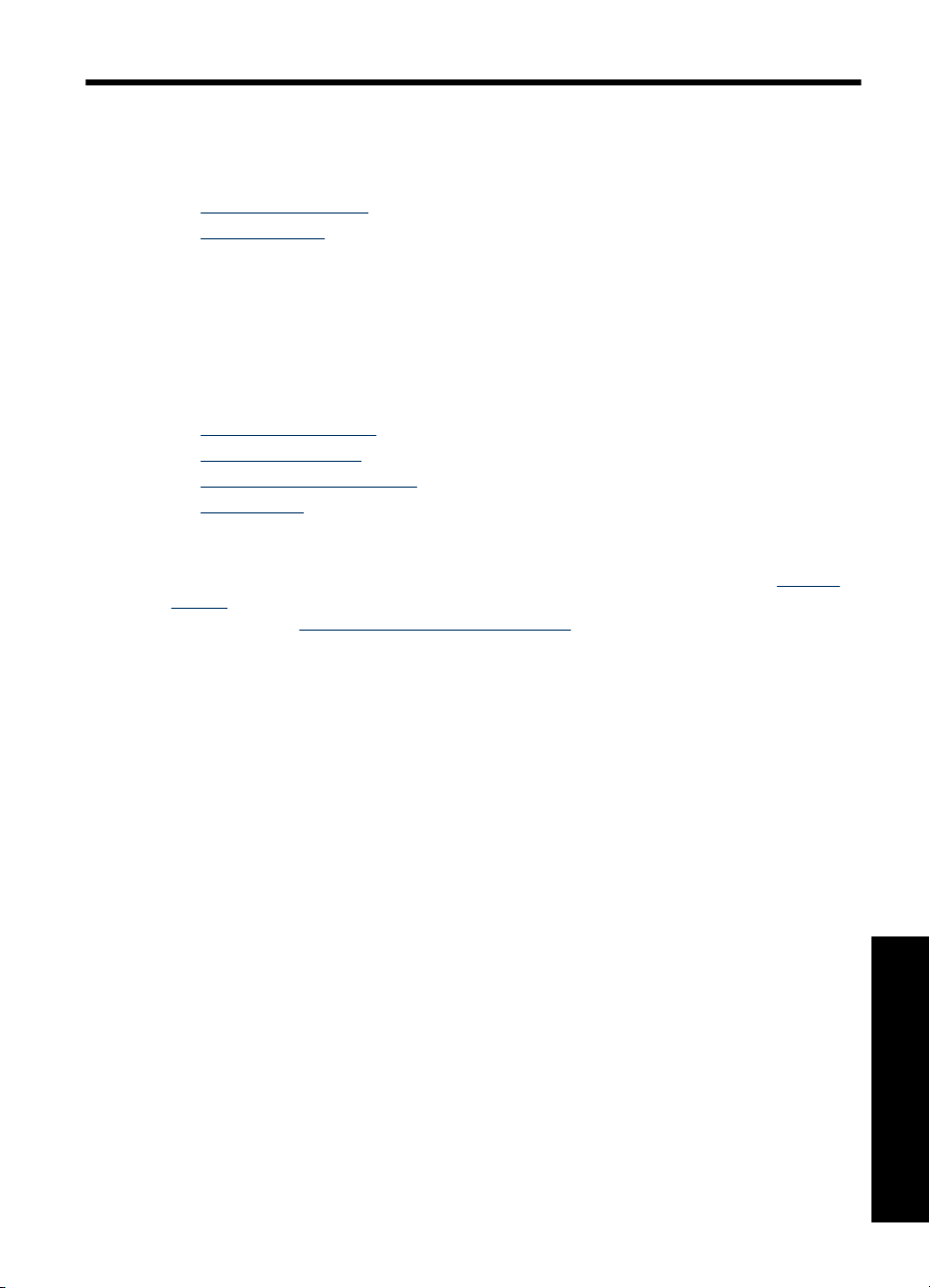
3 Grundläggande om papper
Lär dig att välja rätt papper för utskriften och hur du lägger det i inmatningsfacket.
•
Välja lämpligt papper
Fylla på papper
•
Välja lämpligt papper
Använd HP:s avancerade fotopapper. Det är särskilt utformat för att skapa vackra foton
tillsammans med bläcket i skrivaren. Andra fotopapper ger sämre resultat.
Om du vill se en lista med tillgängliga Inkjet-papper från HP eller köpa
förbrukningsmaterial, gå till:
•
www.hpshopping.com (USA)
www.hpshopping.ca (Kanada)
•
www.hp.com/eur/hpoptions (Europa)
•
www.hp.com (Alla övriga länder/regioner)
•
Som standard är skrivaren inställd på att skriva ut foton av högsta kvalitet på HP:s
avancerade fotopapper. Om du skriver ut på någon annan typ av papper ska du byta
papperstyp. Information om hur du ändrar papperstyp i skrivarmenyn finns i ”
papper” på sidan 13. Information om hur du ändrar papperstyp när du skriver ut från
en dator finns i ”
Fylla på papper
Ändra inställningarna för utskriften” på sidan 24.
Fylla på
Påfyllningstips
• Du kan skriva ut foton på små medier, som fotopapper på 10 x 15 cm (4 x 6 tum) eller
13 x 18 cm (5 x 7 tum), registerkort, kort i L-storlek eller Hagaki-kort. Vanligt papper,
t.ex. registerkort, bör du endast använda för utkast eller när utskriftskvaliteten inte är
viktig.
• Innan du fyller på papper bör du skjuta ut pappersledaren för längd så att papperet
får plats. När du har fyllt på papper skjuter du pappersledaren för längd försiktigt mot
papperets kant, så att papperet matas in rakt i skrivaren.
• Fyll bara på med papper av en typ och ett format i taget. Blanda inte papper av olika
typer och format i inmatningsfacket.
Så här lägger du i papper
1. Öppna utmatningsfacket. Inmatningsfacket öppnas automatiskt.
Fylla på papper 13
Grundläggande om papper
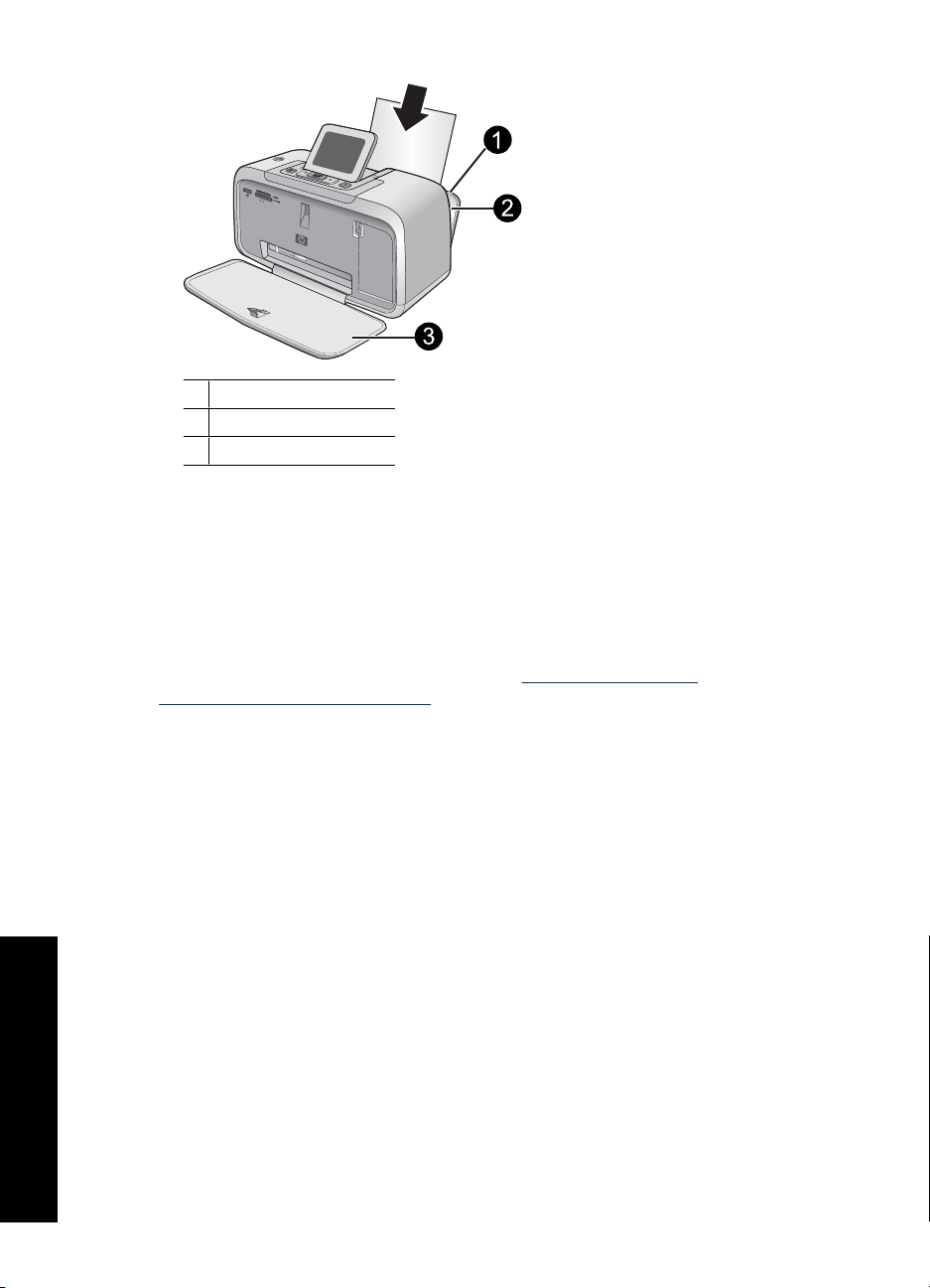
Kapitel 3
1 Inmatningsfack
2 Pappersledare för bredd
3 Utmatningsfack
2. Fyll på upp till 20 ark fotopapper med utskriftssidan (den glättade sidan) vänd mot
skrivarens framsida. Om du använder papper med flik ska kanten med flikar matas
in sist. Skjut papperet åt vänster i inmatningsfacket och tryck ned bunten ordentligt
tills det tar stopp.
3. Justera pappersledaren för bredd så att den ligger tätt mot papperet, men utan att
det böjs.
Om du skriver ut från en dator ändrar du papperstyp och andra utskriftsinställningar i
dialogrutan för utskrift. Mer information finns i ”
”
Ändra inställningarna för utskriften” på sidan 24.
Skriva ut från en dator” på sidan 21 och
Du kan välja mellan fler pappersstorlekar när du skriver ut från en dator jämfört med när
du skriver ut utan dator. När du skriver ut utan dator känner skrivaren av vilken
pappersstorlek som används och skalanpassar bilden så att den passar den
pappersstorlek som används.
Grundläggande om papper
14 Grundläggande om papper
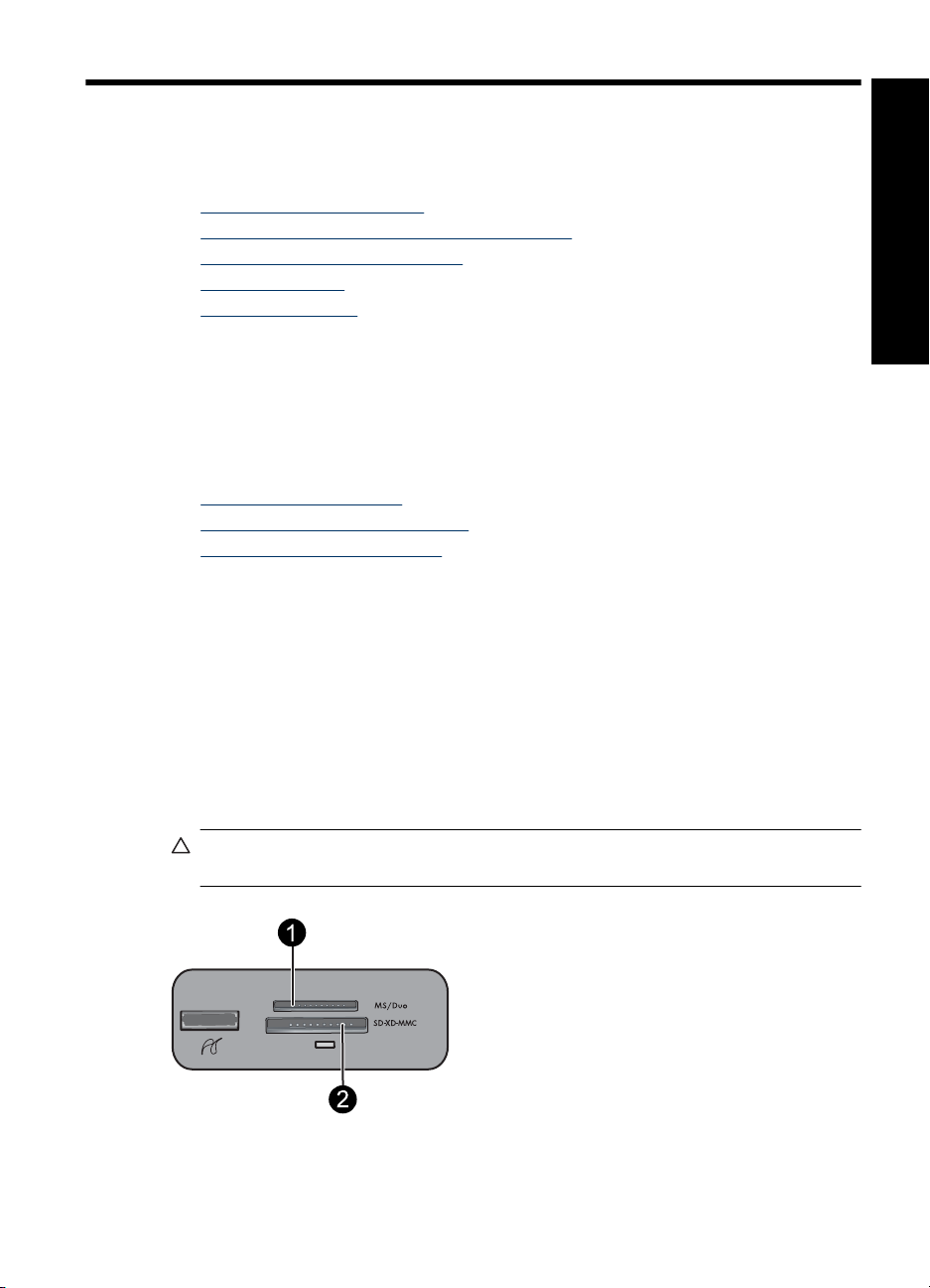
4 Utskrift utan dator
I den här sektionen ingår följande avsnitt:
•
Skriva ut från ett minneskort
Skriva ut från en PictBridge-kamera eller enhet
•
Skriva ut från en Bluetooth-enhet
•
Kreativa alternativ
•
Förbättra dina foton
•
Skriva ut från ett minneskort
I det här avsnittet kan du läsa om hur du skriver ut foton som finns lagrade på ett
minneskort. Du kan välja foton när minneskortet sitter i kameran (Digital Print Order
Format, eller DPOF) eller när minneskortet sitter i skrivaren. Utskrift från minneskort
kräver ingen dator, och tömmer inte digitalkamerans batterier.
•
Minneskort som hanteras
Skriva ut foton från ett minneskort
•
Så här tar du ut ett minneskort
•
Minneskort som hanteras
Din HP Photosmart-skrivare kan läsa olika typer av minneskort. Korten tillverkas av olika
leverantörer och finns med olika lagringskapaciteter.
• MultiMediaCard (MMC)
Mini-MMC och mini-Transflash-kort med lämpliga adaptrar
• Secure Digital
• Memory Sticks, Memory Stick Duo, Memory Stick PRO Duo
• xD-Picture Card
• miniSD Card med SD-adapter
Viktigt Om du använder minneskort som inte stöds kan minneskortet och skrivaren
skadas.
Utskrift utan dator
Skriva ut från ett minneskort 15
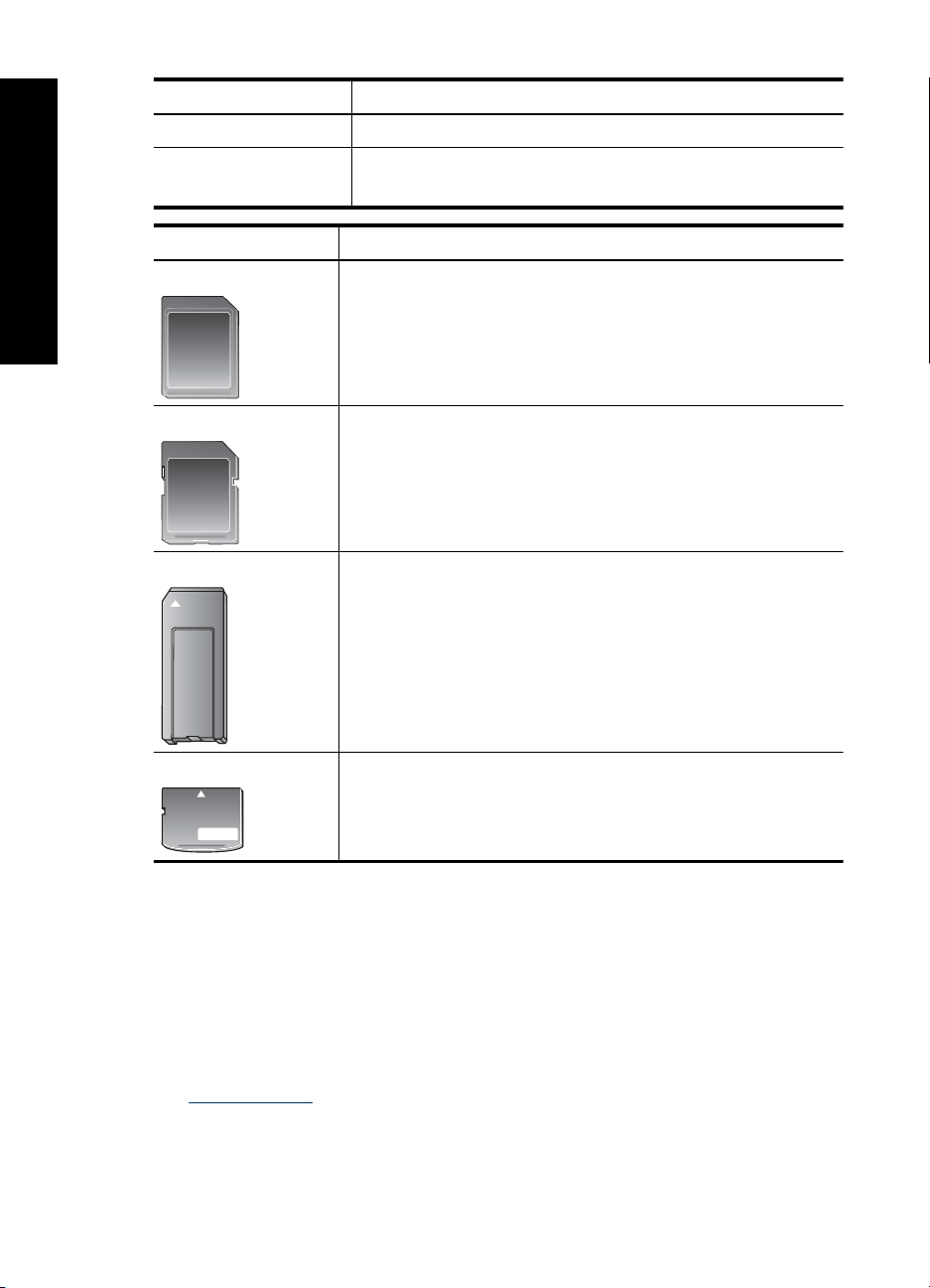
Utskrift utan dator
Kapitel 4
Siffra Beskrivning
1 Memory Sticks
2 Secure Digital, MultiMediaCard (MMC)
xD-Picture Card
Minneskort Så här sätter du i minneskortet
MultiMediaCard
Secure Digital
Memory Stick
xD-Picture Card
Det avfasade hörnet åt höger
•
Metallkontakterna nedåt
•
Det avfasade hörnet åt höger
•
Metallkontakterna nedåt
•
Om du använder ett miniSD-kort ansluter du den adapter som
•
följde med kortet innan du sätter in kortet i skrivaren
Det avfasade hörnet åt vänster
•
Metallkontakterna nedåt
•
Om du använder ett Memory Stick Duo™- eller Memory Stick PRO
•
™
-kort, måste du sätta kortet i den medföljande adaptern innan
Duo
du sätter det i skrivaren
Böjda sidan av kortet mot dig
•
Metallkontakterna nedåt
•
Skriva ut foton från ett minneskort
Viktigt: Fotona torkar direkt, och kan hanteras omedelbart efter att de skrivits ut. HP
rekommenderar ändå att du låter fotonas utskriftssida exponeras för luft i 3 minuter efter
utskriften, så att färgerna utvecklas till fullo innan du lägger dem på varandra eller sätter
dem i album.
Så här skriver du ut ett enstaka foto
1. Lägg i rätt typ av papper för den aktuella utskriften. Mer information finns i avsnittet
”
Fylla på papper” på sidan 13.
2. Navigera bland fotona på det isatta minneskortet.
3. Visa det foto som du vill skriva ut.
4. Tryck på Print (Skriv ut).
16 Utskrift utan dator
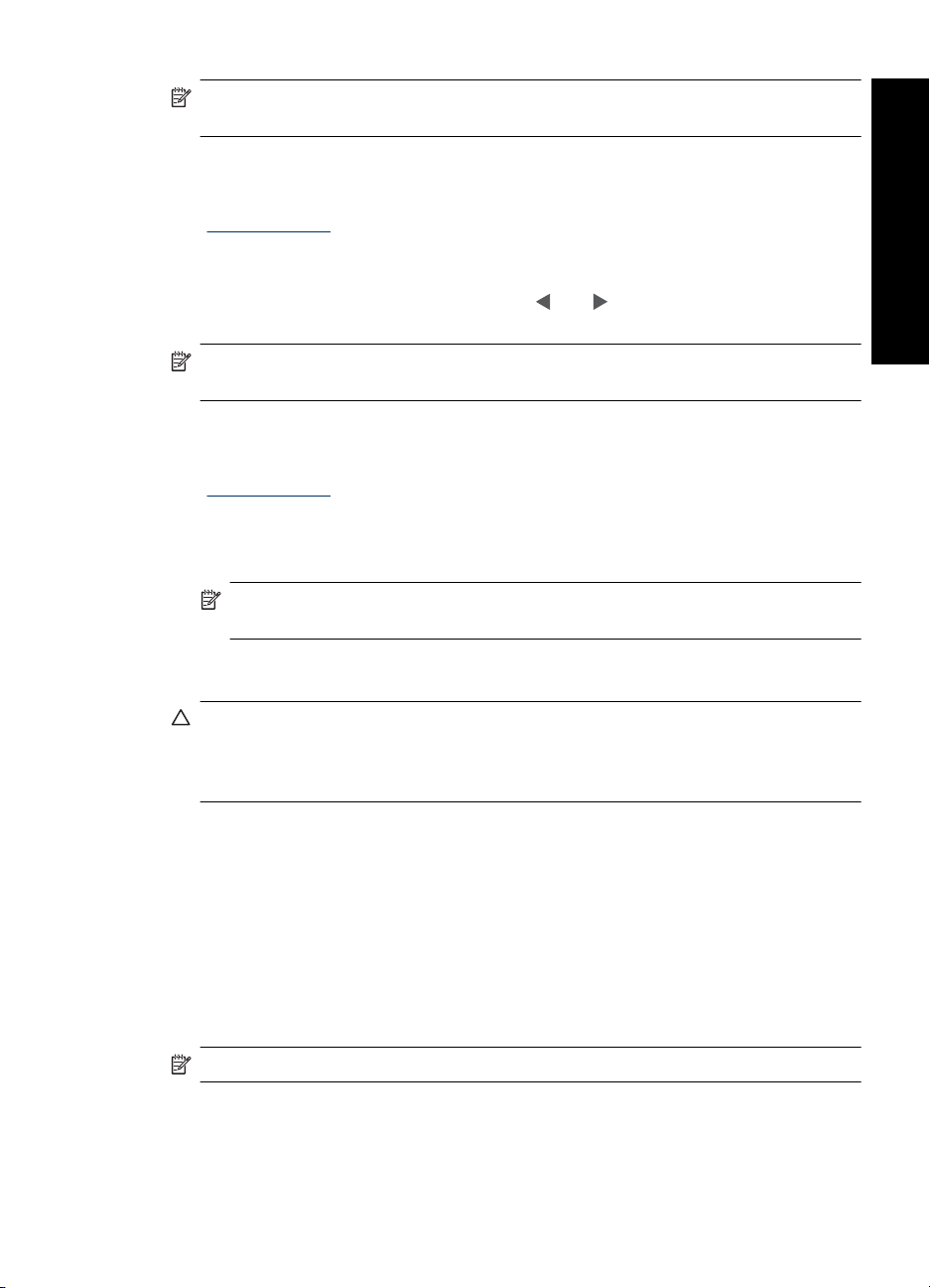
Anmärkning Om du vill skriva ut fler kopior av den aktuella bilden, tryck på Print
(Skriv ut) igen.
Så här skriver du ut flera foton
1. Lägg i rätt typ av papper för den aktuella utskriften. Mer information finns i avsnittet
”
Fylla på papper” på sidan 13.
2. Navigera bland fotona på det isatta minneskortet.
3. Tryck på Print (Skriv ut).
4. Gå till nästa foto som du vill skriva ut med
utskriften av det första fotot ska avslutas.
Anmärkning Om du vill skriva ut fler kopior av den aktuella bilden, tryck på Print
(Skriv ut) igen.
Så här skriver du ut foton som valts på kameran
1. Lägg i rätt typ av papper för den aktuella utskriften. Mer information finns i avsnittet
”
Fylla på papper” på sidan 13.
2. Sätt i ett minneskort som innehåller foton som valts på kameran (DPOF).
3. Välj Yes (Ja) när skrivaren frågar om du vill skriva ut fotona som valts på kameran,
och tryck sedan på Print (Skriv ut).
Anmärkning Om du vill skriva ut fler kopior av den aktuella bilden, tryck på
Print (Skriv ut) igen.
eller . Du behöver inte vänta på att
Utskrift utan dator
Så här tar du ut ett minneskort
Viktigt Dra inte ut minneskortet medan minneskortslampan blinkar. Lampan blinkar
medan skrivaren eller datorn använder minneskortet. Vänta tills lampan slutat blinka.
Om du tar ut ett minneskort medan datorn eller skrivaren läser på det, kan
informationen på kortet bli förstörd eller så kan skrivaren eller kortet skadas.
Så här tar du ut ett minneskort
▲ När minneskortslampan lyser med fast sken kan du dra ut kortet ur kortplatsen.
Skriva ut från en PictBridge-kamera eller enhet
Detta avsnitt beskriver proceduren för utskrift från en PictBridge-digitalkamera.
Proceduren för utskrift från andra PictBridge-enheter, t.ex. kameratelefoner och andra
bildinfångningsenheter, är i stort sett densamma. Läs dokumentationen som medföljde
PictBridge-enheten för specifik information.
Anmärkning Om du kopplar ur kameran under utskriften avbryts alla utskriftsjobb.
Så här skriver du ut från en PictBridge-certifierad kamera
1. Fyll på med HP Advanced fotopapper i skrivaren.
2. Slå på den PictBridge-certifierade digitalkameran.
Skriva ut från en PictBridge-kamera eller enhet 17
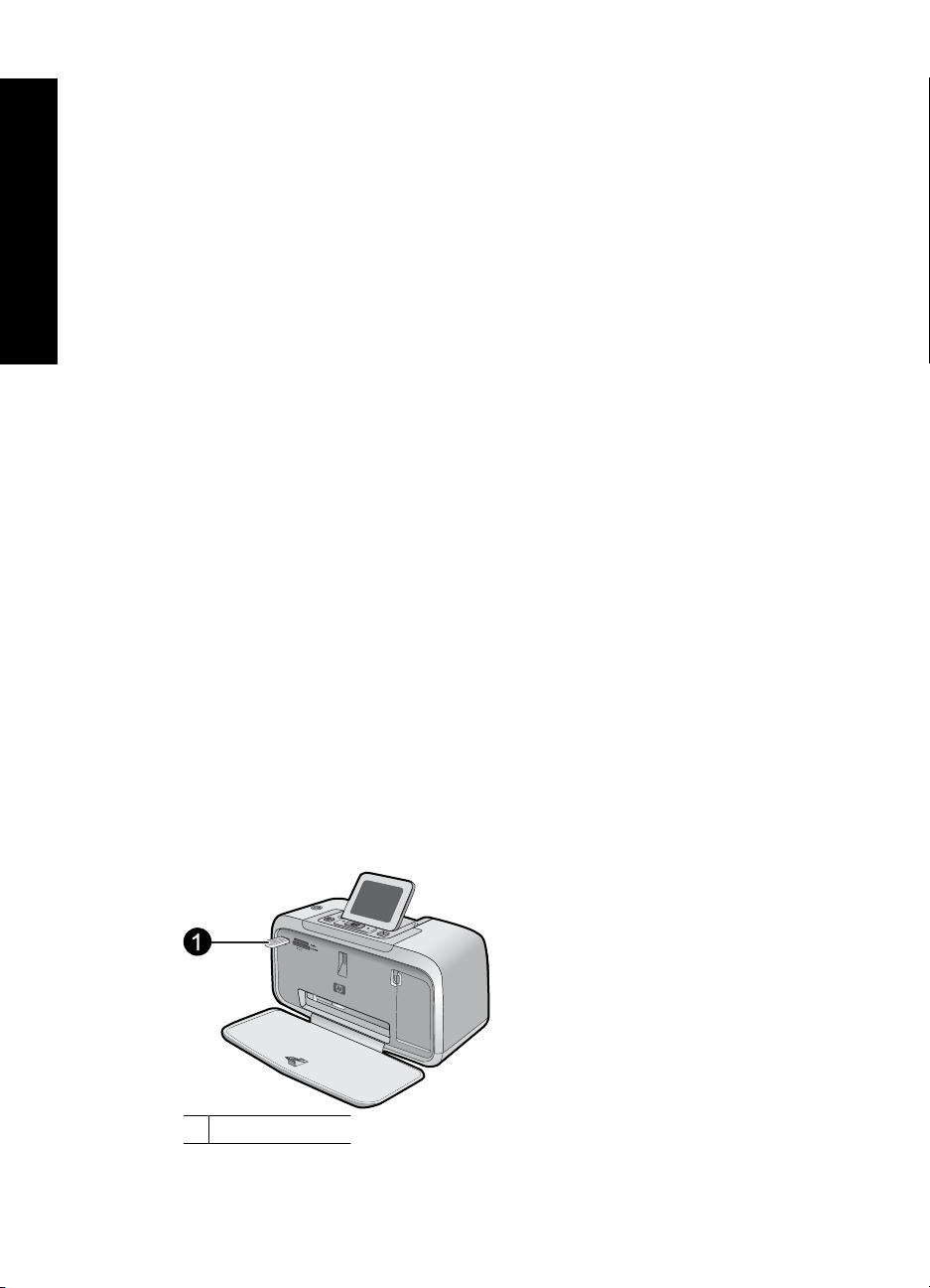
Kapitel 4
3. Kontrollera att kamerans USB-inställning är satt till Digitalkamera, och anslut sedan
kameran till skrivarens kameraport med USB-kabeln som medföljde PictBridgekameran. Lampan för minneskort/kameraport blinkar när kameran upprättar en
anslutning till skrivaren och börjar sedan lysa med fast sken.
I kameradokumentationen finns mer information om USB-
Utskrift utan dator
konfigurationsinställningen. Inställningens namn och dess alternativ kan variera på
digitalkameror från andra tillverkare.
4. Om du redan har valt foton som ska skrivas ut på kameran, visas dialogrutan Print
DPOF Photos? (Skriv ut DPOF-foton?) på kameran. Välj No (Nej) om du inte vill
skriva ut förvalda foton. Med DPOF (Digital Print Order Format) kan användaren
markera foton för utskrift på en digitalkamera och inkludera annan bildinformation,
t.ex. antalet kopior som ska skrivas ut.
5. Använd alternativen och reglagen på kameran och skriv ut dina foton. I den tryckta
kameradokumentationen finns mer information. Lampan för minneskort/kameraport
blinkar medan fotona skrivs ut.
Viktigt: Fotona torkar direkt, och kan hanteras omedelbart efter att de skrivits ut. HP
rekommenderar ändå att du låter fotonas utskriftssida exponeras för luft i 3 minuter efter
utskriften, så att färgerna utvecklas till fullo innan du lägger dem på varandra eller sätter
dem i album.
Skriva ut från en Bluetooth-enhet
Detta avsnitt beskriver hur du skriver ut från en enhet med trådlös Bluetooth-teknik, en
kommunikationsteknik för korta avstånd som gör det möjligt för många olika slags enheter
att ansluta sig till varandra utan kablar.
För att kunna använda Bluetooth-anslutningen med HP Photosmart A530 series måste
du köpa och ansluta en trådlös HP Bluetooth
kameraporten på framsidan av skrivaren. Om du vill läsa om hur du skriver ut från en
Bluetooth-enhet, se dokumentationen som följde med Bluetooth-adaptern.
®
-skrivaradapter (tillval) och ansluta den till
Så här skriver du ut från en Bluetooth-enhet
1. Anslut Bluetooth-adaptern till kameraporten på skrivaren.
Bild 4-1 Kontrollpanel
1 Bluetooth-adapter
18 Utskrift utan dator
 Loading...
Loading...