Hp PHOTOSMART A530 User Manual
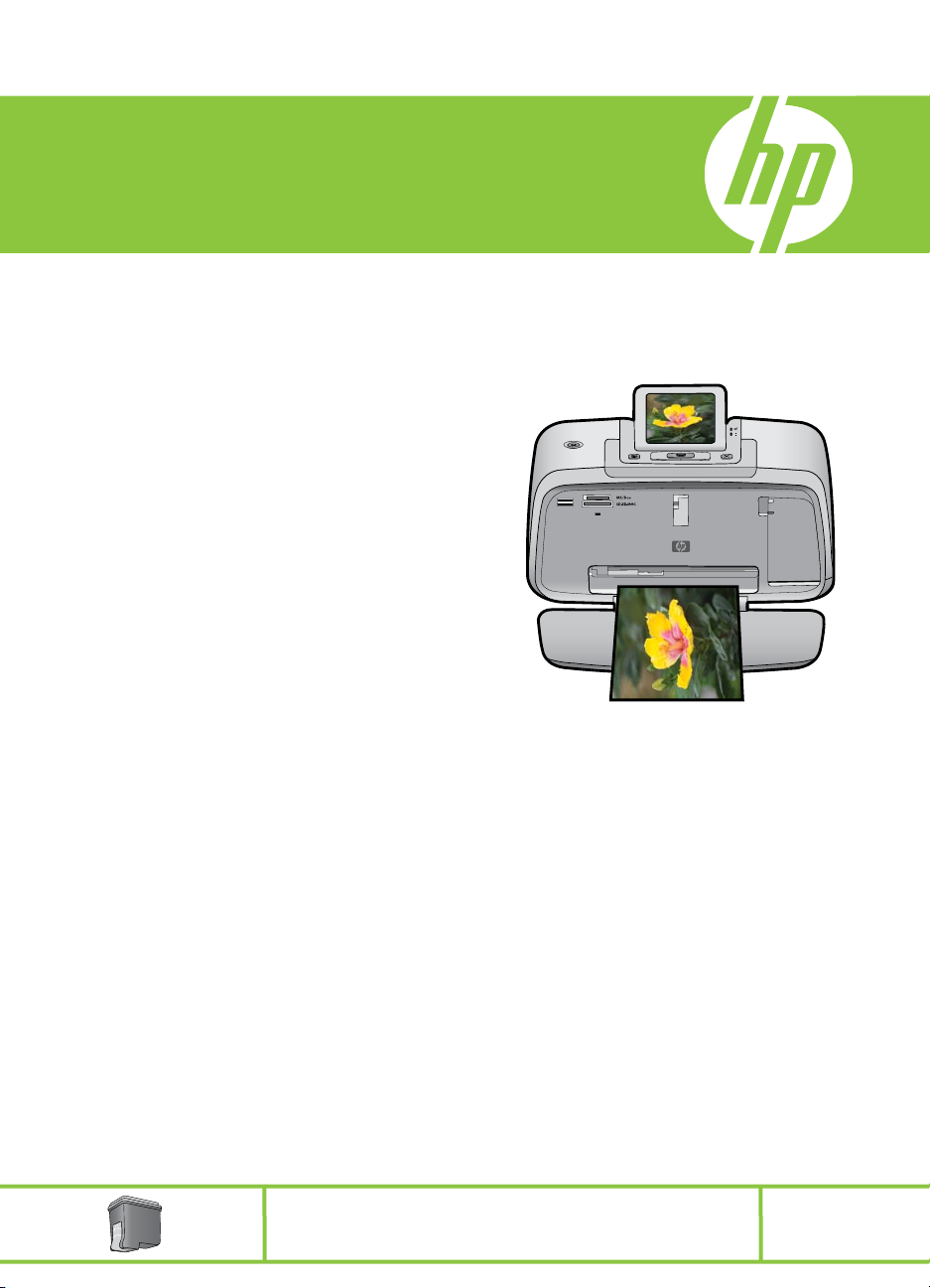
HP Photosmart A530 series
Príručka
používateľa
Trojfarebná 110
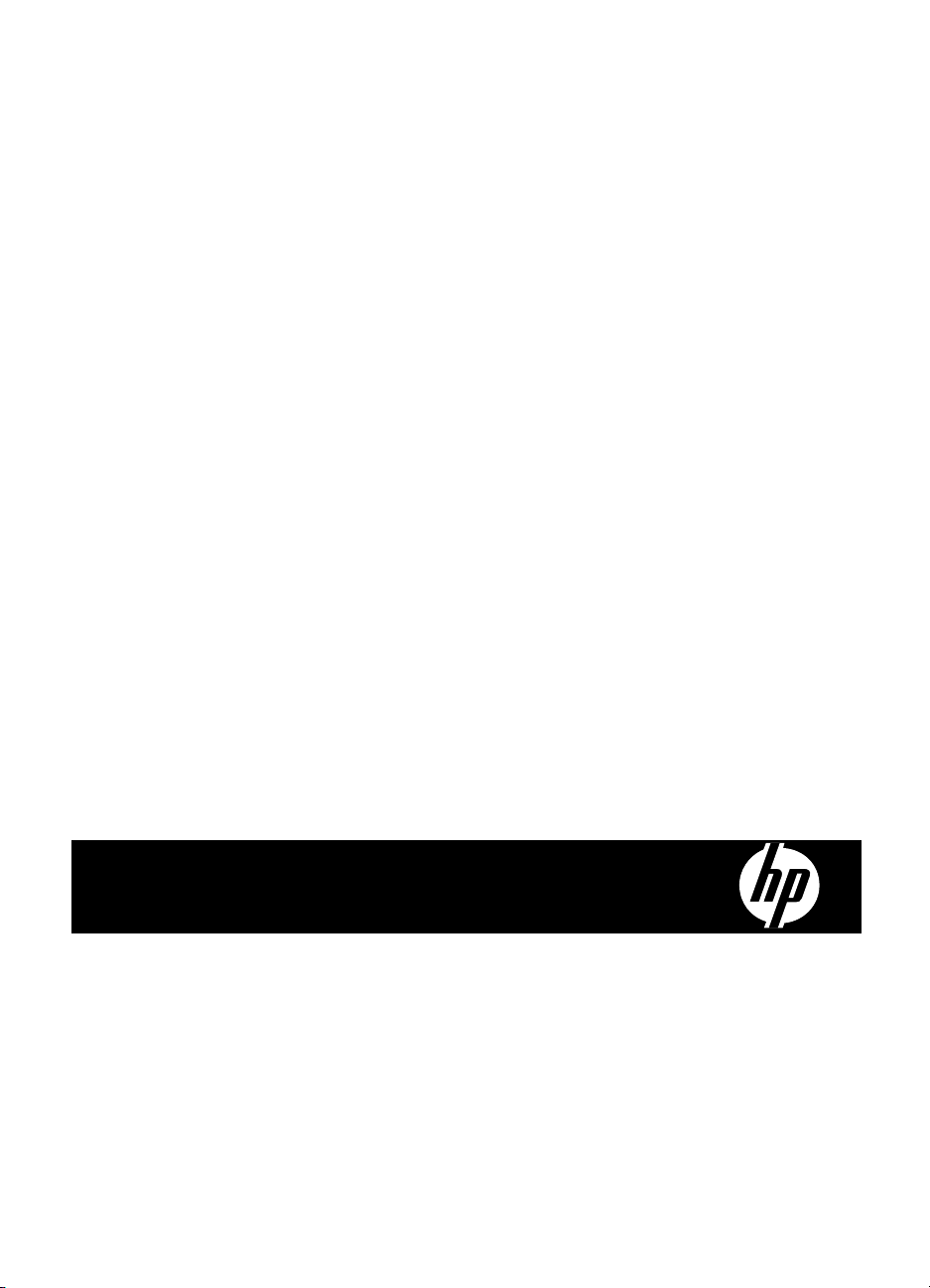
HP Photosmart A530 series
Príručka používateľa
HP Photosmart A530 series
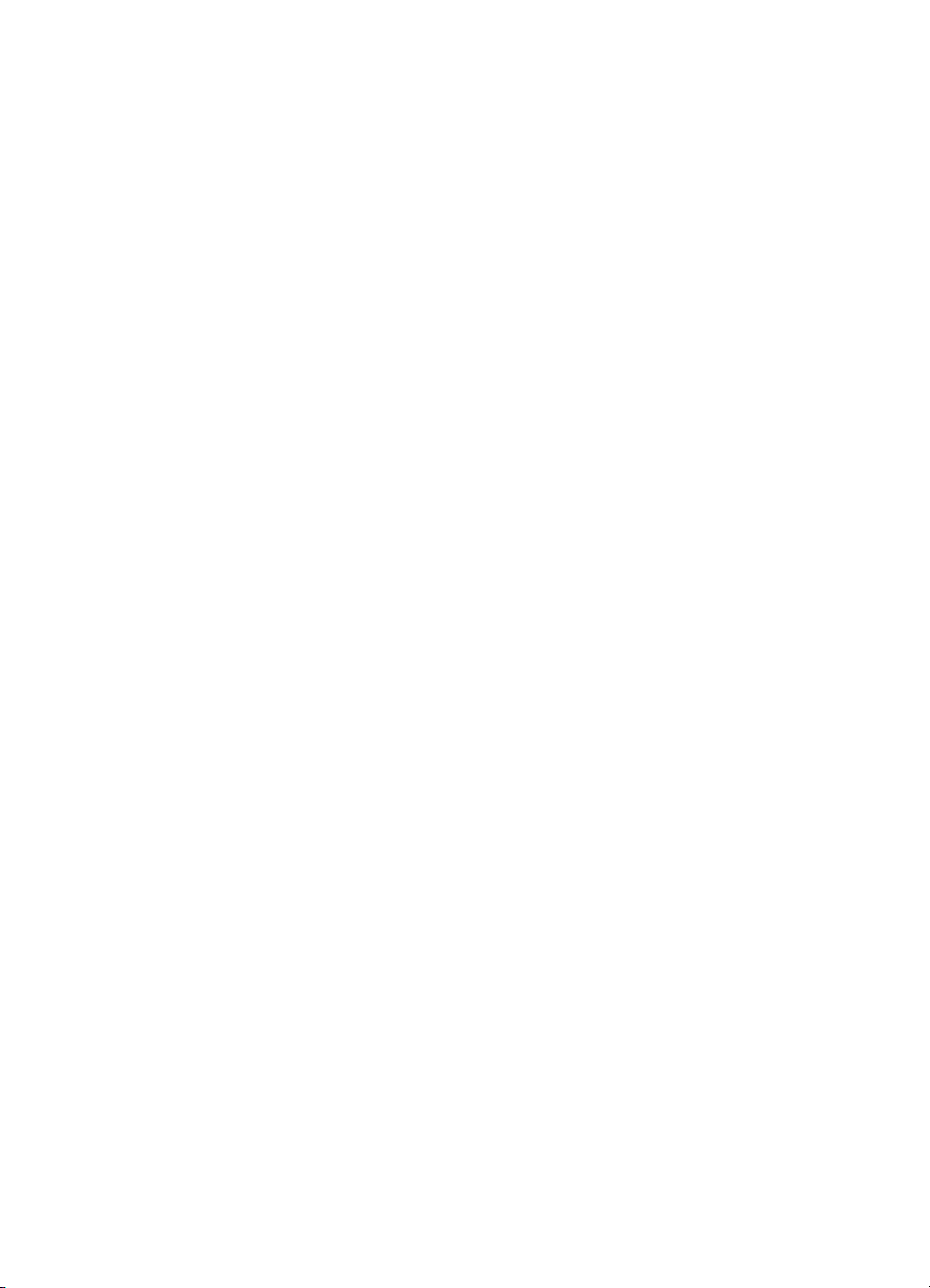
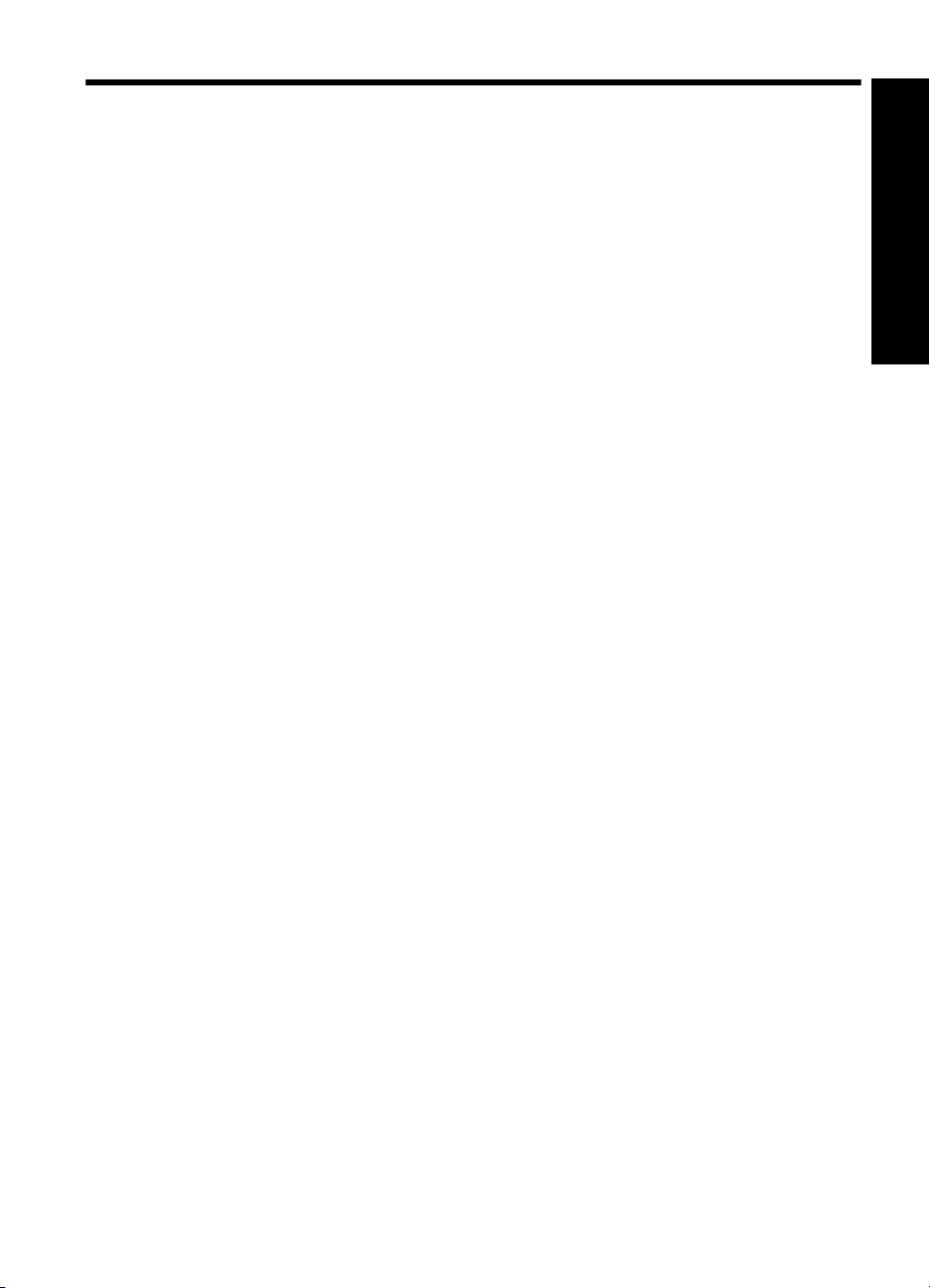
Obsah
1 Príručka používateľa HP Photosmart A530 series................................................................5
2Začíname
Postupy ......................................................................................................................................7
Získanie ďalších informácií.........................................................................................................7
Prehľad funkcií tlačiarne HP Photosmart....................................................................................8
Tlačidlá a indikátory ovládacieho panela....................................................................................9
Ponuky tlačiarne.......................................................................................................................10
Používanie ponuky tlačiarne ..............................................................................................10
Možnosti ponuky tlačiarne..................................................................................................11
3 Základné informácie o papieri
Výber najlepšieho papiera pre určitú úlohu..............................................................................15
Vkladanie papiera.....................................................................................................................15
4Tlač bez počítača
Tlač z pamäťovej karty.............................................................................................................17
Podporované pamäťové karty............................................................................................17
Tlač fotografií z pamäťovej karty........................................................................................18
Vybratie pamäťovej karty....................................................................................................19
Tlač z fotoaparátu alebo zariadenia s certifikáciou pre štandard PictBridge............................19
Tlač zo zariadenia s technológiou Bluetooth............................................................................20
Kreatívne možnosti...................................................................................................................21
Zlepšenie kvality fotografií........................................................................................................22
Obsah
5Tlač z počítača
Softvér tlačiarne .......................................................................................................................23
Prenos fotografií do počítača....................................................................................................23
Zlepšenie kvality fotografií........................................................................................................25
Zmena nastavení tlače pre tla
Zmena kvality tlače ............................................................................................................26
Zmena typu papiera ...........................................................................................................27
Zmena veľkosti papiera......................................................................................................27
Tlač fotografií............................................................................................................................28
Tlač fotografií bez okrajov..................................................................................................28
Tlač fotografií s okrajom.....................................................................................................29
Tlač pohľadníc....................................................................................................................30
Tlač panoramatických fotografií..........................................................................................31
Tlač na indexové karty a iné malé médiá...........................................................................32
Softvér HP Photosmart.............................................................................................................32
6Údržba
Zarovnanie tlačovej kazety ......................................................................................................33
Automatické vyčistenie tlačovej kazety....................................................................................33
Zobrazenie odhadovaných úrovní atramentu ..........................................................................34
Vloženie alebo výmena tlačovej kazety....................................................................................34
čovú úlohu.................................................................................26
1
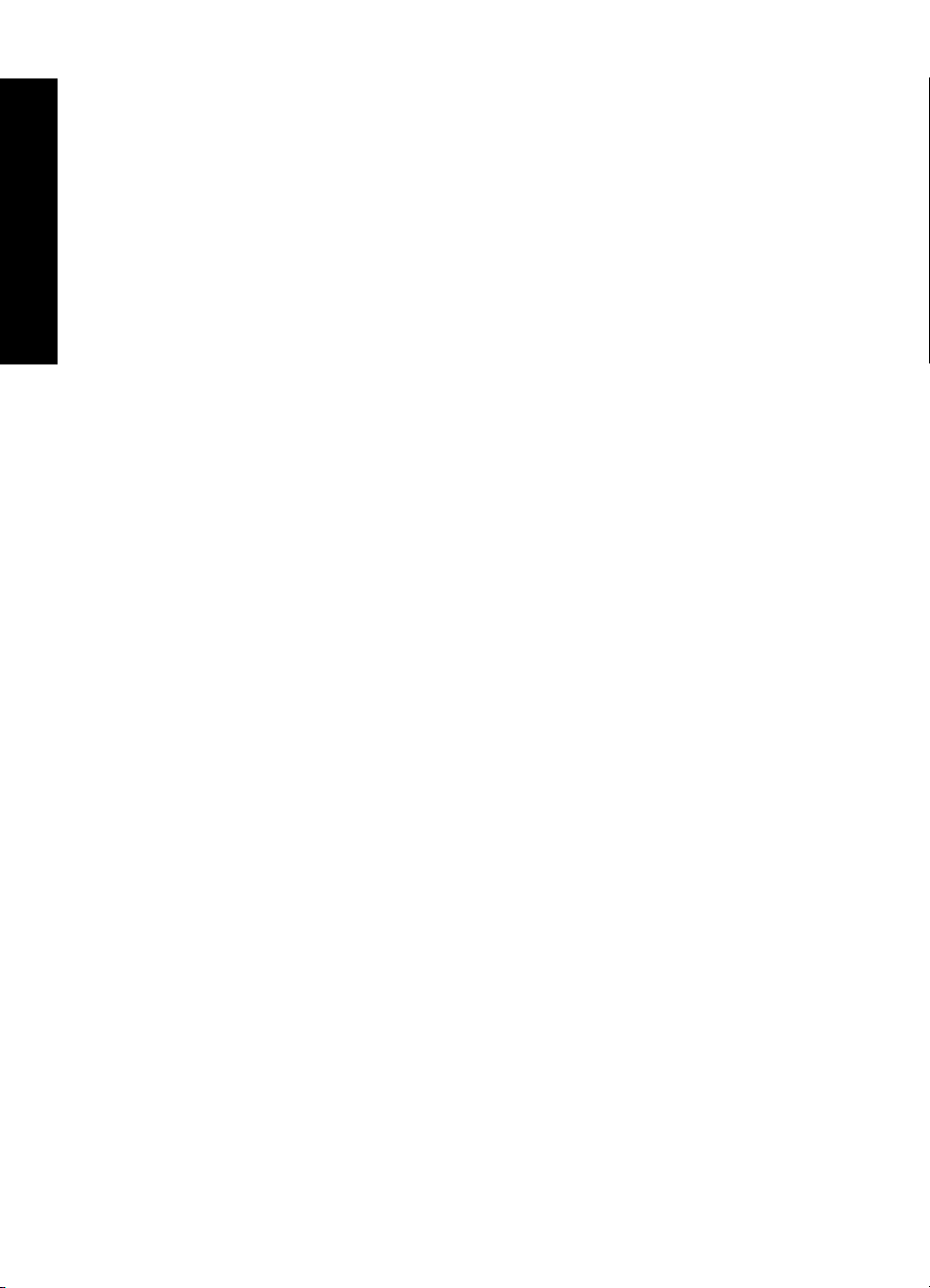
Odstránenie atramentu z pokožky a šatstva............................................................................35
Tlač testovacej stránky ............................................................................................................36
Tlač ukážkovej stránky ............................................................................................................36
Skladovanie tlačiarne a tlačovej kazety....................................................................................36
Skladovanie tlačiarne.........................................................................................................36
Skladovanie tlačovej kazety...............................................................................................37
7 Riešenie problémov
Problémy s inštaláciou softvéru ...............................................................................................39
Inštalácia zlyhala................................................................................................................39
Obsah
Pri pripojení tlačiarne k počítaču so systémom Windows sa zobrazí Sprievodca novým
nájdeným hardvérom..........................................................................................................40
Tlačiareň sa nezobrazí v okne Printers and Faxes (Tlačiarne a faxy) (iba systém
Windows)............................................................................................................................41
Inštalácia sa nespustila automaticky..................................................................................41
Problémy s tlačou a hardvérom ...............................................................................................42
Tlačiareň je zapojená, ale nezapne sa...............................................................................43
Výtlačok sa nezobrazil........................................................................................................44
Došlo k prerušeniu komunikácie počítača a tlačiarne........................................................44
Tlačiareň netlačí, ak je pripojená k počítaču pomocou kábla USB prostredníctvom
iného zariadenia USB.........................................................................................................46
Zobrazilo sa hlásenie o neznámom zariadení (iba systém Windows)................................46
Dokument alebo fotografia sa nevytlačili s predvoleným nastavením tlače.......................47
Tlačiareň netlačí fotografie bez okrajov..............................................................................47
Nepodarilo sa uložiť fotografie z počíta
Tlačiareň vytlačila prázdnu stránku....................................................................................48
Časti tlačeného dokumentu chýbajú alebo sú na nesprávnom mieste...............................49
Kvalita tlače je nízka...........................................................................................................49
Problémy s tlačou pomocou technológie Bluetooth..................................................................50
Zariadenie s technológiou Bluetooth nedokáže nájsť tlačiareň..........................................50
Kvalita tlače je nízka...........................................................................................................51
Fotografia sa vytlačila s okrajmi..........................................................................................51
Hlásenia zariadenia .................................................................................................................51
ča na pamäťovú kartu...........................................48
8 Obchod so spotrebným materiálom pre atramentové tlačiarne........................................55
9 Technická podpora a záruka spoločnosti HP
Najprv skontrolujte webovú lokalitu technickej podpory spoločnosti HP..................................57
Telefonická technická podpora spoločnosti HP .......................................................................57
Obdobie poskytovania telefonickej podpory.......................................................................58
Telefonovanie.....................................................................................................................58
Po uplynutí bezplatnej telefonickej technickej podpory......................................................58
Ďalšie možnosti záruky.............................................................................................................58
10 Špecifikácie
Systémové požiadavky.............................................................................................................59
Technické údaje tlačiarne.........................................................................................................59
11 Homologizačné a environmentálne informácie
Homologizačné upozornenia....................................................................................................61
2
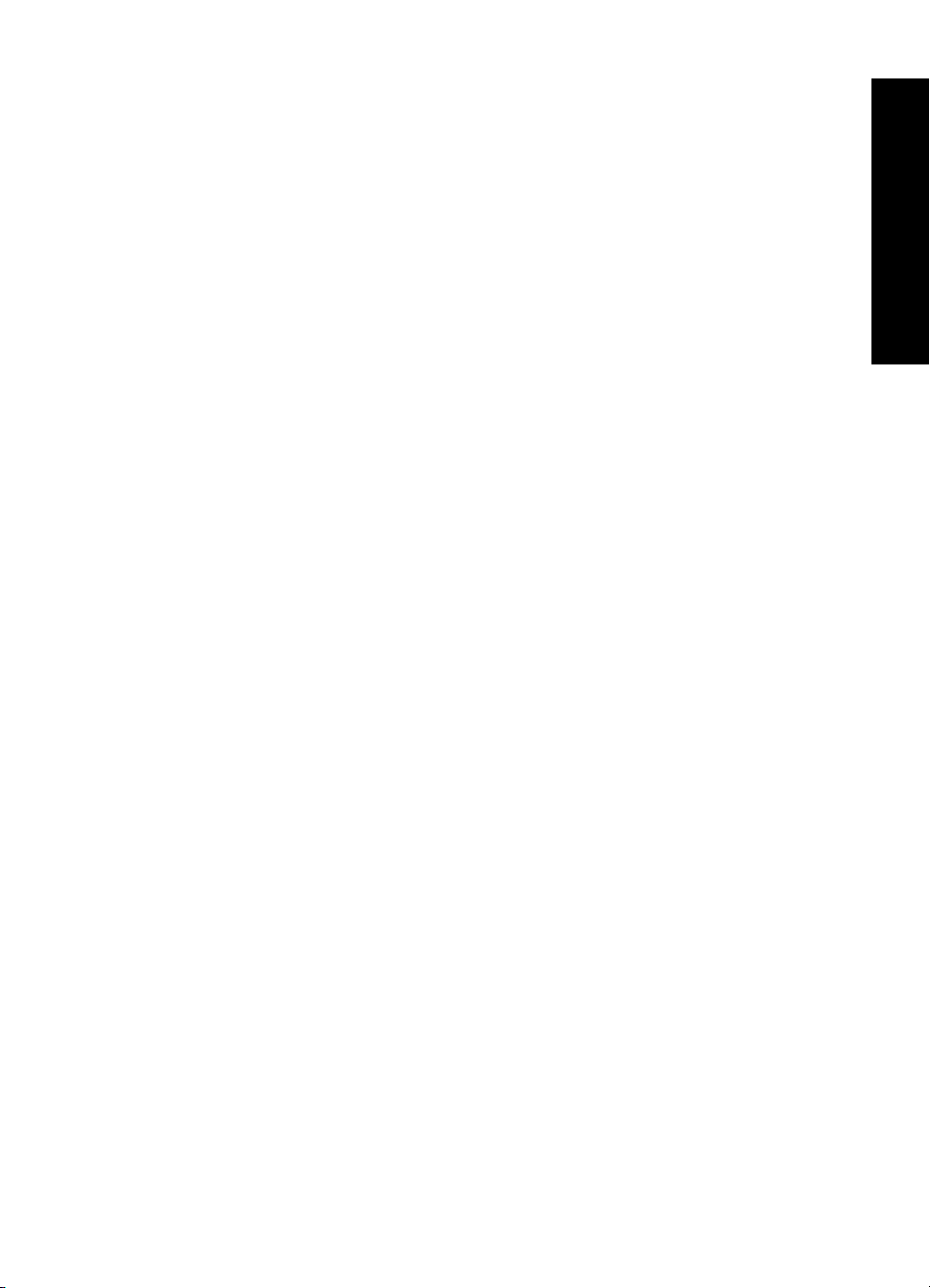
Obsah
FCC statement ...................................................................................................................62
LED indicator statement ....................................................................................................62
Noise emission statement for Germany.............................................................................62
VCCI (Class B) compliance statement for users in Japan .................................................63
Notice to users in Japan about power cord .......................................................................63
Program environmentálneho dozoru výrobku ..........................................................................63
Využitie papiera..................................................................................................................63
Plasty..................................................................................................................................63
Informačné listy o bezpečnosti materiálu...........................................................................64
Program recyklácie.............................................................................................................64
Program recyklovania spotrebného materiálu atramentových tlačiarní HP........................64
Spotreba energie................................................................................................................64
Disposal of Waste Equipment by Users in Private Households in the European
Union..................................................................................................................................65
EU Declaration of Conformity ..................................................................................................66
A Inštalácia softvéru..................................................................................................................67
Obsah
3
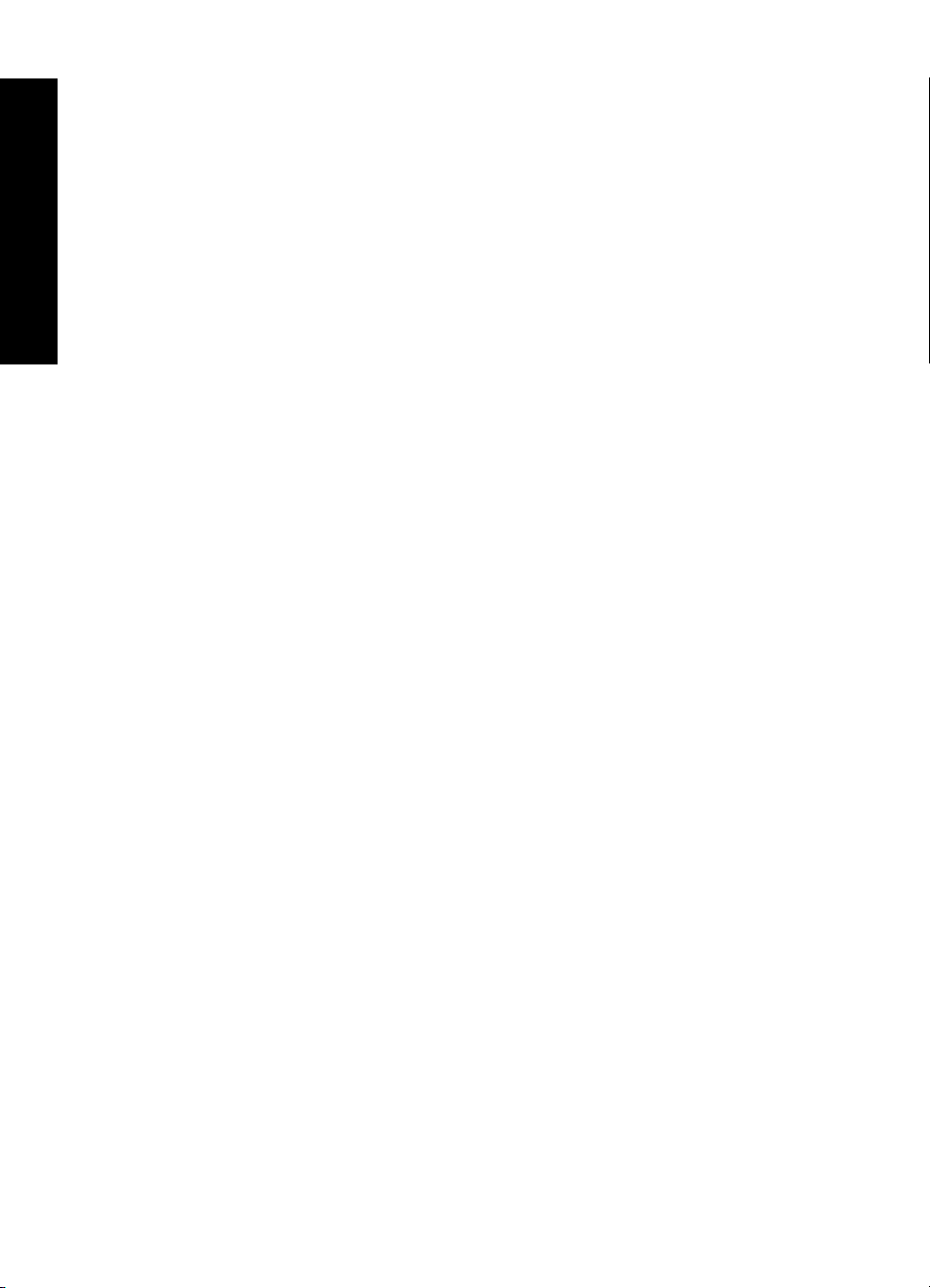
Obsah
4
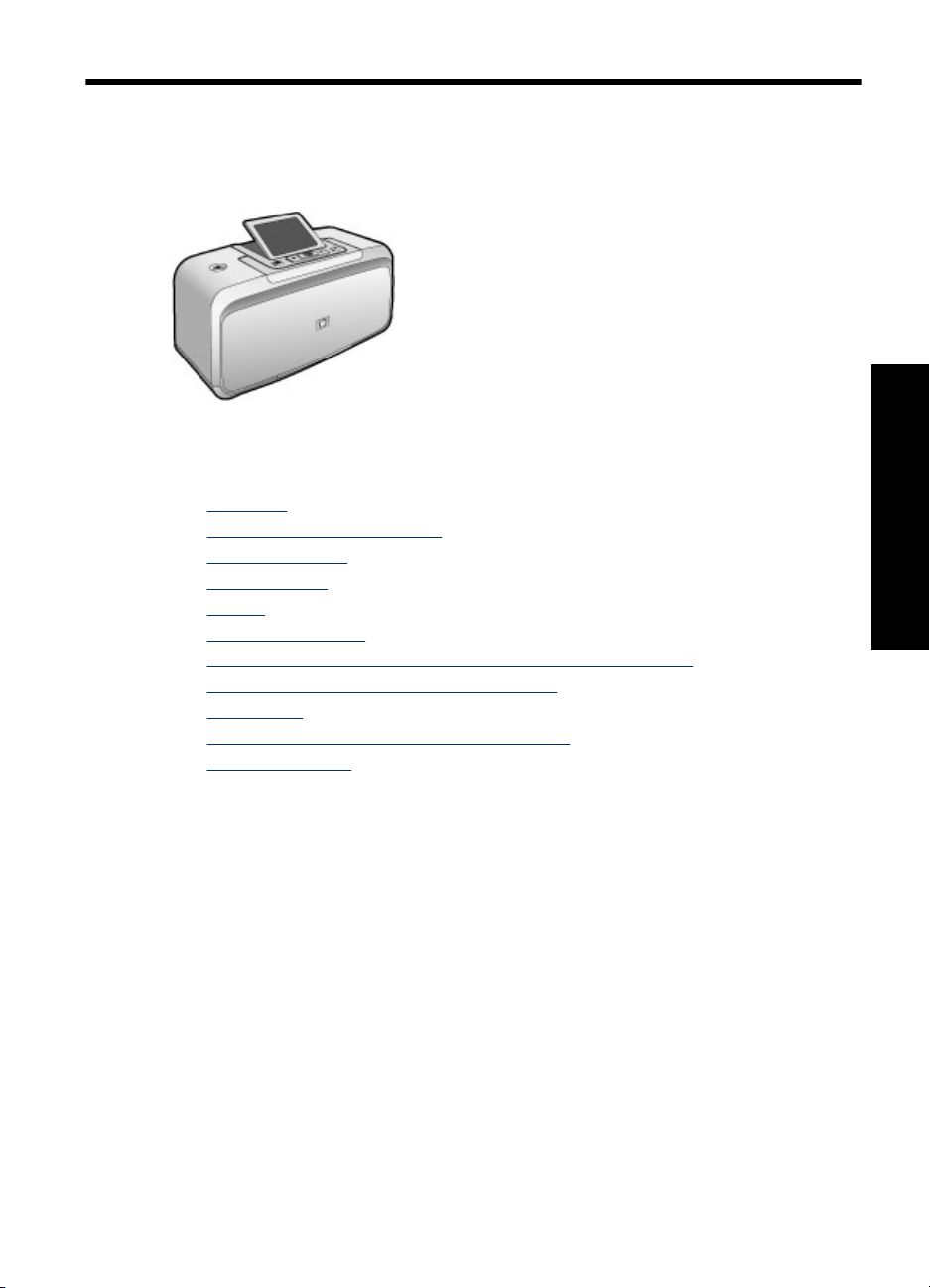
1Príručka používateľa
HP Photosmart A530 series
Vítame vás v používateľskej príručke tlačiarne HP Photosmart A530 series. Ďalšie
informácie o tlačiarni HP Photosmart nájdete v nasledujúcich častiach:
• „
Začíname“ na strane 7
Základné informácie o papieri“ na strane 15
• „
Tlač bez počítača“ na strane 17
• „
Tlač z počítača“ na strane 23
• „
Údržba“ na strane 33
• „
Riešenie problémov“ na strane 39
• „
Obchod so spotrebným materiálom pre atramentové tlačiarne“ na strane 55
• „
Technická podpora a záruka spoločnosti HP“ na strane 57
• „
Špecifikácie“ na strane 59
• „
Homologizačné a environmentálne informácie“ na strane 61
• „
Inštalácia softvéru“ na strane 67
• „
čiareň
ľa pre tla
ka používate
Príruč
HP Photosmart A530 series
Príručka používateľa pre tlačiareň HP Photosmart A530 series 5
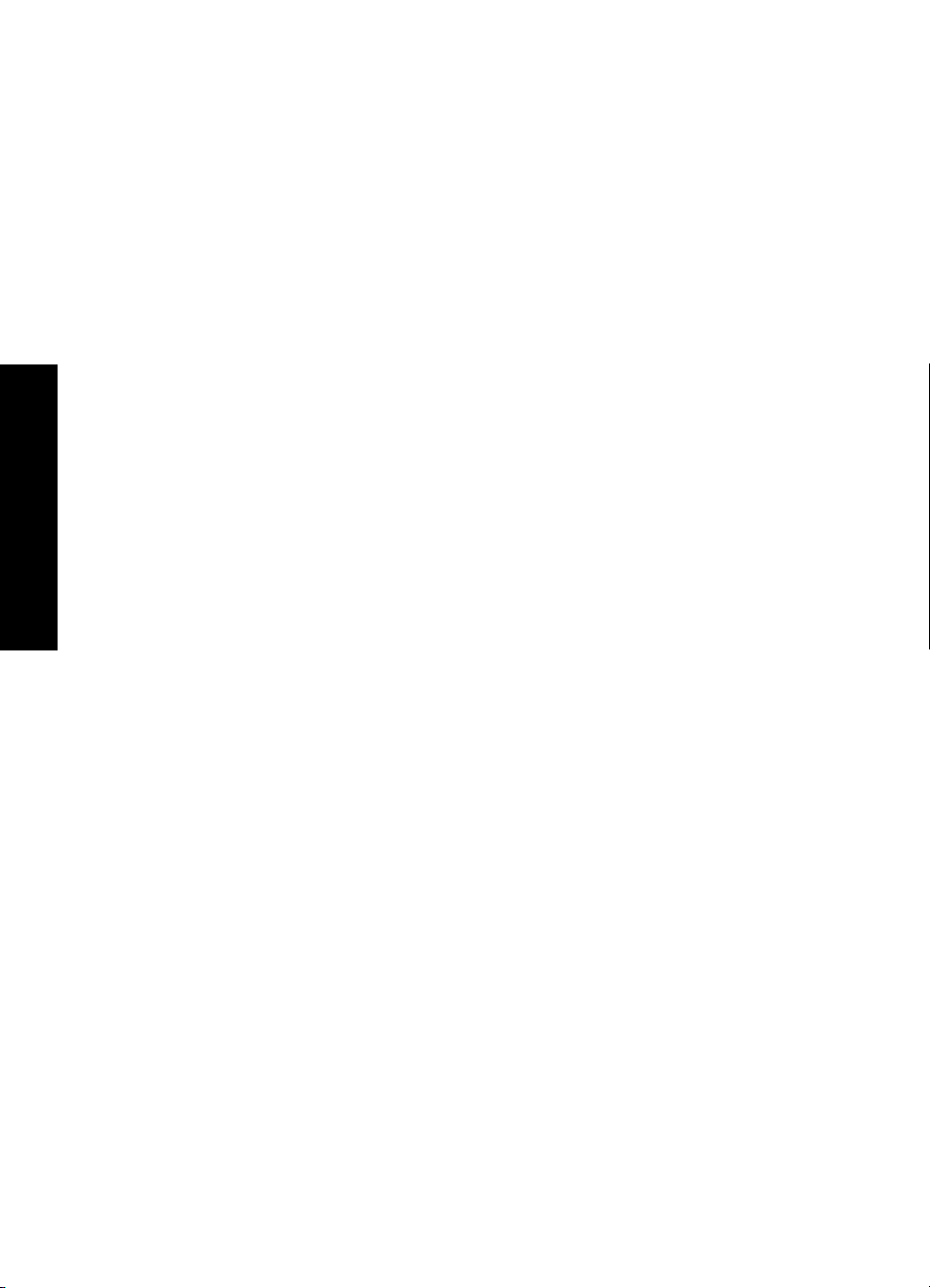
Príručka používateľa pre tlačiareň
HP Photosmart A530 series
Kapitola 1
6Príručka používateľa pre tlačiareň HP Photosmart A530 series
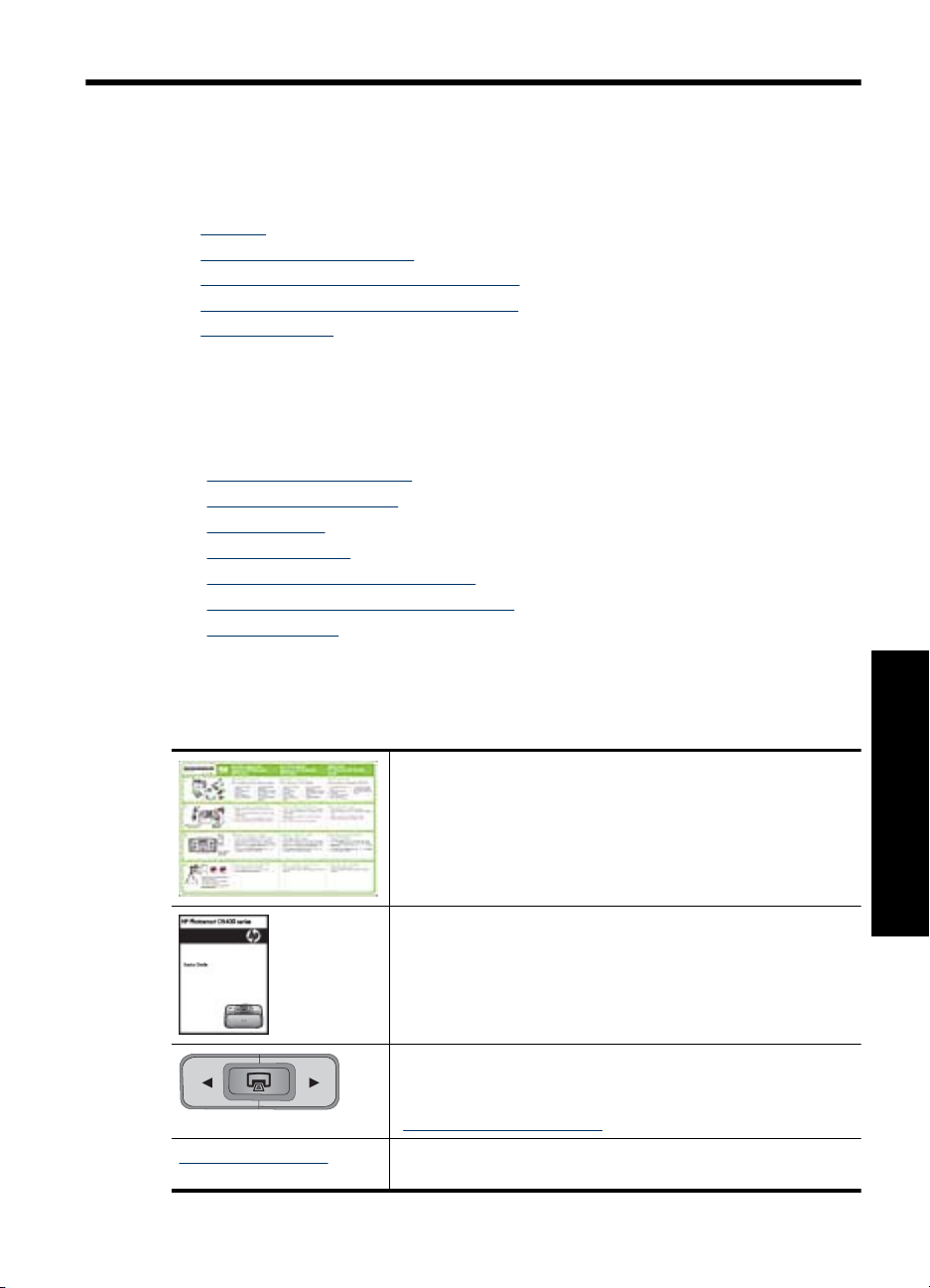
2Začíname
Táto časť obsahuje úvodné informácie o tlačiarni HP Photosmart A530 series. Táto časť
obsahuje nasledujúce témy:
•
Postupy
Získanie ďalších informácií
•
•
Prehľad funkcií tlačiarne HP Photosmart
Tlačidlá a indikátory ovládacieho panela
•
Ponuky tlačiarne
•
Postupy
Kliknutím na niektoré z nasledujúcich prepojení získate ďalšie informácie o vykonávaní
kreatívnych a bežných úloh použitím tlačiarne HP Photosmart a softvéru.
• „
Tlač fotografií bez okrajov“ na strane 28
Tlač fotografií s okrajom“ na strane 29
• „
Tlač pohľadníc“ na strane 30
• „
Vkladanie papiera“ na strane 15
• „
Odstránenie zaseknutého papiera“ na strane 53
• „
Vloženie alebo výmena tlačovej kazety“ na strane 34
• „
Prenos fotografií“ na strane 23
• „
Získanie ďalších informácií
Nová tlačiareň HP Photosmart A530 series sa dodáva s nasledujúcou dokumentáciou:
Inštalačná príručka: Inštalačná príručka popisuje, ako nastaviť
tlačiareň, nainštalovať softvér HP Photosmart a tlačiť fotografie.
Tento dokument si prečítajte ako prvý. Tento dokument môže mať
názov Stručná úvodná príručka alebo Úvodná príručka, v
závislosti od krajiny alebo regiónu, jazyka alebo modelu tlačiarne.
Krátka príručka: Krátka príručka popisuje funkcie tlačiarne a
obsahuje tipy na riešenie problémov a informácie o technickej
podpore.
Pomocník v zariadení: Zariadenie ponúka pomocníka, ktorý
obsahuje ďalšie informácie o vybraných témach.
Informácie o používaní týchto tém pomocníka nájdete v časti
„Používanie ponuky tlačiarne“ na strane 10.
www.hp.com/support Ak máte prístup na Internet, pomoc a podporu môžete získať na
webovej lokalite spoločnosti HP. Táto webová lokalita ponúka
Získanie ďalších informácií 7
Začíname
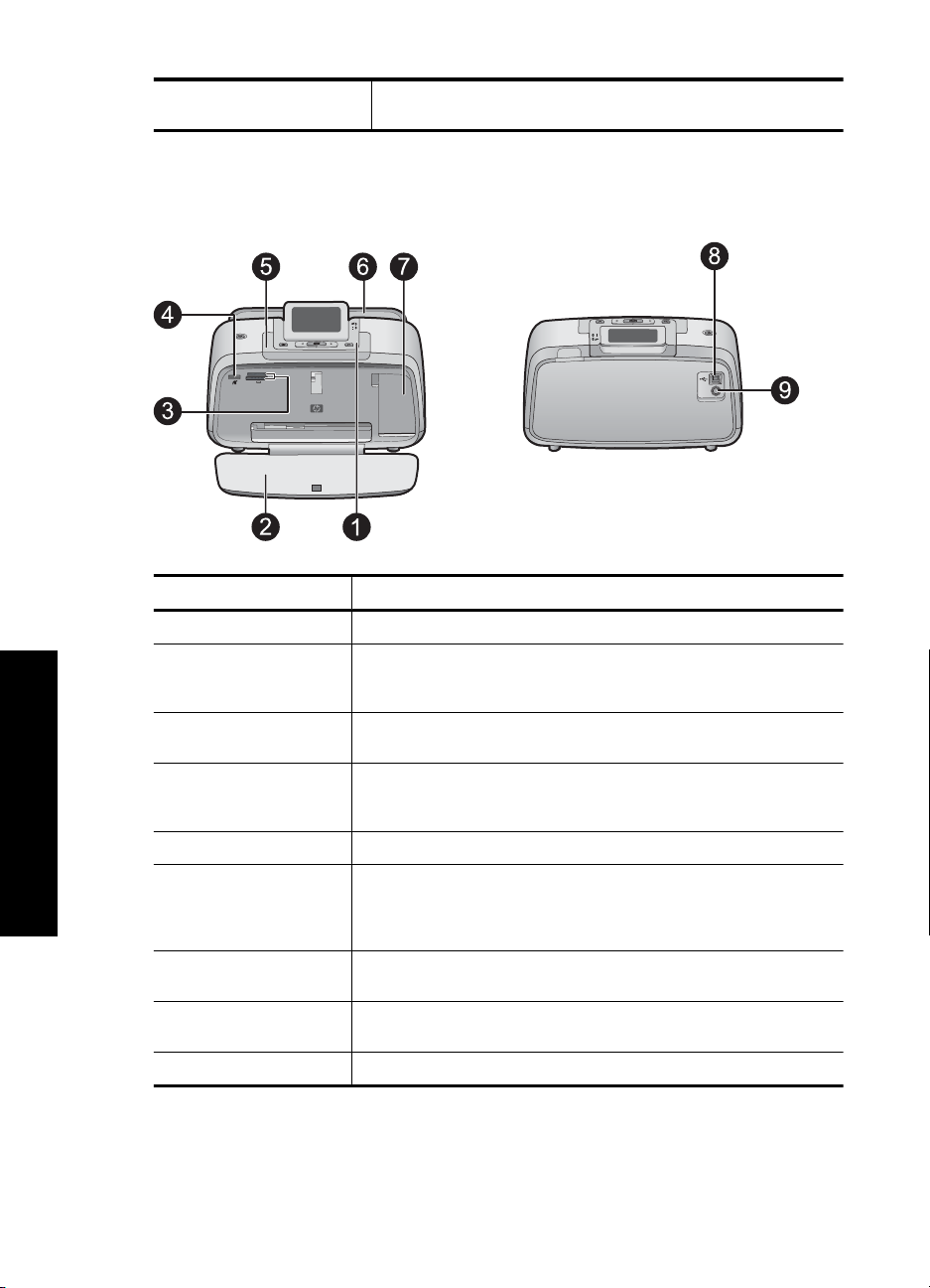
Kapitola 2
produktovú dokumentáciu, technickú podporu, ovládače,
spotrebný materiál a informácie o objednávaní.
Prehľad funkcií tlačiarne HP Photosmart
Obrázok 2-1 Súčasti tlačiarne
Číslo Popis
1 Ovládací panel: Ovládanie základných funkcií tlačiarne.
2 Výstupný zásobník: Po jeho otvorení môžete tlačiť, vložiť pamäťovú
3 Zásuvky na pamäťové karty: Zásuvky sú určené na vkladanie
4 Port pre fotoaparát: Slúži na pripojenie digitálneho fotoaparátu s
Začíname
5 Rukoväť: Po vysunutí umožňuje prenášať tlačiareň.
6 Vstupný zásobník: Sem vkladajte papier. Najskôr otvorte výstupný
7 Kryt tlačovej kazety: Kryt otvorte, ak chcete vložiť alebo vybrať
8 Port USB: Pomocou tohto portu môžete pripojiť tlačiareň k počítaču
9 Konektor pre napájací kábel: Pripojenie napájacieho kábla.
kartu, pripojiť kompatibilný digitálny fotoaparát alebo získať prístup
do priestoru pre tlačovú kazetu.
pamäťových kariet.
rozhraním PictBridge, voliteľného bezdrôtového adaptéra tlačiarne
HP s technológiou Bluetooth alebo jednotky USB Flash/ThumbDrive.
zásobník. Vstupný zásobník sa otvorí automaticky pri otvorení
výstupného zásobníka. Ak chcete zatvoriť vstupný zásobník, musíte
najskôr zatvoriť výstupný zásobník.
trojfarebnú atramentovú tlačovú kazetu HP 110.
použitím kábla USB (kupuje sa samostatne).
8Začíname
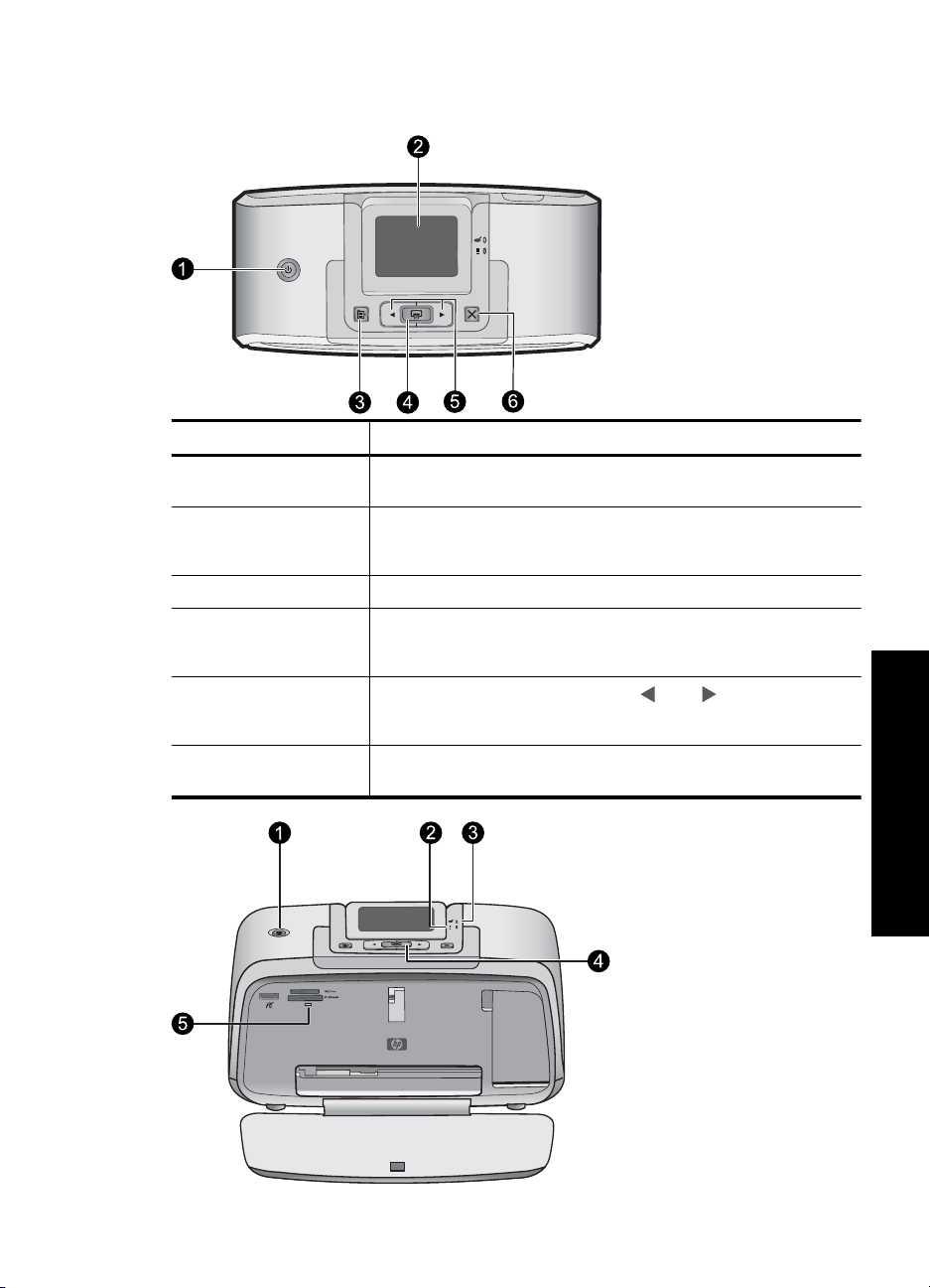
Tlačidlá a indikátory ovládacieho panela
Obrázok 2-2 Ovládací panel
Číslo Popis
1 Napájanie: Stlačením sa zapína a vypína tlačiareň. Vypínač bude
2 Obrazovka tlačiarne: Po zdvihnutí nahor umožňuje upraviť uhol
3 Ponuka: Stlačením tohto tlačidla zobrazíte ponuku tlačiarne.
4 Tlač: Stlačením tohto tlačidla môžete vytlačiť aktuálne zobrazenú
5
6 Zrušiť: Stlačením tohto tlačidla môžete zastaviť činnosť, ukončiť
svietiť pri zapnutom napájaní.
zobrazenia. Na tejto obrazovke môžete prezerať fotografie, vyberať
položky v ponuke tlačiarne a vykonávať ďalšie činnosti.
fotografiu z pamäťovej karty alebo vybrať zvýraznenú položku
ponuky. Tlačidlo Tlačiť svieti pri zapnutej tlačiarni.
Navigačné šípky: Stlačením tlačidla alebo môžete prezerať
fotografie na pamäťovej karte alebo vyberať položky v ponuke
tlačiarne.
ponuku alebo zrušiť tlač obrázka v tlačovom fronte.
Obrázok 2-3 Indikátory
Začíname
Tlačidlá a indikátory ovládacieho panela 9
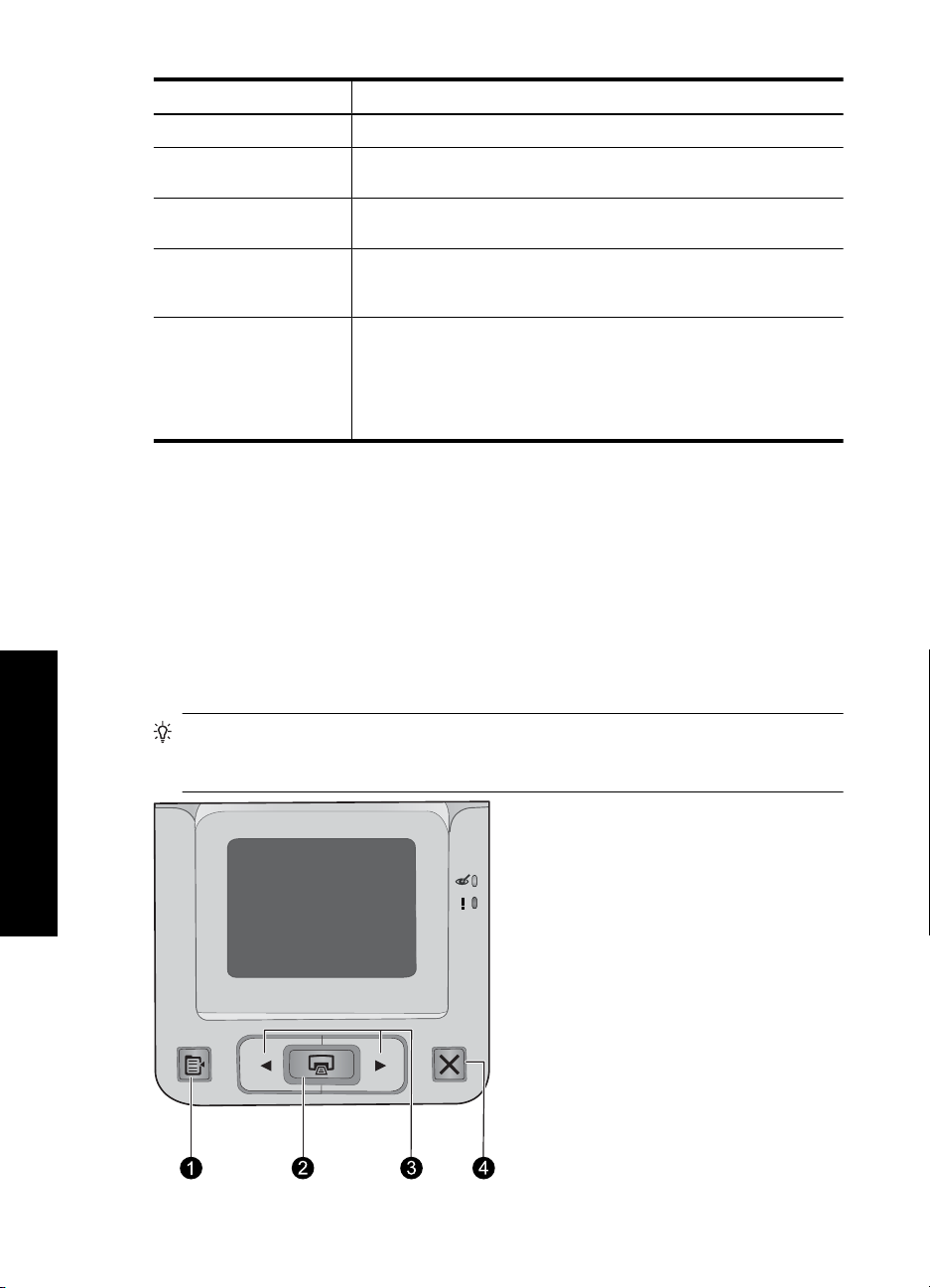
Kapitola 2
Číslo Popis
1 Napájanie: Vypínač bude svietiť pri zapnutom napájaní.
2 Výstražná dióda LED: Bliká, keď tlačiareň vyžaduje zásah
3 Efekt červených očí: Svieti, ak je zapnutá korekcia efektu červených
4 Tlač: Stlačením tohto tlačidla môžete vytlačiť aktuálne zobrazenú
5 Indikátor pamäťovej karty PictBridge: Tento indikátor bliká a
Ponuky tlačiarne
Ponuky tlačiarne obsahujú veľa funkcií na tlač fotografií, zmenu nastavení tlače a ďalšie
možnosti. Ponuky sa zobrazujú po ich otvorení prelínajúce cez aktuálnu fotografiu na
obrazovke.
Používanie ponuky tlačiarne
Ponuka tlačiarne sprístupňuje veľké množstvo možností tlače, umožňuje zmeniť
predvolené nastavenia tlačiarne, poskytuje nástroje na údržbu a riešenie problémov a
postupy vykonávania bežných tlačových úloh.
používateľa.
očí.
fotografiu z pamäťovej karty. Tlačidlo Tlačiť svieti pri zapnutej
tlačiarni.
potom zostane svietiť po správnom vložení pamäťovej karty alebo po
pripojení podporovaného zariadenia do portu pre fotoaparát. Bliká pri
komunikácii tlačiarne s pamäťovou kartou alebo pripojeným
zariadením alebo ak pripojený počítač vykonáva čítanie, zápis alebo
vymazávanie.
Začíname
10 Začíname
Tip Ponuka obsahuje množstvo užitočných príkazov a možností, ale bežné funkcie,
napríklad na tlač, sú obvykle dostupné stlačením jedného tlačidla na ovládacom
paneli tlačiarne.
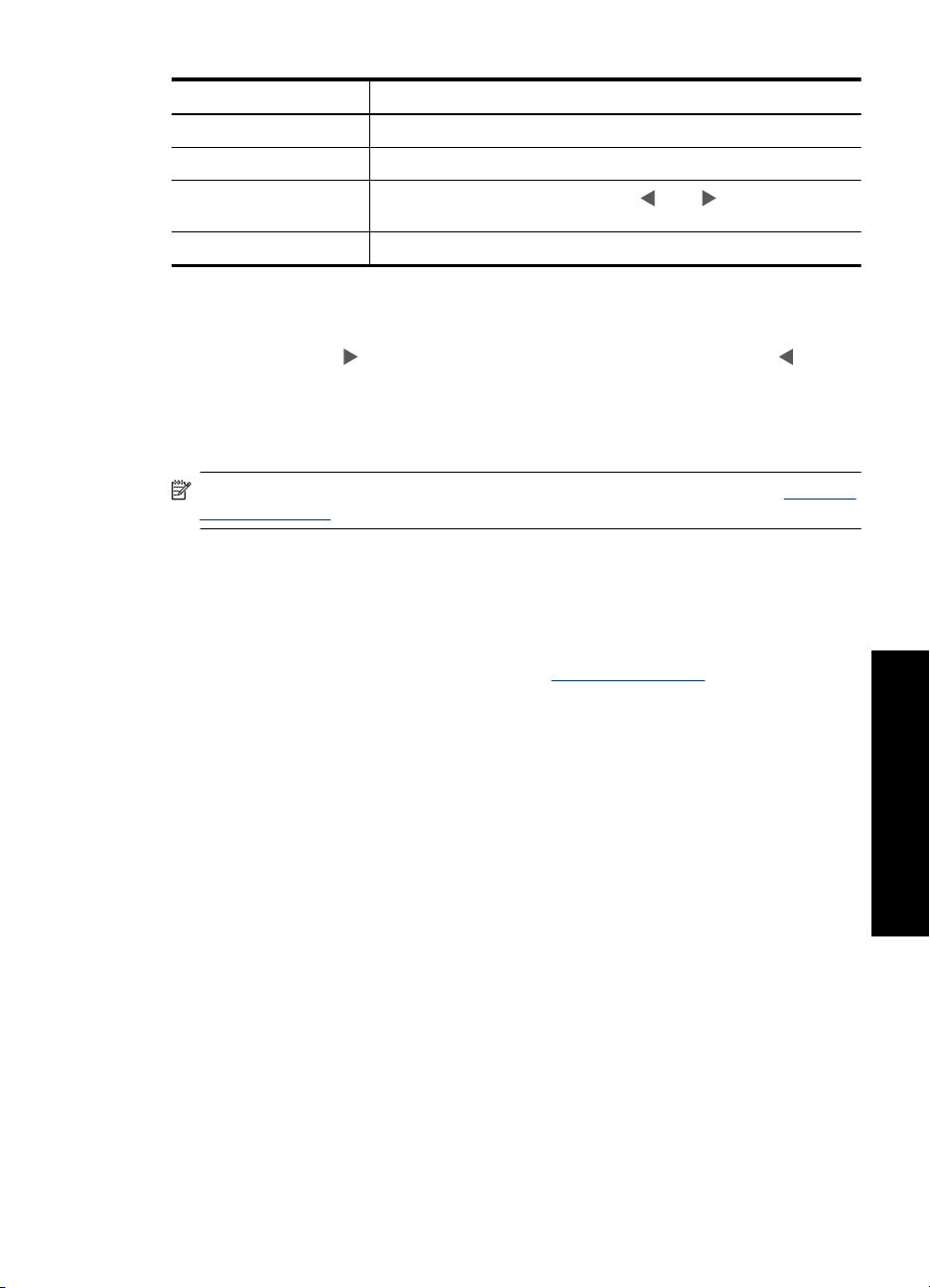
Číslo Popis
1 Ponuka: Stlačením tohto tlačidla zobrazíte ponuku tlačiarne.
2 Tlač: Stlačením tlačidla môžete vybrať zvýraznenú položku ponuky.
3
4 Zrušiť: Stlačením ukončíte ponuku.
Použitie ponuky tlačiarne
1. Na ovládacom paneli tlačiarne stlačte tlačidlo Menu (Ponuka).
2. Stlačením tlačidla
na predchádzajúcu možnosť ponuky.
3. Stlačením tlačidla Print (Tlačiť) môžete vybrať požadovanú možnosť. Položky
ponuky, ktoré nie sú dostupné, sú tmavé.
4. Ak chcete ukončiť ponuku, stlačte tlačidlo Cancel (Zrušiť).
Poznámka Zoznam všetkých možností ponuky tlačiarne nájdete v časti „Možnosti
ponuky tlačiarne“ na strane 11.
Možnosti ponuky tlačiarne
Design Gallery (Galéria dizajnov)
Galéria dizajnov ponúka viacero farebných efektov alebo odtieňov, ktoré môžete použiť
pre fotografiu. Ďalšie informácie získate v časti „
• Žiadny efekt
• Čiernobielo
•Sépia
• Solarizácia
• Kovový efekt
• Modrý odtieň
• Purpurový odtieň
• Žltý odtieň
• Zelený odtieň
• Fialový odtieň
Navigačné šípky: Stlačením tlačidla alebo môžete prezerať
ponuku tlačiarne.
prejdete na nasledujúcu možnosť a stlačením tlačidla prejdete
Kreatívne možnosti“ na strane 21.
Začíname
Tools (Nástroje)
• Print test page (Tlačiť testovaciu stránku): Vybratím tejto možnosti vytlačíte
testovaciu stránku s informáciami o tlačiarni, ktoré môžu byť užitočné pri riešení
problémov.
• Print sample page (Tlačiť ukážkovú stránku): Vybratím tejto možnosti vytlačíte
ukážkovú stránku, na ktorej môžete skontrolovať kvalitu tlače na tlačiarni.
Ponuky tlačiarne 11
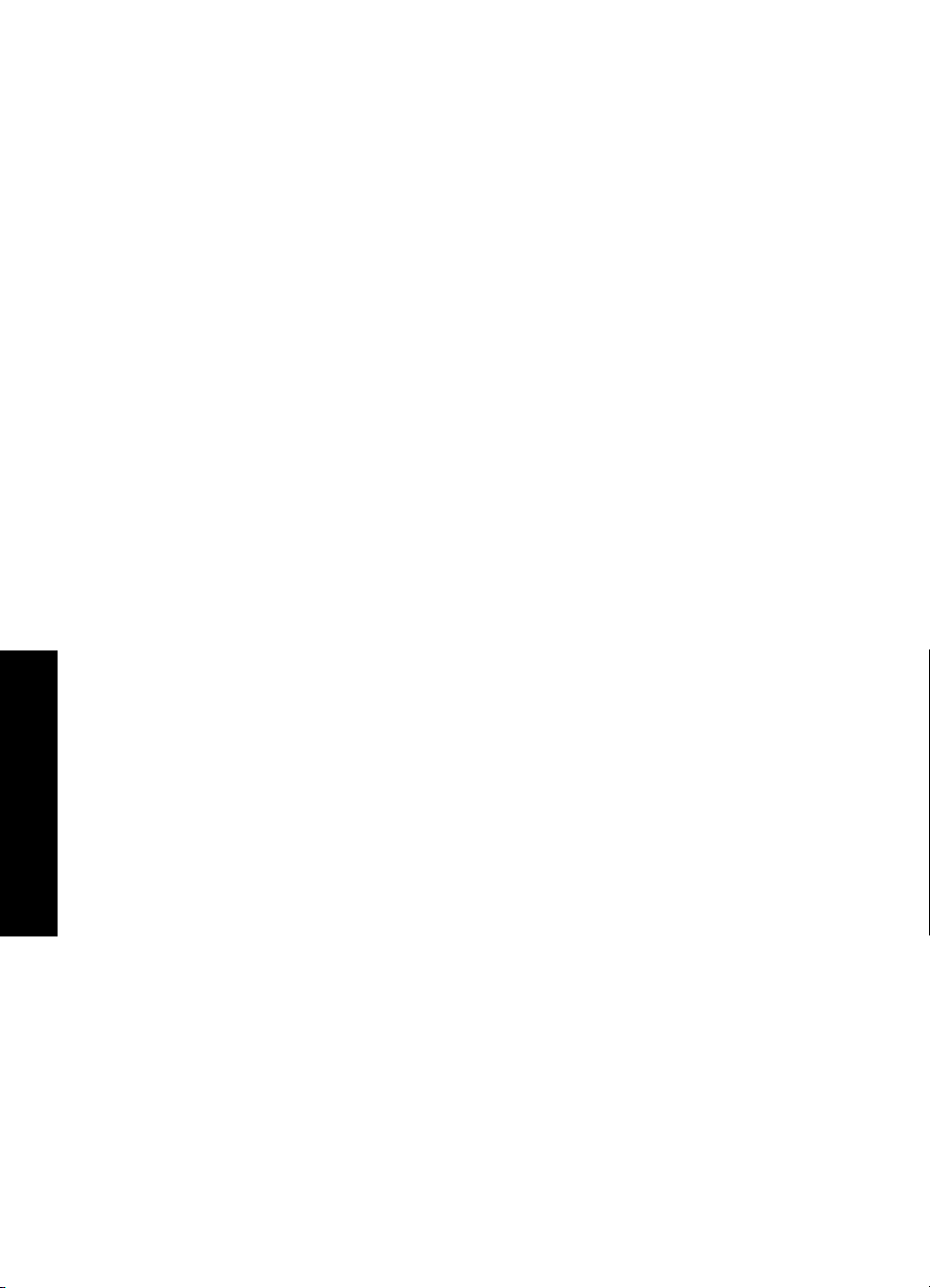
Začíname
Kapitola 2
• Clean Print Cartridge (Vyčistiť tlačovú kazetu): Vybratím tejto možnosti spustíte
čistenie tlačovej kazety. Po vyčistení sa zobrazí otázka, či chcete pokračovať
čistením druhej úrovne. Vyberte možnosť Yes (Áno) alebo No (Nie). Ak vyberiete
možnosť Yes (Áno), vykoná sa druhý čistiaci cyklus. Potom sa zobrazí otázka, či
chcete pokračovať čistením tretej úrovne. Vyberte možnosť Yes (Áno) alebo No
(Nie).
• Align Print Cartridge (Zarovnať tlačovú kazetu): Výberom tejto možnosti zarovnáte
tlačovú kazetu.
• Photo Fix (Korekcia fotografií): Výberom tejto položky môžete zlepšiť kvalitu
fotografií.
◦ Zapnúť
◦ Vypnuté (predvolené nastavenie)
• Red Eye Removal (Odstrániť efekt červených očí)
◦ Zapnuté (predvolené nastavenie)
◦ Vypnuté
• Print quality (Kvalita tlače): Túto možnosť vyberte, ak chcete zmeniť kvalitu tlače.
Vyberte jednu z nasledujúcich možností: Best (Najlepšia) - najvyššia kvalita,
Normal (Normálna) - používa menej atramentu a tlačí rýchlejšie alebo Fast
Normal (Rýchla normálna). Predvolená kvalita tlače závisí od vybratého typu
papiera.
• Paper type (Typ papiera): Výberom tejto položky môžete vybrať typ papiera. Vyberte
položku HP Advanced Photo Paper (Fotografický papier HP Advanced) (predvolené
nastavenie), HP Premium Photo Paper (Fotografický papier HP Premium), Other,
Plain (Iný, obyčajný) alebo Other, Photo (Iný, fotografický).
• Borderless (Bez okrajov): Umožňuje On (zapnúť) alebo Off (vypnúť) (predvolené
nastavenie) tlač bez okrajov. Ak je tlač bez okrajov vypnutá, všetky strany sa tlačia s
tenkým bielym okrajom pozdĺž hrán papiera.
• Software Install Mode (Režim inštalácie softvéru): Výberom položky On (Zapnuté)
môžete zapnúť automatickú inštaláciu softvéru. Výberom položky Off (Vypnuté)
môžete vypnúť automatickú inštaláciu softvéru. Ak používate tlačiareň so súpravou
HP Wireless Printing Upgrade Kit alebo HP Jet Direct, môže byť potrebné vypnúť túto
funkciu.
• Demo (Ukážka): Výberom tejto položky môžete prepnúť tlačiareň do režimu ukážky.
• Set Language (Nastaviť jazyk): V tejto ponuke môžete zmeniť nastavenie jazyka
alebo krajiny/regiónu. Vyberte položku Select language (Vybrať
jazyk) a Select
country/region (Vybrať krajinu/región). Text na obrazovke tlačiarne sa bude
zobrazovať vo vybratom jazyku. V ponuke sú uvedené veľkosti papiera a ďalšie
nastavenia typické pre vybratý jazyk.
• Restore defaults (Obnoviť predvolené): Umožňuje obnoviť predvolené nastavenie
tlačiarne. Yes (Áno) alebo No (Nie). Vybratím možnosti Yes (Áno) obnovíte originálne
predvoľby z výroby.
Pomocník
• Photo printing tips (Tipy pre fotografickú tlač): Túto možnosť vyberte, ak si chcete
• Printer features (Funkcie tlačiarne): Výberom tejto položky zobrazíte informácie o
12 Začíname
prečítať tipy, ktoré vám pomôžu dosiahnuť najvyššiu kvality výtlačkov.
funkciách tlačiarne.
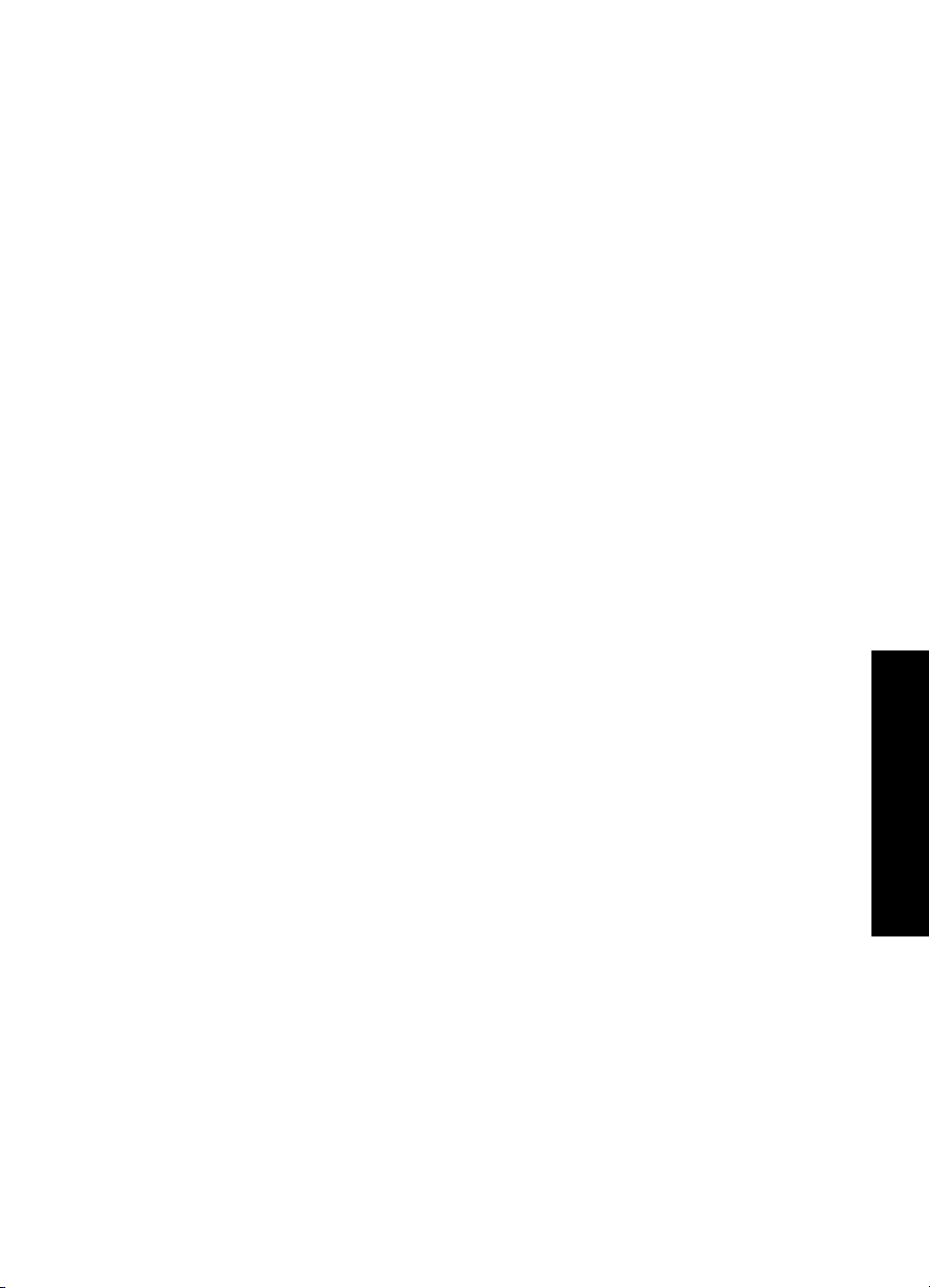
• Print from imaging devices (Tlačiť zo zariadení na spracovanie fotografií): Výberom
tejto položky môžete zobraziť informácie o tlači z pamäťových kariet, fotoaparátov s
technológiou PictBridge alebo jednotiek USB flash/ThumbDrive.
• Troubleshooting and maintenance (Riešenie problémov a údržba): Výberom tejto
položky môžete zobraziť informácie o riešení problémov a údržbe tlačiarne.
• Getting assistance (Získanie pomoci): Výberom tejto položky môžete zobraziť
informácie o získaní pomoci s tlačiarňou.
Ponuky tlačiarne 13
Začíname
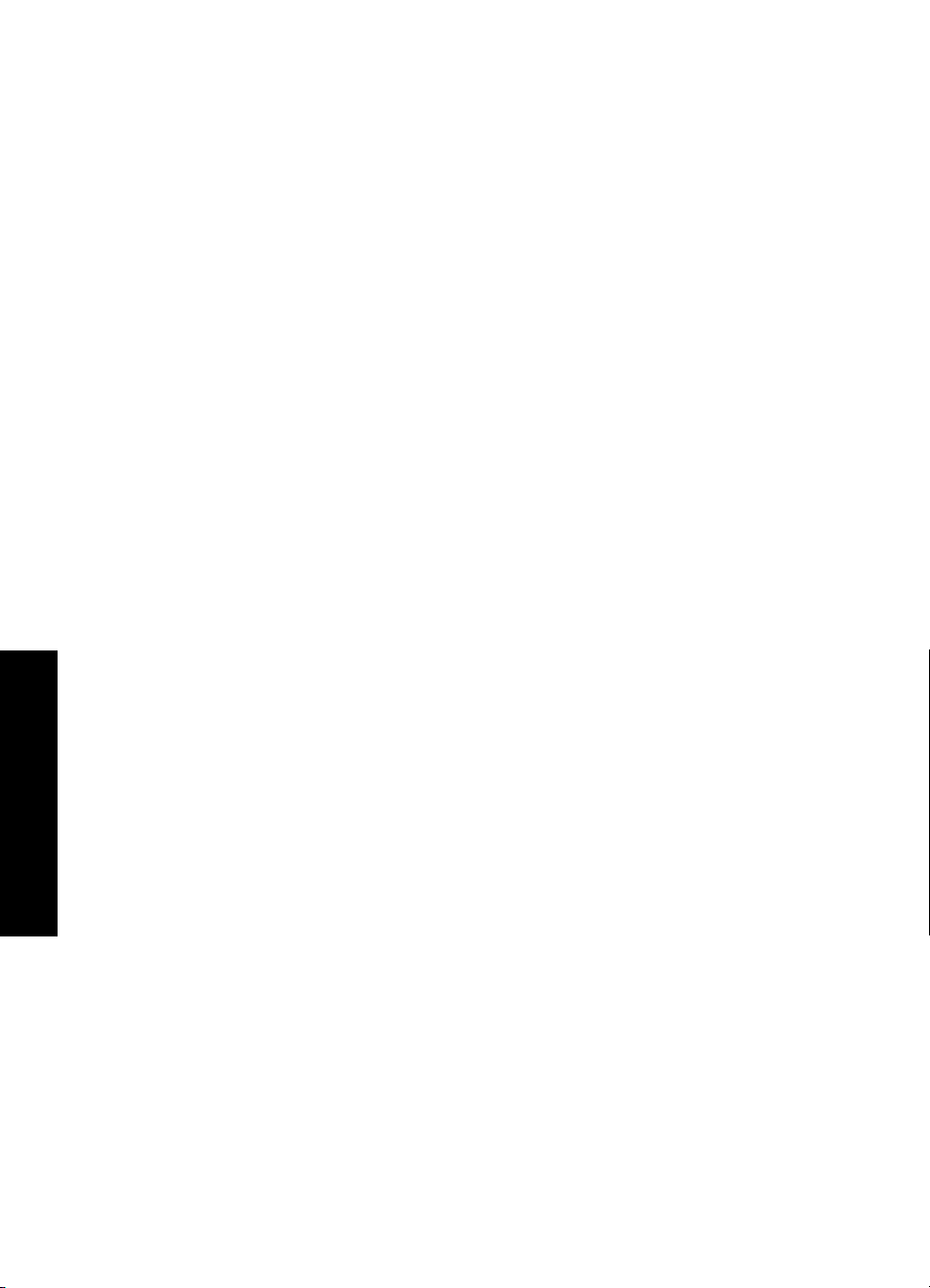
Kapitola 2
Začíname
14 Začíname
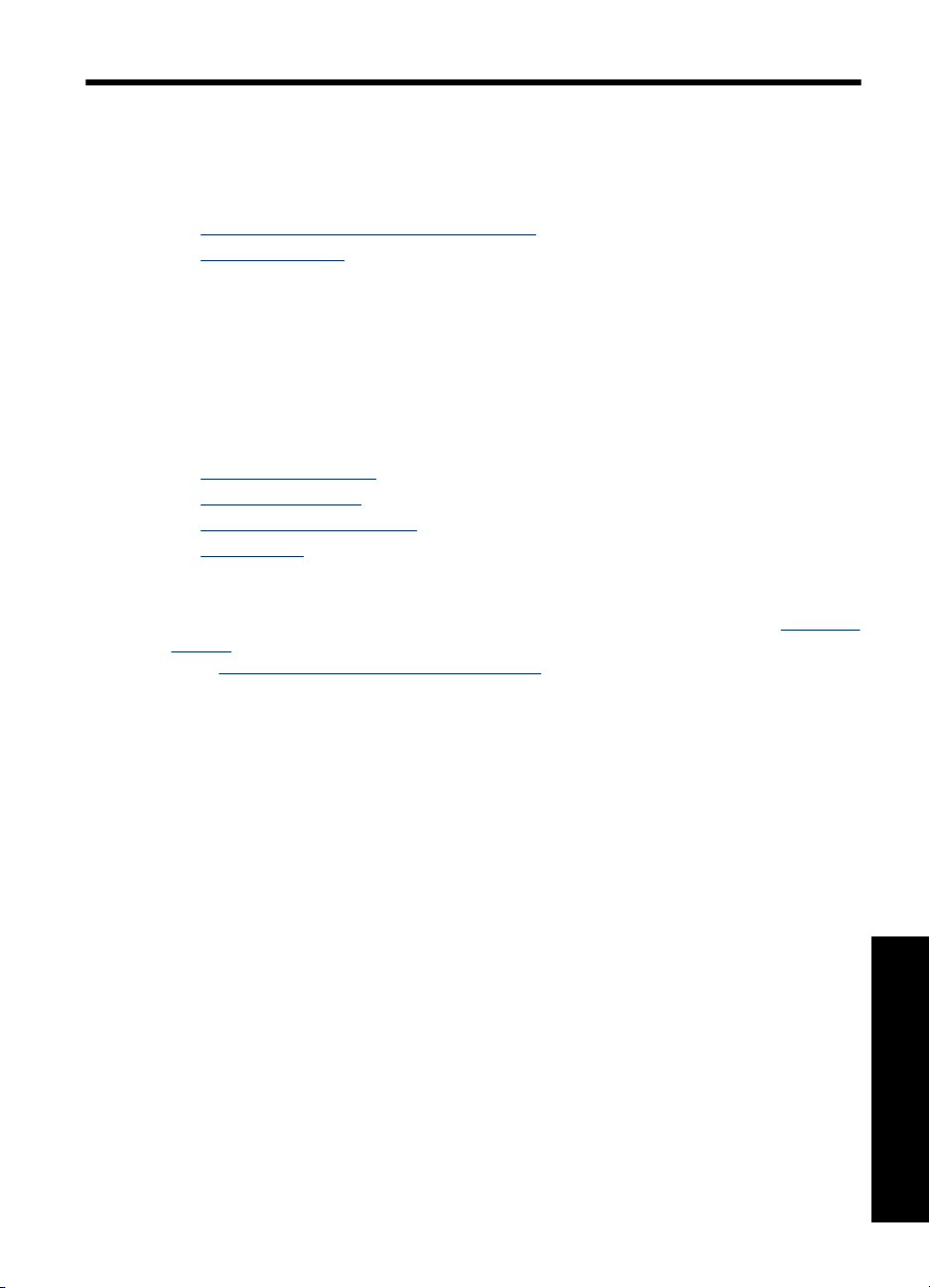
3 Základné informácie o papieri
Naučte sa zvoliť správny papier pre danú tlačovú úlohu a vložiť papier do vstupného
zásobníka, aby ste mohli tlačiť.
•
Výber najlepšieho papiera pre určitú úlohu
Vkladanie papiera
•
Výber najlepšieho papiera pre určitú úlohu
Používajte fotografický papier HP Advanced. Je navrhnutý tak, aby vyhovoval atramentu
v tlačiarni a výsledkom sú nádherné fotografie. Iné fotografické papiere budú dosahovať
horšie výsledky.
Zoznam dostupného papiera pre atramentové tlačiarne spoločnosti HP a príslušenstva,
ktoré je možné zakúpiť, nájdete na webovej lokalite:
•
www.hpshopping.com (USA)
www.hpshopping.ca (Kanada)
•
www.hp.com/eur/hpoptions (Európa)
•
www.hp.com (všetky ostatné krajiny/regióny)
•
V predvolenom nastavení je tlačiareň nastavená tak, aby na fotografický papier HP
Advanced tlačila fotografie v najlepšej kvalite. Ak tlačíte na iný typ papiera, zmeňte typ
papiera. Informácie o zmene typu papiera v ponuke tlačiarne nájdete v časti „
papiera“ na strane 15. Informácie o zmene typu papiera pri tlači z počítača nájdete v
časti „
Zmena nastavení tlače pre tlačovú úlohu“ na strane 26.
Vkladanie
Vkladanie papiera
Tipy na vkladanie papiera
• Fotografie môžete tlačiť na malé médiá, napríklad na fotografický papier veľkosti 10 x
15 cm (4 x 6 palcov) alebo 13 x 18 cm (5 x 7 palcov), indexové karty, karty veľkosti
L alebo karty Hagaki. Obyčajný papier, ako napríklad indexové karty, používajte iba
na tlač konceptov alebo vtedy, keď nezáleží na kvalite tlače.
• Pred vložením papiera do tlačiarne odsuňte priečnu vodiacu lištu tak, aby ste vytvorili
miesto pre papier. Po vložení papiera nastavte priečnu vodiacu lištu papiera zľahka
k okraju papiera, aby viedla papier v priamom smere.
• Naraz vkladajte iba jeden typ a jednu veľkosť papiera. Nemiešajte typy ani veľkosti
papiera vo vstupnom zásobníku.
Vloženie papiera
1. Otvorte výstupný zásobník. Vstupný zásobník sa automaticky otvorí tiež.
Základné informácie o papieri
Vkladanie papiera 15
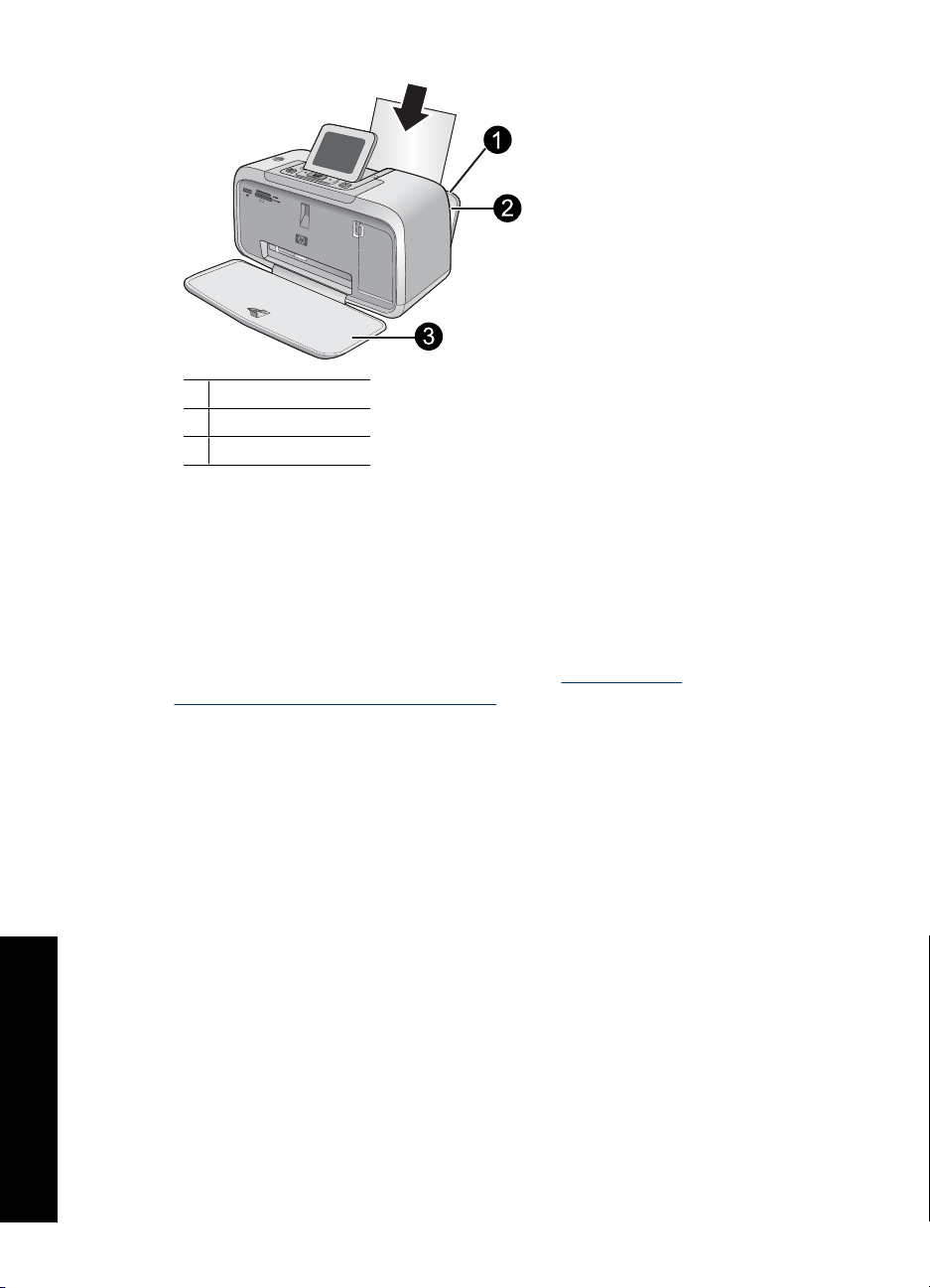
Kapitola 3
1 Vstupný zásobník
2 Priečna vodiaca lišta
3 Výstupný zásobník
2. Vložte až 20 listov fotografického papiera stranou pre tlač alebo lesklou stranou
smerom k prednej strane tlačiarne. Ak vkladáte papier s uškom, vložte ho tak, aby
uško smerovalo von z tlačiarne. Papier vkladajte vľavo do vstupného zásobníka a
zasuňte ho do polohy, v ktorej sa zastaví.
3. Upravte priečnu vodiacu lištu tak, aby tesne priliehala k okrajom papiera bez toho,
aby sa papier zohol.
Ak tlačíte z počítača, zmeňte typ papiera a ostatné nastavenia tlačiarne v dialógovom
okne Print (Tlač). Ďalšie informácie nájdete v časti „
a „
Zmena nastavení tlače pre tlačovú úlohu“ na strane 26.
Tlač z počítača“ na strane 23
Pri tlači z počítača môžete vybrať väčší počet veľkostí papiera než pri tlači bez počítača.
Ak tlačíte bez počítača, tlačiareň zistí používanú veľkosť papiera a upraví mierku obrázka
tak, aby sa zmestil na používanú veľkosť papiera.
Základné informácie o papieri
16 Základné informácie o papieri
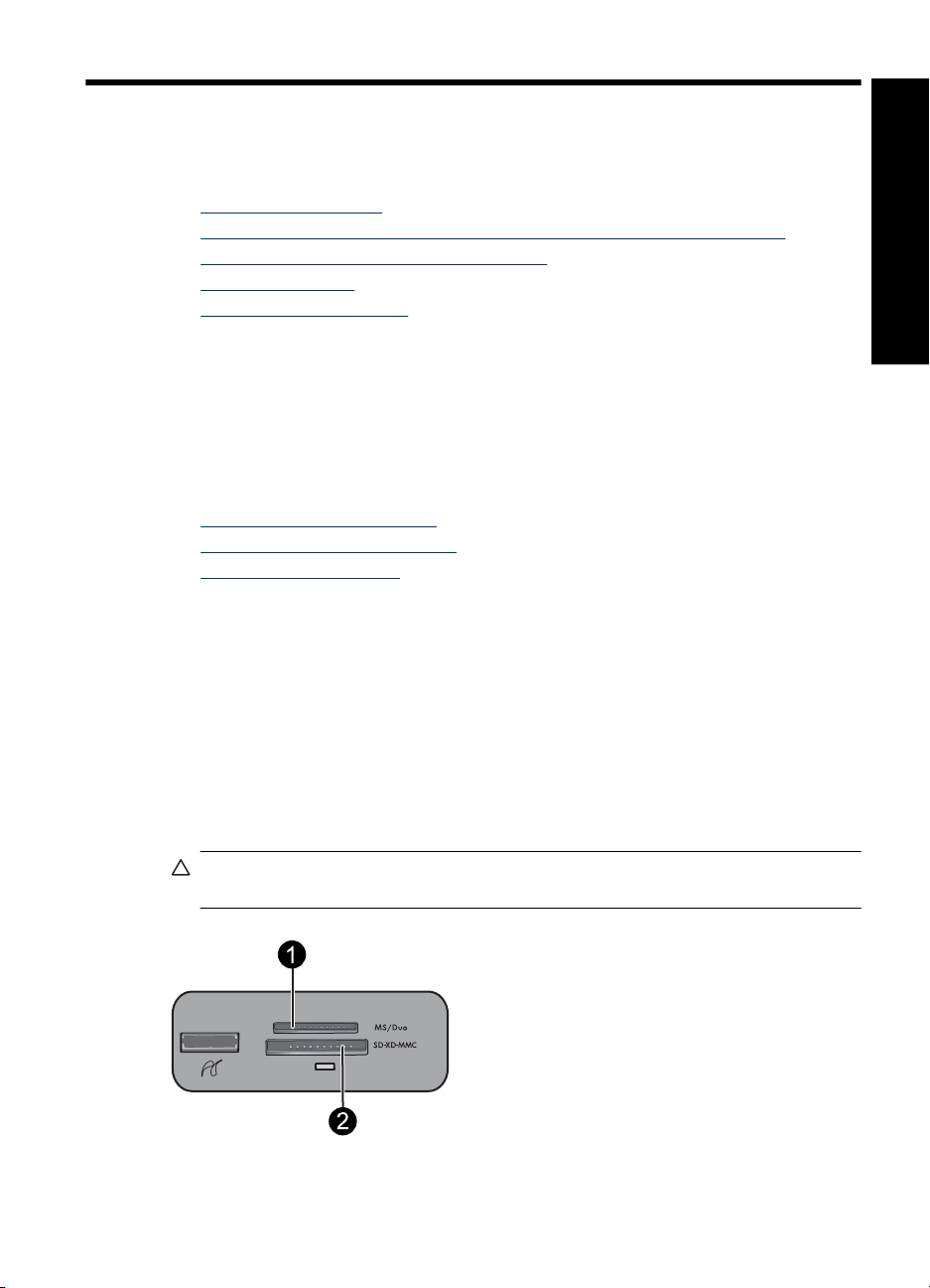
4Tlač bez počítača
Táto časť obsahuje nasledujúce témy:
•
Tlač z pamäťovej karty
Tlač z fotoaparátu alebo zariadenia s certifikáciou pre štandard PictBridge
•
Tlač zo zariadenia s technológiou Bluetooth
•
Kreatívne možnosti
•
Zlepšenie kvality fotografií
•
Tlač z pamäťovej karty
V tejto časti nájdete postup tlače digitálnych fotografií uložených na pamäťovej karte.
Môžete vyberať fotografie na pamäťovej karte vloženej vo fotoaparáte (DPOF, Digital
Print Order Format - formát digitálnej objednávky tlače) alebo na pamäťovej karte
vloženej v tlačiarni. Pri tlači z pamäťovej karty nie je potrebný počítač ani sa nevybíjajú
batérie digitálneho fotoaparátu.
•
Podporované pamäťové karty
Tlač fotografií z pamäťovej karty
•
Vybratie pamäťovej karty
•
Podporované pamäťové karty
Tlačiareň HP Photosmart dokáže čítať rôzne pamäťové karty. Tieto karty vyrábajú rôzni
výrobcovia a sú k dispozícii s rozličnými kapacitami.
• MultiMediaCard (MMC)
Karty Mini MMC a mini Transflash s príslušnými adaptérmi
• Secure Digital
• Memory Stick, Memory Stick Duo, Memory Stick PRO Duo
• xD-Picture Card
• miniSD Card s adaptérom SD
Upozornenie Použitím nepodporovaných pamäťových kariet môžete poškodiť
pamäťovú kartu a tlačiareň.
Tlač bez počítača
Tlač z pamäťovej karty 17
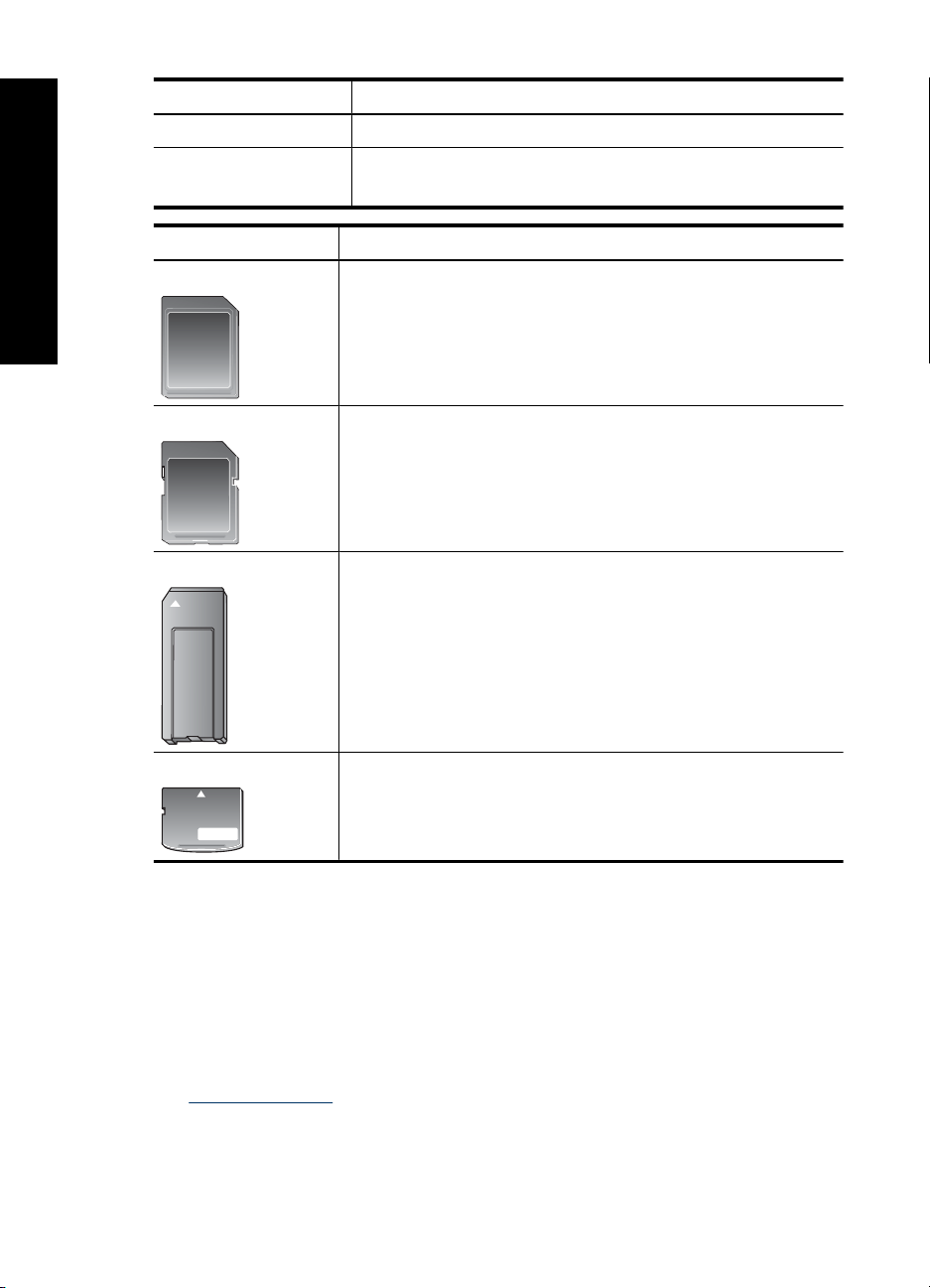
Tlač bez počítača
Kapitola 4
Číslo Popis
1 Memory Stick
2 Secure Digital, MultiMediaCard (MMC)
xD-Picture Card
Pamäťová karta Zasunutie pamäťovej karty
MultiMediaCard
Secure Digital
Memory Stick
xD-Picture Card
Zrezaný roh je vpravo.
•
Kovové kontakty smerujú nadol.
•
Zrezaný roh je vpravo.
•
Kovové kontakty smerujú nadol.
•
Ak používate pamäťovú kartu miniSD, pred vložením karty do
•
tlačiarne pripojte adaptér dodávaný s pamäťovou kartou.
Zrezaný roh je vľavo.
•
Kovové kontakty smerujú nadol.
•
Ak používate kartu Memory Stick Duo™ alebo Memory Stick PRO
•
™
, pred zasunutím karty do tlačiarne pripojte adaptér dodávaný
Duo
s kartou.
Zaoblená strana karty smeruje k vám.
•
Kovové kontakty smerujú nadol.
•
Tlač fotografií z pamäťovej karty
Dôležité: Fotografie schnú okamžite a môžete s nimi manipulovať ihneď po vytlačení.
Spoločnosť HP odporúča nechať povrch fotografií po ich vytlačení na 3 minúty vystavený
pôsobeniu vzduchu, aby farby mohli úplne vyschnúť. Až potom sa odporúča dávať
fotografie na seba alebo ich vkladať do albumu.
Tlač jednej fotografie
1. Vložte papier vhodný pre aktuálnu tlačovú úlohu. Ďalšie informácie získate v časti
„
Vkladanie papiera“ na strane 15.
2. Prejdite na fotografie na vloženej pamäťovej karte.
3. Zobrazte fotografiu, ktorú chcete vytlačiť.
4. Stlačte tlačidlo Print (Tlačiť).
18 Tlač bez počítača
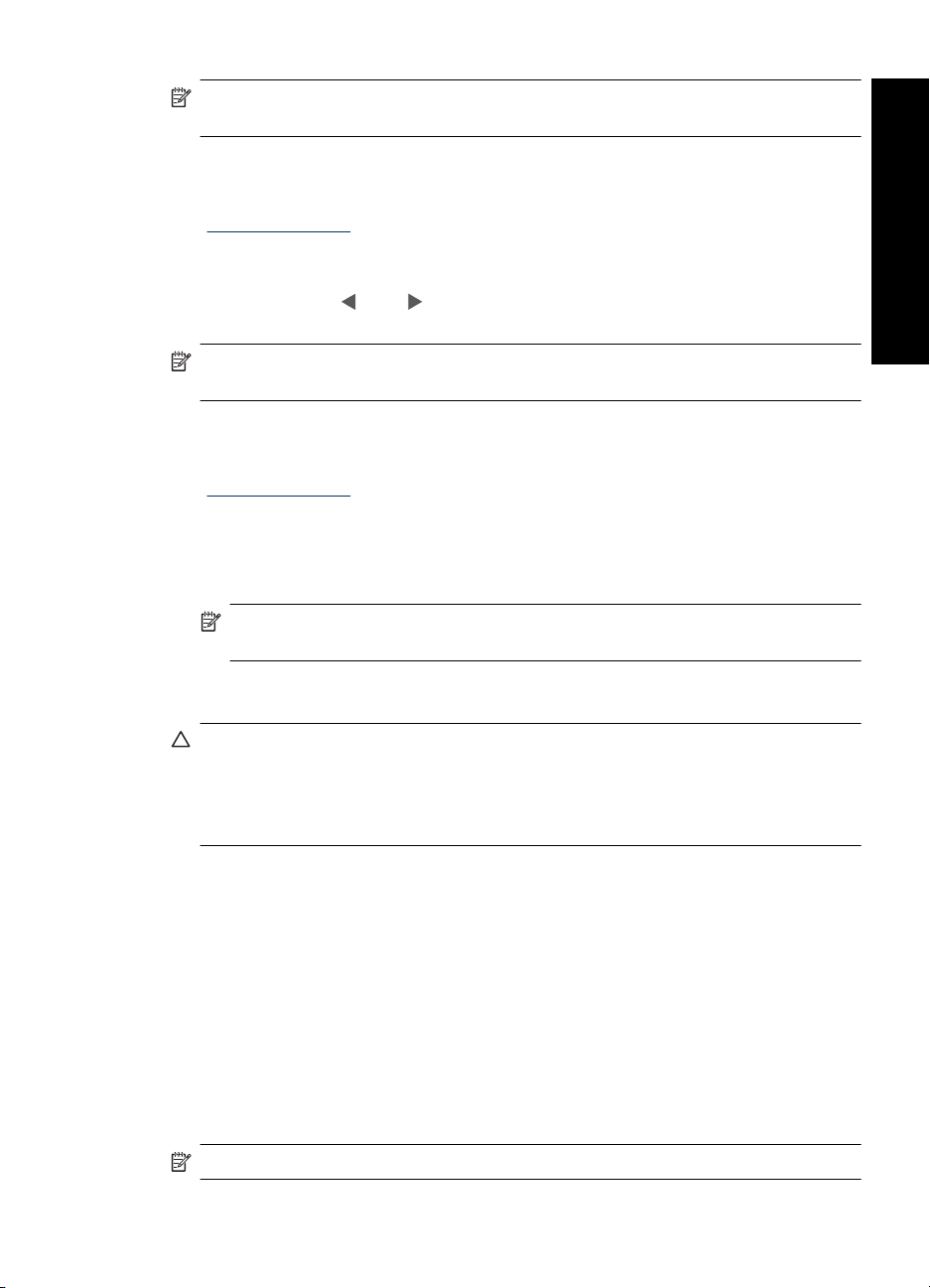
Poznámka Ak chcete vytlačiť ďalšie kópie aktuálnej snímky, znova stlačte tlačidlo
Print (Tlačiť).
Tlač viacerých fotografií
1. Vložte papier vhodný pre aktuálnu tlačovú úlohu. Ďalšie informácie získate v časti
„
Vkladanie papiera“ na strane 15.
2. Prejdite na fotografie na vloženej pamäťovej karte.
3. Stlačte tlačidlo Print (Tlačiť).
4. Pomocou tlačidla
Nemusíte čakať na dokončenie tlače prvej fotografie.
Poznámka Ak chcete vytlačiť ďalšie kópie aktuálnej snímky, znova stlačte tlačidlo
Print (Tlačiť).
Tlač fotografií vybratých vo fotoaparáte
1. Vložte papier vhodný pre aktuálnu tlačovú úlohu. Ďalšie informácie získate v časti
„
Vkladanie papiera“ na strane 15.
2. Zasuňte pamäťovú kartu, na ktorej sa nachádzajú fotografie vybraté vo fotoaparáte
(súbor DPOF).
3. Keď tlačiareň zobrazí otázku, či chcete tlačiť fotografie vybraté pomocou fotoaparátu,
vyberte položku Yes (Áno) a stlačte tlačidlo Print (Tlačiť).
Poznámka Ak chcete vytlačiť ďalšie kópie aktuálnej snímky, znova stlačte
tlačidlo Print (Tlačiť).
alebo prejdite na nasledujúcu fotografiu, ktorú chcete vytlačiť.
Tlač bez počítača
Vybratie pamäťovej karty
Upozornenie Nevyberajte pamäťovú kartu, ak bliká indikátor pamäťovej karty.
Indikátor bliká, ak tlačiareň pracuje s pamäťovou kartou. Počkajte, kým bude indikátor
svietiť neprerušovane. Ak tlačiareň práve pracuje s pamäťovou kartou a používateľ
pamäťovú kartu vyberie, môžu sa poškodiť údaje na pamäťovej karte alebo môže
dôjsť k poškodeniu tlačiarne či pamäťovej karty.
Vybratie pamäťovej karty
▲ Ak indikátor pamäťovej karty na tlačiarni svieti trvalo, vybratie pamäťovej karty zo
zásuvky je bezpečné.
Tlač z fotoaparátu alebo zariadenia s certifikáciou pre štandard PictBridge
Táto časť popisuje postup tlače z digitálneho fotoaparátu s technológiou PictBridge.
Postup tlače z iných zariadení PictBridge, ako sú napríklad telefóny s fotoaparátom a iné
zariadenia na snímanie fotografií, je veľmi podobný. Špecifické informácie nájdete
v dokumentácii dodávanej so zariadením s technológiou PictBridge.
Poznámka Ak odpojíte fotoaparát počas tlače, všetky tlačové úlohy sa zrušia.
Tlač z fotoaparátu alebo zariadenia s certifikáciou pre štandard PictBridge 19
 Loading...
Loading...