Hp PHOTOSMART A530 SETUP GUIDE [tr]
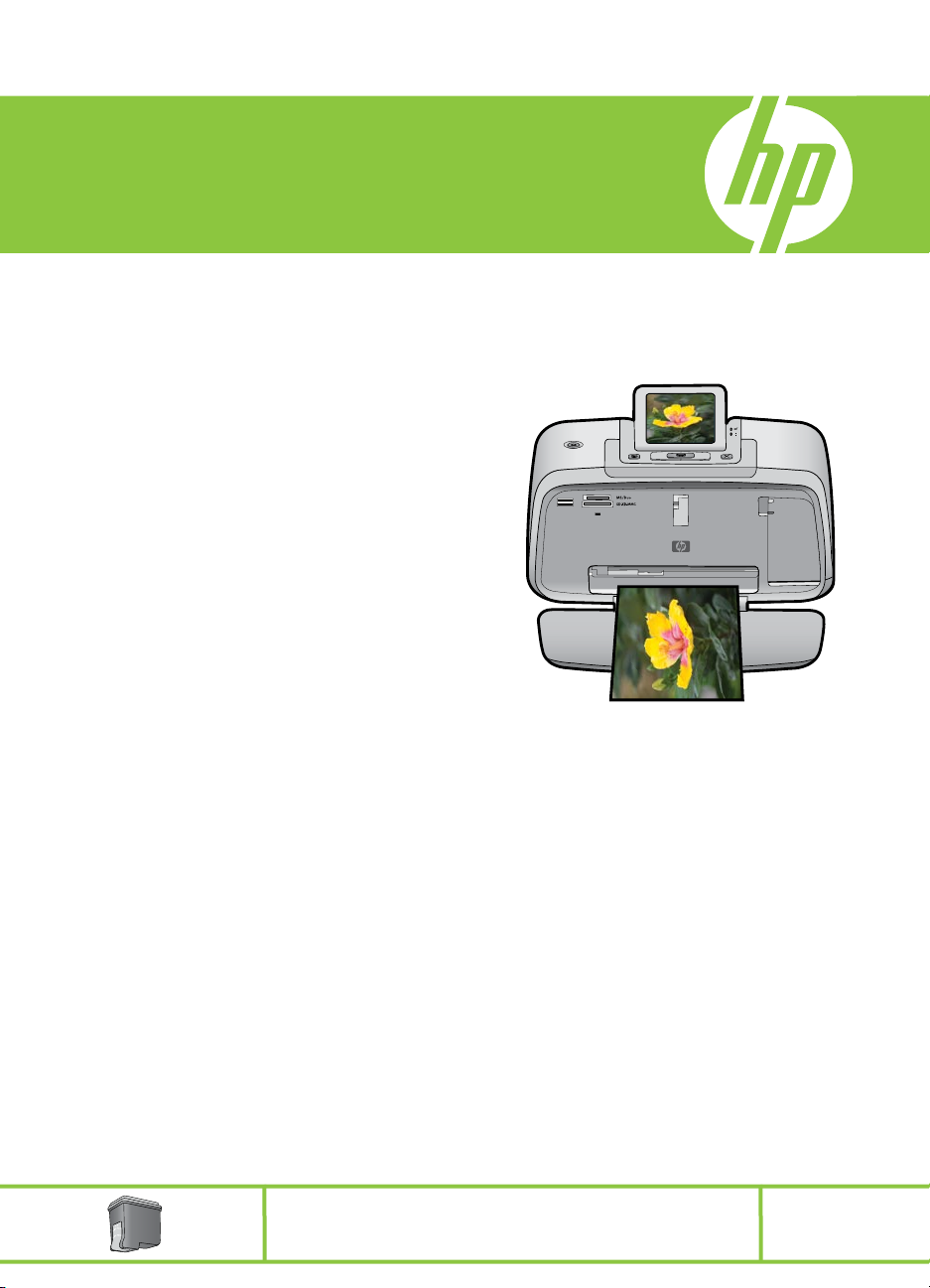
HP Photosmart A530 series
Kullanıcı Kılavuzu
Üç Renkli 110
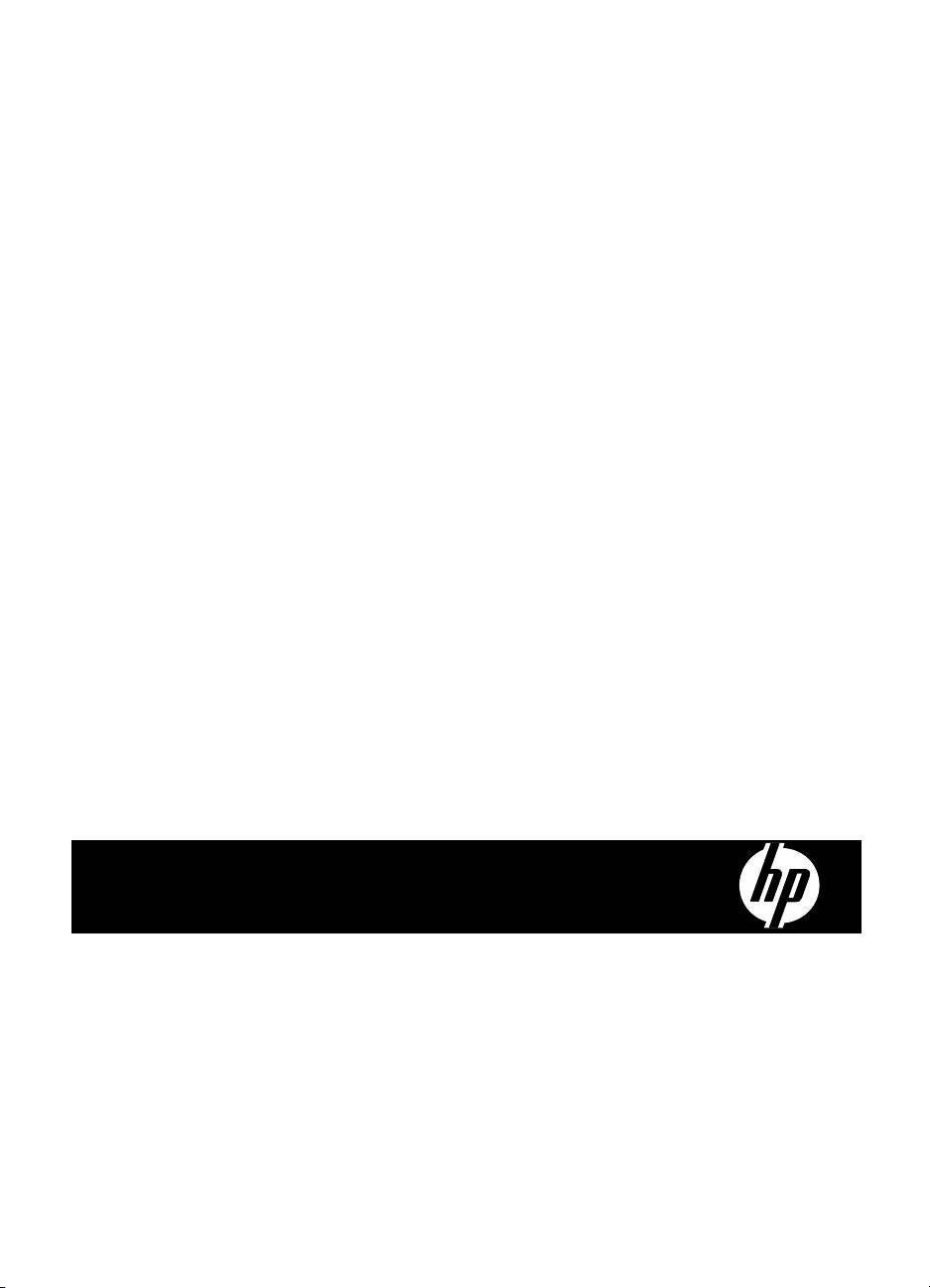
HP Photosmart A530 series
HP Photosmart A530 series Kullanıcı
Kılavuzu
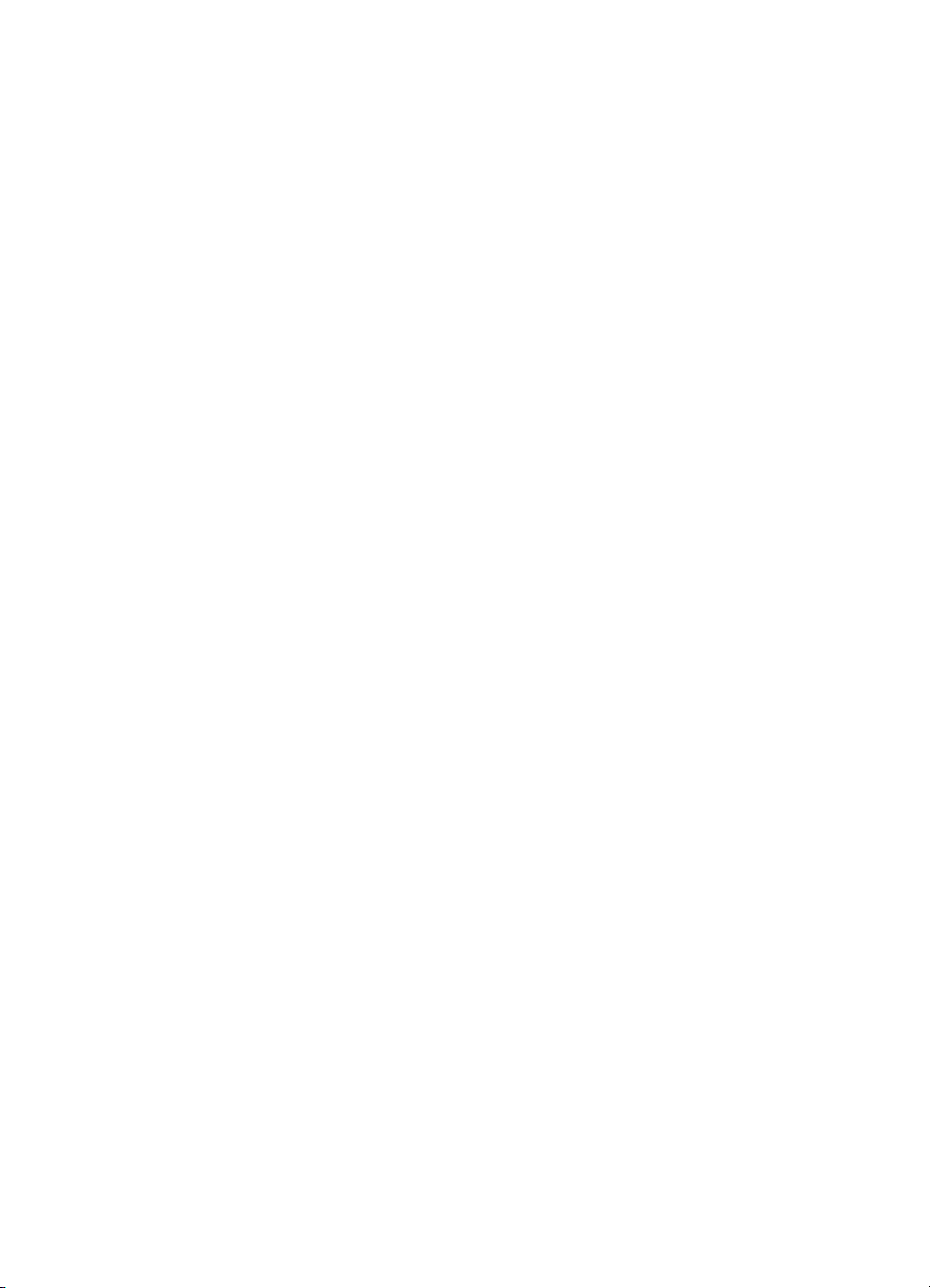
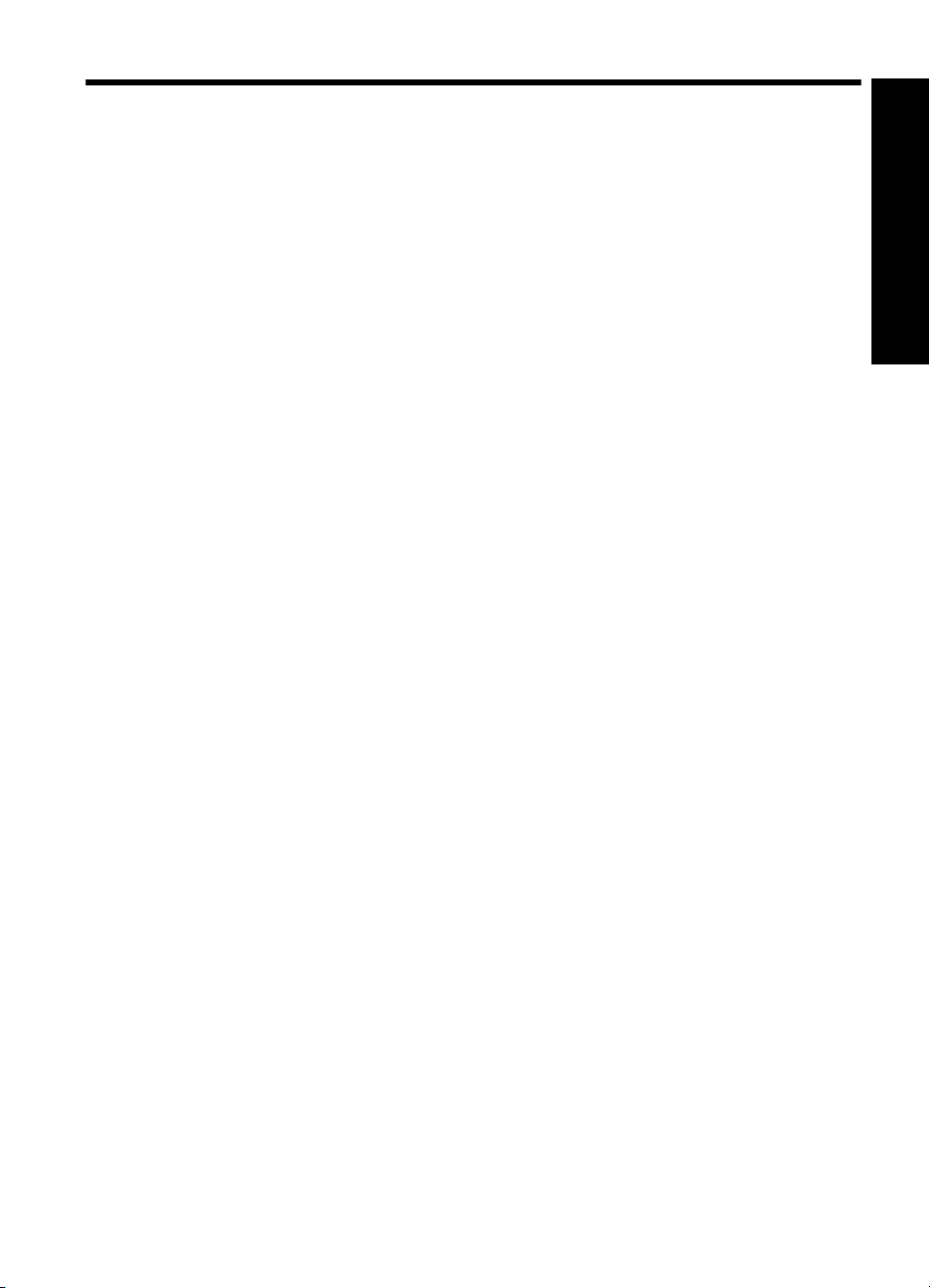
İçindekiler
1 HP Photosmart A530 series Kullanıcı Kılavuzu.....................................................................5
2Başlarken
Nasıl Yaparım? ..........................................................................................................................7
Daha fazla bilgi...........................................................................................................................7
Bir bakışta HP Photosmart.........................................................................................................8
Kontrol paneli düğmeleri ve gösterge ışıkları.............................................................................8
Yazıcı menüleri.........................................................................................................................10
Yazıcı menüsünü kullanma ...............................................................................................10
Yazıcı menü seçenekleri....................................................................................................11
3Kağıtla ilgili temel bilgiler
Yazdırma işi için en iyi kağıdı seçme........................................................................................15
Kağıt yükleme...........................................................................................................................15
4 Bilgisayarsız yazdırma
Bellek kartından yazdırma........................................................................................................17
Desteklenen bellek kartları.................................................................................................17
Fotoğrafları doğrudan bellek kartından yazdırma...............................................................18
Bellek kartını çıkarma.........................................................................................................19
PictBridge onaylı kameradan veya aygı
Bluetooth aygıtından yazdırma.................................................................................................20
Yaratıcı seçenekler...................................................................................................................21
Fotoğrafları geliştirme...............................................................................................................22
ttan yazdırma.............................................................19
İçindekiler
5 Bilgisayardan yazdırma
Yazıcı yazılımı..........................................................................................................................23
Fotoğrafları bilgisayara aktarma...............................................................................................23
Fotoğrafları geliştirme...............................................................................................................25
Yazdırma işi için yazdırma ayarlarını değiştirme......................................................................26
Baskı kalitesini değiştirme .................................................................................................26
Kağıt türünü değiştirme .....................................................................................................26
Kağıt boyutunu değiştirme..................................................................................................27
Fotoğrafları yazdırma................................................................................................................27
Kenarlıksız fotoğ
Kenarlıklı fotoğraf yazdırma................................................................................................29
Kartpostal yazdırma............................................................................................................30
Panoramik fotoğrafları yazdırma........................................................................................30
Dizin kartlarına ve diğer küçük ortamlara yazdırma...........................................................31
HP Photosmart yazılımı............................................................................................................32
6Bakım
Yazıcı kartuşunu hizalama ......................................................................................................33
Yazıcı kartuşunu otomatik olarak temizleme............................................................................33
Tahmini mürekkep düzeylerini görüntüleme ............................................................................34
Yazıcı kartuşunu takma veya değiştirme..................................................................................34
raf yazdırma.............................................................................................28
1
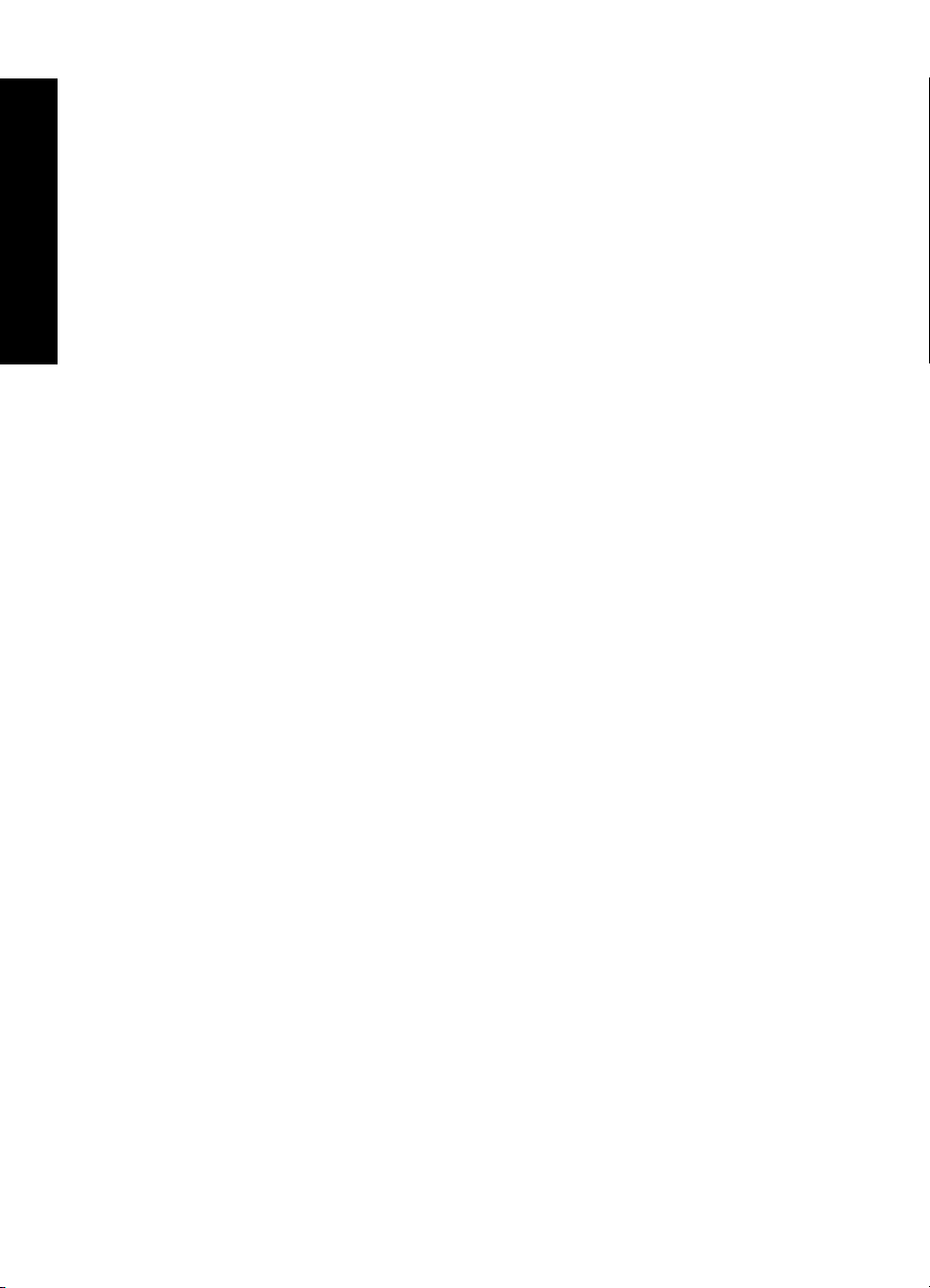
Cildinize ve giysilerinize bulaşan mürekkebi temizleme...........................................................35
Test sayfası yazdırma ..............................................................................................................36
Örnek sayfa yazdır ...................................................................................................................36
Yazıcıyı ve yazıcı kartuşunu saklama......................................................................................36
Yazıcıyı saklama.................................................................................................................36
Yazıcı kartuşunu saklama..................................................................................................37
7 Sorun Giderme
İçindekiler
Yazılım yükleme sorunları .......................................................................................................39
Yükleme başarısız..............................................................................................................39
Yazıcıyı Windows ile çalışan bir bilgisayara bağladığımda Yeni Donanım Bulundu
sihirbazı görüntüleniyor......................................................................................................40
Yazıcı, Yazıcılar ve Fakslar (yalnızca Windows) öğesinde görünmüyor............................41
Yükleme otomatik olarak başlamamış................................................................................41
Yazdırma ve donanım sorunları ..............................................................................................42
Yaz
Çıktı görünmüyor................................................................................................................44
Bilgisayar ve yazıcı bağlantısı kesildi.................................................................................44
Yazıcı bir bilgisayara USB kablosu ile başka bir USB aygıtı üzerinden bağlandıysa
yazdırmaz...........................................................................................................................45
Bilinmeyen bir aygıt mesajı görüntülendi (yalnızca Windows)............................................46
Belge ya da fotoğraf seçili varsayılan yazdırma ayarlarını kullanarak yazdırmadı.............46
Yazıcı kenarlıksız fotoğraf yazdırmadı...............................................................................47
Fotoğraflar bilgisayardan bellek kartına kaydedilemedi......................................................47
Yazıcıdan boş sayfa çıktı....................................................................................................48
Yazdırılmış belgenin bazı kısımları eksik veya yanlış yere yazdırılıyor..............................48
Baskı kalitesi düşük............................................................................................................48
Bluetooth yazdırma sorunları....................................................................................................49
Bluetooth aygıtım yazıcıyı bulamıyor..................................................................................50
Baskı kalitesi düşük............................................................................................................50
Fotoğraf kenarlıklarla birlikte yazdırıldı...............................................................................50
Aygıt mesajları .........................................................................................................................51
ıcı prize takılı ancak açılmıyor......................................................................................43
8 Mürekkep sarf malzemeleri satın alma.................................................................................55
9 HP destek ve garanti
Önce HP destek Web sitesine bakın........................................................................................57
Telefonla HP desteği ...............................................................................................................57
Telefon desteği süresi........................................................................................................57
Arama yapma.....................................................................................................................58
Telefon desteği süresinden sonra......................................................................................58
Ek garanti seçenekleri..............................................................................................................58
10 Belirtimler
Sistem gereksinimleri................................................................................................................59
Yazıcı özellikleri........................................................................................................................59
11 Yasal düzenleme ve çevre koruma bilgileri
Yasal bildirimler........................................................................................................................61
2
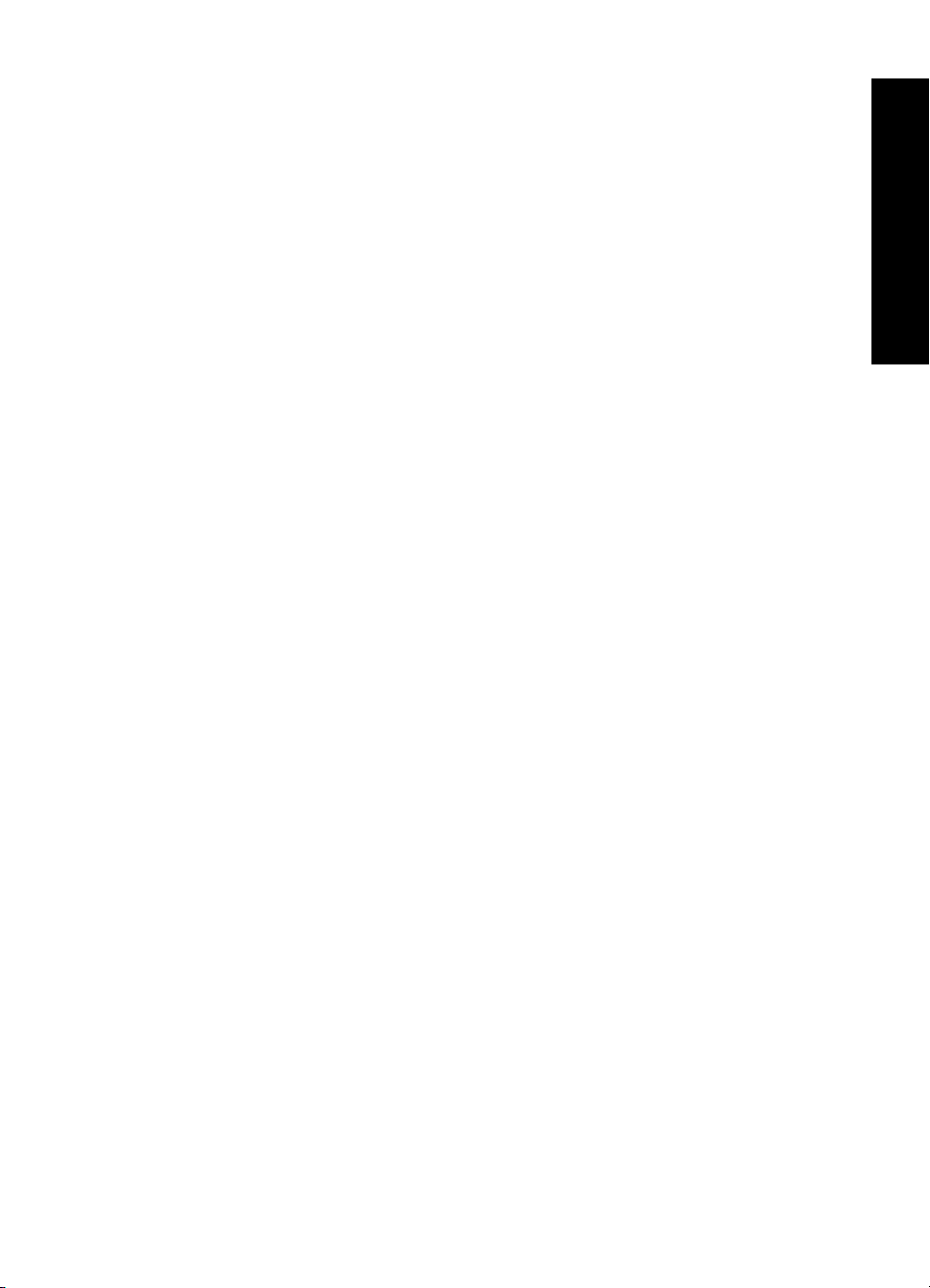
İçindekiler
FCC statement ...................................................................................................................62
LED indicator statement ....................................................................................................62
Noise emission statement for Germany.............................................................................62
VCCI (Class B) compliance statement for users in Japan .................................................63
Notice to users in Japan about power cord .......................................................................63
Çevresel ürün gözetim programı .............................................................................................63
Kağıt kullanımı....................................................................................................................63
Plastik.................................................................................................................................63
Malzeme güvenlik bilgi formları..........................................................................................64
Geri dönüşüm programı......................................................................................................64
HP inkjet sarf malzemeleri geri dönüşüm programı............................................................64
Güç tüketimi........................................................................................................................64
Disposal of Waste Equipment by Users in Private Households in the European
Union..................................................................................................................................65
EU Declaration of Conformity ..................................................................................................66
AYazılım yüklenmesi.................................................................................................................67
İçindekiler
3
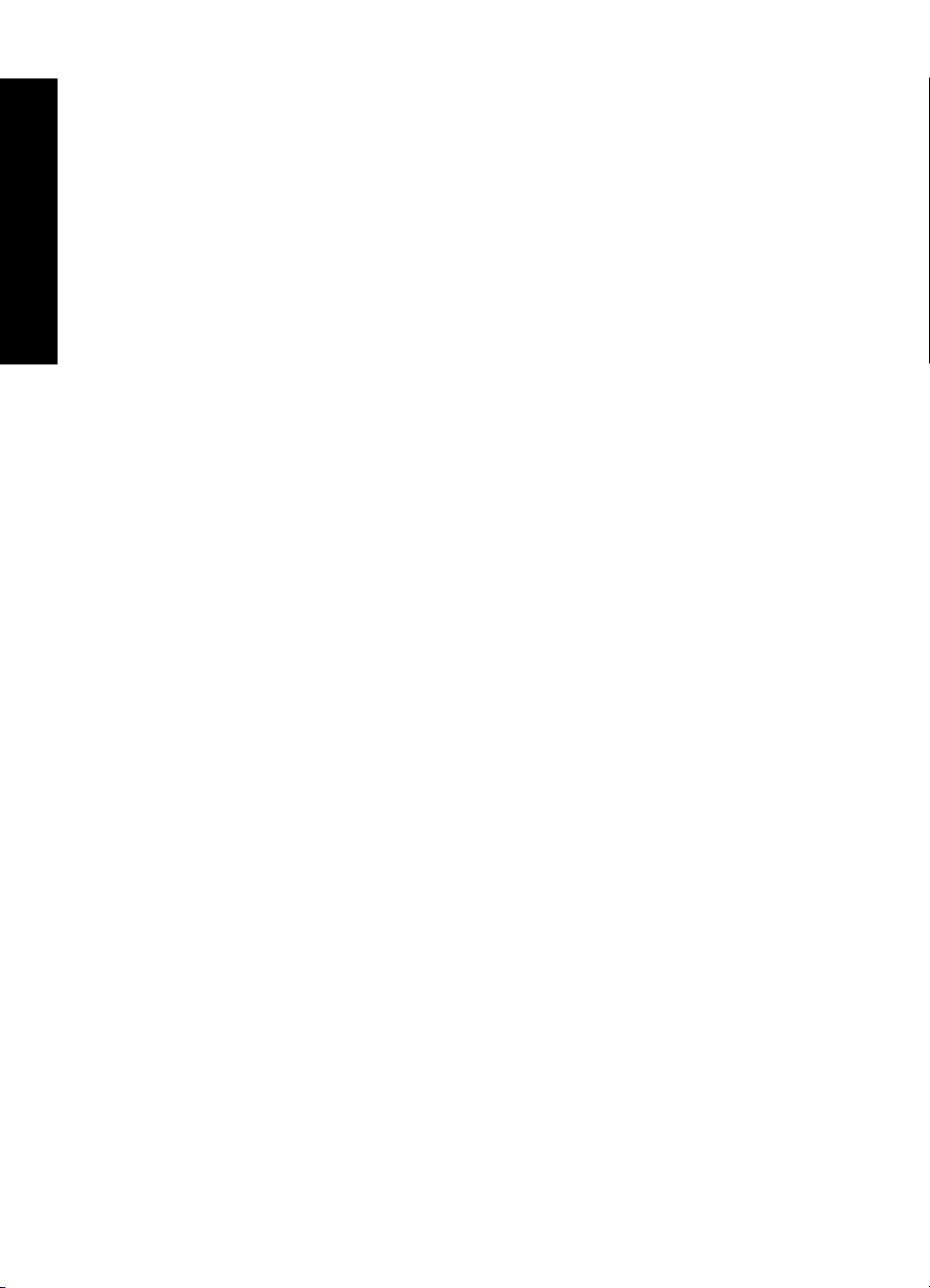
İçindekiler
4
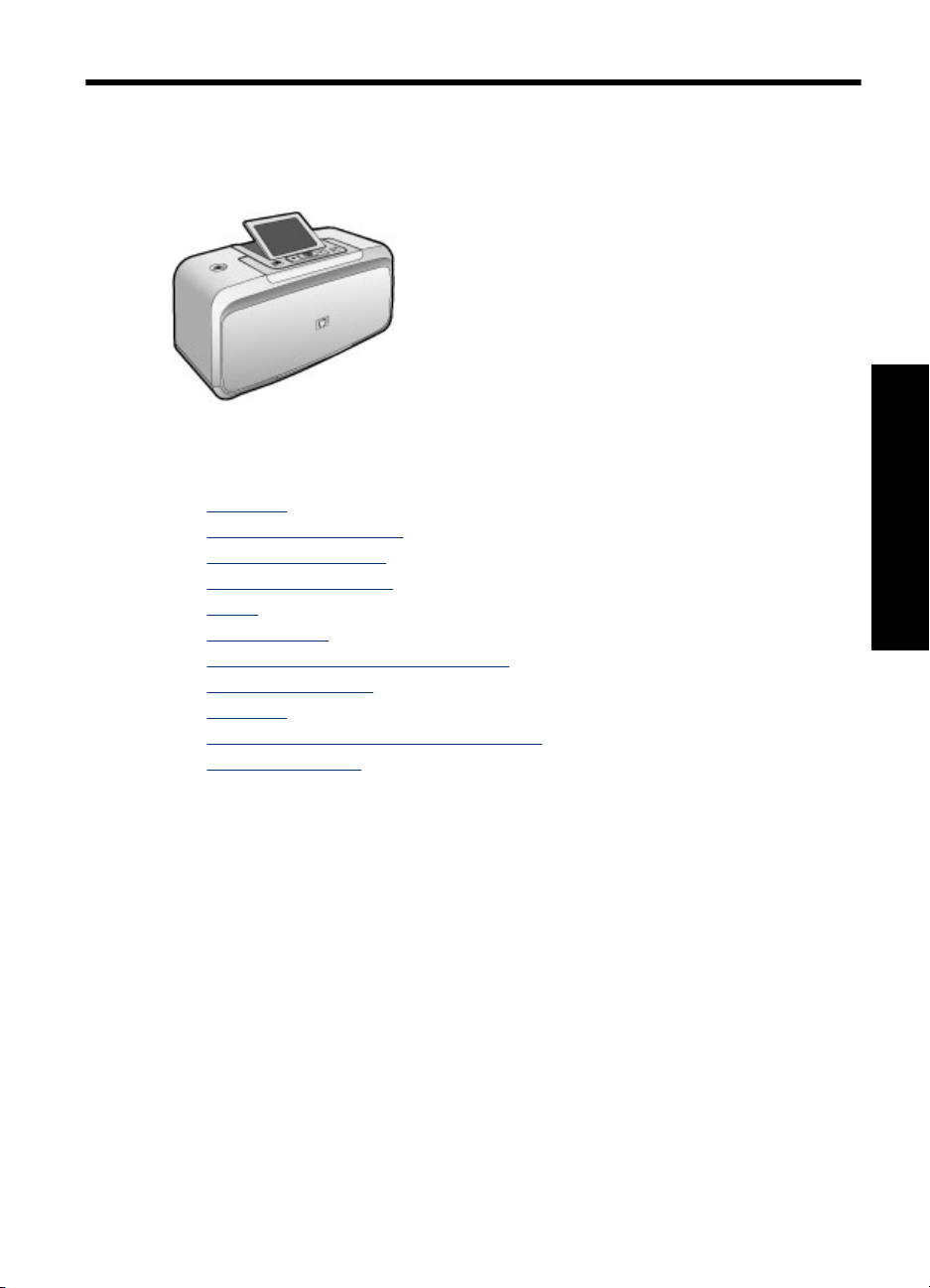
1 HP Photosmart A530 series
Kullanıcı Kılavuzu
HP Photosmart A530 series Kullanıcı Kılavuzu'na hoş geldiniz! HP Photosmart yazıcı
hakkında daha fazla bilgi için bkz.:
• “
Başlarken” sayfa 7
Kağıtla ilgili temel bilgiler” sayfa 15
• “
Bilgisayarsız yazdırma” sayfa 17
• “
Bilgisayardan yazdırma” sayfa 23
• “
Bakım” sayfa 33
• “
Sorun Giderme” sayfa 39
• “
Mürekkep sarf malzemeleri satın alma” sayfa 55
• “
HP destek ve garanti” sayfa 57
• “
Belirtimler” sayfa 59
• “
Yasal düzenleme ve çevre koruma bilgileri” sayfa 61
• “
Yazılım yüklenmesi” sayfa 67
• “
HP Photosmart A530 series
Kullanıcı Kılavuzu
HP Photosmart A530 series Kullanıcı Kılavuzu 5
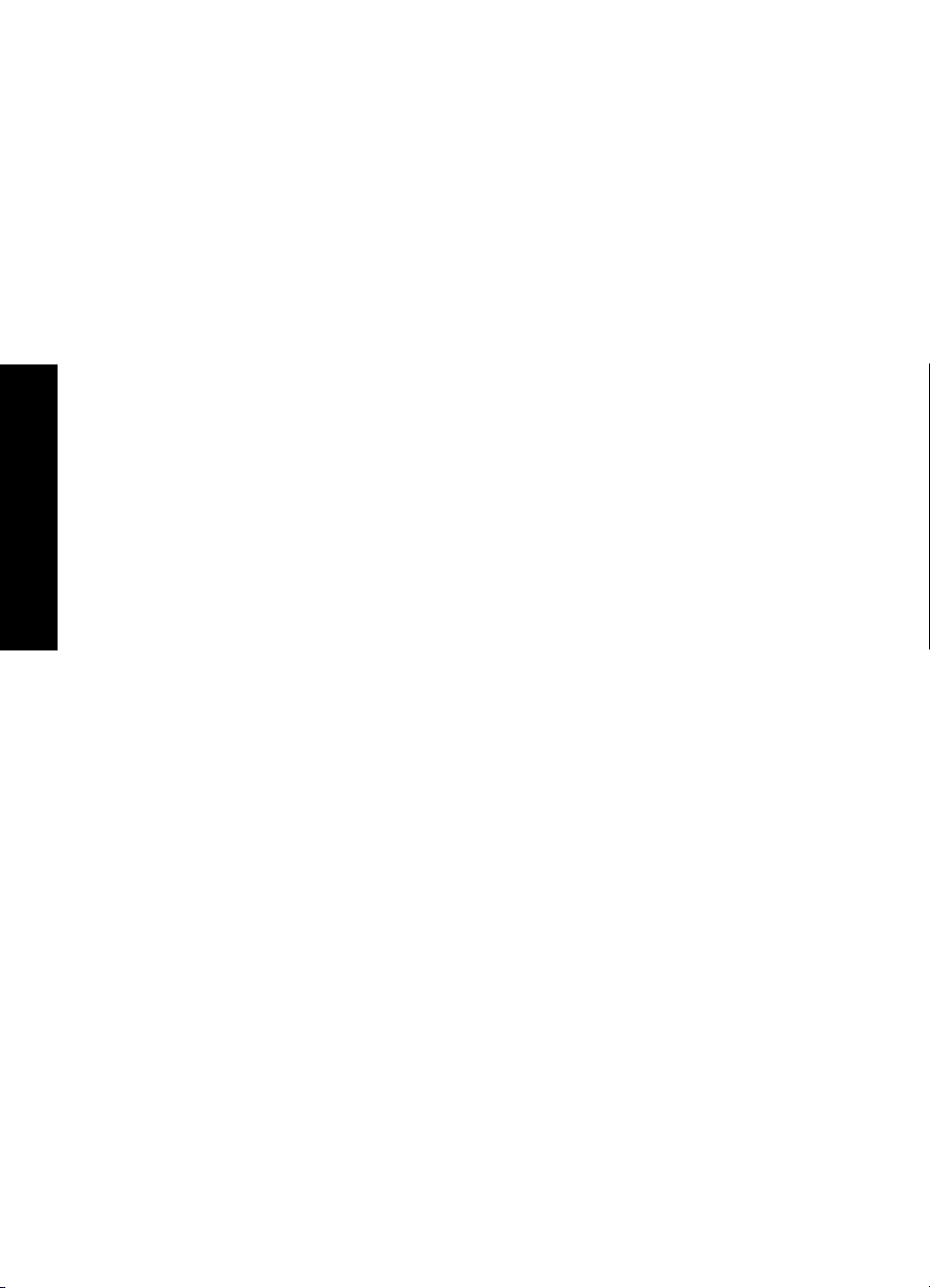
HP Photosmart A530 series
Kullanıcı Kılavuzu
Bölüm 1
6 HP Photosmart A530 series Kullanıcı Kılavuzu
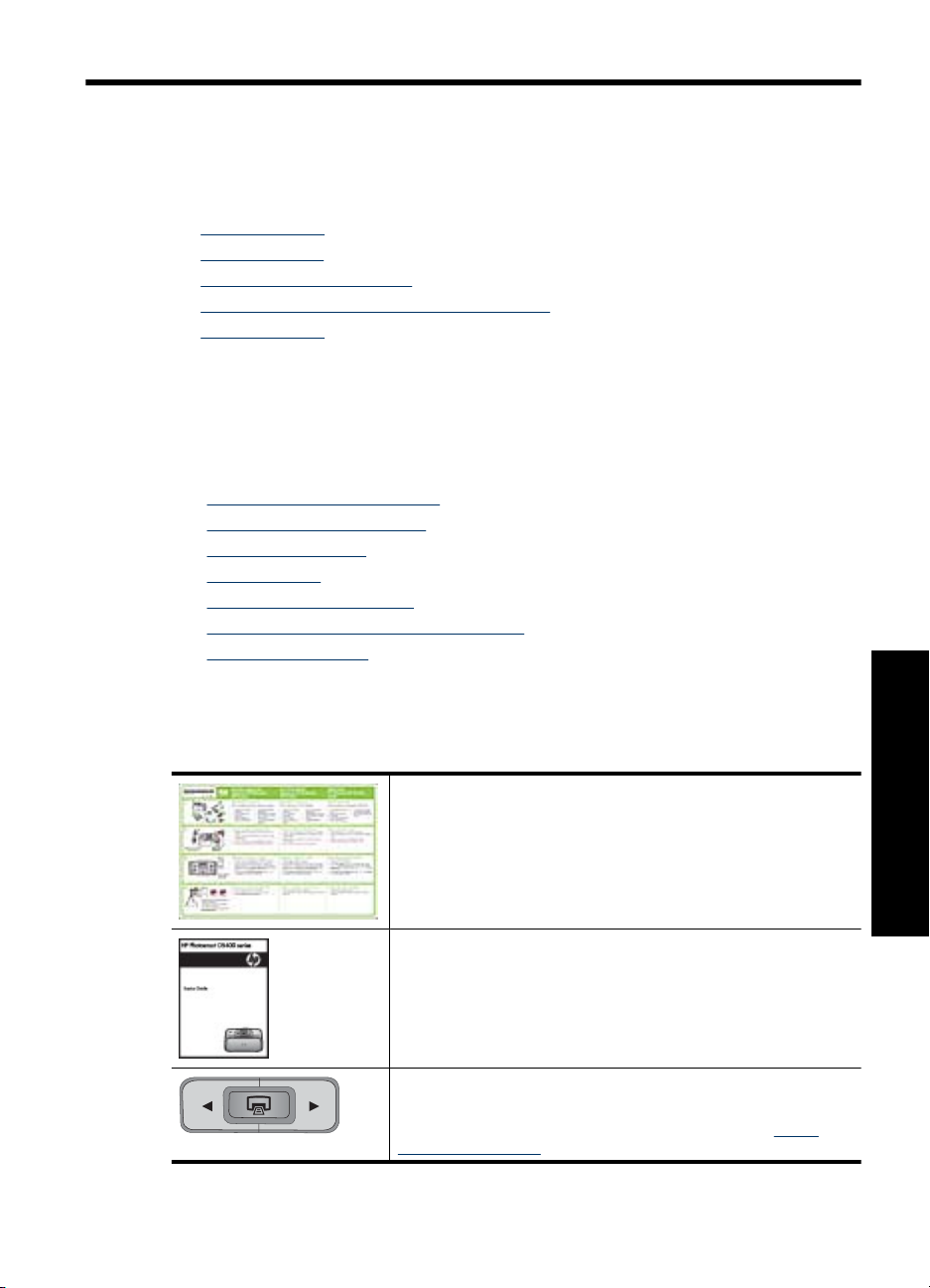
2Başlarken
Bu bölümde, HP Photosmart A530 series yazıcısı hakkında tanıtıcı bilgiler yer almaktadır.
Bu bölümde aşağıdaki konular vardır:
•
Nasıl Yaparım?
Daha fazla bilgi
•
Bir bakışta HP Photosmart
•
Kontrol paneli düğmeleri ve gösterge ışıkları
•
Yazıcı menüleri
•
Nasıl Yaparım?
HP Photosmart yazıcıyı ve yazılımını kullanarak yaratıcı ve ortak görevlerin nasıl
gerçekleştirileceği hakkında daha fazla bilgi edinmek için aşağıdaki bağlantılardan birini
tıklatın. Göreve ait animasyonu görüntülemek için Nasıl Yaparım?'i tıklatın.
• “
Kenarlıksız fotoğraf yazdırma” sayfa 28
Kenarlıklı fotoğraf yazdırma” sayfa 29
• “
Kartpostal yazdırma” sayfa 30
• “
Kağıt yükleme” sayfa 15
• “
Kağıt sıkışmasını giderme” sayfa 52
• “
Yazıcı kartuşunu takma veya değiştirme” sayfa 34
• “
Fotoğrafları aktarma” sayfa 23
• “
Daha fazla bilgi
Yeni HP Photosmart A530 series yazıcınız aşağıdaki belgelerle birlikte verilir:
Kurulum yönergeleri: Kurulum yönergeleri yazıcının nasıl
kurulacağını, HP Photosmart yazılımının nasıl yükleneceğini ve
fotoğrafların nasıl yazdırılacağını açıklar. Önce bu belgeyi okuyun.
Ülkenize/bölgenize, dilinize veya yazıcı modelinize bağlı olarak bu
belgenin adı Hızlı Başlangıç Kılavuzu veya Buradan Başlayın
kılavuzu olabilir.
Başlarken
Temel Çalışma Kılavuzu: Temel Çalışma Kılavuzu'nda yazıcının
özelliklerini anlatılır, sorun giderme ve destek bilgileri verilir.
Aygıttan yardım: Bu yardım aygıtınızdan kullanılabilir; bazı
konular hakkında ek bilgilere buradan erişebilirsiniz.
Bu yardım konularına erişme hakkında bilgi için bkz. “Yazıcı
menüsünü kullanma” sayfa 10.
Daha fazla bilgi 7
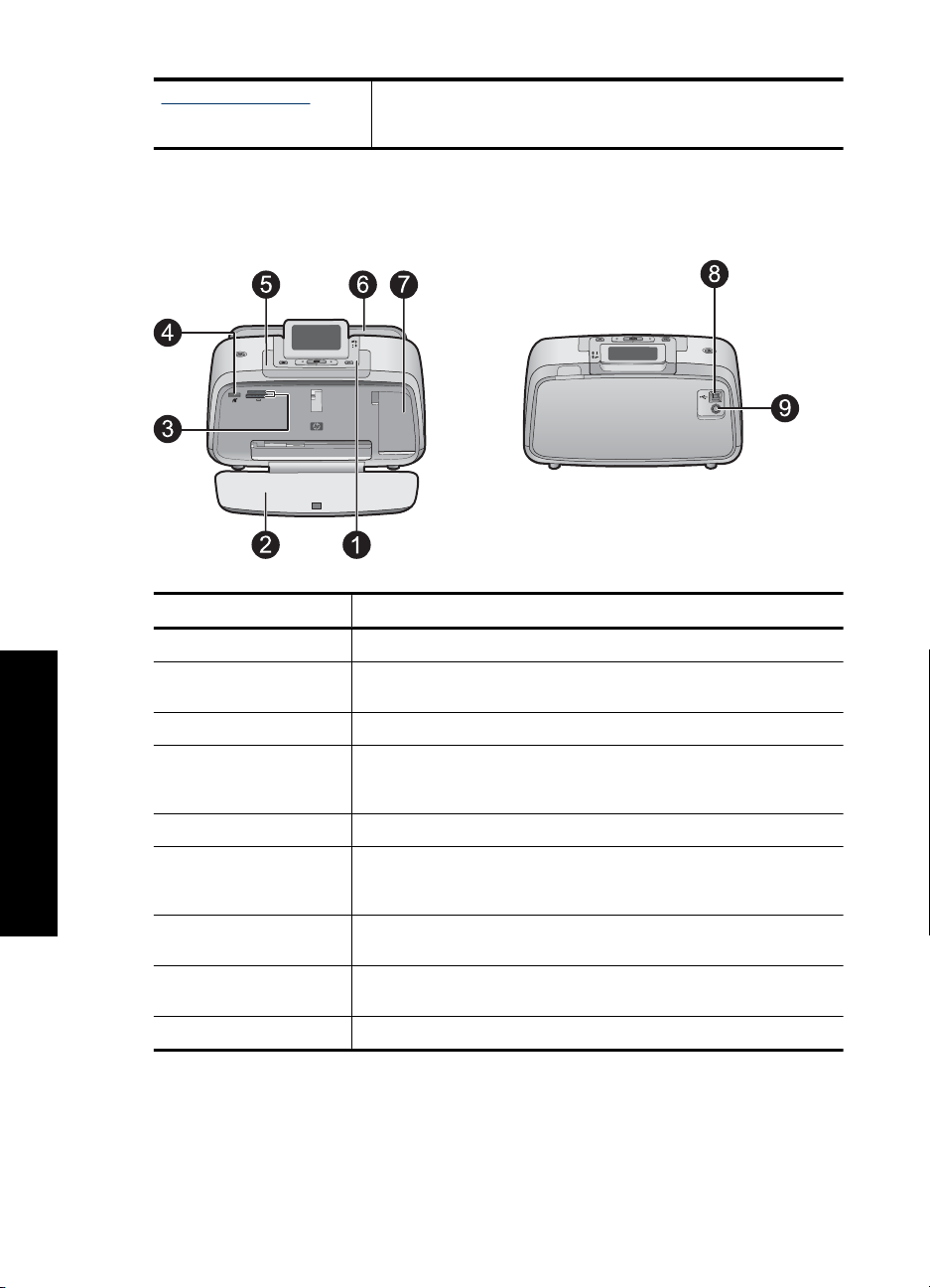
Bölüm 2
(devamı)
www.hp.com/support Internet erişiminiz varsa HP Web sitesinden yardım ve destek
alabilirsiniz. Bu web sitesinde ürün belgeleri, teknik destek,
sürücüler, sarf malzemeleri ve siparişle ilgili bilgiler vardır.
Bir bakışta HP Photosmart
Şekil 2-1 Yazıcının parçaları
Etiket Açıklama
1 Kontrol paneli: Yazıcının temel işlevlerini buradan kontrol edin.
Başlarken
2 Çıkış tepsisi: Yazdırmak, bellek kartı takmak, uyumlu dijital kamera
3 Bellek kartı yuvaları: Bu yuvalara bellek kartı takın.
4 Kamera bağlantı noktası: PictBridge dijital kamera, isteğe bağlı
5 Tutamaç: Yazıcıyı taşımak için çekerek uzatın.
6 Giriş tepsisi: Kağıdı buraya yükleyin. Önce çıkış tepsisini açın. Çıkış
7 Yazıcı kartuşu kapağı: HP 110 Üç renkli Inkjet yazıcı kartuşunu
8 USB bağlantı noktası: Bu bağlantı noktasını yazıcıyı USB
9 Güç kablosu bağlantısı: Güç kablosunu buraya bağlayın.
bağlamak veya yazıcı kartuşu alanına erişmek için burayı açın.
HP Bluetooth kablosuz yazıcı adaptörü veya USB flash/parmak
sürücüsünü buradan bağlayın.
tepsisini açtığınızda giriş tepsisi de otomatik olarak açılır. Giriş
tepsisini kapatmak için önce çıkış tepsisini kapatmalısınız.
takmak veya çıkarmak için açın.
kablosuyla (ayrıca satın alınır) bilgisayara bağlamak için kullanın.
Kontrol paneli düğmeleri ve gösterge ışıkları
Şekil 2-2 Kontrol paneli
8Başlarken
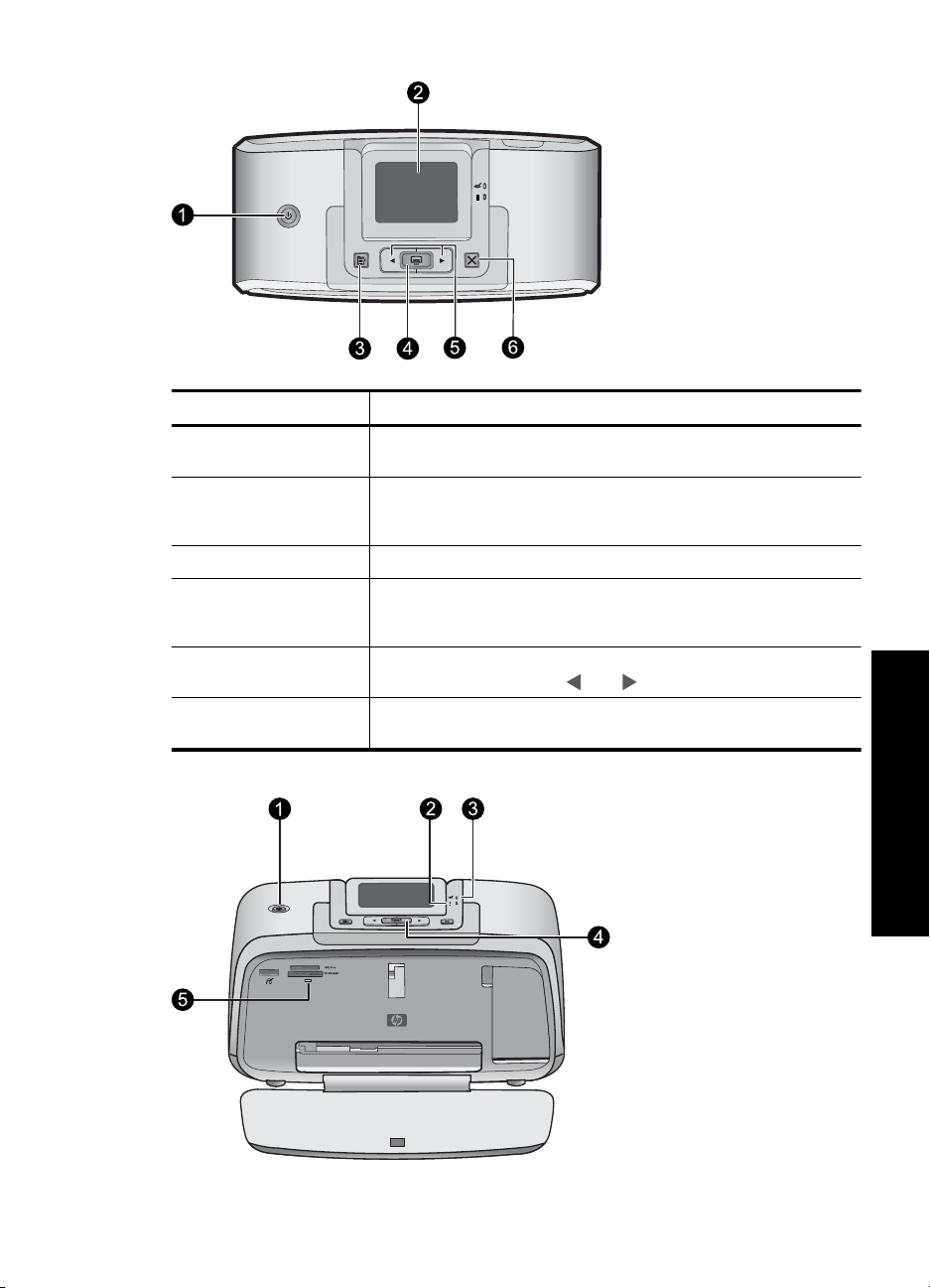
Etiket Açıklama
1 Güç: Yazıcıyı açmak veya kapatmak için basın. Güç açıldığında güç
2 Yazıcı ekranı: Görüntüleme açısını ayarlamak için yukarı kaldırın. Bu
3 Menü: Yazıcı menüsüne erişmek için basın.
4 Yazdır: Bellek kartından gösterilen görüntüyü yazdırmak veya
5 Gezinti düğmeleri: Bellek kartındaki fotoğraflar arasında veya yazıcı
6 İptal: Bir işlemi durdurmak, menüden çıkmak veya kuyruğa alınan bir
düğmesi parlar.
ekranda fotoğrafları önizleyebilir, yazıcı menüsünden seçimler
yapabilir ve daha fazlasını yapabilirsiniz.
vurgulanan menü seçeneğini belirlemek için basın. Yazıcı gücü
açıldığında Yazdır düğmesi parlar.
menüsünde gezinmek için
görüntüyü yazdırmayı iptal etmek için basın.
veya düğmesine basın.
Şekil 2-3 Gösterge ışıkları
Başlarken
Kontrol paneli düğmeleri ve gösterge ışıkları 9
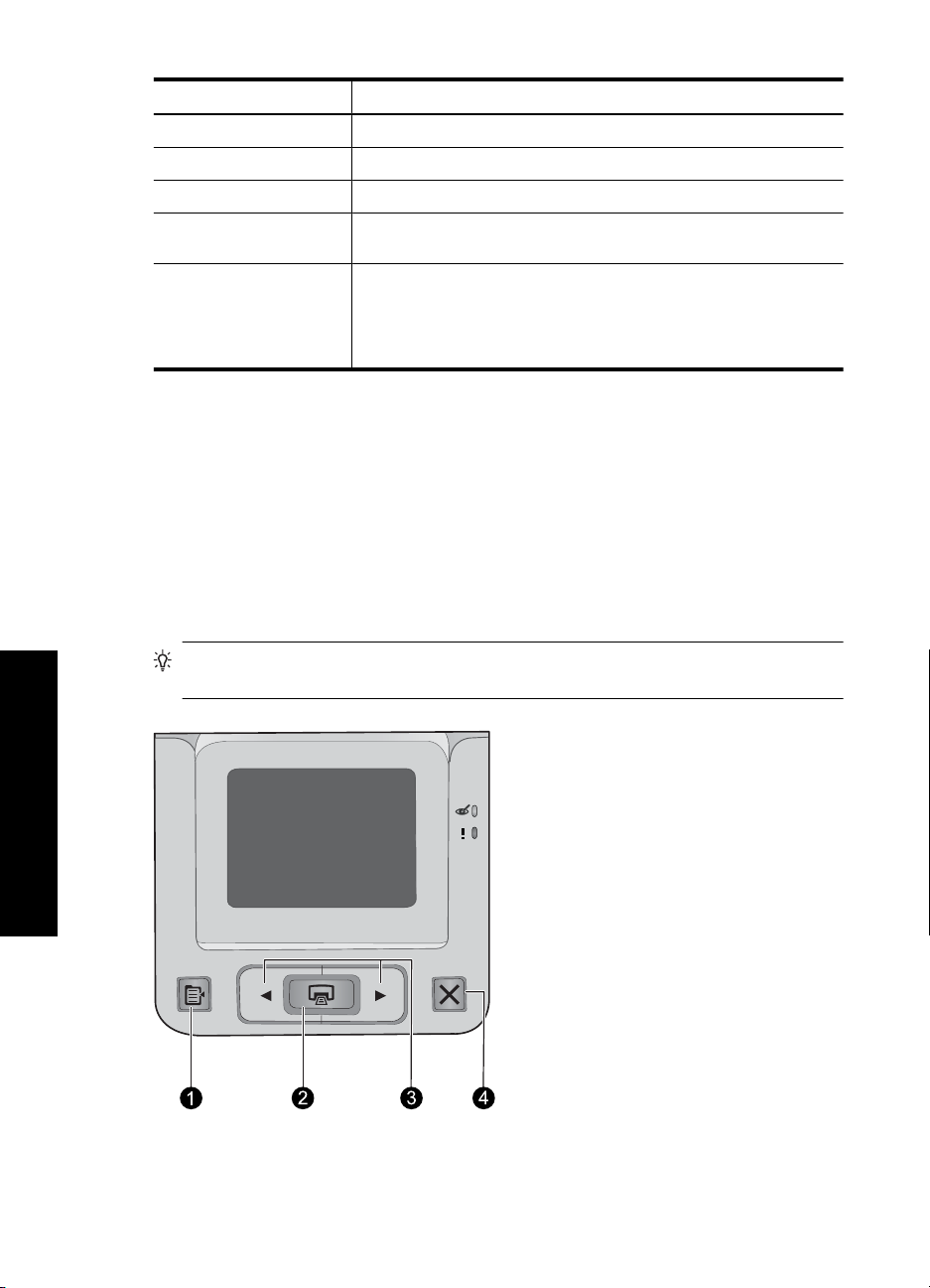
Bölüm 2
Etiket Açıklaması
1 Güç: Güç açık olduğunda güç düğmesi yanar.
2 Uyarı LED'i: Yazıcı ile ilgilenilmesi gerektiğinde yanıp söner.
3 Kırmızı Göz: Kırmızı göz giderme açıksa yanar.
4 Yazdır: Bellek kartındaki görüntülenen fotoğrafı yazdırmak için
5 Bellek kartı ve PictBridge ışığı: Bellek kartı doğru olarak
Yazıcı menüleri
Yazıcı menüleri, fotoğraflar yazdırmak, yazdırma ayarlarını değiştirmek ve daha fazlası
için birçok özellik içerir. Menüler açıkken, ekranda görüntülenmekte olan fotoğrafın
üzerinde görüntülenir.
Yazıcı menüsünü kullanma
Yazıcı menüsü; size birçok baskı seçeneği vermemin yanı sıra beraber yazıcı
varsayılanlarını değiştirmenize olanak tanır, bakım ve sorun giderme araçları sağlar ve
genel yazdırma görevleriyle ilgili bilgi sağlar.
basın. Yazıcı gücü açıldığında Yazdır düğmesi parlar.
takıldığında veya desteklenen bir aygıt kamera bağlantı noktasına
takıldığında bu ışık yanıp söner. Yazıcı bellek kartıyla iletişim
halindeyken veya bağlı bilgisayar okuma, yazma ya da silme işlemi
yaparken yanıp söner.
Başlarken
10 Başlarken
İpucu Menülerde kullanışlı birçok komut ve seçenek olsa da, yazdırma gibi sık
kullanılan işlevler yazıcı kontrol panelindeki tek bir tuşla kullanılabilir.
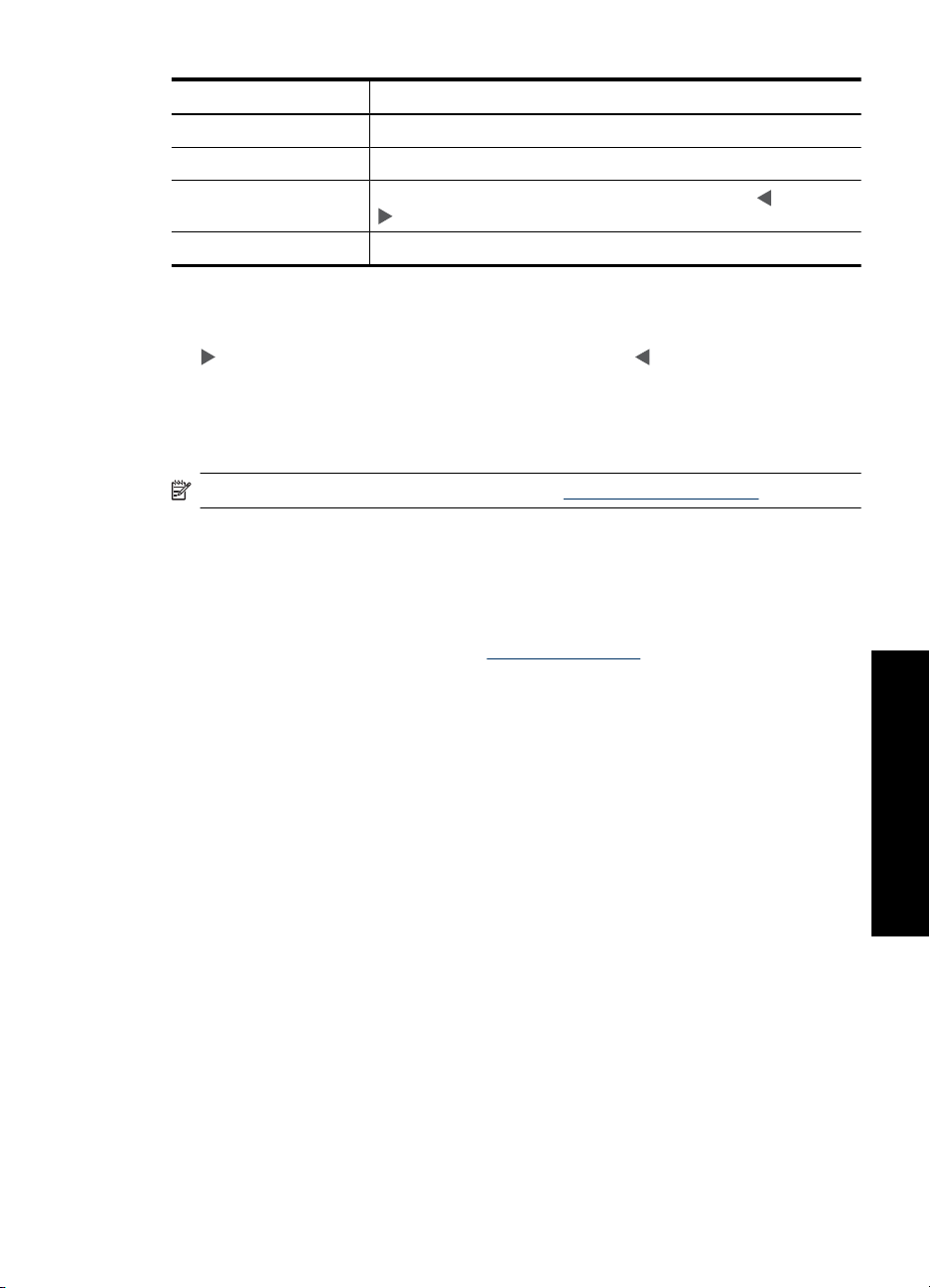
Etiket Açıklama
1 Menü: Yazıcı menüsüne erişmek için basın.
2 Yazdır: Vurgulanan menü seçeneğini belirlemek için basın.
3
4 İptal: Menüden çıkmak için basın.
Yazıcı menüsünü kullanmak için
1. Yazıcı kontrol panelindeki Menu (Menü) düğmesine basın.
düğmesine basıldığında sonraki seçeneğe geçilir ve düğmesine basıldığında
2.
önceki menü seçeneğine gidilir.
3. Seçeneği belirlemek için Print (Yazdır) düğmesine basın. Erişilemeyen menü
seçenekleri soluk görünür.
4. Menüden çıkmak için Cancel (İptal) düğmesine basın.
Not Yazıcı menüsü seçenek listesi için bkz. “Yazıcı menü seçenekleri” sayfa 11.
Yazıcı menü seçenekleri
Design Gallery (Tasarım Galerisi)
Design Gallery (Tasarım Galerisi) fotoğraflara uygulayabileceğiniz bazı renk efektleri ve
tonları sağlar. Daha fazla bilgi için bkz. “
• No Effect (Efekt Yok)
• Black and White (Siyah Beyaz)
• Sepia (Sepya)
•Solarize
• Metallic (Metalik)
• Blue Tint (Mavi Ton)
• Magenta Tint (Macenta Tonu)
• Yellow Tint (Sarı Ton)
• Green Tint (Yeşil Ton)
• Purple Tint (Mor Ton)
Gezinti düğmeleri: Yazıcı menüsünde gezinmek için veya
düğmesine basın.
Yaratıcı seçenekler” sayfa 21.
Başlarken
Tools (Araçlar)
• Print test page (Test sayfası yazdır): Yazıcı hakkında, sorun gidermeye yardımcı
olabilecek bilgilerin bulunduğu test sayfası yazdırmak için seçin.
• Print sample page (Örnek sayfa yazdır): Yazıcının baskı kalitesini denetlemek için
kullanışlı olan bir örnek sayfa yazdırmak için seçin.
Yazıcı menüleri 11
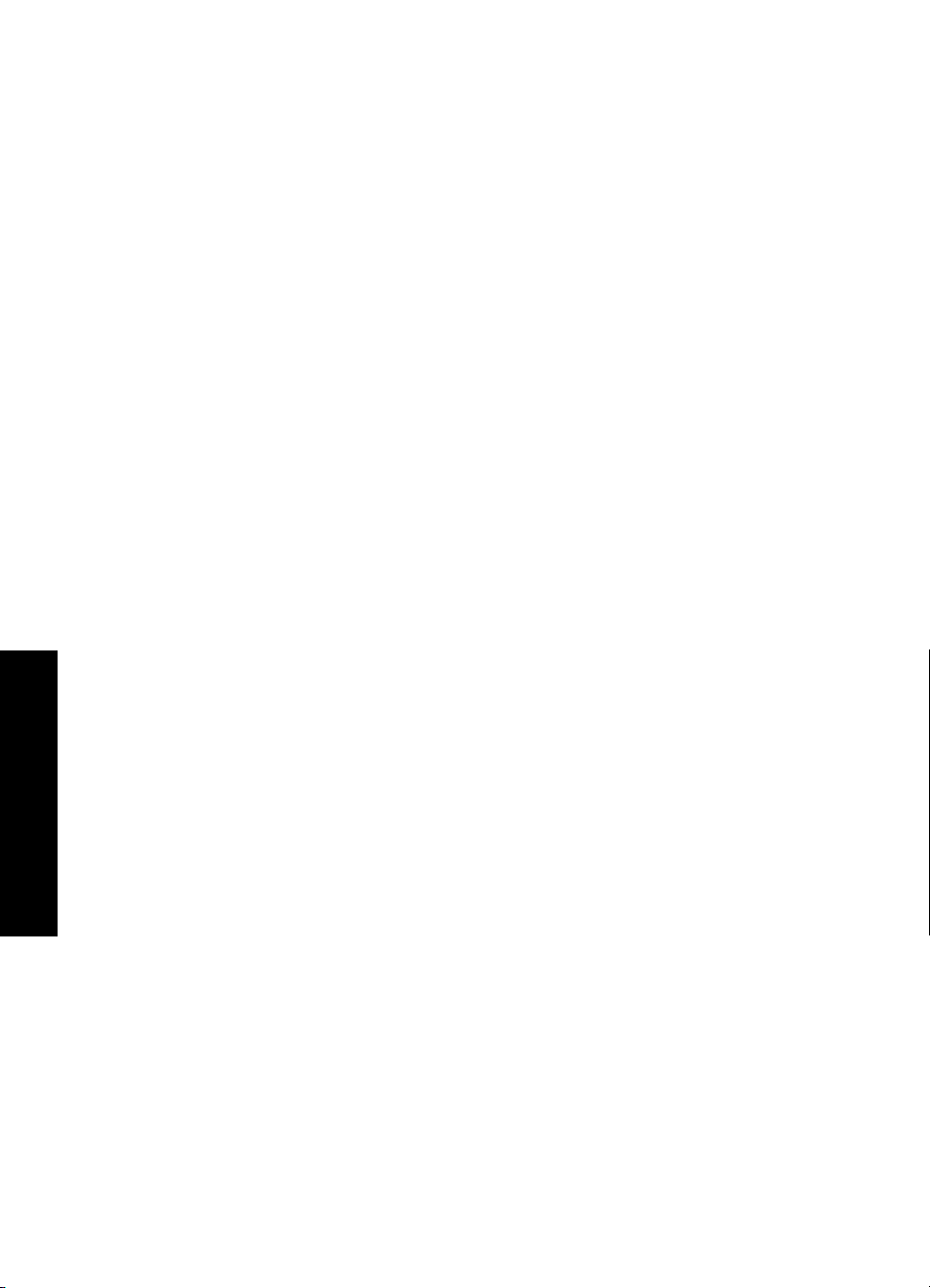
Başlarken
Bölüm 2
• Clean Print Cartridge (Yazıcı Kartuşunu Temizle): Yazıcı kartuşunu temizlemek için
seçin. Temizlendikten sonra ikinci düzey temizlik isteyip istemediğiniz sorulacaktır
(Yes (Evet) veya No (Hayır) seçeneğini belirleyin). Yes (Evet) seçeneğini
belirlerseniz, başka bir temizleme işlemi tamamlanır. Daha sonra üçüncü düzey
temizleme için devam etmek isteyip istemediğiniz sorulacaktır (Yes (Evet) veya No
(Hayır) seçeneğini belirleyin).
• Align Print Cartridge (Yazıcı Kartuşunu Hizala): Yazıcı kartuşunu hizalamak için
seçin.
• Photo Fix (Fotoğrafı Onar): Fotoğraflarınızı geliştirmek için seçin.
◦ Açık
◦ Off (Kapalı - varsayılan)
• Red Eye Removal (K
ırmızı Gözleri Gider)
◦ Açık (varsayılan)
◦ Kapalı
• Print quality (Baskı kalitesi): Baskı kalitesini değiştirmek için seçin. En yüksek
kalitede çıktı veren Best (En iyi), daha az mürekkep kullanan ve daha hızlı yazdıran
Normal veya Fast Normal (Hızlı Normal) arasında seçim yapın. Varsayılan baskı
kalitesi seçilen kağıt türüne bağlıdır.
• Paper type (Kağıt türü): Kağıt türünü belirtmek için seçin. HP Advanced Photo
Paper (HP Gelişmiş Fotoğraf Kağıdı) (varsayılan), HP Premium Photo Paper
(HP Premium Fotoğraf Kağıdı), Other, Plain (Diğ
er, Düz) veya Other, Photo (Diğer,
Fotoğraf) arasında seçim yapın.
• Borderless (Kenarlıksız): Kenarlıksız yazdırmayı On (Açık) (varsayılan) veya Off
(Kapalı) olarak ayarlamak için seçin. Kenarlıksız yazdırma kapalı olduğunda tüm
sayfalar kağıdın dış kenarlarında dar beyaz kenarlık ile yazdırılır.
• Software Install Mode (Yazılım Yükleme Modu): Yazılımın otomatik olarak
yüklenmesi için On (Açık) öğesini seçin. Yazılımın otomatik olarak yüklenmesini
devre dışı bırakmak için Off (Kapl
ı) öğesini seçin. Yazıcıyı HP Wireless Printing
Upgrade Kit veya HP Jet Direct kutularıyla kullanıyorsanız bunu kapatmak
isteyebilirsiniz.
• Demo (Gösterim): Yazıcıyı gösterim moduna geçirmek için kullanın.
• Set Language (Dil Ayarla): Dil veya ülke/bölge ayarını değiştirmek için seçin. Select
language (Dil seç) ve Select country/region (Ülke/bölge seç) arasından seçim
yapın. Yazıcı ekranı, metinleri seçtiğiniz dilde görüntüler. Menü, seçilen dile özgü
kağıt boyutlarını ve diğer seçenekleri listeler.
• Restore defaults (Varsayılanları geri yükle): Yazıcı varsayılan değerlerini geri
yüklemek için seçin: Yes (Evet) veya No (Hayır). Yes (Evet) seçeneğini belirleme
orijinal fabrika tercihlerini geri yükler.
Yardım
•
• Printer features (Yazıcı özellikleri): Yazıcı özelliklerinin kullanılmasına ilişkin bilgi
• Print from imaging devices (Diğer görüntüleme aygıtlarından yazdırma): Bellek
12 Başlarken
Photo printing tips (Fotoğraf yazdırma ipuçları): Olası en iyi baskıyı elde etmenize
yardımcı olabilecek ipuçlarını okumak için seçin.
almak için seçin.
kartlarından, PictBridge kameralarından veya USB flash/thumb sürücülerinden
yazdırma hakkında bilgiler okumak için seçin.
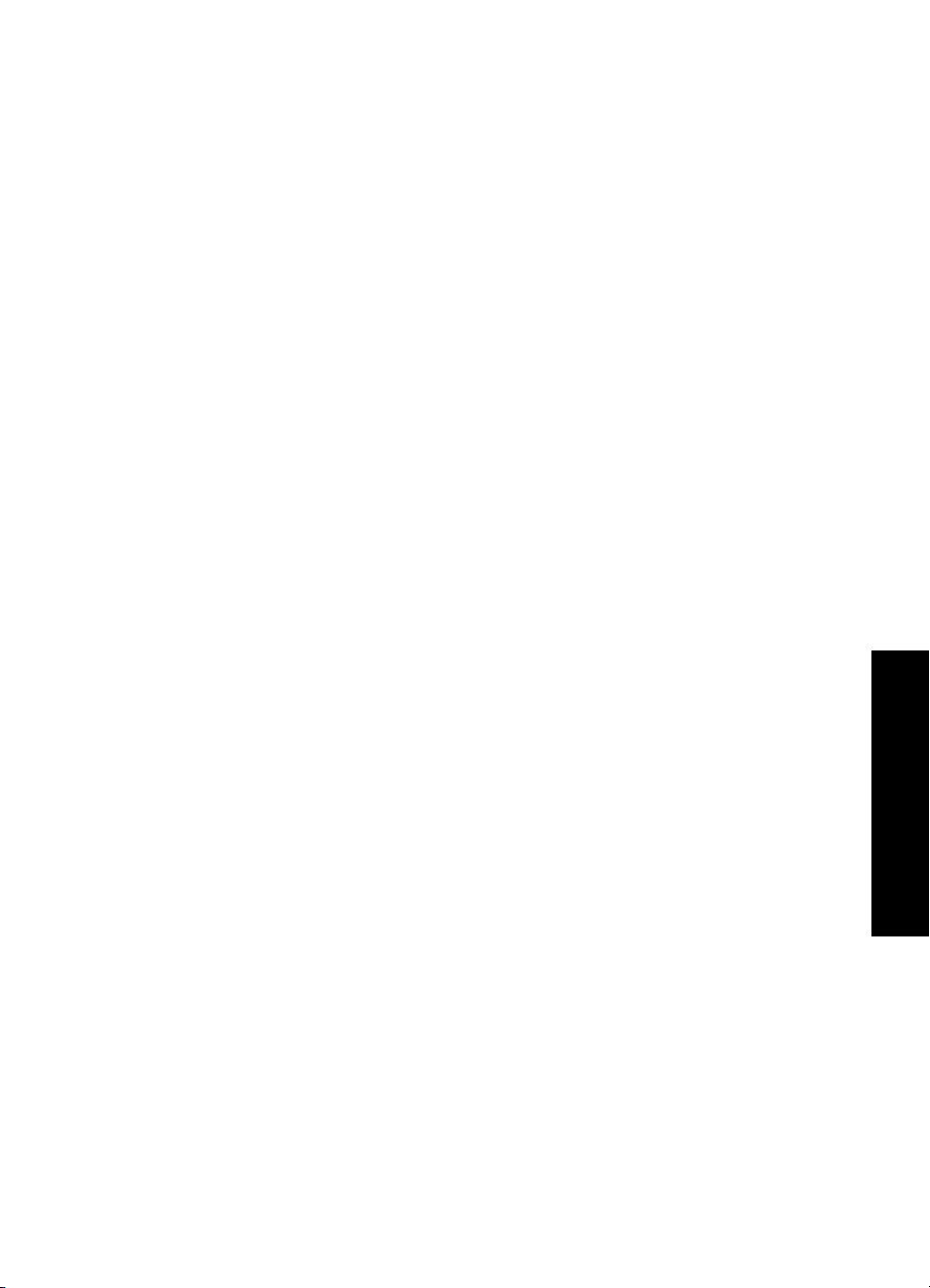
• Troubleshooting and maintenance (Sorun giderme ve bakım) Sorun giderme ve
yazıcı bakımı hakkında bilgi edinmek için seçin.
• Getting assistance (Yardım alma): Yazıcıyla ilgili nasıl yardım alacağınızı öğrenmek
için seçin.
Yazıcı menüleri 13
Başlarken
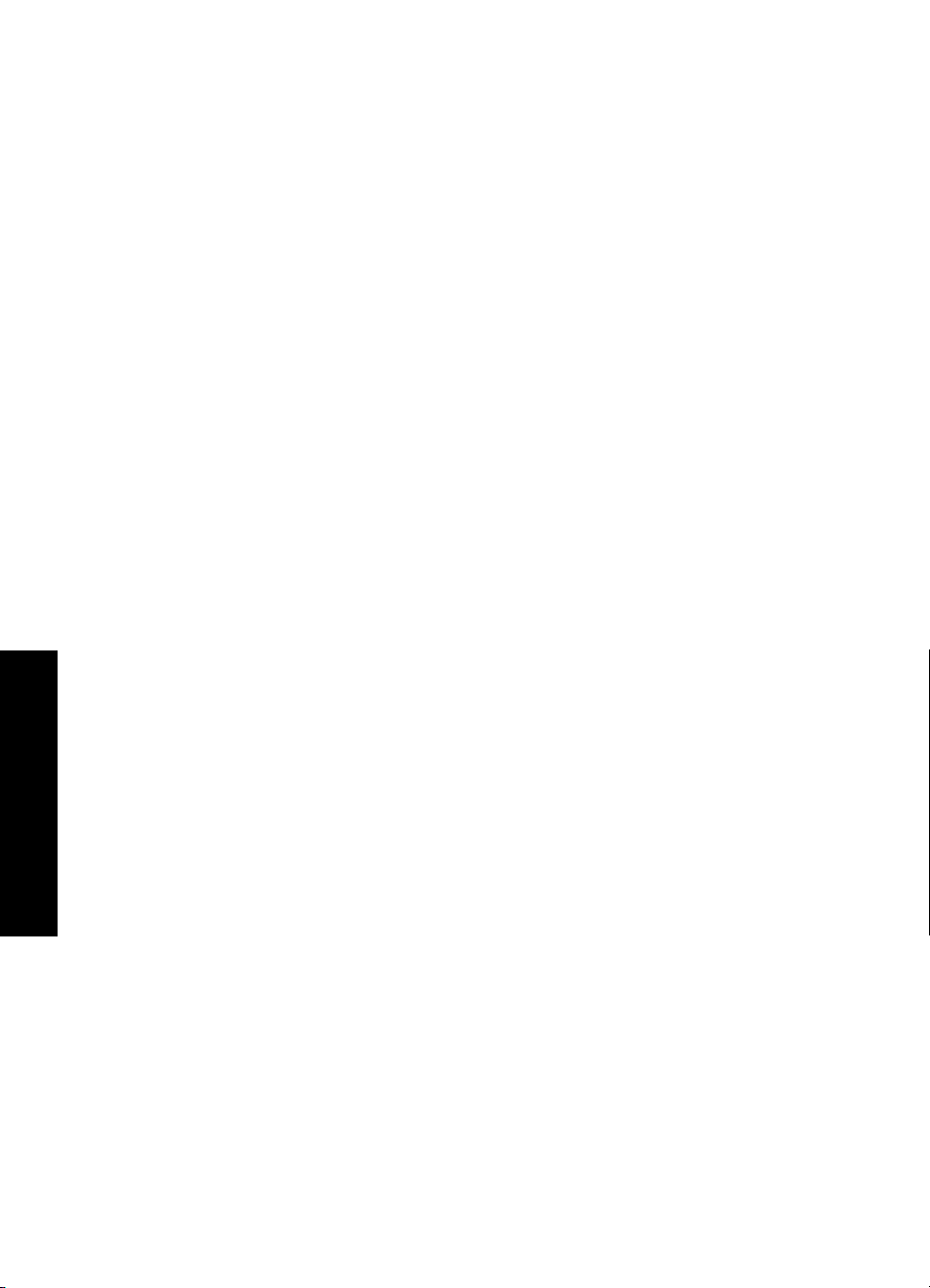
Bölüm 2
Başlarken
14 Başlarken
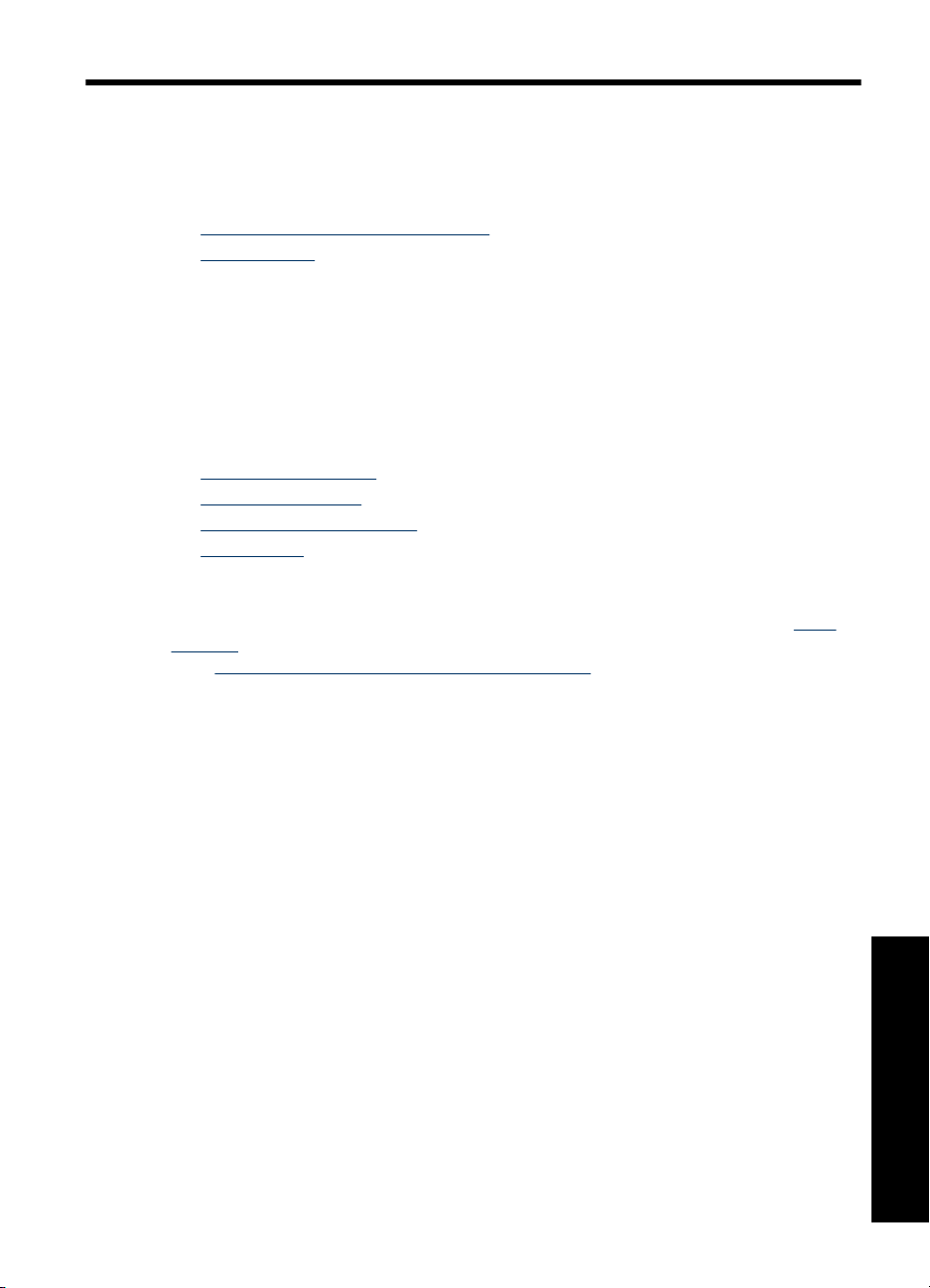
3Kağıtla ilgili temel bilgiler
Yazdırma işiniz için doğru kağıdı nasıl seçeceğinizi ve yazdırma için giriş tepsisine nasıl
yükleyeceğinizi öğrenin.
•
Yazdırma işi için en iyi kağıdı seçme
Kağıt yükleme
•
Yazdırma işi için en iyi kağıdı seçme
HP Gelişmiş Fotoğraf Kağıdı kullanın. Bu kağıt, güzel fotoğraflar oluşturmak üzere
özellikle yazıcınızdaki mürekkeple kullanılmak için tasarlanmıştır. Diğer fotoğraf kağıtları
kötü sonuçlara neden olabilir.
HP tarafından tasarlanan inkjet kağıtlarının listesini görmek veya sarf malzemesi satın
almak için aşağıdaki adreslere gidin:
•
www.hpshopping.com (ABD)
www.hpshopping.ca (Kanada)
•
www.hp.com/eur/hpoptions (Avrupa)
•
www.hp.com (Diğer tüm ülkeler/bölgeler)
•
Yazıcı en iyi kalite fotoğraflar yazdırmak üzere varsayılan olarak HP Advanced Fotoğraf
Kağıdı'na ayarlanmıştır. Başka türde bir kağıda yazdırırsanız, kağıt türünü değiştirmeyi
unutmayın. Yazıcı menüsünde kağıt türünü değiştirme hakkında bilgi için bkz. “
yükleme” sayfa 15. Bilgisayardan yazdırırken kağıt türünü değiştirme hakkında bilgi için
bkz. “
Yazdırma işi için yazdırma ayarlarını değiştirme” sayfa 26.
Kağıt
Kağıt yükleme
Kağıt yükleme ipuçları
• 10 x 15 cm (4 x 6 inç) veya 13 x 18 cm (5 x 7 inç) fotoğraf kağıdı, dizin kartları, L
boyutlu kartlar veya Hagaki kartları gibi küçük ortamlara fotoğraf yazdırabilirsiniz.
Dizin kartları gibi düz kağıtları yalnızca baskı kalitesinin önemli olmadığında veya
taslaklar için kullanın.
•Kağıt yüklemeden önce kağıda yer açmak için kağıt genişliği kılavuzunu kaydırın.
Kağıdı yükledikten sonra kağıdının düz alınmasını sağlaması için kağıt kılavuzunu
yavaşça kaydırarak kağıdın kenarı
•Aynı anda yalnızca bir tür ve boyutta kağıt yükleyin. Giriş tepsisine farklı kağıt türü
veya boyutları koymayın.
Kağıt yüklemek için
1. Çıkış tepsisini açın. Giriş tepsisi otomatik olarak açılır.
nda yaslayın.
Kağıtla ilgili temel bilgiler
Kağıt yükleme 15
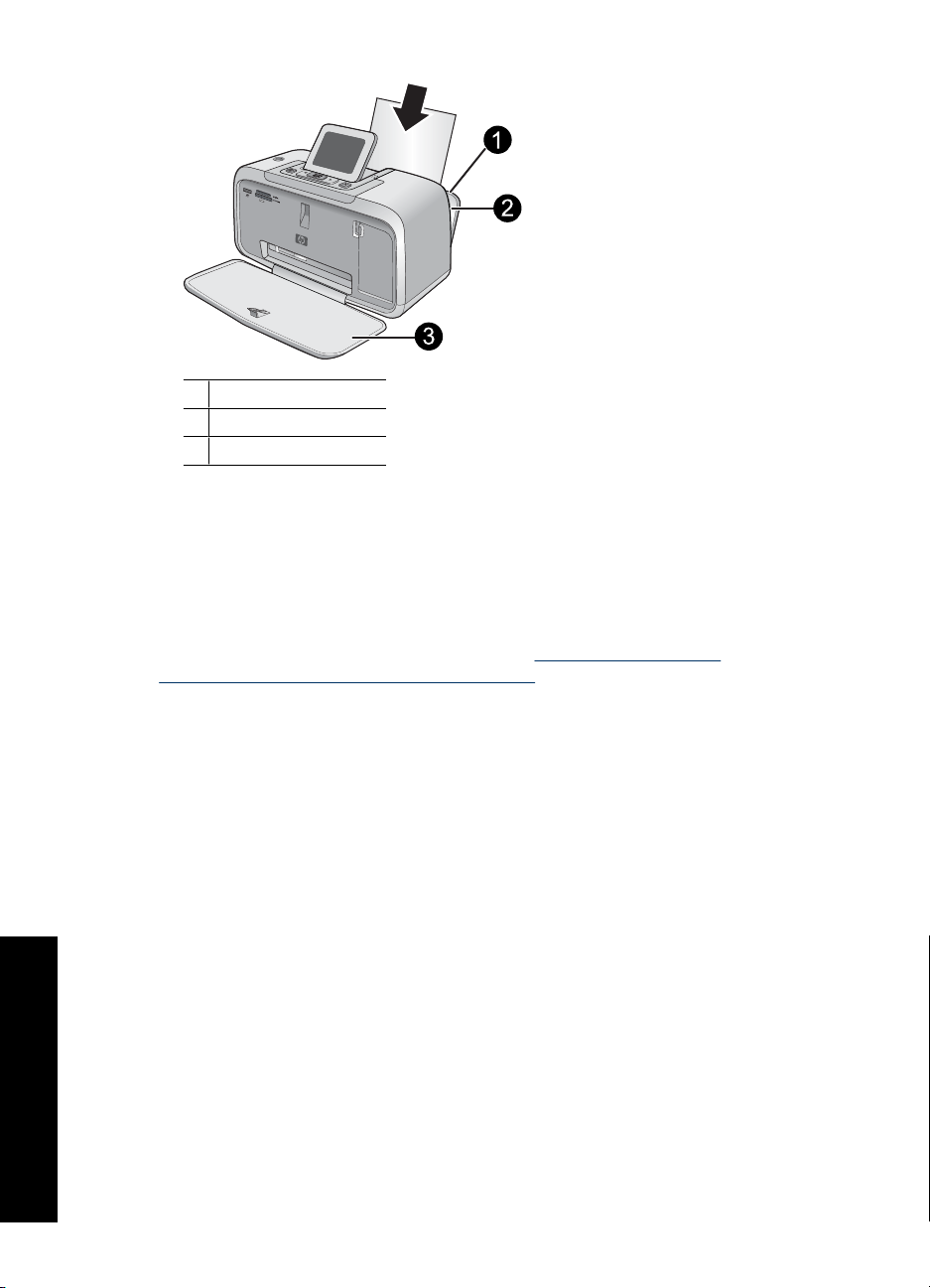
Bölüm 3
1 Giriş tepsisi
2 Kağıt genişliği kılavuzu
3 Çıkış tepsisi
2. Bastırılacak veya parlak tarafı yazıcının önüne doğru bakacak şekilde, en fazla 20
sayfa fotoğraf kağıdı yükleyin. Şeritli kağıt kullanıyorsanız, kağıdı şeritli kısmı içeri en
son girecek şekilde yükleyin. Yüklerken, kağıdı giriş tepsisinin sol tarafına kaydırın
ve durana kadar sıkıca aşağı doğru itin.
3. Kağıt eni kılavuzunu, kağıdı bükmeden kenarlarına dayanacak şekilde ayarlayın.
Bilgisayardan yazdırıyorsanız, kağı
kutusundan değiştirin. Daha fazla bilgi için bkz. “
“
Yazdırma işi için yazdırma ayarlarını değiştirme” sayfa 26.
t türünü ve diğer yazıcı ayarlarını yazdırma iletişim
Bilgisayardan yazdırma” sayfa 23 ve
Bilgisayardan yazdırdığınızda, bilgisayardan yazdırmadığınız zamanlara göre çok daha
fazla kağıt boyutundan seçim yapabilirsiniz. Bilgisayar olmadan yazdırırken yazıcı
kullanılan kağıt boyutnunu algılar ve görüntüyü kullanılan kağıt boyutuna sığacak şekilde
ölçekler.
Kağıtla ilgili temel bilgiler
16 Kağıtla ilgili temel bilgiler
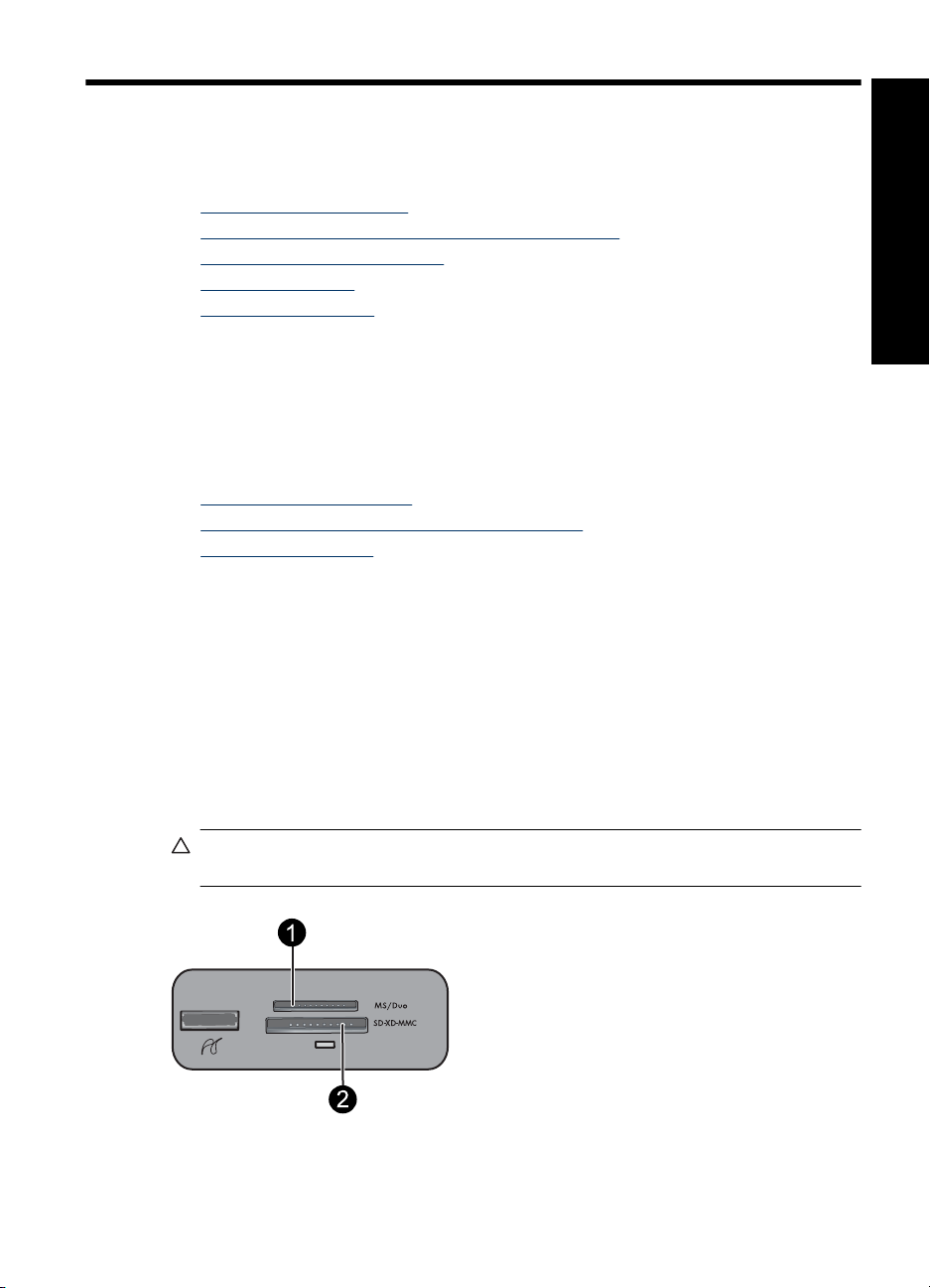
4 Bilgisayarsız yazdırma
Bu bölüm aşağıdaki konuları içermektedir:
•
Bellek kartından yazdırma
PictBridge onaylı kameradan veya aygıttan yazdırma
•
Bluetooth aygıtından yazdırma
•
Yaratıcı seçenekler
•
Fotoğrafları geliştirme
•
Bellek kartından yazdırma
Bu bölümde, bir bellek kartında bulunan dijital fotoğrafları yazdırmak için gereken adımlar
açıklanmaktadır. Bellek kartı kameradayken (DPOF) ya da yazıcıdayken fotoğrafları
seçebilirsiniz. Bellek kartından yazdırmak bilgisayar gerektirmez ve dijital kameranızın
pillerini boşaltmaz.
•
Desteklenen bellek kartları
Fotoğrafları doğrudan bellek kartından yazdırma
•
Bellek kartını çıkarma
•
Desteklenen bellek kartları
HP Photosmart yazıcı çeşitli bellek kartlarını okuyabilir. Bu kartlar farklı satıcılar
tarafından üretilir ve çeşitli depolama kapasitelerinde bulunabilirler.
• MultiMediaCard (MMC)
Uygun bağdaştırıcılarla Mini MMC ve mini Transflash kartları
• Secure Digital
• Memory Sticks, Memory Stick Duo, Memory Stick PRO Duo
• xD-Picture Card
•SD bağdaştırıcısıyla miniSD Card
Dikkat uyarısı Desteklenmeyen bellek kartlarını kullanmak, bellek kartına ve
yazıcıya zarar verebilir.
Bilgisayarsız yazdırma
Bellek kartından yazdırma 17
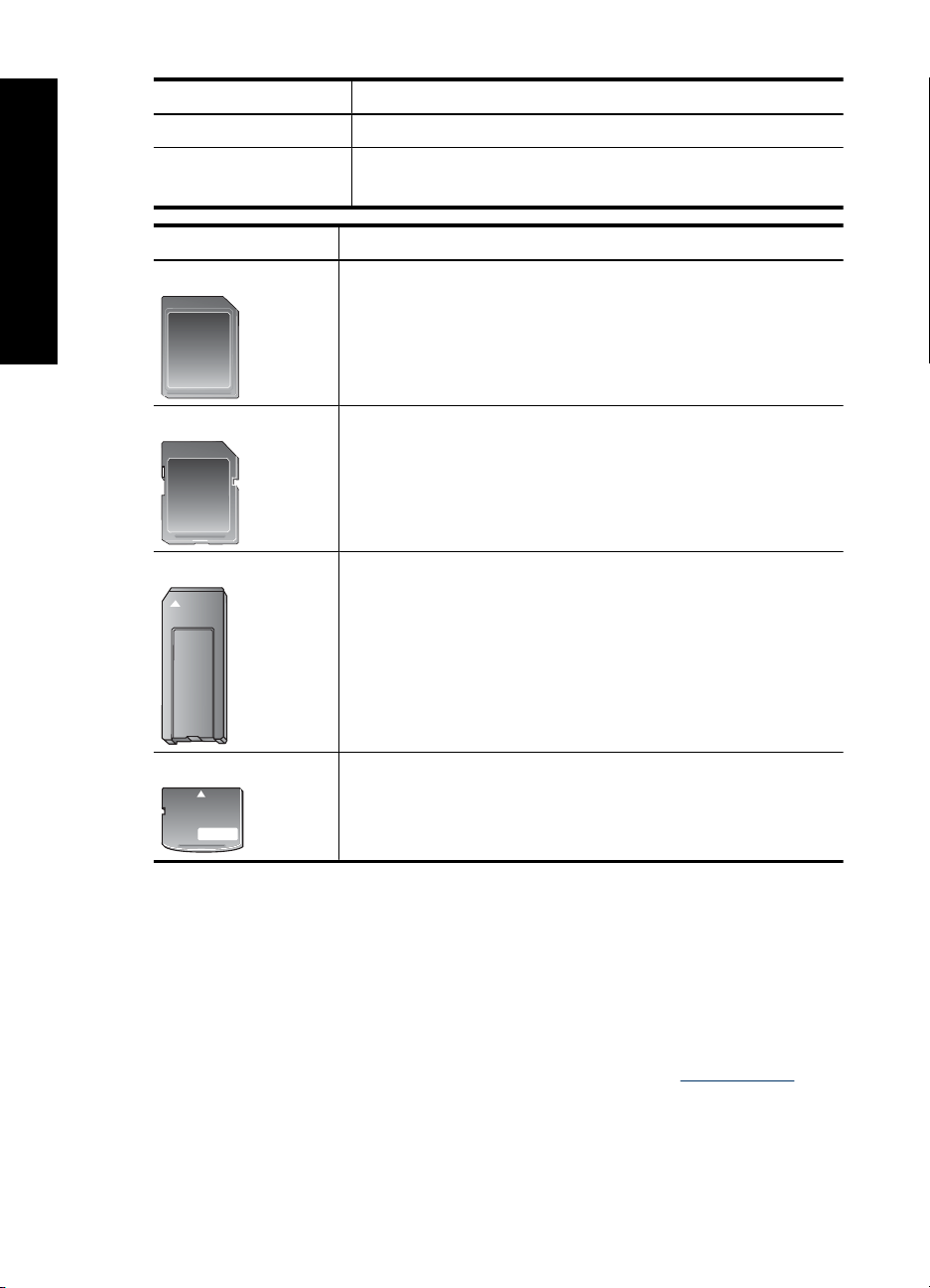
Bilgisayarsız yazdırma
Bölüm 4
Etiket Açıklama
1 Bellek Çubukları
2 Secure Digital, MultiMediaCard (MMC)
xD-Picture Card
Bellek kartı Bellek kartı nasıl takılır?
MultiMediaCard
Secure Digital
Memory Stick
xD-Picture Card
Açılı köşe sağ tarafta olmalıdır
•
Metal temas noktaları aşağı bakar
•
Açılı köşe sağ tarafta olmalıdır
•
Metal temas noktaları aşağı bakar
•
miniSD kartı kullanıyorsanız, kartı yazıcıya takmadan önce kartla
•
birlikte verilen bağdaştırıcıyı takın
Açılı köşe sol tarafta olmalıdır
•
Metal temas noktaları aşağı bakar
•
Memory Stick Duo™ veya Memory Stick PRO Duo™ kartı
•
kullanıyorsanız, kartı yazıcıya takmadan önce kartla birlikte verilen
bağdaştırıcıyı takın
Kartın kesik tarafı size doğru bakar
•
Metal temas noktaları aşağı bakar
•
Fotoğrafları doğrudan bellek kartından yazdırma
Önemli: Fotoğraflar anında kuruduğundan yazdırıldıktan hemen sonra elle tutulabilir.
Bununla beraber HP, fotoğrafı diğer fotoğraflarla bir araya koymadan veya albüme
yerleştirmeden önce, renklerin tamamen ortaya çıkması için fotoğrafın basılı yüzeyinin 3
dakika kadar havayla temas etmesini sağlamanızı önerir.
Tek bir fotoğraf yazdırmak için
1. Yazdırma işine uygun kağıt yükleyin. Daha fazla bilgi için bkz. “
sayfa 15.
2. Takılı olan bellek kartındaki fotoğraflar arasında gezinin.
3. Bastırmak istediğiniz fotoğrafı görüntüleyin.
4. Print (Yazdır) düğmesine basın.
18 Bilgisayarsız yazdırma
Kağıt yükleme”
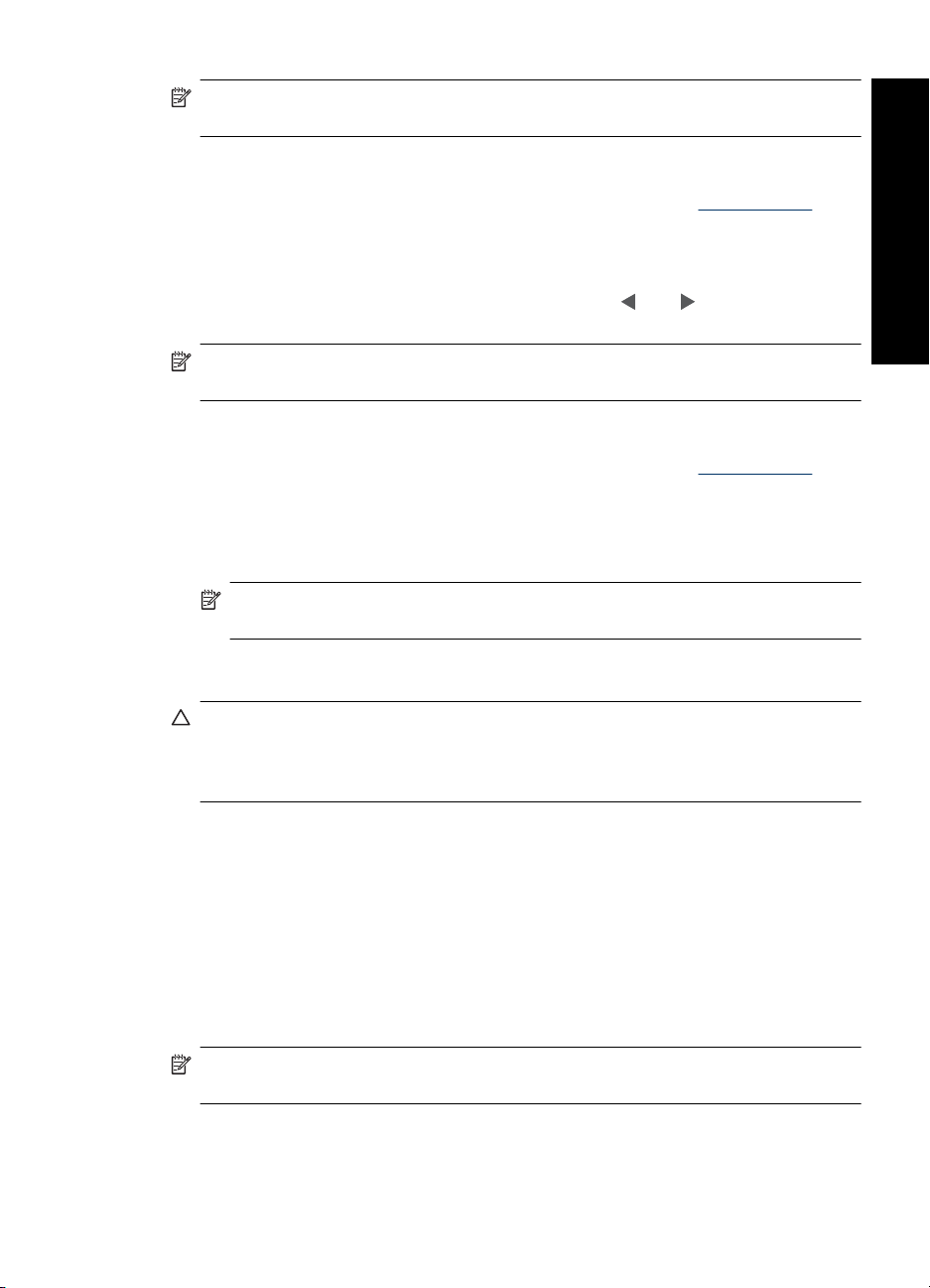
Not Geçerli görüntünün ek kopyalarını yazdırmak için tekrar Print (Yazdır) tuşuna
basın.
Birden çok fotoğraf yazdırmak için
1. Yazdırma işine uygun kağıt yükleyin. Daha fazla bilgi için bkz. “
sayfa 15.
2. Takılı olan bellek kartındaki fotoğraflar arasında gezinin.
3. Print (Yazdır) düğmesine basın.
4. Yazdırmak istediğiniz bir sonraki fotoğrafa gitmek için
fotoğrafın yazdırılmasının bitmesini beklemek zorunda değilsiniz.
Not Geçerli görüntünün ek kopyalarını yazdırmak için tekrar Print (Yazdır) tuşuna
basın.
Kameradan seçilen fotoğrafları yazdırmak için
1. Yazdırma işine uygun kağıt yükleyin. Daha fazla bilgi için bkz. “
sayfa 15.
2. Kameradan seçilen (DPOF) fotoğrafları içeren bellek kartını takın.
3. Yazıcı, kameradan seçilen fotoğrafları yazdırmak isteyip istemediğinizi sorduğunda
Yes (Evet) seçeneğini belirleyin ve sonra Print (Yazdır) düğmesine basın.
Not Geçerli görüntünün ek kopyalarını yazdırmak için tekrar Print (Yazdır)
tuşuna basın.
veya düğmesine basın. İlk
Kağıt yükleme”
Kağıt yükleme”
Bilgisayarsız yazdırma
Bellek kartını çıkarma
Dikkat uyarısı Bellek kartı ışığı yanıp sönerken bellek kartını dışarı çekmeyin. Işığın
yanıp sönmesi, yazıcının veya bilgisayarın bellek kartına erişmekte olduğunu gösterir.
Işık sabitlenene kadar bekleyin. Bir bellek kartını erişim yapılırken çıkarmak, kart
üzerindeki bilgilere ya da yazıcıya ve karta zarar verebilir.
Bellek kartını çıkarmak için
▲ Yazıcı üzerindeki bellek kartı ışı sabitlendiğinde, kartı yuvadan güvenle çekebilirsiniz.
PictBridge onaylı kameradan veya aygıttan yazdırma
Bu bölümde, PictBridge dijital kameradan yazdırma yordamı açıklanmaktadır. Kameralı
telefonlar ve diğer görüntü yakalama aygıtları gibi diğer PictBridge aygıtlarından
yazdırma yordamı çok benzerdir. Belirli konularda bilgi için PictBridge aygıtıyla verilen
belgelere başvurun.
Not Yazdırma sırasında kamera bağlantısını keserseniz tüm yazdırma işleri iptal
edilecektir.
PictBridge onaylı kameradan veya aygıttan yazdırma 19
