Hp PHOTOSMART A530 User Manual [es]
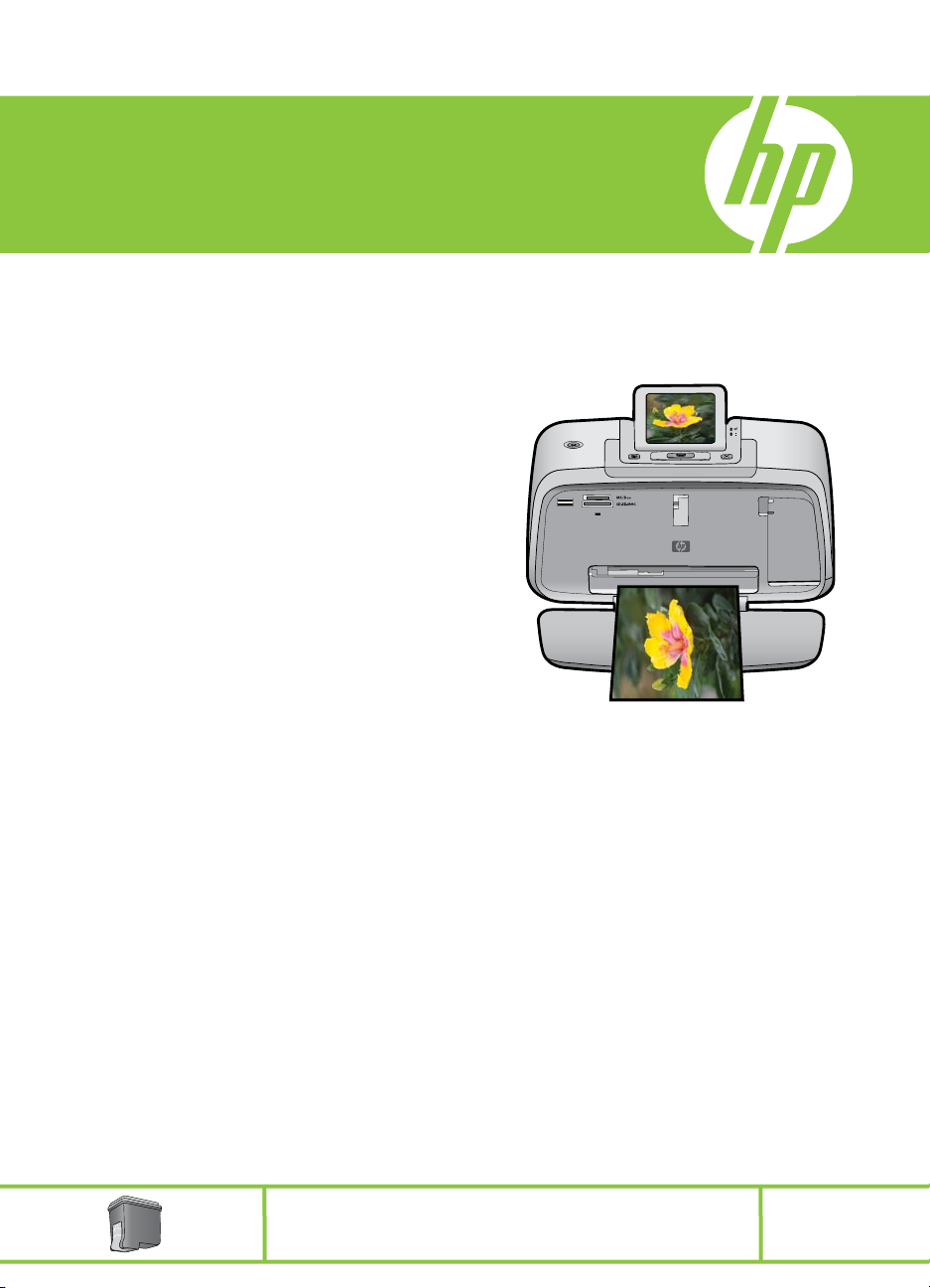
HP Photosmart A530 series
Grundlagenhandbuch
Guida di base
Basishandleiding
Dreifarbig
/
In tricromia
/
Driekleuren
110
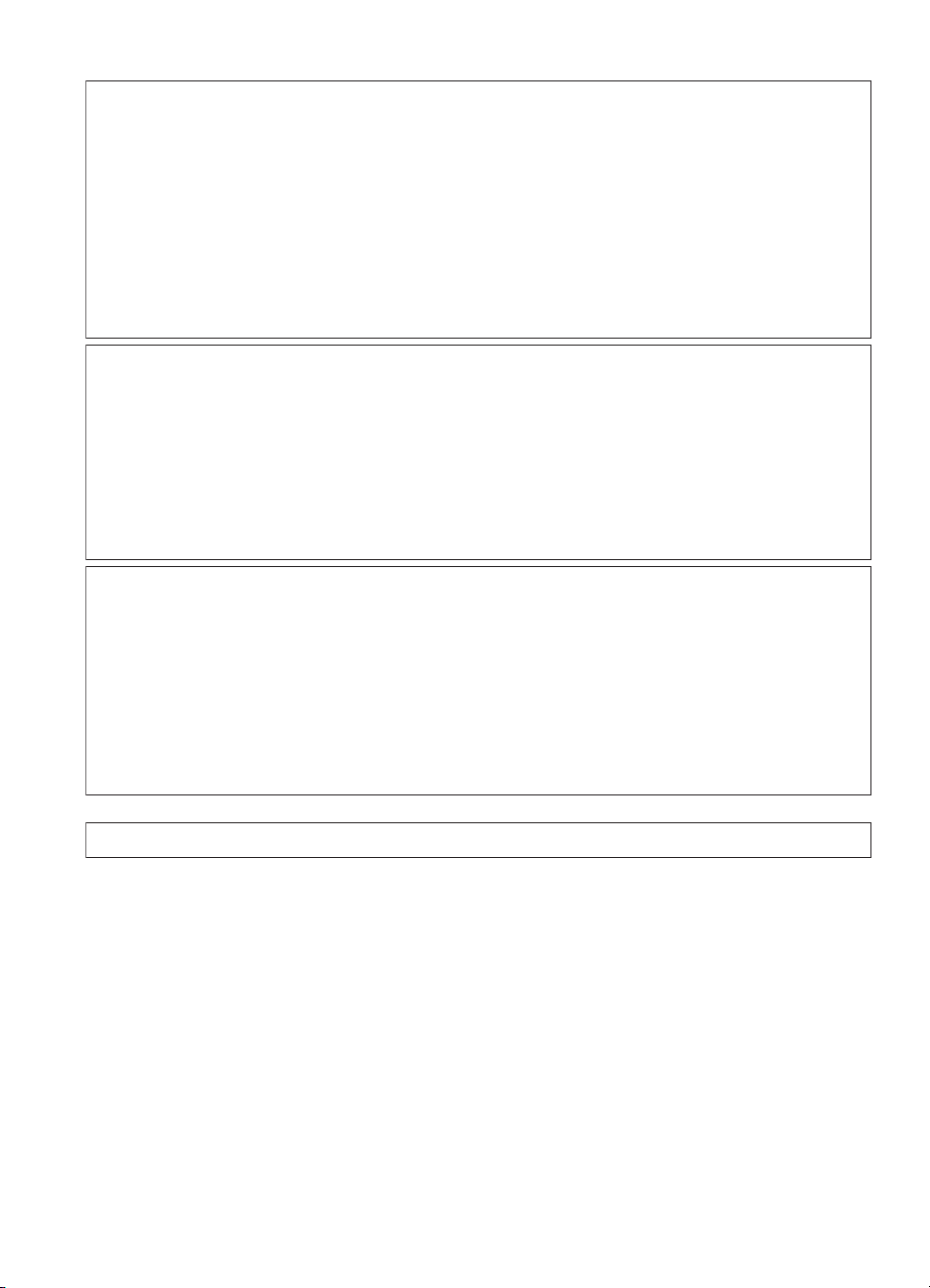
Hewlett-Packard Company weist auf Folgendes hin:
Die Informationen in diesem Dokument können jederzeit ohne vorherige Ankündigung geändert werden.
Alle Rechte vorbehalten. Die Verfielfältigung, Adaptation oder Übersetzung dieses Materials ist ohne vorherige schriftliche Genehmigung von
Hewlett-Packard verboten, mit Ausnahme des Umfangs, den die Urheberrechtsgesetze zulassen. Die einzigen Gewährleistungen für HP-Produkte und
Dienste werden in den Gewährleistungserklärungen beschrieben, die im Lieferumfang unserer Produkte und Dienste enthalten sind. Keine in diesem
Dokument beschriebene Bedingung stellt eine zusätzliche Gewährleistung dar. HP ist nicht haftbar für technische oder redaktionelle Fehler sowie
Auslassungen.
© 2007 Hewlett-Packard Development Company, L.P.
Windows, Windows 2000 und Windows XP sind in den USA eingetragene Marken der Microsoft Corporation.
Windows Vista ist eine eingetragene Marke oder Marke der Microsoft Corporation in den USA und/oder in anderen Ländern.
Intel und Pentium sind Marken oder eingetragene Marken der Intel Corporation oder seiner Tochterunternehmen in den USA und in anderen
Ländern.
Die Bluetooth-Marken sind Eigentum ihres jeweiligen Inhabers und werden von der Hewlett-Packard Company unter der entsprechenden Lizenz
verwendet.
Avvisi della Hewlett-Packard Company
Le informazioni contenute in questo documento sono soggette a modifica senza preavviso.
Tutti i diritti riservati. Sono proibiti la riproduzione, l'adattamento o la traduzione di questo materiale senza previa autorizzazione scritta della
Hewlett-Packard, salvo per quanto consentito dalle leggi sui diritti d'autore. Le uniche garanzie per i prodotti e i servizi HP sono definite nelle
dichiarazioni di garanzia esplicita che accompagnano tali prodotti e servizi. Nulla di quanto dichiarato nel presente documento costituisce una
garanzia aggiuntiva. HP non sarà ritenuta responsabile di eventuali omissioni o errori tecnici o editoriali qui contenuti.
© 2007 Hewlett-Packard Development Company, L.P.
Windows, Windows 2000 e Windows XP sono marchi registrati di Microsoft Corporation negli Stati Uniti.
Windows Vista è un marchio o un marchio registrato di Microsoft Corporation negli Stati Uniti e in altri Paesi.
Intel e Pentium sono marchi o marchi registrati di Intel Corporation o di società controllate da Intel negli Stati Uniti e in altri Paesi.
I marchi Bluetooth sono di proprietà del rispettivo titolare e sono utilizzati dalla Hewlett-Packard Company in licenza.
Kennisgevingen van Hewlett-Packard Company
De informatie in dit document kan zonder voorafgaande kennisgeving worden gewijzigd.
Alle rechten voorbehouden. Niets in dit materiaal mag worden verveelvoudigd, aangepast of vertaald zonder voorafgaande schriftelijke
toestemming van Hewlett-Packard, behalve voor zover toegestaan op grond van de wet op het auteursrecht. De enige garanties voor producten en
services van HP worden uiteengezet in de garantieverklaringen die bij de desbetreffende producten en services worden verstrekt. Niets hierin mag
worden opgevat als een aanvullende garantie. HP is niet aansprakelijk voor technische of andere fouten of omissies in dit materiaal.
© 2007 Hewlett-Packard Development Company, L.P.
Windows, Windows 2000 en Windows XP zijn in de V.S. gedeponeerde handelsmerken van Microsoft Corporation.
Windows Vista is een gedeponeerd handelsmerk of handelsmerk van Microsoft Corporation, in de Verenigde Staten en/of andere landen.
Intel en Pentium zijn handelsmerken of gedepondeerde handelsmerken van Intel Corporation of haar dochterondernemingen, in de Verenigde Staten
of andere landen.
De Bluetooth-handelsmerken zijn eigendom van de eigenaar en worden door Hewlett-Packard Company onder licentie gebruikt.
The software included in this product is based in part on the work of the Independent JPEG Group.
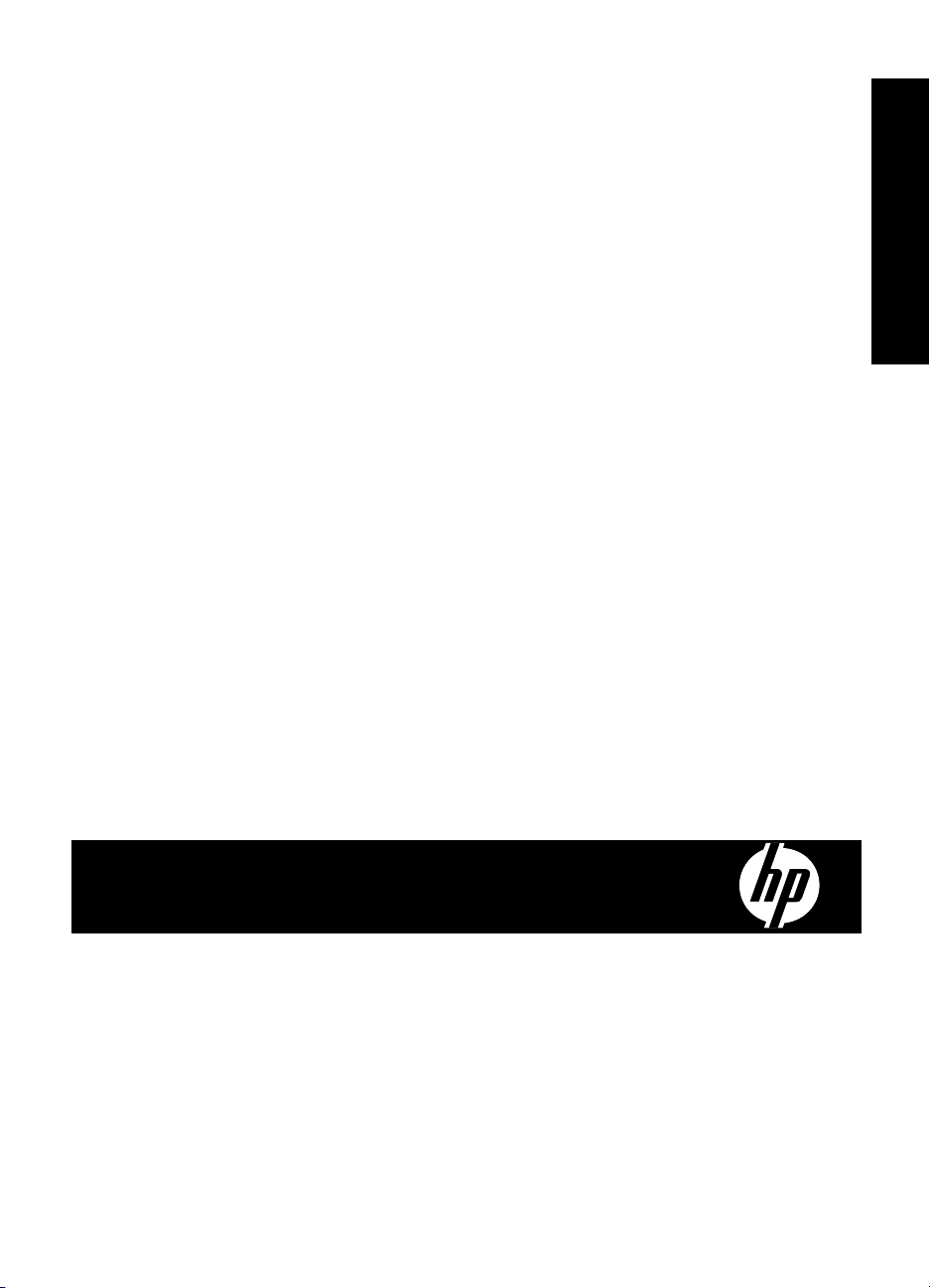
HP Photosmart A530 series
HP Photosmart A530 series
Grundlagenhandbuch
Deutsch
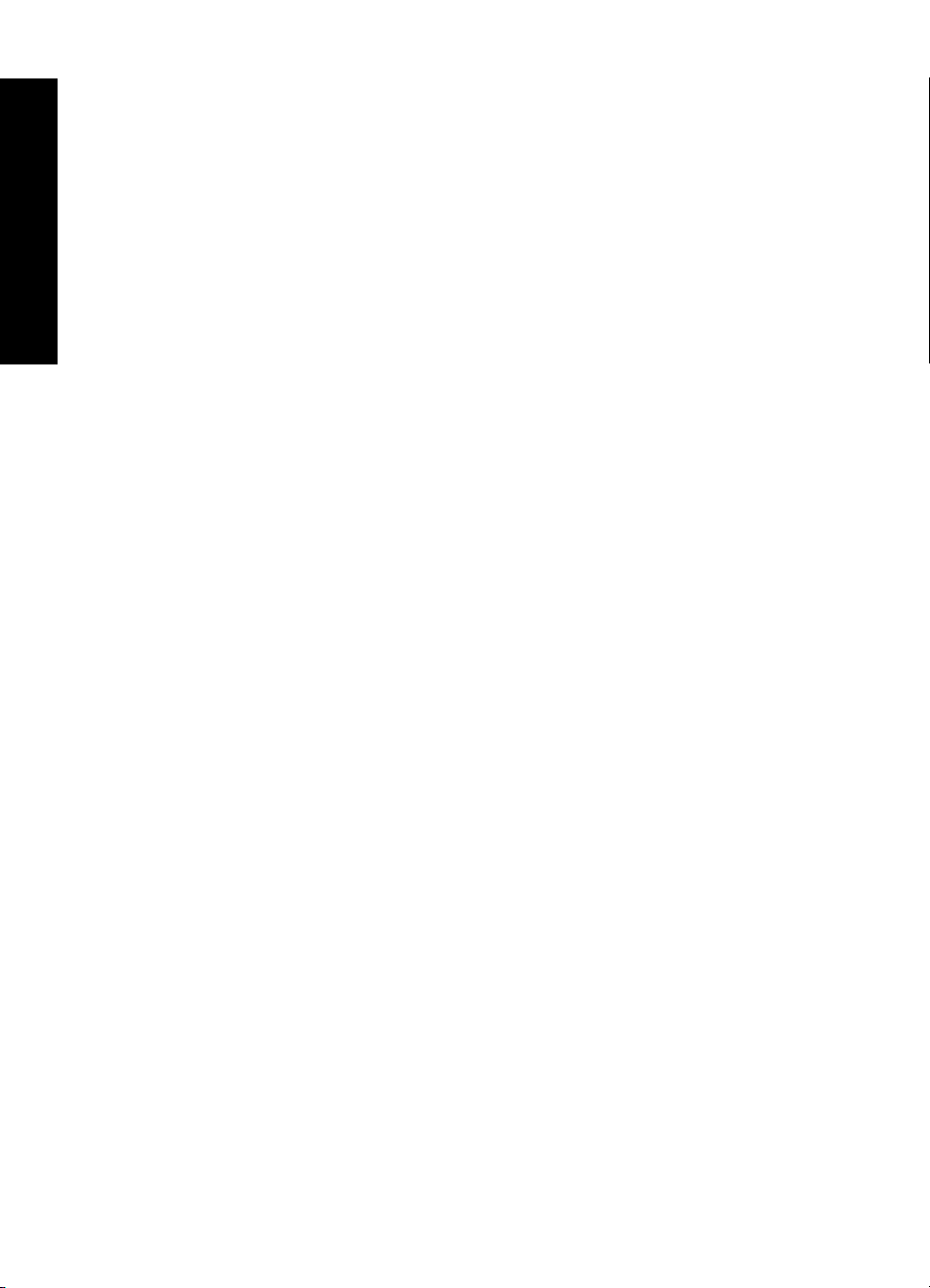
Deutsch
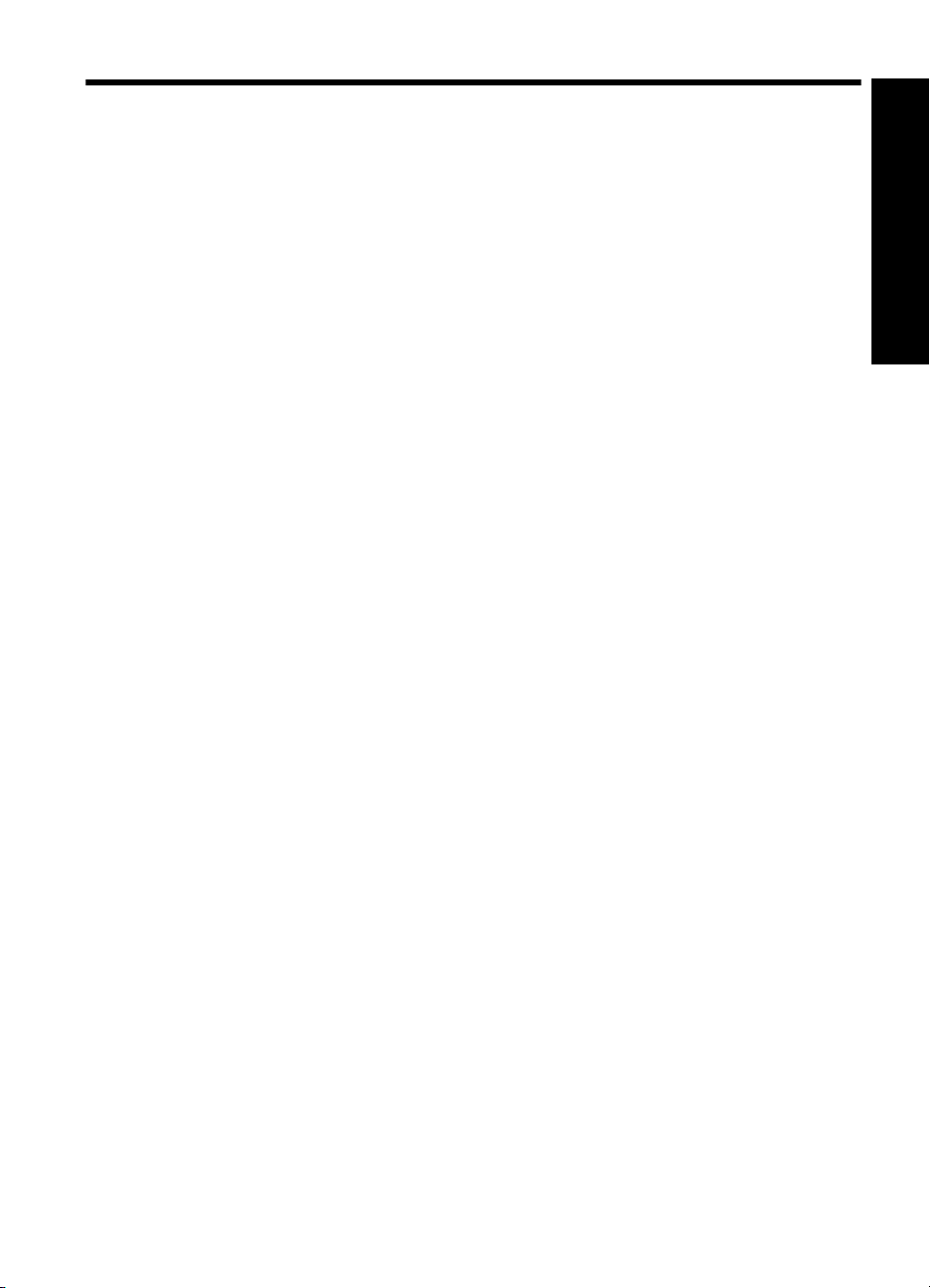
Inhalt
1 Erste Schritte
Der HP Photosmart auf einen Blick............................................................................................2
Bedienfeldtasten und LEDs........................................................................................................3
Druckermenüs............................................................................................................................4
2 Grundlagen des Druckens
Einlegen von Papier...................................................................................................................5
Einsetzen einer Speicherkarte....................................................................................................6
Drucken Sie ein Foto aus...........................................................................................................6
Optionen für die kreative Gestaltung..........................................................................................7
Optimieren von Fotos.................................................................................................................7
Verbinden mit einem Computer..................................................................................................8
3 Fehlerbehebung und Support
Probleme beim Drucken und mit der Hardware.........................................................................8
Einsetzen oder Austauschen der Druckpatrone.......................................................................10
Weitere Informationsquellen.....................................................................................................12
HP Support...............................................................................................................................13
Zulassungsinformationen.........................................................................................................13
Zulassungsmodellnummer.................................................................................................13
Umweltverträglichkeitserklärung.........................................................................................13
Druckerspezifikationen.............................................................................................................13
HP Gewährleistung...................................................................................................................15
Deutsch
1
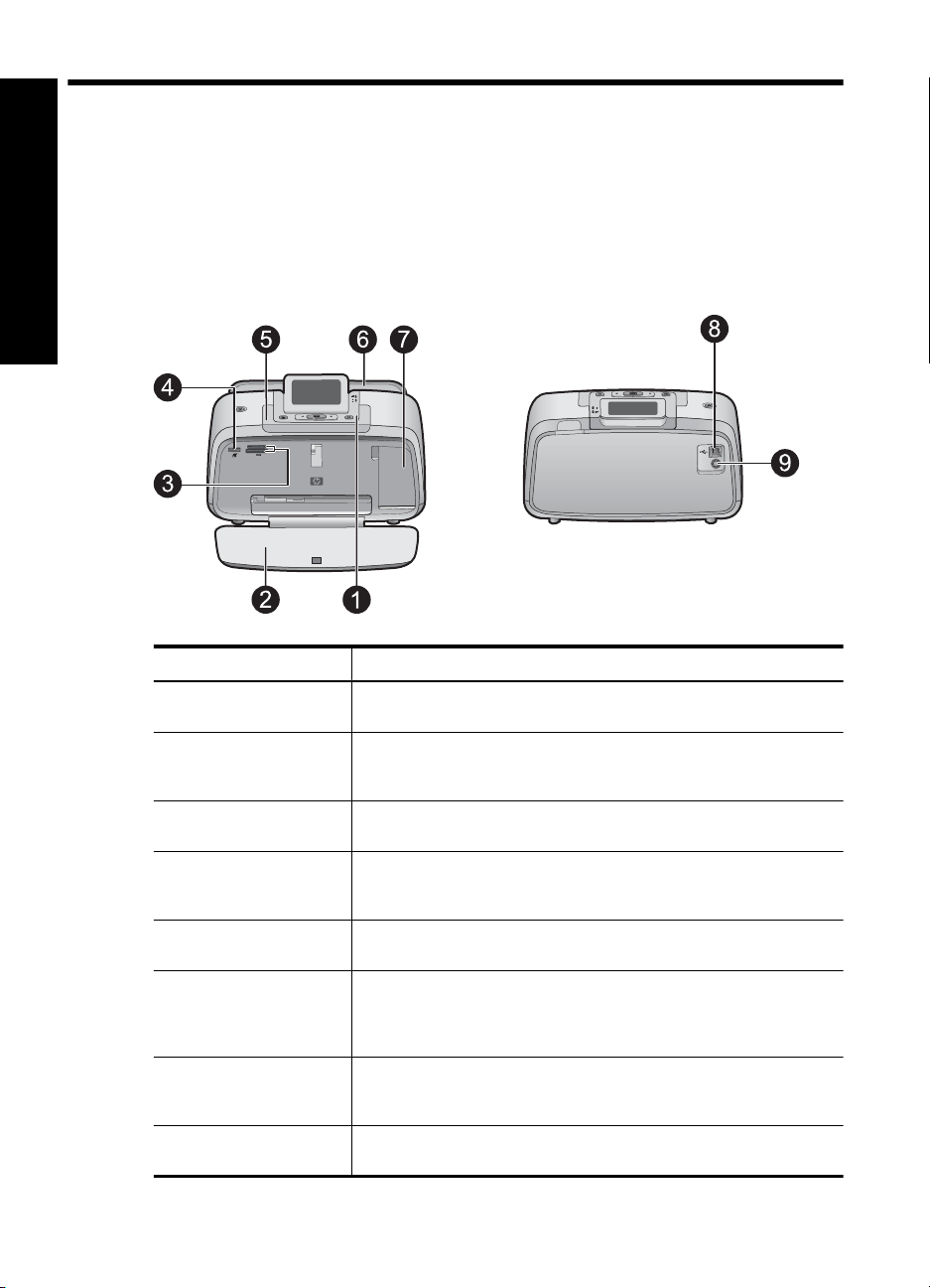
1 Erste Schritte
Dieser Abschnitt enthält einführende Informationen zum HP Photosmart A530 seriesDrucker.
Der HP Photosmart auf einen Blick
Deutsch
Abbildung 1-1 Druckerkomponenten
Nummer Bezeichnung
1 Bedienfeld: Von hier aus steuern Sie die Grundfunktionen des
Druckers.
2 Ausgabefach: Öffnen Sie dieses Fach, wenn Sie drucken, eine
Speicherkarte einsetzen, eine kompatible Digitalkamera anschließen
oder auf die Druckpatrone zugreifen möchten.
3 Speicherkartensteckplätze: Setzen Sie in diese Steckplätze
Speicherkarten ein.
4 Kameraanschluss: Hier können Sie eine PictBridge-kompatible
Digitalkamera, den optionalen HP Bluetooth WirelessDruckeradapter oder ein USB-Speichergerät anschließen.
5 Tragegriff: Klappen Sie diesen Griff auf, wenn Sie den Drucker
tragen möchten.
6 Zufuhrfach: Legen Sie hier Papier ein. Öffnen Sie zunächst das
Ausgabefach. Das Zufuhrfach wird beim Öffnen des Ausgabefachs
automatisch geöffnet. Zum Schließen des Zufuhrfachs müssen Sie
zunächst das Ausgabefach schließen.
7 Zugangsklappe zu den Druckpatronen: Öffnen Sie diese Klappe,
um die dreifarbige HP 110 Inkjet-Druckpatrone einzusetzen oder zu
entfernen.
8 USB-Anschluss: Schließen Sie hier das USB-Kabel an (separat
erhältlich), um den Drucker mit einem Computer zu verbinden.
2 HP Photosmart A530 series
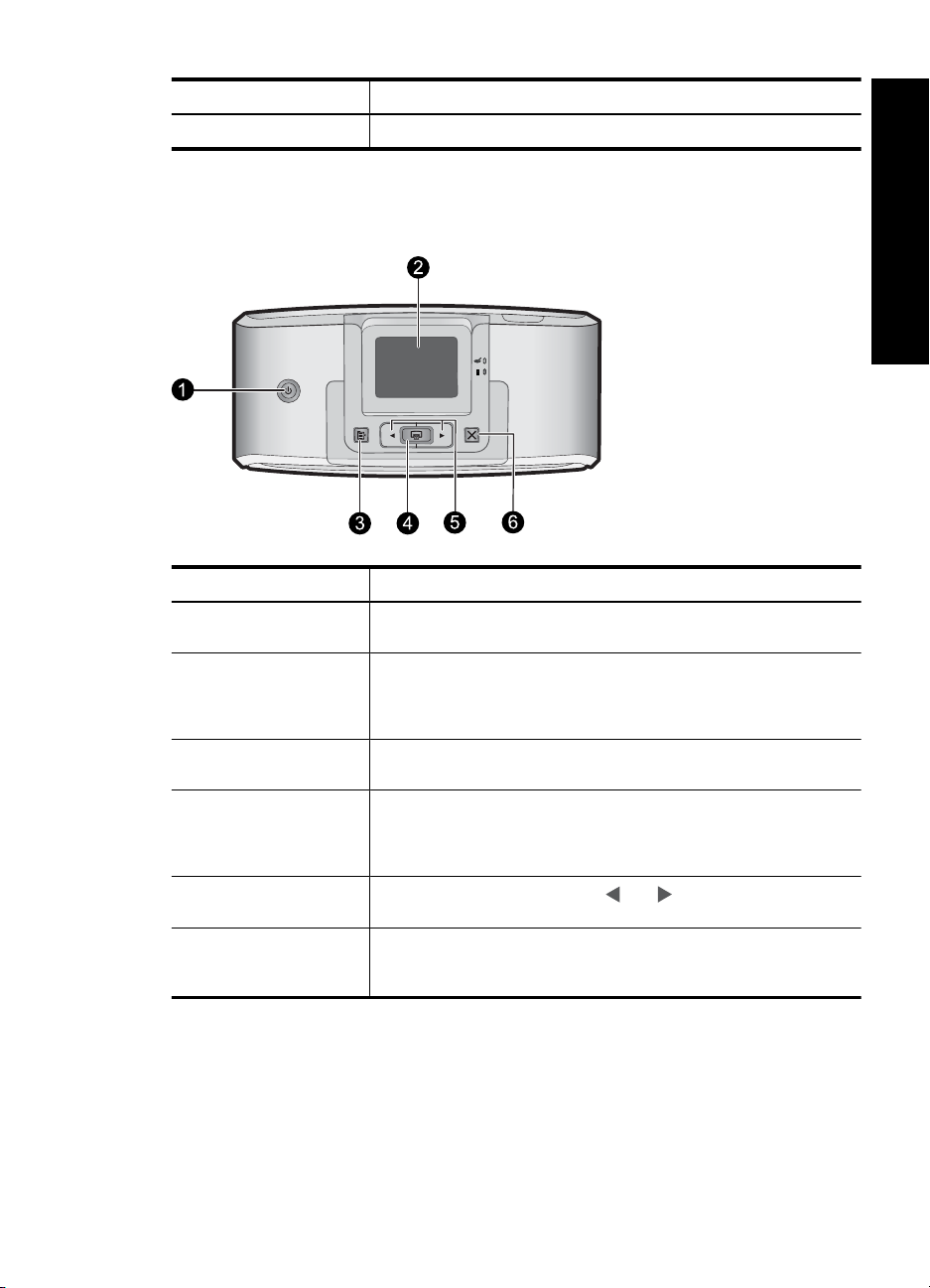
(Fortsetzung)
Nummer Bezeichnung
9 Netzanschluss: Schließen Sie hier das Netzkabel an.
Bedienfeldtasten und LEDs
Abbildung 1-2 Bedienfeld
Nummer Bezeichnung
Deutsch
1 Netztaste: Mit der Netztaste schalten Sie den Drucker ein und aus.
2 Druckeranzeige: Sie können die Druckeranzeige hochklappen und
3 Menü: Drücken Sie diese Taste, um auf das Druckermenü
4 Drucken: Mit dieser Taste können Sie das aktuell angezeigte Foto
5
6 Abbrechen: Mit dieser Taste können Sie eine Aktion stoppen, ein
Die LED der Netztaste leuchtet, wenn der Drucker in Betrieb ist.
dadurch Ihren Blickwinkel anpassen. Die Druckeranzeige dient u. a.
zur Vorschau von Fotos und zur Auswahl von Optionen des
Druckermenüs.
zuzugreifen.
auf einer Speicherkarte drucken oder die markierte Menüoption
auswählen. Die LED der Taste "Drucken" leuchtet, wenn der Drucker
in Betrieb ist.
Navigationspfeile: Drücken Sie oder , um in den Fotos auf einer
Speicherkarte zu blättern oder im Druckermenü zu navigieren.
Menü schließen oder den Druck eines in der Warteschlange
befindlichen Bilds abbrechen.
Abbildung 1-3 Anzeigeleuchten
Bedienfeldtasten und LEDs 3
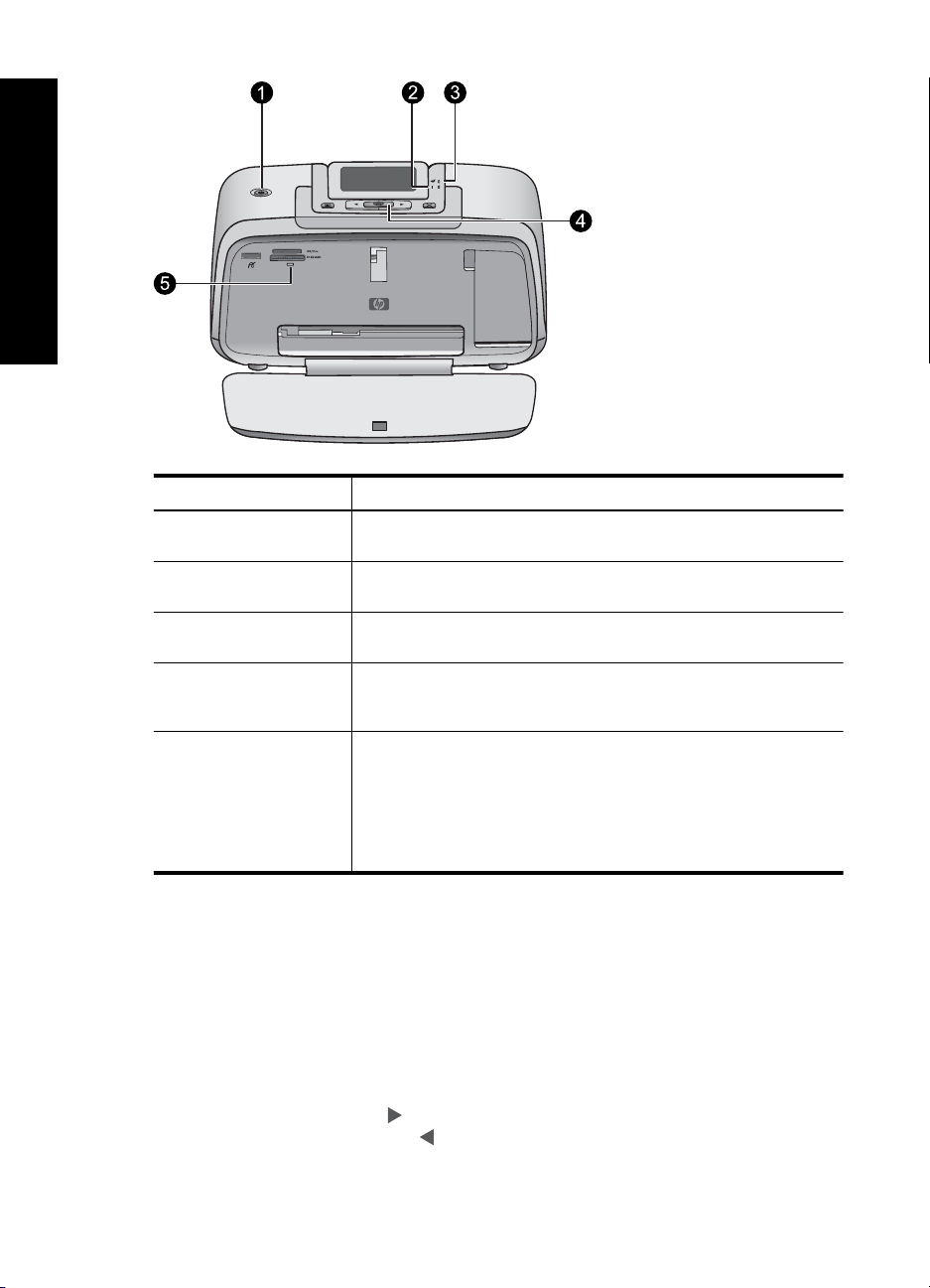
Deutsch
Kapitel 1
Nummer Bezeichnung
1 Netztaste: Die LED der Netztaste leuchtet, wenn der Drucker in
2 Achtung-LED: Blinkt, wenn ein Eingriff des Benutzers erforderlich
3 Rote Augen: Leuchtet, wenn die Funktion zum Entfernen roter
4 Drucken: Drücken Sie diese Taste, um die aktuell angezeigten Fotos
5 Speicherkarten- und PictBridge-LED: Diese LED blinkt für kurze
Druckermenüs
Über das Druckermenü können Sie auf viele Druckoptionen zugreifen, die
Standardeinstellungen des Druckers ändern, auf Funktionen zur Wartung und
Fehlerbehebung zugreifen sowie Anleitungen zu den gebräuchlichsten Druckaufgaben
anzeigen.
So verwenden Sie das Druckermenü:
1. Drücken Sie die Menütaste auf dem Bedienfeld des Druckers.
2. Durch Drücken der Taste
und durch Drücken der Taste
Betrieb ist.
ist.
Augen aktiviert ist.
über eine Speicherkarte zu drucken. Die LED der Taste "Drucken"
leuchtet, wenn der Drucker in Betrieb ist.
Zeit und leuchtet anschließend konstant, nachdem eine
Speicherkarte richtig eingesetzt oder ein unterstütztes Gerät an den
Kameraanschluss angeschlossen wurde. Sie blinkt, wenn der
Drucker mit einer Speicherkarte oder einem angeschlossenen Gerät
kommuniziert oder wenn ein angeschlossener Computer eine Lese-,
Schreib- oder Löschoperation ausführt.
wechseln Sie in der Anzeige zur nächsten Menüoption,
gelangen Sie zurück zur vorherigen Menüoption.
4 HP Photosmart A530 series
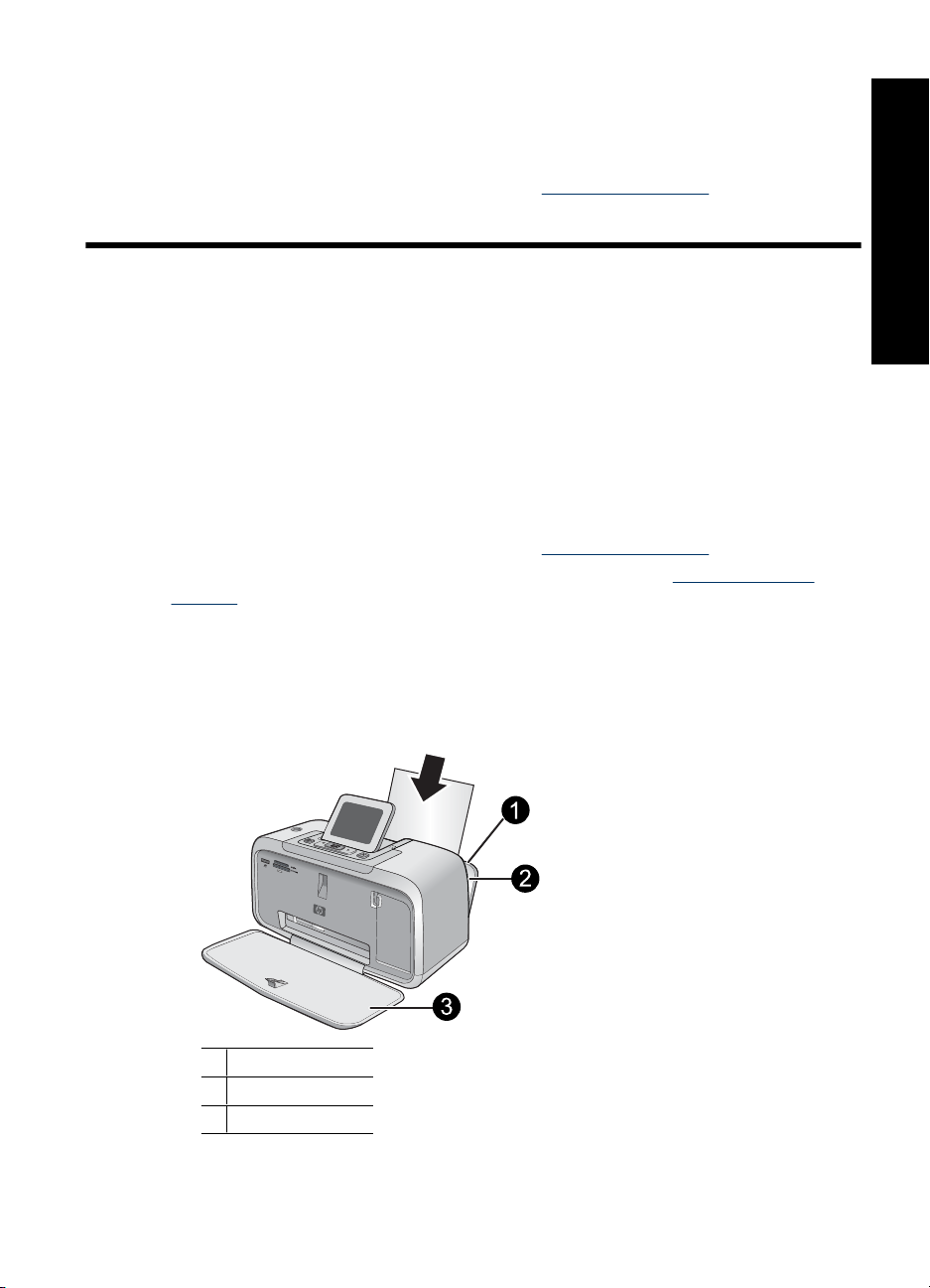
3. Drücken Sie die Taste Drucken, um eine Option auszuwählen. Inaktive
Menüoptionen werden abgeblendet angezeigt.
4. Wenn Sie ein Menü verlassen möchten, drücken Sie die Taste Abbrechen.
Weitere Informationen zu diesem Thema finden Sie im Benutzerhandbuch, das unter der
folgenden Adresse zum Download bereitsteht:
www.hp.com/support .
2 Grundlagen des Druckens
Einlegen von Papier
Verwenden Sie HP Advanced Fotopapier. Es wurde speziell entwickelt, um mit den Tinten
in Ihrem Drucker für schöne Ausdrucke zu sorgen. Anderes Fotopapier führt zu
schlechteren Ergebnissen.
Der Drucker ist standardmäßig so eingestellt, dass er auf HP Advanced Fotopapier Fotos
in optimaler Qualität druckt. Wenn Sie einen anderen Papiertyp verwenden, ändern Sie
unbedingt die Papiertypeinstellung im Druckermenü oder im Dialogfeld „Drucken“.
Weitere Informationen zu diesem Thema finden Sie im Benutzerhandbuch, das unter der
folgenden Adresse zum Download bereitsteht:
Bestellen Sie HP Papier und anderes Zubehör auf der Website
supplies . Wählen Sie bei entsprechender Aufforderung Ihr Land bzw. Ihre Region aus,
befolgen Sie die Schritte zum Auswählen des gewünschten Produkts, und klicken Sie
dann auf einen der Links zum Kaufen.
So legen Sie Papier ein
1. Öffnen Sie das Ausgabefach. Das Zufuhrfach wird automatisch geöffnet.
Deutsch
www.hp.com/support .
www.hp.com/buy/
1 Zufuhrfach
2 Papierquerführung
3 Ausgabefach
Einlegen von Papier 5
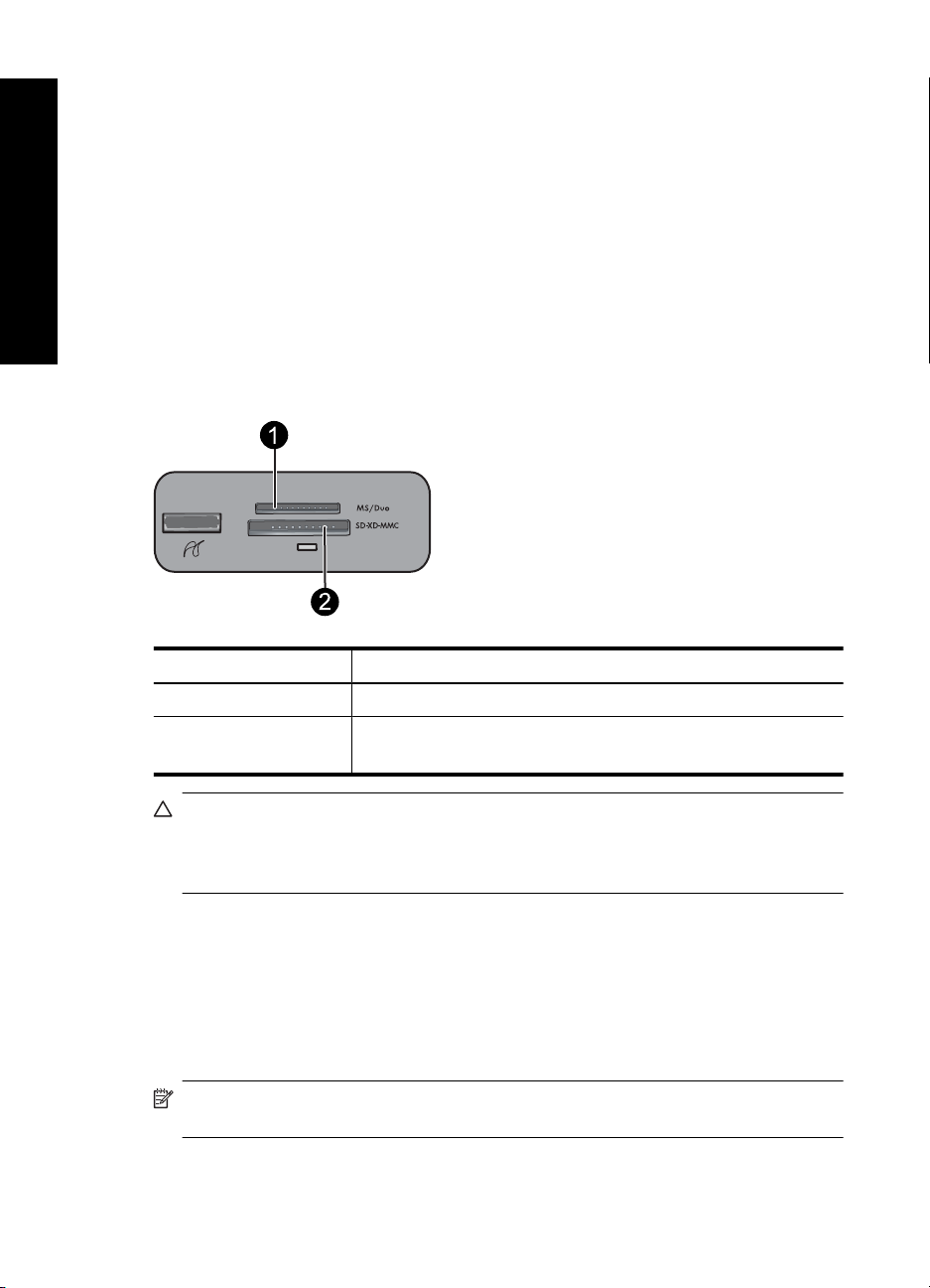
Kapitel 2
2. Legen Sie bis zu 20 Blatt Fotopapier ein. Die Druckseite/glänzende Seite muss zur
Vorderseite des Druckers zeigen. Wenn Sie Papier mit Abreißstreifen verwenden,
legen Sie dieses so ein, dass der Abreißstreifen zuletzt eingezogen wird. Wenn Sie
das Papier einlegen, schieben Sie es an die linke Seite des Zufuhrfachs und drücken
es fest bis zum Anschlag nach unten.
3. Passen Sie die Papierquerführung so an, dass diese am Papier anliegt, ohne es zu
knicken.
Einsetzen einer Speicherkarte
Deutsch
Setzen Sie die Speicherkarte in den entsprechenden Steckplatz mit dem Etikett nach
oben und den Metallkontakten nach vorne ein. Der folgenden Abbildung können Sie den
für Ihre Speicherkarte korrekten Steckplatz entnehmen.
Abbildung 2-1 Speicherkartensteckplätze
Nummer Bezeichnung
1 Memory Stick Speicherkarte
2 Secure Digital oder MultiMediaCard (MMC)
xD-Picture Card
Vorsicht Ziehen Sie die Speicherkarte nicht heraus, während die SpeicherkartenLED blinkt. Eine blinkende LED zeigt an, dass der Drucker oder Computer auf die
Speicherkarte zugreift. Wenn die Speicherkarten-LED am Drucker ständig leuchtet,
können Sie die Karte sicher aus dem Steckplatz herausnehmen.
Drucken Sie ein Foto aus
So drucken Sie ein Foto:
1. Setzen Sie die Speicherkarte ein, und sehen Sie sich die Fotos an.
2. Zeigen Sie das Foto an, das Sie drucken möchten.
3. Drücken Sie die Taste Drucken.
Hinweis Wenn Sie zusätzliche Kopien des aktuellen Bilds drucken möchten,
drücken Sie die Taste Drucken erneut.
6 HP Photosmart A530 series
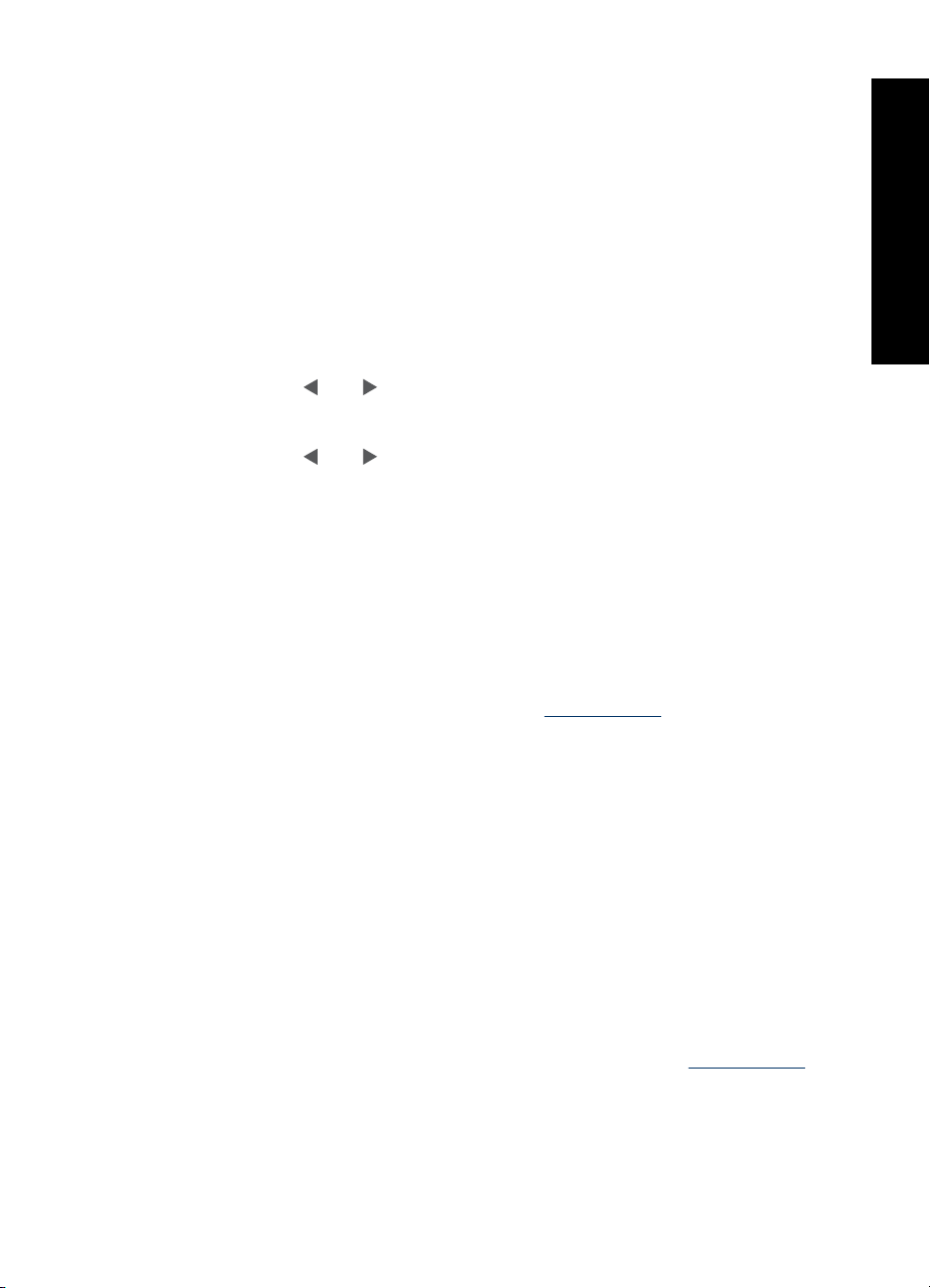
Optionen für die kreative Gestaltung
Sie können die Ausdruckskraft Ihrer Fotos erhöhen, indem Sie ihnen Effekte aus der
Design-Galerie oder einen Farbton zuweisen. Durch eine Sepia-Tönung lassen sich
beispielsweise Brauntöne erzielen, wie sie Anfang des 19. Jahrhunderts bei Fotos üblich
waren. Mit der Farboption „Antik“ erhalten Sie Fotos, die wie handkoloriert aussehen.
Durch die Konvertierung in Graustufen lassen sich aus Farbfotos klassische
Schwarzweißaufnahmen machen.
So greifen Sie auf die Design-Galerie zu:
1. Einsetzen einer Speicherkarte
2. Zeigen Sie das Foto an, das Sie drucken möchten.
3. Drücken Sie auf die Taste Menü.
4. Drücken Sie
5. Drücken Sie die Taste Drucken, um das Menü „Design-Galerie“ mit Optionen zur
kreativen Gestaltung zu öffnen.
6. Drücken Sie
7. Drücken Sie die Taste Drucken, um eine Option auszuwählen.
oder , um Design-Galerie zu markieren.
oder , um durch die Menüoptionen zu blättern.
Optimieren von Fotos
Ihr HP Photosmart A530 series Drucker verfügt über zwei Funktionen zum Optimieren
Ihrer Bilder: die Korrektur des Rote-Augen-Effekts und die Fotonachbearbeitung.
Die Funktion zur Korrektur des Rote-Augen-Effekts ist nach dem erstmaligen Einschalten
des Druckers standardmäßig aktiviert. Sie verringert den Rote-Augen-Effekt, der bei
Aufnahmen mit Blitz auftreten kann. Wenn Sie ein Foto ohne Korrektur des Rote-AugenEffekts drucken möchten, deaktivieren Sie im Menü „Tools“ die Option „Rote Augen“.
Weitere Informationen finden Sie im Abschnitt „
Mit „Foto nachbearbeiten“ werden Ihre Fotos durch HP Real Life Technologies
verbessert, die:
• Fotos scharfzeichnen.
• Die dunklen Bereiche eines Fotos verbessern, ohne dass die hellen Bereiche des
Fotos davon beeinträchtigt werden.
• Allgemein die Helligkeit, die Farbe und den Kontrast von Fotos verbessern.
• Fotos automatisch ausrichten. Viele Digitalkameras zeichnen Bilder in einem Format
auf, das nicht für die gängigen Fotopapierformate wie 10 x 15 cm (4 x 6 Zoll) geeignet
ist. Bilder werden deshalb von Druckern bei Bedarf entsprechend zugeschnitten. Die
Funktion zur automatischen Ausrichtung erkennt die wichtigen Motive im Foto und
verhindert, dass diese abgeschnitten werden.
Die Funktion „Fotonachbearbeitung“ ist beim ersten Einschalten des Druckers
standardmäßig deaktiviert. Wenn Sie ein Foto mit den bei der Nachbearbeitung erzielten
Verbesserungen drucken möchten, schalten Sie die Nachbearbeitungsfunktion über das
Menü „Tools“ ein. Weitere Informationen finden Sie im Abschnitt „
auf Seite 4.
Druckermenüs“ auf Seite 4.
Deutsch
Druckermenüs“
Optimieren von Fotos 7
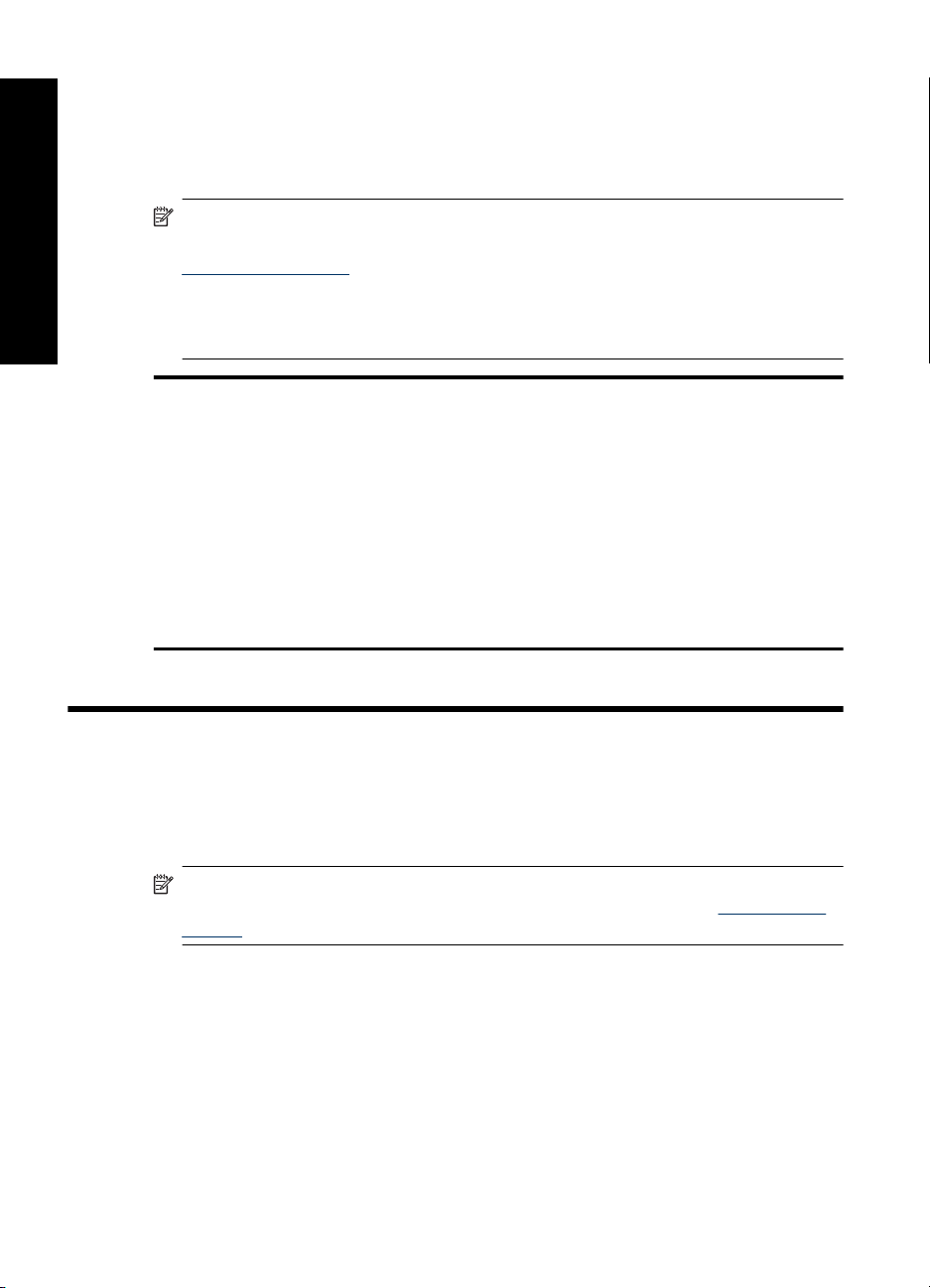
Kapitel 3
Verbinden mit einem Computer
Zum Lieferumfang des Druckers gehört die HP Software Schnellverbindung. Diese wird
automatisch installiert, wenn Sie den Drucker an den Computer anschließen. Nach
weniger als zwei Minuten können Sie vom Computer aus drucken.
Hinweis Windows XP oder Vista oder Mac OS X v10.4 oder v10.5.
Windows 64-Bit-Systeme: Laden Sie die Software von der HP Support-Website unter
www.hp.com/support herunter.
Deutsch
Hinweis Das für den Anschluss an den Computer benötigte USB 2.0-Kabel wird
nicht bei allen Modellen mitgeliefert und muss gegebenenfalls separat erworben
werden.
So installieren Sie die Software:
1. Stellen Sie sicher, dass der Drucker eingeschaltet ist, und schließen Sie ihn über ein USB-
Kabel an den Computer an.
2. Führen Sie die Schritte für Ihr Betriebssystem aus.
Windows
▲ Die Installation wird automatisch gestartet. Wenn der Installationsbildschirm nicht
angezeigt wird, öffnen Sie Arbeitsplatz auf dem Desktop, und doppelklicken Sie auf das
Symbol „HP_A530_Series“, um die Installation zu starten.
Mac
a. Doppelklicken Sie auf dem Schreibtisch auf das Symbol für die HP A530-CD.
b. Doppelklicken Sie im CD-Ordner auf das Symbol für das Installationsprogramm.
3. Befolgen Sie die Anweisungen auf dem Computer.
3 Fehlerbehebung und Support
Der Drucker HP Photosmart A530 series ist sehr zuverlässig und einfach zu bedienen.
Dieser Abschnitt enthält Antworten auf häufig gestellte Fragen zum Drucker und zum
Drucken ohne Computer.
Hinweis Bevor Sie sich an den HP Support wenden, lesen Sie diese Tipps zur
Fehlerbehebung, oder nutzen Sie die Online-Support-Dienste unter
support.
Probleme beim Drucken und mit der Hardware
Die Achtung-LED blinkt.
Mögliche Ursache: Ein Druckerfehler ist aufgetreten. Versuchen Sie Folgendes
8 HP Photosmart A530 series
www.hp.com/
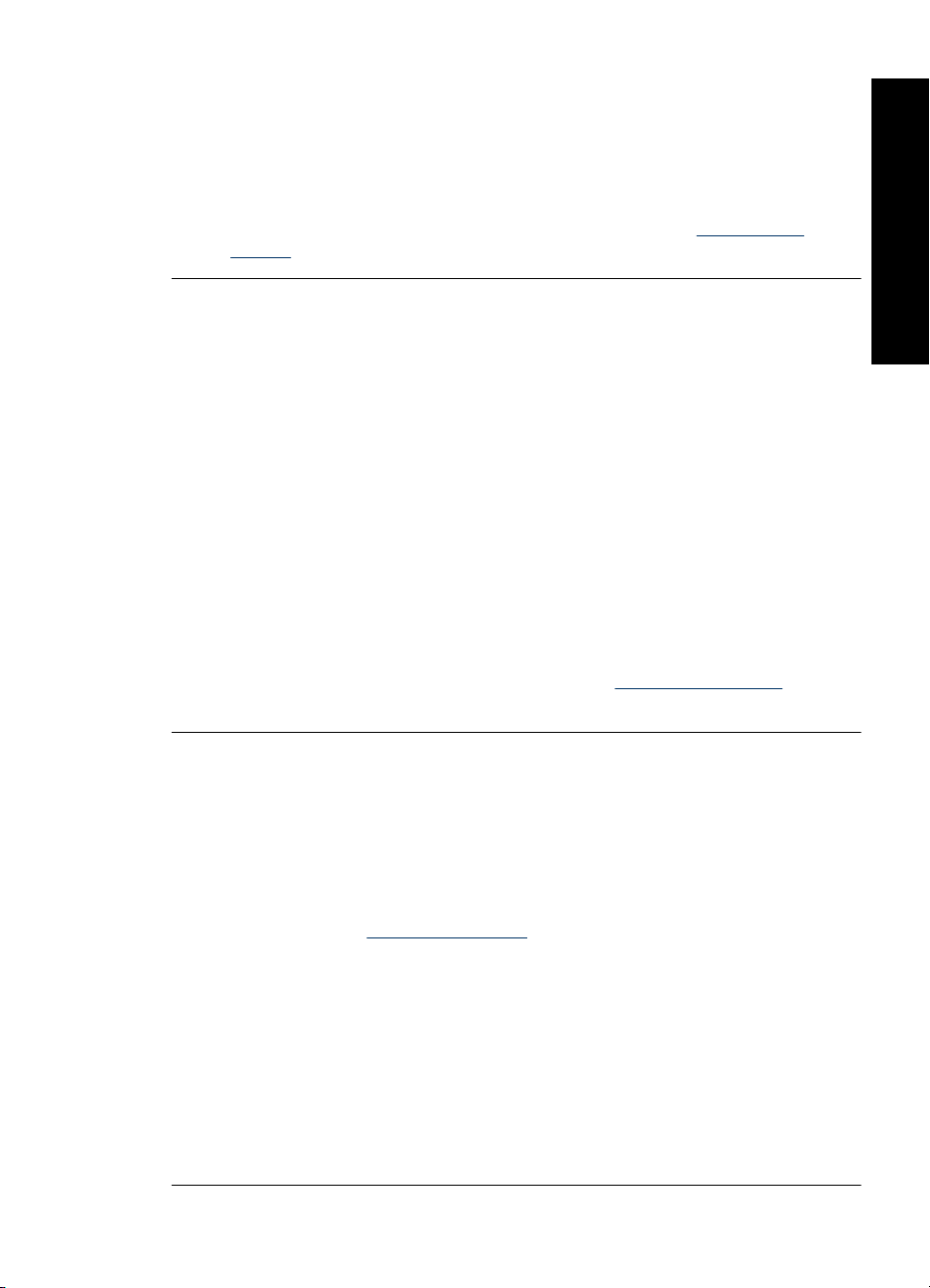
Lösung:
• Überprüfen Sie, ob am Drucker Anweisungen angezeigt werden. Ist eine
Digitalkamera mit dem Drucker verbunden, prüfen Sie, ob auf dieser
Anweisungen angezeigt werden. Ist der Drucker mit einem Computer verbunden,
prüfen Sie, ob auf dem Computerbildschirm Anweisungen angezeigt werden.
• Schalten Sie den Drucker aus.
• Blinkt die LED weiterhin, lesen Sie die Informationen unter
www.hp.com/
support, oder wenden Sie sich an den HP Support.
Der Drucker ist an das Stromnetz angeschlossen, lässt sich jedoch nicht
einschalten.
Lösung:
• Der Drucker ist an eine ausgeschaltete Steckerleiste angeschlossen. Schalten
Sie die Steckerleiste und anschließend den Drucker ein.
• Der Drucker ist an eine inkompatible Stromquelle angeschlossen. Wenn Sie ins
Ausland reisen, vergewissern Sie sich, dass die Stromquellen in Ihrem Reiseland/
Ihrer Reiseregion den Anforderungen für die Netzspannung und das Netzkabel
des Druckers entsprechen.
• Vergewissern Sie sich, dass das Netzteil ordnungsgemäß funktioniert. So
überprüfen Sie das Netzteil:
◦ Stellen Sie sicher, dass das Netzteil am Computer und an einer geeigneten
Stromquelle angeschlossen ist.
◦ Halten Sie die Netztaste (Ein) am Drucker gedrückt. Wenn die LED der
Netztaste (Ein) aufleuchtet, funktioniert das Netzteil ordnungsgemäß. Wenn
sie nicht leuchtet, besuchen Sie die Website
www.hp.com/support, oder
wenden Sie sich an den HP Support.
Deutsch
Das Papier wird nicht ordnungsgemäß in den Drucker eingezogen, oder das Bild
wurde nicht zentriert gedruckt.
Lösung:
• Das Papier wurde nicht richtig eingelegt. Legen Sie das Papier erneut ein. Stellen
Sie sicher, dass das Papier im Zufuhrfach richtig ausgerichtet ist und dass die
Papierquerführung am Papier anliegt. Informationen zum Einlegen von Papier
finden Sie unter „
Einlegen von Papier“ auf Seite 5.
• Die Druckpatrone muss ausgerichtet werden. Drücken Sie die Taste Menü am
Bedienfeld des Druckers, und wählen Sie Tools > Druckpatronen ausrichten
aus.
• Es ist ein Benutzereingriff erforderlich. Prüfen Sie, ob auf der Druckeranzeige
Anweisungen angezeigt werden.
• Der Drucker ist ausgeschaltet oder das Netzkabel hat sich gelockert.
Vergewissern Sie sich, dass der Drucker eingeschaltet und das Netzkabel richtig
angeschlossen ist.
• Beim Drucken ist ein Papierstau aufgetreten. Im folgenden Abschnitt finden Sie
Informationen zum Beheben eines Papierstaus.
Probleme beim Drucken und mit der Hardware 9
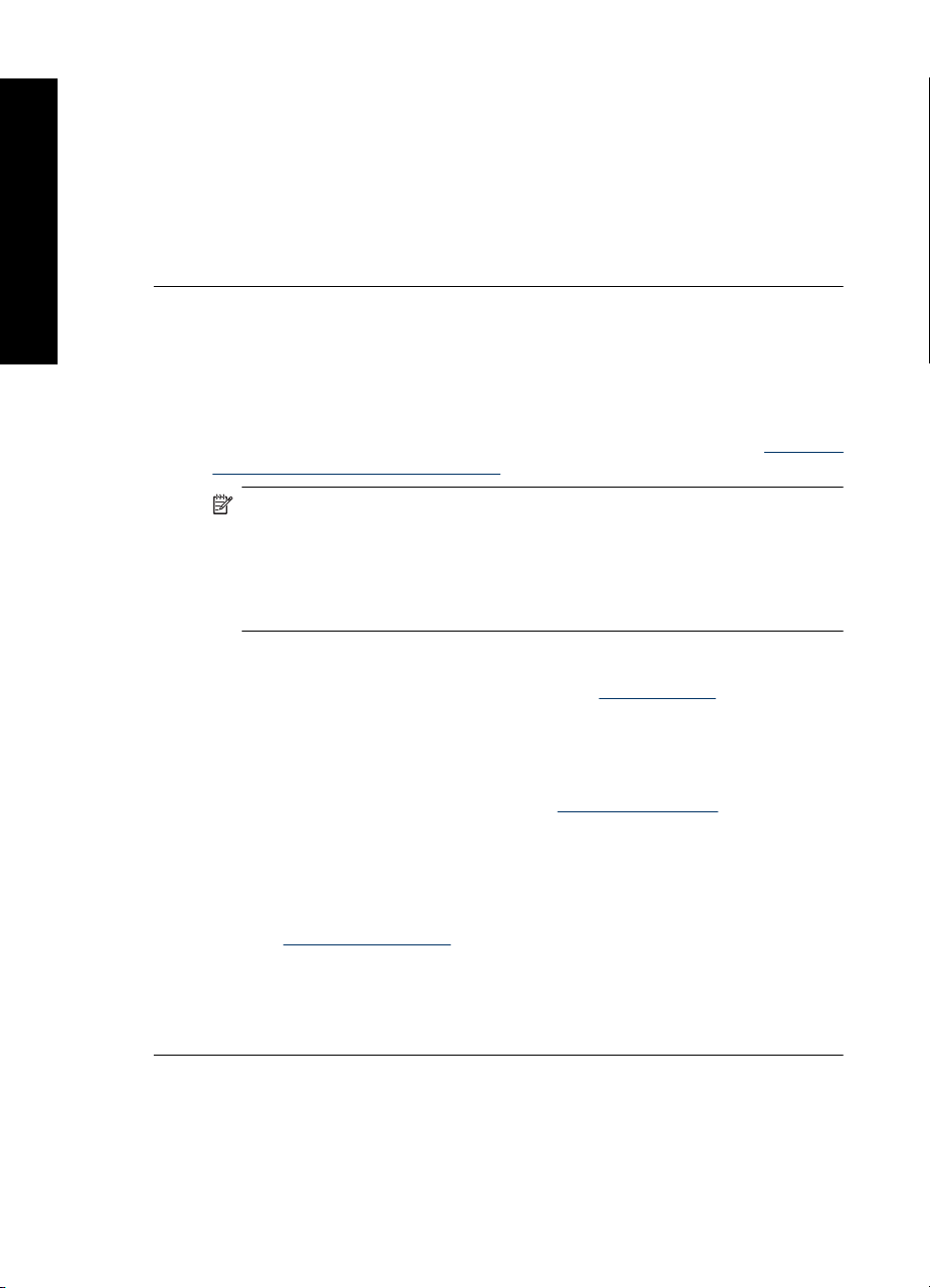
Deutsch
Kapitel 3
Das Papier wurde beim Drucken eingeklemmt.
Lösung: Führen Sie die folgenden Schritte aus, um den Papierstau zu beheben:
1. Schalten Sie den Drucker aus, und ziehen Sie das Netzkabel ab.
2. Ziehen Sie das Papier heraus, das sich im Drucker gestaut hat.
3. Nehmen Sie zerknittertes oder zerrissenes Papier aus dem Zufuhrfach oder dem
Ausgabefach heraus. Legen Sie neues Papier in das Zufuhrfach ein.
4. Schließen Sie den Drucker wieder an eine Netzsteckdose an, und schalten Sie
ihn ein. Versuchen Sie erneut, das Dokument zu drucken.
Die Druckqualität ist schlecht.
Lösung:
• Möglicherweise ist die Druckpatrone fast leer. Überprüfen Sie das
Tintenfüllstandsymbol auf der Druckeranzeige, und tauschen Sie die
Druckpatrone bei Bedarf aus. Weitere Informationen finden Sie unter „
oder Austauschen der Druckpatrone“ auf Seite 10.
Hinweis Die Warnungen und Hinweise in Bezug auf die Tintenfüllstände
sind Schätzwerte, die nur der besseren Planung dienen. Wenn eine Warnung
in Bezug auf einen niedrigen Tintenfüllstand angezeigt wird, sollten Sie eine
Ersatzpatrone bereithalten, um mögliche Verzögerungen beim Druck zu
vermeiden. Sie müssen die Druckpatronen erst auswechseln, wenn die
Druckqualität nicht mehr ausreichend ist.
• Die Druckpatrone muss gereinigt oder ausgerichtet werden. Diese Aufgaben
können über das Druckermenü ausgeführt werden. Weitere Informationen zum
Verwenden des Druckermenüs finden Sie unter „
• Verringern Sie die Bildgröße, und starten Sie den Druckvorgang erneut. Wenn
Sie in Zukunft optimale Ergebnisse erzielen möchten, stellen Sie an Ihrer
Digitalkamera eine höhere Auflösung ein.
• Vergewissern Sie sich, dass Sie das richtige Fotopapier für Ihr Projekt
verwenden. Lesen Sie dazu den Abschnitt „
• Stellen Sie sicher, dass die optimale Druckqualität für den verwendeten Papiertyp
eingestellt ist. Bei HP Advanced Fotopapier erhalten Sie mit der
Druckqualitätseinstellung Normal die besten Ergebnisse. Für andere Normal-
und Photopapiertypen sollte die Einstellung Optimal verwendet werden. Weitere
Informationen zu diesem Thema finden Sie im Benutzerhandbuch, das unter der
Adresse
• Die Fotos trocknen sofort und können unmittelbar nach dem Drucken angefasst
werden. HP empfiehlt jedoch, die bedruckte Seite der Fotos fünf bis zehn Minuten
offen liegen zu lassen, damit sich die Tinte stabilisieren kann. Legen Sie erst dann
die Fotos aufeinander oder in ein Album.
www.hp.com/support zum Download bereitsteht.
Druckermenüs“ auf Seite 4.
Einlegen von Papier“ auf Seite 5.
Einsetzen
Einsetzen oder Austauschen der Druckpatrone
Verwenden Sie die HP 110 Dreifarben-Inkjet-Druckpatrone zum Drucken von
Schwarzweiß- und Farbfotos.
10 HP Photosmart A530 series
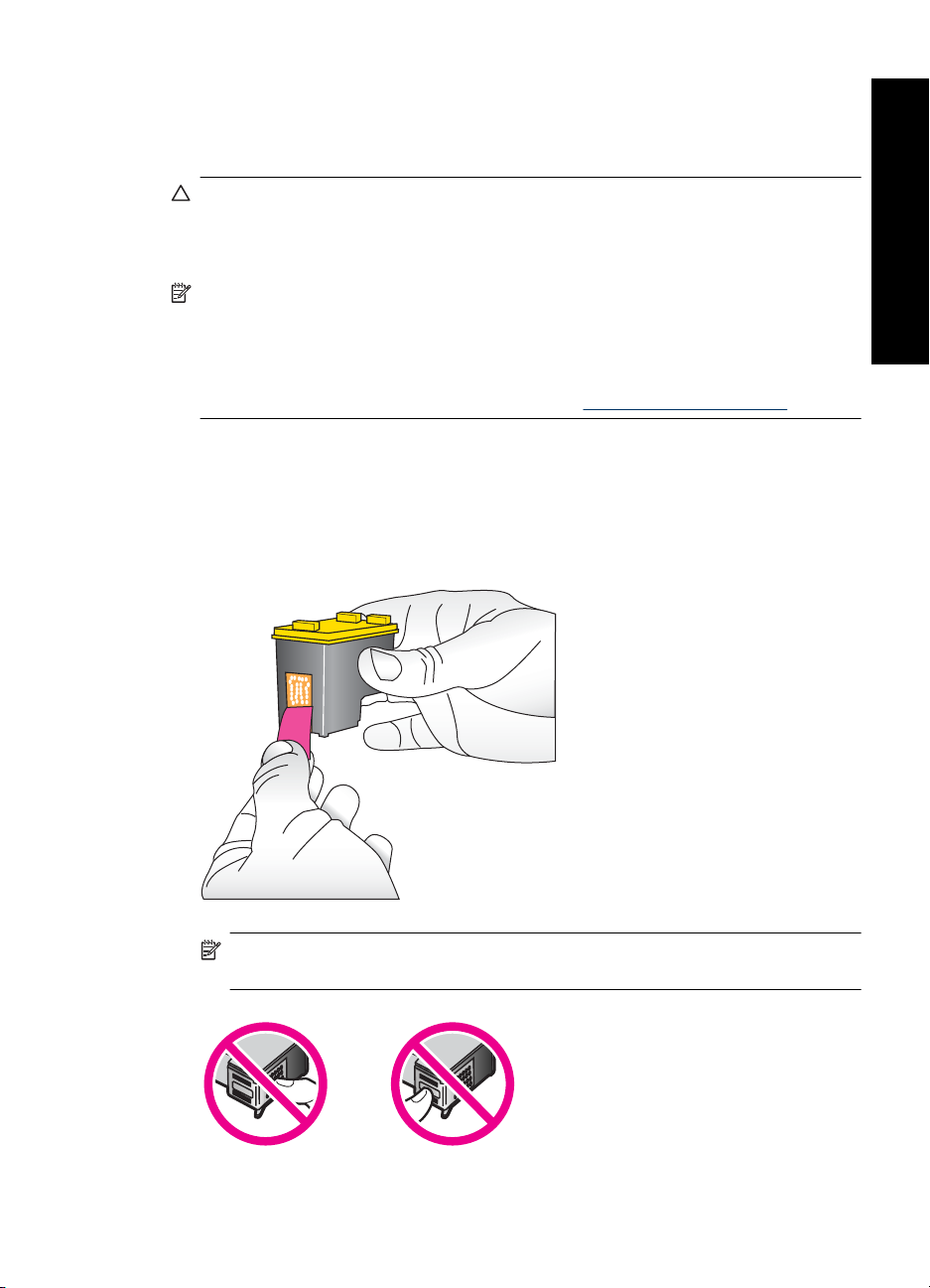
HP Vivera-Tinte bietet naturgetreue Fotoqualität und außerordentliche Farbbeständigkeit
für lebendige, lange Zeit haltbare Farben. HP Vivera-Tinte hat eine spezielle
Zusammensetzung und wurde wissenschaftlich auf Qualität, Reinheit und
Lichtbeständigkeit getestet.
Vorsicht Verwenden Sie unbedingt die richtigen Druckpatronen. Beachten Sie
auch, dass HP dringend davon abrät, HP Druckpatronen zu verändern oder
nachzufüllen. Schäden, die auf veränderte oder nachgefüllte HP Tintenpatronen
zurückzuführen sind, werden nicht von der HP Gewährleistung abgedeckt.
Hinweis Die Tinte aus den Patronen wird während des Druckprozesses auf
unterschiedliche Weise verwendet, einschließlich des Initialisierungsprozesses, der
das Gerät und die Druckpatronen auf den Druckvorgang vorbereitet, sowie den
Prozess der Druckkopfwartung, durch den die Druckdüsen frei und der Tintenfluss
gleichmäßig bleiben. Außerdem verbleibt nach der Verwendung etwas Tinte in der
Patrone. Weitere Informationen finden Sie unter
www.hp.com/go/inkusage.
So können Sie eine Druckpatrone einsetzen oder austauschen:
1. Vergewissern Sie sich, dass der Drucker eingeschaltet ist und dass sich keine
Kartonteile mehr im Drucker befinden.
2. Öffnen Sie die Zugangsklappe zu den Druckpatronen.
3. Ziehen Sie die rosafarbene Schutzfolie von der Druckpatrone ab.
Deutsch
Hinweis Berühren Sie auf keinen Fall die kupferfarbenen Kontakte auf der
Druckpatrone.
Einsetzen oder Austauschen der Druckpatrone 11
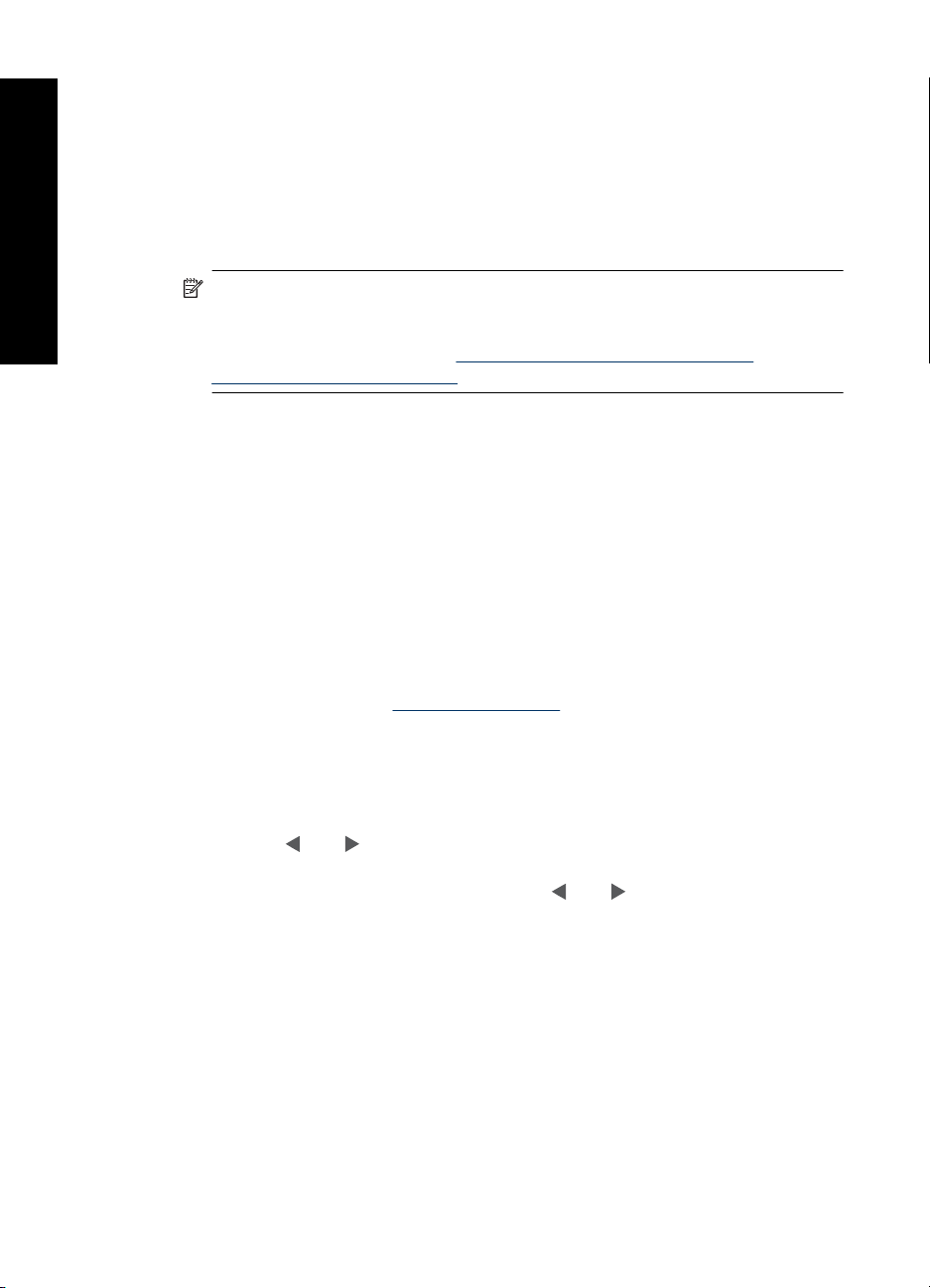
Kapitel 3
4. Wenn Sie eine Druckpatrone austauschen, drücken Sie die alte Druckpatrone im
Drucker nach unten, und ziehen Sie sie aus dem Patronenwagen.
5. Halten Sie die Ersatzdruckpatrone so, dass das Etikett nach oben weist. Schieben
Sie die Druckpatrone leicht aufwärts geneigt in den Patronenwagen, so dass die
kupferfarbenen Kontakte zuerst eingesetzt werden. Drücken Sie dann die
Druckpatrone in den Patronenwagen, bis sie einrastet.
6. Schließen Sie die Zugangsklappe zu den Druckpatronen.
7. Befolgen Sie die eingeblendeten Anweisungen.
Deutsch
Hinweis Recyceln Sie die alte Druckpatrone. Das Recyclingprogramm für
HP Inkjet-Verbrauchsmaterial ist in vielen Ländern/Regionen verfügbar und
ermöglicht es Ihnen, gebrauchte Druckpatronen kostenlos zu recyceln. Weitere
Informationen finden Sie unter
environment/recycle/inkjet.html.
Weitere Informationsquellen
Der Drucker HP Photosmart A530 series wird mit folgender Dokumentation geliefert:
• Einrichtungsanweisungen: Die Einrichtungsanweisungen enthalten Informationen
zum Einrichten des Druckers, zum Installieren der HP Photosmart-Software und zum
Drucken von Fotos. Lesen Sie dieses Dokument zuerst. Je nach Land/Region,
Sprache oder Druckermodell wird dieses Dokument auch als Kurzanleitung
bezeichnet.
• Grundlagenhandbuch: Dies ist das Buch, in dem Sie gerade lesen.
• Benutzerhandbuch: Das Benutzerhandbuch kann aus dem Internet
heruntergeladen werden. Es enthält umfassende Informationen zur Verwendung des
Produkts als eigenständiges Gerät oder zusammen mit einem Computer. Die
Download-Adresse lautet:
• Anzeigen von Hilfeinformationen über das Gerät: Über das Gerät können Sie eine
Hilfe aufrufen, die weitere Informationen zu ausgewählten Themen bietet.
So greifen Sie auf das Hilfesystem des Druckers zu:
1. Drücken Sie auf die Taste Menü.
2. Drücken Sie
3. Drücken Sie die Taste Drucken.
4. Markieren Sie das gewünschte Hilfethema mit
Drucken.
oder , um Hilfe-Menü zu markieren.
www.hp.com/hpinfo/globalcitizenship/
www.hp.com/support .
oder , und drücken Sie
12 HP Photosmart A530 series
 Loading...
Loading...