Hp PHOTOSMART A520, PHOTOSMART A526 User Manual [de]
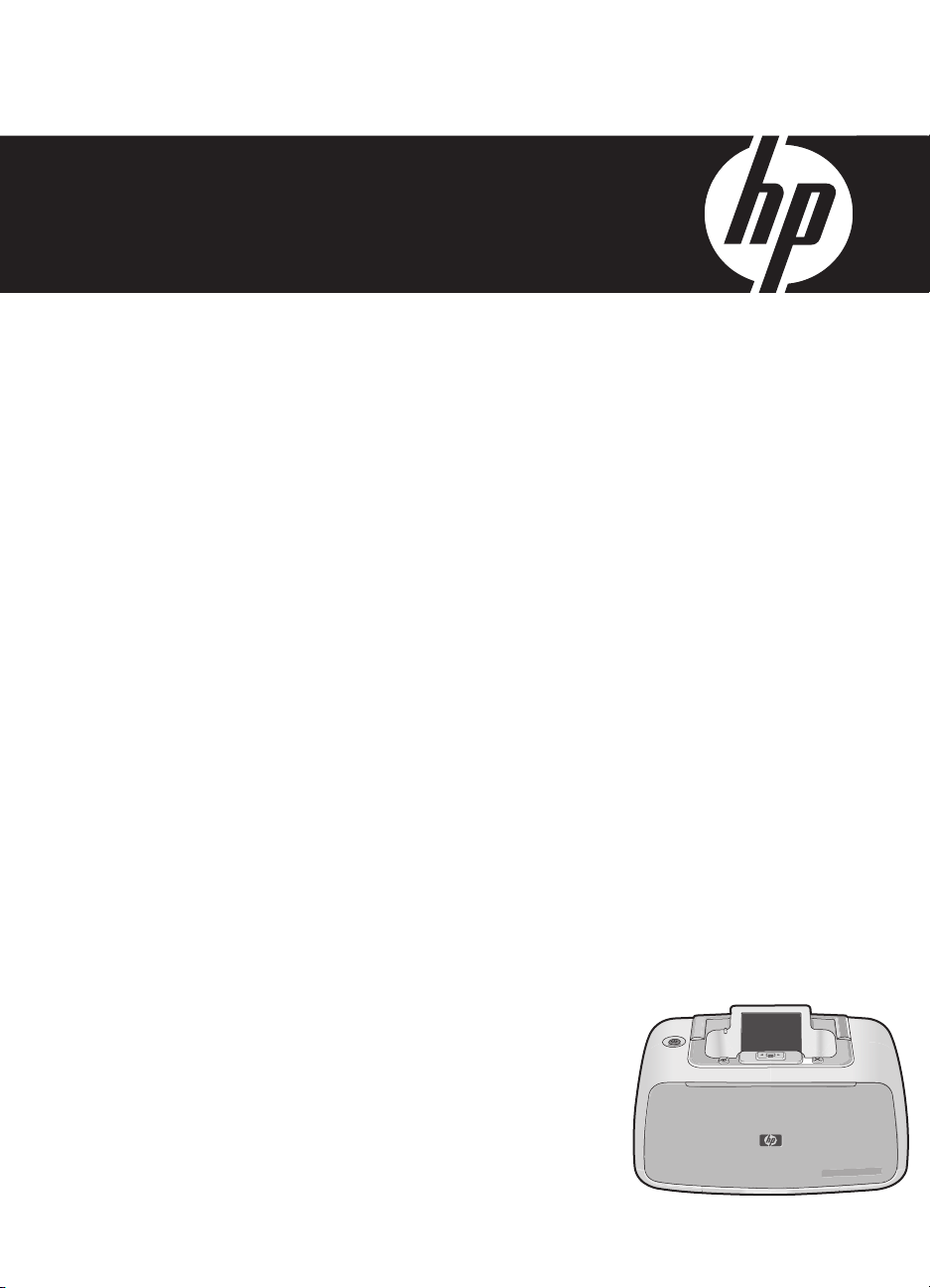
HP Photosmart A520 Series - Hilfe
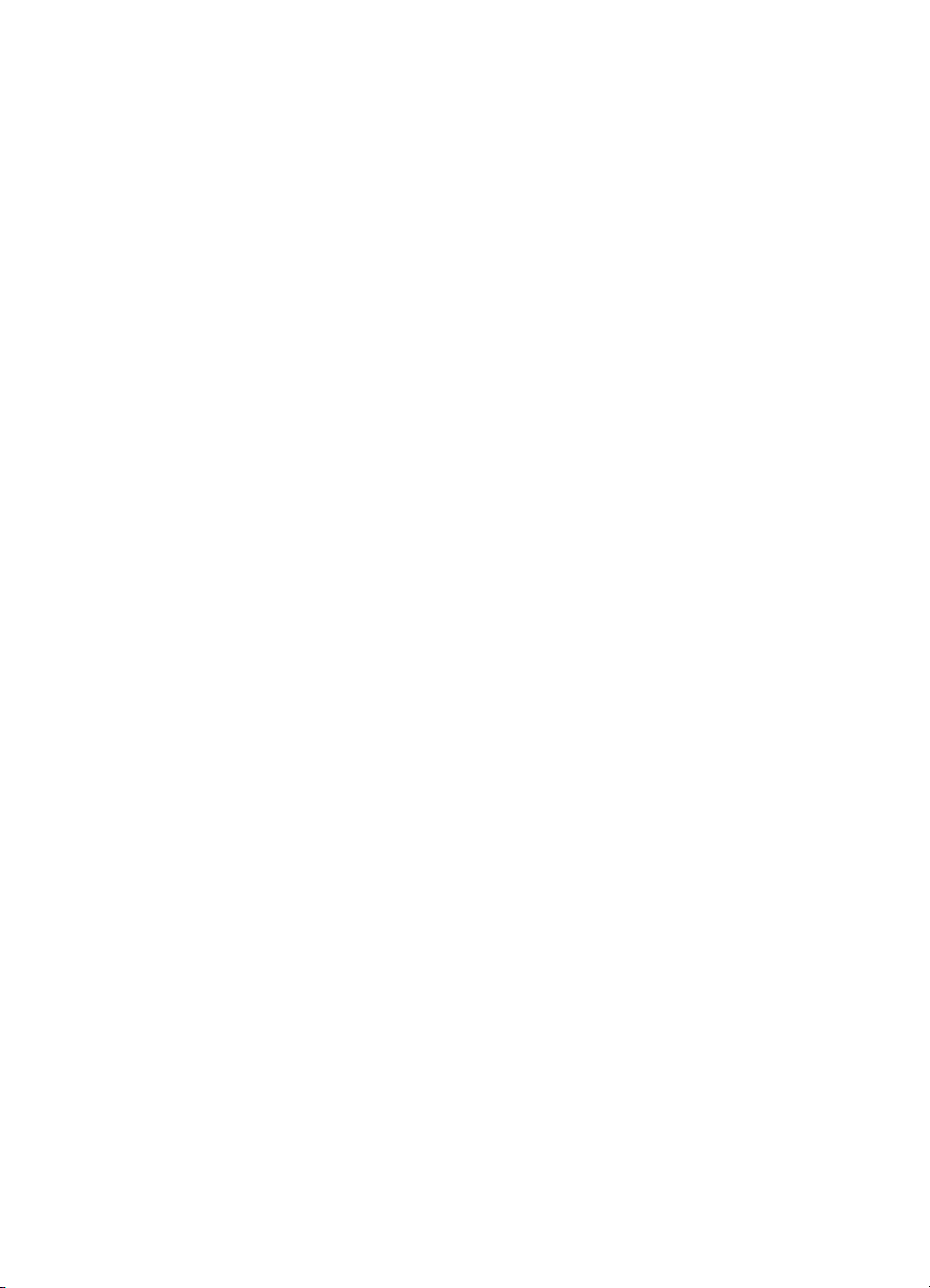
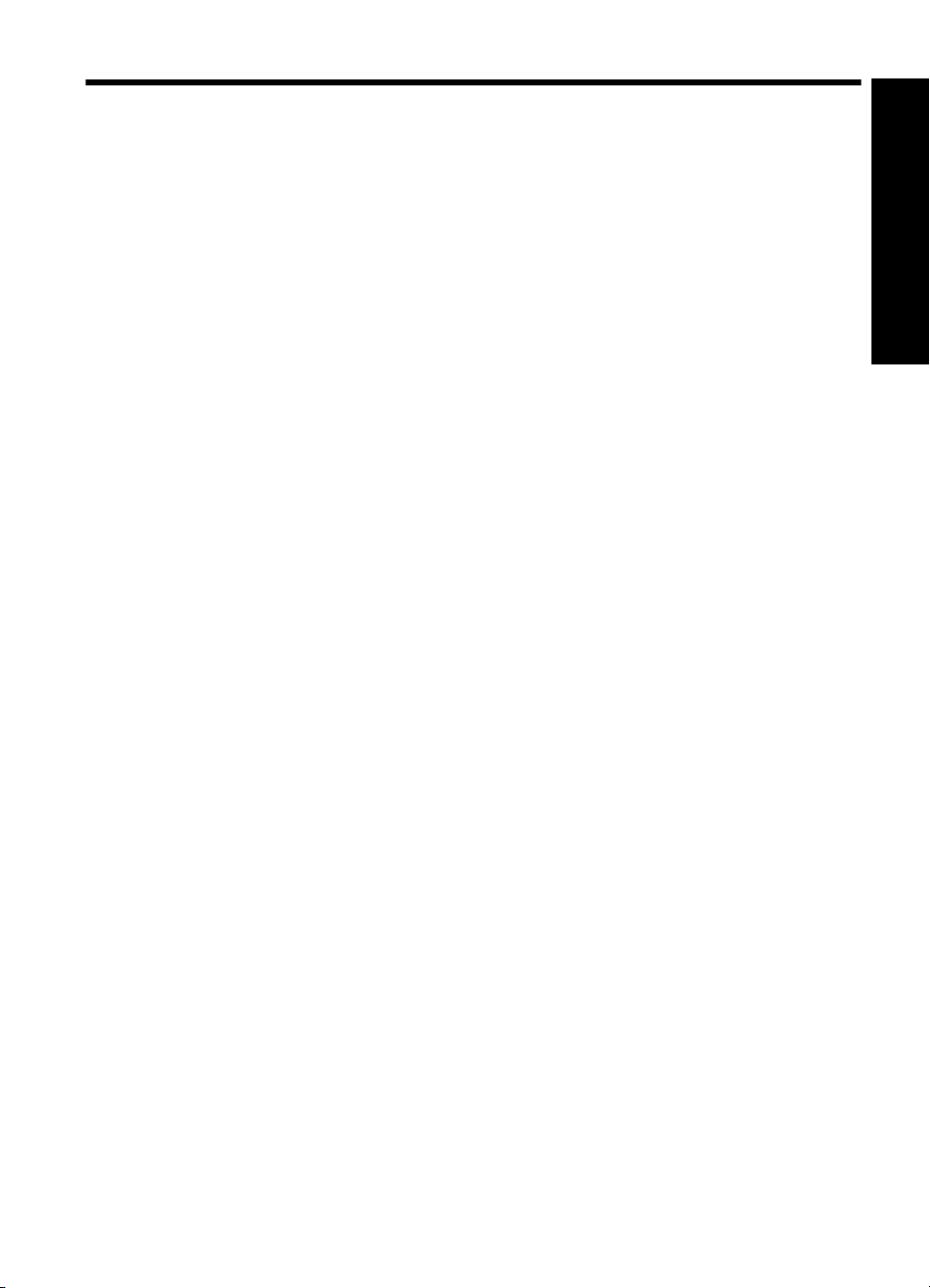
Inhalt
1 HP Photosmart A520 Series - Hilfe.........................................................................................5
2 Erste Schritte
Vorgehensweisen ......................................................................................................................7
Weitere Informationsquellen.......................................................................................................8
Der HP Photosmart auf einen Blick............................................................................................9
Bedienfeldtasten und LEDs........................................................................................................9
Druckermenüs..........................................................................................................................10
Verwenden des Druckermenüs .........................................................................................11
Optionen des Druckermenüs..............................................................................................12
3 Grundlagen zu Papier
Wählen Sie das für den jeweiligen Druckauftrag am besten geeignete Papier aus.................15
Einlegen von Papier.................................................................................................................15
4 Drucken ohne Computer
Drucken von einer Speicherkarte ohne Computer...................................................................17
Unterstützte Speicherkarten...............................................................................................17
Drucken der Fotos von einer Speicherkarte.......................................................................18
Herausnehmen einer Speicherkarte...................................................................................19
Drucken über PictBridge-kompatible Kameras oder Geräte....................................................19
Drucken über ein Bluetooth-Gerät............................................................................................20
Bluetooth-Konfiguration......................................................................................................20
Drucken von Fotos über ein Bluetooth-Gerät.....................................................................21
Optimieren von Fotos...............................................................................................................22
Inhalt
5 Drucken über einen Computer
Druckersoftware .......................................................................................................................23
Dialogfenster mit den Druckereigenschaften......................................................................23
Direkthilfe............................................................................................................................24
Herunterladen von Aktualisierungen der Druckersoftware.................................................24
Übertragen von Fotos auf einen Computer..............................................................................25
Übertragen der Fotos von Kameras oder anderen Geräten...............................................25
Übertragen der Fotos und Dateien von einer Speicherkarte..............................................25
Speichern der Fotos auf einer Speicherkarte auf dem Computer................................26
Übertragen der Nicht-Fotodateien von einer Speicherkarte auf den Computer...........26
Löschen von Fotos und anderen Dateien von einer Speicherkarte..............................26
Optimieren von Fotos...............................................................................................................27
Optionen von HP Real Life Technologies ..........................................................................27
Maximale Auflösung...........................................................................................................28
1
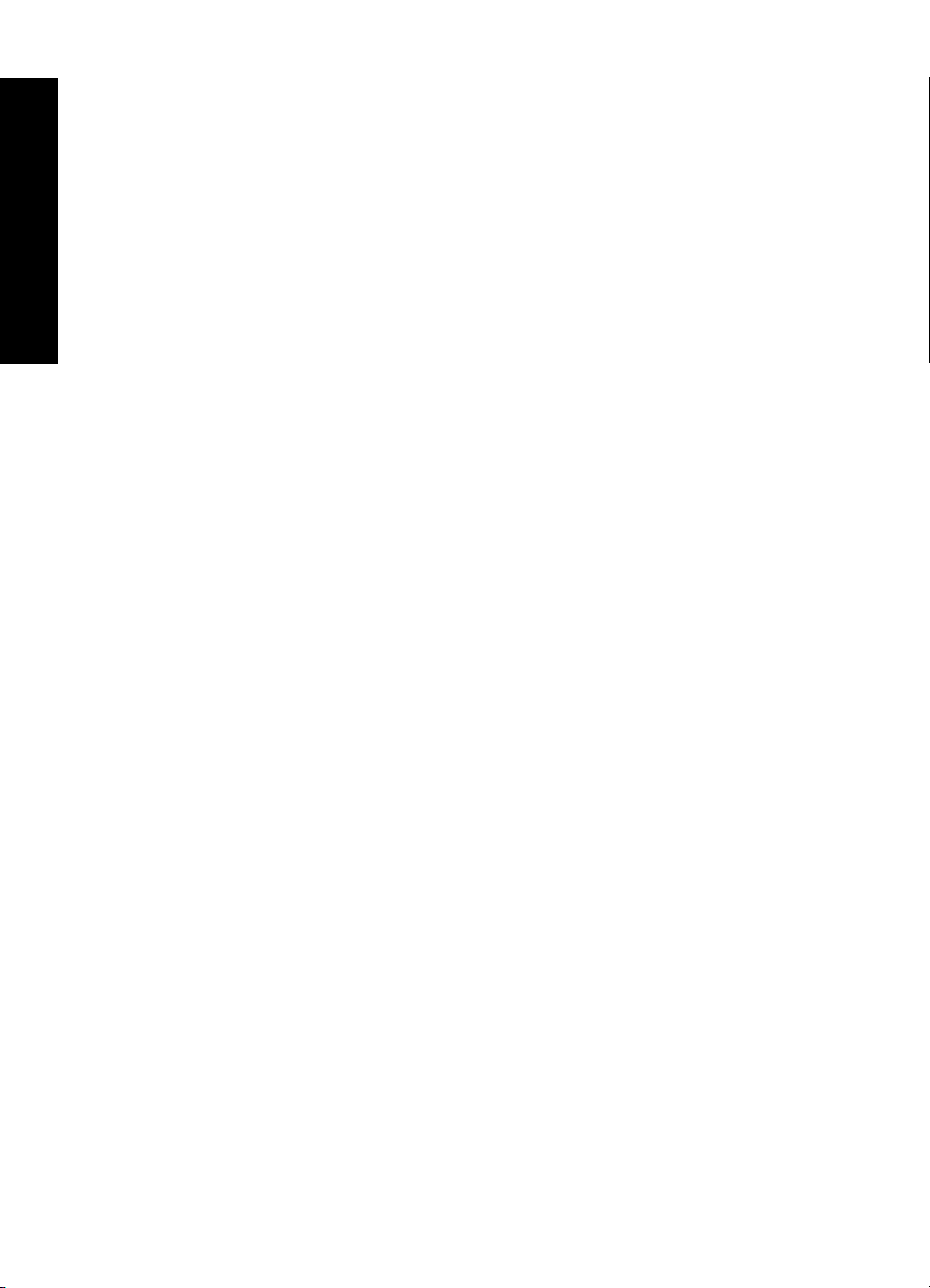
Ändern der Druckeinstellungen für den Druckauftrag..............................................................28
Seitenansicht ...........................................................................................................................31
Drucken von Fotos...................................................................................................................32
Inhalt
HP Photosmart-Software..........................................................................................................38
6Wartung
Dialogfenster "Toolbox" ...........................................................................................................39
Ausrichten der Druckpatrone ...................................................................................................40
Automatisches Reinigen der Druckpatrone..............................................................................40
Anzeigen des geschätzten Tintenfüllstands ............................................................................41
Einsetzen oder Austauschen der Druckpatrone.......................................................................41
Entfernen von Tinte von der Haut oder der Kleidung...............................................................42
Anzeigen von Bestellinformationen für Druckpatronen............................................................43
Drucken einer Testseite ...........................................................................................................43
Drucken einer Beispielseite .....................................................................................................44
Symbol für HP Digital Imaging Monitor ....................................................................................44
Lagern des Druckers und der Druckpatrone............................................................................45
Ändern der Druckqualität ...................................................................................................28
Ändern des Papiertyps ......................................................................................................29
Ändern des Papierformats..................................................................................................29
Ändern der Größe eines Fotos ..........................................................................................30
Verwenden der erweiterten Farbeinstellungen...................................................................30
Erstellen von Druckaufgaben.............................................................................................31
Drucken von randlosen Fotos.............................................................................................32
Drucken von Fotos mit Rand..............................................................................................34
Drucken von Postkarten.....................................................................................................35
Drucken von Schwarzweißfotos.........................................................................................35
Drucken von Panoramafotos..............................................................................................36
Drucken auf Karteikarten und anderen kleinformatigen Druckmedien...............................37
Öffnen der Toolbox.............................................................................................................39
Verwenden der Toolbox ....................................................................................................39
Lagern des Druckers..........................................................................................................45
Aufbewahren der Druckpatronen........................................................................................45
7 Fehlerbehebung
Probleme bei der Softwareinstallation......................................................................................47
Probleme beim Drucken und mit der Hardware.......................................................................48
Probleme beim Drucken über Bluetooth...................................................................................57
Fehlermeldungen zum Gerät....................................................................................................59
8 Shop für Tintenzubehör und -Verbrauchsmaterialien.........................................................63
9 HP Gewährleistung und Support
Nachschlagen auf der HP Support Website.............................................................................65
Telefonischer HP Support .......................................................................................................65
Dauer des telefonischen Supports.....................................................................................65
Anrufen beim HP Support...................................................................................................66
Nach Ablauf des kostenlosen Telefon-Supports................................................................66
HP Gewährleistung ..................................................................................................................67
Zusätzliche Gewährleistungsoptionen......................................................................................67
2
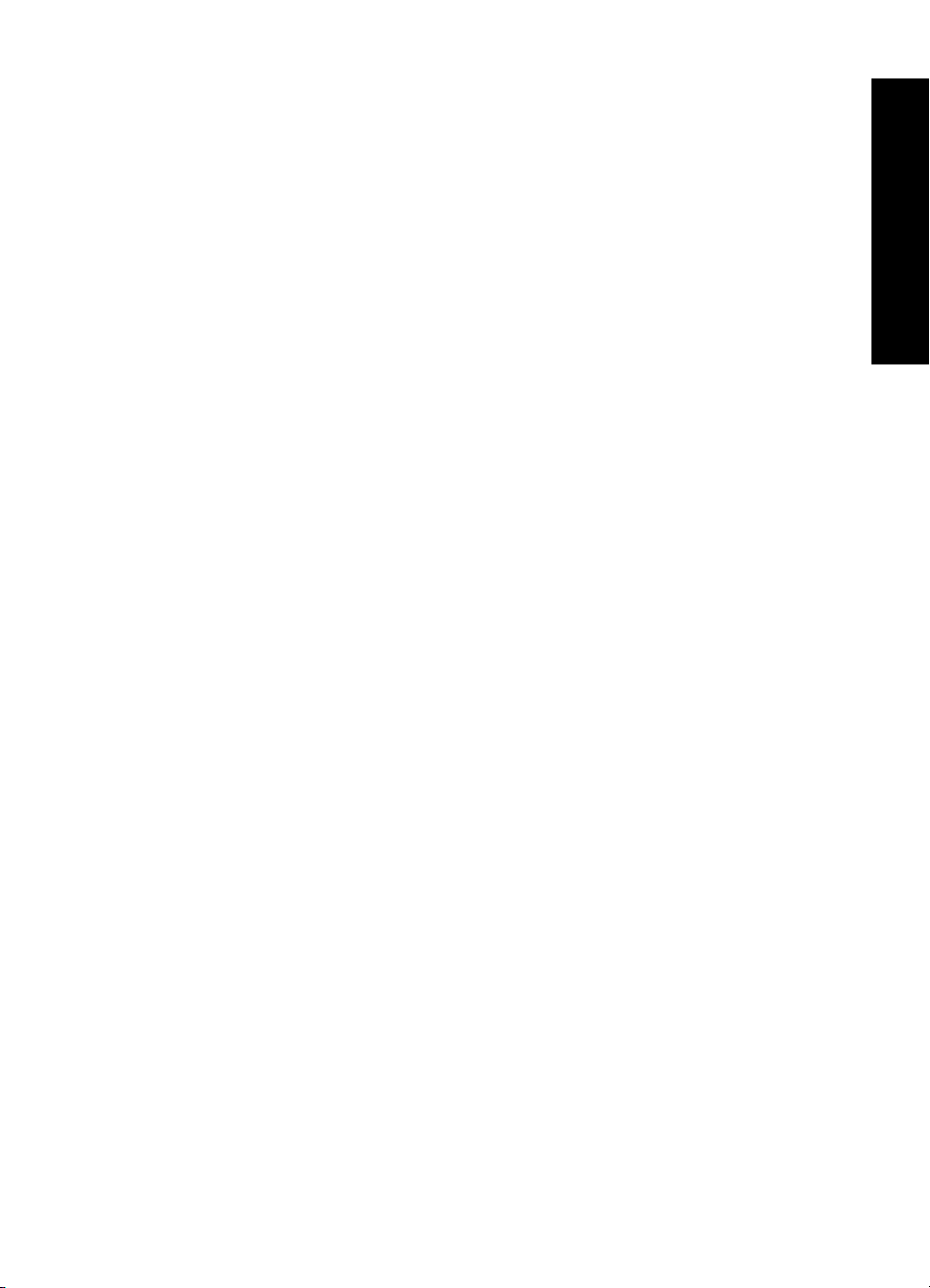
Inhalt
10 Spezifikationen
Systemanforderungen..............................................................................................................69
Druckerspezifikationen.............................................................................................................69
11 Informationen zur Zulassung und zum Umweltschutz
Zulassungshinweise.................................................................................................................71
FCC statement....................................................................................................................72
LED indicator statement ....................................................................................................72
VCCI (Class B) compliance statement for users in Japan..................................................72
Notice to users in Japan about power cord........................................................................73
Notice to users in Korea.....................................................................................................73
Notice to users in the European Economic Area ...............................................................73
Programm zur umweltfreundlichen Produktherstellung ...........................................................73
Verwendbares Papier.........................................................................................................74
Kunststoff............................................................................................................................74
Datenblätter zur Materialsicherheit.....................................................................................74
Recycling-Programm .........................................................................................................74
Recycling-Programm für HP Inkjet-Verbrauchsmaterial.....................................................74
Stromverbrauch..................................................................................................................75
Disposal of Waste Equipment by Users in Private Households in the European
Union..................................................................................................................................76
Inhalt
3
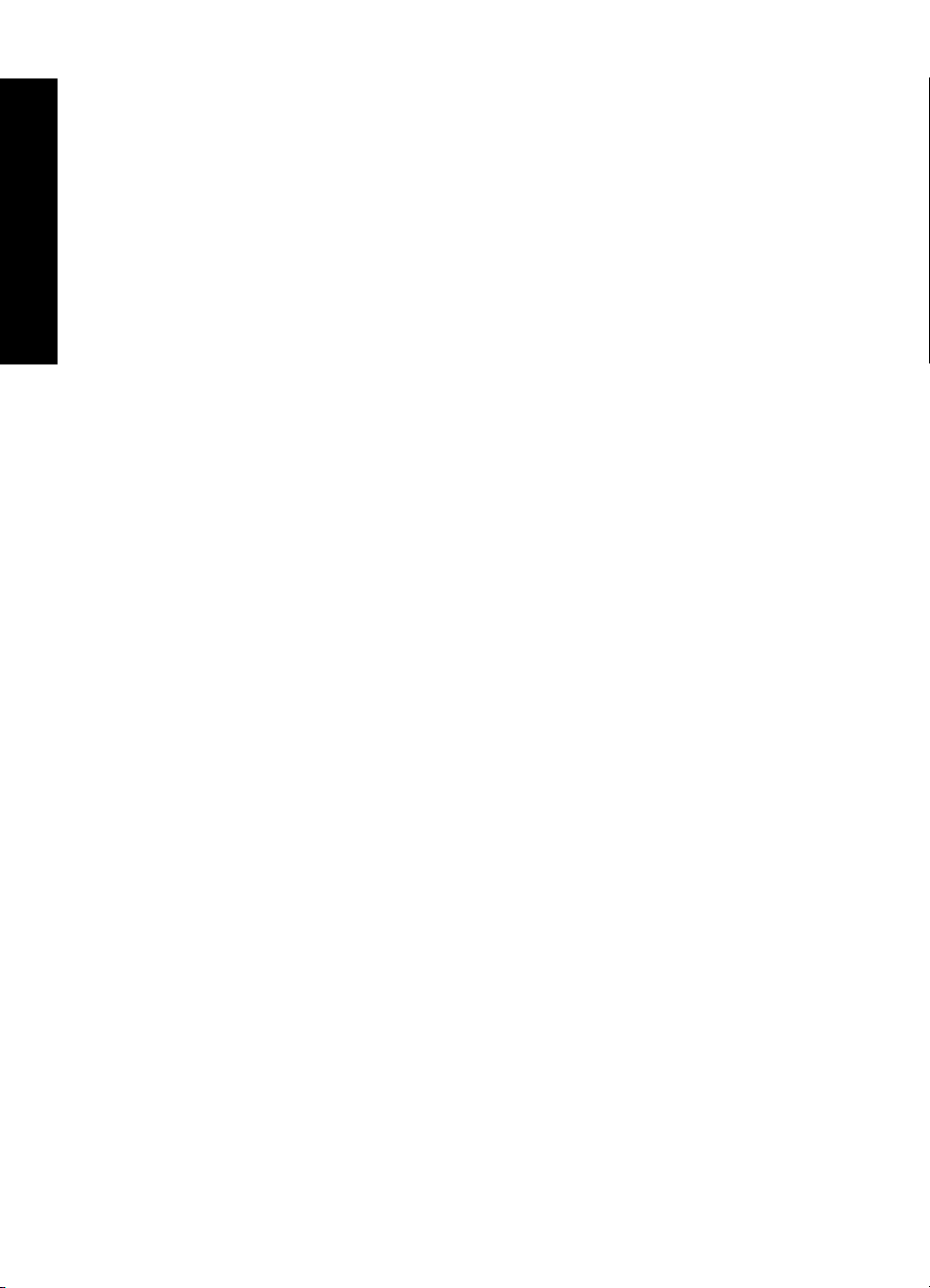
Inhalt
4
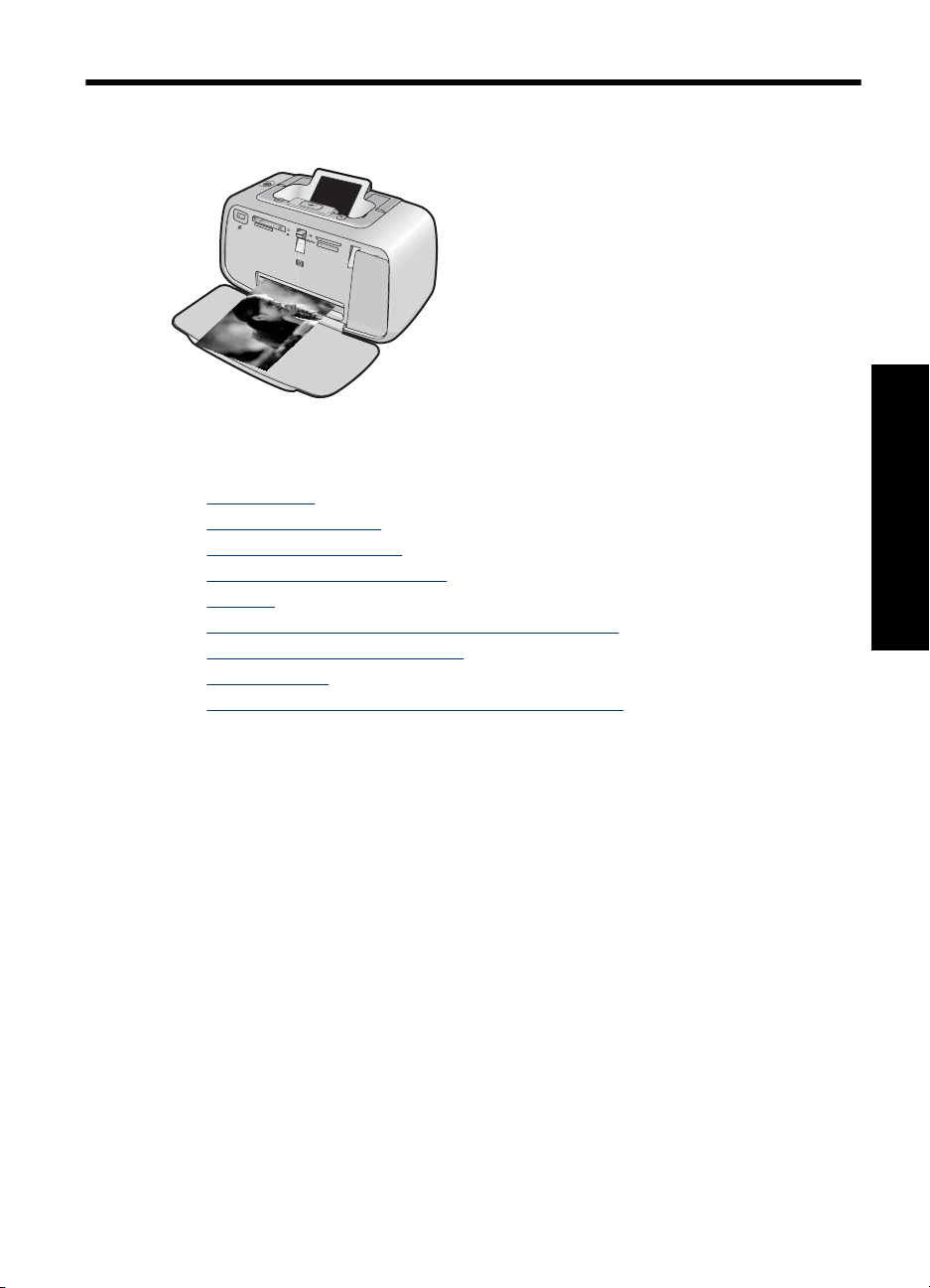
1 HP Photosmart A520 Series - Hilfe
Willkommen bei der Hilfe zur HP Photosmart A520 Series! Weitere Informationen über
den HP Photosmart Drucker finden Sie in folgenden Abschnitten:
• „
Erste Schritte“ auf Seite 7
Grundlagen zu Papier“ auf Seite 15
• „
Drucken ohne Computer“ auf Seite 17
• „
Drucken über einen Computer“ auf Seite 23
• „
Wartung“ auf Seite 39
• „
Shop für Tintenzubehör und -Verbrauchsmaterialien“ auf Seite 63
• „
HP Gewährleistung und Support“ auf Seite 65
• „
Spezifikationen“ auf Seite 69
• „
Informationen zur Zulassung und zum Umweltschutz“ auf Seite 71
• „
Sie können jederzeit Informationen aus der HP Photosmart-Druckerhilfe drucken. Klicken
Sie einfach in der Navigationsleiste der Hilfe für den HP Photosmart-Drucker auf
Drucken.
HP Photosmart A520 Series - Hilfe
HP Photosmart A520 Series - Hilfe 5
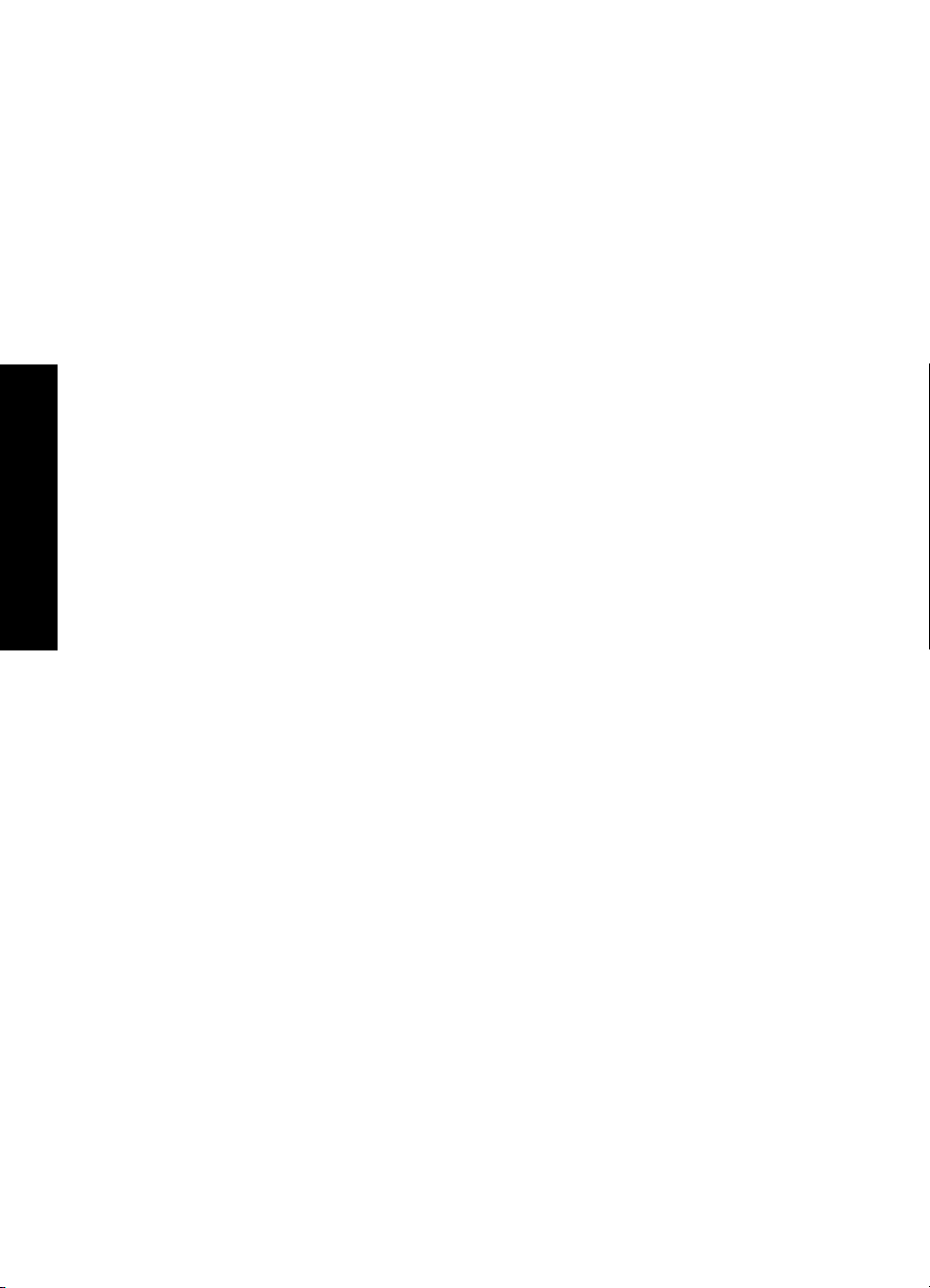
HP Photosmart A520 Series - Hilfe
Kapitel 1
6 HP Photosmart A520 Series - Hilfe
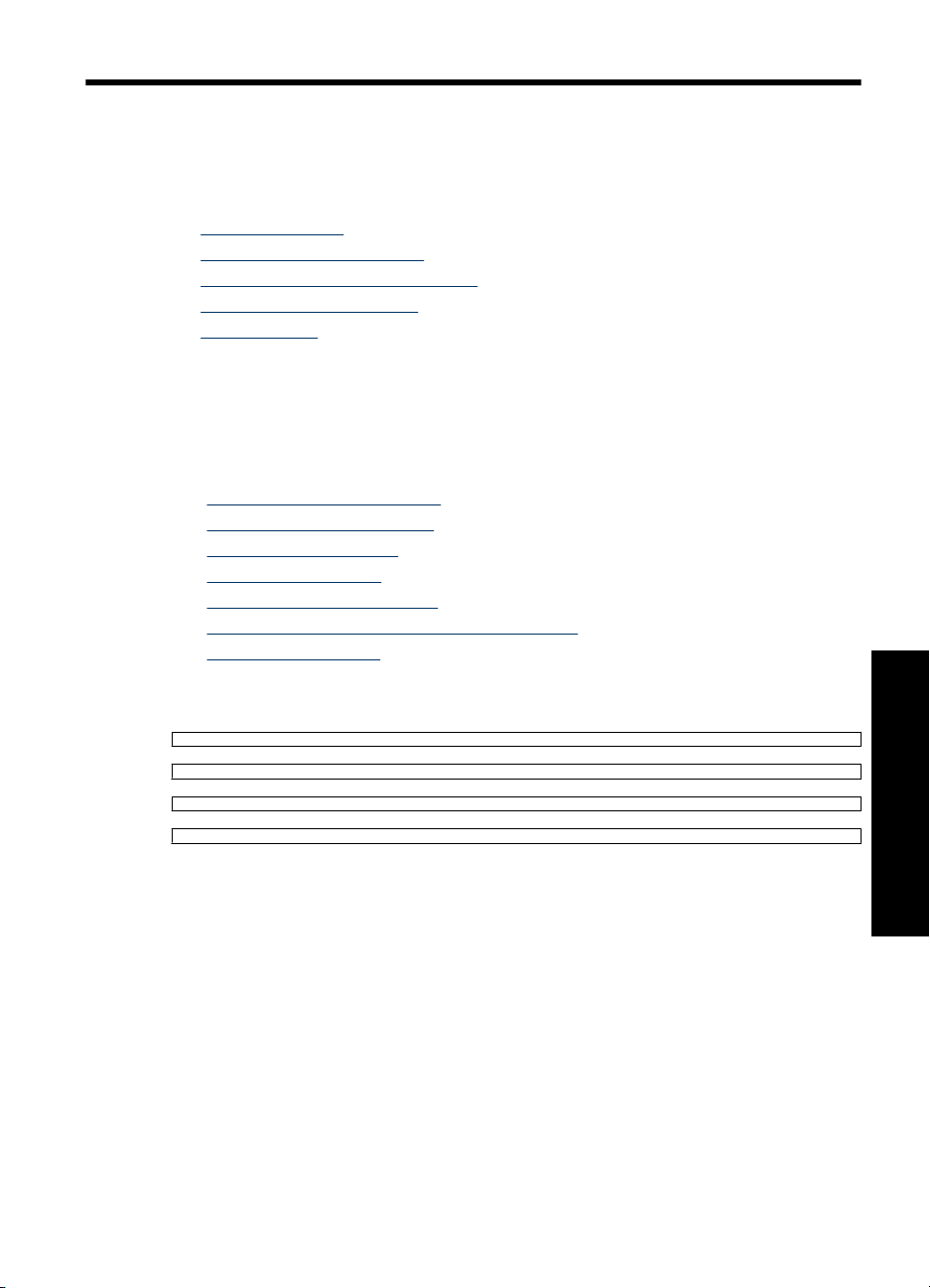
2Erste Schritte
Dieser Abschnitt enthält einführende Informationen zum HP Photosmart A520 SeriesDrucker. Folgende Themen werden behandelt:
•
Vorgehensweisen
Weitere Informationsquellen
•
Der HP Photosmart auf einen Blick
•
Bedienfeldtasten und LEDs
•
Druckermenüs
•
Vorgehensweisen
Klicken Sie auf die folgenden Verknüpfungen, um weitere Informationen zu den kreativen
und allgemeinen Aufgaben anzuzeigen, die Sie mit dem HP Photosmart-Drucker und der
dazugehörigen Software durchführen können.
• „
Drucken von randlosen Fotos“ auf Seite 32
Drucken von Fotos mit Rand“ auf Seite 34
• „
Drucken von Postkarten“ auf Seite 35
• „
Grundlagen zu Papier“ auf Seite 15
• „
Beseitigen eines Papierstaus“ auf Seite 60
• „
Einsetzen oder Austauschen der Druckpatrone“ auf Seite 41
• „
Übertragen von Fotos“ auf Seite 26
• „
Klicken Sie auf die folgenden Links, um sich eine Animation zu der entsprechenden
Aufgabe anzeigen zu lassen.
Erste Schritte 7
Erste Schritte
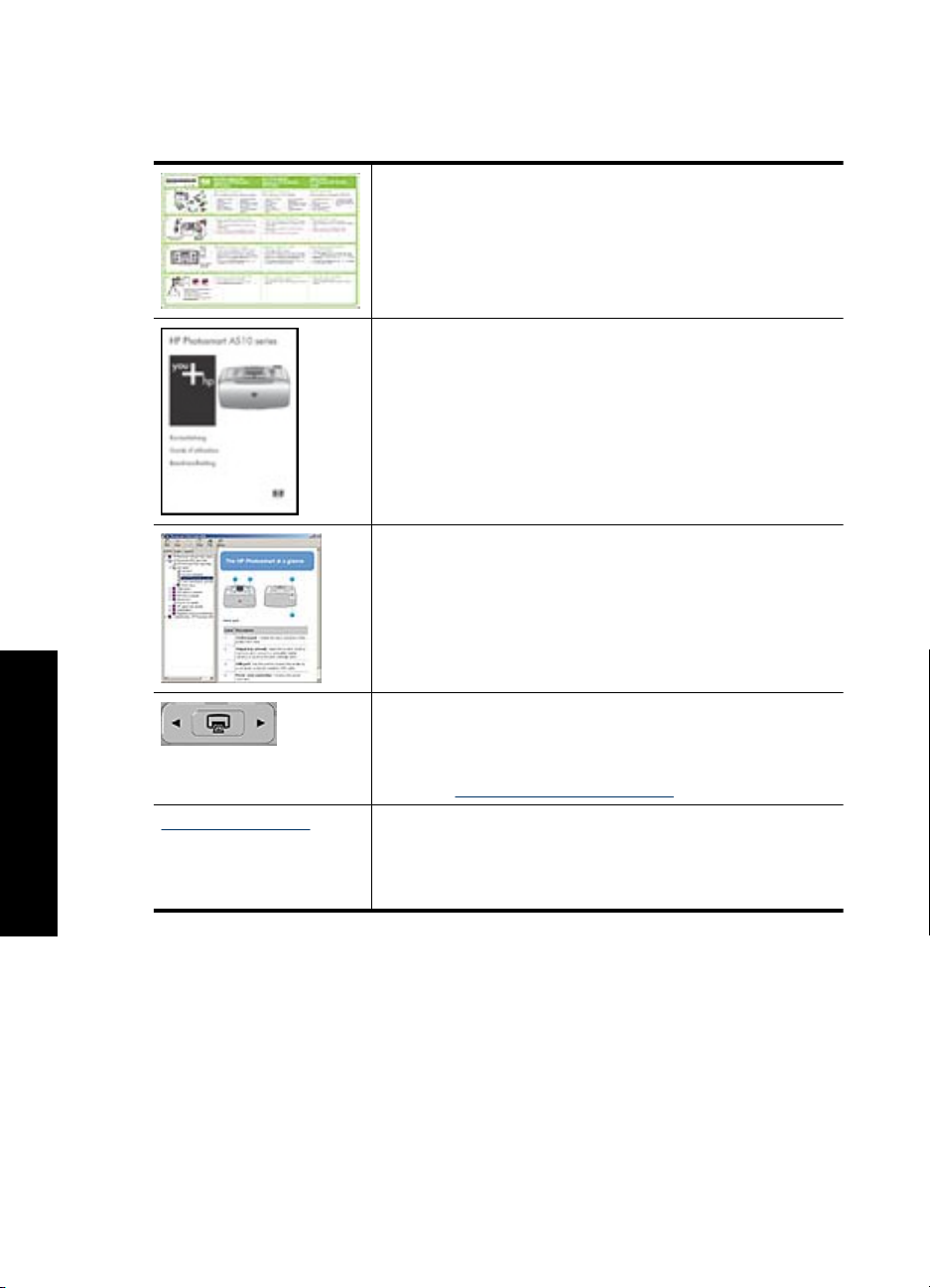
Kapitel 2
Weitere Informationsquellen
Der HP Photosmart A520 Series Drucker wird mit folgender Dokumentation geliefert:
Einrichtungsanweisungen: Die Einrichtungsanweisungen
enthalten Informationen zum Einrichten des Druckers, zum
Installieren der HP Photosmart-Software und zum Drucken von
Fotos. Lesen Sie dieses Dokument zuerst. Je nach Land/Region,
Sprache oder Druckermodell wird dieses Dokument auch als
Kurzanleitung oder Setup-Handbuch bezeichnet.
Grundlagenhandbuch: Im Grundlagenhandbuch werden die
Funktionen des Druckers beschrieben. Außerdem erfahren Sie,
wie Sie den Drucker ohne Computer verwenden, wie Sie
Probleme beheben und wie Sie Unterstützung erhalten.
Online-Hilfe: Die Online-Hilfe beschreibt, wie Sie den Drucker mit
oder ohne Computer verwenden und wie Sie Fehler beheben.
Nachdem Sie die HP Photosmart Software auf Ihrem Computer
installiert haben, können Sie auf Ihrem Computer die
elektronische Hilfe anzeigen:
Erste Schritte
8 Erste Schritte
Anzeigen von Hilfeinformationen über das Gerät: Über das
Gerät können Sie eine Hilfe aufrufen, die weitere Informationen zu
ausgewählten Themen bietet.
Informationen zum Aufrufen dieser Hilfethemen finden Sie im
Abschnitt „Verwenden des Druckermenüs“ auf Seite 11.
www.hp.com/support Wenn Sie Zugriff auf das Internet haben, können Sie Hilfe und
Support von der HP Website abrufen. Auf der Website finden Sie
Produktdokumentationen, technische Unterstützung, Treiber
sowie Informationen zur Bestellung von Zubehör und
Verbrauchsmaterial.
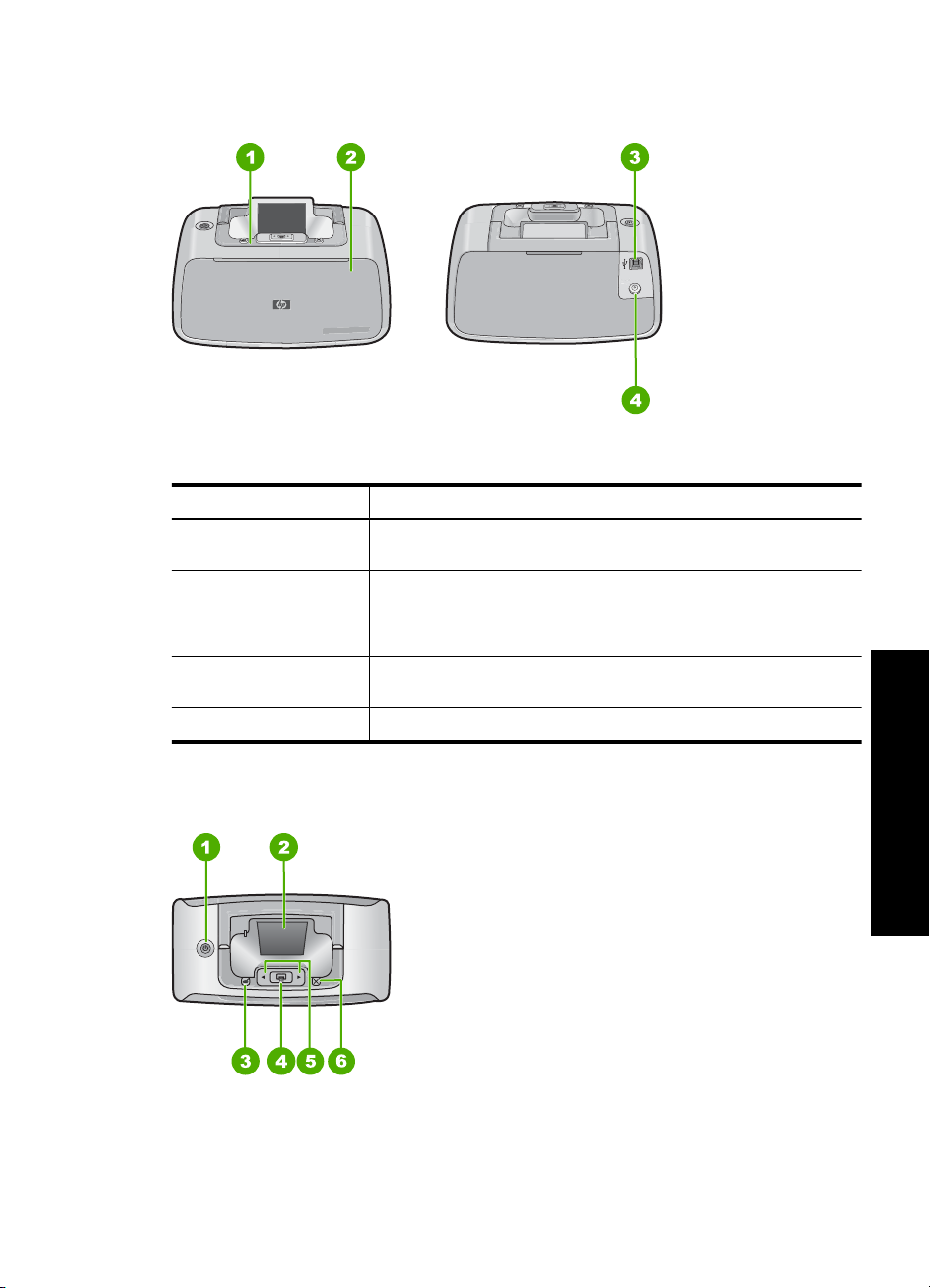
Der HP Photosmart auf einen Blick
Abbildung 2-1 Druckerkomponenten
Nummer Bezeichnung
1 Bedienfeld: Von hier aus steuern Sie die Grundfunktionen des
Druckers.
2 Ausgabefach (geschlossen): Öffnen Sie dieses Fach, wenn Sie
drucken, eine Speicherkarte einsetzen, eine kompatible
Digitalkamera anschließen oder auf die Druckpatrone zugreifen
möchten.
3 USB-Anschluss: Schließen Sie hier das mitgelieferte USB-Kabel
an, wenn Sie den Drucker mit einem Computer verbinden möchten.
4 Netzanschluss: Schließen Sie hier das Netzkabel an.
Bedienfeldtasten und LEDs
Abbildung 2-2 Bedienfeld
Erste Schritte
Der HP Photosmart auf einen Blick 9
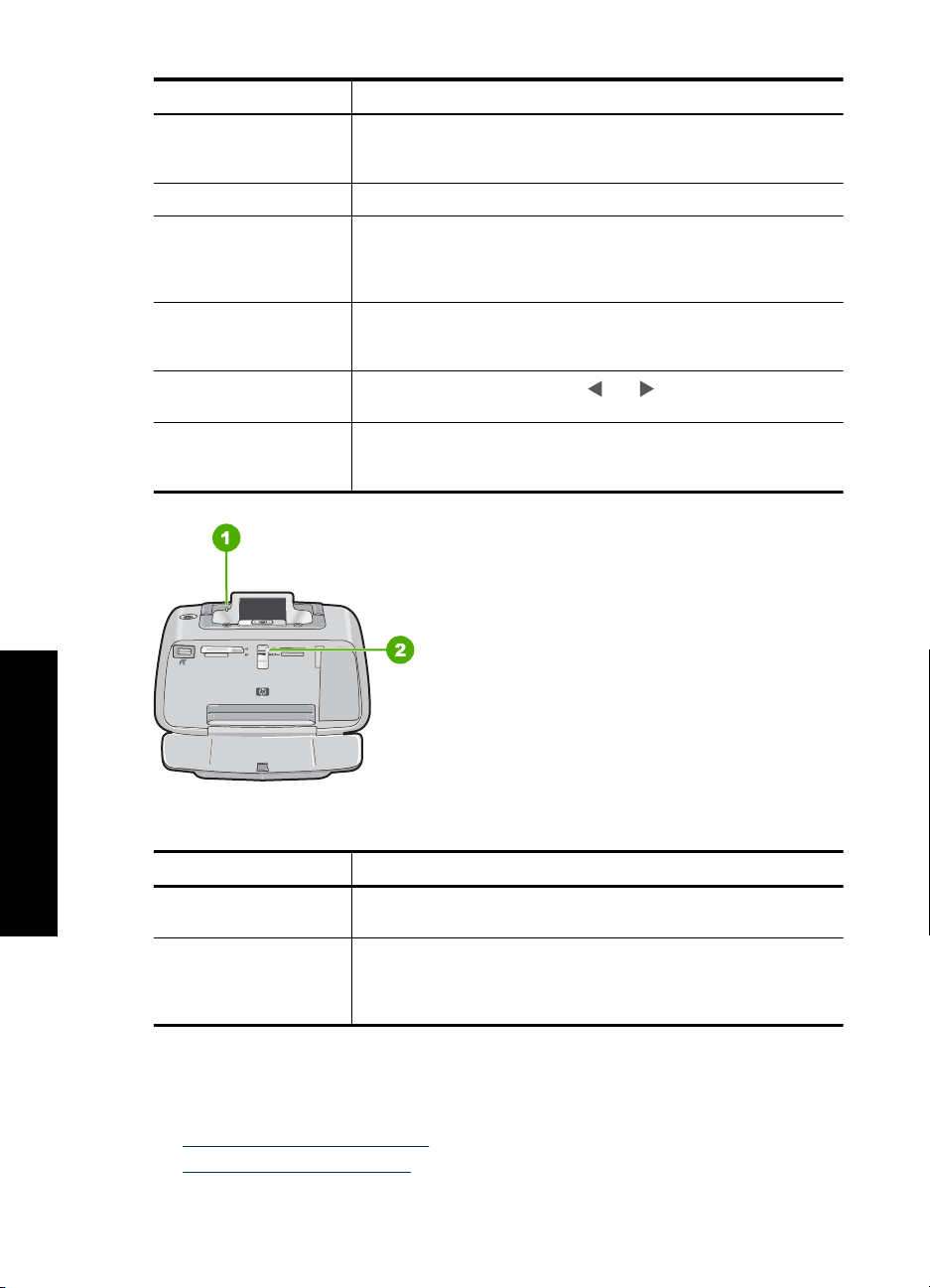
Kapitel 2
Nummer Bezeichnung
1 Netztaste: Mit der Netztaste schalten Sie den Drucker ein und aus.
2 Farbdisplay: Hier werden die Fotos und Menüs angezeigt.
3 Rote Augen: Die Rote-Augen-Funktion korrigiert den Rote-Augen-
4 Drucken: Drücken Sie diese Taste, um die aktuell angezeigten Fotos
5
6 Abbrechen: Mit dieser Taste können Sie eine Aktion stoppen, ein
Die LED der Netztaste leuchtet, wenn der Drucker in Betrieb ist.
Wenn sich der Drucker im Leerlauf befindet, blinkt die LED schwach.
Effekt, der manchmal bei mit Blitz aufgenommenen Fotos auftritt. Sie
ist standardmäßig aktiviert. Mit dieser Taste können Sie die Funktion
ein- und ausschalten.
über eine Speicherkarte zu drucken. Die LED der Taste "Drucken"
leuchtet, wenn der Drucker in Betrieb ist.
Navigationspfeile: Drücken Sie oder , um in den Fotos auf einer
Speicherkarte zu blättern oder im Druckermenü zu navigieren.
Menü schließen oder den Druck eines in der Warteschlange
befindlichen Bilds abbrechen.
Erste Schritte
Abbildung 2-3 Anzeigeleuchten
Nummer Bezeichnung
1 Achtung-LED: Blinkt rot, wenn ein Eingriff des Benutzers
2 Speicherkarten-LED: Diese LED leuchtet wasserblau, wenn die
Druckermenüs
Dieser Abschnitt behandelt folgende Themen:
•
Verwenden des Druckermenüs
Optionen des Druckermenüs
•
10 Erste Schritte
erforderlich ist.
Speicherkarte richtig eingesetzt ist. Sie blinkt blau, wenn der Drucker
mit der Speicherkarte kommuniziert oder wenn ein angeschlossener
Computer eine Lese-, Schreib- oder Löschoperation ausführt.
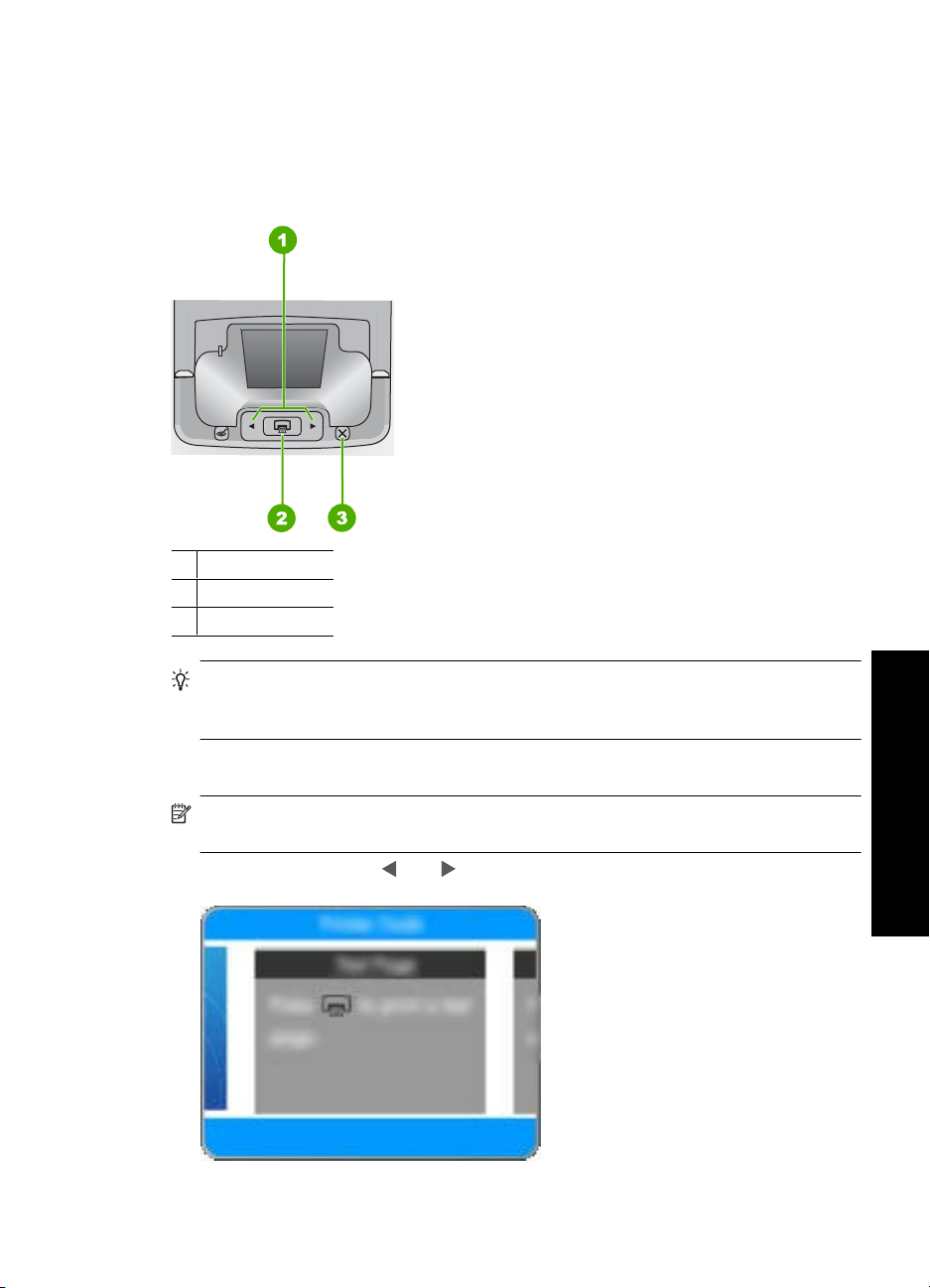
Verwenden des Druckermenüs
Über das Druckermenü können Sie auf viele Druckoptionen zugreifen, die
Standardeinstellungen des Druckers ändern, auf Funktionen zur Wartung und
Fehlerbehebung zugreifen sowie Anleitungen zu den gebräuchlichsten Druckaufgaben
anzeigen.
1 Navigationspfeile
2 Drucken
3 Abbrechen
Tipp Das Menü enthält viele nützliche Befehle und Optionen. Die am häufigsten
verwendeten Funktionen, z.B. Drucken, können jedoch in der Regel mit einem
Tastendruck über das Bedienfeld des Druckers aufgerufen werden.
So verwenden Sie das Druckermenü:
Hinweis Bevor Sie auf das Druckermenü zugreifen können, müssen Sie eine
eventuell eingesetzte Speicherkarte aus den Kartensteckplätzen herausnehmen.
1. Drücken Sie die Taste oder , um das Druckermenü zu öffnen.
Druckermenüs 11
Erste Schritte
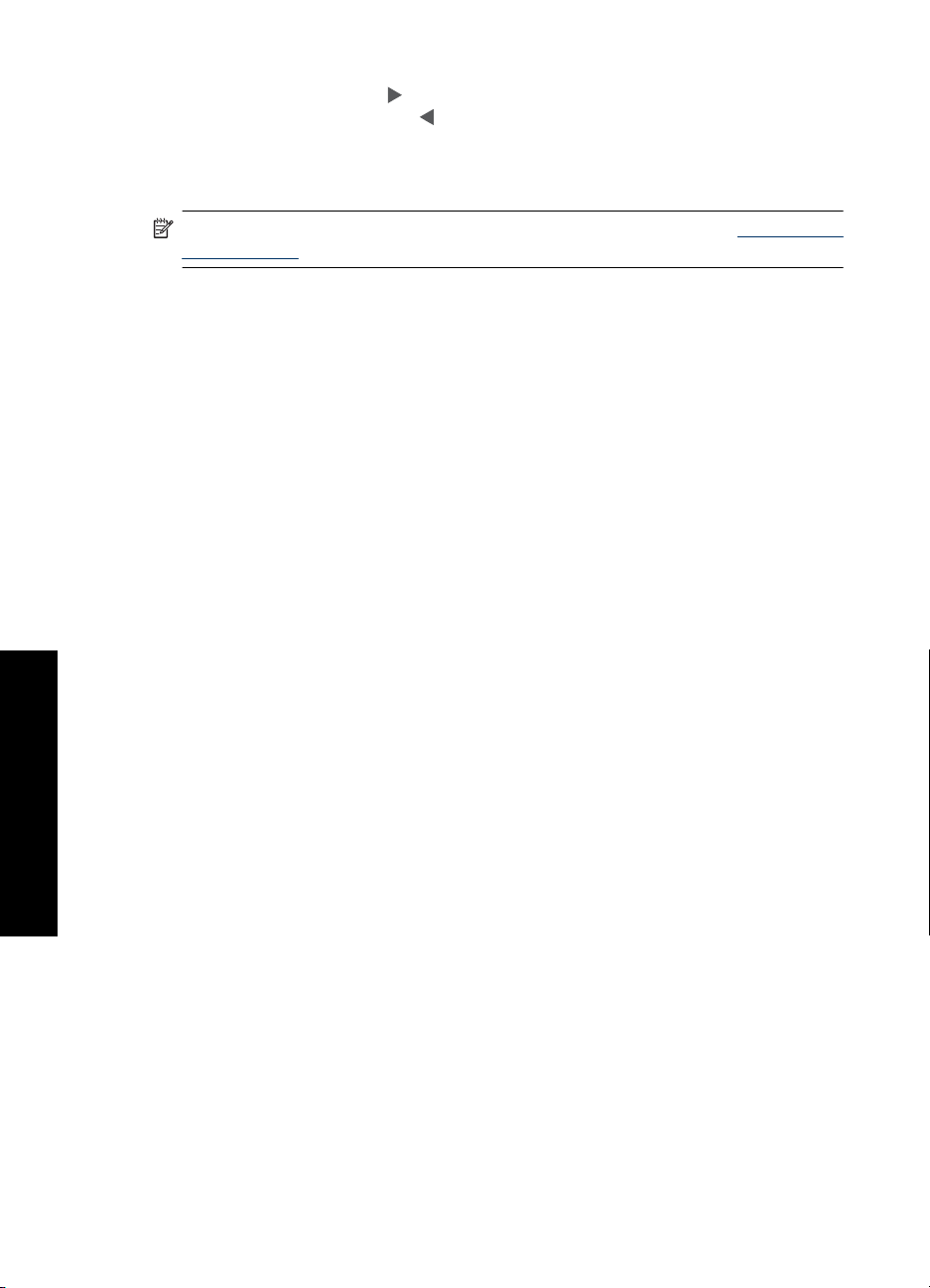
Kapitel 2
2. Durch Drücken der Taste wechseln Sie in der Anzeige zur nächsten Menüoption,
und durch Drücken der Taste
3. Drücken Sie die Taste Drucken, um eine Option auszuwählen. Inaktive
Menüoptionen werden abgeblendet angezeigt.
4. Wenn Sie ein Menü verlassen möchten, drücken Sie die Taste Abbrechen.
Hinweis Eine Liste sämtlicher Menüoptionen finden Sie im Abschnitt „Optionen des
Druckermenüs“ auf Seite 12.
Optionen des Druckermenüs
Struktur des Druckermenüs
• Testseite drucken: Wählen Sie diese Option aus, um eine Testseite mit
Informationen zum Drucker auszugeben, die Sie zur Fehlerbehebung verwenden
können.
• Beispiels. drucken: Mit dieser Option können Sie eine Beispielseite drucken, um die
Druckqualität zu überprüfen.
• Druckpatr. reinigen: Mit dieser Option können Sie die Druckpatrone reinigen. Nach
der Reinigung werden Sie gefragt, ob eine zweite Reinigungsstufe durchgeführt
werden soll (wählen Sie Ja oder Nein aus). Bei Auswahl von Ja wird eine weitere
Reinigungsstufe durchgeführt. Danach werden Sie gefragt, ob eine dritte
Reinigungsstufe durchgeführt werden soll (wählen Sie Ja oder Nein aus).
• Druckpatrone ausrichten: Wählen Sie diese Option aus, um die Druckpatrone
auszurichten.
• Fotonachbearbeitung: Mit dieser Option können Sie Ihre Fotos optimieren.
• Ein (Standard)
•Aus
• Druckqualität: Mit dieser Option können Sie die Druckqualität ändern. Wählen Sie
zwischen der Einstellung Optimal (höchste Druckqualität), der Einstellung Normal
(geringerer Tintenverbrauch und schnellere Druckausgabe) und der Einstellung
Erste Schritte
Schnell. Die Standarddruckqualität ist abhängig vom ausgewählten Papiertyp.
• Papiertyp: Mit dieser Option können Sie den Papiertyp festlegen. Wählen Sie
HP Advanced Fotopapier (Standard), HP Premium Fotopapier, Anderes
Normalpapier oder Anderes Fotopapier aus.
• Randlos: Mit dieser Option können Sie den randlosen Druck aktivieren (Ein,
Standardeinstellung) oder deaktivieren (Aus). Wenn der randlose Druck deaktiviert
ist, werden alle Seiten mit einem schmalen weißen Rand an den Außenkanten des
Papiers gedruckt.
• Trocknungszeit: Mit dieser Option können Sie die Trocknungszeitfunktion aktivieren
(Ein, Standardeinstellung) oder deaktivieren (Aus). Bei deaktivierter
Trocknungszeitfunktion wird das entsprechende Dialogfenster nicht angezeigt.
• Demo: Mit dieser Option können Sie den Demomodus des Druckers aktivieren.
gelangen Sie zurück zur vorherigen Menüoption.
12 Erste Schritte
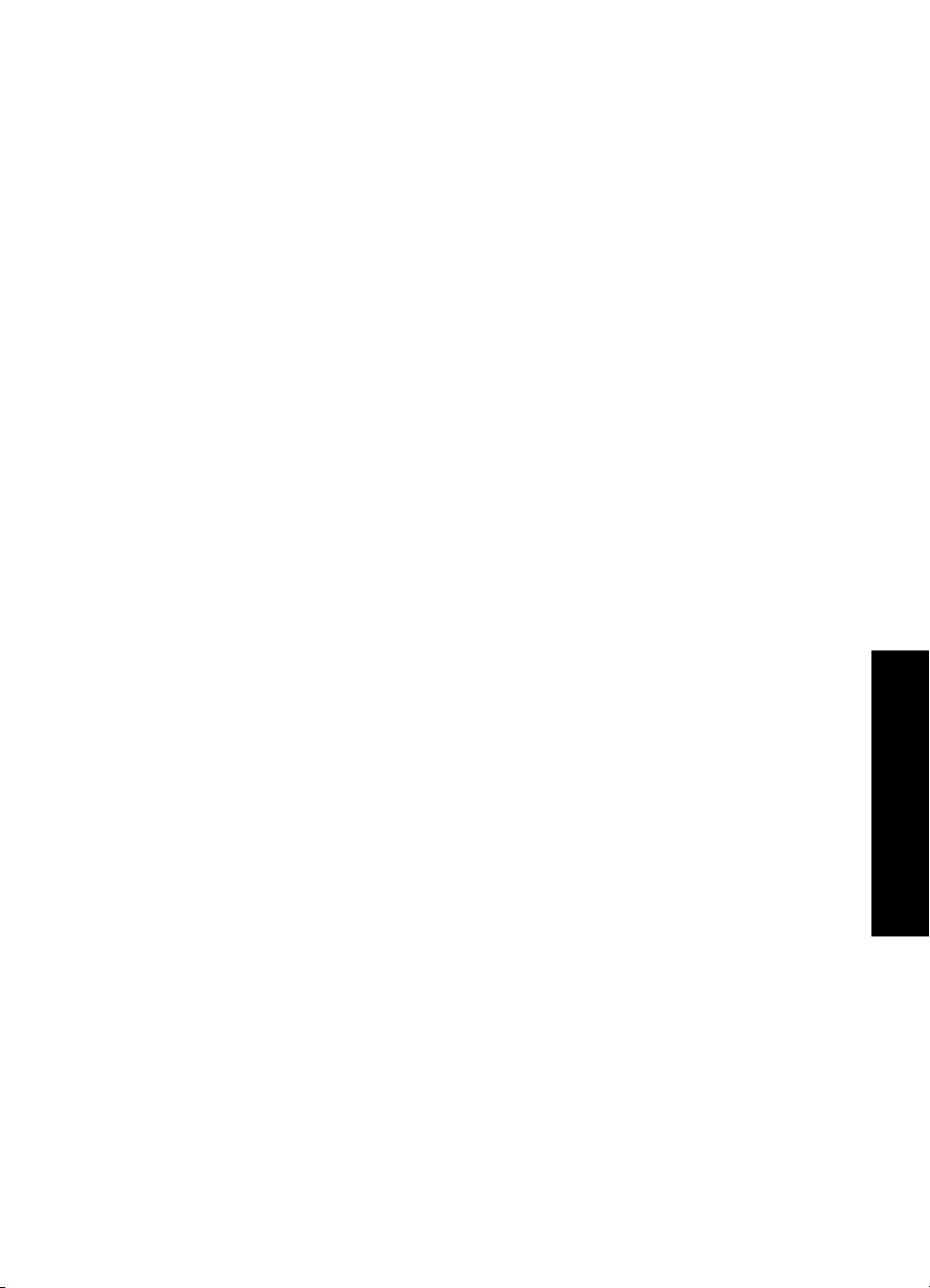
• Sprache einstellen: Mit dieser Option können Sie die Sprache und die Einstellung
für Land/Region ändern. Treffen Sie die gewünschte Auswahl unter Sprache
auswählen und Land/Region auswählen. Die Menüs und Meldungen des Druckers
werden in der ausgewählten Sprache angezeigt. Außerdem werden die angezeigten
Papierformate und andere spezifische Optionen in den Menüs entsprechend
angepasst.
• Standardeinstellungen wiederherstellen: Mit dieser Option können Sie die
Standardeinstellungen des Druckers wiederherstellen (Ja oder Nein). Bei Auswahl
von Ja werden die ursprünglichen werkseitigen Standardeinstellungen
wiederhergestellt.
• Hilfe
• Tipps für den Fotodruck: Hier erhalten Sie Tipps zum Erzielen der
bestmöglichen Druckergebnisse.
• Druckerfunktionen: In diesem Abschnitt wird die Verwendung der
Druckerfunktionen erläutert.
• Über Bildbearbeitungsgeräte drucken: Hier erhalten Sie Informationen zum
Drucken über Speicherkarten, PictBridge-kompatible Kameras oder USBSpeichergeräte.
• Spezielle Druckprojekte: Hier erhalten Sie Informationen zum Drucken von
Panoramafotos.
• Fehlerbehebung und Wartung: Hier erhalten Sie Informationen zur
Fehlerbehebung und zur Druckerwartung.
• Unterstützung: Hier erhalten Sie Informationen zum Aufrufen der Hilfe für den
Drucker.
Druckermenüs 13
Erste Schritte
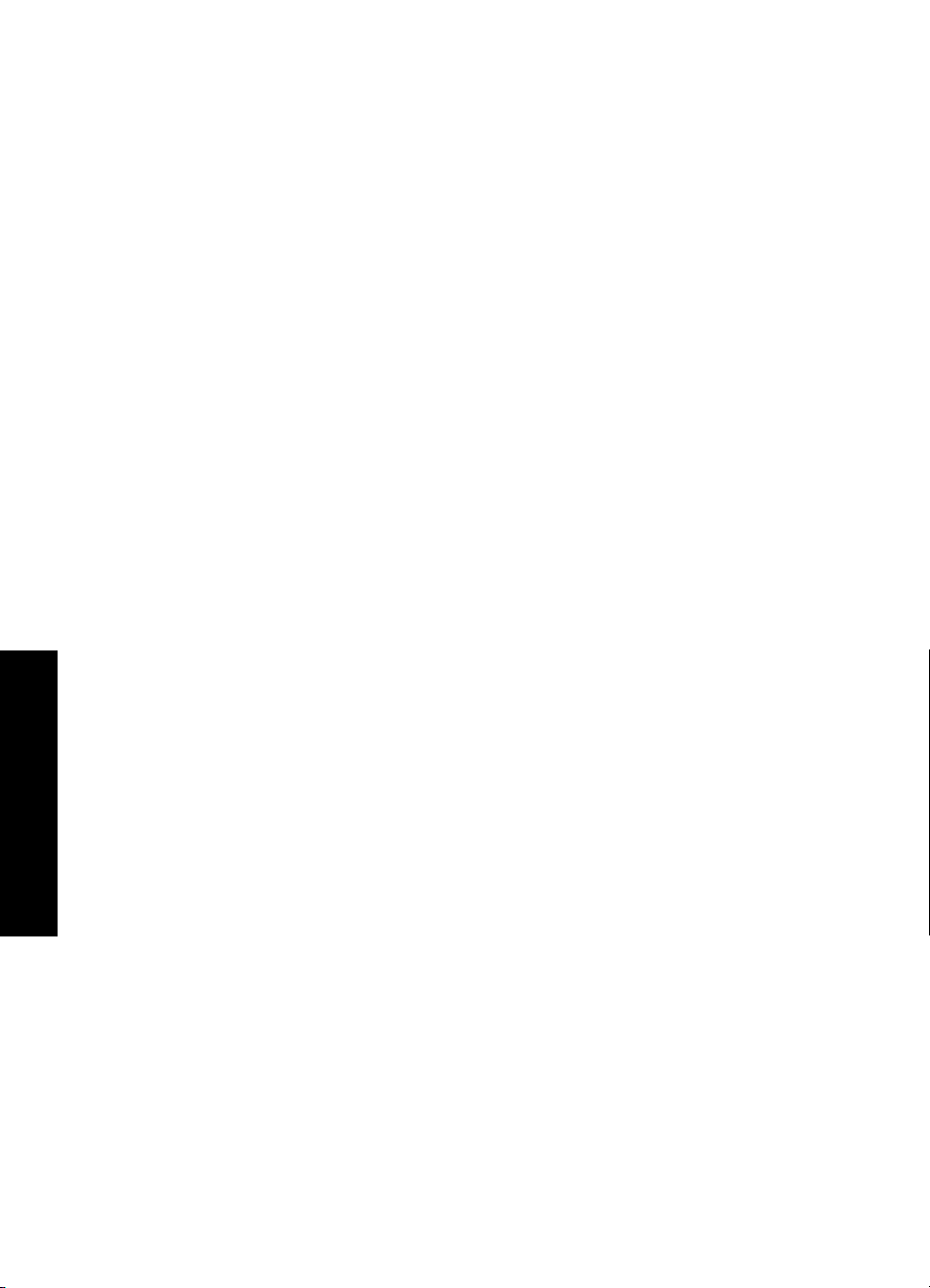
Kapitel 2
Erste Schritte
14 Erste Schritte
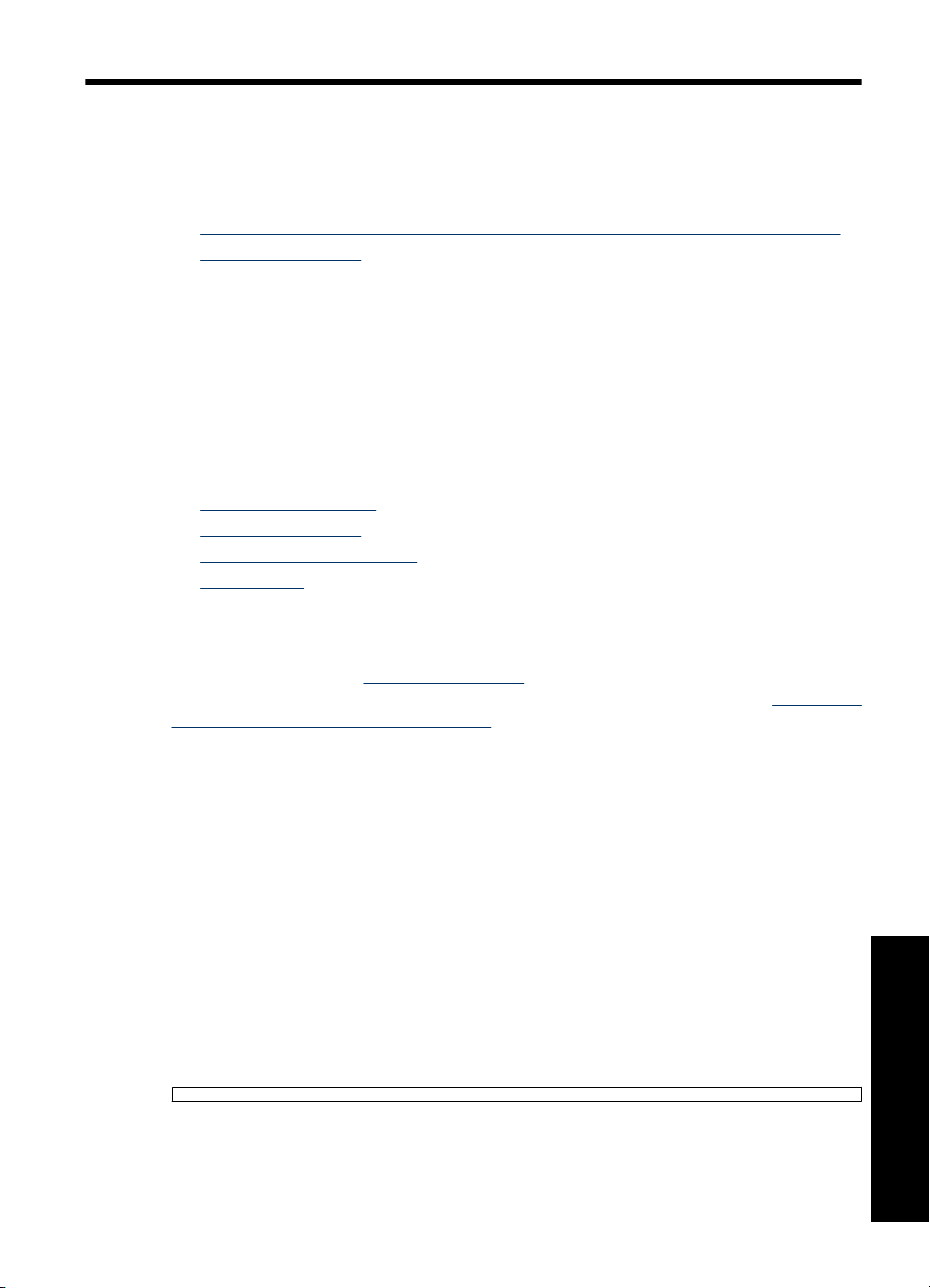
3 Grundlagen zu Papier
In diesem Abschnitt erfahren Sie, wie Sie das richtige Papier für Ihren Druckauftrag
auswählen und wie Sie dieses zum Drucken in das Zufuhrfach einlegen.
•
Wählen Sie das für den jeweiligen Druckauftrag am besten geeignete Papier aus
Einlegen von Papier
•
Wählen Sie das für den jeweiligen Druckauftrag am besten geeignete Papier aus
Verwenden Sie HP Advanced Fotopapier. Es wurde speziell entwickelt, um mit den Tinten
in Ihrem Drucker für schöne Ausdrucke zu sorgen. Anderes Fotopapier führt zu
schlechteren Ergebnissen.
Eine Liste der verfügbaren HP Inkjet-Papiertypen sowie Informationen zum Zubehör
finden Sie unter:
•
www.hpshopping.com (USA)
www.hpshopping.ca (Kanada)
•
www.hp.com/eur/hpoptions (Europa)
•
www.hp.com (alle anderen Länder/Regionen)
•
Der Drucker ist standardmäßig so eingestellt, dass er auf HP Advanced Fotopapier
optimale Fotos druckt. Wenn Sie einen anderen Papiertyp bedrucken, müssen Sie vorher
den Papiertyp ändern. Informationen zum Ändern des Papiertyps über das Druckermenü
finden Sie im Abschnitt „
des Papiertyps beim Drucken über einen Computer finden Sie im Abschnitt „
Druckeinstellungen für den Druckauftrag“ auf Seite 28.
Einlegen von Papier“ auf Seite 15. Informationen zum Ändern
Ändern der
Einlegen von Papier
Tipps zum Einlegen von Papier
• Sie können Fotos auf kleinformatige Druckmedien wie Fotopapier im Format 10 x 15
cm (4 x 6 Zoll), Karteikarten, Karten im L-Format oder Hagaki-Karten drucken.
Verwenden Sie Normalpapier (z. B. Karteikarten) nur für Entwürfe oder wenn die
Druckqualität nicht wichtig ist.
• Bevor Sie Papier einlegen, schieben Sie die Papierquerführung nach außen, um Platz
für das Papier zu schaffen. Nachdem Sie das Papier eingelegt haben, stellen Sie die
Papierführung so ein, dass sie an den Papierkanten anliegt und das Papier gerade
in den Drucker führt.
• Legen Sie jeweils nur eine Papiersorte und ein Papierformat ein. Legen Sie in das
Zufuhrfach keine unterschiedlichen Papiersorten und Papierformate ein.
Grundlagen zu Papier
Grundlagen zu Papier 15
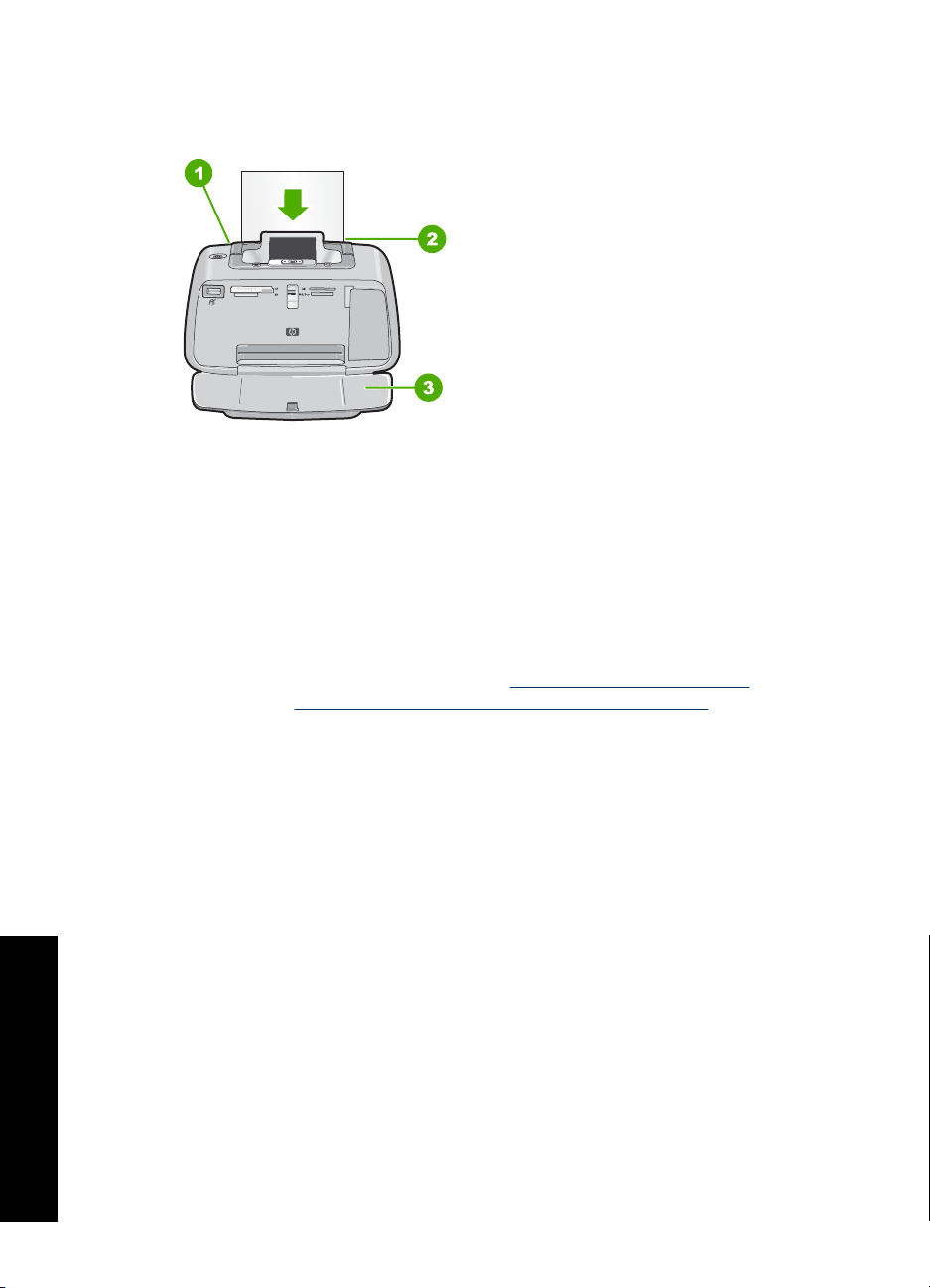
Kapitel 3
So legen Sie Papier ein
1. Öffnen Sie das Ausgabefach. Das Zufuhrfach wird automatisch geöffnet.
2. Legen Sie bis zu 20 Blatt Fotopapier ein. Die Druckseite/glänzende Seite muss zur
Vorderseite des Druckers zeigen. Wenn Sie Papier mit Abreißstreifen verwenden,
legen Sie dieses so ein, dass der Abreißstreifen zuletzt eingezogen wird. Wenn Sie
das Papier einlegen, schieben Sie es an die linke Seite des Zufuhrfachs und drücken
es fest bis zum Anschlag nach unten.
3. Passen Sie die Papierquerführung so an, dass diese am Papier anliegt, ohne es zu
knicken.
Wenn Sie den Druckvorgang über einen Computer starten, ändern Sie den Papiertyp
und andere Druckereinstellungen im entsprechenden Dialogfenster. Weitere
Informationen finden Sie in den Abschnitten „
auf Seite 23 und „
Ändern der Druckeinstellungen für den Druckauftrag“
Drucken über einen Computer“
auf Seite 28.
Wenn Sie Druckaufträge über einen Computer ausführen, stehen mehr Papierformate
zur Wahl als beim Drucken über den Drucker. Wenn Sie Druckaufträge nicht über einen
Computer ausführen, ermittelt der Drucker das verwendete Papierformat.
Grundlagen zu Papier
16 Grundlagen zu Papier
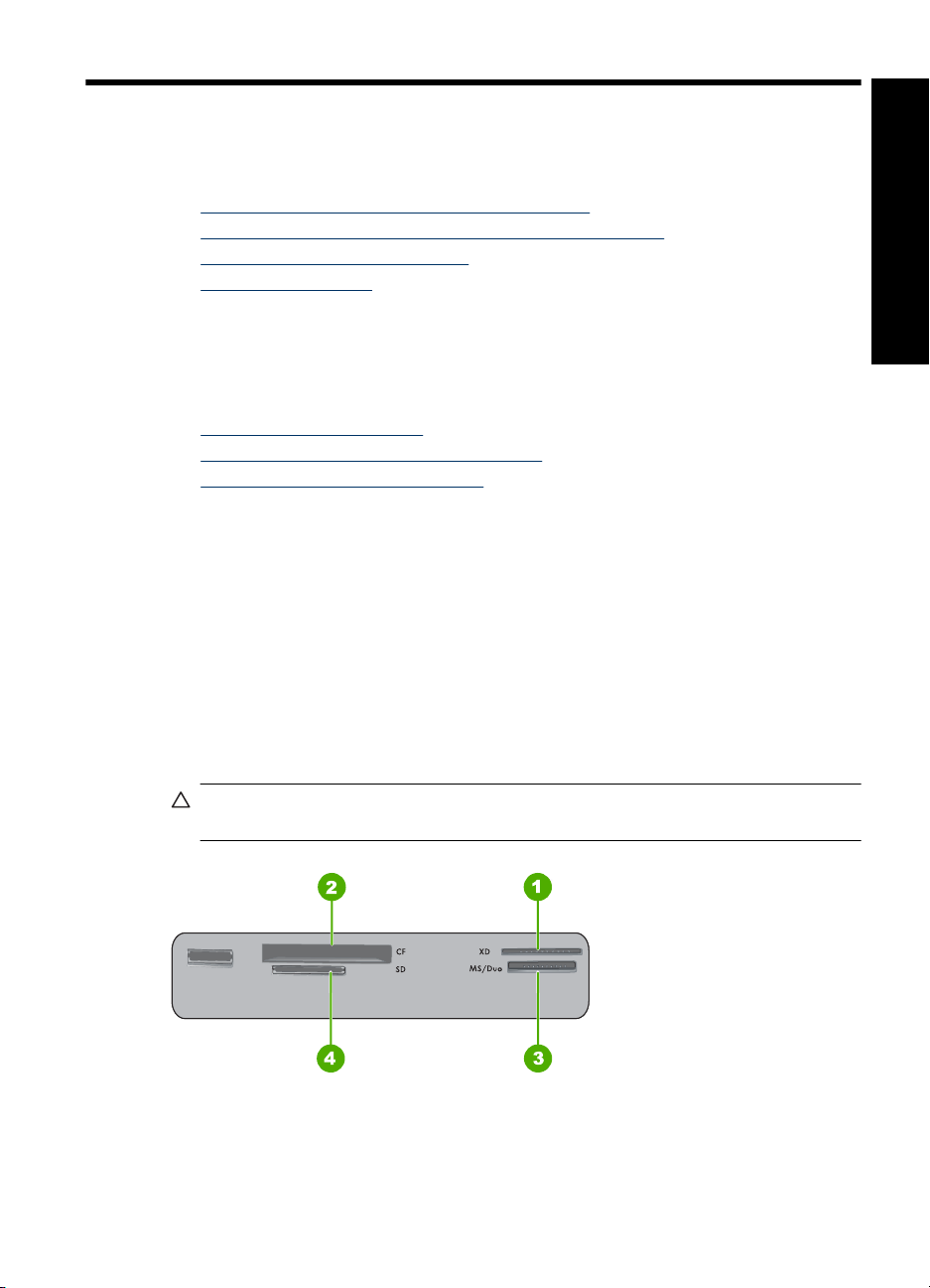
4 Drucken ohne Computer
Dieser Abschnitt enthält Informationen zu folgenden Themen:
•
Drucken von einer Speicherkarte ohne Computer
Drucken über PictBridge-kompatible Kameras oder Geräte
•
Drucken über ein Bluetooth-Gerät
•
Optimieren von Fotos
•
Drucken von einer Speicherkarte ohne Computer
In diesem Abschnitt wird beschrieben, wie Sie die auf einer Speicherkarte enthaltenen
Fotos drucken können.
•
Unterstützte Speicherkarten
Drucken der Fotos von einer Speicherkarte
•
Herausnehmen einer Speicherkarte
•
Unterstützte Speicherkarten
Der HP Photosmart-Drucker unterstützt eine Reihe verschiedener Speicherkarten. Die
folgenden Speicherkarten werden von verschiedenen Herstellern angeboten und sind
mit unterschiedlichen Speicherkapazitäten erhältlich.
• CompactFlash Typ I und II
• MultiMediaCard
• Secure Digital
• Memory Sticks
• xD-Picture Card
• miniSD Card mit SD-Adapter
Vorsicht Die Verwendung nicht unterstützter Speicherkarten kann zu Schäden an
der Speicherkarte und am Drucker führen.
Drucken ohne Computer
Drucken ohne Computer 17
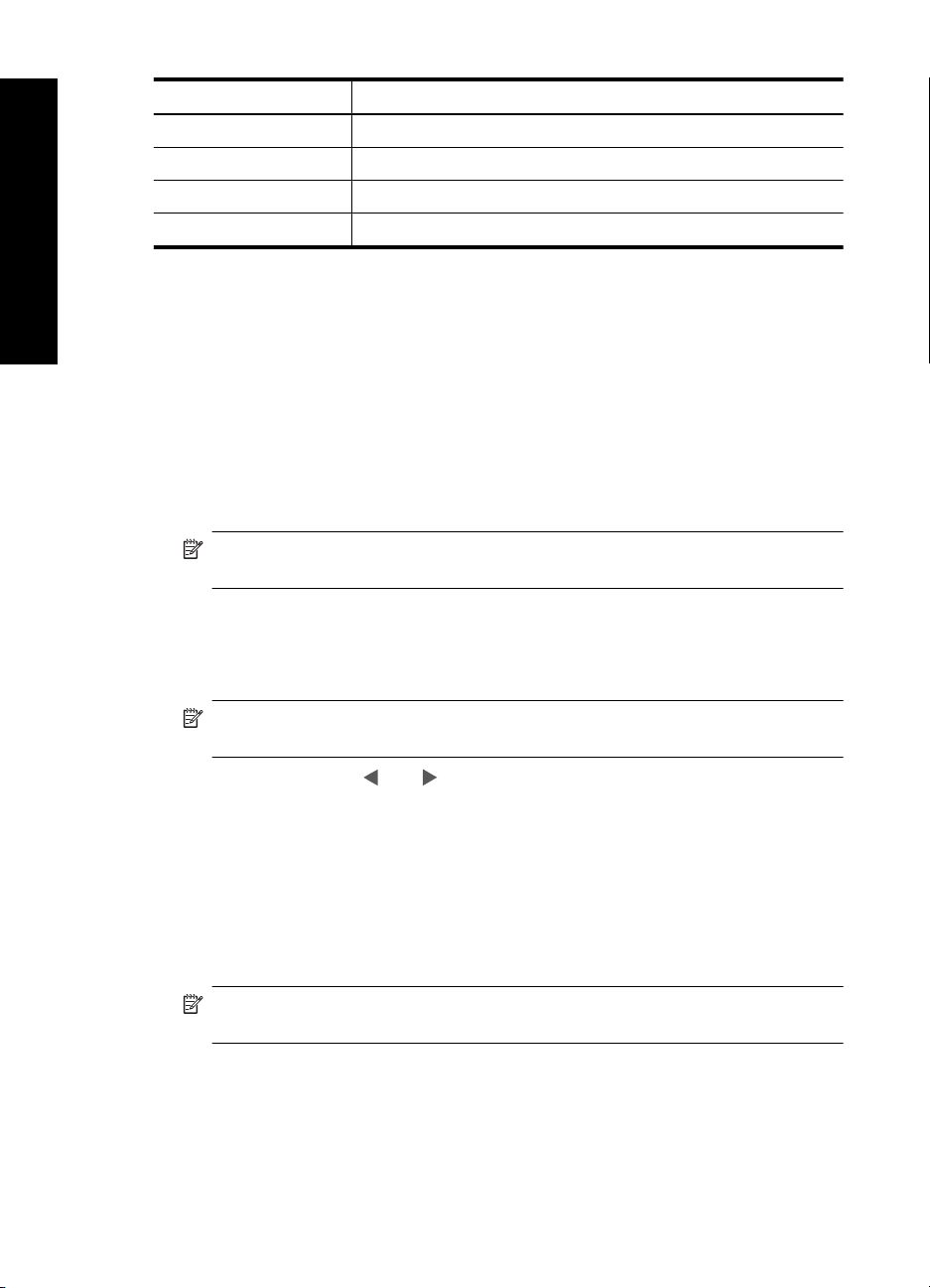
Kapitel 4
Nummer Bezeichnung
1 xD-Picture Card
Drucken ohne Computer
2 Compact Flash I und II
3 Memory Stick Speicherkarte
4 Secure Digital oder MultiMediaCard (MMC)
Drucken der Fotos von einer Speicherkarte
Wichtig: Ihre Fotos sind sofort trocken und können unmittelbar nach dem Druck
angefasst werden. HP empfiehlt jedoch, die bedruckte Seite des Fotopapiers drei
Minuten an der Luft liegen zu lassen, damit sich die Tinte stabilisieren kann. Legen Sie
erst dann die Fotos aufeinander oder in ein Album.
So drucken Sie ein Foto:
1. Setzen Sie die Speicherkarte ein, und sehen Sie sich die Fotos an.
2. Zeigen Sie das Foto an, das Sie drucken möchten.
3. Drücken Sie die Taste Drucken.
Hinweis Wenn Sie zusätzliche Kopien des aktuellen Bilds drucken möchten,
drücken Sie die Taste Drucken erneut.
So drucken Sie mehrere Fotos:
1. Setzen Sie die Speicherkarte ein, und sehen Sie sich die Fotos an.
2. Drücken Sie die Taste Drucken, um das aktuelle Foto zu drucken.
Hinweis Wenn Sie zusätzliche Kopien des aktuellen Bilds drucken möchten,
drücken Sie die Taste Drucken erneut.
3. Drücken Sie die Taste oder , um zum nächsten zu druckenden Foto zu blättern.
Sie brauchen nicht zu warten, bis der Druckvorgang für das erste Foto abgeschlossen
ist.
So drucken Sie mit der Kamera ausgewählte Fotos:
1. Setzen Sie eine Speicherkarte ein, die eine DPOF-Datei mit Informationen zu den
mit der Kamera ausgewählten Fotos enthält.
2. Wenn Sie gefragt werden, ob Sie die mit der Kamera ausgewählten Fotos drucken
möchten, wählen Sie Ja aus, und drücken Sie dann die Taste Drucken.
Hinweis Wenn Sie zusätzliche Kopien des aktuellen Bilds drucken möchten,
drücken Sie die Taste Drucken erneut.
18 Drucken ohne Computer
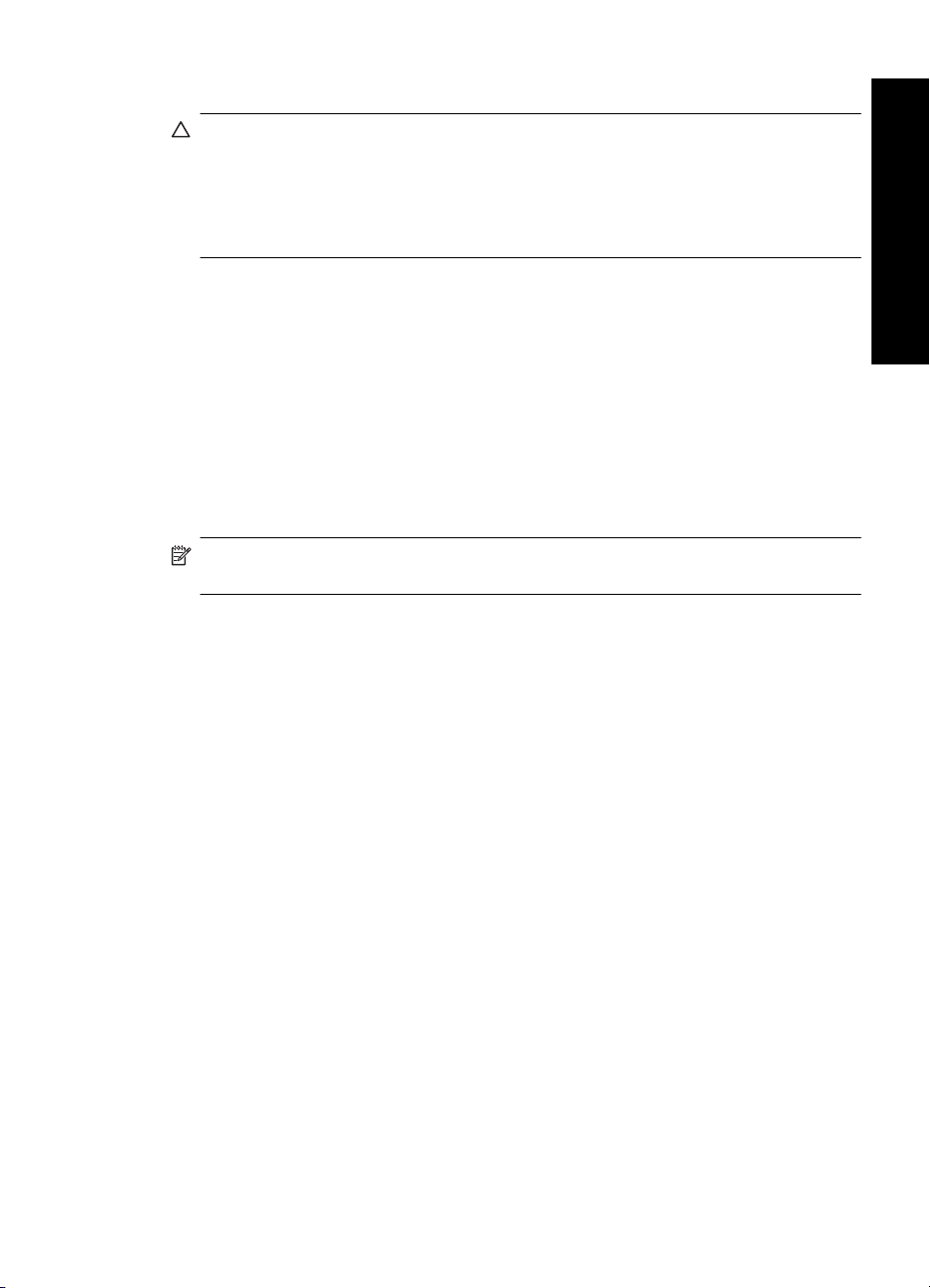
Herausnehmen einer Speicherkarte
Vorsicht Ziehen Sie die Speicherkarte nicht heraus, während die Speicherkarten-
LED blinkt. Eine blinkende LED zeigt an, dass der Drucker oder Computer auf die
Speicherkarte zugreift. Warten Sie, bis die LED ständig leuchtet. Wenn Sie die
Speicherkarte herausnehmen, während auf sie zugegriffen wird, können die
gespeicherten Informationen bzw. der Drucker und die Speicherkarte beschädigt
werden.
So nehmen Sie eine Speicherkarte heraus:
▲ Wenn die Speicherkarten-LED am Drucker ständig leuchtet, können Sie die Karte
sicher aus dem Steckplatz herausnehmen.
Drucken über PictBridge-kompatible Kameras oder Geräte
In diesem Abschnitt wird die Vorgehensweise zum Drucken von Fotos über eine
PictBridge-kompatible Digitalkamera beschrieben. Die Vorgehensweise zum Drucken
über andere PictBridge-kompatible Geräte wie Fotohandys und andere Geräte für die
Bilderfassung ist sehr ähnlich. Die entsprechenden Informationen finden Sie in der
Dokumentation Ihres PictBridge-kompatiblen Geräts.
Hinweis Wenn Sie die Verbindung mit der Kamera während des Druckens trennen,
werden alle Druckaufträge abgebrochen.
So drucken Sie über eine PictBridge-kompatible Kamera:
1. Legen Sie HP Advanced Fotopapier in den Drucker ein.
2. Schalten Sie die PictBridge-kompatible Digitalkamera ein.
3. Stellen Sie sicher, dass die USB-Konfigurationseinstellung der Kamera auf
Digitalkamera gesetzt ist. Schließen Sie danach die Kamera mit dem USB-Kabel, das
im Lieferumfang der PictBridge-kompatiblen Kamera enthalten ist, an den
Kameraanschluss des Druckers an. Die PictBridge-LED blinkt zunächst grün,
während die Verbindung zwischen Kamera und Drucker hergestellt wird, und leuchtet
dann durchgehend grün.
Weitere Informationen zur USB-Konfigurationseinstellung können Sie der
Dokumentation der Kamera entnehmen. Die Bezeichnung der Einstellung und die
verfügbaren Optionen können bei Digitalkameras von Fremdherstellern variieren.
4. Wenn Sie auf der Kamera bereits Fotos zum Drucken ausgewählt haben, wird das
Dialogfenster DPOF-Fotos drucken? auf der Kamera angezeigt. Wählen Sie Nein
aus, um das Drucken von vorausgewählten Fotos zu umgehen. Mit DPOF (Digital
Print Order Format) können Benutzer auf einer Digitalkamera die zu druckenden
Fotos markieren und weitere Informationen wie die Anzahl der zu druckenden Kopien
angeben.
5. Verwenden Sie zum Drucken von Fotos die Optionen und Steuerelemente der
Kamera. Weitere Informationen finden Sie in der Dokumentation der Kamera. Die
Betriebs-LED und PictBridge-LED blinken, während die Fotos gedruckt werden.
Wichtig: Ihre Fotos sind sofort trocken und können unmittelbar nach dem Druck
angefasst werden. HP empfiehlt jedoch, die bedruckte Seite des Fotopapiers drei
Minuten an der Luft liegen zu lassen, damit sich die Tinte stabilisieren kann. Legen Sie
erst dann die Fotos aufeinander oder in ein Album.
Drucken ohne Computer
Drucken über PictBridge-kompatible Kameras oder Geräte 19
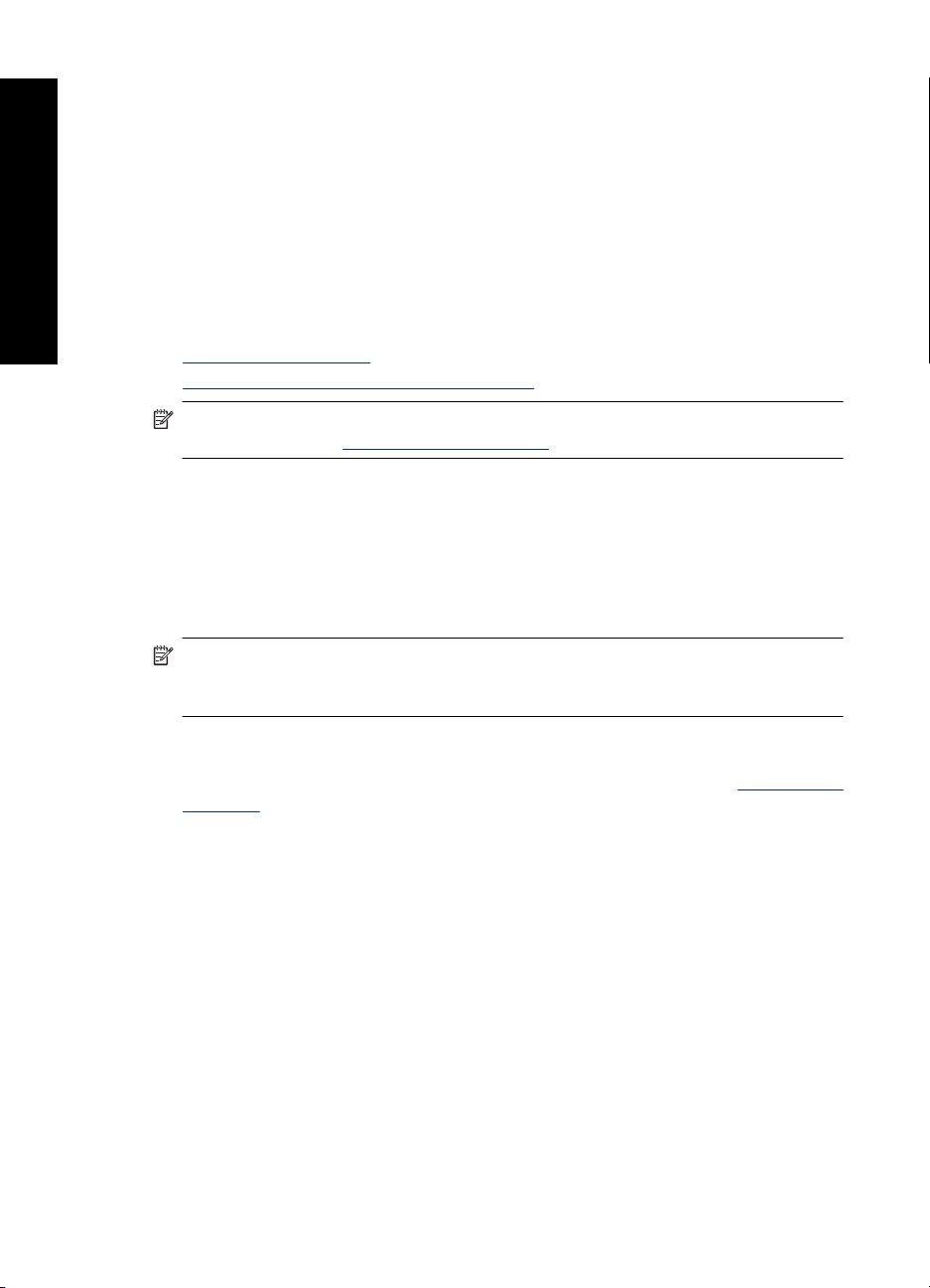
Kapitel 4
Drucken über ein Bluetooth-Gerät
In diesem Abschnitt wird beschrieben, wie Sie über ein beliebiges Gerät mit Bluetooth-
Drucken ohne Computer
Bluetooth-Konfiguration
Funktechnologie drucken können. Diese Technologie für Datenübertragungen über
kurze Entfernungen ermöglicht die kabellose Vernetzung unterschiedlichster Geräte.
Wenn Sie Bluetooth mit den Druckern der HP Photosmart A520-Serie verwenden
möchten, müssen Sie den gesondert erhältlichen HP Bluetooth
erwerben und an den Kameraanschluss an der Vorderseite des Druckers anschließen.
Lesen Sie in der Dokumentation des Bluetooth-Adapters die Informationen zum Drucken
über ein Bluetooth-Gerät.
Dieser Abschnitt behandelt folgende Themen:
•
Bluetooth-Konfiguration
Drucken von Fotos über ein Bluetooth-Gerät
•
Hinweis Weitere Informationen zur Bluetooth-Funktechnologie und zu HP erhalten
Sie auf der Website
www.hp.com/go/bluetooth.
Als Voraussetzung für die Nutzung der Bluetooth-Funktechnologie müssen Sie den
Drucker und Ihren Computer entsprechend konfigurieren. Die Art und Weise der
Bluetooth-Konfiguration Ihres Druckers variiert je nach der von Ihnen verwendeten
Bluetooth-Software. Dieser Abschnitt enthält Anweisungen für die BluetoothKonfiguration mit der Software Widcomm.
®
-Druckeradapter
Hinweis Stellen Sie vor dem Konfigurieren des Druckers sicher, dass die Bluetooth-
Konnektivität mit dem gewünschten Gerät ordnungsgemäß funktioniert.
Anweisungen hierzu finden Sie in der Dokumentation des Bluetooth-Geräts.
So konfigurieren Sie die Bluetooth-Einstellungen auf dem Drucker:
1. Öffnen Sie das Dialogfenster "Toolbox". Lesen Sie dazu den Abschnitt „
Dialogfenster
"Toolbox"“ auf Seite 39.
2. Klicken Sie auf das Register Bluetooth-Einstellungen.
3. Nehmen Sie die gewünschten Änderungen vor, und klicken Sie auf Übernehmen.
So konfigurieren Sie die Widcomm Bluetooth-Software auf dem Computer:
1. Klicken Sie mit der rechten Maustaste auf das Bluetooth-Symbol in der Bluetooth-
Leiste, und wählen Sie die Option Bluetooth-Verbindungen suchen aus.
2. Klicken Sie unter Bluetooth-Tasks auf Geräte in Reichweite anzeigen.
3. Wenn der Drucker in der Geräteliste angezeigt wird, klicken Sie auf das
Druckersymbol und anschließend auf OK.
20 Drucken ohne Computer
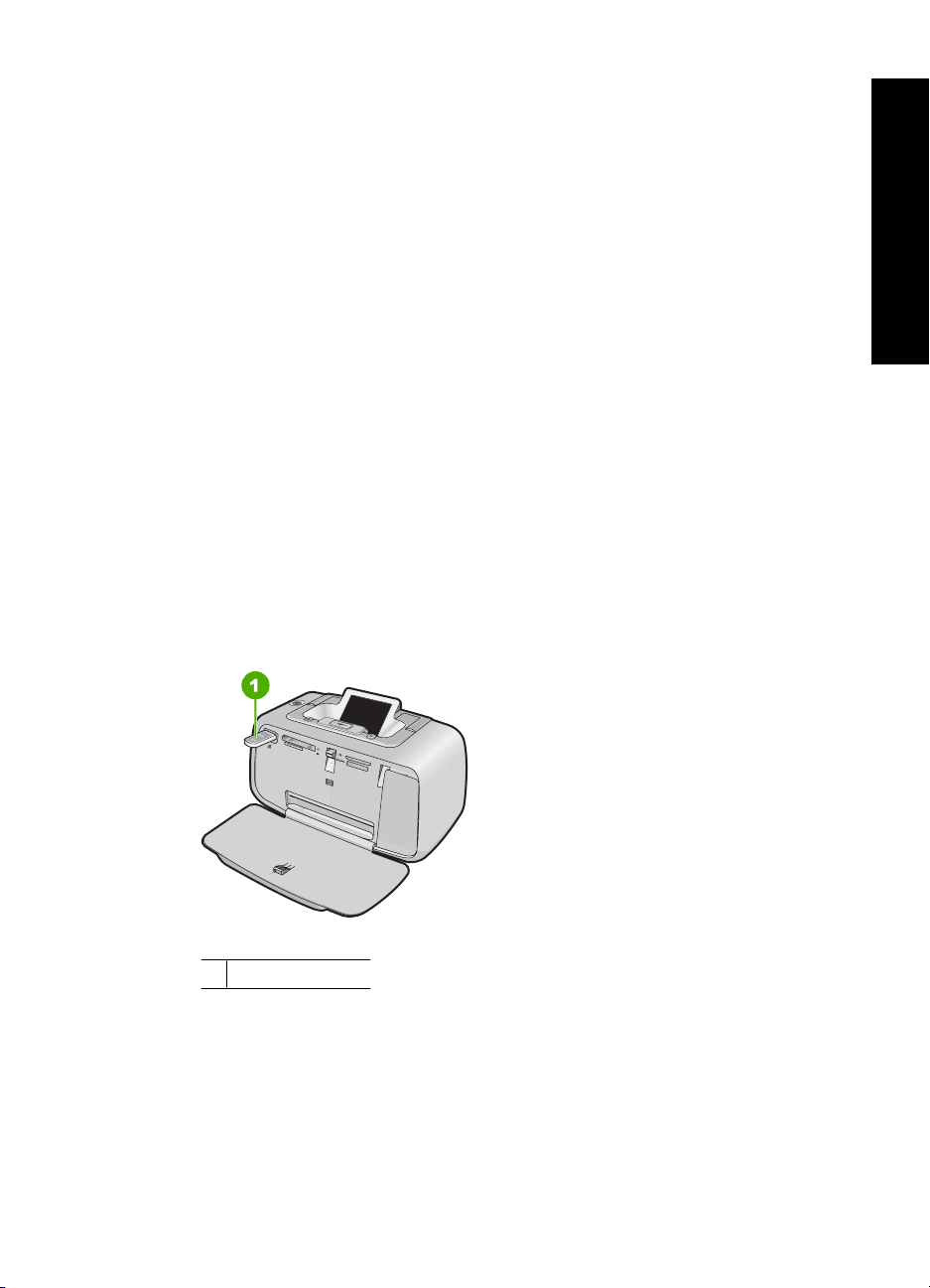
4. Klicken Sie auf Ja oder Nein, um die Verschlüsselungsoptionen festzulegen:
Verwenden Sie eine hohe Sicherheitsstufe, wählen Sie die Option Ja aus, und klicken
Sie auf Weiter. Sie werden zur Eingabe eines Kennwortschlüssels aufgefordert.
a. Wenn Sie den Kennwortschlüssel ermitteln möchten, drücken Sie auf dem
Bedienfeld des Druckers die Taste Menü.
b. Wählen Sie nacheinander die Optionen Bluetooth und Schlüssel anzeigen aus.
Der Kennwortschlüssel wird auf dem Bedienfeld angezeigt.
c. Geben Sie den Kennwortschlüssel im Feld Bluetooth-Pin ein, und klicken Sie
anschließend auf OK.
5. Klicken Sie in der Windows-Systemsteuerung auf Drucker und Faxgeräte und
danach auf Drucker hinzufügen.
6. Klicken Sie auf Lokaler Drucker und anschließend auf Weiter. Das Dialogfenster
mit den Druckereigenschaften wird angezeigt.
7. Klicken Sie auf die Registerkarte Allgemein, und geben Sie einen Namen für den
Drucker ein.
8. Klicken Sie auf OK.
Drucken von Fotos über ein Bluetooth-Gerät
Die folgende grundlegende Vorgehensweise zum Drucken gilt für alle Bluetooth-Geräte.
Ausführlichere Informationen finden Sie in der Dokumentation des Bluetooth-Geräts.
So drucken Sie über ein Bluetooth-Gerät:
1. Schließen Sie den Bluetooth-Adapter am Kameraanschluss des Druckers an.
Drucken ohne Computer
Abbildung 4-1 Bedienfeld
1 Bluetooth-Adapter
2. Führen Sie auf dem Gerät eine Suche nach verfügbaren Bluetooth-Druckern durch.
3. Wählen Sie den Drucker HP Photosmart A520 Series aus, wenn er auf dem Gerät
angezeigt wird.
4. Senden Sie den Druckauftrag vom Bluetooth-Gerät an den Drucker. Welche Schritte
Sie dazu durchführen müssen, können Sie der Dokumentation des Bluetooth-Geräts
entnehmen.
Drucken über ein Bluetooth-Gerät 21
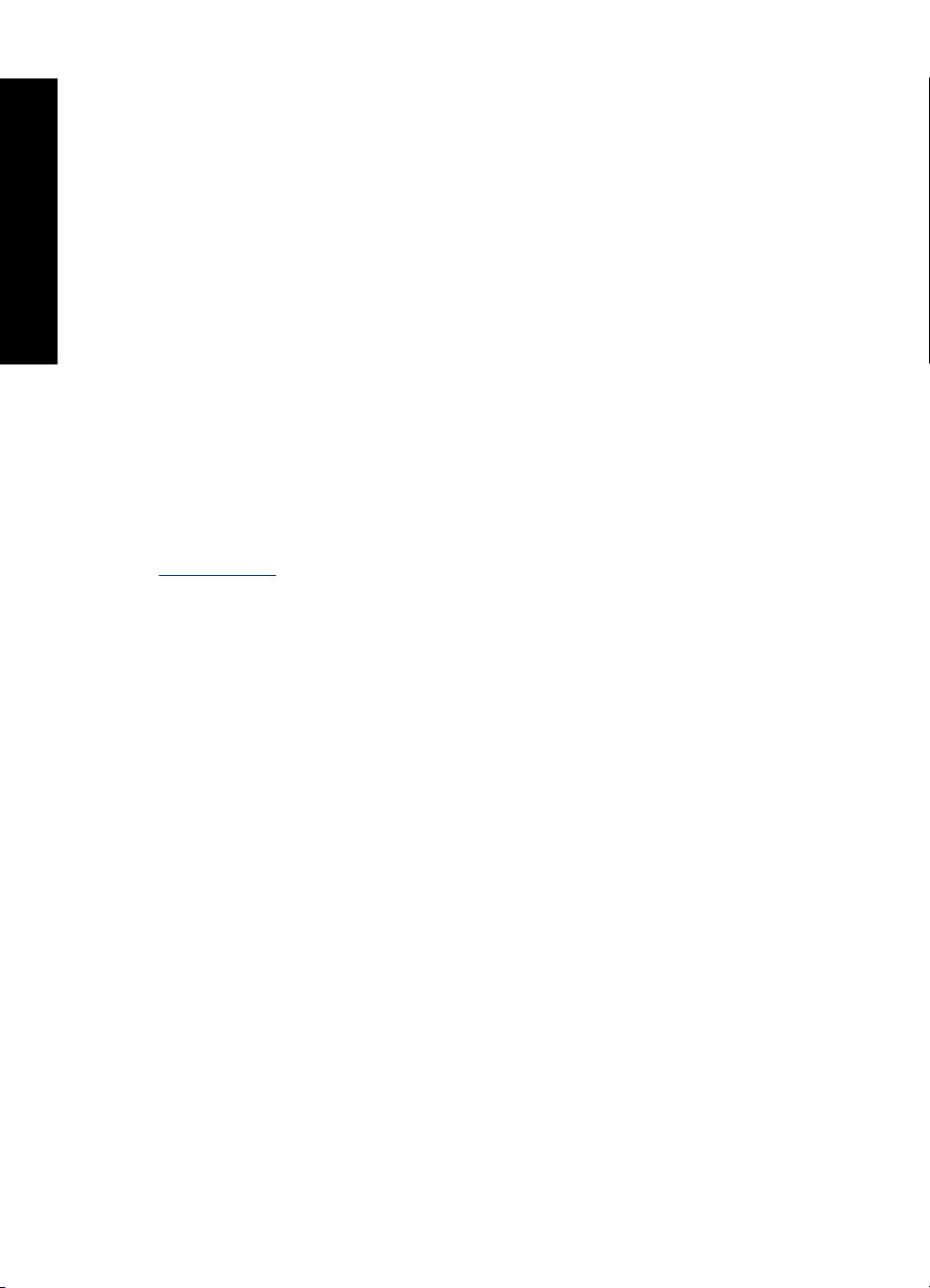
Kapitel 4
Optimieren von Fotos
Ihr HP Photosmart A520 Series Drucker verfügt über zwei Funktionen zum Optimieren
Drucken ohne Computer
Ihrer Bilder: die Korrektur des Rote-Augen-Effekts und die Fotonachbearbeitung.
Die Funktion zur Korrektur des Rote-Augen-Effekts ist nach dem Einschalten des
Druckers standardmäßig eingeschaltet. Sie verringert den Rote-Augen-Effekt, der bei
Aufnahmen mit Blitz auftreten kann. Wenn Sie ein Foto ohne Verwendung dieser
Funktion drucken möchten, können Sie die Funktion durch Drücken der Bedienfeldtaste
Rote Augen deaktivieren. Durch erneutes Drücken der Taste wird die Rote-AugenFunktion wieder eingeschaltet.
Mit „Foto nachbearbeiten“ werden Ihre Fotos durch HP Real Life Technologies
verbessert, die:
• Verschwommene Fotos scharfzeichnen.
• Die dunklen Bereiche eines Fotos verbessern, ohne dass die hellen Bereiche des
Fotos davon beeinträchtigt werden.
• Allgemein die Helligkeit, die Farbe und den Kontrast von Fotos verbessern.
Die Funktion "Foto nachbearbeiten" wird beim ersten Einschalten des Druckers
standardmäßig aktiviert. Wenn Sie ein Foto ohne die bei der Nachbearbeitung erzielten
Verbesserungen drucken möchten, schalten Sie die Nachbearbeitungsfunktion über das
Druckermenü aus. Weitere Informationen hierzu finden Sie im Abschnitt
„
Druckermenüs“ auf Seite 10.
Die Fotonachbearbeitungsfunktion bleibt bis zum nächsten Einschalten ausgeschaltet.
22 Drucken ohne Computer
 Loading...
Loading...