Hp PHOTOSMART A526 User Manual [nl]
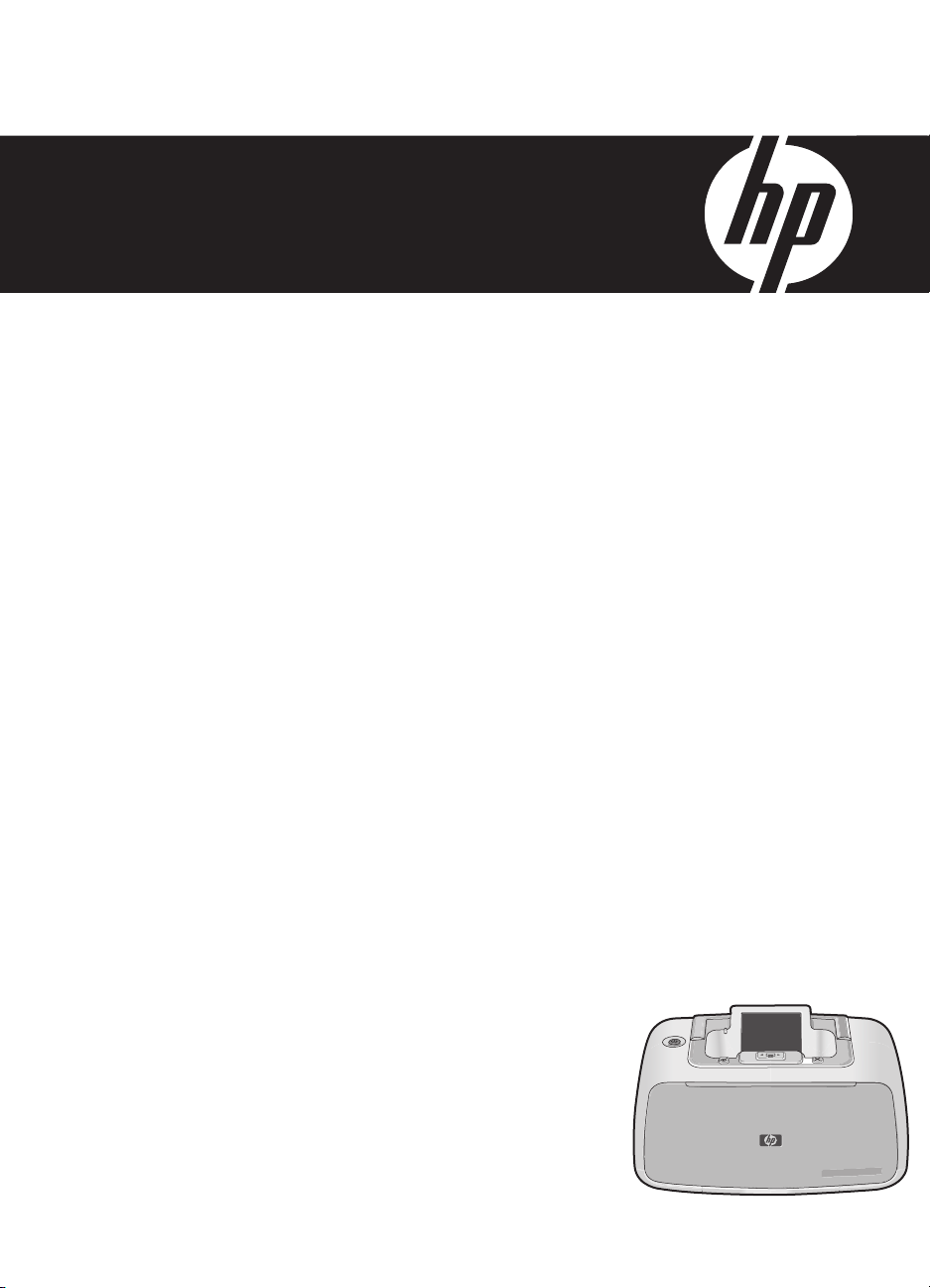
Help bij HP Photosmart A520 series
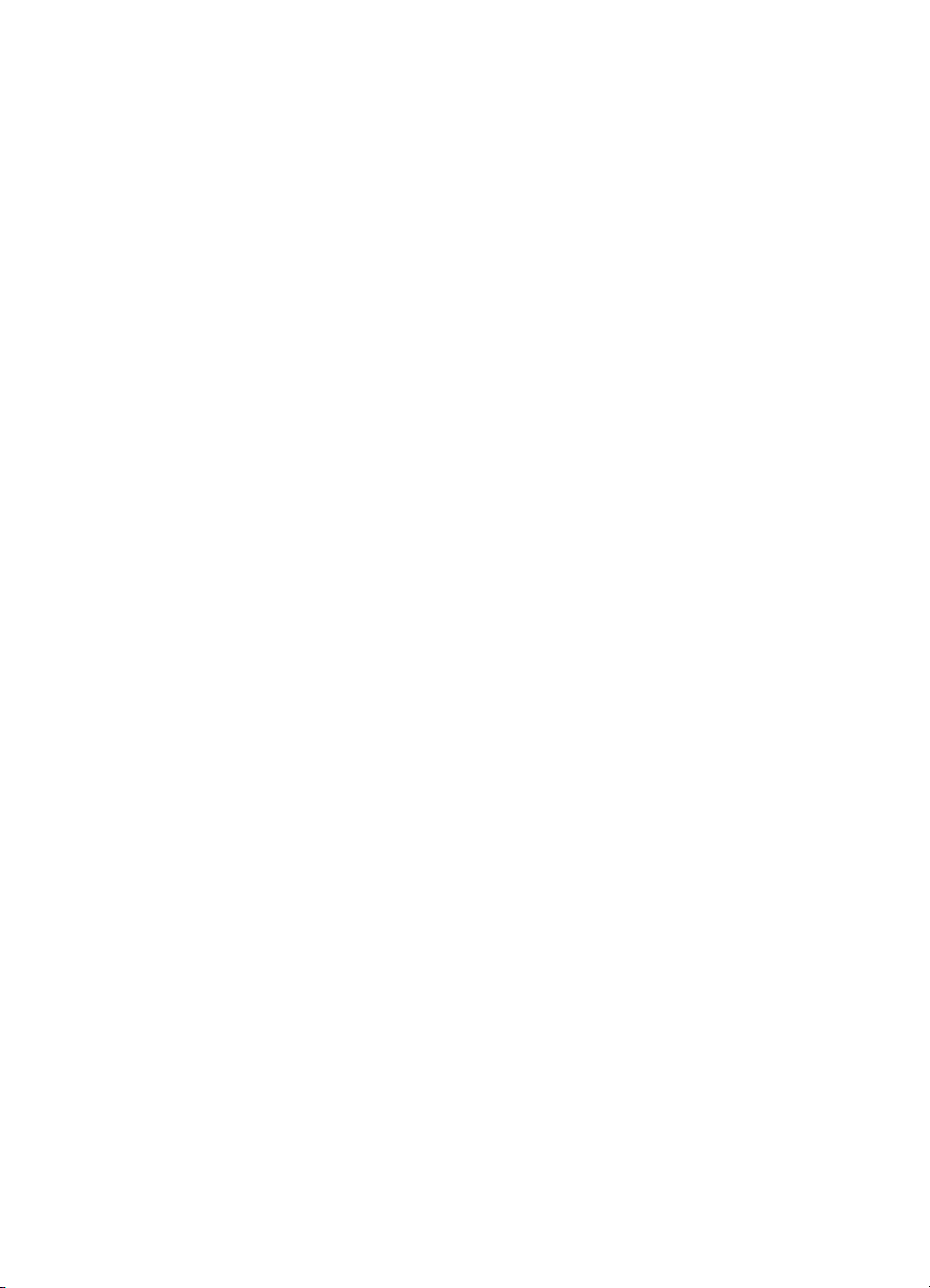
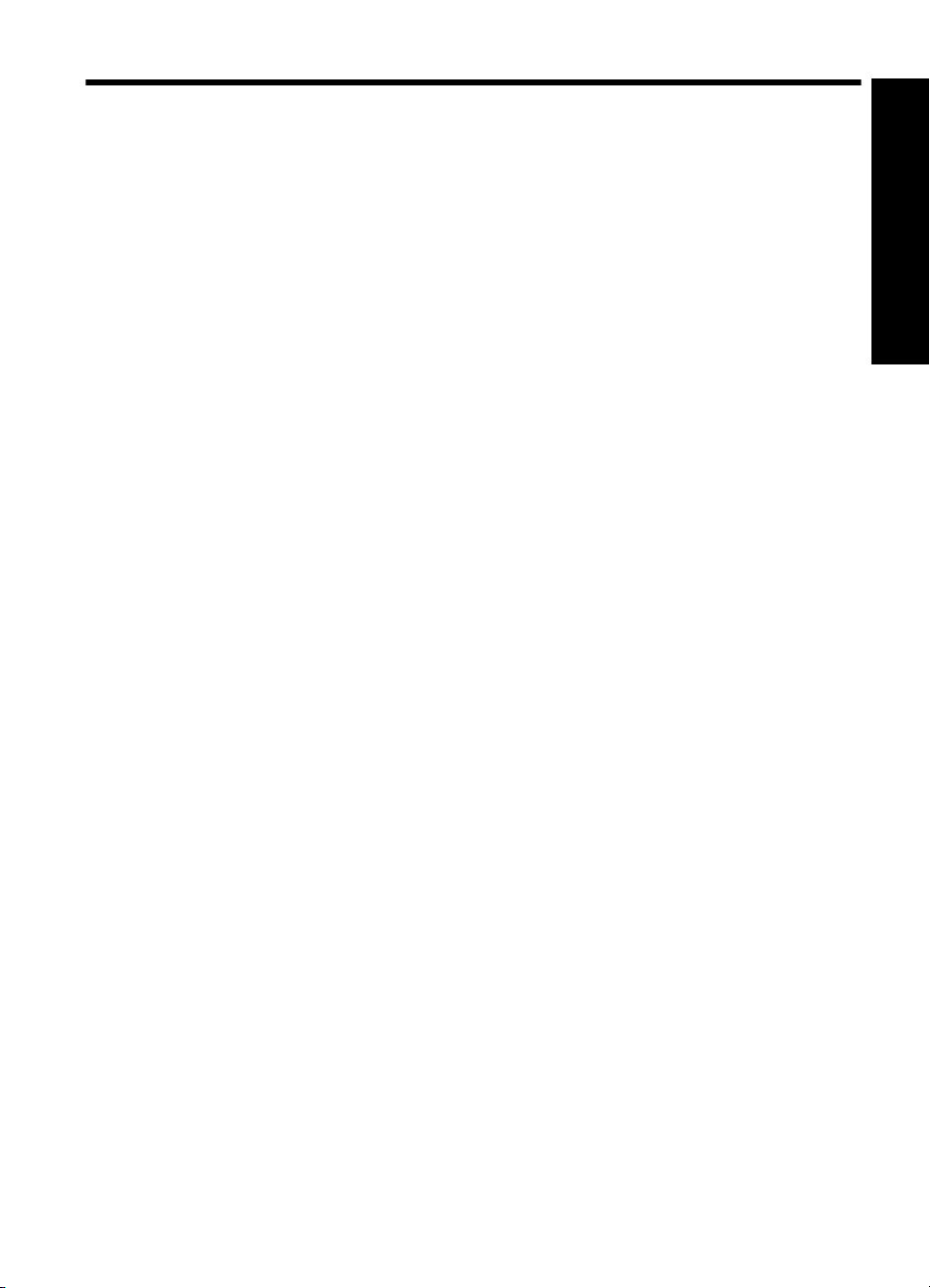
Inhoudsopgave
1 Help bij HP Photosmart A520 series.......................................................................................5
2Beginnen
Hoe kan ik? ................................................................................................................................7
Meer informatiebronnen.............................................................................................................8
Een overzicht van de HP Photosmart.........................................................................................9
Controlepaneelknoppen en indicatorlampjes.............................................................................9
Printermenu's............................................................................................................................10
Zo gebruikt u het printermenu: ..........................................................................................11
Printermenu-opties.............................................................................................................12
3 Elementaire informatie over papier
De juiste papiersoort voor de afdruktaak kiezen......................................................................15
Het papier plaatsen..................................................................................................................15
4 Afdrukken zonder computer
Afdrukken vanaf een geheugenkaart zonder een computer.....................................................17
Ondersteunde geheugenkaarten........................................................................................17
Foto's afdrukken vanaf een geheugenkaart.......................................................................18
Geheugenkaart verwijderen...............................................................................................19
Afdrukken vanaf een PictBridge-gecertificeerde camera of -apparaat.....................................19
Afdrukken vanaf een Bluetooth-apparaat.................................................................................20
Bluetooth configureren.......................................................................................................20
Foto's vanaf een Bluetooth-apparaat afdrukken.................................................................21
Kwaliteit van uw foto's verbeteren............................................................................................22
Inhoudsopgave
5 Afdrukken vanaf een computer
Printersoftware..........................................................................................................................23
Dialoogvenster Eigenschappen voor printer.......................................................................23
Helpfunctie Wat is dit?........................................................................................................24
Updates voor de printersoftware downloaden....................................................................24
Foto's overbrengen naar een computer....................................................................................24
Foto's overbrengen vanaf een camera of ander apparaat..................................................25
Foto's en bestanden van een geheugenkaart overzetten...................................................25
Foto's vanaf een geheugenkaart op de computer opslaan...........................................25
Andere bestanden dan fotobestanden vanaf een geheugenkaart naar de computer
overbrengen.................................................................................................................26
Foto's en andere bestanden van de geheugenkaart verwijderen.................................26
Kwaliteit van uw foto's verbeteren............................................................................................27
Opties van HP Real Life-technologieën .............................................................................27
Maximum dpi......................................................................................................................27
1
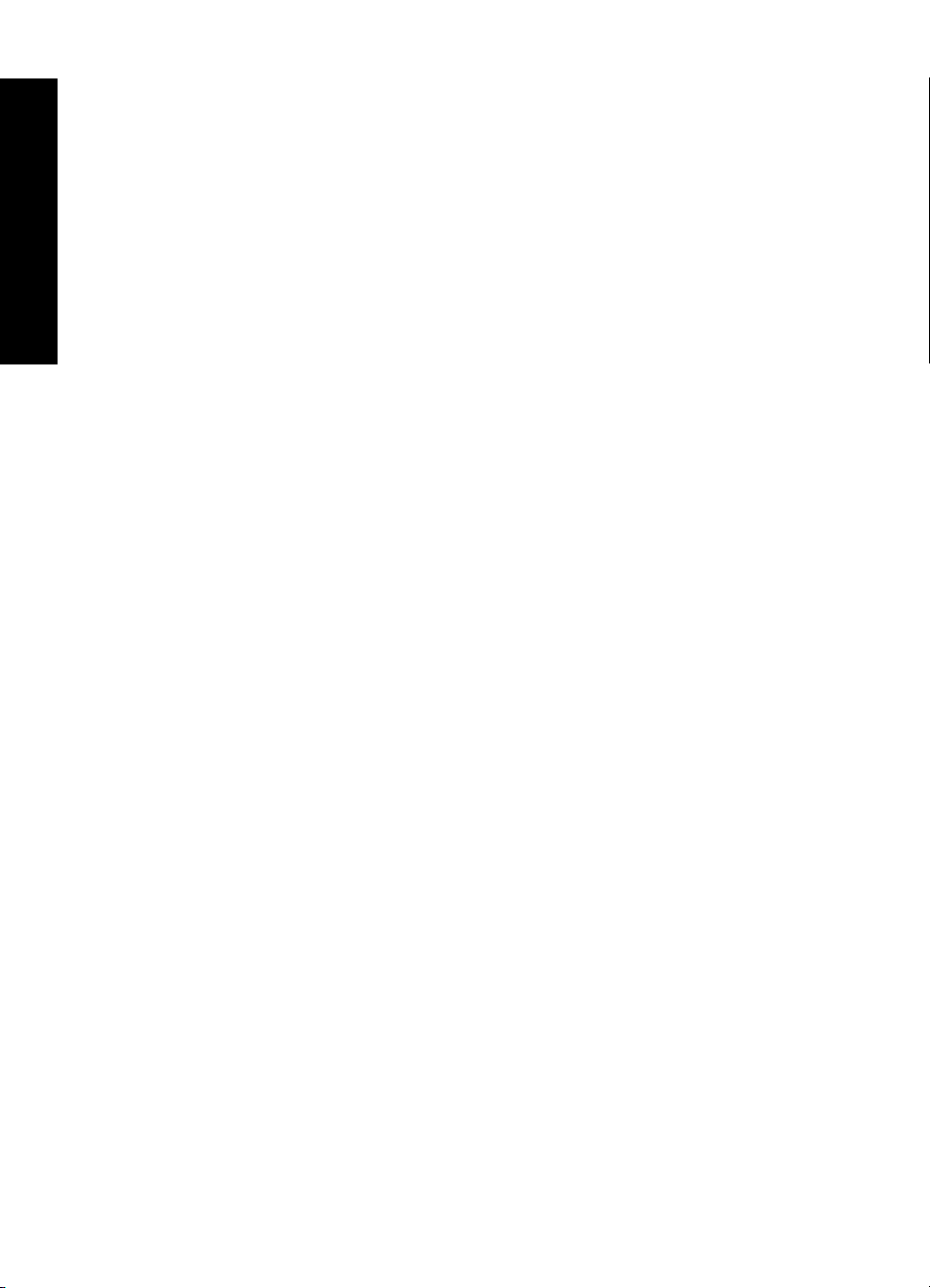
De afdrukinstellingen wijzigen voor de afdruktaak...................................................................28
Inhoudsopgave
Afdrukvoorbeeld ......................................................................................................................31
Foto's afdrukken.......................................................................................................................32
HP Photosmart software...........................................................................................................37
6 Onderhoud
Dialoogvenster Werkset ..........................................................................................................39
Printcartridge uitlijnen ..............................................................................................................40
Printcartridges automatisch reinigen........................................................................................40
Geschatte inktniveaus weergeven ...........................................................................................41
Printcartridge plaatsen of vervangen........................................................................................41
Inkt verwijderen van de huid en van kleding.............................................................................42
Bestelinformatie voor printcartridges weergeven.....................................................................43
Testpagina afdrukken ..............................................................................................................43
Voorbeeldpagina afdrukken .....................................................................................................43
Pictogram van de HP Digital Imaging Monitor .........................................................................44
De printer en inktcartridge opbergen........................................................................................44
Afdrukkwaliteit wijzigen ......................................................................................................28
Papiersoort wijzigen ..........................................................................................................29
Het papierformaat wijzigen.................................................................................................29
Formaat van een foto wijzigen ...........................................................................................29
Geavanceerde kleurinstellingen gebruiken........................................................................30
Afdruksnelkoppelingen maken...........................................................................................30
Foto's zonder witrand afdrukken.........................................................................................32
Foto's afdrukken met rand..................................................................................................33
Briefkaarten afdrukken.......................................................................................................34
Zwart-witfoto's afdrukken....................................................................................................35
Panoramafoto's afdrukken..................................................................................................36
Afdrukken op indexkaarten en andere kleine papiersoorten..............................................37
Werkset openen.................................................................................................................39
Werkset gebruiken .............................................................................................................39
De printer opslaan..............................................................................................................44
De printcartridges bewaren................................................................................................45
7 Problemen oplossen
Problemen bij installatie van de software.................................................................................47
Problemen bij afdrukken en hardware......................................................................................48
Problemen met afdrukken via Bluetooth...................................................................................57
Apparaatberichten....................................................................................................................59
8 Winkel voor inktbenodigdheden...........................................................................................63
9 HP-ondersteuning en -garantie
Raadpleeg altijd eerst de website van HP-ondersteuning........................................................65
Telefonische ondersteuning van HP ........................................................................................65
Periode van telefonische ondersteuning............................................................................65
Telefonisch contact opnemen.............................................................................................66
Na de periode van telefonische ondersteuning..................................................................66
Garantie van HP ......................................................................................................................67
Extra garantiemogelijkheden....................................................................................................67
2
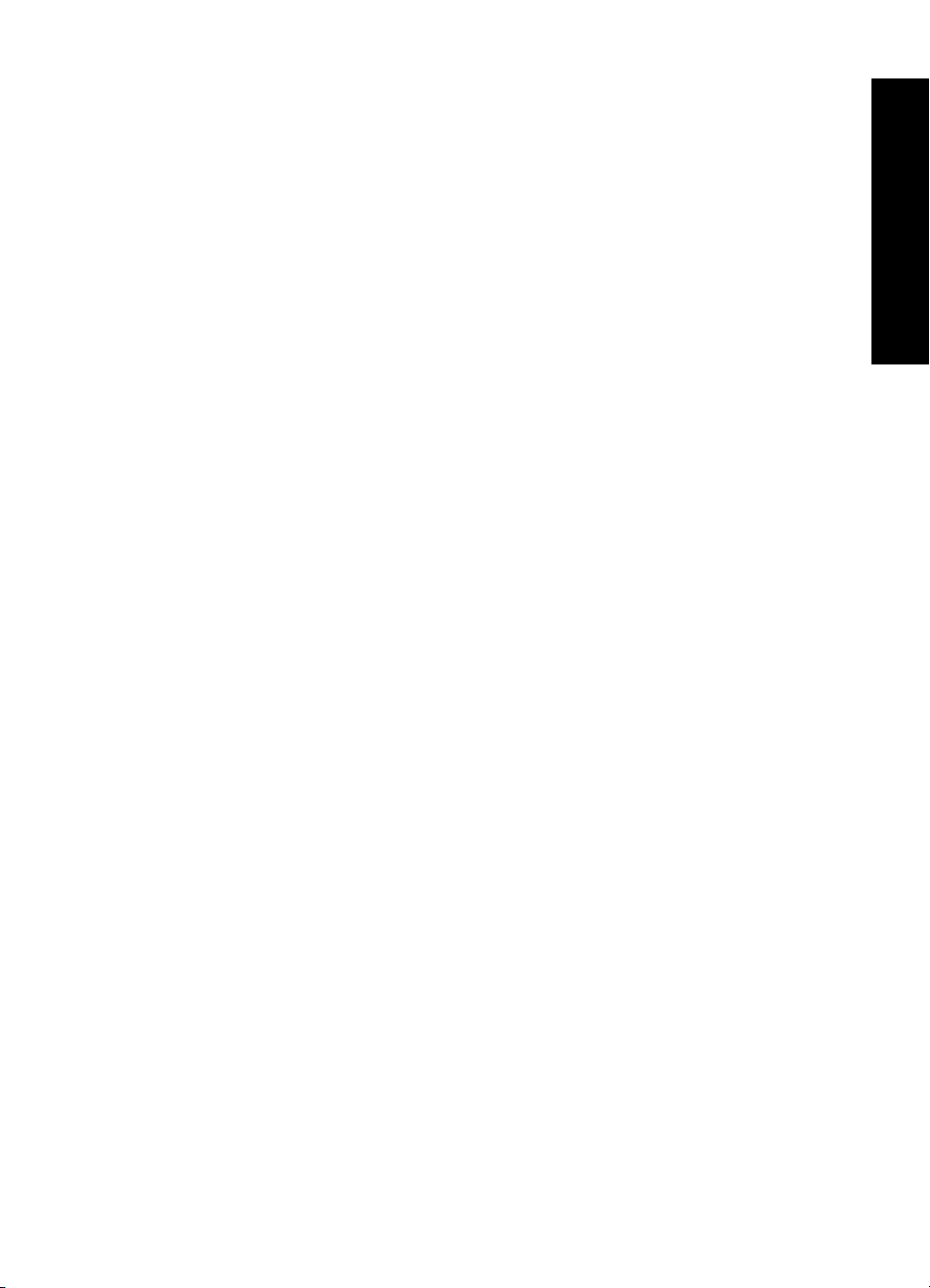
Inhoudsopgave
10 Specificaties
Systeemvereisten.....................................................................................................................69
Printerspecificaties....................................................................................................................69
11 Wettelijke informatie en milieu-informatie
Kennisgevingen betreffende wet- en regelgeving....................................................................71
FCC statement....................................................................................................................72
LED indicator statement ....................................................................................................72
VCCI (Class B) compliance statement for users in Japan..................................................72
Notice to users in Japan about power cord........................................................................73
Notice to users in Korea.....................................................................................................73
Notice to users in the European Economic Area ...............................................................73
Programma voor milieubeheer ................................................................................................73
Papiergebruik.....................................................................................................................74
Plastic.................................................................................................................................74
Veiligheidsinformatiebladen................................................................................................74
Kringloopprogramma .........................................................................................................74
Recyclingprogramma van HP inkjet-onderdelen................................................................74
Energieverbruik...................................................................................................................75
Disposal of Waste Equipment by Users in Private Households in the European
Union..................................................................................................................................76
Inhoudsopgave
3
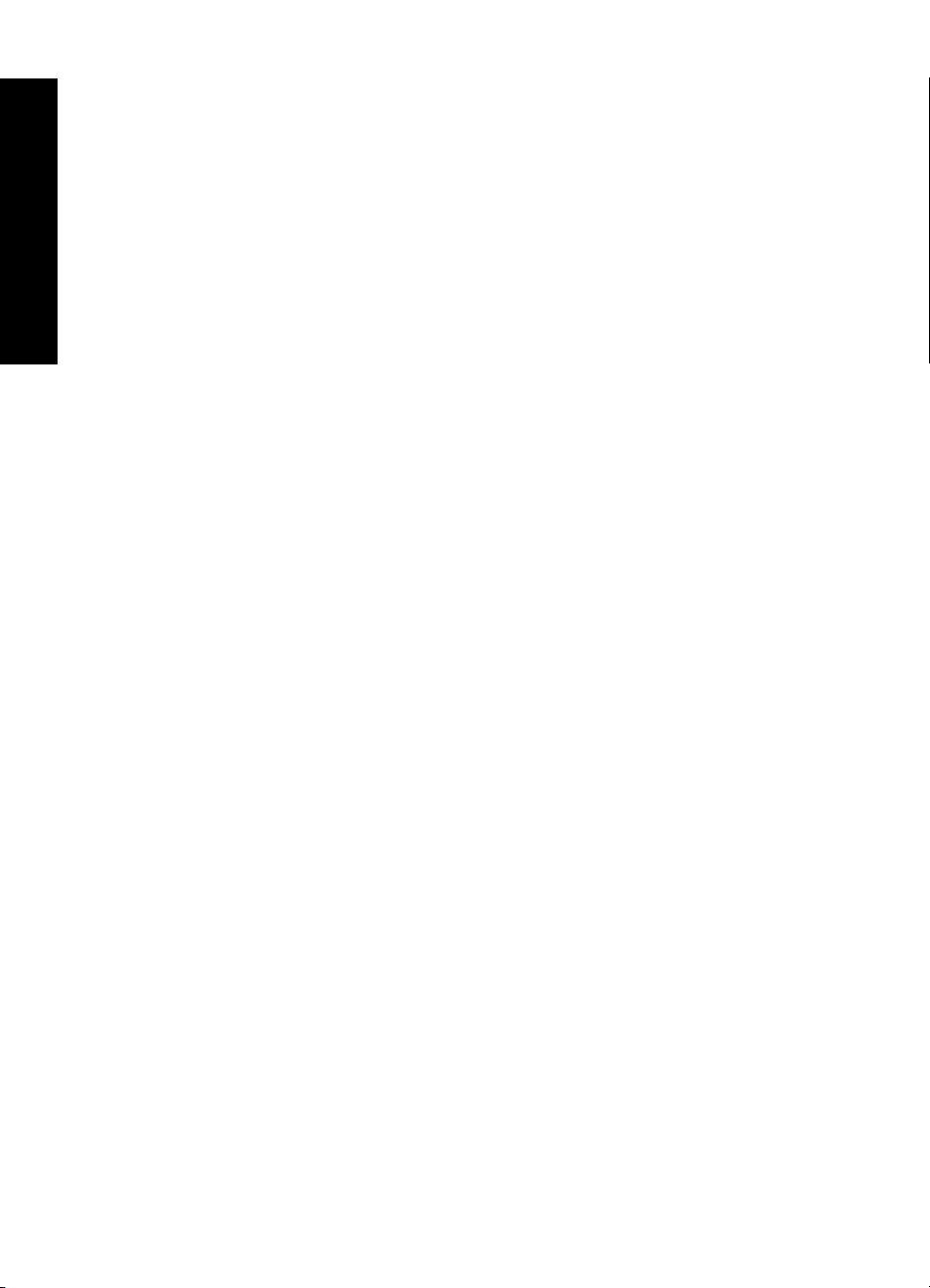
Inhoudsopgave
4
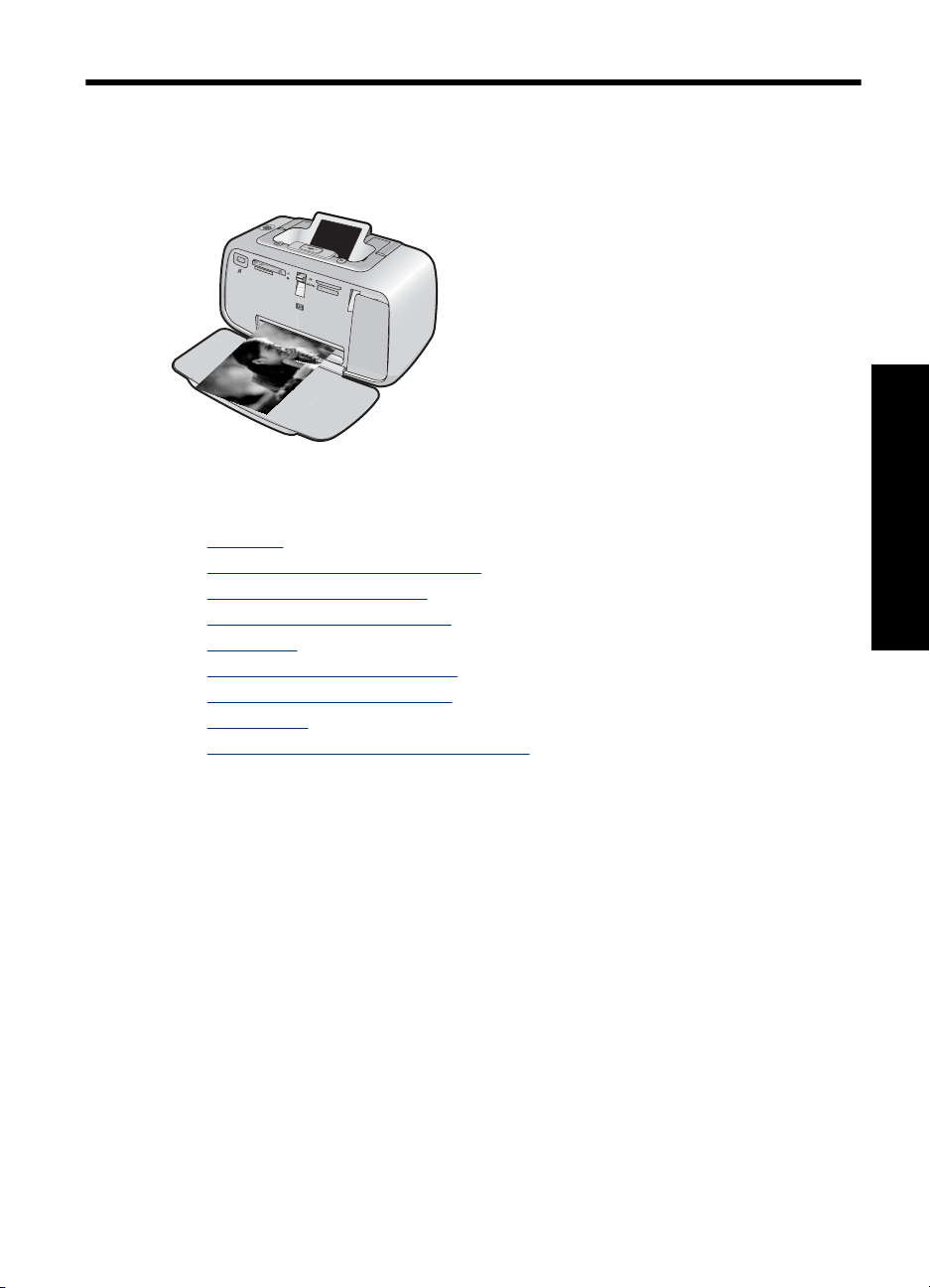
1 Help bij HP Photosmart A520
series
Welkom bij de Help voor HP Photosmart A520 series. Voor meer informatie over de
HP Photosmart-printer, zie:
• "
Beginnen" op pagina 7
Elementaire informatie over papier" op pagina 15
• "
Afdrukken zonder computer" op pagina 17
• "
Afdrukken vanaf een computer" op pagina 23
• "
Onderhoud" op pagina 39
• "
Winkel voor inktbenodigdheden" op pagina 63
• "
HP-ondersteuning en -garantie" op pagina 65
• "
Specificaties" op pagina 69
• "
Wettelijke informatie en milieu-informatie" op pagina 71
• "
U kunt de informatie in de Help bij de HP Photosmart printer op elk gewenst moment
afdrukken. Klik op Afdrukken in de bovenste navigatiebalk van het venster Help bij de
HP Photosmart printer.
Help bij HP Photosmart A520 series
Help bij HP Photosmart A520 series 5
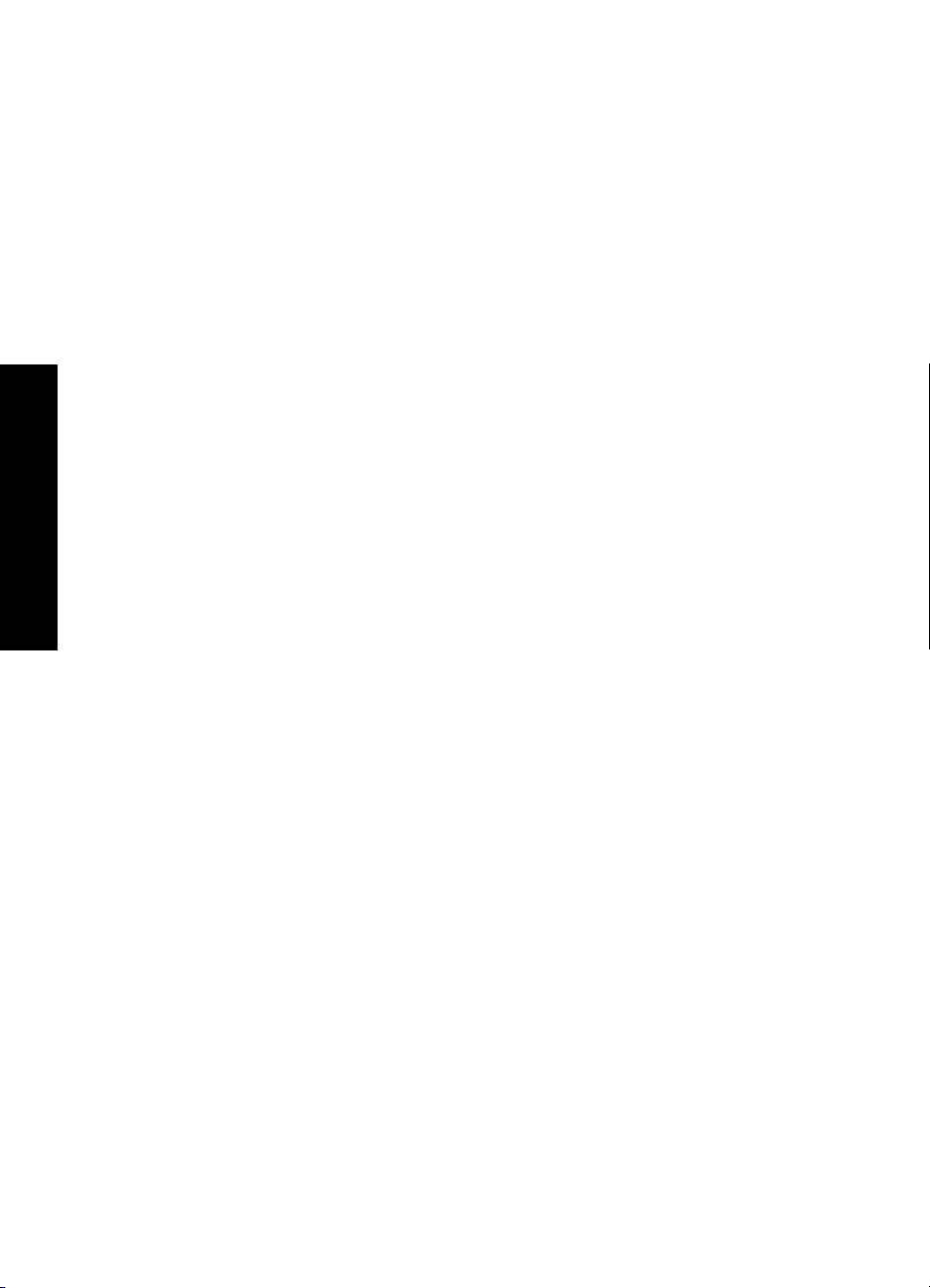
Hoofdstuk 1
Help bij HP Photosmart A520 series
6 Help bij HP Photosmart A520 series
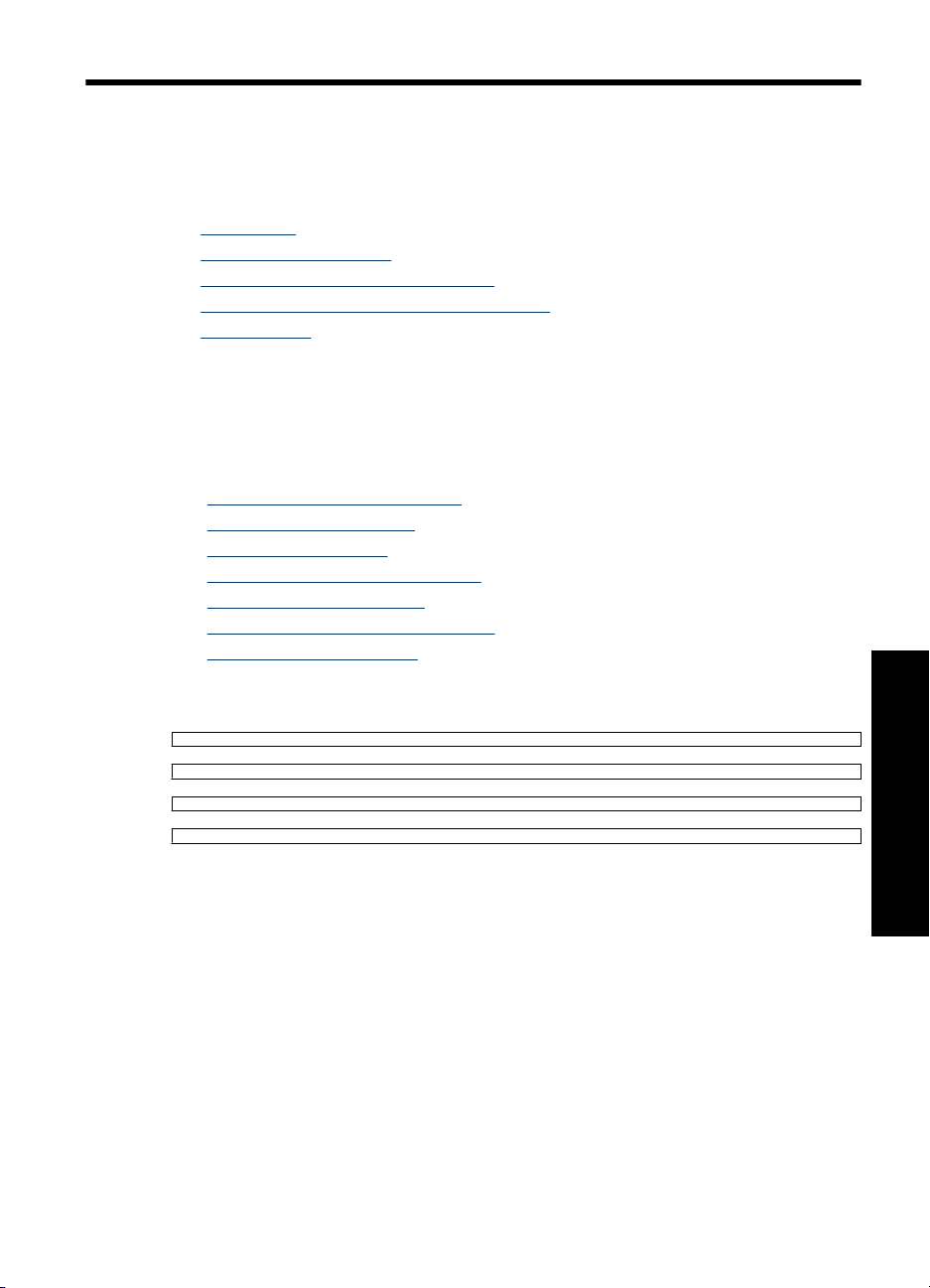
2 Beginnen
Dit gedeelte biedt inleidende informatie over de HP Photosmart A520 series-printer. Dit
gedeelte bevat de volgende onderwerpen:
•
Hoe kan ik?
Meer informatiebronnen
•
Een overzicht van de HP Photosmart
•
Controlepaneelknoppen en indicatorlampjes
•
Printermenu's
•
Hoe kan ik?
Klik op een van de volgende koppelingen voor meer informatie over het uitvoeren van
gewone en creatieve taken met de HP Photosmart printer en software. Klik op
Voorbeeld om een animatie van de taak weer te geven.
• "
Foto's zonder witrand afdrukken" op pagina 32
Foto's afdrukken met rand" op pagina 33
• "
Briefkaarten afdrukken" op pagina 34
• "
Elementaire informatie over papier" op pagina 15
• "
Een papierstoring oplossen" op pagina 60
• "
Printcartridge plaatsen of vervangen" op pagina 41
• "
Afbeeldingen overbrengen" op pagina 25
• "
Klik op een van onderstaande koppelingen om een animatie te bekijken over hoe u de
gewone taken kunt uitvoeren.
Beginnen 7
Beginnen
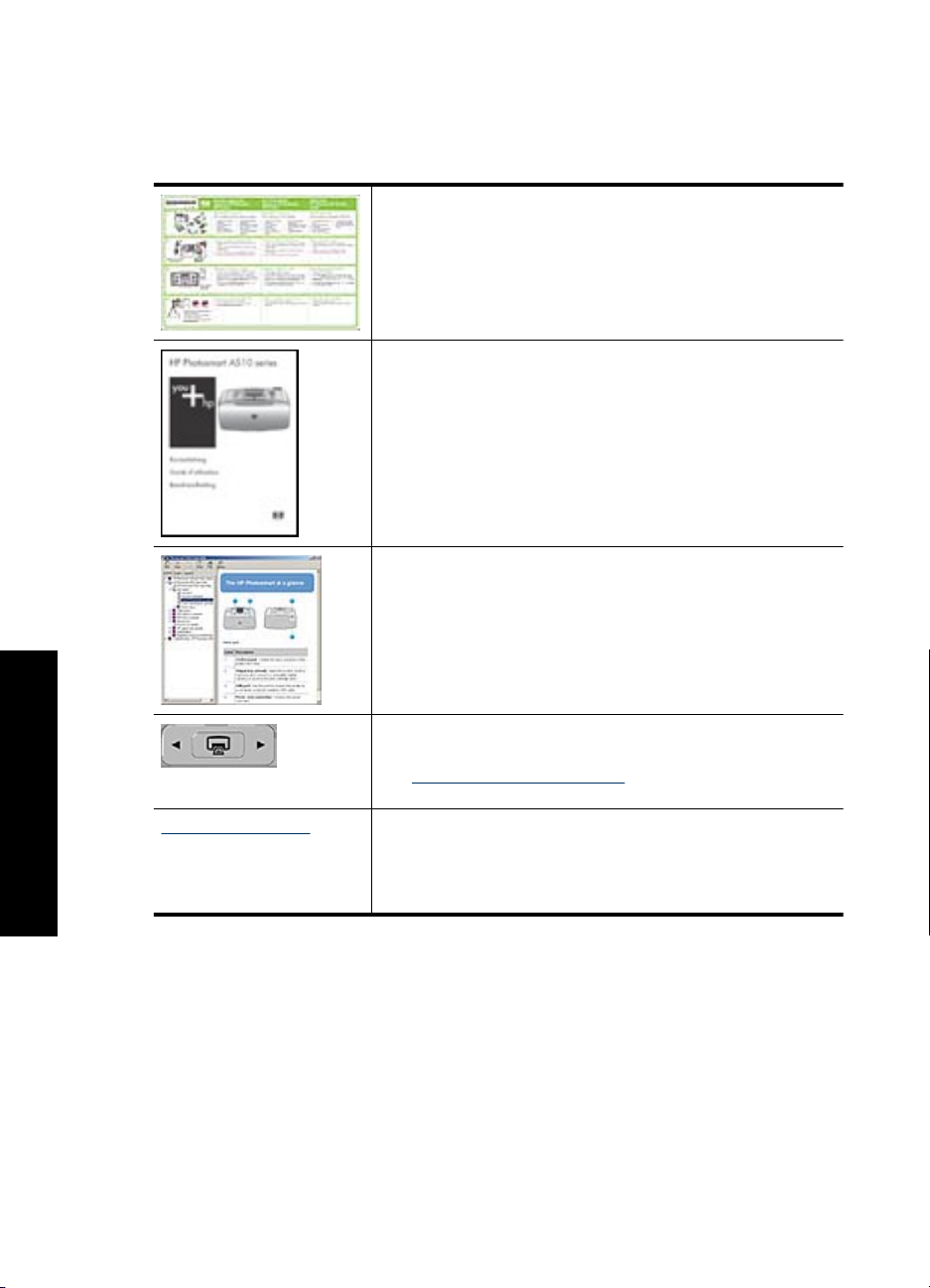
Hoofdstuk 2
Meer informatiebronnen
Bij deze nieuwe HP Photosmart A520 series-printer wordt de volgende documentatie
geleverd:
Instructies voor installatie: De instructies voor installatie laten
zien hoe een printer moet worden geïnstalleerd, hoe de
HP Photosmart-software moet worden geïnstalleerd en hoe een
foto moet worden afgedrukt. Lees dit document eerst. Dit
document mag Snelstarthandleiding of Installatiehandleiding
worden genoemd, afhankelijk van uw land/regio, taal of
printermodel.
Basishandleiding: In de Basishandleiding worden de functies
van de printer en het gebruik ervan zonder computer beschreven.
De handleiding bevat verder informatie over het oplossen van
hardwareproblemen en ondersteunende informatie.
Help op het scherm: De helpfunctie op het scherm beschrijft hoe
u de printer kunt gebruiken met of zonder een computer en bevat
ook informatie over probleemoplossing.
Als u de HP Photosmart-software op de computer hebt
geïnstalleerd, kunt u de elektronische Help op uw computer
bekijken.
Beginnen
8 Beginnen
Help vanaf uw apparaat: Uw apparaat biedt Help aan, die
aanvullende informatie bevat over diverse onderwerpen.
Zie "
Zo gebruikt u het printermenu:" op pagina 11 voor informatie
over toegang tot deze helponderwerpen.
www.hp.com/support Als u toegang hebt tot internet, kunt u hulp en ondersteuning
krijgen via de HP -website. Op deze website kunt u terecht voor
productdocumentatie, technische ondersteuning,
stuurprogramma's en informatie over het bestellen van
benodigdheden.
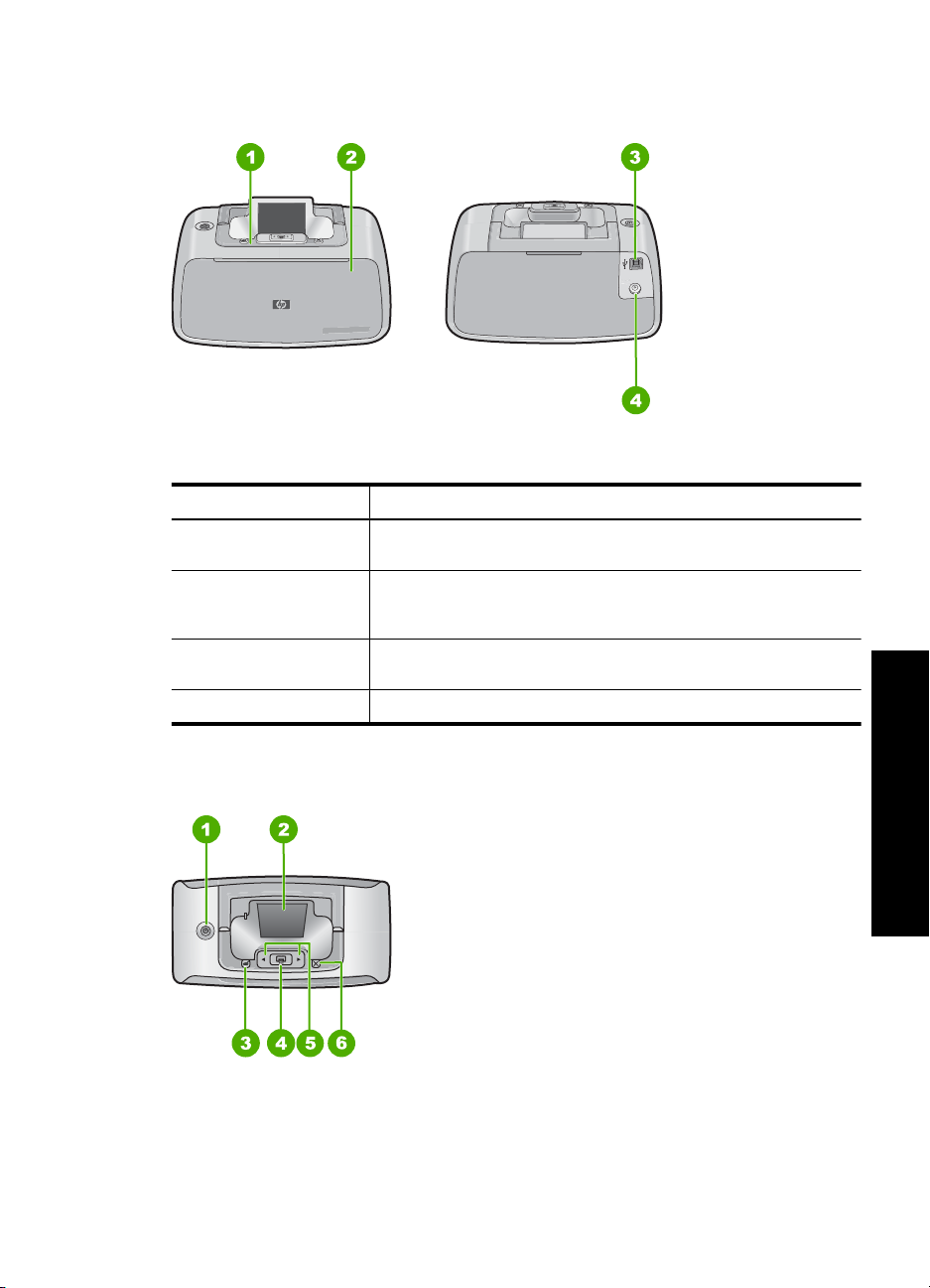
Een overzicht van de HP Photosmart
Afbeelding 2-1 Printeronderdelen
Label Beschrijving
1 Bedieningspaneel: Hiermee bedient u de basisfuncties van de
printer.
2 Uitvoerlade (gesloten): Open deze lade als wilt afdrukken, een
geheugenkaart wilt plaatsen, een compatibele digitale camera wilt
aansluiten, of toegang wilt krijgen tot het printcartridgegebied.
3 USB-poort: USB-poort: Hierop sluit u de USB-kabel aan om de
printer met een computer te verbinden.
4 Netsnoeraansluiting: Hierop sluit u het netsnoer aan.
Controlepaneelknoppen en indicatorlampjes
Afbeelding 2-2 Bedieningspaneel
Beginnen
Een overzicht van de HP Photosmart 9
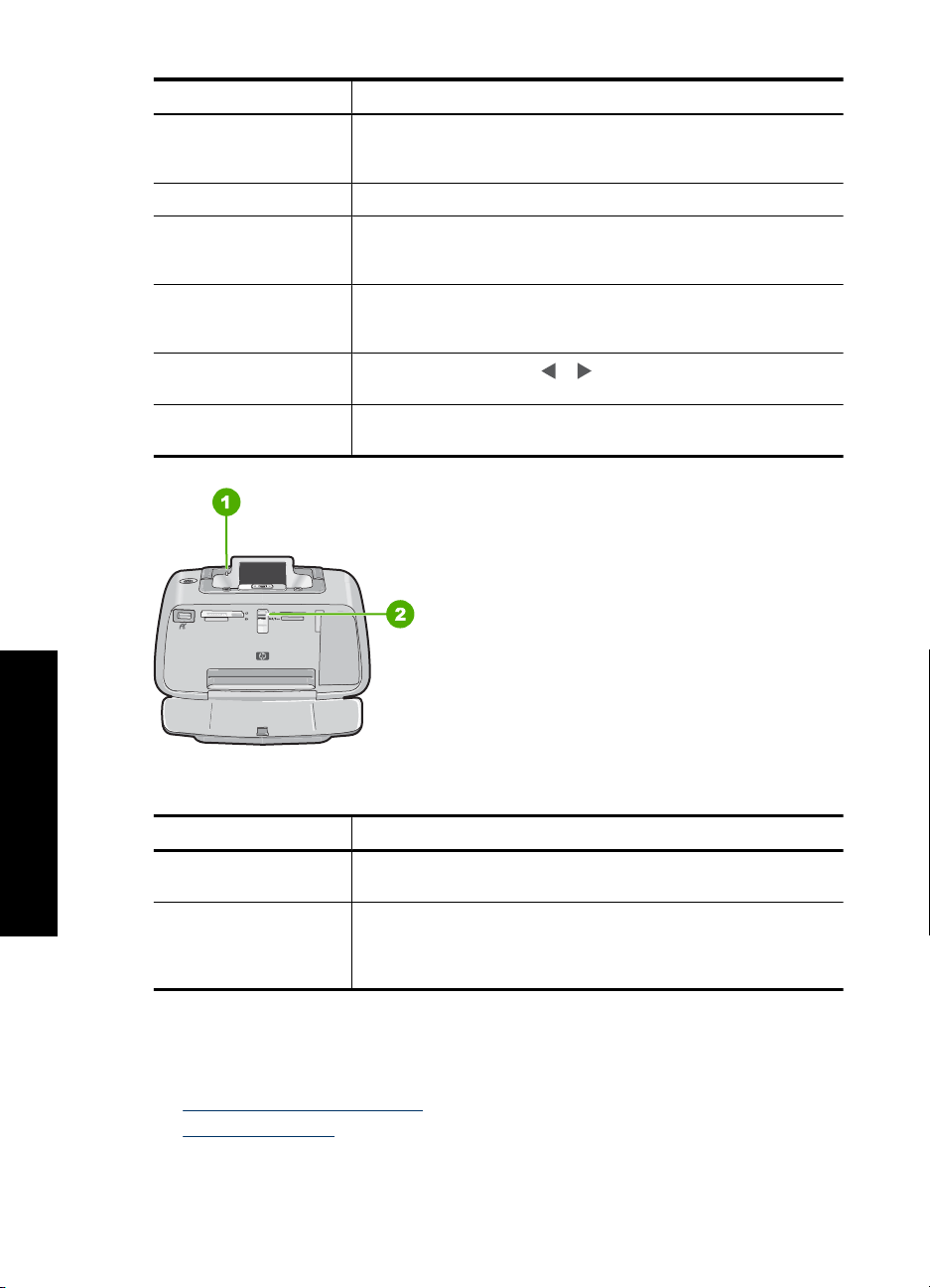
Hoofdstuk 2
Label Beschrijving
1 Aan/uit: hiermee kunt u de printer aan- en uitzetten. De aan/uitknop
2 Kleurenbeeldscherm: Hier worden foto's en menu's weergegeven.
3 Rode ogen: Het vermindert het effect van rode ogen dat soms
4 Afdrukken: Druk op deze toets om de nu weergegeven afbeelding
5
6 Annuleren: Druk hierop om een actie te stoppen, uit een menu te
gloeit op als de printer aan staat. Wanneer de printer standby staat,
zal de knop zachtjes pulseren.
voorkomt op foto's die met een flits zijn genomen. Deze optie is
standaard ingeschakeld. Hiermee kunt u de optie aan- of uitzetten.
vanaf een geheugenkaart af te drukken. De Afdrukknop gloeit op als
de printer aan staat.
Navigatiepijlen: Druk op of om foto's te doorlopen op een
geheugenkaart of om door het printermenu te navigeren.
gaan, of om een afdruktaak te annuleren.
Afbeelding 2-3 Indicatielampjes
Label Beschrijving
Beginnen
1 Waarschuwings-LED: Knippert rood wanneer de printer moet
2 Geheugenkaart-lampje: Dit lampje wordt waterblauw als de
Printermenu's
Dit gedeelte bevat de volgende onderwerpen:
•
•
10 Beginnen
worden nagekeken
geheugenkaart op de juiste manier is geplaatst. Het licht blauw op
wanneer de printer communiceert met de geheugenkaart of wanneer
een aangesloten computer iets leest, schrijft of verwijdert.
Zo gebruikt u het printermenu:
Printermenu-opties
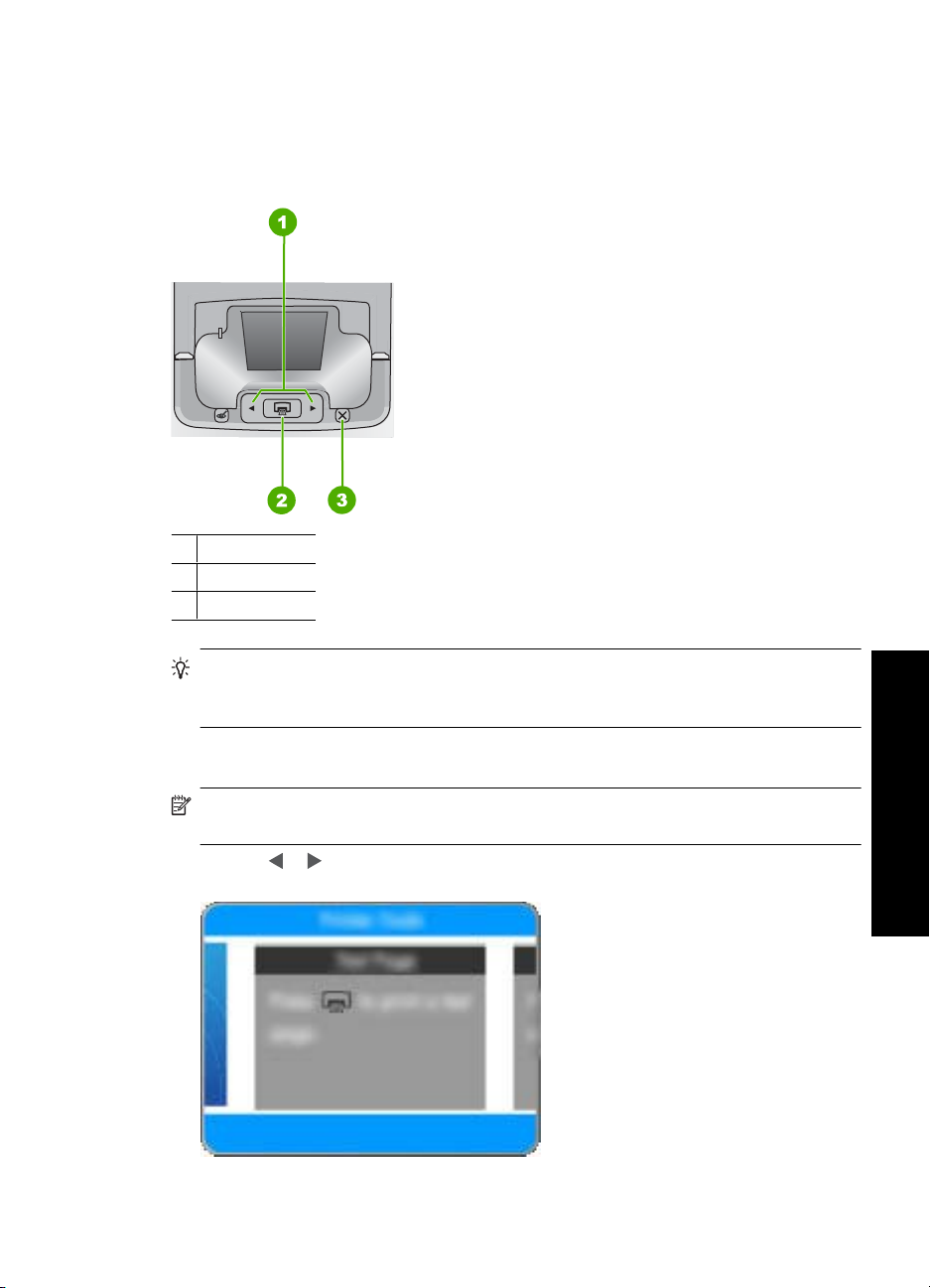
Zo gebruikt u het printermenu:
Via het printermenu kunt u de standaardinstellingen van de printer wijzigen,
hulpprogramma's voor onderhoud en probleemoplossing gebruiken en instructies vinden
voor veel voorkomende afdruktaken.
1 Navigatiepijlen
2 Afdrukken
3 Annuleren
Tip Het menu bevat veel handige opdrachten en opties, maar functies die u veel
gebruikt, zoals het afdrukken, kunt u vaak met één druk op de knop vanaf het
bedieningspaneel van de printer uitvoeren.
Zo gebruikt u het printermenu:
Opmerking Als een geheugenkaart is geplaatst, verwijder deze dan om toegang te
krijgen tot het Printermenu.
1. Druk op of om het printermenu te openen.
Printermenu's 11
Beginnen
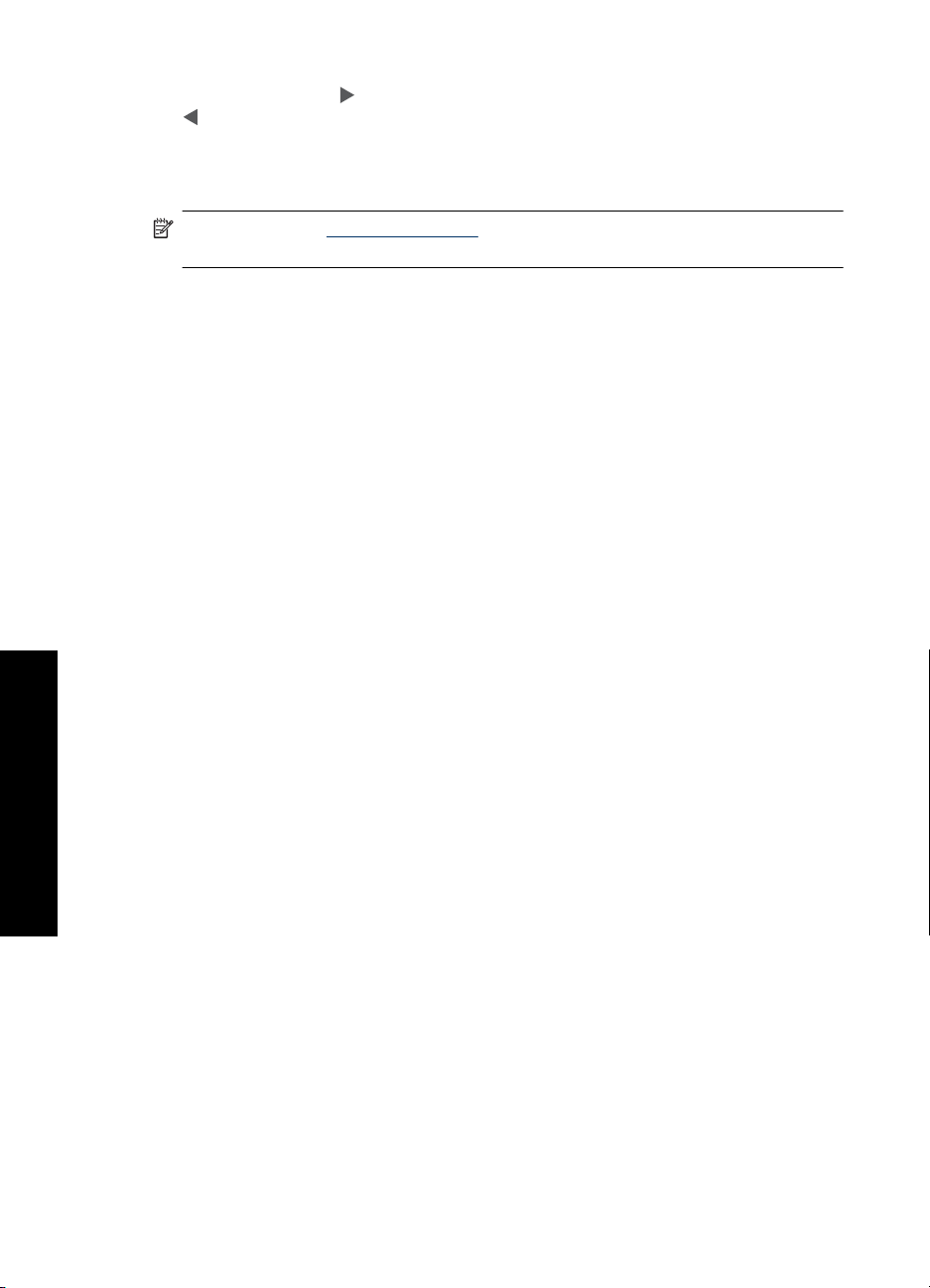
Hoofdstuk 2
2. Door te drukken op wordt naar de volgende optie gegaan en door te drukken op
3. Druk op Afdrukken om een optie te selecteren. Menuopties die niet toegankelijk zijn,
4. Druk op de knop Annuleren om uit een menu te gaan.
Printermenu-opties
Structuur van het printermenu
• Testpagina afdrukken: Selecteer deze optie als u een testpagina wilt afdrukken met
• Voorbeeldpagina afdrukken: Selecteer deze optie als u een voorbeeldpagina wilt
• Cartridge reinigen: Selecteer deze optie als u de inktcartridge wilt reinigen. Nadat
• Cartridge uitlijnen: Selecteer deze optie als u de inktcartridge wilt uitlijnen.
• Lampje voor de functie Foto verbeteren: Selecteren om uw foto's te verbeteren.
• Afdrukkwaliteit: Selecteren om de afdrukkwaliteit te wijzigen. U kunt kiezen uit
• Papiersoort: Selecteer deze optie om de papiersoort te kiezen. Selecteer
Beginnen
• Zonder witranden: Selecteer deze optie om het afdrukken zonder rand op Aan
• Droogtijd: Selecteer deze optie om de optie droogtijd Aan (standaardinstelling) of
• Demo: Selecteren om de printer in de demomodus te zetten.
• Taal instellen: Selecteer deze optie als u de instelling voor taal of voor land/regio
wordt naar de vorige optie gegaan.
worden licht weergegeven.
Opmerking Zie "Printermenu-opties" op pagina 12 voor een lijst met alle opties
van de printermenu's.
informatie over printer. Deze informatie kan u helpen bij het oplossen van problemen.
afdrukken. De voorbeeldpagina kunt u gebruiken om de afdrukkwaliteit van de printer
te controleren.
u de inktcartridge hebt gereinigd wordt u gevraagd of u de cartridge nogmaals wilt
reinigingen (kies Ja of Nee). Als u Ja kiest, wordt de cartridge voor de tweede maal
gereinigd. Vervolgens wordt u gevraagd of u de cartridge voor de derde maal wilt
reinigen (kies Ja of Nee).
• Aan (standaard)
•Uit
Beste (standaardinstelling), voor de hoogste afdrukkwaliteit, of Normaal waarmee
minder inkt wordt gebruikt en het afdrukken sneller verloopt, of Snel Normaal. De
standaard afdrukkwaliteit wordt bepaald door de geselecteerde papiersoort.
HP Geavanceerd fotopapier (standaardinstelling), HP Premium fotopapier,
Ander, gewoon of Ander, foto.
(standaardinstelling) of Uit in te stellen. Als het afdrukken zonder randen is
uitgeschakeld, worden alle pagina's afgedrukt met een smalle witte rand langs de
buitenranden van het papier.
Uit te zetten. Als de optie droogtijd aan staat, wordt het dialoogvenster droogtijd niet
weergegeven.
wilt wijzigen. Kies Taal selecteren of Land/regio selecteren. Op het printerscherm
wordt de door u gekozen taal weergegeven. In het menu vindt u papierformaten en
andere opties die op het gekozen taalgebied van toepassing zijn.
12 Beginnen
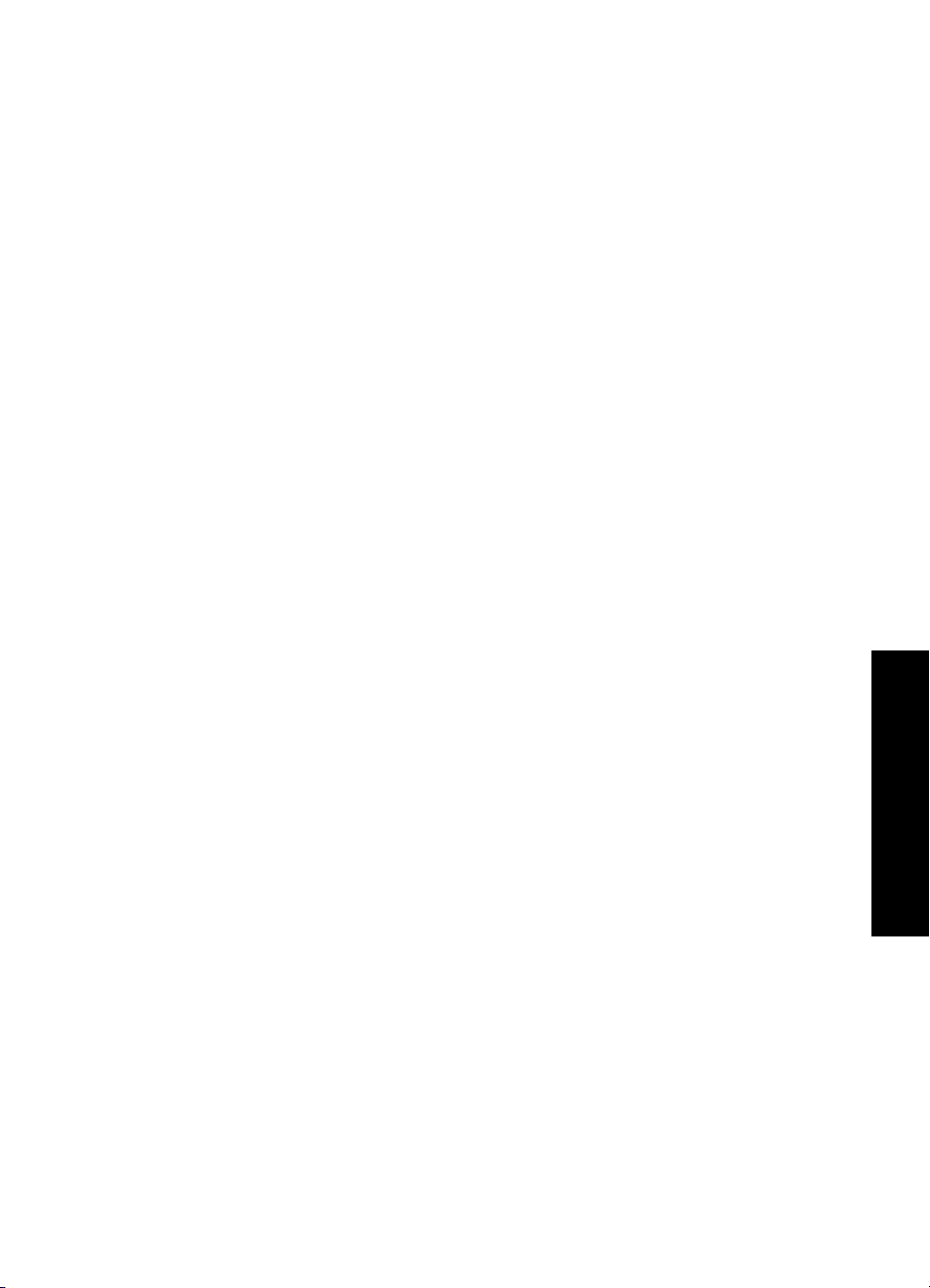
• Standaardwaarden: Selecteer deze optie als u opnieuw de standaardwaarden van
de printer wilt instellen. Ja of Nee. Als u Ja selecteert, worden alle oorspronkelijke
fabrieksinstellingen hersteld.
• Help
• Tips voor afdrukken van foto's: Selecteer deze optie om tips weer te geven
voor het maken van de allerbeste afdrukken.
• Printeropties: Selecteer deze optie als u meer wilt weten over het gebruik van
de printeropties.
• vanaf Bluetooth-apparaten afdrukken: Selecteren als u meer wilt weten over
afdrukken vanaf geheugenkaarten, PictBridge-camera's, of USB-flashdrives/
thumbdrives.
• Speciale projecten afdrukken: Selecteer deze optie als u meer wilt weten over
het afdrukken van panoramafoto's.
• problemen oplossen en onderhoud: Selecteer deze optie als u meer wilt weten
over probleemoplossing en onderhoud van de printer.
• Meer informatie en ondersteuning: Selecteer deze optie als u wilt weten hoe u
hulp kunt krijgen bij het werken met de printer.
Printermenu's 13
Beginnen
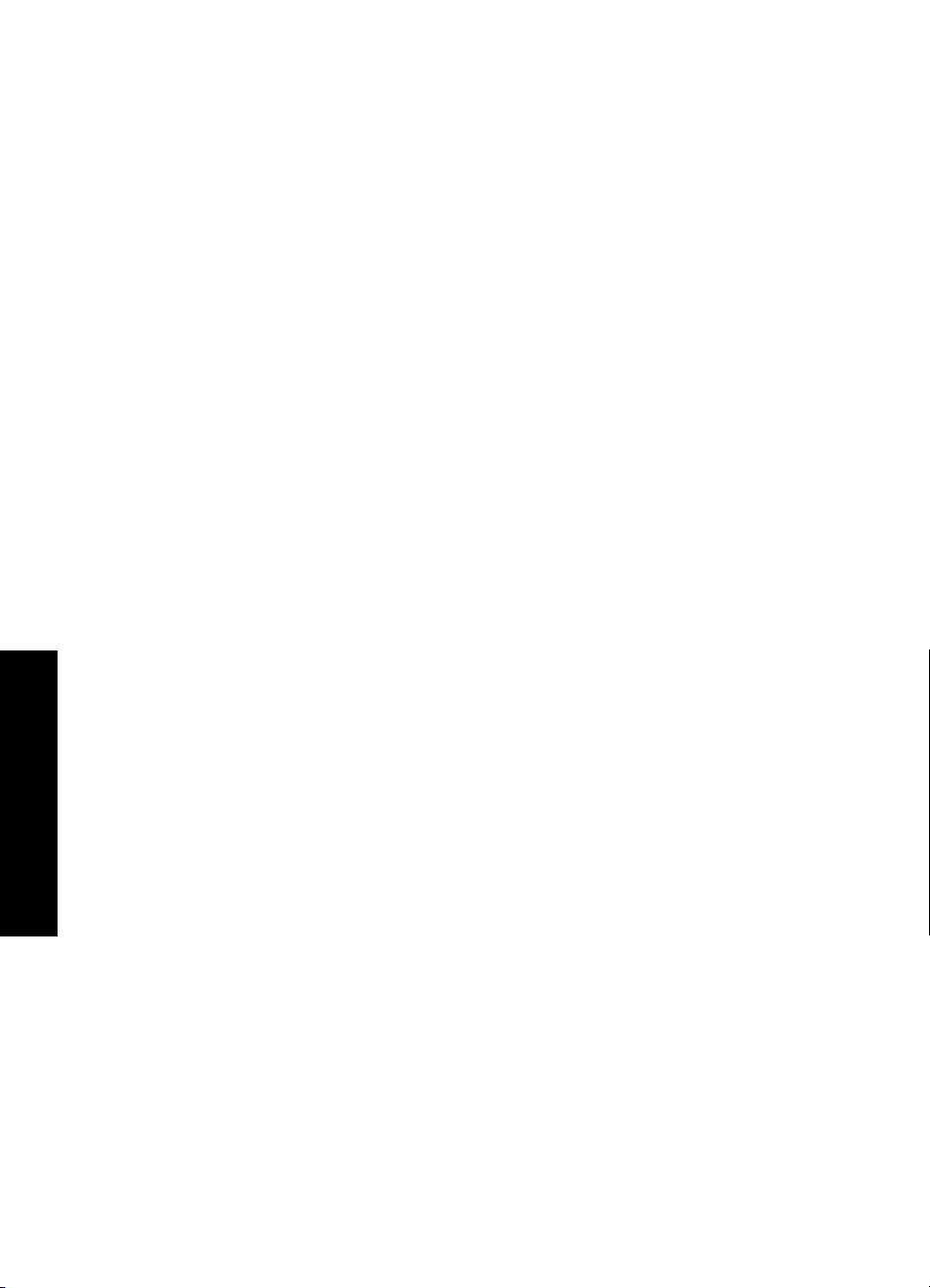
Hoofdstuk 2
Beginnen
14 Beginnen
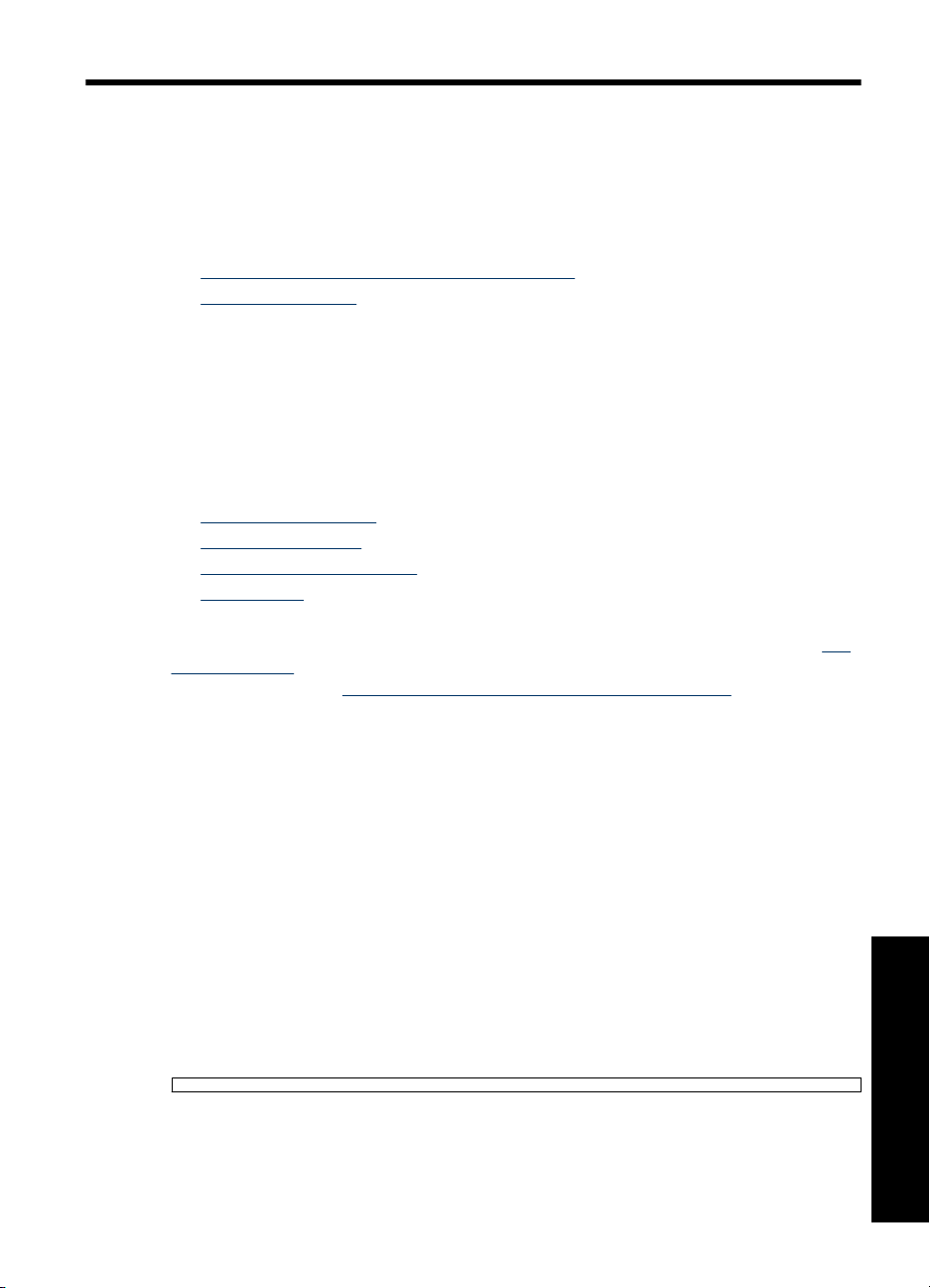
3 Elementaire informatie over
papier
Leer hoe u het juiste papier voor een afdruktaak moet kiezen en hoe u het papier in de
invoerlade moet plaatsen.
•
De juiste papiersoort voor de afdruktaak kiezen
Het papier plaatsen
•
De juiste papiersoort voor de afdruktaak kiezen
Gebruik HP Advanced fotopapier. Dit papier is speciaal gemaakt voor de inkten in deze
printer om fraaie foto's te kunnen afdrukken. Met ander fotopapier bereikt u mindere
resultaten.
Ga naar een van de volgende websites als u een lijst met de beschikbare soorten
inkjetpapier van HP wilt weergeven of als u printerbenodigdheden wilt aanschaffen:
•
www.hpshopping.com (V.S.)
www.hpshopping.ca (Canada)
•
www.hp.com/eur/hpoptions (Europa)
•
www.hp.com (alle overige landen/regio's)
•
De printer is standaard ingesteld op de hoogste afdrukkwaliteit op HP Advanced
fotopapier. Als u op ander papier afdrukt, moet u ook de papiersoort wijzigen. Zie "
papier plaatsen" op pagina 15 voor informatie over het wijzigen van de papiersoort in
het printermenu. Zie "
voor informatie over het wijzigen van de papiersoort bij afdrukken via een computer.
De afdrukinstellingen wijzigen voor de afdruktaak" op pagina 28
Het
Het papier plaatsen
Tips voor het plaatsen van papier
• U kunt foto's afdrukken op kleine afdrukmedia zoals fotopapier 10 x 15 cm,
indexkaarten, L-kaarten of Hagaki-kaarten. Gebruik gewoon papier, zoals
indexkaarten, alleen voor proefdrukken of wanneer de afdrukkwaliteit niet belangrijk
is.
• Schuif de papierbreedtegeleider naar buiten om ruimte te maken voor het papier,
voordat u het papier plaatst. Plaats de papierbreedtegeleider, nadat u het papier hebt
geplaatst, voorzichtig terug tegen de rand van het papier zodat het papier recht in de
printer wordt getrokken.
• Plaats slechts één papiersoort en -formaat tegelijk. Plaats niet verschillende soorten
of formaten papier bij elkaar in de invoerlade.
Elementaire informatie over papier
Elementaire informatie over papier 15
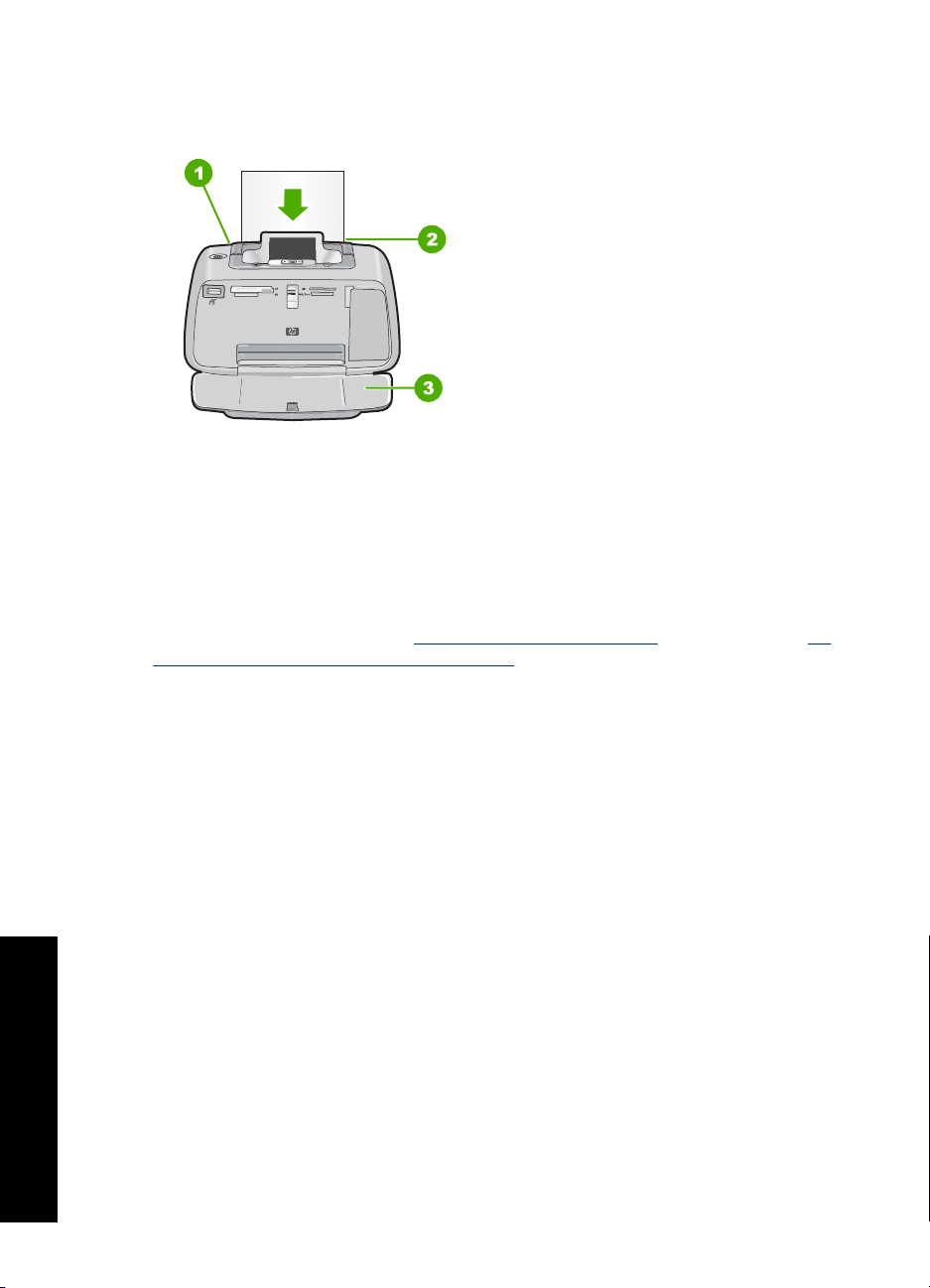
Hoofdstuk 3
Papier plaatsen
1. Open de uitvoerlade. De invoerlade opent automatisch.
2. Plaats maximaal 20 vellen papier met de afdrukzijde of de glanzende zijde naar de
voorkant van de printer gericht. Als u papier met een afscheurstrook gebruikt, plaatst
u dit zo dat de strook als laatste wordt ingevoerd. Schuif het papier naar de linkerkant
van de invoerlade en druk stevig op het papier tot het niet verder kan.
3. Zorg ervoor dat de papierbreedtegeleider goed tegen de rand van het papier aan zit,
zonder dat het papier daarbij opbolt.
Als u afdrukt vanaf een computer, wijzig dan de papiersoort en andere printerinstellingen
in het afdrukdialoogvenster. Zie "
Afdrukken vanaf een computer" op pagina 23 en "De
afdrukinstellingen wijzigen voor de afdruktaak" op pagina 28 voor meer informatie.
U kunt uit een groter aantal papiersoorten kiezen als u afdrukt vanaf een computer dan
wanneer u afdrukt zonder een computer. Als u afdrukt zonder een computer, voelt de
printer aan welke papiersoort wordt gebruikt.
Elementaire informatie over papier
16 Elementaire informatie over papier
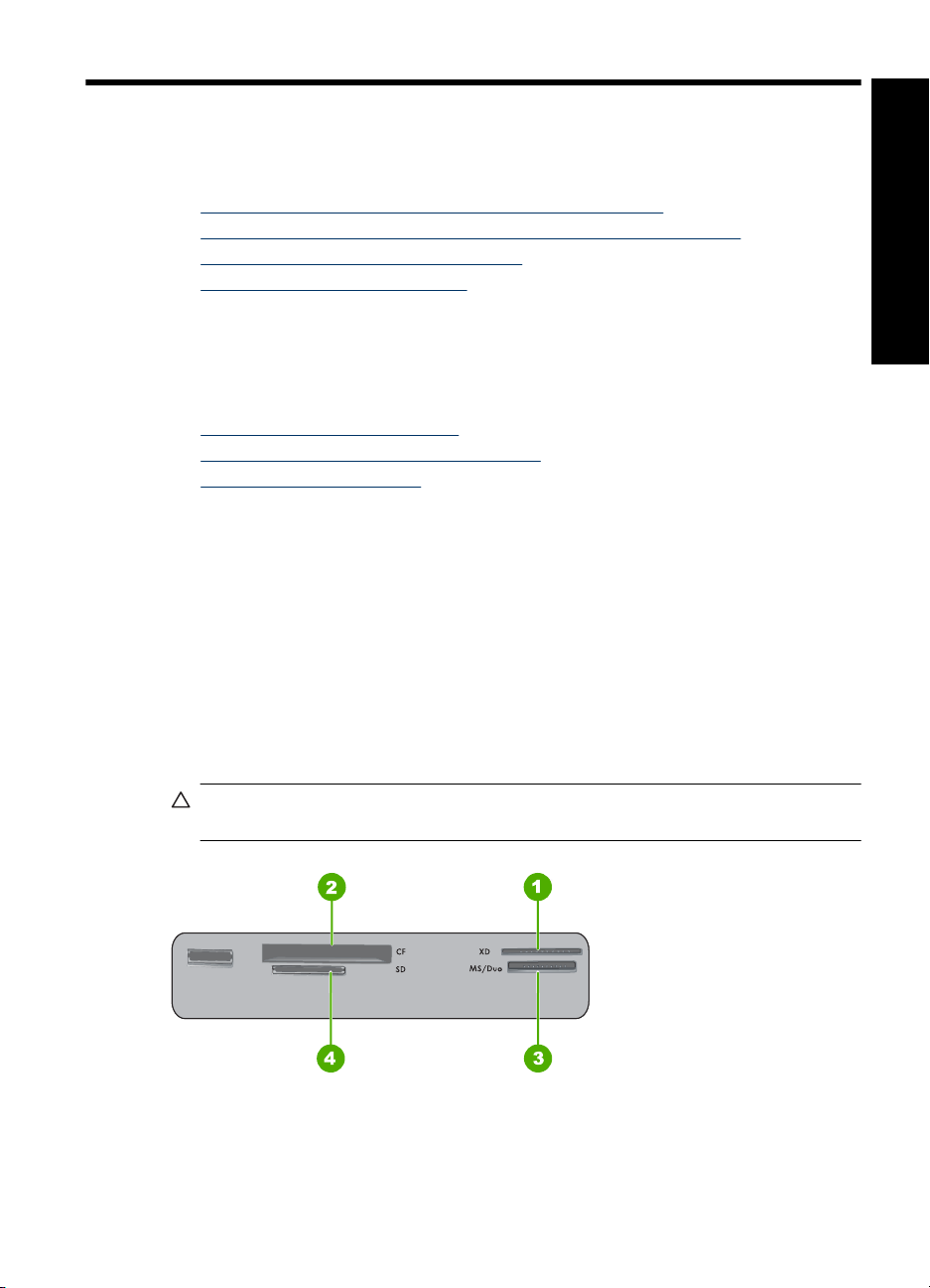
4 Afdrukken zonder computer
In dit gedeelte vindt u informatie over de volgende onderwerpen:
•
Afdrukken vanaf een geheugenkaart zonder een computer
Afdrukken vanaf een PictBridge-gecertificeerde camera of -apparaat
•
Afdrukken vanaf een Bluetooth-apparaat
•
Kwaliteit van uw foto's verbeteren
•
Afdrukken vanaf een geheugenkaart zonder een computer
In dit gedeelte wordt beschreven hoe u digitale foto's kunt afdrukken die op een
geheugenkaart zijn opgeslagen.
•
Ondersteunde geheugenkaarten
Foto's afdrukken vanaf een geheugenkaart
•
Geheugenkaart verwijderen
•
Ondersteunde geheugenkaarten
De HP Photosmart printer kan een groot aantal verschillende geheugenkaarten lezen.
Deze kaarten worden geleverd door diverse producenten en zijn verkrijgbaar met diverse
opslagcapaciteiten.
• CompactFlash Type I en II
• MultiMediaCard
• Secure Digital
• Memory Sticks
• xD-Picture Card
• miniSD Card met SD-adapter
Let op Het gebruik van niet-ondersteunde geheugenkaarten kan beschadiging van
de geheugenkaart en de printer tot gevolg hebben.
Afdrukken zonder computer
Afdrukken zonder computer 17
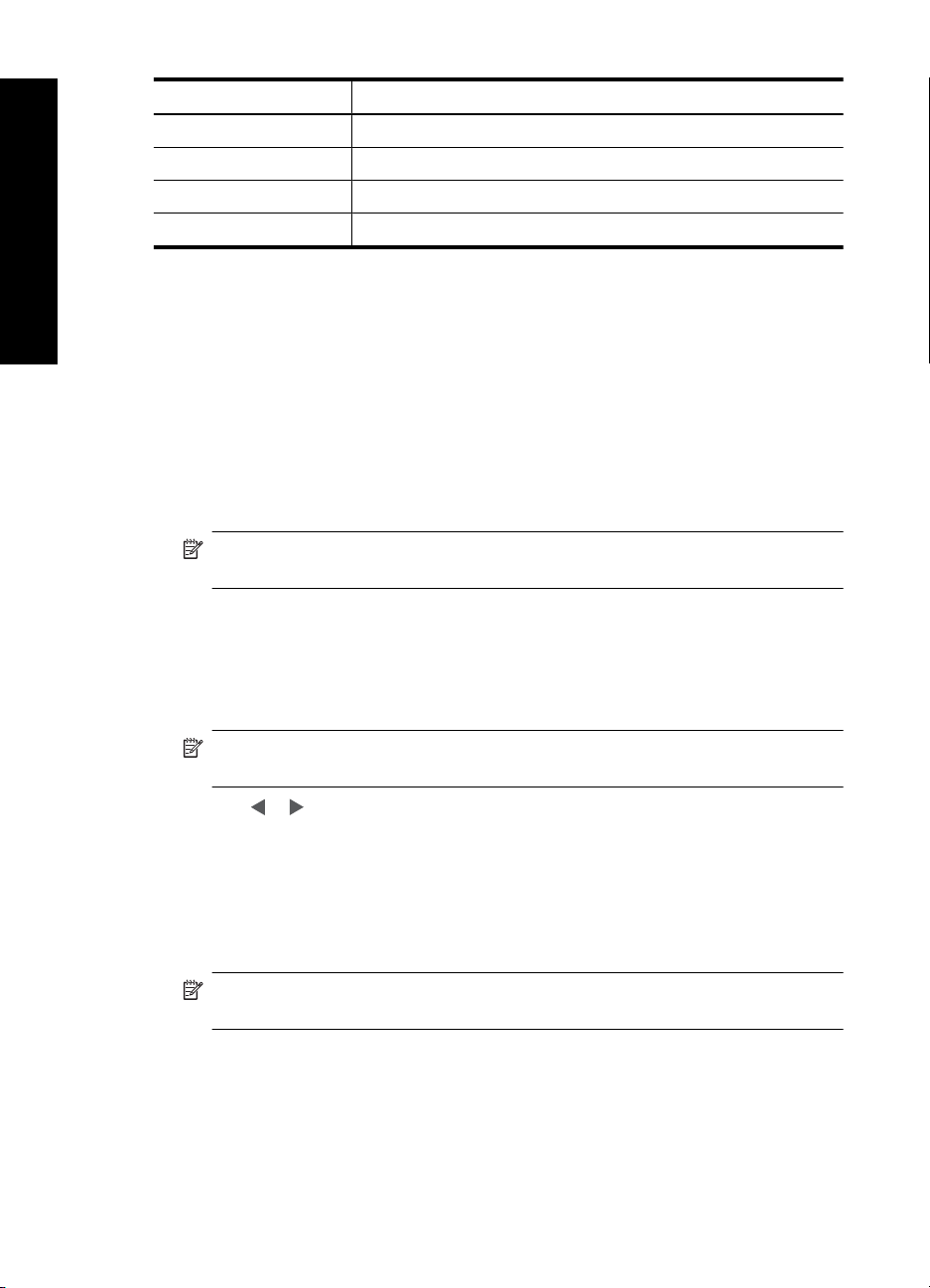
Hoofdstuk 4
Label Beschrijving
Afdrukken zonder computer
1 xD-Picture Card
2 Compact Flash I en II
3 Memory Stick
4 Secure Digital, MultiMediaCard (MMC)
Foto's afdrukken vanaf een geheugenkaart
Belangrijk: Uw foto's zijn direct droog en u kunt ze onmiddellijk na het afdrukken uit de
lade nemen. Het is echter raadzaam het bedrukte deel van de foto's gedurende 3 minuten
aan de lucht bloot te stellen, zodat de kleuren volledig kunnen ontwikkelen voordat u de
foto's op andere foto's stapelt of in een album plakt.
Eén foto afdrukken
1. Bladeren door de foto's op de geheugenkaart.
2. Geef de foto weer die u wilt afdrukken.
3. Druk op Afdrukken.
Opmerking Druk nogmaals op Afdrukken om bijkomende exemplaren van de
huidige afbeelding af te drukken.
Zo drukt u meerdere foto's af:
1. Bladeren door de foto's op de geheugenkaart.
2.
Druk op Afdrukken
om de huidige foto af te drukken.
Opmerking Druk nogmaals op Afdrukken om bijkomende exemplaren van de
huidige afbeelding af te drukken.
3. Druk op of om naar de volgende foto te gaan die u wilt afdrukken. U hoeft niet
te wachten tot de eerste foto helemaal is afgedrukt.
Zo drukt u via de camera geselecteerde foto’s af:
1. Plaats een geheugenkaart met via de camera geselecteerde (DPOF) foto's.
2. Selecteer Ja op de vraag of u de via de camera geselecteerde foto's wilt afdrukken.
Druk vervolgens op Afdrukken.
Opmerking Druk nogmaals op Afdrukken om bijkomende exemplaren van de
huidige afbeelding af te drukken.
18 Afdrukken zonder computer
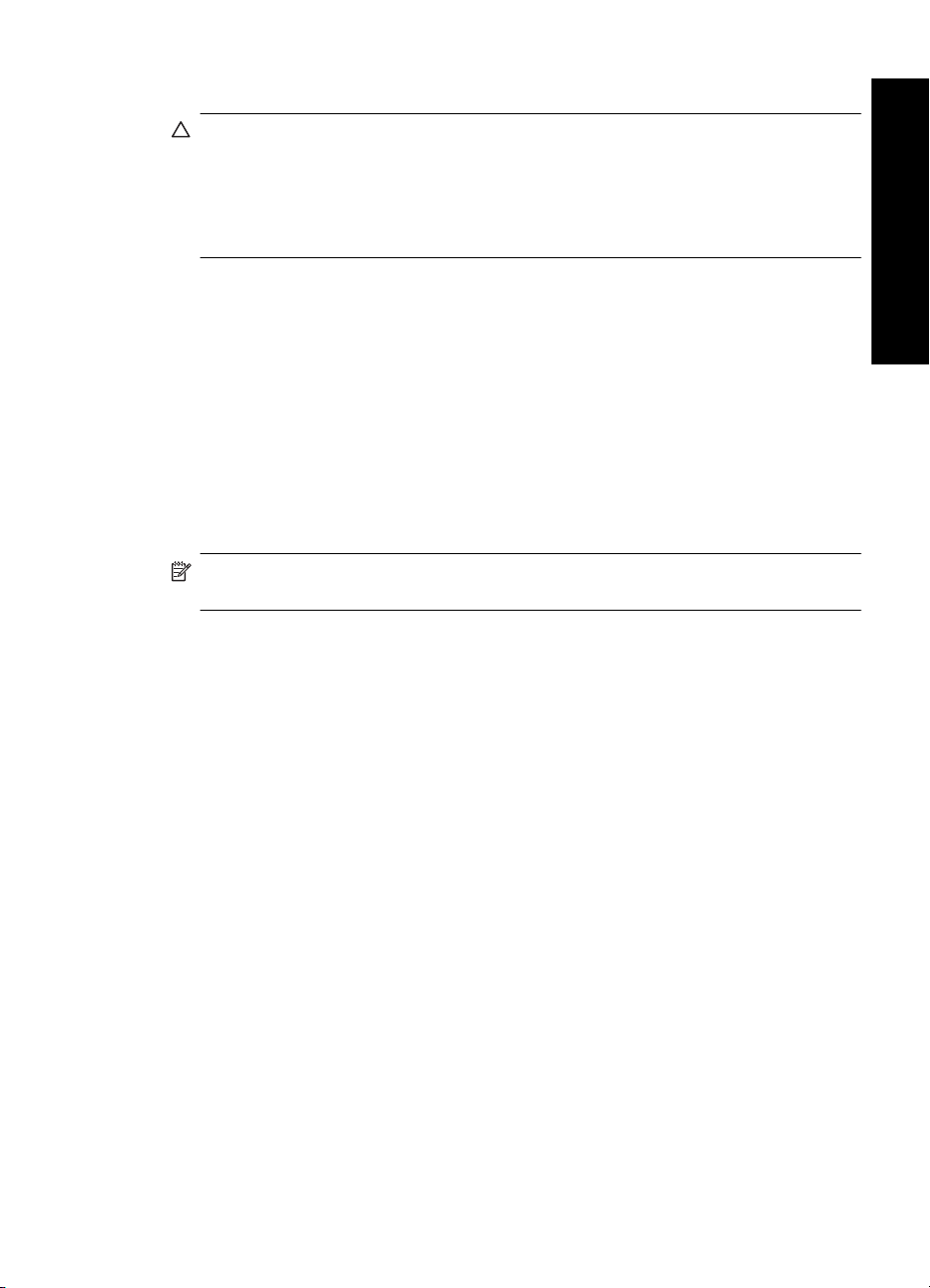
Geheugenkaart verwijderen
Let op Trek de geheugenkaart niet uit de sleuf zolang het lampje van de
geheugenkaart knippert. Als het lampje knippert, betekent dit dat de printer of de
computer leest van of schrijft naar de geheugenkaart. Wacht totdat het lampje
ononderbroken brandt. Als u een geheugenkaart verwijdert terwijl deze wordt
gebruikt, kunnen de printer, de geheugenkaart of de gegevens op de geheugenkaart
beschadigd raken.
U verwijdert als volgt een geheugenkaart:
▲ Wanneer het lampje voor de geheugenkaart op de printer onafgebroken brandt, kunt
u de kaart uit de sleuf halen.
Afdrukken vanaf een PictBridge-gecertificeerde camera of apparaat
Dit gedeelte beschrijft de procedure om af te drukken vanaf een PictBridge digitale
camera. De procedure om af te drukken vanaf andere PictBridge-apparaten—zoals een
camerafoon en andere beeldapparaten—is heel gelijklopend. Zie de documentatie bij het
PictBridge-apparaat voor specifieke informatie.
Opmerking Als u de camera tijdens het afdrukken loskoppelt, worden alle
afdruktaken geannuleerd.
Afdrukken van een PictBridge-gecertificeerde camera
1. Plaats HP Geavanceerd Fotopapier in de printer.
2. Schakel de PictBridge-gecertificeerde digitale camera in.
3. Zorg ervoor dat de USB-configuratie-instelling van de camera is ingesteld op digitale
camera en sluit vervolgens de camera aan op de camerapoort van de printer. Gebruik
hiervoor de USB-kabel die met de PictBridge-gecertificeerde camera werd
meegeleverd. Het PictBridge-lampje knippert groen terwijl de camera een verbinding
tot stand brengt met de printer en brandt vervolgens ononderbroken groen.
Raadpleeg de cameradocumentatie voor meer informatie over de USB-configuratieinstelling. De naam van de instelling en de opties kunnen verschillen bij niet-HP
digitale camera's.
4. Indien u op de camera reeds foto's hebt geselecteerd om af te drukken, wordt het
dialoogvenster DPOF-foto's afdrukken reeds op het camerascherm weergegeven.
Kies Nee om het afdrukken van vooraf geselecteerde foto's over te slaan. DPOF
(Digitaal Formaat Afdrukorder) laat de gebruiker toe foto's om af te drukken te
selecteren op een digitale camera en andere afbeeldinginformatie bij te voegen, zoals
het aantal exemplaren dat moet worden afgedrukt.
5. Gebruik de opties en de functies op uw camera om uw foto's te bekijken. Raadpleeg
de documentatie van de camera voor meer informatie. Het Aan-lampje en het
PictBridge-lampje knipperen terwijl de foto's worden afgedrukt.
Belangrijk: Uw foto's zijn direct droog en u kunt ze onmiddellijk na het afdrukken uit de
lade nemen. Het is echter raadzaam het bedrukte deel van de foto's gedurende 3 minuten
aan de lucht bloot te stellen, zodat de kleuren volledig kunnen ontwikkelen voordat u de
foto's op andere foto's stapelt of in een album plakt.
Afdrukken zonder computer
Afdrukken vanaf een PictBridge-gecertificeerde camera of -apparaat 19
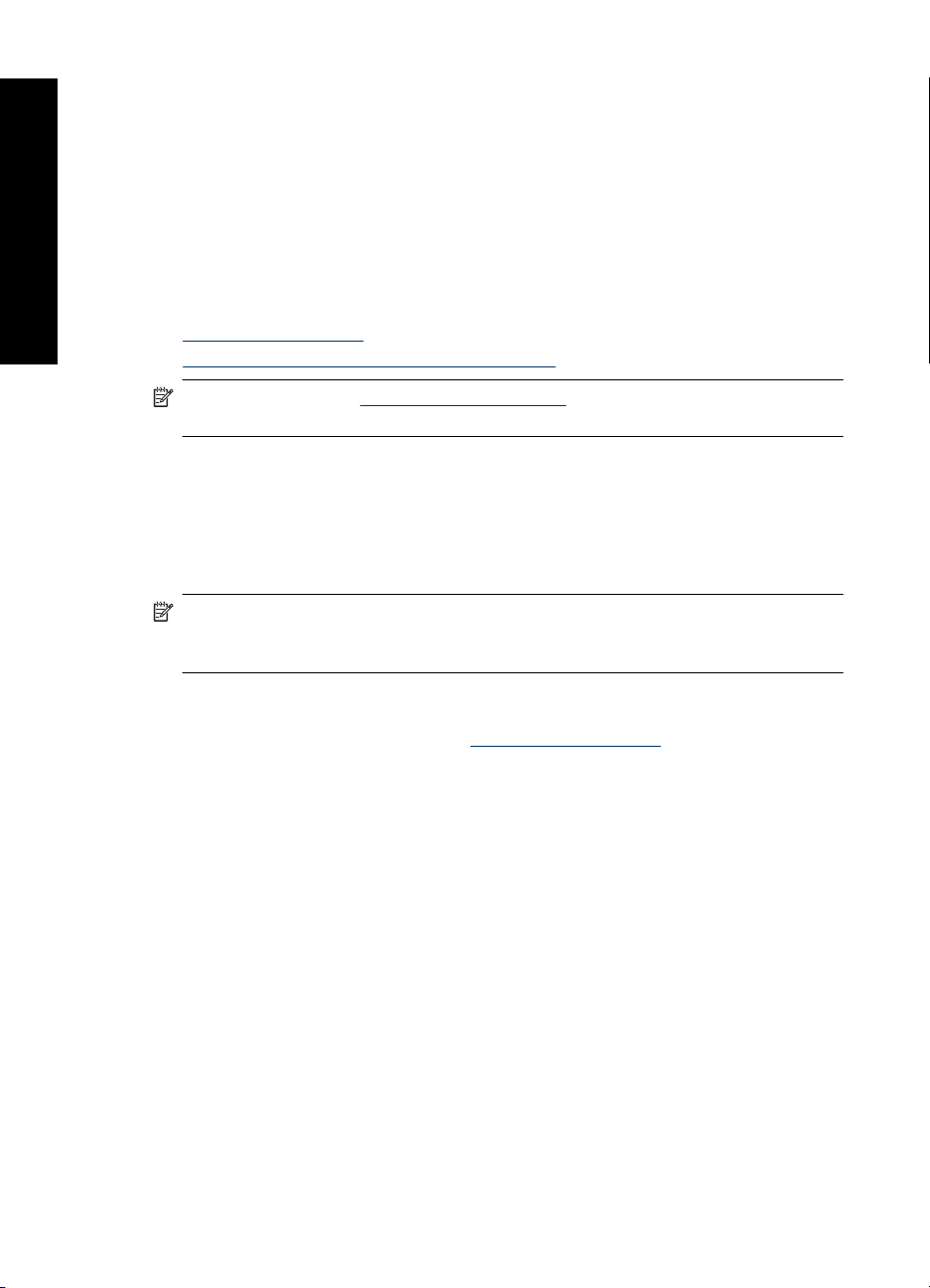
Hoofdstuk 4
Afdrukken vanaf een Bluetooth-apparaat
Afdrukken zonder computer
Dit gedeelte beschrijft hoe u kunt afdrukken vanaf een apparaat met Bluetooth draadloze
technologie, een communicatietechnologie met kort bereik die het mogelijk maakt dat
een groot aantal apparaten met elkaar worden verbonden, zonder de kabels.
Als u de Bluetooth-aansluiting wilt gebruiken met een HP Photosmart A520-printer, moet
u de als optie verkrijgbare HP Bluetooth
op de camerapoort aan de voorzijde van de printer. Zie de documentatie bij de Bluetoothadapter voor informatie over het afdrukken vanaf een Bluetooth-apparaat.
Dit gedeelte bevat de volgende onderwerpen:
•
Bluetooth configureren
Foto's vanaf een Bluetooth-apparaat afdrukken
•
Opmerking Ga naar www.hp.com/go/bluetooth voor meer informatie over de
draadloze Bluetooth-technologie en HP.
Bluetooth configureren
Om draadloze Bluetooth-technologie te gebruiken, moet u zowel de printer als uw
computer configureren. Hoe u Bluetooth moet configureren hangt af van de Bluetoothsoftware die u gebruikt. Dit gedeelte bevat instructies voor Bluetooth en maakt gebruik
van de Widcomm-software.
Opmerking Controleer voordat u de printer configureert of de Bluetooth-verbinding
goed werkt op het apparaat waarmee u de printer wilt laten communiceren.
Raadpleeg de documentatie van het Bluetooth-apparaat voor instructies.
®
draadloze printeradapter kopen en aansluiten
Om Bluetooth-Instellingen op de printer te configureren doet u het volgende:
1. Open het dialoogvenster Extra. Zie "
meer informatie.
2. Klik op het tabblad Bluetooth-instellingen configureren.
3. Breng de gewenste wijzigingen aan en klik vervolgens op Toepassen.
Om Widcomm Bluetooth-software op de computer te configureren doet u het
volgende:
1. Klik met de rechtermuisknop op het Bluetooth-pictogram in het Bluetooth-systeemvak
en selecteer Mijn Bluetooth-locaties verkennen.
2. Klik in Bluetooth-taken op Apparaten binnen bereik bekijken.
3. Als de printer in de lijst met apparaten wordt weergegeven, klikt u achtereenvolgens
op het pictogram van de printer en op OK.
20 Afdrukken zonder computer
Dialoogvenster Werkset" op pagina 39 voor
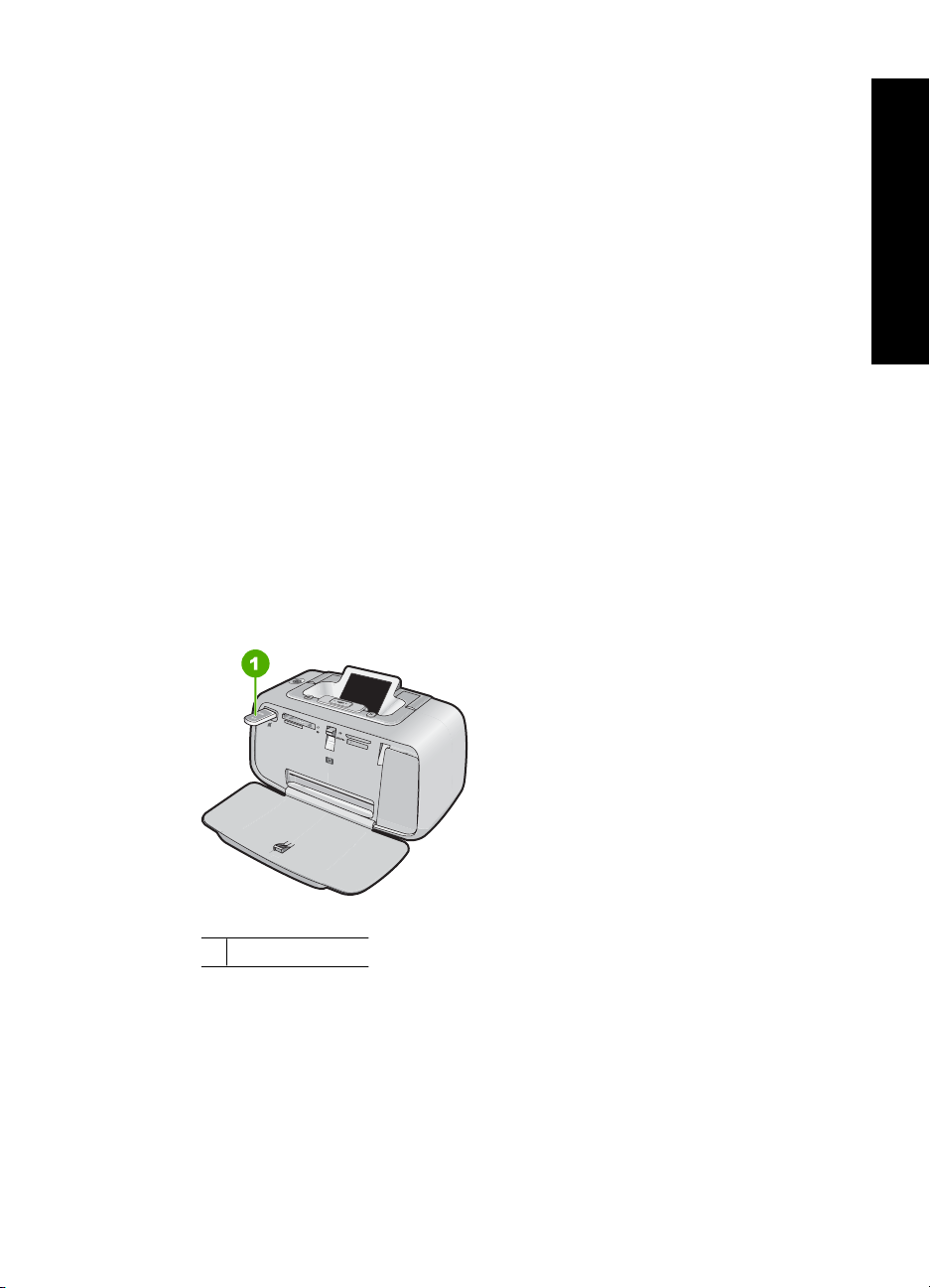
4. Selecteer Ja of Nee om de gewenste coderingsopties te kiezen:
Als het beveiligingsniveau is ingesteld op Hoog, selecteert u Ja en klikt u op
Volgende. U wordt gevraagd een toegangscode op te geven.
a. Druk op de knop Menu op het bedieningspaneel van de printer om de
toegangscode te achterhalen.
b. Selecteer Bluetooth en selecteer vervolgens Toegangscode weergeven.
De toegangscode wordt op het scherm van de printer weergegeven.
c. Typ de toegangscode in het veld Bluetooth Pin Code en klik op OK.
5. Klik in het Configuratiescherm van Windows op Printers en faxapparaten en klik op
Printer toevoegen.
6. Klik op Lokale printer en vervolgens op Volgende. Het dialoogvenster
Printereigenschappen verschijnt.
7. Klik op het tabblad Algemeen en typ een naam voor de printer.
8. Klik op OK.
Foto's vanaf een Bluetooth-apparaat afdrukken
Het afdrukken vanaf een apparaat met draadloze Bluetooth-technologie is voor elk
apparaat hetzelfde. Zie de documentatie bij het Bluetooth-apparaat voor meer informatie
en instructies.
Afdrukken vanaf een Bluetooth-apparaat
1. Sluit de Bluetooth-adapter aan op de camerapoort van de printer.
Afdrukken zonder computer
Afbeelding 4-1 Bedieningspaneel
1 Bluetooth-adapter
2. Laat het apparaat zoeken naar beschikbare Bluetooth-printers.
3. Selecteer de HP Photosmart A520 series-printer waneer deze op het apparaat wordt
vermeld.
4. Stuur de afdruktaak van het Bluetooth-apparaat naar de printer. Zie de documentatie
bij het Bluetooth-apparaat voor specifieke instructies voor afdrukken.
Afdrukken vanaf een Bluetooth-apparaat 21
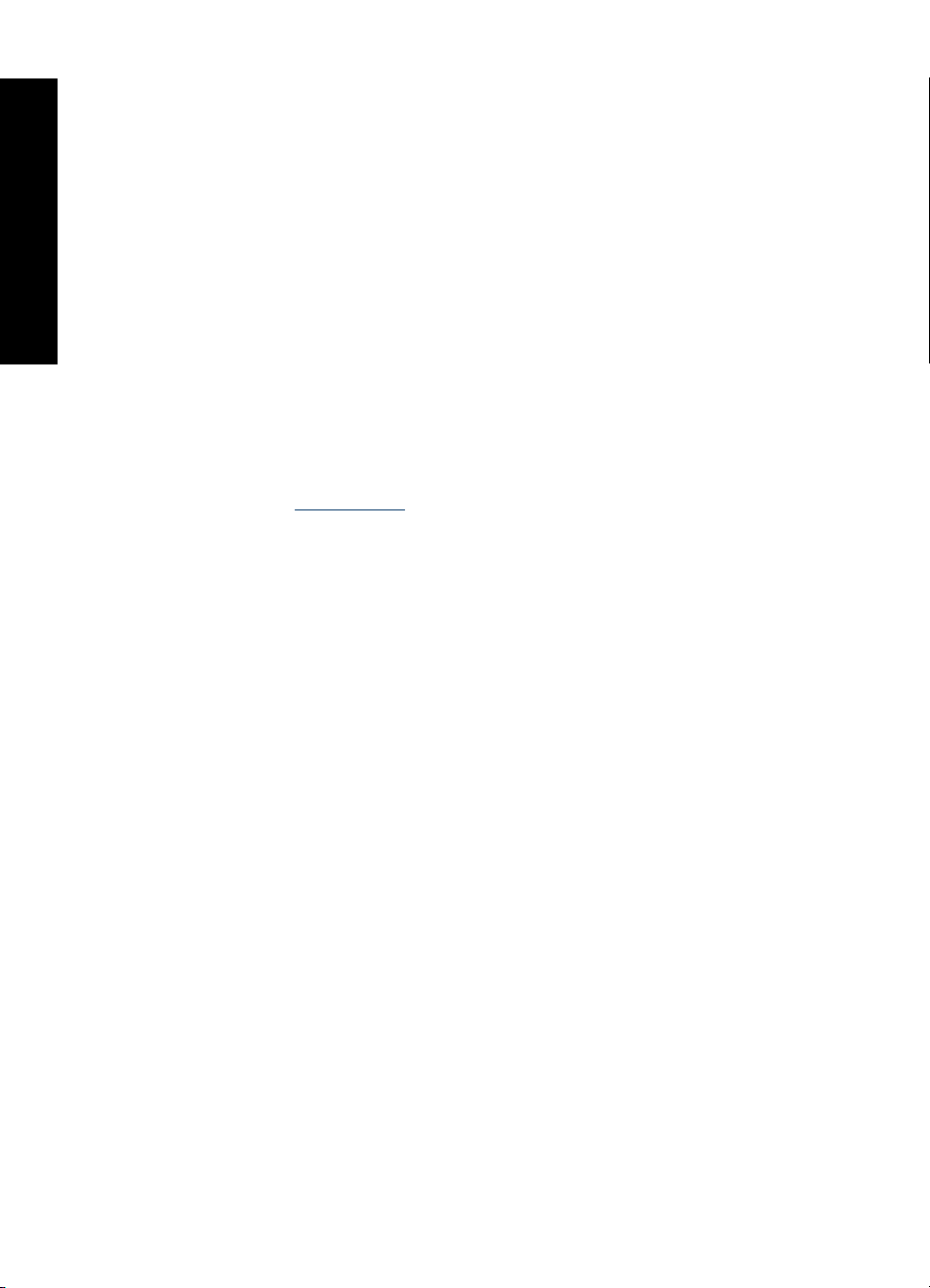
Hoofdstuk 4
Kwaliteit van uw foto's verbeteren
Afdrukken zonder computer
Uw HP Photosmart A520 series bevat twee ingebouwde opties om de kwaliteit van uw
afbeeldingen te verbeteren: Vermindering van rode ogen en Foto herstellen.
De optie Vermindering van rode ogen staat standaard aan wanneer u de printer aanzet.
Zevermindert het effect van rode ogen dat soms voorkomt op foto's die met een flits zijn
genomen. Als u een foto wilt afdrukken zonder gebruik te maken van deze optie, kunt u
ze uitzetten door op de knop Rode Ogen te drukken op het bedieningspaneel. Door
nogmaals op de knop te drukken zal de optie rode ogen opnieuw worden ingeschakeld.
Met de functie Foto verbeteren worden automatisch verbeteringen aangebracht met
HP Real Life-technologieën die het volgende doen:
• Onscherpe foto's scherper maken.
• De donkere gebieden van een foto verlichten zonder de lichte gebieden te
veranderen.
• De algemene helderheid, kleur en contrast van foto's verbeteren.
Foto verbeteren staat standaard aan als u de printer de eerste keer inschakelt. Als u een
foto wilt afdrukken zonder deze functie, kunt u Foto verbeteren uitschakelen via het
printermenu. Zie "
Foto herstellen blijft uit staan tot u het terug aanzet.
Printermenu's" op pagina 10 voor meer informatie.
22 Afdrukken zonder computer
 Loading...
Loading...