HP PHOTOSMART A526 User Manual
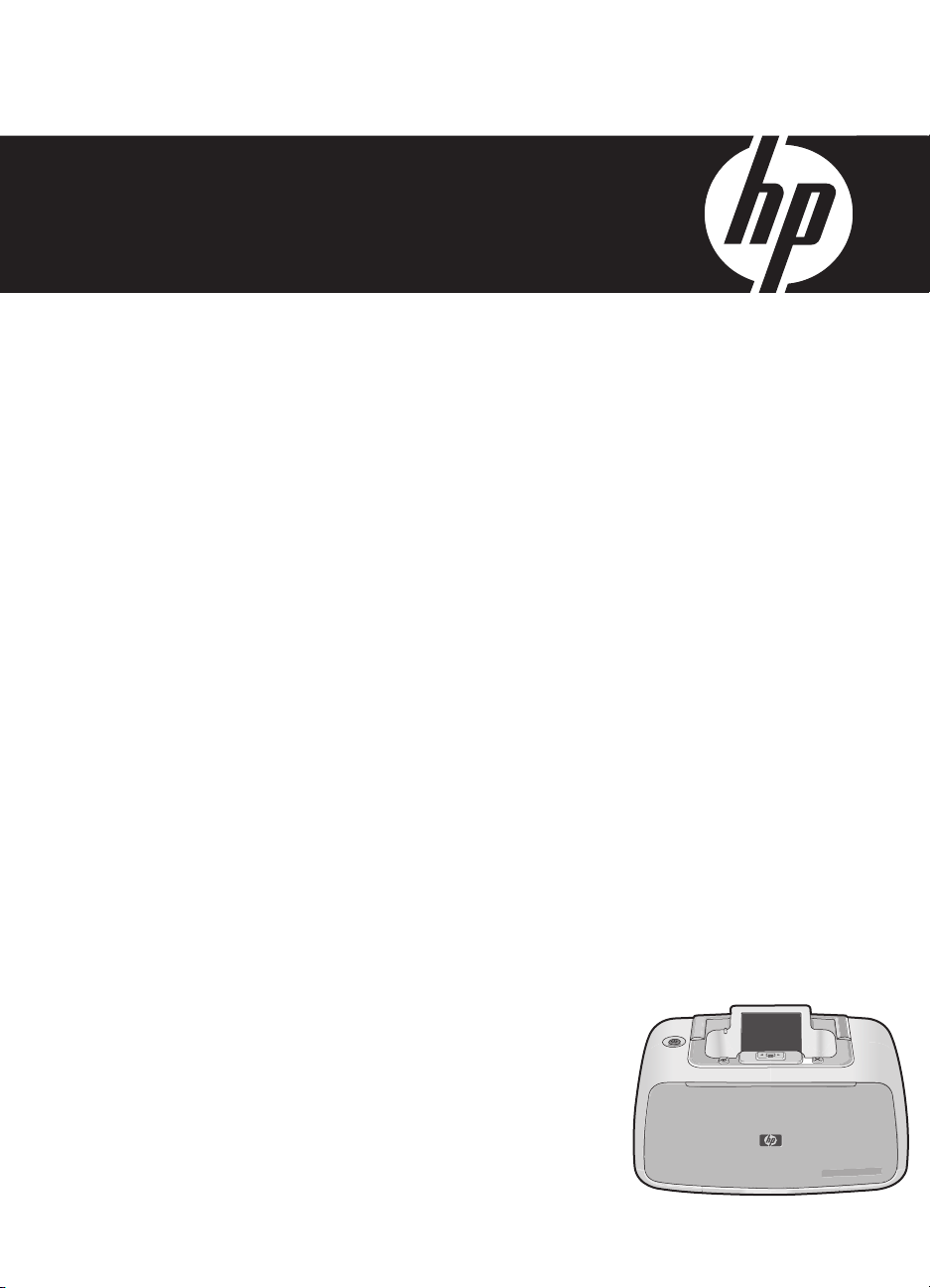
Pomoć za HP Photosmart series A520
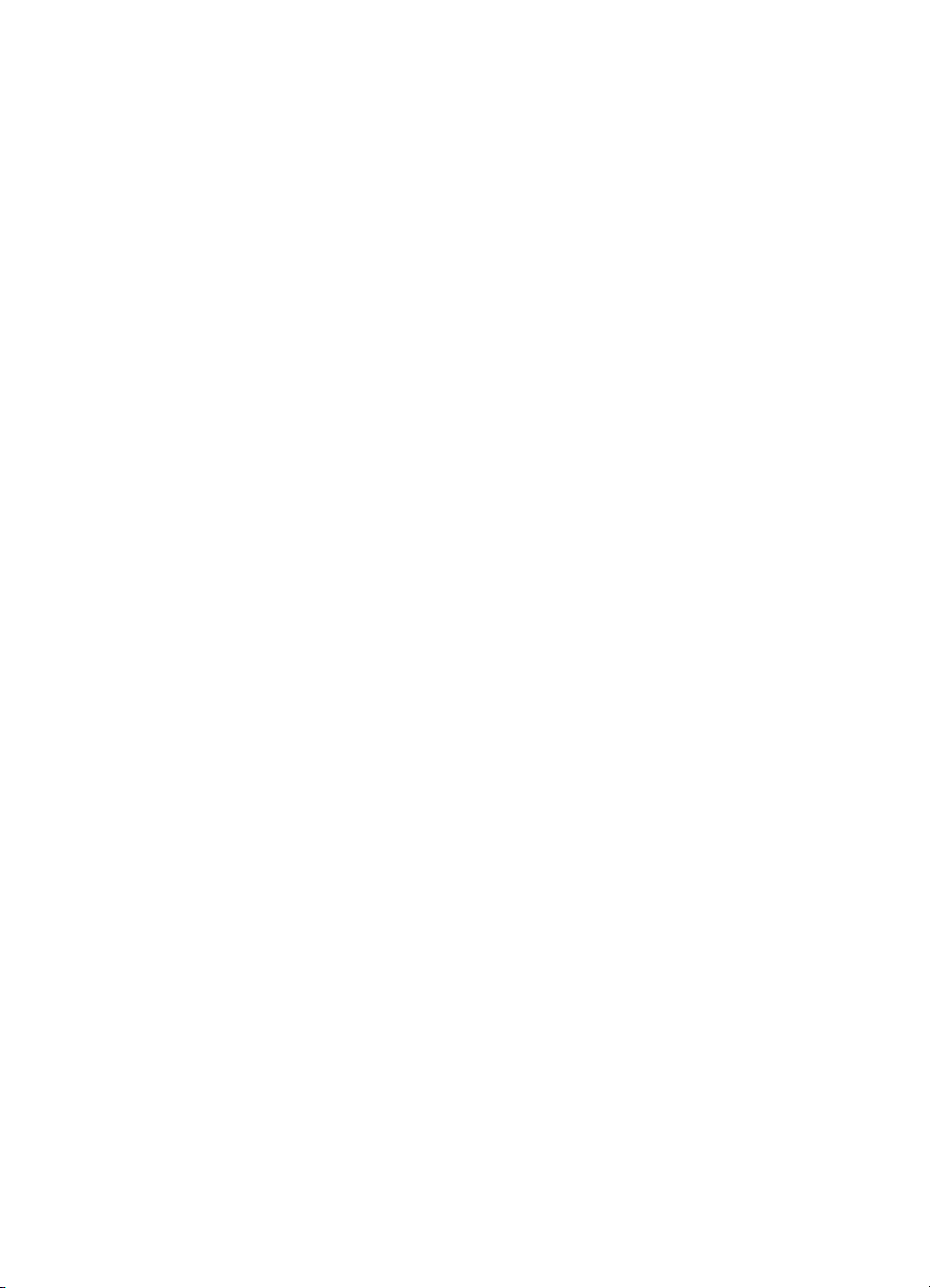

Sadržaj
1Pomoć za HP Photosmart series A520...................................................................................5
2Početak
Kako? .........................................................................................................................................7
Za više informacija......................................................................................................................8
Ukratko o uređaju HP Photosmart..............................................................................................9
Gumbi upravljačke ploče i svjetlosni indikator............................................................................9
Izbornici pisača.........................................................................................................................10
Kako koristiti izbornike pisača ...........................................................................................11
Mogućnosti izbornika pisača..............................................................................................12
3 Osnove o papiru
Odabir najboljeg papira za ispis...............................................................................................15
Umetanje papira.......................................................................................................................15
4 Ispis bez korištenja računala
Ispis s memorijske kartice bez korištenja računala..................................................................17
Podržane memorijske kartice.............................................................................................17
Ispis fotografija s memorijske kartice..................................................................................18
Uklanjanje memorijske kartice............................................................................................18
Ispis iz PictBridge certificiranih fotoaparata ili uređaja.............................................................19
Ispis s Bluetooth uređaja..........................................................................................................19
Konfiguriranje Bluetootha...................................................................................................20
Ispis fotografija s Bluetooth uređaja...................................................................................21
Poboljšajte svoje fotografije......................................................................................................21
Sadržaj
5 Ispis s računala
Softver pisača ..........................................................................................................................23
Dijaloški okvir Printer Properties (Svojstva pisača)............................................................23
Što je ovo? pomoć..............................................................................................................24
Preuzimanje ažuriranog softvera pisača............................................................................24
Prijenos fotografija na računalo................................................................................................25
Prijenos fotografija s fotoaparata ili drugog uređaja ..........................................................25
Prijenos fotografija i datoteka s memorijske kartice...........................................................25
Spremanje fotografija s memorijske kartice na računalo..............................................25
Prijenos datoteka koje nisu fotografije sa memorijske kartice na računalo..................26
Brisanje fotografija i drugih datoteka s memorijske kartice..........................................26
Poboljšajte vaše fotografije.......................................................................................................26
Mogućnosti HP Real Life tehnologije .................................................................................27
Maksimalni dpi.................................................................................................................
...27
1
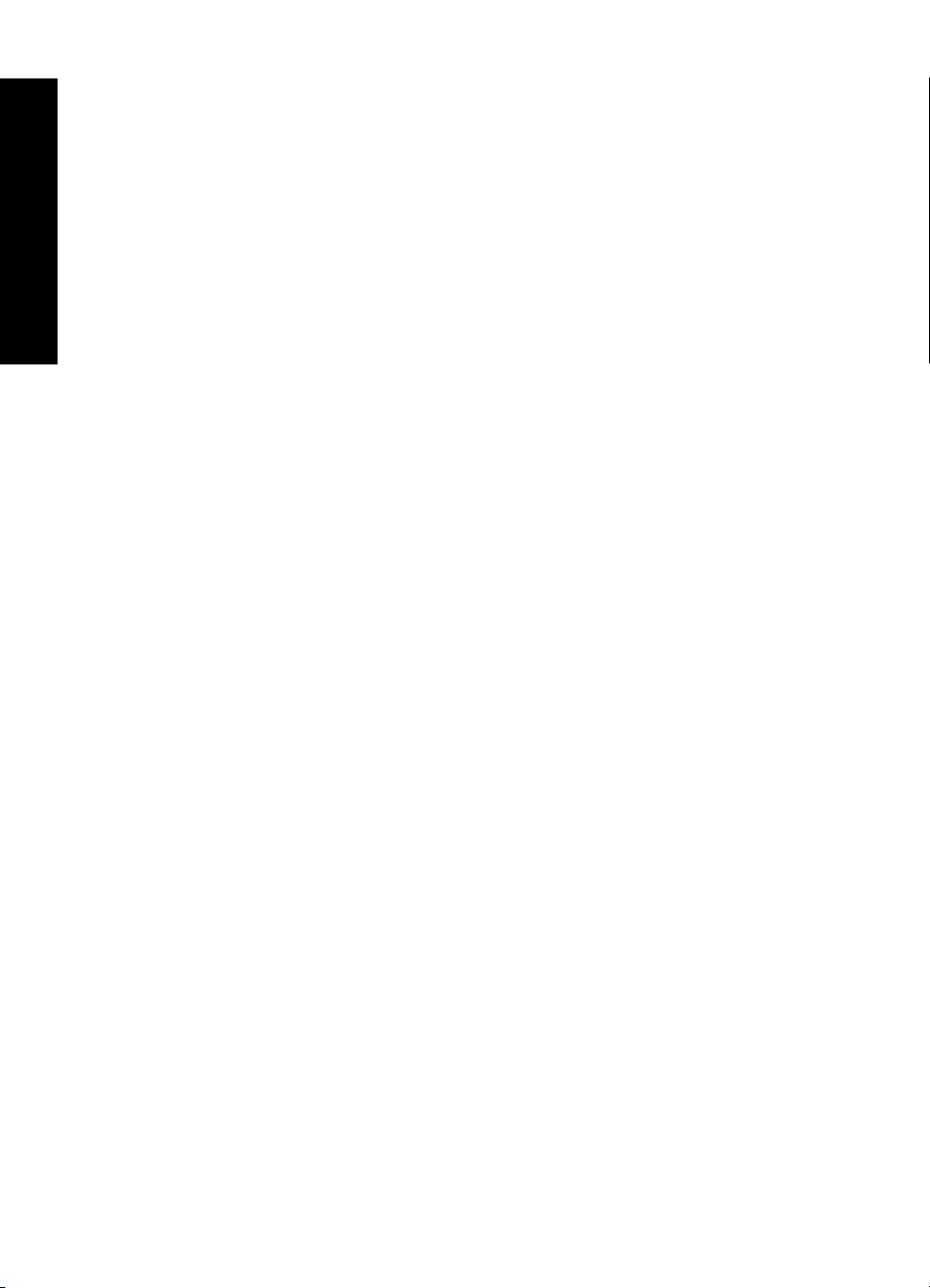
Promjena postavki ispisa za trenutni ispis................................................................................28
Pregled ispisa ..........................................................................................................................31
Ispis fotografija.........................................................................................................................31
Sadržaj
HP Photosmart softvera...........................................................................................................37
6 Održavanje
Dijaloški okvir Toolbox (Alati) ...................................................................................................39
Poravnavanje spremnika s tintom ...........................................................................................40
Automatsko čišćenje spremnika s tintom.................................................................................40
Pregled procijenjenih razina tinte ............................................................................................41
Umetanje ili zamjena spremnika s tintom.................................................................................41
Uklanjanje tinte s kože i odjeće................................................................................................42
Pregled informacija o naručivanju spremnika s tintom.............................................................43
Ispis probne stranice ...............................................................................................................43
Ispis probne stranice ...............................................................................................................43
Ikona Nadzor digitalnih slika HP ..............................................................................................44
Pohranjivanje pisača i spremnika s tintom...............................................................................44
Promjena kvalitete ispisa ...................................................................................................28
Promjenite vrstu papira ......................................................................................................29
Promjena vrste papira........................................................................................................29
Promjena veličine fotografije .............................................................................................29
Koristite napredne postavke boje ......................................................................................30
Stvaranje prečica za ispis...................................................................................................30
Ispis fotografija bez obruba................................................................................................32
Ispis fotografija s obrubom.................................................................................................33
Ispis razglednica.................................................................................................................34
Ispis crno-bijelih fotografija.................................................................................................35
Ispis panoramskih fotografija..............................................................................................35
Ispis na indeksne kartice i druge male medije....................................................................37
Otvaranje dijaloškog okvira Toolbox (Alati)........................................................................39
Koristite dijaloški okvir Toolbox (Alati) ...............................................................................39
Pohrana pisača ..................................................................................................................44
Pohrana spremnika s tintom...............................................................................................45
7 Rješavanje problema
Problemi s instalacijom softvera...............................................................................................47
Problemi ispisivanja i hardvera.................................................................................................48
Bluetooth problemi ispisa.........................................................................................................56
Poruke uređaja.........................................................................................................................58
8 Kupnja potrošnog materijala tinte........................................................................................61
9 HP podrška i jamstvo
Najprije provjerite web mjesto HP podrške...............................................................................63
HP podrška putem telefona .....................................................................................................63
Razdoblje telefonske podrške............................................................................................63
Kada želite telefonirati........................................................................................................64
Nakon razdoblja telefonske podrške..................................................................................64
HP jamstvo ..............................................................................................................................65
Dodatne opcije jamstva............................................................................................................65
2

Sadržaj
10 Tehnički podaci
Sustavni zahtjevi.......................................................................................................................67
Tehnički podaci pisača.............................................................................................................67
11 Pravne i ekološke informacije
Pravne obavijesti......................................................................................................................69
FCC statement....................................................................................................................70
LED indicator statement ....................................................................................................70
VCCI (Class B) compliance statement for users in Japan..................................................70
Notice to users in Japan about power cord........................................................................71
Notice to users in Korea.....................................................................................................71
Notice to users in the European Economic Area ...............................................................71
program za zaštitu okoliša .......................................................................................................71
Uporaba papira...................................................................................................................72
Plastika...............................................................................................................................72
Podatkovni listovi o sigurnosti materijala............................................................................72
Program recikliranja ...........................................................................................................72
HP-ov program recikliranja potrošnog materijala za inkjet.................................................72
Potrošnja energije...............................................................................................................72
Disposal of Waste Equipment by Users in Private Households in the European
Union..................................................................................................................................73
Sadržaj
3
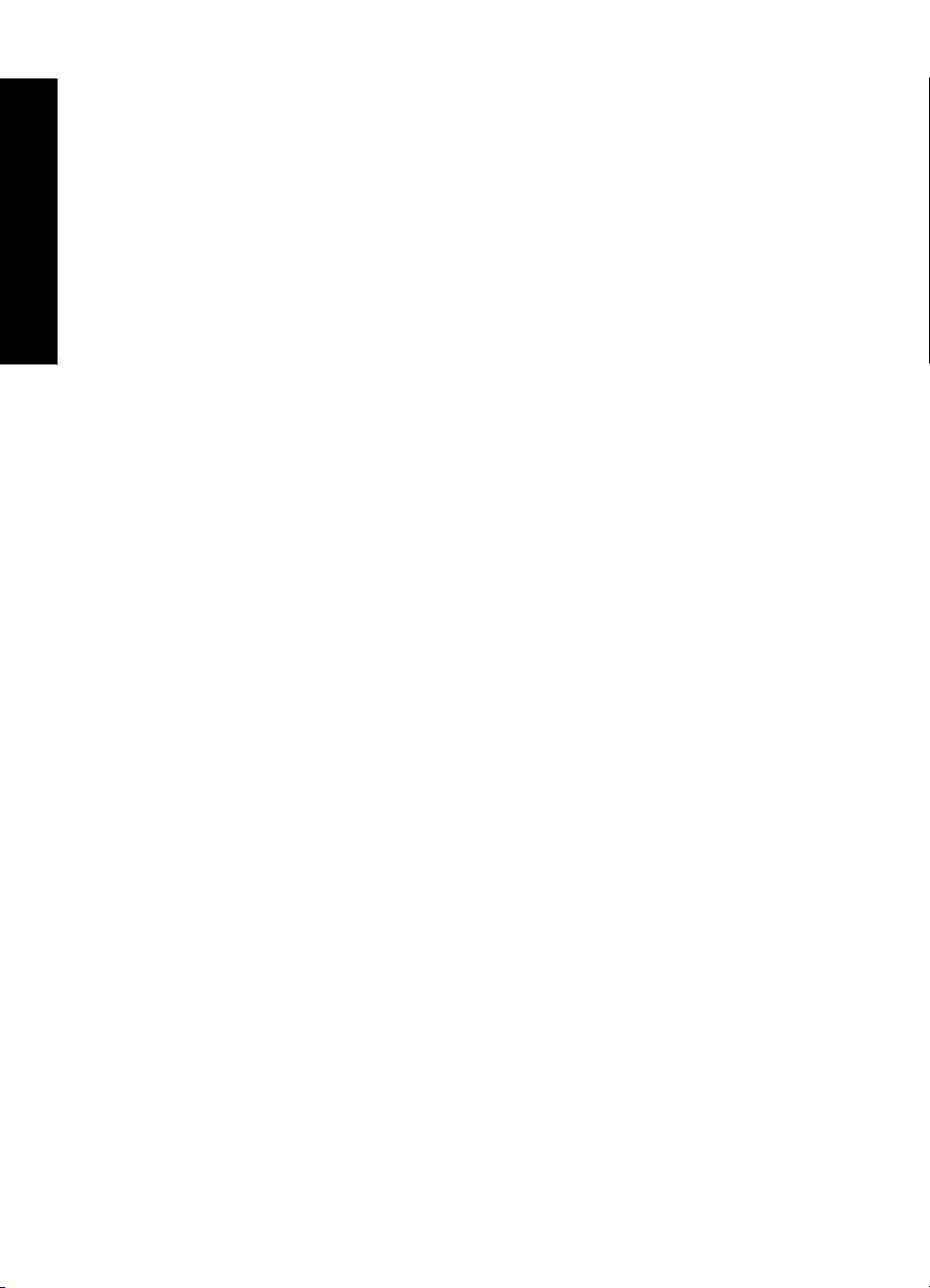
Sadržaj
4
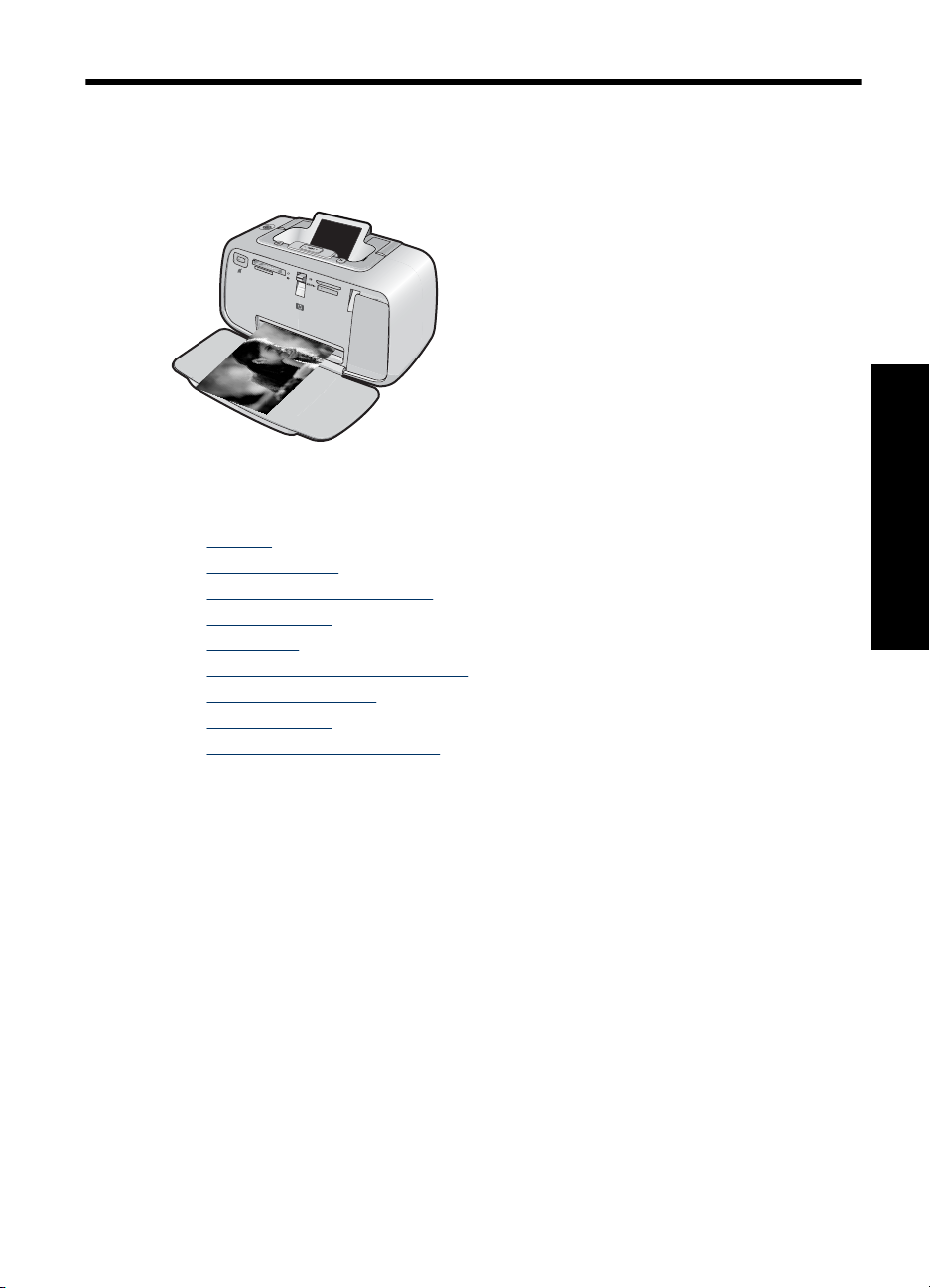
1Pomoć za HP Photosmart series
A520
Dobrodošli u HP Photosmart series A520 pomoć! Za više informacija o HP Photosmart
pisaču pogledajte:
• “
Početak” na stranici 7
Osnove o papiru” na stranici 15
• “
Ispis bez korištenja računala” na stranici 17
• “
Ispis s računala” na stranici 23
• “
Održavanje” na stranici 39
• “
Kupnja potrošnog materijala tinte” na stranici 61
• “
HP podrška i jamstvo” na stranici 63
• “
Tehnički podaci” na stranici 67
• “
Pravne i ekološke informacije” na stranici 69
• “
Informacije iz HP Photosmart Printer Help (Pomoć pisača) možete ispisati kad god
zaželite. Samo kliknite Print (Ispis) u gornjoj navigacijskoj traci u prozoru HP Photosmart
Printer Help (Pomoć pisača).
Pomoć za HP Photosmart series
A520
Pomoć za HP Photosmart series A520 5

A520
Poglavlje 1
Pomoć za HP Photosmart series
6Pomoć za HP Photosmart series A520
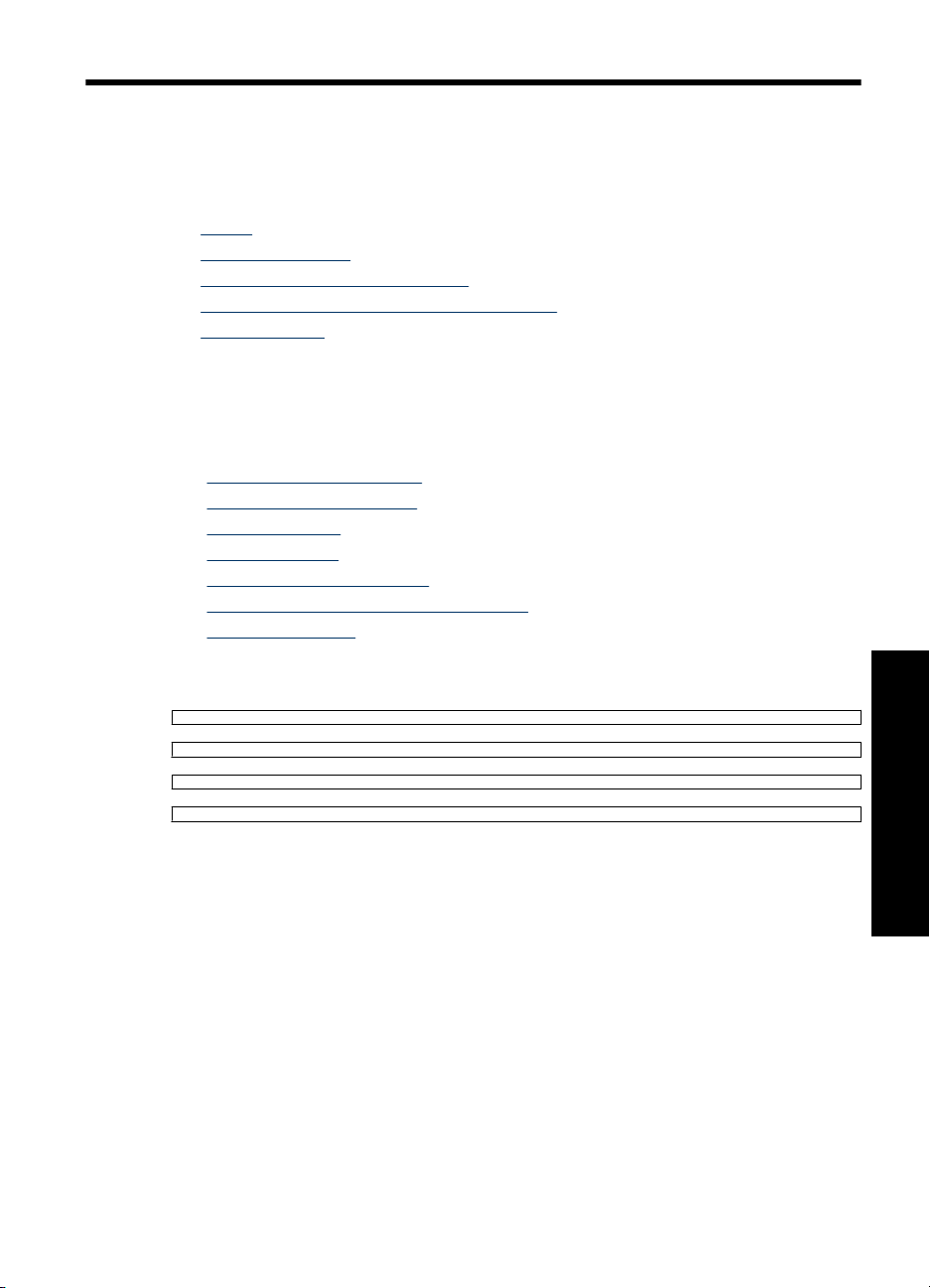
2Početak
Ovaj odjeljak pruža uvodne informacije o HP Photosmart series A520 pisaču. Ovdje ćete
naći sljedeće teme:
•
Kako?
Za više informacija
•
Ukratko o uređaju HP Photosmart
•
Gumbi upravljačke ploče i svjetlosni indikator
•
Izbornici pisača
•
Kako?
Kliknite na bilo koju od slijedećih veza za više informacija o načinu izvršavanju kreativnih
i običnih zadataka pomoću pisača i softvera HP Photosmart.
• “
Ispis fotografija bez obruba” na stranici 32
Ispis fotografija s obrubom” na stranici 33
• “
Ispis razglednica” na stranici 34
• “
Osnove o papiru” na stranici 15
• “
Čišćenje zaglavljenja papira” na stranici 59
• “
Umetanje ili zamjena spremnika s tintom” na stranici 41
• “
Prijenos fotografija” na stranici 25
• “
Kliknite bilo koju od slijedećih poveznica kako biste pregledali animacije o načinu
izvršavanju običnih zadataka.
Početak 7
Početak

Poglavlje 2
Za više informacija
vaš novi pisač HP Photosmart series A520 isporučuje se sa sljedećom dokumentacijom:
Upute za podešavanje: Upute za podešavanje objašnjavaju kako
postaviti pisač, instalirati HP Photosmart softver i ispisati
fotografiju. Najprije pročitajte ovaj dokument. Ovaj bi se dokument
mogao zvati i Quick Start Guide (Kratke upute za uporabu) ili
Setup Guide (Priručnik za postavku) ovisno o vašoj državi/regiji,
jeziku ili modelu pisača.
Osnovni priručnik: Osnovni priručnik opisuje značajke pisača,
objašnjava kako koristiti pisač bez povezivanja s računalom te
sadrži savjete za rješavanje i informacije o podršci.
Zaslonska pomoć Zaslonska pomoć objašnjava kako koristiti
pisač sa ili bez računala, te sadrži informacije o rješavanju
problema.
Poslije instalacije HP Photosmart softvera na računalu, možete
pregledati elektroničku inačicu pomoći na svom računalu.
Početak
8Početak
Pomoć s vašeg uređaja: Pomoć je dostupna s uređaja i sadrži
dodatne informacije o odabranim temama.
Za informacije o pristupanju ovim temama pomoći pogledajte
Kako koristiti izbornike pisača” na stranici 11.
“
www.hp.com/support Ako imate pristup Internetu, pomoć i podršku možete pronaći na
HP web mjestu. Web mjesto nudi dokumentaciju proizvoda,
tehničku podršku, upravljačke programe, potrošni materijal i
informacije o naručivanju.
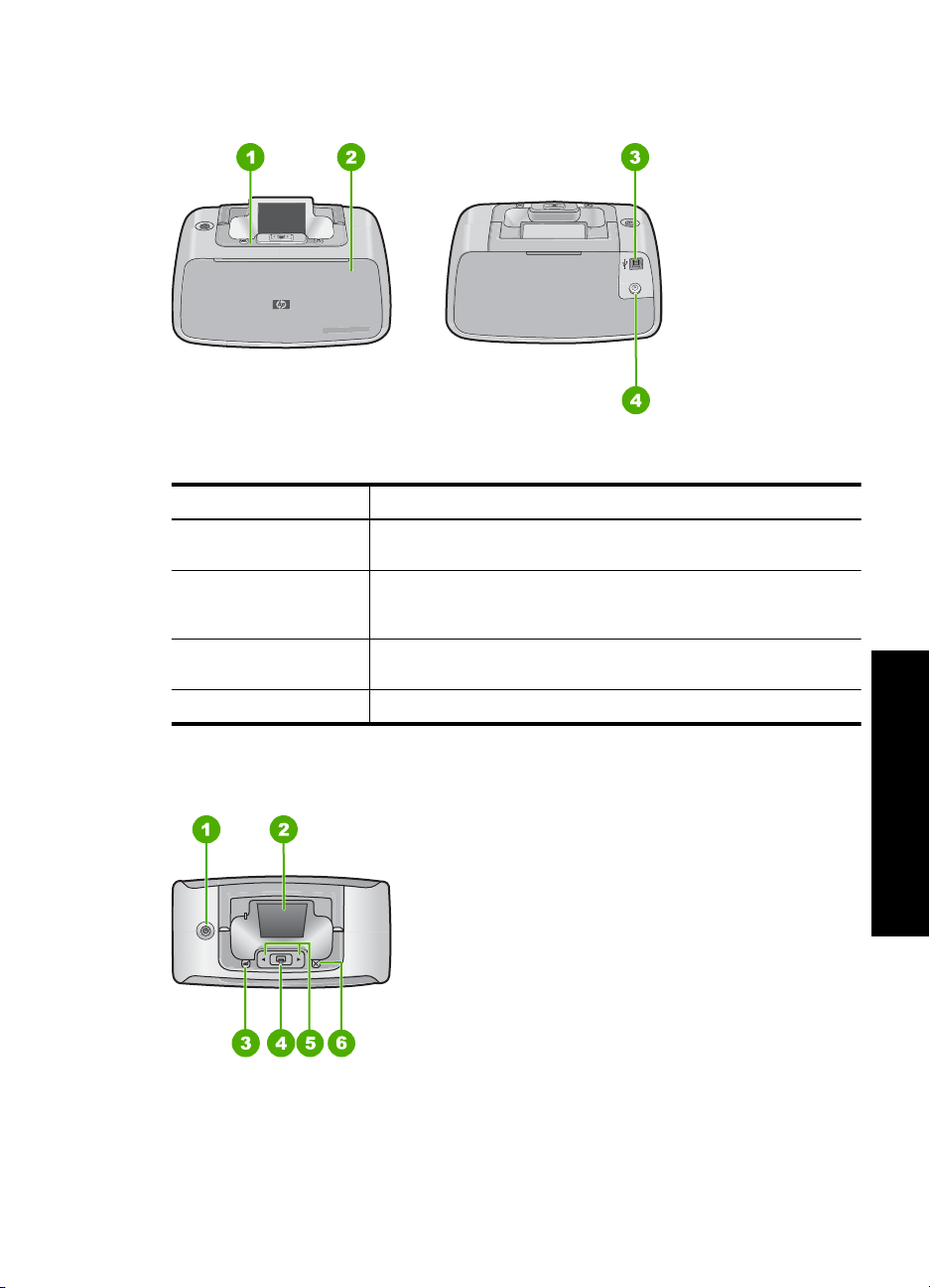
Ukratko o uređaju HP Photosmart
Slika 2-1 Dijelovi pisača
Oznaka Opis
1 Upravljačka ploča: Ovdje se može upravljati osnovnim
mogućnostima pisača.
2 Izlazna ladica (zatvorena): Otvorite za ispis, postavljanje
memorijske kartice, spajanje uskladivog digitalnog fotoaparata, ili
pristupanje dijelu sa spremnikom s tintom.
3 USB priključnica: Ovdje spojite pisač na računalo koristeći dobiveni
USB kabel.
4 Spoj kabela napajanja: Ovdje spojite kabel napajanja.
Gumbi upravljačke ploče i svjetlosni indikator
Slika 2-2 Upravljačka ploča
Početak
Ukratko o uređaju HP Photosmart 9
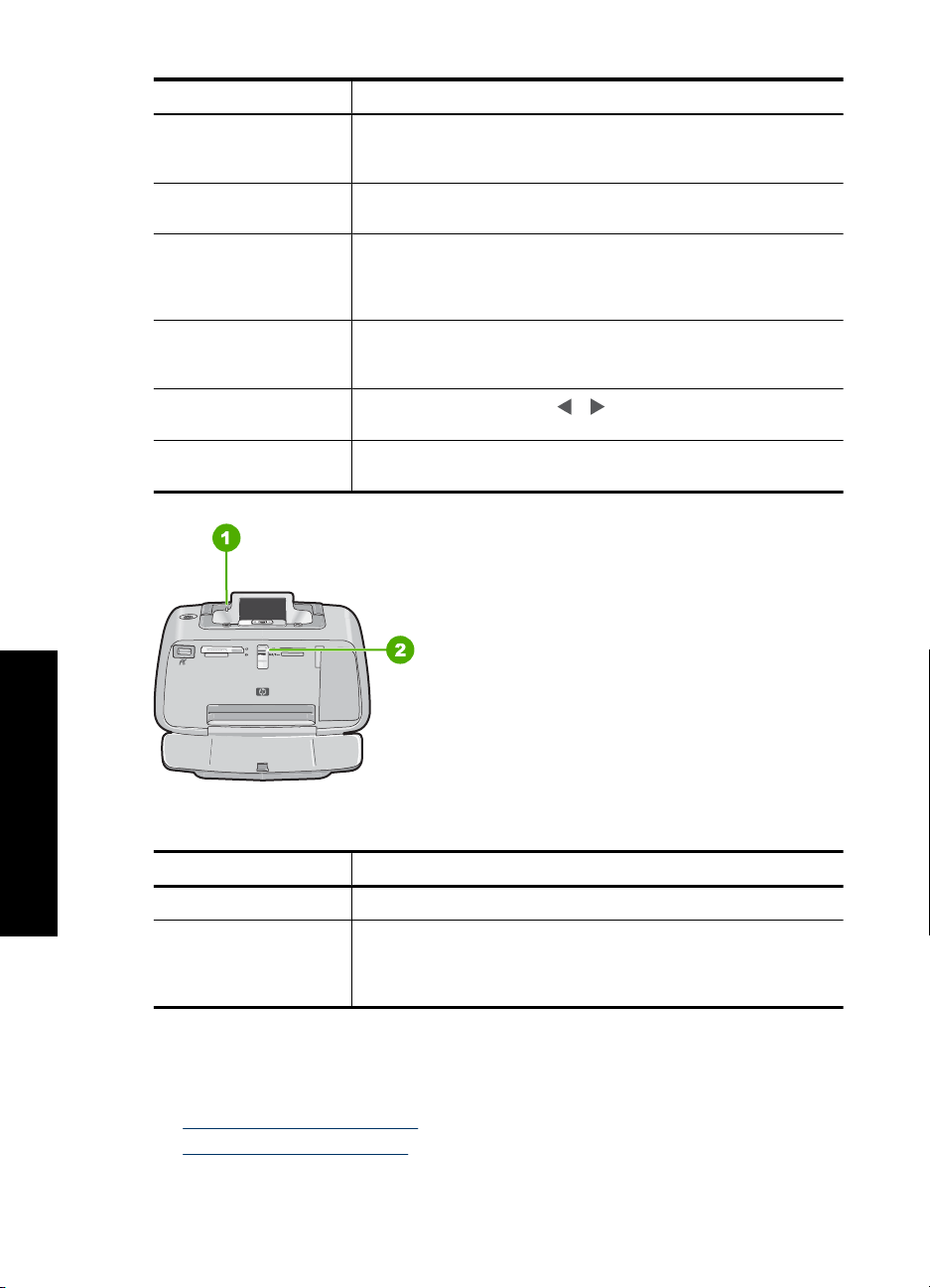
Poglavlje 2
Oznaka Opis
1 Napajanje: Pritisnite za uključivanje ili isključivanje pisača. Gumb
2 Grafički zaslon u boji: Ovdje možete pregledati fotografije ili
3 Red Eye (Crveno oko): Značajka Crveno oko smanjuje efekt crvenog
4 Ispis: Pritisnite ispis kako biste trenutačno pogledali sliku s
5
6 Odustani: Pritisnite kako biste poništili akciju, izašli iz izbornika ili
napajanja će gorjeti kad je napajanje uključeno. Kada je pisač u
stanju mirovanja, gumb će blago pulsirati.
izbornike.
oka koji je ponekad vidljiv na fotografijama urađenim s flashom.
Zadana postavka ove značajke je uključeno. Pritisnite za uključivanje
ili isključivanje značajke.
memorijske kartice. Gumb ispisa će gorjeti kad je napajanje pisača
uključeno.
Strelice kretanja: Pritisnite ili kako biste se kretali kroz
fotografije na memorijskoj kartici ili kroz izbornik pisača.
otkazali ispis slika na čekanju.
Slika 2-3 Žaruljice označivači
Početak
Oznaka Opis
1 Žaruljica pažnje: Bljeska crveno kada pisač zahtijeva pažnju.
2 Žaruljica memorijske kartice: Ova žaruljica svijetli plavo poslije
Izbornici pisača
Ovdje ćete naći sljedeće teme:
•
Kako koristiti izbornike pisača
Mogućnosti izbornika pisača
•
10 Početak
dobrog postavljanja memorijske kartice. Bljeska plavo kada pisač
komunicira s memorijskom karticom ili kada priključeno računalo
pomaže u čitanju, pisanju ili brisanju postupka.

Kako koristiti izbornike pisača
Izbornik pisača nudi veliki izbor odrednica pisača, promjene zadanih postavki pisača,
alate za održavanje i rješavanje problema, te informacije "kako-da" za uobičajene radnje
ispisa.
1 Strelice kretanja
2 Ispis
3 Cancel (Odustani)
Naputak Izbornici sadrže korisne naredbe i odrednice, dok su uobičajene funkcije,
kao ispis, obično raspoložive na pritisak jednog gumba na upravljačkoj ploči pisača.
Uporaba izbornika pisača
Napomena Ukoliko je umetnuta memorijska kartica u utor, uklonite je kako biste
pristupili izborniku pisača.
1. Pritisnite ili za otvaranje izbornika pisača.
Izbornici pisača11
Početak
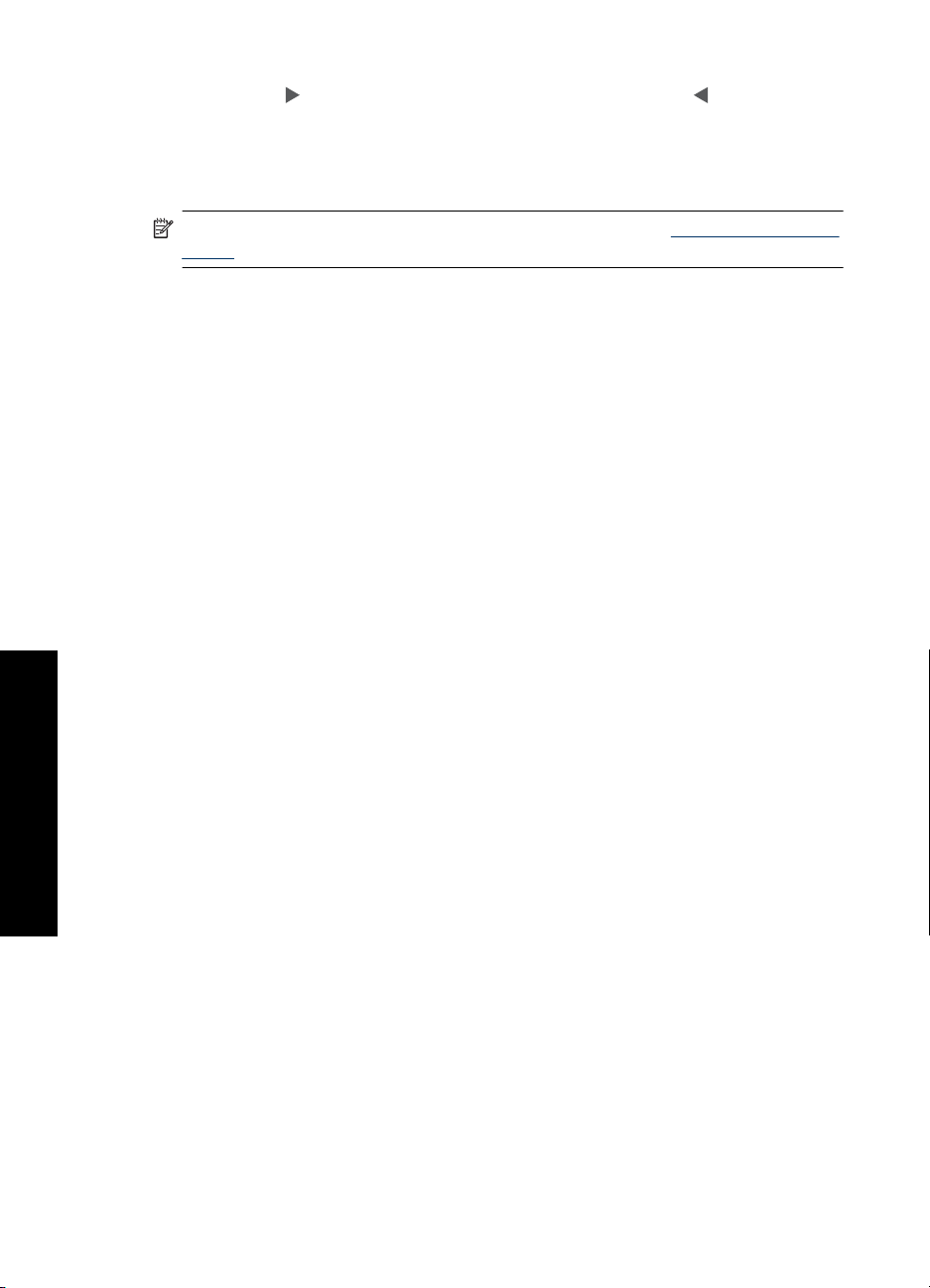
Poglavlje 2
2. Pritiskanjem pomiče se na sljedeću mogućnost a pritiskanjem pomiče se na
prethodnu mogućnost izbornika.
3. Pritisnite Print (Ispis) kako biste odabrali mogućnost. One mogućnosti koje nisu
pristupačne su zamagljene.
4. Da biste izašli iz izbornika, pritisnite gumb Cancel (Odustani).
Napomena Za popis odrednica izbornika pisača pogledajte “Mogućnosti izbornika
pisača” na stranici 12.
Mogućnosti izbornika pisača
Struktura izbornika pisača
• Print test page (Ispis probne stranice): Odaberite za ispis probne stranice s
informacijama o pisaču koje vam mogu pomoći u rješavanju problema.
• Print sample page (Ispis ogledne stranice): Odaberite za ispis stranice uzorka, koja
se rabi za provjeru kvalitete ispisa pisača.
• Clean cartridge (Čišćenje spremnika): Odaberite za čišćenje spremnika s tintom.
Poslije završenog čišćenja, postavlja se upit da li nastaviti s drugom razinom čišćenja
(odaberite Yes (Da) ili No (Ne)). Ako odaberete Yes (Da), izvršava se slijedeći ciklus
čišćenja. Zatim se ponovno postavlja upit da li nastaviti s trećom razinom čišćenja
(odaberite Yes (Da) ili No (Ne)).
• Align cartridge (Poravnavanje spremnika s tintom): Odaberite za poravnavanje
spremnika s tintom.
• Photo Fix (Popravak fotografije): Odaberite kako biste poboljšali svoje fotografije.
•Uključeno (zadano)
• Isključeno
• Print quality (Kvaliteta ispisa): Odaberite za mijenjanje kvalitete ispisa. Odaberite
između Best (Najbolje) za dobivanje najbolje kvalitete, Normal (Obično) što koristi
manje tinte i radi brže ispis ili Fast Normal (Brzo obično). Zadana kvaliteta ispisa ovisi
o odabranoj vrsti papira.
• Paper type (Vrsta papira): Odaberite za biranje vrste papira. Odaberite
HP Advanced Photo Paper (HP Advanced foto papir) (zadano),
Početak
Paper (HP Premium foto papir), Other, Plain (Drugi, obični) ili Other, Photo (Drugi,
foto).
• Borderless (Bez obruba): Odaberite On (Uključeno) (zadano) ili Off (Isključeno) za
ispis bez obruba. Kad je ispis bez obruba isključen, sve fotografije se ispisuju s uskim
bijelim okvirom oko vanjskih rubova papira.
• Dry Time (Vrijeme sušenja): Odaberite On (Uključeno) (zadano) ili Off (Isključeno).
Ukoliko je sadržaj vremena sušenja isključen okvir vremena sušenja se neće
prikazati.
• Demo: Odaberite kako biste stavili pisač u demo način.
• Set Language (Jezik) Odaberite za promjenu postavke jezika ili države/regija.
Odaberite u Select language (Odabir jezika) i Select country/region (Odabir
države/regije). Na pisaču zaslona se prikazuje tekst na odabranom jeziku. Izbornik
prikazuje veličine papira i druge odrednice odgovarajuće odabranom jeziku.
HP Premium Photo
12 Početak

• Restore defaults (Povrat zadanog): Odaberite za povrat zadanih postavki pisača:
Yes (Da) ili No (Ne) (zadano). Biranjem Yes (Da) postavke se vraćaju na izvorne
tvorničke postavke.
• Pomoć
• Photo printing tips (Naputci za ispis fotografija): Odaberite za čitanje naputaka
koji pomažu u dobivanju najboljeg ispisa.
• Printer features (Značajke pisača): Odaberite za čitanje o uporabi upravljačke
ploče pisača.
• Print from imaging devices (Ispis sa uređaja za slike): Odaberite kako biste
pročitali o ispisivanju s memorijske kartice, PictBridge digitalnih aparata ili USB
flash diska.
• Printing specialty projects (Ispisivanje posebnih projekata): Odaberite za
čitanje o ispisu panoramskih fotografija.
• Troubleshooting and maintenance (Rješavanje problema i održavanje):
Odaberite kako biste pročitali o rješavanju poteškoća i održavanju pisača.
• Getting assistance (Dobivanje pomoći): Odaberite za čitanje o tome kako dobiti
pomoć za pisač.
Izbornici pisača13
Početak

Poglavlje 2
Početak
14 Početak

3 Osnove o papiru
Naučite kako izabrati odgovarajući papir za ispis, te kako ga postaviti u ulaznu ladicu za
ispis.
•
Odabir najboljeg papira za ispis
Umetanje papira
•
Odabir najboljeg papira za ispis
Koristite HP Advanced foto papir. Ovaj papir je posebno dizajniran za stvaranje
prekrasnih fotografija s tintama u pisaču. Druge vrste foto papira neće dati tako dobar
rezultat.
Za popis raspoloživih HP papira za inkjet ispis, ili za kupnju materijala, pogledajte:
•
www.hpshopping.com (SAD)
www.hpshopping.ca (Kanada)
•
www.hp.com/eur/hpoptions (Europa)
•
www.hp.com (sve ostale države/regije)
•
Zadana postavka pisača je ispis fotografija najbolje kvalitete na HP Advanced foto papiru.
Ako ispisujete na drugim vrstama papira, vodite računa da promijenite vrstu papira. Za
više informacija o promijeni vrste papira pogledajte “
Za više informacija o promjeni vrste papira tijekom ispisa s računala pogledajte “
postavki ispisa za trenutni ispis” na stranici 28.
Umetanje papira” na stranici 15.
Promjena
Umetanje papira
Savjeti za umetanje papira
• Možete ispisati fotografije na male medije, kao što je 10 x 15 cm (4 x 6 inča) foto papir,
indeksne kartice, kartice veličine L ili Hagaki kartice. Koristite običan papir, kao što
su indeksne kartice, samo za skice ili kada kvaliteta ispisa nije bitna.
• Prije umetanja papira, razvucite vodilicu širine papira kako bi napravili mjesta za papir.
Nakon umetanja papira, postavite vodilicu širine papira nježno uz rub papira, tako da
izravna put papira.
• Umetnite samo jednu vrstu i veličinu papira odjednom. Ne miješajte vrste ili veličine
papira u ulaznoj ladici.
Osnove o papiru
Osnove o papiru 15
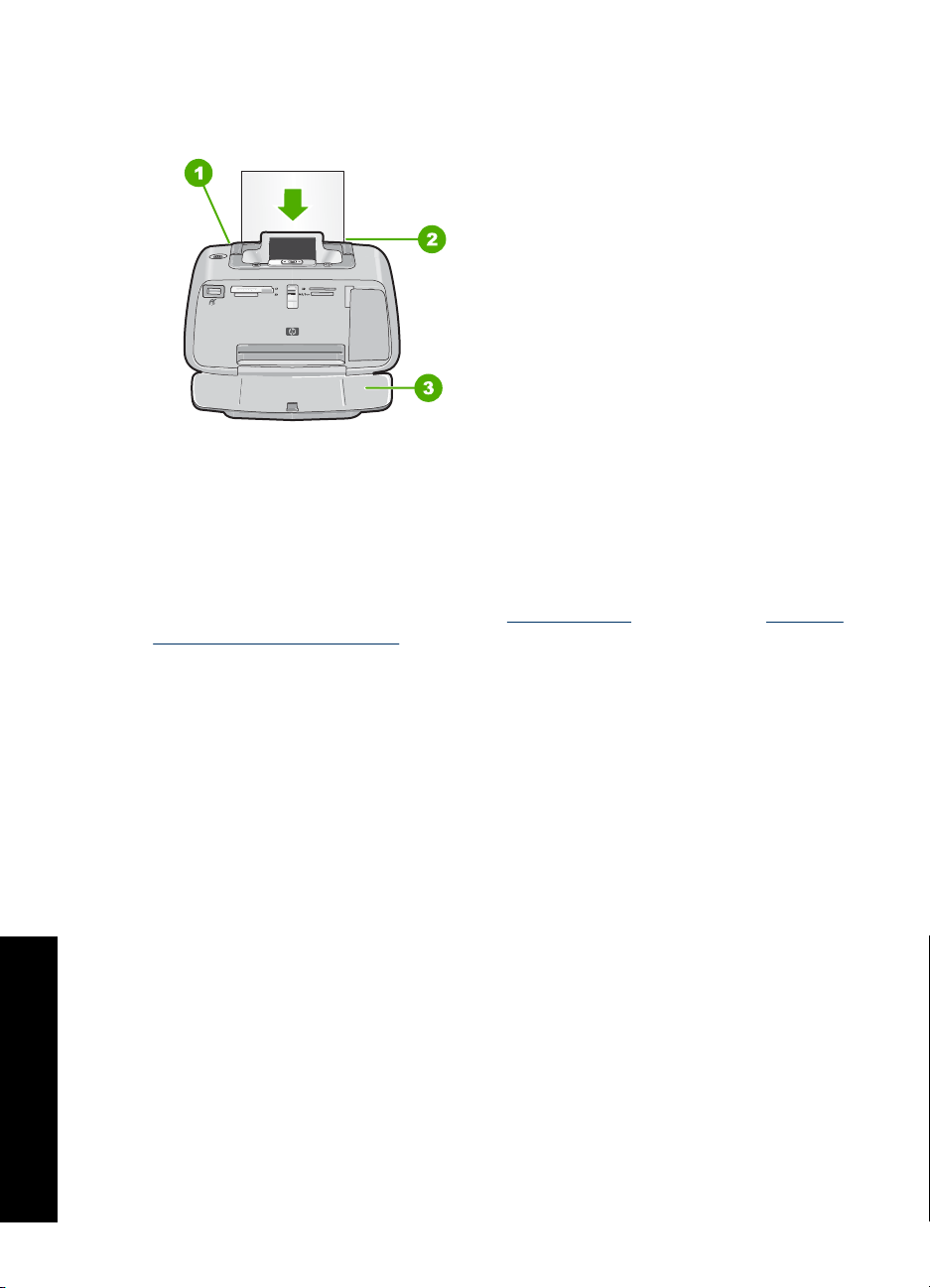
Poglavlje 3
Umetanje papira
1. Otvorite izlaznu ladicu. Ulazna ladica se automatski otvara.
2. Postavite do 20 listova foto papira sa stranom za ispis ili sjajnom stranom okrenutom
prema prednjoj strani pisača. Ako rabite papir s jezičkom, postavite papir tako da
jezičak ulazi posljednji. Kada postavljate papir, povucite papir na lijevu stranu ulazne
ladice i čvrsto ga gurnite prema dolje sve dok se ne zaustavi.
3. Prilagodite vodilice širine papira uz rub papira, vodeći računa da ga ne saviju.
Ako ispisujete s računala promijenite vrstu papira i ostale postavke pisača u dijaloškom
okviru ispisa. Za više informacija pogledajte “
Ispis s računala” na stranici 23 i “Promjena
postavki ispisa za trenutni ispis” na stranici 28.
Možete odabirati veće veličine papira kada ispisujete s računala nego kad ispisujete bez
računala. Kada ispisujete bez računala, pisač očitava koja će se veličina papira koristiti.
Osnove o papiru
16 Osnove o papiru

4 Ispis bez korištenja računala
Ovaj odjeljak sadrži informacije o sljedećim temama:
•
Ispis s memorijske kartice bez korištenja računala.
Ispis iz PictBridge certificiranih fotoaparata ili uređaja
•
Ispis s Bluetooth uređaja
•
Poboljšajte svoje fotografije
•
Ispis s memorijske kartice bez korištenja računala.
Ovaj odjeljak opisuje kako raditi ispis digitalnih fotografija pohranjenih na memorijskoj
kartici.
•
Podržane memorijske kartice
Ispis fotografija s memorijske kartice
•
Uklanjanje memorijske kartice
•
Podržane memorijske kartice
HP Photosmart pisač može čitati razne memorijske kartice. Te kartice proizvodi nekoliko
proizvođača a dostupne su s raznim kapacitetima pohrane.
• CompactFlash vrsta I i II
• MultiMediaCard
• Secure Digital
• Memory Stickovi
• xD-Picture Card
• miniSD Card s SD prilagodnikom
čunala
Ispis bez korištenja ra
Opreznost Korištenje nepodržanih memorijskih kartica može oštetiti memorijsku
karticu i pisač.
Oznaka Opis
1 xD-Picture Card
2 Compact Flash I i II
Ispis bez korištenja računala 17

Poglavlje 4
(nastavak)
Oznaka Opis
Ispis bez korištenja računala
3 Memory Stick
4 Secure Digital, MultiMediaCard (MMC)
Ispis fotografija s memorijske kartice
Važno: Fotografije se suše trenutačno, te se mogu koristiti odmah po završetku ispisa.
Ipak, HP preporučuje, prije stavljanja fotografija u album ili s drugim fotografijama, ostaviti
ispisane fotografije na zraku oko 3 do 10 minuta poslije ispisa kako bi dozvolili da se boje
potpuno razviju.
Ispis jedne fotografije
1. Krećite se kroz fotografije na postavljenoj memorijskoj kartici.
2. Prikažite fotografiju koju želite ispisati.
3. Pritisnite Print (Ispis).
Napomena Za ispis dodatnih kopija trenutačne slike ponovno pritisnite Print
(Ispis).
Ispis fotografija
1. Krećite se kroz fotografije na postavljenoj memorijskoj kartici.
2. Za ispis trenutačnih fotografija pritisnite Print (Ispis).
Napomena Za ispis dodatnih kopija trenutačne slike ponovno pritisnite Print
(Ispis).
3. Pritisnite ili za kretanje do sljedeće fotografije koju želite ispisati. Ne morate čekati
da se završi ispis prve fotografije.
Ispis fotografija odabranih na fotoaparatu
1. Postavite memorijsku karticu koja sadrži fotografije odabrane na fotoaparatu (DPOF).
2. Odaberite Yes (Da) kada pisač pita da li tiskati fotografije odabrane na fotoaparatu,
a zatim pritisnite Print (Ispis).
Napomena Za ispis dodatnih kopija trenutačne slike ponovno pritisnite Print
(Ispis).
Uklanjanje memorijske kartice
Opreznost Ne pokušavajte izvaditi memorijsku karticu sve dok žaruljica memorijske
kartice svijetli. Bljeskanje žaruljice znači da pisač ili računalo pristupa memorijskoj
kartici. Pričekajte dok žaruljica na svijetli stalno. Uklanjanje memorijske kartice
tijekom pristupanja podacima na njoj može oštetiti informacije na kartici ili samu
karticu ili pisač.
18 Ispis bez korištenja računala

Uklanjanje memorijske kartice
▲ Kada žaruljica na memorijskoj kartici stalno svijetli, tada možete bez problema izvaditi
karticu iz utora pisača.
Ispis iz PictBridge certificiranih fotoaparata ili uređaja
Ovaj odjeljak opisuje postupak za ispisivanje s PictBridge digitalnih fotoaparata. Postupa
za ispisivanje s ostalih PictBridge uređaja—kao što su mobiteli s kamerom i ostalih
uređaja za slikanje—je vrlo jednostavna. Pregledajte dokumentaciju priloženu uz vaš
PictBridge uređaj za određene informacije.
Napomena Ako odspojite fotoaparat tijekom ispisa, svi poslovi ispisa su poništeni.
Za ispis koristeći PictBridge certificirani fotoaparat
1. Umetnite HP Advanced foto papir u pisač.
2. Uključite PictBridge certificirani digitalni fotoaparata.
3. Provjerite da je postavka USB konfiguracije fotoaparata postavljena na Digital
Camera (Digitalni fotoaparat), a zatim spojite fotoaparat na priključnicu fotoaparata
na pisaču pomoću USB kabela priloženog s vašim PictBridge certificiranim digitalnim
fotoaparatom. Žaruljica PictBridge svjetluca zeleno dok fotoaparat uspostavlja vezu
s pisačem, a zatim se promjeni u trajno upaljenu zelenu.
Pogledajte dokumentaciju fotoaparata za više informacija o postavljanju USB
konfiguracije. Kod digitalnih fotoaparata koji nisu iz HP-a se naziv postavke i njene
mogućnosti mogu razlikovati.
4. Ako već imate odabrane fotografije za ispis na fotoaparatu, na zaslonu se prikaže
dijaloški okvir Print DPOF Photos? (Ispiši DPOF fotografije?). Odaberite No (Ne)
kako biste preskočili ispisivanje prethodno odabranih fotografija. DPOF (Digital Print
Order Format) omogućuje korisniku da označi fotografije za ispis na digitalnoj kameri
a uključuje ostale informacije slike, kao što je broj kopija ispisa.
5. Koristite mogućnosti i kontrole na fotoaparatu za ispis fotografija. Za više informacija
pogledajte dokumentaciju fotoaparata. Žaruljice On (Uključeno) i PictBridge
svjetlucaju dok se fotografije ispisuju.
Važno: Fotografije se suše trenutačno, te se mogu koristiti odmah po završetku ispisa.
Ipak, HP preporučuje, prije stavljanja fotografija u album ili s drugim fotografijama, ostaviti
ispisane fotografije na zraku oko 3 do 10 minuta poslije ispisa kako bi dozvolili da se boje
potpuno razviju.
Ispis bez korištenja računala
Ispis s Bluetooth uređaja
Ovaj odjeljak opisuje način ispisivanja s bilo kojeg uređaja pomoću bežične tehnologije
Bluetooth, tehnologijom komunikacije kratkog dometa koja omogućuje širokoj paleti
uređaja međusobno spajanje bez zakrčivanja prostora kabelima.
Da biste koristili Bluetooth povezivost s HP Photosmart A520 serijskim pisačem, morate
kupiti i alternativno spojiti HP Bluetooth
digitalnog fotoaparata s prednje strane pisača. Za informacije kako raditi ispis iz Bluetooth
uređaja, pogledajte dokumentaciju koju ste dobili uz Bluetooth prilagodnik.
®
bežični prilagodnik pisača u priključnicu
Ispis iz PictBridge certificiranih fotoaparata ili uređaja 19
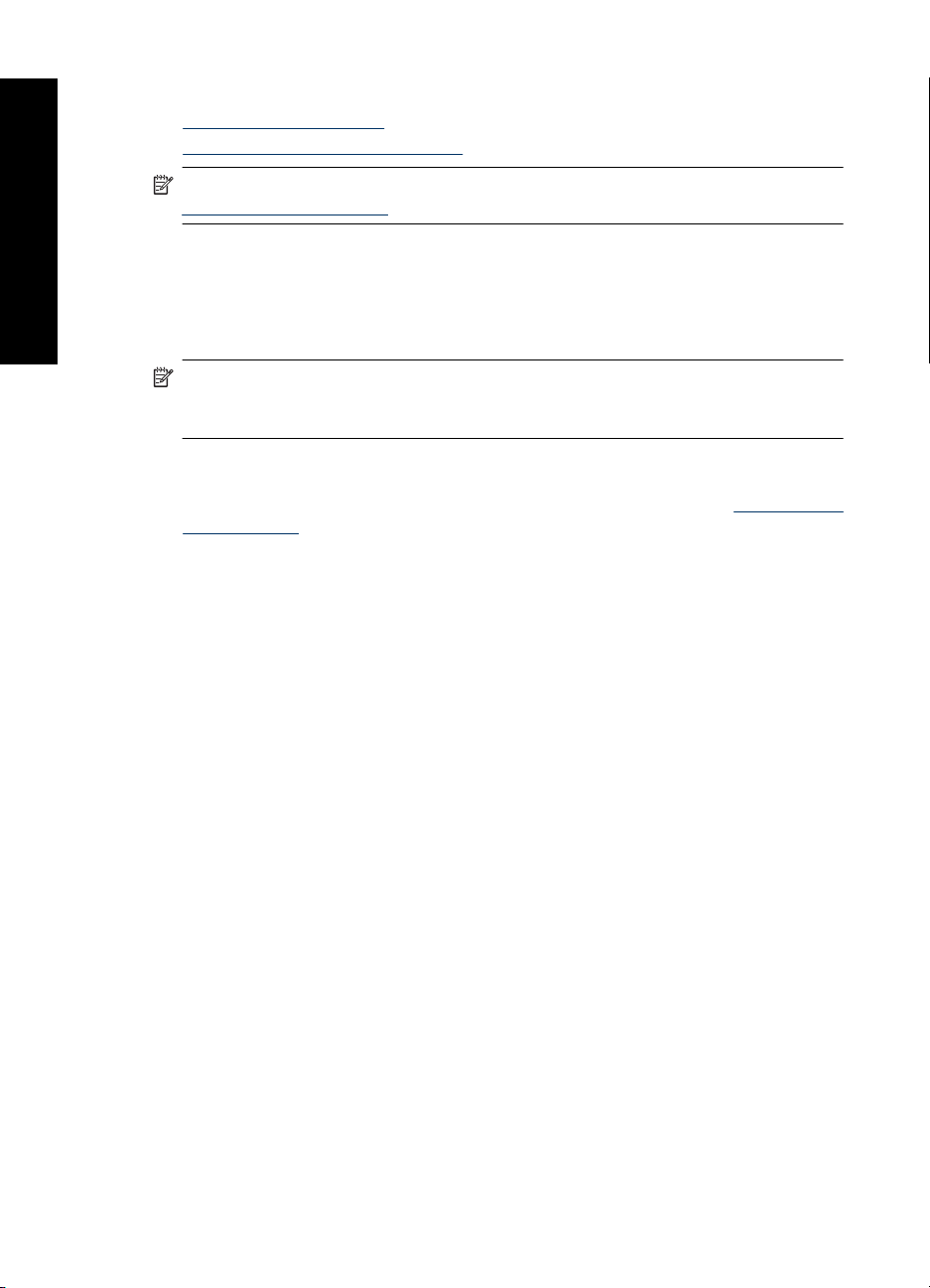
Poglavlje 4
Ovdje ćete naći sljedeće teme:
•
Ispis bez korištenja računala
Konfiguriranje Bluetootha
Ispis fotografija s Bluetooth uređaja
•
Napomena Za više informacija o Bluetooth bežičnoj tehnologija i HP-u, pogledajte
www.hp.com/go/bluetooth.
Konfiguriranje Bluetootha
Da biste koristili tehnologiju Bluetooth, morate podesiti i pisač i računalo. Način na koji
podesite pisač za Bluetooth ovisi o Bluetooth softveru koji koristite. U ovom se odjeljku
nalaze upute za Bluetooth pomoću Widcomm softvera.
Napomena Prije podešavanja pisača provjerite da Bluetooth povezivost pravilno
radi na uređaju s kojim želite da pisač komunicira. Upute pogledajte u dokumentaciji
koja je došla s Bluetooth uređajem.
Da biste konfigurirali Bluetooth postavke na računalu
1. Otvorite dijaloški okvir Toolbox (Alati). Za više informacija pogledajte “
Toolbox (Alati)” na stranici 39.
2. Kliknite karticu Configure Bluetooth Settings (Konfiguriranje Bluetooth postavki).
3. Izvršite promjenu, a zatim kliknite Apply (Primjeni).
Dijaloški okvir
Da biste konfigurirali Widcomm Bluetooth softver na računalu
1. Desnom tipkom miša kliknite ikonu Bluetootha u Bluetooth ladici i odaberite Explore
My Bluetooth Places (Istraži moja Bluetooth mjesta).
2. U Bluetooth Tasks (Bluetooth zadaci) kliknite View devices in Range (Pregledaj
uređaje u rasponu).
3. Kada se pisač pojavi na popisu uređaja, kliknite ikonu Printer (Pisač), a zatim na
OK (U redu).
4. Za izbor mogućnosti šifriranja odaberite Yes (Da) ili No (Ne):
Ako je razina sigurnosti postavljena na High (Visoko), odaberite Yes (Da), a zatim
kliknite Next (Dalje). Od vas će se zatražiti da unesete lozinku.
a. Da biste pronašli lozinku pritisnite gumb Menu (Izbornik) u upravljačkoj ploči
pisača.
b. Odaberite Bluetooth, a zatim Display Passkey (Prikaži lozinku).
Na zaslonu pisača pojavljuje se lozinka.
c. Unesite novu lozinku u polje Bluetooth Pin Code (Pin kod Bluetootha), a zatim
kliknite OK (U redu).
5. Iz Windows Control Panela (Upravljačke ploče Windowsa) kliknite Printers &
Faxes (Pisači i faksovi), a zatim Add Printer (Dodaj pisač).
6. Kliknite Local Printer (Lokalni pisač
), a zatim Next (Dalje). Otvorit će se dijaloški
okvir Printer Properties (Svojstva pisača).
7. Kliknite karticu General (Općenito) i upišite naziv za pisač.
8. Kliknite OK (U redu).
20 Ispis bez korištenja računala
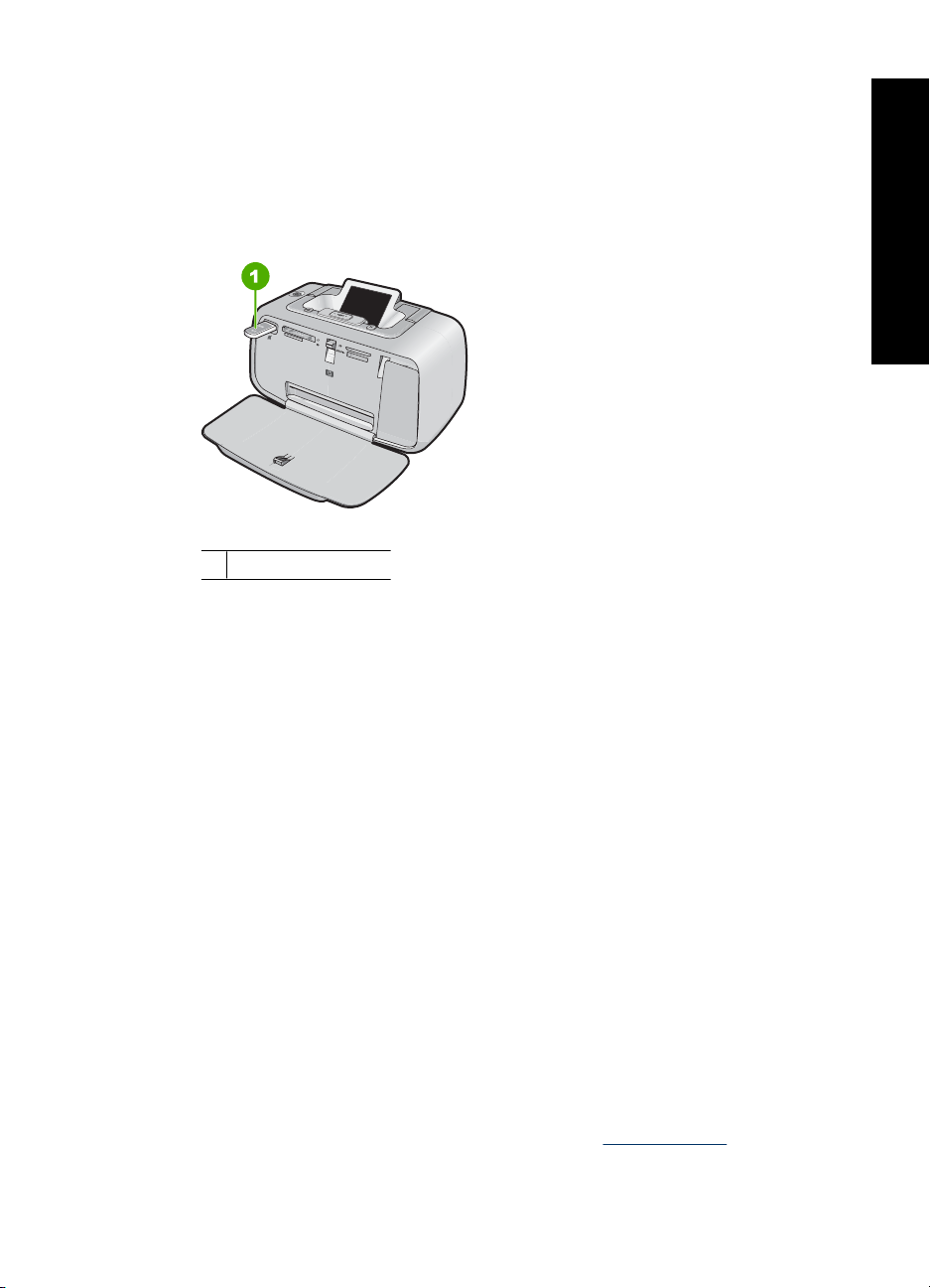
Ispis fotografija s Bluetooth uređaja
Osnovni postupak ispisa s bilo kojeg uređaja s Bluetooth bežičnom tehnologijom je isti.
Za detaljnije upute pogledajte dokumentaciju koju ste dobili uz Bluetooth uređaj..
Za ispis s Bluetooth uređaja
1. Spojite Bluetooth prilagodnik na priključnicu digitalnog fotoaparata na pisaču.
Slika 4-1 Upravljačka ploča
1 Adapter za Bluetooth
2. Pustite da uređaj potraži raspoložive Bluetooth pisače.
3. Odaberite HP Photosmart series A520 pisač kada se pojavi na uređaju.
4. Pošaljite poslove ispisa s Bluetooth uređaja na pisač. Pogledajte dokumentaciju za
svoj Bluetooth uređaj zbog određenih uputa o pokretanju ispisa.
Poboljšajte svoje fotografije
čunala
Ispis bez korištenja ra
vaš HP Photosmart series A520 sadrži dvije značajke za poboljšanje slika: smanjenje
efekta crvenih očiju i Photo Fix (Popravak fotografije).
Značajka za smanjenje efekta crvenih očiju je prema zadanoj postavki uključena kada
uključite pisač. Ona smanjuje efekt crvenih očiju do kojeg ponekad dođe prilikom
fotografiranja s flashom. Ako želite ispisati fotografiju bez korištenja ove značajke, možete
je isključiti pritiskom gumba Red Eye (Crvene oči) na upravljačkoj ploči. Ponovnim
pritiskom istog gumba uključit ćete značajku za smanjenje efekta crvenih očiju.
Popravak fotografije automatski poboljšava fotografije uporabom HP Real Life
tehnologija koje:
• Izoštravaju zamagljene fotografije.
• Poboljšavaju tamna područja fotografije bez utjecaja na svijetle dijelove fotografije.
• Poboljšavaju općenitu osvijetljenosti, boje i kontrast fotografija.
Značajka Photo Fix (Popravak fotografije) je prema zadanoj postavki uključena kada
uključite pisač. Ako želite ispis bez upotrebe značajke Photo Fix za poboljšanje
fotografije, isključite je. Za više informacija pogledajte “
Značajka Photo Fix (Popravak fotografije) ostaje isključena dok je opet ne uključite.
Izbornici pisača” na stranici 10.
Poboljšajte svoje fotografije 21
 Loading...
Loading...