Page 1
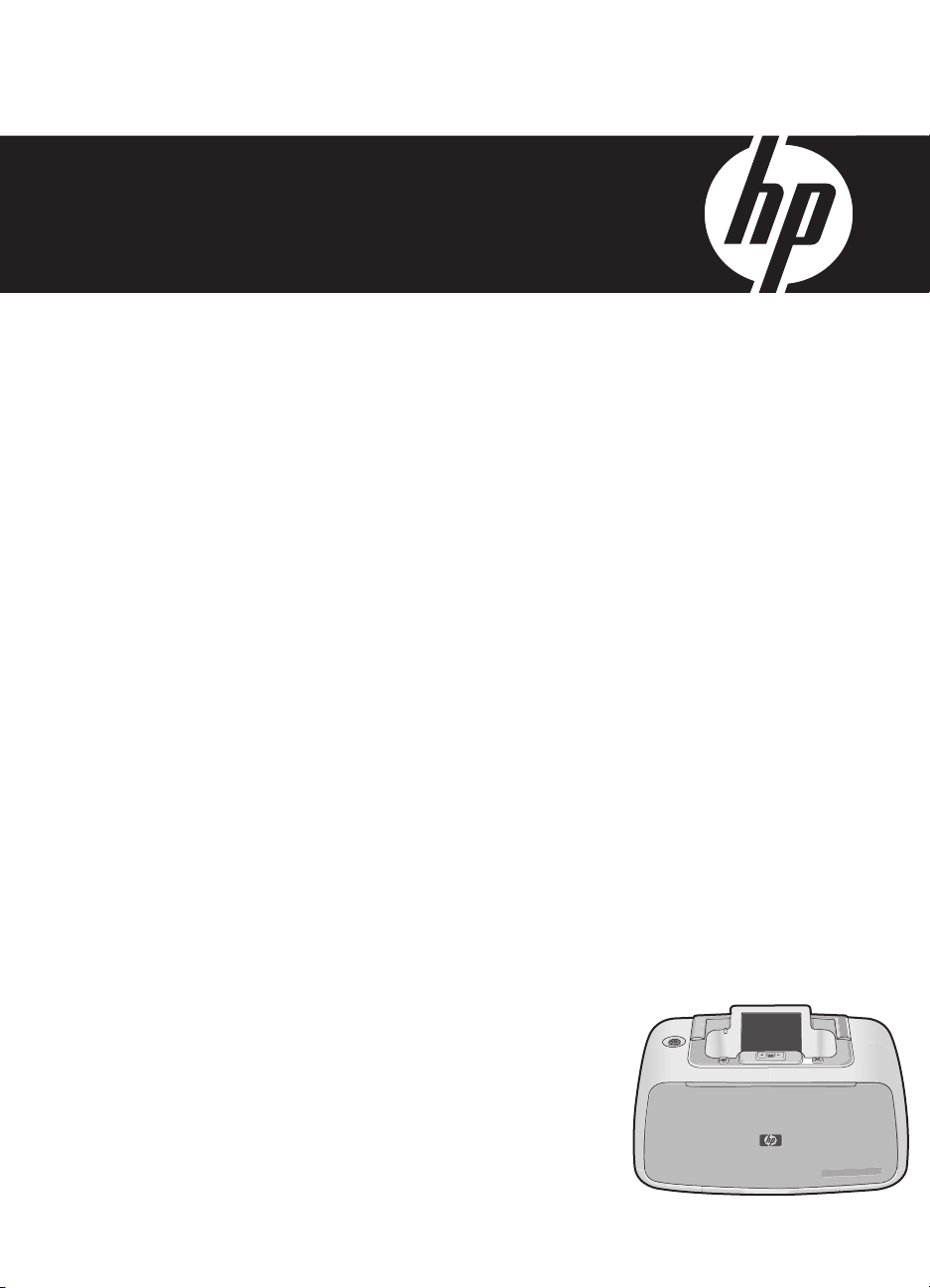
HP Photosmart A520 series Yardım
Page 2
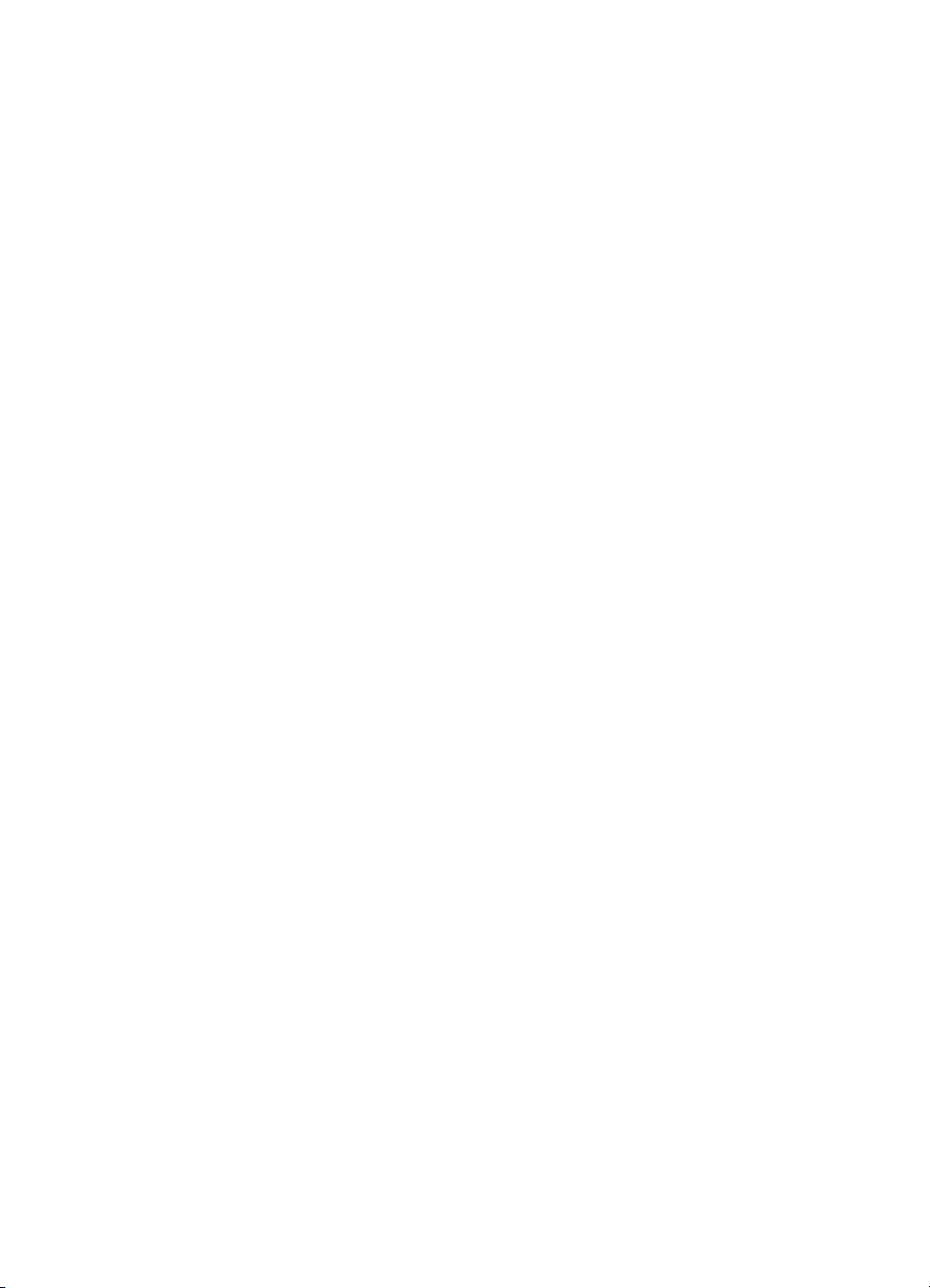
Page 3
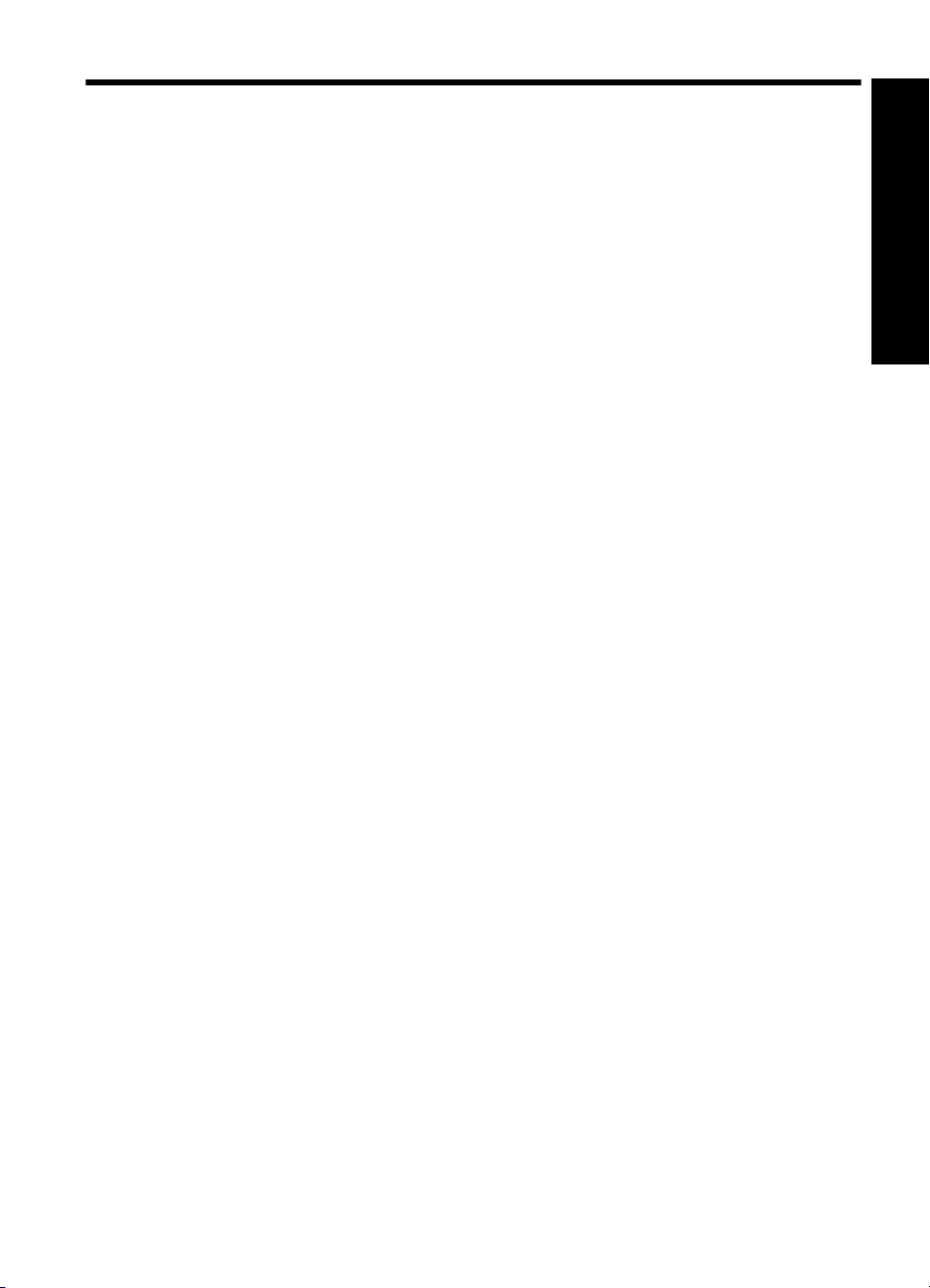
İçindekiler
1 HP Photosmart A520 series Yardım.......................................................................................5
2Başlarken
Nasıl Yapmalı? ..........................................................................................................................7
Daha fazla bilgi...........................................................................................................................8
Bir bakışta HP Photosmart.........................................................................................................9
Kontrol paneli düğmeleri ve gösterge ışıkları.............................................................................9
Yazıcı menüleri.........................................................................................................................10
Yazıcı menüsünü kullanma ...............................................................................................11
Yazıcı menü seçenekleri....................................................................................................12
3Kağıtla ilgili temel bilgiler
Yazdırma işi için en iyi kağıdı seçme........................................................................................15
Kağıt yükleme...........................................................................................................................15
4 Bilgisayarsız yazdırma
Bellek kartından bilgisayarsız yazdırma...................................................................................17
Desteklenen bellek kartları.................................................................................................17
Fotoğrafları doğrudan bellek kartından yazdırma...............................................................18
Bellek kartını çıkarma.........................................................................................................18
PictBridge onaylı kameradan veya aygıttan yazdı
Bluetooth aygıtından yazdırma.................................................................................................19
Bluetooth Yapılandırma......................................................................................................20
Bluetooth aygıtından fotoğraf yazdırma..............................................................................21
Fotoğrafları geliştirme...............................................................................................................21
rma.............................................................19
İçindekiler
5 Bilgisayardan yazdırma
Yazıcı yazılımı..........................................................................................................................23
Yazıcı Özellikleri iletişim kutusu..........................................................................................23
Bu Nedir? yardımı...............................................................................................................24
Yazıcı yazılımı güncelleştirmelerini yükleme......................................................................24
Fotoğrafları bilgisayara aktarma...............................................................................................24
Kamera veya başka bir aygıttan fotoğraf aktarma..............................................................25
Bellek kartından fotoğraf veya dosyaları aktarma..............................................................25
Bellek kartından bilgisayara fotoğraf kaydetme............................................................25
Bellek kartından bilgisayara fotoğraf olmayan dosyaları aktarma................................25
Bellek kartı
Fotoğrafları geliştirme...............................................................................................................26
HP Real Life teknolojisi seçenekleri ..................................................................................26
En fazla dpi.........................................................................................................................27
ndan fotoğraf veya diğer dosyaları silme....................................................26
1
Page 4
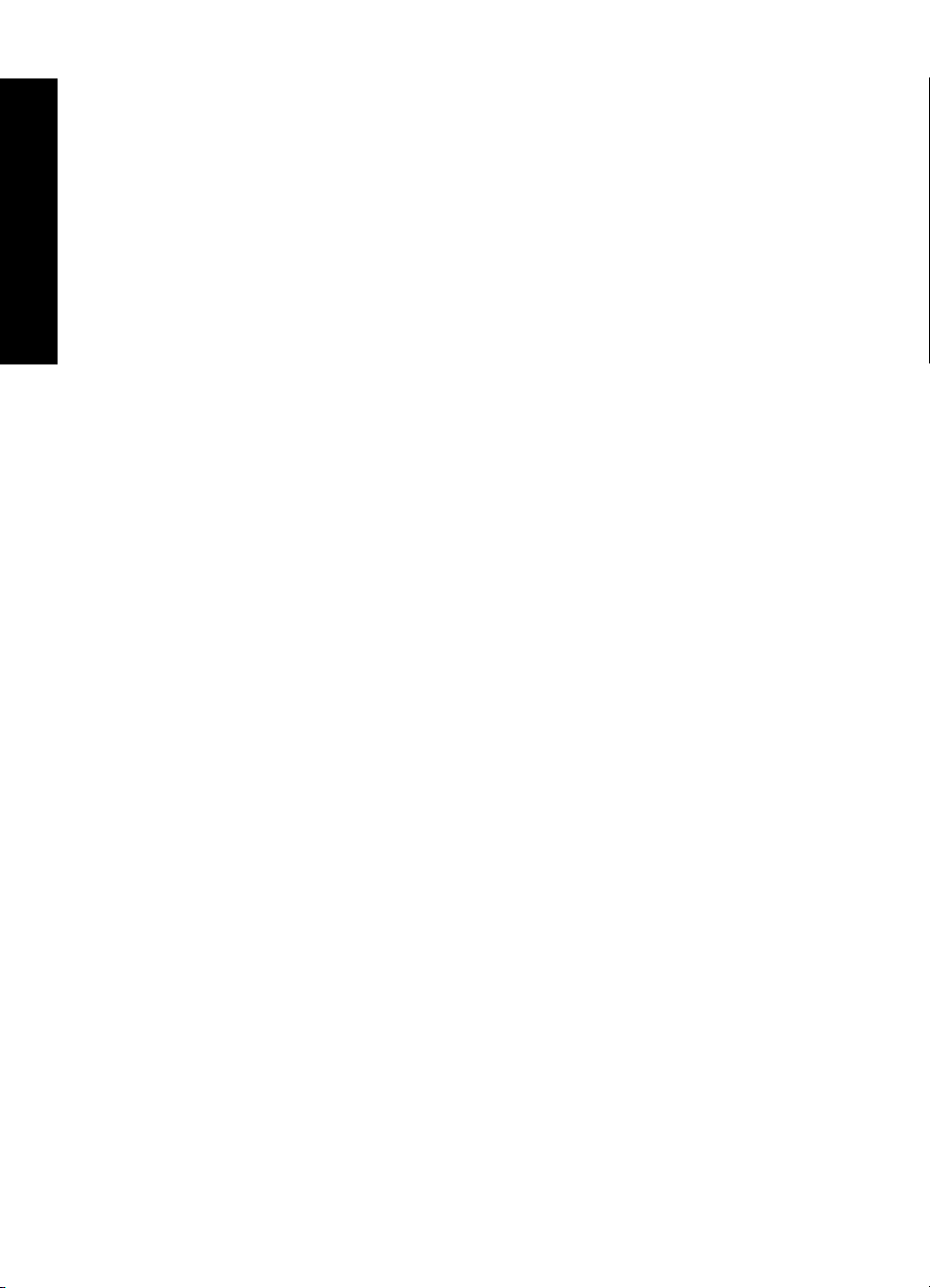
İçindekiler
6Bakım
Yazdırma işi için yazdırma ayarlarını değiştirme......................................................................27
Baskı kalitesini değiştirme .................................................................................................28
Kağıt türünü değiştirme .....................................................................................................28
Kağıt boyutunu değiştirme..................................................................................................29
Fotoğrafı yeniden boyutlandırma .......................................................................................29
Gelişmiş renk ayarlarını kullanma.......................................................................................29
Yazdırma kısayolları oluşturma..........................................................................................30
Yazdırma önizlemesi ...............................................................................................................31
Fotoğrafları yazdırma................................................................................................................31
Kenarlıksız fotoğraf yazdırma.............................................................................................31
Kenarlıklı fotoğraf yazdırma................................................................................................33
Kartpostal yazdırma............................................................................................................34
Siyah beyaz fotoğrafları yazdı
rma......................................................................................34
Panoramik fotoğrafları yazdırma........................................................................................35
Dizin kartlarına ve diğer küçük ortamlara yazdırma...........................................................36
HP Photosmart yazılımı............................................................................................................36
Araç Kutusu iletişim kutusu .....................................................................................................39
Araç Kutusunu açma..........................................................................................................39
Araç Kutusunu kullanma ....................................................................................................39
Yazıcı kartuşunu hizalama ......................................................................................................40
Yazıcı kartuşunu otomatik olarak temizleme............................................................................40
Tahmini mürekkep düzeylerini görüntüleme ............................................................................41
Yazıcı kartuşunu takma veya değiştirme..................................................................................41
Cildinize ve giysilerinize bulaşan mürekkebi temizleme...........................................................42
Yazıcı kartuşu sipariş bilgileri edinme......................................................................................43
Test sayfası yazdırma ..............................................................................................................43
Örnek sayfa yazdır ...................................................................................................................43
HP Dijital Görüntüleme İzleyicisi simgesi..................................................................................44
Yazıcıyı ve yazıcı kartuşunu saklama......................................................................................44
Yazıcıyı saklama.................................................................................................................44
Yazıcı kartuşlarını saklama.................................................................................................45
7 Sorun Giderme
Yazılım yükleme sorunları........................................................................................................47
Yazdırma ve donanım sorunları...............................................................................................48
Bluetooth yazdırma sorunları....................................................................................................56
Aygıt mesajları..........................................................................................................................58
8 Mürekkep sarf malzemeleri satın alma.................................................................................61
9 HP destek ve garanti
Önce HP destek Web sitesine bakın........................................................................................63
Telefonla HP desteği ...............................................................................................................63
Telefon desteği süresi........................................................................................................63
Arama yapma.....................................................................................................................64
Telefon desteği süresinden sonra......................................................................................64
HP Garantisi ............................................................................................................................65
Ek garanti seçenekleri..............................................................................................................65
2
Page 5
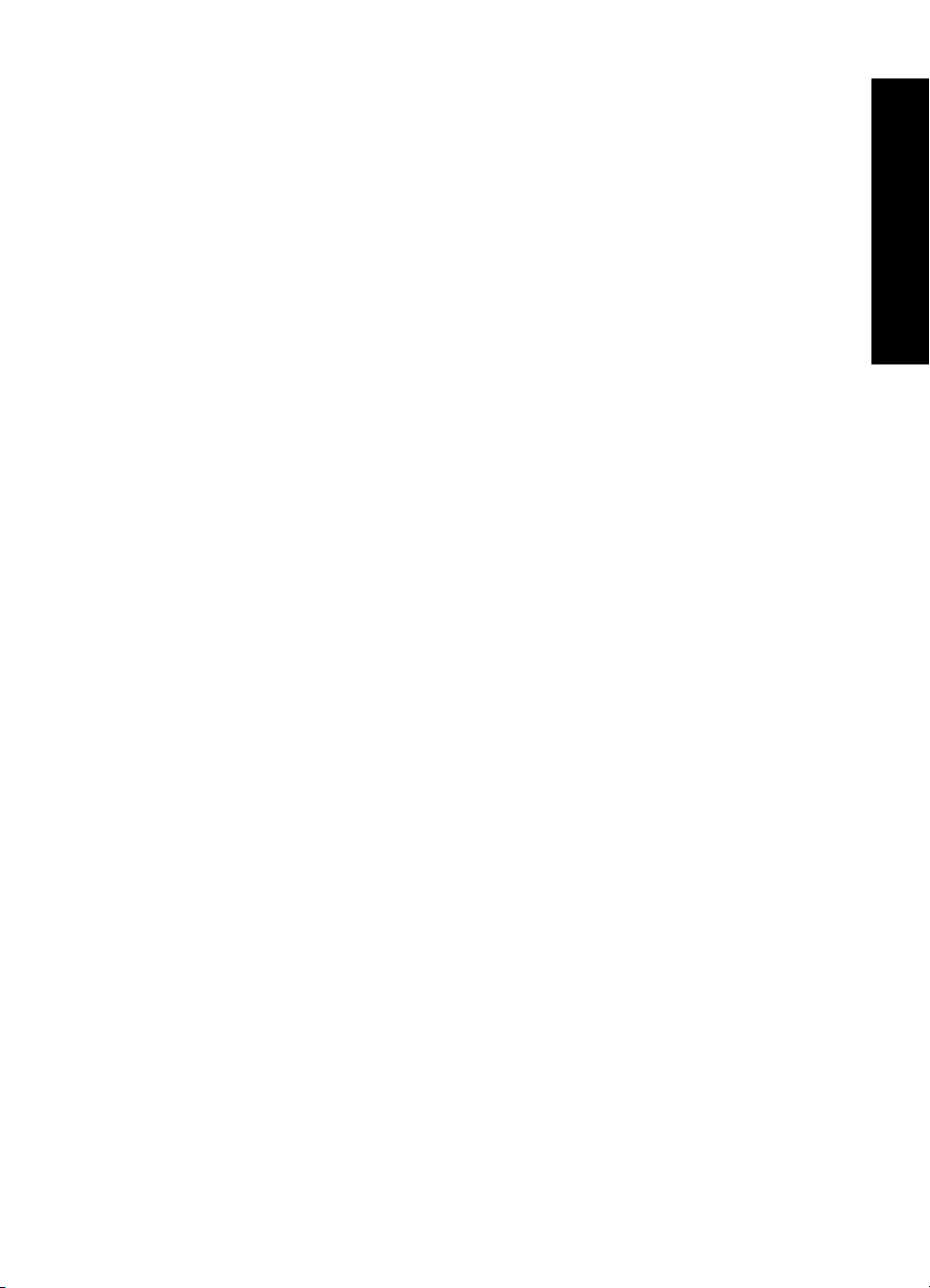
İçindekiler
10 Belirtimler
Sistem gereksinimleri................................................................................................................67
Yazıcı özellikleri........................................................................................................................67
11 Yasal düzenleme ve çevre koruma bilgileri
Yasal bildirimler........................................................................................................................69
FCC statement....................................................................................................................70
LED indicator statement ....................................................................................................70
VCCI (Class B) compliance statement for users in Japan..................................................70
Notice to users in Japan about power cord........................................................................71
Notice to users in Korea.....................................................................................................71
Notice to users in the European Economic Area ...............................................................71
Çevresel ürün gözetim programı .............................................................................................71
Kağıt kullanımı....................................................................................................................72
Plastikler.............................................................................................................................72
Malzeme güvenliği veri sayfaları........................................................................................72
Geri dönüştürme programı ................................................................................................72
HP inkjet sarf malzemeleri geri dönüşüm programı............................................................72
Enerji tüketimi.....................................................................................................................72
Disposal of Waste Equipment by Users in Private Households in the European
Union..................................................................................................................................73
İçindekiler
3
Page 6
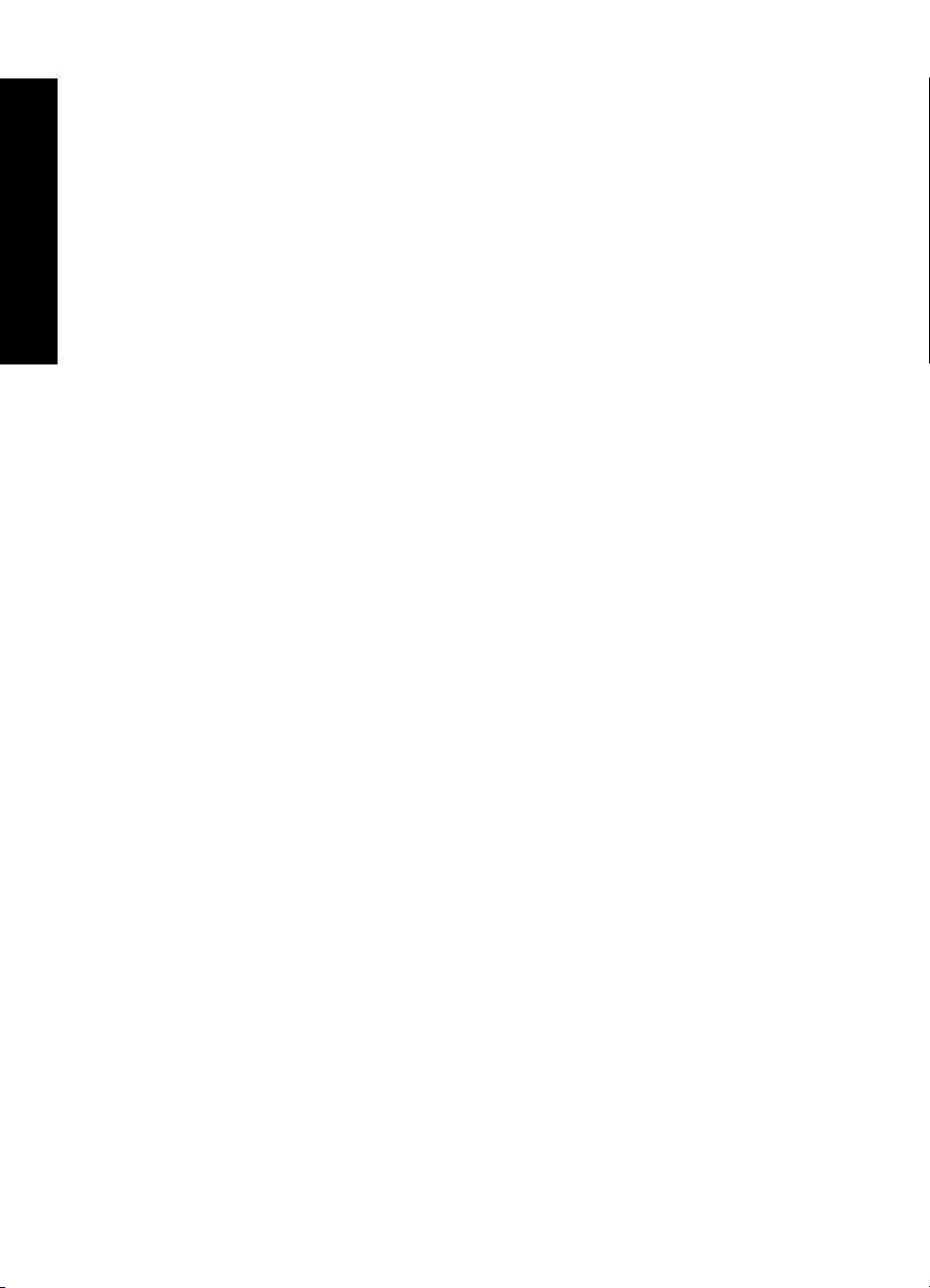
İçindekiler
4
Page 7
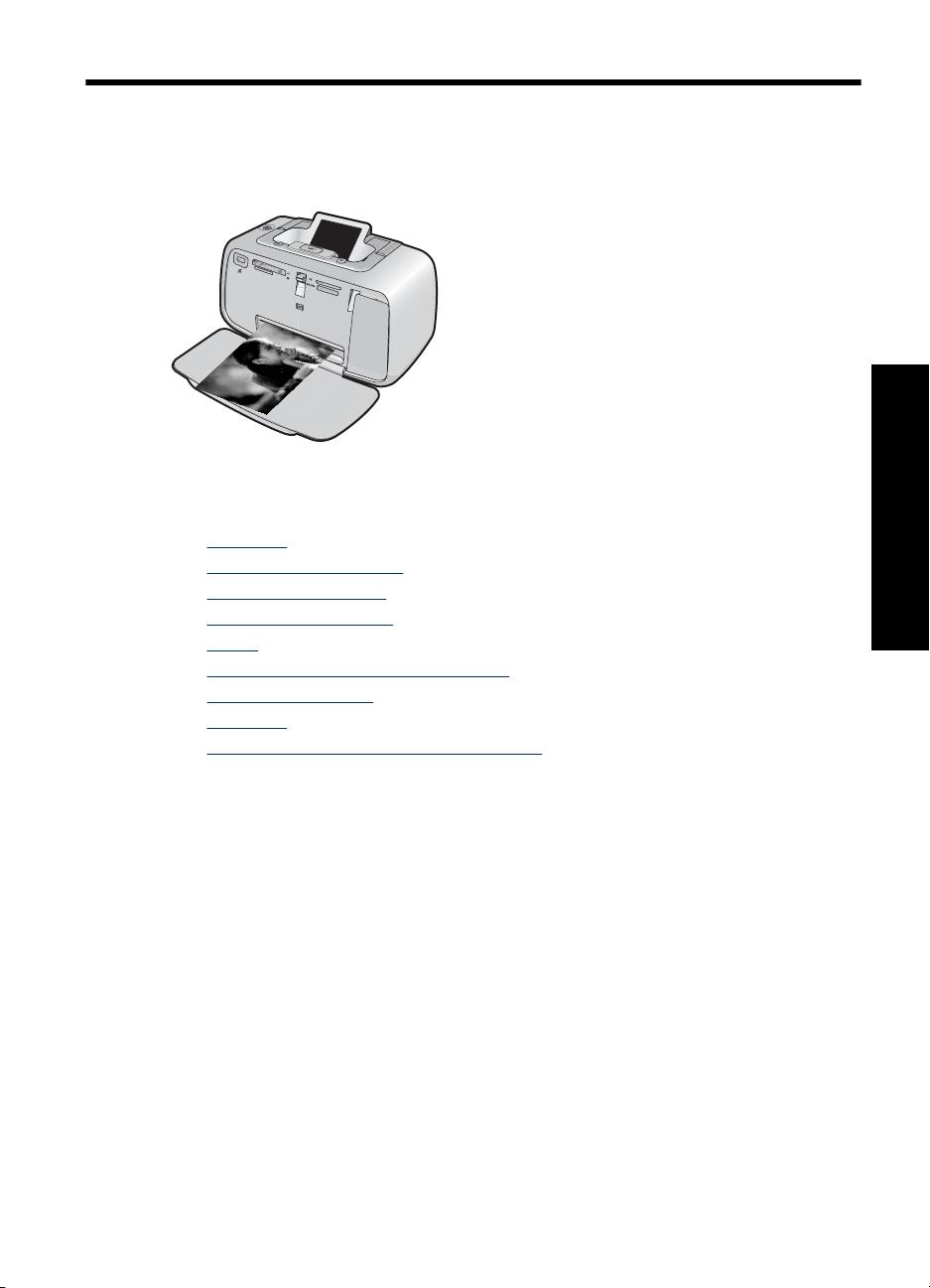
1 HP Photosmart A520 series
Yardım
HP Photosmart A520 series Yardımı'na hoş geldiniz! HP Photosmart yazıcı hakkında
daha fazla bilgi için bkz.:
• “
Başlarken” sayfa 7
Kağıtla ilgili temel bilgiler” sayfa 15
• “
Bilgisayarsız yazdırma” sayfa 17
• “
Bilgisayardan yazdırma” sayfa 23
• “
Bakım” sayfa 39
• “
Mürekkep sarf malzemeleri satın alma” sayfa 61
• “
HP destek ve garanti” sayfa 63
• “
Belirtimler” sayfa 67
• “
Yasal düzenleme ve çevre koruma bilgileri” sayfa 69
• “
HP Photosmart Yazıcı Yardımı'ndaki bilgileri istediğiniz zaman yazdırabilirsiniz. Sadece
HP Photosmart Yazıcı Yardımı penceresinde yer alan üst gezinti çubuğundaki Yazdır
düğmesini tıklatın.
HP Photosmart A520 series Yardım
HP Photosmart A520 series Yardım5
Page 8
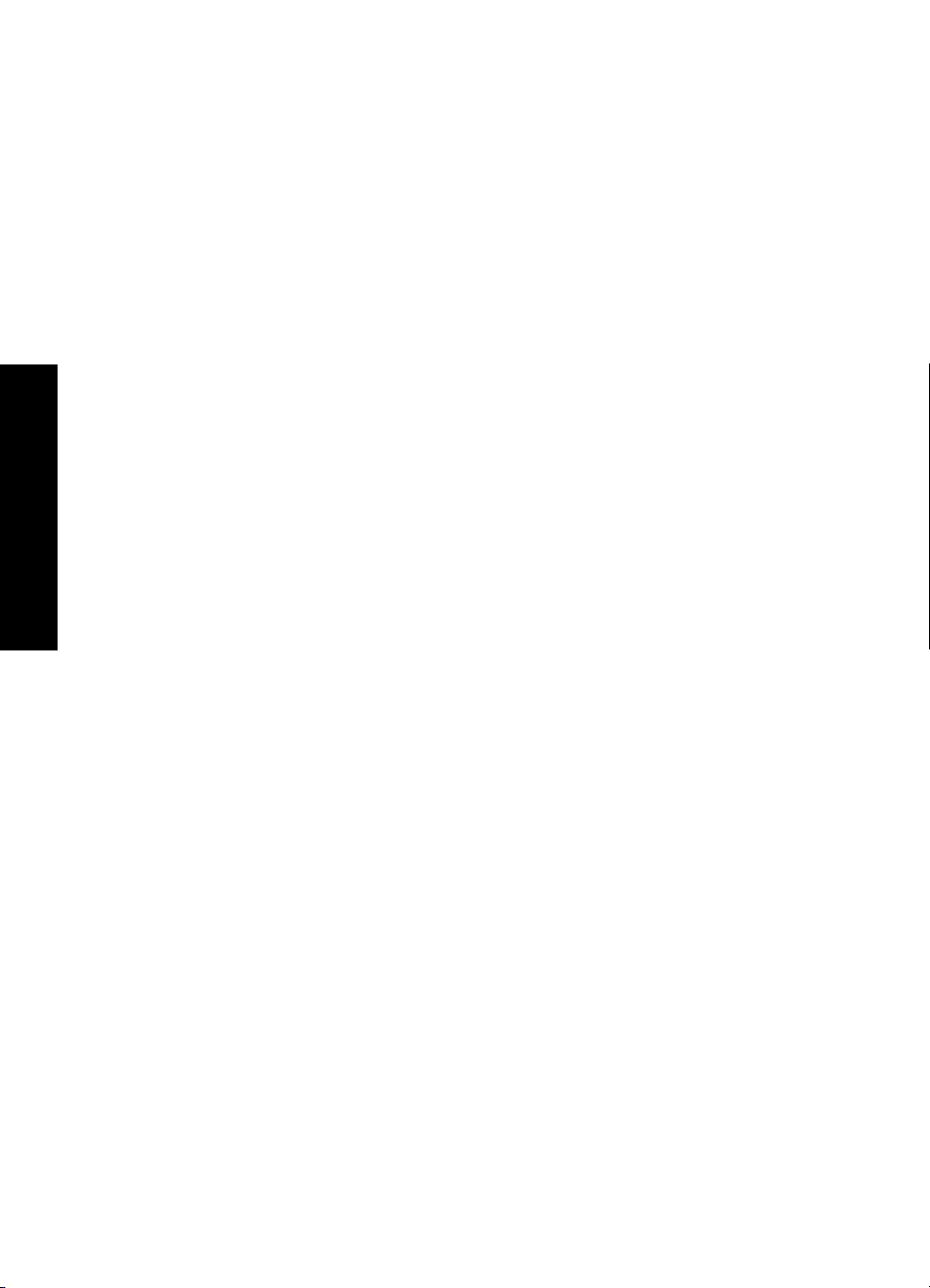
HP Photosmart A520 series Yardım
Bölüm 1
6 HP Photosmart A520 series Yardım
Page 9
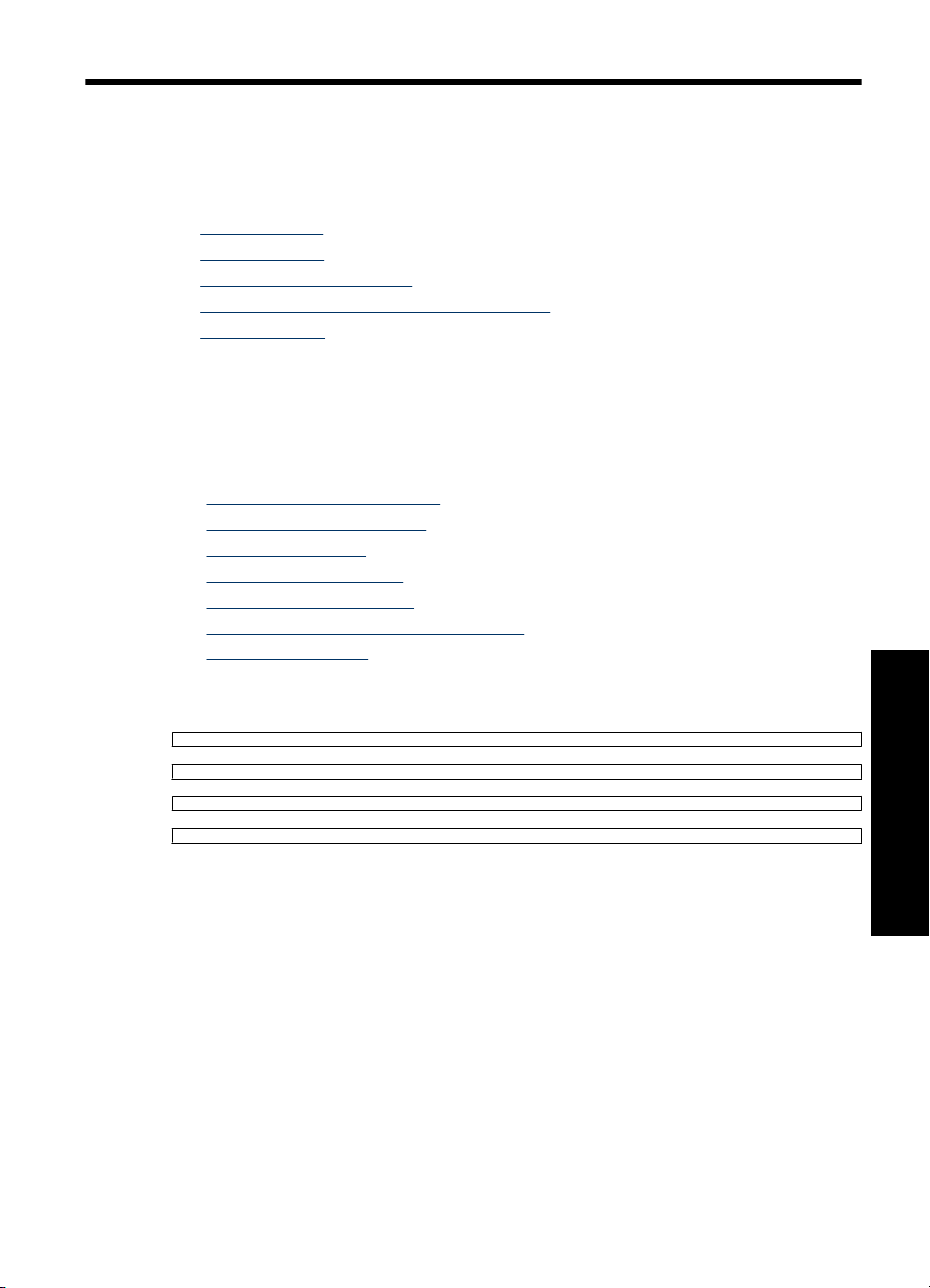
2Başlarken
Bu bölümde, HP Photosmart A520 series yazıcısı hakkında tanıtıcı bilgiler yer almaktadır.
Bu bölümde aşağıdaki konular vardır:
•
Nasıl Yapmalı?
Daha fazla bilgi
•
Bir bakışta HP Photosmart
•
Kontrol paneli düğmeleri ve gösterge ışıkları
•
Yazıcı menüleri
•
Nasıl Yapmalı?
HP Photosmart yazıcıyı ve yazılımını kullanarak yaratıcı ve ortak görevlerin nasıl
gerçekleştirileceği hakkında daha fazla bilgi edinmek için aşağıdaki bağlantılardan birini
tıklatın. Göreve ait animasyonu görüntülemek için Nasıl Yaparım?'i tıklatın.
• “
Kenarlıksız fotoğraf yazdırma” sayfa 31
Kenarlıklı fotoğraf yazdırma” sayfa 33
• “
Kartpostal yazdırma” sayfa 34
• “
Kağıtla ilgili temel bilgiler” sayfa 15
• “
Kağıt sıkışmasını giderme” sayfa 59
• “
Yazıcı kartuşunu takma veya değiştirme” sayfa 41
• “
Fotoğrafları aktarma” sayfa 25
• “
Sık gerçekleştirilen görevlerin nasıl yapılacağı hakkındaki animasyonu görüntülemek için
aşağıdaki bağlantılardan birini tıklatın.
Başlarken 7
Başlarken
Page 10
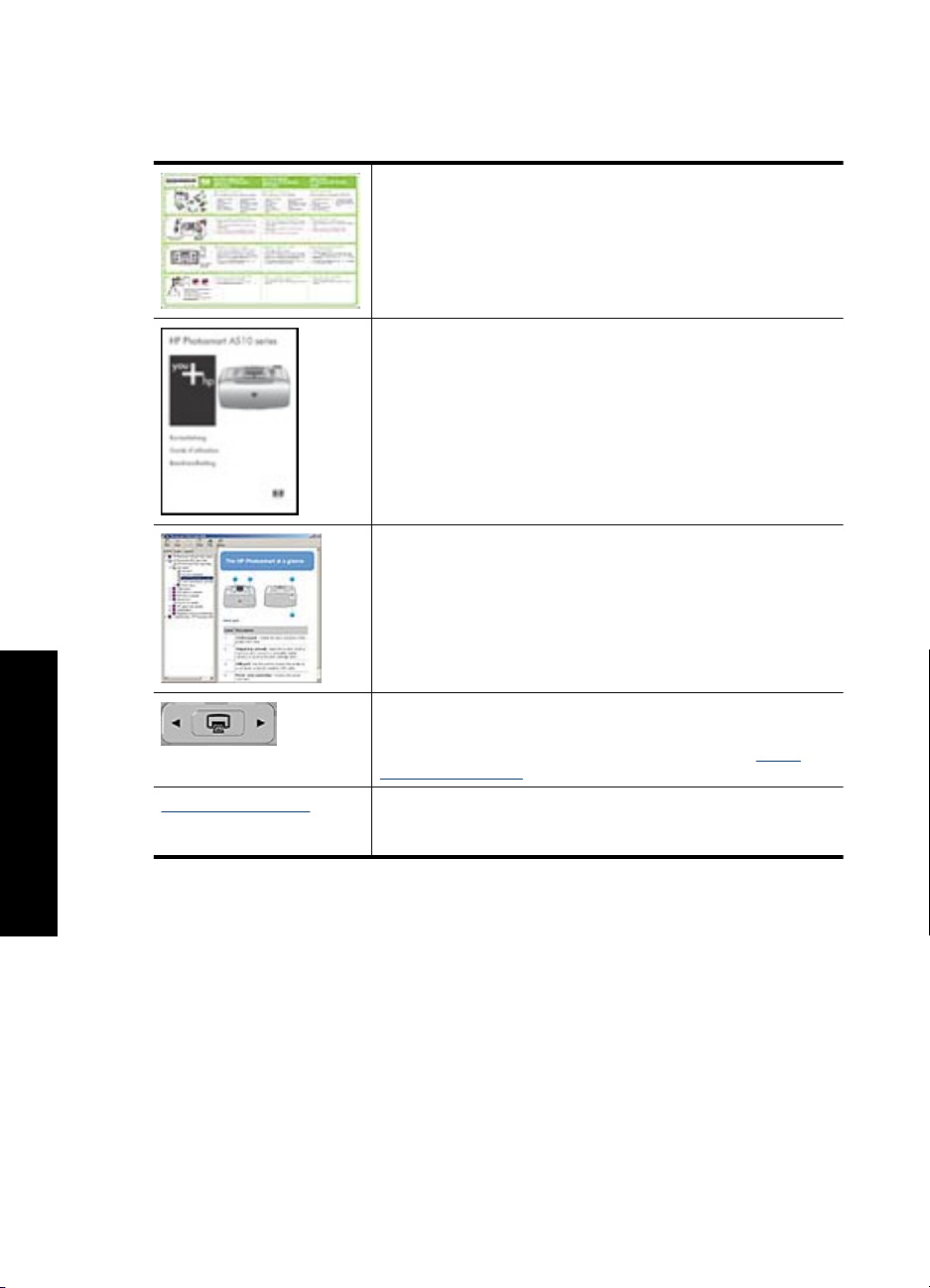
Bölüm 2
Daha fazla bilgi
Yeni HP Photosmart A520 series yazıcınız aşağıdaki belgelerle birlikte verilir:
Kurulum yönergeleri: Kurulum yönergeleri yazıcının nasıl
kurulacağını, HP Photosmart yazılımının nasıl yükleneceğini ve
fotoğrafların nasıl yazdırılacağını açıklar. Önce bu belgeyi okuyun.
Ülkenize/bölgenize, dilinize veya yazıcı modelinize bağlı olarak bu
belgenin adı Hızlı Başlangıç Kılavuzu veya Kurulum Kılavuzu
olabilir.
Temel Çalışma Kılavuzu: Temel Çalışma Kılavuzu yazıcının
özelliklerini, yazıcının bilgisayara bağlanmadan nasıl
kullanılacağını açıklayıp sorun giderme ipuçları ve destek bilgileri
içerir.
Ekran Yardımı: Ekran yardımı yazıcının bilgisayara bağlanmadan
veya bağlanarak nasıl kullanılacağını açıklar; sorun giderme
bilgileri içerir.
HP Photosmart yazılımını bilgisayarınıza yükledikten sonra
elektronik Yardım'ı bilgisayarınızda görüntüleyebilirsiniz.
Başlarken
8Başlarken
Aygıttan yardım: Bu yardım aygıtınızdan kullanılabilir; bazı
konular hakkında ek bilgilere buradan erişebilirsiniz.
Bu yardım konularına erişme hakkında bilgi için bkz. “
menüsünü kullanma” sayfa 11.
www.hp.com/support Internet erişiminiz varsa HP Web sitesinden yardım ve destek
alabilirsiniz. Bu web sitesinde ürün belgeleri, teknik destek,
sürücüler, sarf malzemeleri ve siparişle ilgili bilgiler vardır.
Yazıcı
Page 11
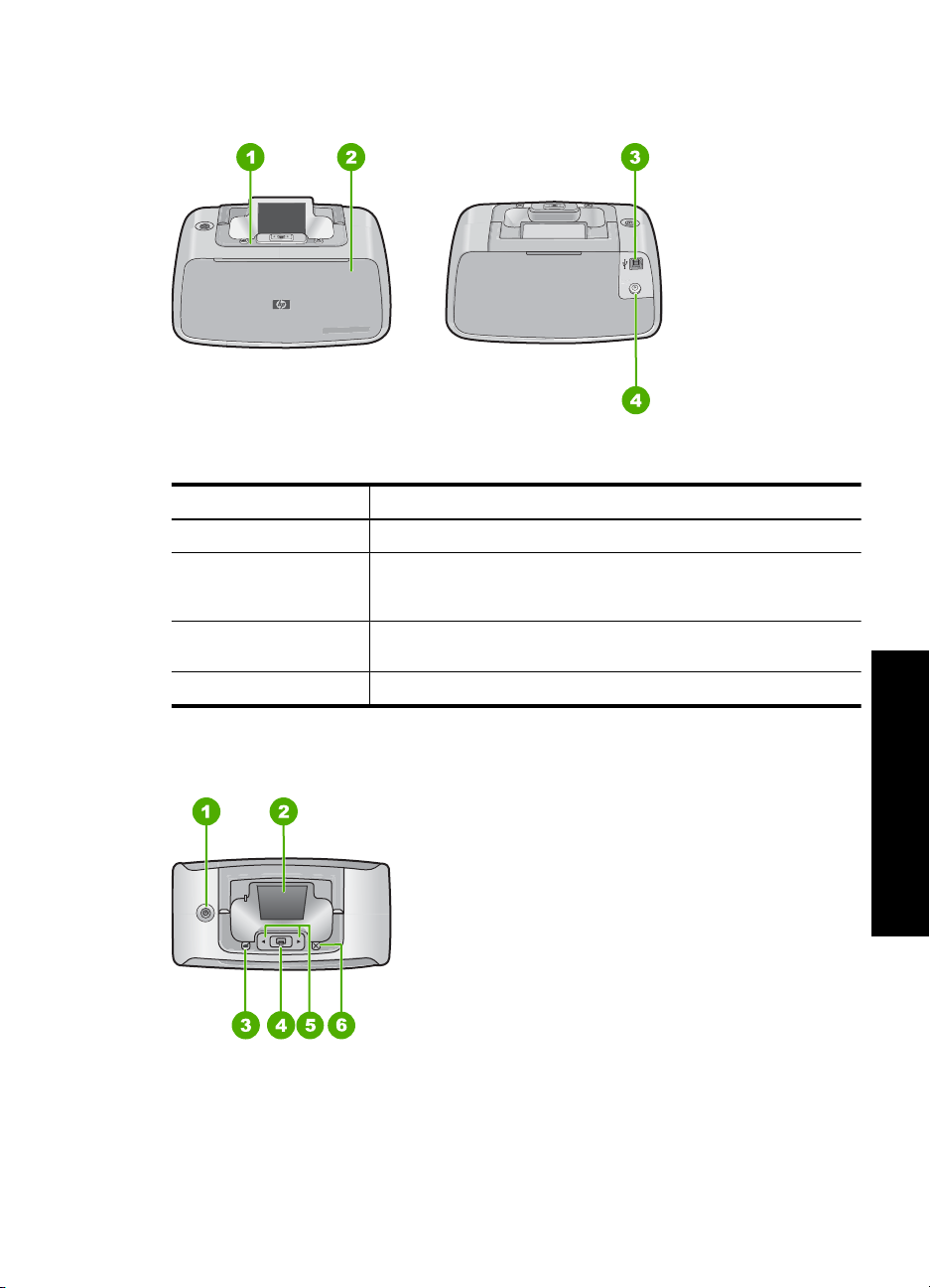
Bir bakışta HP Photosmart
Şekil 2-1 Yazıcının parçaları
Etiket Açıklama
1 Kontrol paneli: Yazıcının temel işlevlerini buradan kontrol edin.
2 Çıkış tepsisi (kapalı): Yazdırmak, bellek kartı takmak, uyumlu dijital
3 USB bağlantı noktası: Bu bağlantı noktasını, verilen USB kablosunu
4 Güç kablosu bağlantısı: Güç kablosunu buraya bağlayın.
kamera bağlamak veya yazıcı kartuşu alanına erişmek için burayı
açın.
buraya takarak yazıcıyı bilgisayara bağlamak için kullanın.
Kontrol paneli düğmeleri ve gösterge ışıkları
Şekil 2-2 Kontrol paneli
Bir bakışta HP Photosmart 9
Başlarken
Page 12
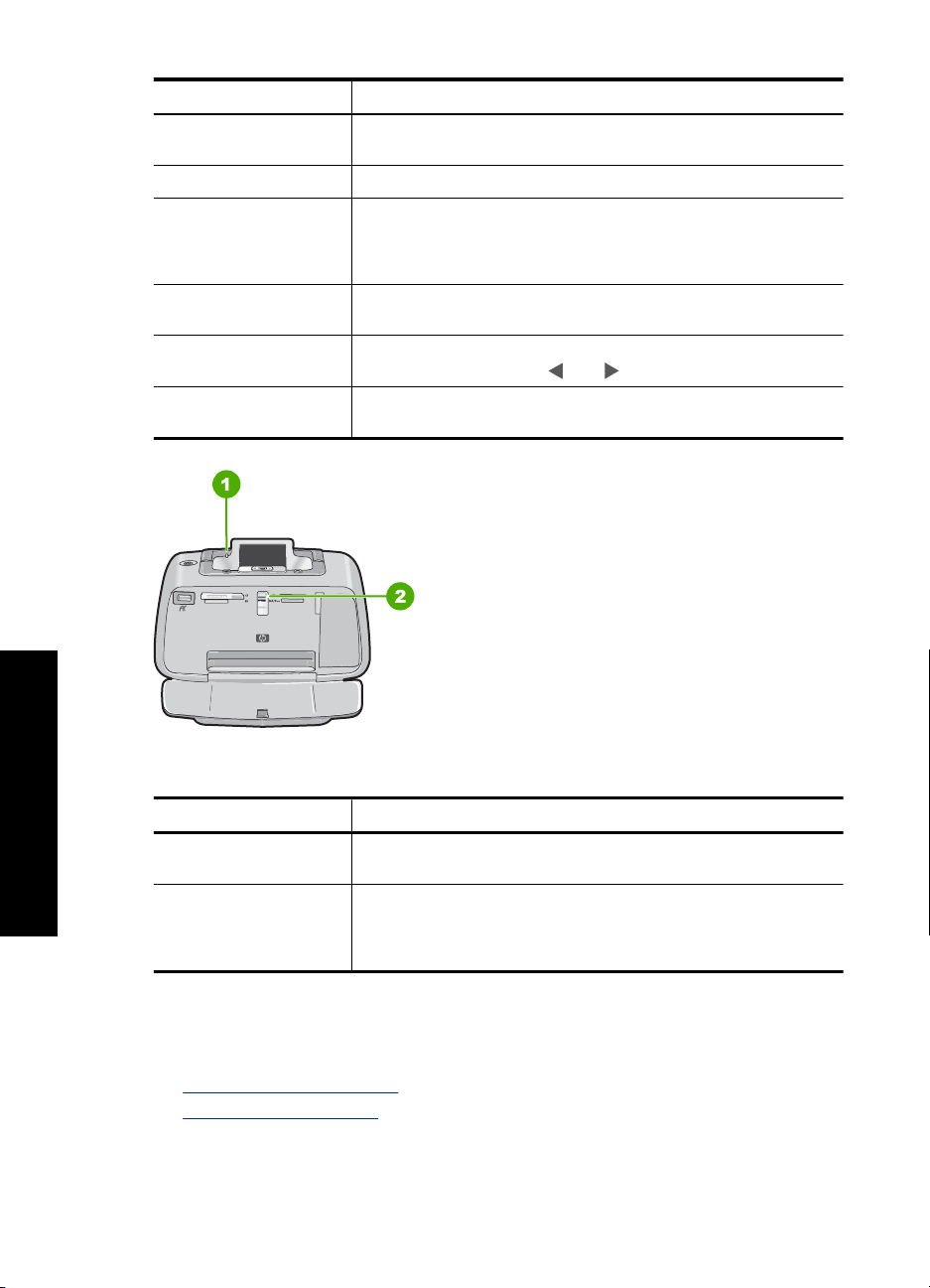
Bölüm 2
Etiket Açıklama
1 Güç: Yazıcıyı açmak veya kapatmak için basın. Güç açıldığında güç
2 Renkli grafik ekran: Fotoğrafları ve menüleri burada görüntüleyin.
3 Red Eye (Kırmızı Göz): Kırmızı Göz özelliği, flaşlı çekilen
4 Yazdır: Bellek kartındaki görüntülenen fotoğrafı yazdırmak için
5 Gezinti düğmeleri: Bellek kartındaki fotoğraflar arasında veya yazıcı
6 İptal: Bir işlemi durdurmak, menüden çıkmak veya kuyruğa alınan bir
düğmesi parlar. Yazıcı kullanılmadığında düğme hafifçe yanıp söner.
fotoğraflarda zaman zaman oluşan kırmızı göz etkisini giderir. Bu
özellik varsayılan olarak açıktır. Özelliği açmak veya kapatmak için
bu düğmeye basın.
basın. Yazıcı gücü açıldığında Yazdır düğmesi parlar.
menüsünde gezinmek için
görüntüyü yazdırmayı iptal etmek için basın.
veya düğmesine basın.
Şekil 2-3 Gösterge ışıkları
Etiket Açıklaması
Başlarken
1 Uyarı LED'i: Yazıcıda işlem yapılması gerektiğinde kırmızı renkte
2 Bellek kartı LED'i: Bellek kartı doğru şekilde takıldığında bu ışık açık
Yazıcı menüleri
Bu bölümde aşağıdaki konular vardır:
•
Yazıcı menüsünü kullanma
Yazıcı menü seçenekleri
•
10 Başlarken
yanıp söner.
mavi renkte sürekli yanar. Yazıcı bellek kartıyla iletişim kurarken veya
bağlı bir bilgisayar okuma, yazma ya da silme işlemi yaparken mavi
renkte yanıp söner.
Page 13
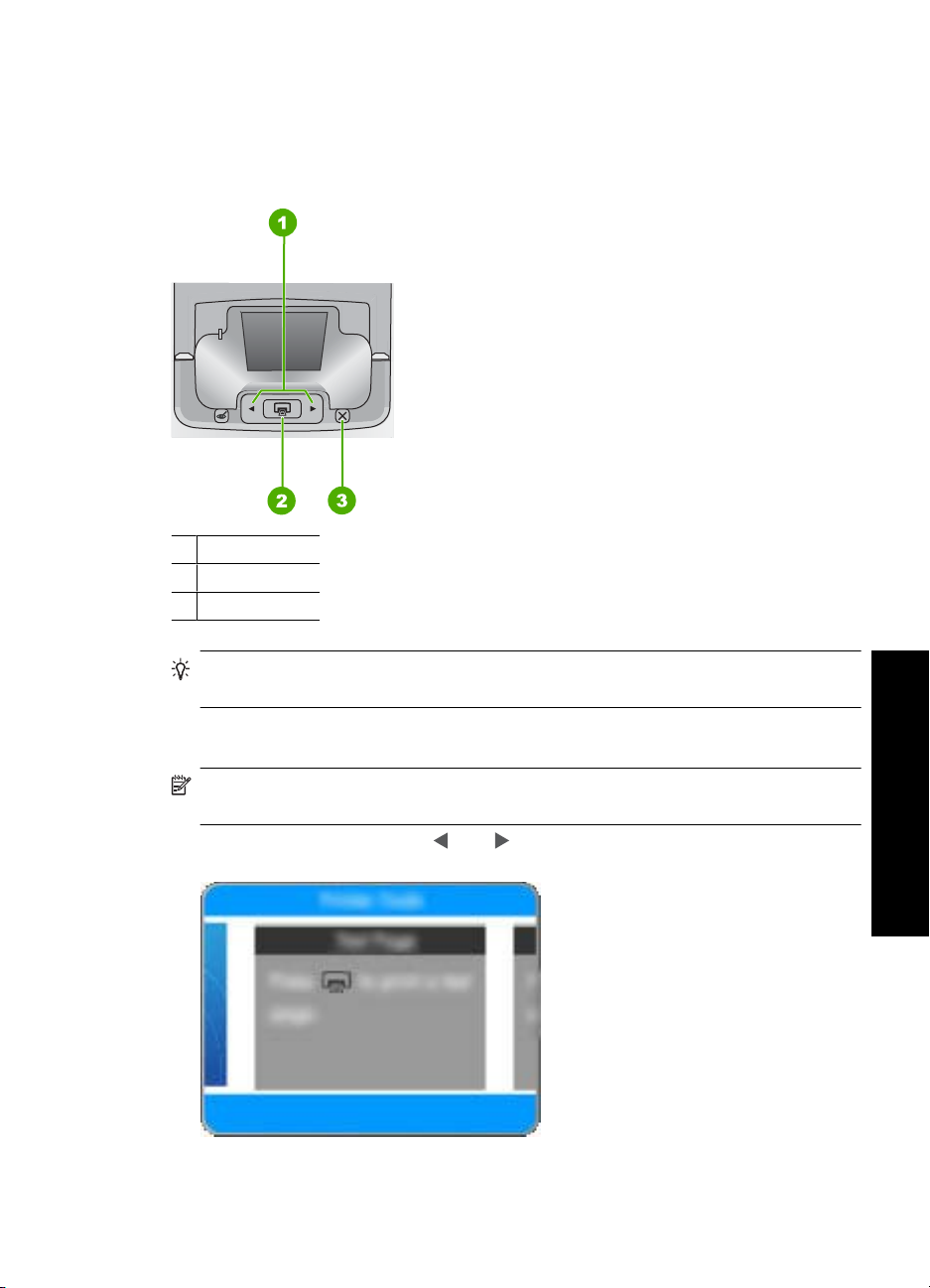
Yazıcı menüsünü kullanma
Yazıcı menüsü; size birçok baskı seçeneği vermemin yanı sıra beraber yazıcı
varsayılanlarını değiştirmenize olanak tanır, bakım ve sorun giderme araçları sağlar ve
genel yazdırma görevleriyle ilgili bilgi sağlar.
1 Gezinme okları
2 Yazdırma
3 İptal
İpucu Menülerde kullanışlı birçok komut ve seçenek olsa da, yazdırma gibi sık
kullanılan işlevler yazıcı kontrol panelindeki tek bir tuşla kullanılabilir.
Yazıcı menüsünü kullanmak için
Not Kart yuvalarına takılı bir bellek kartı varsa, Yazıcı menüsüne erişmek için kartı
çıkarın.
1. Yazıcı menüsünü açmak için veya düğmesine basın.
Yazıcı menüleri 11
Başlarken
Page 14
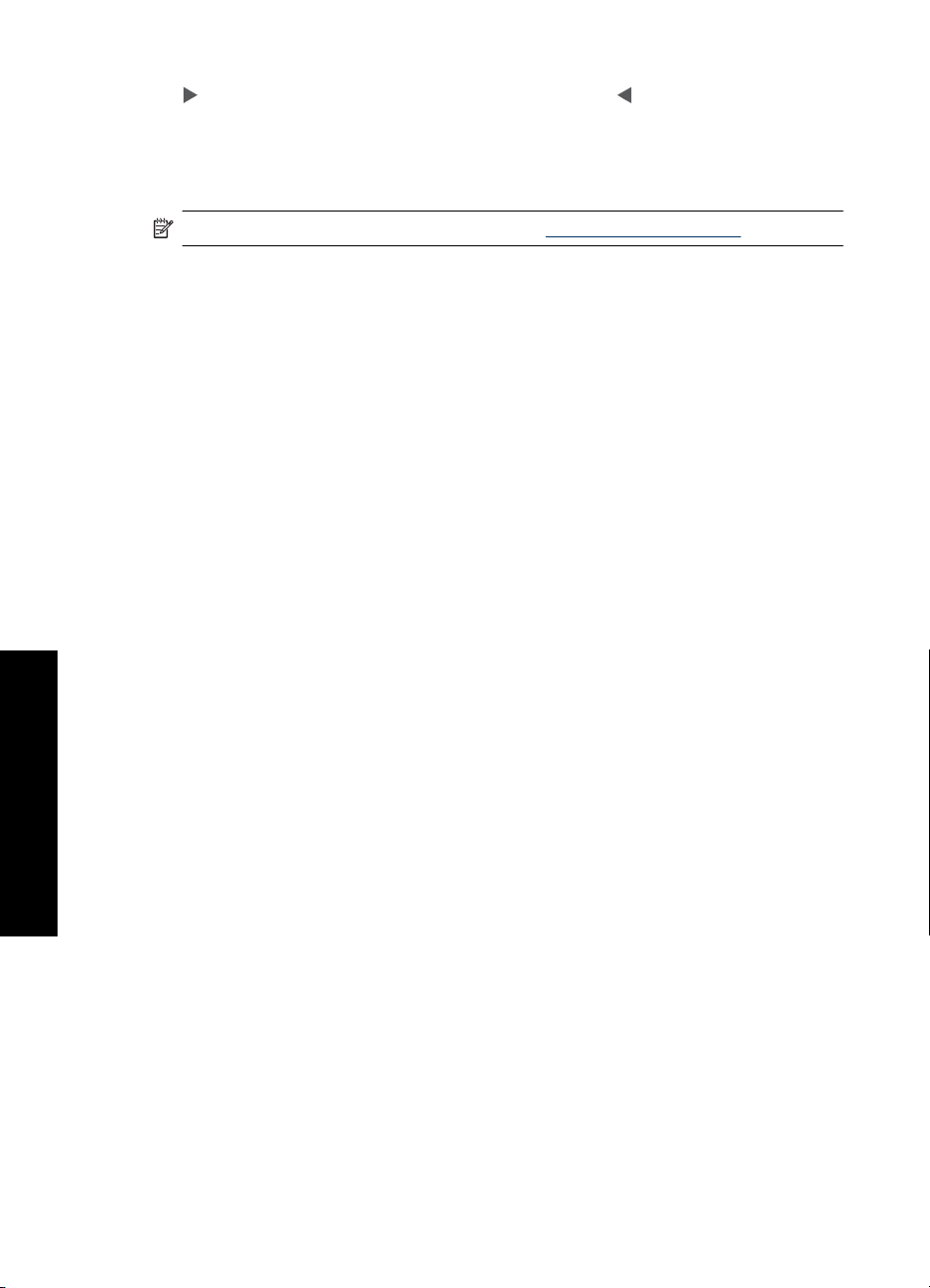
Bölüm 2
2. düğmesine basıldığında sonraki seçeneğe geçilir ve düğmesine basıldığında
önceki menü seçeneğine gidilir.
3. Seçeneği belirlemek için Print (Yazdır) düğmesine basın. Erişilemeyen menü
seçenekleri soluk görünür.
4. Menüden çıkmak için Cancel (İptal) düğmesine basın.
Not Yazıcı menüsü seçenek listesi için bkz. “Yazıcı menü seçenekleri” sayfa 12.
Yazıcı menü seçenekleri
Yazıcı menü yapısı
• Print test page (Test sayfası yazdır): Yazıcı hakkında, sorun gidermeye yardımcı
olabilecek bilgilerin bulunduğu test sayfası yazdırmak için seçin.
• Print sample page (Örnek sayfa yazdır): Yazıcının baskı kalitesini denetlemek için
kullanışlı olan bir örnek sayfa yazdırmak için seçin.
• Clean cartridge (Kartuş temizle): Yazıcı kartuşunu temizlemek için bunu seçin.
Temizlendikten sonra ikinci düzey temizlik isteyip istemediğiniz sorulacaktır (Yes
(Evet) veya No (Hayır) seçeneğini belirleyin). Yes (Evet) seçeneğini belirlerseniz,
başka bir temizleme işlemi tamamlanır. Daha sonra üçüncü düzey temizleme için
devam etmek isteyip istemediğiniz sorulacaktır (Yes (Evet) veya No (Hayır)
seçeneğ
• Align cartridge (Kartuşu hizala): Yazıcı kartuşunu hizalamak için seçin.
• Photo Fix (Fotoğrafı Onar): Fotoğraflarınızı geliştirmek için seçin.
•Açık (varsayılan)
• Kapalı
• Print quality (Baskı kalitesi): Baskı kalitesini değiştirmek için seçin. En yüksek
kalitede çıktı veren Best (En iyi), daha az mürekkep kullanan ve daha hızlı yazdıran
Normal veya Fast Normal (Hızlı Normal) arasında seçim yapın. Varsayılan baskı
kalitesi seçilen kağıt türüne bağlıdır.
• Paper type (Kağıt türü): Kağıt türünü belirtmek için seçin. HP Advanced Photo
Paper (HP Gelişmiş Foto
Başlarken
(HP Premium Fotoğraf Kağıdı), Other, Plain (Diğer, Düz) veya Other, Photo (Diğer,
Fotoğraf) arasında seçim yapın.
• Borderless (Kenarlıksız): Kenarlıksız yazdırmayı On (Açık) (varsayılan) veya Off
(Kapalı) olarak ayarlamak için seçin. Kenarlıksız yazdırma kapalı olduğunda tüm
sayfalar kağıdın dış kenarlarında dar beyaz kenarlık ile yazdırılır.
• Dry Time (Kuruma Süresi): Kuruma süresi özelliğini On (Açık) (varsayılan) veya
Off (Kapalı
süresi iletişim kutusu görüntülenmez.
• Demo (Gösterim): Yazıcıyı gösterim moduna geçirmek için kullanın.
• Set Language (Dil Ayarla): Dil veya ülke/bölge ayarını değiştirmek için seçin. Select
language (Dil seç) ve Select country/region (Ülke/bölge seç) arasından seçim
yapın. Yazıcı ekranı, metinleri seçtiğiniz dilde görüntüler. Menü, seçilen dile özgü
kağıt boyutlarını ve diğer seçenekleri listeler.
ini belirleyin).
ğraf Kağıdı) (varsayılan), HP Premium Photo Paper
) olarak ayarlamak için seçin. Kuruma süresi özelliği kapatılırsa, kuruma
12 Başlarken
Page 15
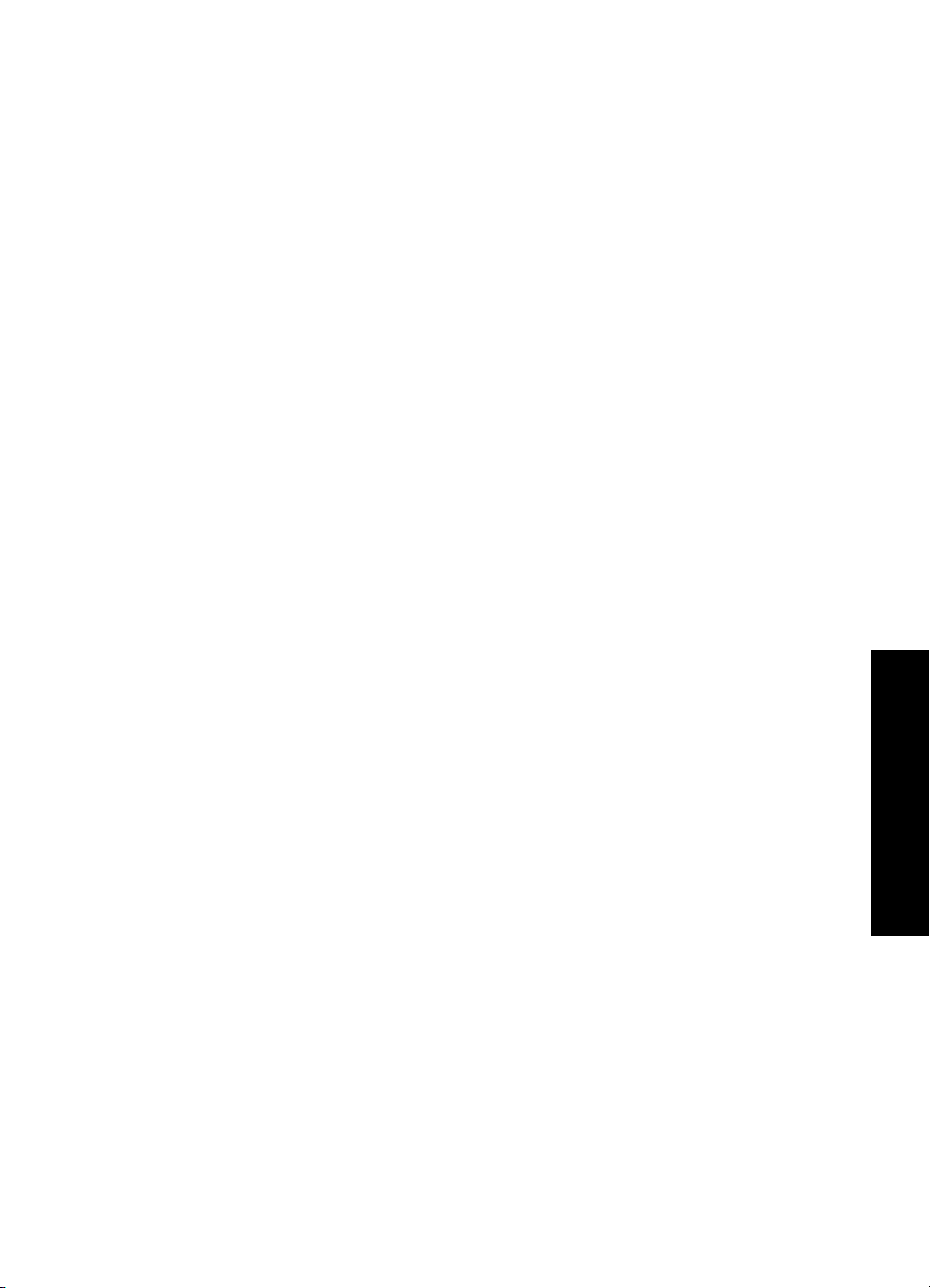
• Restore defaults (Varsayılanları geri yükle): Yazıcı varsayılan değerlerini geri
yüklemek için seçin: Yes (Evet) veya No (Hayır). Yes (Evet) seçeneğini belirleme
orijinal fabrika tercihlerini geri yükler.
• Yardım
• Photo printing tips (Fotoğraf yazdırma ipuçları): Olası en iyi baskıyı elde
etmenize yardımcı olabilecek ipuçlarını okumak için seçin.
• Printer features (Yazıcı özellikleri): Yazıcı özelliklerinin kullanılmasına ilişkin bilgi
almak için seçin.
• Print from imaging devices (Diğer görüntüleme aygıtlarından yazdırma): Bellek
kartlarından, PictBridge kameralarından veya USB flash/thumb sürücülerinden
yazdırma hakkında bilgiler okumak için seçin.
• Printing specialty projects (Özel yazdırma projeleri): Panoramik fotoğraflar
yazdırmayla ilgili bilgi edinmek için seçin.
• Troubleshooting and maintenance (Sorun giderme ve bakım) Sorun giderme
ve yazıcı bakımı hakkında bilgi edinmek için seçin.
• Getting assistance (Yardım alma): Yazıcıyla ilgili nasıl yardım alacağınızı
öğrenmek için seçin.
Yazıcı menüleri 13
Başlarken
Page 16
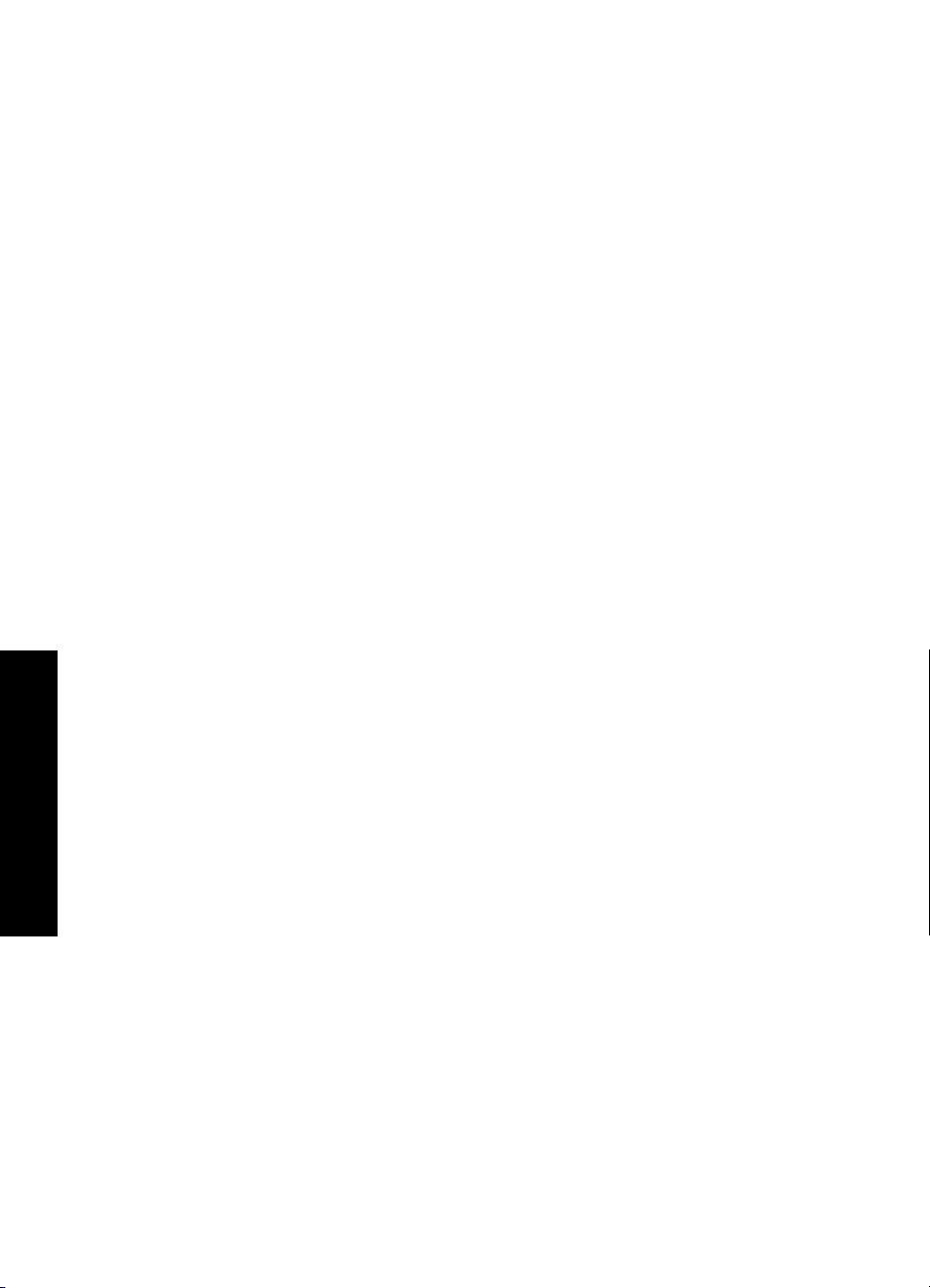
Bölüm 2
Başlarken
14 Başlarken
Page 17
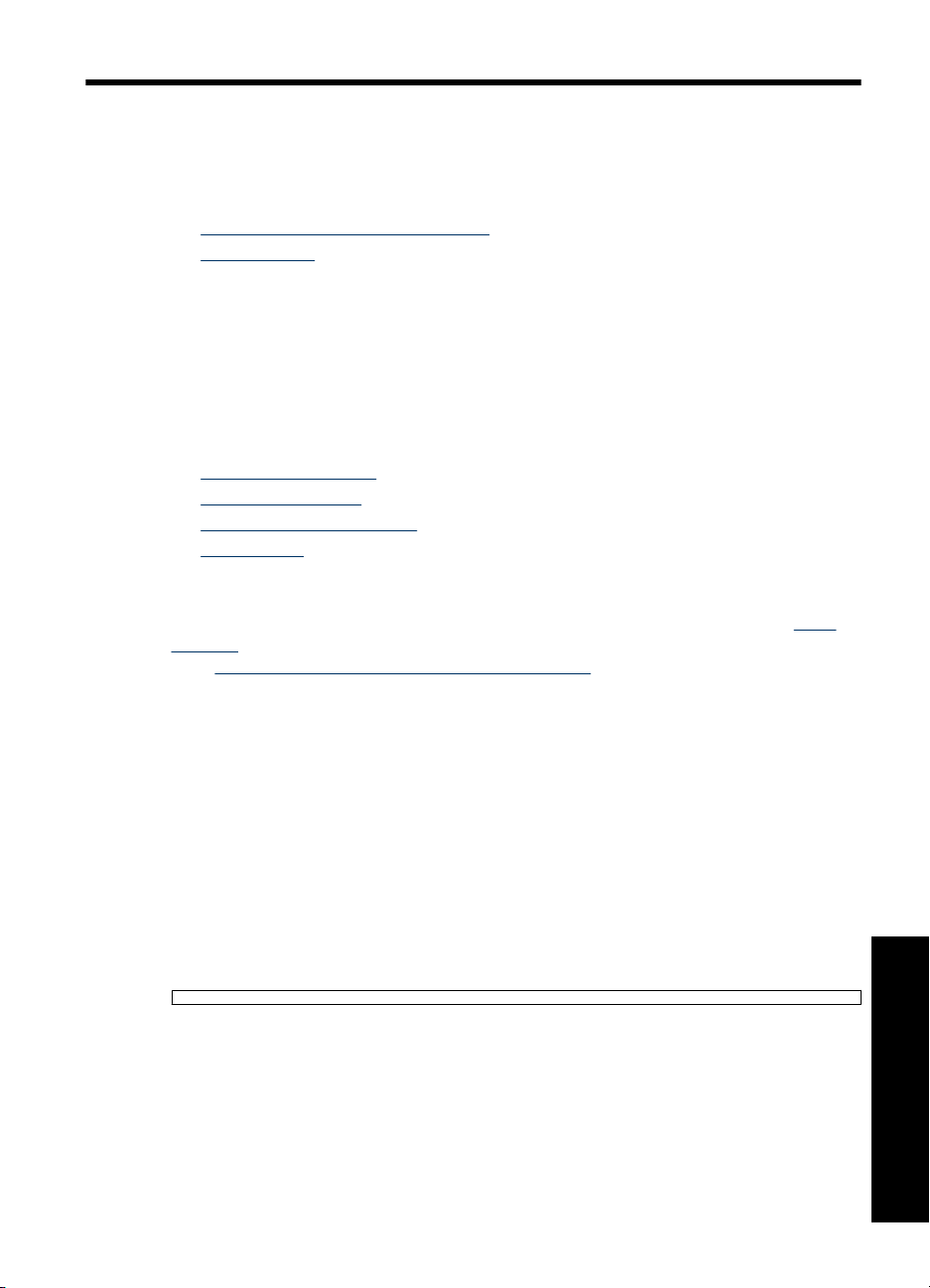
3Kağıtla ilgili temel bilgiler
Yazdırma işiniz için doğru kağıdı nasıl seçeceğinizi ve yazdırma için giriş tepsisine nasıl
yükleyeceğinizi öğrenin.
•
Yazdırma işi için en iyi kağıdı seçme
Kağıt yükleme
•
Yazdırma işi için en iyi kağıdı seçme
HP Gelişmiş Fotoğraf Kağıdı kullanın. Bu kağıt, güzel fotoğraflar oluşturmak üzere
özellikle yazıcınızdaki mürekkeple kullanılmak için tasarlanmıştır. Diğer fotoğraf kağıtları
kötü sonuçlara neden olabilir.
HP tarafından tasarlanan inkjet kağıtlarının listesini görmek veya sarf malzemesi satın
almak için aşağıdaki adreslere gidin:
•
www.hpshopping.com (ABD)
www.hpshopping.ca (Kanada)
•
www.hp.com/eur/hpoptions (Avrupa)
•
www.hp.com (Diğer tüm ülkeler/bölgeler)
•
Yazıcı en iyi kalite fotoğraflar yazdırmak üzere varsayılan olarak HP Advanced Fotoğraf
Kağıdı'na ayarlanmıştır. Başka türde bir kağıda yazdırırsanız, kağıt türünü değiştirmeyi
unutmayın. Yazıcı menüsünde kağıt türünü değiştirme hakkında bilgi için bkz. “
yükleme” sayfa 15. Bilgisayardan yazdırırken kağıt türünü değiştirme hakkında bilgi için
bkz. “
Yazdırma işi için yazdırma ayarlarını değiştirme” sayfa 27.
Kağıt
Kağıt yükleme
Kağıt yükleme ipuçları
• 10 x 15 cm (4 x 6 inç) fotoğraf kağıdı, dizin kartları, L boyutlu kartlar veya Hagaki
kartları gibi küçük ortamlara fotoğraf yazdırabilirsiniz. Dizin kartları gibi düz kağıtları
yalnızca baskı kalitesinin önemli olmadığı taslaklar için kullanın.
•Kağıt yüklemeden önce kağıda yer açmak için kağıt genişliği kılavuzunu kaydırın.
Kağıdı yükledikten sonra kağıdının düz alınmasını sağlaması için kağıt kılavuzunu
yavaşça kaydırarak kağıdın kenarında yaslayın.
•Aynı anda yalnızca bir tür ve boyutta kağıt yükleyin. Giriş tepsisine farklı kağıt türü
veya boyutları koymayın.
Kağıtla ilgili temel bilgiler
Kağıtla ilgili temel bilgiler 15
Page 18
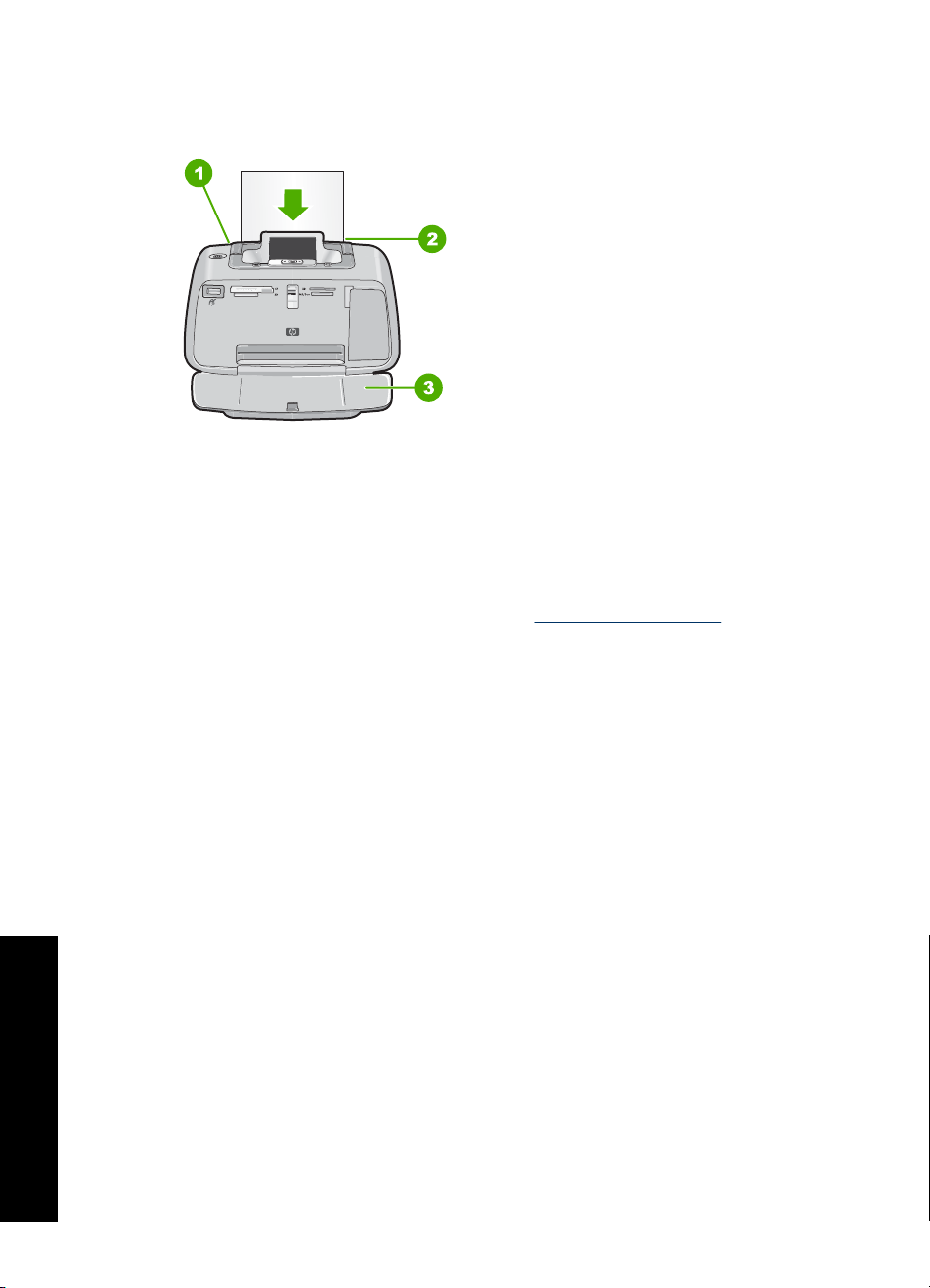
Bölüm 3
Kağıt yüklemek için
1. Çıkış tepsisini açın. Giriş tepsisi otomatik olarak açılır.
2. Yazdırılacak veya parlak tarafı yazıcının önüne doğru bakacak şekilde, en fazla 20
sayfa fotoğraf kağıdı yükleyin. Şeritli kağıt kullanıyorsanız, kağıdı şeritli kısmı içeri en
son girecek şekilde yükleyin. Yüklerken, kağıdı giriş tepsisinin sol tarafına kaydırın
ve durana kadar sıkıca aşağı doğru itin.
3. Kağıt eni kılavuzunu, kağıdı bükmeden kenarlarına dayanacak şekilde ayarlayın.
Bilgisayardan yazdırıyorsanız, kağı
kutusundan değiştirin. Daha fazla bilgi için bkz. “
“
Yazdırma işi için yazdırma ayarlarını değiştirme” sayfa 27.
t türünü ve diğer yazıcı ayarlarını yazdırma iletişim
Bilgisayardan yazdırma” sayfa 23 ve
Bilgisayardan yazdırdığınızda, bilgisayardan yazdırmadığınız zamanlara göre çok daha
fazla kağıt boyutundan seçim yapabilirsiniz. Bilgisayar olmadan yazdırdığınızda, yazıcı
kullanılan kağıt boyutunu algılar.
Kağıtla ilgili temel bilgiler
16 Kağıtla ilgili temel bilgiler
Page 19
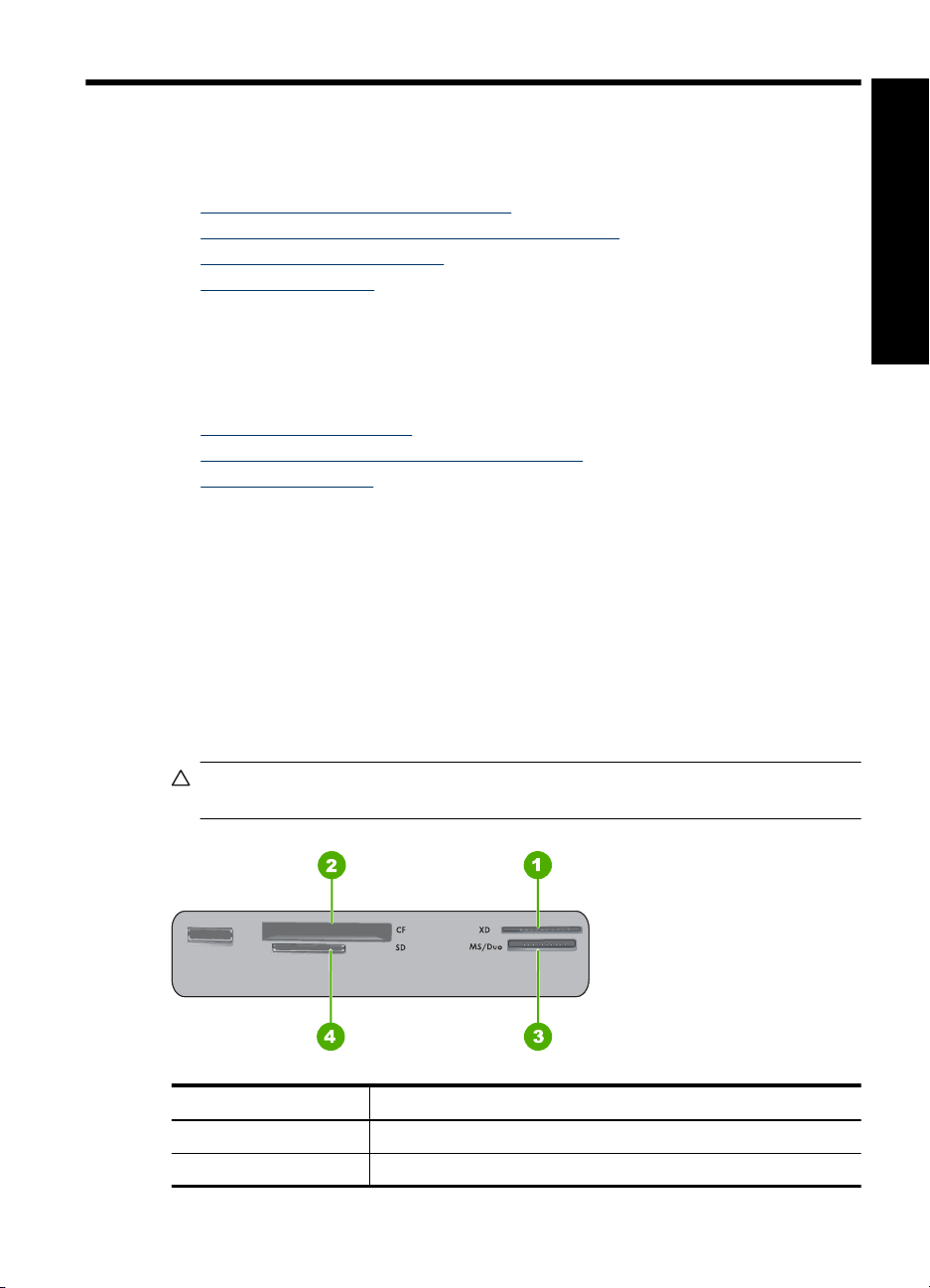
4 Bilgisayarsız yazdırma
Bu bölüm aşağıdaki konularla ilgili bilgi içerir:
•
Bellek kartından bilgisayarsız yazdırma
PictBridge onaylı kameradan veya aygıttan yazdırma
•
Bluetooth aygıtından yazdırma
•
Fotoğrafları geliştirme
•
ırma
Bellek kartından bilgisayarsız yazdırma
Bu bölümde, bir bellek kartında bulunan dijital fotoğrafları yazdırmak için gereken adımlar
açıklanmaktadır.
•
Desteklenen bellek kartları
Fotoğrafları doğrudan bellek kartından yazdırma
•
Bellek kartını çıkarma
•
Desteklenen bellek kartları
HP Photosmart yazıcı çeşitli bellek kartlarını okuyabilir. Bu kartlar farklı satıcılar
tarafından üretilir ve çeşitli depolama kapasitelerinde bulunabilirler.
• CompactFlash Type I ve II
• MultiMediaCard
• Secure Digital
• Bellek Çubukları
• xD-Picture Card
•SD bağdaştırıcısıyla miniSD Card
Dikkat uyarısı Desteklenmeyen bellek kartlarını kullanmak, bellek kartına ve
yazıcıya zarar verebilir.
Bilgisayarsız yazd
Etiket Açıklama
1 xD-Picture Card
2 Compact Flash I ve II
Bilgisayarsız yazdırma 17
Page 20
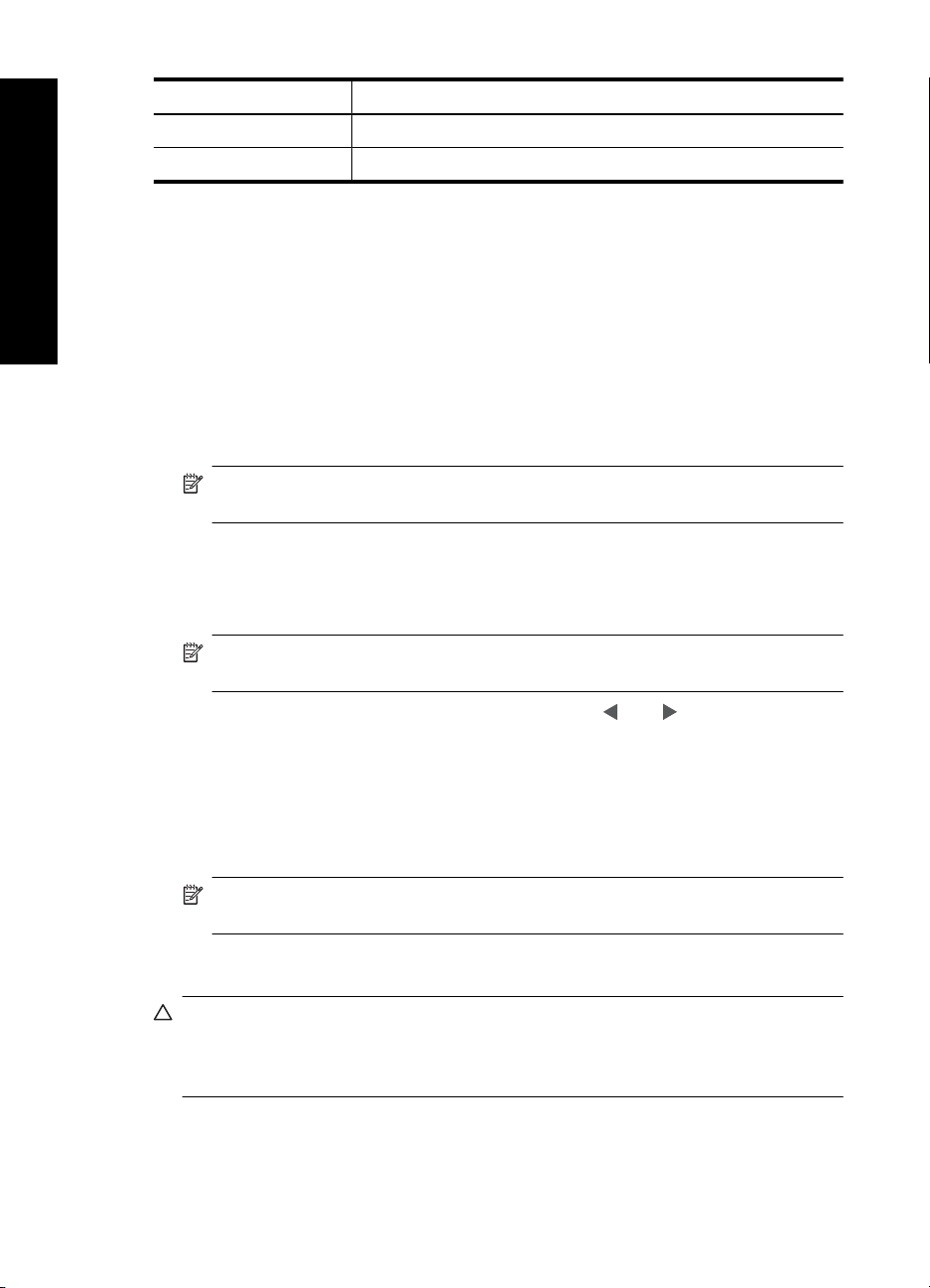
Bölüm 4
(devamı)
Etiket Açıklama
3 Memory Stick
Bilgisayarsız yazdırma
4 Secure Digital, MultiMediaCard (MMC)
Fotoğrafları doğrudan bellek kartından yazdırma
Önemli: Fotoğraflar anında kuruduğundan yazdırıldıktan hemen sonra elle tutulabilir.
Bununla beraber HP, fotoğrafı diğer fotoğraflarla bir araya koymadan veya albüme
yerleştirmeden önce, renklerin tamamen ortaya çıkması için fotoğrafın basılı yüzeyinin 3
dakika kadar havayla temas etmesini sağlamanızı önerir.
Tek bir fotoğraf bastırmak için
1. Takılı olan bellek kartındaki fotoğraflar arasında gezinin.
2. Bastırmak istediğiniz fotoğrafı görüntüleyin.
3. Print (Yazdır) düğmesine basın.
Not Geçerli görüntünün ek kopyalarını yazdırmak için tekrar Print (Yazdır)
tuşuna basın.
Birden çok fotoğraf yazdırmak için
1. Takılı olan bellek kartındaki fotoğraflar arasında gezinin.
2. Geçerli fotoğrafı yazdırmak için Print (Yazdır) düğmesine basın.
Not Geçerli görüntünün ek kopyalarını yazdırmak için tekrar Print (Yazdır)
tuşuna basın.
3. Yazdırmak istediğiniz bir sonraki fotoğrafa gitmek için veya düğmesine basın. İlk
fotoğrafın yazdırılmasının bitmesini beklemek zorunda değilsiniz.
Fotoğraf makinesinden seçilen fotoğrafları bastırmak için
1. Fotoğraf makinesinden seçilen (DPOF) fotoğrafları içeren bellek kartını takın.
2. Yazıcı, kameradan seçilen fotoğrafları yazdırmak isteyip istemediğinizi sorduğunda
Yes (Evet) seçeneğini belirleyin ve sonra Print (Yazdır) düğmesine basın.
Not Geçerli görüntünün ek kopyalarını yazdırmak için tekrar Print (Yazdır)
tuşuna basın.
Bellek kartını çıkarma
Dikkat uyarısı Bellek kartı ışığı yanıp sönerken bellek kartını dışarı çekmeyin. Işığın
yanıp sönmesi, yazıcının veya bilgisayarın bellek kartına erişmekte olduğunu gösterir.
Işık sabitlenene kadar bekleyin. Bir bellek kartını erişim yapılırken çıkarmak, kart
üzerindeki bilgilere ya da yazıcıya ve karta zarar verebilir.
Bellek kartını çıkarmak için
▲ Yazıcı üzerindeki bellek kartı ışı sabitlendiğinde, kartı yuvadan güvenle çekebilirsiniz.
18 Bilgisayarsız yazdırma
Page 21
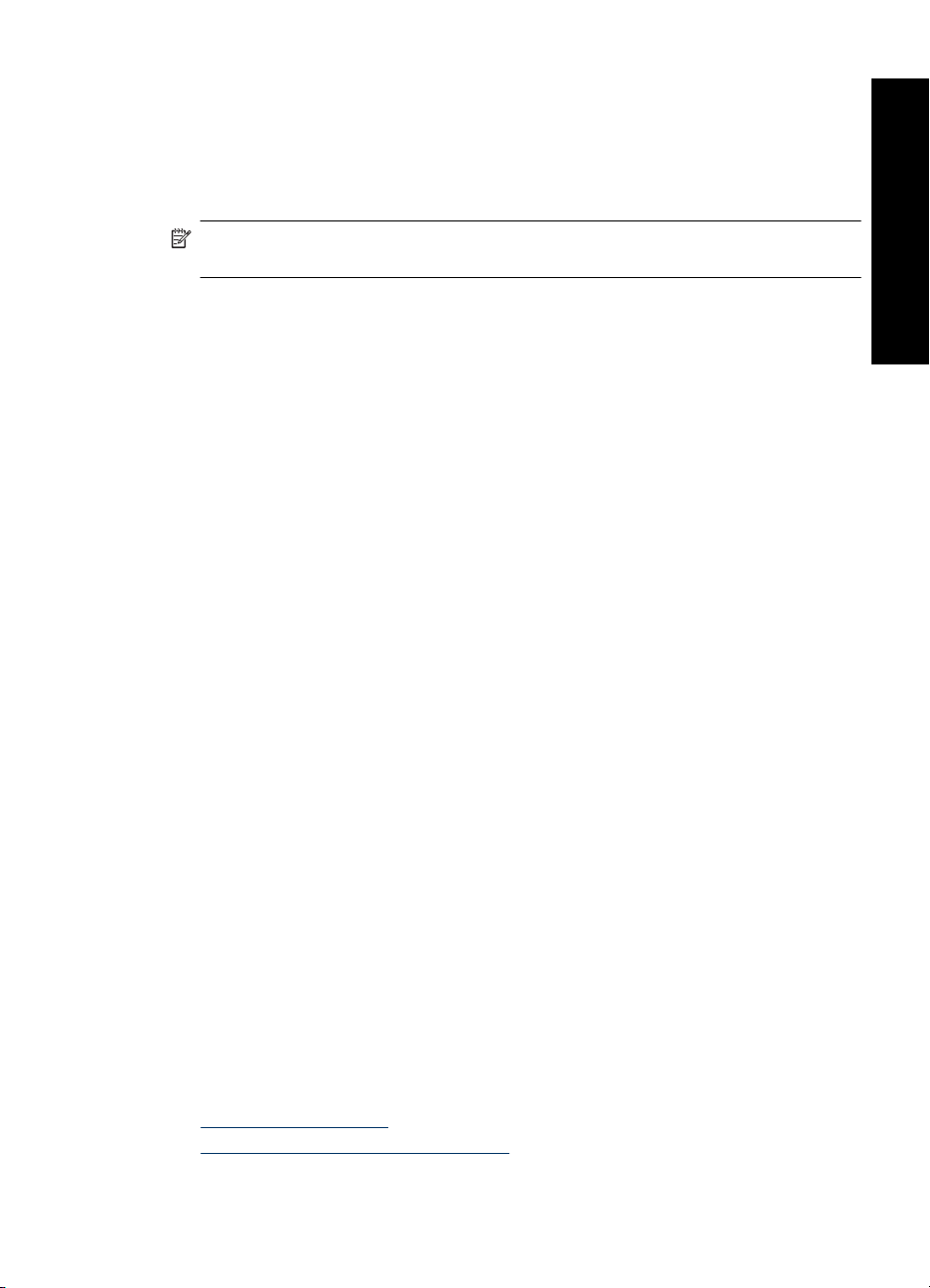
PictBridge onaylı kameradan veya aygıttan yazdırma
Bu bölümde, PictBridge dijital kameradan yazdırma yordamı açıklanmaktadır. Kameralı
telefonlar ve diğer görüntü yakalama aygıtları gibi diğer PictBridge aygıtlarından
yazdırma yordamı çok benzerdir. Belirli konularda bilgi için PictBridge aygıtıyla verilen
belgelere başvurun.
Not Yazdırma sırasında kamera bağlantısını keserseniz tüm yazdırma işleri iptal
edilecektir.
PictBridge onaylı kamera kullanarak yazdırmak için:
1. Yazıcıya HP Gelişmiş Fotoğraf Kağıdı yükleyin.
2. PictBridge onaylı dijital kamerayı açın.
3. Kameranın USB yapılandırması ayarının Dijital Kamera olarak ayarlandığından emin
olun ve sonra PictBridge onaylı kamerayla birlikte verilen USB kablosunu kullanarak
kamerayı yazıcının kamera bağlantı noktasına bağlayın. Kamera yazıcıyla bağlantı
kurarken PictBridge ışığı yeşil renkte yanıp söner ve daha sonra sabit yeşil renge
döner.
USB yapılandırması ayarı hakkı
bakın. Ayar ve seçeneklerin adları HP olmayan dijital kameralarda farklı olabilir.
4. Yazdırmak üzere kamerada zaten fotoğraf seçtiyseniz, makinede Print DPOF
Photos? (DPOF Fotoğrafları Yazdırılsın mı?) iletişim kutusu görüntülenir. Önceden
seçili fotoğrafları atlamak için No (Hayır) seçeneğini belirleyin. DPOF (Dijital Baskı
Sırası Biçimi), kullanıcının dijital fotoğraf makinesindeki fotoğrafları yazdırmak üzere
işaretlemesini ve yazdırılacak kopya sayısı gibi diğer görüntü bilgilerini eklemesini
sağlar.
5. Fotoğraflarınızı yazdırmak için kameranızdaki seçenekleri ve kontrolleri kullanı
Daha fazla bilgi için kamera belgelerine bakın. Fotoğraflar yazdırılırken Açık ışığı ve
PictBridge ışığı yanıp söner.
Önemli: Fotoğraflar anında kuruduğundan yazdırıldıktan hemen sonra elle tutulabilir.
Bununla beraber HP, fotoğrafı diğer fotoğraflarla bir araya koymadan veya albüme
yerleştirmeden önce, renklerin tamamen ortaya çıkması için fotoğrafın basılı yüzeyinin 3
dakika kadar havayla temas etmesini sağlamanızı önerir.
nda daha fazla bilgi için kameranın basılı belgelerine
Bilgisayarsız yazdırma
n.
Bluetooth aygıtından yazdırma
Bu bölümde, çok çeşitli aygıtların kablo yığını olmaksızın birbirlerine bağlanabilmelerine
olanak tanıyan kısa mesafeli bir iletişim teknolojisi olan Bluetooth kablosuz teknolojisine
sahip herhangi bir aygıttan nasıl yazdırma yapılabileceği açıklanmaktadır.
Bluetooth bağlantısını HP Photosmart A520 series yazıcı ile kullanmak için, isteğe bağlı
HP Bluetooth
bağlantı noktasına takmanız gerekir. Bluetooth aygıtından nasıl yazdırılacağını
öğrenmek için, Bluetooth adaptörünüzle birlikte verilen belgelere bakın.
Bu bölüm aşağıdaki konuları içermektedir:
•
Bluetooth Yapılandırma
Bluetooth aygıtından fotoğraf yazdırma
•
®
kablosuz yazıcı bağdaştırıcı satın almanız ve yazıcının önündeki kamera
PictBridge onaylı kameradan veya aygıttan yazdırma 19
Page 22
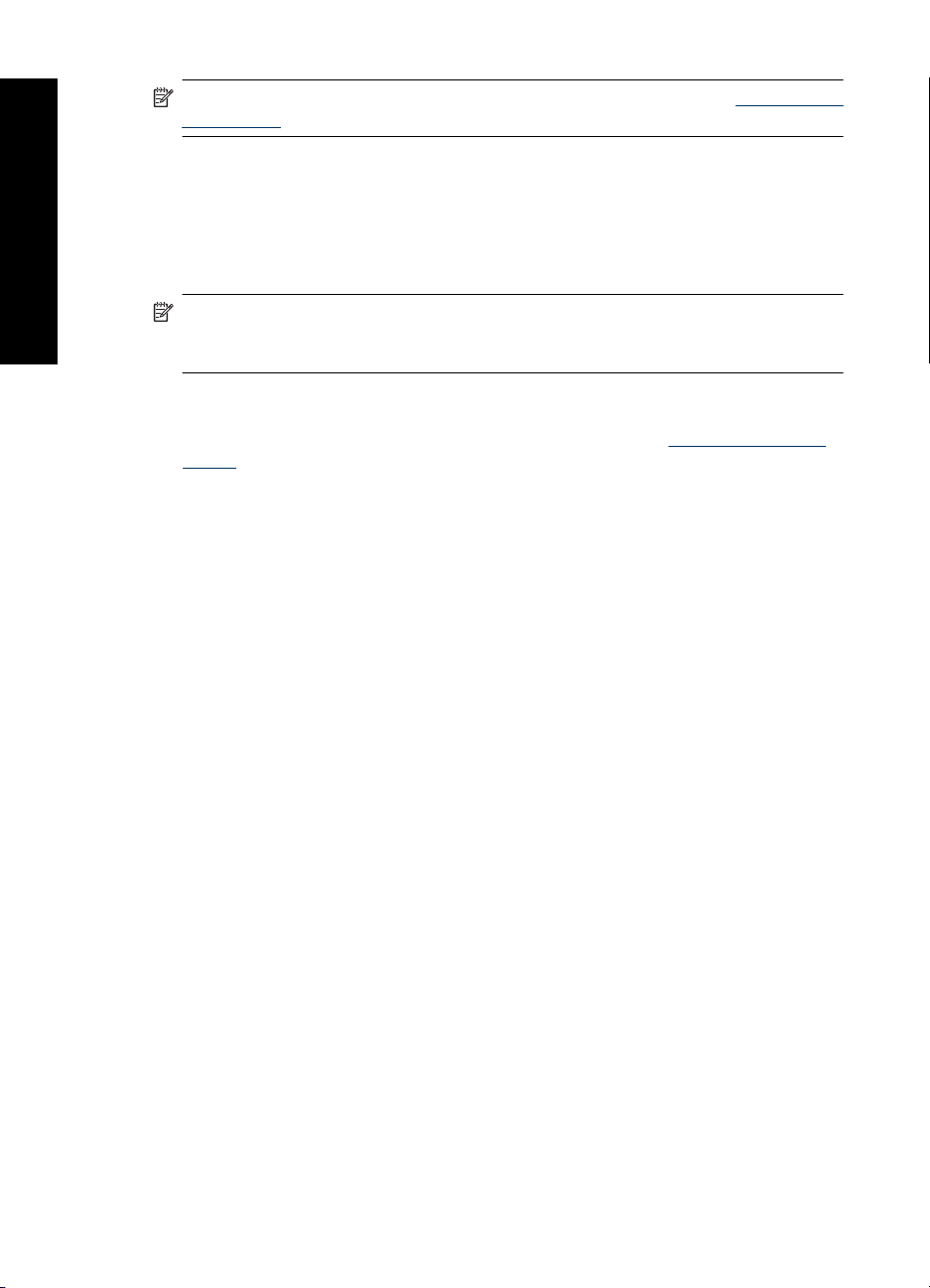
Bölüm 4
Not Bluetooth kablosuz teknolojisi ve HP hakkında daha fazla bilgi için www.hp.com/
go/bluetooth adresine gidin.
Bluetooth Yapılandırma
Bilgisayarsız yazdırma
Bluetooth kablosuz teknolojisini kullanmak için hem yazıcıyı, hem de bilgisayarınızı
yapılandırmanız gerekir. Bluetooth özelliğini yapılandırma yönteminiz, kullandığınız
Bluetooth yazılımına bağlıdır. Bu bölümde, Widcomm yazılımını kullanan Bluetooth
yönergeleri sağlanmaktadır.
Not Yazıcıyı yapılandırmadan önce, yazıcının iletişim kurmasını istediğiniz aygıtta
Bluetooth bağlantısının gerektiği gibi çalıştığından emin olun. Yönergeler için
Bluetooth aygıtıyla verilen belgelere bakın.
Yazıcıdaki Bluetooth ayarlarını yapılandırmak için
1. Araç Kutusu iletişim kutusunu açın. Daha fazla bilgi için bkz. “
kutusu” sayfa 39.
2. Bluetooth Ayarlarını Yapılandırma sekmesini tıklatın.
3. Değişiklikleri yapın ve Uygula'yı tıklatın.
Widcomm Bluetooth yazılımını bilgisayarda yapılandırmak için
1. Bluetooth tepsisindeki Bluetooth simgesini sağ tıklatın ve Bluetooth Konumlarımı
Bul'u tıklatın.
2. Bluetooth Görevleri'nde Çevredeki aygıtları görüntüle'yi tıklatın.
3. Yazıcı aygıt listesinde görüntülendiğinde, Yazıcı simgesini ve sonra Tamam'ı tıklatın.
4. Şifreleme seçeneklerini belirlemek için Evet
Güvenlik düzeyi Yüksek olarak ayarlanmışsa, Evet'i seçin ve sonra İleri'yi tıklatın.
Bir geçiş anahtarı girmeniz istenecektir.
a.Geçiş anahtarını bulmak için, yazıcının kontrol panelindeki Menü düğmesine
basın.
b. Bluetooth'u seçin, sonra Geçiş Anahtarını Görüntüle'yi seçin.
Geçiş anahtarı yazıcı ekranında görünür.
c.Geçiş anahtarını Bluetooth Pin Kodu alanına girin ve ardından Tamam'ı tıklatın.
5. Windows Denetim Masası'ndan Yazıcı
6. Yerel Yazıcı'yı ve sonra İleri'yi tıklatın. Yazıcı Özellikleri iletişim kutusu görüntülenir.
7. Genel sekmesini tıklatın ve yazıcı için bir ad girin.
8. Tamam'ı tıklatın.
Araç Kutusu iletişim
veya Hayır'ı seçin:
ve Fakslar'ı ve sonra Yazıcı Ekle'yi tıklatın.
20 Bilgisayarsız yazdırma
Page 23
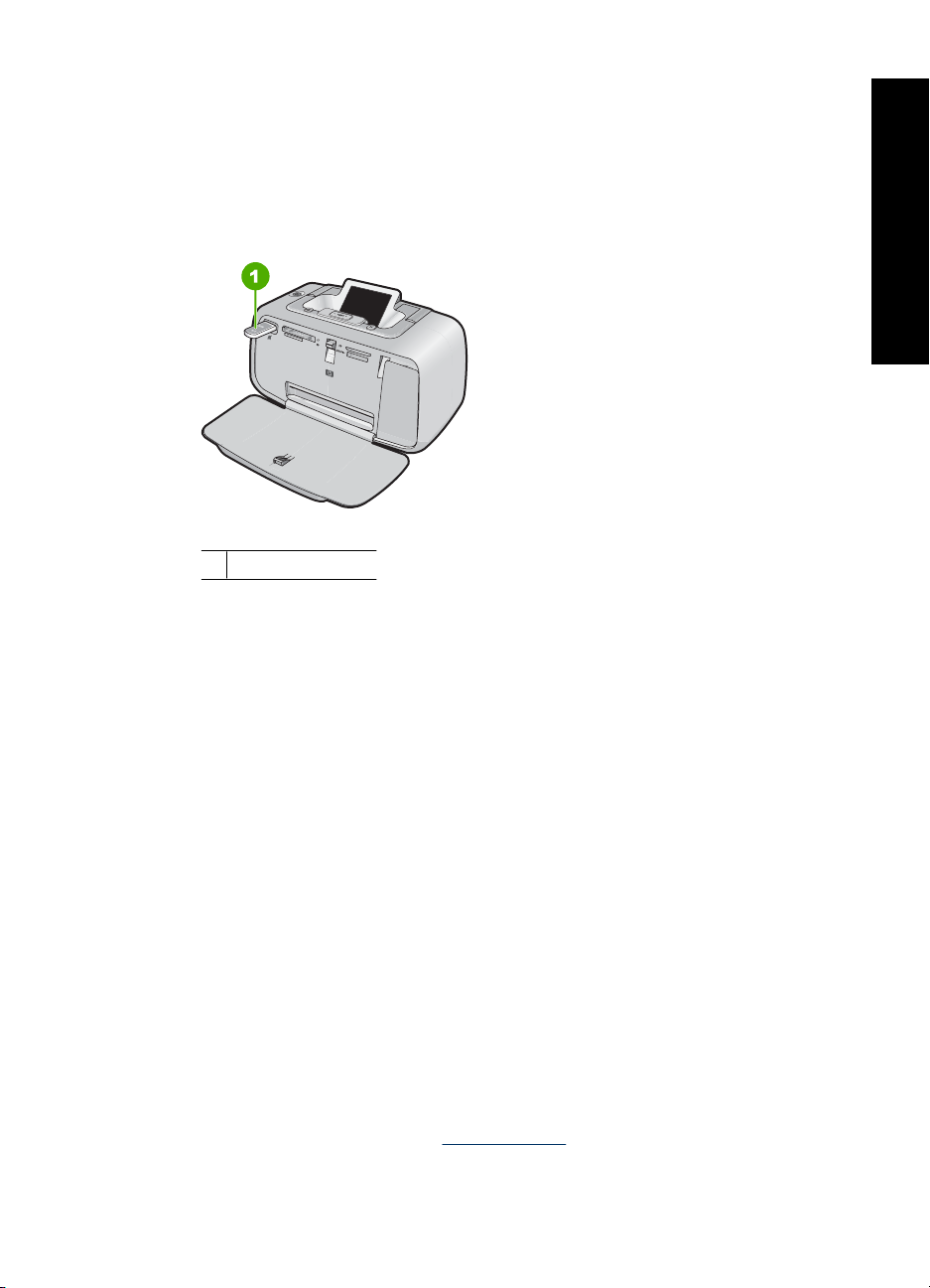
Bluetooth aygıtından fotoğraf yazdırma
Bluetooth kablosuz teknolojisine sahip aygıtlardan yazdırmaya ilişkin temel yordamlar
aynıdır. Daha ayrıntılı yönergeler için Bluetooth aygıtınızla birlikte verilen belgelere bakın.
Bluetooth aygıtından yazdırmak için
1. Bluetooth adaptörünü yazıcıdaki kamera bağlantı noktasına takın.
Şekil 4-1 Kontrol paneli
1 Bluetooth adaptörü
2. Aygıta kullanılabilir Bluetooth yazıcılarını aratın.
3. Aygıtta göründüğünde HP Photosmart A520 series yazıcısını seçin.
4. Yazdırma işini Bluetooth aygıtından yazıcıya gönderin. Yazdırma işi başlatma
hakkında özel yönergeler için Bluetooth aygıtınızla birlikte verilen yönergelere bakın.
ırma
Bilgisayarsız yazd
Fotoğrafları geliştirme
HP Photosmart A520 series aygıtınız, görüntülerinizi geliştirmek için iki yerleşik özellik
içerir: kırmızı göz giderme ve Fotoğraf Onarma.
Kırmızı göz giderme özelliği, yazıcınızı açtığınızda varsayılan olarak açıktır. Bu özellik,
flaşlı çekilen fotoğraflarda zaman zaman oluşan kırmızı göz etkisini giderir. Bir fotoğrafı
bu özelliği kullanmadan yazdırmak istiyorsanız, kontrol panelindeki Red Eye (Kırmızı
Göz) düğmesine basarak bu özelliği kapatabilirsiniz. Bu düğmeye tekrar basıldığında
kırmızı
göz özelliği tekrar açılır.
Fotoğrafı Onar özelliği, aşağıdaki HP Real Life Teknolojilerini kullanarak fotoğraflarınızı
geliştirir:
• Bulanık fotoğrafları netleştirir.
•Fotoğraftaki açık renkli alanları etkilemeden koyu kısımları geliştirir.
•Fotoğrafların genel parlaklık, renk ve karşıtlığını artırır.
Yazıcınızı ilk kez açtığınızda Fotoğraf Onarma varsayılan olarak açıktır. Fotoğraf Onarma
düzeltmelerini kullanmadan fotoğraf yazd
kapatın. Daha fazla bilgi için bkz. “
Fotoğraf Onarma, siz tekrar açıncaya kadar kapalı kalır.
ırmak isterseniz, bu özelliği yazıcı menüsünden
Yazıcı menüleri” sayfa 10.
Fotoğrafları geliştirme 21
Page 24

Bilgisayarsız yazdırma
Bölüm 4
22 Bilgisayarsız yazdırma
Page 25

5 Bilgisayardan yazdırma
Bu bölümde, HP Photosmart A520 series yazıcısı bilgisayar bağlı olduğunda ve
Photosmart Essential gibi bir görüntüleme aygıtından görüntü yazdırmak istediğinizde
fotoğrafların nasıl yazdırılacağı açıklanmaktadır.
Bu bölümde aşağıdaki konular yer almaktadır:
•
Yazıcı yazılımı
Fotoğrafları bilgisayara aktarma
•
Fotoğrafları geliştirme
•
Yazdırma işi için yazdırma ayarlarını değiştirme
•
Yazdırma önizlemesi
•
Fotoğrafları yazdırma
•
HP Photosmart yazılımı
•
Yazıcı yazılımı
Bu bölüm aşağıdaki konuları içermektedir:
•
Yazıcı Özellikleri iletişim kutusu
Bu Nedir? yardımı
•
Yazıcı yazılımı güncelleştirmelerini yükleme
•
Yazıcı Özellikleri iletişim kutusu
Yazıcı bilgisayara bağlı olduğunda bilgisayara yüklediğiniz yazıcı yazılımı ile kontrol edilir.
Yazıcı sürücüsü olarak da bilinen bu yazılımı, yazdırma ayarlarını değiştirmek ve
yazdırma işlerini başlatmak için kullanın.
Yazdırma ayarlarını değiştirmek için Yazıcı Özellikleri iletişim kutusunu açın.
Bilgisayardan yazdırma
Not Yazıcı Özellikleri iletişim kutusu Yazdırma Tercihleri iletişim kutusu olarak da
anılır.
Yazıcı Özellikleri iletişim kutusunu açmak için
1. Yazdırmak istediğiniz dosyayı açın.
2. Dosya ve Yazdır'ı tıklattıktan sonra Özellikler’i veya Tercihler'i tıklatın.
Yazıcı Özellikleri iletişim kutusu görüntülenir.
Not Yazıcı Özellikleri iletişim kutusunun yolu, kullandığınız yazılım programına bağlı
olarak değişebilir.
Bu Nedir? Yardımı
Yazıcı Özellikleri iletişim kutusundaki özellikler hakkında bilgi edinmek için Bu Nedir?
yardımını kullanın. Daha fazla bilgi için bkz. “
Bu Nedir? yardımı” sayfa 24.
Bilgisayardan yazdırma 23
Page 26

Bölüm 5
Bu Nedir? yardımı
Yazdırma seçenekleriyle ilgili daha fazla bilgi almak için, Bu Nedir? Yardımı'nı kullanın.
Bu Nedir? yardımını kullanmak için
1. İmleci hakkında daha fazla bilgi edinmek istediğiniz özelliğin üzerine götürün.
2. Fareyi sağ tıklatın.
Bu Nedir? kutusu görüntülenir.
3. İmleci Bu Nedir? kutusunun üzerine taşıyın ve sol fare düğmesini tıklatın.
Özelliğin açıklaması görüntülenir.
Yazıcı yazılımı güncelleştirmelerini yükleme
En son özellik ve geliştirmelere sahip olduğunuzdan emin olmak için en son yazıcı
yazılımı güncelleştirmesini birkaç ayda bir yükleyin.
Bilgisayardan yazdırma
Yazıcı yazılımı güncelleştirmesini yüklemek için
1. Internet'e bağlı olduğunuzdan emin olun.
2. Windows'tan Başlat menüsünü tıklatın, Programlar veya Tüm Programlar'ı tıklatın,
HP'nin üzerine gelin, sonra HP Yazılım Güncelleştirmesi'ni tıklatın.
HP Yazılım Güncelleştirmesi penceresi görüntülenir.
3. İleri seçeneğini tıklatın.
HP Yazılım Güncelleştirmesi, yazıcı yazı
arar.
• Bilgisayarda yazıcı yazılımının en son sürümü yüklüyse, HP Yazılım
Güncelleştirmesi penceresinde Şu anda sisteminiz için güncelleştirme yok
iletisi görüntülenir.
• Bilgisayarda yazıcı yazılımının en son sürümü yoksa, HP Yazılım
Güncelleştirmesi penceresinde bir yazılım güncelleştirmesi görüntülenir.
4. Bir yazıcı yazılım varsa, güncelleştirme adının yanındaki onay kutusunu seçin.
5. Yükle düğmesini tıklatın.
6. Ekrandaki yönergeleri izleyin.
HP Photosmart yazılımını yükleme
HP Web sitesinden indirdiğiniz yazıcı yaz
bilgisayarınızda yüklemiş olabileceğiniz HP Photosmart yazılımını güncelleştirmez.
HP Photosmart yazılımını güncelleştirme hakkında bilgi için bkz. HP Photosmart Yazılımı
Yardım.
Fotoğrafları bilgisayara aktarma
lım güncelleştirmeleri için HP Web sitesini
ılımı güncelleştirmesinin yüklenmesi,
Bu bölüm, kameralardan ve bellek kartlarından bilgisayara fotoğraf dosyalarının ve diğer
dosyaların nasıl aktarılacağını açıklar ve aşağıdaki konuları içerir:
•
Kamera veya başka bir aygıttan fotoğraf aktarma
Bellek kartından fotoğraf veya dosyaları aktarma
•
24 Bilgisayardan yazdırma
Page 27

Kamera veya başka bir aygıttan fotoğraf aktarma
Bağlı bir kameradan veya USB aygıtından (Flash sürücüsü gibi) bilgisayara fotoğraflar
aktarabilirsiniz. Fotoğraf aktarabilmek için aygıt yazıcıya bağlı olmalıdır ve yazıcı
bilgisayarınıza uygun bir USB kablosuyla bağlı olmalıdır. Buna ek olarak HP Photosmart
yazılımını da yüklemiş olmanız gerekir. Fotoğrafları yazıcıyla birlikte verilen
HP Photosmart yazılımı da dahil bir görüntü düzenleme yazılımında kullanabilmek için,
fotoğrafları bilgisayarınıza aktarmanız gerekir.
Fotoğrafları bilgisayara aktarmak için
1. Yazıcını
2. Kamera açıksa kapatın.
3. Yazıcıya aktarmak istediğiniz fotoğrafları içeren bir kamera veya başka bir aygıt
bağlayın. Yazıcıya USB aracılığıyla veya kameranız ya da aygıtınız PictBridge
özelliğini destekliyorsa aracılığıyla bağlanabilirsiniz.
4. HP Çözüm Merkezi bilgisayarı açar. Fotoğraf Aktar'ı tıklatın ve ardından
bilgisayardaki komut istemlerini izleyin. Daha fazla bilgi için bkz. HP Photosmart
Yazılımı Yardım.
zı bir USB kablosu ile bilgisayara bağlayın.
Bellek kartından fotoğraf veya dosyaları aktarma
Bu bölüm, yazıcıda takılı bir bellek kartından bilgisayara fotoğraf dosyalarının ve diğer
dosyaların nasıl aktarılacağını açıklar ve aşağıdaki konuları içerir:
•
Bellek kartından bilgisayara fotoğraf kaydetme
Bellek kartından bilgisayara fotoğraf olmayan dosyaları aktarma
•
Bellek kartından fotoğraf veya diğer dosyaları silme
•
Bilgisayardan yazdırma
Bellek kartından bilgisayara fotoğraf kaydetme
Bellek kartından bilgisayara fotoğraf aktarmak için şu adımları izleyin.
1. Yazıcının bilgisayara bağlı olduğundan emin olun.
2. Fotoğraf içeren bir bellek kartını yazıcının doğru bellek kartı yuvasına takın.
3. HP Photosmart aktarım yazılımı açılır ve bilgisayar üzerinde görüntüleri kaydedilecek
yeri belirlemeniz için sizi uyarır. Daha fazla bilgi için HP Photosmart Yardımı'na bakın.
HP Photosmart A520 series yazıcılarda fotoğraf aktarma konusuna bakın.
Bellek kartından bilgisayara fotoğraf olmayan dosyaları aktarma
Bellek kartından bilgisayara dosya kaydetmek için şu adımları izleyin.
Bellek kartından bilgisayara dosya aktarmak için
1. Yazıcının bilgisayara bağlı olduğundan emin olun.
2. Fotoğraf olmayan dosyaları içeren bir bellek kartını yazıcının doğru bellek kartı
yuvasına takın.
Fotoğrafları bilgisayara aktarma 25
Page 28

Bölüm 5
Bilgisayardan yazdırma
3.
Windows görev çubuğundan HP Dijital Görüntüleme İzleyicisi
tıklatın ve HP Photosmart A520 series > E'yi Aç'ı seçin.
Not E, bilgisayarın atadığı sürücü harfi olmayabilir.
Windows Gezgini kartın içeriğini açar ve gösterir.
4. Dosyaları bellek kartından bilgisayardaki bir konuma sürükleyip bırakın.
Not Ayrıca bilgisayardan bellek kartına dosya kopyalamak için Windows Gezgini'ni
de kullanabilirsiniz.
Bellek kartından fotoğraf veya diğer dosyaları silme
Bellek kartından fotoğrafları ve diğer dosyaları silmek için şu adımları izleyin.
Bellek kartından fotoğraf veya dosya silmek için
1. Yazıcının bilgisayara bağlı olduğundan emin olun.
2. Dosyaları içeren bir bellek kartını yazıcının doğru bellek kartı yuvasına takın.
3.
Windows görev çubuğundan HP Dijital Görüntüleme İzleyicisi
tıklatın ve HP Photosmart A520 series > E'yi Aç'ı seçin.
Not E, bilgisayarın atadığı sürücü harfi olmayabilir.
Windows Gezgini kartın içeriğini açar ve gösterir.
4. Silmek istediğiniz dosyaları seçin ve Dosya > Sil'i seçin.
simgesini sağ
simgesini sağ
Fotoğrafları geliştirme
Yazıcı yazılımı dijital fotoğrafları yazdırmayı kolaylaştırmak ve fotoğraf kalitesini
yükseltmek için birçok özellik sunar:
•Fotoğraflarda rötuş yapmak için HP Real Life teknolojisi seçeneklerini kullanın. Daha
fazla bilgi için bkz. “
• En fazla dpi ile en iyi çözünürlüğü elde edin. Daha fazla bilgi için bkz. “
sayfa 27.
Dijital fotoğraflara nasıl profesyonel rötuşlar yapılacağını öğrenin.
•Yazdırılan renkleri geliştirmek için “
• Siyah beyaz fotoğrafları yazdırma. Daha fazla bilgi için bkz. “
yazdırma” sayfa 34.
•Yazdırmadan sonra hemen kuruyan ve suya, lekelere, parmak izlerine ve neme
dayanıklı, kullanımı kolay, sağlam ve parlak kağıtlar için HP Gelişmiş Fotoğraf Kağıdı
kullanın. Daha fazla bilgi için bkz. “
HP Real Life teknolojisi seçenekleri
HP Real Life teknolojileri yazdırdığınız fotoğrafların kalitesini artırır.
Çoğu durumda, Temel varsayılan yazdırma ayarını değiştirmeniz gerekmez. Temel ayar,
yazdırdığınız görüntüleri keskinleştirir ve Internet'ten yüklenenlerde olduğu gibi düşük
çözünürlükteki görüntülerin kalitesini ve netliğini geliştirir.
26 Bilgisayardan yazdırma
HP Real Life teknolojisi seçenekleri” sayfa 26.
En fazla dpi”
gelişmiş renk ayarları” sayfa 29'nı kullanın.
Siyah beyaz fotoğrafları
Yazdırma işi için en iyi kağıdı seçme” sayfa 15.
Page 29

Yazdırdığınız görüntülerin pozlaması az veya çoksa, karanlık alanlar veya kırmızı göz
varsa ya da soluk renklerden oluşuyorsa, ayarı Tam olarak değiştirebilirsiniz.
Görüntüyü HP Photosmart yazılımı gibi bir yazılım programıyla el ile düzenlemek
istiyorsanız Kapalı ayarını da seçebilirsiniz.
HP Real Life teknolojileri fotoğraf düzeltme özelliği ayarını değiştirmek için
1. “
2. Özellikler sekmesini tıklatın.
3. HP Real Life teknolojileri Fotoğraf düzeltme açılan listesinde, yazdırdığınız fotoğraf
En fazla dpi
Yüksek kaliteli baskı ve keskin görüntüler için en fazla dpi modunu kullanın.
Maksimum dpi modundan en fazla yararı sağlamak için bu modu, dijital fotoğraf gibi
yüksek kaliteli görüntüleri yazdırırken kullanın. Maksimum dpi ayarını seçtiğinizde yazıcı
yazılımı, HP Photosmart aygıtının yazdıracağı en iyileştirilmiş nokta/inç (dpi) ayarını
görüntüler.
En fazla dpi ayarıyla yapılan yazdırma, diğer ayarlarla yazdırmaya oranla daha uzun sürer
ve daha fazla disk alanı gerektirir.
En fazla dpi modunda yazdırmak için
1. Yazıcı Özellikleri iletişim kutusunu açın. Daha fazla bilgi için bkz. “
2. Özellikler sekmesini tıklatın.
3. Kağıt Türü açılan listesinde, Daha Çok seçeneğini tıklatıp uygun kağıt türünü seçin.
4. Baskı Kalitesi aşağı açılan listesinde En fazla dpi seçeneğini belirleyin.
Yazıcı Özellikleri iletişim kutusu” sayfa 23 iletişim kutusunu açın.
için uygun ayarı seçin.
iletişim kutusu” sayfa 23.
Yazıcı Özellikleri
Bilgisayardan yazdırma
Not HP Photosmart aygıtının yazdıracağı en fazla dpi değerini görüntülemek
için, Çözünürlük öğesini tıklatın.
5. İstediğiniz diğer yazdırma ayarlarını seçin ve sonra Tamam seçeneğini tıklatın.
Yazdırma işi için yazdırma ayarlarını değiştirme
Bu bölümde, bilgisayardan yazdırırken kağıt türü ve kağıt kalitesi gibi yazdırma
ayarlarının nasıl değiştirileceği açıklanmaktadır. Bu bölüm aşağıdaki konuları
içermektedir:
•
Baskı kalitesini değiştirme
Kağıt türünü değiştirme
•
Kağıt boyutunu değiştirme
•
Fotoğrafı yeniden boyutlandırma
•
Gelişmiş renk ayarlarını kullanma
•
Yazdırma kısayolları oluşturma
•
Yazdırma işi için yazdırma ayarlarını değiştirme 27
Page 30

Bölüm 5
Baskı kalitesini değiştirme
Fotoğraf yazdırmayı en iyileştirmek için baskı kalitesini ve hızını seçin.
Baskı kalitesi ve hızını seçmek için
1. Yazıcı Özellikleri iletişim kutusunu açın. Daha fazla bilgi için bkz. “
iletişim kutusu” sayfa 23.
2. Özellikler sekmesini tıklatın.
3. Kağıt Türü açılan listesinde, yerleştirdiğiniz kağıt türünü seçin.
4. Yazdırma Kalitesi açılan listesinde, projeniz için uygun kalite ayarını seçin.
Baskı kalitesi ayarları
• Taslak en az miktarda mürekkep kullanarak, en yüksek yazdırma hızında taslak
kalitesinde çıktı sağlar.
• Hızlı Normal Taslak ayarından daha kaliteli çıktı sağlar ve Normal ayarından daha
Bilgisayardan yazdırma
hızlı yazdırır.
• Normal baskı kalitesi ve hız arasında en iyi dengeyi sağlar ve çoğu belge için
uygundur.
• En İyi yüksek kalite ve h
için kullanılabilir. Ancak birçok belgede, En iyi ayarı Normal ayarından daha yavaş
yazdırmaya neden olur.
• En fazla dpi, HP Photosmart ürününün yazdırdığı inç başına nokta sayısını (dpi) en
iyi duruma getirir. En fazla dpi ayarıyla yazdırma diğer ayarlarla yazdırmadan daha
uzun sürer ve daha fazla disk alanı gerektirir. Daha fazla bilgi için bkz. “
sayfa 27.
Yazıcı Özellikleri
ız arasında en iyi dengeyi sağlar ve yüksek kaliteli çıktılar
En fazla dpi”
Not Seçilen baskı kalitesi için baskı çözünürlüğünü görmek amacıyla Özellikler
sekmesinde Çözünürlük düğmesini tıklatın.
Kağıt türünü değiştirme
En iyi sonuçlar için, her zaman yazdırma işi için kullandığınız ortamla eşleşen belirli bir
kağıt türü kullanın.
Belirli bir kağıt türü seçmek için
1. Yazıcı Özellikleri iletişim kutusunu açın. Daha fazla bilgi için bkz. “
iletişim kutusu” sayfa 23.
2. Özellikler sekmesini tıklatın.
3. Kağıt Türü açılan listesinde Daha Çok öğesini tıklatın ve ardından kullanmak
istediğiniz kağıt türünü seçin.
4. Tamam’ı tıklatın.
5. İstediğiniz diğer yazdırma ayarlarını seçin ve sonra Tamam seçeneğini tıklatın.
28 Bilgisayardan yazdırma
Yazıcı Özellikleri
Page 31

Kağıt boyutunu değiştirme
Kağıt boyutu seçmek için yazılım uygulamasının Sayfa Yapısı iletişim kutusu yerine
Yazıcı Özellikleri iletişim kutusunu kullanın. Bazı yazılım uygulamaları yazıcının
desteklediği tüm kağıt boyutlarını listelemez.
Kağıt boyutunu seçmek için
1. Yazıcı Özellikleri iletişim kutusunu açın. Daha fazla bilgi için bkz. “
iletişim kutusu” sayfa 23.
2. Özellikler sekmesini tıklatın.
3. Boyut aşağı açılan listesinden bir kağıt boyutu seçin.
Kenarlıksız yazdırma için, kenarlıksız bir kağıt boyutu ya da bir kağıt boyutu seçin ve
Kenarlıksız onay kutusunu tıklatın.
4. İstediğiniz diğer yazdırma ayarlarını seçin ve sonra Tamam seçeneğini tıklatın.
Fotoğrafı yeniden boyutlandırma
Bir kağıt boyutu için biçimlendirilmiş olan bir fotoğrafı farklı bir boyutta yazdırmak için
yazıcı yazılımını kullanın. Bunu yapmak, doğru boyutta kağıt olmadığında yararlı olabilir.
Farklı kağıt boyutu için fotoğrafı yeniden boyutlandırma
1. Yazıcı Özellikleri iletişim kutusunu açın. Daha fazla bilgi için bkz. “
iletişim kutusu” sayfa 23.
2. Özellikler sekmesini tıklatın.
3. Kağıt boyutuna ölçekle'yi tıklatın ve açılan listeden hedef kağıt boyutunu seçin.
Hedef kağıt boyutu, belgenin biçimlendirildiği boyut değil, yazdıracağınız kağıt
boyutudur.
4. İstediğiniz diğer yazdırma ayarlarını seçin ve sonra Tamam'ı tıklatın.
Yazıcı Özellikleri
Yazıcı Özellikleri
Bilgisayardan yazdırma
Gelişmiş renk ayarlarını kullanma
Yazdırılan renklerin nasıl görüneceğini ayarlamak için Diğer renk seçenekleri iletişim
kutusunu kullanın.
Bu ayarların düzenlenmesi, yazdırılan renklerin bilgisayarınızın monitöründe görünen
renklerden farklı olmasına sebep olur. Bu ayarlar orijinal fotoğrafı etkilemez; yalnızca
nasıl basılacağını etkiler.
Gelişmiş renk ayarlarını belirtmek için şu adımları izleyin:
Gelişmiş renk ayarlarını belirtmek için
1. Yazıcı Özellikleri iletişim kutusunu açın. Daha fazla bilgi için bkz. “
iletişim kutusu” sayfa 23.
2. Renkli sekmesini ve ardından Diğer renk seçenekleri düğmesini tıklatın.
Diğer renk seçenekleri iletişim kutusu görüntülenir.
Yazıcı Özellikleri
Yazdırma işi için yazdırma ayarlarını değiştirme 29
Page 32

Bölüm 5
3. Aşağıdaki ayarları belirleyebilirsiniz:
• Renklerin genel olarak nasıl yazdırılacağını belirlemek için Parlaklık,
Doygunluk ve Renk Tonu seçeneklerini ayarlayın.
•Yazdırmada kullanılan renklerin düzeyini belirtmek için Camgöbeği, Macenta,
Sarı, ve Siyah kaydırıcıları ayarlayın.
Not Renk ayarlarını yaptığınızda, değişiklikler Önizleme kutusunda gösterilir.
4. Renk ayarlarını belirttikten sonra, Tamam düğmesini tıklatın.
5. İstediğiniz diğer yazdırma ayarlarını seçin ve sonra Tamam seçeneğini tıklatın.
Yazıcı Özellikleri iletişim kutusundaki özellikler hakkında bilgi edinmek için Bu Nedir?
yardımını kullanın. Daha fazla bilgi için bkz. “
Yazdırma kısayolları oluşturma
Yazdırma sürücüsündeki Yazdırma Kısayolları'na ek olarak, zamandan tasarruf etmek
Bilgisayardan yazdırma
ve yazdırma işleri arasında tutarlılığı sağlamak için kendi yazdırma kısayollarınızı
oluşturabilirsiniz.
Sıkça asetata yazdırma yapıyorsanız, örneğin, Sunu Yazdırma kısayolunu seçip, kağıt
türünü HP Premium Inkjet Asetat seçerek ve sonra değiştirilen kısayolu Asetat Sunuları
gibi yeni bir adla kaydederek, bir yazdırma kısayolu oluşturabilirsiniz. Yazdırma
kısayolunu oluşturduktan sonra, asetata yazdırma yaparken her defasında yazdırma
ayarlarını değiştirmek yerine bu kısayolu seçmeniz yeterli olur.
Bu Nedir? yardımı” sayfa 24.
Yazdırma kısayolu oluş
1. Yazıcı Özellikleri iletişim kutusunu açın. Daha fazla bilgi için bkz. “
turmak için
Yazıcı Özellikleri
iletişim kutusu” sayfa 23.
2. Yazdırma Kısayolları sekmesini tıklatın.
3. Yazdırma Kısayolları listesinde, bir yazdırma kısayolunu tıklatın.
Seçili yazdırma kısayolunun yazdırma ayarları görüntülenir.
4. Yeni yazdırma kısayolunda, yazdırma ayarlarını istediğiniz biçimde değiştirin.
5. Buraya yeni kısayolun adını yazın kutusuna, yeni yazdırma kısayolunun adını yazın
ve sonra Kaydet'i tıklatın.
Yazdırma kısayolu listeye eklenir.
Yazdırma kısayolunu silmek için
1. Yazıcı Özellikleri iletiş
im kutusunu açın. Daha fazla bilgi için bkz. “Yazıcı Özellikleri
iletişim kutusu” sayfa 23.
2. Yazdırma Kısayolları sekmesini tıklatın.
3. Yazdırma Kısayolları listesinde, silmek istediğiniz yazdırma kısayolunu tıklatın.
4. Sil'i tıklatın.
Yazdırma kısayolu listeden kaldırılır.
Not Yalnızca kendi oluşturduğunuz kısayollar silinebilir. Özgün HP kısayolları
silinemez.
30 Bilgisayardan yazdırma
Page 33

Yazdırma önizlemesi
Belgeyi yazdırmadan önce bilgisayarda önizleme yapabilirsiniz. Yazdırma önizleme
isteğiniz şekilde görünmüyorsa, önizleme penceresini kapatın ve belgede veya yazdırma
ayarlarında gerekli düzeltmeleri yapın. Yazdırma ayarlarını değiştirme hakkında daha
fazla bilgi için bkz. “
Yazdırılmış bir belgeyi önizlemek için
1. Yazıcı Özellikleri iletişim kutusunu açın. Daha fazla bilgi için bkz. “
iletişim kutusu” sayfa 23.
2. Özellikler'i veya Renkli sekmesini tıklatın.
3. Yazdırmadan önce önizlemeyi göster onay kutusunu seçin.
4. İstediğiniz diğer yazdırma ayarlarını seçin ve sonra Tamam seçeneğini tıklatın.
Belge yazdırılmadan önce, bir önizleme görüntülenir.
5. Aşağıdakilerden birini yapın:
• Belgeyi yazdırmak için Tamam’ı tıklatın.
•Yazdırma işini iptal etmek için İptal'i tıklatın. Belgeyi yazdırmadan önce yazdırma
ayarlarını gerektiği gibi ayarlayın.
Yazdırma işi için yazdırma ayarlarını değiştirme” sayfa 27.
Fotoğrafları yazdırma
Bu bölüm, birçok türde fotoğrafın nasıl yazdırılacağını açıklar ve aşağıdaki konuları içerir:
•
Kenarlıksız fotoğraf yazdırma
Kenarlıklı fotoğraf yazdırma
•
Kartpostal yazdırma
•
Siyah beyaz fotoğrafları yazdırma
•
Panoramik fotoğrafları yazdırma
•
Dizin kartlarına ve diğer küçük ortamlara yazdırma
•
Yazıcı Özellikleri
Bilgisayardan yazdırma
Kenarlıksız fotoğraf yazdırma
10 x 15 cm (4 x 6 inç) kağıdın kenarlarına yazdırmak için kenarlıksız yazdırmayı kullanın.
Yönergeler
•Fotoğraf yazdırma özelliklerini kullanmayı öğrenmek için, bkz. “
sayfa 26.
• Kullandığınız fotoğraf kağıdının buruşuk ya da kıvrılmış olmadığından emin olun.
• Ortam yüklerken kağıt tepsisi kapasitesini aşmayın. Daha fazla bilgi için bkz. “
özellikleri” sayfa 67.
Yazdırmaya hazırlanma
1. Yazıcının açık olduğundan emin olun.
2. Fotoğraf kağıdını yükleyin. Daha fazla bilgi için bkz. “
sayfa 15.
fotoğraf geliştirme”
Yazıcı
Kağıtla ilgili temel bilgiler”
Yazdırma önizlemesi 31
Page 34

Bölüm 5
Yazdırma
Not Yazılım programınız fotoğraf yazdırma özelliği içeriyorsa, programda sağlanan
yönergeleri uygulayın. Aksi taktirde, şu yönergeleri izleyin:
1. Fotoğrafı, HP Photosmart yazılımı gibi, düzenleme olanağı sağlayan bir yazılım
programında açın.
2. Yazdırma Özellikleri iletişim kutusunu açın. Daha fazla bilgi için bkz. “
Yazıcı Özellikleri
iletişim kutusu” sayfa 23.
3. Yazdırma Kısayolları sekmesini kullanın.
4. Yazdırma Kısayolları listesinde Fotoğraf Yazdırma-Kenarlıksız seçeneğini tıklatın
ve ardından aşağıdaki seçenekleri belirleyin:
• Baskı Kalitesi: Normal veya En iyi
Not En fazla dpi kalitesi için, Özellikler sekmesine gidip, Baskı Kalitesi
aşağı açılan listesinde En fazla dpi seçeneğini tıklatın.
Bilgisayardan yazdırma
• Kağıt Türü: Uygun bir fotoğraf kağıdı türü
• Kağıt Boyutu: Uygun bir kenarlıksız fotoğraf kağıdı boyutu
• Yön: Dikey ya da Yatay
5. Gerekirse, HP Real Life teknolojisi seçeneklerinin ayarını değiştirin. Daha fazla bilgi
için bkz. “
HP Real Life teknolojisi seçenekleri” sayfa 26.
6. İstediğiniz diğer yazdırma ayarlarını seçin ve sonra Tamam seçeneğini tıklatın.
Koparılabilir uçlu fotoğraf kağıdına yazdırıyorsanız, ucunu kopararak kağıdı tamamen
kenarlıksız duruma getirin.
Yazıcı Özellikleri iletişim kutusundaki özellikler hakkında bilgi edinmek için Bu Nedir?
yardımını kullanın. Daha fazla bilgi için bkz. “
Bu Nedir? yardımı” sayfa 24.
İlgili konular
Yazdırma işi için yazdırma ayarlarını değiştirme” sayfa 27
“
32 Bilgisayardan yazdırma
Page 35

Kenarlıklı fotoğraf yazdırma
Yönergeler
•Fotoğraf yazdırma özelliklerini kullanmayı öğrenmek için, “
sayfa 26 sayfasına bakın.
• Kullandığınız fotoğraf kağıdının buruşuk ya da kıvrılmış olmadığından emin olun.
• Ortam yüklerken kağıt tepsisi kapasitesini aşmayın. Daha fazla bilgi için bkz. “
özellikleri” sayfa 67.
Yazdırmaya hazırlanma
1. Yazıcının açık olduğundan emin olun.
2. Fotoğraf kağıdını yükleyin. Daha fazla bilgi için bkz. “
sayfa 15.
Yazdırma
Not Yazılım programınız fotoğraf yazdırma özelliği içeriyorsa, programda sağlanan
yönergeleri uygulayın. Aksi taktirde, şu yönergeleri izleyin:
1. Fotoğrafı, HP Photosmart yazılımı gibi, düzenleme olanağı sağlayan bir yazılım
programında açın.
2. Yazdırma Özellikleri iletişim kutusunu açın. Daha fazla bilgi için bkz. “
iletişim kutusu” sayfa 23.
3. Yazdırma Kısayolları sekmesini kullanın.
4. Yazdırma Kısayolları listesinde Fotoğraf Yazdırma-beyaz kenarlıklarla
seçeneğini tıklatın ve ardından aşağıdaki seçenekleri belirleyin:
• Baskı Kalitesi: Normal veya En iyi
fotoğraf geliştirme”
Yazıcı
Kağıtla ilgili temel bilgiler”
Yazıcı Özellikleri
Bilgisayardan yazdırma
Not En fazla dpi kalitesi için, Özellikler sekmesine gidip, Baskı Kalitesi
aşağı açılan listesinde En fazla dpi seçeneğini tıklatın.
• Kağıt Türü: Uygun bir fotoğraf kağıdı türü
• Kağıt Boyutu: Uygun bir fotoğraf kağıdı boyutu
• Yön: Dikey ya da Yatay
5. Gerekirse, HP Real Life teknolojisi seçeneklerinin ayarını değiştirin. Daha fazla bilgi
için bkz. “
HP Real Life teknolojisi seçenekleri” sayfa 26.
6. İstediğiniz diğer yazdırma ayarlarını seçin ve sonra Tamam seçeneğini tıklatın.
Yazıcı Özellikleri iletişim kutusundaki özellikler hakkında bilgi edinmek için Bu Nedir?
yardımını kullanın. Daha fazla bilgi için bkz. “
Bu Nedir? yardımı” sayfa 24.
İlgili konular
Yazdırma işi için yazdırma ayarlarını değiştirme” sayfa 27
“
Fotoğrafları yazdırma 33
Page 36

Bölüm 5
Kartpostal yazdırma
Yönergeler
•Yalnızca yazıcının kağıt boyutu özelliklerine uygun kartlar ve küçük boyutlu ortamlar
• Ortam yüklerken kağıt tepsisi kapasitesini aşmayın. Daha fazla bilgi için bkz. “
Yazdırmaya hazırlanma
1. Yazıcının açık olduğundan emin olun.
2. Kartları yükleyin. Daha fazla bilgi için bkz. “
Yazdırma
1. Yazdırma Özellikleri iletişim kutusunu açın. Daha fazla bilgi için bkz. “
Bilgisayardan yazdırma
2. Özellikler sekmesini tıklatın ve sonra aşağıdaki yazdırma ayarlarını belirleyin:
3. İstediğiniz diğer yazdırma ayarlarını seçin ve sonra Tamam seçeneğini tıklatın.
Yazıcı Özellikleri iletişim kutusundaki özellikler hakkında bilgi edinmek için Bu Nedir?
yardımını kullanın. Daha fazla bilgi için bkz. “
kullanın. Daha fazla bilgi için bkz. “
Yazıcı özellikleri” sayfa 67.
Yazıcı
özellikleri” sayfa 67.
Kağıtla ilgili temel bilgiler” sayfa 15.
Yazıcı Özellikleri
iletişim kutusu” sayfa 23.
• Kağıt Türü: Daha Çok ve Özel Kağıtlar seçeneğini tıklatıp, uygun bir kart türü
seçin.
• Baskı Kalitesi: Normal veya En iyi
• Boyut: Uygun bir kart boyutu
Bu Nedir? yardımı” sayfa 24.
Not Kağıt bitti iletisi görüntüleniyorsa, sorunu giderme hakkında yardım için “Kağıtla
ilgili temel bilgiler” sayfa 15 konusuna bakın.
İlgili konular
Yazdırma işi için yazdırma ayarlarını değiştirme” sayfa 27
“
Siyah beyaz fotoğrafları yazdırma
Yönergeler
• Zaten siyah beyaz olan bir fotoğrafı yazdırmak için renk ayarlarını ayarlamanız
gerekmez; yalnızca yazdırmak istediğiniz fotoğrafın türü veya boyutu ile ilgili
yönergeleri izleyin. Bazı temel fotoğraf yazdırma seçenekleri için, bkz. “
yazdırma” sayfa 23.
• Renkli bir fotoğrafı siyah beyaz olarak yazdırmak için Gri tonlamalı yazdır renk
seçeneğini kullanın.
Gri tonlamalı yazdırmak için
1. Yazdırma Özellikleri iletişim kutusunu açın. Daha fazla bilgi için bkz. “
iletişim kutusu” sayfa 23.
2. Renk sekmesini tıklatın.
34 Bilgisayardan yazdırma
Bilgisayardan
Yazıcı Özellikleri
Page 37

3. Gri tonlamalı yazdır seçeneğini seçin.
4. İstediğiniz diğer yazdırma ayarlarını seçin ve sonra Tamam'ı tıklatın.
Panoramik fotoğrafları yazdırma
Panoramik yazdırma için panoramik bir fotoğraf çekmiş olmanız gerekir. Ayrıca,
HP panorama kağıdı 10 x 30 cm (4 x 12 inç) kullanın.
Yönergeler
•Fotoğraf yazdırma özelliklerini kullanmayı öğrenmek için, bkz. “
sayfa 26.
• Kullandığınız fotoğraf kağıdının buruşuk ya da kıvrılmış olmadığından emin olun.
• Ortam yüklerken kağıt tepsisi kapasitesini aşmayın. Daha fazla bilgi için bkz. “
özellikleri” sayfa 67.
•Solmaya karşı maksimum dayanıklılık için HP Gelişmiş Fotoğraf Kağıdı kullanın.
Yazdırmaya hazırlanma
1. Yazıcının açık olduğundan emin olun.
2. Kağıt yükleyin. Daha fazla bilgi için “
bakın.
Yazdırma
fotoğraf geliştirme”
Yazıcı
Kağıtla ilgili temel bilgiler” sayfa 15 bölümüne
Not Kullanmakta olduğunuz yazılım programı fotoğraf yazdırma özelliği içeriyorsa,
yazılım programıyla sağlanan yönergeleri uygulayın. Aksi takdirde, şu yönergeleri
izleyin:
1. Yazdırma Özellikleri iletişim kutusunu açın. Daha fazla bilgi için bkz. “Yazıcı Özellikleri
iletişim kutusu” sayfa 23.
2. Yazdırma Kısayolları sekmesinde, Yazdırma Kısayolları listesinden Fotoğraf
yazdırma-kenarlıksız veya Fotoğraf yazdırma-beyaz kenarlıklarla seçeneğini
seçin ve sonra aşağıdaki seçenekleri ayarlayın:
• Baskı kalitesi: En İyi
• Kağıt türü: Uygun fotoğraf kağıdı türü
• Kağıt boyutu: Uygun kenarlıksız fotoğraf panorama kağıdı boyutu
• Yön: Dikey ya da Yatay
3. Aşağıdaki seçenekleri gerektiği gibi ayarlayı
HP Real Life teknolojisi seçenekleri” sayfa 26
• “
Gelişmiş renk ayarlarını kullanma” sayfa 29
• “
Siyah beyaz fotoğrafları yazdırma” sayfa 34
• “
n:
4. İstediğiniz diğer yazdırma ayarlarını seçin ve sonra Tamam'ı tıklatın.
Yazdırma Özellikleri iletişim kutusundaki özellikler hakkında daha fazla bilgi için Bu
Nedir? yardımını kullanın. Daha fazla bilgi için bkz. “
Bu Nedir? yardımı” sayfa 24.
İlgili konular
“
Yazdırma işi için yazdırma ayarlarını değiştirme” sayfa 27
Bilgisayardan yazdırma
Fotoğrafları yazdırma 35
Page 38

Bölüm 5
Dizin kartlarına ve diğer küçük ortamlara yazdırma
Yönergeler
•Yalnızca yazıcının kağıt boyutu özelliklerine uygun kartlar ve küçük boyutlu ortamlar
kullanın.
• Ortam yüklerken kağıt tepsisi kapasitesini aşmayın. Daha fazla bilgi için bkz. “
özellikleri” sayfa 67.
• Dizin kartları gibi düz kağıtlara yazdırdığınızda baskı kalitesi düşer. Bu beklenmedik
bir şey değildir ve sorun anlamına gelmez. Düz kağıda yazdırmak, baskı kalitesinin
önemli olmadığın taslak gibi işler için yararlıdır.
Yazdırmaya hazırlanma
1. Yazıcının açık olduğundan emin olun.
2. Kağıt yükleyin. Daha fazla bilgi için “
bakın.
Bilgisayardan yazdırma
Yazdırma
1. Yazdırma Özellikleri iletişim kutusunu açın. Daha fazla bilgi için bkz. “
iletişim kutusu” sayfa 23.
2. Özellikler sekmesini tıklatın ve sonra aşağıdaki yazdırma ayarlarını belirleyin:
• Kağıt Türü: Düz Kağıt
• Boyut: Uygun bir kart boyutu
3. İstediğiniz diğer yazdırma ayarlarını seçin ve sonra Tamam seçeneğini tıklatın.
Yazıcı Özellikleri iletişim kutusundaki özellikler hakkında bilgi edinmek için Bu Nedir?
yardımını kullanın. Daha fazla bilgi için bkz. “
Yazıcı
Kağıtla ilgili temel bilgiler” sayfa 15 bölümüne
Yazıcı Özellikleri
Bu Nedir? yardımı” sayfa 24.
Not Kağıt bitti iletisi görüntüleniyorsa, sorunu giderme hakkında yardım için “Kağıtla
ilgili temel bilgiler” sayfa 15 konusuna bakın.
İlgili konular
Yazdırma işi için yazdırma ayarlarını değiştirme” sayfa 27
“
HP Photosmart yazılımı
HP Photosmart yazılımı, HP görüntüleme aygıtlarının işlevlerini düzenler: tarayıcılar,
fotoğraf makineleri, yazıcılar ve all-in-one aygıtlar. Yüklediğiniz aygıtlar ve yeteneklerine
bağlı olarak, dijital görüntüleri hızlı ve kolay bir şekilde düzenleyebilir ve paylaşabilirsiniz.
Dijital görüntülerinizi yaratıcı şekillerde düzenleyin ve paylaşın
Yazıcı yazılımının varsayılan yüklemesini gerçekleştirdiyseniz, Photosmart Essential
uygulaması da yüklenmiştir. Bu yazılım aşağıdakileri kolaylıkla yapmanıza olanak tanır:
•Fotoğraf ve dijital görüntü yazdırma
•Fotoğraf makinesi ya da bellek kart
• Görüntüleri düzenleme
•Fotoğrafları arkadaşlar ve aileyle paylaşma
36 Bilgisayardan yazdırma
ından görüntü aktarma
Page 39

Daha fazla bilgi için bkz. HP Photosmart Yazılımı Yardım.
Bilgisayardan yazdırma
HP Photosmart yazılımı 37
Page 40

Bilgisayardan yazdırma
Bölüm 5
38 Bilgisayardan yazdırma
Page 41

6Bakım
Bu bölümde, yazıcınızın iyi çalışmasını ve üstün kaliteli fotoğraflar üretmesini sağlamak
için temel bakım yordamları yer almaktadır.
•
Araç Kutusu iletişim kutusu
Yazıcı kartuşunu hizalama
•
Yazıcı kartuşunu otomatik olarak temizleme
•
Tahmini mürekkep düzeylerini görüntüleme
•
Yazıcı kartuşunu takma veya değiştirme
•
Cildinize ve giysilerinize bulaşan mürekkebi temizleme
•
Yazıcı kartuşu sipariş bilgileri edinme
•
Test sayfası yazdırma
•
Örnek sayfa yazdır
•
HP Dijital Görüntüleme İzleyicisi simgesi
•
Yazıcıyı ve yazıcı kartuşunu saklama
•
Araç Kutusu iletişim kutusu
Araç Kutusu yazıcı performansını arttırmak için yararlı araçlar içerir.
•
Araç Kutusunu açma
Araç Kutusunu kullanma
•
Araç Kutusunu açma
Windows görev çubuğundan
1.
HP Dijital Görüntüleme Monitörü
2. Doğru yazıcının seçili olduğundan emin olun ve HP Çözüm Merkezi'ndeki Ayarlar
düğmesini tıklatın.
3. Yazdırma Seçenekleri > Yazıcı Araç Kutusu'nu seçin.
simgesini çift tıklatın.
Araç Kutusunu kullanma
Aşağıdakileri yapmak için Araç Kutusu'nu kullanın:
• “
Yazıcı kartuşunu hizalama” sayfa 40
Yazıcı kartuşunu otomatik olarak temizleme” sayfa 40
• “
Örnek sayfa yazdır” sayfa 43
• “
Test sayfası yazdırma” sayfa 43
• “
Tahmini mürekkep düzeylerini görüntüleme” sayfa 41
• “
Yazıcı kartuşu sipariş bilgileri edinme” sayfa 43
• “
Bluetooth Yapılandırma” sayfa 20
• “
Bakım
Bakım39
Page 42

Bölüm 6
Yazıcı kartuşunu hizalama
Yenisi takılınca yazıcı kartuşu otomatik olarak hizalar. En iyi baskı kalitesini sağlamak
amacıyla yazıcı kartuşunu başka zaman da hizalayabilirsiniz. Eğri yazdırma, renklerin iyi
yazdırılmaması veya düşük baskı kalitesi yazıcı kartuşunun elle hizalanması gerektiğine
işaret eden göstergelerdir.
Yazıcıyı kullanarak yazıcı kartuşunu hizalamak için
1. Takılıysa, tüm bellek kartlarını çıkarın.
2. Align cartridge (Kartuşu hizala)'yı vurgulamak için
3. Yazıcı kartuşu hizalama işlemini başlatmak için Print (Yazdır) düğmesine basın.
4. Ekrandaki yönergeleri izleyin.
Bağlı bir bilgisayarı kullanarak yazıcı kartuşunu hizalamak için
1. Giriş tepsisine bir sayfa HP Gelişmiş Fotoğraf Kağıdı yükleyin.
2. Araç Kutusu iletişim kutusunu açın. Daha fazla bilgi için bkz. “
kutusu” sayfa 39.
3. Yazıcı Kartuşlarını Hizala'yı tıklatın.
4. Hizala'yı tıklatın ve ekrandaki yönergeleri izleyin.
veya tuşuna basın.
Yazıcı kartuşunu otomatik olarak temizleme
Yazdırdığınız sayfalarda çizgiler veya noktalar eksikse ya da mürekkep çizgileri çıkıyorsa,
yazıcı kartuşlarında mürekkep azalmış veya kartuşların temizlenmesi gerekiyor olabilir.
Araç Kutusu iletişim
Bakım
40 Bakım
Dikkat uyarısı Yazıcı kartuşunu sadece gerektiğinde temizleyin. Gereksiz yere
yapılan temizlik mürekkep israfına ve kartuş ömrünün kısalmasına yol açacaktır.
Yazıcı kartuşunun mürekkebi azalmamışsa, kartuşları otomatik olarak temizlemek için
aşağıdaki adımları izleyin:
Yazıcıyı kullanarak yazıcı kartuşunu temizlemek için
1. Takılıysa, tüm bellek kartlarını çıkarın.
2. Clean cartridge (Kartuş temizle)'yi vurgulamak için
3. Yazıcı kartuşu temizleme işlemini başlatmak için Print (Yazdır) düğmesine basın.
4. Ekrandaki yönergeleri izleyin.
Bağlı bir bilgisayarı kullanarak yazıcı kartuşunu temizlemek için
1. Araç Kutusu iletişim kutusunu açın. Daha fazla bilgi için bkz. “
kutusu” sayfa 39.
2. Yazıcı Kartuşunu Temizle'yi tıklatın.
3. Temizle'yi tıklatın.
4. Ekranda görüntülenen yönergeleri izleyin.
Temizlikten sonra belgelerde hala eksik çizgiler ya da noktalar varsa, yazıcı kartuşunu
değiştirin.
veya tuşuna basın.
Araç Kutusu iletişim
Page 43

Tahmini mürekkep düzeylerini görüntüleme
Yazıcıya takılı olan bir yazıcı kartuşunun tahmini mürekkep düzeyini bağlı bir bilgisayarda
veya yazıcının kendisinde görüntüleyebilirsiniz. Yazıcı ekranında, kartuşta kalan yaklaşık
mürekkep miktarını (%100, %75, %50, %25 ve neredeyse boş) gösteren bir mürekkep
düzeyi simgesi görüntülenir:
%100
%75
%50
%25
Mürekkep azaldı (%25'den az).
Not Kartuşlardaki mürekkep, aygıtı ve kartuşları yazdırmaya hazırlayan başlatma
işlemi dahil olmak üzere mürekkep püskürtme uçlarını temizleyip mürekkebin
kesintisiz akışını sağlayan yazıcı kafası servisi gibi yazdırma işleminin farklı
aşamalarında kullanılır. Buna karşın kullanıldıktan sonra yine de kartuşta biraz
mürekkep kalır. Daha fazla bilgi için bkz.
Yazıcı kartuşundaki tahmini mürekkep düzeyini bağlı bir bilgisayardan
görüntülemek için
1. Araç Kutusu iletişim kutusunu açın. Daha fazla bilgi için bkz. “
kutusu” sayfa 39.
2. Tahmini Mürekkep Düzeyleri sekmesini tıklatın.
www.hp.com/go/inkusage.
Yazıcı kartuşunu takma veya değiştirme
Siyah beyaz ve renkli fotoğraflar yazdırmak için HP 110 Üç renkli Inkjet yazıcı kartuşu
kullanın.
HP Vivera Mürekkepleri, mükemmel görüntülü fotoğraf kalitesi ve solmaya karşı sıra dışı
dayanıklılık sağlayarak canlı renklere sahip sonuçlar almanızı sağlar. HP Vivera
Tahmini mürekkep düzeylerini görüntüleme 41
Araç Kutusu iletişim
Bakım
Page 44

Bölüm 6
Mürekkepleri kalite, saflık ve renk solmasına karşı dayanıklılık için özel olarak formüle
edilir ve bilimsel olarak test edilir.
Dikkat uyarısı Doğru yazıcı kartuşlarını kullandığınızdan emin olun. Ayrıca, HP'nin
HP kartuşlarının değiştirilmesini veya yeniden doldurulmasını önermediğini
unutmayın. HP kartuşlarını değiştirme veya yeniden doldurma nedeniyle ortaya çıkan
zararlar HP garantisi kapsamında değildir.
En iyi baskı kalitesi için, HP tüm perakende yazıcı kartuşlarını kutuda belirtilen tarihten
önce kullanmanızı önerir.
Yazıcı kartuşunu takmak veya değiştirmek için
1. Yazıcının açık olduğundan ve yazıcının içindeki kartonu çıkardığınızdan emin olun.
2. Yazıcının yazıcı kartuşu kapağını açın.
3. Parlak pembe bandı kartuştan çıkarın.
Not Yazıcı kartuşunun üzerindeki bakır temas noktalarına dokunmayın.
4. Kartuşu değiştiriyorsanız, kartuşu çıkarmak için yuvanın içinde aşağı bastırın ve dışa
doğru çekin.
5. Değiştirme kartuşunu etiket üstte olacak şekilde tutun. Kartuşu yuvaya hafifçe
yukarıya doğru bir açıyla, bakır renkli temas noktaları önce girecek şekilde kaydırın.
Kartuş yerine oturana dek itin.
6. Yazıcı kartuşu bölümünün kapağını kapatın.
Yazıcı, yazıcı katuşu hizalamasına başlar. Daha fazla bilgi için bkz. “
Yazıcı kartuşunu
hizalama” sayfa 40.
Eski kartuşu geri dönüştürün. HP Inkjet Malzemeleri Geri Dönüşüm Programı, birçok
ülkede/bölgede uygulanmaktadır ve kullanılmış kartuşlarınızı ücretsiz olarak toplar.
Daha fazla bilgi için
www.hp.com/hpinfo/globalcitizenship/environment/recycle/
inkjet.html adresine gidin.
Cildinize ve giysilerinize bulaşan mürekkebi temizleme
Cildinize ve giysilerinize bulaşan mürekkebi temizlemek için aşağıdaki adımları izleyin:
Bakım
Yüzey Çözüm
Cilt Bölgeyi güçlü bir sabunla yıkayın.
Beyaz kumaş
Renkli kumaş
Dikkat uyarısı Kumaştaki mürekkep lekesini çıkarmak için mutlaka soğuk su
kullanın. Ilık veya sıcak su mürekkebin kumaşa iyice nüfuz etmesine neden olabilir.
42 Bakım
Kumaşı soğuk suda çamaşır suyu kullanarak
yıkayın.
Kumaşı soğuk suda amonyak katkılı temizleme
maddesi kullanarak yıkayın.
Page 45

Yazıcı kartuşu sipariş bilgileri edinme
Yazıcı kartuşu sipariş bilgilerini görüntülemek ve kartuşları çevrimiçi sipariş etmek
için
1. Araç Kutusu iletişim kutusunu açın. Daha fazla bilgi için bkz. “
kutusu” sayfa 39.
2. Tahmini Mürekkep Düzeyleri sekmesini tıklatın.
3. Yazıcı Kartuşu Bilgileri'ni tıklatın.
Internet'e bağlıysanız, çevrimiçi olarak sipariş etmek için Çevrimiçi Alışveriş
düğmesini tıklatabilirsiniz.
HP kağıtları ve diğer sarf malzemelerini sipariş etmek için
adresine gidin. İstenirse, ülkenizi/bölgenizi seçin, ürün seçmek için istenenleri yapın, ve
sayfadaki alışveriş bağlantılarından birini tıklatın.
Test sayfası yazdırma
HP desteğe başvurmanız gerekiyorsa test sayfasındaki bilgiler yararlı olabilir. Sayfada
mürekkep düzeyleri, yazıcı veya mürekkep kartuşu performansı, yazıcı seri numarası,
vb. bilgiler de bulunur.
Yazıcıdan bir test sayfası yazdırmak için
1. Takılıysa, tüm bellek kartlarını çıkarın.
2. Print test page (Test sayfası yazdır)'ı vurgulamak için
3. Test sayfası yazdırmayı başlatmak için Print (Yazdır) düğmesine basın.
Araç Kutusu iletişim
www.hp.com/buy/supplies
veya tuşuna basın.
Bilgisayardan bir test sayfası yazdırmak için
1. Araç Kutusu iletişim kutusunu açın. Daha fazla bilgi için bkz. “
kutusu” sayfa 39.
2. Aygıt Hizmetleri sekmesini tıklatın.
3. Test Sayfası Yazdır'ı tıklatın.
4. Sayfayı Yazdır'ı tıklatın.
Örnek sayfa yazdır
Yazıcıdan bir örnek sayfa yazdırmak için
1. Takılıysa, tüm bellek kartlarını çıkarın.
2. Print sample page (Örnek sayfa yazdır)'ı vurgulamak için
3. Örnek sayfa yazdırmayı başlatmak için Print (Yazdır) düğmesine basın.
Bilgisayardan bir örnek sayfa yazdırmak için
1. Kağıt tepsisine kağıt yerleştirin.
2. Araç Kutusu iletişim kutusunu açın. Daha fazla bilgi için bkz. “
kutusu” sayfa 39.
3. Aygıt Hizmetleri sekmesini tıklatın.
Araç Kutusu iletişim
Bakım
veya tuşuna basın.
Araç Kutusu iletişim
Yazıcı kartuşu sipariş bilgileri edinme 43
Page 46

Bölüm 6
4. Örnek Sayfa Yazdır'ı tıklatın.
5. Sayfayı Yazdır'ı tıklatın.
HP Dijital Görüntüleme İzleyicisi simgesi
Yazıcı yazılımını yükledikten sonra, Windows görev çubuğunda HP Dijital Görüntüleme
İzleyicisi simgesi görüntülenir. Bu simge çeşitli görevleri gerçekleştirmenize yardımcı
olur.
HP Dijital Görüntüleme İzleyicisi simgesi yazıcının durumunu gösterir:
Boş durumda olduğunda HP Dijital Görüntüleme İzleyicisi simgesinde yeşil bir onay işareti
bulunur.
Bir hata durumunda HP Dijital Görüntüleme İzleyicisi simgesinde bir ün lem işareti bulunur.
Ayrıca bir hata mesajı görüntülenir. Simgeyi tekrar boş durumuna getirmek için hata
mesajını veya HP Dijital Görüntüleme İzleyicisi simgesini tıklatın.
• HP Çözüm Merkezi'ni açmak için HP Dijital Görüntüleme İzleyicisi simgesini çift
tıklatın.
•Aşağıdaki menü öğelerini seçmek için HP Dijital Görüntüleme İzleyicisi simgesini sağ
tıklatın:
• HP Photosmart A520 series > Hakkında: Yazıcı yazılım sürümünü, kurulu
yazıcıları ve yazıcı adını ve seri numarasını görüntüleyin.
• HP Çözüm Merkezi'ni Başlat/Göster: HP Çözüm Merkezi'ni açar.
• Hakkında: HP Dijital Görüntüleme İzleyicisi simgesi sürümünü gösterir.
• HP Dijital Görüntüleme İzleyicisini Kapat: HP Dijital Görüntüleme İzleyicisi
simgesini Windows görev çubuğundan kaldırır. Bilgisayarı yeniden
başlattığınızda simge yeniden görünür.
• HP Photosmart A520 series > Durumu Görüntüle: Yazı
gösterir.
cının geçerli durumunu
Yazıcıyı ve yazıcı kartuşunu saklama
Bu bölümde, yazıcınızı ve yazıcı kartuşlarını saklama hakkında bilgiler yer almaktadır.
•
Bakım
Yazıcıyı saklama
44 Bakım
Yazıcıyı saklama
Yazıcı kartuşlarını saklama
•
Yazıcı, kısa veya uzun süreli etkinlik dışı kalma sürelerinden etkilenmeyecek şekilde
üretilmiştir.
•Yazıcının iç kısmını doğrudan güneş ışığı almayacağı normal sıcaklıktaki bir yerde
saklayın.
•Yazıcı ve yazıcı kartuşları bir ay veya daha uzun süre kullanılmamışsa, yazdırmadan
önce yazıcı kartuşlarını temizleyin. Daha fazla bilgi için bkz. “
otomatik olarak temizleme” sayfa 40.
Yazıcı kartuşunu
Page 47

Yazıcı kartuşlarını saklama
Yazıcıyı saklarken, etkin yazıcı kartuşlarını her zaman yazıcının içinde bırakın. Yazıcı,
kapalı olduğu zaman yazıcı kartuşlarını bir koruyucu içinde saklar.
Dikkat uyarısı Güç kablosunu prizden çekmeden önce yazıcının kapanma
döngüsünü tamamladığından emin olun. Bu, yazıcının yazıcı kartuşlarını gerektiği
gibi saklamasına olanak verir.
HP yazıcı kartuşlarının bakımını yapmak ve tutarlı baskı kalitesi elde etmek için aşağıdaki
ipuçlarını uygulayın:
• Mürekkebin kurumasını önlemek için, yazıcı kartuşunu yazıcıdan her çıkardığınızda
bir yazıcı kartuşu koruyucusunda saklayın.
•Tüm kullanılmamış yazıcı kartuşlarını, kullanacağınız zamana kadar, kapalı olarak
orijinal ambalajlarında saklayın. Yazıcı kartuşların
C veya 59–95 F).
•Yazıcı kartuşunu yazıcıya takana kadar mürekkep püskürtme uçlarını kaplayan
plastik bandı çıkarmayın. Yazıcı kartuşundaki plastik bant çıkarılmışsa, tekrar yerine
yapıştırmaya çalışmayın. Aksi taktirde, yazıcı kartuşu zarar görür.
ı oda sıcaklığında saklayın (15–35
Yazıcıyı ve yazıcı kartuşunu saklama 45
Bakım
Page 48

Bölüm 6
Bakım
46 Bakım
Page 49

7 Sorun Giderme
HP destek ile bağlantı kurmadan önce, sorun giderme ipuçları için bu bölümü okuyun ya
da
www.hp.com/support adresindeki çevrimiçi destek hizmetlerine gidin.
Başlamadan önce, şunlardan emin olun:
•Yazıcı ve bilgisayar arasındaki tüm kablo bağlantıları güvenli.
•Yazıcı yazılımının en son sürümünü kullanıyorsunuz.
İpucu HP 3 metre (10 feet) uzunluğunda ya da daha kısa bir USB kablosu
kullanılmasını önerir. Daha uzun bir USB kablosunun kullanılması hatalara sebep
olabilir.
Bu bölümde HP Photosmart A520 series yazıcısı için sorun giderme bilgileri
bulunmaktadır.
•
Yazılım yükleme sorunları
Yazdırma ve donanım sorunları
•
Bluetooth yazdırma sorunları
•
Aygıt mesajları
•
Yazılım yükleme sorunları
• Yazıcı yazılımı başarıyla yüklenmedi.
"Dot4'e yazdırılırken hata oluştu" mesajı görüntülendi
•
HP Photosmart Yazılımı yok
•
Yazıcı yazılımı başarıyla yüklenmedi.
Neden: Virüs koruma uygulaması ya da bilgisayarın arka planında çalışan bir
yazılım uygulamasıyla olan bir çakışma yazılımın başarıyla yüklemesini engellemiş
olabilir.
Çözüm:
1. Yazıcı yazılımını kaldırın:
a.Windows Başlat menüsünde Programlar > HP > HP Photosmart A520
series > Aygıtları Kaldır'a gidin.
b. Ekranda görüntülenen yönergeleri izleyin.
2. Aktif olan tüm virüs koruma uygulamaları
3. Tüm yazılım uygulamalarından çıkın.
4. Yazıcı yazılımınızı yazıcıyla birlikte gelen kurulum yönergelerine göre yeniden
yükleyin.
"Dot4'e yazdırılırken hata oluştu" mesajı görüntülendi
Neden: Yazıcı yazılımı doğru yüklenmemiş olabilir.
nı duraklatın ya da devre dışı bırakın.
Sorun Giderme 47
Sorun Giderme
Page 50

Bölüm 7
Çözüm:
• USB kablosunu bilgisayardan sökün ve yeniden takın.
• USB kablosunun hem bilgisayara hem de yazıcının arkasındaki USB bağlantı
noktasına güvenli bir şekilde bağlandığından emin olun.
• Bilgisayarı yeniden başlatın.
Bu sorunu çözümlemezse, aşağıdaki adımları izleyin:
1. USB kablosunu yazıcıdan çıkarın.
2. Yazıcı yazılımını kaldırın:
a. Windows Başlat menüsünde Programlar > HP > HP Photosmart A520
series > Aygıtları Kaldır'a gidin.
b. Ekranda görüntülenen yönergeleri izleyin.
3. Kaldırma tamamlandığ
4. Yazıcı yazılımını yeniden yükleyin. Ekrandaki yükleme yönergelerini izleyin.
5. Güç kablosunu yazıcının arkasına bağlayın ve yazıcıyı açın.
6. Bilgisayar sizden istediğinde, USB kablosunu yazıcının arkasındaki USB bağlantı
noktasına bağlayın.
HP Photosmart Yazılımı yok
Neden: HP Photosmart Yazılımı yüklü değildir.
Çözüm: HP Photosmart ile birlikte verilen HP Photosmart Yazılımı'nı yükleyin.
Yüklüyse, bilgisayarınızı yeniden başlatın.
ında, bilgisayarı yeniden başlatın.
HP Photosmart Yazılımı'nı yüklemek için
1. HP Photosmart CD-ROM'unu bilgisayarınızın CD-ROM sürücüsüne takın ve Kur
programını başlatın.
2. HP Photosmart Yazılımı'nı yüklemek için komut isteminde Daha Fazla Yazılım
Yükle öğesini tıklatın.
3. Ekrandaki yönergeleri ve HP Photosmart ile birlikte kutuda verilen kurulum
yönergelerini uygulayın.
Yazdırma ve donanım sorunları
• Yazıcı prize takılı ancak açılmıyor.
Çıktı görünmüyor
•
Bilgisayar ve yazıcı bağlantısı kesildi
•
Yeni Donanım Bulundu Sihirbazı bilgisayara bağlandığında yazıcıyı tanımadı
•
Yazıcı ve bilgisayar bir USB kablosuyla bağlandığında Yeni Donanım Sihirbazı
•
görüntülenmedi.
HP Dijital Görüntüleme İzleyicisi simgesi Windows görev çubuğunda görüntülenmiyor
Sorun Giderme
48 Sorun Giderme
•
Yazıcı bir bilgisayara USB kablosu ile başka bir USB aygıtı üzerinden bağlandıysa
•
yazdırmaz.
Page 51

• Windows görev çubuğundaki HP Dijital Görüntüleme Monitörü simgesi üzerinde
küçük kırmızı bir daire belirdi.
Bilinmeyen aygıt mesajı görüntülendi
•
Belge ya da fotoğraf seçili varsayılan yazdırma ayarlarını kullanarak yazdırmadı.
•
Yazıcı kenarlıksız fotoğraf yazdırmadı.
•
Fotoğraflar bilgisayardan bellek kartına kaydedilemedi
•
Yazdırma çok yavaş
•
Çıktı buruşuk ya da kıvrılmış
•
Yazıcıdan boş sayfa çıktı.
•
Yazıcı yazdırmaya hazırlanırken kağıdı çıkardı.
•
Yazdırılmış belgenin bazı kısımları eksik veya yanlış yere yazdırılıyor.
•
Baskı kalitesi düşük
•
Fotoğraf çıktısı kesilmiş görünüyor
•
Çıktı gerektiği gibi görünmüyor
•
Yazıcı prize takılı ancak açılmıyor.
Çözüm:
•Yazıcı kapalı bir prize bağlanmış olabilir. Prizi ve sonra yazıcıyı açın.
•Yazıcı uyumlu olmayan bir güç kaynağına bağlanmış olabilir. Yurtdışındaysanız,
ziyaret ettiğiniz ülkedeki/bölgedeki güç kaynağının yazıcının güç standartları ve
güç kablosuyla uyumlu olduğundan emin olun.
• Güç adaptörünün hatasız çalışıp çalışmadığını kontrol edin. Güç adaptörünü
kontrol etmek için:
• Güç adaptörünün yazıcın
ıza ve uyumlu bir güç kaynağına takıldığından emin
olun.
•Yazıcıdaki On (Açık) düğmesini basılı tutun. On (Açık) ışığı yanarsa, güç
kablosu doğru çalışıyordur. Işık yanmıyorsa,
www.hp.com/support adresine
gidin veya HP destekle bağlantı kurun.
Çıktı görünmüyor
Neden: Yazdırma sırasında kağıt sıkıştı.
Çözüm: Kağıt sıkışmasını gidermek için aşağıdaki adımları deneyin:
•Kağıt yazıcının önüne doğru yarı mesafeye ulaşırsa, kağıdı çıkarmak için hafifçe
kendinize doğru çekin.
•Kağıt yazıcının önüne doğru yarı mesafeye ulaşmamışsa, yazıcının arkasından
ç
ıkarmayı deneyin:
•Kağıdı giriş tepsisinden alın ve tam olarak açılana kadar giriş tepsisini
yavaşça aşağı doğru çekin. Tepsiyi tam yatay konuma uzatmaya çalışmayın.
Böyle yapmak yazıcıya zarar verebilir.
•Sıkışan kağıdı yazıcının arkasından çıkarmak için hafifçe çekin.
•Giriş tepsisini yeniden kağıt yükleme konumuna gelene kadar yukarı kaldırın.
Yazdırma ve donanım sorunları 49
Sorun Giderme
Page 52

Bölüm 7
•Sıkışan kağıdı çıkarmak için kenarından tutamıyorsanız, aşağıdakini deneyin:
•Yazıcıyı kapatın.
•Yazıcıyı açın. Yazıcı kağıt yolunda kağıt olup olmadığını kontrol eder ve
sıkışan kağıdı otomatik olarak çıkarır.
• Devam etmek için Tamam düğmesine basın.
Bilgisayar ve yazıcı bağlantısı kesildi
Neden:
• Bilgisayar yazıcıya bağlanmamış olabilir.
•Yazıcı kapatılmış olabilir.
•Yazıcı bir güç kaynağına bağlanmamış olabilir.
• Birden çok aygıtın bağlı olduğu bir USB hub ya da kenetlenme birimi kullanıyor
olabilirsiniz. Başka bir aygıta erişim geçici olarak yazıcıya olan bağlantıyı
kesebilir.
Çözüm:
• USB kablosunun hem bilgisayara hem de yazıcının arkasındaki USB bağlantı
noktasına güvenli bir şekilde bağlandığından emin olun.
•Yazı
cı güç kablosunun sıkıca bağlandığından ve yazıcının açık olduğundan emin
olun.
•Diğer aygıta olan erişim sona erene kadar bekleyin ya da yazıcıyı doğrudan
bilgisayara bağlayın.
HP Photosmart iletişim kutusu görüntüleniyorsa, yeniden bir bağlantı kurmak için
Yeniden Dene'yi tıklatın.
Yeni Donanım Bulundu Sihirbazı bilgisayara bağlandığında yazıcıyı tanımadı
Sorun Giderme
50 Sorun Giderme
Neden: Yazıcıyı yazılımı yüklemeden ya da yazılım bağlamanızı istemeden
bilgisayara bağladınız.
Çözüm:
1. USB kablosunu yazıcıdan çıkarın ve Yeni Donanım Bulundu Sihirbazı'nı kapatın.
2. Yazıcınızla verilen HP Photosmart CD'sini takın. Yükleme Sihirbazı
görüntülendiğinde, İptal'i tıklatın.
3. Başlat menüsünden, Çalıştır
'ı tıklatın.
4. Gözat'ı tıklatın ve CD-ROM sürücünüze gidin.
5. Uninstaller.bat dosyası nı seçin ve Aç'ı tıklatın.
6. Yüklemeyi kaldırıcıyı başlatmak için Tamam'ı tıklatın.
Page 53

7. Yazıcıyı bilgisayara bağladığınızda oluşturulan dosyaları kaldırmak için Devam'ı
tıklatın.
8. Yeniden Başlat'ı tıklatın. Bilgisayar yeniden başladığında, HP Photosmart
CD'sini çıkarın ve yazıcıyla birlikte gelen kutu içindeki kurulum yönergelerinde
bulunan yükleme yönergelerini izleyin.
Yazıcı ve bilgisayar bir USB kablosuyla bağlandığında Yeni Donanım Sihirbazı
görüntülenmedi.
Neden: Windows'un uygun sürümünü kullanmıyor olabilirsiniz ya da USB kablosu
veya USB kablosu bağlantısıyla ilgili bir sorun olabilir.
Çözüm: Bilgisayarın işletim sisteminin Windows'un uygun sürümü olduğundan ve
bilgisayarın yazıcının arkasındaki USB bağlantı noktasına bir USB kablosu ile bağlı
olduğundan emin olun.
Sorun bu değilse, aşağıdakileri deneyin:
1. USB kablosunu ve güç kablosunu yazıcının arkasından çekin.
2. Yazıcı yazılımını kaldırın:
a.Windows Başlat menüsünde Programlar >
HP > HP Photosmart A520
series > Aygıtları Kaldır'a gidin.
b. Ekranda görüntülenen yönergeleri izleyin.
3. Kaldırma tamamlandığında, bilgisayarı yeniden başlatın.
4. Yazıcı yazılımını yeniden yükleyin. Ekrandaki yükleme yönergelerini izleyin.
5. Güç kablosunu yazıcının arkasına bağlayın ve yazıcıyı açın.
6. Bilgisayar sizden istediğinde, USB kablosunu yazıcının arkasındaki USB bağlantı
noktasına bağlayın.
HP Dijital Görüntüleme İzleyicisi simgesi Windows görev çubuğunda
görüntülenmiyor
Neden: Windows Görev Çubuğu'nda HP Dijital Görüntüleme İzleyicisi'ni sağ
tıklattığınızda çıkan menüden HP Dijital Görüntüleme İzleyicisi'ni Kapat'ı seçmiş
olabilirsiniz. Daha fazla bilgi için bkz. “
HP Dijital Görüntüleme İzleyicisi simgesi”
sayfa 44.
Çözüm: Bilgisayarı yeniden başlatın.
Yazıcı bir bilgisayara USB kablosu ile başka bir USB aygıtı üzerinden bağlandıysa
yazdırmaz.
Neden: Yazıcı ve bilgisayar arasındaki iki yönlü iletişim hub'a bağlı başka bir aygıt
tarafından kesilmiş olabilir.
Çözüm:
1. Bilgisayarı kapatın.
2. Yazıcıyı doğrudan bilgisayarın USB bağlantı noktasına bağlayın.
Yazdırma ve donanım sorunları 51
Sorun Giderme
Page 54

Bölüm 7
3. USB kablosunun hem bilgisayara hem de yazıcının arkasındaki USB bağlantı
noktasına güvenli bir şekilde bağlandığından emin olun.
4. Bilgisayardan tüm USB aygıtlarını (hub dahil) çıkarın.
5. Bilgisayarı açın.
6. Yeniden yazdırmayı deneyin. Sorun devam ederse, 1-5 arası adımları
bilgisayardaki farklı bir USB bağlantısını kullanarak tekrarlayın.
Windows görev çubuğundaki HP Dijital Görüntüleme Monitörü simgesi üzerinde
küçük kırmızı bir daire belirdi.
Neden: Yazıcı ve bilgisayar arasında bir bağlantı ya da iletişim sorunu vardır.
Çözüm:
1. Yazıcıyı doğrudan bilgisayarın USB bağlantı noktasına bağlayın.
2. USB kablosunu bilgisayardan sökün ve yeniden takın.
3. Bilgisayardan tüm USB aygıtlarını (hub dahil) çıkarın.
4. Yazıcıyı ve bilgisayarı bağlamak için bir USB hub kullanıyorsanız, iletişimi
doğrulamak için yazıcıyı USB hub'ından çıkarın ve doğrudan bilgisayara bağ
layın.
5. Belgeyi yeniden yazdırmayı deneyin. Sorun devam ederse, 1-5 arası adımları
bilgisayardaki farklı bir USB bağlantısını kullanarak tekrarlayın.
Bilinmeyen aygıt mesajı görüntülendi
Neden:
• Bilgisayar ve yazıcı arasındaki kabloda statik elektrik oluşmuş olabilir.
•Yazıcı USB bağlantısı bozuk olabileceğinden, yazılım yazıcıyı tanıyamadı.
Çözüm:
1. USB kablosunu yazıcıdan çıkarın.
2. Güç kablosunu yazıcınızdan çıkarın.
3. Yaklaşık 10 saniye bekleyin.
4. Güç kablosunu yazıcıya geri takın.
5. USB kablosunu yazıcının arkasındaki USB bağlantı noktasına geri takın.
6. Sorun hala devam ediyorsa, güç kablosunu çı
karın ve yazıcı yazılımını kaldırın.
a. Windows Başlat menüsünde Programlar > HP > HP Photosmart A520
series > Aygıtları Kaldır'a gidin.
b. Ekranda görüntülenen yönergeleri izleyin.
7. Bilgisayarı yeniden başlatın.
8. Yazıcı yazılımını yeniden yükleyin ve ekranda görüntülenen yönergeleri izleyin.
Sorun Giderme
Belirtilene kadar USB kablosunu yazıcıya bağlamayın.
“Bilinmeyen aygıt” mesajı görüntülenmeye devam ediyorsa, daha fazla bilgi için
www.hp.com/support adresine gidin ya da HP destek ile bağlantı kurun.
52 Sorun Giderme
Page 55

Belge ya da fotoğraf seçili varsayılan yazdırma ayarlarını kullanarak yazdırmadı.
Neden: Yazıcının varsayılan ayarları yazılım uygulamasındakilerden farklı olabilir.
Yazcılım uygulaması yazdırma ayarları yazıcıda ayarladıklarınızın üzerine yazar.
Çözüm: Yazılım uygulamasının Dosya menüsünden, Yazdır'ı seçin, Özellikler'i
tıklatın ve istenen yazdırma ayarlarını seçin.
Yazıcı kenarlıksız fotoğraf yazdırmadı.
Neden: Yazıcı tüm kağıt boyutlarında kenarlıksız fotoğraf yazdıramıyor. Kenarlıksız
yazdırmayı destekleyen bir kağıt boyutu seçmeniz gerekiyor.
Çözüm:
1. Yazıcı Özellikleri iletişim kutusunu açın. Daha fazla bilgi için bkz. “
Yazıcı
Özellikleri iletişim kutusu” sayfa 23.
2. Yazdırma Kısayolları sekmesini tıklatın.
3. Yazdırma Kısayolları listesinde Fotoğraf Yazdırma-Kenarlıksız'ı tıklatın ve
uygun bir kenarlıksız fotoğraf kağıdı boyutu seçin.
Daha fazla bilgi için bkz. “
Kenarlıksız fotoğraf yazdırma” sayfa 31.
Fotoğraflar bilgisayardan bellek kartına kaydedilemedi
Neden: Bellek kartı kilitli olabilir.
Çözüm: Bellek kartının kilit düğmesi varsa, kilitlenmiş olmadığından emin olun.
Yazdırma çok yavaş
Neden:
• Yüksek çözünürlüklü bir görüntü yazdırıyor olabilirsiniz. Bunların yazdırılması
uzun sürer.
• En fazla dpi'yi seçmiş olabilirsiniz.
• Sistem kaynakları çok düşük olabilir. Arka planda çalışan sohbet, müzik yükleme
ya da virüs yazılımlarınız olabilir.
• Eski bir yazıcı yazılımı kullanıyor olabilirsiniz.
•Çıkış tepsisinde sayfa kurutuluyor olabilir.
Çözüm:
•Yazıcı Özellikleri iletişim kutusunun Özellikler sekmesinde, Baskı Kalitesini En
fazla dpi yerine En iyi ya da Normal olarak ayarlayın ve yeniden yazdırmayı
deneyin.
•Yazıcı kartuşunun mürekkep düzeyini kontrol etme hakkında bilgi için bkz.
“
Tahmini mürekkep düzeylerini görüntüleme” sayfa 41. Gerekiyorsa kartuşu
değiştirin.
Yazdırma ve donanım sorunları 53
Sorun Giderme
Page 56

Bölüm 7
•Yazıcı yazılımını güncelleştirme hakkında bilgi için bkz. “Yazıcı yazılımı
güncelleştirmelerini yükleme” sayfa 24. Yazılımın sürümünü kontrol etmek için
görev çubuğundaki HP Dijital Görüntüleme İzleyicisi'nden
Hakkında'yı
seçin.
• Islak sayfayı çıkarın ve bekleyin. Sayfa kuruduğunda yazdırma devam eder.
Sistem kaynaklarını yükseltmek için, Windows Gezgini ve Sistem Tepsisi dışındaki
tüm açık programları kapatın ve yeniden yazdırmayı deneyin:
1. Ctrl+Alt+Delete tuşlarına basın.
2. Windows Gezgini ve Sistem Tepsisi dışındaki tüm programları seçin. Birden çok
program seçmek için Ctrl ya da Üst Krkt tuşunu basılı tutun.
3. Görevi Sonlandır'ı tıklatın. İkinci bir mesaj görüntülenirse, Görevi Sonlandır'ı
yeniden tıklatın.
4. Windows Gezgini ve Sistem Tepsisi dışındaki tüm programlar kapatılana kadar
1–3 arasındaki adımlar
ı tekrarlayın.
5. Yeniden yazdırmayı deneyin.
Çıktı buruşuk ya da kıvrılmış
Neden: Yazdırdığınız proje normalden fazla miktarda mürekkep kullanıyor.
Çözüm: Yazıcı Özellikleri iletişim kutusunu kullanarak mürekkep doygunluğunu
azaltın.
1. Yazıcı Özellikleri iletişim kutusunu açın. Daha fazla bilgi için bkz. “
Yazıcı
Özellikleri iletişim kutusu” sayfa 23.
2. Renk sekmesini tıklatın.
3. Diğer renk seçenekleri'ni tıklatın.
4. Doygunluk kaydırıcısını Yumuşatılmış'a doğru kaydırarak mürekkep
özelliklerini yeniden ayarlayın.
5. Yeniden yazdırmayı deneyin.
Yazıcıdan boş sayfa çıktı.
Sorun Giderme
54 Sorun Giderme
Yazıcı yazdırmaya hazırlanırken kağıdı çıkardı.
Neden: Yazıcı kartuşunun mürekkebi bitmiş olabilir.
Çözüm: Test sayfası yazdırın. Daha fazla bilgi için bkz. “
sayfa 43. Gerekiyorsa yazıcı kartuşunu değiştirin. Daha fazla bilgi için bkz. “
Test sayfası yazdırma”
Yazıcı
kartuşunu takma veya değiştirme” sayfa 41.
Neden: Yazıcı, otomatik kağıt sensörünün işleyişini etkileyecek şekilde doğrudan
güneş ışığı alıyor olabilir.
Page 57

Çözüm: Yazıcıyı direkt güneş ışığına maruz bırakmayın.
Yazdırılmış belgenin bazı kısımları eksik veya yanlış yere yazdırılıyor.
Neden:
•Yanlış kağıt yönü seçmiş olabilirsiniz.
•Yanlış kağıt boyutu seçmiş olabilirsiniz.
Çözüm:
•Yazıcı Özellikleri iletişim kutusunun Özellikler sekmesinde doğru yönü
seçtiğinizden emin olun.
•Doğru kağıt boyutunu seçtiğinizden emin olun. Daha fazla bilgi için bkz. “
boyutunu değiştirme” sayfa 29.
Baskı kalitesi düşük
Neden:
•Fotoğrafı fazla büyütmüş olabilirsiniz.
•Yazıcı kartuşunun mürekkebi bitiyor olabilir.
•Çıktı için en iyi kağıt türünü kullanmıyor olabilirsiniz.
•Kağıdın yanlış tarafına yazdırıyor olabilirsiniz.
• Dijital fotoğraf makinesinde düşük çözünürlükte bir ayar seçmiş olabilirsiniz.
•Yazıcı kartuşunu temizlemeniz gerekiyor olabilir.
Kağıt
Çözüm:
• Büyütmeyi azaltın.
• Test sayfası yazdırın. Daha fazla bilgi için bkz. “
sayfa 43. Gerekiyorsa yazıcı kartuşunu değiştirin. Daha fazla bilgi için bkz. “
Test sayfası yazdırma”
Yazıcı
kartuşunu takma veya değiştirme” sayfa 41.
•Araç Kutusu'nun Tahmini Mürekkep Düzeyi sekmesinden yazıcı kartuşunun
mürekkep düzeyini kontrol edin. Daha fazla bilgi için bkz. “
Araç Kutusu”
sayfa 39
•Yazıcı için tasarlanan bir kağıt türü kullandığınızdan emin olun. Fotoğraf
yazdırırken mükemmel sonuçlar için HP tasarımlı fotoğraf kağıdı kullanın.
•Düz kağıt yerine özel olarak çıkış için tasarlanmış kağıt seçin.
•Kağıdın yazdırılacak taraf yukarı gelecek şekilde yüklendiğinden emin olun.
• Görüntünün boyutunu küçültün ve yeniden yazdırmayı deneyin. Gelecekte daha
iyi sonuçlar almak için, dijital fotoğraf makinesini daha yüksek bir fotoğraf
çözünürlüğüne ayarlayın.
•Araç Kutusu'nun Aygıt Hizmetleri sekmesinden, Yazıcı Kartuşunu Temizle'yi
tıklatın.
Yazdırma ve donanım sorunları 55
Sorun Giderme
Page 58

Bölüm 7
Fotoğraf çıktısı kesilmiş görünüyor
Neden: Kağıt boyutu ya da türünü seçmek için yazılım uygulamasının Sayfa Yapısı
iletişim kutusunu kullanmış olabilirsiniz.
Çözüm: Kağıt boyutunu ve türünü Yazıcı Özellikleri iletişim kutusunun Özellikler
sekmesinden seçin.
Çıktı gerektiği gibi görünmüyor
Neden: Kağıt işaretli, çizik, kırışık ya da koyu renkte olabilir ya da madeni teller
içeriyor olabilir.
Çözüm: Kağıt zarar görmüşse, koyu renkteyse ya da madeni teller içeriyorsa,
sensör kağıt türü ve boyutunu doğru tanımayabilir. Kağıdın temiz, çiziksiz ve
kırışıksız, açık renkte olduğundan ve metal teller içermediğinden emin olun. Yazıcı
Özellikleri iletişim kutusunun Özellikler sekmesinde uygun kağıt türünü seçin.
Bluetooth yazdırma sorunları
HP desteğiyle bağlantı kurmadan önce, sorun giderme ipuçları için bu bölümü okuyun ya
da
www.hp.com/support adresindeki çevrimiçi destek hizmetlerine gidin. HP Bluetooth
kablosuz yazıcı bağdaştırıcınız ve Bluetooth kablosuz iletişim teknolojisine sahip
aygıtınızla (kullanıyorsanız) birlikte verilen belgeleri okumayı da unutmayın.
•
Bluetooth aygıtım yazıcıyı bulamıyor.
Yazıcıdan sayfa çıkmadı.
•
Baskı kalitesi düşük.
•
Fotoğraf kenarlıklarla birlikte yazdırıldı.
•
Bilgisayarım Bluetooth kablosuz bağlantısını kullanarak aygıt adını ayarlayamıyor.
•
Bluetooth aygıtım yazıcıyı bulamıyor.
Sorun Giderme
56 Sorun Giderme
Çözüm:
• İsteğe bağlı HP Bluetooth kablosuz yazıcı bağdaştırıcısı kullanıyorsanız,
bağdaştırıcının yazıcının ön tarafındaki kamera bağlantı noktasına bağlı
olduğundan emin olun. Bağdaştır
yanıp söner.
Yazıcıda tümleşik Bluetooth kablosuz iletişim teknolojisi varsa, yazıcıdaki
Bluetooth ışığını kontrol edin. Yazıcı veri almaya hazır olduğunda bu ışık yanıp
söner.
• Bluetooth Visibility (Görünürlük) seçeneği Not visible (Görünür değil) olarak
ayarlanabilir. Bu ayarı, aşağıdakileri uygulayarak Visible to all (Herkes için
görünür) olarak değiştirin:
• Menu (Menü) düğmesine basın.
• Bluetooth seçeneğini belirleyin ve sonra OK düğmesine basın.
• Visibility (Görünürlük) seçeneğini belirleyin ve sonra OK dü
• Visible to all (Herkes için görünür) seçeneğini belirleyin ve sonra OK
düğmesine basın.
ıcı veri almaya hazır olduğunda, üzerindeki ışık
ğmesine basın.
Page 59

• Bluetooth Security level (Güvenlik düzeyi) ayarı High (Yüksek) olabilir. Bu ayarı
aşağıdaki gibi Low (Düşük) olarak değiştirin:
• Menu (Menü) düğmesine basın.
• Bluetooth seçeneğini belirleyin ve sonra OK düğmesine basın.
• Security level (Güvenlik düzeyi) öğesini seçin ve sonra OK düğmesine basın.
• Low (Düşük) seçeneğini belirleyin ve sonra OK düğmesine basın.
• Bluetooth kablosuz iletişim teknolojisine sahip aygıtın yazıcı için kullandığı parola
(PIN) hatalı olabilir. Bluetooth kablosuz iletişim teknolojisine sahip aygıta yazıcı
için doğru parolanın girildiğinden emin olun.
•Yazıcıdan çok uzakta olabilirsiniz. Bluetooth kablosuz ileti
şim teknolojisine sahip
aygıtı yazıcıya yaklaştırın. Bluetooth kablosuz iletişim teknolojisine sahip aygıtla
yazıcı arasında olması önerilen maksimum mesafe 10 metredir (30 feet).
Yazıcıdan sayfa çıkmadı.
Çözüm: Yazıcı Bluetooth kablosuz iletişim teknolojisine sahip aygıtın gönderdiği
dosya türünü tanımayabilir. Yazıcının desteklediği dosya biçimlerinin listesi için, bkz.
“
Belirtimler” sayfa 67.
Baskı kalitesi düşük.
Çözüm: yazdırdığınız fotoğraf düşük çözünürlüklü olabilir. Daha iyi sonuçlar almak
için, dijital fotoğraf makinenizi daha yüksek bir çözünürlüğe ayarlayın. Kablosuz
telefonlarındaki gibi VGA çözünürlüklü kameralarla çekilen fotoğraflar, yüksek kaliteli
baskı elde etmek için yeterli çözünürlükle olmayabilir.
Fotoğraf kenarlıklarla birlikte yazdırıldı.
Çözüm: Bluetooth kablosuz teknolojisine sahip aygıtınıza yüklü olan yazdırma
programı kenarlıksız yazdırmayı desteklemiyor olabilir. Aygıtın satıcısıyla bağlantı
kurun veya yazdırma programına ilişkin en son güncelleştirmeleri almak için destek
Web sitesini ziyaret edin.
Bilgisayarım Bluetooth kablosuz bağlantısını kullanarak aygıt adını ayarlayamıyor.
Çözüm: Yazıcı Araç Kutusu'nu kullanarak yazıcı Bluetooth aygıt adını ayarlamak
üzere bilgisayarınızı yazıcıya bağlamak için bir USB kablosu kullanın. Yazıcı yazılımı
bilgisayarda yüklü olmalıdır.
Yazıcı Araç Kutusu'na erişmek için aşağıdaki yönergeleri kullanın.
Yalnızca Windows kullanıcıları: Windows görev çubuğunun en sağında yer alan
küçük monitör simgesini sağ tıklatın ve HP Çözüm Merkezini Baş
lat/
Gösterseçeneğini belirleyin. Ayarlar, Yazdırma Ayarları ve Yazıcı Araç Kutusu'nu
tıklatın. Bluetooth Ayarlarını Yapılandır sekmesini tıklatın ve Aygıt Adı kutusunda
Bluetooth aygıtının adını girin
Bluetooth yazdırma sorunları 57
Sorun Giderme
Page 60

Bölüm 7
Aygıt mesajları
Aşağıda, yazıcınız bir bilgisayara bağlıyken görüntülenebilen hata mesajlarının listesi
verilmektedir:
•
Mürekkep az
Yazıcı kartuşu eskidir veya zarar görmüştür.
•
Yazıcı kartuşu takılmamış veya yanlış
•
Taşıyıcı durdu
•
Yazıcıda kağıt kalmamış
•
Kağıt sıkışması var
•
Yüklenen kağıt, seçili kağıt boyutuyla eşleşmiyor
•
Bellek kartı ters takılmış
•
Bellek kartı doğru takılmamış
•
Bir seferde yalnızca bir bellek kartı takın
•
Bellek kartıyla ilgili bir sorun oluştu
•
Yazıcıyla iletişim kayboldu
•
Mürekkep az
Neden: Yazıcı kartuşunda mürekkebin azaldığı tahmin ediliyor, yakında
değiştirilmesi gerekebilir.
Çözüm: Yazdırmanızın kesintiye uğramaması için el altında yedek bir kartuş
bulundurun. Baskı kalitesi bozulana kadar kartuşu değiştirmeniz gerekmez. Yeniden
doldurulmuş veya yeniden üretilmiş ya da başka bir yazıcıda kullanılmış yazıcı
kartuşu takarsanız mürekkep düzeyi göstergesi yanlış gösterebilir veya
kullanılamayabilir.
Yazıcı kartuşu eskidir veya zarar görmüştür.
Yazıcı kartuşu takılmamış veya yanlış
Sorun Giderme
58 Sorun Giderme
Çözüm: Yazıcı kartuşu eski veya hasarlı olabilir. Aşağıdakileri deneyin:
• Yeniden doldurulmuş kartuşları orijinal HP ürünleriyle değiştirin.
•Kartuşun yazıcıyla uyumlu olduğundan emin olun.
• Elektrik temas noktalarını temizleyin.
•Kartuşu çıkarın ve yeniden takın. Daha fazla bilgi için bkz. “
takma veya değiştirme” sayfa 41.
•Bu işe yaramazsa kartuşu değiştirin.
Çözüm: Yazıcı kartuşu yüklenmemiş, yanlış yüklenmiş veya yazıcınızın ülke/bölge
ayarları tarafından desteklenmiyor. Aşağıdakileri deneyin:
• Yeniden doldurulmuş kartuşları orijinal HP ürünleriyle değiştirin.
•Kartuşun yazıcıyla uyumlu olduğundan emin olun.
Yazıcı kartuşunu
Page 61

• Elektrik temas noktalarını temizleyin.
•Kartuşu çıkarın ve yeniden takın. Daha fazla bilgi için bkz. “
Yazıcı kartuşunu
takma veya değiştirme” sayfa 41.
•Bu işe yaramazsa kartuşu değiştirin.
Taşıyıcı durdu
Çözüm: Taşıyıcının veya kartuş servis istasyonunun yolunu tıkayan bir engel var.
Yardım için HP desteğe başvurun veya
www.hp.com/support adresindeki çevrimiçi
destek hizmetlerine gidin.
Yazıcıda kağıt kalmamış
Çözüm: Kağıdın doğru kağıt tepsisine yüklendiğinden emin olun. Kağıt yükleme
hakkında daha fazla bilgi için “
Kağıtla ilgili temel bilgiler” sayfa 15 konusuna bakın ve
yazıcınızla birlikte sağlanan kurulum yönergelerine başvurun.
Kağıt sıkışması var
Çözüm: Kağıt sıkışmasını gidermek için aşağıdaki adımları deneyin:
1. Yazıcıyı kapatın ve ardından güç kaynağından fişini çekin.
2. Giriş tepsisini ve çıkış tepsisini açın ve yazıcıda sıkışmış kağıtları çekip çıkarın.
3. Kırışmış veya yırtılmış kağ
ıtları, giriş tepsisinden veya çıkış tepsisinden çıkarın.
Giriş tepsisine yeni kağıt yükleyin.
4. Yazıcının fişini takın ve yazıcıyı açın. Belgenizi yeniden yazdırmayı deneyin.
Yüklenen kağıt, seçili kağıt boyutuyla eşleşmiyor
Çözüm: Yüklenen kağıt, seçili kağıt boyutuyla eşleşmiyor. Aşağıdakileri deneyin:
1. Yazdırma işi için seçilen kağıdın türünü değiştirin.
2. Tepsiye doğru kağıt yerleştirildiğinden emin olun.
Bellek kartı ters takılmış
Çözüm: Bellek kartı ters takılmıştır. Bellek kartını çıkarın ve altın renkli temas
noktaları aşağıya gelecek şekilde yeniden takın.
Aygıt mesajları 59
Sorun Giderme
Page 62

Bölüm 7
Bellek kartı doğru takılmamış
Çözüm: Yazıcı bellek kartını algılayabiliyor, ancak okuyamıyor. Bellek kartını,
sonuna dayanana kadar yavaşça bellek kartı yuvasına itin.
Bir seferde yalnızca bir bellek kartı takın
Çözüm: Yazıcıda aynı anda takılmış iki veya daha çok farklı türde bellek kartı vardır.
Alternatif olarak, fotoğraf makinesi bağlantı noktasına dijital fotoğraf makinesi
bağlıyken bir bellek kartı takılmış olabilir. Yazıcıda takılı tek bir kart veya bağlı
yalnızca tek bir fotoğraf makinesi olmasını sağlayacak şekilde bellek kartlarını çıkarın
veya fotoğraf makinesi bağlantısını çıkarın.
Bellek kartıyla ilgili bir sorun oluştu
Çözüm: Bellek kartıyla ilgili bir sorun olmuştur. Resimlerinizi doğrudan bilgisayara
kopyalamayı ve ardından fotoğraf makinesini kullanarak kartı yeniden
biçimlendirmeyi deneyin.
Yazıcıyla iletişim kayboldu
Çözüm: Yazıcınızın açık ve kapağın kapalı olduğundan emin olun ve sonra şunları
deneyin:
1. Yazıcı kablosunun yazıcıya ve bilgisayara sıkıca bağlı olmasına dikkat edin.
2. Yazıcıda kağıt sıkışması olup olmadığına bakın.
3. Yazıcıyı kapatıp yeniden açmayı deneyin.
4. Yazdırmayı başlatmak için OK düğmesine basın. Yazıcı
çevrimdışı ise, yeniden
çevrimiçi olacaktır.
5. Kullandığınız yazıcı kablosunun iki yönlü (çift yönlü olarak da bilinir) iletişim için
tasarlanmış (IEEE-1284 uyumlu) olduğundan emin olun.
Sorun Giderme
60 Sorun Giderme
Page 63

8 Mürekkep sarf malzemeleri satın
alma
Yazıcı kartuşu numaraları listesi için HP Photosmart ile birlikte verilen basılı belgelere
bakın. Tüm yazıcı kartuşlarının sipariş numaralarını bulmak için HP Photosmart ile gelen
yazılımı da kullanabilirsiniz. Yazıcı kartuşlarını HP Web sitesinden çevrimiçi olarak sipariş
edebilirsiniz. Ayrıca, aygıtınız için doğru yazıcı kartuşu sipariş numaralarını bulmak ve
yazıcı kartuşlarını satın almak için yerel HP satıcınızla da bağlantı kurabilirsiniz.
HP kağıtları
adresine gidin. İstenirse, ülkenizi/bölgenizi seçin, ürün seçmek için istenenleri yapın, ve
sayfadaki alışveriş bağlantılarından birini tıklatın.
Not Şu anda HP Web sitesinin bazı bölümleri yalnızca İngilizce'dir.
Not Tüm ülkelerde/bölgelerde yazıcı kartuşları çevrimiçi olarak sipariş
edilemeyebilir. Ülkenizde/bölgenizde çevrimiçi sipariş edilemiyorsa, yazıcı kartuşu
satın alma bilgileri için yerel HP satıcınıza başvurun.
Masaüstünüzden yazıcı kartuşları sipariş etmek için
▲ Masaüstünüzdeki HP Sarf Malzemeleri Satın Al simgesini tıklatarak HP SureSupply
öğesine bağlanın. Aygıtınızla uyumlu orijinal HP yazdırma sarf malzemelerinin bir
listesinin yanı sıra, gereksinim duyduğunuz sarf malzemelerini kolayca satın almak
için seçenekler görürsünüz (seçenekler ülkeye/bölgeye göre değişir).
Bu simgeyi masaüstünüzden sildiyseniz, Başlat menüsünü tıklatın, HP klasörünün
üzerine gelin ve ardından Sarf Malzemeleri Satın Al'ı tıklatın.
Daha fazla bilgi için
ve diğer sarf malzemelerini sipariş etmek için www.hp.com/buy/supplies
www.hp.com/buy/supplies web sitesine gidin.
Mürekkep sarf malzemeleri satın
alma
HP Photosmart yazılımından kartuş sipariş etmek için
1. HP Çözüm Merkezi yazılımında Ayarlar'ı tıklatın, Yazdırma Ayarları'nın üzerine
gelin, ardından Yazıcı Araç Kutusu'nu tıklatın.
Not Yazıcı Araç Kutusu'nu Yazdırma Özellikleri iletişim kutusundan da
açabilirsiniz. Yazdırma Özellikleri iletişim kutusunda, Hizmetlerler sekmesini
tıklatın ve ardından Bu Aygıta Servis Uygula öğesini tıklatın.
2. Tahmini Mürekkep Seviyeleri sekmesini tıklatın.
3. Yazıcı Kartuşu Sipariş Bilgilerini Yazdır'ı tıklatın.
Yazıcı kartuşu yeniden sipariş numaraları görünür.
4. Çevrimiçi Sipariş'i tıklatın.
HP, model numarası, seri numarası ve mürekkep düzeyi bilgileri gibi ayrıntılı yazıcı
bilgilerini yetkili bir çevrimiçi satıcıya iletir. Gereksindiğiniz sarf malzemeleri önceden
seçilmiştir; miktarları değiştirebilir, öğeleri ekleyebilir veya kaldırabilir ve sonra kontrol
edebilirsiniz.
Mürekkep sarf malzemeleri satın alma 61
Page 64

alma
Bölüm 8
Mürekkep sarf malzemeleri satın
62 Mürekkep sarf malzemeleri satın alma
Page 65

9 HP destek ve garanti
Bu bölüm aşağıdaki konularla ilgili bilgiler içerir:
Önce HP destek Web sitesine bakın
•
Telefonla HP desteği
•
HP Garantisi
•
Ek garanti seçenekleri
•
Önce HP destek Web sitesine bakın
Yazıcıyla birlikte verilen belgelere bakın. Aradığınız bilgileri bulamazsanız HP Web
sitesine bakın.
Çevrimiçi desteğe bakmak için
1.
www.hp.com/support adresinde yer alan HP çevrimiçi destek Web sitesini ziyaret
edin. HP çevrimiçi destek, tüm HP müşterilerine açıktır. Bu, en güncel aygıt bilgileri
ve uzman yardımı için en hızlı ulaşılabilecek kaynaktır ve aşağıdaki özellikleri kapsar:
• Yetkili çevrimiçi destek uzmanlarına hızlı erişim
• HP Photosmart yazıcı için yazılım ve sürücü güncelleştirmeleri
•Sık karşılaşılan sorunlar için değerli HP Photosmart yazıcı ve sorun giderme
bilgileri
•Etkileşimli aygıt güncelleştirmeleri, destek uyarıları ve HP Photosmart ürününüzü
kaydettirdiğinizde kullanabileceğiniz HP haber programları
2. Yalnızca Avrupa için: Yerel satış noktanızla bağlantı kurun. HP Photosmart ürününde
bir donanım arı
istenecektir. (Servis, aygıtın sınırlı garanti süresi boyunca ücretsiz olarak sunulur.
Garanti süresi bittiğinde servis ücreti alınır.)
3. Aradığınız bilgileri çevrimiçi bulamazsanız HP desteğe telefon edin. Destek
seçenekleri ve destekten faydalanma koşulları aygıta, ülkeye/bölgeye, dile ve telefon
desteği dönemine göre değişir.
zası varsa, aygıtınızı satın aldığınız satış noktasına geri götürmeniz
HP destek ve garanti
Telefonla HP desteği
Destek telefon numaralarının listesi için basılı belgelerde bulunan telefon numarası
listesine bakın.
Bu bölümde aşağıdaki konularla ilgili bilgiler yer almaktadır:
•
Telefon desteği süresi
•
Arama yapma
Telefon desteği süresinden sonra
•
Telefon desteği süresi
Kuzey Amerika, Asya Pasifik ve Latin Amerika'da (Meksika dahil) bir yıllık ücretsiz telefon
desteği verilmektedir. Avrupa, Orta Doğu ve Afrika'daki ücretsiz telefon desteğinin
süresini öğrenmek için,
ücretleri uygulanır.
www.hp.com/support adresine gidin. Standart telefon şirketi
HP destek ve garanti 63
Page 66

Bölüm 9
Arama yapma
HP destek hizmetini bilgisayarın ve HP Photosmart aygıtının başındayken arayın.
Aşağıdaki bilgileri sağlamaya hazır olun:
•Aygıtın model numarası (aygıtın önündeki etikette yazılıdır)
•Aygıtın seri numarası (aygıtın arka veya alt tarafında bulunur)
• Durum meydana geldiğinde görüntülenen mesajlar
•Aşağıdaki sorular yanıtlanır:
• Bu durumla daha önce karşılaştınız mı?
• Yeniden oluşturabilir misiniz?
• Bu durum ortaya çıktığı sırada bilgisayarınıza yeni donanım veya yazılım
eklediniz mi?
• Bu durumdan önce başka herhangi birşey (şimşek çakması, aygıtın taşınması,
vb.) meydana geldi mi?
Telefon desteği süresinden sonra
HP destek ve garanti
Telefon desteği süresinden sonra HP'den ücret karşılığı yardım alabilirsiniz. HP'nin
çevrimiçi destek sağlayan Web sitesinden de yardım alabilirsiniz:
Destek seçenekleri hakkında daha fazla bilgi almak için, HP satıcınıza başvurun veya
ülkenize/bölgenize ait destek telefon numaralarını arayın.
www.hp.com/support .
64 HP destek ve garanti
Page 67

HP Garantisi
HP destek ve garanti
Ek garanti seçenekleri
Ek ücretler karşılığında genişletilmiş hizmet planları kullanılabilir. www.hp.com/support
adresine gidip ülkenizi/bölgenizi ve dilinizi seçin, ardından genişletilmiş hizmet planları
hakkında bilgiler için hizmetleri ve garanti alanını inceleyin.
HP Garantisi 65
Page 68

HP destek ve garanti
Bölüm 9
66 HP destek ve garanti
Page 69

10 Belirtimler
Bu bölüm HP Photosmart yazılımını yüklemek için minimum sistem gereksinimlerini
listeler ve belirli yazıcı özelliklerini sunar.
•
Sistem gereksinimleri
Yazıcı özellikleri
•
Sistem gereksinimleri
İşletim Sistemi
Windows XP Home, XP Professional, x64 Edition veya Vista
İşlemci
Windows XP Home & XP Professional: Herhangi bir Intel® Pentium® II, Celeron® veya
•
uyumlu işlemci, 233 MHz (Pentium III, 300 MHz veya üstü önerilir)
x64 Edition: Intel EM64T desteği içeren Pentium 4
•
Vista: 800 MHz 32-bit (x86) veya 64-bit işlemci (1 GHz veya üstü önerilir)
•
RAM
Windows XP Home & XP Professional: 128 MB (256 MB veya üstü önerilir)
•
x64 Edition: 256 MB (512 MB veya üstü önerilir)
•
Vista: 512 MB (1 GB veya üstü önerilir)
•
Boş Disk Alanı
400 MB
Video Ekranı
SVGA 800 x 600, 16-bit renk (32–bit renk önerilir)
Optik Sürücü
CD-ROM veya DVD-ROM
Tarayıcı
®
Microsoft
Bağlantı
•
•
Internet Explorer® 5.01 Service Pack 2 veya üstü
Kullanılabilir USB bağlantı noktası ve USB kablosu
Internet erişimi önerilir
Belirtimler
Yazıcı özellikleri
Ortam Türleri
HP Gelişmiş Fotoğraf Kağıdı (önerilir)
Kartlar (dizin, A6, L boyutlu)
Ortam Boyutları
Fotoğraf kağıdı 10 x 15 cm (4 x 6 inç)
Kağıt Tepsisi
Bir 10 x 15 cm (4 x 6 inç) fotoğraf kağıdı tepsisi
Kağıt Tepsisi Kapasitesi
Belirtimler 67
Page 70

Belirtimler
Bölüm 10
(devamı)
Şeritli fotoğraf kağıdı 1,25 cm şerit ile 10 x 15 cm
(0,5 inç şerit ile 4 x 6 inç )
Dizin kartları 10 x 15 cm (4 x 6 inç)
A6 kartlar 105 x 148 mm (4,1 x 5,8 inç)
L boyutlu kartlar 90 x 127 mm (3,5 x 5 inç)
Şeritli L boyutlu kartlar 12,5 mm şerit ile
90 x 127 mm (0,5 inç şerit ile 3,5 x 5 inç)
Yalnızca bilgisayardan yazdırılırken
desteklenir: Hagaki, 101 x 203 mm (4 x 8 inç),
Panorama fotoğraf kağıdı 10 x 30 cm
(4 x 12 inç).
Kenar boşlukları
Kenarlıksız yazdırma: Üst 0,0 mm (0,0 inç); Alt
12,5 mm (0,50 inç); Sol/sağ 0,0 mm (0,0 inç)
Kenarlıklı yazdırma: Üst 3 mm (0,12 inç); Alt
12,5 mm (0,50 inç); Sol/sağ 3 mm (0,12 inç)
Bağlantı
USB 2.0 tam hızlı: Windows XP Home,
XP Professional veya x64 Edition
HP, USB kablosunun 3 metreden (10 ft) kısa
olmasını önerir
PictBridge: Ön kamera bağlantı noktasını
kullanarak
Güç Tüketimi
ABD
Yazdırma: 14,46 W
Boşta: 8,67 W
Kapalı: 6,63 W
Uluslararası
Yazdırma: 13,56 W
Boşta: 8,41 W
Kapalı: 7,19 W
20 sayfa fotoğraf kağıdı, maksimum kalınlık
sayfa başına 292 µm (11,5 mil)
Panoramik yazdırma için 10 x 30 cm (4 x 12 inç)
boyutlarında 10 fotoğraf kağıdı sayfası
Yazıcı Kartuşu
HP 110 Üç renkli Inkjet yazıcı kartuşu
Tahmini kartuş verimleri hakkında bilgi için
www.hp.com/pageyield/ adresini ziyaret edin.
Çevre Belirtimleri: Yüksek elektromanyetik
alanların bulunması durumunda, aygıtın
çıkışında biraz bozulma olabilir.
Çalışırken maksimum: 5–40° C (41–104° F),
5–%90 RH
Çalışırken önerilen: 15–35 ° C (59–95° F), 20–
%80 RH
Güç Kaynağı Model Numarası
HP Parça No: 0957–2121 (Kuzey Amerika),
100-240 Vac (±%10) 50/60 Hz (±3 Hz)
HP Parça No: 0957–2120 (Diğer yerler),
100-240 Vac (±%10) 50/60 Hz (±3 Hz)
68 Belirtimler
Page 71

11 Yasal düzenleme ve çevre
koruma bilgileri
Aşağıdaki yasal ve çevre bilgileri HP Photosmart A520 series yazıcıları için geçerlidir.
•
Yasal bildirimler
Çevresel ürün gözetim programı
•
Yasal bildirimler
Aşağıdaki yasal uyarılar HP Photosmart A520 series yazıcıları için geçerlidir.
FCC statement
•
LED indicator statement
•
VCCI (Class B) compliance statement for users in Japan
•
Notice to users in Japan about power cord
•
Notice to users in Korea
•
Notice to users in the European Economic Area
•
Yasal düzenleme ve çevre koruma bilgileri 69
Yasal düzenleme ve çevre koruma
bilgileri
Page 72

Bölüm 11
FCC statement
FCC statement
The United States Federal Communications Commission (in 47 CFR 15.105) has specified
that the following notice be brought to the attention of users of this product.
This equipment has been tested and found to comply with the limits for a Class B digital
device, pursuant to Part 15 of the FCC Rules. These limits are designed to provide reasonable protection against harmful interference in a residential installation. This equipment
generates, uses and can radiate radio frequency energy and, if not installed and used in
accordance with the instructions, may cause harmful interference to radio communications.
However, there is no guarantee that interference will not occur in a particular installation.
If this equipment does cause harmful interference to radio or television reception, which can
be determined by turning the equipment off and on, the user is encouraged to try to correct
the interference by one or more of the following measures:
• Reorient the receiving antenna.
• Increase the separation between the equipment and the receiver.
• Connect the equipment into an outlet on a circuit different from that to which the
• Consult the dealer or an experienced radio/TV technician for help.
For further information, contact:
Modifications (part 15.21)
The FCC requires the user to be notified that any changes or modifications made to this
device that are not expressly approved by HP may void the user's authority to operate the
equipment.
This device complies with Part 15 of the FCC Rules. Operation is subject to the following
two conditions: (1) this device may not cause harmful interference, and (2) this device must
accept any interference received, including interference that may cause undesired
operation.
receiver is connected.
Manager of Corporate Product Regulations
Hewlett-Packard Company
3000 Hanover Street
Palo Alto, Ca 94304
(650) 857-1501
LED indicator statement
LED indicator statement
The display LEDs meet the requirements of EN 60825-1.
Yasal düzenleme ve çevre koruma
VCCI (Class B) compliance statement for users in Japan
bilgileri
70 Yasal düzenleme ve çevre koruma bilgileri
Page 73

Notice to users in Japan about power cord
Notice to users in Korea
Notice to users in the European Economic Area
European Union Regulatory Notice
Products bearing the CE marking comply with the following EU Directives:
• Low Voltage Directive 73/23/EEC
• EMC Directive 89/336/EEC
CE compliance of this product is valid only if powered with the correct CE-marked AC
adapter provided by HP.
If this product has telecommunications functionality, it also complies with the essential
requirements of the following EU Directive:
• R&TTE Directive 1999/5/EC
Compliance with these directives implies conformity to harmonized European standards
(European Norms) that are listed in the EU Declaration of Conformity issued by HP for this
product or product family. This compliance is indicated by the following conformity
marking placed on the product.
The telecommunications functionality of this product may be used in the following EU and
EFTA countries:
Austria, Belgium, Cyprus, Czech Republic, Denmark, Estonia, Finland, France, Germany,
Greece, Hungary, Iceland, Ireland, Italy, Latvia, Liechtenstein, Lithuania, Luxembourg,
Malta, Netherlands, Norway, Poland, Portugal, Slovak Republic, Slovenia, Spain,
Sweden, Switzerland, and United Kingdom.
Çevresel ürün gözetim programı
Hewlett-Packard, çevreye duyarlı bakış açısıyla kaliteli ürünler sağlama taahhüdünü
taşımaktadır. Bu ürünün tasarımı geri dönüştürmeye uygundur. Yazıcının güvenli bir
şekilde işlevlerini yerine getirerek çalışması sağlanırken, olabildiğince az malzeme
kullanılmıştır. Birbirine benzemeyen malzemeler kolaylıkla birbirinden ayrılacak şekilde
tasarlanmıştır. Malzemeleri birbirine bağlayan parçalar ve diğer bağlantıların yeri kolayca
bulunabilir, erişilebilir ve en bilinen aletler kullanılarak çıkarılabilir. Önemli parçalar,
Çevresel ürün gözetim programı 71
Yasal düzenleme ve çevre koruma
bilgileri
Page 74

Bölüm 11
kolayca çıkarılıp onarılabilmeleri için, kolay bir şekilde erişilebilecek biçimde
tasarlanmıştır.
Daha fazla bilgi için aşağıdaki adresteki HP’s Commitment to the Environment Web
sitesini ziyaret edin:
www.hp.com/hpinfo/globalcitizenship/environment/index.html
Bu bölüm aşağıdaki konuları içermektedir:
•
Kağıt kullanımı
•
Plastikler
•
Malzeme güvenliği veri sayfaları
•
Geri dönüştürme programı
•
HP inkjet sarf malzemeleri geri dönüşüm programı
Enerji tüketimi
•
•
Disposal of Waste Equipment by Users in Private Households in the European Union
Kağıt kullanımı
Bu ürün DIN 19309'a ve EN 12281:2002'ye göre geri dönüştürülmüş kağıt kullanımı için
uygundur.
Plastikler
25 gramın üzerindeki dönüştürülebilir plastik parçalar, uluslararası standartlara göre
işaretlenerek, ürünün kullanım ömrü sona erdiğinde geri dönüşüm için belirlenmeleri
kolaylaştırılmıştır.
Malzeme güvenliği veri sayfaları
Malzeme güvenlik veri sayfaları (MSDS) HP'nin Web sitesinden sağlanabilir:
www.hp.com/go/msds
Geri dönüştürme programı
HP, birçok ülkede/bölgede artan sayıda ürün iade ve geri dönüştürme programları sunar
ve dünya çapında en büyük elektronik geri dönüştürme merkezlerinin bazılarıyla ortaktır.
HP, en popüler ürünlerinin bazılarını yeniden satarak kaynakları korur.
HP ürünlerinin geri dönüştürülmesi ile ilgili daha fazla bilgi için şu adresi ziyaret edin:
www.hp.com/hpinfo/globalcitizenship/environment/recycle/
Yasal düzenleme ve çevre koruma
HP inkjet sarf malzemeleri geri dönüşüm programı
HP, kendini çevreyi korumaya adamıştır. HP Inkjet Malzemeleri Geri Dönüşüm Programı,
birçok ülkede/bölgede uygulanmaktadır ve kullanılmış yazıcı kartuşlarınızı ve mürekkep
kartuşlarınızı ücretsiz olarak toplar. Daha fazla bilgi için şu Web sitesine gidin:
www.hp.com/hpinfo/globalcitizenship/environment/recycle/
Enerji tüketimi
bilgileri
72 Yasal düzenleme ve çevre koruma bilgileri
Bu ürün, performanısından ödün vermeden enerji tüketimini azaltarak doğal kaynakları
korumak üzere tasarlanmıştır. Toplam enerji tüketimi hem kullanılırken, hem de
Page 75

boştayken azaltılmak üzere tasarlanmıştır. Enerji tüketimi hakkındaki özel bilgiler ürün
belirtimlerinde bulunabilir.
Disposal of Waste Equipment by Users in Private Households in the European Union
Disposal of Waste Equipment by Users in Private Households in the European Union
This symbol on the product or on its packaging indicates that this product must not be disposed of with your other household waste. Instead, it is your responsibility to dispose of your waste
equipment by handing it over to a designated collection point for the recycling of waste electrical and electronic equipment. The separate collection and recycling of your waste equipment
at the time of disposal will help to conserve natural resources and ensure that it is recycled in a manner that protects human health and the environment. For more information about where
EnglishFrançaisDeutschItalianoEspañolČeskyDanskNederlandsEestiSuomiΕλληνικάMagyarLat viskiLietuviškaiPolskiPortu guêsSlovenčinaSlovenščinaSvenska
you can drop off your waste equipment for recycling, please contact your local city office, your household waste disposal service or the shop where you purchased the product.
Évacuation des équipements usagés par les utilisateurs dans les foyers privés au sein de l'Union européenne
La présence de ce symbole sur le produit ou sur son emballage indique que vous ne pouvez pas vous débarrasser de ce produit de la même façon que vos déchets courants.
Au contraire, vous êtes responsable de l'évacuation de vos équipements usagés et, à cet effet, vous êtes tenu de les remettre à un point de collecte agréé pour le recyclage des
équipements électriques et électroniques usagés. Le tri, l'évacuation et le recyclage séparés de vos équipements usagés permettent de préserver les ressources naturelles et de s'assurer
que ces équipements sont recyclés dans le respect de la santé humaine et de l'environnement. Pour plus d'informations sur les lieux de collecte des équipements usagés, veuillez contacter
votre mairie, votre service de traitement des déchets ménagers ou le magasin où vous avez acheté le produit.
Entsorgung von Elektrogeräten durch Benutzer in privaten Haushalten in der EU
Dieses Symbol auf dem Produkt oder dessen Verpackung gibt an, dass das Produkt nicht zusammen mit dem Restmüll entsorgt werden darf. Es obliegt daher Ihrer Verantwortung, das
Gerät an einer entsprechenden Stelle für die Entsorgung oder Wiederverwertung von Elektrogeräten aller Art abzugeben (z.B. ein Wertstoffhof). Die separate Sammlung und das
Recyceln Ihrer alten Elektrogeräte zum Zeitpunkt ihrer Entsorgung trägt zum Schutz der Umwelt bei und gewährleistet, dass sie auf eine Art und Weise recycelt werden, die keine
Gefährdung für die Gesundheit des Menschen und der Umwelt darstellt. Weitere Informationen darüber, wo Sie alte Elektrogeräte zum Recyceln abgeben können, erhalten Sie bei
den örtlichen Behörden, Wertstoffhöfen oder dort, wo Sie das Gerät erworben haben.
Smaltimento di apparecchiature da rottamare da parte di privati nell'Unione Europea
Questo simbolo che appare sul prodotto o sulla confezione indica che il prodotto non deve essere smaltito assieme agli altri rifiuti domestici. Gli utenti devono provvedere allo
smaltimento delle apparecchiature da rottamare portandole al luogo di raccolta indicato per il riciclaggio delle apparecchiature elettriche ed elettroniche. La raccolta e il riciclaggio
separati delle apparecchiature da rottamare in fase di smaltimento favoriscono la conservazione delle risorse naturali e garantiscono che tali apparecchiature vengano rottamate
nel rispetto dell'ambiente e della tutela della salute. Per ulteriori informazioni sui punti di raccolta delle apparecchiature da rottamare, contattare il proprio comune di residenza,
il servizio di smaltimento dei rifiuti locale o il negozio presso il quale è stato acquistato il prodotto.
Eliminación de residuos de aparatos eléctricos y electrónicos por parte de usuarios domésticos en la Unión Europea
Este símbolo en el producto o en el embalaje indica que no se puede desechar el producto junto con los residuos domésticos. Por el contrario, si debe eliminar este tipo de residuo, es
responsabilidad del usuario entregarlo en un punto de recogida designado de reciclado de aparatos electrónicos y eléctricos. El reciclaje y la recogida por separado de estos residuos
en el momento de la eliminación ayudará a preservar recursos naturales y a garantizar que el reciclaje proteja la salud y el medio ambiente. Si desea información adicional sobre los
lugares donde puede dejar estos residuos para su reciclado, póngase en contacto con las autoridades locales de su ciudad, con el servicio de gestión de residuos domésticos o con la
tienda donde adquirió el producto.
Likvidace vysloužilého zařízení uživateli v domácnosti v zemích EU
Tato značka na produktu nebo na jeho obalu označuje, že tento produkt nesmí být likvidován prostým vyhozením do běžného domovního odpadu. Odpovídáte za to, že vysloužilé
zařízení bude předáno k likvidaci do stanovených sběrných míst určených k recyklaci vysloužilých elektrických a elektronických zařízení. Likvidace vysloužilého zařízení samostatným
sběrem a recyklací napomáhá zachování přírodních zdrojů a zajišťuje, že recyklace proběhne způsobem chránícím lidské zdraví a životní prostředí. Další informace o tom, kam můžete
vysloužilé zařízení předat k recyklaci, můžete získat od úřadů místní samosprávy, od společnosti provádějící svoz a likvidaci domovního odpadu nebo v obchodě, kde jste produkt
zakoupili.
Bortskaffelse af affaldsudstyr for brugere i private husholdninger i EU
Dette symbol på produktet eller på dets emballage indikerer, at produktet ikke må bortskaffes sammen med andet husholdningsaffald. I stedet er det dit ansvar at bortskaffe affaldsudstyr
ved at aflevere det på dertil beregnede indsamlingssteder med henblik på genbrug af elektrisk og elektronisk affaldsudstyr. Den separate indsamling og genbrug af dit affaldsudstyr på
tidspunktet for bortskaffelse er med til at bevare naturlige ressourcer og sikre, at genbrug finder sted på en måde, der beskytter menneskers helbred samt miljøet. Hvis du vil vide mere
om, hvor du kan aflevere dit affaldsudstyr til genbrug, kan du kontakte kommunen, det lokale renovationsvæsen eller den forretning, hvor du købte produktet.
Afvoer van afgedankte apparatuur door gebruikers in particuliere huishoudens in de Europese Unie
Dit symbool op het product of de verpakking geeft aan dat dit product niet mag worden afgevoerd met het huishoudelijk afval. Het is uw verantwoordelijkheid uw afgedankte apparatuur
af te leveren op een aangewezen inzamelpunt voor de verwerking van afgedankte elektrische en elektronische apparatuur. De gescheiden inzameling en verwerking van uw afgedankte
apparatuur draagt bij tot het sparen van natuurlijke bronnen en tot het hergebruik van materiaal op een wijze die de volksgezondheid en het milieu beschermt. Voor meer informatie over
waar u uw afgedankte apparatuur kunt inleveren voor recycling kunt u contact opnemen met het gemeentehuis in uw woonplaats, de reinigingsdienst of de winkel waar u het product
hebt aangeschaft.
Eramajapidamistes kasutuselt kõrvaldatavate seadmete käitlemine Euroopa Liidus
Kui tootel või toote pakendil on see sümbol, ei tohi seda toodet visata olmejäätmete hulka. Teie kohus on viia tarbetuks muutunud seade selleks ettenähtud elektri- ja elektroonikaseadmete
utiliseerimiskohta. Utiliseeritavate seadmete eraldi kogumine ja käitlemine aitab säästa loodusvarasid ning tagada, et käitlemine toimub inimeste tervisele ja keskkonnale ohutult.
Lisateavet selle kohta, kuhu saate utiliseeritava seadme käitlemiseks viia, saate küsida kohalikust omavalitsusest, olmejäätmete utiliseerimispunktist või kauplusest, kust te seadme
ostsite.
Hävitettävien laitteiden käsittely kotitalouksissa Euroopan unionin alueella
Tämä tuotteessa tai sen pakkauksessa oleva merkintä osoittaa, että tuotetta ei saa hävittää talousjätteiden mukana. Käyttäjän velvollisuus on huolehtia siitä, että hävitettävä laite
toimitetaan sähkö- ja elektroniikkalaiteromun keräyspisteeseen. Hävitettävien laitteiden erillinen keräys ja kierrätys säästää luonnonvaroja. Näin toimimalla varmistetaan myös,
että kierrätys tapahtuu tavalla, joka suojelee ihmisten terveyttä ja ympäristöä. Saat tarvittaessa lisätietoja jätteiden kierrätyspaikoista paikallisilta viranomaisilta, jäteyhtiöiltä tai tuotteen
jälleenmyyjältä.
Απόρριψη άχρηστων συσκευών στην Ευρωπαϊκή Ένωση
Το παρόν σύμβολο στον εξοπλισμό ή στη συσκευασία του υποδεικνύει ότι το προϊόν αυτό δεν πρέπει να πεταχτεί μαζί με άλλα οικιακά απορρίμματα. Αντίθετα, ευθύνη σας είναι να
απορρίψετε τις άχρηστες συσκευές σε μια καθορισμένη μονάδα συλλογής απορριμμάτων για την ανακύκλωση άχρηστου ηλεκτρικού και ηλεκτρονικού εξοπλισμού. Η χωριστή συλλογή και
ανακύκλωση των άχρηστων συσκευών θα συμβάλει στη διατήρηση των φυσικών πόρων και στη διασφάλιση ότι θα ανακυκλωθούν με τέτοιον τρόπο, ώστε να προστατεύεται η υγεία των
ανθρώπων και το περιβάλλον. Για περισσότερες πληροφορίες σχετικά με το πού μπορείτε να απορρίψετε τις άχρηστες συσκευές για ανακύκλωση, επικοινωνήστε με τις κατά τόπους αρμόδιες
αρχές ή με το κατάστημα από το οποίο αγοράσατε το προϊόν.
A hulladékanyagok kezelése a magánháztartásokban az Európai Unióban
Ez a szimbólum, amely a terméken vagy annak csomagolásán van feltüntetve, azt jelzi, hogy a termék nem kezelhető együtt az egyéb háztartási hulladékkal. Az Ön feladata,
hogy a készülék hulladékanyagait eljuttassa olyan kijelölt gyűjtőhelyre, amely az elektromos hulladékanyagok és az elektronikus berendezések újrahasznosításával foglalkozik.
A hulladékanyagok elkülönített gyűjtése és újrahasznosítása hozzájárul a természeti erőforrások megőrzéséhez, egyúttal azt is biztosítja, hogy a hulladék újrahasznosítása az
egészségre és a környezetre nem ártalmas módon történik. Ha tájékoztatást szeretne kapni azokról a helyekről, ahol leadhatja újrahasznosításra a hulladékanyagokat, forduljon
a helyi önkormányzathoz, a háztartási hulladék begyűjtésével foglalkozó vállalathoz vagy a termék forgalmazójához.
Lietotāju atbrīvošanās no nederīgām ierīcēm Eiropas Savienības privātajās mājsaimniecībās
Šis simbols uz ierīces vai tās iepakojuma norāda, ka šo ierīci nedrīkst izmest kopā ar pārējiem mājsaimniecības atkritumiem. Jūs esat atbildīgs par atbrīvošanos no nederīgās ierīces,
to nododot norādītajā savākšanas vietā, lai tiktu veikta nederīgā elektriskā un elektroniskā aprīkojuma otrreizējā pārstrāde. Speciāla nederīgās ierīces savākšana un otrreizējā pārstrāde
palīdz taupīt dabas resursus un nodrošina tādu otrreizējo pārstrādi, kas sargā cilvēku veselību un apkārtējo vidi. Lai iegūtu papildu informāciju par to, kur otrreizējai pārstrādei var
nogādāt nederīgo ierīci, lūdzu, sazinieties ar vietējo pašvaldību, mājsaimniecības atkritumu savākšanas dienestu vai veikalu, kurā iegādājāties šo ierīci.
Europos Sąjungos vartotojų ir privačių namų ūkių atliekamos įrangos išmetimas
Šis simbolis ant produkto arba jo pakuotės nurodo, kad produktas negali būti išmestas kartu su kitomis namų ūkio atliekomis. Jūs privalote išmesti savo atliekamą įrangą atiduodami ją
į atliekamos elektronikos ir elektros įrangos perdirbimo punktus. Jei atliekama įranga bus atskirai surenkama ir perdirbama, bus išsaugomi natūralūs ištekliai ir užtikrinama, kad įranga
yra perdirbta žmogaus sveikatą ir gamtą tausojančiu būdu. Dėl informacijos apie tai, kur galite išmesti atliekamą perdirbti skirtą įrangą kreipkitės į atitinkamą vietos tarnybą, namų ūkio
atliekų išvežimo tarnybą arba į parduotuvę, kurioje pirkote produktą.
Utylizacja zużytego sprzętu przez użytkowników domowych w Unii Europejskiej
Symbol ten umieszczony na produkcie lub opakowaniu oznacza, że tego produktu nie należy wyrzucać razem z innymi odpadami domowymi. Użytkownik jest odpowiedzialny za
dostarczenie zużytego sprzętu do wyznaczonego punktu gromadzenia zużytych urządzeń elektrycznych i elektronicznych. Gromadzenie osobno i recykling tego typu odpadów
przyczynia się do ochrony zasobów naturalnych i jest bezpieczny dla zdrowia i środowiska naturalnego. Dalsze informacje na temat sposobu utylizacji zużytych urządzeń można
uzyskać u odpowiednich władz lokalnych, w przedsiębiorstwie zajmującym się usuwaniem odpadów lub w miejscu zakupu produktu.
Descarte de equipamentos por usuários em residências da União Européia
Este símbolo no produto ou na embalagem indica que o produto não pode ser descartado junto com o lixo doméstico. No entanto, é sua responsabilidade levar os equipamentos
a serem descartados a um ponto de coleta designado para a reciclagem de equipamentos eletro-eletrônicos. A coleta separada e a reciclagem dos equipamentos no momento do
descarte ajudam na conservação dos recursos naturais e garantem que os equipamentos serão reciclados de forma a proteger a saúde das pessoas e o meio ambiente. Para obter mais
informações sobre onde descartar equipamentos para reciclagem, entre em contato com o escritório local de sua cidade, o serviço de limpeza pública de seu bairro ou a loja em que
adquiriu o produto.
Postup používateľov v krajinách Európskej únie pri vyhadzovaní zariadenia v domácom používaní do odpadu
Tento symbol na produkte alebo na jeho obale znamená, že nesmie by vyhodený s iným komunálnym odpadom. Namiesto toho máte povinnos odovzda toto zariadenie na zbernom
mieste, kde sa zabezpečuje recyklácia elektrických a elektronických zariadení. Separovaný zber a recyklácia zariadenia určeného na odpad pomôže chráni prírodné zdroje a
zabezpečí taký spôsob recyklácie, ktorý bude chráni ľudské zdravie a životné prostredie. Ďalšie informácie o separovanom zbere a recyklácii získate na miestnom obecnom úrade,
vo firme zabezpečujúcej zber vášho komunálneho odpadu alebo v predajni, kde ste produkt kúpili.
Ravnanje z odpadno opremo v gospodinjstvih znotraj Evropske unije
Ta znak na izdelku ali embalaži izdelka pomeni, da izdelka ne smete odlagati skupaj z drugimi gospodinjskimi odpadki. Odpadno opremo ste dolžni oddati na določenem zbirnem
mestu za recikliranje odpadne električne in elektronske opreme. Z ločenim zbiranjem in recikliranjem odpadne opreme ob odlaganju boste pomagali ohraniti naravne vire in zagotovili,
da bo odpadna oprema reciklirana tako, da se varuje zdravje ljudi in okolje. Več informacij o mestih, kjer lahko oddate odpadno opremo za recikliranje, lahko dobite na občini,
v komunalnem podjetju ali trgovini, kjer ste izdelek kupili.
Kassering av förbrukningsmaterial, för hem- och privatanvändare i EU
Produkter eller produktförpackningar med den här symbolen får inte kasseras med vanligt hushållsavfall. I stället har du ansvar för att produkten lämnas till en behörig återvinningsstation
för hantering av el- och elektronikprodukter. Genom att lämna kasserade produkter till återvinning hjälper du till att bevara våra gemensamma naturresurser. Dessutom skyddas både
människor och miljön när produkter återvinns på rätt sätt. Kommunala myndigheter, sophanteringsföretag eller butiken där varan köptes kan ge mer information om var du lämnar
kasserade produkter för återvinning.
Çevresel ürün gözetim programı 73
Yasal düzenleme ve çevre koruma
bilgileri
Page 76

Bölüm 11
Yasal düzenleme ve çevre koruma
bilgileri
74 Yasal düzenleme ve çevre koruma bilgileri
 Loading...
Loading...