Page 1
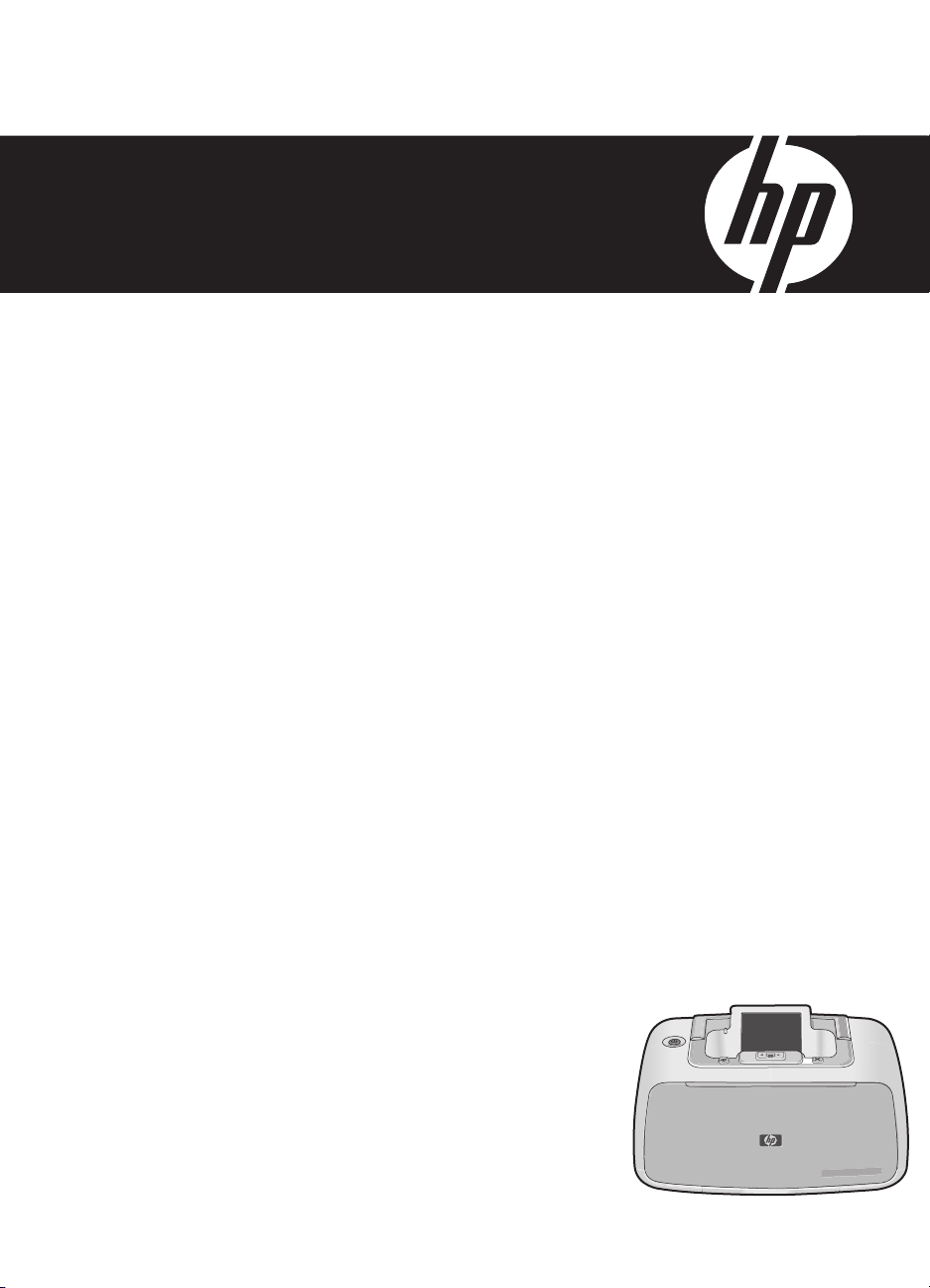
HP Photosmart A520 series Hjälp
Page 2
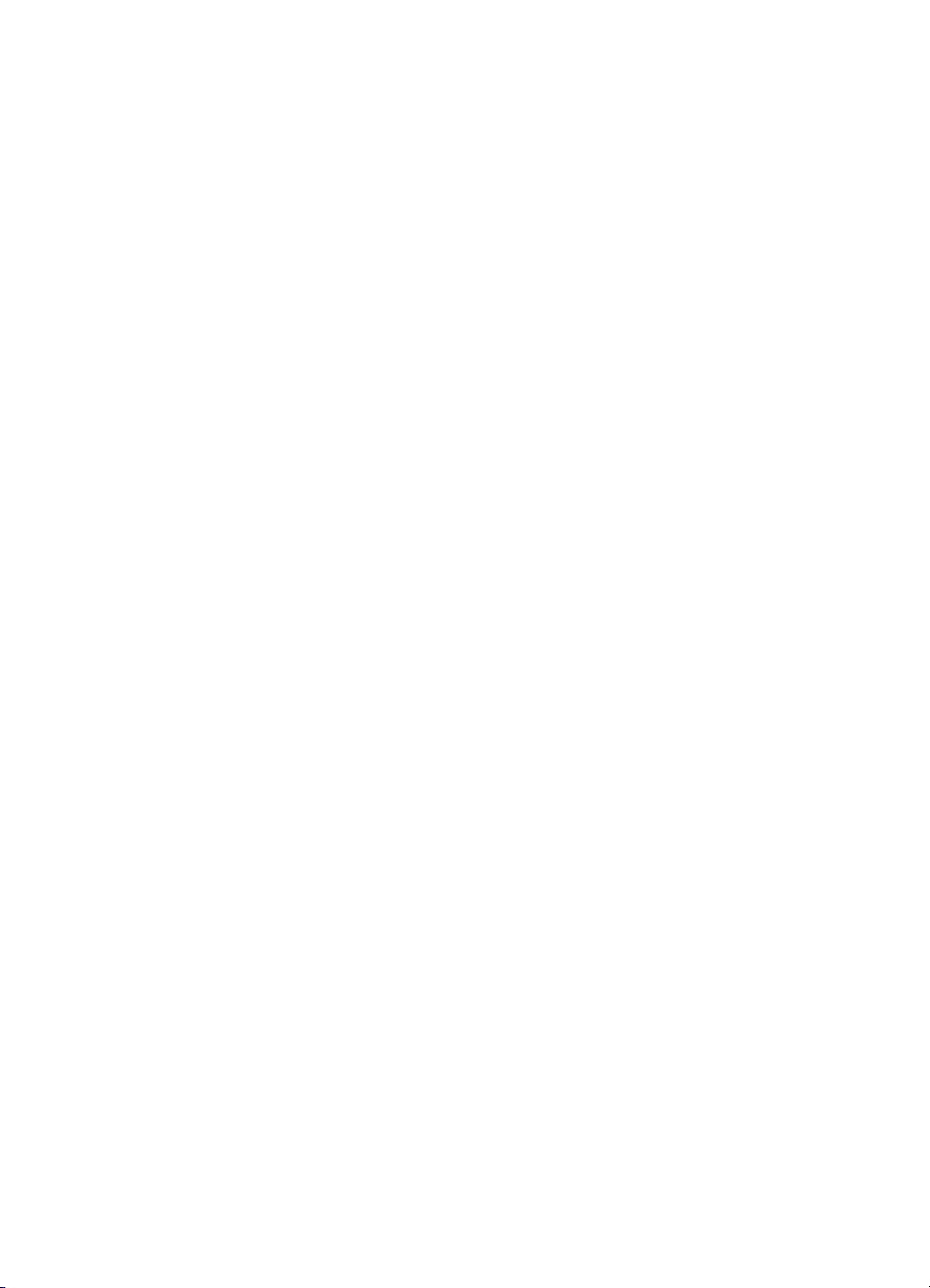
Page 3
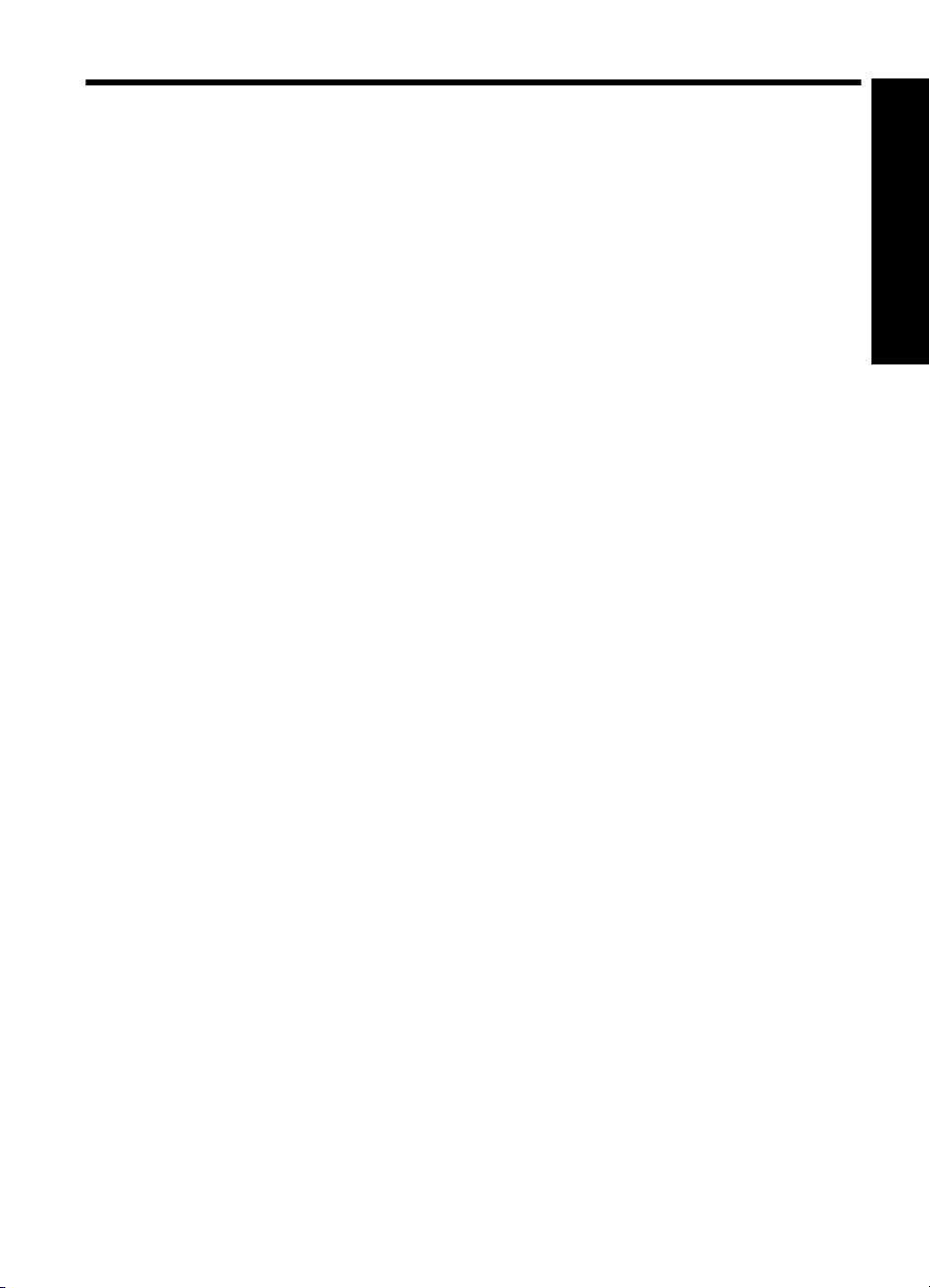
Innehåll
1 HP Photosmart A520 series Hjälp...........................................................................................5
2 Komma igång
Så här gör du .............................................................................................................................7
Hitta ytterligare information.........................................................................................................8
Översikt över HP Photosmart.....................................................................................................9
Kontrollpanelknappar och indikatorlampor.................................................................................9
Skrivarmenyer...........................................................................................................................10
Hur skrivarmenyn används ................................................................................................11
Alternativ i skrivarmenyn.....................................................................................................12
3 Grundläggande om papper
Välja lämpligt papper................................................................................................................15
Fylla på papper.........................................................................................................................15
4 Utskrift utan dator
Skriva ut från ett minneskort utan en dator...............................................................................17
Minneskort som hanteras...................................................................................................17
Skriva ut foton från ett minneskort......................................................................................18
Så här tar du ut ett minneskort...........................................................................................18
Skriva ut från en PictBridge-kamera eller enhet.......................................................................19
Skriva ut från en Bluetooth-enhet.............................................................................................19
Konfigurera Bluetooth.........................................................................................................20
Skriva ut foton från en Bluetooth-enhet..............................................................................21
Förbättra dina foton..................................................................................................................21
Innehåll
5 Skriva ut från en dator
Skrivarprogram.........................................................................................................................23
Dialogrutan Egenskaper för skrivare..................................................................................23
Förklaring............................................................................................................................24
Ladda ned uppdateringar av skrivarprogramvaran.............................................................24
Överföra foton till en dator........................................................................................................24
Överföra foton från en kamera eller en annan enhet..........................................................24
Överföra foton och filer från ett minneskort........................................................................25
Spara foton från minneskortet på datorn......................................................................25
Föra över andra filer än foton från minneskortet till datorn...........................................25
Ta bort foton och andra filer från ett minneskort...........................................................26
Förbättra dina foton..................................................................................................................26
HP Real Life-teknik - alternativ ..........................................................................................26
Maximal dpi.........................................................................................................................27
1
Page 4
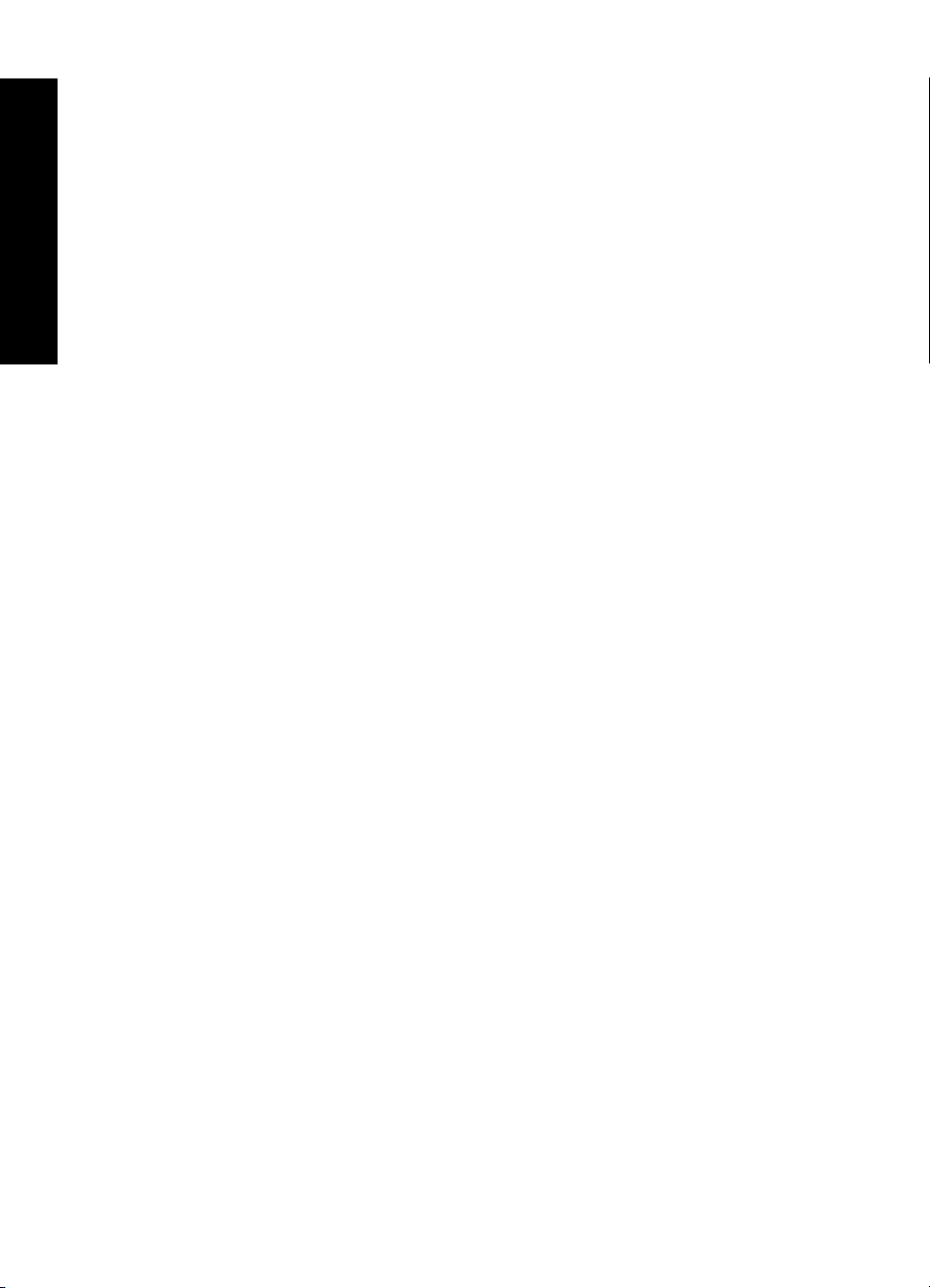
Ändra inställningarna för utskriften...........................................................................................27
Förhandsgranskning av utskrift ...............................................................................................31
Skriva ut foton...........................................................................................................................31
Innehåll
HP Photosmart-programmet.....................................................................................................36
6 Underhåll
Dialogrutan Verktygslåda ........................................................................................................39
Justera bläckpatronen .............................................................................................................40
Rengöra bläckpatronen automatiskt.........................................................................................40
Visa beräknade bläcknivåer ....................................................................................................41
Sätta i eller byta ut bläckpatronen............................................................................................41
Ta bort bläck från hud eller kläder............................................................................................42
Visa information om beställning av bläckpatroner....................................................................43
Skriva ut en testsida ................................................................................................................43
Skriva ut en provsida ...............................................................................................................43
Ikonen för HP digital bildbehandling ........................................................................................44
Förvaring av skrivaren och bläckpatronen................................................................................44
Ändra utskriftskvaliteten ....................................................................................................28
Ändra papperstyp ..............................................................................................................28
Ändra pappersstorlek.........................................................................................................29
Ändra storlek på ett foto ....................................................................................................29
Använda avancerade färginställningar...............................................................................29
Skapa kortkommandon för utskrift......................................................................................30
Skriva ut ramlösa foton.......................................................................................................31
Skriva ut foton med ram......................................................................................................33
Skriva ut vykort...................................................................................................................34
Skriva ut svartvita foton......................................................................................................34
Skriva ut panoramafoton....................................................................................................35
Skriva ut registerkort och andra små utskriftsmaterial........................................................36
Öppna verktygslådan..........................................................................................................39
Använda verktygslådan .....................................................................................................39
Förvaring av skrivaren........................................................................................................44
Förvara bläckpatroner........................................................................................................45
7 Felsökning
Programinstallationsproblem....................................................................................................47
Utskrifts- och hårdvaruproblem................................................................................................48
Problem med Bluetooth-utskrift................................................................................................56
Enhetsmeddelanden.................................................................................................................57
8 Handla utskriftstillbehör........................................................................................................61
9 HP:s garanti och support
Gå först till HP:s supportwebbplats..........................................................................................63
HP-support per telefon ............................................................................................................63
Giltighetstid för telefonsupport............................................................................................63
Råd inför telefonsamtalet....................................................................................................64
Efter giltighetstiden för telefonsupport................................................................................64
HP-garanti ................................................................................................................................65
Ytterligare garantialternativ.......................................................................................................65
2
Page 5
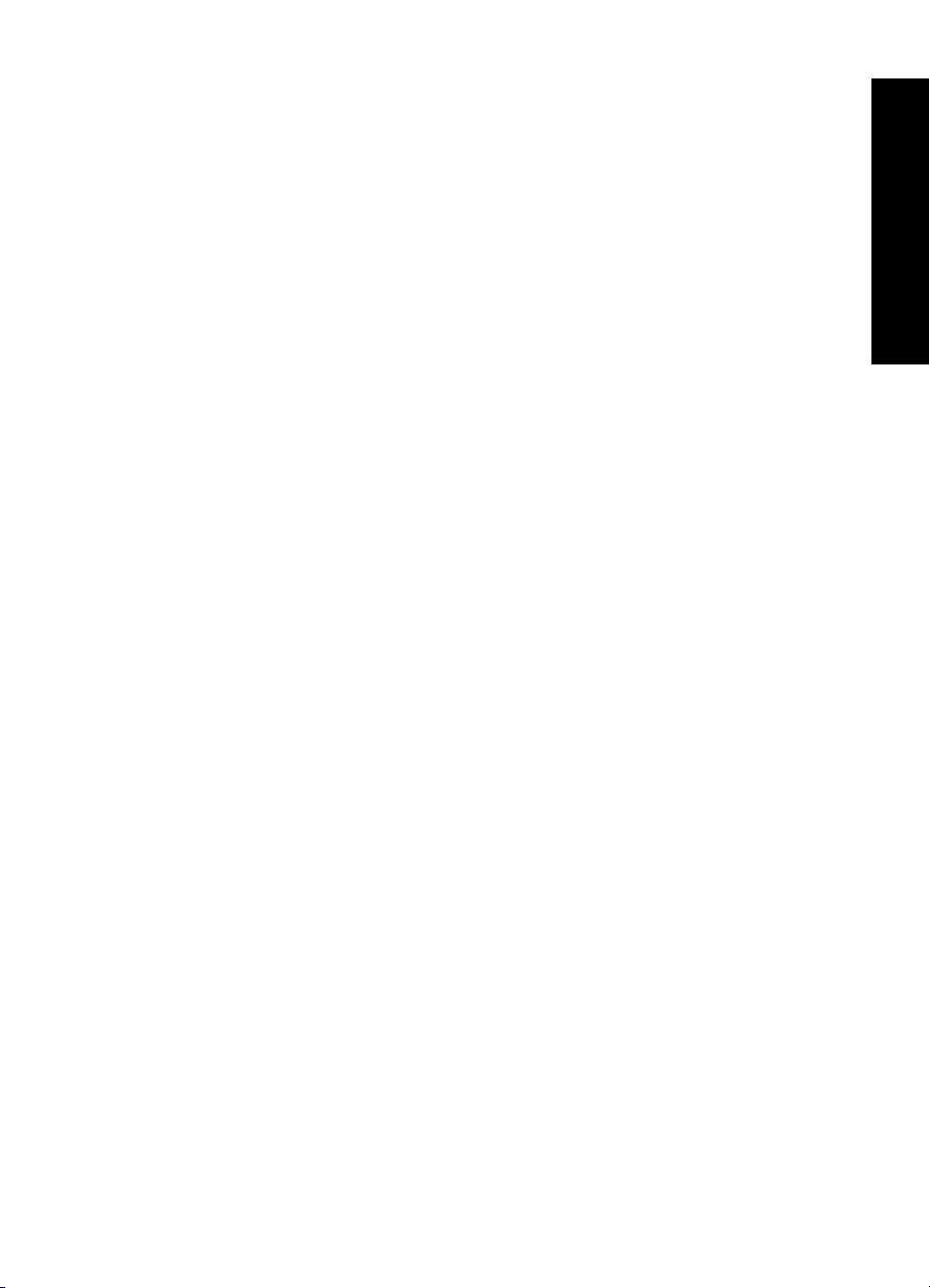
Innehåll
10 Specifikationer
Systemkrav...............................................................................................................................67
Skrivarspecifikationer................................................................................................................67
11 Information om bestämmelser och miljö
Information om gällande lagar och bestämmelser....................................................................69
FCC statement....................................................................................................................70
LED indicator statement ....................................................................................................70
VCCI (Class B) compliance statement for users in Japan..................................................70
Notice to users in Japan about power cord........................................................................71
Notice to users in Korea.....................................................................................................71
Notice to users in the European Economic Area ...............................................................71
Miljövänlig produkthantering ....................................................................................................71
Pappersanvändning............................................................................................................72
Plast....................................................................................................................................72
Datablad om materialsäkerhet............................................................................................72
Återvinningsprogram .........................................................................................................72
HP:s återvinningsprogram för bläckpatroner......................................................................72
Energiförbrukning...............................................................................................................72
Disposal of Waste Equipment by Users in Private Households in the European
Union..................................................................................................................................73
Innehåll
3
Page 6
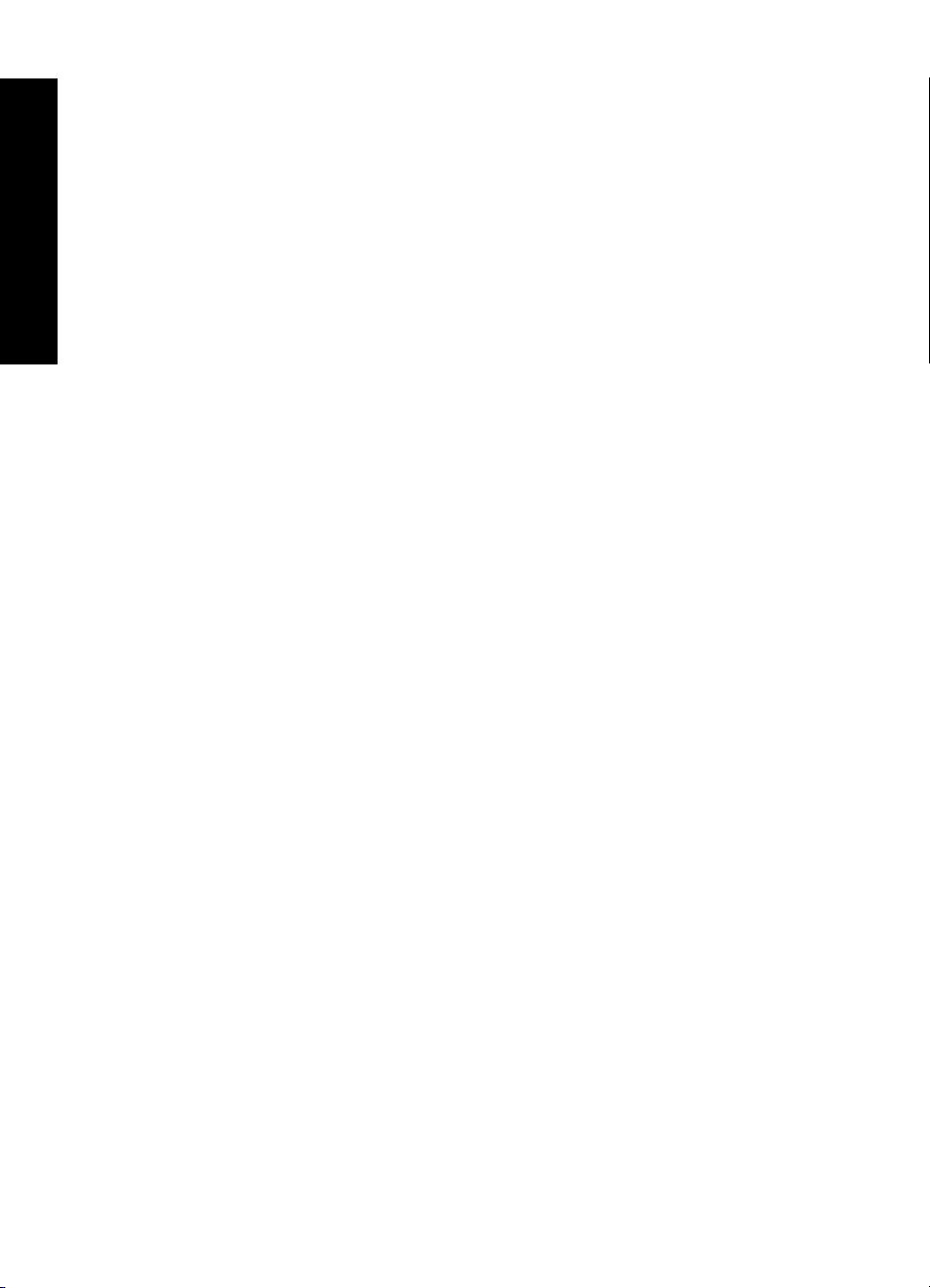
Innehåll
4
Page 7
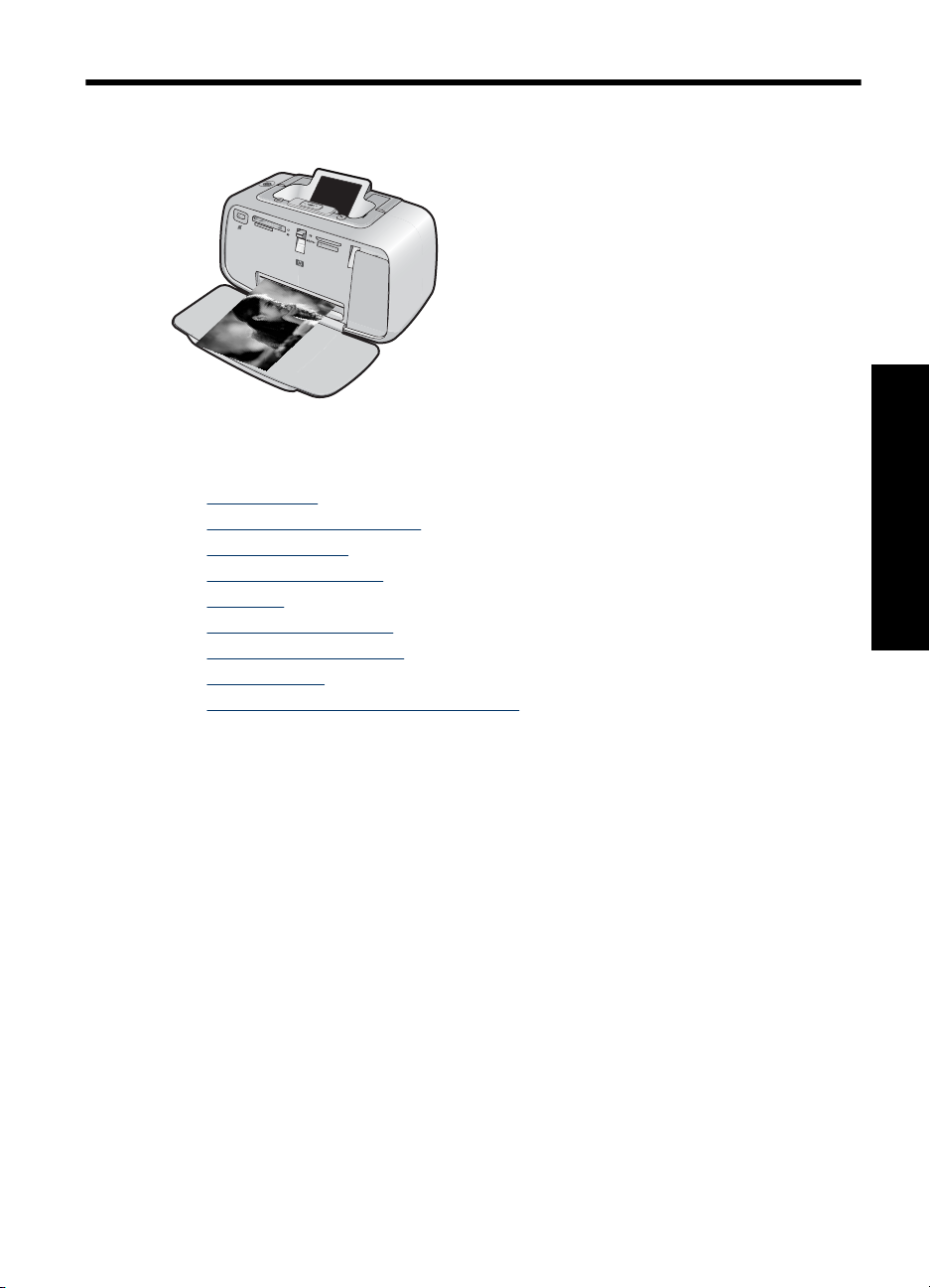
1 HP Photosmart A520 series Hjälp
Välkommen till hjälpen för HP Photosmart A520 series! Mer information om
HP Photosmart-skrivaren finns i:
• ”
Komma igång” på sidan 7
Grundläggande om papper” på sidan 15
• ”
Utskrift utan dator” på sidan 17
• ”
Skriva ut från en dator” på sidan 23
• ”
Underhåll” på sidan 39
• ”
Handla utskriftstillbehör” på sidan 61
• ”
HP:s garanti och support” på sidan 63
• ”
Specifikationer” på sidan 67
• ”
Information om bestämmelser och miljö” på sidan 69
• ”
Du har alltid möjlighet att skriva ut texten från hjälpen för HP Photosmart. Klicka bara på
Skriv ut i navigationsfältet högst upp i fönstret Hjälp för HP Photosmart.
HP Photosmart A520 series Hjälp
HP Photosmart A520 series Hjälp 5
Page 8
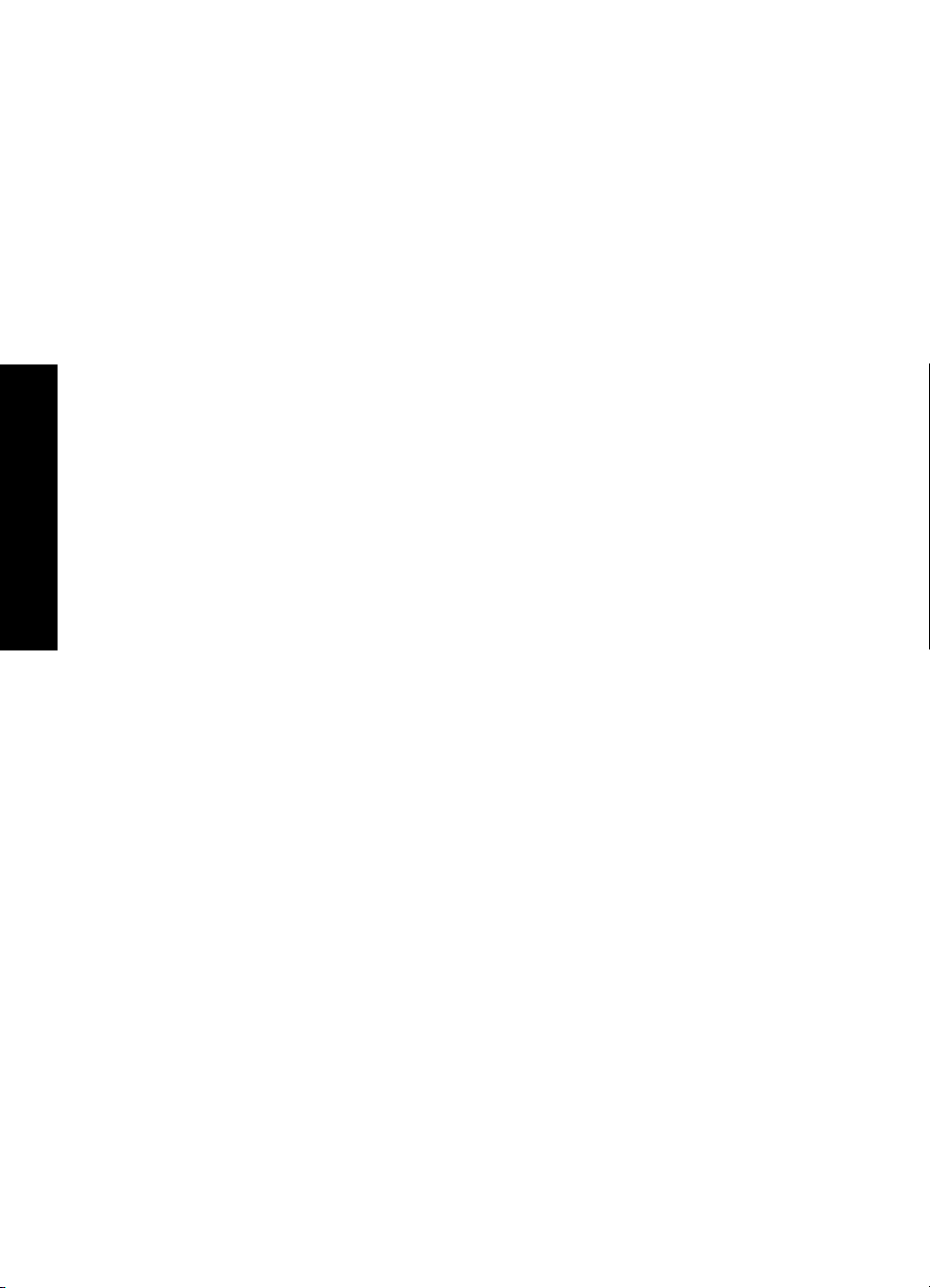
HP Photosmart A520 series Hjälp
Kapitel 1
6 HP Photosmart A520 series Hjälp
Page 9
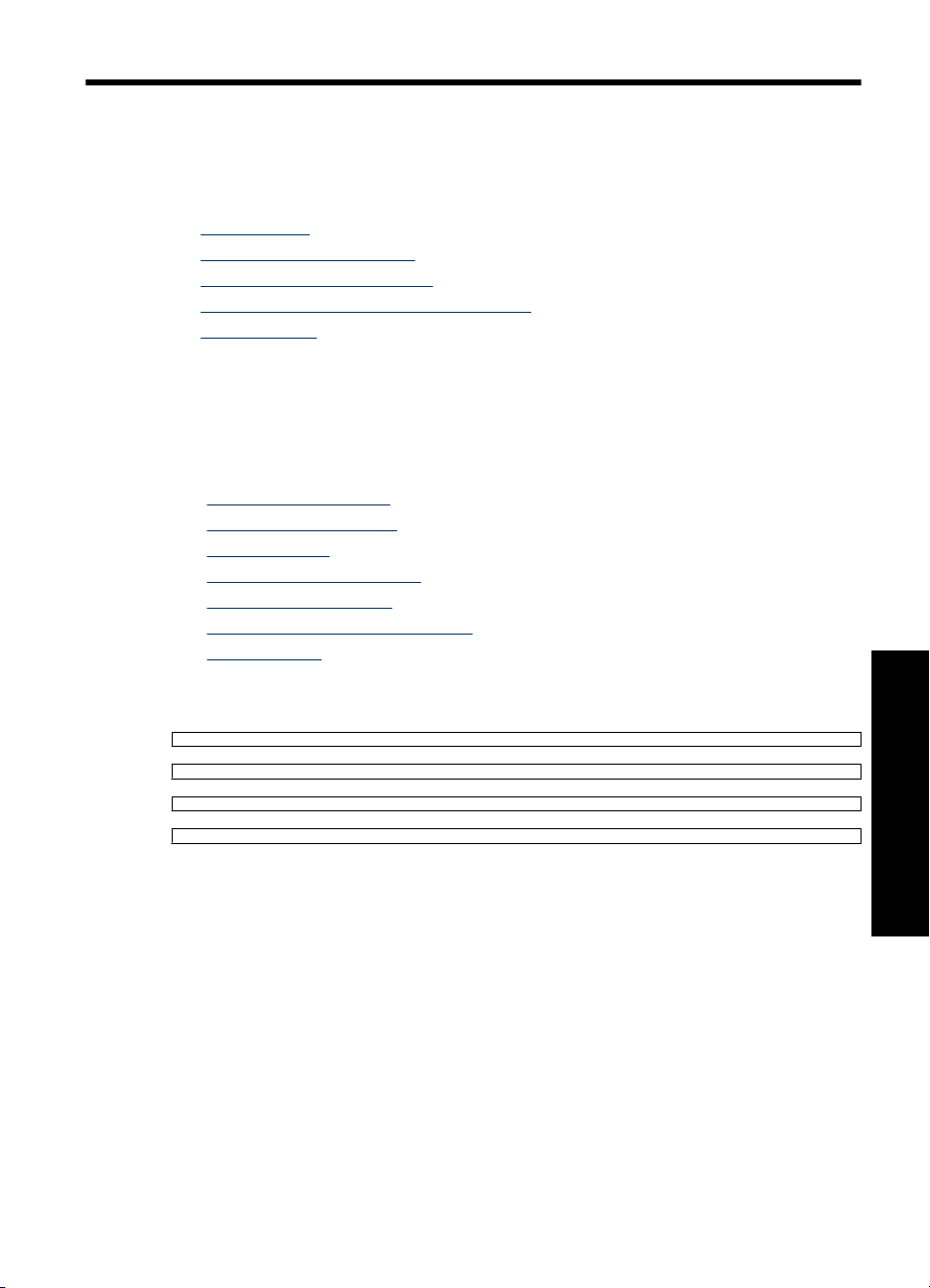
2 Komma igång
Det här avsnittet innehåller inledande information om programmet HP Photosmart A520
series. I den här sektionen ingår följande avsnitt:
•
Så här gör du
Hitta ytterligare information
•
Översikt över HP Photosmart
•
Kontrollpanelknappar och indikatorlampor
•
Skrivarmenyer
•
Så här gör du
Klicka på någon av länkarna nedan om du vill ha mer information om vad du kan skapa
och uträtta med HP Photosmart-skrivaren och dess programvara. Om du vill se en
animering av hur man gör klickar du på Visa mig hur.
• ”
Skriva ut ramlösa foton” på sidan 31
Skriva ut foton med ram” på sidan 33
• ”
Skriva ut vykort” på sidan 34
• ”
Grundläggande om papper” på sidan 15
• ”
Åtgärda papperstrassel” på sidan 59
• ”
Sätta i eller byta ut bläckpatronen” på sidan 41
• ”
Överföra foton” på sidan 25
• ”
Klicka på någon av följande länkar, så visas en animering om hur man utför vanliga
uppgifter.
Komma igång 7
Komma igång
Page 10
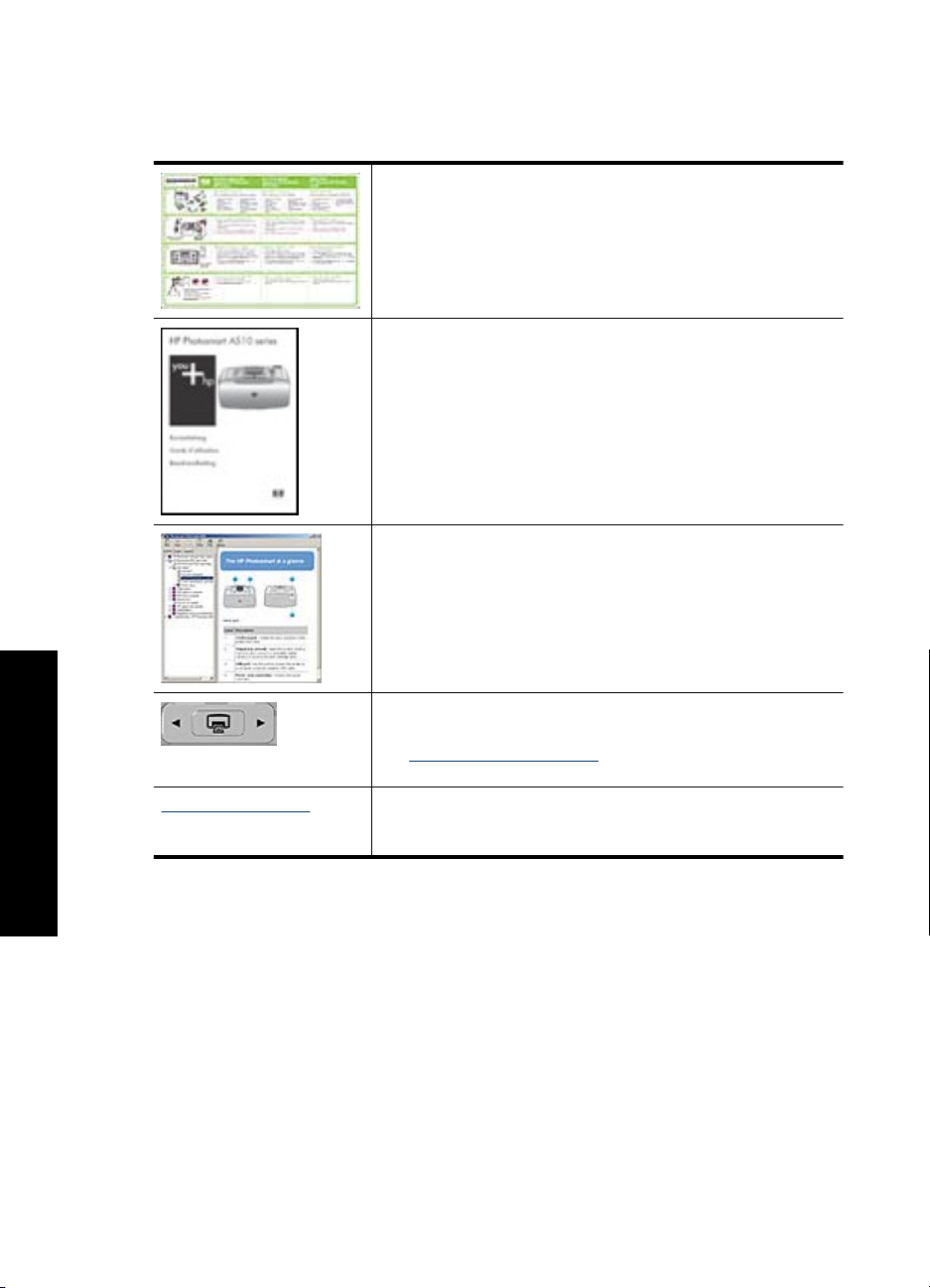
Kapitel 2
Hitta ytterligare information
Din nya HP Photosmart A520 series-skrivare levereras med följande dokumentation:
Installationsanvisningar: Installationsanvisningarna förklarar
hur du konfigurerar skrivaren, installerar HP Photosmartprogrammet och skriver ut ett foto. Läs detta dokument först. Det
här dokumentet kan heta Snabbguide eller Installationshandbok,
beroende på land/region, språk eller skrivarmodell.
Grundläggande handbok: Den grundläggande handboken
innehåller en beskrivning av skrivarens funktioner, information om
hur skrivaren används utan dator och felsökningstips och
supportinformation.
Direkthjälp: Direkthjälpen beskriver hur du använder skrivaren
med eller utan en dator och innehåller felsökningsinformation.
När du har installerat HP Photosmart-programmet på datorn kan
du visa den elektroniska hjälpen:
Komma igång
8 Komma igång
Hjälp i enheten: Du kan få hjälp direkt i enheten. Hjälpen
innehåller mer information om vissa avsnitt.
Hur skrivarmenyn används” på sidan 11 för information om
Se ”
hur du öppnar dessa hjälpavsnitt.
www.hp.com/support Om du har en Internet-anslutning kan du få hjälp och support från
HP:s webbplats. På webbplatsen finns produktdokumentation,
teknisk support, drivrutiner, material och beställningsinformation.
Page 11
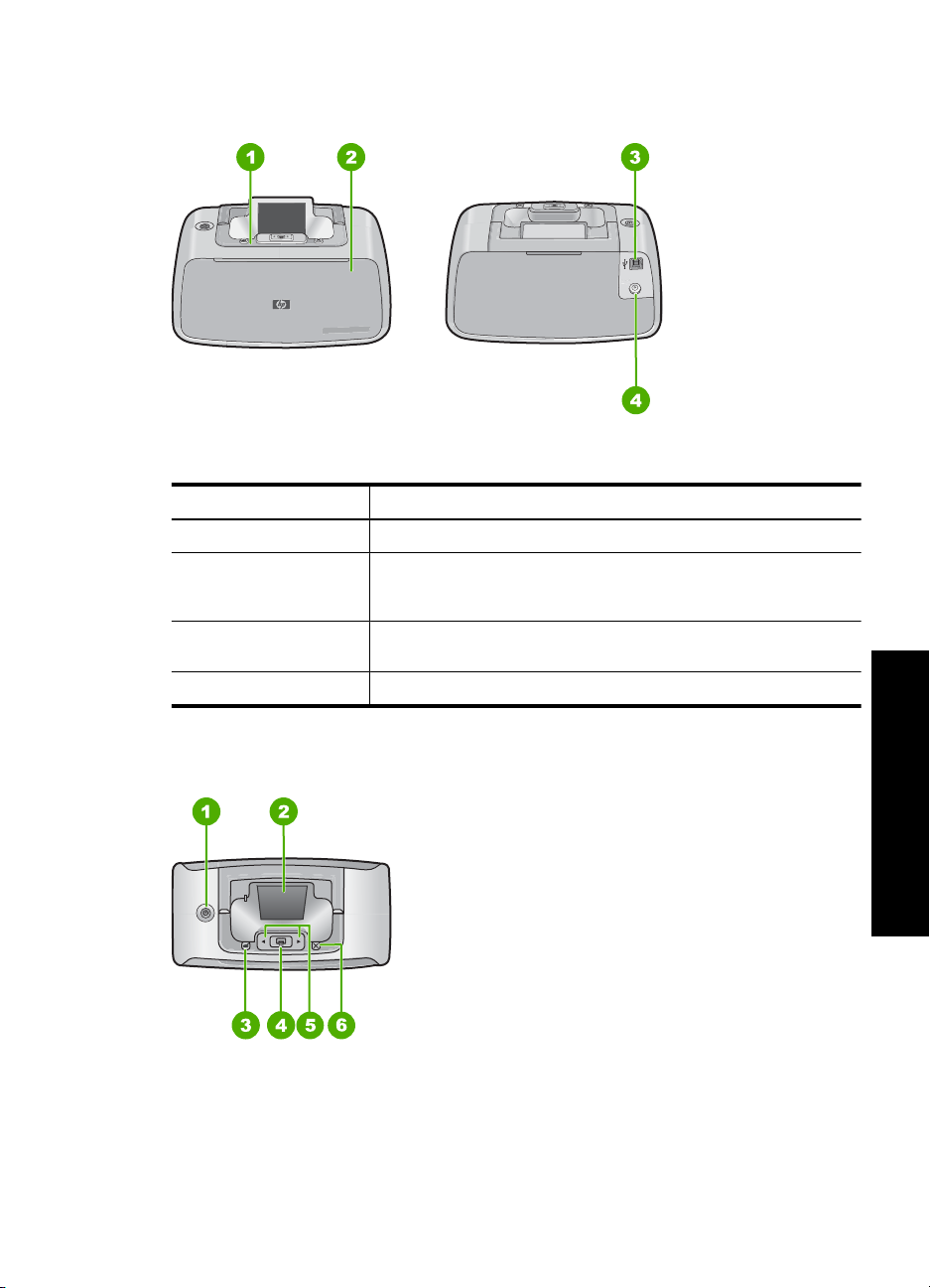
Översikt över HP Photosmart
Bild 2-1 Skrivarens delar
Etikett Beskrivning
1 Kontrollpanel: Skrivarens grundfunktioner styrs härifrån.
2 Utmatningsfack (stängt): Detta öppnar du när du vill skriva ut, sätta
3 USB-port: Här ansluter du skrivaren till en dator med hjälp av den
4 Strömsladdsanslutning: Anslut strömsladden här.
i ett minneskort, ansluta en kompatibel digitalkamera eller komma åt
området med bläckpatroner.
medföljande USB-kabeln.
Kontrollpanelknappar och indikatorlampor
Bild 2-2 Kontrollpanel
Översikt över HP Photosmart 9
Komma igång
Page 12
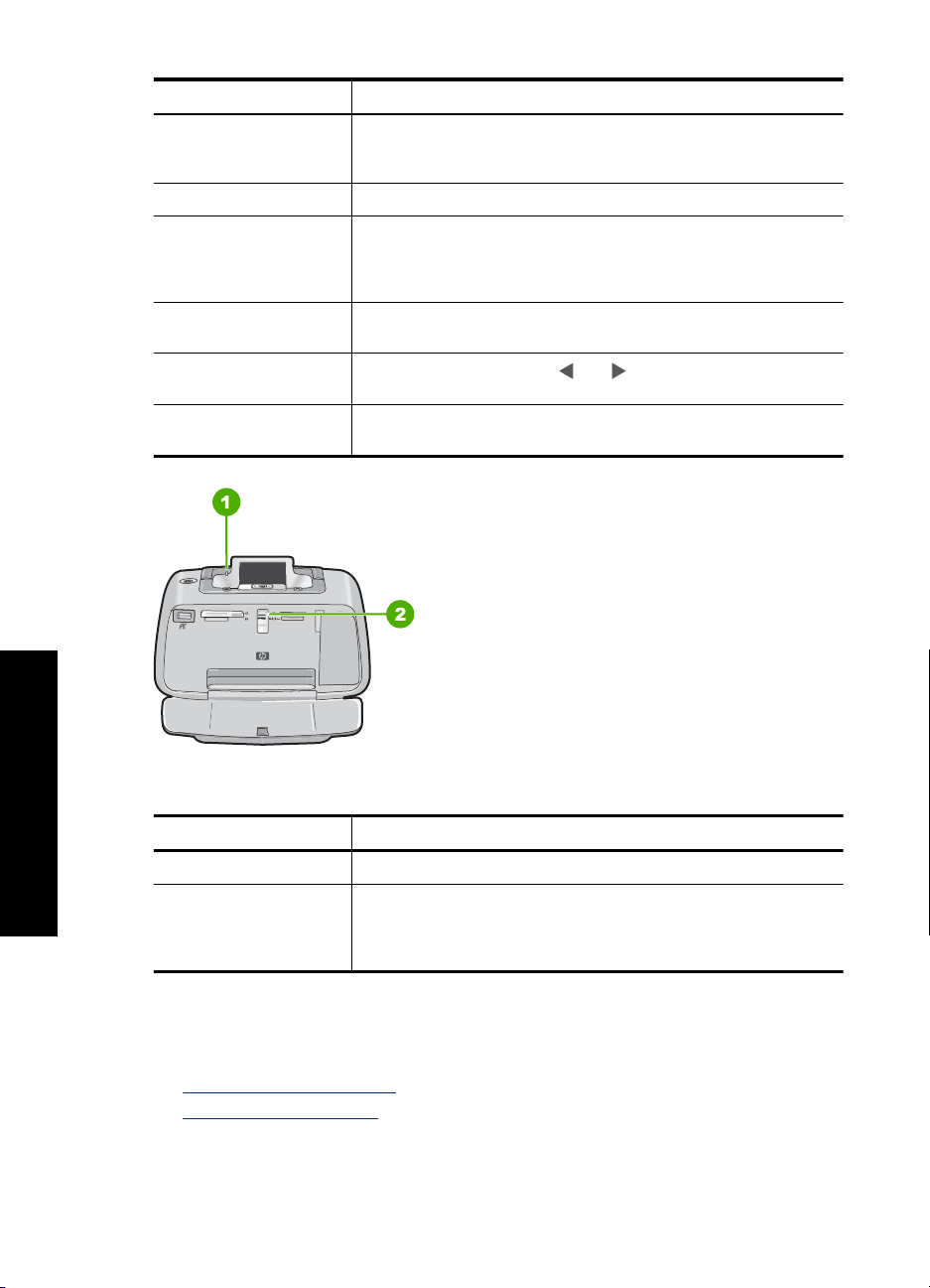
Kapitel 2
Etikett Beskrivning
1 Ström: Tryck här när du vill starta eller stänga av skrivaren.
2 Grafikfönstret i färg: Här visas foton och menyer.
3 Red Eye (Röda ögon): Funktionen Röda ögon minskar den röda
4 Skriv ut: Tryck här om du skriva ut det foto som visas från ett
5
6 Avbryt: Tryck här när du vill avbryta en åtgärd, avsluta en meny eller
Strömknappen lyser när skrivaren är på. När skrivaren är i viloläge
blinkar knappen svagt.
ögon-effekt som ibland förekommer på foton tagna med blixt. Den
här funktionen är aktiv som standard. Tryck på den här knappen för
att slå på skrivaren eller stänga av den.
minneskort. Knappen Skriv ut lyser när skrivaren är på.
Navigeringspilar: Tryck på eller om du vill bläddra igenom
fotona på ett minneskort eller navigera i skrivarmenyn med pilarna.
avbryta utskrift av en bild i utskriftskön.
Bild 2-3 Indikatorlampor
Komma igång
Etikett Beskrivning
1 Varningslampa: Blinkar rött när skrivaren behöver tillsyn.
2 Minneskortslampa: Den här lampan lyser blått när minneskortet
Skrivarmenyer
Det här avsnittet innehåller följande:
•
Hur skrivarmenyn används
Alternativ i skrivarmenyn
•
10 Komma igång
satts i på rätt sätt. Den blinkar blått när skrivaren kommunicerar med
minneskortet eller när en ansluten dator läser, skriver eller tar bort
data.
Page 13

Hur skrivarmenyn används
Skrivarmenyn innehåller många utskriftsalternativ. Du kan ändra skrivarens
standardinställningar och få tillgång till underhålls- och felsökningsverktyg samt hitta
information om hur du utför vanliga utskriftsuppgifter.
1 Navigeringspilar
2 Skriv ut
3 Avbryt
Tips Menyn innehåller många användbara kommandon och alternativ, till exempel
utskrift, och är oftast tillgänglig genom en enda knapptryckning på kontrollpanelen.
Så här använder du skrivarmenyn
Anmärkning Om det sitter ett minneskort på någon av kortplatserna ska du ta ut
det för att kunna öppna skrivarmenyn.
1. Öppna skrivarmenyn genom att trycka på eller .
Skrivarmenyer 11
Komma igång
Page 14
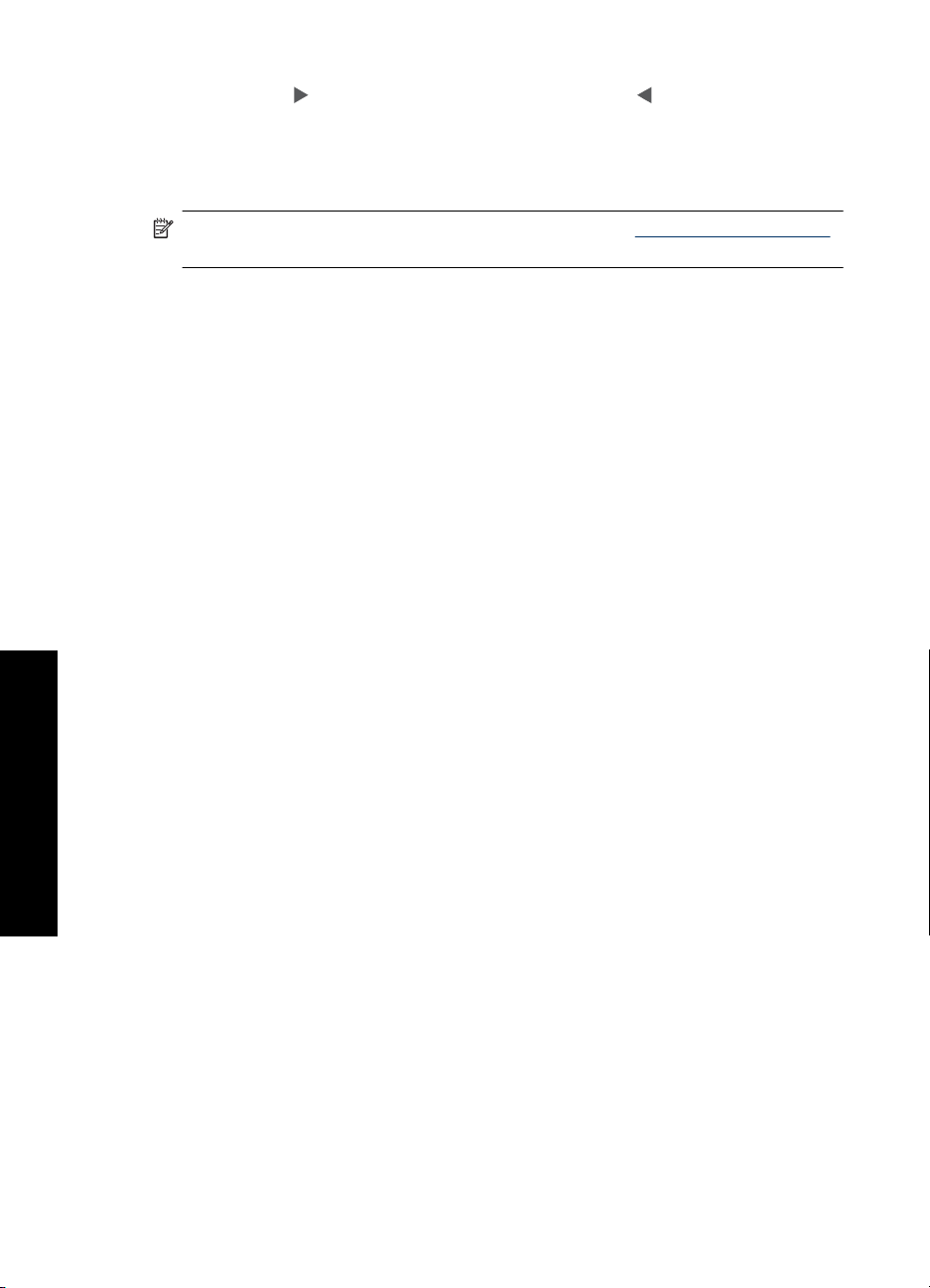
Kapitel 2
2. Du trycker på för att gå till nästa menyalternativ och på för att gå till föregående
menyalternativ.
3. Välj alternativ genom att trycka på Print (Skriv ut). Menyalternativ som inte är
tillgängliga visas nedtonade.
4. Du avslutar en meny genom att trycka på Cancel (Avbryt).
Anmärkning En lista med skrivarmenyalternativ finns i ”Alternativ i skrivarmenyn”
på sidan 12.
Alternativ i skrivarmenyn
Struktur i skrivarmenyn
• Print test page (Skriv ut testsida): Välj detta om du vill skriva ut en testsida som
innehåller information om skrivaren som kan underlätta felsökning.
• Print sample page (Skriv ut provsida): Välj detta om du vill skriva ut en provsida,
vilket kan vara bra när man vill kontrollera utskriftskvaliteten.
• Clean cartridge (Rengör bläckpatron): Välj detta när du vill rengöra bläckpatronen.
Efter rengöring blir du tillfrågad om du vill fortsätta till den andra rengöringsnivån (välj
Yes (Ja) eller No (Nej)). Om du väljer Yes (Ja), genomförs den andra
rengöringscykeln. Därefter tillfrågas du om du vill fortsätta till den tredje
rengöringsnivån (välj Yes (Ja) eller No (Nej)).
• Align cartridge (Justera bläckpatron): Välj detta när du vill justera bläckpatronen.
• Photo Fix (Fotokorrigering): Välj detta alternativ om du vill förbättra dina foton
• På (standard)
•Av
• Print quality (Utskriftskvalitet): Välj detta alternativ om du vill ändra inställningen av
utskriftskvalitet Välj mellan Best (Bästa) som ger högsta kvalitet, eller Normal som
använder mindre bläck och ger snabbare utskrifter, eller Fast Normal (Snabb
normal). Vilken utskriftskvalitet som är standard avgörs av den valda papperstypen.
• Paper type (Papperstyp): Välj det här alternativet för att ställa in papperstyp. Välj
Komma igång
HP Advanced Photo Paper (HP Advanced fotopapper) (standard), HP Premium
Photo Paper (HP Premium-fotopapper), Other, Plain (Annat, vanligt) eller Other,
Photo (Annat, foto).
• Borderless (Kantlös): Välj detta om du vill slå On (På) kantlös utskrift. Välj Off (Av)
(standard) om du vill stänga av funktionen. När kantlös utskrift är avstängd, skrivs alla
sidor ut med en smal vit kant längs papperets ytterkanter.
• Dry Time (Torktid): Välj detta om du vill slå On (På) (standard) torktidsfunktionen.
Välj Off (Av) om du vill stänga av funktionen. Om torktidsfunktionen är avstängd visas
inte dialogrutan för torktid.
• Demo (Demoläge): Välj detta om du vill ställa in skrivaren i demoläge.
• Set Language (Ange språk): Välj detta om du vill ändra inställningen av språk eller
land/region. Välj Select language (Välj språk) eller Select country/region (Välj land/
region). Texten på skrivarens skärm visas på det språk du väljer. Menyn innehåller
pappersstorlekar och andra alternativ som gäller specifikt för det valda språket.
12 Komma igång
Page 15
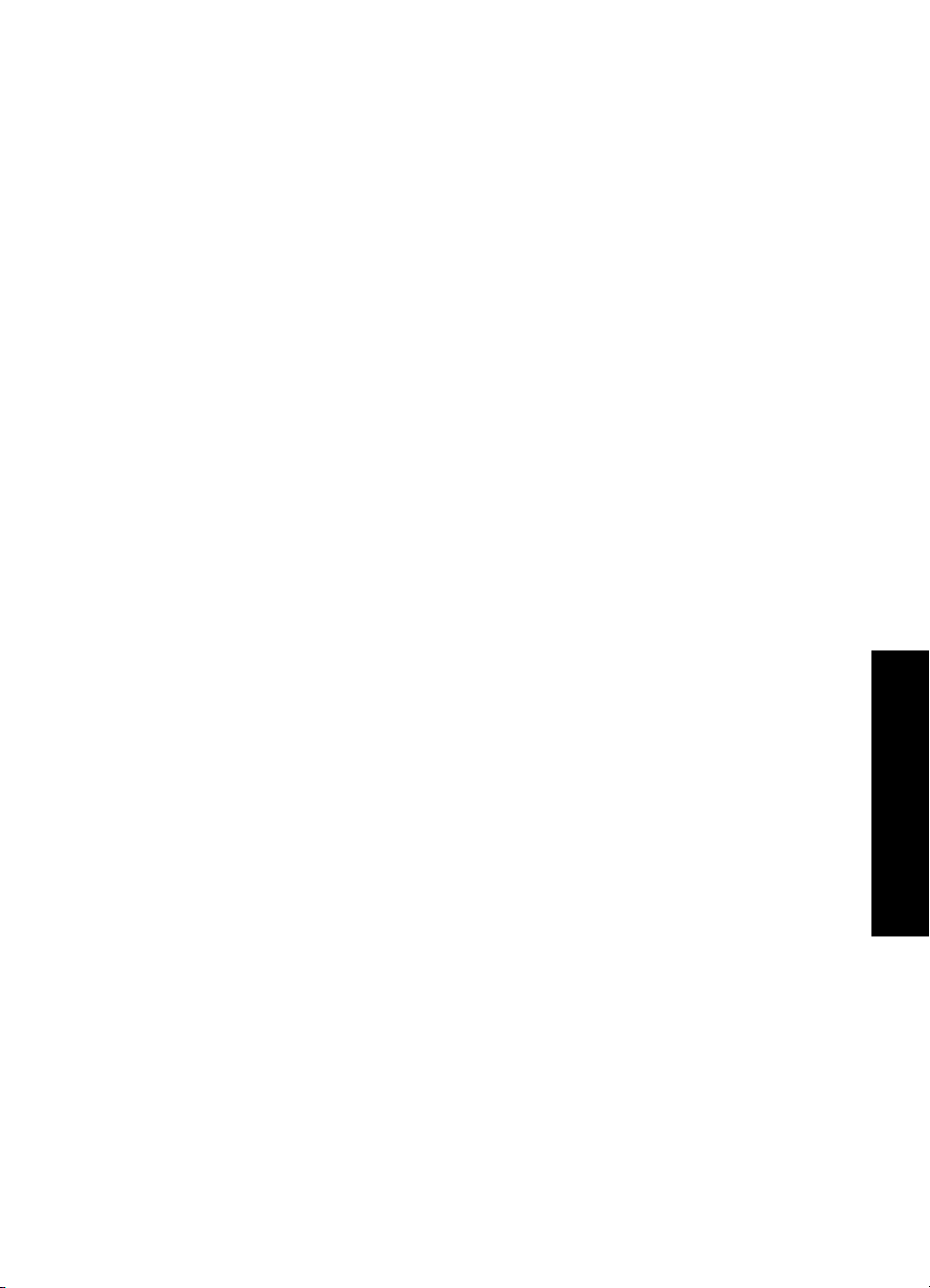
• Restore defaults (Återställ standardvärden): Välj detta om du vill återställa
skrivarens standardvärden: Yes (Ja) eller No (Nej). Om du väljer Yes (Ja) återställs
de ursprungliga fabriksinställningarna.
• Hjälp
• Photo printing tips (Tips för fotoutskrift): Välj detta om du vill få tips på hur du
får bästa möjliga utskriftsresultat.
• Printer features (Skrivarfunktioner): Välj det här alternativet om du vill läsa mer
om hur du använder skrivarens funktioner.
• Print from imaging devices (Skriva ut från bildbehandlingsenheter): Välj detta
om du vill läsa om hur du skriver ut från minneskort, PictBridge-kameror eller
USB-minnen.
• Printing specialty projects (Specialutskrifter): Välj detta om du vill läsa om hur
du skriver ut panoramafoton.
• Troubleshooting and maintenance (Felsökning och underhåll): Välj det här
alternativet om du vill läsa mer om felsökning och underhåll.
• Getting assistance (Skaffa hjälp): Välj detta om du vill läsa om hur du får hjälp
med skrivaren.
Skrivarmenyer 13
Komma igång
Page 16
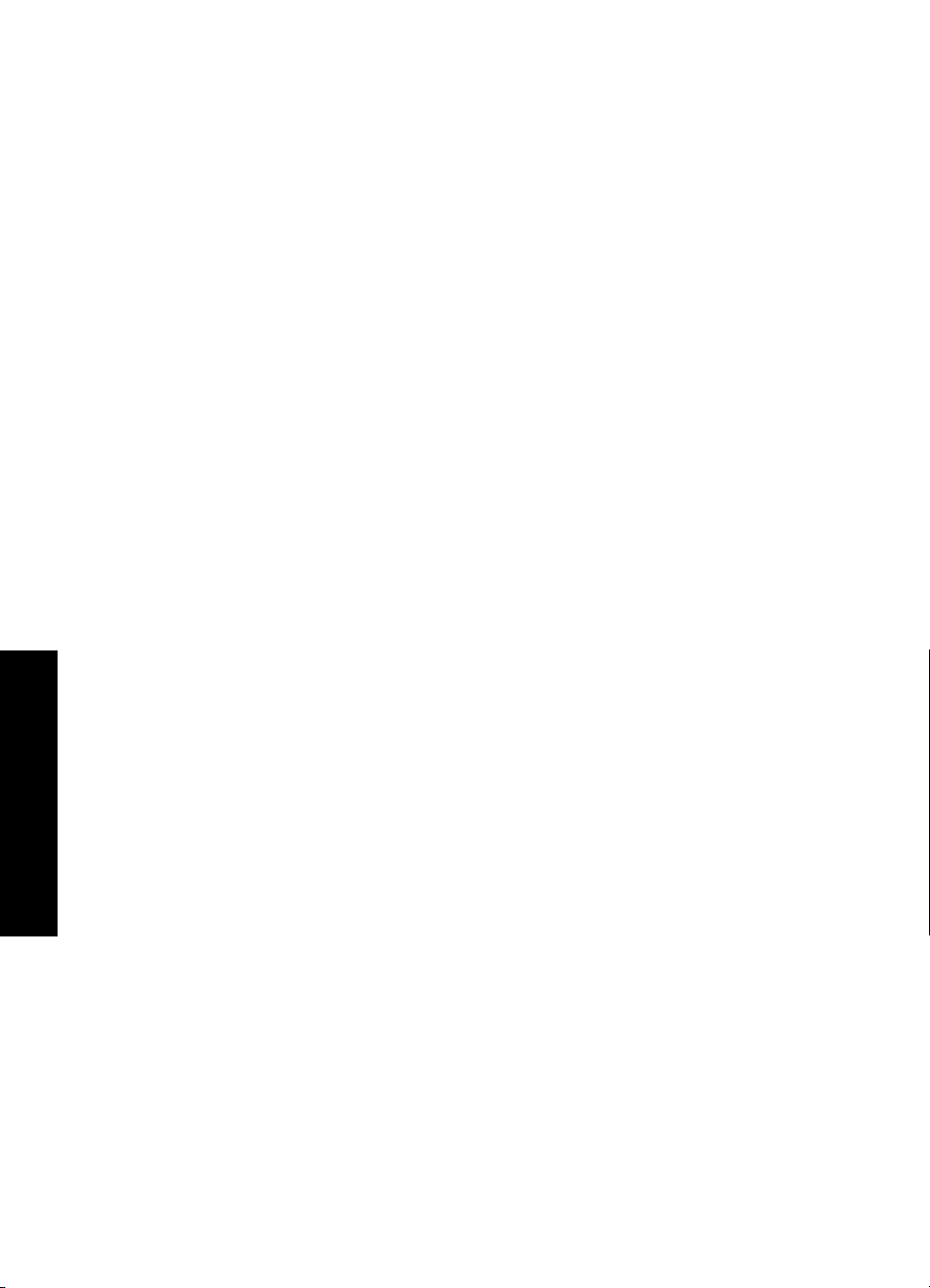
Kapitel 2
Komma igång
14 Komma igång
Page 17
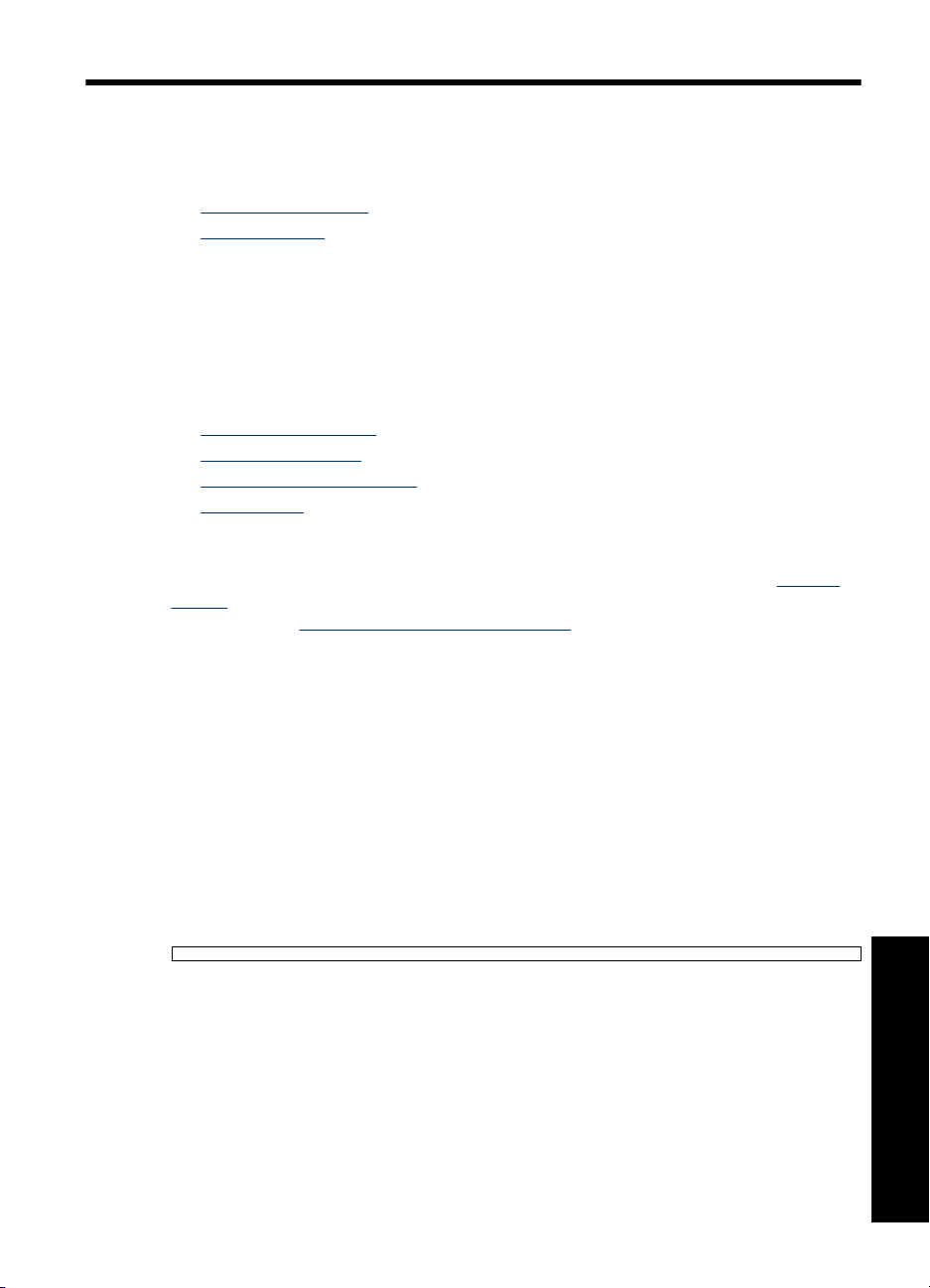
3 Grundläggande om papper
Lär dig att välja rätt papper för utskriften och hur du lägger det i inmatningsfacket.
Välja lämpligt papper
•
Fylla på papper
•
Välja lämpligt papper
Använd HP:s avancerade fotopapper. Det är särskilt utformat för att skapa vackra foton
tillsammans med bläcket i skrivaren. Andra fotopapper ger sämre resultat.
Om du vill se en lista med tillgängliga Inkjet-papper från HP eller köpa
förbrukningsmaterial, gå till:
•
www.hpshopping.com (USA)
www.hpshopping.ca (Kanada)
•
www.hp.com/eur/hpoptions (Europa)
•
www.hp.com (Alla övriga länder/regioner)
•
Som standard är skrivaren inställd på att skriva ut foton av högsta kvalitet på HP:s
avancerade fotopapper. Om du skriver ut på någon annan typ av papper ska du byta
papperstyp. Information om hur du ändrar papperstyp i skrivarmenyn finns i ”
papper” på sidan 15. Information om hur du ändrar papperstyp när du skriver ut från
en dator finns i ”
Fylla på papper
Ändra inställningarna för utskriften” på sidan 27.
Fylla på
Påfyllningstips
• Du kan skriva ut foton på små material, såsom 10 x 15 cm (4 x 6 tum) fotopapper,
indexkort, kort i L-storlek eller Hagaki-kort. Använd vanligt papper såsom indexkort
endast för utkast eller när utskriftskvaliteten inte är viktig.
• Innan du fyller på med papper bör du skjuta ut pappersledaren så att papperet får
plats. När du har fyllt på papper placerar du pappersledaren för längd försiktigt emot
papperets kant, så att papperet leds rakt in.
• Fyll bara på med papper av en typ och ett format i taget. Blanda inte papper av olika
typ och format i inmatningsfacket.
Grundläggande om papper 15
Grundläggande om papper
Page 18
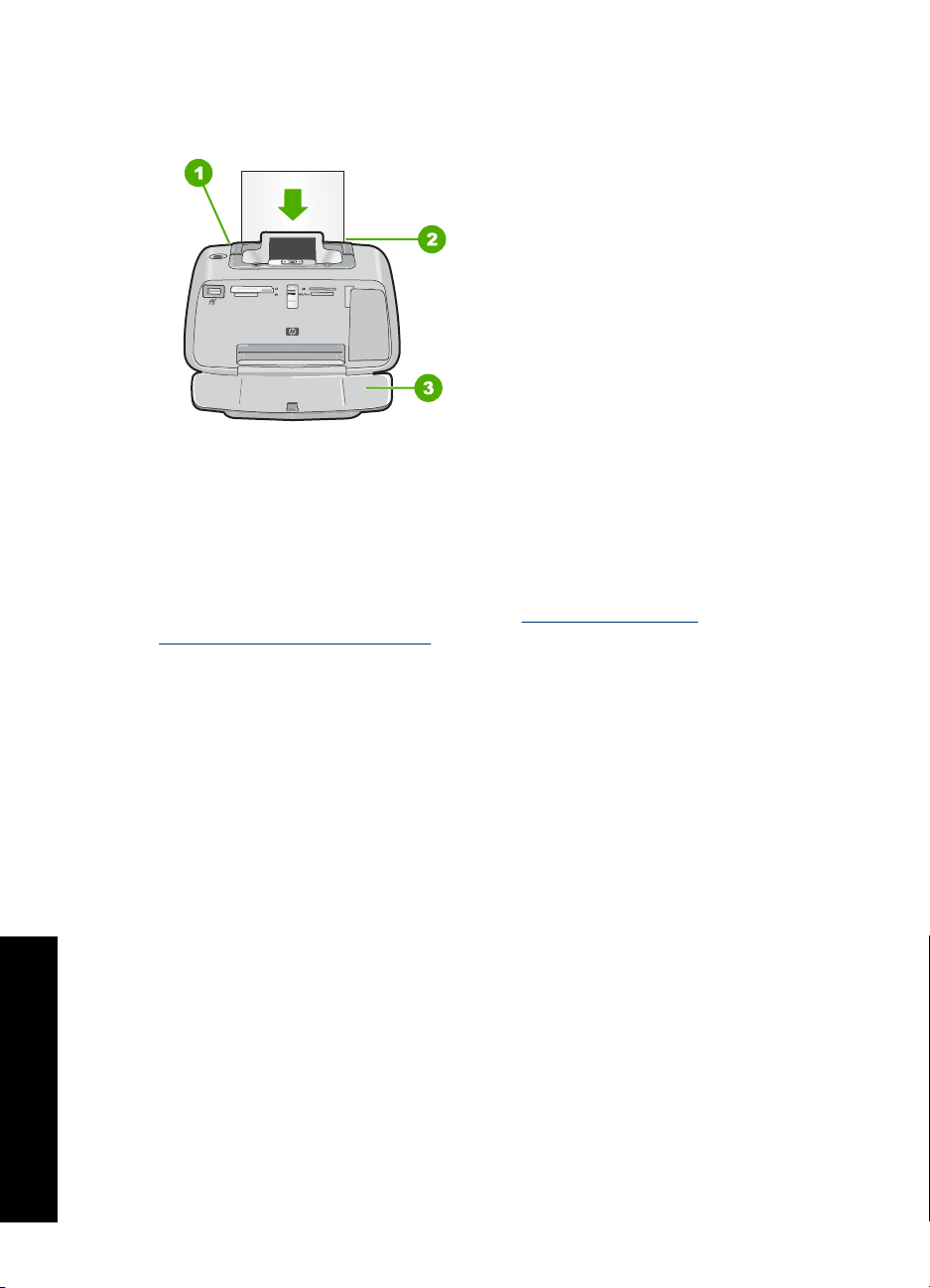
Kapitel 3
Så här lägger du i papper
1. Öppna utmatningsfacket. Inmatningsfacket öppnas automatiskt.
2. Fyll på upp till 20 ark papper med utskriftssidan (den glättade sidan) vänd mot
skrivarens framsida. Om du använder papper med flik ska kanten med flikar matas
in sist. Skjut papperet åt vänster i inmatningsfacket och tryck ned bunten ordentligt
tills det tar stopp.
3. Justera pappersledaren för bredd så att den ligger emot papperet, utan att böja det.
Om du skriver ut från en dator ändrar du papperstyp och andra utskriftsinställningar i
dialogrutan för utskrift. Mer information finns i ”
”
Ändra inställningarna för utskriften” på sidan 27.
Skriva ut från en dator” på sidan 23 och
Du kan välja mellan fler pappersstorlekar när du skriver ut från en dator jämfört med när
du skriver ut utan en dator. När du skriver ut utan en dator känner skrivaren av vilken
pappersstorlek som används.
Grundläggande om papper
16 Grundläggande om papper
Page 19
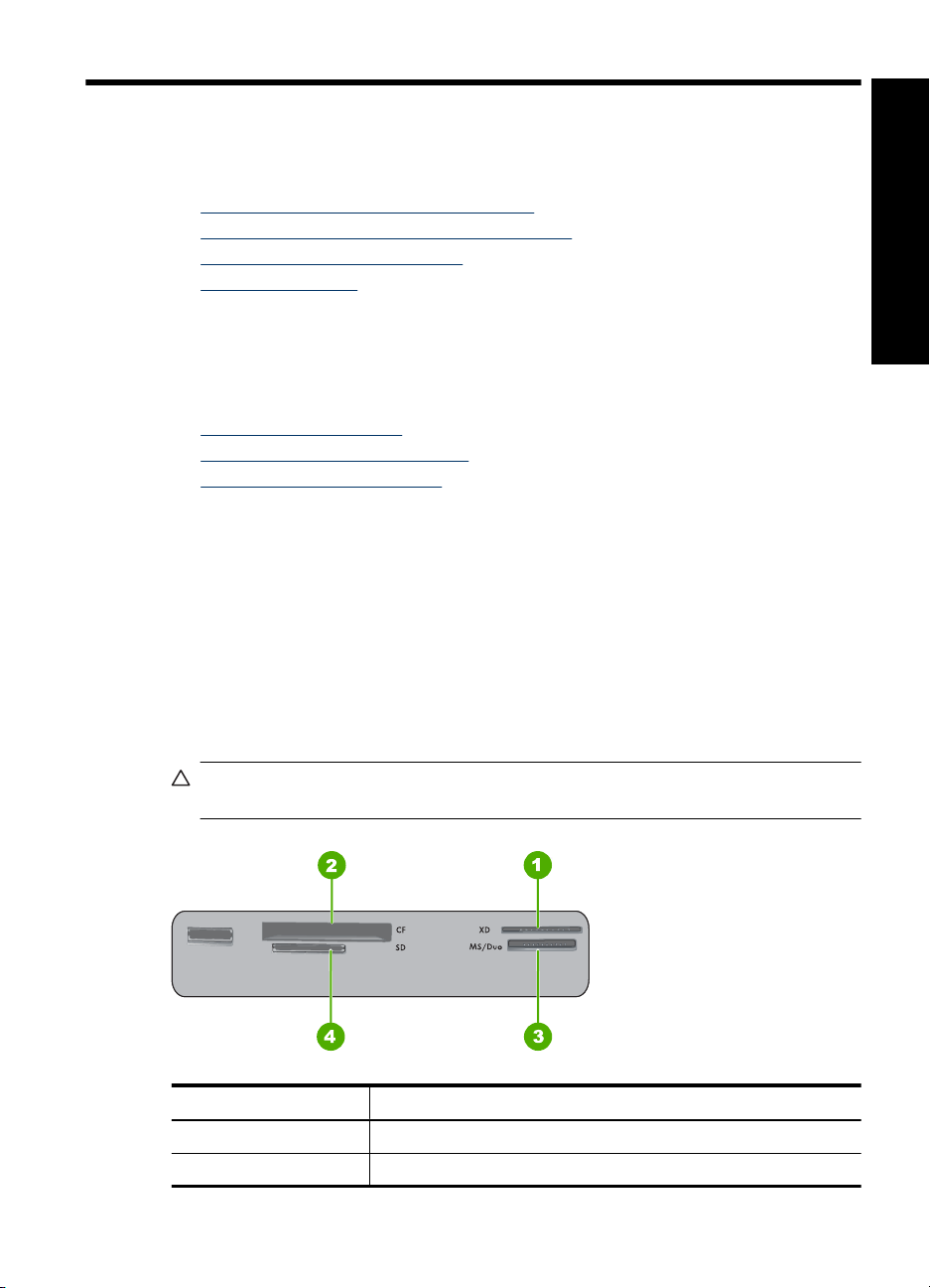
4 Utskrift utan dator
Det här avsnittet innehåller information om följande ämnen:
•
Skriva ut från ett minneskort utan en dator
Skriva ut från en PictBridge-kamera eller enhet
•
Skriva ut från en Bluetooth-enhet
•
Förbättra dina foton
•
Skriva ut från ett minneskort utan en dator
I det här avsnittet kan du läsa om hur du skriver ut foton som finns lagrade på ett
minneskort.
•
Minneskort som hanteras
Skriva ut foton från ett minneskort
•
Så här tar du ut ett minneskort
•
Minneskort som hanteras
Din HP Photosmart-skrivare kan läsa olika typer av minneskort. Korten tillverkas av olika
leverantörer och finns med olika lagringskapaciteter.
• CompactFlash typ I och II
• MultiMediaCard
• Secure Digital
• Memory Sticks
• xD-Picture Card
• miniSD Card med SD-adapter
Viktigt Om du använder minneskort som inte stöds kan minneskortet och skrivaren
skadas.
Utskrift utan dator
Etikett Beskrivning
1 xD-Picture Card
2 Compact Flash I och II
Utskrift utan dator 17
Page 20
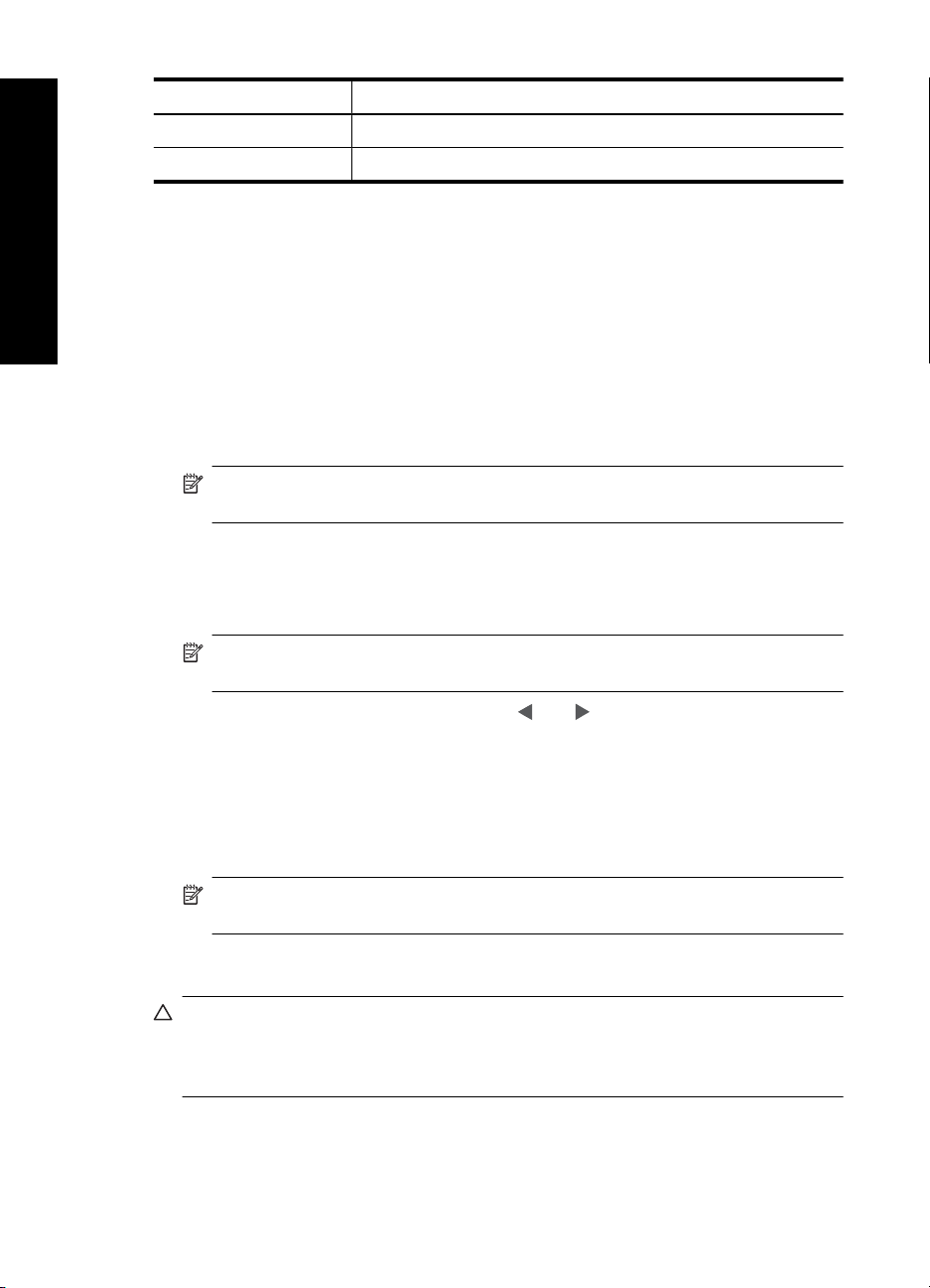
Kapitel 4
(fortsättning)
Etikett Beskrivning
3 Memory Stick
4 Secure Digital, MultiMediaCard (MMC)
Utskrift utan dator
Skriva ut foton från ett minneskort
Viktigt: Fotona torkar direkt, och kan hanteras omedelbart efter att de skrivits ut. HP
rekommenderar ändå att du låter fotonas utskriftssida exponeras för luft i 3 minuter efter
utskriften, så att färgerna utvecklas till fullo innan du lägger dem på varandra eller sätter
dem i album.
Så här skriver du ut ett enstaka foto
1. Navigera bland fotona på det isatta minneskortet.
2. Visa det foto som du vill skriva ut.
3. Tryck på Print (Skriv ut).
Anmärkning Om du vill skriva ut fler kopior av den aktuella bilden, tryck på
Print (Skriv ut) igen.
Så här skriver du ut flera foton
1. Navigera bland fotona på det isatta minneskortet.
2. Skriv ut det aktuella fotot genom att trycka på Print (Skriv ut).
Anmärkning Om du vill skriva ut fler kopior av den aktuella bilden, tryck på
Print (Skriv ut) igen.
3. Gå till nästa foto som du vill skriva ut med eller . Du behöver inte vänta på att
utskriften av det första fotot ska avslutas.
Så här skriver du ut foton som valts på kameran
1. Sätt i ett minneskort som innehåller foton som valts på kameran (DPOF).
2. Välj Yes (Ja) när skrivaren frågar om du vill skriva ut fotona som valts på kameran,
och tryck sedan på Print (Skriv ut).
Anmärkning Om du vill skriva ut fler kopior av den aktuella bilden, tryck på
Print (Skriv ut) igen.
Så här tar du ut ett minneskort
Viktigt Dra inte ut minneskortet medan minneskortslampan blinkar. Lampan blinkar
medan skrivaren eller datorn använder minneskortet. Vänta tills lampan slutat blinka.
Om du tar ut ett minneskort medan datorn eller skrivaren läser på det, kan
informationen på kortet bli förstörd eller så kan skrivaren eller kortet skadas.
Så här tar du ut ett minneskort
▲ När minneskortslampan lyser med fast sken kan du dra ut kortet ur kortplatsen.
18 Utskrift utan dator
Page 21
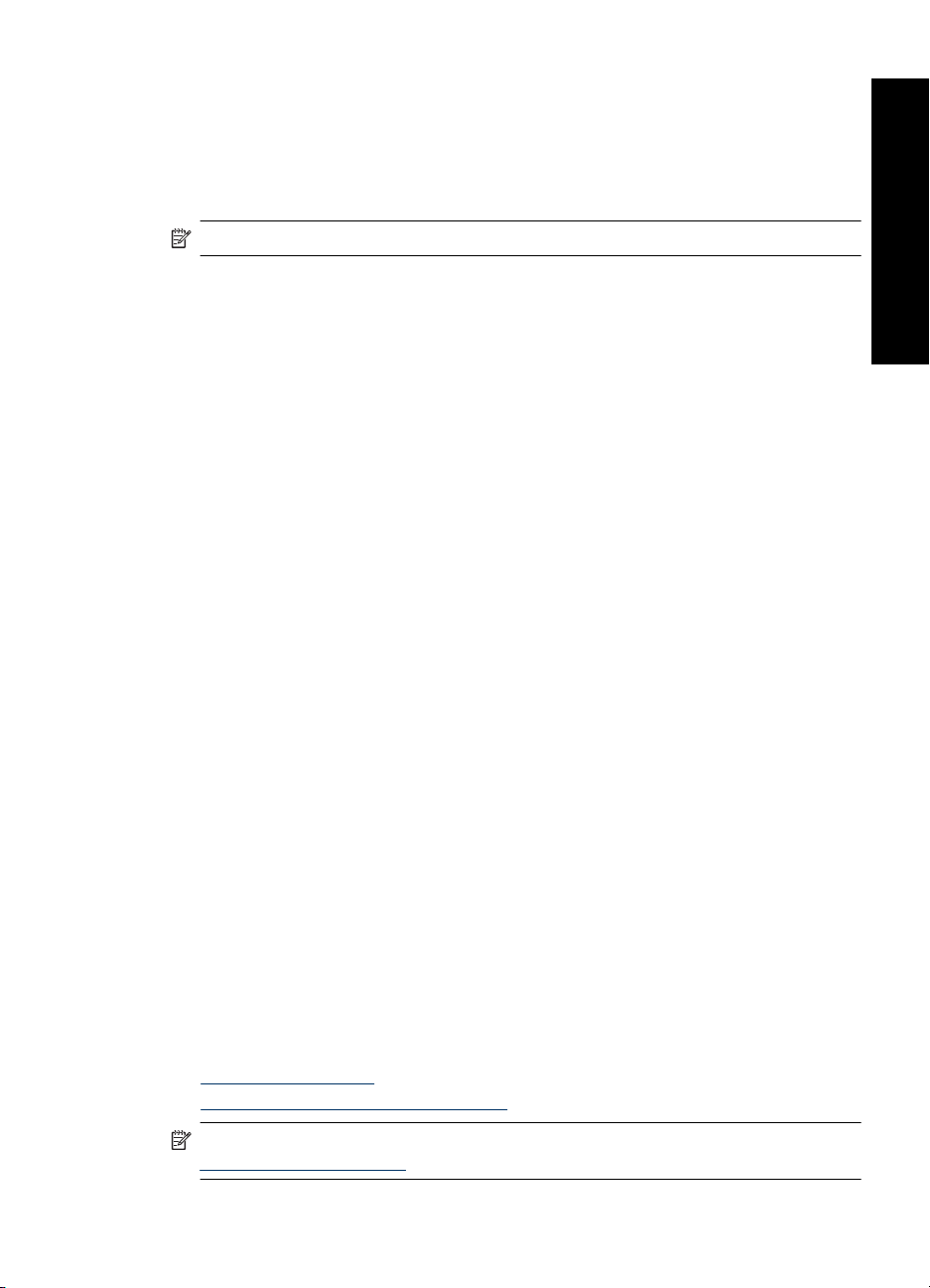
Skriva ut från en PictBridge-kamera eller enhet
Detta avsnitt beskriver proceduren för utskrift från en PictBridge-digitalkamera.
Proceduren för utskrift från andra PictBridge-enheter, t.ex. kameratelefoner och andra
bildinfångningsenheter, är i stort sett densamma. Läs dokumentationen som medföljde
PictBridge-enheten för specifik information.
Anmärkning Om du kopplar ur kameran under utskriften avbryts alla utskriftsjobb.
Så här skriver du ut från en PictBridge-certifierad kamera
1. Fyll på med HP Advanced-fotopapper i skrivaren.
2. Slå på den PictBridge-certifierade digitalkameran.
3. Kontrollera att kamerans USB-inställning är satt till Digitalkamera, och anslut sedan
kameran till skrivarens kameraport med USB-kabeln som medföljde PictBridgekameran. PictBridge-lampan blinkar grönt när kameran upprättar en anslutning till
skrivaren och börjar sedan lysa med fast grönt sken.
I kameradokumentationen finns mer information om USBkonfigurationsinställningen. Inställningens namn och dess alternativ kan variera på
digitalkameror från andra tillverkare.
4. Om du redan har valt foton som ska skrivas ut på kameran, visas dialogrutan Print
DPOF Photos? (Skriv ut DPOF-foton?) på kameran. Välj No (Nej) om du inte vill
skriva ut förvalda foton. Med DPOF (Digital Print Order Format) kan användaren
markera foton för utskrift på en digitalkamera och inkludera annan bildinformation,
t.ex. antalet kopior som ska skrivas ut.
5. Använd alternativen och reglagen på kameran och skriv ut dina foton. I den tryckta
kameradokumentationen finns mer information. Strömlampan och PictBridge-lampan
blinkar medan fotona skrivs ut.
Viktigt: Fotona torkar direkt, och kan hanteras omedelbart efter att de skrivits ut. HP
rekommenderar ändå att du låter fotonas utskriftssida exponeras för luft i 3 minuter efter
utskriften, så att färgerna utvecklas till fullo innan du lägger dem på varandra eller sätter
dem i album.
Utskrift utan dator
Skriva ut från en Bluetooth-enhet
Detta avsnitt beskriver hur du skriver ut från en enhet med trådlös Bluetooth-teknik, en
kommunikationsteknik för korta avstånd som gör det möjligt för många olika slags enheter
att ansluta sig till varandra utan kablar.
För att kunna använda Bluetooth-anslutningen med HP Photosmart A520 seriesskrivaren måste du köpa och ansluta en trådlös HP Bluetooth
den till kameraporten på framsidan av skrivaren. Om du vill läsa om hur du skriver ut från
en Bluetooth-enhet, se dokumentationen som följde med Bluetooth-adaptern.
Det här avsnittet innehåller följande:
•
Konfigurera Bluetooth
Skriva ut foton från en Bluetooth-enhet
•
Anmärkning Mer information om trådlös Bluetooth-teknik och HP finns på
www.hp.com/go/bluetooth.
Skriva ut från en PictBridge-kamera eller enhet 19
®
-skrivaradapter och ansluta
Page 22
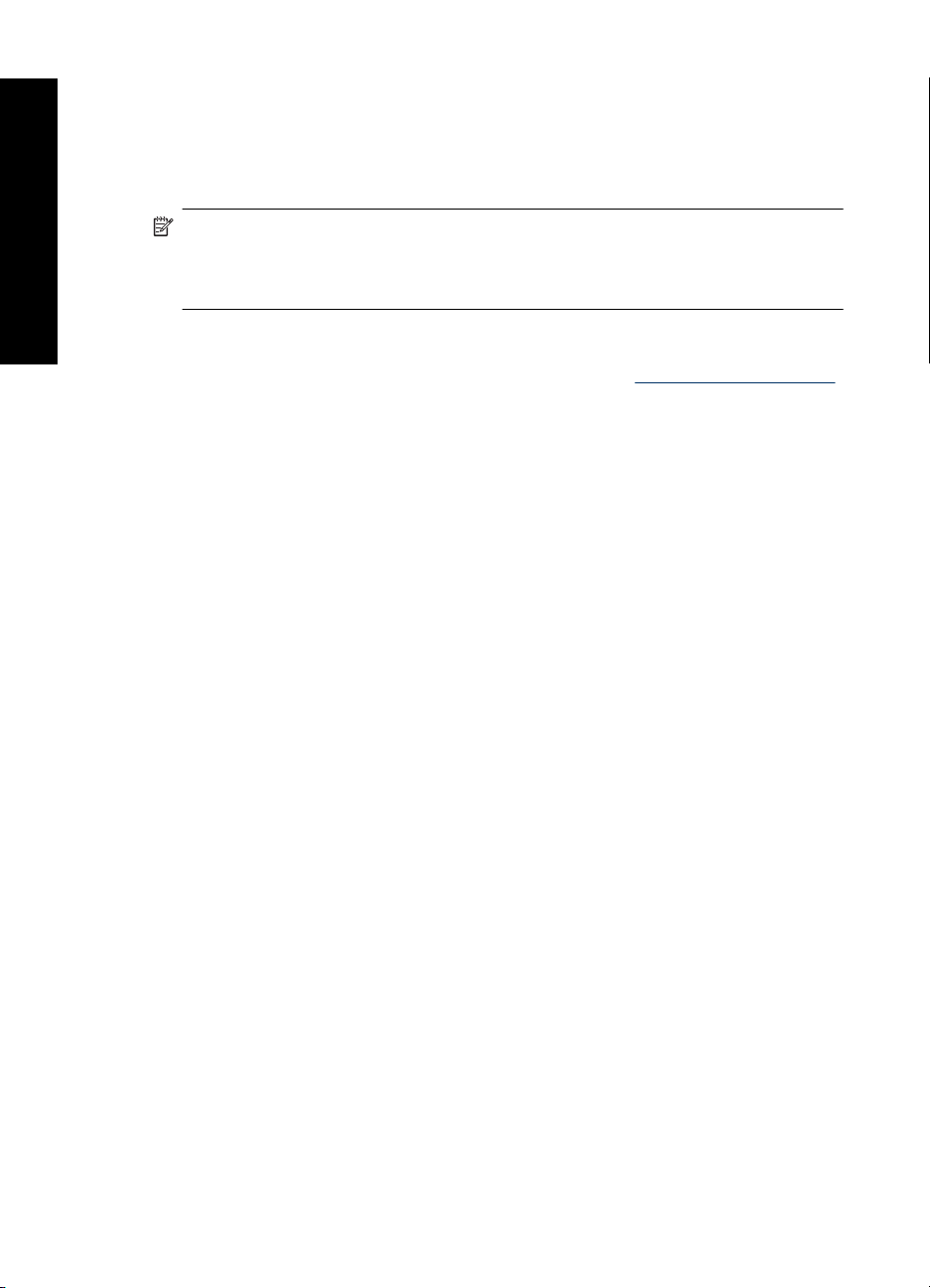
Kapitel 4
Konfigurera Bluetooth
För att kunna använda den trådlösa Bluetooth-tekniken måste du konfigurera både
skrivaren och datorn. Hur du ska gå tillväga för att konfigurera Bluetooth beror på vilken
Bluetooth-programvara du använder. Det här avsnittet innehåller anvisningar för hur du
ställer in Bluetooth med Widcomm-programvaran.
Utskrift utan dator
Anmärkning Innan du konfigurerar skrivaren ska du kontrollera att Bluetooth-
anslutningen fungerar på rätt sätt på den enhet som du vill att skrivaren ska
kommunicera med. Gå till den dokumentation som följde med din Bluetooth-enhet för
anvisningar.
Så här konfigurerar du Bluetooth-inställningarna på skrivaren
1. Öppna dialogrutan Verktygslåda. Mer information finns i ”
på sidan 39.
2. Klicka på fliken Konfigurera inställningar för Bluetooth.
3. Gör önskade ändringar och klicka på Verkställ.
Så här konfigurerar du Widcomm-programvaran för Bluetooth på datorn
1. Högerklicka på Bluetooth-ikonen i Bluetooth-fältet och välj Utforska mina Bluetooth-
platser.
2. I Bluetooth-aktiviteter klickar du på Visa enheter inom räckvidd.
3. När skrivaren visas i enhetslistan klickar du på skrivarikonen och sedan på OK.
4. Välj Ja eller Nej för att ställa in krypteringsalternativ:
Om säkerhetsnivån är inställd på Hög, välj Ja och klicka på Nästa. Du ombeds ange
en kodnyckel.
a. Du hittar din kodnyckel genom att trycka på meny-knappen på skrivarens
b.Välj Bluetooth och sedan Visa kodnyckel.
c. Ange kodnyckeln i fältet Bluetooth-lösenord och klicka sedan på OK.
5. Från Kontrollpanelen i Windows klickar du på Skrivare och fax och sedan på Lägg
till skrivare.
6. Klicka på Lokal skrivare och sedan på Nästa. Dialogrutan Egenskaper för skrivare
visas.
7. Klicka på fliken Allmänt och skriv in ett namn för skrivaren.
8. Klicka på OK.
Dialogrutan Verktygslåda”
kontrollpanel.
Kodnyckeln visas på skrivarens skärm.
20 Utskrift utan dator
Page 23
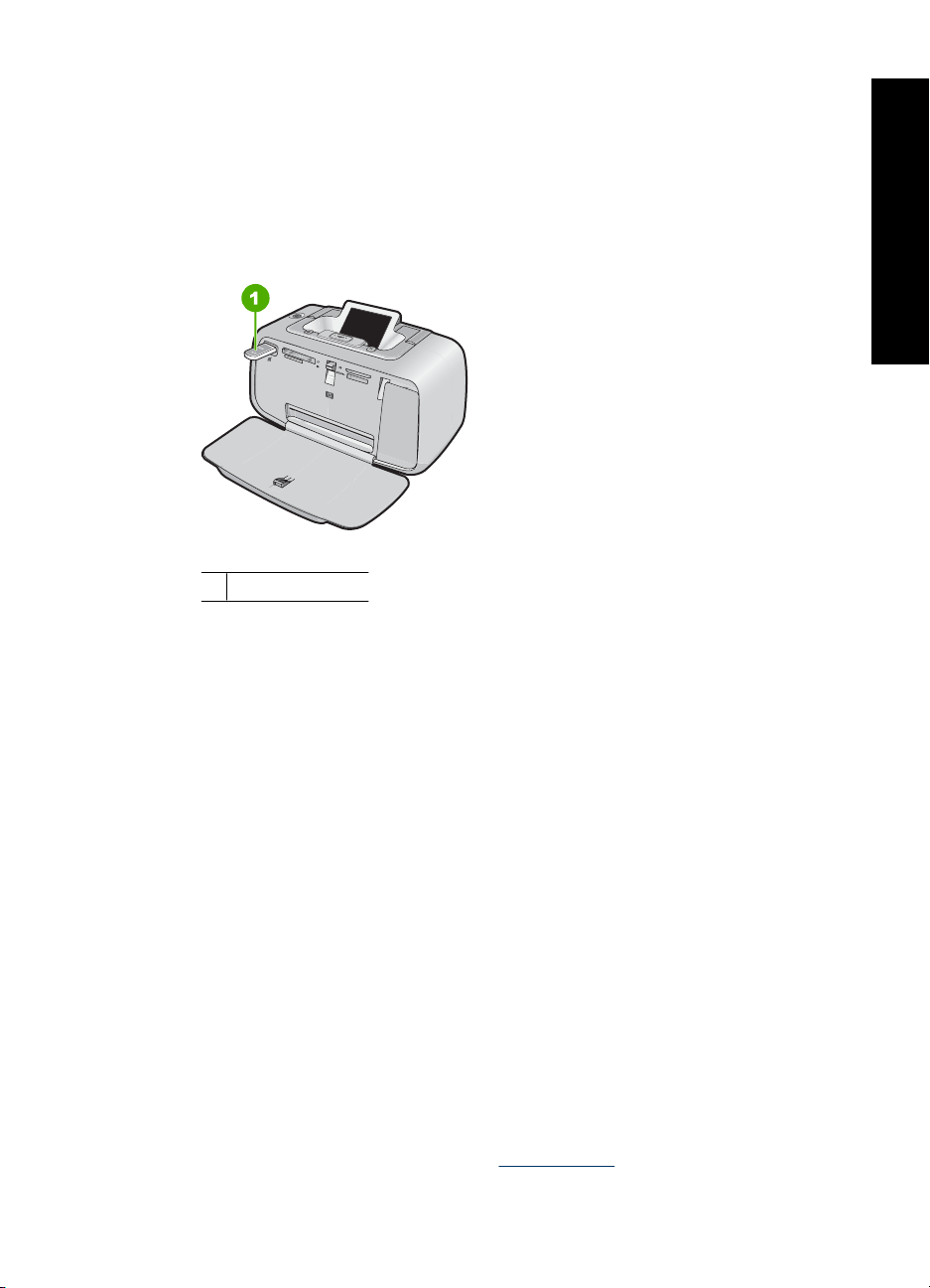
Skriva ut foton från en Bluetooth-enhet
Den grundläggande metoden för utskrift är densamma för alla trådlösa Bluetoothenheter. Mer detaljerade anvisningar finns i den dokumentation som medföljde Bluetoothenheten.
Så här skriver du ut från en Bluetooth-enhet
1. Anslut Bluetooth-adaptern till kameraporten på skrivaren.
Bild 4-1 Kontrollpanel
1 Bluetooth-adapter
2. Låt enheten söka efter Bluetooth-kompatibla skrivare.
3. Välj HP Photosmart A520 series när den visas på enheten.
4. Skicka utskriften från Bluetooth-enheten till skrivaren. Se den dokumentation som
följde med Bluetooth-enheten för särskilda anvisningar om hur du startar en utskrift.
Utskrift utan dator
Förbättra dina foton
HP Photosmart A520 series har två inbyggda funktioner som kan förbättra dina bilder:
reducering av röda ögon och Fotokorrigering.
Funktionen för reducering av röda ögon är på som standard när du startar skrivaren. Den
minskar den röda ögon-effekt som ibland förekommer på foton tagna med blixt. Om du
vill skriva ut ett foto utan att använda denna funktion, kan du stänga av den genom att
trycka på knappen Red Eye (Röda ögon) på kontrollpanelen. Om du trycker på knappen
igen aktiveras röda ögon-funktionen på nytt.
Fotokorrigeringen förbättrar dina foton automatiskt med hjälp av HP Real Life-teknik som
gör följande:
• Gör suddiga foton skarpare.
• Förbättrar ett fotos mörka områden utan att påverka de ljusa delarna.
• Förbättrar fotonas ljus, färg och kontrast.
Fotokorrigering är aktivt som standard när du slår på skrivaren för första gången. Om du
vill skriva ut ett foto utan att använda Fotokorrigering kan du stänga av Fotokorrigering
på skrivarmenyn. Mer information finns i ”
Skrivarmenyer” på sidan 10.
Förbättra dina foton 21
Page 24

Utskrift utan dator
Kapitel 4
Fotokorrigering förblir avstängt tills du slår på det igen.
22 Utskrift utan dator
Page 25

5 Skriva ut från en dator
Det här avsnittet beskriver hur du skriver ut foton när HP Photosmart A520 seriesskrivaren är ansluten till en dator och du vill skriva ut en bild från ett
bildbehandlingsprogram som t.ex. Photosmart Essential.
Det här avsnittet innehåller följande:
•
Skrivarprogram
Överföra foton till en dator
•
Förbättra dina foton
•
Ändra inställningarna för utskriften
•
Förhandsgranskning av utskrift
•
Skriva ut foton
•
HP Photosmart-programmet
•
Skrivarprogram
Det här avsnittet innehåller följande:
•
Dialogrutan Egenskaper för skrivare
Förklaring
•
Ladda ned uppdateringar av skrivarprogramvaran
•
Dialogrutan Egenskaper för skrivare
När skrivaren är ansluten till en dator styrs skrivaren med det skrivarprogram som du
installerat på datorn. Du använder detta program, även kallat skrivardrivrutin, för att ändra
utskriftsinställningarna och starta utskrifter.
Om du vill ändra utskriftsinställningarna öppnar du dialogrutan Egenskaper för skrivare.
Skriva ut från en dator
Anmärkning Dialogrutan Egenskaper för skrivare kallas även Skrivarinställningar.
Så här öppnar du dialogrutan Egenskaper för skrivare
1. Öppna den fil du vill skriva ut.
2. Klicka på Arkiv och välj Skriv ut. Klicka sedan på Egenskaper eller Inställningar.
Dialogrutan Egenskaper för skrivare visas.
Anmärkning Sökvägen till dialogrutan Egenskaper för skrivare kan variera
beroende på vilket program du använder.
Hjälpen Förklaring
Du kan använda Förklaring till att visa mer information om funktionerna i dialogrutan
Egenskaper för skrivare. Mer information finns i ”
Förklaring” på sidan 24.
Skriva ut från en dator 23
Page 26

Kapitel 5
Förklaring
Hitta mer information om olika utskriftsalternativ i hjälpen Förklaring.
Så använder du Förklaring
1. Håll muspekaren över den funktion som du vill veta mer om.
2. Klicka med höger musknapp.
Rutan Förklaring visas.
3. Flytta markören till Förklaring och klicka.
En förklaring till funktionen visas.
Ladda ned uppdateringar av skrivarprogramvaran
Du bör ladda ned den senaste programvaran till skrivaren regelbundet så att du alltid har
tillgång till de senaste funktionerna och förbättringarna.
Så här laddar du en uppdatering av skrivarprogrammet
Skriva ut från en dator
1. Du måste vara ansluten till Internet.
2. Från Windows Start-meny klickar du på Program eller Alla program, pekar på HP
och klickar sedan på HP Programuppdatering.
Fönstret HP Programuppdatering visas.
3. Klicka på Nästa.
HP Programuppdatering söker efter programuppdateringar på HP:s webbplats.
• Om den senaste versionen av skrivarprogrammet redan är installerad på datorn
visas texten Det finns inga programuppdateringar just nu i fönstret HP
Programuppdatering.
• Om den senaste versionen av skrivarprogrammet inte är installerad på datorn
visas istället en programuppdatering i fönstret.
4. Om det finns en programuppdatering markerar du kryssrutan bredvid den.
5. Klicka på Installera.
6. Följ anvisningarna på skärmen.
Ladda ned HP Photosmart-programmet
HP Photosmart-programmet uppdateras inte när du hämtar och installerar en
uppdatering till skrivarprogrammet från HP:s webbplats. Information om hur du
uppdaterar HP Photosmart-programmet finns i HP Photosmart Hjälp.
Överföra foton till en dator
Det här avsnittet beskriver hur du överför foton och andra filtyper från kameror och
minneskort till en dator. Följande ämnen tas upp:
•
Överföra foton från en kamera eller en annan enhet
Överföra foton och filer från ett minneskort
•
Överföra foton från en kamera eller en annan enhet
Du kan föra över foton till en dator från en ansluten kamera eller USB-enhet (t.ex. en
Flash-enhet). För att det ska gå att föra över foton måste enheten vara ansluten till
24 Skriva ut från en dator
Page 27

skrivaren och skrivaren måste vara ansluten till din dator med rätt typ av USB-kabel.
Dessutom måste du ha installerat HP Photosmart-programmet. Du måste föra över
fotona till datorn om du vill använda dem i ett bildredigeringsprogram, inklusive
HP Photosmart-programmet som medföljde skrivaren.
Så här överför du foton till datorn
1. Anslut skrivaren till datorn med en USB-kabel.
2. Stäng av kameran.
3. Anslut en kamera eller en annan enhet som innehåller de foton som du vill överföra
till skrivaren. Du kan ansluta skrivaren via USB eller PictBridge, om kameran eller
enheten stöder PictBridge.
4. HP Lösningscenter öppnas på datorn. Klicka på Överför foton och följ sedan
anvisningarna på datorn. Mer information finns i hjälpen till HP Photosmartprogrammet.
Överföra foton och filer från ett minneskort
Det här avsnittet beskriver hur du överför foton och andra filtyper från ett minneskort i
skrivaren till en dator. Följande ämnen tas upp:
•
Spara foton från minneskortet på datorn
Föra över andra filer än foton från minneskortet till datorn
•
Ta bort foton och andra filer från ett minneskort
•
Spara foton från minneskortet på datorn
Så här för du över foton från ett minneskort till datorn.
1. Kontrollera att skrivaren är ansluten till datorn.
2. Sätt in ett minneskort som innehåller foton i rätt minneskortplats i skrivaren.
3. Programmet HP Photosmart, som sköter överföringen, öppnas och frågar var på
datorn du vill spara bilderna. Mer information finns i HP Photosmart Hjälp.
Se hur man överför foton på skrivarna HP Photosmart A520 series.
Föra över andra filer än foton från minneskortet till datorn
Så här flyttar och sparar du filer från ett minneskort till datorn.
Så här för du över filer från ett minneskort till datorn
1. Kontrollera att skrivaren är ansluten till datorn.
2. Sätt in ett minneskort som innehåller filer i rätt minneskortplats i skrivaren.
Skriva ut från en dator
Överföra foton till en dator 25
Page 28

Kapitel 5
3.
Högerklicka på ikonen för HP digital bildbehandling
och välj HP Photosmart A520 series > Öppna E.
Anmärkning Din dator kanske tilldelar minneskortet en annan enhetsbokstav
än E.
Utforskaren i Windows öppnas och visar innehållet på kortet.
4. Dra filerna från minneskortet och släpp dem där du vill ha dem på datorn.
Anmärkning Du kan också kopiera filer från datorn till minneskortet i Utforskaren.
Ta bort foton och andra filer från ett minneskort
Följ anvisningarna nedan för att radera foton och andra filer från ett minneskort.
Ta bort foton eller andra filer från ett minneskort
Skriva ut från en dator
1. Kontrollera att skrivaren är ansluten till datorn.
2. Sätt in ett minneskort som innehåller filer i rätt minneskortplats i skrivaren.
3.
Högerklicka på ikonen för HP digital bildbehandling
och välj HP Photosmart A520 series > Öppna E.
Anmärkning Din dator kanske tilldelar minneskortet en annan enhetsbokstav
än E.
Utforskaren i Windows öppnas och visar innehållet på kortet.
4. Markera filerna som ska tas bort och välj Arkiv > Ta bort.
i aktivitetsfältet i Windows
i aktivitetsfältet i Windows
Förbättra dina foton
I skrivarprogrammet finns flera funktioner som gör det lättare att skriva ut digitala foton
och som ger högre fotokvalitet:
• Bättra på dina foton med alternativen för HP Real Life-teknik. Mer information finns i
”
HP Real Life-teknik - alternativ” på sidan 26.
• Den högsta upplösningen får du om du väljer Maximal dpi. Mer information finns i
”
Maximal dpi” på sidan 27.
Lär dig bearbeta dina digitala foton på ett professionellt sätt:
• Använd de ”
utskriftsfärgerna.
• Skriv ut svartvita foton. Mer information finns i ”
på sidan 34.
• Använd HP Advanced fotopapper om du vill få glättade foton som torkar direkt och
är tåliga mot vatten, utsmetning, fingeravtryck och fukt. Mer information finns i ”
lämpligt papper” på sidan 15.
HP Real Life-teknik - alternativ
Med HP Real Life-tekniken förbättras kvaliteten på dina utskrivna foton.
26 Skriva ut från en dator
avancerade färginställningarna” på sidan 29 om du vill förbättra
Skriva ut svartvita foton”
Välja
Page 29

I de flesta fall behöver du inte ändra standardutskriftsinställningen Grundläggande.
Inställningen Grundläggande ökar skärpan i de bilder du skriver ut och förbättrar
kvaliteten och tydligheten i bilder med låg upplösning, till exempel bilder som laddats ned
från Internet.
Du kan ändra inställningen till Full om de bilder du skriver ut är under- eller
överexponerade, innehåller mörka områden eller röda ögon eller har bleka färger.
Du kan också välja inställningen Av om du föredrar att redigera bilden manuellt i ett
program såsom HP Photosmart-programmet.
Så här ändrar du inställningen av HP Real Life-teknikens fotokorrigering
1. Öppna ”
2. Klicka på fliken Funktioner.
3. I HP Real Life-teknikens listruta Fotokorrigering väljer du lämplig inställning för det
Maximal dpi
Använd läget med maximal dpi om du vill skriva ut skarpa bilder av hög kvalitet.
För att dra största möjliga nytta av läget med maximal dpi bör du använda det för att skriva
ut bilder av hög kvalitet, t.ex. digitala foton. När du väljer den maximala dpi-inställningen
visar skrivarprogrammet det optimerade antalet punkter per tum (dpi) som
HP Photosmart kommer att skriva ut.
Utskrift med maximal dpi tar längre tid än när man skriver ut med andra inställningar och
kräver större diskutrymme.
Dialogrutan Egenskaper för skrivare” på sidan 23.
foto du skriver ut.
Skriva ut från en dator
Så här skriver du ut i läget Maximal dpi
1. Öppna dialogrutan Egenskaper för skrivare. Mer information finns i ”
Egenskaper för skrivare” på sidan 23.
2. Klicka på fliken Funktioner.
3. Klicka på Mer i listrutan Papperstyp och markera lämplig papperstyp.
4. Klicka på Maximal dpi i listrutan Utskriftskvalitet.
Anmärkning Om du vill se maximal dpi som HP Photosmart kommer att skriva
ut med klickar du på Upplösning.
5. Gör övriga utskriftsinställningar och klicka på OK.
Ändra inställningarna för utskriften
Det här avsnittet beskriver hur du ändrar utskriftsinställningar, t.ex. papperstyp eller
papperskvalitet, när du skriver ut från en dator. Det här avsnittet innehåller följande:
•
Ändra utskriftskvaliteten
Ändra papperstyp
•
Ändra pappersstorlek
•
Ändra storlek på ett foto
•
Dialogrutan
Ändra inställningarna för utskriften 27
Page 30

Kapitel 5
• Använda avancerade färginställningar
Skapa kortkommandon för utskrift
•
Ändra utskriftskvaliteten
Välj utskriftskvalitet och hastighet för att optimera fotoutskriften.
Så här väljer du utskriftskvalitet och hastighet
1. Öppna dialogrutan Egenskaper för skrivare. Mer information finns i ”
Egenskaper för skrivare” på sidan 23.
2. Klicka på fliken Funktioner.
3. I listrutan Papperstyp väljer du den papperstyp som fyllts på i skrivaren.
4. I listrutan Utskriftskvalitet väljer du lämplig kvalitetsinställning för utskriften.
Inställningar för utskriftskvalitet
• Utkast ger den snabbaste utskriftshastigheten med lägst kvalitet och minst mängd
Skriva ut från en dator
bläck.
• Snabb normal ger utskrifter med högre kvalitet än Utkast och snabbare utskrifter än
med inställningen Normal.
• Normal ger den bästa balansen mellan utskriftskvalitet och hastighet och är lämplig
för de flesta dokument.
• Bästa ger den bästa balansen mellan hög kvalitet och hastighet och kan användas
för utskrifter av hög kvalitet. Utskrifterna av de flesta dokument blir långsammare med
Bästa än med Normal.
• Maximal dpi optimerar det antal punkter per tum (dpi) som HP Photosmart skriver
ut. Utskrift med maximal dpi tar längre tid än när man skriver ut med andra
inställningar och kräver större diskutrymme. Mer information finns i ”
på sidan 27.
Dialogrutan
Maximal dpi”
Anmärkning Om du vill se utskriftsupplösningen för den valda utskriftskvaliteten
klickar du på knappen Upplösning på fliken Funktioner.
Ändra papperstyp
För bästa resultat, välj alltid en specifik papperstyp som motsvarar det medium du
använder för utskriften.
Så här väljer du en specifik papperstyp
1. Öppna dialogrutan Egenskaper för skrivare. Mer information finns i ”
Egenskaper för skrivare” på sidan 23.
2. Klicka på fliken Funktioner.
3. Klicka på Mer i listrutan Papperstyp och välj sedan den papperstyp du vill använda.
4. Klicka på OK.
5. Gör övriga utskriftsinställningar och klicka på OK.
28 Skriva ut från en dator
Dialogrutan
Page 31

Ändra pappersstorlek
Använd dialogrutan Egenskaper för skrivare för att ställa in pappersstorlek i stället för
dialogrutan Utskriftsformat i det program du använder. Vissa tillämpningsprogram räknar
inte upp alla pappersstorlekar som skrivaren stöder.
Så här väljer du pappersstorlek
1. Öppna dialogrutan Egenskaper för skrivare. Mer information finns i ”
Egenskaper för skrivare” på sidan 23.
2. Klicka på fliken Funktioner.
3. Välj en pappersstorlek i listrutan Storlek.
För ramlös utskrift väljer du en ramlös pappersstorlek, eller väljer en pappersstorlek
och klickar sedan i kryssrutan Ramlös.
4. Gör övriga utskriftsinställningar och klicka på OK.
Ändra storlek på ett foto
Med hjälp av skrivarprogrammet kan du skriva ut ett foto med ett visst format på papper
med en annan storlek. Den här funktionen är t.ex. användbar om du inte har tillgång till
korrekt pappersstorlek.
Så här ändrar du storlek på ett foto så att det passar för en annan pappersstorlek
1. Öppna dialogrutan Egenskaper för skrivare. Mer information finns i ”
Egenskaper för skrivare” på sidan 23.
2. Klicka på fliken Funktioner.
3. Klicka på Anpassa till pappersstorlek och välj sedan den pappersstorlek du vill
använda i listrutan.
Du ska ange den pappersstorlek som du vill använda för att skriva ut dokumentet,
inte den storlek som dokumentet formaterats för.
4. Gör övriga utskriftsinställningar och klicka på OK.
Dialogrutan
Dialogrutan
Skriva ut från en dator
Använda avancerade färginställningar
Använd dialogrutan Fler färgalternativ för att justera färgerna i utskriften.
När du ändrar färginställningarna kommer utskriftsfärgerna att skilja sig från färgerna på
datorskärmen. Inställningarna påverkar inte originalfotot. Bara utskriften påverkas.
Ställ in de avancerade färginställningarna enligt följande:
Så här anger du avancerade färginställningar
1. Öppna dialogrutan Egenskaper för skrivare. Mer information finns i ”
Egenskaper för skrivare” på sidan 23.
2. Klicka på fliken Färg och sedan på knappen Fler färgalternativ.
Dialogrutan Fler färgalternativ visas.
Dialogrutan
Ändra inställningarna för utskriften 29
Page 32

Kapitel 5
3. Du kan ange följande inställningar:
• Ange Ljusstyrka, Mättnad och Färgton om du vill påverka hur färgerna skrivs
ut.
• Ställ in graden av cyanblått, magenta, gult och svart i utskriften genom att dra
i reglaget för respektive färg.
Anmärkning När du anger färginställningar visas de ändringar du gör i
förhandsgranskningsrutan.
4. Klicka på OK när du har ändrat färginställningarna.
5. Gör övriga utskriftsinställningar och klicka på OK.
Du kan använda Förklaring till att visa mer information om funktionerna i dialogrutan
Egenskaper för skrivare. Mer information finns i ”
Skapa kortkommandon för utskrift
Utöver de kortkommandon för utskrift som är tillgängliga i listan Kortkommandon för
Skriva ut från en dator
utskrift i skrivardrivrutinen, kan du skapa egna kortkommandon för utskrift för att spara
tid och få enhetliga utskrifter.
Om du t.ex. ofta skriver ut OH-film kan du skapa ett kortkommando för utskrift genom att
välja kortkommandot Presentationsutskrift, ändra papperstypen till HP Premium Inkjet
OH-film och sedan spara det ändrade kortkommandot under ett nytt namn, till exempel
OH-presentationer. När du har skapat kortkommandot för utskrift kan du välja det när du
skriver ut på OH-film istället för att ändra utskriftsinställningarna varje gång.
Förklaring” på sidan 24.
Så här skapar du ett kortkommando för utskrift
1. Öppna dialogrutan Egenskaper för skrivare. Mer information finns i ”
Dialogrutan
Egenskaper för skrivare” på sidan 23.
2. Klicka på fliken Kortkommandon för utskrifter.
3. I listan Kortkommandon för utskrifter klickar du på ett kortkommando.
Utskriftsinställningarna för det valda kortkommandot för utskrift visas.
4. Ändra till de utskriftsinställningar som du vill använda i det nya kortkommandot för
utskrift.
5. I rutan Ange nytt namn på kortkommando här skriver du ett namn för det nya
kortkommandot och klickar sedan på Spara.
Kortkommandot för utskriften läggs till i listan.
Så här tar du bort ett kortkommando för utskrift
1. Öppna dialogrutan Egenskaper för skrivare. Mer information finns i ”
Dialogrutan
Egenskaper för skrivare” på sidan 23.
2. Klicka på fliken Kortkommandon för utskrifter.
3. I listrutan Kortkommandon för utskrifter klickar du på det kortkommando för utskrift
som du vill ta bort.
4. Klicka på Ta bort.
Kortkommandot för utskriften tas bort från listan.
30 Skriva ut från en dator
Page 33

Anmärkning Endast de kortkommandon som du har skapat kan tas bort. HP:s
ursprungliga kortkommandon kan inte tas bort.
Förhandsgranskning av utskrift
Du kan förhandsgranska ditt dokument på datorn innan du skriver ut det. Om
förhandsgranskningen inte ser ut som du vill stänger du fönstret och gör nödvändiga
ändringar i dokumentet eller i utskriftsinställningarna. Information om hur du ändrar
papperstyp finns i ”
Så här förhandsgranskar du ett utskrivet dokument
1. Öppna dialogrutan Egenskaper för skrivare. Mer information finns i ”
Egenskaper för skrivare” på sidan 23.
2. Klicka på fliken Funktioner eller fliken Färg.
3. Markera kryssrutan Visa förhandsgranskning före utskrift.
4. Gör övriga utskriftsinställningar och klicka på OK.
Innan dokumentet skrivs ut visas förhandsgranskningen.
5. Gör något av följande:
• Klicka på OK om du vill skriva ut dokumentet.
• Klicka på Avbryt om du vill avbryta utskriften. Justera utskriftsinställningarna om
det behövs och skriv sedan ut dokumentet.
Ändra inställningarna för utskriften” på sidan 27.
Dialogrutan
Skriva ut foton
Det här avsnittet beskriver hur du skriver ut flera typer av foton. Följande ämnent tas upp:
•
Skriva ut ramlösa foton
Skriva ut foton med ram
•
Skriva ut vykort
•
Skriva ut svartvita foton
•
Skriva ut panoramafoton
•
Skriva ut registerkort och andra små utskriftsmaterial
•
Skriva ut ramlösa foton
Med ramlös utskrift kan du skriva ut ända ut till kanten på papper i storleken 10 x 15 cm
(4 x 6 tum).
Anvisningar
• Mer information om hur du kan använda fotoutskriftsfunktionerna finns på sidan
”
Förbättra dina foton” på sidan 26.
• Kontrollera att fotopapperet inte är veckat eller böjt.
• Överskrid inte pappersfackets kapacitet när du fyller på papper. Mer information finns
Skrivarspecifikationer” på sidan 67.
i ”
Skriva ut från en dator
Förhandsgranskning av utskrift 31
Page 34

Kapitel 5
Förbereda utskrift
1. Kontrollera att skrivaren är på.
2. Fyll på fotopapper. Mer information finns i ”
Grundläggande om papper” på sidan 15.
Skriva ut
Anmärkning Om programmet innehåller en funktion för fotoutskrift följer du
anvisningarna som medföljde programmet. Annars följer du anvisningarna nedan.
1. Öppna fotot i ett program där redigering kan göras, t ex programmet HP Photosmart.
2. Öppna dialogrutan Egenskaper för skrivare. Mer information finns i ”
Dialogrutan
Egenskaper för skrivare” på sidan 23.
3. Klicka på fliken Kortkommandon för utskrifter.
4. I listan Kortkommandon för utskrifter klickar du på Fotoutskrift-med vita ramar
och anger följande utskriftsinställningar:
• Utskriftskvalitet: Normal eller Bästa
Skriva ut från en dator
Anmärkning Vill du ha utskriftskvaliteten maximal dpi går du till fliken
Funktioner och klickar på Maximal dpi i listrutan Utskriftskvalitet.
• Papperstyp: Lämplig typ av fotopapper
• Pappersstorlek: Lämplig ramlös fotopappersstorlek
• Orientering: Stående eller liggande
5. Om det behövs ändrar du inställningen av alternativen för HP Real Life-teknik. Mer
information finns i ”
HP Real Life-teknik - alternativ” på sidan 26.
6. Gör övriga utskriftsinställningar och klicka på OK.
Om du skrivit ut på fotopapper med avrivbar flik tar du bort fliken så att dokumentet
blir helt ramlöst.
Du kan använda Förklaring till att visa mer information om funktionerna i dialogrutan
Egenskaper för skrivare. Mer information finns i ”
Förklaring” på sidan 24.
Se även
Ändra inställningarna för utskriften” på sidan 27
”
32 Skriva ut från en dator
Page 35

Skriva ut foton med ram
Anvisningar
• Mer information om hur du kan använda fotoutskriftsfunktionerna finns på sidan
”
Förbättra dina foton” på sidan 26.
• Kontrollera att fotopapperet inte är veckat eller böjt.
• Överskrid inte pappersfackets kapacitet när du fyller på papper. Mer information finns
i ”
Skrivarspecifikationer” på sidan 67.
Förbereda utskrift
1. Kontrollera att skrivaren är på.
2. Fyll på fotopapper. Mer information finns i ”
Skriva ut
Anmärkning Om programmet innehåller en funktion för fotoutskrift följer du
anvisningarna som medföljde programmet. Annars följer du anvisningarna nedan.
1. Öppna fotot i ett program där redigering kan göras, t ex programmet HP Photosmart.
2. Öppna dialogrutan Egenskaper för skrivare. Mer information finns i ”
Egenskaper för skrivare” på sidan 23.
3. Klicka på fliken Kortkommandon för utskrifter.
4. I listan Kortkommandon för utskrifter klickar du på Fotoutskrift-med vita ramar
och anger följande utskriftsinställningar:
• Utskriftskvalitet: Normal eller Bästa
Grundläggande om papper” på sidan 15.
Dialogrutan
Skriva ut från en dator
Anmärkning Vill du ha utskriftskvaliteten maximal dpi går du till fliken
Funktioner och klickar på Maximal dpi i listrutan Utskriftskvalitet.
• Papperstyp: Lämplig typ av fotopapper
• Pappersstorlek: Lämplig typ av fotopapper
• Orientering: Stående eller liggande
5. Om det behövs ändrar du inställningen av alternativen för HP Real Life-teknik. Mer
information finns i ”
HP Real Life-teknik - alternativ” på sidan 26.
6. Gör övriga utskriftsinställningar och klicka på OK.
Du kan använda Förklaring till att visa mer information om funktionerna i dialogrutan
Egenskaper för skrivare. Mer information finns i ”
Förklaring” på sidan 24.
Se även
”
Ändra inställningarna för utskriften” på sidan 27
Skriva ut foton 33
Page 36

Kapitel 5
Skriva ut vykort
Skriva ut från en dator
Anvisningar
• Använd bara kort och små utskriftsmedier som stämmer överens med skrivarens
specifikationer för pappersstorlek. Mer information finns i ”
Skrivarspecifikationer”
på sidan 67.
• Överskrid inte pappersfackets kapacitet när du fyller på papper. Mer information finns
i ”
Skrivarspecifikationer” på sidan 67.
Förbereda utskriften
1. Kontrollera att skrivaren är på.
2. Lägg i kort. Mer information finns i ”
Grundläggande om papper” på sidan 15.
Skriva ut
1. Öppna dialogrutan Egenskaper för skrivare. Mer information finns i ”
Dialogrutan
Egenskaper för skrivare” på sidan 23.
2. Klicka på fliken Funktioner och ange följande utskriftsinställningar:
• Papperstyp: Klicka på Mer, klicka på Specialpapper och markera önskad typ
av Hagaki-kort.
• Utskriftskvalitet: Normal eller Bästa
• Storlek: Lämplig kortstorlek
3. Gör övriga utskriftsinställningar och klicka på OK.
Du kan använda Förklaring till att visa mer information om funktionerna i dialogrutan
Egenskaper för skrivare. Mer information finns i ”
Förklaring” på sidan 24.
Anmärkning Om ett meddelande om att papperet är slut visas, se ”Grundläggande
om papper” på sidan 15 så får du hjälp att åtgärda problemet.
Se även
Ändra inställningarna för utskriften” på sidan 27
”
Skriva ut svartvita foton
Anvisningar
• Om du vill skriva ut ett foto som redan är svartvitt behöver du inte ändra
färginställningarna. Följ bara anvisningarna för foton av den typ och storlek som du
vill skriva ut. I ”
inställningar för fotoutskrift.
• Vill du skriva ut ett färgfoto i svartvitt använder du färgalternativet Skriv ut i
gråskala.
Så här skriver du ut i gråskala
1. Öppna dialogrutan Egenskaper för skrivare. Mer information finns i ”
Egenskaper för skrivare” på sidan 23.
2. Klicka på fliken Färg.
34 Skriva ut från en dator
Skriva ut från en dator” på sidan 23 finns några grundläggande
Dialogrutan
Page 37

3. Välj alternativet Skriv ut i gråskala.
4. Gör övriga utskriftsinställningar och klicka på OK.
Skriva ut panoramafoton
För panoramautskrift krävs det att du har tagit ett panoramafoto. Du ska också använda
HP panoramapapper med storleken 10 x 30 cm (4 x 12 tum).
Anvisningar
• Mer information om hur du kan använda fotoutskriftsfunktionerna finns i ”
dina foton” på sidan 26.
• Kontrollera att fotopapperet inte är veckat eller böjt.
• Överskrid inte pappersfackets kapacitet när du fyller på papper. Mer information finns
Skrivarspecifikationer” på sidan 67.
i ”
• För att du ska få maximal färgbeständighet bör du använda HP Advanced fotopapper.
Förbereda utskriften
1. Kontrollera att skrivaren är på.
2. Fyll på papper. Mer information finns i ”
Skriv ut
Anmärkning Om programmet du använder har en funktion för fotoutskrift följer du
anvisningarna för det. Annars följer du anvisningarna nedan.
1. Öppna dialogrutan Egenskaper för skrivare. Mer information finns i ”Dialogrutan
Egenskaper för skrivare” på sidan 23.
2. På fliken Kortkommandon för utskrifter väljer du Fotoutskrift - ramlös eller
Fotoutskrift - med vit kant i listan Kortkommandon för utskrifter och ställer sedan
in följande alternativ:
• Utskriftskvalitet: Bästa
• Papperstyp: Lämplig typ av fotopapper
• Pappersstorlek: Önskad storlek på fotopapperet för ramlöst panorama
• Riktning: Stående eller liggande
3. Ställ in önskade alternativ:
HP Real Life-teknik - alternativ” på sidan 26
• ”
Använda avancerade färginställningar” på sidan 29
• ”
Skriva ut svartvita foton” på sidan 34
• ”
4. Ställ in övriga utskriftsinställningar och klicka på OK.
Använd Förklaring om du vill veta mer om de olika funktionerna i dialogrutan
Egenskaper för skrivare. Mer information finns i ”
Förbättra
Grundläggande om papper” på sidan 15.
Skriva ut från en dator
Förklaring” på sidan 24.
Se även
Ändra inställningarna för utskriften” på sidan 27
”
Skriva ut foton 35
Page 38

Kapitel 5
Skriva ut registerkort och andra små utskriftsmaterial
Anvisningar
• Använd bara kort och små utskriftsmedier som stämmer överens med skrivarens
specifikationer för pappersstorlek.
• Överskrid inte pappersfackets kapacitet när du fyller på papper. Mer information finns
i ”
Skrivarspecifikationer” på sidan 67.
• Utskriftskvaliteten försämras vid utskrift på vanligt papper såsom registerkort. Detta
är väntat och innebär inte ett problem. Utskrifter på vanligt papper är användbara till
exempel för utkast, där utskriftskvaliteten är oviktig.
Förbereda utskriften
1. Kontrollera att skrivaren är på.
2. Fyll på papper. Mer information finns i ”
Grundläggande om papper” på sidan 15.
Skriva ut från en dator
Skriva ut
1. Öppna dialogrutan Egenskaper för skrivare. Mer information finns i ”
Egenskaper för skrivare” på sidan 23.
2. Klicka på fliken Funktioner och ange följande utskriftsinställningar:
• Papperstyp: Vanligt papper
• Storlek: Lämplig kortstorlek
3. Gör övriga utskriftsinställningar och klicka på OK.
Du kan använda Förklaring till att visa mer information om funktionerna i dialogrutan
Egenskaper för skrivare. Mer information finns i ”
Anmärkning Om ett meddelande om att papperet är slut visas, se ”Grundläggande
om papper” på sidan 15 så får du hjälp att åtgärda problemet.
Se även
Ändra inställningarna för utskriften” på sidan 27
”
HP Photosmart-programmet
I HP Photosmart-programmet koordineras funktionerna i HP:s bildbehandlingsenheter:
skannrar, kameror, skrivare och All-in-One-enheter. Beroende på vilka enheter du har
installerat och vilka funktioner de har, kan du snabbt och enkelt organisera, redigera och
dela med dig av dina digitala bilder.
Organisera, redigera och dela med dig av dina digitala bilder på kreativa sätt
Om du gjorde en standardinstallation av skrivarprogrammet installerades Photosmart
Essential-programmet samtidigt. Med det här programmet kan du enkelt:
• Skriva ut foton och digitala bilder
• Överföra bilder från en kamera eller ett minneskort
• Redigera bilder
• Dela foton med släkt och vänner
Dialogrutan
Förklaring” på sidan 24.
36 Skriva ut från en dator
Page 39

Mer information finns i HP Photosmart Hjälp.
Skriva ut från en dator
HP Photosmart-programmet 37
Page 40

Skriva ut från en dator
Kapitel 5
38 Skriva ut från en dator
Page 41

6 Underhåll
Det här avsnittet innehåller anvisningar för grundläggande underhåll som kan hjälpa dig
att hålla skrivaren i ett väl fungerade skick så att den skriver ut foton av högsta kvalitet.
•
Dialogrutan Verktygslåda
Justera bläckpatronen
•
Rengöra bläckpatronen automatiskt
•
Visa beräknade bläcknivåer
•
Sätta i eller byta ut bläckpatronen
•
Ta bort bläck från hud eller kläder
•
Visa information om beställning av bläckpatroner
•
Skriva ut en testsida
•
Skriva ut en provsida
•
Ikonen för HP digital bildbehandling
•
Förvaring av skrivaren och bläckpatronen
•
Dialogrutan Verktygslåda
Skrivarens verktygslåda innehåller användbara verktyg som förbättrar skrivarens
prestanda.
•
Öppna verktygslådan
Använda verktygslådan
•
Öppna verktygslådan
Från aktivitetsfältet i Windows
1.
Dubbelklicka på ikonen för HP digital bildbehandling
2. Kontrollera att rätt skrivare är vald och klicka sedan på knappen Inställningar i HP
Lösningscenter.
3. Välj Utskriftsinställningar > Verktygslåda.
Använda verktygslådan
Du kan använda verktygslådan till att:
Justera bläckpatronen” på sidan 40
• ”
Rengöra bläckpatronen automatiskt” på sidan 40
• ”
Skriva ut en provsida” på sidan 43
• ”
Skriva ut en testsida” på sidan 43
• ”
Visa beräknade bläcknivåer” på sidan 41
• ”
Visa information om beställning av bläckpatroner” på sidan 43
• ”
Konfigurera Bluetooth” på sidan 20
• ”
.
Underhåll
Underhåll 39
Page 42

Kapitel 6
Justera bläckpatronen
Skrivaren justerar automatiskt bläckpatronen när en ny har installerats. Det går också att
justera bläckpatronerna vid andra tillfällen för att få bästa möjliga utskriftskvalitet.
Indikationer på att du behöver justera bläckpatronen manuellt innefattar vinklade
dokument, felaktiga färger eller dålig utskriftskvalitet.
Så här justerar du bläckpatronen från skrivaren
1. Ta ut minneskortet, om ett sådant är isatt.
2. Tryck på
3. Tryck på Print (Skriv ut) så startar justeringen av bläckpatronen.
4. Följ anvisningarna på skärmen.
Så här justerar du bläckpatronen från en ansluten dator
1. Lägg HP Advanced-fotopapper i inmatningsfacket.
2. Öppna dialogrutan Verktygslåda. Mer information finns i ”
på sidan 39.
3. Klicka på Rikta in bläckpatronerna.
4. Klicka på Rikta in och följ anvisningarna på skärmen.
eller för att markera Align cartridge (Justera bläckpatron).
Rengöra bläckpatronen automatiskt
Om det saknas linjer eller punkter på de utskrivna sidorna eller om de innehåller
bläckstrimmor kan bläckpatronen innehålla för lite bläck eller behöva rengöras.
Dialogrutan Verktygslåda”
Underhåll
40 Underhåll
Viktigt Rengör bara bläckpatronen när det behövs. Om du rengör dem i onödan
slösas bläck och patronernas livslängd förkortas.
Om bläckpatronen inte har för lite bläck gör du så här för att rengöra den automatiskt:
Så här rengör du bläckpatronen från skrivaren
1. Ta ut minneskortet, om ett sådant är isatt.
2. Tryck på
3. Tryck på Print (Skriv ut) så startar rengöringen av bläckpatronen.
4. Följ anvisningarna på skärmen.
Så här rengör du bläckpatronen från en ansluten dator
1. Öppna dialogrutan Verktygslåda. Mer information finns i ”
på sidan 39.
2. Klicka på Rengör bläckpatronen.
3. Klicka på Rengör.
4. Följ anvisningarna på skärmen.
Om det fortfarande saknas linjer eller punkter i utskrifterna efter rengöringen bör du byta
bläckpatron.
eller för att markera Clean cartridge (Rengör bläckpatron).
Dialogrutan Verktygslåda”
Page 43

Visa beräknade bläcknivåer
Du kan visa den uppskattade bläcknivån för den bläckpatron som är installerad i
skrivaren, antingen från en ansluten dator eller från skrivaren. Skrivarskärmen visar en
bläcknivåikon som visar ungefär hur mycket bläck som återstår i bläckpatronen (100%,
75%, 50%, 25% och nästan tom):
100%
75%
50%
25%
Låg bläcknivå (under 25%).
Anmärkning Bläck från bläckpatronerna används på olika sätt i utskriftsprocessen,
bland annat när skrivaren och bläckpatronerna förbereds för utskrift och när skrivaren
utför service av skrivhuvudena för att hålla skrivarmunstyckena rena så att bläckflödet
blir jämnt. Dessutom blir det kvar en del bläckrester i bläckpatronen när den har
förbrukats. Mer information finns på
Så här läser du av den beräknade bläcknivån i bläckpatronen från en ansluten dator
1. Öppna dialogrutan Verktygslåda. Mer information finns i ”
på sidan 39.
2. Klicka på fliken Beräknade bläcknivåer.
www.hp.com/go/inkusage.
Sätta i eller byta ut bläckpatronen
Använd HP 110 trefärgsbläckpatronen för utskrift av foton i svartvitt och i färg.
Dialogrutan Verktygslåda”
Underhåll
Visa beräknade bläcknivåer 41
Page 44

Kapitel 6
HP Vivera-bläck ger verklighetstrogen fotokvalitet och enastående färgbeständighet som
resulterar i levande färger som håller. HP Vivera-bläcken är särskilt utformade och
vetenskapligt utprovade för bästa kvalitet, renhet och blekningsbeständighet.
Viktigt Kontrollera att du använder rätt bläckpatroner. Observera också att HP inte
rekommenderar att du ändrar eller fyller på HP:s bläckpatroner. Det kan leda till
skador som inte täcks av HP:s garanti.
För bästa utskriftskvalitet rekommenderar HP att du installerar alla bläckpatroner före
angivet bäst-före-datum (på förpackningen).
Så här sätter du i eller byter ut en bläckpatron
1. Kontrollera att skrivaren är påslagen och att du har tagit bort kartongbilden inuti
skrivaren.
2. Öppna skrivarens bläckpatronslucka.
3. Ta bort den klarrosa tejpen från bläckpatronen.
Anmärkning Rör inte de kopparfärgade kontakterna på bläckpatronen.
4. Om du ska byta bläckpatron tar du först bort den gamla patronen genom att trycka
ner, och drar ut den ur hållaren.
5. Håll ersättningspatronen med etiketten vänd uppåt. Luta bläckpatronen något uppåt
och för in den i hållaren med kopparkontakterna först. Tryck på bläckpatronen tills
den låses på plats.
6. Stäng dörren till bläckpatronerna.
Skrivarens inriktning av bläckpatroner startas. Mer information finns i ”
Justera
bläckpatronen” på sidan 40.
Lämna den gamla bläckpatronen till återvinning. HP:s återvinningsprogram för
bläckpatroner finns i många länder/regioner. Du kan kostnadsfritt lämna in använda
bläckpatroner för återvinning. Mer information finns på
www.hp.com/hpinfo/
globalcitizenship/environment/recycle/inkjet.html. Välj Sweden i listan.
Ta bort bläck från hud eller kläder
Underhåll
Så här tar du bort bläck från hud eller kläder:
Yta Åtgärd
Hud
Vitt tyg Tvätta tyget i kallt vatten med blekmedel.
Färgat tyg Tvätta tyget i kallt såpvatten med ammoniak.
Viktigt Använd alltid kallt vatten om du vill ta bort bläck från tyg. Varmt vatten kan
fixera bläcket i tyget.
42 Underhåll
Tvätta det drabbade området med en tvål med
slipeffekt.
Page 45

Visa information om beställning av bläckpatroner
Så här visar du information om beställning av bläckpatroner och beställer
bläckpatroner online
1. Öppna dialogrutan Verktygslåda. Mer information finns i ”
på sidan 39.
2. Klicka på fliken Beräknade bläcknivåer.
3. Klicka på Information om bläckpatroner.
Om du är ansluten till Internet kan du klicka på knappen Handla online och beställa
bläckpatroner online.
Om du vill beställa HP-papper och andra tillbehör, gå till
du blir uppmanad väljer du land/region, följer anvisningarna och väljer din produkt och
klickar sedan på en av köplänkarna på sidan.
Dialogrutan Verktygslåda”
www.hp.com/buy/supplies . Om
Skriva ut en testsida
Information på en testsida kan vara till hjälp om du behöver kontakta HP:s support. Den
innehåller även information om bläcknivåer, utskrifts- och bläckpatronsprestanda,
skrivarens serienummer, osv.
Så här skriver du ut en testsida från skrivaren
1. Ta ut minneskortet, om ett sådant är isatt.
2. Tryck på
3. Tryck på Print (Skriv ut) så startar utskriften av testsidan.
eller för att markera Print test page (Skriv ut testsida).
Så här skriver du ut en testsida från en dator
1. Öppna dialogrutan Verktygslåda. Mer information finns i ”
på sidan 39.
2. Klicka på fliken Underhåll enheten.
3. Klicka på Skriv ut en testsida.
4. Klicka på Skriv ut sida.
Skriva ut en provsida
Så här skriver du ut en provsida från skrivaren
1. Ta ut minneskortet, om ett sådant är isatt.
2. Tryck på
3. Tryck på Print (Skriv ut) så startar utskriften av provsidan.
Så här skriver du ut en provsida från en dator
1. Lägg papper i pappersfacket.
2. Öppna dialogrutan Verktygslåda. Mer information finns i ”
på sidan 39.
3. Klicka på fliken Underhåll enheten.
eller för att markera Print sample page (Skriv ut provsida).
Dialogrutan Verktygslåda”
Underhåll
Dialogrutan Verktygslåda”
Visa information om beställning av bläckpatroner 43
Page 46

Kapitel 6
4. Klicka på Skriv ut en provsida.
5. Klicka på Skriv ut sida.
Ikonen för HP digital bildbehandling
När du har installerat skrivarprogrammet visas ikonen för HP digital bildbehandling i
Windows aktivitetsfält. Via denna ikon kan du utföra olika uppgifter.
Ikonen för HP digital bildbehandling visar skrivarens status:
Ett grönt bockmärke visas på ikonen för HP digital bildbehandling i viloläge.
Ett utropstecken visas på ikonen för HP digital bildbehandling om ett fel har uppstått.
Dessutom visas ett felmeddelande. När du har klickat på felmeddelandet eller ikonen för
HP bildbehandling återgår ikonen till viloläget.
• Öppna HP Lösningscenter genom att dubbelklicka på ikonen för HP digital
bildbehandling.
• Högerklicka på ikonen för HP digital bildbehandling och välj bland följande
menyalternativ:
• HP Photosmart A520 series > Om: Visar skrivarprogramversion, installerade
skrivare och skrivarens namn och serienummer.
• Starta/visa HP Lösningscenter: Öppnar HP Lösningscenter.
• Om: Visar version av HP digital bildbehandling.
• Stäng HP digital bildbehandling: Tar bort ikonen för HP digital bildbehandling
från aktivitetsfältet i Windows. Ikonen visas på nytt när du startar om datorn.
• HP Photosmart A520 series > Visa status: Beskriver skrivarens aktuella status.
Förvaring av skrivaren och bläckpatronen
Det här avsnittet innehåller information om hur du förvarar skrivaren och bläckpatronerna.
•
Förvaring av skrivaren
Förvara bläckpatroner
Underhåll
Förvaring av skrivaren
44 Underhåll
•
Skrivaren far inte illa av att ställas undan en längre eller kortare tid.
• Förvara skrivaren inomhus. Utsätt den inte för direkt solljus eller stora
temperatursvängningar.
• Om skrivaren och bläckpatronerna inte har använts på över en månad bör du rengöra
bläckpatronerna innan du skriver ut. Mer information finns i ”
automatiskt” på sidan 40.
Rengöra bläckpatronen
Page 47

Förvara bläckpatroner
Låt alltid den bläckpatron som används sitta kvar i skrivaren när du ställer undan den.
Bläckpatronen skyddas av en kåpa när skrivaren är avstängd.
Viktigt Vänta tills skrivarens avstängningscykel är klar innan du kopplar från
strömkabeln. Bläckpatronen förvaras då på rätt sätt i skrivaren.
Så här förvarar du bläckpatroner från HP och säkerställer en jämn utskriftskvalitet:
• Bläckpatroner som tagits ut ur skrivaren ska förvaras i ett bläckpatronsskydd så att
bläcket inte torkar.
• Förvara bläckpatroner i den oöppnade originalförpackningen tills de ska användas.
Bläckpatroner förvaras i rumstemperatur (15–35 °C eller 59–95 °F).
• Ta inte bort skyddstejpen som täcker bläckmunstyckena förrän du ska installera
bläckpatronen i skrivaren. Sätt inte tillbaka skyddstejpen när den en gång har
avlägsnats från bläckpatronen. Om du sätter tillbaka skyddstejpen kan bläckpatronen
skadas.
Förvaring av skrivaren och bläckpatronen 45
Underhåll
Page 48

Kapitel 6
Underhåll
46 Underhåll
Page 49

7 Felsökning
Innan du kontaktar HP:s support bör du läsa detta avsnitt för att få felsökningstips, eller
gå till online-supporttjänsterna på
Innan du börjar ska du kontrollera att:
• Alla kablar mellan skrivaren och datorn är ordentligt anslutna.
• Du använder den senaste versionen av skrivarprogrammet.
Tips HP rekommenderar att du använder en USB-kabel som är 3 meter eller kortare.
Om du använder en längre USB-kabel kan det leda till att fel uppstår.
Det här avsnittet innehåller felsökningsinformation för HP Photosmart A520 seriesskrivaren.
•
Programinstallationsproblem
Utskrifts- och hårdvaruproblem
•
Problem med Bluetooth-utskrift
•
Enhetsmeddelanden
•
Programinstallationsproblem
• Det gick inte att installera skrivarprogramvaran
Meddelandet "Ett fel inträffade vid skrivning till Dot4" visas
•
HP Photosmart-programmet saknas
•
www.hp.com/support .
Det gick inte att installera skrivarprogramvaran
Orsak: Det kan finnas en konflikt med ditt antivirusprogram, eller ett annat program
som körs i bakgrunden på datorn, som förhindrade att programvaran installerades.
Åtgärd:
1. Avinstallera skrivarprogramvaran:
a. I Windows Start-meny väljer du Program > HP > HP Photosmart A520
series > Avinstallera.
b. Följ anvisningarna på skärmen.
2. Inaktivera eller gör uppehåll i eventuella antivirusprogram som är aktiva.
3. Avsluta alla program.
4. Installera om skrivarprogramvaran enligt de installationsanvisningar som följde
med skrivaren.
Meddelandet "Ett fel inträffade vid skrivning till Dot4" visas
Orsak: Skrivarprogramvaran är kanske inte korrekt installerad.
Felsökning 47
Felsökning
Page 50

Kapitel 7
Åtgärd:
• Koppla bort USB-kabeln från datorn och anslut den sedan igen.
• Kontrollera att kabeln är ordentligt ansluten till datorn och till USB-porten på
baksidan av skrivaren.
• Starta om datorn.
Om detta inte löser problemet ska du göra följande:
1. Koppla bort USB-kabeln från skrivaren.
2. Avinstallera skrivarprogramvaran:
a. I Windows Start-meny väljer du Program > HP > HP Photosmart A520
series > Avinstallera.
b. Följ anvisningarna på skärmen.
3. Starta om datorn när avinstallationen är klar.
4. Installera om skrivarprogrammet. Följ installationsanvisningarna på skärmen.
5. Anslut strömkabeln på baksidan av skrivaren och slå på skrivaren.
6. När datorn uppmanar dig att göra det ska du ansluta USB-kabeln till USB-porten
på baksidan av skrivaren.
HP Photosmart-programmet saknas
Orsak: Programmet HP Photosmart är inte installerat.
Åtgärd: Installera om HP Photosmart-programmet som medföljde HP Photosmart.
Om den är installerad startar du om datorn.
Så här installerar du HP Photosmart-programmet
1. Sätt i CD:n för HP Photosmart i datorns CD-ROM-enhet och starta sedan
installationsprogrammet.
2. När en uppmaning visas väljer du att installera fler program, och installerar
programmet HP Photosmart.
3. Följ instruktionerna på skärmen och installationsanvisningarna som medföljer i
kartongen med HP Photosmart.
Utskrifts- och hårdvaruproblem
• Skrivaren är ansluten, men går inte att starta.
Utskriften kom inte ut
•
Kommunikationen mellan datorn och skrivaren är bruten
•
Guiden för ny maskinvara kände inte igen skrivaren när den var ansluten till datorn
•
Guiden för ny maskinvara visades inte när skrivaren och datorn anslöts med en USB-
•
kabel
Ikonen för HP digital bildbehandling visas inte i aktivitetsfältet i Windows
•
Skrivaren skriver inte ut när den är ansluten till datorn med en USB-kabel via en annan
Felsökning
48 Felsökning
•
USB-enhet
En liten röd ring visas på ikonen för HP digital bildbehandling i Windows aktivitetsfält
•
Page 51

• Meddelandet Okänd enhet visas
Dokumentet eller fotot skrevs inte ut med de valda standardinställningarna för utskrift
•
Skrivaren skriver inte ut ramlösa foton
•
Det gick inte att spara foton från datorn på ett minneskort
•
Utskriften är mycket långsam
•
Utskriften är vågig eller böjd
•
Det kom ut en tom sida ur skrivaren
•
Skrivaren matar ut papperet när den förbereder sig för utskrift.
•
Delar av det utskrivna dokumentet saknas eller skrivs ut på fel ställe
•
Utskriftskvaliteten är dålig
•
Fotoutskriften ser ut att vara beskuren
•
Utskriften ser inte ut som den ska
•
Skrivaren är ansluten, men går inte att starta.
Åtgärd:
• Om skrivarens strömkabel sitter i en grendosa med strömbrytare kanske den är
avstängd. Slå på grendosan och slå sedan på skrivaren.
• Skrivaren kan vara ansluten till en strömkälla med fel specifikationer. Om du är
på resa utomlands bör du kontrollera att elnätet överensstämmer med skrivarens
och strömkabelns specifikationer.
• Kontrollera att nätadaptern fungerar som den ska. Så här kontrollerar du
nätadaptern:
• Kontrollera att strömadaptern är ansluten till skrivaren och en kompatibel
strömkälla.
• Tryck på och håll ned knappen On (På) på skrivaren. Om On (På)-knappen
tänds, fungerar strömkabeln som den ska. Om den inte tänds, gå till
www.hp.com/support eller kontakta HP:s support.
Utskriften kom inte ut
Orsak: Papperet fastnade under utskriften.
Åtgärd: Så här kan du göra om du får problem med papperstrassel:
• Om papperet sticker ut på skrivarens framsida drar du försiktigt ut det mot dig.
• Om papperet inte sticker ut på framsidan kan du försöka ta bort det från skrivarens
baksida:
• Ta bort papperet från inmatningsfacket, och dra försiktigt inmatningsfacket
nedåt tills det öppnas helt. Försök inte dra ut det till horisontellt läge. Om du
gör det kan skrivaren skadas.
• Dra försiktigt ut papperet som fastnat från skrivarens baksida.
• Lyft inmatningsfacket så att det snäpper fast i sitt tidigare läge.
Utskrifts- och hårdvaruproblem 49
Felsökning
Page 52

Kapitel 7
• Om du inte får tag i kanten på papperet som fastnat och inte kan dra ut det gör
du så här:
• Stäng av skrivaren.
• Slå på skrivaren. Skrivaren känner av om det finns papper längs
pappersbanan och matar automatiskt ut det.
•Tryck på OK för att fortsätta.
Kommunikationen mellan datorn och skrivaren är bruten
Orsak:
• Datorn kanske inte är ansluten till skrivaren.
• Skrivaren kan vara avstängd.
• Skrivaren kanske inte är ansluten till en strömkälla.
• Du kanske använder en USB-hubb eller dockningsstation där flera enheter är
anslutna. Om datorn kommunicerar med en annan enhet kan anslutningen till
skrivaren tillfälligt brytas.
Åtgärd:
• Kontrollera att USB-kabeln är ordentligt ansluten både till datorn och till USBporten på baksidan av skrivaren.
• Kontrollera att strömsladden är ordentligt ansluten och att skrivaren är på.
• Vänta tills datorn slutat kommunicera med den andra enheten eller anslut
skrivaren direkt till datorn.
Om en HP Photosmart-dialogruta visas ska du klicka på Försök igen för att
försöka återupprätta en anslutning.
Felsökning
50 Felsökning
Guiden för ny maskinvara kände inte igen skrivaren när den var ansluten till datorn
Orsak: Du anslöt skrivaren till datorn innan du installerade programvaran eller
innan programvaran uppmanade dig att ansluta skrivaren.
Åtgärd:
1. Koppla ur USB-kabeln från skrivaren och stäng guiden för ny maskinvara.
2. Sätt i HP Photosmart-CD:n som följde med skrivaren. När installationsguiden
visas klickar du på Avbryt.
3. Från Start-menyn klickar du på Kör.
4. Klicka på Bläddra och gå till din CD-ROM-enhet.
5. Markera filen Uninstaller.bat och klicka på Öppna.
6. Klicka på OK för att starta Uninstaller.
Page 53

7. Klicka på Fortsätt för att avinstallera de filer som skapades när du anslöt
skrivaren till datorn.
8. Klicka på Starta om. När datorn startas om tar du bort HP Photosmart-CD:n och
följer installationsanvisningarna i skrivarförpackningen.
Guiden för ny maskinvara visades inte när skrivaren och datorn anslöts med en
USB-kabel
Orsak: Du kanske inte använder rätt version av Windows, eller också är det fel på
USB-kabeln eller USB-kabelanslutningen.
Åtgärd: Kontrollera att datorns operativsystem är rätt version av Windows och att
datorn är ansluten med en USB-kabel till USB-porten på baksidan av skrivaren.
Om problemet inte beror på detta ska du prova med följande:
1. Koppla ur USB-kabeln och strömkabeln på baksidan av skrivaren.
2. Avinstallera skrivarprogramvaran:
a. I Windows Start-meny väljer du Program >HP > HP Photosmart A520
series > Avinstallera.
b. Följ anvisningarna på skärmen.
3. Starta om datorn när avinstallationen är klar.
4. Installera om skrivarprogrammet. Följ installationsanvisningarna på skärmen.
5. Anslut strömkabeln på baksidan av skrivaren och slå på skrivaren.
6. När datorn uppmanar dig att göra det ska du ansluta USB-kabeln till USB-porten
på baksidan av skrivaren.
Ikonen för HP digital bildbehandling visas inte i aktivitetsfältet i Windows
Orsak: Du kan ha valt Stäng HP digital bildbehandling i menyn efter att ha
högerklickat på ikonen för HP digital bildbehandling i aktivitetsfältet i Windows. Mer
information finns i ”
Ikonen för HP digital bildbehandling” på sidan 44.
Åtgärd: Starta om datorn.
Skrivaren skriver inte ut när den är ansluten till datorn med en USB-kabel via en
annan USB-enhet
Orsak: Tvåvägskommunikationen mellan skrivaren och datorn avbröts av en annan
enhet som är ansluten till hubben.
Åtgärd:
1. Stäng av datorn.
2. Anslut skrivaren direkt till en USB-port på datorn.
3. Kontrollera att kabeln är ordentligt ansluten till datorn och till USB-porten på
baksidan av skrivaren.
4. Koppla ur alla USB-enheter (inklusive hubben) ur datorn.
Utskrifts- och hårdvaruproblem 51
Felsökning
Page 54

Kapitel 7
5. Starta datorn.
6. Försök skriva ut igen. Om problemet kvarstår ska du upprepa steg 1–5 med en
annan USB-port på datorn.
En liten röd ring visas på ikonen för HP digital bildbehandling i Windows
aktivitetsfält
Orsak: Det har uppstått ett anslutnings- eller kommunikationsproblem mellan
skrivaren och datorn.
Åtgärd:
1. Anslut skrivaren direkt till en USB-port på datorn.
2. Koppla bort USB-kabeln från datorn och anslut den sedan igen.
3. Koppla ur alla USB-enheter (inklusive hubben) ur datorn.
4. Om du använder en USB-hubb för att ansluta skrivaren till datorn, ska du koppla
ur skrivaren från USB-hubben och ansluta den direkt till datorn för att kontrollera
att kommunikationen fungerar.
5. Försök skriva ut dokumentet igen. Om problemet kvarstår ska du upprepa steg
1–5 med en annan USB-port på datorn.
Meddelandet Okänd enhet visas
Felsökning
Orsak:
• Statisk elektricitet kan ha bildats i kabeln mellan datorn och skrivaren.
• Programmet kunde inte identifiera skrivaren, kanske därför att det är fel på USBanslutningen till skrivaren.
Åtgärd:
1. Koppla bort USB-kabeln från skrivaren.
2. Koppla bort strömkabeln från skrivaren.
3. Vänta ca 10 sekunder.
4. Anslut strömkabeln till skrivaren.
5. Anslut USB-kabeln till USB-porten på baksidan av skrivaren.
6. Om problemet kvarstår ska du koppla ur strömkabeln och USB-kabeln och
avinstallera skrivarprogramvaran:
a. I Windows Start-meny väljer du Program > HP > HP Photosmart A520
series > Avinstallera.
b. Följ anvisningarna på skärmen.
7. Starta om datorn.
8. Installera om skrivarprogrammet och följ anvisningarna på skärmen. Anslut inte
USB-kabeln förrän du blir ombedd till det.
Om meddelandet “Okänd enhet” fortsätter att visas, gå till
www.hp.com/support för
ytterligare information eller kontakta HP:s support.
52 Felsökning
Page 55

Dokumentet eller fotot skrevs inte ut med de valda standardinställningarna för
utskrift
Orsak: Skrivarens standardinställningar kan vara annorlunda än inställningarna i
tillämpningsprogrammet. Tillämpningsprogrammets utskriftsinställningar gäller före
inställningar som gjorts på skrivaren.
Åtgärd: Gå till menyn Arkiv i tillämpningsprogrammet, välj Skriv ut, klicka sedan
på Egenskaper och välj önskade utskriftsinställningar.
Skrivaren skriver inte ut ramlösa foton
Orsak: Skrivaren kan inte skriva ut ramlösa foton på alla pappersstorlekar. Du
måste välja en pappersstorlek som kan användas för ramlös utskrift.
Åtgärd:
1. Öppna dialogrutan Egenskaper för skrivare. Mer information finns i ”
Dialogrutan
Egenskaper för skrivare” på sidan 23.
2. Klicka på fliken Kortkommandon för utskrifter.
3. I listan Kortkommandon för utskrifter klickar du på Fotoutskrift-ramlös och
väljer lämplig ramlös fotostorlek.
Mer information finns i ”
Skriva ut ramlösa foton” på sidan 31.
Det gick inte att spara foton från datorn på ett minneskort
Orsak: Minneskortet kan vara låst.
Åtgärd: Om minneskortet har en låsspärr, kontrollera att den är upplåst.
Utskriften är mycket långsam
Orsak:
• Du kanske skriver ut en högupplöst bild. Då tar utskriften längre tid.
• Du kanske har valt Maximal dpi.
• Det kan vara ont om systemresurser. Du kanske kör ett program för chatt eller
hämtning av musik eller ett antivirusprogram i bakgrunden.
• Du kanske använder en inaktuell skrivarprogramvara.
• En sida i utmatningsfacket kanske inte har torkat.
Åtgärd:
•På fliken Funktioner i dialogrutan Egenskaper för skrivare ställer du in
Utskriftskvalitet på Bästa eller Normal istället för Maximal dpi och försöker skriva
ut igen.
•Se ”Visa beräknade bläcknivåer” på sidan 41 för information om hur du
kontrollerar bläcknivån i bläckpatronen. Byt bläckpatron om det behövs.
Utskrifts- och hårdvaruproblem 53
Felsökning
Page 56

Kapitel 7
•Se ”Ladda ned uppdateringar av skrivarprogramvaran” på sidan 24 för information
om hur du uppdaterar skrivarprogrammet. Du kan kontrollera vilken version av
skrivarprogrammet du har genom att välja Om på den meny som visas när du
högerklickar på ikonen för HP digital bildbehandling
i aktivitetsfältet.
• Ta bort sidan som inte har torkat och vänta en stund. Utskriften fortsätter när sidan
har torkat.
Öka dina systemresurser genom att stänga alla program utom Utforskaren och
Systray och försök sedan skriva ut igen.
1. Tryck på Ctrl+Alt+Delete.
2. Markera alla program utom Utforskaren och Systray. Håll ner Ctrl eller Skift om
du vill markera flera program.
3. Klicka på Avsluta aktivitet. Om ett andra meddelande visas, klicka på Avsluta
aktivitet igen.
4. Upprepa steg 1–3 tills alla program utom Utforskaren och Systray är stängda.
5. Försök skriva ut igen.
Utskriften är vågig eller böjd
Orsak: En större bläckmängd än normalt används i utskriften.
Åtgärd: Minska bläckmättnanden i dialogrutan Egenskaper för skrivare.
1. Öppna dialogrutan Egenskaper för skrivare. Mer information finns i ”
Dialogrutan
Egenskaper för skrivare” på sidan 23.
2. Klicka på fliken Färg.
3. Klicka på Fler färgalternativ.
4. Återställ bläckattributen genom att flytta skjutreglaget för Mättnad närmare
Dämpad.
5. Försök skriva ut igen.
Felsökning
54 Felsökning
Det kom ut en tom sida ur skrivaren
Orsak: Bläcket kanske har tagit slut i bläckpatronen.
Åtgärd: Skriv ut en testsida. Mer information finns i ”
Skriva ut en testsida”
på sidan 43. Byt ut bläckpatronen om det behövs. Mer information finns i ”
byta ut bläckpatronen” på sidan 41.
Skrivaren matar ut papperet när den förbereder sig för utskrift.
Orsak: Skrivaren kan stå i direkt solljus, vilket påverkar funktionen hos den
automatiska pappersavkännaren.
Åtgärd: Flytta skrivaren så att den inte står i direkt solljus.
Sätta i eller
Page 57

Delar av det utskrivna dokumentet saknas eller skrivs ut på fel ställe
Orsak:
• Du kanske har valt fel pappersriktning.
• Du kanske har valt fel pappersstorlek.
Åtgärd:
• Kontrollera att du har valt rätt orientering på fliken Funktioner i dialogrutan
Egenskaper för skrivare.
• Kontrollera att du har valt rätt pappersstorlek. Mer information finns i ”
pappersstorlek” på sidan 29.
Utskriftskvaliteten är dålig
Orsak:
• Du kanske har förstorat fotot för mycket.
• Bläcket kanske håller på att ta slut i bläckpatronen.
• Du kanske inte använder den bästa papperstypen för din utskrift.
• Du kanske skriver ut på fel sida av papperet.
• Du kan ha valt en inställning med låg upplösning på din digitalkamera.
• Du kanske behöver rengöra bläckpatronen.
Åtgärd:
• Minska förstoringen.
• Skriv ut en testsida. Mer information finns i ”
Byt ut bläckpatronen om det behövs. Mer information finns i ”
Skriva ut en testsida” på sidan 43.
Sätta i eller byta ut
bläckpatronen” på sidan 41.
Ändra
• Kontrollera bläcknivån i bläckpatronen på fliken Beräknad bläcknivå i
verktygslådan. Mer information finns i ”
verktygslådan” på sidan 39
• Kontrollera att du använder en papperstyp som är avsedd för skrivaren. Använd
HP:s fotopapper för bästa resultat.
• Välj ett papper som är särskilt avsett för utskriftstypen i stället för vanligt papper.
• Kontrollera att papperet är ilagt med utskriftssidan upp.
• Minska bildens storlek och försök skriva ut igen. För att du ska få bättre resultat
i framtiden bör du ställa in digitalkameran på en högre fotoupplösning.
•På fliken Underhåll enheten i skrivarens verktygslåda klickar du på Rengör
bläckpatronen.
Fotoutskriften ser ut att vara beskuren
Orsak: Du kanske har använt dialogrutan Utskriftsformat i ditt tillämpningsprogram
för att välja pappersstorlek eller typ.
Utskrifts- och hårdvaruproblem 55
Felsökning
Page 58

Kapitel 7
Åtgärd: Välj pappersstorlek och typ på fliken Funktioner i dialogrutan Egenskaper
för skrivare.
Utskriften ser inte ut som den ska
Orsak: Papperet kan ha märken, repor eller vara skrynkligt, eller också har
papperet en mörk färg eller innehåller metallfibrer.
Åtgärd: Om papperet är skadat, har en mörk färg eller innehåller metallfibrer
kanske inte avkännaren kan identifiera papperstypen och storleken på rätt sätt. Se
till att papperet är rent och fritt från repor och veck, att det har en ljus färg och inte
innehåller metallfibrer. Välj lämplig papperstyp på fliken Funktioner i dialogrutan
Egenskaper för skrivare.
Problem med Bluetooth-utskrift
Innan du kontaktar HP:s support bör du läsa igenom det här felsökningsavsnittet eller
besöka vår supporttjänst på
medföljde HP:s trådlösa Bluetooth-skrivaradapter (om du använder en sådan) och den
trådlösa Bluetooth-enheten.
•
Bluetooth-enheten hittar inte skrivaren.
Ingenting skrevs ut.
•
Utskriftskvaliteten är dålig.
•
Fotona skrivs ut med ramar.
•
Datorn kan inte ställa in enhetsnamnet med trådlös Bluetooth-anslutning.
•
www.hp.com/support. Läs också dokumentationen som
Felsökning
56 Felsökning
Bluetooth-enheten hittar inte skrivaren.
Åtgärd:
• Om du använder HP:s trådlösa Bluetooth-adapter (tillval) ser du till att adaptern
är ansluten till kameraporten på framsidan av skrivaren. Lampan på adaptern
blinkar när den är klar att ta emot data.
Om skrivaren har integrerad trådlös Bluetooth-teknik kontrollerar du Bluetoothlampan på skrivaren. Lampan blinkar när skrivaren är redo att ta emot data.
• Bluetooth-inställningen Visibility (Synlighet) kan vara satt till Not visible (Ej
synlig). Ändra detta till Visible to all (Synlig för alla) på följande sätt:
• Tryck på Menu (Meny).
•Välj Bluetooth och tryck på OK.
•Välj Visibility (Synlighet) och tryck på OK.
•Välj Visible to all (Synlig för alla) och tryck på OK.
• Inställningen Security level (Säkerhetsnivå) för Bluetooth kan vara satt till
High (Hög). Ändra detta till Low (Låg) på följande sätt:
• Tryck på Menu (Meny).
•Välj Bluetooth och tryck på OK.
Page 59

•Välj Security level (Säkerhetsnivå) och tryck på OK.
•Välj Low (Låg) och tryck på OK.
• Bluetooth-enheten kanske använder fel kodnyckel (PIN) för skrivaren. Kontrollera
att rätt kodnyckel för skrivaren har angetts i Bluetooth-enheten.
• Du kanske står för långt från skrivaren. Flytta Bluetooth-enheten närmare
skrivaren. Avståndet mellan Bluetooth-enheten och skrivaren bör inte vara större
än 10 meter.
Ingenting skrevs ut.
Åtgärd: Skrivaren kanske inte känner igen filtypen som Bluetooth-enheten
skickade. En lista över filformat som stöds av skrivaren finns i ”
på sidan 67.
Utskriftskvaliteten är dålig.
Åtgärd: Det utskrivna fotot kanske är lågupplöst. Du får bättre resultat om du ställer
in en högre upplösning i kameran. Foton tagna med en kamera med VGA-upplösning,
till exempel kameran i en mobiltelefon, kanske inte har tillräckligt hög upplösning för
att utskriftskvaliteten ska bli bra.
Fotona skrivs ut med ramar.
Åtgärd: Bluetooth-enhetens utskriftsprogram kanske saknar stöd för kantfri utskrift.
Kontakta enhetens tillverkare eller gå till deras webbplats för support och hämta den
senaste uppdateringen av utskriftsprogrammet.
Specifikationer”
Datorn kan inte ställa in enhetsnamnet med trådlös Bluetooth-anslutning.
Åtgärd: Anslut datorn till skrivaren med en USB-kabel och ställ in skrivarens
Bluetooth-enhetsnamn med skrivarens verktygslåda. Skrivarprogrammet måste vara
installerat på datorn.
Du kommer åt skrivarens verktygslåda genom att följa anvisningarna på skärmen.
Endast Windows-användare: Högerklicka på den lilla monitorikonen längst till höger
i aktivitetsfältet i Windows och välj Starta/Visa HP Lösningscenter. Klicka på
Inställningar, Utskriftsinställningar och sedan på Skrivarens verktygslåda.
Klicka på fliken Konfigurera Bluetooth-inställningar och ange Bluetooth-enhetens
namn i rutan för enhetsnamn.
Enhetsmeddelanden
Här följer en lista med möjliga felmeddelanden när skrivaren är ansluten till en dator:
•
Låg bläcknivå
Bläckpatronen är för gammal eller skadad.
•
Felsökning
Enhetsmeddelanden 57
Page 60

Kapitel 7
• Bläckpatronen saknas eller är felaktigt installerad
Skrivarvagnen har fastnat
•
Det är slut på papper i skrivaren
•
Papperstrassel har uppstått
•
Papperet i pappersfacket stämmer inte med den valda pappersstorleken
•
Minneskortet sitter upp och ner
•
Minneskortet sitter inte i ordentligt
•
Sätt bara i ett minneskort i taget
•
Det är fel på minneskortet
•
Kommunikationen med skrivaren bröts
•
Låg bläcknivå
Orsak: Bläckpatronen uppskattas ha låg bläcknivå och kan behöva bytas snart.
Åtgärd: Ha en utbytespatron till hands så undviks avbrott. Du behöver inte byta ut
bläckpatronen förrän utskriftskvaliteten försämras. Om du har installerat en påfylld
eller renoverad bläckpatron, eller en patron som har använts i en annan skrivare, är
bläcknivåindikatorn felaktig eller otillgänglig.
Bläckpatronen är för gammal eller skadad.
Åtgärd: Bläckpatronen kan vara för gammal eller skadad. Prova med följande:
• Byt ut återfyllda bläckpatroner mot äkta HP-produkter.
• Kontrollera att bläckpatronen är kompatibel med skrivaren.
• Rengör de elektriska kontakterna.
• Ta ut bläckpatronen och sätt i den igen. Mer information finns i ”
Sätta i eller byta
ut bläckpatronen” på sidan 41.
• Om detta inte fungerar bör du byta ut bläckpatronen.
Felsökning
58 Felsökning
Bläckpatronen saknas eller är felaktigt installerad
Åtgärd: Bläckpatronen är inte installerad, är felaktigt installerad eller stöds inte av
skrivarens inställningar av land/region. Prova med följande:
• Byt ut återfyllda bläckpatroner mot äkta HP-produkter.
• Kontrollera att bläckpatronen är kompatibel med skrivaren.
• Rengör de elektriska kontakterna.
• Ta ut bläckpatronen och sätt i den igen. Mer information finns i ”
Sätta i eller byta
ut bläckpatronen” på sidan 41.
• Om detta inte fungerar bör du byta ut bläckpatronen.
Page 61

Skrivarvagnen har fastnat
Åtgärd: Något sitter i vägen för skrivarvagnen eller servicestationen för
bläckpatroner. Kontakt HP:s support eller gå till online-supporttjänsten på
www.hp.com/support .
Det är slut på papper i skrivaren
Åtgärd: Kontrollera att det finns papper i rätt pappersfack. Mer information om hur
man fyller på papper finns i ”
Grundläggande om papper” på sidan 15 och i
installationsanvisningarna som medföljde skrivaren.
Papperstrassel har uppstått
Åtgärd: Så här kan du göra om du får problem med papperstrassel:
1. Stäng av skrivaren och koppla bort den från strömkällan.
2. Öppna inmatningsfacket och utmatningsfacket och dra ut eventuellt papper som
fastnat i skrivaren.
3. Ta bort skrynkliga eller sönderrivna papper från pappersfacket eller
utmatningsfacket. Lägg nytt papper i inmatningsfacket.
4. Koppla in skrivaren och slå på den igen. Försök skriva ut dokumentet igen.
Papperet i pappersfacket stämmer inte med den valda pappersstorleken
Åtgärd: Papperet i pappersfacket stämmer inte med den valda pappersstorleken.
Försök med följande:
1. Ändra inställningen för papperstyp för utskriften.
2. Kontrollera att det finns papper av rätt typ i pappersfacket.
Minneskortet sitter upp och ner
Åtgärd: Minneskortet sitter upp och ner. Ta ut minneskortet och sätt in det med de
guldfärgade kontakterna nedåt.
Minneskortet sitter inte i ordentligt
Åtgärd: Skrivaren hittar minneskortet men kan inte läsa från det. Tryck försiktigt in
minneskortet tills det tar stopp.
Enhetsmeddelanden 59
Felsökning
Page 62

Kapitel 7
Sätt bara i ett minneskort i taget
Åtgärd: Det sitter minst två minneskort av olika typ i skrivaren. Det kan också vara
så att ett minneskort har satts i medan en digitalkamera är ansluten till kameraporten.
Ta bort minneskort eller koppla ur kameran tills endast ett kort sitter i skrivaren eller
endast kameran är ansluten.
Det är fel på minneskortet
Åtgärd: Det är fel på minneskortet. Försök kopiera bilderna direkt till en dator, och
formatera sedan om kortet från kameran.
Kommunikationen med skrivaren bröts
Åtgärd: Kontrollera att skrivaren är på och kåpan stängd och pröva sedan följande:
1. Kontrollera att skrivarkabeln är ordentligt ansluten till både skrivaren och datorn.
2. Kontrollera om ett papper har fastnat i skrivaren.
3. Pröva med att stänga av skrivaren och slå på den igen.
4. Tryck på OK-knappen för att påbörja utskriften. Om skrivaren inte var online blir
den det nu.
5. Kontrollera att skrivarkabeln är avsedd för dubbelriktad kommunikation
(IEEE-1284-kompatibel).
Felsökning
60 Felsökning
Page 63

8 Handla utskriftstillbehör
En lista över produktnummer för bläckpatroner finns i den tryckta dokumentationen som
medföljde HP Photosmart. Du kan även ta reda på bläckpatronernas beställningsnummer
via programmet som medföljde HP Photosmart. Du kan beställa bläckpatroner online från
HP:s webbplats. Du kan också ta reda på beställningsnummer för bläckpatroner genom
att kontakta en lokal HP-återförsäljare. Där kan du också köpa HP-bläckpatroner.
Om du vill beställa HP-papper och andra tillbehör, gå till
du blir uppmanad väljer du land/region, följer anvisningarna och väljer din produkt och
klickar sedan på en av köplänkarna på sidan.
Anmärkning Vissa delar av HP:s webbplats är för närvarande endast tillgängliga
på engelska.
Anmärkning Beställning av bläckpatroner online kan inte göras i alla länder/
regioner. Om det inte är möjligt i ditt land/din region, kontaktar du en lokal HPåterförsäljare för att få information om köp av bläckpatroner.
Så här beställer du bläckpatroner från skrivbordet
▲ Klicka på ikonen Köp HP-tillbehör på skrivbordet för att ansluta dig till
HP SureSupply. En lista med HP:s originaltillbehör för utskrift som är kompatibla med
din enhet visas tillsammans med alternativ för att köpa de tillbehör du behöver på ett
bekvämt sätt (alternativen varierar i olika länder/regioner).
Om du har raderat den här ikonen från skrivbordet, klicka på Start-meny, peka på
HP-mappen och klicka sedan på Köp tillbehör.
För mer information, gå till
www.hp.com/buy/supplies.
www.hp.com/buy/supplies . Om
Handla utskriftstillbehör
Beställa bläckpatroner via programvaran HP Photosmart
1. I HP Lösningscenter klickar du på Inställningar, väljer Utskriftsinställningar och
klickar sedan på Verktygslåda för skrivare.
Anmärkning Du kan också öppna Verktygslåda för skrivare från dialogrutan
Egenskaper för skrivare. I dialogrutan Egenskaper för skrivare klickar du på
fliken Underhåll och sedan på Underhåll enheten.
2. Klicka på fliken Beräknad bläcknivå.
3. Klicka på Beställningsinformation för bläckpatroner.
Beställningsnumren för bläckpatroner visas.
4. Klicka på Beställ online.
HP skickar detaljerad skrivarinformation inklusive modellnummer, serienummer och
bläcknivåer till en auktoriserad återförsäljare online. De förbrukningsartiklar du
behöver är förvalda, men du kan ändra antal, lägga till eller ta bort artiklar och sedan
gå vidare till kassan.
Handla utskriftstillbehör 61
Page 64

Handla utskriftstillbehör
Kapitel 8
62 Handla utskriftstillbehör
Page 65

9 HP:s garanti och support
Det här avsnittet innehåller information om följande:
Gå först till HP:s supportwebbplats
•
HP-support per telefon
•
HP-garanti
•
Ytterligare garantialternativ
•
Gå först till HP:s supportwebbplats
Läs dokumentationen som medföljde skrivaren. Om du inte hittar den information du
behöver, går du till HP:s supportwebbplats.
Så här söker du efter onlinesupport
1. Besök HP:s webbplats för online-support på
support är tillgänglig för alla HP-kunder. Det är den snabbaste källan till aktuell
enhetsinformation och experthjälp och innehåller följande:
• Snabb kontakt med behöriga supporttekniker online
• Uppdateringar av programvara och drivrutiner för HP Photosmart
• Värdefull information om HP Photosmart och felsökning för vanliga problem
• Förebyggande enhetsuppdateringar, supportmeddelanden och HP newsgram
som är tillgängliga när du registrerat HP Photosmart
2. Endast Europa: Kontakta din lokala återförsäljare. Om HP Photosmart har ett
hårdvarufel, blir du ombedd att ta tillbaka den till inköpsstället. (Service tillhandahålls
kostnadsfritt under skrivarens garantiperiod. Vid reparationsbehov efter
garantiperiodens utgång får du uppgift om vad reparationen kommer att kosta.)
3. Om du inte hittar den information du behöver online, ringer du till HP:s support. Vilken
typ av support som erbjuds varierar beroende på produkt, land/region, språk och
telefonsupportperiod.
www.hp.com/support . HP:s online-
HP:s garanti och support
HP-support per telefon
En lista med supporttelefonnummer finns i telefonlistan i den tryckta dokumentationen.
Det här avsnittet innehåller information om följande:
•
Giltighetstid för telefonsupport
Råd inför telefonsamtalet
•
Efter giltighetstiden för telefonsupport
•
Giltighetstid för telefonsupport
Ett års telefonsupport är tillgänglig i Nordamerika, Stillahavsområdet och Latinamerika
(inklusive Mexiko). Information om hur länge telefonsupporten gäller i Europa,
Mellanöstern och Afrika finns på
www.hp.com/support . Normal samtalstaxa gäller.
HP:s garanti och support 63
Page 66

Kapitel 9
Råd inför telefonsamtalet
Se till att vara i närheten av datorn och HP Photosmart när du ringer till HP:s support.
Var beredd att uppge följande information:
• Enhetens modellnummer (som finns på enhetens framsida)
• Enhetens serienummer (står på enhetens baksida eller undersida)
• Meddelanden som visas när situationen uppstår
• Svar på följande frågor:
• Har detta inträffat förut?
• Kan felet återskapas?
• Har du installerat ny maskin- eller programvara i datorn ungefär vid den tidpunkt
då denna situation uppstod?
• Inträffade något annat innan situationen uppstod (såsom åska, eller att enheten
flyttades)?
HP:s garanti och support
Efter giltighetstiden för telefonsupport
När telefonsupportperioden upphört, kan du fortfarande få hjälp från HP mot en extra
avgift. Hjälp kan även vara tillgänglig på HP:s webbplats för online-support:
support . Kontakta en HP-återförsäljare eller ring supportnumret för ditt land/din region
om du vill veta mer om tillgängliga supportalternativ.
www.hp.com/
64 HP:s garanti och support
Page 67

HP-garanti
HP:s garanti och support
Ytterligare garantialternativ
För en extrakostnad kan du få utökad service. Gå till www.hp.com/support och välj land
och språk, så kan du hitta information om utökad service.
HP-garanti 65
Page 68

HP:s garanti och support
Kapitel 9
66 HP:s garanti och support
Page 69

10 Specifikationer
Det här avsnittet innehåller information om systemkrav för installation av HP Photosmartprogramvaran samt viktiga tekniska uppgifter om skrivaren.
•
Systemkrav
Skrivarspecifikationer
•
Systemkrav
Operativsystem
Windows XP Home, XP Professional, x64 Edition eller Vista
Processor
Windows XP Home & XP Professional: Valfri Intel® Pentium® II, Celeron® eller kompatibel
•
processor, 233 MHz (Pentium III, 300 MHz eller högre rekommenderas)
x64 Edition: Pentium 4 med stöd för Intel EM64T
•
Vista: 800 MHz 32-bitars (x86) eller 64-bitars processor (1 GHz eller högre rekommenderas)
•
RAM
Windows XP Home & XP Professional: 128 MB (256 MB eller mer rekommenderas)
•
x64 Edition: 256 MB (512 MB eller mer rekommenderas)
•
Vista: 512 MB (1 GB eller mer rekommenderas)
•
Ledigt hårddiskutrymme
400 MB
Bildskärm
SVGA 800 x 600, 16-bitars färg (32-bitars färg rekommenderas)
Optisk enhet
CD-ROM- eller DVD-ROM-enhet
Webbläsare
®
Microsoft
Anslutningar
•
•
Internet Explorer® 5.01 Service Pack 2 eller högre
Ledig USB-port och USB-kabel
Internet-åtkomst rekommenderas
Specifikationer
Skrivarspecifikationer
Materialtyper
HP Advanced-fotopapper (rekommenderas)
Kort (register, A6, L-storlek)
Materialstorlekar
Fotopapper 10 x 15 cm (4 x 6 tum)
Pappersfack
Ett pappersfack för 10 x 15 cm (4 x 6 tum)
fotopapper
Kapacitet i pappersfack
Specifikationer 67
Page 70

Specifikationer
Kapitel 10
(fortsättning)
Fotopapper med flik, 10 x 15 cm med 1,25 cm
flik (4 x 6 tum med 0,5 flik)
Indexkort 10 x 15 cm (4 x 6 tum)
A6-kort 105 x 148 cm (4,1 x 5,8 tum)
Kort i L-storlek 90 x 127 cm (3,5 x 5 tum)
Kort i L-storlek med flik, 90 x 127 cm med
12,5 mm flik (3,5 x 5 tum med 0,5 tum flik)
Stöds endast vid utskrift från en dator: Hagaki,
101 x 203 mm (4 x 8 tum), panoramafotopapper
10 x 30 cm (4 x 12 tum).
Marginaler
Kantlös utskrift: Topp 0,0 mm (0,0 tum); Botten
12,5 mm (0,50 tum); Vänster/höger 0,0 mm
(0,0 tum)
Utskrift med kant: Topp 3 mm (0,12 tum); Botten
12,5 mm (0,50 tum); Vänster/höger 3 mm
(0,12 tum)
Anslutningar
USB 2.0 Full Speed: Windows XP Home,
XP Professional eller x64 Edition
HP rekommenderar att du använder en USB-
kabel som är högst 3 meter (10 fot) lång
PictBridge: Använda kameraporten på
framsidan
Strömförbrukning
USA
Utskrift: 14,46 W
Viloläge: 8,67 W
Av: 6,63 W
Utanför USA
Utskrift: 13,56 W
Viloläge: 8,41 W
Av: 7,19 W
20 ark fotopapper, maximal tjocklek 292 µm
(11,5 mil) per ark
10 ark 10 x 30 cm (4 x 12 tum) fotopapper för
panoramautskrift
Bläckpatron
HP 110 trefärgsbläckpatron
Gå till www.hp.com/pageyield/ för information
om bläckpatronens beräknade kapacitet.
Specifikationer för omgivande miljö: I
närvaro av starka elektromagnetiska fält kan
utskrifterna bli något förvrängda.
Maximivärden vid drift: 5–40° C (41–104° F),
5–90 % relativ luftfuktighet
Rekommenderade värden vid drift: 15–35 ° C
(59–95° F), 20–80 % relativ luftfuktighet
Nätaggregatets modellnummer
HP:s art.nr 0957–2121 (Nordamerika), 100-240
V AC (±10 ;%) 50/60 Hz (±3 Hz)
HP:s art.nr 0957–2120 (resten av världen),
100-240 V AC (±10 ;%) 50/60 Hz (±3 Hz)
68 Specifikationer
Page 71

11 Information om bestämmelser
och miljö
Följande information om bestämmelser och miljö gäller HP Photosmart A520 seriesskrivarna.
•
Information om gällande lagar och bestämmelser
Miljövänlig produkthantering
•
Information om gällande lagar och bestämmelser
Följande meddelanden om bestämmelser gäller HP Photosmart A520 series-skrivarna.
FCC statement
•
LED indicator statement
•
VCCI (Class B) compliance statement for users in Japan
•
Notice to users in Japan about power cord
•
Notice to users in Korea
•
Notice to users in the European Economic Area
•
Information om bestämmelser och miljö 69
Information om bestämmelser och
miljö
Page 72

Kapitel 11
FCC statement
FCC statement
The United States Federal Communications Commission (in 47 CFR 15.105) has specified
that the following notice be brought to the attention of users of this product.
This equipment has been tested and found to comply with the limits for a Class B digital
device, pursuant to Part 15 of the FCC Rules. These limits are designed to provide reasonable protection against harmful interference in a residential installation. This equipment
generates, uses and can radiate radio frequency energy and, if not installed and used in
accordance with the instructions, may cause harmful interference to radio communications.
However, there is no guarantee that interference will not occur in a particular installation.
If this equipment does cause harmful interference to radio or television reception, which can
be determined by turning the equipment off and on, the user is encouraged to try to correct
the interference by one or more of the following measures:
• Reorient the receiving antenna.
• Increase the separation between the equipment and the receiver.
• Connect the equipment into an outlet on a circuit different from that to which the
• Consult the dealer or an experienced radio/TV technician for help.
For further information, contact:
Modifications (part 15.21)
The FCC requires the user to be notified that any changes or modifications made to this
device that are not expressly approved by HP may void the user's authority to operate the
equipment.
This device complies with Part 15 of the FCC Rules. Operation is subject to the following
two conditions: (1) this device may not cause harmful interference, and (2) this device must
accept any interference received, including interference that may cause undesired
operation.
receiver is connected.
Manager of Corporate Product Regulations
Hewlett-Packard Company
3000 Hanover Street
Palo Alto, Ca 94304
(650) 857-1501
LED indicator statement
LED indicator statement
The display LEDs meet the requirements of EN 60825-1.
Information om bestämmelser och
VCCI (Class B) compliance statement for users in Japan
miljö
70 Information om bestämmelser och miljö
Page 73

Notice to users in Japan about power cord
Notice to users in Korea
Notice to users in the European Economic Area
European Union Regulatory Notice
Products bearing the CE marking comply with the following EU Directives:
• Low Voltage Directive 73/23/EEC
• EMC Directive 89/336/EEC
CE compliance of this product is valid only if powered with the correct CE-marked AC
adapter provided by HP.
If this product has telecommunications functionality, it also complies with the essential
requirements of the following EU Directive:
• R&TTE Directive 1999/5/EC
Compliance with these directives implies conformity to harmonized European standards
(European Norms) that are listed in the EU Declaration of Conformity issued by HP for this
product or product family. This compliance is indicated by the following conformity
marking placed on the product.
The telecommunications functionality of this product may be used in the following EU and
EFTA countries:
Austria, Belgium, Cyprus, Czech Republic, Denmark, Estonia, Finland, France, Germany,
Greece, Hungary, Iceland, Ireland, Italy, Latvia, Liechtenstein, Lithuania, Luxembourg,
Malta, Netherlands, Norway, Poland, Portugal, Slovak Republic, Slovenia, Spain,
Sweden, Switzerland, and United Kingdom.
Miljövänlig produkthantering
Hewlett-Packard strävar efter att producera sina produkter på ett miljövänligt sätt. Den
här produkten har konstruerats för att underlätta återvinning. Antalet olika material har
hållits till ett minimum utan att funktionen eller tillförlitligheten försämrats. Olika material
har utformats så att de kan separeras på ett enkelt sätt. Fästen och andra anslutningar
är lätta att hitta, komma åt och ta bort med hjälp av vanliga verktyg. Delar med hög prioritet
har konstruerats så att du snabbt kan komma åt dem för borttagning och reparation.
Miljövänlig produkthantering 71
Information om bestämmelser och
miljö
Page 74

Kapitel 11
Gå till HP:s webbplats för miljöfrågor om du vill ha mer information:
www.hp.com/hpinfo/globalcitizenship/environment/index.html
Det här avsnittet innehåller följande:
•
Pappersanvändning
Plast
•
Datablad om materialsäkerhet
•
Återvinningsprogram
•
HP:s återvinningsprogram för bläckpatroner
•
Energiförbrukning
•
Disposal of Waste Equipment by Users in Private Households in the European Union
•
Pappersanvändning
Produkten är anpassad för användning av återvunnet papper enligt DIN 19309 och EN
12281:2002.
Plast
Plastdelar som väger mer än 25 gram är märkta enligt internationell standard, vilket gör
det lättare att se vilka plastdelar som kan återvinnas när produkten tjänat ut.
Datablad om materialsäkerhet
Material Safety Data Sheets (MSDS) kan erhållas från HP-webbplatsen på:
www.hp.com/go/msds
Återvinningsprogram
I allt fler länder har HP program för utbyte och återvinning. Vi samarbetar med några av
världens största återvinningscentraler för elektroniska produkter. HP sparar på
naturtillgångarna genom att återvinna några av de mest populära produkterna. Mer
information om återvinning av HP-produkter finns på:
Mer information om återvinning av HP-produkter finns på:
www.hp.com/hpinfo/globalcitizenship/environment/recycle/
HP:s återvinningsprogram för bläckpatroner
Information om bestämmelser och
HP värnar om miljön. HPs återvinningsprogram för bläckpatroner finns i många länder/
regioner. Du kan kostnadsfritt lämna in använda bläckpatroner för återvinning. Mer
information finns på följande webbplats:
www.hp.com/hpinfo/globalcitizenship/environment/recycle/
Energiförbrukning
Den här produkten är konstruerad för att reducera energiförbrukningen och spara
naturresurser utan att försämra produktens prestanda. Den är utformad för att sänka den
totala energiförbrukningen både vid drift och inaktivitet. Specifik information om
miljö
72 Information om bestämmelser och miljö
energiförbrukning finns i produktspecifikationerna.
Page 75

Disposal of Waste Equipment by Users in Private Households in the European Union
Disposal of Waste Equipment by Users in Private Households in the European Union
This symbol on the product or on its packaging indicates that this product must not be disposed of with your other household waste. Instead, it is your responsibility to dispose of your waste
equipment by handing it over to a designated collection point for the recycling of waste electrical and electronic equipment. The separate collection and recycling of your waste equipment
at the time of disposal will help to conserve natural resources and ensure that it is recycled in a manner that protects human health and the environment. For more information about where
EnglishFrançaisDeutschItalianoEspañolČeskyDanskNederlandsEestiSuomiΕλληνικάMagyarLatviskiLietuviškaiPolskiPortu guêsSlovenčinaSlovenščinaSvenska
you can drop off your waste equipment for recycling, please contact your local city office, your household waste disposal service or the shop where you purchased the product.
Évacuation des équipements usagés par les utilisateurs dans les foyers privés au sein de l'Union européenne
La présence de ce symbole sur le produit ou sur son emballage indique que vous ne pouvez pas vous débarrasser de ce produit de la même façon que vos déchets courants.
Au contraire, vous êtes responsable de l'évacuation de vos équipements usagés et, à cet effet, vous êtes tenu de les remettre à un point de collecte agréé pour le recyclage des
équipements électriques et électroniques usagés. Le tri, l'évacuation et le recyclage séparés de vos équipements usagés permettent de préserver les ressources naturelles et de s'assurer
que ces équipements sont recyclés dans le respect de la santé humaine et de l'environnement. Pour plus d'informations sur les lieux de collecte des équipements usagés, veuillez contacter
votre mairie, votre service de traitement des déchets ménagers ou le magasin où vous avez acheté le produit.
Entsorgung von Elektrogeräten durch Benutzer in privaten Haushalten in der EU
Dieses Symbol auf dem Produkt oder dessen Verpackung gibt an, dass das Produkt nicht zusammen mit dem Restmüll entsorgt werden darf. Es obliegt daher Ihrer Verantwortung, das
Gerät an einer entsprechenden Stelle für die Entsorgung oder Wiederverwertung von Elektrogeräten aller Art abzugeben (z.B. ein Wertstoffhof). Die separate Sammlung und das
Recyceln Ihrer alten Elektrogeräte zum Zeitpunkt ihrer Entsorgung trägt zum Schutz der Umwelt bei und gewährleistet, dass sie auf eine Art und Weise recycelt werden, die keine
Gefährdung für die Gesundheit des Menschen und der Umwelt darstellt. Weitere Informationen darüber, wo Sie alte Elektrogeräte zum Recyceln abgeben können, erhalten Sie bei
den örtlichen Behörden, Wertstoffhöfen oder dort, wo Sie das Gerät erworben haben.
Smaltimento di apparecchiature da rottamare da parte di privati nell'Unione Europea
Questo simbolo che appare sul prodotto o sulla confezione indica che il prodotto non deve essere smaltito assieme agli altri rifiuti domestici. Gli utenti devono provvedere allo
smaltimento delle apparecchiature da rottamare portandole al luogo di raccolta indicato per il riciclaggio delle apparecchiature elettriche ed elettroniche. La raccolta e il riciclaggio
separati delle apparecchiature da rottamare in fase di smaltimento favoriscono la conservazione delle risorse naturali e garantiscono che tali apparecchiature vengano rottamate
nel rispetto dell'ambiente e della tutela della salute. Per ulteriori informazioni sui punti di raccolta delle apparecchiature da rottamare, contattare il proprio comune di residenza,
il servizio di smaltimento dei rifiuti locale o il negozio presso il quale è stato acquistato il prodotto.
Eliminación de residuos de aparatos eléctricos y electrónicos por parte de usuarios domésticos en la Unión Europea
Este símbolo en el producto o en el embalaje indica que no se puede desechar el producto junto con los residuos domésticos. Por el contrario, si debe eliminar este tipo de residuo, es
responsabilidad del usuario entregarlo en un punto de recogida designado de reciclado de aparatos electrónicos y eléctricos. El reciclaje y la recogida por separado de estos residuos
en el momento de la eliminación ayudará a preservar recursos naturales y a garantizar que el reciclaje proteja la salud y el medio ambiente. Si desea información adicional sobre los
lugares donde puede dejar estos residuos para su reciclado, póngase en contacto con las autoridades locales de su ciudad, con el servicio de gestión de residuos domésticos o con la
tienda donde adquirió el producto.
Likvidace vysloužilého zařízení uživateli v domácnosti v zemích EU
Tato značka na produktu nebo na jeho obalu označuje, že tento produkt nesmí být likvidován prostým vyhozením do běžného domovního odpadu. Odpovídáte za to, že vysloužilé
zařízení bude předáno k likvidaci do stanovených sběrných míst určených k recyklaci vysloužilých elektrických a elektronických zařízení. Likvidace vysloužilého zařízení samostatným
sběrem a recyklací napomáhá zachování přírodních zdrojů a zajišťuje, že recyklace proběhne způsobem chránícím lidské zdraví a životní prostředí. Další informace o tom, kam můžete
vysloužilé zařízení předat k recyklaci, můžete získat od úřadů místní samosprávy, od společnosti provádějící svoz a likvidaci domovního odpadu nebo v obchodě, kde jste produkt
zakoupili.
Bortskaffelse af affaldsudstyr for brugere i private husholdninger i EU
Dette symbol på produktet eller på dets emballage indikerer, at produktet ikke må bortskaffes sammen med andet husholdningsaffald. I stedet er det dit ansvar at bortskaffe affaldsudstyr
ved at aflevere det på dertil beregnede indsamlingssteder med henblik på genbrug af elektrisk og elektronisk affaldsudstyr. Den separate indsamling og genbrug af dit affaldsudstyr på
tidspunktet for bortskaffelse er med til at bevare naturlige ressourcer og sikre, at genbrug finder sted på en måde, der beskytter menneskers helbred samt miljøet. Hvis du vil vide mere
om, hvor du kan aflevere dit affaldsudstyr til genbrug, kan du kontakte kommunen, det lokale renovationsvæsen eller den forretning, hvor du købte produktet.
Afvoer van afgedankte apparatuur door gebruikers in particuliere huishoudens in de Europese Unie
Dit symbool op het product of de verpakking geeft aan dat dit product niet mag worden afgevoerd met het huishoudelijk afval. Het is uw verantwoordelijkheid uw afgedankte apparatuur
af te leveren op een aangewezen inzamelpunt voor de verwerking van afgedankte elektrische en elektronische apparatuur. De gescheiden inzameling en verwerking van uw afgedankte
apparatuur draagt bij tot het sparen van natuurlijke bronnen en tot het hergebruik van materiaal op een wijze die de volksgezondheid en het milieu beschermt. Voor meer informatie over
waar u uw afgedankte apparatuur kunt inleveren voor recycling kunt u contact opnemen met het gemeentehuis in uw woonplaats, de reinigingsdienst of de winkel waar u het product
hebt aangeschaft.
Eramajapidamistes kasutuselt kõrvaldatavate seadmete käitlemine Euroopa Liidus
Kui tootel või toote pakendil on see sümbol, ei tohi seda toodet visata olmejäätmete hulka. Teie kohus on viia tarbetuks muutunud seade selleks ettenähtud elektri- ja elektroonikaseadmete
utiliseerimiskohta. Utiliseeritavate seadmete eraldi kogumine ja käitlemine aitab säästa loodusvarasid ning tagada, et käitlemine toimub inimeste tervisele ja keskkonnale ohutult.
Lisateavet selle kohta, kuhu saate utiliseeritava seadme käitlemiseks viia, saate küsida kohalikust omavalitsusest, olmejäätmete utiliseerimispunktist või kauplusest, kust te seadme
ostsite.
Hävitettävien laitteiden käsittely kotitalouksissa Euroopan unionin alueella
Tämä tuotteessa tai sen pakkauksessa oleva merkintä osoittaa, että tuotetta ei saa hävittää talousjätteiden mukana. Käyttäjän velvollisuus on huolehtia siitä, että hävitettävä laite
toimitetaan sähkö- ja elektroniikkalaiteromun keräyspisteeseen. Hävitettävien laitteiden erillinen keräys ja kierrätys säästää luonnonvaroja. Näin toimimalla varmistetaan myös,
että kierrätys tapahtuu tavalla, joka suojelee ihmisten terveyttä ja ympäristöä. Saat tarvittaessa lisätietoja jätteiden kierrätyspaikoista paikallisilta viranomaisilta, jäteyhtiöiltä tai tuotteen
jälleenmyyjältä.
Απόρριψη άχρηστων συσκευών στην Ευρωπαϊκή Ένωση
Το παρόν σύμβολο στον εξοπλισμό ή στη συσκευασία του υποδεικνύει ότι το προϊόν αυτό δεν πρέπει να πεταχτεί μαζί με άλλα οικιακά απορρίμματα. Αντίθετα, ευθύνη σας είναι να
απορρίψετε τις άχρηστες συσκευές σε μια καθορισμένη μονάδα συλλογής απορριμμάτων για την ανακύκλωση άχρηστου ηλεκτρικού και ηλεκτρονικού εξοπλισμού. Η χωριστή συλλογή και
ανακύκλωση των άχρηστων συσκευών θα συμβάλει στη διατήρηση των φυσικών πόρων και στη διασφάλιση ότι θα ανακυκλωθούν με τέτοιον τρόπο, ώστε να προστατεύεται η υγεία των
ανθρώπων και το περιβάλλον. Για περισσότερες πληροφορίες σχετικά με το πού μπορείτε να απορρίψετε τις άχρηστες συσκευές για ανακύκλωση, επικοινωνήστε με τις κατά τόπους αρμόδιες
αρχές ή με το κατάστημα από το οποίο αγοράσατε το προϊόν.
A hulladékanyagok kezelése a magánháztartásokban az Európai Unióban
Ez a szimbólum, amely a terméken vagy annak csomagolásán van feltüntetve, azt jelzi, hogy a termék nem kezelhető együtt az egyéb háztartási hulladékkal. Az Ön feladata,
hogy a készülék hulladékanyagait eljuttassa olyan kijelölt gyűjtőhelyre, amely az elektromos hulladékanyagok és az elektronikus berendezések újrahasznosításával foglalkozik.
A hulladékanyagok elkülönített gyűjtése és újrahasznosítása hozzájárul a természeti erőforrások megőrzéséhez, egyúttal azt is biztosítja, hogy a hulladék újrahasznosítása az
egészségre és a környezetre nem ártalmas módon történik. Ha tájékoztatást szeretne kapni azokról a helyekről, ahol leadhatja újrahasznosításra a hulladékanyagokat, forduljon
a helyi önkormányzathoz, a háztartási hulladék begyűjtésével foglalkozó vállalathoz vagy a termék forgalmazójához.
Lietotāju atbrīvošanās no nederīgām ierīcēm Eiropas Savienības privātajās mājsaimniecībās
Šis simbols uz ierīces vai tās iepakojuma norāda, ka šo ierīci nedrīkst izmest kopā ar pārējiem mājsaimniecības atkritumiem. Jūs esat atbildīgs par atbrīvošanos no nederīgās ierīces,
to nododot norādītajā savākšanas vietā, lai tiktu veikta nederīgā elektriskā un elektroniskā aprīkojuma otrreizējā pārstrāde. Speciāla nederīgās ierīces savākšana un otrreizējā pārstrāde
palīdz taupīt dabas resursus un nodrošina tādu otrreizējo pārstrādi, kas sargā cilvēku veselību un apkārtējo vidi. Lai iegūtu papildu informāciju par to, kur otrreizējai pārstrādei var
nogādāt nederīgo ierīci, lūdzu, sazinieties ar vietējo pašvaldību, mājsaimniecības atkritumu savākšanas dienestu vai veikalu, kurā iegādājāties šo ierīci.
Europos Sąjungos vartotojų ir privačių namų ūkių atliekamos įrangos išmetimas
Šis simbolis ant produkto arba jo pakuotės nurodo, kad produktas negali būti išmestas kartu su kitomis namų ūkio atliekomis. Jūs privalote išmesti savo atliekamą įrangą atiduodami ją
į atliekamos elektronikos ir elektros įrangos perdirbimo punktus. Jei atliekama įranga bus atskirai surenkama ir perdirbama, bus išsaugomi natūralūs ištekliai ir užtikrinama, kad įranga
yra perdirbta žmogaus sveikatą ir gamtą tausojančiu būdu. Dėl informacijos apie tai, kur galite išmesti atliekamą perdirbti skirtą įrangą kreipkitės į atitinkamą vietos tarnybą, namų ūkio
atliekų išvežimo tarnybą arba į parduotuvę, kurioje pirkote produktą.
Utylizacja zużytego sprzętu przez użytkowników domowych w Unii Europejskiej
Symbol ten umieszczony na produkcie lub opakowaniu oznacza, że tego produktu nie należy wyrzucać razem z innymi odpadami domowymi. Użytkownik jest odpowiedzialny za
dostarczenie zużytego sprzętu do wyznaczonego punktu gromadzenia zużytych urządzeń elektrycznych i elektronicznych. Gromadzenie osobno i recykling tego typu odpadów
przyczynia się do ochrony zasobów naturalnych i jest bezpieczny dla zdrowia i środowiska naturalnego. Dalsze informacje na temat sposobu utylizacji zużytych urządzeń można
uzyskać u odpowiednich władz lokalnych, w przedsiębiorstwie zajmującym się usuwaniem odpadów lub w miejscu zakupu produktu.
Descarte de equipamentos por usuários em residências da União Européia
Este símbolo no produto ou na embalagem indica que o produto não pode ser descartado junto com o lixo doméstico. No entanto, é sua responsabilidade levar os equipamentos
a serem descartados a um ponto de coleta designado para a reciclagem de equipamentos eletro-eletrônicos. A coleta separada e a reciclagem dos equipamentos no momento do
descarte ajudam na conservação dos recursos naturais e garantem que os equipamentos serão reciclados de forma a proteger a saúde das pessoas e o meio ambiente. Para obter mais
informações sobre onde descartar equipamentos para reciclagem, entre em contato com o escritório local de sua cidade, o serviço de limpeza pública de seu bairro ou a loja em que
adquiriu o produto.
Postup používateľov v krajinách Európskej únie pri vyhadzovaní zariadenia v domácom používaní do odpadu
Tento symbol na produkte alebo na jeho obale znamená, že nesmie by vyhodený s iným komunálnym odpadom. Namiesto toho máte povinnos odovzda toto zariadenie na zbernom
mieste, kde sa zabezpečuje recyklácia elektrických a elektronických zariadení. Separovaný zber a recyklácia zariadenia určeného na odpad pomôže chráni prírodné zdroje a
zabezpečí taký spôsob recyklácie, ktorý bude chráni ľudské zdravie a životné prostredie. Ďalšie informácie o separovanom zbere a recyklácii získate na miestnom obecnom úrade,
vo firme zabezpečujúcej zber vášho komunálneho odpadu alebo v predajni, kde ste produkt kúpili.
Ravnanje z odpadno opremo v gospodinjstvih znotraj Evropske unije
Ta znak na izdelku ali embalaži izdelka pomeni, da izdelka ne smete odlagati skupaj z drugimi gospodinjskimi odpadki. Odpadno opremo ste dolžni oddati na določenem zbirnem
mestu za recikliranje odpadne električne in elektronske opreme. Z ločenim zbiranjem in recikliranjem odpadne opreme ob odlaganju boste pomagali ohraniti naravne vire in zagotovili,
da bo odpadna oprema reciklirana tako, da se varuje zdravje ljudi in okolje. Več informacij o mestih, kjer lahko oddate odpadno opremo za recikliranje, lahko dobite na občini,
v komunalnem podjetju ali trgovini, kjer ste izdelek kupili.
Kassering av förbrukningsmaterial, för hem- och privatanvändare i EU
Produkter eller produktförpackningar med den här symbolen får inte kasseras med vanligt hushållsavfall. I stället har du ansvar för att produkten lämnas till en behörig återvinningsstation
för hantering av el- och elektronikprodukter. Genom att lämna kasserade produkter till återvinning hjälper du till att bevara våra gemensamma naturresurser. Dessutom skyddas både
människor och miljön när produkter återvinns på rätt sätt. Kommunala myndigheter, sophanteringsföretag eller butiken där varan köptes kan ge mer information om var du lämnar
kasserade produkter för återvinning.
Miljövänlig produkthantering 73
Information om bestämmelser och
miljö
Page 76

Kapitel 11
Information om bestämmelser och
miljö
74 Information om bestämmelser och miljö
 Loading...
Loading...