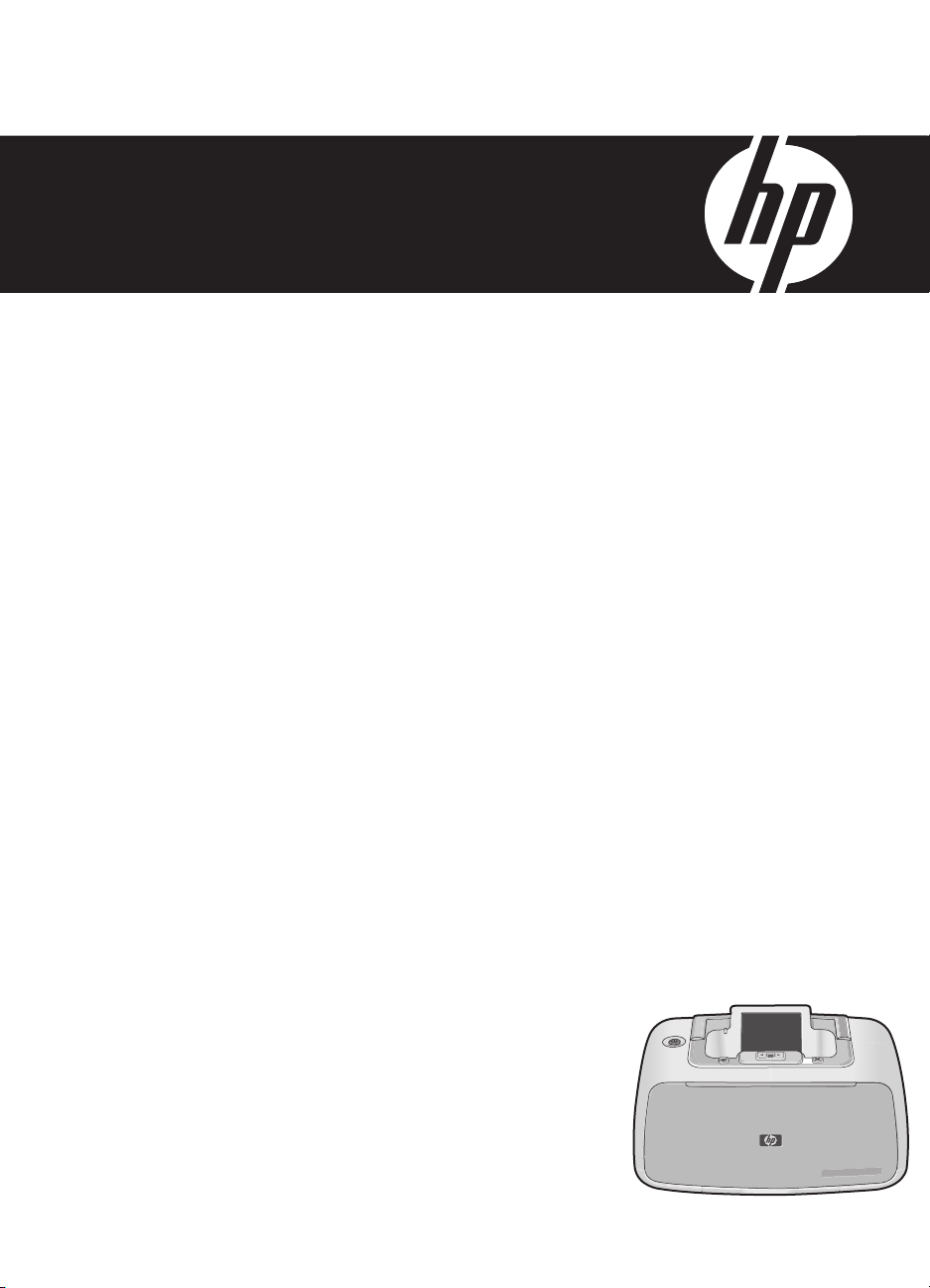
Ayuda de HP Photosmart A520 series
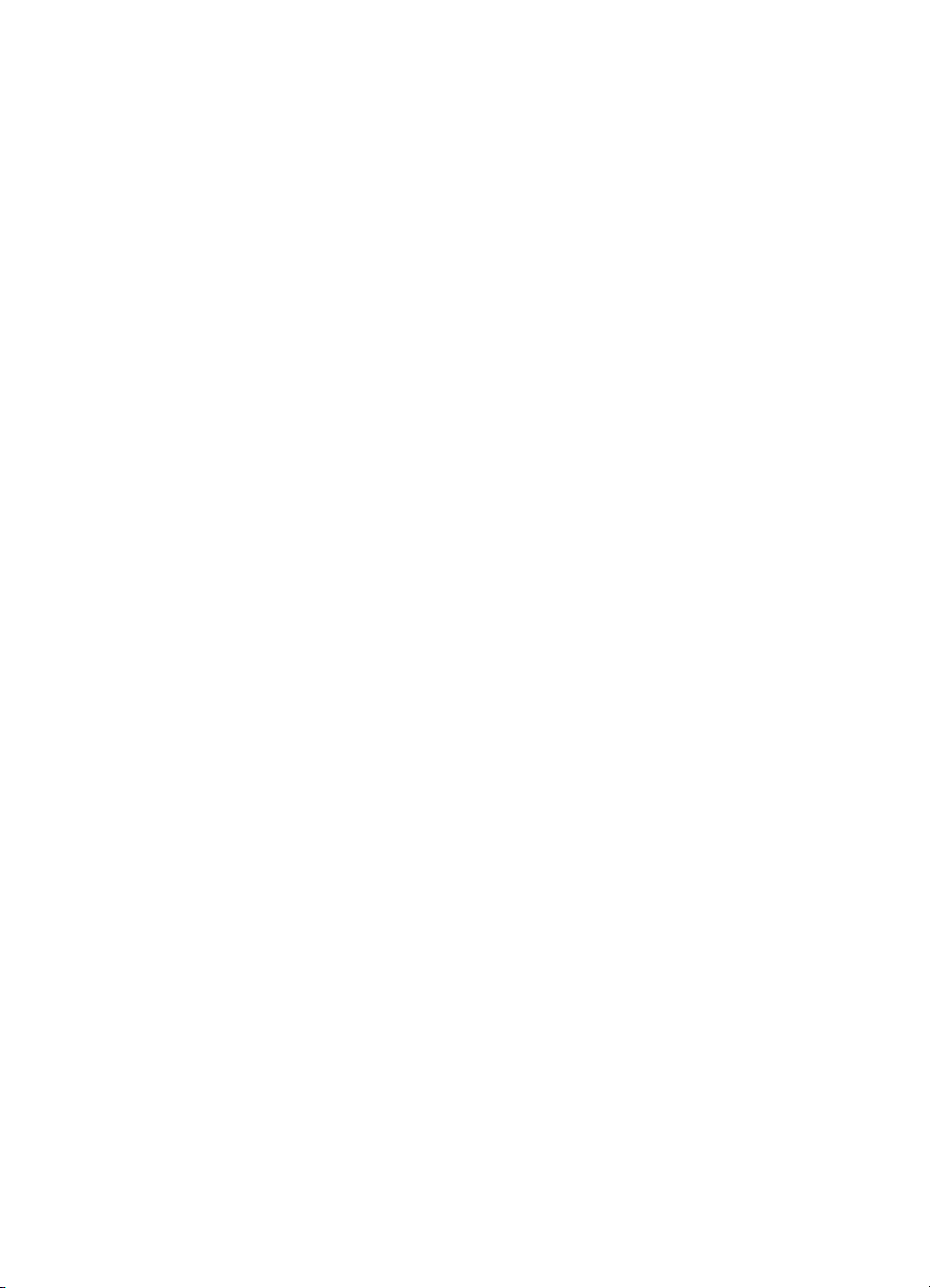
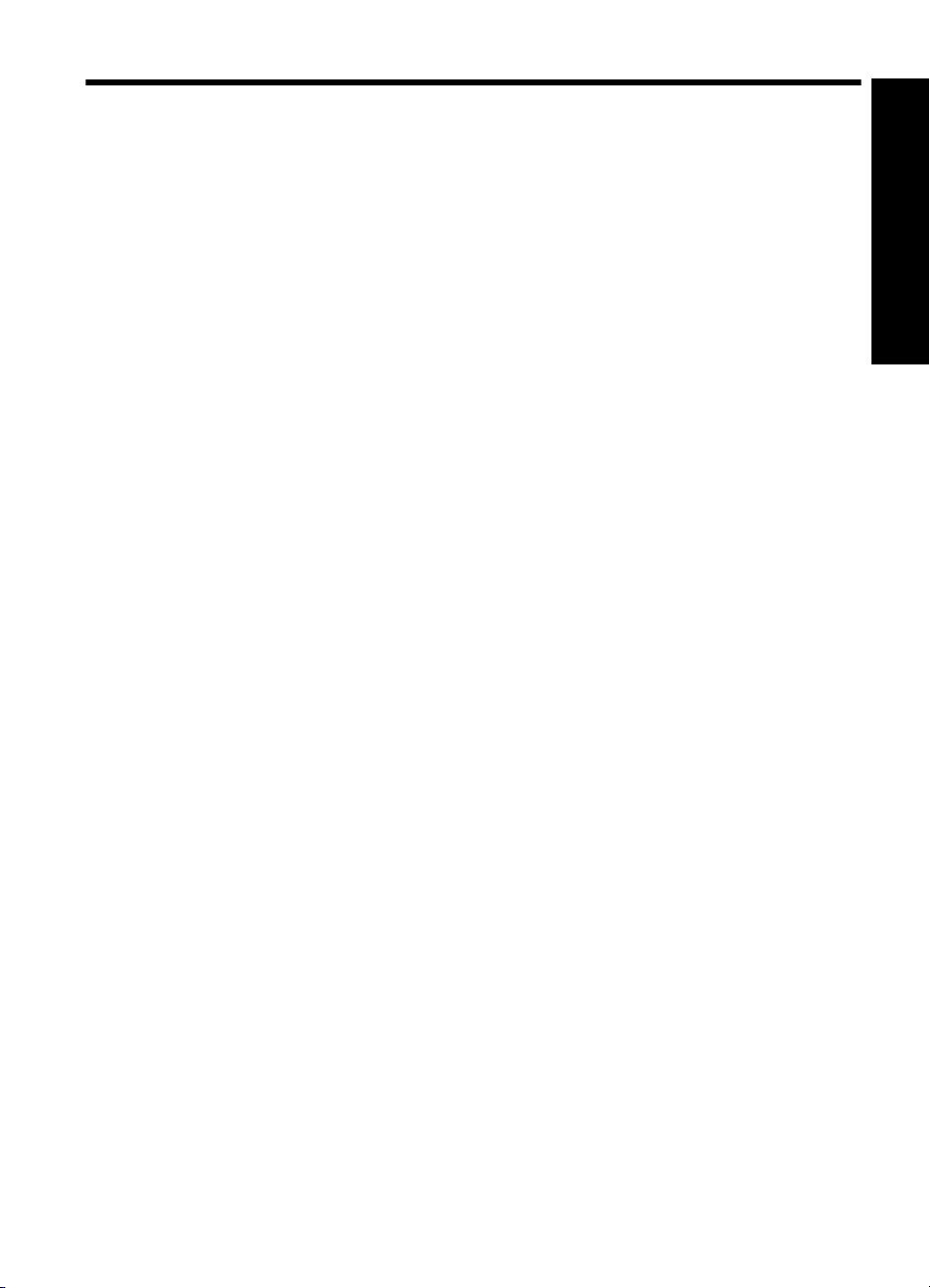
Contenido
1 Ayuda de HP Photosmart A520 series...................................................................................5
2 Introducción
¿Cómo? .....................................................................................................................................7
Cómo buscar más información...................................................................................................8
El HP Photosmart de un vistazo.................................................................................................9
Botones e indicadores luminosos del panel de control..............................................................9
Menús de la impresora.............................................................................................................11
Cómo usar el menú de la impresora .................................................................................11
Opciones del menú Impresora...........................................................................................12
3 Conceptos básicos relativos al papel
Selección del mejor papel para el trabajo de impresión...........................................................15
Cargue el papel........................................................................................................................15
4 Impresión sin un equipo
Imprimir desde una tarjeta de memoria sin usar un equipo.....................................................17
Tarjetas de memoria admitidas..........................................................................................17
Imprimir fotografías desde una tarjeta de memoria............................................................18
Quitar una tarjeta de memoria............................................................................................19
Imprimir desde una cámara o dispositivo con certificado PictBridge.......................................19
Imprimir desde un dispositivo Bluetooth...................................................................................20
Configuración de Bluetooth................................................................................................20
Imprimir fotografías desde un dispositivo Bluetooth...........................................................21
Mejorar sus fotografías.............................................................................................................22
Contenido
5 Imprimir desde un equipo
Impresora, software..................................................................................................................23
Cuadro de diálogo Propiedades de la impresora...............................................................23
Ayuda ¿Qué es esto?.........................................................................................................24
Descarga de actualizaciones de software de la impresora................................................24
¿Cómo se transfieren fotografías a un equipo?.......................................................................25
Transferir fotografías desde una cámara u otro dispositivo...............................................25
Transferir fotografías y archivos desde una tarjeta de memoria........................................25
Guarde las fotografías de la tarjeta de memoria en el equipo......................................25
Transferir archivos que no son de imagen desde una tarjeta de memoria al
equipo...........................................................................................................................26
Elimine fotografías y otros archivos de la tarjeta de memoria......................................26
Mejore sus fotos.......................................................................................................................26
Opciones de tecnología Real Life de HP ...........................................................................27
Máximo de ppp...................................................................................................................27
1
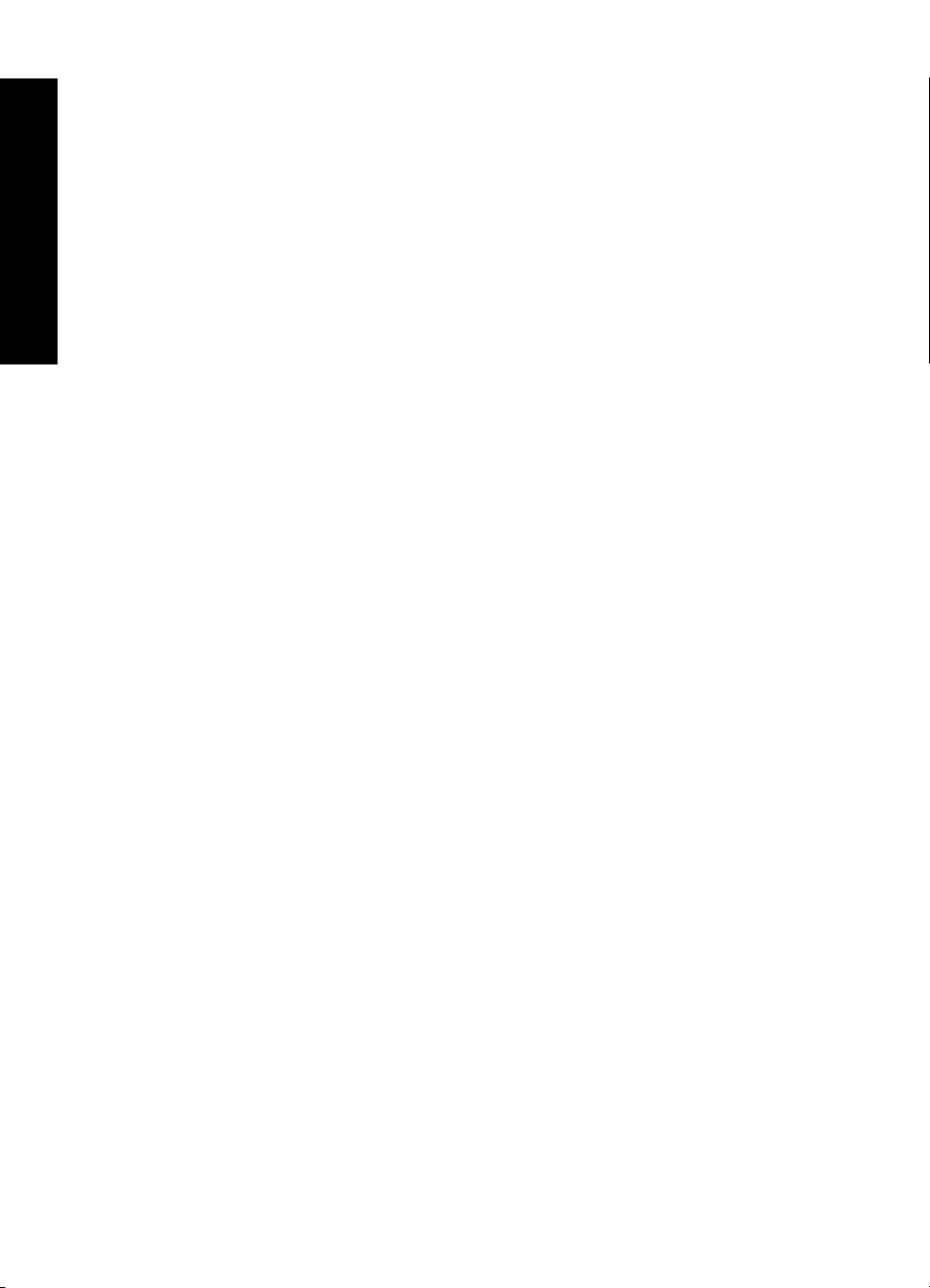
Cambio de la configuración de impresión para el trabajo........................................................28
Cambiar la calidad de impresión .......................................................................................28
Cambiar el tipo de papel ....................................................................................................29
Cambiar el tamaño de papel..............................................................................................29
Reajuste del tamaño de una fotografía .............................................................................29
Uso de la configuración avanzada del color.......................................................................30
Crear atajos de impresión..................................................................................................30
Vista previa ..............................................................................................................................31
Contenido
Imprimir fotografías...................................................................................................................32
Impresión de fotografías sin bordes...................................................................................32
Impresión de fotografías con un borde...............................................................................33
Impresión de tarjetas postales............................................................................................34
Imprima fotografías en blanco y negro...............................................................................35
Imprimir fotografías de tamaño panorámico.......................................................................36
Impresión de fichas y otros soportes de tamaño pequeño.................................................37
HP Photosmart software...........................................................................................................37
6 Mantenimiento
Cuadro de diálogo Caja de herramientas ................................................................................39
Abra la Caja de herramientas.............................................................................................39
Use la Caja de herramientas .............................................................................................39
Alinear el cartucho de impresión .............................................................................................40
Limpie el cartucho de impresión automáticamente..................................................................40
Consulte la estimación de los niveles de tinta..........................................................................41
Instalación o sustitución del cartucho de impresión.................................................................41
Eliminación de tinta de la piel y de la ropa...............................................................................42
Obtenga información para pedidos de cartuchos de tinta........................................................43
Imprima una página de prueba ................................................................................................43
Imprima una página de muestra ..............................................................................................43
Icono de HP Digital Imaging Monitor .......................................................................................44
Almacenar la impresora y el cartucho de impresión.................................................................44
Almacenamiento de la impresora.......................................................................................45
Almacenar los cartuchos de impresión...............................................................................45
7 Solución de problemas
Problemas de instalación de software......................................................................................47
Problemas de impresión y hardware........................................................................................48
Problemas de impresión con Bluetooth....................................................................................57
Mensajes del dispositivo...........................................................................................................59
8 Buscar suministros de tinta..................................................................................................63
9 Garantía y asistencia técnica de HP
En primer lugar, visite el sitio web de asistencia de HP...........................................................65
Asistencia telefónica de HP .....................................................................................................65
Periodo de asistencia telefónica.........................................................................................66
Realización de llamadas.....................................................................................................66
Después del periodo de asistencia telefónica....................................................................66
Garantía de HP ........................................................................................................................67
Opciones de garantía adicionales............................................................................................67
2
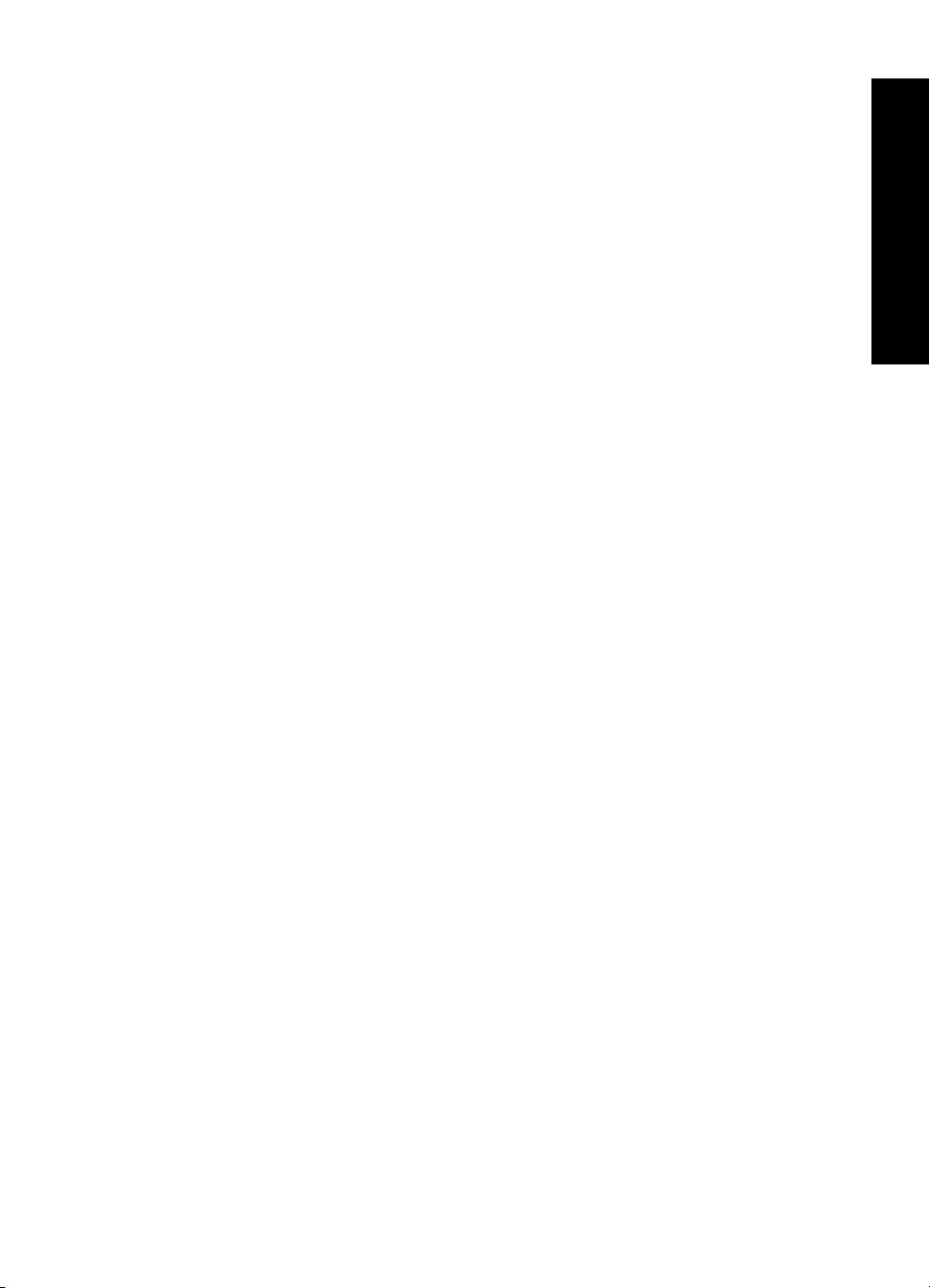
Contenido
10 Especificaciones
Requisitos del sistema..............................................................................................................69
Especificaciones de la impresora.............................................................................................69
11 Información sobre normativas legales y medioambientales
Avisos reglamentarios..............................................................................................................71
FCC statement....................................................................................................................72
LED indicator statement ....................................................................................................72
VCCI (Class B) compliance statement for users in Japan..................................................72
Notice to users in Japan about power cord........................................................................73
Notice to users in Korea.....................................................................................................73
Notice to users in the European Economic Area ...............................................................73
Programa medioambiental de administración de productos ...................................................73
Utilización del papel............................................................................................................74
Plásticos.............................................................................................................................74
Documentación sobre la seguridad de los materiales........................................................74
Programa de reciclaje ........................................................................................................74
Programa de reciclaje de suministros de HP para inyección de tinta................................74
Consumo energético..........................................................................................................75
Disposal of Waste Equipment by Users in Private Households in the European
Union..................................................................................................................................76
Contenido
3
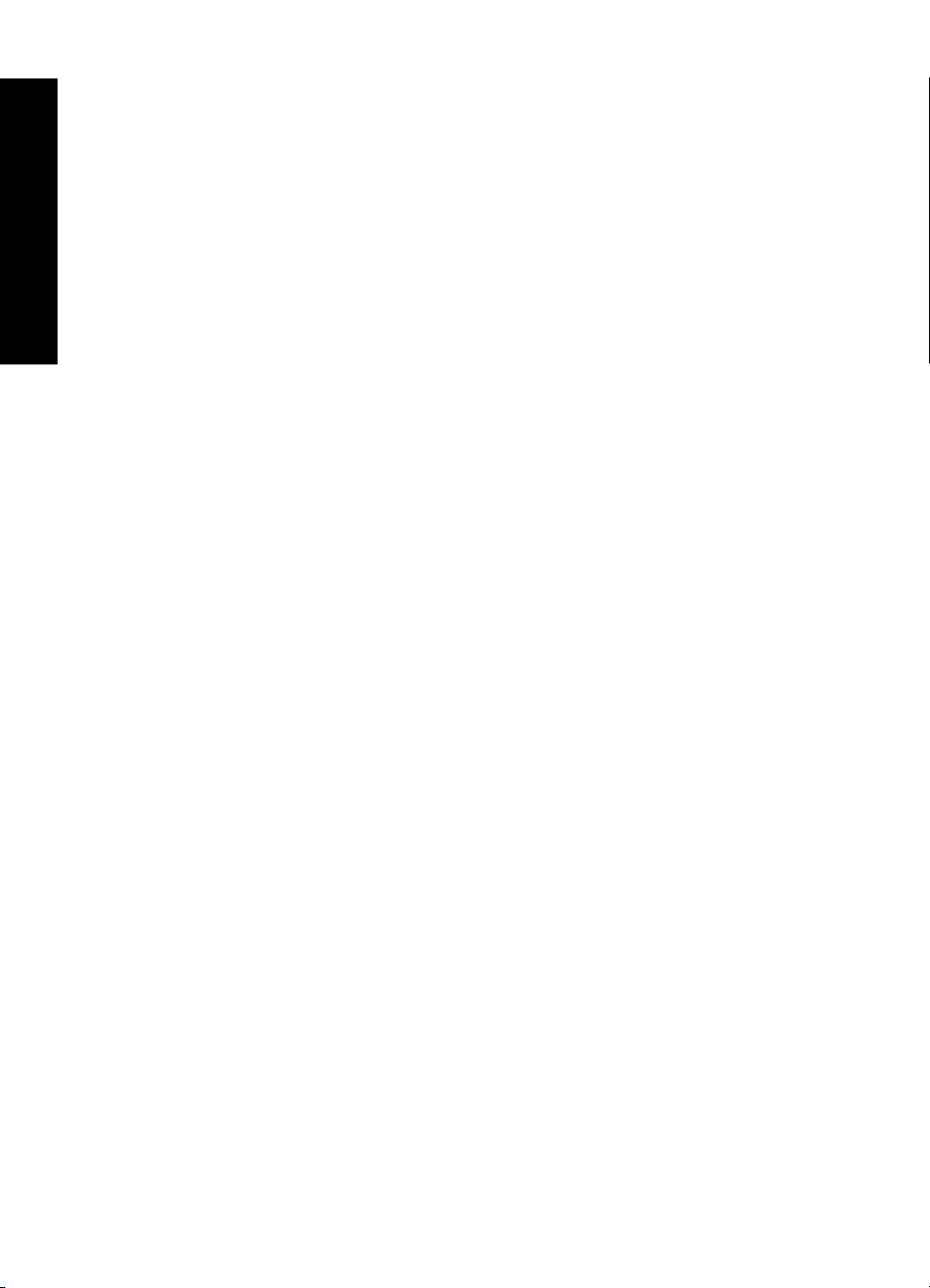
Contenido
4
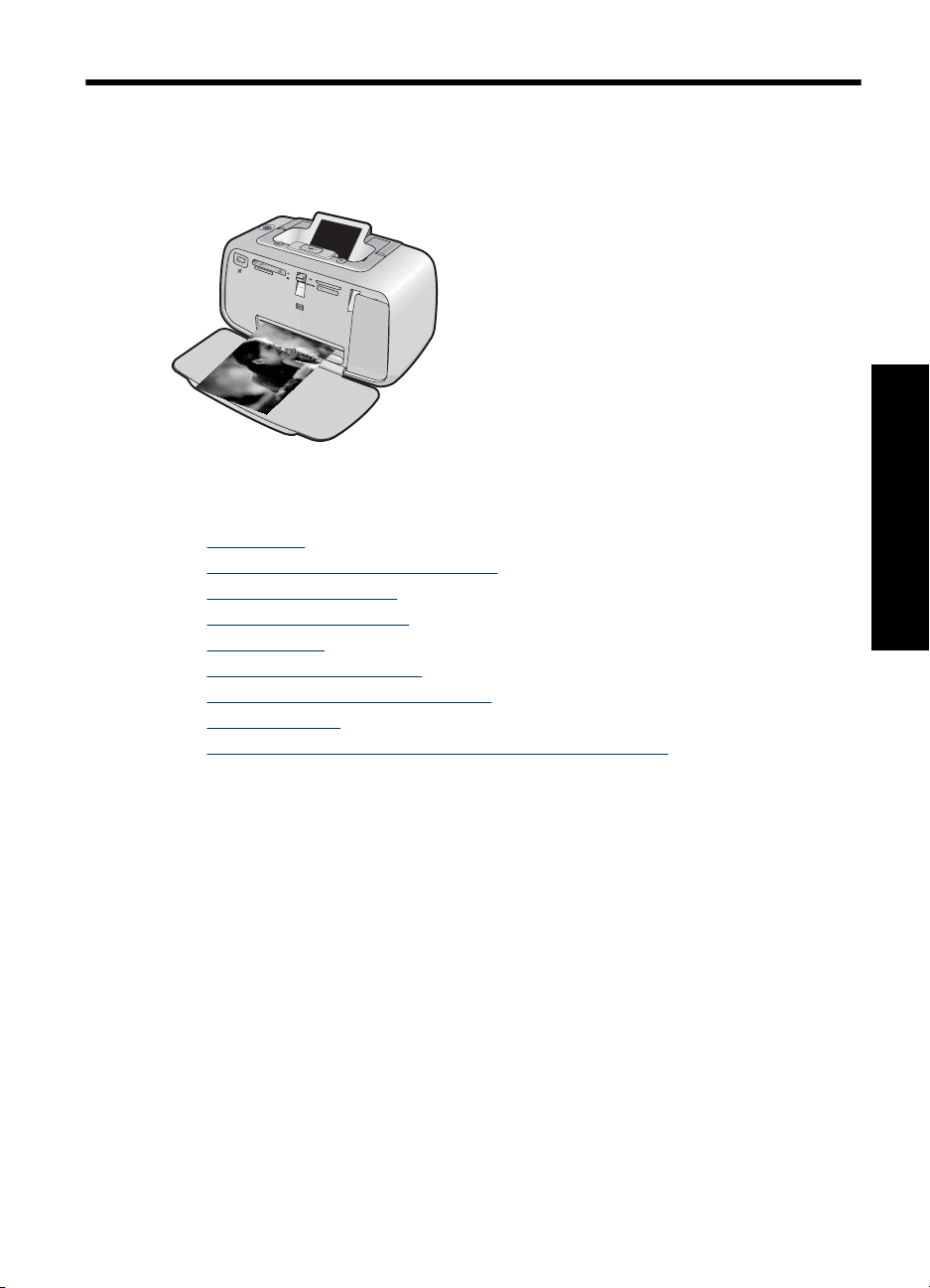
1 Ayuda de HP Photosmart A520
series
¡Bienvenido a la ayuda de HP Photosmart A520 series! Para obtener más información
sobre la ayuda de la impresora HP Photosmart, consulte:
• “
Introducción” en la página 7
Conceptos básicos relativos al papel” en la página 15
• “
Impresión sin un equipo” en la página 17
• “
Imprimir desde un equipo” en la página 23
• “
Mantenimiento” en la página 39
• “
Buscar suministros de tinta” en la página 63
• “
Garantía y asistencia técnica de HP” en la página 65
• “
Especificaciones” en la página 69
• “
Información sobre normativas legales y medioambientales” en la página 71
• “
Puede imprimir información en todo momento desde la Ayuda de la impresora
HP Photosmart. Simplemente haga clic en Imprimir en la barra de navegación situada
en la parte superior de la ventana Ayuda de la impresora HP Photosmart.
Ayuda de HP Photosmart A520
series
Ayuda de HP Photosmart A520 series 5
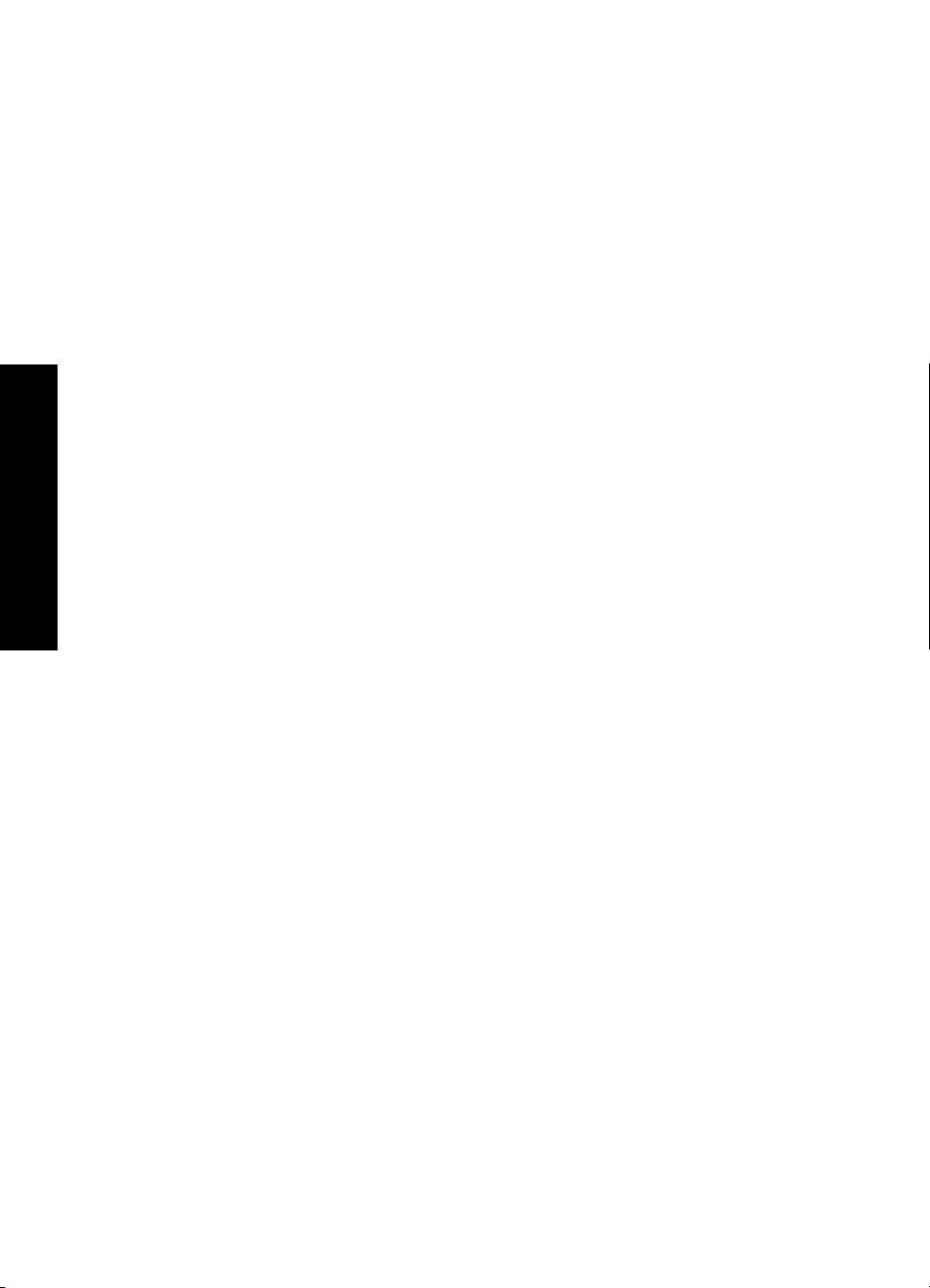
Ayuda de HP Photosmart A520
series
Capítulo 1
6 Ayuda de HP Photosmart A520 series
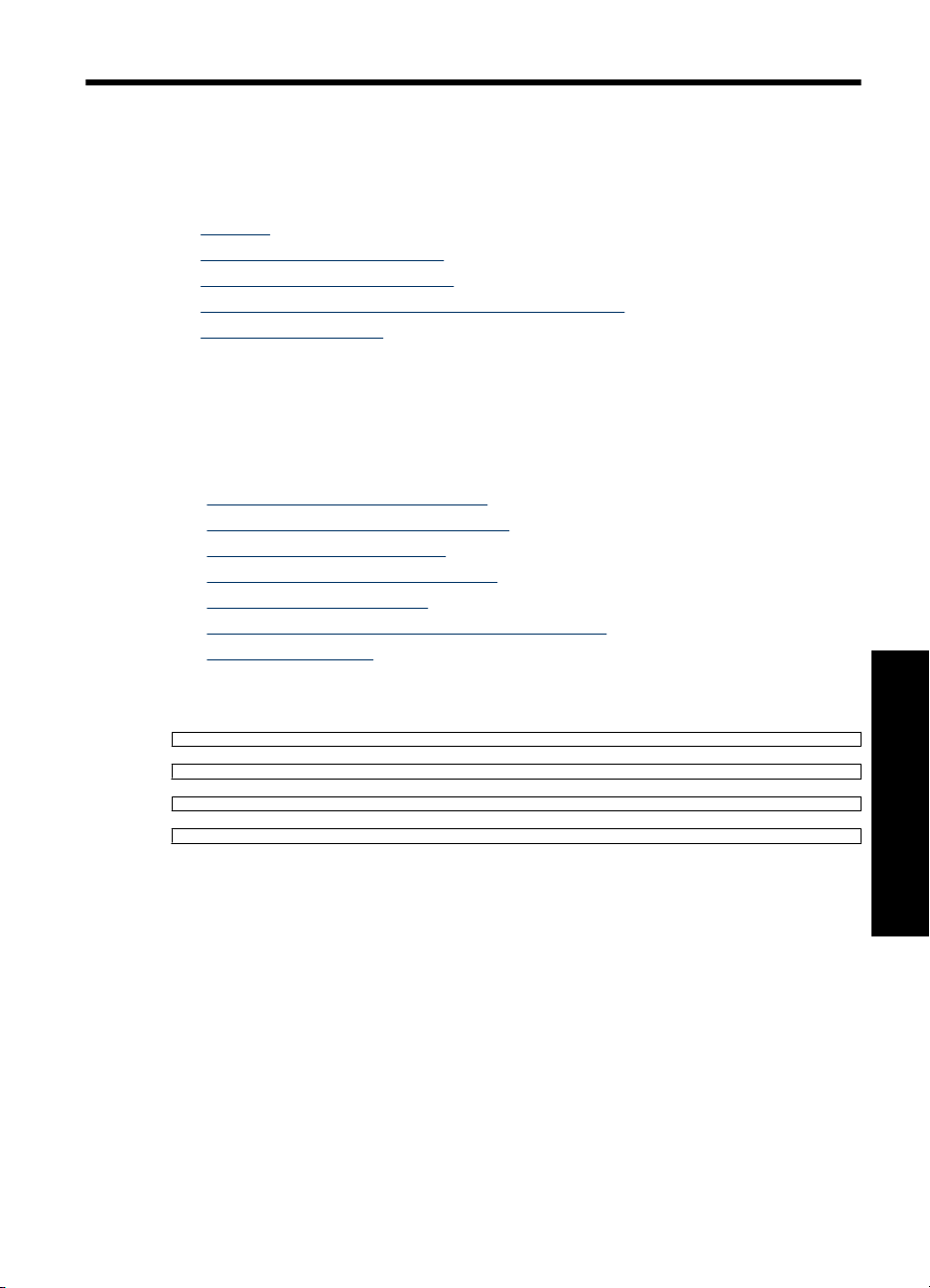
2Introducción
Esta sección ofrece información básica acerca de la impresora HP Photosmart A520
series. En esta sección se tratan los siguientes temas:
•
¿Cómo?
Cómo buscar más información
•
El HP Photosmart de un vistazo
•
Botones e indicadores luminosos del panel de control
•
Menús de la impresora
•
¿Cómo?
Haga clic en los siguientes vínculos para obtener más información sobre cómo realizar
tareas creativas y habituales con el software y la impresora HP Photosmart. Haga clic
en Enseñarme cómo hacerlo para ver una animación acerca de esta tarea.
• “
Impresión de fotografías sin bordes” en la página 32
Impresión de fotografías con un borde” en la página 33
• “
Impresión de tarjetas postales” en la página 34
• “
Conceptos básicos relativos al papel” en la página 15
• “
Eliminar un atasco de papel” en la página 61
• “
Instalación o sustitución del cartucho de impresión” en la página 41
• “
Transferir fotografías” en la página 25
• “
Haga clic en cualquiera de los vínculos siguientes para ver una animación sobre cómo
realizar las tareas más comunes.
Introducción 7
Introducción
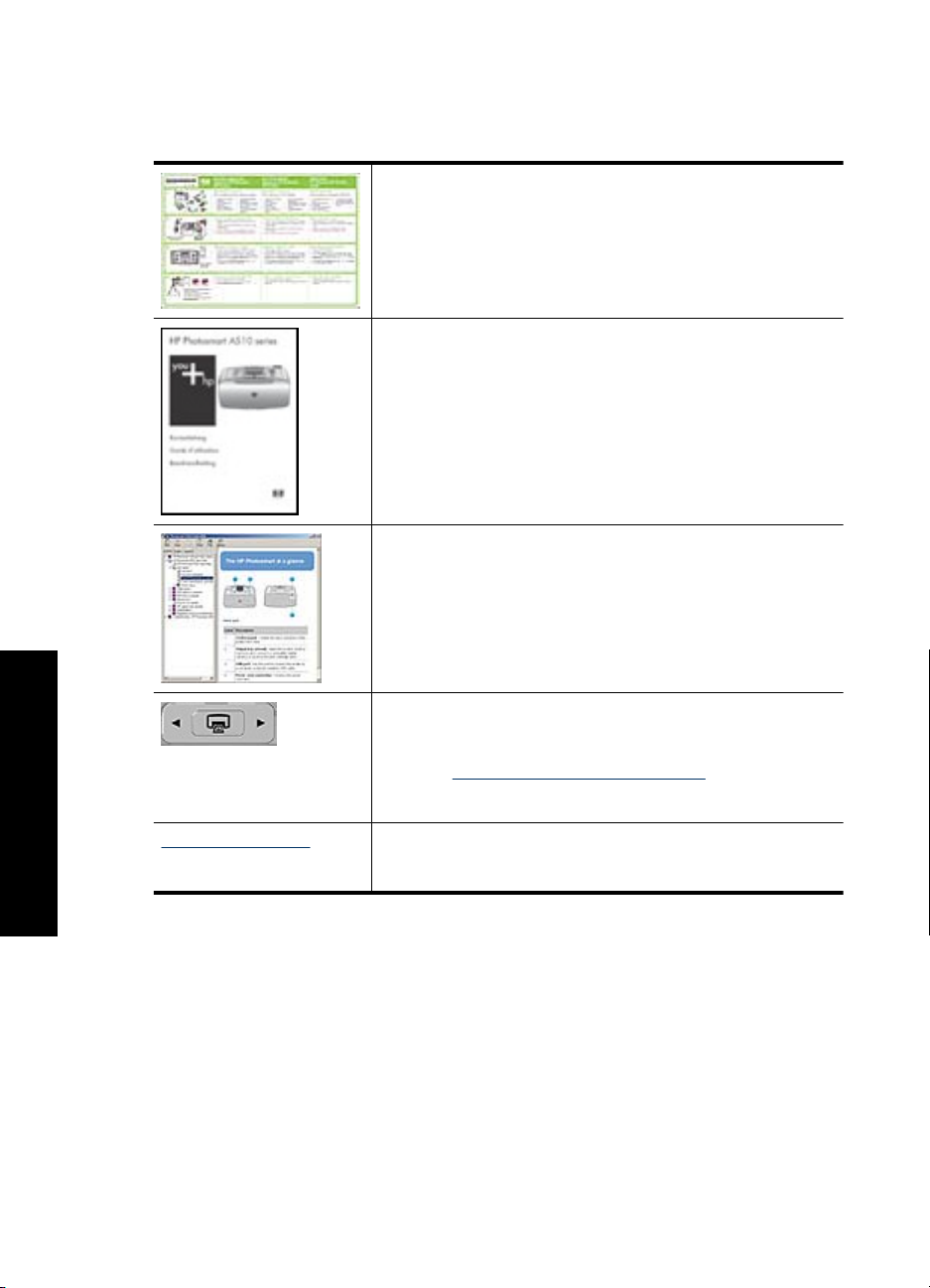
Capítulo 2
Cómo buscar más información
Su nueva impresora HP Photosmart A520 series incluye la siguiente documentación:
Instrucciones de instalación: Las instrucciones de instalación
explican cómo configurar la impresora, instalar el software
HP Photosmart e imprimir una fotografía. Lea este documento
primero. Este documento puede llamarse Guía rápida o Guía de
instalación, dependiendo del país, la región, el idioma o el modelo
de impresora.
Guía básica: En la Guía básica describe las características de la
impresora, explica cómo utilizarla sin conectarla un equipo e
incluye información sobre la solución de problemas de hardware.
Ayuda en pantalla: La Ayuda de en pantalla explica cómo utilizar
la impresora con o sin un equipo e incluye información sobre la
solución de problemas de software.
Una vez que haya instalado el programa HP Photosmart en el
equipo, podrá ver la ayuda electrónica en su equipo:
Introducción
8 Introducción
Ayuda desde el dispositivo: La ayuda está disponible desde el
dispositivo y presenta información adicional acerca de los temas
seleccionados.
Consulte “
en la página 11 para obtener información sobre cómo acceder
a estos temas de ayuda.
www.hp.com/support Si dispone de acceso a Internet, podrá obtener ayuda y asistencia
técnica en el sitio web de HP. Este sitio web ofrece asistencia
técnica, controladores, suministros e información sobre pedidos.
Cómo usar el menú de la impresora”
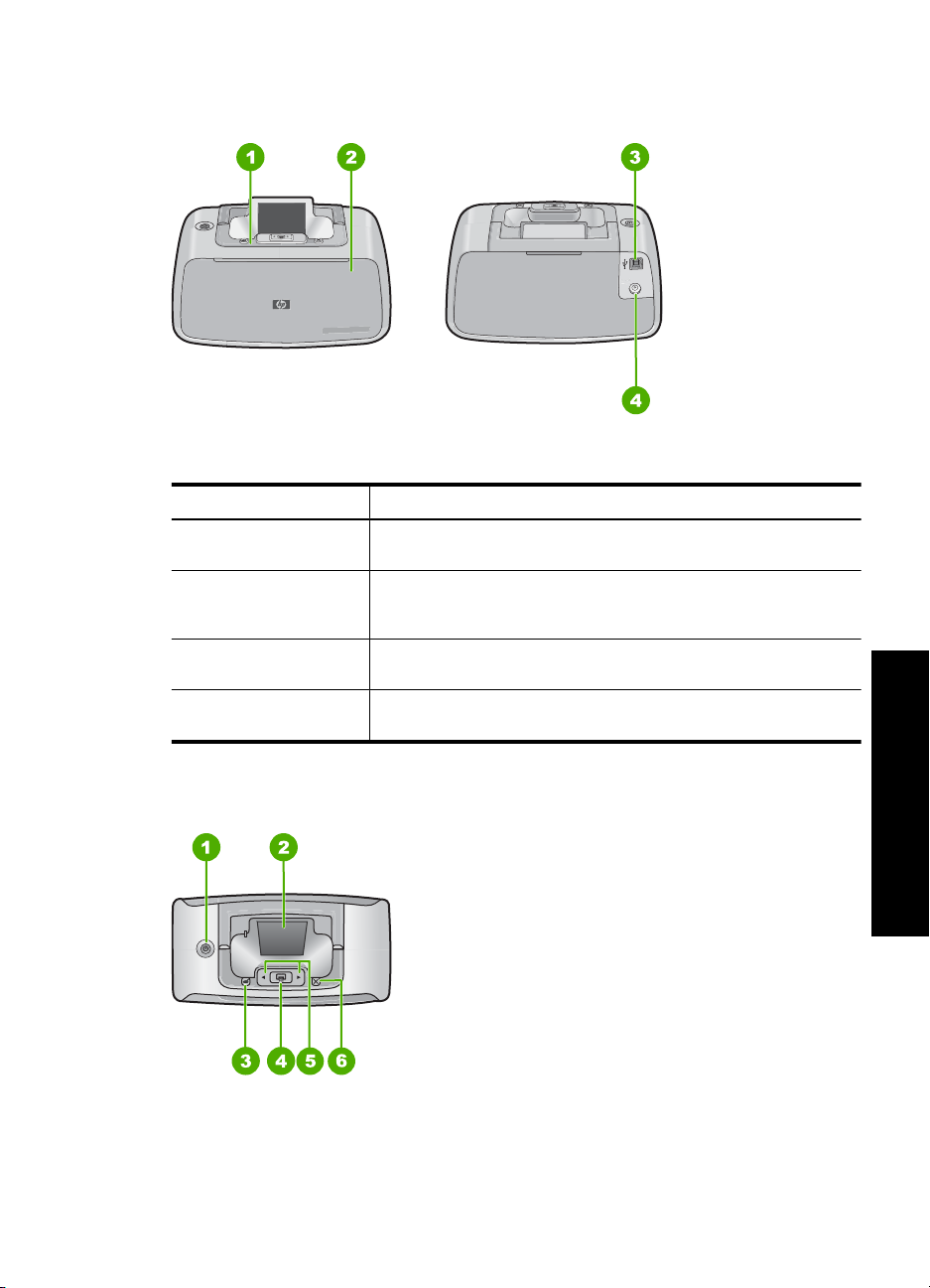
El HP Photosmart de un vistazo
Figura 2-1 Componentes de la impresora
Etiqueta Descripción
1 Panel de control: controle desde aquí las funciones básicas de la
impresora.
2 Bandeja de salida (cerrada): abra esta bandeja para imprimir
copias, insertar una tarjeta de memoria, conectar una cámara digital
compatible o acceder al área de los cartuchos de impresión.
3 Puerto USB: use este puerto para conectar la impresora a un equipo
mediante el cable USB suministrado.
4 Conexión del cable de alimentación: conecte el cable de
alimentación aquí.
Botones e indicadores luminosos del panel de control
Figura 2-2 Panel de control
Introducción
El HP Photosmart de un vistazo 9
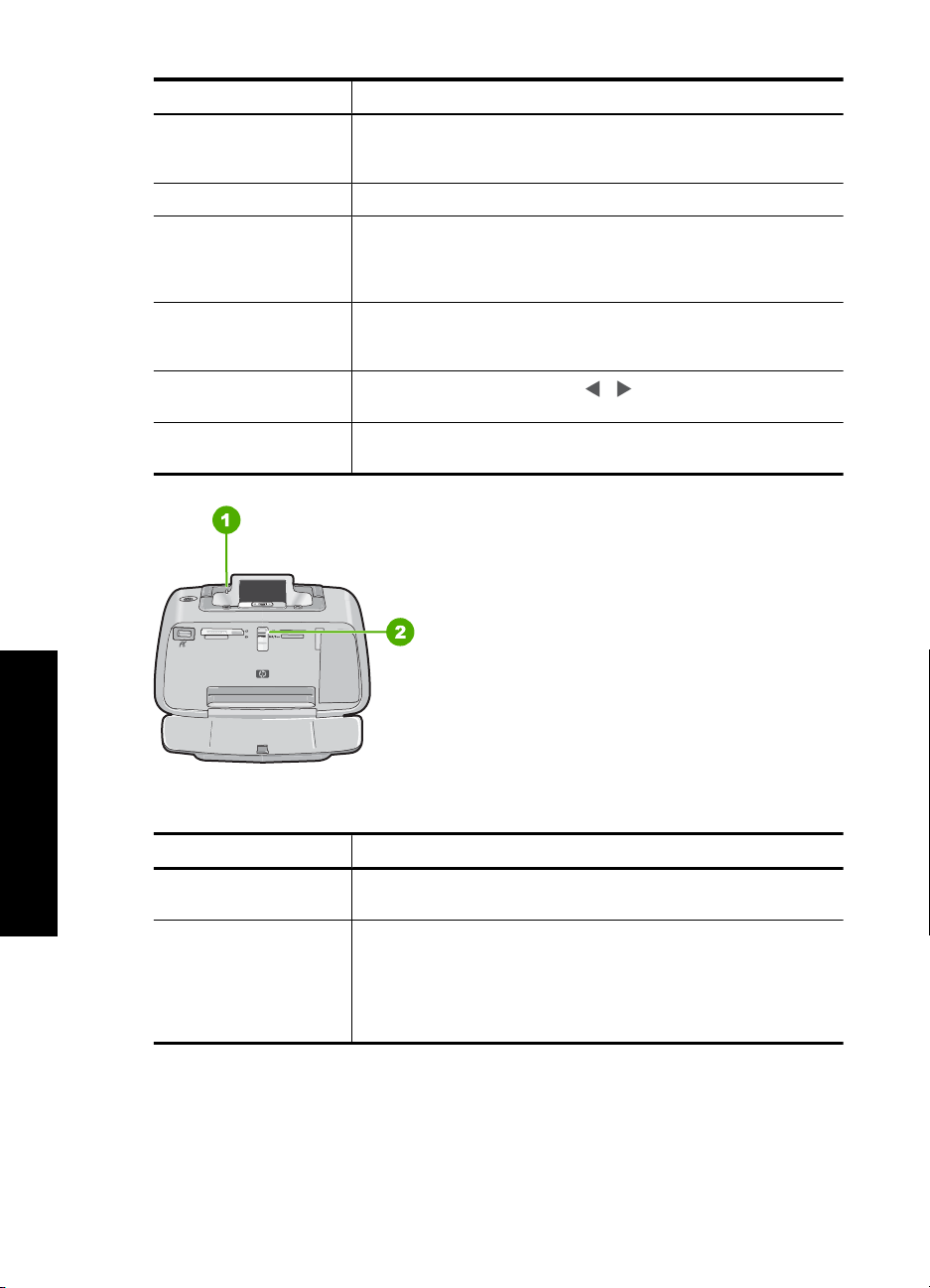
Capítulo 2
Etiqueta Descripción
1 Alimentación: pulse este botón para encender o apagar la
2 Pantalla gráfica en color: vea aquí las fotografías y los menús.
3 Ojos rojos: La función de ojos rojos reduce este efecto, que aparece
4 Imprimir: Pulse este botón para imprimir la fotografía de la tarjeta de
5
6 Cancelar: pulse este botón para interrumpir una acción, salir de un
impresora. El botón se ilumina cuando la impresora está encendida.
Cuando está inactiva, parpadeará ligeramente.
en algunas fotografías realizadas con flash. Esta función está
activada de forma predeterminada. Pulse este botón para activar y
desactivar la función.
memoria visualizada en ese momento. El botón de impresión se
ilumina cuando la impresora está encendida.
Flechas de navegación: pulse o para desplazarse por las
fotografías de una tarjeta de memoria o por el menú de la impresora.
menú o cancelar la impresión de una imagen en cola.
Introducción
10 Introducción
Figura 2-3 Indicadores luminosos
Etiqueta Descripción
1 LED de atención: se pone rojo y parpadea cuando la impresora
precisa atención.
2 Indicador LED de la tarjeta de memoria: este indicador se pone de
azul claro cuando la tarjeta de memoria se ha insertado
correctamente. Y parpadea cuando la impresora se está
comunicando con la tarjeta de memoria o cuando un equipo
conectado está realizando una operación de lectura, escritura o
eliminación.
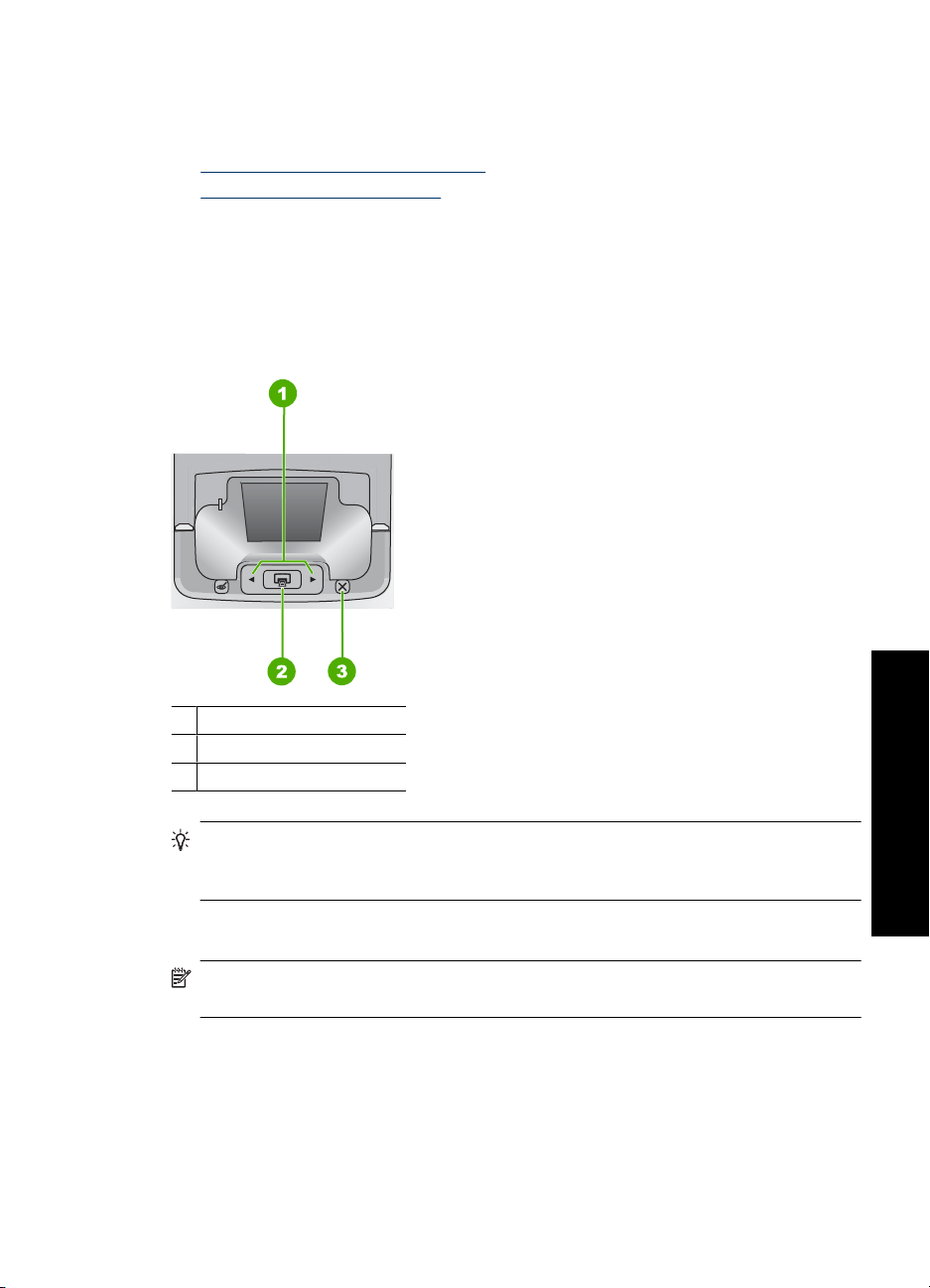
Menús de la impresora
En esta sección se tratan los siguientes temas:
•
Cómo usar el menú de la impresora
Opciones del menú Impresora
•
Cómo usar el menú de la impresora
El menú de la impresora ofrece muchas opciones de impresión, permite cambiar las
opciones predeterminadas de la impresora, proporciona herramientas de mantenimiento
y solución de problemas e incluye información detallada sobre cómo realizar tareas
comunes de impresión.
1 Flechas de desplazamiento
2 Imprimir
3 Cancelar
Sugerencia El menú contiene diversos comandos y opciones útiles, aunque las
funciones comunes, como la impresión, están disponibles mediante la simple
pulsación de un botón en el panel de control de la impresora.
Para utilizar el menú Impresora
Nota Si hay alguna tarjeta de memoria insertada en las ranuras, quítela para
acceder al menú Impresora.
Menús de la impresora 11
Introducción
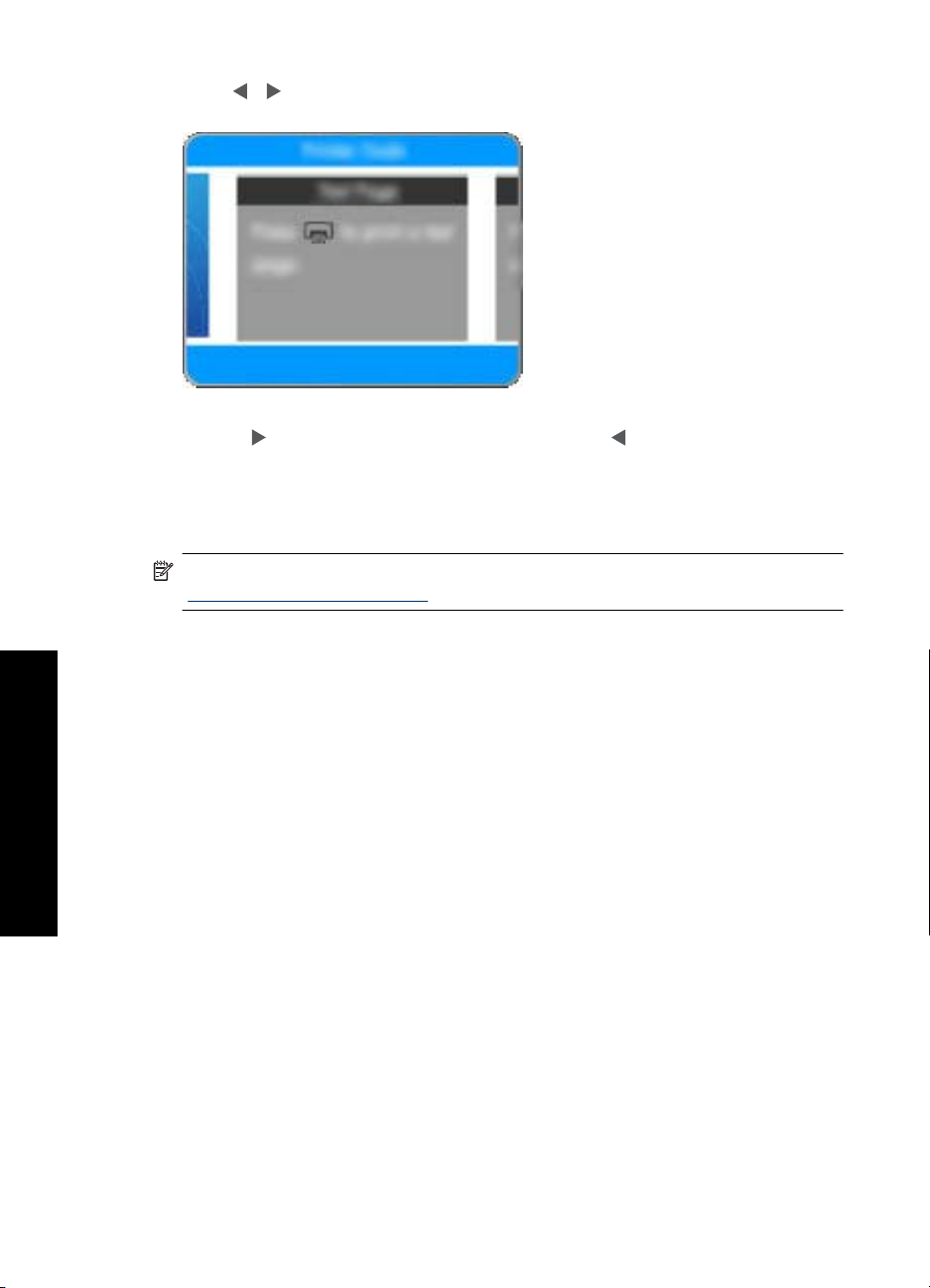
Capítulo 2
1. Pulse o para abrir el menú Impresora.
2. Si pulsa , se moverá a la siguiente opción y si pulsa , se moverá a la opción
anterior.
3. Para seleccionar una opción, pulse Impresión. Las opciones de menú a las que no
es posible acceder aparecen atenuadas.
4. Para salir de un menú, pulse el botón Cancelar.
Nota Para obtener una lista de las opciones de menú de la impresora, consulte
“
Opciones del menú Impresora” en la página 12.
Opciones del menú Impresora
Estructura del menú de la impresora
• Imprimir página de prueba: seleccione esta opción para imprimir una página de
prueba que contiene información sobre la impresora que puede ayudarle a solucionar
cualquier problema.
• Imprimir página de muestra: seleccione esta opción para imprimir una página de
Introducción
muestra, que resulta útil para comprobar la calidad de impresión de la impresora.
• Limpiar cartucho: seleccione esta opción para limpiar el cartucho de impresión.
Después de limpiar, deberá confirmar si desea continuar con una limpieza de
segundo nivel (elija Sí o No). Si elige Sí, se completará otro ciclo de limpieza. A
continuación, deberá confirmar si desea continuar con una limpieza de tercer nivel
(elija Sí o No).
• Alinear cartucho: seleccione esta opción para alinear el cartucho de impresión.
• Corrección de fotografías: Seleccione esta opción para realzar sus fotografías.
• Activado (valor predeterminado)
• Desact.
• Calidad de impresión: seleccione esta opción para cambiar la calidad de impresión.
Elija entre Óptima (valor predeterminado), que produce la mejor calidad, o
Normal, que utiliza menos tinta e imprime más rápido o Normal rápida. La calidad
de impresión predeterminada depende del tipo de papel seleccionado.
12 Introducción
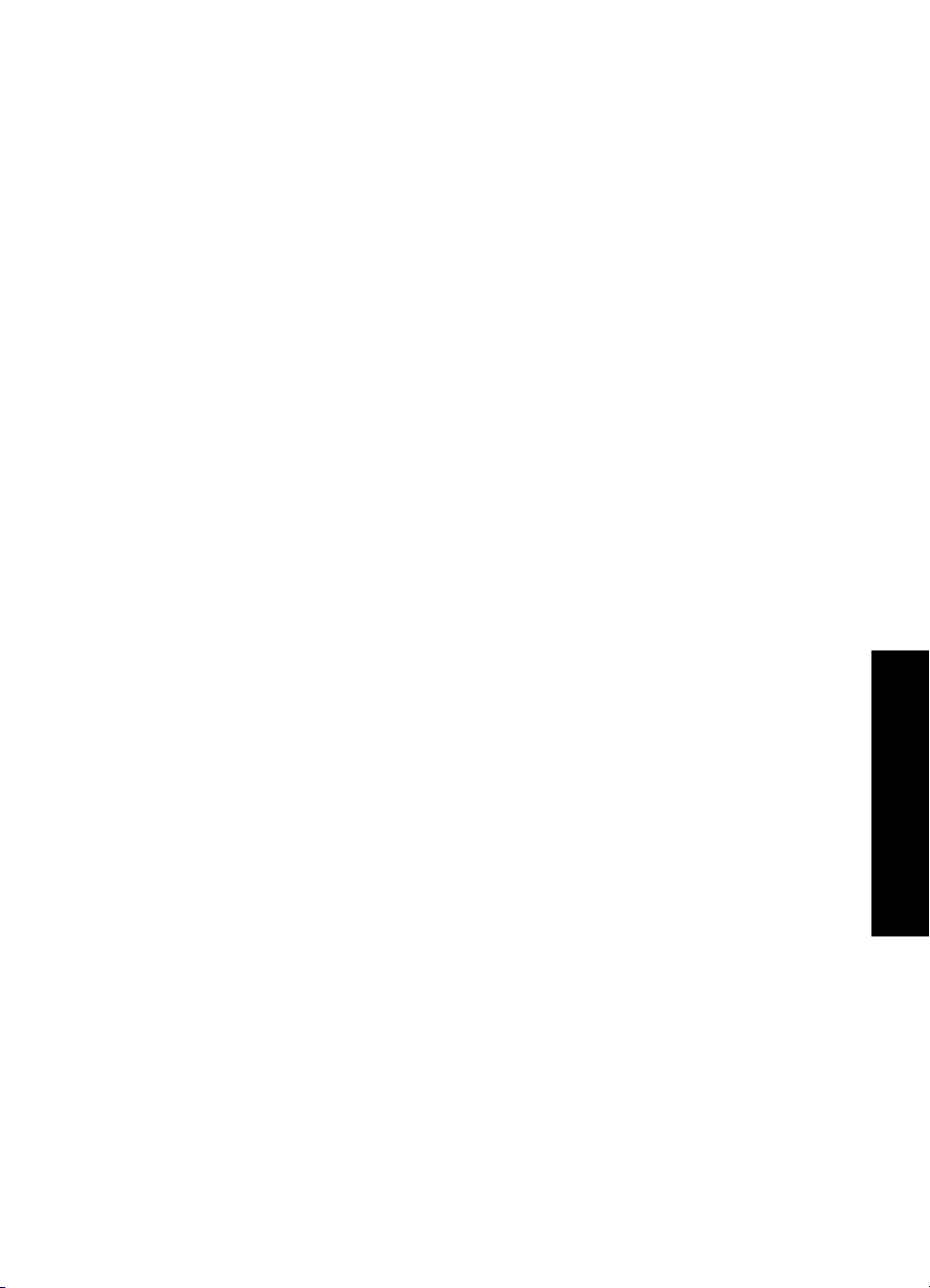
• Tipo de papel: seleccione esta opción para seleccionar el tipo de papel. seleccione
Papel fotográfico avanzado HP (valor predeterminado), Papel fotográfico
HP Premium, Otro papel normal u Otro papel fotográfico.
• Sin bordes: seleccione Activado o Desactivado (opción predeterminada) para
imprimir fotos sin bordes. Si desactiva la impresión sin bordes, las páginas se
imprimirán con un delgado borde blanco en los márgenes del papel.
• Tiempo de secado: Seleccione activado o desactivado (valor predeterminado)
para imprimir fotografías sin bordes. Si la función de tiempo de secado está
desactivada, el cuadro de diálogo correspondiente no aparecerá.
• Demostración: seleccione esta opción para que la impresora funcione en el modo
de demostración.
• Configurar idioma: seleccione esta opción para cambiar el ajuste de idioma o país/
región. Elija Seleccionar idioma o Seleccionar país/región. La pantalla de la
impresora muestra el texto en el idioma que desee. El menú enumera los tamaños
de papel y otras opciones específicas del idioma seleccionado.
• Restaurar valores predeterminados: seleccione Sí o No para restaurar los valores
predeterminados de la impresora. Si selecciona Sí se restaurarán las preferencias
de fábrica.
• Ayuda
• Sugerencias de impresión de fotos: Seleccione esta opción para leer
sugerencias que le ayudarán a obtener la mayor calidad de impresión.
• Características de la impresora: seleccione esta opción para obtener
información sobre las funciones de la impresora.
• Imprimir desde dispositivos de imágenes: seleccione esta opción para
obtener información sobre las tarjetas de memoria, las cámaras PictBridge o las
unidades de tamaño reducido y flash USB.
• Proyectos de impresión especializados: Seleccione esta opción para saber
más sobre la impresión de fotos panorámicas.
• Solución de problemas y mantenimiento: seleccione esta opción para obtener
información sobre la solución de problemas y el mantenimiento de la impresora.
• Obtención de asistencia: seleccione esta opción para saber cómo obtener
ayuda con la impresora.
Menús de la impresora 13
Introducción
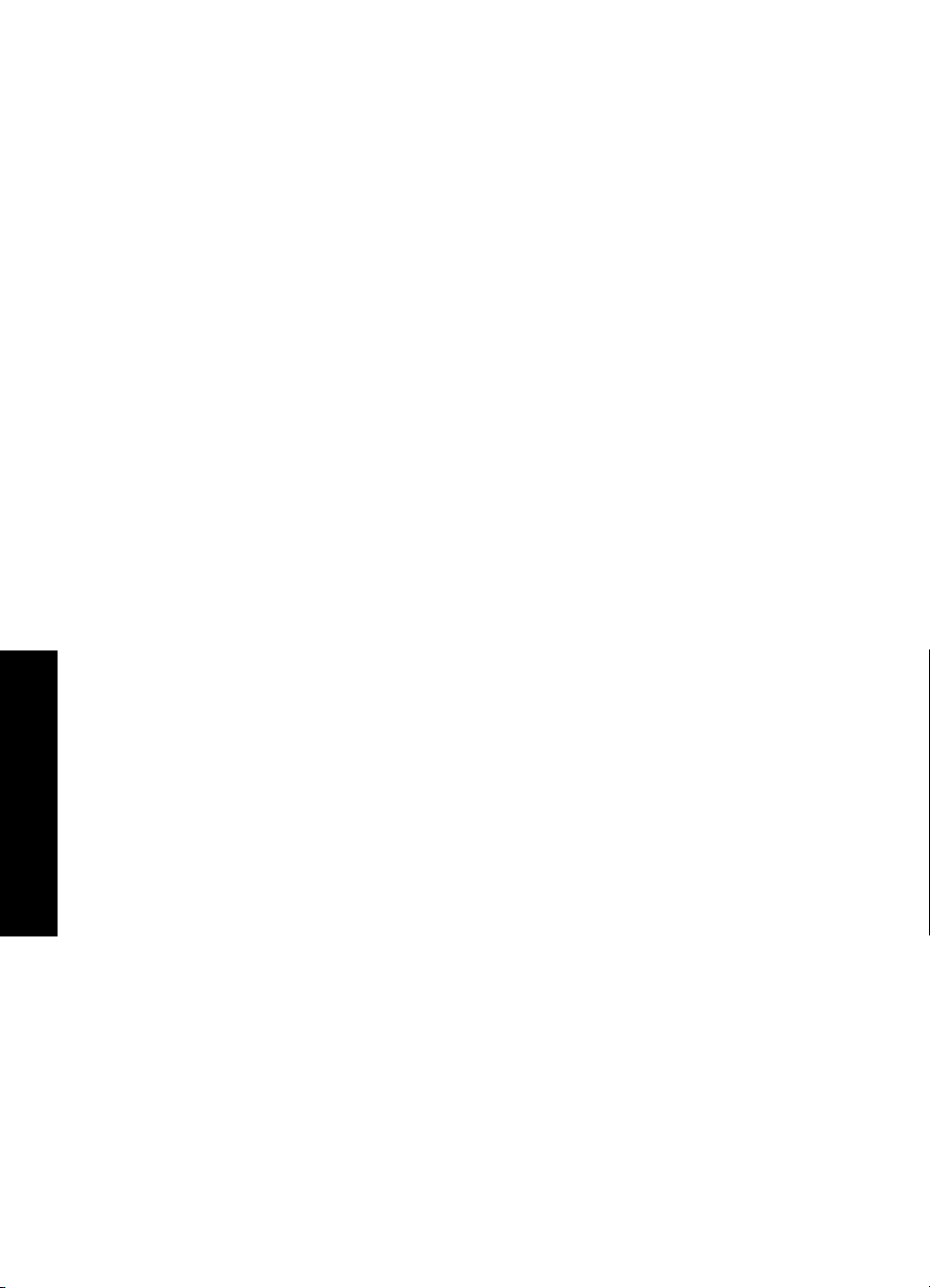
Capítulo 2
Introducción
14 Introducción
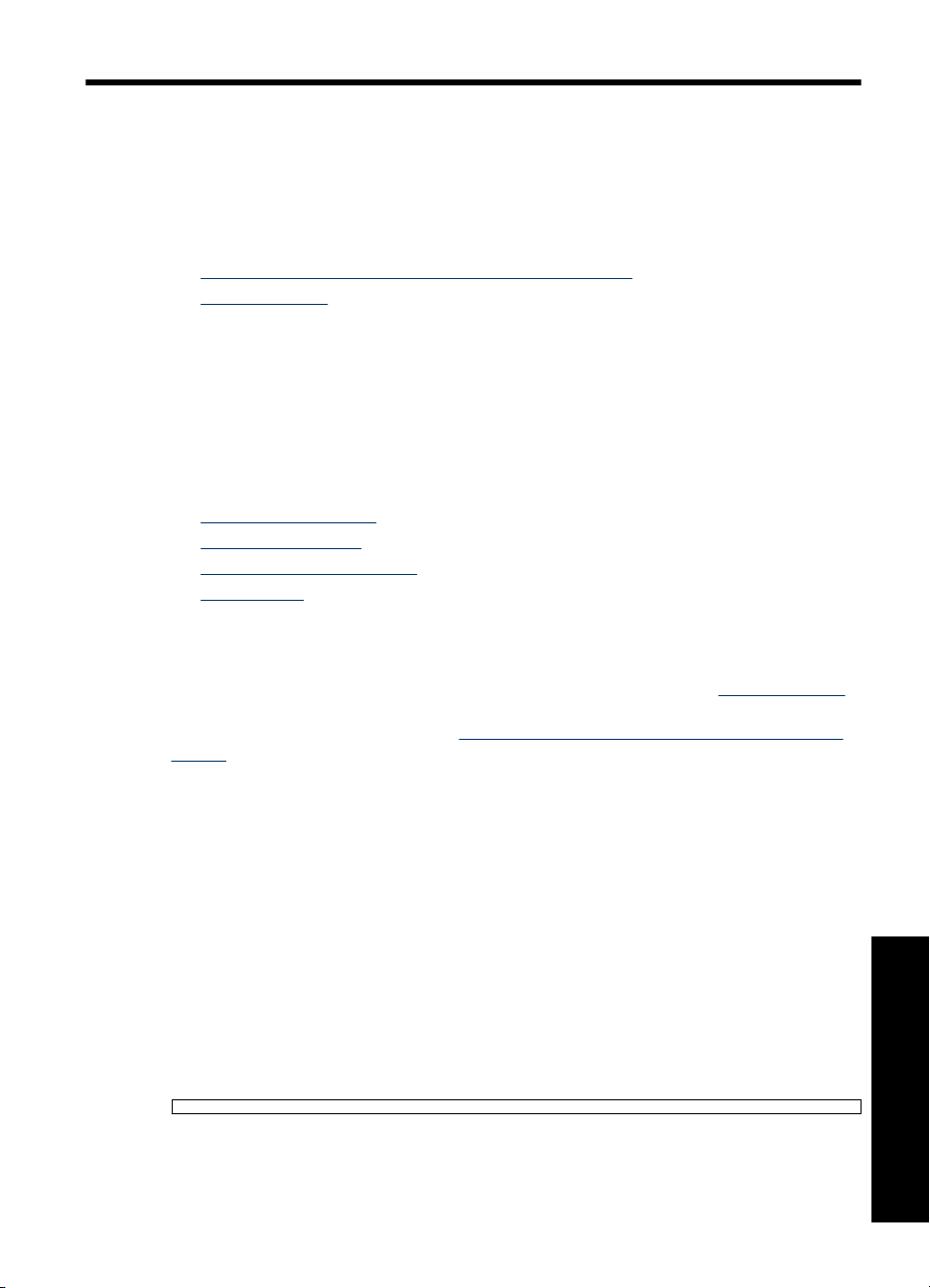
3 Conceptos básicos relativos al
papel
Aprenda a elegir el papel adecuado para su impresión y a cargarlo en la bandeja de
entrada.
•
Selección del mejor papel para el trabajo de impresión
Cargue el papel
•
Selección del mejor papel para el trabajo de impresión
Utilice papel fotográfico avanzado HP. Está diseñado especialmente para utilizarse con
las tintas de su impresora para crear fotografías bonitas. Si utiliza otros papeles
fotográficos obtendrá resultados de calidad inferior.
Si desea obtener una lista de los tipos de papel HP diseñados para inyección de tinta
que hay disponibles, o para adquirir suministros, visite:
•
www.hpshopping.com (EE.UU.)
www.hpshopping.ca (Canadá)
•
www.hp.com/eur/hpoptions (Europa)
•
www.hp.com (resto de países/regiones)
•
La impresora está ajustada de manera predeterminada para imprimir fotografías con la
mayor calidad posible en papel fotográfico avanzado HP. Si desea imprimir en otro tipo
de papel, asegúrese de cambiar el tipo de papel. Para obtener más información sobre
cómo cambiar el tipo de papel en el menú de la impresora, consulte “
en la página 15. Para obtener más información sobre cómo cambiar el tipo de papel al
imprimir desde un equipo, consulte “
trabajo” en la página 28.
Cambio de la configuración de impresión para el
Cargue el papel”
Cargue el papel
Sugerencias para cargar papel
• Puede imprimir fotos en soportes de impresión reducidos, como papel fotográfico de
10 x 15 cm (4 x 6 pulg.), fichas, tarjetas de tamaño L o tarjetas Hagaki. Utilice papel
normal, como fichas, sólo para borradores o cuando la calidad de impresión no sea
importante.
• Antes de cargar papel, extraiga la guía de anchura de papel para dejar espacio para
el papel. Después de cargar papel, coloque la guía de anchura hacia el borde del
papel, de manera que quede bien orientado en su posición.
• Cargue sólo un tipo y tamaño de papel a la vez. No mezcle tipos o tamaños de papel
en la bandeja de entrada.
Conceptos básicos relativos al papel 15
Conceptos básicos relativos al
papel

Capítulo 3
Para cargar papel
1. Abra la bandeja de salida. La bandeja de entrada se abrirá automáticamente.
2. Cargue hasta 20 hojas de papel fotográfico con la cara impresa o satinada orientada
hacia la parte delantera de la impresora. Si está utilizando papel con pestañas,
cárguelo de modo que la pestaña se introduzca al final. Cuando lo cargue, ajuste el
papel hacia la parte izquierda de la bandeja de entrada y empújelo hacia abajo con
firmeza hasta que se detenga.
3. Mueva la guía de anchura de papel para que se ajuste perfectamente al borde del
papel, sin doblarlo.
Si imprime desde un equipo, cambie el tipo de papel y otros ajustes de configuración en
el cuadro de diálogo de impresión. Para obtener más información, consulte “
Imprimir
desde un equipo” en la página 23 y “Cambio de la configuración de impresión para el
trabajo” en la página 28.
Si imprime desde un equipo, podrá seleccionar un número mayor de tamaños de papel
que si imprime sin él. Cuando imprima sin un equipo, la impresora identifica el tamaño
de papel utilizado.
Conceptos básicos relativos al
papel
16 Conceptos básicos relativos al papel
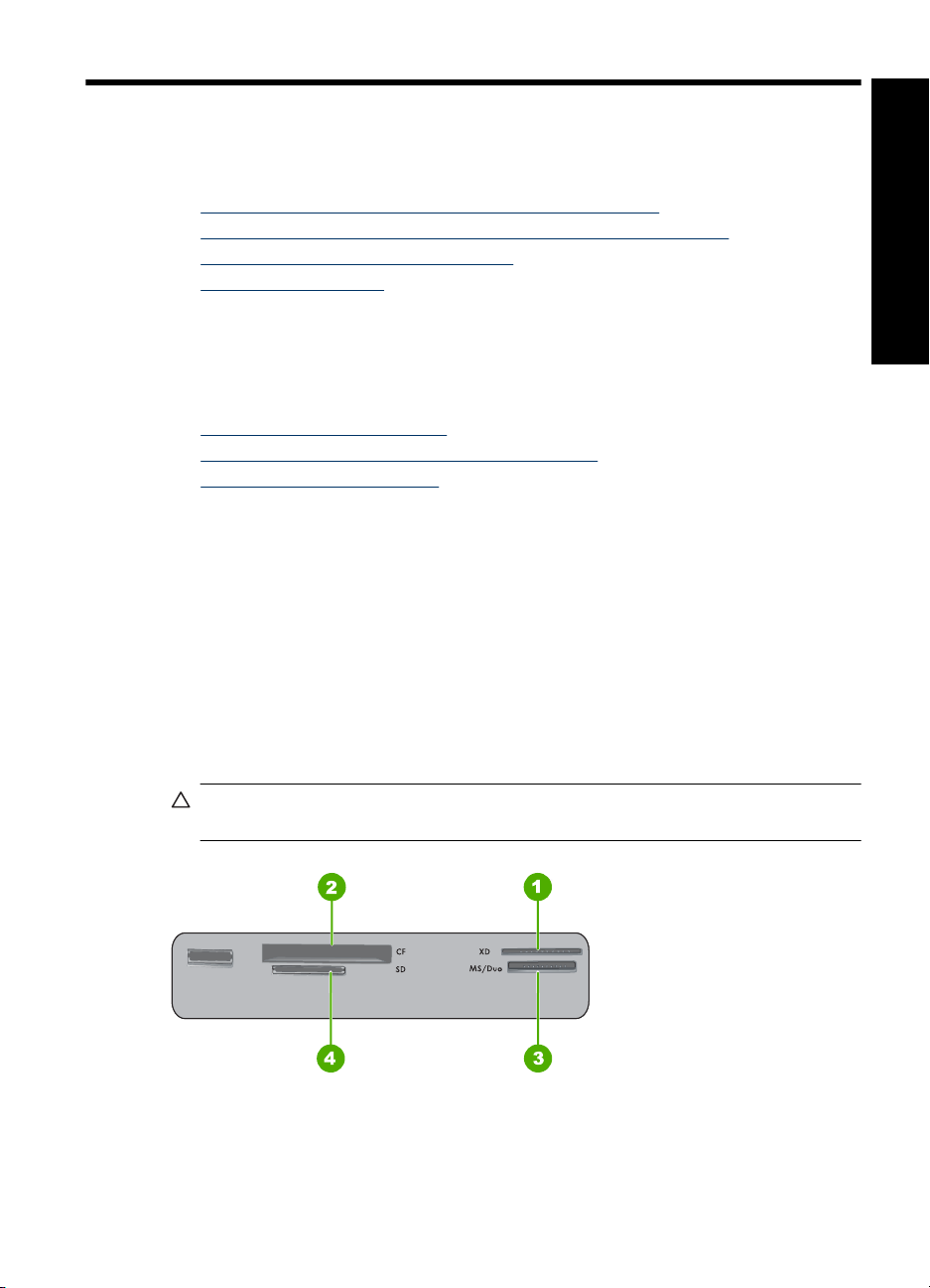
4 Impresión sin un equipo
Esta sección contiene información sobre los siguientes temas:
•
Imprimir desde una tarjeta de memoria sin usar un equipo
Imprimir desde una cámara o dispositivo con certificado PictBridge
•
Imprimir desde un dispositivo Bluetooth
•
Mejorar sus fotografías
•
Imprimir desde una tarjeta de memoria sin usar un equipo
Esta sección explica cómo imprimir fotografías digitales que están almacenadas en una
tarjeta de memoria.
•
Tarjetas de memoria admitidas
Imprimir fotografías desde una tarjeta de memoria
•
Quitar una tarjeta de memoria
•
Tarjetas de memoria admitidas
La impresora HP Photosmart puede leer una variedad de tarjetas de memoria. Estas
tarjetas están fabricadas por varios proveedores y están disponibles con diversas
capacidades de almacenamiento.
• CompactFlash de tipo I y II
• MultiMediaCard
• Secure Digital
• Memory Sticks
• xD-Picture Card
• Tarjeta miniSD con adaptador SD
Precaución El uso de tarjetas de memoria incompatibles podría producir daños en
la tarjeta de memoria y en la impresora.
Impresión sin un equipo
Impresión sin un equipo 17
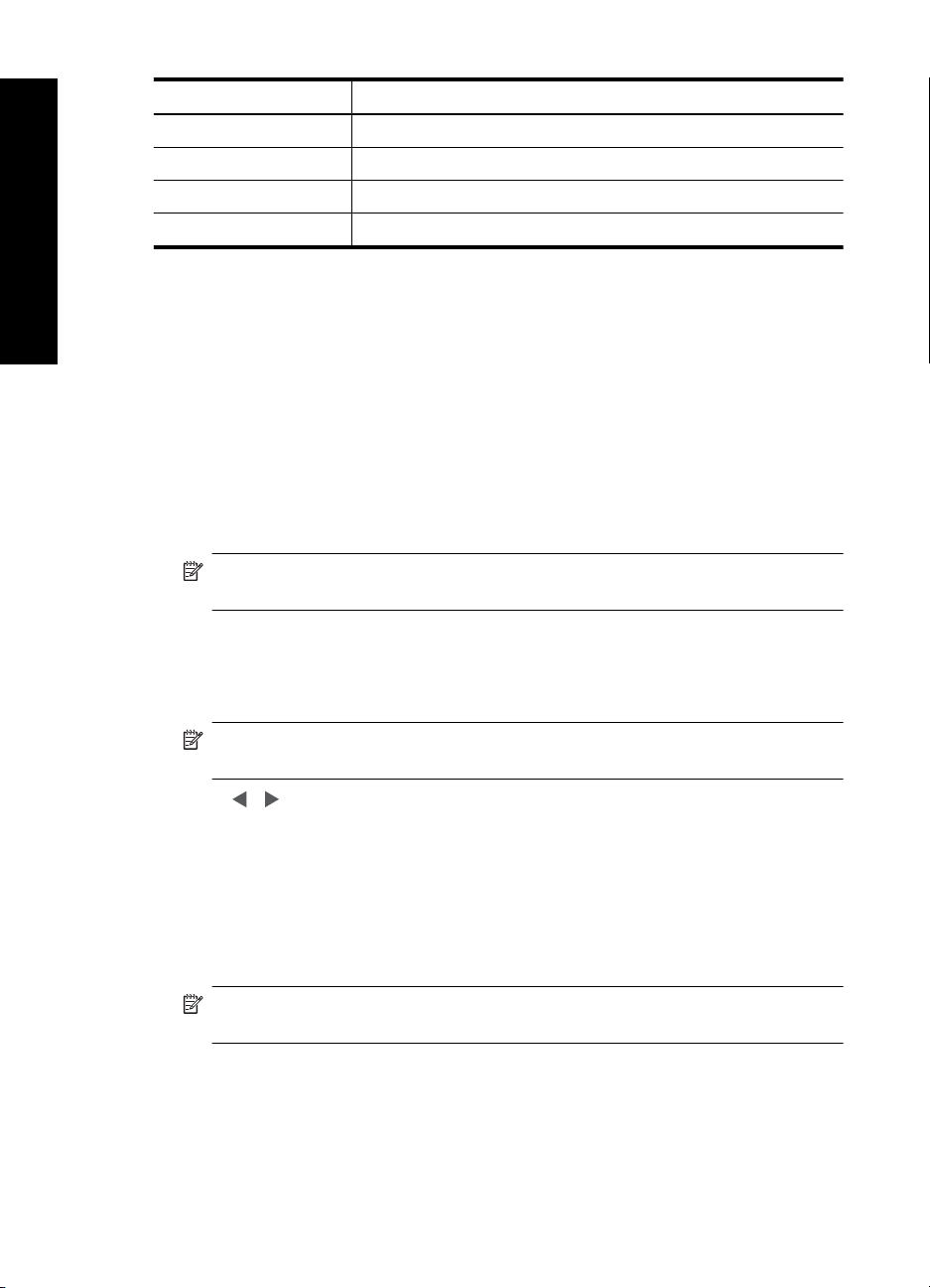
Capítulo 4
Etiqueta Descripción
1 xD-Picture Card
Impresión sin un equipo
2 Compact Flash I y II
3 Memory Stick
4 Secure Digital, MultiMediaCard (MMC)
Imprimir fotografías desde una tarjeta de memoria
Importante: Las fotografías se secan al instante y pueden manipularse inmediatamente
después de imprimirse. Sin embargo, HP recomienda que deje la superficie impresa de
las fotografías expuesta al aire durante 3 minutos después de la impresión, para permitir
que los colores se revelen por completo antes de apilarlas con otras fotografías o de
colocarlas en álbumes.
Para imprimir una sola fotografía
1. Desplácese por las fotos de la tarjeta de memoria insertada.
2. Muestre en pantalla la fotografía que desea imprimir.
3. Pulse Imprimir.
Nota Para imprimir copias adicionales de la imagen actual, vuelva a pulsar
Imprimir.
Para imprimir varias fotografías
1. Desplácese por las fotos en la tarjeta de memoria insertada.
2. Pulse Impresión para imprimir la fotografía seleccionada en ese momento.
Nota Para imprimir copias adicionales de la imagen actual, vuelva a pulsar
Imprimir.
3. Pulse o para buscar la siguiente fotografía que desea imprimir. No es necesario
que espere a que se termine de imprimir la primera fotografía.
Para imprimir fotografías seleccionadas con la cámara
1. Inserte una tarjeta de memoria que contenga fotografías seleccionadas con la
cámara (DPOF).
2. Seleccione Sí cuando la impresora le pregunte si desea imprimir las fotografías
seleccionadas de la cámara y pulse el botón Impresión.
Nota Para imprimir copias adicionales de la imagen actual, vuelva a pulsar
Imprimir.
18 Impresión sin un equipo
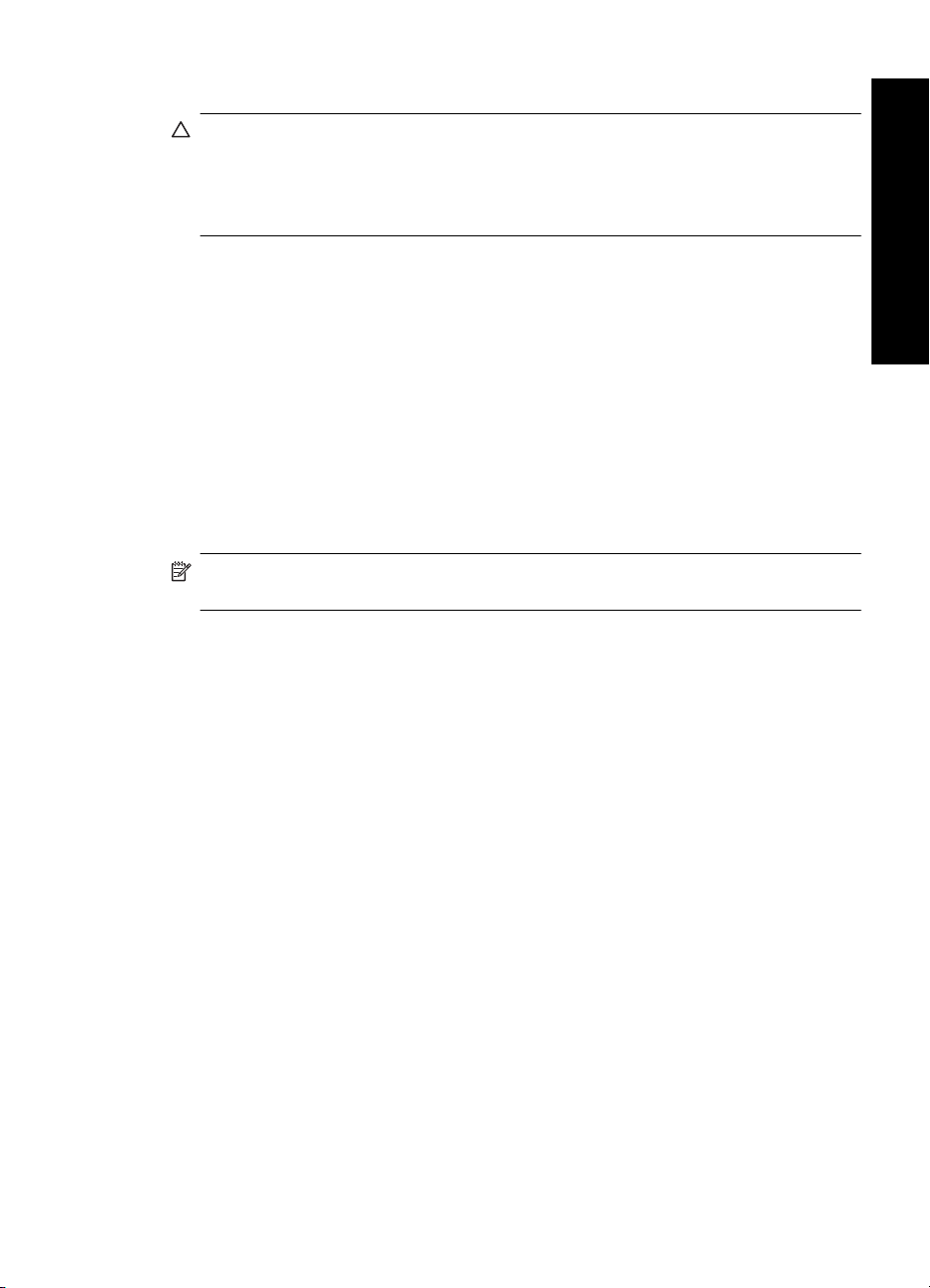
Quitar una tarjeta de memoria
Precaución No retire la tarjeta de memoria mientras el indicador esté parpadeando.
Si el indicador parpadea significa que la impresora o el equipo están accediendo a
la tarjeta de memoria. Espere hasta que el indicador deje de parpadear. Si retira la
tarjeta antes, podría dañar la información que contiene, la tarjeta, la impresora o
ambas.
Para quitar una tarjeta de memoria
▲ Cuando el indicador de la tarjeta de memoria de la impresora permanezca fijo, podrá
retirar la tarjeta.
Imprimir desde una cámara o dispositivo con certificado PictBridge
Esta sección describe el procedimiento para imprimir desde una cámara digital
PictBridge. El procedimiento para imprimir desde otros dispositivos PictBridge, como
teléfonos con cámara y otros dispositivos de captura de imágenes, es muy similar.
Examine la documentación suministrada con el dispositivo PictBridge para obtener
información detallada.
Nota Si desconecta la cámara durante la impresión, se cancelarán todos los
trabajos de impresión.
Para imprimir mediante una cámara con certificado PictBridge
1. Cargue el papel fotográfico avanzado HP en la impresora.
2. Encienda la cámara digital con certificado PictBridge.
3. Compruebe que el ajuste de la configuración USB de la cámara se haya establecido
en Cámara digital y, a continuación, conecte la cámara al puerto correspondiente de
la impresora mediante el cable USB que acompaña a la cámara con certificado
PictBridge. El indicador luminoso PictBridge se pondrá verde y parpadeará mientras
la cámara establece la conexión con la impresora. Después, pasará a estar fijo.
Consulte la documentación de la cámara para obtener más información acerca del
ajuste de la configuración USB. El nombre del ajuste y sus opciones pueden ser
diferentes en cámaras digitales que no sean de HP.
4. Si ya ha seleccionado las fotografías que desea imprimir en la cámara, el cuadro de
diálogo ¿Desea imprimir fotos DPOF? aparecerá en la cámara. Seleccione No para
omitir la impresión de las fotografías preseleccionadas. La característica DPOF
permite al usuario marcar las fotografías de una cámara digital para imprimirlas e
incluir información de la imagen, como el número de copias.
5. Use las opciones y los controles de la cámara para imprimir las fotografías. Consulte
la documentación de la cámara para obtener más información. Los indicadores de
encendido y PictBridge parpadearán mientras se estén imprimiendo las fotografías.
Importante: Las fotografías se secan al instante y pueden manipularse inmediatamente
después de imprimirse. Sin embargo, HP recomienda que deje la superficie impresa de
las fotografías expuesta al aire durante 3 minutos después de la impresión, para permitir
que los colores se revelen por completo antes de apilarlas con otras fotografías o de
colocarlas en álbumes.
Impresión sin un equipo
Imprimir desde una cámara o dispositivo con certificado PictBridge 19
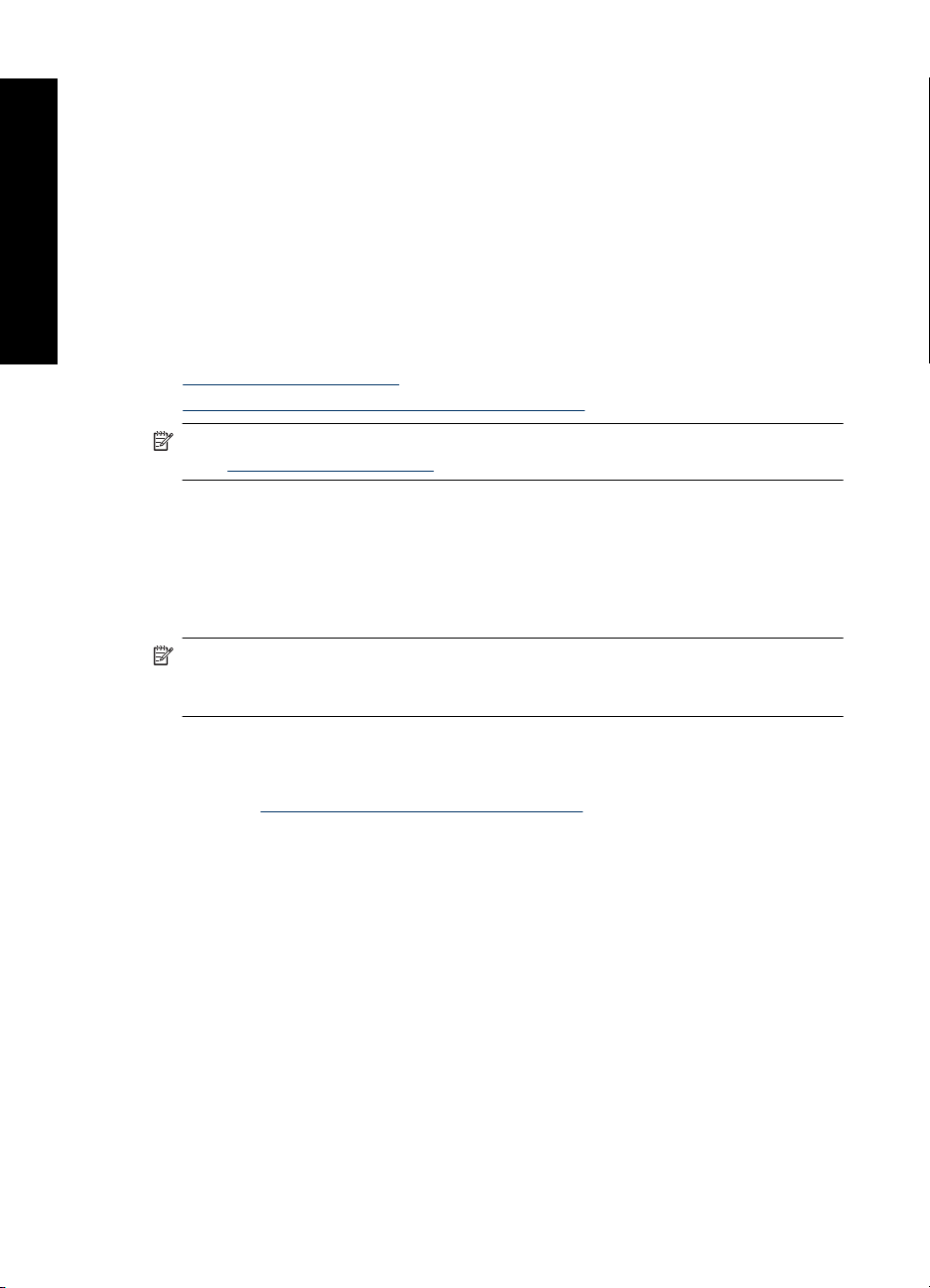
Capítulo 4
Imprimir desde un dispositivo Bluetooth
Esta sección describe cómo imprimir desde cualquier dispositivo con tecnología
Impresión sin un equipo
Configuración de Bluetooth
inalámbrica Bluetooth, una tecnología de comunicación de corto alcance que permite a
una amplia variedad de dispositivos conectarse con otros sin necesidad de un montón
de cables.
Para usar la conectividad Bluetooth con la mayoría de las impresoras HP Photosmart de
la serie A520, debe comprar y conectar el adaptador inalámbrico para impresora opcional
Bluetooth de HP
®
al puerto de la cámara en la parte frontal de la impresora. Si desea
saber cómo imprimir desde un dispositivo Bluetooth, consulte la documentación que se
suministra con el adaptador Bluetooth.
En esta sección se tratan los siguientes temas:
•
Configuración de Bluetooth
Imprimir fotografías desde un dispositivo Bluetooth
•
Nota Para obtener más información sobre la tecnología inalámbrica Bluetooth y HP,
visite
www.hp.com/go/bluetooth.
Para usar la tecnología inalámbrica Bluetooth, debe configurar tanto la impresora como
el equipo. La manera de configurar la tecnología Bluetooth dependerá del tipo de
software que use. Esta sección ofrece instrucciones para Bluetooth usando el software
Widcomm.
Nota Antes de configurar la impresora, compruebe que la conectividad Bluetooth
funciona correctamente en el dispositivo con el que desea que se comunique.
Consulte las instrucciones en la documentación incluida con el dispositivo Bluetooth.
Para realizar la configuración de Bluetooth en la impresora
1. Abra el cuadro de diálogo Caja de herramientas. Para obtener más información,
consulte “
Cuadro de diálogo Caja de herramientas” en la página 39.
2. Haga clic en la ficha Configurar ajustes de Bluetooth.
3. Realice las modificaciones y luego haga clic en Aplicar.
Para configurar el software Widcomm Bluetooth en el equipo
1. Haga clic con el botón derecho del ratón en el icono de Bluetooth en la bandeja de
Bluetooth y seleccione Explorar mis lugares Bluetooth.
2. En Taread de Bluetooth, haga clic en Ver dispositivos en rango.
3. Cuando aparezca la impresora en la lista de dispositivos, haga clic en el icono de la
impresora y en Aceptar.
20 Impresión sin un equipo
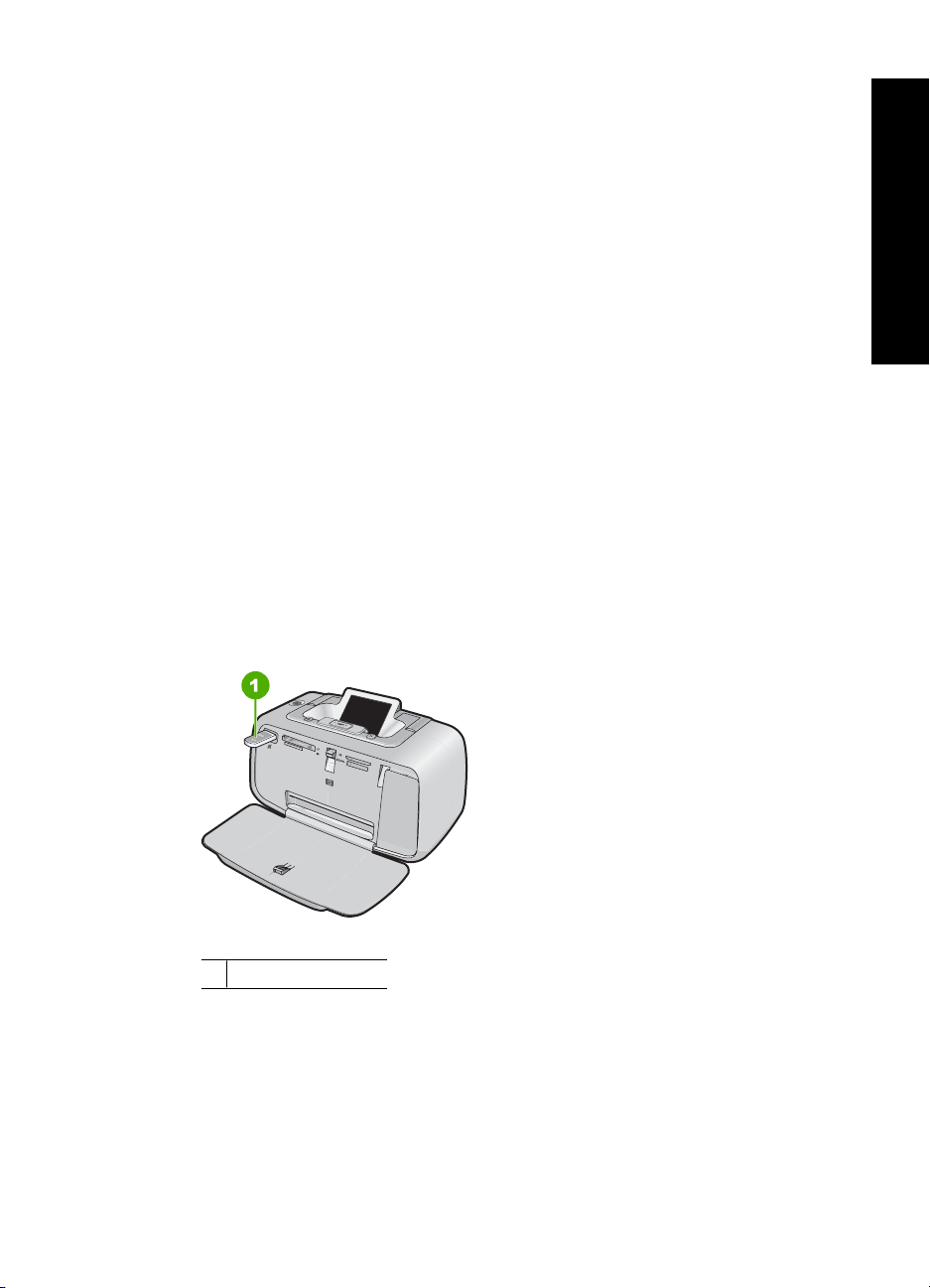
4. Seleccione Sí o No para elegir las opciones de codificación:
Si el nivel de seguridad está ajustado a Alto, seleccione Sí y haga clic en
Siguiente. Se le pedirá que introduzca una clave de acceso.
a. Para localizar la clave de acceso, presione el botón Menú del panel de control
de la impresora.
b. Seleccione Bluetooth y, a continuación, Mostrar clave de acceso.
La clave de acceso aparecerá en la pantalla de la impresora.
c. Introduzca su clave de acceso en el campo Código de PIN Bluetooth y haga
clic en Aceptar.
5. En el Panel de control de Windows, haga clic en Impresoras y faxes y en Agregar
impresora.
6. Haga clic en Impresora local y en Siguiente. Aparecerá el cuadro de diálogo
Propiedades de la impresora.
7. Haga clic en la ficha General e introduzca un nombre para la impresora.
8. Haga clic en Aceptar.
Imprimir fotografías desde un dispositivo Bluetooth
El procedimiento básico para imprimir desde cualquier dispositivo con tecnología
inalámbrica Bluetooth es el mismo. Para obtener instrucciones más detalladas, consulte
la documentación suministrada con el dispositivo Bluetooth.
Para imprimir desde un dispositivo Bluetooth
1. Conecte el adaptador Bluetooth al puerto de la impresora destinado a la cámara.
Impresión sin un equipo
Figura 4-1 Panel de control
1 Adaptador Bluetooth
2. Inicie en el dispositivo la búsqueda de impresoras con Bluetooth disponibles.
3. Seleccione la impresora HP Photosmart A520 seriescuando aparezca en el
dispositivo.
4. Envíe el trabajo de impresión del dispositivo Bluetooth a la impresora. Consulte la
documentación del dispositivo Bluetooth para obtener instrucciones específicas
sobre el modo de iniciar un trabajo de impresión.
Imprimir desde un dispositivo Bluetooth 21
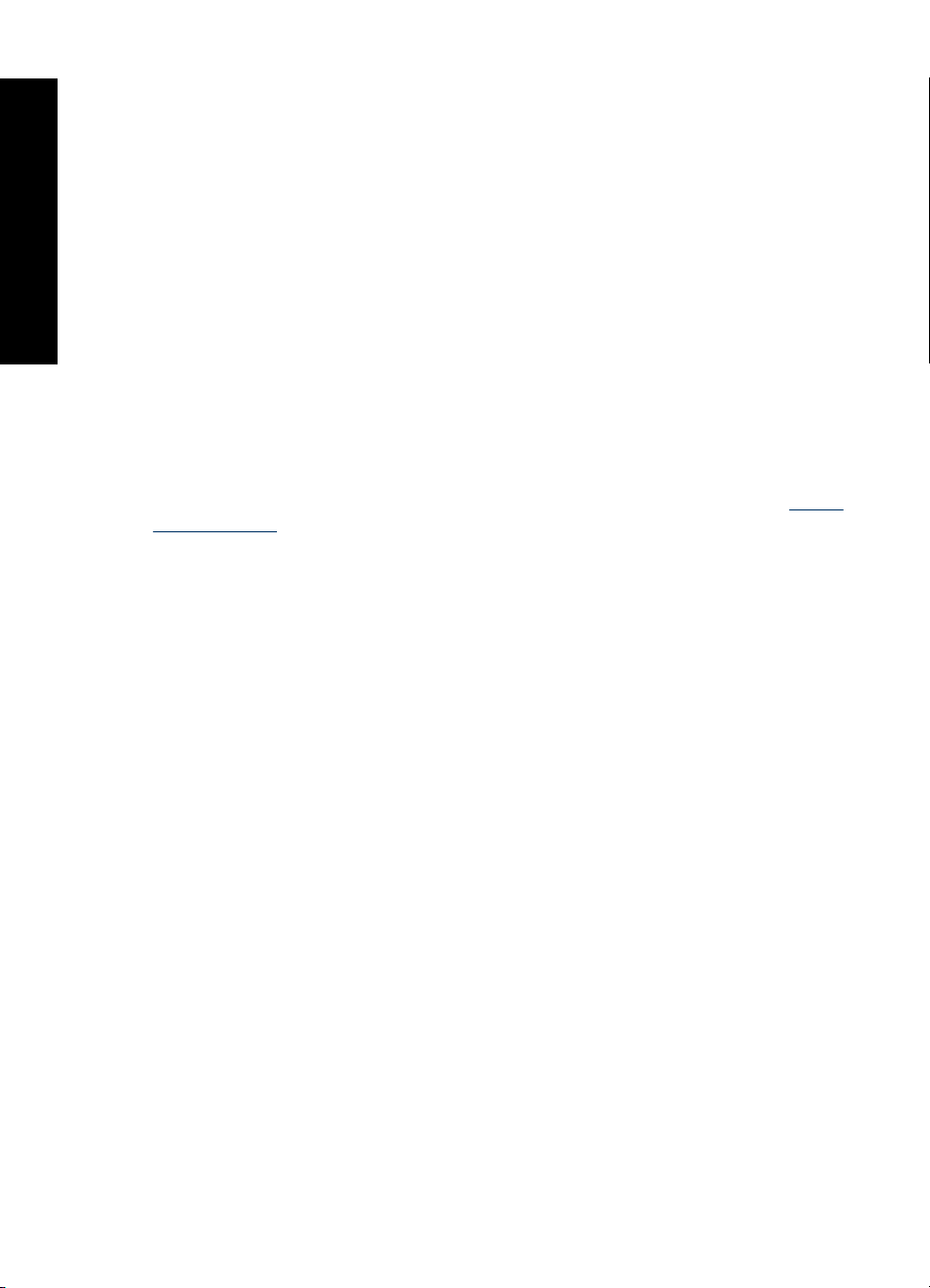
Capítulo 4
Mejorar sus fotografías
El HP Photosmart A520 series incluye dos características para mejorar las imágenes: la
Impresión sin un equipo
reducción de ojos rojos y Corrección de fotografías.
La característica de reducción de ojos rojos se activa de forma predeterminada al
encender la impresora. Reduce el efecto de ojos rojos que, en algunas ocasiones, se
produce en las fotografías realizadas con flash. Si desea imprimir una fotografía sin usar
esta característica, puede desactivarla pulsando el botón Ojos rojos del panel de control.
Vuelva a pulsar el botón para activar la característica de ojos rojos.
Corrección de fotografías mejora automáticamente las fotografías mediante las
tecnologías Real Life de HP que permiten:
• Aumentar la nitidez de las fotografías borrosas.
• Mejorar las zonas oscuras de las fotografías sin afectar a las zonas claras de las
mismas.
• Mejorar el brillo, color y contraste general de las fotografías.
La característica Corrección de fotografías se activa de forma predeterminada al
encender la impresora por primera vez. Si desea imprimir una fotografía sin usar las
mejoras de esta característica, desactívela en el menú de la impresora. Consulte “
de la impresora” en la página 11 para obtener más información.
La característica Corrección de fotografías permanecerá desactivada hasta que vuelva
a activarla.
Menús
22 Impresión sin un equipo
 Loading...
Loading...