Hp PHOTOSMART A520 User Manual [no]
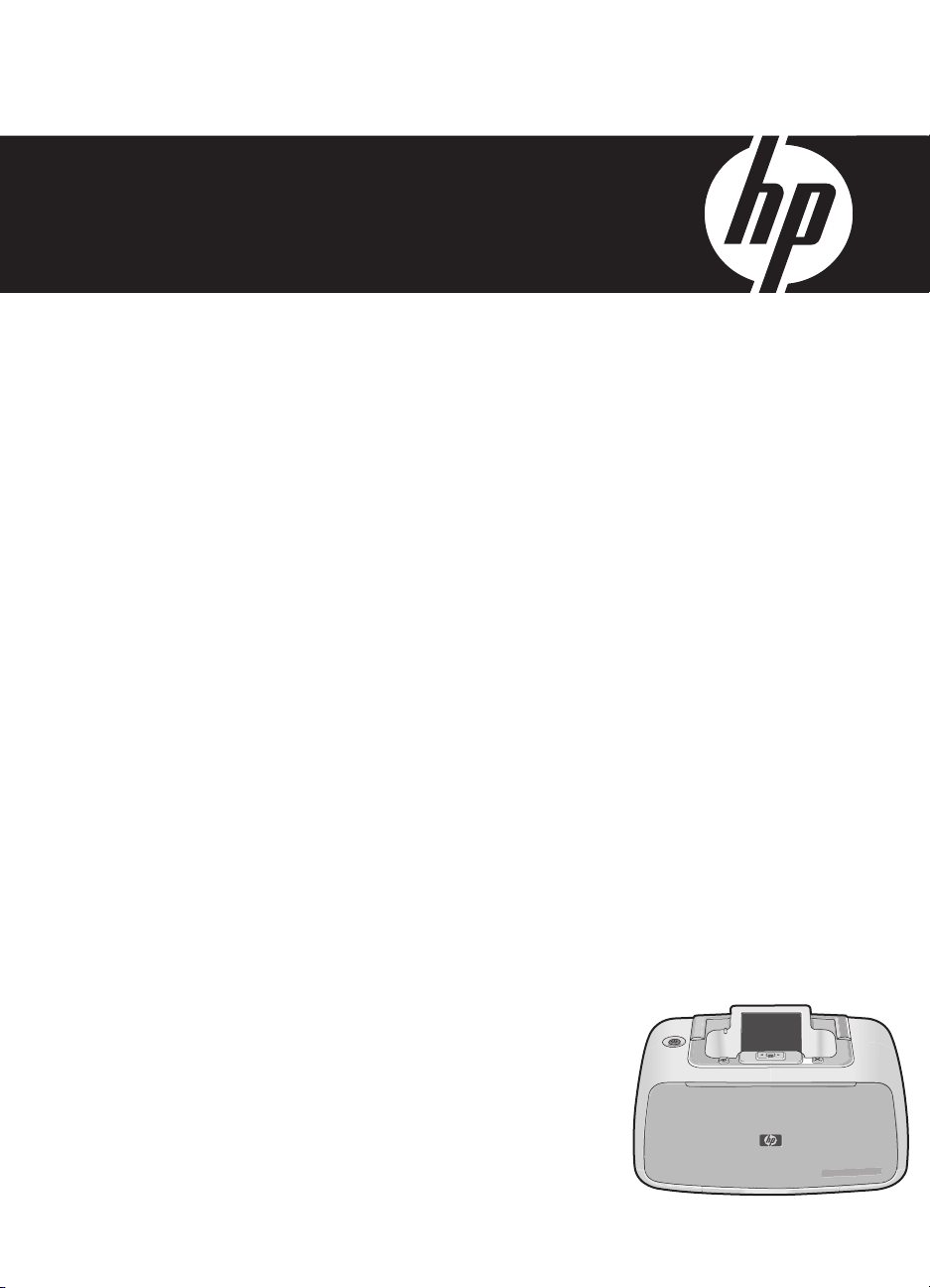
Hjelp til HP Photosmart A520 series
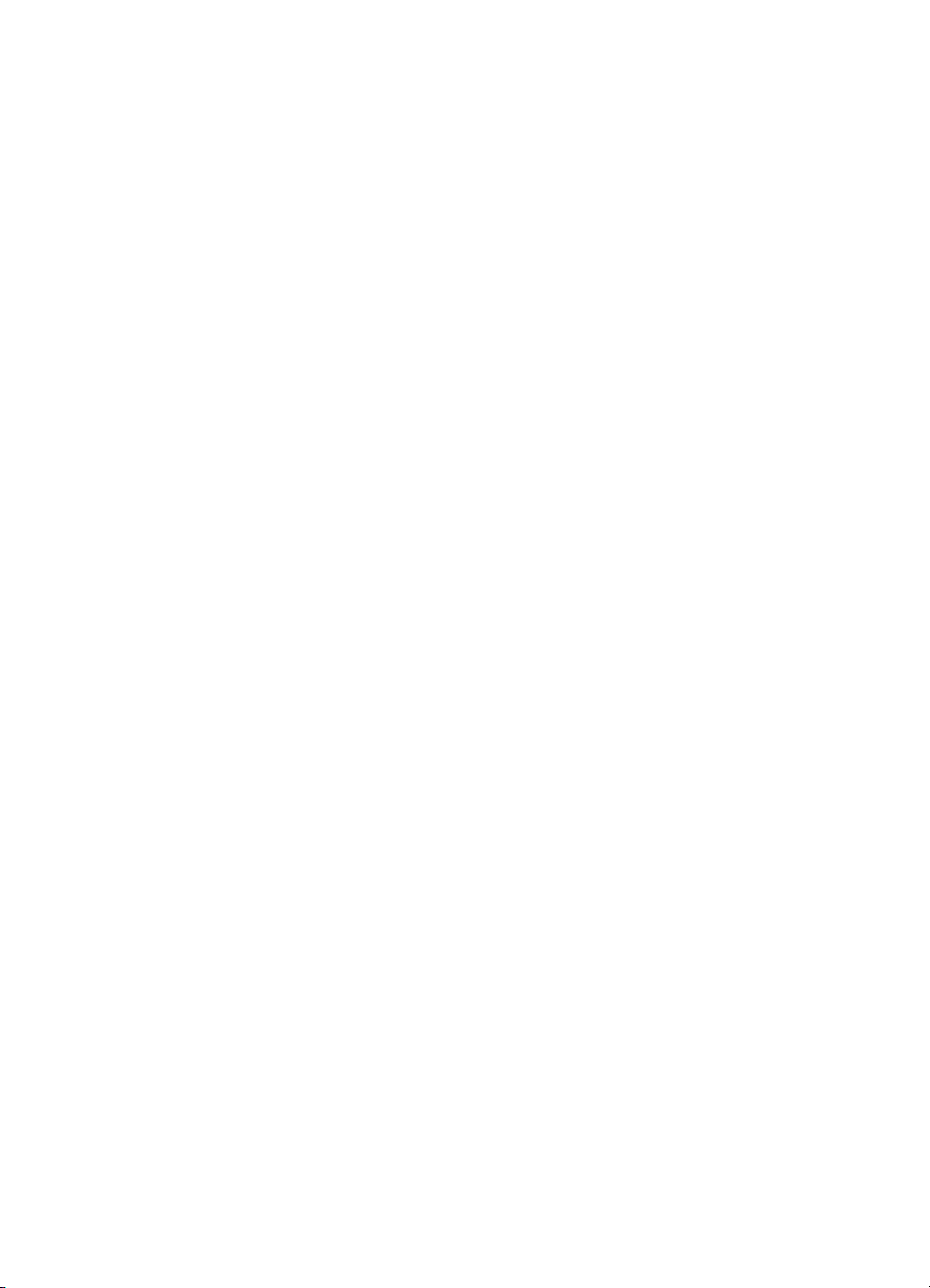
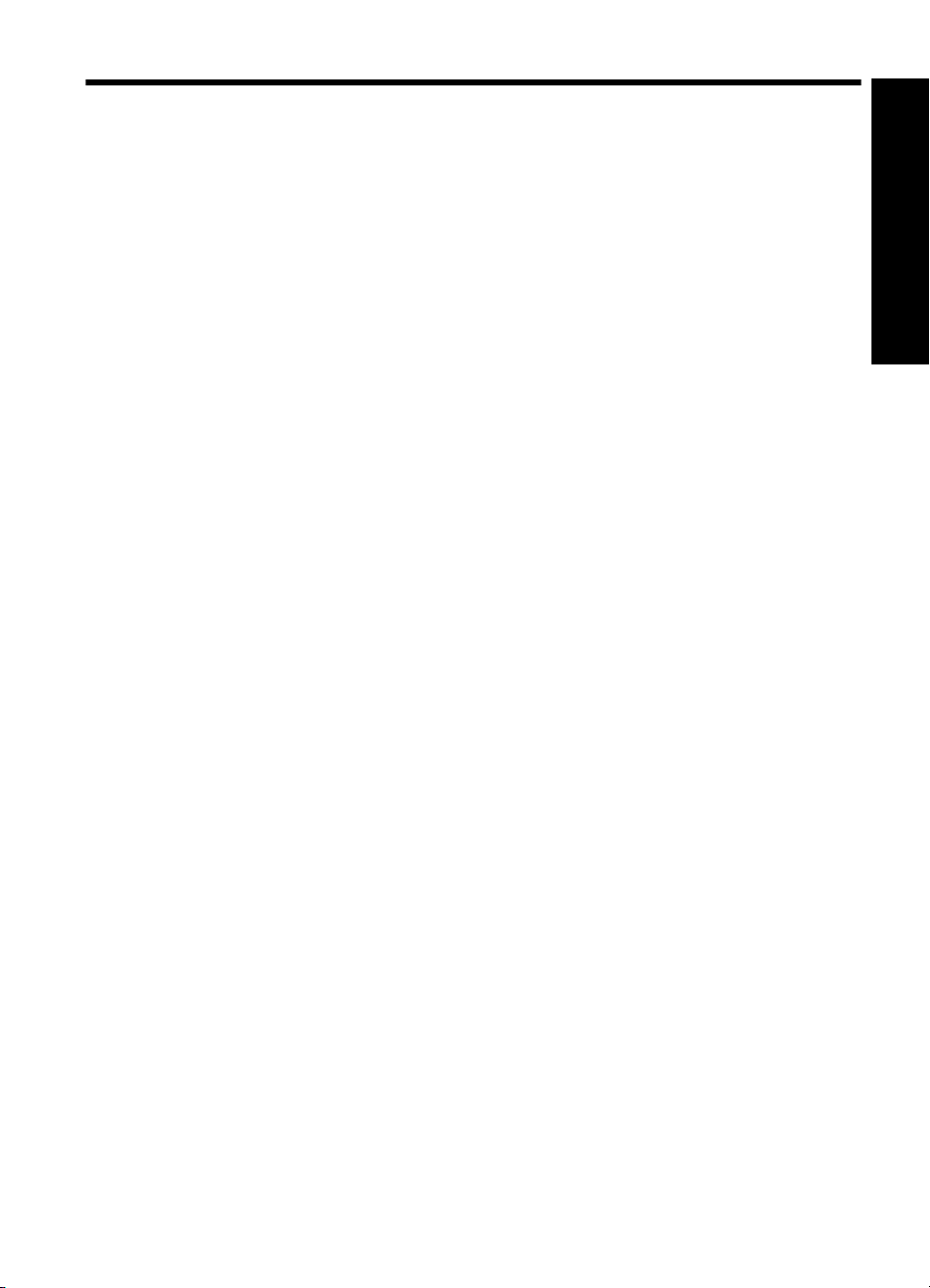
Innhold
1 Hjelp til HP Photosmart A520 series.......................................................................................5
2 Komme i gang
Hvordan? ...................................................................................................................................7
Finne flere opplysninger.............................................................................................................8
Rask innføring i HP Photosmart.................................................................................................9
Kontrollpanelknapper og indikatorlamper...................................................................................9
Skrivermenyer...........................................................................................................................10
Hvordan bruke skrivermenyen ...........................................................................................11
Alternativer på skrivermenyen............................................................................................12
3 Grunnleggende om papir
Velge det beste papiret for jobben............................................................................................15
Legge i papir.............................................................................................................................15
4 Skrive ut uten datamaskin
Skrive ut fra en minnekort uten datamaskin.............................................................................17
Minnekort som støttes .......................................................................................................17
Skrive ut fotografier fra et minnekort..................................................................................18
Ta ut et minnekort ..............................................................................................................18
Skrive ut fra PictBridge-sertifisert kameraer eller -enheter.......................................................19
Skrive ut fra en Bluetooth-enhet...............................................................................................19
Konfigurere Bluetooth.........................................................................................................20
Skrive ut fotografier fra en Bluetooth-enhet........................................................................21
Forbedre fotografier..................................................................................................................21
Innhold
5 Skrive ut fra en datamaskin
Skriverprogramvare..................................................................................................................23
Dialogboksen Skriveregenskaper.......................................................................................23
Hjelpefunksjonen Hva er dette?.........................................................................................24
Laste ned programvareoppdateringer for skriveren...........................................................24
Overføre fotografier til en datamaskin......................................................................................25
Overføre fotografier fra et kamera eller en annen enhet....................................................25
Overføre fotografier og filer fra et minnekort......................................................................25
Lagre fotografier fra et minnekort på datamaskinen.....................................................25
Overføre ikke-fotofiler fra et minnekort til datamaskinen..............................................26
Slette fotografier og andre filer fra et minnekort...........................................................26
Forbedre fotografier..................................................................................................................26
HP Real Life-teknologiens muligheter ...............................................................................27
Maksimal oppløsning..........................................................................................................27
1
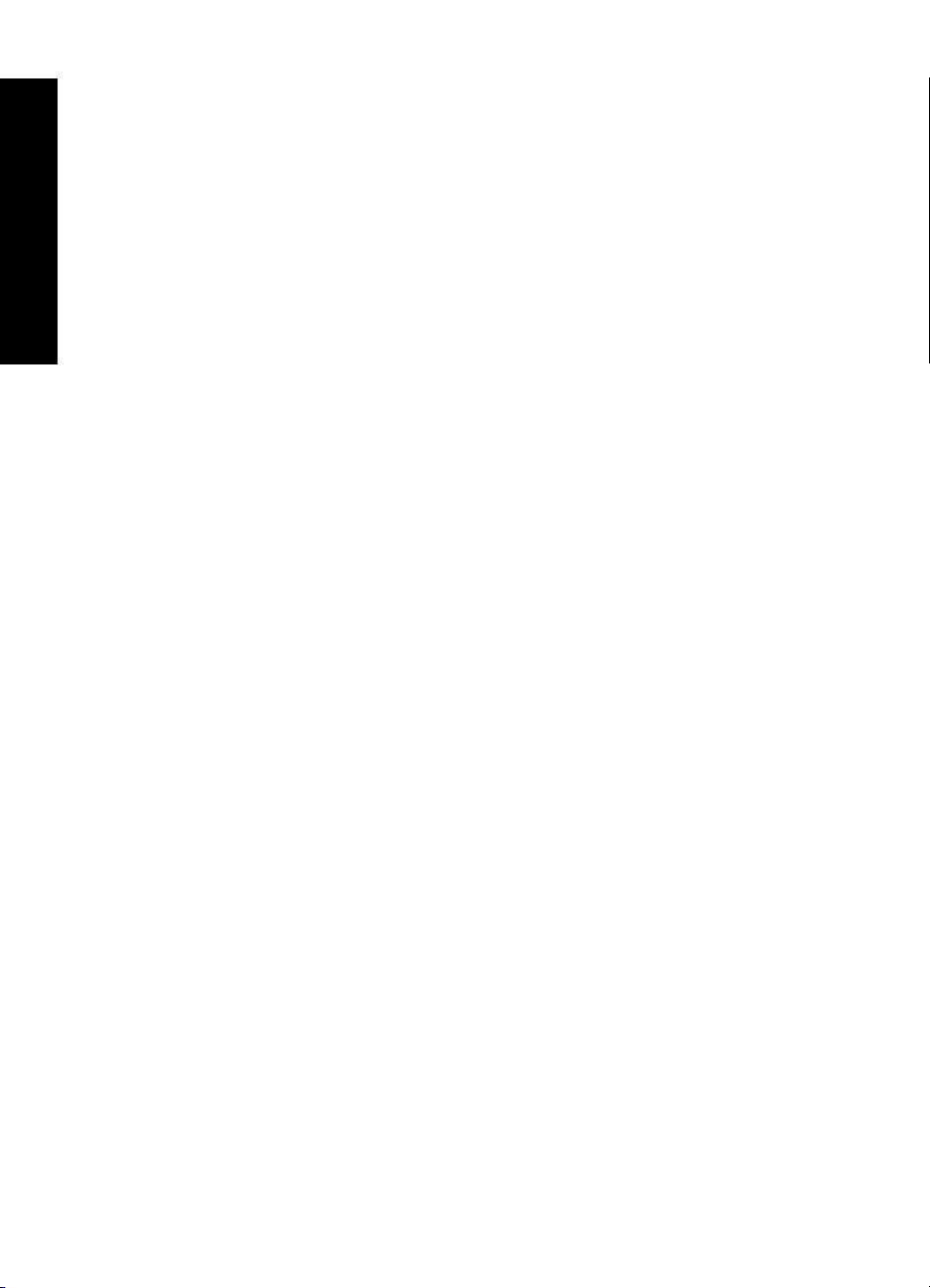
Endre utskriftsinnstillinger for utskriftsjobben...........................................................................28
Forhåndsvise utskrift ................................................................................................................31
Skrive ut fotografier..................................................................................................................31
Innhold
HP Photosmart-programvare....................................................................................................37
6 Vedlikehold
Verktøykasse-dialogboksen ....................................................................................................39
Justere blekkpatronen .............................................................................................................40
Rense blekkpatronen automatisk.............................................................................................40
Vise beregnede blekknivåer ....................................................................................................41
Sette inn eller bytte ut blekkpatronen.......................................................................................41
Fjerne blekk fra hud og klær.....................................................................................................42
Få informasjon om bestilling av blekkpatroner.........................................................................43
Skrive ut en testside ................................................................................................................43
Skrive ut en eksempelside .......................................................................................................43
HP Digital Imaging Monitor-ikon ..............................................................................................44
Oppbevare skriveren og blekkpatronen....................................................................................44
Endre utskriftskvalitet .........................................................................................................28
Endre papirtype .................................................................................................................29
Endre papirstørrelse...........................................................................................................29
Endre størrelse på fotografi ...............................................................................................29
Bruke avanserte fargeinnstillinger......................................................................................29
Lage utskriftssnarveier.......................................................................................................30
Skrive ut fotografier uten kantlinje......................................................................................32
Skrive ut fotografier med kantlinje......................................................................................33
Skrive ut postkort................................................................................................................34
Skrive ut svart-hvittfotografier.............................................................................................35
Skrive ut panoramafotografier............................................................................................35
Skrive ut indekskort og andre små medier.........................................................................36
Åpne verktøykassen...........................................................................................................39
Bruke verktøykassen .........................................................................................................39
Oppbevare skriveren..........................................................................................................44
Oppbevare blekkpatronene................................................................................................45
7 Problemløsing
Problemer med programinstallering.........................................................................................47
Problemer med utskrift og maskinvare.....................................................................................48
Problemer med Bluetooth-utskrift.............................................................................................56
Enhetsmeldinger.......................................................................................................................58
8 Handle utskriftsrekvisita........................................................................................................61
9 HP garanti og støtte
Sjekk først HPs nettsted for kundestøtte..................................................................................63
HPs kundestøtte via telefon .....................................................................................................63
Telefonstøtteperiode...........................................................................................................63
Ringe kundestøtte..............................................................................................................64
Etter telefonstøtteperioden.................................................................................................64
HP-garanti ................................................................................................................................65
Ekstra garantialternativer..........................................................................................................65
2
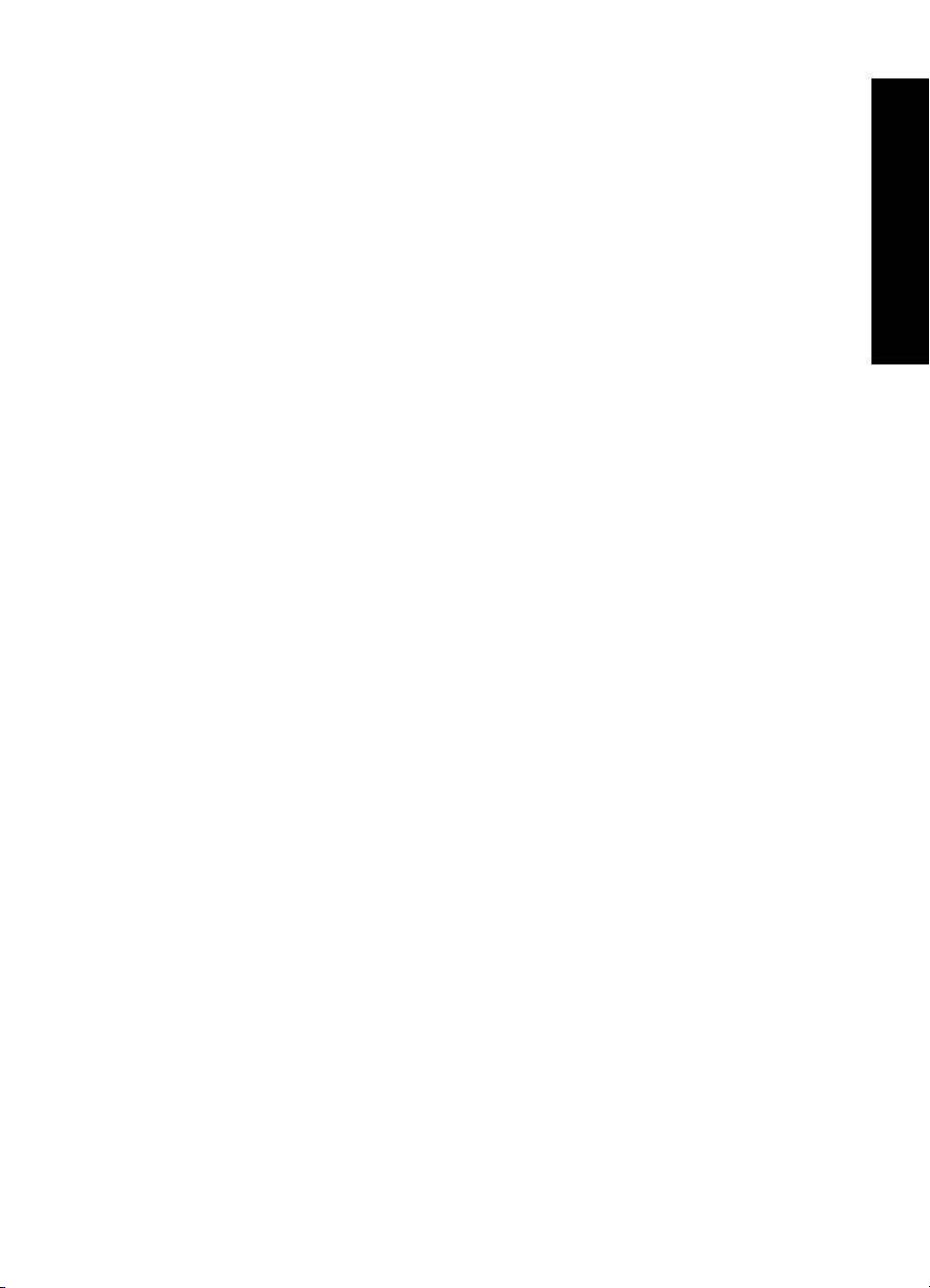
Innhold
10 Spesifikasjoner
Systemkrav...............................................................................................................................67
Skriverspesifikasjoner...............................................................................................................67
11 Informasjon om forskrifter og miljø
Informasjon om forskrifter.........................................................................................................69
FCC statement....................................................................................................................70
LED indicator statement ....................................................................................................70
VCCI (Class B) compliance statement for users in Japan..................................................70
Notice to users in Japan about power cord........................................................................71
Notice to users in Korea.....................................................................................................71
Notice to users in the European Economic Area ...............................................................71
Program for miljømessig produktforvaltning ............................................................................71
Bruk av papir.......................................................................................................................72
Plastmaterialer....................................................................................................................72
Datark om materialsikkerhet...............................................................................................72
Gjenvinningsprogram ........................................................................................................72
Gjenvinningsprogram for HP inkjet-rekvisita......................................................................72
Strømforbruk.......................................................................................................................72
Disposal of Waste Equipment by Users in Private Households in the European
Union..................................................................................................................................73
Innhold
3
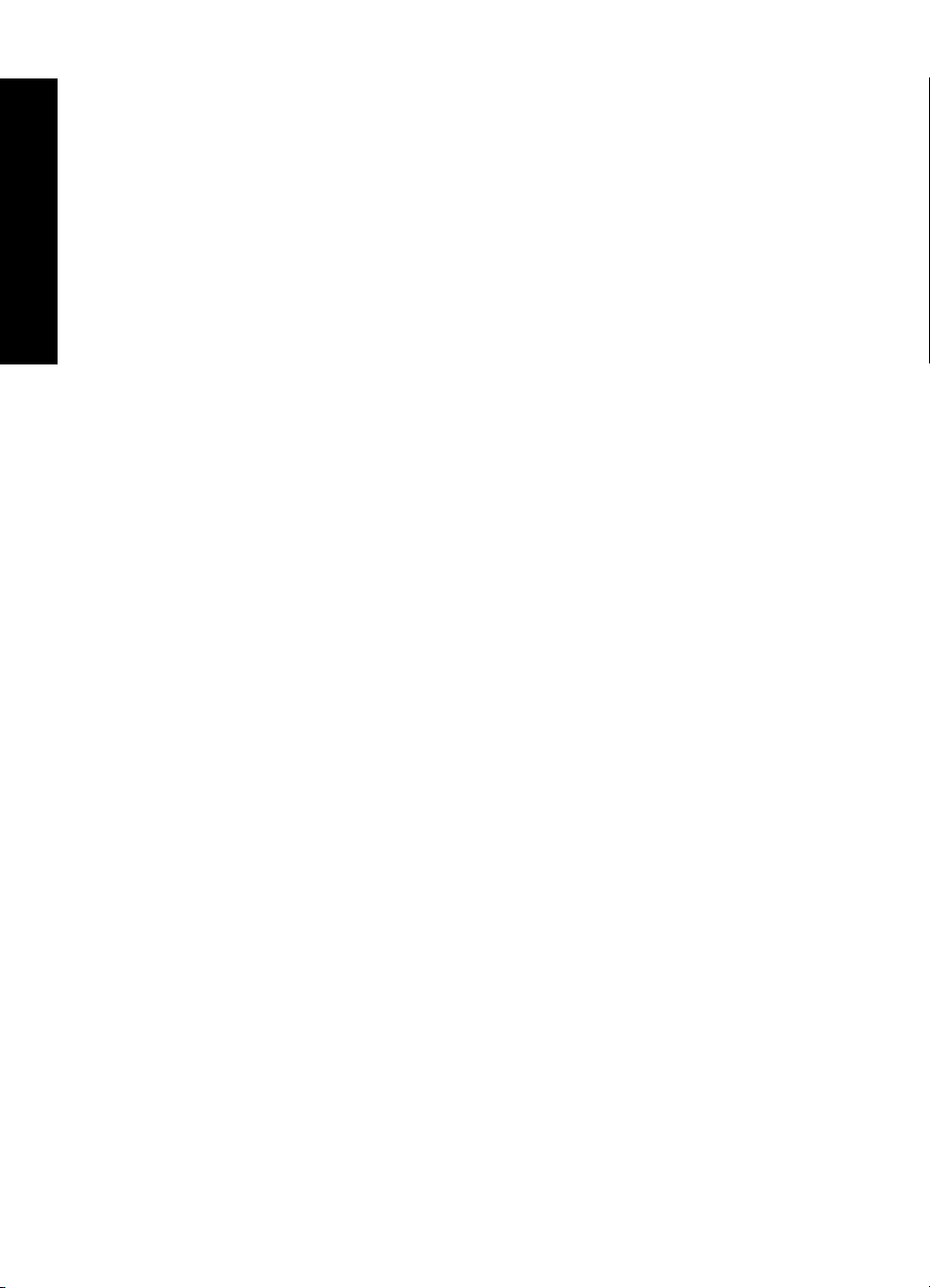
Innhold
4
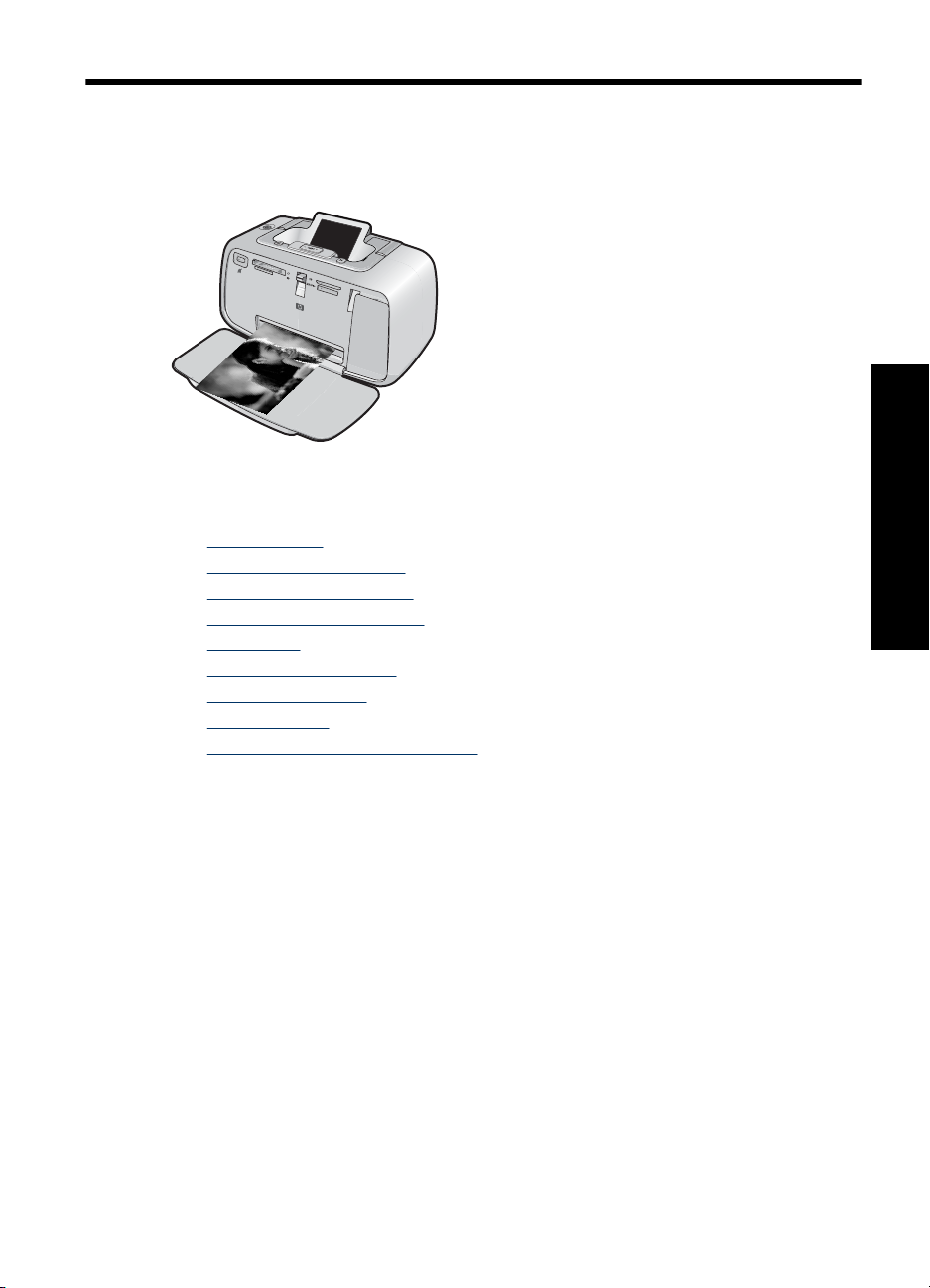
1 Hjelp til HP Photosmart A520
series
Velkommen til Hjelp til HP Photosmart A520 series! Hvis du ønsker mer informasjon om
HP Photosmart-skriveren, se:
• "
Komme i gang" på side 7
Grunnleggende om papir" på side 15
• "
Skrive ut uten datamaskin" på side 17
• "
Skrive ut fra en datamaskin" på side 23
• "
Vedlikehold" på side 39
• "
Handle utskriftsrekvisita" på side 61
• "
HP garanti og støtte" på side 63
• "
Spesifikasjoner" på side 67
• "
Informasjon om forskrifter og miljø" på side 69
• "
Du kan når som helst skrive ut informasjon fra hjelpen til HP Photosmart-skriveren. Bare
klikk på Skriv ut på den øvre navigeringslinjen i hjelpevinduet til HP Photosmartskriveren.
Hjelp til HP Photosmart A520 series
Hjelp til HP Photosmart A520 series 5
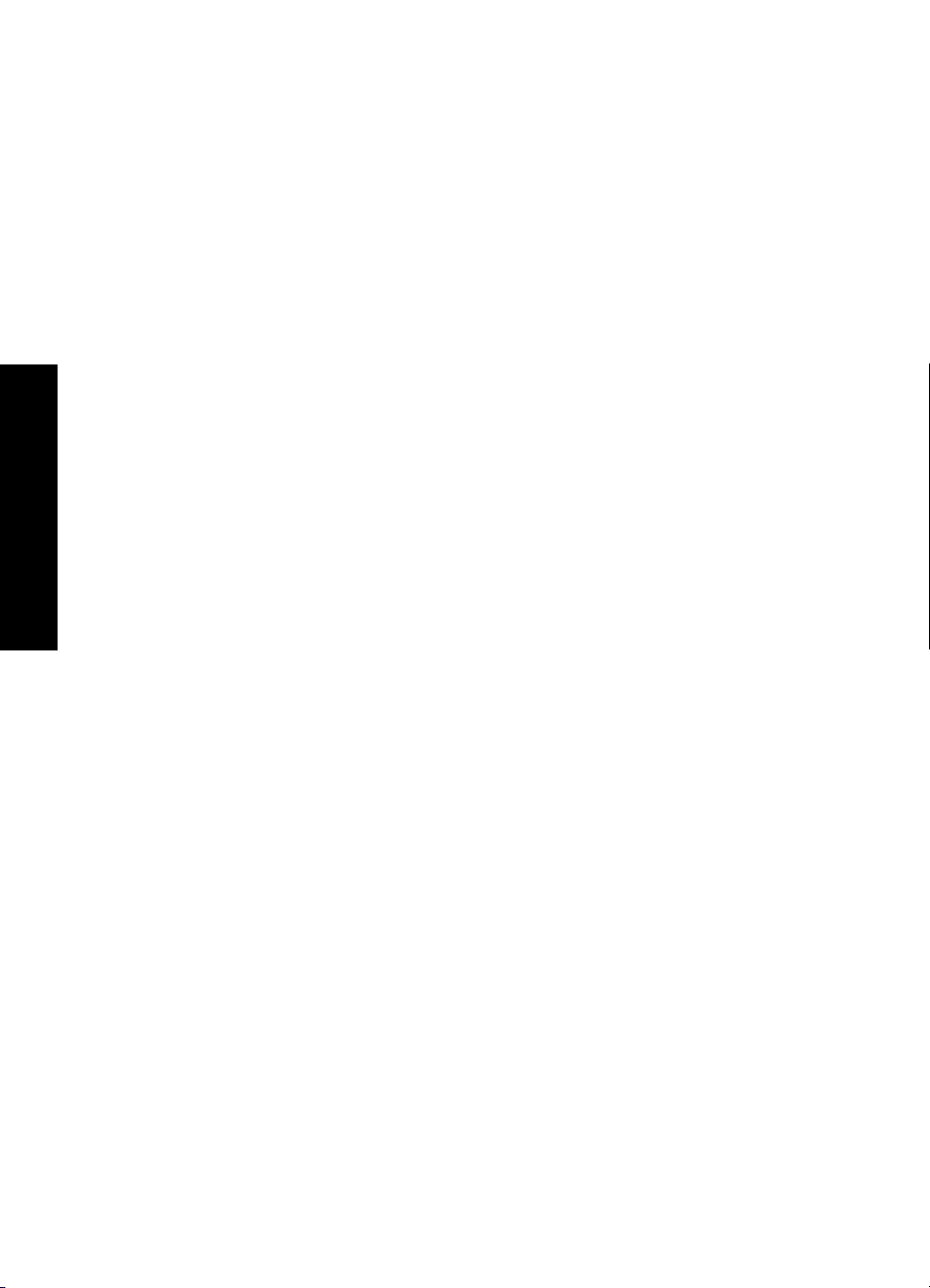
Hjelp til HP Photosmart A520 series
Kapittel 1
6 Hjelp til HP Photosmart A520 series
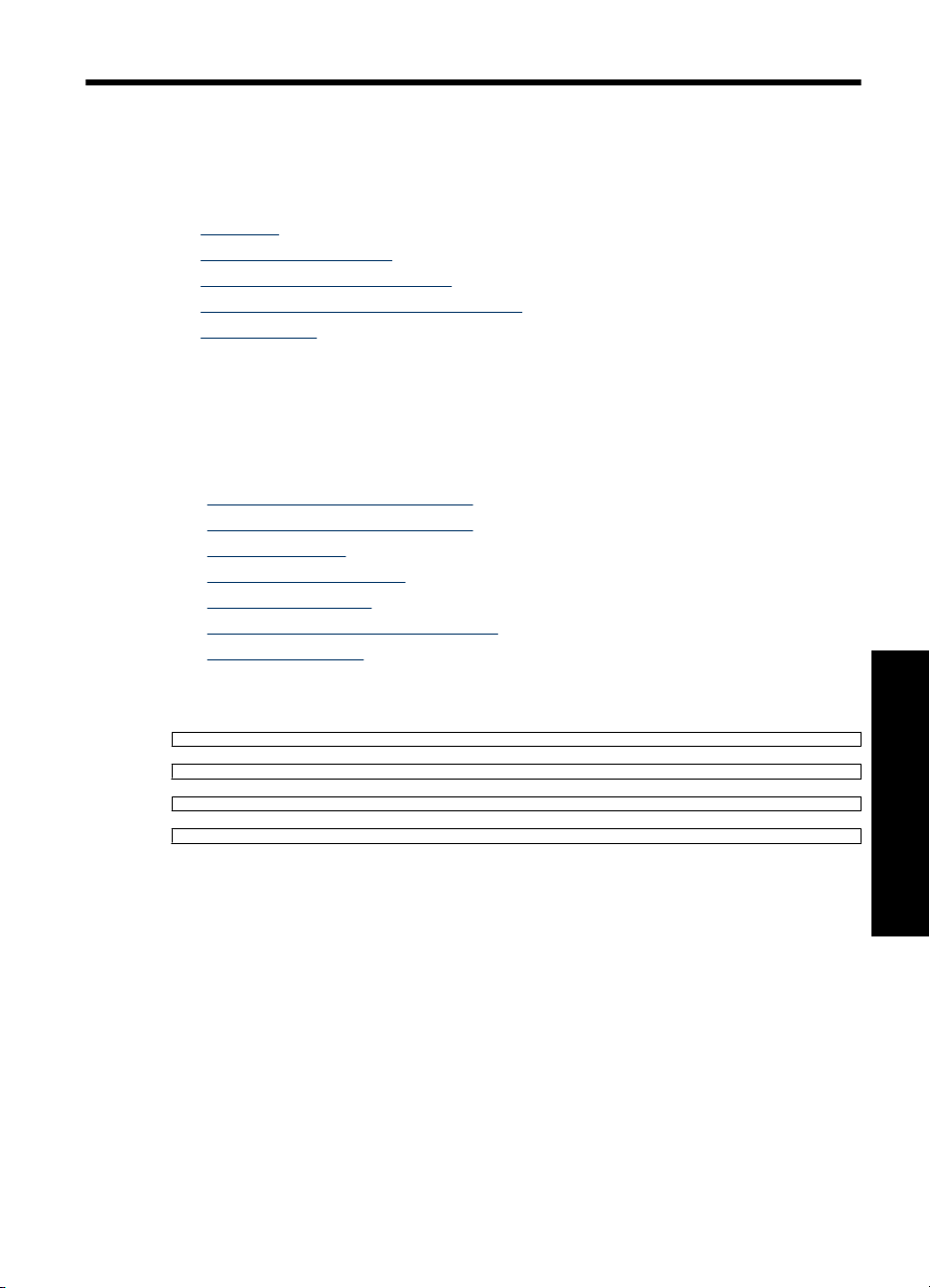
2 Komme i gang
Denne delen inneholder grunnleggende informasjon om skriveren HP Photosmart A520
series. Den inneholder følgende emner:
•
Hvordan?
Finne flere opplysninger
•
Rask innføring i HP Photosmart
•
Kontrollpanelknapper og indikatorlamper
•
Skrivermenyer
•
Hvordan?
Klikk på lenkene nedenfor for å få mer informasjon om hvordan du kan utføre kreative og
vanlige oppgaver med HP Photosmart-skriveren og den tilhørende programvaren. Klikk
på Vis meg hvordan hvis du vil vise en animasjon av oppgaven.
• "
Skrive ut fotografier uten kantlinje" på side 32
Skrive ut fotografier med kantlinje" på side 33
• "
Skrive ut postkort" på side 34
• "
Grunnleggende om papir" på side 15
• "
Fjerne fastkjørt papir" på side 59
• "
Sette inn eller bytte ut blekkpatronen" på side 41
• "
Overføre fotografier" på side 25
• "
Klikk på en av lenkene nedenfor for å se en animasjon av hvordan du utfører vanlige
oppgaver.
Komme i gang 7
Komme i gang
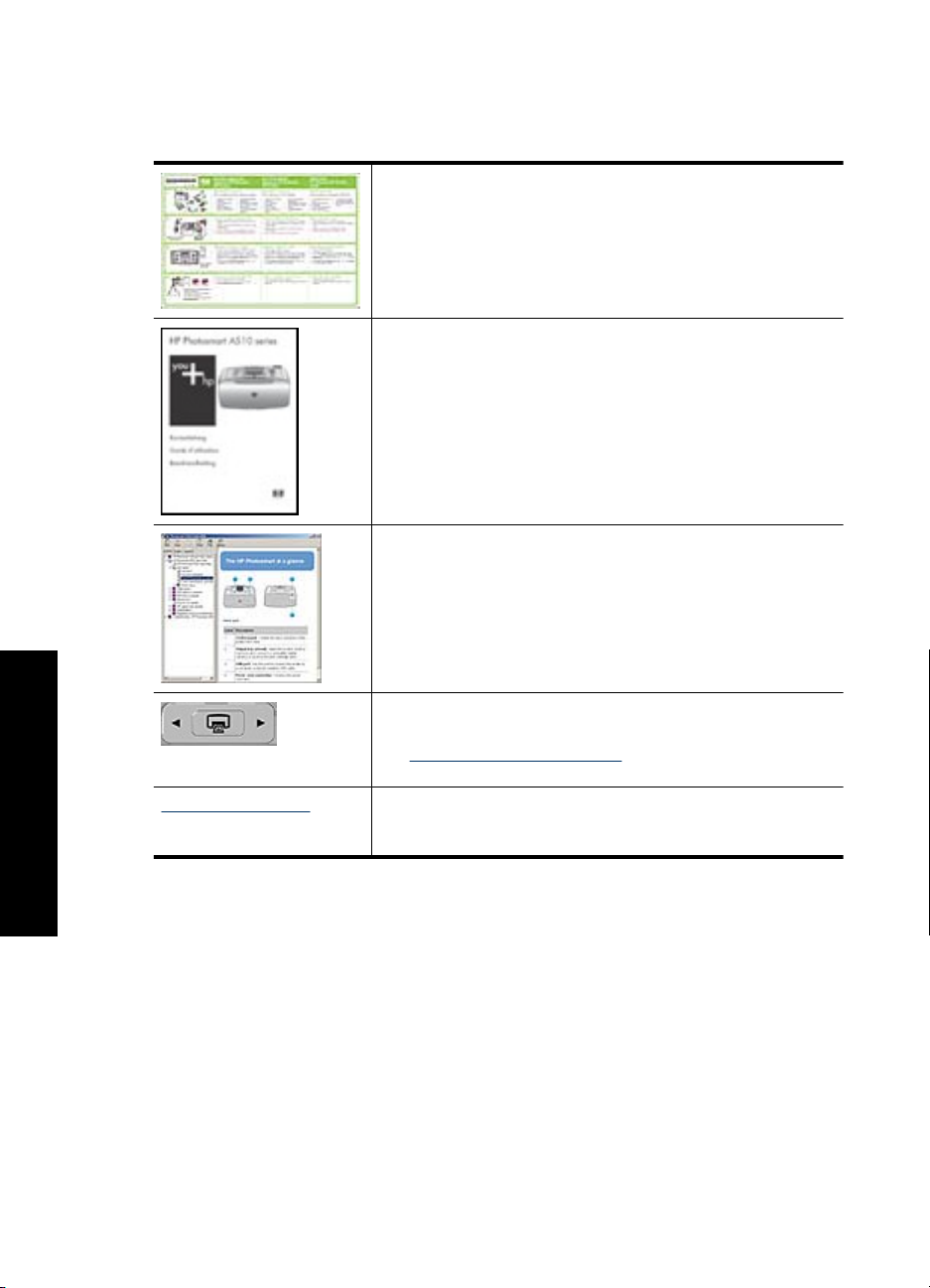
Kapittel 2
Finne flere opplysninger
Den nye skriveren i HP Photosmart A520 series leveres med følgende dokumentasjon:
Installeringsveiledning: Installeringsveiledningen forklarer
hvordan du setter opp skriveren, installerer HP Photosmartprogramvaren og skriver ut et fotografi. Les dette dokumentet
først. Dette dokumentet kalles kanskje Hurtigstarthåndbok eller
Installasjonsveiledning, avhengig av land/region, språk eller
skrivermodell.
Grunnleggende veiledning: Grunnleggende veiledning
beskriver skriverens funksjoner, forklarer hvordan du bruker
skriveren uten å koble den til en datamaskin, og den inneholder
tips om problemløsing og informasjon om kundestøtte.
Elektronisk hjelp: Den elektroniske hjelpen beskriver hvordan du
bruker skriveren sammen med en datamaskin, og inneholder
informasjon om problemløsing.
Når du har installert HP Photosmart-programvaren på
datamaskinen, kan du vise den elektroniske hjelpen til skriveren
på datamaskinen:
Komme i gang
8 Komme i gang
Hjelp fra enheten: Enheten har en hjelpefunksjon som inneholder
mer informasjon om utvalgte emner.
Hvordan bruke skrivermenyen" på side 11 for å få
Se "
informasjon bruk av disse hjelpeemnene.
www.hp.com/support Hvis du har tilgang til Internett, kan du få hjelp og brukerstøtte på
HPs nettsted. Dette nettstedet sørger for produktdokumentasjon,
teknisk støtte, drivere, rekvisita og bestillingsinformasjon.
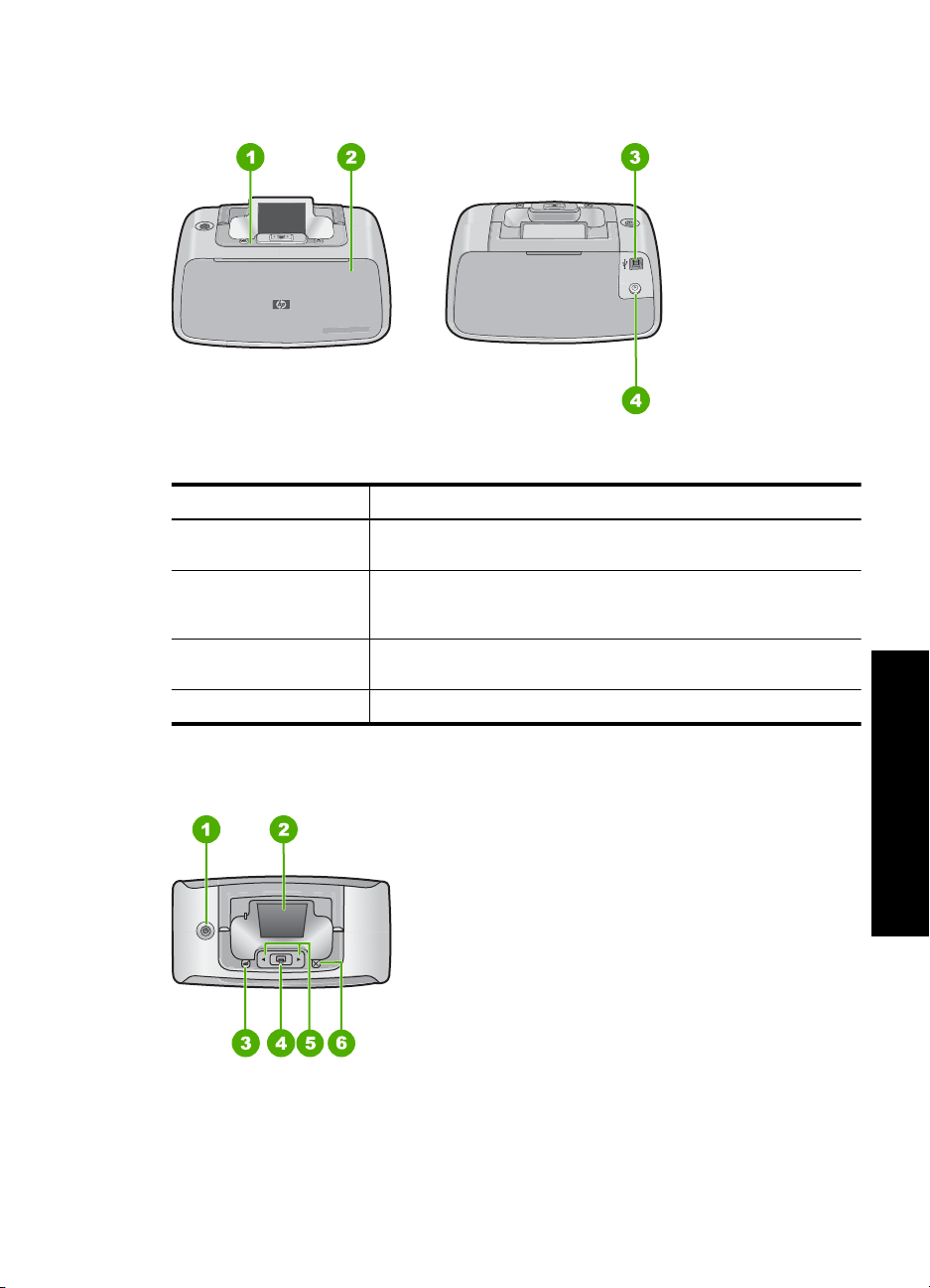
Rask innføring i HP Photosmart
Figur 2-1 Skriverdeler
Nummer Beskrivelse
1 Kontrollpanel: Herfra styrer du skriverens grunnleggende
funksjoner.
2 Utskuff (lukket): Åpne denne skuffen hvis du vil skrive ut, sette inn
et minnekort, koble til et kompatibelt digitalkamera eller få tilgang til
blekkpatronene.
3 USB-port: Bruk denne porten for å koble skriveren til en datamaskin
med den medfølgende USB-kabelen.
4 Tilkobling av strømledning: Koble til strømledningen her.
Kontrollpanelknapper og indikatorlamper
Figur 2-2 Kontrollpanel
Komme i gang
Rask innføring i HP Photosmart 9
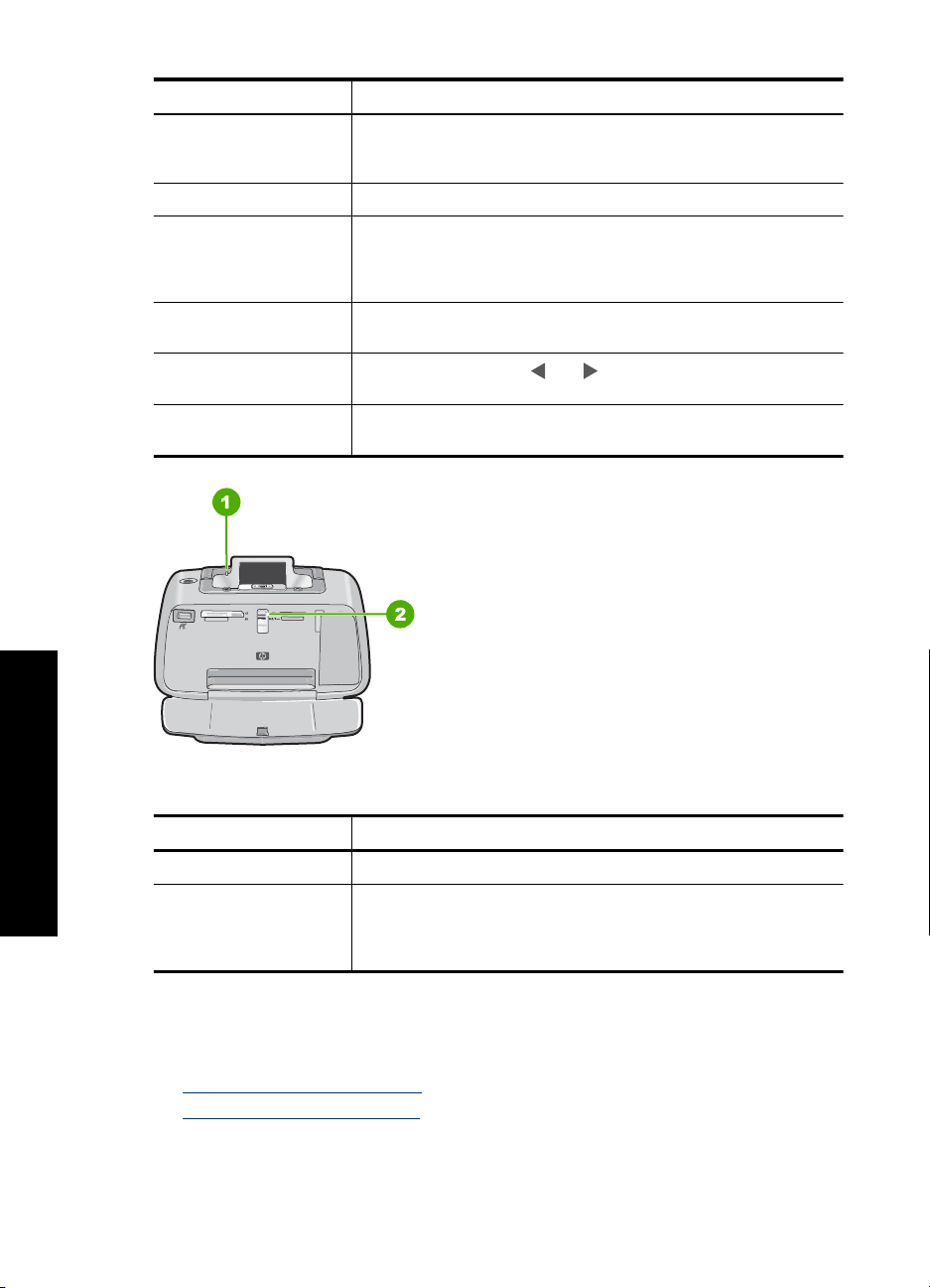
Kapittel 2
Nummer Beskrivelse
1 Av/på: Trykk for å slå skriveren på eller av. Ac/på-knappen vil lyse
2 Fargegrafikkskjerm: Vis fotografier og menyer her.
3 Red Eye (Røde øyne): Røde øyne-funksjonen reduserer effekten av
4 Skriv ut: Trykk på denne for å skrive ut bildet som vises fra
5
6 Avbryt: Trykk på denne for å stoppe en handling, gå ut av en meny
når skriveren er slått på. Når skriveren er uvirksom, vil knappen
pulsere så vidt.
røde øyne som noen ganger oppstår på fotografier tatt med blits.
Denne funksjonen er på som standard. Trykk på denne knappen for
å slå funksjonen på eller av.
minnekortet. Skriv ut-knappen lyser når skriveren er slått på.
Navigeringspiler: Bruk eller til å bla gjennom fotografier på et
minnekort eller navigere på skrivermenyen.
eller avbryte utskrift av et bilde i utskriftskøen.
Figur 2-3 Indikatorlamper
Komme i gang
Nummer Beskrivelse
1 Varsellampe: Blinker rødt når skriveren trenger tilsyn.
2 Minnekortlampe: Denne lampen skifter farge til akvamarin når et
Skrivermenyer
Denne delen inneholder følgende emner:
•
Hvordan bruke skrivermenyen
Alternativer på skrivermenyen
•
10 Komme i gang
minnekort er riktig satt inn. Den blinker blått når skriveren
kommuniserer med minnekortet eller en tilkoblet datamaskin foretar
en lese-, skrive- eller sletteoperasjon.
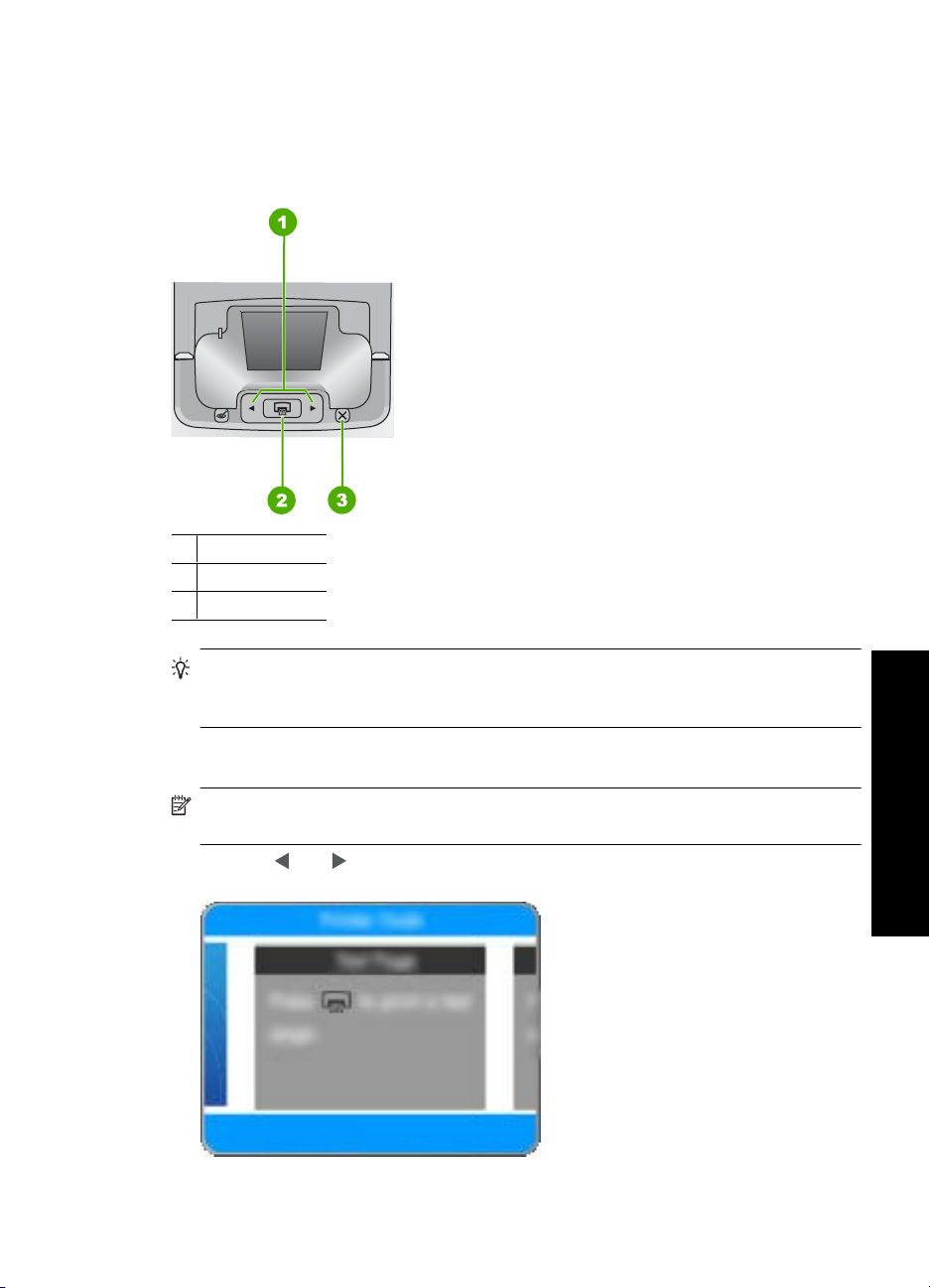
Hvordan bruke skrivermenyen
Skrivermenyen inneholder mange utskriftsvalg og fremgangsmåter for vanlige
utskriftsoppgaver, gir mulighet til å endre standardverdier for skriveren og sørger for
vedlikeholds- og problemløsingsverktøy.
1 Navigeringspiler
2 Skriv ut
3 Avbryt
Tips Menyen inneholder mange nyttige kommandoer og alternativer, men vanlige
funksjoner som utskrift er vanligvis tilgjengelig via en egen knapp på skriverens
kontrollpanel.
Slik bruker du skrivermenyen
Merk Hvis det er satt inn et minnekort i kortsporene, tar du det ut for å bruke
skrivermenyen.
1. Trykk på eller for åpne skrivermenyen.
Skrivermenyer 11
Komme i gang
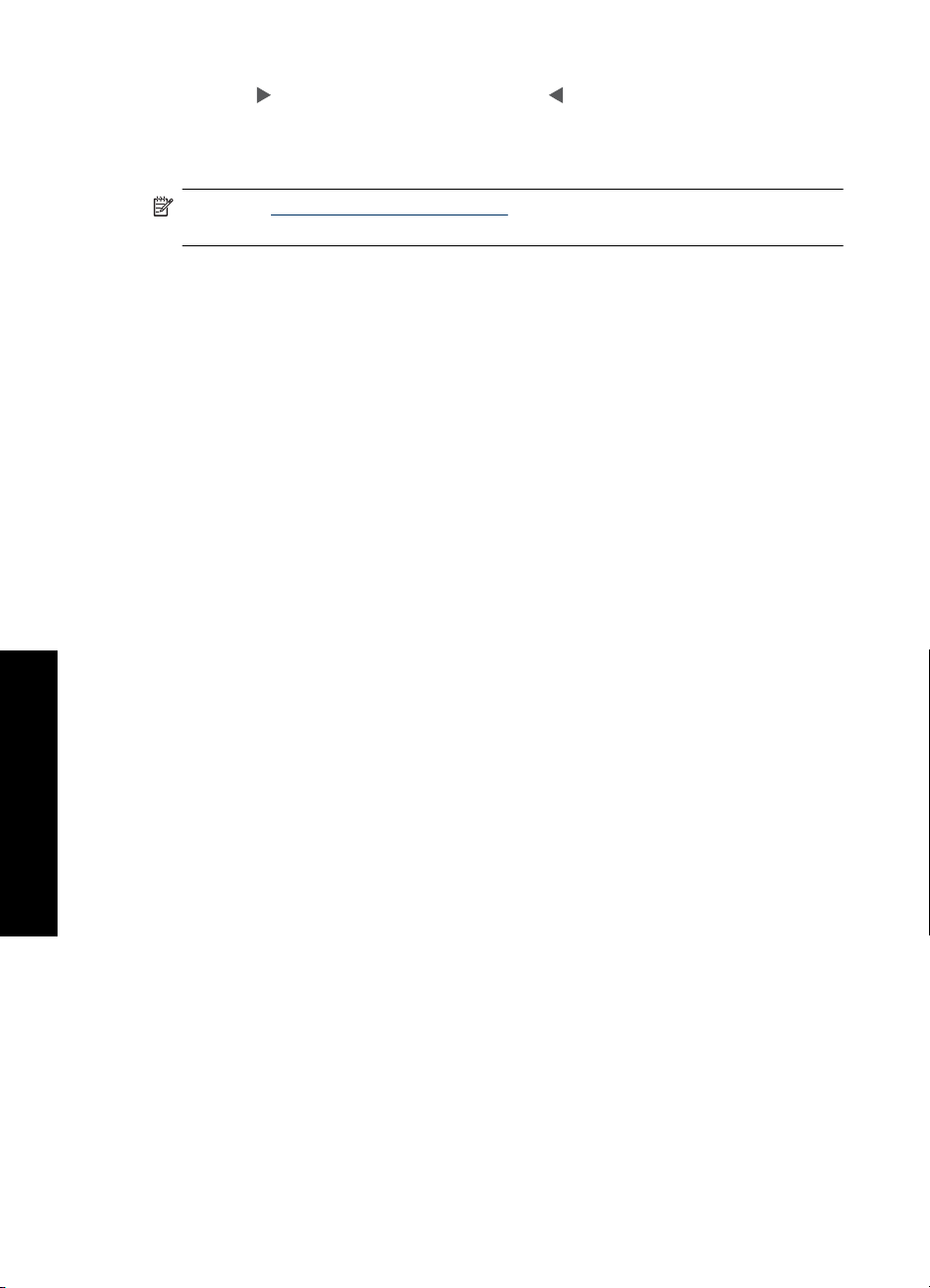
Kapittel 2
2. Trykk på for å gå til neste alternativ eller på for å gå til det forrige.
3. Trykk på Print (Skriv ut) for å velge et alternativ. Menyalternativer som ikke er
tilgjengelig, er nedtonet.
4. Trykk på Cancel (Avbryt) for å gå ut av en meny.
Merk Se "Alternativer på skrivermenyen" på side 12 for å få en oversikt over
alternativene på skrivermenyen.
Alternativer på skrivermenyen
Skrivermenyens oppbygning
• Print test page (Skriv ut testside): Velg dette alternativet for å skrive ut en testside
som inneholder informasjon om skriveren som kan bidra til å løse problemer.
• Print sample page (Skriv ut eksempelside): Velg dette alternativet for å skrive ut en
eksempelside, som kan være nyttig for å kontrollere utskriftskvaliteten til skriveren.
• Clean cartridge (Rengjør blekkpatron): Velg dette alternativet for å rengjøre
blekkpatronen. Etter rengjøringen får du spørsmål om du vil fortsette til andre
rengjøringsnivå (velg Yes (Ja) eller No (Nei)). Hvis du velger Yes (Ja), vil en ny
rengjøringssyklus bli utført. Deretter får du spørsmål om du vil fortsette til et tredje
rengjøringsnivå (velg Yes (Ja) eller No (Nei)).
• Align cartridge (Juster blekkpatron): Velg dette alternativet for å justere
blekkpatronen.
• Photo Fix (Fotofiks): Velg dette alternativet for å forbedre fotografier.
• På (standardverdi)
•Av
• Print quality (Utskriftskvalitet): Velg dette alternativet for å endre utskriftskvaliteten.
Velg mellom Best, som gir høyest kvalitet, Normal, som bruker mindre blekk og gir
raskere utskrift, og Fast Normal (Hurtig normal). Standardkvaliteten for utskrift er
avhengig av papirtypen som er valgt.
• Paper type (Papirtype): Velg dette alternativet for å velge papirtype. Velg
Komme i gang
HP Advanced Photo Paper (HP Avansert fotopapir) (standardverdi), HP Premium
Photo Paper (HP Premium fotopapir), Other, Plain (Annet, vanlig) eller Other,
Photo (Annet, foto).
• Borderless (Uten kantlinje): Velg dette alternativet for å slå utskrift uten kantlinje
On (På) (standardverdi) eller Off (Av). Når utskrift uten kantlinje er slått av, skrives
alle sider ut med en smal hvit stripe rundt kanten på papiret.
• Dry Time (Tørketid): Velg dette alternativet for å slå tørketidfunksjonen On (På)
(standardverdi) eller Off (Av). Hvis tørketidfunksjonen er slått av, vil ikke dialogboksen
for tørketid bli vist.
• Demo: Velg dette alternativet for å sette skriveren i demomodus.
• Set Language (Angi språk): Velg å endre innstillingen for språk eller land/region.
Velg enten Select language (Velg språk) eller Select country/region (Velg land/
region). Skriverskjermen viser tekst på det språket du velger. Menyene inneholder
papirstørrelser og andre alternativer som er spesifikke for det valgte språket.
12 Komme i gang
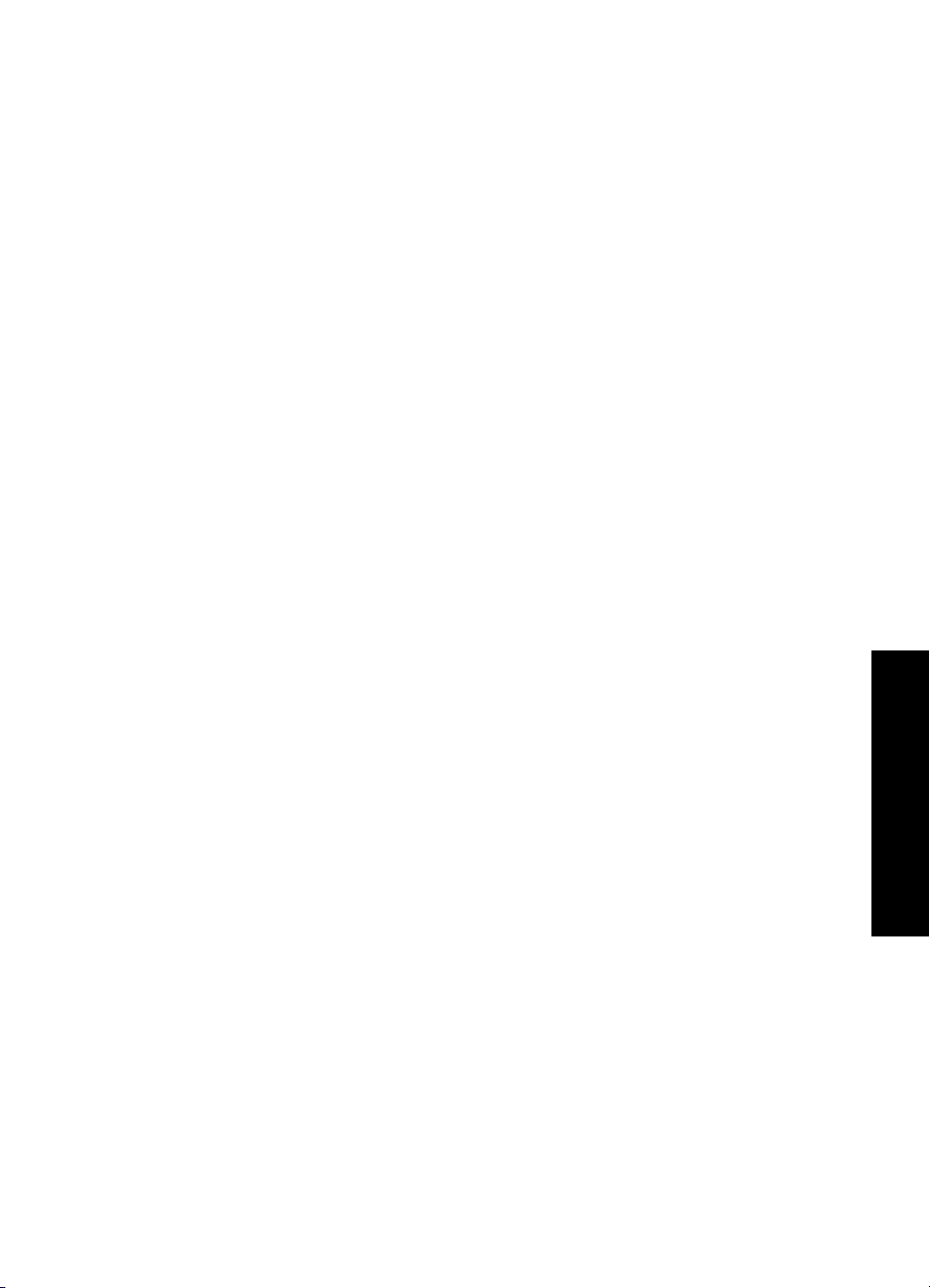
• Restore defaults (Gjenopprett standardverdier): Velg dette alternativet for å
gjenopprette standardverdiene til skriveren: Yes (Ja) eller No (Nei). Hvis du velger
Yes (Ja), gjenopprettes de opprinnelige fabrikkinnstillingene.
• Hjelp
• Photo printing tips (Fotoutskriftstips): Velg dette alternativet for å lese tips som
kan hjelpe deg med å få best mulig utskrifter.
• Printer features (Skriverfunksjoner): Velg dette alternativet for å lese om hvordan
du bruker skriverens funksjoner.
• Print from imaging devices (Skriv ut fra bildeenheter): Velg dette alternativet
for å skrive ut fra minnekort, PictBridge-kameraer eller USB Flash-stasjoner.
• Printing specialty projects (Spesielle utskriftsprosjekter): Velg dette alternativet
for å lese om utskrift av panoramabilder.
• Troubleshooting and maintenance (Problemløsing og vedlikehold): Velg dette
alternativet for å lese om problemløsing og vedlikehold av skriveren.
• Getting assistance (Få hjelp): Velg dette alternativet for å lese om hvordan du
får hjelp til å bruke skriveren.
Skrivermenyer 13
Komme i gang
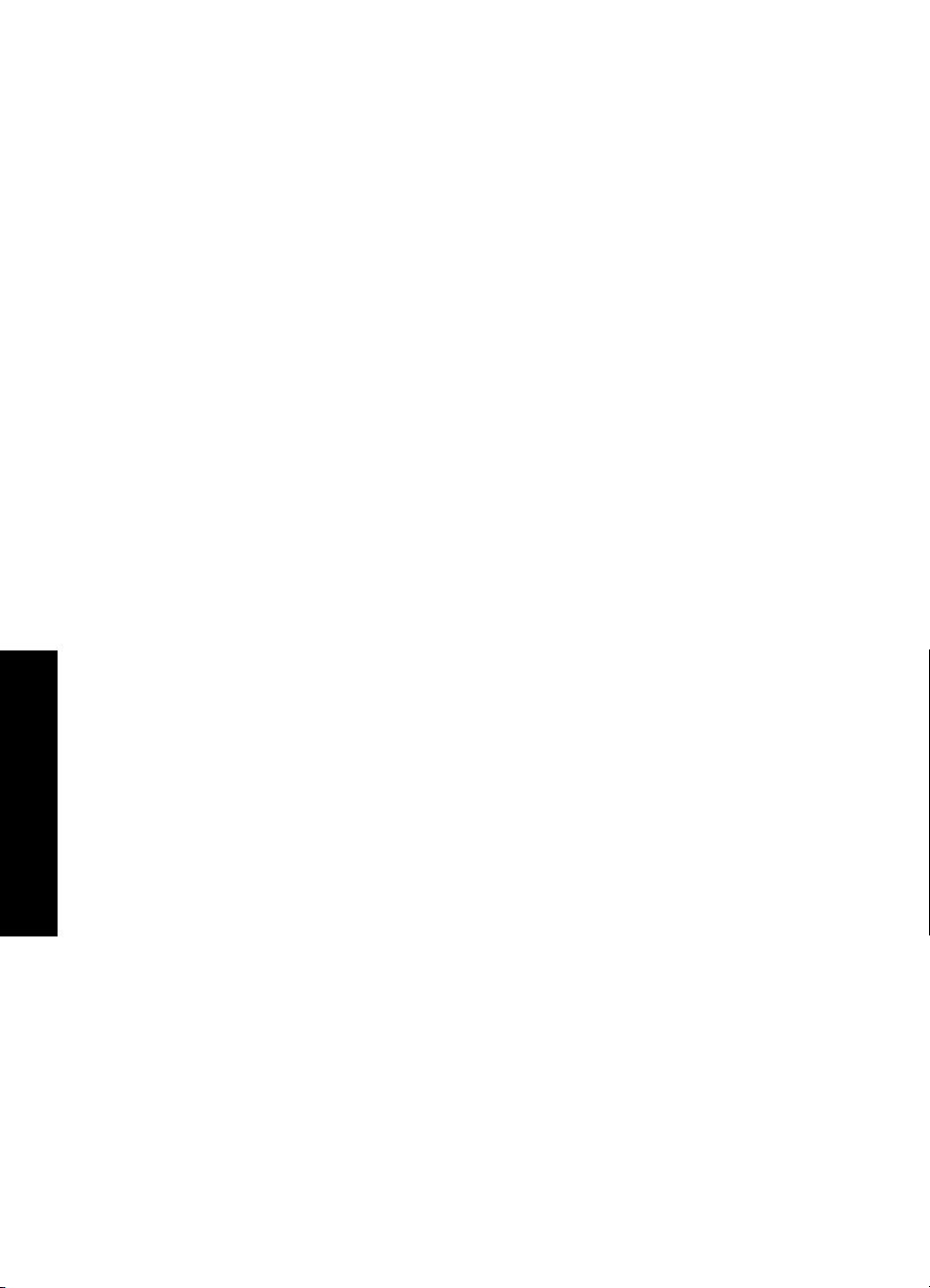
Kapittel 2
Komme i gang
14 Komme i gang
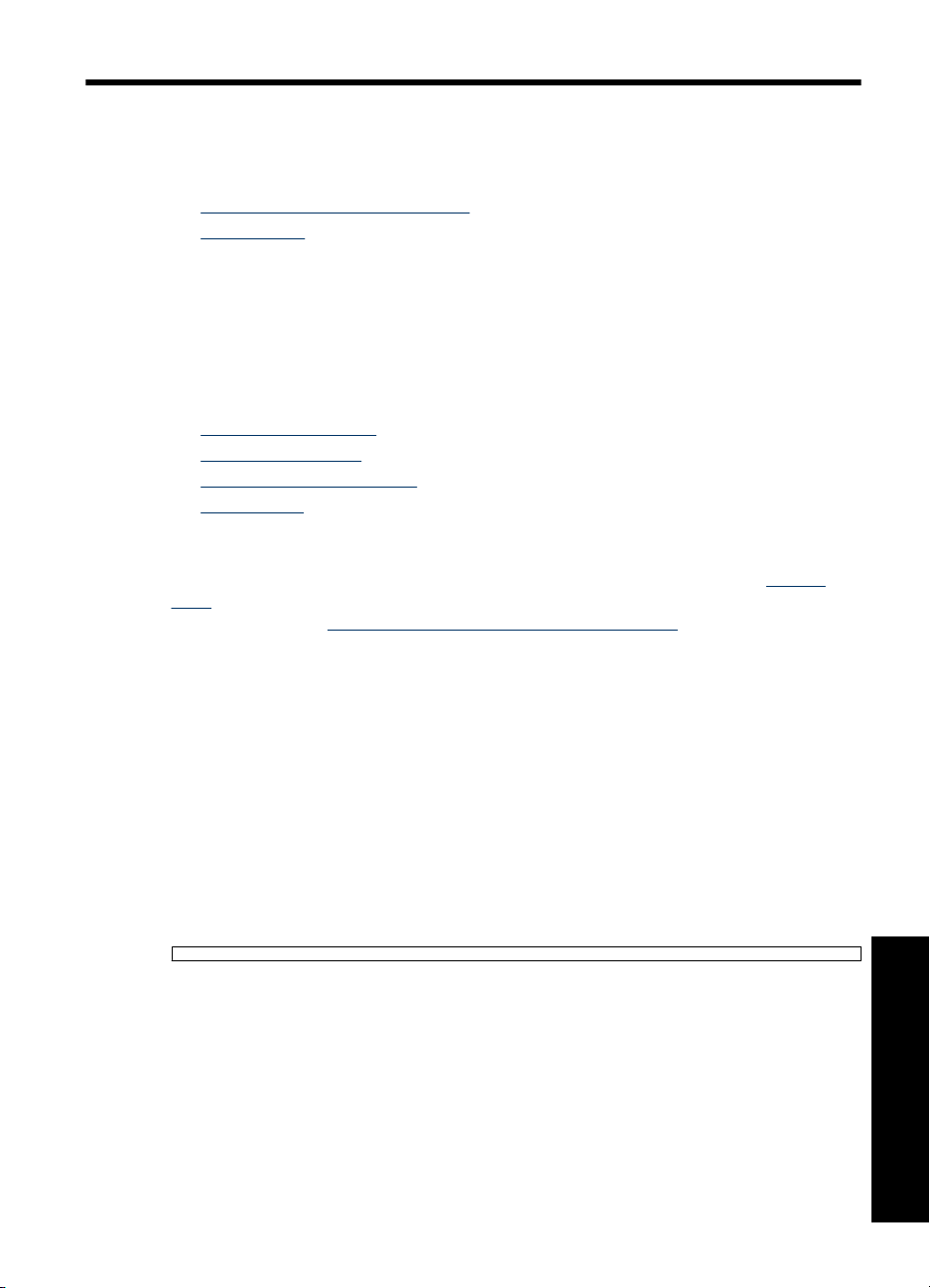
3 Grunnleggende om papir
Lær hvordan du velger riktig papir til utskriftsjobben og hvordan du legger det i innskuffen.
Velge det beste papiret for jobben
•
Legge i papir
•
Velge det beste papiret for jobben
Bruk HP Avansert fotopapir. Det er laget spesielt for å fungere sammen med blekket i
skriveren for å lage nydelige fotografier. Annet fotopapir vil gi dårligere resultater.
Hvis du ønsker en oversikt over tilgjengelig blekkskriverpapir fra HP eller vil kjøpe
rekvisita, kan du gå til:
•
www.hpshopping.com (USA)
www.hpshopping.ca (Canada)
•
www.hp.com/eur/hpoptions (Europa)
•
www.hp.com (Alle andre regioner/land)
•
Som standard settes skriveren til å skrive ut fotografier i beste kvalitet på HP Avansert
fotopapir. Hvis du skriver ut på en annen type papir, må du passe på å endre papirtype.
Hvis du vil vite mer om hvordan du endrer papirtype på skrivermenyen, se "
papir" på side 15. Hvis du vil vite mer om hvordan du endrer papirtype ved utskrift fra
en datamaskin, se "
Legge i papir
Endre utskriftsinnstillinger for utskriftsjobben" på side 28.
Legge i
Tips om å legge i papir
• Du kan skrive ut fotografier på små papirstørrelser, som 10 x 15 cm (4 x 6 tommer)
fotopapir, indekskort, kort i L-størrelse eller Hagaki-kort. Bruk vanlig papir, som
indekskort, bare for kladdeutskrifter eller når utskriftskvaliteten ikke er viktig.
• Før du legger i papir, skyver du papirbreddeskinnen til side for å gi plass til papiret.
Når du har lagt i papiret, skyver du papirbreddeskinnen forsiktig mot kanten på papiret
slik at papiret føres rett inn.
• Legg i bare én papirstørrelse og -type om gangen. Ikke bland papirtyper eller størrelser i innskuffen.
Grunnleggende om papir 15
Grunnleggende om papir
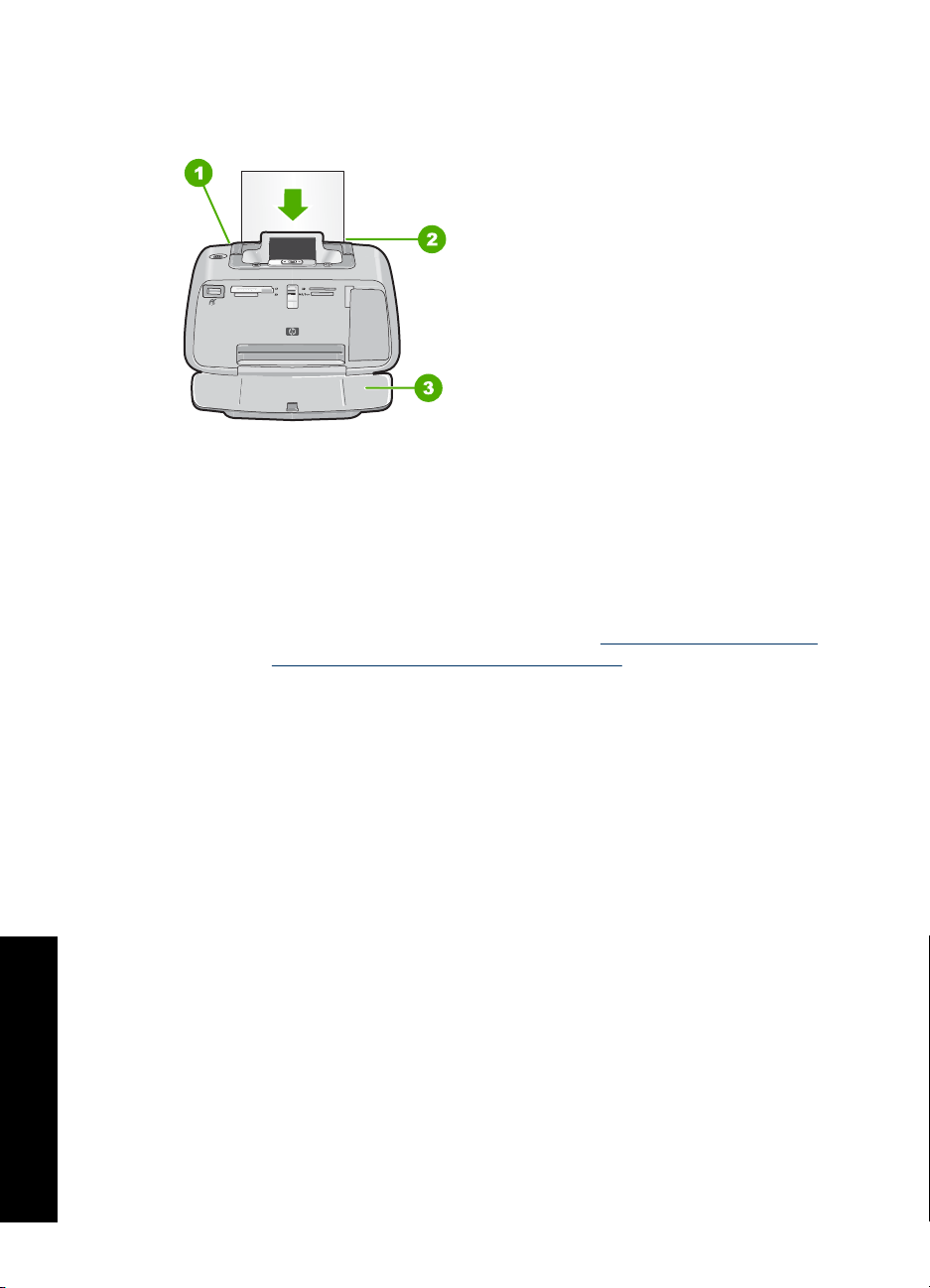
Kapittel 3
Slik legger du i papir
1. Åpne utskuffen. Innskuffen åpnes automatisk.
2. Legg i opptil 20 ark fotopapir med utskriftssiden eller den glansede siden vendt mot
fronten på skriveren. Hvis du bruker papir med avrivningskant, legger du det i slik at
avrivningskanten mates inn sist. Når du legger i papiret, skyver du det inntil venstre
kant av innskuffen og godt ned til det stopper.
3. Juster papirbreddeskinnen slik at den står helt inntil kanten på papiret uten å bøye
det.
Hvis du skriver ut fra en datamaskin, endrer du papirtype og andre skriverinnstillinger i
dialogboksen Skriv ut. Du finner mer informasjon under "
på side 23 og "
Endre utskriftsinnstillinger for utskriftsjobben" på side 28.
Skrive ut fra en datamaskin"
Du kan velge blant et større antall papirstørrelser når du skriver ut fra en datamaskin enn
når du skriver ut uten datamaskin. Når du skriver ut uten datamaskin, føler skriveren
hvilken papirstørrelse som brukes.
Grunnleggende om papir
16 Grunnleggende om papir
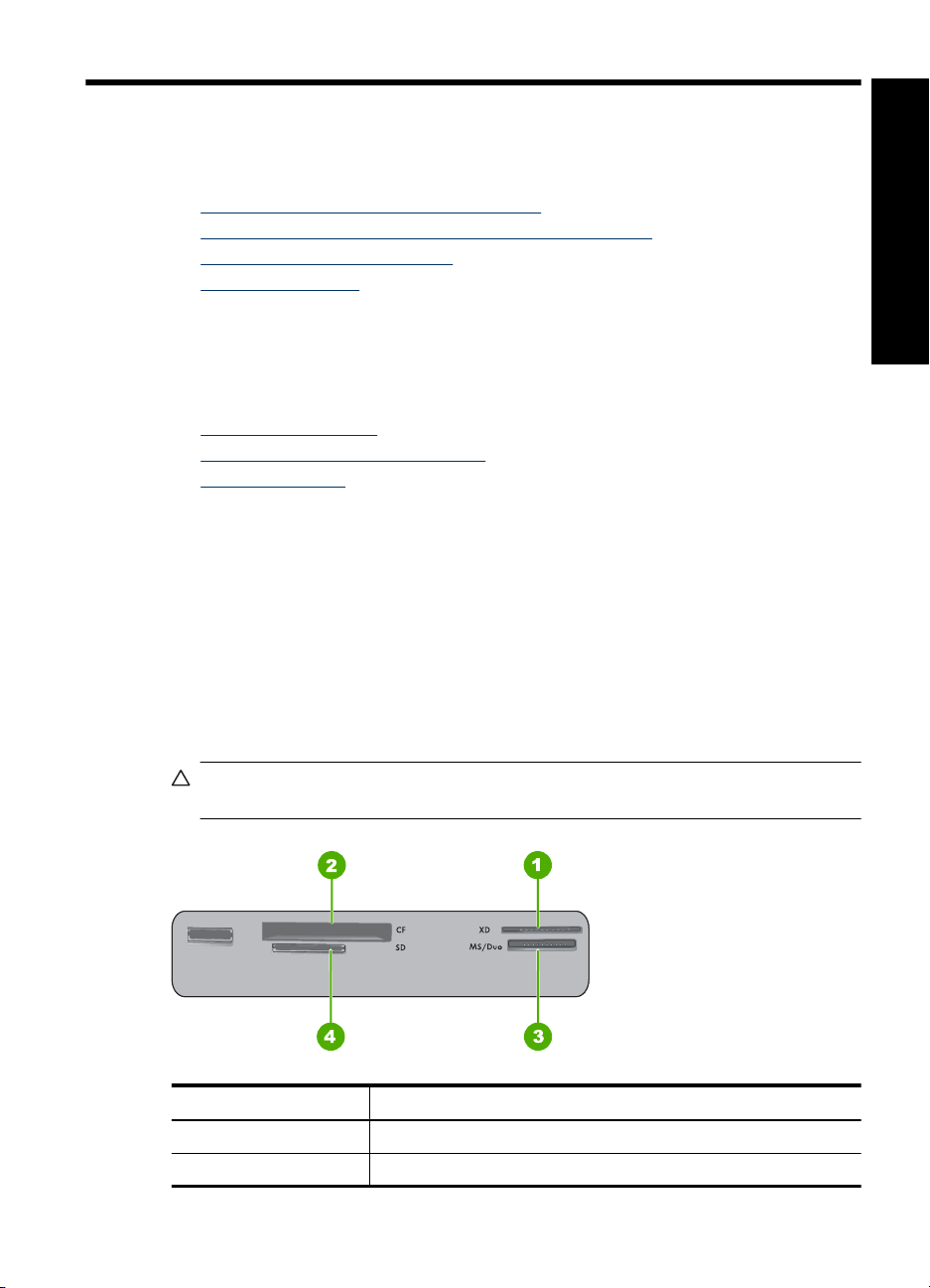
4 Skrive ut uten datamaskin
Denne delen inneholder informasjon om følgende emner:
•
Skrive ut fra en minnekort uten datamaskin
Skrive ut fra PictBridge-sertifisert kameraer eller -enheter
•
Skrive ut fra en Bluetooth-enhet
•
Forbedre fotografier
•
Skrive ut fra en minnekort uten datamaskin
Denne delen forklarer hvordan du skriver ut digitale fotografier som er lagret på et
minnekort.
•
Minnekort som støttes
Skrive ut fotografier fra et minnekort
•
Ta ut et minnekort
•
Minnekort som støttes
HP Photosmart-skriveren kan lese mange forskjellige minnekort. Kortene produseres av
flere produsenter og har ulik lagringskapasitet.
• CompactFlash Type I og II
• MultiMediaCard
• Secure Digital
• Memory Sticks
• xD-Picture Card
• miniSD Card med SD-adapter
Forsiktig Hvis du bruker minnekort som ikke støttes, kan det skade både
minnekortet og skriveren.
Skrive ut uten datamaskin
Nummer Beskrivelse
1 xD-Picture Card
2 Compact Flash I og II
Skrive ut uten datamaskin 17
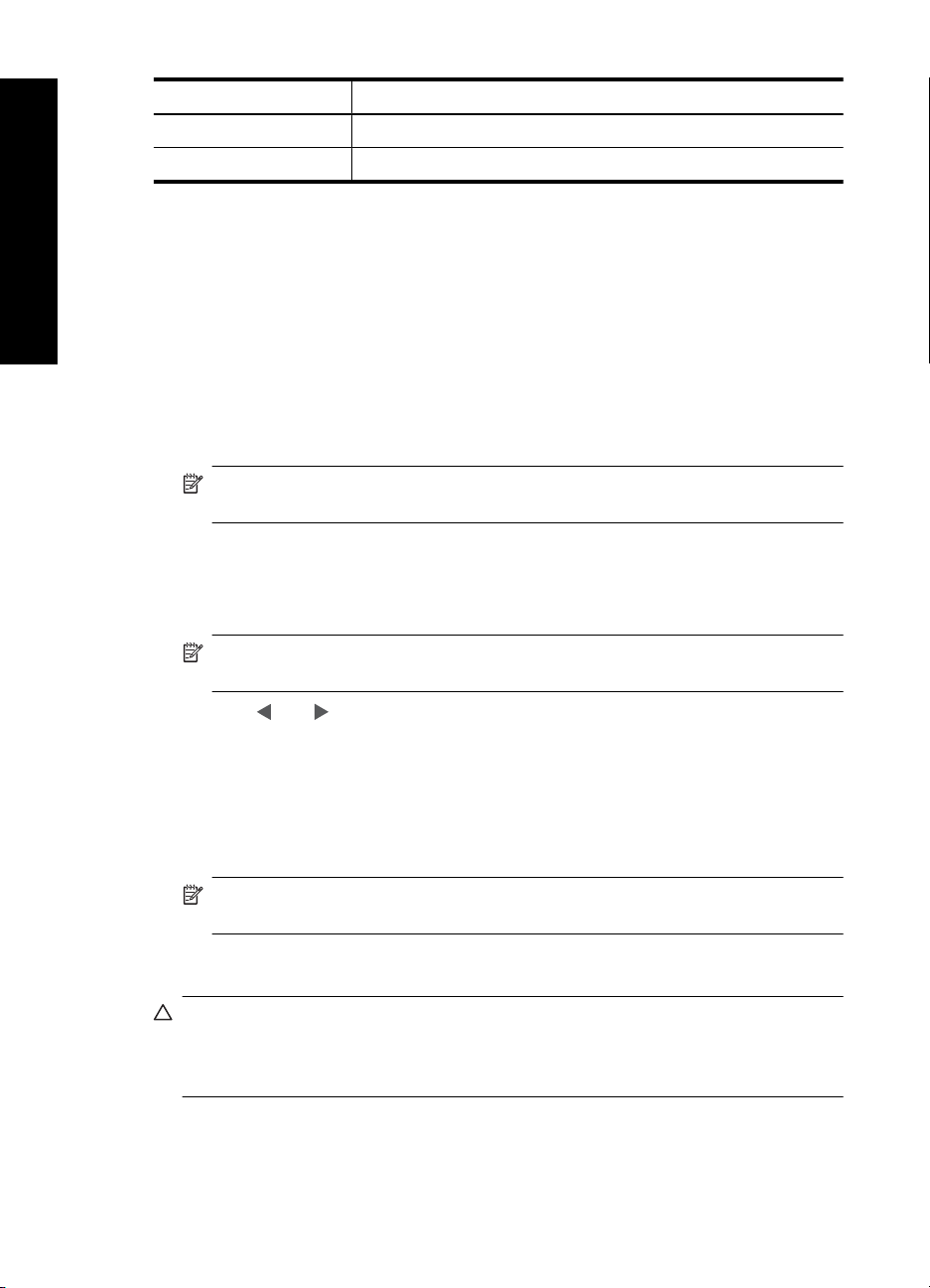
Kapittel 4
(forts.)
Nummer Beskrivelse
3 Memory Stick
Skrive ut uten datamaskin
4 Secure Digital, MultiMediaCard (MMC)
Skrive ut fotografier fra et minnekort
Viktig: Utskriftene tørker umiddelbart, og kan håndteres straks de er skrevet ut. Men HP
anbefaler at du lar utskriftene utsettes for luft i 3 minutter etter utskrift slik at fargene
utvikles fullstendig, før du stabler dem sammen med andre fotografier eller setter dem i
album.
Slik skriver du ut ett fotografi
1. Bla gjennom gjennom fotografiene på minnekortet som er satt inn.
2. Vis fotografiet du vil skrive ut.
3. Trykk på Print (Skriv ut).
Merk Hvis du vil skrive ut flere kopier av det gjeldende fotografiet, trykker du på
Print (Skriv ut) på nytt.
Slik skriver du ut flere fotografier
1. Bla gjennom gjennom fotografiene på minnekortet som er satt inn.
2. Trykk på Print (Skriv ut) for å skrive ut det gjeldende fotografiet.
Merk Hvis du vil skrive ut flere kopier av det gjeldende fotografiet, trykker du på
Print (Skriv ut) på nytt.
3. Trykk på eller for å bla til det neste fotografiet du vil skrive ut. Du behøver ikke
å vente til det første fotografiet er ferdig utskrevet.
Slik skriver du ut kameravalgte fotografier
1. Sett inn et minnekort som inneholder kameravalgte fotografier (DPOF).
2. Velg Yes (Ja) når du blir spurt om du vil skrive ut de kameravalgte fotografiene, og
trykk deretter på Print (Skriv ut).
Merk Hvis du vil skrive ut flere kopier av det gjeldende fotografiet, trykker du på
Print (Skriv ut) på nytt.
Ta ut et minnekort
Forsiktig Ikke trekk ut minnekortet når minnekortlampen blinker. Hvis lampen
blinker, betyr det at skriveren eller datamaskinen bruker minnekortet. Vent til lampen
lyser. Hvis du tar ut minnekortet når det brukes, kan det skade informasjonen på kortet
eller ødelegge skriveren og kortet.
Slik tar du ut et minnekort
▲ Når minnekortlampen på skriveren lyser, kan du trygt trekke kortet ut av sporet.
18 Skrive ut uten datamaskin
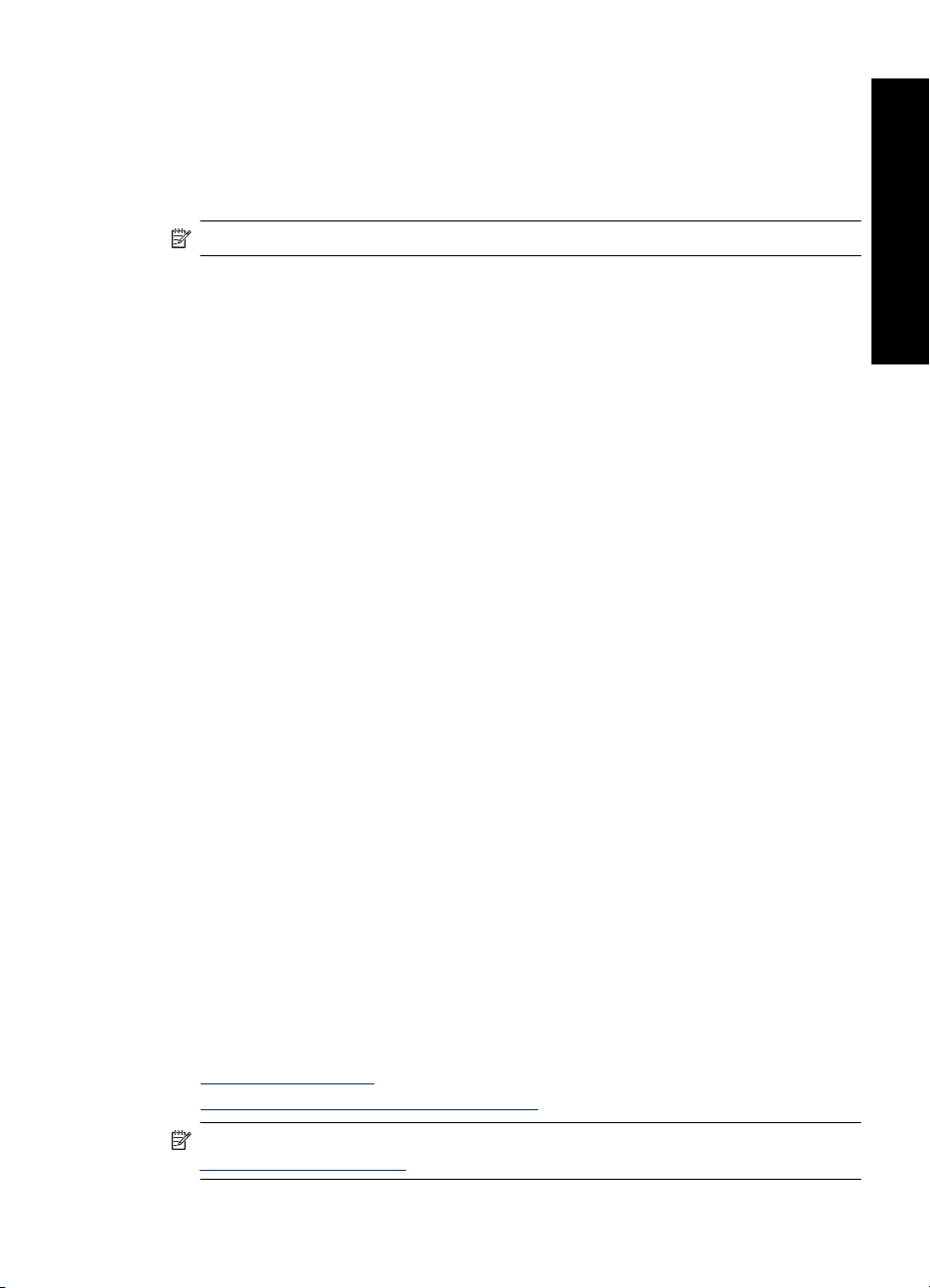
Skrive ut fra PictBridge-sertifisert kameraer eller -enheter
Denne delen beskriver hvordan du skriver ut fra et PictBridge-digitalkamera.
Fremgangsmåten for utskrift fra andre PictBridge-enheter — som kameratelefoner og
andre bildebehandlingsenheter — er svært lik. Se dokumentasjonen som fulgte med
PictBridge-enheten hvis du ønsker mer spesifikk informasjon.
Merk Hvis du kobler fra kameraet under utskrift, avbrytes alle utskriftsjobbene.
Slik skriver du ut med et PictBridge-sertifisert kamera
1. Legg HP Avansert fotopapir i skriveren.
2. Slå på det PictBridge-sertifiserte digitalkameraet.
3. Kontroller at USB-konfigurasjonsinnstillingen i kameraet er satt til Digitalkamera, og
koble deretter kameraet til kameraporten på skriveren ved hjelp av USB-kabelen som
fulgte med det PictBridge-sertifiserte kameraet. PictBridge-lampen blinker grønt
mens kameraet oppretter forbindelse med skriveren, og lyser deretter grønt.
Se dokumentasjonen til kameraet for å finne mer informasjon om innstillingen for
USB-konfigurasjon. Navnet på innstillingen og tilhørende alternativer kan være
annerledes på kameraer fra andre leverandører enn HP.
4. Hvis du allerede har valgt fotografier for utskrift i kameraet, vises dialogboksen Print
DPOF Photos? (Skrive ut DPOF-fotografier?) på kameraet. Velg No (Nei) for å hoppe
over utskrift av forhåndsvalgte fotografier. DPOF (Digital Print Order Format) gjør det
mulig for brukeren å merke fotografier i et digitalkamera for utskrift og inkluderer
annen bildeinformasjon, som antall eksemplarer som skal skrives ut.
5. Bruk alternativene og kontrollene på kameraet til å skrive ut fotografiene. Du finner
mer informasjon i dokumentasjonen til kameraet. På-lampen og PictBridge-lampen
blinker mens fotografiene skrives ut.
Viktig: Utskriftene tørker umiddelbart, og kan håndteres straks de er skrevet ut. Men HP
anbefaler at du lar utskriftene utsettes for luft i 3 minutter etter utskrift slik at fargene
utvikles fullstendig, før du stabler dem sammen med andre fotografier eller setter dem i
album.
Skrive ut uten datamaskin
Skrive ut fra en Bluetooth-enhet
Denne delen beskriver hvordan du skriver ut fra en enhet med trådløs Bluetoothteknologi, en kommunikasjonsteknologi med kort rekkevidde som gjør det mulig for
mange forskjellige enheter å koble seg til hverandre uten et virvar av kabler.
For å bruke Bluetooth-kommunikasjon med de fleste skrivere i HP Photosmart A520
series må du kjøpe og koble til ekstrautstyret HP Bluetooth
kameraporten på fronten av skriveren. Se dokumentasjonen som fulgte med Bluetoothadapteren for å få vite hvordan du skriver ut fra en Bluetooth-enhet.
Denne delen inneholder følgende emner:
•
Konfigurere Bluetooth
Skrive ut fotografier fra en Bluetooth-enhet
•
Merk Hvis du vil ha mer informasjon om trådløs Bluetooth-teknologi og HP, gå til
www.hp.com/go/bluetooth.
Skrive ut fra PictBridge-sertifisert kameraer eller -enheter 19
®
trådløs skriveradapter til
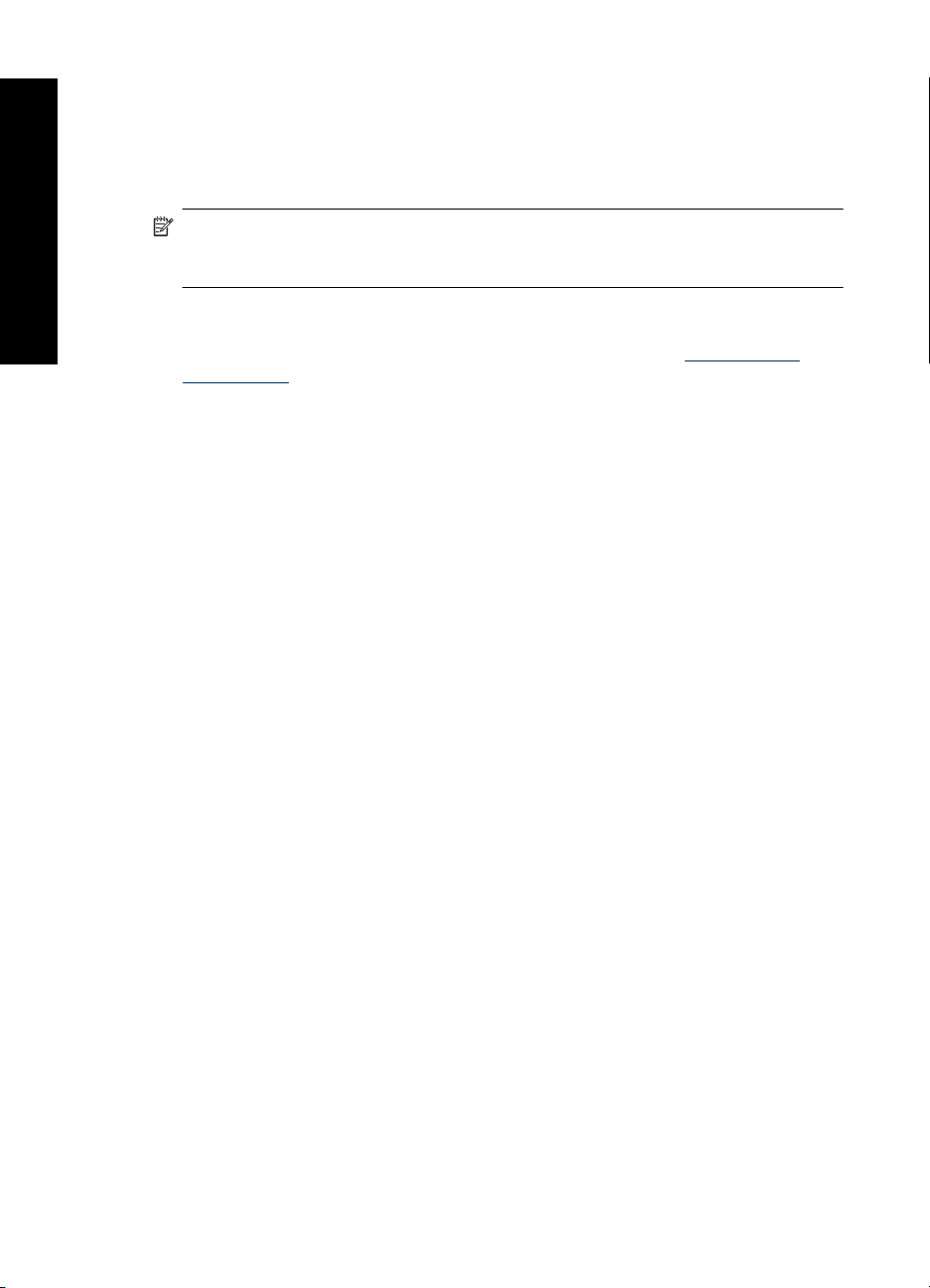
Kapittel 4
Konfigurere Bluetooth
For å bruke trådløs Bluetooth-teknologi må du konfigurere både skriveren og
Skrive ut uten datamaskin
datamaskinen. Hvordan du konfigurerer Bluetooth er avhengig av hva slags Bluetoothprogramvare du bruker. Denne delen inneholder Bluetooth-veiledning for bruk av
Widcomm-programvaren.
Merk Før du konfigurerer skriveren, må du kontrollere at Bluetooth-tilkoblingen
fungerer som den skal på enheten du vil at skriveren skal kommunisere med. Du
finner veiledning i dokumentasjonen som ble levert sammen med Bluetooth-enheten.
Slik konfigurerer du Bluetooth-innstillingene på skriveren
1. Åpne Verktøykasse-dialogboksen. Du finner mer informasjon i "
dialogboksen" på side 39.
2. Klikk på kategorien Konfigurer Bluetooth-innstillinger.
3. Gjør endringene og klikk deretter på Bruk.
Slik konfigurerer du Widcomm Bluetooth-programvaren på datamaskinen
1. Høyreklikk på Bluetooth-ikonet i Bluetooth-skuffen, og velg Utforsk mine Bluetoothsteder.
2. Under Bluetooth-oppgaver klikker du på Vis enheter i området.
3. Når skriveren vises på enhetslisten, klikker du på Skriver-ikonet og deretter på OK.
4. Velg Ja eller Nei for å velge krypteringsalternativer:
Hvis sikkerhetsnivået er satt til Høyt, velger du Ja, og deretter klikker du på Neste.
Du blir bedt om å oppgi en tilgangsnøkkel.
a. Du finner tilgangsnøkkelen ved å trykke på Meny på kontrollpanelet på skriveren.
b.Velg Bluetooth og deretter Vis tilgangsnøkkel.
c. Skriv inn tilgangsnøkkelen i PIN-kode for Bluetooth, og klikk deretter på OK.
5. Fra kontrollpanelet i Windows klikker du på Skrivere og telefakser og deretter på
Legg til skriver.
6. Klikk på Lokal skriver, og klikk deretter på Neste. Dialogboksen Skriveregenskaper
vises.
7. Klikk på kategorien Generelt, og skriv inn navnet på skriveren.
8. Klikk på OK.
Verktøykasse-
Tilgangsnøkkelen vises på skriverskjermen.
20 Skrive ut uten datamaskin
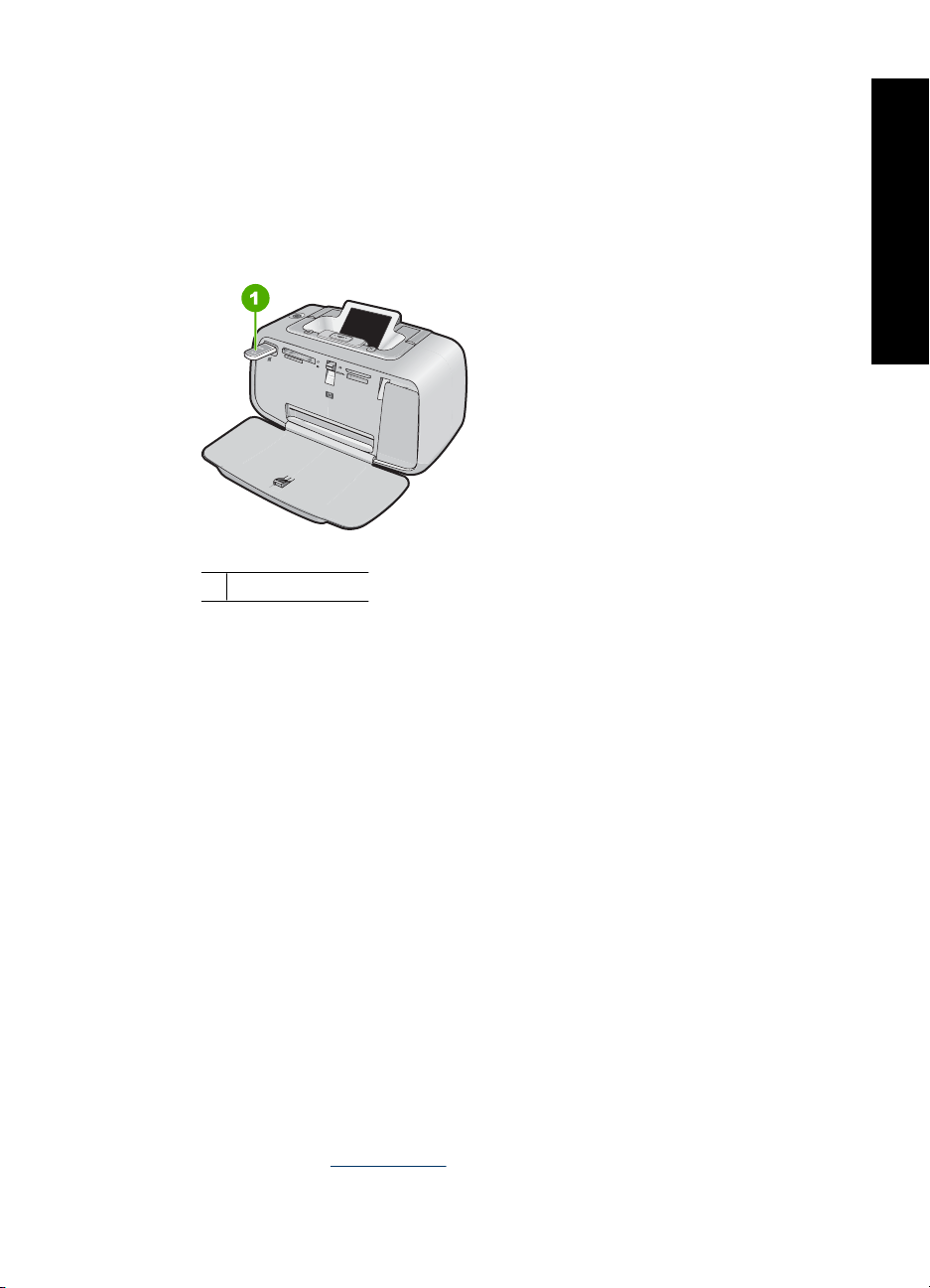
Skrive ut fotografier fra en Bluetooth-enhet
Den grunnleggende fremgangsmåten for utskrift fra en enhet med trådløs Bluetoothteknologi er den samme. Se dokumentasjonen som fulgte med Bluetooth-enheten, for å
få en mer detaljert veiledning.
Slik skriver du ut fra en Bluetooth-enhet
1. Koble Bluetooth-adapteren til kameraporten på skriveren.
Figur 4-1 Kontrollpanel
1 Bluetooth-adapter
2. Få enheten til å søke etter tilgjengelige Bluetooth-skrivere.
3. Velg skriveren HP Photosmart A520 series når den vises på enheten.
4. Send utskriftsjobben fra Bluetooth-enheten til skriveren. Se dokumentasjonen til
Bluetooth-enheten angående spesifikk veiledning om å starte utskriftsjobber.
Skrive ut uten datamaskin
Forbedre fotografier
HP Photosmart A520 series har to innebygde funksjoner for forbedring av fotografier:
fjerning av røde øyne og fotofiks.
Funksjonen for fjerning av røde øyne er på som standard når du slår skriveren på. Den
reduserer effekten av røde øyne som noen ganger oppstår ved fotografering med blits.
Hvis du vil skrive ut et fotografi uten å bruke denne funksjonen, kan du slå den av ved å
trykke på Red Eye (Røde øyne)-knappen på kontrollpanelet. Hvis du trykker på knappen
på nytt, slås fjerning av røde øyne på igjen.
Fotofiks-funksjonen forbedrer automatisk fotografiene dine ved hjelp av HP Real Lifeteknologi:
• Gjør uskarpe fotografier skarpere
• Forbedrer de mørke partiene i et fotografi uten å berøre de lyse partiene
• Forbedre generell lysstyrke, farge og kontrast for fotografier
Fotofiks-funksjonen er på som standard når du slår skriveren på første gang. Hvis du vil
skrive ut et fotografi uten å bruke Fotofiks-forbedringer, slår du av Fotofiks fra
skrivermenyen. Se "
Skrivermenyer" på side 10 hvis du vil ha mer informasjon.
Forbedre fotografier 21
 Loading...
Loading...