Hp PHOTOSMART A520, PHOTOSMART A526 User Manual [it]
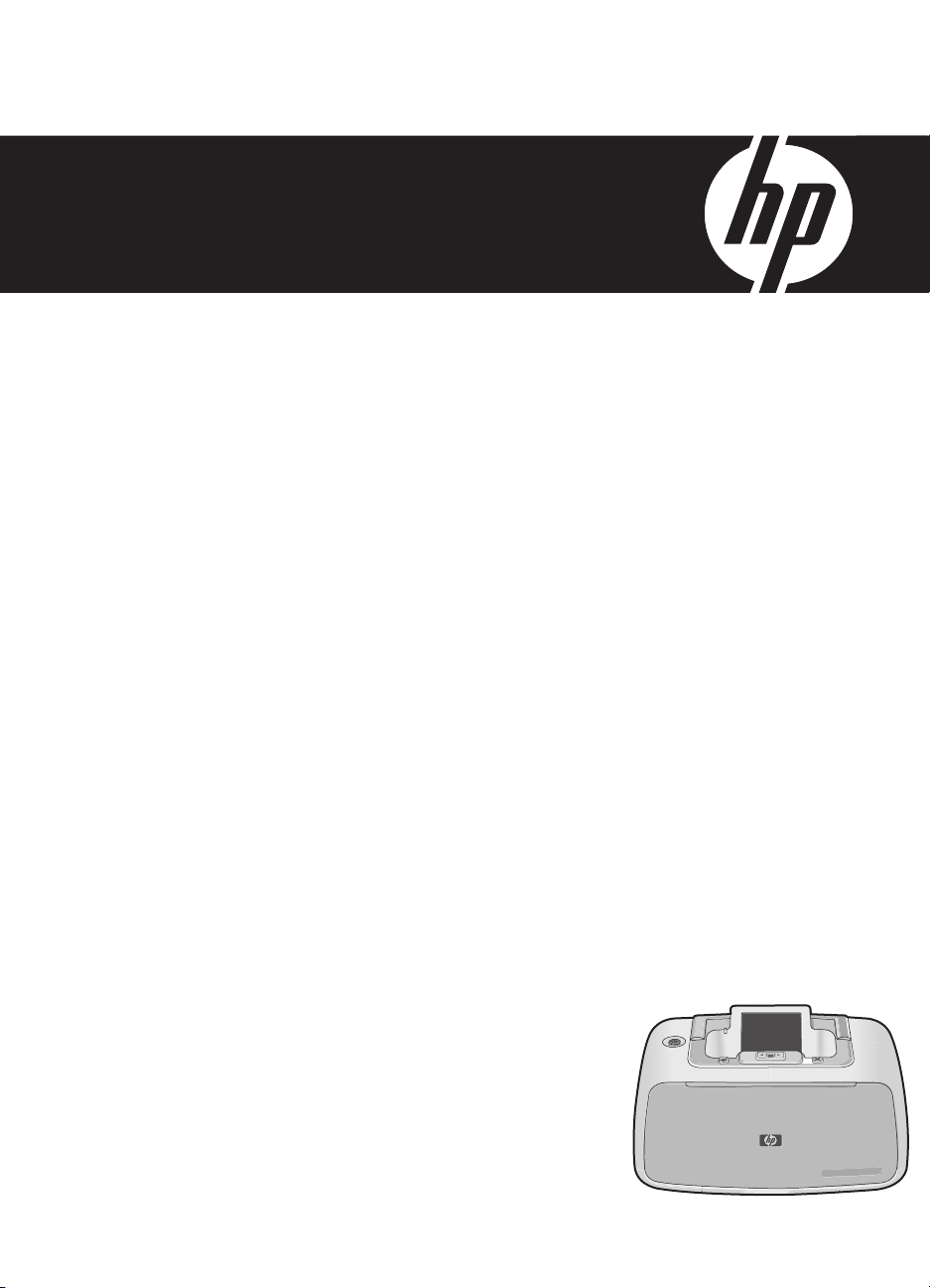
Guida di HP Photosmart A520 series
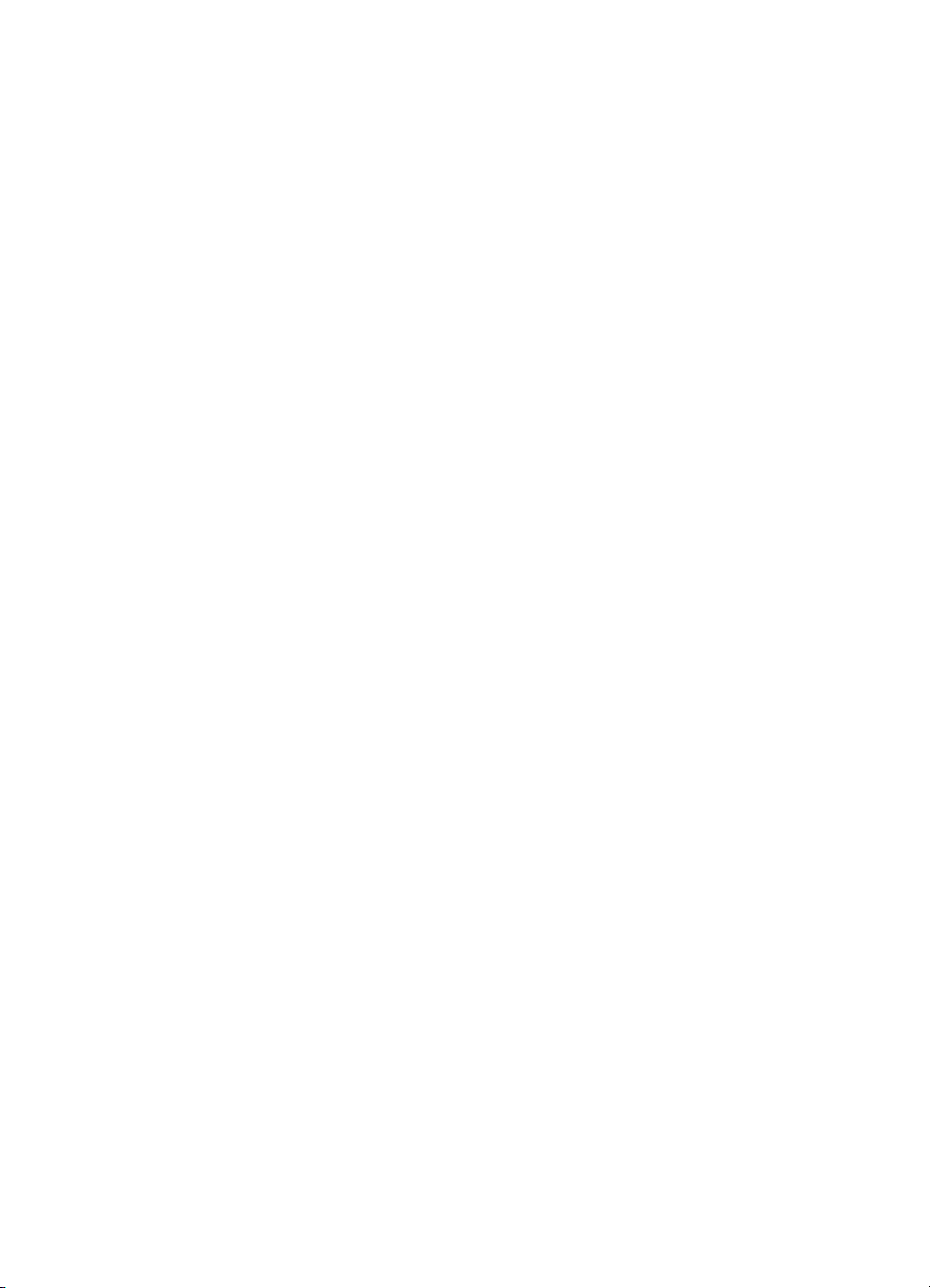
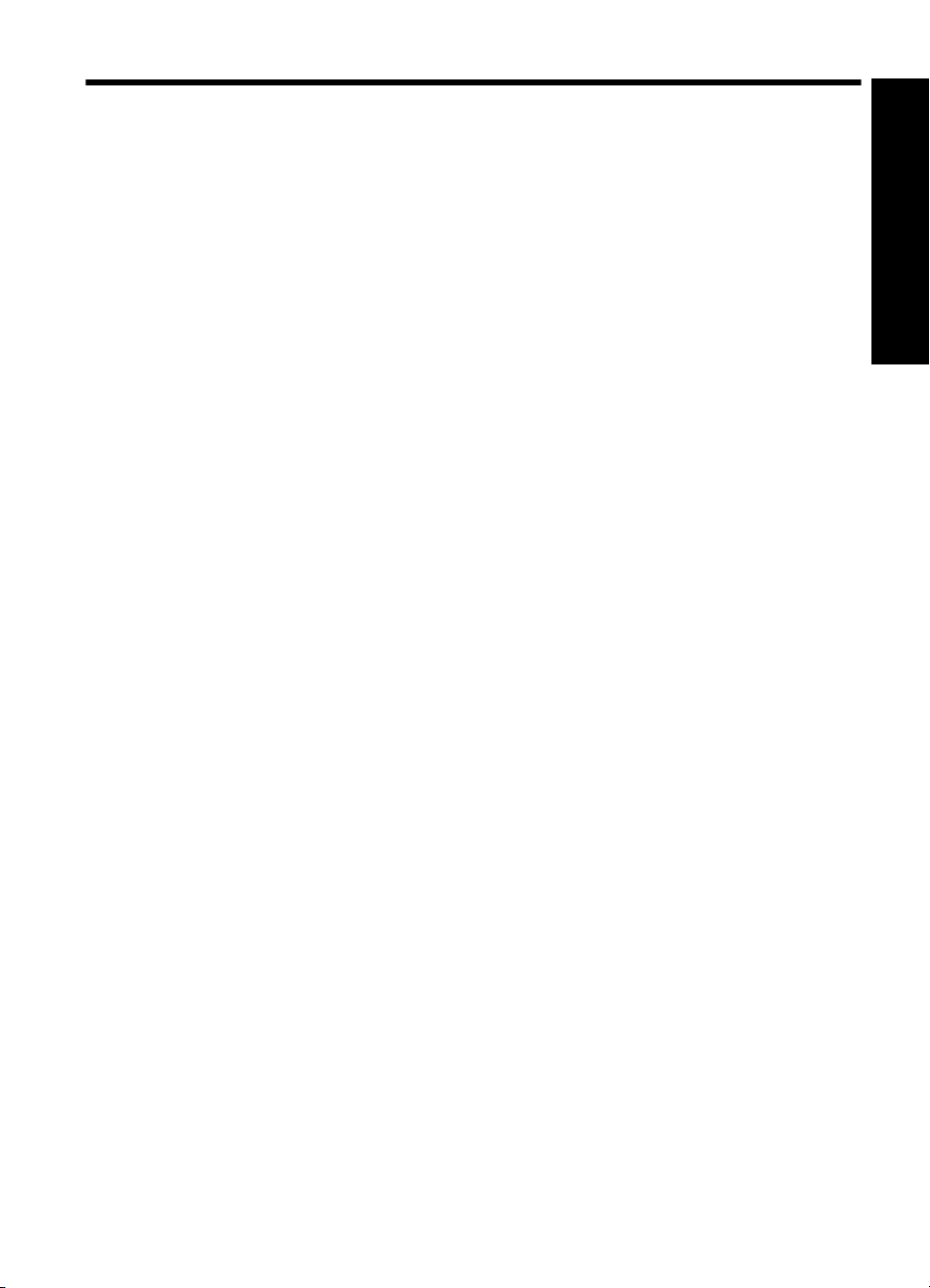
Sommario
1 Guida di HP Photosmart A520 series.....................................................................................5
2 Per saperne di più
Procedure ..................................................................................................................................7
Per maggiori informazioni...........................................................................................................8
Panoramica dell'unità HP Photosmart........................................................................................9
Pulsanti e spie luminose del pannello di controllo......................................................................9
Menu della stampante..............................................................................................................10
Come usare i menu della stampante .................................................................................11
Opzioni del menu della stampante.....................................................................................12
3 Informazioni di base sulla carta
Scelta della carta più adatta.....................................................................................................15
Caricamento della carta............................................................................................................15
4 Stampa senza computer
Stampa da una scheda di memoria senza un computer..........................................................17
Schede di memoria supportate...........................................................................................17
Stampa di foto da una scheda di memoria.........................................................................18
Rimozione della scheda di memoria...................................................................................18
Stampa da una fotocamera o da una periferica compatibile PictBridge...................................19
Stampa da una periferica Bluetooth.........................................................................................19
Configurazione Bluetooth...................................................................................................20
Stampa di foto da un dispositivo Bluetooth........................................................................21
Miglioramenti alle foto...............................................................................................................21
Sommario
5 Stampa da computer
Software della stampante.........................................................................................................23
Finestra di dialogo Proprietà della stampante....................................................................23
Guida rapida.......................................................................................................................24
Download degli aggiornamenti del software della stampante............................................24
Trasferimento di foto al computer.............................................................................................25
Trasferimento delle foto da una fotocamera o da un'altra periferica..................................25
Trasferimento di foto e file da una scheda di memoria.......................................................25
Salvataggio di foto da una scheda di memoria nel computer.......................................25
Trasferimento di file non fotografici da una scheda di memoria nel computer.............26
Eliminazione di foto e altri file da una scheda di memoria............................................26
Ritocco delle foto......................................................................................................................26
Opzioni HP Real Life Technology ......................................................................................27
Max dpi...............................................................................................................................27
1
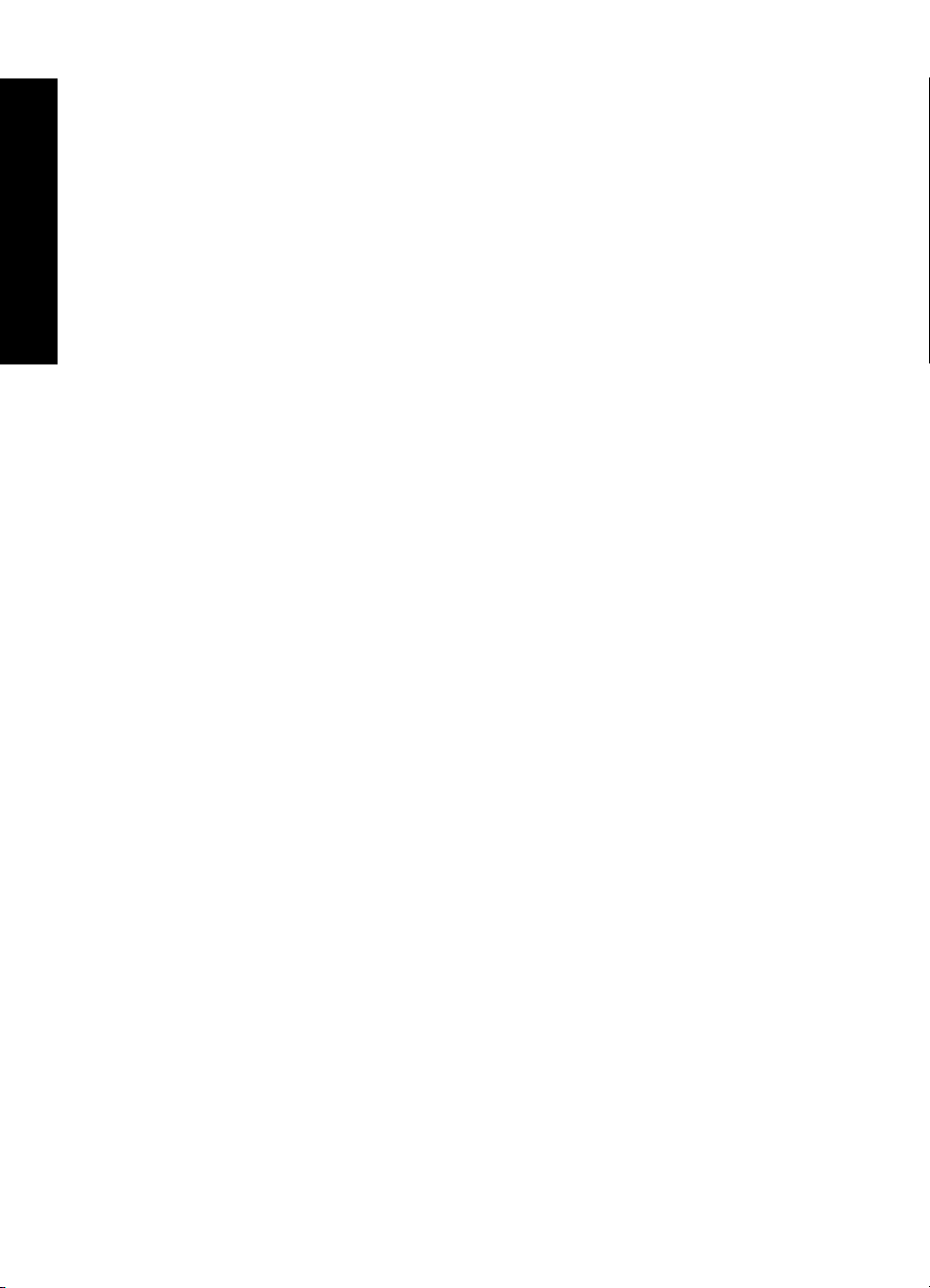
Modifica delle impostazioni di stampa per il processo di stampa.............................................28
Modifica della qualità di stampa ........................................................................................28
Modifica del tipo di carta ....................................................................................................29
Modifica del formato di carta..............................................................................................29
Ridimensionamento di foto ................................................................................................29
Uso delle impostazioni colore avanzate.............................................................................30
Creazione di collegamenti per la stampa...........................................................................30
Anteprima di stampa ................................................................................................................31
Sommario
Stampa delle foto......................................................................................................................32
Stampa di foto senza bordi.................................................................................................32
Stampa di foto con bordi.....................................................................................................33
Stampa di cartoline.............................................................................................................34
Stampa di foto in bianco e nero..........................................................................................35
Stampa di foto panoramiche...............................................................................................36
Stampa su schede e altri supporti di stampa di piccole dimensioni...................................37
Software HP Photosmart..........................................................................................................37
6 Manutenzione
Finestra di dialogo Casella degli strumenti ..............................................................................39
Apertura della Casella degli strumenti................................................................................39
Uso della Casella degli strumenti ......................................................................................39
Allineamento della cartuccia ....................................................................................................40
Pulizia automatica della cartuccia............................................................................................40
Visualizzazione dei livelli d'inchiostro stimati............................................................................41
Installazione o sostituzione della cartuccia di stampa..............................................................41
Rimozione dell'inchiostro da pelle e indumenti.........................................................................42
Accesso alle informazioni sull'ordinazione delle cartucce........................................................43
Stampa di una pagina di prova ................................................................................................43
Stampa di una pagina di esempio ...........................................................................................43
Icona di HP Digital Imaging Monitor ........................................................................................44
Conservazione della stampante e della cartuccia....................................................................44
Conservazione della stampante.........................................................................................44
Conservazione delle cartucce di stampa............................................................................45
7 Risoluzione dei problemi
Problemi relativi all'installazione del software...........................................................................47
Problemi relativi all'hardware e alla stampa.............................................................................48
Problemi di stampa Bluetooth...................................................................................................57
Messaggi della periferica..........................................................................................................58
8 Acquisto delle forniture di inchiostro...................................................................................63
9 Garanzia e assistenza HP
Richiesta di assistenza tramite il sito Web di HP......................................................................65
Assistenza telefonica HP .........................................................................................................65
Durata dell'assistenza telefonica........................................................................................65
Come effettuare la chiamata..............................................................................................66
Al termine del periodo di assistenza telefonica..................................................................66
Garanzia HP ............................................................................................................................67
Ulteriori opzioni di garanzia......................................................................................................67
2
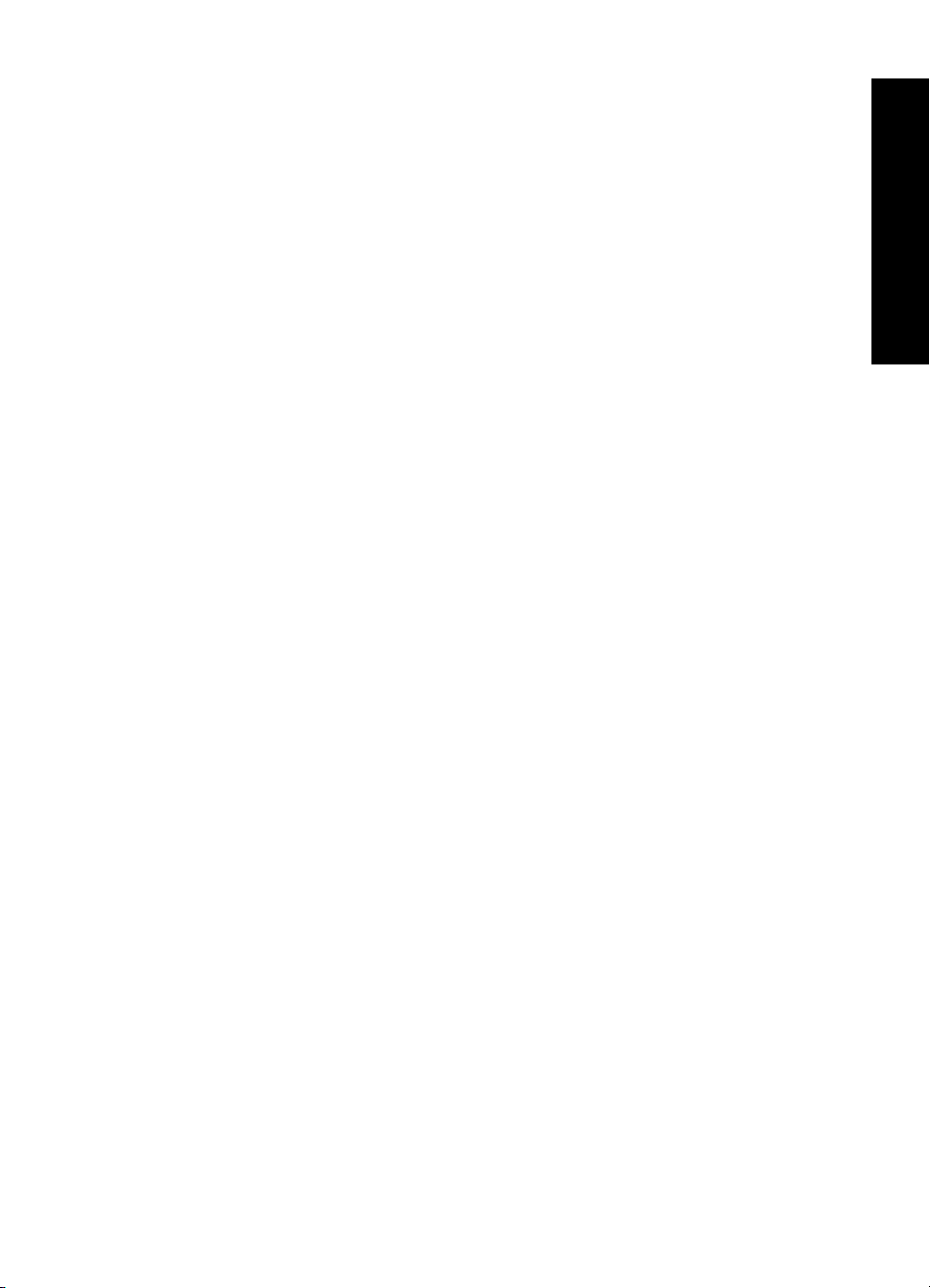
Sommario
10 Specifiche
Requisiti del sistema.................................................................................................................69
Specifiche della stampante.......................................................................................................69
11 Informazioni normative ed ambientali
Informazioni normative.............................................................................................................71
FCC statement....................................................................................................................72
LED indicator statement ....................................................................................................72
VCCI (Class B) compliance statement for users in Japan..................................................72
Notice to users in Japan about power cord........................................................................73
Notice to users in Korea.....................................................................................................73
Notice to users in the European Economic Area ...............................................................73
Programma per la protezione dell'ambiente ............................................................................73
Utilizzo della carta...............................................................................................................74
Plastica...............................................................................................................................74
Fogli dei dati sulla sicurezza dei materiali..........................................................................74
Programma di riciclaggio ...................................................................................................74
Programma per il riciclaggio dei materiali di consumo HP a getto d'inchiostro..................74
Consumo energetico..........................................................................................................75
Disposal of Waste Equipment by Users in Private Households in the European
Union..................................................................................................................................76
Sommario
3
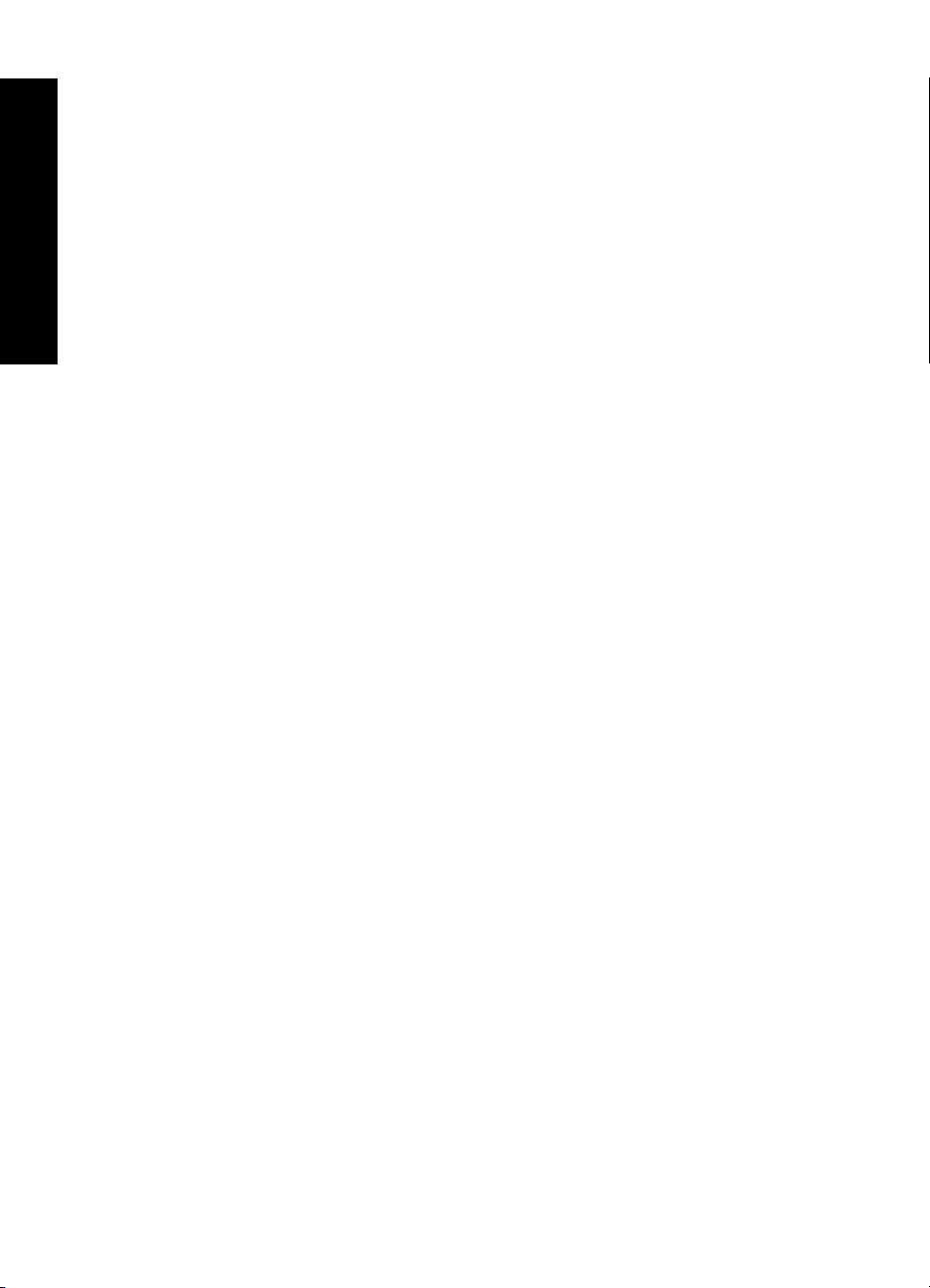
Sommario
4
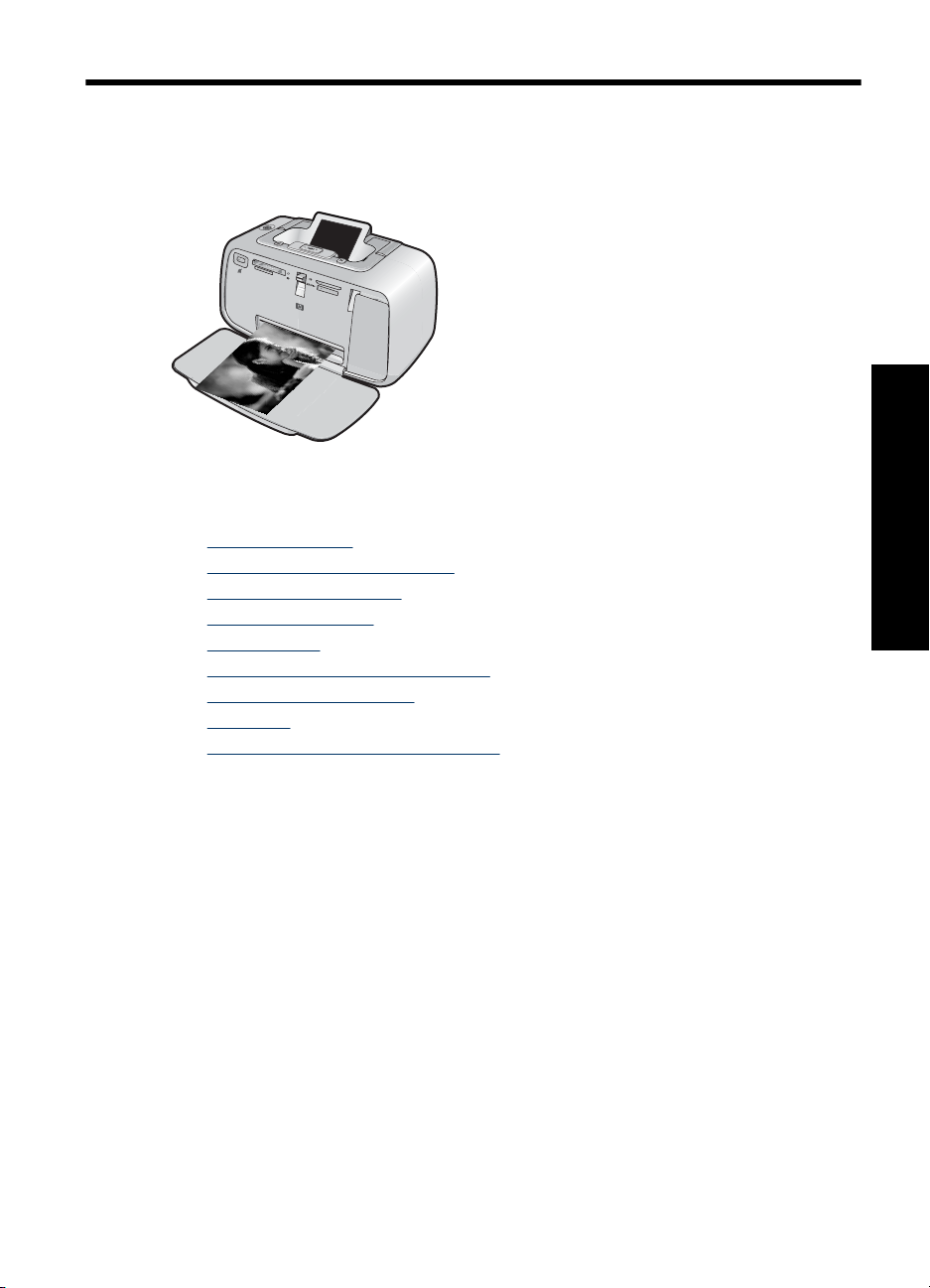
1 Guida di HP Photosmart A520
series
Benvenuti nella guida di HP Photosmart A520 series. Per maggiori informazioni sulla
stampante HP Photosmart, vedere:
• "
Per saperne di più" a pagina 7
Informazioni di base sulla carta" a pagina 15
• "
Stampa senza computer" a pagina 17
• "
Stampa da computer" a pagina 23
• "
Manutenzione" a pagina 39
• "
Acquisto delle forniture di inchiostro" a pagina 63
• "
Garanzia e assistenza HP" a pagina 65
• "
Specifiche" a pagina 69
• "
Informazioni normative ed ambientali" a pagina 71
• "
Le informazioni possono essere stampate in qualsiasi momento dalla Guida della
stampante HP Photosmart. È sufficiente fare clic su Stampa nella barra di navigazione
in alto nella finestra Guida della stampante HP Photosmart.
Guida di HP Photosmart A520 series
Guida di HP Photosmart A520 series 5
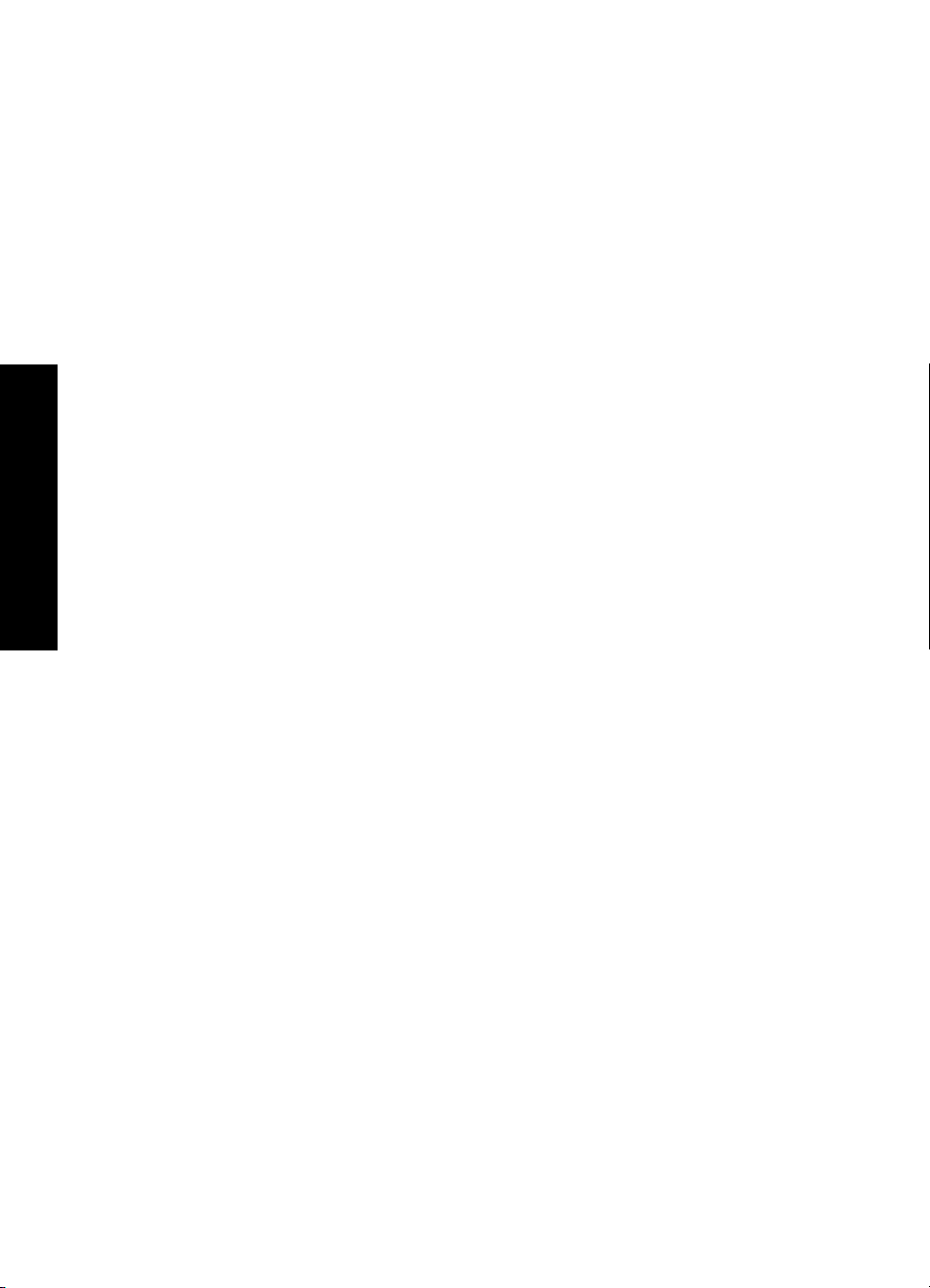
Capitolo 1
Guida di HP Photosmart A520 series
6 Guida di HP Photosmart A520 series
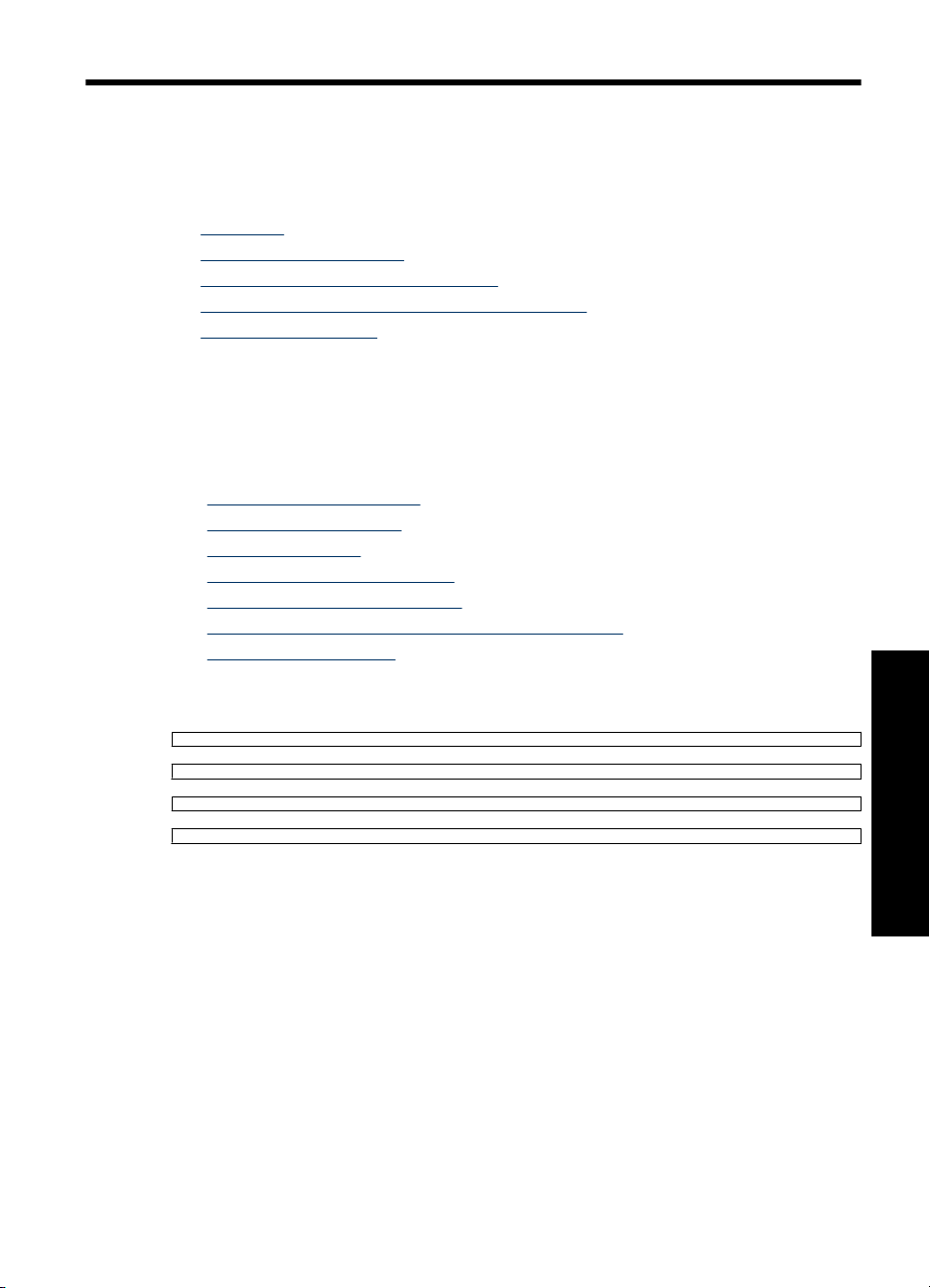
2 Per saperne di più
Questa sezione contiene informazioni preliminari sulla stampante HP Photosmart A520
series. Questa sezione tratta i seguenti argomenti:
•
Procedure
Per maggiori informazioni
•
Panoramica dell'unità HP Photosmart
•
Pulsanti e spie luminose del pannello di controllo
•
Menu della stampante
•
Procedure
Per ulteriori informazioni sull'esecuzione di operazioni creative e comuni tramite la
stampante e il software HP Photosmart, fare clic su uno dei seguenti collegamenti. Fare
clic su Istruzioni per visualizzare un'animazione dell'operazione.
• "
Stampa di foto senza bordi" a pagina 32
Stampa di foto con bordi" a pagina 33
• "
Stampa di cartoline" a pagina 34
• "
Informazioni di base sulla carta" a pagina 15
• "
Rimozione della carta inceppata" a pagina 60
• "
Installazione o sostituzione della cartuccia di stampa" a pagina 41
• "
Trasferimento delle foto" a pagina 25
• "
Fare clic su uno dei seguenti collegamenti per visualizzare un'animazione che illustra
come eseguire le attività più comuni.
Per saperne di più 7
Per saperne di più
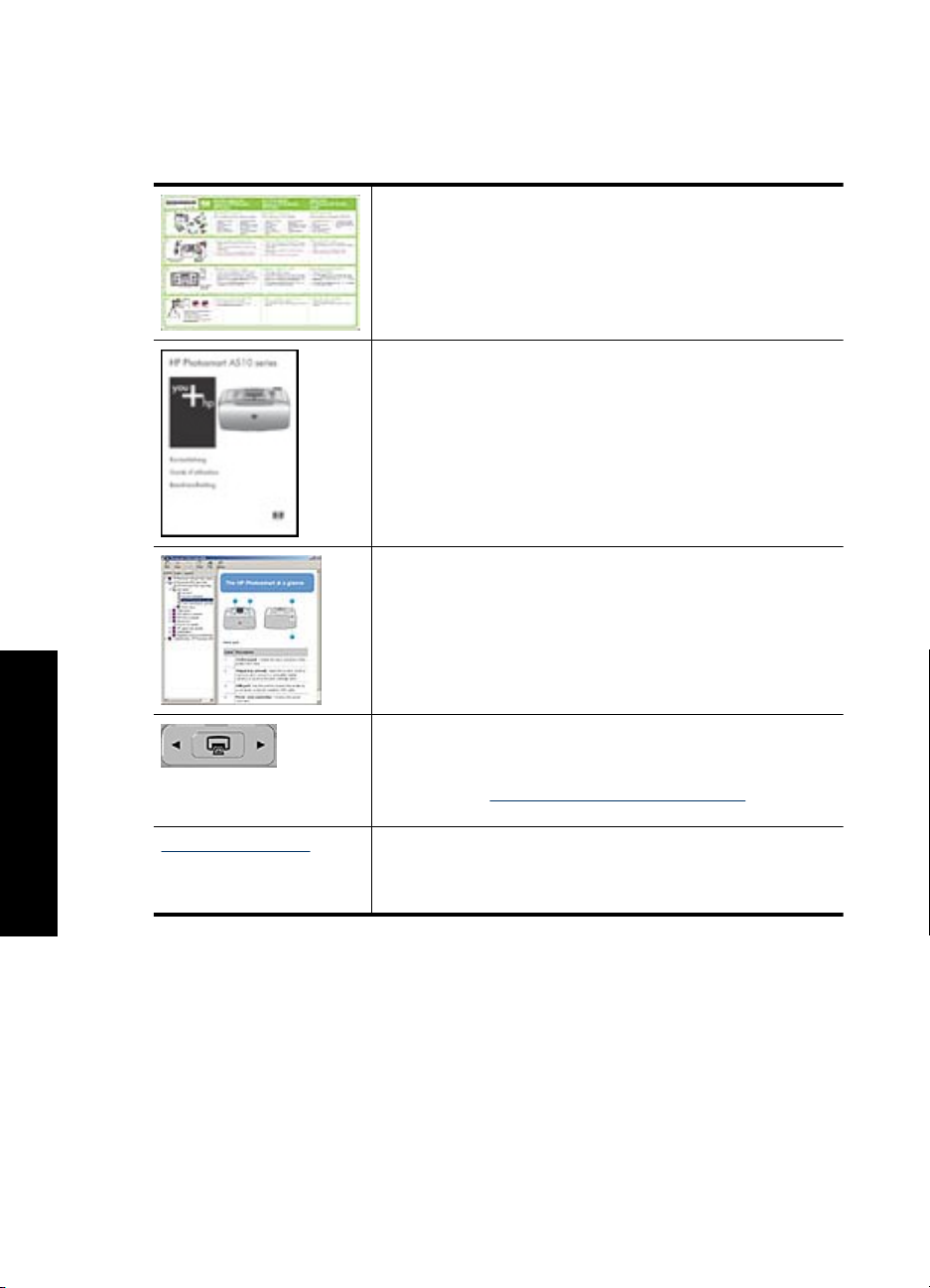
Capitolo 2
Per maggiori informazioni
La nuova stampante HP Photosmart A520 series è corredata della documentazione
seguente:
Istruzioni per la configurazione: le istruzioni per la
configurazione illustrano come configurare la stampante,
installare il software HP Photosmart e stampare le foto.
Innanzitutto leggere questo documento. A seconda del paese/
regione, della lingua o del modello della stampante, questo
documento è denominato anche Guida rapida o Guida
all'installazione.
Guida di base: la Guida di base descrive le funzioni della
stampante, illustra come usare la stampante senza collegarla a
un computer e contiene informazioni sulla risoluzione dei problemi
e su come contattare il supporto.
Guida in linea: la Guida in linea descrive come utilizzare la
stampante con o senza un computer e contiene informazioni sulla
risoluzione dei problemi.
Dopo aver installato il software HP Photosmart sul computer, è
possibile che venga visualizzata la Guida in formato elettronico:
Per saperne di più
www.hp.com/support Se si dispone dell'accesso a Internet, è possibile ottenere
8 Per saperne di più
Guida dalla periferica: la periferica dispone di una guida in linea
che fornisce informazioni aggiuntive su argomenti selezionati.
Per maggiori informazioni su come accedere agli argomenti della
Guida, vedere "
a pagina 11.
assistenza visitando il sito Web HP. Il sito Web offre assistenza
tecnica e informazioni sui driver, sui prodotti e sulle modalità di
ordinazione.
Come usare i menu della stampante"
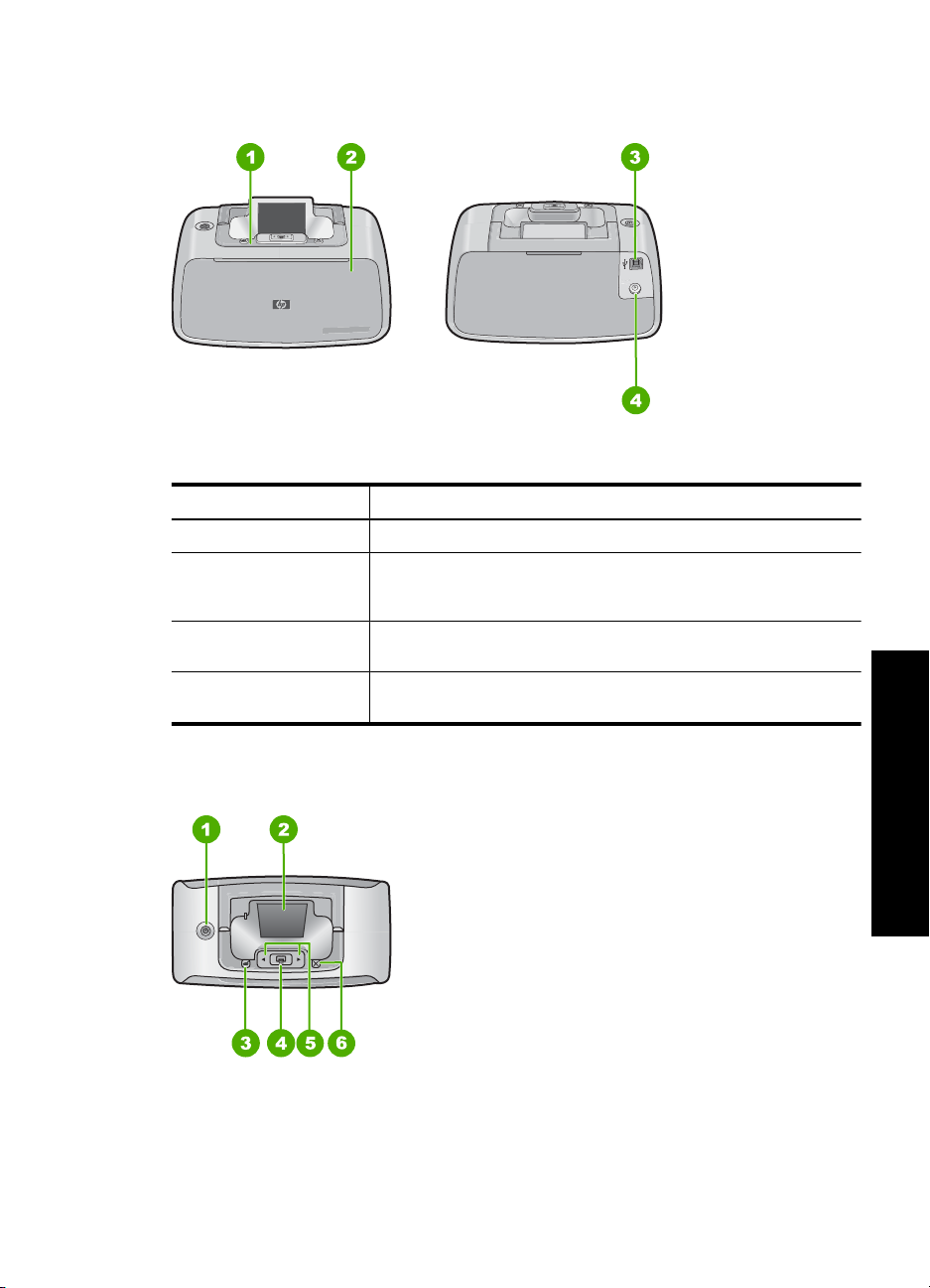
Panoramica dell'unità HP Photosmart
Figura 2-1 Parti della stampante
Etichetta Descrizione
1 Pannello di controllo: controlla le funzioni di base della stampante.
2 Vassoio di uscita (chiuso): aprirlo per stampare, inserire la scheda
3 Porta USB: utilizzata per collegare la stampante al computer tramite
4 Connettore del cavo di alimentazione: utilizzare questo connettore
di memoria, collegare una fotocamera digitale compatibile o
accedere al vano cartuccia.
il cavo USB in dotazione.
per il collegamento del cavo di alimentazione.
Pulsanti e spie luminose del pannello di controllo
Figura 2-2 Pannello di controllo
Panoramica dell'unità HP Photosmart 9
Per saperne di più
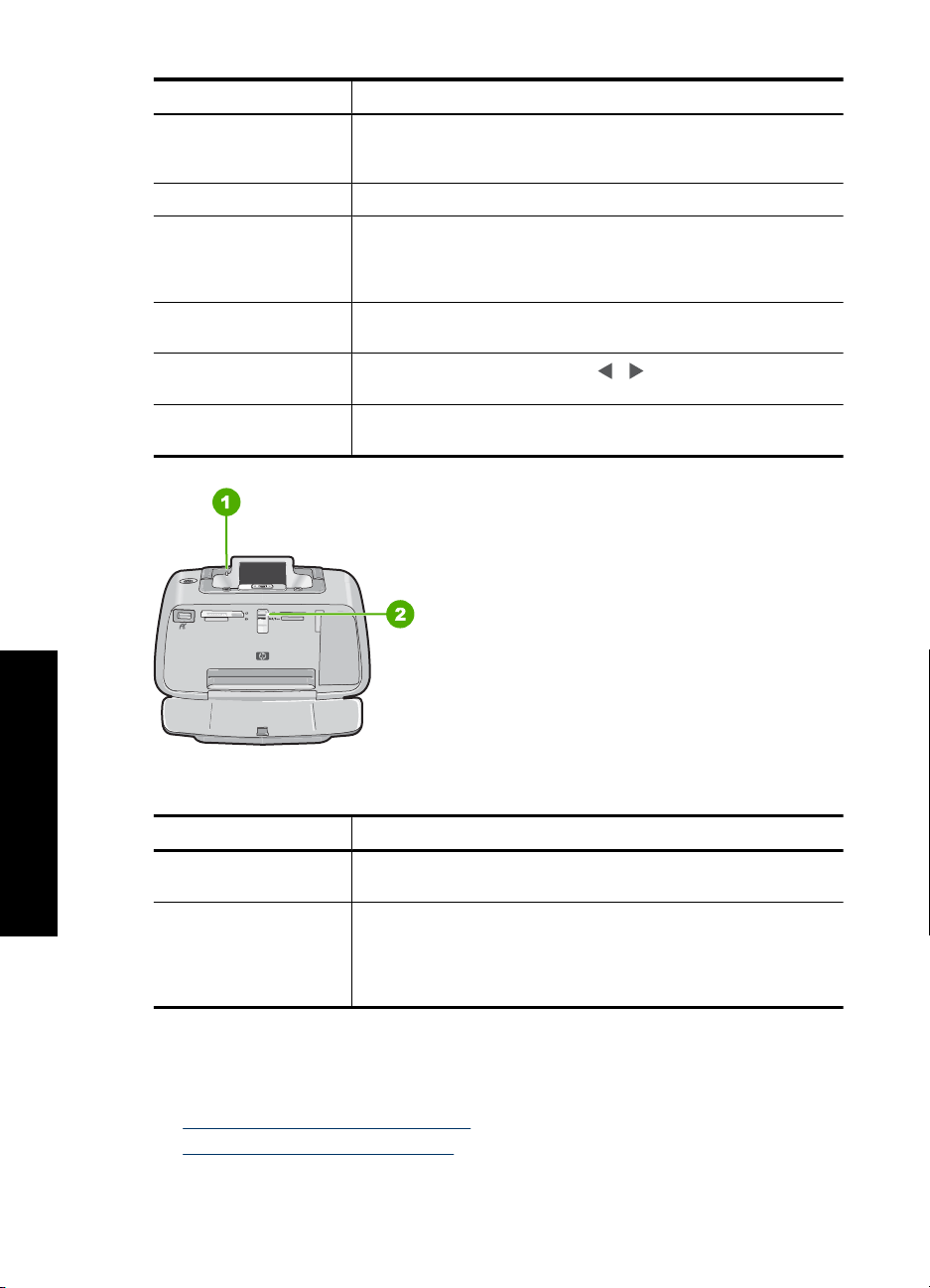
Capitolo 2
Etichetta Descrizione
1 Accensione: premere per accendere e spegnere la stampante. Il
2 Display grafico a colori: visualizza foto e menu.
3 Occhi rossi: La funzione Occhi rossi riduce l'effetto occhi rossi che
4 Stampa: per stampare le foto selezionate dalla scheda di memoria.
5
6 Annulla: premere per interrompere un'azione, uscire da un menu o
pulsante di accensione si illumina quando la periferica è alimentata.
Quando la stampante è in attesa, il pulsante lampeggia leggermente.
a volte compare nelle foto. Questa funzione è attivata per
impostazione predefinita. Premere per attivare o disattivare la
funzione.
Il pulsante di stampa si illumina quando la periferica è alimentata.
Frecce di navigazione: premere o per scorrere le foto della
scheda di memoria o spostarsi tra i menu della stampante.
annullare la stampa di un'immagine in coda.
Per saperne di più
Figura 2-3 Spie luminose
Etichetta Descrizione
1 LED attenzione: luce rossa lampeggiante - la stampante deve
2 LED scheda di memoria: si accende con colore blu acqua dopo che
Menu della stampante
Questa sezione tratta i seguenti argomenti:
•
Come usare i menu della stampante
Opzioni del menu della stampante
•
10 Per saperne di più
essere controllata
una scheda di memoria è stata inserita correttamente. Lampeggia
con luce blu quando la stampante sta comunicando con la scheda di
memoria o quando un computer collegato sta eseguendo
un'operazione di lettura, scrittura o eliminazione.
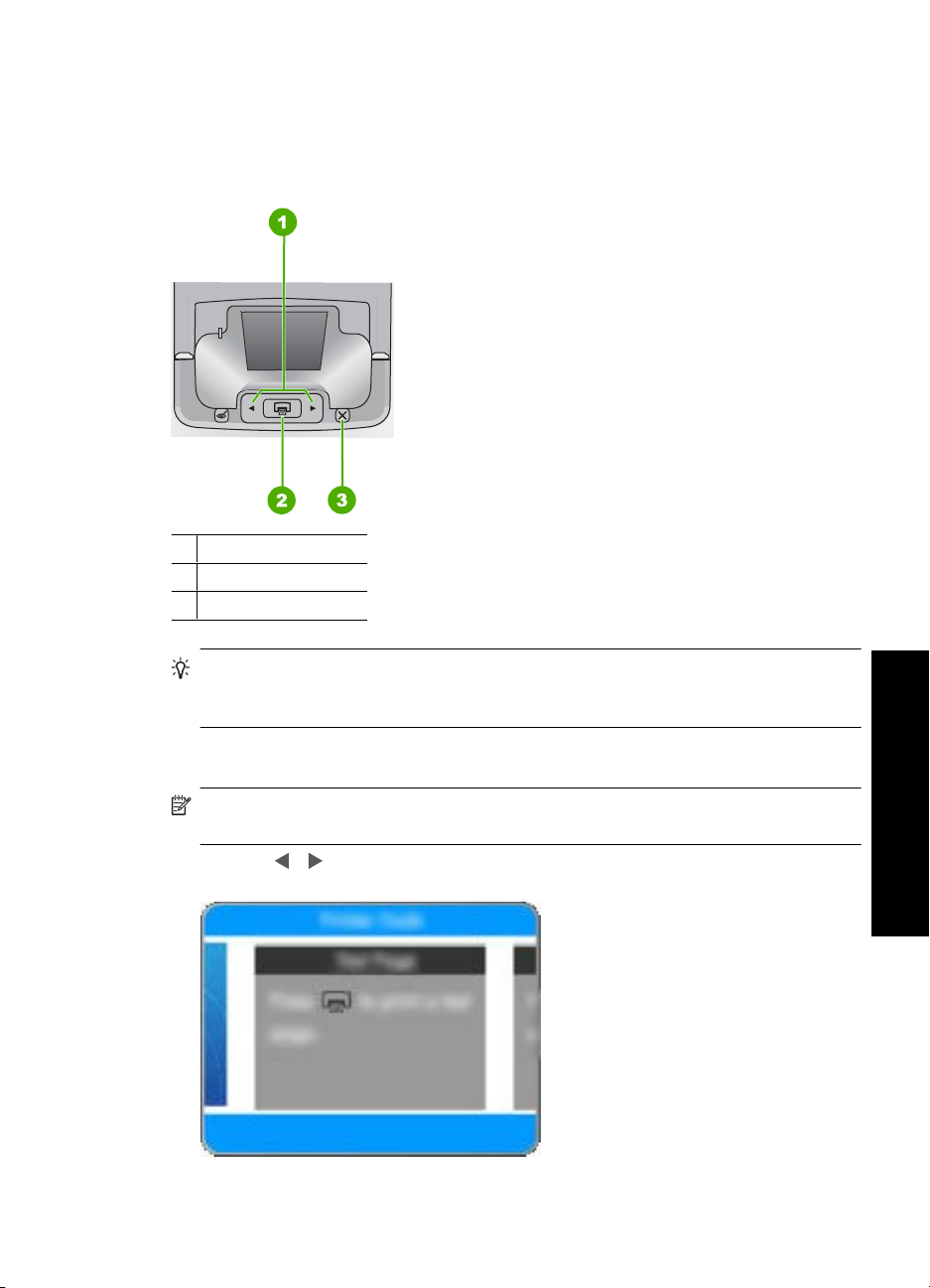
Come usare i menu della stampante
Il menu della stampante offre numerose opzioni di stampa, consente di modificare le
impostazioni predefinite della stampante, fornisce strumenti di manutenzione e di
risoluzione dei problemi e istruzioni per le attività di stampa più comuni.
1 Frecce di navigazione
2 Stampa
3 Annulla
Suggerimento Il menu include numerosi comandi e opzioni utili, tuttavia è possibile
accedere alle funzioni utilizzate più spesso, ad esempio la funzione di stampa,
toccando un'unica icona posta sul pannello di controllo.
Per usare il menu della stampante
Nota Se nell'alloggiamento per schede di memoria è inserita una scheda di
memoria, rimuoverla per accedere al menu della stampante.
1. Premere o per aprire il menu della stampante.
Menu della stampante 11
Per saperne di più
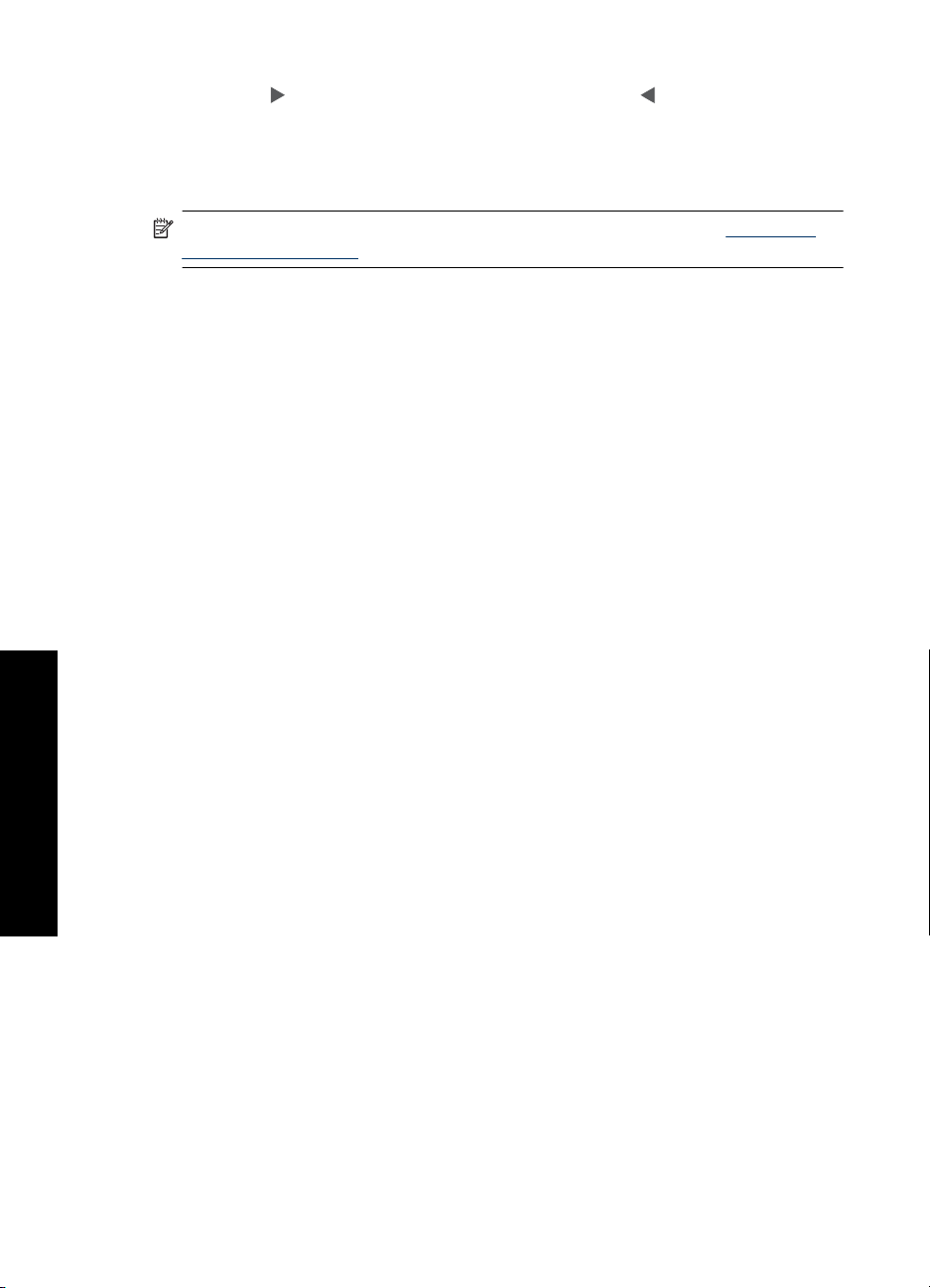
Capitolo 2
2. Premendo si passa all'opzione successiva, mentre con si passa all'opzione
precedente.
3. Premere Stampa per selezionare un'opzione. Le opzioni di menu che non sono
accessibili vengono visualizzate in grigio.
4. Per uscire da un menu, premere il pulsante Annulla.
Nota Per un elenco delle opzioni di menu della stampante, vedere "Opzioni del
menu della stampante" a pagina 12.
Opzioni del menu della stampante
Struttura del menu della stampante
• Stampa pagina di prova: per stampare una pagina di prova con le informazioni sulla
stampante utili per la risoluzione di eventuali problemi.
• Stampa pagina campione: per stampare una pagina di esempio, utile per controllare
la qualità di stampa.
• Pulisci cartuccia: selezionare per pulire la cartuccia. Al termine della pulizia, verrà
chiesto se si intende continuare con il secondo livello di pulizia (scegliere Sì o No).
Scegliendo Sì, avrà inizio un secondo ciclo di pulizia al termine del quale verrà chiesto
di nuovo se si intende continuare con la pulizia di terzo livello. Scegliere Sì o No.
• Allinea cartuccia: per allineare la cartuccia.
• Correzione foto: selezionare questa opzione per migliorare le foto.
• Sì (predef.)
•No
• Qualità di stampa: selezionare questa opzione per modificare la qualità di stampa.
Scegliere tra Ottima, che produce stampe della migliore qualità, Normale, che
utilizza una quantità inferiore di inchiostro e garantisce una stampa più veloce, e
Normale veloce. La qualità di stampa predefinita dipende dal tipo di carta
selezionato.
Per saperne di più
• Tipo di carta: selezionare per scegliere un tipo di carta. selezionare Carta
fotografica ottimizzata HP (impostazione predefinita), Carta fotografica HP alta
qualità, Altra carta, comune e Altra carta, fotografica.
• Senza bordo: selezionare Sì (impostazione predefinita) o No per attivare o
disattivare la stampa senza bordi. Con la stampa senza bordi disattivata, le pagine
vengono stampate con un sottile bordo bianco lungo tutti i lati del foglio.
• Tempo di asciugatura: selezionare per attivare (predefinito) o non attivare questa
funzione. Se la funzione del tempo di asciugatura è disattivata, la corrispondente
finestra di dialogo non verrà visualizzata.
• Demo: selezionare questa opzione per attivare la modalità demo sulla stampante.
• Imposta lingua: selezionare questa opzione per cambiare la lingua e il paese/
regione. Selezionare Scegliere lingua e Seleziona paese/regione. Sullo schermo
della stampante, il testo viene visualizzato nella lingua scelta. Il menu elenca i formati
carta e altre opzioni specifiche per la lingua scelta.
12 Per saperne di più
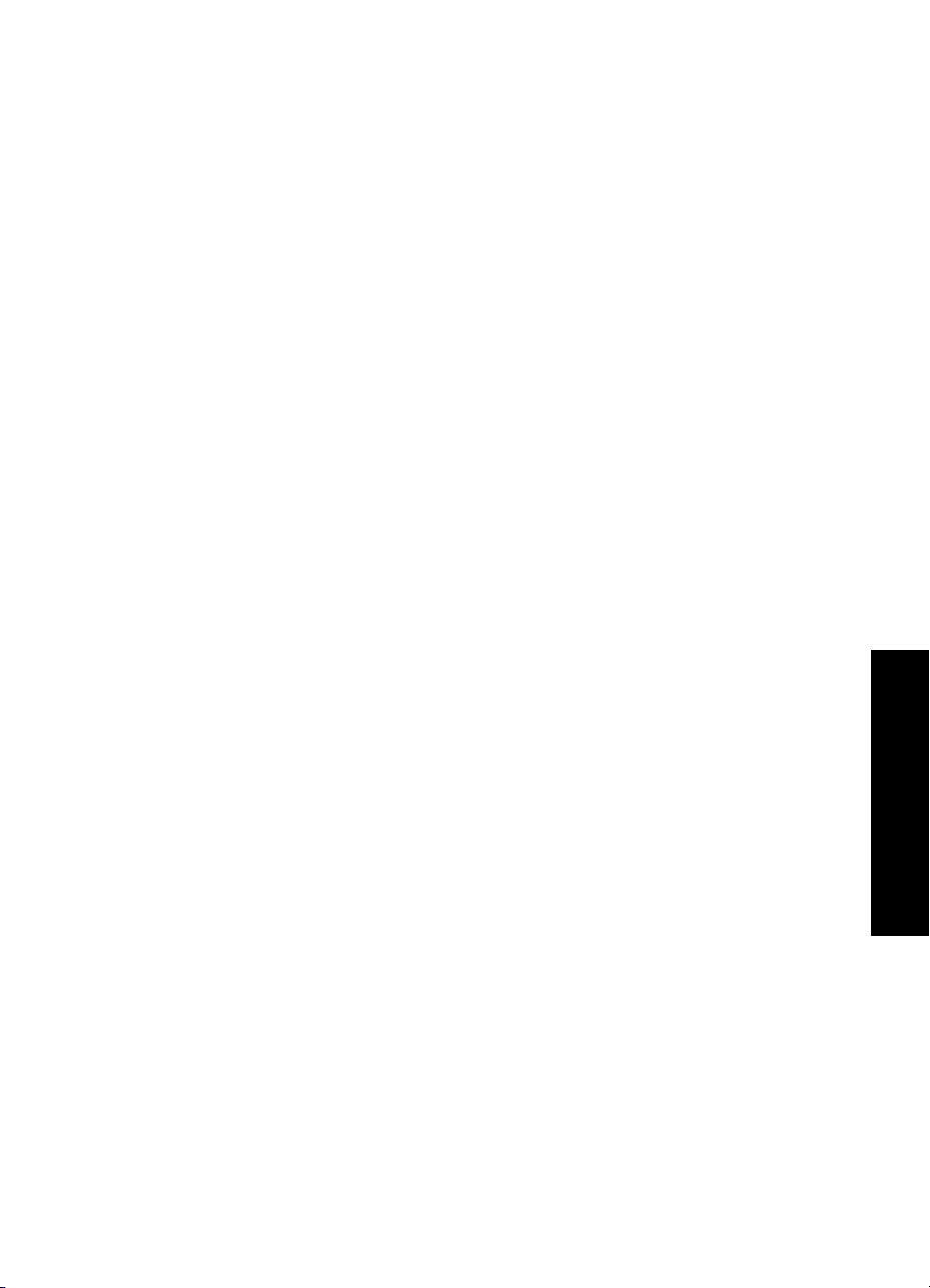
• Ripristina impostazioni predefinite: selezionare questa opzione per ripristinare i
valori predefiniti della stampante (Sì o No). Selezionando Sì si ripristinano i valori
originali di fabbrica.
• Guida
• Suggerimenti per la stampa di foto: selezionare questa opzione per leggere i
suggerimenti su come ottenere le stampe migliori.
• Caratteristiche della stampante: selezionare questa opzione per leggere le
istruzioni sull'uso delle funzioni della stampante.
• Stampa da periferiche di imaging: selezionare questa opzione per leggere le
istruzioni sulla stampa da schede di memoria, fotocamere PictBridge o unità USB
flash/thumb.
• Stampa progetti speciali: selezionare questa opzione per leggere le istruzioni
sulla stampa delle foto panoramiche.
• Risoluzione dei problemi e manutenzione: selezionare questa opzione per
leggere le istruzioni sulla risoluzione dei problemi e la manutenzione della
stampante.
• Richiesta di assistenza: selezionare questa opzione per leggere le istruzioni su
come richiedere assistenza.
Menu della stampante 13
Per saperne di più
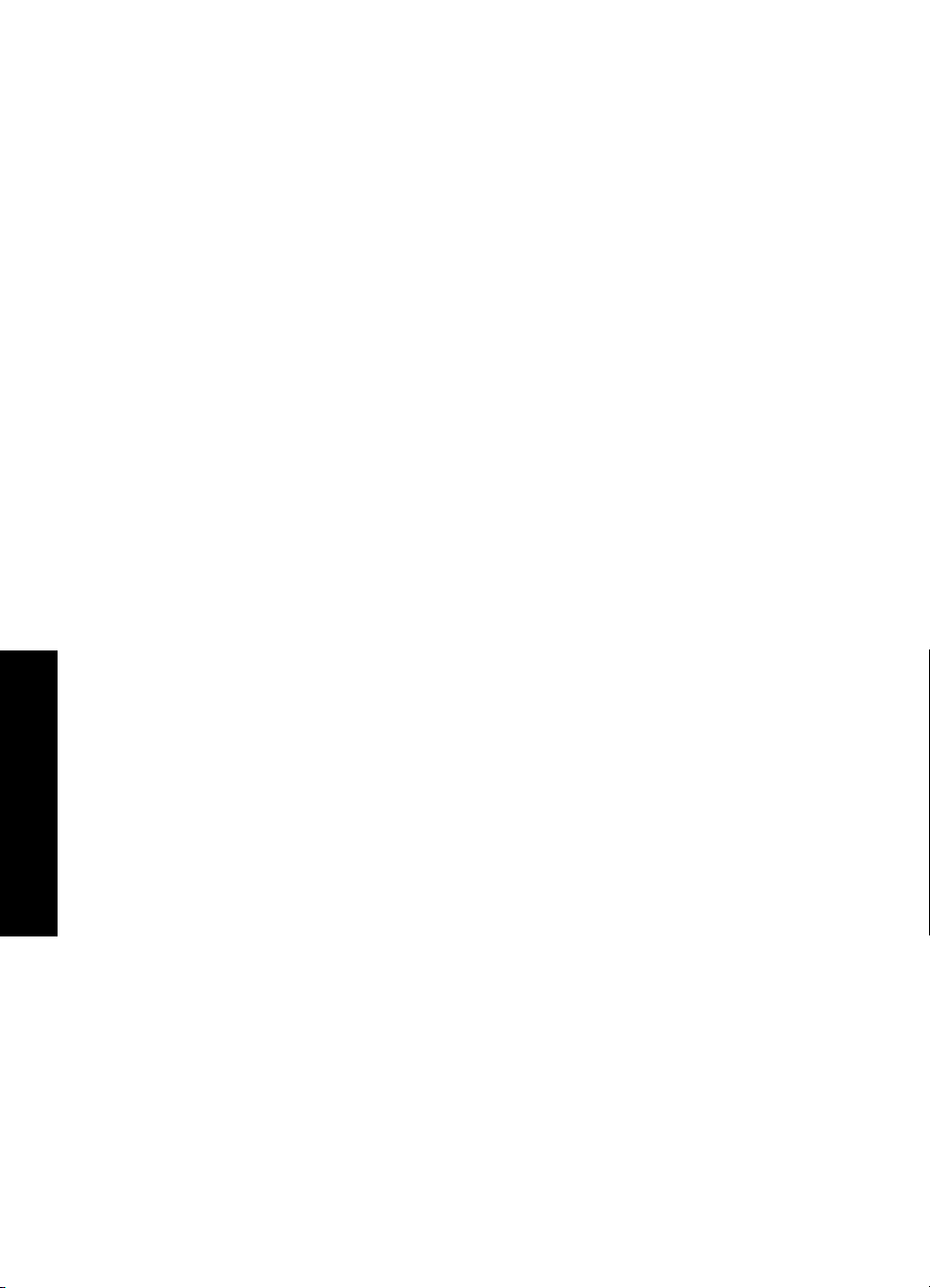
Capitolo 2
Per saperne di più
14 Per saperne di più
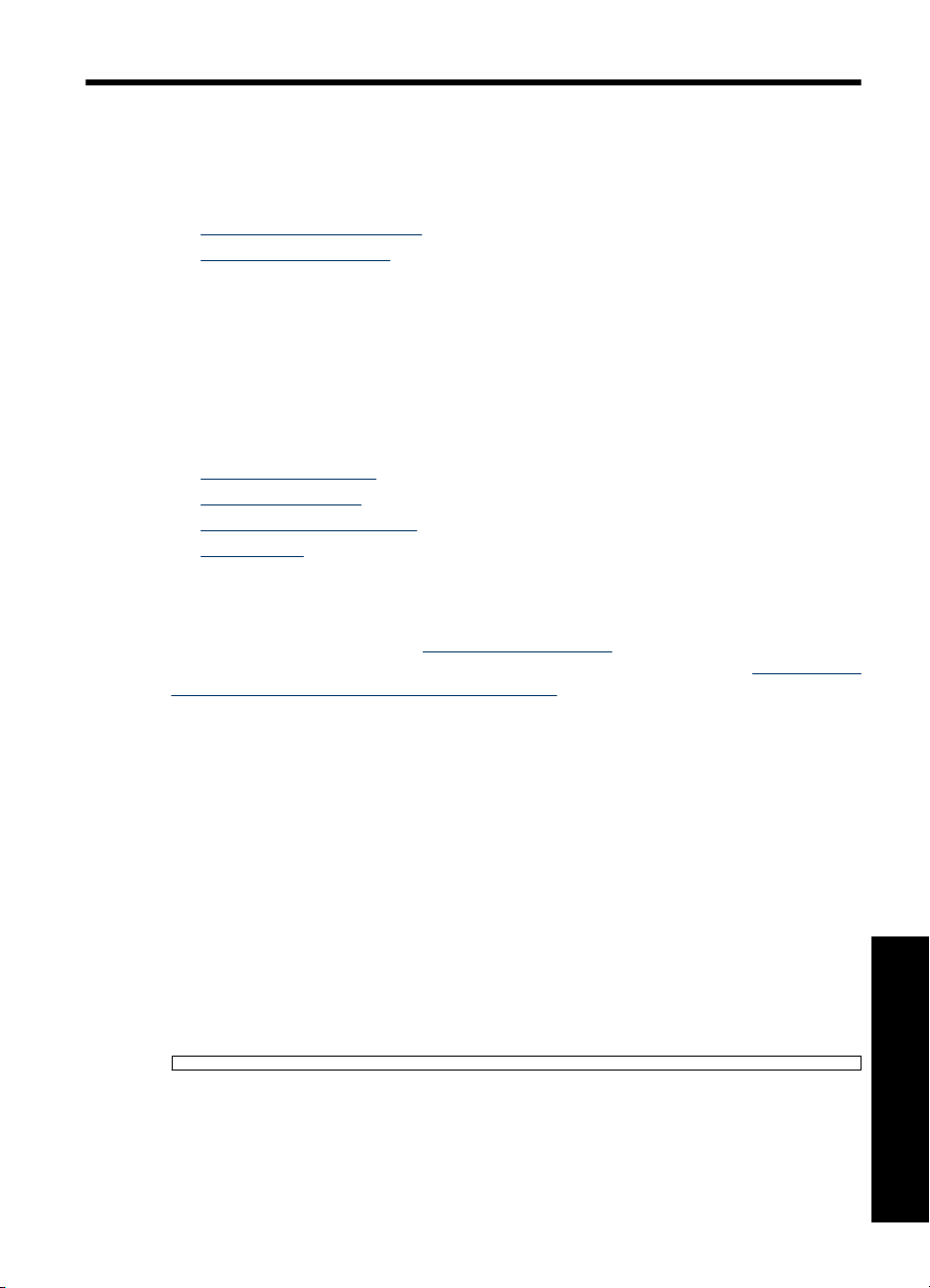
3 Informazioni di base sulla carta
Per prima cosa vediamo come si sceglie il tipo di carta più adatto e come lo si inserisce
nel vassoio di alimentazione.
•
Scelta della carta più adatta
Caricamento della carta
•
Scelta della carta più adatta
Utilizzare carta fotografica HP Advanced. La carta specificamente progettata per
utilizzare gli inchiostri della stampante per creare splendide foto. Altri tipi di carta
fotografica produrrebbero risultati di qualità inferiore.
Per un elenco dei tipi di carta per stampa a getto di inchiostro HP o per l'acquisto di
materiali di consumo, visitare i siti:
•
www.hpshopping.com (U.S.A.)
www.hpshopping.ca (Canada)
•
www.hp.com/eur/hpoptions (Europa)
•
www.hp.com (tutti gli altri paesi/regioni)
•
Le impostazioni predefinite della stampante garantiscono foto della migliore qualità su
Carta fotografica ottimizzata HP. Se si stampa su un tipo di carta diverso, assicurarsi di
modificare il tipo di carta. Per maggiori informazioni su come modificare il tipo di carta nel
menu della stampante, vedere "
su come modificare il tipo di carta quando si stampa da computer, vedere "
impostazioni di stampa per il processo di stampa" a pagina 28.
Caricamento della carta" a pagina 15. Per informazioni
Modifica delle
Caricamento della carta
Consigli utili per il caricamento della carta
• È possibile stampare foto su supporti di piccole dimensioni, quali carta fotografica
4x6 in, schede, schede L o schede Hagaki. Usare la carta normale, ad esempio le
schede, solo per stampare delle bozze o quando la qualità di stampa non è
importante.
• Prima di caricare la carta, estrarre la guida larghezza carta per farle spazio. Dopo
aver caricato la carta, posizionare la guida larghezza carta in modo che sia a contatto
con i bordi della carta e possa guidarla così che venga alimentata correttamente nella
stampante.
• Ad ogni stampa, usare un solo tipo e un solo formato di carta. Nel vassoio di ingresso
non usare mai più di un tipo e un formato di carta.
Informazioni di base sulla carta
Informazioni di base sulla carta 15
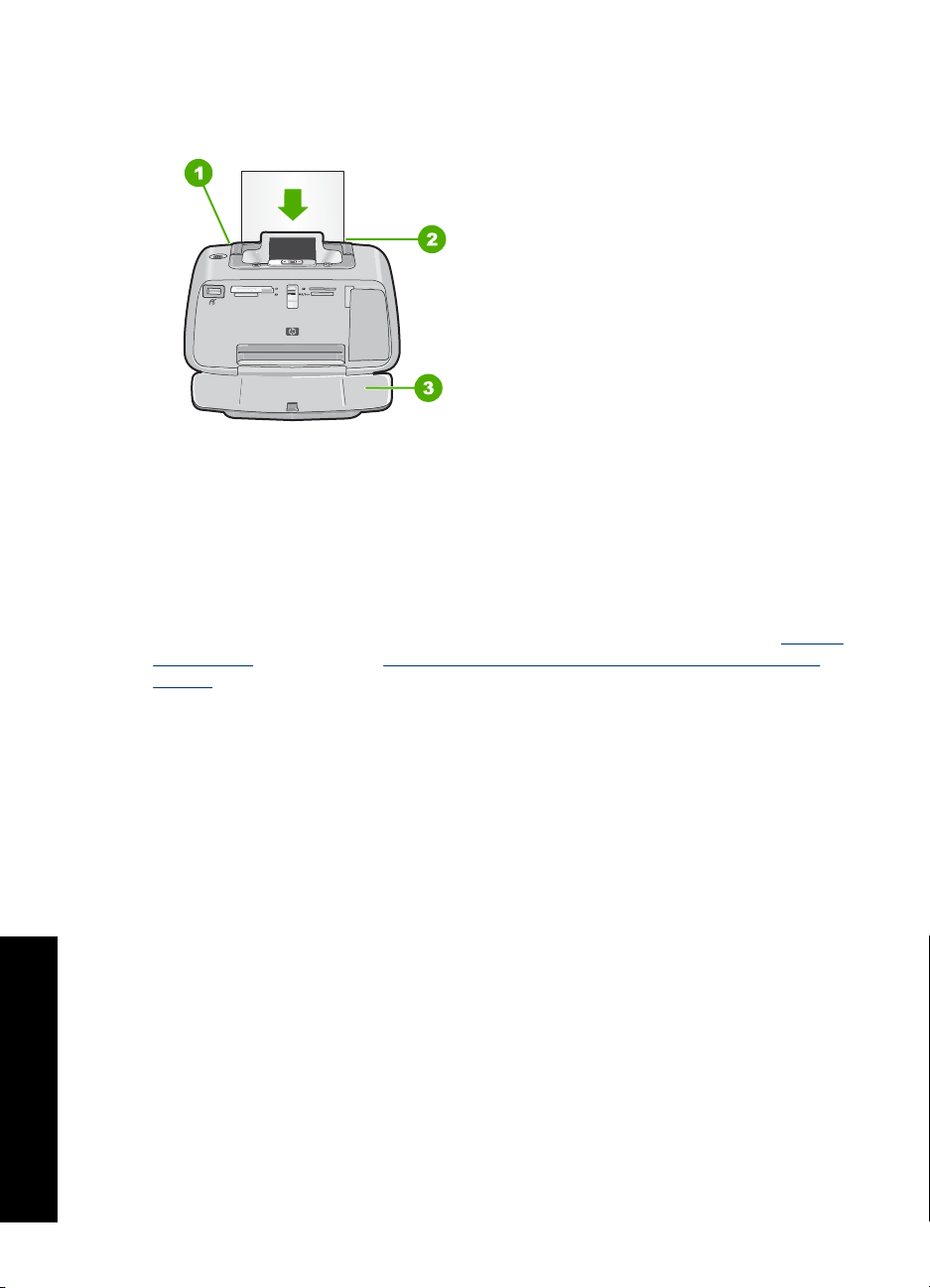
Capitolo 3
Per caricare la carta
1. Aprire il vassoio di uscita. Il vassoio di alimentazione si apre automaticamente.
2. Caricare fino a 20 fogli di carta fotografica con il lato di stampa o lucido rivolto verso
il lato anteriore della stampante. Se si usa carta con linguetta, inserirla in modo che
la linguetta entri per ultima. Mentre si carica la carta, farla scorrere verso il lato sinistro
del vassoio di alimentazione e spingerla verso il basso finché non si blocca.
3. Regolare la guida larghezza carta in modo che sia a contatto con la carta senza
piegarla.
Se si sta stampando da un computer, modificare il tipo di carta e altre impostazioni di
stampa nella finestra di dialogo per la stampa. Per ulteriori informazioni, vedere "
Stampa
da computer" a pagina 23 e "Modifica delle impostazioni di stampa per il processo di
stampa" a pagina 28.
Le stampe eseguite da computer permettono di selezionare un numero di formati pagina
maggiore rispetto a quelli selezionabili quando si stampa senza computer. Quando si
stampa senza un computer, la stampante rileva il formato pagina utilizzato.
Informazioni di base sulla carta
16 Informazioni di base sulla carta
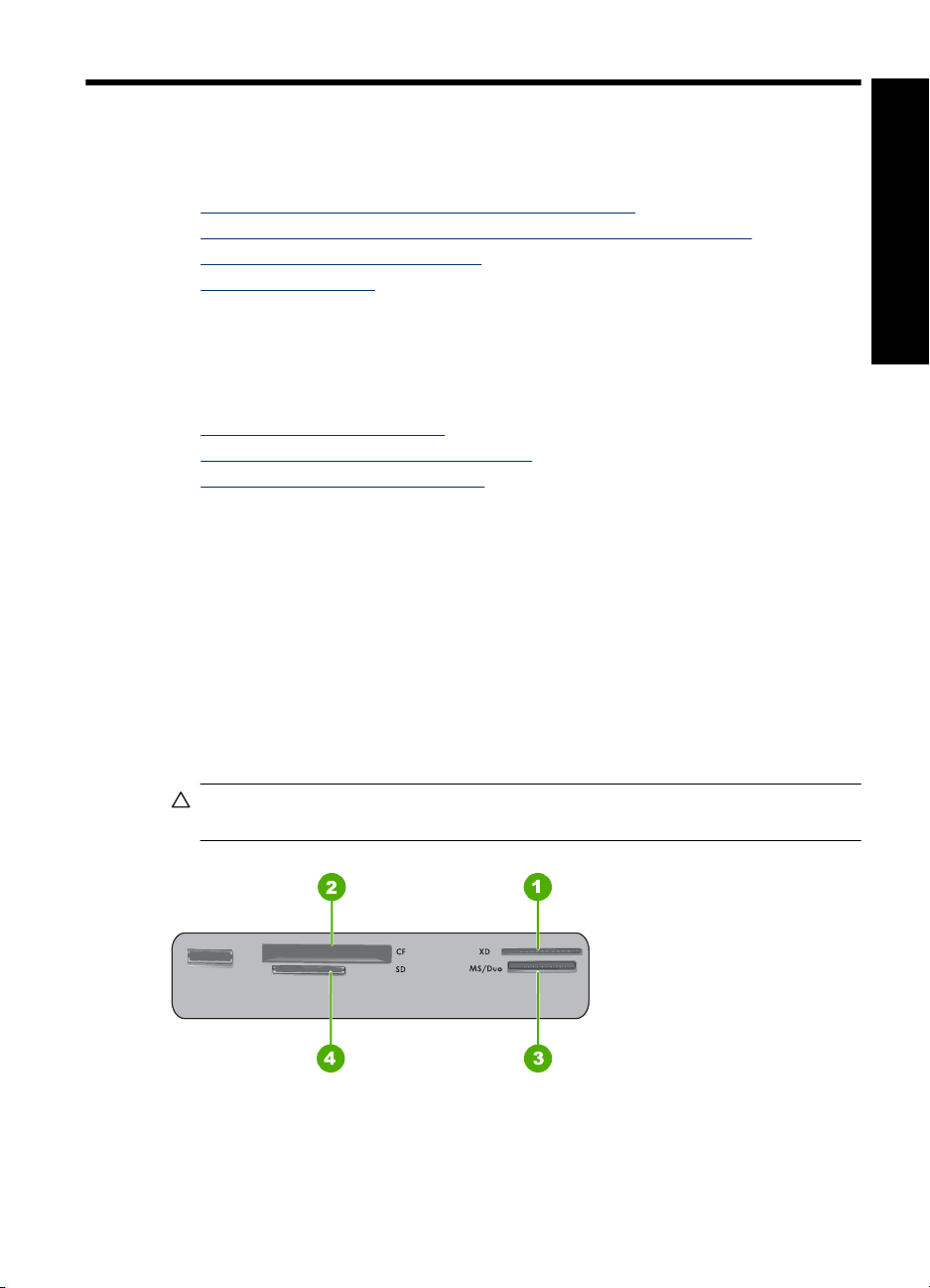
4 Stampa senza computer
Questa sezione contiene informazioni sui seguenti argomenti:
•
Stampa da una scheda di memoria senza un computer
Stampa da una fotocamera o da una periferica compatibile PictBridge
•
Stampa da una periferica Bluetooth
•
Miglioramenti alle foto
•
Stampa da una scheda di memoria senza un computer
In questa sezione viene descritto come stampare foto digitali contenute in una scheda di
memoria.
•
Schede di memoria supportate
Stampa di foto da una scheda di memoria
•
Rimozione della scheda di memoria
•
Schede di memoria supportate
La stampante HP Photosmart è in grado di leggere vari tipi di schede di memoria. Le
schede di memoria che seguono sono prodotte da costruttori diversi e sono disponibili
con diverse capacità.
• CompactFlash Tipo I e II
• MultiMediaCard
• Secure Digital
•Memory Stick
• xD-Picture Card
• Scheda miniSD con adattatore SD
Avvertimento L'uso di una scheda di memoria non supportata può danneggiare sia
la scheda sia la stampante.
Stampa senza computer
Stampa senza computer 17
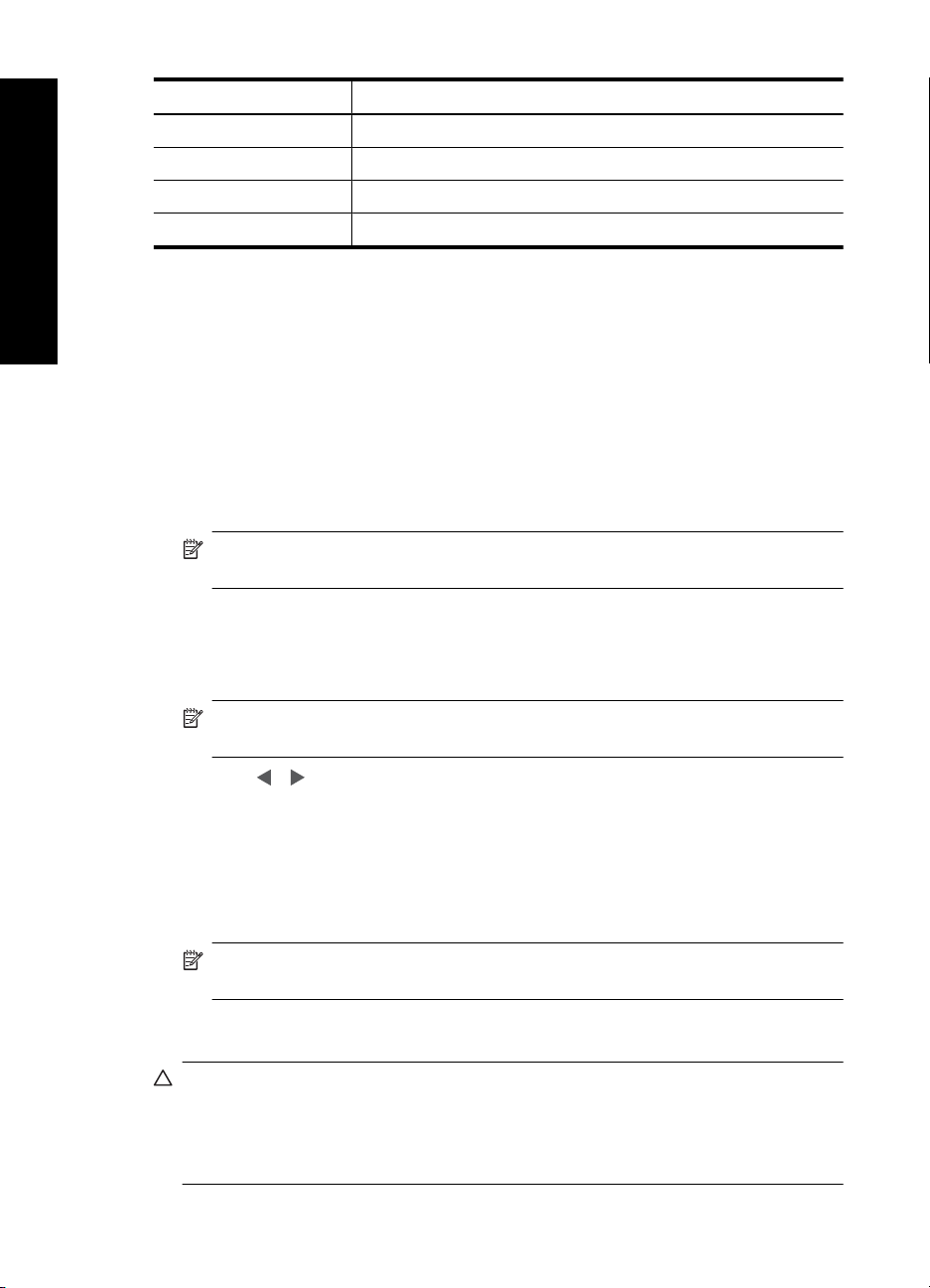
Capitolo 4
Etichetta Descrizione
1 Scheda xD-Picture
Stampa senza computer
2 Compact Flash I e II
3 Memory Stick
4 Secure Digital, MultiMediaCard (MMC)
Stampa di foto da una scheda di memoria
Importante: Le foto si asciugano immediatamente e possono essere maneggiate subito
dopo la stampa. Tuttavia, HP consiglia di lasciare le foto con il lato stampato esposto
all'aria per 3 minuti dopo la stampa, per consentire ai colori di svilupparsi completamente
prima di sovrapporle ad altre foto o di inserirle negli album.
Per stampare una singola foto
1. Scorrere le foto sulla scheda di memoria inserita.
2. Visualizzare la foto da stampare.
3. Premere Stampa.
Nota Per stampare più copie dell'immagine corrente, premere di nuovo
Stampa.
Per stampare più foto
1. Scorrere le foto sulla scheda di memoria inserita.
2. Premere Stampa per stampare la foto visualizzata.
Nota Per stampare più copie dell'immagine corrente, premere di nuovo
Stampa.
3. Premere o per ricercare la successiva foto da stampare. Non è necessario
attendere il completamento della stampa della prima foto.
Per stampare foto selezionate su fotocamera
1. Inserire una scheda di memoria contenente foto selezionate su fotocamera (DPOF).
2. Selezionare Sì quando viene richiesto se si desidera stampare le foto selezionate
sulla fotocamera e premere Stampa.
Nota Per stampare più copie dell'immagine corrente, premere di nuovo
Stampa.
Rimozione della scheda di memoria
Avvertimento Non estrarre la scheda di memoria mentre la spia scheda di memoria
lampeggia. La spia lampeggiante indica che è in corso l'accesso alla scheda di
memoria dalla stampante o dal computer. Attendere fino a quando la spia diventa
fissa. La rimozione della scheda in fase di lettura può danneggiare la stampante e la
scheda o rovinare le informazioni sulla scheda.
18 Stampa senza computer
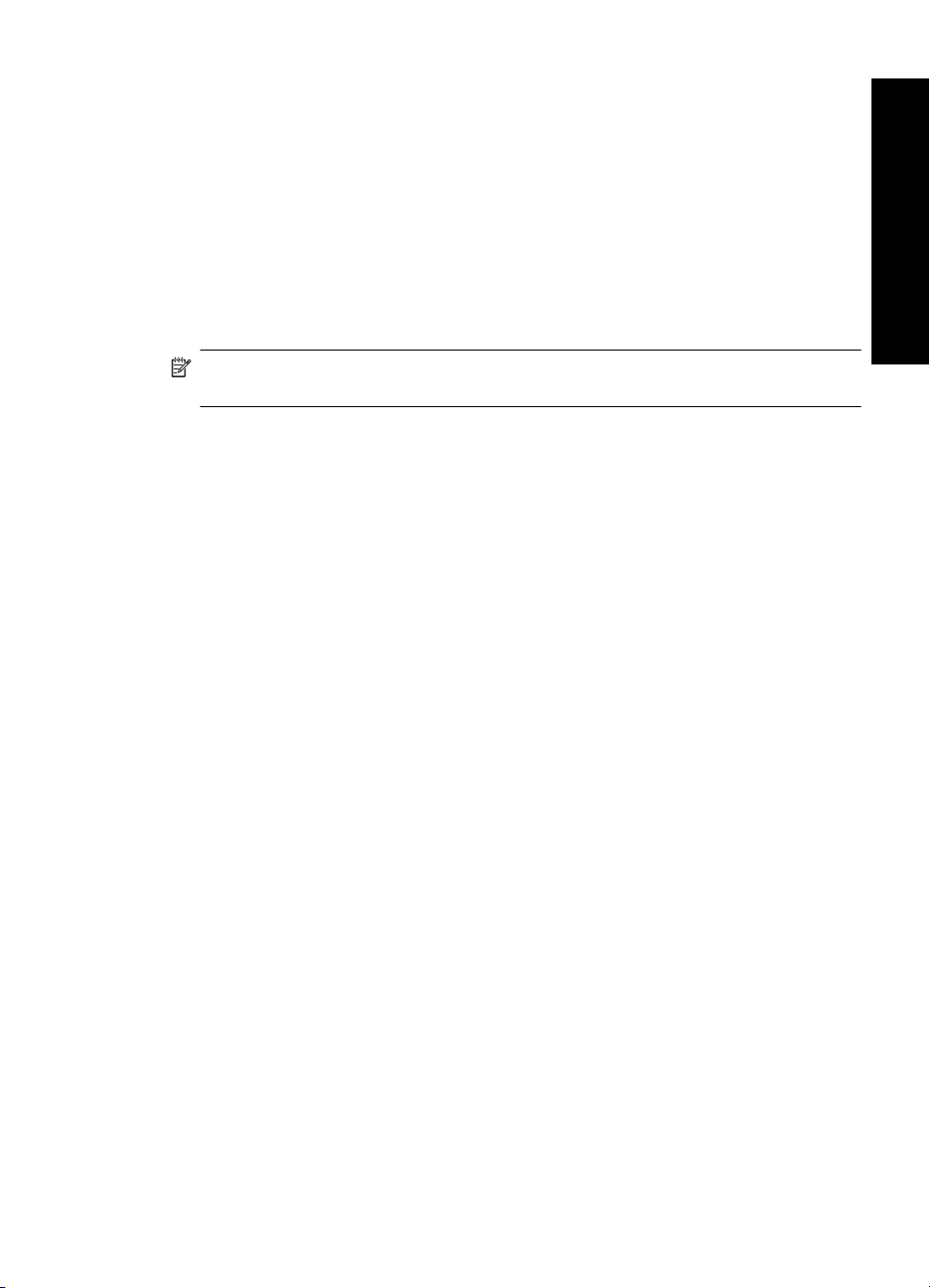
Rimozione della scheda di memoria
▲ La scheda può essere estratta dal relativo alloggiamento in condizioni di sicurezza
quando la spia della scheda di memoria sulla stampante diventa fissa.
Stampa da una fotocamera o da una periferica compatibile PictBridge
Questa sezione illustra la procedura per stampare da una fotocamera digitale PictBridge.
La procedura per stampare da altre periferiche PictBridge (ad esempio, telefoni con
fotocamera e altri dispositivi per la cattura delle immagini) è molto simile. Per informazioni
specifiche, vedere la documentazione fornita con la periferica PictBridge.
Nota Se la fotocamera viene scollegata durante la stampa, verranno annullati tutti i
processi di stampa.
Per stampare utilizzando una fotocamera compatibile PictBridge
1. Caricare la Carta fotografica ottimizzata HP nella stampante.
2. Accendere la fotocamera digitale PictBridge.
3. Accertarsi che l'opzione per la configurazione USB sulla fotocamera sia impostata su
Fotocamera digitale e poi collegare la fotocamera all'apposita porta sulla stampante
usando il cavo USB fornito con la fotocamera. La spia PictBridge lampeggia in verde
mentre la fotocamera stabilisce la connessione alla stampante, quindi diventa verde
fissa.
Per maggiori informazioni sull'impostazione della configurazione USB, vedere la
documentazione della fotocamera. Il nome dell'opzione e i valori disponibili
potrebbero essere diversi se si utilizza una fotocamera digitale non HP.
4. Se le foto da stampare sono già state selezionate nella fotocamera, sulla fotocamera
viene visualizzata la finestra di dialogo che richiede se si desidera stampare le foto
DPOF. Selezionare No per ignorare la stampa delle foto preselezionate. DPOF
(Digital Print Order Format) consente di contrassegnare sulla fotocamera digitale le
foto da stampare e include informazioni aggiuntive sull'immagine come, ad esempio,
il numero di copie da stampare.
5. Usare la opzioni e i comandi della fotocamera per stampare le foto. Per maggiori
informazioni, vedere la documentazione della fotocamera. La spia di accensione e la
spia PictBridge lampeggiano durante la stampa delle foto.
Importante: Le foto si asciugano immediatamente e possono essere maneggiate subito
dopo la stampa. Tuttavia, HP consiglia di lasciare le foto con il lato stampato esposto
all'aria per 3 minuti dopo la stampa, per consentire ai colori di svilupparsi completamente
prima di sovrapporle ad altre foto o di inserirle negli album.
Stampa senza computer
Stampa da una periferica Bluetooth
Questa sezione spiega come stampare da un qualsiasi dispositivo con tecnologia
wireless Bluetooth, una tecnologia di comunicazione a corto raggio che permette a più
dispositivi di collegarsi senza dover utilizzare dei cavi.
Per utilizzare la connettività Bluetooth con la maggior parte delle stampanti
HP Photosmart A520 series, è necessario acquistare e collegare l'adattatore per
stampante wireless HP Bluetooth
Stampa da una fotocamera o da una periferica compatibile PictBridge 19
®
opzionale alla porta per fotocamere sulla parte
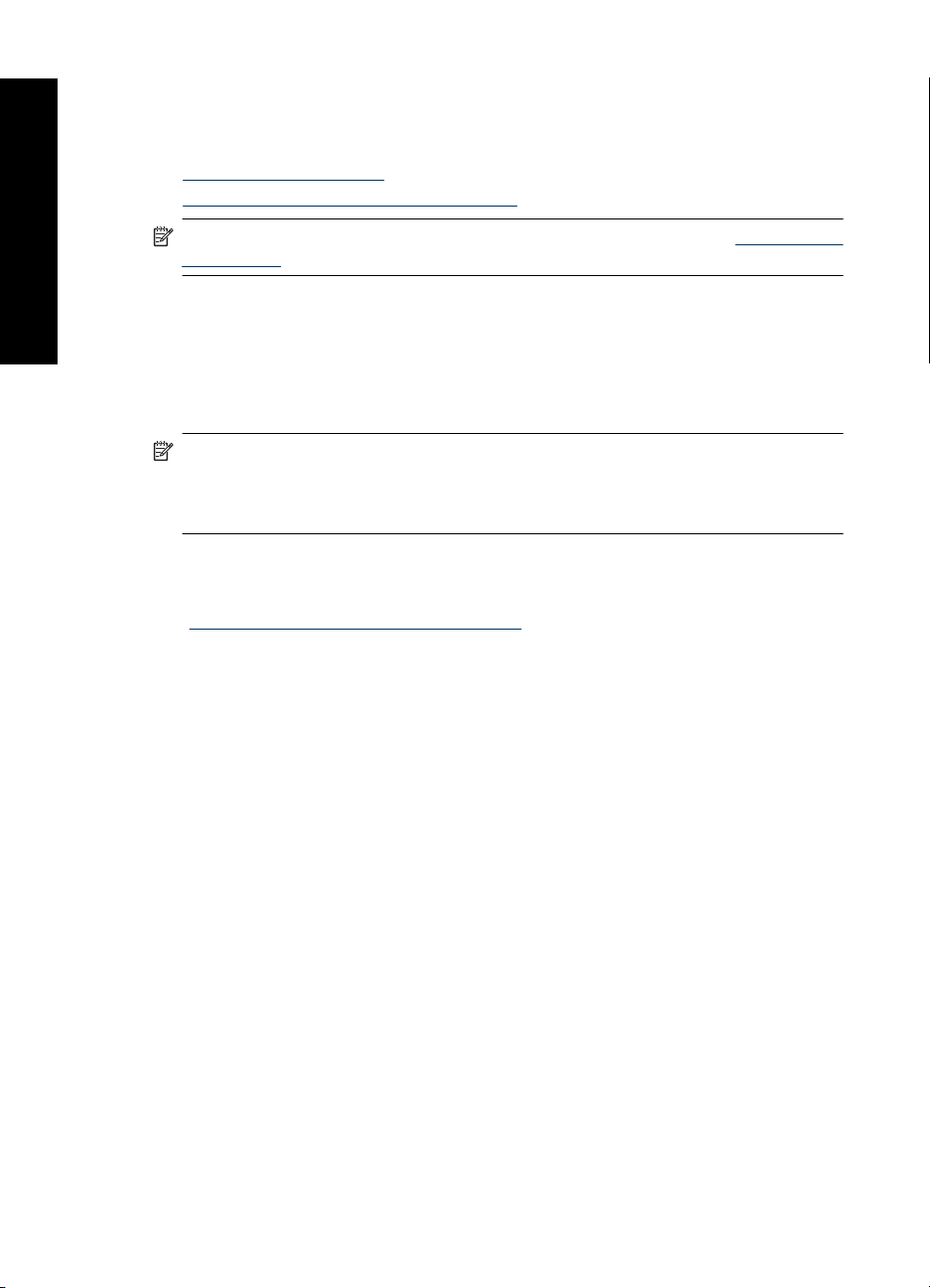
Capitolo 4
anteriore della stampante. Per istruzioni sulla stampa da un dispositivo Bluetooth, vedere
la documentazione fornita con l'adattatore Bluetooth.
Questa sezione tratta i seguenti argomenti:
Stampa senza computer
•
Configurazione Bluetooth
Stampa di foto da un dispositivo Bluetooth
•
Nota Per informazioni sulla tecnologia Bluetooth e HP, visitare il sito www.hp.com/
go/bluetooth.
Configurazione Bluetooth
Per utilizzare la tecnologia wireless Bluetooth, è necessario configurare sia la stampante
che il computer. Il modo in cui si configurano le periferiche per i collegamenti Bluetooth
dipende dal software Bluetooth utilizzato. Questa sezione fornisce le istruzioni per l'uso
della tecnologia Bluetooth con il software Widcomm.
Nota Prima di configurare la stampante, verificare che i collegamenti Bluetooth
funzionino correttamente sul dispositivo che deve comunicare con la stampante. Per
istruzioni dettagliate, vedere la documentazione che accompagna il dispositivo
Bluetooth.
Per configurare le impostazioni Bluetooth sulla stampante
1. Aprire la finestra di dialogo Casella degli strumenti. Per maggiori informazioni, vedere
"
Finestra di dialogo Casella degli strumenti" a pagina 39.
2. Fare clic sulla scheda Configura impostazioni Bluetooth.
3. Apportare le modifiche e fare clic su Applica.
Per configurare le impostazioni Bluetooth Widcomm sul computer
1. Con il pulsante destro del mouse fare clic sull'icona Bluetooth del cassetto Bluetooth
e selezionare Esplora Bluetooth.
2. In Bluetooth Tasks, fare clic su Visualizza dispositivi raggiungibili.
3. Quando nell'elenco dei dispositivi compare la stampante, fare clic sull'icona
Stampante e poi su OK.
4. Selezionare Yes o No per scegliere le opzioni di codifica:
Se il livello di sicurezza è impostato su Alto, selezionare Yes e fare clic su Avanti.
Verrà chiesto di fornire una passkey.
a. Per sapere qual è la propria passkey, premere il pulsante Menu nel pannello di
controllo della stampante.
b. Selezionare Bluetooth e poi Visualizza passkey.
La passkey apparirà sullo schermo della stampante.
c. Digitare la passkey nel campo Codice Pin Bluetooth e fare clic su OK.
5. Nel pannello di controllo di Windows, fare clic su Stampanti e fax e fare clic su
Aggiungi stampante.
6. Fare clic su Stampante locale e quindi su Avanti. Viene visualizzata la finestra di
dialogo Proprietà della stampante.
20 Stampa senza computer
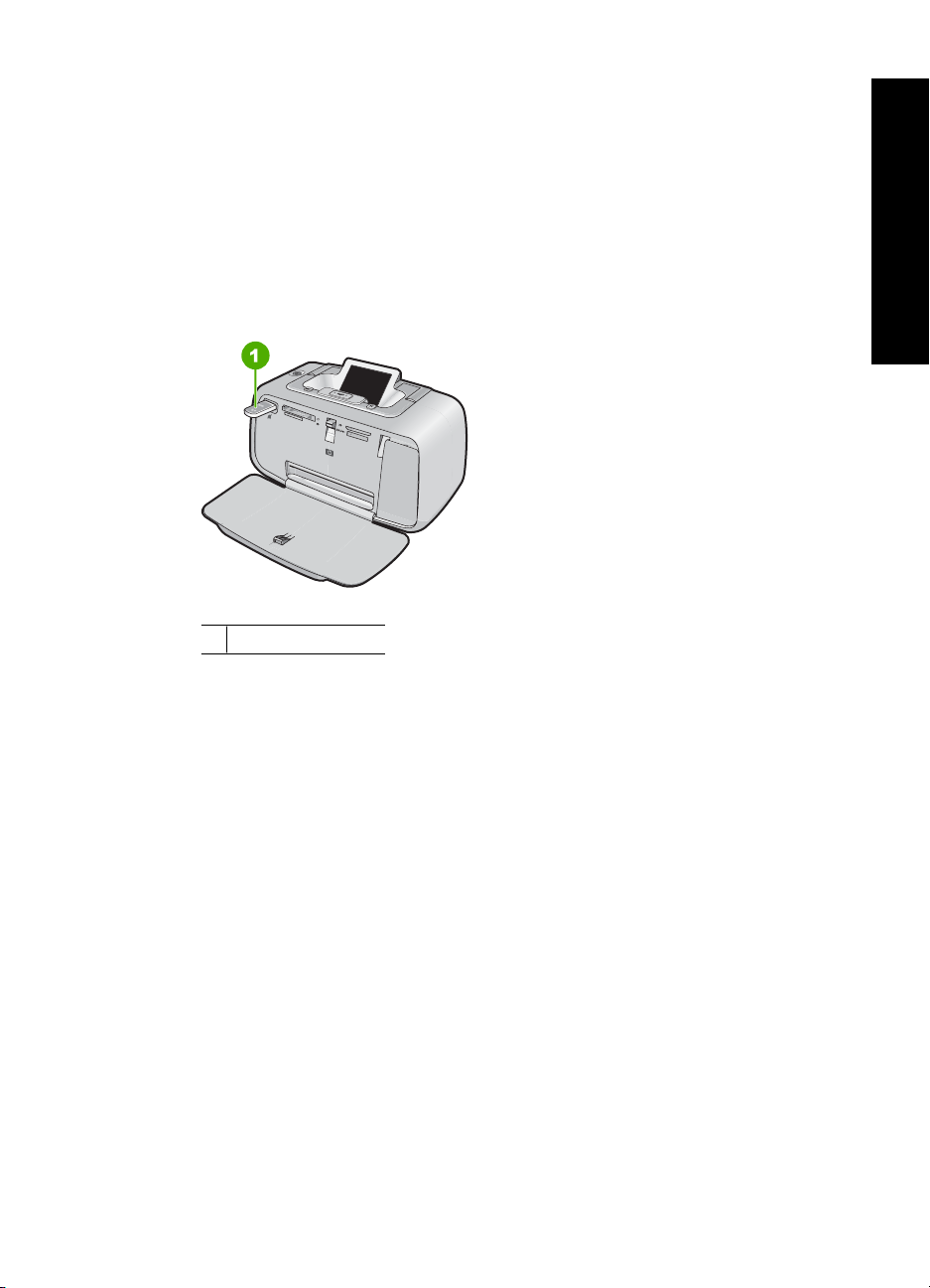
7. Fare clic sulla scheda Generale e fornire il nome della stampante.
8. Fare clic su OK.
Stampa di foto da un dispositivo Bluetooth
La procedura di base per stampare da una qualsiasi periferica con tecnologia wireless
Bluetooth è la stessa. Per istruzioni dettagliate, vedere la documentazione fornita con la
periferica Bluetooth.
Per stampare da una periferica Bluetooth
1. Collegare l'adattatore Bluetooth alla porta per fotocamere sulla stampante.
Figura 4-1 Pannello di controllo
1 adattatore Bluetooth
Stampa senza computer
2. Fare eseguire alla periferica la ricerca delle stampanti Bluetooth disponibili.
3. Selezionare la stampante HP Photosmart A520 series quando appare sulla periferica.
4. Inviare il processo di stampa dalla periferica Bluetooth alla stampante. Vedere la
documentazione della periferica Bluetooth per istruzioni specifiche sull'avvio di un
processo di stampa.
Miglioramenti alle foto
L'unità HP Photosmart A520 series include due funzioni che consentono di apportare
miglioramenti alle foto: la rimozione degli occhi rossi e la correzione delle foto.
Per impostazione predefinita, la funzione di rimozione degli occhi rossi è attivata quando
si accende la stampante. Questa funzione consente di ridurre l'effetto occhi rossi dalle
foto scattate con il flash. Per stampare una foto senza usare questa funzione, disattivare
la funzione premendo il pulsante Occhi rossi sul pannello di controllo. Per riattivare la
funzione, premere di nuovo il pulsante.
Correz. foto automaticamente migliora le foto utilizzando le tecnologie Real Life HP che:
• Rende nitide le foto sfocate.
• Migliora le aree scure di una foto senza alterare le aree chiare di una foto.
• Migliora la luminosità generale, il colore e il contrasto delle foto.
Per impostazione predefinita, la funzione Correggi foto è attivata sulla stampante. Per
stampare una foto senza usare la funzione Correggi foto, disattivare la funzione nel menu
Miglioramenti alle foto 21
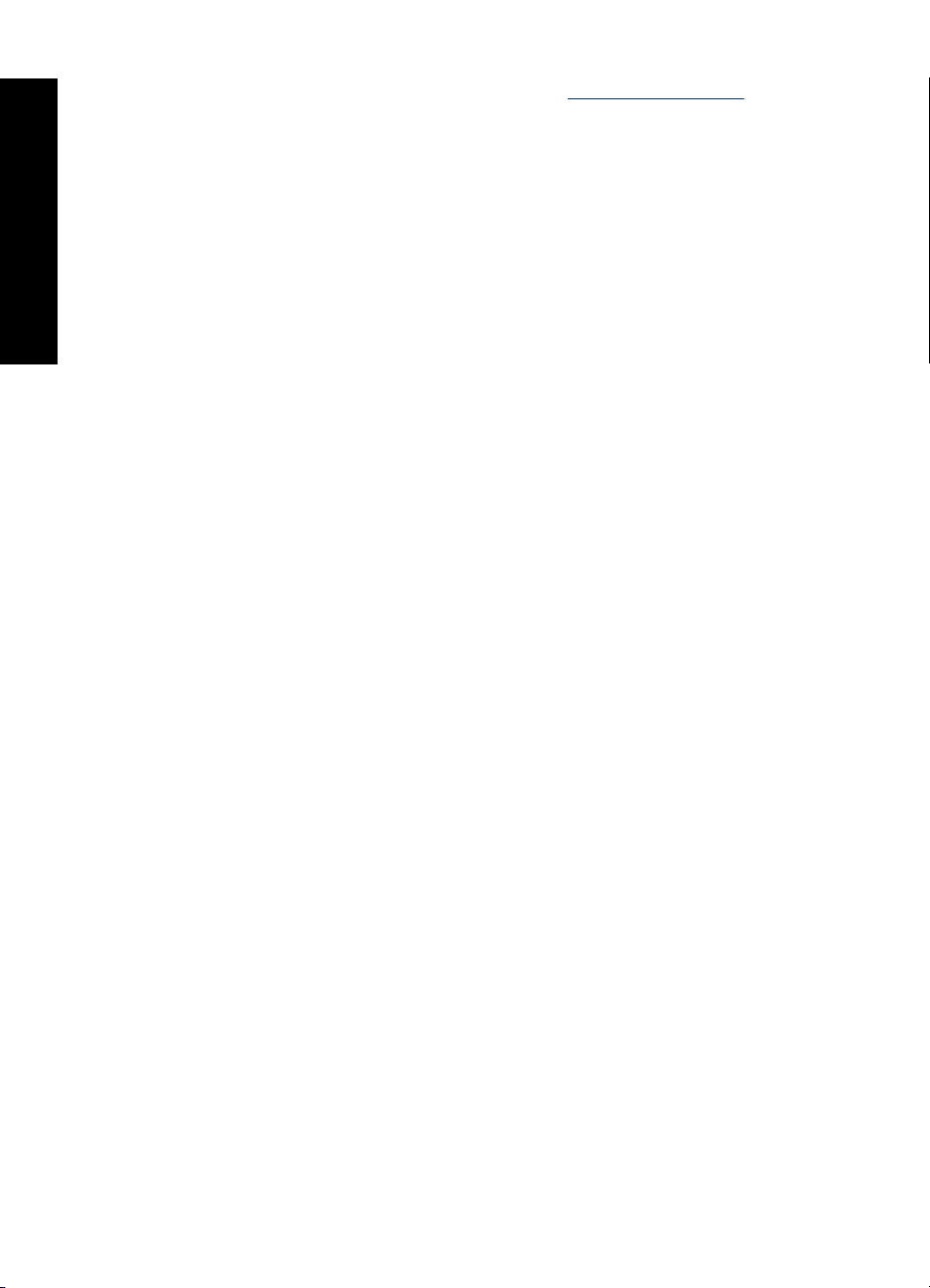
Stampa senza computer
Capitolo 4
della stampante. Per maggiori informazioni, vedere "Menu della stampante"
a pagina 10.
La funzione Correggi foto rimane disattivata finché non viene attivata di nuovo.
22 Stampa senza computer
 Loading...
Loading...