Page 1
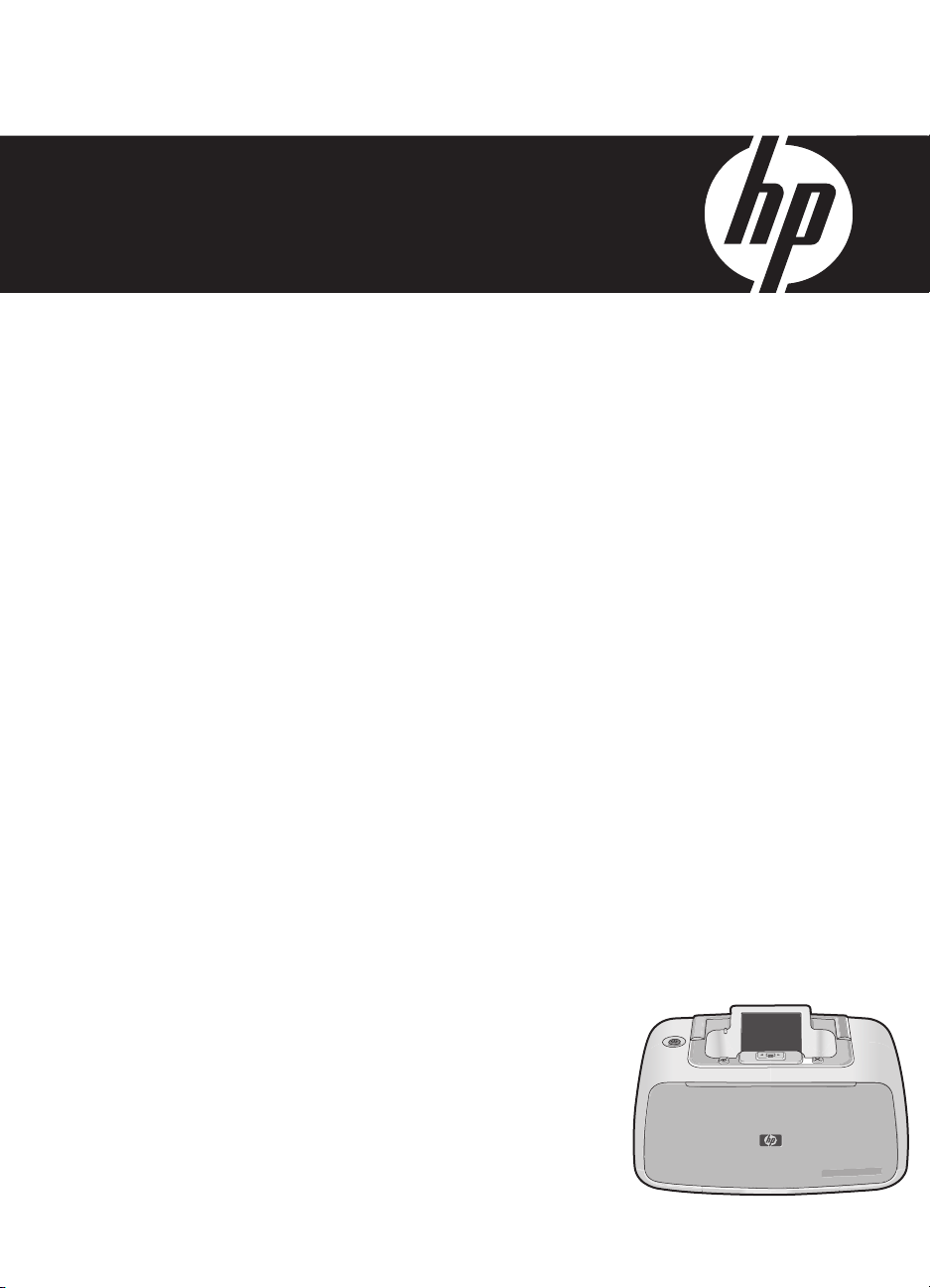
Nápověda HP Photosmart A520
series
Page 2
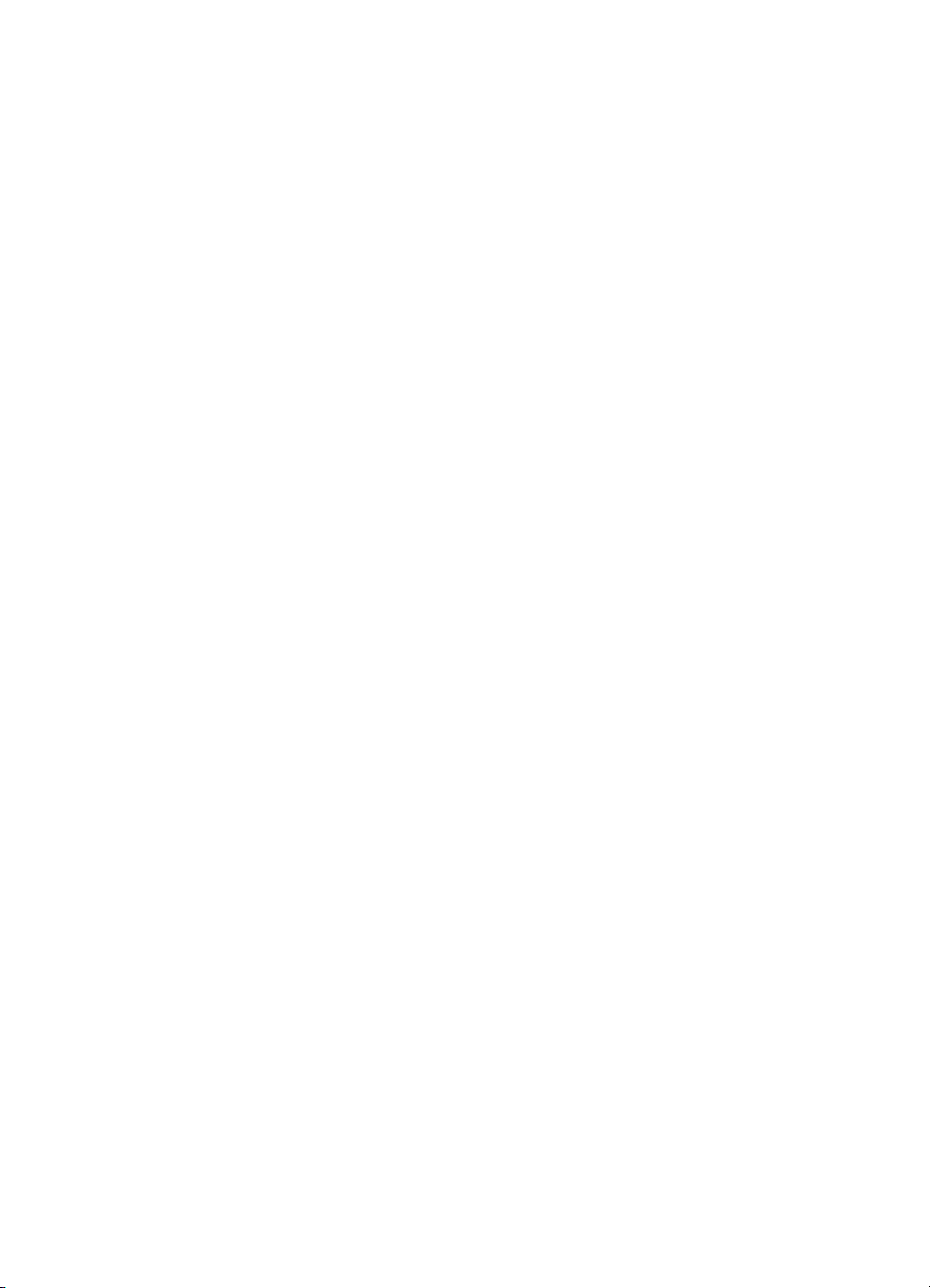
Page 3
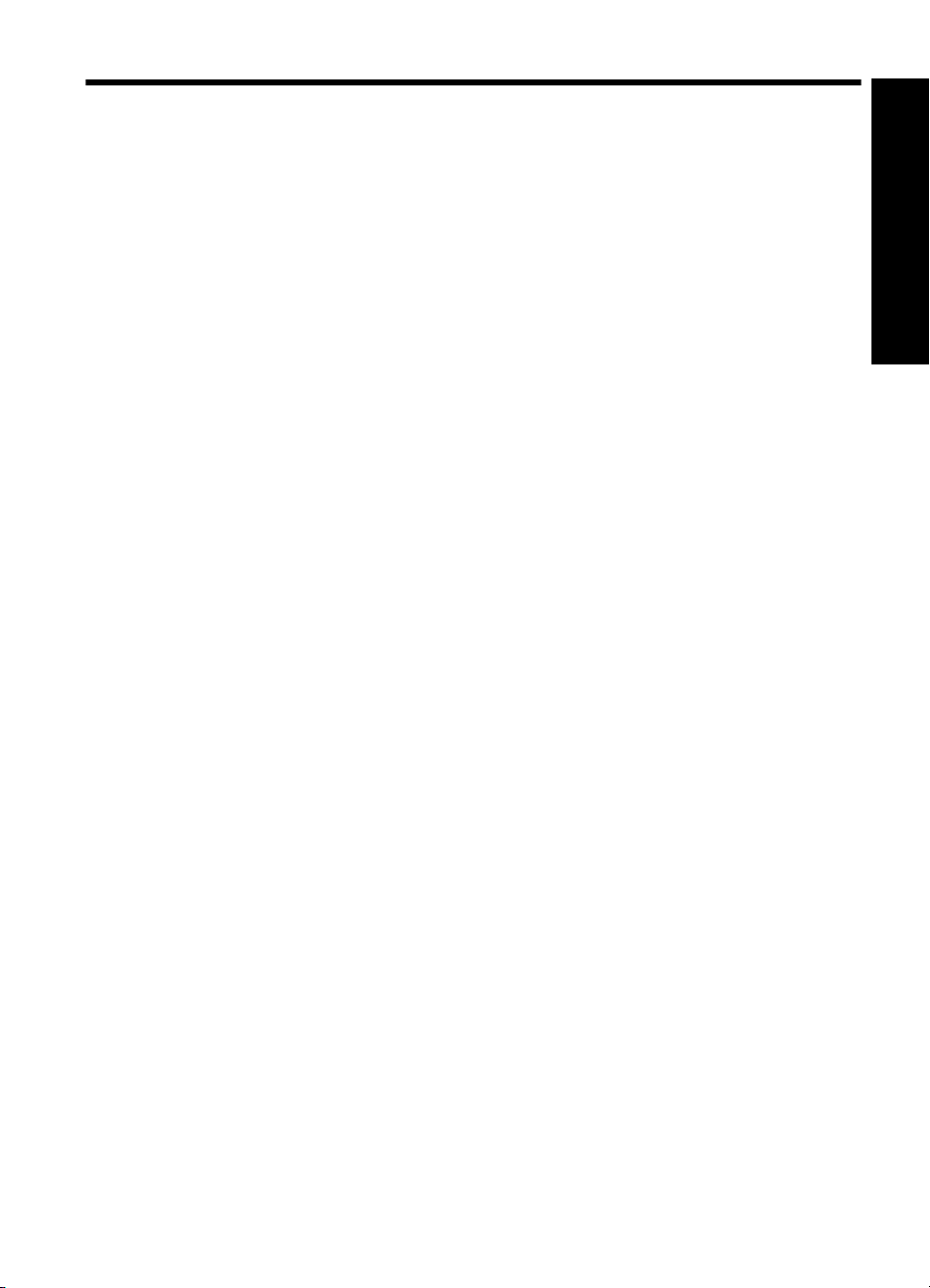
Obsah
1Nápověda HP Photosmart A520 series..................................................................................5
2 Úvodní pokyny
Postup ........................................................................................................................................7
Vyhledání dalších informací.......................................................................................................8
Zařízení HP Photosmart - stručný přehled.................................................................................9
Tlačítka ovládacího panelu a kontrolky......................................................................................9
Nabídky tiskárny.......................................................................................................................10
Jak používat Nabídku tiskárny ...........................................................................................11
Možnosti Nabídky tiskárny..................................................................................................12
3 Základní informace o papíru
Výběr nejlepšího papíru pro určitou úlohu................................................................................15
Vložení papíru..........................................................................................................................15
4 Tisk bez počítače
Tisk z paměťové karty bez počítače.........................................................................................17
Podporované paměťové karty............................................................................................17
Tisk fotografií z paměťové karty.........................................................................................18
Vyjmutí paměťové karty......................................................................................................18
Tisk z fotoaparátu nebo zařízení s rozhraním PictBridge.........................................................19
Tisk ze zařízení s rozhraním Bluetooth....................................................................................19
Konfigurace Bluetooth........................................................................................................20
Tisk fotografií ze zařízení vybaveného technologií Bluetooth............................................21
Vylepšete vaše fotografie.........................................................................................................21
Obsah
5Tisk z počítače
Software tiskárny......................................................................................................................23
Vlastnosti tiskárny...............................................................................................................23
Nápověda Co to je?............................................................................................................24
Stažení aktualizací softwaru tiskárny.................................................................................24
Přenos fotografií do počítače....................................................................................................25
Přenos fotografií z fotoaparátu nebo jiného zařízení..........................................................25
Přesun fotografií a jiných souborů z paměťové karty.........................................................25
Uložení fotografií z paměťové karty do poč
Přenos jiných souborů než fotografií z paměťové karty do počítače............................26
Odstranění fotografií a jiných souborů z paměťové karty.............................................26
Vylepšení fotografií...................................................................................................................26
Možnosti technologie HP Real Life ....................................................................................27
Maximální rozlišení.............................................................................................................27
ítače..........................................................25
1
Page 4
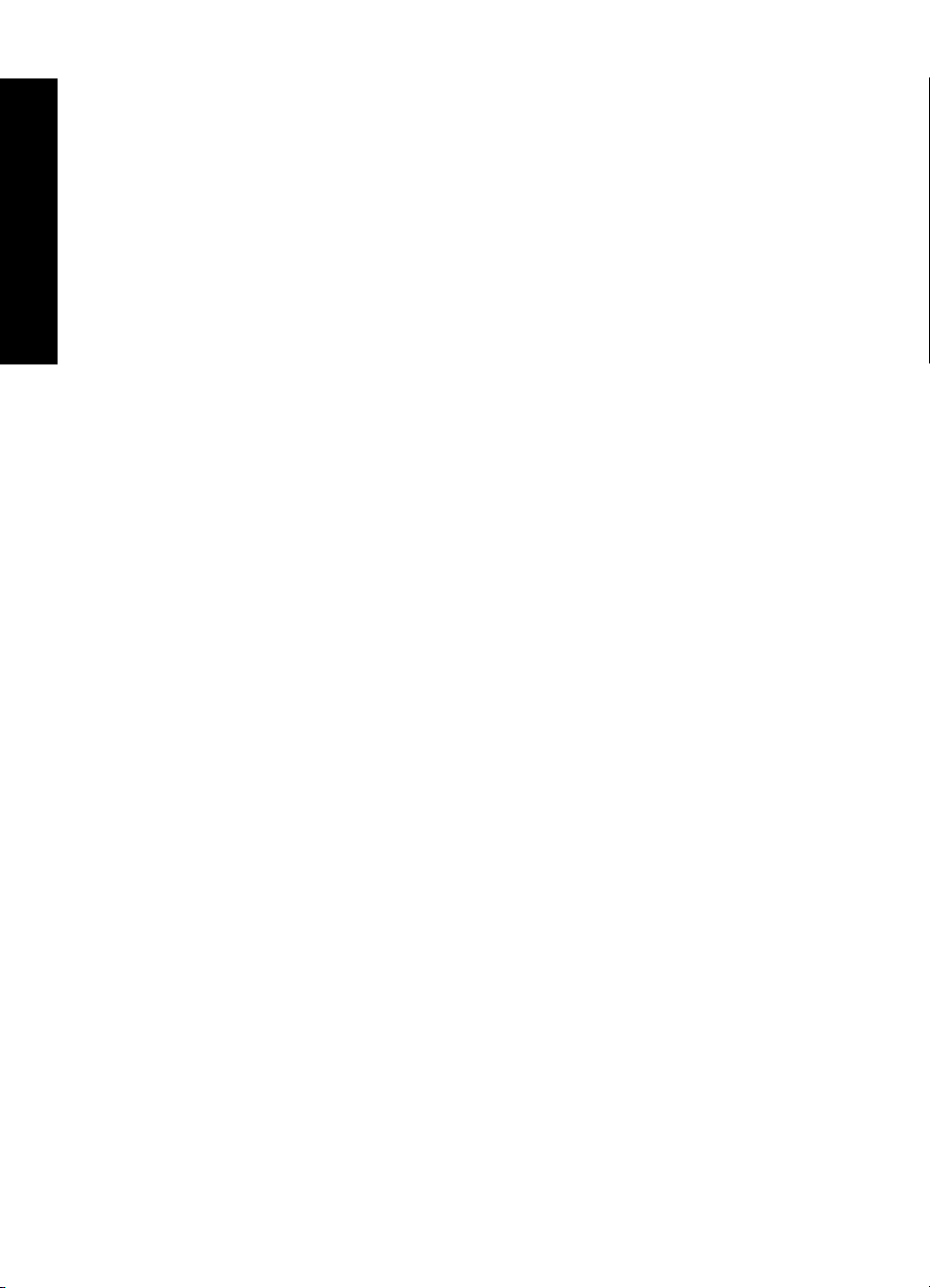
Změna nastavení tisku pro tiskovou úlohu...............................................................................28
Náhled .....................................................................................................................................31
Tisk fotografií............................................................................................................................31
Obsah
Software HP Photosmart..........................................................................................................37
6Údržba
Dialogové okno sady nástrojů .................................................................................................39
Zarovnání tiskové kazety .........................................................................................................40
Automatické čištění tiskové kazety...........................................................................................40
Zobrazení přibližné hladiny inkoustu v kazetách. ....................................................................41
Vložení a výměna tiskové kazety.............................................................................................41
Odstranění inkoustu z pokožky a oděvu...................................................................................42
Získání informací o objednávání tiskových kazet.....................................................................43
Tisk zkušební stránky ..............................................................................................................43
Tisk vzorové stránky ................................................................................................................43
Ikona Monitoru digitálního zobrazení HP..................................................................................44
Skladování tiskárny a tiskové kazety........................................................................................44
Změna kvality tisku ............................................................................................................28
Změna typu papíru ............................................................................................................29
Změna formátu papíru........................................................................................................29
Změna velikosti fotografie ..................................................................................................29
Použití dalších nastavení barev..........................................................................................29
Vytvoření zkratek pro tisk...................................................................................................30
Tisk fotografií bez okrajů ...................................................................................................32
Tisk fotografií s okrajem......................................................................................................33
Tisk pohlednic.....................................................................................................................34
Tisk černobílých fotografií...................................................................................................35
Tisk fotografií panoramat....................................................................................................35
Tisk na kartotéční lístky a jiná média malých rozměrů.......................................................36
Otevřete panel nástrojů......................................................................................................39
Použití panelu nástrojů ......................................................................................................39
Skladování tiskárny............................................................................................................45
Skladování tiskových kazet................................................................................................45
7Odstraňování problémů
Problémy s instalací softwaru...................................................................................................47
Problémy s tiskem a hardwarem..............................................................................................48
Potíže při tisku pomocí technologie Bluetooth..........................................................................56
Zprávy za
řízení.........................................................................................................................58
8 Obchod se spotřebním inkoustovým materiálem...............................................................63
9 Podpora a záruka HP
Nejprve se podívejte na web podpory HP................................................................................65
Telefonická podpora HP ..........................................................................................................65
Délka poskytování telefonické podpory..............................................................................65
Telefonování.......................................................................................................................66
Po vypršení lhůty telefonické podpory................................................................................66
Záruka společnosti HP ............................................................................................................67
Další možnosti záruky...............................................................................................................67
2
Page 5
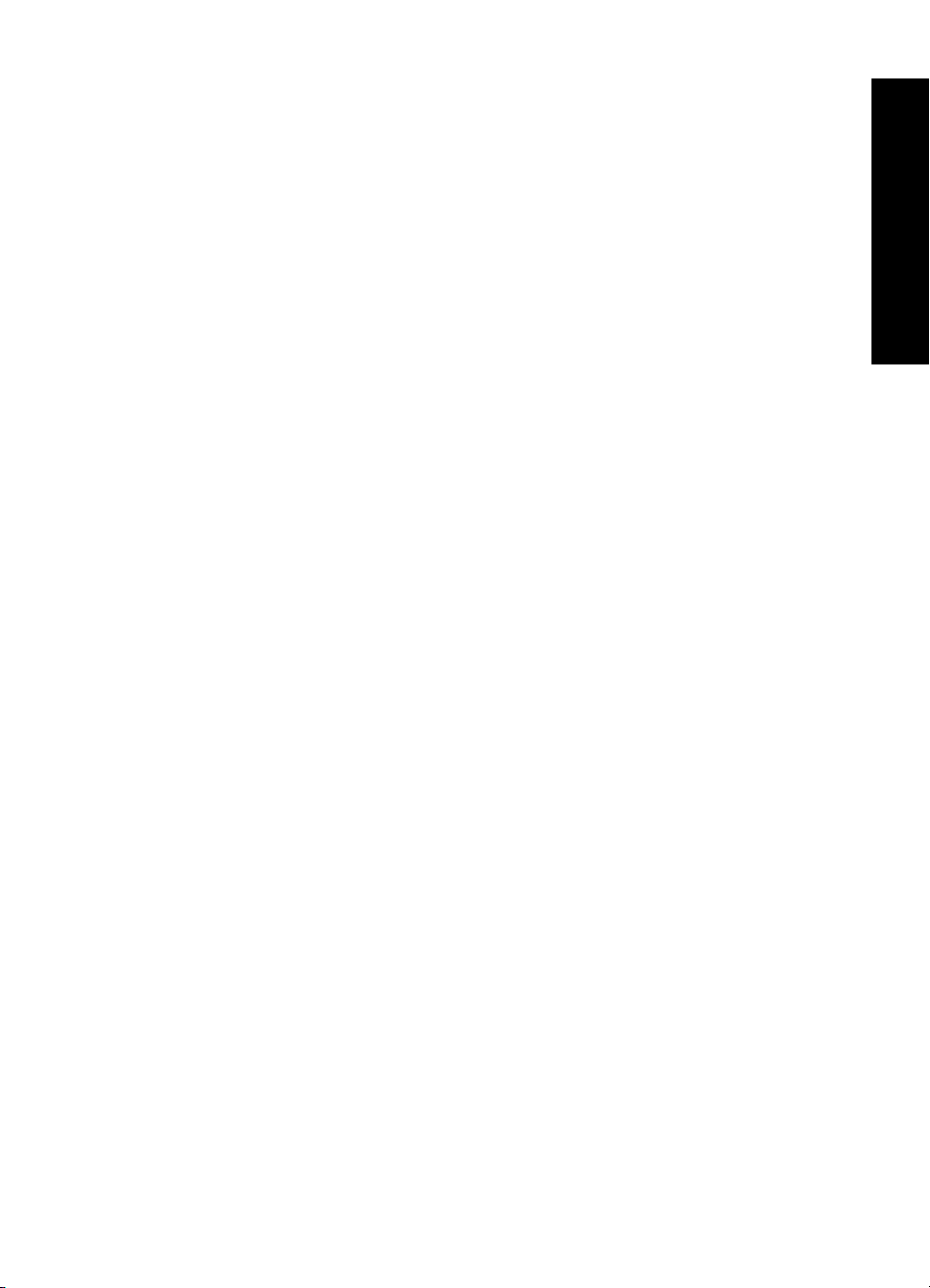
Obsah
10 Technické údaje
Požadavky na systém...............................................................................................................69
Technické údaje tiskárny..........................................................................................................69
11 Zákonná upozornění a informace o ochraně životního prostředí
Zákonná upozornění.................................................................................................................71
FCC statement....................................................................................................................72
LED indicator statement ....................................................................................................72
VCCI (Class B) compliance statement for users in Japan..................................................72
Notice to users in Japan about power cord........................................................................73
Notice to users in Korea.....................................................................................................73
Notice to users in the European Economic Area ...............................................................73
Program výrobků zohledňujících životní prostředí ...................................................................73
Použití papíru.....................................................................................................................74
Plasty..................................................................................................................................74
Informace o bezpečnosti při nakládání s materiálem.........................................................74
Program recyklace .............................................................................................................74
Program recyklace spotřebního materiálu HP Inkjet..........................................................74
Spotřeba energie................................................................................................................75
Disposal of Waste Equipment by Users in Private Households in the European
Union..................................................................................................................................76
Obsah
3
Page 6
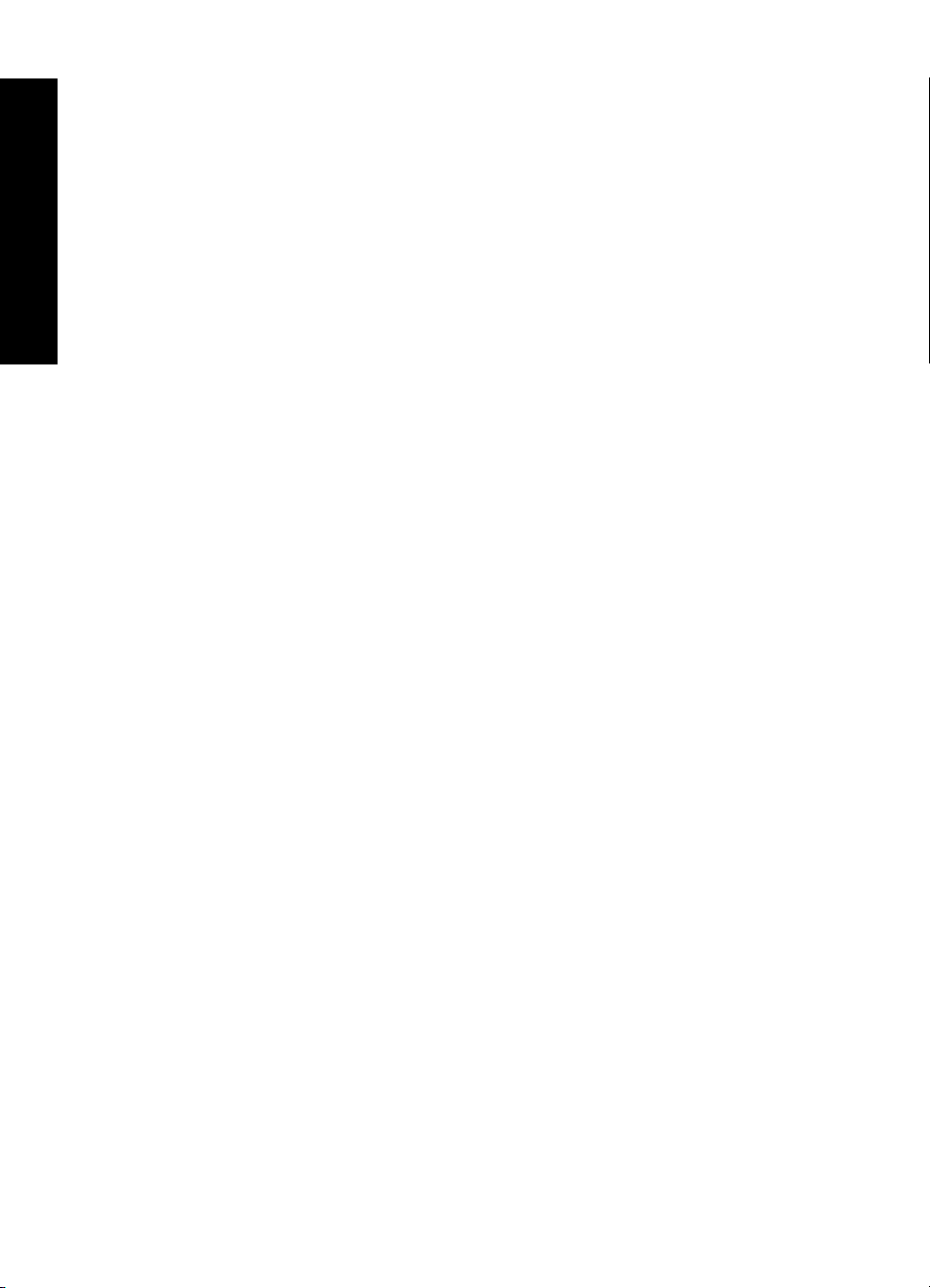
Obsah
4
Page 7
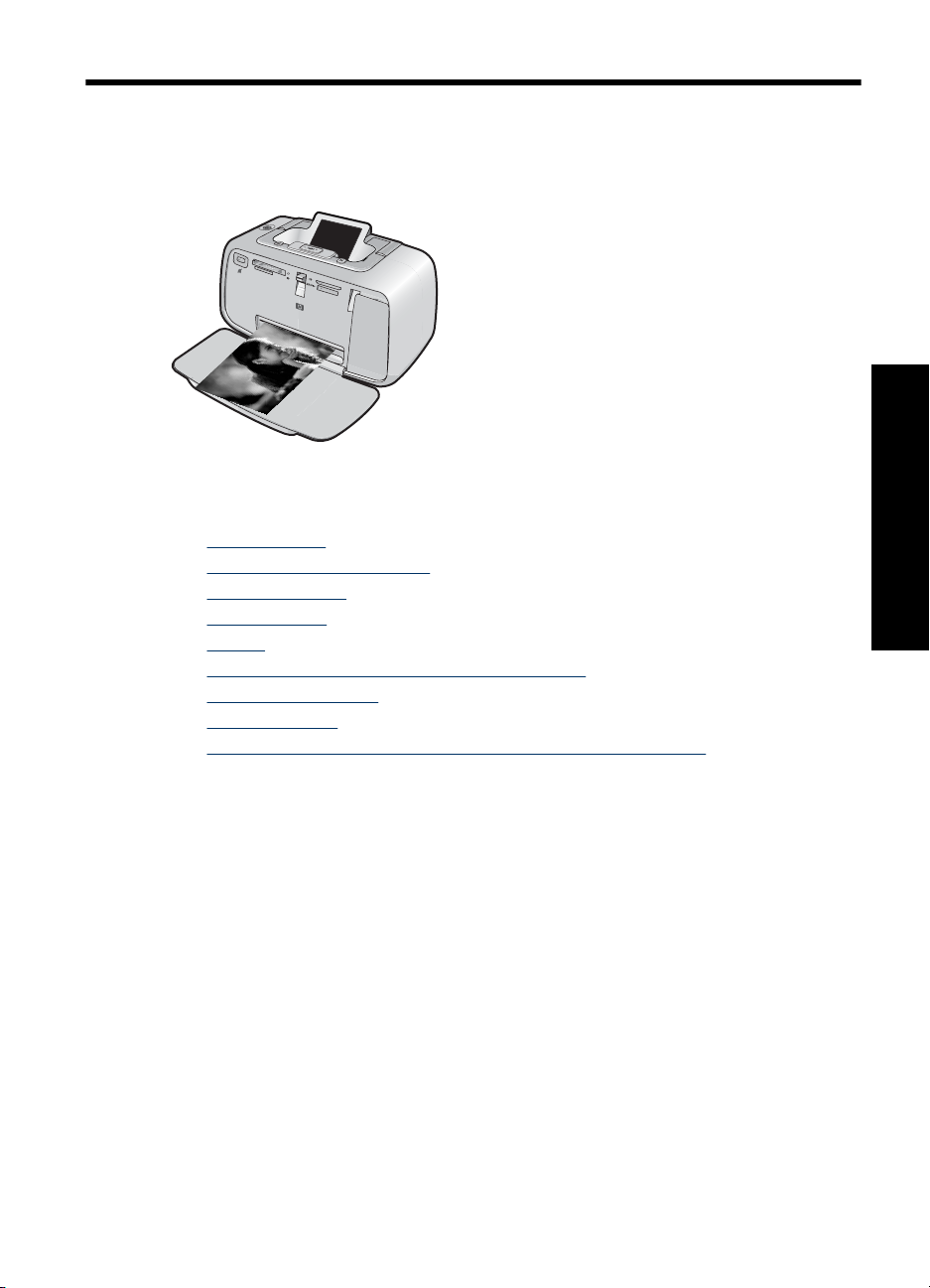
1 Nápověda HP Photosmart A520
series
Vítá vás Nápověda k HP Photosmart A520 series! Více informací o tiskárně
HP Photosmart najdete v:
• „
Úvodní pokyny“ na stránce 7
Základní informace o papíru“ na stránce 15
• „
Tisk bez počítače“ na stránce 17
• „
Tisk z počítače“ na stránce 23
• „
Údržba“ na stránce 39
• „
Obchod se spotřebním inkoustovým materiálem“ na stránce 63
• „
Podpora a záruka HP“ na stránce 65
• „
Technické údaje“ na stránce 69
• „
Zákonná upozornění a informace o ochraně životního prostředí“ na stránce 71
• „
Z nápovědy k tiskárně HP Photosmart můžete kdykoliv vytisknout potřebné informace.
Stačí pouze klepnout na tlačítko Tisk na horním navigačním panelu dialogového okna
nápovědy k tiskárně HP Photosmart.
Nápověda HP Photosmart A520
series
Nápověda HP Photosmart A520 series 5
Page 8
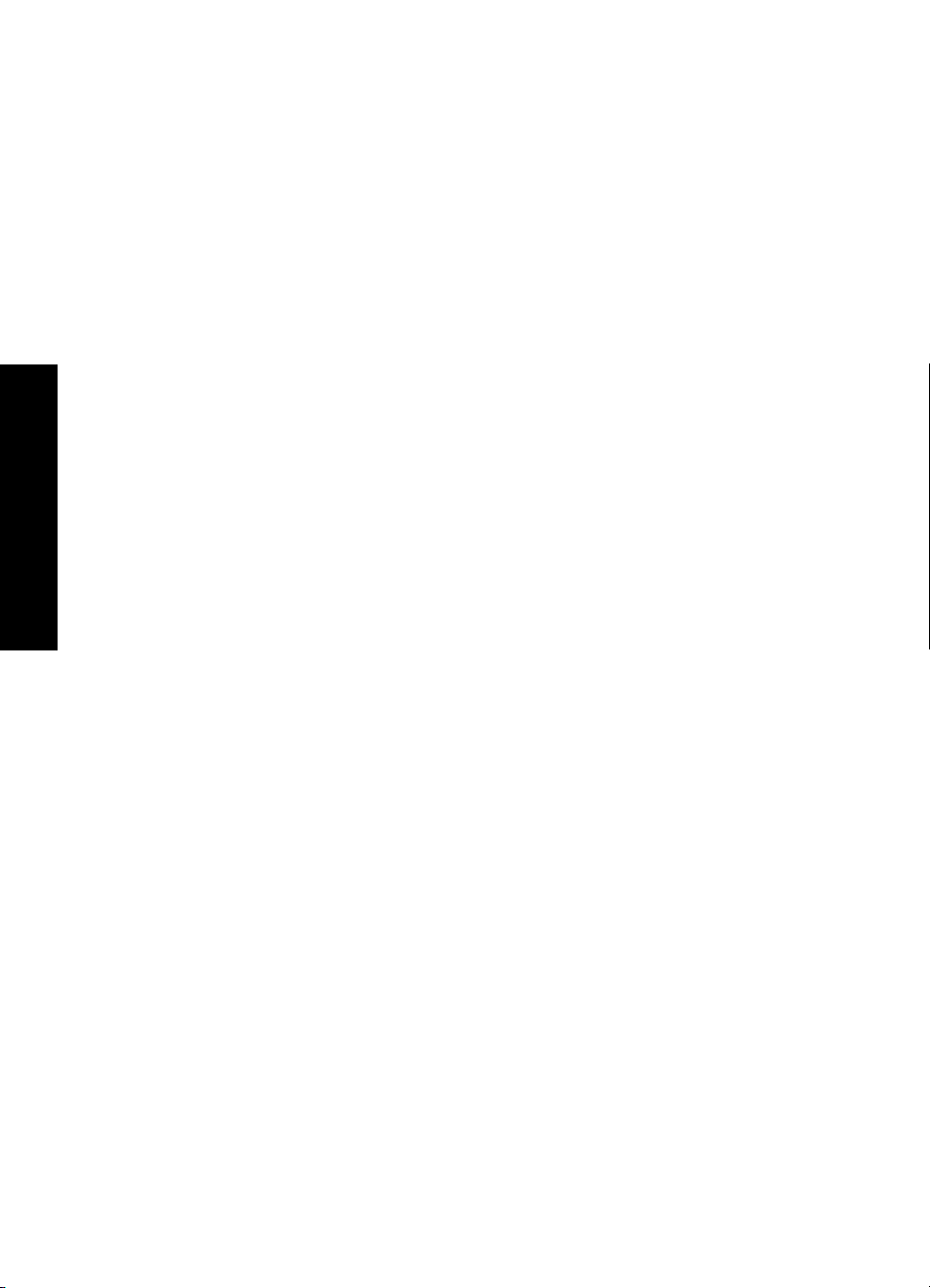
Nápověda HP Photosmart A520
series
Kapitola 1
6 Nápověda HP Photosmart A520 series
Page 9
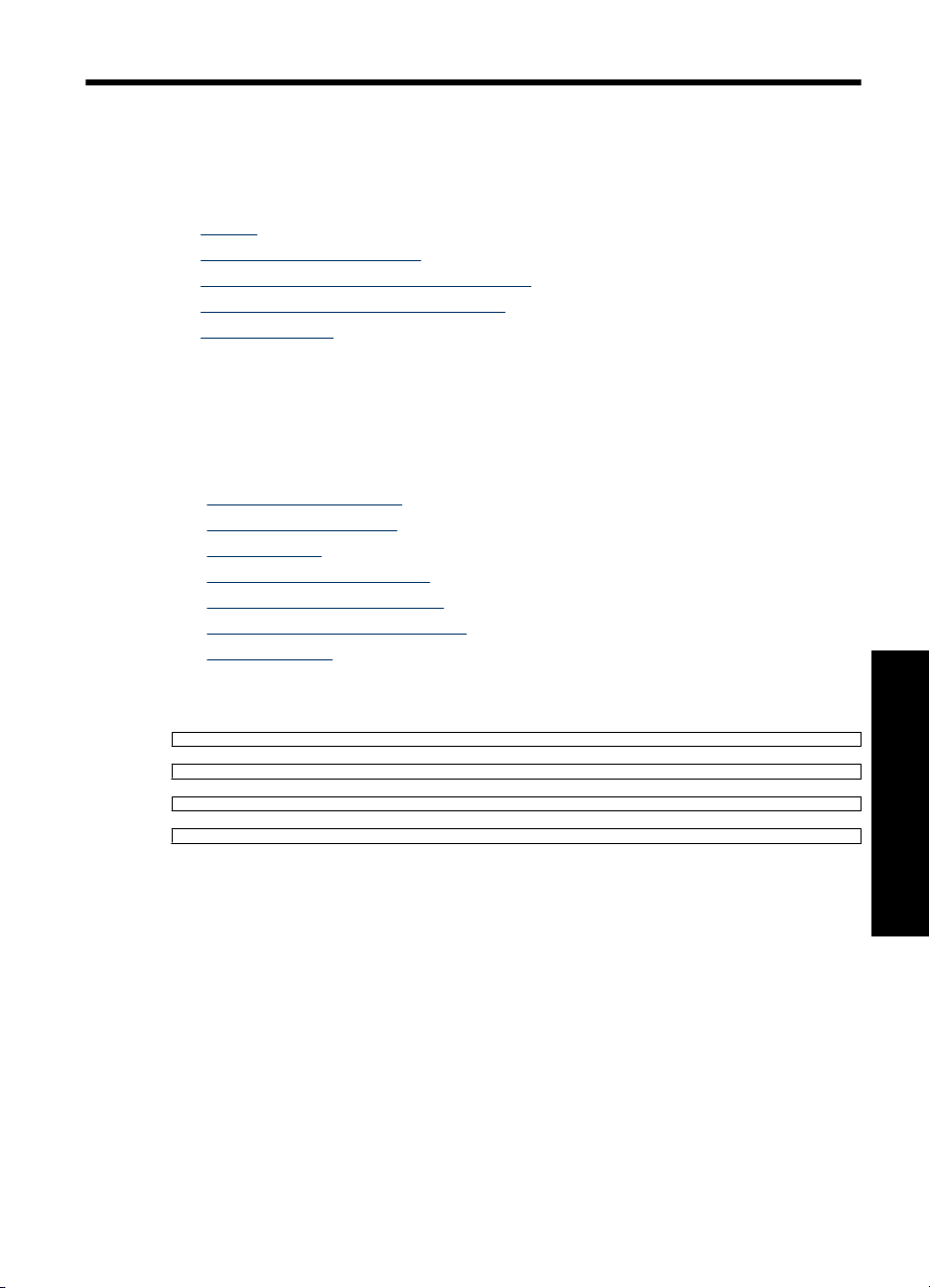
2 Úvodní pokyny
Tato část poskytuje úvodní informace o tiskárně HP Photosmart A520 series. Tato část
obsahuje následující témata:
•
Postup
Vyhledání dalších informací
•
Zařízení HP Photosmart - stručný přehled
•
Tlačítka ovládacího panelu a kontrolky
•
Nabídky tiskárny
•
Postup
Klepnutím na některý z následujících odkazů získáte další informace o způsobech
provádění tvůrčích i běžných úkolů pomocí softwaru a tiskárny HP Photosmart. Klepnutím
na ikonu Animace postupu zobrazíte animovanou ukázku postupu při vybrané činnosti.
• „
Tisk fotografií bez okrajů“ na stránce 32
Tisk fotografií s okrajem“ na stránce 33
• „
Tisk pohlednic“ na stránce 34
• „
Základní informace o papíru“ na stránce 15
• „
Odstranění uvíznutého papíru“ na stránce 59
• „
Vložení a výměna tiskové kazety“ na stránce 41
• „
Přenos obrázků“ na stránce 25
• „
Klepnutím na kterýkoliv z následujících odkazů si zobrazíte animace ke způsobu
provedení běžných úkolů.
Úvodní pokyny 7
Úvodní pokyny
Page 10
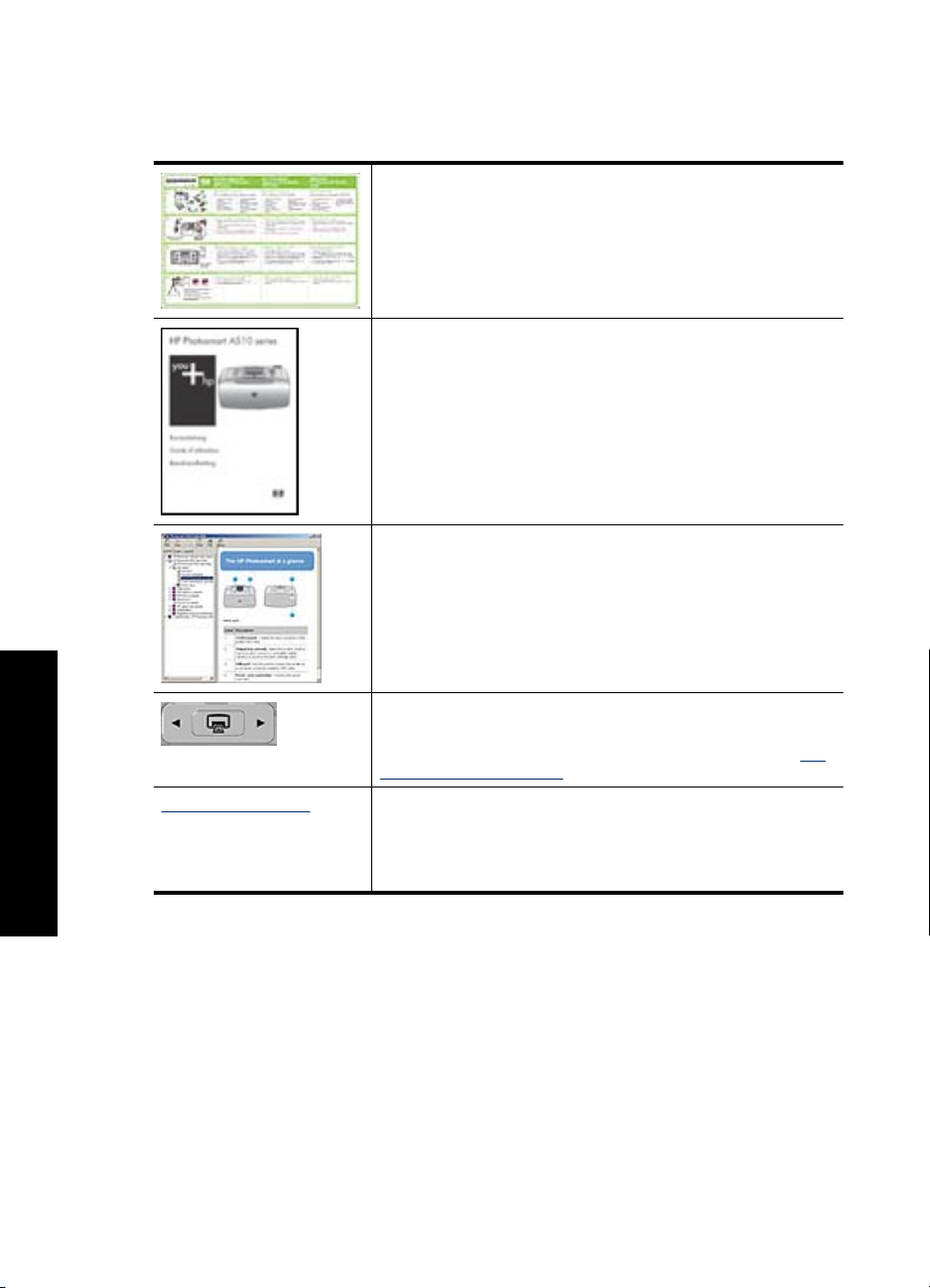
Kapitola 2
Vyhledání dalších informací
Součástí balení vaší nové tiskárny HP Photosmart A520 series je tato dokumentace:
Pokyny k instalaci: Pokyny k instalaci vysvětlují, jak instalovat
tiskárnu, software HP Photosmart a vytisknout fotografii. Nejprve
si přečtěte tento dokument. Tento dokument se může jmenovat
také Stručná úvodní příručka nebo Instalační příručka podle vaší
země/oblasti, jazyka nebo modelu tiskárny.
Základní příručka: Základní příručka popisuje funkce tiskárny,
vysvětluje, jak používat tiskárnu, když není připojena k počítači, a
obsahuje tipy pro řešení potíží a informace o podpoře.
Nápověda na obrazovce: Nápověda na obrazovce popisuje
použití tiskárny, když je nebo není připojena k počítači a obsahuje
pokyny pro odstraňování problémů.
Po nainstalování softwaru HP Photosmart do počítače můžete
následujícím způsobem zobrazit elektronickou nápovědu:
Úvodní pokyny
8 Úvodní pokyny
Nápověda z počítače: K dispozici je nápověda z počítače,
obsahující další informace o vybraných tématech.
Informace o přístupu k těmto tématům nápovědy najdete v „
používat Nabídku tiskárny“ na stránce 11.
www.hp.com/support Pokud máte přístup na síť Internet, můžete získat pomoc a
podporu na webových stránkách společnosti Hewlett-Packard.
Tyto webové stránky nabízejí produktovou dokumentaci,
technickou podporu, ovladače, spotřební materiál a informace o
objednávání.
Jak
Page 11
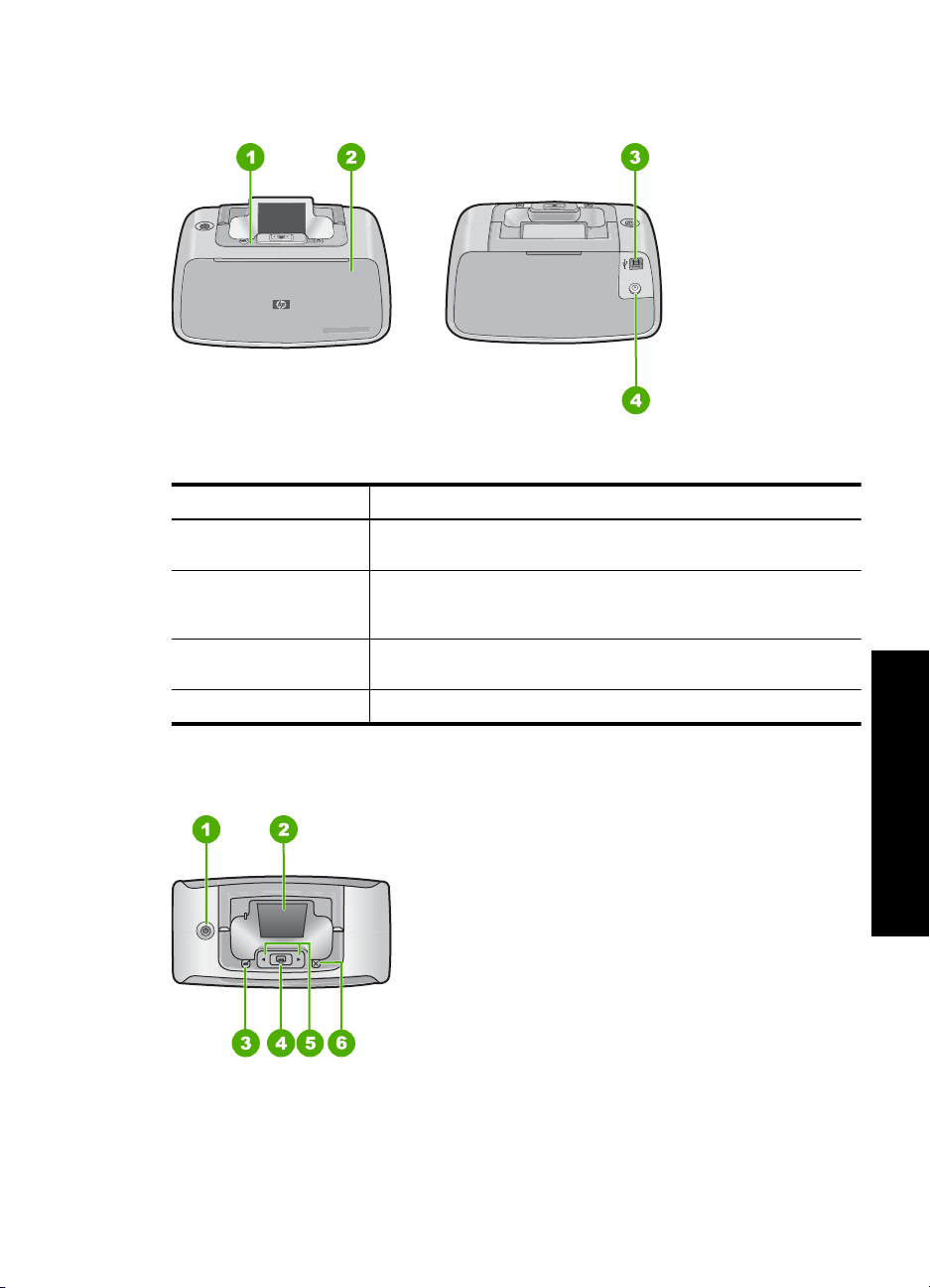
Zařízení HP Photosmart - stručný přehled
Obrázek 2-1 Části tiskárny
Popisek Popis
1 Ovládací panel: Pomocí tohoto panelu lze ovládat základní funkce
tiskárny.
2 Výstupní zásobník (zavřený): Zásobník otevřete, chcete-li tisknout,
vložit paměťovou kartu, připojit kompatibilní digitální fotoaparát nebo
získat přístup do prostoru tiskových kazet.
3 Port USB: Pomocí tohoto portu a dodaného kabelu USB připojíte
tiskárnu k počítači.
4 Připojení napájecího kabelu: Zde připojte napájecí kabel.
Tlačítka ovládacího panelu a kontrolky
Obrázek 2-2 Ovládací panel
Úvodní pokyny
Zařízení HP Photosmart - stručný přehled 9
Page 12
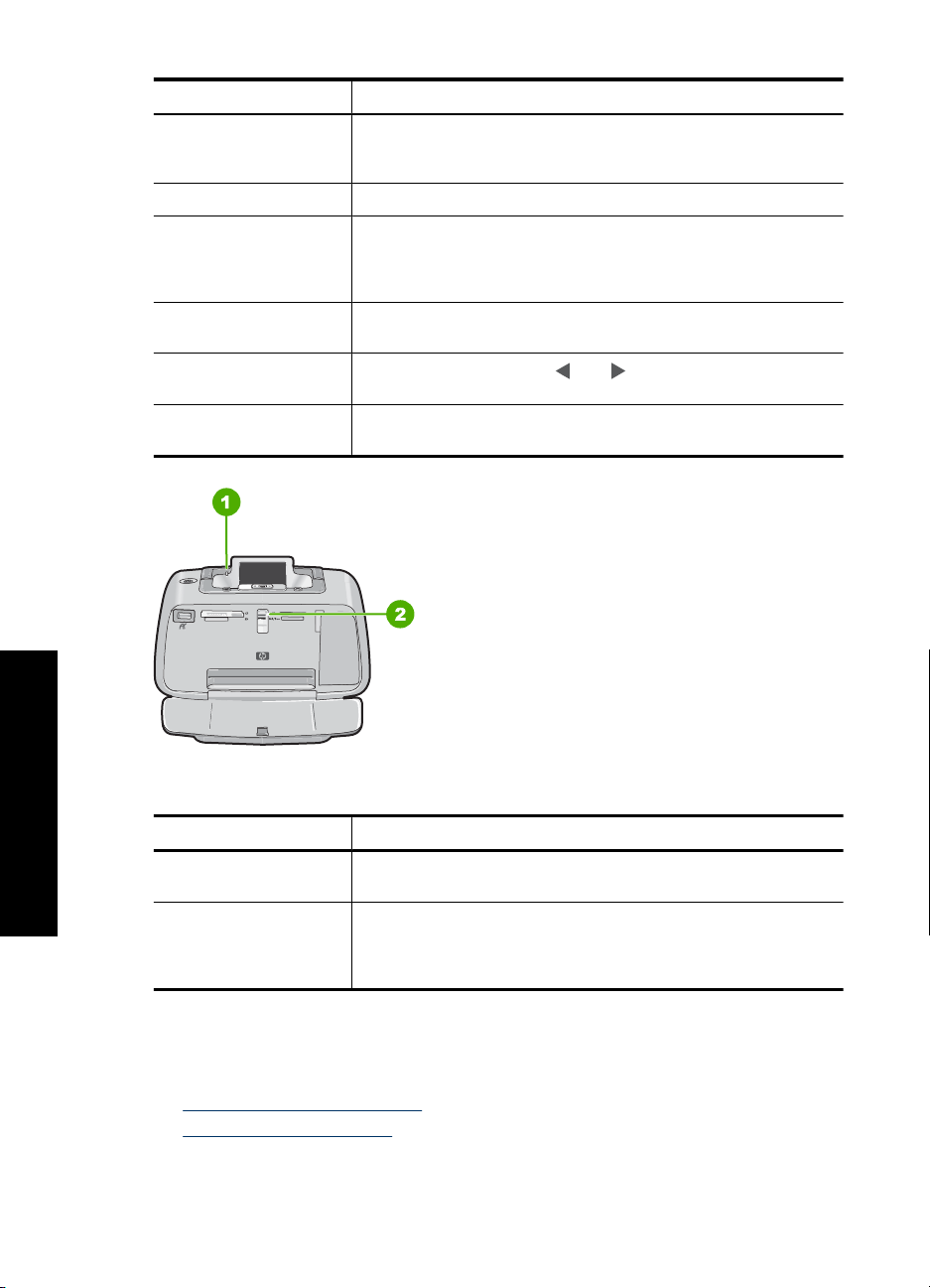
Kapitola 2
Popisek Popis
1 Napájení: Stiskněte pro zapnutí a vypnutí tiskárny. Při zapnutí se
2 Barevný grafický displej: Zde se zobrazují fotografie a nabídky.
3 Red Eye (Červené oči): Tato funkce odstraňuje efekt červených
4 Tisk: Stisknutím vytisknete právě zobrazený obrázek z paměťové
5
6 Storno: Stiskněte pro zastavení akce, odchod z nabídky nebo pro
tlačítko napájení rozsvítí. Když je tiskárna nečinná, tlačítko jemně
pulzuje.
očích, který někdy vidíte na fotografiích focených s bleskem. Ve
výchozím stavu je tato funkce zapnutá. Stiskněte toto tlačítko pro
zapnutí a vypnutí této funkce.
karty. Při zapnutí tiskárny se tlačítko Tisk rozsvítí.
Navigační šipky: Stiskněte nebo a můžete procházet fotografie
na paměťové kartě nebo nabídku tiskárny.
zrušení tisku obrázku ve frontě.
Obrázek 2-3 Světelné kontrolky
Úvodní pokyny
Popisek Popis
1 Výstražná kontrolka: Rozsvítí se červeně, pokud byste měli věnovat
2 Kontrolka pro paměťovou kartu: Tato kontrolka se rozsvítí modře
Nabídky tiskárny
Tato část obsahuje následující témata:
•
Jak používat Nabídku tiskárny
Možnosti Nabídky tiskárny
•
10 Úvodní pokyny
tiskárně pozornost.
po správném vložení paměťové karty. Svítí modře, když tiskárna
komunikuje s paměťovou kartou nebo když připojený počítač provádí
čtení, zapisování, nebo mazání.
Page 13
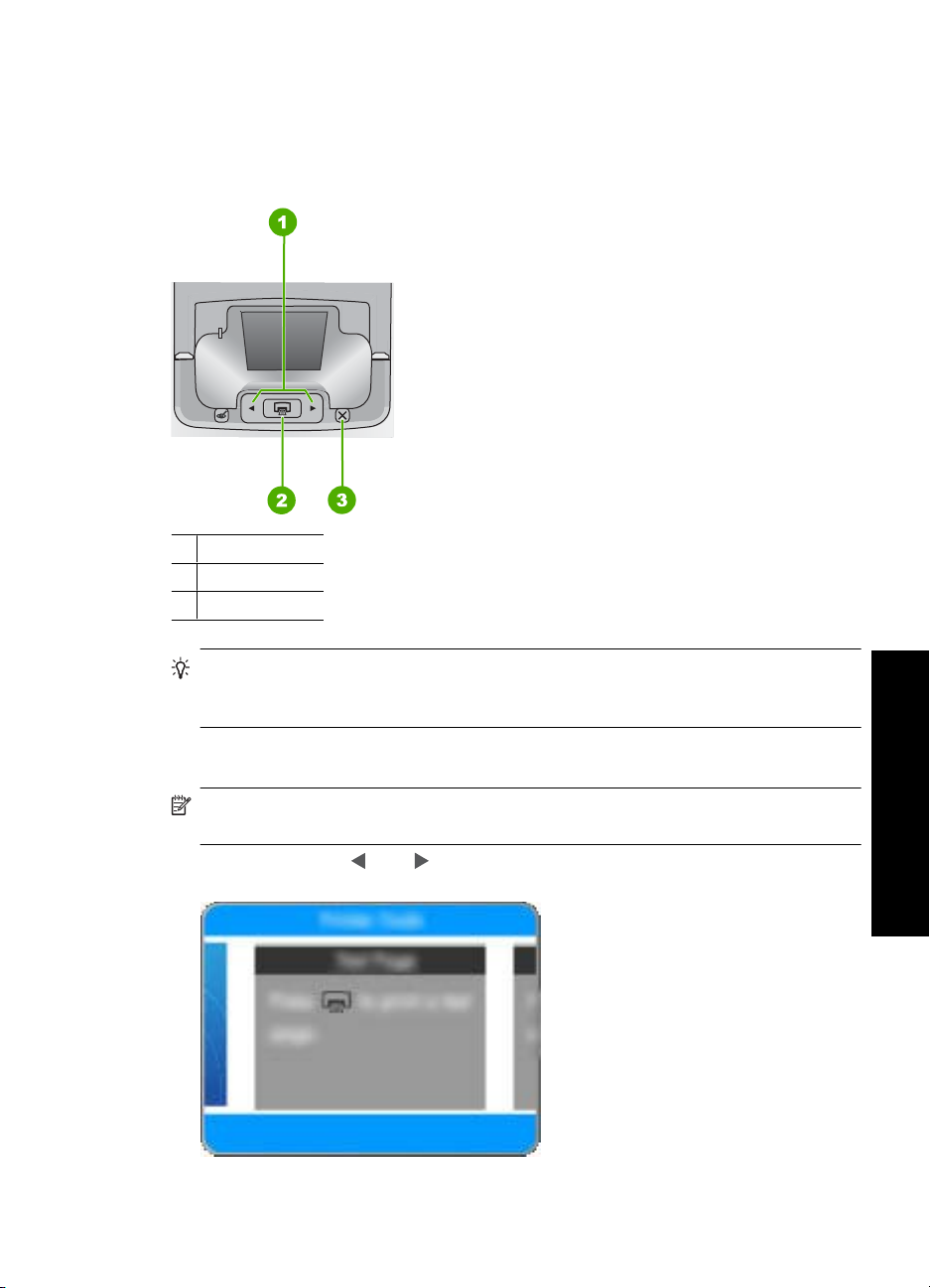
Jak používat Nabídku tiskárny
Nabídka tiskárny nabízí řadu možností tisku, umožňuje změnit výchozí nastavení
tiskárny, nabízí nástroje pro údržbu a řešení potíží a obsahuje návody pro běžné tiskové
úlohy.
1 Navigační šipky
2 Tisk
3 Storno
Tip Nabídka obsahuje mnoho užitečných příkazů a možností, ale běžné funkce, jako
je například tisk, lze zpravidla ovládat jedním stisknutím tlačítka na ovládacím panelu
tiskárny.
Postup použití Nabídky tiskárny
Poznámka Pokud je ve slotu vložena paměťová karta, vyjměte ji pro přístup k
Nabídce tiskárny.
1. Stisknutím tlačítka nebo otevřete Nabídku tiskárny.
Nabídky tiskárny 11
Úvodní pokyny
Page 14
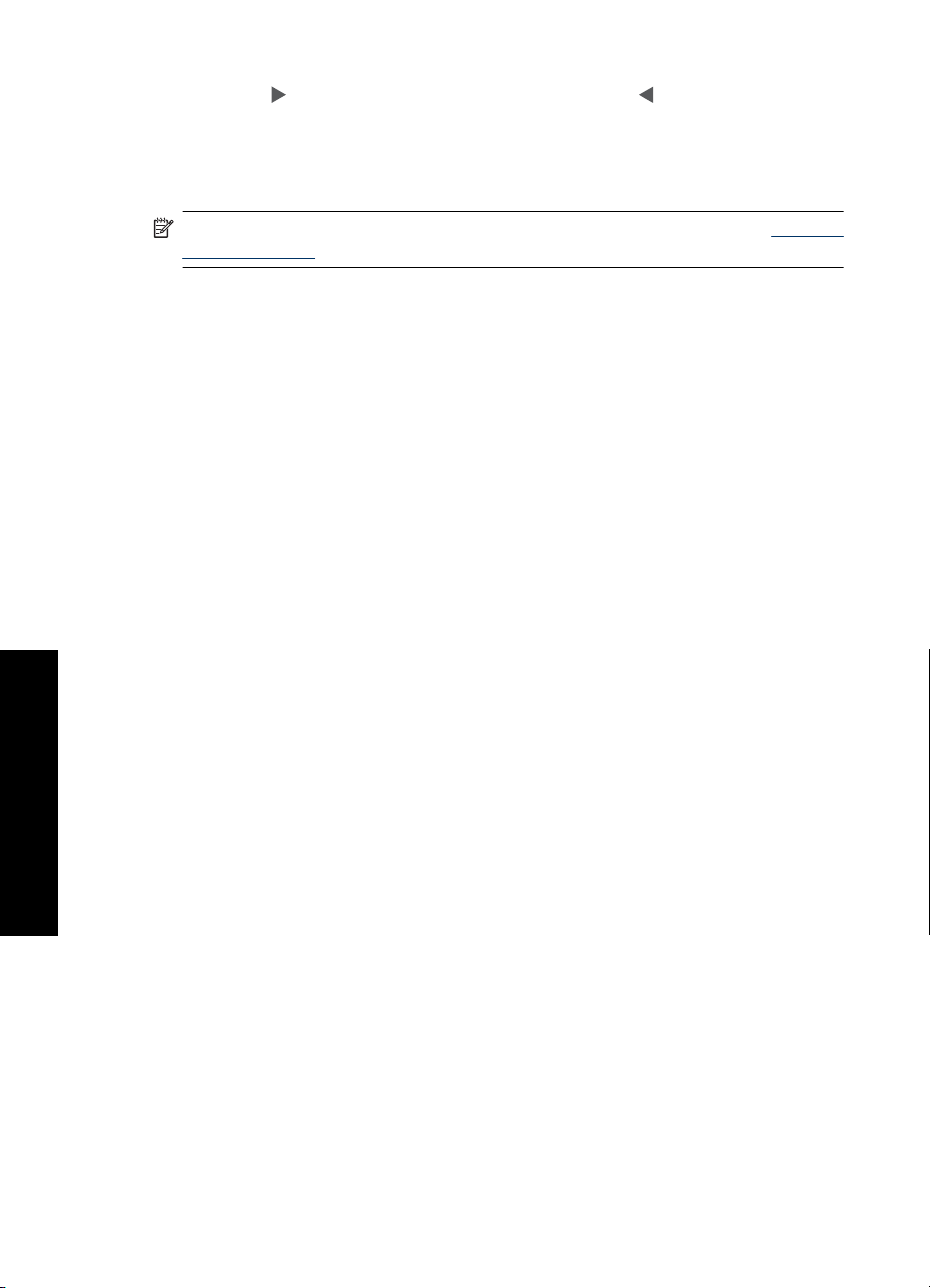
Kapitola 2
2. Stisknutím se přesunete na další možnost a stisknutím se přesunete na
předchozí možnost nabídky.
3. Stiskněte Print (Tisk) pro vybrání možnosti. Nedostupné možnosti nabídek se
zobrazují šedě.
4. Pro opuštění nabídky stiskněte tlačítko Cancel (Storno).
Poznámka Seznam všech možností nabídky tiskárny naleznete v tématu „Možnosti
Nabídky tiskárny“ na stránce 12.
Možnosti Nabídky tiskárny
Struktura nabídky tiskárny
• Print test page (Tisknout zkušební stránku): Vyberte, chcete-li vytisknout zkušební
stránku s informacemi o tiskárně, které vám mohou pomoci při řešení potíží.
• Print sample page (Tisknout ukázkovou stránku): Vyberte, chcete-li vytisknout
ukázkovou stránku, na níž lze zkontrolovat kvalitu tisku.
• Clean cartridge (Vyčistit kazetu): Položku vyberte, chcete-li vyčistit tiskovou kazetu.
Po čištění se zobrazí dotaz, zda chcete pokračovat čištěním druhého stupně. Vyberte
možnost Yes (Ano) nebo No (Ne). Pokud vyberete možnost Yes (Ano), proběhne
druhý čisticí cyklus. Poté se zobrazí dotaz, zda chcete pokračovat čištěním třetího
stupně. Vyberte možnost Yes (Ano) nebo No (Ne).
• Align cartridge (Zarovnat kazetu): Vyberte, chcete-li provést zarovnání tiskové
kazety.
• Photo Fix (Oprava fotografie): Zvolte pro vylepšení vašich fotografií.
• Zapnuto (výchozí)
• Vypnuto
• Print quality (Kvalita tisku): Tuto položku vyberte, chcete-li změnit kvalitu tisku. Máte
na výběr Best (Nejlepší), nastaví tisk na nejvyšší kvalitu, Normal (Normální), používá
méně inkoustu a tiskne rychleji a Fast Normal (Rychlá normální). Výchozí kvalita
tisku závisí na zvoleném typu papíru.
Úvodní pokyny
• Paper type (Typ papíru): Pomocí této položky můžete zvolit typ papíru. Vyberte z
možností HP Advanced Photo Paper (výchozí), HP Premium Photo Paper, Other,
Plain (Jiný, běžný) nebo Other, Photo (Jiný, fotografický).
• Borderless (Bez okrajů): Vyberte, chcete-li zapnout (On - výchozí ) nebo vypnout
(Off) tisk bez okrajů. Je-li zapnutý tisk bez okrajů, tisknou se všechny stránky bez
úzkého bílého okraje po stranách.
• Dry Time (Doba schnutí): Zvolte pro On (Zapnutí) (výchozí) nebo Off (Vypnutí)
funkce doby schnutí. Pokud je funkce doby schnutí vypnutá, nezobrazí se okno doby
schnutí.
• Demo (Ukázka): Zvolte pro přepnutí tiskárny do ukázkového režimu.
• Set Language (Nastavit jazyk): Vyberte, chcete-li změnit nastavení jazyka nebo
země/oblasti. Vyberte požadovanou volbu v nabídkách Select language (Vyberte
jazyk) a Select country/region (Vyberte zemi/oblast). Text se na displeji tiskárny
bude zobrazovat ve vybraném jazyce. V nabídce jsou uvedeny formáty papíru a další
nastavení typická pro vybraný jazyk.
12 Úvodní pokyny
Page 15
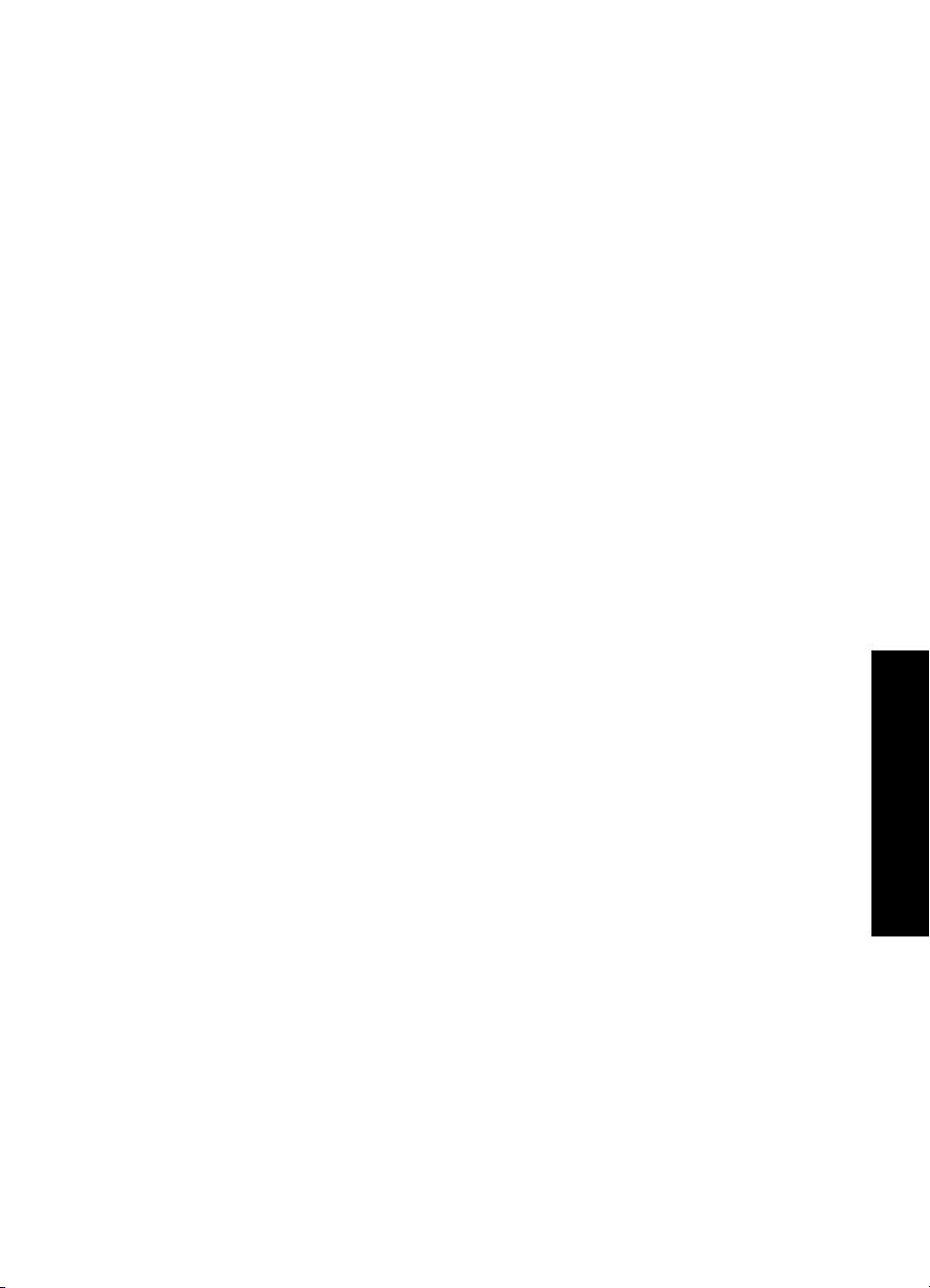
• Restore defaults (Obnovit výchozí): Vyberte, chcete-li obnovit výchozí nastavení
tiskárny: Možnosti jsou Yes (Ano) nebo No (Ne). Výběrem volby Yes (Ano) obnovíte
výchozí tovární předvolby.
• Nápověda
• Photo printing tips (Tipy pro tisk fotografií): Tuto volbu vyberte, chcete-li si
přečíst tipy, které vám pomohou dosáhnout nejvyšší možné kvality výtisků.
• Printer features (Funkce tiskárny): Pomocí této možnosti zobrazíte informace o
použití funkcí tiskárny.
• Print from imaging devices (Tisk ze snímacích a zobrazovacích zařízení):
Zvolte pro zobrazení informací o tisku z paměťových karet, fotoaparátů PictBridge
nebo zařízení USB.
• Printing specialty projects (Zvláštní tiskové úlohy): Tuto volbu vyberte, chcete-
li se seznámit s informacemi o tisku panoramatických fotografií.
• Troubleshooting and maintenance (Řešení problémů a údržba): Zvolte pro
zobrazení informací o řešení problémů a údržbě tiskárny.
• Getting assistance (Kde získat pomoc): Tuto položku vyberte, pokud se chcete
dozvědět, kde získat pomoc při potížích s tiskárnou.
Nabídky tiskárny 13
Úvodní pokyny
Page 16
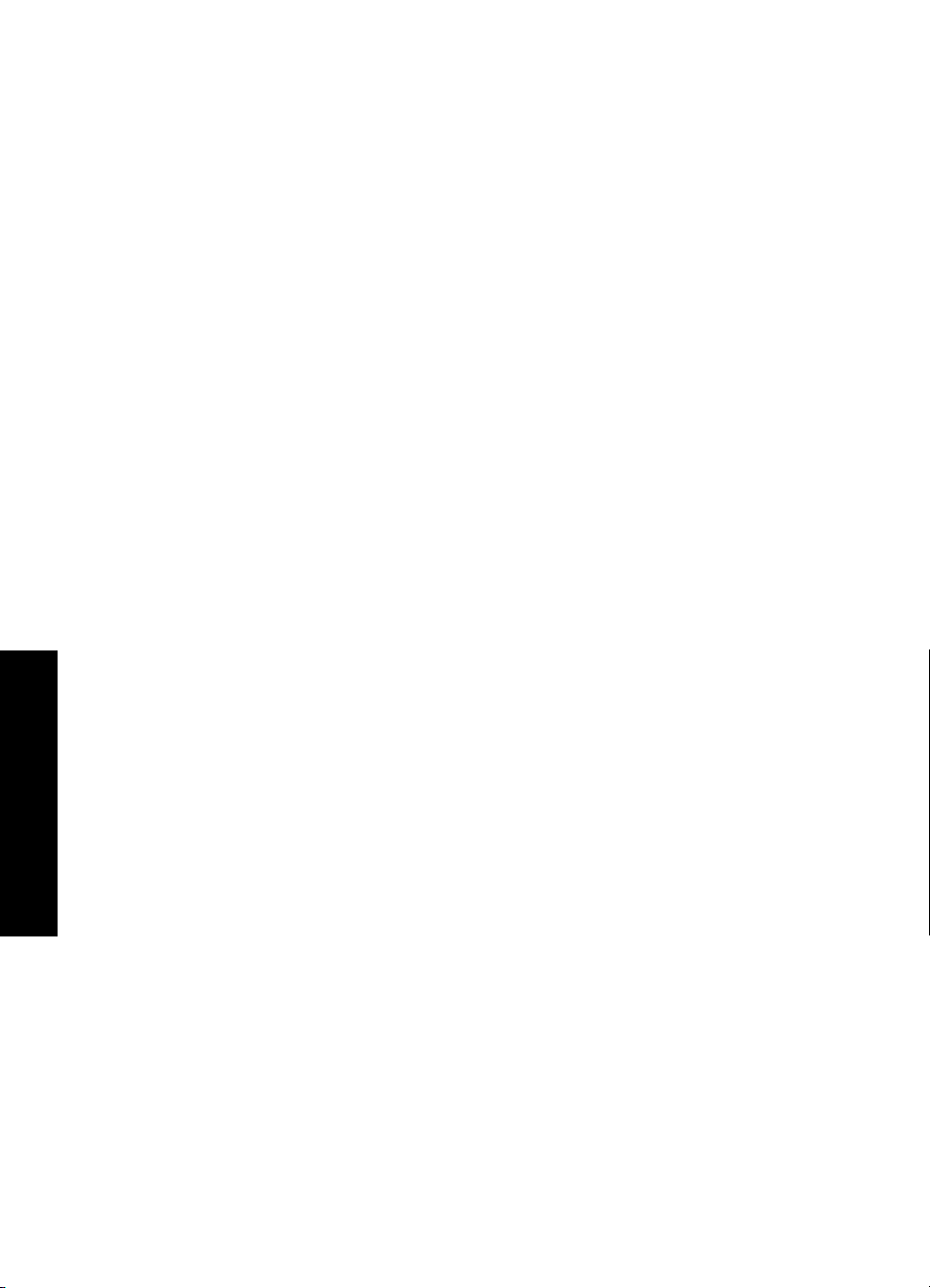
Kapitola 2
Úvodní pokyny
14 Úvodní pokyny
Page 17
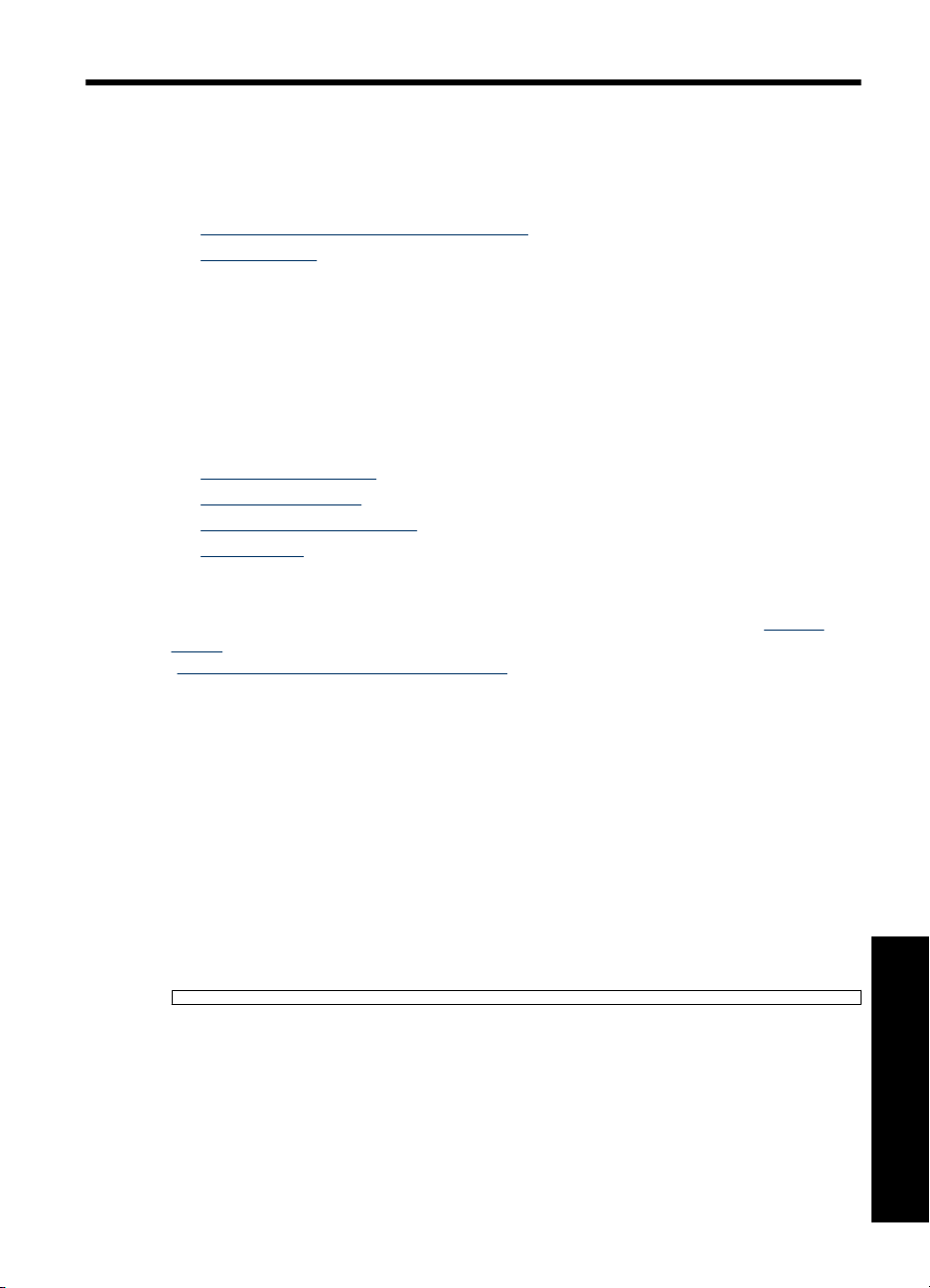
3 Základní informace o papíru
Naučte se, jak zvolit správný papír pro požadovanou tiskovou úlohu a jak vybraný papír
vložit do vstupního zásobníku.
•
Výběr nejlepšího papíru pro určitou úlohu
Vložení papíru
•
Výběr nejlepšího papíru pro určitou úlohu
Používejte fotografický papír HP Advanced Photo Paper. Je navržen speciálně pro
inkousty používané ve vaší tiskárně a podává nádherné reprodukce fotografií. S jinými
fotografickými papíry nedosáhnete tak dobrých výsledků.
Seznam dostupných papírů a možnost nákupu spotřebního materiálu pro inkoustové
tiskárny HP naleznete na adrese:
•
www.hpshopping.com (USA)
www.hpshopping.ca (Kanada)
•
www.hp.com/eur/hpoptions (Evropa)
•
www.hp.com (všechny ostatní země/oblasti)
•
Výchozí nastavení tiskárny je určeno pro tisk fotografií v nejvyšší kvalitě na fotografický
papír HP Advanced Photo Paper. Pokud tisknete na jiný typ papíru, nezapomeňte změnit
typ papíru. Informace o změně typu papíru v nabídce tiskárny naleznete v „
papíru“ na stránce 15. Informace o změně typu papíru při tisku z počítače naleznete v
„
Změna nastavení tisku pro tiskovou úlohu“ na stránce 28.
Vložení
Vložení papíru
Rady pro vkládání papíru
• Fotografie lze tisknout na malá média jako například fotografický papír 10 x 15 cm,
kartotéční lístky, karty velikosti L nebo karty Hagaki. Běžný papír (například kartotéční
lístky) používejte jen na návrhy, pokud kvalita tisku není důležitá.
•Před vložením papíru odsuňte vodítko šířky papíru, abyste vytvořili pro papír dostatek
místa. Po vložení papíru jemně nastavte vodítko papíru na hranu papíru tak, aby
vodítko vedlo papír rovně.
• Vždy vkládejte pouze papíry stejného typu i velikosti. Do vstupního zásobníku
nevkládejte papír různých typů a formátu.
Základní informace o papíru
Základní informace o papíru 15
Page 18
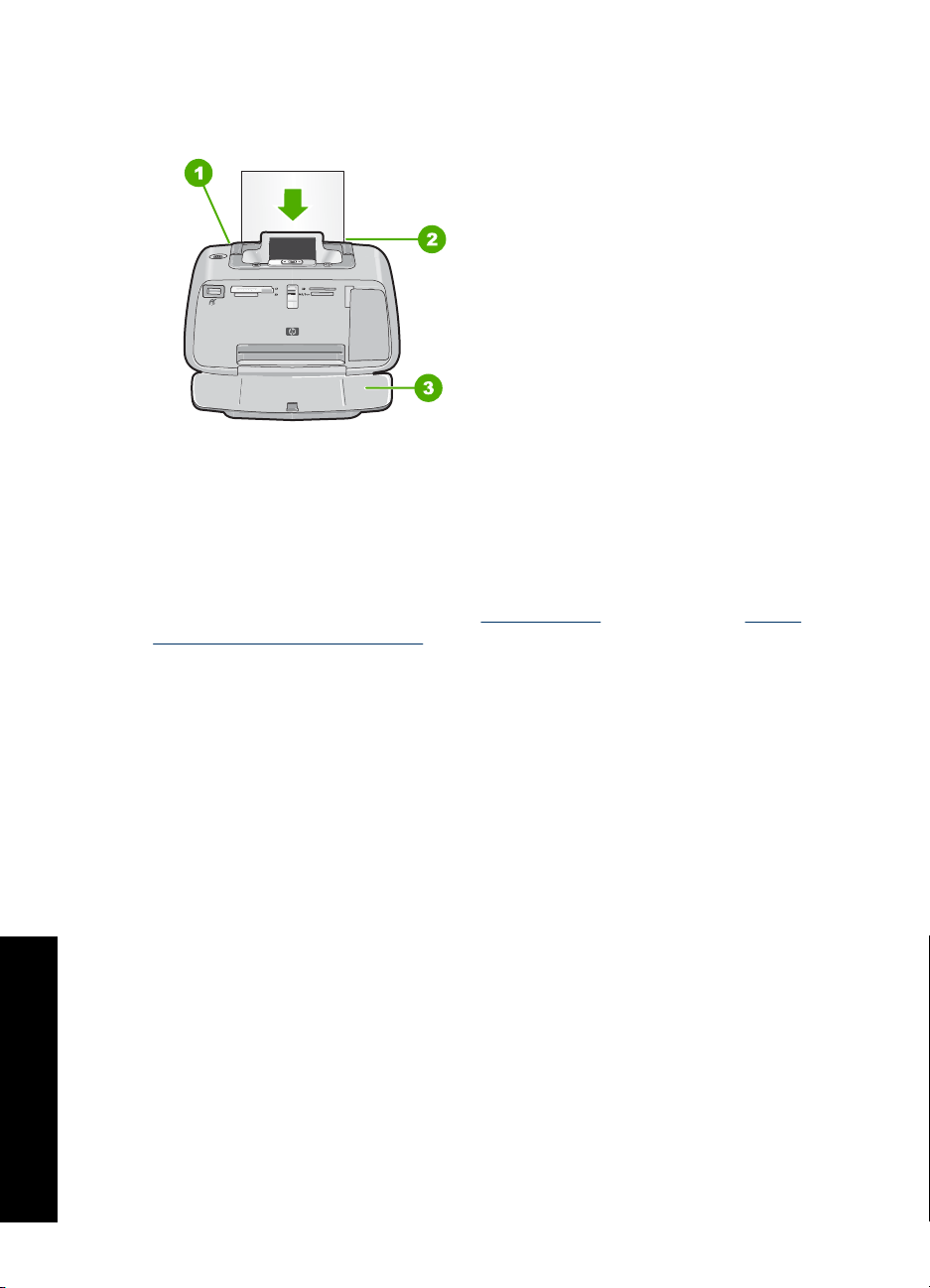
Kapitola 3
Postup vložení papíru
1. Otevřete výstupní zásobník. Vstupní zásobník se automaticky otevře také.
2. Vložte až 20 listů fotografického papíru stranou pro tisk nebo lesklou stranou směrem
k přední straně tiskárny. Pokud vkládáte papír s odtrhávací chlopní, vložte jej tak, aby
chlopeň směřovala ven z tiskárny. Vkládaný papír vsuňte vlevo do vstupního
zásobníku a zatlačte ho do polohy, ve které se zastaví.
3. Vodítko šířky papíru přisuňte těsně k okraji papíru tak, aby se papír neohýbal.
Pokud tisknete z počítače, změňte typ papíru a další nastavení tiskárny v dialogovém
okně tiskárny. Další informace najdete v „
Tisk z počítače“ na stránce 23 a „Změna
nastavení tisku pro tiskovou úlohu“ na stránce 28.
Když tisknete z počítače, máte na výběr více formátů papíru, než když tisknete bez
počítače. Když tisknete bez počítače, tiskárna rozpozná, který papír se používá.
Základní informace o papíru
16 Základní informace o papíru
Page 19
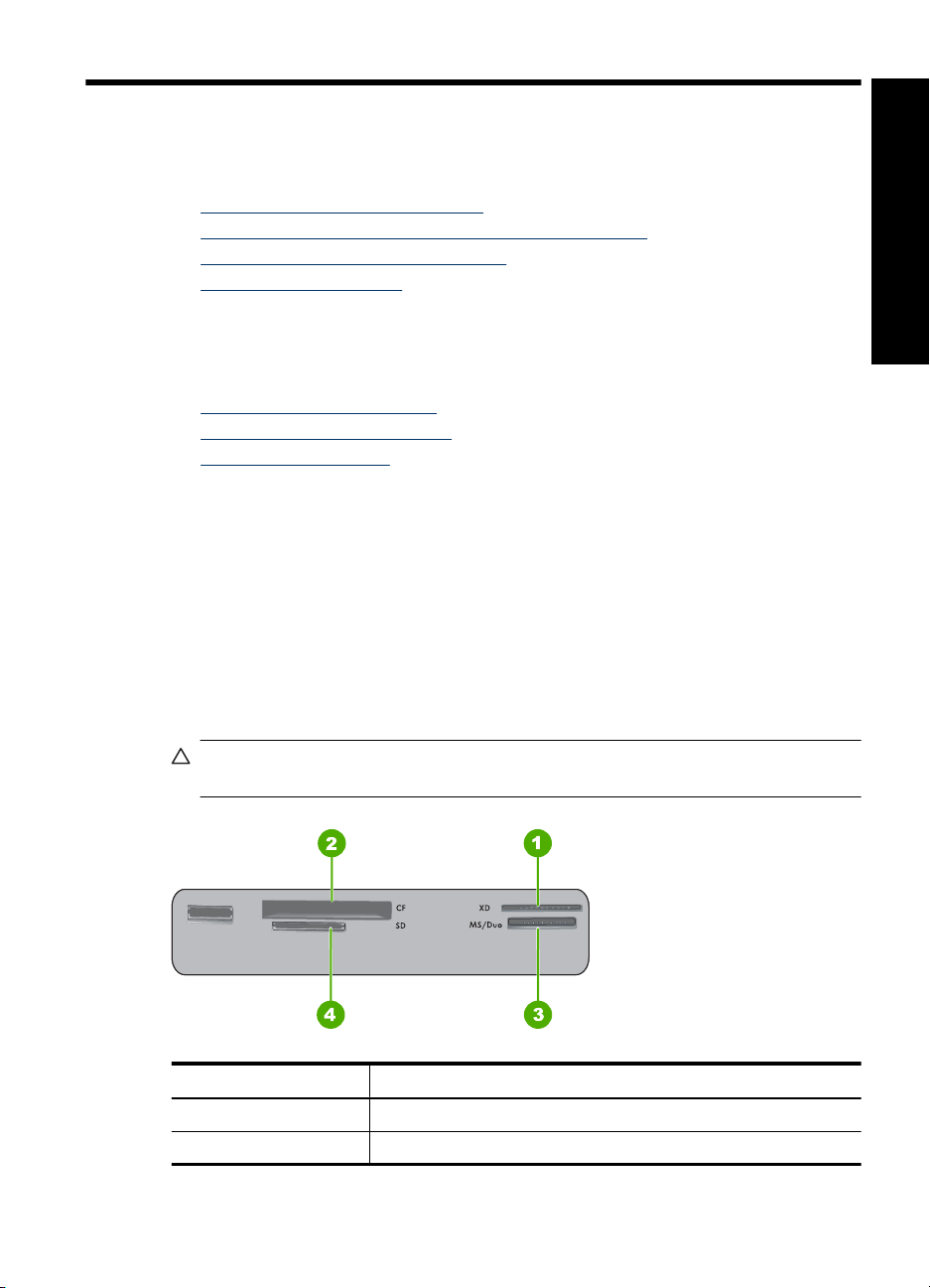
4 Tisk bez počítače
Tato část obsahuje informace o následujících tématech:
•
Tisk z paměťové karty bez počítače
Tisk z fotoaparátu nebo zařízení s rozhraním PictBridge.
•
Tisk ze zařízení s rozhraním Bluetooth
•
Vylepšete vaše fotografie
•
čítače
Tisk z paměťové karty bez počítače
Tato sekce vysvětluje, jak vytisknout digitální fotografie uložené na paměťové kartě.
•
Podporované paměťové karty
Tisk fotografií z paměťové karty
•
Vyjmutí paměťové karty
•
Podporované paměťové karty
Tiskárna HP Photosmart umožňuje číst různé typy paměťových karet. Tyto karty vyrábí
několik dodavatelů a jsou k dispozici s různými kapacitami ukládání.
• CompactFlash typ I a II
• MultiMediaCard
• Secure Digital
•Memory Stick
• xD-Picture Card
• miniSD Card s adaptérem pro karty SD
Upozornění Použití nepodporovaných paměťových karet může poškodit
paměťovou kartu a tiskárnu.
Tisk bez po
Popisek Popis
1 xD-Picture Card
2 Compact Flash I a II
Tisk bez počítače17
Page 20
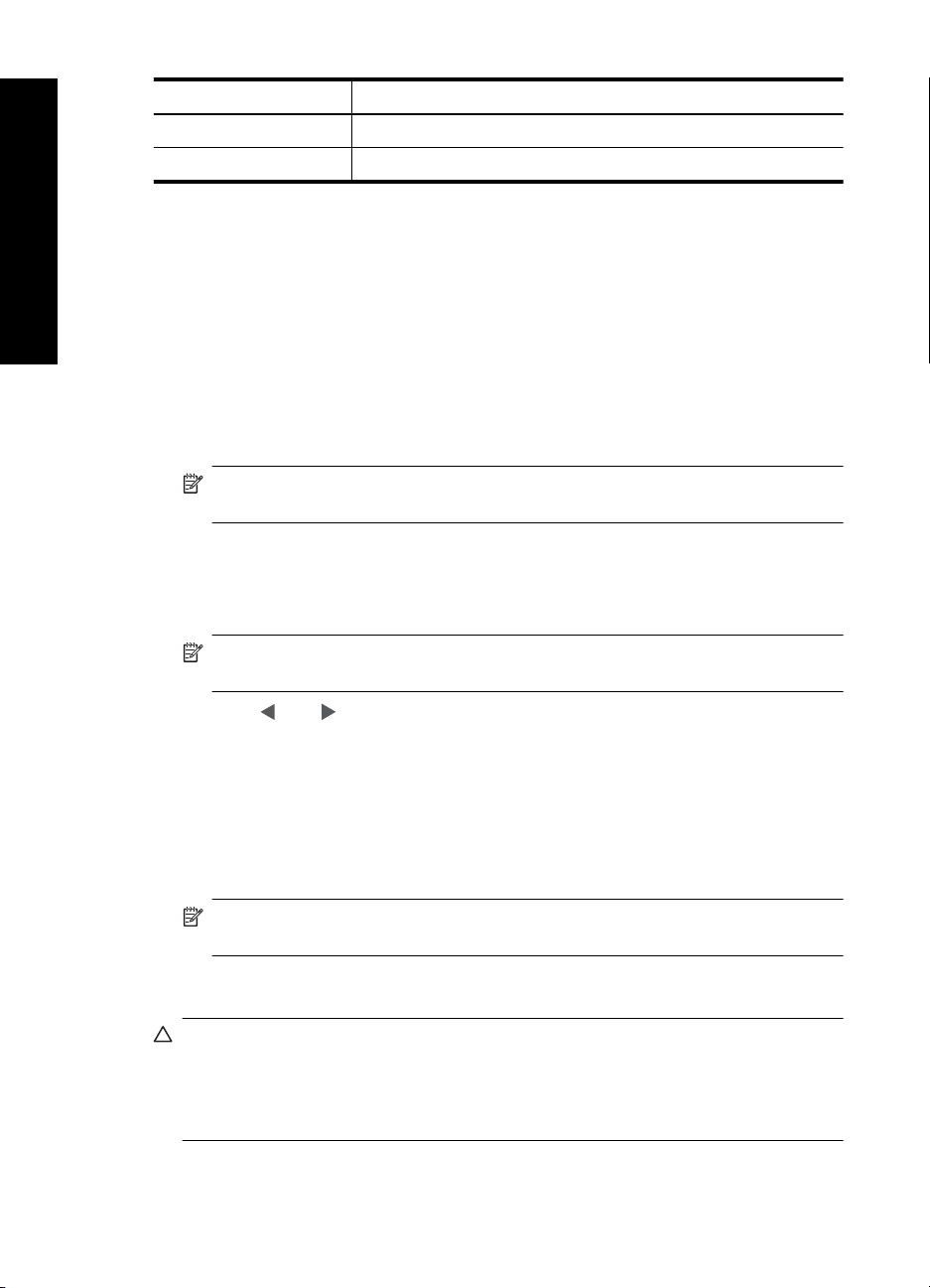
Kapitola 4
(pokračování)
Popisek Popis
3 Memory Stick
4 Secure Digital, MultiMediaCard (MMC)
Tisk bez počítače
Tisk fotografií z paměťové karty
Důležité: Fotografie okamžitě zaschnou a lze s nimi manipulovat ihned po vytištění.
Nicméně společnost HP doporučuje ponechat povrch vytištěné fotografie vystavený
vzduchu po dobu 3 minut. Barvy tak plně dozrají a vyschnou. Až poté můžete fotografie
skládat do štosu na sebe nebo je vložit do alba.
Postup tisku jedné fotografie
1. Projděte fotografie na vložené paměťové kartě.
2. Zobrazte fotografii, kterou chcete vytisknout.
3. Stiskněte tlačítko Print (Tisk).
Poznámka Pro tisk dalších kopií aktuálního obrázku znovu stiskněte Print
(Tisk).
Postup pro tisk několika fotografií
1. Projděte fotografie na vložené paměťové kartě.
2. Stisknutím Print (Tisk) vytiskněte aktuální fotografii.
Poznámka Pro tisk dalších kopií aktuálního obrázku znovu stiskněte Print
(Tisk).
3. Stiskněte nebo pro přechod k další fotografii, kterou chcete vytisknout. Nemusíte
čekat na vytištění první fotografie.
Tisk fotografií vybraných ve fotoaparátu
1. Vložte paměťovou kartu, která obsahuje seznam fotografií vybraných ve fotoaparátu
(ve formátu DPOF).
2. Po zobrazení otázky, zda chcete tisknout fotografie vybrané ve fotoaparátu, vyberte
možnost Yes (Ano) a poté stiskněte Print (Tisk).
Poznámka Pro tisk dalších kopií aktuálního obrázku znovu stiskněte Print
(Tisk).
Vyjmutí paměťové karty
Upozornění Nevytahujte paměťovou kartu, pokud bliká kontrolka paměťové karty.
Blikání kontrolky znamená, že tiskárna nebo počítač s paměťovou kartou právě
pracuje. Čekejte, dokud kontrolka nezačne svítit trvale. Pokud vyjmete paměťovou
kartu, která se právě používá, může dojít k poškození informací na kartě nebo k
poškození tiskárny a karty.
18 Tisk bez počítače
Page 21
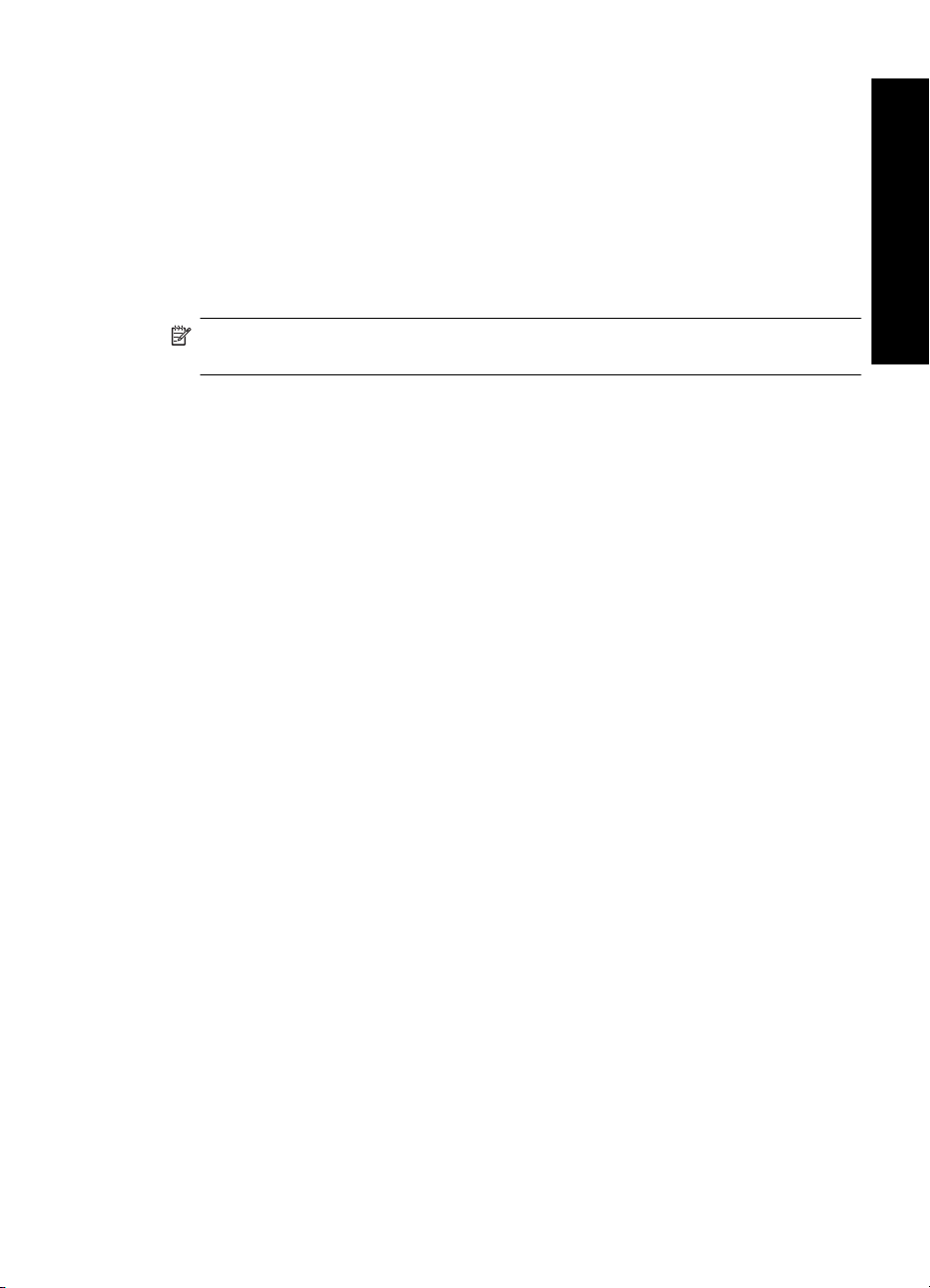
Vyjmutí paměťové karty
▲ Když kontrolka paměťové karty na tiskárně trvale svítí, můžete bezpečně vyjmout
paměťovou kartu ze slotu.
Tisk z fotoaparátu nebo zařízení s rozhraním PictBridge.
Tato část popisuje postup při tisku z digitálního fotoaparátu s rozhraním PictBridge.
Postup pro tisk z jiných zařízení PictBridge jako jsou telefony s fotoaparátem a další
zařízení pro zachycení obrázků je velmi podobný. Specifické informace naleznete v
dokumentaci, která byla dodána se zařízením PictBridge.
Poznámka Pokud během tisku fotoaparát odpojíte, budou všechny tiskové úlohy
zrušeny.
Tisk pomocí fotoaparátu s rozhraním PictBridge
1. Vložte do tiskárny fotografický papír HP Advanced Photo Paper.
2. Zapněte digitální fotoaparát s rozhraním PictBridge.
3. Ověřte si, zda je nastavení konfigurace USB fotoaparátu nastaveno na Digitální
fotoaparát, a poté USB kabelem, který byl přiložen k fotoaparátu s rozhraním
PictBridge, připojte fotoaparát k portu fotoaparátu tiskárny. Během doby, kdy
fotoaparát vytváří spojení s tiskárnou, kontrolka PictBridge bliká. Pak svítí
nepřerušovaně zeleně.
Informace o nastavení konfigurace USB rozhraní naleznete v dokumentaci
fotoaparátu. Název nastavení a jeho možnosti se mohou u fotoaparátů jiné značky
než HP lišit.
4. Jestliže jste ve fotoaparátu již vybrali fotografie k tisku, ve fotoaparátu se zobrazí
dotaz Print DPOF Photos? (Tisk fotografií DPOF?) Tisk dříve vybraných fotografií
přeskočíte volbou No (Ne). DPOF (Digital Print Order Format) umožňuje uživateli
označit fotografie v digitálním fotoaparátu pro tisk a zahrnout i další údaje o fotografii,
jako je počet kopií k vytištění.
5. K tisku fotografií použijte možnosti a ovládací prvky fotoaparátu. Další informace
naleznete v dokumentaci fotoaparátu. Během tisku fotografií bliká kontrolka napájení
a kontrolka PictBridge.
Důležité: Fotografie okamžitě zaschnou a lze s nimi manipulovat ihned po vytištění.
Nicméně společnost HP doporučuje ponechat povrch vytištěné fotografie vystavený
vzduchu po dobu 3 minut. Barvy tak plně dozrají a vyschnou. Až poté můžete fotografie
skládat do štosu na sebe nebo je vložit do alba.
Tisk bez počítače
Tisk ze zařízení s rozhraním Bluetooth
Tato část popisuje, jak tisknout z jakéhokoliv zařízení s bezdrátovou technologií
Bluetooth, komunikační technologií na krátké vzdálenosti, která umožňuje propojení
mnoha různých zařízení bez kabelů.
Pro použití technologie Bluetooth s tiskárnou HP Photosmart A520 series si musíte
zakoupit a připojit volitelný, bezdrátový HP Bluetooth
fotoaparát na přední části tiskárny. Informace o tisku ze zařízení s technologií Bluetooth
naleznete v dokumentaci dodané s bezdrátovým adaptérem Bluetooth.
Tisk z fotoaparátu nebo zařízení s rozhraním PictBridge. 19
®
adaptér pro tiskárnu do portu pro
Page 22
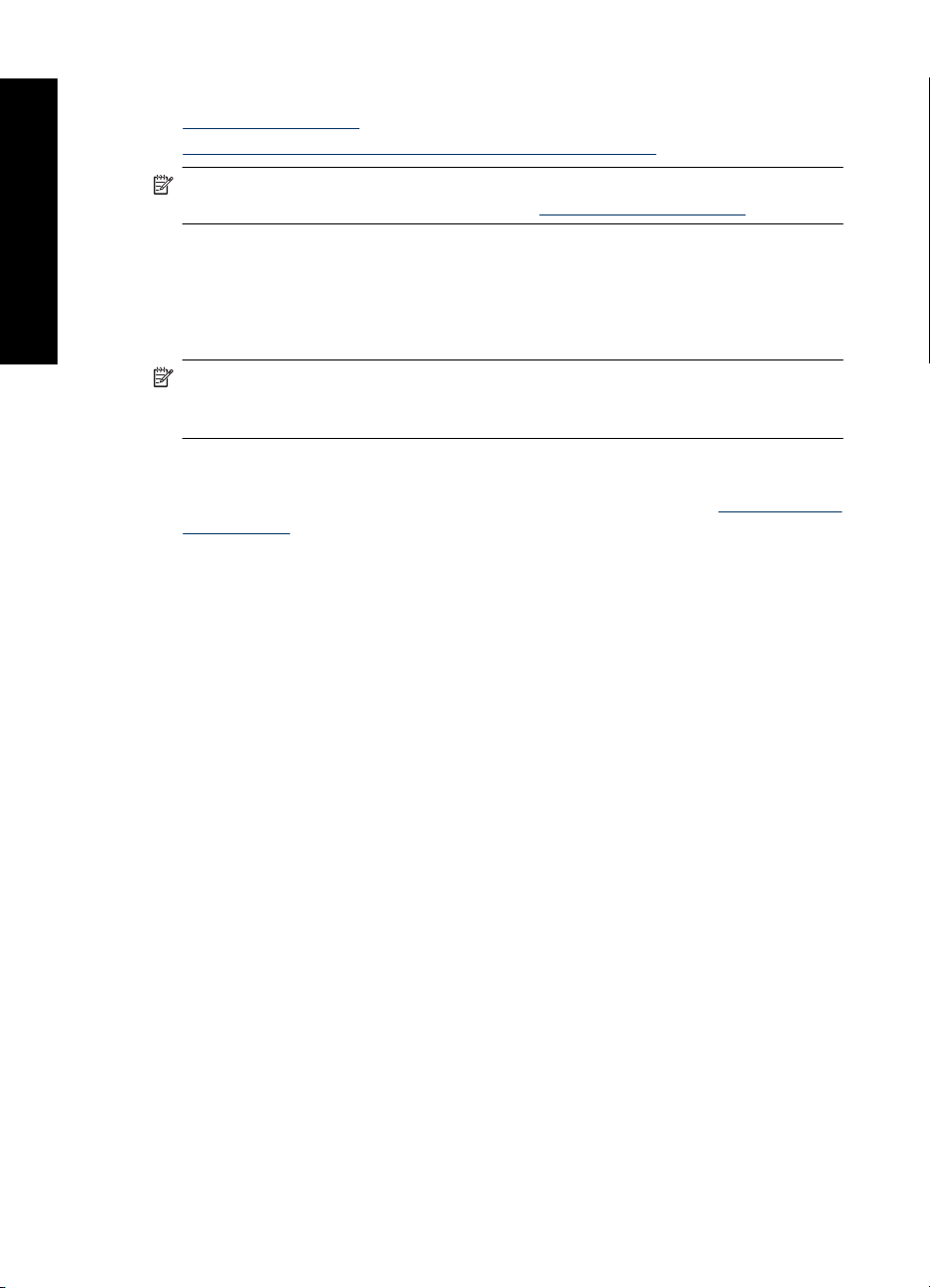
Kapitola 4
Tato část obsahuje následující témata:
•
Konfigurace Bluetooth
Tisk fotografií ze zařízení vybaveného technologií Bluetooth
•
Poznámka Další informace o bezdrátové technologii Bluetooth a výrobcích
Tisk bez počítače
společnosti HP naleznete na webové adrese
Konfigurace Bluetooth
Pro použití bezdrátové technologie Bluetooth musíte nakonfigurovat jak tiskárnu tak váš
počítač. Způsob konfigurace Bluetooth závisí na používaném softwaru Bluetooth. Tato
část vám poskytne pokyny k Bluetooth pomocí softwaru Widcomm.
Poznámka Před konfigurací tiskárny zkontrolujte, zda správně funguje připojení
Bluetooth pro zařízení, které chcete s tiskárnou propojit. Pokyny naleznete v
dokumentaci dodané se zařízením Bluetooth.
Konfigurace nastavení Bluetooth na tiskárně
1. Otevře dialogové okno Sada nástrojů. Další informace naleznete v „
sady nástrojů“ na stránce 39.
2. Klepněte na kartu Konfigurace nastavení Bluetooth.
3. Proveďte změny a potom klepněte na tlačítko Použít.
www.hp.com/go/bluetooth.
Dialogové okno
Konfigurace softwaru Widcomm Bluetooth na počítači
1. Klepněte pravým tlačítkem myši na ikonu Bluetooth na hlavním panelu Bluetooth a
vyberte příkaz Prozkoumat umístění Bluetooth.
2. V okně Úlohy Bluetooth klepněte na možnost Zobrazit zařízení v dosahu.
3. Pokud se tiskárna zobrazí v seznamu zařízení, klepněte na ikonu tiskárny a poté na
tlačítko OK.
4. Vyberte možnost šifrování klepnutím na tlačítko Ano nebo Ne:
Pokud je úroveň zabezpečení nastavena na hodnotu Vysoká, klepněte na tlačítko
Ano a poté na tlačítko Další. Zobrazí se výzva k zadání přístupového klíče.
a. Chcete-li klíč zjistit, stiskněte tlačítko Nabídka na ovládacím panelu tiskárny.
. Vyberte možnost Bluetooth a potom vyberte možnost Zobrazit přístupový
b
klíč.
Přístupový klíč se zobrazí na displeji tiskárny.
c.Do pole Kód Pin Bluetooth zadejte přístupový klíč a potom klepněte na tlačítko
OK.
5. V ovládacích panelech systému Windows klepněte na panel Tiskárny a faxy a poté
na možnost Přidat tiskárnu.
6. Klepněte na možnost Místní tiskárna, potom klepněte na tlačítko Další. Zobrazí se
dialogové okno Vlastnosti tiskárny.
7. Klepněte na kartu Obecné a zadejte název tiskárny.
8. Klepněte na tlačítko OK.
20 Tisk bez počítače
Page 23
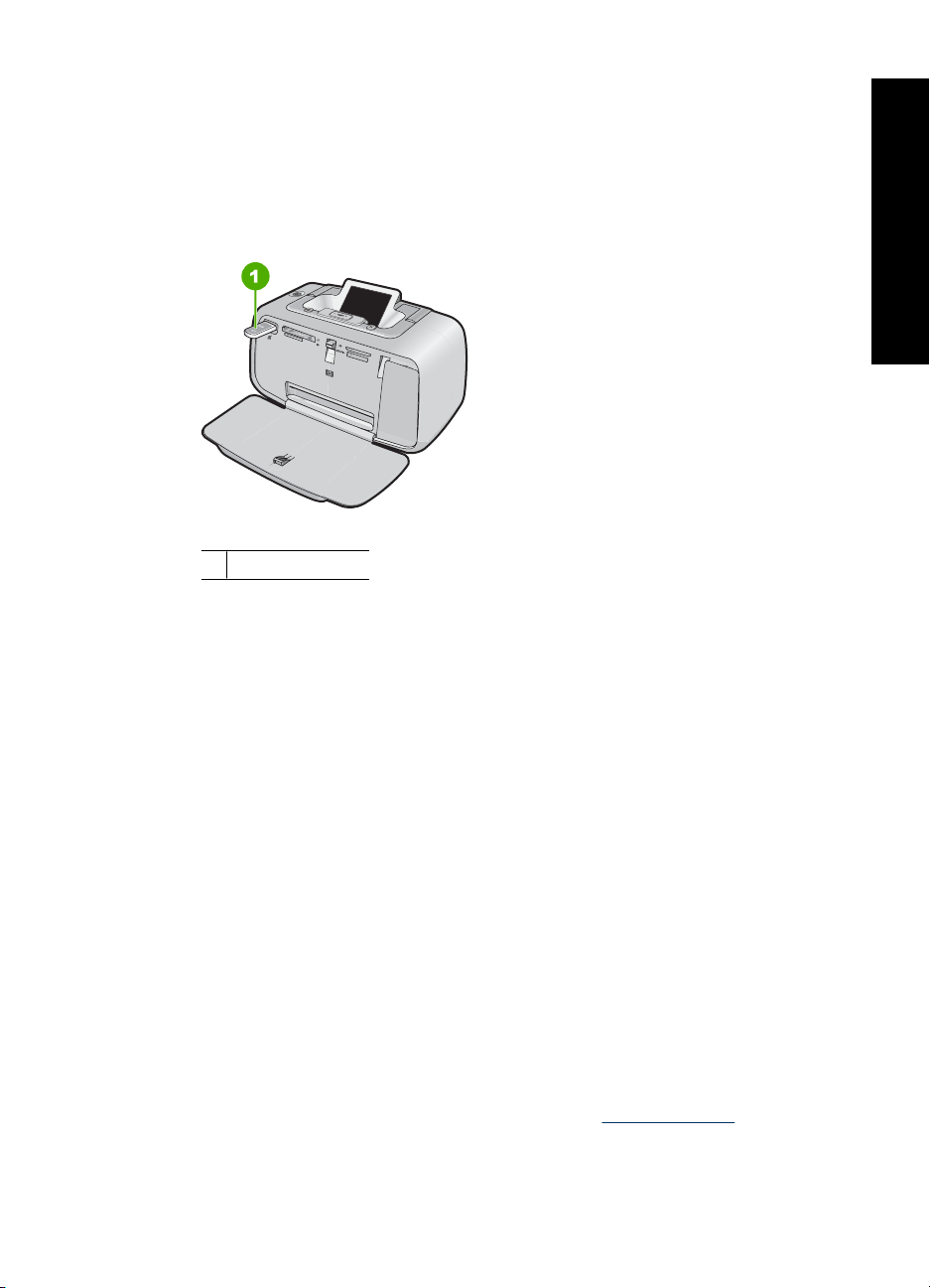
Tisk fotografií ze zařízení vybaveného technologií Bluetooth
Základní postup tisku z jakéhokoliv zařízení s bezdrátovou technologií Bluetooth je stejný.
Detailnější pokyny najdete v dokumentaci, která byla přiložena k zařízení Bluetooth.
Postup tisku ze zařízení vybaveného technologií Bluetooth
1. Připojte adaptér Bluetooth do portu pro fotoaparát na tiskárně.
Obrázek 4-1 Ovládací panel
1 Adaptér Bluetooth
2. Zařízení nechte vyhledat všechny dostupné tiskárny s technologií Bluetooth.
3. Až se tiskárna HP Photosmart A520 series zobrazí v zařízení, vyberte ji.
4. Pošlete tiskovou úlohu ze zařízení Bluetooth do tiskárny. Specifické pokyny pro
spuštění tiskové úlohy najdete v dokumentaci pro zařízení Bluetooth.
čítače
Tisk bez po
Vylepšete vaše fotografie
Vaše HP Photosmart A520 series obsahuje dvě zabudované funkce pro vylepšení vašich
obrázků: odstranění efektu červených očí a Oprava fotografií
Odstranění efektu červených očí je zapnuto, když zapnete tiskárnu. Potlačuje efekt
červených očí, který se někdy objevuje u fotografií s bleskem. Pokud chcete tisknout
fotografii bez použití této funkce, můžete ji vypnout stisknutím tlačítka Red Eye (Červené
oči) na ovládacím panelu. Opětovným stisknutím tlačítka znovu funkci zapnete.
Funkce Napravení fotografií automaticky zlepšuje fotografie pomocí technologií HP Real
Life Technologies, které poskytují:
•zaostření rozostřených fotografií,
• vylepšení tmavých oblastí fotografie bez ovlivnění světlých oblastí,
• vylepšení celkového jasu, barvy a kontrastu fotografií.
Po prvním zapnutí tiskárny je funkce Oprava fotografie ve výchozím nastavení zapnutá.
Chcete-li fotografii vytisknout bez použití vylepšení funkce Oprava fotografie, vypněte ji
pomocí nabídky tiskárny. Další informace uvádí téma „
Funkce Oprava fotografií zůstane vypnutá, dokud ji znovu nezapnete.
Nabídky tiskárny“ na stránce 10.
Vylepšete vaše fotografie 21
Page 24
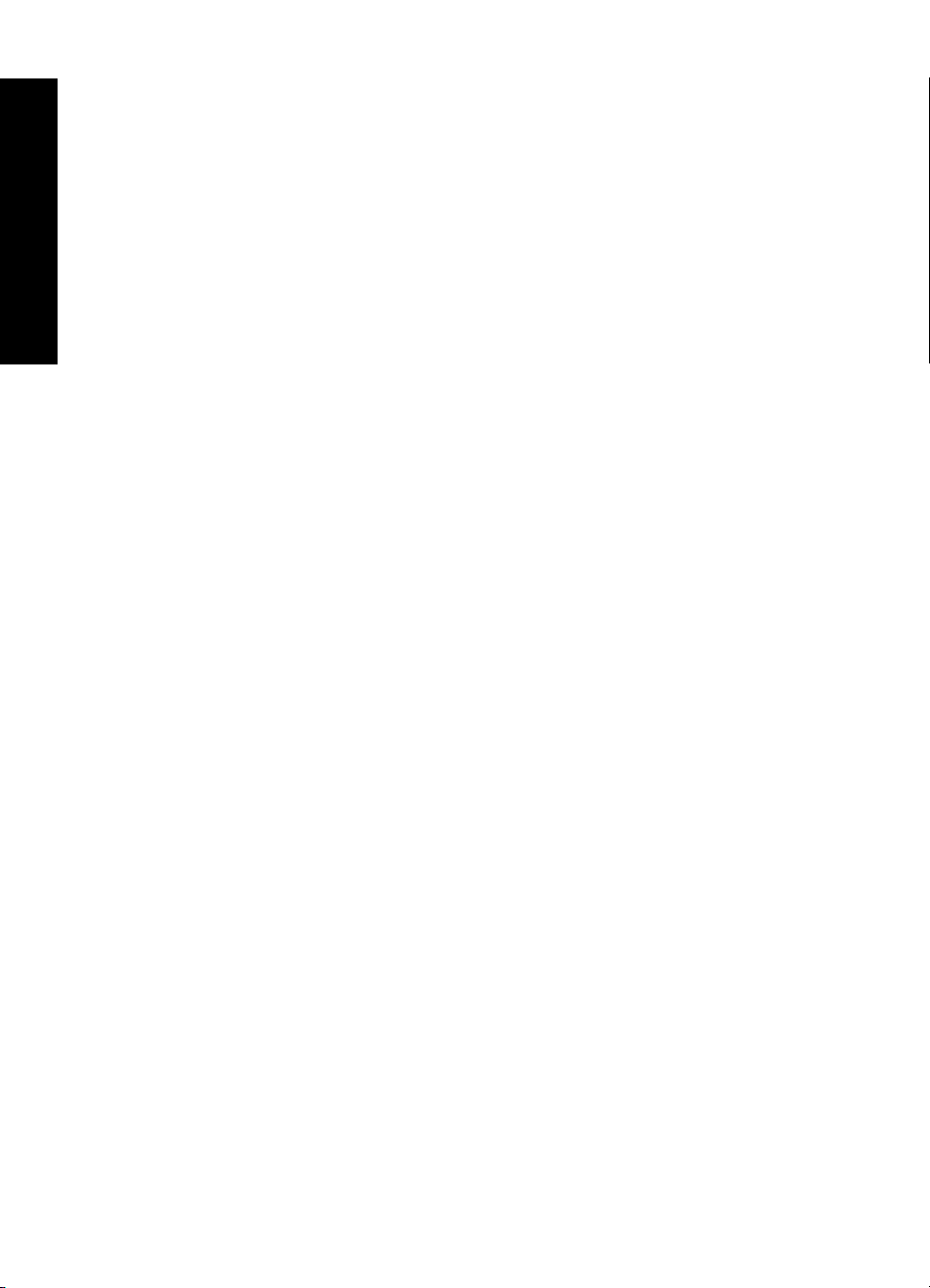
Tisk bez počítače
Kapitola 4
22 Tisk bez počítače
Page 25

5 Tisk z počítače
Tato část popisuje, jak tisknout fotografie, když je tiskárna HP Photosmart A520 series
připojena k počítači a vy chcete tisknout obrázek z aplikace jako je Photosmart Essential.
Tato část obsahuje následující témata:
•
Software tiskárny
Přenos fotografií do počítače
•
Vylepšení fotografií
•
Změna nastavení tisku pro tiskovou úlohu
•
Náhled
•
Tisk fotografií
•
Software HP Photosmart
•
Software tiskárny
Tato část obsahuje následující témata:
•
Vlastnosti tiskárny
Nápověda Co to je?
•
Stažení aktualizací softwaru tiskárny
•
Vlastnosti tiskárny
Když je tiskárna připojena k počítači, je ovládána softwarem tiskárny, který jste do
počítače instalovali. Tento software, známý také jako ovladač tiskárny, používejte ke
změně nastavení tisku a k zahájení tiskových úloh.
Chcete-li provést změny v nastavení tisku, otevřete dialogové okno Vlastnosti tiskárny.
Poznámka Dialogové okno Vlastnosti tiskárny bývá také označováno jako
Předvolby tisku.
Otevření dialogového okna Vlastnosti tiskárny
1. Otevřete soubor, který chcete vytisknout.
2. Klepněte na možnost Soubor, vyberte možnost Tisk a poté klepněte na tlačítko
Vlastnosti nebo Předvolby.
Zobrazí se dialogové okno Vlastnosti tiskárny.
Poznámka Cesta k dialogovému oknu Vlastnosti tiskárny se může lišit podle použité
aplikace.
Nápověda Co to je?
Pomocí nápovědy „Co to je?” zjistíte informace o funkcích, které se zobrazují v
dialogovém okně Vlastnosti tiskárny. Další informace naleznete v „
na stránce 24.
Tisk z počítače
Nápověda Co to je?“
Tisk z počítače23
Page 26

Kapitola 5
Nápověda Co to je?
Chcete-li získat další informace o dostupných možnostech tisku, použijte nápovědu Co
to je?.
Používání nápovědy Co to je?
1. Ukažte myší na položku, o které chcete získat informace.
2. Klepněte pravým tlačítkem myši.
Zobrazí se pole Co to je?.
3. Ukažte myší na možnost Co to je? a klepněte na ni levým tlačítkem myši.
Zobrazí se popis vybrané položky.
Stažení aktualizací softwaru tiskárny
Jednou za několik měsíců si stáhněte nejnovější aktualizace softwaru tiskárny, abyste
získali aktuální funkce a vylepšení.
Stažení aktualizace softwaru tiskárny
1. Zkontrolujte, zda jste připojeni k Internetu.
Tisk z počítače
2. V nabídce Start systému Windows klepněte na možnost Programy nebo Všechny
programy, přejděte na položku HP a potom klepněte na položku Aktualizace
softwaru HP.
Zobrazí se dialogové okno Aktualizace softwaru HP.
3. Klepněte na tlačítko Další.
Funkce Aktualizace softwaru HP vyhledá na webovém serveru HP aktualizace
softwaru tiskárny.
• Pokud je v počítači nainstalována aktuální verze softwaru tiskárny, zobrazí se v
okně Aktualizace softwaru HP hlášení V tuto chvíli nejsou k dispozici žádné
aktualizace.
• Pokud v počítači není nainstalována nejaktuálnější verze softwaru tiskárny,
zobrazí se v okně Aktualizace softwaru HP aktualizace softwaru.
4. Pokud je k dispozici aktualizace softwaru, zaškrtněte políčko vedle názvu této
aktualizace.
5. Klepněte na možnost Instalovat.
6. Postupujte podle pokynů na obrazovce
Stažení softwaru HP Photosmart
Instalací aktualizace softwaru tiskárny stažené z webového serveru HP nedojde k
aktualizaci softwaru HP Photosmart, který pravděpodobně máte v počítači nainstalovaný.
Informace o aktualizaci softwaru HP Photosmart naleznete v nápovědě k softwaru
HP Photosmart.
24 Tisk z počítače
Page 27

Přenos fotografií do počítače
Tato část popisuje, jak přenášet fotografie a jiné soubory z fotoaparátů a paměťových
karet do počítače a obsahuje následující témata:
•
Přenos fotografií z fotoaparátu nebo jiného zařízení
Přesun fotografií a jiných souborů z paměťové karty
•
Přenos fotografií z fotoaparátu nebo jiného zařízení
Fotografie můžete přenášet do počítače z připojeného fotoaparátu nebo zařízení USB
(jako Flash paměť). Pro přenos fotografií musí být zařízení připojeno k tiskárně a tiskárna
musí být připojena k počítači vhodným kabelem USB. Dále musí být nainstalován
software HP Photosmart. Pro použití fotografií v softwaru pro úpravu obrázku, jako je
software HP Photosmart dodaný s tiskárnou, musíte přesunout fotografie do počítače.
Postup přenosu fotografií do počítače
1. Připojte tiskárnu k počítači pomocí kabelu USB.
2. Je-li fotoaparát zapnutý, vypněte ho.
3. Připojte fotoaparát nebo jiné zařízení, které obsahuje fotografie, které si přejete
přesunout do tiskárny. Tiskárnu můžete připojit pomocí USB nebo PictBridge, pokud
fotoaparát podporuje funkci PictBridge.
4. Centrum řešení HP se spustí na počítači. Klepněte na Přenos fotografií a poté
postupujte dle pokynů. Více informací najdete v HP Photosmart Nápověda softwaru.
Přesun fotografií a jiných souborů z paměťové karty
Tato část popisuje, jak přenášet fotografie a jiné soubory z paměťové karty vložené v
tiskárně do počítače a obsahuje následující témata:
•
Uložení fotografií z paměťové karty do počítače
Přenos jiných souborů než fotografií z paměťové karty do počítače
•
Odstranění fotografií a jiných souborů z paměťové karty
•
Uložení fotografií z paměťové karty do počítače
Chcete-li fotografie z paměťové karty přenést do počítače, postupujte takto:
1. Zkontrolujte, zda je tiskárna připojena k počítači.
2. Vložte paměťovou kartu obsahující fotografie do správného slotu pro paměťovou
kartu v tiskárně.
3. Zobrazí se dialogové okno softwaru HP Photosmart pro přenos a výzva k určení
umístění v počítači, do kterého budou obrázky uloženy. Další informace naleznete
v nápovědě softwaru HP Photosmart.
Postup pro přenos fotografií u tiskárny HP Photosmart A520 series.
Tisk z počítače
Přenos fotografií do počítače25
Page 28

Tisk z počítače
Kapitola 5
Přenos jiných souborů než fotografií z paměťové karty do počítače
Chcete-li z paměťové karty uložit do počítače jiné soubory než fotografie, postupujte
takto:
Postup přenesení souborů z paměťové karty do počítače
1. Zkontrolujte, zda je tiskárna připojena k počítači.
2. Vložte paměťovou kartu obsahující jiné soubory než fotografie do správného slotu
pro paměťovou kartu v tiskárně.
3.
Klepněte pravým tlačítkem na ikonu Monitoru digitálního zobrazení HP
hlavním panelu systému Windows a vyberte možnost HP Photosmart A520 series
> Otevřít jednotku E:.
Poznámka Počítač může přiřadit jiné písmeno jednotky než E.
Spustí se Průzkumník Windows, ve kterém je zobrazen obsah karty.
4. Přetáhněte soubory z paměťové karty do počítače.
Poznámka Můžete také použít program Windows Explorer a zkopírovat soubory z
počítače na paměťovou kartu.
Odstranění fotografií a jiných souborů z paměťové karty
Chcete-li odstranit fotografie a jiné soubory z paměťové karty, postupujte podle
následujících pokynů.
na
Postup pro odstranění fotografií nebo souborů z paměťové karty
1. Zkontrolujte, zda je tiskárna připojena k počítači.
2. Vložte paměťovou kartu obsahující soubory do správného slotu pro paměťovou kartu
v tiskárně.
3.
Klepněte pravým tlačítkem na ikonu Monitoru digitálního zobrazení HP
hlavním panelu systému Windows a vyberte možnost HP Photosmart A520 series
> Otevřít jednotku E:.
Poznámka Počítač může přiřadit jiné písmeno jednotky než E.
Spustí se Průzkumník Windows, ve kterém je zobrazen obsah karty.
4. Vyberte soubory, které chcete odstranit, potom vyberte příkaz Soubor > Odstranit.
Vylepšení fotografií
Software tiskárny obsahuje několik funkcí pro usnadnění tisku digitálních fotografií a
zlepšení kvality fotografií:
• Použití možností technologie HP Real Life k vylepšení fotografií. Další informace
naleznete v „
• Pro dosažení nejvyššího rozlišení výtisků používejte volbu Maximální rozlišení. Další
informace naleznete v „
26 Tisk z počítače
Možnosti technologie HP Real Life“ na stránce 27.
na
Maximální rozlišení“ na stránce 27.
Page 29

Digitálním fotografiím můžete dodat profesionální vzhled:
• Chcete-li, aby vytištěné barvy byly dokonalejší, použijte možnost „
barev“ na stránce 29.
• Tisk černobílých fotografií. Další informace naleznete v „
na stránce 35.
• Chcete-li si usnadnit práci s trvanlivým lesklým fotografickým papírem, který rychle
schne a odolává vodě, mastnotě, otiskům prstů a vlhkosti, používejte papír
HP Advanced Photo Paper. Další informace naleznete v „
určitou úlohu“ na stránce 15.
Možnosti technologie HP Real Life
Technologie HP Real Life zvyšují kvalitu tištěných fotografií.
Ve většině případů není nutné měnit výchozí Základní nastavení tisku. Základní
nastavení provede zostření tištěných obrázků a vylepší kvalitu a preciznost obrázků s
nízkým rozlišením, jako jsou obrázky stažené z Internetu.
Pokud jsou tištěné obrázky podexponovány nebo přeexponovány, obsahují tmavé oblasti
nebo efekt červených očí či vybledlé barvy, můžete toto nastavení změnit na hodnotu
Plné.
Pokud dáváte přednost ručním úpravám obrázku v softwarovém programu, jako je
software HP Photosmart, můžete změnit nastavení opravy fotografií na hodnotu
Vypnuto.
další nastavení
Tisk černobílých fotografií“
Výběr nejlepšího papíru pro
Změna nastavení opravy fotografie technologií HP Real Life
1. Otevřete dialogové okno „
2. Klepněte na kartu Funkce.
3. V rozevíracím seznamu Oprava fotografie technologií HP Real Life vyberte vhodné
nastavení tištěné fotografie.
Maximální rozlišení
Použitím režimu maximálního rozlišení docílíte velmi kvalitního tisku ostrých obrázků.
Největší přínos z režimu maximálního rozlišení získáte tiskem velmi kvalitních obrázků,
jako jsou digitální fotografie. Když vyberete nastavení maximálního rozlišení, software
tiskárny zobrazí počet optimalizovaných bodů na palec (dpi), které bude tiskárna
HP Photosmart tisknout.
Tisk v maximálním rozlišení trvá déle než tisk pomocí jiných nastavení a vyžaduje hodně
místa na disku.
Tisk v režimu maximálního rozlišení
1. Otevřete dialogové okno Vlastnosti tiskárny. Další informace naleznete v „
tiskárny“ na stránce 23.
2. Klepněte na kartu Funkce.
3. V rozevíracím seznamu Typ papíru klepněte na možnost Další a poté vyberte
příslušný typ papíru.
Tisk z počítače
Vlastnosti tiskárny“ na stránce 23.
Vlastnosti
Vylepšení fotografií 27
Page 30

Kapitola 5
4. V rozevíracím seznamu Kvalita tisku klepněte na možnost Maximální rozlišení.
Poznámka Chcete-li zobrazit maximální rozlišení tisku zařízení HP Photosmart
v bodech na palec, klepněte na tlačítko Rozlišení.
5. Nastavte všechny další požadované možnosti tisku a klepněte na tlačítko OK.
Změna nastavení tisku pro tiskovou úlohu
Tato část popisuje, jak změnit nastavení tisku, jako je typ papíru nebo kvalita papíru, při
tisku z počítače. Tato část obsahuje následující témata:
•
Změna kvality tisku
Změna typu papíru
•
Změna formátu papíru
•
Změna velikosti fotografie
•
Použití dalších nastavení barev
•
Vytvoření zkratek pro tisk
•
Změna kvality tisku
Tisk z počítače
Tisk fotografií můžete optimalizovat volbou kvality a rychlosti tisku.
Volba kvality a rychlosti tisku
1. Otevřete dialogové okno Vlastnosti tiskárny. Další informace naleznete v „
tiskárny“ na stránce 23.
2. Klepněte na kartu Funkce.
3. V rozevíracím seznamu Typ papíru vyberte typ vloženého papíru.
4. V rozevíracím seznamu Kvalita tisku vyberte vhodné nastavení kvality projektu.
Vlastnosti
Nastavení kvality tisku
•Nastavení Koncept vytváří tiskový výstup v kvalitě konceptu nejvyšší rychlostí tisku
při použití minimálního množství inkoustu.
•Nastavení Rychlý normální vytváří tiskový výstup ve vyšší kvalitě než při použití
nastavení Koncept a tiskne rychleji než při použití nastavení Normální.
•Nastavení Normální poskytuje vyvážené hodnoty nastavení kvality a rychlosti tisku,
které jsou vhodné pro většinu dokumentů.
•Nastavení Nejlepší poskytuje vyvážené hodnoty nastavení vysoké kvality a rychlosti
tisku, které lze použít pro velmi kvalitní výtisky. Nastavení nejvyšší kvality však u
většiny dokumentů zpomaluje tisk ve srovnání s nastavením normální kvality.
•Nastavení Maximální rozlišení optimalizuje hodnoty rozlišení v bodech na palec
(dpi), které zařízení HP Photosmart používá k tisku. Tisk v maximálním rozlišení trvá
déle než tisk pomocí jiných nastavení a vyžaduje hodně místa na disku. Další
informace naleznete v tématu „
Poznámka Chcete-li zobrazit rozlišení tisku vybrané kvality tisku, klepněte na kartě
Funkce na tlačítko Rozlišení.
28 Tisk z počítače
Maximální rozlišení“ na stránce 27.
Page 31

Změna typu papíru
Pro nejlepší výsledky vždy zvolte specifický typ papíru, který odpovídá tomu médiu, které
používáte.
Výběr určitého typu papíru
1. Otevřete dialogové okno Vlastnosti tiskárny. Další informace naleznete v „
tiskárny“ na stránce 23.
2. Klepněte na kartu Funkce.
3. V rozevíracím seznamu Typ papíru klepněte na možnost Další a poté vyberte
požadovaný typ papíru.
4. Klepněte na tlačítko OK.
5. Nastavte všechny další požadované možnosti tisku a klepněte na tlačítko OK.
Změna formátu papíru
Při výběru formátu papíru použijte dialogové okno Vlastnosti tiskárny, nikoli dialogové
okno Vzhled stránky v aplikaci. Některé aplikace neumožňují vybrat všechny formáty
papíru podporované tiskárnou.
Výběr formátu papíru
1. Otevřete dialogové okno Vlastnosti tiskárny. Další informace naleznete v „
tiskárny“ na stránce 23.
2. Klepněte na kartu Funkce.
3. V rozevíracím seznamu Formát vyberte formát papíru.
V případě tisku bez okrajů vyberte formát papíru bez okrajů, nebo vyberte formát
papíru a zaškrtněte políčko Bez okrajů.
4. Nastavte všechny další požadované možnosti tisku a klepněte na tlačítko OK.
Vlastnosti
Vlastnosti
Tisk z počítače
Změna velikosti fotografie
Software tiskárny lze použít k tisku fotografie, která je určena pro určitý daný formát
papíru, na papír jiného formátu. To může být užitečné, pokud nemáte k dispozici správný
formát papíru.
Změna velikosti fotografie pro jiný formát papíru
1. Otevřete dialogové okno Vlastnosti tiskárny. Další informace naleznete v „
tiskárny“ na stránce 23.
2. Klepněte na kartu Funkce.
3. Klepněte na možnost Zvětšit podle formátu papíru a v rozevíracím seznamu
vyberte cílový formát papíru.
Cílový formát papíru je formát papíru, na který budete tisknout, tedy ne formát, pro
který byl dokument připraven.
4. Nastavte všechny další požadované možnosti tisku a klepněte na tlačítko OK.
Použití dalších nastavení barev
Pomocí dialogového okna Další možnosti barev upravte způsob zobrazování
vytištěných barev.
Vlastnosti
Změna nastavení tisku pro tiskovou úlohu 29
Page 32

Kapitola 5
Úprava těchto nastavení způsobí, že se tisknuté barvy budou lišit od barev zobrazených
na monitoru počítače. Tato nastavení tisku nemají žádný dopad na původní fotografii,
ovlivňují pouze způsob tisku.
Při dalším nastavení barev postupujte podle následujících pokynů:
Určení dalších nastavení barev
1. Otevřete dialogové okno Vlastnosti tiskárny. Další informace naleznete v „
Vlastnosti
tiskárny“ na stránce 23.
2. Klepněte na kartu Barva a potom klepněte na tlačítko Další možnosti barev.
Zobrazí se dialogové okno Další možnosti barev.
3. Můžete upravit následující nastavení:
• Chcete-li ovlivnit vzhled vytištěných barev, upravte hodnoty nastavení Jas,
Sytost a Barevný tón.
• Nastavením jezdců Azurová, Purpurová, Žlutá a Černá určíte úroveň každé
barevné složky v tisku.
Poznámka Změnu nastavení barev si můžete prohlédnout v poli Náhled.
Tisk z počítače
5. Nastavte všechny další požadované možnosti tisku a klepněte na tlačítko OK.
Pomocí nápovědy Co to je? zjistíte informace o funkcích, které se zobrazují v dialogovém
okně Vlastnosti tiskárny. Další informace naleznete v „
na stránce 24.
Vytvoření zkratek pro tisk
Navíc můžete ke zkratkám pro tisk, které jsou dostupné v seznamu Zkratky pro tisk v
ovladači tiskárny, vytvořit své vlastní, čímž ušetříte čas a zajistíte konzistenci mezi dvěma
úlohami.
Tisknete-li například často na průhledné fólie, můžete vytvořit zkratku pro tisk tak, že
vyberete zkratku Tisk prezentace, změníte nastavení typu papíru na hodnotu Průhledná
fólie HP Premium Inkjet Transparency Film do inkoustových tiskáren a potom změněnou
zkratku uložíte pod novým názvem. Například: Prezentace na průhledných fóliích. Při
tisku na průhlednou fólii můžete po vytvoření zkratky pro tisk tuto zkratku jednoduše
vybrat místo toho, abyste pokaždé měnili nastavení.
Vytvoření zkratky pro tisk
1. Otevřete dialogové okno Vlastnosti tiskárny. Další informace naleznete v „
tiskárny“ na stránce 23.
2. Klepněte na kartu Zkratky pro tisk.
3. V seznamu Zkratky pro tisk klepněte na některou ze zkratek pro tisk.
Zobrazí se nastavení tisku vybrané zkratky pro tisk.
4. Změňte nastavení tisku na požadované hodnoty nové zkratky pro tisk.
5. Do pole Zde zadejte název nové zkratky zadejte název nové zkratky pro tisk a poté
klepněte na tlačítko Uložit.
Zkratka pro tisk bude přidána do seznamu.
4. Po dokončení nastavení barev klepněte na tlačítko OK.
Nápověda Co to je?“
Vlastnosti
30 Tisk z počítače
Page 33

Náhled
Odstranění zkratky pro tisk
1. Otevřete dialogové okno Vlastnosti tiskárny. Další informace naleznete v „
tiskárny“ na stránce 23.
2. Klepněte na kartu Zkratky pro tisk.
3. V seznamu Zkratky pro tisk klepněte na tu zkratku pro tisk, kterou chcete odstranit.
4. Klepněte na tlačítko Odstranit.
Zkratka pro tisk bude odstraněna ze seznamu.
Poznámka Odstranit lze pouze uživatelem vytvořené zkratky. Původní zkratky HP
nelze odstranit.
Před tiskem můžete v počítači zobrazit náhled dokumentu. Pokud náhled tisku nevypadá
tak, jak požadujete, zavřete náhled a proveďte potřebné úpravy dokumentu nebo změňte
nastavení tisku. Více informací o změně nastavení tisku najdete v „
pro tiskovou úlohu“ na stránce 28.
Zobrazení náhledu tištěného dokumentu
1. Otevřete dialogové okno Vlastnosti tiskárny. Další informace naleznete v „
tiskárny“ na stránce 23.
2. Klepněte na kartu Funkce nebo Barva.
3. Zaškrtněte políčko Před tiskem zobrazit náhled.
4. Nastavte všechny další požadované možnosti tisku a klepněte na tlačítko OK.
Před každým tiskem dokumentu se zobrazí náhled.
5. Dále postupujte takto:
• Klepnutím na tlačítko OK spustíte tisk dokumentu.
• Chcete-li tiskovou úlohu zrušit, klepněte na tlačítko Storno. Než se pokusíte
dokument vytisknout, upravte nastavení tisku podle potřeby.
Změna nastavení tisku
Vlastnosti
Vlastnosti
Tisk z počítače
Tisk fotografií
Tato část popisuje, jak tisknout několik typů fotografií a obsahuje následující témata:
•
Tisk fotografií bez okrajů
Tisk fotografií s okrajem
•
Tisk pohlednic
•
Tisk černobílých fotografií
•
Tisk fotografií panoramat
•
Tisk na kartotéční lístky a jiná média malých rozměrů
•
Náhled 31
Page 34

Kapitola 5
Tisk fotografií bez okrajů
Tisk bez okrajů používejte pro tisk až o krajům papíru 10 x 15 cm (4 x 6 palců).
Pokyny
• Pokyny pro používání funkcí pro tisk fotografií naleznete v tématu „
fotografií“ na stránce 26.
• Zkontrolujte, zda je použitý fotografický papír rovný.
•Při vkládání médií nepřekračujte kapacitu zásobníku papíru. Další informace
naleznete v „
Příprava tisku
1. Zkontrolujte, zda je tiskárna zapnuta.
2. Vložte fotografický papír. Další informace naleznete v tématu „
papíru“ na stránce 15.
Tisk
Technické údaje tiskárny“ na stránce 69.
Vylepšení
Základní informace o
Tisk z počítače
postupujte podle pokynů dodaných s touto aplikací. V opačném případě postupuje
podle následujících pokynů.
1. Otevřete fotografii v softwarovém programu pro úpravu fotografií, jako je software
HP Photosmart.
Poznámka Obsahuje-li používaná aplikace funkci tisku na fotografický papír,
2. Otevřete dialogové okno Vlastnosti tisku. Další informace naleznete v „
Vlastnosti
tiskárny“ na stránce 23.
3. Klepněte na kartu Zkratky pro tisk.
4. V seznamu Zkratky pro tisk vyberte možnost Foto tisk bez okrajů a vyberte
následující možnosti:
• Kvalita tisku: Normální nebo Nejlepší
Poznámka Maximální hodnoty rozlišení dosáhnete, pokud přejdete na kartu
Funkce a v rozevíracím seznamu Kvalita tisku klepněte na možnost
Maximální rozlišení.
• Typ papíru: Příslušný typ fotografického papíru
• Formát papíru: Příslušný formát fotografického papíru bez okrajů
• Orientace: Na výšku nebo Na šířku
32 Tisk z počítače
Page 35

5. Pokud je to nutné, změňte nastavení možností technologie HP Real Life. Další
informace naleznete v „
6. Nastavte všechny další požadované možnosti tisku a klepněte na tlačítko OK.
Po odtržení chlopně z fotografického papíru bude výtisk zcela bez okrajů.
Pomocí nápovědy „Co to je?” zjistíte informace o funkcích, které se zobrazují v
dialogovém okně Vlastnosti tiskárny. Další informace naleznete v „
na stránce 24.
Příbuzná témata
„
Změna nastavení tisku pro tiskovou úlohu“ na stránce 28
Tisk fotografií s okrajem
Možnosti technologie HP Real Life“ na stránce 27.
Nápověda Co to je?“
Tisk z počítače
Pokyny
• Pokyny pro používání funkcí pro tisk fotografií naleznete na stránce „
Vylepšení
fotografií“ na stránce 26.
• Zkontrolujte, zda je použitý fotografický papír rovný.
•Při vkládání médií nepřekračujte kapacitu zásobníku papíru. Další informace
naleznete v „
Technické údaje tiskárny“ na stránce 69.
Příprava tisku
1. Zkontrolujte, zda je tiskárna zapnuta.
2. Vložte fotografický papír. Další informace naleznete v tématu „
Základní informace o
papíru“ na stránce 15.
Tisk
Poznámka Obsahuje-li používaná aplikace funkci tisku na fotografický papír,
postupujte podle pokynů dodaných s touto aplikací. V opačném případě postupuje
podle následujících pokynů.
Tisk fotografií 33
Page 36

Tisk z počítače
Kapitola 5
1. Otevřete fotografii v softwarovém programu pro úpravu fotografií, jako je software
HP Photosmart.
2. Otevřete dialogové okno Vlastnosti tisku. Další informace naleznete v „
Vlastnosti
tiskárny“ na stránce 23.
3. Klepněte na kartu Zkratky pro tisk.
4. V seznamu Zkratky pro tisk vyberte možnost Foto tisk s bílými okraji a vyberte
následující možnosti:
• Kvalita tisku: Normální nebo Nejlepší
Poznámka Maximální hodnoty rozlišení dosáhnete, pokud přejdete na kartu
Funkce a v rozevíracím seznamu Kvalita tisku klepněte na možnost
Maximální rozlišení.
• Typ papíru: Příslušný typ fotografického papíru
• Formát papíru: Příslušný formát fotografického papíru
• Orientace: Na výšku nebo Na šířku
5. Pokud je to nutné, změňte nastavení možností technologie HP Real Life. Další
informace naleznete v „
Možnosti technologie HP Real Life“ na stránce 27.
6. Nastavte všechny další požadované možnosti tisku a klepněte na tlačítko OK.
Pomocí nápovědy „Co to je?” zjistíte informace o funkcích, které se zobrazují v
dialogovém okně Vlastnosti tiskárny. Další informace naleznete v „
Nápověda Co to je?“
na stránce 24.
Příbuzná témata
„
Změna nastavení tisku pro tiskovou úlohu“ na stránce 28
Tisk pohlednic
Pokyny
• Používejte pouze takové kartotéční lístky a jiná média malých rozměrů, která splňují
požadavky tiskárny na formáty papíru. Další informace naleznete v „
tiskárny“ na stránce 69.
•Při vkládání médií nepřekračujte kapacitu zásobníku papíru. Další informace
naleznete v „
Příprava k tisku
1. Zkontrolujte, zda je tiskárna zapnutá.
2. Vložte kartotéční lístky. Další informace naleznete v „
na stránce 15.
Technické údaje
Technické údaje tiskárny“ na stránce 69.
Základní informace o papíru“
34 Tisk z počítače
Page 37

Tisk
1. Otevřete dialogové okno Vlastnosti tisku. Další informace naleznete v „
tiskárny“ na stránce 23.
2. Klepněte na kartu Funkce a proveďte následující nastavení:
• Typ papíru: Klepněte na tlačítko Více, potom na možnost Speciální papír a
vyberte vhodný typ karet.
• Kvalita tisku: Normální nebo Nejlepší
• Formát: Vhodný formát karty
3. Nastavte všechny další požadované možnosti tisku a klepněte na tlačítko OK.
Pomocí nápovědy „Co to je?” zjistíte informace o funkcích, které se zobrazují v
dialogovém okně Vlastnosti tiskárny. Další informace naleznete v „
na stránce 24.
Poznámka Pokud se zobrazí hlášení, že v tiskárně došel papír, postupujte podle
pokynů pro vyřešení problému v tématu „
na stránce 15.
Příbuzná témata
Změna nastavení tisku pro tiskovou úlohu“ na stránce 28
„
Tisk černobílých fotografií
Vlastnosti
Nápověda Co to je?“
Základní informace o papíru“
Pokyny
• Chcete-li vytisknout fotografii, která je již černobílá, není třeba upravovat nastavení
barev. Jednoduše postupujte podle pokynů pro příslušný typ a formát fotografie,
kterou chcete tisknout. Některé základní možnosti fotografického tisku naleznete v
tématu „
• Chcete-li barevnou fotografii vytisknout černobíle, použijte barevnou možnost
Tisknout šedě.
Tisk v odstínech šedi
1. Otevřete dialogové okno Vlastnosti tisku. Další informace naleznete v „
tiskárny“ na stránce 23.
2. Klepněte na kartu Barva.
3. Vyberte možnost Tisknout šedě.
4. Nastavte všechny další požadované možnosti tisku a klepněte na tlačítko OK.
Tisk z počítače“ na stránce 23.
Tisk fotografií panoramat
Chcete-li vytisknout panoramatický obrázek, musíte nejprve pořídit panoramatický
snímek. Používejte také panoramatický papír HP 10 x 30 cm (4 x 12 palců).
Pokyny
• Pokyny pro používání funkcí pro tisk fotografií naleznete v tématu „
fotografií“ na stránce 26.
• Zkontrolujte, zda používaný fotografický papír není zvlněný nebo zkroucený.
Tisk z počítače
Vlastnosti
vylepšení
Tisk fotografií 35
Page 38

Tisk z počítače
Kapitola 5
•Při vkládání médií nepřekračujte kapacitu zásobníku papíru. Další informace
naleznete v „
Technické údaje tiskárny“ na stránce 69.
• Chcete-li zajistit maximální stálost barev, použijte papír HP Advanced Photo Paper.
Příprava k tisku
1. Zkontrolujte, zda je tiskárna zapnutá.
2. Vložte papír. Další informace naleznete v části „
Základní informace o papíru“
na stránce 15.
Tisk
Poznámka Obsahuje-li používaná aplikace funkci tisku na fotografický papír,
postupujte podle pokynů dodaných s touto aplikací. V opačném případě postupujte
podle následujících pokynů.
1. Otevřete dialogové okno Vlastnosti tisku. Další informace naleznete v „Vlastnosti
tiskárny“ na stránce 23.
2. Na kartě Zkratky pro tisk vyberte možnost Tisk fotografií bez okrajů nebo možnost
Tisk fotografií s bílými okraji v seznamu Zkratky pro tisk a potom nastavte
následující možnosti:
• Kvalita tisku: Nejlepší
• Typ papíru: Správný typ fotografického papíru
• Formát papíru: Správný formát panoramatického fotografického papíru
• Orientace: Na výšku nebo Na šířku.
3. Požadovaným způsobem nastavte následující možnosti:
Možnosti technologie HP Real Life“ na stránce 27
• „
Použití dalších nastavení barev“ na stránce 29
• „
Tisk černobílých fotografií“ na stránce 35
• „
4. Nastavte všechny další požadované možnosti tisku a klepněte na tlačítko OK.
Použijte nápovědu Co to je?, chcete-li zjistit další informace o funkcích v dialogovém
okně Vlastnosti tiskárny. Další informace naleznete v „
Nápověda Co to je?“
na stránce 24.
Příbuzná témata
„
Změna nastavení tisku pro tiskovou úlohu“ na stránce 28
Tisk na kartotéční lístky a jiná média malých rozměrů
Pokyny
• Používejte pouze takové kartotéční lístky a jiná média malých rozměrů, která splňují
požadavky tiskárny na formáty papíru.
•Při vkládání médií nepřekračujte kapacitu zásobníku papíru. Další informace
naleznete v „
•Při tisku na běžný papír (například kartotéční lístky) kvalita tisku klesá. To lze
očekávat a nepředstavuje to žádný problém. Tisk na běžný papír je užitečný na
tiskové úlohy jako například návrhy, kde kvalita tisku není důležitá.
36 Tisk z počítače
Technické údaje tiskárny“ na stránce 69.
Page 39

Příprava k tisku
1. Zkontrolujte, zda je tiskárna zapnutá.
2. Vložte papír. Další informace naleznete v části „
na stránce 15.
Tisk
1. Otevřete dialogové okno Vlastnosti tisku. Další informace naleznete v „
tiskárny“ na stránce 23.
2. Klepněte na kartu Funkce a proveďte následující nastavení:
• Typ papíru: Obyčejný papír
• Formát: Vhodný formát karty
3. Nastavte všechny další požadované možnosti tisku a klepněte na tlačítko OK.
Pomocí nápovědy „Co to je?” zjistíte informace o funkcích, které se zobrazují v
dialogovém okně Vlastnosti tiskárny. Další informace naleznete v „
na stránce 24.
Poznámka Pokud se zobrazí hlášení, že v tiskárně došel papír, postupujte podle
pokynů pro vyřešení problému v tématu „
na stránce 15.
Příbuzná témata
Změna nastavení tisku pro tiskovou úlohu“ na stránce 28
„
Software HP Photosmart
Základní informace o papíru“
Vlastnosti
Nápověda Co to je?“
Základní informace o papíru“
Tisk z počítače
Software HP Photosmart koordinuje funkce jednotlivých zařízení HP pro práci s obrázky:
skenerů, fotoaparátů, tiskáren a kombinovaných zařízení. V závislosti na instalovaných
zařízeních a jejich možnostech můžete rychle a snadno organizovat, upravovat a sdílet
své digitální fotografie.
Kreativní organizování, úpravy a sdílení digitálních fotografií
Pokud jste provedli výchozí instalaci softwaru tiskárny, nainstalovali jste také software
Photosmart Essential. Pomocí tohoto softwaru usnadníte:
• Tisk fotografií a digitálních obrázků
•Přenos obrázků z fotoaparátu nebo paměťové karty
• Úpravy obrázků
• Sdílení fotografií s přáteli a rodinou
Další informace naleznete v nápovědě softwaru HP Photosmart.
Software HP Photosmart 37
Page 40

Tisk z počítače
Kapitola 5
38 Tisk z počítače
Page 41

6Údržba
Tato část obsahuje základní postupy údržby, které mohou pomoci vaší tiskárně, aby
fungovala správně a tiskla fotografie nejvyšší kvality.
•
Dialogové okno sady nástrojů
Zarovnání tiskové kazety
•
Automatické čištění tiskové kazety
•
Zobrazení přibližné hladiny inkoustu v kazetách.
•
Vložení a výměna tiskové kazety
•
Odstranění inkoustu z pokožky a oděvu
•
Získání informací o objednávání tiskových kazet
•
Tisk zkušební stránky
•
Tisk vzorové stránky
•
Ikona Monitoru digitálního zobrazení HP
•
Skladování tiskárny a tiskové kazety
•
Dialogové okno sady nástrojů
Panel nástrojů tiskárny obsahuje užitečné nástroje pro zvýšení jejího výkonu.
•
Otevřete panel nástrojů
Použití panelu nástrojů
•
Otevřete panel nástrojů
Z hlavního panelu systému Windows
1.
Poklepejte na ikonu Monitoru digitálního zobrazení HP
2. Zkontrolujte, zda je vybrána správná tiskárna, a potom v dialogovém okně Centrum
řešení HP klepněte na tlačítko Nastavení.
3. Vyberte příkazy Nastavení tisku > Panel nástrojů tiskárny.
.
Použití panelu nástrojů
Pomocí panelu nástrojů lze provést následující:
• „
Zarovnání tiskové kazety“ na stránce 40
Automatické čištění tiskové kazety“ na stránce 40
• „
Tisk vzorové stránky“ na stránce 43
• „
Tisk zkušební stránky“ na stránce 43
• „
Zobrazení přibližné hladiny inkoustu v kazetách.“ na stránce 41
• „
Získání informací o objednávání tiskových kazet“ na stránce 43
• „
Konfigurace Bluetooth“ na stránce 20
• „
Údržba
Údržba 39
Page 42

Kapitola 6
Zarovnání tiskové kazety
Tiskárna automaticky zarovná tiskové kazety po instalaci nové kazety. Zarovnání
tiskových kazet lze provést i jindy, chcete-li zajistit optimální kvalitu tisku. Známkou toho,
že tiskovou kazetu je třeba zarovnat ručně, jsou šikmo vytištěné dokumenty,
neuspokojivý tisk barev nebo nedostatečná kvalita tisku.
Zarovnání tiskové kazety z tiskárny
1. Vyjměte všechny paměťové karty, pokud jsou vloženy.
2. Stisknutím tlačítka
kazety).
3. Stisknutím tlačítka Print (Tisk) spustíte zarovnání tiskové kazety.
4. Postupujte podle pokynů na obrazovce
Zarovnání tiskové kazety z připojeného počítače
1. Do vstupního zásobníku vložte list fotografického papíru HP Advanced Photo Paper.
2. Otevře dialogové okno Sada nástrojů. Další informace naleznete v „
sady nástrojů“ na stránce 39.
3. Klepněte na možnost Zarovnat tiskové kazety.
4. Klepněte na tlačítko Zarovnat a postupujte podle pokynů na obrazovce.
nebo zvýrazněte položku Align cartridge (Zarovnat tiskové
Automatické čištění tiskové kazety
Dialogové okno
Pokud na vytištěných stránkách chybějí čáry, body nebo jsou zde pruhy rozmazaného
inkoustu, v tiskové kazetě pravděpodobně dochází inkoust nebo je potřeba ji vyčistit.
Upozornění Tiskovou kazetu čistěte pouze v nezbytných případech. Provádíte-li
čištění kazet příliš často, dochází ke zbytečné ztrátě inkoustu a ke zkrácení životnosti
kazet.
Pokud je v tiskové kazetě dostatek inkoustu, proveďte automatické čištění tiskové kazety.
Postupujte takto:
Údržba
Čištění tiskové kazety z tiskárny
1. Vyjměte všechny paměťové karty, pokud jsou vloženy.
2. Stisknutím tlačítka
kazety).
3. Stisknutím tlačítka Print (Tisk) spustíte čištění tiskové kazety.
4. Postupujte podle pokynů na obrazovce
Čištění tiskové kazety z připojeného počítače
1. Otevře dialogové okno Sada nástrojů. Další informace naleznete v „
sady nástrojů“ na stránce 39.
2. Klepněte na možnost Čištění tiskové kazety.
3. Klepněte na tlačítko Vyčistit.
4. Postupujte podle pokynů na obrazovce.
Pokud čáry a body na dokumentech chybí i po vyčištění, vyměňte tiskovou kazetu.
nebo zvýrazněte položku Clean cartridge (Vyčistit tiskové
Dialogové okno
40 Údržba
Page 43

Zobrazení přibližné hladiny inkoustu v kazetách.
Zobrazit odhadované množství inkoustu v instalované tiskové kazetě v tiskárně můžete
buď z připojeného počítače nebo přímo z tiskárny. Obrazovka tiskárny zobrazuje ikonu
množství inkoustu, která ukazuje přibližné množství zbývajícího inkoustu v tiskové kazetě
(100 %, 75 %, 50 %, 25 % a téměř prázdná):
100%
75%
50%
25%
Málo inkoustu (méně než 25 %).
Poznámka Inkoust z tiskových kazet je používán při procesu tisku mnoha různými
způsoby, včetně inicializačního procesu, který připravuje zařízení a tiskové kazety
pro tisk a při údržbě tiskové hlavy, při které se udržují tiskové trysky čisté, aby mohl
inkoust hladce protékat. Navíc zůstává v tiskové kazetě po jejím použití zbytkový
inkoust. Více informací viz
Zobrazení přibližné hladiny inkoustu v tiskové kazetě z připojeného počítače
1. Otevře dialogové okno Sada nástrojů. Další informace naleznete v „
sady nástrojů“ na stránce 39.
2. Klepněte na kartu Odhadované hladiny inkoustu.
www.hp.com/go/inkusage.
Vložení a výměna tiskové kazety
Tříbarevná tisková kazeta HP 110 Tri-color Inkjet umožňuje tisk černobílých i barevných
fotografií.
Inkousty HP Vivera zajišťují prvotřídní kvalitu fotografií a jsou velmi odolné vůči
vyblednutí, takže fotografie jsou v živých barvách po velmi dlouhou dobu. Inkousty
Zobrazení přibližné hladiny inkoustu v kazetách. 41
Dialogové okno
Údržba
Page 44

Kapitola 6
HP Vivera mají speciální složení a je u nich vědecky testována kvalita, čistota a odolnost
vůči vyblednutí.
Upozornění Zkontrolujte, zda používáte správné tiskové kazety. Společnost HP
nedoporučuje ani úpravy a plnění tiskových kazet HP. Na poškození vzniklá úpravou
nebo plněním tiskových kazet HP se nevztahuje záruka společnosti HP.
Společnost HP doporučuje nainstalovat všechny zakoupené tiskové kazety před datem
uvedeném na balení pro zajištění co nejlepší kvality tisku.
Vložení nebo výměna tiskové kazety
1. Zkontrolujte, zda je tiskárna zapnutá a zda jste odstranili karton z vnitřního prostoru
tiskárny.
2. Otevřete dvířka pro přístup k tiskové kazetě.
3. Odstraňte růžovou pásku z kazety.
Poznámka Nedotýkejte se kontaktů měděné barvy na tiskové kazetě.
4. Pokud vyměňujete kazetu, vyjměte kazetu z kolébky jejím stlačením směrem dolů a
vytažením ven.
5. Novou kazetu držte štítkem směrem nahoru. Zasuňte kazetu do kolébky měděnými
kontakty směrem dovnitř pod mírným úhlem. Zatlačte na kazetu, aby se zaklapnutím
zajistila na místě.
6. Zavřete přístupová dvířka tiskové kazety.
Tiskárna začne provádět zarovnání tiskové kazety Další informace uvádí téma
„
Zarovnání tiskové kazety“ na stránce 40.
Starou kazetu recyklujte. Program pro recyklaci spotřebního materiálu tiskáren
HP Inkjet je dostupný v mnoha zemích či oblastech a umožňuje bezplatnou recyklaci
použitých tiskových kazet. Další informace naleznete na adrese
www.hp.com/hpinfo/
globalcitizenship/environment/recycle/inkjet.html.
Odstranění inkoustu z pokožky a oděvu
Údržba
42 Údržba
Pokožku nebo oděv potřísněný inkoustem ošetřete následujícím způsobem:
Povrch Očistění
Pokožka Omyjte potřísněné místo pískovým mýdlem.
Bílé prádlo
Barevné prádlo
Vyperte prádlo ve studené vodě s použitím
chlórového bělidla.
Vyperte prádlo ve studené vodě s použitím
mýdlového amoniaku.
Upozornění Při odstraňování inkoustu z látky vždy používejte studenou vodu. Při
použití teplé nebo horké vody se může inkoust do látky zaprat.
Page 45

Získání informací o objednávání tiskových kazet
Zobrazení informací o objednávání tiskových kazet a objednání kazet online
1. Otevře dialogové okno Sada nástrojů. Další informace naleznete v „
sady nástrojů“ na stránce 39.
2. Klepněte na kartu Odhadované hladiny inkoustu.
3. Klepněte na položku Informace o tiskových kazetách.
Pokud jste připojeni k Internetu, můžete klepnout na tlačítko Nákup online a objednat
kazety online.
Chcete-li objednat papíry HP nebo jiný spotřební materiál, přejděte na stránku
www.hp.com/buy/supplies . Po zobrazení výzvy vyberte zemi/oblast, dále podle pokynů
vyberte příslušný produkt a potom na této stránce klepněte na některý z odkazů na
stránky umožňující nákup.
Tisk zkušební stránky
Informace o zkušební stránce mohou pomoci při kontaktování technické podpory HP.
Obsahuje také informace o hladinách inkoustů, výkonu tisku nebo inkoustové kazety,
sériovém čísle tiskárny apod.
Tisk zkušební stránky z tiskárny
1. Vyjměte všechny paměťové karty, pokud jsou vloženy.
2. Stisknutím tlačítka
stránku).
3. Stisknutím tlačítka Print (Tisk) spusťte tisk zkušební stránky.
nebo zvýrazněte položku Print test page (Tisknout zkušební
Dialogové okno
Tisk zkušební stránky z počítače
1. Otevře dialogové okno Sada nástrojů. Další informace naleznete v „
sady nástrojů“ na stránce 39.
2. Klepněte na kartu Služby zařízení.
3. Klepněte na tlačítko Tisk zkušební stránky.
4. Klepněte na tlačítko Vytisknout stránku.
Tisk vzorové stránky
Tisk ukázkové stránky z tiskárny
1. Vyjměte všechny paměťové karty, pokud jsou vloženy.
2. Stisknutím tlačítka
ukázkovou stránku).
3. Stisknutím tlačítka Print (Tisk) spusťte tisk ukázkové stránky.
Dialogové okno
Údržba
nebo zvýrazněte položku Print sample page (Tisknout
Získání informací o objednávání tiskových kazet 43
Page 46

Kapitola 6
Tisk ukázkové stránky z počítače
1. Vložte papír do zásobníku papíru.
2. Otevře dialogové okno Sada nástrojů. Další informace naleznete v „
sady nástrojů“ na stránce 39.
3. Klepněte na kartu Služby zařízení.
4. Klepněte na tlačítko Tisk vzorové stránky.
5. Klepněte na tlačítko Vytisknout stránku.
Ikona Monitoru digitálního zobrazení HP
Po instalaci softwaru tiskárny se na hlavním panelu systému Windows zobrazí ikona
Monitoru digitálního zobrazení HP. Tato ikona umožňuje provádět různé úkoly.
Ikona Monitoru digitálního zobrazení HP znázorňuje stav tiskárny:
Je-li tiskárna ve stavu nečinnosti, ikona Monitoru digitálního zobrazení HP se zobrazí se
zeleným zaškrtnutím.
Je-li v Monitoru digitálního zobrazení HP chyba, zobrazí se jeho ikona s vykřičníkem.
Zobrazí se také chybová zpráva. Klepnutím na chybovou zprávu nebo na ikonu Monitoru
digitálního zobrazení HP vrátíte ikonu do stavu nečinnosti.
• Poklepáním na ikonu Monitoru digitálního zobrazení HP přejdete do Centra řešení
HP.
• Klepněte pravým tlačítkem na ikonu Monitoru digitálního zobrazení HP a vyberte z
následujících položek nabídky:
• HP Photosmart A520 series > O aplikaci: Zobrazí verzi softwaru tiskárny,
seznam nainstalovaných tiskáren, název tiskárny a sériové číslo.
• Spustit nebo zobrazit Centrum řešení HP: Otevře dialogové okno Centrum
řešení HP.
• O aplikaci: Zobrazí verzi ikony Monitoru digitálního zobrazení HP.
• Zavřít Monitor digitálního zobrazení HP: Odebere ikonu Monitoru digitálního
zobrazení HP z hlavního panelu systému Windows. Ikona tiskárny se znovu
zobrazí, až restartujete počítač.
Údržba
• HP Photosmart A520 series > Stav na displeji: Zobrazuje aktuální stav
tiskárny.
Dialogové okno
Skladování tiskárny a tiskové kazety
Tato část obsahuje informace o skladování vaší tiskárny a tiskových kazet.
•
Skladování tiskárny
Skladování tiskových kazet
•
44 Údržba
Page 47

Skladování tiskárny
Tiskárna je zkonstruována tak, aby odolávala dlouhodobé i krátkodobé nečinnosti.
• Tiskárnu skladujte v uzavřeném prostoru na místě, kam nedopadá přímé sluneční
světlo a kde nejsou extrémní teplotní výkyvy.
• Pokud tiskárna a tisková kazeta nebyly používány měsíc nebo déle, vyčistěte před
tiskem tiskové kazety. Další informace naleznete v „
kazety“ na stránce 40.
Skladování tiskových kazet
Při každém uskladnění tiskárny ponechte používané tiskové kazety uvnitř tiskárny.
Během procesu vypínání umístí tiskárna tiskové kazety do ochranného víčka.
Upozornění Před odpojením napájecího kabelu zkontrolujte, zda tiskárna dokončila
proces vypínání. Bude tak zajištěno správné uložení tiskových kazet v tiskárně.
Následující tipy vám pomohou při práci s tiskovými kazetami HP a zajistí trvalou kvalitu
tisku:
• Když vyjmete tiskovou kazetu z tiskárny, vložte ji do ochranného krytu, abyste
zabránili vyschnutí inkoustu.
• Dokud tiskové kazety nepotřebujete, nevyjímejte je z původních obalů. Tiskové
kazety by měly být skladovány při pokojové teplotě (15 až 35 °C nebo 59 až 95 °F).
• Neodstraňujte plastovou pásku chránící trysky, dokud nejste k instalaci kazety do
tiskárny připraveni. Pokud byla z tiskové kazety sejmuta plastová páska,
nepokoušejte se ji znovu připevnit. Opětovným přichycením pásky se tisková kazeta
poškodí.
Automatické čištění tiskové
Skladování tiskárny a tiskové kazety 45
Údržba
Page 48

Kapitola 6
Údržba
46 Údržba
Page 49

7Odstraňování problémů
Předtím, než o pomoc požádáte pracovníky podpory společnosti HP, si přečtěte tuto část
s radami pro řešení problémů nebo využijte služeb podpory online na adrese
www.hp.com/support .
Nejdříve zkontrolujte, zda:
• Všechny kabely mezi tiskárnou a počítačem jsou pevně připojeny.
•Právě používáte nejnovější verzi softwaru tiskárny.
Tip Společnost HP doporučuje použít kabel USB o maximální délce 3 metry. Při
použití delšího kabelu USB mohou vznikat chyby.
Tato část obsahuje informace o odstraňování problémů s tiskárnou HP Photosmart A520
series.
•
Problémy s instalací softwaru
Problémy s tiskem a hardwarem
•
Potíže při tisku pomocí technologie Bluetooth
•
Zprávy zařízení
•
Problémy s instalací softwaru
• Software tiskárny není úspěšně instalován.
Zobrazilo se hlášení Došlo k chybě při zápisu prostřednictvím rozhraní Dot4
•
Chybí software HP Photosmart
•
Software tiskárny není úspěšně instalován.
Příčina: Mohl nastat konflikt s antivirovou aplikací nebo jinou aplikací spuštěnou
na pozadí, který znemožnil úspěšnou instalaci softwaru.
Řešení:
1. Odinstalujte software tiskárny:
a. V nabídce Start systému Windows přejděte na Programy > HP >
HP Photosmart A520 series > Odinstalovat zařízení.
b. Postupujte podle pokynů na obrazovce.
2. Pozastavte nebo ukončete všechny aktivní antivirové aplikace.
3. Ukončete všechny ostatní aplikace.
4. Znovu nainstalujte software tiskárny podle pokynů pro instalaci, které byly dodány
s tiskárnou.
Zobrazilo se hlášení Došlo k chybě při zápisu prostřednictvím rozhraní Dot4
Příčina: Software tiskárny pravděpodobně není instalován správně.
Odstraňování problémů 47
Odstraňování problémů
Page 50

Kapitola 7
Řešení:
• Odpojte kabel USB od počítače a znovu jej připojte.
• Zkontrolujte, zda je kabel pevně připojen k počítači i k portu USB na zadní straně
tiskárny.
• Restartujte počítač.
Pokud potíže přetrvávají, postupujte podle těchto pokynů:
1. Odpojte kabel USB od tiskárny.
2. Odinstalujte software tiskárny:
a. V nabídce Start systému Windows postupně přejděte na možnosti
Programy > HP > HP Photosmart A520 series > Odinstalovat zařízení.
b. Postupuje podle pokynů na obrazovce.
3. Po dokončení odinstalování restartujte počítač.
4. Znovu nainstalujte software tiskárny. Postupuje podle pokynů pro instalaci na
obrazovce.
5. Připojte napájecí kabel k zadní straně tiskárny a tiskárnu zapněte.
6. Po zobrazení výzvy připojte kabel USB k portu USB na zadní straně tiskárny.
Chybí software HP Photosmart
Příčina: Software HP Photosmart není instalován.
Řešení: Instalujte software HP Photosmart dodaný se zařízením HP Photosmart.
Pokud je software již nainstalován, restartujte počítač.
Instalace softwaru HP Photosmart
1. Vložte disk CD HP Photosmart do jednotky CD-ROM počítače a poté spusťte
program Setup.
2. Po výzvě klepněte na Instaluj další software pro instalaci software
HP Photosmart.
3. Postupujte dle pokynů na obrazovce a dle pokynů k instalaci, které jsou součástí
balení HP Photosmart.
Problémy s tiskem a hardwarem
• Tiskárna je připojena k síti, ale nelze ji zapnout.
Výtisk neopustil tiskárnu
•
Ztráta komunikace mezi tiskárnou a počítačem
•
Průvodce přidáním nového hardwaru nerozpoznal tiskárnu po jejím připojení k
Odstraňování problémů
48 Odstraňování problémů
•
počítači.
Po připojení tiskárny k počítači pomocí kabelu USB se nezobrazil Průvodce přidáním
•
nového hardwaru
Ikona Monitoru digitálního zobrazení HP se nezobrazí na hlavním panelu Windows
•
Tiskárna netiskne, pokud je připojena k počítači pomocí kabelu USB přes jiné zařízení
•
USB
Page 51

• U ikony Monitoru digitálního zobrazení HP na hlavním panelu systému Windows je
zobrazen červený kroužek
Zobrazila se zpráva Neznámé zařízení
•
Při tisku dokumentu nebo fotografie nebyla použita vybraná výchozí nastavení tisku
•
Tiskárna netiskne fotografie bez okrajů
•
Nelze uložit fotografie z počítače na paměťovou kartu
•
Tisk je velmi pomalý
•
Výtisk je pokroucený nebo zvlněný
•
Na výstupu tiskárny se objevila prázdná stránka
•
Během přípravy na tisk tiskárna vysunula papír.
•
Části dokumentu chybějí nebo jsou vytištěny na nesprávném místě
•
Nízká kvalita tisku
•
Vytištěné fotografie vypadají oříznuté
•
Výtisk nevypadá tak, jak by měl
•
Tiskárna je připojena k síti, ale nelze ji zapnout.
Řešení:
• Tiskárna je možná zapojena do rozbočovacího kabelu, který je vypnutý. Zapněte
tento kabel, pak zapněte tiskárnu.
• Tiskárna je pravděpodobně připojena k nekompatibilnímu zdroji napájení. Pokud
cestujete do zahraničí, přesvědčte se, zda elektrická síť v dané zemi/oblasti
vyhovuje požadavkům na napájení tiskárny a zda je kompatibilní s napájecím
kabelem tiskárny.
• Zkontrolujte, zda adaptér funguje správně. Kontrola adaptéru:
•Ujistěte se, že je adaptér připojen k tiskárně a kompatibilnímu zdroji napájení.
• Stiskněte a podržte tlačítko On (Zapnout) na tiskárně. Pokud se rozsvítí
tlačítko On (Zapnout), funguje kabel napájení správně. Pokud se nerozsvítí,
přejděte na web
www.hp.com/support nebo se obraťte na podporu
společnosti HP.
Výtisk neopustil tiskárnu
Příčina: Papír uvízl během tisku.
Řešení: Uvíznutý papír odstraňte takto:
• Pokud se papír alespoň částečně vysunul z přední části tiskárny, jemně jej
vytáhněte směrem k sobě.
• Pokud se papír neobjevil ani částečně v přední části tiskárny, zkuste jej vyjmout
ze zadní části tiskárny:
•Vyjměte papír ze vstupního zásobníku, poté jemně zatáhněte za vstupní
zásobník, až se více otevře. Nepokoušejte se ho vodorovně zcela vytáhnout.
Mohlo by dojít k poškození tiskárny.
•Jemně vytáhněte uvíznutý papír ze zadní části tiskárny.
•Zvedněte vstupní zásobník, až zaklapne zpět do polohy pro vkládání papíru.
Problémy s tiskem a hardwarem 49
Odstraňování problémů
Page 52

Kapitola 7
• Pokud se vám nepodaří uchopit pevně okraj papíru, abyste jej vytáhli, postupujte
takto:
•Vypněte tiskárnu.
•Zapněte tiskárnu. Tiskárna zkontroluje, zda není v dráze papíru uvíznutý
papír, a případně tento uvíznutý papír vysune.
•Pokračujte stisknutím tlačítka OK.
Ztráta komunikace mezi tiskárnou a počítačem
Příčina:
•Počítač možná není připojen k tiskárně.
• Tiskárna je možná vypnuta.
• Tiskárna možná není připojena ke zdroji napájení.
• Možná používáte rozbočovač USB nebo dokovací stanici, ke které je připojeno
více zařízení. Přístup k jinému zařízení může dočasně přerušit připojení k
tiskárně.
Řešení:
• Zkontrolujte, zda je kabel USB pevně připojen k počítači i k portu USB na zadní
straně tiskárny.
• Zkontrolujte, zda je napájecí kabel tiskárny správně zapojen a zda je tiskárna
zapnuta.
•Počkejte na ukončení přístupu k jinému zařízení, nebo připojte tiskárnu k počítači
přímo.
Pokud se zobrazí dialogové okno HP Photosmart, pokuste se opakovaně navázat
spojení klepnutím na tlačítko Opakovat.
Průvodce přidáním nového hardwaru nerozpoznal tiskárnu po jejím připojení k
počítači.
Příčina: Připojili jste tiskárnu k počítači před instalací softwaru nebo před
zobrazením výzvy k jejímu připojení.
Řešení:
1. Odpojte kabel USB od tiskárny a ukončete Průvodce přidáním nového hardwaru.
Odstraňování problémů
2. Vložte do jednotky disk CD HP Photosmart, který je součástí dodávky tiskárny.
Po zobrazení Průvodce instalací klepněte na tlačítko Storno.
3. V nabídce Start klepněte na příkaz Spustit.
4. Klepněte na tlačítko Procházet a vyhledejte jednotku CD-ROM.
5. Vyberte soubor Uninstaller.bat a klepněte na tlačítko Otevřít.
6. Klepnutím na tlačítko OK spustíte odinstalační program.
50 Odstraňování problémů
Page 53

7. Klepnutím na tlačítko Pokračovat odinstalujete soubory, které byly vytvořeny při
připojení tiskárny k počítači.
8. Klepněte na tlačítko Restartovat. Až bude počítač znovu spuštěn, vyjměte disk
CD HP Photosmart a postupujte podle pokynů pro instalaci, které jsou součástí
dodávky tiskárny.
Po připojení tiskárny k počítači pomocí kabelu USB se nezobrazil Průvodce
přidáním nového hardwaru
Příčina: Možná nepoužíváte systém Windows, nebo došlo k potížím s kabelem
USB či s připojením kabelu USB.
Řešení: Zkontrolujte, zda je v počítači správná verze operačního systému Windows
a zda je počítač připojen k portu USB na zadní straně tiskárny pomocí kabelu USB.
Pokud je problém jinde, postupujte takto:
1. Odpojte kabel USB a napájecí kabel ze zadní strany tiskárny.
2. Odinstalujte software tiskárny:
a. V nabídce Start systému Windows postupně přejděte na možnosti
Programy > HP > HP Photosmart A520 series > Odinstalovat zařízení.
b. Postupujte podle pokynů na obrazovce.
3. Po dokončení odinstalování restartujte počítač.
4. Znovu nainstalujte software tiskárny. Postupujte podle pokynů pro instalaci na
obrazovce.
5. Připojte napájecí kabel k zadní straně tiskárny a tiskárnu zapněte.
6. Po zobrazení výzvy připojte kabel USB k portu USB na zadní straně tiskárny.
Ikona Monitoru digitálního zobrazení HP se nezobrazí na hlavním panelu Windows
Příčina: Pravděpodobně jste po klepnutí pravým tlačítkem na ikonu Monitoru
digitálního zobrazení HP na hlavním panelu systému Windows vybrali z nabídky
příkaz Zavřít Monitor digitálního zobrazení HP. Další informace naleznete v „
Ikona
Monitoru digitálního zobrazení HP“ na stránce 44.
Řešení: Restartujte počítač.
Tiskárna netiskne, pokud je připojena k počítači pomocí kabelu USB přes jiné
zařízení USB
Příčina: Obousměrná komunikace mezi tiskárnou a počítačem byla přerušena
jiným zařízením, které je připojeno k rozbočovači.
Řešení:
1. Vypněte počítač.
2. Připojte tiskárnu přímo k portu USB počítače.
3. Zkontrolujte, zda je kabel pevně připojen k počítači i k portu USB na zadní straně
tiskárny.
Problémy s tiskem a hardwarem 51
Odstraňování problémů
Page 54

Kapitola 7
4. Odpojte od počítače všechna zařízení USB (včetně rozbočovače).
5. Zapněte počítač.
6. Pokuste se dokument vytisknout znovu. Pokud potíže přetrvávají, opakujte kroky
1 - 5 s použitím jiného portu USB v počítači.
U ikony Monitoru digitálního zobrazení HP na hlavním panelu systému Windows
je zobrazen červený kroužek
Příčina: Došlo k potížím s připojením nebo komunikací mezi tiskárnou a počítačem.
Řešení:
1. Připojte tiskárnu přímo k portu USB počítače.
2. Odpojte kabel USB od počítače a znovu jej připojte.
3. Odpojte od počítače všechna zařízení USB (včetně rozbočovače).
4. Používáte-li pro připojení tiskárny k počítači rozbočovač USB, odpojte tiskárnu
od rozbočovače USB a připojte ji přímo k počítači, abyste ověřili stav komunikace.
5. Pokuste se dokument vytisknout znovu. Pokud potíže přetrvávají, opakujte kroky
1 - 5 s použitím jiného portu USB v počítači.
Zobrazila se zpráva Neznámé zařízení
Příčina:
• V kabelu mezi počítačem a tiskárnou se možná kumulovala statická elektřina.
• Software nedokázal rozpoznat tiskárnu. Pravděpodobně není v pořádku připojení
USB tiskárny.
Řešení:
1. Odpojte kabel USB od tiskárny.
2. Odpojte od tiskárny napájecí kabel.
3. Počkejte přibližně 10 sekund.
4. Znovu připojte napájecí kabel tiskárny.
5. Připojte kabel USB zpět do portu USB na zadní strany tiskárny.
6. Pokud potíže přetrvávají, odpojte napájecí kabel a kabel USB a odinstalujte
software tiskárny:
a. V nabídce Start systému Windows postupně přejděte na možnosti
Programy > HP > HP Photosmart A520 series > Odinstalovat zařízení.
b. Postupuje podle pokynů na obrazovce.
Odstraňování problémů
7. Restartujte počítač.
8. Nainstalujte znovu software tiskárny a dodržujte pokyny na obrazovce. Kabel
USB zapojte do tiskárny, až k tomu budete vyzváni.
Pokud se i nadále zobrazuje hlášení Neznámé zařízení, informujte se na stránce
www.hp.com/support nebo se obraťte na pracovníky podpory společnosti HP.
52 Odstraňování problémů
Page 55

Při tisku dokumentu nebo fotografie nebyla použita vybraná výchozí nastavení
tisku
Příčina: Výchozí nastavení tiskárny se možná liší od nastavení v aplikaci.
Nastavení tisku v aplikaci mají přednost před libovolnými nastaveními tiskárny.
Řešení: V nabídce Soubor příslušné aplikace vyberte příkaz Tisk, klepněte na
tlačítko Vlastnosti a zvolte požadovaná nastavení tisku.
Tiskárna netiskne fotografie bez okrajů
Příčina: Tiskárna neumožňuje tisk fotografií bez okrajů na libovolný formát papíru.
Je nutné vybrat formát papíru, který podporuje tisk bez okrajů.
Řešení:
1. Otevřete dialogové okno Vlastnosti tiskárny. Další informace naleznete
v „
Vlastnosti tiskárny“ na stránce 23.
2. Klepněte na kartu Zkratky pro tisk.
3. V seznamu Zkratky pro tisk vyberte možnost Tisk fotografií bez okrajů a
vyberte vhodný formát fotografického papíru bez okrajů.
Další informace naleznete v tématu „
Tisk fotografií bez okrajů“ na stránce 32.
Nelze uložit fotografie z počítače na paměťovou kartu
Příčina: Paměťová karta je pravděpodobně uzamčená.
Řešení: Pokud má paměťová karta uzamykací přepínač, zkontrolujte, zda je v
odemčené pozici.
Tisk je velmi pomalý
Příčina:
•Pravděpodobně tisknete obrázek v velkým rozlišením. Tyto obrázky se tisknou
déle.
• Možná jste zvolili nastavení Maximální rozlišení.
• Možná je nedostatek systémových prostředků. V pozadí je možná spuštěna
konverzace, stahování hudby nebo antivirový program.
• Možná používáte neaktuální software tiskárny.
• Ve výstupním zásobníku pravděpodobně zasychá vytisknutá stránka.
Problémy s tiskem a hardwarem 53
Odstraňování problémů
Page 56

Kapitola 7
Řešení:
•Na kartě Funkce v dialogovém okně Vlastnosti tiskárny vyberte v nastavení
Kvalita tisku místo možnosti Maximální rozlišení možnost Nejlepší nebo
Normální.
• Informace o kontrole množství inkoustu v tiskové kazetě najdete v „
Zobrazení
přibližné hladiny inkoustu v kazetách.“ na stránce 41. Pokud je to nutné, vyměňte
kazetu.
• Informace o aktualizaci softwaru tiskárny najdete v „Stažení aktualizací softwaru
tiskárny“ na stránce 24. Chcete-li zkontrolovat používanou verzi softwaru, vyberte
z místní nabídky ikony Monitoru digitálního zobrazení HP
na hlavním panelu
příkaz O aplikaci.
•Vyjměte vlhkou stránku a počkejte. Tisk bude pokračovat po oschnutí stránky.
Chcete-li zvýšit stav systémových prostředků, ukončete všechny spuštěné programy
s výjimkou Průzkumníka a programu Systray a pokuste se dokument vytisknout
znovu:
1. Stiskněte klávesy Ctrl+Alt+Delete.
2. Vyberte všechny programy s výjimkou Průzkumníka Windows a Systray. Více
programů lze vybrat podržením klávesy Ctrl nebo Shift.
3. Klepněte na tlačítko Ukončit úlohu. Pokud se zobrazí další zpráva, znovu
klepněte na tlačítko Ukončit úlohu.
4. Opakujte kroky 1 - 3, dokud nejsou ukončeny všechny programy s výjimkou
Průzkumníka Windows a programu Systray.
5. Pokuste se dokument vytisknout znovu.
Výtisk je pokroucený nebo zvlněný
Příčina: Tisková úloha používá více inkoustu, než je obvyklé.
Řešení: Snižte sytost inkoustu v dialogovém okně Vlastnosti tiskárny.
1. Otevřete dialogové okno Vlastnosti tiskárny. Další informace naleznete
v „
Vlastnosti tiskárny“ na stránce 23.
2. Klepněte na kartu Barva.
3. Klepněte na možnost Další možnosti barev.
4. Nastavte atributy inkoustu posunutím jezdce Sytost směrem k hodnotě
Tlumená.
5. Pokuste se dokument vytisknout znovu.
Odstraňování problémů
Na výstupu tiskárny se objevila prázdná stránka
Příčina: V tiskové kazetě mohl dojít inkoust.
54 Odstraňování problémů
Page 57

Řešení: Tisk zkušební stránky. Další informace naleznete v „Tisk zkušební
stránky“ na stránce 43. Pokud je to nutné, vyměňte kazetu. Další informace naleznete
v „
Vložení a výměna tiskové kazety“ na stránce 41.
Během přípravy na tisk tiskárna vysunula papír.
Příčina: Tiskárna je pravděpodobně vystavena přímemu slunečnímu světlu, což
ovlivňuje funkci automatického čidla papíru.
Řešení: Umístěte tiskárnu tak, aby nebyla vystavena přímému slunečnímu světlu.
Části dokumentu chybějí nebo jsou vytištěny na nesprávném místě
Příčina:
• Možná jste vybrali nesprávnou orientaci papíru.
• Možná jste vybrali nesprávný formát papíru.
Řešení:
• V dialogovém okně Vlastnosti tiskárny se přesvědčte, že jste na kartě Funkce
vybrali správnou orientaci.
• Zkontrolujte, zda jste zvolili správný formát papíru. Další informace naleznete
v tématu „
Změna formátu papíru“ na stránce 29.
Nízká kvalita tisku
Příčina:
• Možná jste fotografii příliš zvětšili.
• V tiskové kazetě možná dochází inkoust.
• Možná jste nevybrali nejvhodnější typ papíru pro požadovaný výstup.
• Možná tisknete na špatnou stranu papíru.
• Možná jste v digitálním fotoaparátu vybrali nastavení s nízkým rozlišením.
• Možná je nutné tiskovou kazetu vyčistit.
Řešení:
• Zadejte nižší hodnotu zvětšení.
• Tisk zkušební stránky. Další informace naleznete v „
Tisk zkušební stránky“
na stránce 43. Pokud je to nutné, vyměňte kazetu. Další informace naleznete
v „
Vložení a výměna tiskové kazety“ na stránce 41.
Problémy s tiskem a hardwarem 55
Odstraňování problémů
Page 58

Kapitola 7
• Zkontrolujte hladinu inkoustu v inkoustové kazetě na kartě Sady nástrojů
Odhadovaná hladina inkoustu. Další informace najdete v „
na stránce 39
• Zkontrolujte, zda používáte typ papíru určený pro tiskárnu. Chcete-li při tisku
fotografií dosáhnout nejlepších výsledků, použijte fotografický papír vyvinutý
společností HP.
• Místo obyčejného papíru zvolte papír, který je výslovně určen pro daný výstup.
• Zkontrolujte, zda je papír vložen lícem nahoru.
• Zmenšete velikost obrázku a pokuste se dokument vytisknout znovu. Chcete-li
příště dosáhnout lepších výsledků, nastavte v digitálním fotoaparátu vyšší
rozlišení fotografií.
•Na kartě Služby zařízení panelu nástrojů tiskárny klepněte na tlačítko Vyčistit
tiskovou kazetu.
Vytištěné fotografie vypadají oříznuté
Příčina: Možná jste formát nebo typ papíru vybrali v dialogovém okně Vzhled
stránky příslušné aplikace.
Řešení: Formát a typ papíru vyberte na kartě Funkce dialogového okna Vlastnosti
tiskárny.
Sada nástrojů“
Výtisk nevypadá tak, jak by měl
Příčina: Papír může být špinavý, poškrábaný nebo pokroucený nebo má tmavou
barvu či obsahuje kovová vlákna.
Řešení: Pokud je papír poškozený, tmavý nebo obsahuje kovová vlákna, nemusí
čidlo správně rozpoznat typ a formát papíru. Zkontrolujte, zda je papír čistý, světle
zbarvený, není poškrábaný ani pokroucený a neobsahuje kovová vlákna. Vhodný typ
papíru vyberte na kartě Funkce dialogového okna Vlastnosti tiskárny.
Potíže při tisku pomocí technologie Bluetooth
Než se obrátíte na podporu společnosti HP, prostudujte tipy pro řešení potíží v této části
nebo navštivte služby online podpory na webu
také přečíst dokumentaci, která je dodávána s adaptérem pro bezdrátové připojení
tiskárny HP Bluetooth (pokud jej používáte) a se zařízením používajícím bezdrátovou
technologii Bluetooth, ke kterému tiskárnu chcete připojit.
•
Zařízení s technologií Bluetooth nemůže najít tiskárnu.
Na výstupu z tiskárny se neobjevila žádná stránka.
Odstraňování problémů
•
Kvalita tisku je nízká.
•
Fotografie se vytiskla s okraji.
•
Počítač nemůže nastavit název zařízení pomocí bezdrátového připojení Bluetooth.
•
www.hp.com/support. Nezapomeňte si
56 Odstraňování problémů
Page 59

Zařízení s technologií Bluetooth nemůže najít tiskárnu.
Řešení:
• Pokud používáte volitelný adaptér pro bezdrátové připojení tiskárny HP
Bluetooth, zkontrolujte, zda je adaptér připojený k portu pro fotoaparát na přední
straně tiskárny. Když je adaptér připraven přijímat data, kontrolka na adaptéru
bliká.
Pokud má tiskárna vestavěné rozhraní Bluetooth, zkontrolujte kontrolku
Bluetooth na tiskárně. Kontrolka bliká, když je tiskárna připravena přijímat data.
• Položka Visibility (Viditelnost) v nabídce Bluetooth může být nastavena na
možnost Not visible (Neviditelné). Změňte ji na možnost Visible to all (Viditelné
pro všechny) následujícím způsobem:
• Stiskněte tlačítko Menu (Nabídka).
• Vyberte položku Bluetooth a stiskněte tlačítko OK.
• Vyberte položku Visibility (Viditelnost) a poté stiskněte OK.
• Vyberte možnost Visible to all (Viditelné pro všechny) a stiskněte tlačítko
OK.
• Položka Security level (Úroveň zabezpečení) v nabídce Bluetooth může být
nastavena na možnost High (Vysoká). Změňte toto nastavení na možnost Low
(Nízká) podle následujících pokynů:
• Stiskněte tla
čítko Menu (Nabídka).
• Vyberte položku Bluetooth a stiskněte tlačítko OK.
• Vyberte položku Security level (Úroveň zabezpečení) a stiskněte tlačítko
OK.
• Vyberte možnost Low (Nízká) a stiskněte OK.
•Přístupový klíč (PIN), který zařízení s bezdrátovou technologií Bluetooth používá
pro tiskárnu, je možná nesprávný. Zkontrolujte, zda je v zařízení s bezdrátovou
technologií Bluetooth zadán správný přístupový klíč pro tiskárnu.
• Možná je zařízení od tiskárny příliš daleko. Přesuňte zařízení s bezdrátovou
technologií Bluetooth blíže k tiskárně. Maximální doporučená vzdálenost mezi
zařízením s technologií Bluetooth a tiskárnou je 10 metrů.
Na výstupu z tiskárny se neobjevila žádná stránka.
Řešení: Tiskárna možná nerozpoznala typ souboru odeslaného zařízením s
bezdrátovou technologií Bluetooth. Seznam formátů souborů, které tiskárna
podporuje, naleznete v tématu „
Technické údaje“ na stránce 69.
Kvalita tisku je nízká.
Řešení: Tisknutá fotografie je možná v nízkém rozlišení. Chcete-li dosáhnout
lepších výsledků, nastavte v digitálním fotoaparátu vyšší rozlišení. Fotografie
pořízené fotoaparátem s rozlišením VGA, což jsou například fotoaparáty v mobilních
telefonech, nemají dostatečně vysoké rozlišení na to, aby je bylo možné vytisknout
kvalitně.
Potíže při tisku pomocí technologie Bluetooth 57
Odstraňování problémů
Page 60

Kapitola 7
Fotografie se vytiskla s okraji.
Řešení: Aplikace pro tisk nainstalovaná na zařízení s bezdrátovou technologií
Bluetooth možná nepodporuje tisk bez okrajů. Kontaktujte dodavatele tohoto zařízení
nebo vyhledejte webové stránky jejich podpory a pokuste se získat nejnovější
aktualizaci aplikace pro tisk.
Počítač nemůže nastavit název zařízení pomocí bezdrátového připojení Bluetooth.
Řešení: Připojte tiskárnu k počítači pomocí kabelu USB a nastavte název zařízení
v síti Bluetooth pro tiskárnu pomocí sady nástrojů tiskárny. V počítači musí být
nainstalován software tiskárny.
Sadu nástrojů tiskárny otevřete podle následujících pokynů.
Pouze uživatelé systému Windows: Klepněte pravým tlačítkem na malou ikonu
monitoru zcela vpravo na hlavním panelu Windows a vyberte možnost Spustit/
Zobrazit tiskové centrum HP. Klepněte na položky Nastavení, Nastavení tisku a
potom Sada nástrojů tiskárny. Klepněte na kartu Nastavit konfiguraci rozhraní
Bluetooth a do pole Název zařízení zadejte název zařízení Bluetooth.
Zprávy zařízení
Níže je uveden seznam chybových zpráv, které se mohou zobrazit při připojení tiskárny
k počítači:
•
Málo inkoustu
Tisková kazeta je stará nebo poškozená.
•
Tisková kazeta chybí nebo je nesprávná
•
Držák tiskových kazet uvízl.
•
V tiskárně došel papír.
•
Došlo k uvíznutí papíru.
•
Formát vloženého papíru se neshoduje s vybraným formátem.
•
Paměťová karta byla vložena obráceně.
•
Paměťová karta není správně vložena.
•
Vložte vždy jen jednu paměťovou kartu.
•
Došlo k potížím s paměťovou kartou.
•
Došlo ke ztrátě spojení s tiskárnou.
•
Málo inkoustu
Odstraňování problémů
58 Odstraňování problémů
Příčina: Tisková kazeta má zřejmě nízkou hladinu inkoustu a bude pravděpodobně
brzy vyžadovat výměnu.
Řešení: Připravte si náhradní kazetu, aby nedocházelo k přerušení tisku. Kazetu
není třeba vyměňovat, dokud se nezačne horšit kvalita tisku. Jestliže instalujete
doplňovanou nebo repasovanou tiskovou kazetu nebo kazetu, která byla používána
v jiné tiskárně, indikátoru hladiny inkoustu bude nepřesný nebo nedostupný.
Page 61

Tisková kazeta je stará nebo poškozená.
Řešení: Tisková kazeta je pravděpodobně stará nebo poškozená. Proveďte
následující:
•Vyměňte doplňovanou tiskovou kazetu za originální výrobek HP.
•Ujistěte se, že je tisková kazeta kompatibilní s tiskárnou.
•Vyčistěte elektrické kontakty.
• Odeberte kazetu a znovu ji nainstalujte. Další informace naleznete v „
Vložení a
výměna tiskové kazety“ na stránce 41.
• Pokud tento postup problém nevyřeší, vyměňte kazetu.
Tisková kazeta chybí nebo je nesprávná
Řešení: Tisková kazeta není nainstalovaná, je nainstalovaná nesprávně nebo není
podporována nastavením země či oblasti v tiskárně. Zkuste následující:
•Vyměňte doplňovanou tiskovou kazetu za originální výrobek HP.
•Ujistěte se, že je tisková kazeta kompatibilní s tiskárnou.
•Vyčistěte elektrické kontakty.
• Odeberte kazetu a znovu ji nainstalujte. Další informace naleznete v „
Vložení a
výměna tiskové kazety“ na stránce 41.
• Pokud tento postup problém nevyřeší, vyměňte kazetu.
Držák tiskových kazet uvízl.
Řešení: Cestu držáku tiskových kazet nebo servisní stanice kazet blokuje nějaká
překážka. Požádejte o pomoc pracovníky podpory společnosti HP nebo využijte
služeb podpory online na adrese
www.hp.com/support .
V tiskárně došel papír.
Řešení: Zkontrolujte, zda byl papír vložen do správného zásobníku. Další
informace o vkládání papíru naleznete v „
Základní informace o papíru“
na stránce 15 a v pokynech k instalaci, dodaných s vaší tiskárnou.
Došlo k uvíznutí papíru.
Řešení: Uvíznutý papír odstraňte takto:
1. Vypněte tiskárnu a odpojte ji od napájení.
2. Otevřete vstupní i výstupní zásobník a vytáhněte papír, který uvíznul v tiskárně.
Zprávy zařízení 59
Odstraňování problémů
Page 62

Kapitola 7
3. Vyjměte pomačkaný nebo potrhaný papír ze vstupního a výstupního zásobníku.
Do vstupního zásobníku znovu vložte nový papír.
4. Opět zapojte tiskárnu a zapněte ji. Pokuste se znovu vytisknout dokument.
Formát vloženého papíru se neshoduje s vybraným formátem.
Řešení: Formát vloženého papíru se neshoduje s vybraným formátem. Zkuste
následující:
1. Pro tiskovou úlohu vyberte jiný typ papíru.
2. Zkontrolujte, zda je v zásobníku papíru vložen správný papír.
Paměťová karta byla vložena obráceně.
Řešení: Paměťová karta byla vložena obráceně. Vyjměte paměťovou kartu a znovu
ji vložte tak, aby zlaté kontakty byly obrácené dolů.
Paměťová karta není správně vložena.
Řešení: Tiskárna rozpoznala paměťovou kartu, ale nemůže ji přečíst. Jemně
zatlačte paměťovou kartu do slotu pro paměťové karty, až se zastaví.
Vložte vždy jen jednu paměťovou kartu.
Řešení: Do tiskárny je zároveň vloženo více typů paměťových karet. Paměťovou
kartu lze případně vložit v době, kdy je digitální fotoaparát připojen k portu pro
fotoaparáty. Vyjměte paměťové karty nebo odpojte fotoaparát, aby v tiskárně zůstala
pouze jedna karta nebo byl připojen pouze fotoaparát.
Došlo k potížím s paměťovou kartou.
Řešení: Došlo k potížím s paměťovou kartou. Zkuste obrázky zkopírovat přímo do
počítače a pak kartu naformátovat pomocí fotoaparátu.
Odstraňování problémů
Došlo ke ztrátě spojení s tiskárnou.
Řešení: Zkontrolujte, zda je tiskárna zapnutá a zda je kryt zavřený, a pak postupujte
takto:
1. Zkontrolujte, zda je kabel tiskárny pevně zapojen jak do tiskárny, tak do počítače.
2. Zkontrolujte, zda v tiskárně neuvíznul papír.
3. Zkuste tiskárnu vypnout a pak znovu zapnout.
60 Odstraňování problémů
Page 63

4. Spusťte tisk stisknutím tlačítka OK. Je-li tiskárna v režimu offline, přepnete ji tímto
do režimu online.
5. Zkontrolujte, zda je kabel používaný pro připojení tiskárny určen pro
obousměrnou komunikaci (splňuje standard IEEE-1284).
Zprávy zařízení 61
Odstraňování problémů
Page 64

Kapitola 7
Odstraňování problémů
62 Odstraňování problémů
Page 65

8 Obchod se spotřebním
inkoustovým materiálem
Seznam čísel tiskových kazet naleznete v tištěné dokumentaci dodané se zařízením
HP Photosmart. Objednací čísla všech tiskových kazet můžete zjistit také pomocí
softwaru, který byl dodán společně se zařízením HP Photosmart. Tiskové kazety můžete
objednat online na webových stránkách společnosti HP. Chcete-li zjistit správná
objednací čísla tiskových kazet pro zařízení a zakoupit tiskové kazety, můžete se také
obrátit na místního prodejce výrobků společnosti HP.
Chcete-li objednat papíry HP nebo jiný spotřební materiál, přejděte na stránku
www.hp.com/buy/supplies . Po zobrazení výzvy vyberte zemi/oblast, dále podle pokynů
vyberte příslušný produkt a potom na této stránce klepněte na některý z odkazů na
stránky umožňující nákup.
Poznámka V současné době jsou některé části webových stránek dostupné pouze
v angličtině.
Poznámka Objednávání tiskových kazet online není ve všech zemích a oblastech
podporováno. Není-li podporováno ve vaší zemi či oblasti, požádejte o informace o
zakoupení tiskových kazet místního prodejce výrobků společnosti HP.
Objednání tiskových kazet z plochy vašeho počítače
▲ Klepněte na ikonu Obchod se spotřebním materiálem HP na ploše pro připojení
se k mezera Program HP SureSupply. Uvidíte seznam originálních spotřebních
materiálů HP, které jsou kompatibilní s vaším zařízením, spolu s možnostmi jak
pohodlně zakoupit to, co potřebujete (možnosti se liší podle země/regionu).
Pokud jste smazali tuto ikonu z vaší plochy, klepněte na nabídku Start, vyhledejte
složku HP a poté klepněte na Obchod se spotřebním materiálem.
Další informace naleznete na adrese
www.hp.com/buy/supplies.
Obchod se spotřebním inkoustovým
materiálem
Objednání tiskových kazet pomocí softwaru HP Photosmart
1. V programu Centrum řešení HP klepněte na položku Nastavení, přejděte na možnost
Nastavení tisku a potom klepněte na položku Souprava nástrojů tiskárny.
Poznámka Nástroje tiskárny lze také otevřít z dialogového okna Vlastnosti
tisku. V dialogovém okně Vlastnosti tisku klepněte na kartu Služby a potom
klepněte na možnost Služby pro toto zařízení.
2. Klepněte na kartu Odhadované hladiny inkoustu.
3. Klepněte na položku Informace o objednávání tiskových kazet.
Zobrazí se objednací číslo tiskové kazety.
4. Klepněte na položku Objednat online.
Společnost HP pošle podrobné informace o tiskárně, včetně čísla modelu, sériového
čísla a hladin inkoustu, autorizovanému prodejci online. Požadovaný spotřební
materiál je předvolen, můžete změnit množství, přidat nebo odebrat položky a pak
objednávku odeslat.
Obchod se spotřebním inkoustovým materiálem 63
Page 66

Kapitola 8
Obchod se spotřebním inkoustovým
materiálem
64 Obchod se spotřebním inkoustovým materiálem
Page 67

9 Podpora a záruka HP
Tato část obsahuje informace o následujícím:
Nejprve se podívejte na web podpory HP
•
Telefonická podpora HP
•
Záruka společnosti HP
•
Další možnosti záruky
•
Nejprve se podívejte na web podpory HP
Přečtěte si dokumentaci dodanou s tiskárnou. Pokud nenajdete potřebné informace,
podívejte se na web podpory HP.
Online podpora
1. Navštivte webové stránky online podpory HP na adrese
podpora HP je dostupná všem zákazníkům společnosti HP. Jedná se o nejrychlejší
zdroj těch nejaktuálnějších informací o zařízeních. Odborná pomoc zahrnuje
následující prvky:
• Rychlý přístup ke kvalifikovaným odborníkům online podpory.
• Aktualizace softwaru a ovladačů zařízení HP Photosmart.
• Hodnotné informace o zařízení HP Photosmart a odstraňování nejčastějších
problémů.
• Proaktivní aktualizace zařízení, upozornění podpory a bulletiny společnosti HP
dostupné po registraci zařízení HP Photosmart.
2. Pouze pro zákazníky v Evropě: Obraťte se na svého místního prodejce. Pokud došlo
k selhání hardwaru zařízení HP Photosmart, budete požádáni o doručení zařízení do
prodejny, kde jste produkt zakoupili. (Servis je v záruční lhůtě poskytován bez
poplatků. Po uplynutí záruční lhůty vám budou účtovány poplatky za opravu.)
3. Pokud nenajdete potřebné informace online, zavolejte podporu HP. Možnosti
podpory a její dostupnost jsou pro jednotlivá zařízení, země/oblasti, jazyky a dobu
telefonické podpory různé.
www.hp.com/support . Online
Podpora a záruka HP
Telefonická podpora HP
Seznam podporovaných telefonních čísel najdete v seznamu telefonních čísel v tištěné
dokumentaci.
Tato část obsahuje informace o následujícím:
•
Délka poskytování telefonické podpory
Telefonování
•
Po vypršení lhůty telefonické podpory
•
Délka poskytování telefonické podpory
Jednoletá bezplatná telefonická podpora je k dispozici v Severní Americe, Asijském
tichomoří a v Latinské Americe (včetně Mexika). Délku poskytování telefonické podpory
Podpora a záruka HP 65
Page 68

Kapitola 9
v Evropě, na Středním východě a v Africe naleznete na webové stránce www.hp.com/
support . Jsou účtovány standardní telefonní poplatky.
Telefonování
Při hovoru s pracovníky telefonické podpory společnosti HP mějte počítač a zařízení
HP Photosmart před sebou. Připravte si následující informace:
• číslo modelu zařízení (uvedeno na štítku na přední straně zařízení),
•sériové číslo zařízení (je uvedeno na zadní nebo spodní straně zařízení),
• hlášení zobrazované při výskytu problému,
• odpovědi na tyto otázky:
• Nastala tato situace již dříve?
•Můžete přivodit opakování této situace?
•Přidali jste v době, kdy k této situaci došlo, do počítače nějaký nový hardware
nebo software?
•Přihodilo se před touto situací něco jiného (například bouřka, přesunutí zařízení
Podpora a záruka HP
apod.)?
Po vypršení lhůty telefonické podpory
Po vypršení lhůty telefonické podpory je podpora společnosti HP k dispozici za dodatečný
poplatek. Nápověda je dostupná také na webových stránkách online podpory
společnosti HP:
možnostech podpory, obraťte se na prodejce společnosti HP nebo zavolejte na telefonní
číslo podpory pro příslušnou zemi/oblast.
www.hp.com/support . Chcete-li získat informace o dostupných
66 Podpora a záruka HP
Page 69

Záruka společnosti HP
Podpora a záruka HP
Další možnosti záruky
Za dodatečné poplatky můžete získat rozšířený servis. Na webu www.hp.com/support
vyberte svou zemi či oblast a jazyk a pak v části o servisu a záruce zjistěte informace o
rozšířeném servisu.
Záruka společnosti HP 67
Page 70

Podpora a záruka HP
Kapitola 9
68 Podpora a záruka HP
Page 71

10 Technické údaje
Tato část uvádí seznam minimálních požadavků na systém k nainstalování softwaru
HP Photosmart a poskytuje vybrané technické údaje tiskárny.
•
Požadavky na systém
Technické údaje tiskárny
•
Požadavky na systém
Operační systém
Windows XP Home, XP Professional, x64 Edition nebo Vista
Procesor
Windows XP Home & XP Professional: Jakýkoliv Intel® Pentium® II, Celeron®, nebo
•
kompatibilní procesor, 233 MHz (Pentium III, doporučeno 300 MHz nebo vyšší)
x64 Edition: Pentium 4 s podporou Intel EM64T
•
Vista: 800 MHz s procesorem 32-bit (x86) nebo 64-bit (doporučeno 1 GHz nebo vyšší)
•
Paměť RAM
Windows XP Home & XP Professional: 128 MB RAM (doporučeno 256 MB nebo vyšší)
•
x64 Edition: 256 MB (doporučeno 512 MB nebo vyšší)
•
Vista: 512 MB (doporučeno 1 GB nebo vyšší)
•
Volný prostor na disku
400 MB
Zobrazovací adaptér
SVGA 800 x 600, 16-bit barevný (doporučeno 32-bit barevný)
Optická jednotka
jednotka CD-ROM nebo DVD-ROM
Prohlížeč
®
Microsoft
Připojení
•
•
Internet Explorer® 5.01 Service Pack 2 nebo vyšší
Dostupný port USB a kabel USB
Doporučen přístup k Internetu
Technické údaje
Technické údaje tiskárny
Typy médií
Fotografický papír HP Advanced Photo Paper
(doporučeno)
Karty (rejstříkové, A6, velikost L)
Velikosti médií Kapacita zásobníku papíru
Zásobník papíru
Jeden10 x 15 cm (4 x 6 palců) zásobník
fotografického papíru
Technické údaje 69
Page 72

Kapitola 10
Technické údaje
(pokračování)
Fotografický papír 10 x 15 cm (4 x 6 palců)
Fotografický papír s okrajem 10 x 15 cm s
1,25 cm chlopní (4 x 6 palců s okrajem
0,5 palce)
Kartotéční lístky 10 x 15 cm (4 x 6 palců)
Lístky A6 105 x 148 mm (4,1 x 5,8 palců)
Karty velikosti L 90 x 127 mm (3,5 x 5 palců)
Karty velikosti L s okrajem 90 x 127 mm s
okrajem 12,5 mm (3,5 x 5 palců s okrajem 0,5
palce)
Podporovány pouze při tisku z počítače: karty
Hagaki, 101 x 203 mm (4 x 8 palců),
Panoramatický fotografický papír 10 x 30 cm
(4 x 12 palců).
Okraje
Tisk bez okrajů: Horní 0,0 mm (0,0 palce);
Spodní 12,5 mm (0,50 palce); Levý/pravý
0,0 mm (0,0 palce)
Tisk s okraji: Horní 3 mm (0,12 palce); Spodní
12,5 mm (0,50 palce); Levý/pravý 3 mm
(0,12 palce)
Připojení
Rozhraní USB 2.0 v režimu plné rychlosti:
Windows XP Home, XP Professional, nebo
x64 Edition
Společnost HP doporučuje použít kabel USB o
délce maximálně 3 metry (10 stop).
Rozhraní PictBridge: Pomocí předního portu
pro fotoaparát
Spotřeba energie
USA
Tisk: 14,46 W
Režim nečinnosti: 8,67 W
Vypnuto: 6,63 W
Mezinárodně
Tisk: 13,56 W
Režim nečinnosti: 8,41 W
Vypnuto: 7,19 W
20 listů fotografického papíru, maximální
tloušťka 292 µm (11,5 tisícin palce) na list
10 listů fotografického papíru pro
panoramatický tisk 10 x 30 cm (4 x 12 palců)
Tisková kazeta
Tříbarevná inkoustová tisková kazeta HP 110
Tri-color Inkjet
Pro informace o odhadované výtěžnosti kazety
navštivte www.hp.com/pageyield.
Specifikace pro pracovní prostředí: V
přítomnosti silných elektromagnetických polí
může dojít k mírnému zkreslení výstupu
zařízení.
Maximální provozní hodnoty: 5–40° C (41–
104° F), relativní vlhkost 5–90 %
Doporučené provozní hodnoty: 15–35 ° C
(59–95 ° F), relativní vlhkost 20–80%
Číslo modelu napájení
Č. dílu HP 0957–2121 (Severní Amerika), stříd.
napětí 100 až 240 V (± 10 %) 50/60 Hz (±3 Hz)
Č. dílu HP 0957–2120 (ostatní země/oblasti),
stříd. napětí 100 až 240 V (± 10 %) 50/60 Hz
(±3 Hz)
70 Technické údaje
Page 73

11 Zákonná upozornění a informace
o ochraně životního prostředí
Tiskáren HP Photosmart A520 series se týkají následující informace o předpisech a
životním prostředí.
•
Zákonná upozornění
Program výrobků zohledňujících životní prostředí
•
Zákonná upozornění
Tiskáren HP Photosmart A520 series se týkají následující zákonná upozornění.
FCC statement
•
LED indicator statement
•
VCCI (Class B) compliance statement for users in Japan
•
Notice to users in Japan about power cord
•
Notice to users in Korea
•
Notice to users in the European Economic Area
•
Zákonná upozornění a informace o ochraně životního prostředí 71
Zákonná upozornění a informace o
ochraně životního prostředí
Page 74

Kapitola 11
FCC statement
FCC statement
The United States Federal Communications Commission (in 47 CFR 15.105) has specified
that the following notice be brought to the attention of users of this product.
This equipment has been tested and found to comply with the limits for a Class B digital
device, pursuant to Part 15 of the FCC Rules. These limits are designed to provide reasonable protection against harmful interference in a residential installation. This equipment
generates, uses and can radiate radio frequency energy and, if not installed and used in
accordance with the instructions, may cause harmful interference to radio communications.
However, there is no guarantee that interference will not occur in a particular installation.
If this equipment does cause harmful interference to radio or television reception, which can
be determined by turning the equipment off and on, the user is encouraged to try to correct
the interference by one or more of the following measures:
• Reorient the receiving antenna.
• Increase the separation between the equipment and the receiver.
• Connect the equipment into an outlet on a circuit different from that to which the
• Consult the dealer or an experienced radio/TV technician for help.
For further information, contact:
Modifications (part 15.21)
The FCC requires the user to be notified that any changes or modifications made to this
device that are not expressly approved by HP may void the user's authority to operate the
equipment.
This device complies with Part 15 of the FCC Rules. Operation is subject to the following
two conditions: (1) this device may not cause harmful interference, and (2) this device must
accept any interference received, including interference that may cause undesired
operation.
receiver is connected.
Manager of Corporate Product Regulations
Hewlett-Packard Company
3000 Hanover Street
Palo Alto, Ca 94304
(650) 857-1501
LED indicator statement
LED indicator statement
Zákonná upozornění a informace o
VCCI (Class B) compliance statement for users in Japan
ochraně životního prostředí
72 Zákonná upozornění a informace o ochraně životního prostředí
The display LEDs meet the requirements of EN 60825-1.
Page 75

Notice to users in Japan about power cord
Notice to users in Korea
Notice to users in the European Economic Area
European Union Regulatory Notice
Products bearing the CE marking comply with the following EU Directives:
• Low Voltage Directive 73/23/EEC
• EMC Directive 89/336/EEC
CE compliance of this product is valid only if powered with the correct CE-marked AC
adapter provided by HP.
If this product has telecommunications functionality, it also complies with the essential
requirements of the following EU Directive:
• R&TTE Directive 1999/5/EC
Compliance with these directives implies conformity to harmonized European standards
(European Norms) that are listed in the EU Declaration of Conformity issued by HP for this
product or product family. This compliance is indicated by the following conformity
marking placed on the product.
The telecommunications functionality of this product may be used in the following EU and
EFTA countries:
Austria, Belgium, Cyprus, Czech Republic, Denmark, Estonia, Finland, France, Germany,
Greece, Hungary, Iceland, Ireland, Italy, Latvia, Liechtenstein, Lithuania, Luxembourg,
Malta, Netherlands, Norway, Poland, Portugal, Slovak Republic, Slovenia, Spain,
Sweden, Switzerland, and United Kingdom.
Program výrobků zohledňujících životní prostředí
Společnost Hewlett-Packard se zavazuje poskytovat kvalitní produkty způsobem, který
chrání životní prostředí. Potřeba budoucí recyklace byla vzata v úvahu již při vývoji tohoto
produktu. Počet druhů materiálu byl omezen na minimum, aniž by to bylo na úkor správné
funkčnosti a spolehlivosti výrobku. Tiskárna byla zkonstruována tak, aby se od sebe
nesourodé materiály snadno oddělily. Spony a jiná spojení lze jednoduše nalézt, jsou
Program výrobků zohledňujících životní prostředí 73
Zákonná upozornění a informace o
ochraně životního prostředí
Page 76

Kapitola 11
snadno přístupné a lze je odstranit pomocí běžných nástrojů. Důležité části byly
zkonstruovány tak, aby v případě nutné opravy byly snadno přístupné a demontovatelné.
Další informací najdete na webových stránkách HP věnovaných ochraně životního
prostředí na adrese:
www.hp.com/hpinfo/globalcitizenship/environment/index.html
V této části naleznete následující témata:
•
•
•
•
•
•
•
Použití papíru
Tento výrobek je vhodný pro použití recyklovaného papíru podle norem DIN 19309 a EN
12281:2002.
Plasty
Plastikové části o hmotnosti větší než 25 g jsou označeny v souladu s mezinárodními
standardy, které zlepšují možnost identifikace plastů určených k recyklaci po ukončení
životnosti výrobku.
Použití papíru
Plasty
Informace o bezpečnosti při nakládání s materiálem
Program recyklace
Program recyklace spotřebního materiálu HP Inkjet
Spotřeba energie
Disposal of Waste Equipment by Users in Private Households in the European Union
Informace o bezpečnosti při nakládání s materiálem
Informace o bezpečnosti při nakládání s materiálem (dokumenty MSDS) lze nalézt na
webových stránkách společnosti HP:
www.hp.com/go/msds
Program recyklace
Společnost HP postupně zvyšuje počet vratných produktů v nabídce a recyklačních
programů v mnoha zemích či oblastech a je společníkem některých největších středisek
pro recyklaci elektroniky na světe. Společnost HP šetří přírodní zdroje opětovným
prodejem některých svých nejpopulárnějších produktů.
Zákonná upozorně
Další informace ohledně recyklace produktů HP naleznete na webové stránce:
www.hp.com/hpinfo/globalcitizenship/environment/recycle/
ochraně
Program recyklace spotřebního materiálu HP Inkjet
životního prost
ní a informace o
ředí
74 Zákonná upozornění a informace o ochraně životního prostředí
Společnost HP se zavazuje k ochraně životního prostředí. Program pro recyklaci
spotřebního materiálu tiskáren HP Inkjet je dostupný v mnoha zemích/oblastech a
umožňuje bezplatnou recyklaci použitých tiskových kazet a inkoustových kazet. Další
informace naleznete na následujících webových stránkách:
http://www1.ces.cz/HPTakeBack/public/general/default.asp
Page 77

Spotřeba energie
Tento výrobek je navržen tak, aby snížil spotřebu energie a ušetřil přírodní zdroje bez
ústupku výkonu výrobku. Byl navržen tak, aby snížil celkovou spotřebu energie jak během
provozu tak když není zařízení aktivní. Konkrétní informace o spotřebě energie lze nalézt
ve specifikacích produktu.
Program výrobků zohledňujících životní prostředí 75
Zákonná upozornění a informace o
ochraně životního prostředí
Page 78

Kapitola 11
Disposal of Waste Equipment by Users in Private Households in the European Union
Disposal of Waste Equipment by Users in Private Households in the European Union
This symbol on the product or on its packaging indicates that this product must not be disposed of with your other household waste. Instead, it is your responsibility to dispose of your waste
equipment by handing it over to a designated collection point for the recycling of waste electrical and electronic equipment. The separate collection and recycling of your waste equipment
at the time of disposal will help to conserve natural resources and ensure that it is recycled in a manner that protects human health and the environment. For more information about where
EnglishFrançaisDeutschItalianoEspañolČeskyDanskNederlandsEestiSuomiΕλληνικάMagyarLatviskiLietuviškaiPolskiPortu guêsSlovenčinaSlovenščinaSvenska
you can drop off your waste equipment for recycling, please contact your local city office, your household waste disposal service or the shop where you purchased the product.
Évacuation des équipements usagés par les utilisateurs dans les foyers privés au sein de l'Union européenne
La présence de ce symbole sur le produit ou sur son emballage indique que vous ne pouvez pas vous débarrasser de ce produit de la même façon que vos déchets courants.
Au contraire, vous êtes responsable de l'évacuation de vos équipements usagés et, à cet effet, vous êtes tenu de les remettre à un point de collecte agréé pour le recyclage des
équipements électriques et électroniques usagés. Le tri, l'évacuation et le recyclage séparés de vos équipements usagés permettent de préserver les ressources naturelles et de s'assurer
que ces équipements sont recyclés dans le respect de la santé humaine et de l'environnement. Pour plus d'informations sur les lieux de collecte des équipements usagés, veuillez contacter
votre mairie, votre service de traitement des déchets ménagers ou le magasin où vous avez acheté le produit.
Entsorgung von Elektrogeräten durch Benutzer in privaten Haushalten in der EU
Dieses Symbol auf dem Produkt oder dessen Verpackung gibt an, dass das Produkt nicht zusammen mit dem Restmüll entsorgt werden darf. Es obliegt daher Ihrer Verantwortung, das
Gerät an einer entsprechenden Stelle für die Entsorgung oder Wiederverwertung von Elektrogeräten aller Art abzugeben (z.B. ein Wertstoffhof). Die separate Sammlung und das
Recyceln Ihrer alten Elektrogeräte zum Zeitpunkt ihrer Entsorgung trägt zum Schutz der Umwelt bei und gewährleistet, dass sie auf eine Art und Weise recycelt werden, die keine
Gefährdung für die Gesundheit des Menschen und der Umwelt darstellt. Weitere Informationen darüber, wo Sie alte Elektrogeräte zum Recyceln abgeben können, erhalten Sie bei
den örtlichen Behörden, Wertstoffhöfen oder dort, wo Sie das Gerät erworben haben.
Smaltimento di apparecchiature da rottamare da parte di privati nell'Unione Europea
Questo simbolo che appare sul prodotto o sulla confezione indica che il prodotto non deve essere smaltito assieme agli altri rifiuti domestici. Gli utenti devono provvedere allo
smaltimento delle apparecchiature da rottamare portandole al luogo di raccolta indicato per il riciclaggio delle apparecchiature elettriche ed elettroniche. La raccolta e il riciclaggio
separati delle apparecchiature da rottamare in fase di smaltimento favoriscono la conservazione delle risorse naturali e garantiscono che tali apparecchiature vengano rottamate
nel rispetto dell'ambiente e della tutela della salute. Per ulteriori informazioni sui punti di raccolta delle apparecchiature da rottamare, contattare il proprio comune di residenza,
il servizio di smaltimento dei rifiuti locale o il negozio presso il quale è stato acquistato il prodotto.
Eliminación de residuos de aparatos eléctricos y electrónicos por parte de usuarios domésticos en la Unión Europea
Este símbolo en el producto o en el embalaje indica que no se puede desechar el producto junto con los residuos domésticos. Por el contrario, si debe eliminar este tipo de residuo, es
responsabilidad del usuario entregarlo en un punto de recogida designado de reciclado de aparatos electrónicos y eléctricos. El reciclaje y la recogida por separado de estos residuos
en el momento de la eliminación ayudará a preservar recursos naturales y a garantizar que el reciclaje proteja la salud y el medio ambiente. Si desea información adicional sobre los
lugares donde puede dejar estos residuos para su reciclado, póngase en contacto con las autoridades locales de su ciudad, con el servicio de gestión de residuos domésticos o con la
tienda donde adquirió el producto.
Likvidace vysloužilého zařízení uživateli v domácnosti v zemích EU
Tato značka na produktu nebo na jeho obalu označuje, že tento produkt nesmí být likvidován prostým vyhozením do běžného domovního odpadu. Odpovídáte za to, že vysloužilé
zařízení bude předáno k likvidaci do stanovených sběrných míst určených k recyklaci vysloužilých elektrických a elektronických zařízení. Likvidace vysloužilého zařízení samostatným
sběrem a recyklací napomáhá zachování přírodních zdrojů a zajišťuje, že recyklace proběhne způsobem chránícím lidské zdraví a životní prostředí. Další informace o tom, kam můžete
vysloužilé zařízení předat k recyklaci, můžete získat od úřadů místní samosprávy, od společnosti provádějící svoz a likvidaci domovního odpadu nebo v obchodě, kde jste produkt
zakoupili.
Bortskaffelse af affaldsudstyr for brugere i private husholdninger i EU
Dette symbol på produktet eller på dets emballage indikerer, at produktet ikke må bortskaffes sammen med andet husholdningsaffald. I stedet er det dit ansvar at bortskaffe affaldsudstyr
ved at aflevere det på dertil beregnede indsamlingssteder med henblik på genbrug af elektrisk og elektronisk affaldsudstyr. Den separate indsamling og genbrug af dit affaldsudstyr på
tidspunktet for bortskaffelse er med til at bevare naturlige ressourcer og sikre, at genbrug finder sted på en måde, der beskytter menneskers helbred samt miljøet. Hvis du vil vide mere
om, hvor du kan aflevere dit affaldsudstyr til genbrug, kan du kontakte kommunen, det lokale renovationsvæsen eller den forretning, hvor du købte produktet.
Afvoer van afgedankte apparatuur door gebruikers in particuliere huishoudens in de Europese Unie
Dit symbool op het product of de verpakking geeft aan dat dit product niet mag worden afgevoerd met het huishoudelijk afval. Het is uw verantwoordelijkheid uw afgedankte apparatuur
af te leveren op een aangewezen inzamelpunt voor de verwerking van afgedankte elektrische en elektronische apparatuur. De gescheiden inzameling en verwerking van uw afgedankte
apparatuur draagt bij tot het sparen van natuurlijke bronnen en tot het hergebruik van materiaal op een wijze die de volksgezondheid en het milieu beschermt. Voor meer informatie over
waar u uw afgedankte apparatuur kunt inleveren voor recycling kunt u contact opnemen met het gemeentehuis in uw woonplaats, de reinigingsdienst of de winkel waar u het product
hebt aangeschaft.
Eramajapidamistes kasutuselt kõrvaldatavate seadmete käitlemine Euroopa Liidus
Kui tootel või toote pakendil on see sümbol, ei tohi seda toodet visata olmejäätmete hulka. Teie kohus on viia tarbetuks muutunud seade selleks ettenähtud elektri- ja elektroonikaseadmete
utiliseerimiskohta. Utiliseeritavate seadmete eraldi kogumine ja käitlemine aitab säästa loodusvarasid ning tagada, et käitlemine toimub inimeste tervisele ja keskkonnale ohutult.
Lisateavet selle kohta, kuhu saate utiliseeritava seadme käitlemiseks viia, saate küsida kohalikust omavalitsusest, olmejäätmete utiliseerimispunktist või kauplusest, kust te seadme
ostsite.
Hävitettävien laitteiden käsittely kotitalouksissa Euroopan unionin alueella
Tämä tuotteessa tai sen pakkauksessa oleva merkintä osoittaa, että tuotetta ei saa hävittää talousjätteiden mukana. Käyttäjän velvollisuus on huolehtia siitä, että hävitettävä laite
toimitetaan sähkö- ja elektroniikkalaiteromun keräyspisteeseen. Hävitettävien laitteiden erillinen keräys ja kierrätys säästää luonnonvaroja. Näin toimimalla varmistetaan myös,
että kierrätys tapahtuu tavalla, joka suojelee ihmisten terveyttä ja ympäristöä. Saat tarvittaessa lisätietoja jätteiden kierrätyspaikoista paikallisilta viranomaisilta, jäteyhtiöiltä tai tuotteen
jälleenmyyjältä.
Απόρριψη άχρηστων συσκευών στην Ευρωπαϊκή Ένωση
Το παρόν σύμβολο στον εξοπλισμό ή στη συσκευασία του υποδεικνύει ότι το προϊόν αυτό δεν πρέπει να πεταχτεί μαζί με άλλα οικιακά απορρίμματα. Αντίθετα, ευθύνη σας είναι να
απορρίψετε τις άχρηστες συσκευές σε μια καθορισμένη μονάδα συλλογής απορριμμάτων για την ανακύκλωση άχρηστου ηλεκτρικού και ηλεκτρονικού εξοπλισμού. Η χωριστή συλλογή και
ανακύκλωση των άχρηστων συσκευών θα συμβάλει στη διατήρηση των φυσικών πόρων και στη διασφάλιση ότι θα ανακυκλωθούν με τέτοιον τρόπο, ώστε να προστατεύεται η υγεία των
ανθρώπων και το περιβάλλον. Για περισσότερες πληροφορίες σχετικά με το πού μπορείτε να απορρίψετε τις άχρηστες συσκευές για ανακύκλωση, επικοινωνήστε με τις κατά τόπους αρμόδιες
αρχές ή με το κατάστημα από το οποίο αγοράσατε το προϊόν.
A hulladékanyagok kezelése a magánháztartásokban az Európai Unióban
Ez a szimbólum, amely a terméken vagy annak csomagolásán van feltüntetve, azt jelzi, hogy a termék nem kezelhető együtt az egyéb háztartási hulladékkal. Az Ön feladata,
hogy a készülék hulladékanyagait eljuttassa olyan kijelölt gyűjtőhelyre, amely az elektromos hulladékanyagok és az elektronikus berendezések újrahasznosításával foglalkozik.
A hulladékanyagok elkülönített gyűjtése és újrahasznosítása hozzájárul a természeti erőforrások megőrzéséhez, egyúttal azt is biztosítja, hogy a hulladék újrahasznosítása az
egészségre és a környezetre nem ártalmas módon történik. Ha tájékoztatást szeretne kapni azokról a helyekről, ahol leadhatja újrahasznosításra a hulladékanyagokat, forduljon
a helyi önkormányzathoz, a háztartási hulladék begyűjtésével foglalkozó vállalathoz vagy a termék forgalmazójához.
Lietotāju atbrīvošanās no nederīgām ierīcēm Eiropas Savienības privātajās mājsaimniecībās
Šis simbols uz ierīces vai tās iepakojuma norāda, ka šo ierīci nedrīkst izmest kopā ar pārējiem mājsaimniecības atkritumiem. Jūs esat atbildīgs par atbrīvošanos no nederīgās ierīces,
to nododot norādītajā savākšanas vietā, lai tiktu veikta nederīgā elektriskā un elektroniskā aprīkojuma otrreizējā pārstrāde. Speciāla nederīgās ierīces savākšana un otrreizējā pārstrāde
palīdz taupīt dabas resursus un nodrošina tādu otrreizējo pārstrādi, kas sargā cilvēku veselību un apkārtējo vidi. Lai iegūtu papildu informāciju par to, kur otrreizējai pārstrādei var
nogādāt nederīgo ierīci, lūdzu, sazinieties ar vietējo pašvaldību, mājsaimniecības atkritumu savākšanas dienestu vai veikalu, kurā iegādājāties šo ierīci.
Europos Sąjungos vartotojų ir privačių namų ūkių atliekamos įrangos išmetimas
Šis simbolis ant produkto arba jo pakuotės nurodo, kad produktas negali būti išmestas kartu su kitomis namų ūkio atliekomis. Jūs privalote išmesti savo atliekamą įrangą atiduodami ją
į atliekamos elektronikos ir elektros įrangos perdirbimo punktus. Jei atliekama įranga bus atskirai surenkama ir perdirbama, bus išsaugomi natūralūs ištekliai ir užtikrinama, kad įranga
yra perdirbta žmogaus sveikatą ir gamtą tausojančiu būdu. Dėl informacijos apie tai, kur galite išmesti atliekamą perdirbti skirtą įrangą kreipkitės į atitinkamą vietos tarnybą, namų ūkio
atliekų išvežimo tarnybą arba į parduotuvę, kurioje pirkote produktą.
Utylizacja zużytego sprzętu przez użytkowników domowych w Unii Europejskiej
Symbol ten umieszczony na produkcie lub opakowaniu oznacza, że tego produktu nie należy wyrzucać razem z innymi odpadami domowymi. Użytkownik jest odpowiedzialny za
dostarczenie zużytego sprzętu do wyznaczonego punktu gromadzenia zużytych urządzeń elektrycznych i elektronicznych. Gromadzenie osobno i recykling tego typu odpadów
przyczynia się do ochrony zasobów naturalnych i jest bezpieczny dla zdrowia i środowiska naturalnego. Dalsze informacje na temat sposobu utylizacji zużytych urządzeń można
uzyskać u odpowiednich władz lokalnych, w przedsiębiorstwie zajmującym się usuwaniem odpadów lub w miejscu zakupu produktu.
Descarte de equipamentos por usuários em residências da União Européia
Este símbolo no produto ou na embalagem indica que o produto não pode ser descartado junto com o lixo doméstico. No entanto, é sua responsabilidade levar os equipamentos
a serem descartados a um ponto de coleta designado para a reciclagem de equipamentos eletro-eletrônicos. A coleta separada e a reciclagem dos equipamentos no momento do
descarte ajudam na conservação dos recursos naturais e garantem que os equipamentos serão reciclados de forma a proteger a saúde das pessoas e o meio ambiente. Para obter mais
informações sobre onde descartar equipamentos para reciclagem, entre em contato com o escritório local de sua cidade, o serviço de limpeza pública de seu bairro ou a loja em que
adquiriu o produto.
Zákonná upozornění a informace o
ochraně životního prostředí
Postup používateľov v krajinách Európskej únie pri vyhadzovaní zariadenia v domácom používaní do odpadu
Tento symbol na produkte alebo na jeho obale znamená, že nesmie by vyhodený s iným komunálnym odpadom. Namiesto toho máte povinnos odovzda toto zariadenie na zbernom
mieste, kde sa zabezpečuje recyklácia elektrických a elektronických zariadení. Separovaný zber a recyklácia zariadenia určeného na odpad pomôže chráni prírodné zdroje a
zabezpečí taký spôsob recyklácie, ktorý bude chráni ľudské zdravie a životné prostredie. Ďalšie informácie o separovanom zbere a recyklácii získate na miestnom obecnom úrade,
vo firme zabezpečujúcej zber vášho komunálneho odpadu alebo v predajni, kde ste produkt kúpili.
Ravnanje z odpadno opremo v gospodinjstvih znotraj Evropske unije
Ta znak na izdelku ali embalaži izdelka pomeni, da izdelka ne smete odlagati skupaj z drugimi gospodinjskimi odpadki. Odpadno opremo ste dolžni oddati na določenem zbirnem
mestu za recikliranje odpadne električne in elektronske opreme. Z ločenim zbiranjem in recikliranjem odpadne opreme ob odlaganju boste pomagali ohraniti naravne vire in zagotovili,
da bo odpadna oprema reciklirana tako, da se varuje zdravje ljudi in okolje. Več informacij o mestih, kjer lahko oddate odpadno opremo za recikliranje, lahko dobite na občini,
v komunalnem podjetju ali trgovini, kjer ste izdelek kupili.
Kassering av förbrukningsmaterial, för hem- och privatanvändare i EU
Produkter eller produktförpackningar med den här symbolen får inte kasseras med vanligt hushållsavfall. I stället har du ansvar för att produkten lämnas till en behörig återvinningsstation
för hantering av el- och elektronikprodukter. Genom att lämna kasserade produkter till återvinning hjälper du till att bevara våra gemensamma naturresurser. Dessutom skyddas både
människor och miljön när produkter återvinns på rätt sätt. Kommunala myndigheter, sophanteringsföretag eller butiken där varan köptes kan ge mer information om var du lämnar
kasserade produkter för återvinning.
76 Zákonná upozornění a informace o ochraně životního prostředí
 Loading...
Loading...