Page 1
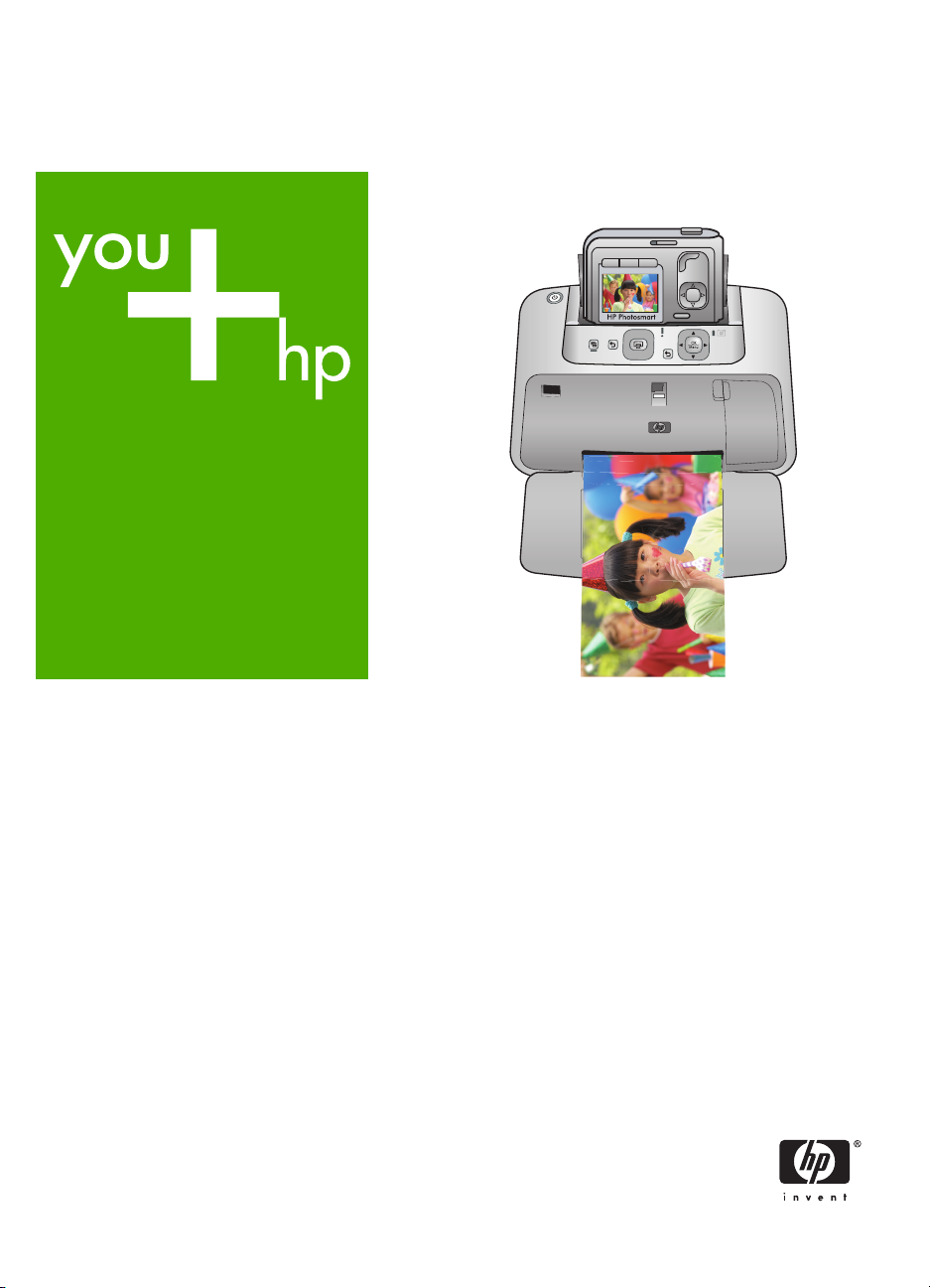
HP Photosmart A440 series
Grundlagenhandbuch
Guide d'utilisation
Guida di base
Basishandleiding
Page 2
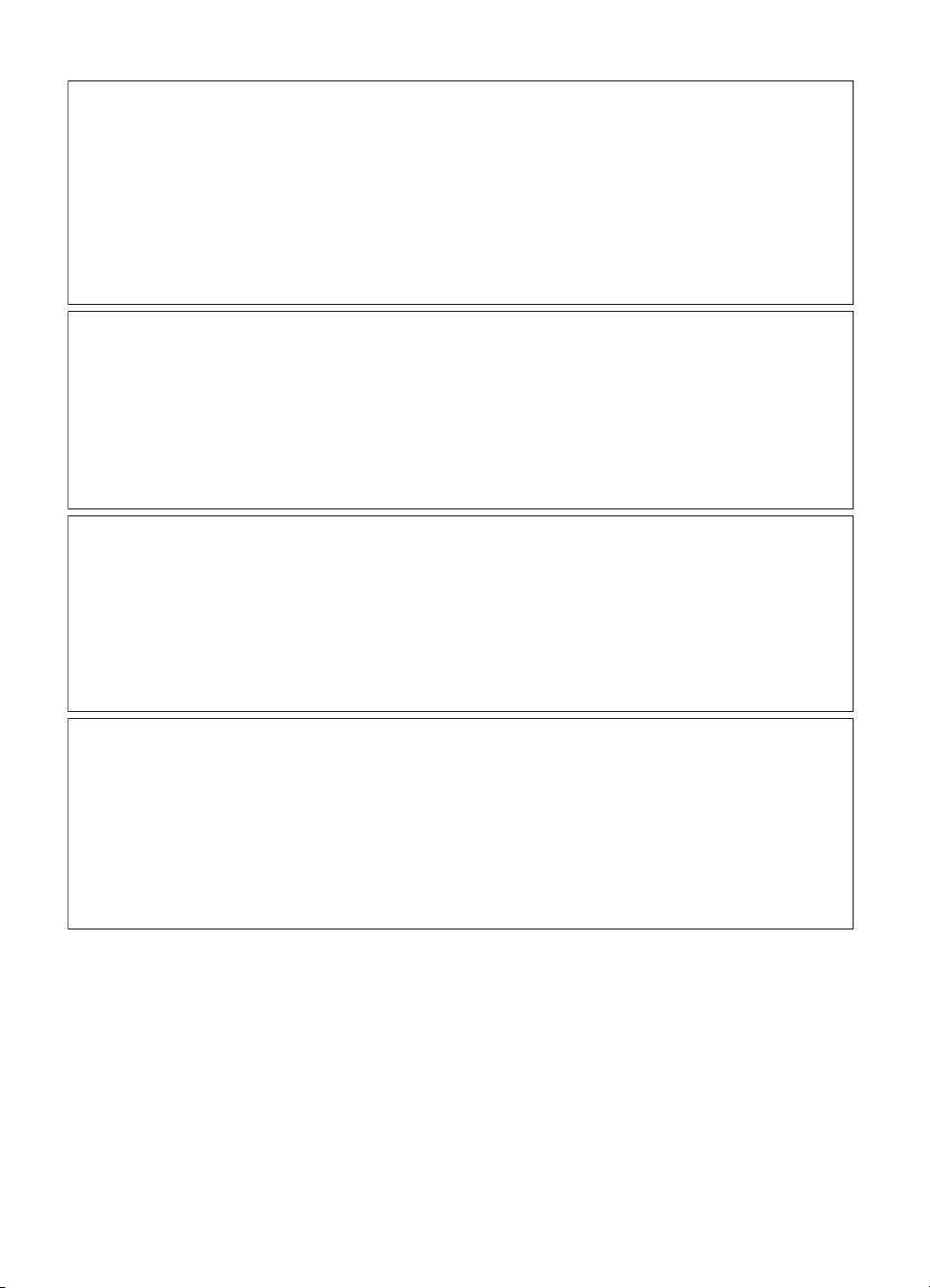
Hewlett-Packard Company weist auf Folgendes hin:
Die Informationen in diesem Dokument können jederzeit ohne vorherige Ankündigung geändert werden.
Alle Rechte vorbehalten. Die Verfielfältigung, Adaptation oder Übersetzung dieses Materials ist ohne vorherige schriftliche Genehmigung von
Hewlett-Packard verboten, mit Ausnahme des Umfangs, den die Urheberrechtsgesetze zulassen. Die einzigen Gewährleistungen für HP-Produkte und
Dienste werden in den Gewährleistungserklärungen beschrieben, die im Lieferumfang unserer Produkte und Dienste enthalten sind. Keine in diesem
Dokument beschriebene Bedingung stellt eine zusätzliche Gewährleistung dar. HP ist nicht haftbar für technische oder redaktionelle Fehler sowie
Auslassungen.
© 2007 Hewlett-Packard Development Company, L.P.
Windows, Windows 2000 und Windows XP sind in den USA eingetragene Marken der Microsoft Corporation.
Windows Vista ist eine eingetragene Marke oder Marke der Microsoft Corporation in den USA und/oder in anderen Ländern.
Intel und Pentium sind Marken oder eingetragene Marken der Intel Corporation oder seiner Tochterunternehmen in den USA und in anderen
Ländern.
Avis publiés par la société Hewlett-Packard
Les informations contenues dans ce document peuvent faire l'objet de modifications sans préavis.
Tous droits réservés. La reproduction, l'adaptation ou la traduction de ce matériel est interdite sans l'accord écrit préalable de Hewlett-Packard, sauf
dans les cas permis par la législation relative aux droits d'auteur. Les seules garanties relatives aux produits et services HP sont décrites dans les
déclarations de garantie expresse accompagnant lesdits produits et services. Aucun élément de ce document ne constitue une garantie
supplémentaire. Hewlett-Packard ne saurait être tenu pour responsable des erreurs ou omissions techniques ou rédactionnelles de ce document.
© 2007 Hewlett-Packard Development Company, L.P.
Windows, Windows 2000 et Windows XP sont des marques déposées de Microsoft Corporation aux Etats-Unis.
Windows Vista est une marque déposée ou une marque de Microsoft Corporation aux Etats-Unis et/ou dans d'autres pays.
Intel et Pentium sont des marques ou des marques déposées d'Intel Corporation ou de ses filiales aux Etats-Unis et dans d'autres pays.
Avvisi della Hewlett-Packard Company
Le informazioni contenute in questo documento sono soggette a modifica senza preavviso.
Tutti i diritti riservati. Sono proibiti la riproduzione, l'adattamento o la traduzione di questo materiale senza previa autorizzazione scritta della
Hewlett-Packard, salvo per quanto consentito dalle leggi sui diritti d'autore. Le uniche garanzie per i prodotti e i servizi HP sono definite nelle
dichiarazioni di garanzia esplicita che accompagnano tali prodotti e servizi. Nulla di quanto dichiarato nel presente documento costituisce una
garanzia aggiuntiva. HP non sarà ritenuta responsabile di eventuali omissioni o errori tecnici o editoriali qui contenuti.
© 2007 Hewlett-Packard Development Company, L.P.
Windows, Windows 2000 e Windows XP sono marchi registrati di Microsoft Corporation negli Stati Uniti.
Windows Vista è un marchio o un marchio registrato di Microsoft Corporation negli Stati Uniti e in altri Paesi.
Intel e Pentium sono marchi o marchi registrati di Intel Corporation o di società controllate da Intel negli Stati Uniti e in altri Paesi.
Kennisgevingen van Hewlett-Packard Company
De informatie in dit document kan zonder voorafgaande kennisgeving worden gewijzigd.
Alle rechten voorbehouden. Niets in dit materiaal mag worden verveelvoudigd, aangepast of vertaald zonder voorafgaande schriftelijke
toestemming van Hewlett-Packard, behalve voor zover toegestaan op grond van de wet op het auteursrecht. De enige garanties voor producten en
services van HP worden uiteengezet in de garantieverklaringen die bij de desbetreffende producten en services worden verstrekt. Niets hierin mag
worden opgevat als een aanvullende garantie. HP is niet aansprakelijk voor technische of andere fouten of omissies in dit materiaal.
© 2007 Hewlett-Packard Development Company, L.P.
Windows, Windows 2000 en Windows XP zijn in de V.S. gedeponeerde handelsmerken van Microsoft Corporation.
Windows Vista is een gedeponeerd handelsmerk of handelsmerk van Microsoft Corporation, in de Verenigde Staten en/of andere landen.
Intel en Pentium zijn handelsmerken of gedepondeerde handelsmerken van Intel Corporation of haar dochterondernemingen, in de Verenigde Staten
of andere landen.
Page 3
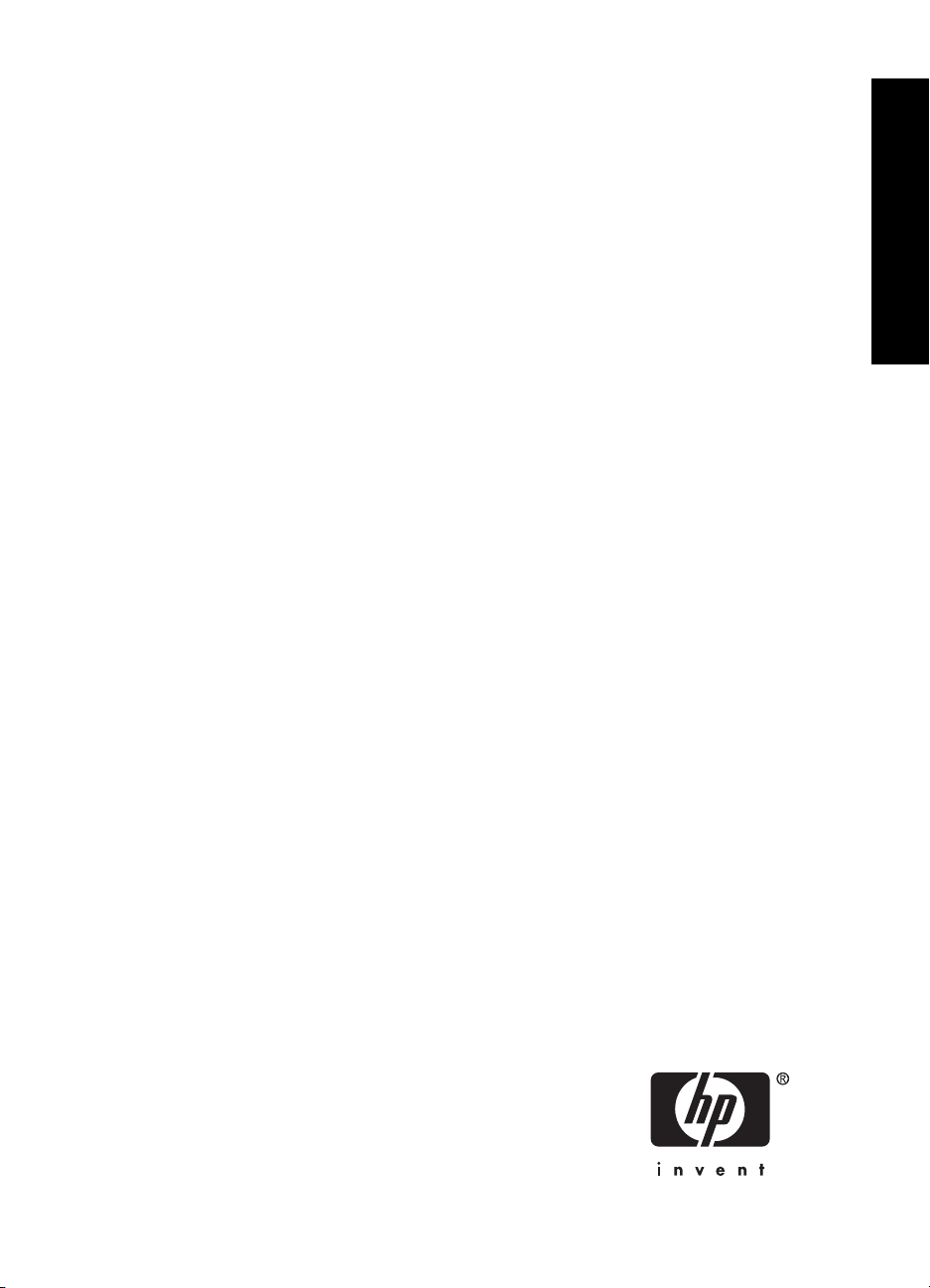
HP Photosmart A440 Series
HP Photosmart A440 Series
Grundlagenhandbuch
Deutsch
Page 4
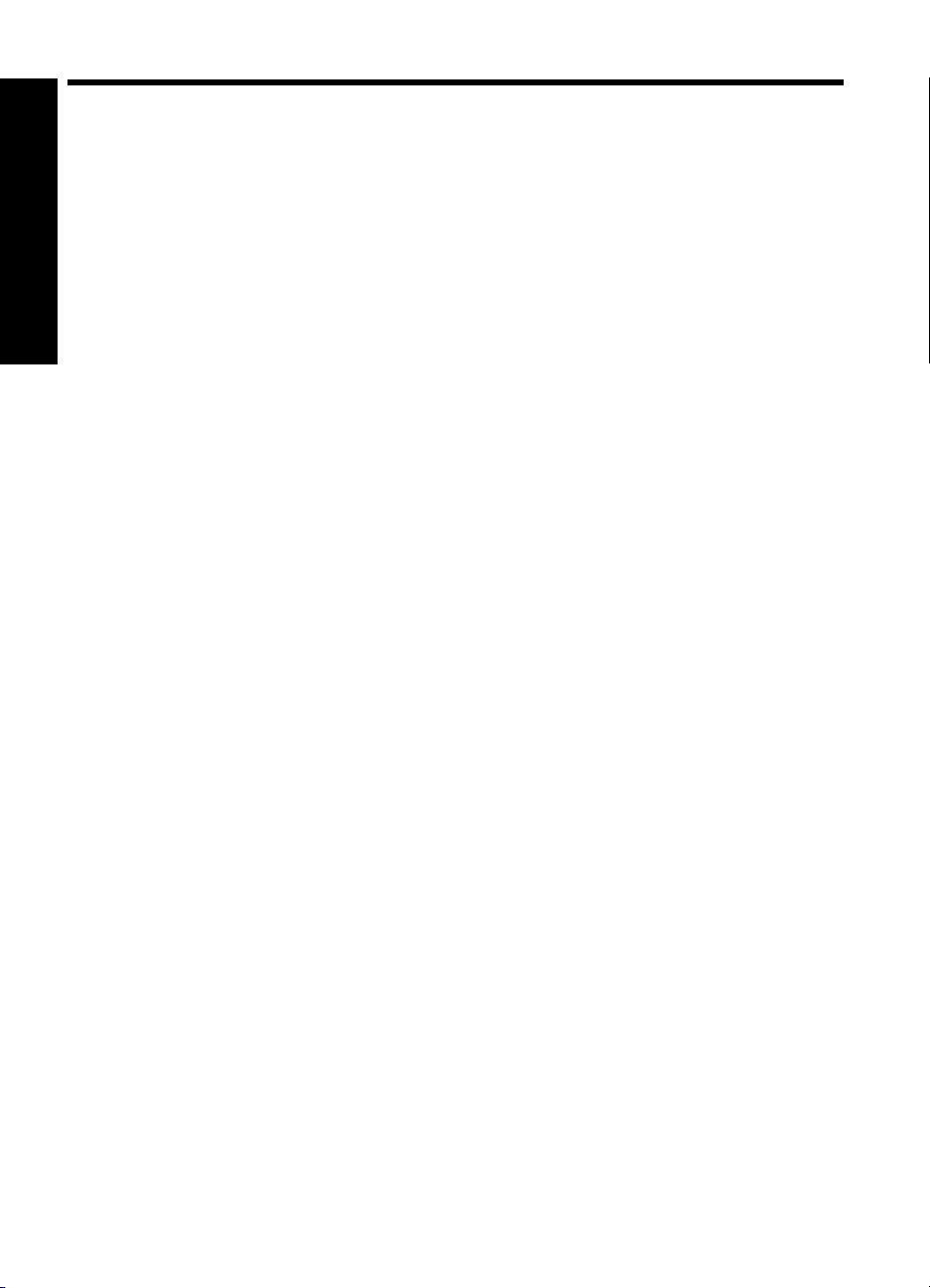
Inhalt
1 Startseite
Weitere Informationsquellen.......................................................................................................5
Druckerteile.................................................................................................................................6
Deutsch
2 Grundlagen des Druckens
Einlegen von Papier...................................................................................................................9
Einsetzen Ihrer Kamera in die Dockingstation..........................................................................10
Drucken von einer angedockten Kamera.................................................................................11
Anzeigen der zu druckenden Fotos....................................................................................11
Drucken von Fotos..............................................................................................................11
Drucken von Fotos von einem Computer aus..........................................................................12
Installieren der Software und Anschließen des USB-Kabels..............................................12
3 Optimieren der Druckqualität
Einstellen der Druckqualität......................................................................................................14
Optimieren von Fotos...............................................................................................................14
Ersetzen der Druckpatrone.......................................................................................................14
Automatisches Reinigen der Druckpatrone..............................................................................16
4 Fehlerbehebung und Support
Probleme mit der Druckerhardware..........................................................................................17
Probleme beim Drucken...........................................................................................................19
Support-Ablauf..........................................................................................................................21
Modellidentifikations-nummer VCVRA-0703............................................................................21
Umweltverträglichkeitserklärung...............................................................................................22
HP Gewährleistung...................................................................................................................23
5 Spezifikationen
Druckerspezifikationen.............................................................................................................24
4 HP Photosmart A440 Series
Page 5
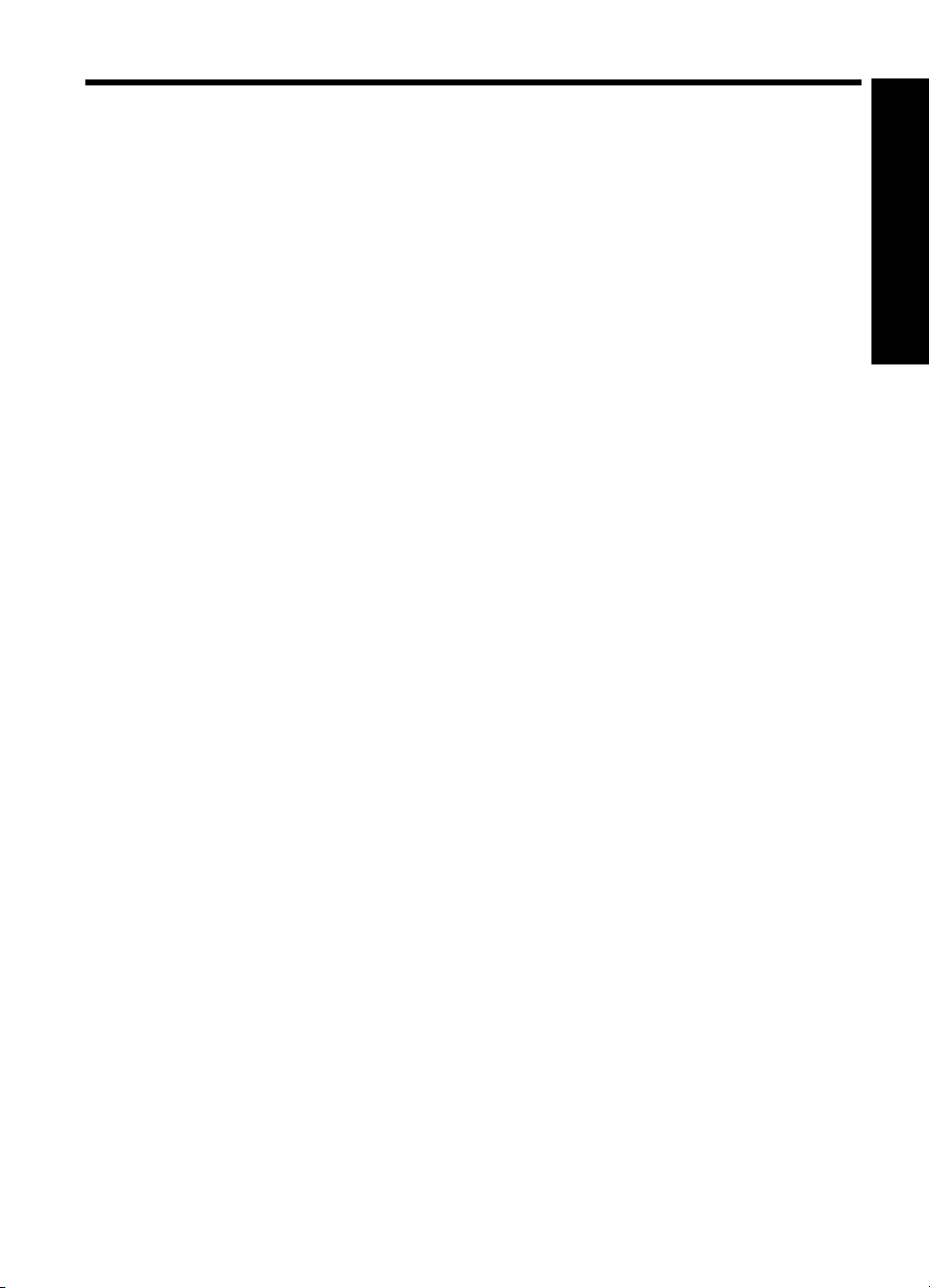
1 Startseite
Vielen Dank für Ihren Kauf des HP Photosmart! Die Modellreihe HP Photosmart A440
Series ist eine innovative und benutzerfreundliche Kombination aus Kamera und Drucker.
Der Drucker verwendet HP Real Life technologies. Damit können Sie beispielsweise rote
Augen entfernen und somit die Qualität der Druckausgaben mit oder ohne Computer auf
einfache Art und Weise optimieren.
Weitere Informationsquellen
Der Drucker HP Photosmart A440 Series wird mit folgender Dokumentation geliefert:
• Kurzanleitung: Die Anleitungen zur Einrichtung, in denen erläutert wird, wie Drucker
und Kamera eingerichtet und die HP Photosmart-Software installiert wird. Lesen Sie
dieses Dokument zunächst durch.
• Drucker-Benutzerhandbuch: Das Drucker-Benutzerhandbuch ist das Handbuch, in
dem Sie gerade lesen. In diesem Handbuch werden die grundlegenden
Druckerfunktionen beschrieben. Außerdem erfahren Sie hier, wie Sie den Drucker
ohne Computer verwenden und Hardwareprobleme beheben.
• Elektronische Hilfe: Die elektronische Hilfe erläutert die Verwendung des Druckers
mit einem Computer und enthält außerdem Informationen zum Beheben von
Softwareproblemen.
• Kamera-Benutzerhandbuch: In dieser Dokumentation wird das Aufnehmen von
Fotos mit der Kamera erläutert. Außerdem enthält sie Informationen zu
Fehlerbehebung und Wartung. Die Kameradokumentation wird in elektronischem
Format zur Verfügung gestellt und ist je nachdem, wo Sie die Kamera erworben
haben, und ob Sie sie separat erworben haben, wie folgt verfügbar:
• Europa, Naher Osten, Afrika oder Lateinamerika: Wenn Sie die Kamera und den
Drucker als kombiniertes Produkt erworben haben, steht das KameraBenutzerhandbuch auf der im Lieferumfang Ihres kombinierten Produkts
enthaltenen HP Photosmart-Benutzerhandbuch-CD zur Verfügung. Wenn Sie
die Kamera separat erworben haben, steht das Kamera-Benutzerhandbuch auf
der im Lieferumfang der Kamera enthaltenen HP Photosmart-Software-CD zur
Verfügung. Genaue Anleitungen zum Zugriff auf das Kamera-Benutzerhandbuch
auf der CD finden Sie in der gedruckten Kamera-Kurzanleitung im Lieferumfang
der Kamera.
• Nordamerika: Wenn Sie die Kamera und den Drucker als kombiniertes Produkt
erworben haben, steht das Kamera-Benutzerhandbuch auf der im Lieferumfang
Ihres kombinierten Produkts enthaltenen HP Photosmart-Software-CD zur
Verfügung. Wenn Sie die Kamera separat erworben haben, steht das KameraBenutzerhandbuch auf der mit der Kamera gelieferten HP Photosmart-
Software-CD zur Verfügung. Genaue Anleitungen zum Zugriff auf das KameraBenutzerhandbuch auf der CD finden Sie in der gedruckten Kurzanleitung im
Lieferumfang der Kamera.
Nachdem Sie die HP Photosmart Software auf Ihrem Computer installiert haben, können
Sie auf Ihrem Computer die elektronische Hilfe anzeigen:
Deutsch
Startseite 5
Page 6
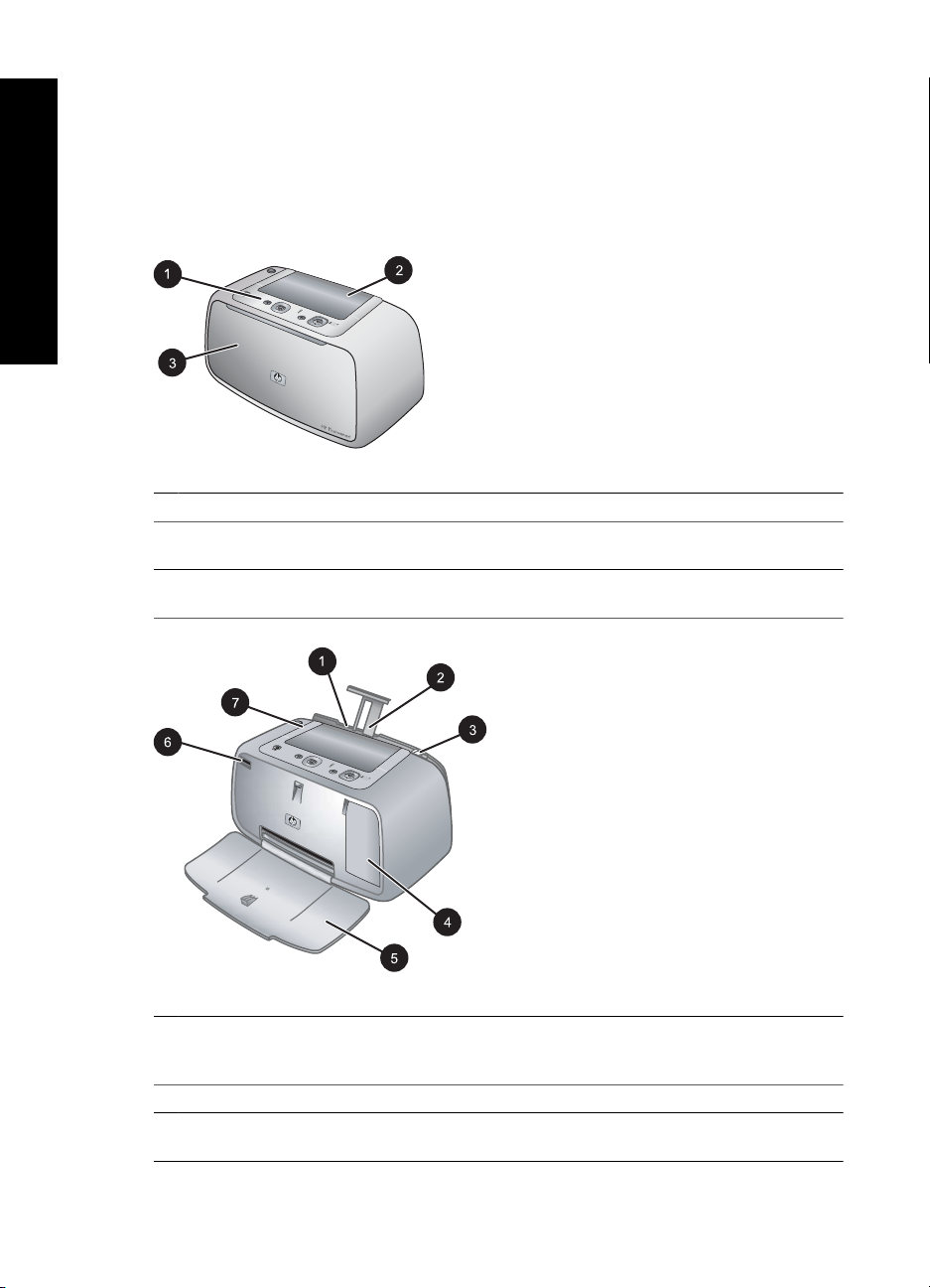
Kapitel 1
• Windows: Klicken Sie im Menü Start auf Programme (bzw. Alle Programme),
• Mac: Wählen Sie im Finder die Optionen Hilfe, Mac Hilfe und anschließend die
Druckerteile
Deutsch
Abbildung 1-1 Vorderansicht (geschlossen)
zeigen Sie auf HP, HP Photosmart A440 Series, und klicken Sie auf Hilfe.
Optionen Bibliothek, HP Photosmart Drucker - Hilfe aus.
1 Bedienfeld: Von hier aus steuern Sie die Grundfunktionen des Druckers.
2 Abdeckung des Andockanschlusses der Kamera: Öffnen Sie diese Abdeckung, um die
Kamera an den Drucker anzudocken.
3 Ausgabefach (geschlossen): Öffnen Sie dieses Fach, um zu drucken oder eine PictBridge-
kompatible Kamera am Kameraanschluss an der Vorderseite des Druckers anzuschließen.
Abbildung 1-2 Vorderansicht (geöffnet)
1 Zufuhrfach: Legen Sie hier Papier ein. Öffnen Sie zunächst das Ausgabefach. Das Zufuhrfach
wird bei Öffnen des Ausgabefachs automatisch geöffnet. Zum Schließen des Zufuhrfachs
müssen Sie zunächst das Ausgabefach schließen.
2 Zufuhrfachverlängerung: Ziehen Sie diese Verlängerung heraus, damit das Papier aufliegt.
3 Papierquerführung: Verschieben Sie diese Führung je nach Papierbreite, damit das Papier
korrekt positioniert wird.
6 HP Photosmart A440 Series
Page 7

(Fortsetzung)
4 Zugangsklappe zu den Druckpatronen: Öffnen Sie diese Klappe, um die dreifarbige HP 110
Inkjet-Druckpatrone einzusetzen oder zu entfernen.
5 Ausgabefach (geöffnet): Der Drucker legt hier gedruckte Seiten ab. Das Zufuhrfach wird bei
Öffnen des Ausgabefachs automatisch geöffnet.
6 Kameraanschluss: Schließen Sie an diesem Anschluss eine PictBridge-kompatible
Digitalkamera an.
7 Tragegriff: Klappen Sie diesen Griff auf, wenn Sie den Drucker tragen möchten.
Abbildung 1-3 Rückseite des Druckers
1 USB-Anschluss: Schließen Sie hier das eine Ende des mitgelieferten USB-Kabels an, und
schließen Sie das andere Ende an einen Computer an.
2 Netzkabelanschluss: Schließen Sie hier das Netzkabel an.
Deutsch
Abbildung 1-4 Bedienfeld
1 Ein: Drücken Sie diese Taste, um den Drucker ein- oder auszuschalten. Wenn am Drucker
eine Kamera angedockt ist, wird diese über diese Taste ebenfalls ein- bzw. ausgeschaltet.
2 Foto nachbearbeiten: Drücken Sie diese Taste, um das Nachbearbeiten von Fotos ein- oder
auszuschalten. Weitere Informationen finden Sie unter „
auf Seite 14.
3 Abbrechen: Drücken Sie diese Taste, um einen Druckvorgang abzubrechen.
4 Drucken: Drücken Sie diese Taste, um das aktuelle Foto zu drucken. Drücken Sie die Taste
erneut, um weitere Exemplare des gleichen Fotos zu drucken.
5 Zurück: Drücken Sie Zurück, um jeweils einen Bildschirm zurückzugehen.
6 Steuertaste: Drücken Sie die Steuertaste, um durch Fotos zu blättern oder durch die Menüs
zu navigieren. Drücken Sie Menü/OK, um eine Menüoption zu öffnen/zu schließen.
Optimieren von Fotos“
Druckerteile 7
Page 8
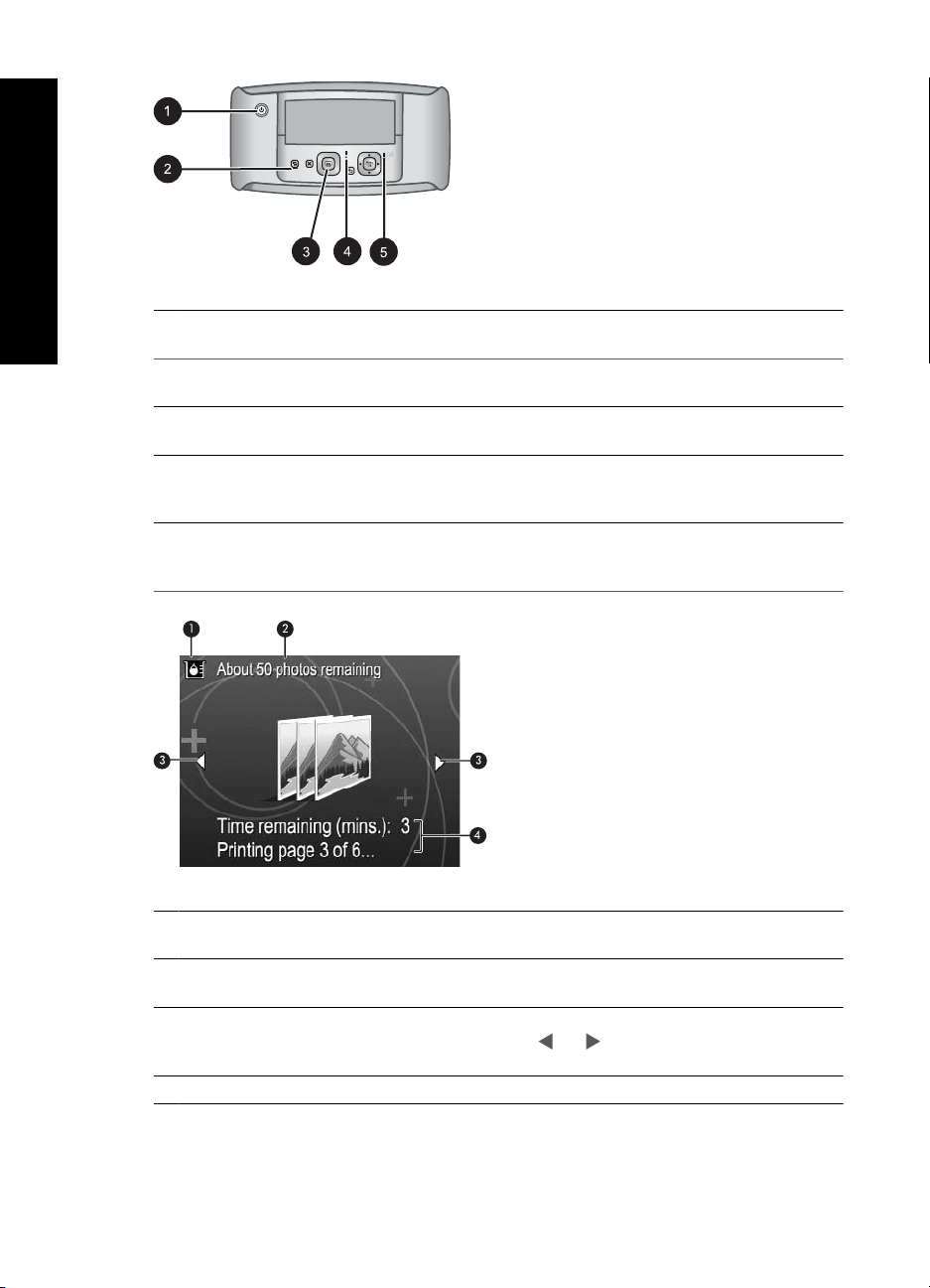
Kapitel 1
Deutsch
Abbildung 1-5 Anzeige-LEDs
1 Netz-LED: Die Netz-LED leuchtet konstant grün, wenn der Drucker eingeschaltet ist; sie blinkt,
wenn der Drucker ein- oder ausgeschaltet wird.
2 Foto-nachbearbeiten-LED: Die Foto-nachbearbeiten-LED leuchtet konstant grün, wenn
„Foto nachbearbeiten“ eingeschaltet ist.
3 Druck-LED: Die Druck-LED leuchtet konstant grün, wenn der Drucker druckbereit ist; sie blinkt
grün, wenn der Drucker gerade druckt.
4 Status-LED: Die Status-LED blinkt rot, wenn ein Fehler aufgetreten oder ein Benutzereingriff
erforderlich ist. Der Fehler wird durch eine Fehlermeldung auf der Bildanzeige der Kamera
beschrieben.
5 Kamerabatterie-LED: Die Kamerabatterie-LED leuchtet konstant grün, wenn die
Kamerabatterie aufgeladen ist; sie blinkt, wenn der Akku gerade aufgeladen wird. Wenn Sie
eine vollständig geladene Kamera andocken, ist die Kamerabatterie-LED ausgeschaltet.
Abbildung 1-6 Fotoübersichtsbildschirm
1 Tintenfüllstandsanzeige: Zeigt den Tintenfüllstand der dreifarbigen HP 110 Inkjet-
Druckpatrone an.
2 Geschätzte Anzahl der verbleibenden Drucke: Gibt die ungefähre Anzahl an Fotos an, die
Sie mit der aktuellen Druckpatrone noch drucken können.
3 Navigationspfeile: Durch Navigationspfeile wird angezeigt, dass noch weitere Fotos
vorhanden sind, die Sie durch Drücken der Tasten
anzeigen können.
4 Nachrichtenfeld: Zeigt Druckermeldungen an.
8 HP Photosmart A440 Series
und auf dem Bedienfeld des Druckers
Page 9
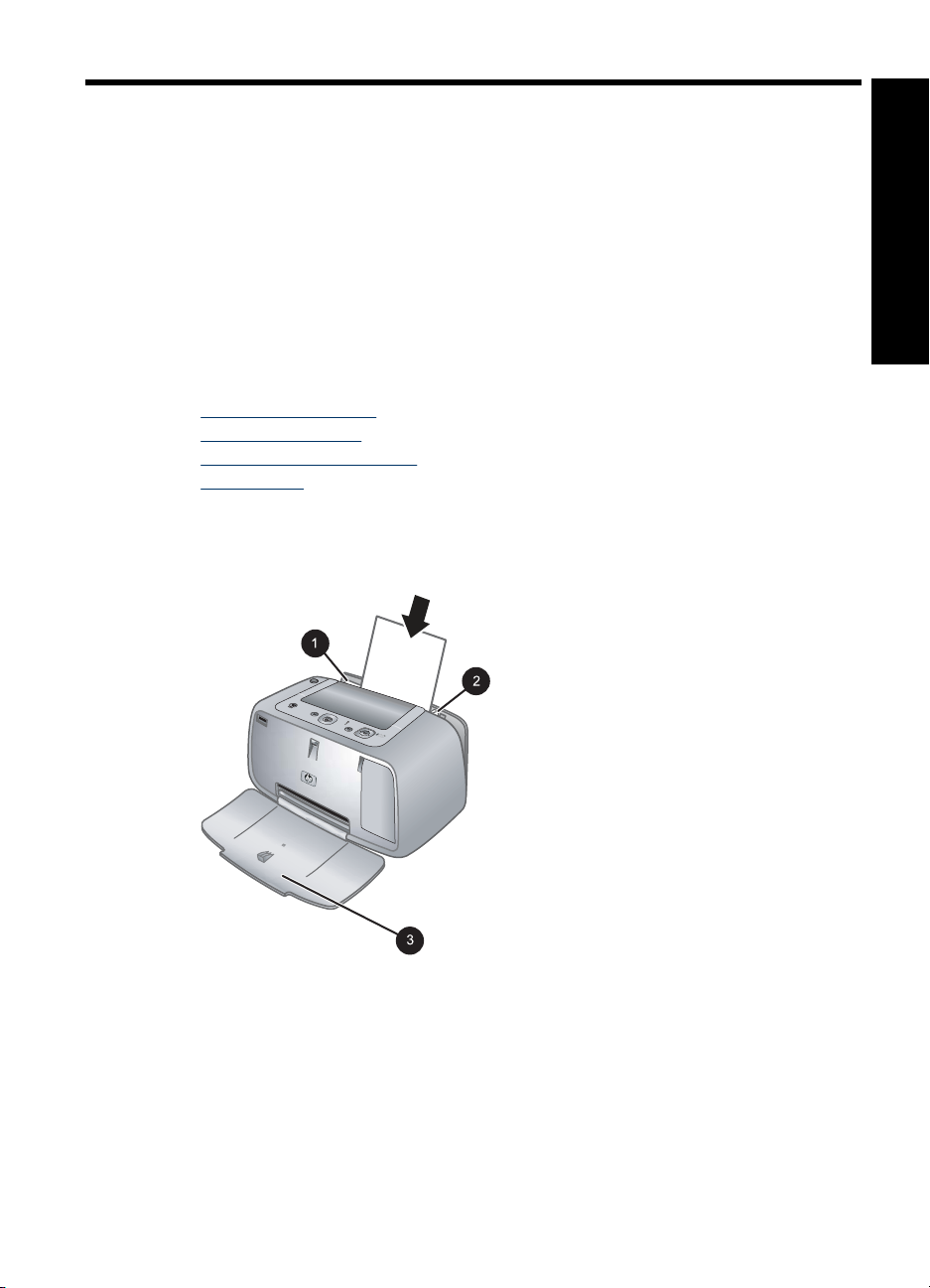
2 Grundlagen des Druckens
Dieser Abschnitt gibt grundlegende Informationen zu Papier und anderen Medien an, die
Sie mit diesem Drucker verwenden können.
Einlegen von Papier
Verwenden Sie HP Advanced Fotopapier. Es wurde speziell entwickelt, um mit den Tinten
in Ihrem Drucker für schöne Ausdrucke zu sorgen. Anderes Fotopapier führt zu
schlechteren Ergebnissen.
Eine Liste der verfügbaren HP Inkjet-Papiertypen sowie Informationen zum Zubehör
finden Sie unter:
•
www.hpshopping.com (USA)
•
www.hpshopping.ca (Kanada)
www.hp.com/eur/hpoptions (Europa)
•
www.hp.com (alle anderen Länder/Regionen)
•
So legen Sie Papier ein
1. Öffnen Sie das Ausgabefach. Das Zufuhrfach wird automatisch geöffnet.
Deutsch
2. Legen Sie bis zu 20 Blatt Fotopapier ein. Die Druckseite/glänzende Seite muss zur
Vorderseite des Druckers zeigen. Wenn Sie Papier mit Abreißstreifen verwenden,
legen Sie dieses so ein, dass der Abreißstreifen zuletzt eingezogen wird. Wenn Sie
das Papier einlegen, schieben Sie es an die linke Seite des Zufuhrfachs und drücken
es fest bis zum Anschlag nach unten.
3. Passen Sie die Papierquerführung so an, dass diese am Papier anliegt, ohne es zu
knicken.
Grundlagen des Druckens 9
Page 10
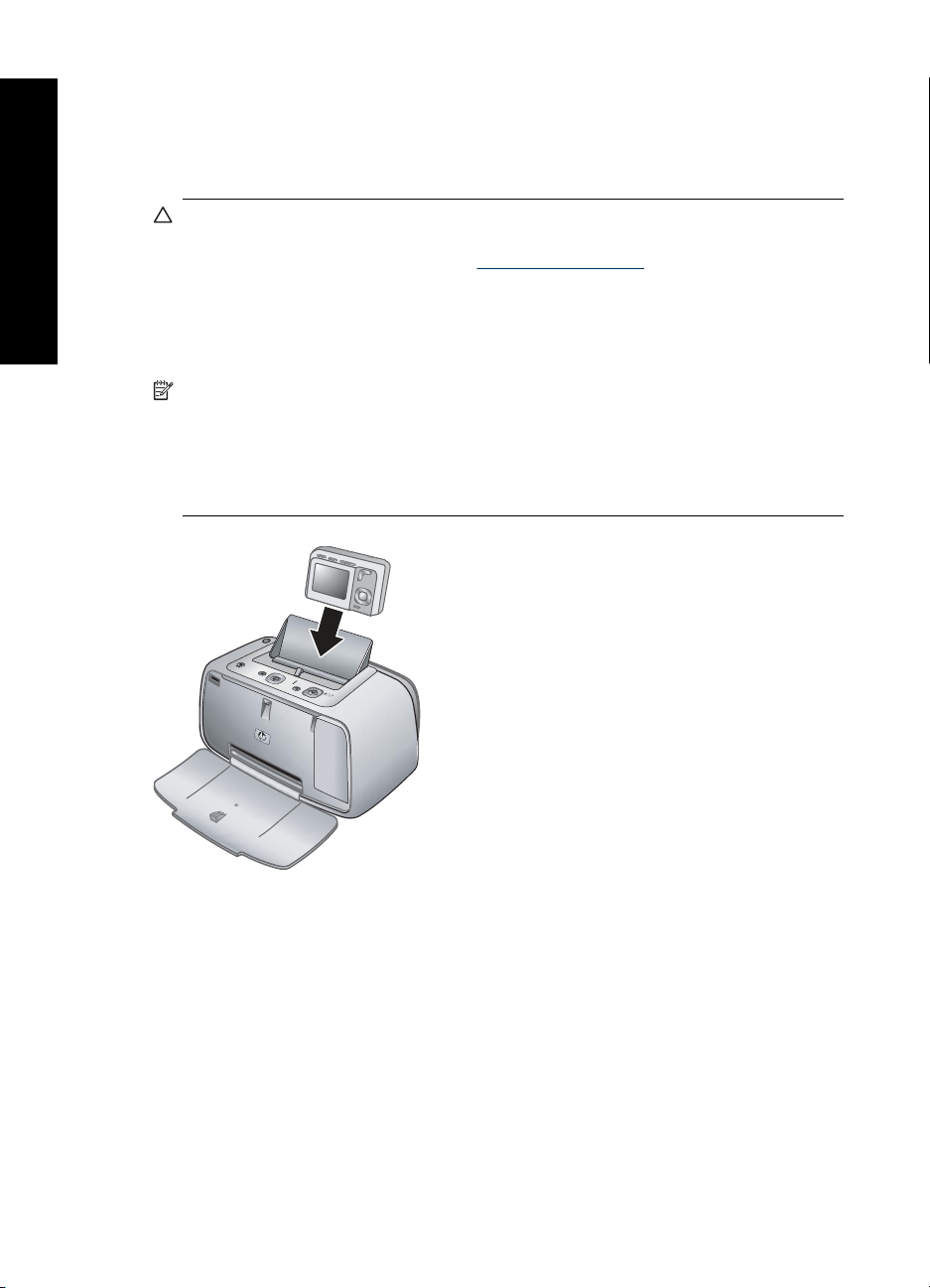
Kapitel 2
Einsetzen Ihrer Kamera in die Dockingstation
Um die mit der Kamera aufgenommenen Fotos zu drucken, setzen Sie die Kamera in die
Dockingstation am Drucker ein. Setzen Sie die Kamera nur in die Dockingstation ein,
wenn sie auf AUS steht.
Vorsicht Versuchen Sie nicht, eine inkompatible Kamera in die Dockingstation am
Drucker einzusetzen. Durch das Anschließen einer inkompatiblen Kamera kann der
Anschluss beschädigt werden. Unter
Deutsch
kompatibler HP Kameras für den Drucker.
Vorsicht Entfernen Sie die Kamera beim Drucken nicht aus der Dockingstation.
Wenn die Kamera während des Druckens aus der Dockingstation entfernt wird,
werden alle Druckaufträge abgebrochen.
Hinweis Sie können auch eine PictBridge-kompatible Kamera über das im
Lieferumfang der Kamera enthaltene USB-Kabel an den Kameraanschluss auf der
Vorderseite des Druckers anschließen. Sie können jedoch keine andere Kamera
anschließen, wenn die HP Photosmart A440 Series Kamera bereits am Drucker
angedockt ist. Weitere Informationen zur Verwendung dieser Funktion finden Sie im
Benutzerhandbuch der Kamera.
www.hp.com/support finden Sie eine Liste
So docken Sie die Kamera an den Drucker an
1. Öffnen Sie ggf. die Abdeckung der Kamera-Dockingstation.
2. Halten Sie die Kamera so, dass die Bildanzeige der Kamera in Ihre Richtung und die
Unterseite der Kamera nach unten zeigt.
3. Vergewissern Sie sich, dass die Kamera ausgeschaltet ist.
4. Drücken Sie die Kamera in die Dockingstation, damit die Steckverbindung an der
Dockingstation ordnungsgemäß in den Anschluss an der Unterseite der Kamera
eingepasst wird.
5. In den meisten Fällen werden beim Andocken der Kamera Drucker und Kamera
eingeschaltet. Wenn dies nicht erfolgt, drücken Sie auf dem Bedienfeld des Druckers
die Taste Ein.
10 HP Photosmart A440 Series
Page 11
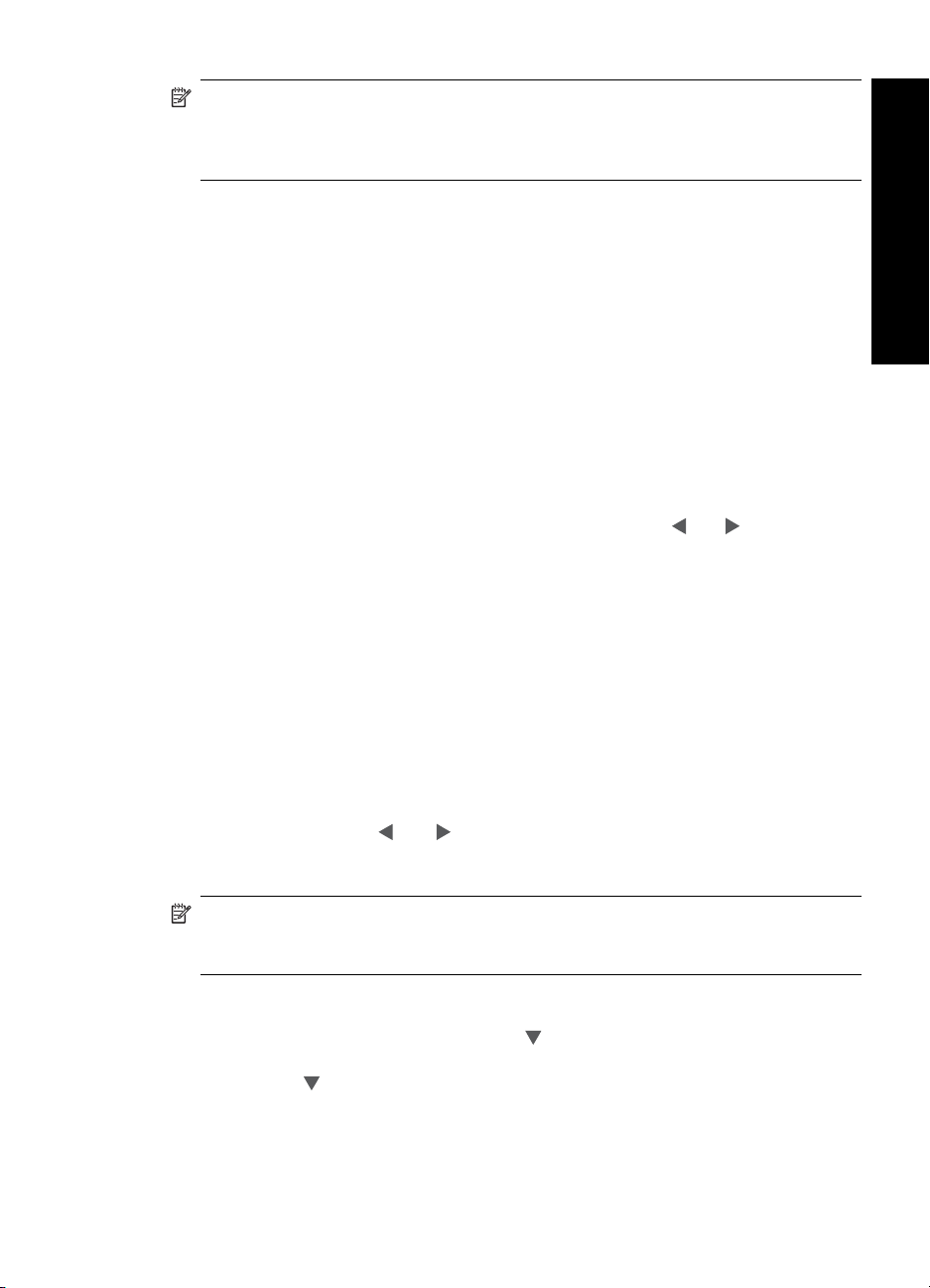
Hinweis Während die Kamera angedockt ist, wird ihre Anzeige nach ca. acht
Minuten Inaktivität gedimmt und nach zehn Minuten ausgeschaltet. Die Bildanzeige
der Kamera wird wieder eingeschaltet, wenn Sie einen Druckauftrag von einem
angeschlossenen Computer senden oder eine beliebige Taste am Drucker betätigen.
Drucken von einer angedockten Kamera
Das Drucken von Fotos über die angedockte Kamera ist der einfachste und schnellste
Weg, Ihre digitalen Fotos in brillante Druckausgaben zu verwandeln. Dieser Abschnitt
enthält folgende Informationen:
Anzeigen der zu druckenden Fotos
Sie können die Fotos in der Bildanzeige der Kamera durchsuchen und drucken.
Wählen Sie die zu druckenden Fotos über das Bedienfeld des Druckers aus. Stellen Sie
sicher, dass im internen Speicher der Kamera oder auf der eingesetzten Speicherkarte
Fotos vorhanden sind und dass die Kamera ordnungsgemäß angedockt wurde.
So zeigen Sie Fotos an
▲ Durchsuchen Sie die Fotos auf der Kamera mit den Tasten
Bedienfeld des Druckers.
Drucken von Fotos
Wichtig: Ihre Fotos sind sofort trocken und können unmittelbar nach dem Druck
angefasst werden. HP empfiehlt jedoch, die bedruckte Seite des Fotopapiers drei
Minuten an der Luft liegen zu lassen, damit sich die Tinte stabilisieren kann. Legen Sie
erst dann die Fotos aufeinander oder in ein Album.
So drucken Sie Fotos mit einem Tastendruck
1. Wechseln Sie zu dem Foto, das Sie drucken möchten.
2. Drücken Sie die Taste Drucken für jede zu druckende Kopie des ausgewählten Fotos
einmal. Daraufhin wird das Foto zur Warteschlange für Druckaufträge hinzugefügt.
3. Drücken Sie die Taste
möchten. Sie müssen nicht warten, bis der Druck des ersten Fotos abgeschlossen
ist.
Hinweis Sie können das aktuelle Foto auch drucken, indem Sie Menü/OK drücken,
im Menü Druckoptionen die Option Dieses Bild jetzt drucken auswählen und
anschließend erneut Menü/OK drücken.
oder , um zum nächsten Foto zu blättern, das Sie drucken
Deutsch
und auf dem
So drucken Sie alle Fotos
1. Drücken Sie Menü/OK, drücken Sie dann
und drücken Sie anschließend erneut Menü/OK.
2. Drücken Sie
Menü/OK.
3. Befolgen Sie die Anweisungen auf der Kameraanzeige.
, um die Option Alle drucken auszuwählen, und drücken Sie dann
, um das Menü „Drucken“ auszuwählen,
Drucken von einer angedockten Kamera 11
Page 12
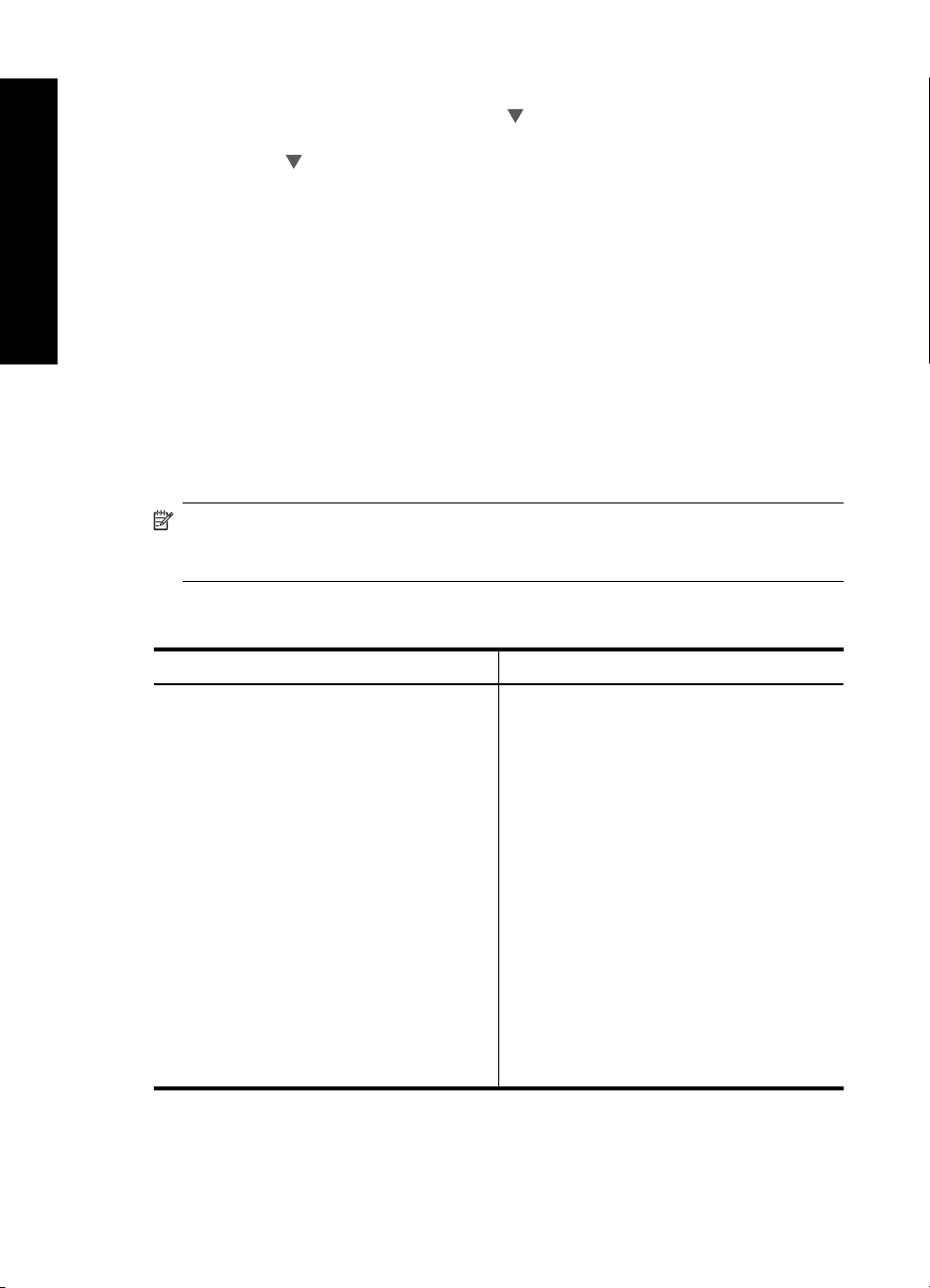
Kapitel 2
So drucken Sie einen Fotoindex
1. Drücken Sie Menü/OK, drücken Sie dann
, um das Menü „Drucken“ auszuwählen,
und drücken Sie anschließend erneut Menü/OK.
2. Drücken Sie
, um die Option Index drucken auszuwählen, und drücken Sie
dann Menü/OK.
Ein Fotoindex zeigt Miniaturansichten und Indexnummern für alle Fotos. Verwenden Sie
eine Karteikarte oder Normalpapier, um Fotopapier zu sparen.
Drucken von Fotos von einem Computer aus
Deutsch
Indem Sie den HP Photosmart an einen Computer anschließen, stehen Ihnen weitere
Optionen zum Drucken Ihrer Bilder zur Verfügung. In der Druckersoftware stehen Ihnen
weitere Druckeinstellungen zur Verfügung, aus denen Sie auswählen können, und mit
der HP Photosmart Software können Sie das Aussehen Ihrer Fotos optimieren sowie die
Fotos verwalten und sie online austauschen.
Bevor Sie über Ihren Computer drucken können, müssen Sie die HP Photosmart
Software installieren und das USB-Kabel vom Drucker am USB-Anschluss auf der
Rückseite des Computers anschließen.
Hinweis Das USB 2.0-Kabel, das zum Drucken über einen Computer (Typ Mini-B/
Male an Typ A/Male) erforderlich ist, gehört möglicherweise nicht zum Lieferumfang
des Druckers, so dass Sie es ggf. separat erwerben müssen.
Installieren der Software und Anschließen des USB-Kabels
Windows Macintosh
Wichtig: Schließen Sie das USB-Kabel erst an,
wenn Sie dazu aufgefordert werden.
1. Legen Sie die HP Photosmart-CD in das
CD-Laufwerk des Computers ein. Wenn
der Installationsassistent nicht automatisch
gestartet wird, doppelklicken Sie im
Stammverzeichnis der CD-ROM auf die
Datei Setup.exe. Das Laden der Dateien
dauert weniger als eine Minute.
2. Klicken Sie auf Weiter und befolgen Sie die
angezeigten Anweisungen.
3. Wenn Sie dazu aufgefordert werden,
verbinden Sie ein Ende des USB-Kabels
mit dem USB-Anschluss auf der
Druckerrückseite und das andere Ende mit
einem freien USB-Anschluss an Ihrem
Computer.
4. Führen Sie die weiteren Anweisungen aus,
um den Assistenten abzuschließen. Wenn
die entsprechende Aufforderung angezeigt
wird, starten Sie den Computer neu.
Die Fotos müssen zuerst auf den Computer übertragen werden, damit sie dort mit der
HP Photosmart Software bearbeitet werden können. In der Online-Hilfe finden Sie weitere
Informationen zu den zahlreichen Druckeinstellungen, die beim Drucken über einen
12 HP Photosmart A440 Series
1. Verbinden Sie ein Ende des USB-Kabels
mit dem USB-Anschluss auf der
Druckerrückseite und das andere Ende mit
einem freien USB-Anschluss an Ihrem
Computer.
2. Legen Sie die HP Photosmart-CD in das
CD-Laufwerk des Computers ein.
3. Doppelklicken Sie auf dem Schreibtisch auf
das Symbol der HP Photosmart-CD.
4. Doppelklicken Sie auf das Symbol des HP
Installationsprogramms, und befolgen
Sie die Anweisungen auf dem Bildschirm,
um die Druckersoftware zu installieren.
5. Wenn das Fenster mit dem Glückwunsch
angezeigt wird, klicken Sie auf OK.
Page 13
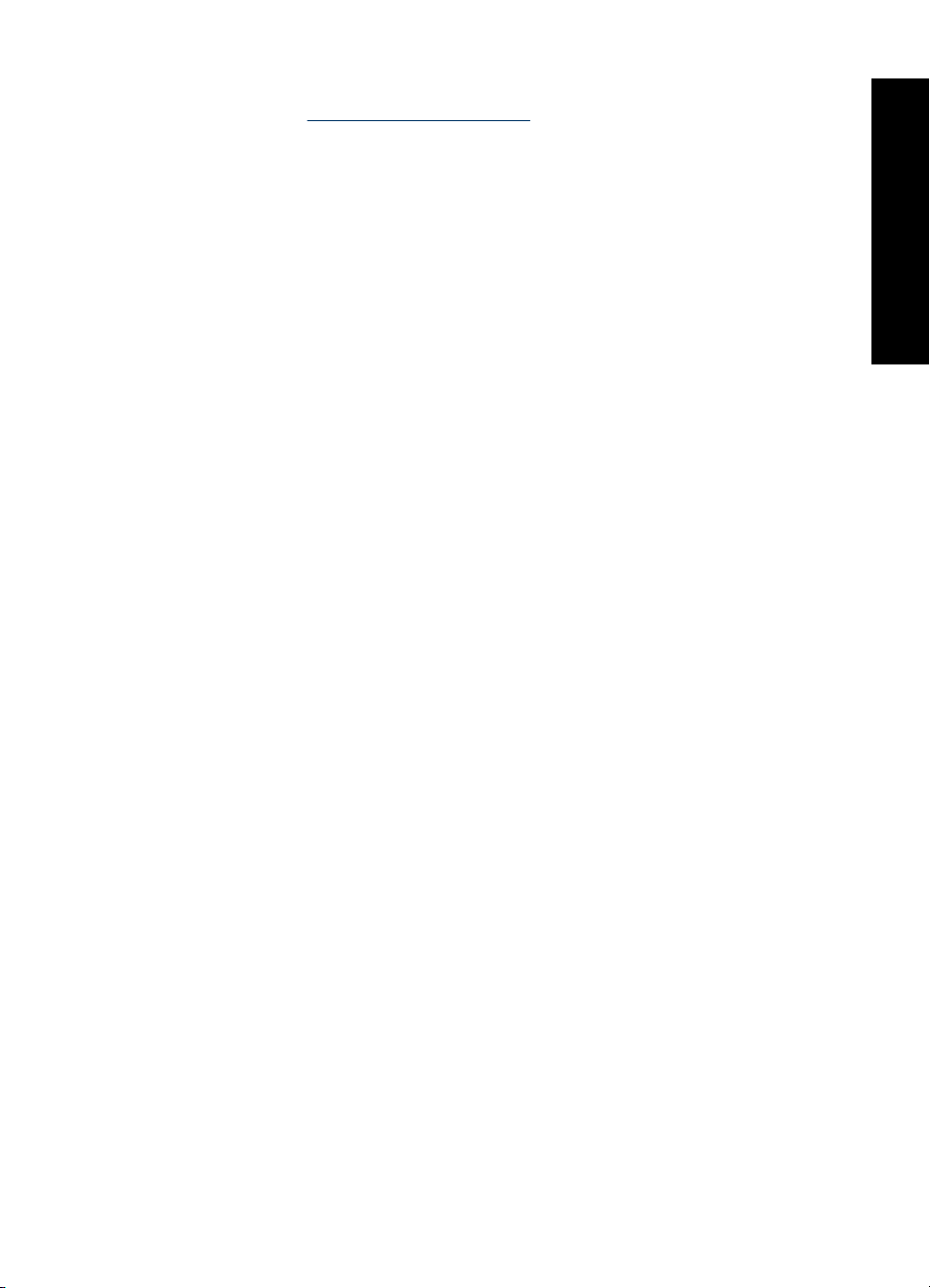
Computer verfügbar sind. Weitere Informationen zum Öffnen der elektronischen Hilfe
finden Sie unter „
Weitere Informationsquellen“ auf Seite 5.
Deutsch
Drucken von Fotos von einem Computer aus 13
Page 14
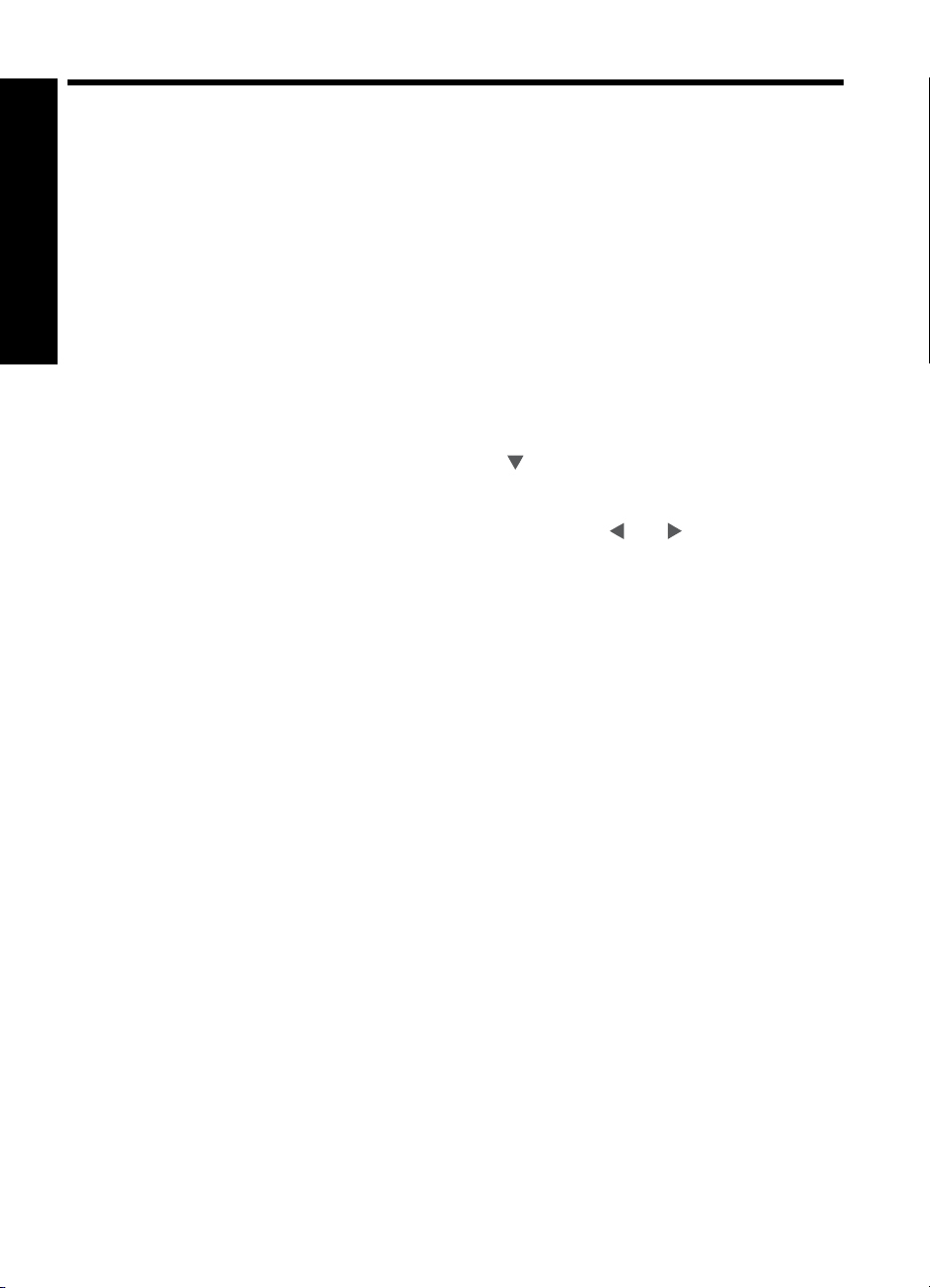
3 Optimieren der Druckqualität
Befolgen Sie die Anweisungen in diesem Kapitel, um sicherzustellen, dass Ihre
Ausdrucke immer die bestmögliche Qualität aufweisen.
Einstellen der Druckqualität
Deutsch
Sie können den Drucker so einstellen, dass Fotos mit höherem oder niedrigerem
Qualitätsgrad gedruckt werden. Wählen Sie für Fotos mit optimaler Qualität die Option
Optimal. In diesem Modus werden Fotos mit höchster Qualität gedruckt, es handelt sich
jedoch um einen leicht langsameren Druckmodus. Wenn Sie ein Foto schnell drucken
möchten und keinen Wert auf die bestmögliche Qualität legen, wählen Sie die niedrigere
Qualitätseinstellung Schnell aus.
So ändern Sie die Druckqualität
1. Drücken Sie Menü/OK, drücken Sie dann
und drücken Sie anschließend erneut Menü/OK.
2. Wählen Sie Druckereinstellungen aus, und drücken Sie dann Menü/OK.
3. Wählen Sie Druckqualität aus, und drücken Sie dann
Druckqualität auszuwählen.
4. Drücken Sie Menü/OK.
Optimieren von Fotos
Mit „Foto nachbearbeiten“ werden Ihre Fotos durch HP Real Life Technologies
verbessert, die:
• Verschwommene Fotos scharfzeichnen.
• Die dunklen Bereiche eines Fotos verbessern, ohne dass die hellen Bereiche des
Fotos davon beeinträchtigt werden.
• Den Rote-Augen-Effekt verringern, der bei Fotos mit Blitzlichtaufnahmen auftreten
kann.
• Allgemein die Helligkeit, die Farbe und den Kontrast von Fotos verbessern.
„Foto nachbearbeiten“ ist standardmäßig aktiviert, wenn Sie den Drucker einschalten.
Wenn Sie ein Foto ohne die Verbesserungen durch die Nachbearbeitung drucken
möchten, schalten Sie „Foto nachbearbeiten“ aus.
, um das Menü „Drucken“ auszuwählen,
oder , um die gewünschte
So schalten Sie „Foto nachbearbeiten“ aus
▲ Drücken Sie die Taste Foto nachbearbeiten.
„Foto nachbearbeiten“ bleibt solange ausgeschaltet, bis Sie erneut Foto
nachbearbeiten drücken.
Ersetzen der Druckpatrone
Verwenden Sie die HP 110 Dreifarben-Inkjet-Druckpatrone zum Drucken von
Schwarzweiß- und Farbfotos.
HP Vivera-Tinte bietet naturgetreue Fotoqualität und außerordentliche Farbbeständigkeit
für lebendige, lange Zeit haltbare Farben. HP Vivera-Tinte hat eine spezielle
14 HP Photosmart A440 Series
Page 15
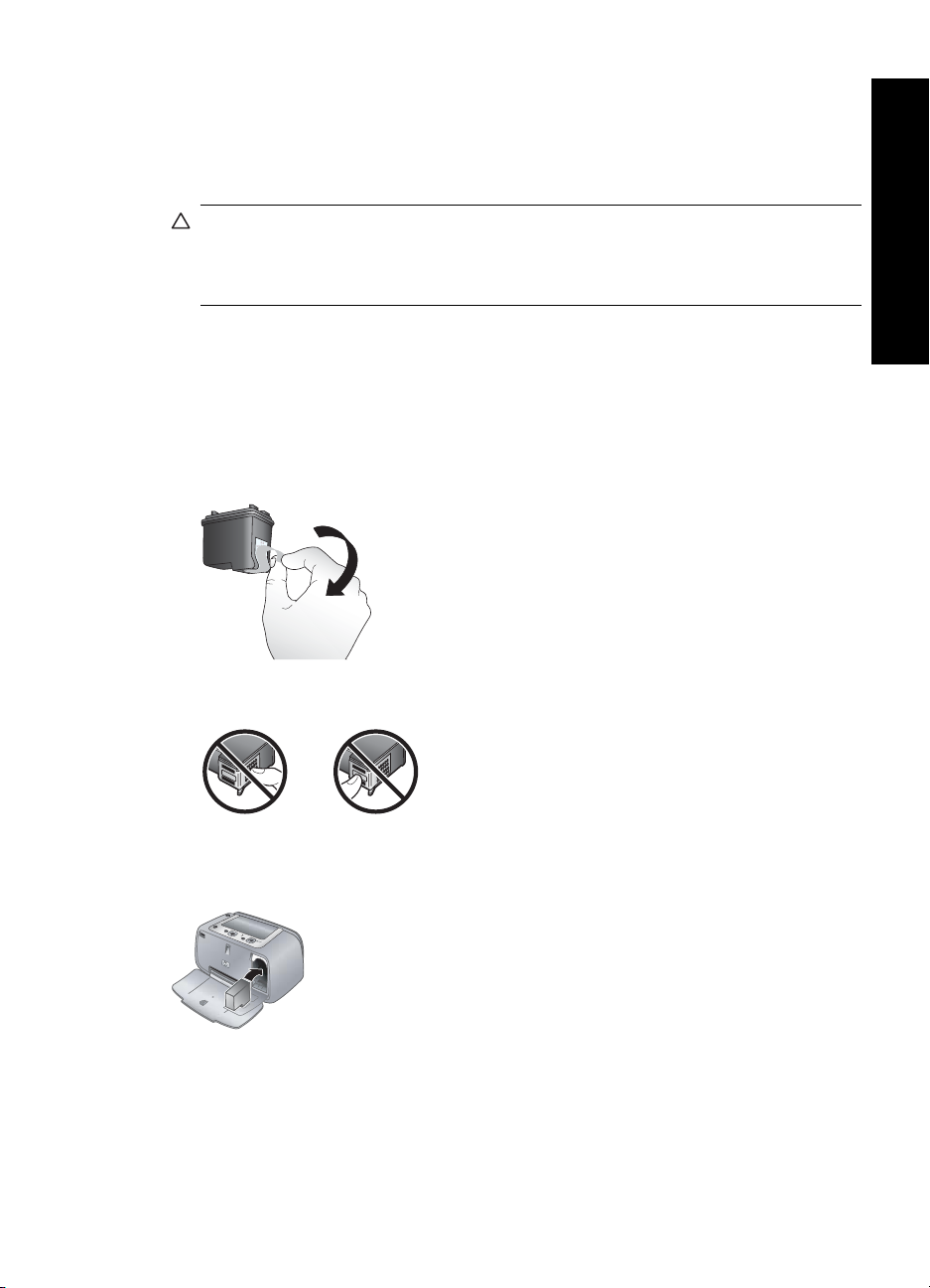
Zusammensetzung und wurde wissenschaftlich auf Qualität, Reinheit und
Lichtbeständigkeit getestet.
HP empfiehlt die Verwendung von HP Tintenpatronen, damit die bestmögliche
Druckqualität gewährleistet ist. Wenn Sie eine falsche Patrone einsetzen, können Sie
Ihre Gewährleistungsansprüche verlieren.
Vorsicht Verwenden Sie unbedingt die richtigen Druckpatronen. Beachten Sie
auch, dass HP dringend davon abrät, HP Druckpatronen zu verändern oder
nachzufüllen. Schäden, die auf veränderte oder nachgefüllte HP Tintenpatronen
zurückzuführen sind, werden nicht von der HP Gewährleistung abgedeckt.
Zum Erhalt der optimalen Druckqualität empfiehlt HP, erworbene Druckpatronen vor dem
auf der Verpackung angegebenen Datum zu verwenden.
So bereiten Sie den Drucker und die Druckpatrone vor
1. Vergewissern Sie sich, dass der Drucker eingeschaltet ist.
2. Öffnen Sie die Druckpatronenklappe.
3. Ziehen Sie die rosafarbene Schutzfolie von der Druckpatrone ab.
Deutsch
Abbildung 3-1 Entfernen der rosafarbenen Schutzfolie
Abbildung 3-2 Hier nicht berühren
Ersetzen der Druckpatrone 15
Page 16
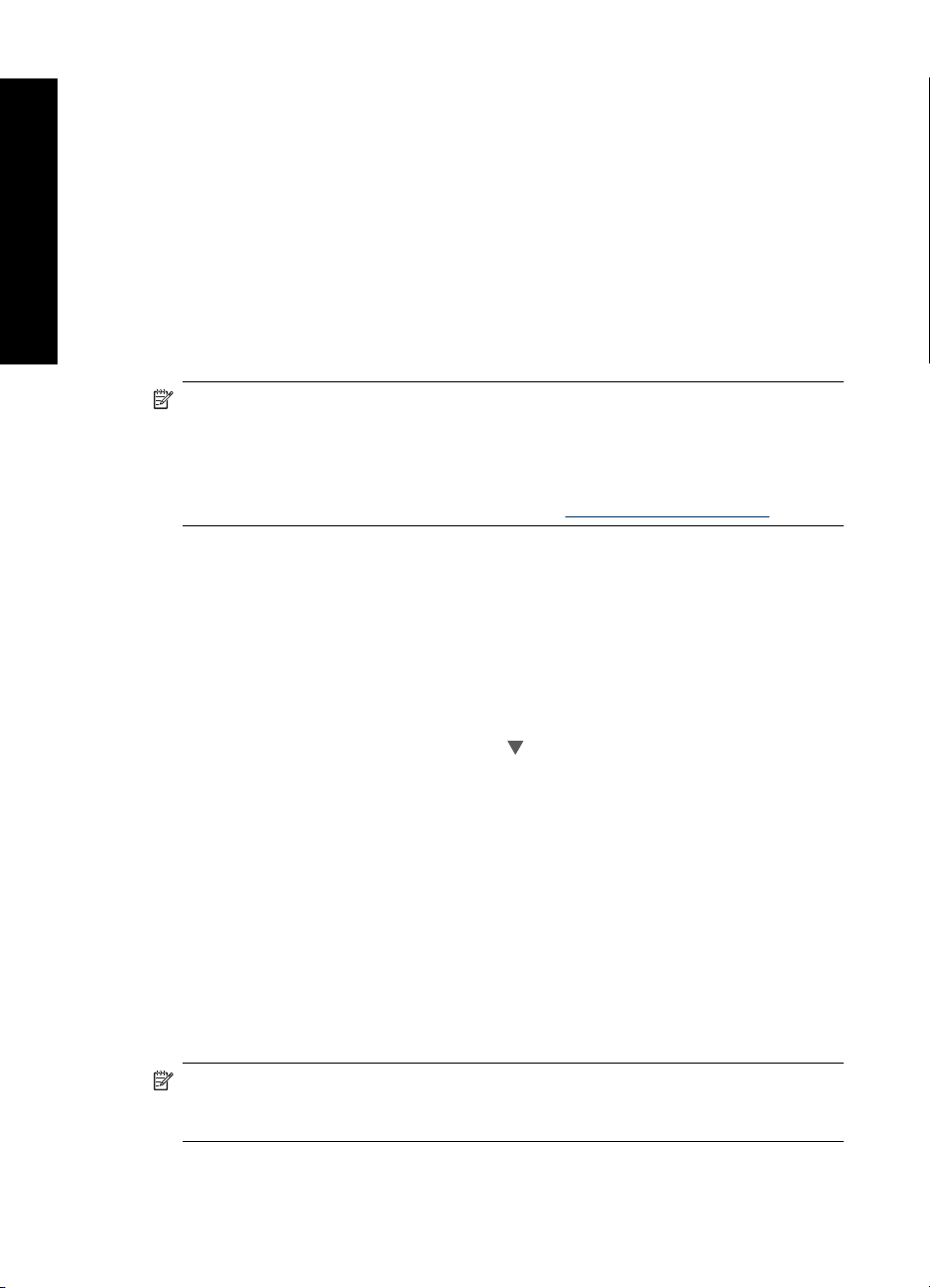
Kapitel 3
So setzen Sie die Patrone ein
1. Wenn Sie eine Druckpatrone austauschen, drücken Sie die Druckpatrone im Drucker
herunter, und ziehen Sie diese aus dem Patronenwagen.
2. Halten Sie die Ersatzdruckpatrone so, dass das Etikett nach oben weist. Schieben
Sie die Druckpatrone leicht aufwärts geneigt in den Patronenwagen, so dass die
kupferfarbenen Kontakte zuerst eingesetzt werden. Schieben Sie die Druckpatrone
in den Patronenwagen, bis diese einrastet.
3. Schließen Sie die Patronenklappe. Auf der Kameraanzeige erscheint ein Symbol mit
Deutsch
dem ungefähren Tintenfüllstand der eingesetzten Druckpatrone. Es wird kein
Tintenfüllstandssymbol angezeigt, wenn es sich bei der Patrone um keine echte HP
Patrone handelt oder die Patrone vorher in einem anderen Drucker eingesetzt wurde.
4. Legen Sie HP Advanced Fotopapier in das Zufuhrfach ein, drücken Sie Menü/OK,
und befolgen Sie die Anweisungen auf dem Bildschirm, um die Patrone auszurichten.
Hinweis Die Tinte aus den Patronen wird während des Druckprozesses auf
unterschiedliche Weise verwendet, einschließlich des Initialisierungsprozesses, der
das Gerät und die Druckpatronen auf den Druckvorgang vorbereitet, sowie den
Prozess der Druckkopfwartung, durch den die Druckdüsen frei und der Tintenfluss
gleichmäßig bleiben. Außerdem verbleibt nach der Verwendung etwas Tinte in der
Patrone. Weitere Informationen finden Sie unter
Automatisches Reinigen der Druckpatrone
Wenn Sie auf den gedruckten Seiten weiße Linien oder einfarbige Streifen bemerken,
müssen Sie die Druckpatrone möglicherweise reinigen. Reinigen Sie die Druckpatrone
nur wenn nötig, da hierbei Tinte verbraucht wird.
www.hp.com/go/inkusage.
So reinigen Sie die Druckpatrone
1. Stellen Sie sicher, dass sich in der Kamera-Dockingstation eine Kamera befindet.
2. Drücken Sie Menü/OK, drücken Sie dann
und drücken Sie anschließend erneut Menü/OK.
3. Wählen Sie Tools aus, und drücken Sie dann Menü/OK.
4. Wählen Sie Druckpatr. reinigen aus, und drücken Sie dann Menü/OK.
5. Wenn der Drucker die Druckpatrone gereinigt hat und eine Testseite druckt,
überprüfen Sie diese, und wählen Sie eine der folgenden Optionen aus:
• Wenn auf der Testseite weiße Streifen zu sehen sind oder Farben fehlen, muss
die Druckpatrone erneut gereinigt werden. Wählen Sie auf der Bildanzeige der
Kamera Yes (Ja) aus, und drücken Sie dann auf dem Bedienfeld des Druckers
die Taste Menü/OK.
• Ist die Qualität der Testseite zufrieden stellend, wählen Sie auf der Bildanzeige
der Kamera die Option Abbrechen aus, und drücken Sie die Taste Menü/OK.
Für die Druckpatrone gibt es drei Reinigungsstufen. Jeder nachfolgende
Reinigungsgang ist gründlicher und verbraucht mehr Tinte.
Hinweis Ist die Druckpatrone oder der Drucker kürzlich heruntergefallen, können
ebenfalls weiße Linien oder fehlende Farben auftreten. Dieses Problem tritt nur
vorübergehend auf und ist innerhalb von 24 Stunden behoben.
16 HP Photosmart A440 Series
, um das Menü „Drucken“ auszuwählen,
Page 17
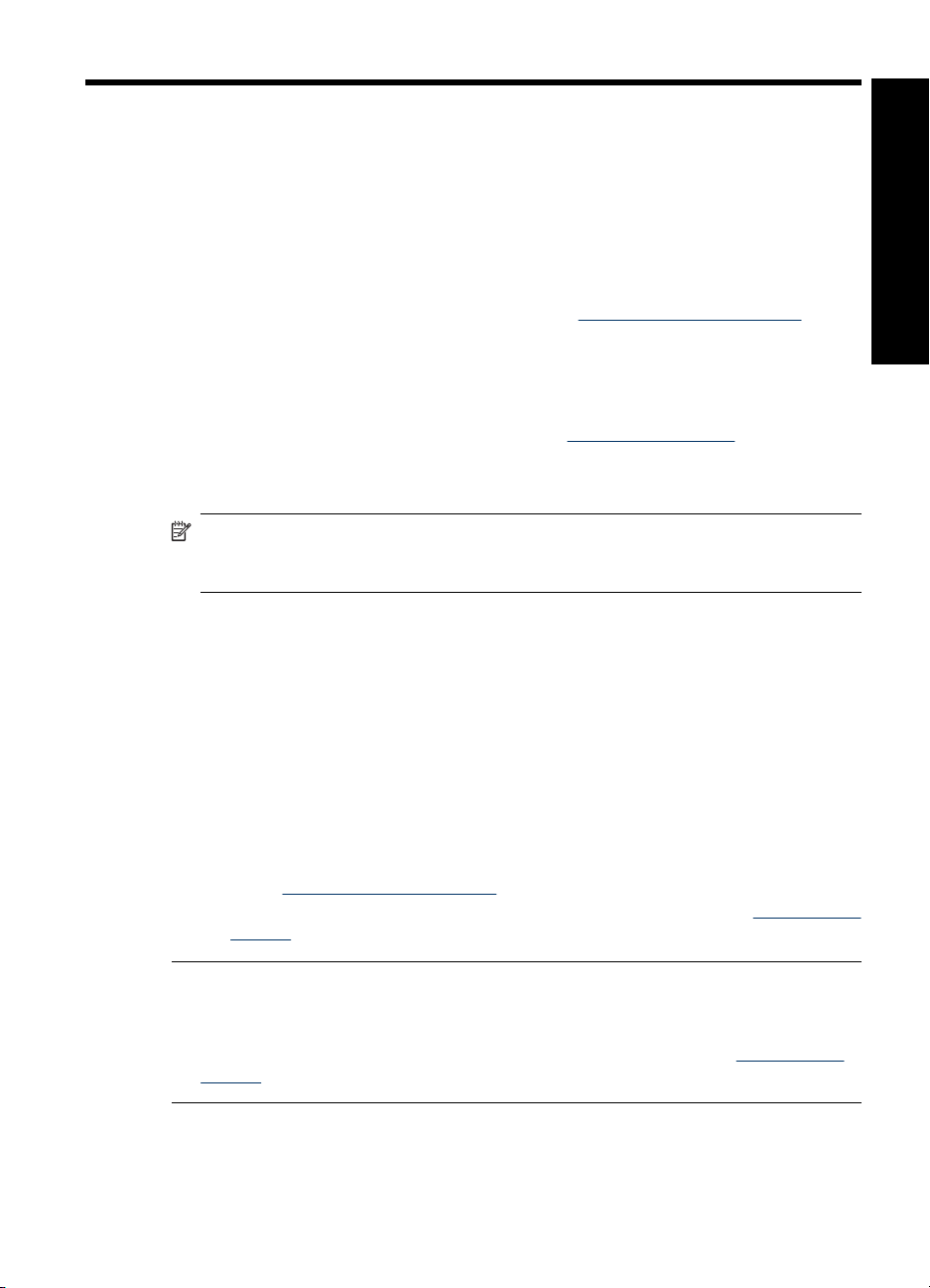
4 Fehlerbehebung und Support
Der HP Photosmart A440 Series Drucker ist für zuverlässigen Betrieb und einfache
Verwendung ausgelegt. Dieser Abschnitt enthält Antworten zu häufig gestellten Fragen
zum Drucker und zum Drucken ohne Computer. Sie finden hier Informationen zu
folgenden Themen:
Informationen zum Beheben von Problemen mit der HP Photosmart Software und zum
Drucken über einem Computer finden Sie in der elektronischen Hilfe. Informationen zum
Anzeigen der elektronischen Hilfe finden Sie unter „
auf Seite 5.
Informationen zur Fehlerbehebung für die HP Photosmart Kamera finden Sie im
Benutzerhandbuch der Kamera.
Bevor Sie sich an den HP Support wenden, lesen Sie diese Tipps zur Fehlerbehebung,
oder nutzen Sie die Online-Support-Dienste unter
Probleme mit der Druckerhardware
Hinweis Wenn Sie den Drucker an einen Computer anschließen möchten, empfiehlt
HP die Verwendung eines USB-Kabels mit weniger als 3 Metern (10 Fuß) Länge. Das
mitgelieferte USB-Kabel entspricht diesen Empfehlungen.
Die Status-LED blinkt rot.
Mögliche Ursache: Ein Benutzereingriff ist erforderlich. Versuchen Sie Folgendes:
Weitere Informationsquellen“
www.hp.com/support.
Deutsch
Lösung:
• Überprüfen Sie, ob auf der Bildanzeige der Kamera Anweisungen angezeigt
werden. Ist der Drucker mit einem Computer verbunden, überprüfen Sie, ob am
Computerbildschirm Anweisungen angezeigt werden.
• Schalten Sie den Drucker aus, ziehen Sie das Netzkabel ab, und warten Sie
anschließend 30 Sekunden. Schließen Sie das Netzkabel an, und schalten Sie
anschließend den Drucker ein.
• Es ist keine Druckpatrone installiert. Weitere Informationen hierzu finden Sie
unter „
Ersetzen der Druckpatrone“ auf Seite 14.
• Blinkt die Status-LED weiterhin, lesen Sie die Informationen unter
support, oder wenden Sie sich an den HP Support.
Ich kann meine Kamera nicht am Drucker andocken.
Lösung: Die Kamera ist möglicherweise nicht mit dem Drucker kompatibel.
Versuchen Sie nicht, eine inkompatible Kamera anzudocken. Unter
support finden Sie eine Liste kompatibler HP Kameras für den Drucker.
Beim Drücken der Tasten auf dem Bedienfeld erfolgt keine Reaktion.
Mögliche Ursache: Ein Druckerfehler ist aufgetreten. Versuchen Sie Folgendes:
Fehlerbehebung und Support 17
www.hp.com/
www.hp.com/
Page 18
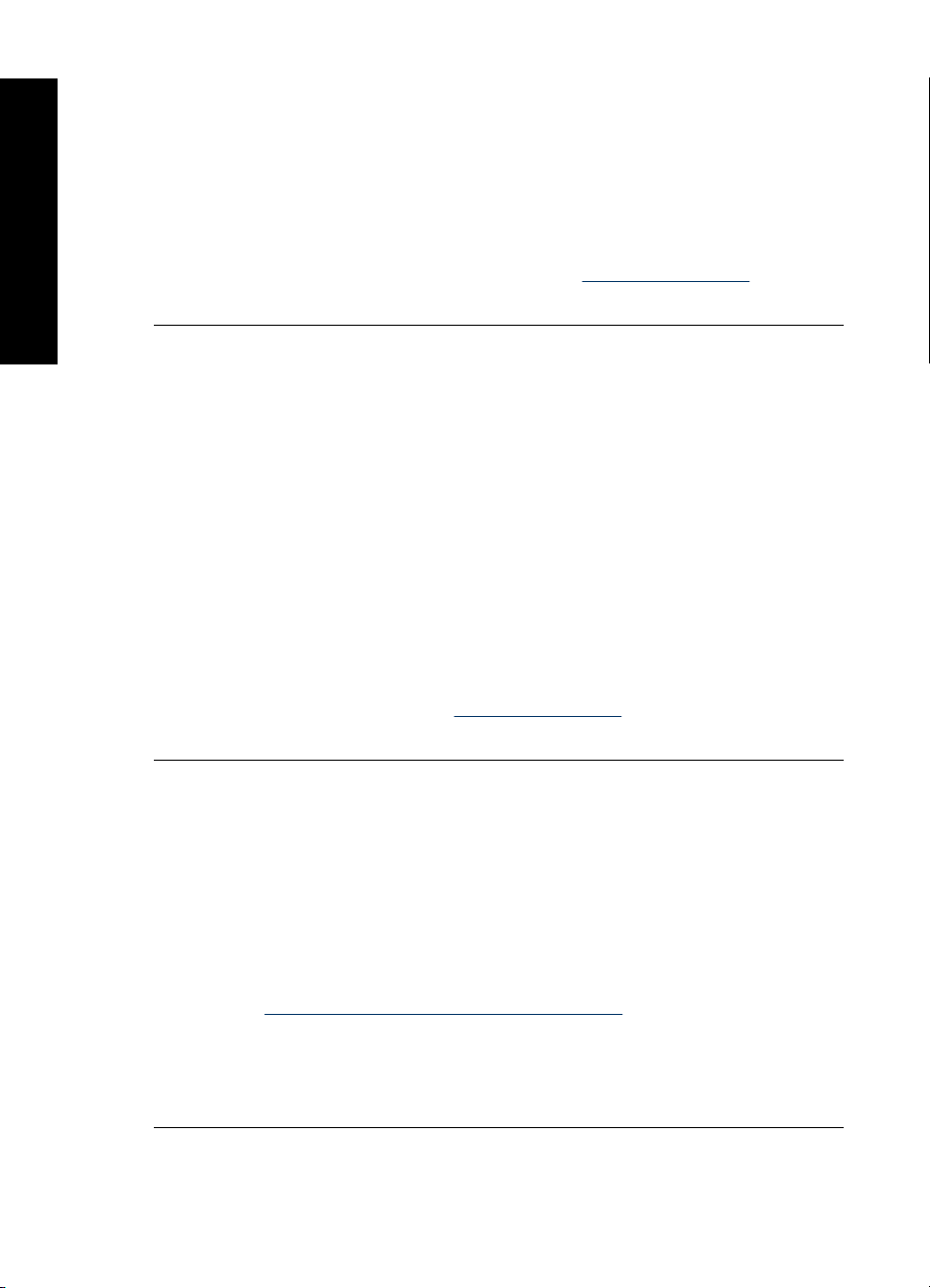
Deutsch
Kapitel 4
Lösung:
• Warten Sie rund eine Minute. Möglicherweise wird der Drucker zurückgesetzt.
• Entfernen Sie die Kamera aus der Dockingstation, und docken Sie sie erneut an.
Hierdurch wird das Problem häufig behoben.
• Schalten Sie den Drucker aus, ziehen Sie das Netzkabel ab, und warten Sie
anschließend 30 Sekunden. Schließen Sie das Netzkabel an, und schalten Sie
anschließend den Drucker ein.
• Wird der Drucker nicht zurückgesetzt und funktionieren die Bedienfeldtasten noch
immer nicht, lesen Sie die Informationen unter
www.hp.com/support, oder
wenden Sie sich an den HP Support.
Der Drucker ist zwar angeschlossen, aber er lässt sich nicht einschalten.
Lösung:
• Möglicherweise ist der Drucker an eine ausgeschaltete Steckerleiste
angeschlossen. Schalten Sie die Steckerleiste und anschließend den Drucker
ein.
• Möglicherweise ist der Drucker an eine inkompatible Stromquelle angeschlossen.
Wenn Sie ins Ausland reisen, vergewissern Sie sich, dass die Stromquellen in
Ihrem Reiseland/Ihrer Reiseregion den Anforderungen für die Netzspannung und
das Netzkabel des Druckers entsprechen.
• Prüfen Sie, ob das Netzteil korrekt funktioniert. So prüfen Sie das Netzteil:
• Stellen Sie sicher, dass das Netzteil an Ihren Drucker und eine geeignete
Stromquelle angeschlossen ist.
• Halten Sie die Taste Ein am Drucker gedrückt. Wenn die Taste Ein
aufleuchtet, funktioniert das Netzteil einwandfrei. Wenn sie nicht aufleuchtet,
besuchen Sie die Website
www.hp.com/support, oder wenden Sie sich an
den HP Support.
Die Batterien in der Kamera lassen sich nicht aufladen.
Lösung:
• Möglicherweise verwenden Sie nicht aufladbare Alkalibatterien. Erwerben Sie
wiederaufladbare Batterien, um die Ladefunktion des Druckers nutzen zu können.
Weitere Informationen finden Sie im Benutzerhandbuch der Kamera.
• Die Kamera wurde nicht ordnungsgemäß in die Kamera-Dockingstation auf der
Oberseite des Druckers eingesetzt. Vergewissern Sie sich, dass die Kamera
ordnungsgemäß angedockt wurde. Weitere Informationen hierzu finden Sie
unter „
Einsetzen Ihrer Kamera in die Dockingstation“ auf Seite 10.
• Stellen Sie sicher, dass das Netzkabel mit dem Drucker und einer aktiven
Steckdose verbunden ist.
• Die Akkus sind möglicherweise zu alt und können nicht mehr aufgeladen werden.
Tauschen Sie die Batterien aus.
18 HP Photosmart A440 Series
Page 19
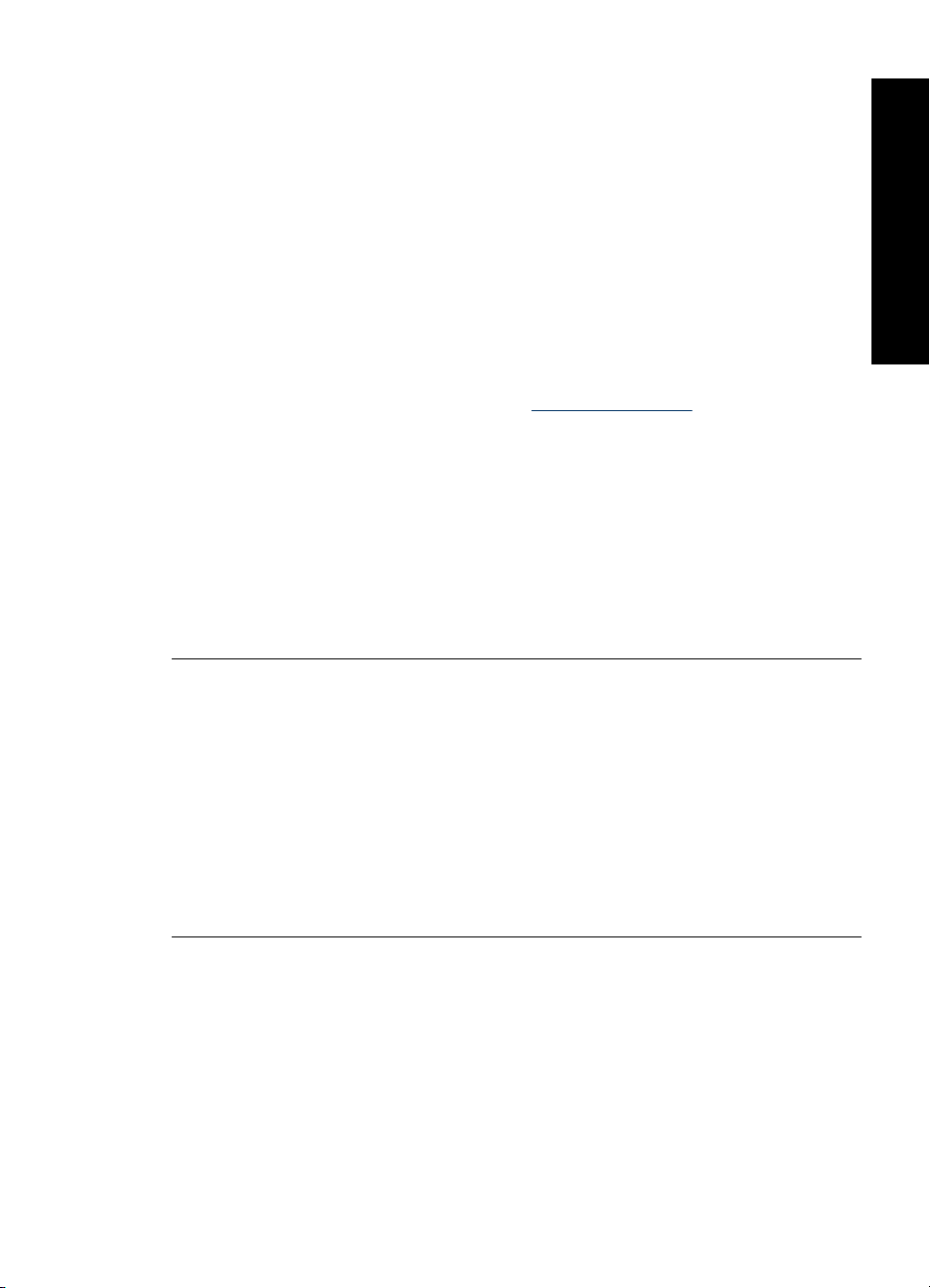
Probleme beim Drucken
Das Papier wird nicht korrekt in den Drucker eingezogen, oder das Bild wird schräg
oder nicht zentriert gedruckt.
Mögliche Ursache:
• Möglicherweise wurde das Papier nicht korrekt eingelegt.
• Möglicherweise muss die Druckpatrone ausgerichtet werden.
Lösung:
• Möglicherweise wurde das Papier nicht korrekt eingelegt. Legen Sie das Papier
erneut ein. Stellen Sie sicher, dass das Papier im Zufuhrfach richtig ausgerichtet
ist und dass die Papierquerführung am Papier anliegt. Informationen zum
Einlegen von Papier finden Sie unter „
• Richten Sie die Druckpatrone aus. Legen Sie HP Advanced Fotopapier in das
Zufuhrfach ein, drücken Sie Menü/OK, und befolgen Sie die Anweisungen auf
dem Bildschirm, um die Druckpatrone auszurichten.
• Das Zufuhrfach enthält möglicherweise zu viel Papier. Nehmen Sie einige Seiten
heraus, und starten Sie den Druckvorgang erneut.
• Sollten die Seiten des Fotopapiers zusammenkleben, legen Sie jeweils nur ein
Blatt ein.
• Möglicherweise ist beim Drucken ein Papierstau aufgetreten. Anweisungen zum
Beheben des Papierstaus im Drucker finden Sie im entsprechenden Thema zur
Fehlerbehebung.
Deutsch
Einlegen von Papier“ auf Seite 9.
Der Drucker hat keine Seite ausgegeben.
Lösung:
• Möglicherweise ist ein Benutzereingriff erforderlich. Lesen Sie die Anweisungen
auf der Bildanzeige der Kamera.
• Möglicherweise ist der Drucker ausgeschaltet, oder das Netzkabel hat sich
gelockert. Vergewissern Sie sich, dass der Drucker eingeschaltet und das
Netzkabel richtig angeschlossen ist.
• Möglicherweise ist beim Drucken ein Papierstau aufgetreten. Im folgenden
Abschnitt finden Sie Informationen zum Beheben eines Papierstaus.
Probleme beim Drucken 19
Page 20
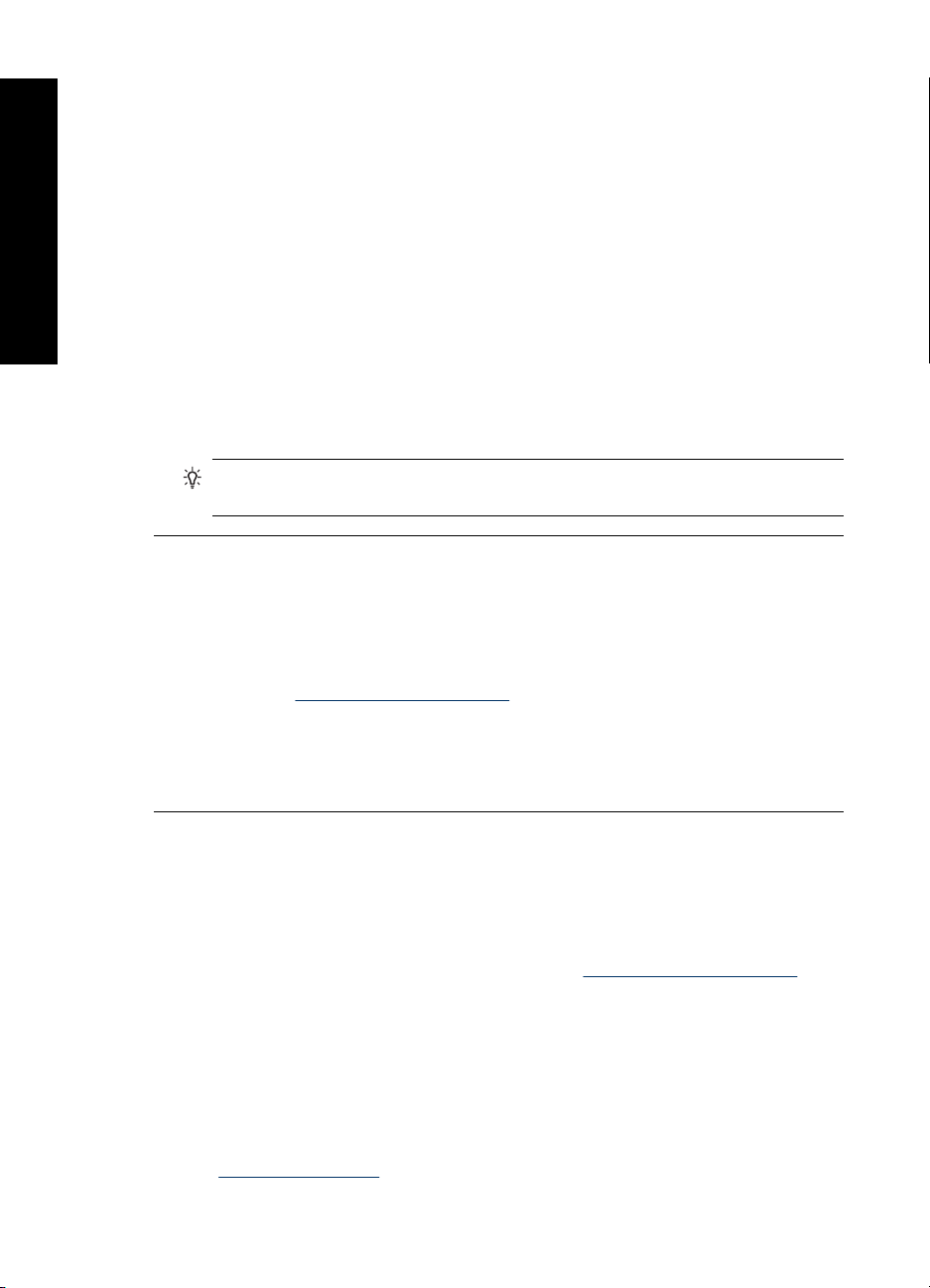
Deutsch
Kapitel 4
Das Papier wurde beim Drucken eingeklemmt.
Lösung: Überprüfen Sie, ob auf der Bildanzeige der Kamera Anweisungen
angezeigt werden. Versuchen Sie Folgendes, um den Papierstau zu beheben:
• Wurde das Papier teilweise ausgegeben, ziehen Sie dieses vorsichtig in Ihre
Richtung.
• Wurde das Papier im Drucker eingeklemmt, versuchen Sie, dieses von der
Druckerrückseite aus zu entfernen.
• Nehmen Sie das Papier aus dem Zufuhrfach heraus.
• Ziehen Sie das eingeklemmte Papier vorsichtig von der Druckerrückseite aus
heraus.
• Wenn Sie die Papierkante nicht erreichen können, gehen Sie wie folgt vor:
• Schalten Sie den Drucker aus, ziehen Sie das Netzkabel ab, und warten Sie
anschließend 30 Sekunden.
• Schließen Sie das Netzkabel an, und schalten Sie den Drucker ein. Der
Drucker überprüft, ob sich Papier im Papierweg befindet, und wirft dieses
automatisch aus.
Tipp Tritt beim Drucken ein Papierstau auf, legen Sie jeweils nur ein Blatt
Fotopapier ein. Schieben Sie das Papier bis zum Anschlag in das Zufuhrfach.
Der Drucker hat eine leere Seite ausgegeben.
Lösung:
• Prüfen Sie den Tintenfüllstand auf der Bildanzeige der Kamera. Ist die
Druckpatrone leer, tauschen Sie diese aus. Weitere Informationen hierzu finden
Sie unter „
Ersetzen der Druckpatrone“ auf Seite 14.
• Möglicherweise haben Sie einen Druckauftrag begonnen und wieder
abgebrochen. Wenn Sie einen Druckauftrag abbrechen, bevor das Foto gedruckt
wird, hat der Drucker möglicherweise bereits ein Blatt Papier eingezogen. Vor
dem nächsten Druckauftrag wird dieses leere Blatt ausgegeben.
Die Druckqualität ist schlecht.
Lösung:
• Möglicherweise ist die Druckpatrone leer. Prüfen Sie den Tintenfüllstand auf der
Bildanzeige der Kamera, und tauschen Sie die Druckpatrone bei Bedarf aus.
Weitere Informationen hierzu finden Sie unter „
Ersetzen der Druckpatrone“
auf Seite 14.
• Möglicherweise haben Sie das Bild mit einer geringen Auflösung aufgenommen.
Wenn Sie in Zukunft optimale Ergebnisse erzielen möchten, stellen Sie Ihre
Digitalkamera auf eine höhere Auflösung ein.
• Stellen Sie sicher, dass Sie das richtige Fotopapier für Ihr Projekt verwenden.
Optimale Ergebnisse erzielen Sie mit HP Advanced Fotopapier. Es wurde speziell
für die Tinte in Ihrem Drucker entwickelt. Anderes Fotopapier führt zu
schlechteren Ergebnissen. Weitere Informationen hierzu finden Sie unter
„
Einlegen von Papier“ auf Seite 9.
20 HP Photosmart A440 Series
Page 21
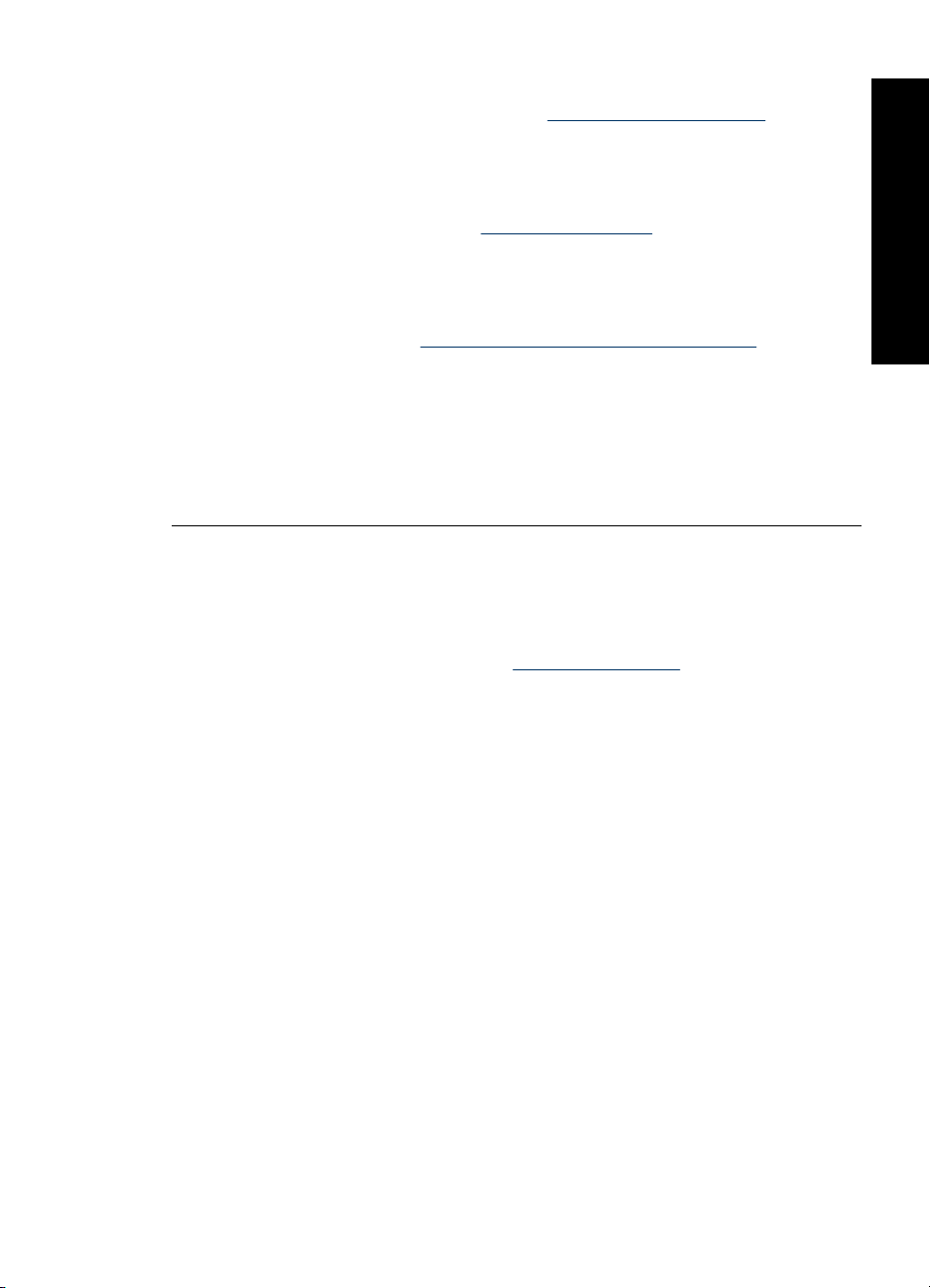
• Stellen Sie sicher, dass die Druckqualität auf optimale Qualität eingestellt ist.
Weitere Informationen finden Sie unter „
auf Seite 14.
• Stellen Sie sicher, dass Sie die richtige Papiertypeinstellung ausgewählt haben.
Weitere Informationen finden Sie im Benutzerhandbuch.
• Schalten Sie die Funktion „Foto nachbearbeiten“ ein bzw. aus. Weitere
Informationen finden Sie unter „
• Möglicherweise bedrucken Sie die falsche Papierseite. Stellen Sie sicher, dass
das Papier so eingelegt wurde, dass die zu bedruckende Seite zur Vorderseite
des Druckers zeigt.
• Möglicherweise muss die Druckpatrone gereinigt werden. Weitere Informationen
hierzu finden Sie unter „
auf Seite 16.
• Möglicherweise muss die Druckpatrone ausgerichtet werden. Weitere
Informationen hierzu finden Sie im Benutzerhandbuch.
• Ihre Fotos sind sofort trocken und können unmittelbar nach dem Druck angefasst
werden. HP empfiehlt jedoch, die bedruckte Seite des Fotopapiers drei Minuten
an der Luft liegen zu lassen, damit sich die Tinte stabilisieren kann. Legen Sie
erst dann die Fotos aufeinander oder in ein Album.
Support-Ablauf
Wenn ein Problem aufgetreten ist, gehen Sie wie folgt vor:
1. Schlagen Sie in der mit dem HP Photosmart gelieferten Dokumentation nach.
2. Besuchen Sie die HP Support-Website
von HP steht allen HP Kunden zur Verfügung. Unsere Kunden erhalten hier immer
die neuesten Produktinformationen und Hilfestellung von unseren erfahrenen
Experten:
• Schneller Kontakt mit qualifizierten Support-Mitarbeitern
• Aktualisierungen der Software und Druckertreiber für den HP Photosmart
• Wichtige Produktinformationen zum HP Photosmart und Lösungen für häufig
auftretende Probleme
• Nach der Registrierung des HP Photosmart proaktive Geräteaktualisierungen,
Supporthinweise und HP Newsletters
3. Nur Europa: Wenden Sie sich an Ihren lokalen Händler. Wenn beim HP Photosmart
ein Hardwareproblem vorliegt, werden Sie aufgefordert, den Drucker zu Ihrem
Händler zu bringen. (Während der Dauer der eingeschränkten Gewährleistung ist die
Reparatur kostenlos. Danach werden Ihnen die Arbeitszeit und die Ersatzteile in
Rechnung gestellt.)
4. Rufen Sie beim HP Support an. Die Support-Optionen und die jeweilige Verfügbarkeit
sind je nach Produkt, Land/Region und Sprache unterschiedlich.
Eine Liste der Support-Telefonnummern finden Sie auf der Innenseite des hinteren
Umschlags.
Einstellen der Druckqualität“
Optimieren von Fotos“ auf Seite 14.
Automatisches Reinigen der Druckpatrone“
www.hp.com/support. Der Online-Support
Deutsch
Modellidentifikations-nummer VCVRA-0703
Dem Gerät wurde zu Identifikationszwecken eine modellspezifische Zulassungsnummer
erteilt. Die Zulassungsnummer für das Gerät lautet VCVRA-0703. Diese
Support-Ablauf 21
Page 22
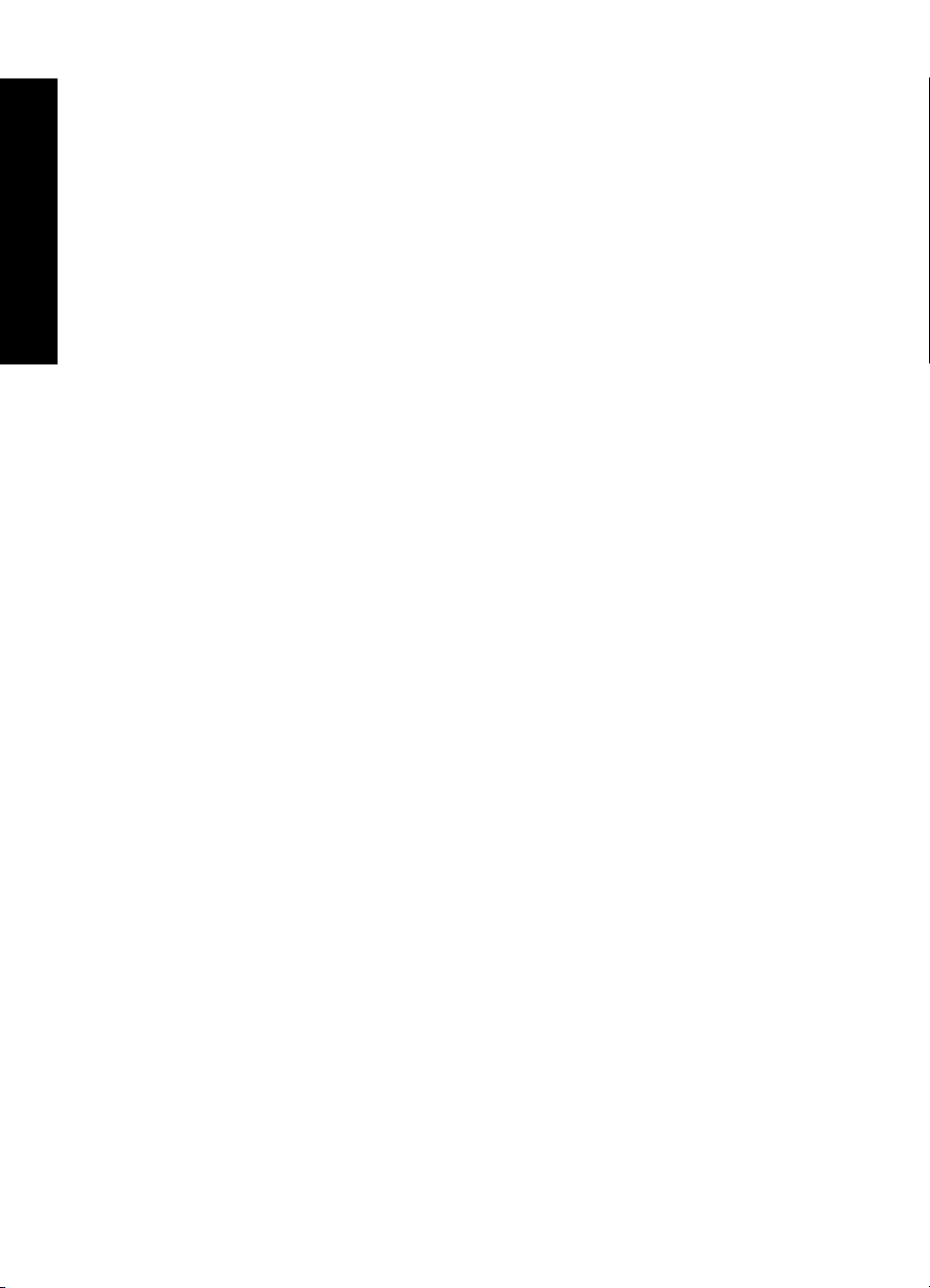
Kapitel 4
Zulassungsnummer darf aber nicht mit der Produktbezeichnung (HP Photosmart A440
Series) oder der Produktnummer (Q8506A) verwechselt werden.
Umweltverträglichkeitserklärung
Informationen über Umweltschutz finden Sie in der elektronischen Hilfe.
Deutsch
22 HP Photosmart A440 Series
Page 23
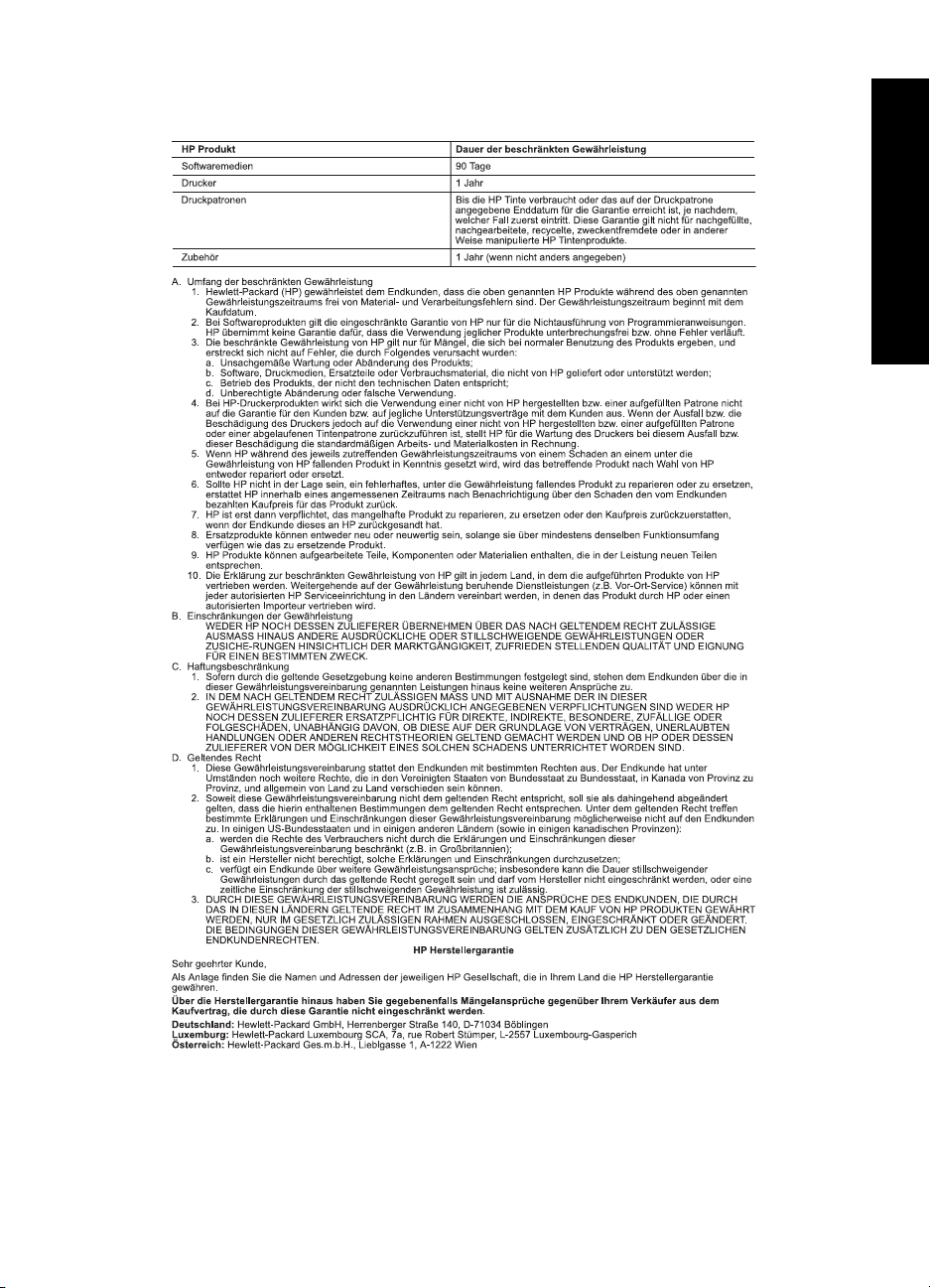
HP Gewährleistung
Deutsch
HP Gewährleistung 23
Page 24
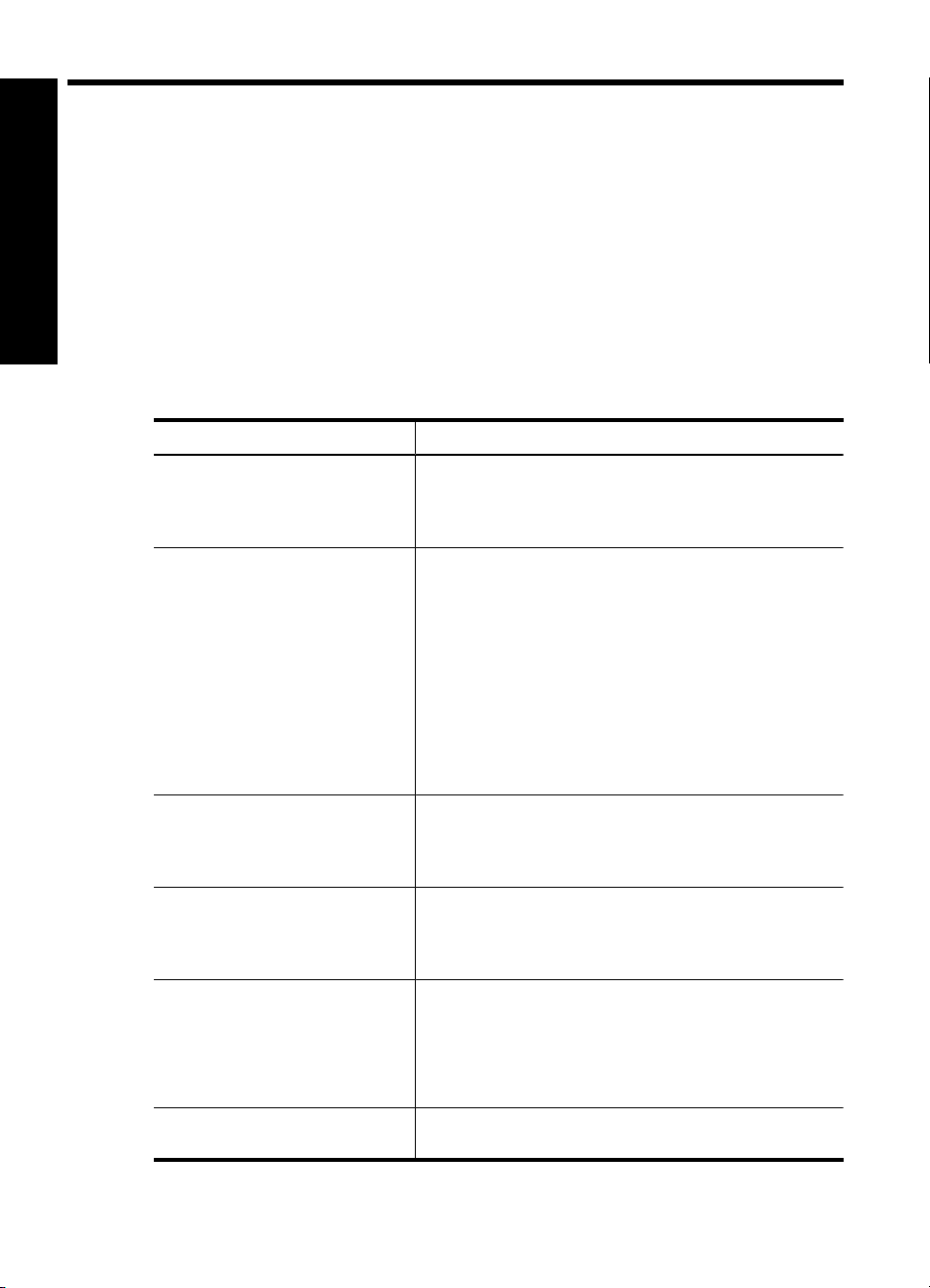
5 Spezifikationen
Dieser Abschnitt enthält Informationen zu den Mindestanforderungen für die Installation
der HP Photosmart Software. Außerdem finden Sie hier ausgewählte
Druckerspezifikationen.
Eine vollständige Liste der Spezifikationen für die HP Photosmart A440 Series Kamera
finden Sie im Benutzerhandbuch der Kamera, das im Lieferumfang oder im Online-
Deutsch
Druckerspezifikationen
Format auf der HP Photosmart Benutzerhandbuch-CD oder der HP PhotosmartSoftware-CD enthalten ist, je nachdem, wo Sie die Kamera erworben haben und ob Sie
sie separat erworben haben.
Kategorie Spezifikationen
Betriebssystem Mindestanforderungen für Windows: Windows XP
Druckmedienformate Fotopapier 10 x 15 cm (4 x 6 Zoll)
Fassungsvermögen des
Papierfachs
Umgebungsbedingungen Maximal bei Betrieb: 5-40 °C (41-104 °F), 5-90% relative
Leistungsaufnahme Drucken: 14,4 W
Modellnummer des Netzteils HP Teilenummer 0957–2121 (Nordamerika), 120
Home, XP Professional oder x64 Edition
Mindestanforderungen für Macintosh: Mac
oder 10.4.x
Fotopapier 10 x 15 cm mit 1,25 cm Abreißstreifen (4 x 6 Zoll
mit 0,5 Zoll Abreißstreifen)
Karteikarten 10 x 15 cm (4 x 6 Zoll)
A6-Karten 105 x 148 mm (4,1 x 5,8 Zoll)
Karten im Format L 90 x 127 mm (3,5 x 5 Zoll)
Karten im Format L 90 x 127 mm mit 12,5 mm Abreißstreifen
(3,5 x 5 Zoll mit 0,5 Zoll Abreißstreifen)
Nur beim Drucken über einen Computer unterstützt:
Hagaki, 101 x 203 mm (4 x 8 Zoll), Panorama-Fotopapier
10 x 30 cm (4 x 12 Zoll).
20 Blatt Fotopapier, maximale Dicke 292 µm (11,5 mil) pro
Blatt
10 Blatt Fotopapier 10 x 30 cm (4 x 12 Zoll) für
Panoramadruck
Luftfeuchtigkeit
Empfohlen bei Betrieb: 15-35 °C (59-95 °F),
20-80% relative Luftfeuchtigkeit
Leerlauf: 8,1 W (mit angedockter Kamera)
Aus: 6,2 W (mit angedockter Kamera)
Leerlauf und Aufladen von Kamerabatterien: 25 W
Aus und Aufladen von Kamerabatterien: 22,9 W
V~ (±10 %), 60 Hz (±3 Hz)
®
OS X 10.3.x
24 HP Photosmart A440 Series
Page 25
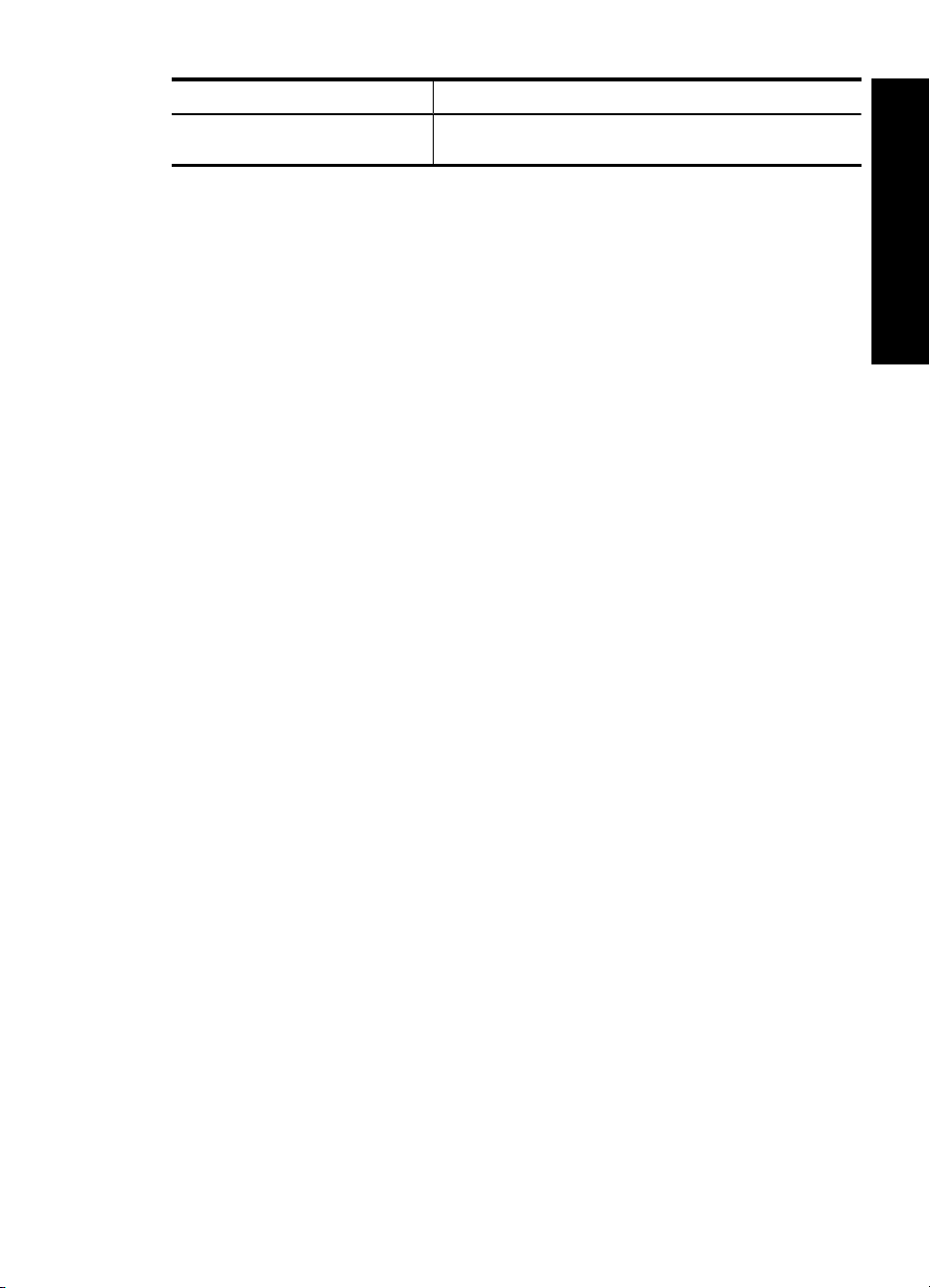
(Fortsetzung)
Kategorie Spezifikationen
HP Teilenummer 0957–2120 (in allen anderen Ländern),
100 bis 240 V~ (±10 %) 50/60 Hz (±3 Hz)
Deutsch
Druckerspezifikationen 25
Page 26
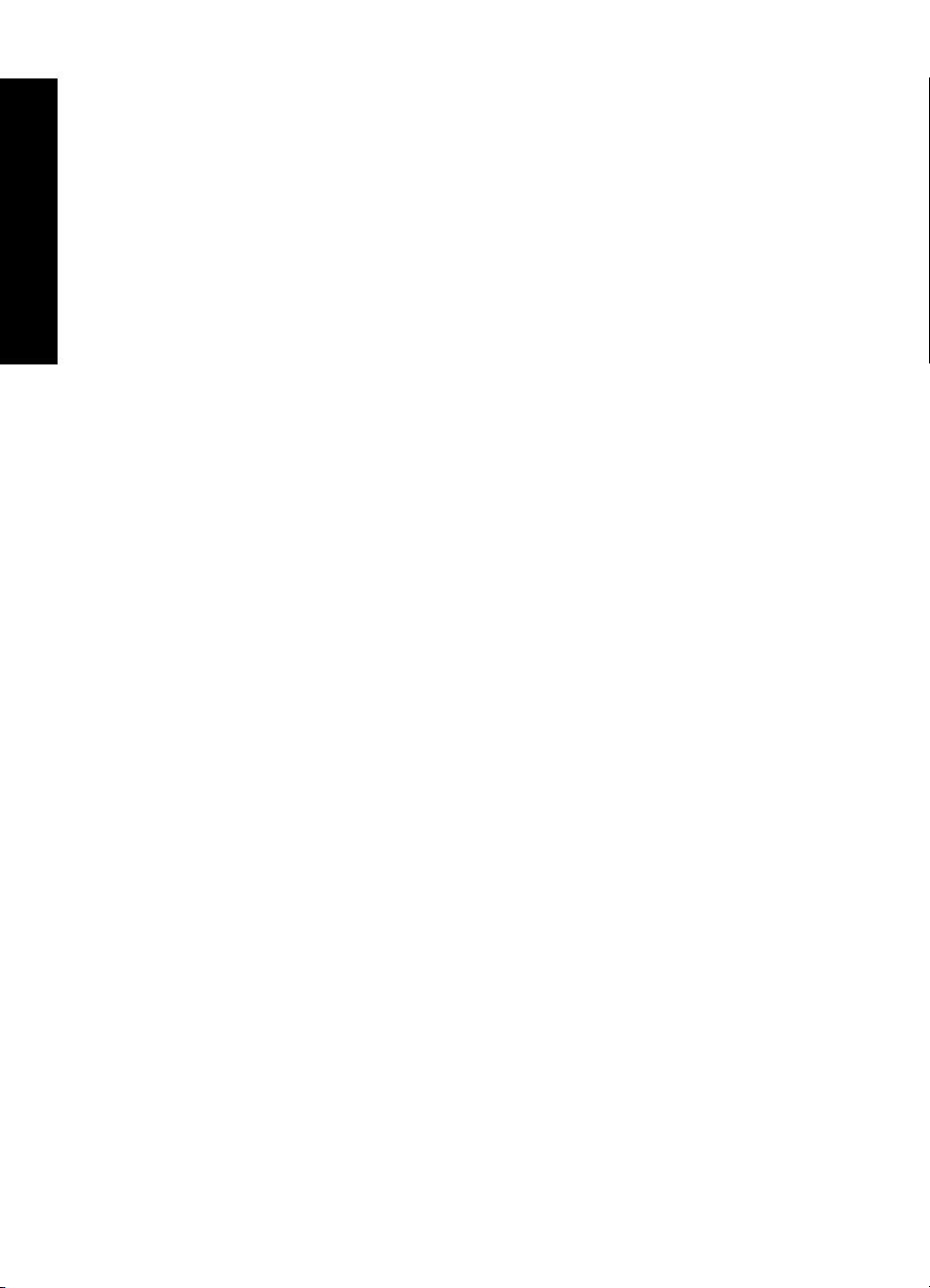
Deutsch
Kapitel 5
26 HP Photosmart A440 Series
Page 27
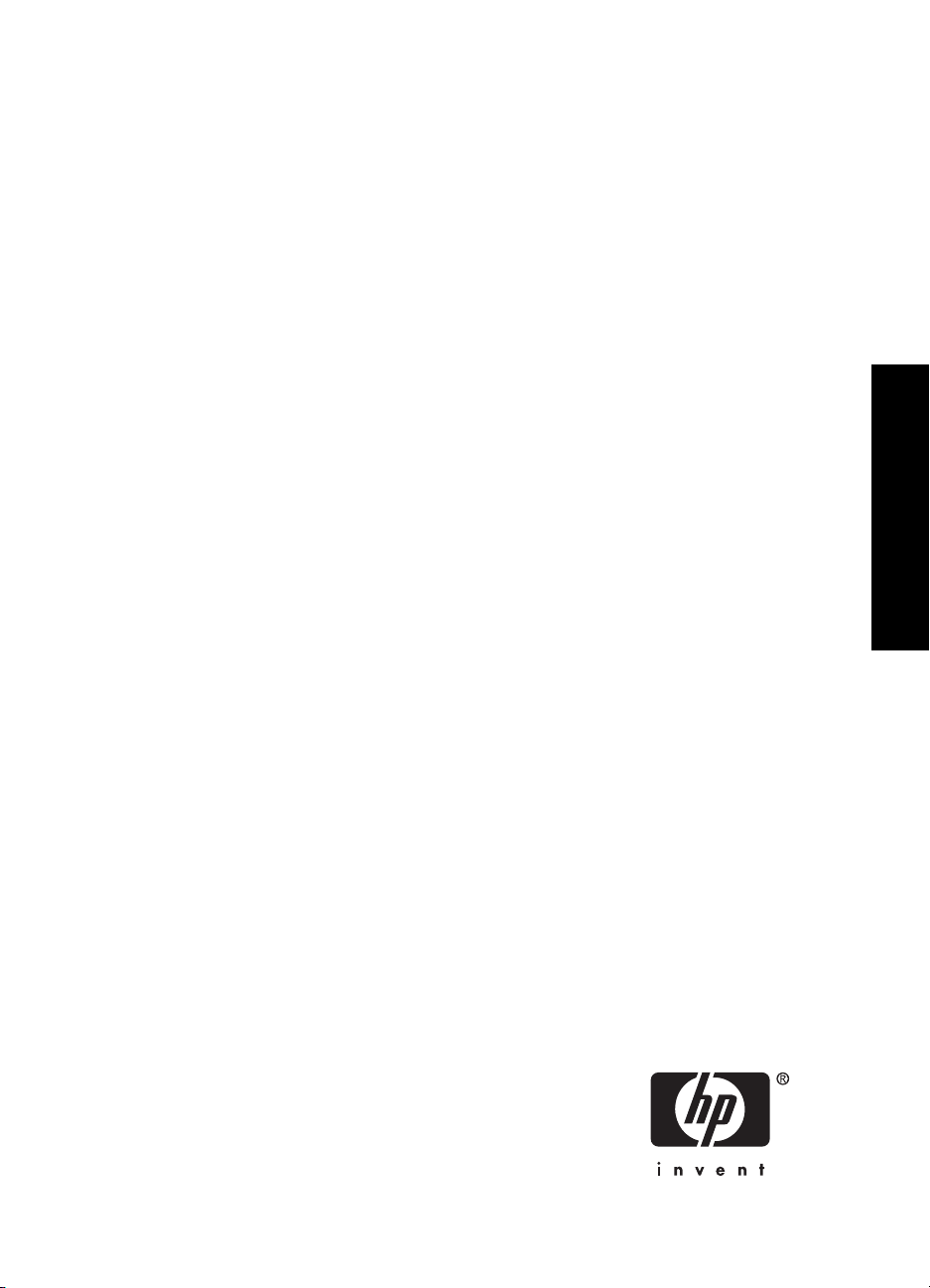
HP Photosmart série A440
Guide d'utilisation HP Photosmart série A440
Français
Page 28
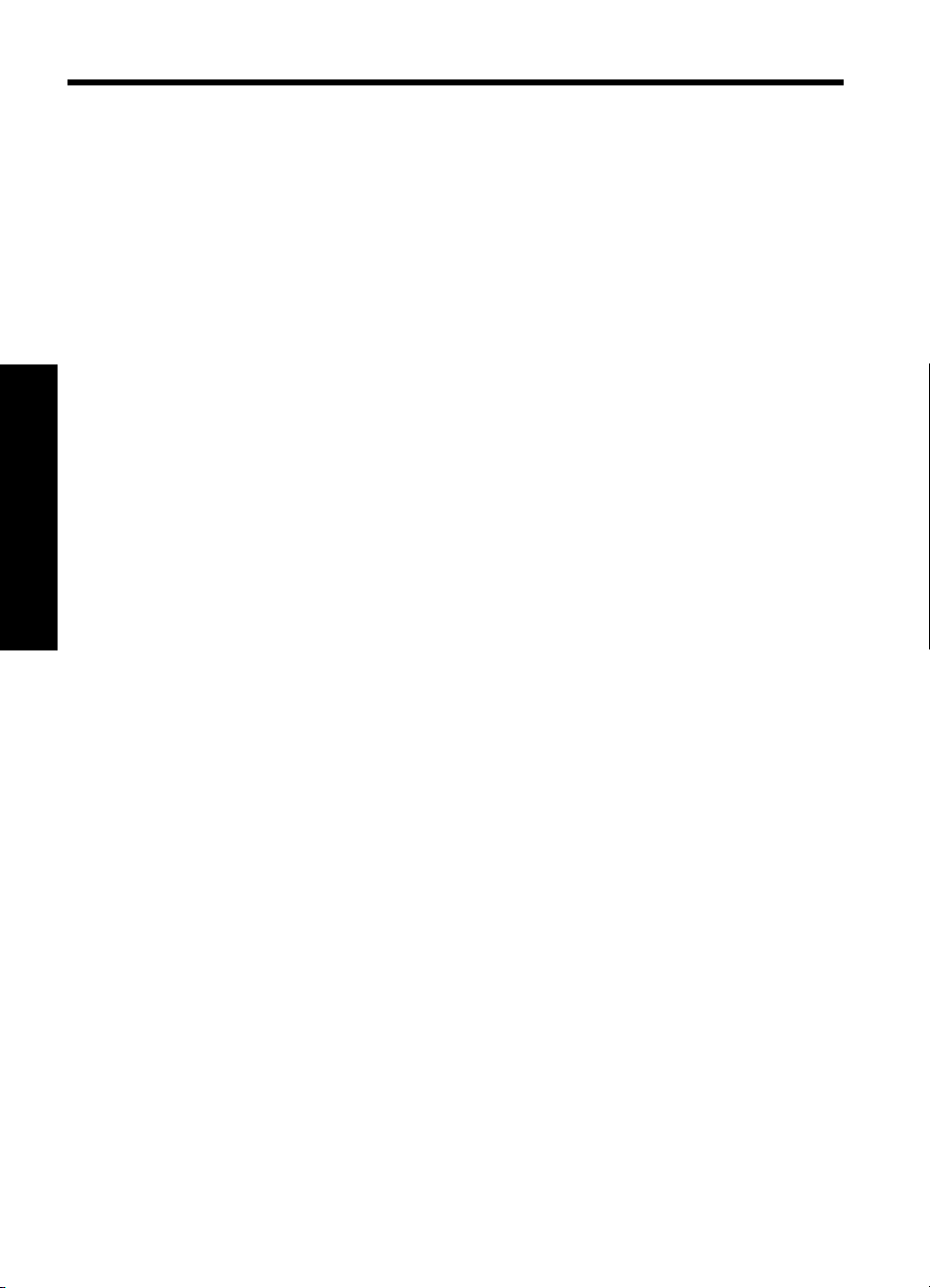
Sommaire
1Bienvenue
Sources d'information supplémentaires....................................................................................29
Composants de l'imprimante....................................................................................................30
2 Principes de base de l'impression
Chargement de papier..............................................................................................................33
Insertion de l'appareil photo......................................................................................................34
Impression à partir d'un appareil photo placé sur la station d'accueil......................................35
Affichage des photos à imprimer........................................................................................35
Impression de photos.........................................................................................................35
Impression de photos à partir d'un ordinateur..........................................................................36
Installez le logiciel et connectez le câble USB...................................................................36
3 Améliorez la qualité d'impression
Réglage de la qualité d'impression...........................................................................................38
Améliorez vos photos...............................................................................................................38
Remplacement de la cartouche d'impression...........................................................................38
Français
Nettoyage automatique de la cartouche d'impression..............................................................40
4 Dépannage et assistance
Problèmes matériels de l'imprimante........................................................................................41
Problèmes d'impression...........................................................................................................43
Procédure d’assistance............................................................................................................45
Numéro réglementaire d'identification de modèle VCVRA-0703..............................................46
Protection de l'environnement..................................................................................................46
Garantie HP..............................................................................................................................47
5 Caractéristiques techniques
Caractéristiques de l'imprimante..............................................................................................48
28 HP Photosmart série A440
Page 29

1 Bienvenue
Nous vous remercions d'avoir acheté l'imprimante HP Photosmart. Cet appareil
HP Photosmart série A440 combine de manière innovante un appareil photo et une
imprimante en un seul périphérique facile à utiliser. L'imprimante utilise les technologies
HP Real Life, telles que l'élimination de l'effet yeux rouges, pour que vous puissiez obtenir
en toute simplicité de meilleures impressions, avec ou sans ordinateur.
Sources d'information supplémentaires
Votre nouvelle imprimante HP Photosmart série A440 est livrée avec la documentation
suivante :
• Guide de démarrage rapide : Instructions de configuration expliquant comment
configurer l'imprimante et l'appareil photo et comment installer le logiciel
HP Photosmart. Lisez ce document en premier.
• Guide de l'utilisateur de l'imprimante : Le Guide de l'utilisateur de l'imprimante est
le présent manuel. Il décrit les fonctions de base de l'imprimante, détaille la procédure
d'utilisation de l'imprimante sans ordinateur et contient des informations de
dépannage relatives au matériel.
• Aide électronique : L'aide électronique décrit l'utilisation de l'imprimante avec un
ordinateur et contient des informations de dépannage relatives au logiciel.
• Guide de l'utilisateur de l'appareil photo : Cette documentation explique comment
prendre des clichés avec l'appareil photo et contient des informations de dépannage
et d'entretien. La documentation de l'appareil photo est fournie sous forme
électronique et peut être à différents emplacements, suivant l'endroit où vous avez
acheté l'appareil photo et si vous l'avez achetée séparément :
• Europe, Moyen Orient, Afrique ou Amérique latine : si vous avez acheté l'appareil
photo et l'imprimante en tant que produit combiné, le Guide de l'utilisateur est
fourni sur le CD du Guide de l'utilisateur HP Photosmart compris avec votre
produit combiné. Si vous avez acheté l'appareil photo séparément, le Guide de
l'utilisateur de l'appareil photo est fourni sur le CD du logiciel HP Photosmart
compris avec votre appareil photo. Reportez-vous au Guide de démarrage rapide
imprimé fourni avec votre appareil photo pour toute instruction sur le mode
d'accès au Guide de l'utilisateur de l'appareil photo sur CD.
• Amérique du Nord : si vous avez acheté l'appareil photo et l'imprimante en tant
que produit combiné, le Guide de l'utilisateur est fourni sur le CD du logiciel
HP Photosmart compris avec votre produit combiné. Si vous avez acheté
l'appareil photo séparément, le Guide de l'utilisateur de l'appareil photo est fourni
sur le CD du logiciel HP Photosmart compris avec votre appareil photo.
Reportez-vous au Guide de démarrage rapide imprimé fourni avec votre appareil
photo pour toute instruction sur comment accéder au Guide de l'utilisateur de
l'appareil photo sur CD.
Après avoir installé le logiciel HP Photosmart sur votre ordinateur, vous pouvez afficher
l'aide électronique sur votre ordinateur en procédant comme suit :
Français
Bienvenue 29
Page 30

Chapitre 1
• Windows : Dans le menu Démarrer, sélectionnez Programmes ou Tous les
programmes, puis sélectionnez HP, HP Photosmart série A440 et cliquez sur
Aide.
• Mac : Sélectionnez Aide, Aide Mac dans le Finder, puis Centre d'aide, Aide de
l'imprimante HP Photosmart.
Composants de l'imprimante
Figure 1-1 Vue de face (appareil fermé)
1 Panneau de commande : Utilisez ce panneau pour activer les fonctions de base de
l'imprimante.
Français
2 Volet de la station d'accueil de l'appareil photo : Ouvrez ce volet pour placer l'appareil
photo sur sa station d'accueil sur l'imprimante.
3 Bac de sortie (fermé) : Ouvrez ce composant pour effectuer une impression ou relier un
appareil photo numérique compatible PictBridge au port correspondant situé à l'avant de
l'imprimante.
Figure 1-2 Vue de face (appareil ouvert)
1 Bac d'alimentation : Chargez le papier dans ce bac. Ouvrez d'abord le bac de sortie. Le bac
d'alimentation s'ouvre automatiquement lorsque vous ouvrez le bac de sortie. Pour fermer le
bac d'alimentation, vous devez d'abord fermer le bac de sortie.
30 HP Photosmart série A440
Page 31

(suite)
2 Extension du bac d'alimentation : Tirez sur cette extension pour éviter que le papier ne
tombe.
3 Guide de largeur du papier : Réglez ce guide selon la largeur du papier chargé dans
l'imprimante pour positionner correctement ce dernier.
4 Volet de la cartouche d'impression : Ouvrez ce volet pour insérer ou retirer la cartouche
d'impression jet d'encre HP 110 trois couleurs.
5 Bac de sortie (ouvert) : L'imprimante dépose les impressions dans ce bac. Le bac
d'alimentation s'ouvre automatiquement lorsque vous ouvrez le bac de sortie.
6 Port appareil photo : Connectez à ce port un appareil photo numérique compatible
PictBridge.
7 Poignée : sortez-la pour transporter l'imprimante.
Figure 1-3 Face arrière de l'imprimante
1 Port USB : Raccordez via ce port l'imprimante à un ordinateur, avec le câble USB fourni.
2 Prise du cordon d'alimentation : Branchez le cordon d'alimentation à cet endroit.
Français
Figure 1-4 Panneau de commande
1 Activer : Permet d'allumer ou d'éteindre l'imprimante. Si un appareil photo est relié à
l'imprimante, ce bouton permet de mettre l'appareil sous/hors tension.
2 Yeux rouges : Permet d'activer ou de désactiver la correction de l'effet yeux rouges. Reportez-
vous à la section «
3 Annuler : Permet d'arrêter l'impression.
4 Imprimer : Permet d'imprimer la photo sélectionnée. Appuyez de nouveau sur ce bouton
autant de fois que nécessaire pour imprimer plusieurs fois cette même photo.
5 Retour : Pour revenir à une étape précédente écran par écran, appuyez sur Retour.
Améliorez vos photos, » page 38.
Composants de l'imprimante 31
Page 32

Français
Chapitre 1
(suite)
6 4 flèches directionnelles : Appuyez sur les 4 flèches directionnelles pour faire défiler les
photos ou pour naviguer dans les menus. Appuyez sur Menu/OK pour ouvrir ou fermer une
option de menu.
Figure 1-5 Voyants indicateurs
1 Voyant Marche/Arrêt : Voyant vert fixe si l'imprimante est sous tension ; voyant clignotant si
l'imprimante est mise sous ou hors tension.
2 Voyant Yeux rouges : Voyant vert fixe si la correction de l'effet yeux rouges est activée.
3 Voyant d'impression : Voyant vert fixe si l'imprimante est prête à imprimer ; voyant vert
clignotant rapidement si l'imprimante est occupée à imprimer.
4 Voyant d'état : Voyant rouge clignotant en cas d'erreur ou s'il faut que l'utilisateur intervienne.
Un message d'erreur s'affiche sur l'écran de l'appareil photo pour décrire le problème.
5 Voyant des batteries de l'appareil photo : Voyant vert fixe si les batteries rechargeables de
l'appareil photo sont entièrement rechargées, ou clignotant si elles sont en cours de
rechargement. Si vous branchez un appareil photo entièrement chargé, le voyant des batteries
de l'appareil est éteint.
Figure 1-6 Ecran de résumé des photos
1 Indicateur de niveau d’encre : Affiche le niveau d'encre de la cartouche d'impression jet
d'encre HP 110 trois couleurs.
2 Estimation du nombre d'impressions restantes : Affiche une approximation du nombre de
photos pouvant être imprimées en utilisant la cartouche actuelle.
3 Flèches de navigation : Ces flèches indiquent qu'il existe d'autres photos que vous pouvez
consulter en appuyant sur les boutons
4 Zone de messages : Affiche les messages de l'imprimante.
32 HP Photosmart série A440
ou du panneau de commande de l'imprimante.
Page 33

2 Principes de base de
l'impression
La présente section contient des informations de base relatives au papier et aux autres
supports utilisables avec votre imprimante.
Chargement de papier
Utilisez du papier photo avancé HP. Ce papier est spécialement conçu pour être utilisé
avec les encres de votre imprimante afin de créer de magnifiques photos. Les autres
papiers photo produiront des résultats de qualité inférieure.
Pour obtenir la liste des papiers à jet d'encre HP disponibles ou pour acheter des
consommables, consultez le site :
•
www.hpshopping.com (États-Unis)
www.hpshopping.ca (Canada)
•
www.hp.com/eur/hpoptions (Europe)
•
www.hp.com (Reste du monde)
•
Pour charger du papier
1. Ouvrez le bac de sortie. Le bac d'alimentation s'ouvre automatiquement.
Français
2. Chargez jusqu'à 20 feuilles de papier photo, face à imprimer ou brillante vers le devant
de l'imprimante. Si vous utilisez du papier à onglet, orientez-le de manière à ce que
l'onglet entre en dernier dans l'imprimante. Lors du chargement, faites glisser le
papier sur la gauche du bac d'alimentation et poussez le papier jusqu'à ce qu'il soit
calé.
3. Réglez le guide de largeur du papier contre le bord du papier sans plier ce dernier.
Principes de base de l'impression 33
Page 34

Chapitre 2
Insertion de l'appareil photo
Pour imprimer des photos que vous avez prises avec l'appareil photo, placez l'appareil
photo sur sa station d'accueil sur l'imprimante. Ne placez l'appareil photo que lorsqu'il
est éteint.
Attention N'essayez pas de connecter un appareil photo non compatible avec
l'imprimante. Toute connexion d'un appareil photo non compatible peut entraîner une
détérioration du connecteur. Voir
appareils photos HP compatibles avec l'imprimante.
Attention Ne retirez pas l'appareil photo de sa station d'accueil pendant
l'impression. Cela annulerait toutes les tâches d'impression.
Remarque Vous pouvez aussi connecter un appareil photo PictBridge via son câble
USB au port de l'appareil photo, à l'avant de l'imprimante. Cependant, vous ne pouvez
pas connecter d'autre appareil photo si l'appareil photo HP Photosmart série A440
est déjà placé sur sa station d'accueil sur l'imprimante. Pour plus d'informations sur
l'utilisation de cette fonctionnalité, reportez-vous au guide d'utilisation de l'appareil
photo.
Français
www.hp.com/support pour connaître la liste des
Pour placer l'appareil photo sur sa station d'accueil sur l'imprimante
1. Ouvrez le volet de la station d'accueil de l'appareil photo, si nécessaire.
2. Tenez l'appareil photo avec son écran face à vous et le dessous de l'appareil vers le
bas.
3. Assurez-vous que l'appareil photo est hors tension.
4. Appuyez sur l'appareil photo pour que la patte du connecteur de sa station d'accueil
s'insère dans l'orifice du connecteur au bas de l'appareil photo.
5. Généralement, l'enfichage de l'appareil photo sur sa station d'accueil met
l'imprimante et l'appareil photo sous tension. Si ce n'est pas le cas, appuyez sur le
bouton Marche/Arrêt du panneau de commande de l'imprimante.
34 HP Photosmart série A440
Page 35

Remarque Lorsque l'appareil photo est enfiché et qu'il est inactif pendant plus de 8
minutes, la luminosité de son écran s'estompe, puis il s'éteint complètement au bout
de 10 minutes. L'écran de l'appareil photo est réactivé dès que vous lancez un travail
d'impression à partir d'un ordinateur connecté à l'appareil, ou en cas de pression sur
un bouton quelconque de l'imprimante.
Impression à partir d'un appareil photo placé sur la station d'accueil
L'impression de photos directement depuis l'appareil photo placé sur sa station d'accueil
est la façon la plus simple et la plus rapide d'obtenir des impressions d'une qualité
exceptionnelle à partir de vos photos numériques. Cette section contient les rubriques
suivantes :
Affichage des photos à imprimer
Vous pouvez naviguer et imprimer à partir de l'écran de l'appareil photo.
Utilisez le panneau de commande de l'imprimante pour sélectionner les photos à
imprimer. Assurez-vous que l'appareil photo comporte des photos stockées dans sa
mémoire interne ou sur une carte mémoire disponible en option, et qu'il est placé sur sa
station d'accueil.
Procédure d'affichage des photos
▲ Sur le panneau de commande de l'imprimante, appuyez sur
défiler les photos stockées dans l'appareil.
ou sur pour faire
Français
Impression de photos
Important : Vos photos sont instantanément sèches et peuvent être manipulées
immédiatement après leur impression. Néanmoins, HP recommande de laisser la surface
imprimée des photos exposée à l'air pendant 3 minutes après l'impression, pour
permettre aux couleurs de se développer pleinement avant de les empiler avec les autres
photos ou de les placer dans des albums.
Impression de photos en une seule opération
1. Accédez à une photo que vous souhaitez imprimer.
2. Appuyez une fois sur Imprimer pour chaque exemplaire de la photo à imprimer. La
photo est alors ajoutée à la file d'attente d'impression.
3. Appuyez sur
nécessaire d'attendre la fin de l'impression de la première photo.
Remarque Pour imprimer la photo en cours, vous pouvez également appuyer sur
Menu/OK, sélectionner Imprimer cette image maintenant dans le menu Options
d'impression, puis appuyer de nouveau sur Menu/OK.
ou sur pour atteindre la photo suivante à imprimer. Il n'est pas
Impression à partir d'un appareil photo placé sur la station d'accueil 35
Page 36

Chapitre 2
Pour imprimer toutes les photos
1. Appuyez sur Menu/OK, puis sur
pour sélectionner le Menu Impression, puis de
nouveau sur Menu/OK.
2. Appuyez sur
pour sélectionner Imprimer tout, puis appuyez sur Menu/OK.
3. Suivez les invites qui s'affichent sur l'écran de l'appareil.
Pour imprimer une page d'index
1. Appuyez sur Menu/OK, puis sur
pour sélectionner le Menu Impression, puis de
nouveau sur Menu/OK.
2. Appuyez sur
pour sélectionner Index photo, puis appuyez sur Menu/OK.
Un index photo affiche des vues miniatures et les numéros d'index pour toutes les photos.
Utilisez du papier ordinaire ou une fiche bristol pour éviter de gaspiller le papier photo.
Impression de photos à partir d'un ordinateur
En connectant votre appareil HP Photosmart à un ordinateur, vous bénéficiez d'un plus
grand nombre d'options d'impression de vos images. Le logiciel de l'imprimante offre un
plus grand choix d'options d'impression et, grâce au logiciel HP Photosmart, vous pouvez
améliorer l'apparence de vos photos, les organiser et les partager en ligne.
Avant d'imprimer à partir de votre ordinateur, vous devez installer le logiciel
Français
HP Photosmart et connecter à l'ordinateur le câble USB de l'imprimante (sur le port USB
situé à l'arrière de l'imprimante).
Remarque Il se peut que le câble USB 2.0 requis pour l'impression depuis un
ordinateur (équipé d'un connecteur mâle mini Type B - mâle Type A) ne soit pas inclus
dans le carton de l'imprimante, aussi devrez-vous peut-être l'acheter séparément.
Installez le logiciel et connectez le câble USB
Utilisateurs Windows Utilisateurs Mac
Important : ne connectez pas le câble USB tant
que vous n'y avez pas été invité.
1. Insérez le CD HP Photosmart dans le
lecteur de CD-ROM de votre ordinateur. Si
l'Assistant d'installation n'apparaît pas,
recherchez le fichier Setup.exe sur le
lecteur de CD-ROM, puis double-cliquez
dessus. Le chargement des fichiers prend
moins d'une minute.
2. Cliquez sur Suivant, puis suivez les
instructions à l'écran.
3. Lorsque vous y êtes invité, connectez une
extrémité du câble USB au port USB situé
à l'arrière de l'imprimante, puis connectez
l'autre extrémité du câble au port USB de
votre ordinateur.
4. Suivez toutes les instructions affichées
jusqu'à ce que l'installation soit terminée. Si
un message vous invite à redémarrer votre
ordinateur, faites-le.
36 HP Photosmart série A440
1. Connectez une extrémité du câble USB au
port USB situé à l'arrière de l'imprimante,
puis connectez l'autre extrémité du câble
au port USB de votre ordinateur.
2. Insérez le CD HP Photosmart dans le
lecteur de CD-ROM de votre ordinateur.
3. Sur le bureau, cliquez deux fois sur l'icône
CD HP Photosmart .
4. Cliquez deux fois sur l'icône HP Installer et
suivez les instructions affichées pour
installer le logiciel de l'imprimante.
5. À l'affichage de l'écran de félicitations,
cliquez sur OK.
Page 37

Vous devez transférer vos photos sur votre ordinateur avant de pouvoir les utiliser avec
le logiciel HP Photosmart. L'Aide électronique de l'imprimante fournit des informations
supplémentaires sur les nombreux paramètres d'impression disponibles lorsque vous
imprimez depuis un ordinateur. Pour savoir comment ouvrir l'Aide électronique, reportezvous à la section «
Sources d'information supplémentaires, » page 29.
Français
Impression de photos à partir d'un ordinateur 37
Page 38

3 Améliorez la qualité d'impression
Suivez les instructions contenues dans ce chapitre pour assurer en permanence une
qualité d'impression optimale.
Réglage de la qualité d'impression
Vous pouvez régler l'imprimante pour imprimer des photos avec un niveau de qualité
supérieur ou inférieur. Pour obtenir des photos de la meilleure qualité possible,
choisissez Optimale. Ce mode produit des photos de la meilleure qualité possible, mais
est aussi un mode d'impression légèrement plus lent. Si vous voulez imprimer une photo
rapidement et que vous ne souhaitez pas obtenir la meilleure qualité possible, choisissez
le paramètre de qualité inférieure Rapide.
Pour modifier la qualité d'impression
1. Appuyez sur Menu/OK, puis sur
nouveau sur Menu/OK.
2. Appuyez sur Paramètres d'impression, puis appuyez sur Menu/OK.
3. Sélectionnez Qualité d'impression, puis appuyez sur
qualité d'impression souhaitée.
Français
4. Appuyez sur Menu/OK.
Améliorez vos photos
La correction de l'effet yeux rouges améliore automatiquement vos photos à l'aide des
technologies HP Real Life pour :
• Améliorer la netteté des photos floues.
• Améliorer les zones sombres d'une photo sans affecter les zones claires.
• Eliminer l'effet yeux rouges pouvant se produire sur des photos prises avec un flash.
• Améliorer la luminosité générale, les couleurs et le contraste des photos.
La fonction de correction de l'effet yeux rouges est activée par défaut lorsque vous
allumez l'imprimante pour la première fois. Si vous voulez imprimer une photo sans
utiliser la correction de l'effet yeux rouges, désactivez celle-ci.
pour sélectionner le Menu Impression, puis de
ou pour sélectionner la
Pour désactiver la correction de l'effet yeux rouges
▲ Appuyez sur Yeux rouges.
La correction de l'effet yeux rouges reste désactivée jusqu'à ce que vous appuyiez à
nouveau sur Yeux rouges.
Remplacement de la cartouche d'impression
Utilisez la cartouche d'impression HP 110 Tri-color Inkjet pour imprimer des photos en
noir et blanc et en couleurs.
Les encres HP Vivera offrent une qualité photo réaliste et une résistance exceptionnelle
au vieillissement, d'où des couleurs vives et qui durent. Leur formule a été mise au point
de manière spécifique et elles sont soumises à des tests scientifiques quant à leur qualité,
pureté et résistance à la décoloration.
38 HP Photosmart série A440
Page 39

Pour garantir l'obtention de résultats d'impression optimaux, HP vous recommande de
n'utiliser que des cartouches d'impression HP. Le fait d'insérer une cartouche incorrecte
peut invalider la garantie de l'imprimante.
Attention Vérifiez que vous utilisez les cartouches d'impression adéquates. À ce
sujet, HP vous recommande de ne pas modifier ni de recharger ses cartouches
d'impression. Tout dommage résultant de la modification ou de la recharge des
cartouches d'impression HP n'est pas couvert par la garantie HP.
Pour garantir une qualité d'impression optimale, HP vous recommande d'installer toutes
les cartouches d'impression achetées au détail avant la date indiquée sur l'emballage.
Préparation de l'imprimante et de la cartouche
1. Assurez-vous que l'imprimante est sous tension.
2. Ouvrez le volet des cartouches d'impression.
3. Retirez la bande adhésive rose de la cartouche.
Figure 3-1 Retirez la bande rose adhésive
Figure 3-2 Ne touchez pas ces endroits
Pour insérer la cartouche
1. Si vous remplacez une cartouche, poussez cette dernière vers le bas tout en la tirant
vers l'extérieur pour l'extraire de son support.
2. Tenez la cartouche de rechange en orientant l'étiquette vers le haut. Faites glisser la
cartouche dans son support en l'inclinant légèrement vers le haut pour que les
contacts cuivrés s'insèrent en premier dans l'imprimante. Appuyez sur la cartouche
jusqu'à ce qu'elle s'enclenche.
Français
Remplacement de la cartouche d'impression 39
Page 40

Chapitre 3
3. Fermez la trappe d’accès aux cartouches d'impression. L'écran de l'appareil photo
affiche une icône indiquant le niveau d'encre approximatif de la cartouche
d'impression installée. Si la cartouche n'est pas une cartouche HP d'origine, ou si la
cartouche a été utilisée dans une imprimante différente, aucun niveau d'encre n'est
affiché.
4. Chargez du papier photo avancé HP dans le bac d'alimentation, appuyez sur Menu/
OK et suivez les instructions à l'écran pour aligner les cartouches.
Remarque L'encre contenue dans les cartouches est utilisée de différentes
manières au cours du processus d'impression, y compris lors de la phase
d'initialisation qui prépare le périphérique et les cartouches pour l'impression, ainsi
que lors de la maintenance des têtes d'impession, qui permet de maintenir la propreté
des buses et assurer que l'encre s'écoule en douceur. En outre, une certaine quantité
d'encre demeure dans la cartouche après utilisation. Pour plus d'informations, voir
www.hp.com/go/inkusage.
Nettoyage automatique de la cartouche d'impression
La présence de lignes blanches ou de traînées monochromes sur vos impressions
indique que les cartouches d'impression ont sans doute besoin d'être nettoyées. Le
nettoyage utilisant de l'encre, ne nettoyez pas la cartouche plus souvent que nécessaire.
Français
Pour nettoyer automatiquement la cartouche d'impression
1. Assurez-vous qu'un appareil photo est placé sur la station d'accueil.
2. Appuyez sur Menu/OK, puis sur
nouveau sur Menu/OK.
3. Appuyez sur Outils, puis appuyez sur Menu/OK.
4. Sélectionnez Nettoyer la cartouche, puis appuyez sur Menu/OK.
5. A l'issue de la procédure de nettoyage, l'imprimante imprime une page de test.
Vérifiez la page de test, puis choisissez l'une des options suivantes :
• Si la page de test présente des traînées blanches ou si des couleurs
n'apparaissent pas, vous devez de nouveau nettoyer la cartouche.
Sélectionnez Oui sur l'écran de l'appareil photo, puis appuyez sur Menu/OK sur
le panneau de commande de l'imprimante.
• Si la qualité d'impression de la page de test semble bonne, sélectionnez
Annuler sur l'écran de l'appareil photo, puis appuyez sur Menu/OK.
Vous pouvez nettoyer la cartouche d'impression trois fois de suite. Les nettoyages
successifs permettent d'obtenir un meilleur résultat mais utilisent une quantité d'encre
plus importante.
Remarque Si la cartouche ou l'imprimante a récemment fait une chute, il se peut
que des traînées blanches apparaissent sur vos impressions ou que certaines
couleurs manquent. Ce problème est temporaire et se résout de lui-même dans les
24 heures.
pour sélectionner le Menu Impression, puis de
40 HP Photosmart série A440
Page 41

4 Dépannage et assistance
L'imprimante HP Photosmart série A440 est conçue pour être fiable et facile à utiliser.
Cette section répond aux questions les plus fréquemment posées concernant l'utilisation
de l'imprimante et l'impression sans ordinateur. Elle contient des informations sur les
rubriques suivantes :
Pour des informations de dépannage sur l'utilisation du logiciel HP Photosmart et
l'impression à partir d'un ordinateur, reportez-vous à l'Aide électronique. Pour davantage
d'informations sur l'affichage de cette aide, reportez-vous à la rubrique «
d'information supplémentaires, » page 29.
Pour des informations sur les problèmes de dépannage impliquant l'appareil photo
HP Photosmart, reportez-vous au Guide de l'utilisateur de l'appareil.
Avant de contacter l'assistance HP, lisez les conseils de dépannage de cette section ou
consultez les services d'assistance en ligne à l'adresse
Problèmes matériels de l'imprimante
Remarque Si vous voulez connecter l'imprimante à un ordinateur, HP vous
recommande d'utiliser un câble USB de moins de 3 mètres (10 pieds). Le câble USB
fourni est conforme à cette exigence.
www.hp.com/support.
Sources
Le voyant Etat est rouge clignotant.
Cause: Une intervention est nécessaire. Essayez l'une des solutions suivantes.
Solution:
• Vérifiez les instructions sur l'écran de l'appareil photo. Si l'imprimante est
connectée à un ordinateur, lisez les instructions affichées sur l'écran de
l'ordinateur.
• Mettez l'imprimante hors tension, débranchez le cordon d'alimentation et
patientez 30 secondes. Rebranchez le cordon d'alimentation et mettez
l'imprimante sous tension.
• Aucune cartouche d'impression n'est installée. Pour plus d'informations, reportezvous à la section «
• Si le voyant Etat continue de clignoter, rendez-vous sur le site
support ou contactez l'assistance HP.
Je ne peux pas placer mon appareil photo sur sa station d'accueil de l'imprimante.
Solution: L'appareil photo n'est peut-être pas compatible avec l'imprimante.
N'essayez pas de placer sur la station d'accueil un appareil photo non compatible.
Voir
www.hp.com/support pour connaître la liste des appareils photos HP
compatibles avec l'imprimante.
Remplacement de la cartouche d'impression, » page 38.
www.hp.com/
Français
Dépannage et assistance 41
Page 42

Français
Chapitre 4
Les boutons du panneau de commande ne répondent pas.
Cause: Une erreur s'est produite au niveau de l'imprimante. Essayez l'une des
solutions suivantes.
Solution:
• Patientez environ une minute pour voir si l'imprimante se réinitialise.
• Retirez l'appareil photo de sa station d'accueil, puis placez-le à nouveau sur sa
station. Ceci corrige souvent le problème.
• Mettez l'imprimante hors tension, débranchez le cordon d'alimentation et
patientez 30 secondes. Rebranchez le cordon d'alimentation et mettez
l'imprimante sous tension.
• Si l'imprimante ne se réinitialise pas et que les boutons du panneau de commande
ne répondent toujours pas, rendez-vous sur le site
www.hp.com/support ou
contactez l'assistance HP.
L'imprimante est branchée mais ne s'allume pas.
Solution:
• L'imprimante est peut-être branchée dans un bloc multiprise hors tension.
Allumez la prise multiple, puis allumez l'imprimante.
• Il se peut que l'imprimante soit branchée sur une source d'alimentation
incompatible. Si vous voyagez à l'étranger, assurez-vous que la source
d'alimentation du pays/de la région que vous visitez est conforme à l'alimentation
et au cordon d'alimentation de l'imprimante.
• Vérifiez que l'adaptateur secteur fonctionne correctement. Pour vérifier le
fonctionnement de l'adaptateur secteur :
• Assurez-vous que l'adaptateur de tension est relié à votre imprimante et à
une prise électrique compatible.
• Appuyez et maintenez la pression sur le bouton Mise sous tension de
l'imprimante. Si le bouton Mise sous tension s'illumine, cela signifie que le
cordon d'alimentation fonctionne correctement. Si le voyant ne s'allume pas,
accédez au site
www.hp.com/support ou contactez l'assistance HP.
Impossible de charger les piles de l'appareil photo.
Solution:
• Vous avez peut-être acheté des piles alcalines, qui ne sont pas rechargeables.
Achetez des piles rechargeables pour pouvoir utiliser la fonction de charge de
l'imprimante. Pour plus d'informations, reportez-vous au Guide de l'utilisateur de
l'appareil photo.
• L'appareil photo n'est pas correctement enfiché sur sa station d'accueil sur le
dessus de l'imprimante. Assurez-vous que l'appareil photo est correctement
enfiché sur sa station d'accueil. Pour plus d'informations, reportez-vous à la
section «
42 HP Photosmart série A440
Insertion de l'appareil photo, » page 34.
Page 43

• Vérifiez que les deux extrémités du cordon d'alimentation sont branchées d'une
part sur l'imprimante et d'autre part sur une prise secteur active.
• Il est possible que les batteries rechargeables soient trop anciennes pour assurer
le maintien d'une charge. Remplacez les batteries.
Problèmes d'impression
Le papier ne se charge pas correctement dans l'imprimante, ou l'image imprimée
est décentrée ou en angle.
Cause:
• Le papier n'a pas été correctement chargé.
• La cartouche d'impression a besoin d'être alignée.
Solution:
• Le papier n'a pas été correctement chargé. Rechargez-le, assurez-vous qu'il est
correctement orienté dans le bac d'alimentation et que le guide de largeur du
papier se trouve près du bord du papier. Pour plus d'informations sur le
chargement du papier, reportez-vous à la section «
page 33.
• Alignez la cartouche d'impression. Chargez du Papier photo Avancé HP dans le
bac d'alimentation, appuyez sur Menu/OK, puis suivez les instructions à l'écran
pour aligner la cartouche.
• Le bac d'alimentation contient sans doute trop de papier. Retirez une partie du
papier, puis essayez d'imprimer à nouveau.
• Si les feuilles de papier photo se collent les unes aux autres, essayez de n'en
charger qu'une à la fois.
• Un bourrage s'est formé pendant l'impression. Reportez-vous à la rubrique
relative au dépannage des bourrages papier pour obtenir des instructions sur leur
élimination.
Chargement de papier, »
Français
Aucune page ne sort de l'imprimante.
Solution:
• Une intervention est peut-être nécessaire. Lisez les instructions sur l'écran de
l'appareil photo.
• L'alimentation est désactivée ou une connexion est défaillante. Assurez-vous que
l'alimentation est active et que le cordon d'alimentation est correctement
connecté.
• Un bourrage s'est formé pendant l'impression. Reportez-vous à la rubrique
relative au dépannage des bourrages papier pour obtenir des instructions sur leur
élimination.
Problèmes d'impression 43
Page 44

Français
Chapitre 4
Un bourrage s'est formé pendant l'impression.
Solution: Vérifiez les instructions sur l'écran de l'appareil photo. Pour dégager un
bourrage, essayez l'une des solutions suivantes.
• Si le papier s'arrête en chemin sur la partie avant de l'imprimante, tirez-le
délicatement vers vous pour le sortir.
• Si le papier ne se présente pas sur la partie avant de l'imprimante, essayez de le
retirer depuis la partie arrière de l'imprimante.
• Retirez le papier du bac d'alimentation.
• Dégagez délicatement le bourrage papier en le retirant par l'arrière de
l'imprimante.
• Si vous ne pouvez pas atteindre l'extrémité du bourrage papier pour le retirer,
procédez comme suit :
• Mettez l'imprimante hors tension, débranchez le cordon d'alimentation et
patientez 30 secondes.
• Branchez le cordon d'alimentation et mettez l'imprimante sous tension.
L'imprimante opère une vérification de la trajectoire du papier et éjecte
automatiquement le bourrage.
Conseil Si vous constatez un bourrage papier en cours d'impression, essayez
de charger les feuilles de papier photo l'une après l'autre. Introduisez le papier
photo dans le bac d'alimentation jusqu'à ce qu'il bute.
La page qui sort de l'imprimante est blanche.
Solution:
• Vérifiez l'icône du niveau d'encre sur l'écran de l'appareil photo. Si l'une des
cartouches est vide, remplacez-la. Pour plus d'informations, reportez-vous à la
section «
Remplacement de la cartouche d'impression, » page 38.
• Vous avez lancé l'impression puis annulé le traitement. Si vous annulez le
traitement avant le début de l'impression de la photo, l'imprimante peut déjà avoir
chargé le papier en préparation de l'impression. La prochaine fois que vous
imprimerez, elle éjectera une feuille blanche, avant de démarrer le nouveau projet
d'impression.
La qualité d'impression est médiocre.
Solution:
• La cartouche d'impression est peut-être vide. Vérifiez l'icône du niveau d'encre
sur l'écran de l'appareil photo, puis remplacez la cartouche si nécessaire. Pour
plus d'informations, reportez-vous à la section «
d'impression, » page 38.
• Il se peut que vous ayez sélectionné une faible résolution sur l'appareil photo
numérique au moment de prendre votre cliché. Pour obtenir de meilleurs résultats
à l'avenir, réglez l'appareil photo numérique sur une haute résolution de photo.
44 HP Photosmart série A440
Remplacement de la cartouche
Page 45

• Assurez-vous que vous utilisez le bon type de papier photo pour le projet. Pour
obtenir de meilleurs résultats, utilisez du papier photo avancé HP. Il est
spécialement conçu pour fonctionner avec les encres de votre imprimante. Les
autres papiers photo produiront des résultats de qualité inférieure. Pour plus
d'informations, reportez-vous à la section «
• Assurez-vous que la qualité d'impression Optimale est sélectionnée. Reportezvous à la section «
• Vérifiez que vous avez sélectionné le paramètre de type de papier approprié.
Pour plus d'informations, reportez-vous au guide de l'utilisateur.
• Activez ou désactivez la correction de l'effet yeux rouges. Reportez-vous à la
section «
• Vous imprimez sur la mauvaise face du papier. Vérifiez que le papier est chargé,
face à imprimer tournée vers l'avant de l'imprimante.
• La cartouche d'impression a besoin d'être nettoyée. Pour plus d'informations,
reportez-vous à la section «
d'impression, » page 40.
• La cartouche d'impression a besoin d'être alignée. Pour plus d'informations,
reportez-vous au Guide de l'utilisateur.
• Vos photos sont instantanément sèches et peuvent être manipulées
immédiatement après leur impression. Néanmoins, HP recommande de laisser
la surface imprimée des photos exposée à l'air libre pendant 3 minutes après
l'impression, pour permettre aux couleurs de se développer pleinement avant de
les empiler avec les autres photos ou de les placer dans des albums.
Améliorez vos photos, » page 38.
Procédure d’assistance
Chargement de papier, » page 33.
Réglage de la qualité d'impression, » page 38.
Nettoyage automatique de la cartouche
Français
En cas de problème, procédez de la manière suivante :
1. Consultez la documentation fournie avec l'appareil HP Photosmart.
2. Visitez le site Web d'assistance en ligne de HP à l'adresse suivante
support. L'assistance en ligne HP est disponible pour tous les clients HP. L'assistance
HP constitue le moyen le plus rapide d'obtenir des informations à jour sur les
périphériques et l'assistance de spécialistes. Elle offre les services suivants :
• Un accès rapide à des spécialistes de l'assistance en ligne compétents
• Des mises à jour du logiciel et du pilote pour votre appareil HP Photosmart
• Des informations pertinentes sur les produits HP Photosmart et un dépannage
des problèmes les plus courants
• Des mises à jour de périphérique proactives, des alertes d'assistance et des
communiqués HP disponibles lors de l'enregistrement du périphérique
HP Photosmart
Procédure d’assistance 45
www.hp.com/
Page 46

Chapitre 4
3. Pour l’Europe uniquement : contactez votre point de vente local. Si l'imprimante
HP Photosmart présente un défaut matériel, il vous sera demandé de la rapporter à
votre point de vente local (ce service est gratuit pendant la période de garantie limitée
couvrant le périphérique ; au-delà de la période de garantie, des frais seront
appliqués).
4. Appelez l'assistance HP. Les options d'assistance et la disponibilité varient selon le
produit, le pays/la région, ainsi que la langue.
Pour obtenir une liste des numéros de téléphone de l'assistance, reportez-vous à la
liste des numéros de téléphone sur la deuxième de couverture.
Numéro réglementaire d'identification de modèle VCVRA-0703
Pour des motifs réglementaires d'identification, un numéro réglementaire de modèle a
été affecté à votre produit. Le numéro réglementaire d'identification de modèle de votre
produit est le VCVRA-0703. Ne confondez pas le numéro réglementaire et le nom
marketing (HP Photosmart série A440) ou le numéro de produit (Q8506A).
Protection de l'environnement
Pour tout ce qui concerne la gérance des produits en fonction de l'environnement,
Français
reportez-vous à l'aide électronique.
46 HP Photosmart série A440
Page 47

Garantie HP
Français
Garantie HP 47
Page 48

5 Caractéristiques techniques
Cette section indique la configuration système requise pour l'installation du logiciel
HP Photosmart et décrit certaines caractéristiques de l'imprimante.
Pour obtenir une liste complète des caractéristiques de l'appareil photo HP Photosmart
série A440, reportez-vous au Guide de l'utilisateur de l'appareil fourni dans le carton ou
en format en ligne sur le CD du Guide de l'utilisateur de l'imprimante HP Photosmart ou
sur le CD du logiciel HP Photosmart, suivant l'endroit où vous avez acheté l'appareil photo
et si vous l'avez acheté séparément.
Caractéristiques de l'imprimante
Catégorie Caractéristiques
Système d’exploitation Windows (configuration minimale) : Windows XP Edition
Formats des supports Papier photo 10 x 15 cm (4 x 6 pouces)
Français
Capacité du bac papier 20 feuilles de papier photo, épaisseur maximale 11,5 mil
Conditions d'exploitation
Consommation électrique Impression : 14,4 W
Numéro de modèle de
l'alimentation
familiale, Windows XP Professionnel ou x64
Mac (configuration minimale) : Mac
Papier photo 10 x 15 cm avec languette de 1,25 cm
(4 x 6 pouces avec languette de 0,5 pouces)
Fiches bristol 10 x 15 cm (4 x 6 pouces)
Cartes A6 10,5 x 14,8 cm (4,1 x 5,8 pouces)
Cartes format L 9 x 12,7 cm (3,5 x 5 pouces)
Cartes L 9 x 12,7 cm avec languette de 1,25 cm
(3,5 x 5 pouces avec languette de 0,5 pouces)
Pris en charge uniquement lors de l'impression à partir d'un
ordinateur : Hagaki, 101 x 203 mm (4 x 8 pouces), papier
photo Panorama 10 x 30 cm (4 x 12 pouces).
(292 µm) par feuille
10 feuilles de papier 10 x 30 cm (4 x 12 pouces) pour
l'impression au format panoramique
Maximum en fonctionnement :
à 0 % HR
9
5
Recommandations en fonctionnement : 15 à 35 °C
(59 à 95 °F), 20 à 80 % HR
Inactive : 8,1 W (avec appareil photo placé sur la station
d'accueil)
Éteinte : 6,2 W (avec appareil photo placé sur la station
d'accueil)
Inactive, chargement des batteries en cours : 25 W
Eteinte, chargement des batteries en cours : 22,9 W
Réf. HP 0957-2121 (Amérique du nord), 120 Vac
(±10 %) 60 Hz (±3 Hz)
®
OS X 10.3.x, 10.4.x
5 à °C ( à °F),
40
41
104
48 HP Photosmart série A440
Page 49

(suite)
Catégorie Caractéristiques
Réf. HP 0957-2120 (Reste du monde), 100-240 Vac
(±10 %) 50/60 Hz (±3 Hz)
Français
Caractéristiques de l'imprimante 49
Page 50

Français
Chapitre 5
50 HP Photosmart série A440
Page 51

HP Photosmart A440 series
Guida di base di HP Photosmart A440 series
Italiano
Page 52

Sommario
1 Benvenuto
Per maggiori informazioni.........................................................................................................53
Parti della stampante................................................................................................................54
2 Informazioni di base sulla stampa
Caricamento della carta............................................................................................................57
Inserimento della fotocamera nell'alloggiamento......................................................................58
Stampa da una fotocamera inserita nell'alloggiamento............................................................59
Visualizzazione delle foto da stampare..............................................................................59
Stampa delle foto................................................................................................................59
Stampa di foto da un computer................................................................................................60
Installazione del software e collegamento del cavo USB...................................................60
3 Miglioramento della qualità di stampa
Impostazione della qualità di stampa.......................................................................................61
Ritocco delle foto......................................................................................................................61
Sostituzione della cartuccia......................................................................................................61
Pulizia automatica della cartuccia di stampa............................................................................63
4 Soluzione dei problemi e assistenza
Problemi hardware della stampante.........................................................................................64
Problemi di stampa...................................................................................................................66
Procedura di assistenza...........................................................................................................68
Numero di modello normativo e di identificazione VCVRA-0603.............................................68
Dichiarazione di compatibilità ambientale................................................................................69
Garanzia HP.............................................................................................................................69
5 Specifiche
Specifiche della stampante.......................................................................................................70
Italiano
52 HP Photosmart A440 series
Page 53

1 Benvenuto
Grazie per aver acquistato il prodotto HP Photosmart. Questo modello di HP Photosmart
A440 series è un'innovativa combinazione di fotocamera e stampante in un'unica
periferica di facile utilizzo. La stampante utilizza le tecnologie Real Life HP, quali la
rimozione dell'effetto occhi rossi, che consentono di ottenere stampe di qualità superiore,
con o senza computer.
Per maggiori informazioni
Con la nuova stampante HP Photosmart A440 series viene fornita la seguente
documentazione:
• Guida rapida: le istruzioni che descrivono come configurare la stampante e la
fotocamera e come installare il software HP Photosmart. Innanzitutto leggere questo
documento.
• Guida per l'utente della stampante: la Guida per l'utente della stampante è il
presente documento. Nella guida sono descritte le funzioni di base della stampante,
è illustrato l'uso della stampante senza la connessione a un computer e sono riportate
informazioni sulla risoluzione dei problemi hardware.
• Guida in formato elettronico: nella Guida in formato elettronico viene descritto
come utilizzare la stampante con un computer e sono contenute informazioni sulla
risoluzione dei problemi software.
• Guida per l'utente della fotocamera: in questa documentazione viene descritto
come utilizzare la fotocamera per scattare fotografie e contiene informazioni sulla
risoluzione dei problemi e informazioni sulla manutenzione. La documentazione della
fotocamera viene fornita in formato elettronico ed è disponibile nelle aree riportate di
seguito, a seconda di dove è stata acquistata la fotocamera e se è stata acquistata
separatamente o meno:
• Europa, Medio Oriente, Africa o America Latina: se la fotocamera e la stampante
vengono acquistate come prodotto combinato, la Guida per l'utente della
fotocamera viene fornita nel CD della guida per l'utente di HP Photosmart
incluso. Se la fotocamera viene acquistata separatamente, la Guida per l'utente
della fotocamera viene fornita nel CD del software HP Photosmart incluso.
Vedere la Guida rapida della fotocamera in formato cartaceo fornita con la
fotocamera per istruzioni specifiche su come accedere alla Guida per l'utente
della fotocamera disponibile sul CD.
• Nord America: se la fotocamera e la stampante vengono acquistate come
prodotto combinato, la Guida per l'utente della fotocamera viene fornita nel CD
del software HP Photosmart incluso. Se la fotocamera viene acquistata
separatamente, la Guida per l'utente della fotocamera viene fornita nel CD del
software HP Photosmart incluso. Vedere la Guida rapida in formato cartaceo
fornita con la fotocamera per istruzioni specifiche su come accedere alla Guida
per l'utente della fotocamera disponibile sul CD.
Dopo aver installato il software HP Photosmart sul computer, è possibile che venga
visualizzata la Guida in formato elettronico:
Italiano
Benvenuto 53
Page 54

Capitolo 1
• Windows: Fare clic su Start, selezionare Programmi o Tutti i programmi,
scegliere HP, HP Photosmart A440 series, quindi fare clic su Guida.
• Mac: scegliere Aiuto, Aiuto Mac nel Finder, quindi scegliere Libreria, Aiuto
stampante HP Photosmart.
Parti della stampante
Figura 1-1 Vista anteriore (chiusa)
1 Pannello di controllo: consente il controllo delle funzioni di base della stampante.
2 Coperchio dell'alloggiamento della fotocamera: aprire questo coperchio per inserire la
fotocamera sulla stampante.
3 Vassoio di uscita (chiuso): Aprirlo per collegare una fotocamera digitale compatibile
PictBridge alla porta per fotocamera posta sul lato anteriore della stampante.
Italiano
Figura 1-2 Vista anteriore (aperta)
1 Vassoio di alimentazione: da utilizzare per il caricamento della carta. Innanzitutto aprire il
vassoio di uscita. Il vassoio di alimentazione viene aperto automaticamente quando si apre il
vassoio di uscita. Per chiudere il vassoio di alimentazione è necessario chiudere prima il
vassoio di uscita.
2 Estensione del vassoio di alimentazione: estrarre per sostenere la carta.
3 Guida larghezza carta: spostare secondo la larghezza della carta per favorirne il
posizionamento corretto.
54 HP Photosmart A440 series
Page 55

(continua)
4 Sportello della cartuccia di stampa: aprire per inserire o rimuovere la cartuccia di stampa a
getto d'inchiostro HP 110, tricromia.
5 Vassoio di uscita (aperto): la stampante vi deposita le stampe. Il vassoio di alimentazione
viene aperto automaticamente quando si apre il vassoio di uscita.
6 Porta fotocamera: Collegare una fotocamera digitale compatibile PictBridge a questa porta.
7 Maniglia: estendere per trasportare la stampante.
Figura 1-3 Lato posteriore della stampante
1 Porta USB: utilizzata per collegare la stampante al computer tramite il cavo USB in dotazione.
2 Connettore del cavo di alimentazione: per il collegamento del cavo di alimentazione.
Figura 1-4 Pannello di controllo
1 On: Premere per accendere e spegnere la stampante. Se alla stampante è collegata tramite
alloggiamento una fotocamera, questo pulsante accenderà e spegnerà anche la fotocamera.
2 Correz. foto: premere per attivare o disattivare Correz. foto. Vedere "Ritocco delle foto"
a pagina 61.
3 Annulla: premere per interrompere la stampa.
4 Stampa: premere per stampare la foto visualizzata. Ad ogni pressione successiva, viene
stampata la stessa foto.
5 Indietro: Premere Indietro per tornare indietro di una schermata alla volta.
6 Pulsante freccia a 4 direzioni: Utilizzare il pulsante freccia a 4 direzioni per scorrere le foto
o per spostarsi nei menu. Premere Menu/OK per aprire/chiudere un'opzione.
Parti della stampante 55
Italiano
Page 56

Capitolo 1
Figura 1-5 Spie luminose
1 Spia di accensione: verde fissa se la stampante è accesa, intermittente se la stampante si
sta accendendo o spegnendo.
2 Spia Correz. foto: verde fissa se è attiva la tecnica Correz. foto.
3 Spia di stampa: verde fissa se la stampante è pronta per la stampa, verde intermittente se la
stampante sta eseguendo la stampa.
4 Spia di stato: rossa intermittente in caso di errore oppure se è necessaria un'azione da parte
dell'utente. Un messaggio di errore visualizzato sul display della fotocamera descrive il
problema.
5 Spia delle batterie della fotocamera: Verde fissa se le batterie ricaricabili della fotocamera
sono cariche, intermittente se le batterie sono in carica. Se si inserisce nell'alloggiamento una
fotocamera completamente carica, la spia delle batterie della fotocamera è spenta.
Italiano
56 HP Photosmart A440 series
Figura 1-6 Pannello di riepilogo Foto
1 Spia del livello dell'inchiostro: visualizza il livello di inchiostro della cartuccia di stampa a
getto d'inchiostro HP 110, tricromia.
2 Numero di foto rimaste (valore stimato): Indica il numero di foto che si prevede sia ancora
possibile stampare con la cartuccia di stampa installata.
3 Frecce di navigazione: Queste frecce indicano la presenza di altre foto che è possibile
visualizzare premendo
4 Area messaggi: visualizza i messaggi della stampante.
o sul pannello di controllo della stampante.
Page 57

2 Informazioni di base sulla
stampa
Questa sezione fornisce delle informazioni di base sulla carta e su altri supporti che è
possibile utilizzare con la stampante.
Caricamento della carta
Utilizzare carta fotografica HP Advanced. La carta specificamente progettata per
utilizzare gli inchiostri della stampante per creare splendide foto. Altri tipi di carta
fotografica produrrebbero risultati di qualità inferiore.
Per un elenco dei tipi di carta per stampa a getto di inchiostro HP o per l'acquisto di
materiali di consumo, visitare i siti:
•
www.hpshopping.com (U.S.A.)
www.hpshopping.ca (Canada)
•
www.hp.com/eur/hpoptions (Europa)
•
www.hp.com (tutti gli altri paesi/regioni)
•
Per caricare la carta
1. Aprire il vassoio di uscita. Il vassoio di alimentazione si apre automaticamente.
2. Caricare fino a 20 fogli di carta fotografica con il lato di stampa o lucido rivolto verso
il lato anteriore della stampante. Se si usa carta con linguetta, inserirla in modo che
la linguetta entri per ultima. Mentre si carica la carta, farla scorrere verso il lato sinistro
del vassoio di alimentazione e spingerla verso il basso finché non si blocca.
3. Regolare la guida larghezza carta in modo che sia a contatto con la carta senza
piegarla.
Informazioni di base sulla stampa 57
Italiano
Page 58

Capitolo 2
Inserimento della fotocamera nell'alloggiamento
Per stampare le foto scattate con la fotocamera, inserire la fotocamera nell'alloggiamento
sulla stampante. Inserire la fotocamera nell'alloggiamento solo quando è SPENTA.
Avvertimento Non tentare di collegare tramite alloggiamento una fotocamera non
compatibile perché ciò potrebbe danneggiare il connettore. Per un elenco completo
delle fotocamere HP compatibili con la stampante, visitare il sito Web all'indirizzo
www.hp.com/support.
Avvertimento Non estrarre la fotocamera dall'alloggiamento durante la stampa. In
tal caso, verranno annullati tutti i processi di stampa.
Nota È inoltre possibile collegare la fotocamera compatibile PictBridge alla porta per
fotocamera situata sul lato anteriore della stampante utilizzando il cavo USB in
dotazione con la fotocamera. Non è possibile collegare un'altra fotocamera, se alla
stampante è già collegata la fotocamera HP Photosmart A440 series. Per maggiori
informazioni su come usare questa funzione, vedere la guida d'uso della fotocamera.
Inserimento della fotocamera nell'alloggiamento della stampante
Italiano
58 HP Photosmart A440 series
1. Aprire il coperchio dell'alloggiamento della fotocamera, se necessario.
2. Tenere la fotocamera in modo tale che il display sia rivolto verso l'utente e la base
della fotocamera verso il basso.
3. Accertarsi che la fotocamera sia spenta.
4. Premere la fotocamera nell'alloggiamento in modo tale che la linguetta del connettore
nell'alloggiamento della fotocamera si inserisca nell'alloggiamento del connettore
sulla base della fotocamera.
5. Nella maggior parte dei casi, quando si inserisce la fotocamera si accendono sia la
stampante sia la fotocamera. In caso contrario, premere il pulsante di accensione
sul pannello di controllo della stampante.
Page 59

Nota Quando la fotocamera è inserita nell'alloggiamento, il display LCD si oscura
dopo 8 minuti di inattività e si spegne dopo 10 minuti. Il display LCD della fotocamera
si riaccende se si invia un lavoro in stampa da un computer collegato o se si preme
un qualsiasi pulsante sulla stampante.
Stampa da una fotocamera inserita nell'alloggiamento
Stampare le foto direttamente dalla fotocamera inserita nell'alloggiamento è il modo più
facile e più veloce di trasformare le foto digitali in stampe sensazionali. Questo capitolo
tratta i seguenti argomenti:
Visualizzazione delle foto da stampare
È possibile sfogliare e stampare direttamente dal display della fotocamera.
Per selezionare le foto da stampare, utilizzare il pannello di controllo della stampante.
Accertarsi che nella memoria interna o nella scheda di memoria opzionale della
fotocamera siano contenute delle foto e che la fotocamera sia inserita nell'apposito
alloggiamento.
Per visualizzare le foto
▲ Sfogliare le foto sulla fotocamera premendo
stampante.
Stampa delle foto
Importante: Le foto si asciugano immediatamente e possono essere maneggiate subito
dopo la stampa. Tuttavia, HP consiglia di lasciare le foto con il lato stampato esposto
all'aria per 3 minuti dopo la stampa, per consentire ai colori di svilupparsi completamente
prima di sovrapporle ad altre foto o di inserirle negli album.
o sul pannello di controllo della
Stampa "one-touch" delle foto
1. Spostarsi sulla foto che si desidera stampare.
2. Premere Stampa una volta per ogni copia della foto da stampare. In questo modo la
foto viene aggiunta alla coda di stampa.
3. Premere
attendere che sia terminata la stampa della prima foto.
Nota È anche possibile stampare la foto corrente premendo Menu/OK,
selezionando Stampa questa immagine nel menu Opzioni di stampa e poi
premendo di nuovo Menu/OK.
Per stampare tutte le foto
1. Premere Menu/OK, premere
nuovo Menu/OK.
2. Premere
3. Seguire i prompt visualizzati sul display LCD della fotocamera.
o per ricercare la successiva foto da stampare. Non è necessario
per selezionare Menu Stampa ed infine premere di
per selezionare Stampa tutte, quindi premere Menu/OK.
Stampa da una fotocamera inserita nell'alloggiamento 59
Italiano
Page 60

Capitolo 2
Per stampare un indice fotografico
1. Premere Menu/OK, premere
per selezionare Menu Stampa ed infine premere di
nuovo Menu/OK.
2. Premere
per selezionare Stampa provini, quindi premere Menu/OK.
Si tratta di una stampa che mostra le miniature e i numeri di indice per tutte le foto. Per
conservare la carta fotografica, usare una scheda o carta comune.
Stampa di foto da un computer
Se si collega la periferica HP Photosmart ad un computer, risultano disponibili più opzioni
per stampare le immagini. Il software della stampante permette di accedere a un maggior
numero di impostazioni di stampa e con il software HP Photosmart è possibile migliorare
l'aspetto delle foto nonché organizzarle e condividerle online.
Prima di stampare dal computer, è necessario installare il software HP Photosmart e
collegare il cavo USB dalla stampante (utilizzando la porta USB posteriore) al computer.
Nota È possibile che il cavo USB 2.0 necessario per la stampa (maschio tipo B mini
- maschio tipo A mini) da computer non sia incluso con la stampante, in quel caso
sarà necessario acquistarlo separatamente.
Installazione del software e collegamento del cavo USB
Utenti Windows Utenti Mac
Italiano
Importante: non collegare il cavo USB fino a
quando non viene richiesto.
1. Inserire il CD HP Photosmart nel lettore
CD-ROM del computer. Se l'installazione
automatica non viene avviata, cercare il
file Setup.exe sul CD-ROM e fare doppio
clic su di esso. Il caricamento dei file
richiede meno di un minuto.
2. Fare clic su Avanti e seguire le istruzioni a
video.
3. Alla richiesta, collegare un'estremità del
cavo USB alla porta USB sul retro della
stampante e l'altra estremità alla porta USB
del computer.
4. Seguire le istruzioni a video fino al
completamento dell'installazione. Se viene
richiesto di riavviare il computer,
procedere.
1. Collegare un'estremità del cavo USB alla
porta USB sul retro della stampante e l'altra
estremità alla porta USB del computer.
2. Inserire il CD HP Photosmart nel lettore
CD-ROM del computer.
3. Sul desktop, fare doppio clic sull'icona CD
HP Photosmart.
4. Fare doppio clic sull'icona del HP
Installer e seguire le istruzioni riportate
nelle finestre visualizzate per installare il
software della stampante.
5. Quando viene visualizzata la finestra
Congratulazioni, fare clic su OK.
È necessario trasferire le foto sul computer prima di poterle utilizzare con il software
HP Photosmart. La guida in formato elettronico fornisce ulteriori informazioni sulle
numerose impostazioni di stampa disponibili quando si stampa da un computer. Per
informazioni su come accedere alla guida in formato elettronico, vedere "
Per maggiori
informazioni" a pagina 53.
60 HP Photosmart A440 series
Page 61

3 Miglioramento della qualità di
stampa
Seguire le istruzioni e i suggerimenti presenti in questo capitolo per ottenere sempre
stampe di alta qualità.
Impostazione della qualità di stampa
È possibile impostare la stampante per stampare foto con diversi livelli di qualità. Per
ottenere foto della migliore qualità, scegliere Ottima. Questa modalità produce foto della
qualità migliore, ma la stampa risulta leggermente più lenta. Se si desidera stampare
rapidamente una foto e non si è interessati a ottenere la migliore qualità, scegliere
l'impostazione per una qualità inferiore, Veloce.
Per modificare la qualità di stampa
1. Premere Menu/OK, premere
nuovo Menu/OK.
2. Selezionare Impostazioni di stampa, quindi premere Menu/OK.
3. Selezionare Qualità stampa e poi premere
desiderata.
4. Premere Menu/OK.
Ritocco delle foto
Correz. foto automaticamente migliora le foto utilizzando le tecnologie Real Life HP che:
• Rende nitide le foto sfocate.
• Migliora le aree scure di una foto senza alterare le aree chiare di una foto.
• Riduce l'effetto occhi rossi che si verifica nelle foto scattate con un flash.
• Migliora la luminosità generale, il colore e il contrasto delle foto.
La funzione per la correzione delle foto si attiva per impostazione predefinita quando si
accende la stampante. Per stampare una foto senza utilizzare la funzione Correz. foto,
disattivare Correz. foto.
per selezionare Menu Stampa ed infine premere di
o per selezionare la qualità
Per disattivare Correz. foto
▲ Premere Correz. foto.
Questa funzione resta disattivata fino a quando non si preme di nuovo Correz. foto.
Sostituzione della cartuccia
Utilizzare cartucce a getto di inchiostro HP 110, tricromia per stampare foto a colori e
bianco e nero.
Gli inchiostri HP Vivera consentono di ottenere foto incredibilmente realistiche e non
sbiadite con colori brillanti e di lunga durata. Gli inchiostri HP Vivera hanno una
formulazione speciale e sono testati scientificamente per garantire qualità, purezza e
stabilità.
Italiano
Miglioramento della qualità di stampa 61
Page 62

Capitolo 3
Per risultati ottimali, HP consiglia di usare solo cartucce di inchiostro HP. L'inserimento
di una cartuccia non appropriata potrebbe invalidare la garanzia della stampante.
Avvertimento Verificare che la stampante contenga le cartucce previste. HP
sconsiglia di modificare o rigenerare le cartucce HP. I danni provocati dalla modifica
o dalla ricarica delle cartucce HP non sono coperti dalla garanzia HP.
Per ottenere la migliore qualità di stampa, HP consiglia di installare le cartucce di
inchiostro prima della scadenza riportata sulla confezione.
Per preparare la stampante e la cartuccia
1. Verificare che la stampante sia accesa.
2. Aprire lo sportello di accesso alle cartucce.
3. Rimuovere il nastro adesivo rosa dalla cartuccia.
Figura 3-1 Rimuovere il nastro adesivo rosa
Figura 3-2 Non toccare qui
Italiano
Per inserire la cartuccia
1. Se si sta sostituendo una cartuccia, spingere in giù e in fuori la cartuccia
nell'alloggiamento per estrarla.
2. Tenere la nuova cartuccia con l'etichetta verso l'alto. Far scorrere la cartuccia
inserendola inclinata nell'alloggiamento dalla parte dei contatti color rame. Spingere
la cartuccia fino allo scatto di assestamento.
62 HP Photosmart A440 series
Page 63

3. Chiudere lo sportello di accesso alla cartuccia di stampa. Il display visualizza un'icona
con il livello di inchiostro approssimativo per la cartuccia di stampa installata. Non
viene visualizzata alcuna icona del livello di inchiostro se la cartuccia non è una
cartuccia HP originale oppure se la cartuccia è stata utilizzata in un'altra stampante.
4. Caricare la carta fotografica HP Advanced nel vassoio di alimentazione, premere
Menu/OK e seguire le istruzioni visualizzate per allineare la cartuccia.
Nota Durante il processo di stampa, l'inchiostro delle cartucce viene utilizzato in
diversi modi, incluso il processo di inizializzazione, che prepara il dispositivo e la
cartuccia per la stampa, e la fase di manutenzione della testina, che mantiene puliti
gli ugelli e garantisce che l'inchiostro scorra senza problemi. Ricordare che nella
cartuccia usata restano sempre dei residui di inchiostro. Per maggiori informazioni,
vedere
www.hp.com/go/inkusage.
Pulizia automatica della cartuccia di stampa
Se sulle stampe si notano striature bianche o striature di un solo colore, potrebbe essere
necessario pulire la cartuccia di stampa. Non pulire la cartuccia più del necessario perché
la pulizia richiede un certo consumo d'inchiostro.
Per pulire la cartuccia di stampa
1. Accertarsi che la fotocamera sia inserita nell'apposito alloggiamento.
2. Premere Menu/OK, premere
nuovo Menu/OK.
3. Selezionare Strumenti, quindi premere Menu/OK.
4. Selezionare Pulisci cartuccia, quindi premere Menu/OK.
5. Al termine della pulizia della cartuccia e della stampa della pagina di prova, controllare
la pagina di prova e selezionare una delle opzioni seguenti:
• Se sulla pagina di prova compaiono strisce bianche o mancano dei colori, ripetere
la pulizia. Selezionare Sì sul display della fotocamera, quindi premere Menu/
OK sul pannello di controllo della stampante.
• Se la qualità di stampa risulta soddisfacente, selezionare Annulla sul display
della fotocamera e premere Menu/OK.
La pulizia della cartuccia può essere ripetuta tre volte. Ciascuna pulizia successiva
è più approfondita e utilizza maggiore inchiostro.
per selezionare Menu Stampa ed infine premere di
Nota Le striature bianche o l'assenza di colore possono essere causate anche da
eventuali urti subiti dalla cartuccia o dalla stampante. Il problema è temporaneo e si
risolve in 24 ore.
Pulizia automatica della cartuccia di stampa 63
Italiano
Page 64

4 Soluzione dei problemi e
assistenza
La stampante HP Photosmart A440 series è stata progettata per essere semplice e
affidabile. Questo capitolo risponde alle domande più frequenti sull'uso della stampante
e sulla stampa senza computer. In particolare la guida contiene informazioni sui seguenti
argomenti:
Per la risoluzione dei problemi relativi all'uso del software HP Photosmart e alla stampa
dal computer, vedere la guida in formato elettronico. Per informazioni sulla visualizzare
della guida in formato elettronico, vedere "
Per la risoluzione dei problemi relativi alla fotocamera HP Photosmart, vedere la Guida
per l'utente della fotocamera.
Prima di contattare l’assistenza HP, leggere questo paragrafo con i consigli per la
risoluzione dei problemi o contattare l’assistenza online sul sito Web all'indirizzo
www.hp.com/support.
Problemi hardware della stampante
Nota Per collegare la stampante a un computer, HP consiglia di utilizzare un cavo
USB di lunghezza inferiore a 3 metri. Il cavo USB fornito soddisfa questo requisito.
La spia Stato è rossa e lampeggia.
Causa: La stampante richiede assistenza. Provare a:
Soluzione:
• Cercare eventuali istruzioni sul display della fotocamera. Se la stampante è
collegata al computer, cercare eventuali istruzioni anche sullo schermo del
computer.
• Spegnere la stampante, scollegare il cavo di alimentazione e attendere 30
secondi. Ricollegare il cavo di alimentazione e accendere la stampante.
Italiano
• La cartuccia non è stata installata. Per maggiori informazioni, vedere
"
Sostituzione della cartuccia" a pagina 61.
• Se la spia Stato continua a lampeggiare, visitare il sito Web all'indirizzo
www.hp.com/support o contattare l'assistenza HP.
Per maggiori informazioni" a pagina 53.
Non è possibile inserire la fotocamera nell'alloggiamento della stampante.
Soluzione: La fotocamera potrebbe non essere compatibile con la stampante. Non
tentare di collegare una fotocamera non compatibile. Per un elenco completo delle
fotocamere HP compatibili con la stampante, visitare il sito Web all'indirizzo
www.hp.com/support.
I pulsanti del pannello di controllo non rispondono.
Causa: Possibile guasto alla stampante. Provare a:
64 HP Photosmart A440 series
Page 65

Soluzione:
• Attendere per circa un minuto l'eventuale ripristino della stampante.
• Rimuovere la fotocamera dall'alloggiamento e reinserirla. Spesso questa
operazione risolve il problema.
• Spegnere la stampante, scollegare il cavo di alimentazione e attendere 30
secondi. Ricollegare il cavo di alimentazione e accendere la stampante.
• Se la stampante non si ripristina e i pulsanti del pannello di controllo continuano
a non rispondere, visitare il sito Web all'indirizzo
www.hp.com/support o
contattare l'assistenza HP.
La stampante è collegata alla presa, ma non si accende.
Soluzione:
• La stampante è collegata a una presa multipla che è spenta. Accendere la presa
multipla e poi la stampante.
• La stampante potrebbe essere collegata a una presa non compatibile. Se si
viaggia all'estero, accertarsi che la fonte di alimentazione del paese/regione
visitato sia conforme ai requisiti di alimentazione e al cavo di alimentazione della
stampante.
• Verificare che l'adattatore funzioni correttamente. Per controllare il
funzionamento dell'adattatore:
• Verificare che l'adattatore sia collegato alla stampante e ad una fonte di
alimentazione compatibile.
• Tenere premuto il pulsante On della stampante. Se il pulsante On si accende,
significa che il cavo di alimentazione funziona correttamente. Se la spia non
si accende, visitare il sito Web all'indirizzo
www.hp.com/support o contattare
l'assistenza HP.
Le batterie della fotocamera non si caricano.
Soluzione:
• È possibile che si stiano utilizzando batterie alcaline che non sono ricaricabili.
Acquistare batterie ricaricabili per utilizzare la funzione di ricarica della
stampante. Per ulteriori informazioni, consultare la Guida per l'utente della
fotocamera.
• La fotocamera non è inserita nell'alloggiamento per fotocamera sulla parte
superiore della stampante. Accertarsi che la stampante sia inserita correttamente
nell'alloggiamento. Per maggiori informazioni, vedere "
Inserimento della
fotocamera nell'alloggiamento" a pagina 58.
• Accertarsi che il cavo di alimentazione sia collegato alla stampante e a una presa
di alimentazione CA attiva.
• Le batterie ricaricabili potrebbero essere vecchie e non riuscire a conservare la
carica. Sostituire le batterie.
Problemi hardware della stampante 65
Italiano
Page 66

Capitolo 4
Problemi di stampa
L'alimentazione della carta non avviene correttamente oppure l'immagine
stampata è inclinata o non al centro del foglio.
Causa:
• La carta non è stata caricata correttamente.
• La cartuccia ha bisogno di essere allineata.
Soluzione:
• La carta non è stata caricata correttamente. Riposizionare la carta facendo
attenzione che sia orientata correttamente nel vassoio di alimentazione e che la
guida di larghezza della carta tocchi il bordo dei fogli. Per le istruzioni sul
caricamento della carta, vedere "
• Allineare la cartuccia di stampa. Caricare la carta fotografica HP Advanced nel
vassoio di alimentazione, premere Menu/OK: e seguire le istruzioni visualizzate
per allineare la cartuccia.
• È stata caricata troppa carta nel vassoio di alimentazione. Togliere parte della
carta e ritentare.
• Se i fogli di carta aderiscono l'uno all'altro, provare a inserire un foglio per volta.
• La carta si è inceppata durante la stampa. Per istruzioni su come eliminare
l'inceppamento, consultare la sezione dedicata a questo problema nel capitolo
relativo alla soluzione dei problemi.
Caricamento della carta" a pagina 57.
Dalla stampante non esce nessuna pagina.
Soluzione:
• È possibile che la stampante richieda l'intervento dell'operatore. Leggere
eventuali istruzioni sul display della fotocamera.
• È possibile che manchi l'alimentazione o che un cavo di connessione sia allentato.
Controllare che ci sia corrente e il cavo di alimentazione sia collegato saldamente.
• La carta si è inceppata durante la stampa. Per istruzioni su come eliminare
Italiano
66 HP Photosmart A440 series
l'inceppamento, consultare la sezione dedicata a questo problema nel capitolo
relativo alla soluzione dei problemi.
Page 67

La carta si è inceppata durante la stampa.
Soluzione: Cercare eventuali istruzioni sul display della fotocamera. Per rimuovere
un inceppamento, provare le seguenti soluzioni:
• Se la carta è uscita parzialmente sul lato anteriore della stampante, estrarla
tirandola verso di sé.
• Se la carta non è uscita sul lato anteriore della stampante, provare a estrarla dal
lato posteriore.
• Rimuovere la carta dal vassoio di alimentazione.
• Delicatamente tirare la carta inceppata per estrarla dal retro della stampante.
• Se la carta inceppata non si lascia afferrare:
• Spegnere la stampante, scollegare il cavo di alimentazione e attendere 30
secondi.
• Ricollegare il cavo di alimentazione e accendere la stampante. La stampante
cerca la carta lungo il percorso e automaticamente espelle la carta inceppata.
Suggerimento Se si verificano inceppamenti durante la stampa, provare a
caricare un foglio di carta fotografica per volta. Spingere la carta fino in fondo al
vassoio di alimentazione.
Dalla stampante è uscito un foglio bianco.
Soluzione:
• Controllare l'icona del livello d'inchiostro sul display della fotocamera. Se la
cartuccia è esaurita, sostituirla. Per maggiori informazioni, vedere "
Sostituzione
della cartuccia" a pagina 61.
• Si è avviata la stampa e in seguito si è annullata l'operazione. Se si è annullata
l'operazione prima dell'inizio della stampa della foto, la stampante può avere già
caricato la carta in preparazione. In seguito, prima di iniziare una nuova stampa,
la stampante espellerà la pagina bianca.
La qualità di stampa è scadente.
Soluzione:
• La cartuccia potrebbe essere quasi esaurita. Controllare l'icona del livello
d'inchiostro sul display della fotocamera e, se necessario, sostituire la cartuccia.
Per maggiori informazioni, vedere "
Sostituzione della cartuccia" a pagina 61.
• È possibile che al momento dello scatto sia stata scelta una risoluzione bassa
sulla fotocamera digitale. Per i migliori risultati in futuro, impostare la fotocamera
digitale su una risoluzione più alta.
• Assicurarsi di utilizzare il tipo di carta fotografica più appropriato. Per ottenere i
migliori risultati, usare carta fotografica HP Advanced. Questa carta è stata
appositamente studiata per utilizzare gli inchiostri della stampante. Altri tipi di
carta fotografica produrranno risultati di qualità inferiore. Per maggiori
informazioni, vedere "
Caricamento della carta" a pagina 57.
• Verificare che l'impostazione della qualità di stampa sia impostata su Ottima.
Vedere "
Impostazione della qualità di stampa" a pagina 61.
Problemi di stampa 67
Italiano
Page 68

Capitolo 4
• Verificare che sia stato selezionato il tipo di carta corretto. Consultare la guida
d'uso per ulteriori informazioni.
• Attivare o disattivare la funzione Correz. foto. Vedere "
a pagina 61.
• Non si sta stampando sul lato di stampa della carta. Accertarsi che la carta sia
caricata con il lato di stampa rivolto verso il lato anteriore della stampante.
• La cartuccia deve essere pulita. Per maggiori informazioni, vedere "
automatica della cartuccia di stampa" a pagina 63.
• La cartuccia deve essere allineata. Per maggiori informazioni, vedere la Guida
d'uso.
• Le foto si asciugano immediatamente e possono essere maneggiate subito dopo
la stampa. Tuttavia, HP consiglia di lasciare le foto con il lato stampato esposto
all'aria per 3 minuti dopo la stampa, per consentire ai colori di svilupparsi
completamente prima di sovrapporle ad altre foto o di inserirle negli album.
Procedura di assistenza
In caso di problemi, attenersi alla seguente procedura:
1. Consultare la documentazione fornita con HP Photosmart.
2. Visitare il sito Web dell'assistenza in linea HP all'indirizzo
servizio di assistenza in linea HP è disponibile per tutti i clienti HP. È il modo più rapido
per avere informazioni aggiornate sulle periferiche e ricevere assistenza da parte di
esperti. Il servizio include:
• Accesso rapido in linea agli specialisti dell'assistenza HP
• Aggiornamenti del software e dei driver per HP Photosmart
• Informazioni utili sull'unità HP Photosmart e informazioni per la risoluzione di
problemi comuni
• Aggiornamenti proattivi delle periferiche, informazioni di supporto e notizie su HP
disponibili registrando HP Photosmart
3. Solo per l'Europa: contattare il proprio rivenditore. Se la HP Photosmart presenta un
guasto hardware, deve essere riportata al rivenditore locale presso il quale è stata
acquistata. L'assistenza viene fornita senza costi aggiuntivi durante il periodo di
Italiano
garanzia limitata della periferica. Alla scadenza della garanzia, si riceverà un'offerta
per la fornitura dei servizi di assistenza.
4. Chiamare l'Assistenza clienti HP. Le modalità di assistenza e la disponibilità variano
a seconda della periferica, del paese/area geografica e della lingua.
Per conoscere i numeri telefonici dell'assistenza, vedere l'elenco riportato nella
pagina interna della copertina posteriore.
Ritocco delle foto"
Pulizia
www.hp.com/support. Il
Numero di modello normativo e di identificazione VCVRA-0603
Ai fini dell'identificazione del modello a norma, al prodotto è assegnato un Numero di
modello normativo. Il Numero di modello normativo per il prodotto è VCVRA-0603.
Questo numero non deve essere confuso con il nome marketing (HP Photosmart A440
series) o con il numero di prodotto (Q8506A).
68 HP Photosmart A440 series
Page 69

Dichiarazione di compatibilità ambientale
Per informazioni su Environmental Stewardship, vedere la Guida in formato elettronico.
Garanzia HP
Dichiarazione di compatibilità ambientale 69
Italiano
Page 70

5 Specifiche
Questa parte elenca i requisiti minimi per l’installazione del software di HP Photosmart e
alcune specifiche tecniche della stampante.
Per un elenco completo delle specifiche tecniche della fotocamera HP Photosmart A440
series, vedere la Guida per l'utente della fotocamera in dotazione oppure il formato in
linea disponibile sul HP PhotosmartCD della Guida per l'utente o del software
HP Photosmart a seconda di dove è stata acquistata la fotocamera e se è stata acquistata
separatamente o meno.
Specifiche della stampante
Categoria Specifiche
Italiano
Sistema operativo Windows minimo: Windows XP Home, XP Professional o
Formati dei supporti Carta fotografica 10 x 15 cm (4 x 6 poll.)
Capacità del vassoio della carta 20 fogli di carta fotografica, massimo spessore 292 µm
Specifiche ambientali Massima durante il funzionamento: 5-40° C (41-104° F),
Consumi Stampa: 14,4 W
Numero di modello
dell'alimentatore
x64 Edition
Mac minimo: Mac
Carta fotografica 10 x 15 cm con linguetta da 1,25 cm (4 x
6 poll. con linguetta da 0,5 poll.)
Schede 10 x 15 cm (4 x 6 poll.)
Schede A6 105 x 148 mm (4,1 x 5,8 poll.)
Schede formato L 90 x 127 mm (3,5 x 5 poll.)
Schede formato L 90 x 127 mm con linguetta da 12,5 mm
(3,5 x 5 poll. con linguetta da 0,5 poll.)
Formati supportati solo per la stampa da computer: Hagaki,
101 x 203 mm (4 x 8 poll.), carta fotografica per panoramica
10 x 30 cm (4 x 12 poll.).
(11,5 mil) per foglio
10 fogli di carta fotografica 10 x 30 cm (4 x 12 pollici) per la
stampa panoramica
5-90% RH
Consigliata durante il funzionamento: 15-35° C (59-95°
F), 20-80% RH
Inattiva: 8,1 W (con fotocamera inserita nell'alloggiamento)
Spenta: 6,2 W (con fotocamera inserita nell'alloggiamento)
Inattiva con carica delle batterie in corso: 25 W
Spenta con carica delle batterie in corso: 22,9 W
N. parte HP 0957-2121 (Nord America), 120 V CA (±
10%) 60 Hz (±3 Hz)
N. parte HP 0957-2120 (Resto del mondo), 100-240 V CA
(± 10%) 50/60 Hz (±3 Hz)
®
OS X 10.3.x, 10.4.x
70 HP Photosmart A440 series
Page 71

HP Photosmart A440 series
HP Photosmart A440 series Basishandleiding
Nederlands
Page 72

Inhoudsopgave
1 Inleiding
Meer informatiebronnen...........................................................................................................73
Printeronderdelen.....................................................................................................................74
2 Elementaire afdruktaken
Papier plaatsen.........................................................................................................................77
De camera in het basisstation plaatsen....................................................................................78
Afdrukken vanaf een camera in het basisstation......................................................................79
Foto's bekijken die u wilt afdrukken....................................................................................79
Foto's afdrukken.......................................................................................................79
Foto's afdrukken vanaf een computer......................................................................................80
Installeer de software en sluit de USB-kabel aan...............................................................80
3 De afdrukkwaliteit verbeteren
Afdrukkwaliteit instellen............................................................................................................81
Kwaliteit van uw foto's verbeteren............................................................................................81
De printcartridge vervangen.....................................................................................................81
De printcartridge automatisch reinigen.....................................................................................83
4 Problemen oplossen en ondersteuning
Hardwareproblemen met de printer..........................................................................................84
Problemen met afdrukken........................................................................................................86
Wat te doen bij problemen........................................................................................................88
Voorgeschreven identificatienummer van het model VCVRA-0703.........................................88
Milieuverklaring.........................................................................................................................89
Garantie van HP.......................................................................................................................89
5 Specificaties
Printerspecificaties....................................................................................................................90
Nederlands
72 HP Photosmart A440 series
Page 73

1 Inleiding
Dank u voor de aanschaf van dit HP Photosmart-product. Deze HP Photosmart A440
series is een innovatieve koppeling van camera en printer tot één gebruiksvriendelijk
apparaat. De printer maakt gebruik van HP Real Life-technologieën, zoals het
verwijderen van rode ogen, waardoor u met of zonder computer betere afdrukken kunt
maken.
Meer informatiebronnen
Bij deze nieuwe HP Photosmart A440 series-printer wordt de volgende documentatie
geleverd:
• Handleiding Quick Start: De installatie-instructies aan de hand waarvan u de printer
en camera kunt instellen en de HP Photosmart-software kunt installeren. Lees dit
document eerst.
• Gebruikershandleiding van de printer: De Gebruikershandleiding is het boek dat
voor u ligt. In deze handleiding worden de basisfuncties van de printer beschreven.
Daarnaast wordt in deze handleiding beschreven hoe u de printer zonder een
computer kunt gebruiken. De handleiding bevat verder informatie over het oplossen
van hardwareproblemen.
• Elektronische Help: De elektronische Help beschrijft hoe de printer in combinatie
met een computer moet worden gebruikt en bevat informatie over het oplossen van
softwareproblemen.
• Gebruikershandleiding van de camera: In deze documentatie wordt beschreven
hoe u de camera gebruikt en hoe u problemen oplost en de camera onderhoudt. De
cameradocumentatie is in elektronische vorm en is te vinden op een van de volgende
locaties, afhankelijk van waar u de camera hebt gekocht en of u de camera los hebt
aangeschaft of niet:
• Europa, het Midden-Oosten, Afrika of Latijns-Amerika: Als u de de camera en
printer als combinatie hebt gekocht, is de Gebruikershandleiding van de camera
te vinden op de cd met de HP Photosmart-gebruikershandleiding die bij het
gecombineerde product is meegeleverd. Als u de camera los hebt aangeschaft,
is de Gebruikershandleiding van de camera te vinden op de cd met
HP Photosmart-software die bij de camera is meegeleverd. Zie de gedrukte
Quick Start-handleiding die bij de camera is meegeleverd voor specifieke
instructies voor het openen van de Gebruikershandleiding op de cd.
• Noord-Amerika: Als u de de camera en printer als combinatie hebt gekocht, is de
Gebruikershandleiding van de camera te vinden op de cd met de
HP Photosmart-software die bij het gecombineerde product is meegeleverd. Als
u de camera los hebt aangeschaft, is de Gebruikershandleiding van de camera
te vinden op de cd met HP Photosmart-software die bij de camera is
meegeleverd. Zie de gedrukte Quick Start-handleiding die bij de camera is
meegeleverd voor specifieke instructies voor het openen van de
Gebruikershandleiding van de camera op de cd.
Als u de HP Photosmart-software op de computer hebt geïnstalleerd, kunt u de
elektronische Help op uw computer bekijken:
Inleiding 73
Nederlands
Page 74

Hoofdstuk 1
• Windows: selecteer in het menu Start de optie Programma's of Alle
programma's, wijs naar HP, HP Photosmart A440 series en klik op Help.
• Mac: Kies Help > Mac Help in de Finder en kies Library, HP Photosmart Printer
Help.
Printeronderdelen
Afbeelding 1-1 Vooraanzicht (gesloten)
1 Bedieningspaneel: Hiermee bedient u de basisfuncties van de printer.
2 Klep van het camerabasisstation: Open deze om de camera op het basisstation op de printer
te plaatsen.
3 Uitvoerlade (gesloten): Open deze om af te drukken of om een PictBridge-compatibele
digitale camera aan te sluiten op de camerapoort aan de voorzijde van de printer.
Afbeelding 1-2 Vooraanzicht (open)
1 Invoerlade: Hier plaatst u het papier. Open eerst de uitvoerlade. De invoerlade wordt
automatisch geopend wanneer u de uitvoerlade opent. Om de invoerlade te kunnen sluiten,
moet u eerst de uitvoerlade sluiten.
2 Verlengstuk van de invoerlade: Trek deze uit ter ondersteuning van het papier.
Nederlands
74 HP Photosmart A440 series
3 Papierbreedtegeleider: Stel deze in op de breedte van het papier om het papier op de juiste
manier te positioneren.
Page 75

(vervolg)
4 Vak voor printcartridge: Open dit om de HP 110 driekleuren printcartridge voor inkjetprinters
te plaatsen of te verwijderen.
5 Uitvoerlade (open): Hierin worden de afdrukken opgevangen. De invoerlade wordt
automatisch geopend wanneer u de uitvoerlade opent.
6 Camerapoort: Sluit een PictBridge-compatibele digitale camera aan op deze poort.
7 Hendel: Trek deze uit om de printer te dragen.
Afbeelding 1-3 Achterzijde van de printer
1 USB-poort: Hierop sluit u de USB-kabel aan om de printer met een computer te verbinden.
2 Netsnoeraansluiting: Hierop sluit u het netsnoer aan.
Afbeelding 1-4 Bedieningspaneel
1 Aan: Hiermee kunt u de printer aan- en uitzetten. Als u een camera hebt geplaatst in het
basisstation op de printer, kunt u de camera met deze knop ook aan- of uitzetten.
2 Foto verbeteren: Hiermee kunt u de functie Foto verbeteren aan- en uitzetten. Zie "Kwaliteit
van uw foto's verbeteren" op pagina 81.
3 Annuleren: Druk hierop om een afdruktaak te annuleren.
4 Afdrukken: Druk hierop om de huidige foto af te drukken. Telkens wanneer u hier weer op
drukt, wordt dezelfde foto nogmaals afgedrukt.
5 Terug: Druk op Terug om telkens een scherm terug te gaan.
6 Knop met 4 pijlen: Druk op de knop met de 4 pijlen om door foto's te bladeren of door de
menu's te navigeren. Druk op Menu/OK om een menu-optie te openen of te sluiten.
Printeronderdelen 75
Nederlands
Page 76

Hoofdstuk 1
Afbeelding 1-5 Indicatorlampjes
1 Lampje Aan: Is groen wanneer de printer is ingeschakeld en knippert wanneer de printer bezig
is met in- of uitschakelen.
2 Lampje voor Foto verbeteren: Brandt groen als Foto verbeteren is ingeschakeld.
3 Afdruklampje: Is groen als de printer gereed is om af te drukken en is groen en knippert als
de printer bezig is met afdrukken.
4 Statuslampje: Is rood en knippert wanneer een fout is opgetreden of de gebruiker actie moet
ondernemen. Het probleem wordt beschreven in een foutbericht op het LCD-scherm van de
camera.
5 Batterijlampje van camera: Is groen wanneer de oplaadbare batterijen van de camera
volledig zijn geladen en knippert wanneer de batterijen worden opgeladen. Als u een volledig
opgeladen camera in het basisstation plaatst, is het lampje van de camerabatterij uit.
Afbeelding 1-6 Foto-overzichtsscherm
1 Inktniveau-indicator: Hier wordt de hoeveelheid aanwezige inkt in de HP 110 driekleuren
inktjet printcartridge weergegeven.
2 Status raming overblijvende afdrukken: geeft een benaderend aantal foto's weer die u met
de huidige printcartridge nog kunt afdrukken.
3 Navigatiepijlen: deze pijlen geven aan dat er andere foto's zijn die u kunt bekijken door op
of op het bedieningspaneel van de printer te drukken.
4 Berichtgedeelte: Hier worden de printerberichten weergegeven.
Nederlands
76 HP Photosmart A440 series
Page 77

2 Elementaire afdruktaken
Deze sectie biedt basisinformatie over papier en andere media die u in uw printer kunt
gebruiken.
Papier plaatsen
Gebruik HP Advanced fotopapier. Dit papier is speciaal gemaakt voor de inkten in deze
printer om fraaie foto's te kunnen afdrukken. Met ander fotopapier bereikt u mindere
resultaten.
Ga naar een van de volgende websites als u een lijst met de beschikbare soorten
inkjetpapier van HP wilt weergeven of als u printerbenodigdheden wilt aanschaffen:
•
www.hpshopping.com (V.S.)
•
www.hpshopping.ca (Canada)
www.hp.com/eur/hpoptions (Europa)
•
www.hp.com (alle overige landen/regio's)
•
Papier plaatsen
1. Open de uitvoerlade. De invoerlade opent automatisch.
2. Plaats maximaal 20 vellen papier met de afdrukzijde of de glanzende zijde naar de
voorkant van de printer gericht. Als u papier met een afscheurstrook gebruikt, plaatst
u dit zo dat de strook als laatste wordt ingevoerd. Schuif het papier naar de linkerkant
van de invoerlade en druk stevig op het papier tot het niet verder kan.
3. Zorg ervoor dat de papierbreedtegeleider goed tegen de rand van het papier aan zit,
zonder dat het papier daarbij opbolt.
Elementaire afdruktaken 77
Nederlands
Page 78

Hoofdstuk 2
De camera in het basisstation plaatsen
Wanneer u foto's die zijn gemaakt met de camera wilt afdrukken, moet u de camera in
het basisstation op de printer plaatsen. Plaats de camera alleen in het basisstation als
deze UIT is.
Let op Probeer nooit een niet-compatibele camera in het basisstation op de printer
te plaatsen. Als u een niet-compatibele camera in het basisstation plaatst, kan dit het
aansluitpunt beschadigen. Ga naar
compatibele HP-camera's voor deze printer.
Let op Haal de camera tijdens het afdrukken niet uit het basisstation. Wanneer u dit
doet, worden alle afdruktaken geannuleerd.
Opmerking U kunt ook een PictBridge-camera aansluiten op de camerapoort aan
de voorzijde van de printer via de USB-kabel die bij de camera is meegeleverd. U
kunt echter niet nog een camera aansluiten als de HP Photosmart A440 seriescamera al in het basisstation is geplaatst. Raadpleeg de gebruikershandleiding van
de camera voor meer informatie over het gebruik van deze functie.
www.hp.com/support voor een lijst met
De camera in het basisstation op de printer plaatsen
1. Open zo nodig de klep van het camerabasisstation.
2. Houd de camera zo vast dat het LCD-scherm naar u toe is gericht en de onderkant
naar beneden is gericht.
3. Zorg dat de camera is uitgeschakeld.
4. Plaats de camera zo in het basisstation dat de aansluiting in het basisstation in het
aansluitpunt aan de onderkant van de camera komt te zitten.
5. In de meeste gevallen wordt bij het plaatsen van de camera in het basisstation zowel
de printer als de camera ingeschakeld. Wanneer dit niet gebeurt, drukt u op de
knop Aan op het bedieningspaneel van de printer.
Nederlands
78 HP Photosmart A440 series
Page 79

Opmerking Wanneer de camera zich in het basisstation bevindt, wordt het scherm
van de camera na acht minuten inactiviteit vager, na 10 minuten valt het scherm
helemaal uit. Het scherm van de camera wordt zwart wanneer u een afdruktaak
verstuurt van een aangesloten computer of wanneer u op een knop van de printer
drukt.
Afdrukken vanaf een camera in het basisstation
De eenvoudigste manier om fantastische afdrukken te maken van uw digitale foto's is
door deze direct vanaf de camera in het basisstation af te drukken. Dit deel bevat de
volgende onderwerpen:
Foto's bekijken die u wilt afdrukken
U kunt vanaf het LCD-scherm van de camera bladeren en afdrukken.
U kunt via het bedieningspaneel van de printer de foto's, die u wilt afdrukken, selecteren.
Hiervoor moet het interne geheugen of de geheugenkaart van de camera foto's bevatten
en moet de camera zich in het basisstation bevinden.
Foto's bekijken
▲ Blader door de foto's op de camera door op
bedieningspaneel van de printer.
Foto's afdrukken
Belangrijk: Uw foto's zijn direct droog en u kunt ze onmiddellijk na het afdrukken uit de
lade nemen. Het is echter raadzaam het bedrukte deel van de foto's gedurende 3 minuten
aan de lucht bloot te stellen, zodat de kleuren volledig kunnen ontwikkelen voordat u de
foto's op andere foto's stapelt of in een album plakt.
of te drukken op het
Foto's afdrukken met één druk op de knop
1. Ga naar de foto die u wilt afdrukken.
2. Druk voor elk af te drukken exemplaar van de foto één keer op Afdrukken. Hierdoor
wordt de foto in de afdrukwachtrij geplaatst.
3. Druk op
wachten tot de vorige foto volledig is afgedrukt.
Opmerking U kunt de huidige foto ook afdrukken door op Menu/OK te drukken
en Deze afbeelding nu afdrukken te selecteren in het menu Afdrukopties. Druk
vervolgens opnieuw op Menu/OK.
Alle foto's afdrukken
1. Druk op Menu/OK en vervolgens op
vervolgens opnieuw op Menu/OK.
2. Druk op
3. Volg de stappen op het scherm van de camera.
of om naar de volgende foto te gaan die u wilt afdrukken. U moet niet
om Menu Afdrukken te selecteren. Druk
om Alles afdrukken te selecteren en druk op Menu/OK.
Afdrukken vanaf een camera in het basisstation 79
Nederlands
Page 80

Hoofdstuk 2
Een foto-index afdrukken
1. Druk op Menu/OK en vervolgens op
om Menu Afdrukken te selecteren. Druk
vervolgens opnieuw op Menu/OK.
2. Druk op
om Index afdrukken te selecteren en druk op Menu/OK.
Een foto-index bevat miniaturen en indexnummers voor alle foto's. Om fotopapier te
besparen kunt u gewoon papier of een indexkaart gebruiken.
Foto's afdrukken vanaf een computer
Door uw HP Photosmart op een computer aan te sluiten, krijgt u meer mogelijkheden om
uw foto's af te drukken. De printersoftware biedt u meer afdrukinstellingen waaruit u kunt
kiezen. Bovendien kunt u met de HP Photosmart-software de kwaliteit van uw foto's
verbeteren, ze ordenen en ze online delen.
Voordat u vanaf de computer gaat afdrukken, moet u de HP Photosmart-software
installeren en de printer via de USB-kabel aansluiten (op de USB-poort aan de
achterkant) op de computer.
Opmerking De USB 2.0-kabel die nodig is voor het afdrukken vanaf een computer
(mini type B mannelijk naar type A mannelijk) is mogelijk niet met de printer
meegeleverd. U moet die dus misschien apart kopen.
Installeer de software en sluit de USB-kabel aan
Nederlands
Windows-gebruikers Mac-gebruikers
Belangrijk: Sluit de USB-kabel niet aan
voordat u daarom wordt gevraagd.
1. Plaats de HP Photosmart-cd in het cdromstation van uw computer. Als de
installatiewizard niet wordt weergegeven,
zoekt u naar het bestand Setup.exe op de
cd-rom en dubbelklikt u op dit bestand. De
bestanden worden binnen een minuut
geladen.
2. Klik op Volgende en volg de instructies op
het scherm.
3. Wanneer dat wordt gevraagd, sluit u de ene
kant van de USB-kabel aan op de USBpoort achter op de printer en de andere kant
op de USB-poort op uw computer.
4. Volg de instructies op het scherm totdat de
installatie voltooid is. Als u wordt gevraagd
de computer opnieuw op te starten, doet u
dit.
1. Sluit het ene uiteinde van de USB-kabel
aan op de USB-poort aan de achterzijde
van de printer en het andere uiteinde op de
USB-poort op de computer.
2. Plaats de HP Photosmart-cd in het cdromstation van uw computer.
3. Dubbelklik op het pictogram van de
HP Photosmart-cd op het bureaublad.
4. Dubbelklik op het pictogram van de HP
Installer en installeer de printersoftware
volgens de instructies op de
installatieschermen.
5. Wanneer het scherm Gefeliciteerd
verschijnt, klikt u op OK.
U moet de foto's eerst naar de computer overbrengen voordat u deze met de
HP Photosmart-software kunt gebruiken. De elektronische Help bevat meer informatie
over de afdrukinstellingen die beschikbaar zijn, wanneer u vanaf een computer afdrukt.
In "
Meer informatiebronnen" op pagina 73 kunt u lezen hoe u de elektronische Help kunt
openen.
80 HP Photosmart A440 series
Page 81

3 De afdrukkwaliteit verbeteren
Volg de richtlijnen in dit hoofdstuk zodat uw afdrukken altijd van de best mogelijke kwaliteit
zijn.
Afdrukkwaliteit instellen
U kunt de afdrukkwaliteit van de foto's variëren. De hoogste kwaliteit bereikt u met
Beste. Hiermee krijgt u de beste afdrukkwaliteit, maar verloopt het afdrukken iets trager.
Als u snel een foto wilt afdrukken en de afdrukkwaliteit minder belangrijk is, kiest u een
lagere instelling, Snel.
De afdrukkwaliteit wijzigen
1. Druk op Menu/OK en vervolgens op
vervolgens opnieuw op Menu/OK.
2. Selecteer Printerinstellingen en druk op Menu/OK.
3. Druk op Afdrukkwaliteit, en druk vervolgens op
afdrukwaliteit in te stellen.
4. Druk op Menu/OK.
Kwaliteit van uw foto's verbeteren
Met de functie Foto verbeteren worden automatisch verbeteringen aangebracht met
HP Real Life-technologieën die het volgende doen:
• Onscherpe foto's scherper maken.
• De donkere gebieden van een foto verlichten zonder de lichte gebieden te
veranderen.
• Rode ogen verwijderen die kunnen voorkomen op foto's die met flitslicht zijn gemaakt.
• De algemene helderheid, kleur en contrast van foto's verbeteren.
Foto verbeteren is standaard ingeschakeld als u de printer voor het eerst aanzet. Als u
een foto wilt afdrukken zonder deze functie, kunt u Foto verbeteren uitschakelen.
om Menu Afdrukken te selecteren. Druk
of om de gewenste
Foto verbeteren uitschakelen
▲ Druk op Foto verbeteren.
Foto verbeteren blijft uit staan tot u opnieuw op Foto verbeteren drukt.
De printcartridge vervangen
Gebruik de HP 110 driekleureninktcartridge voor inkjetprinters om zwart-wit- en
kleurenfoto's af te drukken.
Met de HP Vivera-inkten krijgt u zeer natuurgetrouwe foto's die uitzonderlijk goed bestand
zijn tegen de inwerking van licht wat resulteert in duurzame heldere kleuren. HP Viverainkten zijn speciaal ontwikkeld en wetenschappelijk getest op kwaliteit, echtheid en
resistentie tegen vervaging.
Nederlands
De afdrukkwaliteit verbeteren 81
Page 82

Hoofdstuk 3
Voor optimale afdrukresultaten is het raadzaam alleen HP-inktcartridges te gebruiken.
Als u een andere cartridge plaatst, kan de garantie van de printer hierdoor ongeldig
worden.
Let op Controleer of u de juiste inktcartridges gebruikt. Het wordt afgeraden HP
inktcartridges aan te passen of bij te vullen. Schade die ontstaat door het aanpassen
of bijvullen van HP inktcartridges, wordt niet gedekt door de garantie van HP.
Voor de beste afdrukkwaliteit is het raadzaam om de inktcartridges te plaatsen vóór het
verstrijken van de datum op de verpakking.
De printer en cartridge klaarmaken voor gebruik
1. Controleer of de printer is ingeschakeld.
2. Open de klep voor de printcartridge van de printer.
3. Verwijder de roze tape van de cartridge.
Afbeelding 3-1 Verwijder de roze tape
Afbeelding 3-2 Niet aanraken
De cartridge plaatsen
1. Wanneer u de cartridge vervangt: duw de cartridge in de houder naar beneden en
trek deze naar u toe om de cartridge te verwijderen.
2. Houd de nieuwe cartridge vast met het etiket naar boven. Schuif de cartridge onder
een kleine opwaartse hoek in de houder, zodat de koperkleurige contactpunten als
Nederlands
82 HP Photosmart A440 series
eerste in de houder gaan. Duw de cartridge naar binnen totdat deze vastklikt.
Page 83

3. Sluit het vak met de printcartridge. Op het scherm van de camera wordt een pictogram
weergegeven met het geschatte inktniveau van de printcartridge. Voor andere
cartridges dan van HP wordt geen pictogram weergegeven. Evenmin wordt een
pictogram weergegeven als de cartridge in een andere printer is gebruikt.
4. Plaats HP Advanced fotopapier in de invoerlade, druk op Menu/OK en lijn de
cartridge volgens de instructies op het scherm uit.
Opmerking Inkt uit de cartridges wordt in het afdrukproces op verschillende
manieren gebruikt: in het initialiseringsproces waarbij het apparaat en de cartridges
worden voorbereid om af te drukken en bij het onderhoud van de printkoppen om
ervoor te zorgen dat de afdruksproeiers schoon blijven en de inkt gemakkelijk kan
uitstromen. Daarnaast blijft er ook wat inkt in de cartridge zitten als deze is opgebruikt.
Raadpleeg
www.hp.com/go/inkusage voor meer informatie.
De printcartridge automatisch reinigen
Wanneer u op de afdrukken witte strepen of vegen in één bepaalde kleur ziet, moet de
printcartridge waarschijnlijk worden gereinigd. Reinig de printcartridge niet vaker dan
noodzakelijk is, omdat er tijdens het reinigen inkt wordt verbruikt.
De printcartridge reinigen
1. Zorg dat de camera zich in het camerabasisstation bevindt.
2. Druk op Menu/OK en vervolgens op
vervolgens opnieuw op Menu/OK.
3. Selecteer Extra en druk op Menu/OK.
4. Selecteer Cartridge reinigen en druk op Menu/OK.
5. Als het reinigen van de inktpatroon is voltooid, drukt de printer een testpagina af.
Controleer deze testpagina en selecteer een van de volgende opties:
• Als op de testpagina witte vegen voorkomen of kleuren ontbreken, moet u de
printcartridge opnieuw reinigen. Selecteer Ja op het scherm van de camera en
druk op Menu/OK op het bedieningspaneel van de printer.
• Als de kwaliteit van de afgedrukte testpagina goed is, selecteert u Annuleren op
het LCD-scherm en drukt u vervolgens op Menu/OK.
U kunt de cartridge maximaal driemaal reinigen. Elke volgende reiniging is grondiger
dan de vorige en hierbij wordt meer inkt gebruikt.
om Menu Afdrukken te selecteren. Druk
Opmerking Het is eveneens mogelijk dat er witte strepen op de afdrukken
voorkomen of dat er kleuren ontbreken als de printcartridge of de printer onlangs is
gevallen. Dit is een tijdelijk probleem dat binnen 24 uur vanzelf verdwijnt.
De printcartridge automatisch reinigen 83
Nederlands
Page 84

4 Problemen oplossen en
ondersteuning
De HP Photosmart A440 series-printer is ontworpen met het oog op een maximale
betrouwbaarheid en een optimaal gebruiksgemak. In dit gedeelte vindt u antwoorden op
veelgestelde vragen over de printer en over afdrukken zonder computer. In dit gedeelte
komen de volgende onderwerpen aan bod:
Zie de elektronische Help bij de HP Photosmart-software voor informatie over het gebruik
van de software en het afdrukken vanaf een computer. Zie "
op pagina 73 voor informatie over het weergeven van de elektronische Help.
Meer informatie over het oplossen van problemen bij het gebruik van de HP Photosmartcamera kunt u vinden in de Gebruikershandleiding bij de camera.
Lees dit gedeelte voor tips voor het oplossen van problemen of zie de on line
supportservices op
ondersteuning.
www.hp.com/support voordat u contact opneemt met HP-
Hardwareproblemen met de printer
Opmerking Als u de printer op een computer wilt aansluiten, is het raadzaam een
USB-kabel van maximaal 3 meter lang te gebruiken. De meegeleverde USB-kabel
voldoet aan deze vereisten.
Het statuslampje is rood en knippert.
Oorzaak: Er is een probleem met de printer. Probeer het probleem op een van de
volgende manieren op te lossen:
Meer informatiebronnen"
Oplossing:
• Lees de instructies op het LCD-scherm van de camera. Controleer of het
beeldscherm van de computer instructies bevat, als de printer is aangesloten op
een computer.
• Zet de printer uit en koppel het netsnoer los. Wacht vervolgens 30 seconden. Sluit
het netsnoer weer aan en zet de printer aan.
• Een van de printcartridges is niet geïnstalleerd. Raadpleeg "
vervangen" op pagina 81 voor meer informatie.
• Ga naar
statuslampje blijft knipperen.
Ik kan mijn camera niet in het basisstation op de printer plaatsen.
Oplossing: Het is mogelijk dat de camera niet compatibel is met de printer. Probeer
nooit een andere camera in het basisstation te plaatsen. Ga naar
Nederlands
84 HP Photosmart A440 series
support voor een lijst met compatibele HP-camera's voor deze printer.
De printcartridge
www.hp.com/support of neem contact op met HP-ondersteuning als het
www.hp.com/
Page 85

De knoppen op het bedieningspaneel reageren niet.
Oorzaak: Er is een fout met de printer opgetreden. Probeer het probleem op een
van de volgende manieren op te lossen:
Oplossing:
• Het is mogelijk dat de printer op de beginwaarden wordt ingesteld. Wacht
ongeveer een minuut.
• Haal de camera uit het basisstation en plaats deze weer terug. Vaak is het
probleem hiermee verholpen.
• Zet de printer uit en koppel het netsnoer los. Wacht vervolgens 30 seconden. Sluit
het netsnoer weer aan en zet de printer aan.
• Ga naar
www.hp.com/support of neem contact op met HP-ondersteuning als de
printer niet op de beginwaarden wordt ingesteld en als de knoppen op het
bedieningspaneel nog steeds niet reageren.
De printer is op het stroomnet aangesloten, maar kan niet worden ingeschakeld.
Oplossing:
• Misschien is de printer aangesloten op een stekkerdoos die is uitgeschakeld.
Schakel de voedingsstrip in en schakel vervolgens de printer in.
• Het is mogelijk dat de printer is aangesloten op een ongeschikte stroombron.
Wanneer u naar het buitenland reist, moet u controleren of de stroomvoorziening
in het land/de regio die u gaat bezoeken overeenkomt met de stroomvereisten
en het netsnoer van de printer.
• Controleer of de netstroomadapter goed werkt. De netstroomadapter controleren:
• kijk na of de netstroomadapter op uw printer is aangesloten en of de
stroombron geschikt is.
• Druk de Aan-knop op de printer in en houd deze ingedrukt. Indien de Aan-
knop oplicht, betekent dit dat het netsnoer correct werkt. Als deze niet oplicht,
ga dan naar
www.hp.com/support of neem contact op met HP-ondersteuning.
De batterijen in de camera kunnen niet worden opgeladen.
Oplossing:
• Misschien gebruikt u alkaline batterijen. Deze zijn niet oplaadbaar. U hebt
oplaadbare batterijen nodig om gebruik te kunnen maken van de oplaadfunctie
van de printer. Zie de Gebruikershandleiding van de camera voor meer informatie.
• De camera ziet niet goed in het basisstation boven op de printer. Zorg dat de
camera goed in het basisstation zit. Raadpleeg "
De camera in het basisstation
plaatsen" op pagina 78 voor meer informatie.
• Zorg dat het netsnoer is aangesloten op de printer en een werkend stopcontact.
• De oplaadbare batterijen kunnen te oud zijn en niet langer in staat om de lading
op te slaan. Vervang de batterijen.
Hardwareproblemen met de printer 85
Nederlands
Page 86

Hoofdstuk 4
Problemen met afdrukken
Het papier wordt niet op de correcte manier in de printer aangevoerd of het beeld
wordt scheef of verschoven afgedrukt.
Oorzaak:
• Misschien zit het papier verkeerd in de papierlade.
• De printcartridge moet mogelijk worden uitgelijnd.
Oplossing:
• Misschien zit het papier verkeerd in de papierlade. Plaats het papier opnieuw in
de lade en controleer of het papier op de juiste manier in de invoerlade is
geplaatst. De papierbreedtegeleider moet goed tegen de rand van het papier aan
zitten. Raadpleeg "
plaatsen van papier.
• De printcartridge uitlijnen Plaats HP Advanced fotopapier in de invoerlade, druk
op Menu/OK en volg de instructies op het schem om de cartridge uit te lijnen.
• Misschien zit er te veel papier in de invoerlade. Verwijder wat papier uit de
invoerlade en probeer het opnieuw.
• Als de vellen fotopapier aan elkaar kleven, kunt u proberen de vellen één voor
één te laden.
• Het papier is mogelijk vastgelopen tijdens het afdrukken. Raadpleeg het
onderwerp over papierstoringen in de probleemoplosser voor instructies om het
papier uit de printer te verwijderen.
Papier plaatsen" op pagina 77 voor instructies voor het
Er komt niets uit de printer.
Oplossing:
• Misschien is er een probleem met de printer. Lees de instructies op het LCDscherm van de camera.
• Misschien is er geen stroom of zit er een kabel los. Controleer of het apparaat
aan staat en of het netsnoer op de juiste wijze is aangesloten.
• Het papier is mogelijk vastgelopen tijdens het afdrukken. Raadpleeg het
onderwerp over papierstoringen in de probleemoplosser voor instructies om het
papier uit de printer te verwijderen.
Nederlands
86 HP Photosmart A440 series
Page 87

Het papier is vastgelopen tijdens het afdrukken.
Oplossing: Lees de instructies op het LCD-scherm van de camera. Probeer de
papierstoring op een van de volgende manieren te verhelpen:
• Als het papier gedeeltelijk uit de voorzijde van de printer steekt, trekt u het papier
voorzichtig naar u toe en haalt u het uit de printer.
• Als het papier niet gedeeltelijk uit de voorzijde van de printer steekt, probeert u
het papier via de achterzijde te verwijderen:
• Verwijder al het papier uit de invoerlade.
• Trek voorzichtig aan het vastgelopen papier om het uit de achterkant van de
printer te verwijderen.
• Als u de rand van het vastgelopen papier niet kunt beetpakken, kunt u het
volgende proberen:
• Zet de printer uit en koppel het netsnoer los. Wacht vervolgens 30 seconden.
• Sluit het netsnoer weer aan en zet de printer aan. De printer controleert of er
papier in de uitvoerlade aanwezig is en voert automatisch het vastgelopen
papier uit.
Tip Als het papier vastloopt wanneer u op fotopapier afdrukt, kunt u proberen
de vellen één voor één te laden. Schuif het papier zo ver mogelijk in de invoerlade.
Er komt een lege pagina uit de printer.
Oplossing:
• Controleer het pictogram voor het inktniveau op het scherm van de camera.
Vervang de printcartridge als deze leeg is. Raadpleeg "
De printcartridge
vervangen" op pagina 81 voor meer informatie.
• Misschien bent u begonnen met afdrukken en hebt u het proces vervolgens
geannuleerd. Als u het proces hebt geannuleerd voordat het afdrukken van de
foto is gestart, is het papier mogelijk toch al in de printer geladen. De volgende
keer dat u iets afdrukt, komt er een lege pagina uit de printer voordat het nieuwe
project wordt afgedrukt.
De afdrukkwaliteit valt tegen.
Oplossing:
• Misschien is de printcartridge bijna leeg. Controleer het pictogram voor het
inktniveau op het scherm van de camera en vervang zo nodig de printcartridge.
Raadpleeg "
De printcartridge vervangen" op pagina 81 voor meer informatie.
• Mogelijk hebt u voor het nemen van de foto een lage resolutie geselecteerd op
de digitale camera. Stel in het vervolg een hogere resolutie in op de digitale
camera. Dat geeft betere resultaten.
• Zorg dat u het juiste type fotopapier voor het project gebruikt. Voor het beste
resultaat moet u HP Advanced fotopapier gebruiken. Dit is speciaal ontworpen
voor de inkten in deze printer. Met ander fotopapier bereikt u mindere resultaten.
Raadpleeg "
Papier plaatsen" op pagina 77 voor meer informatie.
Problemen met afdrukken 87
Nederlands
Page 88

Hoofdstuk 4
• Controleer of de afdrukkwaliteit op Beste is ingesteld. Zie "Afdrukkwaliteit
instellen" op pagina 81.
• Controleer of u de juiste papiersoort hebt ingesteld. Zie de gebruikershandleiding
voor meer informatie.
• Schakel de functie Foto verbeteren in of uit. Zie "
verbeteren" op pagina 81.
• Misschien drukt u af op de verkeerde kant van het papier. Plaats het papier zo
dat de zijde waarop u wilt afdrukken naar de voorkant van de printer wijst.
• De inktpatroon moet mogelijk worden uitgelijnd. Raadpleeg "
automatisch reinigen" op pagina 83 voor meer informatie.
• De inktpatroon moet mogelijk worden uitgelijnd. Raadpleeg de
Gebruikershandleiding voor meer informatie.
• Uw foto's zijn direct droog en u kunt ze onmiddellijk na het afdrukken uit de lade
nemen. Het is echter raadzaam het bedrukte deel van de foto's gedurende 3
minuten aan de lucht bloot te stellen, zodat de kleuren volledig kunnen
ontwikkelen voordat u de foto's op andere foto's stapelt of in een album plakt.
Wat te doen bij problemen
In geval van problemen volgt u de onderstaande stappen:
1. Controleer of de documentatie die bij de HP Photosmart is geleverd een oplossing
bevat.
2. Ga naar de website voor online ondersteuning van HP op
Online ondersteuning van HP is beschikbaar voor alle klanten van HP. Het is de
betrouwbaarste bron van actuele informatie over het apparaat en deskundige hulp,
en biedt de volgende voordelen:
• Snelle toegang tot gekwalificeerde online ondersteuningstechnici
• Updates van software en stuurprogramma's voor de HP Photosmart
• Waardevolle HP Photosmart- en probleemoplossingsinformatie voor gangbare
problemen
• Proactieve productupdates, ondersteuningswaarschuwingen en HP
nieuwsbrieven die beschikbaar zijn wanneer u de HP Photosmart registreert
3. Alleen voor Europa: Neem contact op met uw leverancier. Als de hardware van de
HP Photosmart defect is, wordt u verzocht deze terug te brengen naar uw lokale
verkooppunt. (Reparatie is gratis tijdens de beperkte garantieperiode. Na de
garantieperiode worden reparatiekosten in rekening gebracht.)
4. Bel HP-ondersteuning. De ondersteuningsopties en de beschikbaarheid verschillen
per apparaat, land/regio en taal.
Zie de telefoonlijst aan de binnenkant van het achterblad voor de nummers voor
telefonische ondersteuning.
Kwaliteit van uw foto's
De printcartridge
www.hp.com/support.
Voorgeschreven identificatienummer van het model VCVRA-0703
Nederlands
88 HP Photosmart A440 series
Voor wettelijke identificatiedoeleinden is aan dit product een voorgeschreven
modelnummer toegewezen. Het voorgeschreven identificatienummer voor het product is
VCVRA-0703. Het voorgeschreven nummer moet niet worden verward met de
marketingnaam (HP Photosmart A440 series) of het productnummer (Q8506A).
Page 89

Milieuverklaring
Zie de elektronische Help voor informatie over het milieubeleid van HP.
Garantie van HP
Milieuverklaring 89
Nederlands
Page 90

5 Specificaties
Dit gedeelte bevat de minimale systeemvereisten voor het installeren van de
HP Photosmart-software en bevat een overzicht van printerspecificaties.
Een complete lijst met specificaties voor de HP Photosmart A440 series-camera vindt u
in de Gebruikershandleiding van de camera die is meegeleverd of in elektronische vorm
op de HP Photosmart cd met de Gebruikershandleiding of de HP Photosmart-software
cd. Dit hangt af van waar u de camera hebt gekocht en of u deze los hebt gekocht of niet.
Printerspecificaties
Categorie Specificaties
Nederlands
Besturingssysteem Windows minimum: Windows XP Home, XP Professional,
Formaten van afdrukmateriaal Fotopapier 10 x 15 cm (4 x 6 inch)
Capaciteit van papierlade 20 vellen fotopapier, maximale dikte 292 µm (11,5 mil) per
Omgevingseisen Maximaal tijdens gebruik: temperatuur 5 - 40 °C, relatieve
Stroomverbruik Afdrukken: 14,4 W
Modelnummer van voeding HP-artikelnummer 0957–2121 (Noord-Amerika), 120
of x64 Edition
Mac minimum: Mac
Fotopapier met afscheurstrook 10 x 15 cm met strook van
1,25 cm (4 x 6 inch met strook van 0,5 inch)
Indexkaarten 10 x 15 cm (4 x 6 inch)
A6-kaarten 105 x 148 mm (4,1 x 5,8 inch)
Kaarten van L-formaat, 90 x 127 mm (3,5 x 5 inch)
Kaarten van L-formaat met afscheurstrook 90 x 127 mm met
strook van 12,5 mm (3,5 x 5 inch met strook van 0,5 inch)
Alleen ondersteund bij het afdrukken vanaf een computer:
Hagaki, 101 x 203 mm (4 x 8 inch), Panorama-fotopapier
10 x 30 cm (4 x 12 inch).
vel
10 vellen fotopapier voor panoramafoto's van 10 x 30 cm
(4 x 12 inch)
luchtvochtigheid 5 - 90%
Aanbevolen tijdens gebruik: temperatuur 15 - 35 °C,
relatieve luchtvochtigheid 20 - 80%
Niet-actief: 8,1 W (met camera in basisstation)
Uit: 6,2 W (met camera in basisstation)
Niet-actief en bezig met opladen camerabatterijen: 25 W
Uit en bezig met opladen camerabatterijen: 22,9 W
V wisselstroom (± 10%) 60 Hz (± 3 Hz)
HP-artikelnummer 0957–2120 (rest van de wereld),
100-240 V wisselstroom (± 10%) 50/60 Hz (± 3 Hz)
®
OS X 10.3.x, 10.4.x
90 HP Photosmart A440 series
Page 91

 Loading...
Loading...