Page 1
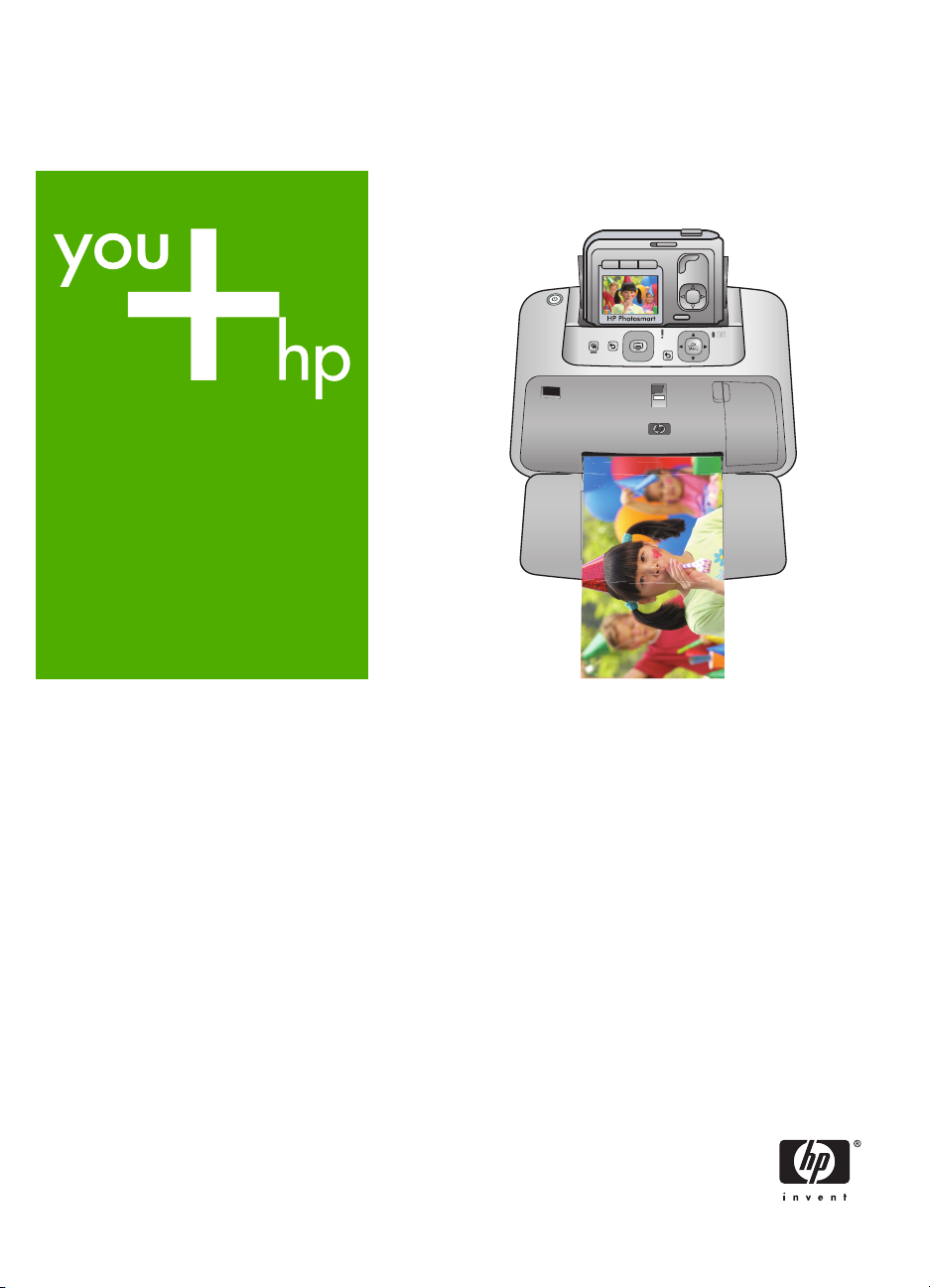
HP Photosmart A440 series
Basics Guide
Základní příručka
Útmutató
Page 2
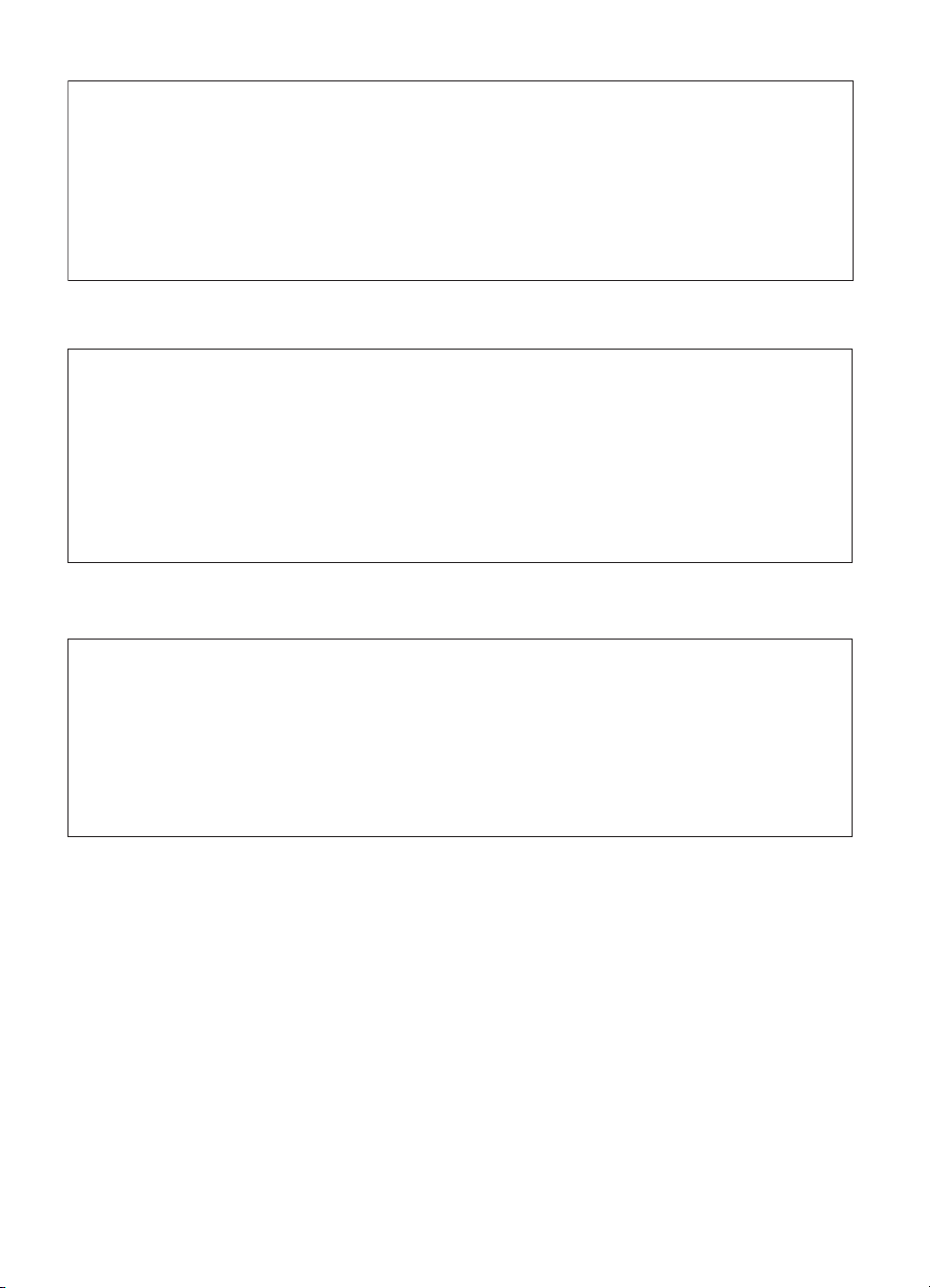
Hewlett-Packard Company notices
The information contained in this document is subject to change without notice.
All rights reserved. Reproduction, adaptation, or translation of this material is prohibited without prior written permission of Hewlett-Packard, except
as allowed under copyright laws. The only warranties for HP products and services are set forth in the express warranty statements accompanying
such products and services. Nothing herein should be construed as constituting an additional warranty. HP shall not be liable for technical or editorial
errors or omissions contained herein.
© 2007 Hewlett-Packard Development Company, L.P.
Windows, Windows 2000, and Windows XP are U.S. registered trademarks of Microsoft Corporation.
Windows Vista is either a registered trademark or trademark of Microsoft Corporation in the United States and/or other countries.
Intel and Pentium are trademarks or registered trademarks of Intel Corporation or its subsidiaries in the United States and other countries.
Upozornění společnosti Hewlett-Packard
Informace obsažené v tomto dokumentu mohou být změněny bez předchozího upozornění.
Všechna práva vyhrazena. Reprodukce, úpravy či překlad tohoto dokumentu bez předchozího písemného souhlasu společnosti Hewlett-Packard jsou
až na výjimky vyplývající ze zákonů o autorském právu zakázány. Jediné záruky na produkty a služby HP jsou uvedeny ve výslovných záručních
prohlášeních, která jsou součástí těchto produktů a služeb. Žádné zde uvedené informace by neměly být považovány za podklad pro další záruku.
Společnost HP nebude nést odpovědnost za technické nebo redakční chyby nebo opomenutí v tomto dokumentu.
© 2007 Hewlett-Packard Development Company, L.P.
Windows, Windows 2000 a Windows XP jsou registrované ochranné známky společnosti Microsoft Corporation v USA.
Windows Vista je registrovaná ochranná známka nebo ochranná známka společnosti Microsoft Corporation v USA nebo v jiných zemích.
Intel a Pentium jsou ochranné známky nebo registrované ochranné známky společnosti Intel Corporation nebo jejích poboček v USA a v jiných
zemích.
A Hewlett-Packard megjegyzései
A jelen dokumentumban szereplő információk minden előzetes értesítés nélkül megváltozhatnak.
Minden jog fenntartva. Jelen dokumentum sokszorosítása, átdolgozása vagy más nyelvekre való lefordítása a Hewlett-Packard előzetes, írásos
engedélye nélkül tilos, kivéve a szerzői jogi törvényekben megengedetteket. A HP-termékekre és szolgáltatásokra kizárólag a termékekhez és
szolgáltatásokhoz mellékelt, írásban rögzített jótállás érvényes. A jelen tájékoztatóban foglaltak nem értelmezhetők az abban foglaltakon kívül vállalt
jótállásnak. A HP nem vállal felelősséget a jelen dokumentumban előforduló technikai és szerkesztési hibákért vagy hiányosságokért.
© 2007 Hewlett-Packard Development Company, L.P.
A Windows, a Windows 2000 és a Windows XP a Microsoft Corporation USA-ban bejegyzett védjegyei.
A Windows Vista a Microsoft Corporation Egyesült Államokban és/vagy más országokban vagy bejegyzett védjegye vagy védjegye.
Az Intel és a Pentium az Intel Corporation és alvállalatai Egyesült Államokban és/vagy más országokban bejegyzett védjegyei vagy védjegyei.
Page 3
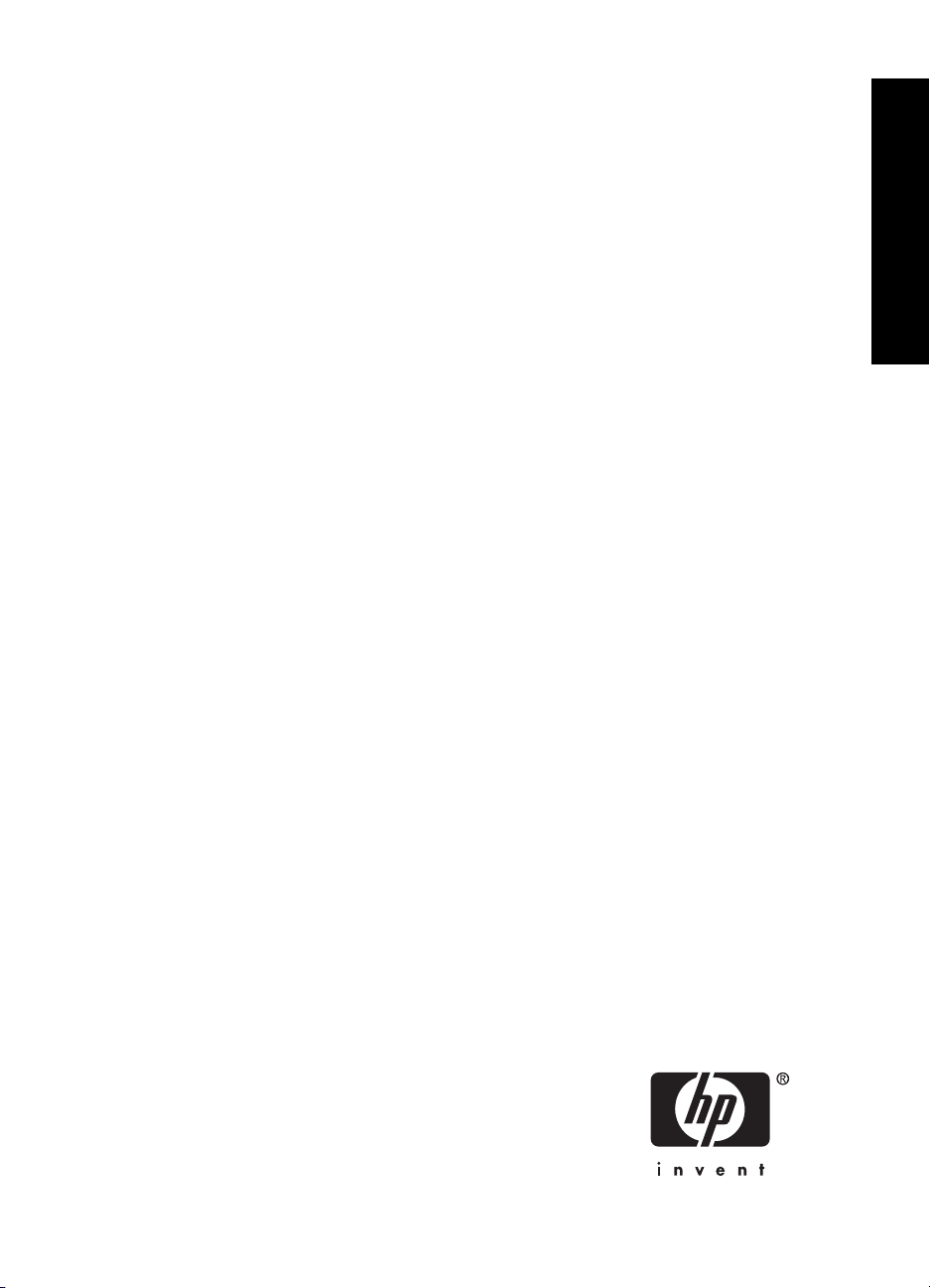
HP Photosmart A440 series
HP Photosmart A440 series Basics Guide
English
Page 4
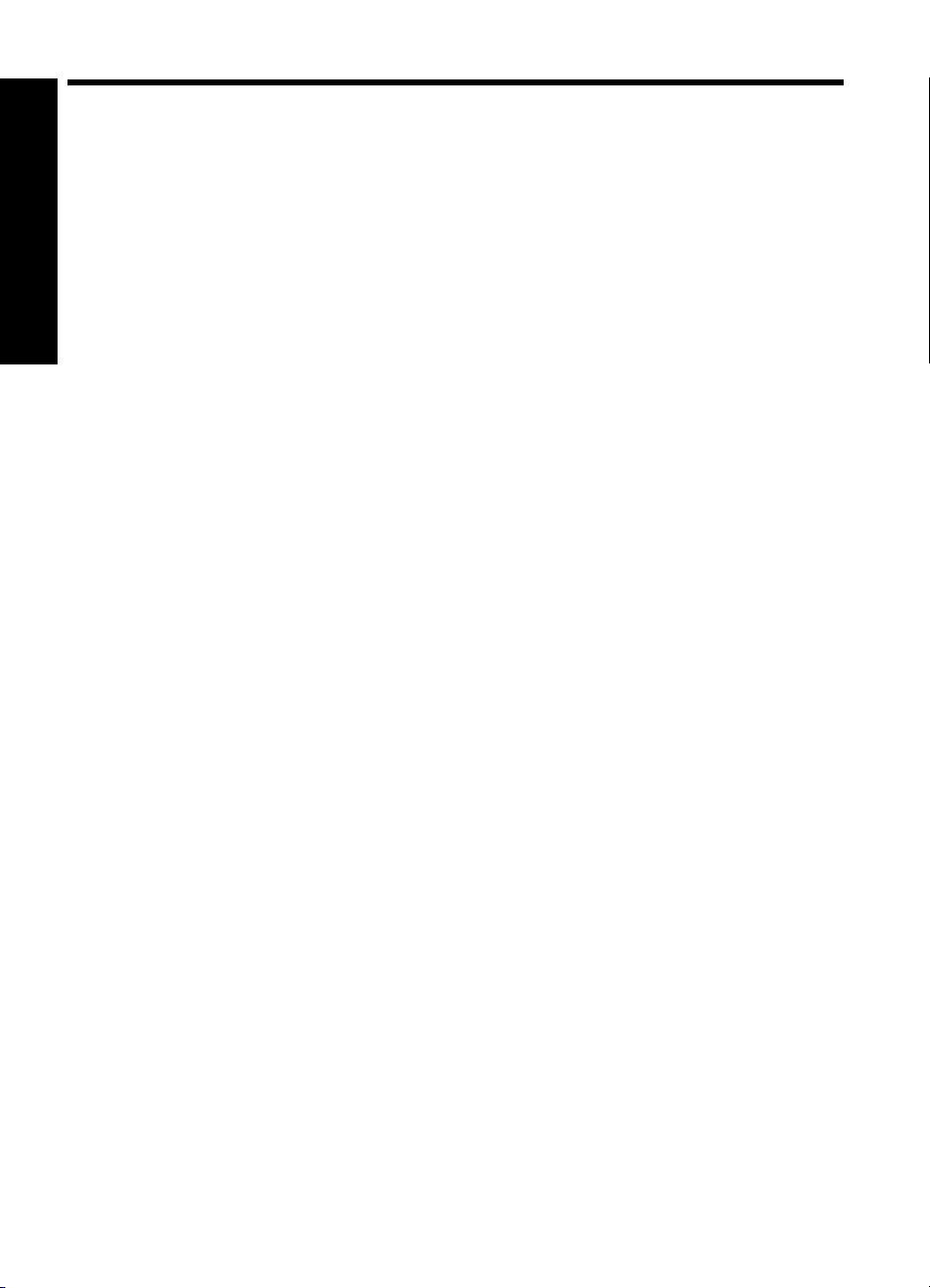
Contents
1Welcome
Find more information.................................................................................................................5
Printer parts................................................................................................................................6
English
2 Print basics
Load paper.................................................................................................................................9
Dock your camera.....................................................................................................................10
Print from a docked camera.....................................................................................................11
View photos to print............................................................................................................11
Print photos.........................................................................................................................11
Print photos from a computer...................................................................................................11
Install the software and connect the USB cable.................................................................12
3 Improve print quality
Set print quality.........................................................................................................................13
Enhance your photos................................................................................................................13
Replace the print cartridge.......................................................................................................13
Automatically clean the print cartridge......................................................................................15
4 Troubleshooting and support
Printer hardware problems.......................................................................................................16
Printing problems......................................................................................................................18
Support process.......................................................................................................................20
Regulatory model identification number VCVRA-0703.............................................................20
Environmental statements........................................................................................................20
HP Warranty.............................................................................................................................21
5 Specifications
Printer specifications................................................................................................................22
4 HP Photosmart A440 series
Page 5
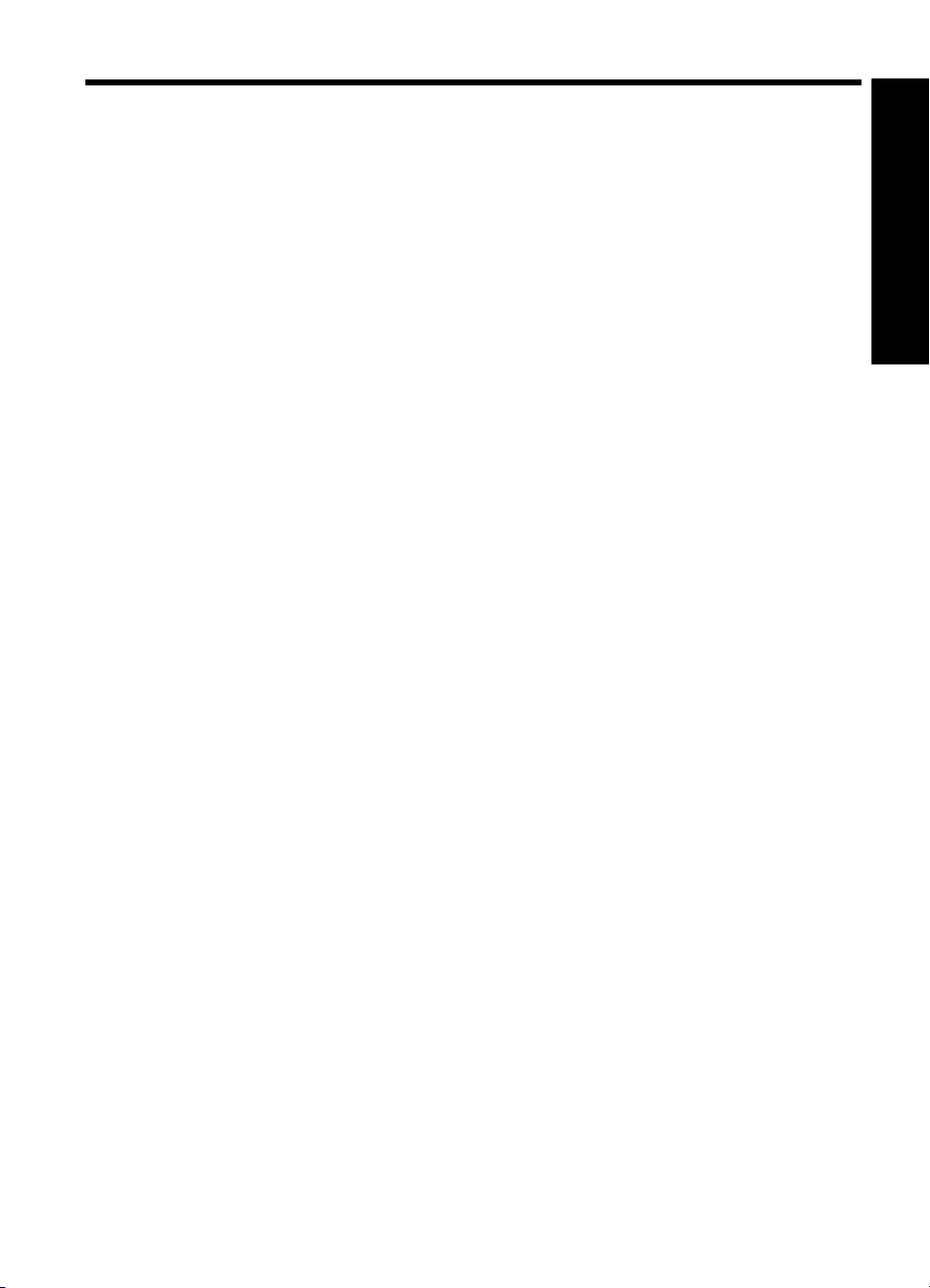
1Welcome
Thank you for your HP Photosmart purchase! This HP Photosmart A440 series is an
innovative pairing of camera and printer in one easy-to-use device. The printer uses
HP Real Life technologies, such as red-eye removal, to make it easy for you to get better
prints with or without a computer.
Find more information
Your new HP Photosmart A440 series printer comes with the following documentation:
• Quick Start Guide: The setup instructions that explain how to set up the printer and
camera, and install the HP Photosmart software. Read this document first.
• Printer User Guide: The printer User Guide is the book you are reading. This guide
describes the basic features of the printer, explains how to use the printer without
connecting it to a computer, and contains hardware troubleshooting information.
• Electronic Help: The electronic Help describes how to use the printer with a
computer and contains software troubleshooting information.
• Camera User Guide: This documentation explains how to use the camera to take
pictures and includes troubleshooting and maintenance information. The camera
documentation is provided in electronic format and can be found in one of the
following locations, depending on where you purchased the camera and if you
purchased it separately or not:
• Europe, the Middle East, Africa, or Latin America: If you purchased the camera
and printer as a combined product, the camera User Guide is provided on the HP
Photosmart User Guide CD included with your combined product. If you
purchased the camera separately, the camera User Guide is provided on the HP
Photosmart software CD included with your camera. See the printed camera
Quick Start Guide that came with your camera for specific instructions on how to
access the camera User Guide on the CD.
• North America: If you purchased the camera and printer as a combined product,
the camera User Guide is provided on the HP Photosmart software CD included
with your combined product. If you purchased the camera separately, the camera
User Guide is provided on the HP Photosmart software CD that came with your
camera. See the printed Quick Start Guide that came with your camera for specific
instructions on how to access the camera User Guide on the CD.
After you have installed the HP Photosmart software on your computer, you can view the
electronic Help on your computer:
• Windows: From the Start menu, select Programs or All Programs, point to HP,
HP Photosmart A440 series, and then click Help.
• Mac: Choose Help, Mac Help in the Finder, and then choose Library,
HP Photosmart Printer Help.
English
Welcome 5
Page 6
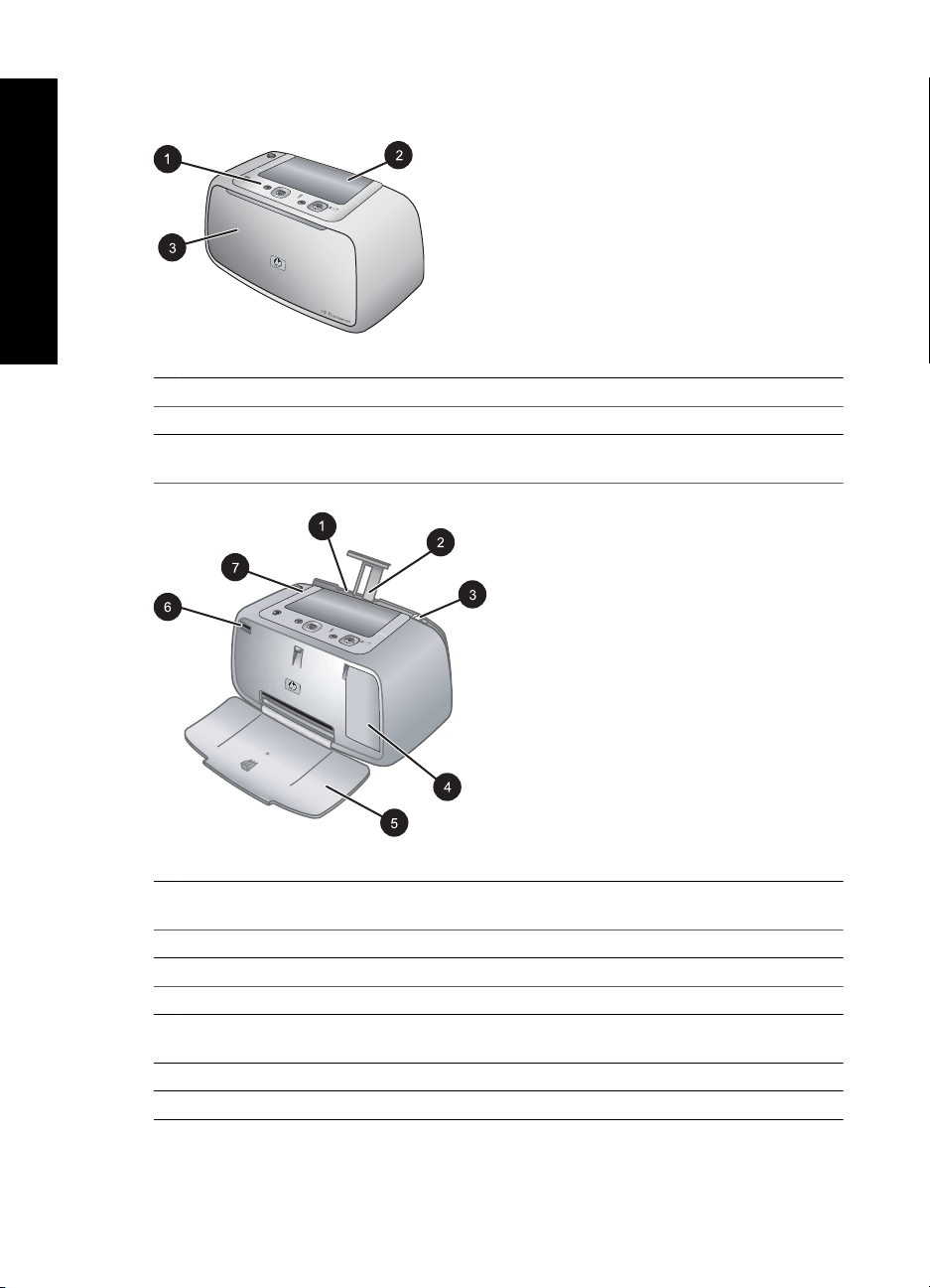
Chapter 1
Printer parts
English
Figure 1-1 Front view (closed)
1 Control panel: Control the basic functions of the printer from here.
2 Camera dock cover: Open this to dock the camera on the printer.
3 Output tray (closed): Open this to print or to connect a PictBridge-certified digital camera to
the camera port on the front of the printer.
Figure 1-2 Front view (open)
1 Input tray: Load paper here. Open the output tray first. The input tray opens automatically
when you open the output tray. To close the input tray you must close the output tray first.
2 Input tray extension: Pull out to support paper.
3 Paper-width guide: Move to the width of the current paper to position the paper properly.
4 Print cartridge door: Open to insert or remove the HP 110 Tri-color Inkjet print cartridge.
5 Output tray (open): The printer deposits prints here. The input tray opens automatically when
you open the output tray.
6 Camera port: Connect a PictBridge-certified digital camera to this port.
7 Handle: Extend to carry the printer.
6 HP Photosmart A440 series
Page 7
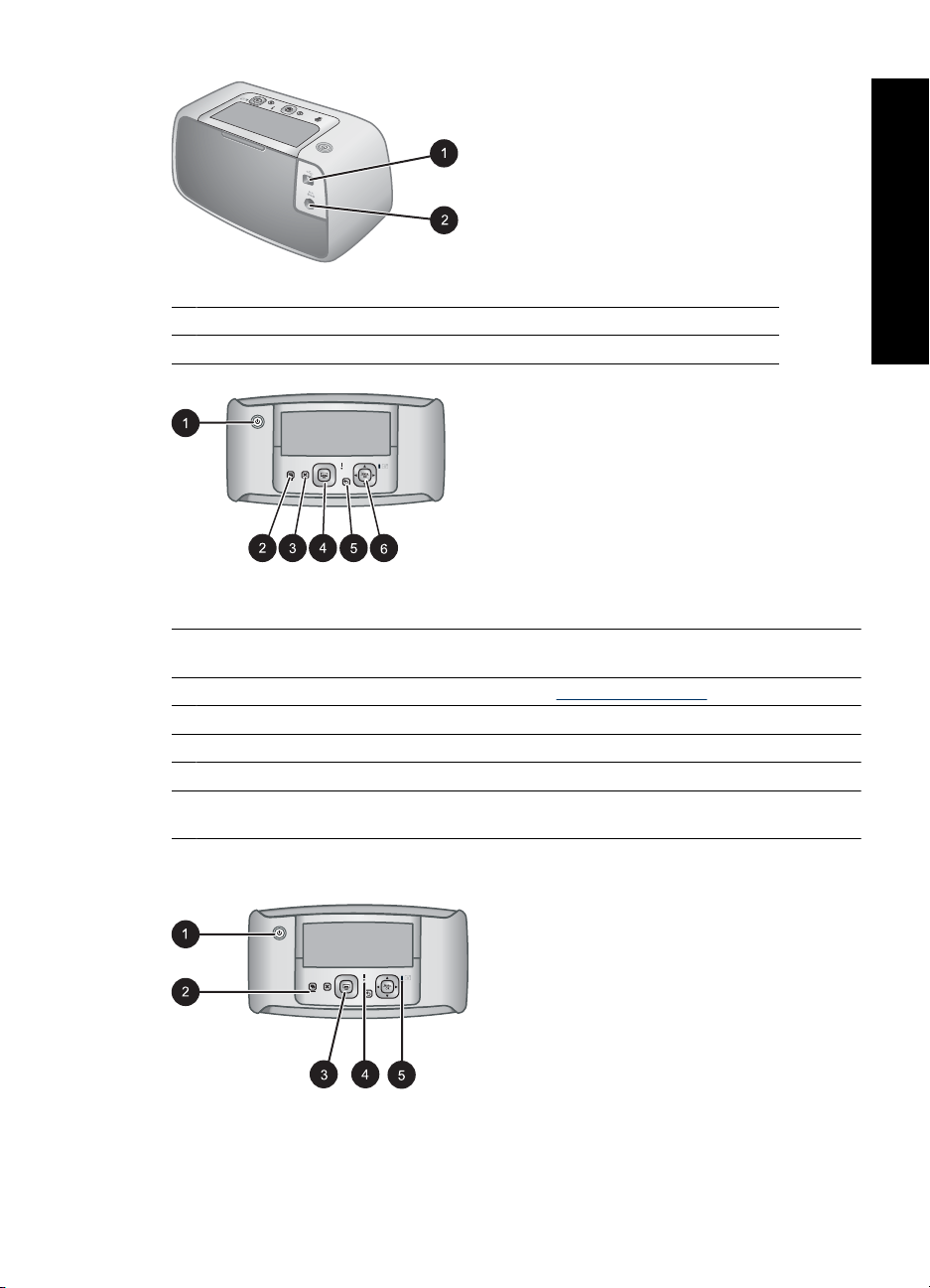
Figure 1-3 Rear of printer
1 USB port: Connect the printer to a computer using the supplied USB cable here.
2 Power cord connection: Connect the power cord here.
Figure 1-4 Control panel
1 On: Press to turn the printer on or off. If you have a camera docked on the printer, this button
will turn the camera off/on also.
2 Photo Fix: Press to turn Photo Fix on or off. See “Enhance your photos” on page 13.
3 Cancel: Press to stop a print action.
4 Print: Press to print the current photo. Each additional press prints the same photo again.
5 Back: Press Back to step back one screen at a time.
6 4–way arrow button: Press the 4–way arrow button to scroll through photos, or to navigate
the menus. Press Menu/OK to open/close a menu option.
English
Printer parts 7
Page 8
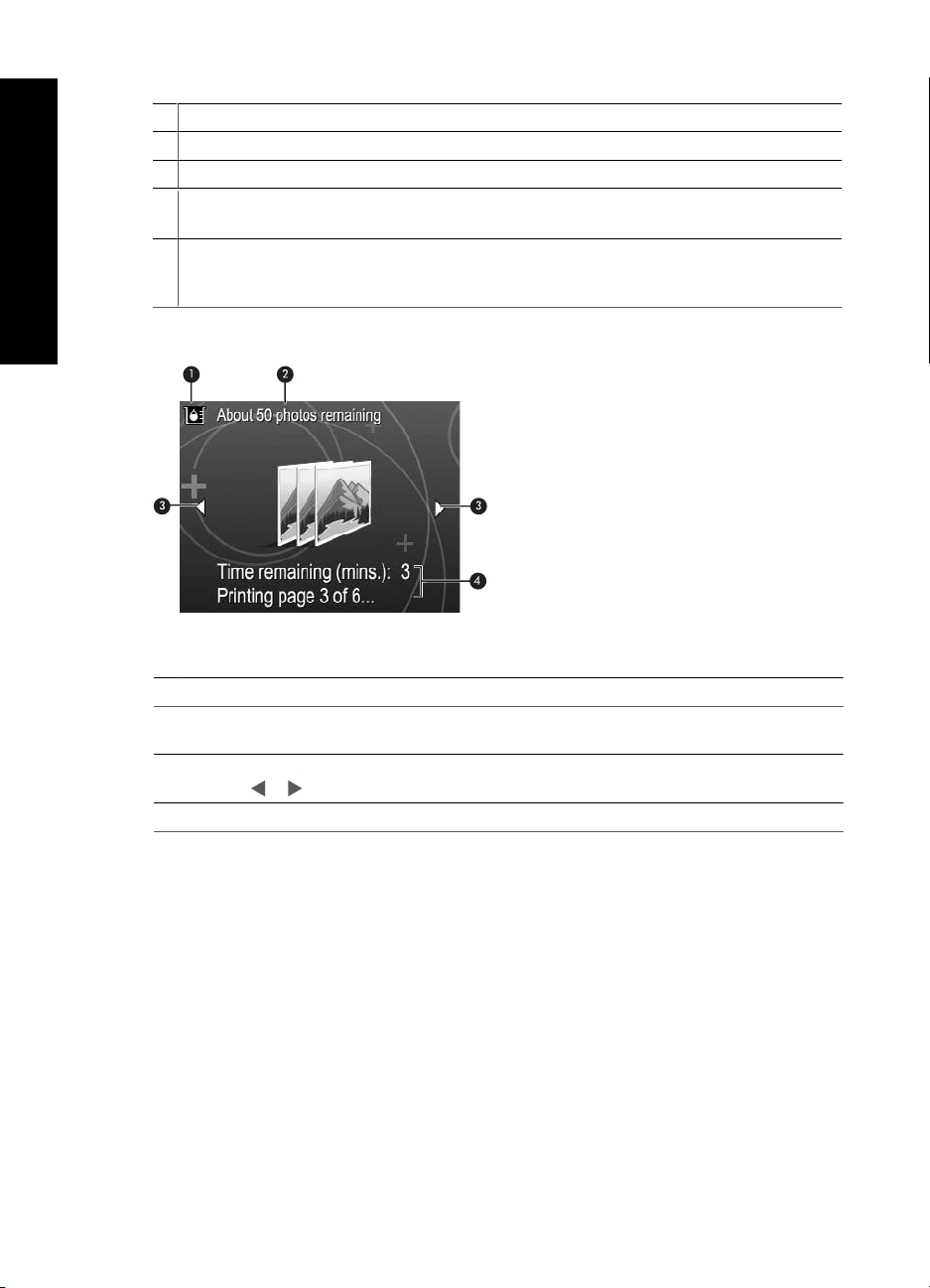
English
Chapter 1
Figure 1-5 Indicator lights
1 On light: Solid green if the printer is on, flashing if the printer is turning on or off.
2 Photo Fix light: Solid green if Photo Fix is turned on.
3 Print light: Solid green if the printer is ready to print, pulsing green if the printer is busy printing.
4 Status light: Flashing red if there is an error or if some user action is required. An error
message on the camera image display describes the problem.
5 Camera batteries light: Solid green if the camera rechargeable batteries are charged, flashing
if the batteries are charging. If you dock a fully charged camera, the camera batteries light is
off.
Figure 1-6 Photo summary screen
1 Ink-level indicator: Displays the ink level of the HP 110 Tri-color Inkjet print cartridge.
2 Estimated prints remaining status: Displays the approximate number of photos you can
print with the current print cartridge.
3 Navigation arrows: These arrows indicate there are other photos you can browse through by
pressing
4 Messaging area: Displays printer messages.
8 HP Photosmart A440 series
or on the printer control panel.
Page 9
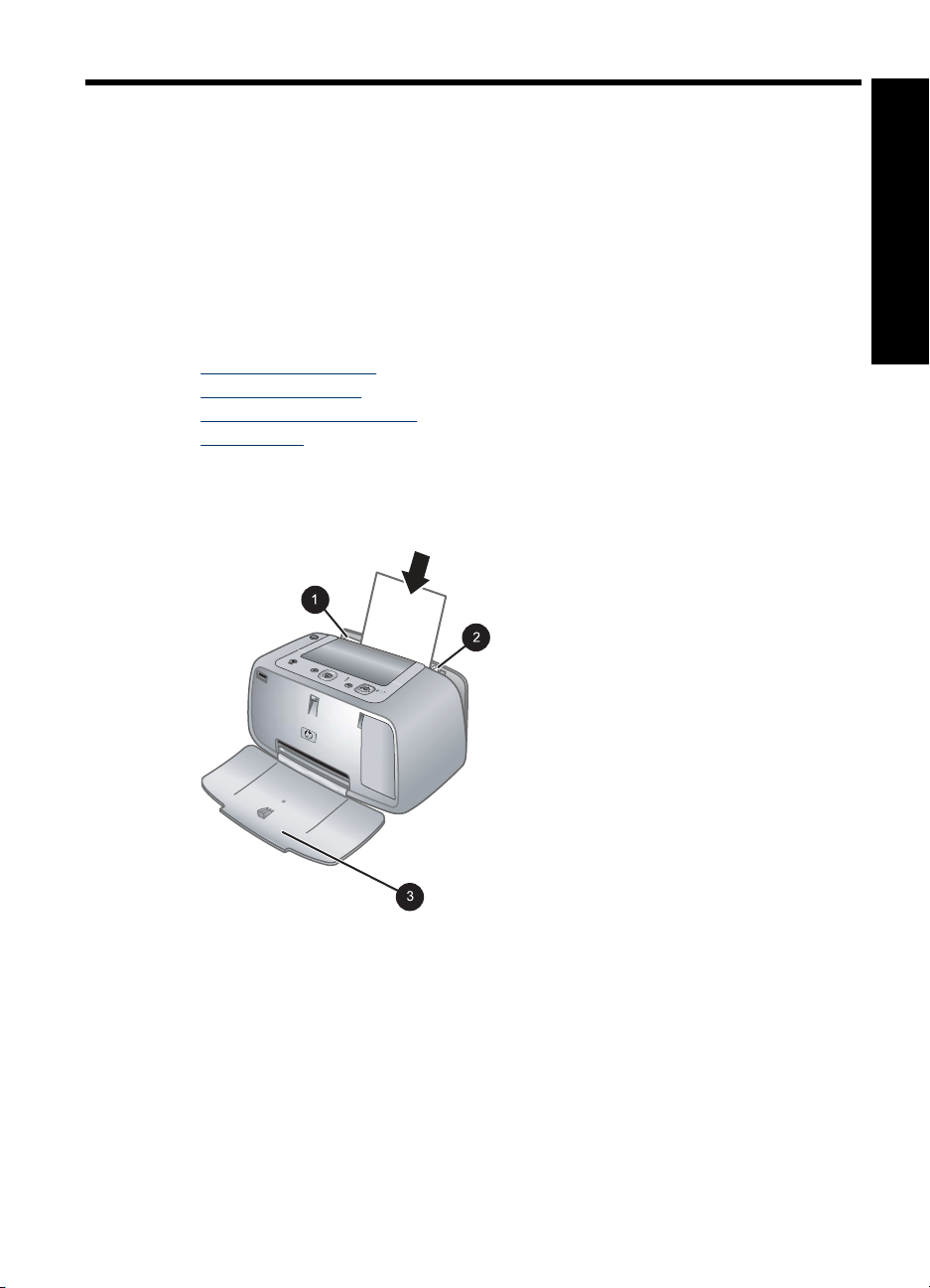
2 Print basics
This section provides some basic information about paper and other media you can use
with your printer.
Load paper
Use HP Advanced Photo Paper. It is especially designed to work with the inks in your
printer to create beautiful photos. Other photo papers will produce inferior results.
For a list of available HP-designed inkjet paper, or to purchase supplies, go to:
•
www.hpshopping.com (U.S.)
www.hpshopping.ca (Canada)
•
•
www.hp.com/eur/hpoptions (Europe)
www.hp.com (All other countries/regions)
•
To load paper
1. Open the output tray. The input tray opens automatically.
English
2. Load up to 20 sheets of photo paper with the print side or glossy side facing the front
of the printer. If you are using tabbed paper, load the paper so tab feeds in last. When
loading, slide the paper to the left side of the input tray and push the paper down firmly
until it stops.
3. Adjust the paper-width guide to fit close to the edge of the paper without bending the
paper.
Print basics 9
Page 10
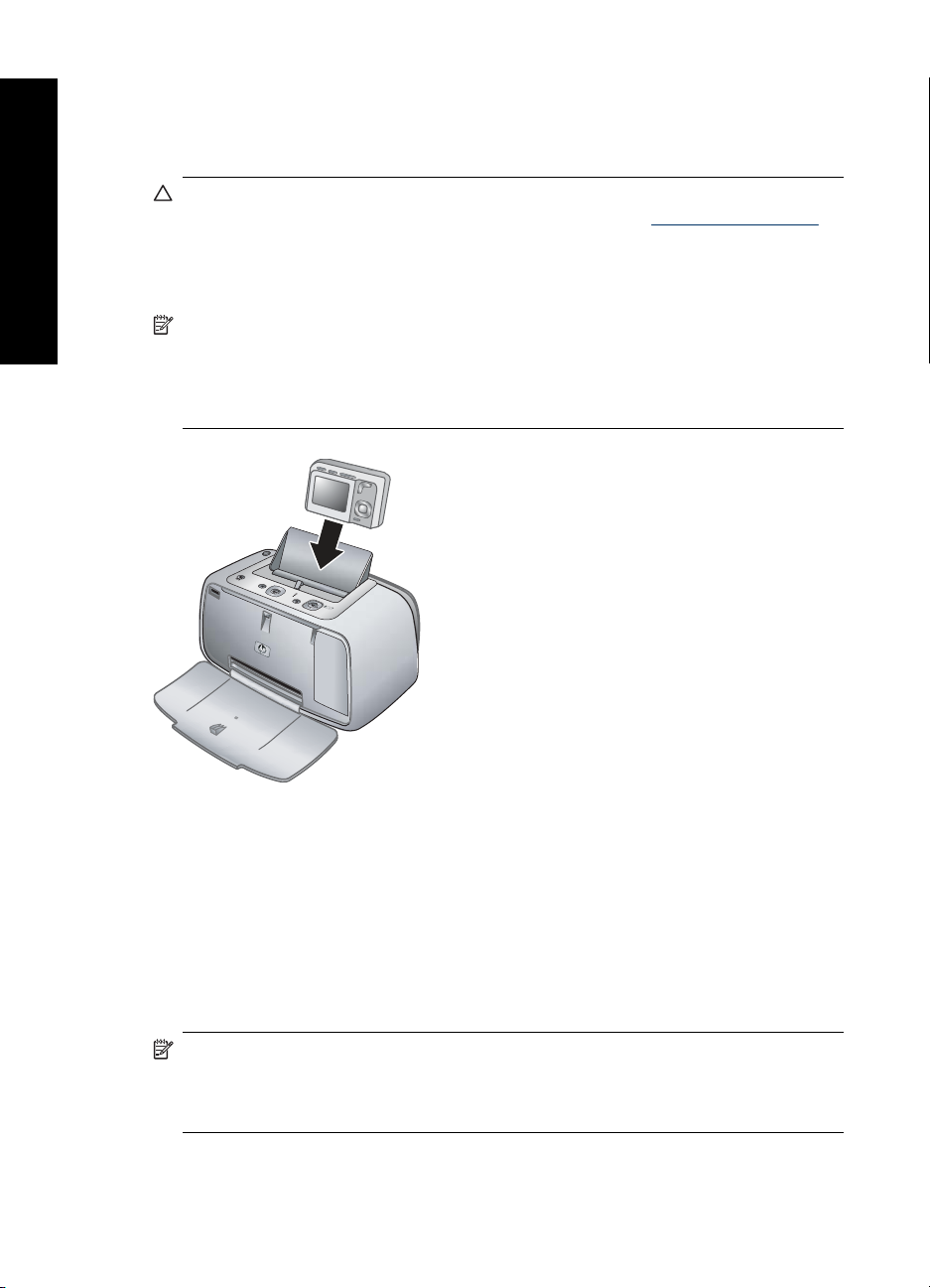
Chapter 2
Dock your camera
To print photos you have taken with the camera, dock the camera on the printer. Dock
the camera only when it is turned OFF.
CAUTION: Do not attempt to dock an incompatible camera on the printer. Docking
an incompatible camera could damage the connector. Go to
a list of compatible HP cameras for the printer.
CAUTION: Do not undock the camera while printing. If you undock the camera while
English
printing, all print jobs are cancelled.
NOTE: You can also connect a PictBridge-certified camera to the camera port on
the front of the printer using the USB cable that came with the camera. However, you
cannot connect another camera if the HP Photosmart A440 series camera is already
docked on the printer. See the camera user guide for more information on how to use
this feature.
www.hp.com/support for
To dock the camera on the printer
1. Open the camera dock cover, if necessary.
2. Hold the camera so the camera image display faces you and the bottom of the camera
is down.
3. Make sure the camera is turned off.
4. Press the camera into the dock so that the connector tab in the camera dock plugs
into the connector slot on the bottom of the camera.
5. In most cases, docking the camera turns on both the printer and the camera. If it does
not, press On on the printer control panel.
NOTE: While the camera is docked, the camera image display dims after eight
minutes of inactivity, and turns off after ten minutes. The camera image display turns
back on if you send a print job from a connected computer,or if you press any button
on the printer.
10 HP Photosmart A440 series
Page 11
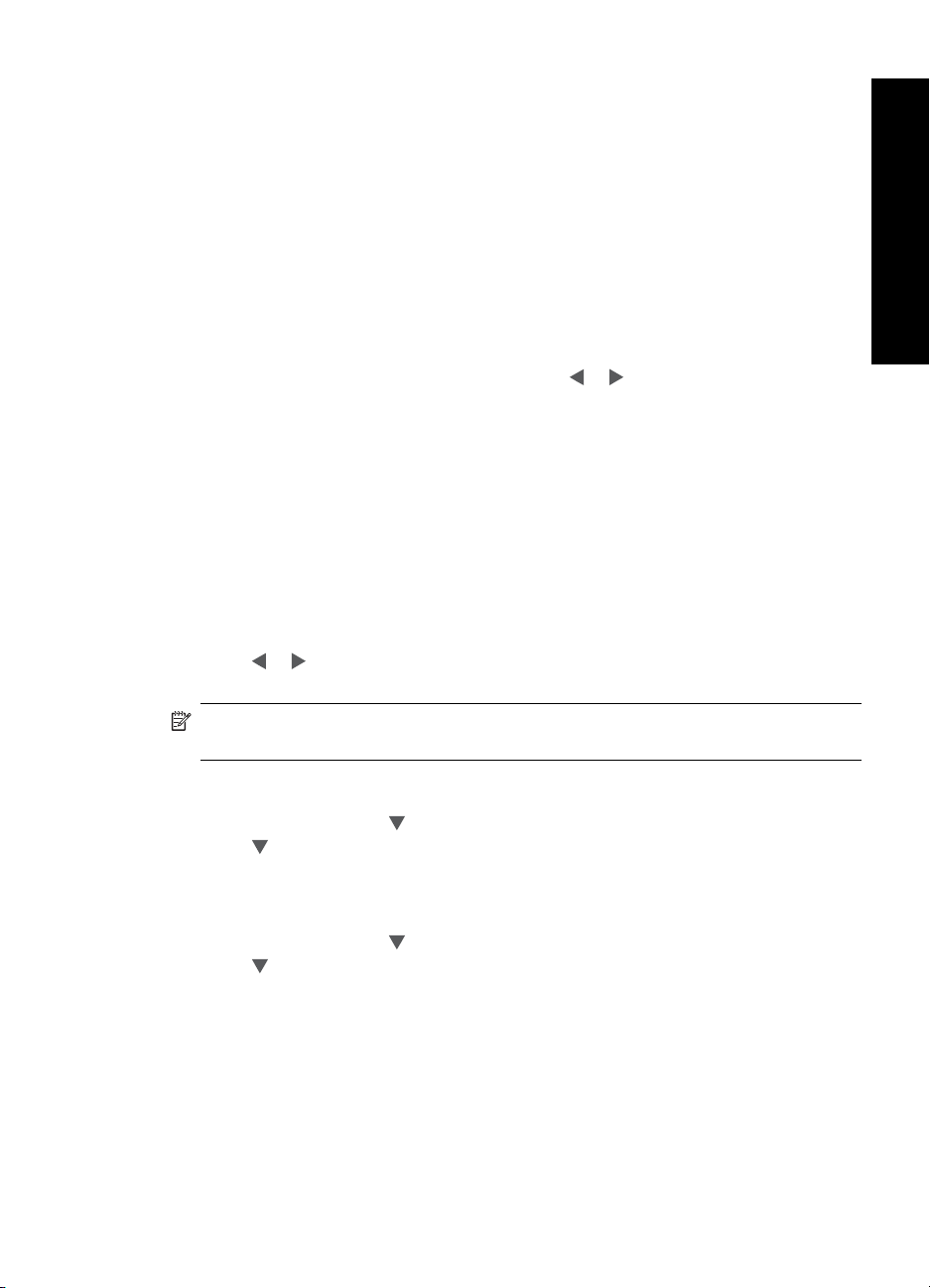
Print from a docked camera
Printing photos directly from the docked camera is the easiest and fastest way to turn
your digital photos into outstanding prints. This section contains the following topics:
View photos to print
You can browse and print from the camera image display.
You select the photos you want to print by using the printer control panel. Make sure the
camera has photos in its internal memory or on an optional memory card in the camera,
and make sure the camera is properly docked.
To view photos
▲ Browse the photos on the camera by pressing
Print photos
Important: Your photos are instantly dry, and can be handled immediately after they are
printed. However, HP recommends that you leave the printed surface of your photos
exposed to the air for 3 minutes after printing to allow the colors to fully develop before
you stack them with other photos or place them in albums.
One touch photo prints
1. Navigate to a photo you want to print.
2. Press Print once for each copy of the photo you want to print. This adds the photo to
3. Press
To print all photos
1. Press Menu/OK, press
2. Press
3. Follow the prompts on the camera image display.
To print a photo index
1. Press Menu/OK, press
2. Press
A photo index shows thumbnail views and index numbers for all photos. Use an index
card or plain paper to conserve photo paper.
English
or on the printer control panel.
the print queue.
or to browse to the next photo you want to print. You do not have to wait
for the first photo to finish printing.
NOTE: You can also print the current photo by pressing Menu/OK, selecting Print
this image now in the Print Options menu, and then pressing Menu/OK again.
to select Print Menu, and then press Menu/OK again.
to select Print All, and then press Menu/OK.
to select Print Menu, and then press Menu/OK again.
to select Print Index, and then press Menu/OK.
Print photos from a computer
Connecting your HP Photosmart to a computer gives you more options for printing your
images. The printer software gives you more print settings to choose from, and with the
HP Photosmart software you can enhance the look of your photos and organize and share
them online.
Print from a docked camera 11
Page 12
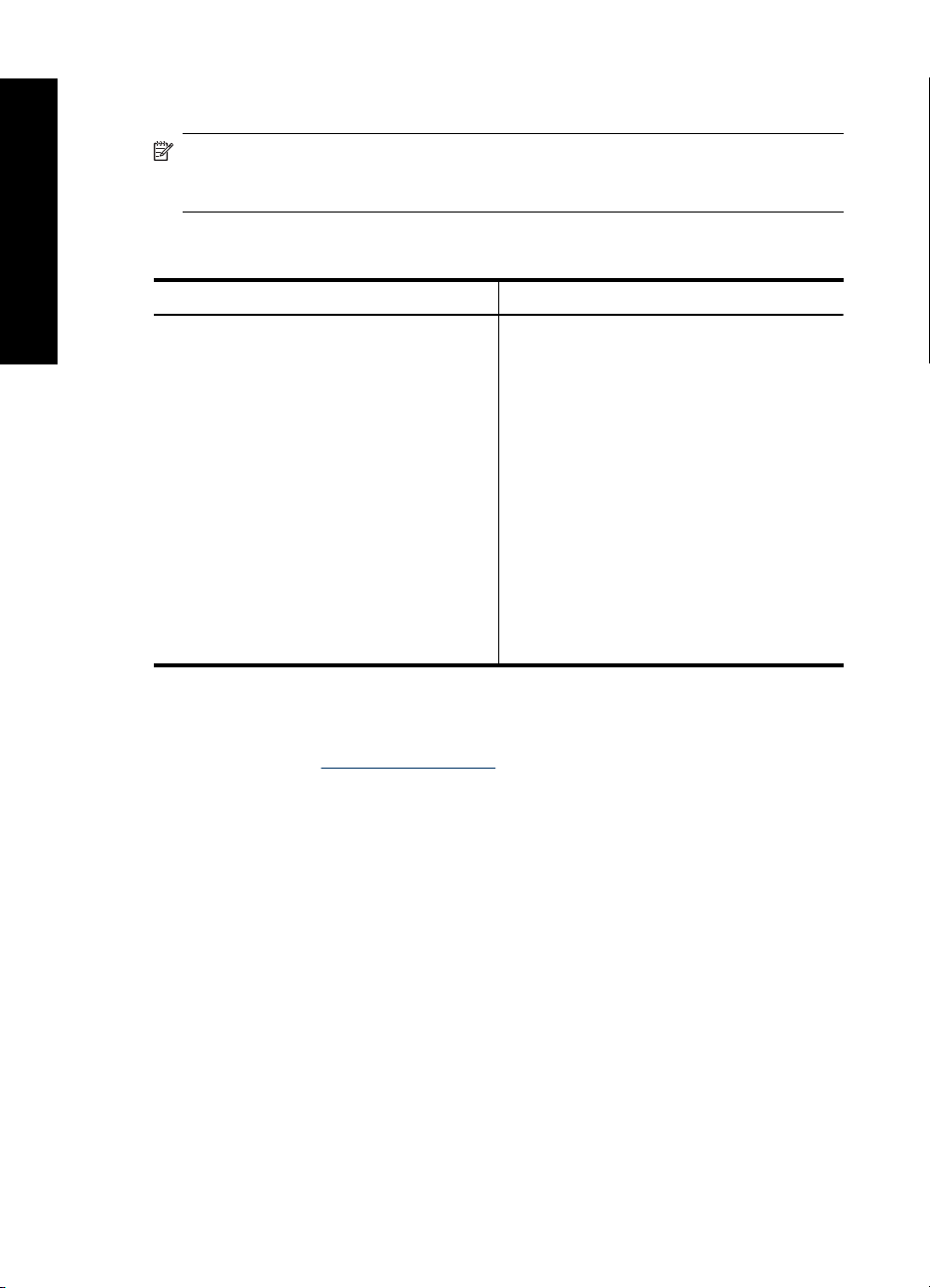
Chapter 2
Before printing from your computer, you must install the HP Photosmart software and
connect the USB cable from the printer (using the USB port on the back) to your computer.
NOTE: The USB 2.0 cable required for printing (mini Type B male to Type A male)
from a computer might not be included in the box with the printer, so you might need
to purchase it separately.
Install the software and connect the USB cable
English
Windows users Mac users
Important: Do not connect the USB cable until
you are prompted.
1. Insert the HP Photosmart CD into your
computer's CD-ROM drive. If the Install
Wizard does not appear, locate the
Setup.exe file on the CD-ROM drive and
double-click it. It takes less than a minute
for the files to load.
2. Click Next and follow the onscreen
instructions.
3. When prompted, connect one end of the
USB cable to the USB port on the back of
the printer, and connect the other end to the
USB port on your computer.
4. Follow the onscreen instructions until the
installation is finished. If you are prompted
to restart your computer, go ahead and do
so.
1. Connect one end of the USB cable to the
USB port on the back of the printer, and
connect the other end to the USB port on
your computer.
2. Insert the HP Photosmart CD into your
computer's CD-ROM drive.
3. On your desktop, double-click the
HP Photosmart CD icon.
4. Double-click the HP Installer icon, and
follow the instructions on each installation
screen to install the printer software.
5. When the Congratulations screen appears,
click OK.
You need to transfer your photos to the computer before you can use them with
HP Photosmart software. The electronic Help provides more information on the many
print settings available when you print from a computer. To learn how to open the
electronic Help, see “
Find more information” on page 5.
12 HP Photosmart A440 series
Page 13
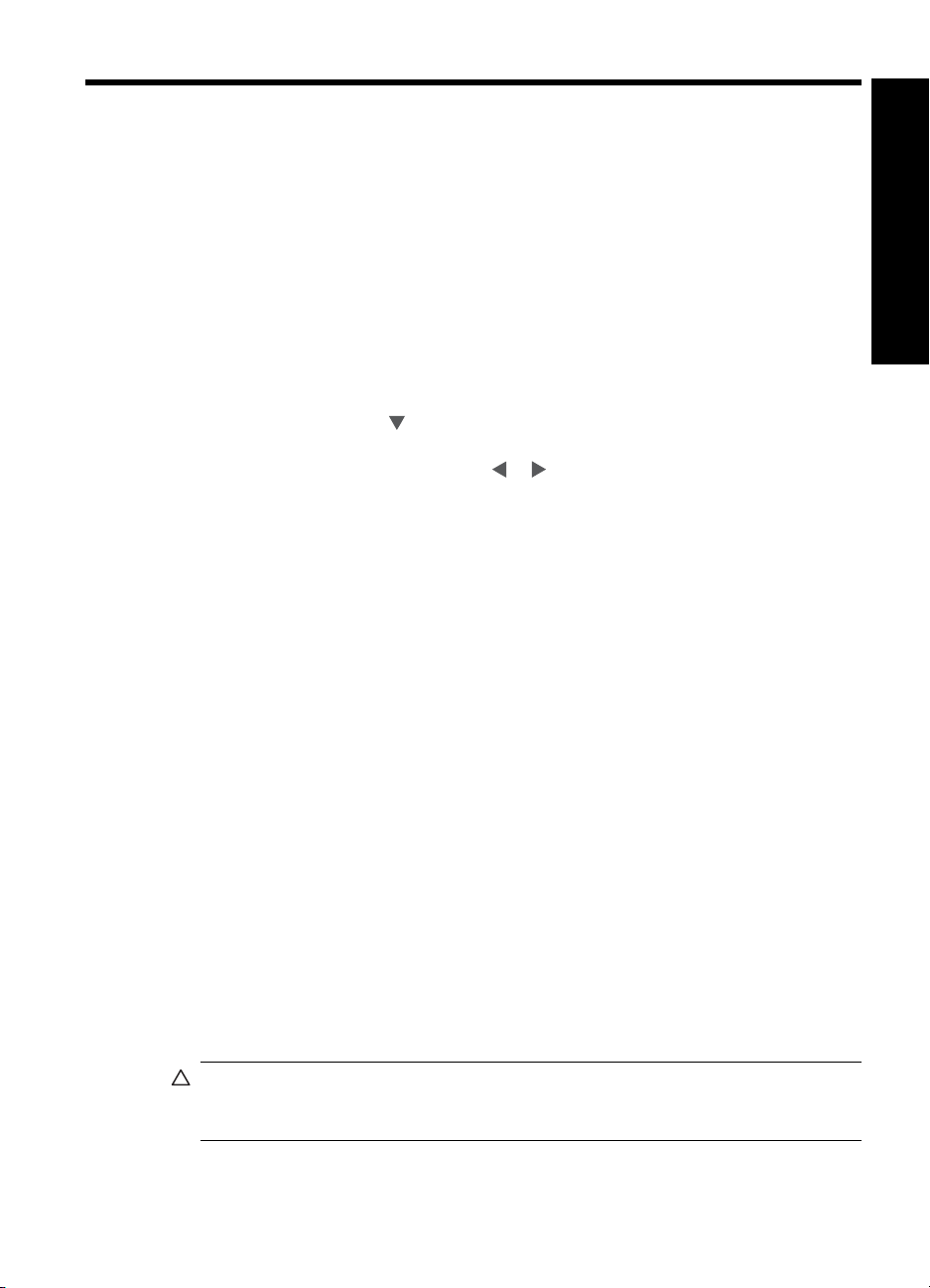
3 Improve print quality
Follow the guidelines in this chapter to ensure that your prints are always of the highest
quality.
Set print quality
You can set the printer to print photos at a higher or lower level of quality. For the best
quality photos, choose Best. This mode produces the highest quality photo, but is also
a slightly slower print mode. If you want to print a photo quickly and are not concerned
with obtaining the highest quality, choose the lower quality setting, Fast.
To change the print quality
1. Press Menu/OK, press
2. Select Printer Settings, and then press Menu/OK.
3. Select Print quality, and then press
4. Press Menu/OK.
Enhance your photos
Photo Fix automatically enhances your photos using HP Real Life Technologies that:
• Sharpen blurred photos.
• Improve the dark areas of a photo without affecting the light areas of a photo.
• Reduce red-eye that can occur in photos taken with a flash.
• Improve the overall brightness, color, and contrast of photos.
Photo Fix is on by default when you turn on the printer for the first time. If you want to
print a photo without using the Photo Fix improvements, turn off Photo Fix.
to select Print Menu, and then press Menu/OK again.
or to select the desired print quality.
English
To turn off Photo Fix
▲ Press Photo Fix.
Photo Fix remains off until you press Photo Fix again.
Replace the print cartridge
Use the HP 110 Tri-color Inkjet print cartridge to print black-and-white and color photos.
HP Vivera Inks deliver true-to-life photo quality and exceptional fade resistance, resulting
in vivid colors that last. HP Vivera Inks are specially formulated and scientifically tested
for quality, purity, and fade resistance.
For optimal printing results, HP recommends using only HP print cartridges. Inserting an
incorrect cartridge may invalidate the printer warranty.
CAUTION: Check that you are using the correct print cartridges. Also, note that HP
does not recommend modifying or refilling HP cartridges. Damage that results from
modifying or refilling HP cartridges is not covered by the HP warranty.
For best print quality, HP recommends that you install all retail print cartridges before the
date stamped on the box.
Improve print quality 13
Page 14
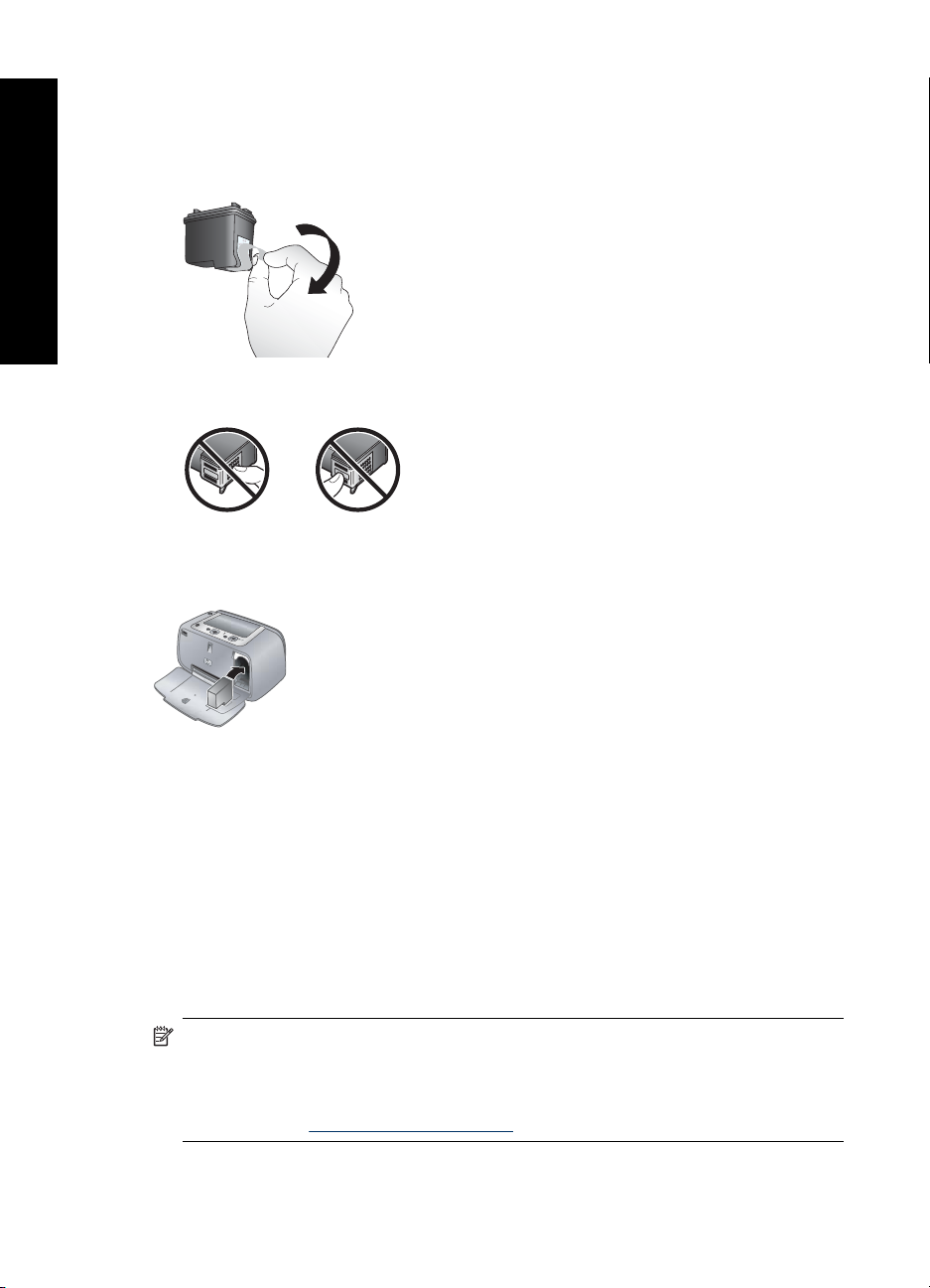
English
Chapter 3
To prepare the printer and cartridge
1. Make sure the printer is on.
2. Open the print cartridge door of the printer.
3. Remove the bright pink tape from the cartridge.
Figure 3-1 Remove the pink tape
Figure 3-2 Do not touch here
To insert the cartridge
1. If you are replacing a cartridge, push down and pull outward on the cartridge in the
cradle to remove it.
2. Hold the replacement cartridge with the label on top. Slide the cartridge at a slight
upward angle into the cradle so the copper-colored contacts go in first. Push the
cartridge until it snaps into place.
3. Close the print cartridge door. The camera screen shows an icon with the approximate
ink level for the installed print cartridge. No ink-level icon is displayed if the cartridge
is not a genuine HP cartridge, or if the cartridge has been used in a different printer.
4. Load HP Advanced Photo Paper in the input tray, press Menu/OK, and then follow
the onscreen instructions to align the cartridge.
NOTE: Ink from the cartridges is used in the printing process in a number of different
ways, including in the initialization process, which prepares the device and cartridges
for printing, and in printhead servicing, which keeps print nozzles clear and ink flowing
smoothly. In addition, some residual ink is left in the cartridge after it is used. For more
information see
14 HP Photosmart A440 series
www.hp.com/go/inkusage.
Page 15
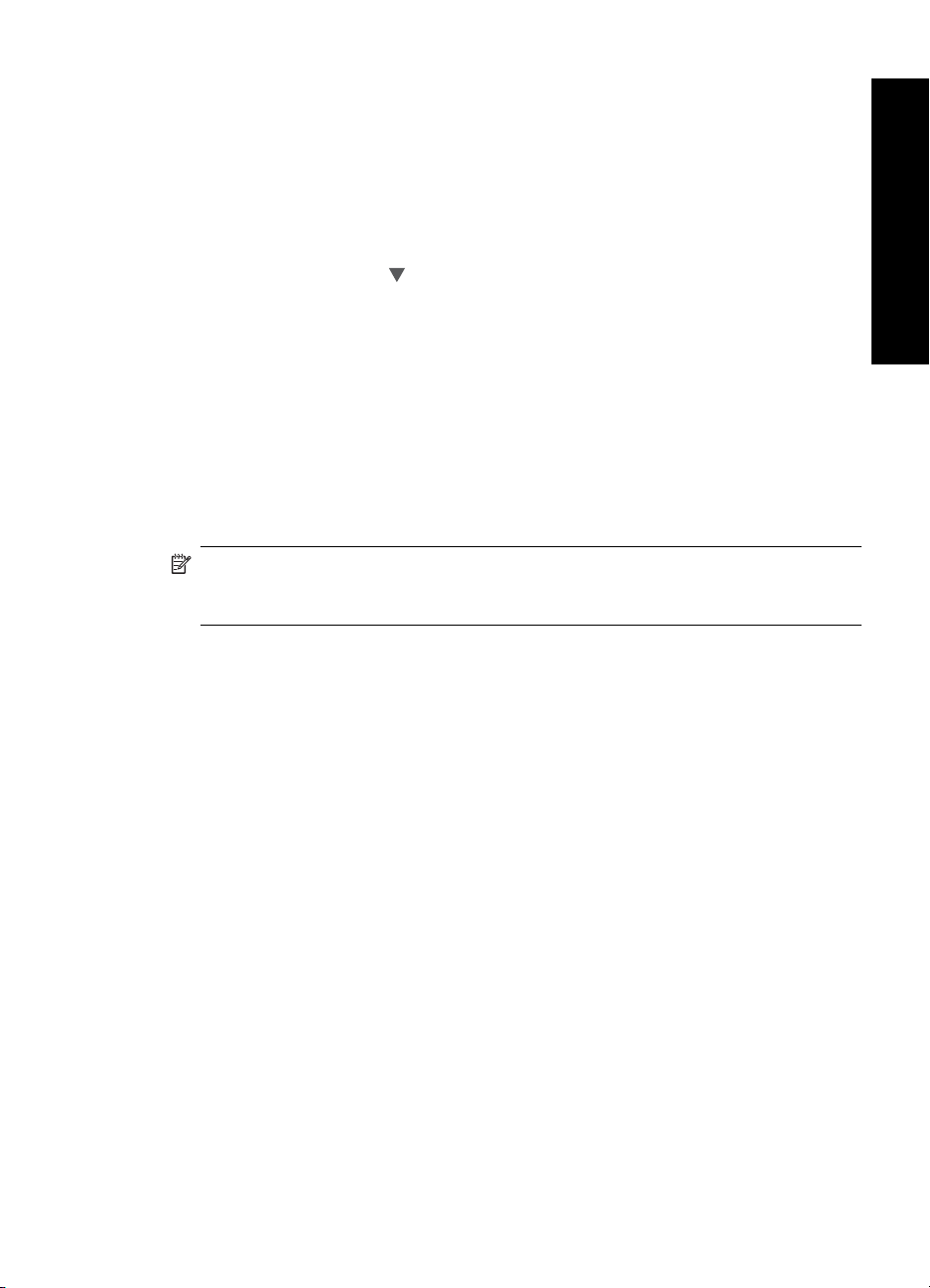
Automatically clean the print cartridge
If you notice white lines or single-color streaks on your prints, you may need to clean the
print cartridge. Do not clean the cartridge more often than necessary, since cleaning uses
up ink.
To clean the print cartridge
1. Make sure a camera is in the camera dock.
2. Press Menu/OK, press
3. Select Tools, and then press Menu/OK.
4. Select Clean cartridge, and then press Menu/OK.
5. When the printer finishes cleaning the cartridge and prints a test page, check the test
page and select from the following options:
• If the test page has white streaks or missing colors, the print cartridge needs to
be cleaned again. Select Yes on the camera image display, and then press Menu/
OK on the printer control panel.
• If the print quality of the test page looks good, select Cancel on the camera image
display, and then press Menu/OK.
You can clean the cartridge up to three times. Each successive cleaning is more
thorough and uses more ink.
NOTE: If the cartridge or printer has been recently dropped, you may also see white
streaks or missing colors in your prints. This problem is temporary and clears up within
24 hours.
to select Print Menu, and then press Menu/OK again.
English
Automatically clean the print cartridge 15
Page 16
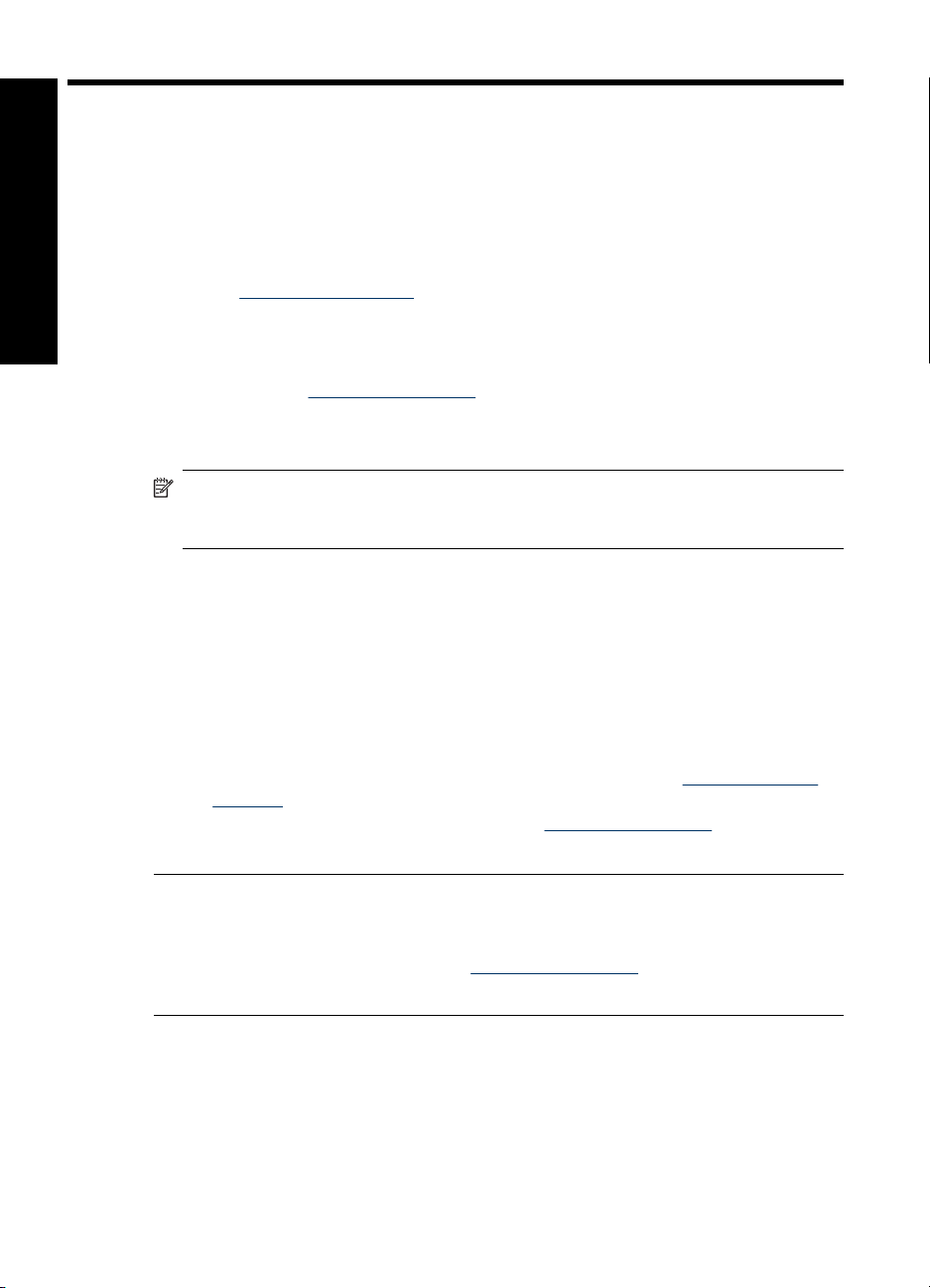
4 Troubleshooting and support
The HP Photosmart A440 series printer is designed to be reliable and easy to use. This
section answers frequently asked questions about using the printer and printing without
a computer. It contains information about the following topics:
For troubleshooting information about using the HP Photosmart software and printing
from a computer, see the electronic Help. For information about viewing the electronic
English
Help, see “
For information about troubleshooting issues involving the HP Photosmart camera, see
the camera User Guide.
Before contacting HP support, read this section for troubleshooting tips or go to the online
support services at
Printer hardware problems
The Status light is flashing red.
Find more information” on page 5.
www.hp.com/support.
NOTE: If you want to connect the printer to a computer, HP recommends using a
USB cable of less than 3 meters (10 feet) in length. The supplied USB cable meets
this recommendation.
Cause: The printer requires attention. Try the following solutions.
Solution:
• Check the camera image display for instructions. If the printer is connected to a
computer, check the computer monitor for instructions.
• Turn the printer off, unplug the power cord, and then wait 30 seconds. Plug the
power cord back in and then turn on the printer.
• A print cartridge is not installed. For more information, see “
cartridge” on page 13.
• If the Status light continues to flash, go to
support.
www.hp.com/support or contact HP
Replace the print
I can't dock my camera on the printer.
Solution: The camera may not be compatible with the printer. Do not attempt to
dock an incompatible camera. Go to
cameras for the printer.
The buttons on the control panel do not respond.
Cause: A printer error has occurred. Try the following solutions.
16 HP Photosmart A440 series
www.hp.com/support for a list of compatible HP
Page 17
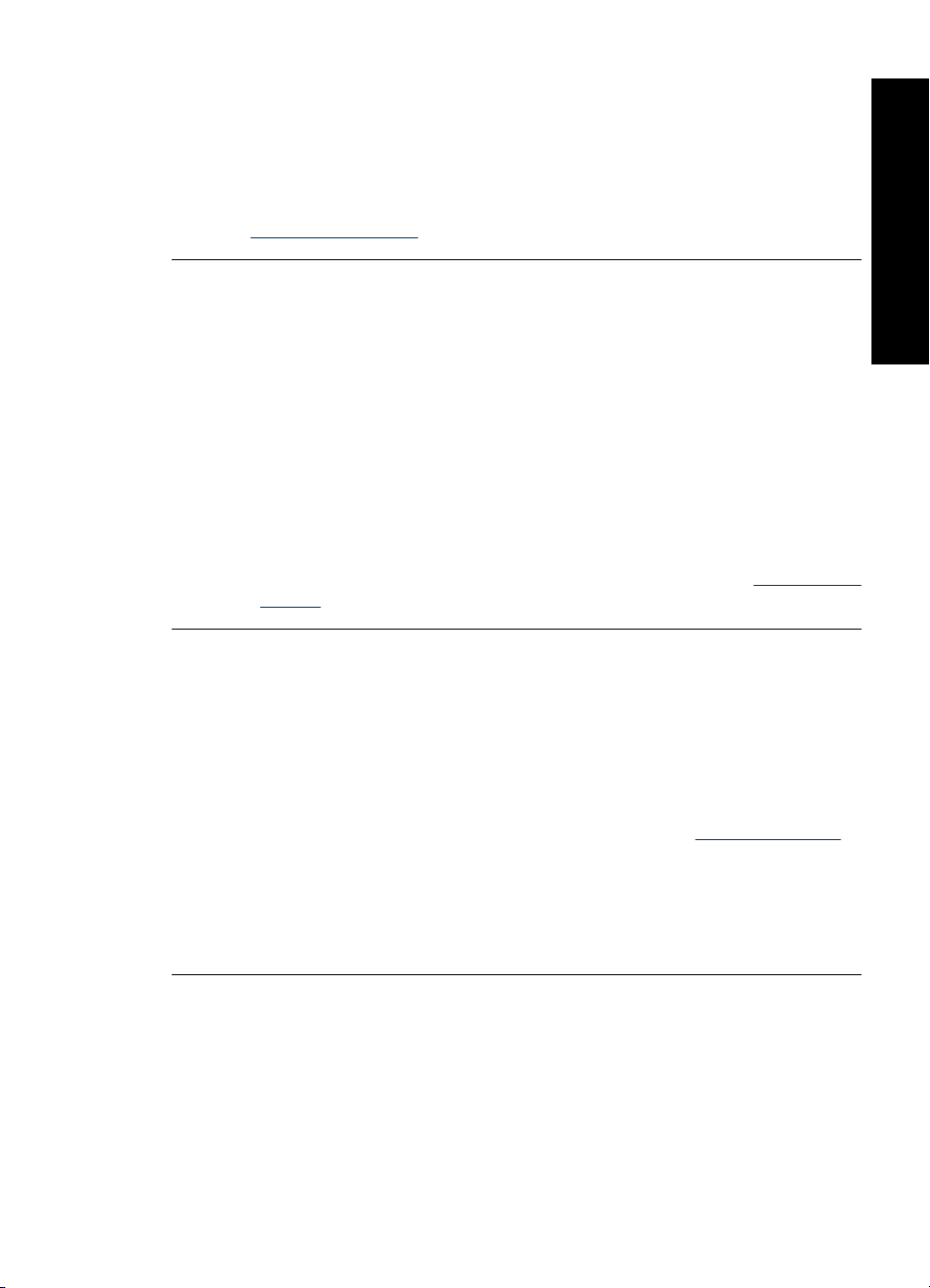
Solution:
• Wait for about a minute to see if the printer resets.
• Undock and redock the camera. This often corrects the problem.
• Turn the printer off, unplug the power cord, and then wait 30 seconds. Plug the
power cord back in and then turn on the printer.
• If the printer does not reset, and the control panel buttons still do not respond, go
www.hp.com/support or contact HP support.
to
The printer is plugged in, but it will not turn on.
Solution:
• The printer may be plugged into a power strip that is turned off. Turn on the power
strip, and then turn on the printer.
• The printer may be plugged into an incompatible power source. If you are traveling
abroad, make certain the power source in the country/region you are visiting
complies with the power requirements and power cord of the printer.
• Check that the power adapter is functioning properly. To check the power adapter:
• Make sure the power adapter is connected to your printer and a compatible
power source.
• Press and hold down the On button on the printer. If the On button lights up,
then the power cord is working properly. If it fails to light, go to
www.hp.com/
support or contact HP support.
The camera batteries will not charge.
Solution:
• You may be using alkaline batteries, which are not rechargeable. Purchase
rechargeable batteries to take advantage of the printer's charging feature. For
more information, see the camera User Guide.
• The camera is not securely in the camera dock on top of the printer. Make sure
the camera is docked properly. For more information, see “
Dock your camera”
on page 10.
• Make sure the power cord is connected to the printer and to an active AC power
outlet.
• The rechargeable batteries may be old and unable to hold a charge. Replace the
batteries.
English
Printer hardware problems 17
Page 18

Chapter 4
Printing problems
Paper does not feed into the printer correctly, or the image printed at an angle or
is off-center.
Cause:
• The paper may not be loaded correctly.
• The print cartridge may need to be aligned.
English
Solution:
• The paper may not be loaded correctly. Reload the paper, making sure that the
paper is correctly oriented in the input tray and that the paper-width guide fits
close to the edge of the paper. For paper-loading instructions, see “
paper” on page 9.
• Align the print cartridge. Load HP Advanced Photo Paper in the input tray,
press Menu/OK, and then follow the onscreen instructions to align the cartridge.
• There may be too much paper loaded in the input tray. Remove some paper and
try printing again.
• If sheets of photo paper stick together, try loading one sheet at a time.
• The paper may have jammed while printing. See the troubleshooting topic on
paper jams for instructions on clearing the printer.
Load
No page came out of the printer.
Solution:
• The printer may need attention. Read the camera image display for instructions.
• The power may be off or there may be a loose connection. Make sure that the
power is on and the power cord is securely connected.
• The paper may have jammed while printing. See the following section for
instructions on clearing a paper jam.
The paper jammed while printing.
Solution: Check the camera image display for instructions. To clear a paper jam,
try the following solutions.
• If the paper came part way through the front of the printer, gently pull the paper
towards you to remove it.
• If the paper did not come part way through the front of the printer, try removing it
from the back of the printer:
• Remove the paper from the input tray.
• Gently pull the jammed paper to remove it from the back of the printer.
• If you cannot grasp the edge of the jammed paper to remove it, try the following:
• Turn off the printer, unplug the power cord, and then wait 30 seconds.
• Plug in the power cord and then turn on the printer. The printer checks for
paper in the paper path and will automatically eject the jammed paper.
18 HP Photosmart A440 series
Page 19
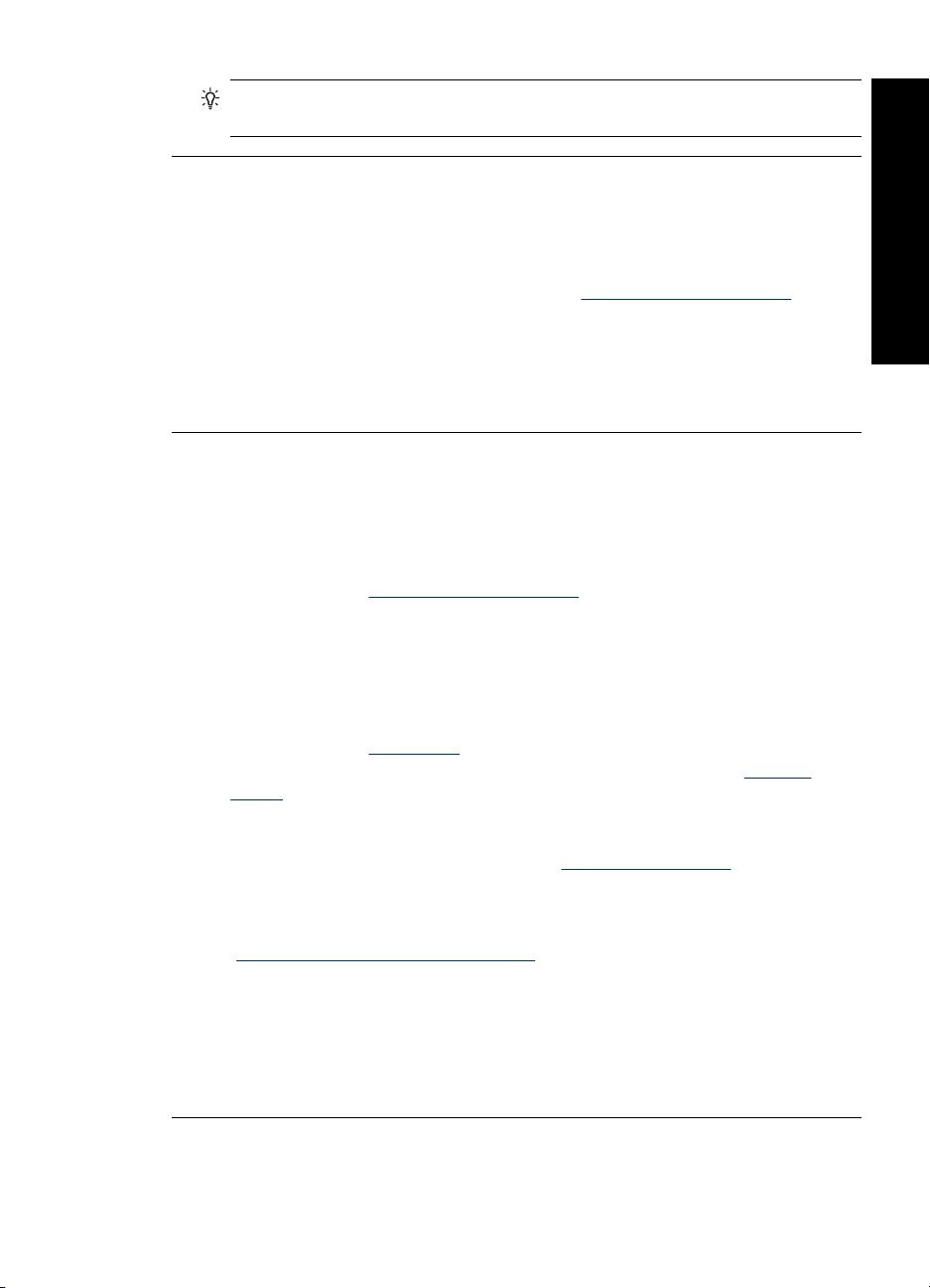
TIP: If you experience paper jams while printing, try loading one sheet of photo
paper at a time. Insert the paper as far as it will go into the input tray.
A blank page came out of the printer.
Solution:
• Check the ink-level icon on the camera image display. If the print cartridge is out
of ink, replace it. For more information, see “
Replace the print cartridge”
on page 13.
• You may have begun printing and then cancelled the process. If you cancelled
the process before the photo started printing, the printer may have already loaded
paper in preparation for printing. The next time you print, the printer will eject the
blank page before starting the new printing project.
Print quality is poor.
Solution:
• The print cartridge may be running out of ink. Check the ink-level icon on the
camera image display, and replace the cartridge if necessary. For more
information, see “
Replace the print cartridge” on page 13.
• You may have selected a low-resolution setting on the digital camera when you
took the picture. For better results in the future, set the digital camera to a higher
resolution.
• Make sure you are using the right type of photo paper for the project. For best
results use HP Advanced Photo paper. It is especially designed to work with the
inks in your printer. Other photo papers will produce inferior results. For more
information, see “
• Make sure the print quality setting is set to the Best quality. See “
Load paper” on page 9.
Set print
quality” on page 13.
• Make sure you have selected the correct paper type setting. See the User Guide
for more information.
• Turn the Photo Fix feature on or off. See “
Enhance your photos” on page 13.
• You may be printing on the wrong side of the paper. Make sure the paper is loaded
with the side to be printed facing toward the front of the printer.
• The print cartridge may need to be cleaned. For more information, see
“
Automatically clean the print cartridge” on page 15.
• The print cartridge may need to be aligned. For more information, see the User
Guide.
• Your photos are instantly dry, and can be handled immediately after they are
printed. However, HP recommends that you leave the printed surface of your
photos exposed to the air for 3 minutes after printing, to allow the colors to fully
develop before you stack them with other photos or place them in albums.
English
Printing problems 19
Page 20

Chapter 4
Support process
If you have a problem, follow these steps:
1. Check the documentation that came with the HP Photosmart.
English
2. Visit the HP online support Web site at
available to all HP customers. It is the fastest source for up-to-date device information
and expert assistance and includes the following features:
• Fast access to qualified online support specialists
• Software and driver updates for the HP Photosmart
• Valuable HP Photosmart and troubleshooting information for common problems
• Proactive device updates, support alerts, and HP newsgrams that are available
when you register the HP Photosmart
3. For Europe only: Contact your local point of purchase. If the HP Photosmart has a
hardware failure, you will be asked to bring it back to your local point of purchase.
(Service is provided at no charge during the device limited warranty period. After the
warranty period, you will be quoted a service charge.)
4. Call HP support. Support options and availability vary by device, country/region, and
language.
For a list of support phone numbers, see the phone number list on the inside of the
back cover.
www.hp.com/support. HP online support is
Regulatory model identification number VCVRA-0703
For regulatory identification purposes, the product is assigned a Regulatory Model
Number. The Regulatory Model Number for the product is VCVRA-0703. This regulatory
number should not be confused with the marketing name (HP Photosmart A440 series)
or product number (Q8506A).
Environmental statements
For Environmental Stewardship information, see the electronic Help.
20 HP Photosmart A440 series
Page 21

HP Warranty
HP product Duration of limited warranty
Software Media 90 days
Printer 1 year
Print or Ink cartridges Until the HP ink is depleted or the “end of warranty” date printed
on the cartridge has been reached, whichever occurs first. This
Accessories 1 year unless otherwise stated
A. Extent of limited warranty
1. Hewlett-Packard (HP) warrants to the end-user customer that the HP products specified above will be free from defects
in materials and workmanship for the duration specified above, which duration begins on the date of purchase by the
customer.
2. For software products, HP’s limited warranty applies only to a failure to execute programming instructions. HP does not
warrant that the operation of any product will be interrupted or error free.
3. HP's limited warranty covers only those defects that arise as a result of normal use of the product, and does not cover
any other problems, including those that arise as a result of:
a. Improper maintenance or modification;
b. Software, media, parts, or supplies not provided or supported by HP;
c. Operation outside the product's specifications;
d. Unauthorized modification or misuse.
4. For HP printer products, the use of a non-HP cartridge or a refilled cartridge does not affect either the warranty to the
customer or any HP support contract with the customer. However, if printer failure or damage is attributable to the use of
a non-HP or refilled cartridge or an expired ink cartridge, HP will charge its standard time and materials charges to
service the printer for the particular failure or damage.
5. If HP receives, during the applicable warranty period, notice of a defect in any product which is covered by HP's
warranty, HP shall either repair or replace the product, at HP's option.
6. If HP is unable to repair or replace, as applicable, a defective product which is covered by HP's warranty, HP shall,
within a reasonable time after being notified of the defect, refund the purchase price for the product.
7. HP shall have no obligation to repair, replace, or refund until the customer returns the defective product to HP.
8. Any replacement product may be either new or like-new, provided that it has functionality at least equal to that of the
product being replaced.
9. HP products may contain remanufactured parts, components, or materials equivalent to new in performance.
10. HP's Limited Warranty Statement is valid in any country where the covered HP product is distributed by HP. Contracts
for additional warranty services, such as on-site service, may be available from any authorized HP service facility in
countries where the product is distributed by HP or by an authorized importer.
B. Limitations of warranty
TO THE EXTENT ALLOWED BY LOCAL LAW, NEITHER HP NOR ITS THIRD PARTY SUPPLIERS MAKES ANY
OTHER WARRANTY OR CONDITION OF ANY KIND, WHETHER EXPRESS OR IMPLIED WARRANTIES OR
CONDITIONS OF MERCHANTABILITY, SATISFACTORY QUALITY, AND FITNESS FOR A PARTICULAR
PURPOSE.
C. Limitations of liability
1. To the extent allowed by local law, the remedies provided in this Warranty Statement are the customer's sole and
exclusive remedies.
2. TO THE EXTENT ALLOWED BY LOCAL LAW, EXCEPT FOR THE OBLIGATIONS SPECIFICALLY SET FORTH IN
THIS WARRANTY STATEMENT, IN NO EVENT SHALL HP OR ITS THIRD PARTY SUPPLIERS BE LIABLE FOR
DIRECT, INDIRECT, SPECIAL, INCIDENTAL, OR CONSEQUENTIAL DAMAGES, WHETHER BASED ON
CONTRACT, TORT, OR ANY OTHER LEGAL THEORY AND WHETHER ADVISED OF THE POSSIBILITY OF
SUCH DAMAGES.
D. Local law
1. This Warranty Statement gives the customer specific legal rights. The customer may also have other rights which vary
from state to state in the United States, from province to province in Canada, and from country to country elsewhere in
the world.
2. To the extent that this Warranty Statement is inconsistent with local law, this Warranty Statement shall be deemed
modified to be consistent with such local law. Under such local law, certain disclaimers and limitations of this Warranty
Statement may not apply to the customer. For example, some states in the United States, as well as some governments
outside the United States (including provinces in Canada), may:
a. Preclude the disclaimers and limitations in this Warranty Statement from limiting the statutory rights of a consumer
(e.g., the United Kingdom);
b. Otherwise restrict the ability of a manufacturer to enforce such disclaimers or limitations; or
c. Grant the customer additional warranty rights, specify the duration of implied warranties which the manufacturer
cannot disclaim, or allow limitations on the duration of implied warranties.
3. THE TERMS IN THIS WARRANTY STATEMENT, EXCEPT TO THE EXTENT LAWFULLY PERMITTED, DO NOT
EXCLUDE, RESTRICT, OR MODIFY, AND ARE IN ADDITION TO, THE MANDATORY STATUTORY RIGHTS
APPLICABLE TO THE SALE OF THE HP PRODUCTS TO SUCH CUSTOMERS.
Dear Customer,
You will find below the name and address of the HP entity responsible for the performance of the HP Limited Warranty in your
country.
You may have additional statutory rights against the seller based on your purchase agreement. Those rights are not
in any way affected by this HP Limited Warranty.
Ireland: Hewlett-Packard Ireland Ltd. 30 Herbert Street IRL-Dublin 2
United Kingdom: Hewlett-Packard Ltd, Cain Road, Bracknell, GB-Berks RG12 1HN
warranty does not cover HP ink products that have been refilled,
remanufactured, refurbished, misused, or tampered with.
HP Limited Warranty
English
HP Warranty 21
Page 22

5 Specifications
This section lists the minimum system requirements for installing the HP Photosmart
software, and provides selected printer specifications.
For a complete list of specifications for the HP Photosmart A440 series camera, see the
camera User Guide that is provided in the box or in online format on the HP Photosmart
User Guide CD or the HP Photosmart software CD depending on where you purchased
English
Printer specifications
the camera and if you purchased it separately or not.
Category Specifications
Operating System Windows minimum: Windows XP Home, XP Professional,
Media Sizes Photo paper 10 x 15 cm (4 x 6 inches)
Paper Tray Capacity 20 sheets of photo paper, maximum thickness 292 µm
Environmental Specifications Maximum during operation: 5–40° C (41–104° F), 5–
Power Consumption Printing: 14.4 W
Power Supply Model Number HP Part # 0957–2121 (North America), 120 Vac (±10%)
or x64 Edition
Mac minimum: Mac
Photo paper with tab 10 x 15 cm with 1.25 cm tab
(4 x 6 inches with 0.5 inch tab)
Index cards 10 x 15 cm (4 x 6 inches)
A6 cards 105 x 148 mm (4.1 x 5.8 inches)
L-size cards 90 x 127 mm (3.5 x 5 inches)
L-size cards with tab 90 x 127 mm with 12.5 mm tab
(3.5 x 5 inches with 0.5 inch tab)
Supported only when printing from a computer: Hagaki,
101 x 203 mm (4 x 8 inches), Panorama photo paper
10 x 30 cm (4 x 12 inches).
(11.5 mil) per sheet
10 sheets of 10 x 30 cm (4 x 12 inches) photo paper for
panoramic printing
90% RH
Recommended during operation: 15–35 °C (59–95° F),
20–80% RH
Idle: 8.1 W (with camera docked)
Off: 6.2 W (with camera docked)
Idle and charging camera batteries: 25 W
Off and charging camera batteries: 22.9 W
60 Hz (±3 Hz)
HP Part # 0957–2120 (Rest of world), 100-240 Vac (±10%)
50/60 Hz (±3 Hz)
®
OS X 10.3.x, 10.4.x
22 HP Photosmart A440 series
Page 23

HP Photosmart A440 series
Základní příručka tiskárny HP Photosmart
A440 series
Čeština
Page 24

Obsah
1Vítejte
Vyhledání dalších informací.....................................................................................................25
Části tiskárny............................................................................................................................26
2 Základní tisk
Vložte papír..............................................................................................................................29
Umístění fotoaparátu do doku..................................................................................................30
Tisk z fotoaparátu umístěného v doku......................................................................................31
Zobrazení fotografií pro tisk................................................................................................31
Tisk fotografií......................................................................................................................31
Tisk fotografií z počítače...........................................................................................................32
Nainstalujte software a připojte kabel USB........................................................................32
3 Zlepšení kvality tisku
Nastavení kvality tisku..............................................................................................................33
Vylepšete vaše fotografie.........................................................................................................33
Výměna tiskové kazety.............................................................................................................33
Čeština
Automatické čištění tiskové kazety...........................................................................................35
4Odstraňování problémů a podpora
Potíže s hardwarem tiskárny....................................................................................................36
Potíže při tisku..........................................................................................................................38
Průběh podpory........................................................................................................................40
Kontrolní identifikační číslo modelu VCVRA-0703...................................................................40
Prohlášení o ochraně životního prostředí.................................................................................40
Záruka společnosti HP.............................................................................................................41
5 Technické údaje
Technické údaje tiskárny..........................................................................................................42
24 HP Photosmart A440 series
Page 25

1Vítejte
Děkujeme, že jste zakoupili produkt HP Photosmart. Tato HP Photosmart A440 series
představuje inovativní sloučení fotoaparátu a tiskárny do jednoho snadno použitelného
zařízení. Tiskárna používá technologie HP Real Life, jako je například odstranění efektu
červených očí. Pomocí ní (ať už s počítačem, nebo bez něj) tak snadněji můžete
vytisknout lepší fotografie.
Vyhledání dalších informací
Součástí balení vaší nové tiskárny HP Photosmart A440 series je tato dokumentace:
• Stručná úvodní příručka: Pokyny k instalaci popisují, jak nainstalovat tiskárnu a
fotoaparát a jak nainstalovat software HP Photosmart. Tento dokument si přečtěte
jako první.
• Uživatelská příručka tiskárny: Uživatelská příručka je kniha, kterou nyní čtete.
Popisuje základní funkce tiskárny, vysvětluje, jak používat tiskárnu, když není
připojena k počítači, a obsahuje pokyny pro řešení potíží s hardwarem.
• Elektronická nápověda: Elektronická nápověda popisuje používání tiskárny, když
je připojena k počítači, a obsahuje pokyny pro řešení potíží se softwarem.
• Uživatelská příručka fotoaparátu: Tato dokumentace popisuje, jak fotografovat
pomocí fotoaparátu, a obsahuje informace o řešení potíží a údržbě. Dokumentace k
fotoaparátu je k dispozici v elektronickém formátu a lze ji nalézt v jednom z
následujících umístění. Záleží na tom, kde jste zakoupili fotoaparát a zda byl
zakoupen odděleně od tiskárny.
• Evropa, Střední východ, Afrika a Latinská Amerika: Pokud jste zakoupili
fotoaparát a tiskárnu jako kombinovaný produkt, Uživatelská příručka fotoaparátu
je na disku CD Uživatelská příručka HP Photosmart
produktem. Pokud jste fotoaparát zakoupili odděleně, Uživatelská příručka je na
disku CD Software HP Photosmart dodaném s fotoaparátem. Pokyny, jak najít
Uživatelskou příručku na daném disku CD, naleznete ve Stručné úvodní příručce
dodané s fotoaparátem.
• Severní Amerika: Pokud jste zakoupili fotoaparát a tiskárnu jako kombinovaný
produkt, Uživatelská příručka fotoaparátu je na disku CD Software
HP Photosmart dodaném s kombinovaným produktem. Pokud jste fotoaparát
zakoupili odděleně, Uživatelská příručka je na disku CD Software
HP Photosmart dodaném s fotoaparátem. Pokyny, jak najít Uživatelskou
příručku fotoaparátu na daném disku CD, naleznete ve Stručné úvodní příručce
dodané s fotoaparátem.
Po nainstalování softwaru HP Photosmart do počítače můžete následujícím způsobem
zobrazit elektronickou nápovědu:
• Windows: V nabídce Start vyberte položku Programy nebo Všechny programy,
přejděte na položky HP, HP Photosmart A440 series a klepněte na položku
Nápověda.
• Mac: V okně Finder klepněte na možnost
vyberte možnost Knihovna, Nápověda tiskárny HP Photosmart.
Čeština
dodaném s kombinovaným
Nápověda, Nápověda Mac Help a pak
Vítejte 25
Page 26

Kapitola 1
Části tiskárny
Obrázek 1-1 Pohled zpředu (zavřená tiskárna)
1 Ovládací panel: Pomocí tohoto panelu lze řídit základní funkce tiskárny.
2 Kryt doku pro fotoaparát: Tento kryt musíte otevřít, chcete-li do doku vložit fotoaparát.
3 Výstupní zásobník (zavřený): Otevřete jej pro tisk nebo připojení digitálního fotoaparátu s
Čeština
rozhraním PictBridge do portu fotoaparátu na přední straně tiskárny.
Obrázek 1-2 Pohled zpředu (otevřená tiskárna)
1 Vstupní zásobník: Zde vložte papír. Nejprve otevřete výstupní zásobník. Při otevření
výstupního zásobníku se automaticky otevře i vstupní zásobník. Chcete-li zavřít vstupní
zásobník, musíte nejprve zavřít výstupní zásobník.
2 Nástavec vstupního zásobníku: Vysunutím zajistíte podepření papíru.
3 Vodítko šířky papíru: Posunutím k hraně právě vloženého papíru zajistíte správné uložení
papíru.
4 Dvířka tiskové kazety: Dvířka otevřete, pokud chcete nainstalovat nebo vyjmout tříbarevnou
inkoustovou tiskovou kazetu HP 110.
5 Výstupní zásobník (otevřený): Zde tiskárna odkládá výtisky. Při otevření výstupního
zásobníku se automaticky otevře i vstupní zásobník.
6 Port pro fotoaparát: Připojte digitální fotoaparát s rozhraním PictBridge k tomuto portu.
7 Držadlo: Vysuňte při přenášení tiskárny.
26 HP Photosmart A440 series
Page 27

Obrázek 1-3 Zadní strana tiskárny
1 Port USB: Pomocí tohoto portu a dodaného kabelu USB připojíte tiskárnu k počítači.
2 Připojení napájecího kabelu: Zde připojte napájecí kabel.
Obrázek 1-4 Ovládací panel
1 Zapnout: Zapíná a vypíná tiskárnu. Pokud je fotoaparát umístěn v doku na tiskárně, použitím
tohoto tlačítka dojde také k zapnutí/vypnutí fotoaparátu.
2 Červené oči: Zapíná a vypíná funkci korekce červených očí. Viz „Vylepšete vaše fotografie“
na stránce 33.
3 Zrušit: Stisknutím tohoto tlačítka zastavíte tisk.
4 Tisk: Stisknutím tlačítka vytiskněte vybranou fotografii. Každým dalším stisknutím vytisknete
znovu stejnou fotografii.
5 Zpět: Stiskněte Zpět pro vrácení se o jednu obrazovku.
6 Čtyřsměrné tlačítko se šipkami: Pomocí čtyřsměrného tlačítka se šipkami můžete procházet
mezi fotografiemi nebo se pohybovat v nabídkách. Možnost nabídky otevřete/zavřete
stisknutím tlačítka Nabídka/OK.
Čeština
Části tiskárny 27
Page 28

Čeština
Kapitola 1
Obrázek 1-5 Světelné kontrolky
1 Kontrolka napájení: Je-li tiskárna zapnutá, svítí nepřerušovaně zeleně, pokud se tiskárna
zapíná či vypíná, bliká.
2 Kontrolka funkce červených očí: Je-li zapnutá funkce korekce červených očí, svítí
nepřerušovaně zeleně.
3 Kontrolka tisku: Je-li tiskárna připravena k tisku, svítí nepřerušovaně zeleně, je-li tiskárna
zaneprázdněna tiskem, zeleně bliká.
4 Kontrolka stavu: Došlo-li k chybě nebo je vyžadována akce uživatele, bliká červeně. Popis
problému obsahuje chybová zpráva zobrazená na displeji fotoaparátu.
5 Kontrolka baterií fotoaparátu: Jsou-li dobíjitelné baterie fotoaparátu nabity, kontrolka svítí
zeleně, pokud se baterie nabíjejí, kontrolka bliká. Pokud do doku umístíte plně nabitý
fotoaparát, bude kontrolka baterií fotoaparátu zhasnutá.
Obrázek 1-6 Obrazovka souhrnných informací o fotografiích
1 Indikátor hladiny inkoustu: Zobrazuje hladinu inkoustu ve tříbarevné inkoustové tiskové
kazetě HP 110.
2 Stav odhadovaného počtu zbývajících výtisků: Zobrazí se přibližný počet fotografií, které
můžete vytisknout se stávající tiskovou kazetou.
3
Navigační šipky: Tyto šipky znázorňují, že stisknutím tlačítka nebo na ovládacím panelu
tiskárny můžete procházet dalšími fotografiemi.
4 Oblast pro zprávy: Zobrazuje zprávy tiskárny.
28 HP Photosmart A440 series
Page 29

2 Základní tisk
Tato část poskytuje základní informace o papíru a jiných médiích, která můžete ve vaší
tiskárně použít.
Vložte papír
Používejte fotografický papír HP Advanced Photo Paper. Je navržen speciálně pro
inkousty používané ve vaší tiskárně a podává nádherné reprodukce fotografií. S jinými
fotografickými papíry nedosáhnete tak dobrých výsledků.
Seznam dostupných papírů a možnost nákupu spotřebního materiálu pro inkoustové
tiskárny HP naleznete na adrese:
•
www.hpshopping.com (USA)
•
www.hpshopping.ca (Kanada)
www.hp.com/eur/hpoptions (Evropa)
•
www.hp.com (všechny ostatní země/oblasti)
•
Postup vložení papíru
1. Otevřete výstupní zásobník. Vstupní zásobník se automaticky otevře také.
Čeština
2. Vložte až 20 listů fotografického papíru stranou pro tisk nebo lesklou stranou směrem
k přední straně tiskárny. Pokud vkládáte papír s odtrhávací chlopní, vložte jej tak, aby
chlopeň směřovala ven z tiskárny. Vkládaný papír vsuňte vlevo do vstupního
zásobníku a zatlačte ho do polohy, ve které se zastaví.
3. Vodítko šířky papíru přisuňte těsně k okraji papíru tak, aby se papír neohýbal.
Základní tisk 29
Page 30

Kapitola 2
Umístění fotoaparátu do doku
Abyste mohli vytisknout fotografie pořízené fotoaparátem, je třeba umístit fotoaparát do
doku tiskárny. Fotoaparát vkládejte do doku pouze VYPNUTÝ.
Upozornění Nepokoušejte se do doku na tiskárně umístit nekompatibilní fotoaparát.
Mohlo by to vést k poničení konektoru. Přejděte na
kompatibilních fotoaparátů HP pro tiskárnu.
Upozornění Během tisku nevyjímejte fotoaparát z doku. Pokud během tisku
vyjmete fotoaparát z doku, všechny tiskové úlohy budou zrušeny.
Poznámka Fotoaparát, který vyhovuje standardu PictBridge, můžete také připojit
kabelem USB dodaným s fotoaparátem k portu pro fotoaparát na přední straně
tiskárny. Pokud je však fotoaparát HP Photosmart A440 series již umístěn v doku na
tiskárně, nelze připojit další fotoaparát. Více informací o použití této funkce viz
uživatelská příručka fotoaparátu.
Čeština
www.hp.com/support pro seznam
Postup umístění fotoaparátu do doku tiskárny
1. Je-li třeba, otevřete kryt doku pro fotoaparát.
2. Fotoaparát držte spodní stranou dolů a tak, aby displej fotoaparátu směřoval k vám.
3. Zkontrolujte, že je fotoaparát vypnutý.
4. Přitiskněte fotoaparát do doku, až výstupek konektoru v doku na tiskárně zapadne
do patice konektoru na spodní straně fotoaparátu.
5. Ve většině případů se po umístění fotoaparátu do doku automaticky zapne tiskárna
i fotoaparát. Pokud se nezapnou, stiskněte tlačítko Napájení na ovládacím panelu
tiskárny.
Poznámka Když je fotoaparát umístěný v doku, ztmavne displej fotoaparátu po osmi
minutách nečinnosti a po deseti minutách se vypne. Displej fotoaparátu se znovu
zapne, pokud pošlete tiskovou úlohu z připojeného počítače nebo pokud stisknete
jakékoliv tlačítko na tiskárně.
30 HP Photosmart A440 series
Page 31

Tisk z fotoaparátu umístěného v doku
Tisk fotografií přímo z fotoaparátu umístěného v doku je nejsnadnější a nejrychlejší
způsob převedení digitálních fotografií na vynikající vytištěné snímky. V této sekci
naleznete následující témata:
Zobrazení fotografií pro tisk
Obrázky si lze prohlížet a tisknout z displeje fotoaparátu.
Fotografie, které chcete vytisknout, můžete vybrat pomocí ovládacího panelu tiskárny.
Zajistěte, aby fotoaparát s fotografiemi umístěnými ve vnitřní paměti nebo na volitelné
paměťové kartě byl správně umístěn v doku pro fotoaparát.
Postup prohlížení fotografií
▲ Pomocí šipek
fotoaparátu.
Tisk fotografií
Důležité: Fotografie okamžitě zaschnou a lze s nimi manipulovat ihned po vytištění.
Nicméně společnost HP doporučuje ponechat povrch vytištěné fotografie vystavený
vzduchu po dobu 3 minut. Barvy tak plně dozrají a vyschnou. Až poté můžete fotografie
skládat do štosu na sebe nebo je vložit do alba.
Tisk fotografií jedním dotykem
1. Vyhledejte fotografii, kterou chcete vytisknout.
2. Stiskněte tlačítko Tisk tolikrát, kolik kopií fotografie chcete vytisknout. Tím přidáte
fotografii do tiskové fronty.
3. Pomocí
čekat, dokud se první fotografie nevytiskne.
a na ovládacím panelu tiskárny procházejte mezi fotografiemi ve
nebo přejděte k další fotografii, kterou chcete vytisknout. Nemusíte
Čeština
Poznámka Aktuální fotografii můžete také vytisknout stisknutím Nabídka/OK,
vybráním Tento obrázek tisknout nyní v nabídce Možnosti tisku a poté opětovným
stisknutím Nabídka/OK.
Tisk všech fotografií
1. Stiskněte Nabídka/OK, stiskněte
Nabídka/OK.
2. Stisknutím tlačítka
Nabídka/OK.
3. Postupujte podle pokynů na displeji fotoaparátu.
Tisk seznamu fotografií
1. Stiskněte Nabídka/OK, stiskněte
Nabídka/OK.
2. Stisknutím tlačítka
tlačítko Nabídka/OK.
Seznam fotografií zobrazuje miniatury a pořadová čísla všech fotografií. Použijte běžný
papír nebo rejstříkovou kartu, nespotřebovávejte zbytečně fotografický papír.
zobrazte možnost Tisk všech. Potom stiskněte tlačítko
zobrazte možnost Tisk seznamu fotografií. Potom stiskněte
pro výběr nabídky Tisk a poté znovu stiskněte
pro výběr nabídky Tisk a poté znovu stiskněte
Tisk z fotoaparátu umístěného v doku 31
Page 32

Kapitola 2
Tisk fotografií z počítače
Připojením HP Photosmart k počítači získáte více možností pro tisk vašich obrázků.
Software tiskárny vám poskytne pro výběr více nastavení tisku a se softwarem
HP Photosmart můžete vylepšit vzhled vašich fotografií, organizovat je a sdílet online.
Před tiskem z vašeho počítače musíte nainstalovat software HP Photosmart a připojit
kabel USB z tiskárny (pomocí portu USB na zadní straně) do vašeho počítače.
Poznámka Kabel USB 2.0, vyžadovaný pro tisk (zástrčka mini Typ B do zástrčky
Typ A) z počítače nemusí být součástí balení tiskárny, takže jej možná bude nutné
zakoupit zvlášť.
Nainstalujte software a připojte kabel USB
Uživatelé systému Windows Uživatelé systému Macintosh
Čeština
Důležité: Kabel USB připojte až ve chvíli, kdy k
tomu budete vyzváni.
1. Vložte disk CD HP Photosmart do jednotky
CD-ROM v počítači. Pokud se nezobrazí
průvodce instalací, vyhledejte na jednotce
CD-ROM soubor Setup.exe a poklepejte
na něj. Nahrání souborů trvá méně než
jednu minutu.
2. Klepněte na tlačítko Další a postupujte
podle zobrazených pokynů.
3. Po zobrazení výzvy připojte jeden konec
kabelu USB do portu USB na zadní straně
tiskárny a druhý konec tohoto kabelu
připojte k portu USB v počítači.
4. Postupujte podle pokynů na obrazovce,
dokud se instalace nedokončí. Budete-li
vyzváni k restartu počítače, restartujte ho.
1. Jeden konec kabelu USB připojte do portu
USB na zadní straně tiskárny a druhý
konec připojte k portu USB v počítači.
2. Vložte disk CD HP Photosmart do jednotky
CD-ROM v počítači.
3. Na pracovní ploše poklepejte na ikonu
disku CD HP Photosmart.
4. Poklepejte na ikonu Instalační program
HP a podle pokynů na obrazovce
nainstalujte software tiskárny.
5. Po zobrazení okna Blahopřejeme klepněte
na tlačítko OK.
Fotografie musíte přenést do počítače předtím, než je budete moci používat se softwarem
HP Photosmart. Elektronická nápověda poskytuje další informace o mnoha nastaveních
tisku dostupných při tisku z počítače. Informace o zobrazení elektronické nápovědy
naleznete v části „
Vyhledání dalších informací“ na stránce 25.
32 HP Photosmart A440 series
Page 33

3 Zlepšení kvality tisku
Postupujte dle pokynů v této kapitole, abyste se ujistili, že vaše výtisky jsou vždy té
nejvyšší kvality.
Nastavení kvality tisku
Tiskárnu můžete nastavit tak, aby tiskla fotografie na vyšší nebo nižší úrovni kvality.
Chcete-li dosáhnout nejlepší možné kvality fotografií, vyberte možnost Nejlepší. V tomto
režimu jsou vytvářeny fotografie nejvyšší kvality, tisk je však o něco pomalejší. Chceteli fotografie vytisknout rychle a nemáte-li zájem o nejvyšší kvalitu, vyberte nižší hodnotu
nastavení kvality - Rychlá.
Postup pro změnu kvality tisku
1. Stiskněte Nabídka/OK, stiskněte
Nabídka/OK.
2. Vyberte možnost Nastavení tisku a poté stiskněte tlačítko Nabídka/OK.
3. Vyberte Kvalita tisku a poté stiskněte
4. Stiskněte tlačítko Nabídka/OK.
Vylepšete vaše fotografie
pro výběr nabídky Tisk a poté znovu stiskněte
nebo pro výběr požadované kvality tisku.
Funkce korekce červených očí automaticky zlepšuje fotografie pomocí technologií
HP Real Life Technologies, které poskytují:
•zaostření rozostřených fotografií,
• vylepšení tmavých oblastí fotografie bez ovlivnění světlých oblastí,
• snížení efektu červených očí, který může nastat na fotografiích pořízených s bleskem,
• vylepšení celkového jasu, barvy a kontrastu fotografií.
Ve výchozím nastavení se funkce korekce červených očí zapne při prvním zapnutí
tiskárny. Chcete-li fotografii vytisknout bez použití vylepšení funkcí korekce červených
očí, vypněte ji.
Vypnutí funkce Červené oči
▲ Stiskněte tlačítko Červené oči.
Funkce Červené oči zůstane vypnutá, dokud znovu nestisknete Červené oči.
Výměna tiskové kazety
Tříbarevná tisková kazeta HP 110 Tri-color Inkjet umožňuje tisk černobílých i barevných
fotografií.
Inkousty HP Vivera zajišťují prvotřídní kvalitu fotografií a jsou velmi odolné vůči
vyblednutí, takže fotografie jsou v živých barvách po velmi dlouhou dobu. Inkousty
HP Vivera mají speciální složení a je u nich vědecky testována kvalita, čistota a odolnost
vůči vyblednutí.
Čeština
Zlepšení kvality tisku 33
Page 34

Čeština
Kapitola 3
Pro optimální výsledky tisku doporučuje společnost HP používat výhradně tiskové kazety
HP. Vložení nesprávné tiskové kazety může mít za následek zneplatnění záruky na
tiskárnu.
Upozornění Zkontrolujte, zda používáte správné tiskové kazety. Společnost HP
nedoporučuje ani úpravy a plnění tiskových kazet HP. Na poškození vzniklá úpravou
nebo plněním tiskových kazet HP se nevztahuje záruka společnosti HP.
Společnost HP doporučuje nainstalovat všechny zakoupené tiskové kazety před datem
uvedeném na balení pro zajištění co nejlepší kvality tisku.
Příprava tiskárny a tiskové kazety
1. Zkontrolujte, zda je tiskárna zapnutá.
2. Otevřete dvířka pro přístup k tiskové kazetě.
3. Odstraňte růžovou pásku z kazety.
Obrázek 3-1 Odstraňte růžovou pásku
Obrázek 3-2 Nedotýkat se!
Postup vložení kazety
1. Pokud vyměňujete kazetu, vyjměte kazetu z kolébky jejím stlačením směrem dolů a
vytažením ven.
2. Novou kazetu držte štítkem směrem nahoru. Zasuňte kazetu do kolébky měděnými
kontakty směrem dovnitř pod mírným úhlem. Zatlačte na kazetu, aby se zaklapnutím
zajistila na místě.
34 HP Photosmart A440 series
Page 35

3. Zavřete dvířka pro přístup k tiskovým kazetám. Na displeji fotoaparátu se zobrazí
ikona znázorňující přibližnou hladinu inkoustu v nainstalované tiskové kazetě. Ikona
hladiny inkoustu se nezobrazí v případě, že kazeta není originální kazeta společnosti
HP nebo pokud byla tato kazeta používána v jiné tiskárně.
4. Do vstupního zásobníku vložte fotografický papír HP Advanced Photo Paper,
stiskněte tlačítko Nabídka/OK a potom podle pokynů na obrazovce zarovnejte
kazetu.
Poznámka Inkoust z tiskových kazet je používán při procesu tisku mnoha různými
způsoby, včetně inicializačního procesu, který připravuje zařízení a tiskové kazety
pro tisk a při údržbě tiskové hlavy, při které se udržují tiskové trysky čisté, aby mohl
inkoust hladce protékat. Navíc zůstává v tiskové kazetě po jejím použití zbytkový
inkoust. Více informací viz
www.hp.com/go/inkusage.
Automatické čištění tiskové kazety
Pokud se na vytisknutých obrázcích objeví bílé čáry nebo jednobarevné pruhy, může být
potřeba vyčistit tiskovou kazetu. Nečistěte kazetu častěji, než je nezbytně nutné, protože
se tím spotřebovává inkoust.
Postup čištění tiskové kazety
1. Umístěte fotoaparát do doku pro fotoaparát v tiskárně.
2. Stiskněte Nabídka/OK, stiskněte
Nabídka/OK.
3. Vyberte možnost Nástroje a potom stiskněte tlačítko Nabídka/OK.
4. Vyberte možnost Vyčistit kazetu a stiskněte tlačítko Menu/OK.
5. Po dokončení čištění kazety a vytisknutí zkušební stránky si zkušební stránku
prohlédněte a rozhodněte se pro jednu z následujících možností:
• Pokud zkušební stránka obsahuje bílé pruhy nebo na ní chybí některé barvy, je
potřeba tiskovou kazetu znovu vyčistit. Na displeji fotoaparátu vyberte možnost
Ano a potom stiskněte tlačítko Nabídka/OK na ovládacím panelu tiskárny.
• Pokud je kvalita tisku na zkušební stránce uspokojivá, vyberte na displeji
fotoaparátu možnost Storno a stiskněte tlačítko Menu/OK.
Kazetu můžete vyčistit až třikrát po sobě. Každé další čištění je důkladnější a
spotřebuje více inkoustu.
pro výběr nabídky Tisk a poté znovu stiskněte
Čeština
Poznámka Pokud kazeta nebo tiskárna v poslední době utrpěla náraz, mohou se
objevovat na výtiscích bílé pruhy nebo na nich mohou chybět barvy také z tohoto
důvodu. Tyto potíže jsou dočasné a měly by vymizet do 24 hodin.
Automatické čištění tiskové kazety 35
Page 36

4Odstraňování problémů a
podpora
Tiskárna HP Photosmart A440 series je navržena tak, aby byla spolehlivá a snadno se
používala. Tato část poskytuje odpovědi na často kladené otázky o používání tiskárny a
tisku bez počítače. Obsahuje informace o následujících tématech:
Informace o odstraňování problémů při používání softwaru HP Photosmart a při tisku z
počítače naleznete v elektronické nápovědě. Pokyny pro zobrazení elektronické
nápovědy naleznete v části „
Informace o řešení potíží s fotoaparátem HP Photosmart naleznete v Uživatelské
příručce k fotoaparátu.
Než se obrátíte na podporu společnosti HP, přečtěte si tipy pro řešení potíží v této sekci
nebo navštivte služby podpory online na adrese
Potíže s hardwarem tiskárny
Poznámka Pokud chcete připojit tiskárnu k počítači, společnost HP doporučuje
použít kabel USB kratší než 3 m. Dodaný kabel USB splňuje toto doporučení.
Čeština
Kontrolka stavu bliká červeně.
Příčina: Tiskárna vyžaduje zásah operátora. Vyzkoušejte následující řešení:
Řešení:
•Přečtěte si pokyny na displeji fotoaparátu. Pokud je tiskárna připojena k počítači,
zkontrolujte, zda jsou na monitoru počítače zobrazeny pokyny.
•Vypněte tiskárnu a odpojte napájecí kabel a poté vyčkejte 30 vteřin. Znovu
připojte napájecí kabel a zapněte tiskárnu
• Tisková kazeta není instalována. Další informace naleznete v „
kazety“ na stránce 33.
• Pokud kontrolka stavu stále bliká, přejděte na web
kontaktujte podporu společnosti HP.
Vyhledání dalších informací“ na stránce 25.
www.hp.com/support.
Výměna tiskové
www.hp.com/support nebo
Nelze vložit fotoaparát do doku v tiskárně.
Řešení: Fotoaparát možná není kompatibilní s tiskárnou. Nepokoušejte se do doku
umístit nekompatibilní fotoaparát. Přejděte na
kompatibilních fotoaparátů HP pro tiskárnu.
Tlačítka na ovládacím panelu nereagují.
Příčina: Nastala chyba tiskárny. Vyzkoušejte následující řešení:
36 HP Photosmart A440 series
www.hp.com/support pro seznam
Page 37

Řešení:
•Počkejte přibližně minutu a pak zkontrolujte, zda se tiskárna nevrátí do funkčního
stavu.
•Vyjměte fotoaparát z doku a znovu ho vložte do doku. Zpravidla se tím potíže
vyřeší.
•Vypněte tiskárnu a odpojte napájecí kabel a poté vyčkejte 30 vteřin. Znovu
připojte napájecí kabel a zapněte tiskárnu
• Pokud se tiskárna nevrátí do funkčního stavu a tlačítka na ovládacím panelu stále
nereagují, přejděte na web
www.hp.com/support nebo podporu společnosti HP.
Tiskárna je připojena k síti, ale nelze ji zapnout.
Řešení:
• Tiskárna je možná zapojena do rozbočovacího kabelu, který je vypnutý. Zapněte
tento kabel, pak zapněte tiskárnu.
• Tiskárna je pravděpodobně připojena k nekompatibilnímu zdroji napájení. Pokud
cestujete do zahraničí, přesvědčte se, zda elektrická síť v dané zemi/oblasti
vyhovuje požadavkům na napájení tiskárny a zda je kompatibilní s napájecím
kabelem tiskárny.
•Ověřte, zda adaptér funguje správně. Kontrola adaptéru:
•Ujistěte se, že je adaptér připojen k tiskárně a kompatibilnímu zdroji energie.
• Stiskněte a podržte tlačítko Zapnout na tiskárně. Pokud se rozsvítí tlačítko
Zapnout, funguje napájecí kabel správně. Pokud se nerozsvítí, přejděte na
web
www.hp.com/support nebo se obraťte na pracovníky podpory
společnosti HP.
Čeština
Baterie fotoaparátu se nenabíjí.
Řešení:
• Je možné, že používáte alkalické baterie, které nejsou dobíjecí. Pokud chcete
využít možnosti dobíjení baterií z tiskárny, zakupte dobíjecí baterie. Další
informace naleznete v Uživatelské příručce k fotoaparátu.
• Fotoaparát není bezpečně umístěn v doku v horní části tiskárny. Zkontrolujte, zda
je fotoaparát správně vložen do doku. Další informace naleznete v „
Umístění
fotoaparátu do doku“ na stránce 30.
• Zkontrolujte, zda je napájecí kabel zapojen do tiskárny a do aktivní elektrické
zásuvky.
• Dobíjitelné baterie jsou možná příliš staré a nevydrží nabité. Vyměňte baterie.
Potíže s hardwarem tiskárny 37
Page 38

Kapitola 4
Potíže při tisku
Nedochází ke správnému plnění papírem, nebo je vytištěný obrázek nakloněný
nebo není vycentrovaný.
Příčina:
• Papír pravděpodobně nebyl zaveden správně.
•Pravděpodobně je potřeba kalibrovat tiskovou kazetu.
Řešení:
• Papír pravděpodobně nebyl zaveden správně. Znovu vložte papír a zkontrolujte,
• Zarovnání tiskové kazety. Vložte do vstupního zásobníku papír HP Advanced
• Ve vstupním zásobníku může být vloženo příliš mnoho papíru. Vyjměte část
• Pokud se k sobě přichytávají listy fotografického papíru, zkuste je do zásobníku
Čeština
• Papír možná při tisku uvízl v tiskárně. Viz řešení problémů - uvíznutý papír pro
zda je papír ve vstupním zásobníku správně orientován a zda vodítka šířky papíru
těsně přiléhají ke hranám papíru. Pokyny pro vkládání papíru naleznete v části
„
Vložte papír“ na stránce 29.
Photo Paper, stiskněte Nabídka/OK a dále postupujte podle pokynů na displeji
a proveďte zarovnání kazety.
papíru a zopakujte tisk.
vkládat po jednom.
pokyny k vyčištění tiskárny.
Na výstupu z tiskárny se neobjevila žádná stránka.
Řešení:
• Tiskárna patrně vyžaduje zásah operátora. Přečtěte si pokyny na displeji
fotoaparátu.
• Tiskárna je pravděpodobně vypnutá nebo došlo k přerušení spojení. Zkontrolujte,
zda je tiskárna zapnutá a zda je napájecí kabel správně zapojen.
• Papír možná při tisku uvízl v tiskárně. Viz řešení problémů - uvíznutý papír pro
pokyny k vyčištění tiskárny.
38 HP Photosmart A440 series
Page 39

Papír uvízl během tisku.
Řešení: Přečtěte si pokyny na displeji fotoaparátu. Potřebujete-li odstranit uvíznutý
papír, vyzkoušejte následující řešení.
• Pokud se papír alespoň částečně vysunul z přední části tiskárny, jemně jej
vytáhněte směrem k sobě.
• Pokud se papír neobjevil ani částečně v přední části tiskárny, zkuste jej vyjmout
ze zadní části tiskárny:
•Vyjměte papír ze vstupního zásobníku.
•Jemně vytáhněte uvíznutý papír ze zadní části tiskárny.
• Pokud se vám nepodaří uchopit pevně okraj papíru, abyste jej vytáhli, postupujte
takto:
•Vypněte tiskárnu, odpojte napájecí kabel a poté vyčkejte 30 vteřin.
• Znovu připojte napájecí kabel a zapněte tiskárnu. Tiskárna zkontroluje, zda
není v dráze papíru uvíznutý papír, a případně tento uvíznutý papír vysune.
Tip Pokud papír při tisku několikrát uvízne, zkuste vkládat fotografický papír do
zásobníku po jednom. Vkládejte papír co nejdále do vstupního zásobníku.
Na výstupu z tiskárny se objevila prázdná stránka.
Řešení:
• Zkontrolujte ikonu hladiny inkoustu na displeji fotoaparátu. Pokud v tiskové kazetě
dochází inkoust, vyměňte ji. Další informace naleznete v „
Výměna tiskové
kazety“ na stránce 33.
• Možná jste spustili tisk a pak tento tisk zrušili. Pokud jste zrušili tisk předtím, než
se fotografie začala tisknout, tiskárna již mohla začít zavádět papír pro tento tisk.
Při příštím tisku tiskárna před zahájením tohoto tisku vysune prázdnou stránku.
Čeština
Kvalita tisku je nízká.
Řešení:
•V tiskárně zřejmě dochází inkoust. Zkontrolujte ikonu hladiny inkoustu na displeji
fotoaparátu a v případě potřeby vyměňte tiskovou kazetu. Další informace
naleznete v „
Výměna tiskové kazety“ na stránce 33.
•Pravděpodobně jste v digitálním fotoaparátu při pořizování snímku vybrali
nastavení s nízkým rozlišením. Chcete-li příště dosáhnout lepších výsledků,
nastavte v digitálním fotoaparátu vyšší rozlišení.
• Zkontrolujte, zda pro daný tisk používáte správný typ fotografického papíru.
Nejlepších výsledků dosáhnete při použití fotografického papíru HP Advanced
Photo Paper. Je navržen speciálně pro práci s inkousty v této tiskárně. Při použití
jiných fotografických papírů budou mít výsledky nižší kvalitu. Další informace
naleznete v „
Vložte papír“ na stránce 29.
• Zkontrolujte, zda je kvalita tisku nastavena na možnost Best (Nejlepší). Viz
Nastavení kvality tisku“ na stránce 33.
„
• Zkontrolujte, zda jste vybrali správné nastavení typu papíru. Další informace
naleznete v uživatelské příručce.
Potíže při tisku 39
Page 40

Kapitola 4
•Zapněte nebo vypněte funkci korekce červených očí. Viz „Vylepšete vaše
• Možná tisknete na špatnou stranu papíru. Zkontrolujte, zda je papír vložen tak,
•Pravděpodobně je nutné vyčistit tiskovou kazetu. Další informace naleznete
•Pravděpodobně je potřeba kalibrovat tiskovou kazetu. Další informace naleznete
• Fotografie okamžitě zaschnou a lze s nimi manipulovat ihned po vytištění.
Průběh podpory
Máte-li potíže, postupujte takto:
1. Prostudujte si dokumentaci dodanou se zařízením HP Photosmart.
2. Navštivte webové stránky podpory společnosti HP online na adrese
support. Podpora HP online je dostupná všem zákazníkům společnosti HP. Jedná se
o nejrychlejší zdroj aktuálních informací o zařízení. Odborná pomoc zahrnuje
Čeština
následující prvky:
• Rychlý přístup ke kvalifikovaným odborníkům online podpory
• Aktualizace softwaru a ovladačů zařízení HP Photosmart
• Hodnotné informace o produktu HP Photosmart a řešení nejčastějších problémů
• Proaktivní aktualizace zařízení, upozornění podpory a bulletiny společnosti HP
3. Pouze pro zákazníky v Evropě: Obraťte se na svého místního prodejce. Pokud došlo
k selhání hardwaru zařízení HP Photosmart, budete požádáni o doručení zařízení do
prodejny, kde jste produkt zakoupili. (Servis je v záruční lhůtě poskytován bez
poplatků. Po uplynutí záruční lhůty vám budou účtovány poplatky za opravu.)
4. Kontaktujte pracovníky telefonické podpory společnosti HP. Možnosti a dostupnost
podpory se liší v závislosti zařízení, zemi/oblasti a jazyku.
Seznam čísel telefonické podpory je uveden na vnitřní straně zadního přebalu.
fotografie“ na stránce 33.
aby strana, na kterou se má tisknout, směřovala k přední části tiskárny.
v „
Automatické čištění tiskové kazety“ na stránce 35.
v Uživatelské příručce.
Nicméně společnost HP doporučuje ponechat povrch vytištěné fotografie
vystavený vzduchu po dobu 3 minut. Barvy tak plně dozrají a vyschnou. Až poté
můžete fotografie skládat do štosu na sebe nebo je vložit do alba.
www.hp.com/
dostupné po registraci zařízení HP Photosmart
Kontrolní identifikační číslo modelu VCVRA-0703
Z důvodu identifikace je tomuto produktu přiřazeno registrační číslo modelu. Registrační
číslo modelu tohoto produktu je VCVRA-0703. Nezaměňujte toto registrační číslo za
obchodní název (HP Photosmart A440 series) ani za výrobní číslo (Q8506A).
Prohlášení o ochraně životního prostředí
Informace o ochraně životního prostředí naleznete v elektronické nápovědě.
40 HP Photosmart A440 series
Page 41

Záruka společnosti HP
Čeština
Záruka společnosti HP 41
Page 42

5 Technické údaje
Tato část uvádí seznam minimálních požadavků na systém k nainstalování softwaru
HP Photosmart a poskytuje vybrané technické údaje tiskárny.
Technické údaje fotoaparátu HP Photosmart A440 series naleznete v Uživatelské
příručce k fotoaparátu. Tato příručka může být dodána v tištěné formě s fotoaparátem,
nebo ji v elektronickém formátu naleznete na disku CD Uživatelská příručka
HP Photosmart, případně na disku CD se softwarem HP Photosmart. Záleží na tom, kde
jste fotoaparát zakoupili a zda jste jej zakoupili odděleně od tiskárny.
Technické údaje tiskárny
Kategorie Technické údaje
Čeština
Operační systém minimální požadavky pro Windows: Windows XP Home,
Velikosti médií Fotografický papír 10 x 15 cm (4 x 6 palců)
Kapacita zásobníku papíru 20 listů fotografického papíru, maximální tloušťka 292 µm
Specifikace pro pracovní
prostředí
Spotřeba energie Tisk: 14,4 W
Číslo modelu napájení Č. dílu HP 0957-2121 (Severní Amerika), stříd. napětí 120
XP Professional, nebo x64 Edition
minimální požadavky pro Macintosh: Mac
10.4.x
Fotografický papír 10 x 15 cm s chlopní 1,25 cm (4 x 6 palců
s chlopní 0,5 palce)
Kartotéční lístky 10 x 15 cm (4 x 6 palců)
Karty A6 105 x 148 mm (4,1 x 5,8 palce)
Karty velikosti L 90 x 127 mm (3,5 x 5 palců)
Karty velikosti L s okrajem 90 x 127 mm s okrajem 12,5 mm
(3,5 x 5 palců s okrajem 0,5 palce)
Podporovány pouze při tisku pomocí počítače: Hagaki,
101 x 203 mm (4 x 8 palců), fotografický papír Panorama
10 x 30 cm (4 x 12 palců).
(11,5 tisícin palce) na list
10 listů fotografického papíru pro panoramatický tisk
10 x 30 cm (4 x 12 palců)
Maximální provozní hodnoty: 5-40 °C (41-104 °F), rel.
vlhkost 5-90 %
Doporučené provozní hodnoty: 15-35 °C (59-95 °F), rel.
vlhkost 20-80 %
Režim nečinnosti: 8,1 W (s fotoaparátem v doku)
Vypnuto: 6,2 W (s fotoaparátem v doku)
Režim nečinnosti a nabíjení baterií fotoaparátu: 25 W
Vypnuto a nabíjení baterií fotoaparátu: 22,9 W
V (± 10 %) 60 Hz (±3 Hz)
Č. dílu HP 0957-2120 (ostatní země/oblasti), stříd. napětí
100 až 240 V (± 10 %) 50/60 Hz (±3 Hz)
®
OS X 10.3.x,
42 HP Photosmart A440 series
Page 43

HP Photosmart A440 series
HP Photosmart A440 series Útmutató
Magyar
Page 44

Tartalom
1 Üdvözöljük!
További tudnivalók....................................................................................................................45
A nyomtató részei.....................................................................................................................46
2 Nyomtatási alapok
Papír betöltése.........................................................................................................................49
Dokkolja a fényképezőgépet....................................................................................................50
Nyomtatás dokkolt fényképezőgépről.......................................................................................51
A nyomtatandó képek megtekintése..................................................................................51
Fotók nyomtatása...............................................................................................................51
Fényképek nyomtatása számítógépről.....................................................................................52
Telepítse a szoftvert és csatlakoztassa az USB-kábelt......................................................52
3 A nyomtatási minőség javítása
Nyomtatási minőség megadása...............................................................................................53
Fényképek feljavítása...............................................................................................................53
A nyomtatópatron cseréje.........................................................................................................53
A nyomtatópatron automatikus tisztítása..................................................................................55
4 Hibaelhárítás és támogatás
A nyomtató hardverproblémái..................................................................................................56
Nyomtatási problémák..............................................................................................................58
A támogatás folyamata.............................................................................................................60
Szabályozási modellszám VCVRA-0703..................................................................................60
Környezetvédelmi nyilatkozatok...............................................................................................60
HP jótállás.................................................................................................................................61
5 Specifikációk
Nyomtató műszaki adatai.........................................................................................................62
Magyar
44 HP Photosmart A440 series
Page 45

1 Üdvözöljük!
Köszönjük, hogy a HP Photosmart terméket választotta! Ez a HP Photosmart A440 series
series egy digitális fényképezőgép és egy nyomtató könnyen kezelhető, innovatív
kombinációja. A nyomtató a számítógéppel vagy anélkül történő nyomtatás egyszerűbbé
tételének érdekében a HP Real Life technológiákat alkalmazza (például vörösszemeltávolítás).
További tudnivalók
A HP Photosmart A440 series nyomtatóhoz a következő dokumentációk tartoznak:
• : Telepítési útmutatás, mely elmagyarázza a nyomtató és a
Gyorskalauz
fényképezőgép üzembe helyezését, valamint a HP Photosmart szoftver telepítését.
Először ezt a dokumentumot olvassa el.
• Nyomtató felhasználói kézikönyv: A nyomtató Felhasználói kézikönyve az a könyv,
amit éppen olvas. Ez a kézikönyv írja le a nyomtató alapvető jellemzőit,
elmagyarázza, hogyan kell számítógép nélkül használni, s hardver-hibaelhárítási
információkat tartalmaz.
• Online súgó: Az online súgó magyarázza el, hogyan kell a nyomtatót számítógép
segítségével használni, s szoftver-hibaelhárítási információkat tartalmaz.
• Fényképezőgép felhasználói kézikönyv: Ez a dokumentum írja le, hogyan
használhatja a fényképezőgépet fényképek készítésére, valamint hibaelhárítási és
karbantartási információkat tartalmaz. A fényképezőgép dokumentációja
elektronikus formában van, s a következő helyek valamelyikén található meg, attól
függően, hogy hol vette a fényképezőgépet, illetve, hogy külön vásárolta-e, vagy nem:
• Európa, Közép-kelet, Afrika, Latin-Amerika: Ha a fényképezőgépet és a
nyomtatót együtt, kombinált termékként vásárolta meg, akkor a fényképezőgép
Felhasználói kézikönyve a HP Photosmart Felhasználói kézikönyv CD-n
található, melyet a kombinált termékkel kapott. Ha a fényképezőgépet külön
termékként vásárolta meg, akkor a fényképezőgép Felhasználói kézikönyve a
HP Photosmart szoftver CD-n található, melyet a fényképezőgéppel kapott. A
fényképezőgép Felhasználói kézikönyvének a CD-n történő eléréséről a
fényképezőgéppel kapott nyomtatott Kezdő lépések útmutatóban talál
információkat.
• Észak-Amerika: Ha a fényképezőgépet és a nyomtatót együtt, kombinált
termékként vásárolta meg, akkor a fényképezőgép Felhasználói kézikönyve a
HP Photosmart szoftver CD-n található, melyet a kombinált termékkel kapott.
Ha a fényképezőgépet külön termékként vásárolta meg, akkor a fényképezőgép
Felhasználói kézikönyve a
fényképezőgéppel kapott. A fényképezőgép Felhasználói kézikönyvének a CDn történő eléréséről a fényképezőgéppel kapott nyomtatott Kezdő lépések
útmutatóban talál információkat.
Miután telepítette a HP Photosmart szoftverét a számítógépre, megtekintheti ott az online
súgót:
Magyar
HP Photosmart szoftver CD-n található, melyet a
Üdvözöljük! 45
Page 46

1. fejezet
• Windows: A Start menüből válassza a Programok vagy Minden program pontot,
mutasson a HP, HP Photosmart A440 series elemre, majd kattintson a Súgó pontra.
• Mac: A Finderben válassza a Help (Súgó) > Mac Help (Mac súgó), majd a
Library (Könyvtár) > HP Photosmart Printer Help (nyomtató súgó) pontot.
A nyomtató részei
Ábra 1-1 Elölnézet (lezárva)
1 Vezérlőpanel: A nyomtató alapműveletei innen irányíthatóak.
2 Fényképezőgép-dokkoló fedele: Ezt nyissa ki a fényképezőgép nyomtatóhoz történő
dokkolása esetén.
3 Kiadótálca (zárva): Nyissa ki a nyomtatáshoz vagy egy PictBridge-kompatibilis digitális
fényképező csatlakoztatásához a fényképezőporton keresztül (a nyomtató előlapján).
Magyar
46 HP Photosmart A440 series
Page 47

Ábra 1-2 Elölnézet (nyitva)
1 Adagolótálca: Itt töltheti be a papírt. Először nyissa ki a kiadótálcát. A kiadótálca kinyitásakor
automatikusan kinyílik az adagolótálca. Az adagolótálca bezárásához először a kiadótálcát
kell bezárni.
2 Adagolótálca hosszabbítója: Húzza ki a papír alátámasztásához.
3 Papírszélesség-szabályzó: A papír helyes elhelyezkedésének érdekében tolja az aktuális
papír széléhez.
4 Nyomtatópatron-ajtó: Nyissa ki a HP 110 háromszínű tintasugaras nyomtatópatron
behelyezéséhez vagy eltávolításához.
5 Kiadótálca (nyitva): A nyomtató itt tárolja a kinyomtatott dokumentumokat. A kiadótálca
kinyitásakor automatikusan kinyílik az adagolótálca.
6 Fényképezőgép-port: Ehhez a porthoz PictBridge-kompatibilis digitális fényképezőgépet
csatlakoztathat.
7 Fogantyú: Húzza ki a nyomtató szállításához.
Ábra 1-3 A nyomtató hátulja
1 USB-port: A tartozék USB-kábellel itt csatlakoztathatja a nyomtatót egy számítógéphez.
2 Tápkábel-csatlakozó: Ide csatlakoztassa a tápkábelt.
Ábra 1-4 Vezérlőpanel
1 Be: Nyomja meg a nyomtató be- és kikapcsolásához. Ha a nyomtatón fényképező van
dokkolva, ez a gomb a fényképezőt is ki-, illetve bekapcsolja.
2 Vörösszem: Nyomja meg a Vörösszem be- vagy kikapcsolásához. Lásd: „Fényképek
feljavítása,” 53. oldal.
3 Visszavonás: Megnyomásával leállíthatja a nyomtatási műveletet.
4 Nyomtatás: Az aktuális fénykép nyomtatásához nyomja meg ezt a gombot. A gomb minden
további megnyomásával még egyszer kinyomtatja ugyanazt a képet.
5 Vissza: Nyomja meg a Vissza gombot az egy képernyővel való visszalépéshez.
6 4 irányú nyíl gomb: A 4 irányú nyíl gombbal lépkedhet végig a képeken vagy navigálhat a
menüben. Nyomja meg a Menü/OK gombot egy menüopció megnyitásához/bezárásához.
A nyomtató részei 47
Magyar
Page 48

1. fejezet
Ábra 1-5 Jelzőfények
1 Be jelzőfény: Zölden világít, ha a nyomtató be van kapcsolva, villog a nyomtató be- és
kikapcsolásakor.
2 Vörösszem jelzőfény: Zölden világít, ha a Vörösszem be van kapcsolva.
3 Nyomtatás jelzőfény: Zölden világít, ha a nyomtató nyomtatásra kész, zölden villog, ha a
nyomtató nyomtat.
4 Állapotjelző fény: Pirosan villog hiba esetén, vagy ha felhasználói beavatkozás szükséges.
A fényképezőgép kijelzőjén egy hibaüzenet írja le a problémát.
5 A fényképezőgép elemjelző lámpája: Zölden világít, ha a fényképezőgép elemei teljesen fel
vannak töltve. Zölden villog, ha az elemek töltés alatt állnak. Ha teljesen feltöltött
fényképezőgépet dokkol, a fényképezőgép elem jelzőfénye nem világít.
Magyar
Ábra 1-6 Fényképeket összegző képernyő
1 Tintaszint jelző: Megjeleníti a HP 110 háromszínű tintasugaras nyomtatópatron tintaszintjét.
2 Hátralévő nyomatok becsült száma: Megjeleníti a jelenlegi nyomtatópatronnal még
kinyomtatható fényképek becsült számát.
3 Navigációs nyilak: Ezek a nyilak jelzik, hogy vannak további fényképek, melyeket a nyomtató
vagy gombjával megtekinthet.
4 Üzenet terület: Megjeleníti a nyomtató üzeneteit.
48 HP Photosmart A440 series
Page 49

2 Nyomtatási alapok
Ez a rész a nyomtatóhoz használható papírokról és más nyomathordozókról szolgál
alapvető információkkal.
Papír betöltése
Használjon HP speciális fotópapírt. Kifejezetten a nyomtatójában lévő tintához tervezték,
gyönyörű képeket lehet vele létrehozni. Más fotópapírokkal kisebb minőséget tud elérni.
A rendelkezésre álló HP-tervezésű tintasugaras nyomtatópapírok listájának
megtekintéséhez, valamint tartozékok vásárlásához látogasson el az alábbi címekre:
•
www.hpshopping.com (USA)
www.hpshopping.ca (Kanada)
•
•
www.hp.com/eur/hpoptions (Európa)
www.hp.com (Minden más ország/régió)
•
Papír betöltése
1. Nyissa ki a kiadótálcát. Az adagolótálca automatikusan kinyílik.
2. Legfeljebb 20 lap fotópapírt helyezzen be úgy, hogy a nyomtatandó vagy a fényes
oldala a nyomtató eleje felé nézzen. Amennyiben füllel ellátott papírt használ, akkor
azt úgy helyezze be, hogy a fülek az adagolás során utoljára kerüljenek a
nyomtatóba. Betöltéskor csúsztassa a papírt az adagolótálca bal oldalára, és nyomja
le a papírt határozottan ütközésig.
3. A papírszélesség-szabályzót állítsa be úgy, hogy a papír széléhez közel legyen, s ne
hajlítsa meg azt.
Nyomtatási alapok 49
Magyar
Page 50

2. fejezet
Dokkolja a fényképezőgépet
A fényképezőgéppel készített fényképek nyomtatásához dokkolnia kell a
fényképezőgépet a nyomtatóhoz. Akkor dokkolja a fényképezőgépet, amikor az KI van
kapcsolva.
Vigyázat! Ne próbáljon nem kompatibilis fényképezőgépet dokkolni a nyomtatóra.
Nem kompatibilis fényképezők dokkolásával tönkreteheti a csatlakozót. A
nyomtatóval kompatibilis fényképezők listáját a
találja.
Vigyázat! Nyomtatás alatt ne csatlakoztassa le a fényképezőgépet. Ha a nyomtatás
alatt lecsatlakoztatja a fényképezőgépet, az összes nyomtatási feladat törlődni fog.
Megjegyzés Egy PictBridge-kompatibilis fényképezőgépet is csatlakoztathat a
nyomtató elülső fényképezőportjához a fényképezőgép USB-kábelével. Azonban
nem csatlakoztathat másik fényképezőgépet, ha a HP Photosmart A440 series
fényképezőgép már dokkolva van a nyomtatón. A szolgáltatás használatáról a
fényképező felhasználói útmutatójában tájékozódhat bővebben.
www.hp.com/support webhelyen
Magyar
50 HP Photosmart A440 series
A fényképezőgép dokkolása a nyomtatóra
1. Szükség esetén nyissa fel a fényképezőgép-dokkoló fedelét.
2. Tartsa úgy a fényképezőgépet, hogy a kijelző Ön felé nézzen, az alja pedig lefelé.
3. Ellenőrizze, hogy a fényképezőgép ki van-e kapcsolva.
4. Nyomja be a fényképezőgépet a dokkolóba úgy, hogy a fényképezőgép-dokkoló lapja
belecsússzon a fényképezőgép alján lévő csatlakoztató résbe.
5. Legtöbb esetben a fényképezőgép dokkolása bekapcsolja a fényképezőgépet és a
nyomtatót is. Ha nem, akkor a nyomtató vezérlőpaneljén nyomja meg a Be gombot.
Megjegyzés Dokkolt fényképezőgép esetén a fényképezőgép kijelzője nyolc perc
tétlen állapot után elhalványul, tíz perc után pedig kikapcsol. A fényképező kijelzője
újra bekapcsol, ha a csatlakoztatott számítógépről nyomtatási feladatot küld
számára, vagy ha megnyomja a nyomtató bármely gombját.
Page 51

Nyomtatás dokkolt fényképezőgépről
A dokkolt fényképezőgépről történő nyomtatás a legegyszerűbb és leggyorsabb módja
annak, hogy digitális képeiből kitűnő papírképeket készítsen. Ez a rész a következő
témaköröket tárgyalja:
A nyomtatandó képek megtekintése
A fényképezőgép kijelzőjéről tud tallózni és nyomtatni.
A nyomtatni kívánt képeket a nyomtató vezérlőpaneljén választhatja ki. Győződjön meg
arról, hogy a fényképezőgép belső memóriájában vagy az opcionális memóriakártyán
találhatók fényképek, továbbá ügyeljen arra, hogy a fényképezőgép megfelelően
dokkolva legyen.
Fényképek megtekintése
▲ A fényképezőgépen lévő képek között a nyomtató vezérlőpaneljén lévő
megnyomásával tallózhat.
Fotók nyomtatása
Fontos!: A fényképek rögtön megszáradnak, és közvetlenül a nyomtatás után
felhasználhatók. A HP azonban azt javasolja, hogy a fotók nyomtatott oldalát a nyomtatás
után legalább 3 percig a szabad levegőn kell hagyni, lehetővé téve a színek tökéletes
kidolgozását, s csak azután szabad őket más fényképekkel összefogni vagy albumba
tenni.
Fotónyomtatás egy gombnyomásra
1. Keresse meg a nyomtatni kívánt fényképet.
2. A nyomtatni kívánt fénykép minden példánya számára nyomja meg egyszer a
Nyomtatás gombot. Ezzel a fénykép a nyomtatási várósorba kerül.
3. A következő nyomtatni kívánt képre a
megvárnia, amíg az első fénykép nyomtatása befejeződik.
vagy a nyilakkal léphet. Nem kell
vagy nyíl
Megjegyzés Az aktuális fotót kinyomtathatja úgy is, hogy megnyomja a Menü/OK
gombot, a Nyomtatási beállítások menüben a Kép nyomtatása most lehetőséget
választja, majd ismét megnyomja a Menü/OK gombot.
Minden kép kinyomtatása
1. Nyomja meg a Menü/OK gombot, a
majd ismét nyomja meg a Menü/OK gombot.
2. A
3. Kövesse a fényképező kijelzőjén megjelenő utasításokat.
Fényképindex nyomtatása
1. Nyomja meg a Menü/OK gombot, a
2. A
gomb megnyomásával válassza ki a Összes nyomtatása pontot, majd nyomja
meg a Menü/OK gombot.
majd ismét nyomja meg a Menü/OK gombot.
gomb megnyomásával válassza ki a Index nyomtatása pontot, majd nyomja
meg a Menü/OK gombot.
gombbal válassza a Nyomtatás menü elemet,
gombbal válassza a Nyomtatás menü elemet,
Nyomtatás dokkolt fényképezőgépről51
Magyar
Page 52

2. fejezet
A fényképindexen megtalálja az összes fotó indexképét és számát. Kímélje a fotópapírt;
az indexképek nyomtatásához használjon sima papírt vagy indexkártyát.
Fényképek nyomtatása számítógépről
A HP Photosmart számítógéphez való csatlakoztatásával több lehetőség fog
rendelkezésére állni a képek kinyomtatása terén. A nyomtatószoftver több nyomtatási
beállítást tesz elérhetővé, a HP Photosmart szoftverrel pedig feljavíthatja a fotók
kinézetét, továbbá rendszerezheti és meg is oszthatja őket.
A számítógépről való nyomtatás előtt telepítenie kell a HP Photosmart szoftvert és a
nyomtató USB-kábelét (a hátlapon lévő USB-porton keresztül) csatlakoztatni kell a
számítógéphez.
Megjegyzés A nyomtatáshoz szükséges USB 2.0 kábel (mini Type B-Type A) nem
minden esetben található meg a nyomtató dobozában, ezért azt egyes modellekhez
külön meg kell vásárolni.
Telepítse a szoftvert és csatlakoztassa az USB-kábelt
Windows-felhasználók Mac-felhasználók
Magyar
Fontos: Ne csatlakoztassa az USB-kábelt,
amíg fel nem kérik rá!
1. Helyezze be a HP Photosmart CD-t a
számítógép CD-ROM-meghajtójába. Ha
nem jelenik meg a Telepítővarázsló,
keresse meg a Setup.exe fájlt a CD-ROMon, és kattintson rá duplán. A fájlok
betöltése egy percnél kevesebb ideig tart.
2. Kattintson a Tovább pontra, majd kövesse
a képernyőn megjelenő utasításokat.
3. Amint felkérik rá, csatlakoztassa az USB-
kábel egyik végét a nyomtató hátulján lévő
USB-porthoz, a másik végét pedig a
számítógépen lévő USB-porthoz.
4. A telepítés befejeződéséig kövesse a
képernyőn megjelenő utasításokat. Ha
felkérik rá, indítsa újra a számítógépet.
1. Csatlakoztassa az USB-kábel egyik végét
a nyomtató hátulján lévő USB-porthoz, a
másik végét pedig a számítógépen lévő
USB-porthoz.
2. Helyezze be a HP Photosmart CD-t a
számítógép CD-ROM-meghajtójába.
3. Kattintson duplán az asztalon a
HP Photosmart CD ikonra,
4. Kattintson duplán a HP Installer ikonra,
majd a szoftver telepítéséhez kövesse az
egyes képernyők utasításait.
5. A Gratulálunk oldal megjelenése után
kattintson az OK gombra.
Mielőtt a HP Photosmart szoftverrel szerkeszthetné a fényképeket, át kell töltenie azokat
a számítógépre. A képernyőn megjelenő nyomtató súgó további információkat szolgáltat
a számos nyomtatási beállításról, melyek a számítógépről történő nyomtatás esetén
állnak rendelkezésre. Az online súgó elérését lásd: „
További tudnivalók,” 45. oldal.
52 HP Photosmart A440 series
Page 53

3 A nyomtatási minőség javítása
Kövesse a fejezetben leírtakat, ha azt szeretné, hogy nyomatai mindig a lehető legjobb
minőségűek legyenek.
Nyomtatási minőség megadása
Beállíthatja, hogy a nyomtató jobb vagy gyengébb minőségben nyomtassa a képeket. A
legjobb minőséghez válassza a Kiváló lehetőséget. Ez a mód biztosítja a legjobb
minőséget, de a nyomtatás kicsit lelassul. Ha a fényképeket gyorsabban szeretné
nyomtatni, és nem fontos a legjobb minőség elérése, válassza az alacsonyabb Gyors
nyomtatási beállítást.
A nyomtatás minőségének megváltoztatása
1. Nyomja meg a Menü/OK gombot, a
majd ismét nyomja meg a Menü/OK gombot.
2. Válassza a Nyomtatási minőség pontot, majd nyomja meg a Menü/OK gombot.
3. Válassza a Nyomtatási minőség lehetőséget, majd a
ki a kívánt nyomtatási minőséget.
4. Nyomja meg a Menü/OK gombot.
Fényképek feljavítása
A Vörösszem a HP Real Life technológiák alkalmazásával automatikusan javítja a képek
minőségét:
• Élesíti a homályos fényképeket.
• Javítja a fotó sötét területeinek minőségét a világos részek módosítása nélkül.
• Csökkenti a vakuval készített képeknél fellépő vörösszem-hatást.
• Javítja a kép általános fényességét, színeit és kontrasztját.
A nyomtató bekapcsolásakor a Vörösszem automatikusan bekapcsol. Ha a fényképeket
a Vörösszem javítása nélkül szeretné kinyomtatni, kapcsolja ki a Vörösszem funkciót.
gombbal válassza a Nyomtatás menü elemet,
vagy gombbal válassza
A Vörösszem kikapcsolása
▲ Nyomja meg a Vörösszem gombot.
A Vörösszem kikapcsolva marad, amíg ismét meg nem nyomja a Vörösszem gombot.
A nyomtatópatron cseréje
Fekete-fehér és színes nyomtatáshoz használja a HP 110 háromszínű nyomtatópatront.
A HP Vivera tinták élethű minőséget hoznak létre tartós, fakulásnak különösen ellenálló,
élénk színekkel. A HP Vivera tinták minősége, tisztasága és fakulásmentessége
tudományosan tesztelt különleges összetételének köszönhető.
Az optimális nyomtatási minőség eléréséhez a HP csak a HP-nyomtatópatronokat
ajánlja. Helytelen patron behelyezése érvénytelenítheti a nyomtató jótállását.
Magyar
A nyomtatási minőség javítása 53
Page 54

3. fejezet
Vigyázat! Ellenőrizze, hogy a megfelelő nyomtatópatronokat használja-e. Ezen
kívül ne feledje, hogy a HP nem ajánlja a HP-patronoknak sem az átalakítását, sem
az újratöltését. A HP-patronok átalakításából, illetve újratöltéséből származó
károsodásra a HP jótállása nem terjed ki.
A legjobb nyomtatási minőség érdekében a HP azt javasolja, hogy a meglévő
nyomtatópatronjait a dobozon megjelölt időpont előtt használja fel.
A nyomtató és a patron előkészítése
1. Ellenőrizze, hogy a készülék be van-e kapcsolva.
2. A nyomtatón nyissa ki a nyomtatópatron ajtaját.
3. Távolítsa el a patronról a fényes, rózsaszínű szalagot.
Ábra 3-1 Rózsaszín szalag eltávolítása
Ábra 3-2 Itt ne érintse meg
Magyar
A patron behelyezése
1. Ha cseréli a patront, akkor a foglalatban lévőt nyomja le, s kifelé húzva vegye ki.
2. A behelyezni kívánt patront tartsa a címkéjével felfelé. A réz érintkezőkkel előre,
enyhén felfelé mutató szögben csúsztassa a foglalatba a patront. Nyomja be a
patront, amíg az a helyére nem kattan.
3. Zárja be a nyomtatópatron ajtaját. A fényképezőgép kijelzőjén megjelenik egy ikon a
behelyezett nyomtatópatron becsült tintaszintjével. A tintaszintet jelző ikon nem
jelenik meg nem eredeti HP-patron vagy olyan patron esetén, melyet korábban másik
nyomtatóban használtak.
4. Tegyen HP speciális fotópapírt az adagolótálcába, nyomja meg a Menü/OK gombot,
majd a nyomtatópatron illesztéséhez kövesse a képernyőn megjelenő utasításokat.
54 HP Photosmart A440 series
Page 55

Megjegyzés A nyomtatási folyamat során a patronokban lévő tintát többféleképpen
is használja az eszköz, például inicializálás közben, ami a nyomtatásra készíti fel a
patronokat és az eszközt, vagy a nyomtatófej karbantartásakor, ami tisztán tartja a
fúvókákat, és gondoskodik a tinta akadálytalan áramlásáról. Használat után a
patronban marad némi tinta. További információk:
www.hp.com/go/inkusage.
A nyomtatópatron automatikus tisztítása
Ha fehér vonalakat vagy egyszínű sávokat fedez fel a kinyomtatott fényképeken,
lehetséges, hogy a nyomtatópatron tisztítást igényel. Feleslegesen ne tisztítsa a
nyomtatópatront, mert a tisztítást tintát fogyaszt.
A nyomtatópatron tisztítása
1. Ellenőrizze, hogy a fényképezőgép a dokkolóban van-e.
2. Nyomja meg a Menü/OK gombot, a
majd ismét nyomja meg a Menü/OK gombot.
3. Válassza a Eszközök pontot, majd nyomja meg a Menü/OK gombot.
4. Válassza a Patron tisztítása pontot, majd nyomja meg a Menü/OK gombot.
5. Miután a nyomtató befejezte a tisztítást, és kinyomtatta a tesztoldalt, nézze meg a
tesztoldalt, s válasszon a következő lehetőségek közül:
• Amennyiben a tesztoldalon fehér sávok és hiányzó színek vannak, akkor a
nyomtatópatront újból meg kell tisztítani. A fényképezőgép kijelzőjén válassza
az OK pontot, majd nyomja meg a nyomtató vezérlőpaneljén a Menü/OK gombot.
• Ha a tesztoldal jó minőséget mutat, a nyomtató kijelzőjén válassza a Mégse
pontot, majd nyomja meg a Menü/OK gombot.
Legfeljebb háromszor tisztíthatja a nyomtatópatront. Minden egymást követő tisztítás
egyre alaposabb lesz, és egyre több tintát használ.
gombbal válassza a Nyomtatás menü elemet,
Megjegyzés Ha a nyomtató vagy a patron mostanában leesett, szintén
előfordulhatnak fehér sávok és hiányzó színek a nyomatokon. Ez a probléma
ideiglenes, 24 órán belül megszűnik.
A nyomtatópatron automatikus tisztítása 55
Magyar
Page 56

4 Hibaelhárítás és támogatás
A HP Photosmart A440 series nyomtatót úgy tervezték, hogy megbízható és könnyen
kezelhető legyen. Ez a fejezet a nyomtató használatával és a számítógép nélküli
nyomtatással kapcsolatos gyakran ismételt kérdésekre ad választ. A következő
témákhoz nyújt segítséget:
A HP Photosmart nyomtatószoftver használatával és a számítógépről történő
nyomtatással kapcsolatos hibaelhárítási információkért lásd a nyomtató képernyőn
megjelenő súgóját. Az online súgó megtekintéséről szóló információkat a következő
részben találja: „
A HP Photosmart fényképezőgép hibaelhárításával kapcsolatos információkért tekintse
meg a fényképezőgép Felhasználói kézikönyvét.
Mielőtt kapcsolatba lépne a HP támogatással, olvassa el ezt a fejezetet hibaelhárítási
ötletekért, vagy keresse fel a
A nyomtató hardverproblémái
Megjegyzés Ha a nyomtatót számítógéphez szeretné csatlakoztatni, a HP
javasolja, hogy az USB-kábel ne legyen 3 méternél hosszabb. A tartozék USB-kábel
megfelel ennek az ajánlásnak.
Az Állapotjelző fény pirosan villog.
Ok: A nyomtató figyelmet igényel. Próbálja ki a következő megoldásokat.
További tudnivalók,” 45. oldal.
www.hp.com/support on-line támogatási szolgáltatást.
Megoldás:
• Instrukciókért tekintse meg a fényképezőgép kijelzőjét. Ha a nyomtató
számítógéphez van kapcsolva, akkor utasításokért nézze meg annak a
képernyőjét.
• Kapcsolja ki a nyomtatót, húzza ki a tápkábelt, majd várjon kb. 30 másodpercig.
Dugja vissza a tápkábelt, majd kapcsolja be a nyomtatót.
• A nyomtatópatron nincs behelyezve. További információ itt olvasható: „
Magyar
56 HP Photosmart A440 series
nyomtatópatron cseréje,” 53. oldal.
• Ha az Állapotjelző fény továbbra is villog, látogasson el a
weboldalra, vagy vegye fel a kapcsolatot a HP- támogatással.
Nem tudom dokkolni a fényképezőgépet a nyomtatóra.
Megoldás: Lehet, hogy a fényképező nem kompatibilis a nyomtatóval. Ne
próbáljon nem kompatibilis fényképezőgépet dokkolni. A nyomtatóval kompatibilis
fényképezők listáját a
A készülék nem reagál a vezérlőpanel gombjainak megnyomására.
Ok: Nyomtatóhiba történt. Próbálja ki a következő megoldásokat.
A
www.hp.com/support
www.hp.com/support webhelyen találja.
Page 57

Megoldás:
• Várjon körülbelül egy percet, hogy lássa, visszaáll-e a nyomtató.
• Csatlakoztassa le, majd dokkolja újra a fényképezőgépet. Ez gyakran megoldja
a problémát.
• Kapcsolja ki a nyomtatót, húzza ki a tápkábelt, majd várjon kb. 30 másodpercig.
Dugja vissza a tápkábelt, majd kapcsolja be a nyomtatót.
• Ha a nyomtató nem áll vissza, és a vezérlőpanel gombjai továbbra sem
működnek, látogasson el a
www.hp.com/support weboldalra, vagy vegye fel a
kapcsolatot a HP- támogatással.
A nyomtató tápkábele csatlakoztatva van, de a készülék nem kapcsol be.
Megoldás:
• A nyomtató olyan elosztóhoz lehet csatlakoztatva, mely ki van kapcsolva.
Kapcsolja be az elosztót, majd kapcsolja be a nyomtatót.
• A nyomtató egy nem kompatibilis áramforráshoz lett csatlakoztatva. Ha külföldre
utazik, bizonyosodjon meg róla, hogy annak az országnak/területnek az
elektromos hálózata megfelel a nyomtató tápellátási és tápcsatlakozási
követelményeinek.
•Ellenőrizze, megfelelően működik-e a tápadapter. A tápadapter ellenőrzése:
•Győződjön meg arról, hogy a tápadapter megfelelően csatlakozik a
nyomtatóhoz és egy kompatibilis áramforráshoz.
• Nyomja meg és tartsa lenyomba a nyomtató Be gombját. Ha a Be gomb fénye
kigyullad, a tápadapter megfelelően működik. Ha a lámpa nem gyullad ki,
látogasson el a
www.hp.com/support weboldalra, vagy vegye fel a
kapcsolatot a HP támogatási ügyfélszolgálatával.
A fényképezőgép elemei nem fognak töltődni.
Megoldás:
• Lehet, hogy alkáli elemeket használ, melyeket nem lehet tölteni. A nyomtató
elemtöltési lehetőségének kihasználása érdekében vásároljon újratölthető
elemeket. További információkért tekintse meg a fényképezőgép Felhasználói
kézikönyvét.
• A fényképezőgép nincs megfelelően behelyezve a nyomtató tetején lévő
dokkolóba. Ellenőrizze, hogy a fényképezőgép rendesen be van-e helyezve a
dokkolóba. További információ itt olvasható: „
Dokkolja a
fényképezőgépet,” 50. oldal.
•Ellenőrizze, hogy a tápkábel be van-e dugva a nyomtatóba s egy működő
áramforrásba.
• Lehetséges, hogy az újratölthető elemek túl régiek, és már nem képesek
feltöltődni. Cserélje ki az elemeket.
A nyomtató hardverproblémái 57
Magyar
Page 58

4. fejezet
Nyomtatási problémák
A nyomtató nem húzza be megfelelően a papírt, illetve a nyomtatás ferdén vagy
nem középre történik.
Ok:
• A papír nincs helyesen betöltve.
• Lehet, hogy illeszteni kell a nyomtatópatront.
Megoldás:
• A papír nincs helyesen betöltve. Töltse be újra a papírt, s ellenőrizze, hogy helyes
irányban van-e behelyezve az adagolótálcába, valamint a papírszélességszabályzó szorosan illeszkedik-e a papír széléhez. Útmutatás a papír
betöltéséhez: „
• Végezze el a nyomtatópatron illesztését. Tegyen HP speciális fotópapírt az
adagolótálcába, nyomja meg a Menü/OK gombot, majd a nyomtatópatron
illesztéséhez kövesse a képernyőn megjelenő utasításokat.
• Túl sok papír lehet az adagolótálcában. Vegyen ki néhány papírlapot, majd
próbálja ismét a nyomtatást.
• Ha a fotópapírok összetapadtak, próbáljon egyszerre csak egy fotópapírt
behelyezni.
• A nyomtatás alatt a papír elakadhatott. A papírelakadás elhárításáról lásd az erről
szóló hibaelhárítási témakört.
Papír betöltése,” 49. oldal.
Nem jön ki lap a nyomtatóból.
Megoldás:
• A nyomtató beavatkozást igényel. Instrukciókért tekintse meg a fényképezőgép
kijelzőjét.
• Nincs feszültség, vagy meglazult a tápcsatlakozás. Ellenőrizze, hogy a nyomtató
be van-e kapcsolva és megfelelőek-e a tápkábel csatlakozásai.
• A nyomtatás alatt a papír elakadhatott. A papírelakadás elhárításáról lásd az erről
Magyar
58 HP Photosmart A440 series
szóló hibaelhárítási témakört.
Page 59

Elakadt a papír a nyomtatás során.
Megoldás: Instrukciókért tekintse meg a fényképezőgép kijelzőjét. Az elakadás
megszüntetéséhez próbálja meg a következő megoldásokat.
• Ha a papír a nyomtató elején már részben kijött, finoman húzza ki maga felé a
papírt.
• Ha a papír a nyomtató elején még nem jelent meg, próbálja a nyomtató hátoldala
felől eltávolítani:
• Vegye ki a papírt az adagolótálcából.
• A nyomtató hátoldala felől finoman húzza ki az elakadt papírt.
• Ha nem tudja megfogni az elakadt papír szélét, akkor próbálja meg a következőt:
• Kapcsolja ki a nyomtatót, húzza ki a tápkábelt, majd várjon kb. 30
másodpercig.
• Dugja vissza a tápkábelt, majd kapcsolja be a nyomtatót. A nyomtató ellenőrzi
a papírt a papírvezetési útvonalon és automatikusan kidobja az elakadt papírt.
Tipp Ha a nyomtatás során papírelakadással találkozik, próbáljon egyszerre
csak egy fotópapírt behelyezni. Helyezze be a papírt ütközésig az
adagolótálcába.
Üres lap jön ki a nyomtatóból.
Megoldás:
• A fényképezőgép kijelzőjén ellenőrizze a tintaszintet jelző ikont. Ha elfogyott a
tinta, cserélje ki a nyomtatópatront. További információ itt olvasható: „
A
nyomtatópatron cseréje,” 53. oldal.
• Elkezdte, majd törölte a nyomtatást. Ha a kép nyomtatásának elkezdése előtt
törölte a feladatot, a nyomtató előkészületként már betölthette a lapot. A
következő nyomtatáskor az új feladat megkezdése előtt a nyomtató egy üres lapot
fog kiadni.
Gyenge a nyomtatási minőség.
Megoldás:
• Kiürülhetett a nyomtatópatron. A fényképezőgép kijelzőjén ellenőrizze a
tintaszintet jelző ikont, és ha szükséges, cserélje ki a nyomtatópatront. További
információ itt olvasható: „
A nyomtatópatron cseréje,” 53. oldal.
• Amikor a képet készítette, a digitális fényképezőgépen kis felbontás lehetett
beállítva. A későbbi jobb eredmény elérésének érdekében a digitális
fényképezőgépen állítson be nagyobb felbontást.
•Ellenőrizze, hogy a feladatnak megfelelő fotópapírt használ-e. A lehető legjobb
minőség elérése érdekében használjon HP speciális fotópapírt. Ezt a papírtípust
kifejezetten a nyomtatójában lévő tintához tervezték. Más fotópapírokkal
gyengébb minőséget tud elérni. További információ itt olvasható: „
Papír
betöltése,” 49. oldal.
•Győződjön meg arról, hogy a nyomtatási minőség a Kiváló értékre van állítva.
Nyomtatási minőség megadása,” 53. oldal.
Lásd: „
Nyomtatási problémák 59
Magyar
Page 60

4. fejezet
•Győződjön meg arról, hogy a megfelelő papírtípus van kiválasztva. További
tudnivalókat a Felhasználói kézikönyvben talál.
• Kapcsolja be vagy ki a Vörösszem funkciót. Lásd: „
feljavítása,” 53. oldal.
• Lehet, hogy a papírnak nem a megfelelő oldalára nyomtat. Győződjön meg arról,
hogy a papír nyomtatandó oldala a nyomtató eleje felé néz.
• Lehet, hogy tisztítani kell a nyomtatópatront. További információ itt olvasható: „
nyomtatópatron automatikus tisztítása,” 55. oldal.
• Lehet, hogy illeszteni kell a nyomtatópatront. További információkért tekintse meg
a fényképezőgép Felhasználói kézikönyvét.
• A fényképek rögtön megszáradnak, és közvetlenül a nyomtatás után
felhasználhatók. A HP azonban azt javasolja, hogy a fotók nyomtatott oldalát a
nyomtatás után legalább 3 percig a szabad levegőn kell hagyni, lehetővé téve a
színek tökéletes kidolgozását, s csak azután szabad őket más fényképekkel
összefogni vagy albumba tenni.
A támogatás folyamata
Probléma esetén kövesse az alábbi lépéseket:
1. Olvassa el a HP Photosmart készülékhez mellékelt dokumentációt.
2. Látogassa meg a HP online támogatásának weboldalát a
címen. A HP online támogatása a HP minden vevője számára rendelkezésre áll. Ez
a weboldal a naprakész eszközinformációk és a szakszerű segítség leggyorsabban
elérhető forrása, amely a következőket kínálja:
• Gyorsan elérhető képzett online támogatási szakemberek
• Szoftver- és illesztőprogram-frissítések a HP Photosmart készülékhez
• Hasznos információk a HP Photosmart készülékről, s hibaelhárítási tanácsok a
leggyakoribb problémákról
• Célirányos eszközfrissítések, támogatási riasztások, valamint HP-hírek a
HP Photosmart regisztrálása esetén
3. Csak Európában: Forduljon a terméket értékesítő kereskedőhöz. Hardverhibás
HP Photosmart esetén a felhasználót megkérik, hogy vigye vissza készülékét a
vásárlás helyére. (A javítás a nyomtató meghatározott garanciális időtartama alatt
Magyar
ingyenes. A jótállási idő lejárta után előre közöljük a javítás díját.)
4. Hívja a HP-támogatást. A támogatási lehetőségek és elérhetőségeik eszközönként,
országonként/térségenként és nyelvenként változnak.
A támogatási szolgálat telefonszámainak listája a hátlap belső oldalán található.
Fényképek
A
www.hp.com/support
Szabályozási modellszám VCVRA-0703
Hivatalos azonosítás céljából terméke el van látva egy hivatalos szabályozási
modellszámmal. A termék szabályozási modellszáma VCVRA-0703. Ez a szabályozási
modellszám nem tévesztendő össze a kereskedelmi névvel (HP Photosmart A440
series), sem a termékszámmal (Q8506A).
Környezetvédelmi nyilatkozatok
A környezetvédelmi programról további tudnivalókat az online súgóban olvashat.
60 HP Photosmart A440 series
Page 61

HP jótállás
HP jótállás 61
Magyar
Page 62

5 Specifikációk
Ez a rész ismerteti a HP Photosmart szoftver telepítéséhez szükséges minimális
rendszerkövetelményeket, valamint a nyomtató bizonyos műszaki adatait.
A HP Photosmart A440 series fényképezőgép teljes leírását megtalálja a
fényképezőgép Felhasználói kézikönyvében, melyet a dobozban talál, vagy pedig online
formában van a HP Photosmart Felhasználói kézikönyv CD-n vagy a HP Photosmart
szoftver CD-jén attól függően, hogy hol vette a fényképezőgépet, illetve külön vásároltae, vagy sem.
Nyomtató műszaki adatai
Kategória Specifikációk
Magyar
Operációs rendszer Windows minimális: Windows XP Home, XP Professional
Médiaméretek Fotópapír, 10 x 15 cm-es (4 x 6 hüvelyk)
A papírtálcák kapacitása 20 lap fotópapír, maximális vastagság 292 µm (11,5 mil)
Környezeti specifikációk Működés közbeni maximális érték: 5-40°C, 5-90%
Energiafogyasztás Nyomtatás: 14,4 W
Tápegység modellszáma HP Part # 0957-2121 (Észak-Amerikában), 120 V AC
vagy x64 Edition
Mac minimális: Mac
Fotópapír letéphető füllel, 10 x 15 cm 1,25 cm letéphető
füllel (4 x 6 hüvelykes 0,5 hüvelyk letéphető füllel)
Kartotékkartonok, 10 x 15 cm (4 x 6 hüvelyk)
A6-os kártya, 105 x 148 mm (4,1 x 5,8 hüvelyk)
L-es méretű kártya, 90 x 127 mm (3,5 x 5 hüvelyk)
L-es méretű kártyák füllel, 90 x 127 mm egy 12,5 mm füllel
(3,5 x 5 hüvelyk 0,5 hüvelyk füllel)
Támogatott méretek számítógépről történő nyomtatás
esetén: Hagaki, 101 x 203 mm (4 x 8 hüvelyk), Panorama
fotópapír 10 x 30 cm (4 x 12 hüvelyk).
laponként
10 lap 10 x 30 cm (4 x 12 hüvelyk) fotópapír
panorámanyomtatáshoz
(lecsapódás nélkül)
Működés közbeni ajánlott érték: 15-35°C, 20-80%
(lecsapódás nélkül)
Tétlen: 8,1 W (dokkolt fényképezőgéppel)
Kikapcsolva: 6,2 W (dokkolt fényképezőgéppel)
Tétlen és a fényképező elemeit tölti: 25 W
Kikapcsolva és a fényképező elemeit tölti: 22,9 W
(±10%) 60 Hz (±3 Hz)
HP Part # 0957-2120 (a világ többi részén), 100-240 V AC
(±10%) 50/60 Hz (±3 Hz)
®
OS X 10.3.x, 10.4.x
62 HP Photosmart A440 series
Page 63

 Loading...
Loading...