HP Photosmart 7520 User Manual [fr]
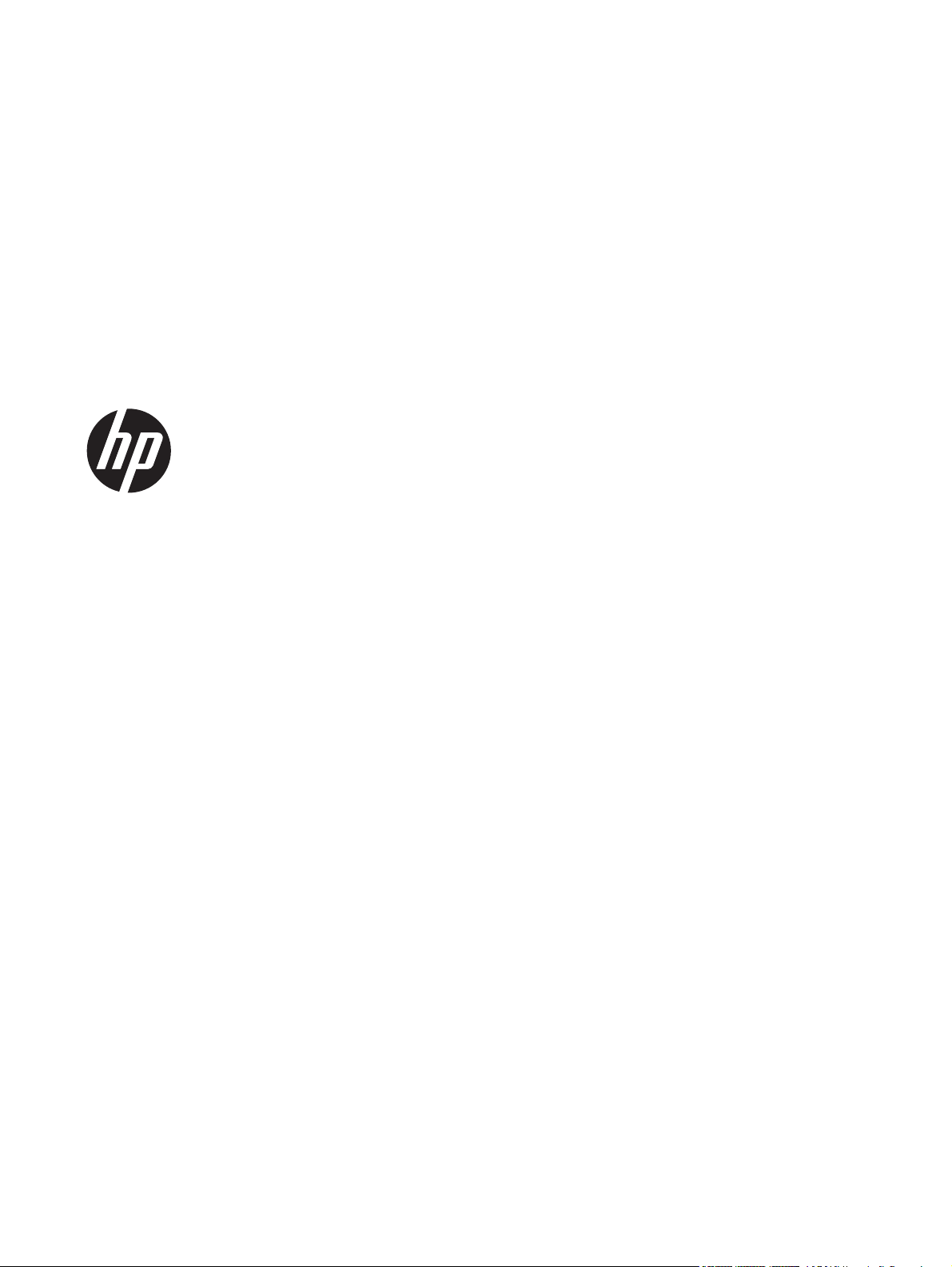
HP Photosmart Série 7520
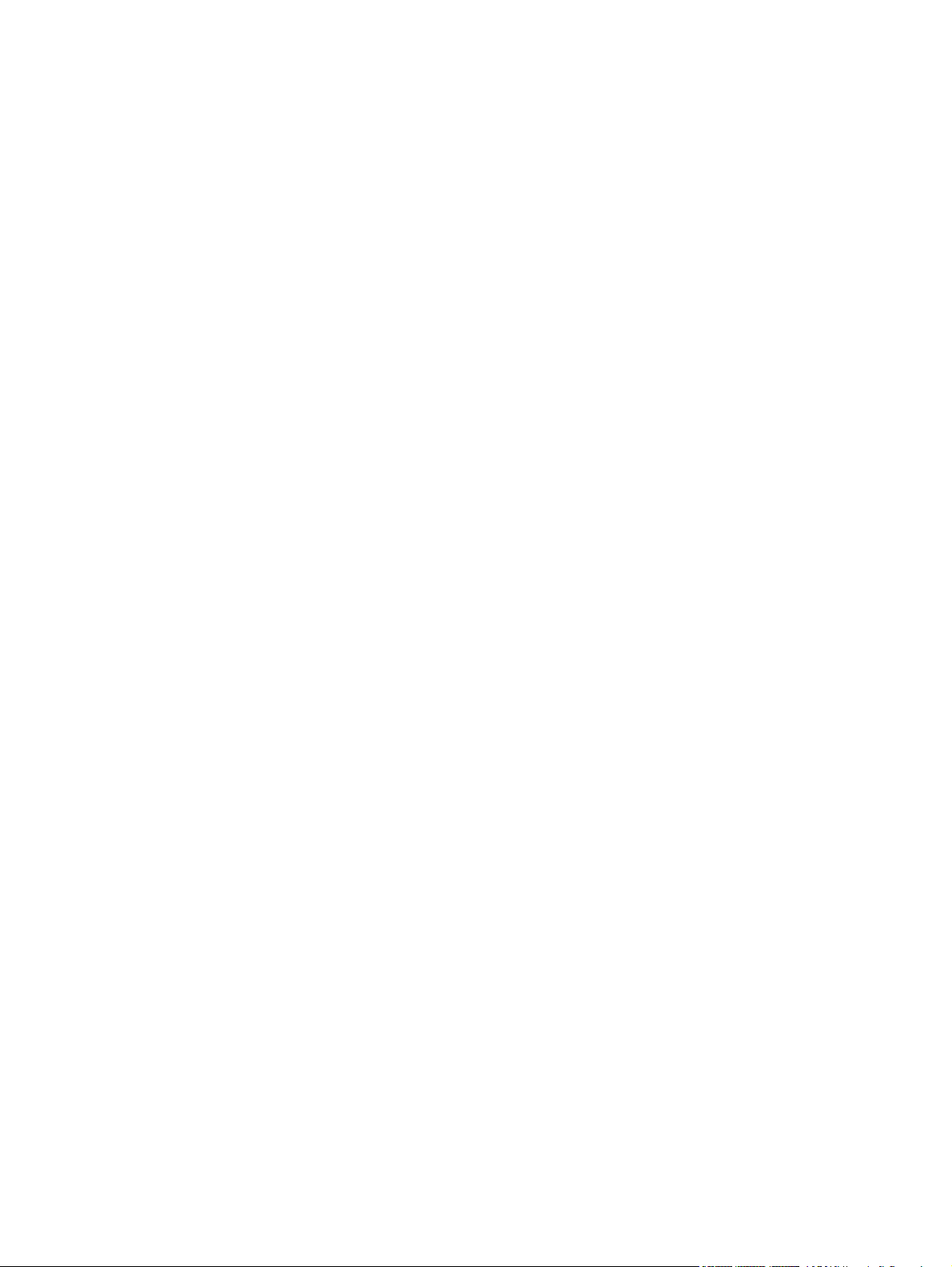
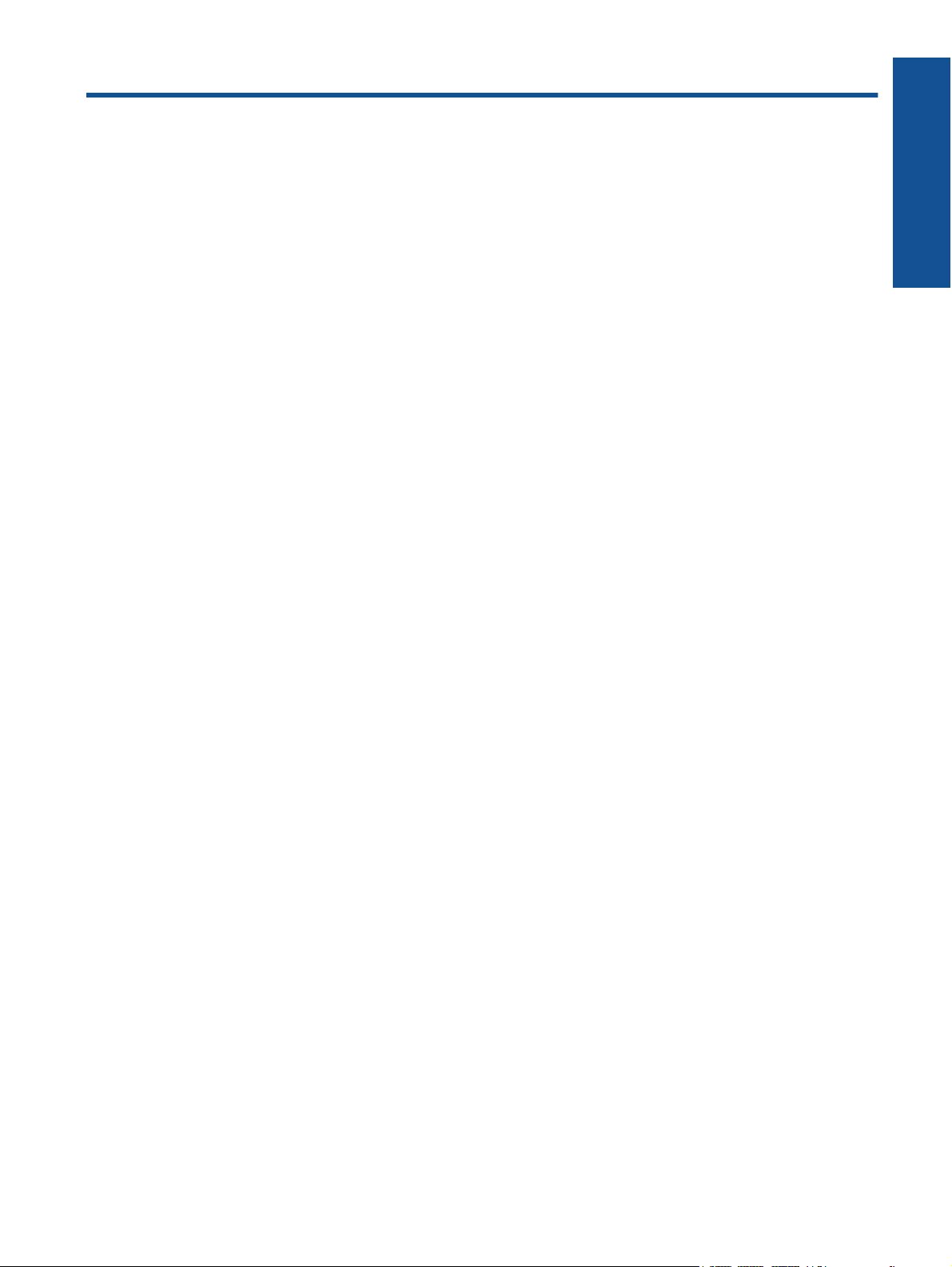
Sommaire
1 Aide HP Photosmart Série 7520........................................................................................................................................3
2 Apprenez à utiliser HP Photosmart
Composants de l'imprimante................................................................................................................................................5
Fonctions du panneau de commande..................................................................................................................................6
Conseils pour apprendre à connaître l'imprimante...............................................................................................................7
3 Procédures..........................................................................................................................................................................9
4Impression
Impression de photos depuis une carte mémoire..............................................................................................................11
Sélection du support d'impression......................................................................................................................................13
Chargement des supports..................................................................................................................................................13
Papiers recommandés pour l'impression photo ................................................................................................................15
Papiers recommandés pour l'impression et la copie..........................................................................................................16
Conseils pour réussir vos impressions...............................................................................................................................17
5 Copie et numérisation
Numériser vers un ordinateur, périphérique de mémoire ou courrier électronique............................................................19
Copie de documents textuels ou mixtes.............................................................................................................................20
Conseils pour réussir vos copies et numérisations............................................................................................................21
6 Utilisation des Services Web
Impression à l'aide d'HP ePrint...........................................................................................................................................23
Utiliser les applications d'impression HP............................................................................................................................24
Visitez le site Web HP ePrintCenter...................................................................................................................................24
Conseils pour l'utilisation des Services Web......................................................................................................................24
Sommaire
7 Télécopie
Envoi d'une télécopie.........................................................................................................................................................25
Réception d'une télécopie..................................................................................................................................................29
Configuration d'entrées de numérotation rapide................................................................................................................35
Modification des paramètres de télécopie..........................................................................................................................36
Services de télécopie et de téléphonie numérique.............................................................................................................39
Protocole FoIP (télécopie sur Internet)...............................................................................................................................39
Impression de rapports.......................................................................................................................................................39
8 Utilisation des cartouches
Vérification des niveaux d'encre estimés...........................................................................................................................43
Nettoyage automatique des cartouches.............................................................................................................................43
Aligner imprimante..............................................................................................................................................................44
Remplacement des cartouches..........................................................................................................................................44
Commande de fournitures d'encre.....................................................................................................................................46
Informations de garantie sur les cartouches......................................................................................................................46
Conseils pour l'utilisation de l'encre....................................................................................................................................47
9 Connectivité
Ajout de l'appareil HP Photosmart à un réseau..................................................................................................................49
Pour passer d'une connexion USB à une connexion sans fil.............................................................................................50
Connecter une nouvelle imprimante...................................................................................................................................51
Modifier les paramètres IP.................................................................................................................................................51
Sans fil Direct.....................................................................................................................................................................51
Conseils pour la configuration et l'utilisation d'une imprimante en réseau.........................................................................52
Outils de gestion de l'imprimante avancée (pour les imprimantes réseau)........................................................................52
10 Résolution de problèmes
Pour obtenir une aide supplémentaire...............................................................................................................................55
1
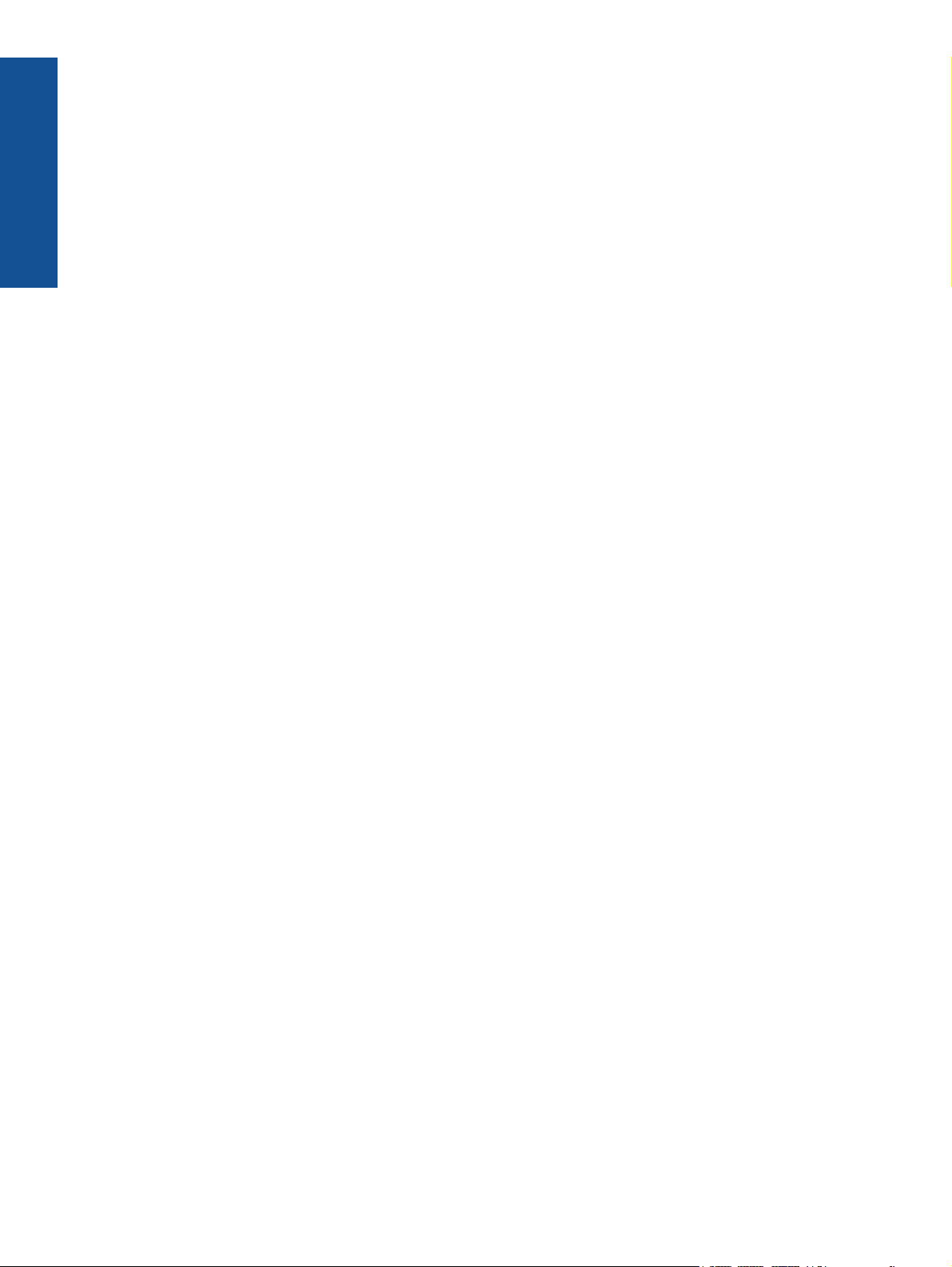
Enregistrement du produit..................................................................................................................................................55
Suppression d'un bourrage papier.....................................................................................................................................55
Suppression du blocage chariot.........................................................................................................................................57
Résolution de problèmes d'impression...............................................................................................................................57
Résolution de problèmes de copie et de numérisation......................................................................................................58
Découvrez comment résoudre un problème de réseau.....................................................................................................58
Sommaire
Assistance téléphonique HP..............................................................................................................................................58
Options de garantie supplémentaires.................................................................................................................................59
Cartouche mise à niveau....................................................................................................................................................59
Préparer l'imprimante.........................................................................................................................................................59
Vérifiez la porte d’accès aux cartouches............................................................................................................................59
Echec tête d'impression.....................................................................................................................................................60
Echec de l'imprimante........................................................................................................................................................60
Problème de cartouches d'encre........................................................................................................................................60
Cartouches SETUP............................................................................................................................................................62
11 Renseignements techniques
Avertissement.....................................................................................................................................................................63
Informations relatives au microprocesseur de cartouches.................................................................................................63
Caractéristiques techniques...............................................................................................................................................64
Programme de gestion des produits en fonction de l'environnement.................................................................................65
Déclarations de réglementation..........................................................................................................................................71
12 Configuration de télécopieur supplémentaire
Configuration de la télécopie (systèmes téléphoniques en parallèle)................................................................................81
Configuration pour une télécopie de type série................................................................................................................102
Test de la configuration du télécopieur............................................................................................................................103
Index......................................................................................................................................................................................105
2
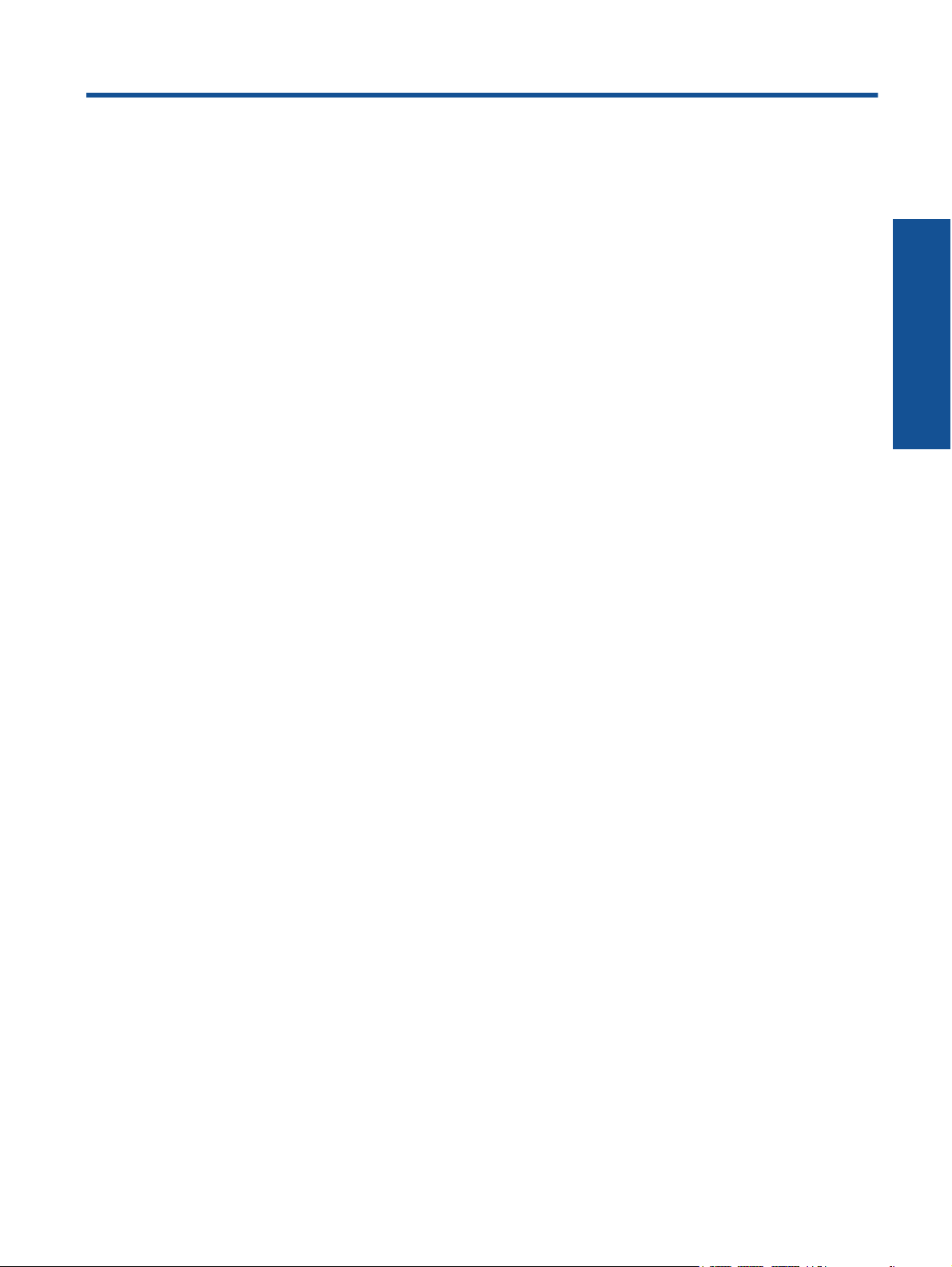
1 Aide HP Photosmart Série 7520
Cliquez sur les liens ci-dessous pour obtenir des informations sur HP Photosmart :
• Apprenez à utiliser HP Photosmart, page 5
• Procédures, page 9
• Impression, page 11
• Copie et numérisation, page 19
• Utilisation des cartouches, page 43
• Télécopie, page 25
• Chargement des supports, page 13
• Suppression d'un bourrage papier, page 55
Aide HP Photosmart Série 7520
Aide HP Photosmart Série 7520 3
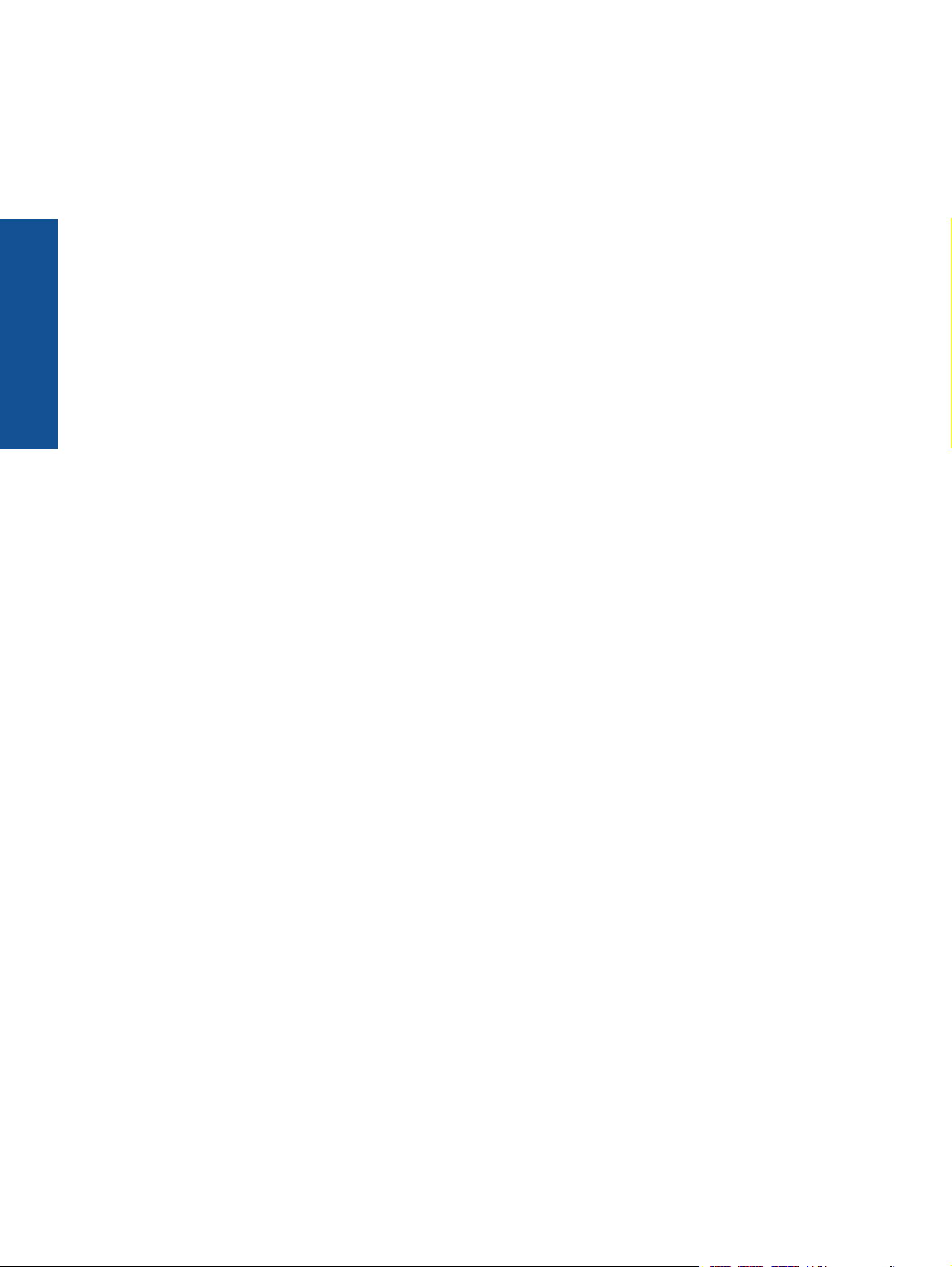
Aide HP Photosmart Série 7520
Chapitre 1
4 Aide HP Photosmart Série 7520
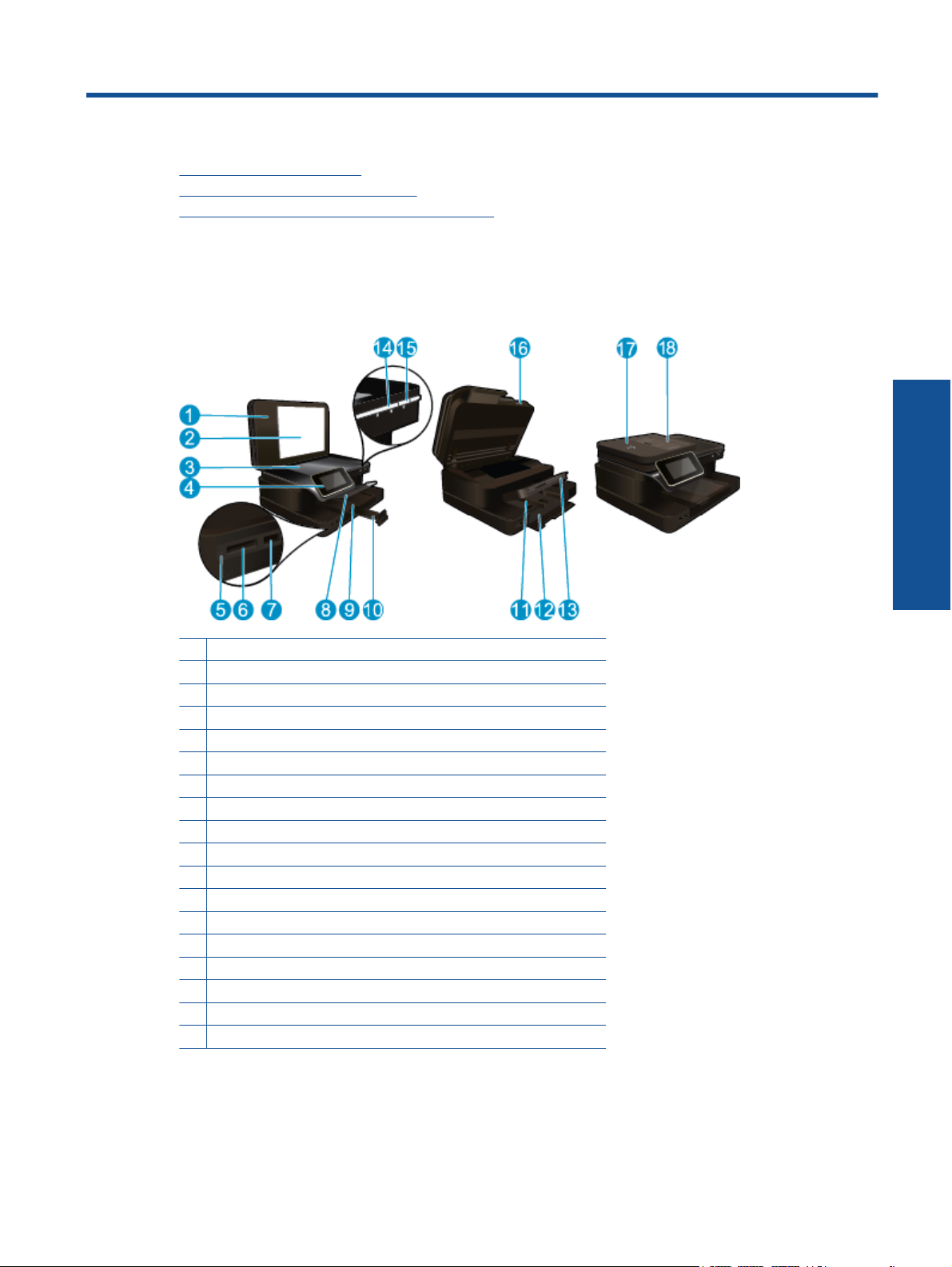
2 Apprenez à utiliser HP Photosmart
• Composants de l'imprimante
Fonctions du panneau de commande
•
•
Conseils pour apprendre à connaître l'imprimante
Composants de l'imprimante
• Vue avant de l'imprimante
1 Capot
2 Intérieur du capot
3Vitre
4 Écran graphique couleur (également appelé écran) :
5 Voyants d'emplacement de Carte mémoire
6 Emplacements de Carte mémoire
7 Logement du lecteur USB
8 Bac photo
9 Guide de largeur du papier du bac photo
10 Rallonge du bac d'alimentation (également appelée rallonge du bac)
11 Guide de largeur du papier pour le bac principal
12 Bac principal (également appelé bac d'entrée)
13 Bac de sortie
14 Voyant sans fil
15 Bouton Marche
16 Porte d'accès à la cartouche
17 Bac d'alimentation automatique
18 Bac du chargeur automatique de documents
Apprenez à utiliser HP Photosmart
• Vues du dessus et de l'arrière de l'imprimante
Apprenez à utiliser HP Photosmart 5
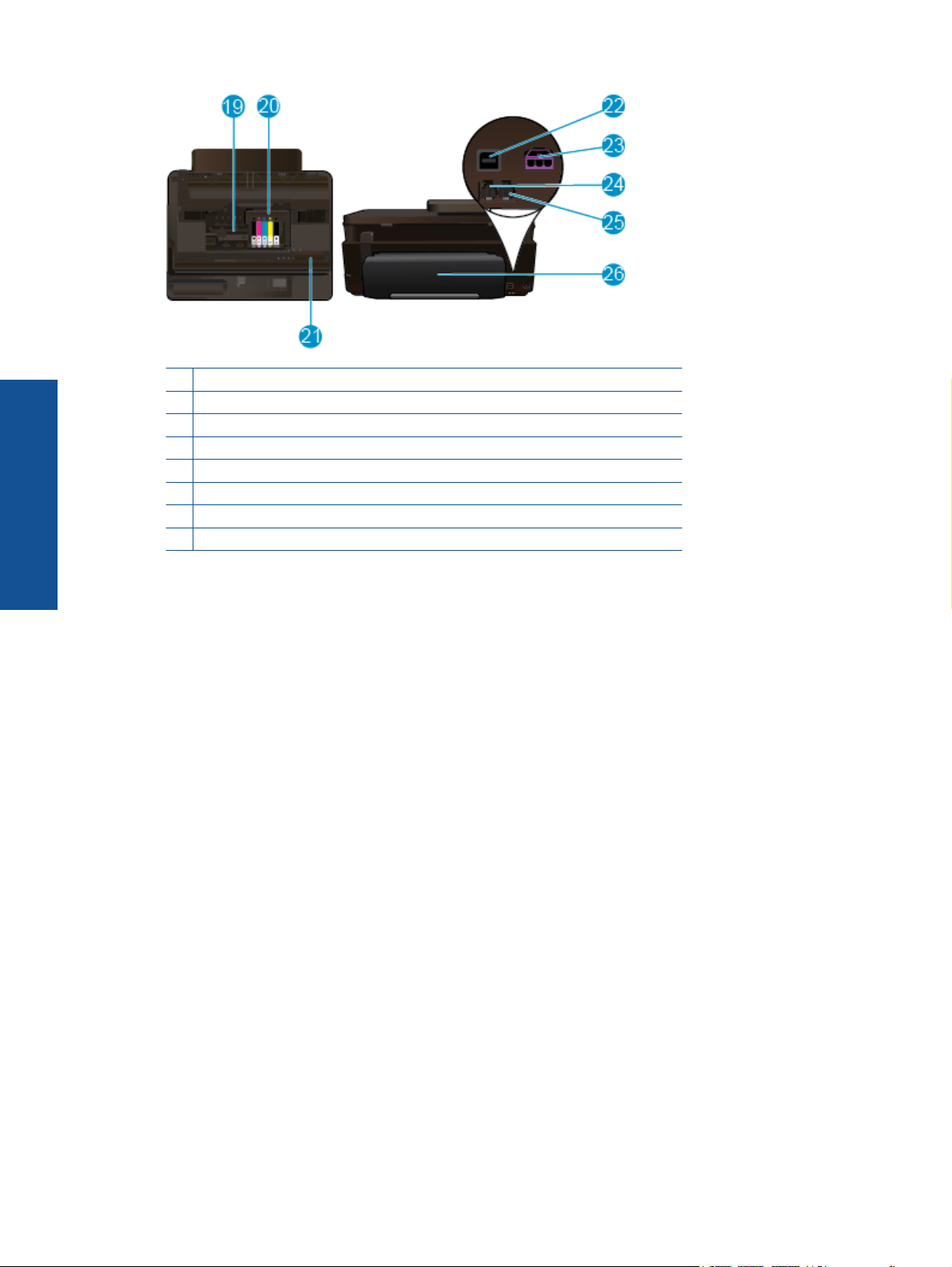
Chapitre 2
Apprenez à utiliser HP Photosmart
19 Zone d'accès aux cartouches
20 Ensemble tête d'impression
21 Emplacement du numéro de modèle
22 Port USB arrière
23 Raccordement électrique (utilisez exclusivement l'adaptateur secteur fourni par HP).
24 Port de télécopieur (1-LINE)
25 Port de télécopieur (2-EXT)
26 Accessoire d'impression recto verso
Fonctions du panneau de commande
L'écran tactile affiche les menus, les photos et les messages. Vous pouvez toucher et déplacer votre doigt
horizontalement pour faire défiler les photos et verticalement pour faire défiler les options du menu.
6 Apprenez à utiliser HP Photosmart
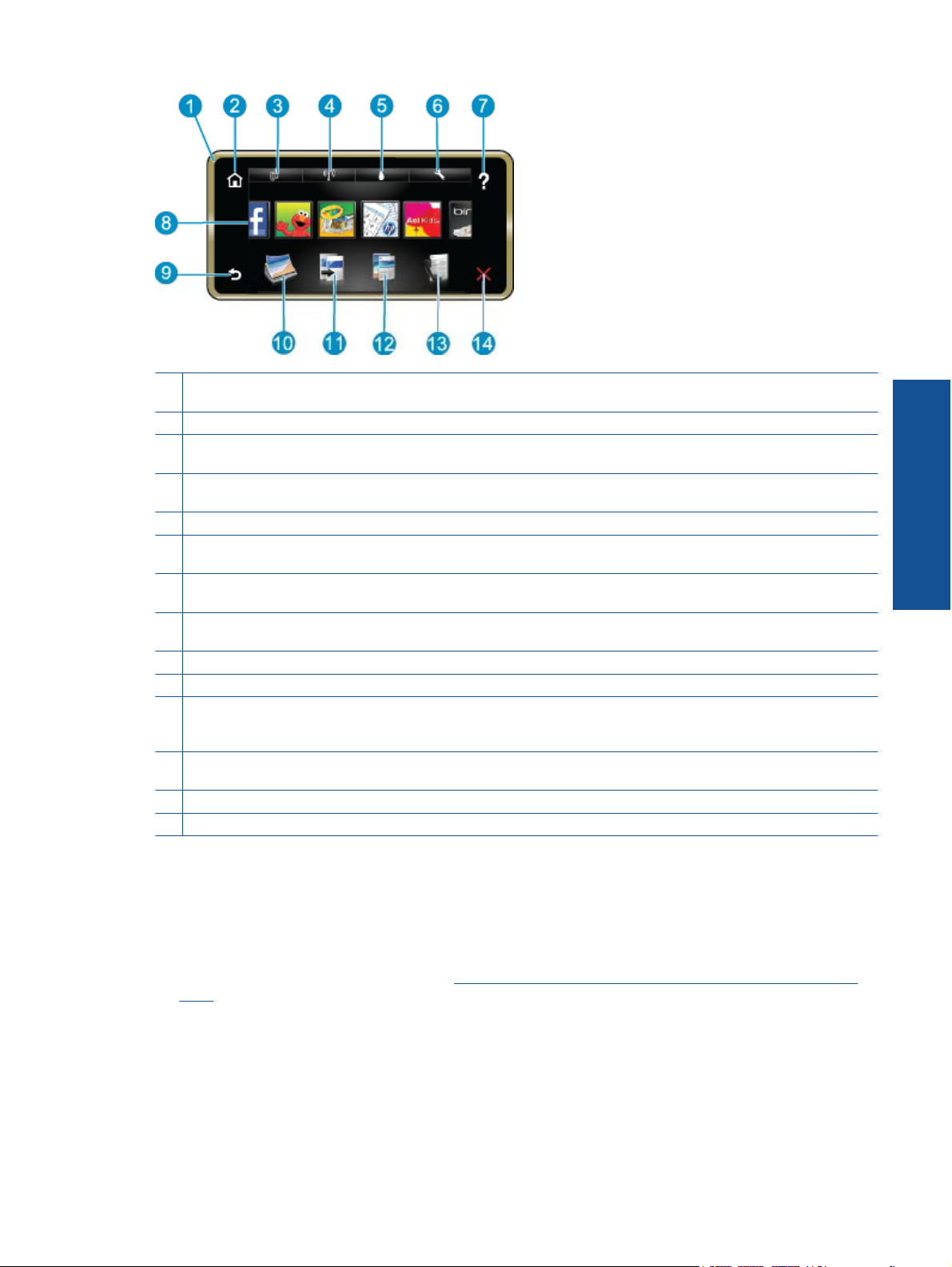
1 Écran : L'écran tactile affiche les menus, les photos et les messages. Vous pouvez vous déplacer horizontalement pour
parcourir les photos et verticalement pour parcourir les menus.
2 Accueil : Permet de revenir à l'écran d'accueil (écran par défaut lorsque vous activez le produit).
3 Services Web : Ouvre le menu Services Web qui permet d'afficher les détails d'état. Vous pouvez également modifier
les paramètres et, si les services Web sont activés, imprimer un rapport.
4 Paramètres sans fil : Ouvre le menu Sans fil à partir duquel vous pouvez voir des propriétés sans fil et modifier les
paramètres sans fil.
5 Niveaux d'encre : Ouvre le menu Niveaux d'encre pour afficher les niveaux d'encre estimés.
6 Paramètres : Ouvre le menu Paramètres à partir duquel vous pouvez modifier les paramètres du produit et exécuter
des fonctions de maintenance.
7 Aide : L'écran Aide indique la liste des rubriques pour lesquelles une aide est disponible. Les autres écrans permettent
d'obtenir une aide correspondant à l'écran actuel.
8 Applications : Offre un moyen simple et rapide d'accéder à des informations à partir des applications (Apps), telles que
des cartes, des bons de remise, des pages à colorier ou des puzzles, puis de les imprimer.
9 Retour : Revient à l'écran précédent.
10 Photo : Ouvre le menu Photo à partir duquel vous pouvez afficher, éditer, imprimer et sauvegarder vos photos.
11 Copier : Ouvre le menu Copier dans lequel vous pouvez prévisualiser votre copie, modifier la taille et la luminosité,
sélectionner le noir ou les couleurs ainsi que le nombre de copies. Vous pouvez également changer les paramètres pour
faire des copies recto verso ou sélectionner la taille, la qualité et le type de papier.
12 Numériser : Ouvre le menu Sélection d'une destination de numérisation, dans lequel vous pouvez sélectionner une
destination pour votre numérisation.
13 Télécopieur : Affiche un écran qui permet d'envoyer une télécopie ou de choisir des paramètres de télécopie.
14 Annuler : Interrompt l'opération en cours.
Apprenez à utiliser HP Photosmart
Conseils pour apprendre à connaître l'imprimante
Appliquez les conseils ci-après pour apprendre à connaître l'imprimante :
• Découvrez comment gérer des applications d'impression pour imprimer des recettes de cuisine, des bons de
remise et d'autres contenus issus du Web.
ligne.
Cliquez ici pour consulter des informations complémentaires en
Conseils pour apprendre à connaître l'imprimante 7
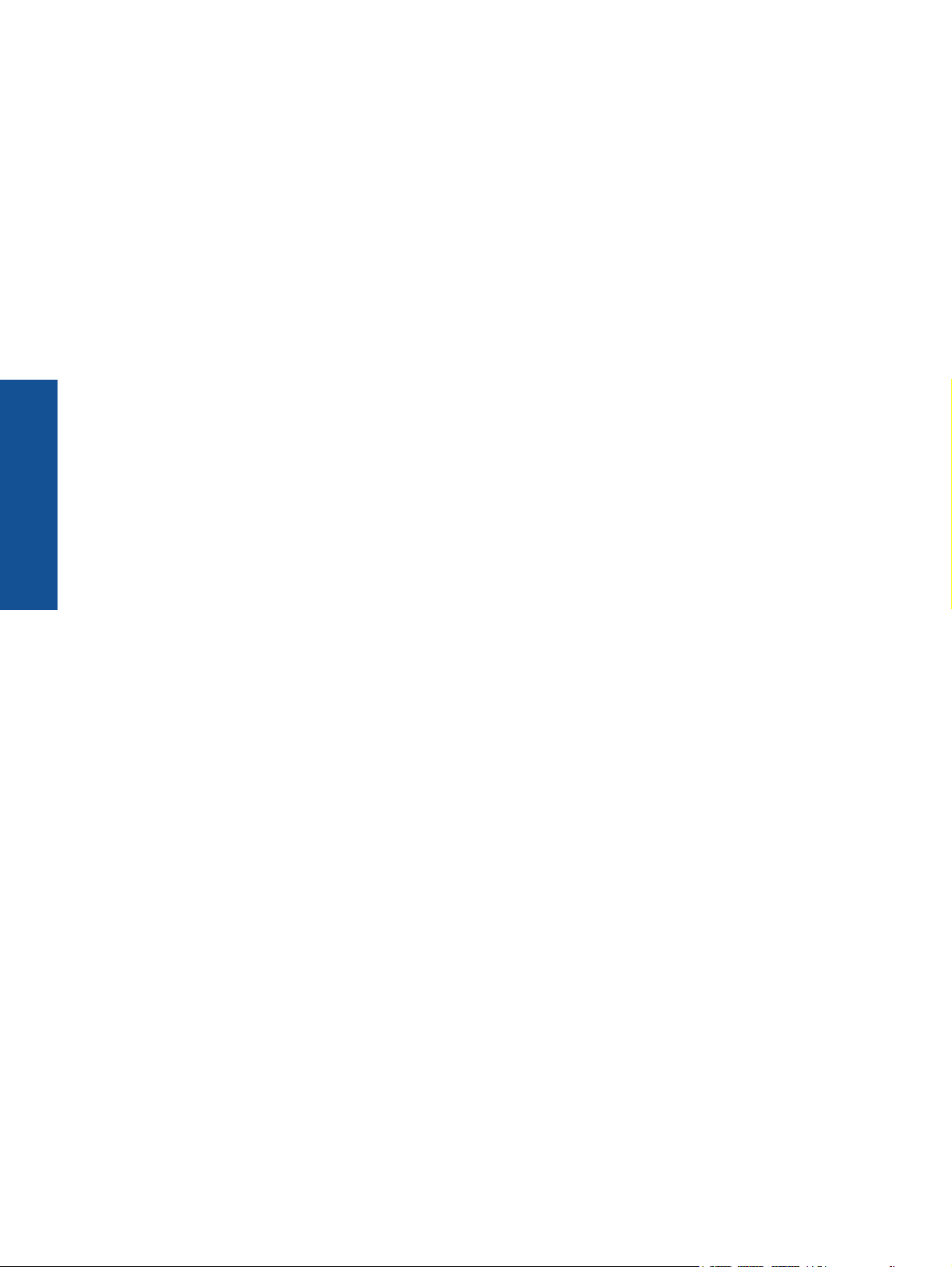
Apprenez à utiliser HP Photosmart
Chapitre 2
8 Apprenez à utiliser HP Photosmart
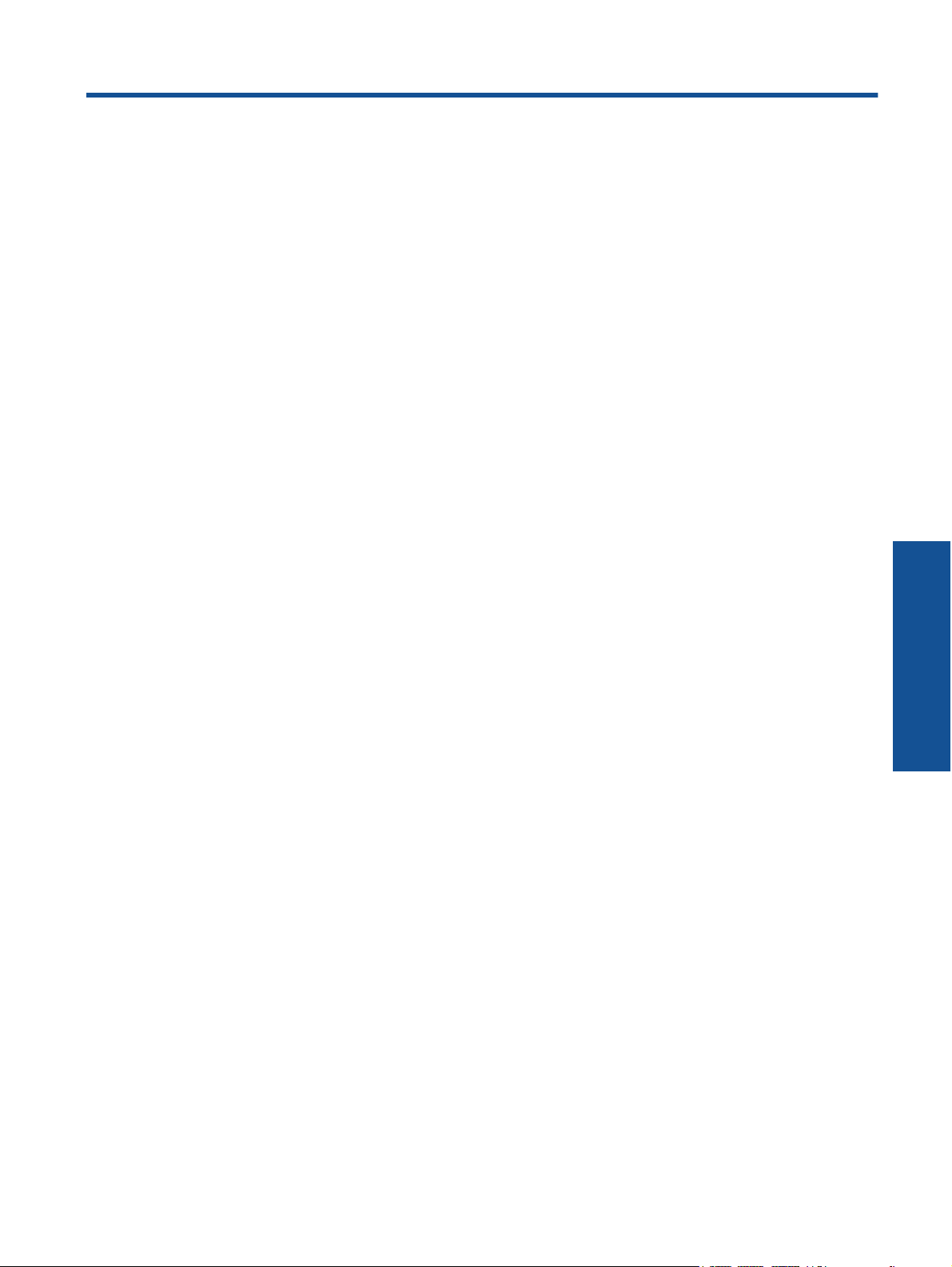
3 Procédures
Cette section contient des liens vers des tâches courantes, telles que l'impression de photos, la numérisation et
la création de copies.
Numériser vers un ordinateur, périphérique de mémoire
•
ou courrier électronique, page 19
Copie de documents textuels ou mixtes, page 20
•
Suppression d'un bourrage papier, page 55
•
Remplacement des cartouches, page 44
•
Chargement des supports, page 13
•
Utilisation des Services Web, page 23
•
Procédures 9
Procédures
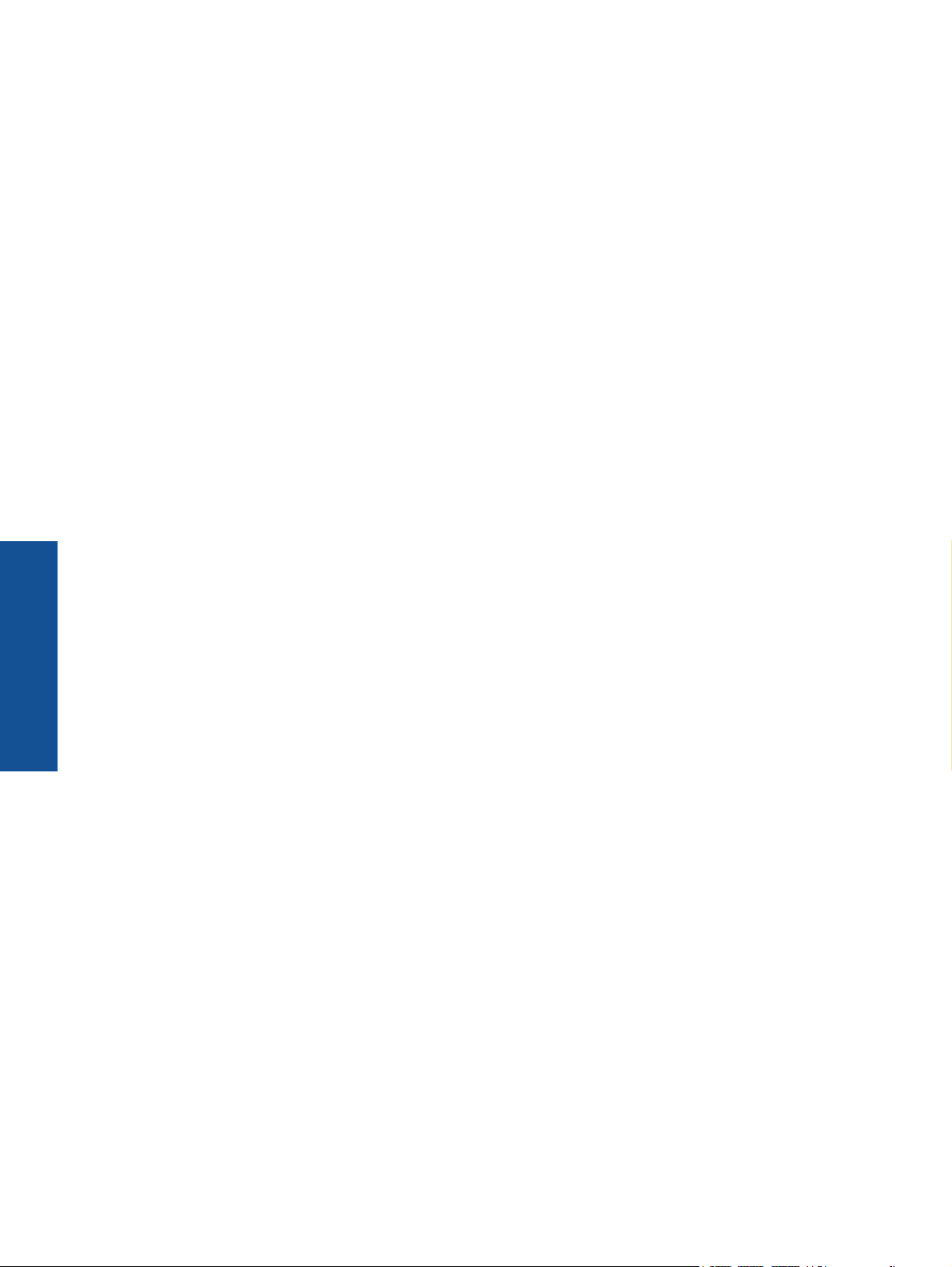
Chapitre 3
Procédures
10 Procédures
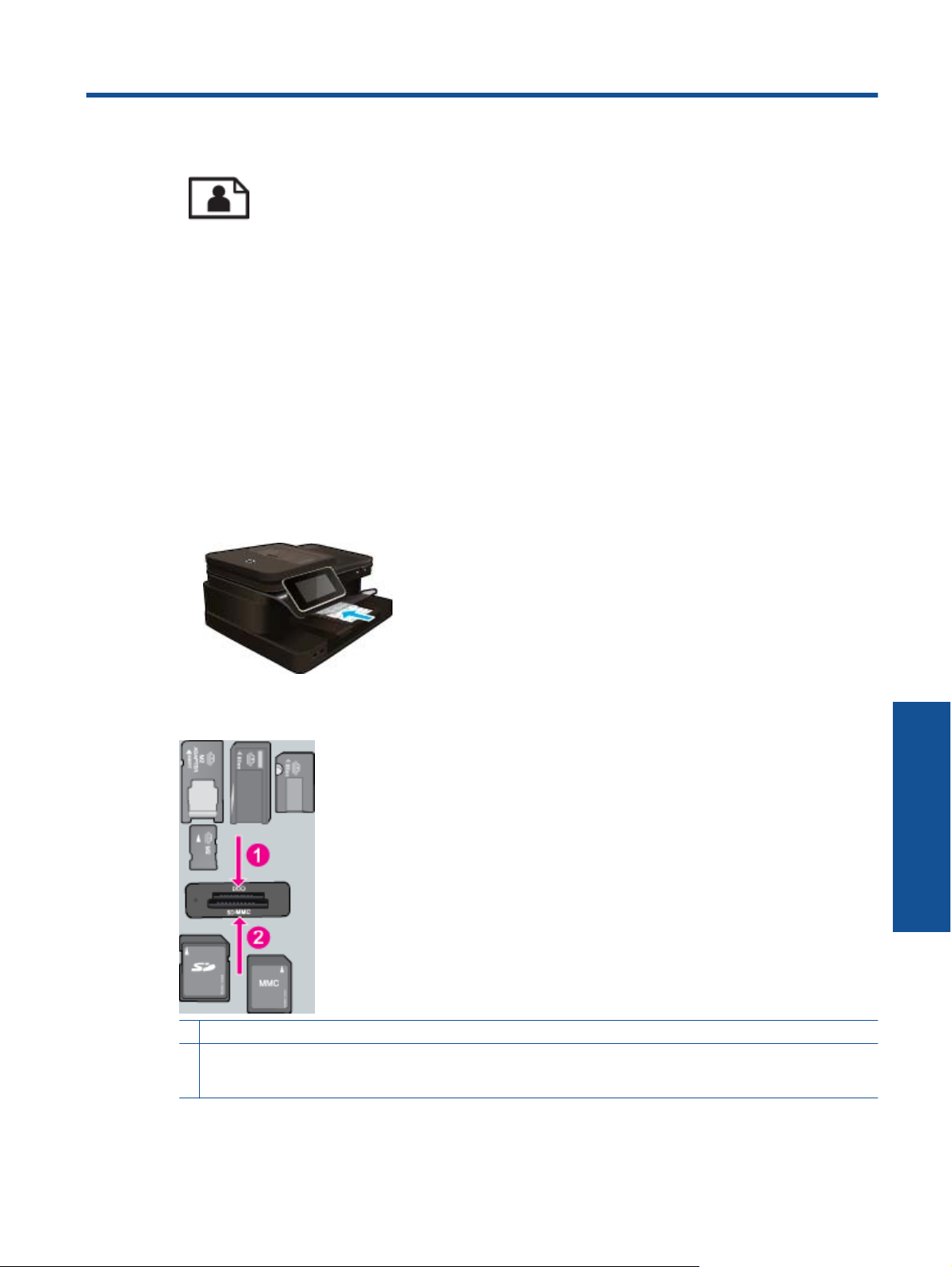
4Impression
Impression de photos depuis une carte mémoire, page 11
Rubriques associées
• Chargement des supports, page 13
• Conseils pour réussir vos impressions, page 17
Impression de photos depuis une carte mémoire
Procédez de l'une des manières suivantes :
Impression photo sur papier petit format
1. Chargez du papier.
▲ Chargez du papier photo face à imprimer vers le bas jusqu'au format 10 x 15 cm (4 x 6 pouces) dans le
bac photo.
Chargement du papier photo dans le bac photo
2. Insérez le périphérique de mémoire.
Cartes mémoire et leur logement
1 Clé USB Duo ou Pro Duo, clé USB Pro-HG Duo ou clé USB Micro (adaptateur nécessaire)
2 MultiMedia Card (MMC), MMC Plus, Secure MultiMedia Card, MMC Mobile (RS-MMC; adaptateur requis), Secure
Digital (SD), Secure Digital Mini, Secure Digital High Capacity (SDHC), Secure Digital Extended Capacity (SDXC) ou
TransFlash MicroSD Card (adaptateur requis)
Impression
Impression 11
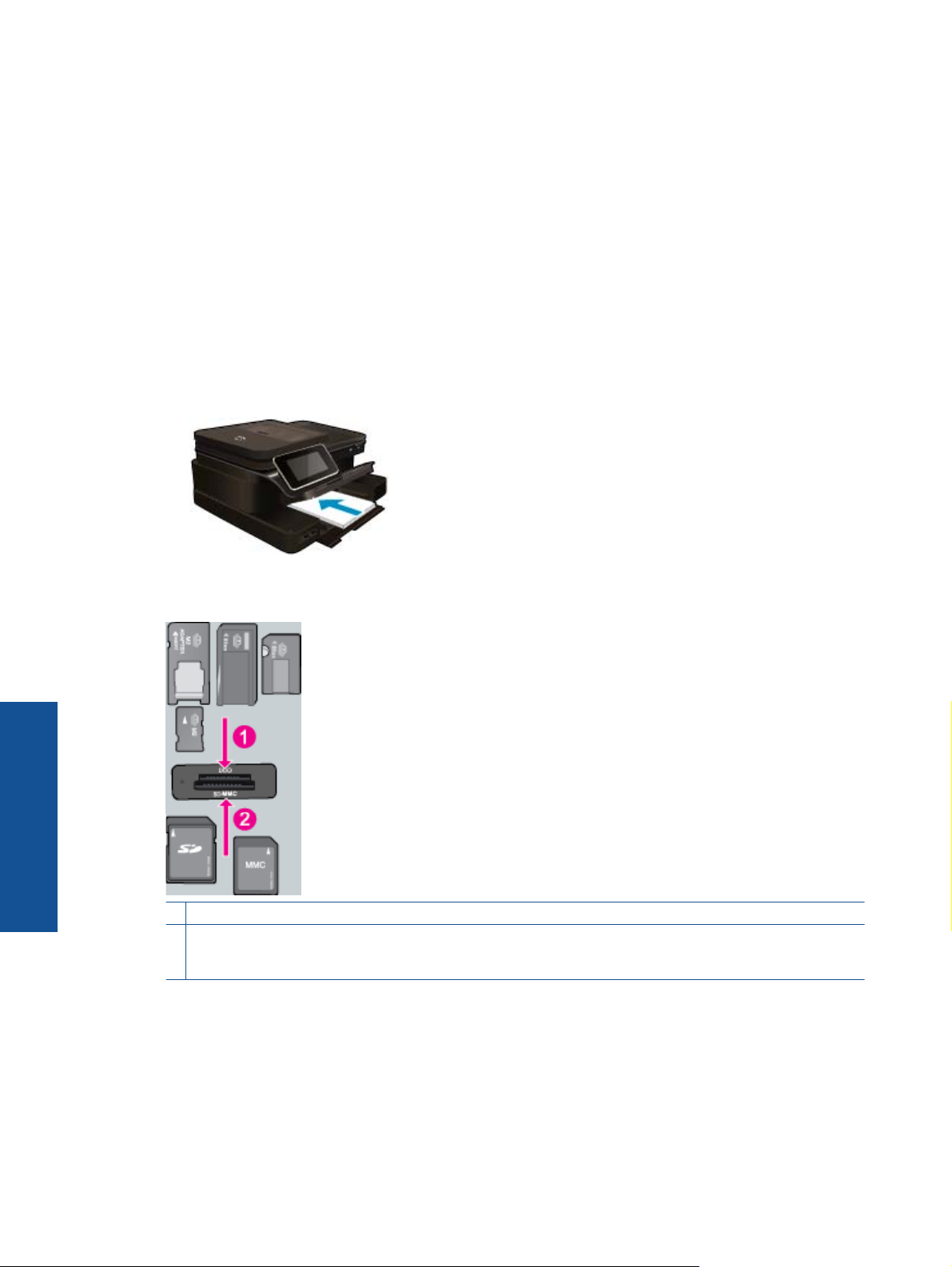
Chapitre 4
3. Sélectionnez une photo.
a. Touchez le bouton Photo sur l'écran d'accueil.
b. Touchez Aff. et impr.
c. Donnez une impulsion vers la gauche ou vers la droite pour faire défiler les photos.
d. Touchez la photo à imprimer.
e. Touchez la flèche vers la gauche pour augmenter le nombre de copies.
4. Imprimez la photo.
a. Touchez Imprimer pour prévisualiser le travail d'impression.
b. Touchez Imprimer.
Impression photo sur papier au format standard
1. Chargez du papier.
▲ Chargez du papier photo face à imprimer orientée vers le bas au format standard dans le bac
d'alimentation principal.
Chargement du papier
Impression
2. Insérez le périphérique de mémoire.
Cartes mémoire et leur logement
1 Clé USB Duo ou Pro Duo, clé USB Pro-HG Duo ou clé USB Micro (adaptateur nécessaire)
2 MultiMedia Card (MMC), MMC Plus, Secure MultiMedia Card, MMC Mobile (RS-MMC; adaptateur requis), Secure
Digital (SD), Secure Digital Mini, Secure Digital High Capacity (SDHC), Secure Digital Extended Capacity (SDXC) ou
TransFlash MicroSD Card (adaptateur requis)
3. Sélectionnez une photo.
a. Touchez le bouton Photo sur l'écran d'accueil.
b. Touchez Aff. et impr.
c. Donnez une impulsion vers la gauche ou vers la droite pour faire défiler les photos.
d. Touchez la photo à imprimer.
e. Touchez la flèche vers la gauche pour augmenter le nombre de copies.
12 Impression
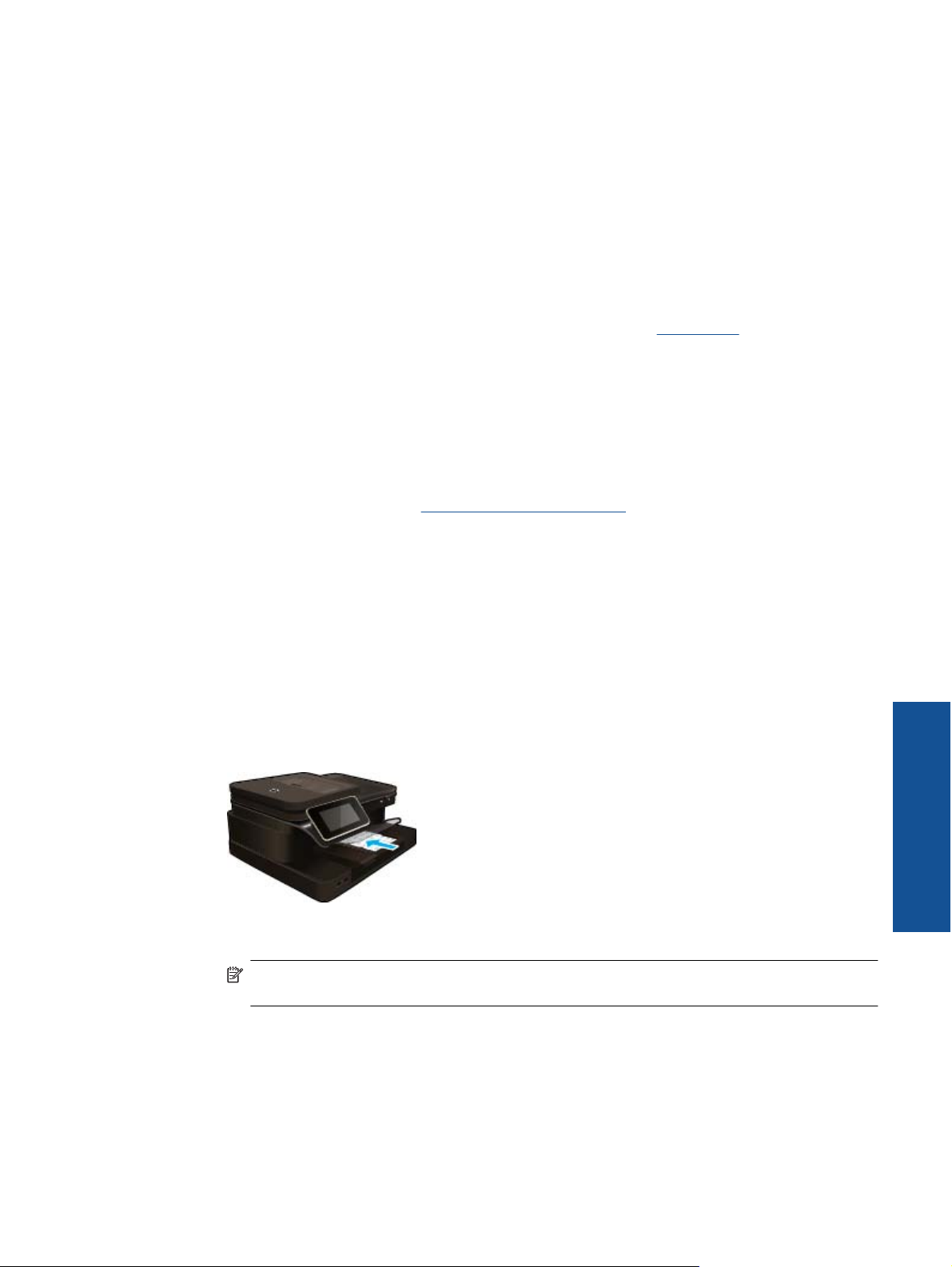
4. Modifiez la mise en page.
a. Touchez Imprimer pour prévisualiser le travail d'impression.
b. Touchez Paramètres d'impression pour modifier les paramètres d'impression.
c. Touchez Mise en page.
d. Touchez 8,5 x 11.
5. Imprimez la photo.
▲ Touchez Imprimer.
Sélection du support d'impression
L'imprimante est conçue pour accepter la plupart des types de papier bureautiques. Pour obtenir une qualité
d'impression maximale, utilisez des supports HP. Visitez le site HP à l'adresse
d'informations sur les supports HP.
HP recommande d'utiliser des papiers ordinaires comportant le logo ColorLok pour l'impression et la copie des
documents quotidiens. Tous les papiers présentant le logo ColorLok font l'objet de tests indépendants visant à
déterminer leur conformité aux normes les plus exigeantes en termes de fiabilité et de qualité d'impression. Ils
permettent d'obtenir des documents aux couleurs fidèles et éclatantes, aux noirs profonds, avec un temps de
séchage inférieur à celui des autres papiers ordinaires. Les papiers munis du logo ColorLok, disponibles dans
une grande diversité de grammages et de formats, peuvent être obtenus auprès de la plupart des fabricants de
papier.
Pour acheter des papiers HP, cliquez sur
papier.
Acheter des produits et services, puis sélectionnez encre, toner et
www.hp.com pour plus
Chargement des supports
▲ Procédez de l'une des manières suivantes :
Chargez du papier de format 10 x 15 cm (4 x 6 pouces)
a. Soulevez le couvercle du bac photo.
❑
Soulevez le couvercle du bac photo et faites glisser le guide-papier vers l'extérieur.
b. Chargez du papier.
❑
Insérez la pile de papier photo dans le bac dans le sens de la longueur et face à imprimer vers le bas.
❑
Faites glisser la pile de papier jusqu'à ce qu'elle soit calée.
Remarque Si le papier photo utilisé est perforé, chargez-le de manière à ce que les perforations
soient le plus près de vous.
❑
Faites glisser le guide de largeur vers l'intérieur, de façon à ce qu'il soit calé contre le bord du papier.
Impression
Chargement des supports 13
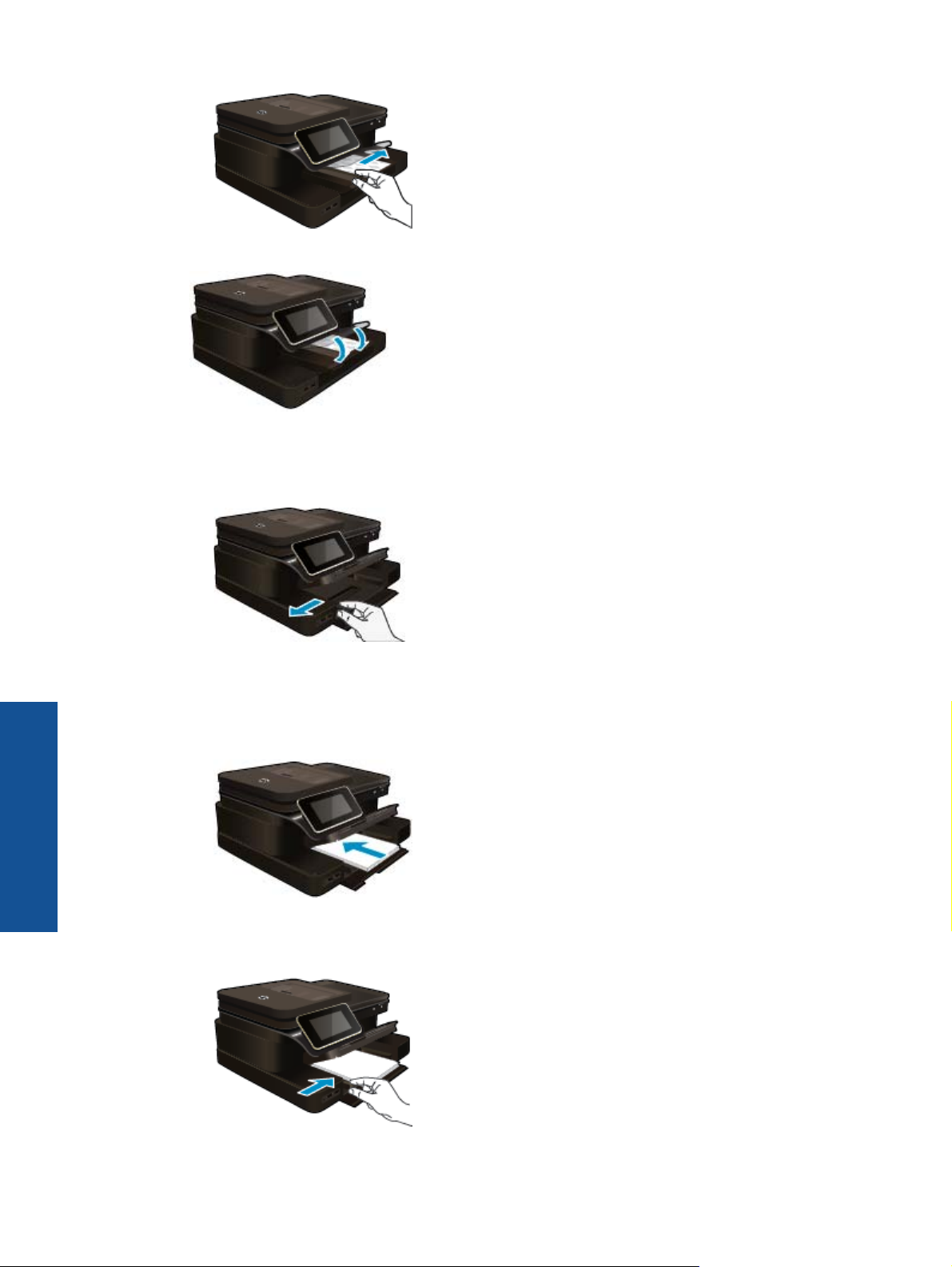
Chapitre 4
c. Abaissez le couvercle du bac photo.
Chargez du papier de format A4 ou 8,5 x 11 pouces
a. Relevez le bac photo.
❑
Faites glisser le guide de réglage en largeur du papier vers l'extérieur.
Impression
❑ Retirez tout le papier contenu dans le bac d'alimentation principal.
b. Chargez du papier.
❑
Insérez la pile de papier dans le bac principal dans le sens de la longueur et face à imprimer vers le
bas.
❑
Faites glisser la pile de papier jusqu'à ce qu'elle soit calée.
❑
Faites glisser le guide de largeur vers l'intérieur, de façon à ce qu'il soit calé contre le bord du papier.
14 Impression
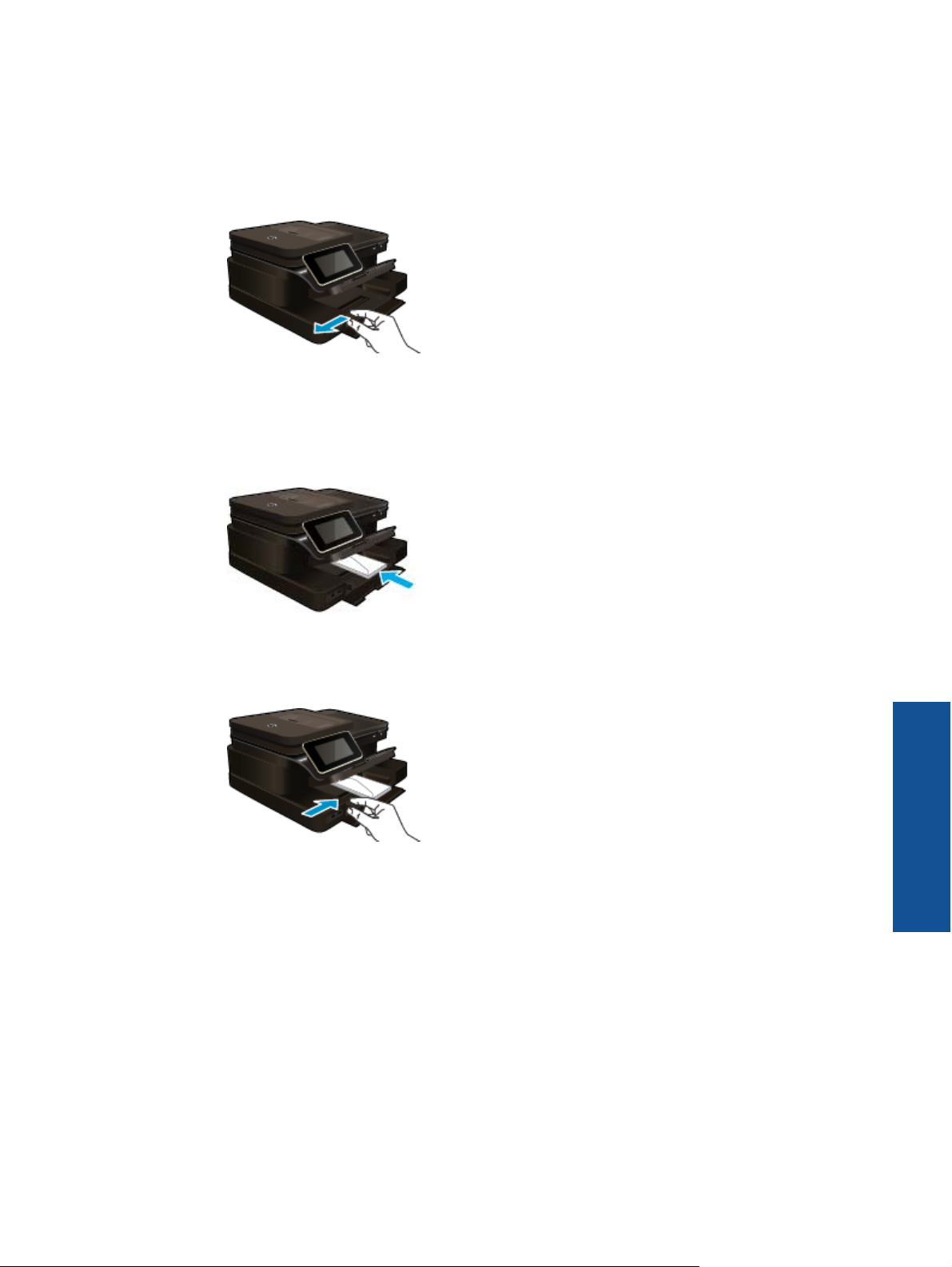
❑
Abaissez le bac photo.
Chargement des enveloppes
a. Relevez le bac photo.
❑
Faites glisser le guide de réglage en largeur du papier vers l'extérieur.
❑
Retirez tout le papier contenu dans le bac d'alimentation principal.
b. Chargez des enveloppes.
❑
Insérez une ou plusieurs enveloppes contre le côté droit du bac d'alimentation principal, rabats placés
sur la gauche et orientés vers le haut.
❑
Faites glisser la pile d'enveloppes jusqu'à ce qu'elle soit calée.
❑
Faites glisser le guide de largeur vers l'intérieur jusqu'à ce qu'il soit calé contre la pile d'enveloppes.
❑
Abaissez le bac photo.
Rubriques connexes
• Conseils pour réussir vos impressions, page 17
Papiers recommandés pour l'impression photo
Pour obtenir une qualité d'impression optimale, HP recommande d'utiliser les papiers HP spécifiquement conçus
pour le type de document que vous imprimez. Selon votre pays/région, certains de ces papiers peuvent ne pas
être disponibles.
Impression
Papiers recommandés pour l'impression photo 15
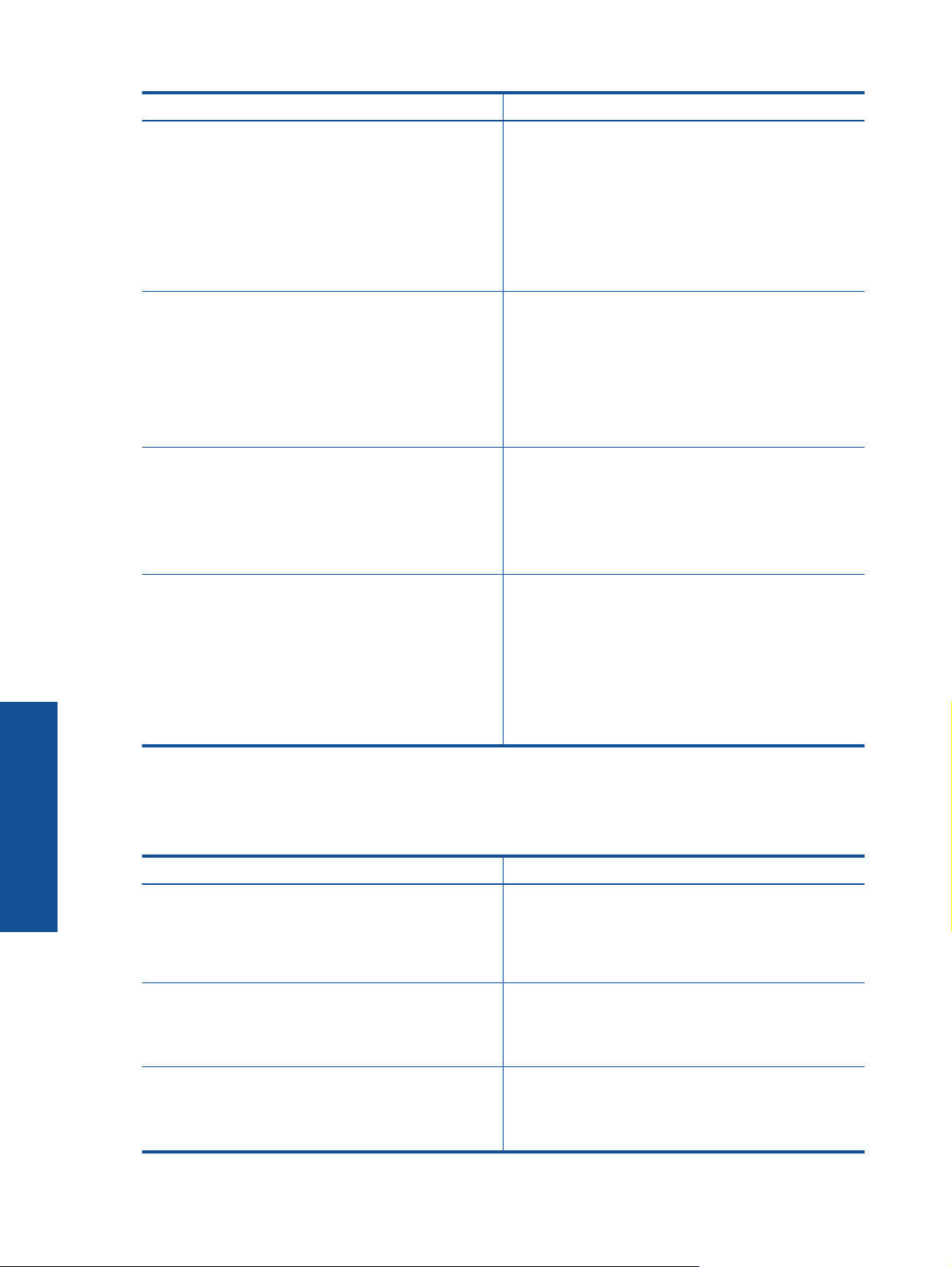
Chapitre 4
Papier Description
Papier photo HP Premium Plus Les meilleurs papiers photo HP disposent d'un fort
Papier photo HP Advanced Ce papier photo épais offre un finition résistante à séchage
Papier photo HP Everyday Imprimez des clichés couleur au quotidien à un prix modique
Value Packs Photo HP Les lots HP Photo sont très pratiques, ils comprennent des
grammage pour permettre de produire des photos de qualité
professionnelle. Offre une finition résistante à séchage
instantané facilitant les manipulations sans taches. Ce papier
résiste à l'eau, aux traînées d'encre, aux traces de doigts et à
l'humidité. Ces papiers sont disponibles en plusieurs formats,
dont le format A4, 8,5 x 11 pouces, 10 x 15 cm
(4 x 6 pouces), 13 x 18 cm (5 x 7 pouces) et existent en
finition ultra brillante ou glacée lisse (satiné mat). Ce papier
est exempt d'acide afin de mieux préserver la longévité des
documents.
instantané facilitant les manipulations sans taches. Ce papier
résiste à l'eau, aux traînées d'encre, aux traces de doigts et à
l'humidité. Vos impressions auront un aspect et une texture
comparables à ceux qu'offrent les laboratoires de
développement. Ces papiers sont disponibles en plusieurs
formats, dont le format A4, 8,5 x 11 pouces, 10 x 15 cm
(4 x 6 pouces), 13 x 18 cm (5 x 7 pouces), et deux finitions,
brillant ou glacé lisse (satin mate). Ce papier est exempt
d'acide afin de mieux préserver la longévité des documents.
en utilisant du papier conçu à cet effet. Ce papier photo
abordable sèche rapidement pour une manipulation aisée.
Obtenez des images claires et nettes avec ce papier sur
toute imprimante jet d'encre. Disponible en finition brillante
au format 8,5 x 11 pouces, A4, 4 x 6 pouces et 10 x 15 cm. Il
est exempt d'acide afin de mieux préserver la longévité des
documents.
cartouches d'encre originales HP et du papier photo HP
Advanced pour vous faire économiser du temps et rendre
l'impression de photos de qualité labo plus abordable en
utilisant votre imprimante HP. Les encres HP authentiques et
le papier photo HP Advanced ont été conçus pour
fonctionner ensemble, afin de produire des photos d'une
grande longévité et au rendu éclatant, jour après jour. Ces
produits représentent un choix judicieux lorsque vous
imprimez toutes vos photos de vacances, ou que vous
souhaitez créer plusieurs tirages afin de les partager.
Papiers recommandés pour l'impression et la copie
Selon votre pays/région, certains de ces papiers peuvent ne pas être disponibles.
Impression
Papier Description
Papier brochure HP et Papier professionnel HP 180gsm Ces papiers munis d'un revêtement brillant ou mat sur les
Papier pour présentations HP Premium 120gsm et Papier
professionnel HP 120gsm
Papier jet d'encre blanc brillant HP Le papier HP blanc brillant pour imprimante jet d'encre
16 Impression
deux faces sont destinés aux applications recto verso. Ils
sont idéals pour produire des documents marketing
professionnels tels que des brochures et des documents de
publipostage ainsi que des images pour des couvertures de
rapport et des calendriers.
Ces papiers sont des papiers lourds et mats sur les deux
faces parfait pour les présentations, les rapports et les
propositions d'entreprise et les bulletins d'informations. Leur
grammage professionnel donne aux impressions un aspect
très convaincant.
assure des couleurs à contraste élevé et un texte d'une
grande netteté. Il est suffisamment opaque pour permettre
une impression couleur recto verso sans transparence, idéal
pour les bulletins d'informations, les rapports et les
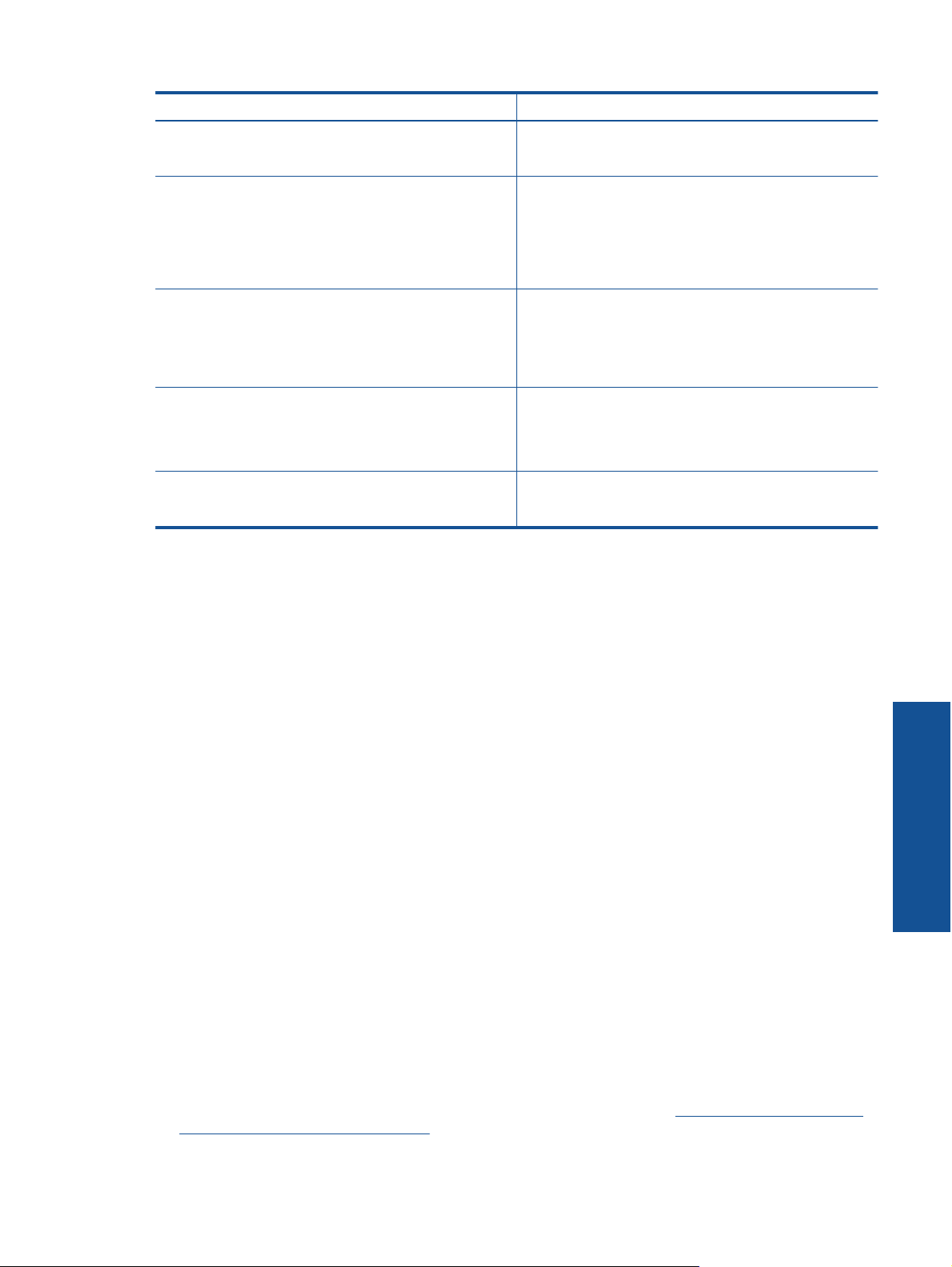
(suite)
Papier Description
prospectus. Il est compatible avec la technologie ColorLok,
qui atténue les phénomènes de maculage tout en produisant
des noirs plus profonds et des couleurs éclatantes.
Papier d'impression HP Le papier d'impression HP est un papier multifonction de
haute qualité. Il produit des documents dont l'aspect et la
texture sont plus substantiels que les documents imprimés
sur du papier multi-usage standard ou du papier de copie. Il
est compatible avec la technologie ColorLok, qui atténue les
phénomènes de maculage tout en produisant des noirs plus
profonds et des couleurs éclatantes.
Papier HP Office Le papier HP Office est un papier multifonction de haute
qualité. Il convient pour les copies, les brouillons, les mémos
et les autres documents de tous les jours. Il est compatible
avec la technologie ColorLok, qui atténue les phénomènes
de maculage tout en produisant des noirs plus profonds et
des couleurs éclatantes.
Papier recyclé HP Office Le papier HP Office recyclé est un papier multifonctions de
haute qualité composé de 30 % de fibres recyclées. Il est
compatible avec la technologie ColorLok, qui atténue les
phénomènes de maculage tout en produisant des noirs plus
profonds et des couleurs éclatantes.
Transferts sur tissu HP Les Supports pour transfert sur tissu HP (pour tissus colorés,
clairs ou blancs) sont la solution idéale pour créer des t-shirts
personnalisés à partir de vos photos numériques.
Conseils pour réussir vos impressions
Suivez les conseils ci-après pour réussir vos impressions.
Conseils pour l'impression
• Utilisez des cartouches HP authentiques. Les cartouches HP authentiques ont été conçues et testées avec
les imprimantes HP pour vous aider à obtenir des résultats remarquables, jour après jour.
• Assurez-vous que les cartouches contiennent suffisamment d’encre. Vérifiez les niveaux d'encre estimés en
touchant l'icône Niveaux d'encre sur l'écran de l'imprimante.
• Chargez une pile de papier, et non une seule page. Utilisez du papier propre, bien aplani et de même format.
Assurez-vous qu'un seul type de papier est chargé à la fois.
• Ajustez le guide de largeur du bac d'alimentation pour qu'il se cale contre le papier chargé. Assurez-vous que
le guide de largeur ne courbe pas le papier chargé dans le bac d'alimentation.
• Définissez la qualité d'impression et le format de papier d'après le type et le format du papier chargé dans le
bac d'entrée.
• Si vous souhaitez imprimer un document en noir et blanc en utilisant uniquement l'encre noire, procédez
comme suit en fonction de votre système d'exploitation.
◦ Sous Windows : Ouvrez votre logiciel d'impression, cliquez sur Définir les préférences. Sous l'onglet
Papier/Qualité, cliquez sur le bouton Avancé. Sélectionnez Encre noire uniquement dans la liste
déroulante Imprimer en niveaux de gris sous Fonctions de l'imprimante.
◦ Sous Mac : Dans la boîte de dialogue d'impression, sélectionnez le volet Type/Qualité du papier,
cliquez sur Options des couleurs, puis sélectionnez Niveaux de gris dans le menu déroulant Couleur.
Si la boîte de dialogue d'impression n'affiche pas les options d'impression, cliquez sur le triangle bleu
d'informations près du nom de l'imprimante (Mac OS X v10.6) ou sur Afficher les détails (Mac OS X
v10.7). Utilisez le menu déroulant vers le bas de la boîte de dialogue pour sélectionner le volet Type/
Qualité du papier.
• Utilisez l'aperçu avant impression pour vérifier les marges. Assurez-vous que les paramètres de marge du
document ne dépassent pas la zone d'impression de l'imprimante.
• Découvrez comment partager vos photos et commander des tirages en ligne.
informations complémentaires en ligne.
Impression
Cliquez ici pour consulter des
Conseils pour réussir vos impressions 17
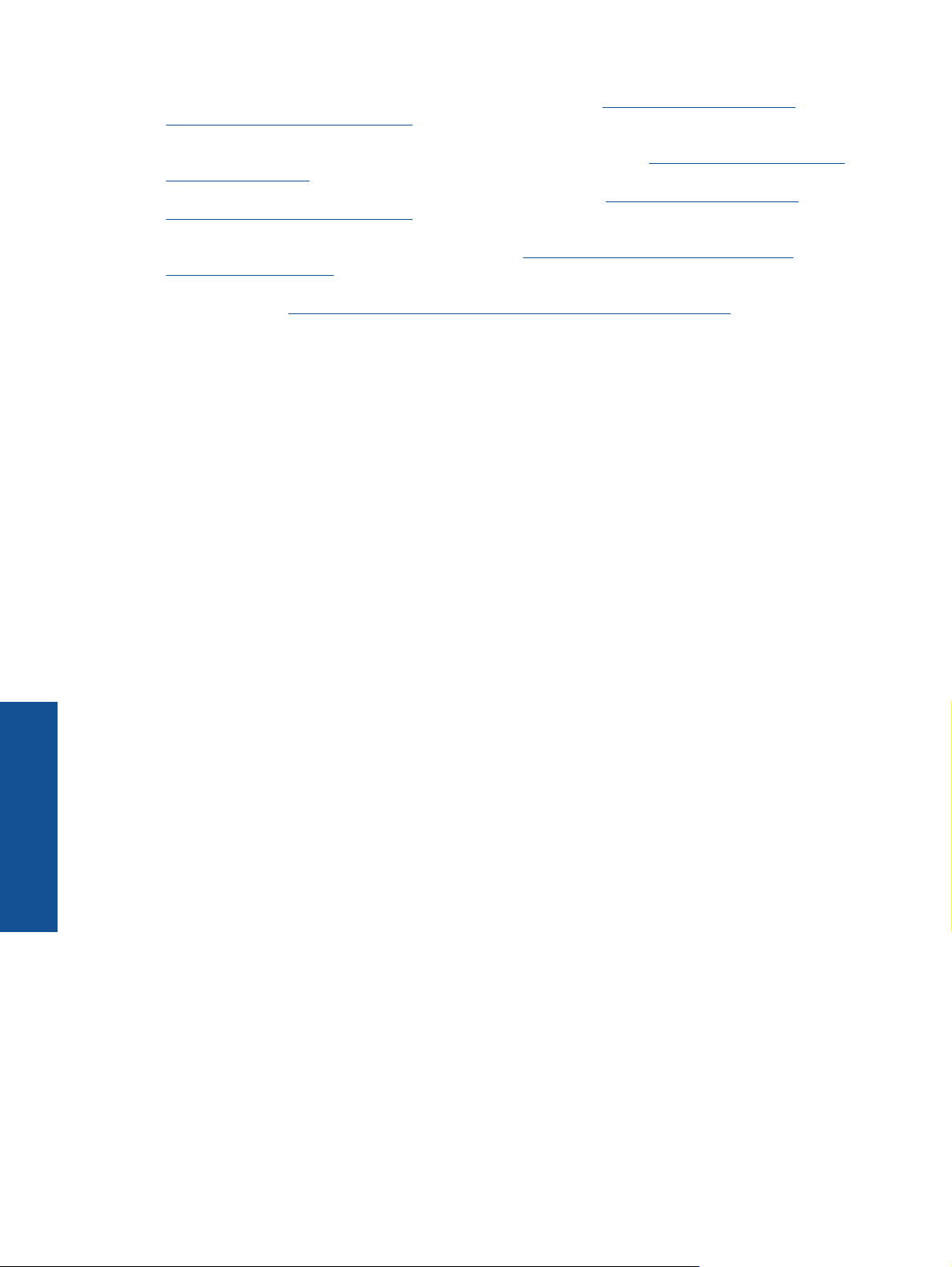
Chapitre 4
• Découvrez comment imprimer des documents depuis un ordinateur. Cliquez ici pour accéder à des
informations complémentaires en ligne.
• Découvrez comment imprimer des photos enregistrées sur votre ordinateur. Découvrez les résolutions
d'impression et la procédure permettant d'appliquer la résolution maximum.
Cliquez ici pour accéder à plus
d'informations en ligne.
• Découvrez comment imprimer des enveloppes depuis un ordinateur.
Cliquez ici pour accéder à des
informations complémentaires en ligne.
• Découvrez comment gérer des applications pour imprimer des recettes de cuisine, des bons de remise ainsi
que d'autres contenus sur le site Web HP ePrintCenter.
Cliquez ici pour consulter des informations
complémentaires en ligne.
• Découvrez comment imprimer en tout lieu en envoyant à votre imprimante un courrier électronique contenant
des pièces jointes.
Cliquez ici pour consulter des informations complémentaires en ligne.
Impression
18 Impression
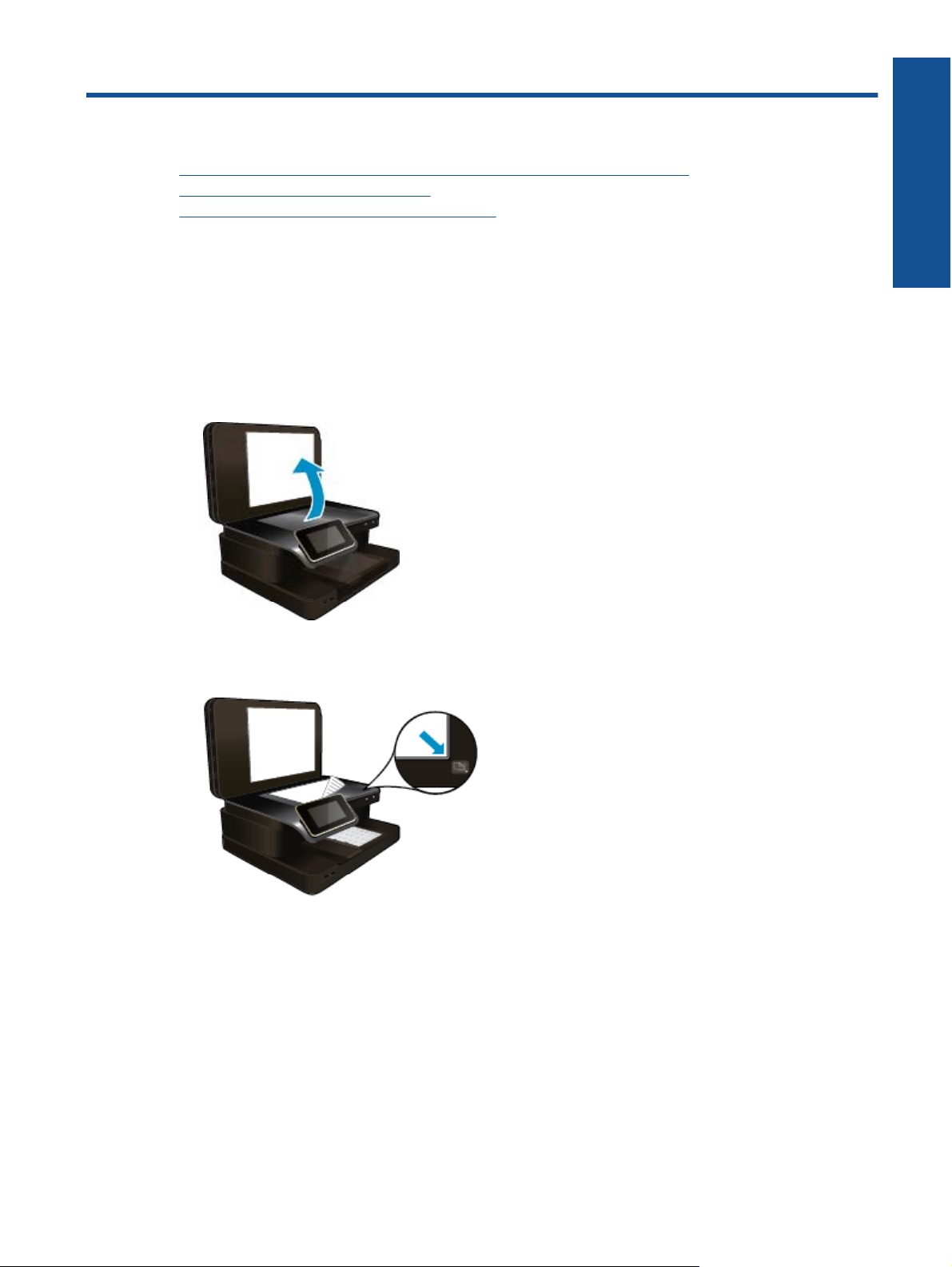
5 Copie et numérisation
• Numériser vers un ordinateur, périphérique de mémoire ou courrier électronique
Copie de documents textuels ou mixtes
•
•
Conseils pour réussir vos copies et numérisations
Numériser vers un ordinateur, périphérique de mémoire ou courrier électronique
Numériser vers un ordinateur, périphérique de mémoire ou courrier électronique
1. Chargez le document original.
a. Soulevez le capot du périphérique.
b. Chargez votre original, face à imprimer orientée vers le bas, dans l'angle avant droit de la vitre.
Copie et numérisation
c. Fermez le capot.
2. Démarrez la numérisation.
a. Sur l'écran d'accueil, touchez Numér..
b. Sélectionnez la destination en touchant Ordinateur, Clé USB, Carte mémoire ou Courrier
électronique.
Si vous numérisez vers un ordinateur et si l'imprimante est connectée à un réseau, la liste des
ordinateurs disponibles apparaît. Sélectionnez l'ordinateur sur lequel vous voulez enregistrer la
numérisation.
Pour la numérisation vers un lecteur USB, insérez le lecteur en question dans son logement.
Pour la numérisation vers une carte mémoire, insérez la carte en question dans son logement.
c. Touchez Numér..
Copie et numérisation 19
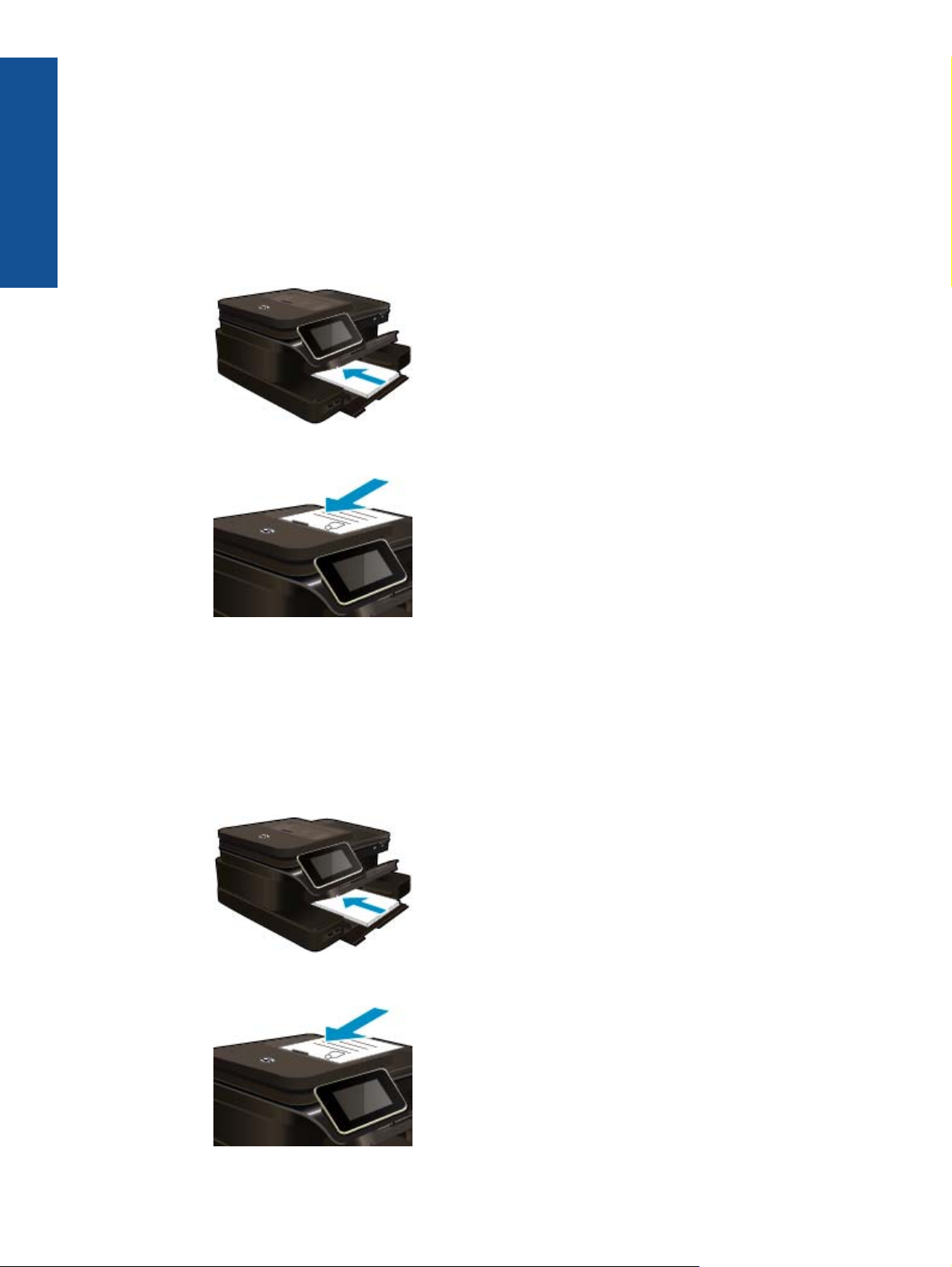
Chapitre 5
Rubriques associées
• Conseils pour réussir vos copies et numérisations, page 21
Copie et numérisation
Copie de documents textuels ou mixtes
▲ Procédez de l'une des manières suivantes :
Copie recto seul
a. Chargez du papier.
❑
Placez du papier au format standard dans le bac d'alimentation principal.
b. Chargez l'original
❑ Chargez un document original face à imprimer vers le haut dans le bac d'alimentation automatique.
c. Spécifiez le nombre de copies.
❑ Touchez le bouton Copier sur l'écran Démarrage.
L'aperçu de Copier s'affiche.
❑
Touchez l'écran pour définir le nombre de copies.
d. Démarrez la copie.
❑
Touchez Noir et blanc ou Couleur.
Copie recto verso
a. Chargez du papier.
❑
Placez du papier au format standard dans le bac d'alimentation principal.
b. Chargez l'original
❑ Chargez un document original face à imprimer vers le haut dans le bac d'alimentation automatique.
20 Copie et numérisation
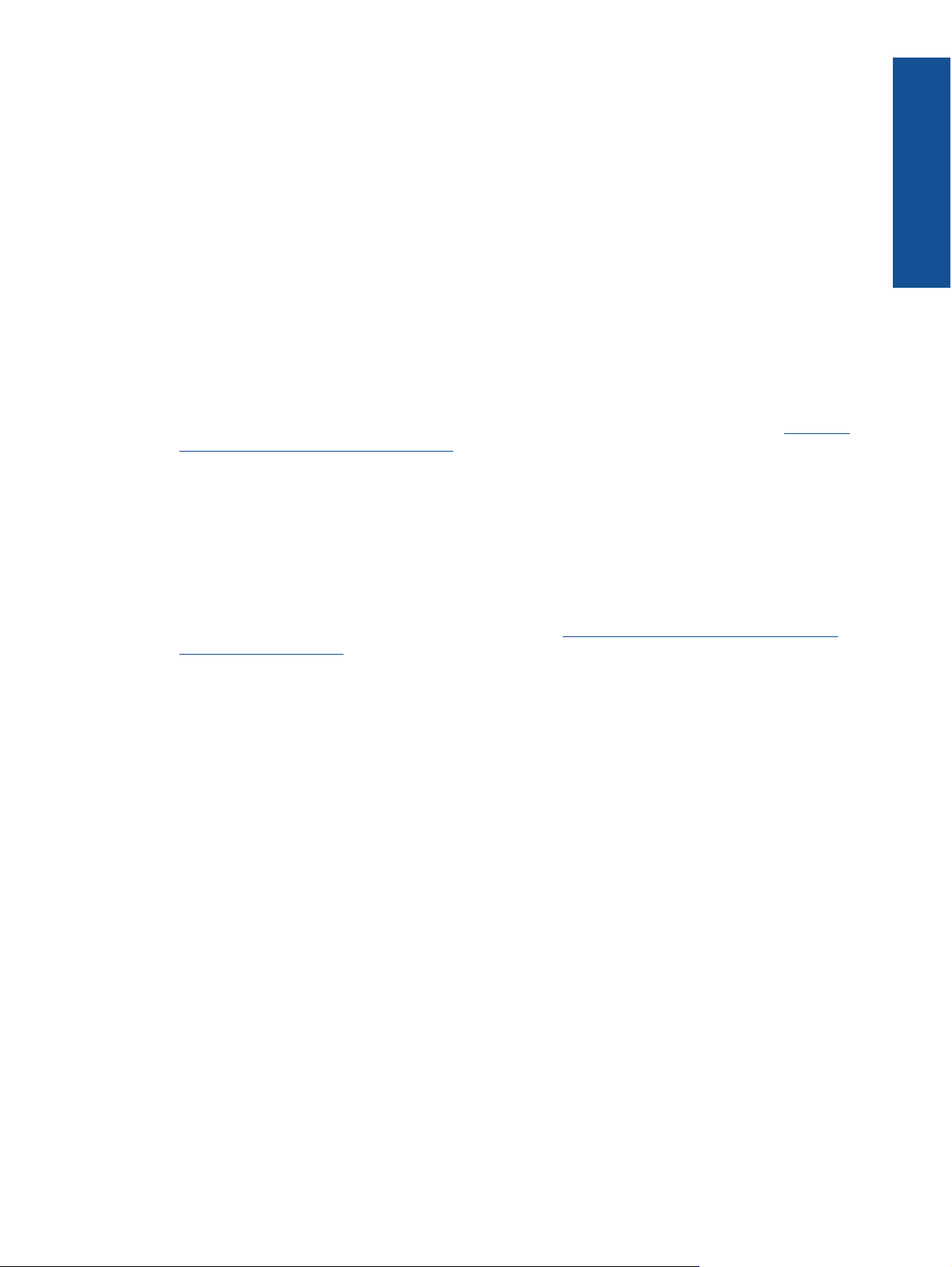
c. Spécifiez l'option recto verso.
❑ Touchez le bouton Copier sur l'écran Démarrage.
L'aperçu de Copier s'affiche.
❑
Touchez Paramètres d'impression.
Le menu Paramètres de copie s'affiche.
❑
Touchez Recto verso.
❑ Touchez Activé.
d. Spécifiez le nombre de copies.
❑
Utilisez l'écran tactile pour définir le nombre de copies.
e. Démarrez la copie.
❑
Touchez Noir et blanc ou Couleur.
f. Copiez le second original.
❑ Chargez la seconde page dans le bac d'alimentation automatique et touchez OK.
Rubriques associées
• Conseils pour réussir vos copies et numérisations, page 21
Découvrez comment utiliser le bac d'alimentation automatique pour numériser vos documents.
pour accéder à plus d'informations en ligne.
Conseils pour réussir vos copies et numérisations
Suivez les conseils ci-après pour réussir vos copies et vos numérisations :
• Maintenez la vitre et la partie interne du couvercle à l'état propre. Le scanner peut interpréter tout ce qu'il
détecte sur la vitre comme faisant partie de l'image.
• Placez l'original dans l'angle avant droit de la vitre (face à imprimer orientée vers le bas) ou dans le bac
d'alimentation automatique (face à imprimer orientée vers le haut). Découvrez comment utiliser le bac
d'alimentation automatique pour la numérisation et la copie.
complémentaires en ligne.
• Pour réaliser une copie de grande taille d'un petit original, numérisez l'original dans l'ordinateur,
redimensionnez l'image dans le logiciel de numérisation, puis imprimez une copie de l'image agrandie.
• Pour éviter que le texte numérisé ne soit incorrect ou incomplet, assurez-vous que la luminosité est
correctement réglée dans le logiciel.
• Si la mise en page du document à numériser est complexe, sélectionnez le texte encadré en tant que
paramètre de numérisation de documents dans le logiciel. Lorsque ce paramètres est sélectionné, la
disposition du texte et la mise en page sont conservées.
• Si le recadrage de l'image numérisée est incorrect, désactivez la fonction de recadrage automatique dans le
logiciel et effectuez un recadrage manuel.
Cliquez ici pour accéder à des informations
Copie et numérisation
Cliquez ici
Conseils pour réussir vos copies et numérisations 21
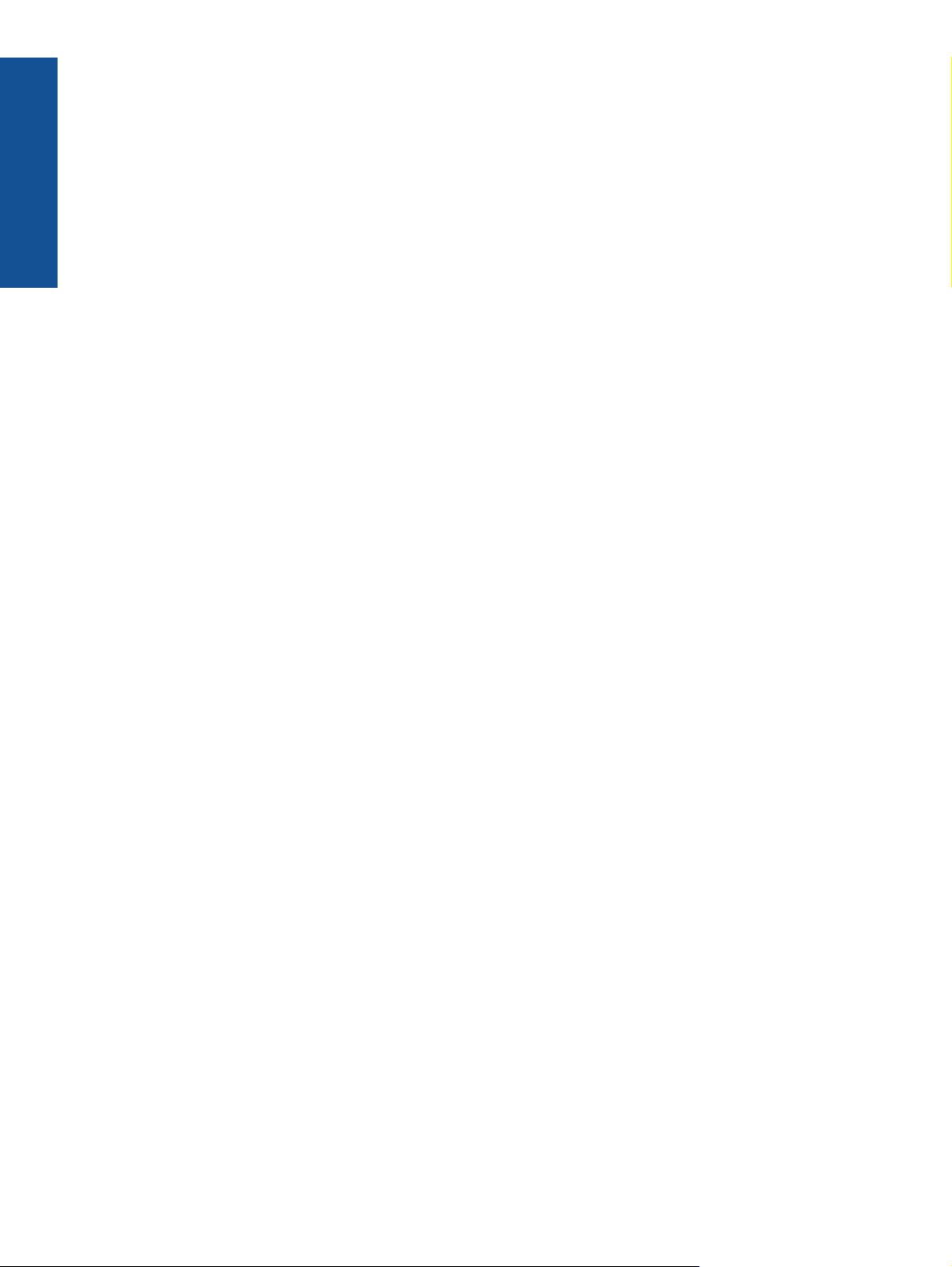
Copie et numérisation
Chapitre 5
22 Copie et numérisation
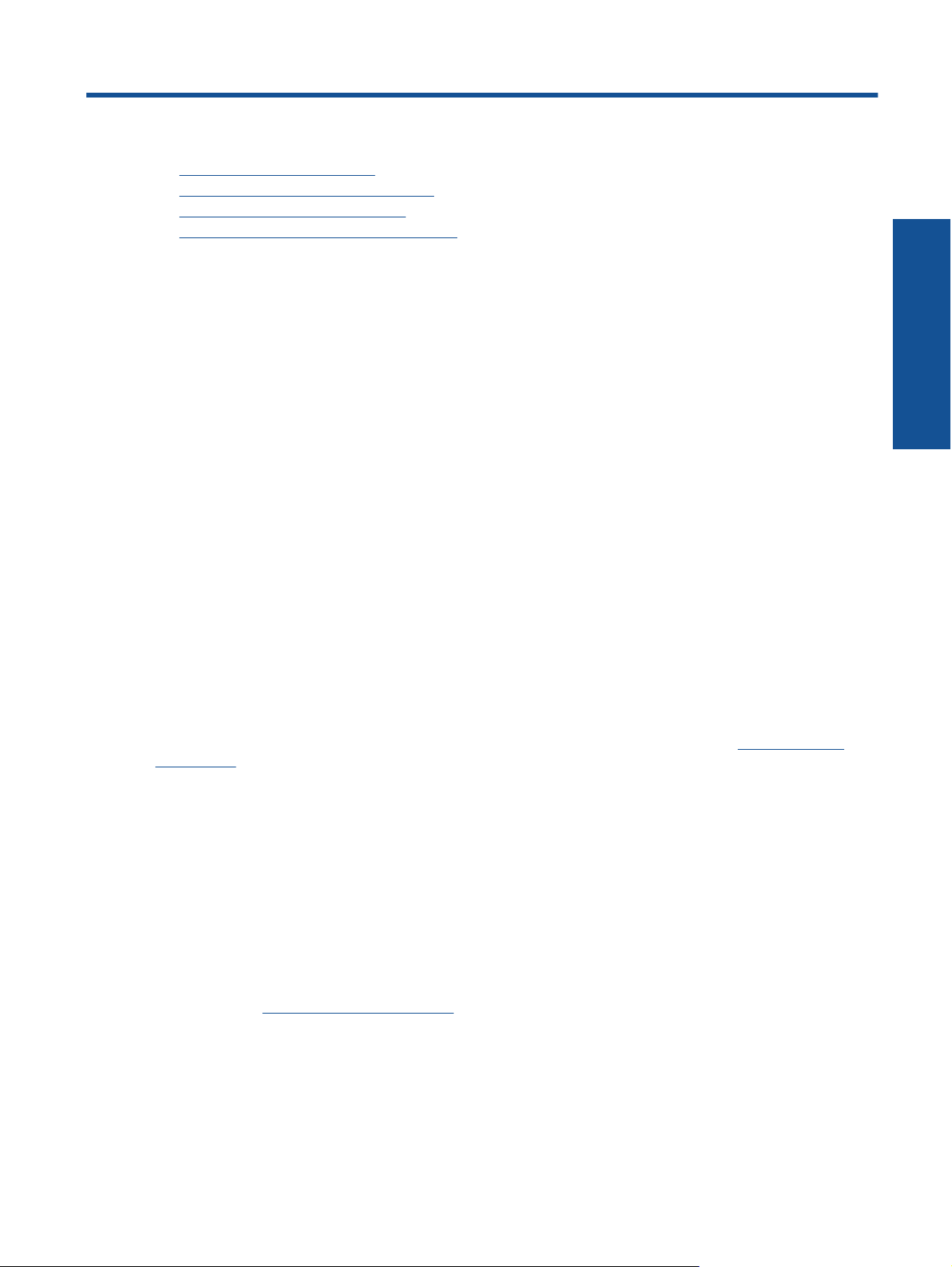
6 Utilisation des Services Web
• Impression à l'aide d'HP ePrint
Utiliser les applications d'impression HP
•
•
Visitez le site Web HP ePrintCenter
•
Conseils pour l'utilisation des Services Web
Impression à l'aide d'HP ePrint
Le service ’gratuit ePrint de HP offre une méthode facile permettant d'imprimer à partir d'un courriel. Il suffit
d'envoyer un document ou bien une photo à l'adresse électronique attribuée à votre imprimante lorsque vous
activez les Services Web. Le courriel et les pièces jointes reconnues s'imprimeront alors.
• Votre imprimante nécessite une connexion réseau sans fil à Internet. Vous ne pourrez pas utiliser ePrint via
une connexion USB à un ordinateur.
• L'aspect des pièces jointes imprimées peut être différent de celui qui apparaît sur le programme logiciel qui
les a créées, selon les polices d'origine et les options de mise en page utilisées.
• Des mises à jour de produits gratuites sont fournies avec ePrint. Certaines mises à jour pourraient être
requises pour activer certaines fonctionnalités.
Rubriques associées
• Votre imprimante est protégée, page 23
Comment démarrer avec ePrint, page 23
Utilisation des Services Web
Votre imprimante est protégée
Pour empêcher le transfert de courriels non autorisés, HP affecte une adresse de messagerie aléatoire à votre
imprimante, ne publie jamais cette adresse et, par défaut, ne répond à aucun expéditeur. ePrint fournit également
un filtre antispam conforme aux standards de l'industrie et transforme le message électronique et les pièces
jointes au format d'impression uniquement pour réduire la menace d'un virus ou d'un autre contenu dangereux.
Toutefois, le service ePrint ne filtre pas les messages électroniques d'après leur contenu. De fait, il ne peut pas
empêcher l'impression de contenus douteux ou couverts par des droits d'auteur.
Visitez le site Web HP ePrintCenter pour plus d'informations sur les modalités spécifiques :
ePrintCenter.
Comment démarrer avec ePrint
Pour utiliser le service ePrint, votre imprimante doit être connectée à un réseau sans fil actif avec accès Internet.
En outre, vous devez configurer un compte sur la plateforme HP ePrintCenter et ajouter votre imprimante à ce
compte.
Pour démarrer avec ePrint
1. Activez les services Web.
a. Touchez le bouton ePrint sur le panneau de commande.
b. Acceptez les termes d'utilisation, puis suivez les instructions à l'écran pour activer les Services Web.
La feuille d'information ePrint s'imprime. Elle contient un code d'imprimante.
c.Allez sur
Connexion en haut de la fenêtre qui s'affiche.
d. Lorsqu'il vous sera demandé, entrez le code de l'imprimante pour ajouter votre imprimante.
2. Touchez l'option ePrint sur le panneau de commande. Sur l'écran Résumé des services Web, obtenez
l'adresse e-mail de votre imprimante.
3. Composez et envoyez un message à l'adresse e-mail de votre imprimante depuis votre ordinateur ou un
périphérique mobile, où que vous soyez et à n'importe quel moment. Le message électronique et les pièces
jointes reconnues seront imprimés.
www.hp.com/go/ePrintCenter., cliquez sur le bouton Connexion, puis cliquez sur le lien
www.hp.com/go/
Utilisation des Services Web 23
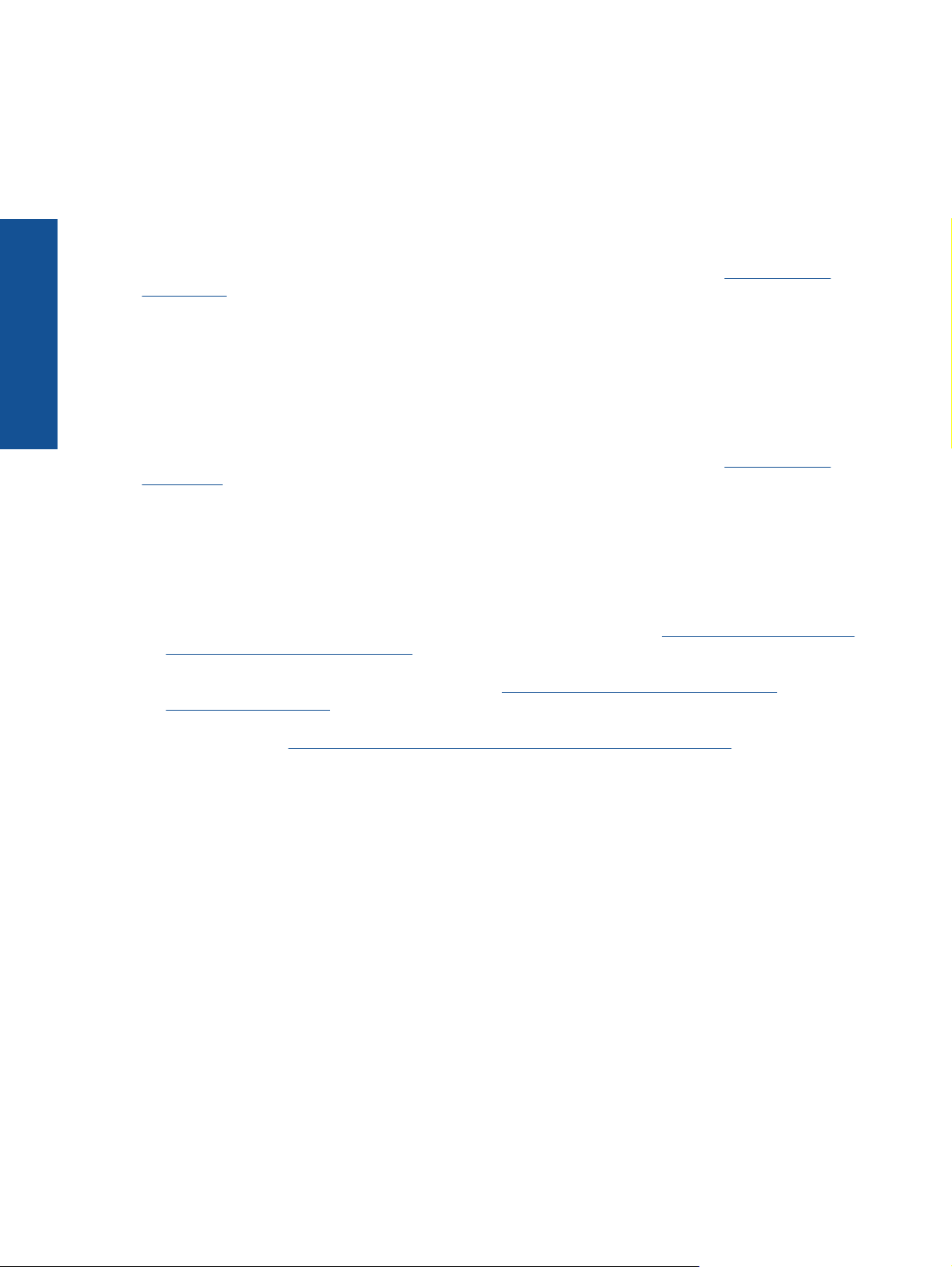
Chapitre 6
Utiliser les applications d'impression HP
Imprimez des pages du Web, sans utiliser d'ordinateur, en configurant Applications d'impression, service
gratuit de HP. Vous pouvez imprimer des pages à colorier, des calendriers, des puzzles, des recettes de cuisine,
des cartes et davantage, selon les applications disponibles dans votre pays/région.
Touchez l'icône Plus d'options sur l'écran Applications d'impression pour vous connecter à Internet et ajouter
d'autres applications. Vous devez avoir activé les Services Web pour pouvoir utiliser les applications.
Utilisation des Services Web
Visitez le site Web HP ePrintCenter pour plus d'informations sur les modalités spécifiques :
ePrintCenter..
Visitez le site Web HP ePrintCenter
Connectez-vous au site Web’ gratuit ePrintCenter de HP pour configurer la sécurité renforcée de ePrint et
spécifiez les adresses électroniques autorisées à envoyer des messages à votre imprimante. Vous pouvez
également obtenir des mises à jour de produits et davantage de Applications d'impression, ainsi que d'autres
services gratuits.
www.hp.com/go/
Visitez le site Web HP ePrintCenter pour plus d'informations sur les modalités spécifiques :
ePrintCenter.
Conseils pour l'utilisation des Services Web
Utilisez les conseils suivants pour imprimer les applications et utiliser ePrint.
Conseils pour l'impression d'applications et l'utilisation de ePrint
• Découvrez comment partager vos photos et commander des tirages en ligne.
informations complémentaires en ligne.
• Découvrez des applications qui vous permettent d'imprimer des recettes de cuisine, des coupons et d'autres
contenus à partir du Web, simplement et facilement.
complémentaires en ligne.
• Découvrez comment imprimer en tout lieu en envoyant à votre imprimante un courrier électronique contenant
des pièces jointes.
• Si vous avez activé la fonction Désact. auto, vous devez désactiver Désact. auto pour utiliser ePrint. Voir
Désactivation automatique, page 67 pour plus d'informations.
Cliquez ici pour accéder à des informations complémentaires en ligne.
Cliquez ici pour accéder à des informations
Cliquez ici pour accéder à des
www.hp.com/go/
24 Utilisation des Services Web
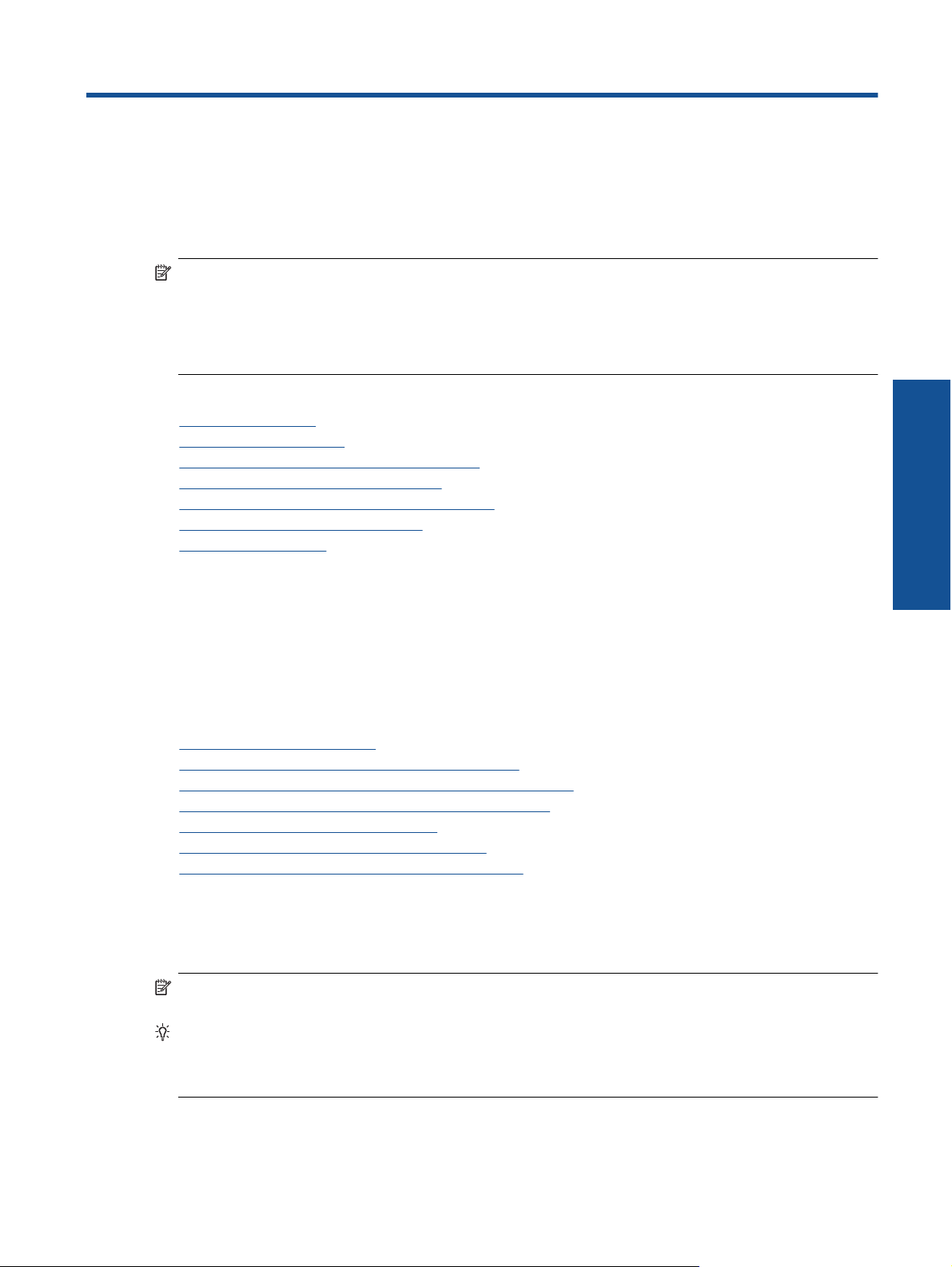
7 Télécopie
Vous pouvez utiliser l'imprimante pour envoyer et recevoir des télécopies en noir et blanc et en couleur. Vous
pouvez planifier l'envoi ultérieur de télécopies et définir des numéros abrégés pour adresser rapidement et
aisément des télécopies vers des numéros fréquents. À partir du panneau de commande de l'imprimante, vous
pouvez définir un certain nombre d'options de télécopie, telles que la résolution et la luminosité des télécopies
que vous envoyez.
Remarque Avant de commencer à utiliser la fonction de télécopie, assurez-vous d'avoir correctement
configuré cette fonction sur l'imprimante. Il est possible que vous ayez déjà effectué cette opération au cours
de l'installation initiale via le panneau de commande ou le logiciel HP fourni avec l'imprimante. Vous pouvez
vérifier si le télécopieur est configuré correctement en effectuant un test à partir du panneau de commande.
Pour plus d'informations sur le test de télécopie, reportez-vous à la section Test de la configuration du
télécopieur, page 103.
Cette section contient les rubriques suivantes :
•
Envoi d'une télécopie
•
Réception d'une télécopie
•
Configuration d'entrées de numérotation rapide
Modification des paramètres de télécopie
•
•
Services de télécopie et de téléphonie numérique
•
Protocole FoIP (télécopie sur Internet)
•
Impression de rapports
Envoi d'une télécopie
Vous pouvez envoyer une télécopie de différentes manières. Vous pouvez utiliser le panneau de commande de
l'imprimante pour envoyer une télécopie noir et blanc ou couleur. Vous pouvez aussi envoyer manuellement une
télécopie à partir d'un téléphone connecté. Ceci vous permet de contacter le destinataire avant d'envoyer la
télécopie.
Cette section contient les rubriques suivantes :
•
Envoi d'une télécopie standard
•
Envoi d'une télécopie standard à partir de l'ordinateur
•
Envoi d'une télécopie en mode manuel à partir d'un téléphone
Envoi de télécopies à l'aide de la numérotation supervisée
•
•
Envoi d'une télécopie depuis la mémoire
•
Programmation de l'envoi différé d'une télécopie
Envoi d'une télécopie en mode de correction d'erreurs
•
Envoi d'une télécopie standard
Vous pouvez facilement envoyer une télécopie en noir et blanc ou en couleur contenant une ou plusieurs pages
à partir du panneau de commande de l'imprimante.
Remarque Si vous avez besoin d'une confirmation imprimée de l'envoi de vos télécopies, activez la
confirmation de télécopie.
Conseil Vous pouvez également envoyer une télécopie en mode manuel à partir d'un téléphone ou à l'aide
de la numérotation supervisée. Ces fonctions vous permettent de contrôler la vitesse de numérotation. Elles
s'avèrent également utiles si vous souhaitez utiliser une carte téléphonique pour la facturation de l'appel et si
vous devez effectuer certaines actions lors d'une tonalité donnée pendant la composition du numéro.
Télécopie
Télécopie 25
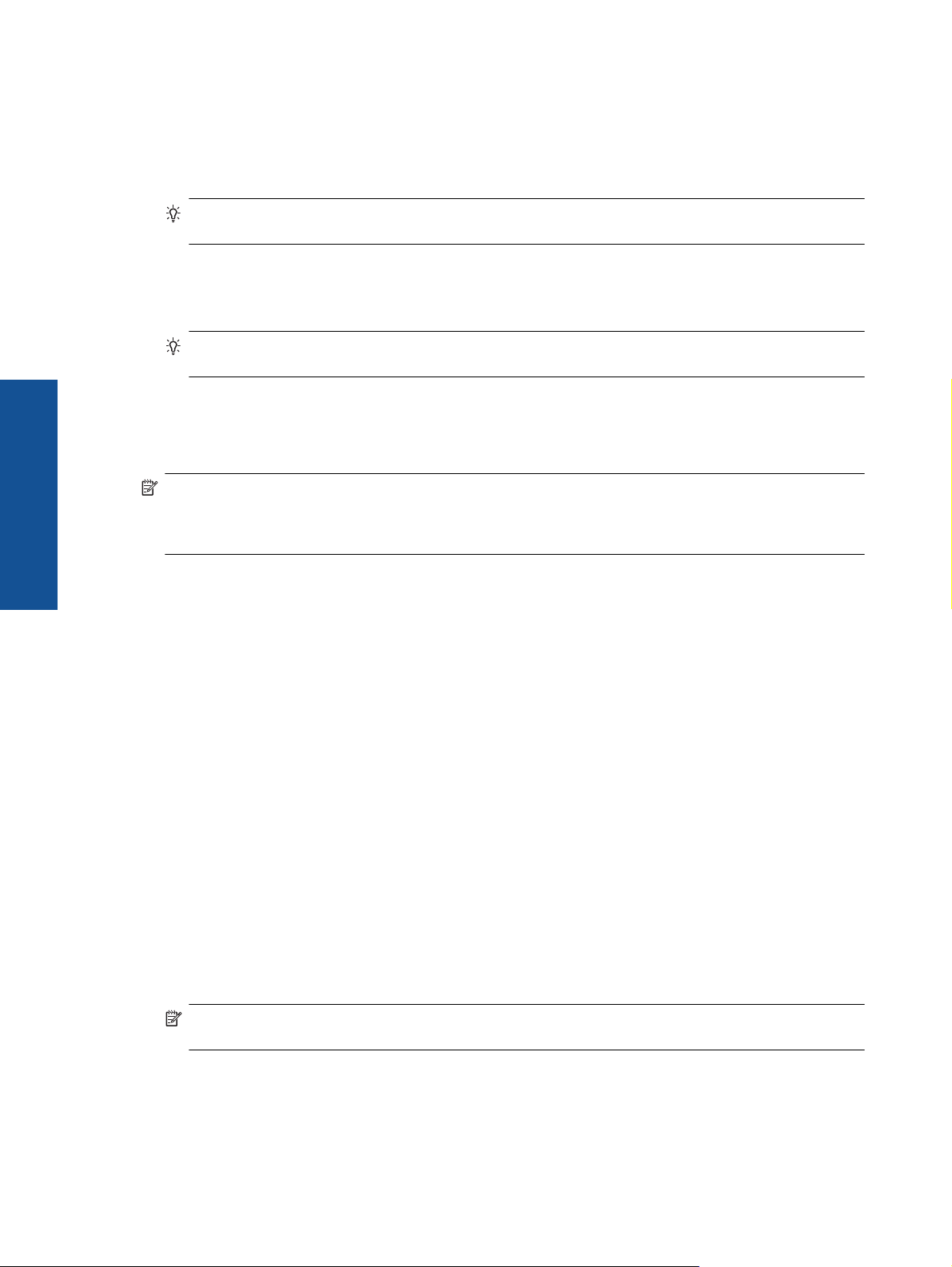
Chapitre 7
Pour envoyer une télécopie standard à partir du panneau de commande de l'imprimante
1. Chargez l'original face imprimée vers le bas, dans l'angle avant droit de la vitre, ou face imprimée vers le haut
dans le BAA.
2. Touchez l'option Télécopie.
3. Saisissez le numéro du télécopieur à l'aide du clavier numérique.
Conseil Pour ajouter une pause au numéro de télécopie que vous entrez, appuyez plusieurs fois sur *
jusqu'à ce qu'un tiret (-) s'affiche à l'écran.
4. Touchez Noir ou Couleur.
Si un original est chargé dans le bac d'alimentation automatique, le document est envoyé au numéro que
vous avez entré. Si aucun original n'a été détecté dans le bac d'alimentation automatique, un message vous
invite à effectuer une sélection.
Conseil Si le destinataire vous informe que la qualité de la télécopie envoyée n'est pas satisfaisante,
essayez de modifier la résolution ou le contraste sur votre télécopieur.
Envoi d'une télécopie standard à partir de l'ordinateur
Vous pouvez envoyer un document sur votre ordinateur sous forme de télécopie, sans avoir besoin d'imprimer
une copie et de la télécopier depuis l'imprimante.
Remarque Les télécopies envoyées depuis votre ordinateur suivant cette méthode utilisent la liaison de
télécopie de l'imprimante, et non votre connexion Internet ni le modem de l'ordinateur. Assurez-vous par
conséquent que l'imprimante est reliée à une ligne téléphonique en état de marche et que la fonction de
Télécopie
télécopie est configurée et opérationnelle.
Pour utiliser cette fonctionnalité, vous devez installer le logiciel d'imprimante à l'aide du programme d'installation
disponible sur le CD du logiciel HP fourni avec l'imprimante.
Windows
1. Ouvrez le document sur l'ordinateur à partir duquel vous souhaitez émettre la télécopie.
2. Dans le menu Fichier de l'application, cliquez sur Imprimer.
3. Dans la liste Nom, sélectionnez l'imprimante dont le nom contient « fax ».
4. Pour modifier certains paramètres (tels que la sélection pour l'envoi du document sous forme de télécopie en
noir et blanc ou en couleur), cliquez sur le bouton qui ouvre la boîte de dialogue Propriétés. Selon
l'application logicielle utilisée, ce bouton peut être libellé Propriétés, Options, Configuration d'imprimante,
Imprimante ou Préférences.
5. Après avoir modifié les paramètres souhaités, cliquez sur OK.
6. Cliquez sur Imprimer ou sur OK.
7. Indiquez le numéro de télécopie et les autres informations relatives au destinataire, changez éventuellement
les paramètres de télécopie, puis cliquez sur Envoyer la télécopie. L'imprimante commence à composer le
numéro de télécopie, puis envoie le document.
Mac OS X
1. Ouvrez le document sur l'ordinateur à partir duquel vous souhaitez émettre la télécopie.
2. Dans le menu Fichier de votre application logicielle, cliquez sur Imprimer.
3. Sélectionnez l'imprimante dont le nom contient “(Fax)”.
4. Sélectionnez Destinataires de la télécopie dans le menu déroulant situé sous le paramètre Orientation.
Remarque Si le menu déroulant est introuvable, cliquez sur le triangle d'information, situé près de la
sélection d'imprimante.
5. Indiquez le numéro de télécopie et les autres informations dans les cases fournies, puis cliquez sur Ajouter
6. Sélectionnez l'option Mode télécopie et modifiez les autres options de télécopie souhaitées, puis cliquez sur
26 Télécopie
aux destinataires.
Envoyer la télécopie maintenant pour commencer à composer le numéro de télécopie et faxer le
document.
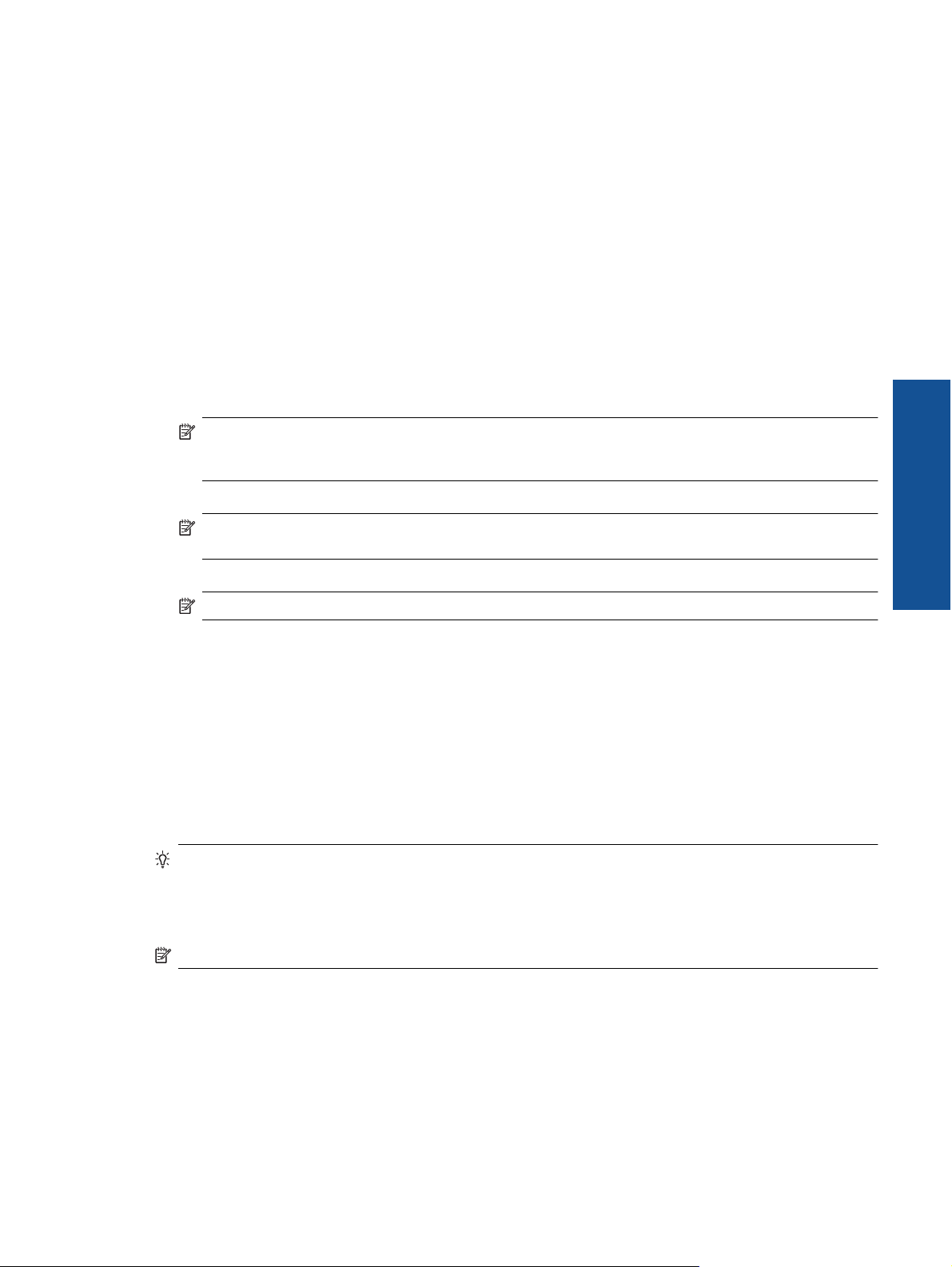
Envoi d'une télécopie en mode manuel à partir d'un téléphone
L'envoi manuel de télécopie permet de passer un appel téléphonique et de discuter avec le destinataire avant
d'envoyer la télécopie. Ceci est très utile lorsque vous souhaitez informer le destinataire que vous allez lui
envoyer une télécopie, et ce avant de l'envoyer. Lorsque vous envoyez une télécopie manuellement, vous
pouvez entendre la tonalité, les invites téléphoniques et autres sons à travers le combiné de votre téléphone.
Cela facilite l'utilisation d'une carte téléphonique pour envoyer une télécopie.
Selon la configuration du télécopieur du destinataire, celui-ci peut décrocher le téléphone ou laisser le télécopieur
recevoir l'appel. Si une personne décroche le téléphone, vous pouvez lui parler avant d'envoyer la télécopie. Si le
télécopieur reçoit l'appel, vous pouvez envoyer la télécopie directement dès que vous entendez la tonalité de
télécopie du télécopieur du destinataire.
Pour envoyer une télécopie manuellement depuis un téléphone personnel
1. Chargez l'original face imprimée vers le bas, dans l'angle avant droit de la vitre, ou face imprimée vers le haut
dans le BAA.
2. Touchez l'option Télécopie.
3. Composez le numéro sur le clavier du téléphone connecté à l'imprimante.
Remarque N'utilisez pas le clavier du panneau de commande de l'imprimante lors de l'envoi manuel
d'une télécopie. Vous devez utiliser le clavier de votre téléphone pour composer le numéro du
destinataire.
4. Si le destinataire répond au téléphone, vous pouvez lui parler avant d'envoyer votre télécopie.
Remarque Si le télécopieur reçoit l'appel, vous entendez la tonalité de télécopie émise par le télécopieur
du destinataire. Passez à l'étape suivante pour transmettre la télécopie.
5. Lorsque vous êtes prêt à envoyer la télécopie, touchez Envoyer une télécopie manuellement.
Remarque Si vous y êtes invité, sélectionnez Télécopie noire ou Télécopie couleur.
Si vous conversiez avec le destinataire avant l'envoi de la télécopie, informez-le qu'il est nécessaire
d'appuyer sur la touche Démarrer du télécopieur après la tonalité.
La ligne vocale est coupée durant la transmission de la télécopie. Vous pouvez raccrocher le téléphone. Si
vous souhaitez poursuivre votre conversation, restez en ligne jusqu'à la fin de la transmission de la télécopie.
Envoi de télécopies à l'aide de la numérotation supervisée
La numérotation sur le moniteur vous permet de composer un numéro sur le panneau de commande de
l'imprimante comme vous le feriez sur un téléphone normal. Lorsque vous envoyez une télécopie en composant
le numéro à partir du moniteur, vous pouvez entendre les tonalités, les invitations téléphoniques ou d'autres sons
dans les haut-parleurs de l'imprimante. Ceci vous permet de répondre aux invites durant la numérotation et de
temporiser la composition des numéros.
Conseil Si vous n'entrez pas suffisamment vite le code PIN de votre carte téléphonique, il est possible que
l'imprimante commence à émettre prématurément les tonalités de télécopie, ce qui risque d'empêcher la
reconnaissance de votre code PIN par le service de la carte. Si tel est le cas, vous pouvez créer une entrée
de numérotation rapide afin de stocker le code PIN de votre carte d'appel. Pour plus d'informations, voir
Configuration d'entrées de numérotation rapide, page 35.
Remarque Assurez-vous que le volume est activé de façon à entendre la tonalité.
Pour envoyer une télécopie à l'aide de la numérotation supervisée depuis le panneau de commande de
l'imprimante
1. Chargez l'original face imprimée vers le bas, dans l'angle avant droit de la vitre, ou face imprimée vers le haut
dans le BAA.
2. Touchez Télécopie, puis Noir ou Couleur.
Si l'imprimante détecte un original chargé dans le bac d'alimentation automatique, vous entendez une
tonalité.
Télécopie
Envoi d'une télécopie 27
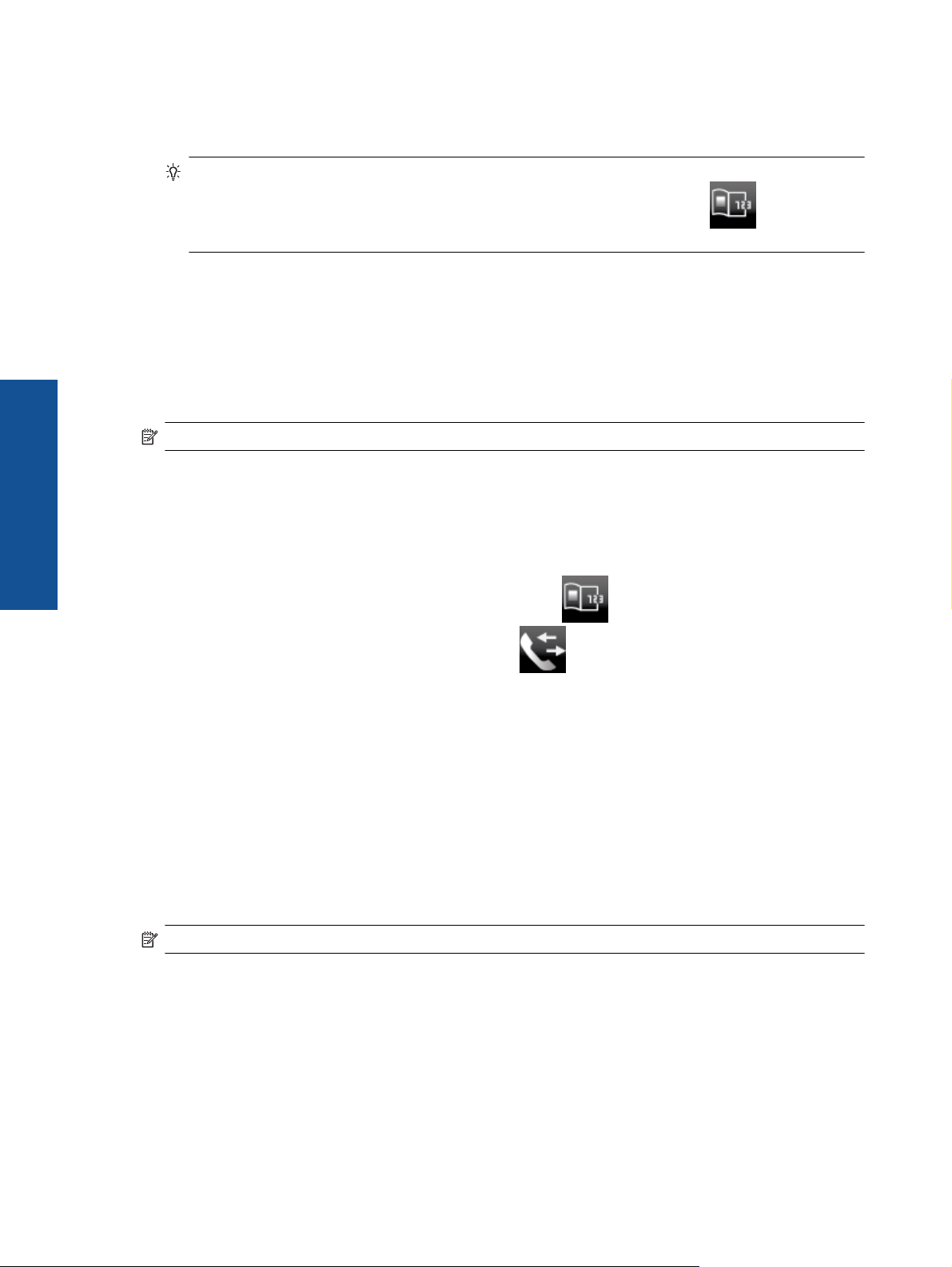
Chapitre 7
3. Une fois que vous entendez la tonalité, entrez le numéro souhaité à l'aide du clavier du panneau de
commande de l'imprimante.
4. Suivez les invites.
Conseil Si vous utilisez une carte téléphonique avec un code PIN sous numérotation rapide pour
envoyer une télécopie, lorsque vous êtes invité à entrer le code PIN, appuyez sur
rapide) pour sélectionner l'entrée de numérotation rapide sous laquelle est stocké le code PIN.
Votre télécopie est envoyée lorsque le télécopieur destinataire répond.
Envoi d'une télécopie depuis la mémoire
Vous pouvez numériser une télécopie noir et blanc, la stocker en mémoire et l'envoyer à partir de cette mémoire.
Cette fonction est utile si le numéro de télécopieur que vous tentez d'appeler est occupé ou temporairement
indisponible. L'imprimante numérise les originaux, les place en mémoire et les envoie lorsqu'elle peut se
connecter au télécopieur destinataire. Une fois que l'imprimante a numérisé les pages et les a placées en
mémoire, vous pouvez retirer les originaux du bac d'alimentation des documents ou de la vitre du scanner.
Remarque Seules des télécopies en noir et blanc peuvent être envoyées à partir de la mémoire.
Pour envoyer une télécopie depuis la mémoire
1. Chargez l'original face imprimée vers le bas, dans l'angle avant droit de la vitre, ou face imprimée vers le haut
dans le BAA.
Télécopie
2. Touchez Télécopie, puis Paramètres.
3. Touchez Numérisation et télécopie.
4.
Entrez le numéro de télécopie à l'aide du clavier, appuyez sur
sélectionner une entrée de numérotation rapide, ou sur
numéro d'un appel précédemment composé ou reçu.
5. Touchez Lancer la télécopie.
L'imprimante numérise les originaux, les place en mémoire, puis envoie la télécopie lorsque le télécopieur
destinataire est disponible.
(Numérotation
(Numérotation rapide) pour
(Historique des appels) pour sélectionner le
Programmation de l'envoi différé d'une télécopie
Vous pouvez programmer l'envoi différé d'une télécopie en noir et blanc dans un délai de 24 heures. Cela vous
permet par exemple d'envoyer une télécopie noir et blanc tard le soir, lorsque les lignes téléphoniques ne sont
pas trop saturées et que les prix sont réduits. L'imprimante envoie automatiquement votre télécopie à l'heure
spécifiée.
Vous pouvez planifier l'envoi d'une seule télécopie à la fois. Vous pouvez toutefois continuer à envoyer des
télécopies normalement lorsqu'une télécopie est planifiée.
Remarque Vous pouvez uniquement envoyer des photocopies programmées en noir et blanc.
Pour programmer une télécopie à partir du panneau de commande de l'imprimante
1. Chargez l'original face imprimée vers le bas, dans l'angle avant droit de la vitre, ou face imprimée vers le haut
dans le BAA.
2. Touchez Télécopie, puis Paramètres.
3. Touchez Envoi différé.
4. Indiquez l'heure d'émission en touchant les flèches haut et bas, touchez ensuite AM ou PM, puis sélectionnez
Terminé.
28 Télécopie
 Loading...
Loading...