Page 1
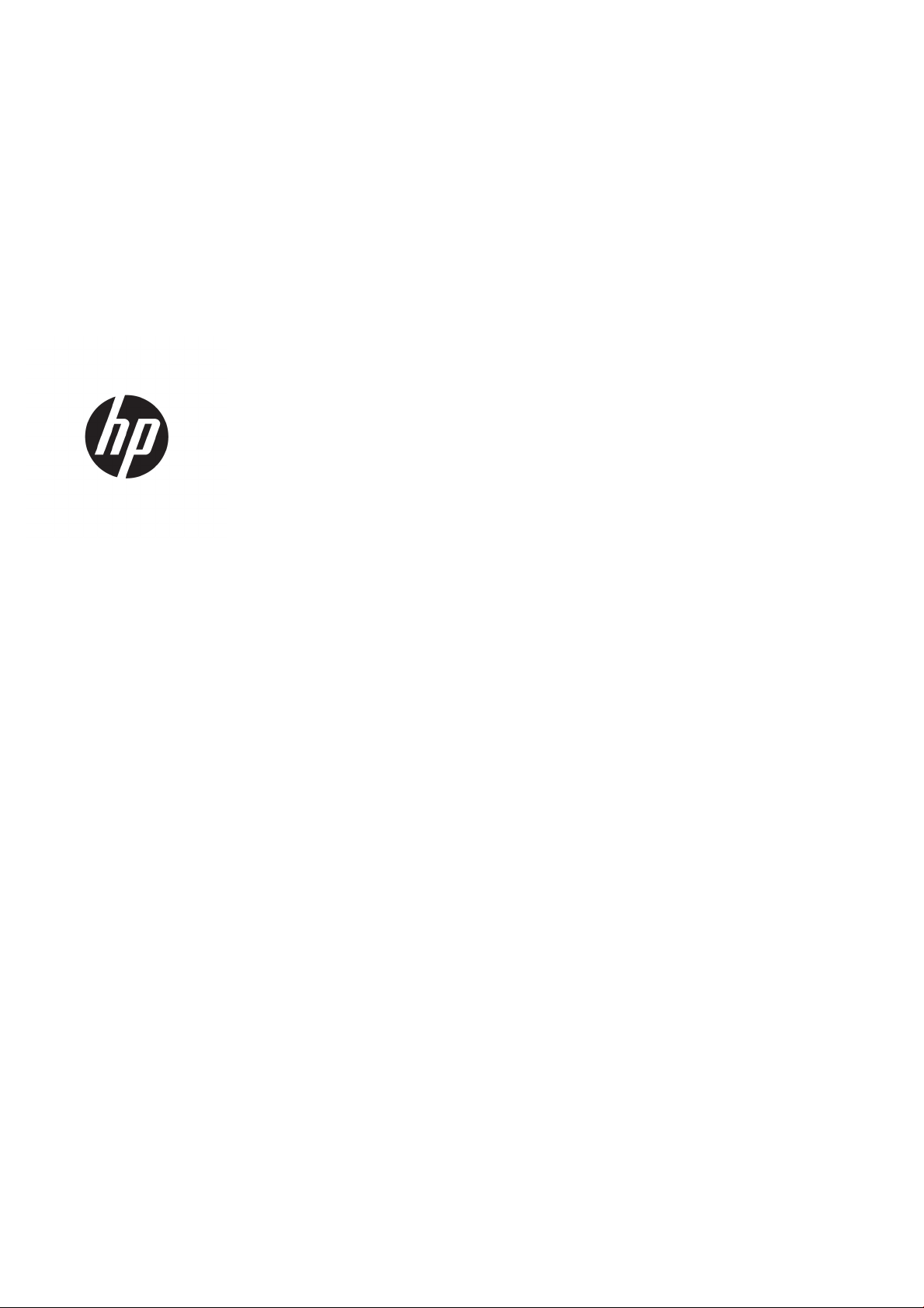
HP PageWide XL 5000/5100 MFP Blueprinter
Benutzerhandbuch
Page 2
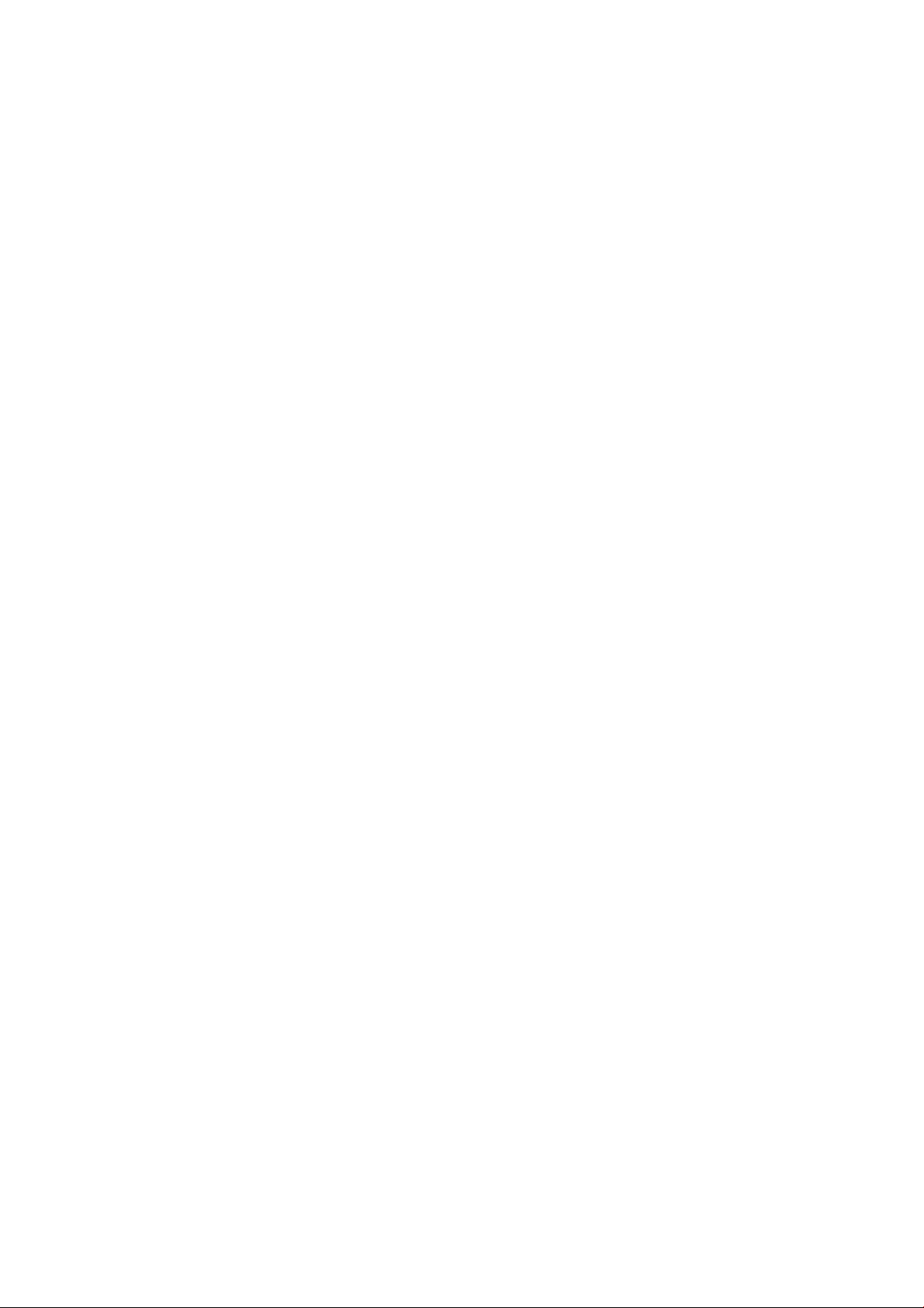
© Copyright 2015, 2018 HP Development
Company, L.P.
Ausgabe 7
Rechtliche Hinweise
Inhaltliche Änderungen dieses Dokuments
behalten wir uns ohne Ankündigung vor. Die
Informationen in dieser Veröentlichung werden
ohne Gewähr für ihre Richtigkeit zur Verfügung
gestellt. Insbesondere enthalten diese
Informationen keinerlei zugesicherte
Eigenschaften. Alle sich aus der Verwendung
dieser Informationen ergebenden Risiken trägt
der Benutzer.
Für HP Produkte und Dienstleistungen gelten
ausschließlich die Bestimmungen in der
Garantieerklärung des jeweiligen Produkts bzw.
Dienstes. Aus dem vorliegenden Dokument sind
keine weiterreichenden Garantieansprüche
abzuleiten. HP haftet nicht für technische oder
redaktionelle Fehler oder Auslassungen in
diesem Dokument.
Marken
Adobe®, Acrobat®, Adobe Photoshop® und
PostScript® sind Marken von Adobe Systems
Incorporated.
Corel® ist eine Marke oder eingetragene Marke
der Corel Corporation oder Corel Corporation
Limited.
ENERGY STAR und die ENERGY STAR-Bildmarke
sind eingetragene Marken in den USA.
Microsoft® und Windows® sind in den USA
eingetragene Marken der Microsoft Corporation.
PANTONE® ist eine Marke von Pantone Inc.
Page 3
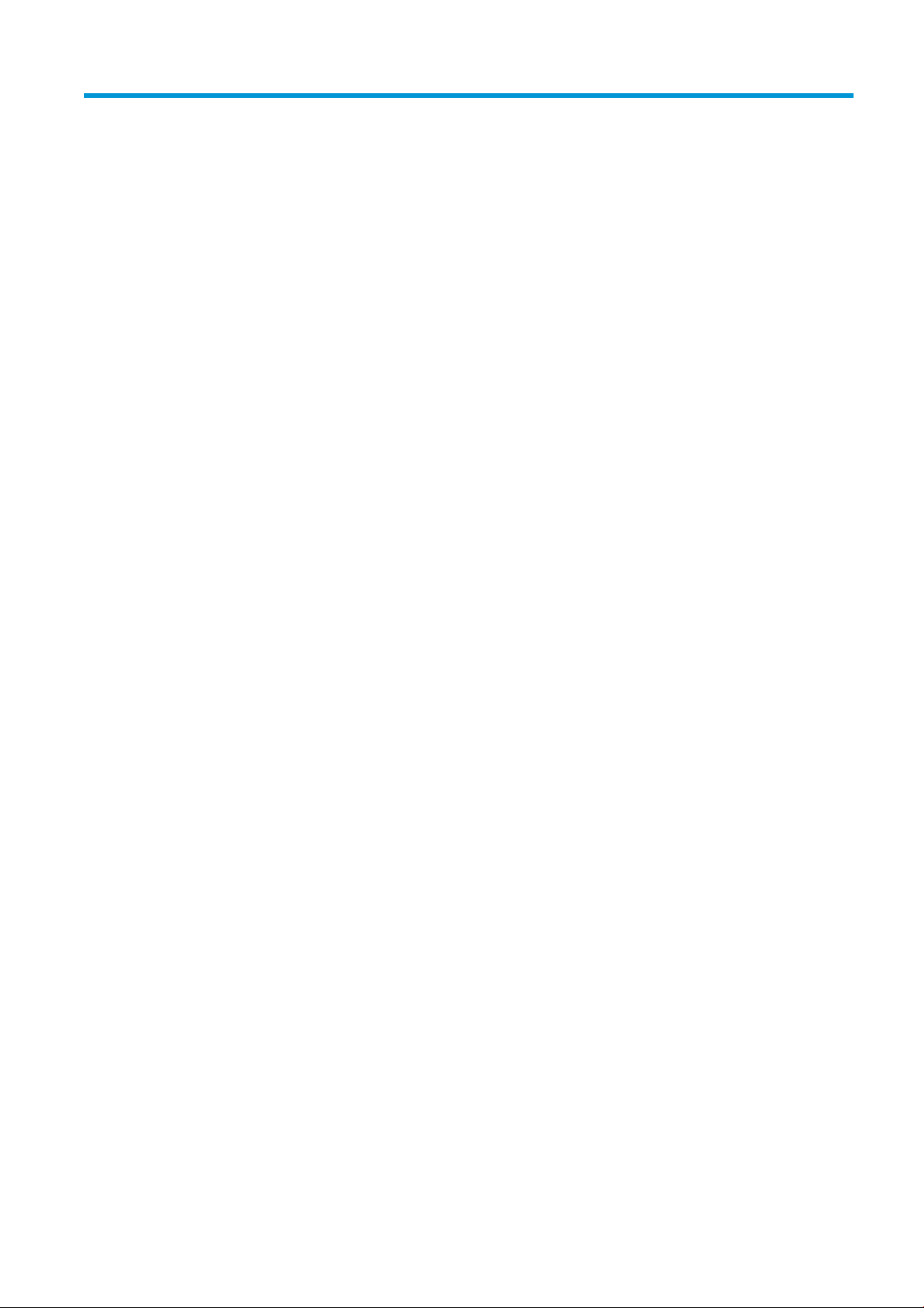
Inhaltsverzeichnis
1 Einführung ................................................................................................................................................................................................. 1
Willkommen .............................................................................................................................................................................. 2
Sicherheitsvorkehrungen ........................................................................................................................................................ 2
Hauptkomponenten ................................................................................................................................................................. 7
Bedienfeld .................................................................................................................................................................................. 8
HP Utility .................................................................................................................................................................................. 12
Integrierter Webserver .......................................................................................................................................................... 13
Ein- und Ausschalten des Druckers ..................................................................................................................................... 15
Interne Drucke ........................................................................................................................................................................ 15
Vorbereiten Ihres Druckers ................................................................................................................................................... 16
Zugri ....................................................................................................................................................................................... 35
Weitere Informationsquellen ................................................................................................................................................ 36
2 Druckmaterial .......................................................................................................................................................................................... 37
Allgemeine Informationen und Tipps .................................................................................................................................. 38
Unterstütze Papiersorten ..................................................................................................................................................... 39
Papierstatus ............................................................................................................................................................................ 40
Papier laden ............................................................................................................................................................................ 41
Papier entnehmen ................................................................................................................................................................. 45
Papieroptionen ....................................................................................................................................................................... 46
Papier lagern ........................................................................................................................................................................... 46
Laden von Papier nicht möglich ........................................................................................................................................... 47
Einen Papiertyp schützen ..................................................................................................................................................... 47
Papierstau ............................................................................................................................................................................... 48
3 Tintensystem .......................................................................................................................................................................................... 67
Tintenpatronen ....................................................................................................................................................................... 68
Druckbalken ............................................................................................................................................................................ 71
Reinigungsbehälter ................................................................................................................................................................ 78
Wartungspatrone ................................................................................................................................................................... 80
Abgesicherter Modus ............................................................................................................................................................. 82
4 Vernetzung .............................................................................................................................................................................................. 84
Einführung ............................................................................................................................................................................... 85
DEWW iii
Page 4
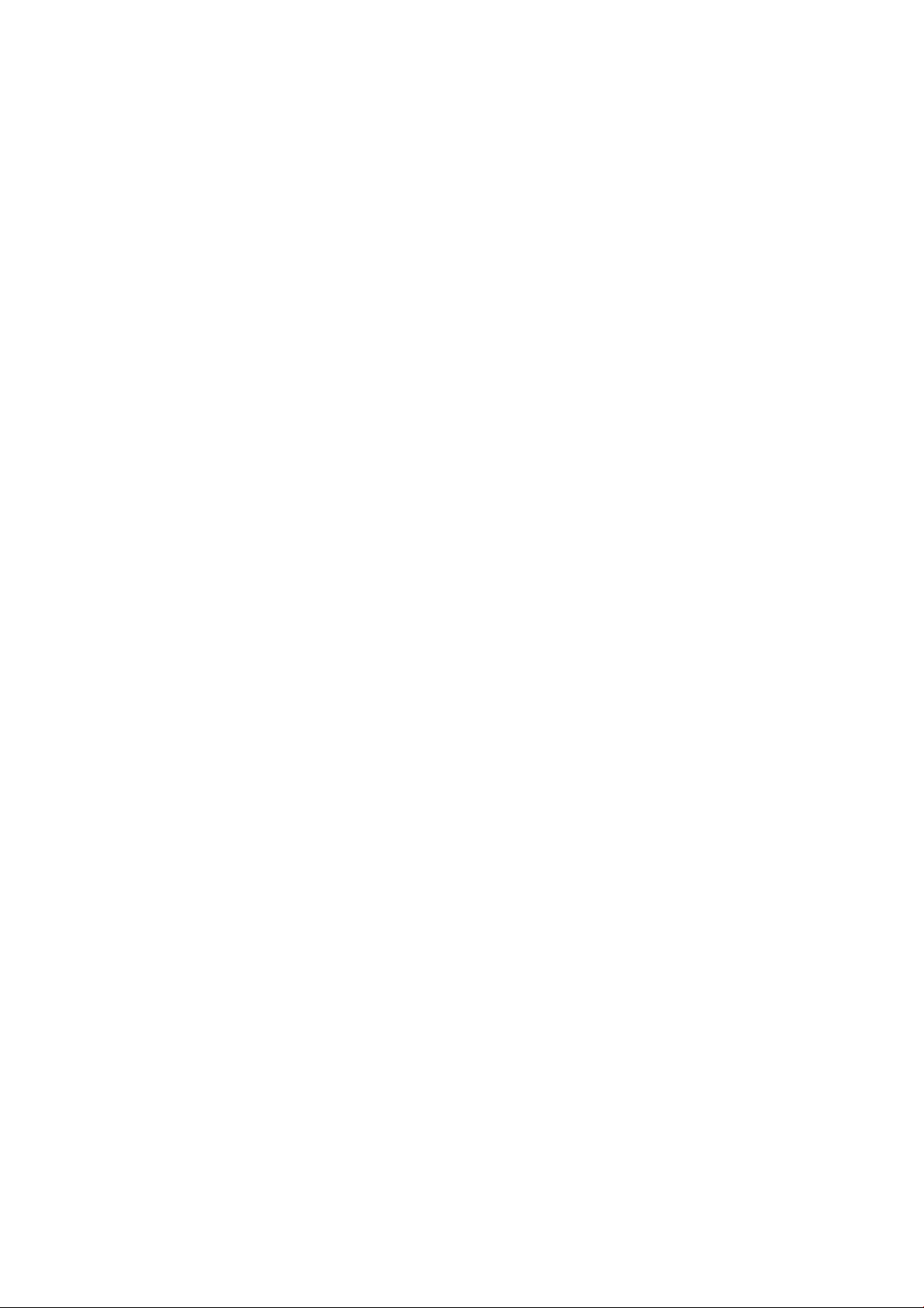
Kongurieren von Netzwerkprotokollen ............................................................................................................................ 85
Menüelemente des Bedienfelds .......................................................................................................................................... 86
Methoden zur Verbindungskonguration .......................................................................................................................... 90
Fehlerbehebung ..................................................................................................................................................................... 91
5 Einen Auftrag zum Drucken senden .................................................................................................................................................... 95
Über den Treiber drucken ..................................................................................................................................................... 96
Drucken über einen USB-Stick ............................................................................................................................................. 99
Drucken per E-Mail (HP Print) ............................................................................................................................................ 101
Druckqualität auswählen .................................................................................................................................................... 102
6 Warteschlangenverwaltung ............................................................................................................................................................... 103
Auftragswarteschlange Einführung .................................................................................................................................. 104
Warteschlagenmaßnahmen .............................................................................................................................................. 105
Warteschlangenoptionen ................................................................................................................................................... 108
Standard-Druckvoreinstellungen ...................................................................................................................................... 108
Löschen von Aufträgen ....................................................................................................................................................... 109
Auftragswarteschlange im integrierten Webserver ....................................................................................................... 110
7 Scannen und kopieren (nur MFP) ....................................................................................................................................................... 111
Schnelleinstellungen ........................................................................................................................................................... 112
Scannen ................................................................................................................................................................................. 112
Kopieren ................................................................................................................................................................................ 118
Scanner-Einstellungen ........................................................................................................................................................ 123
Fehlerbehebung Scanner ................................................................................................................................................... 123
Scannerprüfmuster ............................................................................................................................................................. 134
8 Entnahme und Beenden ..................................................................................................................................................................... 137
Oberster Stapler ................................................................................................................................................................... 138
Stapler mit hoher Kapazität ............................................................................................................................................... 139
HP Falter ................................................................................................................................................................................ 141
Ablage .................................................................................................................................................................................... 152
9 Druckqualität ........................................................................................................................................................................................ 153
Allgemeine Drucktipps ........................................................................................................................................................ 154
Druckqualitätsoptimierungs-App ...................................................................................................................................... 154
Prüfmuster drucken ............................................................................................................................................................ 155
Kalibrieren des Druckbalkens ............................................................................................................................................ 156
Erweiterte Optionen ............................................................................................................................................................ 156
Erweiterte Druckkopfwiederherstellung .......................................................................................................................... 157
Genauigkeit der Seitenlänge .............................................................................................................................................. 157
Manuelle Druckkopfausrichtung ....................................................................................................................................... 158
iv DEWW
Page 5
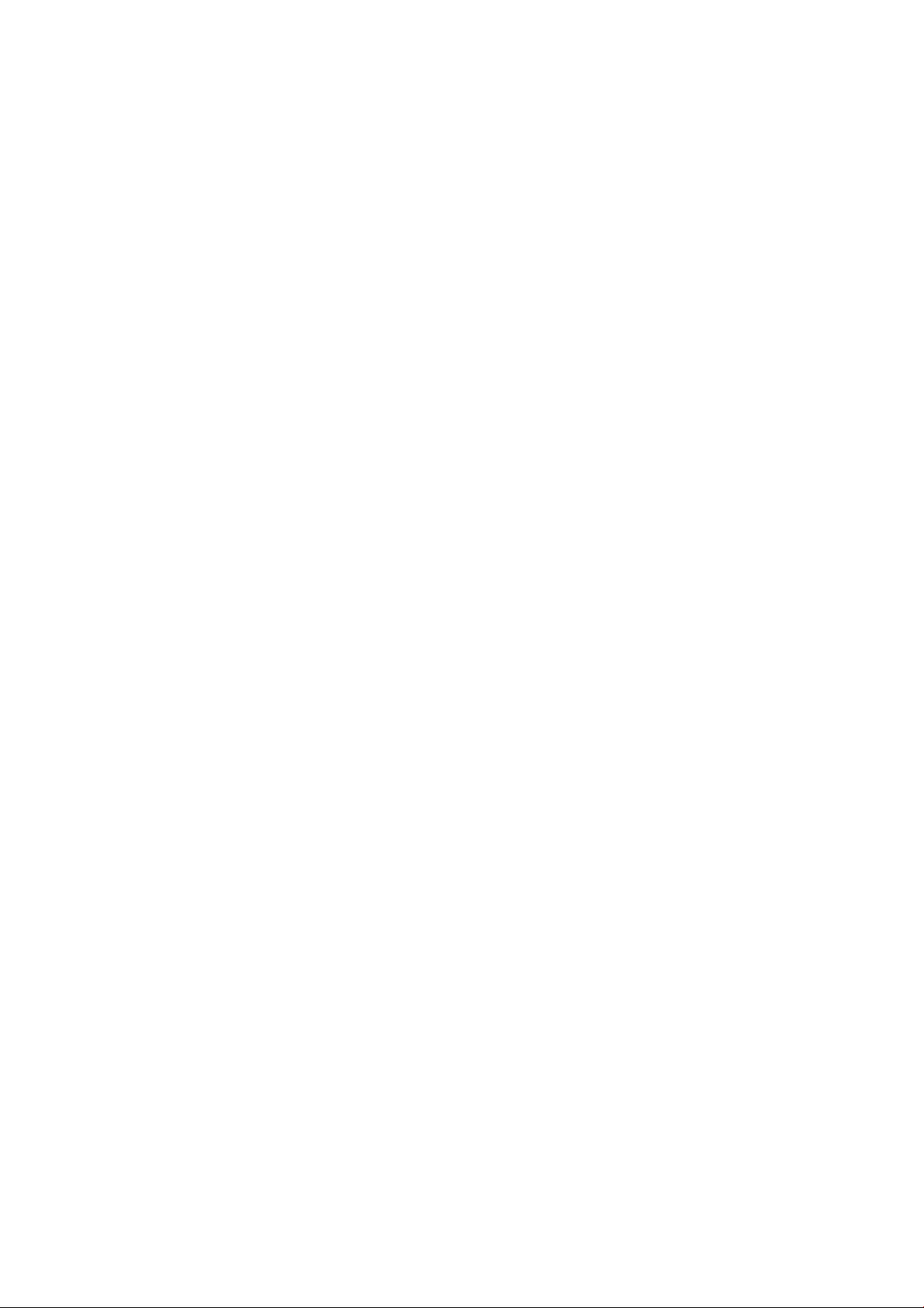
10 Wartung ............................................................................................................................................................................................... 159
Überprüfen des Druckerstatus .......................................................................................................................................... 160
Reinigen des Druckergehäuses ......................................................................................................................................... 160
Transportieren und Lagern des Druckers ........................................................................................................................ 160
Transportieren und Lagern des Staplers mit hoher Kapazität ..................................................................................... 161
Transportieren und Lagern des Falters ............................................................................................................................ 161
Reinigen der Glasplatte des Scanners (nur MFP) ............................................................................................................ 162
Austauschen der Glasplatte des Scanners (nur MFP) .................................................................................................... 164
Kalibrieren des Scanners (nur MFP) .................................................................................................................................. 166
Etikettenrolle des Falters ersetzen ................................................................................................................................... 167
Aktualisieren der Firmware ................................................................................................................................................ 172
Sicheres Löschen von Dateien ........................................................................................................................................... 173
Löschen der Festplatte ....................................................................................................................................................... 174
11 Verbrauchsmaterial und Zubehör ................................................................................................................................................... 175
Wie wird bestellt? ................................................................................................................................................................. 175
Zubehörliste ......................................................................................................................................................................... 175
Zubehör, das nicht von HP stammt ................................................................................................................................... 176
12 Wenn Sie Hilfe benötigen ................................................................................................................................................................. 177
Support anfordern ............................................................................................................................................................... 178
Reparatur durch den Kunden ............................................................................................................................................. 178
Service-Informationen ........................................................................................................................................................ 179
13 Abrufen von Informationen zur Druckernutzung ......................................................................................................................... 180
Abrufen von Druckerverwendungs- und Abrechnungsinformationen ........................................................................ 181
Nutzungsdaten abrufen ..................................................................................................................................................... 181
Detaillierte Auftragsabrechnungsinformationen drucken ............................................................................................ 183
14 Technische Daten des Druckers ....................................................................................................................................................... 185
Funktionsbeschreibung ...................................................................................................................................................... 186
Maße und Gewicht ............................................................................................................................................................... 187
Speicherspezikationen ..................................................................................................................................................... 187
Technische Daten der Stromversorgung .......................................................................................................................... 187
Umgebungsbedingungen ................................................................................................................................................... 188
Geräuschparameter ............................................................................................................................................................ 188
Druckgeschwindigkeitsangaben (Linien/Schnell-Modus) .............................................................................................. 188
15 Fehlermeldungen auf dem Bedienfeld ........................................................................................................................................... 189
Glossar ....................................................................................................................................................................................................... 190
Index ........................................................................................................................................................................................................... 193
DEWW v
Page 6
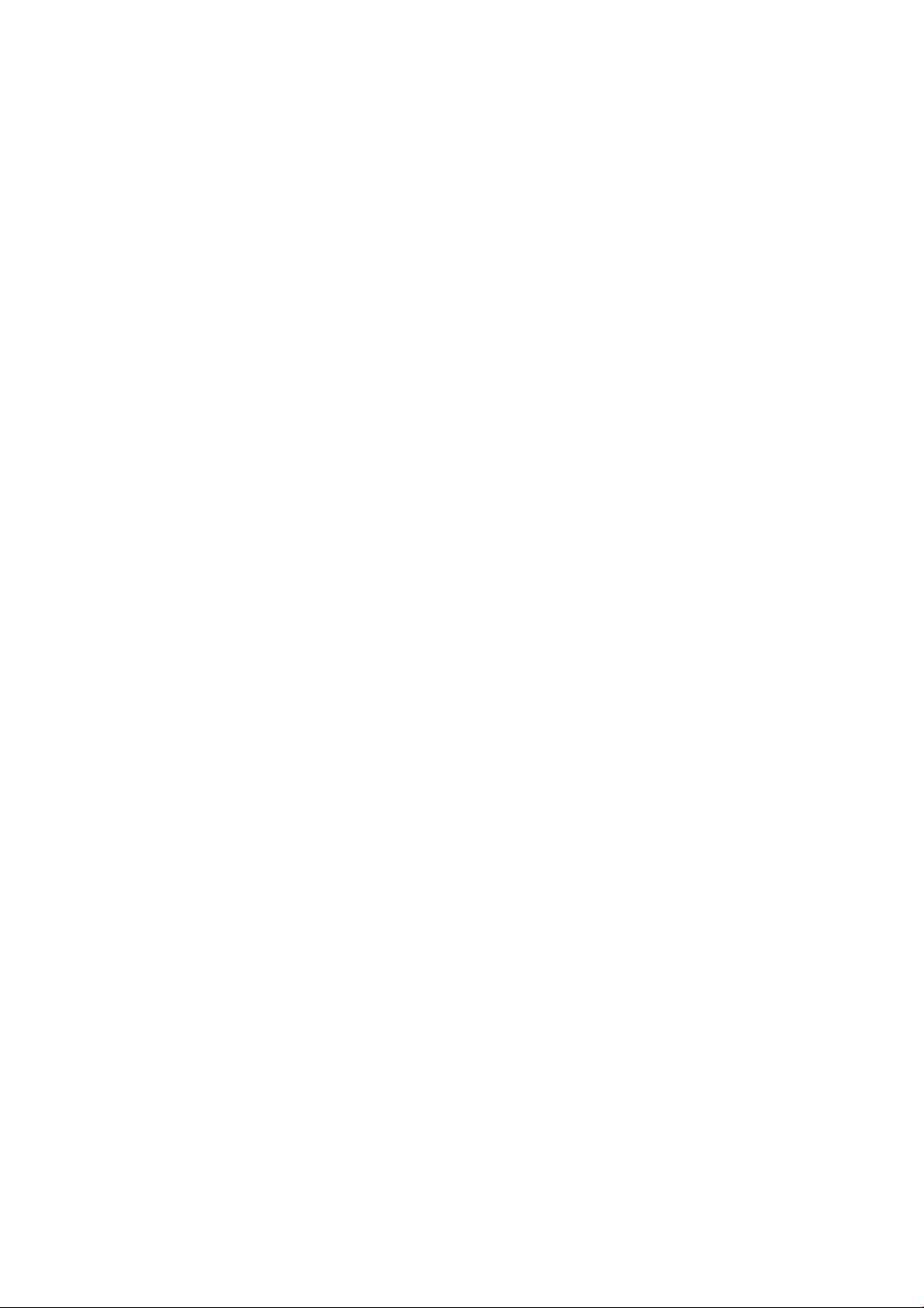
vi DEWW
Page 7
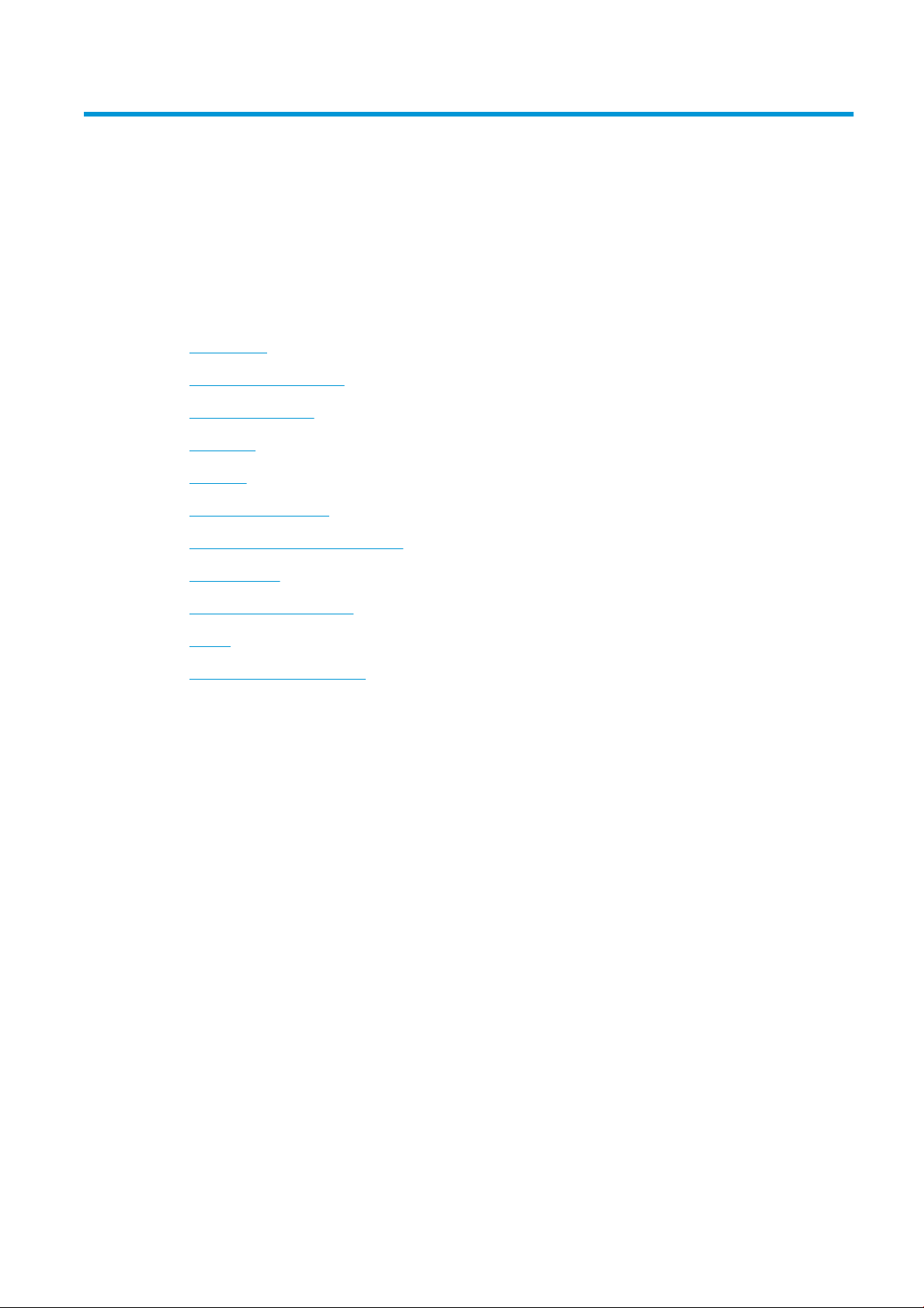
1 Einführung
●
Willkommen
●
Sicherheitsvorkehrungen
●
Hauptkomponenten
●
Bedienfeld
●
HP Utility
●
Integrierter Webserver
●
Ein- und Ausschalten des Druckers
●
Interne Drucke
●
Vorbereiten Ihres Druckers
●
Zugri
●
Weitere Informationsquellen
DEWW 1
Page 8
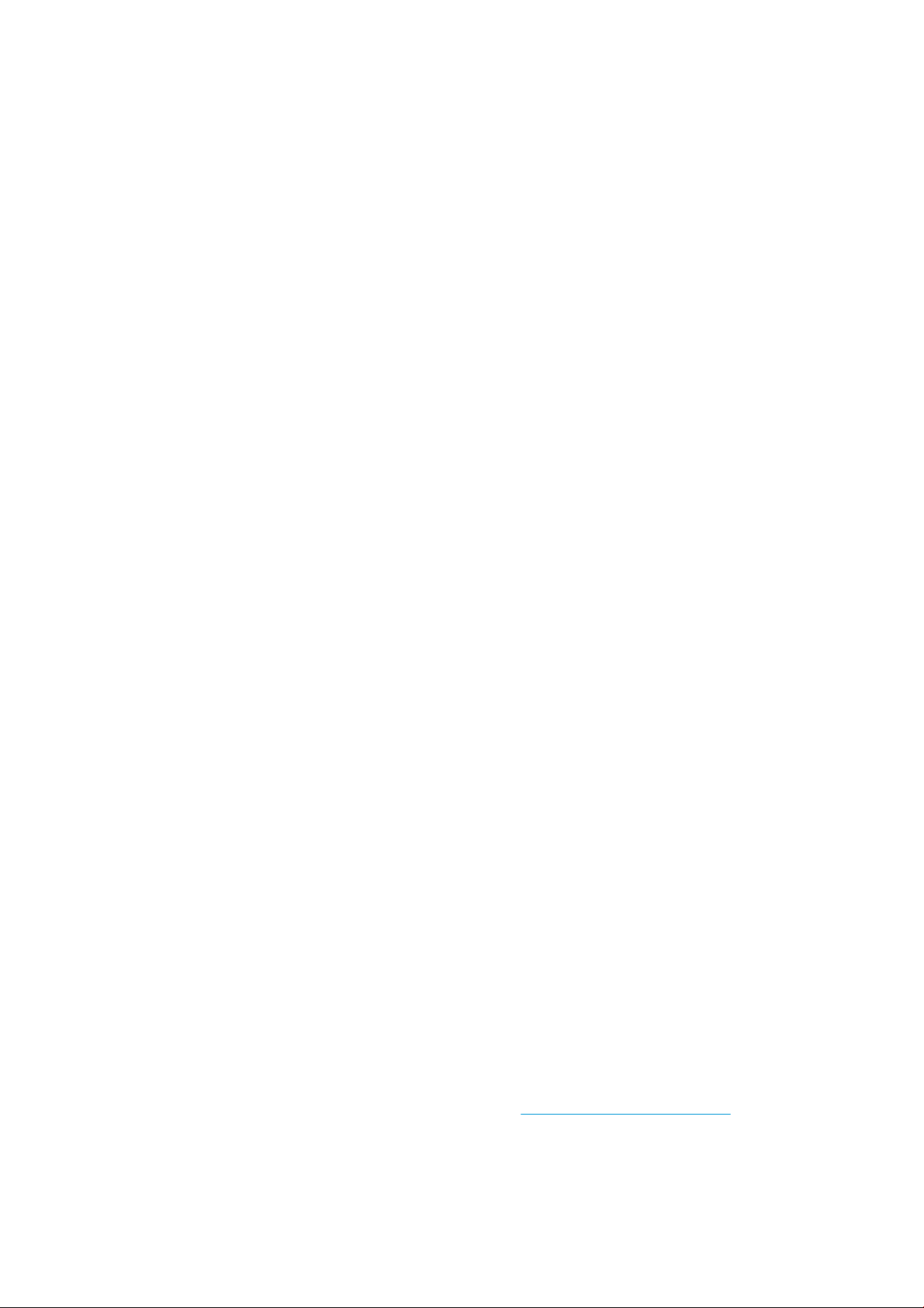
Willkommen
Ihr Drucker ist ein Schwarzweiß- und Blaupause-Farbtintenstrahldrucker, um mehr Seiten in kürzerer Zeit mit
neuem Qualitätsstandard zu drucken. Einige wichtige Merkmale:
● HP PageWide XL 5000-Druckerserie: Drucken Sie bis zu 14 A1-Seiten/Min. in Schwarzweiß oder Blaupausen
(12 A1-Seiten/Min. auf transparentem Pauspapier).
HP PageWide XL 5100-Druckerserie: Drucken Sie bis zu 20 A1-Seiten/Min. in Schwarzweiß oder Blaupausen
(12 A1-Seiten/Min. auf transparentem Pauspapier).
● Starten Sie mit dem Drucken schneller dank einem extrem schnellen Prozessor, systemeigenen PDF-
Management oder HP SmartStream-Software.
● Schaen Sie Platz beim Bediener mit Produktionsstapler, Online-Ordner, bis zu vier Rollen und dualem
Tintenverbrauchsmaterial mit Auto-Schalter.
● Minimieren Sie Ausfallzeiten mit bewährter HP PageWide Technologie für die Produktion von großen
Volumen.
● Wettbewerbsfähige Betriebskosten.
● Reduzierung der Komplexität, Beseitigung manueller Schritte und Verhinderung von Fehlern mit einem
automatisierten, digitalen End-to-End-Workow.
● Einfache Workow-Integration: Drucken Sie von Ihrem Computer aus oder kopieren Sie ein Dokument mit
einfach integrierten HP DesignJet-Scannern.
● Da er keinen Ammoniak enthält, können Sie Ihren HP Blueprinter überall platzieren und eine gesunde
Arbeitsumgebung bewahren.
● Erzeugen Sie scharf gestochene Linien, Details und sanfte Graustufen.
● Die HP PageWide XL Pigmenttinte liefert haltbare Drucke, die feuchtigkeits- und lichtbeständig sind.
● Drucken Sie mit einem einzigen Drucker mit Schwarz und zwei Blautönen.
Sicherheitsvorkehrungen
Vor dem Verwenden des Druckers lesen, verstehen und befolgen Sie die folgenden Sicherheitshinweise und die
örtlichen Umwelt-, Gesundheits- und Sicherheitsvorschriften, um sicherzustellen, dass Sie das Gerät sicher
verwenden können.
Sie müssen über die entsprechende technische Qualikation und die nötige Erfahrung verfügen, um sich der
Gefahren bewusst zu sein, denen Sie beim Ausführen einer Aufgabe ausgesetzt sein können, und um geeignete
Maßnahmen zu ergreifen, damit Sie Ihr Risiko und das anderer Personen minimieren.
Allgemeine Sicherheitsrichtlinien
● Der Drucker enthält außer den vom HP Customer Self Repair-Programm abgedeckten Komponenten keine
Teile, die vom Bediener gewartet werden können (siehe http://www.hp.com/go/selfrepair/). Lassen Sie
Service- oder Wartungsarbeiten anderer Teile von einem qualizierten Servicetechniker durchführen.
● Schalten Sie in den folgenden Fällen den Drucker aus, und wenden Sie sich an den Kundendienst:
2 Kapitel 1 Einführung DEWW
Page 9
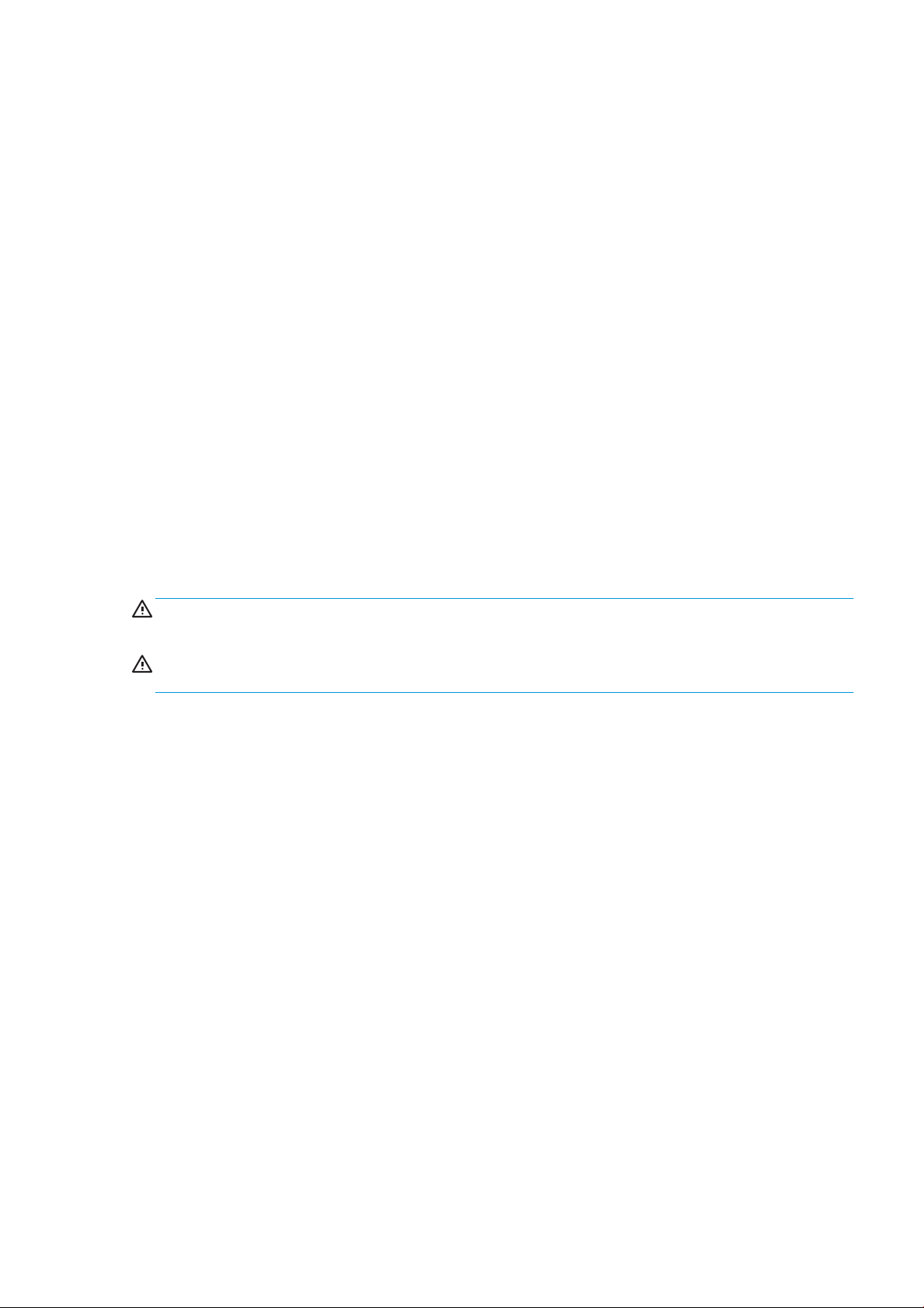
– Ein Netzkabel oder Netzstecker ist beschädigt.
– Die Gehäuse für das Trocknen sind beschädigt.
– Der Drucker wurde durch einen Stoß beschädigt.
Es liegt eine mechanische Beschädigung vor, oder das Gehäuse wurde beschädigt.
–
– Flüssigkeit ist in den Drucker gelangt.
– Rauch oder ein auälliger Geruch tritt aus dem Drucker aus.
– Der Drucker wurde umgestoßen.
– Das Trocknungsmodul wurde beschädigt.
– Der Drucker funktioniert nicht normal.
● Schalten Sie den Drucker in den folgenden Fällen aus:
– Während eines Gewitters.
– Bei einem Stromausfall.
● Bei mit Warnschildern gekennzeichneten Bereichen müssen Sie besonders vorsichtig sein.
Stromschlaggefahr
VORSICHT! Die internen Schaltungen der integrierten Netzteile und der Stromeingang werden mit gefährlicher
elektrischer Spannung betrieben, die zum Tod oder zu schweren Verletzungen führen kann.
VORSICHT! Die internen Schaltungen des Trocknungssystems nutzen gefährliche Spannungen, die zu schweren
Verletzungen oder zum Tod führen können.
Der Drucker verfügt über ein Netzkabel. Ziehen Sie vor Servicearbeiten unbedingt das Netzkabel aus.
So vermeiden Sie das Risiko von Stromschlägen:
● Der Drucker darf nur an geerdete Steckdosen angeschlossen werden.
● Versuchen Sie nicht, das Trocknungsmodul des Druckers auszubauen.
● Entfernen oder önen Sie keine geschlossenen Systemabdeckungen.
● Führen Sie keine Gegenstände in die Önungen des Druckers ein.
● Achten Sie darauf, beim Gehen hinter dem Drucker nicht über die Kabel zu stolpern.
Verbrennungsgefahr
Das Trocknungsuntersystem des Druckers arbeitet bei hohen Temperaturen und kann bei Berührung
Verbrennungen verursachen. Treen Sie daher die folgenden Vorkehrungen, um Verletzungen zu vermeiden:
● Lassen Sie den Drucker vor dem Zugri auf den Papierausgabebereich im Falle eines Papierstaus abkühlen.
● Lassen Sie den Drucker abkühlen, bevor Sie Wartungsarbeiten durchführen.
DEWW Sicherheitsvorkehrungen 3
Page 10
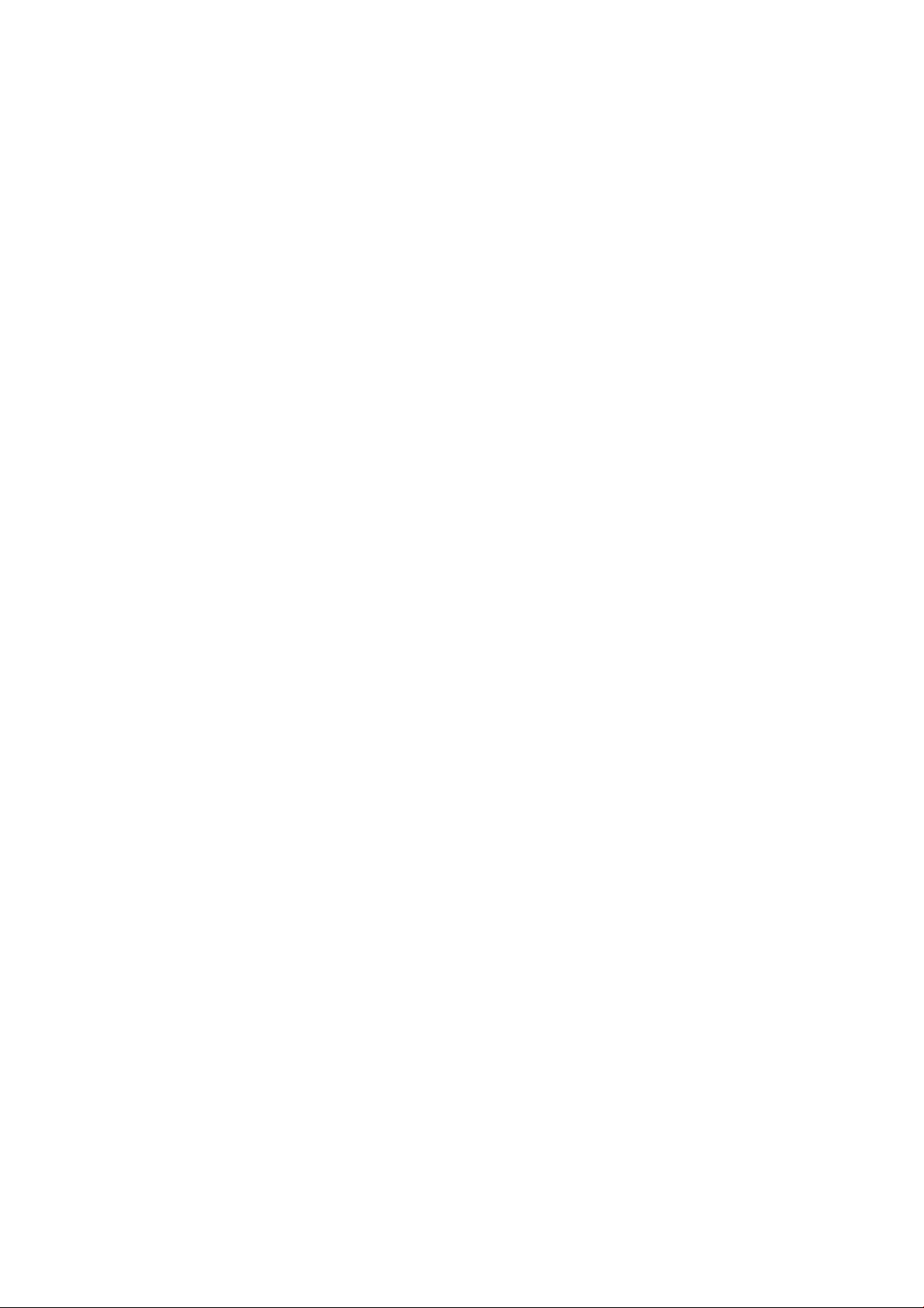
Brandgefahr
Die inneren Teile des Trockenuntersystems des Druckers arbeiten bei hohen Temperaturen.
Treen Sie die folgenden Vorkehrungen, um Brände zu vermeiden:
● Der Kunde ist verantwortlich für die Einhaltung der Druckeranforderungen und der Gesetze in Bezug auf
● Verwenden Sie ausschließlich das mit dem Drucker gelieferte HP Netzkabel. Verwenden Sie auf keinen Fall
● Führen Sie keine Gegenstände in die Önungen des Druckers ein.
● Achten Sie darauf, dass keine Flüssigkeit auf den Drucker gelangt. Stellen Sie nach der Reinigung sicher,
● Verwenden Sie keine Sprühdosen mit entzündlichen Gasen innerhalb und in der Nähe des Druckers.
● Decken Sie die Önungen des Druckers nicht ab.
● Versuchen Sie nicht, das Trocknungsmodul des Druckers auszubauen oder zu verändern.
Strom, die laut den Gesetzen des Landes, in dem das Gerät installiert ist, gültig sind. Betreiben Sie den
Drucker ausschließlich mit der auf dem Typenschild angegebenen Netzspannung.
ein beschädigtes Netzkabel. Schließen Sie das mitgelieferte Netzkabel nicht an andere Geräte an.
dass alle Komponenten trocken sind, bevor Sie den Drucker erneut einsetzen.
Betreiben Sie den Drucker nicht in einem explosionsgefährdeten Bereich.
Gefährdung durch mechanische Teile
Der Drucker verfügt über bewegliche Teile, die zu Verletzungen führen können. Um Verletzungen zu vermeiden,
treen Sie die folgenden Vorkehrungen, wenn Sie in der Nähe des Druckers arbeiten:
● Halten Sie Ihre Kleidung und Ihren Körper von den beweglichen Teilen des Druckers fern.
● Tragen Sie keine Hals- und Armbänder oder andere herabhängende Schmuck- oder Kleidungsstücke.
● Langes Haar sollte zurückgebunden werden, damit es nicht in den Drucker geraten kann.
● Achten Sie darauf, dass Ihre Ärmel oder Handschuhe nicht in die beweglichen Teile des Druckers gelangen.
● Betreiben Sie den Drucker nicht unter Umgehung der Abdeckungen.
● Versuchen Sie nicht, die Schneidevorrichtung des Druckers auszubauen: Lassen Sie Wartungsarbeiten von
qualiziertem Servicepersonal durchführen.
● Stehen Sie nicht auf den Einschüben: der Drucker könnte umfallen.
Gefahr durch Lichtstrahlen
Lichtstrahlung wird von der Kennleuchte, den Tintenstandanzeigen, Papiereinschubanzeigen und
Formatierungsstatusanzeigen ausgegeben. Diese Beleuchtung entspricht den Anforderungen der risikofreien
Gruppe der Norm IEC 62471:2006, Photobiologische Sicherheit von Lampen und Lampensystemen. Verändern Sie
diese Module nicht.
4 Kapitel 1 Einführung DEWW
Page 11
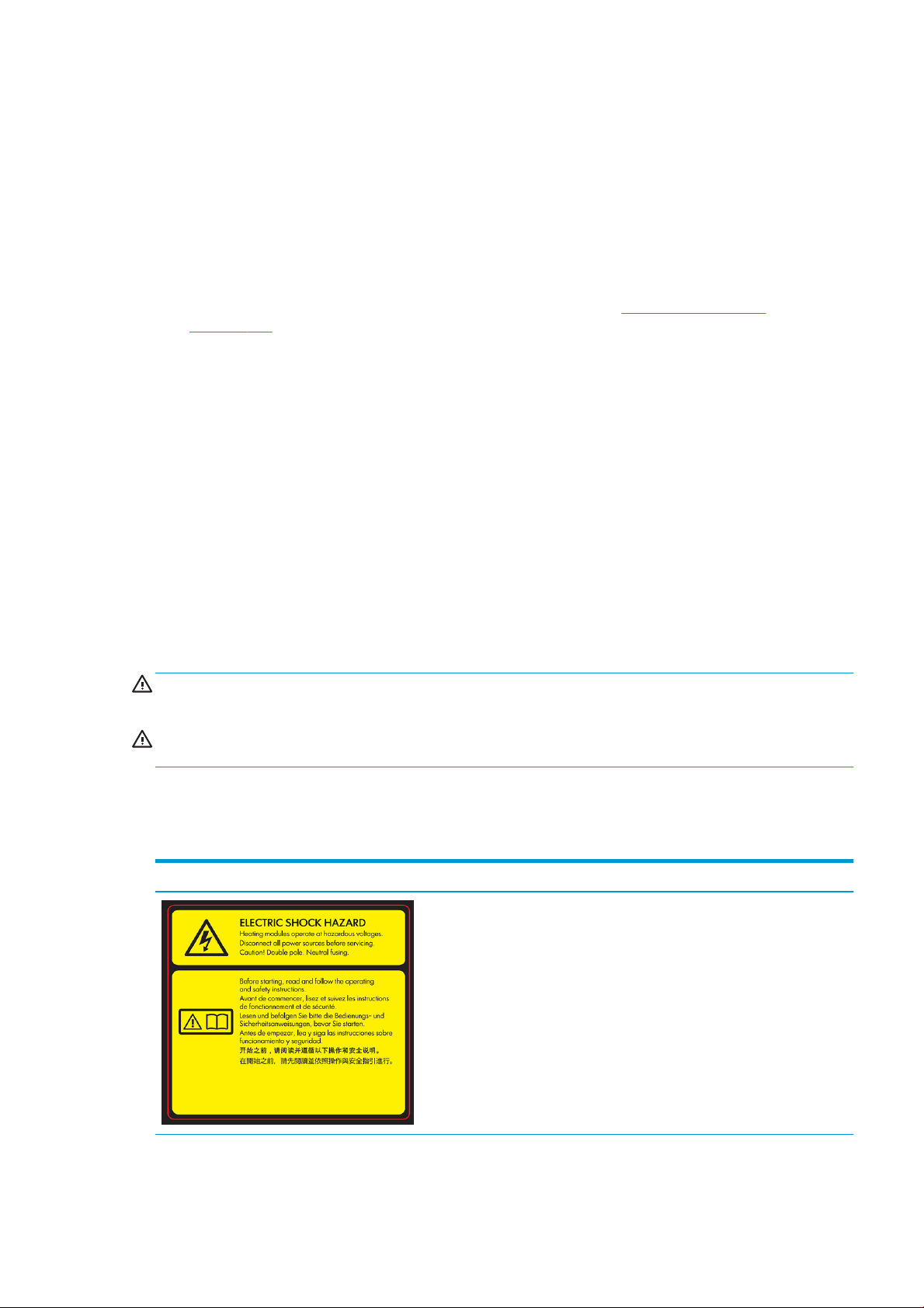
Gefahr bei schwerem Papier
Gehen Sie beim Umgang mit schweren Papierrollen besonders vorsichtig vor, um Verletzungen zu vermeiden.
● Zum Anheben und Tragen von schweren Rollen werden möglicherweise mehrere Personen benötigt. Die
schweren Rollen können zu einer starken Belastung des Rückens und zu Verletzungen führen.
● Verwenden Sie bei Bedarf einen Gabelstapler, Hubwagen oder ein ähnliches Gerät.
● Tragen Sie bei der Arbeit mit schweren Rollen eine persönliche Schutzausrüstung mit Stiefeln und
Handschuhen.
● Überschreiten Sie nicht das maximale Gewicht einer Papierrolle: siehe Funktionsbeschreibung
auf Seite 186.
Papierrollen können bis zu 18 kg wiegen. Befolgen Sie die örtlichen Umweltschutzempfehlungen für den
Umgang mit schweren Papierrollen.
Umgang mit Tinte
HP empehlt, dass Sie beim Umgang mit den Tintenwartungspatronen oder -abfallbehältern Handschuhe
tragen.
Warn- und Vorsichtshinweise
Die folgenden Symbole werden in diesem Handbuch verwendet, um die sachgemäße Verwendung des Druckers
zu gewährleisten und um Beschädigungen oder Verletzungen zu vermeiden. Befolgen Sie unbedingt die
Anweisungen, die mit diesen Symbolen gekennzeichnet sind.
VORSICHT! Mit diesem Symbol werden Anweisungen gekennzeichnet, deren Nichtbeachtung zu schweren
Verletzungen oder zum Tod führen kann.
ACHTUNG: Mit diesem Symbol werden Anweisungen gekennzeichnet, deren Nichtbeachtung zu Schäden am
Drucker oder zu geringfügigen Verletzungen führen kann.
Warnschilder
Etikett Beschreibung
Stromschlaggefahr: Heizmodule arbeiten mit gefährlichen
Spannungen. Ziehen Sie vor Servicearbeiten das Netzkabel ab.
ACHTUNG: Zweipolig. Neutralsicherung.
Bevor Sie beginnen, lesen und befolgen Sie die Betriebs- und
Sicherheitsvorschriften.
DEWW Sicherheitsvorkehrungen 5
Page 12
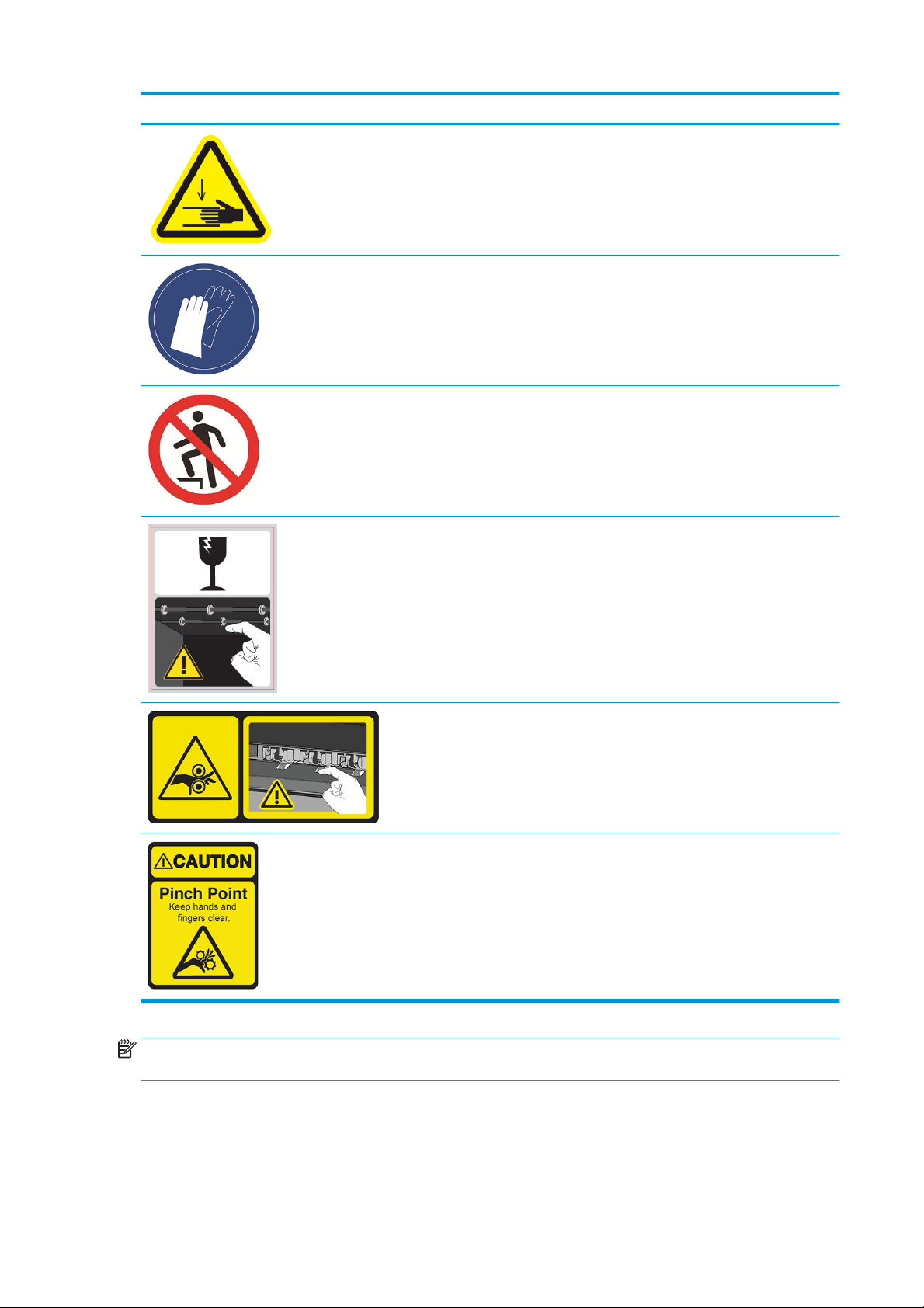
Etikett Beschreibung
Quetschgefahr. Halten Sie die Hände fern vom beweglichen
Servicewagen.
Dieses Etikett bendet sich beim Zugang zum Servicewagen auf der
Druckgasfeder und auf dem Falter.
Sie sollten beim Umgang mit dem Reinigungsbehälter Handschuhe
tragen.
Dieses Etikett bendet sich auf dem Reinigungsbehälter und beim
Zugang zum Servicewagen.
Verwenden Sie nicht die Einschübe als Treppe: der Drucker könnte
aus dem Gleichgewicht kommen.
Dieses Etikett bendet sich an den Einschüben.
Berühren Sie die Spornräder nicht. sie sind empndlich.
Dieses Etikett bendet sich auf jeder Seite des Ausgabebereichs.
Quetschgefahr für die Finger. Berühren Sie die Walzen nicht.
Dieses Etikett bendet sich am Stapler mit hoher Kapazität.
Quetschgefahr für die Finger. Berühren Sie auf keinen Fall die
Zahnräder, während sich diese bewegen.
Dieses Etikett bendet sich am Stapler mit hoher Kapazität.
HINWEIS: Die tatsächliche Position und Größe des Etiketts am Drucker kann leicht variieren. Etiketten sollten
jedoch immer in der Nähe des Bereiches des potenziellen Risikos sichtbar sein.
6 Kapitel 1 Einführung DEWW
Page 13
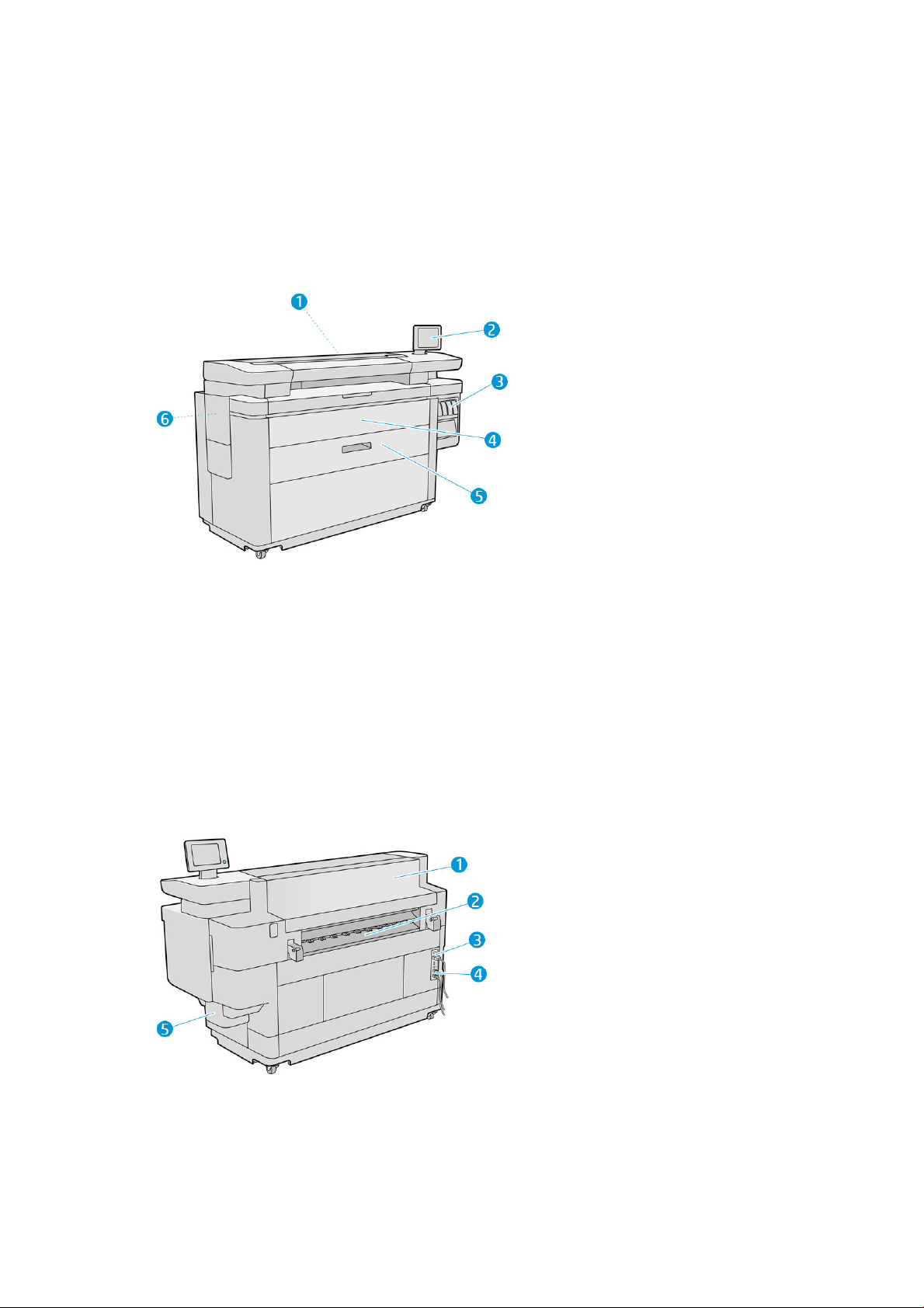
Hauptkomponenten
Die folgenden Abbildungen mit der Vorder- und Rückansicht des Druckers zeigen dessen Hauptkomponenten.
Vorderansicht
1. Druckbalken
2. Bedienfeld
3. Tintenpatronen
4. Vordere Abdeckung des Papierzugris
5. Papierfach
6. Wartungspatrone
Rückansicht
1. Ausgabemodul
2. Papierausgang
3. Netzschalter und -stecker
DEWW Hauptkomponenten 7
Page 14
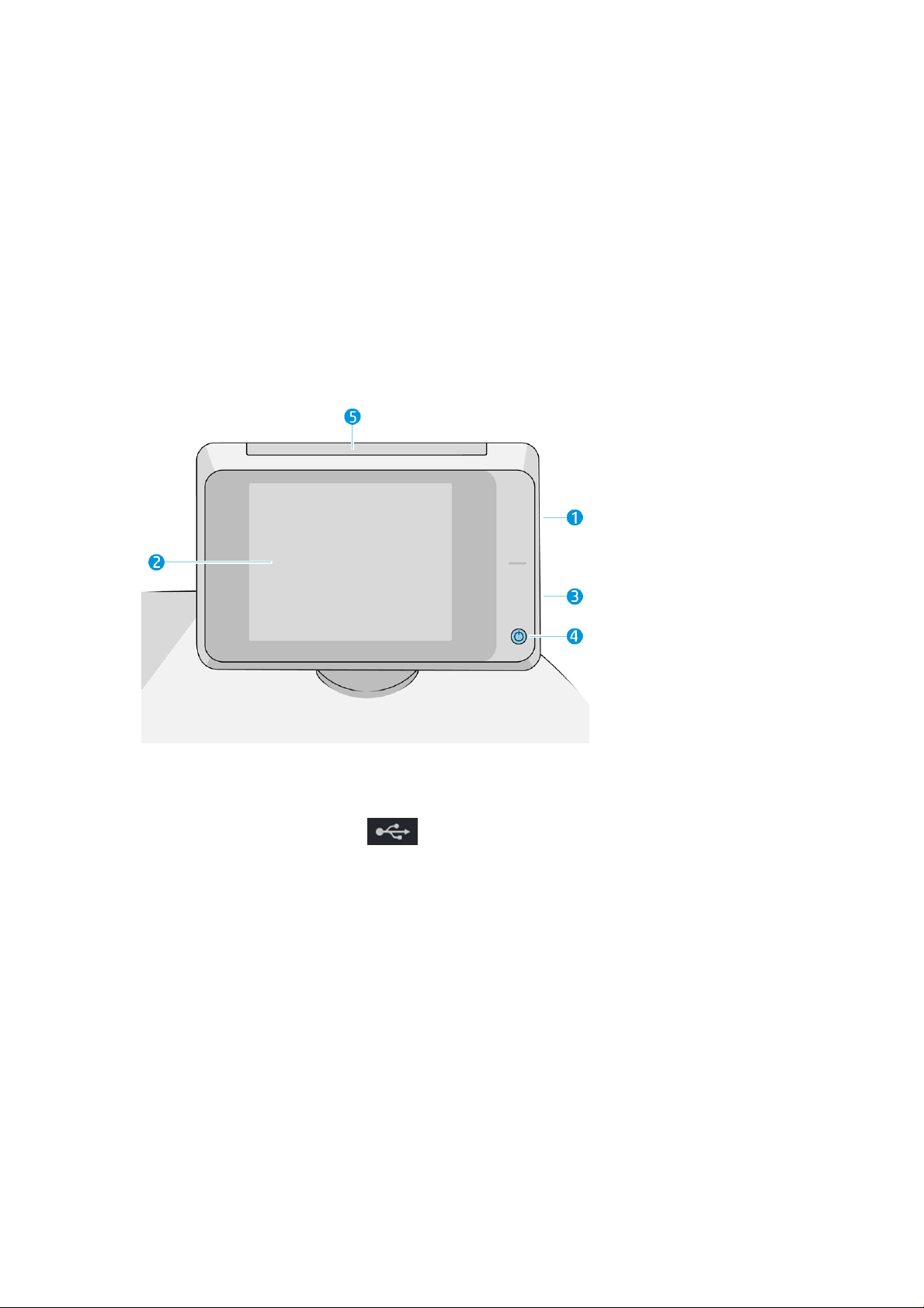
4. LAN-Anschlüsse
5. Reinigungsbehälter
Bedienfeld
Das Bedienfeld ist ein berührungsempndlicher Bildschirm mit einer graschen Benutzeroberäche auf der
vorderen rechten Seite des Druckers. Es kann sich um 360 Grad horizontal drehen, damit Sie es von der Vorderoder Rückseite des Druckers verwenden können. Es kann auch geneigt werden, um Spiegelungen zu minimieren.
Hiermit können Sie den Drucker komplett steuern: Auf dem Bedienfeld können Sie Informationen über den
Drucker einsehen, die Druckereinstellungen ändern, den Druckerstatus überwachen und Aufgaben wie
Austauschen von Druckmaterialien und Kalibrierungen ausführen. Auf dem Bedienfeld werden gegebenenfalls
Meldungen angezeigt (Warn- und Fehlermeldungen).
Die folgenden Komponenten sind enthalten:
1. Ein High Speed USB-Hostanschluss zum Anschließen eines USB-Sticks, auf dem zu druckende Dateien zur
Verfügung stehen können oder der als Ziel für gescannte Dateien verwendet werden kann. Wenn ein USBStick eingesteckt wird, wird ein auf dem Home-Bildschirm des Bedienfelds angezeigt.
2. Das Bedienfeld selbst ist eine vollfarbige, berührungsempndliche 8-Zoll-Anzeige mit einer graschen
Benutzeroberäche.
3. Ein Lautsprecher.
4. Die Betriebstaste, mit der Sie den Drucker ein- und ausschalten oder aus dem Energiesparmodus
reaktivieren können. Die Taste leuchtet, wenn der Drucker eingeschaltet ist. Sie blinkt, wenn der Drucker
sich im Energiesparmodus bendet.
5. Das Warnsignal, mit dem Sie den Druckerstatus und Warnmeldungen aus der Ferne sehen können.
In einem großen Bereich in der Mitte des Bedienfelds werden dynamische Informationen und Symbole angezeigt.
Links und rechts können Sie zu verschiedenen Zeiten bis zu vier feste Symbole sehen. Sie werden üblicherweise
nicht gleichzeitig angezeigt.
8 Kapitel 1 Einführung DEWW
Page 15
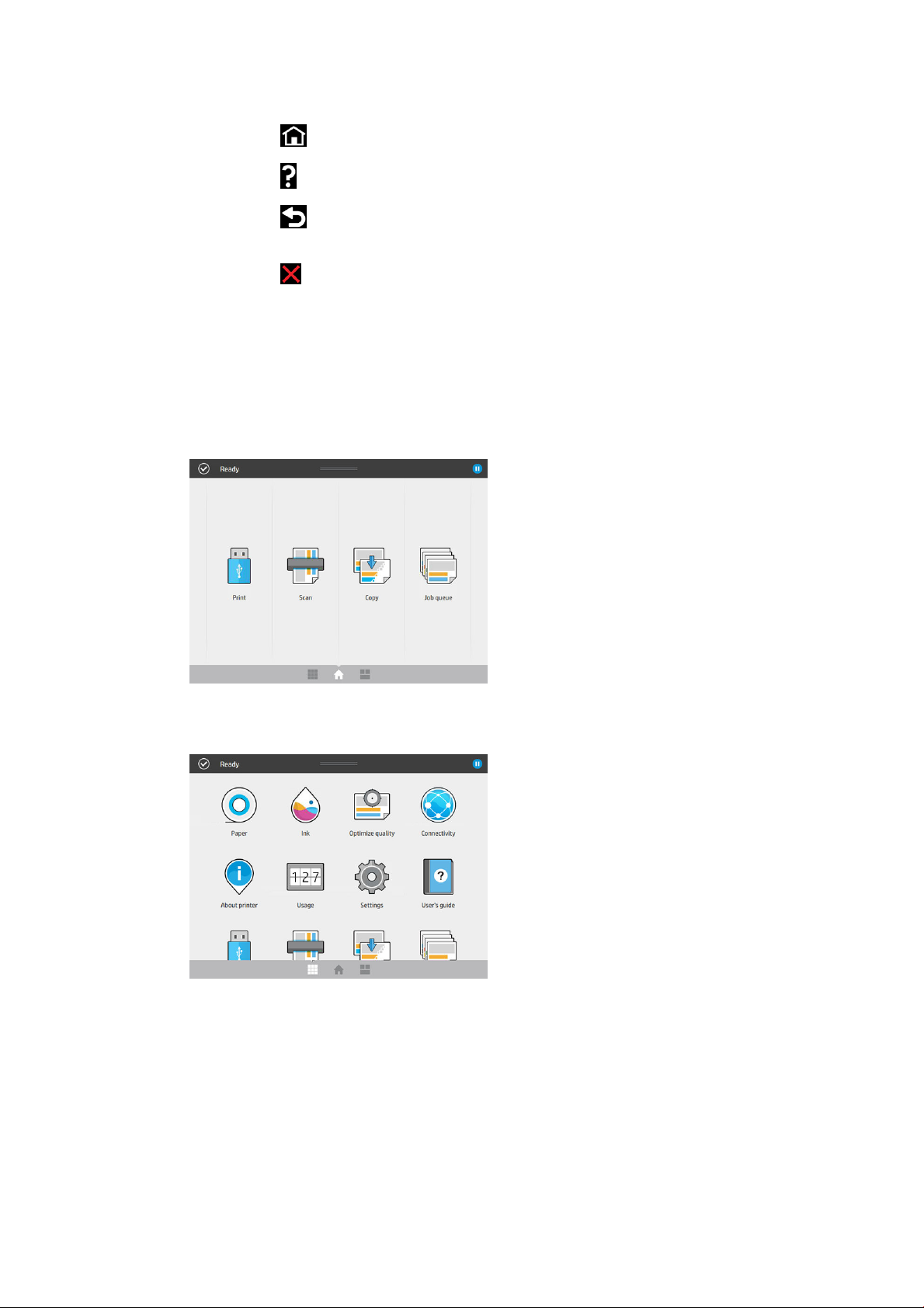
Feste Symbole links und rechts
● Tippen Sie auf , um zum Home-Bildschirm zurückzukehren.
● Tippen Sie auf , um Hilfe zum aktuellen Bildschirm abzurufen.
● Tippen Sie auf , um zum vorherigen Bildschirm zurückzukehren. Im aktuellen Bildschirm
vorgenommene Änderungen werden hierdurch nicht verworfen.
● Tippen Sie auf , um den aktuellen Vorgang abzubrechen.
Startbildschirme
Es gibt drei Top-Level-Bildschirme, zwischen denen Sie wechseln können, indem Sie mit dem Finger über den
Bildschirm streichen oder auf die entsprechende Schaltäche am unteren Rand des Bildschirms tippen:
● Der erste Hauptbildschirm bietet direkten Zugri auf die wichtigsten Druckerfunktionen, je nach
Druckermodell und -zubehör.
Bildschirm "MFP"
● Der All-App-Bildschirm zeigt eine Liste aller für Ihren Drucker verfügbarer Anwendungen und den Status
dieser.
DEWW Bedienfeld 9
Page 16
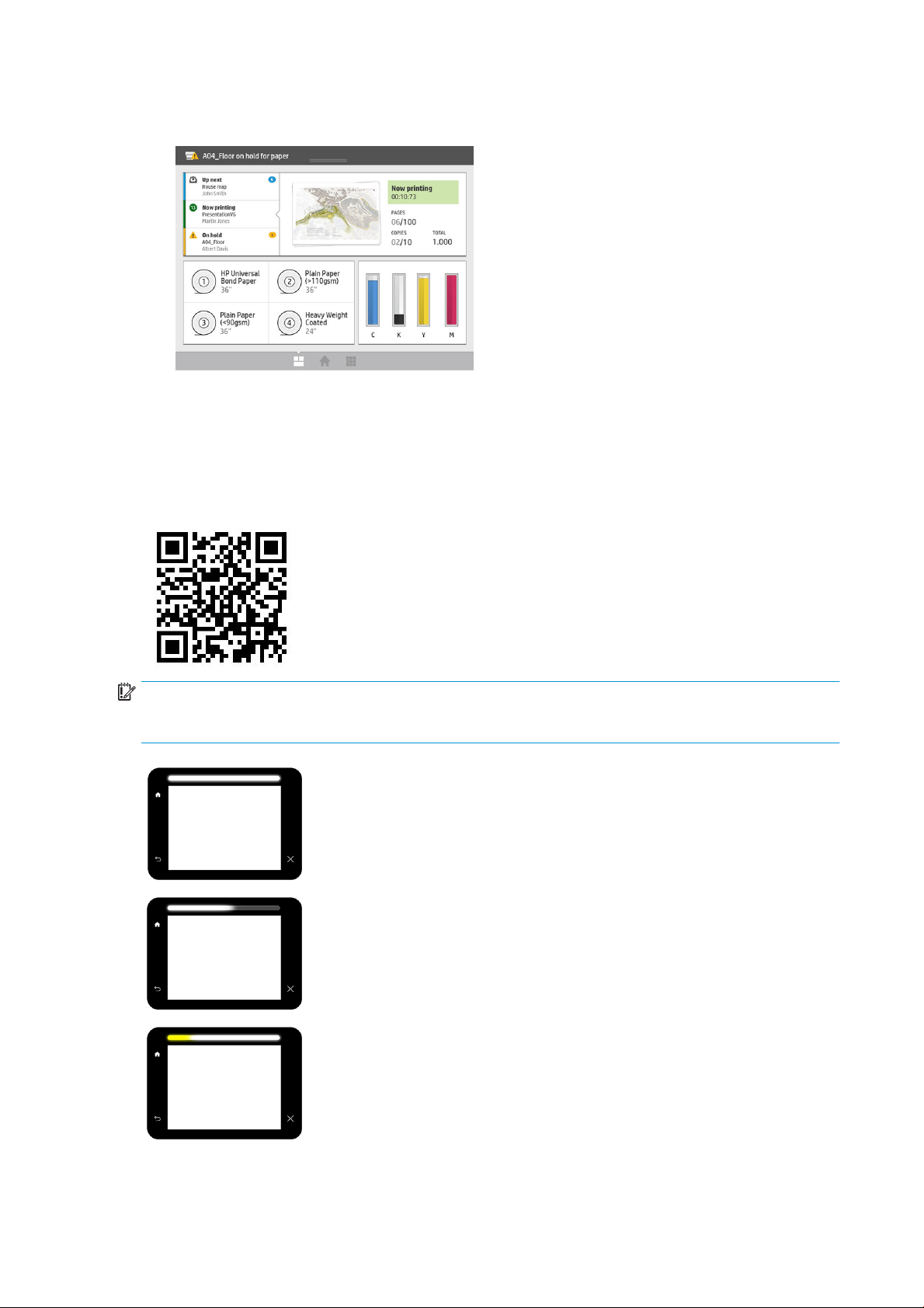
● Mit dem Widget-Bildschirm können Sie Verbrauchsmaterialien auf einen Blick überwachen, wie z. B. Tinte
und Papier, der aktuell gedruckte Auftrag und die Auftragswarteschlange.
Anzeigen der Warnmeldungen des Druckers
Der Drucker verfügt über ein Warnsignal oben auf dem Bedienfeld; Es zeigt eine Zusammenfassung des
Druckerstatus, der aus der Ferne sichtbar ist.
WICHTIG: Die Informationen des Warnsignals dienen nur funktionalen Informationszwecken und sind nicht
relevant für Ihre Sicherheit. Warnhinweise auf dem Drucker müssen bei Betrieb des Druckers immer
berücksichtigt werden, unabhängig vom Status, der vom Warnsignal angegeben wird.
Weißes Licht Der Drucker ist betriebsbereit.
Weißes sich bewegendes
Licht
Gelbes Endlicht
Der Drucker druckt oder die Druckvorbereitung läuft.
Der Drucker wird bald Benutzereingri erfordern: Beispielsweise ist die
Tinte oder das Papier fast aufgebraucht. Beim Drucken bleibt die gelbe LED
auf der linken Seite und ein weißes sich bewegendes Licht erscheint.
10 Kapitel 1 Einführung DEWW
Page 17
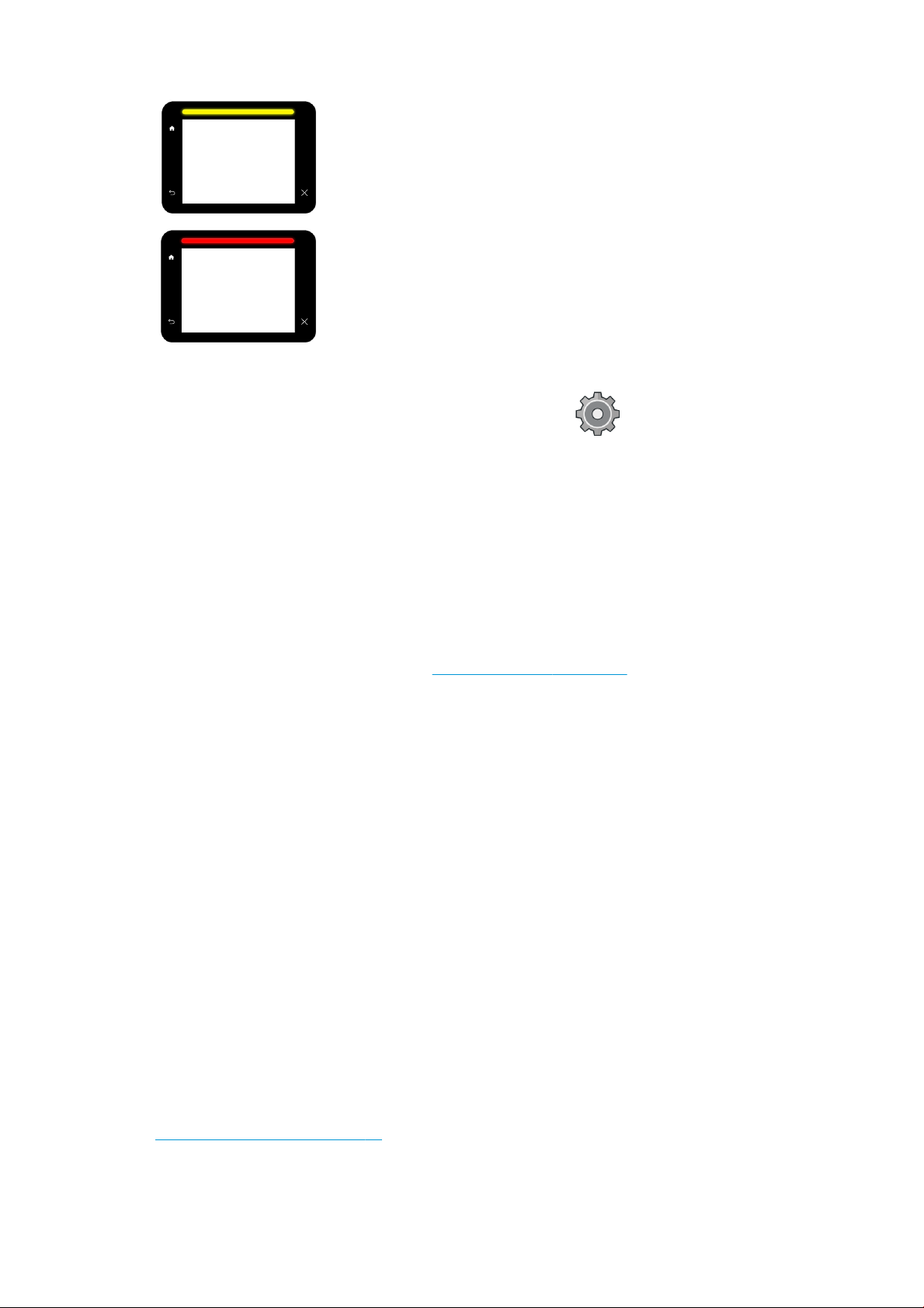
Gelbes Licht
Der Drucker kann drucken, aber es liegen Fehler vor. Bei Dauerstörung HP
Support kontaktieren. Während des Druckens sehen Sie ein gelbes statt
weißes Licht.
Sie können die Warnsignal-Einstellungen ändern, indem Sie auf das , dann System > Warnsignal tippen.
Beispielsweise können Sie die Helligkeit des Warnsignals ändern. Sie können die Warnsignale auch deaktivieren
und nur denitive Fehler anzeigen lassen.
Verdunklungsmodus
Nach einiger Zeit ohne Aktivität (Standardeinstellung 5 Minuten) geht der Drucker in den Verdunklungsmodus
über, wodurch die Helligkeit des Bedienfelds um 25 % und die Helligkeit des Warnsignals um 10 % reduziert wird.
Alle Aktivitäten, wie z. B. die Verwendung des Bedienfelds oder die Lieferung eines Druckauftrags, beenden den
Verdunklungsmodus und stellen die normale Helligkeit wieder her. Der Drucker geht nach einiger Zeit im
Verdunklungsmodus (Standardeinstellung 15 Minuten) in den Energiesparmodus über. Die Zeitspannen können
über das Bedienfeld geändert werden. Siehe Energiesparmodus auf Seite 11.
Rotes Licht
Der Drucker kann nicht drucken und benötigt Ihre Aufmerksamkeit oder ein
wichtiges Subsystem des Druckers funktioniert nicht.
Energiesparmodus
Beim Energiesparmodus wird der Drucker nach einem Zeitraum der Inaktivität in einen Zustand mit reduziertem
Stromverbrauch versetzt. Dabei werden mehrere Elemente ausgeschaltet, um Strom zu sparen. Die
Druckerfunktionen können in diesem Modus aktiviert werden, und der Drucker bleibt mit dem Netzwerk
verbunden, wird aber nur bei Bedarf aktiv.
Der Energiesparmodus des Druckers kann folgendermaßen beendet werden:
● Durch Drücken der Netztaste
● Durch Önen einer Klappe oder eines Einschubs
● Durch Senden eines Druckauftrags
● Durch Einlegen eines Blattes in den Scanner (nur MFP).
● Durch die Installation oder Deinstallation des Staplers mit hoher Kapazität
Der Drucker ist in wenigen Sekunden betriebsbereit, d. h. schneller, als wenn er vollständig ausgeschaltet ist.
Wenn sich der Drucker im Energiesparmodus bendet, blinkt die Netztaste.
Informationen zum Ändern der Zeitspanne vor dem Einsetzen des Energiesparmodus nden Sie unter
Systemoptionen ändern auf Seite 12.
Die Druckerüberwachung (mit dem Druckerspooler) und die Remote-Druckerverwaltung mit dem HP Utility und
Web JetAdmin sind im Energiesparmodus nach wie vor verfügbar. Bei einigen Remote-Verwaltungsaufgaben
DEWW Bedienfeld 11
Page 18
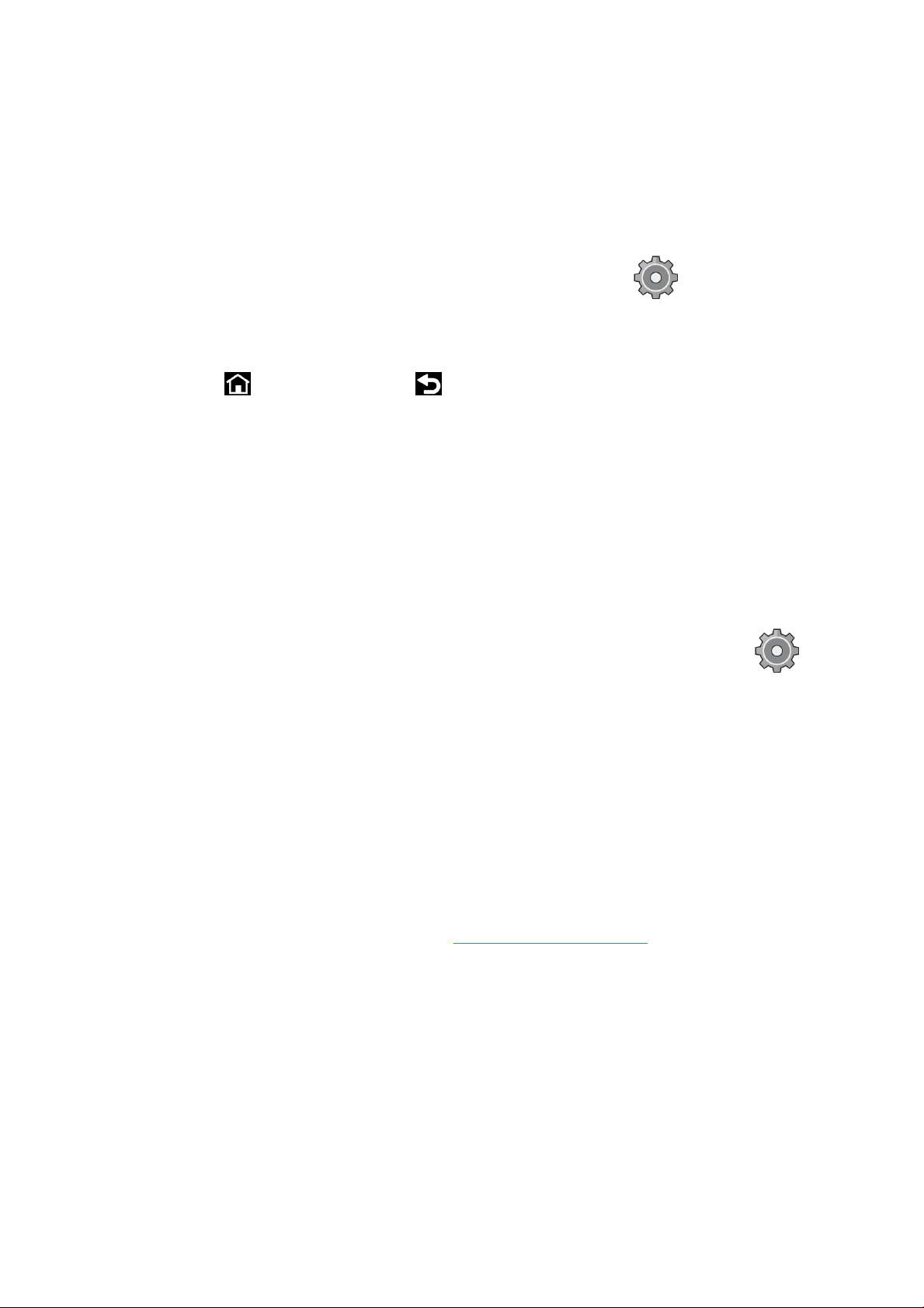
kann der Drucker über die Netzwerkverbindung aktiviert werden, falls dies für die Durchführung der Aufgabe
erforderlich ist.
Ändern der Sprache der Bedienfeldanzeige
Die Sprache für die Menüs und Meldungen auf der Bedienfeldanzeige kann auf zwei Arten geändert werden.
● Wenn Ihnen die aktuelle Bedienfeldsprache geläug ist, tippen Sie auf das und anschließend auf
System > Sprache.
● Wenn Sie die aktuelle Sprache nicht verstehen, schalten Sie zunächst den Drucker aus. Schalten Sie das
Gerät durch Drücken der Netztaste ein. Wenn Symbole auf dem Bedienfeld angezeigt werden, tippen Sie
auf das und anschließend auf das . Diese Befehlsfolge wird auf dem Bedienfeld durch schnelles
Ein- und Ausblenden der Symbole bestätigt.
Bei beiden Methoden sehen Sie nun das Menü zur Sprachauswahl auf der Bedienfeldanzeige. Tippen Sie auf die
gewünschte Sprache.
Die verfügbaren Sprachen sind Englisch, Portugiesisch, Spanisch, Katalanisch, Französisch, Niederländisch,
Italienisch, Deutsch, Polnisch, Russisch, vereinfachtes Chinesisch, traditionelles Chinesisch, Koreanisch und
Japanisch.
Systemoptionen ändern
Sie können die verschiedenen Drucker-Systemoptionen über das Bedienfeld ändern. Tippen Sie auf und
dann auf
● Datums- und Uhrzeitoptionen zum Anzeigen oder Einstellen von Datum und Uhrzeit des Druckers.
● Lautstärke zum Ändern der Lautstärke des Druckerlautsprechers. Wählen Sie Aus, Niedrig, oder Hoch.
● Helligkeit des vorderen Bedienfelds zum Ändern der Helligkeit der Bedienfeldanzeige. Der
● Warnsignal > Warnsignal zum Ändern der Helligkeit des Warnsignals. Wählen Sie Hoch, Mittel, Niedrig oder
●
● Energieoptionen > Drucker-Energiesparmodus zum Ändern der Zeitspanne, die der Drucker wartet, bevor
● Maßeinheit auswählen zum Ändern der Maßeinheiten in der Bedienfeldanzeige. Wählen Sie Englisch oder
System.
Helligkeitsstandard lautet 50.
Aus.
Warnsignal > Warnungen benachrichtigen zum Ein- und Ausschalten der Warnungen.
er in den Energiesparmodus übergeht (siehe Energiesparmodus auf Seite 11). Sie können eine Wartezeit
zwischen 5 und 240 Minuten einstellen. Der Standardwert beträgt 20 Minuten (Gesamtdauer einschließlich
5 Minuten im Verdunklungsmodus).
Metrisch. Standardmäßig ist die Einheit auf Metrisch eingestellt.
● Werkseinstellungen wiederh. zum Zurücksetzen der Einstellungen auf ihre ursprünglichen im Werk
eingestellten Werte. Diese Option stellt alle Druckereinstellungen mit Ausnahme der Gigabit-EthernetEinstellungen und Papierprole wieder her.
12 Kapitel 1 Einführung DEWW
Page 19
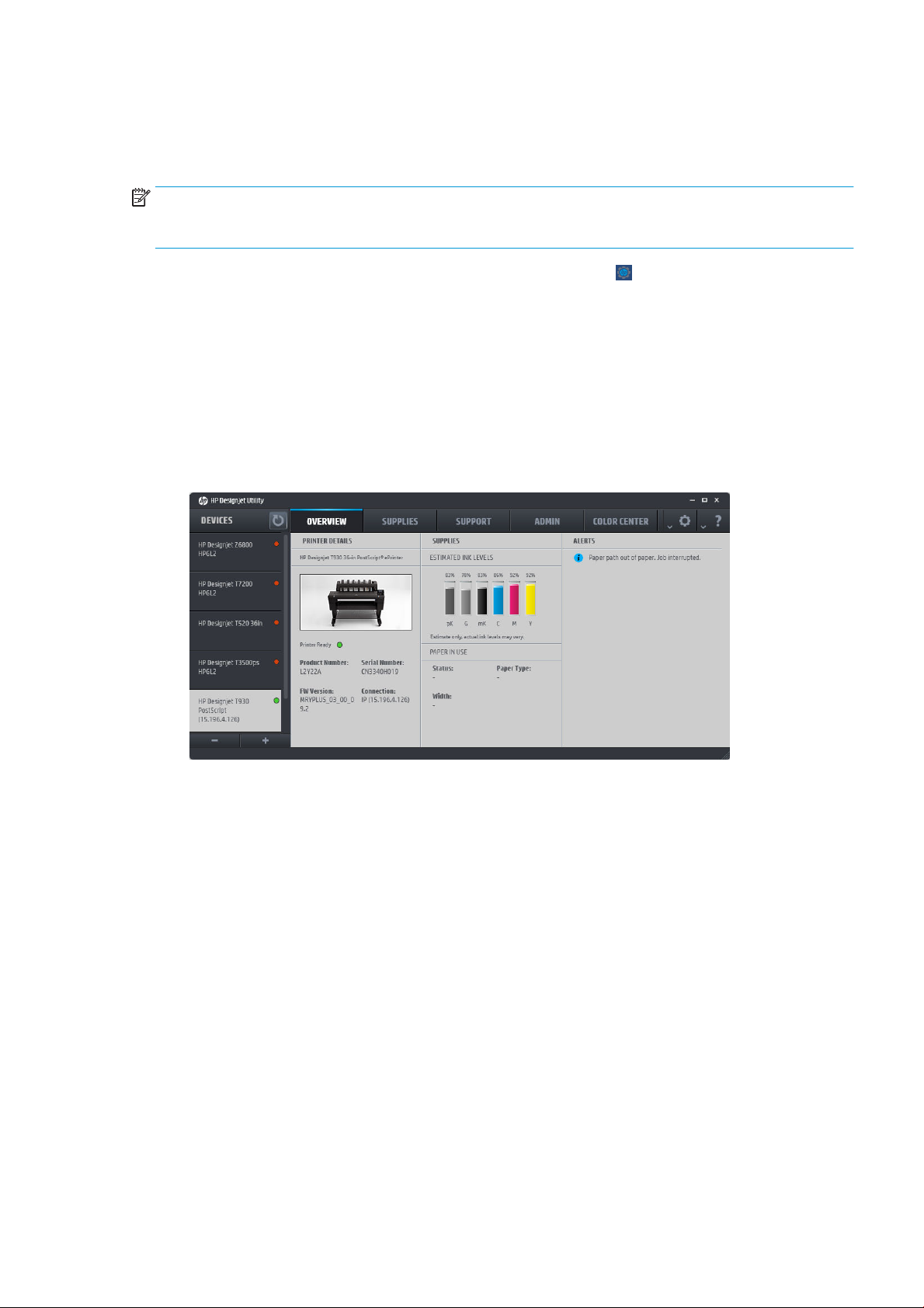
HP Utility
Wenn der Drucker über eine TCP/IP-Verbindung mit dem Computer verbunden ist, können Sie ihn mit dem HP
Utility bzw. HP Utility verwalten.
HINWEIS: Das HP Dienstprogramm unter Mac OS X und das HP DesignJet Utility unter Windows haben ähnliche
Funktionen und werden manchmal in diesem Handbuch zusammenfassend als HP Utility bzw.
HP Dienstprogramm bezeichnet.
● Unter Windows: Starten Sie das HP DesignJet Utility mit dem Symbol auf der Taskleiste oder von Start >
● Unter Mac OS X: Starten Sie das HP-Dienstprogramm über die Dock-Verknüpfung oder durch Klicken auf
Alle Programme > HP > HP DesignJet Utility > HP DesignJet Utility. Nach dem Start des HP DesignJet Utility
werden die auf dem Computer installierten Drucker angezeigt. Wenn Sie das HP DesignJet Utility zum
ersten Mal
erweiterter Funktionalität an. Es wird empfohlen, dieses Angebot zu akzeptieren.
Anwendungen > HP > HP Utility. Nach dem Start des HP Utility werden die auf dem Computer installierten
Drucker angezeigt.
Wenn Sie den Drucker im linken Bereich auswählen, werden im rechten Bereich die druckerspezischen
Informationen angezeigt.
önen, bietet Ihnen das Programm möglicherweise eine automatische Aktualisierung mit
Integrierter Webserver
Der integrierte Webserver wird im Drucker ausgeführt. Über ihn können Druckerinformationen abgerufen,
Einstellungen oder Prole verwaltet, neue Firmware-Versionen installiert und Probleme behoben werden.
Außerdem können Servicetechniker auf interne Informationen zur Erkennung von Druckerproblemen zugreifen.
DEWW HP Utility 13
Page 20
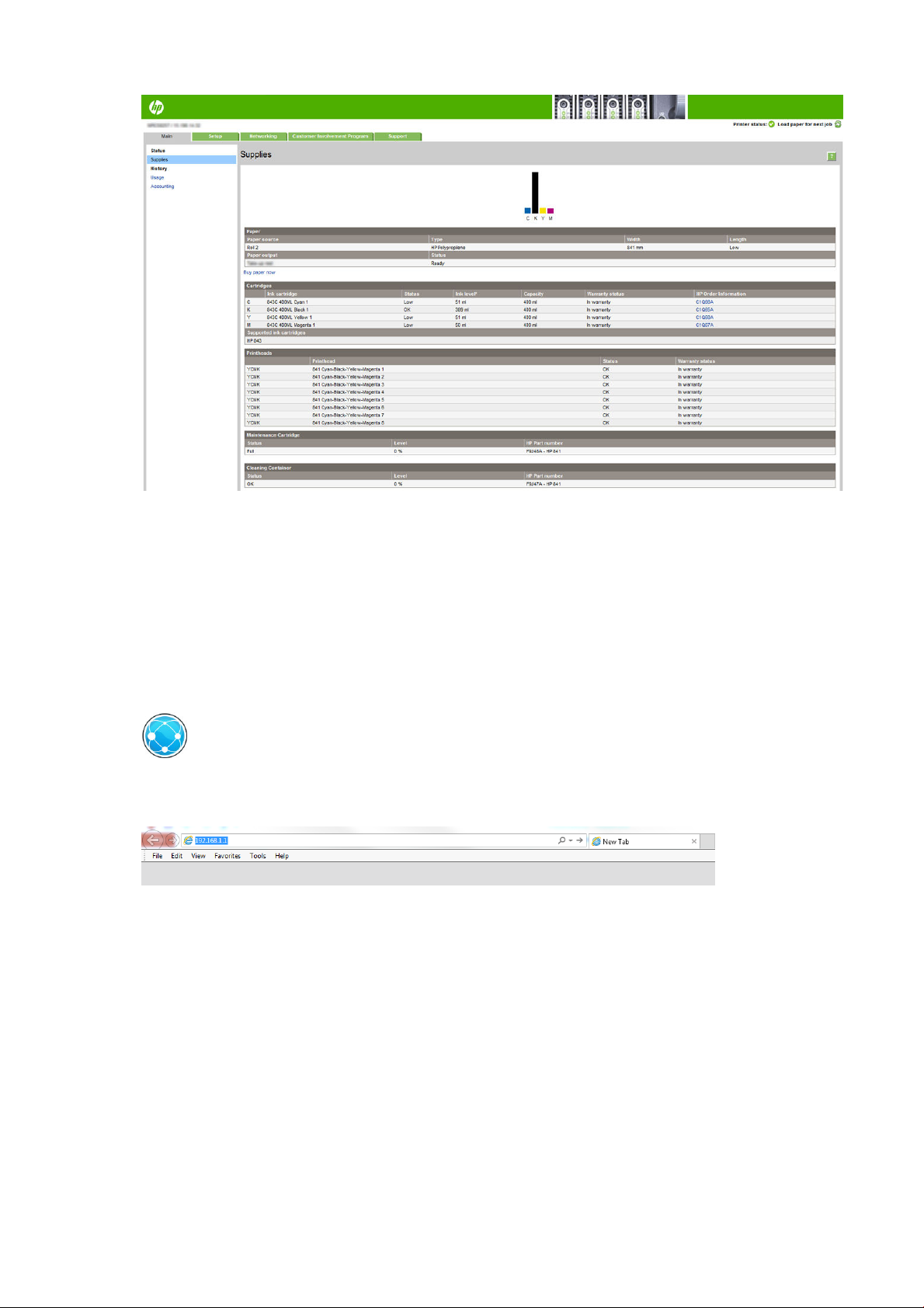
Sie können von jedem Computer aus mit einem normalen Browser auf den integrierten Webserver zugreifen.
Die folgenden Browser sind mit dem integrierten Webserver kompatibel:
● Microsoft Internet Explorer 8 oder höher für Windows 7 und höher
● Apple Safari 6 und höher für OS X 10.8 und höher
● Mozilla Firefox 36 und höher
● Google Chrome 41 und höher
Notieren Sie sich die IP-Adresse Ihres Druckers, die auf dem Bedienfeld angezeigt wird, wenn Sie auf das Symbol
und dann auf Netzwerk tippen.
Starten Sie auf einem Computer den Webbrowser, und geben Sie die IP-Adresse des Druckers in die Adressleiste
des Browsers ein, um auf den integrierten Webserver zuzugreifen.
Das Fenster des integrierten Webservers enthält fünf Registerkarten. Eine Schaltäche im oberen Bereich der
einzelnen Seiten ermöglicht den Zugri auf die Online-Hilfe.
Der integrierte Webserver unterstützt folgende Sprachen: Englisch, Portugiesisch, Spanisch, Katalanisch,
Französisch, Niederländisch, Italienisch, Deutsch, Polnisch, Russisch, vereinfachtes Chinesisch, traditionelles
Chinesisch, Koreanisch und Japanisch. Die mit den Optionen des Webbrowsers ausgewählte Sprache wird
automatisch verwendet. Wird die ausgewählte Sprache nicht unterstützt, verwendet der integrierte Webserver
automatisch Englisch als Spracheinstellung.
Um die Sprache zu wechseln, müssen Sie die Spracheinstellung Ihres Webbrowsers ändern. Beispiel für Chrome:
Klicken Sie auf Einstellungen > Sprache (in der Ansicht „Erweiterte Einstellungen“) und stellen Sie sicher, dass die
gewünschte Sprache an erster Stelle der Liste im Dialogfeld steht; oder im Internet Explorer 8: Navigieren Sie
zum Menü Werkzeuge und klicken Sie auf Internetoptionen > Sprachen. Vergewissern Sie sich, dass die
gewünschte Sprache am Anfang der Liste angezeigt wird.
Damit die Änderung wirksam wird, schließen Sie den Webbrowser, und önen ihn erneut.
14 Kapitel 1 Einführung DEWW
Page 21
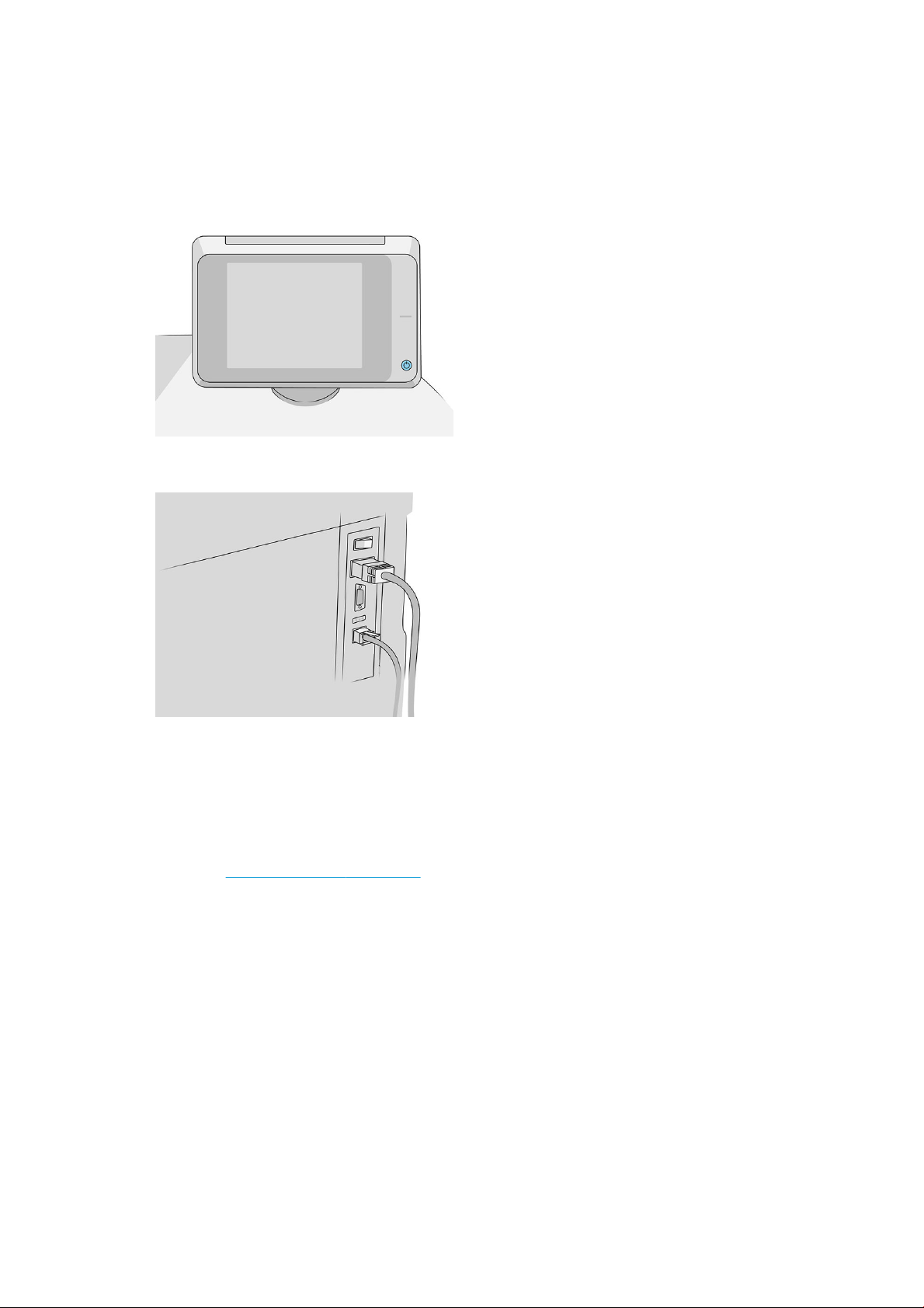
Ein- und Ausschalten des Druckers
Die normale und empfohlene Methode zum Ein- und Ausschalten und Zurücksetzen des Druckers ist das
Drücken der Netztaste am Bedienfeld.
Wenn der Drucker längere Zeit nicht benutzt wird oder die Netztaste nicht zu funktionieren scheint, schalten Sie
ihn mit dem Netzschalter an der Rückseite aus.
Um ihn später wieder einzuschalten, betätigen Sie den Netzschalter an der Rückseite.
Wenn Sie den Drucker wieder einschalten, dauert es ca. 3 Minuten, bis die Initialisierung abgeschlossen und der
Druckbalken betriebsbereit ist. Die Vorbereitung des Druckbalkens dauert etwa 75 Sekunden. Wenn der Drucker
jedoch längere Zeit (2 Wochen und mehr) nicht eingeschaltet wurde, kann die Vorbereitung des Druckbalkens bis
zu 7 Minuten in Anspruch nehmen. Falls eine Wiederherstellung des Druckkopfs erforderlich ist, dauert diese
weitere 13 Minuten.
Siehe auch Energiesparmodus auf Seite 11.
Interne Drucke
Die internen Drucke liefern verschiedene Arten von Informationen zu Ihrem Drucker. Sie können am Bedienfeld
angefordert werden.
Überprüfen Sie vor der Ausgabe eines internen Drucks, dass der Drucker bereit und ein Druckmedium geladen
ist.
● Das geladene Druckmedium muss mindestens das Format A3 im Querformat mit 420 mm (16,53 Zoll)
aufweisen, da das Druckbild sonst möglicherweise abgeschnitten wird.
● Auf dem Bedienfeld muss die Meldung Bereit angezeigt werden.
DEWW Ein- und Ausschalten des Druckers 15
Page 22
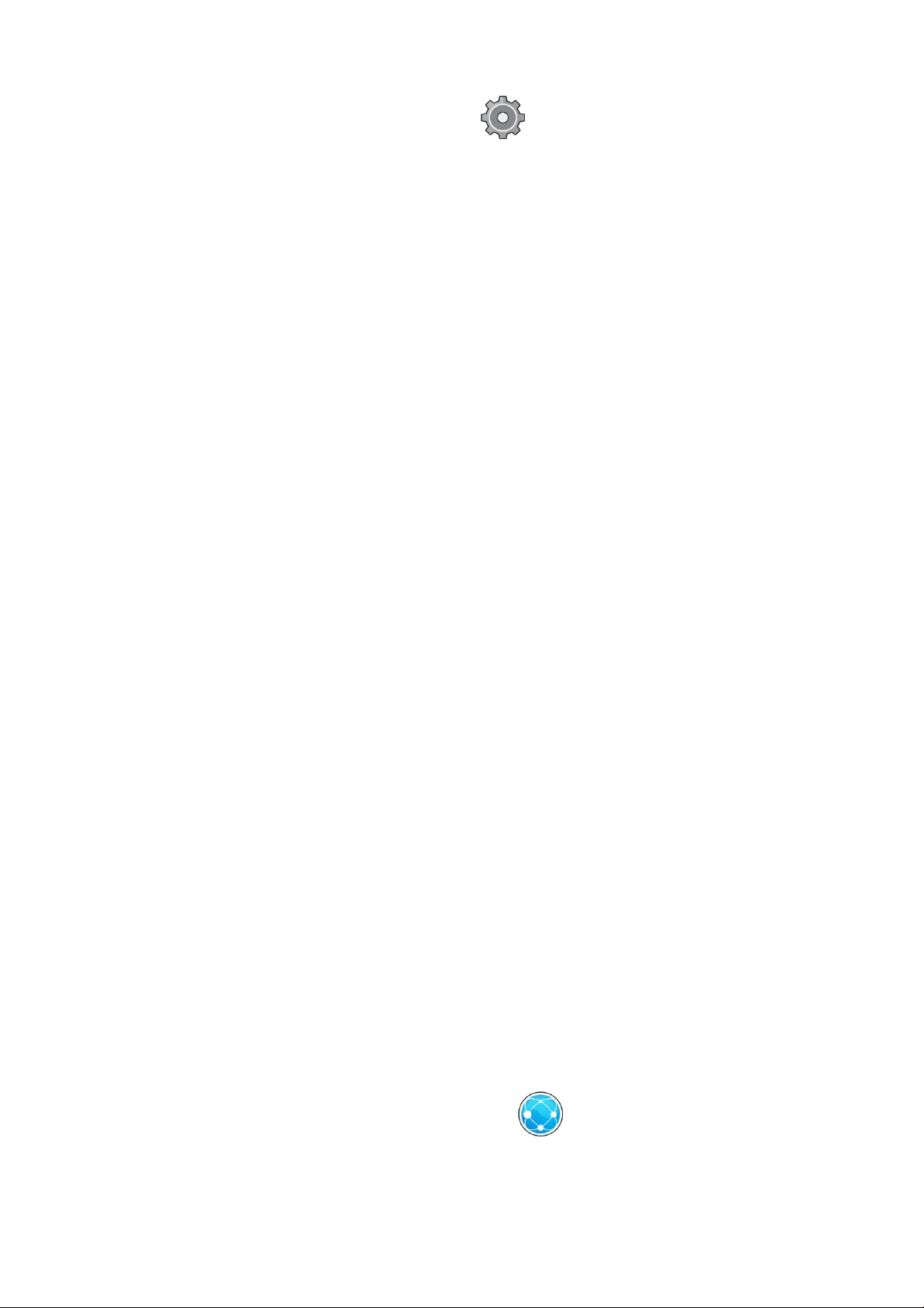
Tippen Sie zum Drucken eines internen Drucks auf das , führen Sie dann einen Bildlauf nach unten bis
Interne Drucke durch und tippen Sie darauf. Wählen Sie dann den gewünschten internen Druck aus. Folgende
interne Drucke stehen zur Verfügung:
● Demodrucke zur Demonstration verschiedener Druckerfunktionen
– Demozeichnung drucken.
– Rendering-Demo drucken.
–
GIS-Karte drucken.
● Ausgedruckte Benutzerinfos
– Nutzungsinformationen zum Drucker (Gesamtzahl der Drucke, Anzahl der Drucke nach Papiersorte/
Medientyp, Anzahl der Drucke nach Druckqualitätsoption, Anzahl Scans und gesamter
Tintenverbrauch pro Farbe). Die Genauigkeit dieser Angaben kann jedoch nicht garantiert werden.
– HP-GL/2-Palette: Die Farb- und Graustufendenitionen in der aktuell ausgewählten Farbpalette.
– PostScript-Schriftart: Eine Liste der verfügbaren PostScript-Schriftarten (nur PostScript-Drucker).
– Falzermuster drucken.
● Service-Info drucken
– Aktuelle Infos drucken.
– Nutzungsdaten drucken.
– Ereignisprotok. drucken.
– Kalibrier.-Status drucken.
– Konnektivitätskonguration drucken.
– Alle Seiten drucken (druckt alle oben genannten Berichte).
● Ausgabe Zieldrucke
– Testdruck für Falter, um Ausrichtung zu prüfen.
– Testdruck für Stapler, um Ausrichtung zu prüfen.
Vorbereiten Ihres Druckers
Anschließen des Druckers an das Netzwerk
Der Drucker kann sich in den meisten Netzwerken automatisch selbst kongurieren, ähnlich wie ein Computer im
gleichen Netzwerk. Beim ersten Anschluss an ein Netzwerk kann dieser Vorgang einige Minuten dauern.
Sobald der Drucker über eine funktionierende Netzwerkkonguration verfügt, können Sie seine
Netzwerkadresse am Bedienfeld ablesen: Tippen Sie auf das
16 Kapitel 1 Einführung DEWW
.
Page 23
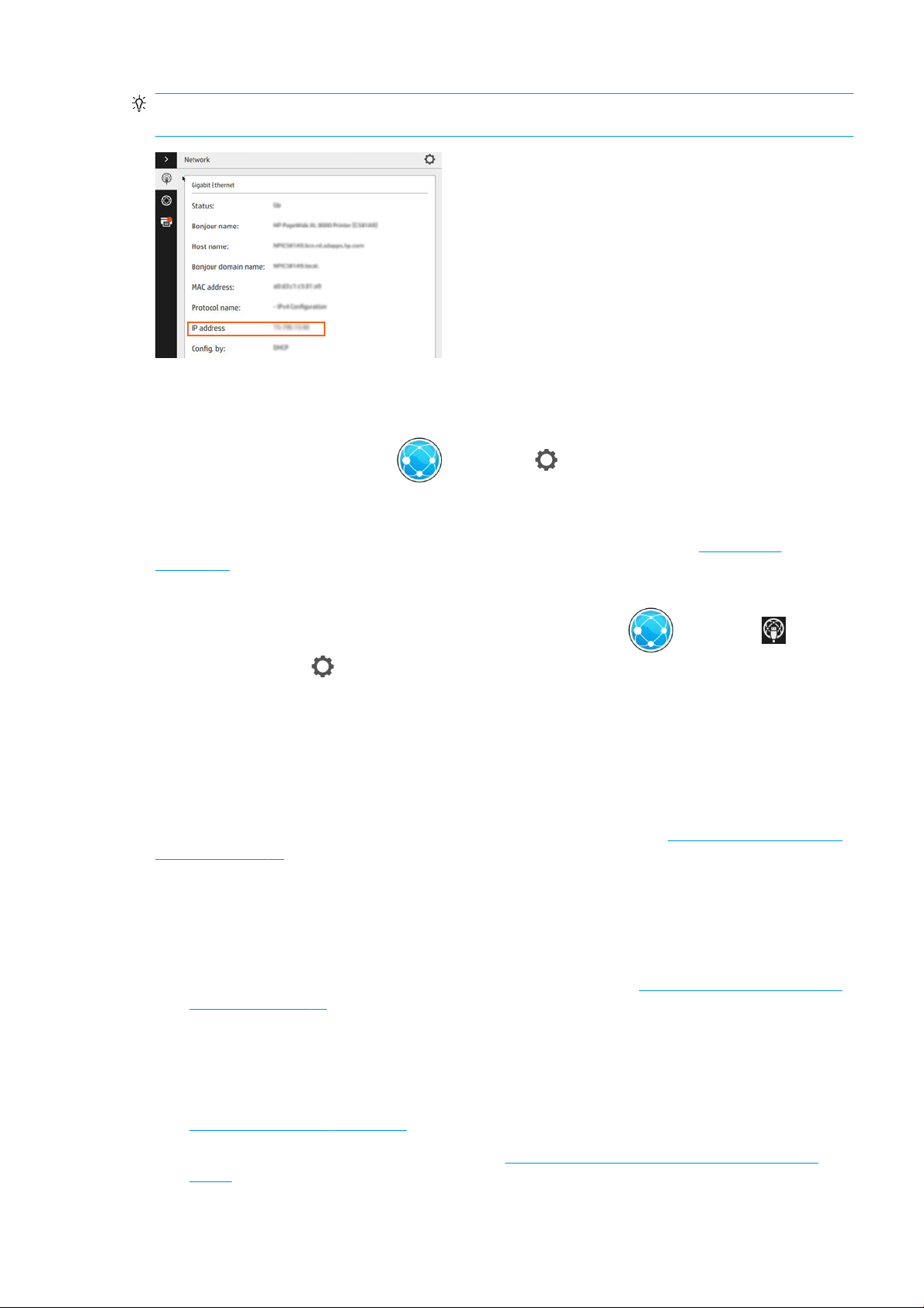
TIPP: Sie sollten sich den Netzwerknamen und die Adresse des Druckers notieren, da sie während des
Installationsvorgangs beim Anschließen Ihrer Windows- oder Mac OS-Computer-Clients erforderlich sein können.
Netzwerkkonguration ändern
Tippen Sie auf dem Bedienfeld auf das , dann auf das und anschließend auf Gigabit Ethernet. Von
hier aus ist es möglich, aber normalerweise nicht notwendig, die Einstellungen manuell zu ändern. Sie können
diese Einstellungen auch von einem Computer aus über den integrierten Webserver ändern.
Weitere Informationen zu den verfügbaren Konnektivitätseinstellungen nden Sie unter „Vernetzung“
auf Seite 84.
Wenn Sie die Netzwerkeinstellungen des Druckers versehentlich falsch konguriert haben, können Sie sie über
das Bedienfeld auf die Werkseinstellungen zurücksetzen: Tippen Sie auf das
Sie anschließend auf das
gestartet werden. Hierdurch wird für die meisten Netzwerke automatisch eine funktionierende
Netzwerkkonguration eingestellt. Die anderen Druckereinstellungen bleiben unverändert.
und auf Werkseinstellungen wiederholen. Anschließend muss der Drucker neu
und dann auf . Tippen
Anschließen eines Computers an den Drucker über ein Netzwerk (Windows)
Die folgenden Anweisungen gelten für den Fall, dass Sie aus Anwendungen heraus über einen Druckertreiber
drucken möchten. Informationen über alternative Druckmethoden nden Sie unter „Einen Auftrag zum Drucken
senden“ auf Seite 95.
Stellen Sie sicher, dass folgende Voraussetzungen erfüllt sind:
● Der Drucker ist betriebsbereit und eingeschaltet.
● Der Ethernet-Switch oder -Router ist eingeschaltet und funktioniert einwandfrei.
● Der Drucker und der Computer sind mit dem Netzwerk verbunden (siehe Anschließen des Druckers an das
Netzwerk auf Seite 16).
Sie können nun mit der Installation der Druckersoftware beginnen und den Drucker anschließen.
Installation der Druckersoftware
1. Notieren Sie den am Bedienfeld angezeigten Hostnamen und die IP-Adresse des Druckers (siehe
Integrierter Webserver auf Seite 13).
2. Laden Sie die Druckersoftware von der HP Website http://www.hp.com/go/pagewidexlseries/support/
drivers auf Ihren Computer.
DEWW Vorbereiten Ihres Druckers 17
Page 24
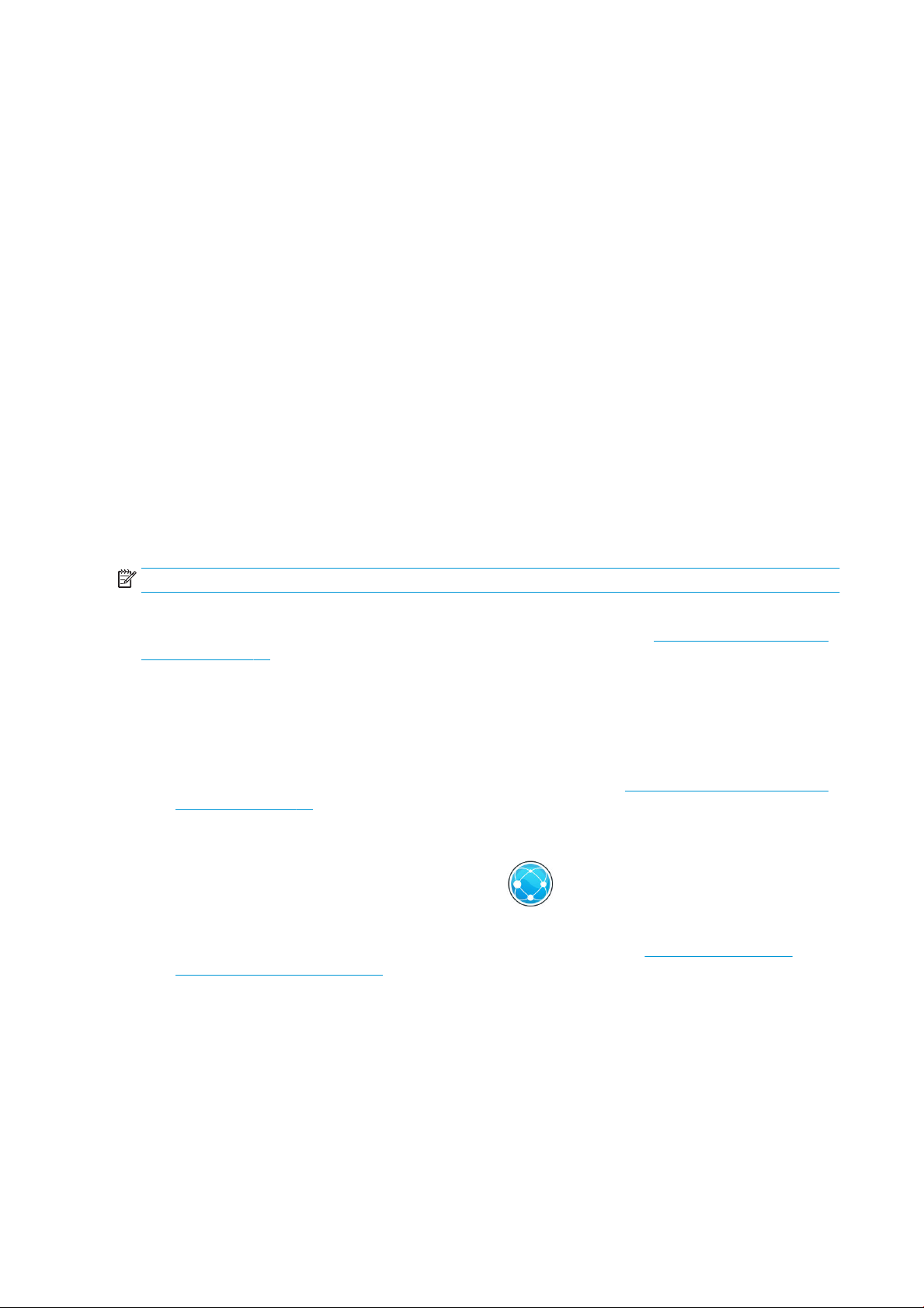
3. Wählen Sie Windows oder Mac OS X Software und anschließend, welche spezische Software installiert
werden soll (Standard oder alles).
4. Önen Sie die Datei nach dem Download, und befolgen Sie die Anweisungen auf dem Bildschirm.
Wenn die Druckererkennung im Netzwerk fehlschlägt, wird ein Fenster mit der Meldung Drucker nicht gefunden
angezeigt. Das Fenster enthält außerdem Informationen zur weiteren Vorgehensweise. Wenn eine Firewall
aktiviert ist, müssen Sie sie zur Druckersuche vorübergehend deaktivieren. Sie haben auch die Möglichkeit, den
Drucker durch Angabe seines Hostnamens, der IP-Adresse oder MAC-Adresse zu suchen.
Deinstallieren der Druckersoftware (Windows)
Verwenden Sie die Systemsteuerung, um die Software zu deinstallieren, so, wie Sie jede andere Software
deinstallieren.
Anschließen eines Computers an den Drucker über ein Netzwerk (Mac OS X)
Sie können den Drucker unter Mac OS X wie folgt an ein Netzwerk anschließen:
● Bonjour
● TCP/IP
HINWEIS: AppleTalk wird nicht unterstützt.
Die folgenden Anweisungen gelten für den Fall, dass Sie aus Anwendungen heraus über einen Druckertreiber
drucken möchten. Informationen über alternative Druckmethoden nden Sie unter „Einen Auftrag zum Drucken
senden“ auf Seite 95.
Stellen Sie sicher, dass folgende Voraussetzungen erfüllt sind:
● Der Drucker ist betriebsbereit und eingeschaltet.
● Der Ethernet-Switch oder -Router ist eingeschaltet und funktioniert einwandfrei.
● Der Drucker und der Computer sind mit dem Netzwerk verbunden (siehe Anschließen des Druckers an das
Netzwerk auf Seite 16).
Sie können nun mit der Installation der Druckersoftware beginnen und den Drucker anschließen:
1. Navigieren Sie zum Bedienfeld und tippen Sie auf das . Notieren Sie den mDNS-Dienstnamen des
Druckers.
2. Greifen Sie auf das Installationspaket von der folgenden HP Website aus zu: http://www.hp.com/go/
pagewidexlseries/support/drivers. Wenn Sie dazu aufgefordert werden, wählen Sie den Drucker aus der
Liste.
3. Wenn der PageWide Drucker auf dem Bildschirm angezeigt wird, klicken Sie auf Software und Treiber.
4. Wählen Sie Windows oder Mac OS X Software und anschließend, welche spezische Software installiert
werden soll (Standard oder alles).
5. Wenn die Installation abgeschlossen ist, wird automatisch das HP Utility gestartet, damit eine Verbindung
zum Drucker eingerichtet werden kann. Folgen Sie den Anweisungen auf dem Bildschirm.
6. Auf dem Bildschirm des Assistenten zur Druckerinstallation suchen Sie in der Spalte „Druckername“ nach
dem mDNS-Dienstnamen des Druckers, den Sie in Schritt 1 notiert haben.
18 Kapitel 1 Einführung DEWW
Page 25
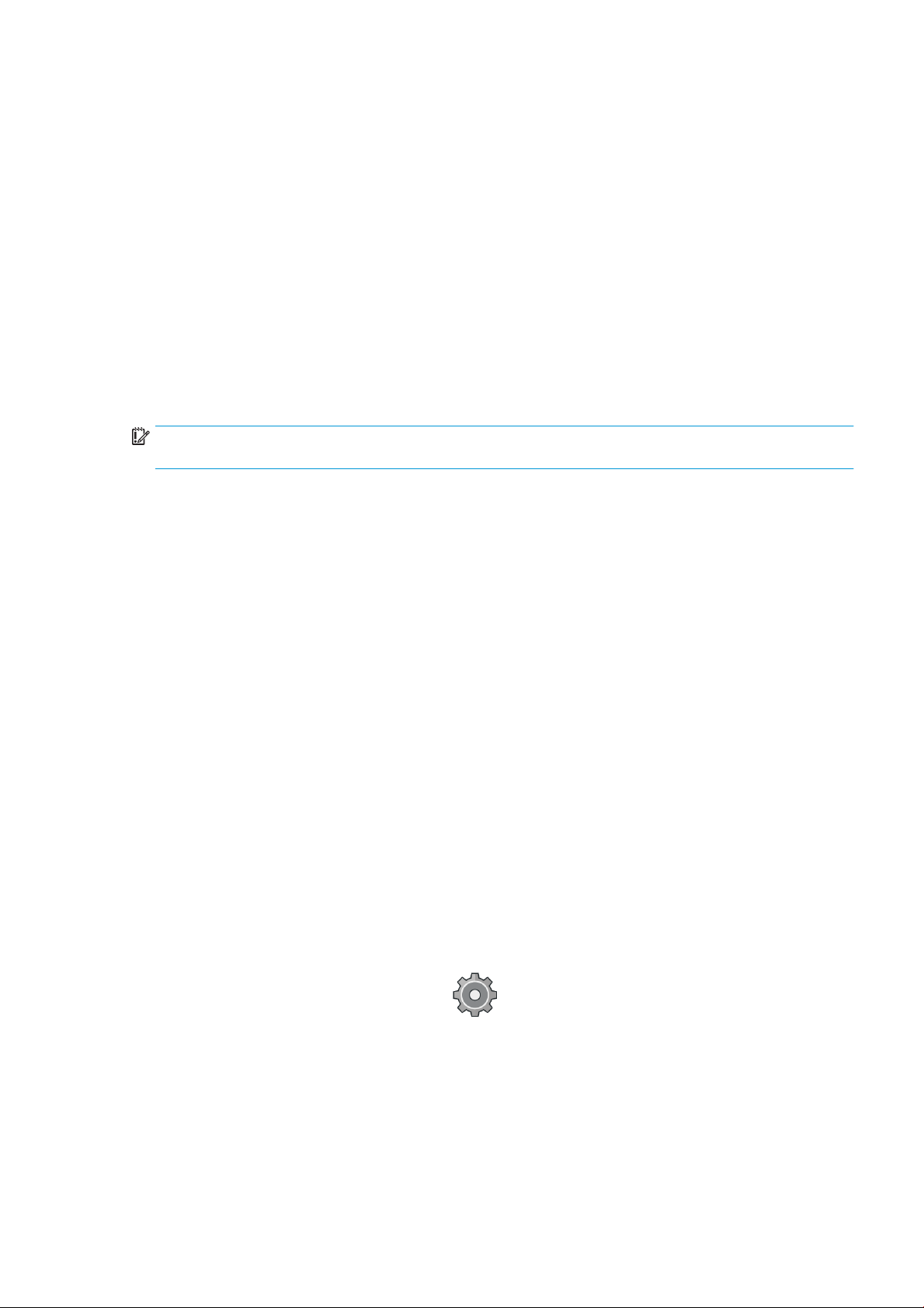
● Wenn Sie den richtigen Namen gefunden haben, führen Sie einen Bildlauf nach rechts durch, um die
Spalte mit den Verbindungstypen anzuzeigen, und vergewissern Sie sich, dass sie den Eintrag Bonjour
enthält. Markieren Sie dann diese Zeile. Blättern Sie andernfalls weiter nach unten, um nach dem
Drucker zu suchen.
● Wenn Sie den Namen Ihres Druckers nicht nden, klicken Sie einfach auf Weiter, und nehmen Sie die
Einrichtung später in den Systemeinstellungen manuell vor.
Klicken Sie auf Weiter.
7. Folgen Sie anschließend den Anweisungen auf dem Bildschirm.
Deinstallieren der Druckersoftware (Mac OS X)
Sie können während des vorherigen Installationsschrittes das HP Deinstallationsprogramm auf Ihrem System
installieren. Dies sollte im Ordner mit den Systemanwendungen unter HP aufgeführt sein.
WICHTIG: Das HP Deinstallationsprogramm deinstalliert alle Softwareprogramme von HP, die auf dem System
installiert sind.
Um nur die Druckerwarteschlange zu löschen, wählen Sie in den Systemeinstellungen das Dialogfeld Drucken
und Scannen aus. Klicken Sie auf den Namen des Druckers und dann auf die Schaltäche – .
Konguration Ihrer Konnektivität
Durch die Konguration der Konnektivität können Sie vom lokalen Netzwerk aus drucken, Ihren Drucker auf dem
neuesten Stand halten und auf weitere Druckdienste zugreifen. Denken Sie daran, das Netzwerkkabel an den
Drucker anzuschließen.
Akzeptieren Sie die Konnektivitätsvereinbarung und die Einstellungen, um:
● Automatische Firmware-Aktualisierungen zu empfangen
● Am Customer Involvement Program teilzunehmen
● Zusätzliche Druckerservices zu aktivieren
Eine Netzwerkverbindung ist erforderlich, damit der Drucker einen eigenen Verbindungstest durchführt.
Kongurieren Sie die Druckerkonnektivität, beheben Sie Probleme und protieren Sie von den Vorteilen des
Anschließens des Druckers.
Wenn Sie den Service des HP Partner Link Pay-per-Use nutzen, denken Sie daran, zur Konnektivitätsanwendung
zu navigieren und auf Druckerservices > Neuen Service registrieren zu tippen, um den Druckerservice zu
registrieren.
Beim ersten Einrichten des Druckers werden Sie gefragt, ob Sie diese Services aktivieren möchten. Diese
Entscheidung kann später durch Tippen auf das
zurücksetzen
zurückgesetzt werden.
und auf Konnektivität > Konnektivitätsvereinbarung
Darüber hinaus kann jeder Service einzeln wie nachfolgend beschrieben aktiviert oder deaktiviert werden.
DEWW Vorbereiten Ihres Druckers 19
Page 26
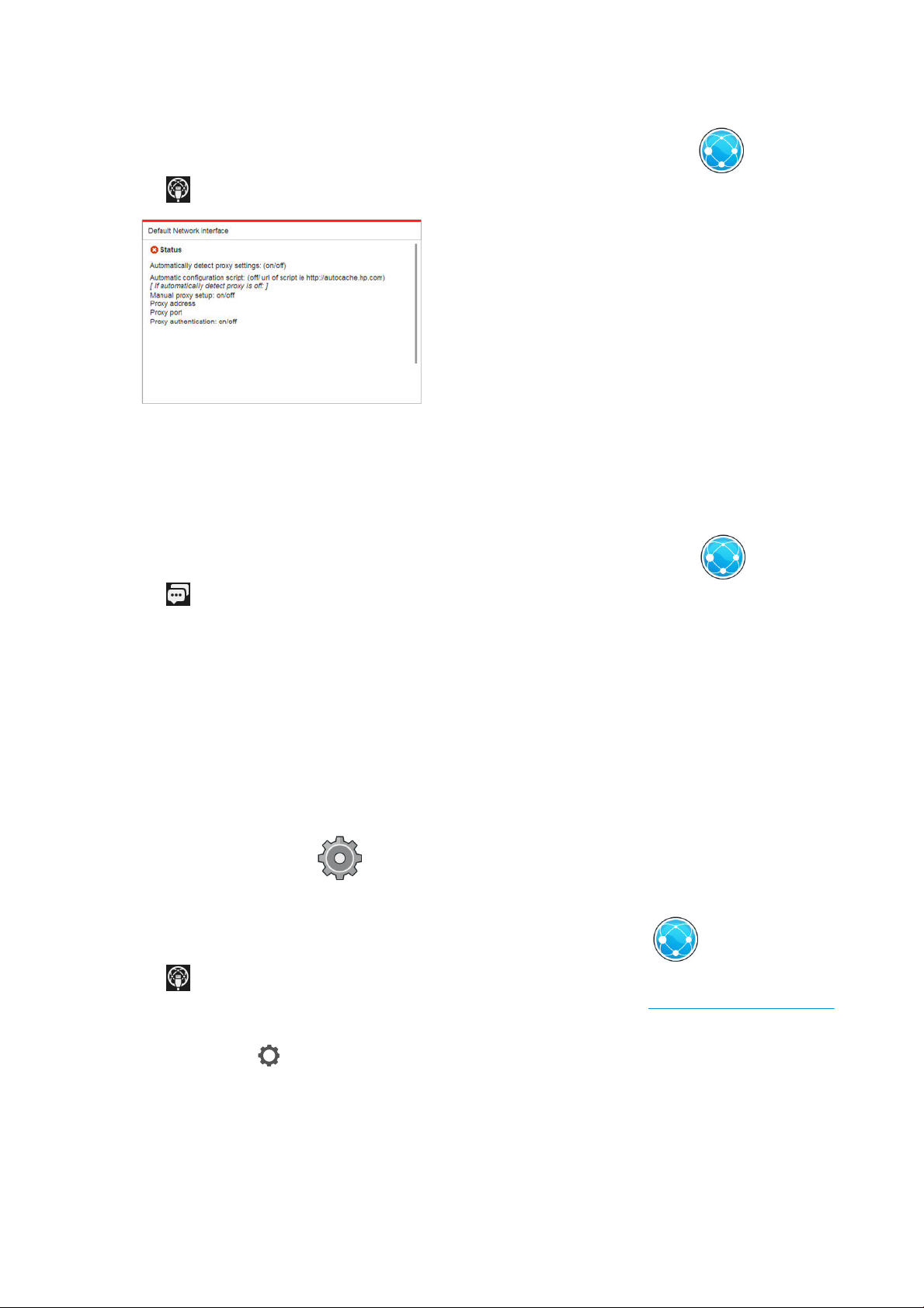
Überprüfen Sie Verbindung des Druckers zu HP
Sie können prüfen, ob sich der Drucker mit HP Services verbinden kann, indem Sie auf das und dann auf
das tippen und den Status dort überprüfen.
Liegt ein Problem bei der Verbindung zu HP vor, erhalten Sie eine Beschreibung des Problems und
Lösungsvorschläge.
Kongurieren Sie das Customer Involvement Program und andere Druckerservices
Sie können den Status des Customer Involvement Program überprüfen, indem Sie auf das und dann auf
das tippen.
Tippen Sie auf Gesamte Konnektivität testen, um die Verbindung zu HP, zum Customer Involvement Program und
zu anderen Online-Druckservices zu testen. Falls ein Problem erkannt wird, erhalten Sie eine Beschreibung des
Problems und Lösungsvorschläge.
Kongurieren von E-Mail-Druck über HP Connected
Der Dienst HP Connected erleichtert das Senden von Druckaufträgen an den Drucker, indem diese an eine E-MailNachricht angehängt werden.
Akzeptieren Sie die „Konnektivitätsvereinbarung“, um HP Connected zu verwenden. Diese Entscheidung kann
später durch Tippen auf das und auf Konnektivität > Konnektivitätsvereinbarung zurücksetzen geändert
werden.
Wenn Sie die E-Mail-Druckkonguration kongurieren möchten, tippen Sie auf das und anschließend auf
das , um den eindeutigen Druckercode des Druckers und die E-Mail-Adresse anzuzeigen, von der
Druckaufträge an den Drucker gesendet werden können. Besuchen Sie außerdem http://www.hpconnected.com,
um sich selbst und den Drucker (mit dem Druckercode) zu registrieren.
Tippen Sie auf das oben rechts auf dem HP Connected-Bildschirm, um auf die folgenden Optionen
zuzugreifen:
● Konnektivitätsmenü von HP Connected: HP Connected kann für diesen Drucker aktiviert, deaktiviert oder
vollständig aus dem Dienst HP Connected entfernt werden.
● Druckercode: Sie können den Druckercode anzeigen oder erneuern.
20 Kapitel 1 Einführung DEWW
Page 27
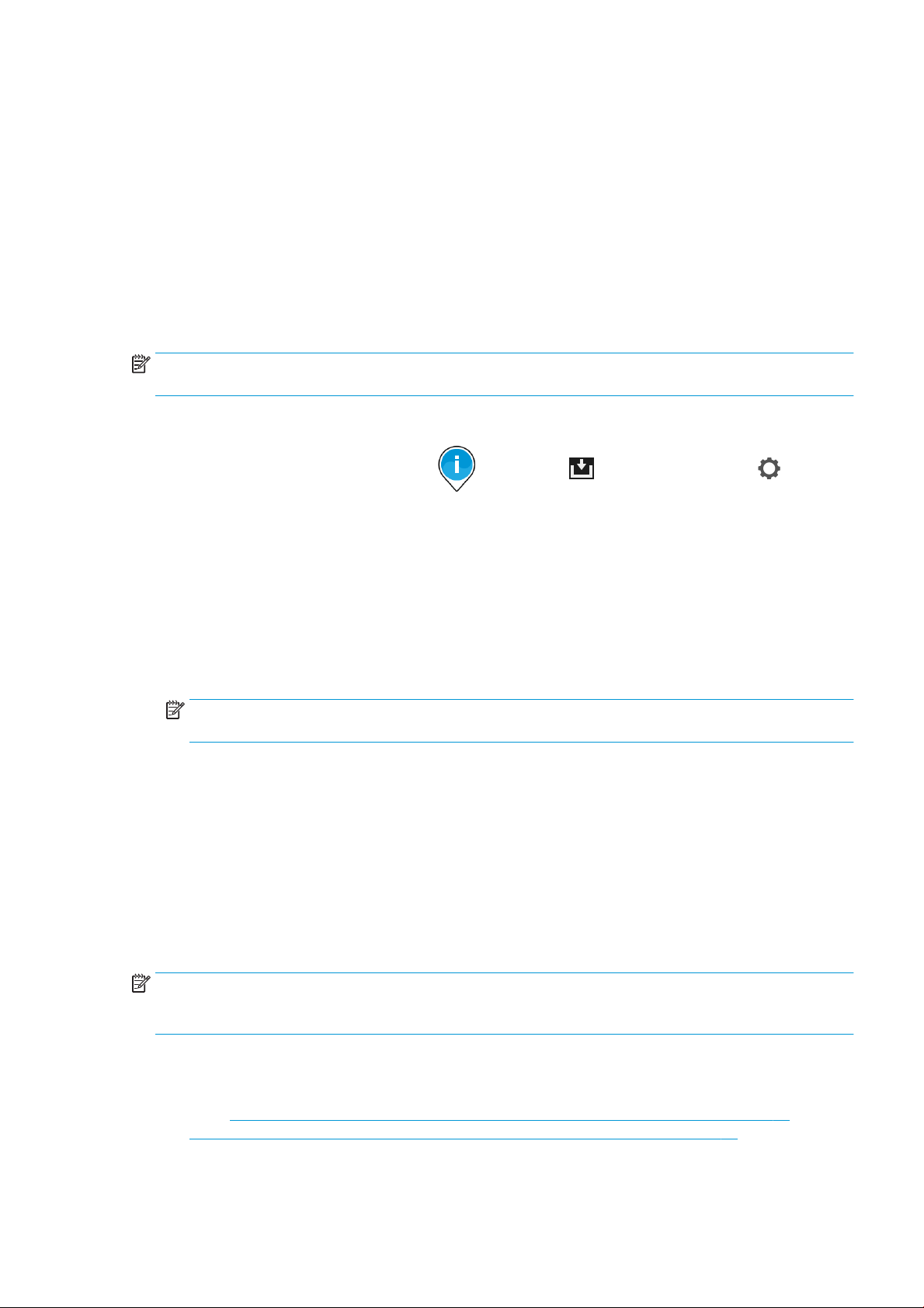
● E-Mail-Adresse: Sie können die E-Mail-Adresse des Druckers anzeigen.
● Druckaufträge von HP Connected: Sie können festlegen, ob per E-Mail erhaltene Druckaufträge direkt
gedruckt (Standardeinstellung) oder in der Auftragswarteschlange gehalten werden sollen.
● Einstellungen von HP Connected wiederherstellen: Sie können die Standardeinstellung von HP Connected
wiederherstellen.
Kongurieren von Firmware-Aktualisierungen
Sie können über den integrierten Webserver oder über das Bedienfeld bestimmen, ob und wie Sie FirmwareAktualisierungen herunterladen möchten.
HINWEIS: Sofern ein Administratorkennwort eingerichtet wurde, ist es für die Änderung dieser Einstellungen
erforderlich.
● Integrierter Webserver: Klicken Sie auf Einrichtung > Firmware-Aktualisierung.
● Über das Bedienfeld: Tippen Sie auf das , dann auf das und anschließend auf das .
Folgende Einstellungen sind verfügbar:
● Prüfen: Wenn Sie Automatisch (Standardeinstellung) auswählen, überprüft der Drucker automatisch jede
Woche (oder wenn der Drucker siebenmal neu gestartet wurde, je nachdem, welcher Fall zuerst eintritt), ob
neue Firmware zur Verfügung steht. Wenn Sie Manuell auswählen, wird keine automatische Prüfung
durchgeführt. Eine manuelle Prüfung können Sie jederzeit durchführen.
● Herunterladen: Wenn Sie Automatisch (Standardeinstellung) wählen, lädt der Drucker automatisch
Firmware-Aktualisierungen herunter, sobald diese verfügbar sind. Wenn Sie Manuell wählen, müssen Sie
jeden Download einzeln bestätigen.
HINWEIS: Nach dem Herunterladen der Firmware ist diese noch nicht automatisch auf dem Drucker
installiert. Um die neue Firmware zu installieren, müssen Sie die Installation manuell bestätigen.
● Firmware-Aktualisierungsverlauf: Eine Liste der Firmware-Versionen, die auf dem Drucker installiert
wurden. Sollte ein Problem mit der derzeitigen Version auftreten, lässt sich in der Regel die unmittelbare
Vorgängerversion erneut installieren.
Kongurieren eines Scan-to-Network oder Scan-to-FTP-Ordners (nur MFP)
Ein gescanntes Bild kann auf einem USB-Stick, in einem Netzwerkordner oder in einem FTP-Ordner gespeichert
werden. Für den USB-Stick sind keine Vorbereitungen erforderlich, aber die anderen Optionen funktionieren erst
nach der folgenden Einrichtung.
HINWEIS: Der Drucker greift auf freigegebene Scan-Network-Ordner (als Client) über eine NTLMv1- und
NHLMv2-basierte Authentizierung zu. Der Scan-FTP-Ordner verwendet Nur-Text-Authentizierung. Aus diesem
Grund sollte Scan-Netzwerk aus Sicherheitsgründen vorgezogen werden.
Server-Konguration für Scan-Netzwerkordner
1. Erstellen Sie einen Ordner auf einem Computer, auf den der Scanner über das Netzwerk zugreifen kann.
(siehe Beispiel: Erstellen eines Ordners für das Scannen ins Netzwerk unter Windows auf Seite 23 oder
Beispiel: Erstellen eines Ordners für das Scannen ins Netzwerk unter Mac OS auf Seite 25).
2. Erstellen Sie auf dem gleichen Computer ein Benutzerkonto für den Drucker.
DEWW Vorbereiten Ihres Druckers 21
Page 28
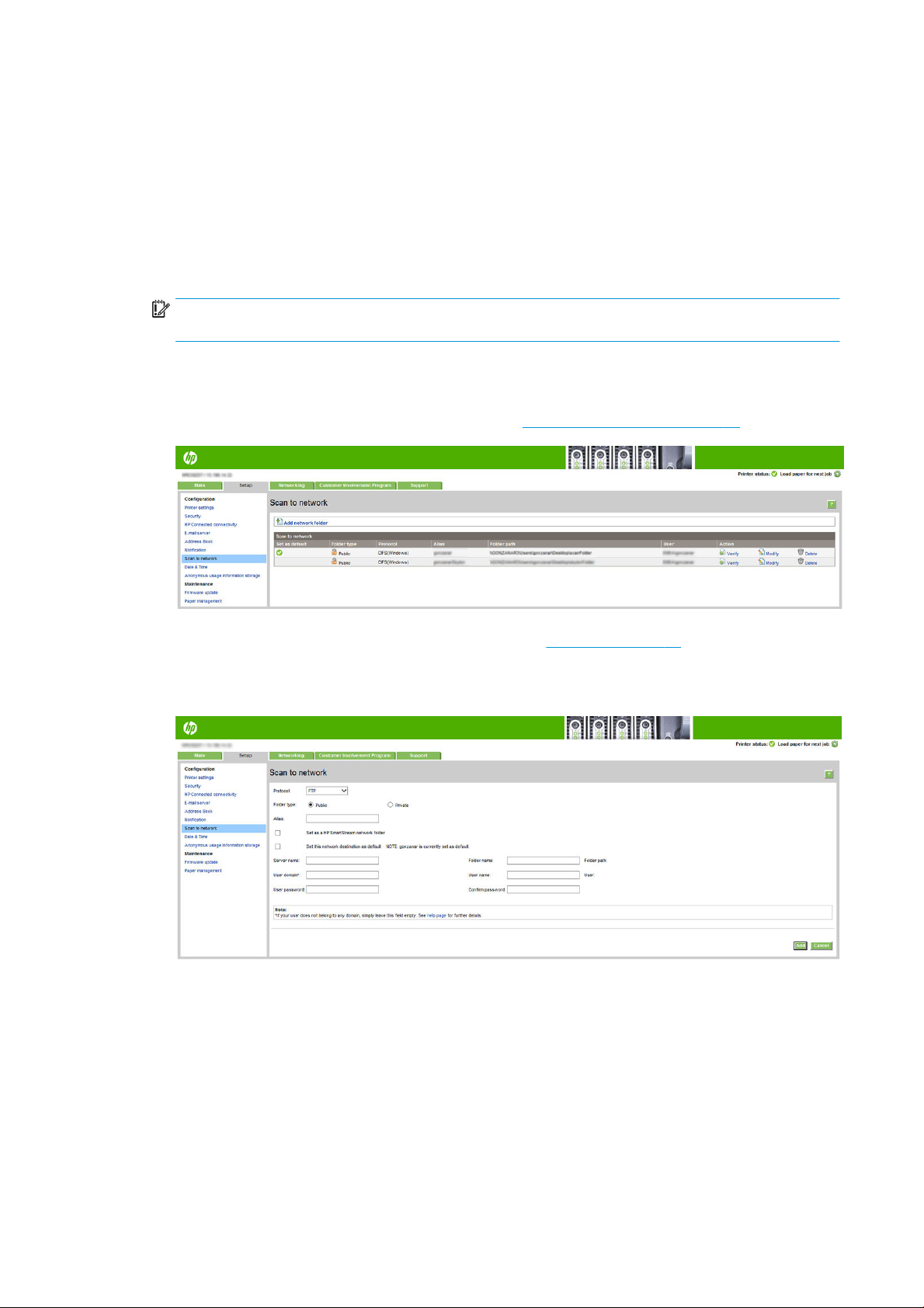
3. Ändern Sie die Freigabeoptionen des Ordners so, dass er für den „Scannerbenutzer“ freigegeben ist, und
weisen Sie diesem Benutzer den vollen Zugri auf den Ordner zu.
4. Erstellen Sie einen Freigabenamen für den Ordner.
Server-Konguration für Scan-FTP-Ordner
1. Erstellen Sie einen Ordner auf einem FTP-Server.
2. Stellen Sie sicher, dass Sie den Servernamen, Benutzernamen und das Kennwort für den FTP-Server
kennen.
WICHTIG: Sie müssen die oben genannten Schritte für eine der Optionen durchführen, bevor Sie mit den
verbleibenden Schritten unten beginnen können.
Konguration des integrierten Webservers:
1. Klicken Sie im integrierten Webserver des Druckers auf die Registerkarte Einrichtung und anschließend auf
die Option Scannen und an das Netzwerk senden. Siehe Integrierter Webserver auf Seite 13.
Alternativ hierzu können Sie auch im HP Utility auf die Registerkarte Einstellungen und anschließend auf die
Option Scannen und an das Netzwerk senden klicken. Siehe HP Utility auf Seite 12.
2. Klicken Sie auf der Seite „Scannen in Netzwerk“ auf Netzwerkordner hinzufügen und füllen Sie die Felder
aus.
● Protokoll kann FTP oder CIFS (Scannen in Netzwerk sein).
● Ordnertyp kann öentlich oder privat sein. Der Ordnertyp wird sowohl im integrierten Webserver als
auch auf dem Bedienfeld an der Vorderseite mit einem Symbol angezeigt. Wenn Sie einen privaten
Ordner auswählen, müssen Sie ein Kennwort in das Bedienfeld an der Vorderseite des Geräts
eingeben.
● Alias wird auf dem Bedienfeld an der Vorderseite angezeigt, wenn Sie das Scanziel auswählen. Er
kann vom Netzwerk- oder FTP-Ordnernamen abweichen.
● Dieses Netzwerkziel als Standard festlegen. Wenn Sie HP SmartStream installiert haben, wird die
Option zum Festlegen als Ziel angezeigt.
22 Kapitel 1 Einführung DEWW
Page 29
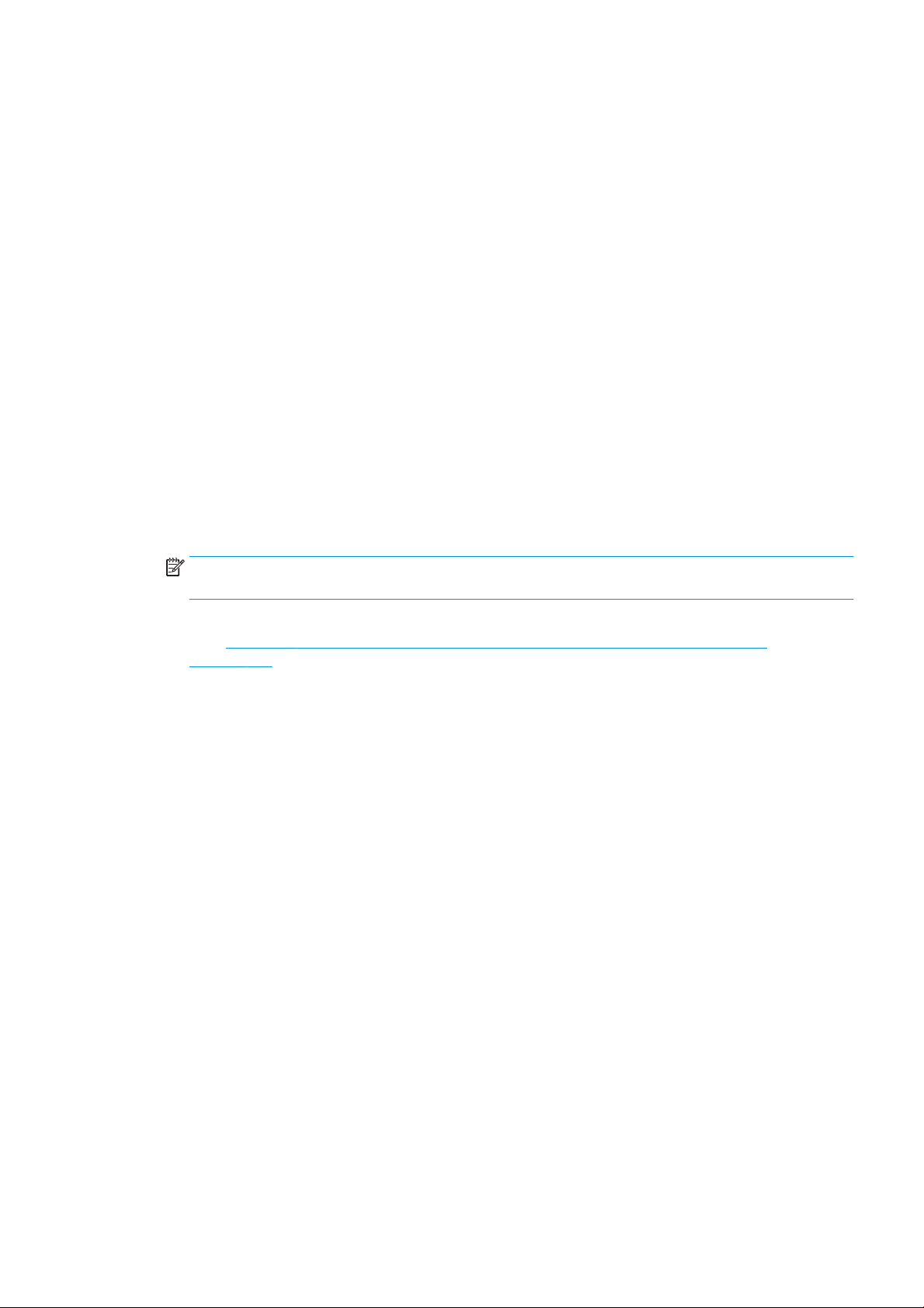
● Servername sollte den Netzwerknamen des Remote-Computers enthalten.
● Ordnername sollte den Freigabenamen des Ordners enthalten.
● Benutzername sollte den Namen des „Scannerbenutzers“ enthalten.
Benutzerkennwort sollte das Kennwort des „Scannerbenutzers“ enthalten.
●
● Domänenname sollte den Namen der Domäne enthalten, in welcher der Benutzer existiert. Wenn der
„Scannerbenutzer“ zu keiner Domäne gehört, lassen Sie dieses Feld frei.
Der Server- und der Ordnername dienen zur Verbindung mit dem freigegebenen Ordner, indem wie folgt ein
Netzwerk-Ordnerpfad erstellt wird: \\Servername\Ordnername
Für einen Netzwerkordner geben Sie den Namen oder die IP-Adresse des Netzwerkcomputers, den Namen
des freigegebenen Ordners sowie den Benutzernamen und das Kennwort des Scannerbenutzers ein, die
Sie bereits auf dem Netzwerkcomputer erstellt haben. Lassen Sie das Feld für die Benutzerdomäne leer,
sofern der Benutzer nicht Mitglied einer Windows-Domäne ist. Wenn der Benutzer nur ein lokaler Benutzer
des Netzwerkcomputers ist, lassen Sie das Feld leer. Sie können den Namen (anstelle der IP-Adresse) im
Servernamensfeld nur dann verwenden, wenn sich der freigegebene Ordner auf einem Windows-Computer
im gleichen lokalen Netzwerk bendet.
Für einen FTP-Ordner geben Sie den Servernamen, Ordnernamen, Benutzernamen und das Passwort ein.
Lassen Sie die Benutzerdomäne leer.
3. Klicken Sie auf Hinzufügen, um die Konguration zu speichern.
HINWEIS: Wenn das Gerät bereits für das Scannen ins Netzwerk konguriert wurde und Sie nun einen
anderen freigegebenen Ordner benutzen möchten, klicken Sie auf Ändern.
4. Der Drucker überprüft automatisch, ob er auf den Netzwerkordner zugreifen kann. Falls nicht, nden Sie
unter Kein Zugri auf den Netzwerkordner oder HP SmartStream (falls als Zubehör installiert)
auf Seite 133 weitere Informationen.
Sie können zu einem späteren Zeitpunkt überprüfen, ob der freigegebene Ordner verfügbar ist, indem Sie
im eingebetteten Webserver auf Überprüfen klicken. Ein korrekt kongurierter freigegebener Ordner kann
nicht zugreifbar sein, wenn das Kennwort des Benutzers geändert wurde oder wenn der freigegebene
Ordner verschoben oder gelöscht wurde.
Beispiel: Erstellen eines Ordners für das Scannen ins Netzwerk unter Windows
1. Erstellen Sie auf dem Netzwerkcomputer ein neues Benutzerkonto für den „Scannerbenutzer“. Sie können
zu diesem Zweck auch ein bestehendes Benutzerkonto verwenden, dies wird jedoch nicht empfohlen.
2. Erstellen Sie auf dem Netzwerkcomputer einen neuen Ordner, sofern Sie keinen bestehenden Ordner
benutzen möchten.
3. Klicken Sie mit der rechten Maustaste auf den Ordner und klicken Sie auf Eigenschaften.
DEWW Vorbereiten Ihres Druckers 23
Page 30
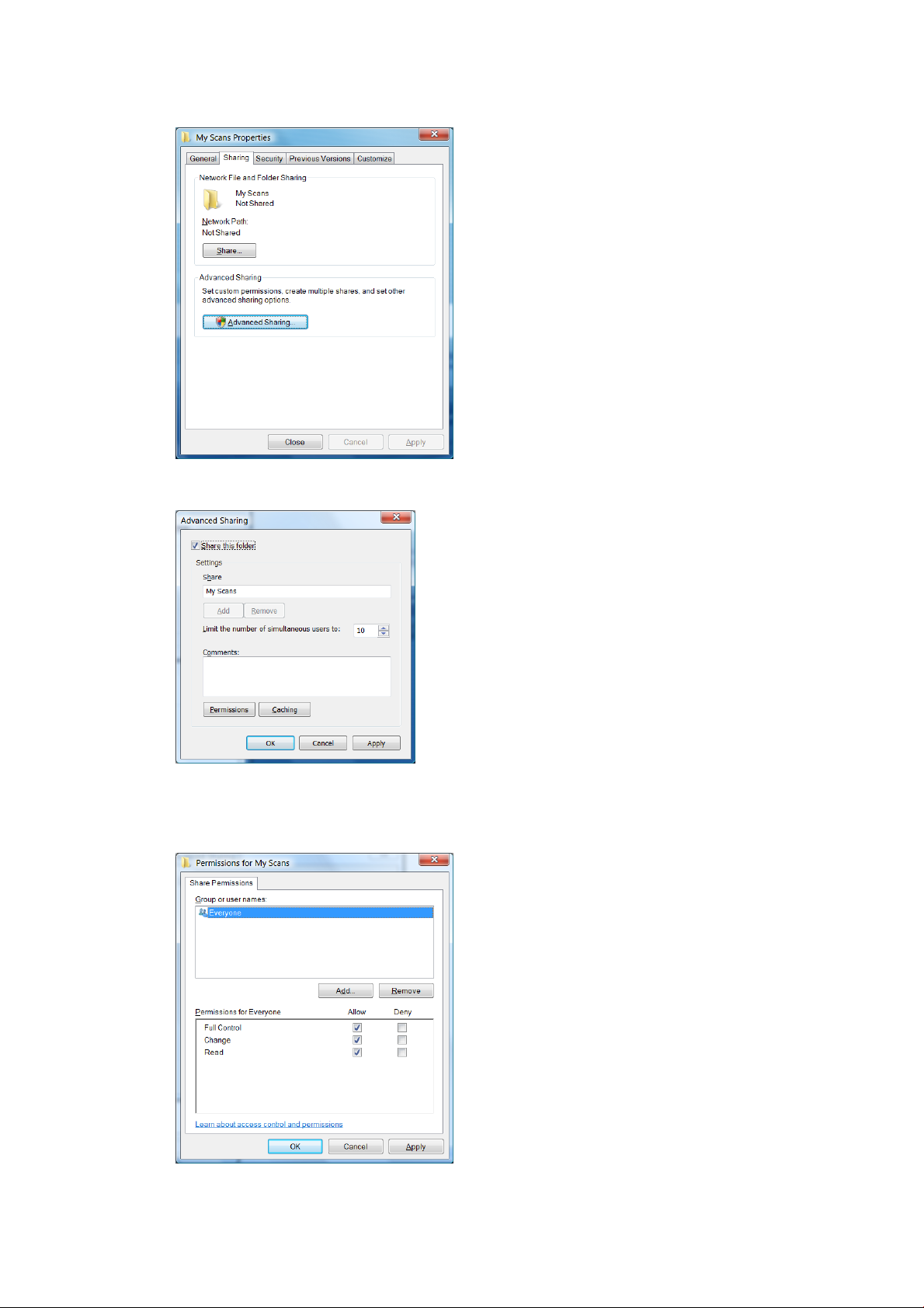
4. Klicken Sie auf der Registerkarte Freigabe auf die Schaltäche Erweiterte Freigabe.
5. Aktivieren Sie das Kontrollkästchen Diesen Ordner freigeben.
6. Der „Scannerbenutzer“ muss für den freigegebenen Ordner über volle Schreib- und Leserechte verfügen.
Klicken Sie hierzu auf Berechtigungen und erteilen Sie dem Benutzer (oder einer passenden Gruppe,
welcher der Benutzer angehört) Vollzugri.
24 Kapitel 1 Einführung DEWW
Page 31

7. Wenn im Fenster mit den Ordnereigenschaften eine Registerkarte Sicherheit vorhanden ist, müssen Sie
dem Benutzer auch auf der Registerkarte Sicherheit den Vollzugri auf den Ordner erlauben. Dies ist nur
bei einigen Dateisystemen wie NTFS erforderlich.
Der „Scannerbenutzer“ kann nun auf den Ordner zugreifen und Dateien in ihn schreiben. Als nächstes
müssen Sie den Drucker so kongurieren, dass er gescannte Dokumente an den Ordner sendet.
Beispiel: Erstellen eines Ordners für das Scannen ins Netzwerk unter Mac OS
1. Erstellen Sie auf dem Netzwerkcomputer ein neues Benutzerkonto für den „Scannerbenutzer“. Sie können
zu diesem Zweck auch ein bestehendes Benutzerkonto verwenden, dies wird jedoch nicht empfohlen.
2. Erstellen Sie auf dem Netzwerkcomputer einen Ordner oder wählen Sie einen aus. Mac OS-Benutzer haben
standardmäßig einen öentlichen Ordner, der zu diesem Zweck verwendet werden kann.
3. Önen Sie die Anwendung Systemeinstellungen und klicken Sie auf das Symbol Freigabe.
4. Erteilen Sie dem „Scannerbenutzer“ den Zugri Lesen & Schreiben auf den Ordner.
5. Klicken Sie auf Optionen.
DEWW Vorbereiten Ihres Druckers 25
Page 32

6. Aktivieren Sie das Kontrollkästchen Dateien und Ordner über SMB freigeben und vergewissern Sie sich, dass
der „Scannerbenutzer“ in der Spalte „Ein“ markiert ist.
7. Klicken Sie auf Fertig. Die Dateifreigabe und die Windows-Freigabe sind nun aktiviert.
Der „Scannerbenutzer“ kann nun auf den Ordner zugreifen und Dateien in ihn schreiben. Als nächstes
müssen Sie den Drucker so kongurieren, dass er gescannte Dokumente an den Ordner sendet.
E-Mail-Server kongurieren
Um den E-Mail-Server über den integrierten Webserver zu kongurieren, klicken Sie auf Einrichtung > E-MailServer und füllen Sie folgende Felder aus, die in der Regel vom E-Mail-Serverprovider bereitgestellt werden.
● SMTP-Server- und Portnummer: Die IP-Adresse oder der voll qualizierte Domänenname des SMTP-
Servers, der alle ausgehenden E-Mails des Druckers verarbeitet. Wenn für den E-Mail-Server eine
Authentizierung erforderlich ist, können keine E-Mail-Benachrichtigungen gesendet werden.
● E-Mail-Adresse des Druckers: Die E-Mail-Adresse, die dem Konto zugewiesen ist, das im Drucker
konguriert wird. Diese E-Mail-Adresse wird im Feld „Von“: aller E-Mail-Nachrichten angezeigt, die vom
Drucker gesendet werden. Dies ist nicht dieselbe E-Mail-Adresse, die von HP Connected verwendet wird.
● Größenlimit des Anhangs: Die maximale Größe einer Datei, die an eine E-Mail-Nachricht angehängt werden
kann. Wenn Sie auf dem Bedienfeld in eine E-Mail scannen, erhalten Sie eine Warnmeldung, wenn die Größe
des Anhangs das Limit überschreitet. Sie können die Warnung allerdings ignorieren und die Nachricht
trotzdem senden.
26 Kapitel 1 Einführung DEWW
Page 33

● SSL-Zertikate verwenden: Aktivieren Sie dieses Kontrollkästchen, um SSL-Zertikate zu verwenden, wenn
der Server eine verschlüsselte Verbindung erfordert. Klicken Sie auf den Link, um erweiterte
Zertikateinstellungen zu kongurieren.
● Authentizierung: Wenn Sie „Authentizierung“ wählen, müssen Sie Ihren Benutzernamen und Ihr
Kennwort eingeben.
Wenn Sie den E-Mail-Server konguriert haben, sollten Sie unbedingt die Konguration überprüfen.
Kongurieren des E-Mail-Adressbuchs (nur MFP)
Der Drucker verwendet Version 3 von LDAP. Die neueste Version de Lightweight Directory Access-Protokolls
(LDAP) ermöglicht den Zugri auf ein Adressbuch des Netzwerks für Scan-to-Email-Zwecke.
Wenn Sie LDAP verwenden möchten, benötigen Sie eine Druckerrmwareversion von Januar 2016 oder höher.
Die folgenden Anweisungen zeigen, wie LDAP verwendet werden kann, um den Drucker mit einem E-MailAdressbuch des Netzwerks zu verbinden und eine Standard-SMTP zum Senden von E-Mail-Nachrichten vom
Drucker zu kongurieren.
E-Mail-Suche
Wenn der Drucker LDAP für Scan-to-Email verwendet, wird eine Datenbank nach E-Mail-Adressen durchsucht.
Wenn Sie die E-Mail-Adresse eingeben und auf die Schaltäche Suchen klicken, durchsucht LDAP eine Liste von
E-Mail-Adressen nach den entsprechenden Zeichen. Sie können die Ergebnisse verfeinern, indem Sie zusätzliche
Zeichen eingeben und eine neue Suche durchführen.
Drucker, die LDAP unterstützen, unterstützen auch die Verwendung eines standardmäßigen ausgehenden E-
Mail-Prols, damit zum Versenden von E-Mails keine Verbindung zu einem LDAP-Server erforderlich ist.
Benötigte Informationen vor dem Start
Halten Sie vor dem Start der Konguration die folgenden Informationen bereit:
● Authentizierungsanforderungen an den Server
● Pfad zum Beginnen der Suche (BaseDN, Suchverzeichnis) (z. B. o=mycompany.com)
● Attribute für die Übereinstimmung des eingegebenen Namens (z. B. cn oder samAccountName), Abrufen
der E-Mail-Adresse (z. B. Mail) und wie der Name auf dem Bedienfeld angezeigt wird (z. B. displayName)
Einrichten des Adressbuchs
Klicken Sie im integrierten Webserver auf Einrichten > Adressbuch, um auf das Adressbuch des Netzwerks
zugreifen.
Von hier aus können Sie den Drucker so kongurieren, dass er die E-Mail-Adressen von einem LDAP-Server
erhält, damit diese verfügbar sind, wenn der Benutzer eine Suche über den Bildschirm „Scan-to-E-Mail“ ausführt.
1. Önen Sie den integrierten Webserver.
2. Klicken Sie auf die Registerkarte Einrichten.
3. Klicken Sie im linken Navigationsbereich auf Adressbuch.
DEWW Vorbereiten Ihres Druckers 27
Page 34

4. Klicken Sie auf Netzwerkkontakte aktivieren (LDAP-Server verwenden).
5. Klicken Sie auf die Schaltäche Hinzufügen, um zur Kongurationsseite von LDAP zu gelangen.
6. Geben Sie im Dialogfeld LDAP-Serveradresse den Namen des LDAP-Servers (z. B.
ldap.mycompany.com) ein.
Wenn Sie den LDAP-Server nicht kennen, wenden Sie sich an den Serveradministrator und fordern Sie die
Netzwerkadresse und die zu verwendenden Attributcodes an.
7. Klicken Sie auf Eine sichere Verbindung (SSL) verwenden, um eine sichere (SSL)-Verbindung zu aktivieren.
8. Wenn der LDAP-Server eine Authentizierung erfordert, wählen Sie den entsprechenden
Authentizierungstyp im Bereich „Anforderungen der Serverauthentizierung“ aus.
9. Geben Sie im Dialogfeld Pfad zum Beginnen der Suche (BaseDN, Suchverzeichnis) den Pfad zum Beginnen
der Suche ein (z. B. o=mycompany.com).
28 Kapitel 1 Einführung DEWW
Page 35

10. Geben Sie im Dialogfeld Anzeigename des Empfängers den Namen des Attributs ein, das den Namen der
Person (z. B. displayName) enthält.
11. Geben Sie im Dialogfeld Anzeigename des Empfängers den Namen des Attributs ein, das die E-Mail-
Adresse der Person enthält (z. B. Mail oder rfc822Mailbox).
12. Verwenden Sie das Dialogfeld LDAP-Filterbedingung, um einen optionalen Filter zum Filtern der E-Mail-
Adressen einzurichten.
13. Überprüfen Sie, ob der LDAP-Abruf ordnungsgemäß eingerichtet ist, geben Sie mindestens drei Zeichen
eines Netzwerkkontaktnamens im Dialogfeld Test ein und klicken Sie dann auf die Schaltäche Test. Wenn
der Test erfolgreich ist, wird eine Liste der Treer angezeigt.
14. Klicken Sie auf die Schaltäche Übernehmen, um die Einstellungen zu speichern. Setup ist vollständig.
Aktivieren und Deaktivieren von Nutzungsinformationen
Der Drucker kann für das regelmäßige Senden von Nutzungsinformationen per E-Mail konguriert werden. Sie
können diese Einstellung auf folgende Arten vornehmen:
● HP DesignJet Utility für Windows: Klicken Sie auf der Registerkarte Admin auf Druckereinstellungen >
Abrechnung.
● HP Dienstprogramm für Mac OS X: Klicken Sie auf Druckereinstellungen > Abrechnung.
● Integrierter Webserver: Klicken Sie auf Einrichtung > Druckereinstellungen > Abrechnung.
Bei allen Vorgehensweisen müssen Sie folgende Optionen festlegen:
● Abrechnungsdateien senden: Aktiviert (die Standardeinstellung ist Deaktiviert).
● Abrechnungsdateien senden an: Eine gültige E-Mail-Adresse.
● Abrechnungsdateien senden alle: Anzahl Tage (1 bis 60) oder Anzahl Drucke (1 bis 500).
Außerdem muss der E-Mail-Server konguriert sein: siehe E-Mail-Server kongurieren auf Seite 26.
Ein- und Ausschalten von E-Mail-Benachrichtigungen
Um E-Mail-Benachrichtigungen vom Drucker empfangen zu können, muss der E-Mail-Server konguriert sein
(siehe E-Mail-Server kongurieren auf Seite 26).
Der Benachrichtigungsdienst ist immer aktiv, aber alle spezischen Benachrichtigungen sind standardmäßig
deaktiviert. Sie können bestimmte Benachrichtigungen ein- oder ausschalten, indem Sie im integrierten
Webserver auf der Registerkarte Einrichtung die Option Benachrichtigungen auswählen.
Steuerzugri auf den Drucker
DEWW Vorbereiten Ihres Druckers 29
Page 36

Sicherheitseinstellungen am Bedienfeld
Sie können einige Funktionen des Druckers steuern, indem Sie auf dem Bedienfeld auf das und
anschließend auf Sicherheit tippen.
● USB-Laufwerk: Die Verwendung eines USB-Sticks aktivieren oder deaktivieren.
● Firmware-Aktualisierung von USB: Firmware-Aktualisierungen über einen USB-Stick aktivieren oder
deaktivieren.
●
Benutzersitzungen: Die automatische Abmeldung nach 1, 3 oder 5 Minuten aktivieren oder deaktivieren.
● EWS: Aktiveren oder deaktivieren Sie den integrierten Webserver.
● Druckerzugrissteuerung: Das Administratorkennwort aktivieren, deaktivieren oder ändern.
● Druck- und Verwaltungswebservices: Aktivieren oder deaktivieren Sie Webservices, die von Druck- und
Verwaltungstools verwendet werden, wie z. B. HP Utility, HP SmartStream und SDK für RIPs.
● Scannen von ferngesteuerten Webservices (nur MFP): Aktivieren oder Deaktivieren von Webservices, die zur
Fernsteuerung des Servers verwendet werden.
Sofern ein Administratorkennwort eingerichtet wurde, muss es zum Ausführen der folgenden Vorgänge
angegeben werden:
● Ändern der Sicherheitseinstellungen (einschließlich des Administratorkennworts selbst).
● Ändern der Konguration für die Internetverbindung.
● Ändern der Konguration für die automatische Firmware-Aktualisierung.
● Aktivieren oder Deaktivieren des automatischen Herunterladens und/oder Installierens der automatischen
Firmware-Aktualisierungen.
● Wiederherstellen einer früheren Firmware-Version.
● Wiederherstellen der werkseitigen Voreinstellungen.
HINWEIS: Das Administratorkennwort kann nur die auf der Tastatur des Bedienfelds verfügbaren Zeichen
enthalten. Wenn Sie das neue Kennwort über den integrierten Webserver eingerichtet haben, werden Zeichen,
die nicht zu diesem begrenzten Zeichensatz gehören, zurückgewiesen.
Sicherheitseinstellungen für integrierten Webserver
Wenn Sie im integrierten Webserver auf die Registerkarte Einrichtung und anschließend auf Sicherheit klicken,
können Sie die Sicherheitseinstellungen ändern:
● Einige oder alle Dateien auf der Festplatte sicher löschen.
● Verschiedene Gruppen von Bedienfeldoptionen aktivieren oder deaktivieren.
● Die gleichen Sicherheitseinstellungen verwenden, die am Bedienfeld verfügbar sind (siehe oben).
HINWEIS: Möglicherweise ist dazu ein Administratorkennwort erforderlich.
HINWEIS: Weitere Informationen werden auch in der Online-Hilfe des integrierten Webservers angezeigt.
Klicken Sie auf der Registerkarte Einrichtung auf Sicherheit, um den Zugri auf das Bedienfeld des Druckers vom
integrierten Webserver aus zu steuern.
30 Kapitel 1 Einführung DEWW
Page 37

Folgende Optionen sind verfügbar:
● Keine Einschränkungen: Uneingeschränkter Zugri auf das Bedienfeld.
● Minimale Einschränkungen: Uneingeschränkter Zugri auf das Bedienfeld.
● Geringe Einschränkungen: Durch diese Option wird zusätzlich zu den „Minimalen Einschränkungen“ der
Zugri auf alle Druckereinstellungen, die Auftragswarteschlange, Informations- und Servicedrucke und das
Druckerprotokoll gesperrt.
● Mittlere Einschränkungen: Verhindert zusätzlich zu „Geringe Einschränkungen“ den Zugri auf Papier-,
Tintenverbrauchsmaterial- und Wartungsoptionen sowie auf Demodrucke. Benutzer können nur
Informationen zum Drucker und Verbrauchsmaterial anzeigen.
● Maximale Einschränkungen: Verhindert den Zugri auf alle Optionen des Bedienfelds. Es werden in keiner
der Statusanwendungen Detailinformationen angezeigt.
Wenn eine Option eingeschränkt ist, ist sie nicht mehr verfügbar und wird mit einem Schloss-Symbol
gekennzeichnet.
Integrierter Webserver – Zugrissteuerung
Klicken Sie im integrierten Webserver auf die Registerkarte Einrichtung und dann auf Zugrissteuerung, um die
Einstellungen für die Zugrissteuerung zu ändern.
Um diese Einstellungen für die Zugrissteuerung zu verwenden, müssen die Sicherheitseinstellungen
uneingeschränkten Zugri auf das Bedienfeld (Keine Einschränkungen) ermöglichen. Siehe
Sicherheitseinstellungen für integrierten Webserver auf Seite 30.
Zugrissteuerung – Kategorien
● Anmeldemethoden: Verwalten Sie die Methoden, die für die Druckeranmeldung verwendet werden können.
● Benutzerkonten des Geräts: Erstellen, bearbeiten oder löschen Sie Benutzerkonten des Druckers.
● Anmelde- und Berechtigungsrichtlinien: Verwalten Sie Anmeldeanforderungen für bestimmte Aufgaben,
indem Sie den Benutzerzugri je nach Aktivitätstyp einschränken.
DEWW Vorbereiten Ihres Druckers 31
Page 38

Anmeldemethoden
Derzeit ist nur die Anmeldemethode Lokales Gerät verfügbar. Diese bezieht sich auf lokale Konten, die
Zugricodes mit einer Länge von 4 bis 8 Ziern aufweisen und auf der Festplatte des Druckers gespeichert sind.
Benutzerkonten des Geräts
Es stehen vier Aktionen zur Verfügung:
● Neu: Zum Hinzufügen eines neuen Benutzerkontos.
● Bearbeiten: Zum Bearbeiten des ausgewählten Benutzerkontos.
● Löschen: Zum Löschen des ausgewählten Benutzerkontos.
● Alle löschen: Zum Löschen aller Benutzerkonten.
Wenn Sie auf Neu klicken, wird das folgende Fenster geönet. In diesem müssen Sie zumindest den Namen und
die E-Mail-Adresse angeben.
Sie können den Benutzerzugriscode und die Berechtigung wie folgt ändern:
● Admin-Benutzer: Der Admin-Benutzer besitzt alle Zugrisrechte und kann nicht bearbeitet werden.
● Gerätebenutzer: Der Gerätebenutzer verfügt über einige Zugrisrechte. Diese können auf der
Zugrissteuerungsseite bearbeitet werden.
● Gastbenutzer: Der Gastbenutzer besitzt einige Zugrisrechte. Diese können auf der
Zugrissteuerungsseite bearbeitet werden.
Klicken Sie auf Übernehmen, um den neuen Benutzer hinzufügen. Dieser wird anschließend wie unten
dargestellt angezeigt.
32 Kapitel 1 Einführung DEWW
Page 39

Anmelde- und Berechtigungsrichtlinien
Sie können die Berechtigungen für das Gerät und Gastbenutzer hier ändern. Klicken Sie anschließend auf
Übernehmen.
HINWEIS: Um einige Funktionen verwenden zu können, müssen Sie auf die übergeordnete Funktion zugreifen
können: „Drucken von USB“ erfordert z. B. „Drucken“.
HINWEIS: Allen Benutzer stehen zumindest Gastberechtigungen zur Verfügung.
HINWEIS: Die Firmware-Update-Funktion bedeutet in diesem Zusammenhang automatische Firmware-
Aktualisierungen. Falls Sie Firmware-Aktualisierungen von einem USB-Stick blockieren möchten, müssen Sie eine
bestimmte Einstellung verwenden, die alle Benutzer betrit.
Wenn ein Benutzer versucht, eine beliebige blockierte Funktion zum ersten Mal zu verwenden, wird das folgende
Fenster angezeigt. In dieses muss der Benutzer das passende Kennwort eingeben. Damit das
Administratorkennwort weitergegeben werden kann, müssen Sie auf die drei Punkte oben rechts klicken.
DEWW Vorbereiten Ihres Druckers 33
Page 40

Abrechnungs-ID anfordern
This printer will be managed with several drivers, each driver is optimized for specific
circumstances as:
• Operating system. See specific for Windows (+link) or specific for Mac (+link)
• Type of applications you print from
• Number of HP Designjet printers supported (only one, fleet). See UPD if you have a fleet
(+link)
• Output accessories you have connected
Considering these aspects, it will be necessary to install one or several drivers depending on your
needs.
Specific Windows drivers for HP Page Wide XL
HP-GL/2 PCL3GUI v4 PostScript PostScript v4 PDF v4
Application
CAD, GIS, office
applications
Recommended Recommended
Applications requiring
accurate color
Recommended Recommended
Adobe Acrobat or
Adobe InDesign
Recommended
System
Windows 7
n/a
n/a n/a
Windows 8 or later
Desktop
Modern app n/a
n/a
Sie können veranlassen, dass für jeden Druckauftrag eine Abrechnungs-ID angefordert wird, um
Druckernutzungsdaten für die einzelnen Benutzer zu erfassen.
● HP DesignJet Utility für Windows: Klicken Sie auf der Registerkarte Admin auf Druckereinstellungen >
Abrechnung > Abrechnungs-ID anfordern.
● HP Dienstprogramm für Mac OS X: Klicken Sie auf Druckereinstellungen > Abrechnung > Abrechnungs-ID
anfordern.
Wenn diese Einstellung aktiviert ist, erhalten alle Druckaufträge ohne Abrechnungs-ID den Status „Warten auf
Abrechnung“.
Die Abrechnungs-ID kann beim Senden des Druckauftrags im Druckertreiber angegeben werden. Wenn sich der
Auftrag im Status "Warten auf Abrechnung" bendet, können Sie die Abrechnungs-ID im integrierten Webserver,
im HP DesignJet Utility, im HP Utility oder auf dem Bedienfeld angeben. Klicken Sie dazu in der
Auftragswarteschlange auf den angehaltenen Auftrag. Daraufhin wird ein Fenster mit einem Textfeld geönet, in
das Sie die Abrechnungs-ID eingeben können.
Treiber
Es gibt verschiedene andere Treiber für Ihren Drucker; welcher am besten für Sie geeignet ist, hängt von den
jeweiligen Umständen ab:
● Ihr Betriebssystem
● Die Art der Anwendungen, von denen Sie drucken
● Die Anzahl der installierten Drucker
● Ihr Verbrauchsmaterial
Sie können entsprechend Ihren Anforderungen einen oder mehrere Treiber installieren.
Die neueste Treiber-Software nden Sie unter http://www.hp.com/go/pagewidexlseries/support/drivers/.
Bestimmte Windows-Treiber
34 Kapitel 1 Einführung DEWW
Page 41

Universelle Windows-Treiber
Der universelle Windows-Treiber wird empfohlen, wenn Sie über eine Erweiterung des HP DesignJet und
PageWide XL Druckers verfügen: Er vereinfacht die Installation und die Warteschlangenverwaltung. Der Treiber
bietet HP-GL/2- und PostScript-Optionen.
Universelles Windows-Treiber-Kongurationstool
Das universelle Windows-Treiber-Kongurationstool ist ein Dienstprogramm zur Erstellung von VDF-Dateien,
mit denen Sie DesignJet und PageWide XL universelle Drucker-Treiber (UPDs) personalisieren können, indem Sie
die Standardeinstellungen ändern oder bestimmte Einstellungen sperren, um zu verhindern, dass Benutzer diese
ändern. Dieses Tool ist für IT-Administratoren vorgesehen und ermöglicht diesen das Einstellen oder Sperren von
Farbe, Drehung und Qualitätsoptionen des Treibers für unterschiedliche Benutzerrollen.
Um das Tool zu installieren, gehen Sie zu http://www.hp.com/go/pagewidexlseries/support/. Wenn Sie dazu
aufgefordert werden, wählen Sie den Drucker aus der Liste.
Klicken Sie im Abschnitt „Software und Treiber“ auf Software > Dienstprogramm > UPD-Kongurations-Tool >
Herunterladen. Weitere Informationen zur Installation und Verwendung nden Sie unter
https://support.hp.com/us-en/document/c05658213.
Mac OS-Treiber
Rastertreiber
● Speziell für Mac OS X 10.8, 10.9 und 10.10
● Bestens geeignet für CAD, GIS und Oice-Anwendungen
PostScript 3-Treiber
● Speziell für Mac OS X 10.8, 10.9 und 10.10
● Am besten für Anwendungen geeignet, die präzise Farben erfordern
Zusätzlich zu http://www.hp.com/go/pagewidexlseries/support/drivers/ sind Mac OS Treiber über Apple
Software-Aktualisierung verfügbar.
Festlegen der Windows-Treibereinstellungen
Sie können bestimmte Standardeinstellungen des Druckertreibers, z. B. die Farbemulation oder die
Papiersparoptionen, Ihren Wünschen entsprechend ändern. Klicken Sie dazu auf dem Computerbildschirm auf
Start und anschließend auf Geräte und Einstellungen. Klicken Sie im Fenster „Geräte und Einstellungen“ mit der
rechten Maustaste auf das Druckersymbol und klicken Sie anschließend auf Druckeinstellungen. Alle im Fenster
„Druckeinstellungen“ geänderten Einstellungen werden für den aktuellen Benutzer als Standardeinstellungen
gespeichert.
Klicken Sie zum Festlegen der Standardwerte für alle Benutzer Ihres Systems mit der rechten Maustaste auf das
Druckersymbol und klicken Sie anschließend auf Druckereigenschaften. Navigieren Sie dann zur Registerkarte
Erweitert und klicken Sie auf Druckstandardeinstellungen. Alle in den Druckstandardeinstellungen geänderten
Einstellungen werden für alle Benutzer gespeichert.
DEWW Vorbereiten Ihres Druckers 35
Page 42

Zugri
Bedienfeld
Falls erforderlich können die Helligkeit des Bedienfeld-Displays und die Lautstärke der Lautsprecher geändert
werden (siehe Systemoptionen ändern auf Seite 12).
Integrierter Webserver
Über den integrierten Webserver können Sie den Status des Druckers sehen und andere Aktionen durchführen,
ohne das Bedienfeld zu benutzen.
Weitere Informationen zu den Zugrisfunktionen des integrierten Webservers nden Sie unter: Support >
Informationen suchen > Zugri.
Unter www.hp.com/hpinfo/abouthp/accessibility/ nden Sie weitere Informationen zum HP Accessibility Program
das Engagement von HP, seine Produkte und Dienstleistungen für Menschen mit Behinderungen zugänglich zu
machen.
Weitere Informationsquellen
Die folgenden Dokumente können von http://www.hp.com/go/pagewidexlseries/support/manuals/
heruntergeladen werden:
● Einführende Informationen
● Benutzerhandbuch
● Rechtliche Hinweise
● Eingeschränkte Gewährleistung
Die QR-Codes, die Sie in einigen Teilen dieses Handbuch nden, sind Links zu zusätzlichen Videoerläuterungen zu
bestimmten Themen.
36 Kapitel 1 Einführung DEWW
Page 43

2 Druckmaterial
●
Allgemeine Informationen und Tipps
●
Unterstütze Papiersorten
●
Papierstatus
●
Papier laden
●
Papier entnehmen
●
Papieroptionen
●
Papier lagern
●
Laden von Papier nicht möglich
●
Einen Papiertyp schützen
●
Papierstau
DEWW 37
Page 44

Allgemeine Informationen und Tipps
● Alle Papierbreiten müssen zwischen 279 mm und 1016 mm liegen und die Rollen müssen einen
Durchmesser von 76 mm haben.
● Tragen Sie beim Umgang mit Fotopapier Baumwollhandschuhe, um Fingerabdrücke auf dem Papier zu
vermeiden.
● Jeder Einschub kann mit zwei Papierrollen (vorne und hinten) geladen werden.
Der Drucker hat einen oder zwei Einschübe: der zweite ist als Zubehör erhältlich. Die Rollenpositionen sind
nummeriert mit 1 und 2 im oberen Einschub, und 3 und 4 im unteren Einschub.
Die Rollennummern werden auf der Vorderseite jedes Einschubs und an den Rollen angezeigt.
● Jeder Einschub verfügt über Anzeigen, um den Status zu kommunizieren:
Symbolanzeige der Einschubrolle
– Aus: Die Rolle hat Papier oder es ist keine Rolle vorhanden.
– An (gelb): Auf der Rolle ist fast kein Papier mehr vorhanden.
38 Kapitel 2 Druckmaterial DEWW
Page 45

– An (rot): Auf der Rolle bendet sich kein Papier mehr.
Anzeige zur Einschubsperre
– Leuchtet nicht: Sie können den Einschub önen.
– Leuchtet: Önen Sie den Einschub nicht. Das Papier bewegt sich und Sie könnten einen
Papierstau verursachen.
● Sie können mit den entsprechenden Einstellungen Papier sparen.
● Der Drucker schätzt automatisch die verbleibende Länge der Rolle.
Unterstütze Papiersorten
Die folgenden Papiersorten sind mit Ihrem Drucker kompatibel.
Unterstütztes HP-Papier
Name Breite Länge Produktnummer
Normalpapier
HP Universalhartpostpapier, 3-Zoll-Kern 16,5 Zoll (420 mm) 500 Fuß (152 m) K6B85A
HP InkJet-Papier, hochweiß, 3-Zoll-Kern 16,5 Zoll (420 mm) 500 Fuß (152 m) L4Z41A
18 Zoll (457 mm) 500 Fuß (152 m) M2N04A
23,4 Zoll (594 mm) 500 Fuß (152 m) K6B86A
24 Zoll (610 mm) 500 Fuß (152 m) K6B88A
30 Zoll (762 mm) 500 Fuß (152 m) M2N05A
33,1 Zoll (841 mm) 500 Fuß (152 m) K6B87A
36 Zoll (914 mm) 500 Fuß (152 m) L4L08A
36 Zoll (914 mm) 575 Fuß (175 m) M2N06A
23,4 Zoll (594 mm) 500 Fuß (152 m) L4Z42A
24 Zoll (610 mm) 500 Fuß (152 m) L4Z44A
33,1 Zoll (841 mm) 500 Fuß (152 m) L4Z43A
36 Zoll (914 mm) 500 Fuß (152 m) L4Z45A
HP Premiumhartpostpapier, 3-Zoll-Kern 24 Zoll (610 mm) 300 Fuß (91 m) L6B12A
33,1 Zoll (841 mm) 300 Fuß (91 m) L6B11A
36 Zoll (914 mm) 300 Fuß (91 m) L6B13A
40 Zoll (1016 mm) 300 Fuß (91 m) L6B14A
Gestrichenes Papier
DEWW Unterstütze Papiersorten 39
Page 46

Name Breite Länge Produktnummer
HP Gestrichenes Universalpapier, schwer, 3-Zoll-Kern 33,1 Zoll (841 mm) 300 Fuß (91 m) L5C79A
Andere unterstützte Papiersorten
Normales Papier
● Normalpapier < 90 g/m²
● Normalpapier 90-110 g/m²
● Normalpapier > 110 g/m²
● Recycelt
● Farbiges Papier
Papiere für den technischen Bereich
36 Zoll (914 mm) 300 Fuß (91 m) L5C80A
40 Zoll (1016 mm) 300 Fuß (91 m) L5C81A
● Pauspapier transparent
Pauspapier transparent (nur Asien-Pazik und Japan)
● Velinpapier
● Transparentpapier weiß
Gestrichenes Papier
● Gestrichenes Papier 90 - 100 g/m²
● Gestrichenes Papier schwer
Blaupause
● Blaupause
Papierstatus
Die Papierquelle zeigt die Einschübe in Ihrem Drucker und eine der folgenden Statusmeldungen für jede Rolle an:
● Wenig Papier
● Kein Papier
● Papier nicht geladen
● Kalibrierung steht noch aus
● Ausstehung prüfen
● Nicht erfolgreich geladen
40 Kapitel 2 Druckmaterial DEWW
Page 47

● Fehlfunktion beim Laden
● Bereit
● Fehler
Papier laden
1. Starten Sie die Papieranwendung, um Zugri auf das Papiermenü zu erhalten und tippen Sie anschließend
auf Laden.
TIPP: Wenn der Drucker nicht druckt und das Schlosssymbol auf dem Einschub nicht leuchtet, können Sie
diesen Schritt überspringen.
2. Önen Sie den Einschub.
VORSICHT! Stehen Sie nicht auf dem Einschub: der Drucker könnte umfallen.
ACHTUNG: Nur MFP: Lassen Sie die Rolle nicht auf den Scanner liegen.
TIPP: Sie können gleichzeitig mehrere Rollen einlegen.
TIPP: Legen Sie schwerere Rollen in die oberen Einschübe ein; Sie können bis zu 18 kg wiegen.
DEWW Papier laden 41
Page 48

3. Önen Sie die Sperrhebel links und rechts an den Anschlägen.
4. Verschieben Sie die Anschläge nach außen (sie sind verbunden), um Platz für die Rolle zu schaen.
5. Legen Sie die Rolle in den Einschub zwischen den Anschlägen, wobei die Papierkante wie gezeigt platziert
wird.
Legen Sie keine Rolle in einem Winkel ein, und zwar wie folgt:
42 Kapitel 2 Druckmaterial DEWW
Page 49

6. Schieben Sie die Anschläge wieder zur Mitte, sodass sie mit der Rolle in Kontakt kommen.
7. Stellen Sie sicher, dass die Anschläge fest an der Rolle auf beiden Seiten angebracht werden.
8. Wichtig: Schließen Sie die Sperrhebel links und rechts an den Hebeln.
DEWW Papier laden 43
Page 50

9. Führen Sie das Papier in den entsprechenden Steckplatz ein: der vordere Steckplatz für die vordere Rolle,
der hintere Steckplatz für die hintere Rolle.
TIPP: Die hintere Rolle braucht möglicherweise zusätzliche Aufroller, um die automatische Zuführung zu
erleichtern. Beenden Sie nicht die Zuführung, bis das Papier automatisch vorgeschoben wird.
10. Führen Sie die Rolle weiterhin ein, bis Sie einen Signalton hören.
11. Wenn die Papierkante nicht gerade und sauber ist, können Sie sie über die entsprechende Taste
abschneiden lassen (es bendet sich eine Schaltäche für jede Rolle im Einschub).
Wenn Sie die Taste drücken, wird das Papier vorgeschoben. Wenn Sie die Taste loslassen, wird das Papier
abgeschnitten.
Bitte entfernen Sie den abgeschnittenen Papierstreifen.
12. Schließen Sie den Einschub, nachdem Sie die Rollen eingelegt haben.
44 Kapitel 2 Druckmaterial DEWW
Page 51

13. Wählen Sie den Papiertyp über das Bedienfeld. Das Bedienfeld speichert die letzte in dieser Position
eingelegte Papiersorte, falls Ihnen das nützlich ist.
14. Wenn Sie bereit sind, tippen Sie auf Beenden und überprüfen. Der Drucker überprüft die Position, Breite
und Länge des eingelegten Papiers. Die Breite und Länge werden auf dem Hauptbildschirm angezeigt.
HINWEIS: Wenn Sie keinen Papiertyp auswählen, wartet das Bedienfeld eine Weile und führt Beenden und
überprüfen dann automatisch durch.
Papier entnehmen
1. Stellen Sie sicher, dass der Drucker nicht druckt und die Schloss-Anzeige auf dem Einschub nicht mehr
leuchtet.
2. Önen Sie den Einschub.
VORSICHT! Stehen Sie nicht auf dem Einschub: der Drucker könnte umfallen.
3. Entfernen Sie das Papier aus dem Zufuhrfach.
4. Önen Sie die Sperrhebel links und rechts an den Anschlägen.
DEWW Papier entnehmen 45
Page 52

5. Schieben Sie die Anschläge auf die Seite, damit Sie die Rolle entnehmen können.
6. Entfernen Sie die Rolle (oder den Kern, wenn nur der Kern übrig ist).
7. Schließen Sie die Sperrhebel links und rechts an den Hebeln.
8. Schließen Sie das Papierfach.
Papieroptionen
Tippen Sie zum Anzeigen der Papieroptionen auf das .
Folgende Optionen sind verfügbar:
● Typ bearbeiten: Sie können die eingelegte Papiersorte ändern.
● Papiersorten schützen: Sie können die ausgewählten Papiersorten schützen, damit sie nicht versehentlich
bedruckt werden.
Papier lagern
Beachten Sie beim Umgang mit dem Druckmaterial folgende Richtlinien, um eine optimale Druckqualität zu
erhalten:
● Lagern Sie Rollen in der Originalverpackung bei dem auf dem Papieretikett angegebenen Temperatur- und
Luftfeuchtigkeitsbereich.
● Wird Pauspapier in einer Umgebung mit hoher Luftfeuchtigkeit gelagert, kann die Breite beim Laden
variieren und auch Stau im Drucker verursachen. Um dies zu vermeiden, lagern Sie diese Art von Papier in
seiner Verpackung bei Bedingungen mit hoher Luftfeuchtigkeit. Nehmen Sie es aus dem Drucker bei
niedrigen Temperaturen und hoher Luftfeuchtigkeit heraus (z. B. 15° C und 80 % relative Luftfeuchtigkeit).
Wenn Sie feststellen, dass das Papier durch Feuchtigkeit beeinträchtigt wurde, schneiden Sie den Anfang
der Rolle ab: etwa 8 m.
● Decken Sie unbenutzte Rollen mit einem Stück Papier oder einem Tuch ab.
● Nehmen Sie das Papier 24 Stunden vor der Verwendung aus der Verpackung, damit es sich an die
Raumbedingungen anpassen kann.
46 Kapitel 2 Druckmaterial DEWW
Page 53

● Das Befestigen des Rollenanfangs ist besonders bei schwerem Papier wichtig, da sich dieses aufgrund
seiner Steifheit lösen und von der Kernhülse abwickeln kann.
Laden von Papier nicht möglich
● Überprüfen Sie, ob sich eine Rolle im ausgewählten Einschub und Schacht bendet.
● Überprüfen Sie, dass die Sperrhebel auf beiden Anschlägen geschlossen und die Anschläge korrekt
positioniert sind.
● Stellen Sie sicher, dass Sie die Anschläge gesperrt haben, bevor das Papier in den Drucker eingezogen wird.
● Überprüfen Sie, ob das Papier korrekt in den Drucker eingezogen wird.
● Überprüfen Sie, dass das Papier nicht zerknittert oder gewellt ist und die Ränder gerade sind.
● Überprüfen Sie, ob der Spindeleinschub richtig geschlossen ist.
● Vergewissern Sie sich, dass das Druckmaterial fest auf der Rolle aufgewickelt ist.
● Vergewissern Sie sich, dass das Papier am Kern befestigt ist.
● Überprüfen Sie, ob Sie den Papierspezikationen entsprechen.
TIPP: Beim Einlegen hinterer Rollen müssen Sie mehr Papier manuell (etwa 40 cm oder 16 Zoll) einlegen als
bei vorderen Rollen.
Einen Papiertyp schützen
Sie können die ausgewählten Papiersorten schützen, damit sie nicht versehentlich bedruckt werden. Eine
geschützte Papiersorte wird nur bedruckt, wenn Sie die Papiersorte explizit im Auftrag angegeben haben.
Um eine Papiersorte zu schützen, navigieren Sie zur Papieranwendung, tippen Sie auf ... für die zu schützende
Papiersorte und dann auf
> Automatische Rollenauswahl > Geschützte Papiersorten tippen.
Wenn eine Papiersorte geschützt ist, wird das Symbol vor dem Papiernamen angezeigt.
Um eine geschützte Rolle zu bedrucken, wählen Sie einfach explizit die Papiersorte, wenn Sie den Auftrag über
einen Druckertreiber oder eine andere Software zum Eingeben von Druckaufträgen eingeben.
DEWW Laden von Papier nicht möglich 47
Rolle schützen. Alternativ können Sie auf das und dann auf Auftragsverwaltung
Page 54

HINWEIS: Wenn eine geschützte Papiersorte nicht explizit ausgewählt wird und keine anderen Papiersorten
verfügbar sind, wird eine Nachricht angezeigt, dass kein Papier verfügbar ist.
Papierstau
Wenn der Drucker einen Papierstau erkennt, wird er automatisch versuchen, das Problem zu beheben. Wenn er
dies nicht kann, wird der Betrieb eingestellt und Sie müssen das Problem manuell beheben.
Auf dem Bedienfeld wird der Papierstau-Assistent gestartet, um anzuzeigen, wo der Papierstau auftritt und wie
dieser behoben werden kann.
Beheben Sie den Papierstau entsprechend den Anweisungen auf dem Bildschirm des Assistenten. Wenn Sie das
gesamte Papier entfernt haben, tippen Sie auf Jetzt prüfen, um zu prüfen, ob das Problem erfolgreich behoben
wurde.
Papierstau in einem Einschub
1. Önen Sie den Einschub, in dem der Papierstau aufgetreten ist.
48 Kapitel 2 Druckmaterial DEWW
Page 55

2. Schneiden Sie ggf. das Papier ab.
3. Önen Sie die vordere Abdeckung des Einschubs.
Mit dieser Beschriftung werden Flächen, wo ggf. ein Papierstau auftreten ist, identiziert:
DEWW Papierstau 49
Page 56

4. Verschieben Sie die Schneidvorrichtung nach rechts, wenn sie sich nicht schon dort bendet.
ACHTUNG: Achten Sie darauf, dass Sie nicht selbst beim Verschieben der Schneidvorrichtung geschnitten
werden.
ACHTUNG: Bauen Sie nicht die Schneidevorrichtung aus: Lassen Sie solche Wartungsarbeiten von
qualiziertem Servicepersonal durchführen.
5. Entfernen Sie das Papier. Sie können es bei Bedarf manuell abschneiden.
6. Überprüfen Sie, dass keine Papierreste im Einschub zurückgeblieben sind.
7. Schließen Sie die vordere Abdeckung des Einschubs.
50 Kapitel 2 Druckmaterial DEWW
Page 57

8. Wickeln Sie das Papier auf.
9. Schneiden Sie die Vorderkante des Papiers ab, wenn sie beschädigt wurde.
10. Wickeln Sie es erneut auf und führen Sie das Papier in den Schacht ein.
11. Verwenden Sie die Taste Papier abschneiden, um die Vorderkante erneut abzuschneiden.
12. Schließen Sie das Papierfach.
13. Warten Sie, bis der Drucker bereit für das Papier ist.
14. Der Drucker setzt den Auftrag fort und druckt automatisch alle verloren gegangenen Seiten aus. Allerdings
sollten Sie überprüfen, ob alle Seiten des Druckauftrags gedruckt wurden.
Papierstau in der vorderen Papierabdeckung
1. Önen Sie die vordere Abdeckung.
DEWW Papierstau 51
Page 58

2. Ziehen Sie das Papier heraus.
ACHTUNG: Achten Sie darauf, dass Sie nur das Papier und nicht die Streben des Druckers herausziehen.
3. Schneiden Sie ggf. das Papier ab.
WICHTIG: Verwenden Sie für diesen Zweck eine Schere und kein Messer.
4. Überprüfen Sie, dass keine Papierreste zurückgeblieben sind.
5. Schließen Sie die vordere Abdeckung.
6. Warten Sie, bis der Drucker bereit für das Papier ist.
7. Der Drucker setzt den Auftrag fort und druckt automatisch alle verloren gegangenen Seiten aus. Allerdings
sollten Sie überprüfen, ob alle Seiten des Druckauftrags gedruckt wurden.
Papierstau in der Papierausgabe
52 Kapitel 2 Druckmaterial DEWW
Page 59

1. Stellen Sie sicher, dass der Papierstau nicht in der Zubehör-Schnittstelle aufgetreten ist.
2. Wenn Sie einen Falter installiert haben, heben Sie das Falterfach an.
3. Drücken Sie die Taste, um das Ausgabemodul anzuheben.
4. Ziehen Sie das Papier heraus.
ACHTUNG: Achten Sie darauf, dass Sie die Laufräder nicht berühren. Sie sind scharf und können Ihre
Finger abschneiden.
DEWW Papierstau 53
Page 60

5. Überprüfen Sie, dass keine Papierreste zurückgeblieben sind.
6. Schließen Sie das Ausgabemodul.
7. Warten Sie, bis der Drucker bereit für das Papier ist.
8. Der Drucker setzt den Auftrag fort und druckt automatisch alle verloren gegangenen Seiten aus. Allerdings
sollten Sie überprüfen, ob alle Seiten des Druckauftrags gedruckt wurden.
Papierstau im obersten Stapler
1. Önen Sie die hintere Abdeckung.
54 Kapitel 2 Druckmaterial DEWW
Page 61

2. Ziehen Sie das Papier heraus.
3. Önen Sie den Stapler.
4. Ziehen Sie das Papier heraus.
5. Schließen Sie die hintere Abdeckung.
DEWW Papierstau 55
Page 62

6. Schließen Sie den Stapler.
7. Warten Sie, bis der Drucker bereit für das Papier ist.
8. Der Drucker setzt den Auftrag fort und druckt automatisch alle verloren gegangenen Seiten aus. Allerdings
sollten Sie überprüfen, ob alle Seiten des Druckauftrags gedruckt wurden.
Papierstau in der Faltereingabe (HP F60, HP F70 und HP PageWide XL Falter)
1. Önen Sie die Abdeckung des Zickzackfalzes, um den Motor des Falters anzuhalten und unterbrechen Sie
die Stromversorgung.
2. Schneiden Sie ggf. das Papier zwischen dem Drucker und dem Papierfach ab.
3. Entfernen Sie das Papier aus dem Kein-Falz-Fach.
4. Lösen und ziehen Sie die Faltereingabe heraus.
5. Ziehen Sie das Papier aus dem Fach heraus.
56 Kapitel 2 Druckmaterial DEWW
Page 63

6. Drücken Sie die Taste, um das Ausgabemodul anzuheben.
7. Ziehen Sie das Papier heraus.
ACHTUNG: Achten Sie darauf, dass Sie die Laufräder nicht berühren. Sie sind scharf und können Ihre
Finger abschneiden.
8. Überprüfen Sie, dass keine Papierreste zurückgeblieben sind.
9. Schließen Sie das Ausgabemodul.
10. Senken Sie das Fach ab.
11. Warten Sie, bis der Drucker bereit für das Papier ist.
12. Der Drucker setzt den Auftrag fort und druckt automatisch alle verloren gegangenen Seiten aus. Allerdings
sollten Sie überprüfen, ob alle Seiten des Druckauftrags gedruckt wurden.
Papierstau in der Faltereingabe (nur HP F40 Falter)
1. Lösen Sie den Drucker vom Falter.
2. Schneiden Sie ggf. das Papier zwischen dem Drucker und dem Falter ab.
3. Entfernen Sie das Papier aus der Faltereingabe.
4. Drücken Sie die Taste zum Anheben des Ausgabemoduls des Druckers.
DEWW Papierstau 57
Page 64

5. Ziehen Sie das Papier heraus.
ACHTUNG: Achten Sie darauf, dass Sie die Laufräder nicht berühren. Sie sind scharf und können Ihre
Finger abschneiden.
6. Stellen Sie sicher, dass sich kein Papier mehr im Falter bendet. Siehe Papierstau im Zickzack-Pfad (nur HP
F40 Falter) auf Seite 60 und Papierstau im Querfalz-Pfad (nur HP F40 Falter) auf Seite 62).
7. Schließen Sie das Ausgabemodul.
8. Verbinden Sie den Drucker wieder mit dem Falter.
9. Warten Sie, bis der Drucker bereit für das Papier ist.
10. Der Drucker setzt den Auftrag fort und druckt automatisch alle verloren gegangenen Seiten aus. Allerdings
sollten Sie überprüfen, ob alle Seiten des Druckauftrags gedruckt wurden.
Papierstau im Kein-Falz-Fach (HP F60, HP F70 und HP PageWide XL Falter)
WICHTIG: Dieser Vorgang muss von einem Servicetechniker oder einer anderen Person mit entsprechenden
Qualikationen durchgeführt werden.
1. Önen Sie die obere Abdeckung des Fachs.
58 Kapitel 2 Druckmaterial DEWW
Page 65

2. Schneiden Sie das Papier zwischen dem Drucker und dem Falter ggf. ab.
3. Entfernen Sie das Papier.
4. Schließen Sie die Abdeckung.
ACHTUNG: Achten Sie darauf, wo Sie Ihre Hände platzieren.
5. Warten Sie, bis der Drucker bereit für das Papier ist.
6. Der Drucker setzt den Auftrag fort und druckt automatisch alle verloren gegangenen Seiten aus. Allerdings
sollten Sie überprüfen, ob alle Seiten des Druckauftrags gedruckt wurden.
Papierstau im Zickzack-Pfad (HP F60, HP F70 und HP PageWide XL Falter)
1. Versuchen Sie, das Papier zu entfernen, indem Sie es aus dem Kein-Falz-Fach ziehen. Wenn Sie das Papier
auf diese Weise nicht vollständig entfernen können, fahren Sie mit den folgenden Schritten fort.
2. Önen Sie die Zickzackfalz-Abdeckung.
3. Ziehen Sie das Papier heraus.
HINWEIS: Sie sehen das Papier ggf. am Zickzackfalz-Fach oder an der Rückseite des Falters. Versuchen
Sie, es dort, wo Sie es sehen, herauszuziehen.
DEWW Papierstau 59
Page 66

4. Entfernen Sie sämtliche eventuell vorhandenen Papierreste.
5. Stellen Sie sicher, dass die Metallkugeln an ihrem Platz bleiben.
6. Schließen Sie die Abdeckung.
7. Warten Sie, bis der Drucker bereit für das Papier ist.
8. Der Drucker setzt den Auftrag fort und druckt automatisch alle verloren gegangenen Seiten aus. Allerdings
sollten Sie überprüfen, ob alle Seiten des Druckauftrags gedruckt wurden.
Papierstau im Zickzack-Pfad (nur HP F40 Falter)
1. Önen Sie die Zickzackfalz-Abdeckung.
2. Verschieben Sie die Laufrollen, um das Papier zu lösen.
3. Ziehen Sie das Papier heraus.
4. Stellen Sie sicher, dass die Metallkugeln an ihrem Platz bleiben.
5. Schließen Sie die Zickzackfalz-Abdeckung.
60 Kapitel 2 Druckmaterial DEWW
Page 67

6. Überprüfen Sie, ob sich noch Papier im Lüfterbereich auf der Ausgabeseite des Falters bendet.
7. Entfernen Sie sämtliche eventuell vorhandenen Papierreste.
8. Warten Sie, bis der Drucker bereit für das Papier ist.
9. Der Drucker setzt den Auftrag fort und druckt automatisch alle verloren gegangenen Seiten aus. Allerdings
sollten Sie überprüfen, ob alle Seiten des Druckauftrags gedruckt wurden.
Papierstau zwischen dem Zickzackfalz- und dem Querfalz-Pfad
Dies sollte von einer Position hinter dem Falter leicht sichtbar sein. Önen Sie die Abdeckung der Zickzackfalz,
um den Motor des Falters anzuhalten und entfernen Sie das Papier.
Papierstau im Querfalz-Pfad (HP F60 HP F70 und HP PageWide XL Falter)
1. Önen Sie die Querfalz-Abdeckung.
DEWW Papierstau 61
Page 68

2. Entfernen Sie das Papier.
ACHTUNG: Achten Sie darauf, Verletzungen zu vermeiden.
3. Schließen Sie die Abdeckung.
4. Warten Sie, bis der Drucker bereit für das Papier ist.
5. Der Drucker setzt den Auftrag fort und druckt automatisch alle verloren gegangenen Seiten aus. Allerdings
sollten Sie überprüfen, ob alle Seiten des Druckauftrags gedruckt wurden.
Papierstau im Querfalz-Pfad (nur HP F40 Falter)
1. Önen Sie die obere Querfalz-Abdeckung.
2. Entfernen Sie das Papier.
ACHTUNG: Achten Sie darauf, Verletzungen zu vermeiden.
62 Kapitel 2 Druckmaterial DEWW
Page 69

3. Schließen Sie die obere Querfalz-Abdeckung.
4. Wenn der Stau nicht behoben ist, önen Sie die seitliche Querfalz-Abdeckung.
5. Entfernen Sie das Papier.
ACHTUNG: Achten Sie darauf, Verletzungen zu vermeiden.
6. Schließen Sie die Abdeckung.
7. Warten Sie, bis der Drucker bereit für das Papier ist.
8. Der Drucker setzt den Auftrag fort und druckt automatisch alle verloren gegangenen Seiten aus. Allerdings
sollten Sie überprüfen, ob alle Seiten des Druckauftrags gedruckt wurden.
Papierstau im Stapler mit hoher Kapazität
1. Drücken Sie die Ausgabe-Taste, um das Ausgabemodul anzuheben.
DEWW Papierstau 63
Page 70

2. Entfernen Sie den Stapler mit hoher Kapazität. Sie können den Stapler am Träger auf der Rückseite des
Fachs herausziehen.
3. Schneiden Sie das Papier zwischen dem Drucker und dem Stapler mit hoher Kapazität ggf. ab.
4. Entfernen Sie das Papier aus dem Stapler mit hoher Kapazität.
5. Entfernen Sie das Papier aus dem Drucker.
64 Kapitel 2 Druckmaterial DEWW
Page 71

6. Schließen Sie das Ausgabemodul.
7. Schließen Sie den Stapler mit hoher Kapazität wieder an.
8. Warten Sie, bis der Drucker bereit für das Papier ist.
9. Der Drucker setzt den Auftrag fort und druckt automatisch alle verloren gegangenen Seiten aus. Allerdings
sollten Sie überprüfen, ob alle Seiten des Druckauftrags gedruckt wurden.
DEWW Papierstau 65
Page 72

Papierstau im Scanner (nur MFP)
1. An der hinteren linken Seite des Scanners bendet sich ein kleiner Hebel. Schieben Sie den Hebel nach oben
und önen Sie die Scannerabdeckung.
. Entfernen Sie das Papier.
2
3. Stellen Sie sicher, dass kein Papier im Scanner zurückgeblieben ist (stecken Sie die Hand hinein).
4. Schließen Sie die Abdeckung.
5. Der Drucker setzt den Auftrag fort und druckt automatisch alle verloren gegangenen Seiten aus. Allerdings
sollten Sie überprüfen, ob alle Seiten des Druckauftrags gedruckt wurden.
66 Kapitel 2 Druckmaterial DEWW
Page 73

3 Tintensystem
●
Tintenpatronen
●
Druckbalken
●
Reinigungsbehälter
●
Wartungspatrone
●
Abgesicherter Modus
DEWW 67
Page 74

Tintenpatronen
Der Drucker verfügt über zwei Set mit vier Tintenpatronen, die jeweils aus einer digitalen blauen 1, zwei digitalen
blauen 2 und einem digitalen blauen K bestehen.
Der Drucker verfügt unter jeder Tintenpatrone über zwei LED-Anzeigen: ein Vorhängeschloss und ein
Tintentropfen.
● Die Schloss-LED leuchtet, wenn die Patrone verwendet wird.
WICHTIG: Versuchen Sie nicht, eine Patrone zu entfernen, wenn die Schloss-LED leuchtet.
● Die Tintentropfen-LED leuchtet gelb, wenn die Patrone fast leer ist, und rot, wenn die Patrone leer oder
beschädigt ist.
Die Tintenbehälter müssen nicht gewartet oder gereinigt, aber vor dem Einsetzen geschüttelt werden. Drucken
mit hoher Qualität ist möglich, auch wenn der Tintenfüllstand niedrig ist.
ACHTUNG: Berühren Sie auf keinen Fall die Steckkontakte, Leitungen und Schaltungsbauteile der
Tintenpatronen, da diese Elemente empndlich auf elektrostatische Entladung reagieren. Solche Geräte nennt
man ESD-empndliche Geräte Siehe Glossar auf Seite 190. Elektrostatische Entladungen gehören zu den
Hauptgefahrenquellen für elektronische Geräte. Diese Art von Schaden kann die Lebensdauer des Geräts
verkürzen.
Auf dem Bedienfeld wird der Status der einzelnen Patronen gemeldet:
● OK: Die Patrone funktioniert normal.
● Neu einsetzen: Die Patrone reagiert nicht. Aber wenn Sie sie entfernen und wieder einsetzen, könnte das
Problem behoben werden.
● Austauschen: Die Patrone wurde als fehlerhaft eingestuft. Sie sollte durch eine funktionierende Patrone
ersetzt werden.
● Niedriger Tintenfüllstand: Die Patrone ist fast leer. Sie sollte bald ersetzt werden.
● Fast leer: Die Patrone enthält kaum noch Tinte. Sie sollte sehr bald ersetzt werden.
● Leer: Die Patrone ist leer. Sie sollte ersetzt werden.
● Fehlt: Die Patrone fehlt.
● Wrong/Incompatible/Incorrect: Die Art der Patrone ist nicht für diesen Drucker geeignet.
68 Kapitel 3 Tintensystem DEWW
Page 75

● Abgelaufen: Das Verfallsdatum der gemeldeten Tintenpatrone ist überschritten.
● Geändert: Die Patrone wurde nachgefüllt oder geändert.
Produktnummern der Druckpatronen
Digitales Blau, 400 ml F9J72A HP 847B Tintenpatrone, schwarz, 400 ml
F9J73A HP 847B Tintenpatrone, B1, 400 ml
F9J74A HP 847B Tintenpatrone, B2, 400 ml
Spontanes Austauschen von Tintenpatronen
Sie können eine Patrone jederzeit ersetzen, wenn die Vorhängeschloss-LED nicht leuchtet. Wenn die
Vorhängeschloss-LED leuchtet, müssen Sie die Warteschlange anhalten und warten, bis die LED nicht mehr
leuchtet.
Ersetzen Sie die Tintenpatronen am Bedienfeld
1. Tippen Sie auf dem Bedienfeld auf das , dann auf die Registerkarte Tintenpatronen und
anschließend auf Ersetzen.
Wenn eine Patrone leer wird, versucht der Drucker automatisch, auf die andere Patrone mit derselben
Farbe umzuschalten, wonach Sie die leere Patrone ohne Unterbrechung ersetzen können. Wenn die zu
ersetzende Patrone gesperrt ist, müssen Sie die Auftragswarteschlange anhalten, um fortzufahren.
2. Wenn Sie dazu aufgefordert werden, drücken Sie auf die alte Patrone und schieben Sie diese hoch, um sie
zu lösen.
DEWW Tintenpatronen 69
Page 76

3. Schütteln Sie die neue Patrone sechs Mal.
4. Setzen Sie die neue Patrone ein und schieben Sie sie so weit wie möglich hinein.
5. Folgen Sie den Anweisungen auf dem Bedienfeld.
6. Wenn Sie alle gewünschten Patronen ersetzt haben, tippen Sie auf Beenden und überprüfen.
7. Halten Sie sich bei der Entsorgung des Tintenverbrauchsmaterials unbedingt an die bundesweiten und
örtlichen Gesetze und Vorschriften.
Wenn eine Patrone leer wird, versucht der Drucker automatisch, auf die andere Patrone mit derselben Farbe
umzuschalten, wonach Sie die leere Patrone ohne Unterbrechung ersetzen können.
Wenn die verfügbare Tinte beim Drucken einer Seite leer wird, wird der Druckvorgang beendet und die Seite
ausgeworfen. Wenn Sie eine neue Patrone eingesetzt wird, kann der Druckvorgang fortgesetzt werden, und die
unterbrochene Seite wird vollständig nachgedruckt.
HP empehlt, dass Sie leere Behälter durch einen neuen HP Originalbehälter ersetzen. Siehe Produktnummern
der Druckpatronen auf Seite 69.
70 Kapitel 3 Tintensystem DEWW
Page 77

Sie können zwar auch nachgefüllte oder veränderte Tintenbehälter verwenden, dies hat jedoch mehrere
schwerwiegende Nachteile:
● Der Drucker könnte beschädigt werden. In diesem Fall werden weder die Reparaturarbeiten am Drucker
noch die Schäden durch ausgetretene Tinte von der Druckergewährleistung abgedeckt, sofern die
Probleme auf den Behälter zurückzuführen sind.
● Die Gewährleistung für alle Druckköpfe mit derselben Farbe, die später im Drucker verwendet werden,
erlischt.
● Die Druckqualität kann beeinträchtigt werden.
● Der Drucker kann den Tintenstand im Behälter nicht ermitteln und meldet diesen nicht.
Wenn Sie den Drucker dazu zwingen wollen, einen von ihm als leer angesehenen Behälter zu akzeptieren, gehen
Sie wie folgt vor:
Tippen Sie auf das auf dem Bedienfeld, dann auf das , , , .
1.
2. Auf dem Bedienfeld werden Sie darüber benachrichtigt, dass die Patrone verändert wurde und der
Patronen-Annahmevorgang beginnt. Folgen Sie den auf dem Bedienfeld angezeigten Anweisungen. Wenn
die Patrone keine Original HP Patrone ist, empehlt HP, den Vorgang zu stoppen. Gehen Sie zu
http://www.hp.com/go/anticounterfeit, um die Authentizität Ihrer Tintenpatronen zu überprüfen.
3. Wenn Sie fortfahren, werden auf dem Bedienfeld nun nacheinander mehrere Warnmeldungen angezeigt.
Wenn der Vorgang abgeschlossen ist, wird auf dem Bedienfeld die normale Information zur Tintenpatrone
angezeigt, die Patrone meldet jedoch den Tintenstand nicht.
HINWEIS: Drucker mit dynamischer Sicherheit. Nur für den Einsatz mit Patronen bestimmt, die einen HP
Sicherheitschip verwenden. Patronen, die einen Sicherheitschip eines anderen Herstellers verwenden,
funktionieren möglicherweise nicht oder werden zu einem anderen Zeitpunkt nicht mehr funktionieren. Weitere
Informationen nden Sie unter: http://www.hp.com/go/learnaboutsupplies.
Wartung der Tintenpatrone
Während der Lebensdauer einer Patrone sind normalerweise keine Wartungsarbeiten erforderlich. Ersetzen Sie
die Tintenbehälter, sobald ihr Verfallsdatum erreicht ist. Sie nden das Ablaufdatum in die Informationen zu den
Tintenbehältern auf dem Bedienfeld.
Fehlerbehebung bei Tintenpatronen
1. Vergewissern Sie sich, dass Sie den richtigen Patronentyp (Modellnummer) verwenden.
2. Überprüfen Sie, ob die Farbe des Patronenetiketts mit der des Schachtetiketts identisch ist.
3. Überprüfen Sie, ob die Patrone richtig ausgerichtet ist. der Pfeil an der Vorderseite des Behälters muss nach
oben zeigen.
ACHTUNG: Reinigen Sie auf keinen Fall die Innenseite der Patronenschächte.
DEWW Tintenpatronen 71
Page 78

Druckbalken
Das Hauptdruckelement ist ein fester Druckbalken 1016 mm (40 Zoll) mit acht Druckköpfen, die von 1 bis 8 von
links nach rechts nummeriert sind, wenn man den Drucker von vorne aus betrachtet. Das Papier wird bei hoher
Geschwindigkeit unterhalb des Druckbalkens vorgeschoben, der pigmentierte Tinten in vier Farben abgibt.
Die Druckköpfe sind extrem langlebig und müssen nicht zusammen mit der Tintenpatrone ausgetauscht werden.
Sie liefern auch hervorragende Ergebnisse, wenn die Tintenpatronen nur noch wenig Tinte enthalten.
Um die optimale Druckqualität aufrechtzuerhalten, werden die Druckköpfe regelmäßig getestet und bei Bedarf
automatisch gewartet. Dieser Vorgang nimmt einige Zeit in Anspruch und führt dann zu einer Verzögerung der
Druckausgabe. Wenn ein Druckkopf gelegentlich ausgetauscht werden muss, wird am Bedienfeld eine
entsprechende Meldung angezeigt.
Das Papier-Einlegesystem des Druckers enthält eine automatische Indexierungsvorrichtung: Wenn Papier
eingelegt ist, wechselt der Drucker die Position der Rolle, um die Druckkopfdüsenabnutzung auszugleichen und
die Lebensdauer der einzelnen Druckköpfe zu verlängern. Dies ist eine automatische Funktion, aber Sie
bemerken ggf., dass die vorderen und hinteren Rollen die Position zwischen den Rollen leicht ändern.
ACHTUNG: Berühren Sie die Druckkopfdüsen nicht.
ACHTUNG: Legen Sie den Druckkopf unter keinen Umständen auf eine beliebige Oberäche.
TIPP: Druckköpfe werden am besten im Inneren des Druckers aufbewahrt. Darüber hinaus muss der Drucker,
wenn Sie die Druckköpfe entfernen, neu kalibriert werden, wenn Sie sie zurücklegen. Aus diesem Grund
empehlt es sich nicht, sie unnötigerweise zu entfernen.
72 Kapitel 3 Tintensystem DEWW
Page 79

Druckkopfstatus
● OK: Der Druckkopf funktioniert normal.
● Fehlt: Es wurde kein Druckkopf im Schacht erkannt.
● Austauschen: Der Druckkopf wurde als fehlerhaft eingestuft. Er sollte durch einen neuen oder
● Neu einsetzen: Der Druckkopf wurde als fehlerhaft erkannt, aber wenn Sie ihn entfernen und wieder
●
● Druckkopfaust. nicht abgeschlossen. Wiederholen.
● Wenn der Garantiestatus Abgelaufen ist, bedeutet dies, dass die Garantiebedingungen abgelaufen sind (z.
funktionierenden Druckkopf ersetzt werden.
einsetzen, wird das Problem möglicherweise behoben.
Entfernen: Der Druckkopf muss entfernt werden.
Der Druckkopf konnte den Austausch nicht abschließen. Sie müssen den Austausch neustarten und ihn
vollständig abschließen.
B. der Tintenverbrauch überschreitet die Garantiegrenze).
HINWEIS: Wenn ein Druckkopf abgelaufen ist, kann einer der drei möglichen Statuswerte in der
Statusanzeige angezeigt werden:
– OK: Der Druckkopf funktioniert normal.
– Monitor IQ: Die Druckqualität kann nicht in sämtlichen Ausdrucken erhalten werden.
– Wiederherstellen: Es wird empfohlen, für diesen Druckkopf die erweiterte
Druckkopfwiederherstellung zu verwenden (siehe Erweiterte Druckkopfwiederherstellung
auf Seite 157).
Wenn der Garantiestatus Siehe Garantiehinweis lautet, bedeutet dies, dass die Garantiebedingungen
verletzt worden sind (z. B. abgelaufen oder nicht von HP hergestellte Tinte wurde verwendet).
Sie können den Garantiestatus in der Druckerinformationsanwendung überprüfen.
Im beiliegenden Dokument mit Hinweisen zur beschränkten Garantie sind die
Gewährleistungsbedingungen ausführlich beschrieben.
Teilenummer des Druckkopfes
Der HP 841 Druckkopf hat die Teilenummer C1Q19A.
Ersetzen von Druckköpfen
Druckköpfe müssen nur selten ausgetauscht werden, aber auf dem Bedienfeld können Sie feststellen, wenn ein
Druckkopf defekt ist oder das Ende seiner Lebensdauer erreicht hat.
Alternativ kann ein Testdruck auf ein Druckkopfproblem hinweisen, bevor der Drucker dieses erkennt.
ACHTUNG: Berühren Sie auf keinen Fall die Steckkontakte, Leitungen und Schaltungsbauteile der Druckköpfe,
da diese Elemente empndlich auf elektrostatische Entladung reagieren. Solche Geräte nennt man ESD-
empndliche Geräte Siehe Glossar auf Seite 190. Elektrostatische Entladungen gehören zu den
Hauptgefahrenquellen für elektronische Geräte. Diese Art von Schaden kann die Lebensdauer des Geräts
verkürzen.
DEWW Druckbalken 73
Page 80

WICHTIG: Kalibrieren Sie den Drucker nach jedem Druckkopfaustausch neu (siehe Kalibrieren des Druckbalkens
auf Seite 156). Stellen Sie sicher, dass Sie das richtige Papier für die Kalibrierung eingelegt haben, bevor Sie den
Druckkopf austauschen. Verwenden Sie Handschuhe beim Umgang mit den Komponenten des Tintensystems.
1. Stellen Sie sicher, dass alle Tintenpatronen mindestens zu 25 % gefüllt sind.
Starten des Druckkopfaustausches über das Bedienfeld: Tippen Sie auf das , dann auf die
2.
Registerkarte Druckkopf und anschließend auf Ersetzen.
3. Wenn Sie einen obersten Stapler haben, önen Sie ihn.
4. Warten Sie, bis der Druckbalken die Austauschposition erreicht.
5. Önen Sie die obere Abdeckung mit beiden Händen, indem Sie die seitlichen Tasten drücken.
6. Önen Sie die Druckbalken-Abdeckung.
74 Kapitel 3 Tintensystem DEWW
Page 81

7. Ermitteln Sie den/die Druckkopf/Druckköpfe, den/die Sie ersetzen möchten.
HINWEIS: Sie können mehrere Druckköpfe gleichzeitig ersetzen.
8. Ziehen Sie den Druckkopfgri nach oben.
9. Heben Sie den Riegel an.
DEWW Druckbalken 75
Page 82

10. Nehmen Sie den Druckkopf vorsichtig heraus.
WICHTIG: Druckköpfe sind empndlich Wenn Sie ihn später erneut verwenden möchten, lassen Sie den
Druckkopf wie unten gezeigt ausgerichtet. Berühren Sie auf keinen Fall die Düsen, die dadurch beschädigt
werden könnten. Wenn Sie mehrere Druckköpfe herausnehmen und diese später wieder verwenden
möchten, stellen Sie sicher, dass Sie sie in der richtigen Reihenfolge halten.
11. Entfernen Sie langsam die Schutzkappen vom neuen Druckkopf in der folgenden Reihenfolge.
76 Kapitel 3 Tintensystem DEWW
Page 83

12. Setzen Sie den neuen Druckkopf wie unten gezeigt ein.
13. Drücken Sie ihn fest, bis Sie Widerstand spüren.
14. Schließen Sie die Arretierung.
15. Schließen Sie den Gri.
16. Schließen Sie die obere Abdeckung.
17. Wenn Sie einen obersten Stapler haben, schließen Sie ihn.
18. Tippen Sie auf Weiter und warten Sie etwa 32 Minuten, während der Drucker automatische Kalibrierungen
und Überprüfungen durchführt.
19. Halten Sie sich bei der Entsorgung des Tintenverbrauchsmaterials unbedingt an die bundesweiten und
örtlichen Gesetze und Vorschriften.
Druckkopfwartung
Die Druckköpfe werden durch den Drucker und die Wartungskartusche automatisch gereinigt.
Vermeiden Sie, die Druckköpfe unnötigerweise zu entfernen.
Druckkopf-Fehlerbehebung
1. Vergewissern Sie sich, dass Sie den richtigen Druckkopftyp (Modellnummer) verwenden.
2. Prüfen Sie, ob die orangefarbenen Schutzkappen vom Druckkopf abgezogen wurden.
3. Überprüfen Sie, ob der Druckkopf richtig ausgerichtet ist: Vergleichen Sie ihn mit den anderen.
DEWW Druckbalken 77
Page 84

4. Stellen Sie sicher, dass die Druckkopfabdeckung ordnungsgemäß geschlossen und verriegelt ist.
5. Wenn Sie weiterhin Probleme beim Drucken haben, nden Sie weitere Informationen unter „Druckqualität “
auf Seite 153.
Reinigungsbehälter
Der Reinigungsbehälter ist eine austauschbare Komponente, die Abfalltinte in üssiger Form sammelt, mit einer
Kapazität von ca. 2 Liter.
Der Reinigungsbehälter soll verhindern, dass die Abfalltinte den Drucker beschädigt und die Umgebung
verschmutzt.
Um diese Ziele zu erreichen, müssen Sie sicherstellen, dass er ordnungsgemäß installiert und gewartet wird und
ihn austauschen, wenn Sie dazu auf dem Bedienfeld aufgefordert werden.
TIPP: Sie sollten beim Austausch des Reinigungsbehälters Handschuhe tragen.
Ersetzen Sie den Reinigungsbehälter immer, wenn der Drucker eingeschaltet ist, andernfalls können die Zähler
möglicherweise nicht ordnungsgemäß funktionieren.
HP ist nicht haftbar für Schäden oder Reinigungskosten, die beim Betrieb des Druckers entstehen, wenn der
Behälter falsch installiert oder angeschlossen sind.
Sie können den Status des Reinigungsbehälters auf dem Bedienfeld überprüfen.
Status des Reinigungsbehälters
● Bereit
● Fehlt: Der Reinigungsbehälter wird nicht erkannt.
● Fast voll: Das wird vom Drucker geschätzt.
● Voll: Der Drucker druckt nicht mehr. Der Druckvorgang wird fortgesetzt, nachdem der Reinigungsbehälter
ersetzt wurde.
Teilenummer des Reinigungsbehälters
Der HP 841 Reinigungsbehälter hat die Teilenummer F9J47A.
78 Kapitel 3 Tintensystem DEWW
Page 85

Ersetzen des Reinigungsbehälters
Tippen Sie auf dem Bedienfeld auf das , dann auf das und anschließend auf Reinigungsbehälter
1.
> Ersetzen.
2. Suchen Sie den Reinigungsbehälter.
3. Nehmen Sie den Reinigungsbehälter heraus. Heben Sie ihn ein wenig an und ziehen Sie ihn dann heraus.
TIPP: Wenn der Drucker lange Zeit keinen Reinigungsbehälter hat, können einige Tropfen Flüssigkeit
heraustreten und den Boden beschmutzen. Versuchen Sie, ihn schnell zu ersetzen.
4. Nehmen Sie den neuen Reinigungsbehälter aus ihrer Verpackung.
5. Setzen Sie den neuen Reinigungsbehälter anstelle des alten ein.
HINWEIS: Wenn Sie einen Reinigungsbehälter einsetzen, der in einen anderen Drucker verwendet wurde,
ist die Warnung Fast voll unzuverlässig.
6. Der Drucker überprüft die Installation.
7. Halten Sie sich bei der Entsorgung des Tintenverbrauchsmaterials unbedingt an die bundesweiten und
örtlichen Gesetze und Vorschriften.
DEWW Reinigungsbehälter 79
Page 86

Fehlerbehebung Reinigungsbehälter
Wenn der Reinigungsbehälter korrekt installiert ist, aber der Drucker ihn nicht erkennt, versuchen Sie zunächst,
ihn herauszunehmen und einzusetzen. Wenden Sie sich an den HP Support, wenn dies nicht funktioniert.
Wartungspatrone
Die Wartungspatrone reinigt und wartet die Druckköpfe. Außerdem speichert sie die Abfalltinte.
Die Wartungspatrone enthält eine Storolle, die zum Reinigen der Druckköpfe verwendet wird. Der Drucker hat
eine Gesamtkapazität von 500 Mal wischen (Reinigungsvorgänge). Ein starker Benutzer muss sie etwa alle zwei
Monate ersetzen.
Druckaufträge können nicht mehr gestartet werden, wenn das Ende der Reinigungsrolle erreicht ist. Ersetzen Sie
dann die Wartungspatrone durch einen neuen Behälter.
TIPP: Es wird empfohlen, Handschuhe zu tragen, wenn Sie die Wartungspatrone ersetzen.
Wartungspatronenstatus
● Bereit
● Fehlt
● Fast fertig
● Fertig
Teilenummer der Wartungspatrone
Die HP 841 Wartungspatrone hat die Teilenummer F9J48A.
Wartungspatrone ersetzen
WICHTIG: Haben Sie die neue Wartungspatrone vor dem Austausch parat. Wenn die Patrone in die
Austauschposition verschoben wurde, haben Sie 40 Sekunden, um diese auszutauschen. Wenn Sie diesen
Grenzwert überschreiten, wird die Wartungspatrone automatisch nach hinten verschoben, damit die Druckköpfe
nicht austrocknen. Wenn auf dem Bedienfeld ein Fehler angezeigt wird, schließen Sie die Service-Klappe.
1. Nehmen Sie die neue Wartungspatrone aus ihrer Verpackung.
2. Starten Sie den Austausch über das Bedienfeld.
80 Kapitel 3 Tintensystem DEWW
Page 87

3. Wenn Sie am Bedienfeld dazu aufgefordert werden, önen Sie die Zugangsklappe.
WICHTIG: Wenn Sie eine Wartungspatrone entfernen, müssen Sie daran denken, dass sie Tinte enthält.
Tragen Sie daher Handschuhe und halten Sie den Gri der Patrone.
4. Um die Wartungspatrone zu entfernen, fassen Sie sie am Gri an und ziehen sie heraus.
5. Wenn Sie eine teilweise verwendete Austauschpatrone einsetzen möchten, notieren Sie den Prozentwert
des verbleibenden Stoes, der an der Seite der Patrone ungefähr angezeigt wird. Sie werden später nach
dieser Zahl gefragt.
DEWW Wartungspatrone 81
Page 88

6. Setzen Sie die neue Wartungspatrone in den Schacht ein.
WICHTIG: Achten Sie darauf, dass Sie die Wartungspatrone richtig einsetzen.
7. Lassen Sie die Wartungspatrone einrasten; üben Sie nicht zu starken Druck aus.
HINWEIS: Die neue Wartungskartusche wird erst auf dem Bedienfeld gemeldet, nachdem Sie die Klappe
geschlossen haben.
8. Schließen Sie die Klappe.
9. Halten Sie sich bei der Entsorgung des Tintenverbrauchsmaterials unbedingt an die bundesweiten und
örtlichen Gesetze und Vorschriften.
HINWEIS: Um den Druckvorgang zu starten, müssen alle Tintenbehälter, die Druckköpfe und die
Wartungspatrone eingesetzt und das Druckerfenster sowie die Zugangsklappe der Wartungspatrone
geschlossen werden.
Sie werden daraufhin über das Bedienfeld gefragt, ob es sich um eine neue oder eine gebrauchte Tintenpatrone
handelt. Wenn sie gebraucht ist, werden Sie aufgefordert, den Prozentsatz des verbleibenden Stoes
einzugeben. Diese Informationen werden vom Drucker verwendet, um zu schätzen, wann die Tintenpatrone
ausgetauscht werden muss.
Fehlerbehebung Wartungspatronen
Wenn die Wartungspatrone, die Sie eingelegt haben, vom Drucker nicht erkannt wird, önen Sie die Klappe und
stellen Sie sicher, dass die Wartungspatrone richtig eingesetzt ist. Wenn sich das Problem nicht lösen lässt,
wenden Sie sich an den HP Kundendienst.
82 Kapitel 3 Tintensystem DEWW
Page 89

Abgesicherter Modus
Unter bestimmten Bedingungen, zum Beispiel beim Betrieb außerhalb der empfohlenen
Umgebungsbedingungen oder wenn gebrauchte, nachgefüllte oder gefälschte Tintenpatronen erkannt werden,
wird der Drucker im abgesicherten Modus ausgeführt. HP übernimmt keine Gewähr für die Leistung des
Drucksystems beim Betrieb außerhalb der empfohlenen Umgebungsbedingungen oder beim Einsatz von
gebrauchten, nachgefüllten oder gefälschten Tintenpatronen. Der abgesicherte Modus ist dafür vorgesehen, den
Drucker und die Druckköpfe vor Beschädigung aufgrund von unerwarteten Betriebsbedingungen zu schützen.
Der abgesicherte Modus ist aktiv, wenn das Symbol auf dem Bedienfeld des Druckers, im integrierten Webserver
und im HP Utility angezeigt wird.
Für optimale Ergebnisse wird empfohlen, nur Original HP Tintenpatronen zu verwenden. HP DesignJet
Drucksysteme und die zugehörigen Original HP Tinten und Druckköpfe werden zusammen entwickelt und
produziert, um bei jedem Ausdruck hervorragende Druckqualität, Konsistenz, Leistung, Haltbarkeit und
Wirtschaftlichkeit zu erzielen.
HINWEIS: Dieser Drucker eignet sich nicht für den Gebrauch mit Continuous-Ink-Systemen
(Dauerdrucksystemen). Entfernen Sie zum Fortsetzen des Druckvorgangs das Continuous-Ink-System und
installieren Sie Original-HP-Patronen (oder kompatible Patronen).
HINWEIS: Verwenden Sie für diesen Drucker die Tintenpatronen so lange, bis sie leer sind. Das Austauschen von
Tintenpatronen vor dem Aufbrauchen kann möglicherweise zu Fehlfunktionen führen. Wenn dies der Fall ist,
setzen Sie eine neue Tintenpatrone (eine Original-HP-Patrone oder kompatible Patrone) ein, um den
Druckvorgang fortzusetzen.
HINWEIS: Drucker mit dynamischer Sicherheitsfunktion. Nur zur Verwendung mit Patronen mit einem HP
Original-Chip vorgesehen. Druckerpatronen ohne einen originalen HP-Chip funktionieren möglicherweise nicht.
Falls diese momentan funktionieren, ändert sich dies möglicherweise in der Zukunft. Mehr unter:
http://www.hp.com/go/learnaboutsupplies.
DEWW Abgesicherter Modus 83
Page 90

4 Vernetzung
●
Einführung
●
Kongurieren von Netzwerkprotokollen
●
Menüelemente des Bedienfelds
●
Methoden zur Verbindungskonguration
●
Fehlerbehebung
84 Kapitel 4 Vernetzung DEWW
Page 91

Einführung
Der Drucker verfügt über einen RJ-45-Anschluss für eine Netzwerkverbindung. Um die Grenzwerte von Klasse B
einzuhalten, ist die Verwendung von abgeschirmten E/A-Kabeln erforderlich.
Der integrierte Jetdirect-Druckserver unterstützt die Verbindung zu Netzwerken, die mit den Standards IEEE
802.3 10Base-T Ethernet, IEEE 802.3u 100Base-TX Fast Ethernet und 802.3ab 1000Base-T Gigabit Ethernet
kompatibel sind. Wenn der Drucker angeschlossen und eingeschaltet ist, wird automatisch mit Ihrem Netzwerk
die Verbindungsgeschwindigkeit (10, 100 oder 1000 MB/s) sowie der Kommunikationsmodus (Voll- oder
Halbduplex) abgestimmt (Autonegotiation). Sie können jedoch die Verbindung auch manuell über das Bedienfeld
des Druckers oder über andere
eingerichtet wurde.
Der Drucker unterstützt die gleichzeitige Verwendung mehrerer Netzwerkprotokolle, einschließlich TCP/IPv4 und
TCP/IPv6. Für die Sicherheit sorgen Funktionen zur Steuerung des IP-Datenverkehrs zwischen Drucker und
Netzwerk. Außerdem wird die Konguration von IP Security-Protokollen (IPsec-Protokollen) unterstützt.
Kongurationstools kongurieren, wenn die Netzwerkkommunikation einmal
Kongurieren von Netzwerkprotokollen
Der Drucker unterstützt die gleichzeitige Verwendung von mehreren Netzwerkkommunikationsprotokollen.
Dadurch können Netzwerkcomputer, die möglicherweise verschiedene Protokolle verwenden, mit demselben
Drucker kommunizieren.
Für jedes Protokoll sind unter Umständen einige Kongurationsschritte erforderlich, bevor die Kommunikation
mit dem Drucker im Netzwerk möglich ist. Bei einigen Protokollen werden die erforderlichen Parameter
automatisch erkannt, und benutzerdenierte Einstellungen sind nicht erforderlich. Bei anderen Protokollen
müssen jedoch möglicherweise viele Parameter konguriert werden.
Aktivieren oder Deaktivieren von Netzwerkprotokollen
Wenn ein Netzwerkprotokoll aktiviert ist, kann der Drucker aktiv Daten über das Netzwerk übertragen, selbst
wenn kein Computer im Netzwerk vorhanden ist, der dieses Protokoll verwendet. Dies kann zu einem erhöhten
Datenaufkommen im Netzwerk führen. Zur Vermeidung von unnötigem Datenverkehr können Sie nicht
verwendete Protokolle deaktivieren. Durch das Deaktivieren von nicht verwendeten Protokollen können Sie:
● das Datenaufkommen im Netzwerk durch die Beseitigung von Broadcast-Meldungen von nicht
verwendeten Protokollen reduzieren;
● besser steuern, wer Druckaufträge an den Drucker sendet, da verhindert wird, dass Benutzer aus anderen
Netzwerken Aufträge an diesen Drucker weiterleiten;
● protokollspezische Fehlerbedingungen nur für aktivierte Protokolle anzeigen lassen.
DEWW Einführung 85
Page 92

Informationen zum Deaktivieren nicht verwendeter Protokolle über das Bedienfeld des Geräts nden Sie unter
Menüelemente des Bedienfelds auf Seite 86. Informationen zu anderen Tools, wie z. B. dem
Systembefehlzugri auf den integrierten Telnet-Server, nden Sie im HP Jetdirect-Druckserver-
Administratorhandbuch für Ihr Druckerservermodell.
Menüelemente des Bedienfelds
Um auf die Einstellungen der Netzwerkkonguration des Druckers zuzugreifen, tippen Sie auf dem Bedienfeld
auf das
Menüpunkt Untermenüelement Untermenüelement Werte und Beschreibung
Informationen Sicherheitsbericht drucken Ja : Druckt einen Bericht.
TCP/IP Hostname Eine alphanumerische Zeichenkette mit bis zu 32 Zeichen,
IPV4 Einstellungen Kongurationsmethode Legt die Methode fest, mit der TCP/IPv4-Parameter auf
, dann auf das und dann auf Gigabit Ethernet.
Nein (Standard): Druckt keinen Bericht.
mit der das Gerät identiziert wird. Dieser Name wird auf
der HP Jetdirect-Kongurationsseite aufgeführt. Der
Standard-Host-Name ist NPIxxxxxx, wobei xxxxxx den
letzten sechs Stellen der LAN-Hardware-Adresse (MAC)
entspricht.
dem HP Jetdirect-Druckserver konguriert werden.
Bootp : Verwenden Sie BootP (Bootstrap Protocol) für die
automatische Konguration über einen BootP-Server.
DHCP (Standard): Verwenden Sie DHCPv4 (Dynamic Host
Conguration Protocol) für die automatische Konguration
über einen DHCP-Server. Wenn diese Option ausgewählt ist
und eine DHCP-Lease besteht, werden die Menüs DHCP-
Freigabe und DHCP erneuern angezeigt, über die Sie die
Optionen für die DHCP-Lease festlegen können.
Auto IP : Verwenden Sie die automatische Link-Local-IPv4-
Adresszuweisung. Es wird automatisch eine Adresse in der
Form 169.254.x.x zugewiesen.
Manuell : Verwenden Sie das Menü Manuelle Einstellungen ,
um TCP/IPv4-Parameter zu kongurieren.
DHCP-Freigabe Dieses Menü wird angezeigt, wenn Kongurationsmethode
auf DHCP eingestellt ist und eine DHCP-Lease für den
Druckerserver existiert.
Nein (Standard): Die aktuelle DHCP-Lease wird gespeichert.
Ja : Die aktuelle DHCP-Lease wird zusammen mit der
geleasten IP-Adresse freigegeben.
DHCP erneuern Dieses Menü wird angezeigt, wenn Kongurationsmethode
auf DHCP eingestellt ist und eine DHCP-Lease für den
Druckerserver existiert.
Nein (Standard): Der Druckserver fordert keine Erneuerung
der DHCP-Lease an.
Ja : Der Druckserver fordert eine Erneuerung der aktuellen
DHCP-Lease an.
86 Kapitel 4 Vernetzung DEWW
Page 93

Menüpunkt Untermenüelement Untermenüelement Werte und Beschreibung
Manuelle Einstellungen (Nur verfügbar, wenn Kongurationsmethode auf Manuell
eingestellt ist.) Kongurieren Sie die Parameter direkt vom
Bedienfeld des Druckers aus:
IP-Adresse : Die eindeutige IP-Adresse des Druckers
(n.n.n.n).
Teilnetzmaske : Die Subnetzmaske für den Drucker
(n.n.n.n).
Syslog-Server : Die IP-Adresse des Syslog-Servers (n.n.n.n),
der zum Empfangen und Protokollieren von SyslogMeldungen verwendet wird.
Standard-Gateway : Die IP-Adresse des Gateways oder des
Routers (n.n.n.n), das bzw. der für die Kommunikation mit
anderen Netzwerken verwendet wird.
Leerlauf-Timeout : Der Zeitraum in Sekunden, nach dem
eine leere TCP-Druckdatenverbindung getrennt wird (die
Standardeinstellung ist 270 Sekunden; bei einer Einstellung
von 0 Sekunden wird das Zeitlimit deaktiviert).
Standard-IP Gibt die zu verwendende IP-Adresse an, wenn der
Druckserver während einer erzwungenen TCP/IP-
Neukonguration (z. B. bei der manuellen Konguration für
BOOTP/DHCP) keine IP-Adresse vom Netzwerk abrufen
kann.
Auto IP : Eine Link-Local-IP-Adresse (169.254.x.x) wird
zugewiesen.
Ältere : Die Adresse 192.0.0.192 wird zugewiesen
(Konsistenz mit älteren HP Jetdirect-Produkten).
Primär-DNS Die IP-Adresse (n.n.n.n) des primären DNS-Servers.
HINWEIS: Dieses Element wird nur angezeigt, wenn die
Kongurationseinstellung Manuell eine höhere Priorität hat
als DHCP . Dies beruht auf den Einstellungen in der Tabelle
Kong.- Rangfolge , die über den integrierten Webserver
konguriert wird.
Sekundär-DNS Die IP-Adresse (n.n.n.n) des sekundären Domain Name
System (DNS)-Servers.
HINWEIS: Dieses Element wird nur angezeigt, wenn die
Kongurationseinstellung Manuell eine höhere Priorität hat
als DHCP . Dies beruht auf den Einstellungen in der Tabelle
Kong.- Rangfolge , die über den integrierten Webserver
konguriert wird.
IPV6 Einstellungen Aktivieren Über dieses Menüelement können Sie die IPv6-
Funktionalität auf dem Druckerserver aktivieren oder
deaktivieren.
Aus : IPv6 ist deaktiviert.
Ein (Standard): IPv6 ist aktiviert.
DEWW Menüelemente des Bedienfelds 87
Page 94

Menüpunkt Untermenüelement Untermenüelement Werte und Beschreibung
Adresse Mit diesem Menüelement können Sie eine IPv6-Adresse
manuell kongurieren.
Manuelle Einstellungen : Über das Menü Manuelle
Einstellungen können Sie TCP/IPv6-Adressen aktivieren und
manuell kongurieren.
Aktivieren : Wenn Sie für dieses Menüelement die
Einstellung Ein wählen, wird die manuelle Konguration
aktiviert; mit der Einstellung Aus wird die manuelle
Konguration deaktiviert.
Adresse : Geben Sie hier für die IPv6-Knotenadresse einen
32-stelligen Hexadezimalwert in der Hexadezimalnotation
mit Doppelpunkt ein.
DHCPV6-Richtlinie Router angegeben : Die vom Druckerserver zu
verwendende Methode für die zustandsabhängige
automatische Konguration wird von einem Router
bestimmt. Der Router legt fest, ob der Druckerserver seine
Adresse, seine Kongurationsinformationen oder beides
von einem DHCPv6-Server bezieht.
Router nicht verfügbar : Falls kein Router verfügbar ist, soll
der Druckerserver versuchen, die zustandsabhängige
Konguration von einem DHCPv6-Server abzurufen.
Immer : Unabhängig von der Verfügbarkeit eines Routers
versucht der Druckerserver grundsätzlich, die
zustandsabhängige Konguration von einem DHCPv6Server abzurufen.
Primär-DNS Mit diesem Menüelement können Sie die IPv6-Adresse für
den vom Druckerserver zu verwendenden primären DNSServer festlegen.
HINWEIS: Dieses Element wird nur angezeigt, wenn die
Kongurationseinstellung Manuell eine höhere Priorität hat
als DHCP . Dies beruht auf den Einstellungen in der Tabelle
Kong.-Rangfolge, die über den integrierten Webserver
konguriert wird.
Sekundär-DNS Mit diesem Menüelement können Sie die IPv6-Adresse für
den vom Druckerserver zu verwendenden sekundären
DNS-Server festlegen.
HINWEIS: Dieses Element wird nur angezeigt, wenn die
Kongurationseinstellung Manuell eine höhere Priorität hat
als DHCP . Dies beruht auf den Einstellungen in der Tabelle
Kong.-Rangfolge, die über den integrierten Webserver
konguriert wird.
Proxyserver Legt den Proxyserver fest, der von den im Gerät
integrierten Anwendungen verwendet werden soll. Ein
Proxyserver wird in der Regel von Netzwerk-Clients zum
Zugri auf das Internet verwendet. Er übernimmt die
Zwischenspeicherung von Webseiten und bietet ein
gewisses Maß an Internetsicherheit für diese Clients.
Wenn Sie einen Proxyserver verwenden möchten, geben
Sie eine IPv4-Adresse oder einen vollständig qualizierten
Domänennamen für den Server ein. Der Name kann aus bis
zu 255 Oktetten bestehen.
Bei manchen Netzwerken müssen Sie die
Proxyserveradresse unter Umständen bei Ihrem
Internetdienstanbieter erfragen.
88 Kapitel 4 Vernetzung DEWW
Page 95

Menüpunkt Untermenüelement Untermenüelement Werte und Beschreibung
Proxy Port Geben Sie die Port-Nummer ein, die vom Proxyserver zur
Client-Unterstützung verwendet wird. Mit dieser Nummer
wird der Port angegeben, der für die Proxyaktivitäten im
Netzwerk reserviert ist. Der Wert kann zwischen 0 und
65535 liegen.
Sicherheit Sicherheitsseite drucken Ja : Druckt eine Seite mit den aktuellen IPsec-
Sicherheitseinstellungen auf dem HP Jetdirect-Druckserver.
Nein (Standard): Es wird keine Seite mit
Sicherheitseinstellungen gedruckt.
Sicherer Web-Zugri Legen Sie für die Kongurationsverwaltung fest, ob der
integrierte Webserver nur Datenübertragungen über HTTPS
(sicheres HTTP) oder sowohl über HTTP als auch über
HTTPS akzeptiert.
HTTPS erforderlich: Für sichere, verschlüsselte
Datenübertragungen ist nur der HTTPS-Zugri zulässig.
Der Druckerserver wird als sichere Site angezeigt.
HTTP/HTTPS optional: Der Zugri mit HTTP oder HTTPS ist
zulässig.
HINWEIS: Die werkseitige Standardeinstellung richtet sich
nach dem Druckerservermodell.
IPSEC Legen Sie den IPsec- oder Firewall-Status auf dem
Druckerserver fest.
802.1x
Wipe aktivieren
Beibehalten : Der IPsec-/Firewall-Status bleibt in der
aktuellen Konguration erhalten.
Deaktivieren : Der IPsec-/Firewall-Betrieb auf dem
Druckerserver wird deaktiviert.
DEWW Menüelemente des Bedienfelds 89
Page 96

Menüpunkt Untermenüelement Untermenüelement Werte und Beschreibung
Sicherheit zurücksetzen Geben Sie an, ob die aktuellen Sicherheitseinstellungen des
Druckservers gespeichert oder auf die werkseitigen
Standardeinstellungen zurückgesetzt werden sollen.
Nein (Standard): Die aktuellen Sicherheitseinstellungen
werden beibehalten.
Ja : Die Sicherheitseinstellungen werden auf die
werkseitigen Standardeinstellungen zurückgesetzt.
Verbindungsgeschwindigkei
t
Die Verbindungsgeschwindigkeit und der
Kommunikationsmodus des Druckerservers müssen mit
dem Netzwerk übereinstimmen. Die verfügbaren
Einstellungen hängen vom Gerät und vom installierten
Druckerserver ab. Wählen Sie eine der folgenden
Verbindungskongurationseinstellungen:
ACHTUNG: Wenn Sie die Verbindungseinstellung ändern,
werden möglicherweise die Netzwerkverbindungen zum
Druckerserver und zum Netzwerkgerät unterbrochen.
Auto (Standard): Der Druckerserver verwendet
Autonegotiation zur automatischen Selbstkonguration mit
den maximal zulässigen Einstellungen für die
Verbindungsgeschwindigkeit und den
Kommunikationsmodus. Wenn die Autonegotiation
fehlschlägt, wird der Wert auf 100TX HALB oder 10TX HALB
eingestellt, abhängig von der Verbindungsgeschwindigkeit
des Hubs bzw. Switches. (1000T Halbduplex wird nicht
unterstützt.)
10T Halb : 10 MB/s, Halbduplex-Betrieb.
10T Voll : 10 MB/s, Vollduplex-Betrieb.
100TX Halb : 100 MB/s, Halbduplex-Betrieb.
100TX Voll : 100 MB/s, Vollduplex-Betrieb.
100TX Auto : Beschränkt die Autonegotiation auf eine
maximale Verbindungsgeschwindigkeit von 100 MB/s.
Methoden zur Verbindungskonguration
Der Drucker unterstützt Netzwerk-Verbindungsgeschwindigkeiten von 10, 100 oder 1000 MB/s im Voll- oder
Halbduplex-Kommunikationsmodus. (1000T Halbduplex wird nicht unterstützt.) Standardmäßig versucht der
Drucker, die Verbindungseinstellungen automatisch mit dem Netzwerk abzustimmen (Autonegotiation).
Wenn Verbindungen mit Netzwerk-Hubs oder -Switches hergestellt werden, die die Autonegotiation nicht
unterstützen, wird der Drucker für den Halbduplexbetrieb mit 10 MB/s oder 100 MB/s konguriert. Wenn der
Drucker zum Beispiel mit einem Hub verbunden wird, der eine Geschwindigkeit von 10 MB/s bietet und die
Autonegotiation nicht unterstützt, wird der Druckerserver automatisch auf einen Halbduplexbetrieb mit 10 MB/s
eingestellt.
Wenn der Drucker mit der Autonegotiation keine Verbindung zum Netzwerk herstellen kann, können Sie die
Verbindungseinstellungen mit einer der folgenden Methoden festlegen:
● Das Bedienfeld
● Integrierter Webserver
1000TX Voll : 1000 MB/s, Vollduplex-Betrieb.
90 Kapitel 4 Vernetzung DEWW
Page 97

● Telnet-Schnittstelle (über eine System-Eingabeauorderung)
● Download einer TFTP-Kongurationsdatei (Trivial File Transfer Protocol), z. B. von einem BootP- oder
DHCP-Server
● Netzwerkmanagementtools wie HP Web Jetadmin
Fehlerbehebung
IO-Kongurationsseite
Die IO-Kongurationsseite bietet umfassende Informationen zum Status des Druckerservers. Sie ist ein wichtiges
Diagnosewerkzeug, insbesondere, wenn die Netzwerkkommunikation nicht verfügbar ist. Eine Beschreibung der
Meldungen, die auf der IO-Kongurationsseite aufgeführt werden können, nden Sie im HP Jetdirect-
Druckserver-Administratorhandbuch für Ihr Druckerservermodell.
Um die E/A-Kongurationsseite zu drucken, navigieren Sie zum Bedienfeld und tippen Sie auf das und
anschließend auf Konnektivität > Konnektivitätskonguration drucken.
Zum Überprüfen des ordnungsgemäßen Betriebs:
1. Drucken Sie eine IO-Kongurationsseite, und überprüfen Sie die Statusmeldungen.
2. Prüfen Sie, ob im oberen Bereich der IO-Kongurationsseite die Statusmeldung E/A-Karte bereit aufgeführt
wird.
3. Wenn die Meldung E/A-Karte bereit vorhanden ist, funktioniert der Druckerserver ordnungsgemäß. Fahren
Sie mit dem nächsten Abschnitt fort.
Wenn eine andere Meldung als E/A-Karte bereit aufgeführt wird, versuchen Sie Folgendes:
a. Schalten Sie den Drucker aus und wieder ein, um den Druckerserver neu zu initialisieren.
b. Überprüfen Sie, ob die Statusleuchten (LEDs) einen ordnungsgemäßen Zustand anzeigen.
Informationen zur Interpretation und zur Problembehebung bei anderen Meldungen nden Sie im HP Jetdirect-
Druckserver-Administratorhandbuch für Ihr Druckerservermodell.
Zurücksetzen von Netzwerkparametern
Wenn Sie die Netzwerkeinstellungen des Druckers versehentlich falsch konguriert haben, können sie auf die
werkseitigen Standardwerte zurückgesetzt werden, indem Sie auf das , dann auf das , anschließend
auf das und zum Schluss auf Werkseinstellungen wiederh. tippen.
ACHTUNG: Werkseitig installierte HP Jetdirect X. 509-Zertikate bleiben auch während des Zurücksetzens auf
die werkseitigen Standardeinstellungen erhalten. CA-Zertikate (Certicate Authority), die vom Benutzer zur
Validierung eines Netzwerk-Authentizierungsservers installiert wurden, werden jedoch nicht gespeichert.
DEWW Fehlerbehebung 91
Page 98

Beheben von Verbindungsproblemen
Der Drucker verfügt neben dem Netzwerkanschluss über Statusleuchten (LEDs), die den Verbindungsstatus und
die Netzwerkaktivität anzeigen.
● Wenn die grüne LED leuchtet, wurde der Drucker erfolgreich mit dem Netzwerk verbunden.
● Wenn die gelbe LED blinkt, ndet eine Netzwerkübertragung statt.
Wenn der Drucker keine Verbindung zum Netzwerk herstellen kann, gilt Folgendes:
● Beide LEDs leuchten nicht.
● Die Meldung LAN-Fehler – Trägersignalverlust wird auf der EA-Kongurationsseite aufgeführt.
Versuchen Sie zum Beheben dieses Problems Folgendes:
1. Überprüfen Sie die Kabelverbindungen an beiden Enden.
2. Tauschen Sie die Kabel ggf. durch gute aus, die sie kennen.
3. Erwägen Sie den Wechsel zu einem anderen Netzwerkanschluss im Netzwerk-Switch, Hub oder Gerät, mit
dem der Drucker verbunden ist.
4. Führen Sie eine manuelle Konguration der Verbindungseinstellungen zur Anpassung an die Port-
Konguration des Netzwerk-Hubs oder -Switches durch. Vorgehensweisen zur manuellen Konguration
nden Sie unter Methoden zur Verbindungskonguration auf Seite 90. Schalten Sie den Drucker aus und
wieder ein, um die Einstellungen neu zu initialisieren.
5. Drucken Sie eine IO-Kongurationsseite, und überprüfen Sie die Verbindungseinstellungen.
Komponente Beschreibung
Port-Kong Wenn der Drucker ordnungsgemäß mit dem Netzwerk verbunden ist, hat diese Option einen der folgenden
Werte:
● 10BASE-T HALB: 10 MB/s, Halbduplex
● 10BASE-T VOLL: 10 MB/s, Vollduplex
● 100TX-HALB: 100 MB/s, Halbduplex
● 100TX-VOLL: 100 MB/s, Vollduplex
● 1000TX VOLL
Wenn der Drucker nicht ordnungsgemäß verbunden ist, wird eine der folgenden Meldungen angezeigt:
● UNBEKANNT: Der Drucker wird derzeit initialisiert.
● KEINE VERBINDUNG: Es wurde keine Netzwerkverbindung festgestellt. Überprüfen Sie die
Netzwerkkabel. Kongurieren Sie die Verbindungseinstellungen erneut, oder starten Sie den Drucker
neu.
Autom.
Verarbeitung
Zeigt an, ob Autonegotiation für die Verbindungskonguration aktiviert oder deaktiviert ist.
● EIN (Standard): Der Drucker versucht, eine automatische Selbstkonguration zur Verbindung mit dem
Netzwerk mit geeigneten Einstellungen für Geschwindigkeit und Kommunikationsmodus
durchzuführen.
● AUS: Sie müssen die Verbindungsgeschwindigkeit und den Kommunikationsmodus manuell über das
Bedienfeld kongurieren. Die Einstellungen müssen mit den Netzwerkeinstellungen übereinstimmen,
um einen ordnungsgemäßen Betrieb zu ermöglichen.
. Setzen Sie im Zweifelsfall oder bei falscher Konguration der Verbindungseinstellungen die
6
Netzwerkparameter auf die werkseitigen Einstellungen zurück. Siehe Zurücksetzen von
Netzwerkparametern auf Seite 91.
92 Kapitel 4 Vernetzung DEWW
Page 99

Probleme bei der Kommunikation zwischen Computer und Drucker
Diese Probleme haben folgende Symptome:
● Auf dem Bedienfeld wird nicht die Meldung Empfangene Aufträge angezeigt, nachdem Sie Aufträge an den
Drucker gesendet haben.
● Auf dem Computer wird eine Fehlermeldung angezeigt, wenn Sie drucken möchten.
● Ihr Computer oder Drucker führt während der Kommunikation keine Operationen durch.
● Druckaufträge bleiben in der Druckwarteschlange des Computers hängen.
● Das Druckbild weist willkürliche oder unerklärliche Fehler auf (falsch platzierte Linien, unvollständige
Graken usw.).
So beheben Sie ein Kommunikationsproblem:
● Vergewissern Sie sich, dass Sie den richtigen Drucker ausgewählt haben, wenn Sie den Auftrag senden.
● Prüfen Sie, ob Sie aus einer anderen Anwendung problemlos drucken können.
● Wenn der Drucker über andere zwischengeschaltete Geräte an den Computer angeschlossen ist, z.B.
Daten-Umschalter, Daten-Puer, Kabeladapter, Kabelumsetzer usw., schließen Sie ihn direkt an Ihren
Computer an.
● Versuchen Sie es mit einem anderen Netzwerkkabel.
● Beachten Sie, dass der Empfang, die Verarbeitung und das Drucken sehr großer Druckaufträge längere Zeit
dauern kann.
● Wenn der Drucker Warn- und Fehlermeldungen anzeigt, die eine Maßnahme erfordern, führen Sie die
erforderlichen Schritte vor dem Drucken aus.
Zugri auf den integrierten Webserver nicht möglich
1. Lesen Sie gegebenenfalls zunächst den Abschnitt Integrierter Webserver auf Seite 13.
2. Stellen Sie sicher, dass die Funktionalität Integrierter Webserver des Druckers aktiviert ist: Tippen Sie auf
dem Bedienfeld auf das
3. Überprüfen Sie die Proxy-Konguration in Ihrem Browser, falls sie die Kommunikation mit dem Drucker
verhindert.
4. Prüfen Sie, ob Sie von einer anderen Anwendung problemlos drucken oder zugreifen können.
5. Wenn der Drucker Warn- und Fehlermeldungen anzeigt, die weitere Maßnahmen erfordern, führen Sie die
erforderlichen Schritte durch, um die Probleme zu beheben.
6. Wenn nichts weiter funktioniert, schalten Sie den Drucker mit dem Netzschalter am Bedienfeld aus und
wieder ein.
, dann auf Sicherheit > Konnektivität > Integrierter Webserver (EWS) > Ein .
DEWW Fehlerbehebung 93
Page 100

Auf den Drucker kann nicht über das HP Utility zugegrien werden.
1. Lesen Sie gegebenenfalls zunächst den Abschnitt HP Utility auf Seite 12.
2. Stellen Sie sicher, dass Ihr Druckertreiber verfügbar ist und ordnungsgemäß mit dem HP DesignJet Utility
für Windows funktioniert.
3. Drücken Sie am Bedienfeld auf das , dann auf Sicherheit > Webservices > Drucken und Verwaltung
und stellen Sie sicher, dass er aktiviert ist. Wenn er deaktiviert ist, funktionieren einige Komponenten des
HP Utility möglicherweise nicht ordnungsgemäß.
Es dauert zu lange, bis Druckaufträge vom Drucker empfangen werden
Der Empfang, die Verarbeitung und das Drucken sehr großer Druckaufträge kann längere Zeit dauern. Wenn
jedoch eine außergewöhnlich Verzögerung nach dem Senden von Druckaufträgen an den Drucker vorliegt, bis sie
in der Auftragswarteschlange auf dem Bedienfeld angezeigt werden, gibt es verschiedene Aspekte, die Sie
überprüfen können:
● Stellen Sie sicher, dass das Netzwerkkabel, das an den Drucker angeschlossen ist, mindestens mit Cat5e
eingestuft ist.
● Stellen Sie sicher, dass Netzwerkgeräte und Kabel mit Gigabit-Geschwindigkeit Ihren Computer-Client mit
dem Drucker verbinden.
● Stellen Sie sicher, dass es keine Netzwerkverbindungsprobleme gibt. Siehe Beheben von
Verbindungsproblemen auf Seite 91.
● Berücksichtigen Sie, dass in Netzwerkumgebungen mit im Drucker aktivierten und kongurierten IPSec-
Sicherheitsprotokollen die Leistung des Netzwerks aufgrund der Verwendung von
Verschlüsselungsalgorithmen zum Schutz der Netzwerkkommunikation gesenkt werden kann.
● Wenn bei Verwendung von Tools wie HP SmartStream oder RIPs von einem Fremdhersteller
Netzwerkprobleme bezüglich geringer Leistung auftreten, überprüfen Sie, ob der RIP-Druckservice und die
Hochgeschwindigkeitsdruckanschlüsse 9101 und 9102 im Integrierten Webserver > Netzwerk > Andere
Einstellungen > Hochgeschwindigkeits-RIP-Modus > Hochgeschwindigkeits-Modus aktivieren aktiviert sind.
● Versuchen Sie die Netzwerkkonguration auf die werkseitigen Einstellungen zurückzusetzen, um die
Standardeinstellungen wiederherzustellen, die für die meisten Netzwerkumgebungen geeignet sind. Siehe
Zurücksetzen von Netzwerkparametern auf Seite 91.
● Es kann auch nützlich sein, zu testen, den Computer direkt an den Drucker mit einem normalen Ethernet
(Cat5e oder CAT 6) Kabel von Punkt zu Punkt anschließen, ohne dabei einen Ethernet-Switch oder -Router
zwischenzuschalten. In dieser Konguration sollten der Drucker und der Computer beide automatisch die
IPv4-Adressen zur Form 169.254.x.x ändern. Bei dieser Punkt-zu-Punkt-Konguration können Sie
Probleme ausschließen, die durch andere Netzwerkgeräte entstehen.
94 Kapitel 4 Vernetzung DEWW
 Loading...
Loading...