Page 1
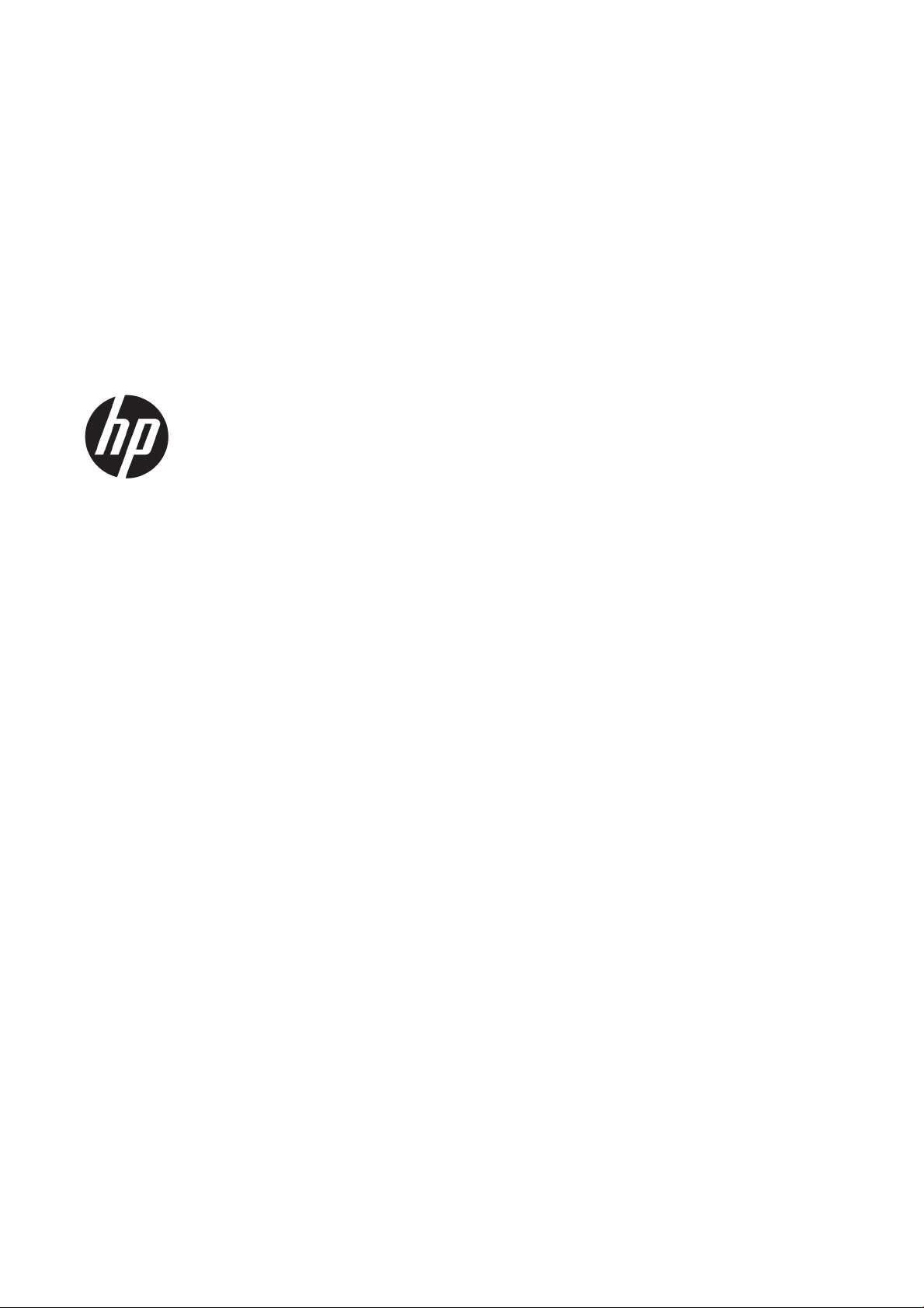
HP PageWide XL 5000/5100 MFP Blueprinter
Uživatelská příručka
Page 2

© Copyright 2015, 2018 HP Development
Company, L.P.
Vydání 7
Právní ujednání
Informace v tomto dokumentu mohou být
změněny bez předchozího upozornění.
Jediné záruky poskytované k produktům
a službám HP jsou výslovně uvedeny
v prohlášení o záruce, které se dodává společně
s těmito produkty a službami. Žádné z informací
uvedených v tomto dokumentu nemohou sloužit
jako podklad pro vyvození dalších záruk.
Společnost HP nenese odpovědnost za případné
technické či redakční chyby ani opomenutí
v tomto dokumentu.
Ochranné známky
Adobe®, Acrobat®, Adobe Photoshop® a
PostScript® jsou ochranné známky společnosti
Adobe Systems Incorporated.
Corel® je ochranná známka nebo registrovaná
ochranná známka společnosti Corel Corporation
nebo Corel Corporation Limited.
ENERGY STAR a značka ENERGY STAR jsou
ochranné známky registrované v USA.
Microsoft® a Windows® jsou registrované
ochranné známky společnosti Microsoft
Corporation v USA.
PANTONE® je ochranná známka kontroly
standardu společnosti Pantone, Inc. pro barvu.
Page 3

Obsah
1 Úvod ............................................................................................................................................................................................................ 1
Seznámení s tiskárnou ............................................................................................................................................................ 2
Bezpečnostní opatření ............................................................................................................................................................. 2
Hlavní části ................................................................................................................................................................................. 7
Přední panel .............................................................................................................................................................................. 8
HP Utility .................................................................................................................................................................................. 12
Integrovaný webový server .................................................................................................................................................. 13
Zapnutí a vypnutí tiskárny .................................................................................................................................................... 14
Interní výtisky .......................................................................................................................................................................... 15
Příprava tiskárny .................................................................................................................................................................... 16
Usnadnění práce ..................................................................................................................................................................... 36
Další zdroje informací ............................................................................................................................................................ 37
2 Manipulace s papírem ............................................................................................................................................................................ 38
Obecné informace a tipy ....................................................................................................................................................... 39
Podporované typy papíru ..................................................................................................................................................... 40
Stav papíru .............................................................................................................................................................................. 41
Zakládání papíru ..................................................................................................................................................................... 41
Vysunutí papíru ....................................................................................................................................................................... 46
Možnosti papíru ...................................................................................................................................................................... 46
Skladování papíru ................................................................................................................................................................... 47
Papír nelze vložit .................................................................................................................................................................... 47
Ochrana typu papíru .............................................................................................................................................................. 47
Zachycený papír ...................................................................................................................................................................... 48
3 Systém inkoustu ..................................................................................................................................................................................... 67
Inkoustové kazety .................................................................................................................................................................. 68
Tiskový panel .......................................................................................................................................................................... 71
Čisticí nádržka ......................................................................................................................................................................... 77
Kazeta pro údržbu .................................................................................................................................................................. 79
Bezpečný režim ...................................................................................................................................................................... 82
4 Sítě ............................................................................................................................................................................................................ 83
Úvod ......................................................................................................................................................................................... 84
CSWW iii
Page 4
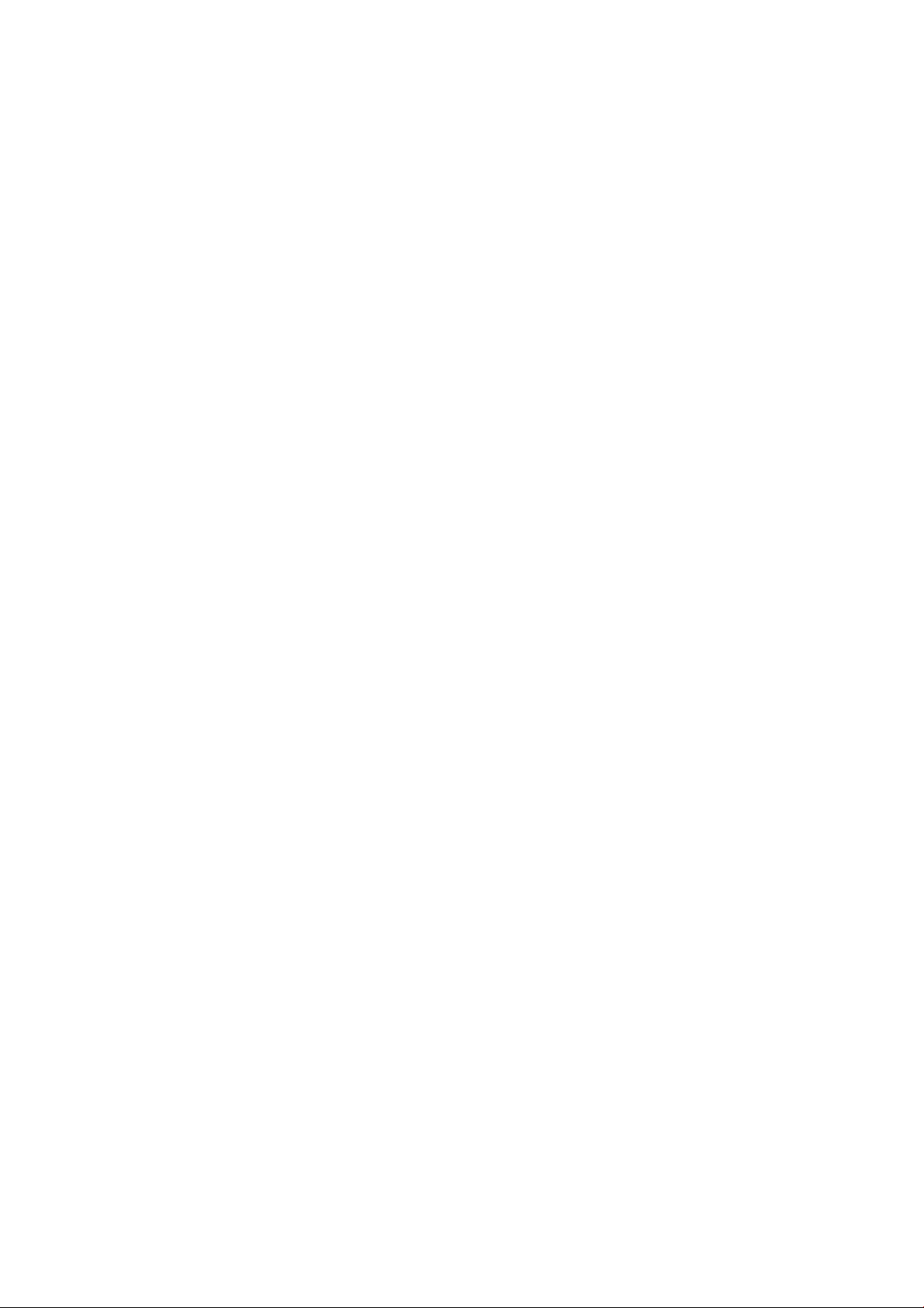
Řízení síťových protokolů ...................................................................................................................................................... 84
Položky nabídky na předním panelu ................................................................................................................................... 84
Metody kongurace připojení ............................................................................................................................................... 89
Řešení problémů .................................................................................................................................................................... 89
5 Odeslání úlohy k tisku ............................................................................................................................................................................ 94
Tisk z ovladače ....................................................................................................................................................................... 95
Tisk z jednotky USB ash ...................................................................................................................................................... 98
Tisk prostřednictvím e-mailu (HP ePrint) ......................................................................................................................... 100
Výběr kvality tisku ................................................................................................................................................................ 101
6 Správa fronty ........................................................................................................................................................................................ 102
Úvod k frontě úloh ............................................................................................................................................................... 103
Akce fronty úloh ................................................................................................................................................................... 104
Možnosti fronty úloh ........................................................................................................................................................... 107
Výchozí předvolby tisku ...................................................................................................................................................... 107
Odstranění úlohy .................................................................................................................................................................. 108
Fronta úloh v implementovaném webovém serveru ..................................................................................................... 109
7 Skenování a kopírování (pouze model MFP) .................................................................................................................................... 110
Předvolby Quickset .............................................................................................................................................................. 111
Skenování .............................................................................................................................................................................. 111
Kopírování ............................................................................................................................................................................. 117
Předvolby skeneru ............................................................................................................................................................... 122
Řešení problémů se skenerem .......................................................................................................................................... 122
Diagnostická stránka skeneru ........................................................................................................................................... 133
8 Odebrání a dokončení .......................................................................................................................................................................... 136
Horní skládací zařízení ........................................................................................................................................................ 137
Vysokokapacitní skládací zařízení ..................................................................................................................................... 138
Skládací jednotky HP ........................................................................................................................................................... 140
Koš ......................................................................................................................................................................................... 151
9 Kvalita tisku ........................................................................................................................................................................................... 152
Obecné pokyny k tisku ........................................................................................................................................................ 153
Aplikace optimalizace kvality tisku ................................................................................................................................... 153
Tisk diagnostické stránky ................................................................................................................................................... 154
Kalibrace tiskového panelu ................................................................................................................................................ 155
Upřesnit možnosti ............................................................................................................................................................... 155
Rozšířené obnovení tiskové hlavy ..................................................................................................................................... 155
Přesnost délky stránky ....................................................................................................................................................... 156
Ruční zarovnání tiskové hlavy ............................................................................................................................................ 157
iv CSWW
Page 5
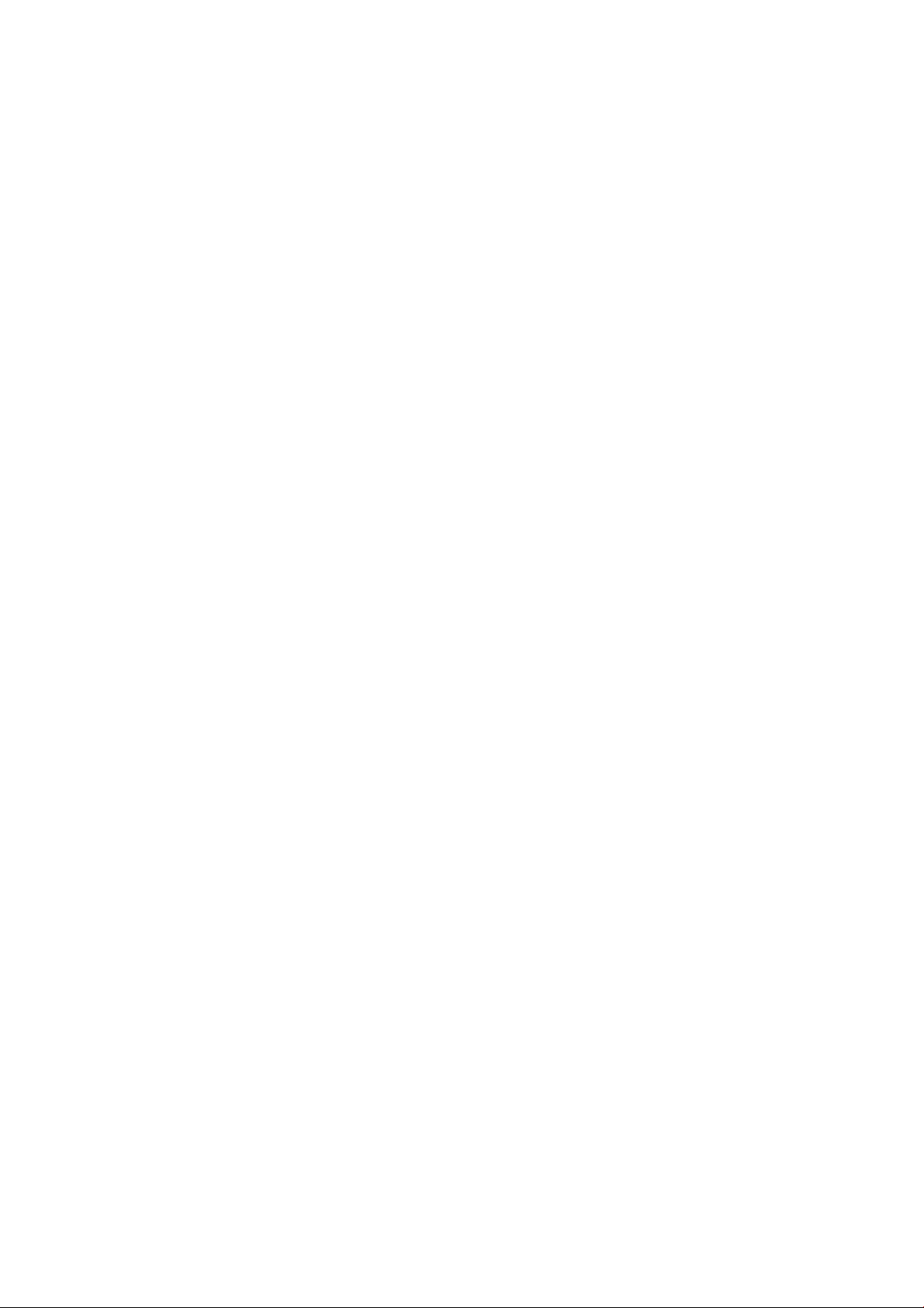
10 Údržba ................................................................................................................................................................................................. 158
Kontrola stavu tiskárny ....................................................................................................................................................... 159
Čištění vnějšího povrchu tiskárny ...................................................................................................................................... 159
Přesun a skladování tiskárny ............................................................................................................................................. 159
Přesun a skladování vysokokapacitního skládacího zařízení ....................................................................................... 160
Přesun a skladování skládací jednotky ............................................................................................................................. 160
Čištění skleněné desky skeneru (pouze model MFP) ..................................................................................................... 160
Výměna skleněné desky skeneru (pouze model MFP) .................................................................................................. 163
Kalibrace skeneru (pouze model MFP) ............................................................................................................................. 165
Výměna cívky s etiketami skládací jednotky ................................................................................................................... 166
Aktualizace rmwaru .......................................................................................................................................................... 171
Bezpečné smazání souborů ............................................................................................................................................... 172
Smazání disku ...................................................................................................................................................................... 173
11 Příslušenství ....................................................................................................................................................................................... 174
Způsob objednání ................................................................................................................................................................ 174
Seznam příslušenství .......................................................................................................................................................... 174
Příslušenství Non-HP .......................................................................................................................................................... 175
12 Potřebujete-li pomoc ........................................................................................................................................................................ 176
Žádost o podporu ................................................................................................................................................................ 177
Program oprav uživatelem Customer Self-Repair ......................................................................................................... 177
Servisní informace ............................................................................................................................................................... 178
13 Získávání informací o využití tiskárny ............................................................................................................................................ 179
Získání informací o používání a účtech tiskárny ............................................................................................................. 180
Zobrazení informací o využití ............................................................................................................................................. 180
Zobrazení podrobných informací o účetních úlohách .................................................................................................... 183
14 Technické údaje tiskárny ................................................................................................................................................................... 185
Funkční technické údaje ...................................................................................................................................................... 186
Rozměry ................................................................................................................................................................................ 187
Technické údaje o paměti ................................................................................................................................................... 187
Technické údaje pro napájení ............................................................................................................................................. 187
Parametry prostředí ............................................................................................................................................................ 188
Technické údaje – emise hluku .......................................................................................................................................... 188
Technické údaje o rychlosti (režim Lines/Fast (Čáry/rychlý)) ........................................................................................ 188
15 Chybové zprávy na předním panelu ............................................................................................................................................... 189
Slovníček pojmů ........................................................................................................................................................................................ 190
Rejstřík ....................................................................................................................................................................................................... 193
CSWW v
Page 6

vi CSWW
Page 7
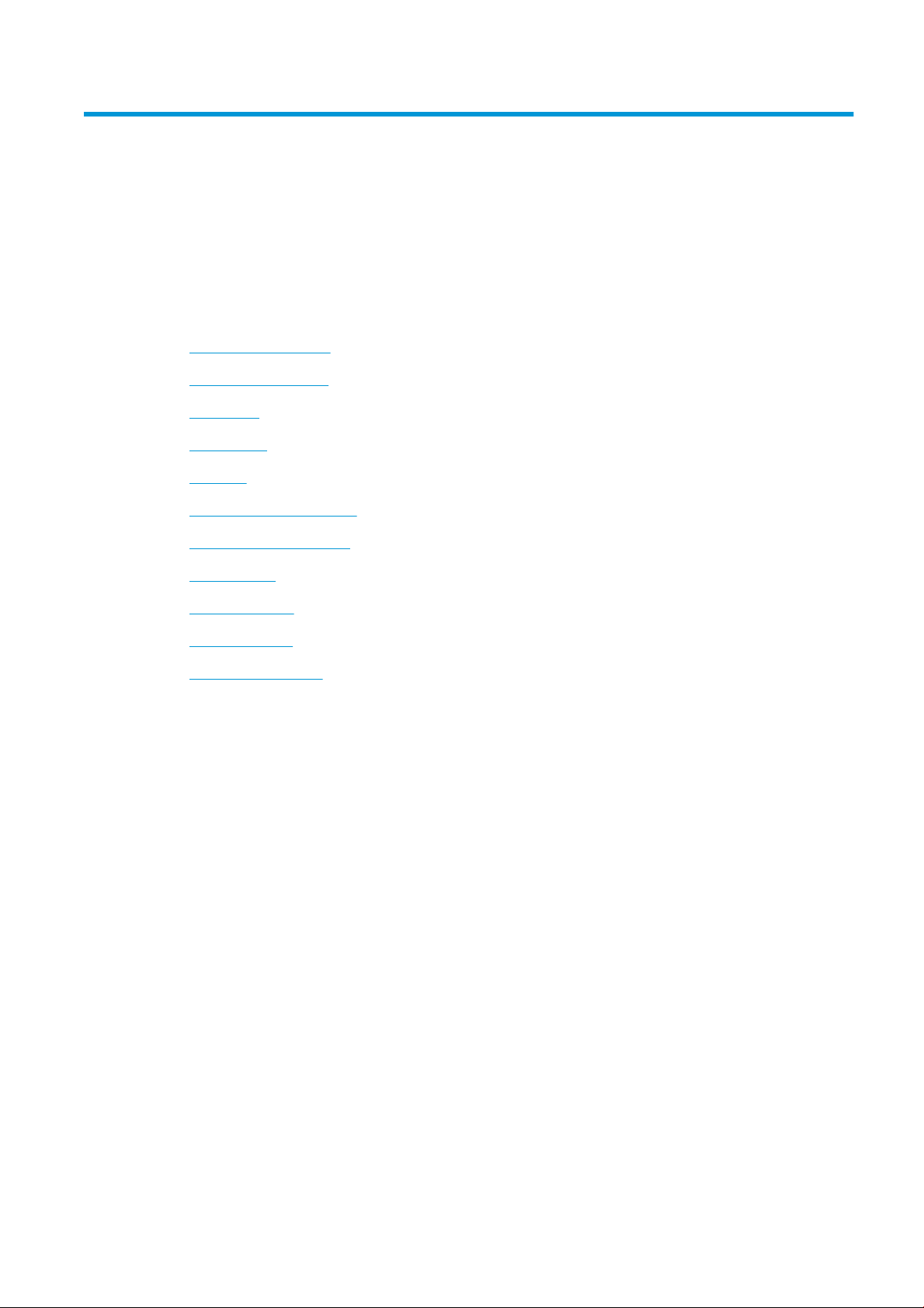
1 Úvod
●
Seznámení s tiskárnou
●
Bezpečnostní opatření
●
Hlavní části
●
Přední panel
●
HP Utility
●
Integrovaný webový server
●
Zapnutí a vypnutí tiskárny
●
Interní výtisky
●
Příprava tiskárny
●
Usnadnění práce
●
Další zdroje informací
CSWW 1
Page 8

Seznámení s tiskárnou
Zakoupili jste černobílou tiskárnu a tiskárnu blueprinter, jež byla navržena k vyššímu tiskovému výkonu v kratší
době, čímž stanovuje novou normu kvality. Některé hlavní funkce:
● Tiskárna řady HP PageWide XL 5000: tisknout až 14 stránek formátu A1 za minutu v černobílém tisku nebo
modrotisku (12 stránek ve formátu A1 za minutu na přírodní pauzovací papír).
Tiskárna řady HP PageWide XL 5100: tisknout až 20 stránek formátu A1 za minutu v černobílém tisku nebo
modrotisku (12 stránek ve formátu A1 za minutu na přírodní pauzovací papír).
● Dokáže zahájit tisk rychleji díky ultra rychlému procesoru a také nativní správě formátu PDF nebo
softwarové aplikaci HP SmartStream.
● Nepotřebuje obsluhu při použití produkčního skládacího zařízení, online skládací jednotky, až čtyř rolí a
dvou inkoustů s automatickým přepínáním.
● Minimalizace doby nečinnosti díky technologii HP PageWide pro vysoký objem tiskové produkce.
● Konkurenceschopné náklady na provoz.
● Snižuje složitost, odstraňuje kroky vyžadující ruční obsluhu a zabraňuje chybám pomocí automatizovaného
uceleného digitálního pracovního procesu.
● Snadná integrace do pracovních postupů: můžete tisknout z počítače nebo kopírovat díky jednoduše
integrovaným skenerům HP DesignJet,
● Neobsahuje amoniak a tiskárnu blueprinter od společnosti HP tak můžete umístit kamkoli, aniž byste
narušovali zdravé pracovní prostředí.
● Vytváří ostré okraje, jemné detaily a plynulé odstíny šedi.
● Pigmentový inkoust pro tiskárny HP PageWide XL dokáže vyprodukovat výtisky k archivaci, které jsou
odolné proti vlhkosti a vyblednutí.
● Můžete tisknout s jednou tiskárnou používající černou a dva odstíny modré.
Bezpečnostní opatření
Před použitím tiskárny je třeba, abyste si přečetli, porozuměli a dodržovali tato bezpečnostní opatření a místní
předpisy týkající se životního prostředí, ochrany zdraví a bezpečnosti, abyste mohli zařízení používat bezpečně.
Předpokládá se, že máte odpovídající technické znalosti a zkušenosti související s riziky, kterým můžete být
vystaveni při manipulaci se zařízením. Rovněž se očekává použití vhodných opatření k minimalizaci rizik hrozících
vám i jiným osobám.
Všeobecné bezpečnostní pokyny
● Tiskárna neobsahuje žádné díly, které může uživatel opravit sám, mimo ty, které jsou součástí programu
CSR společnosti HP (viz část http://www.hp.com/go/selfrepair/). Opravy ostatních součástí ponechejte
kvalikovaným servisním technikům.
● V následujících případech je třeba vypnout tiskárnu a kontaktovat zástupce servisního střediska:
2 Kapitola 1 Úvod CSWW
Page 9
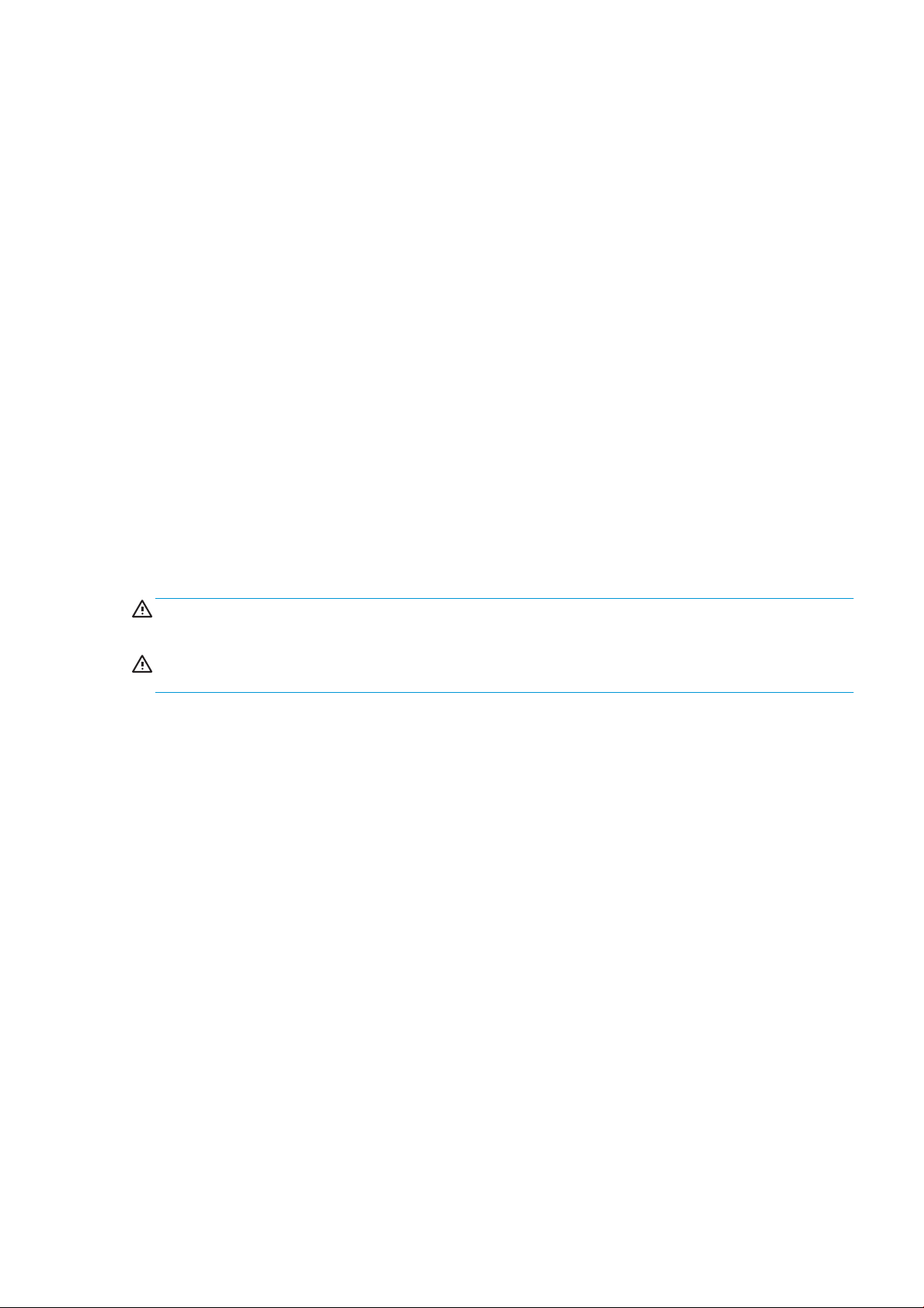
– Napájecí kabel nebo jeho koncovka jsou poškozeny.
– Jsou poškozeny kryty vysoušecího modulu.
– Tiskárna byla poškozena nárazem.
Tiskárna nebo její kryt byly mechanicky poškozeny.
–
– Do tiskárny vnikla tekutina.
– Z tiskárny vychází kouř nebo neobvyklý zápach.
– Došlo k pádu tiskárny.
– Byl poškozen vysoušecí modul.
– Tiskárna nepracuje normálně.
● Tiskárnu je nutné vypnout také v následujících situacích:
– Během bouřky.
– Při výpadku elektřiny.
● Zvláštní opatrnosti dbejte zejména v oblastech označených výstražnými štítky.
Nebezpečí zasažení elektrickým proudem
VAROVÁNÍ! Vestavěné zdroje napájení a přívod napájení vnitřních obvodů jsou napájeny nebezpečným napětím
a mohou zapříčinit smrt nebo vážné zranění.
VAROVÁNÍ! Vnitřní obvody vysoušecího systému jsou napájeny nebezpečným napětím a mohou zapříčinit smrt
nebo vážné zranění.
Tiskárna používá jeden napájecí kabel. Před opravováním tiskárny odpojte napájecí kabel.
Abyste předešli zásahu elektrickým proudem:
● Tiskárna smí být připojena pouze k uzemněným zásuvkám.
● Nepokoušejte se rozebírat vysoušecí moduly.
● Nedemontujte ani neotevírejte žádné další uzavřené systémové kryty či konektory.
● Do slotů tiskárny nezasunujte žádné předměty.
● Buďte opatrní, abyste při procházení za tiskárnou nezakopli o kabely.
Nebezpečí popálení
Vysoušecí podsystém tiskárny pracuje při vysokých teplotách a při dotyku může způsobit popáleniny. Abyste
předešli úrazům osob, dodržujte následující opatření:
● Před vstupem do oblasti výstupu papíru v případě jeho uvíznutí nechte tiskárnu vychladnout.
● Před prováděním údržby nechte tiskárnu vychladnout.
CSWW Bezpečnostní opatření 3
Page 10
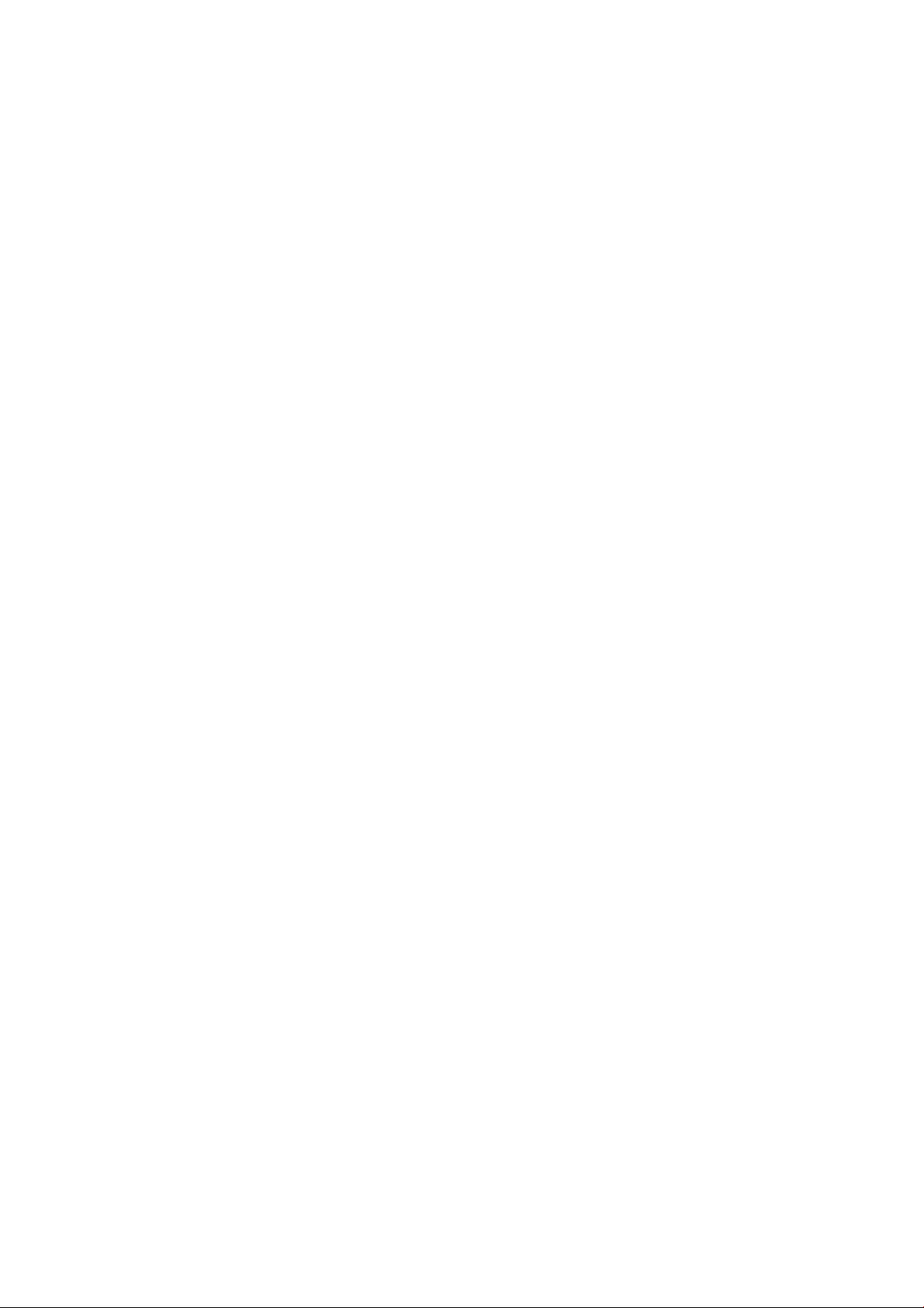
Nebezpečí požáru
Vnitřní součásti vysoušecího podsystému tiskárny pracují při vysokých teplotách.
Abyste eliminovali nebezpečí požáru, dodržujte následující opatření:
● Zákazník je zodpovědný za splnění požadavků tiskárny a elektrotechnických předpisů v souladu s místní
jurisdikcí země, ve které je zařízení nainstalováno. Používejte napájecí napětí uvedené na výrobním štítku
zařízení.
● Používejte pouze napájecí kabel dodávaný společností HP spolu s tiskárnou. Nepoužívejte poškozené
napájecí kabely. Nepoužívejte napájecí kabel s jinými produkty.
● Do slotů tiskárny nezasunujte žádné předměty.
● Dbejte opatrnosti při manipulaci s tekutinami, abyste tiskárnu nepolili. Po čištění nechte všechny díly
nejprve oschnout a až poté tiskárnu používejte.
● Uvnitř či v blízkosti tiskárny nepoužívejte žádné spreje obsahující hořlavé plyny. Tiskárnu neprovozujte
v prostředí s rizikem výbuchu.
● Neblokujte ani nezakrývejte otvory v tiskárně.
● Nepokoušejte se rozebírat ani upravovat vysoušecí moduly.
Mechanická nebezpečí
Tiskárna obsahuje pohyblivé součásti, které mohou způsobit zranění. Abyste předešli úrazu osob, dodržujte při
práci v blízkosti tiskárny následující opatření:
● Udržujte vzdálenost mezi vaším tělem a oblečením a pohyblivými součástmi tiskárny.
● Nenoste při práci náhrdelníky, náramky ani jiné visící doplňky.
● Máte-li dlouhé vlasy, pokuste se je zajistit tak, aby nemohly spadnout do tiskárny.
● Buďte opatrní, aby se vaše rukávy nebo rukavice nezachytily o pohyblivé součásti tiskárny.
● Nepoužívejte tiskárnu, nejsou-li řádně umístěny kryty.
● Nepokoušejte se rozebírat sestavení řezačky: veškeré opravy přenechejte kvalikovaným servisním
technikům.
● Nestoupejte na zásobníky: tiskárna by se mohla převrátit.
Nebezpečí ozáření
Výstražné světlo, indikátory hladiny inkoustu, indikátory zásobníku papíru a indikátory stavu formátovacího
modulu vydávají záření. Toto záření je v souladu s požadavky nařízení IEC 62471:2006, Fotobiologická
bezpečnost světelných zdrojů a soustav světelných zdrojů. Tyto moduly neupravujte.
4 Kapitola 1 Úvod CSWW
Page 11

Nebezpečí těžkého papíru
Při práci s těžkými rolemi papíru je třeba dbát zvýšené opatrnosti, aby nedošlo ke zranění.
● S těžkými rolemi bude zřejmě muset manipulovat více osob. Je třeba dbát opatrnosti, aby nedošlo
k namožení nebo poranění zad.
● Zvažte použití zdvižného vozíku nebo jiného manipulačního zařízení.
● Při manipulaci s těžkými rolemi používejte ochranné pomůcky, jako jsou rukavice a pevné boty.
●
Nepřekračujte maximální hmotnost role papíru: viz část Funkční technické údaje na stránce 186.
Role papíru mohou vážit až 18 kg. Při manipulaci s těžkými rolemi papíru dodržujte místní doporučení týkající se
životního prostředí, ochrany zdraví a bezpečnosti.
Manipulace s inkoustem
Společnost HP doporučuje používat při manipulaci s inkoustovou kazetou pro údržbu nebo odpadní nádržkou
rukavice.
Varování a upozornění
V této příručce jsou použity následující symboly pro zajištění náležitého používání tiskárny a pro zamezení
poškození tiskárny. Postupujte podle pokynů označených těmito symboly.
VAROVÁNÍ! V případě nedodržení pokynů označených tímto symbolem může dojít k těžkým úrazům či ke smrti.
UPOZORNĚNÍ: V případě nedodržení pokynů označených tímto symbolem může dojít k lehčím úrazům či
k poškození tiskárny.
Výstražné nálepky
Nálepka Vysvětlení
Nebezpečí zasažení elektrickým proudem. Ohřívací moduly jsou
napájeny nebezpečným napětím. Před prováděním oprav odpojte
napájecí kabel.
UPOZORNĚNÍ: Dvoupólové. Neutrální jištění.
Před zahájením činnosti si přečtěte provozní a bezpečnostní pokyny
a postupujte podle nich.
Nebezpečí přivření. Nepřibližujte ruce k pohybujícímu se servisnímu
vozíku.
Tento štítek se nachází v blízkosti přístupu k servisnímu vozíku, na
plynových pružinách a ve skládací jednotce.
CSWW Bezpečnostní opatření 5
Page 12
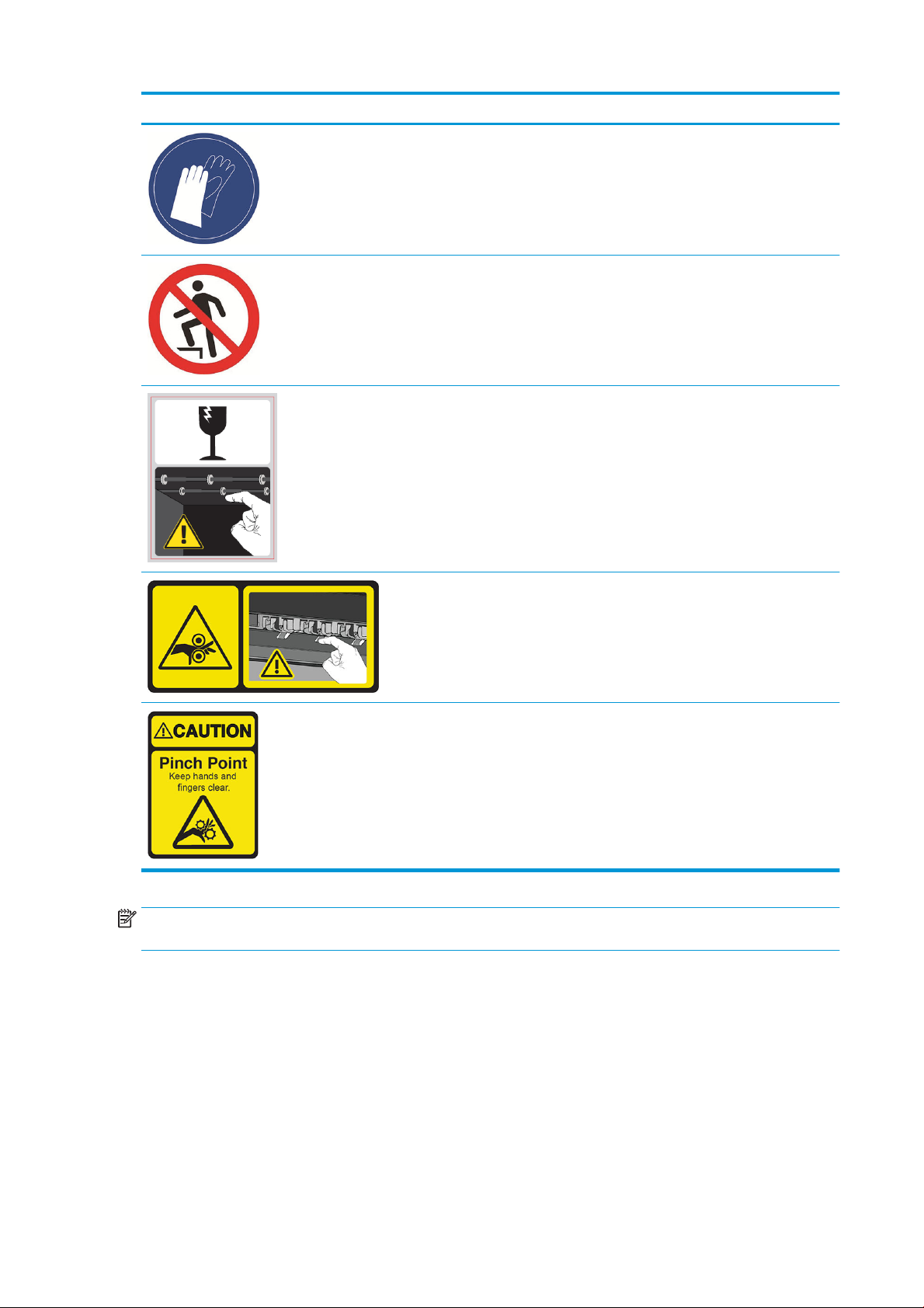
Nálepka Vysvětlení
Při manipulaci s čisticí nádržkou doporučujeme používat rukavice.
Tento štítek se nachází na čisticí nádržce a u přístupu k servisnímu
vozíku.
Nepoužívejte zásobníky jako schody: tiskárna by se mohla převrátit.
Tento štítek se nachází na zásobnících.
Nedotýkejte se hvězdicových koleček: jsou křehká.
Tento štítek se nachází na každé straně oblasti výstupu.
Nebezpečí uvíznutí prstů. Nedotýkejte se válců.
Tento štítek se nachází na vysokokapacitním skládacím zařízení.
Nebezpečí uvíznutí prstů. Za chodu se nedotýkejte ozubených kol.
Tento štítek se nachází na vysokokapacitním skládacím zařízení.
POZNÁMKA: Poloha a velikost výsledného štítku na tiskárně se může nepatrně lišit, ale štítky by měly být vždy
viditelné a nacházet se v blízkosti potenciální rizikové oblasti.
6 Kapitola 1 Úvod CSWW
Page 13
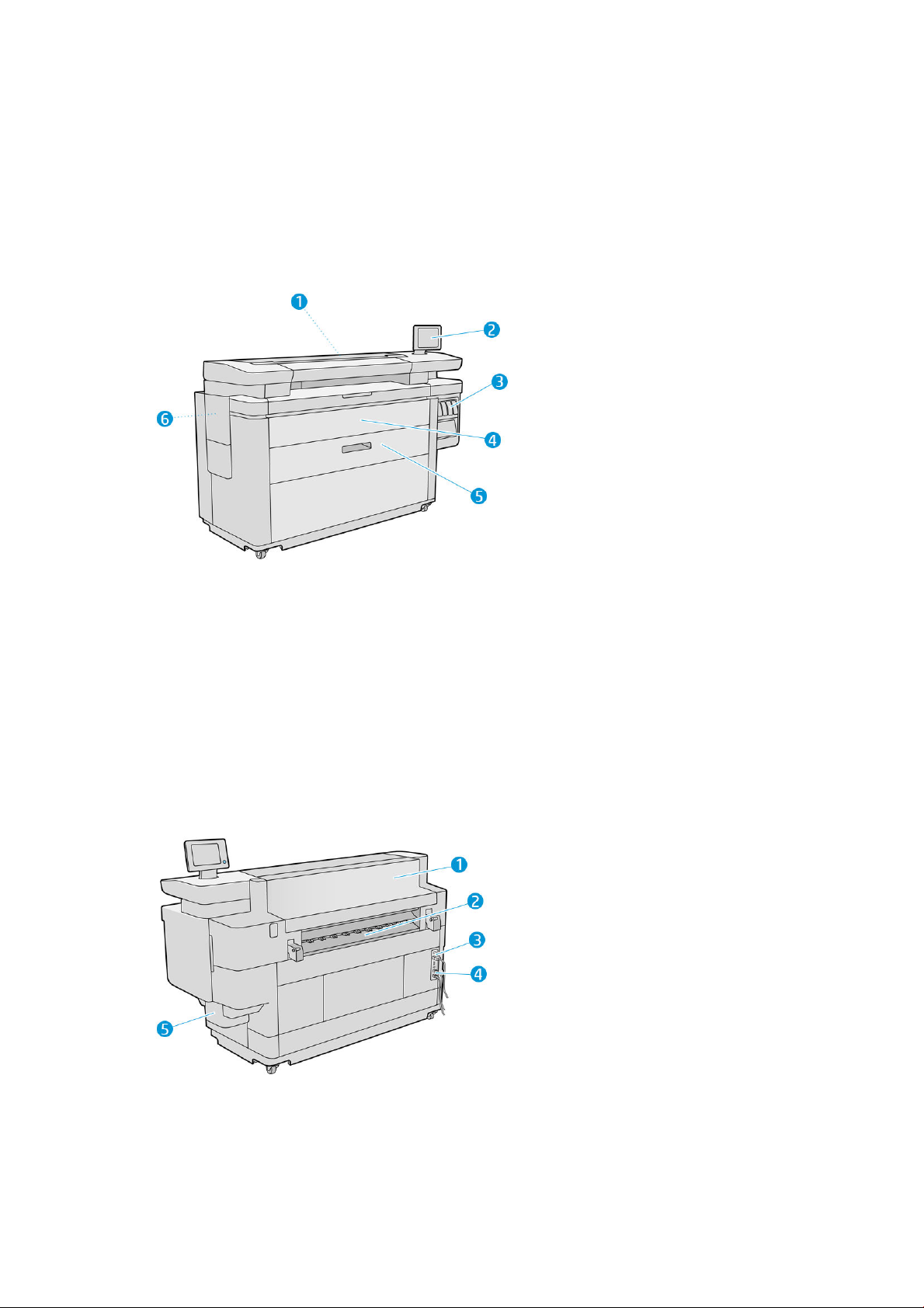
Hlavní části
Následující zobrazení tiskárny zepředu a zezadu znázorňují hlavní části zařízení.
Pohled zepředu
1. Tiskový panel
2. Přední panel
3. Inkoustové kazety
4. Přední kryt vstupu papíru
5. Zásobník
6. Kazeta pro údržbu
Pohled zezadu
1. Výstupní modul
2. Výstup papíru
3. Vypínač a zástrčka
CSWW Hlavní části 7
Page 14

4. Připojení LAN
5. Čisticí nádržka
Přední panel
Přední panel je dotyková obrazovka s grackým uživatelským rozhraním nacházející se v pravé přední části
tiskárny. Vodorovně se může otáčet o 360°, takže ho můžete používat z přední i zadní strany tiskárny. Lze ho
rovněž naklánět a minimalizovat tak odrazy.
Umožňuje plné ovládání tiskárny: na předním panelu lze zobrazit informace o tiskárně, měnit nastavení tiskárny,
kontrolovat stav tiskárny a provádět úlohy, jako jsou například výměna tiskového příslušenství a kalibrace. Na
předním panelu se v případě nutnosti zobrazují upozornění (varování a chybové zprávy).
Obsahuje následující součásti:
1. Vysokorychlostní hostitelský port USB je určen pro připojení jednotky USB ash, který poskytuje soubory k
tisku nebo slouží jako úložiště naskenovaných souborů. Po připojení jednotky USB ash se na úvodní
obrazovce předního panelu zobrazí .
2. Vlastní přední panel: 8 palcová barevná dotyková obrazovka s grackým uživatelským rozhraním.
3. Reproduktor.
4. Tlačítko Power (Napájení), které slouží k zapnutí či vypnutí tiskárny nebo jejímu probuzení z režimu spánku.
Pokud je tiskárna zapnutá, toto tlačítko svítí. Pokud je tiskárny v režimu spánku, toto tlačítko bliká.
5. Výstražné světlo, které umožňuje na dálku zjistit stav tiskárny a upozornění.
Přední panel obsahuje velkou středovou oblast, kde se zobrazují dynamické informace a ikony. Na levé a pravé
straně se v různou dobu mohou zobrazovat až čtyři statické ikony. Tyto ikony se obvykle nezobrazují současně.
Levé a pravé statické ikony
● Klepnutím na se vrátíte na úvodní obrazovku.
● Klepnutím na zobrazíte nápovědu k aktuální obrazovce.
8 Kapitola 1 Úvod CSWW
Page 15

● Klepnutím na se vrátíte na předchozí obrazovku. Tyto operace nezruší žádné změny provedené na
● Klepnutím na zrušíte aktuální proces.
Výchozí obrazovky
Tiskárna má tři obrazovky nejvyšší úrovně, mezi nimiž lze přepínat posunutím prstu přes obrazovku nebo
klepnutím na odpovídající tlačítko ve spodní části obrazovky:
● První hlavní obrazovka umožňuje přímý přístup k důležitým funkcím tiskárny v závislosti na modelu a
aktuální obrazovce.
příslušenství tiskárny.
Obrazovka zařízení MFP
● Obrazovka se všemi aplikacemi zobrazuje seznam všech aplikací dostupných v tiskárně a stav každé z nich.
● Obrazovka s pomůckami vám umožňuje snadno monitorovat spotřební materiál, například inkoust a papír,
aktuálně tištěnou úlohu a frontu úloh.
CSWW Přední panel 9
Page 16
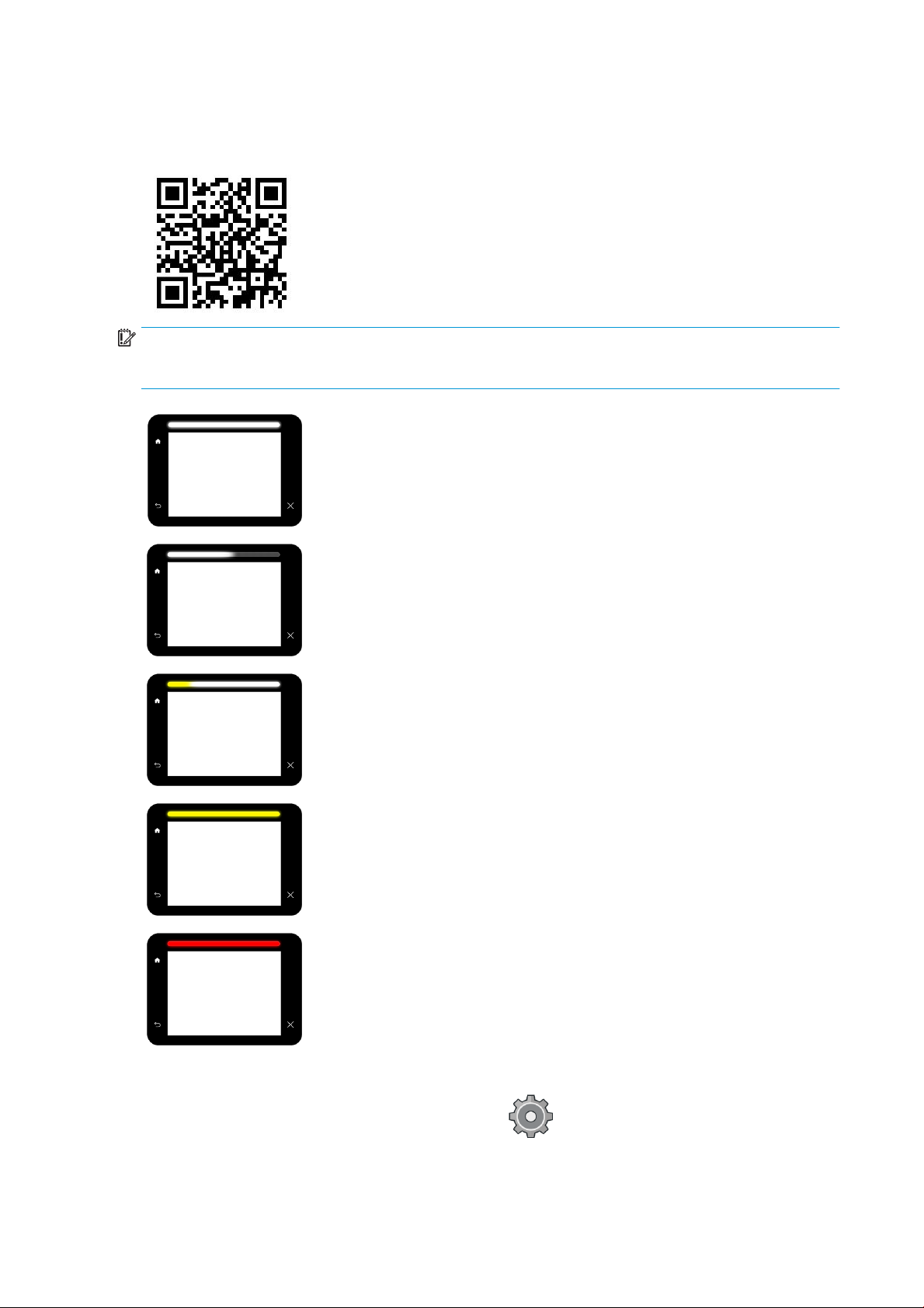
Upozornění tiskárny
Tiskárna má na horní straně předního panelu výstražné světlo, které poskytuje přehled o stavu tiskárny na dálku.
DŮLEŽITÉ: Výstražné světlo zprostředkovává pouze informace o funkcích a nemá žádnou souvislost s
bezpečností. Při práci s tiskárnou je vždy nutné věnovat pozornost varovným štítkům na tiskárně, bez ohledu na
stav indikovaný kontrolkami výstražného světla.
Bílá kontrolka Tiskárna je připravena.
Pohyblivá bílá kontrolka Tiskárna tiskne nebo se připravuje k tisku.
Tiskárna bude brzy potřebovat pozornost: například již téměř došel inkoust
Žlutá koncová kontrolka
Žlutá kontrolka
Červená kontrolka
nebo papír. Při tisku bude svítit žlutá kontrolka vlevo a začne svítit
pohyblivá bílá kontrolka.
Tiskárna může tisknout, ale došlo k nějaké závadě. Jestliže problém trvá,
obraťte se na zástupce oddělení podpory. Během tisku bude svítit žlutá
kontrolka namísto bílé.
Tiskárna nemůže tisknout a vyžaduje pozornost nebo nefunguje důležitý
podsystém tiskárny.
Nastavení výstražného světla můžete změnit klepnutím na a poté na možnosti System (Systém) >
Beacon (Výstražné světlo). Například můžete změnit jas výstražného světla. Rovněž můžete vypnout varování
výstražného světla, aby zobrazovalo pouze určité chyby.
10 Kapitola 1 Úvod CSWW
Page 17

Režim ztlumení
Po uplynutí určité doby nečinnosti (5 minut dle výchozího nastavení) se tiskárna přepne do režimu ztlumení,
který snižuje jas předního panelu o 25 % a jas výstražného světla o 10 %. Jakákoli činnost, například použití
předního panelu nebo doručení tiskové úlohy, režim ztlumení ukončí a obnoví normální jas. Po uplynutí určité
doby v režimu ztlumení (15 minut dle výchozího nastavení) se tiskárna přepne do režimu spánku. Tyto doby lze
změnit na předním panelu. Informace naleznete v části Režim spánku na stránce 11.
Režim spánku
Po uplynutí určité doby nečinnosti se aktivuje režim spánku, který snižuje spotřebu energie tiskárnou. Některé
prvky se z úsporných důvodů vypnou. Pokud je tiskárna v režimu spánku, její funkce lze znovu aktivovat a její
připojení k síti není přerušeno. Tiskárna se z tohoto režimu probudí pouze v případě nutnosti.
Tiskárnu lze probudit z režimu spánku kterýmkoliv z následujících způsobů:
● Stisknutím tlačítka napájení.
● Otevřením dvířek nebo zásobníku.
● Odesláním tiskové úlohy.
● Vložením stránky do skeneru (pouze model MFP)
● Namontováním či odstraněním vysokokapacitního skládacího zařízení.
Tiskárna se probudí během několika sekund – mnohem rychleji, než kdyby byla úplně vypnutá. Pokud je tiskárna
v režimu spánku, tlačítko napájení bliká.
Chcete-li změnit čas, který má uplynout před aktivací režimu spánku, potřebné informace naleznete v části
Změna možností systému na stránce 11.
Funkce Sledování tiskárny (se zařazovací službou pro tisk) a Vzdálená správa tiskárny s nástroji HP Utility a Web
JetAdmin jsou dostupné i během režimu spánku. Některé úlohy vzdálené správy umožňují probudit tiskárnu na
dálku, pokud je to potřeba.
Změna jazyka zobrazení předního panelu
Existují dva způsoby, jak změnit jazyk nabídek a zpráv na předním panelu:
● Pokud rozumíte aktuálně nastavenému jazyku displeje na předním panelu, klepněte na a poté na
možnosti
● Pokud aktuálně nastavenému jazyku nerozumíte, nejprve tiskárnu vypněte vypínačem na zadní straně.
Stisknutím tlačítka napájení tiskárnu zapněte. Jakmile se na předním panelu zobrazí ikony, klepněte na
a poté . Přední panel potvrdí tuto sekvenci rychlým zapnutím a vypnutím ikon.
Při použití každé z těchto metod by se měla na displeji na předním panelu zobrazit nabídka pro výběr jazyka.
Klepněte na upřednostňovaný jazyk.
System (Systém) > Language (Jazyk).
Dostupnými jazyky jsou angličtina, portugalština, španělština, katalánština, francouzština, holandština, italština,
němčina, polština, ruština, zjednodušená čínština, tradiční čínština, korejština a japonština.
CSWW Přední panel 11
Page 18
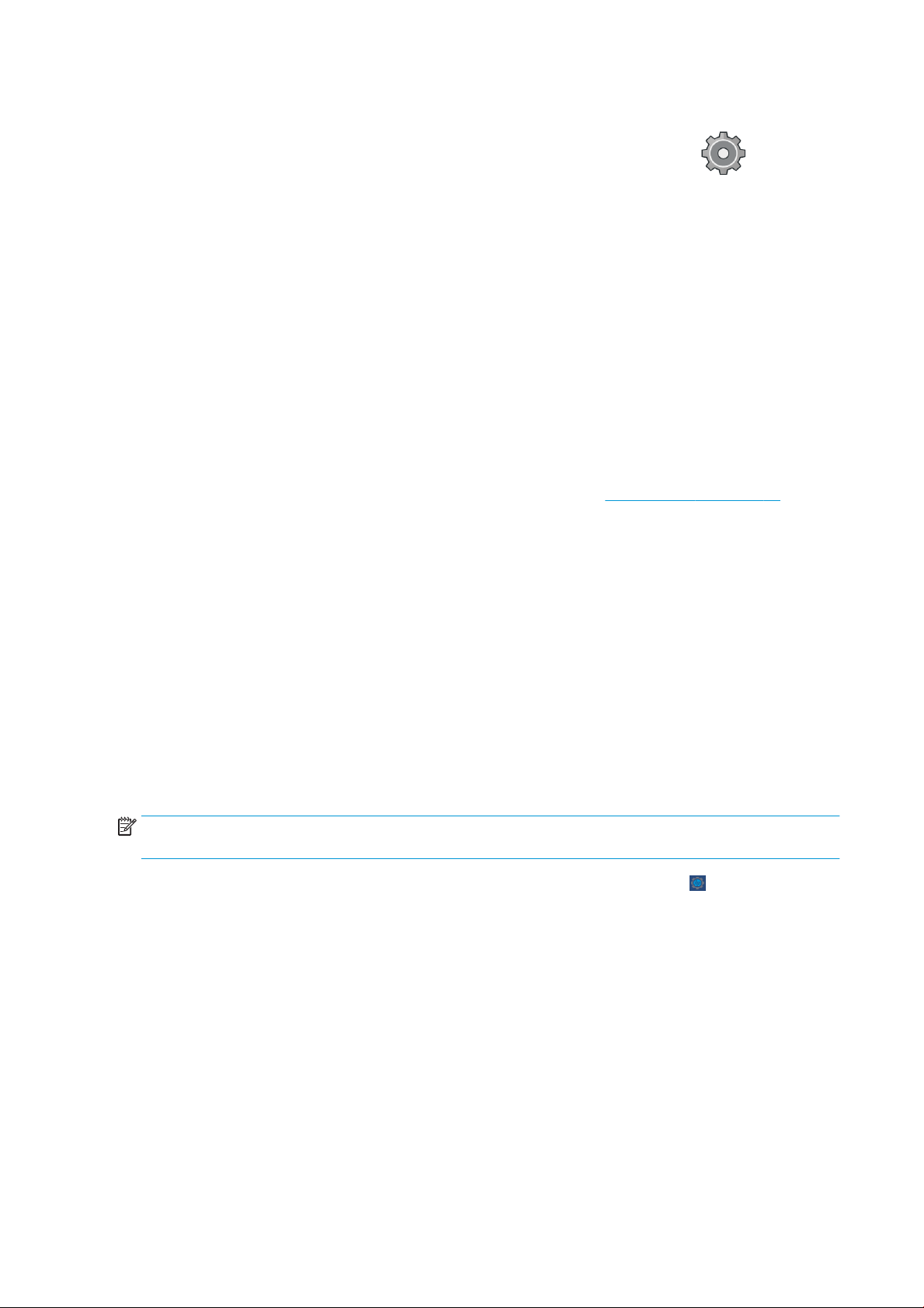
Změna možností systému
Různé možnosti systému tiskárny můžete změnit na předním panelu. Klepněte na tlačítko a poté System
(Systém).
● Možnost Date and time options (Možnosti data a času) slouží k zobrazení nebo nastavení data a času
tiskárny.
● Možnost Speaker volume (Hlasitost reproduktoru) slouží ke změně hlasitosti reproduktoru tiskárny. Můžete
vybrat z možností O (Vypnuto), Low (Nízká) nebo High (Vysoká).
● Možnost Front panel brightness (Jas předního panelu) slouží ke změně jasu displeje na předním panelu.
Výchozí hodnota jasu je 50.
● Možnosti Beacon (Výstražné světlo) > Beacon (Výstražné světlo) slouží ke změně jasu výstražného světla.
Můžete vybrat z možností High (Vysoký), Medium (Střední), Low (Nízký) nebo O (Vypnuto).
● Možnosti Beacon (Výstražné světlo) > Notify warning alerts (Oznamovat varovná upozornění) slouží k
zapnutí či vypnutí varovných upozornění.
● Možnosti Power options (Možnosti napájení) > Printer sleep (Spánek tiskárny) slouží ke změně doby, po
kterou tiskárna bude čekat, než se přepne do režimu spánku (viz část Režim spánku na stránce 11). Čas
můžete nastavit v rozsahu 5 minuty až 240 minut. Výchozí doba je 20 minut (celková doba 5 minut v
režimu ztlumení).
● Možnost Unit selection (Výběr jednotky) slouží ke změně měrných jednotek displeje na předním panelu.
● Možnost Restore factory settings (Obnovení nastavení výrobce) slouží ke změně nastavení tiskárny na jejich
HP Utility
Program HP Utility umožňuje správu tiskárny z počítače připojeného pomocí protokolu TCP/IP.
POZNÁMKA: Nástroj HP Utility v systému Mac OS X a nástroj HP DesignJet Utility v systému Windows nabízejí
stejné funkce a jsou oba v této příručce označovány jako nástroj HP Utility.
● Under Windows (V systému Windows) spusťte program HP DesignJet Utility z ikony v panelu nástrojů
Můžete vybrat z možností English (Imperiální) nebo Metric (Metrické). Výchozí hodnota nastavení jednotek
je Metric (Metrické).
původní hodnoty výrobce. Tato volba obnoví všechna nastavení tiskárny kromě nastavení gigabitového
Ethernetu a předvoleb papíru.
nebo z nabídky Start > All Programs (Všechny programy) > HP > HP DesignJet Utility > HP DesignJet Utility.
Program HP DesignJet Utility se spustí a zobrazí tiskárny nainstalované v počítači. Při prvním spuštění
programu HP DesignJet Utility se vám může zobrazit nabídka automatické aktualizace, která program
rozšíří o vylepšené funkce. Tuto nabídku doporučujeme přijmout.
12 Kapitola 1 Úvod CSWW
Page 19
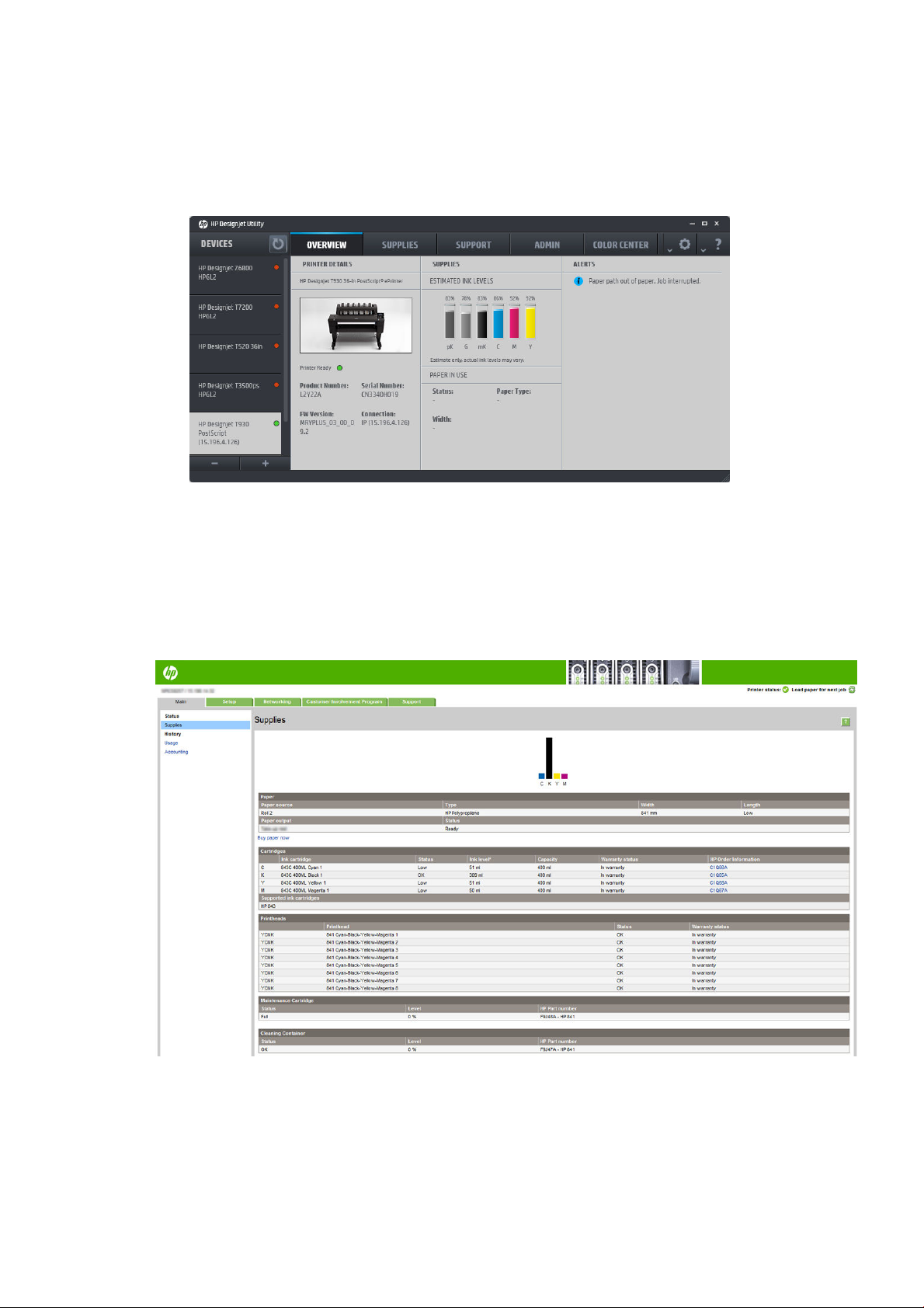
● Under Mac OS X (V systému Mac OS X) spusťte program HP Utility pomocí zástupce v doku nebo kliknutím
na možnosti Applications (Aplikace) > HP > HP Utility. Tím spustíte program HP Utility, který zobrazí v
počítači nainstalované tiskárny.
Po výběru tiskárny v levém podokně se všechny údaje zobrazené v pravém podokně vztahují k této
tiskárně.
Integrovaný webový server
Integrovaný webový server je webový server spuštěný přímo na tiskárně. Můžete jej použít k získání informací o
tiskárně, správě nastavení a předvoleb, instalaci nového rmwaru a řešení problémů. Servisní technici jej mohou
použít k získání interních informací, které pomohou diagnostikovat problémy tiskárny.
K implementovanému webovému serveru můžete přistupovat vzdáleně prostřednictvím běžného webového
prohlížeče spuštěného na jakémkoli počítači.
CSWW Integrovaný webový server 13
Page 20

U následujících prohlížečů je ověřena kompatibilita s Implementovaným webovým serverem:
● Microsoft Internet Explorer 8 a novější pro systém Windows 7 a novější,
● Apple Safari 6 a novější pro systém OS X 10.8 a novější,
● Mozilla Firefox 36 nebo novější,
● Google Chrome 41 a novější.
Poznamenejte si IP adresu tiskárny, kterou můžete zjistit na předním panelu po klepnutí na ikonu a poté
na možnost Network (Síť).
Chcete-li se připojit k implementovanému webovému serveru, v libovolném počítači otevřete webový prohlížeč a
zadejte IP adresu tiskárny.
Okno implementovaného webového serveru zobrazuje pět samostatných karet. Tlačítko nacházející se v blízkosti
horní části každé stránky umožňuje přístup k nápovědě online.
Implementovaný webový server pracuje v těchto jazycích: angličtina, portugalština, španělština, katalánština,
francouzština, holandština, italština, němčina, polština, ruština, zjednodušená čínština, tradiční čínština,
korejština a japonština. Používá takový jazyk, který byl zadán v možnostech webového prohlížeče. Pokud byl
zadán jazyk, který server nepodporuje, bude pracovat v angličtině.
Chcete-li jazyk změnit, změňte nastavení jazyka ve webovém prohlížeči. Například v prohlížeči Chrome klikněte
na možnosti Settings (Nastavení) > Language (Jazyk) (v zobrazení upřesňujících nastavení) a ujistěte se, zda je
požadovaný jazyk v dialogovém okně na prvním místě seznamu, nebo v prohlížeči Internet Explorer verze 8
přejděte k možnosti Tools (Nástroje) a klikněte na možnosti Internet options (Možnosti internetu) > Languages
(Jazyky). Zajistěte, aby požadovaný jazyk byl v dialogovém okně na prvním místě seznamu.
Změnu dokončíte zavřením a opětovným otevřením webového prohlížeče.
Zapnutí a vypnutí tiskárny
Obvyklý a doporučovaný způsob zapínání a vypínání tiskárny je použití tlačítka Power (Napájení) na předním
panelu.
Pokud však plánujete dlouhodobé odstavení tiskárny nebo pokud není tlačítko Power (Napájení) funkční,
doporučujeme tiskárnu vypnout pomocí vypínače na zadní straně.
14 Kapitola 1 Úvod CSWW
Page 21

Tiskárnu znovu zapnete pomocí vypínače na zadní straně.
Jakmile tiskárnu znovu zapnete, trvá její inicializace a příprava tiskového panelu přibližně 3 minuty. Příprava
tiskového panelu bude trvat přibližně 75 sekund. Pokud však byla tiskárna vypnutá 2 týdny nebo déle, příprava
tiskového panelu může trvat až 7 minut. Pokud je třeba provést obnovu tiskové hlavy, je potřeba dalších
13 minut.
Viz také část Režim spánku na stránce 11.
Interní výtisky
Interní výtisky poskytují různé informace o tiskárně. Lze je provést z předního panelu.
Před vyžádáním jakéhokoli interního tisku zkontrolujte, zda jsou tiskárna a papír připraveny pro tisk.
● Chcete-li předejít oříznutí výtisku, je třeba vložit papír v orientaci na šířku alespoň ve formátu A3 o šířce
420 mm (16,53 palce).
● Na předním panelu by se měla zobrazit zpráva Ready (Připraveno).
Chcete-li provést interní tisk, klepněte na ikonu , poté se posuňte dolů k možnosti Internal prints (Interní
výtisky) a nakonec vyberte na požadovaný interní výtisk. Vytisknout lze následující interní výtisky:
● Ukázkové výtisky představují některé z možností tiskárny
– Ukázka tisku obrázků
– Ukázka tisku vykreslování
– Tisk mapy GIS
● Výtisky informací pro uživatele
– Zpráva o používání zobrazuje celkový počet výtisků, počet výtisků podle typu papíru, počet výtisků
podle kvality tisku, počitadlo skenování a celkové množství spotřebovaného inkoustu pro jednotlivé
barvy (přesnost těchto odhadů není zaručena)
– Paleta HP-GL/2 obsahuje denice barev nebo stupňů šedi v aktuálně vybrané paletě barev
– Seznam písem PostScript uvádí dostupná písma PostScript (pouze tiskárny s podporou jazyka
PostScript)
– Print folder pattern (Tiskový vzor pro skládání)
● Výtisky servisních informací
CSWW Interní výtisky 15
Page 22

– Výtisky informací pro uživatele
– Tisk informací o využití
– Tisk protokolů s událostmi
Tisk stavu kalibrace
–
– Tisk nastavení připojení
– Tisk všech stránek (vytiskne všechny výše uvedené zprávy)
● Výtisky cílů výstupu
– Zkouška tisku na skládací jednotce kvůli kontrole zarovnání
– Zkouška tisku na skládacím zařízení kvůli zkoušce zarovnání
Příprava tiskárny
Připojení tiskárny k síti
Tiskárna se dokáže kongurovat automaticky pro většinu sítí. Provádí to podobně jako počítače. Proces
nastavení při prvním připojení do sítě může několik minut trvat.
Jakmile je síť tiskárny nakongurována správně, můžete pomocí předního panelu zjistit síťovou adresu: klepněte
na .
TIP: Zvažte poznamenání síťového názvu a IP adresy tiskárny, protože tyto údaje můžete potřebovat během
procesu instalace připojení klientů na počítačích se systémem Windows nebo Mac OS.
Úprava kongurace sítě
Chcete-li změnit aktuální konguraci sítě, přejděte na přední panel a klepněte na , a poté na možnost
Gigabit Ethernet (Gigabitový Ethernet). Z tohoto místa je možné, i když obvykle ne nutné, změnit nastavení
ručně. Změnu lze také provést vzdáleně pomocí implementovaného webového serveru.
Úplné podrobnosti o dostupných nastaveních připojení naleznete v části Sítě na stránce 83.
16 Kapitola 1 Úvod CSWW
Page 23
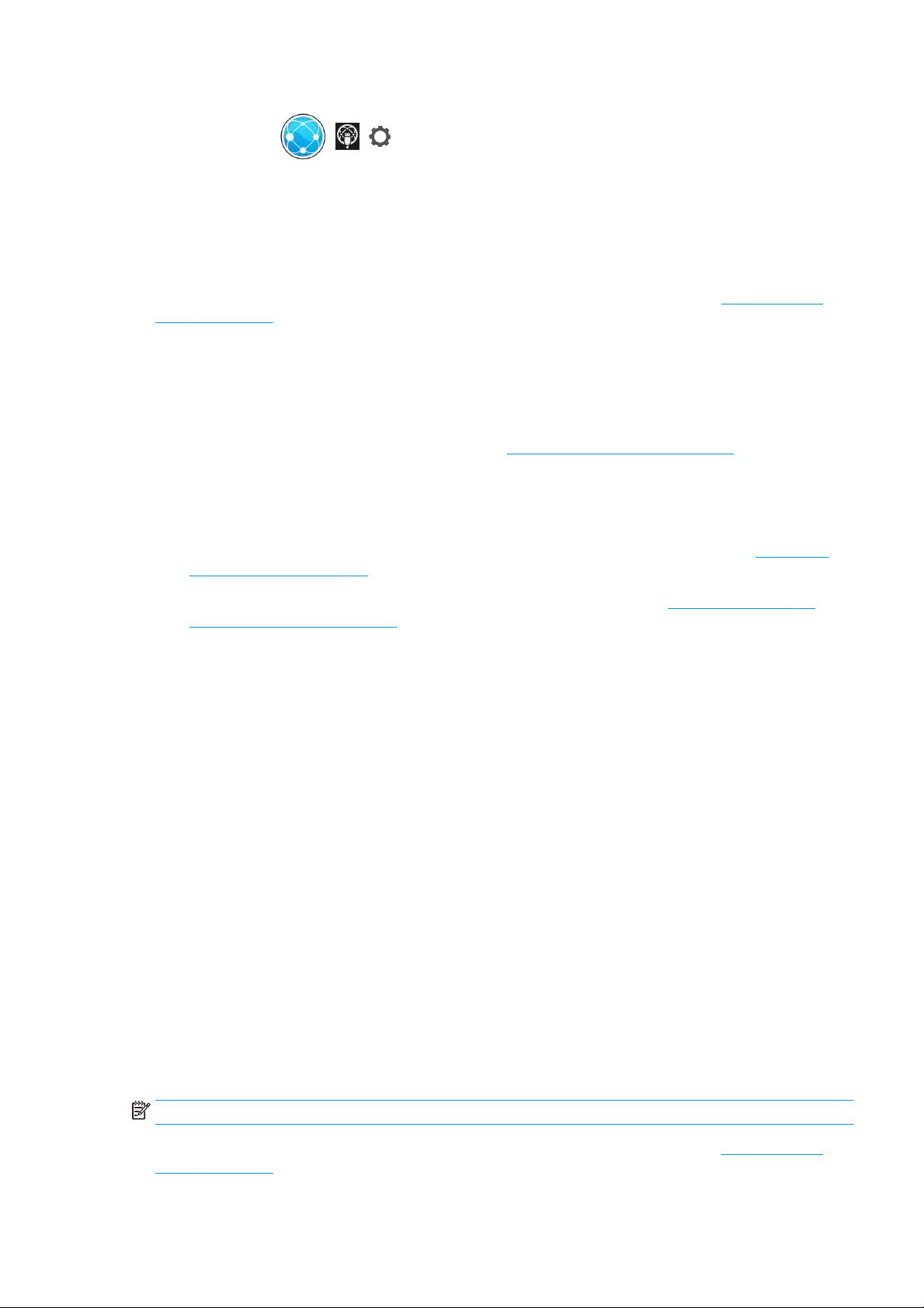
Pokud nastavení sítě tiskárny změníte omylem, můžete obnovit síťové nastavení od výrobce pomocí předního
panelu: klepněte na , , a poté na možnost Restore factory settings (Obnovení nastavení výrobce).
Potom je třeba tiskárnu vypnout a znovu zapnout. Tento postup zajistí správnou konguraci tiskárny pro většinu
sítí. Ostatní nastavení tiskárny zůstanou beze změny.
Připojení počítače k tiskárně prostřednictvím sítě (Windows)
Následující pokyny platí, pokud chcete tisknout z aplikací pomocí ovladače tiskárny. Viz část Odeslání úlohy k
tisku na stránce 94, kde naleznete alternativní způsoby tisku.
Před zahájením akce zkontrolujte následující vybavení:
● Tiskárna musí být nastavena a zapnuta.
● Ethernetový přepínač nebo směrovač sítě musí být zapnutý a správně pracovat.
● Tiskárna a počítač musí být připojeny k síti (viz část Připojení tiskárny k síti na stránce 16).
Nyní můžete pokračovat v instalaci softwaru tiskárny a připojit se k tiskárně.
Instalace softwaru tiskárny
1. Poznamenejte si název hostitele a IP adresu tiskárny uvedenou na předním panelu (viz část Integrovaný
webový server na stránce 13).
2. Software tiskárny lze stáhnout z webových stránek společnosti HP na adrese http://www.hp.com/go/
pagewidexlseries/support/drivers.
3. Vyberte software pro systém Windows nebo Mac OS X a poté zvolte, který konkrétní software chcete
nainstalovat (dle výchozího nastavení se nainstaluje veškerý software).
4. Po stažení jej otevřete a postupujte podle kroků na obrazovce.
Nepodaří-li se programu vyhledat žádnou tiskárnu připojenou do sítě, zobrazí se okno Printer Not Found
(Tiskárna nebyla nalezena), s jehož pomocí je možné tiskárnu vyhledat. Pokud je aktivní brána rewall, můžete ji
dočasně zakázat a tiskárnu vyhledat. Tiskárnu je možné vyhledat také podle názvu hostitele, adresy IP nebo
adresy MAC.
Odinstalace softwaru tiskárny (ze systému Windows)
Software můžete odinstalovat prostřednictvím ovládacích panelů, tedy stejným způsobem jako jiný software.
Připojení počítače k tiskárně prostřednictvím sítě (Mac OS X)
Chcete-li připojit tiskárnu do sítě v systému Mac OS X, použijte jednu z následujících metod:
● Bonjour
● TCP/IP
POZNÁMKA: Tiskárna nepodporuje připojení AppleTalk.
Následující pokyny platí, pokud chcete tisknout z aplikací pomocí ovladače tiskárny. Viz část Odeslání úlohy k
tisku na stránce 94, kde naleznete alternativní způsoby tisku.
CSWW Příprava tiskárny 17
Page 24

Před zahájením akce zkontrolujte následující vybavení:
● Tiskárna musí být nastavena a zapnuta.
● Ethernetový přepínač nebo směrovač sítě musí být zapnutý a správně pracovat.
● Tiskárna a počítač musí být připojeny k síti (viz část Připojení tiskárny k síti na stránce 16).
Nyní můžete pokračovat v instalaci softwaru tiskárny a připojit se k tiskárně.
1. Na předním panelu klepněte na . Poznamenejte si jméno služby mDNS tiskárny.
2. Přístup k instalačnímu balíčku na webových stránkách společnosti HP: http://www.hp.com/go/
pagewidexlseries/support/drivers. Po vyzvání vyberte v seznamu na vaši tiskárnu.
3. Pokud se na obrazovce zobrazí okno tiskárny PageWide, klikněte na možnost Software and drivers
(Software a ovladače).
4. Vyberte software pro systém Windows nebo Mac OS X a poté zvolte, který konkrétní software chcete
nainstalovat (ve výchozím nastavení se nainstaluje veškerý software).
5. Po nainstalování softwaru se automaticky spustí program HP Utility, s jehož pomocí nastavíte připojení
tiskárny. Postupujte podle pokynů na obrazovce.
6. Vyhledejte na obrazovce Setup Assistant (Průvodce nastavením) ve sloupci Printer Name (Název tiskárny)
název služby mDNS tiskárny (který jste si poznamenali v kroku 1).
● Najdete-li správný název tiskárny, přejděte dle potřeby doprava nebo doleva, aby se zobrazil sloupec
Typ připojení, a zjistěte, zda obsahuje možnost Bonjour. Zvýrazněte tento řádek. V opačném případě
pokračujte dále v hledání v seznamu.
● Pokud nemůžete najít název tiskárny, klikněte na tlačítko Continue (Pokračovat) a proveďte ruční
nastavení později v části System Preferences (Předvolby systému).
Klikněte na tlačítko Continue (Pokračovat).
7. Pokračujte podle pokynů na obrazovce.
Odinstalace softwaru tiskárny (Mac OS X)
V předchozím kroku instalace máte k dispozici možnost instalace aplikace HP Uninstaller do počítače. Měla by být
k dispozici ve složce Applications (Aplikace) v nabídce HP.
DŮLEŽITÉ: Aplikace HP Uninstaller (Odinstalace HP) odinstaluje veškerý software HP nainstalovaný v počítači.
Chcete-li pouze odstranit tiskovou frontu, vyberte v předvolbách systému dialogové okno Print & Scan (Tisk
a skenování). Klikněte na název tiskárny a poté klikněte na tlačítko –.
18 Kapitola 1 Úvod CSWW
Page 25

Kongurace připojení
Kongurace připojení vám umožní tisknout z místní sítě, udržovat tiskárnu aktualizovanou a přistupovat k dalším
tiskovým službám. Připojte síťový kabel k tiskárně.
Přijměte smlouvu o připojení a nastavení, což vám umožní:
● získání automatických aktualizací rmwaru,
● účast v programu zapojení zákazníků,
● další tiskové služby,
Je vyžadováno připojení k síti, aby mohla tiskárna vyzkoušet vlastní připojení. Po nakongurování připojení
tiskárny a řešení problémů můžete začít využívat výhod připojení tiskárny.
Pokud se účastníte programu Pay-per-use v rámci podpory HP Partner Link, můžete přejít do aplikace
Connectivity a klepnout na možnosti Printer services (Tiskové služby) > Register new service (Registrace nové
služby) a zaregistrovat tiskovou službu.
Při úvodním instalace tiskárny budete dotázáni, zda chcete tyto služby povolit. Toto rozhodnutí lze později
změnit klepnutím na a poté na možnosti Connectivity (Připojení) > Reset Connectivity Agreement
(Obnovit smlouvu o připojení).
Navíc lze každou službu povolit či zakázat jednotlivě, jak je vysvětleno níže.
Ověření připojení tiskárny ke společnosti HP
Schopnost tiskárny připojit se ke službám společnosti HP můžete zkontrolovat klepnutím na , poté
a ověřením stavu.
Pokud došlo k problému s připojením ke společnosti HP, obdržíte popis problému a možná řešení.
Kongurace programu zapojení zákazníků a dalších tiskových služeb
Stav programu zapojení zákazníků můžete zkontrolovat klepnutím na a poté .
Klepněte na možnost Test all connectivity (Vyzkoušet veškerá připojení), čímž vyzkoušíte připojení ke společnosti
HP, programu zapojení zákazníků a dalším tiskovým službám online. Pokud bude zjištěn problém, obdržíte popis
problému a možná řešení.
CSWW Příprava tiskárny 19
Page 26
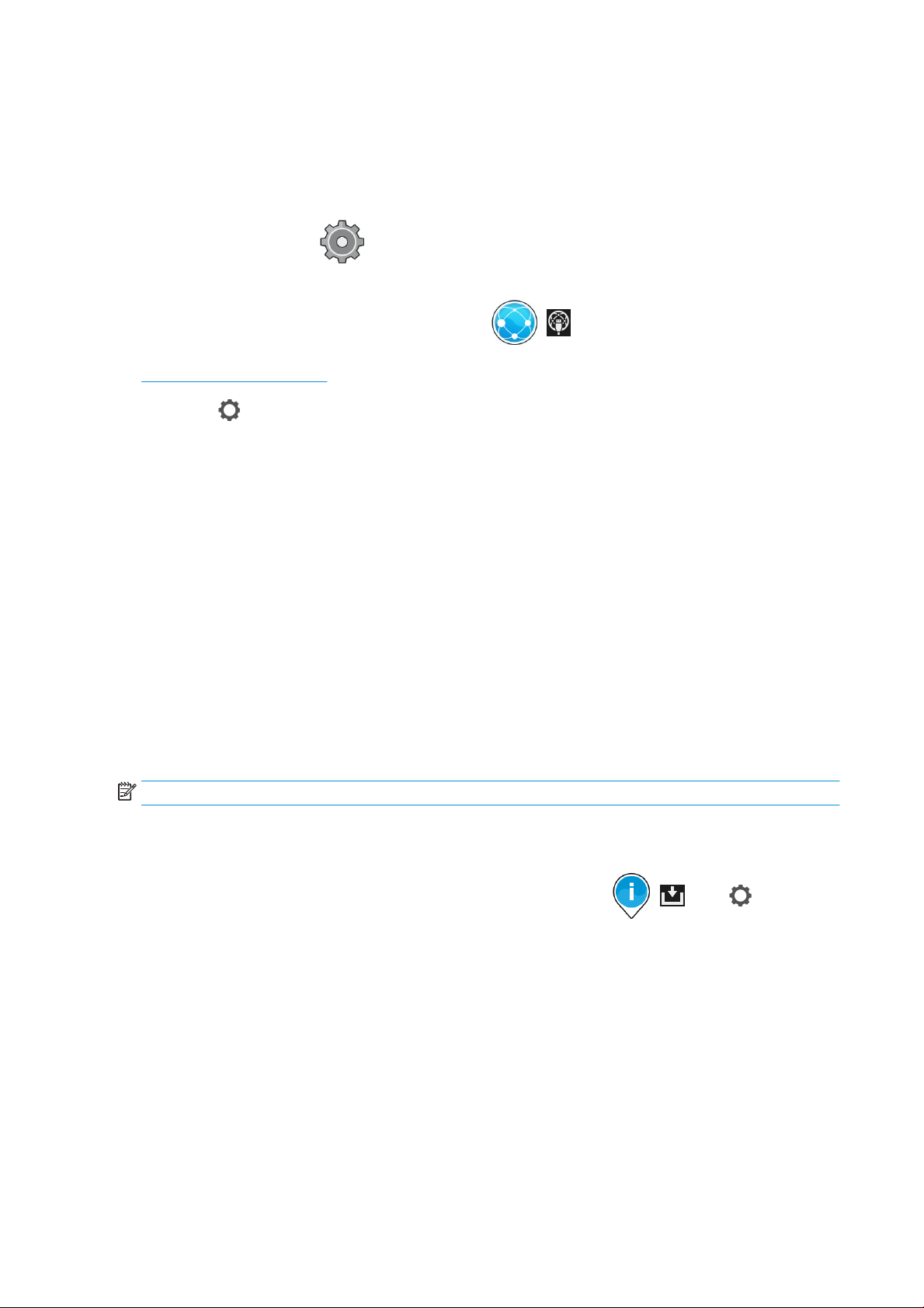
Kongurace tisku e-mailem prostřednictvím HP Connected
Služba HP Connected usnadňuje zasílání úloh do tiskáren jejich přiložením k e-mailové zprávě.
Abyste mohli používat službu HP Connected, musíte přijmout „Smlouvu o připojení“. Své rozhodnutí můžete
později změnit klepnutím na a poté na možnosti Connectivity (Připojení) > Reset Connectivity Agreement
(Obnovit smlouvu o připojení).
Pokud chcete nakongurovat tisk z e-mailu, klepněte na , , která zobrazí jedinečný kód vaší tiskárny
a e-mailovou adresu, kterou lze použít k zaslání úloh do tiskárny. Navíc musíte navštívit adresu
http://www.hpconnected.com a zaregistrovat sebe i svou tiskárnu (pomocí kódu tiskárny).
Klepněte na v pravém horním rohu obrazovky HP Connected, čímž zobrazíte následující možnosti:
● Nabídka HP Connected Connectivity (Připojení služby HP Connected): službu HP Connected můžete pro tuto
tiskárnu povolit nebo zakázat, případně můžete tiskárnu zcela odebrat ze služby HP Connected.
● Printer code (Kód tiskárny): můžete zobrazit nebo obnovit kód tiskárny.
● Email address (E-mailová adresa): můžete zobrazit e-mailovou adresu tiskárny.
● HP Connected jobs (Úlohy služby HP Connected): můžete se rozhodnout, zda budou úlohy přijaté e-mailem
tištěny přímo (výchozí možnost) nebo budou zařazeny do fronty úloh.
● Restore HP Connected settings (Obnovit nastavení služby HP Connected): můžete obnovit nastavení služby
HP Connected na výchozí hodnoty.
Kongurace aktualizací rmwaru
Způsob stahování aktualizací rmwaru můžete zvolit prostřednictvím integrovaného webového serveru nebo
předního panelu.
POZNÁMKA: Pokud bylo nastaveno heslo správce, bude vyžadováno ke změně těchto nastavení.
● In the Embedded Web Server (V integrovaném webovém serveru): klikněte na možnosti Setup (Instalace) >
Firmware update (Aktualizace rmwaru).
Restore HP Connected settings (Pomocí předního panelu): klepněte na , a poté .
●
20 Kapitola 1 Úvod CSWW
Page 27

K dispozici jsou následující nastavení:
● Check (Zkontrolovat): pokud zvolíte výchozí možnost Automatically (Automaticky), tiskárna bude jednou
týdně automaticky kontrolovat, zda je k dispozici nový rmware (nebo po sedmi spuštěních tiskárny, podle
toho, která situace nastane dříve). Pokud vyberete možnost Manually (Ručně), tiskárna nebude kontrolu
automaticky provádět. Kontrolu můžete provést kdykoli ručně.
● Download (Stáhnout): pokud zvolíte výchozí nastavení Automatically (Automaticky), tiskárna automaticky
stáhne nový rmware, kdykoli bude k dispozici. Pokud zvolíte možnost Manually (Ručně), bude třeba každé
stažení potvrdit ručně.
POZNÁMKA: Stažení rmwaru neznamená, že byl do tiskárny nainstalován. Aby byl nový rmware
nainstalován, je třeba potvrdit instalaci ručně.
● Firmware update history (Historie aktualizace rmwaru): seznam verzí rmwaru, které byly v tiskárně
nainstalovány. Obvykle je možné znovu nainstalovat verzi o jedno starší, než je aktuálně nainstalovaná
verze, pokud máte s aktuální verzi potíže.
Nakongurujte složku pro skenování do sítě nebo skenování do FTP (pouze model MFP).
Naskenovaný obraz lze uložit na jednotku USB ash do síťové složky nebo do složky FTP. Jednotka USB ash
nevyžaduje žádnou přípravu, ale ostatní možnosti nebudou fungovat, dokud nebudou nenastaveny následujícím
způsobem.
POZNÁMKA: Tiskárna má zajištěn přístup ke sdíleným složkám skenování do sítě (jako klient) za použití
ověřování NTLMv1 a NHLMv2. Složka Skenování na FTP za použití ověřování prostým textem. Z bezpečnostních
důvodů by tedy mělo být upřednostněno skenování do sítě.
Kongurace serveru pro složku skenování do sítě
1. Vytvořte složku v počítači, ke kterému má skener přístup prostřednictvím sítě. Viz stránka Příklad: vytvoření
složky pro skenování do sítě v systému Windows na stránce 23 nebo Příklad: vytvoření složky pro
skenování do sítě v systému Mac OS na stránce 25.
2. Ve stejném počítači vytvořte uživatelský účet pro tiskárnu.
3. Změňte možnosti sdílení složky tak, aby byla sdílena uživatelem skeneru, a nastavte pro tohoto uživatele
plné sdílení.
4. Vytvořte pro složku název.
Kongurace serveru pro složku skenování na FTP
1. Vytvořte složku na FTP serveru.
2. Ujistěte se, že znáte název serveru, uživatelské jméno a heslo FTP serveru.
DŮLEŽITÉ: Před spuštěním zbývajících kroků níže je třeba pro volbu jedné nebo druhé možnosti dokončit
výše uvedené kroky.
Kongurace v implementovaném webovém serveru
1. V implementovaném webovém serveru tiskárny klikněte na kartu Setup (Instalace) a poté na možnost Scan
to network (Skenovat do sítě). Informace naleznete v části Integrovaný webový server na stránce 13.
CSWW Příprava tiskárny 21
Page 28
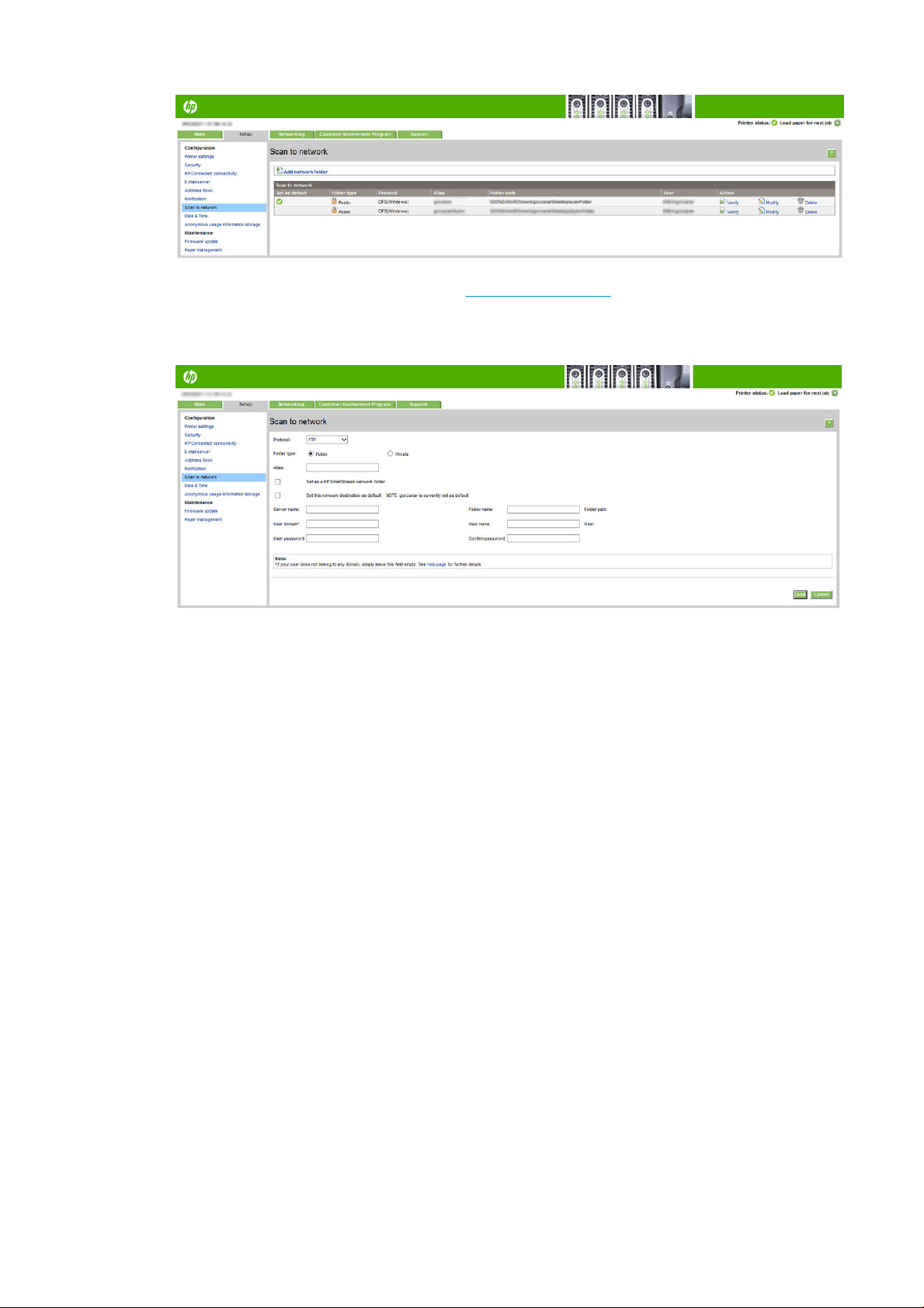
Případně v programu HP Utility klikněte na kartu Settings (Nastavení) a poté na možnost Scan to network
(Skenovat do sítě). Informace naleznete v části HP Utility na stránce 12.
2. Na stránce Scan to Network (Skenovat do sítě) klikněte na možnost Add network folder (Přidat síťovou
složku) a vyplňte různá pole.
● Pole Protocol (Protokol) může být FTP nebo CIFS (skenování do sítě).
● Folder type (Typ složky) může být veřejná nebo soukromá. Typ složky je zobrazen na integrovaném
webovém serveru a na předním panelu s ikonou. Zvolíte-li soukromou složku, musíte na předním
panelu zadat heslo.
● Při výběru cíle pro skenování se na předním panelu zobrazuje Alias. Ta se může lišit od jména sítě
nebo FTP složky.
● Set this network destination as a default (Nastavte toto síťové umístění jako výchozí). Pokud máte
nainstalovánu aplikaci HP SmartStream, zobrazí se možnost nastavit ji jako cíl.
● Pole Server name (Název serveru) musí obsahovat síťový název vzdáleného počítače.
● Pole Folder name (Název složky) musí obsahovat název sdílené položky.
Pole User name (Jméno uživatele) musí obsahovat jméno uživatele skeneru.
●
● Pole User password (Heslo uživatele) musí obsahovat heslo uživatele skeneru.
● Pole Domain name (Název domény) musí obsahovat název domény, ve které se jméno uživatele
nachází. Pokud uživatel skeneru nepatří do žádné domény, ponechejte toto pole prázdné.
Názvy serveru a složky slouží k připojení ke sdílené složce vytvořením cesty k síťové složce následujícím
způsobem: \\název serveru\název složky
Pro network folder (síťovou složku) zadejte název nebo adresu IP vzdáleného počítače, název sdílené
složky a jméno uživatele a heslo pro uživatele skeneru, který již byl ve vzdáleném počítači vytvořen.
Ponechejte pole pro doménu uživatele prázdné, ledaže by uživatel byl členem domény Windows. Pokud je
uživatel pouze místním uživatelem vzdáleného počítače, ponechejte pole prázdné. Pokud je sdílená složka
v počítači se systémem Windows ve stejné místní síti, můžete v poli pro název serveru použít místo adresy
IP název.
22 Kapitola 1 Úvod CSWW
Page 29
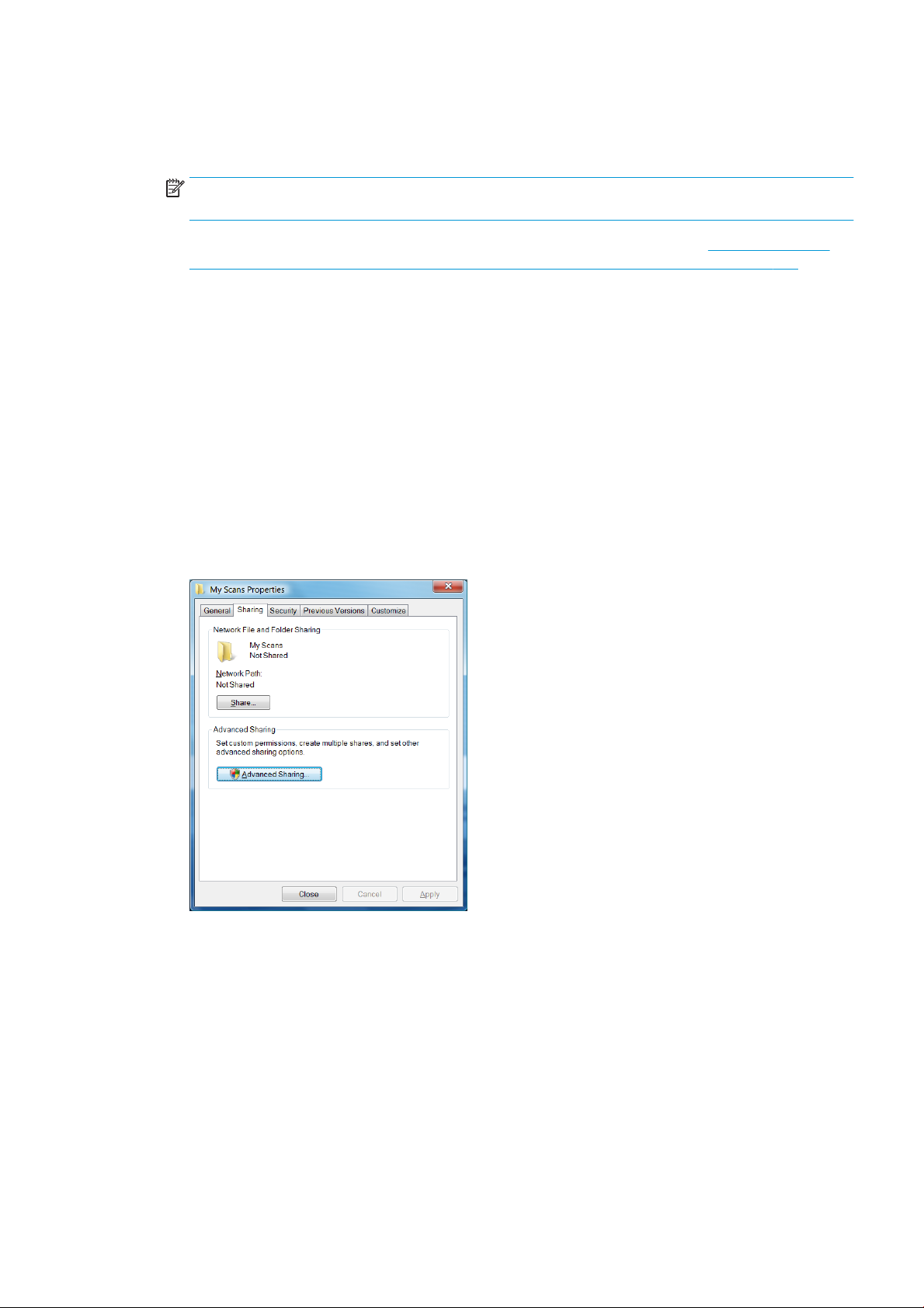
Pro FTP folder (FTP složku) zadejte název serveru, název složky, uživatelské jméno a heslo. Doménu
uživatele ponechejte prázdnou.
3. Konguraci uložte klepnutím na tlačítko Add (Použít).
POZNÁMKA: Pokud tiskárna byla pro skenování do sítě již nastavena a nyní chcete použít jinou sdílenou
složku, klepněte na možnost Modify (Změnit).
4. Tiskárna automaticky zkontroluje, zda má k síťové složce přístup. Pokud ne, viz část Nelze získat přístup
k síťové složce nebo k aplikaci HP SmartStream (je-li instalována jako příslušenství) na stránce 131.
Přístup ke sdílené složce můžete později kdykoli ověřit klepnutím na tlačítko Verify (Ověřit) v integrovaném
webovém serveru. Správně kongurovaná sdílená složka může být nepřístupná, pokud bude změněno
heslo uživatele nebo přesunuta či odstraněna sdílená složka.
Příklad: vytvoření složky pro skenování do sítě v systému Windows
1. Vytvořte ve vzdáleném počítači nový uživatelský účet uživatele skeneru. Pro tento účel můžete použít
stávající uživatelský účet, ale toto nedoporučujeme.
2. Pokud nechcete použít některou ze stávajících složek, vytvořte ve vzdáleném počítači složku novou.
3. Klikněte pravým tlačítkem na složku a klikněte na možnost Properties (Vlastnosti).
4. Na kartě Sharing (Sdílení) klepněte na tlačítko Advanced Sharing (Rozšířené možnosti sdílení).
CSWW Příprava tiskárny 23
Page 30
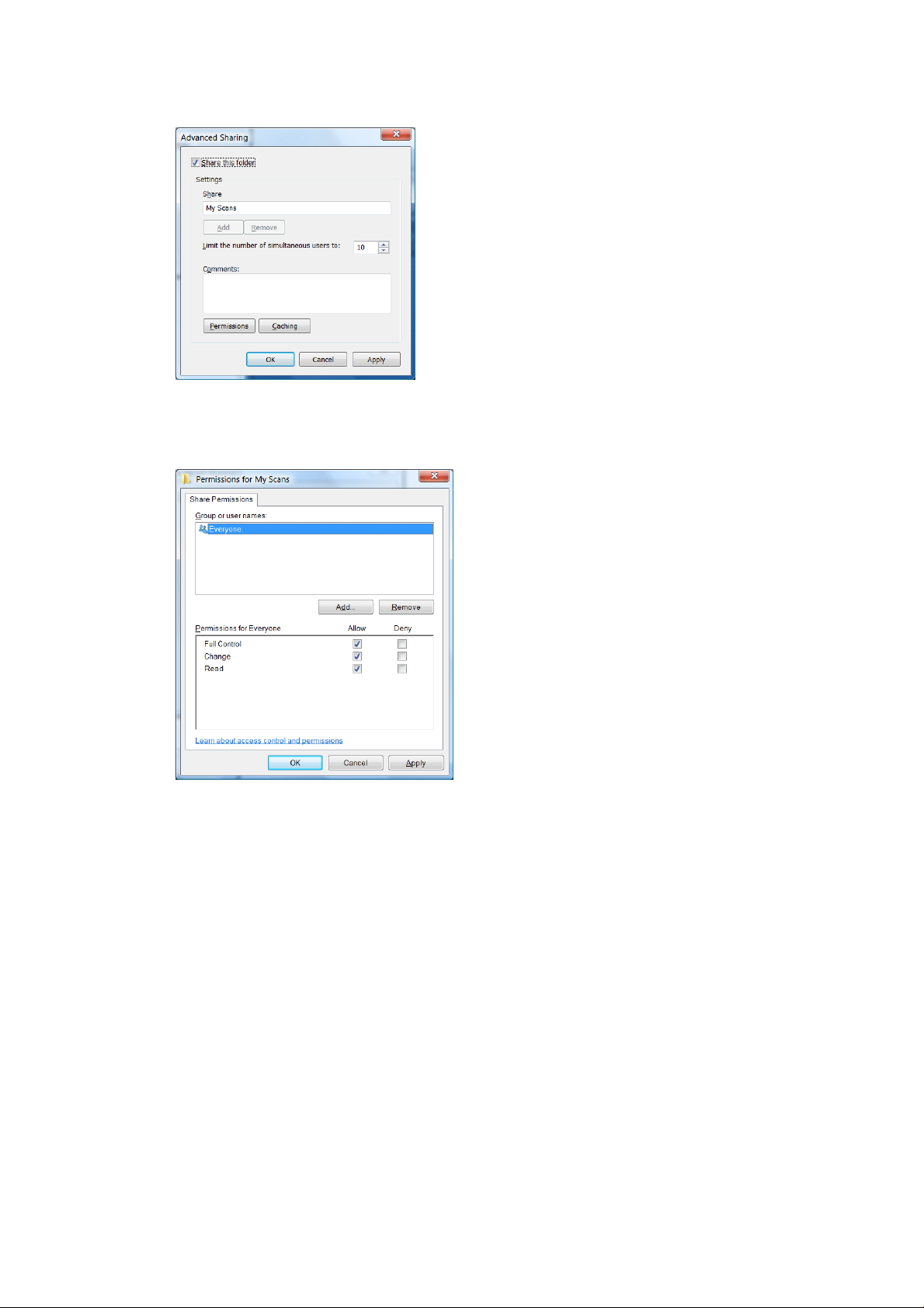
5. Zaškrtněte políčko Share this folder (Sdílet tuto složku).
6. Je nutné, aby uživatel skeneru měl pro sdílenou složku plný přístup pro čtení a zápis. To zajistíte tak, že
klepnete na možnost Permissions (Oprávnění) a nastavíte pro uživatele (nebo skupinu, do které uživatel
patří) možnost Full Control (Úplné řízení).
24 Kapitola 1 Úvod CSWW
Page 31

7. Pokud je v okně Vlastnosti pro složku karta Security (Zabezpečení), přidělte stejnému uživateli Full Control
(Úplné řízení) pro tuto složku i na kartě Security (Zabezpečení). Toto vyžadují jen některé systémy souborů,
jako například NTFS.
Uživatel skeneru má nyní přístup ke složce a může do ní zapisovat soubory. Nyní je musíte tiskárnu
kongurovat pro odesílání naskenovaných souborů do této složky.
Příklad: vytvoření složky pro skenování do sítě v systému Mac OS
1. Vytvořte ve vzdáleném počítači nový uživatelský účet uživatele skeneru. Pro tento účel můžete použít
stávající uživatelský účet, ale toto nedoporučujeme.
2. Vytvořte nebo zvolte složku ve vzdáleném počítači. Uživatelé systému Mac OS mají ve výchozím nastavení
Public (Veřejnou) složku, kterou lze pro tento účel snadno použít.
3. Otevřete aplikaci System Preferences (Předvolby systému) a klikněte na ikonu Sharing (Sdílení).
4. Ověřte, že uživatel skeneru má pro tuto složku přístup Read & Write (Čtení a zápis).
5. Klepněte na možnost Options (Volby).
CSWW Příprava tiskárny 25
Page 32

6. Zaškrtněte políčko Share les and folder using SMB (Sdílet soubory a složku pomocí protokolu SMB) a
ověřte, že je uživatel skeneru zaškrtnut ve sloupci On (Pro).
7. Klepněte na tlačítko Done (Hotovo). Nyní bude povoleno sdílení souborů a sdílení v systému Windows bude
zapnuto.
Uživatel skeneru má nyní přístup ke složce a může do ní zapisovat soubory. Nyní je musíte tiskárnu
kongurovat pro odesílání naskenovaných souborů do této složky.
Kongurace e-mailového serveru
Chcete-li nakongurovat e-mailový server pomocí implementovaného webového serveru, klikněte na možnosti
Setup (Instalace) > E-mail server (E-mailový server) a vyplňte do následujících polí konguraci, kterou obvykle
získáte od poskytovatele e-mailového serveru.
● SMTP server and port number (SMTP server a číslo portu): adresa IP nebo plně kvalikovaný název domény
pro odchozí poštu (SMTP), který bude zpracovávat e-mailové zprávy od tiskárny. Pokud e-mailový server
vyžaduje ověřování, nebudou e-mailová oznámení fungovat.
● Printer e-mail address (E-mailová adresa tiskárny): E-mailová adresa přiřazená účtu, který je kongurován
v tiskárně. Tato e-mailová adresa se zobrazí v poli Od: pole pro všechny e-mailové zprávy odeslané
tiskárnou. Tato e-mailová adresa se neshoduje s adresou používanou službou HP Connected.
● Attachment size limit (Limit velikosti přílohy): maximální velikost souboru připojeného k e-mailové zprávě.
Při skenování do e-mailu z předního panelu můžete obdržet varování, pokud příloha překračuje tento limit,
varování ale můžete ignorovat a zprávu odeslat.
26 Kapitola 1 Úvod CSWW
Page 33

● Use SSL certicates (Použití certikátů SSL): pokud server vyžaduje zašifrované připojení, zaškrtnutím
tohoto políčka použijete certikáty SSL. Kliknutím na odkaz nakongurujete rozšířená nastavení certikátu.
● Authentication (Ověřování). Pokud zvolíte ověřování, budete také vyzváni, abyste zadali uživatelské jméno
a heslo.
Jakmile bude nakongurován e-mailový server, důrazně doporučujeme zkontrolovat konguraci.
Nakongurujte e-mailový adresář (pouze model MFP)
Tiskárna používá LDAP v3, nejnovější verzi protokolu Lightweight Directory Access Protocol (LDAP), který zajišťuje
přístup k síťovému adresáři pro účely skenování k zaslání e-mailem.
Abyste mohli protokol LDAP používat, potřebujete rmware tiskárny uvolněný v lednu 2016 nebo později.
Následující pokyny vysvětlují, jak použít protokol LDAP k připojení tiskárny k síťovému e-mailovému adresáři a jak
kongurovat výchozí server SMTP k odesílání e-mailových zpráv z tiskárny.
Vyhledání e-mailové adresy
Když tiskárna používá protokol LDAP ke skenování k odeslání e-mailem, vyhledává v databázi e-mailových adres.
Po zadání e-mailové adresy a kliknutí na tlačítko Search (Hledat) protokol LDAP vyhledá seznam e-mailových
adres se shodnými znaky. Výsledky vyhledávání můžete upřesnit zadáním dalších znaků a provedením nového
vyhledávání.
Tiskárny s podporou protokolu LDAP rovněž podporují použití standardního prolu odchozích e-mailových zpráv,
kvůli odesílání e-mailů tedy nevyžadují připojení k serveru LDAP.
Informace nezbytné před zahájením
Než zahájíte konguraci, ujistěte se, že máte následující informace:
● Požadavky serveru na ověřování
● Cesta k zahájení vyhledávání (základní rozlišovací název, kořenová složka vyhledávání) (například
o=mycompany.com)
● Atributy k přiřazení zadaného jména (např. cn nebo samAccountName), načtení e-mailové adresy (např.
mail), a určující, jak se jméno zobrazí na ovládacím panelu (např. displayName)
Instalace adresáře
Chcete-li získat přístup do síťového adresáře, klikněte v implementovaném webovém serveru na možnosti Setup
(Instalace) > Address book (Adresář).
Odsud můžete kongurovat tiskárnu a získat e-mailové adresy ze serveru LDAP, aby byly k dispozici, když
uživatelé provedou vyhledávání z obrazovky Scan to E-mail (Skenování k odeslání e-mailem).
1. Spusťte integrovaný webový server.
2. Klikněte na kartu Setup (Instalace).
3. V levém navigačním podokně klikněte na možnost Address book (Adresář).
CSWW Příprava tiskárny 27
Page 34

4. Klikněte na možnost Enable network contacts (use LDAP server) (Povolit síťové kontakty (použít server
LDAP)).
5. Kliknutím na tlačítko Add (Přidat) přejděte na kongurační stránku LDAP.
6. Do pole LDAP server address (Adresa serveru LDAP) zadejte název serveru LDAP (například
ldap.mycompany.com).
Pokud název serveru LDAP neznáte, kontaktujte správce systému a získejte od něj síťovou adresu a kódy
atributů, které je třeba použít.
7. Chcete-li povolit zabezpečené připojení (SSL), klikněte na možnost Use a secure connection (SSL) (Použít
zabezpečené připojení (SSL)).
8. Pokud server LDAP vyžaduje ověřování, v oblasti Server Authentication Requirements (Požadavky serveru
na ověřování) vyberte odpovídající typ ověřování.
28 Kapitola 1 Úvod CSWW
Page 35

9. Do pole Path to start search (BaseDN, Search Root) (Cesta k zahájení vyhledávání (základní rozlišovací
název, kořenová složka vyhledávání)) zadejte cestu pro zahájení vyhledávání v databázi (například
o=mycompany.com).
10. Do pole Recipients's display name (Zobrazované jméno příjemce) zadejte název atributu, který obsahuje
jméno osoby (například displayName).
11. Do pole Recipients's email address (Zobrazovaná e-mailová adresa) zadejte název atributu, který obsahuje
e-mailovou adresu osoby (například mail nebo rfc822Mailbox).
12. Pole LDAP lter condition (Podmínka ltru LDAP) slouží k nastavení volitelného ltru k ltrování e-
mailových adres.
13. Ke kontrole, zda je načtení LDAP nastaveno správně, zadejte do pole Test (Zkouška) alespoň tři písmena
síťového jména kontaktu a poté klikněte na tlačítko Test (Zkouška). Pokud je zkouška úspěšná, zobrazí se
seznam možných shod.
14. Nastavení uložíte kliknutím na tlačítko Apply (Použít). Instalace je dokončeno.
Zapnutí a vypnutí informací o využití
Tiskárna může pravidelně odesílat informace o využití na e-mail. Tento požadavek lze nastavit několika způsoby:
● In the HP DesignJet Utility for Windows (V programu HP DesignJet Utility v systému Windows): na kartě
Admin (Správce) klikněte na možnosti Printer settings (Nastavení tiskárny) > Accounting (Účty).
● In the HP Utility for Mac OS X (V programu HP Utility v systému Mac OS X): klikněte na možnosti Printer
settings (Nastavení tiskárny) > Accounting (Účty).
● In the Embedded Web Server (V integrovaném webovém serveru): klikněte na možnosti Setup (Instalace) >
Printer settings (Nastavení tiskárny) > Accounting (Účty).
Ve všech případech je třeba nastavit následující možnosti:
● Send accounting les (Odesílat soubory se statistikami): Enabled (Povoleno) (výchozí možnost je Disabled
(Zakázáno))
● Send accounting les to (Odesílat soubory se statistikami na): platnou e-mailovou adresu
● Send accounting les every (Odesílat soubory se statistikami každých): zvolte počet dní (1–60) nebo počet
výtisků (1–500).
Také je třeba zkontrolovat, zda byl nakongurován e-mailový server: viz část Kongurace e-mailového serveru
na stránce 26.
Zapnutí a vypnutí e-mailových oznámení
Chcete-li přijímat e-mailová upozornění z tiskárny, je třeba mít nakongurovaný e-mailový server (viz část
Kongurace e-mailového serveru na stránce 26).
Služba upozornění je vždy zapnutá, avšak veškerá konkrétní upozornění jsou ve výchozím nastavení vypnutá.
Konkrétní upozornění můžete zapnout a vypnout výběrem možnosti Notications (Upozornění) na kartě Setup
(Instalace) v integrovaném webovém serveru.
CSWW Příprava tiskárny 29
Page 36

Řízení přístupu k tiskárně
Nastavení zabezpečení předního panelu
Na předním panelu můžete po klepnutí na a poté na možnost Security (Zabezpečení) řídit přístup
k některým funkcím tiskárny.
● USB drive (Jednotka USB): povolení nebo zakázání použití jednotky USB ash.
● Firmware update from USB (Aktualizace rmwaru z jednotky USB): povolení nebo zakázání aktualizace
rmwaru z jednotky USB ash.
● User sessions (Uživatelské relace): povolení nebo zakázání automatického odhlášení po 1, 3 nebo
5 minutách.
● EWS: povolení nebo zakázání implementovaného webového serveru.
● Printer access control (Řízení přístupu k tiskárně): povolení, zakázání nebo změna hesla správce.
● Printing & management Web services (Webové služby tisku a správy): povolení nebo zakázání webových
služeb, které jsou používány nástroji pro tisk a správu, například HP Utility, HP SmartStream a SDK pro
software RIP.
● Scan remote-control Web service (Webová služba vzdálené ovládající skenování) (pouze model MFP):
povolení nebo zakázání webových služeb, které jsou používány k vzdálenému ovládání serveru.
Bylo-li nastaveno heslo správce, při provádění následujících operací je třeba jej zadat:
● Změna nastavení zabezpečení (včetně samotného hesla správce)
● Změna kongurace internetového připojení
● Změna kongurace automatických aktualizací rmwaru
● Povolení nebo zakázání automatického stahování a/nebo instalace automatických aktualizací rmwaru
● Obnovení dřívější verze rmwaru
● Obnovení výchozího nastavení
POZNÁMKA: Heslo správce může obsahovat pouze znaky, které se zobrazí na softwarové klávesnici předního
panelu. Pokud nastavíte nové heslo pomocí Integrovaného webového serveru, budou odmítnuty znaky, které
nejsou v omezené sadě znaků.
Nastavení zabezpečení integrovaného webového serveru
V implementovaném webovém serveru můžete pro změnu nastavení zabezpečení kliknout na kartu Setup
(Instalace) a poté na možnost Security (Zabezpečení):
● Bezpečně smazat některé nebo všechny soubory na pevném disku
● Povolit nebo zakázat různé skupiny operací na předním panelu
● Použít stejná nastavení zabezpečení, která jsou dostupná na předním panelu (viz výše)
POZNÁMKA: Může být vyžadováno heslo správce.
30 Kapitola 1 Úvod CSWW
Page 37

POZNÁMKA: Další informace naleznete v online nápovědě k integrovanému webovému serveru.
Chcete-li řídit přístup k přednímu panelu tiskárny pomocí implementovaného webového serveru, přejděte na
kartu Setup (Instalace) a klikněte na možnost Security (Zabezpečení).
Dostupné jsou následující možnosti:
● Unlock (Odemknout): neomezený přístup k přednímu panelu.
● Minimum Lock (Minimální zámek): neomezený přístup k přednímu panelu.
● Moderate Lock (Střední zámek): navíc k možnosti Minimum Lock (Minimální zámek) odepře přístup ke všem
nastavením tiskárny, frontě úloh, informačním a servisním výtiskům a protokolu tiskárny.
● Intermediate Lock (Pokročilý zámek): navíc k možnosti Moderate Lock (Střední zámek) odepře přístup
k možnostem papíru, inkoustů, údržby a ukázkových výtisků. Uživatelé mohou zobrazit pouze informace o
tiskárně a spotřebním materiálu.
● Maximum Lock (Maximální zámek): odepře přístup ke všem možnostem předního panelu. Ve stavových
aplikacích se nezobrazí žádné podrobné informace.
Pokud je přístup k některé možnosti omezen, je tato možnost zamčena a označena ikonou visacího zámku.
Řízení přístupu k implementovanému webovému serveru
V implementovaném webovém serveru můžete kliknout na kartu Setup (Instalace) a poté na možnost Security
(Zabezpečení) pro změnu nastavení řízení přístupu.
Pokud chcete použít tato nastavení řízení přístupu, měla by nastavení zabezpečení umožňovat neomezený
přístup k přednímu panelu (možnost Unlock (Odemknout)). Informace naleznete v části Nastavení zabezpečení
integrovaného webového serveru na stránce 30.
CSWW Příprava tiskárny 31
Page 38

Kategorie řízení přístupu
● Sign-in methods (Způsoby přihlašování): správa způsobů, které lze používat pro přihlášení k tiskárně.
● Device user accounts (Uživatelské účty zařízení): vytvoření, úprava nebo odstranění uživatelských účtů
tiskárny.
● Sign-in and permission policies (Zásady přihlášení a oprávnění): správa požadavků na přihlášení pro
konkrétní úkoly, omezení přístupu uživatele podle typu aktivity.
Způsoby přihlašování
V současné době je jediným způsobem přihlašování možnost Local device (Místní zařízení), které odkazuje na
místní účty s přístupovými kódy dlouhými 4 až 8 znaků, uložené na pevném disku tiskárny.
Uživatelské účty zařízení
Jsou k dispozici čtyři dostupné akce:
● New (Nový): přidá nový uživatelský účet.
● Edit (Upravit): upraví vybraný uživatelský účet.
● Delete (Odstranit): odstraní vybraný uživatelský účet.
● Delete all (Odstranit vše): odstraní všechny uživatelské účty.
Když kliknete na tlačítko New (Nový), otevře se následující okno, ve kterém je třeba vyplnit alespoň název a emailovou adresu.
Takto můžete změnit kód přístupu uživatele a nastavení oprávnění:
● Uživatel s rolí správce: uživatel s rolí správce má udělena všechna přístupová oprávnění a nelze je upravit.
● Uživatel zařízení: uživatel zařízení má uděleno několik přístupových oprávnění, která lze upravit na stránce
řízení přístupu.
● Uživatel s rolí hosta: uživatel s rolí hosta má uděleno několik přístupových oprávnění, která lze upravit na
stránce řízení přístupu.
Kliknutím na tlačítko Apply (Použít) přidáte nového uživatele, který se poté zobrazí jako na obrázku níže.
32 Kapitola 1 Úvod CSWW
Page 39

Zásady přihlašování a oprávnění
Zde můžete změnit oprávnění pro zařízení a uživatele s rolí hosta a použít je kliknutím na tlačítko Apply (Použít).
POZNÁMKA: Abyste mohli používat některé funkce, musíte mít možnost používat funkce na vyšší úrovni:
například tisk z USB vyžaduje funkci tisku.
POZNÁMKA: Všichni uživatelé mají alespoň oprávnění pro hosty.
POZNÁMKA: Funkce aktualizace rmwaru v tomto kontextu znamená automatické aktualizace. Pokud chcete
zablokovat aktualizace rmwaru z jednotky USB ash, je nutné použít specické nastavení, které ovlivňuje
všechny uživatele.
Když se uživatel pokusí poprvé použít některou z blokovaných funkcí, zobrazí se následující okno, ve kterém by
měl uživatel zadat odpovídající heslo. Pokud chcete poskytnout heslo správce, klikněte na tři tečky v pravém
horním rohu.
CSWW Příprava tiskárny 33
Page 40

Vyžadovat ID účtu
Pokud chcete uchovávat záznamy o využití tiskárny u různých uživatelských účtů, můžete na tiskárně nastavit
vyžadování kódu účtu u každé úlohy.
● In the HP DesignJet Utility for Windows (V programu HP DesignJet Utility v systému Windows): na kartě
Admin (Správce) klikněte na možnosti Printer settings (Nastavení tiskárny) > Accounting (Účty) > Require
account ID (Vyžadovat ID účtu).
● In the HP Utility for Mac OS X (V programu HP Utility v systému Mac OS X): klikněte na možnosti Printer
Settings (Nastavení tiskárny) > Accounting (Účty) > Require account ID (Vyžadovat ID účtu).
Pokud je toto nastavení zapnuto, je vyžadováno ID účtu a úlohy, které jej nemají, se vrátí do stavu čeká se na
účet.
ID účtu je možné nastavit v ovladači tiskárny při odesílání úlohy. Pokud tiskárna nastaví pro úlohu stav „on hold
for accounting“ (čeká se na účet), můžete zadat ID účtu v integrovaném webovém serveru, programu
HP DesignJet Utility, HP Utility nebo na předním panelu zobrazením fronty úloh a klepnutím na pozastavenou
úlohu. Zobrazí se okno s textovým polem, do něhož můžete zadat ID účtu.
Ovladače
Pro tiskárnu je určeno několik různých ovladačů. Výběr nejvhodnějšího z nich záleží na okolnostech:
● na operačním systému,
● na typu aplikací, ze kterých tisknete,
● na počtu tiskáren, které máte,
● na výstupním příslušenství, které máte.
Podle potřeby můžete nainstalovat jeden nebo několik ovladačů.
Nejnovější software ovladače naleznete na adrese http://www.hp.com/go/pagewidexlseries/support/drivers/.
34 Kapitola 1 Úvod CSWW
Page 41

Konkrétní ovladače systému Windows
This printer will be managed with several drivers, each driver is optimized for specific
circumstances as:
• Operating system. See specific for Windows (+link) or specific for Mac (+link)
• Type of applications you print from
• Number of HP Designjet printers supported (only one, fleet). See UPD if you have a fleet
(+link)
• Output accessories you have connected
Considering these aspects, it will be necessary to install one or several drivers depending on your
needs.
Specific Windows drivers for HP Page Wide XL
HP-GL/2 PCL3GUI v4 PostScript PostScript v4 PDF v4
Application
CAD, GIS, office
applications
Recommended Recommended
Applications requiring
accurate color
Recommended Recommended
Adobe Acrobat or
Adobe InDesign
Recommended
System
Windows 7
n/a
n/a n/a
Windows 8 or later
Desktop
Modern app n/a
n/a
Univerzální ovladač systému Windows
Univerzální ovladač pro Windows doporučujeme v případě, že máte více tiskáren HP DesignJet a PageWide XL:
usnadňuje instalaci a správu fronty. Ovladač obsahuje možnosti HP-GL/2 a PostScript.
Kongurační nástroj univerzálního ovladače Windows
Kongurační nástroj ovladače Windows je nástroj k vytváření souborů VDF, jejichž pomocí můžete přizpůsobit
univerzální ovladače (UPD) DesignJet a PageWide XL změnou výchozího nastavení nebo uzamknutím některých
ovladačů tak, abyste uživatelům zabránili tyto ovladače měnit. Tento nástroj je určen pro správce IT a umožňuje
jim nastavit nebo uzamknout barvu, otočení a možnosti kvality ovladače pro různé role uživatelů.
Pokud chcete nástroj nainstalovat, jděte na http://www.hp.com/go/pagewidexlseries/support/. Po vyzvání
vyberte v seznamu na vaši tiskárnu.
V části Software a ovladače klikněte na možnost Software > Utility (Nástroj) > UPD conguration tool (Nástroj pro
konguraci UPD) > Download (Stáhnout). Pokud chcete získat informace o instalaci a použití, jděte na
https://support.hp.com/us-en/document/c05658213.
Ovladače systému Mac OS
Rastrový ovladač
● Konkrétně pro verze systému Mac OS X 10.8, 10.9 a 10.10.
● Nejvhodnější pro aplikace CAD, GIS a kancelářské aplikace.
Ovladač PostScript 3
● Konkrétně pro verze systému Mac OS X 10.8, 10.9 a 10.10.
● Nejvhodnější pro aplikace vyžadující přesné barvy.
Kromě http://www.hp.com/go/pagewidexlseries/support/drivers/ jsou prostřednictvím aktualizace softwaru
Apple k dispozici ovladače pro systém Mac OS.
CSWW Příprava tiskárny 35
Page 42

Nastavení předvoleb ovladače systému Windows
Některá výchozí nastavení ovladače tiskárny můžete změnit dle svých vlastních požadavků. Můžete například
nastavit emulaci barev nebo možnosti úspory papíru. K tomu klikněte na obrazovce počítače na tlačítko Start
a poté na možnost Devices and Settings (Zařízení a nastavení). V okně Zařízení a nastavení klikněte pravým
tlačítkem na ikonu tiskárny a klikněte na možnost Printing Preferences (Předvolby tisku). Všechny změny
provedené v okně Předvolby tisku budou uloženy jako výchozí hodnoty aktuálního uživatele.
Chcete-li nastavit výchozí hodnoty pro všechny uživatele systému, klikněte pravým tlačítkem na ikonu tiskárny,
klikněte na možnost Printer Properties (Vlastnosti tiskárny), přejděte na kartu Advanced (Upřesnit) a klikněte na
možnost Printing Defaults (Výchozí hodnoty tisku). Veškerý změněná nastavení ve výchozích hodnotách tisku se
uloží pro všechny uživatele.
Usnadnění práce
Přední panel
V případě potřeby můžete změnit jas displeje na předním panelu a hlasitost reproduktoru (viz část Změna
možností systému na stránce 11).
Integrovaný webový server
V implementovaném webovém serveru můžete zjistit stav tiskárny a provádět další akce bez použití předního
panelu.
Další informace ohledně funkcí usnadnění integrovaného webového serveru získáte v nabídce: Support
(Podpora) > Browse information (Procházet informace) > Accessibility (Usnadnění):
Další informace ohledně usnadnění HP naleznete na stránce www.hp.com/hpinfo/abouthp/accessibility/, kde jsou
uvedeny informace o programu usnadnění společnosti HP a závazku společnosti HP zpřístupňovat své produkty
a služby postiženým osobám.
36 Kapitola 1 Úvod CSWW
Page 43

Další zdroje informací
Z webové adresy http://www.hp.com/go/pagewidexlseries/support/manuals/ lze stáhnout tyto dokumenty:
● Úvodní informace
● Uživatelská příručka
●
Právní informace
● Omezená záruka
Kódové obrázky QR (Quick Response) nacházející se na některých místech této příručky poskytují odkazy na další
videa objasňující konkrétní témata.
CSWW Další zdroje informací 37
Page 44

2 Manipulace s papírem
●
Obecné informace a tipy
●
Podporované typy papíru
●
Stav papíru
●
Zakládání papíru
●
Vysunutí papíru
●
Možnosti papíru
●
Skladování papíru
●
Papír nelze vložit
●
Ochrana typu papíru
●
Zachycený papír
38 Kapitola 2 Manipulace s papírem CSWW
Page 45
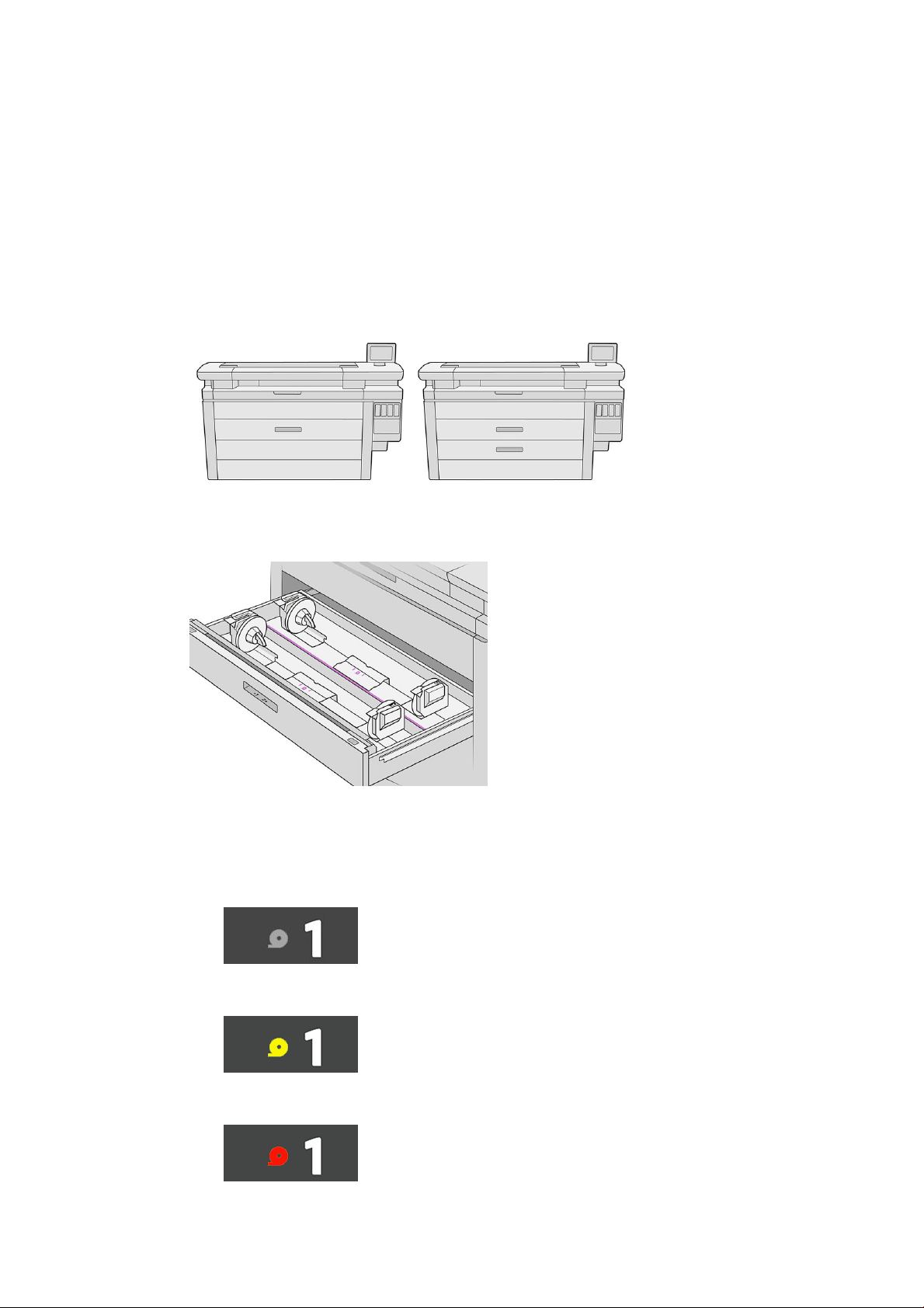
Obecné informace a tipy
● Šířka papíru musí být v rozmezí 279 mm až 1 016 mm a průměr kartónového jádra role musí činit 76 mm.
● Při manipulaci s fotograckým papírem použijte bavlněné rukavice, abyste na papír nenanesli mastnotu.
● Každý zásobník pojme dvě role papíru (přední a zadní).
Tiskárna má jeden nebo dva zásobníky: druhý lze zakoupit jako příslušenství. Poloha rolí je označena čísly 1
a 2 v horním zásobníku a 3 a 4 v dolním zásobníku.
Čísla rolí jsou zobrazena na přední straně každého zásobníku a na nábojích rolí.
● Každý zásobník má kontrolku oznamující jeho stav:
Kontrolka ikony role zásobníku
– Nesvítí: na roli je papír nebo není vložena žádná role.
– Svítí žlutě: roli dochází papír.
– Svítí červeně: roli došel papír.
CSWW Obecné informace a tipy 39
Page 46

Kontrolka zámku zásobníku
– Nesvítí: můžete otevřít zásobník.
– Svítí: neotevírejte zásobník. Papír je v pohybu a mohlo by dojít k uvíznutí papíru.
● Použitím odpovídajících nastavení můžete šetřit papírem.
● Tiskárna automaticky odhaduje zbývající délku role.
Podporované typy papíru
Tiskárna podporuje následující typy papíru.
Podporované papíry HP
Název Šířka Délka Číslo produktu
Běžný papír
Univerzální běžný papír HP Universal Bond Paper, 3palcové jádro 420 mm (16,5 palců) 152 m (500 stop) K6B85A
457 mm (18 palců) 152 m (500 stop) M2N04A
594 mm (23,4 palců) 152 m (500 stop) K6B86A
610 mm (24 palců) 152 m (500 stop) K6B88A
762 mm (30 palců) 152 m (500 stop) M2N05A
841 mm (33,1 palců) 152 m (500 stop) K6B87A
914 mm (36 palců) 152 m (500 stop) L4L08A
914 mm (36 palců) 175 m (575 stop) M2N06A
Čistě bílý papír HP pro inkoustové tiskárny, 3palcové jádro 420 mm (16,5 palců) 152 m (500 stop) L4Z41A
594 mm (23,4 palců) 152 m (500 stop) L4Z42A
610 mm (24 palců) 152 m (500 stop) L4Z44A
841 mm (33,1 palců) 152 m (500 stop) L4Z43A
914 mm (36 palců) 152 m (500 stop) L4Z45A
Výběrový papír HP Universal Bond Paper, 3palcové jádro 610 mm (24 palců) 91 m (300 stop) L6B12A
841 mm (33,1 palců) 91 m (300 stop) L6B11A
914 mm (36 palců) 91 m (300 stop) L6B13A
1 016 mm (40 palců) 91 m (300 stop) L6B14A
Křídový papír
Univerzální silný křídový papír HP Universal Heavyweight Coated
Paper, 3palcové jádro
841 mm (33,1 palců) 91 m (300 stop) L5C79A
914 mm (36 palců) 91 m (300 stop) L5C80A
1 016 mm (40 palců) 91 m (300 stop) L5C81A
40 Kapitola 2 Manipulace s papírem CSWW
Page 47

Další podporované typy papíru
Běžné papíry
● Běžný papír < 90 g/m²
● Běžný papír 90 až 110 g/m²
● Běžný papír > 110 g/m²
● Recyklovaný papír
● Barevný papír
Technické papíry
● Přírodní pauzovací papír
Přírodní pauzovací papír (pouze Asie, Tichomoří a Japonsko)
● Pergamenový papír
● Průsvitný dokumentový papír
Křídové papíry
● Křídový papír 90 až 100 g/m²
● Silný křídový papír
Blueprint
● Blueprint
Stav papíru
Zdroj papíru zobrazuje zásobníky v tiskárně a jeden z následujících stavů pro každou roli:
● Low on paper (Nedostatek papíru)
● Out of paper (Došel papír)
● Paper not loaded (Papír není založen)
● Calibration pending (Čeká na kalibraci)
● Check pending (Čeká na kontrolu)
● Unsuccessfully loaded (Neúspěšné zakládání)
● Load malfunction (Selhání zakládání)
● Ready (Připraveno)
● Error
CSWW Stav papíru 41
Page 48

Zakládání papíru
1. Chcete-li získat přístup do nabídky papíru, spusťte aplikaci papíru a poté klepněte na možnost Load
(Založit).
TIP: Pokud tiskárna netiskne a kontrolka zámku na zásobníku nesvítí, můžete tento krok přeskočit.
2. Otevřete zásobník.
VAROVÁNÍ! Nestoupejte na zásobník: tiskárna by se mohla převrátit.
UPOZORNĚNÍ: Pouze u modelu MFP: Nepokládejte roli na skener.
TIP: Můžete založit několik rolí současně.
TIP: Těžší role zakládejte do horních zásobníků. Mohou vážit až 18 kg.
3. Otevřete uzamykací páčky na levém a pravém náboji.
42 Kapitola 2 Manipulace s papírem CSWW
Page 49

4. Posuňte náboje směrem ven (jsou spojeny), čímž vznikne prostor pro roli.
5. Vložte roli do zásobníku mezi náboje okrajem papíru podle obrázku.
Nezakládejte roli pod úhlem takto:
6. Zasouvejte rozbočovače zpět směrem do středu, aby byly vyrovnané s rolí.
CSWW Zakládání papíru 43
Page 50

7. Zajistěte, aby byly rozbočovače pevně utažené na roli po obou stranách.
8. Důležité: zavřete uzamykací páčky na levém a pravém rozbočovači.
9. Podávejte papír do vhodného slotu: přední slot pro přední roli a zadní pro zadní roli.
TIP: Zadní role může vyžadovat několik otočení navíc, aby bylo možné automatické podávání.
Nepřestávejte podávat papír, dokud nebude automaticky natažen.
10. Pokračujte v podávání papíru, dokud neuslyšíte pípnutí.
44 Kapitola 2 Manipulace s papírem CSWW
Page 51

11. Pokud není okraj papíru rovný a čistý, můžete ho oříznout pomocí příslušného tlačítka (každá role
zásobníku má svoje tlačítko).
Při stisknutí tlačítka je papír podáván, při jeho uvolnění se papír uřízne.
Nezapomeňte vyjmout uříznutý kus papíru.
12. Po dokončení zavádění rolí do zásobníku zásobník zavřete.
13. Vyberte typ papíru na předním panelu. Přední panel si pamatuje poslední typ papíru zavedeného do této
polohy, což může být užitečné.
14. Až budete připraveni, klepněte na možnost Finish and check (Dokončit a zkontrolovat). Tiskárna kontroluje
polohu, šířku a délku založeného papíru. Šířka a délka jsou zobrazeny na hlavní obrazovce.
POZNÁMKA: Pokud nevyberete typ papíru, přední panel chvíli vyčká a poté provede příkaz Finish and
check (Dokončit a zkontrolovat) automaticky.
CSWW Zakládání papíru 45
Page 52

Vysunutí papíru
1. Ujistěte se, že tiskárna netiskne a že kontrolka zámku na zásobníku nesvítí.
2. Otevřete zásobník.
VAROVÁNÍ! Nestoupejte na zásobník: tiskárna by se mohla převrátit.
3. Vyjměte papír z podávacího slotu.
4. Otevřete uzamykací páčky na levém a pravém náboji.
5. Posuňte náboje na stranu, abyste mohli roli vyjmout.
6. Vyjměte roli (nebo kartónové jádro, pokud zbylo jen to).
7. Zavřete uzamykací páčky na levém a pravém rozbočovači.
8. Zavřete zásobník.
Možnosti papíru
Chcete-li zobrazit možnosti papíru, klepněte na .
Dostupné jsou následující možnosti:
● Edit type (Upravit typ): můžete změnit typ založeného papíru.
● Protect paper types (Ochrana typů papíru): vybrané typy papíru můžete chránit, abyste zabránili
neúmyslnému tisku na ně.
46 Kapitola 2 Manipulace s papírem CSWW
Page 53

Skladování papíru
Pro zachování kvality papíru dodržujte tato doporučení:
● Role skladujte v původním balení v teplotě rozsahu teploty a vlhkosti uvedeném na štítku papíru.
● Je-li přírodní pauzovací papír skladován ve vlhkém prostředí, jeho šířka se po založení může měnit, což
může vyústit v jeho uvíznutí v tiskárně. Abyste tomu předešli, skladujte tento druh papíru ve vlhkých
podmínkách v jeho balení. V podmínkách nízké teploty a vysoké vlhkosti (odpovídajícím přibližně 15°C
teploty a 80 % relativní vlhkosti) vyjměte papír z tiskárny. Pokud zjistíte, že byl papír ovlivněn vlhkostí,
uřízněte počáteční část role: přibližně 8 m.
● Role nekonečného papíru uchovávejte překryté jiným kusem papíru nebo textilu.
● Umožněte, aby se každý papír přizpůsobil podmínkám v místnosti: vybalte ho 24 hodin před použitím pro
tisk a uložte do místnosti, ve které je tiskárna.
● Přilepení předního okraje role lepicí páskou je důležité především u těžkého papíru, protože přirozená
tuhost papíru může způsobit povolení a rozvinutí z jádra.
Papír nelze vložit
● Zkontrolujte, zda je role ve vybraném zásobníku a slotu.
● Zkontrolujte, zda jsou uzamykací páčky na obou nábojích uzavřené a zda jsou náboje správně umístěny.
● Ujistěte se, zda jste náboje uzamkli před podáváním papíru do tiskárny.
● Zkontrolujte, zda je papír správně založen do tiskárny.
● Zkontrolujte, zda není papír zmačkaný nebo zkroucený a zda jsou jeho okraje rovné.
● Zkontrolujte, zda je zásobník správně zavřen.
● Zkontrolujte, zda je papír na roli navinutý těsně.
● Zkontrolujte, zda je papír přichycen k jádru.
● Zkontrolujte, zda jste dodrželi specikace pro papír.
TIP: Při zakládání zadních rolí musíte ručně podat více papíru (přibližně 40 cm (16 palců)) než u předních rolí.
CSWW Skladování papíru 47
Page 54

Ochrana typu papíru
Vybrané typy papíru můžete chránit, abyste zabránili neúmyslnému tisku na ně. Na chráněný typ papíru se bude
tisknout pouze v případě, že bude tento typ papíru pro danou úlohu přímo vybrán.
Chcete-li chránit typ papíru, přejděte do aplikace papíru, klepněte na možnost … u požadovaného typu papíru
a poté na možnost Protect roll (Chránit roli). Případně můžete klepnout na a poté na možnosti Job
management (Správa úloh) > Automatic roll selection (Automatický výběr role) > Protected paper types
(Chráněné typy papíru).
Je-li typ papíru chráněn, zobrazí se před jeho názvem ikona .
Chcete-li tisknout na chráněnou roli, stačí přímo vybrat typ papíru při odeslání úlohy z ovladače tiskárny nebo
jiného softwaru pro odeslání úlohy.
POZNÁMKA: Pokud není přímo vybrán chráněný typ papíru a nejsou k dispozici jiné typy papíru, zobrazí se
zpráva o tom, že došel papír.
Zachycený papír
Pokud tiskárna rozpozná uvíznutí, pokusí se tento problém automaticky vyřešit. Není-li to možné, zastaví se a je
třeba, abyste problém vyřešili ručně.
Přední panel spustí průvodce pro uvíznutí papíru, který zobrazí, kde k uvíznutí došlo a jak ho odstranit.
Vyřešte problém s uvíznutím papíru dle pokynů na každé obrazovce průvodce. Po vyjmutí veškerého papíru
klepněte na možnost Check now (Zkontrolovat nyní) a zkontrolujte, zda byl problém úspěšně vyřešen.
48 Kapitola 2 Manipulace s papírem CSWW
Page 55

Uvíznutí papíru v zásobníku
1. Otevřete zásobník, ve kterém došlo k uvíznutí papíru.
2. V případě nutnosti papír uřízněte.
3. Otevřete přední kryt zásobníku.
Oblasti, kde mohlo dojít k uvíznutí, jsou označeny tímto štítkem:
CSWW Zachycený papír 49
Page 56

4. Posuňte řezačku na pravou stranu, pokud tam již není umístěna.
UPOZORNĚNÍ: Buďte opatrní, abyste se při posunování řezačky nepořezali.
UPOZORNĚNÍ: Nerozebírejte sestavení řezačky: servis přenechejte kvalikovaným servisním technikům.
5. Vyjměte papír, přičemž ho v případě nutnosti uřízněte ručně.
6. Ujistěte se, zda v zásobníku nezůstaly žádné volné kusy papíru.
7. Zavřete přední kryt zásobníku.
50 Kapitola 2 Manipulace s papírem CSWW
Page 57

8. Přetočte papír.
9. Pokud je přední okraj papíru poškozen, odřízněte ho.
10. Přetočte papír znovu a podejte ho do slotu.
11. Pomocí tlačítka pro oříznutí papíru uřízněte znovu přední okraj papíru.
12. Zavřete zásobník.
13. Vyčkejte, dokud nebude tiskárna připravena k použití papíru.
14. Tiskárna bude pokračovat v tiskové úloze a automaticky znovu vytiskne všechny ztracené stránky. Měli
byste si však zkontrolovat, že byly vytištěny všechny stránky dané úlohy.
Uvíznutí papíru v předním krytu vstupu papíru
1. Otevřete přední kryt.
CSWW Zachycený papír 51
Page 58

2. Vytáhněte papír.
UPOZORNĚNÍ: Dejte pozor, abyste vytáhli jen papír a nikoli vzpěry tiskárny.
3. V případě nutnosti papír uřízněte.
DŮLEŽITÉ: Pro tento účel použijte nůžky, nikoli břit.
4. Ujistěte se, zda v prostoru nezůstaly žádné volné kusy papíru.
5. Zavřete přední kryt.
6. Vyčkejte, dokud nebude tiskárna připravena k použití papíru.
7. Tiskárna bude pokračovat v tiskové úloze a automaticky znovu vytiskne všechny ztracené stránky. Měli
byste si však zkontrolovat, že byly vytištěny všechny stránky dané úlohy.
Uvíznutí papíru ve výstupu papíru
52 Kapitola 2 Manipulace s papírem CSWW
Page 59

1. Ujistěte se, zda k uvíznutí nedošlo v rozhraní příslušenství.
2. Máte-li nainstalovanou skládací jednotku, zvedněte zásuvku skládací jednotky.
3. Stiskněte tlačítko, čímž zvednete výstupní modul.
4. Vytáhněte papír.
UPOZORNĚNÍ: Dejte pozor, abyste se nedotkli tlačných koleček: jsou ostrá a můžete si o ně pořezat prsty.
CSWW Zachycený papír 53
Page 60

5. Ujistěte se, zda v prostoru nezůstaly žádné volné kusy papíru.
6. Zavřete výstupní modul.
7. Vyčkejte, dokud nebude tiskárna připravena k použití papíru.
8. Tiskárna bude pokračovat v tiskové úloze a automaticky znovu vytiskne všechny ztracené stránky. Měli
byste si však zkontrolovat, že byly vytištěny všechny stránky dané úlohy.
Uvíznutí papíru v horním skládacím zařízení
1. Otevřete zadní kryt.
54 Kapitola 2 Manipulace s papírem CSWW
Page 61

2. Vytáhněte papír.
3. Otevřete skládací zařízení.
4. Vytáhněte papír.
5. Zavřete zadní kryt.
CSWW Zachycený papír 55
Page 62

6. Zavřete skládací zařízení.
7. Vyčkejte, dokud nebude tiskárna připravena k použití papíru.
8. Tiskárna bude pokračovat v tiskové úloze a automaticky znovu vytiskne všechny ztracené stránky. Měli
byste si však zkontrolovat, že byly vytištěny všechny stránky dané úlohy.
Uvíznutí papíru ve vstupní skládací jednotce (skládací jednotky HP F60, HP F70 a HP PageWide XL)
1. Otevřením krytu pro jednoduché skládání zastavte motor skládací jednotky a odpojte ji od zdroje napájení.
2. V případě nutnosti uřízněte papír mezi tiskárnou a zásuvkou.
3. Vyjměte papír z neskládací zásuvky.
4. Uvolněte a zvedněte vstup skládací jednotky.
5. Vytáhněte papír ze zásuvky.
56 Kapitola 2 Manipulace s papírem CSWW
Page 63

6. Stiskněte tlačítko, čímž zvednete výstupní modul.
7. Vytáhněte papír.
UPOZORNĚNÍ: Dejte pozor, abyste se nedotkli tlačných koleček: jsou ostrá a můžete si o ně pořezat prsty.
8. Ujistěte se, zda v prostoru nezůstaly žádné volné kusy papíru.
9. Zavřete výstupní modul.
10. Sklopte zásuvku.
11. Vyčkejte, dokud nebude tiskárna připravena k použití papíru.
12. Tiskárna bude pokračovat v tiskové úloze a automaticky znovu vytiskne všechny ztracené stránky. Měli
byste si však zkontrolovat, že byly vytištěny všechny stránky dané úlohy.
Uvíznutí papíru ve vstupní skládací jednotce (pouze skládací jednotka HP F40)
1. Uvolněte skládací jednotku z tiskárny.
2. V případě nutnosti uřízněte papír mezi tiskárnou a skládací jednotkou.
3. Ze vstupní skládací jednotky vyjměte všechny papíry.
4. Stiskněte tlačítko, čímž zvednete výstupní modul tiskárny.
CSWW Zachycený papír 57
Page 64

5. Vytáhněte papír.
UPOZORNĚNÍ: Dejte pozor, abyste se nedotkli tlačných koleček: jsou ostrá a můžete si o ně pořezat prsty.
6. Zkontrolujte, zda ve skládací jednotce nezůstal žádný papír. Informace naleznete v částech Uvíznutí papíru
v dráze pro jednoduché skládání (pouze skládací jednotka HP F40) na stránce 60 a Uvíznutí papíru v dráze
pro dvojité skládání (pouze skládací jednotka HP F40) na stránce 62.
7. Zavřete výstupní modul.
8. Znovu zasuňte skládací jednotku do tiskárny.
9. Vyčkejte, dokud nebude tiskárna připravena k použití papíru.
10. Tiskárna bude pokračovat v tiskové úloze a automaticky znovu vytiskne všechny ztracené stránky. Měli
byste si však zkontrolovat, zda byly vytištěny všechny stránky dané úlohy.
Uvíznutí papíru v neskládací zásuvce (skládací jednotky P F60, HP F70 a HP PageWide XL)
DŮLEŽITÉ: Tuto operaci musí provádět servisní technik nebo jiná vhodně vyškolená osoba.
1. Zvedněte horní kryt zásuvky.
58 Kapitola 2 Manipulace s papírem CSWW
Page 65

2. V případě nutnosti uřízněte papír mezi tiskárnou a skládací jednotkou.
3. Vyjměte papír.
4. Zavřete kryt.
UPOZORNĚNÍ: Dejte pozor, kam dáváte ruce.
5. Vyčkejte, dokud nebude tiskárna připravena k použití papíru.
6. Tiskárna bude pokračovat v tiskové úloze a automaticky znovu vytiskne všechny ztracené stránky. Měli
byste si však zkontrolovat, že byly vytištěny všechny stránky dané úlohy.
Uvíznutí papíru v dráze pro jednoduché skládání (skládací jednotky HP F60, HP F70 a HP PageWide XL)
1. Pokuste se vyjmout papír jeho vytažením z neskládací zásuvky. Pokud takto papír nelze odstranit,
pokračujte následujícími kroky.
2. Otevřete kryt pro jednoduché skládání.
3. Vytáhněte papír.
CSWW Zachycený papír 59
Page 66

POZNÁMKA: Papír se může nacházet u zásuvky pro jednoduché skládání nebo v zadní části skládací
jednotky. Pokuste se vytáhnout veškerý papír, kterého si všimnete.
4. Vyjměte všechny zbývající kusy papíru.
5. Zajistěte, aby kovové kuličky zůstaly na místě.
6. Zavřete kryt.
7. Vyčkejte, dokud nebude tiskárna připravena k použití papíru.
8. Tiskárna bude pokračovat v tiskové úloze a automaticky znovu vytiskne všechny ztracené stránky. Měli
byste si však zkontrolovat, že byly vytištěny všechny stránky dané úlohy.
Uvíznutí papíru v dráze pro jednoduché skládání (pouze skládací jednotka HP F40)
1. Otevřete kryt pro jednoduché skládání.
2. Posunutím válců papír uvolněte.
3. Vytáhněte papír.
4. Zajistěte, aby kovové kuličky zůstaly na místě.
5. Zavřete kryt pro jednoduché skládání.
60 Kapitola 2 Manipulace s papírem CSWW
Page 67

6. Zkontrolujte, zda v oblasti ventilátoru na výstupní straně skládací jednotky nezůstal žádný papír.
7. Vyjměte všechny zbývající kusy papíru.
8. Vyčkejte, dokud nebude tiskárna připravena k použití papíru.
9. Tiskárna bude pokračovat v tiskové úloze a automaticky znovu vytiskne všechny ztracené stránky. Měli
byste si však zkontrolovat, zda byly vytištěny všechny stránky dané úlohy.
Uvíznutí papíru na trase mezi jednoduchým a dvojitým skládáním
To by mělo být jasně viditelné při pohledu ze zadní strany skládací jednotky. Otevřením krytu pro jednoduché
skládání zastavte motor skládací jednotky a papír odstraňte.
Uvíznutí papíru v dráze pro dvojité skládání (skládací jednotky HP F60, HP F70 a HP PageWide XL)
1. Otevřete kryt pro dvojité skládání.
CSWW Zachycený papír 61
Page 68

2. Vyjměte papír.
UPOZORNĚNÍ: Buďte opatrní, abyste se nezranili.
3. Zavřete kryt.
4. Vyčkejte, dokud nebude tiskárna připravena k použití papíru.
5. Tiskárna bude pokračovat v tiskové úloze a automaticky znovu vytiskne všechny ztracené stránky. Měli
byste si však zkontrolovat, zda byly vytištěny všechny stránky dané úlohy.
Uvíznutí papíru v dráze pro dvojité skládání (pouze skládací jednotka HP F40)
1. Otevřete kryt pro dvojité skládání.
2. Vyjměte papír.
UPOZORNĚNÍ: Buďte opatrní, abyste se nezranili.
62 Kapitola 2 Manipulace s papírem CSWW
Page 69

3. Zavřete horní kryt pro dvojité skládání.
4. Pokud uvíznutí papíru nelze vyřešit, otevřete boční kryt pro dvojité skládání.
5. Vyjměte papír.
UPOZORNĚNÍ: Buďte opatrní, abyste se nezranili.
6. Zavřete kryt.
7. Vyčkejte, dokud nebude tiskárna připravena k použití papíru.
8. Tiskárna bude pokračovat v tiskové úloze a automaticky znovu vytiskne všechny ztracené stránky. Měli
byste si však zkontrolovat, zda byly vytištěny všechny stránky dané úlohy.
Uvíznutí papíru ve vysokokapacitním skládacím zařízení
1. Stiskněte tlačítko výstupu, čímž zvednete výstupní modul.
CSWW Zachycený papír 63
Page 70

2. Vyjměte vysokokapacitní skládací zařízení. Skládací zařízení můžete vytáhnout za nosník v zadní části
zásuvky.
3. V případě nutnosti uřízněte papír mezi tiskárnou a vysokokapacitním skládacím zařízením.
4. Vyjměte papír z vysokokapacitního skládacího zařízení.
5. Vyjměte papír z tiskárny.
64 Kapitola 2 Manipulace s papírem CSWW
Page 71

6. Zavřete výstupní modul.
7. Nasaďte znovu vysokokapacitní skládací zařízení.
8. Vyčkejte, dokud nebude tiskárna připravena k použití papíru.
9. Tiskárna bude pokračovat v tiskové úloze a automaticky znovu vytiskne všechny ztracené stránky. Měli
byste si však zkontrolovat, že byly vytištěny všechny stránky dané úlohy.
CSWW Zachycený papír 65
Page 72

Uvíznutí papíru ve skeneru (pouze u modelu MFP)
1. Na levé zadní straně skeneru je malá páčka. Posuňte páčku nahoru a otevřete kryt skeneru.
2. Vyjměte papír.
3. Ujistěte se, zda ve skeneru není papír (vložte do něj ruku).
4. Zavřete kryt.
5. Tiskárna bude pokračovat v tiskové úloze a automaticky znovu vytiskne všechny ztracené stránky. Měli
byste si však zkontrolovat, že byly vytištěny všechny stránky dané úlohy.
66 Kapitola 2 Manipulace s papírem CSWW
Page 73

3 Systém inkoustu
●
Inkoustové kazety
●
Tiskový panel
●
Čisticí nádržka
●
Kazeta pro údržbu
●
Bezpečný režim
CSWW 67
Page 74

Inkoustové kazety
Tiskárna má dvě sady čtyř inkoustových kazet, přičemž každá sada se skládá z jedné digitální modré 1, dvou
digitálních modrých 2 a jedné digitální modré K.
Pod každou inkoustovou kazetou má tiskárna dva LED indikátory: visací zámek a kapku inkoustu.
● LED ve tvaru visacího zámku se rozsvítí, je-li kazeta používána.
DŮLEŽITÉ: Nepokoušejte se vyměnit kazetu, když LED ve tvaru visacího zámku svítí.
● LED ve tvaru inkoustové kapky se rozsvítí žlutě, neobsahuje-li kazeta téměř žádný inkoust, a červeně, je-li
kazeta prázdná nebo vadná.
Inkoustové kazety nevyžadují údržbu ani čištění, před instalací pouze musí být protřepány. Vysoce kvalitní tisk je
zachován i v případě, že je hladina inkoustu nízká.
UPOZORNĚNÍ: Při manipulaci s inkoustovými kazetami se nedotýkejte kolíků konektorů, vodičů a obvodů, tyto
součásti jsou citlivé na elektrostatické výboje. Tato zařízení se nazývají ESD-sensitive. Informace naleznete v části
Slovníček pojmů na stránce 190. Elektrostatické výboje jsou hlavním nebezpečím hrozícím elektronickým
produktům. Tento typ poškození může snížit životnost zařízení.
Stav každé kazety je oznamován na předním panelu:
● OK: kazeta funguje normálně.
● Reseat (Usadit znovu): kazeta neodpovídá, problém je však možné vyřešit jejím vyjmutím a opětovným
vložením.
● Replace (Vyměnit): kazeta byla rozpoznána jako vadná. Měla by být vyměněna za funkční kazetu.
● Low on ink (Dochází inkoust): v kazetě dochází inkoust. Měla by být brzy vyměněna.
● Very low on ink (Velmi rychle dochází inkoust): v kazetě dochází velmi rychle inkoust. Měla by být velmi brzy
vyměněna.
● Empty (Prázdná): v kazetě není inkoust. Měla by být vyměněna.
● Missing (Chybí): kazeta chybí.
● Wrong/Incompatible/Incorrect (Špatná/nekompatibilní/nesprávná): tento typ kazety není vhodný pro tuto
tiskárnu.
68 Kapitola 3 Systém inkoustu CSWW
Page 75

● Expired (Skončila životnost): kazeta dosáhla data konce životnosti.
● Altered (Změněná): kazeta byla rozpoznána jako znovu doplněná nebo změněná.
Čísla dílů inkoustových kazet
Digitální modrá, 400 ml F9J72A Černá inkoustová kazeta HP 847B, 400 ml
F9J73A Inkoustová kazeta B1 HP 847B, 400 ml
F9J74A Inkoustová kazeta B2 HP 847B, 400 ml
Výměna inkoustových kazet za chodu
Kazetu můžete vyměnit kdykoli, když nesvítí LED indikátor ve tvaru visacího zámku. Pokud LED indikátor ve tvaru
visacího zámku svítí, musíte pozastavit frontu úloh a vyčkat, dokud LED indikátor nezhasne.
Výměna inkoustových kazet z předního panelu
1. Přejděte k přednímu panelu, klepněte na a poté na kartě Ink cartridges (Inkoustové kazety) klepněte
na možnost Replace (Vyměnit).
Pokud v kazetě dojde inkoust, tiskárna automaticky přepne na druhou kazetu stejné barvy, přičemž můžete
vyměnit prázdnou kazetu, aniž byste museli přerušovat tisk. Pokud je inkoustová kazeta, kterou chcete
vyměnit, zamknutá, je třeba pozastavit frontu úloh, abyste mohli pokračovat.
2. Až budete vyzváni, zatlačte na starou kazetu a vysuňte ji nahoru, čímž ji uvolníte.
CSWW Inkoustové kazety 69
Page 76

3. Novou kazetu šestkrát protřepejte.
4. Vložte novou kazetu a zasuňte ji, co nejvíce to půjde.
5. Postupujte podle pokynů na předním panelu.
6. Po výměně všech kazet, které jste chtěli vyměnit, klepněte na možnost Finish and check (Dokončit a
zkontrolovat).
7. Při likvidaci inkoustového spotřebního materiálu se řiďte všemi platnými federálními, státními a místními
předpisy.
Pokud v kazetě dojde inkoust, tiskárna automaticky přepne na druhou kazetu stejné barvy, přičemž můžete
vyměnit prázdnou kazetu, aniž byste museli přerušovat tisk.
Pokud dojde inkoust v průběhu tisku stránky, tisk se zastaví a stránka se vysune. Po vložení nové kazety může
tisk pokračovat a celá nedotištěná stránka bude vytištěna znovu.
Společnost HP doporučuje nahrazování prázdných kazet novými kazetami značky HP. Informace naleznete v
části Čísla dílů inkoustových kazet na stránce 69.
Použití znovu naplněných inkoustových kazet nebo upravených inkoustových kazet má řadu významných rizik:
● Tiskárna se může poškodit. V tomto případě nebude platit záruka na jakékoli opravy spojené s danou
kazetou ani problémy spojené se znečištěním inkoustem.
● Záruka všech tiskových hlav stejné barvy, které následně v tiskárně použijete, bude zneplatněna.
● Může dojít ke snížení kvality tisku.
● Tiskárna nebude schopna odhadovat hladinu inkoustu v kazetě a neoznámí ji.
70 Kapitola 3 Systém inkoustu CSWW
Page 77

Pokud chcete tiskárnu přinutit, aby přijala kazetu, kterou považuje za prázdnou, postupujte takto:
1. Klepněte na na předním panelu, a potom: , , , .
2. Na předním panelu se zobrazí upozornění, že jde o změněnou kazetu a začne proces přijetí kazety.
Postupujte podle pokynů na předním panelu. Pokud kazeta není originální kazeta HP, doporučuje
společnost HP, abyste proces zastavili. Informace o pravosti inkoustových kazet naleznete v části
http://www.hp.com/go/anticounterfeit.
3. Pokud budete pokračovat, na předním panelu se zobrazí řada upozornění.
Po dokončení procesu bude na předním panelu uvedeno obvyklé zobrazení inkoustových kazet, ale kazeta
neuvádí hladinu inkoustu.
POZNÁMKA: Tiskárna s dynamickým prvkem zabezpečení. Slouží pouze k použití s kazetami, které využívají
originální čip HP. Inkoustové kazety s jiným než originálním čipem HP nejspíš nefungují, a ty které fungují dnes
nemusí fungovat v budoucnosti. Více na: http://www.hp.com/go/learnaboutsupplies.
Údržba inkoustové kazety
Během normální doby životnosti kazety není zapotřebí žádná zvláštní údržba. Kazeta by měla být vyměněna,
když uplyne datum konce životnosti. Datum konce životnosti lze nalézt v informacích o inkoustové kazetě na
předním panelu.
Odstraňování problémů s inkoustovými kazetami
1. Zkontrolujte, zda máte správný typ kazety (číslo modelu).
2. Zkontrolujte, zda má štítek na kazetě stejnou barvu jako štítek na slotu.
3. Zkontrolujte, zda je kazeta správně orientována: šipka v přední části kazety by měla směřovat vzhůru.
UPOZORNĚNÍ: Patice inkoustových kazet nikdy uvnitř nečistěte.
Tiskový panel
Klíčovým tiskovým prvkem je pevně zabudovaný tiskový panel o délce 1 016 mm (40 palců), skládající se z
8 tiskových hlav, které jsou při čelním pohledu na tiskárnu zleva doprava očíslovány od 1 do 8. Papír prochází
vysokou rychlostí pod tiskovým panelem, který vypouští pigmentové inkousty ve čtyřech barvách.
CSWW Tiskový panel 71
Page 78

Tiskové hlavy jsou extrémně trvanlivé a nepotřebují být vyměňovány při každé výměně inkoustových kazet.
Výsledky jsou vynikající i v případě, kdy inkoustové kazety obsahují málo inkoustu.
Aby byla zaručena optimální kvalita tisku, tiskové hlavy jsou v pravidelných intervalech automaticky testovány a v
případě nutnosti automaticky udržovány. To zabere trochu času a občas tento proces může pozdržet tisk. Pokud
tisková hlava potřebuje být vyměněna, přední panel zobrazí zprávu.
Systém tiskárny pro zakládání papíru obsahuje funkci automatického indexování: kdykoli je založen papír,
tiskárna změní pozici válce tak, aby kompenzovala využití trysek tiskové hlavy a prodloužila tak životnost každé
tiskové hlavy. Jedná se o automatickou činnost, můžete si však všimnout, že přední a zadní válec mírně změní
polohu mezi válci.
UPOZORNĚNÍ: Nedotýkejte se trysek tiskové hlavy.
UPOZORNĚNÍ: Nepokládejte tiskovou hlavu z žádného důvodu na žádný povrch.
TIP: Nejvhodnější je ponechat tiskové hlavy uvnitř tiskárny. Pokud navíc vyjmete tiskové hlavy, tiskárnu bude
třeba znovu kalibrovat, až je vložíte zpět. Proto vám nedoporučujeme je bez patřičného důvodu vyjímat.
Stav tiskové hlavy
● OK: tisková hlava funguje normálně.
● Missing (Chybí): ve slotu nebyla rozpoznána žádná tisková hlava.
● Replace (Vyměnit): tisková hlava byla rozpoznána jako vadná. Měla by být vyměněna za novou nebo funkční
● Reseat (Usadit znovu): tisková hlava byla rozpoznána jako vadná, problém je však možné vyřešit jejím
● Remove (Vyjmout): je třeba vyjmout tiskovou hlavu.
● Printhead replacement incomplete. Restart it. (Výměna tiskové hlavy nebyla dokončena. Začněte znovu.)
● Pokud je stav záruky Out of warranty (Po záruce), znamená to, že záruční podmínky vypršely (například
tiskovou hlavu.
vyjmutím a opětovným vložením.
Tisková hlava dokončila proces výměny. Je třeba provést výměnu znovu a úplně ji dokončit.
spotřeba inkoustu překračuje záruční limit).
72 Kapitola 3 Systém inkoustu CSWW
Page 79

POZNÁMKA: Pokud již tisková hlava není v záruce, na ukazateli stavu je viditelná jedna ze tří možných
hodnot:
– OK: tisková hlava je schopna normálního tisku.
– Monitor IQ (Sledujte kvalitu): kvalita tisku nemusí být u všech tiskových úloh stejná.
– Recover (Obnovení): doporučujeme, abyste použili pokročilé obnovení tiskové hlavy (viz část
Rozšířené obnovení tiskové hlavy na stránce 155).
Pokud je stav záruky See warranty note (Viz poznámka k záruce), znamená to, že záruční podmínky byly
porušeny (například byl použit inkoust s překročenou životností nebo jiný inkoust než inkoust od
společnosti HP).
Stav záruky můžete zkontrolovat v aplikaci informací o tiskárně.
Informace o vlivu takového inkoustu na záruku naleznete v dokumentu o omezené záruce dodaném
s tiskárnou.
Číslo dílu tiskové hlavy
Tisková hlava HP 841 má číslo dílu C1Q19A.
Výměna tiskových hlav
Tiskové hlavy je třeba vyměnit zřídka, ale přední panel vám poskytne informace, když začne tisková hlava
selhávat nebo když dosáhne konce životnosti.
Nebo může problém s tiskovou hlavou odhalit zkušební tisk předtím, než jej odhalí tiskárna.
UPOZORNĚNÍ: Při manipulaci s tiskovými hlavami se nedotýkejte kolíků konektorů, vodičů a obvodů, tyto
součásti jsou citlivé na elektrostatické výboje. Tato zařízení se nazývají ESD-sensitive. Informace naleznete v části
Slovníček pojmů na stránce 190. Elektrostatické výboje jsou hlavním nebezpečím hrozícím elektronickým
produktům. Tento typ poškození může snížit životnost zařízení.
DŮLEŽITÉ: Po výměně tiskové hlavy proveďte opětovnou kalibraci tiskárny (viz část Kalibrace tiskového panelu
na stránce 155). Před výměnou tiskové hlavy se ujistěte, zda máte založen správný papír pro kalibraci. Při
manipulaci s jakoukoli součástí systému inkoustu používejte rukavice.
1. Ujistěte se, zda mají všechny inkoustové kazety alespoň 25 % objemu inkoustu.
2. Výměnu tiskové hlavy zahajte z předního panelu: klepněte na a poté na kartě Printhead (Tisková
hlava) klikněte na možnost
3. Pokud máte horní skládací zařízení, otevřete ho.
4. Vyčkejte, až se tiskový panel bude nacházet v poloze pro výměnu.
CSWW Tiskový panel 73
Replace (Vyměnit).
Page 80

5. Otevřete horní kryt stiskem bočních tlačítek oběma rukama.
6. Otevřete kryt tiskového panelu.
7. Identikujte tiskové hlavy, které chcete vyměnit.
POZNÁMKA: Můžete vyměnit několik tiskových hlav najednou.
8. Vytáhněte úchyt tiskové hlavy.
74 Kapitola 3 Systém inkoustu CSWW
Page 81

9. Zvedněte západku.
10. Opatrně vytáhněte tiskovou hlavu.
DŮLEŽITÉ: Tiskové hlavy jsou křehké. Tiskovou hlavu nechte v poloze podle obrázku níže, pokud ji chcete
později znovu použít. Nikdy se nedotýkejte trysek, mohli byste je tím poškodit. Pokud vyměňujete více
tiskových hlav najednou a chcete je použít později, dávejte pozor, abyste je zpět vložili ve správném pořadí.
11. Pomalu vyjměte ochranné kryty z nové tiskové hlavy v pořadí podle obrázku níže.
CSWW Tiskový panel 75
Page 82

12. Vložte novou tiskovou hlavu podle obrázku níže.
13. Pevně ji zatlačte, dokud nenarazíte na odpor.
14. Zavřete západku.
15. Zavřete úchyt.
16. Zavřete horní kryt.
17. Pokud máte horní skládací zařízení, zavřete ho.
18. Klepněte na tlačítko Continue (Pokračovat) a vyčkejte přibližně 32 minut, než tiskárna provede automatické
kalibrace a kontroly.
19. Při likvidaci inkoustového spotřebního materiálu se řiďte všemi platnými federálními, státními a místními
předpisy.
76 Kapitola 3 Systém inkoustu CSWW
Page 83

Údržba tiskové hlavy
Automatické čištění tiskových hlav tiskárny probíhá pomocí kazety pro údržbu.
Vyhněte se zbytečné vyjímání tiskových hlav.
Řešení problémů s tiskovou hlavou
1. Zkontrolujte, zda máte správný typ tiskové hlavy (číslo modelu).
2. Zkontrolujte, zda jste z tiskové hlavy odstranili oranžové ochranné kryty.
3. Zkontrolujte, zda je tisková hlava správně orientována: srovnejte ji s ostatními.
4. Zkontrolujte, zda jste zavřeli kryt tiskové hlavy a zajistili ho západkou.
5. Pokud problémy při tisku přetrvávají, potřebné informace naleznete v části Kvalita tisku na stránce 152.
Čisticí nádržka
Čisticí nádržka je vyměnitelná součást shromažďující odpadní inkoust v tekuté podobě. Její objem je přibližně
2 litry.
Čisticí nádržka je navržena k zabránění odpadnímu inkoustu poškodit tiskárnu a znečistit její okolí.
Aby plnila tento účel, je třeba se ujistit, zda je správně nainstalována a udržována, a vyměnit ji, když k tomu
budete vyzváni na předním panelu.
TIP: Při výměně čisticí nádržky doporučujeme používat rukavice.
Výměnu čisticí nádržky vždy provádějte se zapnutou tiskárnou, v opačném případě nemusí počítadla řádně
fungovat.
Pokud bude tiskárna nadále pracovat s nesprávně nainstalovanou nebo připojenou čisticí nádržkou, společnost
HP neručí za žádné způsobené poškození ani za náklady na čištění.
Stav čisticí nádržky můžete zkontrolovat na předním panelu.
Stav čisticí nádržky
● Ready (Připraveno)
● Missing (Chybí): čisticí nádržka nebyla nalezena.
CSWW Čisticí nádržka 77
Page 84

● Almost full (Téměř plná): tento stav je odhadován tiskárnou.
● Full (Plná): tiskárna přestala tisknout. V tisku bude pokračovat po výměně čisticí nádržky.
Číslo dílu čisticí nádržky
Čisticí nádržka HP 841 má číslo dílu F9J47A.
Výměna čisticí nádržky
1. Na předním panelu klepněte na a . Poté klepněte na možnosti Cleaning container (Čisticí
nádržka) > Replace (Vyměnit).
2. Zjistěte, kde se nachází čisticí nádržka.
3. Vyjměte čisticí nádržku: mírně ji zvedněte a poté vytáhněte.
TIP: Pokud ponecháte tiskárnu delší dobu bez čisticí nádržky, mohou z ní unikat kapky tekutiny a znečistit
podlahu. Pokuste se ji vyměnit rychle.
78 Kapitola 3 Systém inkoustu CSWW
Page 85

4. Vyjměte novou čisticí nádržku z balení.
5. Vložte novou čisticí nádržku na místo staré nádržky.
POZNÁMKA: Pokud vložíte čisticí nádržku, jež byla používána jinou tiskárnou, varování Almost full (Téměř
plná) nebude fungovat spolehlivě.
6. Tiskárna zkontroluje instalaci.
7. Při likvidaci inkoustového spotřebního materiálu se řiďte všemi platnými federálními, státními a místními
předpisy.
Řešení problémů s čisticí nádržkou
Pokud je čisticí nádržka správně nainstalována, ale tiskárna ji nedokáže nalézt, zkuste ji nejprve vyjmout a potom
znovu vložit. Nepodaří-li se problémy odstranit, kontaktujte zástupce oddělení podpory.
Kazeta pro údržbu
Kazeta pro údržbu čistí a udržuje tiskové hlavy a shromažďuje odpadní inkoust.
Kazeta pro údržbu obsahuje roli tkaniny, která je určena k čištění tiskových hlav. Její celková kapacita je
500 utření (čisticích operací). Při častém použití je třeba ji vyměnit každé 2 měsíce.
Pokud tiskárna zjistí konec čisticí role, odmítne začít tiskovou úlohu. V tom případě byste měli vyměnit kazetu pro
údržbu za novou.
TIP: Při výměně kazety pro údržbu doporučujeme používat rukavice.
Stav kazety pro údržbu
● Ready (Připraveno)
● Missing (Chybí)
● Almost nished (Téměř vypotřebována)
● Finished (Hotovo)
Číslo dílu kazety pro údržbu
Kazeta pro údržbu HP 841 má číslo dílu F9J48A.
CSWW Kazeta pro údržbu 79
Page 86

Výměna kazety pro údržbu
DŮLEŽITÉ: Než zahájíte výměnu, připravte si novou kazetu pro údržbu. Po přesunu kazety pro údržbu do
polohy pro výměnu máte 40 sekund na její výměnu. Pokud tento limit překročíte, posune se kazeta pro údržbu
automaticky zpět do své polohy, aby tiskové hlavy nevyschly. Pokud se na předním panelu zobrazí chyba,
zavřete servisní dvířka.
1. Vyjměte novou kazetu pro údržbu z balení.
2. Výměnu zahajte z předního panelu.
3. Až budete vyzváni na předním panelu, otevřete dvířka kazety pro údržbu.
DŮLEŽITÉ: Při vyjímání kazety pro údržbu nezapomeňte na skutečnost, že obsahuje inkoust. Z toho
důvodu používejte rukavice a držte kazetu za úchyt.
4. Při výměně kazety pro údržbu ji držte za úchyt a vysuňte ji ven.
80 Kapitola 3 Systém inkoustu CSWW
Page 87

5. Pokud chcete vložit částečně použitou náhradní kazetu, poznamenejte si, kolik procent tkaniny zbývá.
Tento údaj je přibližně zobrazen na boční straně kazety. Toto číslo budete potřebovat později.
6. Vložte novou kazetu pro údržbu do slotu.
DŮLEŽITÉ: Dejte pozor, abyste vložili kazetu pro údržbu správně.
7. Zatlačte kazetu pro údržbu na místo, nepoužívejte nadměrnou sílu.
POZNÁMKA: Přední panel novou kazetu pro údržbu nezobrazí, dokud nezavřete dvířka.
8. Zavřete dvířka.
9. Při likvidaci inkoustového spotřebního materiálu se řiďte všemi platnými federálními, státními a místními
předpisy.
POZNÁMKA: Aby mohla tiskárna začít tisknout, musí být nainstalovány všechny inkoustové kazety, tiskové
hlavy a kazeta pro údržbu a průhledný kryt tiskárny a dvířka kazety pro údržbu musí být zavřeny.
Přední panel se dotáže, zda je kazeta nová nebo použitá. Pokud je použitá, budete požádáni o zadání údaje, kolik
procent tkaniny zbývá. Tuto informaci tiskárna použije k odhadu doby, za jakou bude třeba kazetu vyměnit.
CSWW Kazeta pro údržbu 81
Page 88

Řešení problémů s kazetou pro údržbu
Pokud nedokáže tiskárna zjistit kazetu pro údržbu, kterou jste vložili, otevřete dvířka a ujistěte se, zda je kazeta
pro údržbu správně vložena. Nepodaří-li se problém vyřešit, kontaktujte zástupce oddělení podpory.
Bezpečný režim
Za určitých podmínek, jako je provoz v místech, která nesplňují požadované parametry prostředí, nebo pokud je
zjištěna použitá, doplňovaná nebo padělaná inkoustová kazeta, se tiskárna přepne do bezpečného režimu.
Společnost HP nemůže zaručit provozuschopnost tiskového systému v místech, jež nesplňují požadované
parametry prostředí, nebo je-li vložena použitá, doplňovaná nebo padělaná inkoustová kazeta. Bezpečný režim
chrání tiskárnu a tiskové hlavy před poškozením při neočekávaných situacích. Je aktivován, pokud se na předním
panelu tiskárny, v implementovaném webovém serveru a programu HP Utility zobrazuje ikona.
Chcete-li dosáhnout optimálního výkonu tiskárny, používejte originální inkoustové kazety HP. Tiskové systémy
HP DesignJet včetně originálních inkoustů HP a tiskových hlav byly navrženy a vyvinuty společně tak, aby
zajišťovaly špičkovou kvalitu tisku, konzistenci barev, výkon, odolnost a užitnou hodnotu u každého výtisku.
POZNÁMKA: Tato tiskárna není navržena k použití se systémem nepřetržité dodávky inkoustu. Pokud chcete
pokračovat v tisku, vyjměte systém nepřetržité dodávky inkoustu a nainstalujte originální kazety HP (nebo
kompatibilní).
POZNÁMKA: Tato tiskárna je navržena pro inkoustové kazety, které se používají až do jejich vyprázdnění.
Naplnění kazet před jejich vyprázdněním může způsobit selhání tiskárny. Pokud se tak stane, vložte novou
kazetu (originální HP nebo kompatibilní), abyste mohli pokračovat v tisku.
POZNÁMKA: Tiskárna s dynamickým prvkem zabezpečení. Slouží pouze k použití s kazetami, které využívají
originální čip HP. Inkoustové kazety s jiným než originálním čipem HP nejspíš nefungují, a ty které fungují dnes
nemusí fungovat v budoucnosti. Více na: http://www.hp.com/go/learnaboutsupplies.
82 Kapitola 3 Systém inkoustu CSWW
Page 89

4 Sítě
●
Úvod
●
Řízení síťových protokolů
●
Položky nabídky na předním panelu
●
Metody kongurace připojení
●
Řešení problémů
CSWW 83
Page 90

Úvod
Tiskárna je vybavena jedním konektorem RJ-45 pro síťové připojení. Je třeba připojovat stíněné vstupně-výstupní
kabely, abyste splnili limity třídy B.
Integrovaný tiskový server Jetdirect podporuje připojení k sítím IEEE 802.3 10Base-T Ethernet, IEEE 802.3u
100Base-TX Fast Ethernet a 802.3ab 1000Base-T Gigabit Ethernet. Tiskárna po připojení a zapnutí automaticky
vyjedná se sítí rychlost spojení (10, 100 nebo 1 000 Mb/s) a komunikaci pomocí plného nebo polovičního
duplexu. Po navázání síťové komunikace však lze
tiskárny nebo pomocí jiných konguračních nástrojů.
Tiskárna dokáže používat několik síťových protokolů zároveň, a to včetně protokolů TCP/IPv4 a TCP/IPv6.
Tiskárna je z bezpečnostních důvodů vybavena funkcemi řízení provozu IP směrem do zařízení a z něj a také
podporuje konguraci protokolů pro zabezpečení provozu IP (IPsec).
nakongurovat připojení ručně pomocí předního panelu
Řízení síťových protokolů
Tiskárna dokáže současně používat několik protokolů pro síťovou komunikaci. Díky tomu mohou počítače v síti
používat různé protokoly ke komunikaci se stejnou tiskárnou.
Každý protokol může vyžadovat určitou konguraci, aby tiskárna mohla komunikovat v síti. U některých jsou
požadované parametry automaticky zjištěny a uživatel nepotřebuje zadávat žádná nastavení. U ostatních
protokolů ale může být nutná kongurace mnoha parametrů.
Povolení nebo zakázání síťových protokolů
Pokud je síťový protokol povolen, tiskárna může aktivně přenášet data v síti, a to i v případě, že daný protokol
žádné počítače v síti nepoužívají. Tím se může zvyšovat datový provoz v síti. Chcete-li odstranit nepotřebný
datový provoz, můžete nepoužívané protokoly zakázat. Pokud nepoužívané protokoly zakážete, můžete:
● snížit datový provoz v síti odstraněním vysílání zpráv nepoužívanými protokoly,
● mít lepší přehled o tom, kdo v tiskárně tiskne, tím, že zabráníte uživatelům z dalších sítích směrovat tiskové
úlohy do této tiskárny,
● zobrazovat chybové stavy pouze pro povolené protokoly.
Informace, jak zakázat nepoužívané protokoly pomocí nabídky ovládacího panelu zařízení, naleznete v části
Položky nabídky na předním panelu na stránce 84. Informace o dalších možnostech, jako je přístup
k integrovanému serveru Telnet pomocí příkazového řádku, naleznete v dokumentu Příručka správce tiskových
serverů HP Jetdirect pro příslušný model tiskového serveru.
84 Kapitola 4 Sítě CSWW
Page 91

Položky nabídky na předním panelu
Chcete-li získat přístup k nastavením kongurace sítě tiskárny, klepněte na předním panelu na ,
a poté na možnost Gigabit Ethernet (Gigabitový Ethernet).
Položka nabídky Položka dílčí nabídky Položka dílčí nabídky Hodnoty a popis
Information (Informace o
tiskárně)
TCP/IP Host Name (Název hostitele) Řetězec o délce až 32 znaků sestávající z písmen a číslic,
IPV4 Settings (Nastavení
Print Sec Report (Tisk
zprávy zabezpečení)
IPV4)
Yes (Ano) : vytiskne zprávu.
No (Ne) (default) (výchozí): nevytiskne zprávu.
který umožňuje identikovat zařízení. Tento název je
uveden na kongurační stránce serveru HP Jetdirect.
Výchozí název hostitele je NPIxxxxxx, kde xxxxxx
představuje posledních šest číslic hardwarové adresy (MAC)
v síti LAN.
Cong Method (Metoda
kongurace)
Určuje způsob, jakým budou parametry protokolu TCP/IPv4
nakongurovány v tiskovém serveru HP Jetdirect.
Bootp : použije protokol BootP (Bootstrap Protocol) pro
automatickou konguraci ze serveru BootP.
DHCP (default) (výchozí): použije protokol DHCP (Dynamic
Host Conguration Protocol) pro automatickou konguraci
ze serveru DHCPv4. Pokud je tato možnost vybrána
a existuje zapůjčení adresy DHCP, jsou dostupné nabídky
DHCP Release (Uvolnit DHCP) a DHCP Renew (Obnovit
DHCP) , které umožňují nastavit možnosti zapůjčení adresy
DHCP.
Auto IP (IP – automaticky) : použije automatické místní
přidělování adres IPv4. Je automaticky přidělena adresa ve
tvaru 169.254.x.x.
Manual (Ručně) : pomocí nabídky Manual Settings (Ručně)
nakongurujete parametry protokolu TCP/IPv4.
DHCP Release (Uvolnit
DHCP)
DHCP Renew (Obnovit
DHCP)
Tato nabídka se zobrazuje, pokud byla možnost Cong
Method (Metoda kongurace) nastavena na hodnotu DHCP
a pokud existuje zapůjčení adresy DHCP pro tiskový server.
No (Ne) (default) (výchozí): aktuální zapůjčení adresy DHCP
se uloží.
Yes (Ano) : aktuální zapůjčení adresy DHCP a zapůjčená
adresa IP jsou uvolněny.
Tato nabídka se zobrazuje, pokud byla možnost Cong
Method (Metoda kongurace) nastavena na hodnotu DHCP
a pokud existuje zapůjčení adresy DHCP pro tiskový server.
No (Ne) (default) (výchozí): tiskový server nevyžaduje
obnovu zapůjčení adresy DHCP.
Yes (Ano) : tiskový server si vyžádá obnovu aktuálního
zapůjčení adresy DHCP.
CSWW Položky nabídky na předním panelu 85
Page 92

Položka nabídky Položka dílčí nabídky Položka dílčí nabídky Hodnoty a popis
Manual Settings (Ručně) (Dostupné pouze v případě, že byla možnost Cong Method
(Metoda kongurace) nastavena na hodnotu Manual
(Ručně) .) Kongurace parametrů přímo z ovládacího
panelu tiskárny:
IP Address (IP adresa) : jedinečná adresa IP tiskárny
(n.n.n.n).
Subnet Mask (Maska podsítě) : maska podsítě tiskárny
(n.n.n.n).
Syslog Server (Server Syslog) : adresa IP serveru Syslog
(n.n.n.n) se používá pro příjem a záznam hlášení
systémového protokolu.
Default Gateway (Výchozí brána) : adresa IP (n.n.n.n) brány
nebo směrovače se používá ke komunikaci s ostatními
sítěmi.
Idle Timeout (Časový limit nečinnosti) : doba v sekundách,
po jejímž uplynutí je nečinné datové připojení tisku přes
protokol TCP ukončeno (výchozí doba je 270 sekund,
hodnota 0 tento časový limit zakáže).
Default IP (Výchozí adresa
IP)
Primary DNS (Primární
server DNS)
Secondary DNS (Sekundární
server DNS)
IPV6 Settings (Nastavení
IPV6)
Enable (Povolit) Pomocí této položky můžete povolit nebo zakázat použití
Zadejte adresu IP, která má být použita, když tiskový server
nebude schopný získat adresu IP ze sítě při vynucené
změně kongurace TCP/IP (například při ruční konguraci
na použití protokolu BOOTP či DHCP).
Auto IP (IP – automaticky) : nastaví se místní adresa IP ve
tvaru 169.254.x.x.
Legacy (Starší) : nastaví se adresa 192.0.0,192, která se
shoduje s nastavením starších zařízení HP Jetdirect.
Zadejte adresu IP (n.n.n.n) primárního serveru DNS.
POZNÁMKA: Tato položka se zobrazuje pouze tehdy, když
kongurace Manual (Ručně) má vyšší prioritu než
kongurace DHCP v tabulce Cong Precedence (Priorita
kongurace). Kongurace probíhá prostřednictvím
implementovaného webového serveru.
Zadejte adresu IP (n.n.n.n) sekundárního serveru DNS.
POZNÁMKA: Tato položka se zobrazuje pouze tehdy, když
kongurace Manual (Ručně) má vyšší prioritu než
kongurace DHCP v tabulce Cong Precedence (Priorita
kongurace). Kongurace probíhá prostřednictvím
implementovaného webového serveru.
protokolu IPv6 v tiskovém serveru.
O (Vypnuto) : IPv6 je neaktivní.
On (Zapnuto) (default) (výchozí): IPv6 je aktivní.
86 Kapitola 4 Sítě CSWW
Page 93

Položka nabídky Položka dílčí nabídky Položka dílčí nabídky Hodnoty a popis
Address (Adresa) Tato položka slouží k ruční konguraci adresy IPv6.
Manual Settings (Ručně) : pomocí nabídky Manual Settings
(Ručně) můžete povolit a ručně nakongurovat adresu TCP/
IPv6.
Enable (Povolit) : výběrem této položky a možnosti On
(Zapnuto) povolíte ruční konguraci a výběrem položky O
(Vypnuto) zakážete ruční konguraci.
Address (Adresa) : pomocí této položky můžete zadat
hexadecimální adresu uzlu IPv6 o délce 32 znaků ve
skupinách po čtyřech znacích oddělených dvojtečkami.
DHCPV6 Policy (Zásady pro
DHCPv6)
Primary DNS (Primární
server DNS)
Secondary DNS (Sekundární
server DNS)
Router Specied (Určené směrovačem) : metoda stavové
automatické kongurace, kterou má použít tiskový server,
je určována směrovačem. Směrovač určuje, jestli tiskový
server získá svoji adresu, kongurační údaje nebo oboje ze
serveru DHCPv6.
Router Unavailable (Směrovač není k dispozici) : pokud
směrovač není dostupný, tiskový server by se měl pokusit
získat svoji stavovou konguraci ze serveru DHCPv6.
Always (Vždy) : tiskový server by se měl nehledě na
dostupnost směrovače pokusit získat svoji stavovou
konguraci ze serveru DHCPv6.
Pomocí této položky zadáte adresu IPv6 primárního
serveru DNS, jenž by měl být použit tiskovým serverem.
POZNÁMKA: Tato položka se zobrazuje pouze tehdy, když
kongurace Manual (Ručně) má vyšší prioritu než
kongurace DHCP v tabulce Cong Precedence (Priorita
kongurace). Kongurace probíhá prostřednictvím
implementovaného webového serveru.
Pomocí této položky zadáte adresu IPv6 sekundárního
serveru DNS, jenž by měl být použit tiskovým serverem.
POZNÁMKA: Tato položka se zobrazuje pouze tehdy, když
kongurace Manual (Ručně) má vyšší prioritu než
kongurace DHCP v tabulce Cong Precedence (Priorita
kongurace). Kongurace probíhá prostřednictvím
implementovaného webového serveru.
Proxy server Určuje server proxy, který mají používat vestavěné aplikace
v zařízení. Server proxy obvykle používají síťoví klienti
k přístupu k internetu. Ukládá webové stránky do
mezipaměti a poskytuje klientům určitou míru zabezpečení
při přístupu na internet.
Chcete-li nastavit server proxy, zadejte jeho adresu IPv4
nebo plně kvalikovaný název domény. Název může tvořit
až 255 oktetů.
V některých sítích může být třeba požádat o adresu serveru
proxy nezávislého poskytovatele služeb (ISP).
Print Sec Report (Port
serveru proxy)
Security (Zabezpečení) Print Sec Page (Tisk stránky
zabezpečení)
Zadejte číslo portu používaného serverem proxy pro přístup
klientů. Číslo portu určuje port vyhrazený pro činnost
serveru proxy ve vaší síti a může mít hodnotu od 0 do
65535.
Yes (Ano) : vytiskne stránku obsahující aktuální nastavení
zabezpečení IPsec v tiskovém serveru HP Jetdirect.
No (Ne) (default) (výchozí): stránka nastavení zabezpečení
se nevytiskne.
CSWW Položky nabídky na předním panelu 87
Page 94

Položka nabídky Položka dílčí nabídky Položka dílčí nabídky Hodnoty a popis
Reset Security (Obnovit
zabezpečení)
Secure Web (Zabezpečený
web)
IPSEC Určuje stav zabezpečení IPsec nebo brány rewall
802.1x
Enable Wipe (Povolit
smazání)
Zadejte, zda se aktuální nastavení zabezpečení v tiskovém
Zadejte, zda má implementovaný webový server pro účely
správy kongurace přijímat komunikaci pouze
prostřednictvím protokolu HTTPS (zabezpečený protokol
HTTP) nebo prostřednictvím protokolů HTTP i HTTPS.
HTTPS Required (Vyžadováno): pro účely bezpečné
šifrované komunikace se používá výhradně protokol HTTPS.
Tiskový server se zobrazuje jako zabezpečené stránky.
HTTP/HTTPS optional (volitelné): je povolen přístup pomocí
protokolů HTTP i HTTPS.
POZNÁMKA: Výchozí nastavení výrobce závisí na modelu
tiskového serveru.
v tiskovém serveru.
Keep (Podržet) : stav zabezpečení IPsec nebo brány rewall
zůstane shodný s aktuální kongurací.
Disable (Zakázat) : použití zabezpečení IPsec či brány
rewall v tiskovém serveru bude zakázáno.
serveru mají uložit, nebo resetovat na výchozí nastavení
výrobce.
Link Speed (Rychlost
připojení)
No (Ne) (default) (výchozí): aktuální nastavení zabezpečení
zůstanou zachována.
Yes (Ano) : nastavení zabezpečení budou resetována na
výchozí nastavení výrobce.
Rychlost připojení a režim komunikace tiskového serveru se
musí shodovat s nastaveními sítě. Dostupná nastavení
závisí na zařízení a nainstalovaném tiskovém serveru.
Vyberte jedno z následujících nastavení kongurace
připojení:
UPOZORNĚNÍ: Pokud změníte nastavení připojení, síťová
komunikace s tiskovým serverem a síťovým zařízením
může být přerušena.
Auto (Automaticky) (default) (výchozí): tiskový server
používá automatické vyjednávání, aby sám v sobě
nakonguroval nejvyšší povolenou rychlost připojení
a režim komunikace. Pokud se automatické vyjednávání
nezdaří, bude nastavena rychlost 100TX POLOVIČNÍ nebo
10TX POLOVIČNÍ v závislosti na zjištěné rychlosti připojení
portu rozbočovače/přepínače. (Výběr rychlosti 1000T,
poloviční duplex není podporován.)
10T Half (Poloviční) : 10 Mb/s, poloviční duplex
10T Full (Plný) : 10 Mb/s, plný duplex
100TX Half (Poloviční) : 100 Mb/s, poloviční duplex
100TX Full (Plný) : 100 Mb/s, plný duplex
100TX Auto (Automatický) : omezuje automatické
vyjednávání na maximální rychlost připojení 100 Mb/s.
1000TX Full (Plný) : 1 000 Mb/s, plný duplex
88 Kapitola 4 Sítě CSWW
Page 95

Metody kongurace připojení
Tiskárna podporuje připojení k síti rychlostí 10, 100 nebo 1 000 Mb/s za použití plného nebo polovičního
duplexního režimu (rychlost 1000T s polovičním duplexem není podporována). Standardně se pokusí vyjednat
režim připojení k síti automaticky.
Pokud tiskárnu připojujete k síťovým rozbočovačům a přepínačům, které nepodporují automatické vyjednávání,
tiskárna použije rychlost 10 nebo 100 Mb/s za použití polovičního duplexního režimu. Pokud například tiskárnu
připojíte k rozbočovači o rychlosti 10 Mb/s bez automatického vyjednávání, tiskový server sám v sobě
nakonguruje rychlost 10 Mb/s za použití polovičního duplexního režimu.
Pokud se tiskárna nedokáže připojit k síti pomocí automatického vyjednávání, můžete nakongurovat nastavení
připojení jedním z následujících způsobů:
● Přední panel
● Implementovaný webový server
● Rozhraní Telnet prostřednictvím systémového příkazového řádku
● Kongurační soubor TFTP (Trivial File Transfer Protocol) stažený například ze serveru BootP nebo DHCP
● Nástroje pro správu sítě, jako je HP Web Jetadmin
Řešení problémů
Stránka Kongurace V/V
Stránka Kongurace V/V poskytuje rozsáhlé informace o stavu tiskového serveru. Jedná se důležitý diagnostický
nástroj, který je vhodný zejména v případě, kdy nefunguje nebo není dostupná síťová komunikace. Popis zpráv,
jež mohou být uvedeny na stránce Kongurace V/V, naleznete v dokumentu Příručka správce tiskových serverů
HP Jetdirect pro příslušný model tiskového serveru.
Chcete-li vytisknout stránku Kongurace V/V, klepněte na předním panelu na a poté na možnosti
Connectivity (Připojení) > Print Connectivity Conguration (Tisk nastavení připojení).
K ověření správného provozu:
1. Vytiskněte stránku kongurace V/V a zkontrolujte na ní uvedené stavové zprávy.
2. V horní části stránky kongurace V/V vyhledejte stavovou zprávu I/O Card Ready (Karta V/V připravena).
3. Pokud je uvedena zpráva I/O Card Ready (Karta V/V připravena), tiskový server funguje správně. Pokračujte
na další část.
Pokud je uvedena jiná zpráva než I/O Card Ready (Karta V/V připravena), zkuste postupovat následovně:
a. Vypněte tiskárnu a znovu ji zapněte, čímž opětovně inicializujete tiskový server.
b. Zkontrolujte, zda stavové kontrolky (LED) signalizují správný stav.
Informace o tom, jak pochopit a vyřešit potíže signalizované ostatními zprávami, naleznete v dokumentu
Příručka správce tiskových serverů HP Jetdirect pro příslušný model tiskového serveru.
CSWW Metody kongurace připojení 89
Page 96

Resetování parametrů sítě
Pokud nastavení sítě tiskárny změníte omylem, můžete je resetovat na výchozí nastavení výrobce klepnutím na
, , a poté na možnost Restore factory settings (Obnovit nastavení výrobce).
UPOZORNĚNÍ: Certikát HP Jetdirect X.509 nainstalovaný ve výrobě bude během restartu obnoven na hodnoty
výchozího nastavení výrobce. Certikát od certikační autority (CA), který nainstaloval uživatel pro účely
ověřování pomocí síťového ověřovacího serveru, uložen nezůstane.
Řešení potíží s připojením
Tiskárna je vybavena kontrolkami stavu (LED) vedle síťového konektoru, které signalizují stav linky a síťovou
aktivitu.
● Pokud zelená kontrolka svítí, tiskárna se úspěšně připojila k síti.
● Pokud žlutá kontrolka bliká, probíhá síťový přenos.
Pokud se tiskárna úspěšně nepřipojí k síti:
● Obě kontrolky nesvítí.
● Na stránce Kongurace V/V bude uvedena zpráva LAN Error – Loss of Carrier (Chyba sítě LAN – není signál).
V této situaci můžete vyzkoušet následující kroky:
1. Zkontrolujte kabelová připojení na obou koncích.
2. Zvažte výměnu kabelů jinými, o nichž víte, že fungují.
3. Zvažte přepnutí na jiný síťový konektor v síťovém přepínači, rozbočovači nebo zařízení, ke kterému je
tiskárna připojena.
4. Ručně nakongurujte nastavení připojení, aby odpovídalo konguraci portů na síťovém rozbočovači nebo
přepínači. Informace o metodách ruční kongurace naleznete v části Metody kongurace připojení
na stránce 89. Vypněte tiskárnu a znovu ji zapněte, čímž opětovně inicializujete nastavení.
5. Vytiskněte stránku kongurace V/V a zkontrolujte uvedená nastavení připojení.
90 Kapitola 4 Sítě CSWW
Page 97

Položka Popis
Kongurace portu Pokud je tiskárna správně připojena, tato položka má uvedenu jednu z následujících hodnot:
● 10BASE-T POLOVIČNÍ: 10 Mb/s, poloviční duplex
● 10BASE-T PLNÝ: 10 Mb/s, plný duplex
● 100TX POLOVIČNÍ: 100 Mb/s, poloviční duplex
● 100TX PLNÝ: 100 Mb/s, plný duplex
● 1000TX PLNÝ
Pokud tiskárna není správně připojena, zobrazí se jedna z následujících zpráv:
● NEZNÁMÉ: probíhá inicializace tiskárny.
● ODPOJENO: připojení k síti nebylo zjištěno. Zkontrolujte síťové kabely. Znovu nakongurujte připojení
nebo restartujte tiskárnu.
Automatické
vyjednávání
Oznamuje, zda je automatické vyjednávání pro konguraci připojení zapnuto či vypnuto.
● ZAPNUTO (výchozí): tiskárna se automaticky pokusí sama nakongurovat své nastavení připojení k síti
a vybere vhodnou rychlost a režim komunikace.
● VYPNUTO: rychlost připojení a režim komunikace je třeba nakongurovat ručně pomocí předního
panelu. Chcete-li dosáhnout správného fungování připojení, vámi zadaná nastavení musí odpovídat
nastavením sítě.
6. V případě pochybností nebo špatné kongurace nastavení linky resetujte síťové parametry na nastavení
výrobce. Informace naleznete v části Resetování parametrů sítě na stránce 90.
Problémy s komunikací mezi počítačem a tiskárnou
Příznaky:
● Displej na předním panelu nezobrazuje při odesílání úloh do tiskárny zprávu Received jobs (Přijaté úlohy).
● Při pokusu o tisk zobrazuje počítač chybovou zprávu.
● Během komunikace se počítač nebo tiskárna zablokují (zůstanou nečinné).
● Tiskové úlohy se zaseknou ve službě zařazování tisku počítače.
● Tiskový výstup obsahuje náhodné nebo nevysvětlitelné chyby (čáry na jiných místech, částečně vykreslená
graka atd.).
Řešení potíží s komunikací:
● Zkontrolujte, zda jste při odesílání úlohy vybrali správnou tiskárnu.
● Zkontrolujte, zda při tisku z jiné aplikace tiskárna pracuje správně.
● Pokud je tiskárna připojena k počítači přes jiná zařízení, jako jsou například přepínače, vyrovnávací paměti,
kabelové adaptéry nebo kabelové převodníky, zkuste tiskárnu připojit přímo k počítači.
● Zkuste použít jiný síťový kabel.
● U velmi rozsáhlých tiskových úloh může trvat určitou dobu jejich přijetí, zpracování a tisk.
● Pokud tiskárna zobrazuje varování nebo chybové zprávy, které vyžadují akci, proveďte požadovanou akci
předtím, než se pokusíte o tisk.
CSWW Řešení problémů 91
Page 98

Nelze otevřít integrovaný webový server
1. Prostudujte část Integrovaný webový server na stránce 13, pokud jste to ještě neudělali.
2. Ujistěte se, zda je funkce implementovaného webového serveru na tiskárně povolena: na předním panelu
klepněte na a poté na možnosti Security (Zabezpečení) > Connectivity (Připojení) > Embedded Web
Server (EWS) (Implementovaný webový server (EWS)) > On (Zapnuto).
3. Zkontrolujte konguraci serveru proxy ve webovém prohlížeči pro případ, že bráni komunikaci s tiskárnou.
4. Zkontrolujte, zda při tisku nebo přístupu z jiné aplikace pracuje tiskárna správně.
5. Pokud tiskárna zobrazuje varování nebo chybové zprávy, které vyžadují další akci, proveďte tuto akci k
vyřešení problémů.
6. Nepodaří-li se problémy nijak odstranit, vypněte a zapněte tiskárnu pomocí tlačítka napájení na předním
panelu.
Nelze získat přístup k tiskárně z programu HP Utility
1. Prostudujte část HP Utility na stránce 12, pokud jste to ještě neudělali.
2. Ověřte, zda je tiskárna dostupná v programu HP DesignJet Utility v systému Windows a zda v něm funguje
správně.
3. Na předním panelu klepněte na a poté na možnosti Security (Zabezpečení) > Web services (Webové
služby) > Printing & management (Tisk a správa) a ujistěte se, zda je možnost povolena. Pokud je
zakázána, některé části programu HP Utility nemusí fungovat správně.
Příliš dlouho trvá, než jsou tiskové úlohy přijaty tiskárnou
U velmi rozsáhlých výtisků může trvat určitou dobu jejich přijetí, zpracování a tisk. Pokud však dochází k
neobvykle velkému zpoždění mezi odesláním tiskových úloh do tiskárny a jejich zobrazením na předním panelu
ve frontě úloh, můžete zkontrolovat různá nastavení:
● Ujistěte se, zda je síťový kabel připojený k tiskárně alespoň kategorie Cat5e.
● Ujistěte se, zda síťové vybavení a kabely fungující při gigabitových rychlostech propojují počítačového
klienta s tiskárnou.
● Ujistěte se, zda nedošlo k žádným potížím se síťovou linkou. Informace naleznete v části Řešení potíží
s připojením na stránce 90.
● Vezměte v úvahu, že při závádění sítí s povolenými a nakongurovanými protokoly zabezpečení IPSec
může být síťový výkon snížen z důvodu použití šifrovacích algoritmů na ochranu síťové komunikace.
● Pokud se setkáte s potíži s nízkým výkonem sítě při použití nástrojů, například HP SmartStream nebo
softwaru RIP třetích stran, zkontrolujte, zda je povolena tisková služba RIP a vysokorychlostní tiskové porty
9101 a 9102 pomocí Embedded Web Server (Implementovaný webový server) > Networking (Sítě) > Other
settings (Další nastavení) > High-speed RIP mode (Vysokorychlostní režim RIP) > Enable high-speed mode
(Povolit vysokorychlostní režim).
92 Kapitola 4 Sítě CSWW
Page 99

● Pokuste se resetovat konguraci sítě na nastavení výrobce, abyste získali výchozí nastavení vhodná pro
nejobvyklejší prostředí sítě. Informace naleznete v části Resetování parametrů sítě na stránce 90.
● Může být rovněž užitečné vyzkoušet připojení počítače přímo k tiskárně pomocí běžného Ethernetového
kabelu (kategorie Cat5e nebo Cat6) typu point-to-point bez použití Ethernetového přepínače nebo
směrovače. V této konguraci by měla tiskárna i počítač automaticky změnit své IPv4 adresy ve tvaru
169.254.x.x. V této konguraci typu point-to-point můžete odstranit jakékoli potíže způsobené jiným
síťovým vybavením.
CSWW Řešení problémů 93
Page 100

5 Odeslání úlohy k tisku
V závislosti na okolnostech a preferencích můžete zvolit různé způsoby tisku:
● Z aplikace HP SmartStream: informace naleznete v dokumentaci k aplikaci HP SmartStream na adrese
http://www.hp.com/go/smartstreampagewidexl/manuals/.
● Z ovladače tiskárny: tisk jakéhokoli druhu dokumentu z počítače připojeného k tiskárně přes síť za použití
aplikace, která daný soubor může otevřít, a ovladače dodaného s touto tiskárnou. Informace naleznete v
části Tisk z ovladače na stránce 95.
● Z jednotky USB ash: tisk souboru přímo z jednotky USB ash. Informace naleznete v části Tisk z jednotky
USB ash na stránce 98.
● Ze softwaru RIP: k odeslání úloh do tiskárny můžete použít program Raster Image Processor (RIP) spuštěný
na samostatném počítači. Software RIP je v nabídce několika různých společností. Informace naleznete v
dokumentaci k softwaru RIP dodavatele.
● Pouze u modelu MFP: Kopírování souboru. Informace naleznete v části Skenování a kopírování (pouze
model MFP) na stránce 110.
● Tisk souboru, který je již v jedné frontě úloh. Informace naleznete v části Správa fronty na stránce 102.
94 Kapitola 5 Odeslání úlohy k tisku CSWW
 Loading...
Loading...