Page 1
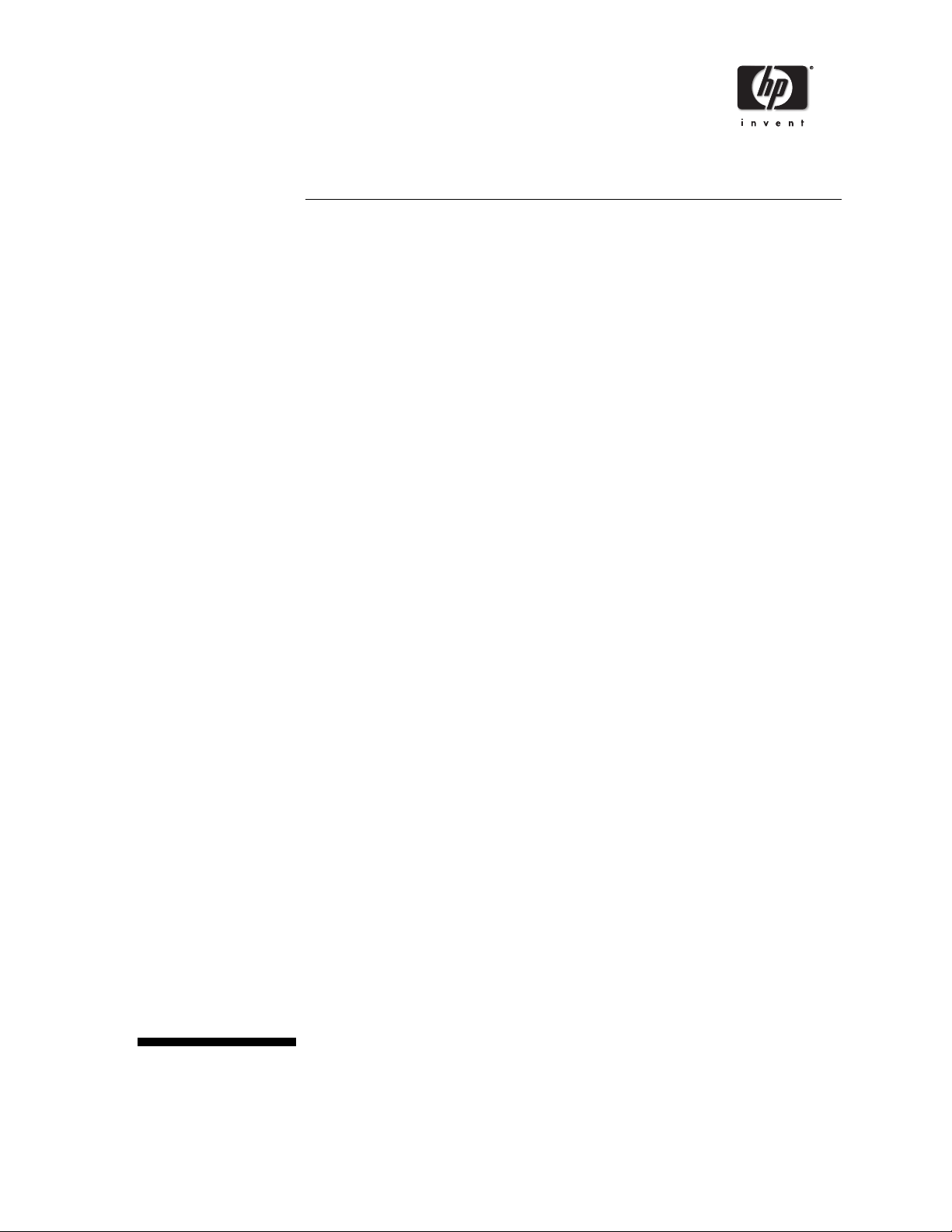
HP Pavilion zt1100/xz200
Omnibook xt1500
(For use with
Technology Code IC)
Service Manual
Page 2
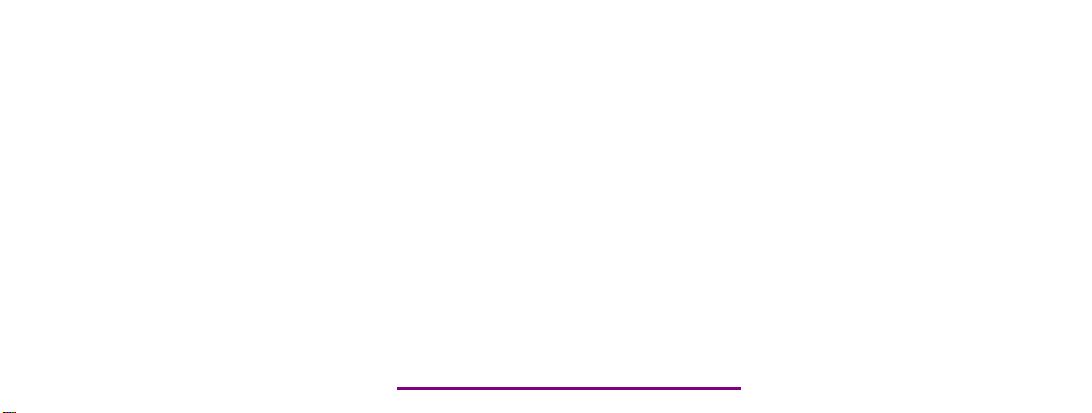
Please check out our eBay auctions for more great
deals on Factory Service Manuals:
Page 3
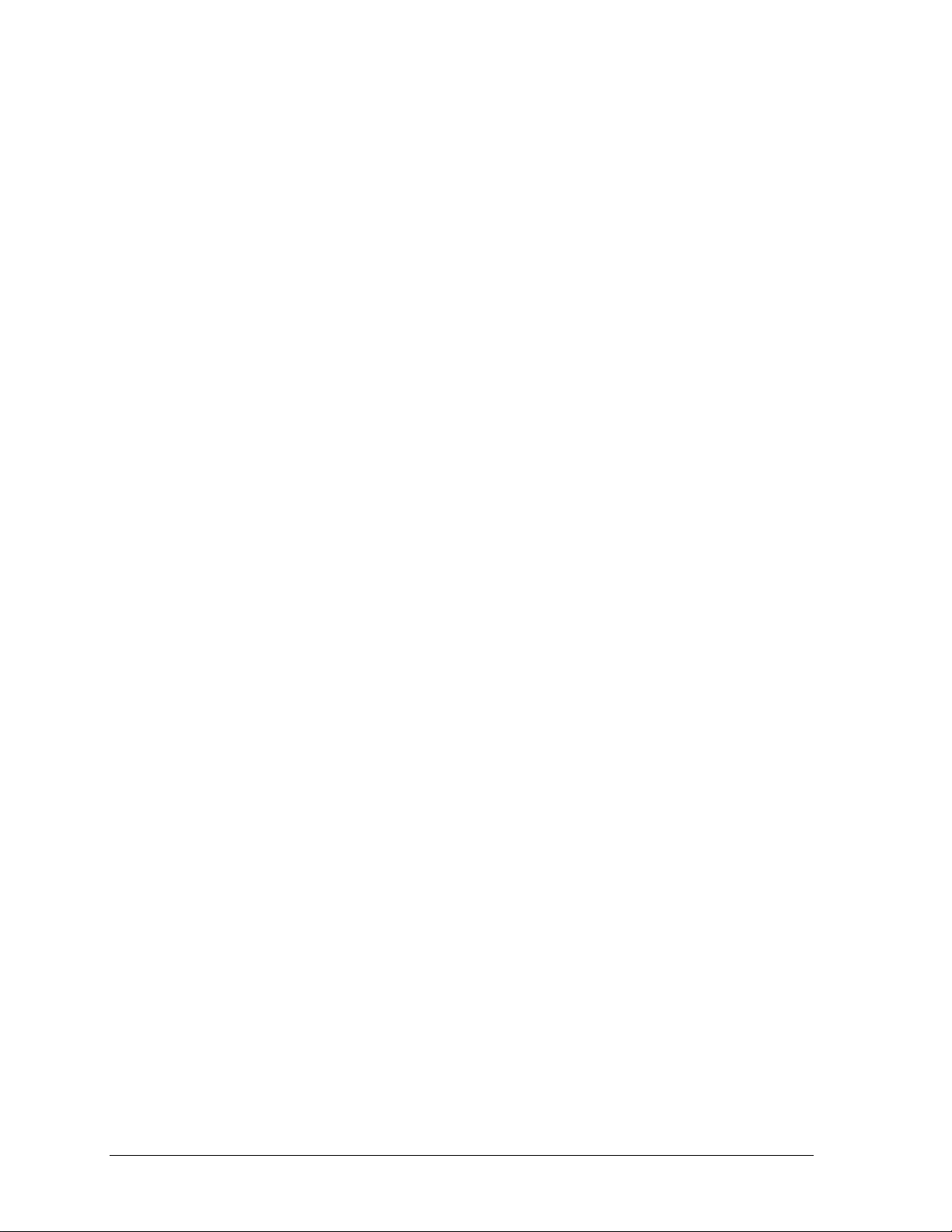
Notice
In a continuing effort to improve the quality of our products, technical and environmental information
in this document is subject to change without notice.
This manual and any examples contained herein are provided “as is” and are subject to change without
notice. Hewlett-Packard Company makes no warranty of any kind with regard to this manual,
including, but not limited to, the implied warranties of merchantability and fitness for a particular
purpose. Hewlett-Packard Co. shall not be liable for any errors or for incidental or consequential
damages in connection with the furnishing, performance, or use of this manual or the examples herein.
Consumer transactions in Australia and the United Kingdom: The above disclaimers and limitations
shall not apply to Consumer transactions in Australia and the United Kingdom and shall not affect the
statutory rights of Consumers.
© Copyright Hewlett-Packard Company 2000–2001. All rights reserved. Reproduction, adaptation, or
translation of this manual is prohibited without prior written permission of Hewlett-Packard Company,
except as allowed under the copyright laws.
The programs that control this product are copyrighted and all rights are reserved. Reproduction,
adaptation, or translation of those programs without prior written permission of Hewlett-Packard Co.
is also prohibited.
Portions of the programs that control this product may also be copyrighted by Microsoft Corporation,
SystemSoft Corp., Insyde Software Corporation, S3 Graphics Incorporated, and Adobe Systems
Incorporated. See the individual programs for additional copyright notices.
This product incorporates copyright protection technology that is protected by method claims of
certain U.S. patents and other intellectual property rights owned by Macrovision Corporation and
other rights owners. Use of this copyright protection technology must be authorized by Macrovision
Corporation and is intended for home and other limited viewing uses only unless otherwise authorized
by Macrovision Corporation. Reverse engineering or disassembly is prohibited.
Microsoft®, MS-DOS®, and Windows® are U.S. registered trademarks of Microsoft Corporation.
Pentium® and the Intel Inside logo are U.S. registered trademarks and Celeron™ and SpeedStep™
are U.S. trademarks of Intel Corporation. Adobe® and Acrobat® are trademarks of Adobe Systems
Incorporated.
All certifications may not be completed at product introduction. Check with your HP reseller for
certification status.
This equipment is subject to FCC rules. It will comply with the appropriate FCC rules before final
delivery to the buyer.
Hewlett-Packard Company,
Mobile Computing Division
1070 NE Circle Blvd.
Corvallis, OR 97330
Edition History
Edition 1.........................January 2002
ii Technology Code IC)
Page 4
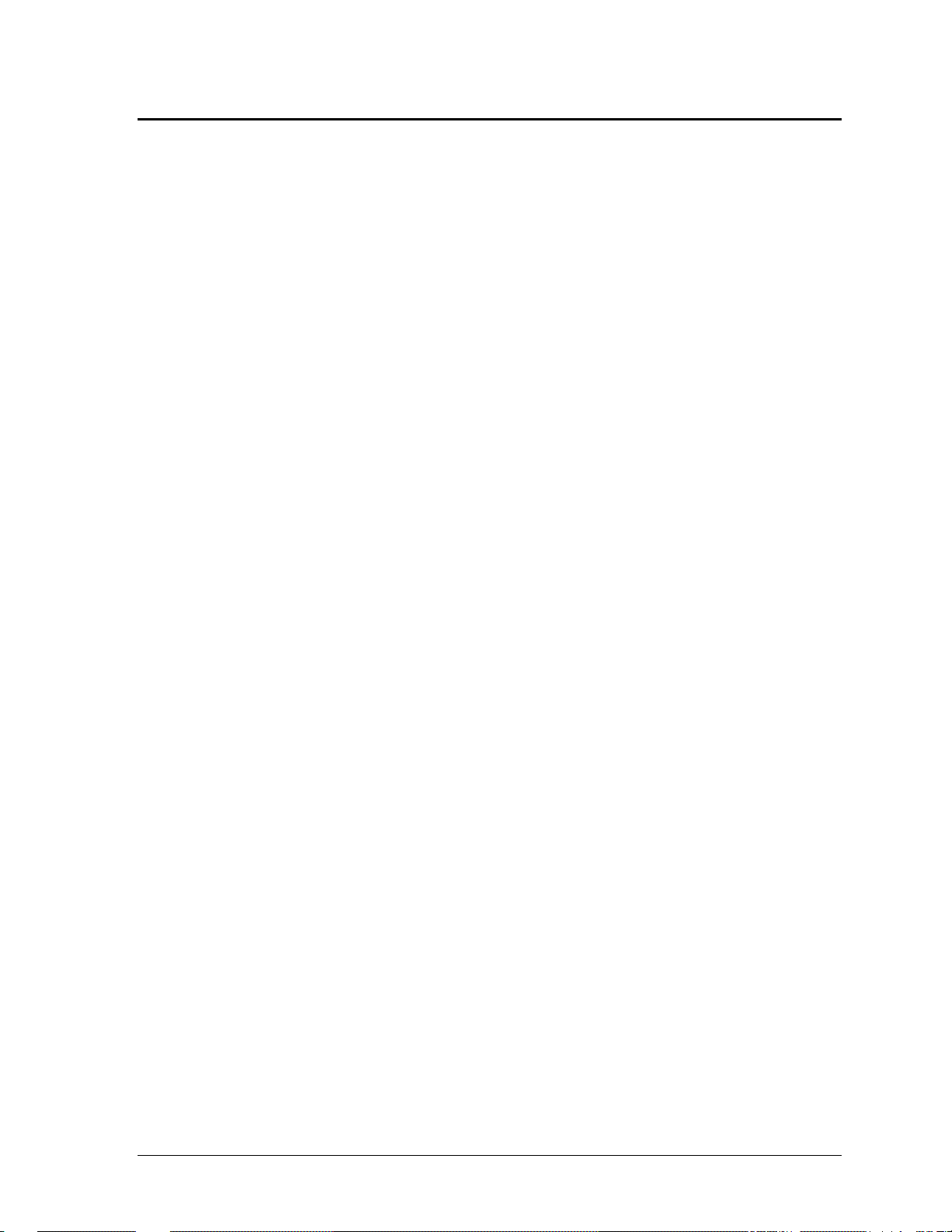
Contents
Product Information......................................................................................................1-1
Technology Codes.........................................................................................................................1-2
Features .........................................................................................................................................1-3
Operation.......................................................................................................................................1-6
Turning the Notebook On and Off.........................................................................................1-6
Checking the Notebook’s Status ............................................................................................1-7
Using Fn Hot Keys.................................................................................................................1-8
Resetting the Notebook..........................................................................................................1-9
Using the CD or DVD Player (selected models)..................................................................1-10
Specifications..............................................................................................................................1-11
Hardware Specifications.......................................................................................................1-11
Internal Design............................................................................................................................1-14
Removal and Replacement............................................................................................2-1
Disassembly Flowchart..................................................................................................................2-2
Removing the Battery (User-Replaceable)....................................................................................2-4
Removing a Plug-In Module (User-Replaceable).........................................................................2-5
Removing the Hard Disk Drive (User-Replaceable).....................................................................2-6
Recovering and Reinstalling Software...................................................................................2-8
Removing the Keyboard Cover (User-Replaceable).....................................................................2-9
Removing the Keyboard (User-Replaceable)..............................................................................2-11
Removing an SDRAM Module (User-Replaceable)..................................................................2-13
Removing an Expansion SDRAM Module..........................................................................2-13
Removing the System SDRAM Module..............................................................................2-14
Replacing Small Parts (User-Replaceable) .................................................................................2-15
Removing the Mini-PCI Card (HP Authorized Service Providers Only)....................................2-16
Removing the Display Assembly (HP Authorized Service Providers Only)..............................2-18
Removing Display Assembly Components (HP Authorized Service Providers Only)...............2-20
Removing the Fan and Heatsink (HP Authorized Service Providers Only)................................2-22
Removing the CPU Module (HP Authorized Service Providers Only)......................................2-25
Removing the Top Case (HP Authorized Service Providers Only) ............................................2-27
Removing the Hinge Saddles (HP Authorized Service Providers Only) ....................................2-30
Removing the Motherboard or Bottom Case (HP Authorized Service Providers Only).............2-32
Reinstalling the Motherboard...............................................................................................2-34
Replacing the Bottom Case..................................................................................................2-35
Removing Notebook Components (HP Authorized Service Providers Only) ............................2-37
Troubleshooting and Diagnostics..................................................................................3-1
Troubleshooting ............................................................................................................................3-2
Checking for Customer Abuse ...............................................................................................3-3
Troubleshooting the Problem.................................................................................................3-4
Verifying the Repair...............................................................................................................3-4
Suggestions for Troubleshooting............................................................................................3-5
Diagnostic Tools .........................................................................................................................3-22
e-Diagtools Diagnostic Program ..........................................................................................3-22
Power-On Self-Test..............................................................................................................3-25
Sycard PCCtest 450/460 CardBus Card (Optional).............................................................3-26
BIOS Configuration Utility..................................................................................................3-27
Technology Code IC) iii
Page 5
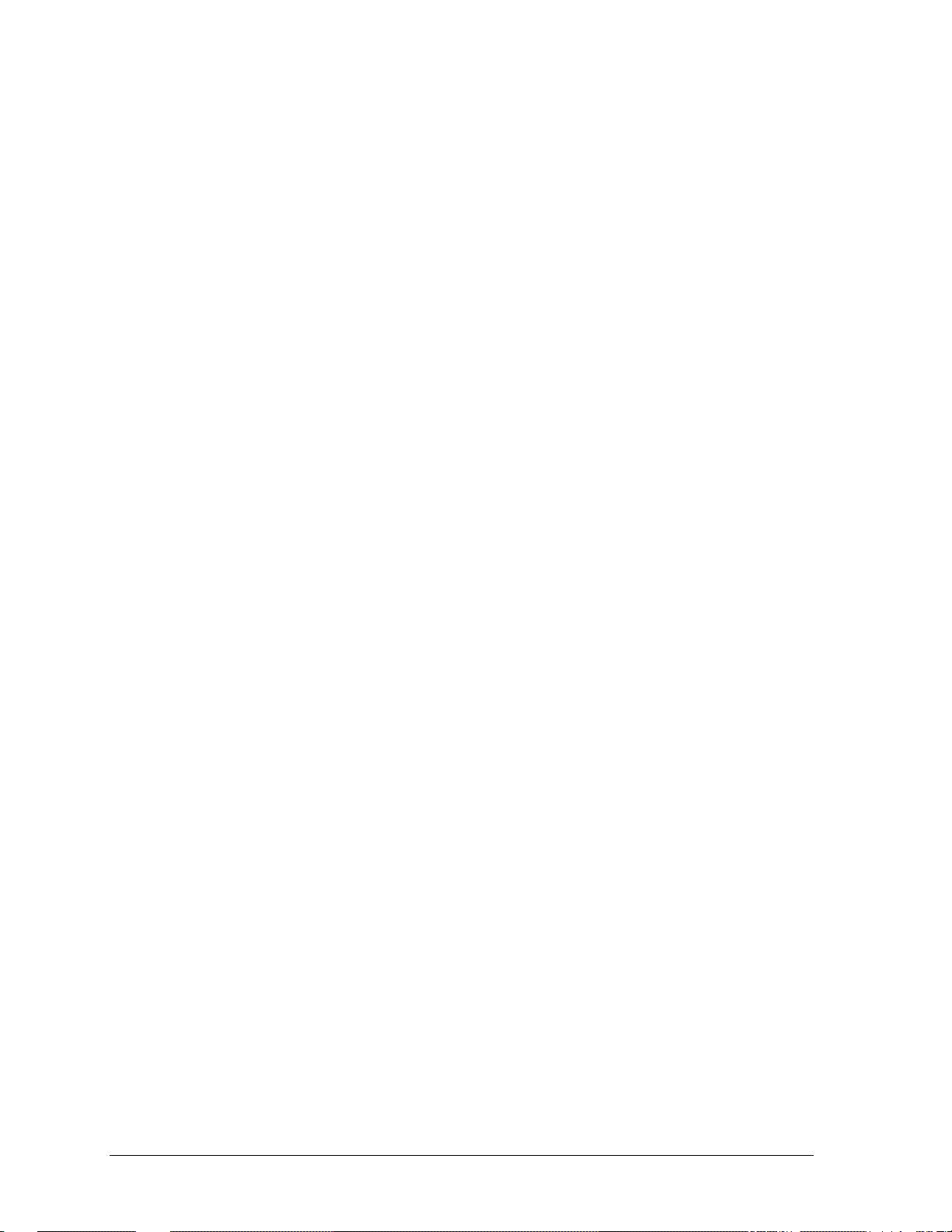
Replaceable Parts...........................................................................................................4-1
Reference Information...................................................................................................5-1
Password Removal Policy.............................................................................................................5-1
Hewlett-Packard Display Quality Statement.................................................................................5-2
Figures
Figure 1-1. Front View.........................................................................................................................1-3
Figure 1-2. Back View.........................................................................................................................1-4
Figure 1-3. Bottom View .....................................................................................................................1-5
Figure 1-4. Main Status Lights.............................................................................................................1-7
Figure 1-5. Keyboard Status Lights.....................................................................................................1-8
Figure 1-6. Resetting the Notebook.....................................................................................................1-9
Figure 1-7. Multimedia Buttons and Status Panel..............................................................................1-10
Figure 1-8. Replaceable Module Diagram.........................................................................................1-14
Figure 2-1. Disassembly Flow..............................................................................................................2-2
Figure 2-2. Removing the Battery........................................................................................................2-4
Figure 2-3. Releasing the Plug-in Module...........................................................................................2-5
Figure 2-4. Removing the Hard Disk Drive.........................................................................................2-6
Figure 2-5. Removing the Hard Disk Tray ..........................................................................................2-7
Figure 2-6. Removing the Keyboard Cover Retaining Screws............................................................2-9
Figure 2-7. Removing the Keyboard Cover.......................................................................................2-10
Figure 2-8. Loosening the Keyboard Retaining Screws.....................................................................2-11
Figure 2-9. Disconnecting the Keyboard...........................................................................................2-12
Figure 2-10. Removing an Expansion SDRAM Module...................................................................2-13
Figure 2-11. Installing an Expansion SDRAM Module.....................................................................2-14
Figure 2-12. Removing the System SDRAM Module.......................................................................2-14
Figure 2-13. Removing the Mini-PCI Card .......................................................................................2-17
Figure 2-14. Removing the Display (1) .............................................................................................2-18
Figure 2-15. Removing the Display (2) .............................................................................................2-19
Figure 2-16. Removing Display Assembly Components...................................................................2-21
Figure 2-17. Removing the Fan and Heatsink....................................................................................2-23
Figure 2-18. Installing a New Thermal Pad.......................................................................................2-24
Figure 2-19. Removing the CPU Module..........................................................................................2-26
Figure 2-20. Removing the Top Case Retaining Screws...................................................................2-27
Figure 2-21. Removing the Top Case................................................................................................2-29
Figure 2-22. Removing the Hinge Saddles........................................................................................2-31
Figure 2-23. Removing the Motherboard...........................................................................................2-33
Figure 2-24. Installing the Docking Doors ........................................................................................2-35
Figure 2-25. Installing the PCMCIA Doors.......................................................................................2-35
Figure 2-26. Example of Serial Number Label..................................................................................2-36
Figure 3-1. Basic Troubleshooting Steps.............................................................................................3-2
Figure 3-2. e-Diagtools Screens — Basic and Advanced..................................................................3-22
Figure 3-3. Parallel Loopback Connector..........................................................................................3-24
Figure 4-1. Exploded View..................................................................................................................4-2
iv Technology Code IC)
Page 6
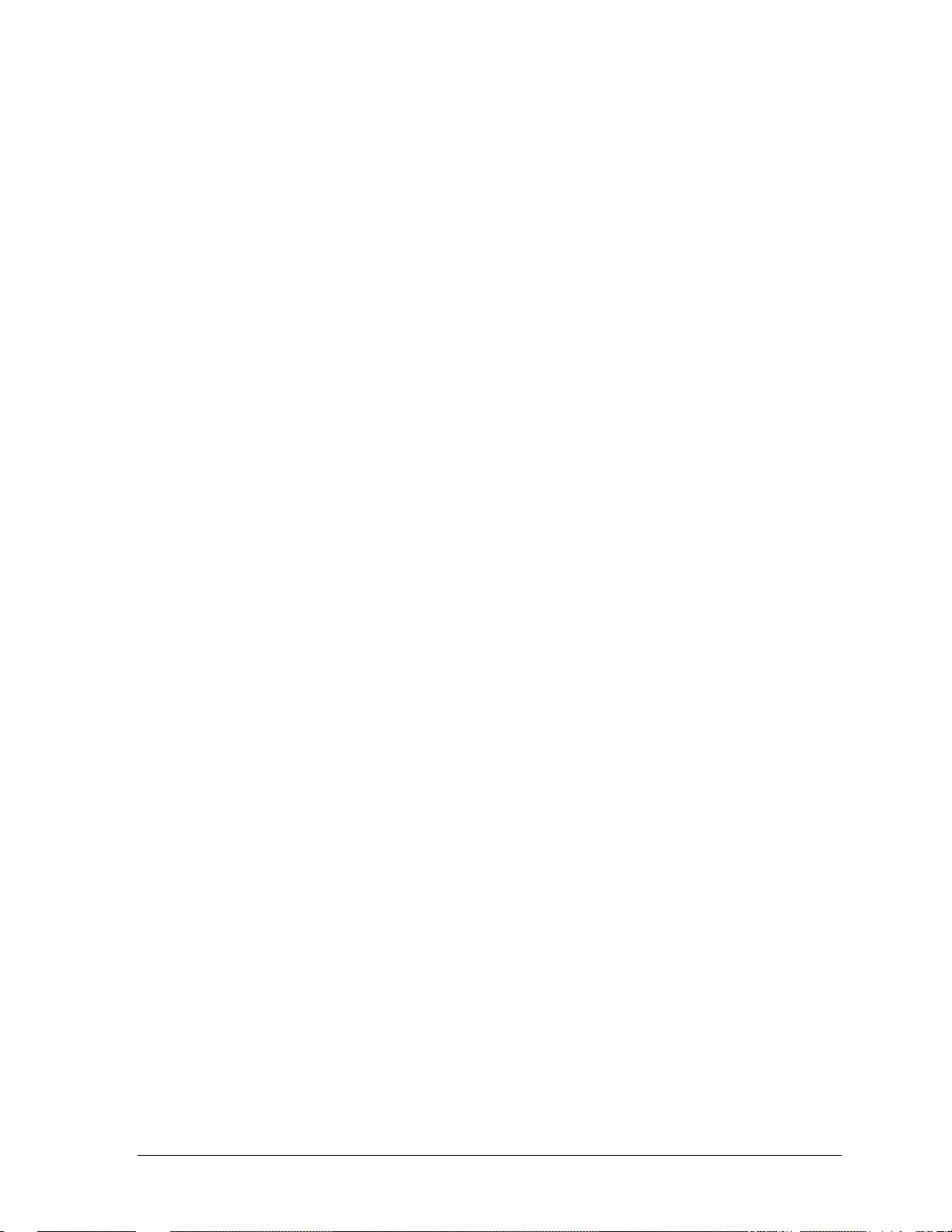
Tables
Table 1-1. Pavilion zt1100/xz200 and Omnibook xt1500 Series Models............................................1-1
Table 1-2. Activating Power Modes....................................................................................................1-6
Table 1-3. Fn Hot Keys........................................................................................................................1-8
Table 1-4. Pavilion zt1100/xz200 and Omnibook xt1500 Series Hardware Specifications..............1-11
Table 1-5. Pavilion zt1100/xz200 and Omnibook xt1500 Series Accessories...................................1-13
Table 1-6. Functional Structure..........................................................................................................1-15
Table 2-1. Removal Cross-Reference ..................................................................................................2-1
Table 2-2. Required Equipment...........................................................................................................2-3
Table 2-3. Recommended Screw Torques...........................................................................................2-3
Table 2-4. Replacing Small Parts (User-Replaceable).......................................................................2-15
Table 2-5. Removing Notebook Components....................................................................................2-37
Table 3-1. Scope of Diagnostic Tools..................................................................................................3-5
Table 3-2. Troubleshooting Suggestions..............................................................................................3-5
Table 3-3. Insyde MobilePRO BIOS POST Beep Codes and Messages...........................................3-25
Table 3-4. Sycard PCCtest Commands..............................................................................................3-26
Table 3-5. BIOS Configuration Menus and Parameters....................................................................3-27
Table 4-1. Replaceable Parts for the Pavilion zt100/xz100 Series.......................................................4-3
Table 4-1. Replaceable Parts for the Omnibook xt1000 Series ...........................................................4-6
Table 5-1. TFT LCD Guidelines (14.1/15.0-in XGA).........................................................................5-3
Technology Code IC) v
Page 7
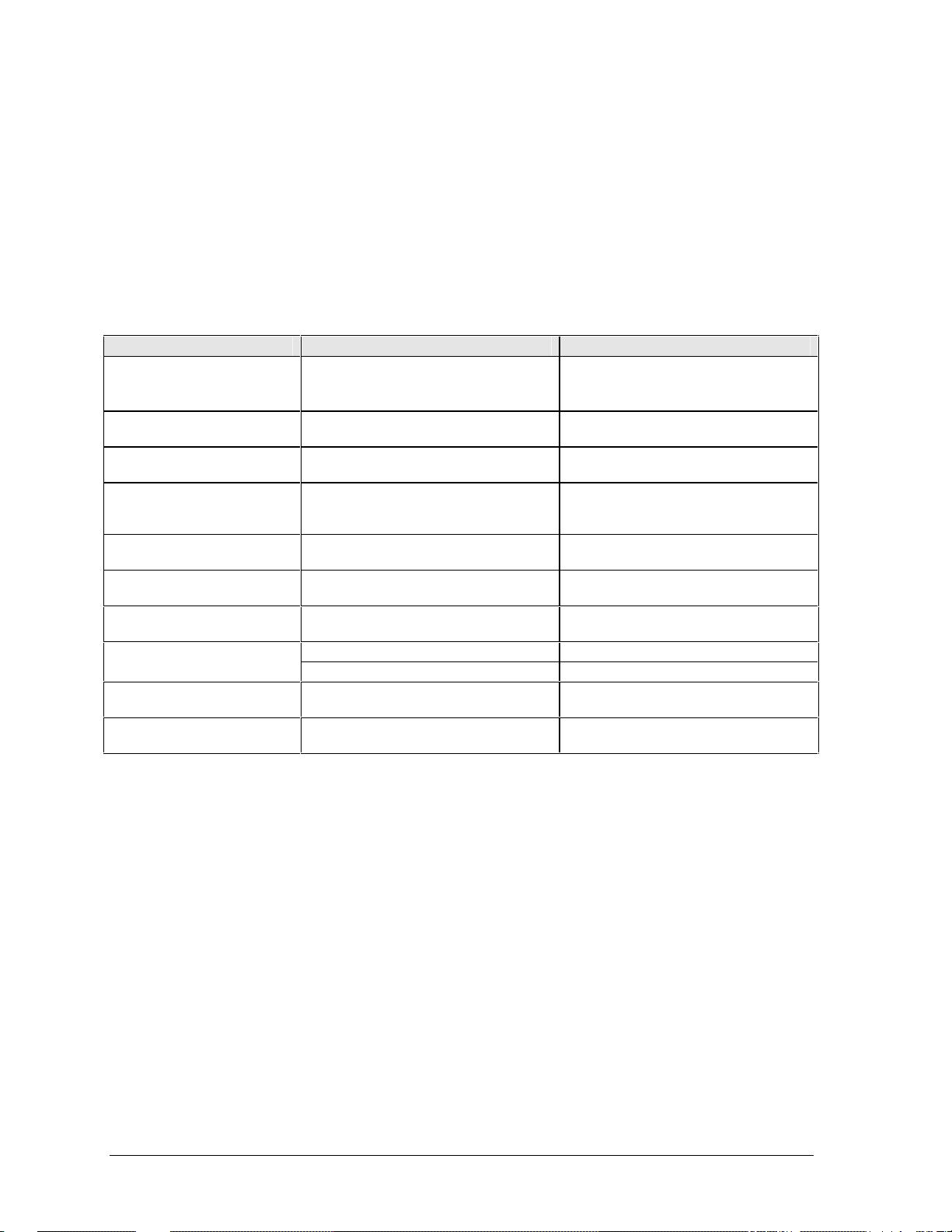
Introduction
This manual provides reference information for servicing HP Pavilion zt1100/xz200 and
Omnibook xt1500 notebook PCs. It is for use by HP-authorized service personnel while installing,
servicing, and repairing these products.
The manual is designed as a self-paced guide that will train you to install, configure, and repair these
notebooks. The manual is self-contained, so you can follow it without having equipment available.
The following table lists other sources of information about the notebook and related products.
Source Address or Number Comments
HP Notebook web site http://www.hp.com/notebooks
(European mirror:
http://www.europe.hp.com/notebooks)
HP Business Support web
Site
HP Partnership web site http://partner.americas.hp.com Restricted to Authorized Resellers
HP Asia Pacific Channel
Support Centre for DPSP
Partners
HP/MCD web site http://www.mcd.hp .com HP’s internal web site f or division
America Online Keyword: HP Call (800) 827-6364 for membership
CompuServe GO HP Call (800) 524-3388 for membership
HP Support Assist CD (800) 457-1762 US and Canada.
(801) 431-1587 Outside US and Canada.
Microsoft Windows manual Information about Windows operating
Microsoft web site http://www.microsoft.com Information and updates for Windows
www.hp.com/go/bizsupport
http://www.hp.com .au Restricted to DPSP Partners only.
only.
information.
within the US.
within the US.
system.
operating systems.
vi Technology Code IC)
Page 8
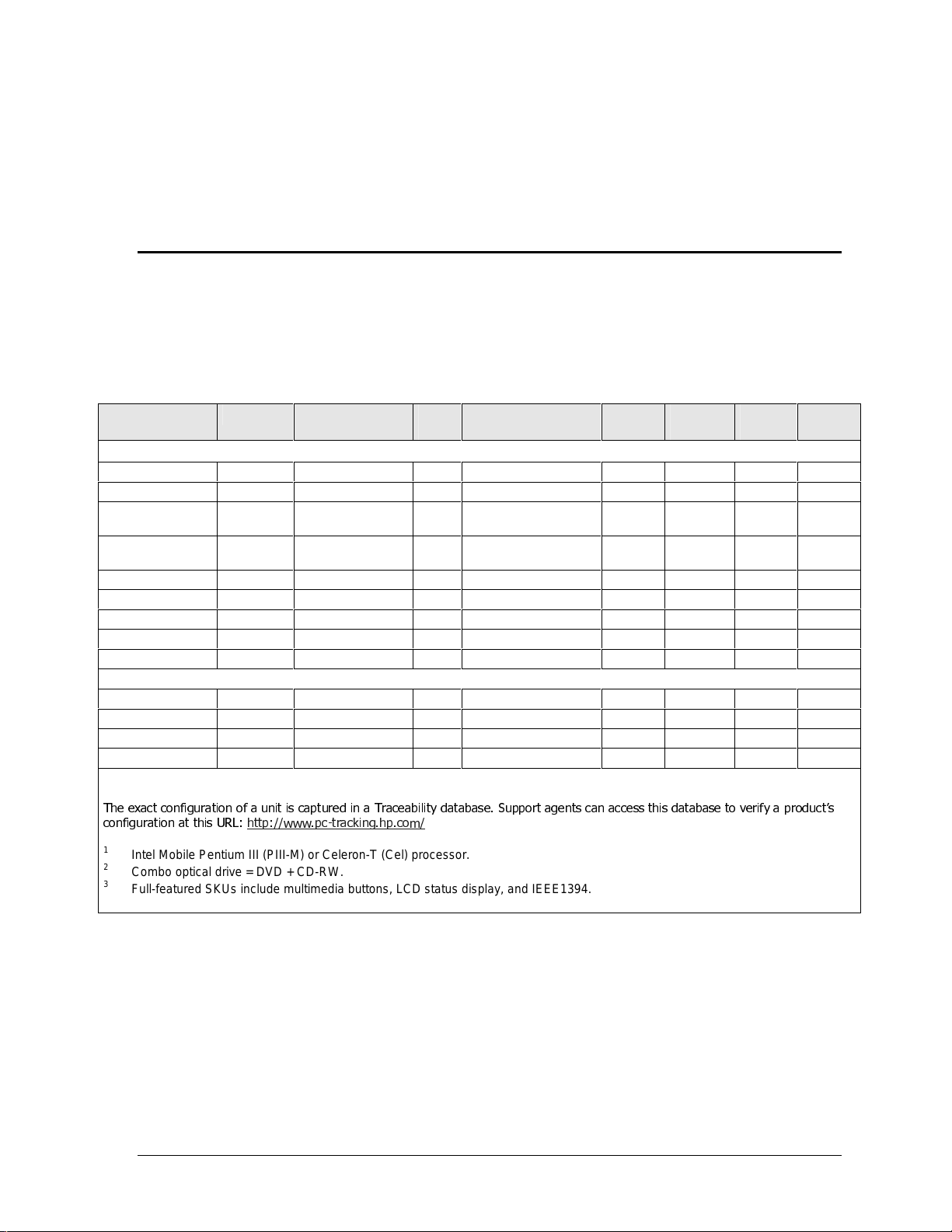
1
Product Information
The HP Pavilion zt1100/xz200 and Omnibook xt1500 series are reliable notebook computers for the
budget-minded user—whether at school, at home, or as part of a growing business—who wants a thin,
light notebook that will meet basic mobile computing needs.
Table 1-1. Pavilion zt1100/xz200 and Omnibook xt1500 Series Models
Product CPU 1 Display Hard
Pavilion zt1100/xz200
F3398H / zt1155 P4 1.4 GHz 14.1-in TFT XGA 20 GB 256 MB DDR Combo Yes 56K/LAN
F3394H / zt1175 P4 1.4 GHz 15.0-in TFT XGA 30 GB 256 MB DDR Combo Yes 56K/LAN
F3399H / zt1185 P4 1.5 GHz
F3395H / zt1195 P4 1.5 GHz
F3397H / xz275 P4 1.4 GHz 15.0-in TFT XGA 20 GB 256 MB DDR Combo Yes 56K/LAN
F3400H / xz295 P4 1.6 GHz 15.0-in TFT XGA 30 GB 512 MB DDR (2 x 256) Com bo Yes 56K/LAN
F3437H / zt1172 P4 1.4 GHz 14.1-in TFT XGA 20 GB 256 MB DDR Combo Yes 56K/LAN
F3438H / zt1182 P4 1.4 GHz 15.0-in TFT XGA 20 GB 256 MB DDR Combo Yes 56K/LAN
F3439H / zt1192 P4 1.5 GHz 15.0-in TFT XGA 30 GB 256 MB DDR Combo Yes 56K/LAN
Omnibook xt1500
F3444H/xt1500 P4 1.4 GHz 14.1 TFT XGA 20 GB 256 MB DDR Combo Yes 56K/LAN
F3445H/xt1500 P4 1.6 GHz 14.1 TFT XGA 20 GB 256 MB DDR Combo Yes 56K/LAN
F3446H/xt1500 P4 1.6 GHz 15.0 TFT XGA 30 GB 256 MB DDR Combo Yes 56K/LAN
F3447H/xt1500 P4 1.6GHz 14.1 TFT XGA 30 GB 256 MB DDR Combo Yes 56K/LAN
This table lists only base product configurations—cus tom configurations are not included.
7KHH[DFWFRQILJXUDWLRQRIDXQLWLVFDSWXUHGLQD7UDFHDELOLW\GDWDEDVH6XSSRUWDJHQWVFDQDFFHVVWKLVGDWDEDVHWRYHULI\DSURGXFW¶V
FRQILJXUDWLRQDWWKLV85/KWWSZZZSFWUDFNLQJKSFRP
1
Intel Mobile Pentium III (PIII-M) or Celeron-T (Cel) processor.
2
Combo opt i cal drive = DVD + CD-RW.
3
Full-featured SKUs inc lude multimedia buttons, LCD status display, and IEEE1394.
15.0-in TFT
SXGA+ 40 GB 512 MB DDR (2 x 256) Combo Y es 56K/LAN
15.0-in TFT
SXGA+ 40 GB 512 MB DDR (2 x 256) Combo Y es 56K/LAN 802.11b
Drive
Standard SDRAM CD/DVD
drive 2
Fullfeatured 3
Modem/
LAN
Wireless
Technology Code IC) Product Information 1-1
Page 9
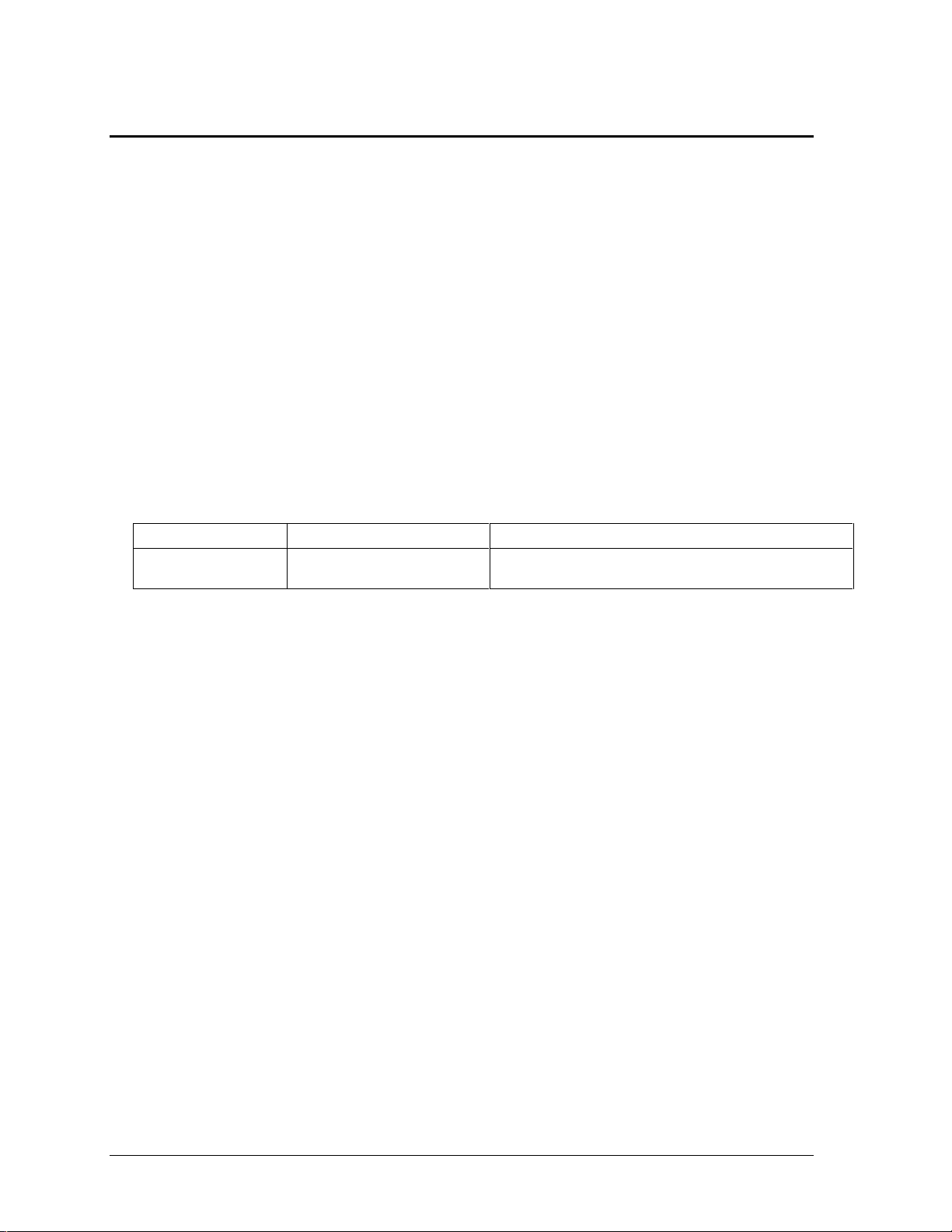
Technology Codes
HP does not change the name of a product every time the product’s technology changes. While this
helps ensure continuing market momentum for HP products, it complicates technology deployment
and support processes.
To help solve this problem, HP has added a technology code to the serial number of each of its
products. Since the BIOS must be matched to the notebook’s hardware, the same code is used for the
BIOS and the hardware. This manual refers to technology code differences where applicable.
The table below shows the technology codes and the changes they signify for the products. Before
downloading software or drivers or performing repairs, note the technology code for the HP notebook
model.
Note that the first two characters of the BIOS ID (for example, IC.M1.02) indicate the hardware
technology. You can also determine the BIOS ID using the BIOS configuration utility, or by pressing
Esc during the boot process when the HP logo appears.
This manual contains service information for products with the following technology code.
Technology code Product name Details
IC Pavilion zt1100/xz200 series
Omnibook xt1500 series
Intel P4-M based platform supported with Via chipset
and S3 integrated graphics.
1-2 Product Information Technology Code IC)
Page 10
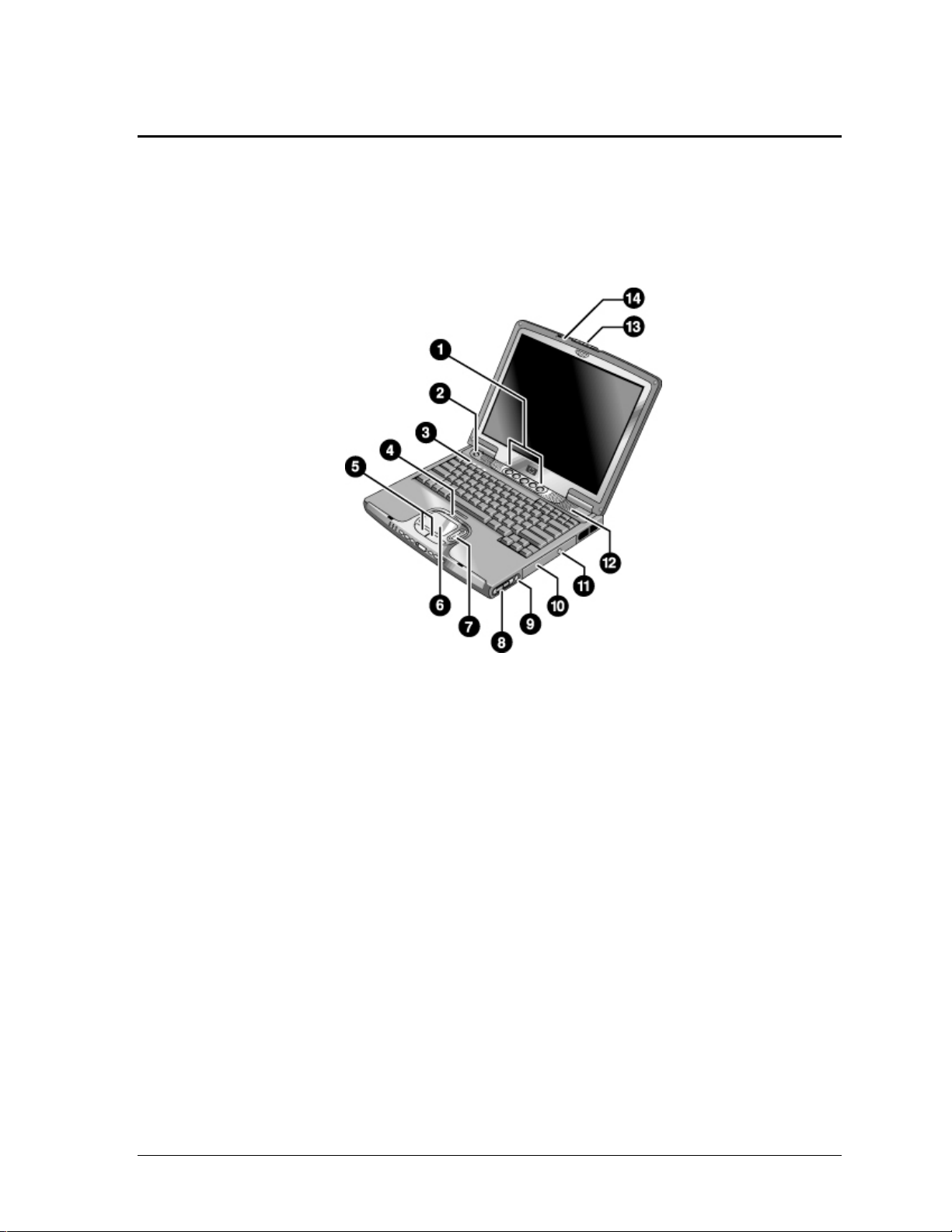
Features
The following illustrations show the notebook’s main external features. For an exploded view of the
notebook, see page 4-2.
Figure 1-1. Front View
1. One-Touch buttons (programmable).
2. Power button.
3. Keyboard status lights: Caps Lock, Num Lock, CD
or DVD drive activity.
4. Touch pad/scroll pad on-off button (with on-off
indicators on either side).
5. Left and right click buttons.
6. Touch pad.
7. Scroll pad
8. Volume controls (selected models).
9. Mute button and indicator light (selected models).
10. Removable DVD or DVD/CD-RW drive.
11. CD/DVD eject button.
12. Speaker (one on each side).
13. Latch.
14. Built-in microphone.
Technology Code IC) Product Information 1-3
Page 11
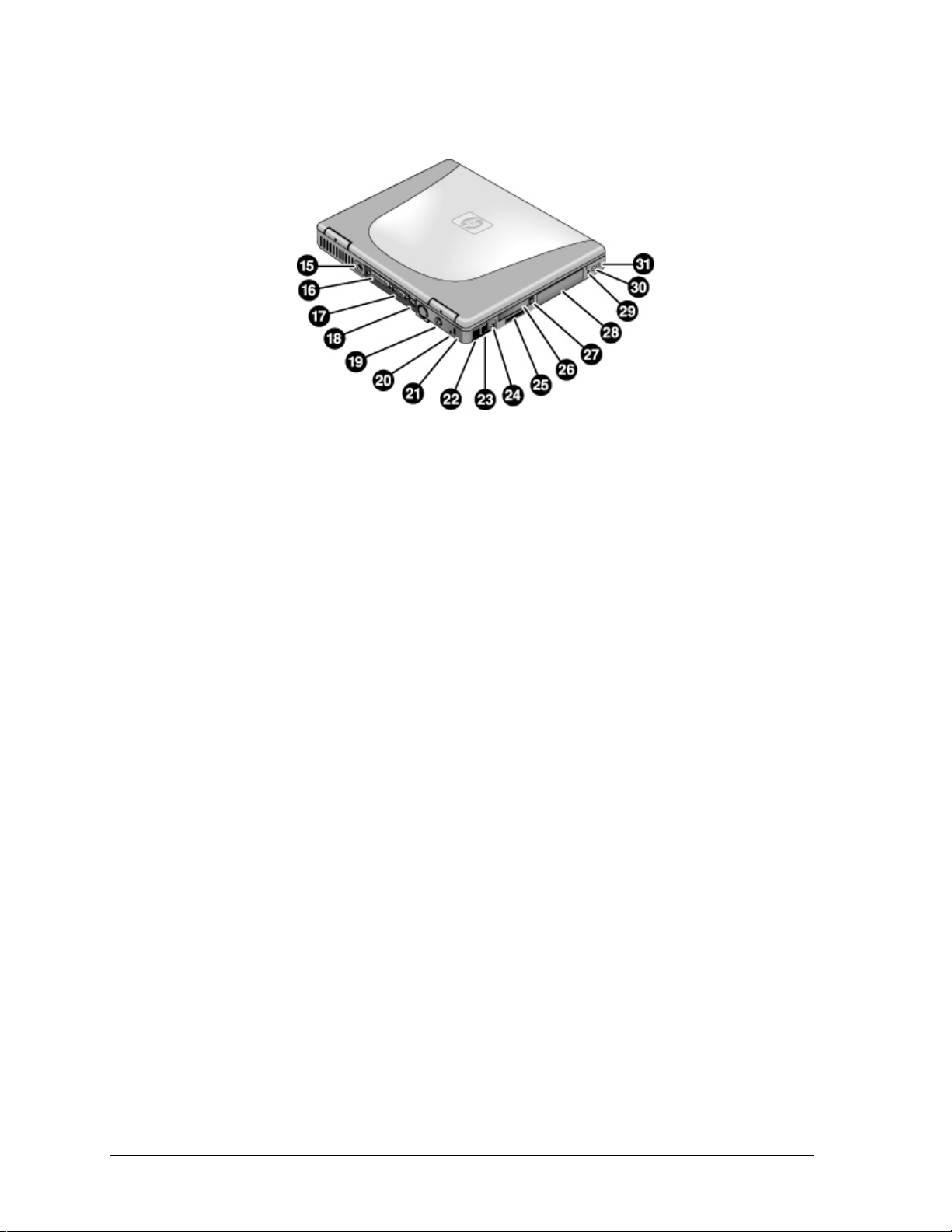
Figure 1-2. Back View
15. AC adapter jack.
16. Parallel port (LPT1) (colored burgundy).
17. External monitor (VGA) port (colored blue).
18. Universal serial bus (USB) ports (2).
19. S-video (TV out) port (colored yellow).
20. Reset switch.
21. Kensington lock slot (security connector).
22. LAN port and indicators.
23. Modem.
24. IEEE 1394 connector.
25. SD-MMC Card slot.
26. PC Card slot (Type II).
27. PC Card eject button.
28. Hard disk drive.
29. Wireless on-off button and indicator light
(selected models).
30. External microphone jack (colored pink).
31. Headphones jack (colored green).
1-4 Product Information Technology Code IC)
Page 12
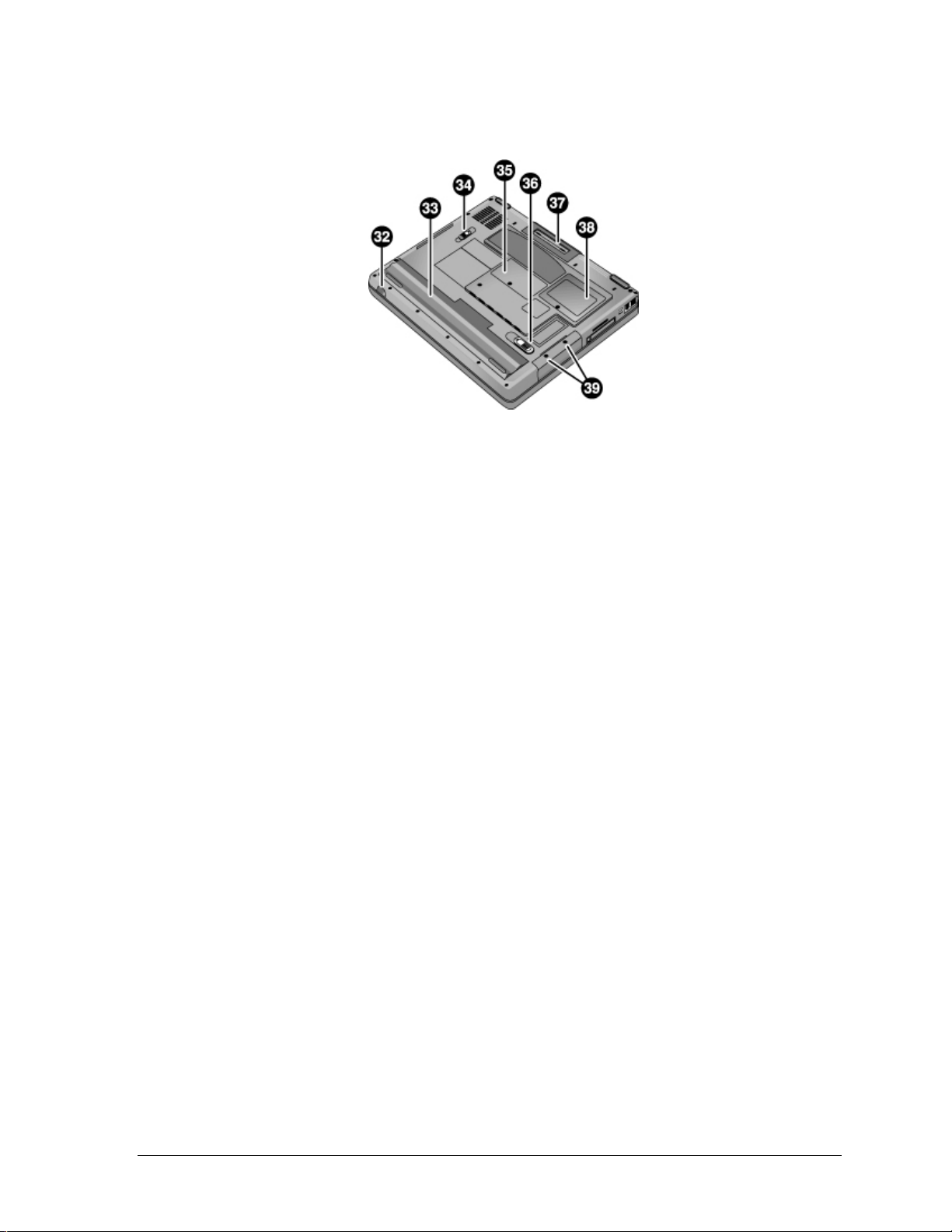
Figure 1-3. Bottom View
32. Infrared port (selected models).
33. Battery.
34. CD/DVD drive latch.
35. RAM cover.
36. Battery latch.
37. Docking port.
38. Mini-PCI cover.
39. Hard disk drive retaining screws.
Technology Code IC) Product Information 1-5
Page 13
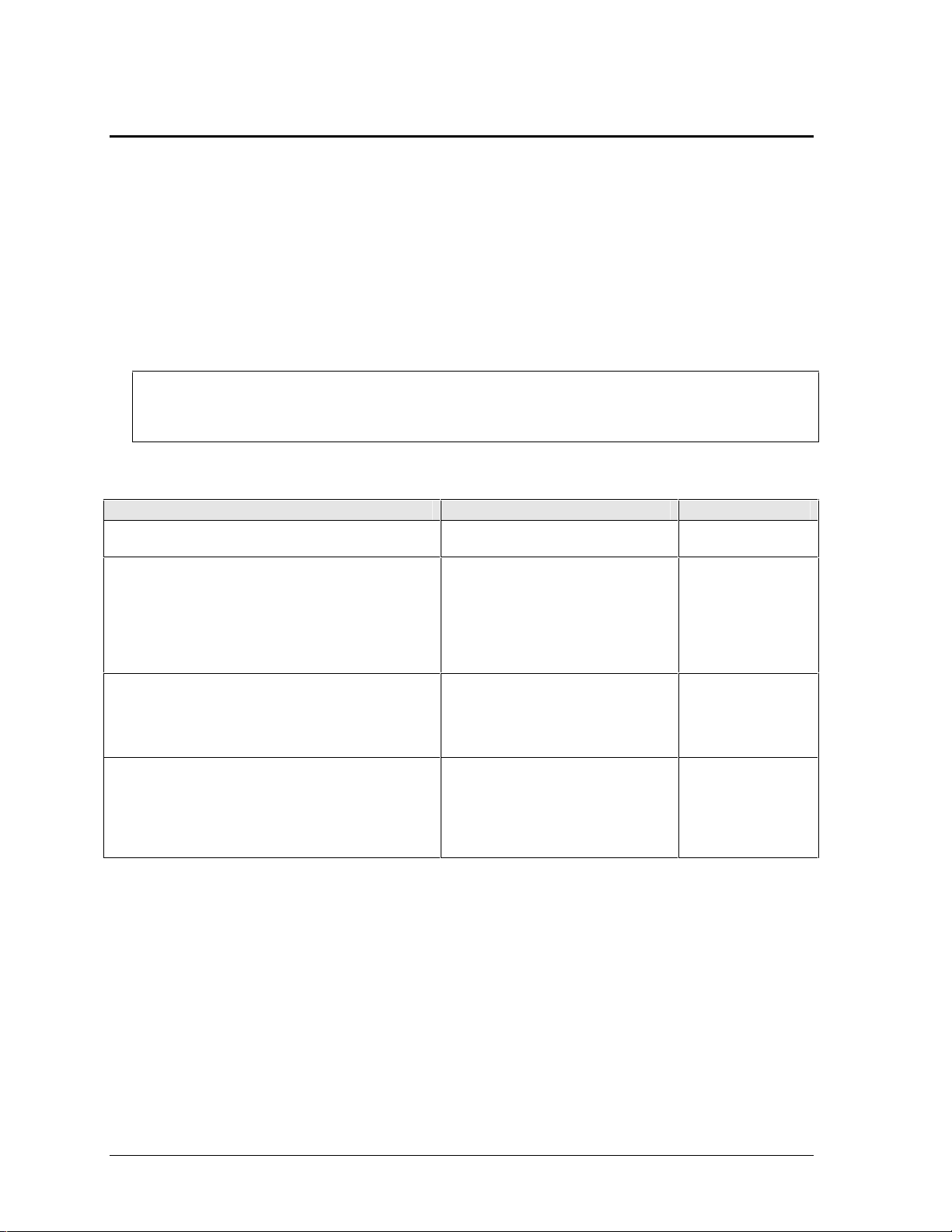
Operation
This section gives an overview of the notebook’s operation.
Turning the Notebook On and Off
You can start and stop the notebook using its power button. However, at times you may want to use
other methods to start or stop the notebook—depending on power considerations, types of active
connections, and start-up time.
Note
This manual describes the notebook in its original factory configuration, with all settings at their
default values.
Table 1-2. Activating Power Modes
Power mode To enter this mode To turn on again
On
Power mode status light is green.
Standby
Maintains current session in RAM.
Turns off the display and other components.
Saves significant power.
Restarts quickly.
Restores network connections.
Power mode status light is amber.
Hibernation
Saves current session to disk, then turns off.
Saves maximum power.
Restores network connections.
Power mode status light is off.
Turn off
Turns off without saving current session.
Saves maximum power.
At startup, resets everything, and starts a new
session.
Power mode status light is off.
Press the power button.
Click Start, Turn Off Computer,
Stand By
–or–
press the power button
–or–
allow timeout.
Click Start, Turn Off Computer,
then press and hold Shift and click
Hibernate
–or–
allow timeout.
Click Start, Turn Off Computer,
Turn Off
–or–
press and hold the power button
for four seconds (only if the Start
menu procedure doesn’t work).
Press the power
button to quickly
resume your
session.
Press the power
button to resume
your session.
Press the power
button to start with
a new session.
1-6 Product Information Technology Code IC)
Page 14
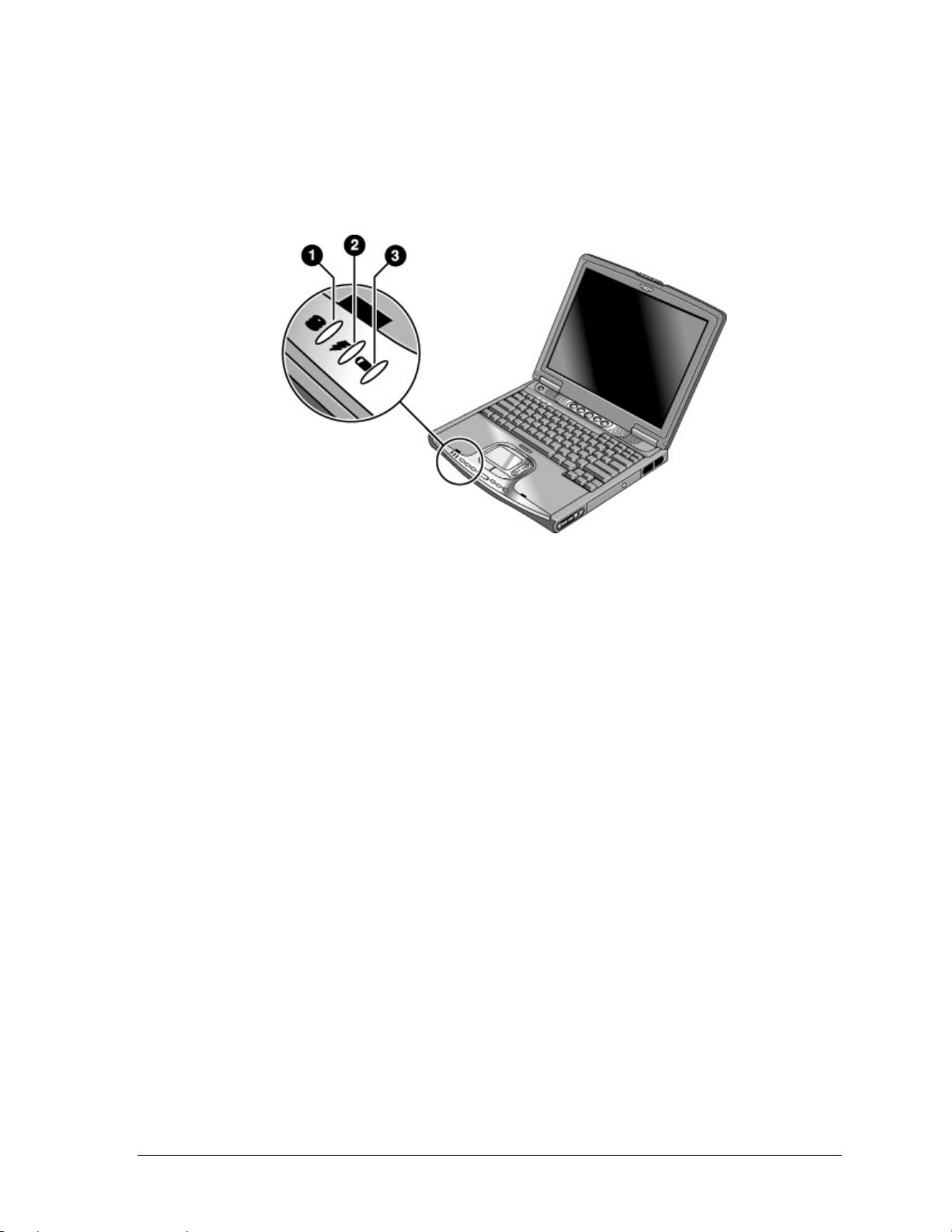
Checking the Notebook’s Status
The notebook’s status lights report power and battery status, keyboard status, and drive activity.
Figure 1-4. Main Status Lights
1. Hard disk drive activity.
• On: the notebook is accessing the hard disk drive.
2. Power mode.
• Green: the notebook is on (even if the display is off).
• Amber: the notebook is on standby.
• Off: the notebook is off or in hibernation.
3. Battery charge status.
• Green: the AC adapter is connected and the battery is fully charged.
• Amber: the AC adapter is connected and the battery is charging.
• Red: the AC adapter is connected and the battery has a fault.
• Off: the AC adapter is not connected or the battery is missing.
Technology Code IC) Product Information 1-7
Page 15
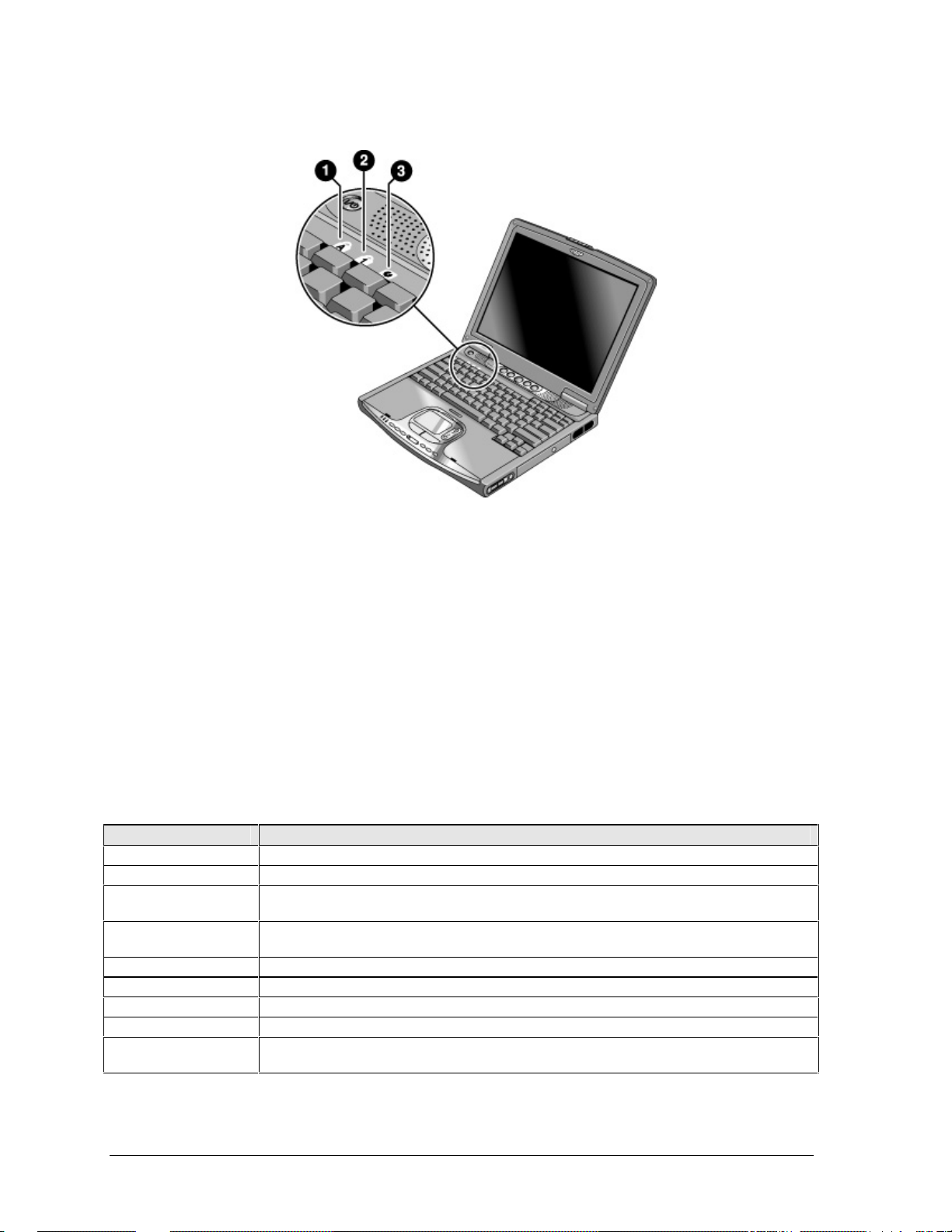
Figure 1-5. Keyboard Status Lights
1. Caps Lock. Caps Lock is active.
2. Num Lock. Num Lock is active. (The Keypad Lock must also be on to use the
embedded keypad.)
3. CD drive activity. The CD drive is active.
Using Fn Hot Keys
The combination of the Fn key plus another key creates a hot key—a shortcut key sequence—for
various system controls. To use a hot key, press and hold Fn, press the appropriate second key, then
release both keys.
Table 1-3. Fn Hot Keys
Hot Key Effect
Fn+F1 Decreases the display brightness.
Fn+F2 Increases the display brightness.
Fn+F5 Toggles among the built-in display, an external display, and simultaneous display on
both.
Fn+F8 Toggles the built-in numeric keypad on and off. Does not affect an external keyboard. If
Num Lock is on, the numeric functions are active; otherwise, cursor control is active.
Fn+Num Lock Toggles Scroll Lock on and off.
Fn+Page Up Increases the volume (and turns audio on if muted).
Fn+Page Down Decreases the volume.
Fn+Backspace Toggles the mute function on and off.
Fn+any One-Touch
button
Toggles the One-Touch button LEDs on and off (selected models).
1-8 Product Information Technology Code IC)
Page 16
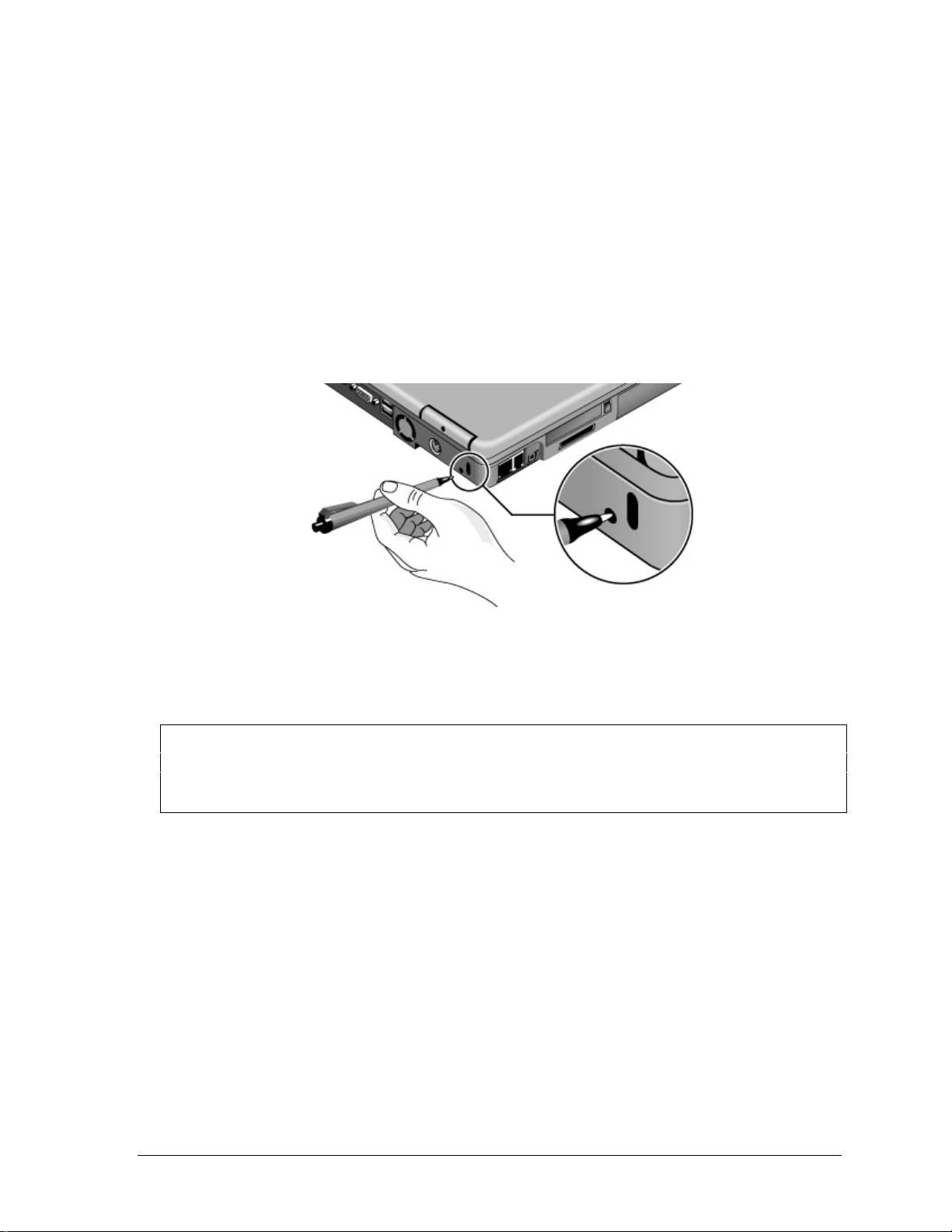
Resetting the Notebook
Occasionally, Windows or the notebook may stop responding, so that you cannot turn the notebook
off. If this happens, try the following in the order listed:
• If possible, shut down Windows: click Start, Turn Off Computer, Turn Off.
• Press Ctrl+Alt+Del, then click Shut Down.
• Press and hold the power button for about four seconds, until the display turns off.
• Use a pen or straightened paper clip to press the reset switch on the back of the notebook.
Figure 1-6. Resetting the Notebook
Press the power button to turn the notebook on again.
Note
To boot from a CD or DVD, insert a bootable CD (such as the Recovery CDs) into the drive, then
restart. Press Esc when the HP logo appears, then select the CD-ROM/DVD drive as the
temporary boot device.
Technology Code IC) Product Information 1-9
Page 17
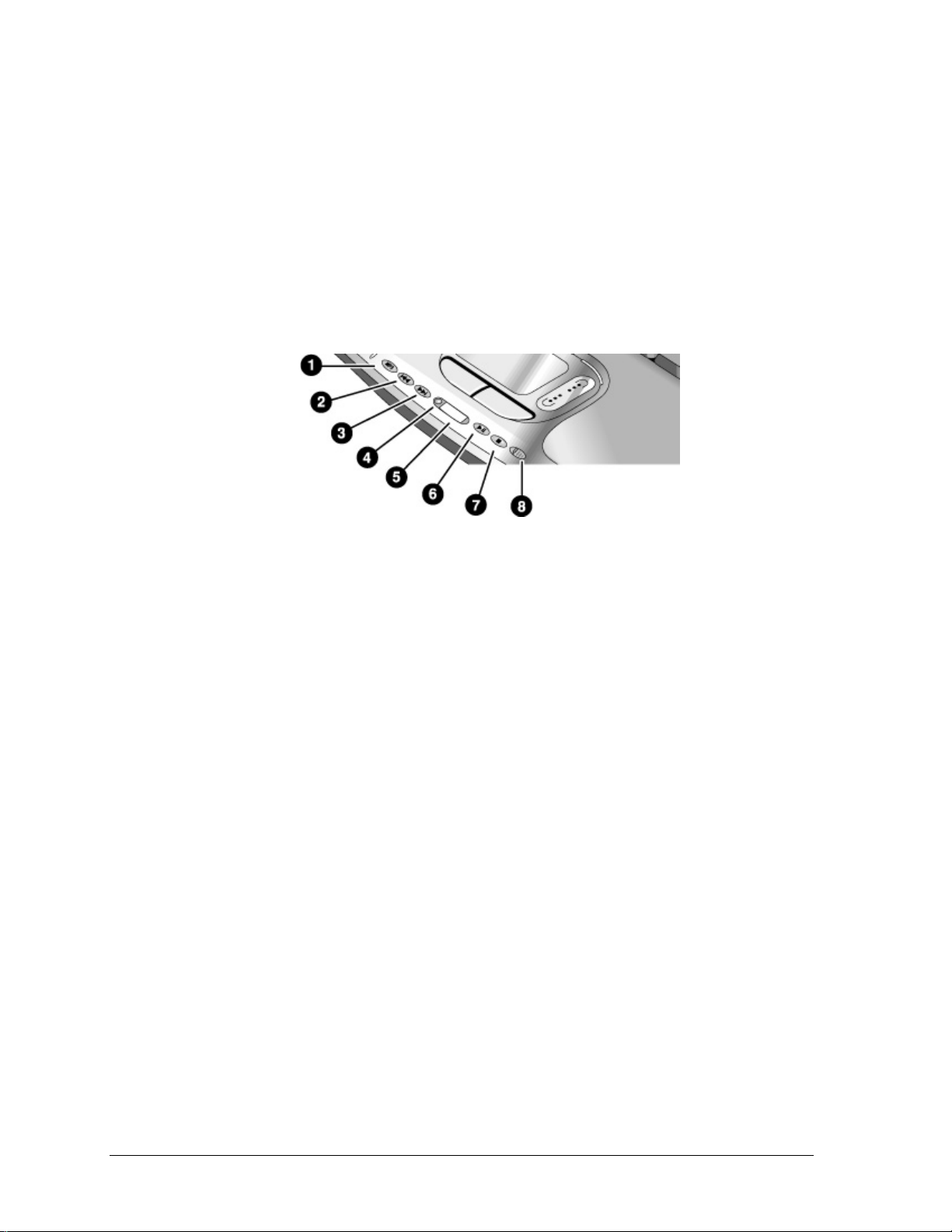
Using the CD or DVD Player (selected models)
The multimedia buttons on the front of the notebook control the CD/DVD player, and work in much
the same way as do the controls of a standalone CD or DVD player. The player operates whether the
notebook is on, off, on standby, or in hibernation. (When the notebook is on, the volume control
buttons also govern the volume for most audio applications.)
If the notebook is off, on standby, or in hibernation, slide the multimedia power switch to the left to
activate the player. For details about using the CD/DVD player, see the notebook’s Reference Guide.
1. MP3 player launch button.
2. Previous track button.
3. Next track button.
4. Status panel button.
Figure 1-7. Multimedia Buttons and Status Panel
5. Status panel.
6. Play/Pause button.
7. Stop button.
8. Multimedia power switch and indicator light.
1-10 Product Information Technology Code IC)
Page 18
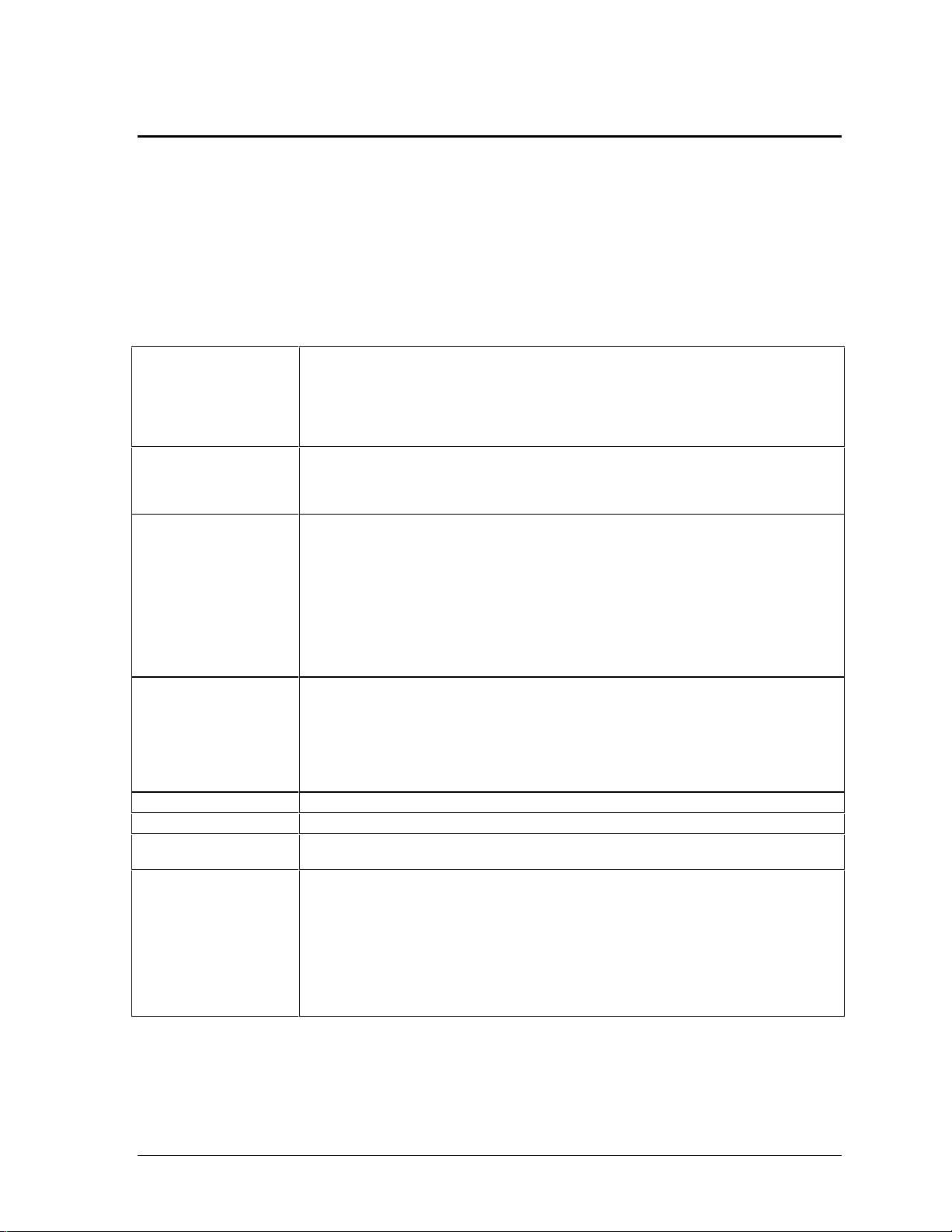
Specifications
The following tables list the specifications for the notebook and its accessories. These are subject to
change: for the latest versions, see the HP Notebook web site, www.hp.com/notebooks (in Europe:
www.europe.hp.com/notebooks).
Hardware Specifications
Table 1-4. Pavilion zt1100/xz200 and Omnibook xt1500 Series Hardware Specifications
Physical Attributes Dimensions:
14.1-in models: 318 × 273 mm (12.5 × 10.75 in).
15-in models: 330 × 278.3 mm (12.99 × 10.94 in).
Thickness varies across unit.
Weight varies with configuration, vendor components, and manufacturing options
and processes. Minimum weight (14.1-in model): 2.7 kg (5.9 lb).
Processor and
Bus Architecture
Graphics
Power
Mass Storage
CD/DVD drive
RAM
Audio System
Intel Mobile Pentium 4 processor (starting at 1.5, 1.6, 1.7, 1.8 MHz and higher) with
SpeedStep technology.
1.6-V core, 1.3-V external, low-power processor.
32-bit PCI bus.
14.1/15-in XGA (1024x768) or 15-in SXGA+ (1400x1050) TFT LCD display.
S3 Savage4 AGP4X 3D graphics.
Supports 16 million colors and OpenGL graphics.
Supports hardware acceleration for MPEG. Display driver supports MPEG2 overlay.
Supports simultaneous LCD+CRT operation (same image on both displays).
Integrated VGA.
Up to 32-MB video memory (shared with system memory).
Supports NTSC and PAL TV.
Dual display for LCD and external monitor or TV.
External color support: starting at 640 x 480, up to 1600 x 1200 display resolution.
Rechargeable 8-cell Lilon battery: 14.8 V, 3900 mAH.
Battery life: up to 2.5 hours (varies with model and usage).
Battery recharge (100%): up to approx. 3 hours with system off (varies with model).
Low-battery warning.
Standby/hibernate and resume capability.
Universal AC adapter: 100–240 Vac (50/60 Hz) input, 19 Vdc output, 75 W, 3.95amp, 387.5g, 127.3 mm x 51.5 mm x 29.3 mm.
20- to 40-GB removable IDE hard disk drive.
8X DVD or 8X8X24X8 DVD/CD-RW (or higher) removable drive.
Two slots for DDR SDRAM expansion (PC-2100) up to 1024 MB (2x512MB).
266-MHz RAM bus.
DirectSound.
MIDI (playback) support.
16-bit, full duplex stereo sound through two built-in speakers with integrated acoustic
chambers. 1.5 W per channel, 64 voices.
Built-in microphone.
Polk Audio certified on 15-in models (pavilion).
Dedicated mute and volume controls (selected models).
DVD/CD player (can play while notebook is on standby, in hibernation, or off).
3D-enhanced audio.
Technology Code IC) Product Information 1-11
Page 19
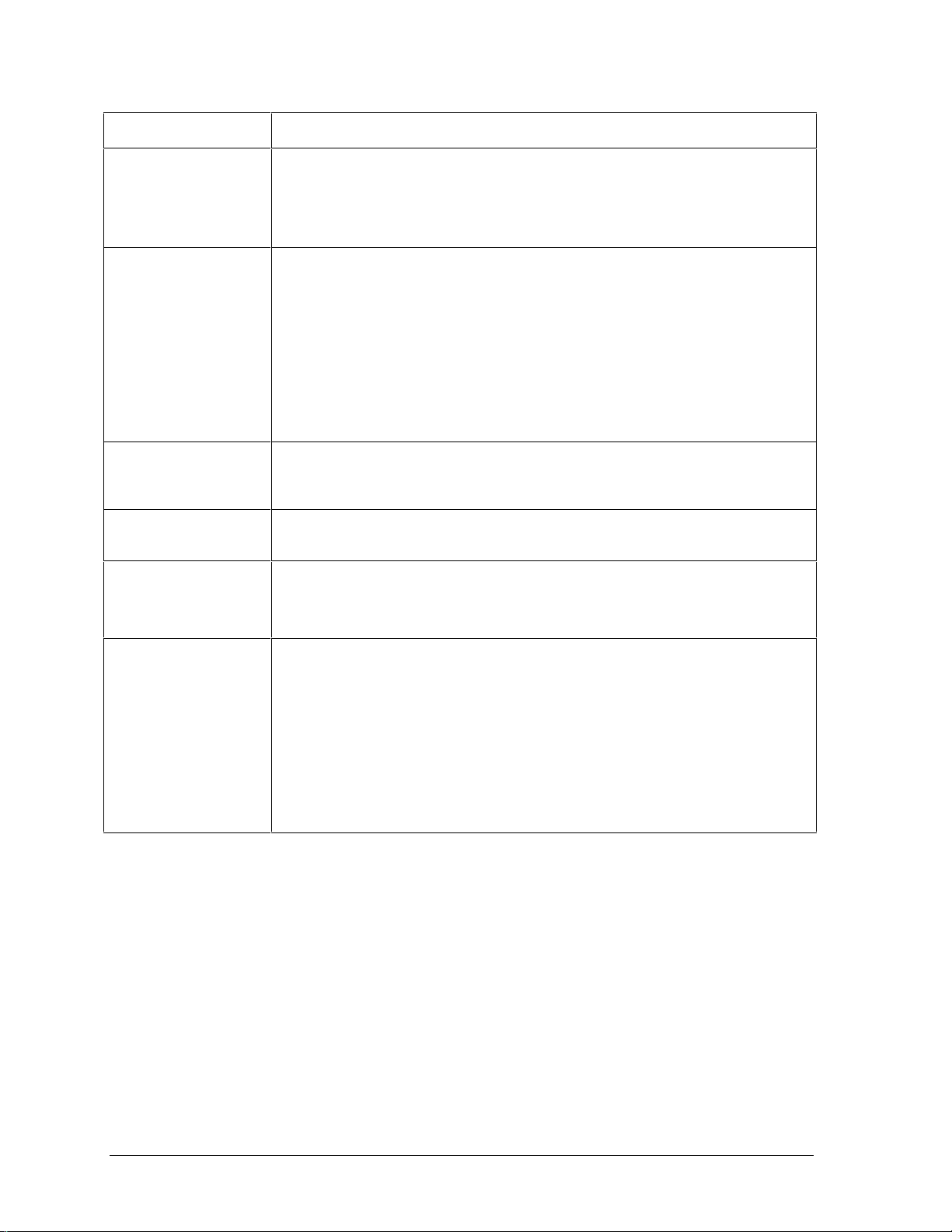
Communications
Keyboard and
Pointing Devices
Input/Output
Expandability
Security Features
Environmental Limits
Major ICs
56 Kpbs Ambit modem.
10/100 LAN integrated.
87/88/91-key touch-type QWERTY keyboard with 101/102 key emulation.
Embedded numeric keypad.
12 function (Fn) keys.
5 user-programmable One-Touch buttons.
Touch pad with lock button and on-off indicator.
Left and right click buttons, vertical scroll pad.
2 universal serial bus (USB) ports.
15-pin VGA video-out (blue) with DDC support. (Resolution up to 1600 × 1200 × 64K
or 16M colors. Refresh rate of 60 to 85 Hz, depending on resolution and color
depth.)
RJ-45 LAN jack.
25-pin bi-directional high-speed ECP/EPP parallel (burgundy).
S-video TV out (yellow).
IEEE 1394 port.
Docking port: supports optional simple port replicator.
One DC-in jack.
One microphone-in jack
One headphone-out jack.
One Type II 16-/32-bit PC Card slot (3.3- and 5-V support).
CardBus enabled.
One integrated Secure Digital Multi-Media Card slot.
Optional simple port replicator (selected models).
User and administrator passwords.
DMI-accessible electronic serial number.
Kensington MicroSaver lock slot.
Operating temperature: 0 to 40 °C (32 to 104 °F).
Operating humidity: 10 to 90 percent RH (0 to 40 °C).
Operating altitude: up to 10,000 ft (3000 m) at 25 °C (77 °F).
Storage (non-operating) temperature: –20 to 65 °C (–4 to 149 °F).
CPU: Intel Mobile Pentium 4 processor.
North Bridge: VIA Pro Savage P4N266
South Bridge: VIA VT8233CE
Display controller: S3 Savage 4 in North Bridge.
Audio controller: VIA/Realtek ALC201 AC97 Codec.
CD player controller: O2 OZ-163.
LAN: Realtek RTL8100L.
CardBus controller: ENE 1410
Keyboard/embedded controller: National NS87591.
Super I/O: in South Bridge + VT1211.
SD/MMC controller: W83L518D
IEEE 1394 controller: VIA VT6306
1-12 Product Information Technology Code IC)
Page 20
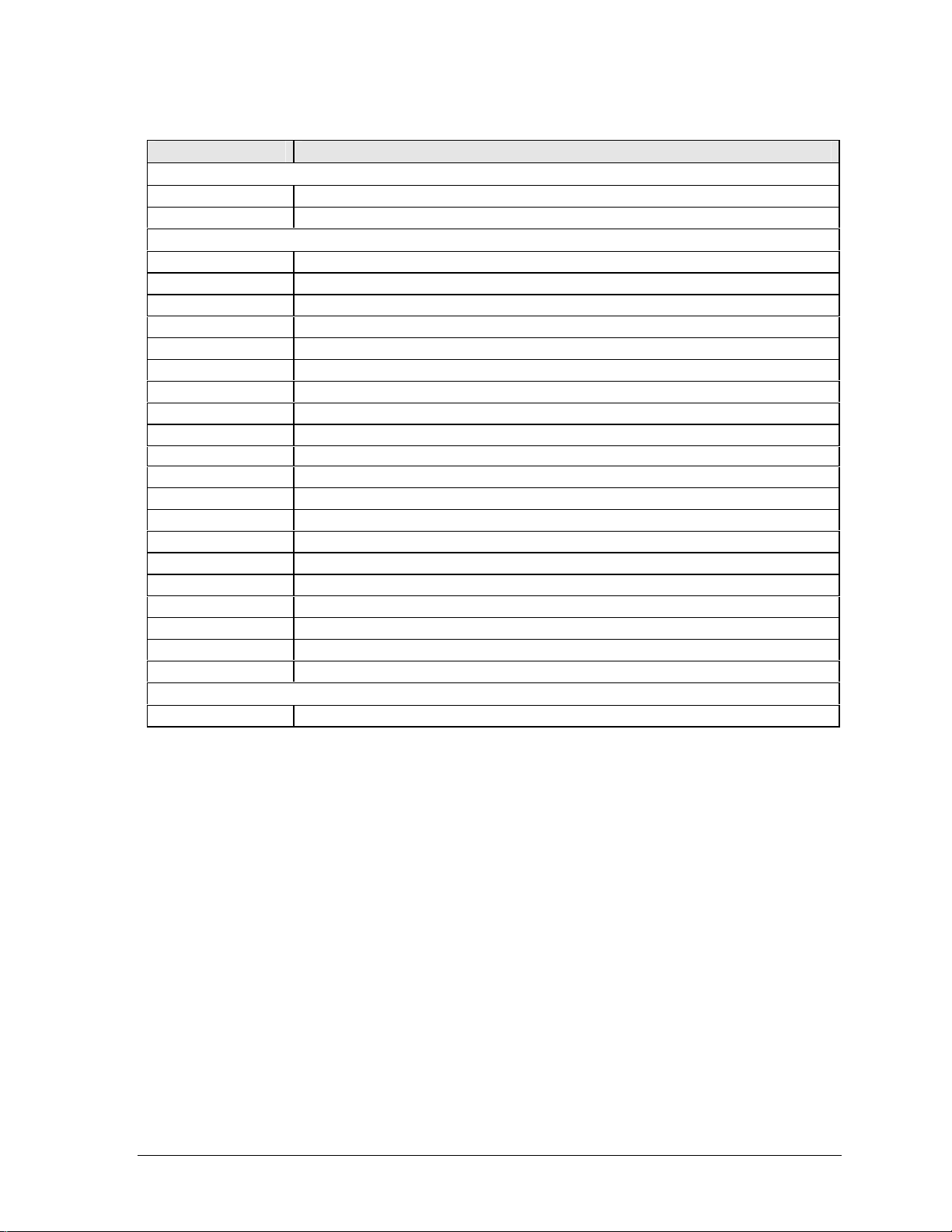
Table 1-5. Pavilion zt1100/xz200 and Omnibook xt1500 Series Accessories
Accessory Description
New Accessories
F3172A Standard LiIon Battery
F3494A Simple Port Replicator
Tested Cross-Platform Accessories
F5101A MCD USB Floppy Disk Drive Module (N. America PL-KV only)
F1606A Omnibook Ballistic Nylon Case
F1607A Omnibook Leather Case
F1608A Omnibook Executive Case
F1645A Kensington Lock
F1747A Defcon Lock
F1771A Universal Carrying Case
F1778A Promotional Carrying Case (NAM & AP)
F1778B Standard Carrying Case (Europe Only)
F2020A
F2100A/F4815A USB Optical Mouse
F2135C Wireless Comm Access Point
F2136B Wireless PC Card (128 bits)
F2196A/F4862A 3Com Bluetooth PC Card
F2297A Car Adapter, 24 V (EU only)
F4496A 512 MB PC2100 DDR SDRAM 266 MHZ
F3495A 128 MB PC2100 DDR SDRAM 266 MHZ
F3496A 256 MB PC2100 DDR SDRAM 266 MHZ
F4600A/F4814A 75W AC Adapter w/PFC
F4863A Wireless Access Point for SMB
Other Accessories
D9510B USB Floppy
Executive Leather Case (Europe only)
Technology Code IC) Product Information 1-13
Page 21
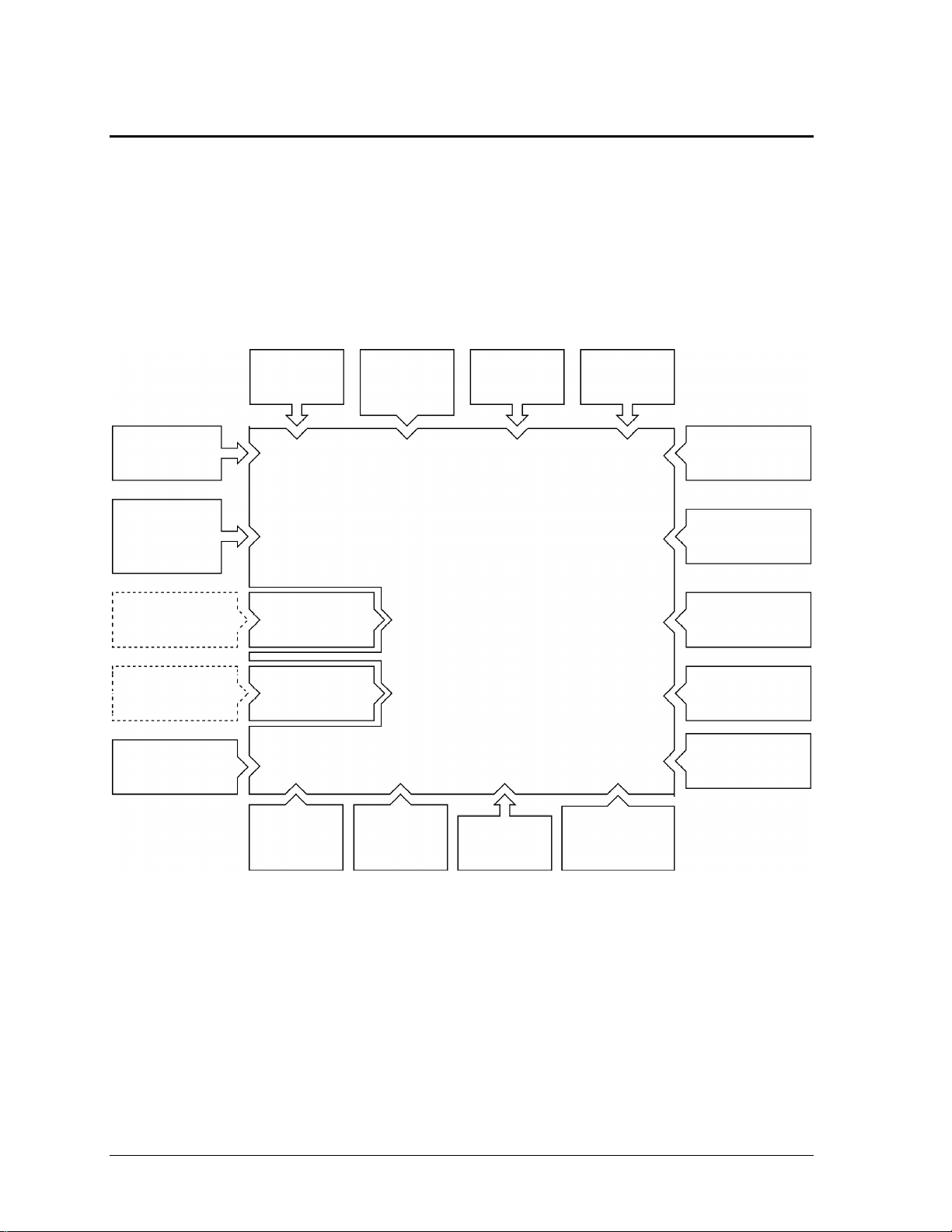
Internal Design
The motherboard PCA is the central component of the notebook’s design, and plays a role in virtually
all system functions. The CPU module and most other subsystems connect to the motherboard.
The following figure shows the electrical connections among the notebook’s replaceable electronic
modules. In addition, the table on page 1-15 lists the roles that the replaceable modules play in each of
the notebook’s functional subsystems.
Speakers
Fan
Top case
touch/scroll pads,
click buttons, CD
player, IR (optional)
PCMCIA card
SD-MMC card SD-MMC
Hard disk drive
PCMCIA
socket
socket
CPU module
Display
assembly
Motherboard PCA
Keyboard
cover switch
PCA
Mini-PCI card
CD/DVD drive
SDRAM modules
Volume control
PCA
Audio PCA
Bluetooth
PCA
USB PCA
Keyboard
Battery
Figure 1-8. Replaceable Module Diagram
1-14 Product Information Technology Code IC)
Page 22
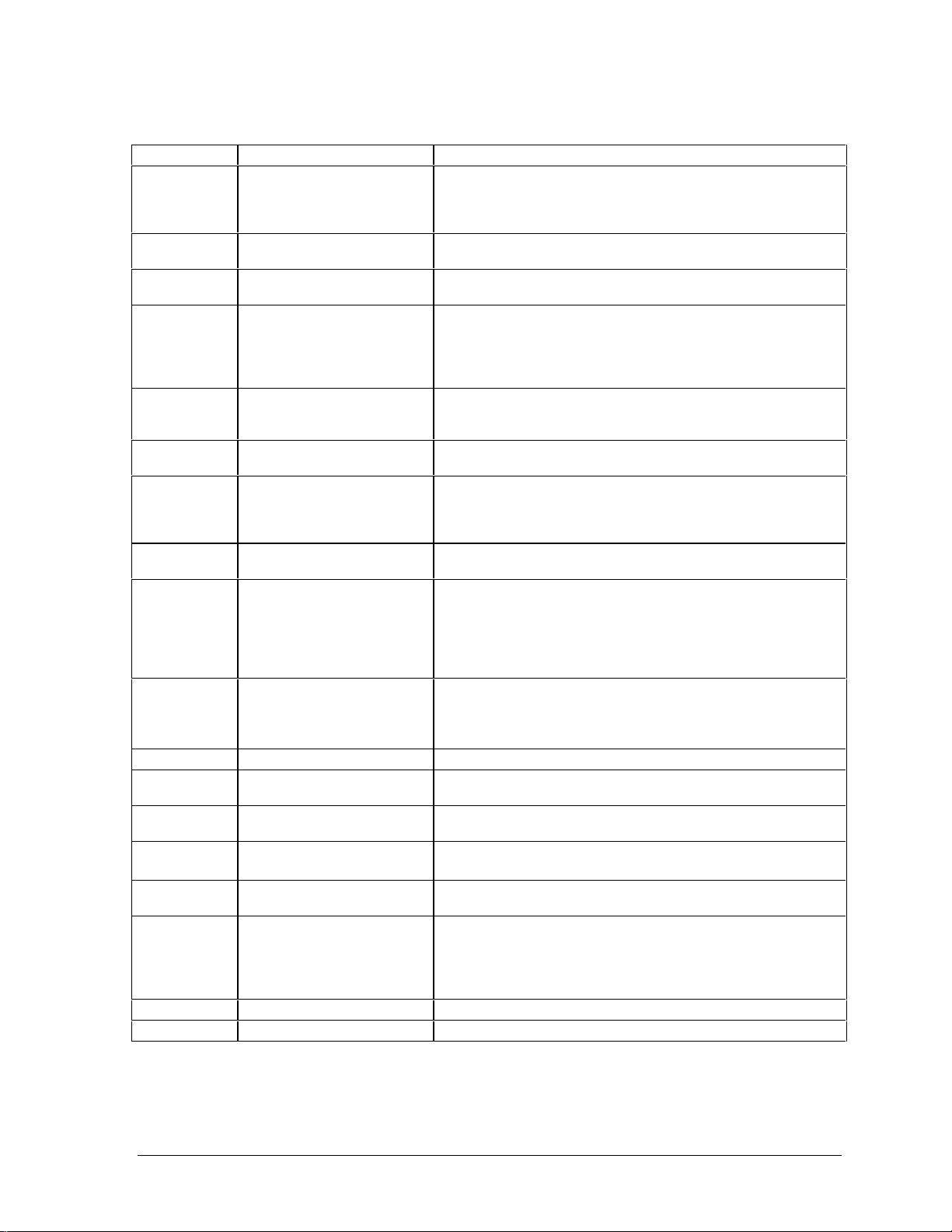
Table 1-6. Functional Structure
Function Components Used Component Roles
Bootup
Processor
Memory
Power
Display
Hard disk
Keyboard
Touch pad
Audio
Status
Parallel
USB
PCMCIA
SD-MMC
Infrared
Wireless
Docking
PC card
CPU module
Motherboard
Hard disk drive
CD/DVD drive module
CPU module
Motherboard
SDRAM module Video RAM (shared).
Battery
Motherboard
Keyboard cover switch PCA
AC adapter
Motherboard
Display assembly
Motherboard
Hard disk drive
Motherboard
Keyboard
Keyboard cover
CD player PCA
Motherboard
Top case
Motherboard
Display assembly
USB PCA
Volume control PCA
Speakers
Motherboard
Top case
Keyboard cover switch PCA
CD player PCA
Motherboard I/O controller, parallel connector.
Motherboard
USB PCA
Motherboard
PCMCIA sockets
Motherboard SD/MMC controller
Motherboard
CD player PCA
Display assembly
Motherboard
Mini-PCI PCA
Bluetooth PCA
USB PCA
Motherboard Docking logic, docking connector.
Motherboard PC card controller, PC card connector.
Main processor.
Primary system circuitry.
First source of disk-based startup code.
Second source of disk-based startup code.
Main processor, numeric data processor, L1 and L2 cache.
Primary system circuitry.
Changeable RAM (2 slots).
Power storage.
Power control circuitry, AC adapter socket, lid switch, reset
switch, power supply.
Power button.
AC-to-DC converter.
Video controller, display drivers, LVDS processing,
display/graphics controller.
Display output, backlight, power converter for backlight.
Hard disk controller.
Hard disk mechanism.
Keyboard controller, keyboard BIOS.
Key switches.
One-Touch buttons.
CD player buttons.
Keyboard BIOS.
Touch/scroll pad sensors, click buttons.
Audio controller, audio decoder, speaker amplifier, external
microphone jack.
Microphone.
Headphone jack.
Volume control.
Sound output.
LED circuitry, keyboard controller.
Status LEDs.
Status LEDs.
CD/DVD status display.
Bus controller, USB connectors.
USB connectors.
PCMCIA controller.
PCMCIA connectors.
SD/MMC connector
I/O controller.
Infrared transmitter/receiver.
Antennas, on-off button, indicator light.
I/O controller.
Radio PCA circuitry.
Radio PCA circuitry.
On-off button, indicator light.
Technology Code IC) Product Information 1-15
Page 23
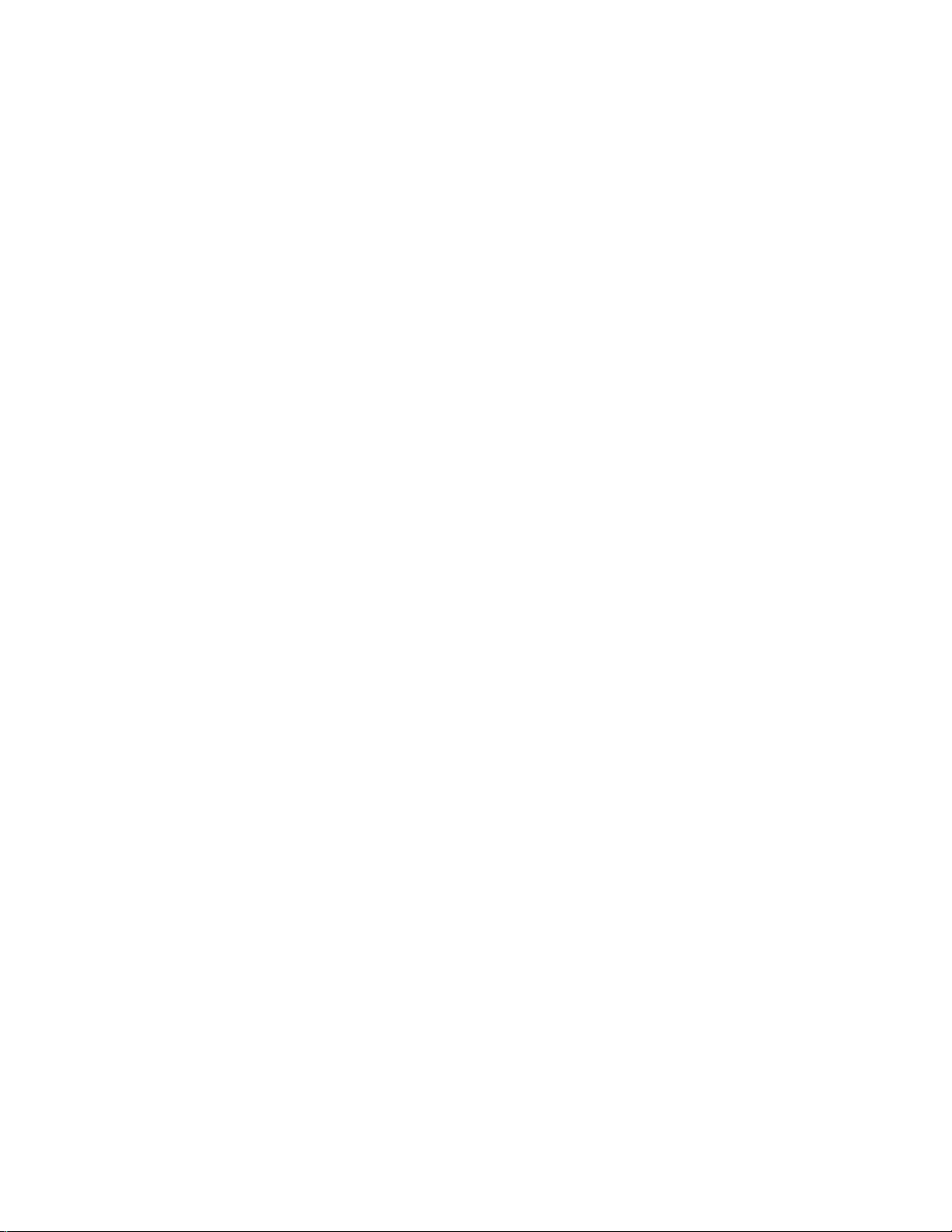
Page 24
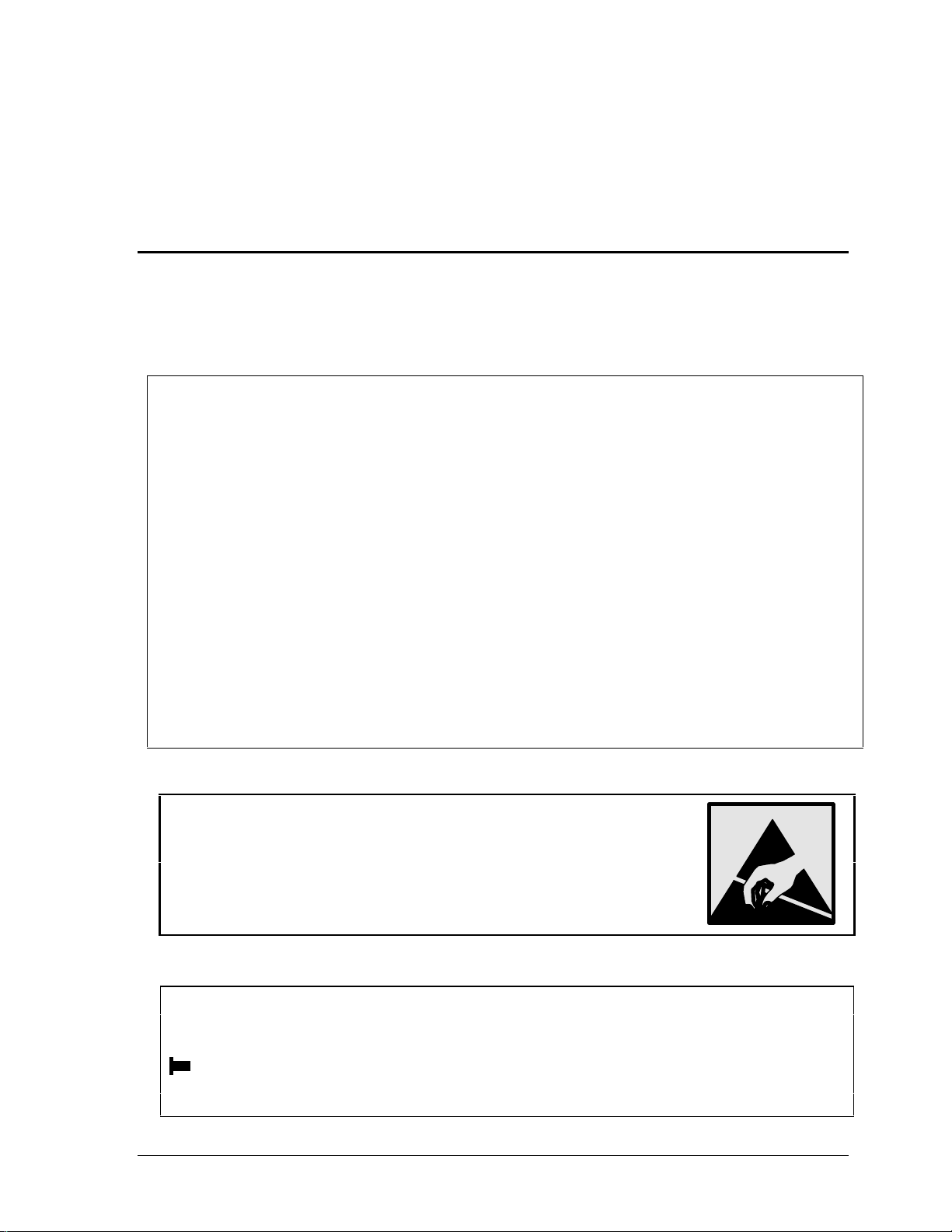
Removal and Replacement
This chapter shows how to remove and replace the notebook’s components, listed in the following
table. The items marked by
Antenna, Bluetooth (page 2-20).
Antenna, wireless (page 2-20).
• Battery (page 2-4).
Bezel, display (page 2-20).
Card, mini-PCI (page 2-16).
Case, bottom (page 2-32).
Case, top (page 2-27).
• Cover, expansion SDRAM (page 2-15).
• Cover, keyboard (page 2-9).
• Cover, mini-PCI (page 2-15).
• Covers, screw (page 2-15).
Display assembly (page 2-18).
Doors, docking (page 2-35).
Doors, PCMCIA (page 2-35).
• Drive, hard disk (page 2-6).
Fan (page 2-22).
• Feet, rubber (page 2-15).
• are user-replaceable.
Table 2-1. Removal Cross-Reference
Guide, hard disk drive (page 2-38).
Heatsink (page 2-22).
• Keyboard (page 2-11).
Module, CPU (page 2-25).
• Module, plug-in (page 2-5).
• Module, expansion SDRAM (page 2-13).
• Module, system SDRAM (page 2-14).
PCA, audio (page 2-37)
PCA, inverter (page 2-20)
PCA, motherboard (page 2-32).
PCA, volume control (page 2-39).
Saddles, hinge (page 2-30).
Socket, PCMCIA (page 2-39).
Speaker, left (page 2-39).
Speaker, right (page 2-39).
• Tray, hard disk drive (page 2-7).
2
Caution
Always provide proper grounding when performing repairs. Without proper
grounding, an electrostatic discharge can damage the notebook and its
components.
Notes
To reassemble a component, perform the removal procedure in reverse order. Any special notes
required for reassembly are included at the end of each section.
Symbols like this are used throughout this chapter to show approximate full-size screw
outlines. Use these to verify the sizes of screws before you install them. Installing a wrong-size
screw can damage the notebook. (The symbol shown represents an M2.5×5mm T-head screw.)
Technology Code IC) Removal and Replacement 2-1
Page 25
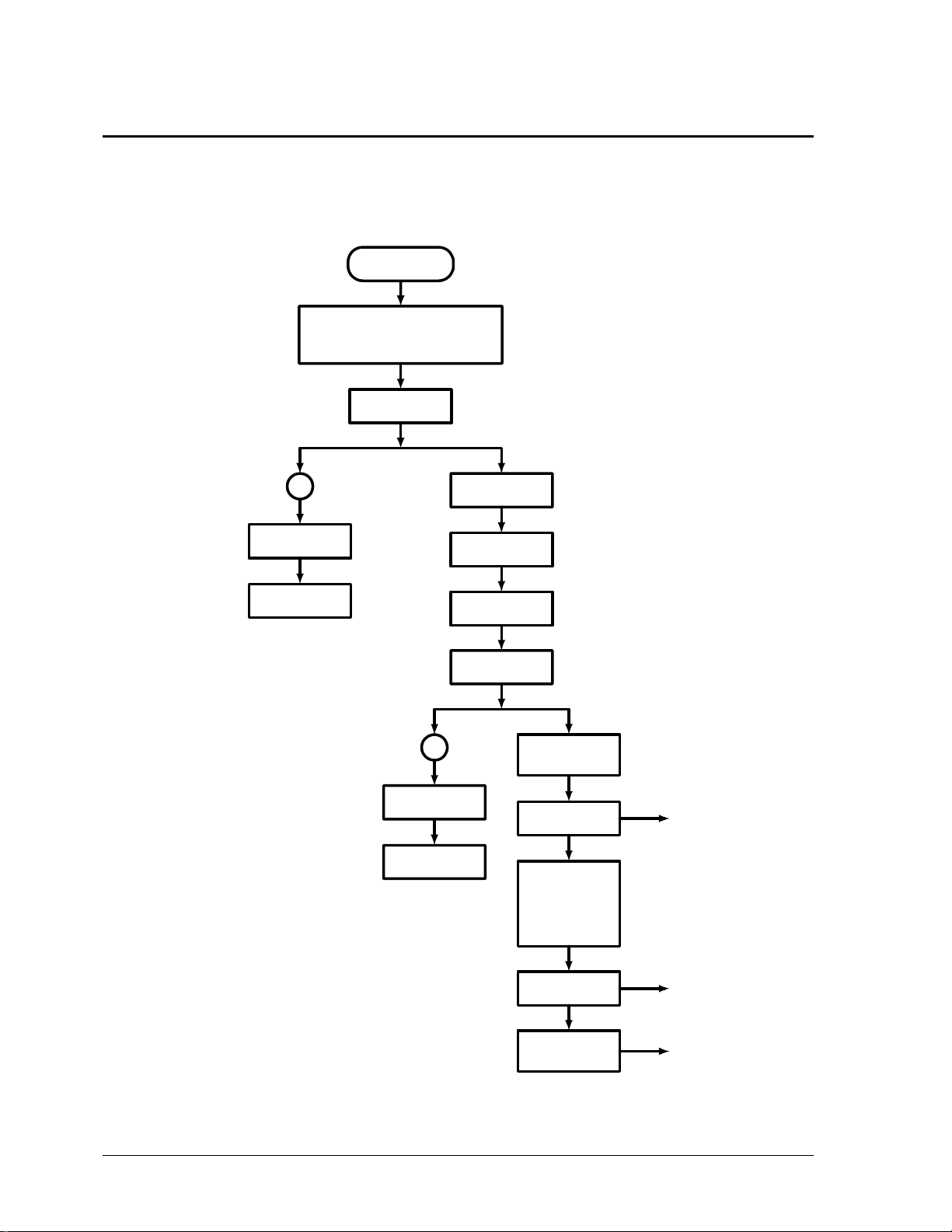
Disassembly Flowchart
The following diagram shows the general “paths” you will use in disassembling the notebook to access
any particular component.
Start
Battery, AC adapter, secondary
SDRAM module, mini -P CI card,
hard disk drive, DVD/CD-RW drive
Keyboard cover
A
Left speaker
Display assy
Primary SDRAM
B
Heatsink
CPU module
Keyboard
Fan
Right speaker
motherboard or
Modules on
path A
Top case
If removing
bottom case,
modules on
path B
• CD player PCA
• Infrared PCA
• Hard disk drive guide
• Optical disk drive guides
Hinge saddles
Motherboard or
bottom case
• Audio PCA
• Volume control PCA
• Docking doors
• PCMCIA doors
• PCMCIA socket
Figure 2-1. Disassembly Flow
2-2 Removal and Replacement Technology Code IC)
Page 26
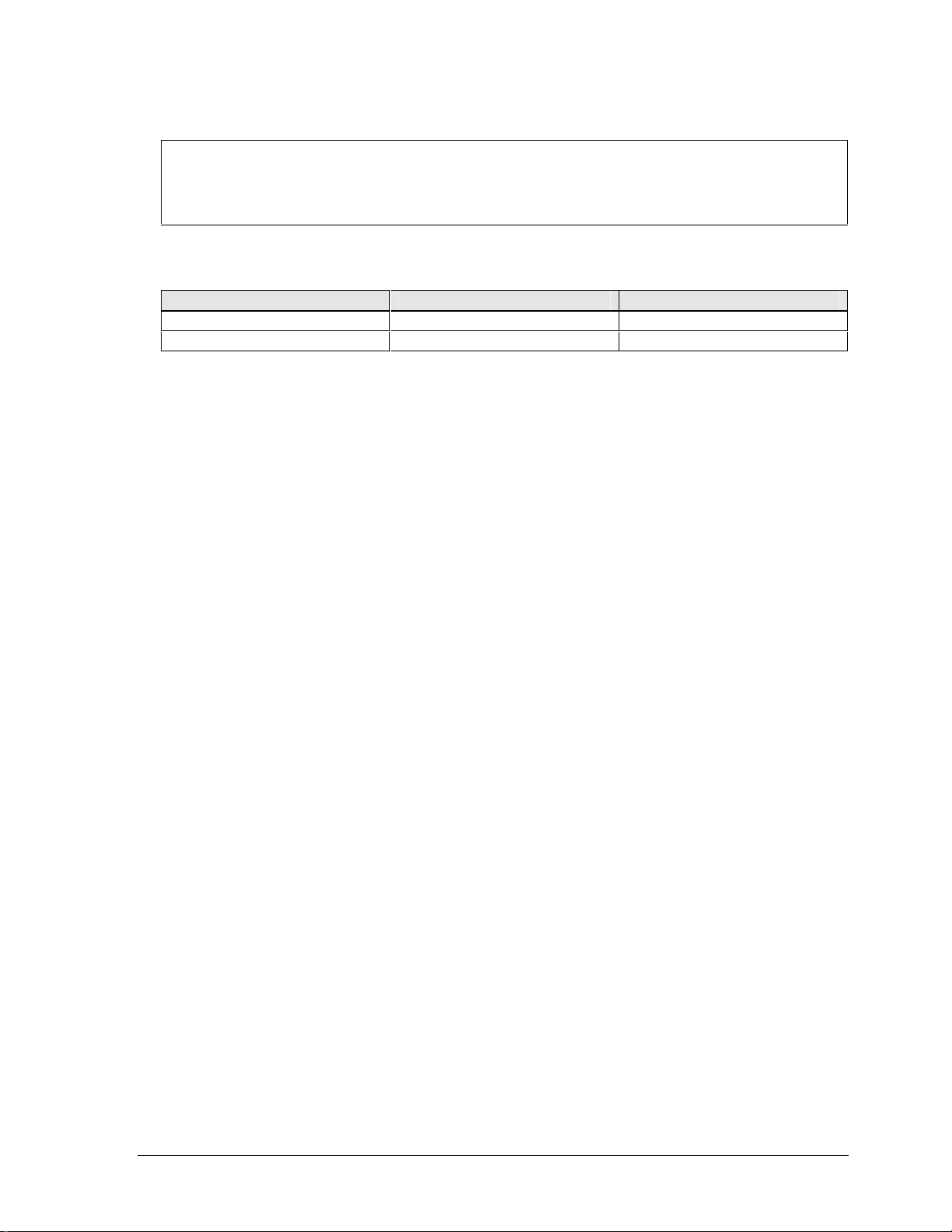
Table 2-2. Required Equipment
• #0 Phillips screwdriver, preferably magnetized.
• Small flat-blade screwdriver.
• .5 mm hex driver.
Table 2-3. Recommended Screw Torques
Screw Thread Size Torque (cm-kgf) Torque (in-lbf)
M2.5 (2–11 mm long) 3.0 – 3.5 2.6 – 3.0
M3 3.0 – 3.5 2.6 – 3.0
NOTES
Technology Code IC) Removal and Replacement 2-3
Page 27
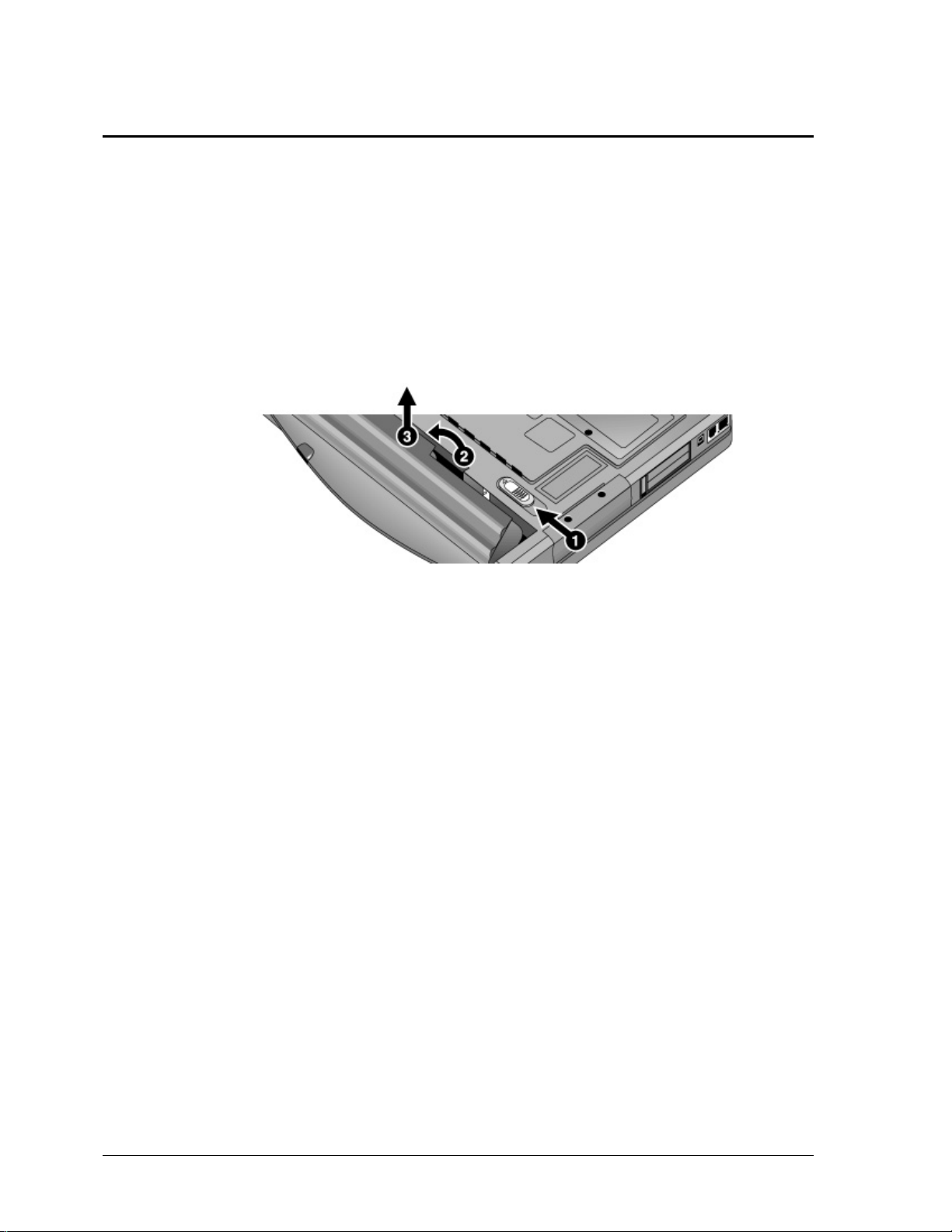
Removing the Battery
(User-Replaceable)
Required Equipment
• None.
Removal Procedure
• Slide the battery’s release latch in the direction of the arrow on the latch, then lift the battery out of
its compartment.
Figure 2-2. Removing the Battery
Reassembly Notes
• Insert the front end of the battery into the battery compartment, then press the back end in until the
battery clicks into place.
2-4 Removal and Replacement Technology Code IC)
Page 28
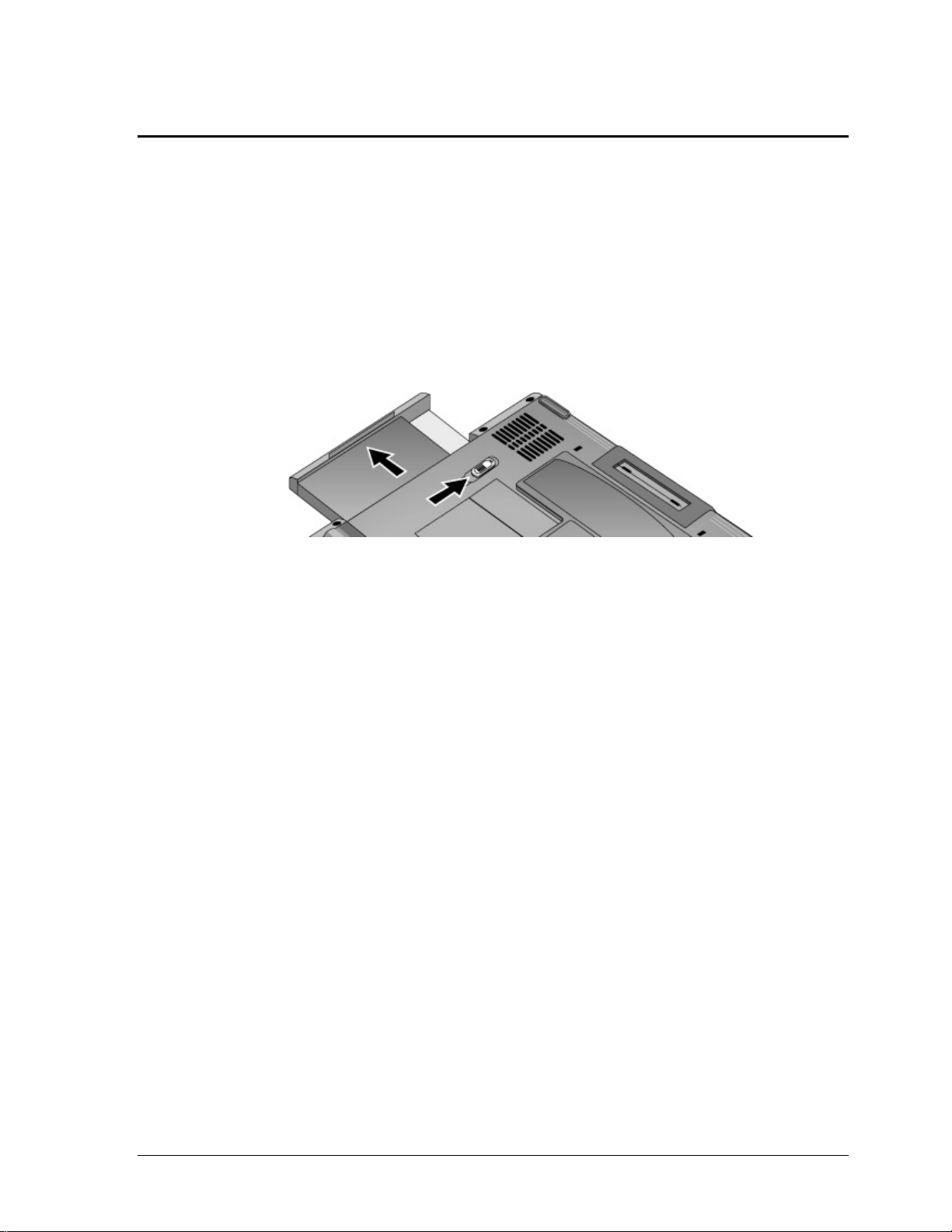
Removing a Plug-In Module
(User-Replaceable)
Required Equipment
• None.
Removal Procedure
• Slide the module release latch in the direction shown by the arrow on the latch, and remove the
module.
Figure 2-3. Releasing the Plug-in Module
Technology Code IC) Removal and Replacement 2-5
Page 29
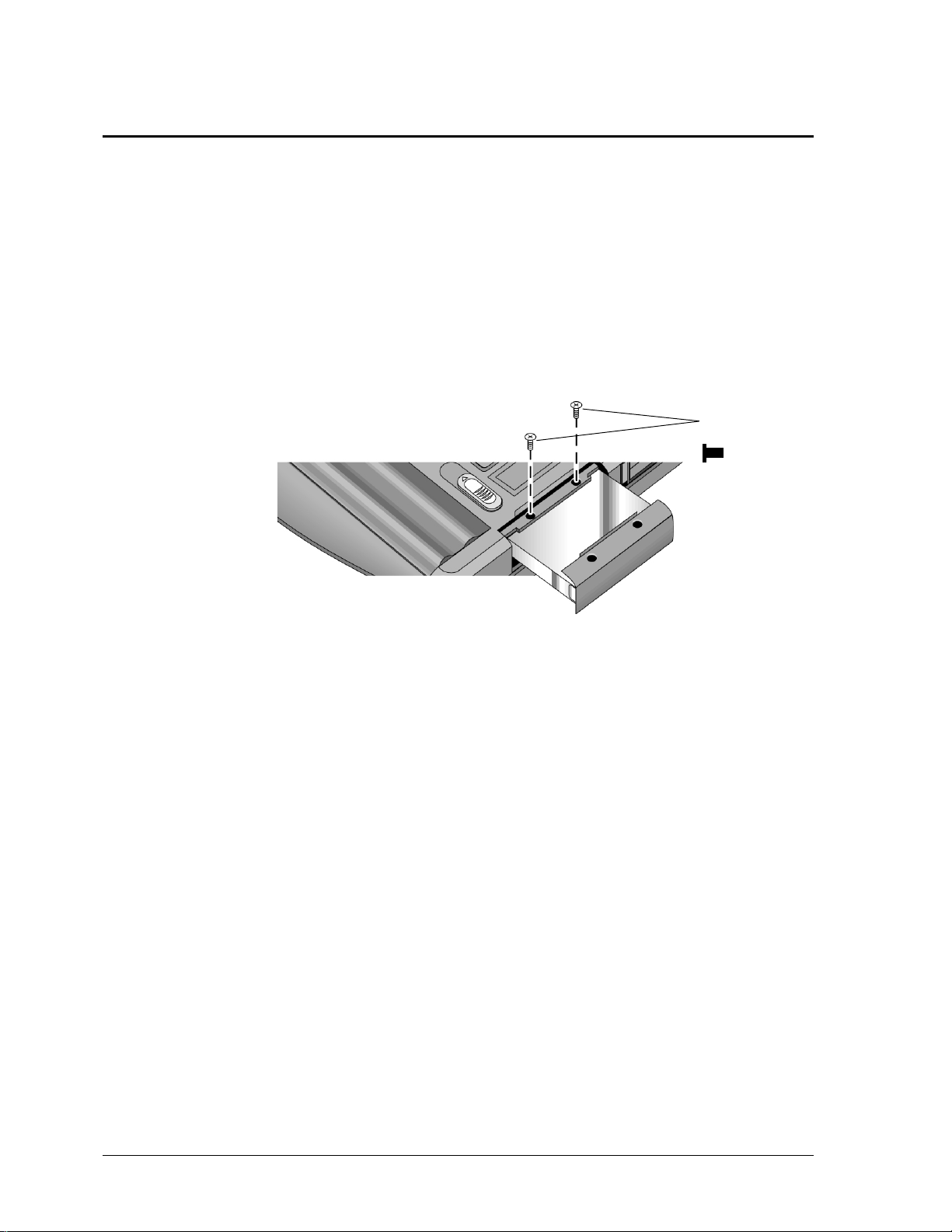
Removing the Hard Disk Drive
(User-Replaceable)
Required Equipment
• #0 Phillips screwdriver.
Removal Procedure
1. Unplug the AC adapter, if present, and remove the battery.
2. On the bottom of the unit, remove both hard drive retaining screws.
Screws,
M2.5×4mm
Figure 2-4. Removing the Hard Disk Drive
3. Carefully pull the hard drive out of the notebook.
4. Remove all four screws from the hard drive tray and drive case, then lift the drive out of the tray.
2-6 Removal and Replacement Technology Code IC)
Page 30
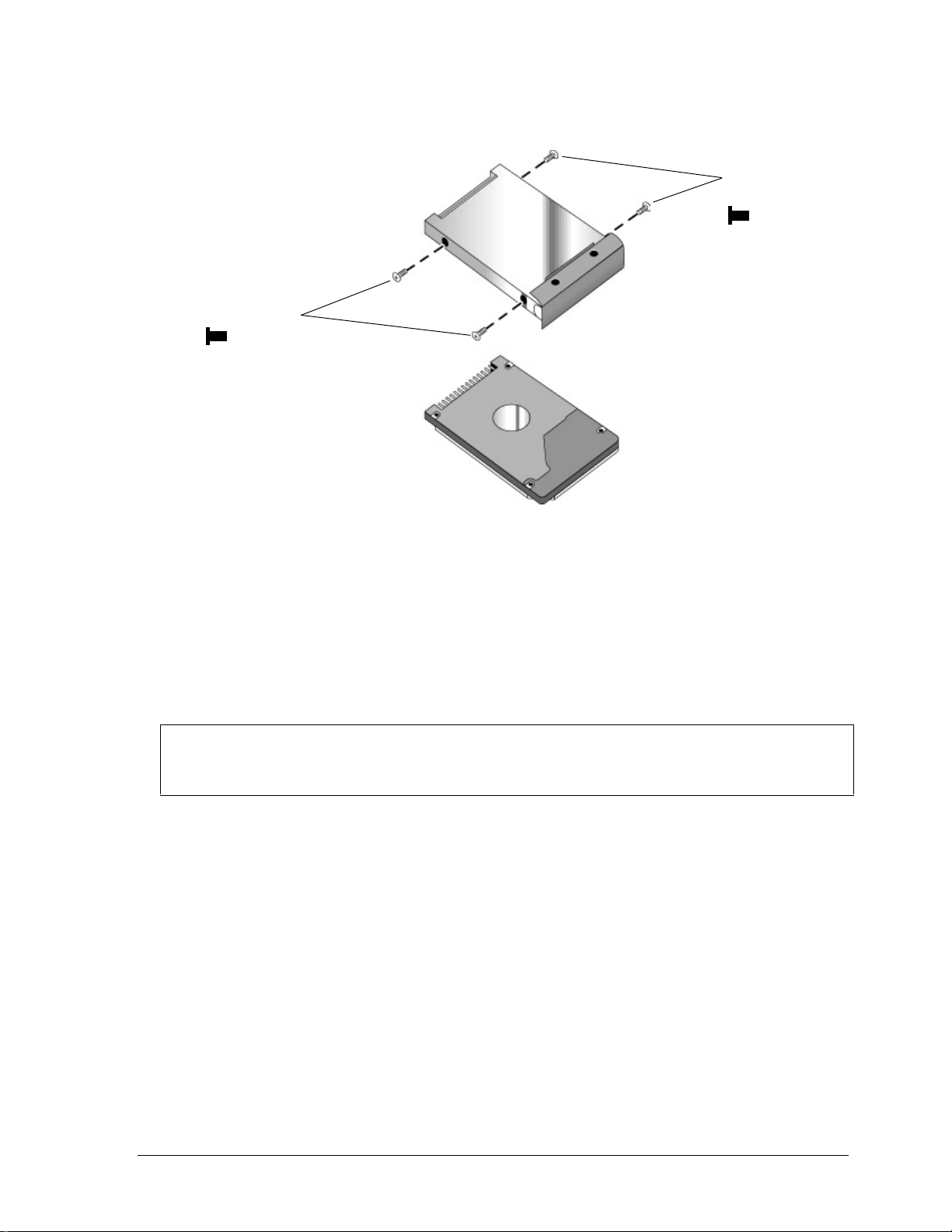
Screws,
M2.5x4mm (2)
Screws,
M2.5x4mm (2)
Figure 2-5. Removing the Hard Disk Tray
Reassembly Notes
• Insert the connector end of the drive through the opening in the tray, then lower the drive into
place.
• Carefully slide the hard drive assembly into its compartment. Press firmly to make sure the
connector seats properly.
Important
If you are installing a new hard disk drive, install the factory software and operating system on the
drive before loading any additional software—see “Recovering and Reinstalling Software,” below.
Technology Code IC) Removal and Replacement 2-7
Page 31

Recovering and Reinstalling Software
Use the Recovery CDs to reinstall the original factory software and operating system. The Recovery
CDs also provide all HP notebook–specific Windows drivers, which are available in the following
locations:
• On the hard drive, under c:\hp\drivers.
• On the Recovery CDs, under \hp\drivers.
• On the HP Business Support web site (www.hp.com/go/bizsupport). This web site contains the
latest updates of software drivers for various operating systems.
To recover the factory software installation
The following procedure describes how to recover the notebook’s original software and operating
system. This process can take up to 15 minutes to complete. (For more information about recovering
the factory software installation, see the file readme.txt in the root directory of the Recovery CDs.)
Caution
Be sure to back up the hard disk before proceeding. This procedure formats the hard disk, which
erases all data on the disk. After formatting, you must reinstall any applications.
Do not interrupt the following process or unplug the AC adapter until the process is complete.
1. Back up all data from the hard disk.
2. Connect the AC adapter to the notebook. This is necessary to provide an uninterrupted power
source: the notebook’s battery alone is not adequate.
3. Insert Recovery CD disk 1 into the notebook’s CD/DVD drive. If the notebook is turned off, use a
pin or straightened paper clip to press the release switch on the drive door to open it.
4. Turn on or restart the notebook.
5. When the HP logo appears, press Esc to display the Boot menu.
6. Use the arrow keys to select the CD/DVD drive as the first boot device, then press Enter.
7. When the Recovery CD dialog box appears, follow the displayed instructions. If prompted, accept
the recommended partition size.
To create the Utility partition without installing the factory software, click Advanced and select not
to install the operating system.
If the hard disk is partitioned into several drives, you can install the factory software on drive C
without affecting other drives. Click Advanced and select to restore only the C partition.
8. When prompted to reboot the notebook, press Ctrl+Alt+Del and follow any instructions that
appear.
Note
Windows XP supports the NTFS file system.
2-8 Removal and Replacement Technology Code IC)
Page 32

Removing the Keyboard Cover
(User-Replaceable)
Required Equipment
• #0 Phillips screwdriver.
• Small flat-blade screwdriver.
Removal Procedure
1. Unplug the AC adapter, if present, and remove the battery.
2. Close the notebook’s display, and remove both screws from the backs of the hinge covers.
Figure 2-6. Removing the Keyboard Cover Retaining Screws
3. Open the display so that it lays flat.
4. Use the flat-blade screwdriver to carefully pry up the right end of the keyboard cover just above the
Page Up key, then lift the end until the cover unsnaps.
Caution
When removing the keyboard cover, be careful not to pull on the cable that connects the keyboard
cover to the notebook.
5. Carefully lift the cover to unsnap the latches above the center One-Touch button and the F1 key,
then lift the cover about an inch off of the notebook.
Technology Code IC) Removal and Replacement 2-9
Page 33

6. Disconnect the keyboard cover switch cable from the motherboard, and remove the cover from the
notebook.
Figure 2-7. Removing the Keyboard Cover
Reassembly Notes
• Make sure the keyboard cover switch cable is securely connected to the motherboard.
• Bend the center of the keyboard cover upward slightly, and insert the tabs on the ends of the cover
into the slots in the notebook’s case. Fit the hinge covers over the hinges, and gently press the
cover into place.
2-10 Removal and Replacement Technology Code IC)
Page 34

Removing the Keyboard
(User-Replaceable)
Required Equipment
• #0 Phillips screwdriver.
• Small flat-head screwdriver.
Removal Procedure
1. Unplug the AC adapter, if present, and remove the battery.
2. Remove the keyboard cover (page 2-9).
3. Loosen the three retaining screws along the top of the keyboard (the keyboard may retain the
screws).
Figure 2-8. Loosening the Keyboard Retaining Screws
Caution
When opening the keyboard, be careful not to pull on the ribbon cable that connects the keyboard
to the notebook.
4. Raise the top of the keyboard, then lift the keyboard up and out of the notebook.
5. Lay the keyboard face down on the top case, forward of its normal position, and disconnect the
ribbon cable from the motherboard.
Technology Code IC) Removal and Replacement 2-11
Page 35

Warning
Do not touch the metal surfaces inside the notebook until they have cooled off. They could
be very hot if the notebook was running recently.
Figure 2-9. Disconnecting the Keyboard
Reassembly Notes
• Lay the keyboard face down on the top case, forward of its normal position, and reconnect the
ribbon cable.
• Slip the metal tabs on the bottom of the keyboard into their slots in the top case, then lower the
keyboard into place.
2-12 Removal and Replacement Technology Code IC)
Page 36

Removing an SDRAM Module
(User-Replaceable)
The notebook has no SDRAM built into its motherboard, but has two slots for PC133 SDRAM
modules: a system SDRAM slot beneath the keyboard (containing an SDRAM module installed at the
factory), and an expansion slot on the bottom of the unit.
Caution
Provide proper grounding and handle the SDRAM module only by its edges, or you could damage
the module through electrostatic discharge.
Required Equipment
• #0 Phillips screwdriver.
Removing an Expansion SDRAM Module
Removal Procedure
1. Unplug the AC adapter, if present, and remove the battery.
2. On the bottom of the notebook, loosen the screw holding the SDRAM cover (the cover retains the
screws), and remove the cover.
3. Press outward to release the latches at the sides of the SDRAM module (so that the free edge of the
module pops up), then pull the module out of the connector.
Figure 2-10. Removing an Expansion SDRAM Module
Technology Code IC) Removal and Replacement 2-13
Page 37

Reassembly Notes
• Carefully press the SDRAM module into the connector at an angle of about 30°, until it is fully
inserted. Then press down on both sides of the module until the latches snap closed.
Figure 2-11. Installing an Expansion SDRAM Module
Removing the System SDRAM Module
Removal Procedure
1. Unplug the AC adapter, if present, and remove the battery.
2. Remove the keyboard cover (page 2-9).
3. Open the keyboard (page 2-11, steps 1 though 4). You don’t need to disconnect the keyboard cable.
4. Press outward to release the latches at the sides of the SDRAM module (so that the free edge of the
module pops up), then pull the module out of the connector.
Figure 2-12. Removing the System SDRAM Module
Reassembly Notes
• Carefully press the SDRAM module into the connector at an angle of about 30°, until it is fully
inserted. Then press down on both sides of the module until the latches snap closed.
2-14 Removal and Replacement Technology Code IC)
Page 38

Replacing Small Parts
(User-Replaceable)
The user can replace the following small parts.
Table 2-4. Replacing Small Parts (User-Replaceable)
Part Part Numbers Replacement Procedure
Cover, mini-PCI
Cover, expansion
SDRAM
Covers, screw (on
display bezel)
Feet, rubber
Included in door kit
F3377-60933
Included in door kit
F3377-60933
Included in
feet/cover kit
F3377-60967
Included in
feet/cover kit
F3377-60967
On the bottom of the notebook, loosen the screw in the mini-PCI
cover (the cover retains the screw) and remove the cover.
On the bottom of the notebook, loosen the screw in the SDRAM
module cover (the cover retains the screw) and remove the cover.
Insert a small flat-blade screwdriver under the cover and pry it loose.
To replace, firmly press the adhesive side of the cover into the
recess.
Insert a small flat-blade screwdriver under the foot and pry it loose.
To replace, firmly press the adhesive side of the foot into the recess.
Technology Code IC) Removal and Replacement 2-15
Page 39

Removing the Mini-PCI Card
(HP Authorized Service Providers Only)
Certain notebook models include a mini-PCI card that contains either a modem or combined modem
and 802.11 wireless.
Caution
Provide proper grounding and handle the card only by its edges, or you could damage it through
electrostatic discharge.
Required Equipment
• #0 Phillips screwdriver.
Removal Procedure
1. Unplug the AC adapter, if present, and remove the battery.
2. On the bottom of the notebook, loosen the screw holding the mini-PCI cover (the cover may retain
the screw), and remove the cover.
3. Press outward to release the latches at the sides of the card, and carefully lift its free edge up.
4. Disconnect the cable(s) from the card.
5. Gently pull the card out of its connector.
2-16 Removal and Replacement Technology Code IC)
Page 40

Figure 2-13. Removing the Mini-PCI Card
Reassembly Notes
• Reattach the cable(s) to the card, and tuck them into the compartment.
• Gently press the card into the connector at an angle of about 30°, until it is fully inserted. Then
press down on both sides of the card until the latches snap closed.
Technology Code IC) Removal and Replacement 2-17
Page 41

Removing the Display Assembly
(HP Authorized Service Providers Only)
Required Equipment
• #0 Phillips screwdriver.
Removal Procedure
1. Unplug the AC adapter, if present, and remove the battery.
2. Remove the keyboard cover (page 2-9).
3. Remove both retaining screws from the bottom of the notebook.
Screws,
M2.5x6mm (2)
Figure 2-14. Removing the Display (1)
4. Open the display so that it lays flat.
5. Remove the screw from the left speaker, and move the speaker to the side. Be careful not to pull on
the wires connecting the speaker to the motherboard.
6. Disconnect the display cable and ground wire from the motherboard, and carefully remove the
cable from the retaining clip near the left display hinge.
7. If present, disconnect the wireless cables near the right display hinge.
8. Remove the retaining screws from the lugs just below the display hinges.
9. Lift the display off of the notebook.
2-18 Removal and Replacement Technology Code IC)
Page 42

Screws,
M2×4mm (3)
Screw, M2×4mm
Figure 2-15. Removing the Display (2)
Reassembly Notes
• While installing the hinge screws, support the display so that it remains approximately flat.
• Make sure the cable fits into its slot in the bottom case, and reinsert the cable into the retaining clip
near the left display hinge.
• Make sure the tabs on the left side of the left speaker fit between the corresponding tabs in the
bottom case, and the speaker wires fit through their notch in the bottom case.
Technology Code IC) Removal and Replacement 2-19
Page 43

Removing Display Assembly Components
(HP Authorized Service Providers Only)
Note
This procedure describes how to remove the display bezel, the inverter PCA, and (if present) the
wireless antenna. Although these components can be replaced individually, in many cases it is
preferable to replace the display assembly as a unit.
Required Equipment
• #0 Phillips screwdriver.
Removal Procedure
1. Unplug the AC adapter, if present, and remove the battery.
2. Remove these additional assemblies:
• Keyboard cover (page 2-9).
• Display assembly (page 2-18).
3. Use a screwdriver or similar object to carefully pry the screw covers from the display bezel.
4. Remove the four screws from the display bezel.
5. Beginning at the top center of the display, carefully pry up the inner edge of the bezel with thumbs
and fingers. Work your way around the inside edge to unsnap the latches, then remove the bezel
from the display.
6. Remove the retaining screw from the inverter PCA. Carefully turn the PCA over, unplug the cable
from the left end, and disconnect the wires extending from its right end.
7. If present, remove both retaining screws from the Bluetooth or 802.11b antenna, and remove the
antenna from the display.
2-20 Removal and Replacement Technology Code IC)
Page 44

Screw, M2×4mm
Inverter PCA
Screws,
M2.5x6mm (4)
Screws,
M2×4mm (2)
802.11b
antenna
Screws,
M2×4mm (2)
Bluetooth antenna
Figure 2-16. Removing Display Assembly Components
Reassembly Notes
• Make sure the alignment hole in the inverter PCA fits over the corresponding post in the display
case.
• Make sure the alignment hole in the wireless antenna fits over the corresponding post in the display
case.
• Set the bezel in place on the display, then work your way around the bezel, firmly snapping the
bezel latches shut.
• The rounded screw co
• vers go on the screws at the top of the display bezel, and the flat covers go on the screws at the
bottom of the bezel.
Technology Code IC) Removal and Replacement 2-21
Page 45

Removing the Fan and Heatsink
(HP Authorized Service Providers Only)
Required Equipment
• #0 Phillips screwdriver.
Removal Procedure
1. Unplug the AC adapter, if present, and remove the battery.
2. Remove these additional assemblies:
• Keyboard cover (page 2-9).
• Keyboard (page 2-11).
3. Remove the retaining screw from the right speaker. Disconnect the speaker wires from the
motherboard, and lift the speaker out of the notebook.
4. Disconnect the fan wires from the motherboard.
5. Remove both retaining screws from the fan.
6. Lift the fan out of the notebook.
Caution
Do not spin the fan blades with your finger, or you could damage the fan’s bearings.
7. Remove the heatsink’s four retaining screws (with springs attached).
8. Lift the heatsink out of the notebook.
2-22 Removal and Replacement Technology Code IC)
Page 46

Screws, heatsink
(with springs) (4)
Screws, M2×4mm (2)
Screw,
M2.5x8mm
Screw,
M2.5x6mm
Figure 2-17. Removing the Fan and Heatsink
Caution
Be careful not to touch the upper surface of the CPU module, or you could damage it.
Technology Code IC) Removal and Replacement 2-23
Page 47

Reassembly Notes
• Make sure the fan wires are not pinned under the fan, and is securely plugged into its socket.
• If present, make sure the wireless cables are not trapped under or behind the fan, or beneath the
cooling fins.
• Insert the cooling fins into the opening in the bottom case, then set the heatsink onto its standoffs.
• Tighten the heatsink screws in the order indicated by the numbers on the heatsink.
• Make sure the upper surface of the heatsink is clean, and install a new thermal pad. Be careful not
to scratch the upper surface of the pad, and make sure the pad lies flat on the heatsink.
Figure 2-18. Installing a New Thermal Pad
2-24 Removal and Replacement Technology Code IC)
Page 48

Removing the CPU Module
(HP Authorized Service Providers Only)
Required Equipment
• #0 Phillips screwdriver.
• Small flat-blade screwdriver.
Removal Procedure
Caution
Be careful not to touch the upper surface of the CPU module. Handle it only by its edges, or you
could damage it.
1. Unplug the AC adapter, if present, and remove the battery.
2. Remove these additional assemblies:
• Keyboard cover (page 2-9).
• Keyboard (page 2-11).
• Fan and heatsink (page 2-22).
3. Carefully insert the tip of a flat-blade screwdriver in the CPU module lock mechanism, and turn the
screwdriver a few degrees counterclockwise until the mechanism clicks into its OPEN position.
(The CPU socket moves slightly to the left when this happens.)
Grasp the CPU module by its edges, and carefully lift it straight up and off of its socket.
Technology Code IC) Removal and Replacement 2-25
Page 49

Figure 2-19. Removing the CPU Module
Reassembly Notes
• Carefully reinsert the module into its socket. Make sure the module is fully seated, and that none of
its pins are bent or otherwise damaged.
• Carefully insert the tip of the flat-blade screwdriver in the CPU module lock mechanism, and turn
the screwdriver a few degrees clockwise until the mechanism clicks into its LOCK position. (The
CPU socket moves slightly to the right when this happens.)
2-26 Removal and Replacement Technology Code IC)
Page 50

Removing the Top Case
(HP Authorized Service Providers Only)
Required Equipment
• #0 Phillips screwdriver.
Removal Procedure
1. Unplug the AC adapter, if present, and remove the battery.
2. Remove these additional assemblies:
• Plug-in module (page 2-5).
• Hard disk drive (page 2-6).
• Keyboard cover (page 2-9).
• Keyboard (page 2-11).
• Display assembly (page 2-18).
3. Remove the retaining screws from the bottom of the notebook.
4. Remove the screws from just inside the hard disk drive compartment, and just inside the plug-in
module compartment.
Screws,
M2.5×6mm (2)
Screw,
M2×4mm
Screw,
M2.5×6mm (1)
Screws,
Screws,
M2.5x6mm (6)
Figure 2-20. Removing the Top Case Retaining Screws
Technology Code IC) Removal and Replacement 2-27
M2×4mm (2)
Page 51

5. Disconnect the touch pad cable and the CD player PCA cable from the motherboard.
6. If present, remove the wireless cables from their slot in the top case.
7. Remove the retaining screws from the top case.
8. Remove the retaining screw from the right speaker, disconnect its wires from the motherboard, and
lift the speaker out of the notebook.
9. Raise the back of the top case, then gradually loosen it, moving around the edges of the case
toward the front of the notebook.
Caution
When removing the top case, be careful not to pull on the cable that connects the CD player PCA
in the top case to the notebook.
10. Carefully lift the top case forward and off of the notebook.
11. Disconnect the volume control PCA cable from the motherboard (if present).
2-28 Removal and Replacement Technology Code IC)
Page 52

Screws,
M2×4mm (3)
Screws,
M2×4mm (5)
Screws,
M2×4mm (2)
Screws,
M2.5x6mm (2)
Screws,
M2×4mm (3)
Figure 2-21. Removing the Top Case
Reassembly Notes
• Make sure the touch pad cable, and CD/DVD player PCA cable, and volume PCA cable (if
present) are securely connected.
• If present, reinsert the wireless cables into their slot in the top case.
• Make sure the tabs along the edges of the case snap shut.
Technology Code IC) Removal and Replacement 2-29
Page 53

Removing the Hinge Saddles
(HP Authorized Service Providers Only)
Required Equipment
• #0 Phillips screwdriver.
Removal Procedure
1. Unplug the AC adapter, if present, and remove the battery.
2. Remove these additional assemblies:
• Keyboard cover (page 2-9).
• Keyboard (page 2-11).
• Display assembly (page 2-18).
• Top case (page 2-27).
3. Remove the retaining screws from the right hinge saddle, and lift the hinge saddle out of the
notebook.
4. Remove the retaining screws from the left hinge saddle, and lift the hinge saddle out of the
notebook.
Caution
Be careful not to damage the volume control PCA (if present) after removing the right hinge saddle.
If excessive handling of the bottom case is anticipated, it is recommended that you remove the
PCA to avoid accidentally displacing it.
2-30 Removal and Replacement Technology Code IC)
Page 54

Screw,
M2.5x8mm
Screws,
M2.5x6mm (3)
Screw,
M2.5x6mm
Screw, M2×4mm
Figure 2-22. Removing the Hinge Saddles
Reassembly Notes
• Make sure the posts on the underside of the hinge saddles line up with the openings in the bottom
case, and that the holes in the front ends of the saddle fit over the alignment posts in the bottom
case.
Technology Code IC) Removal and Replacement 2-31
Page 55

Removing the Motherboard or Bottom Case
(HP Authorized Service Providers Only)
Required Equipment
• #0 Phillips screwdriver.
• .5 mm hex driver
When Installing a New Motherboard
Before replacing the motherboard, you must (if possible) electronically store the motherboard’s serial
number and service ID for transfer to the new motherboard.
1. Exit Windows and boot to a DOS prompt.
2. Run ESN.EXE from one of these sources:
• On a factory software installation, change to the \hp\drivers\hputils directory and type esn at
the prompt.
• Otherwise, copy \hp\drivers\hputils\ESN.EXE from the Recovery CD, then run it on the
notebook.
3. Store the serial number and service ID as directed.
Removal Procedure
1. Unplug the AC adapter, if present, and remove the battery.
2. Remove these additional assemblies:
• Battery (page 2-4).
• Plug-in module (page 2-5).
• Hard disk drive (page 2-6).
• Keyboard cover (page 2-9).
• Keyboard (page 2-11).
• SDRAM modules (page 2-13).
• Mini-PCI card (page 2-16).
• Display assembly (page 2-18).
• Fan and heatsink (page 2-22).
• CPU module (page 2-25).
• Top case (page 2-27).
• Hinge saddles (page 2-30).
3. Remove the retaining screws from the hard disk drive guide, and lift the guide off of the
motherboard.
4. Remove the retaining screw from each CD/DVD disk drive guide, and life the guides off of the
motherboard.
2-32 Removal and Replacement Technology Code IC)
Page 56

5. Remove both retaining screws from the motherboard.
6. Remove the four standoffs located near the CPU module.
7. Disconnect the audio PCA and remove it from the motherboard.
8. Lift the front edge of the motherboard slightly, then carefully lift the motherboard forward and out
of the bottom case.
Screws,
M2.5x6mm (3)
Screws,
M2×4mm (2)
Standoffs,
5mm (4)
Screw,
M2.5x6mm
Screws,
M2.5x6mm (2)
Reassembly Procedure
• When reinstalling the motherboard, see “Reinstalling the Motherboard” on page 2-34.
• When reinstalling the bottom case, see “Replacing the Bottom Case” on page 2-35.
Screws, M2×4mm (2)
Figure 2-23. Removing the Motherboard
Technology Code IC) Removal and Replacement 2-33
Page 57

Reinstalling the Motherboard
Reassembly Procedure
1. Insert the I/O connectors through their openings in the bottom case, then lower the motherboard
into place.
2. Make sure the PC card eject button fits into its slot in the bottom case.
3. Make sure the alignment posts in the bottom case—near the CPU module and PC card guide—fit
through the corresponding openings in the motherboard.
When Installing a New Motherboard
After installing a new motherboard, you must electronically transfer to it the serial number and service
ID from the previous motherboard.
1. Exit Windows and boot to a DOS prompt.
2. Run ESN.EXE from the same source you used when saving the serial number and service ID from
the previous motherboard:
• On a factory software installation, change to the \hp\drivers\hputils directory and type esn at
the prompt.
• Otherwise, copy \hp\drivers\hputils\ESN.EXE from the Recovery CD, then run it on the
notebook.
3. Install the serial number and service ID.
• If you are prompted for the serial number, type the serial number shown on the bottom of the
case.
• If a serial number has already been stored, you must call an HP support center to change it (see
page vi).
2-34 Removal and Replacement Technology Code IC)
Page 58

Replacing the Bottom Case
Installation Procedure
1. Install a new Microsoft Product ID label.
2. Transfer the old serial number label and install a new overlay, or create a new serial number label
using the steps on the following page.
3. If you need to install or replace the docking doors or PCMCIA doors, refer to the figures below.
Figure 2-24. Installing the Docking Doors
Figure 2-25. Installing the PCMCIA Doors
Technology Code IC) Removal and Replacement 2-35
Page 59

Installing a New Serial Number Label
Download the latest version of the serial number label template (Microsoft Word format) from the
Partnership web site (see page vi) under Support/Service in Technical Support Information, or from
http://www.mcd.hp.com. Store it with other Word templates on a PC connected to a laser printer. The
latest version includes fields for warranty period and manufacturing location.
1. Open a new document based on the serial label template.
2. Enter the information from the old serial label, and print the new label on plain white paper. The
new label does not have barcodes.
3. Carefully cut out the new serial label just inside the border and place it into the inner recess in the
bottom case. The bottom of the label goes toward the front of the case.
4. While holding the paper label in place, attach a serial label overlay into the outer recess. It covers
and protects the serial label.
HP Serial Number (S)TW711A1234 1YR
(1P) F2072 W EA MFG# TW711A1234
Made in Taiwan
Figure 2-26. Example of Serial Number Label
2-36 Removal and Replacement Technology Code IC)
Page 60

Removing Notebook Components
(HP Authorized Service Providers Only)
Required Equipment
• #0 Phillips screwdriver.
• Small flat-blade screwdriver.
Removal Procedure
1. Unplug the AC adapter, if present, and remove the battery.
2. Remove the assemblies and follow the additional steps given in the table below.
Table 2-5. Removing Notebook Components
Component Removal Procedure Additional Steps
Antenna, wireless
Bezel, display
Card, mini-PCI
Case, bottom
Case, top
Cover, keyboard
Display assembly
Doors, docking
See page 2-20.
See page 2-20.
See page 2-16.
See page 2-32.
See page 2-27.
See page 2-9.
See page 2-18.
Plug-in module (page 2-5).
Hard disk drive (page 2-6).
Keyboard cover
(page 2-9).
Keyboard (page 2-11).
SDRAM modules
(page 2-13).
Mini-PCI card (page 2-16).
Display assembly
(page 2-18).
Fan and heatsink
(page 2-22).
CPU module (page 2-25).
Top case (page 2-27).
Hinge saddles
(page 2-30).
Motherboard (page 2-32).
See Figure 2-24 on page 2-35.
Technology Code IC) Removal and Replacement 2-37
Page 61

Component Removal Procedure Additional Steps
Doors, PCMCIA
Fan
Guide, hard disk drive
Guides, optical disk
drive
Heatsink
Keyboard
Module, CPU
PCA, Audio
PCA, inverter
PCA, Modem/Mini-PCI
PCA, motherboard
Plug-in module (page 2-5).
Hard disk drive (page 2-6).
Keyboard cover
(page 2-9).
Keyboard (page 2-11).
SDRAM modules
(page 2-13).
Mini-PCI card (page 2-16).
Display assembly
(page 2-18).
Fan and heatsink
(page 2-22).
CPU module (page 2-25).
Top case (page 2-27).
Hinge saddles
(page 2-30).
Motherboard (page 2-32).
See page 2-22.
Keyboard cover
(page 2-9).
Keyboard (page 2-11).
Display assembly
(page 2-18).
Top case (page 2-27).
Keyboard cover
(page 2-9).
Keyboard (page 2-11).
Display assembly
(page 2-18).
Top case (page 2-27).
See page 2-22.
See page 2-11.
See page 2-25.
Keyboard cover
(page 2-9).
Keyboard (page 2-11).
Display assembly
(page 2-18).
Top case (page 2-27).
Hinge saddle, left
(page 2-30).
See page 2-20.
See page 2-15
See page 2-32.
See Figure 2-25 on page 2-35.
Remove the retaining screws, and lift the guide off of
the motherboard.
Remove the retaining screw on each guide, and lift the
guides off of the motherboard
Carefully lift the PCA off of its connector, gently pull
the audio jacks out of their openings in the bottom
case, and lift the PCA out of the notebook.
Reassembly Notes: Make sure that the audio jacks fit
through their openings in the bottom case, and the
PCA is set securely on its connector.
2-38 Removal and Replacement Technology Code IC)
Page 62

Component Removal Procedure Additional Steps
PCA, volume control
Saddles, hinge
Socket, PCMCIA
Speaker, left
Speaker, right
Tray, hard disk drive
Keyboard cover
(page 2-9).
Keyboard (page 2-11).
Display assembly
(page 2-18).
Top case (page 2-27).
Hinge saddle, right
(page 2-30).
See page 2-30.
Plug-in module (page 2-5).
Hard disk drive (page 2-6).
Keyboard cover
(page 2-9).
Keyboard (page 2-11).
SDRAM modules
(page 2-13).
Mini-PCI card (page 2-16).
Display assembly
(page 2-18).
Fan and heatsink
(page 2-22).
CPU module (page 2-25).
Top case (page 2-27).
Hinge saddles
(page 2-30).
Motherboard (page 2-32).
See page 2-18.
See page 2-22.
See page 2-7.
Carefully lift the PCA off of its connector and out of the
notebook.
Remove the four screws (M2x3.5) attaching the
PCMCIA socket to the motherboard, and remove the
socket.
Technology Code IC) Removal and Replacement 2-39
Page 63

Page 64

Troubleshooting and Diagnostics
This chapter includes troubleshooting and diagnostic information for testing the functionality of the
notebook, and for identifying faulty components:
• Troubleshooting information
Checking for customer abuse (page 3-3).
Troubleshooting the problem (page 3-4).
Verifying the repair (page 3-4).
Suggestions for troubleshooting (page 3-5).
• Diagnostic tools
e-Diagtools diagnostic program (page 3-22).
Power-on self-test (page 3-25).
Sycard PCCtest 450 PC Card (page 3-26).
3
BIOS configuration utility (page 3-27).
Technology Code IC) Troubleshooting and Diagnostics 3-1
Page 65

Troubleshooting
The suggestions in this section can help isolate and repair the cause of a problem. To ensure quality
repairs, follow the basic troubleshooting steps shown below.
Check the customer’s description
of the problem and any supporting
information.
Check for customer abuse.
Try to duplicate the customer’s
problem.
Troubleshoot the problem using:
- Diagnostic tools.
- Troubleshooting suggestions.
Verify the repair by testing the
functionality of the complete unit.
Figure 3-1. Basic Troubleshooting Steps
3-2 Troubleshooting and Diagnostics Technology Code IC)
Page 66

Checking for Customer Abuse
Some units may appear to have been damaged by customer abuse. Use these guidelines to help
determine if this is the case:
• If the shipping box is seriously damaged, customer abuse cannot be declared.
• If the damage could have a cause other than customer abuse, customer abuse cannot be declared.
• If the unit shows any of the following, customer abuse is declared:
Missing parts.
Broken plastic parts.
Parts not original to the unit.
Damaged or missing keys on the keyboard.
Table 3-2 on page 3-5 includes additional criteria for determining customer abuse to specific parts of
the unit.
Important
Parts damaged by customer abuse are not covered by the warranty.
Technology Code IC) Troubleshooting and Diagnostics 3-3
Page 67

Troubleshooting the Problem
Record pertinent information about the notebook:
• Model and serial number.
• Operating system and version.
• Software version (hidden file c:\version.inf).
• BIOS version.
• Accessories and peripherals used.
Analyze the problem:
• Observe Symptoms. Using the customer’s information, try to duplicate the problem. Determine
how the problem differs from proper behavior. Also, note the functions that do work properly.
• Separate Problems. If there is more than one symptom, separate them into distinct problems.
• Consider Causes. Keep in mind possible causes for each problem. Use the diagnostic tools and
troubleshooting suggestions to help find the possible causes.
The e-Diagtools diagnostic program tests most of the notebook’s components using automatic
and interactive tests, and will be your primary troubleshooting tool. Other tools include the
power-on self-test, the BIOS configuration utility, and the Sycard PCCtest. Table 3-1 on
page 3-5 shows how you can use these tools to isolate the cause of the notebook’s problem.
The troubleshooting suggestions on page 3-5 include general suggestions for repairing units
that show specific failure symptoms.
Swapping modules that may be defective with others known to be good is generally an ideal way to
find the module responsible for the problem. A failure symptom is rarely caused by more than one
module, so you will not usually need to replace more than one to correct a particular failure.
After you replace a module, the notebook will normally be in a confused state and lock up when you
apply power. If this happens, press the reset switch: this resets the notebook, so that you can restart it
in a known state.
Verifying the Repair
Before returning the repaired notebook to the customer, verify the repair by running the following
tests:
• e-Diagtools Basic Diagnostic Test. Run the basic test of the e-Diagtools diagnostic program
(page 3-22).
–and–
• Function Tests. Run tests that check the repaired function, such as in the e-Diagtools diagnostic
program (page 3-22).
–and–
• Failed Tests. Run any other tests that failed during troubleshooting.
3-4 Troubleshooting and Diagnostics Technology Code IC)
Page 68

Suggestions for Troubleshooting
Table 3-1. Scope of Diagnostic Tools
Function e-Diagtools Power-on self-test Sycard PCCtest 450 BIOS
Bootup
Processor
Memory
Fan
Batteries
Display
Hard disk
Keyboard
Parallel
LAN
Modem
PCMCIA/
PC Cardbus
CD/DVD drive
†
Use an appropriate external device to exercise the port. See the help text for the tests.
If you cannot isolate the cause of a problem using the above diagnostic tools, use the suggestions in
the following table to help find the problem.
Tests Configures
Tests Tests
Tests Tests
Tests
Tests (CMOS battery only) <F6> at boot to calibrate
Tests
Tests Tests
Tests Tests
Tests
Tests
Tests
Tests
Tests Tests (with boot CD)
Tests
†
Table 3-2. Troubleshooting Suggestions
Symptom Call Center:
Suggestions
To help determine likely causes, check to see what replaceable modules are involved in the system function and
what roles they play. See Figure 1-8 on page 1-14 and Table 1-6 on page 1-15.
Startup
Does not boot on
battery, but boots
on AC.
Does not boot from
CD in CD/DVD
drive.
Sluggish startup or
shutdown.
Make sure battery is properly
installed and fully charged.
Check battery contacts. If
available, try another battery.
Make sure CD is bootable.
Use BIOS configuration utility
to check boot order.
Restart notebook.
Check disk using Tools tab in
disk’s Properties sheet, and
use Disk Defragmenter to
optimize hard drive.
Delete temporary and
unneeded files.
Repair Center:
Likely Causes
Battery or contacts.
Motherboard.
CD/DVD drive.
Motherboard.
Hard drive. Use suggestions shown at
Repair Center:
Comments
left.
Technology Code IC) Troubleshooting and Diagnostics 3-5
Page 69

Symptom Call Center:
Suggestions
Does not boot on
AC or battery.
Beeps once, spins
hard disk, repeats,
but does not boot.
Error message
such as “Invalid
system disk” or
“Auto IDE error”.
Password forgotten. Verify proper ownership, then
Power/Battery
No power. Make sure charged battery is
Does not run on
battery; empty
battery indication.
Beeps repeatedly. Notebook beeps repeatedly
Notebook turns off
immediately after
turning on.
Check power source.
Press reset switch to reset
notebook, then press power
button to turn notebook on.
Unplug AC adapter, remove
battery and any PC cards,
then reconnect power and try
again.
Do not use touch pad while
booting or resuming.
Remove battery, AC adapter,
and any PC cards. Plug in
AC adapter, reset notebook
using reset switch, then
press power button to turn
notebook on.
Remove all but one SDRAM
module and try again.
Reinsert any other SDRAM
modules and try again.
SDRAM module. Make sure at least one
Check for disk in floppy drive.
Check boot order using BIOS
configuration utility.
Remove and reinstall hard
drive.
follow removal procedure
with owner and record
appropriate data. See
page 5-1.
installed or AC adapter
connected.
Try another battery or AC
adapter if available.
Check battery and contacts.
Try another battery if
available.
when battery is low. Connect
AC adapter or replace
battery.
Battery is probably extremely
low. Connect AC adapter or
replace battery.
Repair Center:
Likely Causes
AC adapter.
SDRAM module.
CPU module.
Motherboard.
Display assembly.
Hard drive.
Hard drive contacts.
Hard drive.
User must call Technical
AC adapter.
Battery.
Motherboard.
Battery or contacts.
Motherboard.
Battery.
Battery.
Repair Center:
Comments
Check AC adapter. Remove
any SDRAM modules and try
again.
If power status light does not
turn on, replace top case.
If power status light turns on
but display remains off, try
external monitor. If monitor
shows successful boot,
replace display assembly. If
monitor shows activity but
BIOS does not complete,
replace display assembly. If
monitor is blank, replace
motherboard.
If power status light and
display turn on and BIOS
completes, but OS does not
start from hard disk or from
floppy drive, replace CPU
module, then motherboard. If
OS starts from floppy drive,
use Recovery CDs to
reinstall factory software onto
hard drive; replace hard
drive.
SDRAM module is installed.
If notebook boots from floppy
drive, check for corrupt files
on hard drive; use Recovery
CDs to reinstall factory
software onto hard drive;
replace hard drive.
Support and provide proof of
ownership. Password
removal is restricted to
certain sites. See page 5-1.
3-6 Troubleshooting and Diagnostics Technology Code IC)
Page 70

Symptom Call Center:
Suggestions
Battery does not
charge.
AC adapter does
not power
notebook.
Notebook has short
operating time.
Make sure AC adapter is
connected properly and
battery installed properly.
Check battery contacts. If
available, try another battery
and AC adapter.
Move notebook away from
any nearby heat source.
Unplug AC adapter and allow
battery to cool down. Check
for blocked air vents.
Try another AC adapter, if
available.
Turn down display
brightness.
Check timeout settings in
Power Options in Control
Panel.
Battery gauge may need
calibration. Restart notebook,
press F6 when HP logo
appears, and follow onscreen
instructions. This calibrates
the battery, and requires four
to five hours. You cannot use
notebook during this process.
Certain applications can
cause excess CPU and
power usage. (Users can get
Intel Power Monitor from
www.intel.com and monitor
CPU load.)
When playing DVD movies
on battery power, use Power
Options in Control Panel to
select Portable/Laptop power
scheme.
When using applications with
automatic save feature (such
as MS Word), extend save
time or disable to reduce
hard disk access and power
usage.
PCMCIA card use can affect
battery life. Some PCMCIA
cards draw power even while
not in use.
Heavy modem use can affect
battery operating time.
Repair Center:
Likely Causes
Battery or contacts.
AC adapter.
Motherboard.
Fan.
Heatsink.
AC adapter.
Motherboard.
Battery.
Motherboard.
Repair Center:
Comments
Check battery and AC
adapter.
Check fan and heatsink.
AC adapter cannot be
repaired, and must be
replaced.
Rechargeable batteries tend
to degrade over time.
Appropriate battery training
and calibration is required for
maximum battery life. Battery
life may vary depending on
notebook model.
Approximate battery life by
type (depending on usage
and battery calibration):
• 8-cell LiIon: up to 3.5 hrs.
• 6-cell LiIon: up to 2.5 hrs.
• 8-cell NiMH: up to 2 hrs.
Technology Code IC) Troubleshooting and Diagnostics 3-7
Page 71

Symptom Call Center:
Suggestions
Battery indicator is
inaccurate.
Standby/resume
General problems Close all applications before
Notebook resumes
slowly from standby
Does not go on
standby as
expected.
Does not
automatically enter
hibernation as
expected.
Notebook with
Bluetooth won’t
enter standby or
hibernation.
Time Remaining is an
estimate based on how much
power the notebook is using
at that moment. It therefore
depends on the current task,
and assumes power will be
used at the same rate until
the battery runs out. So, for
example, if the notebook is
performing a task requiring a
good deal of power (such as
reading from a CD or DVD),
the value will probably show
too little time remaining.
entering (or allowing
notebook to enter) standby or
hibernation.
If problem appears after
installing new software
(including drivers), uninstall
that software. Contact
software vendor for additional
support.
Notebook can take a minute
or longer to resume if
network card is installed.
Blinking cursor appears while
system is loading and
checking hardware and
network connections. When
hardware is reinitialized,
Windows desktop appears.
The notebook won’t suspend
if it has an active connection
to another computer.
If the notebook is busy, it
normally waits to finish the
current operation before
suspending.
Make sure hibernate support
is enabled in Power Options
in Control Panel. Also, make
sure the hibernate timeouts
(Power Schemes tab) for AC
and battery power are not set
to Never.
Disable Bluetooth. If
Bluetooth device is
transmitting, notebook may
not be able to enter standby
or hibernation.
Repair Center:
Likely Causes
Repair Center:
Comments
3-8 Troubleshooting and Diagnostics Technology Code IC)
Page 72

Symptom Call Center:
Suggestions
Display
Dark display, no
light.
White display. Adjust display brightness. Display assembly.
Erratic display. Display cable
Bright or missing
pixels or lines.
Punctured display. Declared to be caused by
Vertical crack near
center of display.
Scratched display
glass.
Local area of dark
or light discoloration
visible when display
is on.
External display
does not work.
Display difficult to
read or part of
desktop not visible.
Cannot switch to TV
display by pressing
Fn+F5
Make sure notebook is
turned on and warmed up.
Check power supply.
Adjust display brightness.
Press Fn+F5 several times.
Make sure SDRAM modules
are installed properly.
Make sure display cables are
properly connected.
Make sure CPU module is
installed properly.
Try external monitor.
See quality statement on
page 5-2.
Usually caused by
Declared to be caused by
Caused by excessive
Check connections.
Press Fn+F5 several times.
Try display on another
computer.
Check display resolution
(default is 1024 × 768).
Use HP Desktop Zoom to
adjust size of desktop icons
and labels.
Fn+F5 switches only
between internal LCD and
external display connected to
VGA port, and will not switch
to TV display connected to
TV output port.
Repair Center:
Likely Causes
Display cable
connection.
SDRAM modules.
CPU module.
Display assembly.
Motherboard.
connection.
Display assembly.
Motherboard.
Display cable
connection.
Display assembly.
closing display with
pencil-sized object
on keyboard.
pressure applied to
area on screen.
External display.
Motherboard.
Repair Center:
Comments
Check cable connections.
Replace SDRAM modules.
Replace CPU module.
Replace display assembly.
If external monitor displays
no image, replace
motherboard.
Check display cable
connection.
Check display cable
connection.
See quality statement on
page 5-2.
customer abuse.
Declared to be caused by
customer abuse.
customer abuse.
Declared to be caused by
customer abuse.
Technology Code IC) Troubleshooting and Diagnostics 3-9
Page 73

Symptom Call Center:
Suggestions
If you cannot
change the display
resolution or color
depth while playing
a DVD or a video
file in AVI or MPEG
format
If a DVD or a video
file in AVI or MPEG
format doesn’t play
with two displays
Display problems
while using a TV set
as a monitor
Hard disk
Hard disk never
spins.
Hard disk makes
clunking or
scratching noise.
Hard disk makes
buzzing or whining
noise.
Set display resolution and
color depth before starting
DVD or video file player. You
cannot change these settings
once player is started.
Before starting DVD or video
file player, press Fn+F5 to
switch to one display. You
cannot switch displays once
player is started.
If using both displays, DVD
or video image will not
appear on any display set up
as “secondary”. Click Start,
Control Panel, Appearance
and Themes, Display. Click
Advanced on Settings tab,
then click S3Display tab and
change settings.
Notebook’s S-video (TV-out)
port is optimized for DVD
display. Performance may
vary when using S-video port
for other applications.
Before using TV set as
monitor, switch notebook’s
display resolution to 800 by
600 pixels:
1. Connect video cable from
TV set to notebook’s S-video
port.
2. Turn on TV.
3. Click Start, Control Panel,
Appearance and Themes,
Display, Settings, then click
Advanced button.
4. On S3Display tab, select
TV as Display Device, then
click OK.
5. Set screen resolution to
800 by 600 pixels, then click
OK.
Check power source.
Remove and reinstall hard
drive. Check connector.
Back up drive immediately.
Was notebook or drive
dropped?
Back up drive immediately.
Check hard drive installation.
Check for alternate noise
sources, such as PCMCIA
drive or fan.
Repair Center:
Likely Causes
Hard drive or
connector.
Motherboard.
Hard drive. Check notebook and drive for
Depends on source of
noise.
Repair Center:
Comments
If drive case is damaged,
drive may not operate
properly.
evidence of customer abuse.
3-10 Troubleshooting and Diagnostics Technology Code IC)
Page 74

Symptom Call Center:
Suggestions
Files are corrupted. Run virus scan program.
Check disk using Tools tab in
disk’s Properties sheet.
Back up files if possible, then
use Recovery CDs to
reformat hard disk and
reinstall factory software.
Disk capacity is
less than normal.
Disk’s reported
capacity is less
than actual size
CD/DVD drive
Particular CD or
DVD not playing
properly.
Cannot read any
CD or DVD.
DVD movie stops
playing.
Region Code error. DVDs contain embedded
Check disk using Tools tab in
disk’s Properties sheet.
Check partitions using
Control Panel, Administrative
Tools, Computer
Management under Storage.
Use Recovery CDs to
reformat hard disk and
reinstall factory software.
Hard disk allocates space to
diagnostic software. This
space is unavailable for other
uses, and not included hard
disk capacity reported by
Windows.
Check disk for proper
insertion, dirt, or damage.
Clean with soft cloth or
replace as needed.
If CD was created on CD-RW
drive, try using HP certified
media. Read and write
quality may vary for other
media.
Restart the notebook.
Make sure the CD/DVD drive
is inserted properly.
DVD may be double-sided.
Movie may be paused. Press
Play button.
regional codes that prevent
them from playing outside
the region in which they are
sold. This error occurs when
trying to play DVD intended
for different region.
Important: most DVD drives
allow region code to be
changed only a limited
number of times (usually no
more than four). When this
limit is reached, the last
change is hard-coded on the
DVD drive, and is permanent.
Refer to the DVD player
software help for details.
Repair Center:
Likely Causes
Use suggestions shown at
Hard drive. Use suggestions shown at
CD/DVD drive.
Repair Center:
Comments
left.
left.
HP warranty does not cover
expense of correcting this
situation.
Technology Code IC) Troubleshooting and Diagnostics 3-11
Page 75

Symptom Call Center:
Suggestions
“System Error:
Unable to read
drive” message.
DVD doesn’t play
with two displays
Problems with
display resolution or
color when playing
DVDs
No DVD or CD-RW
software on
notebook
All DVD play is
erratic
Keyboard
Some or all keys do
not work properly.
External keyboard
does not work.
Embedded numeric
keypad does not
work.
Make sure disk is clean,
undamaged, and inserted
correctly. Clean with soft
cloth or replace as needed.
Wait 5 to 10 seconds after
closing tray before pressing
Play.
Restart notebook.
Make sure CD/DVD drive is
installed properly.
Before starting DVD player,
press Fn+F5 to switch to one
display. You cannot switch
displays once DVD player is
started.
If using both displays, DVD
image will not appear on any
display set up as
“secondary”. Open Display in
Control Panel, click
Advanced on Settings tab,
and change settings.
Set resolution or color depth
before starting DVD player.
You cannot change these
once DVD player is started.
Some combinations of color
depth and resolution not
supported in DVD playback.
If needed, reduce color depth
or display resolution.
CD/DVD drive module may
not have been properly
installed first time notebook
was booted. Make sure drive
is correctly installed, and use
Recovery CDs to reinstall
factory software.
Some DVDs include software
called “PC Friendly”. This
software can cause errors or
erratic play. If needed,
uninstall PC Friendly and
restart notebook.
Try reinserting ribbon cable
in connector on motherboard.
Check connections. External keyboard.
Press Fn+F8 to activate
numeric keypad, and Lock
key to turn on number lock.
Avoid touching touch pad
while booting or resuming.
Repair Center:
Likely Causes
CD/DVD drive.
Motherboard.
Keyboard.
Motherboard.
Motherboard.
Keyboard.
Motherboard.
Repair Center:
Comments
3-12 Troubleshooting and Diagnostics Technology Code IC)
Page 76

Symptom Call Center:
Suggestions
Touch pad
General problems. Restart notebook.
Click button does
not work.
Memory
Out of memory
error.
Memory doesn’t
increase after
adding SDRAM
Audio
No sound is
audible.
Built-in microphone
does not record.
Feedback from
speakers.
PC card detection
beep at startup is
loud and cannot be
adjusted.
Press and hold power button
four seconds to reset
notebook.
Avoid touching touch pad
while booting or resuming.
Check settings in Control
Panel.
Top case.
Make sure C drive is not
running out of free space.
Use memory troubleshooter
in Windows Help.
Not all third-party memory
cards have been tested for
use with notebook. Check HP
Notebook web site for list of
approved memory cards.
Use only PC133 or higher
SDRAM modules.
Increase sound volume.
Make sure sound is enabled
(software controls).
Check for sound resource
conflicts in Device Manager.
Sound may not operate
properly in MS-DOS mode.
Check speaker cable
connections.
Check software controls for
recording sound.
Make sure display assembly
is connected properly.
Reduce sound volume.
In Volume Control, click
Options, Properties, select
Playback, and enable
microphone. Then make sure
microphone is muted.
Download latest audio driver
from technical support area
of HP Notebook web site
(see page vi).
Repair Center:
Likely Causes
Top case.
Motherboard.
Motherboard.
SDRAM module.
SDRAM module.
Speakers.
Motherboard.
Display assembly.
Motherboard.
Repair Center:
Comments
Check operation using
headphones or external
speakers.
Check operation using
external microphone.
Technology Code IC) Troubleshooting and Diagnostics 3-13
Page 77

Symptom Call Center:
Suggestions
Parallel/USB
General problems. Check connections.
Does not boot from
external USB floppy
drive.
Modem
Modem will not
connect at 56K.
Modem doesn’t dial
or no dial tone.
Restart notebook.
Check port settings in Device
Manager.
Check settings in Control
Panel.
Use troubleshooters in
Windows Help.
For USB: contact device
vendor and HP Notebook
web site (see page vi) for
latest USB drivers.
For USB: if the device is
powered by the USB port, try
the other port.
Make sure floppy disk is
bootable.
Make sure floppy drive is
connected correctly.
Use BIOS configuration utility
to check boot order.
Verify that host modem
supports 56K (V.90)
connection speed.
Try connecting later in case
line quality or other external
factor is cause of problem.
Check all cables and
connections.
Connect a standard
telephone to the phone line
and make sure the line is
working.
Try another telephone line,
preferably one used for a fax
machine or modem.
If you’re in a foreign country,
the dial tone may not be
recognized by the modem. In
Control Panel, disable option
that waits for dial tone.
Phone message recording
services provided by phone
companies use “broken dial
tone” to indicate waiting
message. This can prevent
notebook from detecting dial
tone.
Repair Center:
Likely Causes
Parallel/USB device.
Motherboard.
Floppy drive.
Motherboard.
Mini-PCI card.
Motherboard.
Repair Center:
Comments
Use loop-back connector
when testing parallel port—
see page 3-24.
3-14 Troubleshooting and Diagnostics Technology Code IC)
Page 78

Symptom Call Center:
Suggestions
Modem will not
connect at any
speed.
Modem dials
incorrectly.
Modem seems
slow.
Make sure notebook’s
modem is properly
connected to wall telephone
jack. Check cables.
Verify settings in Control
Panel. Make sure parity,
speed, word length, and stop
bits match on sending and
receiving modems.
Restart notebook.
Run Windows modem
diagnostics or modem
troubleshooter in Windows
Help.
Open Device Manager. If
modem is disabled, enable it.
If it has a conflict, try
disabling another device.
Use analog telephone line,
not PBX or digital line. In a
hotel, ask for data line.
Try disabling error correction
and data compression.
Download latest modem
driver from technical support
area of HP notebook web site
(see page vi).
Check number you entered,
including digits required for
outside access or long
distance.
Check dialing options in
Control Panel—look for
duplicate digits for outside
access or long distance.
In foreign country, modem
may not recognize dial tone.
In Control Panel, disable
option that waits for dial tone.
Disable call-waiting.
Check for excess line noise
or static (often difficult to
eliminate on international
calls). Contact telephone
company if needed.
Disable call-waiting.
Eliminate extra connections
in the line. If possible,
connect directly to wall jack.
Try another telephone line,
preferably one used for a fax
machine or modem.
Repair Center:
Likely Causes
Mini-PCI card.
Motherboard.
Mini-PCI card.
Repair Center:
Comments
Technology Code IC) Troubleshooting and Diagnostics 3-15
Page 79

Symptom Call Center:
Suggestions
Modem isn’t
detected.
Modem connects,
but transferred data
is bad.
Modem doesn’t fax. If using fax Class 2 in fax
General problems. If PC card modem is not
One-Touch button
problems
Buttons not working
properly.
On-screen display
does not appear
when button is
pressed.
Printing
Printer doesn’t print Make sure printer is on.
Check modem setup in
Control Panel. Check COM
port.
Open Device Manager. If
modem is disabled, enable it.
If conflict exists, try disabling
another device.
If running fax software using
fax Class 2, try Class 1.
Verify settings in Control
Panel. Make sure parity,
speed, word length, and stop
bits match on sending and
receiving modems.
Disable error correction and
data compression.
software, try Class 1.
Close any other
communications programs.
If faxing by printing from
application, make sure fax
printer is selected.
Turn off power management
features temporarily.
working, disable internal
modem in Control Panel.
Download latest modem
driver from technical support
area of HP Notebook web
site (see page vi).
Make sure correct
applications are associated
with buttons in One-Touch
tab of Keyboard in Control
Panels.
Make sure Onscreen Display
is enabled in One-Touch tab
of Keyboard in Control
Panels.
Make sure printer cable is
securely attached at both
ends.
Make sure cable or cable
adapter is appropriate for
printer type.
Use print troubleshooter in
Windows Help.
Repair Center:
Likely Causes
Mini-PCI card.
Motherboard.
Mini-PCI card.
Mini-PCI card.
Motherboard.
Keyboard cover.
Keyboard cover PCA.
Motherboard.
Cable.
Motherboard.
Repair Center:
Comments
3-16 Troubleshooting and Diagnostics Technology Code IC)
Page 80

Symptom Call Center:
Suggestions
LAN/Network
General problems. Check cables and
Can’t browse My
Network Places
Can’t log in to
Netware servers.
Notebook stops
responding after
booting
connections.
Try connecting notebook to
another network station (if
applicable).
Try connecting cable to
another computer or network
station. If green light next to
LAN port does not light, LAN
cable may not be connected
to network or network may be
down.
Check settings in Device
Manager. If network adapter
is disabled, enable it. If
conflict exists, try disabling
another device.
Use networking
troubleshooter in Windows
Help.
Make sure LAN cable is
Category 3, 4, or 5 for
10Base-T operation, or
Category 5 for 100Base-TX
operation. Maximum cable
length is 100 m (330 ft).
Check with network
administrator to make sure
network supports NetBEUI
protocol.
Use Windows Search to
locate computer on network.
If Netware server uses
IPX/SPX protocol, may need
to force frame type to match
server’s frame type. Check
with network administrator.
If using a TCP/IP network
with no DHCP server, long
delay can occur at startup
because DHCP is enabled.
Contact network
administrator for proper
TCP/IP configuration.
Repair Center:
Likely Causes
Mini-PCI card.
Motherboard.
Repair Center:
Comments
Technology Code IC) Troubleshooting and Diagnostics 3-17
Page 81

Symptom Call Center:
Suggestions
Infrared
General problems. Make sure correct drivers are
Wireless
General problems. Check TCP/IP setup in
Notebook with
Bluetooth won’t
enter standby or
hibernation.
installed. In Device Manager,
double-click Infrared devices,
then double-click IrDA Fast
Infrared Port. On Advanced
tab, click Infrared Transceiver
A in Property window, then
select IBM 31T1100 from
pull-down menu.
Make sure the line between
the two infrared ports is not
blocked, ports face each
other squarely and are no
more than 1 meter apart.
Sunlight, heat from nearby
equipment, or other sources
of infrared radiation can
cause transmission errors.
Make sure only one
application is using infrared
port.
Remove any PC Cards from
notebook (possible IRQ
conflict).
For fast-IrDA, check for DMA
conflict with ECP parallel
port.
Control Panel.
Check SSID and channel
settings: click wireless link
icon in taskbar and select
Advanced Configuration.
Stop USB devices that may
perform large data transfers,
or adjust application settings
to reduce transfer rate.
Make sure wireless PCA and
antenna are installed
properly.
Disable Bluetooth. If
Bluetooth device is
transmitting, notebook may
not be able to enter standby
or hibernation.
Repair Center:
Likely Causes
Motherboard.
Display assembly.
Wireless PCA.
Antenna.
Motherboard.
Repair Center:
Comments
3-18 Troubleshooting and Diagnostics Technology Code IC)
Page 82

Symptom Call Center:
Suggestions
PC card
Miscellaneous
problems.
Data loss. Stop PC card before
PC card modem not
working.
Video file playback
AVI or MPEG file
doesn’t play with
two displays.
Resolution or color
depth problems
when playing an
AVI or MPEG file.
Remove and reinsert PC
card.
Restart notebook.
Try card in other slot or in
another computer.
Check for conflicts or refresh
device list in Device
Manager. If card requires an
IRQ, make sure one is
available.
Check HP Notebook web site
for installation instructions
and information about
supported PC cards
(page vi).
Download current drivers
from card manufacturer’s
web site.
removing it to avoid data
loss.
Disable internal modem.
Before playing, press Fn+F5
to switch to one display.
Cannot switch displays after
play begins.
If using both displays, video
image will not appear on any
display set up as
“secondary”. Open Display in
Control Panel, click
Advanced on Settings tab,
and change settings.
Set the resolution or color
depth before starting the
video file player. You cannot
change these settings after
play begins.
Some combinations of color
depth and resolution are not
supported in video file
playback. If you receive an
error message, reduce color
depth or display resolution.
Repair Center:
Likely Causes
PC card.
PCMCIA socket.
Motherboard.
Repair Center:
Comments
Using a flashlight, look for
bent pins inside PCMCIA
socket.
If both slots have problems,
replace motherboard. If only
one slot has a problem, try
replacing PCMCIA socket.
Technology Code IC) Troubleshooting and Diagnostics 3-19
Page 83

Symptom Call Center:
Suggestions
Performance
Notebook still on
but stops
responding.
Notebook pauses
or runs sluggishly.
Press Ctrl+Alt+Del and end
any application not
responding.
Press and hold the power
button four seconds to turn
off and reset notebook, then
press the power button to
turn the notebook back on.
If this fails, use a pen to
press reset switch, then
press power button to turn
notebook back on.
May be normal Windows
behavior (background
processing can affect
response time).
Certain background
operations (such as virus
scanning software) can affect
performance.
Press Ctrl+Alt+Del to see if
an application is not
responding.
Restart notebook.
If hard disk has spun down to
conserve power, it can take
several seconds to spin up. If
needed, use Power Options
in Control Panels to change
hard disk time-out to match
standby time-out.
Some file browsers respond
slowly while processing
graphics or waiting for broken
network connections to time
out.
Check for overheating—see
previous symptom.
If notebook’s hard disk drive
runs frequently (as indicated
by notebook’s hard disk drive
access light) while notebook
appears to be paused or
running slowly, consider
installing additional SDRAM.
Check available free disk
space. Delete temporary and
unneeded files.
Repair Center:
Likely Causes
Fan.
Heatsink.
CPU module.
Motherboard.
Repair Center:
Comments
If notebook slows after period
of continuous activity, check
heatsink—see previous
symptom.
3-20 Troubleshooting and Diagnostics Technology Code IC)
Page 84

Symptom Call Center:
Suggestions
Notebook gets
abnormally hot.
Clock loses time. Plug in AC adapter for 24
Always set notebook on a flat
surface, so air can flow freely
around and underneath.
Make sure air vents are
clear.
Check fan and heatsink
installation.
Games and other programs
that drive CPU usage toward
100% can contribute, as can
charging battery.
hours to charge CMOS
battery.
Repair Center:
Likely Causes
Fan.
Heatsink.
Motherboard.
Repair Center:
Comments
Check fan and heatsink for
proper operation or damage.
Technology Code IC) Troubleshooting and Diagnostics 3-21
Page 85

Diagnostic Tools
This section describes the following diagnostic tools you can use for troubleshooting and repairing the
notebook:
• e-Diagtools diagnostic program (below).
• Power-on self-test (page 3-25).
• Sycard PCCtest 450 PC Card (page 3-26).
• BIOS configuration utility (page 3-27).
e-Diagtools Diagnostic Program
The e-Diagtools hardware diagnostic program provides two levels of testing:
• Basic user-level hardware test.
• Advanced individual hardware tests.
Figure 3-2. e-Diagtools Screens — Basic and Advanced
The tests are designed to run after the system restarts, so that the notebook will be in a predictable
state during the tests. The tests are non-destructive, and are intended to preserve the state of the
notebook. The notebook restarts when you exit the program so drivers can be loaded.
Updating e-Diagtools
You can download the latest version of e-Diagtools from the HP Notebook web site (see page vi).
Follow the instructions included with the new version.
3-22 Troubleshooting and Diagnostics Technology Code IC)
Page 86

Running e-Diagtools
1. Restart the notebook.
2. When the HP logo appears, press F10 to start the diagnostic test.
3. When the menu appears, press Enter to run e-DiagTools.
4. The first time you run the program, you are prompted to select the language for the program.
5. Press F2 to proceed with the basic tests.
You can also proceed directly to the advanced tests from this point by pressing Ctrl-F9 (in which
case skip to step 10, below).
6. When the hardware detection finishes, check the list of detected hardware.
Note
If a device is not detected or fails its test, it might be configured incorrectly in BIOS. You can
confirm this by running the BIOS configuration utility and checking the settings—see “BIOS
Configuration Utility” on page 3-27.
7. Run the basic test. Press F2 to start the basic hardware test.
If the basic test fails, you can press F6 and start a Wizard that runs a set of advanced tests for the
failed component. Then generate a support ticket.
8. To exit without running the advanced tests, press F4 to view the Support Ticket. Press F3 to exit.
9.
Optional: Run the advanced tests. Press F2 to open the advanced test screen.
10. Select and run the appropriate tests. Note that individual tests do not appear if the hardware they
test is not detected. Press the following keys to run tests:
Enter Runs the highlighted test.
F5 or Space Marks/unmarks the highlighted test.
F6 Marks/unmarks all tests in the current menu.
F7 Marks/unmarks all tests in all menus.
F10 Runs all marked tests.
(Press F9 for a list of all function keys.)
If a test fails, the error code and description are logged, and the error code is displayed
temporarily. If several errors occur, look for patterns that might indicate a common cause.
11. Save the Support Ticket. Press T to update and display a Support Ticket containing system
and test information.
12. When you are finished running tests, press Esc to exit the advanced tests.
13. Optional: To save the Support Ticket to a floppy disk, press F7 then Alt+C.
14.
Exit. Press F3 and then any key to exit and restart the notebook.
15. Optional: Open the Support Ticket. In Windows, click Start, Programs (or All Programs),
HP e-DiagTools, e-DiagTools for Windows.
16. Click View to display the Support Ticket.
17. To add information about the problem, click Comments and type the information, then click OK.
To save or print the Support Ticket, click Save As or Print.
Technology Code IC) Troubleshooting and Diagnostics 3-23
Page 87

Note that the parallel port test is more thorough if you connect a loop-back connector to the port
1
before running the test. See the wiring diagrams below.
13
25
14
Figure 3-3. Parallel Loopback Connector
Interpreting the Results
The e-Diagtools diagnostic program returns test groups, error codes, and suggestions for repair and/or
follow-up actions. Consider these suggestions in combination with other troubleshooting information
in servicing the notebook.
3-24 Troubleshooting and Diagnostics Technology Code IC)
Page 88

Power-On Self-Test
The POST (Power-On Self-Test) is a series of initialization routines and diagnostic tests that the
system BIOS runs when the notebook boots. The system BIOS will not boot the operating system if
system memory, the CPU, DMA, or interrupt controller fails the POST diagnostic tests. POST
progress is indicated by a sequence of codes, and error messages are displayed if possible.
You should not necessarily interpret the failure of one or more POST tests as a hardware, software, or
firmware failure. If an error message appears, confirm the problem using other diagnostic tools. Not
all POST messages indicate a hardware, software, or firmware failure—some messages are for
information only.
First, confirm the failure by performing a “clean” boot, as described below: If the notebook fails to
restart with a clean boot, it requires repair.
1. Remove all accessories, including SDRAM modules, PC cards, printer, external monitor, pointing
device, and keyboard.
2. Provide “clean” AC power—no auto adapter or unusual AC adapter configuration.
3. Press the reset switch to return the notebook to a known state.
If the BIOS detects a terminal error condition, it halts POST after issuing a terminal error beep code
and/or displaying a message (see the following table). The beep code indicates the POST routine in
which the terminal error occurred.
If the system fails after you make changes using the BIOS configuration utility, reset the notebook,
enter the BIOS configuration utility, and install the defaults or correct the error.
Table 3-3. Insyde MobilePRO BIOS POST Beep Codes and Messages
Beep Code Message Description
5 short, 1 long FAULTY DMA PAGE REGISTERS DMA page registers do not function properly.
4 short, 1 long,
1 short
4 short, 2 long ROM CHECKSUM INCORRECT BIOS ROM checksum failed.
3 short; 1 long,
2 short
3 short, 1 long,
1 short, 1 long
3 short; 2 long,
1 short
3 short; 3 long (None) Keyboard controller failed to respond to the self-
2 short, 1 long;
3 short
2 short, 1 long;
2 short, 1 long
(None) KEYBOARD CONTROLLER FAILURE Keyboard controller failed during system inquiry
(None) KEYBOARD FAILURE Keyboard fails to respond or no keyboard is
(None) CMOS FAILURE - RUN SCU CMOS data error, probably due to loss of battery
(None) CMOS CHECKSUM INVALID - RUN SCU CMOS checksum error.
FAULTY REFRESH CIRCUIT RAM refresh circuit does not function properly.
CMOS RAM TEST FAILED CMOS RAM test failed.
DMA CONTROLLER FAULTY DMA controller does not work properly.
INTERRUPT CONTROLLER FAILED Interrupt controller does not work properly.
test command.
(None) No video device found.
(None) No RAM installed.
about connected devices.
connected.
power.
Technology Code IC) Troubleshooting and Diagnostics 3-25
Page 89

Beep Code Message Description
(None) RAM ERROR AT LOCATION xxxxxx :
WROTE : xxxx
READ : xxxx
(None) PARITY ERROR AT UNKNOWN
LOCATION
(None) PARITY ERROR AT LOCATION xxxxxx Parity error during memory test at the indicated
(None) NO INTERRUPTS FROM TIMER 0 Timer 0 of the clock timer controller does not
(None) UNEXPECTED AMOUNT OF MEMORY -
RUN SCU
(None) CLOCK NOT TICKING CORRECTLY System clock does not work correctly.
(None) TIME/DATE CORRUPT - RUN SCU Time/date information in CMOS is invalid.
(None) MACHINE IS LOCKED - TURN KEY Keyboard operation is locked.
(None) BOOT SECTOR 0 HAS CHANGED Hard disk boot sector has been changed, probably
(None) Suspend-to-Disk partition MISSING! No Suspend-to-Disk partition found.
(None) Hard Disk ERROR! Access to the Suspend-to-Disk partition failed.
(None) Suspend-to-Disk partition signature NOT
FOUND!
(None) Suspend-to-Disk partition size TOO
SMALL!
(None) MEMORY SIZE HAS CHANGED --
REBOOTING
RAM failed during memory test at the indicated
location.
Parity error during memory test at unknown
location.
location.
generate system interrupts correctly.
System memory size does not match the CMOS
record.
because of a virus attack.
No Suspend-to-Disk partition signature found.
Suspend-to-Disk partition has insufficient capacity.
Memory size has changed after previous Suspendto-Disk operation.
Sycard PCCtest 450/460 CardBus Card (Optional)
The PCCtest 450 and 460 CardBus Cards (version 1.05) available from Sycard Technology are the
only recommended diagnostic tool that tests the functionality of the PCMCIA slots using a PCMCIA
card. Each is a Type II PC Card that works with compatible test software to exercise PCMCIA
functions. (For details, see the Sycard Technology Web site: http://www.sycard.com.)
The PCCtest product contains these components:
• PCCtest 450 or 460 (revision 1.05) PC Card.
• PCCtest 450/460 test software disk. (Software updates are available at the Sycard Technology
web site: http://www.sycard.com.)
• Configuration headers (PC Card/16-bit and CardBus/32-bit) that attach to the card.
You will also need a CardBus extender card (such as the Sycard PCCextend 70) to avoid wear on the
Sycard PCMCIA connector.
The Sycard PCCtest 450 and 460 provide the following tests. See the Sycard documentation for
details about running the tests.
Table 3-4. Sycard PCCtest Commands
Slot PCMCIA PC Card (16-bit) test
(PC Card configuration header)
zt1100/xz200/xt1500
(technology code IC)
N/A PCT450 -bc1b -0 -v TESTCB -b92b -0 –v
CardBus (32-bit) test
(CardBus configuration header)
3-26 Troubleshooting and Diagnostics Technology Code IC)
Page 90

BIOS Configuration Utility
The BIOS configuration utility provides access to basic system settings. It is independent of the
operating system.
Running the BIOS configuration utility
1. Restart the notebook.
2. When the HP logo appears, press F2 to enter the BIOS configuration utility.
3. The pointing devices are not active in the BIOS configuration utility, so you will need to use the
keyboard to navigate:
• Press the left and right arrow keys to move among menus.
• Press the up and down arrow keys to move among parameters in a menu.
• Press Enter to open the dialog for the current parameter, or to select the parameter.
• Press Tab or the left and right arrow keys to move among selections in a dialog.
• Press the up and down arrow keys to move through values for the setting.
• Press Enter to close the dialog and accept the settings.
4. After you select the options you want, use the Exit menu to exit the utility.
Table 3-5. BIOS Configuration Menus and Parameters
Pavilion zt1100/xz200 and Omnibook xt1500: Settings for BIOS version IB.M1.00 (Spring 2002).
Startup Menu Description Default
Date and Time Sets the date using mm/dd/yyyy format, and the time using
24-hour format. Values set take effect immediately.
Boot Device Shows the order of boot devices, with “+” indicating a device
category. Move the entries to change the order. If the
notebook has more than one device in a category, you can
select the one scanned. Internal LAN appears in the list only if
a built-in LAN is present—it provides diskless boot from a
network server.
CPU Serial Number
(on selected models)
Components Menu Description Default
Keyboard Numlock Sets whether keyboard NUM LOCK is enabled at startup. Enabled
LCD Display on/off
(selected models)
LCD Display Date/Time
(selected models)
When enabled, makes the processor serial number available
to software.
Enables the LCD status panel. Enabled
Sets the format for displaying the date and time on the LCD
status panel.
1. Hard Disk
2. CD-ROM/
DVD
3. Diskette A
4. Internal LAN
Enabled
mm/dd/yy
hh:mm AM/PM
Technology Code IC) Troubleshooting and Diagnostics 3-27
Page 91

Security Menu Description Default
Set Admin Password Press Enter to set, change, or clear the administrator
password, which protects BIOS settings. The password can
have no more than 8 characters (0-9, A-Z), and cannot
include special or accented characters. Also sets whether the
password is required when the notebook boots, or to enter the
BIOS configuration utility.
Set User Password Press Enter to set, change, or clear the user password. The
password can have no more than 8 characters (0-9, A-Z), and
cannot include special or accented characters. (The
administrator password must be set first.) Also sets whether
the password is required when the notebook boots, or to enter
the BIOS configuration utility.
Exit Menu Description
Save and Reboot Saves changes, then exits and reboots.
Exit (No Save) Discards any changes made since last save, then exits and
reboots. Does not affect password, date, or time changes.
Default Settings Restores default settings, and remains in the utility. Does not
affect password, date, or time changes.
Restore Settings Discards any changes made since last save, and remains in
the utility. Does not affect password, date, or time changes.
Enter
Enter
Updating the Notebook’s BIOS
Hewlett-Packard may provide updates to the notebook’s BIOS to enhance the capabilities of your
system. Check the HP Business Support web site (www.hp.com/go/bizsupport). Installation utilities
and instructions will be provided with the updates.
3-28 Troubleshooting and Diagnostics Technology Code IC)
Page 92

Replaceable Parts
This chapter contains an exploded view of the notebook, and lists of replaceable parts:
4
Technology Code IC) Replaceable Parts 4-1
Page 93

Figure 4-1. Exploded View
4-2 Replaceable Parts Technology Code IC)
Page 94

Table 4-1. Replaceable Parts for the Pavilion zt100/xz100 Series
Description Part Number Exchange User Part Number Repl.
1 Antenna kit, Bluetooth F3377-60922 No
2 Battery, LiIon 8-cell F3172-60901 Yes
3 Case, Top F3398-60920 No
4 Case, Bottom F3398-60923 No
4 Case, Bottom-Wireless F3398-60922 No
5 Cover, keyboard (with LED lens) F3398-60917 Yes
5 Cover, keyboard 15-in F3379-60913 No
6 Display, 14" XGA F3398-60970 F3398-69070 No
6 Display, 14" XGA w/BT F3398-60972 F3398-69072 No
6 Display, 14" XGA w/WL F3398-60974 F3398-69074 No
6 Display, 15" SXGA+ F3398-60977 F3398-69077 No
6 Display, 15" SXGA+w/BT F3398-60979 F3398-69079 No
6 Display, 15" SXGA+w/WL F3398-60981 F3398-69081 No
6 Display, 15" XGA F3398-60976 F3398-69076 No
6 Display, 15" XGA w/BT F3398-60978 F3398-69078 No
6 Display, 15" XGA w/WL F3398-60980 F3398-69080 No
7 Door set F3377-60933 Yes
8 Door set, service F3377-60979 No
9 Drive, DVD module F3398-60911 Yes
9 Drive, DVD/CD-RW Combo module F3398-60912 Yes
8 Module, weight-saving F3398-60913 Yes
10 Drive, hard disk (20,GB, 9.5mm, Toshiba FDB
ATA100)
10 Drive, hard disk (20 GB, 9.5mm, Hitachi
ATA100)
10 Drive, hard disk (20,GB, 9.5mm, IBM FDB
ATA100)
10 Drive, hard disk (30 GB, 9.5mm, Hitachi FDB
ATA100)
10 Drive, hard disk (30 GB, 9.5mm, IBM [Cascade]
FDB ATA100)
10 Drive, hard disk (30 GB, 9.5mm, Hitachi (Titan)
ATA100)
10 Drive, hard disk (40 GB, 9.5mm, Toshiba
ATA100)
10 Drive, hard disk (40 GB, 9.5mm, Hitachi
ATA100)
10 Drive, hard disk (40 GB, 9.5mm, IBM FDB
ATA100)
11 Fan, heatsink F3398-60935 Yes
12 Guide, hard disk drive tray F3398-60932 No
13 Guide set, optical disk drive tray (L/R) F3398-60943 No
14 Heatsink, CPU (without fan) F3398-60933 No
15 Hinge saddle set (L/R) F3398-60938 No
16 Keyboard, French F3428-60903 Yes
16 Keyboard, French Canadian F3428-60909 Yes
16 Keyboard, Spanish F3428-60905
16 Keyboard, UK English F3428-60902 Yes
0950-4287 F3476-69002 Yes
0950-4310 F3428-69502 Yes
0950-4318 F3257-69501 Yes
0950-4312 F3428-69501 Yes
0950-4319 F3414-69500 Yes
0950-4360 F3414-69501 Yes
0950-4288 F3378-69102 Yes
0950-4313 F3378-69101 Yes
0950-4320 F3428-69500 Yes
Technology Code IC) Replaceable Parts 4-3
Page 95

Description Part Number Exchange User Part Number Repl.
16 Keyboard, US English F3428-60901 Yes
17 PCA, Audio w/button F3398-60930 No
18 PCA, Bluetooth F3377-60938 No
19 PCA, Modem/Mini-PCI (802.11) F3377-60951 Yes
19 PCA, Modem Mini-PCI F3377-60950 Yes
20 PCA, motherboard, Pentium F3398-60903 F3398-69003 No
20 PCA, motherboard, Pentium (with Bluetooth) F3398-60901 F3398-69001 No
21 PCA, volume control F3377-60939 No
22 Socket, PCMCIA F3398-60936 No
23 Speaker set (L/R) F3398-60931 Yes
24 Tray, hard disk drive F3398-60914 Yes
AC adapter, Ultraslim (75W, s/PFC) F4600-60901 Yes
Antenna kit, 802.11b (15-in) F3379-60926 No
Bezel, LCD, 14.1-in F3398-60915 No
Bezel, LCD, 15-in F3379-60912 No
CD, MS Mny02/Wrks6 NA 5011-8844 Yes
CD, zt1000, Fndmtl Training & Ref, Sum ‘02 F3398-60998 No
CD, Recovery, WinXP Home, French F3393-12003 Yes
CD, Recovery, WinXP Home, NA English F3393-12006 Yes
CD, Recovery, WinXP Home, UK English F3393-12002 Yes
Cord, Power, Europe #ABB (2w) 8120-6314 Yes
Cord, Power, UK & Singapore #ARS (2w) 8120-6315 Yes
Cord, Power, US #ABA (2w) 8120-6313 Yes
Module, CPU (Pentium 4, 1.4 GHz) 1822-0778 F3398-69204 No
Module, CPU (Pentium 4, 1.5 GHz) 1822-0779 F3398-69203 No
Module, CPU (Pentium 4, 1.6 GHz) 1822-0780 F3398-69202 No
Module, CPU (Pentium 4, 1.7 GHz) 1822-0781 F3398-69201 No
DVD SW, InterVideo, ver. 3.1.53.25 F3492-12001 Yes
Kit, rubber feet/LCD screw covers (includes
covers for all display sizes)
Label, Microsoft OS license label N09-00319
Label, Pavilion xz275 F3392-60925 No
Label, Pavilion xz295 F3392-60926 No
Label, Pavilion zt1155 F3392-60913 No
Label, Pavilion zt1172 (Europe Only) F3392-60922 No
Label, Pavilion zt1175 F3392-60914 No
Label, Pavilion zt1182 (Europe Only) F3392-60923 No
Label, Pavilion zt1185 F3392-60915 No
Label, Pavilion zt1192 (Europe Only) F3392-60927 No
Label, Pavilion zt1195 F3392-60916 No
Overlay, serial label 7121-7525 No
PCA, inverter 14/15-in F3398-60916 No
Port replicator assembly F3494-60902 Yes
Kit, screws (includes all screws needed to
replace all notebook FRUs)
Module, SDRAM, 128 MB DDR, PC266
SODIMM
F3377-60967 Yes
F3398-60942 No
F4694-60901 Yes
4-4 Replaceable Parts Technology Code IC)
Page 96

Description Part Number Exchange User Part Number Repl.
Module, SDRAM, 256 MB DDR, PC266
SODIMM
Module, SDRAM, 512 MB DDR, PC266
SODIMM
Thermal pad, CPU F3398-60934 No
F4695-60901 Yes
F4696-60901 Yes
Technology Code IC) Replaceable Parts 4-5
Page 97

Table 4-2. Replaceable Parts for the Omnibook xt1000 Series
Description Part Number Exchange User Part Number Repl.
1 Antenna kit, Bluetooth F3377-60922 No
2 Battery, LiIon 8-cell F3172-60901 Yes
3 Case, Top (Europe only) F3398-60919 No
4 Case, Bottom (Europe only) F3398-60924 No
4 Case, Bottom-Wireless (Europe only) F3398-60921 No
5 Cover, keyboard (with LED lens) F3398-60917 Yes
5 Cover, keyboard 15-in F3379-60913 No
6 Display, 14" XGA F3398-60970 F3398-69070 No
6 Display, 14" XGA w/BT F3398-60972 F3398-69072 No
6 Display, 14" XGA w/WL F3398-60974 F3398-69074 No
6 Display, 15" SXGA+ F3398-60977 F3398-69077 No
6 Display, 15" SXGA+w/BT F3398-60979 F3398-69079 No
6 Display, 15" SXGA+w/WL F3398-60981 F3398-69081 No
6 Display, 15" XGA F3398-60976 F3398-69076 No
6 Display, 15" XGA w/BT F3398-60978 F3398-69078 No
6 Display, 15" XGA w/WL F3398-60980 F3398-69080 No
7 Door set F3377-60933 Yes
8 Door set, service F3377-60979 No
9 Drive, DVD module F3398-60911 Yes
9 Drive, DVD/CD-RW Combo module F3398-60912 Yes
8 Module, weight-saving F3398-60913 Yes
10 Drive, hard disk (20,GB, 9.5mm, Toshiba FDB
ATA100)
10 Drive, hard disk (20 GB, 9.5mm, Hitachi
ATA100)
10 Drive, hard disk (20,GB, 9.5mm, IBM FDB
ATA100)
10 Drive, hard disk (30 GB, 9.5mm, Hitachi FDB
ATA100)
10 Drive, hard disk (30 GB, 9.5mm, IBM [Cascade]
FDB ATA100)
10 Drive, hard disk (30 GB, 9.5mm, Hitachi (Titan)
ATA100)
10 Drive, hard disk (40 GB, 9.5mm, Toshiba
ATA100)
10 Drive, hard disk (40 GB, 9.5mm, Hitachi
ATA100)
10 Drive, hard disk (40 GB, 9.5mm, IBM FDB
ATA100)
11 Fan, heatsink F3398-60935 Yes
12 Guide, hard disk drive tray F3398-60932 No
13 Guide set, optical disk drive tray (L/R) F3398-60943 No
14 Heatsink, CPU (without fan) F3398-60933 No
15 Hinge saddle set (L/R) F3398-60938 No
16 Keyboard, German (Europe only) F3428-60911 Yes
16 Keyboard, International English (Europe only) F3428-60912 Yes
16 Keyboard, Italian (Europe only) F3428-60904 Yes
16 Keyboard, Spanish F3428-60905
0950-4287 F3476-69002 Yes
0950-4310 F3428-69502 Yes
0950-4318 F3257-69501 Yes
0950-4312 F3428-69501 Yes
0950-4319 F3414-69500 Yes
0950-4360 F3414-69501 Yes
0950-4288 F3378-69102 Yes
0950-4313 F3378-69101 Yes
0950-4320 F3428-69500 Yes
4-6 Replaceable Parts Technology Code IC)
Page 98

Description Part Number Exchange User Part Number Repl.
16 Keyboard, Swiss (Europe only) F3428-60908 Yes
17 PCA, Audio w/button F3398-60930 No
18 PCA, Bluetooth F3377-60938 No
19 PCA, Modem/Mini-PCI (802.11) F3377-60951 Yes
19 PCA, Modem Mini-PCI F3377-60950 Yes
20 PCA, motherboard, Pentium F3398-60903 F3398-69003 No
20 PCA, motherboard, Pentium (with Bluetooth) F3398-60901 F3398-69001 No
21 PCA, volume control F3377-60939 No
22 Socket, PCMCIA F3398-60936 No
23 Speaker set (L/R) F3398-60931 Yes
24 Tray, hard disk drive F3398-60914 Yes
AC adapter, Ultraslim (75W, s/PFC) F4600-60901 Yes
Antenna kit, 802.11b (15-in) F3379-60926 No
Bezel, LCD, 14.1-in F3398-60915 No
Bezel, LCD, 15-in F3379-60912 No
CD, zt1000, Fndmtl Training & Ref, Sum ‘02 F3398-60998 No
CD, Recovery, XPHome German F3393-12008
Cord, Power, Europe #ABB (2w) 8120-6314 Yes
Dongle, USB Serial 5184-2172
Module, CPU (Pentium 4, 1.4 GHz) 1822-0778 F3398-69204 No
Module, CPU (Pentium 4, 1.5 GHz) 1822-0779 F3398-69203 No
Module, CPU (Pentium 4, 1.6 GHz) 1822-0780 F3398-69202 No
Module, CPU (Pentium 4, 1.7 GHz) 1822-0781 F3398-69201 No
Kit, rubber feet/LCD screw covers (includes
covers for all display sizes)
Label, Microsoft OS license label N09-00319
Label kit, Omnibook (Europe only) F3398-60940 No
Overlay, serial label 7121-7525 No
PCA, inverter 14/15-in F3398-60916 No
Port replicator assembly F3494-60902 Yes
Kit, screws (includes all screws needed to
replace all notebook FRUs)
Module, SDRAM, 128 MB DDR, PC266
SODIMM
Module, SDRAM, 256 MB DDR, PC266
SODIMM
Module, SDRAM, 512 MB DDR, PC266
SODIMM
Thermal pad, CPU F3398-60934 No
F3377-60967 Yes
F3398-60942 No
F4694-60901 Yes
F4695-60901 Yes
F4696-60901 Yes
Technology Code IC) Replaceable Parts 4-7
Page 99

Page 100

Reference Information
This chapter includes the following reference information:
• Password removal policy.
• Display quality statement.
Password Removal Policy
If the user forgets the system password, the user calls HP Customer Care to determine the proper
password removal procedure. The user must provide proof of ownership, and the notebook must be
operated during the procedure.
The password removal procedure is protected as HP Company Private information. There are a
restricted number of locations that can perform password removal. The procedure may not be
disclosed or distributed outside those locations.
5
Password removal is strictly controlled. Hewlett-Packard and authorized support providers must
ensure with written evidence that the notebook being “cleansed” is actually in the possession of the
notebook’s actual and current owner. This requires a sales receipt showing the notebook serial number
and owner’s name, or a written statement from the owner attesting that he or she is the owner of the
notebook. The statement can be a fax copy of the document. The fact that the notebook is in the hands
of an HP representative on behalf of the customer is not evidence of ownership. In addition, HP will
not remove the password of a notebook for any non-owner, even if it is requested by law enforcement
agencies. If you receive such a request, you should notify management and HP Corporate Legal
immediately. (These requests may require a court order prior to our participation.)
Further, the entity removing the password must log the name, serial number, and date of the removal,
and file the written backup with the log. The log and backup are subject to standard record retention
process and review.
The final issue relating to removal of passwords is that HP cannot provide information to users that
would assist them in improperly removing a password and opening a notebook.
Technology Code IC) Reference Information 5-1
 Loading...
Loading...