Page 1
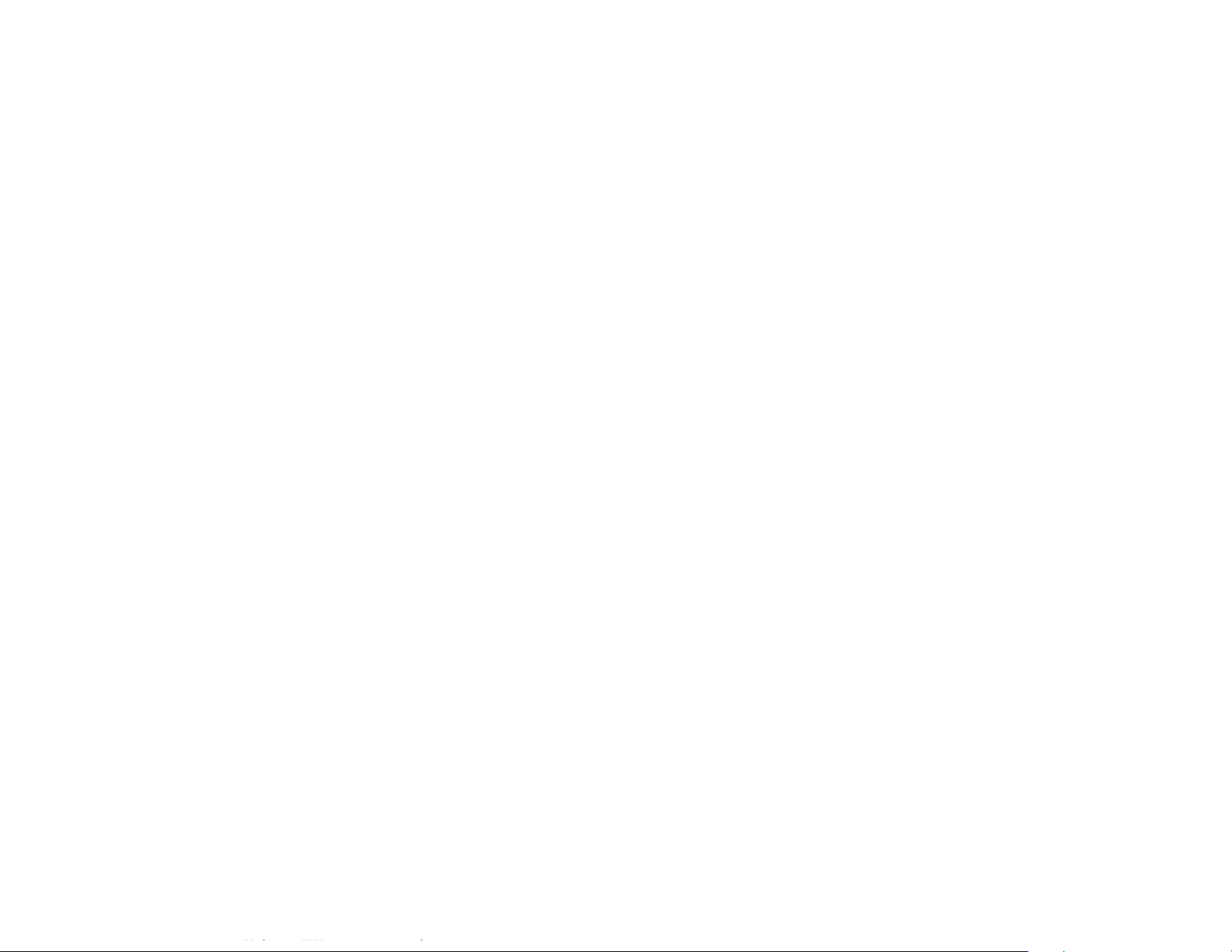
HP Notes
21 November 2001
This file contains up-to-date information for your HP notebook PC on these topics:
??DVD and video file playback
??Using a TV set as a monitor
??Using a simple port replicator or a CRT monitor
??Switching to a TV display
??Battery Duration
??PCMCIA Cards Operation
??HP Instant Support
??Improving Wireless Connections
??Bluetooth
??802.11b
??If 802.11b Connection is Dropped
??Known issues using Windows XP
??Display Switching
??Games
You can find additional information about your computer on the HP notebook web site,
www.hp.com/notebooks.
DVD and video file playback
The following functions are not supported while your notebook is playing a DVD, or any video file in AVI
(Audio Video Interleave) or MPEG (Moving Picture Experts Group) format:
> Switching among built-in display, external display, and simultaneous displays by pressing Fn+F5. You
must select the display before you start the DVD player or video file player.
> Changing the resolution or color depth of your display. If you want to change these settings, do it before
starting the DVD player or video file player.
> Dragging the DVD/AVI playback window to a secondary display when using dual monitors in Windows
98. DVD/AVI playback is supported only on the primary display.
In addition, some combinations of color depth and resolution are not supported in DVD/AVI playback. If
you receive an error message when trying to play a DVD, reduce the color depth or display resolution.
Page 2
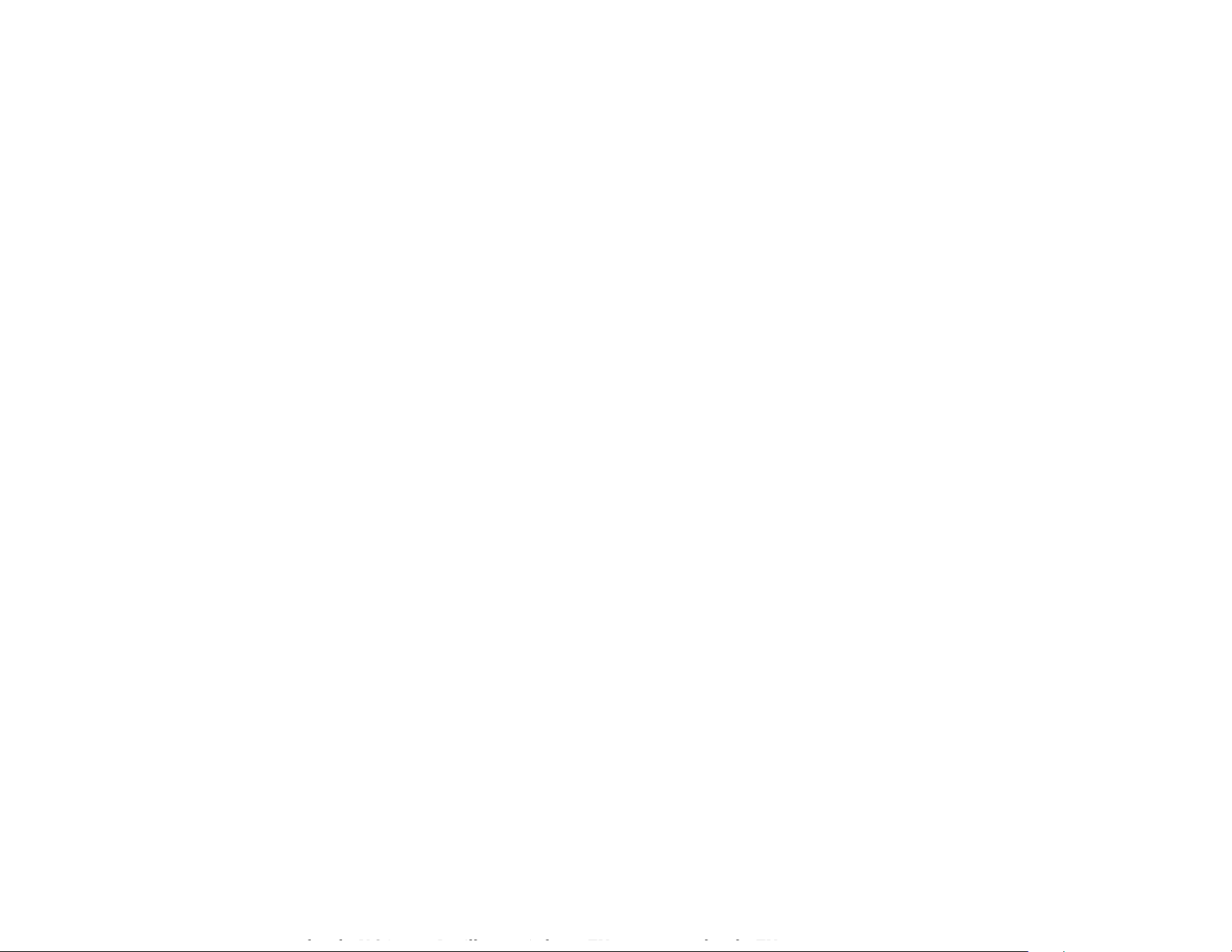
1. Connect a video cable from the TV set to the notebook’s S-video port (colored yellow) on the back of the
notebook. (You don’t need to turn the notebook off to do this.)
2. Turn on the TV.
3. Click Start, Control Panel, Appearance and Themes, Display, Settings, then click the Advanced button.
4. On the S3Display tab, select TV as the Display Device, then click OK.
5. Set the screen resolution to 800 by 600 pixels, then click OK.
When you’ve finished using the TV as the monitor, return to the settings for the notebook’s built-in LCD
display:
1. Press Fn+F5 to select the notebook’s built-in display.
2. Click Start, Control Panel, Appearance and Themes, Display, Settings, then click the Advanced button.
3. On the S3Display tab, select LCD as the Display Device, then click OK.
4. Set the screen resolution you want, then click OK.
Using a simple port replicator or a CRT monitor
When the notebook starts up, it automatically re-activates the display device (LCD, CRT, or TV) that was in
use when Windows was last shut down.
If you dock to a simple port replicator or attach a CRT monitor while the notebook is off, the notebook may
not properly recognize the CRT, although the LCD will be active. If this happens, select your preferred
display device either of these ways:
> Press Fn+F5 repeatedly.
> Click Start, Control Panel, Appearance and Themes, Display, Settings, then click the Advanced button. On
the S3Display tab, select the Display Device you want, then click OK.
Switching to a TV display
The shortcut key sequence Fn+F5 switches only between the internal LCD and an external display
Page 3
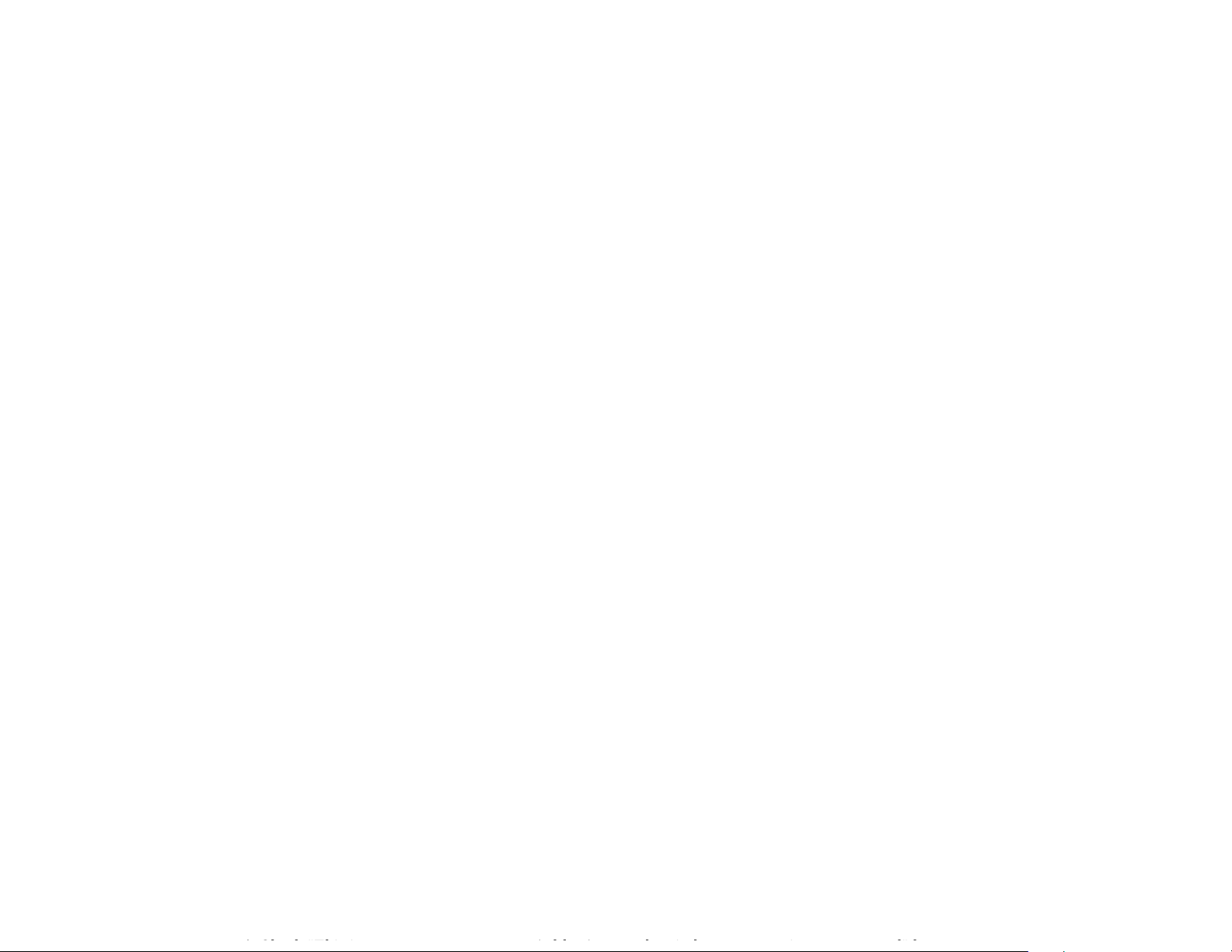
8-cell NiMH up to 2 hrs depending on usage and appropriate calibration of battery
Due to the nature of rechargeable batteries, battery will tend to be degraded over time. Appropriate battery
training and calibration is required in order to achieve the maximum optimal battery life. Battery life may
vary depending on the model of your notebook.
PCMCIA Cards Operation
Hp recommends stopping the PCMCIA device before removing it to avoid data loss.
HP Instant Support
To get online technical support Click on Start/Programs/HP Instant Support or Start/Help & Support/HP
Instant Support.
Improving Wireless Connections
Bluetooth
If your selected notebook model has Bluetooth capability, then please refer to the readme file from the Start
Menu, 3Com Mobile directory for installation instructions.
HP recommends disabling Bluetooth before entering power states, such as standby or hibernate. When your
Bluetooth device is actively transmitting, it may prevent your system from performing thse functions.
For additional Bluetooth information, you may refer to Help topics in Bluetooth Connection Manager. Go
to Start Menu, All Programs, 3Com Mobile, Bluetooth Connection Manager, and Select Help.
802.11b
It is easy to change wireless from Infrastructure mode to AdHoc mode
and vice versa. You don't have to change settings via the advanced
driver property page. Changing these default settings may cause conflict with existing wireless settings.
To create an Ad-hoc connection:
1. To create Ad-hoc station, bring up MS Wireless Network Connection Property by right clicking the icon
in lower title bar.
2. Select Wireless Networks tab.
3. Add (ad-hoc) to your preferred networks.
Page 4

3. Select Ad-hoc mode network under Available networks, then Configure.
4. Check "This is a computer-to-computer (ad-hoc) network; wireless access points are not used" box.
5. Click OK and close the dialogue box
If 802.11b Connection is Dropped
While accessing your 802.11b, the blue led light on the left side of your notebook should be on. In the event
your 802.11b wireless connection is dropped, simply press the blue LED button, wait five seconds and press
it again to reconnect.
Known issues using Windows XP
Manual hardware detection through Device Manager
Windows XP offers several ways to add or detect new hardware. Usually, when you add hardware to your
notebook, it automatically checks for and installs the new hardware, or the hardware is configured by
software on the new hardware’s installation CD.
However, if you need to perform a manual hardware scan, use one of the following methods:
> Click Start, Control Panel, Printers and Other Hardware, Add Hardware. Follow the instructions that
appear onscreen.
> Click Start, Control Panel, Performance and Maintenance, System. On the Hardware tab, click Add
Hardware Wizard, and follow the instructions that appear on screen.
We recommend that you avoid using the Device Manager to scan for new hardware, as its functions are not
yet fully supported.
Display Switching
Windows XP supports fast user switching. Some features such as Fn+F5 may not work in this
mode.
Games
Certain demanding graphic gamming applications may limit your notebook performance. In this instance,
reboot and try again.
 Loading...
Loading...