Page 1
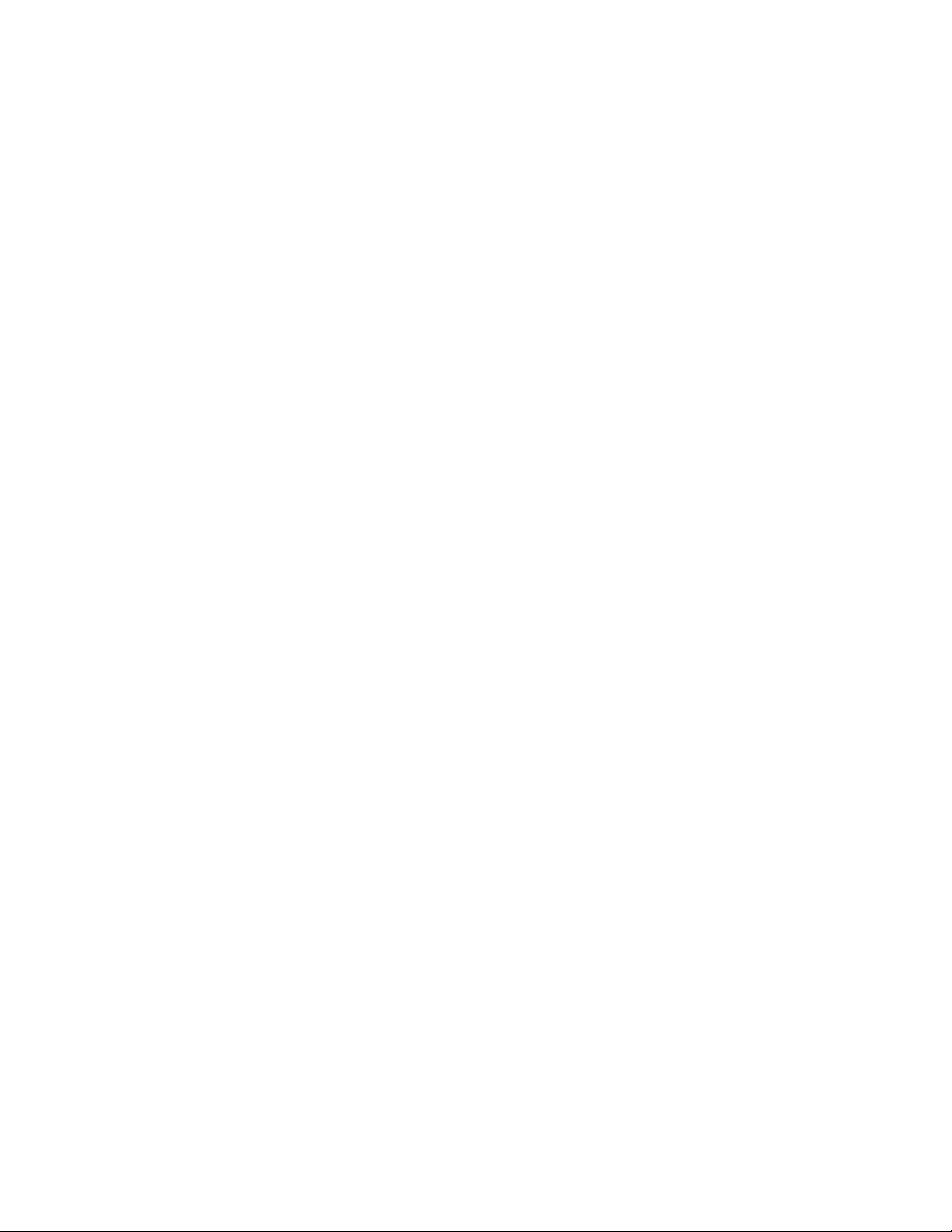
HP OmniBook 5500
User’s Guide
(Windows for Workgroups)
INTRODUCTION .......................................................................................5
Using This Online Manual ....................................................................................................5
Finding More Information ....................................................................................................5
Notice.....................................................................................................................................5
1. GETTING COMFORTABLE..................................................................7
Identifying Parts of the OmniBook.......................................................................................7
Adjusting the Display ............................................................................................................ 9
To locate the display controls ...............................................................................................9
To adjust the display............................................................................................................9
Using the Pointing Device ....................................................................................................10
To use the pointing device .................................................................................................10
To clean the pointing device .............................................................................................. 10
To customize the pointing device.......................................................................................11
Using Sound......................................................................................................................... 12
To adjust the speaker volume.............................................................................................12
To connect a microphone, speakers, or headphones............................................................ 13
To record sound.................................................................................................................14
To play sound....................................................................................................................14
Using the OmniBook Keyboard.......................................................................................... 15
To use special features of the OmniBook keyboard.............................................................15
Learning About Windows.................................................................................................... 16
To learn about Windows....................................................................................................16
2. OPERATING THE OMNIBOOK .......................................................... 18
Checking the Status of the OmniBook................................................................................18
To check keyboard status ................................................................................................... 18
To check data storage status...............................................................................................18
To check power status ........................................................................................................19
Turning the OmniBook On and Off....................................................................................19
To turn off the OmniBook (Instant On mode) ....................................................................19
To turn off the OmniBook (Save-To-Disk mode)................................................................ 20
1
Page 2
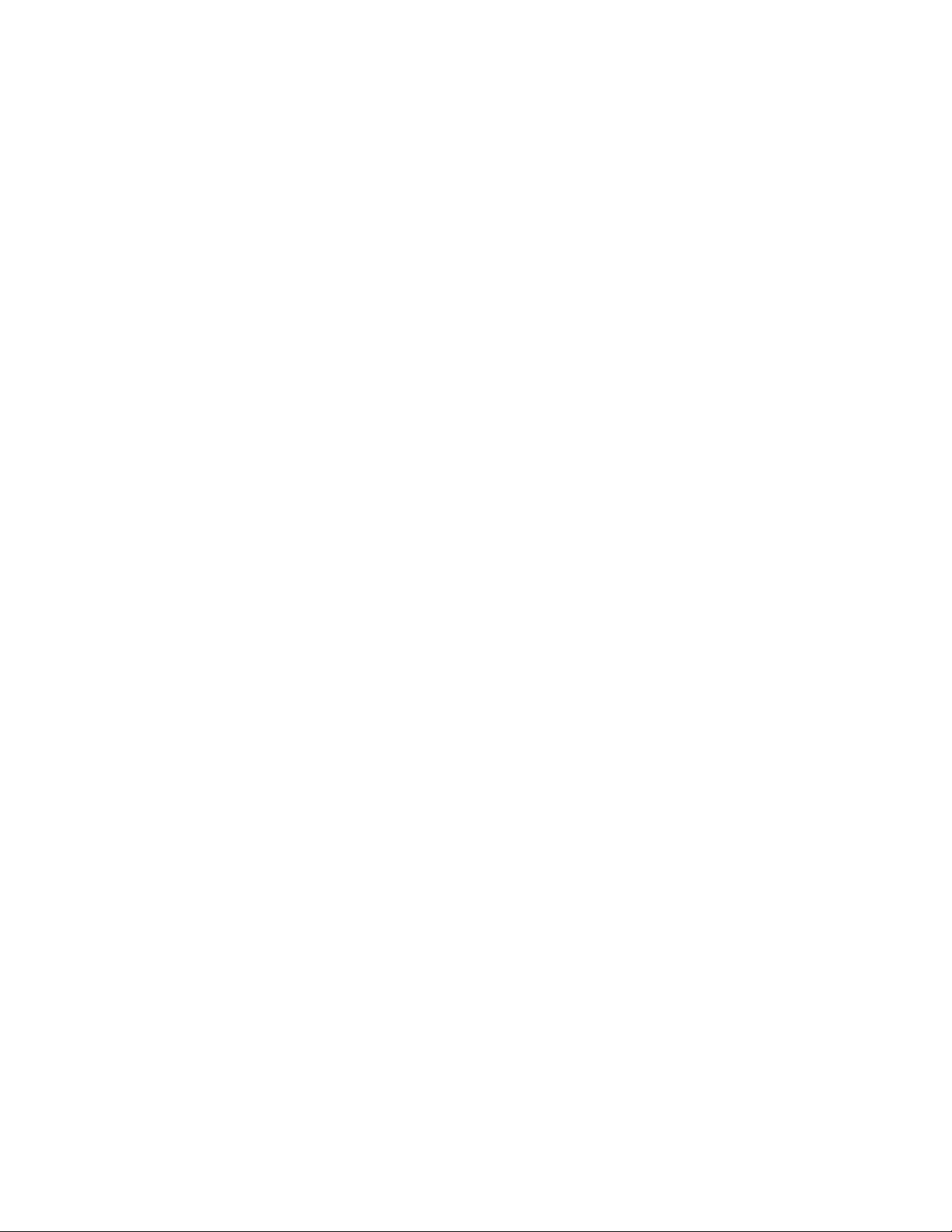
To shut down the OmniBook .............................................................................................20
Restarting the OmniBook....................................................................................................20
To reboot from drive C ......................................................................................................21
To reboot from a floppy disk..............................................................................................21
To reset the OmniBook......................................................................................................21
Using Storage Devices..........................................................................................................22
To install the floppy drive..................................................................................................23
To remove the CD-ROM or floppy drive............................................................................23
To insert and eject a floppy disk.........................................................................................24
To install the CD-ROM drive............................................................................................. 24
To insert and remove a CD................................................................................................25
To insert a PC card............................................................................................................25
To remove a PC card .........................................................................................................26
Upgrading the OmniBook................................................................................................... 27
To find the system software version and memory size ........................................................ 27
To add memory to the OmniBook......................................................................................27
To remove the hard drive...................................................................................................29
To install the hard drive.....................................................................................................30
Restoring Files.....................................................................................................................30
To recover Windows 95.....................................................................................................30
To set up a PCMCIA or parallel port CD-ROM drive......................................................... 31
To recover Windows for Workgroups.................................................................................32
To make DOS 6.22 and Windows for Workgroups backup disks........................................33
To recover HP software programs ...................................................................................... 33
To read the online User’s Guide.........................................................................................34
To install device drivers for other operating systems..........................................................34
3. MANAGING BATTERY POWER.........................................................36
Recharging and Replacing Batteries ..................................................................................37
To recharge the battery or run on ac power ........................................................................ 37
To respond to a low-battery warning..................................................................................38
To replace the battery......................................................................................................... 38
To install a second battery.................................................................................................. 40
Monitoring Battery Power ..................................................................................................40
To get the battery status.....................................................................................................41
To save battery power ........................................................................................................ 41
To adjust the battery charging order...................................................................................41
To change how power is managed...................................................................................... 42
4. PROTECTING YOUR OMNIBOOK..................................................... 44
Attaching a Security Cable.................................................................................................. 44
To attach a security cable...................................................................................................44
Setting Up Password Protection..........................................................................................44
To record your name or other PC identification..................................................................45
2
Page 3
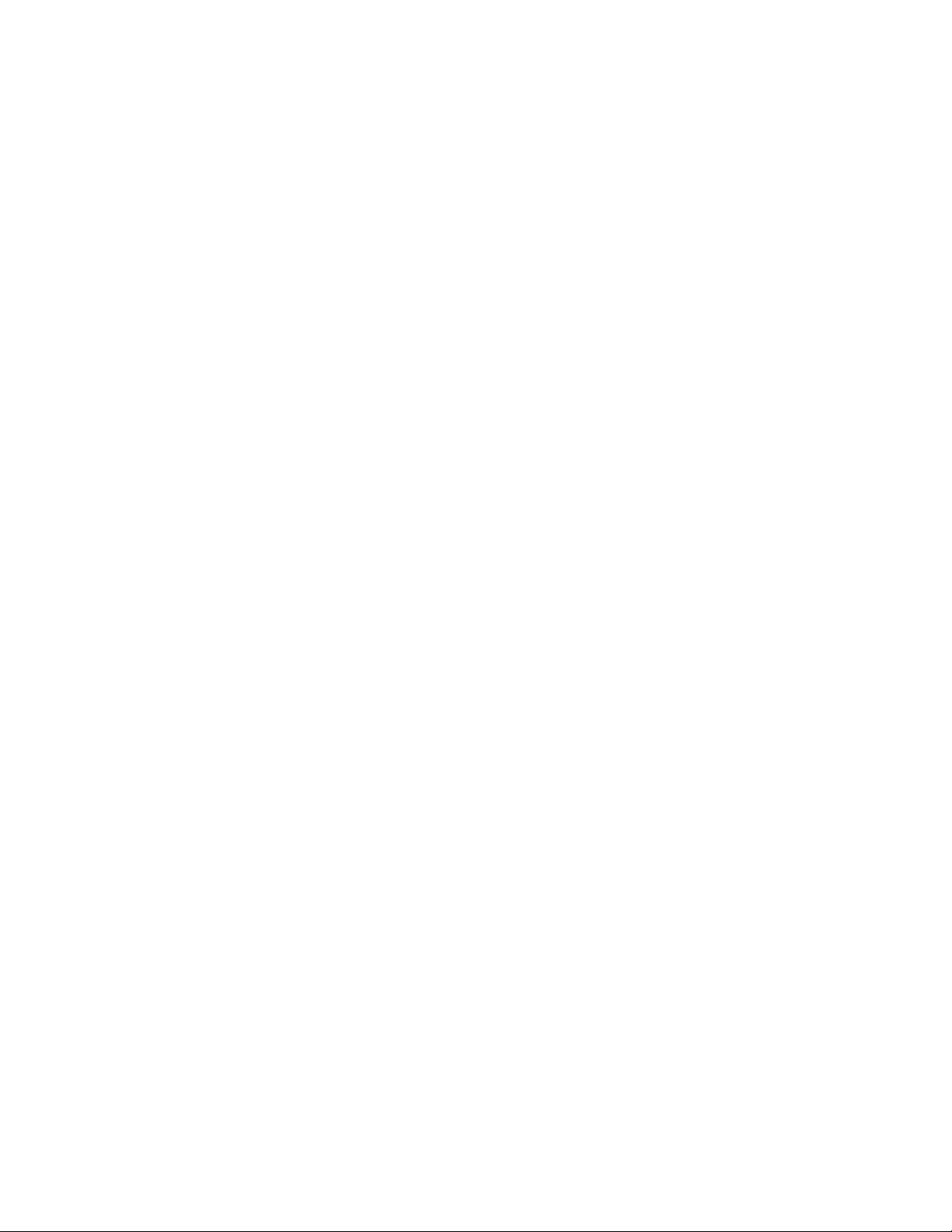
To set up a user password ..................................................................................................45
To delete a password..........................................................................................................47
To set up an administrator password..................................................................................47
Protecting Your Data........................................................................................................... 48
To repair and clean up a disk.............................................................................................49
To delete a set of OmniBook files....................................................................................... 49
5. THE PERSONAL INFORMATION APPLICATIONS ........................... 51
Managing Your Time with Appointment Book.................................................................. 51
To start Appointment Book................................................................................................51
To view your appointments................................................................................................51
To add a new appointment.................................................................................................52
To add a new event............................................................................................................53
To delete an appointment or event .....................................................................................54
To exit Appointment Book.................................................................................................54
Finding People with the Phone Book................................................................................... 54
To start Phone Book ..........................................................................................................54
To add a name to the Phone Book......................................................................................55
To search for a name .........................................................................................................56
To exit Phone Book ...........................................................................................................56
Getting Answers from HP Financial Calculator.................................................................56
To start HP Calculator ....................................................................................................... 56
To perform a math function on one number.......................................................................56
To do simple arithmetic.....................................................................................................57
6. MAKING CONNECTIONS...................................................................59
Connecting a Printer........................................................................................................... 59
To install a printer.............................................................................................................59
To change the printer’s settings.........................................................................................60
Connecting an External Display..........................................................................................61
To connect an external monitor.......................................................................................... 61
To change the display type .................................................................................................62
To switch between external and built-in displays................................................................ 63
To connect a television or VCR.......................................................................................... 63
To change the television type (NTSC or PAL) ...................................................................63
To connect an SVHS device...............................................................................................64
Connect an External Mouse and Keyboard........................................................................64
To connect an external mouse or keyboard .........................................................................64
To enable external FN keys ................................................................................................65
To connect an external mouse and keyboard ......................................................................65
Making Serial Connections................................................................................................. 66
To connect a serial device..................................................................................................66
To view or change serial port assignments.........................................................................66
To specify serial port settings .............................................................................................67
3
Page 4
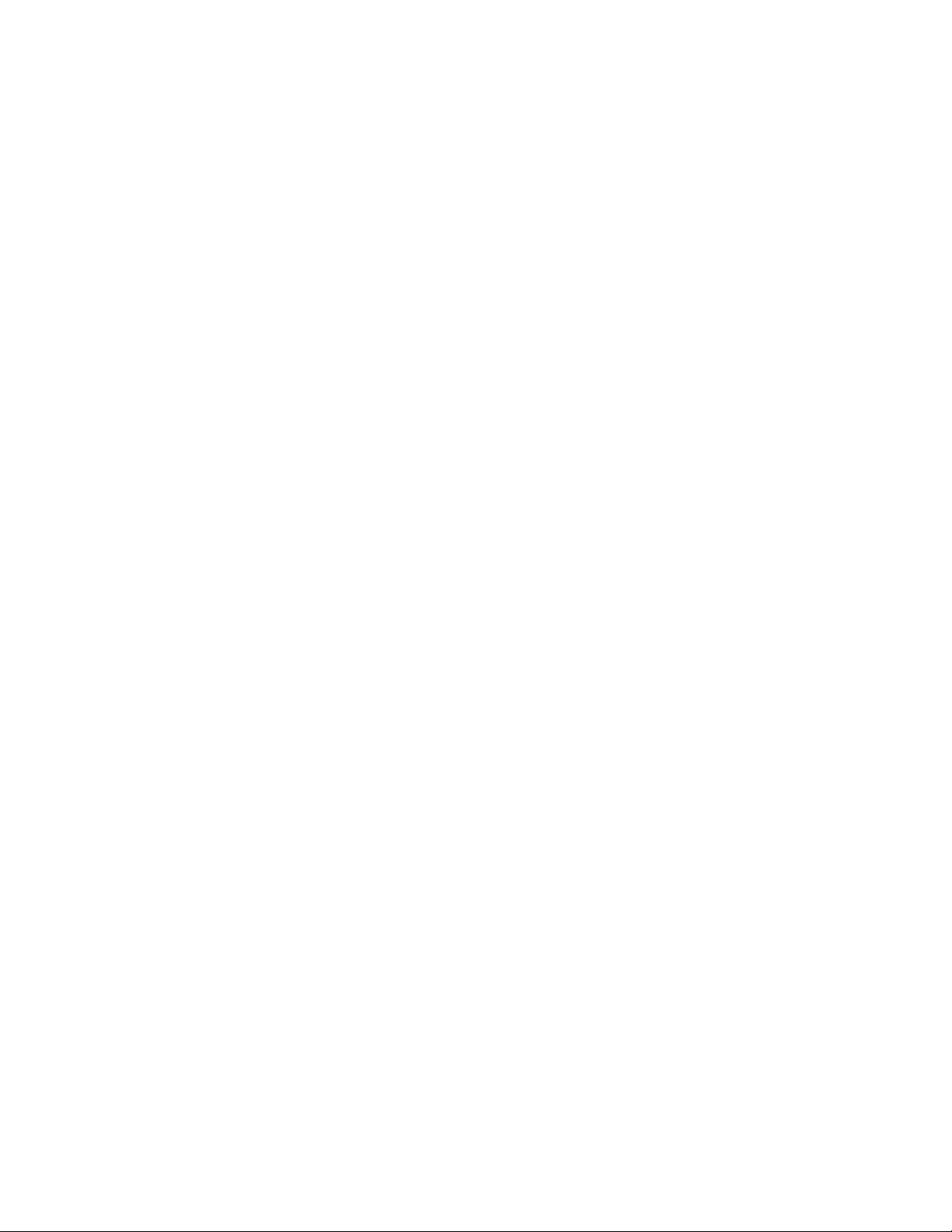
Making Parallel Connections..............................................................................................67
To connect a parallel device ...............................................................................................68
To view or change parallel port assignments ......................................................................68
Making Infrared Connections.............................................................................................68
To make an infrared connection.........................................................................................69
To print on an infrared printer...........................................................................................69
7. USING THE DOCKING SYSTEM........................................................70
Setting Up Your Docking System........................................................................................70
To set up the docking system .............................................................................................71
To dock the OmniBook......................................................................................................72
To undock your OmniBook................................................................................................73
To install an ISA card........................................................................................................74
To install a PCI card..........................................................................................................76
8. TROUBLESHOOTING ........................................................................78
Solving Problems .................................................................................................................78
Printing Problems..............................................................................................................78
Memory Problems..............................................................................................................79
Pointing Device and Mouse Problems................................................................................79
File, Drive, and PC Card Problems .................................................................................... 81
Serial and Infrared Communications Problems ..................................................................81
Sound Problems.................................................................................................................83
Display Problems...............................................................................................................83
Power and Startup Problems .............................................................................................. 83
Lockup Problems...............................................................................................................85
INDEX...................................................................................................... 85
4
Page 5
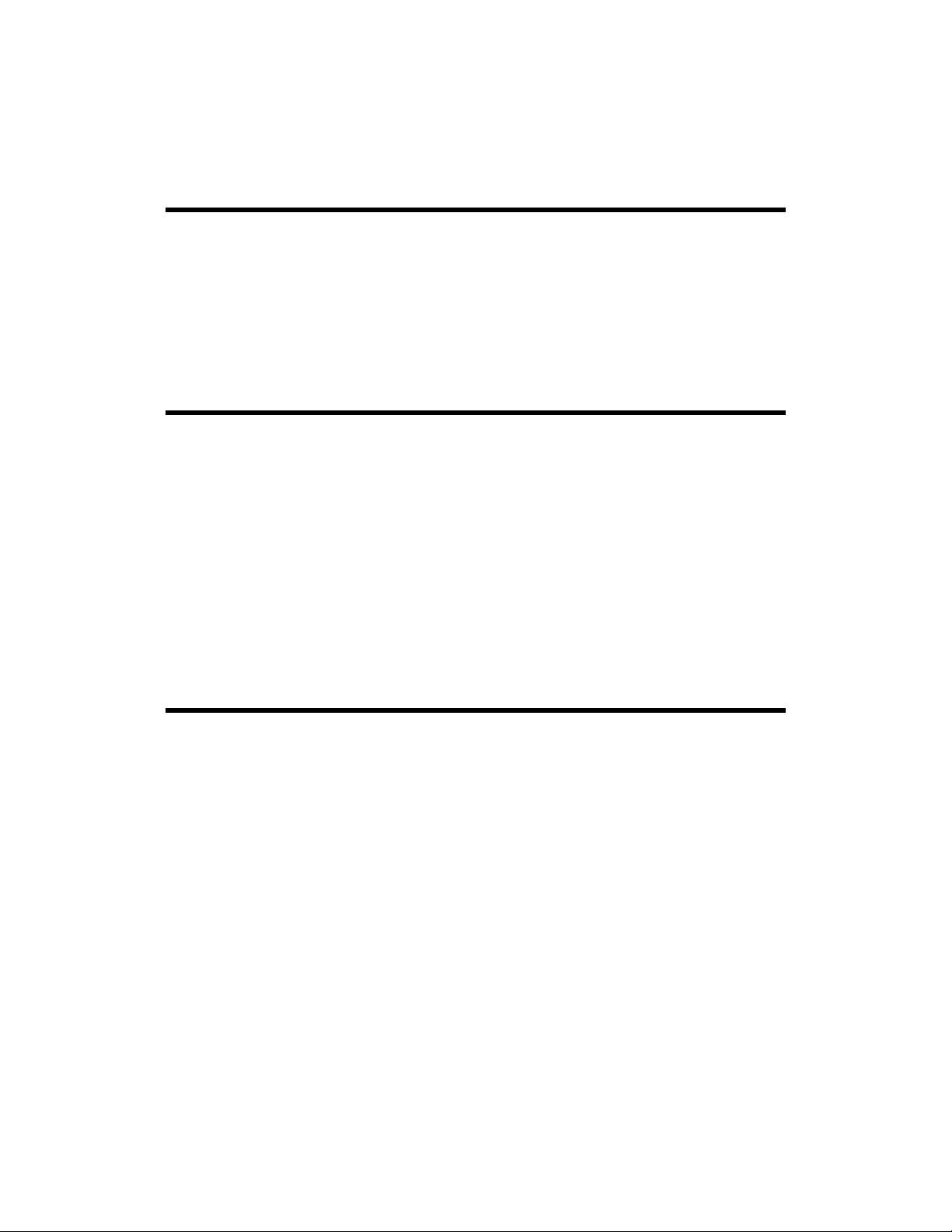
Introduction
Using This Online Manual
This online User’s Guide looks similar to a printed manual—and it works like a
printed manual in many ways, too. But you can do several handy things you can’t do
with a manual. For example, you can make the type larger or smaller. You can click
pictures to enlarge them. You can add electronic bookmarks for marking key
information. And you can print all or part of the manual on your printer.
• Press F1. You’ll quickly see how to use this manual.
Finding More Information
This OmniBook User’s Guide introduces the OmniBook and shows you how to
operate and maintain your OmniBook. For more information about using your
OmniBook, look in these additional places:
• The online Help for Windows applications provides information about those
applications—use the Help menu or Help button, or just press F1.
• The OmniBook Notes icon gives late-breaking information available after the
online manuals were completed—double-click the OmniBook Notes icon in
Program Manager (in the OmniBook Library group).
• Many bookstores have books about Windows and MS-DOS for people with
different levels of experience.
Notice
This manual and any examples contained herein are provided “as is” and are subject
to change without notice. Hewlett-Packard Company makes no warranty of any kind
with regard to this manual, including, but not limited to, the implied warranties of
merchantability and fitness for a particular purpose. Hewlett-Packard Co. shall not be
liable for any errors or for incidental or consequential damages in connection with
the furnishing, performance, or use of this manual or the examples herein.
Consumer transactions in Australia and the United Kingdom: The above disclaimers
and limitations shall not apply to Consumer transactions in Australia and the United
Kingdom and shall not affect the statutory rights of Consumers.
© Copyright Hewlett-Packard Company 1995–1996. All rights reserved.
Reproduction, adaptation, or translation of this manual is prohibited without prior
written permission of Hewlett-Packard Company, except as allowed under the
copyright laws.
The programs that control this product are copyrighted and all rights are reserved.
Reproduction, adaptation, or translation of those programs without prior written
permission of Hewlett-Packard Co. is also prohibited.
5
Page 6
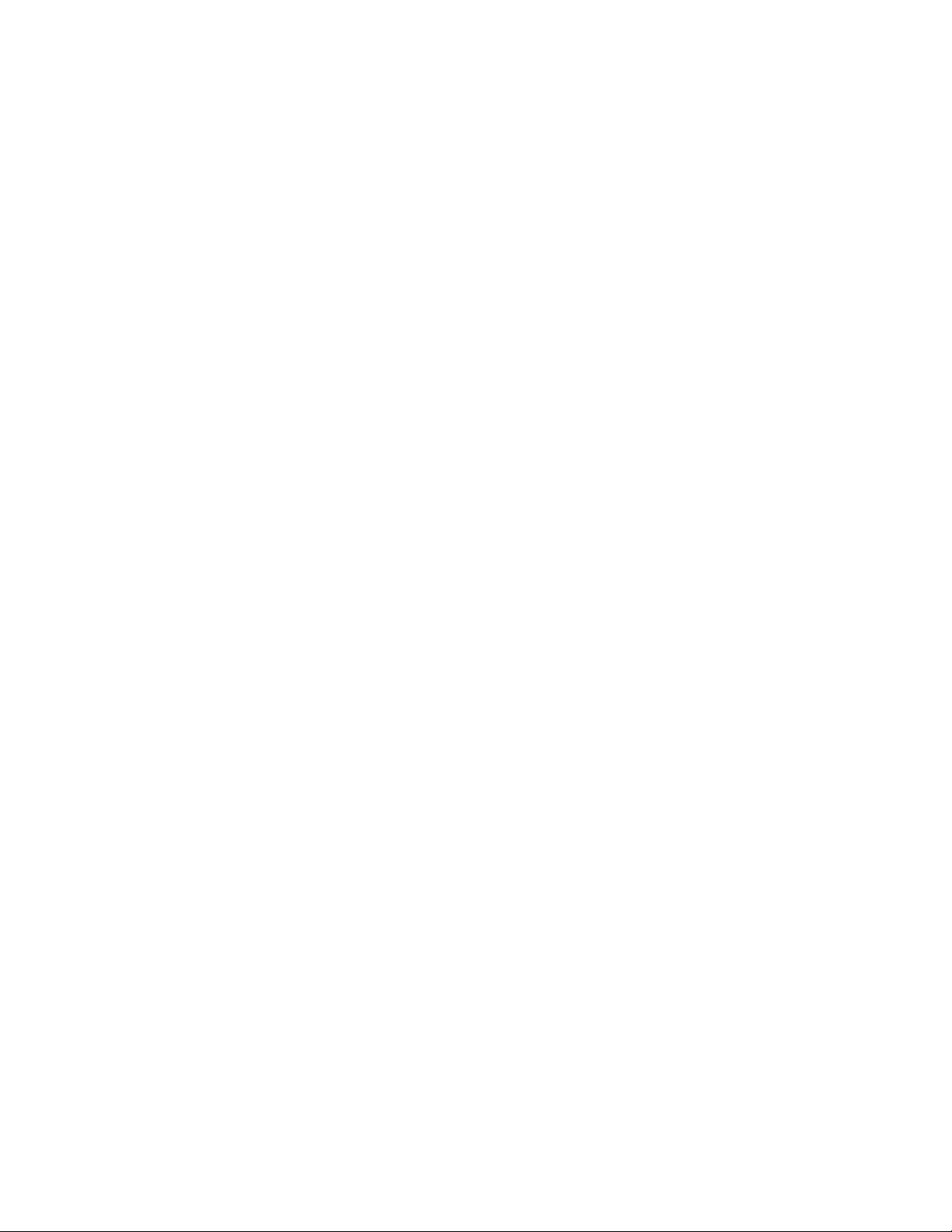
Portions of the programs that control this product may also be copyrighted by
Microsoft Corporation, Adaptec, Inc., Microcom Systems, Inc., SystemSoft Corp.,
and Chips & Technologies, Inc. See the individual programs for additional copyright
notices.
Microsoft, MS, and MS-DOS are registered trademarks and Windows is a trademark
of Microsoft Corporation (U.S. patent numbers 4955066 and 4974159). Carbon Copy
is a trademark of Microcom Systems, Inc. SystemSoft is a registered trademark and
CardWizard, CardView, CardSoft, and CardID are trademarks of SystemSoft
Corporation.
For warranty information, see the Support and Service booklet.
Hewlett-Packard Company
Mobile Computing Division
1000 N.E. Circle Blvd.
Corvallis, OR 97330, U.S.A.
Edition 1 March 1996
Edition 2 July 1996
6
Page 7
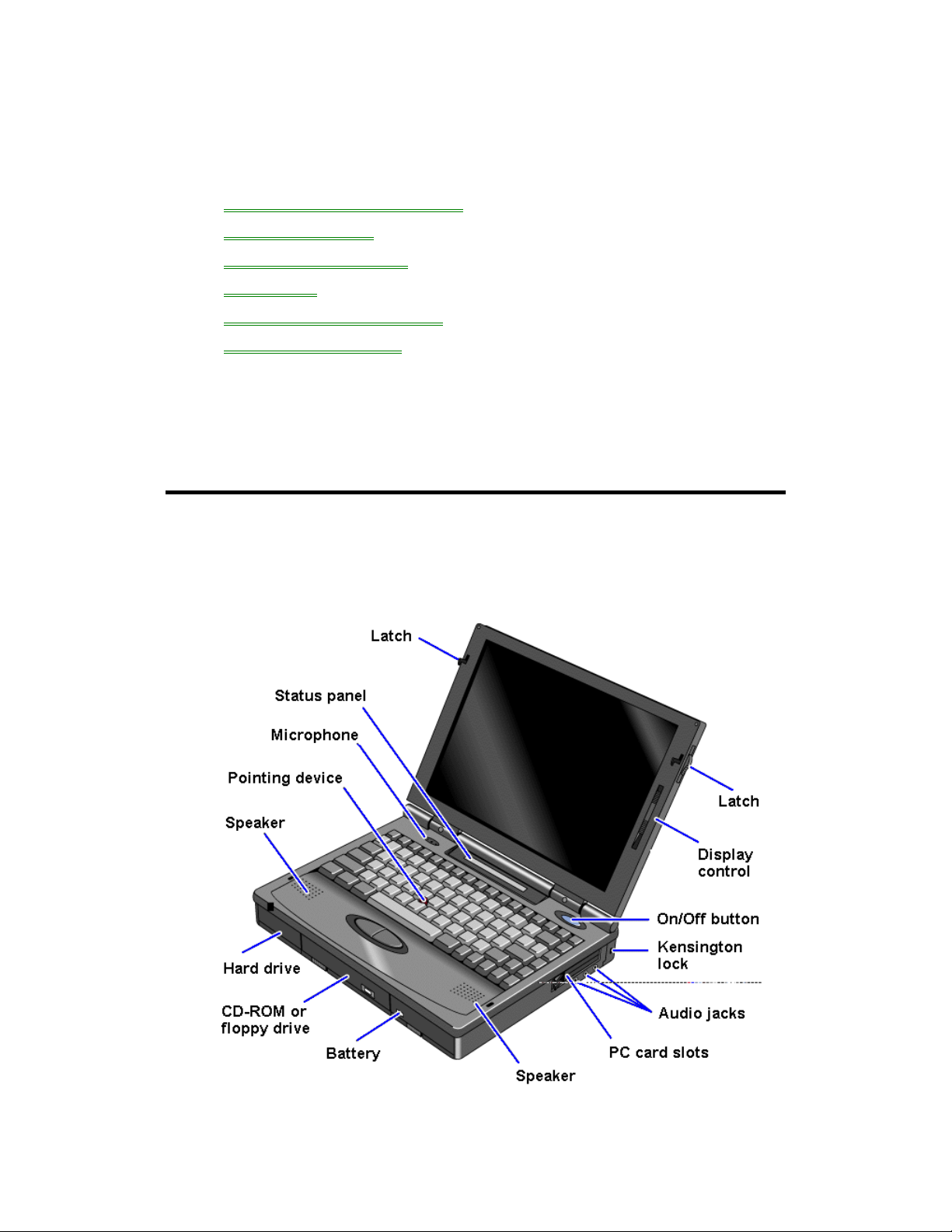
1. Getting Comfortable
• Identifying Parts of the OmniBook.
• Adjusting the Display.
• Using the Pointing Device.
• Using Sound.
• Using the OmniBook Keyboard.
• Learning About Windows.
Congratulations! Your OmniBook sets a new standard in personal computing.
Although it’s compact and easy to carry, the OmniBook is equipped with a full-size
keyboard, and a built-in CD-ROM or floppy drive.
This chapter introduces the OmniBook and helps you get familiar with your new
computer.
Identifying Parts of the OmniBook
The illustrations below point out key parts of the OmniBook.
7
Page 8
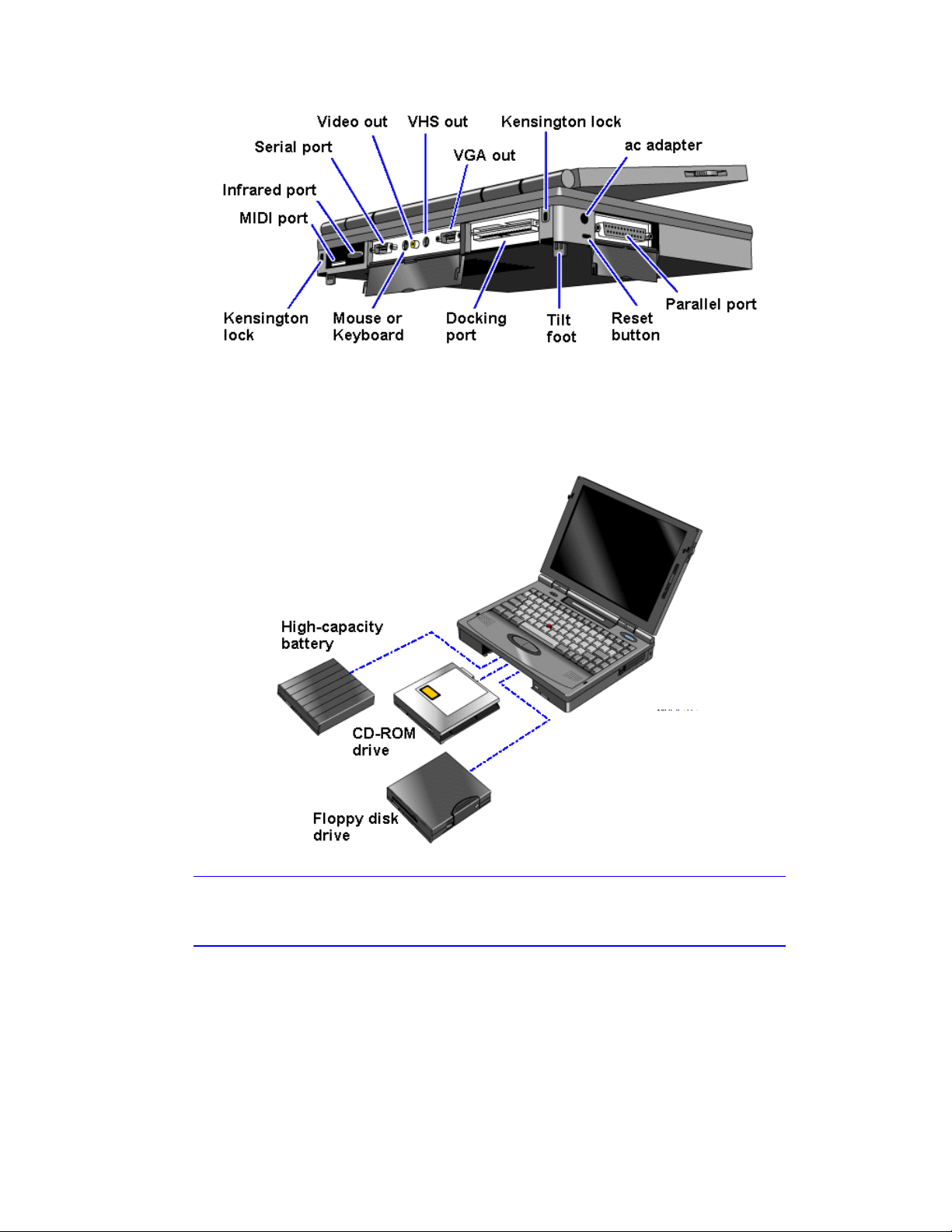
Depending on the accessories you purchased with your OmniBook, the center drive
bay can hold an internal CD-ROM drive, a floppy disk drive, or a high-capacity
battery for extra battery power. Alternatively, you can connect the floppy drive to the
OmniBook externally.
Note
To connect the floppy drive to the OmniBook externally, pull out the floppy drive
cable and connect it to the parallel port.
8
Page 9
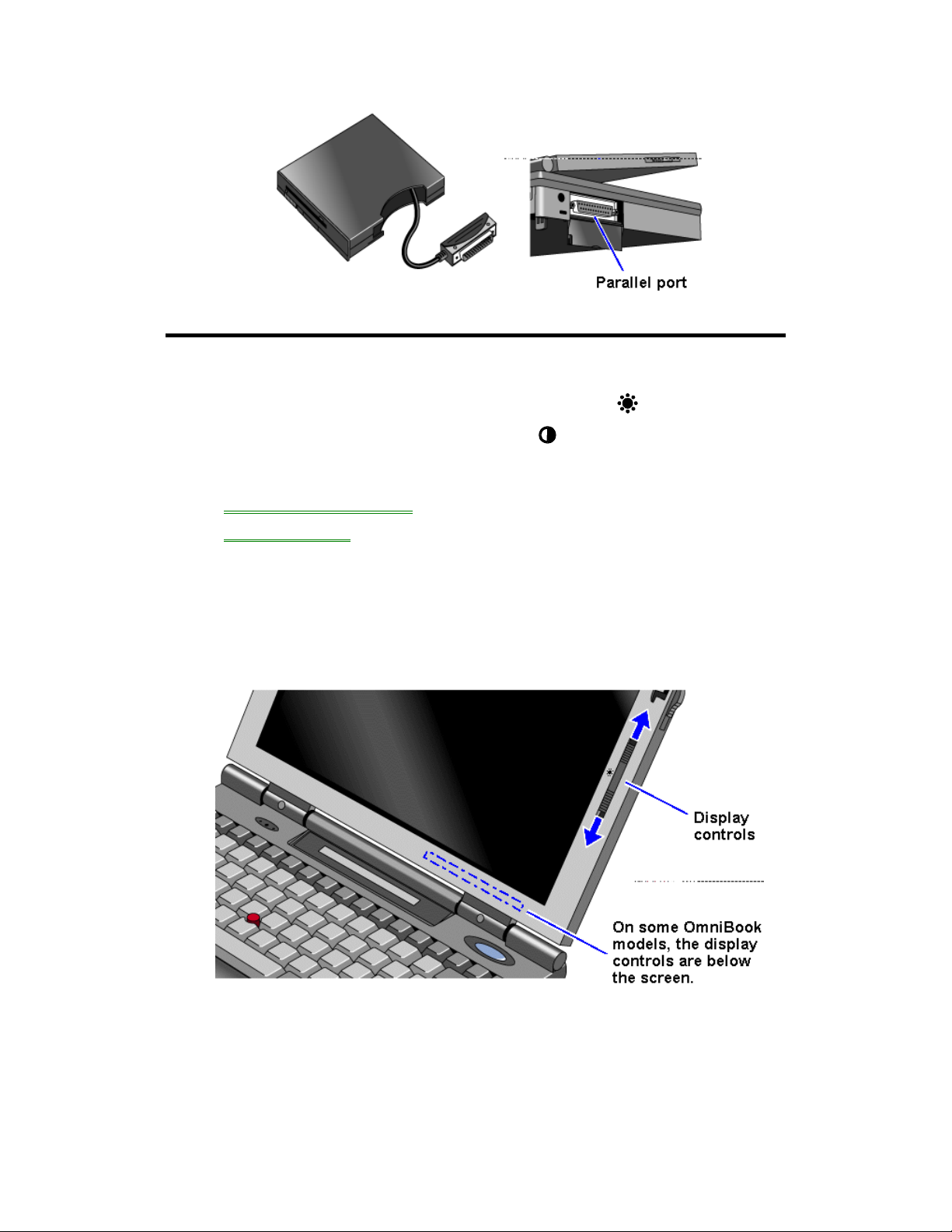
Adjusting the Display
• All OmniBooks are equipped with a brightness control.
• Some models also have a contrast control.
In this section you’ll learn how to
• Locate the display controls.
• Adjust the display.
To locate the display controls
Your OmniBook display controls are located either to the right of the display or under
the display. If you have two controls, the upper slider controls the brightness, and the
lower slider controls the contrast.
To adjust the display
• Slide the control up to increase the brightness or contrast, and slide the control
down to decrease it.
9
Page 10
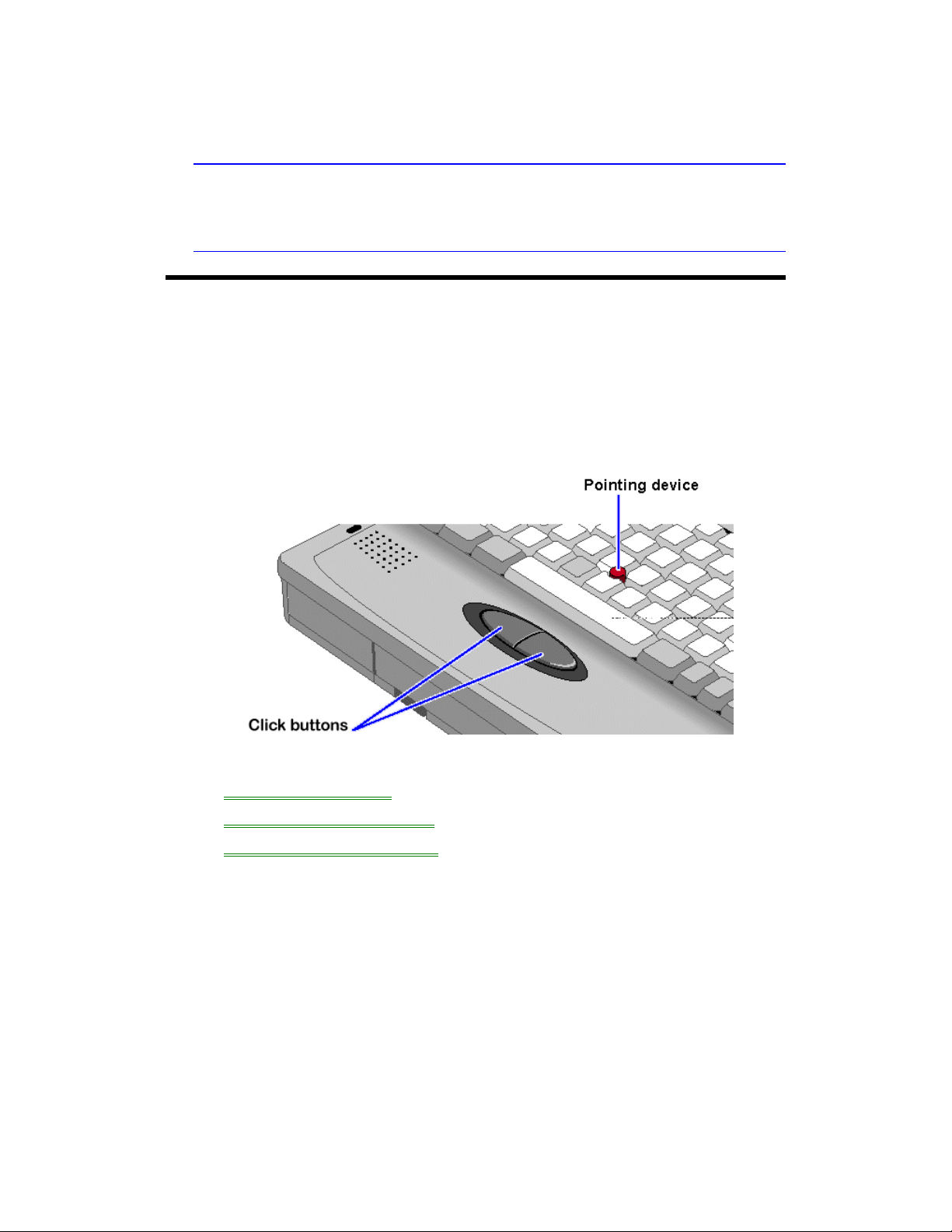
If your controls appear under the screen, slide right to increase brightness or
contrast, and slide left to decrease it.
Hint
Keep in mind that a higher brightness setting gives a shorter battery operating
time—because the internal light is using more power. (The contrast setting doesn’t
affect the operating time.)
Using the Pointing Device
The pointing device is positioned in the center of the keyboard and the two click
buttons are positioned below the keyboard.
The pointing device controls the motion of the cursor on the screen by detecting
pressure. The pointing device itself does not move. The cursor speed corresponds to
the amount of pressure. The click buttons work like those on a standard mouse—
what they do depends on the software that is used.
In this section you’ll learn how to
• Use the pointing device.
• Clean the pointing device cap.
• Customize the pointing device.
To use the pointing device
1. Place your hands in the typing position.
2. With your index finger, press the pointing device in the direction you want the
pointer to move.
3. Pressing the pointing device away from you moves the cursor up the screen and
pressing it toward you moves the cursor down the screen.
4. Click the buttons with your thumb to select and drag.
To clean the pointing device
10
Page 11

The cap on the end of the pointing device is removable.
• To maintain a smooth pointing operation, occasionally remove the cap and clean
it with a soft moistened cloth. When the cap wears out, you can replace it with
one of the spares shipped with your OmniBook.
To customize the pointing device
The following changes apply to the built-in pointing device—or an external mouse, if
you’ve enabled one. If you connect an external PS/2 mouse, it disables the pointing
device.
1. Go to Program Manager.
2. From the Main group, double-click Control Panel.
3. Double-click the Mouse icon to open the Mouse Properties box.
The options in the Mouse Properties box let you
• Change the response speed of the pointing device.
• Change how fast you double-click.
• Swap the left and right buttons.
11
Page 12
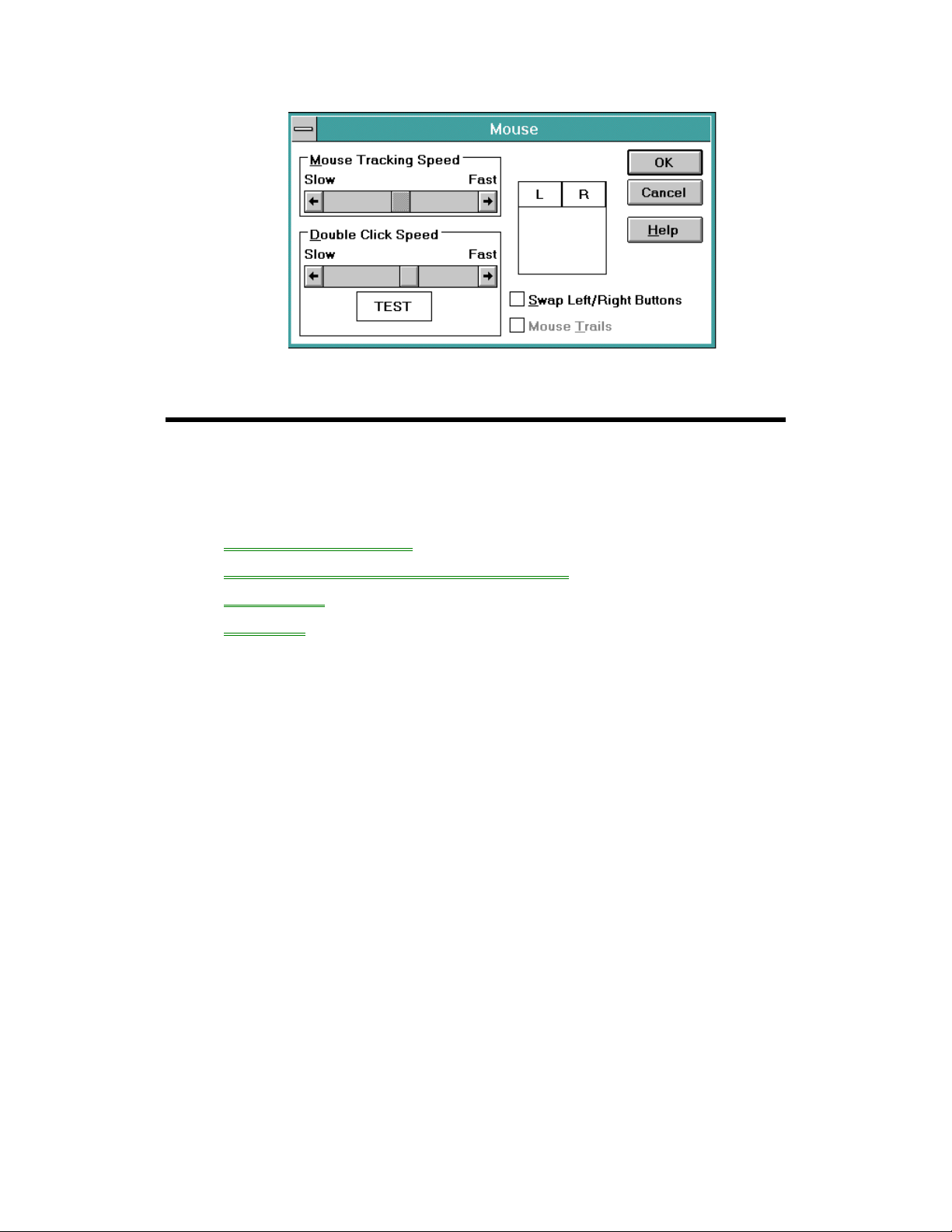
4. Select the settings you want, then click OK.
Using Sound
All OmniBook 5500 models support Sound Blaster compatible sound.
In this section you’ll learn how to
• Adjust the speaker volume.
• Connect a microphone, speakers, or headphones.
• Record sound.
• Play sound.
To adjust the speaker volume
• Hold down FN and press F8 or F9 as needed to gradually increase or decrease
the maximum volume.
–or–
1. Go to Program Manager.
2. From the Main group, double-click the OmniBook Tools icon.
3. Click Sound, then Volume and Mixer.
4. Use the mouse to drag the Master Volume slider bars. The volume responds as
you drag.
5. Click OK to close the window and keep the current settings. Cancel returns to
the previous settings.
12
Page 13
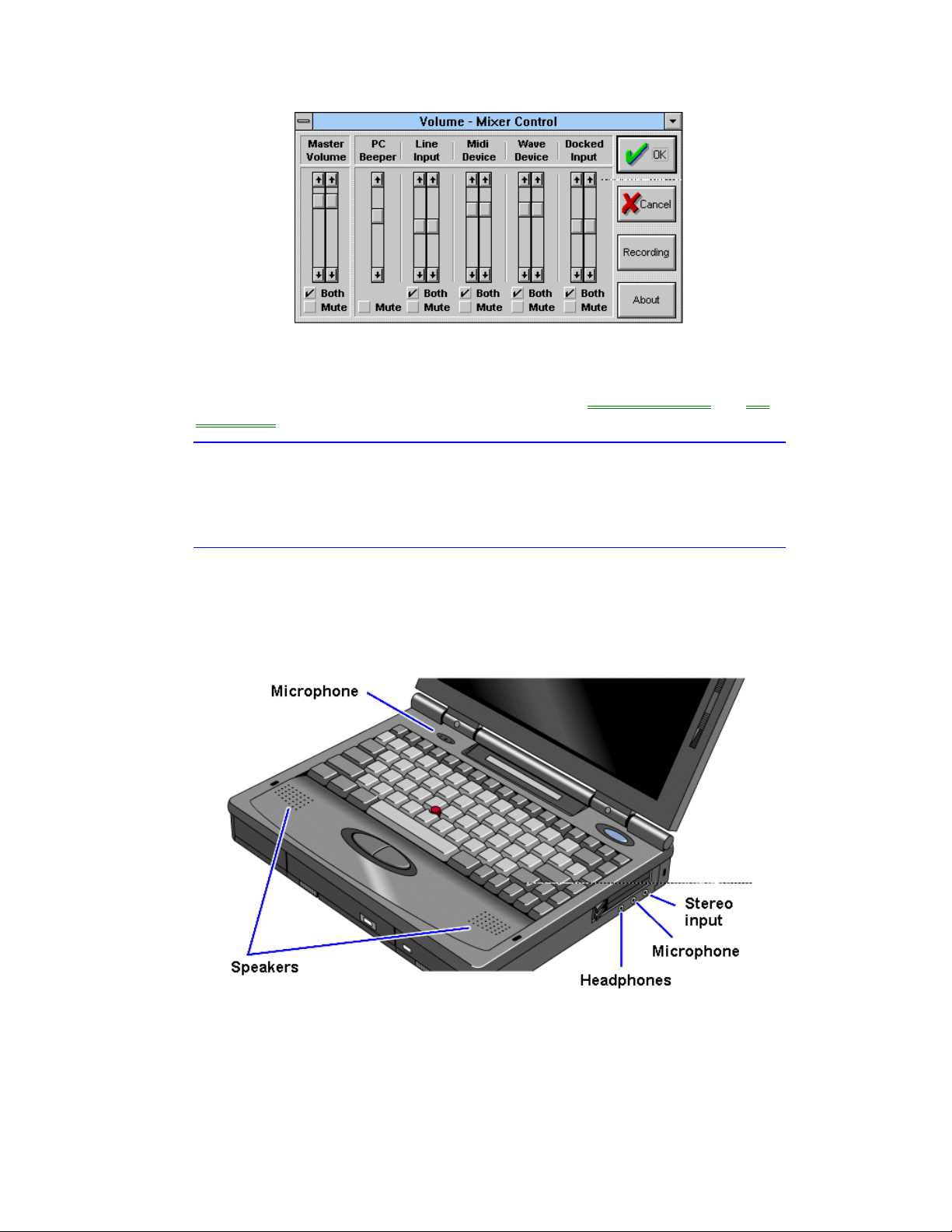
To temporarily silence the speaker output without changing the volume setting, click
Mute in the Volume window. You can use the other controls in Volume-Mixer Control
to control the volumes of individual sound sources—see “To record sound” and “To
play sound”.
Important
When you adjust the volume using the Fn+F8 or Fn+F9 key combinations, you are
adjusting the current volume and you are also setting the maximum volume that can
be played in Windows. If the volume in Windows is too low, you may want to adjust
it with the FN keys.
To connect a microphone, speakers, or headphones
Your OmniBook has a built-in microphone above the keyboard and two stereo
speakers.
You can also plug in an external microphone, external speakers or headphones, and
a stereo input source—such as a CD player.
• Plug the microphone into the microphone jack—the built-in microphone turns off.
13
Page 14
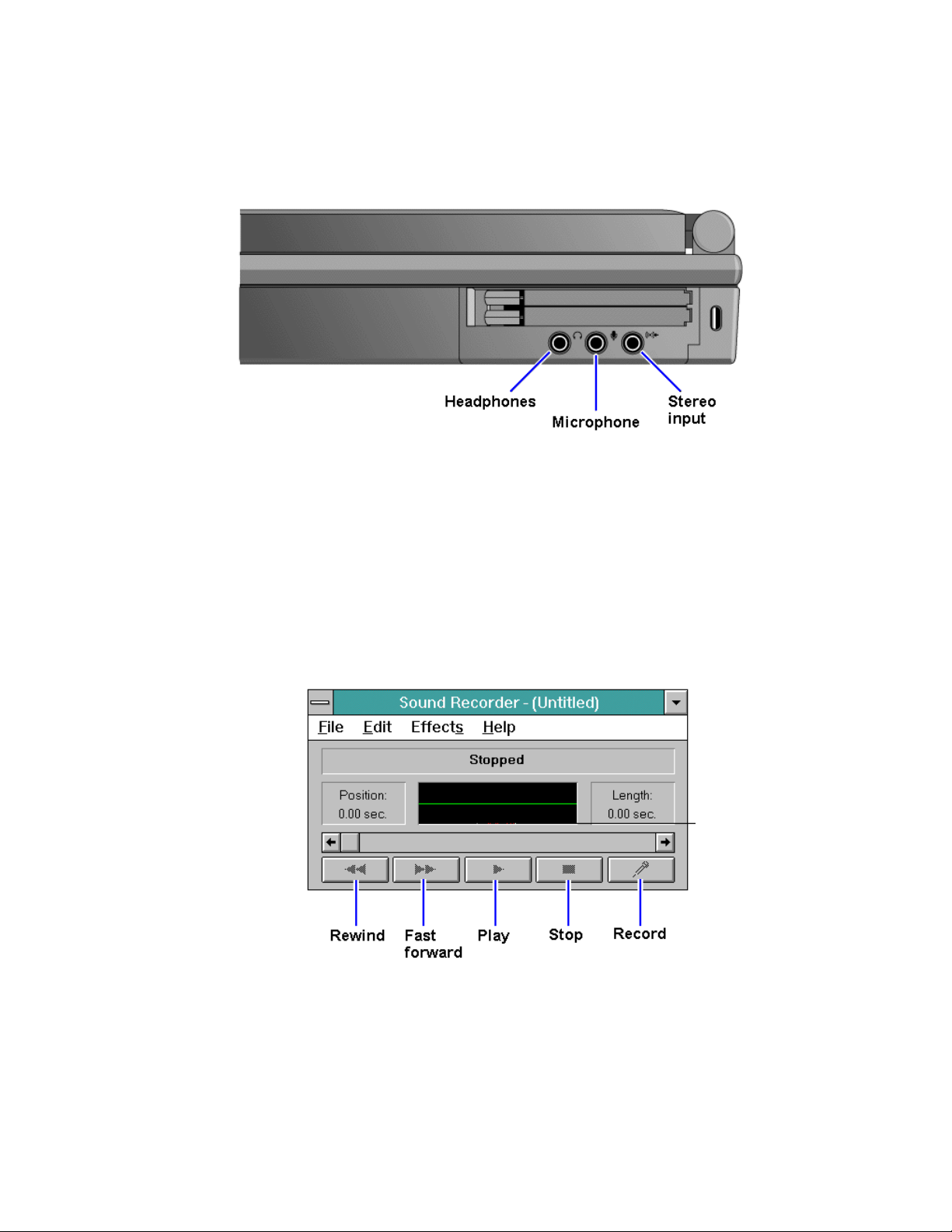
• Plug the stereo speakers or headphones into the output jack—the built-in
speakers turn off.
• Plug a stereo input source into the input jack.
To record sound
The OmniBook contains a built-in microphone for recording sound. You can also
connect an external microphone in the built-in microphone jack.
1. From Program Manager, click Accessories.
2. Double-click the Sound Recorder icon.
3. Press the Record button and speak into the microphone.
4. When finished, click Stop.
To play sound
• To play back the sound you recorded, simply press the rewind button, then press
the Play button.
14
Page 15
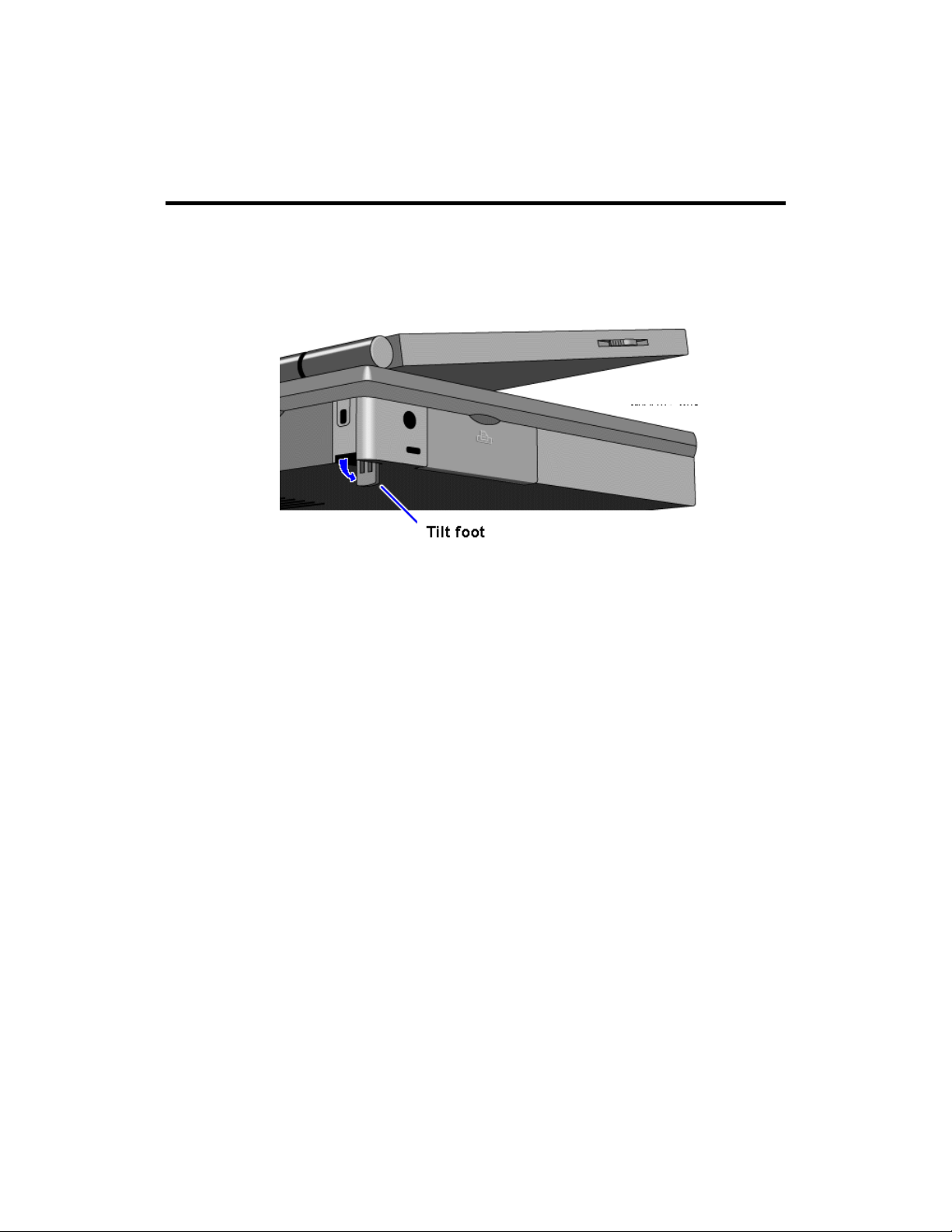
If you cannot hear the recording, you can increase the volume from the Effects
menu.
• To play back an existing sound file, open the file, the press the Play button.
Using the OmniBook Keyboard
You can tilt the OmniBook keyboard to a more comfortable typing angle with the
built-in tilt feet located on the bottom of the OmniBook.
To use special features of the OmniBook keyboard
In addition to the standard typing keys, the OmniBook keyboard contains the
following special keys and features:
15
Page 16

Fn combination keys
Use the gold FN key in combination with other keys to execute special functions—for
example, FN+F8 decreases the speaker volume. You press and hold the FN key,
then you press the other key.
Embedded numeric keypad
Press the NUM LOCK (number lock) key to use the numeric keypad. With the
keypad active, keys change to the designations shown on their slanted faces.
ALT GR key
If your keyboard has an ALT GR key to the right of the spacebar, you hold that key
to type the characters printed at the bottom-right corners of keys. For keys that have
four characters, hold SHIFT and ALT GR to type the upper-right characters.
Learning About Windows
To learn about Windows
The OmniBook User’s Guide introduces the OmniBook and shows you how to
operate and maintain your OmniBook. For information about Windows, see the
following sources.
• While the Program Manager window is shown, press ALT, then H, then W.
16
Page 17
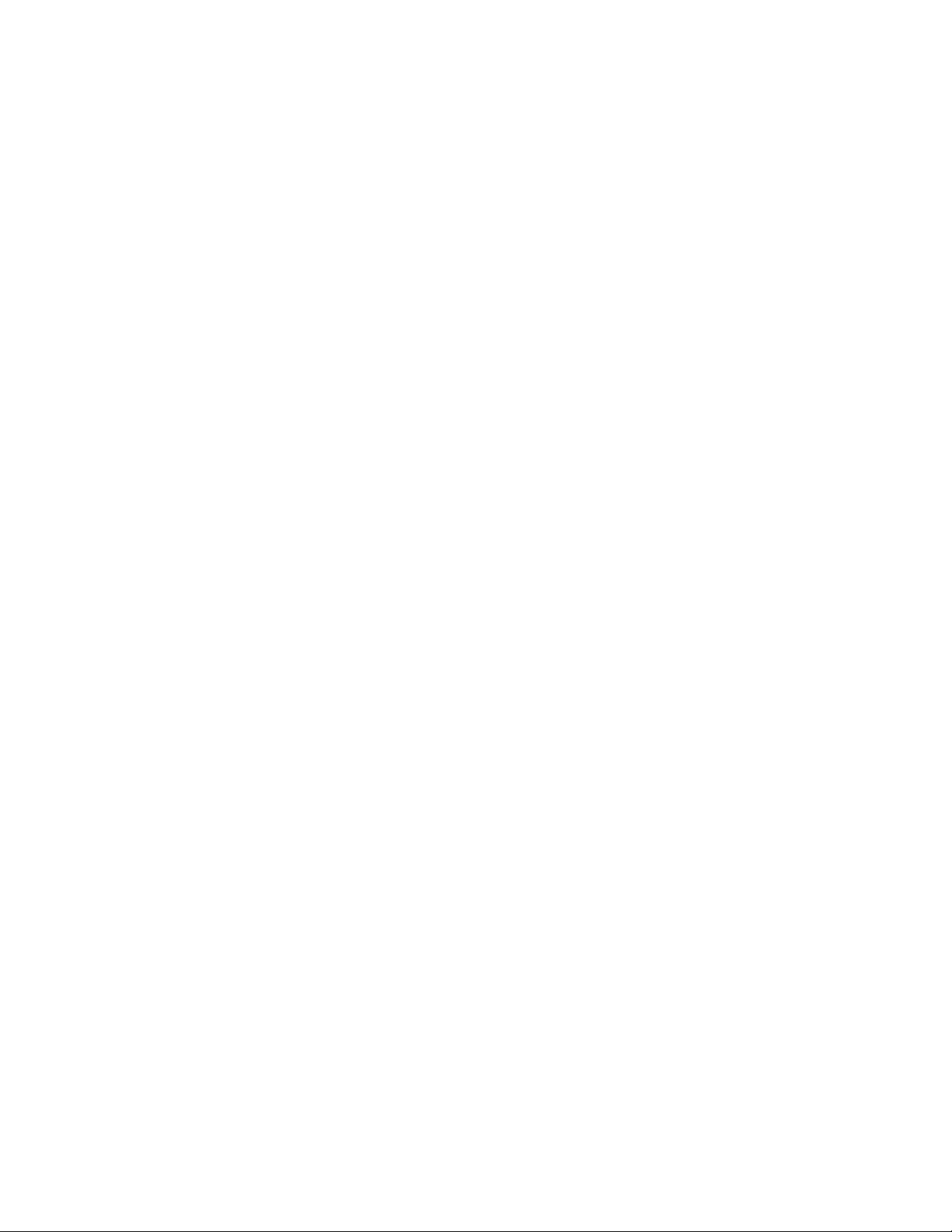
• Many bookstores have books about Windows for people with different levels of
experience.
17
Page 18
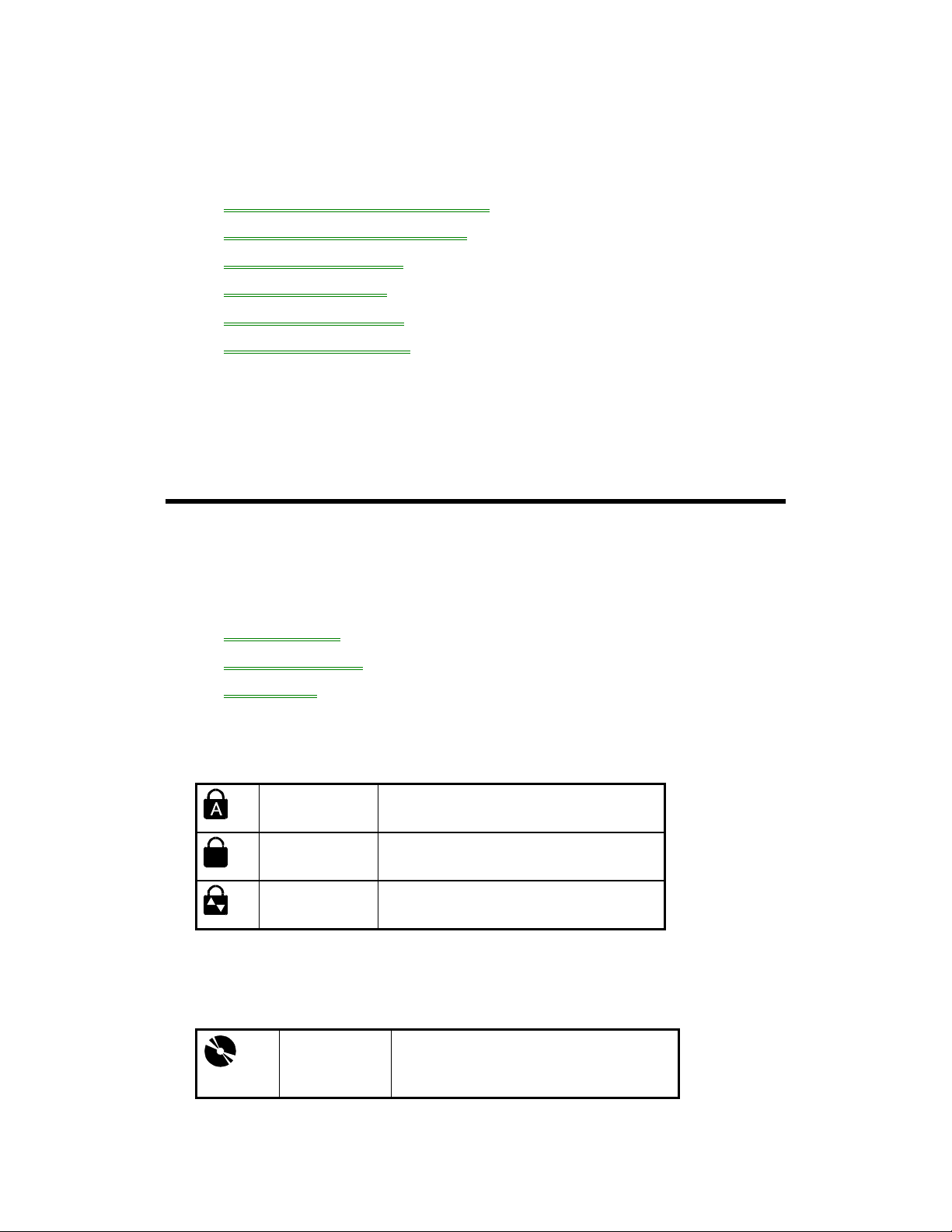
2. Operating the OmniBook
• Checking the Status of the OmniBook.
• Turning the OmniBook On and Off.
• Restarting the OmniBook.
• Using Storage Devices.
• Upgrading the OmniBook.
• Restoring OmniBook Files.
Your OmniBook has been specifically designed for ease-of-use on the road. It
features “instant-on” power that immediately restores your last screen. Advanced
Power Management (APM) helps to minimize the amount of power you need to run
your programs. And the OmniBook supports a wide variety of storage devices—all
infused with the quality and the attention to detail that are the hallmarks of HewlettPackard.
Checking the Status of the OmniBook
The OmniBook status panel, located above the keyboard, contains indicators that
show the current status of the OmniBook. There are three groups of icons on the
status panel that indicate
• Keyboard status.
• Data storage status.
• Power status.
To check keyboard status
The icons on the right indicate Caps Lock, Num Lock, and Scroll Lock.
Caps Lock This icon appears when Caps Lock is
active.
Num Lock This icon appears when Num Lock is
active.
Scroll Lock This icon appears when Scroll Lock is
active.
To check data storage status
The center icons indicate data storage areas—CD-ROM activity, floppy disk activity,
hard disk activity, and PC card status.
CD-ROM This icon appears when the OmniBook
is reading from the built-in CD-ROM
drive.
18
Page 19
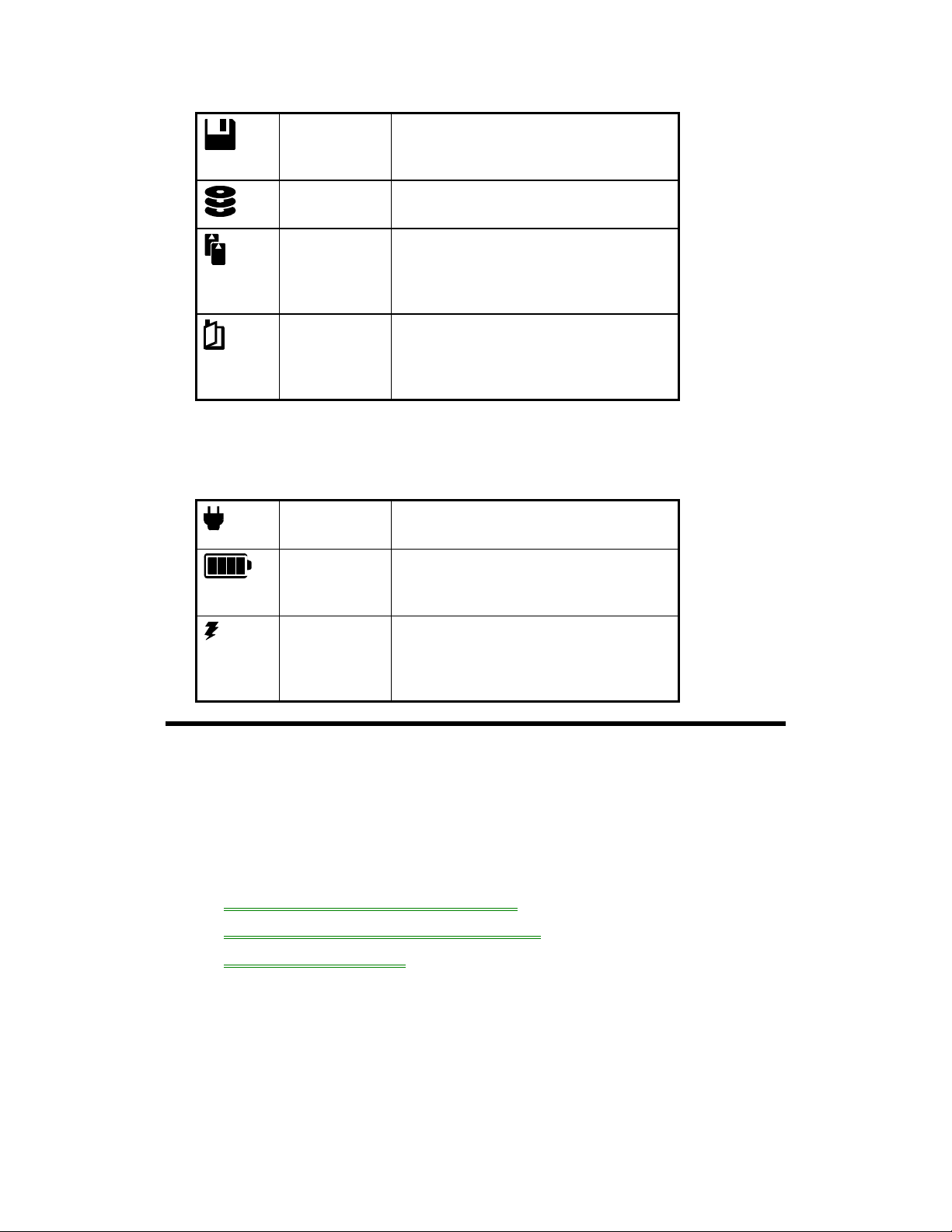
Floppy disk This icon appears when the OmniBook
is reading or writing to the floppy disk
drive.
Hard disk This icon appears when the OmniBook
is reading or writing to drive C.
PC card This icon appears when you insert PC
cards into the card slots. The two
cards identify when one or two of the
slots are occupied.
Power off This icon appears when the OmniBook
is turned off; the “bookmark” icon
reminds you that the state of the
computer has been saved.
To check power status
The left icons indicate power conditions—ac adapter use, battery status, charging
status.
ac power This icon appears when the ac adapter
is plugged in.
Battery status The shading of the battery symbol
shows the approximate charge level of
the battery relative to a full charge.
Battery
charging
The lightning bolt symbol appears
when the battery is charging. The
battery symbol blinks when the battery
is low.
Turning the OmniBook On and Off
The OmniBook has several On/Off modes that save power when the ac adapter isn’t
connected. The most obvious of these is automatic shutdown—when your
OmniBook has been idle for 3 minutes with no ac power, it turns itself off
automatically.
In this section you’ll learn how to:
• Turn off the OmniBook (Instant On mode).
• Turn off the OmniBook (Save-To-Disk mode).
• Shut down the OmniBook.
To turn off the OmniBook (Instant On mode)
Use Instant On to temporarily turn off the OmniBook when you’re away from it for
short periods. In this mode, the OmniBook display turns off, but the computer saves
the state of the computer in memory, exactly where you were working.
• Press the blue On/Off button.
19
Page 20
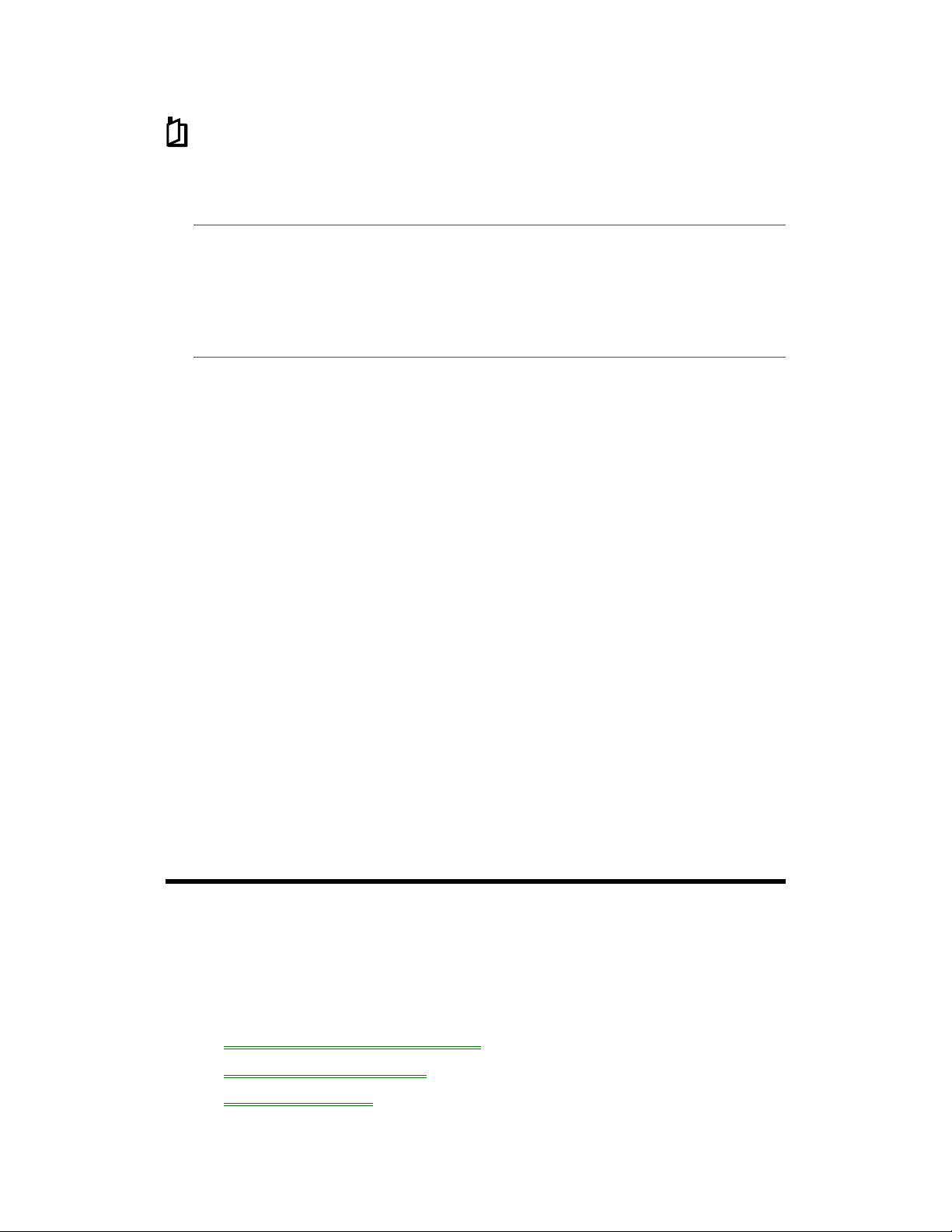
The bookmark icon appears in the status panel when the OmniBook is in
Instant On mode.
When you press On/Off again, the last screen displayed appears—there’s no
waiting through a lengthy reboot.
Caution
If you plan to leave the OmniBook in Instant On for a long period of time
without ac power, be sure to save your work first.
If you are connected to a local area network (LAN), be sure to connect the ac
adapter before you press the blue button. Without ac power, Instant On mode
disconnects you from the LAN.
To turn off the OmniBook (Save-To-Disk mode)
Use Save-To-Disk to turn off the OmniBook when you’re away from it for periods
longer than a week. This mode saves the state of the OmniBook to the hard disk
when you turn it off.
1. Unplug the ac adapter if it is connected and undock if docked.
2. Press FN+F12 to save to disk.
When you press On/Off to start the OmniBook again, the last screen displayed
appears—ready for you to resume working.
To shut down the OmniBook
In some situations, you may want to completely shut off the OmniBook so it reboots
when you turn it on. For example, if you are using the OmniBook on a network,
shutting down the OmniBook disconnects it from network resources.
1. Important
Save your work.
2. Exit windows.
3. Press CTRL+ALT+blue On/Off button.
When you restart the OmniBook by pressing the blue On/Off button, the
OmniBook reboots.
Restarting the OmniBook
If an application has trouble starting or seems slow, you may need to close some
documents or even exit some applications to make more memory available. If this
doesn’t fix the problem, you may need to reboot or reset the OmniBook.
In this section you’ll learn how to
• Reboot from the hard drive (drive C).
• Reboot from the floppy drive.
• Reset the OmniBook.
20
Page 21
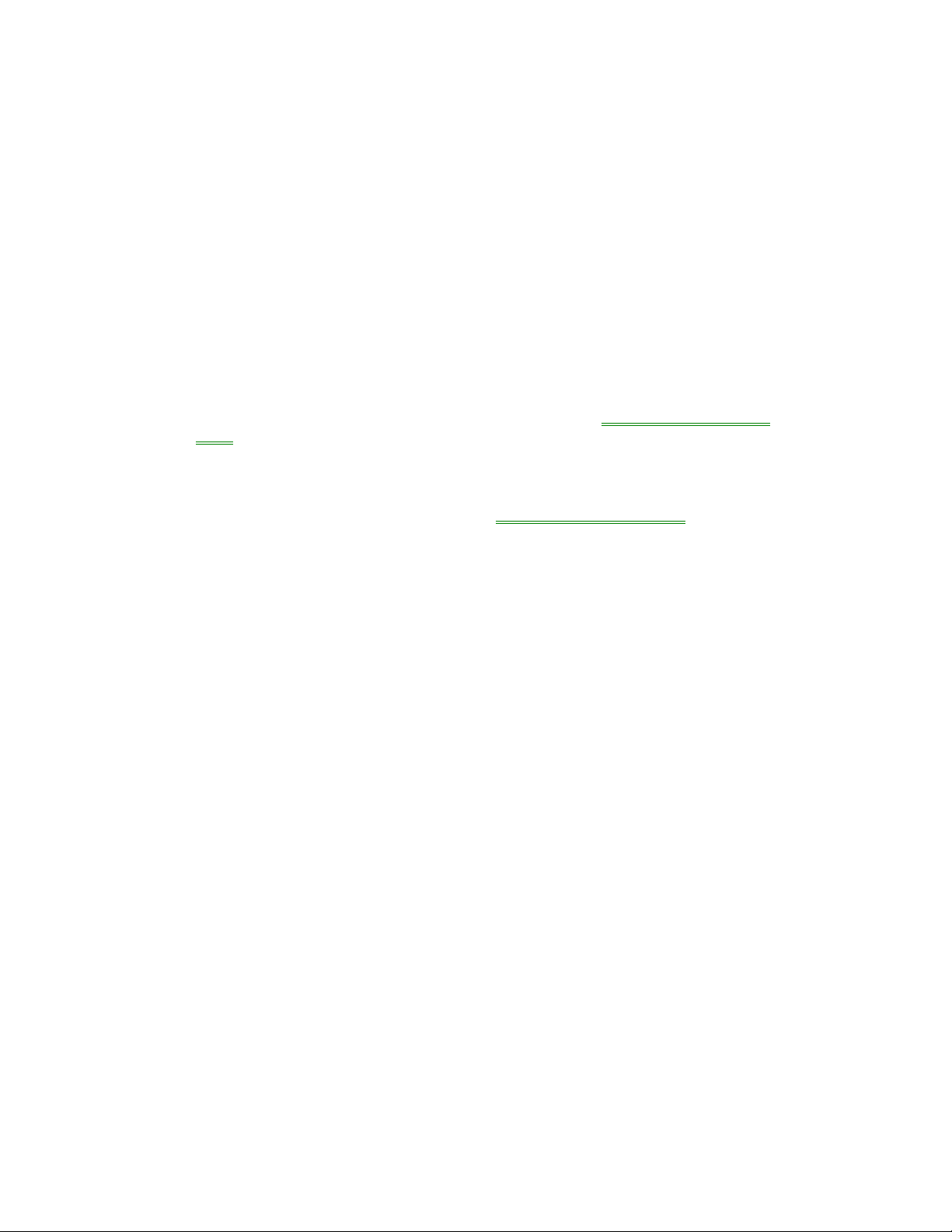
To reboot from drive C
Rebooting restarts the OmniBook software—your current work session is discarded
and the operating system rereads the system files to determine the proper
configuration.
1. If possible, exit Windows.
2. If the OmniBook floppy drive is installed, make sure there’s no disk in the drive.
3. Press CTRL+ALT+DEL.
4. When the OmniBook displays a list of configurations, press SPACEBAR to stop
the 5-second time-out—then press a number key and ENTER to select a
particular configuration. If you do nothing, the OmniBook uses its default
configuration, option 1.
If your system doesn’t reboot properly, you can reboot from the floppy drive using
the Support Utility disk that came with the OmniBook. See “To reboot from a floppy
disk.”
To reboot from a floppy disk
1. Install the OmniBook floppy drive. See “To install the floppy drive.”
2. Insert a boot disk—you can use your Support Utility disk.
3. Press CTRL+ALT+DEL to reboot from the floppy disk.
To reset the OmniBook
If the OmniBook unexpectedly hangs up in a state where nothing seems to work, you
may need to reset it. When you reset the system, the OmniBook
• Discards your current work session.
• Resets and checks the hardware.
• Rereads the system files.
1. If the floppy drive is installed, make sure there’s no disk in the drive.
2. Insert a ball-point pen tip or other slender object into the small opening on the
left side of the computer below the ac adapter socket. Push in momentarily—the
system resets and reboots.
21
Page 22
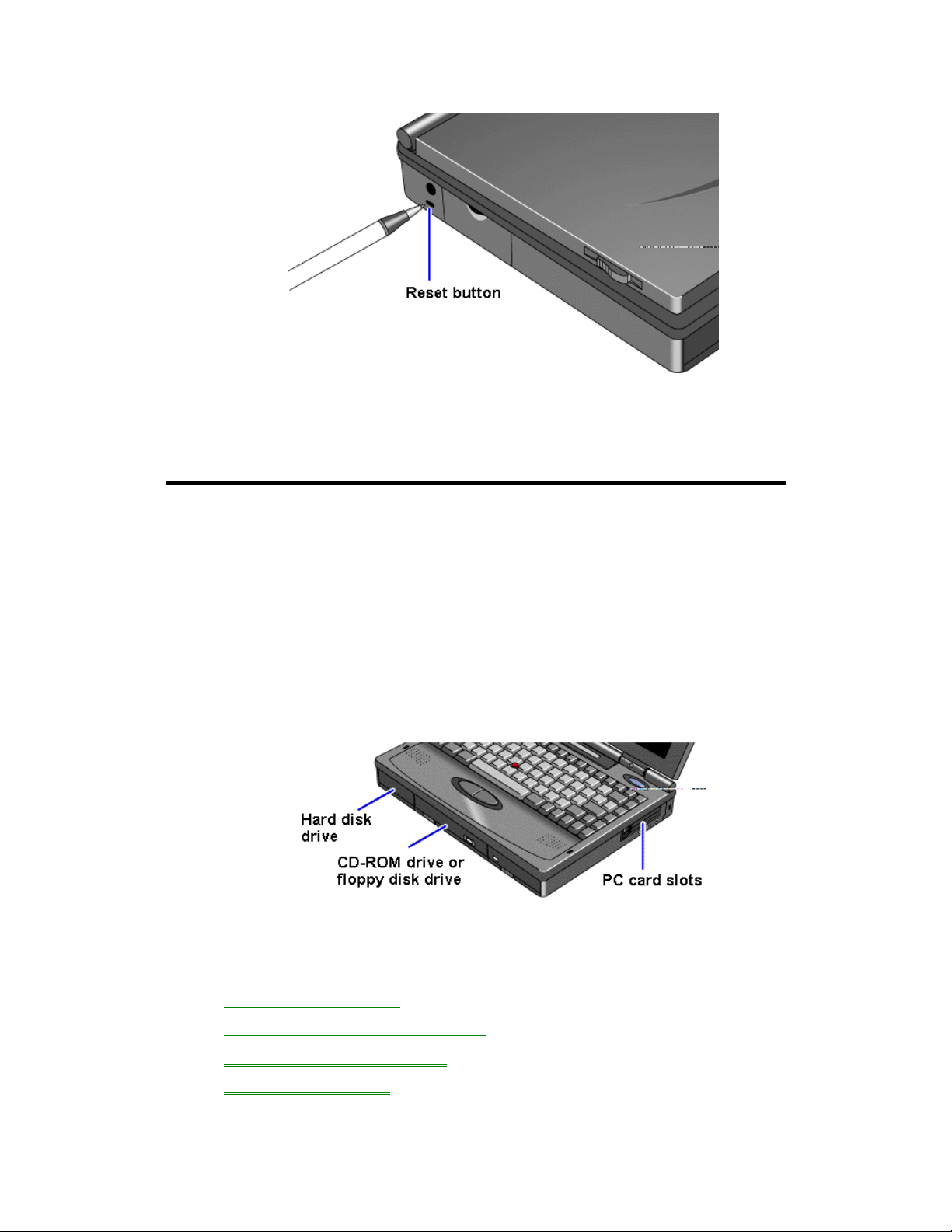
If the reset button has no effect, remove the battery and ac adapter and press
the reset button—then install the battery or plug in the ac adapter and try
pressing the reset button again.
Using Storage Devices
Your OmniBook can access information in the following four places:
• The floppy disk drive—drive A (if present).
• The internal hard disk drive—drive C.
• Two PC card slots—drives D and E.
• The CD-ROM drive—drive F (if present).
The PC card slots and the CD-ROM drive have higher drive letters when a SCSI
hard drive is present—as with a docking system.
In this section you’ll learn how to
• Install a floppy disk drive.
• Remove the CD-ROM or floppy drive.
• Insert and remove a floppy disk.
• Install a CD-ROM drive.
22
Page 23
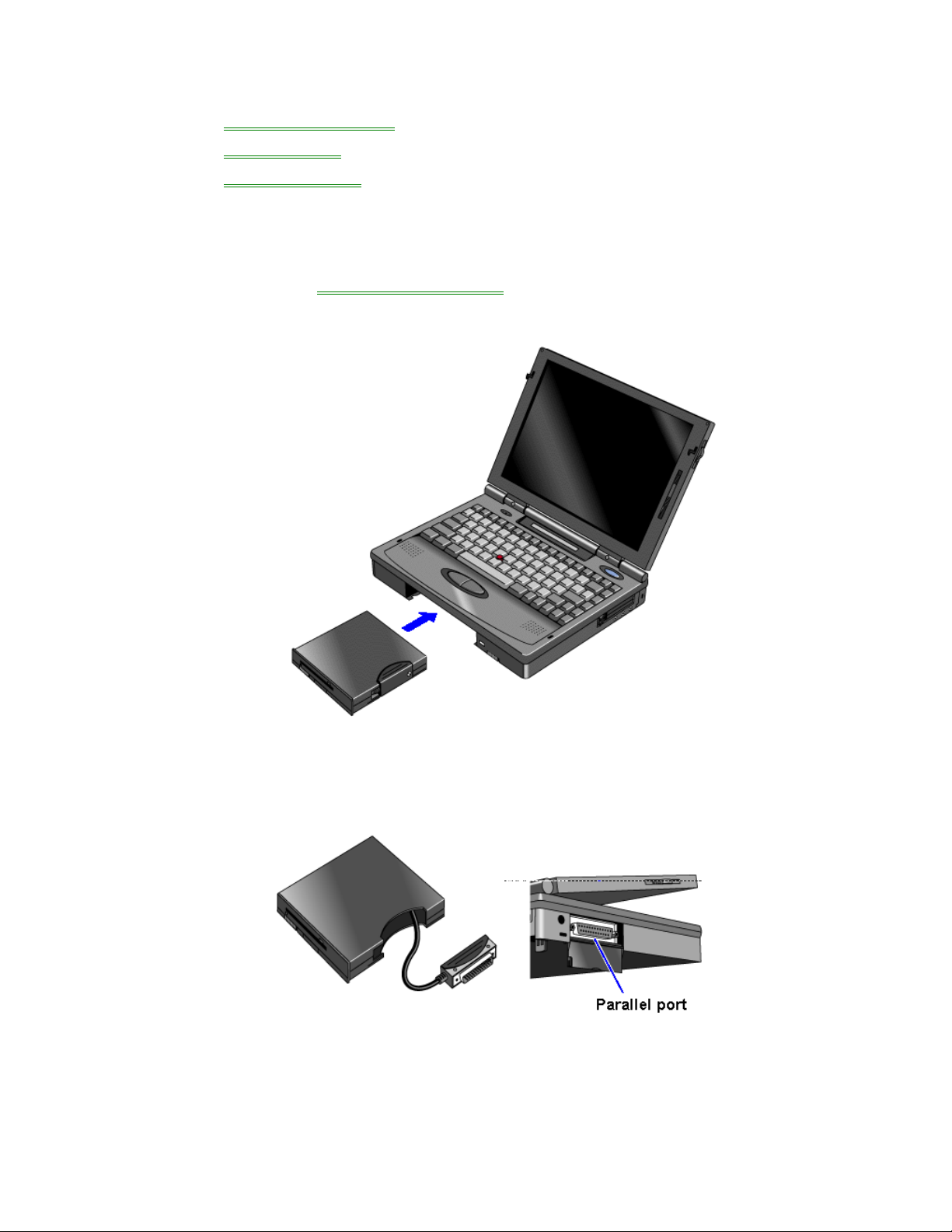
• Insert and remove a CD.
• Insert a PC card.
• Remove a PC card.
To install the floppy drive
You can install the floppy drive or attach it externally to the parallel port.
1. If necessary, remove the CD-ROM drive (or super battery) from the OmniBook.
2. Slide the floppy drive into the OmniBook until it clicks into place.
–or–
• To connect the floppy drive to the OmniBook externally, pull out the floppy drive
cable and connect it to the parallel port on the left side of the OmniBook.
To remove the CD-ROM or floppy drive
1. Slide the switch to the right. A pull-tab pops out.
23
Page 24
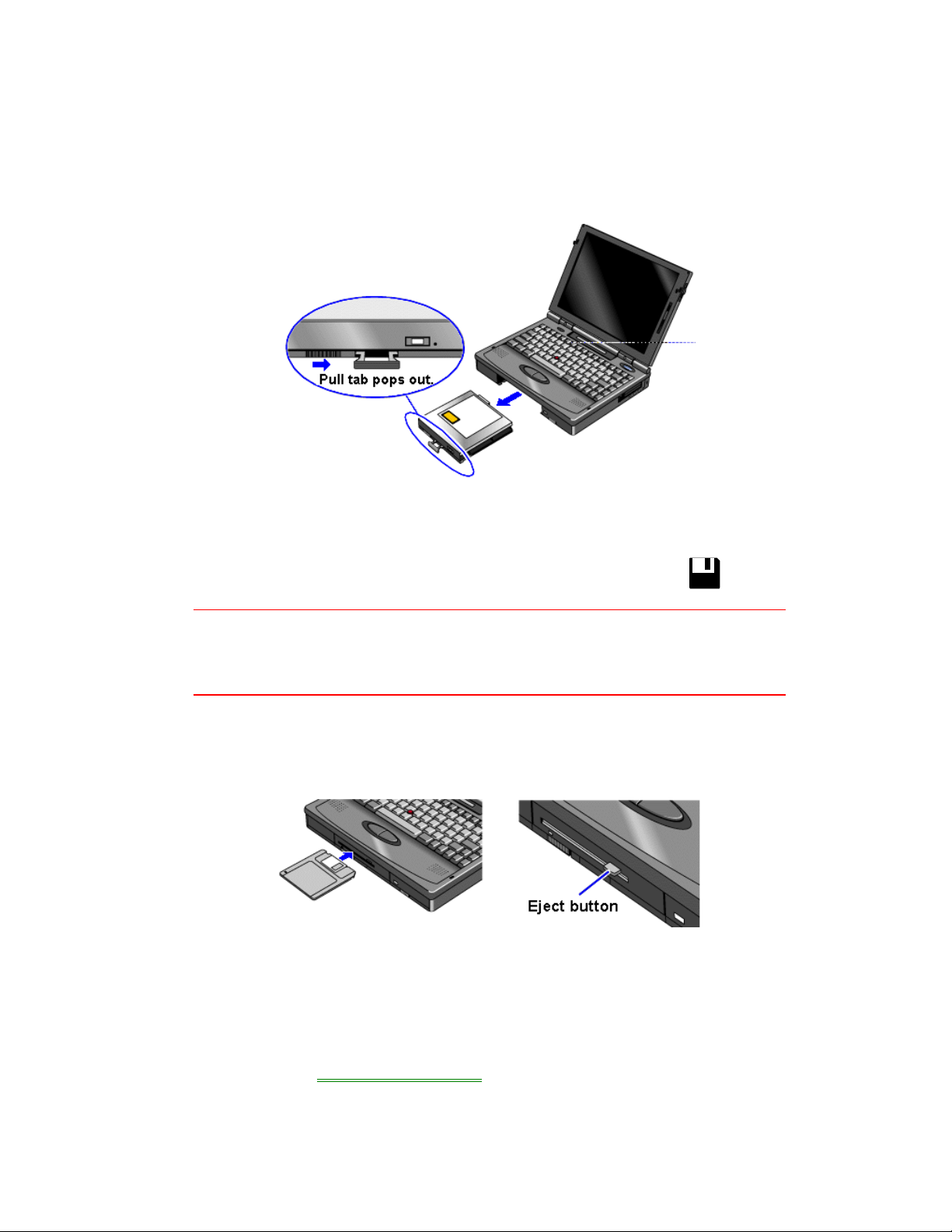
2. Pull the pull-tab firmly to remove the CD-ROM or floppy drive from the
OmniBook.
3. Push the pull-tab back into the drive after you remove the drive from the
OmniBook.
To insert and eject a floppy disk
When the OmniBook is reading or writing data to the floppy drive,
the floppy disk icon appears on the Status panel.
Caution
Do not insert or remove a floppy disk while the OmniBook is actively reading
or writing data. Wait until the floppy drive is done—otherwise, you could lose
data or the OmniBook could stop responding.
1. Hold the disk with its face up, then slide it into the floppy drive slot until it clicks
into place.
2. To remove the floppy disk, press the eject button.
To install the CD-ROM drive
1. Important
Save your work—you’ll be resetting the OmniBook.
2. If necessary, remove the floppy drive or super battery from the OmniBook.
3. Slide the CD-ROM drive into the OmniBook until it clicks into place.
24
Page 25
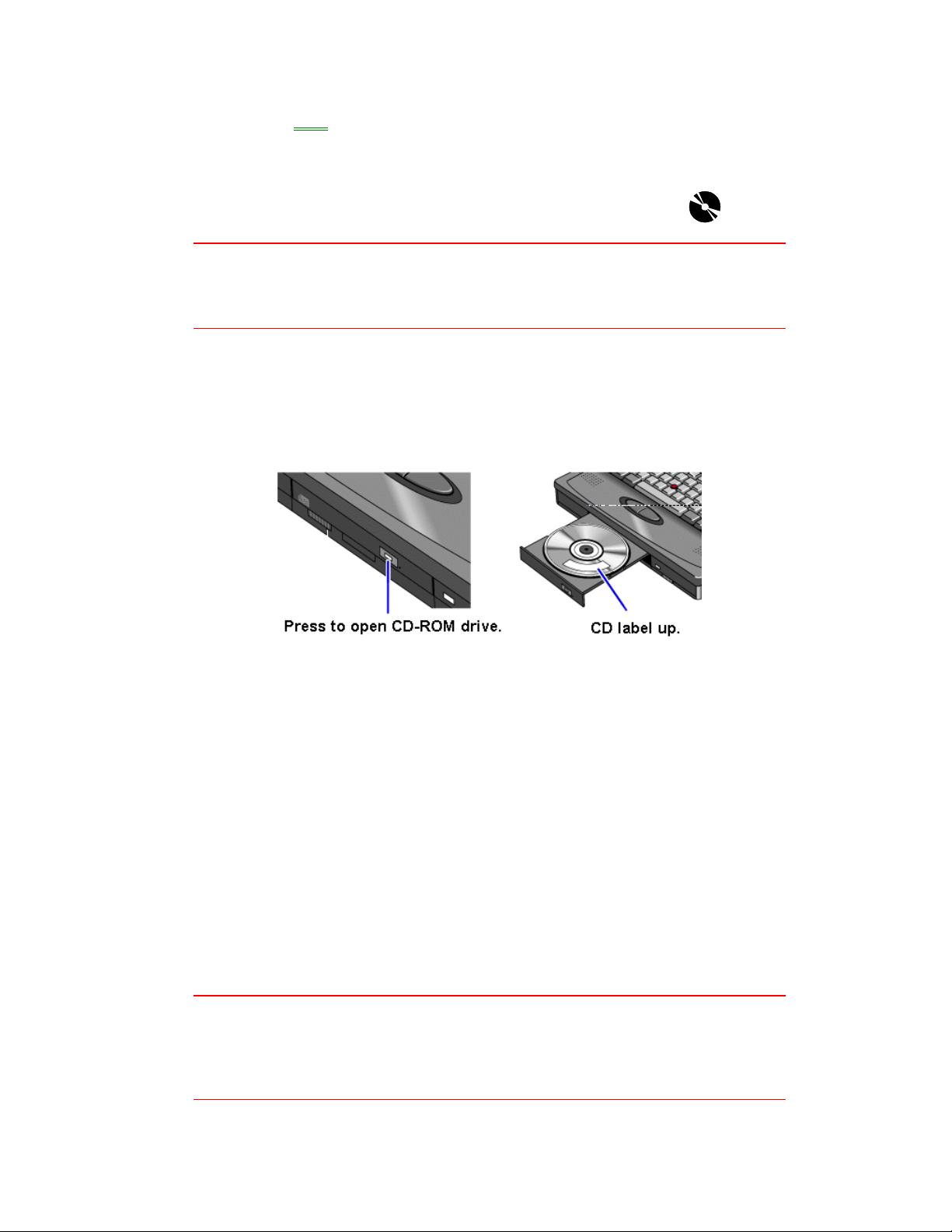
4. Press the reset button.
To insert and remove a CD
When the OmniBook is reading data from the CD-ROM drive, the
CD disk icon appears on the Status panel.
Caution
Do not insert or remove a CD while the OmniBook is actively reading data.
Wait until the CD-ROM drive is done—otherwise, the OmniBook could stop
responding.
1. Press the open button on the front of the CD-ROM drive .
2. Place the CD in the drive and gently press down to seat it on the spindle.
3. Close the door to the drive.
4. To remove the CD, press the open button on the front of the CD-ROM drive.
To insert a PC card
The OmniBook PC card slots are available for devices that store data and expand
the communication capabilities of the OmniBook. The OmniBook supports the
following two kinds of plug-in PC cards:
• Data storage cards—cards that function as disks for storing data.
• Input/Output (I/O) cards—cards that typically provide external connections, such
as modems and network cards.
The OmniBook works with type I, II, and III data storage cards such as HewlettPackard ATA-type hard disks and flash disks. You can use two thin cards or one
thick card. If you have one thick card inserted, it is drive E. If you have two cards
inserted, the upper card is drive E and the lower card is drive F.
For more information about compatible cards, contact Hewlett-Packard—see the
Support and Service booklet.
Caution
Do not install Card Services or Socket Services software if it comes with your
PC card. The OmniBook includes Card Services 2.1 and Socket Services 2.1,
which automatically detect and set up PC cards you install in the upper and
lower card slots. Different versions of this software will disrupt this support.
25
Page 26
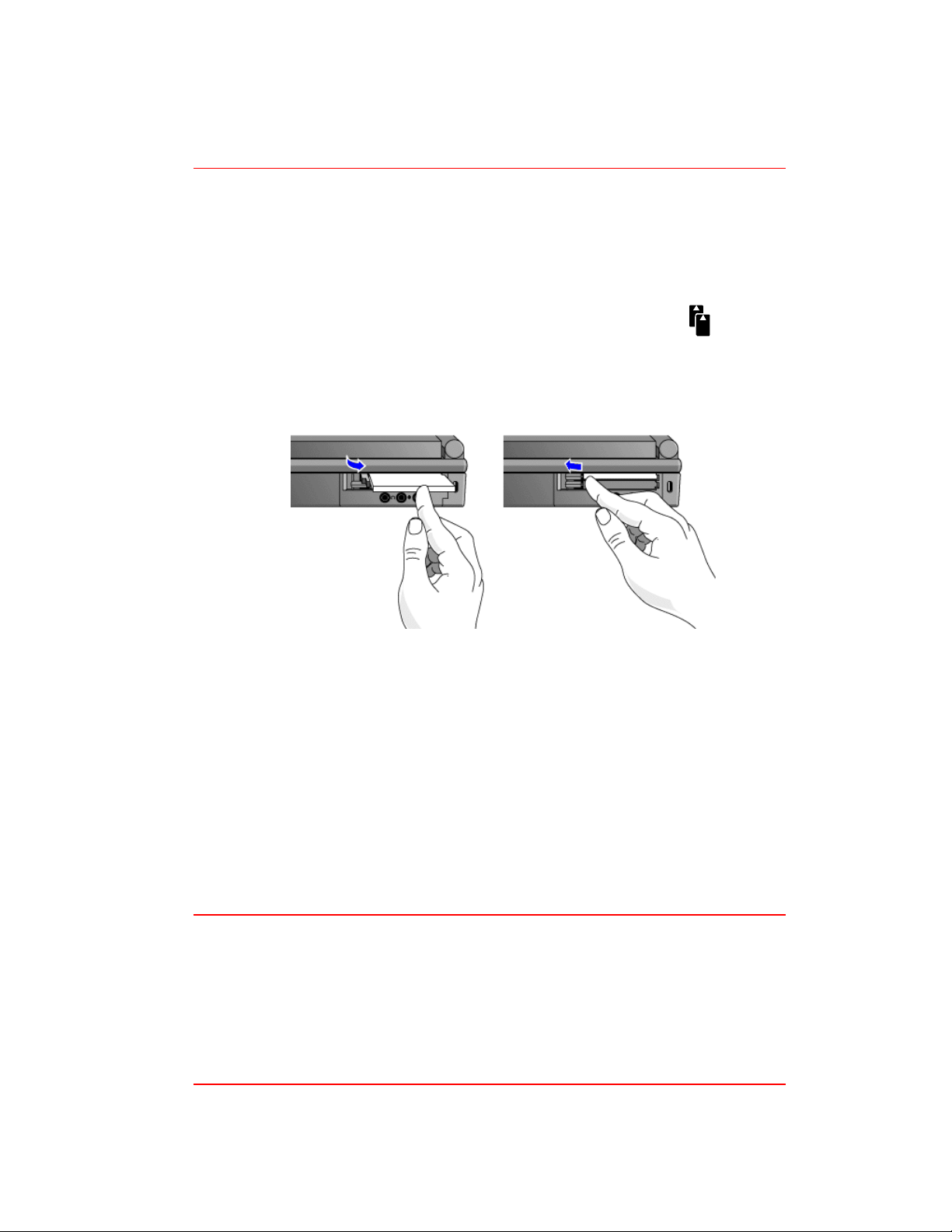
Never insert or remove a plug-in card while an OmniBook PC card drive is
actively reading or writing data. Wait until the PC card drive is done—
otherwise, you could lose data or the OmniBook could stop responding.
The OmniBook card slots support standard version 2.1 Type I, II, and III PC cards.
The computer automatically detects and sets up a card when you insert it in a card
slot. A new data storage card may already be formatted and contain preinstalled
software—check its instructions.
1. Hold the card with its face up and its connector holes toward the card slot, then
slide it into a PC card slot until it won’t go any further.
When the card is fully inserted, the PC card icon appears on the
Status panel. A double beep signals that the card has been
recognized and is successfully configured by your computer.
2. Inserting a card causes the slot’s eject button to protrude from the case. You can
rotate the button towards the front to make it flush with the case.
About RAM Cards
If you’re using a RAM card with the OmniBook, keep these suggestions in mind:
• For a new RAM card, install its battery before you insert the card.
• Replace the RAM card battery yearly.
When you want to replace a RAM card battery, plug the card into the OmniBook
and make sure the OmniBook stays turned on while you replace the battery—
you can plug in the ac adapter to keep it from turning off. Otherwise, the data on
the card will be lost.
To remove a PC card
Caution
Never remove an I/O card while an application is open that’s set up to use that
card—exit the application first. If you remove the card, the application (or the
OmniBook) might behave unpredictably or stop responding until you restart
the OmniBook.
Never insert or remove a plug-in card while the PC card drive is actively
reading or writing data. Wait until the PC card drive is done—otherwise, you
could lose data or the OmniBook could stop responding.
1. If necessary, rotate the ejector button so that it protrudes from the case.
26
Page 27
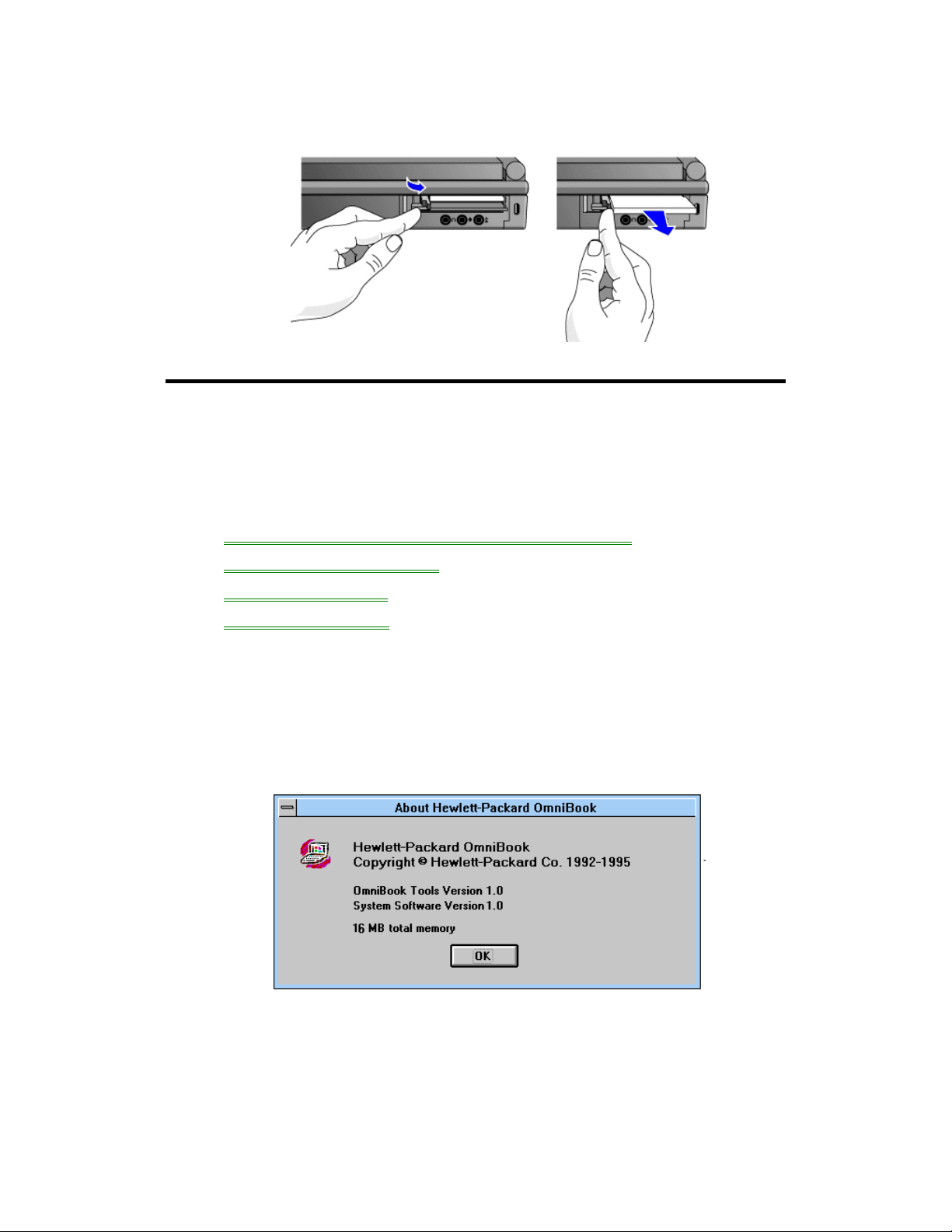
2. Press the black ejector button until the card pops out, then pull out the card.
Upgrading the OmniBook
You can upgrade or add to the OmniBook system by changing or installing certain
components.
In this section you’ll learn how to
• Find your system software version and amount of memory.
• Add memory to the OmniBook.
• Remove the hard drive.
• Install a new hard drive.
To find the system software version and memory size
1. In Program Manager, double-click the OmniBook Tools icon (in the Main group).
2. In the window’s Control menu, click About.
The software version and amount of memory are displayed.
To add memory to the OmniBook
The OmniBook memory slots accommodate two memory-expansion boards. You
can install a memory-expansion board to increase the total amount of memory. To
27
Page 28
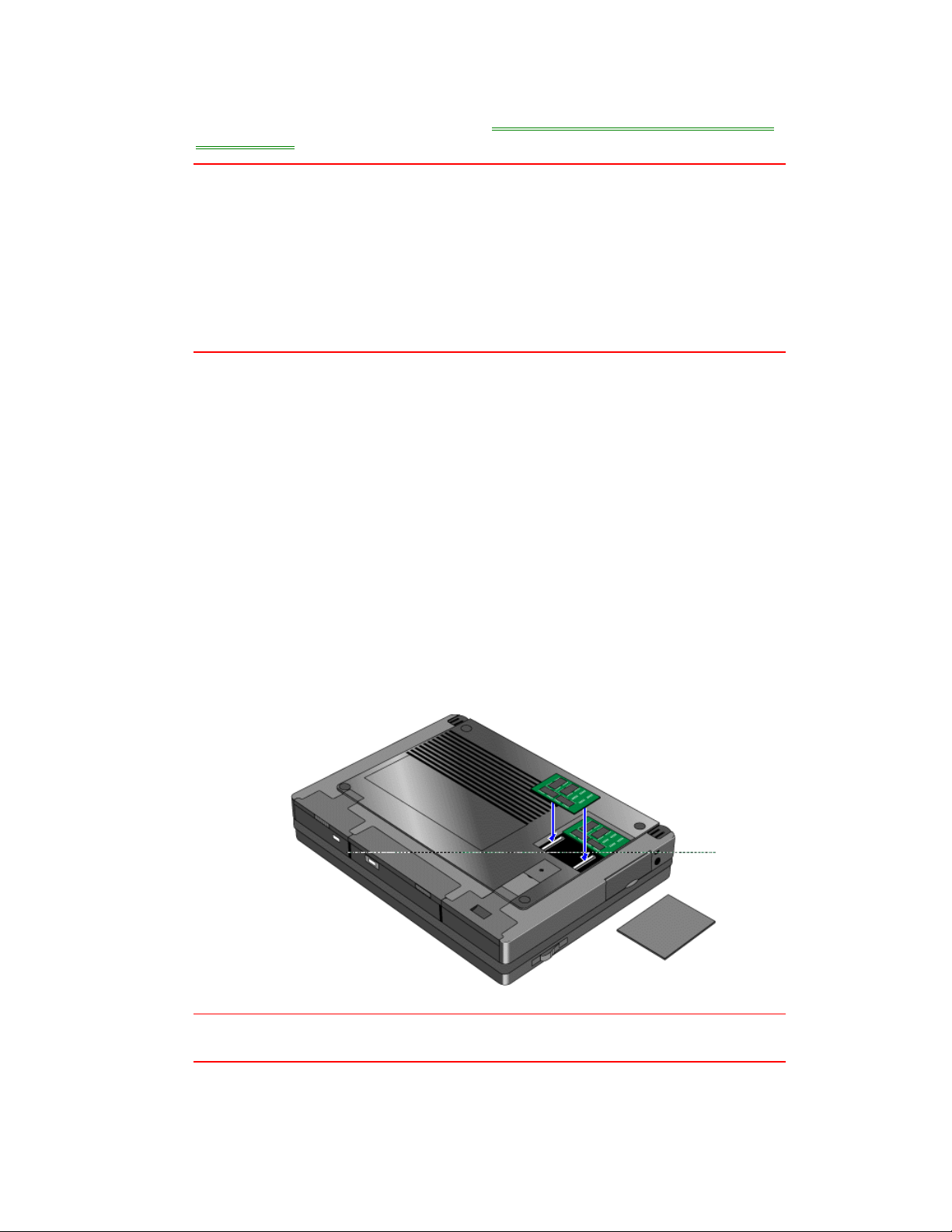
find out your OmniBook memory size, see “To find the system software version and
memory size.”
Caution
Take precautions against damage from static electricity: Gather all the parts
you need so you can complete the installation in one sitting. Don’t remove the
memory-expansion board from its packaging until you’ve removed the slot
cover from the OmniBook.
When you remove the board from its packaging, hold it only by its edges.
Don’t touch the electronic components or gold traces. Also, turn off the unit,
unplug the ac adapter, and remove the battery. Otherwise, the OmniBook or
memory-expansion board may be damaged.
1. Exit Windows—your current session and any data not saved will be lost.
• If you’re using Windows 95, use the shutdown option from the Start menu.
• If you’re using Windows for Workgroups, exit Windows, then press
CTRL+ALT+blue On/Off button simultaneously.
2. Unplug the adapter.
3. Remove all batteries from the OmniBook.
4. Use your fingernail or a flat-blade screwdriver to remove the cover from the
memory-expansion slot.
5. If a memory-expansion board is already present in both slots, pull out the board
you want to replace. Use the tape tab to loosen the card from its connectors,
then lift.
6. Position the memory-expansion board over the connectors and press in the
board until it seats fully. Carefully check the shapes of the connectors to be sure
the card is positioned properly.
Caution
Be careful not to press in the center of the board as this could crack it.
28
Page 29

7. Replace the slot cover.
8. Insert the battery, then press the blue ON/OFF button.
9. When you see the following message:
WARNING - UNEXPECTED AMOUNT OF MEMORY - RUN SCU
press F2 to go to the System Configuration Utility.
10. Press ALT+X to open the SCU Exit menu.
11. Click Save and Exit to update the system configuration.
12. In Control Panel, double-click the Enhanced icon, then click Virtual Memory and
Change.
13. First clear the Use 32-Bit File Access option—then select this option again. This
updates the Cache Size setting.
14. Click OK to save the new setting. When prompted, click Restart Windows to
activate the new setting.
To remove the hard drive
1. Important
Back up all the files on your current drive C. You can back up the files to a tape
drive, a network drive, a PC card, or a flexible disk.
2. Unplug the adapter.
3. Exit Windows.
• If you’re using Windows 95, use the shutdown option from the Start menu.
• If you’re using Windows for Workgroups, exit Windows, then press
CTRL+ALT+blue On/Off button simultaneously.
4. Remove all batteries from the OmniBook.
5. Close the cover and turn your computer over.
6. Remove the screw and security cover located at the back end of the hard disk
drive.
7. Firmly slide the drive out of the drive compartment. (This requires some force.)
29
Page 30

To install the hard drive
After following the instructions for removing drive C, use the next procedure to install
the new hard drive.
1. Gently press downwards on the hard drive while you slide it into the drive bay.
2. Make sure the drive is fully inserted.
3. Replace the screw and security cover.
4. Replace the battery or attach ac power.
5. Press the reset button.
Restoring Files
Your OmniBook package includes a Recovery CD ROM and a Support Utilities
floppy disk.
In this section you’ll learn how to
• Recover the Windows 95 operating system.
• Modify the Support Utility Disk to setup a PCMCIA or parallel port CD-ROM
drive.
• Recover the Windows for Workgroups and MS-DOS 6.22 operating systems.
• Make backup disks for Windows for Workgroups and MS-DOS 6.22.
• Recover individual software applications—such as the Appointment Book and
the online User’s Guide.
• Read the online manual from the CD.
• Access device drivers for various operating systems and networks.
To recover Windows 95
The following procedure describes how to restore Windows 95 and your original
OmniBook software. These steps will format the hard drive. Back up any files you
would like to save.
30
Page 31

The entire recovery process takes approximately 1 hour. To recover your Windows
95 operating system, you’ll need a CD-ROM drive, floppy disk drive, the Recovery
CD, and the Support Utility disk.
1. If you have an internal CD-ROM drive, connect the floppy disk drive to the
OmniBook’s parallel port and install the CD-ROM drive in the OmniBook.
–or–
If you have a SCSI CD-ROM drive and a docking system, connect the SCSI
CD-ROM drive to the docking system and install the floppy disk drive in the
OmniBook.
–or–
If you have a PCMCIA or Parallel Port CD-ROM drive, connect the PCMCIA
or Parallel CD-ROM drive and install the floppy disk drive in the OmniBook. See
“To set up a PCMCIA or parallel port CD-ROM drive.”
2. Connect the ac adapter to the OmniBook.
3. Insert the Recovery CD in the CD-ROM drive.
4. Insert the Support Utility disk in the floppy disk drive.
5. Press the reset button.
The DOS 6.22 Startup menu appears.
6. Choose option 2:
Recover Windows 95 from Recovery CD
7. Choose the type of CD-ROM drive you’re using—internal OmniBook, SCSI with
docking system, or PCMCIA or parallel port.
Do not interrupt the recovery process or unplug the ac adapter until recovery is
completed.
To set up a PCMCIA or parallel port CD-ROM drive
The general steps for setting up a PCMCIA CD-ROM drive are as follows:
1. Copy the device drivers—from the installation software provided with the CDROM drive—to the HP Support Utility Disk into the A:\tools directory.
2. Add the device=driver statements to the CONFIG.SYS file on the Support
Utility disk. The device statements should immediately follow the [USERCD]
label.
3. Check the AUTOEXEC.BAT file to make sure that the CD-ROM drive is
assigned as drive G:.
Before the OmniBook can recognize the CD-ROM drive, you’ll need to edit the
CONFIG.SYS and AUTOEXEC.BAT files on the Support Utility disk. The required
device-drivers statements come from the CD-ROM manufacturer.
What you’ll need from your CD-ROM manufacturer
1. The names of the device drivers to copy to the Support Utility disk.
2. The device=drivers statements to add the CONFIG.SYS file.
31
Page 32

3. Statements that the CD-ROM drive that may require to be added to the
AUTOEXEC.BAT file.
Hint
Both the CONFIG.SYS and AUTOEXEC.BAT files contain comments that should
help your CD-ROM manufacturer advise you in editing the files to meet the
particular requirements for your device.
To recover Windows for Workgroups
The following procedure describes how to restore Windows for Workgroups and your
original OmniBook software.
The entire recovery process takes approximately 1 hour. To recover your Windows
for Workgroups operating system, you’ll need a CD-ROM drive, floppy disk drive,
your Windows for Workgroups backup disks, your MS-DOS 6.22 backup disks, the
Recovery CD, and the Support Utility disk. If you don’t have backup disks, you can
make them—see ”To make DOS 6.22 and Windows for Workgroups backup.”
1. If you have an internal CD-ROM drive, connect the floppy disk drive to the
OmniBook’s parallel port and install the CD-ROM drive in the OmniBook.
–or–
If you have a SCSI CD-ROM drive and a docking system, connect the SCSI
CD-ROM drive to the docking system and install the floppy disk drive in the
OmniBook.
–or–
If you have a PCMCIA or parallel port CD-ROM drive, connect the PCMCIA or
Parallel CD-ROM drive and install the floppy disk drive in the OmniBook. See
“To set up a PCMCIA or parallel port CD-ROM drive.”
2. Connect the ac adapter to the OmniBook (and the docking system if you’re using
one).
3. Insert MS-DOS disk #1 into the floppy drive.
4. Press the reset button.
5. Press F3 twice at the Welcome to Setup screen to return to the DOS prompt.
6. Type FORMAT C: /U to format drive C.
7. Press Ctrl+Alt+Del to reboot the OmniBook and continue with the MS-DOS 6.22
installation.
When prompted for installation choices, choose the defaults.
8. When the MS-DOS installation is complete, insert disk 4 of the DOS disks and
type A:. This is the MS-DOS Supplemental disk.
9. Type SETUP C:\DOS to install the MS-DOS Supplemental files.
10. Install Windows for Workgroups (from back-up installation disks or from
purchased software) to drive C as follows:
• Insert disk #1 and type A:SETUP.
• Choose Express Setup.
32
Page 33
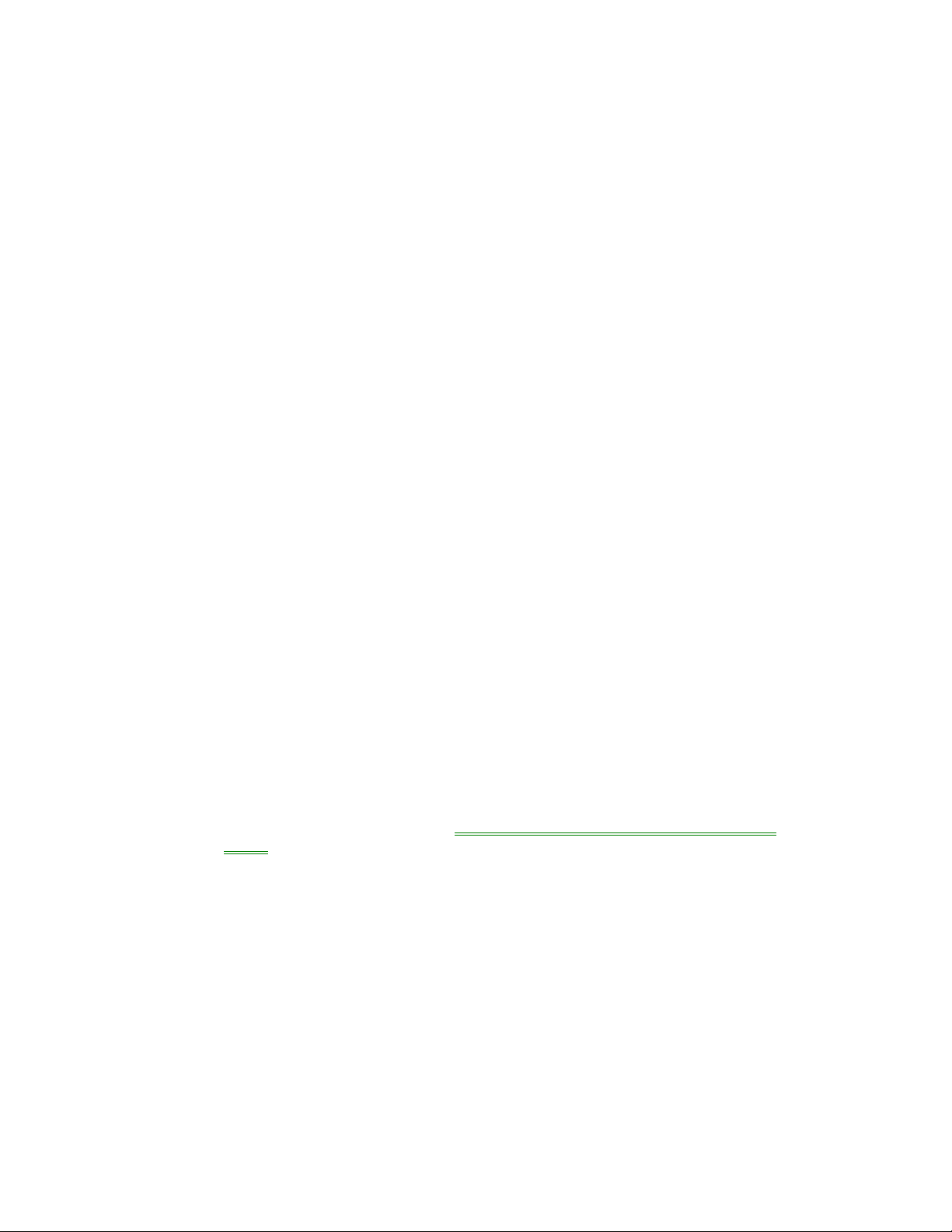
• Select all defaults for this installation. Do not install any printers or networks.
Install them after the rest of this installation is complete.
11. Insert the Recovery CD in the CD-ROM drive.
12. Insert the Support Utility disk in the floppy disk drive.
13. Press the reset button.
The DOS 6.22 Startup menu appears.
14. Choose option 3:
Recover Windows for Workgroups drivers and HP Application Software
15. Choose the type of CD-ROM drive you're using: internal OmniBook, SCSI with
docking system, or PCMCIA or parallel port.
Do not interrupt the recovery process or unplug the ac adapter until recovery is
completed.
To make DOS 6.22 and Windows for Workgroups backup disks
When you set up the Windows for Workgroups operating system, you should have
been prompted to create a set of backup disks for Windows for Workgroups and
DOS 6.22. If you did not make backup disks, you can do so now with the following
procedure.
• From the OmniBook group, double-click Make Backup Installation Disks.
Follow the instructions on the screen.
To recover HP software programs
1. If you have an internal CD-ROM drive, install it in the OmniBook.
–or–
If you have a SCSI CD-ROM drive and a docking system, connect the SCSI
CD-ROM drive to the docking system.
–or–
If you have a PCMCIA or parallel port CD-ROM drive, connect the PCMCIA or
parallel port CD-ROM drive. See “To set up a PCMCIA or parallel port CD-ROM
drive.”
2. Insert the Recovery CD in the CD-ROM drive.
3. From the \omnibook\hputils\disk1 directory on the CD, double-click
setup.exe.
The OmniBook Application Software Setup menu appears.
33
Page 34
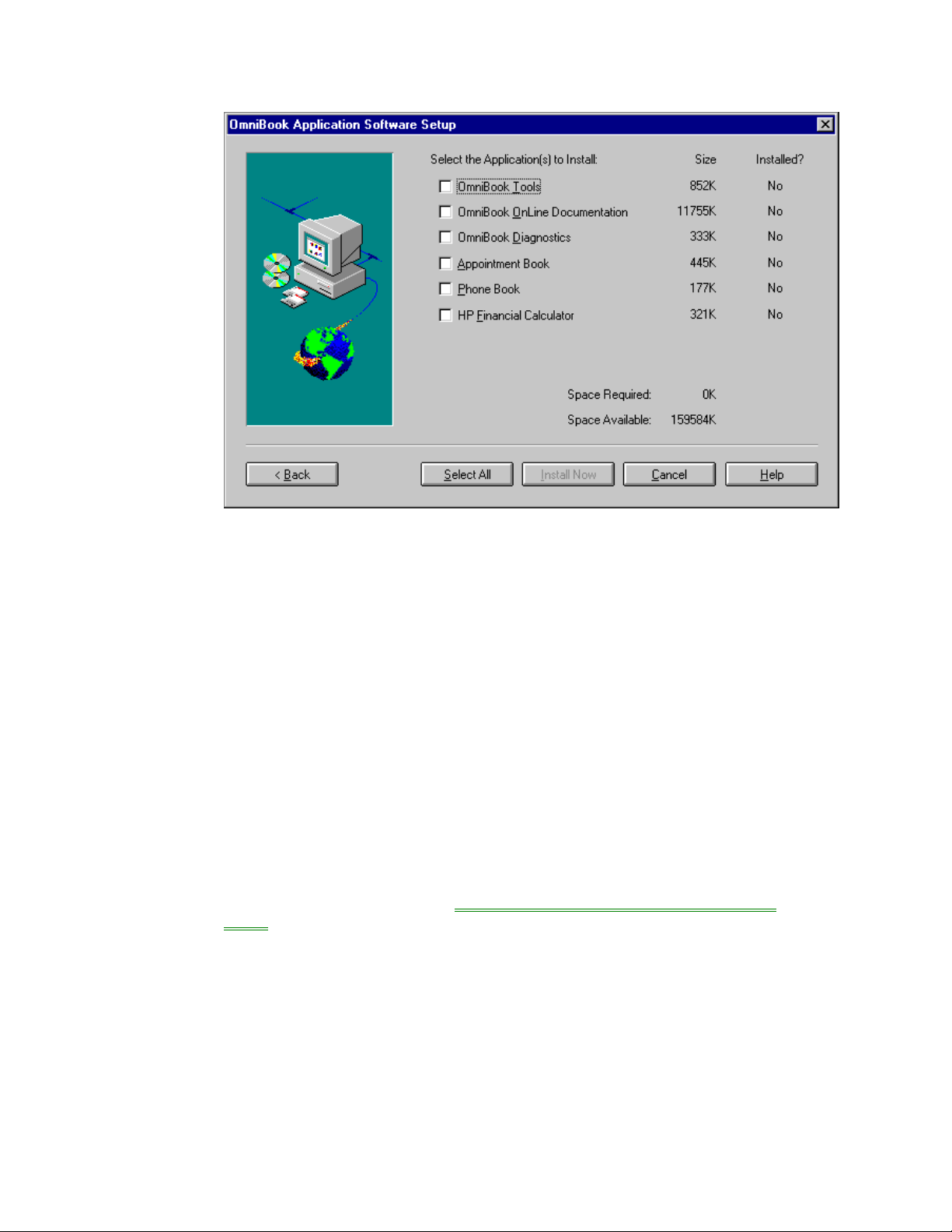
4. Click the HP applications you’d like to install.
–or–
Click Select All to install all of the HP applications.
5. Choose Install Now.
To read the online User’s Guide
If you want to save OmniBook disk space, you have the option of reading the online
User’s Guide directly from the Recovery CD.
1. If you have an internal CD-ROM drive, install it in the OmniBook.
–or–
If you have a SCSI CD-ROM drive and a docking system, connect the SCSI
CD-ROM drive to the docking system.
–or–
If you have a PCMCIA or parallel port CD-ROM drive, connect the PCMCIA or
parallel port CD-ROM drive. See “To set up a PCMCIA or parallel port CD-ROM
drive.”
2. Insert the Recovery CD in the CD-ROM drive.
3. To read the Windows for Workgroups manual, double-click hpbook.exe from
\omnibook\manuals\wfw
4. To read the Windows 95 manual, double-click hpbook.exe from
\omnibook\manuals\win95
To install device drivers for other operating systems
34
Page 35
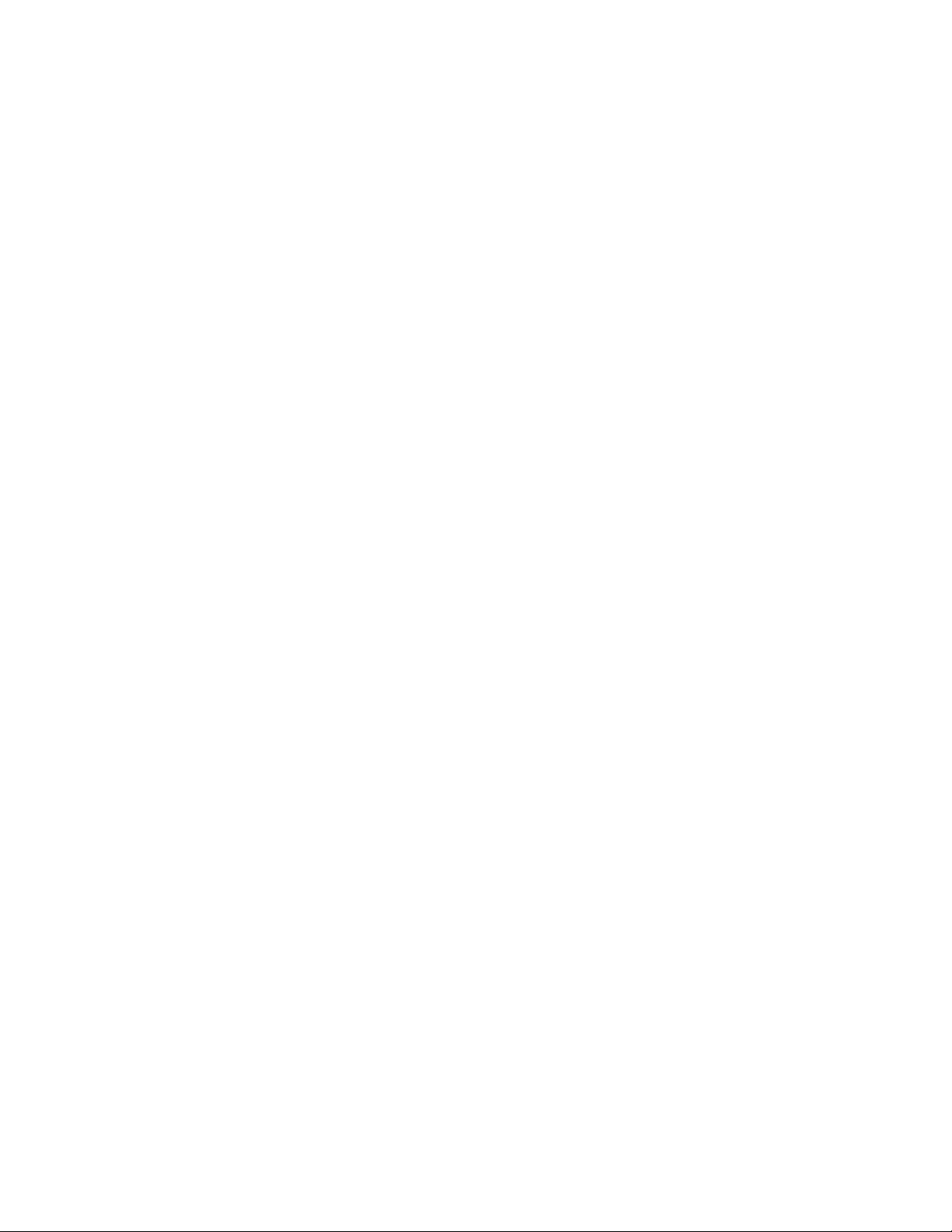
If you’ve installed a commercial version of Windows 95, Windows for Workgroups,
or an alternate operating system, you’ll need to manually install the required drivers.
The CD-ROM contains drivers for the following operating systems:
• Window for Workgroups.
• Windows 95.
• Windows NT.
• OS/2.
• Novell.
The drivers are located on the CD in the \omnibook\drivers directory.
HP publishes application notes that give current information about installing
operating systems and special device drivers. They are available from several
electronic support services, including the HP Mobile Computing Web site:
http://www.hp.com/go/omnibook
These same application notes are also available from these electronic support
services:
• America Online
Keyword: HP
• CompuServe Information Services
Command: GO HP
• Hewlett-Packard Bulletin Board
(208) 344-1691
(up to 14400 baud, 8, N, 1)
Window for Workgroups Driver Installation
In the Support area of the Web page, search for these OmniBook 5500 application
note identifiers:
Identifier Subject
bpi01114 Installing Windows for Workgroups
bpi01102 Power management drivers
bpi01115 CD-ROM drivers
bpi01116 PC card drivers
bpi01117 SCSI drivers
bpi01118 Sound drivers
bpi01119 Video drivers
bpi01120 Using Windows for Workgroups
Windows 95 Driver Installation
In the Support area of the Web page, search for these OmniBook 5500 application
note identifiers:
35
Page 36
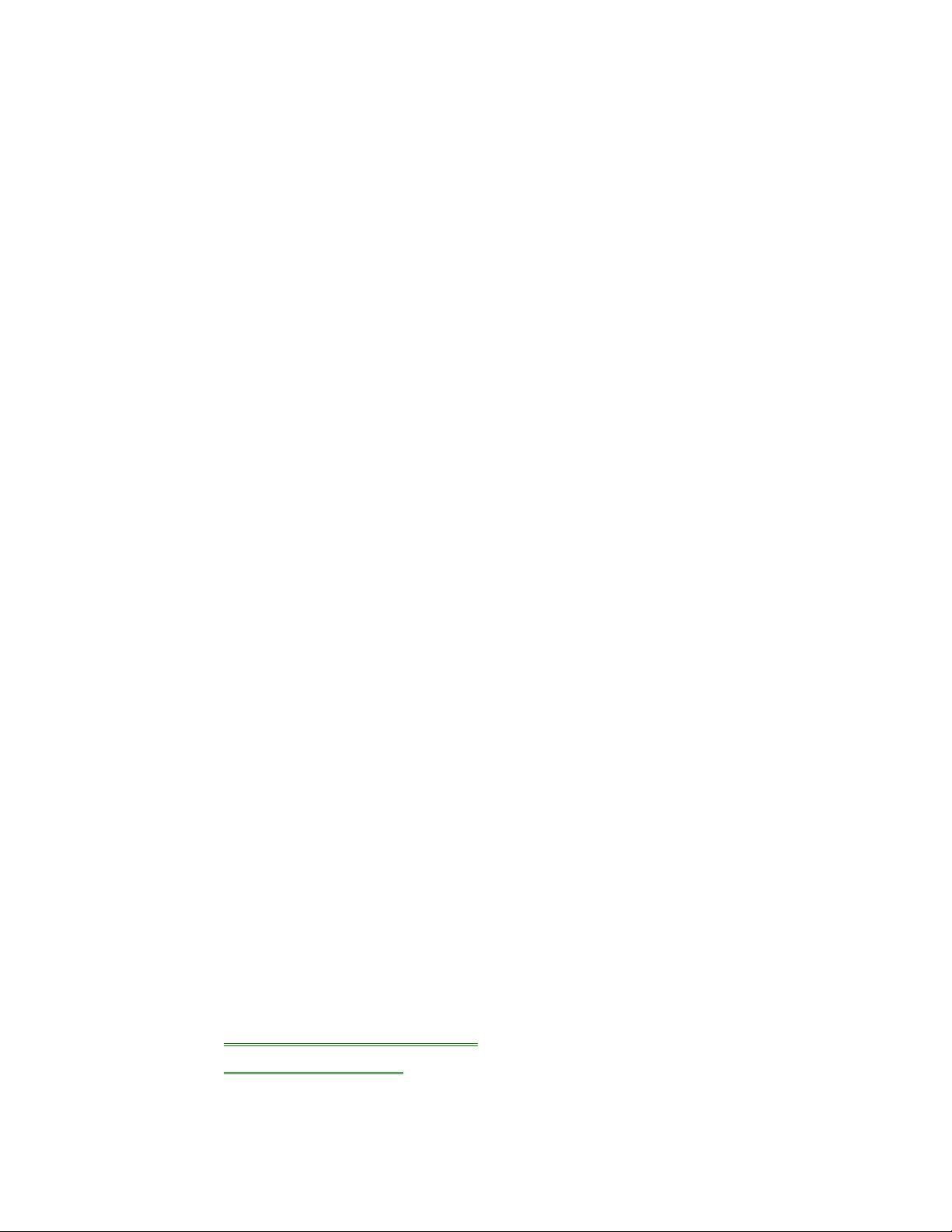
Identifier Subject
bpi01107 Installing Windows 95
bpi01102 Power management drivers
bpi01108 CD-ROM drivers
bpi01109 Infrared drivers
bpi01110 PC card drivers
bpi01111 Sound drivers
bpi01112 Using Windows 95
bpi01113 Video drivers
Window NT Driver Installation
In the Support area of the Web page, search for these OmniBook 5500 application
note identifiers:
Identifier Subject
bpi01093 Installing Windows NT
bpi01094 PC card drivers
bpi01095 Sound drivers
bpi01096 Using Windows NT
bpi01097 Video drivers
OS/2 Driver Installation
In the Support area of the Web page, search for these OmniBook 5500 application
note identifiers:
Identifier Subject
bpi01098 Installing OS/2
bpi01099 PC card drivers
bpi01100 SCSI drivers
bpi01101 Using OS/2
bpi01103 Sound drivers
bpi01104 Video drivers
3. Managing Battery Power
• Recharging and Replacing Batteries.
• Monitoring Battery Power.
36
Page 37
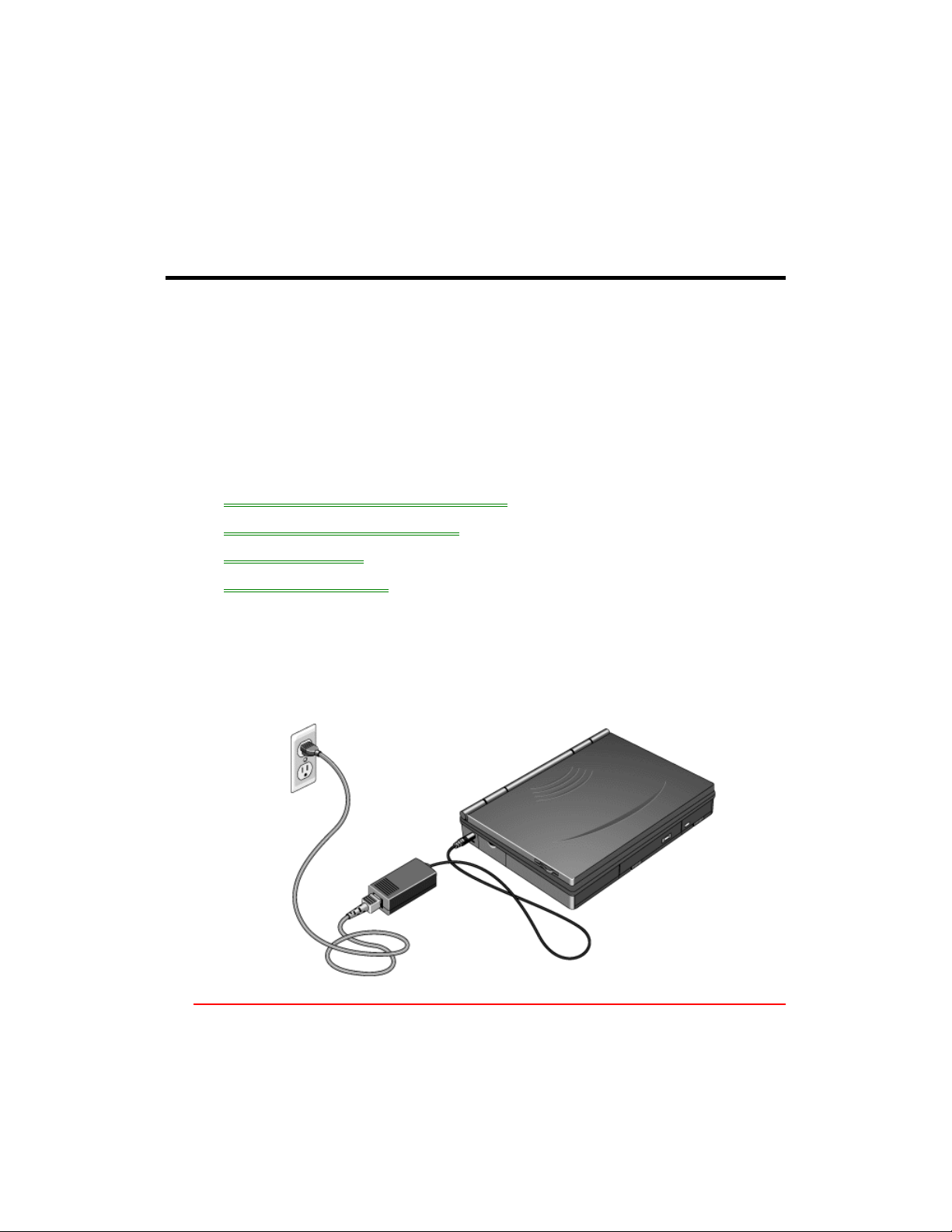
The primary source of power for the OmniBook is its rechargeable battery. The
OmniBook provides several safeguards so that you won’t be surprised by a deadbattery condition—the status panel shows the remaining battery charge and built-in
warnings are displayed for low-battery conditions.
To preserve your current work session, the OmniBook automatically turns off when
the battery charge gets too low—your session continues when you plug in the ac
adapter or insert a fresh battery.
Recharging and Replacing Batteries
You can use the ac adapter to recharge the battery—or to run on ac power to
preserve the battery. The OmniBook conserves power by using Advanced Power
Management (APM), software that controls battery charging and power drain.
Data on any of the drives is not affected by a low battery—unless the battery runs
down completely while writing data to the drive.
In this section you’ll learn how to
• Recharge the battery or run on ac power.
• Respond to a low-battery warning.
• Replace the battery.
• Install a second battery.
To recharge the battery or run on ac power
• Plug the power cord into the adapter, then into a grounded ac outlet.
• Insert the adapter plug into the socket on the left side of the OmniBook.
Caution
Use only an HP F1044B ac adapter (the type shipped with the
HP OmniBook 5500). Using any other adapter could damage the OmniBook
and void your warranty. Always plug it into a grounded outlet. Note that the
37
Page 38
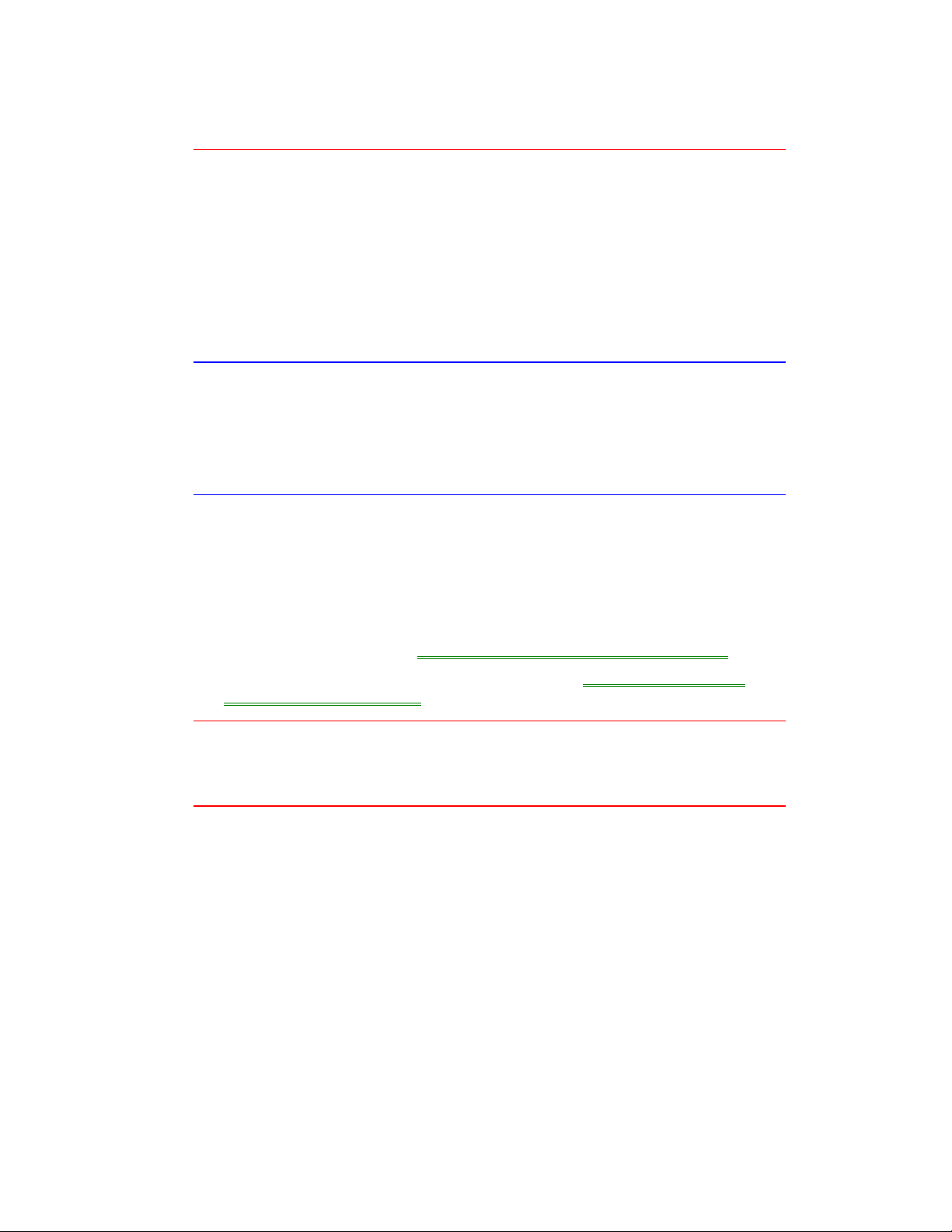
adapter plug has negative polarity—the inner contact is negative, and the
outer is positive.
The ac adapter is normally warm to the touch whenever it’s plugged into an ac
outlet. The OmniBook is normally warm while it’s charging—don’t charge it in a
briefcase or other small space.
It’s a good idea to use the ac adapter during operations that take more power—for
example, those involving external connections, such as using a floppy drive or serial
port.
The orange charging light on the battery turns on while the ac adapter is plugged in.
When the light is on, the battery is less than 90% charged. The light turns off when
the battery is more than 90% charged—or the ac adapter is unplugged.
Hint
To get the longest battery operating time, allow the battery to charge fully—until the
battery symbol in the status panel fills completely. Continued charging maintains the
full charge.
You can continue working while the battery is charging, however, the battery will
charge faster—up to 30% less time—if you turn off the computer.
To respond to a low-battery warning
When battery power is critically low, the battery status indicator in the LCD status
panel appears empty and starts to flash. The OmniBook automatically shuts off to
preserve your current session as long as possible. You won’t be able to turn it on
again until you restore power by one of the following actions:
• Plug in the ac adapter. See “To recharge the battery or run on ac power.”
• Replace the battery or install a second battery. See “To replace the battery” or
“To install a second battery.”
Caution
If you don’t restore power and you don’t save your work before the OmniBook
turns itself off, your current session will be lost if the battery runs down
completely—within as little as several hours after the warning.
To replace the battery
You may never need to remove the rechargeable battery in ordinary
use—just connect the ac adapter to the OmniBook and recharge the battery while
you work. However, you can replace a low battery with another that is more fully
charged.
1. Important
Save your work.
2. If available, plug in the ac adapter.
3. Slide the battery switch to the right and slide the battery out of its compartment.
4. Slide the new battery all the way into the battery compartment.
38
Page 39

39 40
Page 40
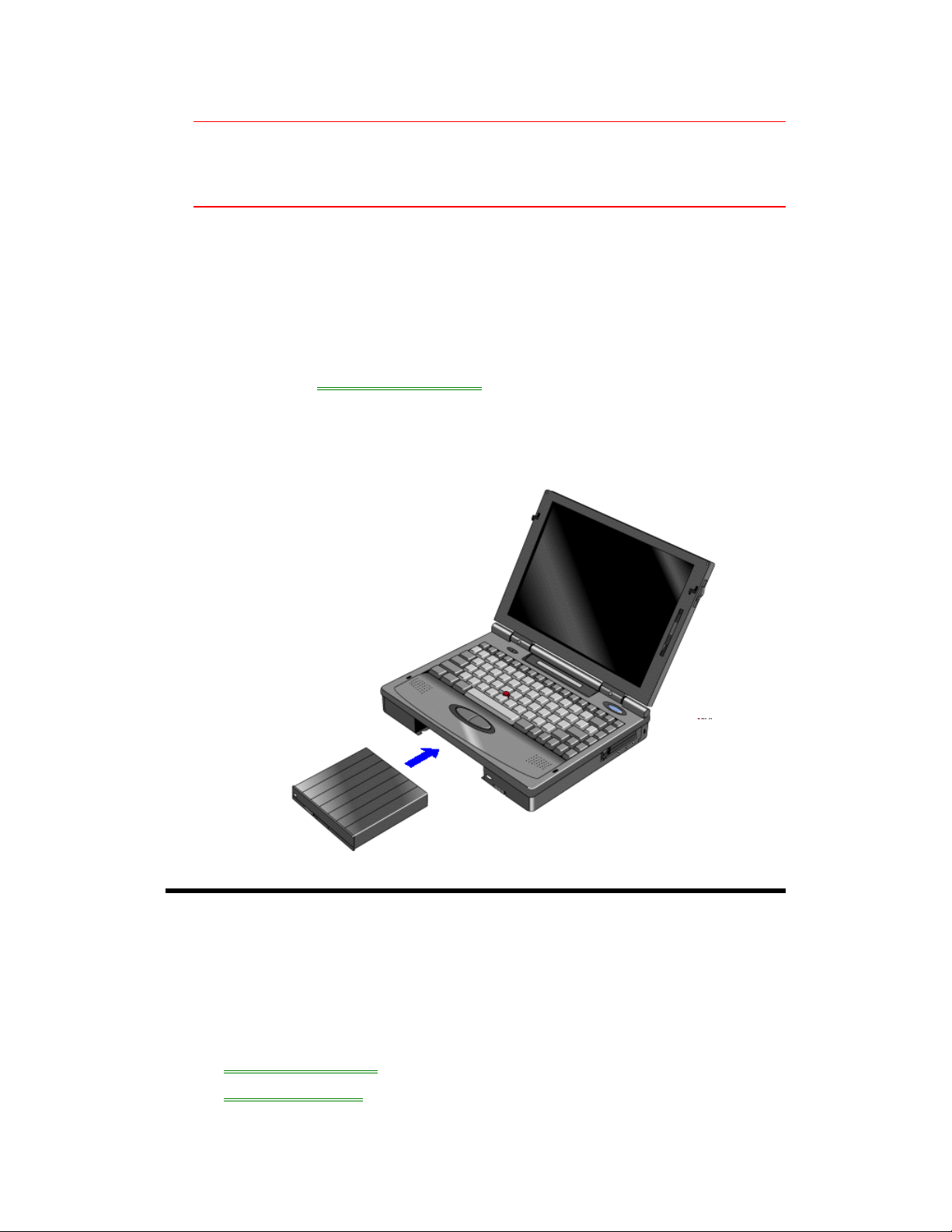
Caution
Do not mutilate, puncture, or dispose of the battery in fire. The battery can
burst or explode, releasing hazardous chemicals. A rechargeable battery pack
must be recycled or disposed of properly.
To install a second battery
To increase the time you can work on a battery, you can install a second,
high-capacity battery in the floppy or CD-ROM drive bay.
1. Important
Save your work.
2. If necessary, remove the floppy drive or CD-ROM drive from the OmniBook.
3. Slide the high-capacity battery into the OmniBook until it clicks into place.
A second Battery Status icon appears in the LCD status panel, showing the
charge level of the new battery.
Monitoring Battery Power
The battery status indicator on the LCD status panel shows the approximate charge
level of the battery graphically. For more detailed information, you can see the
battery status in the Power dialog box.
In this section you’ll learn how to
• Get the battery status.
• Save battery power.
Page 41

• Adjust the battery charging order.
• Change how power is managed.
To get the battery status
1. From Program Manager, double-click Control Panel.
2. Double-click Power—the approximate battery level remaining is displayed.
To save battery power
To preserve your current work session, the OmniBook automatically turns off when
the battery charge gets too low—your session continues when you plug in the ac
adapter or insert a fresh battery.
You can follow these suggestions for conserving battery power.
• Plug in the ac adapter, especially while using the floppy drive, the CD-ROM
drive, or any external connections.
• Turn down the brightness of the display to the lowest comfortable level—this
reduces the backlight power, which can increase the battery operating time.
• Set power management to an option that emphasizes saving power—see “To
change how power is managed.”
• If you work with an application that uses the serial port or an I/O card, exit the
application when you’re done using it.
• If you access one or more files or programs on a hard disk or floppy disk
frequently, consider copying or moving those files or programs to a flash disk or
RAM card in the upper or lower card slot—at least while you’re using the files.
• If you have a PCMCIA I/O card—that is, a card having an external connection,
such as a modem or network card—remove it when you’re not using it. Some I/O
cards use significant power, even while they’re inactive.
To adjust the battery charging order
41
Page 42

If you have two batteries installed, you can specify the order in which they charge.
Only one battery charges at a time.
1. Important
Save your work—you will be rebooting your OmniBook.
2. Press FN+F2 to start the System Configuration utility.
3. From the Power menu, select Battery Charging.
4. Select the battery charging order you want, and then select OK.
5. From the Exit menu, select Save And Reboot.
6. Select OK in the Save And Reboot dialog box.
To change how power is managed
You can change power-management settings that affect power usage and
performance. For ideas about how to save battery power, see “To save battery
power.”
1. In Program Manager, double-click the OmniBook Tools icon (in the Main group).
2. Click Power Management.
3. Select the power-management option that matches the balance you want
between battery life and response time.
If you choose the Custom option, you can change the individual time-out
settings, such as the automatic turn-off time. The greater the idle time before
turn off, the more battery power you will use.
4. Click OK.
Note
42
Page 43

The OmniBook automatic turn-off feature operates only when the OmniBook is
running on battery power. If the ac adapter is powering the unit, the OmniBook does
not automatically turn off.
43
Page 44

4. Protecting Your OmniBook
• Attaching a Security Cable.
• Setting Up Password Protection.
• Protecting Your Data.
Your OmniBook provides several ways for you to identify and protect your computer.
Attaching a Security Cable
Your OmniBook has three built-in connectors that allow you to secure the OmniBook
with a cable—two on the back of the computer and one on the right side. The
Kensington lock systems work with these connectors and are available at many
computer stores.
To attach a security cable
1. Wrap the cable around a stationary object, such as a table leg.
2. Loop the cable to create a slip knot around the stationary object—make sure it
can’t slip off.
3. Insert the lock into one of the OmniBook security connectors and release the
key. Store the key in a safe place away from the OmniBook.
Setting Up Password Protection
You can protect your OmniBook against unauthorized use by activating password
security. You can create a user password for normal protection against unauthorized
use. You can also create an administrator password for a system administrator or as
44
Page 45

a backup for the user password—or your system administrator might set up this
password.
In this section you’ll learn how to
• Record your name for identification purposes.
• Set up a user password.
• Delete a password.
• Set up an administrator password.
To record your name or other PC identification
By recording your name and other information, you identify your OmniBook and
make a record of purchase information that will be handy if you have to contact
Hewlett-Packard for support or service. Your personal information is displayed each
time you reboot the OmniBook.
1. In Program Manager, double-click the OmniBook Tools icon (in the Main group).
2. Click the Personalize button.
3. Type your name or any other information, then click OK.
To set up a user password
If you use password security, you must enter the password at certain times when you
turn on the OmniBook. Your password protects your hard disk even if the hard disk is
installed in another OmniBook.
1. In Program Manager, double-click the OmniBook Tools icon (in the Main group).
2. Click Password.
3. Click Set User Password.
45
Page 46

4. Type your new password—it can contain up to eight characters—then press
TAB. The display shows * for each character in your password.
Hint
Before you type a password, check the status of Num Lock—normally, you’d want it
off so you can type letters.
5. Type the new password again (in the Verify box), then click OK.
6. Select or clear the following password options you want.
Never At Turn-On
You do not need to enter your password when you turn on the OmniBook—even
if it turned itself off after a period of inactivity.
Always At Turn-On
You must enter your password every time you turn on the OmniBook even if it
turned itself off after a period of inactivity.
At Turn-On After FN+OFF
The only time you must enter your password is when you turn on the OmniBook
after you deliberately turned it off by pressing FN+On/Off. (If you turned it off
with just On/Off, you’re not prompted for your password.)
To Undock
You must enter your password each time you undock the OmniBook from a
docking station.
To Save Setup Changes
You must enter your password every time you save changes in the System
Configuration utility or OmniBook Tools.
46
Page 47

7. Click OK to activate the changes.
Caution
Be sure you record your password in a safe place. To restore operation if you
forget your password, call Hewlett-Packard at the number in the Support and
Service booklet.
To delete a password
1. In Program Manager, double-click the OmniBook Tools icon (in the Main group).
2. Click Password.
3. Click Set User Password.
4. Type your old password.
5. Leave the New Password box empty, then click OK.
To set up an administrator password
You can also set up an administrator password on your OmniBook. The
administrator password can serve as a backup for the user password—you can enter
it any time the user password is requested—or you can use the administrator
password to keep your PC identification and configuration secure.
1. In Program Manager, double-click the OmniBook Tools icon (in the Main group).
2. Click Password.
3. Click the Set Admin Password button.
47
Page 48
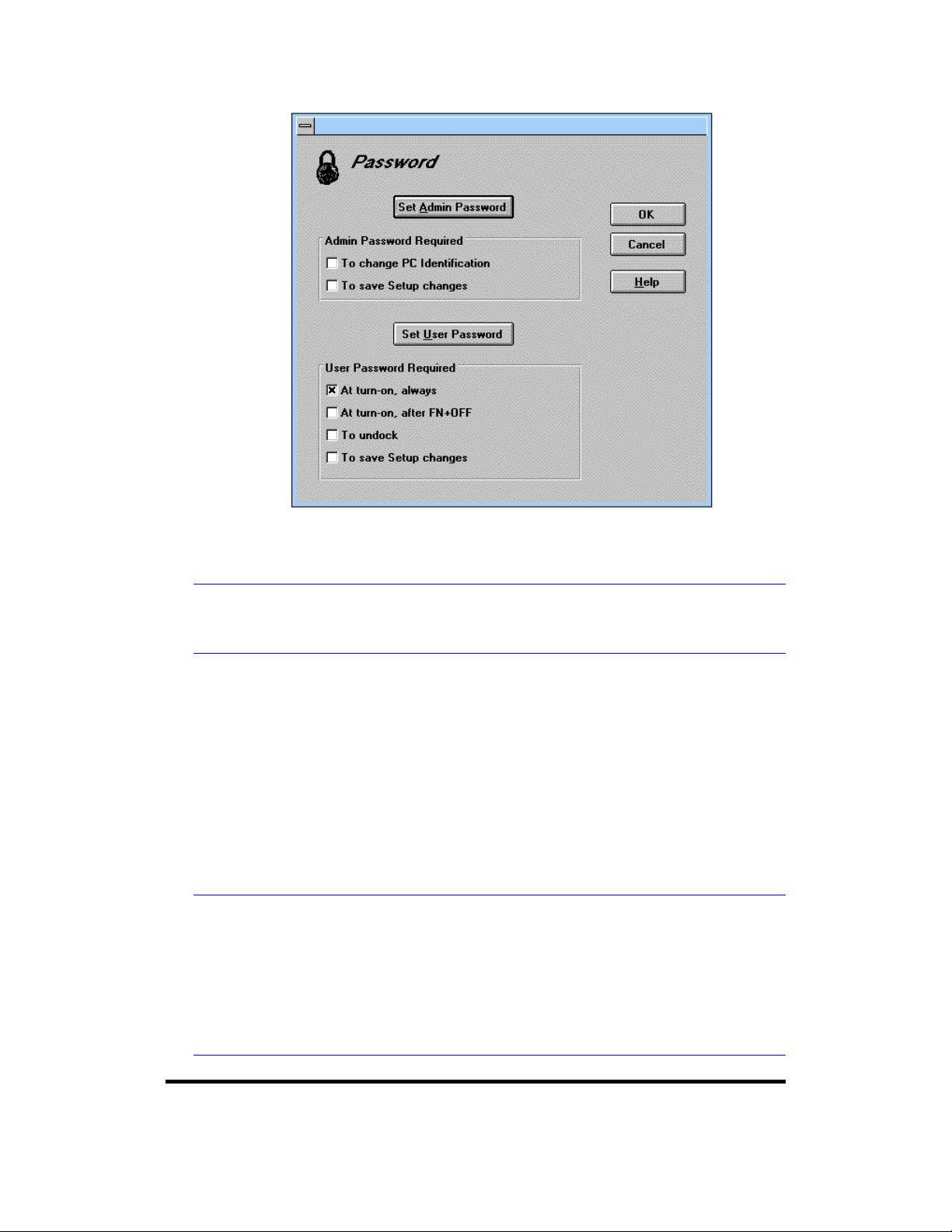
4. Type your new password—it can contain up to eight characters—then press
TAB. The display shows * for each character in your password.
Hint
Before you type a password, check the status of Num Lock—normally, you’d want it
off so you can type letters.
5. Type the new password again (in the Verify box), then click OK.
6. Select or clear the Administration Password options you want.
To Change PC Identification
You must enter your administrator password every time you save changes to the
PC identification.
To Save Setup Changes
You must enter your administrator password every time you save changes in the
System Configuration utility or OmniBook Tools.
7. Click OK to activate the changes.
Hint
When moving a password-protected hard disk to another OmniBook, do one of the
following:
• Remove password protection before transferring the hard disk to another
OmniBook.
• Set the password of the new OmniBook to match the current password on your
hard disk.
Protecting Your Data
48
Page 49
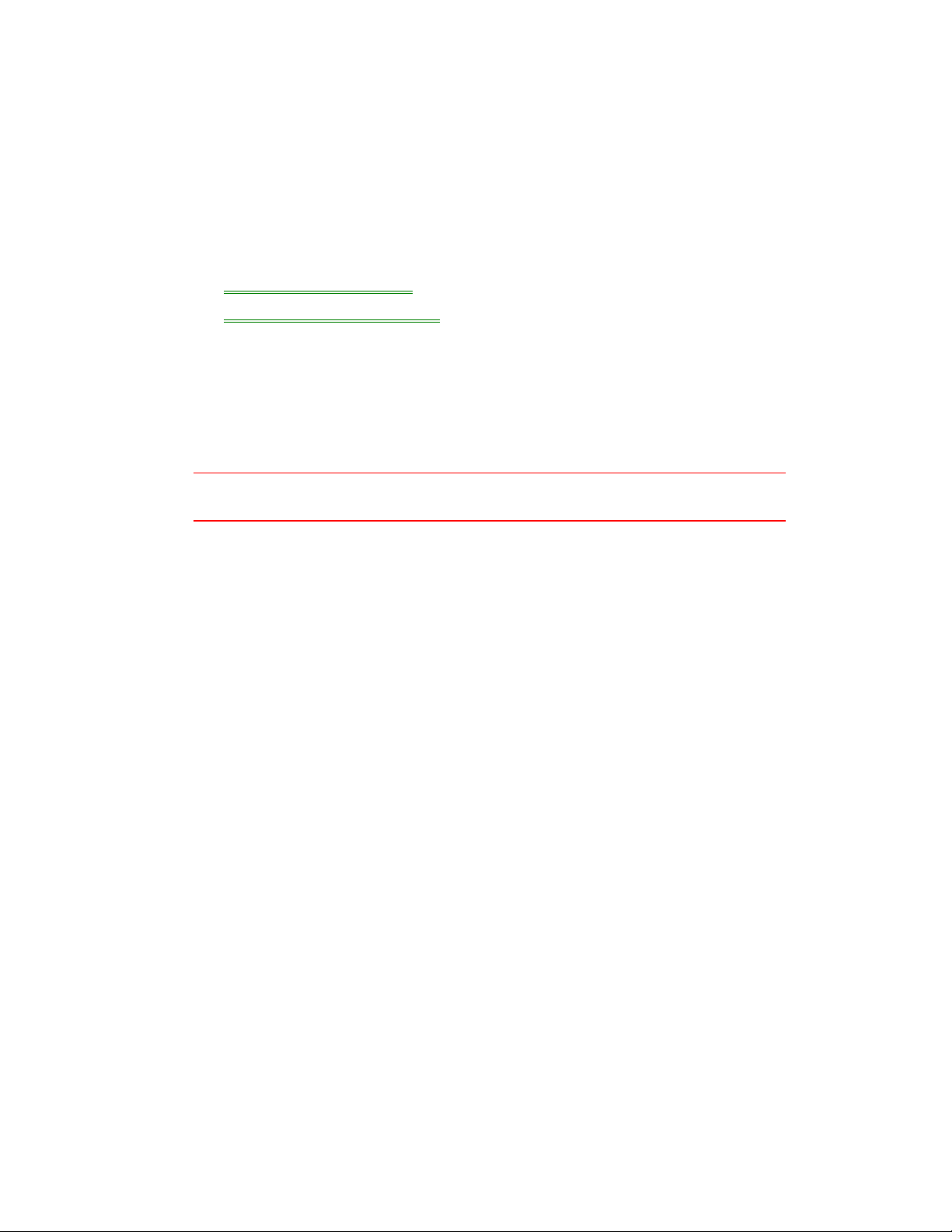
As you create or add information on your OmniBook, the need to make backup
copies of that information becomes more important. By making backup copies of key
files, you can reduce the chance of accidentally losing that data. You can back up
individual files to floppy disks using the Windows File Manager. For more elaborate
backup storage, you might need to obtain one of the many commercially available
software packages.
In this section you’ll learn how to
• Repair and clean up a disk.
• Delete a set of OmniBook files.
To repair and clean up a disk
After a period of use, the file structure on a disk may develop corrupted sections or
disjointed files, causing errors or slightly longer response time in some situations. If
you clean up the disk every few months or so, you can optimize your disk’s
operation.
Caution
Back up your files periodically, especially before doing maintenance.
1. Plug in the ac adapter.
2. Exit Program Manager (and Windows).
3. At the MS-DOS prompt, type scandisk drive: for the disk you’re cleaning up.
For example, to check drive C, type scandisk c: Follow the instructions on the
screen.
4. Type defrag drive: for the same disk. For example, for drive C, type defrag c:.
Follow the displayed instructions to optimize the disk you’re cleaning up.
5. Exit DEFRAG, then type win to restart Windows.
To delete a set of OmniBook files
If you need to make more disk space available on drive C, you have the option of
removing certain sets of OmniBook files. The files you can remove vary depending
on the operating system you selected.
1. In Program Manager, double-click the OmniBook Tools icon (in the Main group).
2. Click Uninstall.
3. Select the set of files you want to remove from your OmniBook.
4. Click Uninstall to delete the selected files.
–or–
Click Close to close the dialog box without deleting files.
49
Page 50
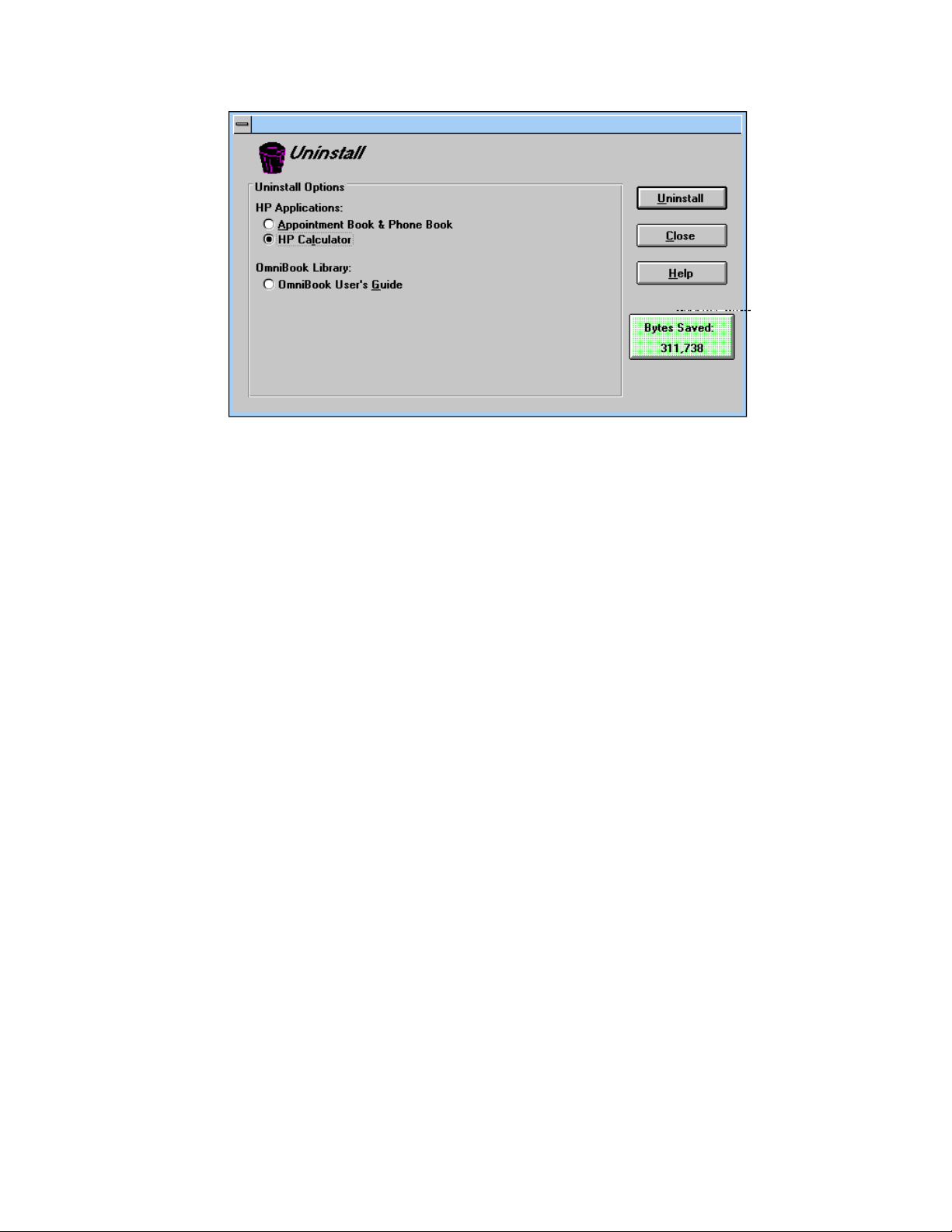
50
Page 51
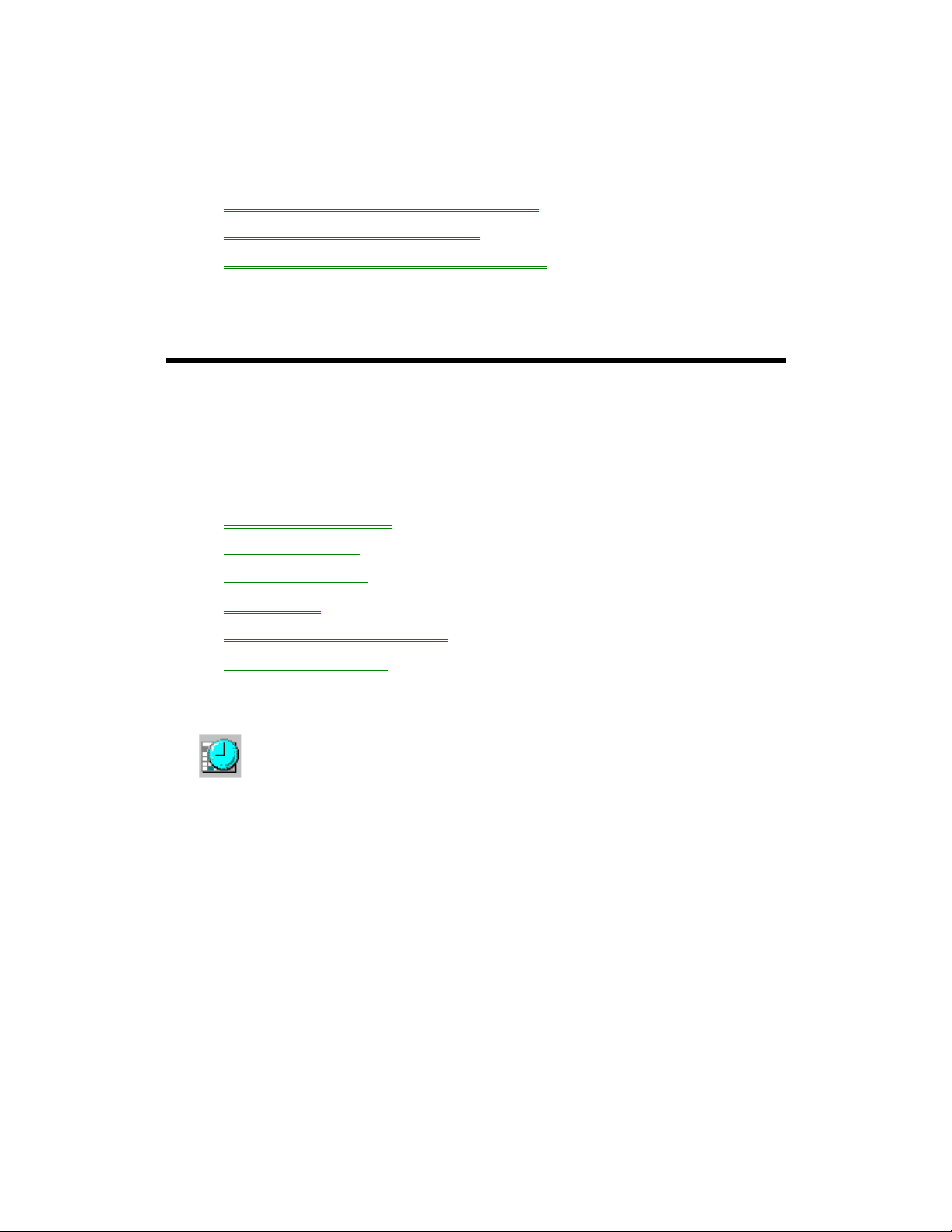
5. The Personal Information Applications
• Managing Your Time with Appointment Book.
• Finding People with the Phone Book.
• Getting Answers from HP Financial Calculator.
This chapter introduces three applications to help you manage your day—meetings
and appointments, addresses and telephone numbers, personal records and
finances—to mention just a few.
Managing Your Time with Appointment Book
Appointment Book in your OmniBook is the perfect replacement for that old pocket
calendar or bulky scheduler you may have used in the past. Appointment Book helps
allocate your time, and is as easy to use as other Windows applications.
In this section you’ll learn how to
• Start Appointment book.
• View appointments.
• Add an appointment.
• Add an event.
• Delete an appointment or event.
• Exit Appointment Book.
To start Appointment Book
In Program Manager, double-click the Appointment Book icon (in
the OmniBook group).
To view your appointments
• Click the day, week, month, or year button on the toolbar.
51
Page 52
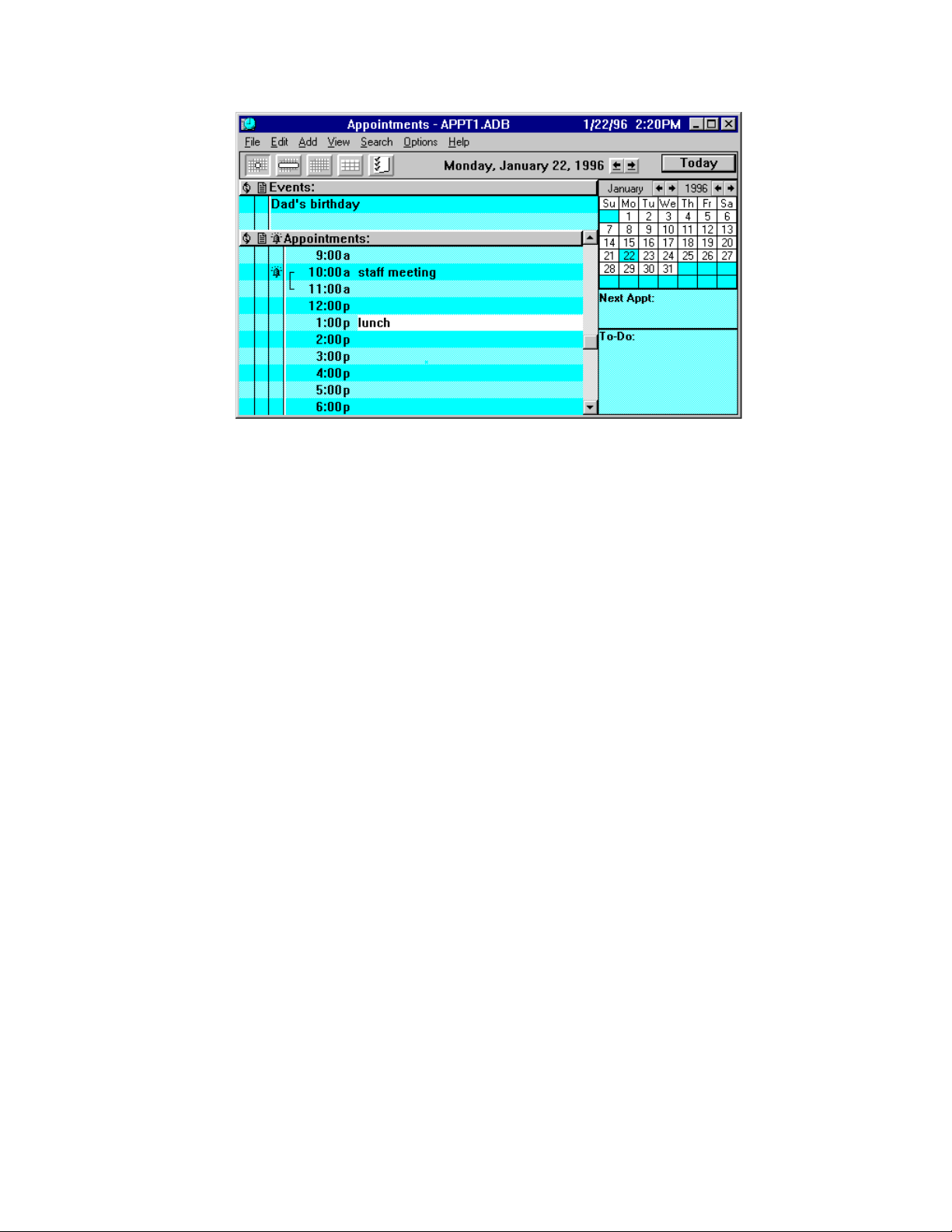
To add a new appointment
1. If necessary, click the day in the Calendar to display the day of your new
appointment.
2. Double-click the line next to the desired time in the Appointment area. The Add
Appointment/Event box appears.
3. Type a description of the appointment.
4. Click OK to add the appointment and close the box.
–or–
If you want to add several appointments, click Save after each.
52
Page 53

When the OmniBook signals an appointment, it displays a dialog box to signal the
alarm, even if you have exited Appointment Book or are working in another
application. If the OmniBook is off, it turns on to display the box and signal your
alarm.
To add a new event
Events (like holidays and anniversaries) are special days you don’t want to forget.
1. If necessary, click the Day button to display and change to the day of your new
event.
2. Double-click a blank line in the Event area. The Add Appointment/Event box
appears.
3. Type a description of the event.
4. Click OK to add the event and close the box.
–or–
If you want to add several events, click Save after each.
53
Page 54
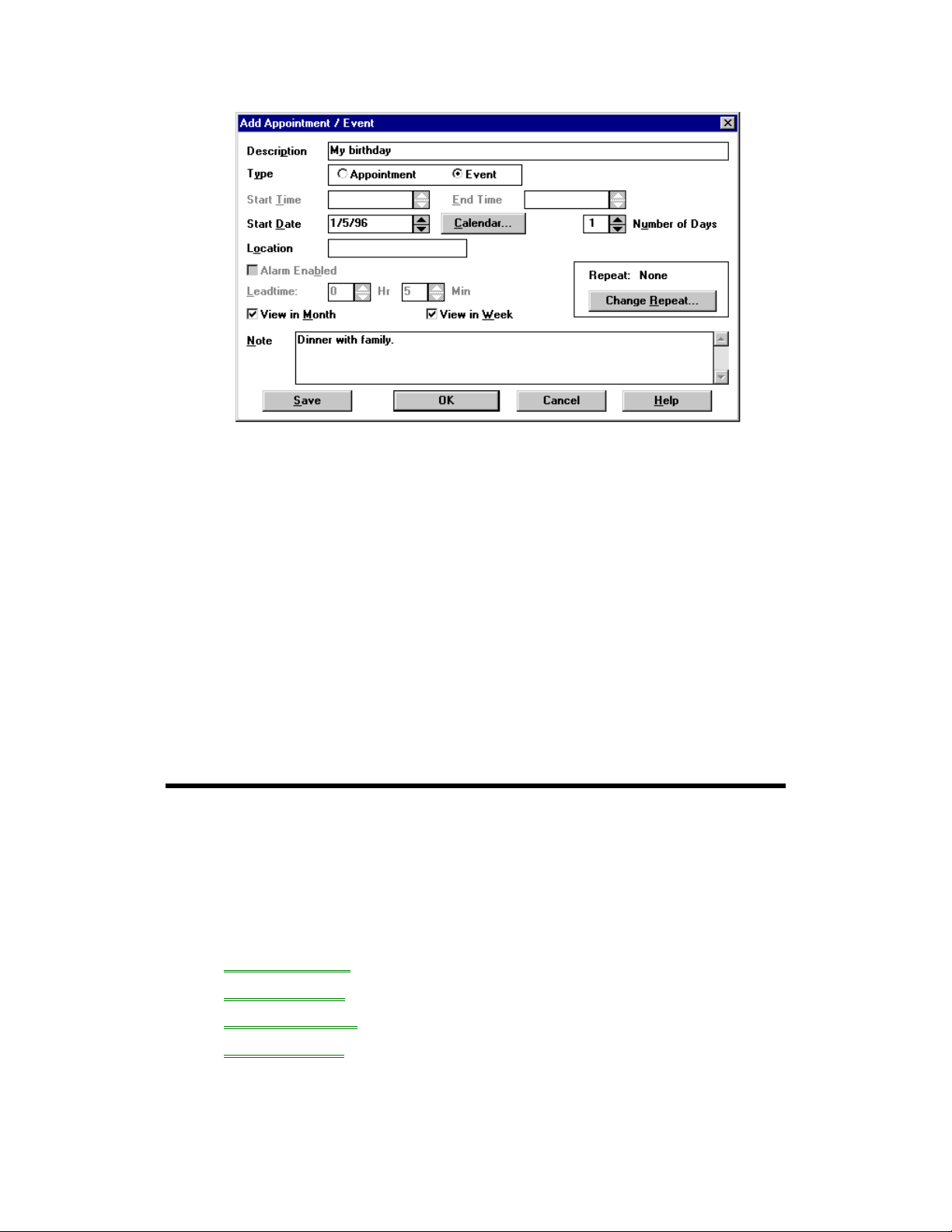
To delete an appointment or event
1. Click the appointment or event to move the highlight there.
2. Press DEL to delete the appointment or event.
Appointment Book saves every change to your schedule for you as you make it. So
when you exit the Appointment Book application, you don’t need to worry about
saving changes first.
To exit Appointment Book
Exit Appointment Book when you’re not using it—or before you turn off your
OmniBook. If the Appointment Book is open and your OmniBook has an unexpected
problem, it could corrupt the current appointment file.
• From the File menu, click Exit.
Finding People with the Phone Book
Phone Book is another valuable part of your portable OmniBook. It is actually a
personal database containing names, addresses, and telephone numbers, all ready
for handy reference. You can add entries, delete them, search for a specific name,
or even search for specific text.
In this section you’ll learn how to
• Start Phone Book.
• Add a new name.
• Search for a name.
• Exit Phone Book.
To start Phone Book
54
Page 55

In Program Manager, double-click the Phone Book icon (in the
OmniBook group).
To add a name to the Phone Book
1. Double-click a blank line in the display area.
–or–
Press F2.
2. In the Name box, type a person’s name—for example, “Martin, Jean-Claude.”
Remember to type the last name first, because when you sort or search the list
of items, the operation begins by looking at the leftmost character. Putting last
names first will make it easier to find people later.
3. Type information in the rest of the Add New Item box. Here are a few hints:
4. Click OK to enter the item into the list.
–or–
Click Save to enter the item into the list and open a new, blank item. This is a
good way to add several items to the list, one after another.
When you add new persons to the list, they’re automatically placed in alphabetical
order.
Hints
• For ease of typing, you can use the TAB key to tab between fields. Press
SHIFT+TAB to tab backwards.
• The Category entry allows you to sort your list into sections for relatives,
personal acquaintances, business contacts, and so on.
• You can leave almost any field blank.
55
Page 56
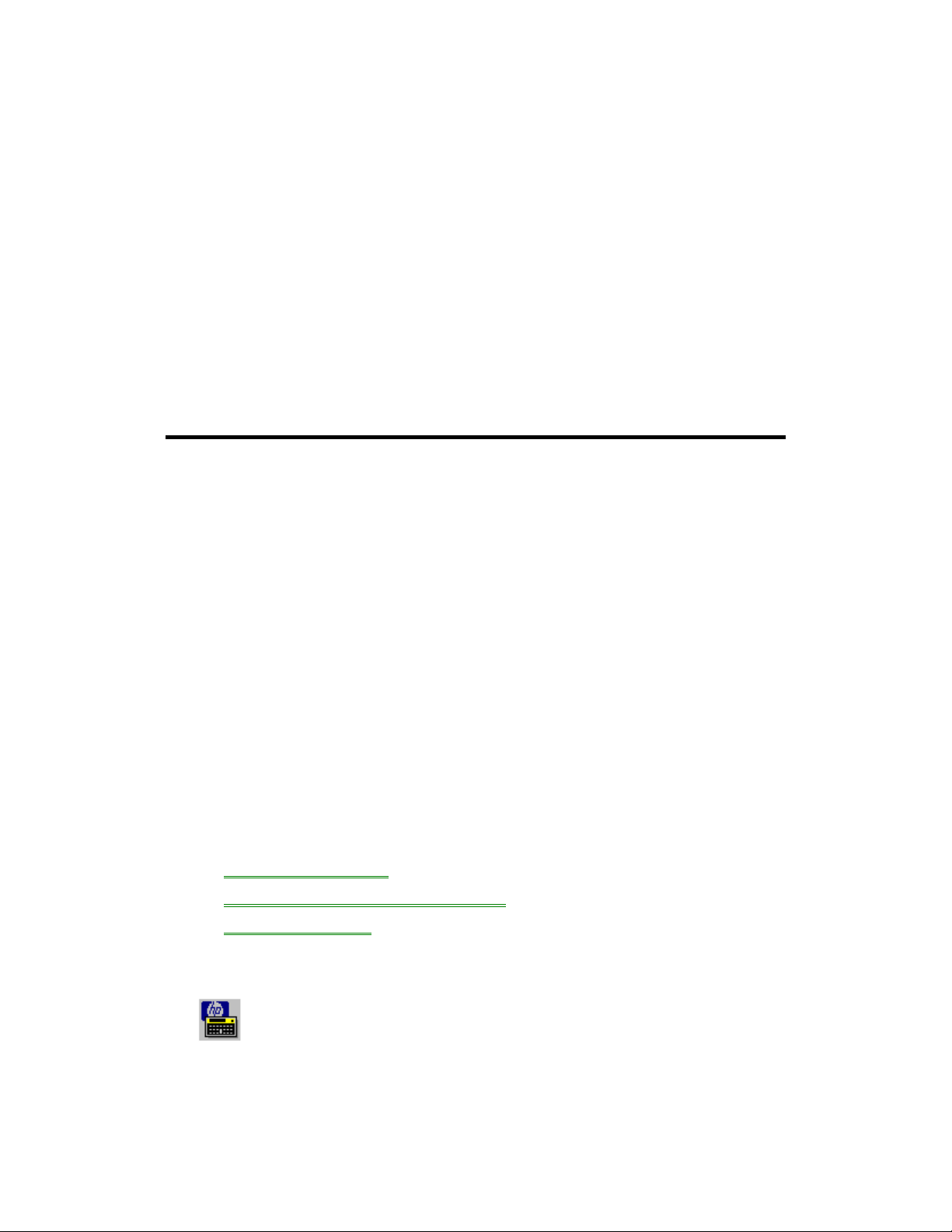
To search for a name
When you start typing a name, Phone Book’s Fast Goto dialog box pops up and
searches as you type. The highlight moves to the name as you type it.
1. Type the first letters of the name you want to find.
2. When the highlight is on the name you want, press ENTER to close the Fast
Goto dialog box.
To exit Phone Book
Exit the Phone Book when you’re not using it—or before you turn off your
OmniBook. If the Phone Book is open and your OmniBook has an unexpected
problem, it could corrupt the current Phone Book file.
• From the File menu, click Exit.
Getting Answers from HP Financial Calculator
HP Financial Calculator gives you all the power and convenience of a full-fledged
Hewlett-Packard calculator. It lets you quickly perform mathematical operations, as
well as sophisticated financial and scientific calculations. Here’s a sample of what
you can do with this handy OmniBook application:
• Perform general arithmetic problems involving addition, subtraction,
multiplication, and division.
• Execute sophisticated TVM (time value of money) and financial calculations.
• Produce analyses of financial alternatives.
• Do conversions involving currency, length, temperature, and other units.
• Perform calculations using scientific functions like sine, cosine, polar/rectangular
functions, and more.
• Solve algebraic equations with the Solver.
• Switch between conventional algebraic mode and the RPN (Reverse Polish
Notation) familiar to many HP calculator users.
In this section you’ll learn how to
• Start the HP Calculator.
• Perform a math function on one number.
• Do simple arithmetic.
To start HP Calculator
In Program Manager, double-click the HP Financial Calculator icon
(in the OmniBook group).
To perform a math function on one number
56
Page 57

1. Type the number. The number appears in the Calc line.
2. Click the button for the desired math function.
–or–
Press the key on the OmniBook keyboard corresponding to the desired math
function.
HP Calculator “takes over” part of your OmniBook’s keyboard and reassigns
functions to it. You can see these functions and the applicable keys on the display of
the calculator buttons—for example, pressing the Q key takes the square root of the
number in the Calc line.
Hints
Use BACKSPACE to correct a single keystroke on the Calc line.
Use DEL to erase the entire Calc line and reset it to zero.
To do simple arithmetic
1. Type the calculation in the Calc line.
2. Press ENTER (or the = key).
Your OmniBook’s HP Calculator application starts in algebraic mode, shown by the
letters ALG in the status line. When algebraic mode is active, you can type a number
57
Page 58

into the Calc line, then type an arithmetic operator like +, then type another number
and press ENTER or the = key to see the answer.
If you are entering a multi-step problem, intermediate results are calculated when
you type the next arithmetic operator. You can also type parentheses to group
different parts of a calculation.
58
Page 59

6. Making Connections
• Connecting a Printer.
• Connecting an External Display.
• Connect an External Mouse and Keyboard.
• Making Serial Connections.
• Making Parallel Connections.
• Making Infrared Connections.
Your OmniBook is a powerful computer in its own right—but you’ll greatly expand its
capabilities by connecting other devices.
For information about connecting audio devices, see “To connect a microphone,
speakers, or headphones.”
Connecting a Printer
Before you can print from your OmniBook, you have to set up the OmniBook so it
knows how to communicate with the printer.
You can set up the OmniBook to print on several types of printers. However, you can
select only one printer as the default printer.
In this section you’ll learn how to
• Install a printer.
• Change printer settings.
To install a printer
Setting up a printer includes specifying the type of printer, specifying the port where
the printer will be connected, and possibly defining other printer options. You don’t
need to connect a printer in order to install it—you can install printers in advance.
59
Page 60

1. From Program Manager, double-click Control Panel
2. Double-click Printers.
3. Select a printer from the list.
4. Click Set As Default Printer, then click Close.
If the printer your want isn’t listed, you’ll need to install it though Program
Manager. From the File menu, select Run. Insert the disk with your print driver
and type a:setup.
For information about connecting the printer and the OmniBook:
• For a parallel printer, see “Making Parallel Connections.”
• For an infrared printer, see “Making Infrared Connections.”
• For a serial printer, see “Making Serial Connections.”
To change the printer’s settings
To view or change the printer’s settings or port, use the printer’s property sheet (File
menu Properties command).
For infrared printing, if Infrared Monitor is running, it provides visual status and helps
you resolve communications problems. To start Infrared Monitor, in Control Panel
double-click Infrared.
1. In Program Manager, double-click the OmniBook Tools icon (in the Main group).
2. Click Connections, then Printers.
3. In the list of Installed Printers, select the type of printer you’re using and click
Setup.
4. From the setup menu, select the options you want to change.
60
Page 61

Connecting an External Display
You can connect an external display device to your OmniBook. For example, you
can connect a VGA projection panel, a VGA display, a television, or an SVHS VCR.
The OmniBook supports either PAL or NTSC video modes when connected to a
television.
In this section you’ll learn how to
• Connect to a VGA, SVGA, or XGA monitor.
• Change the display type.
• Switch between the internal and an external display.
• Connect to a television or VCR.
• Change the television type.
• Connect to an SVHS device.
To connect an external monitor
1. Make sure the external monitor supports VGA, super VGA, or XGA format.
2. Plug the VGA cable from the external display into the SVGA-out connector at
the back of the OmniBook.
61
Page 62

The OmniBook automatically recognizes and activates the external monitor. The
built-in display normally turns off to conserve power and backlight life—but if you
keep it on, you may notice a slight dimming while the external display is connected.
To change the display type
The default display setting provides optimum performance for the OmniBook
display. However, in certain situations, you may want to select different display
options instead.
1. In Program Manager, double-click the OmniBook Tools icon (in the Main group).
2. Click the Display button.
3. In the Display Resolution box, select the desired resolution. (To restore the
default option, click 800×600.)
4. In the OmniBook Display box, select the desired action for the built-in display.
62
Page 63

If you selected a higher resolution, you may have to turn off the OmniBook
display to see the higher resolution on the external display.
5. Click OK.
6. If you changed the resolution, you must restart Windows to see the new
resolution.
To switch between external and built-in displays
• Press FN+F5 to switch between the external and built-in display.
To connect a television or VCR
You can use your television as an external monitor. You can also videotape
procedures by connecting your OmniBook to your VCR. If you have an SVHS
television or VCR see “To connect an SVHS device.”
1. Make sure the television or VCR has a standard Video In RCA connector. Plug a
video cable into the connector.
2. Set the OmniBook's display resolution to 640x480 (other resolutions will not
work). See “Changing the Display Type” for more information.
3. Plug the video cable from the television or VCR into the Video Out connector on
the back of the OmniBook.
The OmniBook automatically senses and enables video output.
To change the television type (NTSC or PAL)
The OmniBook supports the European standard (PAL) and US standard (NTSC)
video formats.
1. Important
Save all of your work—you will be rebooting your OmniBook.
63
Page 64
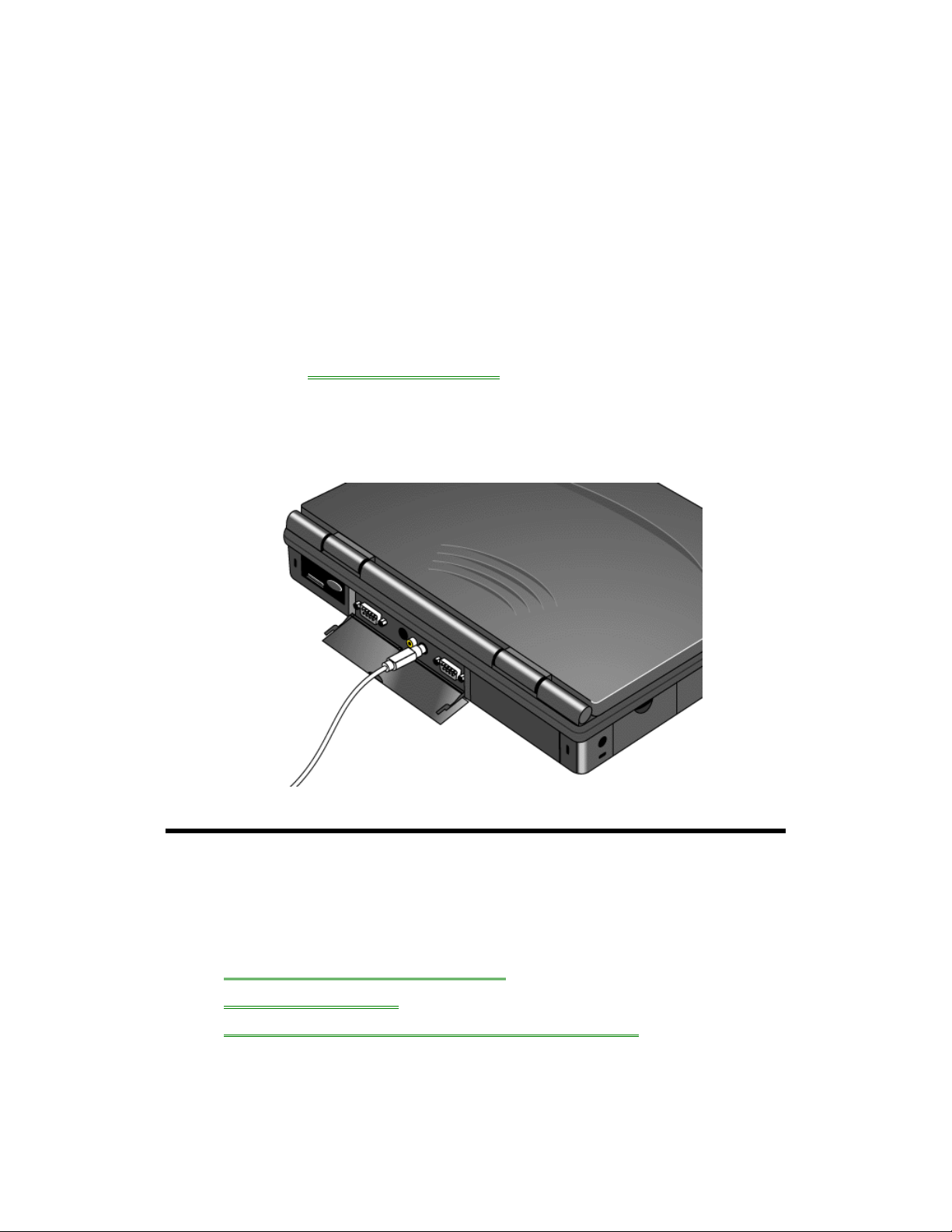
2. Press FN+F2 to start the System Configuration utility.
3. From the Input/Output menu, click External Device.
4. In the Television Type box, select NTSC or PAL, then click OK.
5. From the Exit menu, click Save and Reboot. Click OK in the Save and Reboot
dialog box.
To connect an SVHS device
1. Make sure the device has an SVHS connector. Plug an SVHS video cable into
the connector.
2. Set the OmniBook's display resolution to 640x480 (other resolutions will not
work). See “To change the display type” for more information.
3. Plug the SVHS video cable from the device into the SVHS Out connector on the
back of the OmniBook.
The OmniBook automatically senses and enables SVHS output.
Connect an External Mouse and Keyboard
Although the OmniBook comes with a full-sized keyboard, you can attach an
external keyboard and an external mouse.
In this section you’ll learn how to
• Connect an external mouse or keyboard.
• Enable external FN keys.
• Connect an external mouse and keyboard at the same time.
To connect an external mouse or keyboard
If you attach an external mouse, you cannot use the built-in pointing device.
64
Page 65

1. Plug the mouse or keyboard cable into the external mouse/keyboard port on the
back of the OmniBook.
2. Turn the OmniBook off and on again with the blue On/Off button.
See also “To connect an external mouse and keyboard.”
To enable external FN keys
If you’ve connected an external keyboard, you need to enable the external FN keys.
1. Press Fn+F2.
2. From the Input/Output menu, select External Devices.
3. Check Enable External FN Key.
To access the FN key on your external keyboard, use CTRL+ALT. For example,
to access Fn+F2, press CTRL+ALT+F2.
To connect an external mouse and keyboard
1. Purchase a standard Y-adapter available at computer dealers and electronic
supply stores.
2. Plug the Y-adapter into the external mouse/keyboard port.
3. Connect the external mouse and keyboard to the Y-adapter. You cannot use the
built-in pointing device while an external mouse is attached.
65
Page 66
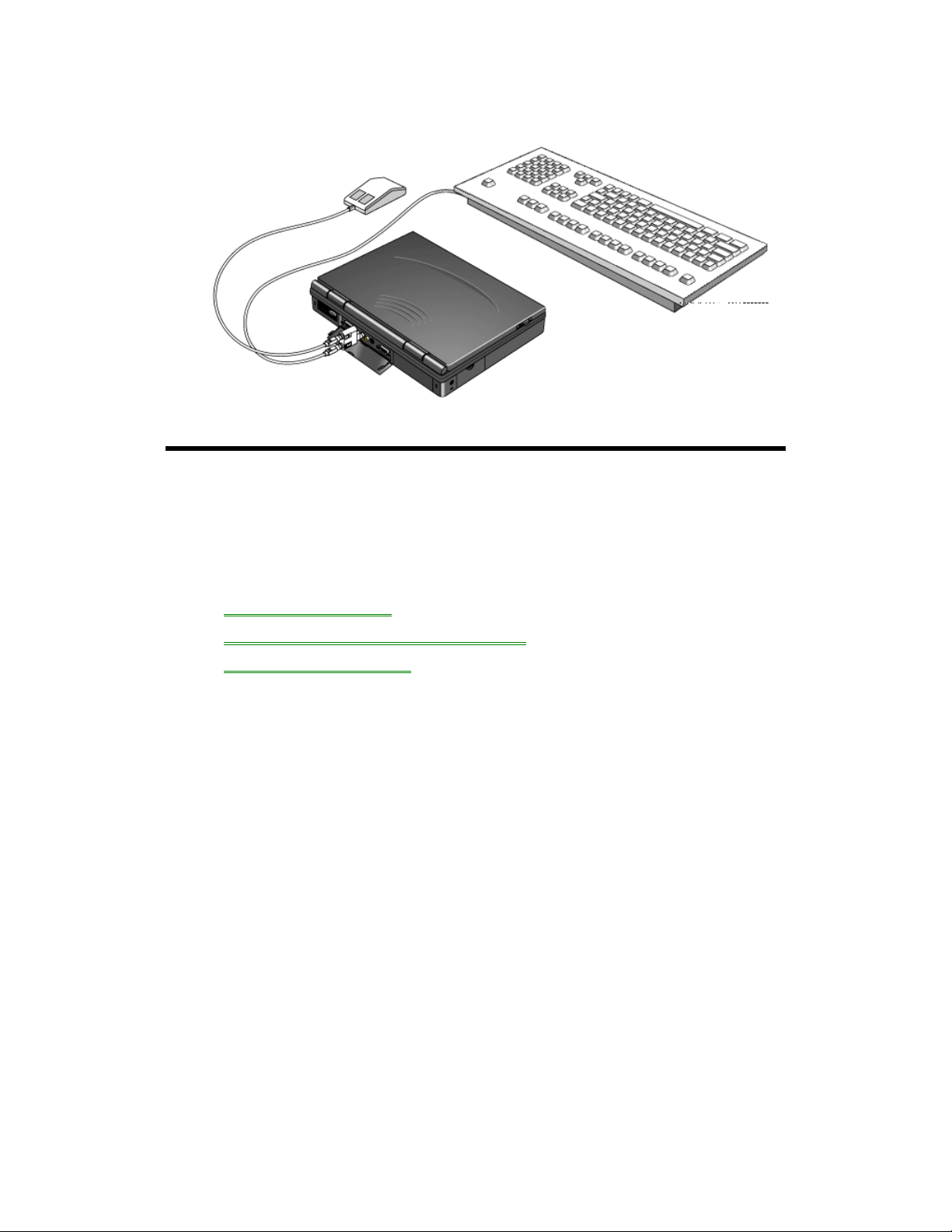
Making Serial Connections
The OmniBook serial port is a standard 9-pin serial port. It supports hardware
handshaking, a method of data-flow control that uses signals sent over reserved
wires in the serial cable.
This section shows how to
• Connect a serial device.
• View or change the serial port assignments.
• Specify serial port settings.
To connect a serial device
The OmniBook 9-pin serial port is a standard serial port, just like those found on
many PCs. The most common types of serial connections involve printers, modems,
and other computers. You can make such connections using standard serial cables
and adapters available at computer dealers and electronic supply stores.
To view or change serial port assignments
You can see and change the serial communications port names (COM1, COM2,
COM3, and COM4) assigned to the serial port and infrared port.
1. In Program Manager, double-click the OmniBook Tools icon (in the Main group).
2. Click Connections, then click COM Ports.
The dialog box shows the names currently assigned to the ports.
3. To change the assignment of port names, select a different combination.
4. Click OK.
5. If you changed the port assignments, you must reboot the OmniBook to make
the new assignments active.
66
Page 67
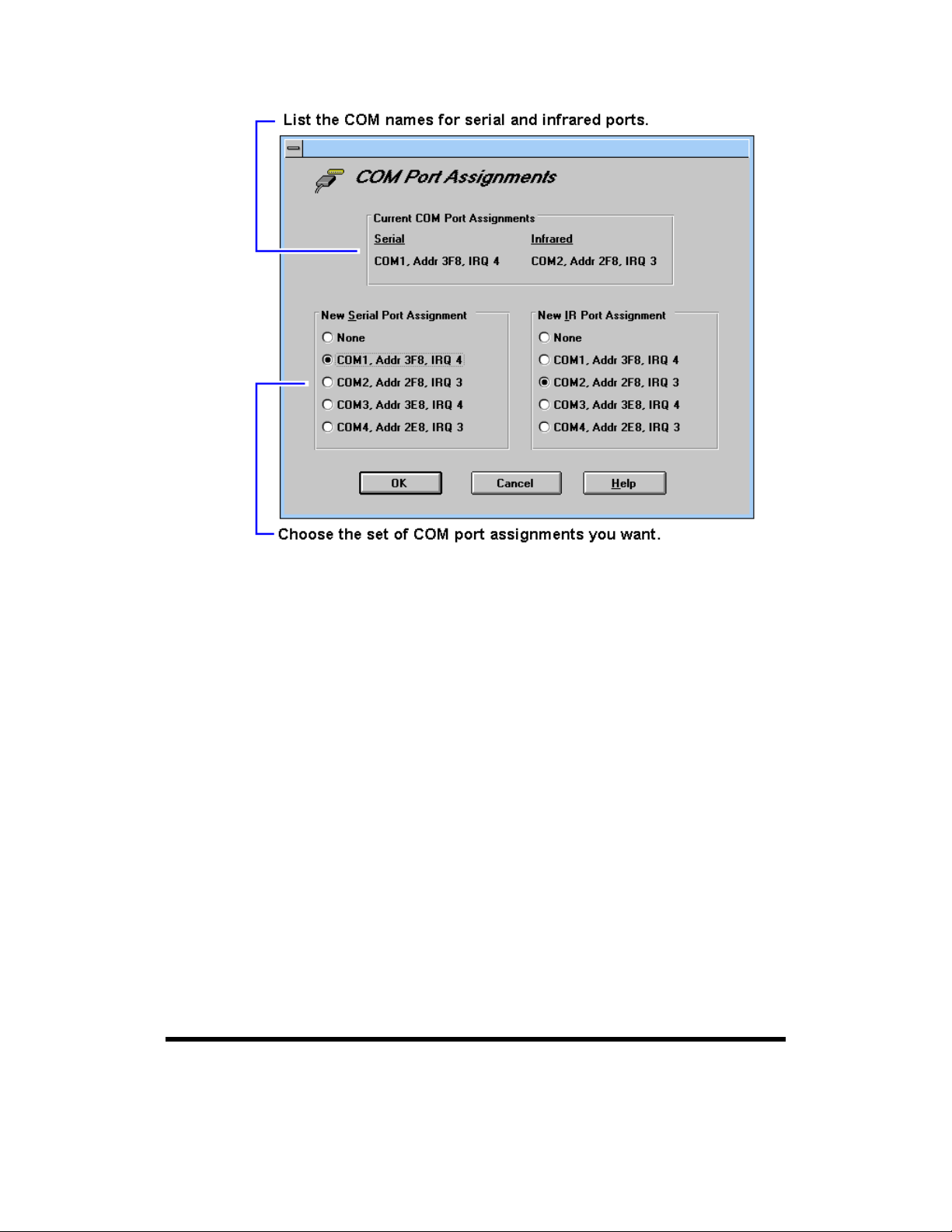
You can also change COM Port Assignments in the System Configuration utility.
Press FN+F2, and then click COM Ports from the Input/Output menu.
To specify serial port settings
Many applications provide a way for you to adjust the settings for serial ports they
use. Other applications don’t let you change serial port settings. However, you can
use Control Panel to set the basic serial port settings—the ones used by an
application that doesn’t change settings.
• Open Control Panel and double-click the Ports icon. Click the port you want to
set up, then set its parameters. For details, see the Windows Quick Start
manual.
To find out the port name for a particular serial connection, see the previous topic.
The changes you make to the advanced settings for a serial port should match your
hardware settings. The built-in advanced settings are listed below—you shouldn’t
use different settings in any applications.
• COM1: address 3F8 hex, interrupt 4.
• COM2: address 2F8 hex, interrupt 3.
• COM3: address 3E8 hex, interrupt 4.
• COM4: address 2E8 hex, interrupt 3.
Making Parallel Connections
67
Page 68
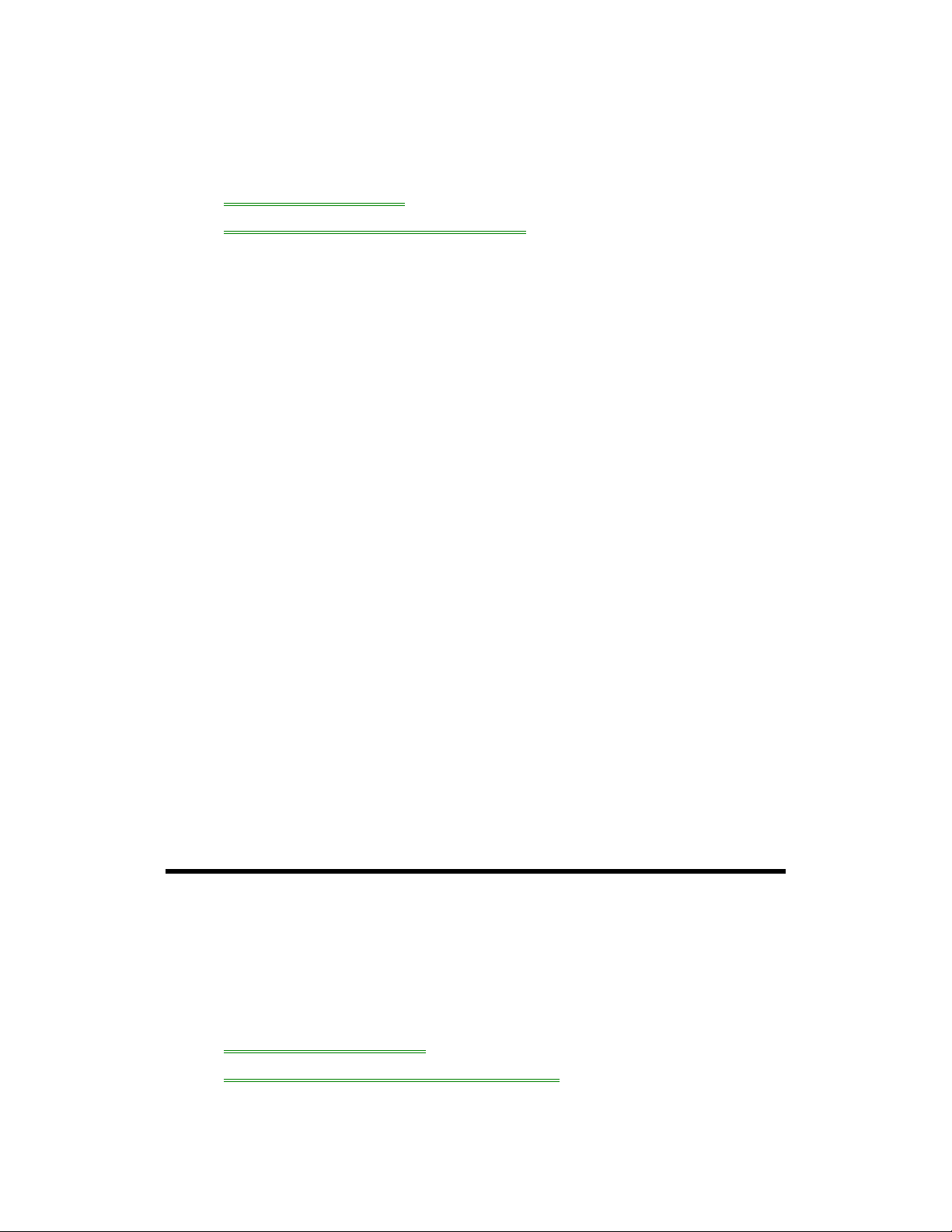
The OmniBook parallel port is a standard EPP 25-pin parallel port. It supports bidirectional data transfer.
This section shows how to
• Connect a parallel device.
• View or change the serial port assignments.
To connect a parallel device
The OmniBook 25-pin parallel port is a standard parallel port. The most common
types of parallel connections involve connections to printers and to other computers.
• For a printer connection, use a standard parallel printer cable available at
computer dealers or electronic supply stores.
• For any other connection, such as a bi-directional connection, use a special
parallel cable designed for that purpose. See the manual for the software you’re
using.
To view or change parallel port assignments
You can see and change the parallel port names (LPT1, LPT2, LPT3) assigned to
the printer port.
1. Save any open files—you may need to reboot your OmniBook.
2. Press FN+F2 to enter the System Configuration utility.
3. From the Input/Output menu, click LPT Port.
4. Select the new port assignment and click OK.
5. From the Exit menu, click Save and Reboot.
If you’re prompted, enter your password, then click OK.
6. Click OK to reboot your OmniBook.
The parallel address are as follows:
• LPT1: address 378 hex.
• LPT2: address 278 hex.
• LPT3: address 3BC hex.
Making Infrared Connections
The infrared port provides a type of serial connection that doesn’t require cables—
you just have to line up the device’s infrared port with the right rear of your
OmniBook.
In this section you’ll learn how to
• Make an infrared connection.
• Connect to an infrared (IrDA-compatible) printer.
68
Page 69
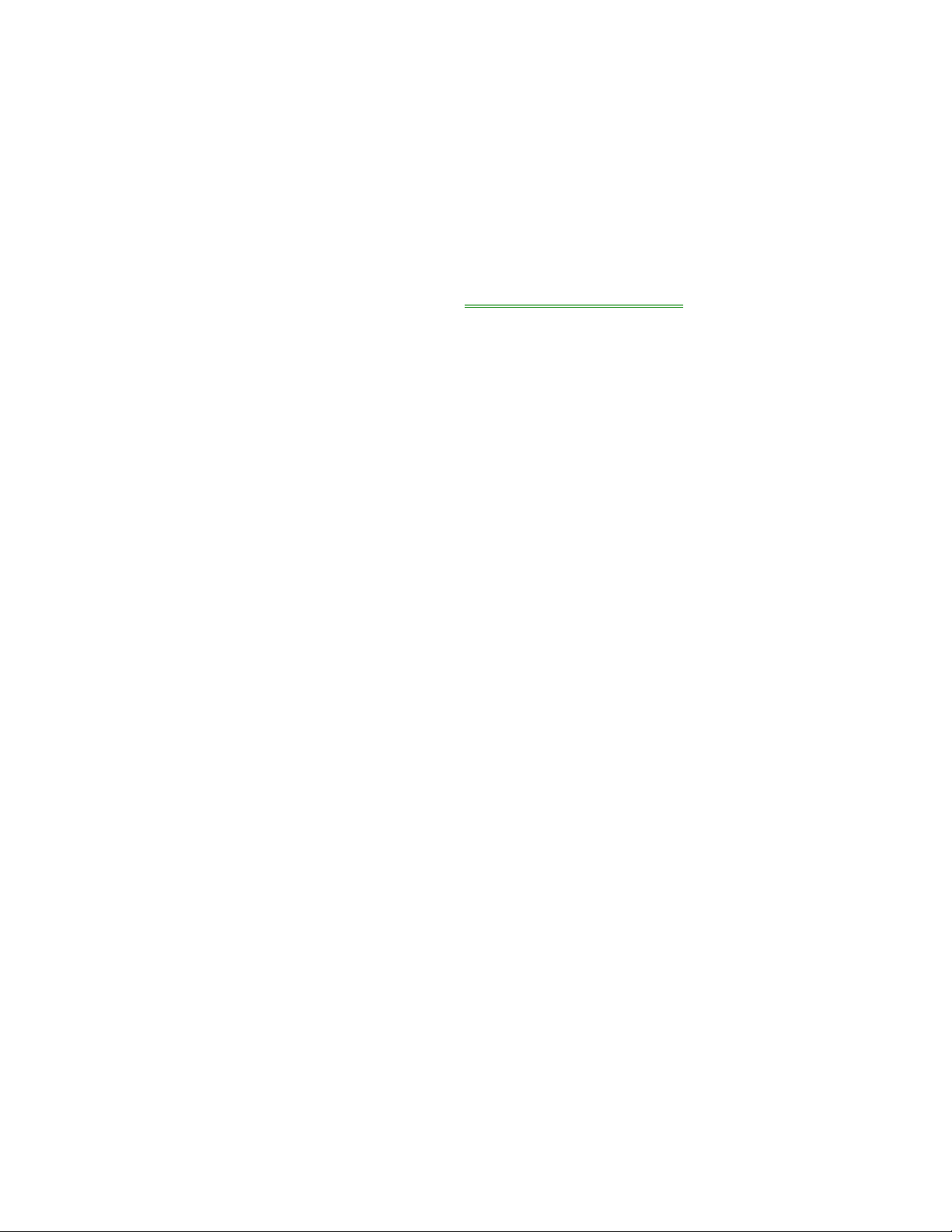
To make an infrared connection
Keep the distance within about 3 feet (1 meter) for optimum performance. For
example, you can establish a connection to an infrared printer by simply aiming the
back of the OmniBook at the printer.
To print on an infrared printer
To connect to an infrared (IrDA-compatible) printer, set the OmniBook printer port to
be the infrared printer port, LPT3. See “To change a printer's settings.” You can print
to an infrared printer only while Windows and the Infrared Monitor are running.
The Infrared Monitor provides visual status for infrared communications and helps
you resolve infrared communication problems.
To start the Infrared Monitor
1. From Program Manager, double-click OmniBook Tools (in the Main group).
2. Click Connections, then Infrared Communications.
3. Select the options you want:
• You can enable infrared printing immediately.
• You can enable infrared printing every time you start Windows.
• You can disable infrared printing by clearing options.
For more information about IrMonitor, see its online help.
69
Page 70

7. Using the Docking System
• Setting up the docking system.
• Docking the OmniBook.
• Undocking the OmniBook.
• Installing an ISA card.
• Installing a PCI card.
With the HP Docking System, you can significantly increase the capabilities of your
OmniBook. Your docking system helps you connect your OmniBook quickly and
easily to your office equipment and software. If you use the docking system with a
101/102-key keyboard, a mouse, and an external display, your OmniBook is
transformed into a “desktop workstation.” When you work at your desk, you can use
a standard keyboard, mouse, and display—all tied into your OmniBook.
In addition, with a network connection, you can easily tap into the services available
on your local network.
Setting Up Your Docking System
With a docking system, your OmniBook becomes even more convenient whenever
you work at your desk. By making one connection—plugging your OmniBook into the
docking system—you can get convenient access to these types of connections:
70
Page 71
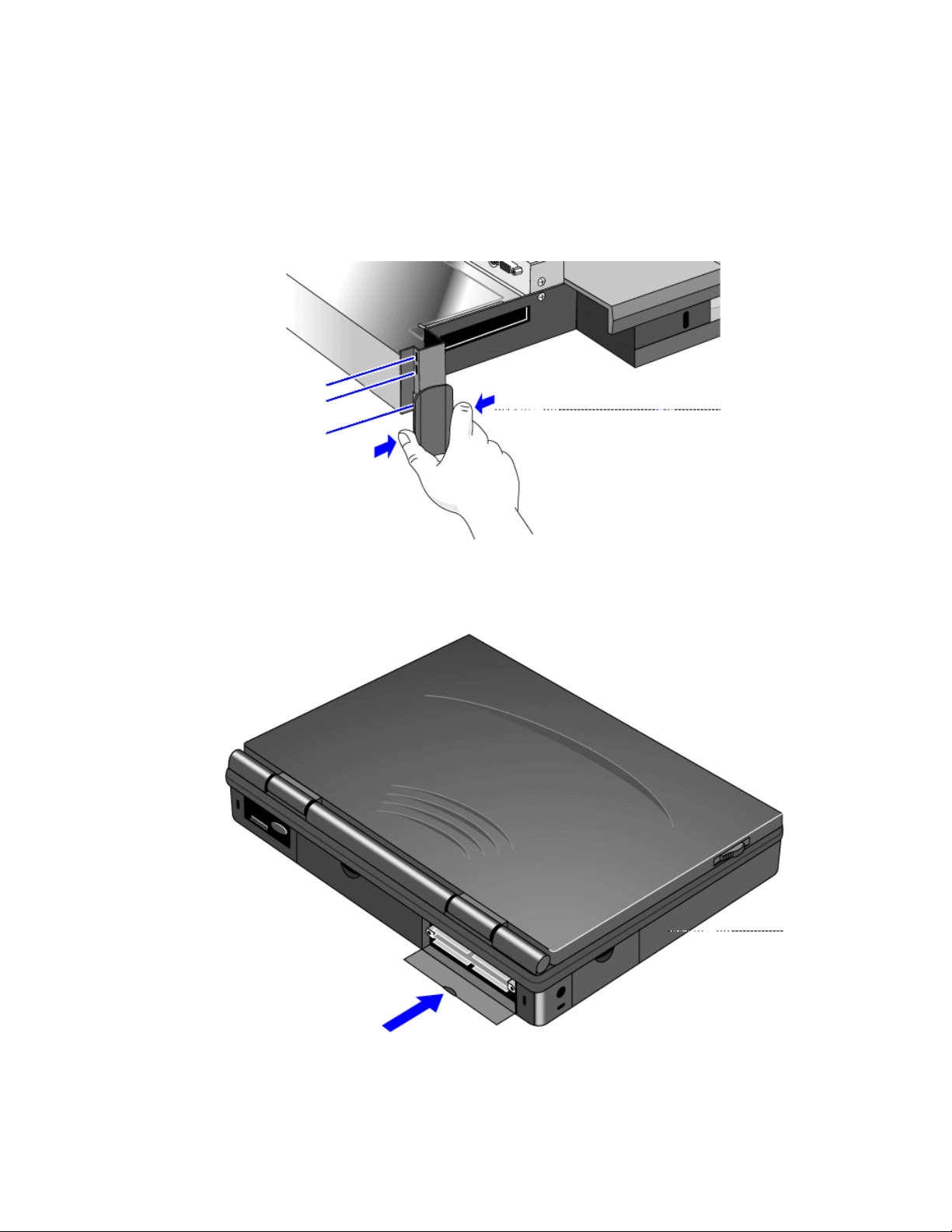
To set up the docking system
1. Optional
To adjust the typing angle of keyboard, you can connect the tilt legs to the
docking system. Gently press inward on the tilt feet and snap on at one of the
three height settings shown below.
2. Unplug the OmniBook’s ac adapter and cables, then close the cable door.
3. Open the OmniBook’s docking port door and slide the door under the port.
4. Plug the power cord into the ac adapter, then into a grounded ac outlet. Plug the
connector from the ac adapter into the port on the back of the docking system.
71
Page 72

Caution
Use only an HP F1140A ac adapter (the type shipped with the docking
system)—do not use the ac adapter from the OmniBook or another product.
Using an improper adapter could damage your equipment and will make your
warranties invalid.
5. Place the cable cover on the docking system.
To dock the OmniBook
1. Collapse the OmniBook tilt feet. The OmniBook will not align correctly with the
docking port if the tilt feet are extended.
72
Page 73
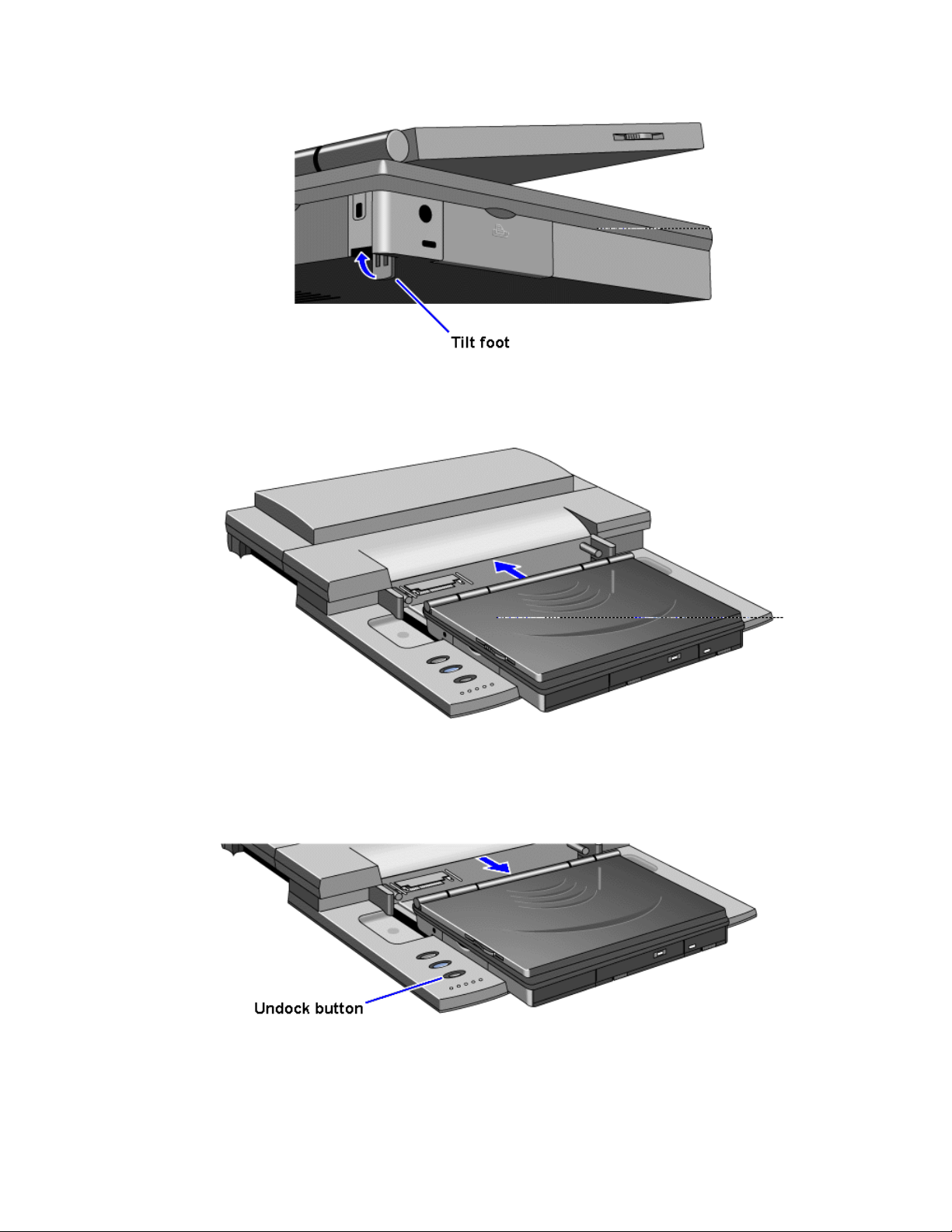
2. Place the OmniBook on the docking system and firmly push toward the docking
pins until the docking system’s motor pulls the computer into the dock.
To undock your OmniBook
• Turn the OmniBook on and press the Undock button.
The OmniBook closes down any connections to the docking system and ejects the
computer.
73
Page 74

You can protect against unauthorized undocking using your OmniBook password.
See “To set up a user password.”
If for some reason you can’t undock the OmniBook using the Undock button, you can
manually undock it. Insert a long thin object—such as an auto key—into the security
opening and press firmly. Continue holding, and slide the OmniBook forward. Since
manual undocking overrides any password, you need to keep a Kensington lock in
the security slot to absolutely enforce password protection.
About the OmniBook buttons and status lights
The docking system has 3 buttons used for the following:
Top button Resets the OmniBook
Center button Turns the OmniBook on and off.
Bottom button Releases the OmniBook from the docking system.
The docking system has 5 status lights. The following table describes what each light
indicates—starting from left to right.
Light on indicates hard drive activity.
Light on indicates floppy disk drive activity.
Blinking light indicates password required.
Light on indicates OmniBook docked successfully.
Red light only
Red and green
light
indicates docking system has power.
indicates that both the docking system and the OmniBook
have power.
To install an ISA card
You can add up to two ISA cards, such as network (LAN) cards, to the docking
system.
Caution
74
Page 75

Before removing the card from its bag, equalize static electricity by touching
the bag and the port replicator’s metal back plate at the same time. Handle the
card by its edges. Avoid touching electronic components.
1. Undock the OmniBook and unplug the ac adapter from the docking system.
2. Remove the cable cover.
3. Slide the metal shield from the base.
If the shield is difficult to slide, you can insert a pen or small screwdriver into the
gap between the shield and base and gently work the shield loose. Be sure to
loosen the shield evenly on both the right and left sides before attempting to
remove it.
4. Unscrew and remove the slot cover next to the card slot you want to use.
5. Slide the ISA card firmly into the connector and replace the slot cover screw.
Important If you have already installed a PCI card, you can only install one ISA
card—and it must be in the lower ISA slot.
75
Page 76

6. Replace the shield.
7. Replace the cable cover.
8. Plug in the ac adapter and dock the OmniBook.
9. Install the software for the card following the manufacturer’s instructions.
To install a PCI card
You can add one PCI card to the docking system. If you install a PCI card, you can
only install one ISA card—and it must be in the lower ISA slot.
Caution
Before removing the card from its bag, equalize static electricity by touching
the bag and the port replicator’s metal back plate at the same time. Handle the
card by its edges. Avoid touching electronic components.
1. Undock the OmniBook and unplug the ac adapter from the docking system.
2. Remove the cable cover.
3. Slide the metal shield from the base.
If the shield is difficult to slide, you can insert a pen or small screwdriver into the
gap between the shield and base and gently work the shield loose. Be sure to
loosen the shield evenly on both the right and left sides before attempting to
remove it.
76
Page 77

4. Unscrew and remove the slot cover next to the card slot you want to use.
5. Slide the ISA card firmly into the connector and replace the slot cover screw.
6. Replace the shield.
7. Replace the cable cover.
8. Plug in the ac adapter and dock the OmniBook.
9. Install the software for the card.
77
Page 78

8. Troubleshooting
• Solving Problems.
If you run into problems using your OmniBook, you can use the suggestions in this
chapter for getting back on track. Also check the contents and index for pointers to
related information.
If you have questions that this manual doesn’t answer, you can
• Look at the online Help for Windows and other applications.
• Check with your computer system administrator, if you have one.
• Check your local library or bookstore for other books about Windows, MS-DOS,
and other applications.
• Contact your dealer, or contact Hewlett-Packard—see the OmniBook Support
and Service booklet.
Solving Problems
This section separates problems into the following categories:
• Printing problems.
• Memory problems.
• Pointing device and mouse problems.
• File, drive, and PC card problems.
• Serial and infrared communications problems.
• Sound problems.
• Display problems.
• Power and startup problems.
• Lockup problems.
Printing Problems
If the serial printer doesn’t print
• Check that you’re using a proper cable or cable adapter.
• Select the Fast Printing Direct To Port option—in OmniBook Tools click
Connections and Printers, then select the serial printer and click Connect.
If the infrared printer doesn’t print
• Make sure the infrared light path is not blocked. See “To make an infrared
connection.”
• Make sure Windows is running—infrared printing is supported only while
Windows is running.
• Make sure the infrared printer is IrDA compatible.
78
Page 79

• Make sure you have not disabled IrDA support on your OmniBook.
If the parallel printer doesn’t print
• Check that you’re using a standard parallel printer cable.
• If you can print from another application, check the current application. The
application itself may be at fault.
If the printer stops when you turn off the OmniBook
• If the ac adapter is connected, don’t turn off the OmniBook until the job is
finished printing. When you turn off the OmniBook while the ac adapter is
connected, it sends a reset signal to the printer. (If you’re not using the ac
adapter, no reset signal is sent.)
If the left edge of printed output is missing
• If the printer you’re using is a 600-dpi (dots per inch) printer, try selecting a
compatible printer driver for a 300-dpi printer. For example, for a 600-dpi
HP LaserJet printer, try using the HP LaserJet IIIsi driver (300-dpi). Certain
applications may not work properly with 600-dpi printers.
Memory Problems
If a message says you’re out of memory
To find out how much memory is in your OmniBook, see “To find the system
software and memory size.”
• Exit Windows, then type win to restart Windows. If this doesn’t fix the problem,
exit Windows and reboot the OmniBook.
Pointing Device and Mouse Problems
If the cursor is difficult to control
You can adjust the cursor movement in the Mouse Properties box.
1. Go to Program Manager.
2. From the Main group, double-click Control Panel.
3. Double-click the Mouse icon to open the Mouse Properties box.
4. Drag the slider to adjust the mouse tracking speed, then click OK.
79
Page 80
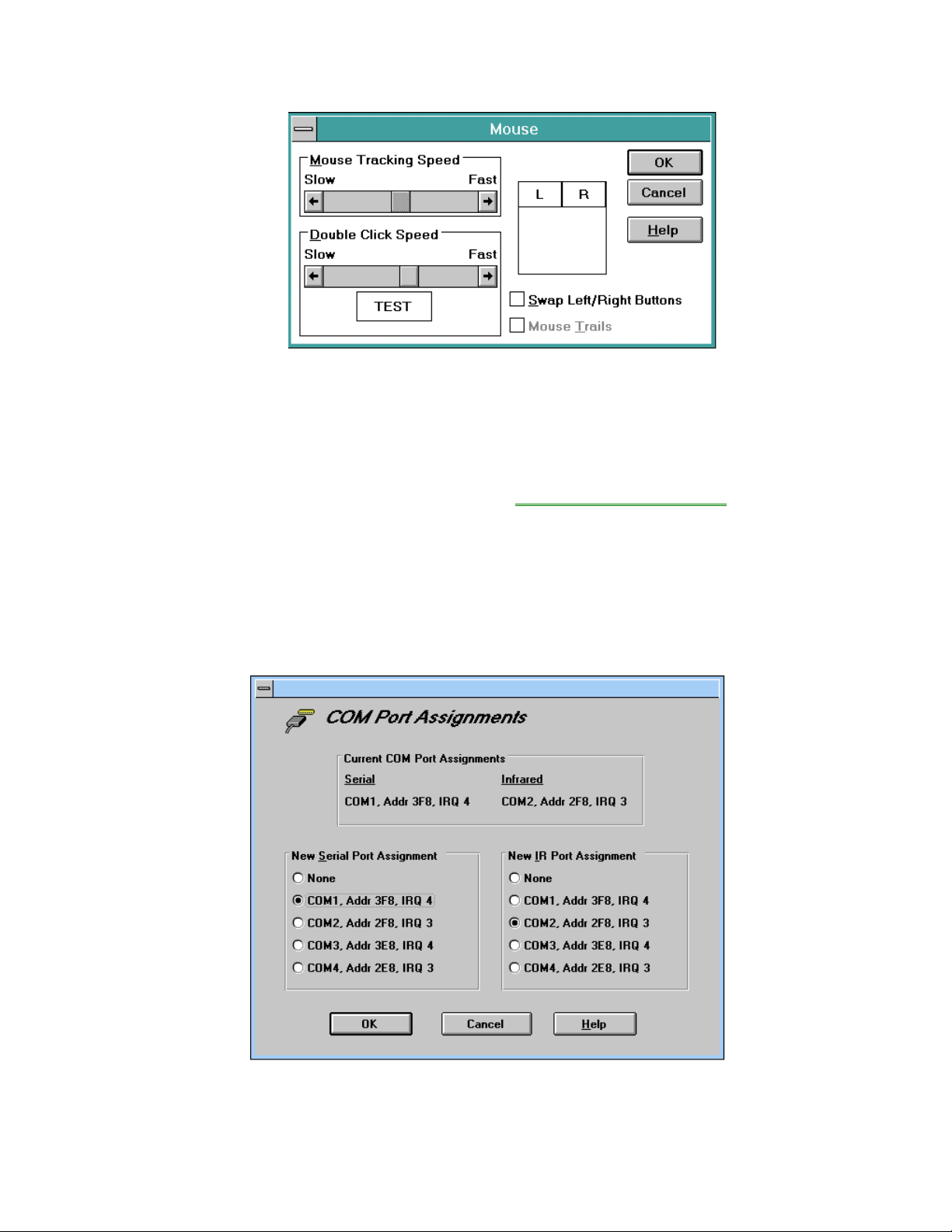
If the pointing device doesn’t work
• Make sure you don’t have an external mouse connected to the OmniBook.
• If you just disconnected an external mouse, try exiting and restarting Windows to
make the OmniBook pointing device active again.
• Try cleaning the pointing device cap. See “To clean the pointing device.”
If a mouse connected to the serial port doesn’t work properly
• Check the OmniBook serial port assignments.
1. From Program Manager, double-click OmniBook Tools (in the Main group).
2. Click Connections, then click COM Ports. For a serial mouse, the serial port
must be assigned to COM1.
80
Page 81
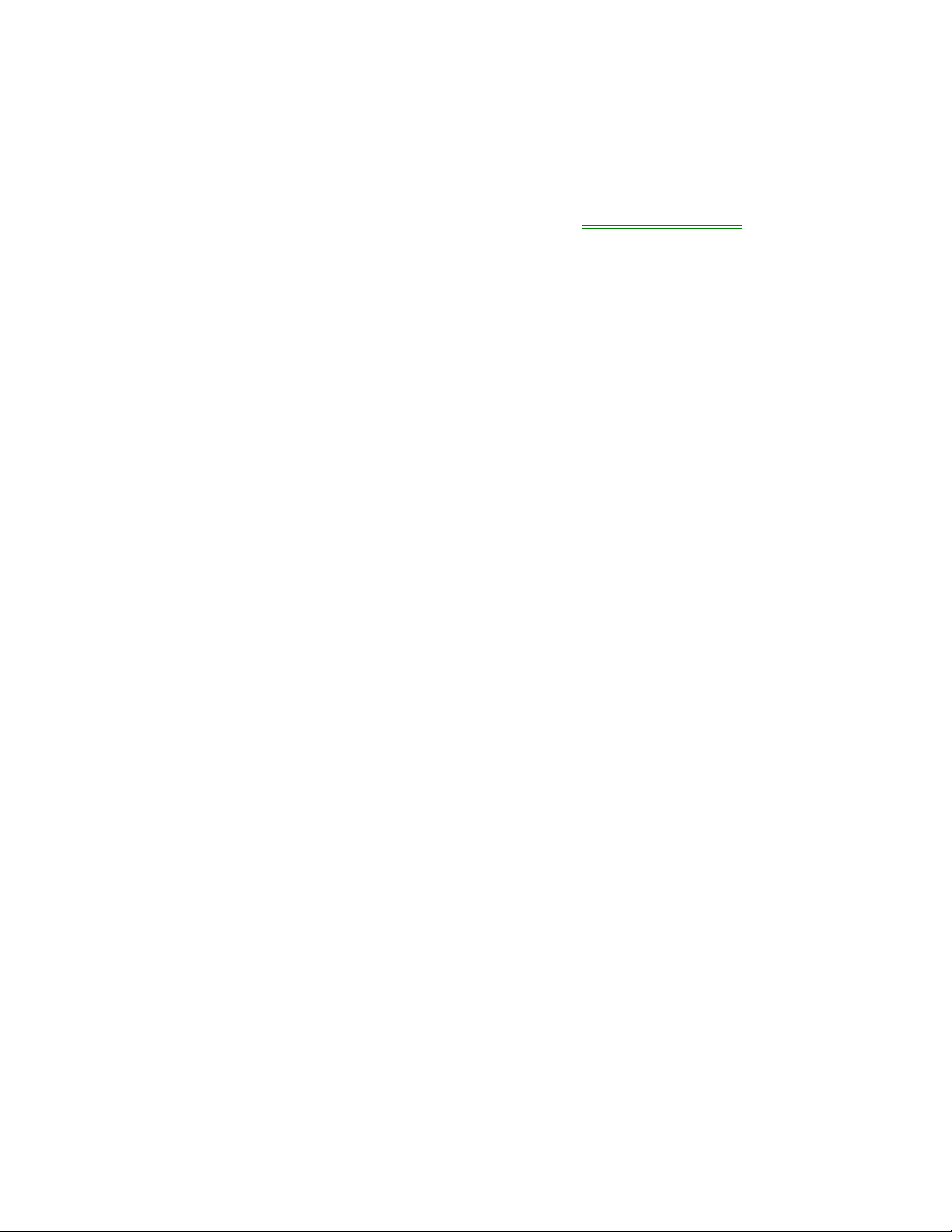
• Check whether the serial mouse is compatible with the OmniBook—the mouse
must be compatible with the 9-pin serial Microsoft Mouse.
File, Drive, and PC Card Problems
For information about maintaining your disk drives, see “Protecting Your Data.”
If a PC card doesn’t work properly in a card slot
• Try removing and reinserting the card.
• Try inserting the card in the other card slot to check the connector.
• Try removing a PC card from the other card slot, if another card is present.
• For a data storage card, check that you’re using the correct drive letter.
• If a data storage card doesn’t work properly, check if it has a write-protect switch
and that it is set properly.
If a floppy drive doesn’t work
• Check to see that the floppy disk drive configuration is correct. Note that the
floppy drive will not work on the dock parallel port—only on the OmniBook
parallel port.
1. Press FN+F2 to start the Software Configuration utility.
2. From the Disks menu, click Floppy Disk Drive.
3. Select 1.44 Mb and click OK.
4. From the Exit menu, click Save and Exit.
5. Click OK.
Serial and Infrared Communications Problems
For serial and infrared problems
• If an infrared data connection doesn’t work, make sure you’re using the COM4
port (not COM2). (For printing, use the LPT3 port instead.)
1. From Program Manager, double-click OmniBook Tools (in the Main group).
2. Click Connections, then click COM Ports. The serial port must be assigned
to COM1.
81
Page 82
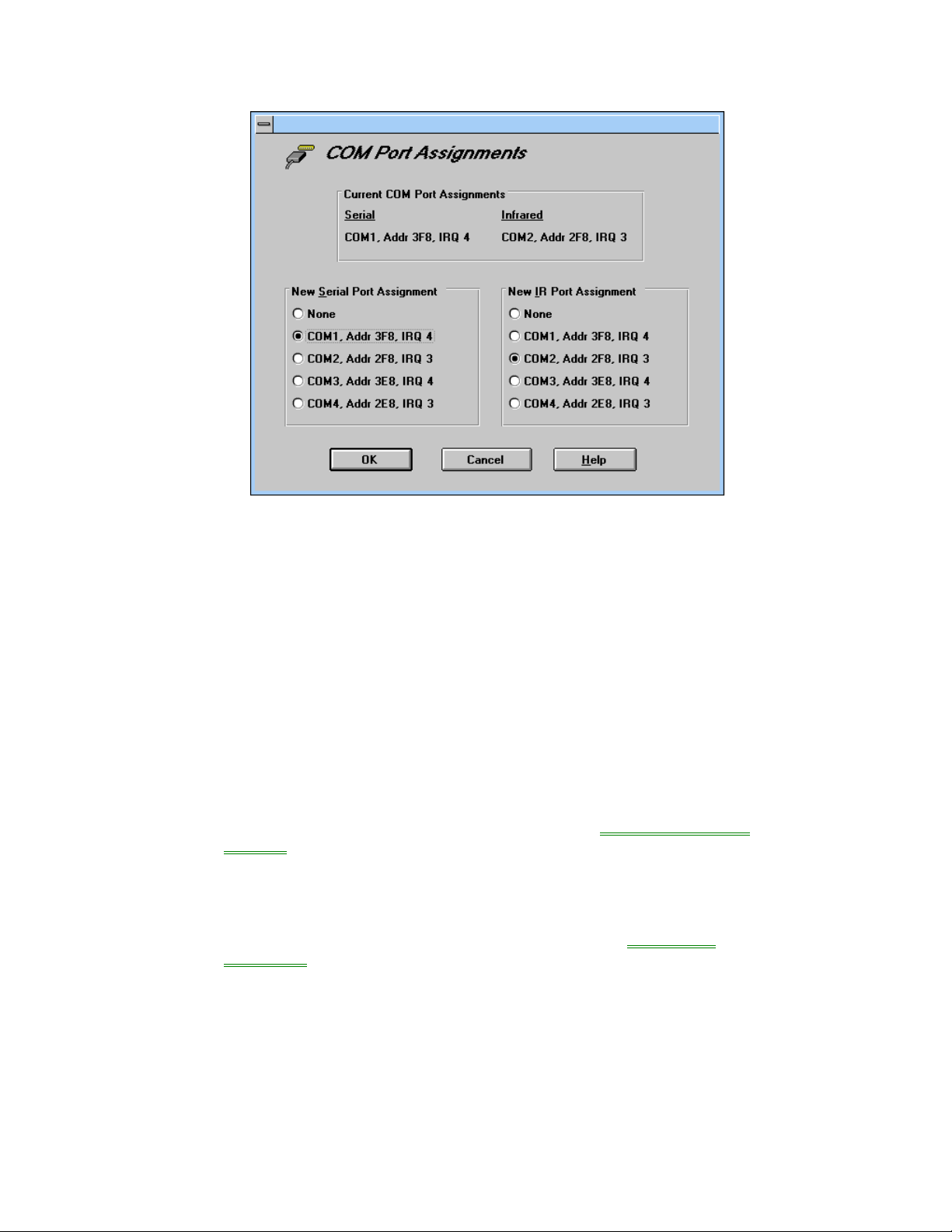
• For an infrared connection, start Infrared Monitor before you connect. In Control
Panel, double-click Infrared.
• For an MS-DOS program using an infrared connection, run the program in an
MS-DOS Prompt window instead of in MS-DOS mode.
If an application can’t access a serial port
• Check that the COM name you’re using is actually assigned to the port you’re
using—in OmniBook Tools click Connections and COM Ports.
• If an application doesn’t support the COM port number you’re using, change the
port names—in OmniBook Tools click Connections and COM Ports.
• Check whether another application is preventing access to the port—even if it’s
not actively using it.
• Check in the communications application that you haven’t changed the address
and interrupt for the OmniBook port—for settings, see “To specify serial port
settings.”
If the OmniBook stops responding after accessing a serial port
• If the OmniBook stops working, try turning it off and on.
• Press CTRL+ALT+DEL to reboot. If nothing happens, see “To reset the
OmniBook.”
If errors occur at serial speeds of 9600 baud or higher
• Select a lower baud rate in the application.
• Use OmniBook Tools to temporarily disable Power Management. (In OmniBook
Tools, click Power, click Custom, and clear the Power Management option.) If
this fixes the problem, check to see if your communications software may have
82
Page 83
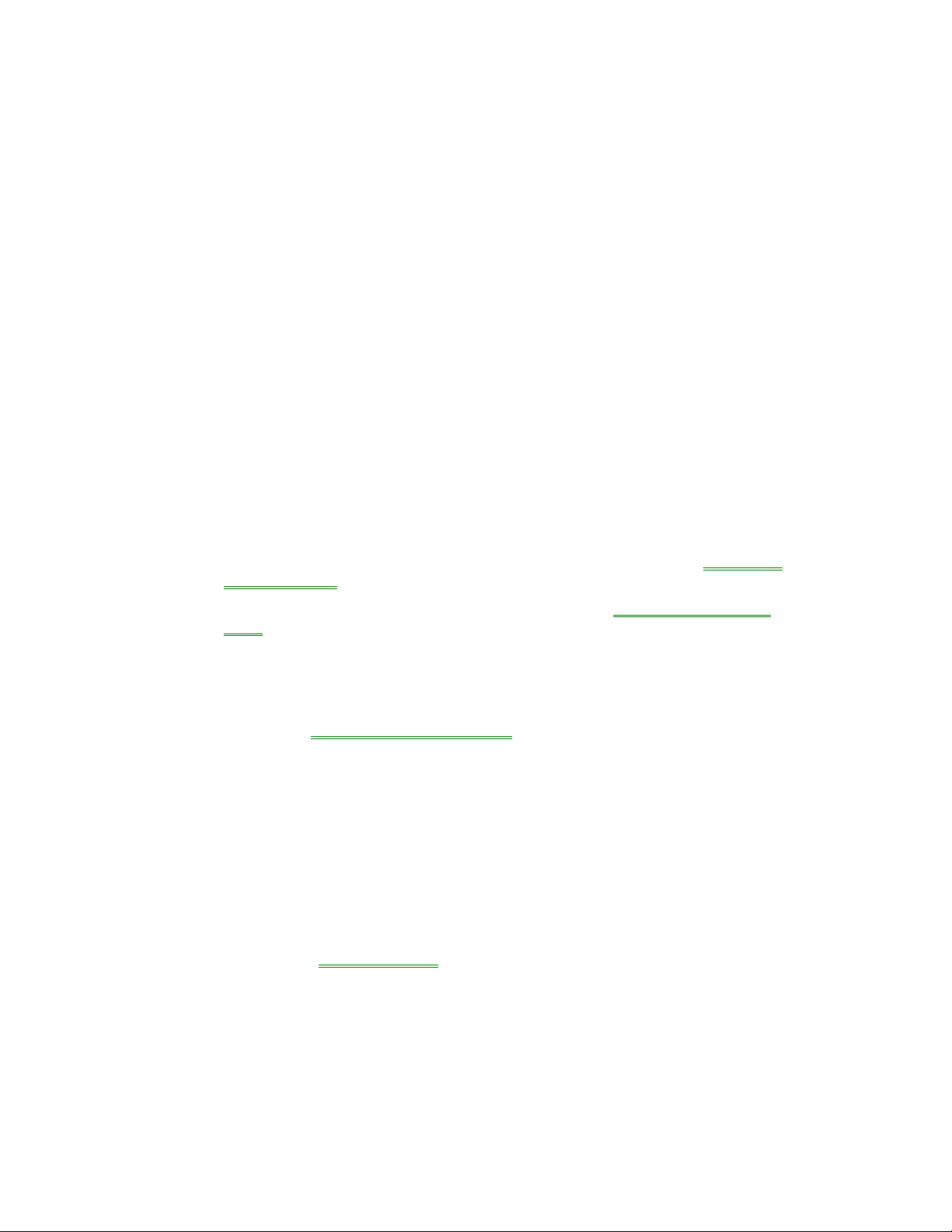
an update to avoid power-management problems. Remember to enable Power
Management when you’re done.
If an I/O card stops communicating properly
• It may have been reset if the OmniBook turned off. Exit and restart the
application—and plug in the ac adapter, if possible.
If you have problems with infrared communications
• Check that only one application is using the infrared port.
• Check that both devices are using the same protocol, such as IrDA.
Sound Problems
If sounds aren’t audible
• Check the playback or recording sound levels, channels, and muting—in
OmniBook Tools, click Sound, then Volume and Mixer.
• Press FN+F9 several times to make sure the upper sound limit isn’t too low.
Display Problems
• Check whether the display resolution is set to its default setting—see “To change
the display type”
• Try changing the display setting to the VGA option. See “To change the display
type.”
If the display scrolls when the pointer reaches the edge
• A high-resolution display setting is active—you can use an external display and
turn off the OmniBook display, or you can choose the default OmniBook display
setting. See “To change the display type.”
Power and Startup Problems
If the OmniBook doesn’t reboot successfully
• If drive C (the hard disk) isn’t working properly, insert the Support Utility floppy
disk in the floppy drive, then press CTRL+ALT+DEL to reboot from drive A—
then choose the Minimum Startup option. At the MS-DOS prompt, type
scandisk c: to fix certain problems with drive C. You can use other commands
on drive A to try to repair drive C. Then remove the floppy disk and try rebooting
again. If it still doesn’t start, you could try reinstalling all of the original files on
drive C—see “Restoring Files.”
If the OmniBook doesn’t reboot successfully from drive A
• If the OmniBook doesn’t reboot from drive A, press FN+F2 to start the System
Configuration utility. Check that the floppy drive is the first boot device.
83
Page 84
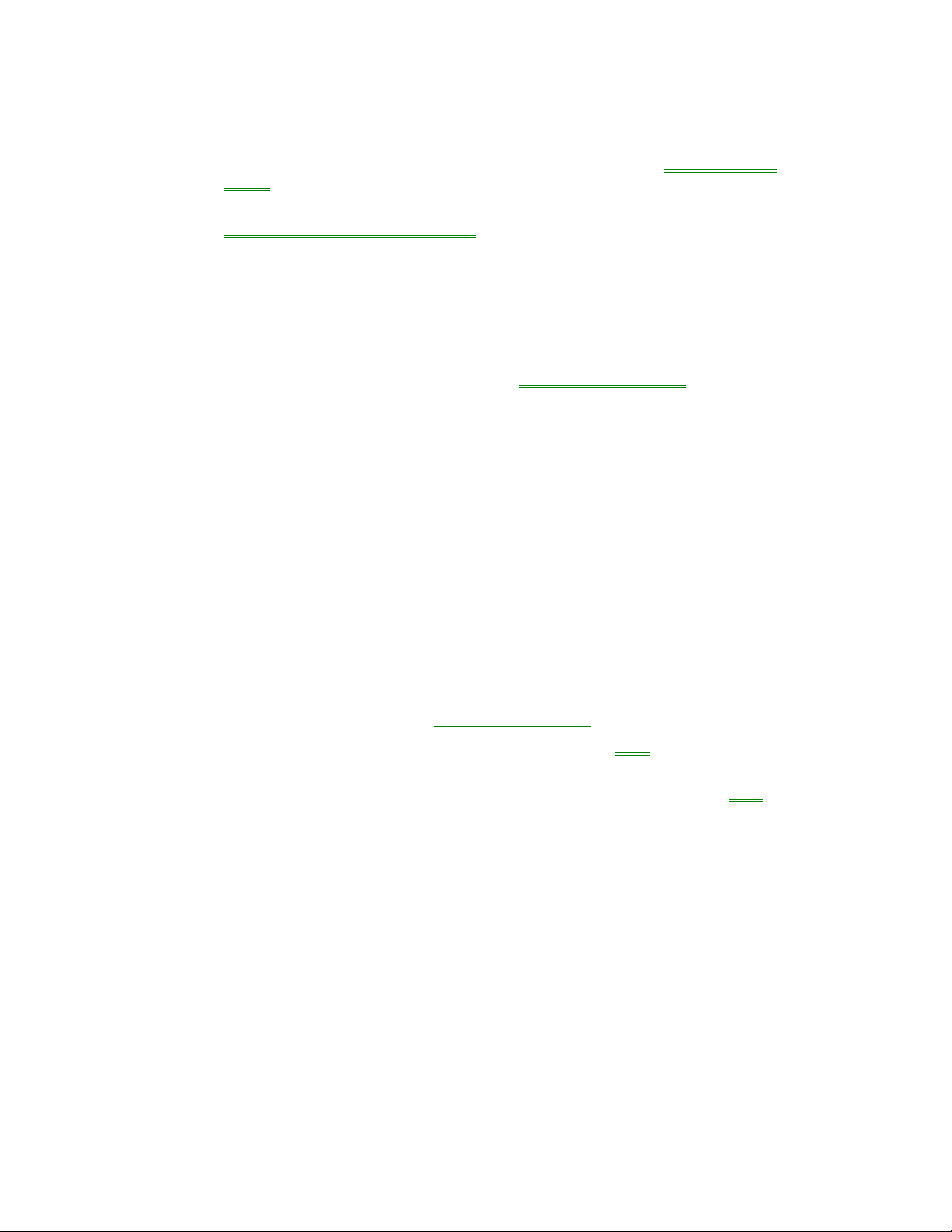
If the battery runs down too fast
• Try conserving power using any of the suggestions listed under “To save battery
power”
• If you have custom Power settings, check the Power Management option. See
“To change how power is managed.” If Custom is selected, make sure the Power
Management option is enabled.
• If the operating time has gotten shorter and the battery pack is more than a year
or two old, you may need a new battery pack.
If the OmniBook turns off immediately after it turns on
• Battery power is probably extremely low. Plug in the ac adapter, or turn off the
OmniBook and insert a fresh battery—see “To replace the battery.”
If the OmniBook doesn’t turn off automatically
• If the ac adapter is connected, the OmniBook doesn’t turn off by itself.
• If you have a connection to another computer, the OmniBook doesn’t turn off if
the connection is actively in use.
• If you have custom Power settings, check them. If Custom is selected, check the
following settings:
Make sure the Power Management option is enabled.
Check the Computer time-out setting to see if it’s set too long.
If the OmniBook doesn’t turn on
• Connect the ac adapter.
• Press On/Off to try turning on the unit.
• Try adjusting the display. See “To adjust the display.”
• Insert a ball-point pen tip or other slender object into the reset button on the left
side of the case. Push in momentarily—the system should reset and reboot.
If you get no response, remove the battery and ac adapter and press the reset
button again—then install the battery or plug in the ac adapter and try resetting
again.
If the OmniBook doesn’t turn on with a fresh battery
• If the new battery pack is low, plug in the ac adapter.
If the OmniBook doesn’t turn off immediately
• If the OmniBook is performing an operation, it normally waits for the operation to
finish.
• If you’re using MS-DOS Prompt in the full screen (not inside a window), it
normally takes about 10 to 15 seconds to turn off.
If the OmniBook reboots every time you turn it on
84
Page 85

• Advanced power management (APM) is probably disabled—in OmniBook Tools
click Power, then select one of the options. If you select Custom, make sure the
Power Management option is enabled.
If the battery pack doesn’t charge or stops charging
• Check that the battery is fully installed and locked in place.
• Turn off the OmniBook, then check that the battery contacts are clean and that
the ac adapter cables are fully plugged in.
• Move the OmniBook away from any nearby heat source. Unplug the ac adapter
and allow the battery to cool down. An elevated battery temperature prevents
charging or turns off the battery.
If the OmniBook won’t undock
• Try turning it on and then undocking.
If your system password doesn’t work
• Check whether Num Lock is off. Try changing it.
• If you’ve forgotten your password, have your OmniBook at hand and call
Hewlett-Packard at the phone number in the Service and Support booklet.
If the screen is difficult to read
• Try adjusting the display. See “To adjust the display.”
• If the OmniBook is cold, allow it to warm up.
Lockup Problems
If an application stops responding
• Press CTRL+ALT+DEL to reboot. If nothing happens, see “To reset the
OmniBook.”
If a screen saver causes lockup
• If you’ve previously set up an OmniBook password, you should delete the
OmniBook password (use the Password icon in OmniBook Tools). Screen savers
conflict with password protection, and together they can lock up the OmniBook.
Index
socket for, 7
—3—
32-bit access, 29
—A—
ac adapter
connecting, 37
recharges battery, 37
adapter
external mouse and keyboard, 65
adding
appointments, 52
events, 53
external keyboard, 64
external keyboard and mouse, 65
external mouse, 64
memory to OmniBook, 27
85
Page 86
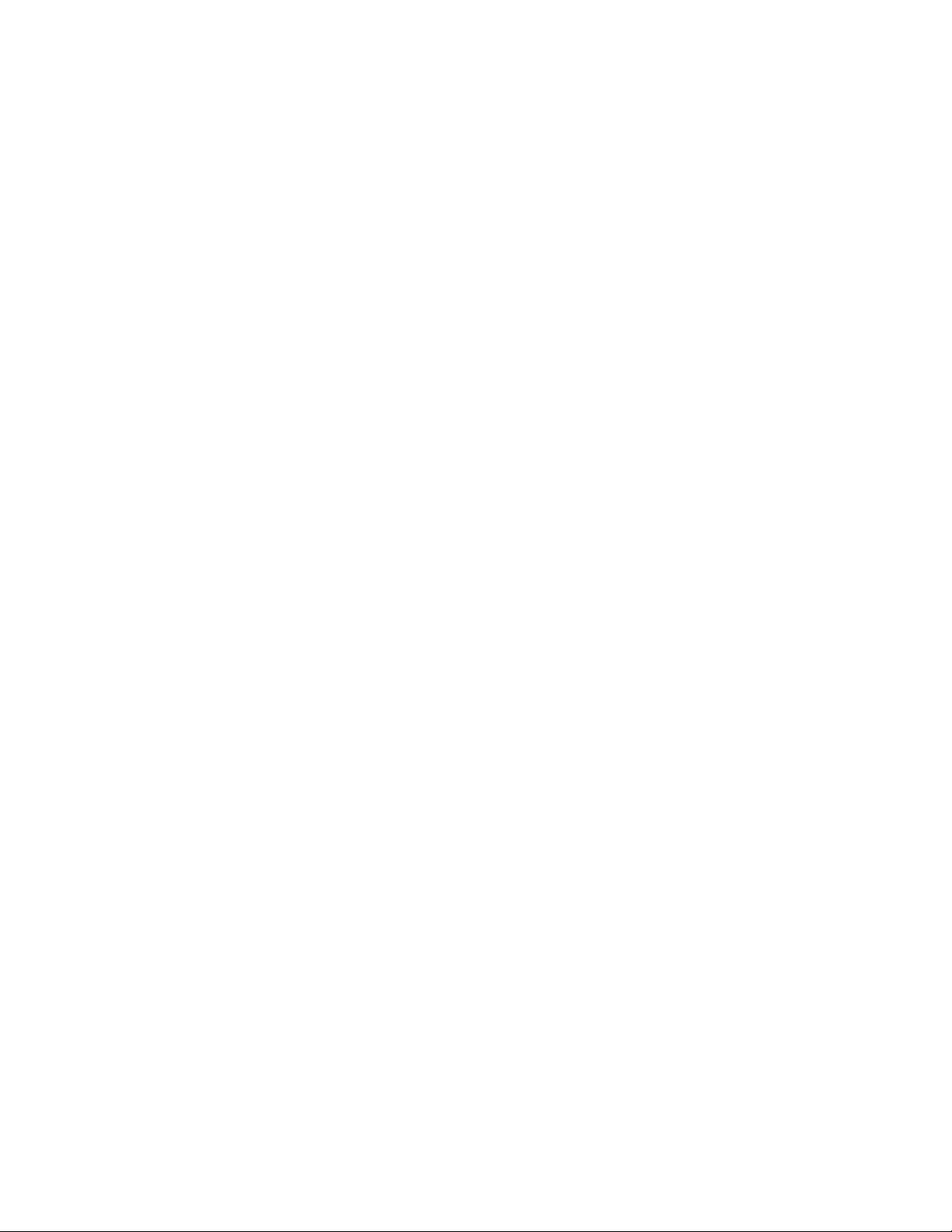
phone entries, 55
addresses
serial ports, 67
adjusting
display, 9
typing angle, 15
volume, 12
admin password (OmniBook Tools), 47
Advanced Power Management, 18
advanced settings
serial ports, 67
alarms, 53
ALT GR key, 16
APM (Advanced Power Management), 18
Appointment Book
adding appointments, 52
adding events, 53
exiting, 54
introduction to, 51
starting application, 51
viewing appointments, 51
arithmetic
with calculator, 57
audio system
adjusting volume, 12
connecting microphone, 13
connecting speakers or headphones, 13
connecting stereo input, 13
Sound Blaster compatible, 12
turning off sound, 13
automatic shutdown, 19
—B—
backlight, 62
backup disks
creating, 33
battery
charge level, 41
charging light, 38
charging order, 41
installing a second battery, 40
location, 7
power management, 42
RAM card, 26
recharging, 37
replacing, 38
safeguards, 36
saving power, 41
status, 41
warning, 38
battery (high-capacity)
installing, 40
removing, 23
boot disks, 21
brightness adjustment, 9
buttons
docking system, 74
—C—
cables
floppy drive, 23
parallel printer, 68
serial, 66
VGA adapter, 61
calculator
introduction to, 56
performing a function, 56
simple arithmetic, 57
starting application, 56
cap
cleaning, 11
cards
data storage, 25
I/O, 25, 83
I/O port names, 66
inserting, 25
ISA, 74
PCI, 76
RAM, 26
removing, 26
troubleshooting, 81
CD-ROM drive
inserting a CD, 25
installing, 24
removing, 23
changing
printer settings, 60
charge level indicator, 41
charging
battery order, 41
light, 38
status, 19
click buttons, 10
connecting
external keyboard and mouse, 65
infrared device, 69
microphone, 13
parallel device, 68
printer, 59
serial device, 66
speakers or headphones, 13
SVHS device, 64
television or VCR, 63
VGA display, 61
Connections (OmniBook Tools), 59, 66, 68
contrast adjustment, 9
Control Panel
Enhanced, 29
cord
power, 37
creating
backup disks, 33
cursor
controlled by pointing device, 10
customizing, 11
86
Page 87

—D—
data cards
inserting, 25
removing, 26
data storage status, 18
defragmenting disks, 49
deleting
appointments, 54
OmniBook files, 49
password, 47
disks
cleaning up, 49
defragmenting, 49
repairing, 49
display
adjusting brightness and contrast, 9
external, 61, 62
problems, 83
turning off, 19
VGA, 62
Display (OmniBook Tools), 62
displaying
appointments, 51
docking port, 7
docking system
buttons, 74
docking OmniBook, 72
setup, 71
status lights, 74
undocking OmniBook, 73
drive A
booting from, 21
location, 22
drive C
defragmenting, 49
installing, 30
location, 22
removing, 29
removing files, 49
repairing, 49
drives
CD-ROM, 8
connecting floppy, 23
drive C, location, 22
drive D, location, 22
drive E, location, 22
drive F, location, 22
floppy, 8
installing drive C, 30
not affected by low battery, 37
removing CD-ROM drive, 23
removing drive C, 29
removing floppy drive, 23
troubleshooting, 81
—E—
Enhanced (Control Panel), 29
events (Appointment Book), 53
exiting
Appointment Book, 54
Phone Book, 56
expansion slot, 27
external display
changing type, 62
connecting, 61
switching to and from, 63
external keyboard
adding, 64
external keys
enabling, 65
external mouse
adding, 64
and keyboard, 65
—F—
files
deleting OmniBook, 49
removing, 49
troubleshooting, 81
financial calculator
functions, 56
introduction to, 56
performing a function, 56
simple arithmetic, 57
starting application, 56
finding
appointments, 51
names in Phone Book, 56
floppy drive, 8
booting from, 21
connecting externally, 23
drive A, 22
removing, 23
saving power, 41
FN keys
combination, 16
enabling external, 65
functions (Calculator), 56
—G—
getting help
about Windows, 16
finding more information, 5
online manual, 5
—H—
hard disk
conserving power, 41
installing, 30
location, 7
removing, 29
hardware handshaking, 66
headphones, 13
87
Page 88

help
about Windows, 16
finding more information, 5
online manual, 5
high-capacity battery
drive for, 8
installing, 40
removing, 23
HP Financial Calculator
introduction to, 56
performing a function, 56
simple arithmetic, 57
starting application, 56
—I—
I/O cards
description, 25
initializing, 83
inserting, 25
port names, 66
remove after use, 41
removing, 26
resetting, 83
icons
status panel, 18
infrared port
connections, 69
for printer, 59
location, 7
names, 66
problems, 81
range, 69
initializing
I/O cards, 83
input line, 13
inserting
CD, 25
PC cards, 25
installing
CD-ROM drive, 24
drive C, 30
ISA card, 74
PCI card, 76
printers, 59
second battery, 40
Instant On, 19
interrupts
serial ports, 67
ISA card
installing, 74
—K—
Kensington lock
attaching, 44
keyboard
adapter for external, 65
adding external, 64
connecting with external mouse, 65
FN key, 16
numeric keypad, 16
shifted keys, 16
status, 18
—L—
learning (Windows), 16
light (orange charging), 38
lights
docking system, 74
lockup
problems, 85
low battery
recharging, 37
replacing, 38
warning, 38
—M—
math, 56
memory
adding, 27
finding size, 27
in OmniBook, 79
problems, 79
microphone
connecting external, 13
location of built-in, 13
modems
external, 66
mouse
adapter for external, 65
adding external, 64
mute, 13
—N—
names
finding in Phone Book, 56
NTSC output
location, 7
Num Lock
operation, 16
numeric keypad, 16
—O—
OmniBook
adding memory, 27
docking, 72
identifying, 45
recovering applications, 33
recovering device drivers, 34
recovering online manual, 34
removing files, 49
resetting, 21
restoring files, 30
88
Page 89

setting up docking system, 71
turning display off, 19
turning on and off, 19
undocking, 73
upgrading, 27
OmniBook Tools
admin password, 47
Connections, 59, 66, 68
Display, 62
Personalize, 45
Power, 42
user password, 45
On/Off button, 19
online User's Guide, 5
orange light, 38
—P—
PAL output
location, 7
parallel cables
connecting, 68
printer, 68
types, 68
parallel devices, 68
parallel ports
connections, 68
for printer, 59
location, 7
name assignments, 68
renaming, 68
passwords
admin, 47
deleting, 47
options, 46
user, 45
PC cards
data storage, 25
I/O, 25
inserting, 25
removing, 26
slots for, 7
troubleshooting, 81
PCI card
installing, 76
Personalize (OmniBook Tools), 45
Phone Book
adding a name, 55
exiting, 56
introduction to, 54
starting application, 54
playing sound, 14
pointing device, 10
cleaning cap, 11
customizing, 11
troubleshooting, 79
using, 10
ports
conflicts, 82
locations, 7
power
cord, 37
managing, 42
OmniBook Tools, 42
problems, 83
power management, 18
adjusting, 42
checking power status, 19
introduction, 36
printer
changing settings, 60
installing, 59
problems, 78
setting up, 59
protecting OmniBook
with admin password, 47
with Kensington lock, 44
with user password, 45
—R—
RAM cards
battery, 26
rebooting
from drive C, 21
from floppy drive, 21
rechargeable battery, 36
recording sound, 14
recovering
device drivers, 34
OmniBook applications, 33
online manual, 34
Windows 95, 30
Windows for Workgroups, 31, 32
removing
appointments and events, 54
battery, 38
CD-ROM drive, 23
drive C, 29
drive C files, 49
files, 49
floppy drive, 23
I/O cards, 26
memory-expansion board, 27
PC cards, 26
pointing device cap, 11
second (high-capacity) battery, 23
turn-on password, 47
replacing
battery, 38
pointing device cap, 11
resetting
I/O cards, 83
OmniBook, 21
resolution
external display, 62
restoring files, 30
89
Page 90

—S—
Save-To-Disk, 20
saving battery power, 41
searching (Phone Book), 56
securing the OmniBook, 44
security
admin password, 47
attaching cable, 44
user password, 45
serial
adapters, 66
devices, 66
port connections, 66
port location, 7
problems, 81
serial ports
addresses, 67
advanced settings, 67
basic settings, 67
conflicts, 82
conserving power, 41
hardware handshaking, 66
interrupts, 67
name assignments, 66
renaming, 66
setting
admin password, 47
parallel port names, 68
printer, 60
serial port names, 66
serial port settings, 67
user password, 45
setting up
docking system, 71
printer, 59
software version, 27
sound
external jacks, 13
playing, 14
problems, 83
recording, 14
turning off, 13
speaker, 13
startup
problems, 83
status lights
docking system, 74
status panel
description of icons, 18
stereo input, 13
super VGA, 62
SVHS device
connecting, 64
system disks, 21
—T—
television
connecting, 63
tilt feet, 15
tour Windows, 16
troubleshooting
display problems, 83
files and drives, 81
infrared problems, 81
lockup problems, 85
memory problems, 79
PC cards, 81
pointing device, 79
power problems, 83
printing problems, 78
serial problems, 81
sound problems, 83
startup problems, 83
turning on and off
manually, 19
TV
connecting, 63
typing angle
adjusting, 15
typing special characters, 16
—U—
upgrading the OmniBook, 27
user passwords
deleting, 47
override with docking system, 74
setting up, 45
—V—
VCR
connecting, 63
VGA display, 61, 62
VGA output
connecting, 61
location, 7
resolutions, 62
viewing
appointments, 51
volume
adjusting, 12
muting, 13
—W—
warning
low battery, 38
Window for Workgroups
creating backup disks, 33
Windows
learning about, 16
Windows 95
recovering, 30
Windows for Workgroups
recovering, 31, 32
90
Page 91

—Y—
Y adapter, 65
91
 Loading...
Loading...