Page 1

HP Officejet Pro K550
Getting Started Guide
Prvi koraci
Prvi koraki
Ghid de pornire
Úvodná príručka
Page 2
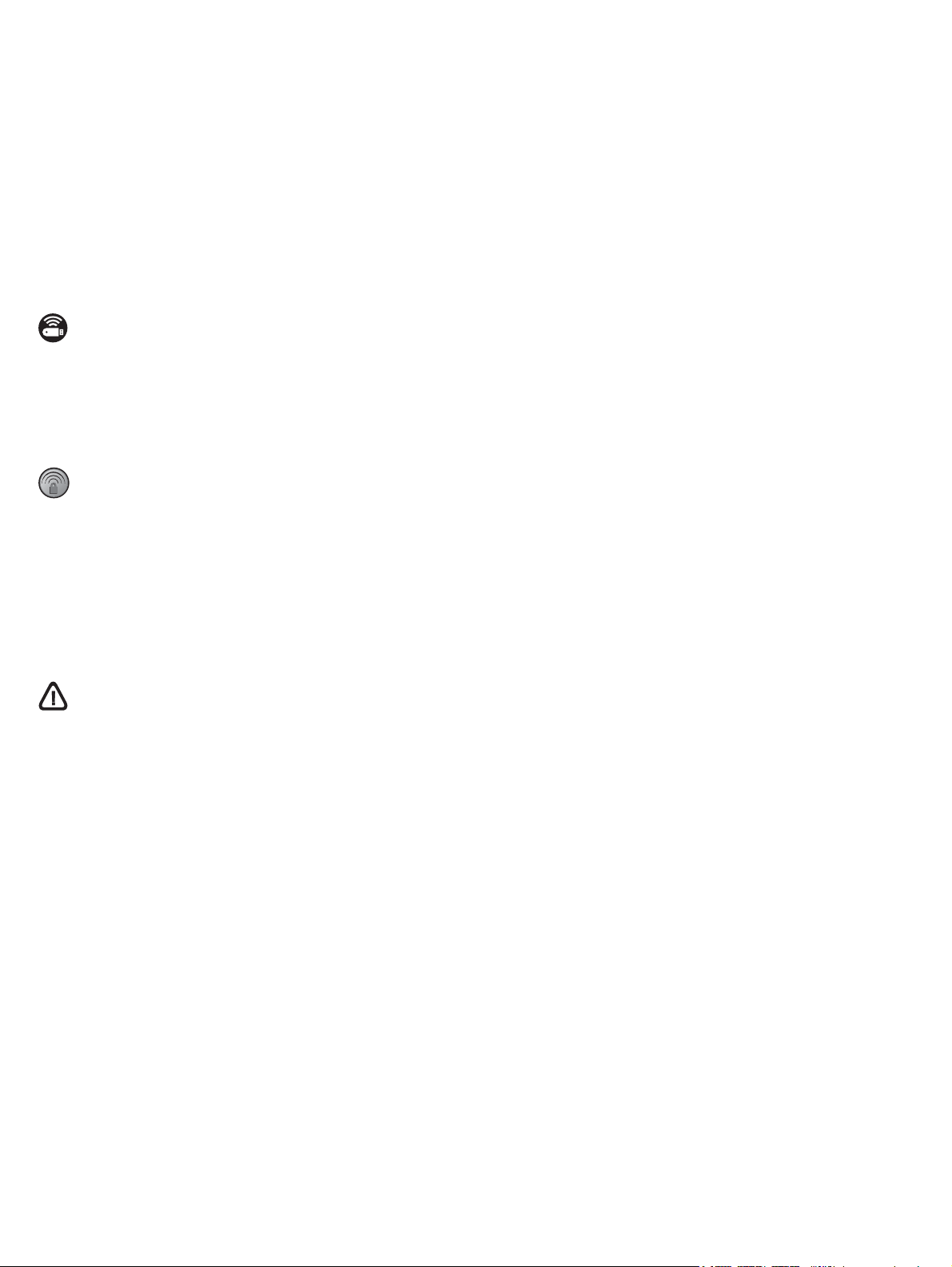
Copyright Information
© 2005 Copyright Hewlett-Packard Development Company, L.P.
Edition 1, 10/2005
Reproduction, adaptation or translation without prior written permission is
prohibited, except as allowed under the copyright laws.
The information contained herein is subject to change without notice.
The only warranties for HP products and services are set forth in the express
warranty statements accompanying such products and services. Nothing
herein should be construed as constituting an additional warranty. HP shall
not be liable for technical or editorial errors or omissions contained herein.
Trademark credits
Microsoft
®
and Windows® are U.S. registered trademarks of
Microsoft Corporation. All other products mentioned herein may be
trademarks of their respective companies.
Windows Connect Now™ is a registered trademark of Microsoft Corporation.
®
Novell
and NetWare® are registered trademarks of Novell Corporation.
®
Pentium
Adobe
is a registered trademark of Intel Corporation.
®
and Acrobat® are registered trademarks of
Adobe Systems Incorporate.
SecureEasySetup™ is a registered trademark of HP, Broadcom and LinkSys.
Safety Information
Always follow basic safety precautions when using this product to reduce
risk of injury from fire or electric shock.
1. Read and understand all instructions in the documentation that comes
with the printer.
2. Use only a grounded electrical outlet when connecting this product to a
power source. If you do not know whether the outlet is grounded, check
with a qualified electrician.
3. Observe all warnings and instructions marked on the product.
4. Unplug this product from wall outlets before cleaning.
5. Do not install or use this product near water, or when you are wet.
6. Install the product securely on a stable surface.
7. Install the product in a protected location where no one can step on or
trip over the line cord, and the line cord cannot be damaged.
8. If the product does not operate normally, see “Maintaining and
troubleshooting” in the onscreen user guide on the Starter CD.
9. There are no user-serviceable parts inside. Refer servicing to qualified
service personnel.
2
Page 3
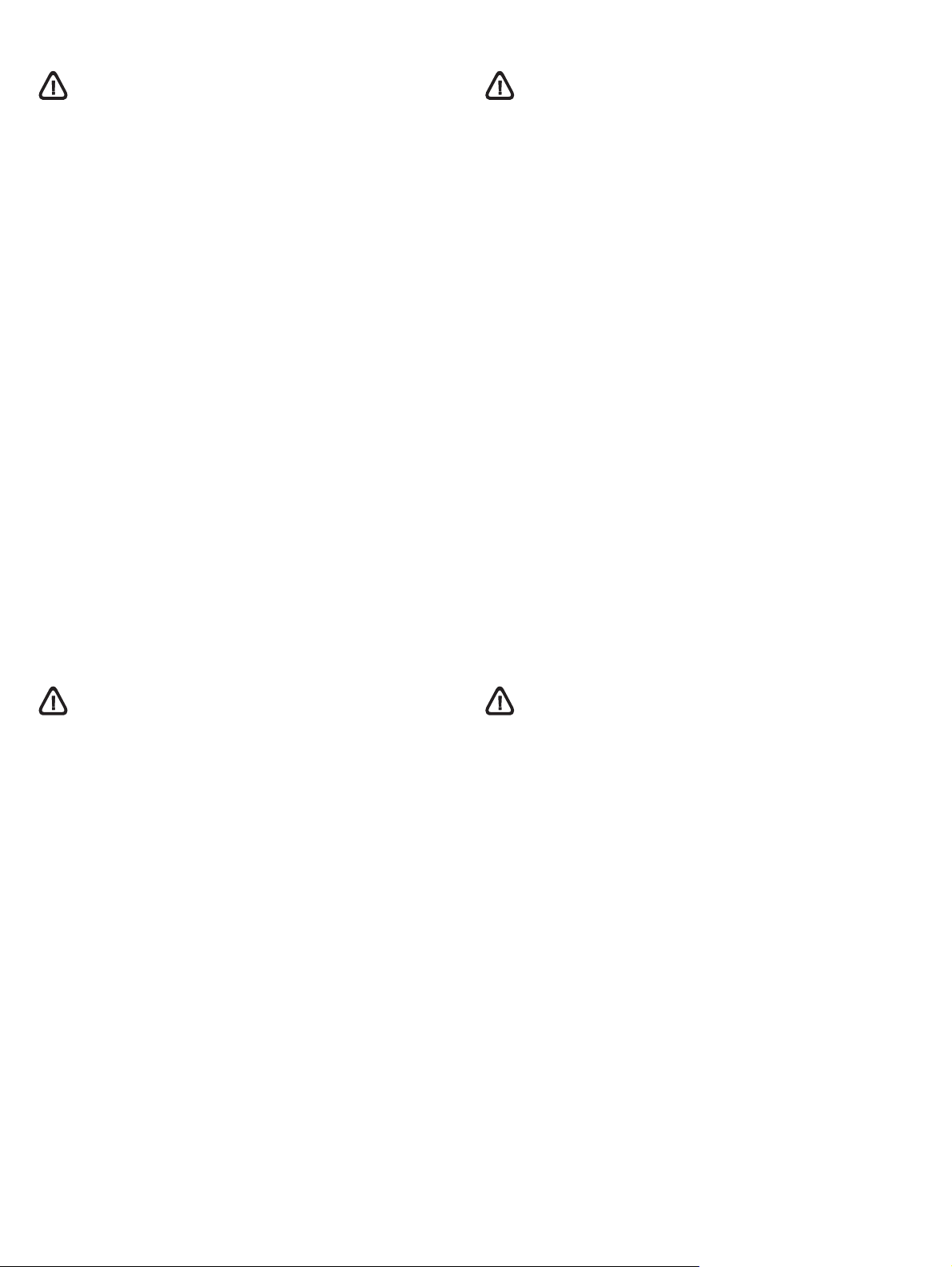
Sigurnosne informacije
Informacije o varnosti
Pri upotrebi ovog proizvoda uvijek se pridržavajte osnovnih mjera opreza
kako biste umanjili rizik od ozljeda nastalih zbog vatre ili strujnog udara.
1. S razumijevanjem pročitajte sve upute u dokumentaciji koju ste dobili s
pisačem.
2. Za napajanje uređaja uvijek upotrebljavajte uzemljenu utičnicu.
Ako niste sigurni je li utičnica uzemljena, posavjetujte se s ovlaštenim
električarom.
3. Pridržavajte se svih upozorenja i uputa naznačenih na proizvodu.
4. Prije čišćenja odspojite proizvod od zidne utičnice.
5. Ne ugrađujte i ne upotrebljavajte ovaj proizvod u blizini vode ili dok ste
mokri.
6. Proizvod stabilno postavite na čvrstu podlogu.
7. Proizvod postavite na zaštićeno mjesto gdje nitko ne može nagaziti ili
zapeti za kabel i gdje se kabel ne može oštetiti.
8. Ako proizvod ne radi normalno, proučite odjeljak “Maintaining and
troubleshooting” u zaslonskom korisničkom priručniku koji se nalazi na
Starter CD-u za vaš operacijski sustav.
9. U pisaču nema dijelova koje sami možete popraviti. Servisiranje
prepustite stručnom osoblju.
Upoštevajte navodila o varnosti in se na ta način izognite poškodbam
zaradi požara ali električne napetosti.
1. Pazljivo preberite vsa navodila v priloženi dokumentaciji.
2. Uporabljajte le ozemljene vtičnice. Če niste prepričani, ali je priključna
doza ozemljena, se o tem posvetujte z usposobljenim strokovnjakom.
3. Upoštevajte vsa opozorila in navodila, označena na napravi.
4. Preden nameravate čistiti napravo, jo izključite iz zidne vtičnice.
5. Naprave ne namestite in uporabljajte v bližini vode in ko ste mokri.
6. Napravo namestite na stabilno površino.
7. Napravo namestite na zaščiteno mesto, kjer se nihče ne more spotakniti
ali zaplesti v kable in jih poškodovati.
8. Če naprava ne deluje normalno, poglejte v zaslonski Uporabniški
priročnik z navodili za odpravljanje težav,
troubleshooting”, ki ga najdete na zagonski CD plošči za vaš
operacijski sistem.
9. V notranjosti tiskalnika ni sestavnih delov, ki bi jih lahko servisiral sam
uporabnik. Vprašanja v zvezi s servisiranjem naprave posredujte
usposobljenim strokovnjakom za servis.
„Maintaining and
Informaţii de siguranţă
Respectaţi întotdeauna precauţiile de bază la folosirea acestui produs
pentru a preveni riscul de arsuri sau electrocutare.
1. Citiţi şi înţelegeţi toate instrucţiunile din documentaţia livrată
cu imprimanta.
2. Folosiţi numai prize electrice cu legare la pământ când conectaţi acest
produs la sursa de energie. Dacă nu ştiţi dacă priza este legată la
pământ, verificaţi cu un electrician calificat.
3. Daţi atenţie tuturor avertismentelor şi instrucţiunilor marcate pe produs.
4. Deconectaţi produsul de la prizele de perete înainte de a-l curăţa.
5. Nu instalaţi şi nu folosiţi acest produs lângă apă sau cu mâini umede.
6. Instalaţi produsul în siguranţă pe o suprafaţă stabilă.
7. Instalaţi produsul într-un loc protejat astfel încât nimeni să nu calce pe
cabluri sau să se împiedice de ele, ceea ce ar duce la deteriorarea lor.
8. Dacă produsul nu funcţionează normal, vedeţi
troubleshooting” în ghidul utilizatorului onscreen pe CD-ul Starter pentru
sistemul dvs. de operare.
9. Produsul nu conţine componente care pot fi depanate de utilizator.
Apelaţi la personal calificat pentru service.
„Maintaining and
Bezpečnostné informácie
Pri používaní tohto produktu vždy dodržiavajte základné bezpečnostné
predpisy, aby ste predišli nebezpečenstvu popálenia, alebo zásahu
elektrickým prúdom.
1. Prečítajte si a ujasnite si všetky pokyny v dokumentácií, ktorá je
priložená k produktu.
2. Ak pripájate tento produkt na zdroj napájania, použite iba uzemnenú
elektrickú zásuvku. Ak neviete, či je zásuvka uzemnená, nechajte ju
skontrolovat’ kvalifikovanému elektrikárovi.
3. Dodržiavajte všetky upozornenia a pokyny, ktoré sú uvedené
na produkte.
4. Pred čistením odpojte produkt od prívodu elektrickej energie.
5. Neumiestnite a ani nepoužívajte produkt v blízkosti vody, alebo ak ste
mokrí.
6. Položte produkt bezpečne na stabilný povrch.
7. Umiestnite produkt na bezpečné miesto, kde nikto nemôže stúpit’ alebo
zakopnút’ o prívodný kábel a kde sa prívodný kábel nemôže poškodit’.
8. Ak zariadenie nepracuje normálne, prečítajte si čast’
odstraňovanie problémov“ v interaktívnej používateľskej príručke na CD
Starter pre váš operačný systém.
9. Vo vnútri zariadenia sa nenachádzajú žiadne časti, ktoré by používateľ
mohol opravovat’ sám. O servisné zásahy požiadajte kvalifikovaných
servisných pracovníkov.
„Údržba a
3
Page 4
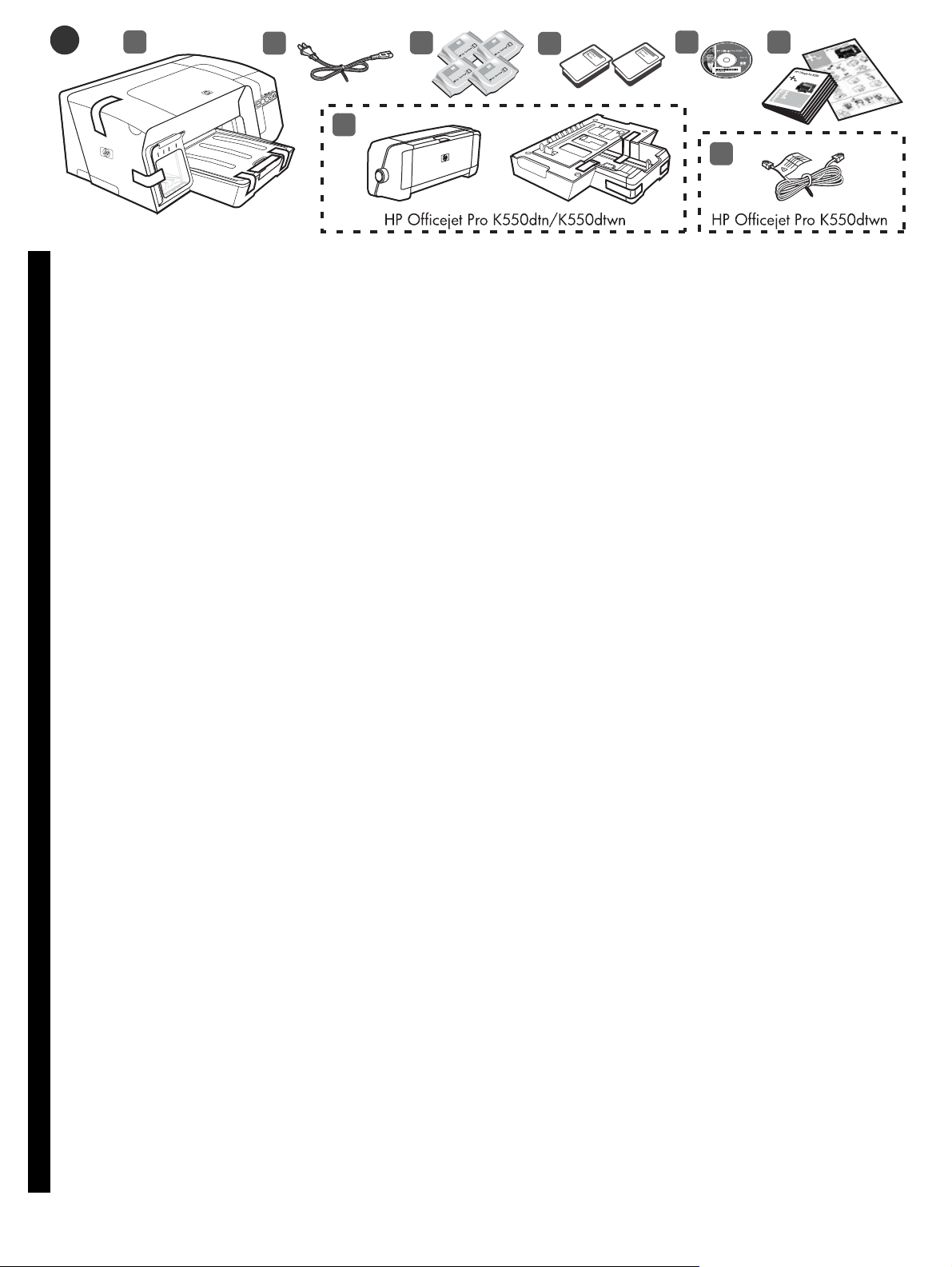
1
1
2
7
3
4
5
8
6
Step 1: Check the package contents.
1) Printer, 2) power cord, 3) four ink cartridges (cyan, magenta,
yellow, black), 4) two printheads, 5) Starter CD (software and
English
onscreen user guide), 6) printed documentation,
Korak 1: Provjerite sadržaj paketa.
1) Pisač, 2) električni kabel, 3) četiri kasete s tonerom
(cijan, magenta, žuta, crna), 4) dvije ispisne glave, 5) CD
Hrvatski
(softver i zaslonski korisnički priručnik), 6) tiskana dokumentacija,
Korak 1: Preverite vsebino paketa.
1) Tiskalnik, 2) napajalni kabel, 3) štiri tiskalne kartuše
(sinja, vijoličasta, rumena, črna), 4) dve tiskalni glavi,
5) Starter CD (programska oprema in elektronski uporabniški
Slovenščina
priročnik), 6) tiskana dokumentacija,
7) automatic two-sided printing accessory (duplex unit) and tray 2
(HP Officejet Pro K550dtn/K550dtwn), and 8) cross cable
(HP Officejet Pro K550dtwn).
7) dodatak za automatski dvostrani ispis (dodatak za dvostrani
ispis) i pladanj 2 (HP Officejet Pro K550dtn/K550dtwn),
te 8) križni kabel (HP Officejet Pro K550dtwn).
7) pripomoček za samodejno obojestransko tiskanje in pladenj 2
(HP Officejet Pro K550dtn/K550dtwn) ter 8) križni kabel
(HP Officejet Pro K550dtwn).
Pasul 1: Verificaţi conţinutul pachetului.
1) Imprimantă, 2) cablu de alimentare, 3) patru cartuşe de
cerneală (cyan, magenta, galben, negru), 4) două capete de
Română
imprimare, 5) Starter CD (software şi ghidul utilizatorului afişat pe
ecran), 6) documentaţie imprimată,
Krok 1: Skontrolujte obsah balenia.
1) tlačiareň 2) napájací kábel 3) štyri tlačové kazety
(azúrová, purpurová, žltá, čierna) 4) dve tlačové hlavy
5) štartovací disk Starter CD (softvér a elektronická používateľská
Slovensky
príručka) 6) tlačená dokumentácia
4
7) accesoriu imprimare faţă-verso (unitate duplex) şi tava 2
(HP Officejet Pro K550dtn/K550dtwn) şi 8) cablu încrucişat
(HP Officejet Pro K550dtwn).
7) príslušenstvo pre automatickú obojstrannú tlač (jednotka pre
obojstrannú tlač) a zásobník č. 2 (tlačiarne HP Officejet
Pro K550dtn/K550dtwn) a 8) prepájací kábel (tlačiareň
HP Officejet Pro K550dtwn).
Page 5
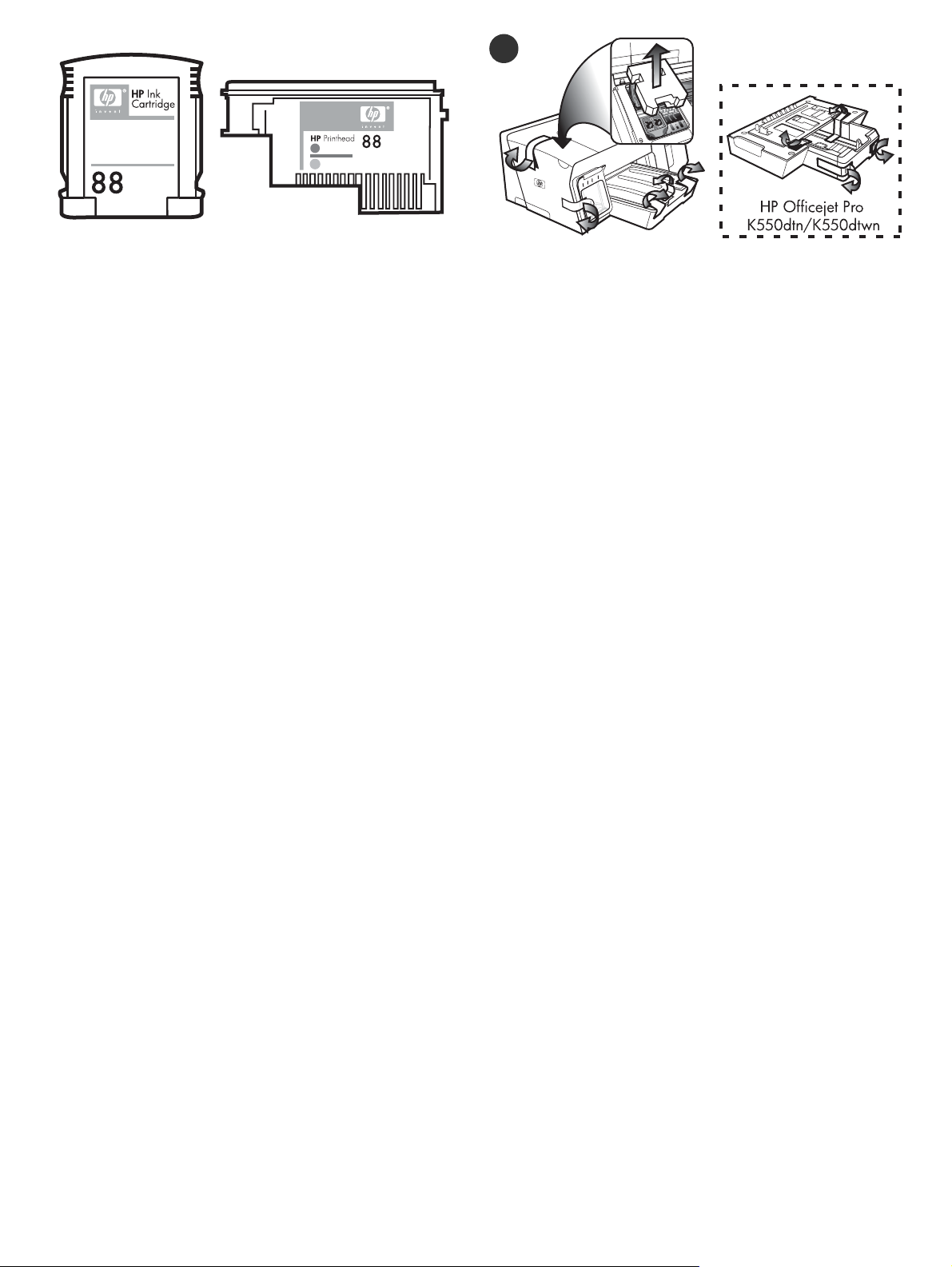
2
Note: The printer supports the following printing supplies:
• Ink cartridges: HP 88 Black, HP 88 Cyan, HP 88 Magenta,
HP 88 Yellow, HP 88L Black, HP 88L Cyan, HP 88L Magenta,
and HP 88L Yellow
• Printheads: HP 88 Black and Yellow, and HP 88 Magenta
and Cyan
Napomena: Pisač podržava sljedeću potrošnu robu za ispis:
• Kasete s tonerom: HP 88 Black, HP 88 Cyan, HP 88 Magenta,
HP 88 Yellow, HP 88L Black, HP 88L Cyan, HP 88L Magenta
i HP 88L Yellow
• Ispisne glave: HP 88 Black and Yellow i HP 88 Magenta
and Cyan
Opomba: Tiskalnik podpira naslednje tiskalne potrebšèine:
• Tiskalne kartuše: HP 88 Črna, HP 88 Sinja, HP 88 Vijoličasta,
HP 88 Rumena, HP 88L Črna, HP 88L Sinja, HP 88L Vijoličasta
in HP 88L Rumena
• Tiskalne glave: HP 88 Črna in rumena in HP 88 Vijoličasta in
sinja
Step 2: Remove the packing tape and materials.
1) Move the printer to the prepared location. The surface must be
sturdy, level, and located in a well-ventilated area. Allow space
around the printer, including 50 mm (2 inches) for ventilation.
2) Remove all packing tape from the printer. Open the top cover and
remove the foam or packing material from the inside of the printer.
Korak 2: Uklonite ljepljivu traku i materijal za pakiranje.
1) Prenesite pisač na pripremljeno mjesto. Površina mora biti čvrsta,
ravna i smještena na dobro provjetrenom području. Oko pisača
pustite dovoljno prostora, uključujući 50 mm (2 palca) za
provjetravanje. 2) Uklonite svu ljepljivu traku s pisača. Otvorite
gornji poklopac i uklonite pjenu ili materijal za pakiranje iz
unutrašnjosti pisača.
Korak 2: Odstranite lepilni trak in drug material.
1) Postavite tiskalnik na pripravljeno mesto. Podlaga mora biti trdna
in ravna ter v dobro prezračenem prostoru. Okrog tiskalnika naj bo
vsaj 50 mm (2 palca) prostora za zračenje. 2) Iz njega odstranite
vse koščke lepilnega traku. Odprite zgornji pokrov in odstranite
stiropor ali embalažo iz njegove notranjosti.
Notă: Imprimanta acceptă următoarele consumabile de imprimare:
• Cartuşe de cerneală: HP 88 Negru, HP 88 Cyan, HP 88
Magenta, HP 88 Galben, HP 88L Negru, HP 88L Cyan, HP 88L
Magenta şi HP 88L Galben
• Capete de imprimare: HP 88 Negru şi Galben şi HP 88
Magenta şi Cyan
Poznámka. Tlačiareň podporuje nasledujúce spotrebné položky
pre tlač:
• Atramentové kazety: HP 88 Black (čierna), HP 88 Cyan
(azúrová), HP 88 Magenta (purpurová), HP 88 Yellow (žltá),
HP 88L Black (čierna), HP 88L Cyan (azúrová), HP 88L
Magenta (purpurová) a HP 88L Yellow (žltá)
• Tlačové hlavy: HP 88 Black and Yellow (dvojfarebná čierna
a žltá) a HP 88 Magenta and Cyan (dvojfarebná purpurová
aazúrová)
Pasul 2: Înlăturaţi banda şi materialele de împachetare.
1) Mutaţi imprimanta în locul pregătit. Suprafaţa trebuie să fie tare,
plană şi amplasată într-o zonă bine aerisită. Lăasţi spaţiu liber în
jurul imprimantei, inclusiv 50 mm (2 inch) pentru ventilaţie.
2) Înlăturaţi toate benzile de împachetare de pe imprimantă.
Deschideţi capacul frontal şi scoateţi spuma sau materialele de
împachetare din interiorul imprimantei.
Krok 2: Odstráňte ochrannú pásku a všetok obalový materiál.
1) Položte tlačiareň na vyhradené miesto. Povrch musí byt’ pevný,
rovný a jeho okolie musí byt’ dobre vetrateľné. Okolo tlačiarne
nechajte voľné miesto minimálne 50 mm (2 palce) na vetranie.
2) Z tlačiarne odstráňte všetky ochranné pásky. Otvorte vrchný kryt
a odstráňte penový alebo iný obalový materiál zvnútra obalu
tlačiarne.
5
Page 6
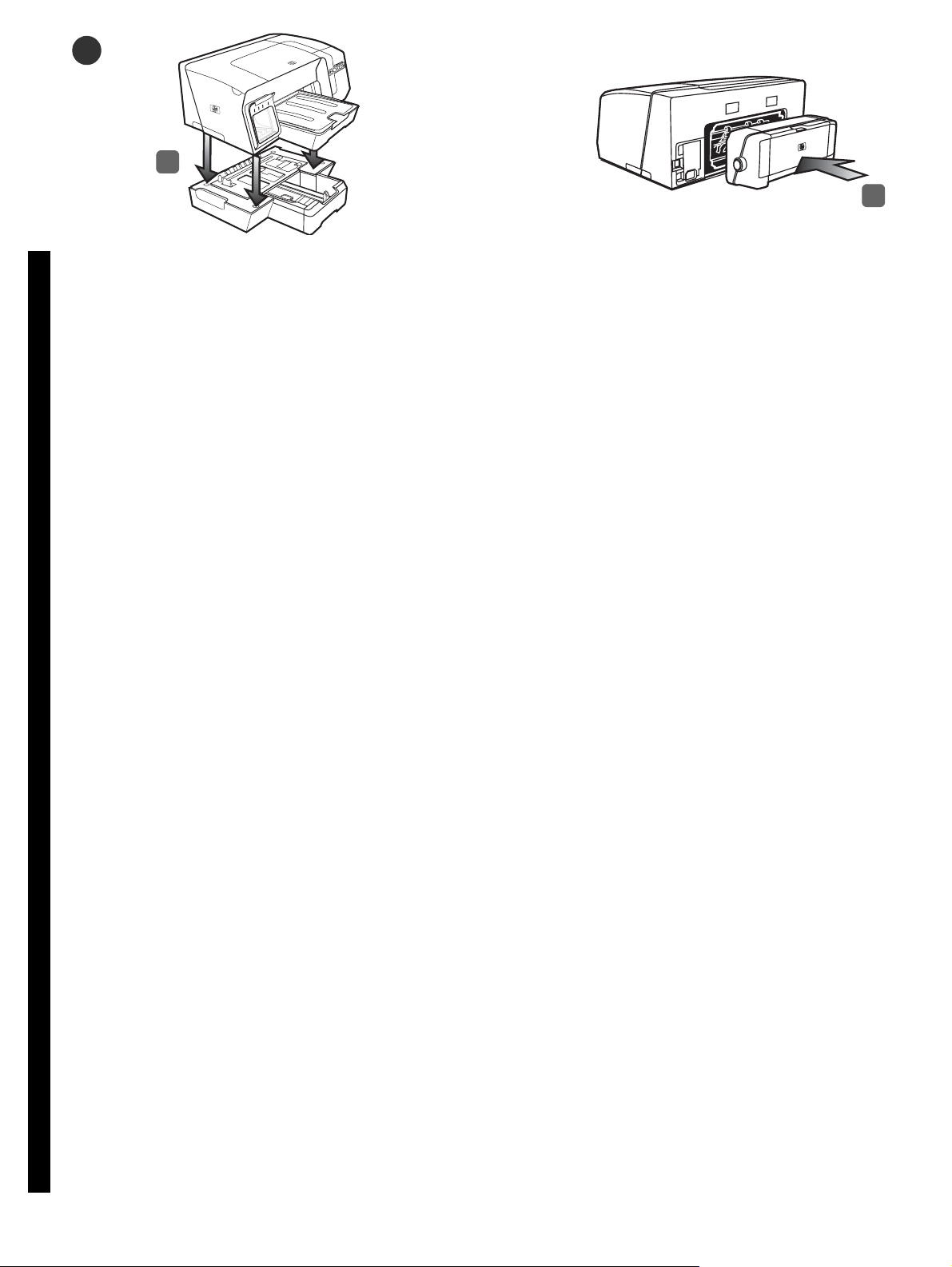
3
1
2
Step 3: Install tray 2 and the duplex unit (HP Officejet Pro K550dtn/K550dtwn).
1) Set the printer on top of tray 2.
English
WARNING! Be careful to keep your fingers and hands clear of the
bottom of the printer.
Korak 3: Umetnite pladanj 2 i dodatak za dvostrani ispis (HP Officejet Pro K550dtn/K550dtwn).
1) Postavite pisač na vrh pladnja 2.
UPOZORENJE! Vaši prsti i ruke na dnu pisača moraju biti čisti.
Korak 3: Namestite pladenj 2 in pripomoček za obojestransko tiskanje (HP Officejet Pro K550dtn/K550dtwn).
1) Postavite tiskalnik na vrh pladnja 2.
POZOR! Pazite, da pri tem vaši prsti in roke niso na
njegovem dnu.
2) Remove the packing tapes from the duplex unit. On the back of
the printer, insert the duplex unit until it clicks.
2) Uklonite ljepljivu traku s dodatka za dvostrani ispis.
Umetnite dodatak za dvostrani ispis na stražnju stranu pisača tako
da se zaskoči.
2) Odstranite koščke lepilnega traku iz pripomočka za
obojestransko tiskanje. Na zadnjo stran tiskalnika vstavite
pripomoček za obojestransko tiskanje in ga potisnite, dokler se
ne zaskoči.
Pasul 3: Instalaţi tava 2 şi unitatea duplex (HP Officejet Pro K550dtn/K550dtwn).
1) Aşezaţi imprimanta peste tava 2.
Română Slovenščina HrvatskiSlovensky
ATENŢIE! Aveţi grijă să nu ţineţi degetele şi mâinile sub
imprimantă.
Krok 3: Nainštalujte zásobník č. 2 a jednotku pre obojstrannú tlač (tlačiarne HP Officejet Pro K550dtn/K550dtwn).
1) Nasaďte tlačiareň na zásobník č.2.
UPOZORNENIE! Prstami ani rukami sa nesmiete dotýkat’ spodnej
časti tlačiarne.
6
2) Înlăturaţi benzile de împachetare de pe unitatea duplex.
Inseraţi unitatea duplex în partea din spate a imprimantei până se
aude un clic.
2) Z jednotky pre obojstrannú tlač odstráňte ochranné pásky.
Zasuňte jednotku pre obojstrannú tlač do zadnej časti
tlačiarne, kým pevne nezapadne na svoje miesto.
Page 7
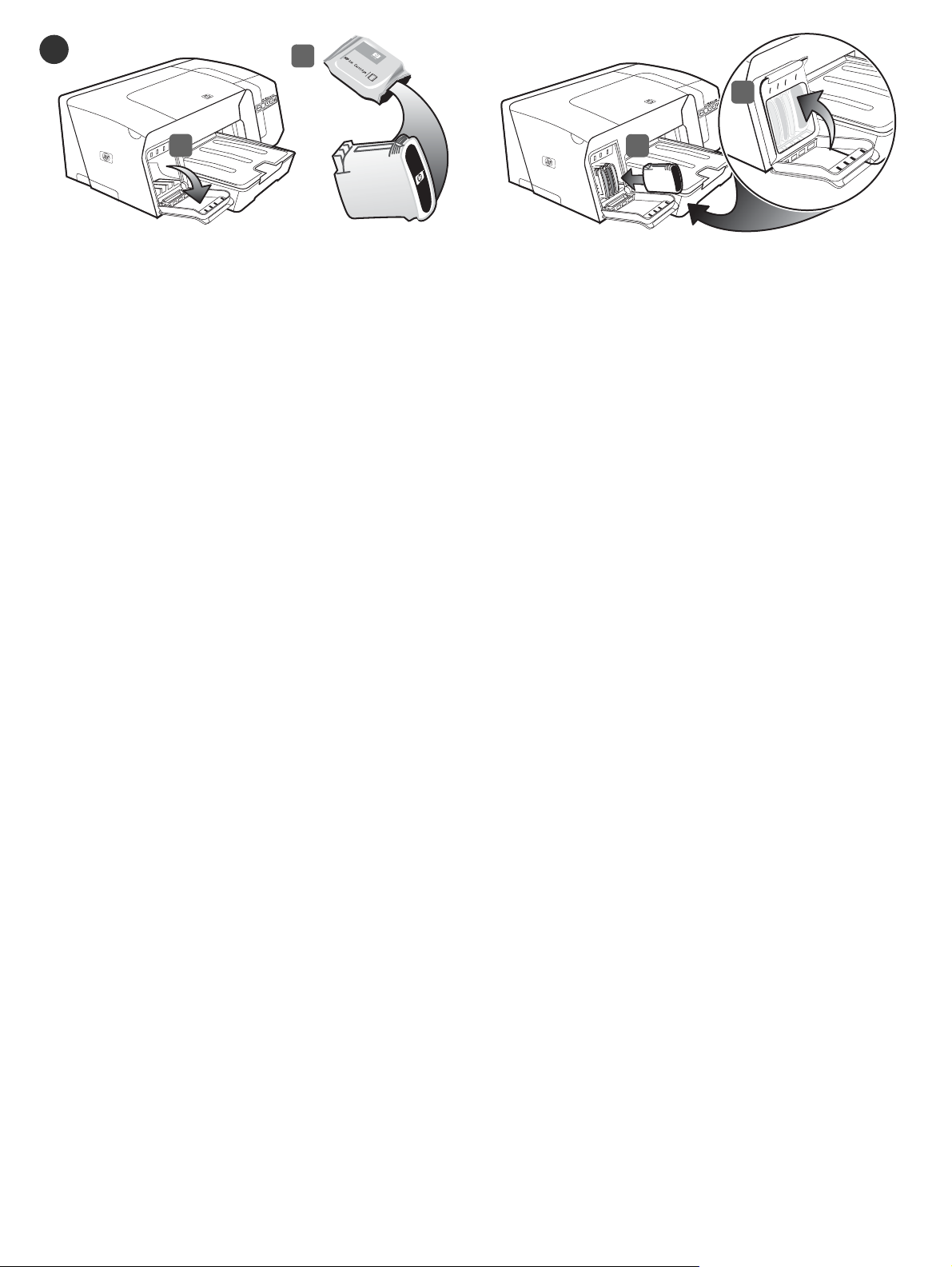
4
2
4
1
Step 4: Install the ink cartridges.
1) Gently pull open the ink cartridge cover. 2) Remove each ink
cartridge from its package.
Korak 4: Umetnite kasete s tonerom.
1) Pažljivo povucite i otvorite poklopac kasete s tonerom.
2) Uklonite svaku pojedinu kasetu s tonerom iz pakiranja.
3
3) Align each cartridge with its color-coded slot, and insert the
cartridge into the slot. To ensure proper contact, press down firmly
on the cartridges until they snap into place. Note: All four ink
cartridges must be correctly installed for the printer to work.
4) Close the ink cartridge cover.
3) Poravnajte svaku kasetu s utorom označenim bojom i zatim je
umetnite u utor. Da biste osigurali pravilan kontakt, čvrsto pritisnite
kasete dok ne sjednu na mjesto. Napomena: Sve četiri kasete s
tonerom moraju biti pravilno umetnute za normalan rad pisača.
4) Zatvorite poklopac kasete s tonerom.
Korak 4: Namestite tiskalne kartuše.
1) Previdno odprite pokrov za tiskalne kartuše.
2) Odstranite embalažo z vseh tiskalnih kartuš.
Pasul 4: Instalaţi cartuşele de cerneală.
1) Deschideţi uşor capacul cartuşului de cerneală.
2) Scoateţifiecare cartuş de cerneală din propriul pachet.
Krok 4: Nainštalujte atramentové kazety.
1) Miernym t’ahom otvorte kryt atramentových kaziet.
2) Vyberte každú atramentovú kazetu z obalu.
3) Poravnajte vse kartuše z barvno označenimi mesti in jih vstavite
v ustrezno mesto. Za pravilen stik kartušo odločno potisnite navzdol,
da skoči na svoje mesto. Opomba: Za ustrezno delovanje tiskalnika
morate pravilno namestiti vse štiri kartuše. 4) Zaprite pokrov za
tiskalne kartuše.
3) Aliniaţi fiecare cartuş cu locaşul cu codul de culoare
corespunzător, apoi introduceţi cartuşul în locaş. Pentru a asigura un
contact corespunzător, apăsaţi ferm fiecare cartuş până se fixează
în locaş. Notă: Toate cele patru cartuşe trebuie instalate
corespunzător în imprimantă pentru ca aceasta să funcţioneze.
4) Închideţi capacul cartuşului de cerneală.
3) Zarovnajte každú kazetu so zásuvkou príslušnej farby a potom
zasuňte každú kazetu do príslušnej zásuvky. Každú z nich silno
zatlačte, kým pevne nezapadne na svoje miesto, aby mala správny
kontakt. Poznámka. Tlačiareň tlačí správne iba v prípade, že sú
všetky štyri atramentové kazety nainštalované na svojom mieste.
4) Zatvorte kryt tlačových kaziet.
7
Page 8
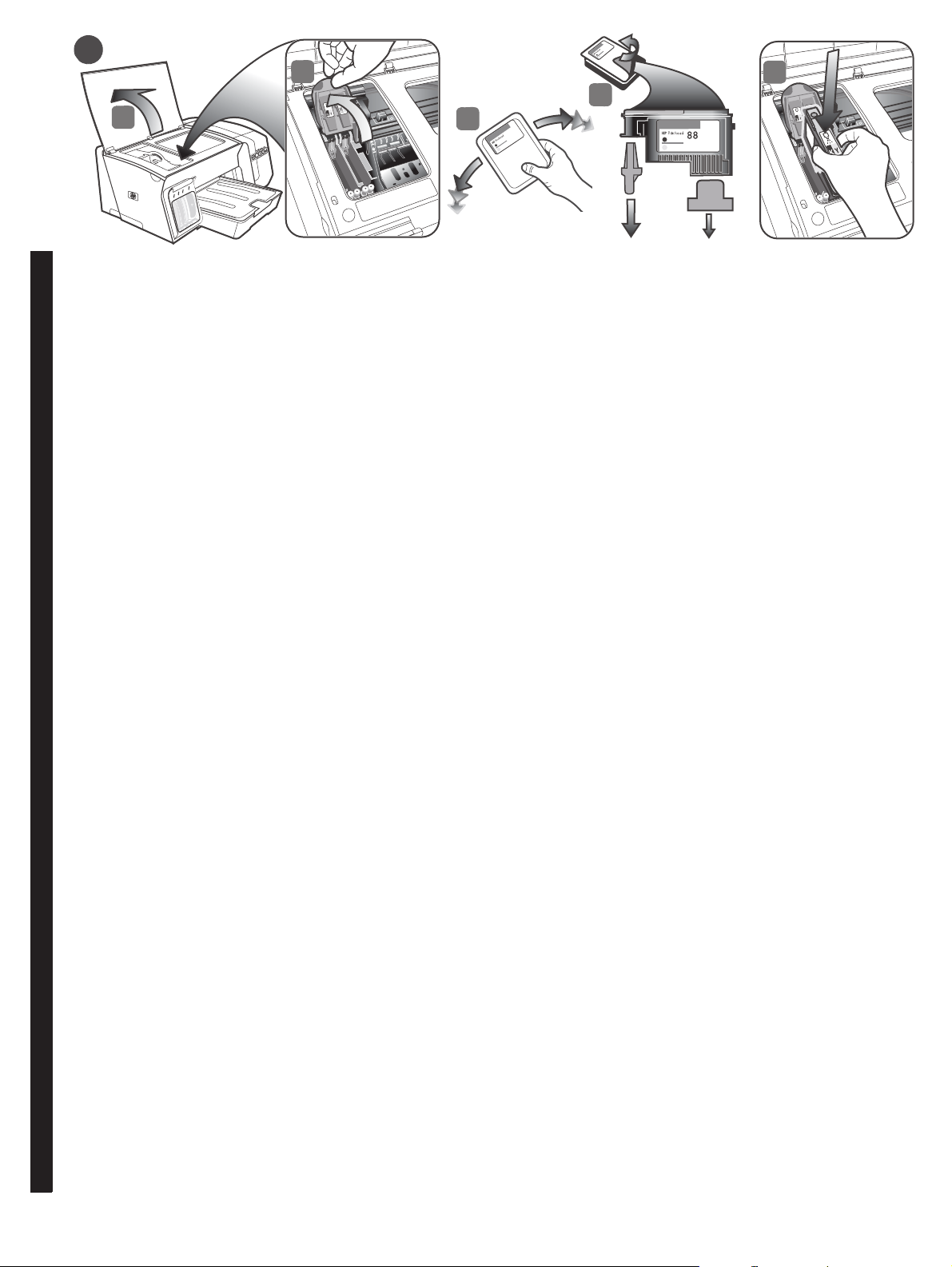
5
2
4
1
3
6x
5
Step 5: Install the printheads.
1) Open the top cover. 2) Lift the printhead latch. 3) While each
printhead is still in its packaging, shake each printhead rapidly
English
six times.
Korak 5: Umetnite ispisne glave.
1) Otvorite gornji poklopac. 2) Podignite zapor ispisne glave.
3) Dok su glave pisaca još zapakirane, svaku od njih šest puta
Hrvatski
brzo protresite.
Korak 5: Namestite tiskalne glave.
1) Odprite zgornji pokrov. 2) Dvignite zapah tiskalnih glav.
3) Tiskalne glave šestkrat hitro pretresite, ko so še v embalaži.
Slovenščina
4) Remove each printhead from its packaging, and then remove
the orange protective caps from each printhead. 5) Insert each
printhead into its color-coded slot. Press down firmly on each
printhead to ensure proper contact.
4) Uklonite svaku ispisnu glavu iz pakiranja, a zatim uklonite
narančaste zaštitne kapice sa svake ispisne glave.
5) Umetnite svaku ispisnu glavu u utor označen bojom. Pritisnite ih
čvrsto nadolje da biste osigurali pravilan kontakt.
4) Z vseh tiskalnih glav odstranite embalažo in oranžni zaščitni
pokrovček. 5) Tiskalne glave vstavite v ustrezne reže. Odločno jih
potisnite na mesto, da zagotovite pravilen stik.
Pasul 5: Instalaţi capetele de imprimare.
1) Deschideţi capacul frontal. 2) Ridicaţi blocatorul capului
de imprimare. 3) Agitaţi fiecare cartuş de cinci, şase ori, când
Română
acesta este încă ambalat
Krok 5: Nainštalujte tlačové hlavy.
1) Otvorte vrchný kryt. 2) Nadvihnite západku tlačovej hlavy.
3) Šest’krát prudko zatraste s každou ešte nevybalenou tlačovou
hlavou.
Slovensky
8
.
4) Scoateţi fiecare cap de imprimare din pachetul propriu, apoi
înlăturaţi capacul protector de culoare portocalie de pe fiecare
cap de imprimare. 5) Introduceţi fiecare cap de imprimare în
locaşul codificat cu culoarea corespunzătoare. Apăsaţi ferm pe
fiecare pentru a vă asigura că au un contact corespunzător.
4) Vyberte každú tlačovú hlavu z obalu a z každej odstráňte
oranžový ochranný kryt. 5) Zasuňte každú tlačovú hlavu do
zásuvky označenej príslušnou farbou. Každú z nich pevne
zatlačte, aby sa zabezpečil správny kontakt.
Page 9
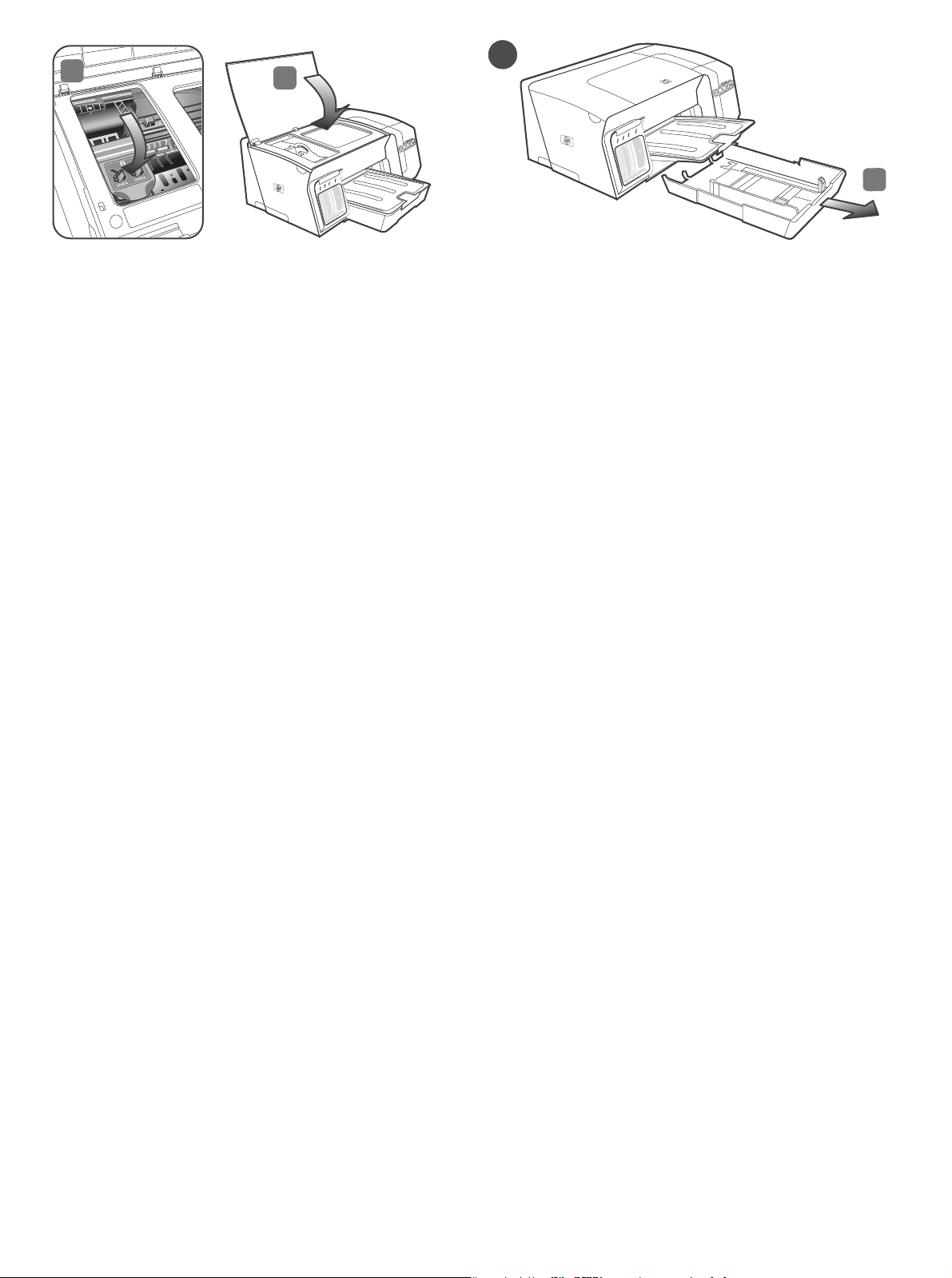
6
7
1
6
6) Pull the printhead latch all the way forward and press down to
ensure that the latch is properly engaged. Note: You might have to
apply some pressure to engage the latch. 7) Close the top cover.
6) Povucite zapor ispisne glave do kraja i pritisnite nadolje da biste
osigurali pravilno spajanje zapora. Napomena: Možda ćete morati
malo pritisnuti da biste spojili zapor. 7) Zatvorite gornji poklopac.
6) Zapah tiskalnih glav potegnite povsem naprej in ga potisnite
navzdol, da se pravilno zaskoči. Opomba: Da se zapah zaskoči,
boste morda morali uporabiti zmerno silo. 7) Zaprite zgornji pokrov.
Step 6: Load paper in the trays.
1) Pull the tray out of the printer by grasping under the front of
the tray.
Korak 6: Umetnite papir u pladnjeve.
1) Iz pisača izvucite pladanj čvrsto ga držeći ispod prednjeg dijela.
Korak 6: Naložite papir na oba pladnja.
1) Pladenj izvlecite iz tiskalnika tako, da ga primete na
spodnji strani.
6) Împingeţi blocatorul capului de imprimare în faţă până la capăt
pentru a vă asigura că s-a fixat corespunzător. Notă: Este posibil să
fie nevoie să apăsaţi puţin pentru a fixa blocatorul. 7) Închideţi
capacul frontal.
6) Západku tlačovej hlavy potiahnite celkom dopredu a zatlačte
smerom dole, kým sa v polohe riadne neuzamkne.
Poznámka. Možno budete musiet’ použit’ väčší tlak, aby sa
západka uzamkla. 7) Zatvorte vrchný kryt.
Pasul 6: Încărcaţi hârtie în tăvi.
1) Trageţi tava din imprimantă, prinzând-o de partea frontală
a tăvii.
Krok 6: Vložte papier do zásobníkov.
1) Uchopte zásobník zospodu za prednú hranu a vytiahnite ho
ztlačiarne.
9
Page 10
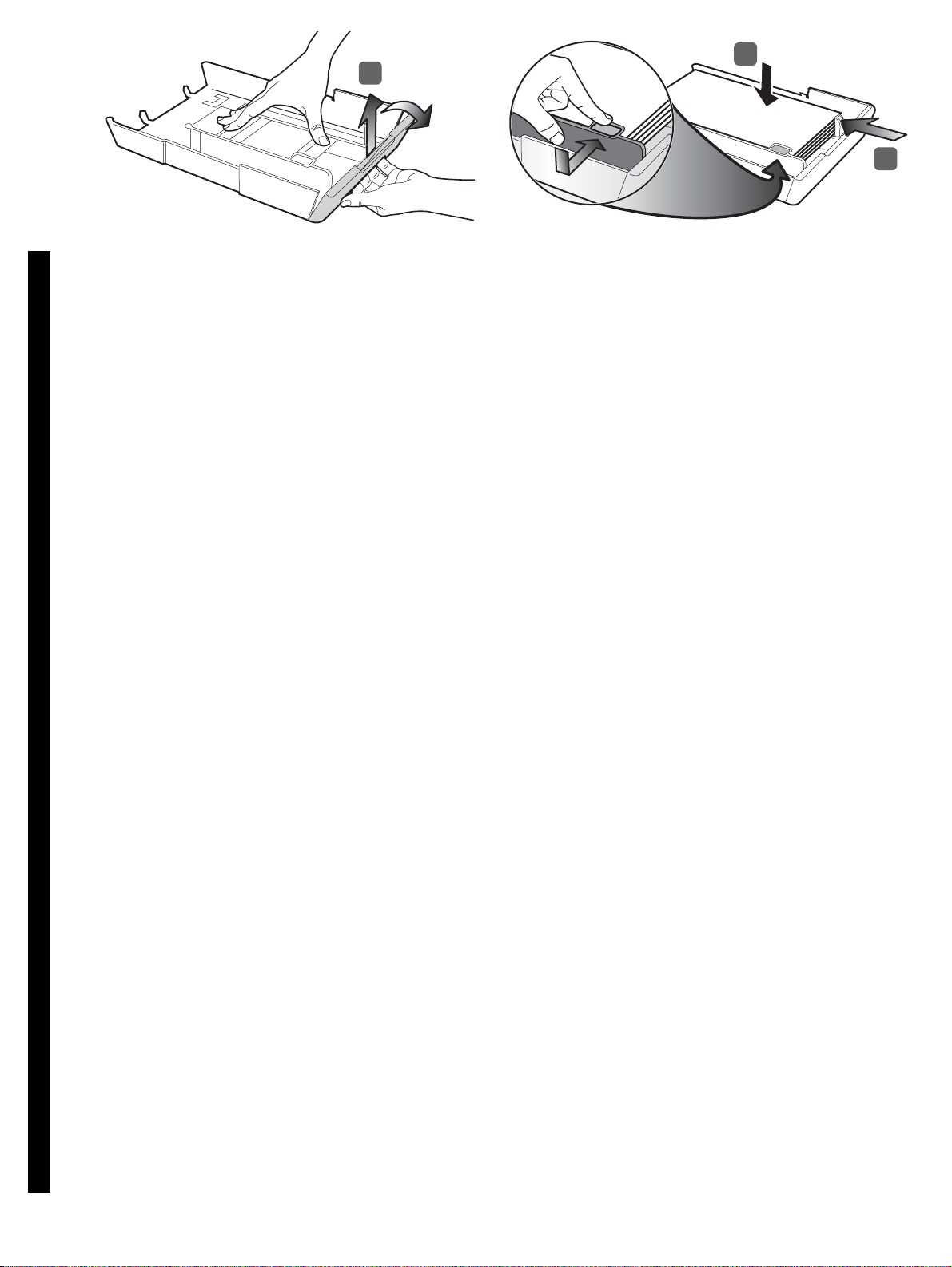
3
2
4
2) For paper longer than 11 inches (279 mm), lift the front cover
of the tray (see shaded tray part) and lower the front of the tray.
English
2) Za papir duži od 279 mm (11 palaca), podignite prednji
poklopac pladnja (pogledajte osjenčeni dio pladnja) i spustite
prednji dio pladnja.
2) Za papir, daljši od 279 mm (11 palcev), dvignite sprednji
pokrov pladnja (glej zasenčeni del) in spustite sprednji
del pladnja.
3) Insert up to 250 sheets of paper into tray 1 or up to 350 sheets
in tray 2, print-side down along the right of the tray. Make sure the
stack of paper aligns with the right and back edges of the tray,
and does not exceed the line marking in the tray. Note: Tray 2 can
be loaded only with plain paper. 4) Slide the paper guides in the
tray to adjust them for the size that you are loading.
3) U pladanj 1 umetnite do 250 listova papira ili do 350 listova
u pladanj 2, sa stranom namijenjenom ispisu okrenutom prema
dolje, uz desnu stranu pladnja. Provjerite da li je kup papira
poravnat s desnim i stražnjim rubom pladnja i da li ne prelazi
liniju označenu na pladnju. Napomena: U pladanj 2 može biti
umetnut samo običan papir. 4) Namjestite vodilice za papir
u pladnju da biste ih prilagodili veličini koju umećete.
3) V pladenj 1 vstavite do 250 listov, v pladenj 2 pa do 350 listov
papirja, s stranjo, ki bo natisnjena, obrnjeno navzdol.
Papir položite ob desni rob pladnja. Prepričajte se, da je kup
listov poravnan z desnim in zadnjim robom pladnja in ne presega
oznake na pladnju. Opomba: Na pladenj 2 lahko naložite samo
navaden papir. 4) Premaknite vodila za papir na pladnju tako,
da jih prilagodite velikosti papirja, ki ga uporabljate.
2) Pentru hârtie mai lungă de 11 inch (279 mm), ridicaţi capacul
frontal al tăvii (vezi partea întunecată a tăvii) şi coborâţi partea
din faţă a tăvii.
Română Slovenščina HrvatskiSlovensky
2) Pri použití papiera dlhšieho ako 279 mm (11 palcov)
nadvihnite predný kryt (všimnite si vytieňovanú čast’ zásobníka)
a spustite prednú hranu zásobníka.
10
3) Introduceţi maxim 250 de coli de hârtie în tava 1 sau maxim
350 de coli în tava 2, cu faţa de imprimat în jos, în partea
dreaptă a tăvii. Asiguraţi-vă că teancul de hârtie este aliniat cu
marginile din dreapta şi din spate ale tăvii şi nu depăşeşte linia
de marcaj a tăvii. Notă: Tava 2 poate fi încărcată numai cu hârtie
simplă. 4) Glisaţi ghidajele hârtiei în tavă pentru a le regla după
dimensiunea hârtiei pe care aţi încărcat-o.
3) Vložte maximálne 250 listov papiera do zásobníka č.1 alebo
maximálne 350 listov do zásobníka č. 2 k pravej strane
zásobníka papiera, tlačovou stranou smerujúcou nadol.
Stoh papiera musí byt’ zarovnaný s pravou a zadnou stenou
zásobníka a nesmie presahovat’ čiaru vyznačenú v zásobníku.
Poznámka. Do zásobníka č. 2 možno vložit’ iba obyčajný papier.
4) Prisuňte vodidlá papiera v zásobníku tak, aby dosadali
k okrajom vloženého papiera.
Page 11
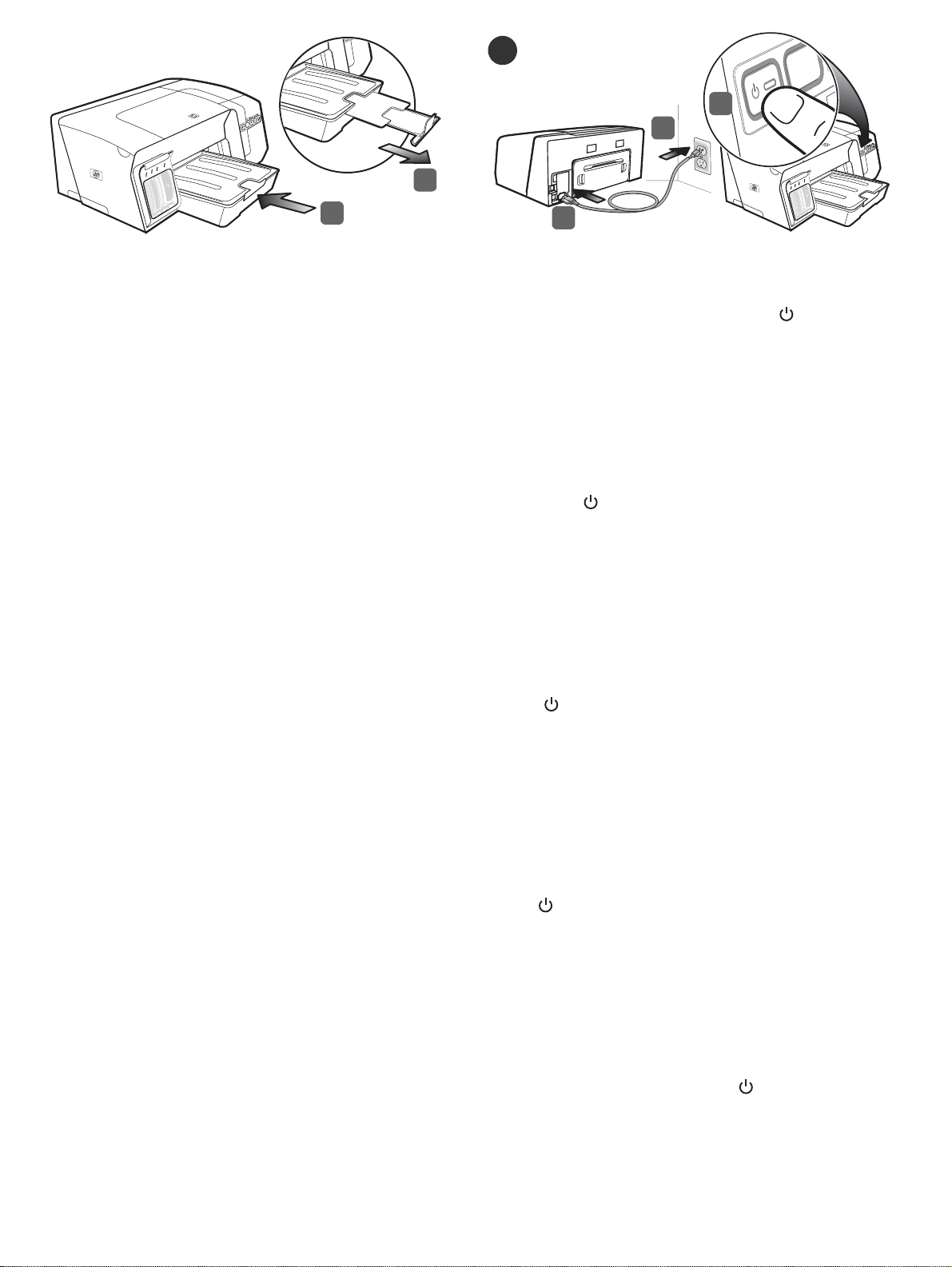
7
3
2
6
5
5) Gently reinsert the tray. 6) Pull out the extension on the
output tray.
Step 7: Connect the power cord and turn on the printer.
1) Connect the power cord to the printer. 2) Connect the other end
1
of the power cord to an alternating current (AC) power outlet. 3) If
the printer does not turn on automatically, press (Power button) to
turn it on.
5) Pažljivo ponovno umetnite pladanj. 6) Izvucite ladicu na pladnju. Korak 7: Utaknite električni kabel i uključite pisač.
1) Uključite električni kabel u pisač. 2) Drugi kraj električnog kabela
uključite u utičnicu. 3) Ako se pisač ne uključi automatski,
pritisnite gumb (Uključeno/isključeno) da biste ga uključili.
5) Previdno ponovno namestite pladenj. 6) Izvlecite podaljšek
izhodnega pladnja.
Korak 7: Priključite napajalni kabel in vklopite tiskalnik.
1) Napajalni kabel priključite v tiskalnik. 2) Drugi konec
napajalnega kabla priključite na ozemljeno napajanje
zizmeničnim tokom. 3) Če se tiskalnik ne vklopi samodejno,
pritisnite
(tipko za vklop/izklop).
5) Reintroduceţi uşor tava. 6) Trageţi extensia tăvii de ieşire. Pasul 7: Conectaţi cablul de alimentare şi porniţi imprimanta.
1) Conectaţi cablul de alimentare la imprimantă. 2) Conectaţi
celălalt capăt al cablului de alimentare la o priză cu curent
alternativ (c.a.). 3) Dacă imprimanta nu porneşte automat,
apăsaţi (butonul Alimentare) pentru a o porni.
5) Zasuňte zásobník papiera opatrne naspät’. 6) Vytiahnite
predlžovacie rameno výstupného zásobníka papiera.
Krok 7: Pripojte napájací kábel a tlačiareň zapnite.
1) Pripojte napájací kábel k tlačiarni. 2) Druhý koniec kábla zapojte
do elektrickej zásuvky striedavého prúdu. 3) Ak sa tlačiareň
nezapne automaticky, stlačením tlačidla (tlačidlo Napájanie)
ju zapnite.
11
Page 12
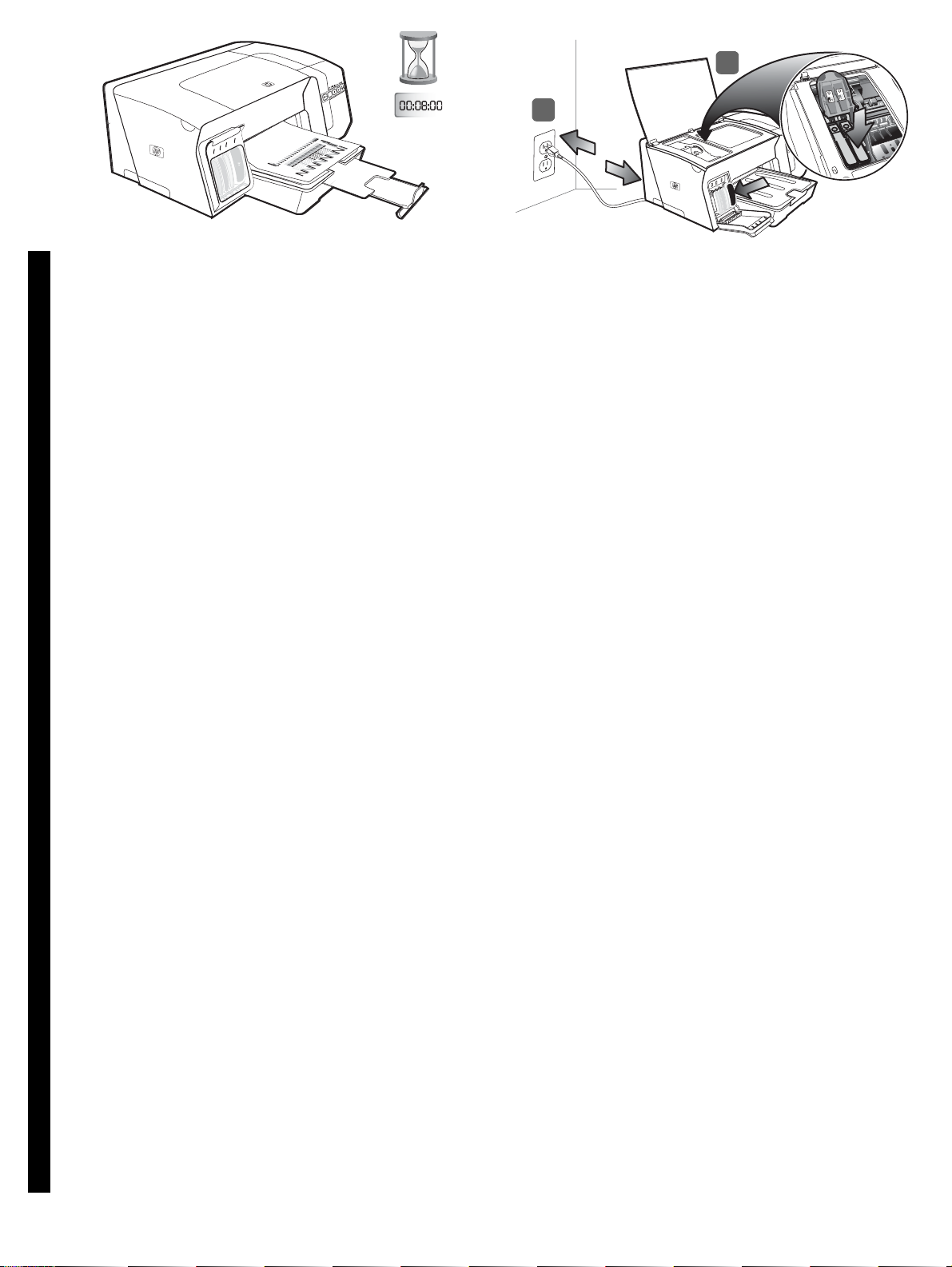
2
1
To ensure the best possible print quality, the printer initializes and
aligns the printheads. At the beginning of the process, the Power
light blinks and the printer prints an information page. During the
English
process, the printer prints the alignment pages (colored pages).
This process takes approximately 8 minutes.
Da bi osigurao najbolju moguću kvalitetu ispisa, pisač inicijalizira
i poravnava ispisne glave. Na početku postupka lampica Power
(Uključeno/isključeno) trepće a pisač ispisuje stranicu
s podacima. Za vrijeme trajanja postupka pisač ispisuje stranice
za poravnavanje (stranice u boji). Ovaj postupak traje otprilike
8minuta.
Za zagotovitev kar največje kakovosti izpisa tiskalnik inicializira in
poravna tiskalne glave. Na začetku postopka utripa lučka za
vklop/izklop in tiskalnik natisne stran z informacijami. Med
postopkom tiskalnik tiska strani za poravnavo (barvne strani).
Postopek traja približno 8 minut.
Note: If other printer lights are lit during the printhead alignment
process, see “Interpreting control panel lights” on page 18. If the
alignment pages do not print, follow these steps. 1) Check that the
power cord is connected firmly. 2) Check that the printheads and
ink cartridges are properly installed.
Napomena: Ako za vrijeme poravnavanja ispisne glave svijetle
druge lampice pisača, pogledajte “Lampice na upravljačkoj
ploči” na stranici 27. Ako stranice za poravnavanje nisu ispisane,
pratite ove korake. 1) Provjerite da li je električni kabel čvrsto
priključen. 2) Provjerite da li su ispisne glave i kasete s tonerom
pravilno instalirane.
Opomba: Če med postopkom poravnavanja tiskalnih glav svetijo
še druge lučke, glejte „Lučke na nadzorni plošči” na strani 36.
Če se strani za poravnavo ne natisnejo, sledite tem korakom:
1) Prepričajte se, ali je napajalni kabel pravilno priključen.
2) Preverite, ali so tiskalne glave in tiskalne kartuše pravilno
nameščene.
Pentru a asigura cea mai bună calitate a imprimării, imprimanta
iniţializează şi aliniază capetele de imprimare. La începutul
procesului de aliniere, butonul Alimentare luminează intermitent,
Română Slovenščina HrvatskiSlovensky
iar imprimanta imprimă o pagină de informare. În timpul
procesului, imprimanta imprimă paginile de aliniere
(pagini colorate). Procesul durează aproximativ 8 minute.
Pre dosiahnutie čo najlepšej kvality tlače tlačiareň uvedie do
pohybu tlačové hlavy a zarovná ich. Na začiatku tohto procesu
indikátor Napájanie bliká a tlačiareň vytlačí informačnú stánku.
Na konci tohto procesu tlačiareň vytlačí stránky zarovnania
tlačových hláv (farebné stránky). Tento proces trvá približne
8minút.
12
Notă: Dacă indicatoarele luminoase ale imprimantei sunt aprinse
în timpul procesului de aliniere a capului de imprimare, vezi
„Interpretarea indicatoarelor luminoase de pe panoul de
comandă” de la pagina 45. Dacă paginile de aliniere nu se
imprimă, urmaţi aceşti paşi. 1) Cablul de alimentare trebuie să fie
bine conectat. 2) Capetele de imprimare şi cartuşele de cerneală
trebuie să fie instalate corespunzător.
Poznámka. Ak počas zarovnávania tlačových hláv začnú na
tlačiarni svietit’ aj iné indikátory, pozrite si čast’ „Stavové
indikátory na ovládacom paneli” na strane 54. Ak sa stránky
zarovnania tlačových hláv nevytlačia, postupujte podľa
nasledujúcich krokov. 1) Skontrolujte, či je napájací kábel pevne
pripojený. 2) Skontrolujte, či sú tlačové hlavy a atramentové
kazety riadne nainštalované.
Page 13
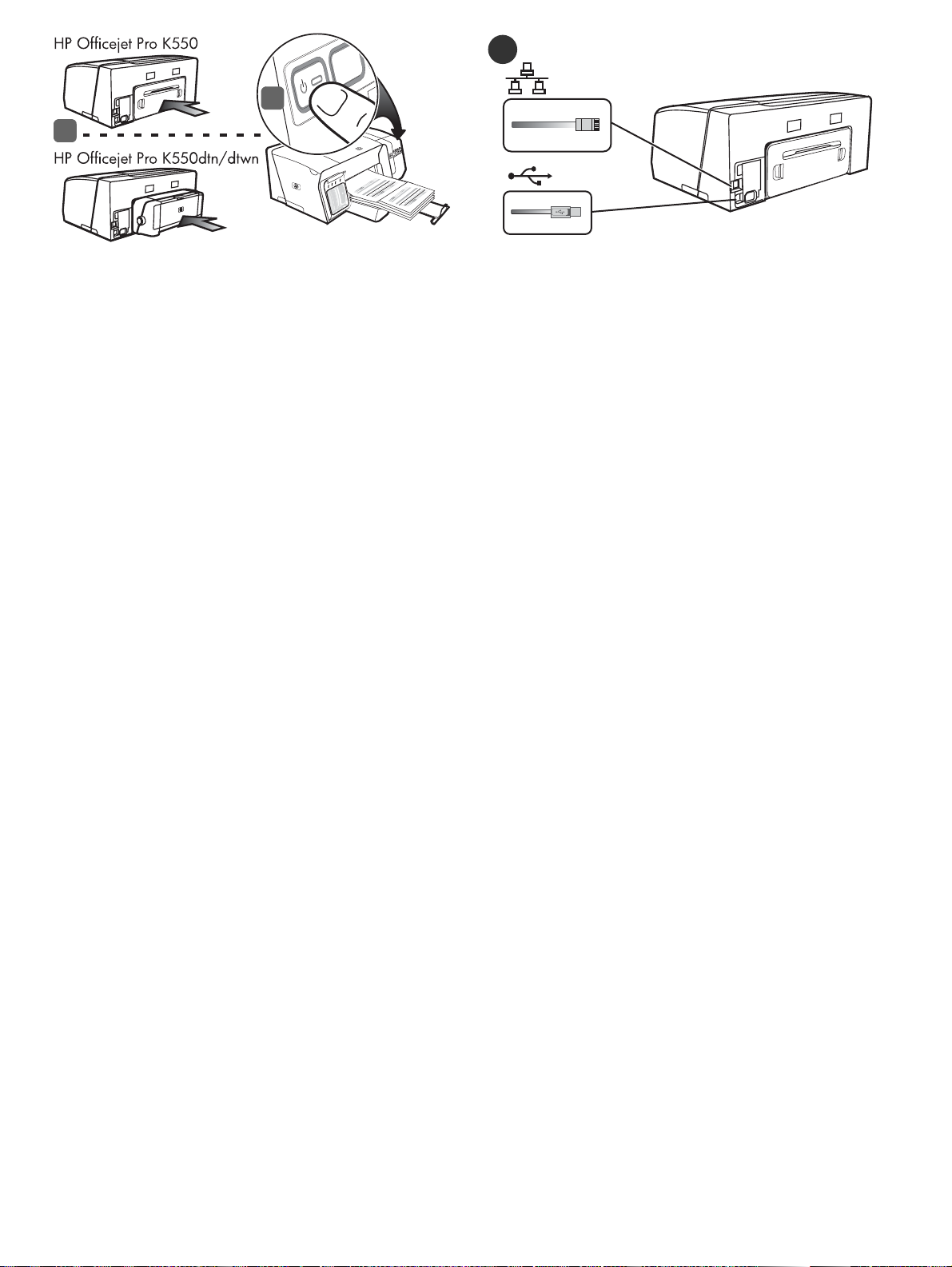
8
4
3
3) Make sure the rear access panel (HP Officejet Pro K550) or
duplex unit (HP Officejet Pro K550dtn/K550dtwn) is installed.
4) Turn off the printer, and then turn it on again. If the alignment
pages still do not print, see “Problems printing an alignment page”
on page 20.
3) Provjerite da li su instalirana stražnja vrata za pristup
(HP Officejet Pro K550) ili dodatak za dvostrani ispis
(HP Officejet Pro K550dtn/K550dtwn). 4) Isključite pisač, a zatim
ga ponovo uključite. Ako stranice za poravnavanje još uvijek nisu
ispisane, pogledajte “Problemi prilikom ispisa stranice
za poravnavanje” na stranici 29.
3) Poskrbite, da so nameščena zadnja vratca
(HP Officejet Pro K550) ali pripomoček za obojestransko tiskanje
(HP Officejet Pro K550dtn/K550dtwn). 4) Izklopite tiskalnik in ga
ponovno vklopite. Če se strani za poravnavo še vedno ne natisnejo,
glejte „Težave pri tiskanju strani za poravnavo” na strani 38.
Step 8: Connect the printer.
See the following instructions for your connection type (USB or
wired network).
To set up wireless communication for HP Officejet Pro K550dtwn
printer, see “Setting up the printer for wireless communication
(HP Officejet Pro K550dtwn)” on page 22.
Korak 8: Povežite pisač.
Pogledajte sljedeće upute za vrstu veze (USB ili ožičena mreža).
Da biste postavili bežičnu komunikaciju za pisač HP Officejet Pro
K550dtwn, pogledajte “Postavljanje pisača za bežičnu
komunikaciju (HP Officejet Pro K550dtwn)” na stranici 31.
Korak 8: Povežite tiskalnik.
Glejte naslednja navodila za vašo vrsto povezave (USB ali omrežje,
povezano s kabli).
Za namestitev brezžične komunikacije za tiskalnik HP Officejet Pro
K550dtwn glejte „Priprava tiskalnika za brezžično komunikacijo
(HP Officejet Pro K550dtwn)” na strani 40.
3) Asiguraţi-vă că panoul pentru acces din partea din spate
(HP Officejet Pro K550) sau unitatea duplex
(HP Officejet Pro K550dtn/K550dtwn) este instalată.
4) Opriţi imprimanta, apoi porniţi-o din nou. Dacă paginile de
aliniere tot nu se imprimă, vezi „Probleme la imprimarea unei pagini
de aliniere” de la pagina 47.
3) Skontrolujte, či je panel pre zadný vstup (tlačiareň
HP Officejet Pro K550) alebo jednotka pre obojstrannú tlač
(tlačiarne HP Officejet Pro K550dtn/K550dtwn) nainštalovaná.
4) Tlačiareň vypnite a potom ju opät’ zapnite. Ak sa stránky
zarovanania tlačových hláv ani teraz nevytlačia, pozrite si čast’
„Problémy s tlačou stránky zarovnania tlačových hláv” na strane 56.
Pasul 8: Conectaţi imprimanta.
Consultaţi următoarele instrucţiuni pentru a afla tipul conexiunii
(USB sau reţea cablată).
Pentru a seta comunicaţia fără fir pentru HP Officejet Pro K550dtwn,
vezi „Setarea imprimantei pentru comunicare fără fir
(HP Officejet Pro K550dtwn)” de la pagina 49.
Krok 8: Pripojte tlačiareň.
Informácie o vašom type pripojenia nájdete v nasledujúcich
pokynoch (pripojenie USB alebo káblové pripojenie do siete).
Informácie o nastavení bezdrôtovej komunikácie pre tlačiareň
HP Officejet Pro K550dtwn nájdete v časti „Nastavenie tlačiarne
(HP Officejet Pro K550dtwn) na bezdrôtovú komunikáciu.” na
strane 58.
13
Page 14
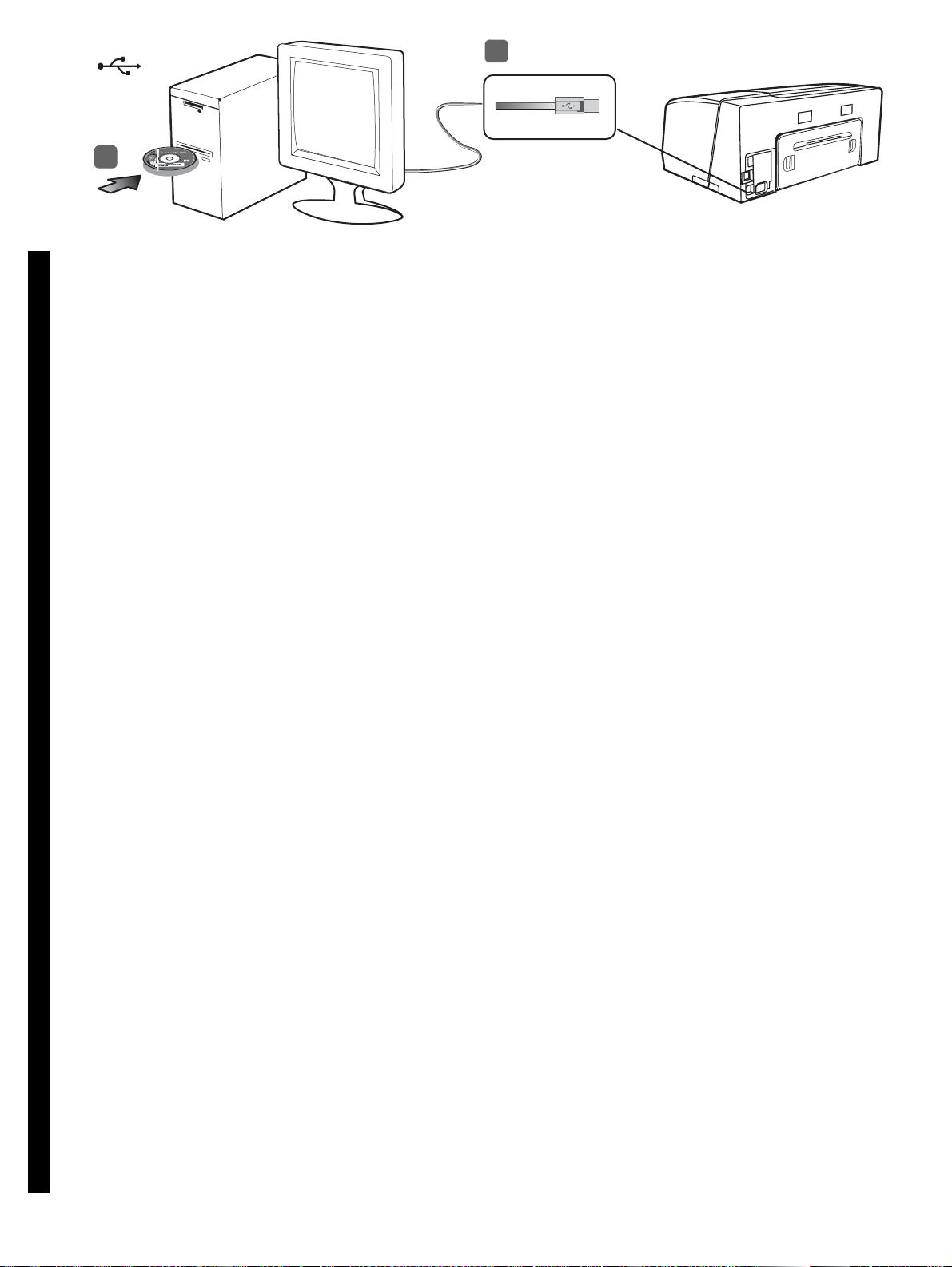
2
1
USB connection: 1) Close any running applications and insert the
Starter CD into the CD drive. If the CD menu does not start
automatically, double-click the setup icon on the Starter CD.
English
USB vezu: 1) Zatvorite sve aplikacije i umetnite CD u CD pogon.
Ako se CD izbornik ne pokrene automatski, dvokliknite ikonu za
postavljanje na CD-u.
USB povezava: 1) Zaprite vse zagnane aplikacije in v enoto CD
vstavite Starter CD. Če se CD ne zažene samodejno, dvokliknite
Setup (Priprava) na CD-ju.
2) On the CD menu, click Install (Windows) or Install Driver
(Mac OS), and follow the onscreen instructions to complete the
software installation. Connect the USB cable when prompted.
For more information about installing the software, see the
onscreen user guide on the Starter CD.
2) Na CD izborniku kliknite Install (Instaliraj) (Windows) ili Install
Driver (Instaliraj upravljački program) (Mac OS), te slijedite upute
na zaslonu da biste dovršili instalaciju softvera. Kad se prikaže
upozorenje povežite USB kabel.
Za više informacija o instaliranju softvera pogledajte zaslonski
korisnički priručnik na priloženom CD-u.
2) V meniju CD-ja kliknite Install (Namestite) (Windows) ali Install
Driver (Namestite gonilnik) (Mac OS) in sledite navodilom na
zaslonu, da zaključite z namestitvijo programske opreme.
Ob opozorilu priključite kabel USB.
Za dodatne informacije o nameščanju programske opreme glejte
elektronski uporabniški priročnik na Starter CD-ju.
Conexiune USB: 1) Închideţi toate aplicaţiile care se execută şi
introduceţi Starter CD în unitatea CD. Dacă meniul CD nu
porneşte automat, faceţi dublu clic pe pictograma de instalare de
Română Slovenščina HrvatskiSlovensky
pe Starter CD.
Pripojenie USB: 1) Zatvorte všetky používané aplikácie a zasuňte
štartovací disk Starter CD do jednotky CD. Ak sa ponuka disku
CD nespustí automaticky, dvakrát kliknite na ikonu inštalácie na
štartovacom disku Starter CD a nainštalujte ho.
14
2) În meniul CD faceţi clic pe Install (Instalare) (Windows) sau
Install Driver (Instalarea driver) (Mac OS) şi urmaţi instrucţiunile de
pe ecran. Conectaţi cablul USB atunci când vi se solicită.
Pentru informaţii suplimentare despre instalarea software-ului,
consultaţi ghidul utilizatorului afişat pe ecran de pe Starter CD.
2) V ponuke disku CD kliknite na možnost’ Install (Windows)
(Inštalovat’ (systém Windows)) alebo Install Driver (Mac OS)
(Inštalovat’ ovládač (systém Mac OS)) a podľa pokynov na
pracovnej ploche dokončite inštaláciu softvéru. Po výzve pripojte
kábel USB.
Ďalšie informácie o inštalácii softvéru nájdete v elektronickej
používateľskej príručke na štartovacom disku Starter CD.
Page 15
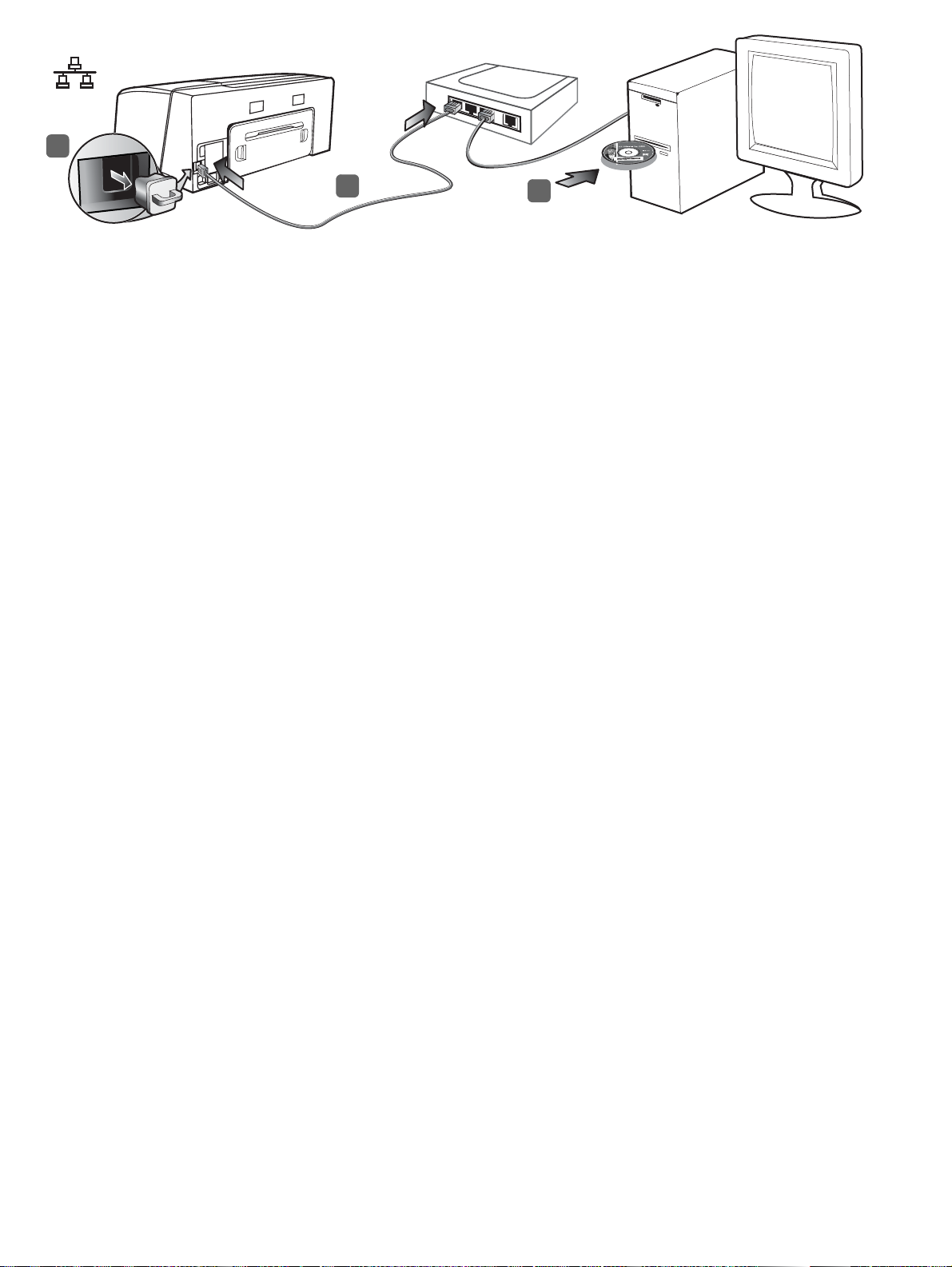
1
2
Wired network: 1) Remove the protective cover from the printer’s
network connector. 2) Connect the network cable to the connector
and to an available port on the network hub, switch, or router.
CAUTION: Do not plug the network cable into a port labeled WAN,
Uplink, or Internet in the hub, switch, or router. Do not plug the cross
cable (provided with HP Officejet Pro K550dtwn) into the network
hub, switch, or router.
Ožičena mreža: 1) Uklonite zaštitni poklopac s mrežnog priključka
pisača. 2) Uključite mrežni kabel u priključak i u slobodna vrata na
mrežnom čvoru, preklopniku ili usmjerivaču. OPREZ: Nemojte mrežni
kabel uključivati u vrata označena s WAN, Uplink ili Internet na
mrežnom čvoru, preklopniku ili usmjerivaču. Nemojte križni kabel
(dobijete ga s pisačem HP Officejet Pro K550dtwn) uključivati
umrežni čvor, preklopnik ili usmjerivač.
Omrežje, povezano s kabli: 1) Z omrežnega priključka tiskalnika
odstranite zaščitno folijo. 2) Povežite omrežni kabel s priključkom in
vrati, ki so na voljo na omrežnem zvezdišču (hub), stikalu ali
usmerjevalniku. OPOZORILO: Omrežnega kabla ne priključujte
v vrata, ki so označena kot WAN, Uplink ali Internet, v zvezdišče,
stikalo ali usmerjevalnik. Križnega kabla (priloženega tiskalniku
HP Officejet Pro K550dtwn) ne priključujte v omrežno zvezdišče,
stikalo ali usmerjevalnik.
3
Note: It is recommended that the printer and the computers that use
it be on the same subnet. Repeat the step if the network connector’s
Link light does not turn on. See “Problems connecting to a network”
in the onscreen user guide.
3) Insert the Starter CD into the CD drive. If the CD menu does not
start automatically, double-click the setup icon on the Starter CD.
Napomena: Preporučljivo je da su pisač i računala koja ga koriste
u istoj podmreži. Ponovite korak ako lampica za vezu na mrežnom
priključku ne svijetli. Pogledajte “Problems connecting to a network
(Problemi prilikom povezivanja s mrežom)” u zaslonskom
korisničkom priručniku.
3) Umetnite CD u CD pogon. Ako se CD izbornik ne pokrene
automatski, dvokliknite ikonu za postavljanje na CD-u.
Opomba: Priporočamo, da so tiskalnik in računalniki, ki ga
uporabljajo, v istem podomrežju. Ponovite korak, če lučka za
povezavo na omrežnem priključku ne sveti. Glejte „Težave pri
priključitvi v omrežje” v elektronskem uporabniškem priročniku.
3) V enoto CD vtavite Starter CD. Če se CD ne zažene samodejno,
dvokliknite ikono Setup (Priprava) na Starter CD-ju.
Reţea cablată: 1) Înlăturaţi capacul protector de pe conectorul de
reţea al imprimantei. 2) Conectaţi cablul de reţea la conector şi la
un port disponibil din hub-ul, switch-ul sau router-ul de reţea.
ATENŢIE:Nu conectaţi cablul de reţea într-un port WAN, Uplink sau
Internet al hub-ului, switch-ului sau router-ului. Nu conectaţi cablul
încrucişat (furnizat cu HP Officejet Pro K550dtwn) în hub-ul, switch-ul
sau router-ul de reţea.
Káblové pripojenie do siete: 1) Zo siet’ového konektora tlačiarne
odstráňte ochranný kryt. 2) Siet’ový kábel pripojte do konektora
a do príslušného portu na siet’ovom rozbočovači, prepínači alebo
smerovači. VÝSTRAHA. Siet’ový kábel nepripájajte do portu
označeného ako WAN, Uplink alebo Internet na siet’ovom
rozbočovači, prepínači alebo smerovači. Prepájací kábel
(dodávaný s tlačiarňou HP Officejet Pro K550dtwn) nepripájajte do
siet’ového rozbočovača, prepínača alebo smerovača.
Notă: Este recomandabil ca imprimanta şi calculatoarele care
outilizează să se afle în aceeaşi sub-reţea. Repetaţi pasul dacă
indicatorul luminos Legătură al conectorului de reţea nu se aprinde.
Consultaţi „Probleme la conectarea la reţea” din ghidul utilizatorului
afişat pe ecran.
3) Introduceţi Starter CD în unitatea CD. Dacă meniul CD nu
porneşte automat, faceţi dublu clic pe pictograma de instalare de pe
Starter CD.
Poznámka. Odporúča sa, aby tlačiareň a počítače s ňou spojené
boli zapojené v tej istej podsieti. Ak sa indikátor pripojenia do siete
nerozsvieti, tento krok zopakujte. Ďalšie informácie nájdete
v časti „Problémy s pripojením do siete“ v elektronickej
používateľskej príručke.
3) Zasuňte štartovací disk Starter CD do jednotky CD. Ak sa ponuka
disku CD nespustí automaticky, dvakrát kliknite na ikonu inštalácie
na štartovacom disku Starter CD a nainštalujte ho.
15
Page 16
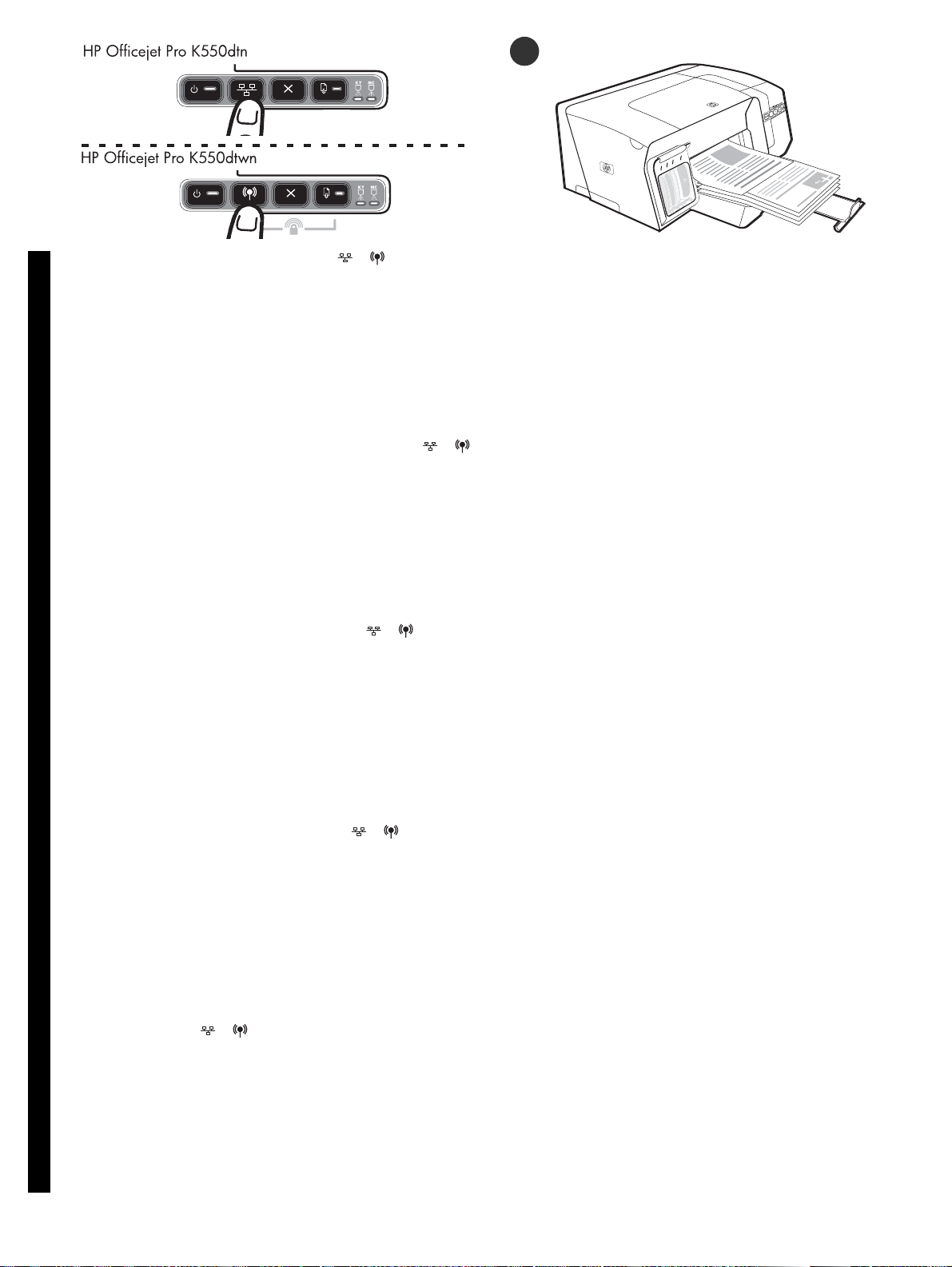
9
4) Print the configuration page by pressing /
(Configuration Page button). 5) On the CD menu, click Install
(Windows) or Install Driver (Mac OS), and follow the onscreen
English
instructions to install the software, using information from the
configuration page (such as the IP address). For more information
about installing the software or sharing the printer on a network,
see the onscreen user guide.
4) Ispis konfiguracijske stranice pisača pritiskom na gumb /
(Konfiguracijska stranica). 5) Na CD izborniku kliknite Install
(Instaliraj) (Windows) ili Install Driver (Instaliraj upravljaèki
program) (Mac OS) te slijedite upute na zaslonu da biste instalirali
softver koristeći informacije s konfiguracijske stranice
(npr. IP adresu). Za više informacija o instaliranju softvera ili
zajedničkom korištenju pisača na mreži pogledajte zaslonski
korisnički priručnik.
4) Natisnite konfiguracijsko stran s pritiskom na / (tipko
Konfiguracijska stran). 5) V meniju CD-ja kliknite Install
(Namestite) (Windows) ali Install Driver (Namestite gonilnik)
(Mac OS) in sledite navodilom na zaslonu za namestitev
programske opreme s pomočjo informacij s konfiguracijske strani
(npr. naslov IP). Za več informacij o namestitvi programske
opreme ali skupni rabi tiskalnika v omrežju glejte elektronski
uporabniški priročnik.
Step 9: Test the printer software installation.
After you complete the software installation and connect the
printer to the computer, print a document from an application that
you use frequently to ensure that the software is installed correctly.
If the document does not print, see “Troubleshooting and
configuration tools” on page 21.
Korak 9: Testirajte instalirani softver pisača.
Nakon što dovršite instalaciju softvera i povežete pisač s
računalom, ispišite dokument iz aplikacije koju često koristite da
biste provjerili je li softver pravilno instaliran. Ako se dokument ne
ispiše, pogledajte “Rješavanje problema i alati za konfiguriranje”
na stranici 30.
Korak 9: Preskusite namestitve programske opreme tiskalnika.
Ko zaključite z namestitvijo programske opreme in povežete
tiskalnik z računalnikom, natisnite dokument iz aplikacije, ki jo
pogosto uporabljate, da preverite, ali je programska oprema
pravilno nameščena. Če se dokument ne natisne, glejte
„Odpravljanje težav in konfiguracijska orodja” na strani 39.
4) Imprimaţi pagina de configurare apăsând / (butonul
Pagină de configurare). 5) În meniul CD faceţi clic pe Install
(Instalare) (Windows) sau Install Driver (Instalare driver) (Mac OS),
Română Slovenščina HrvatskiSlovensky
apoi urmaţi instrucţiunile de pe ecran pentru a instala software-ul
utilizând informaţiile de pe pagina de configurare (cum ar fi
adresa IP). Pentru informaţii despre instalarea software-ului sau
partajarea unei imprimante în reţea, vezi ghidul utilizatorului
afişat pe ecran.
4) Stlačením tlačidla / (tlačidlo Stránka nastavenia)
vytlačte stránku nastavenia. 5) V ponuke disku CD kliknite na
možnost’ Install (Windows) (Inštalovat’ (systém Windows)) alebo
Install Driver (Mac OS) (Inštalovat’ ovládač (systém Mac OS))
apodľa pokynov na pracovnej ploche nainštalujte softvér
pomocou informácií na stránke nastavenia (ako napríklad
IP adresa). Ďalšie informácie o inštalovaní softvéru alebo zdieľaní
tlačiarne v sieti nájdete v elektronickej používateľskej príručke.
16
Pasul 9: Testaţi instalarea software-ului imprimantei.
După terminarea instalării software-ului şi conectarea imprimantei
la calculator, imprimaţi un document dintr-o aplicaţie pe care
outilizaţi în mod frecvent, pentru a vă asigura că software-ul este
corect instalat. Dacă documentul nu se imprimă, consultaţi
„Instrumente pentru depanare şi configurare” de la pagina 48.
Krok 9: Otestujte inštaláciu softvéru tlačiarne.
Po ukonèení inštalácie softvéru a pripojení tlaèiarne k poèítaèu
vytlaète dokument z aplikácie, ktorú èasto používate, aby ste
skontrolovali, èi softvér funguje správne. Ak sa dokument
nevytlaèí, pozrite si èast’ „Nástroje riešenia problémov a
konfiguraèné nástroje” na strane 57.
Page 17
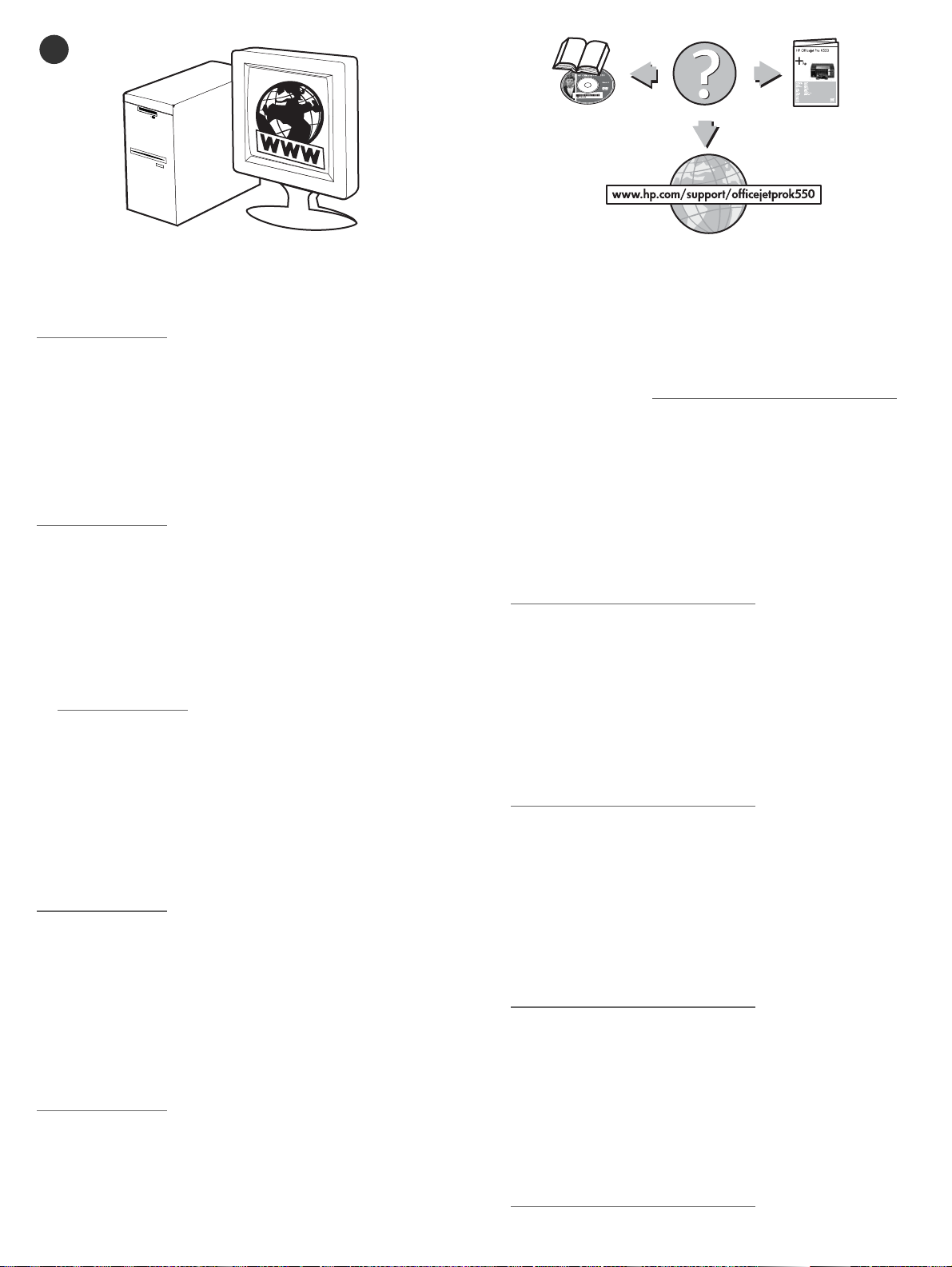
10
Step 10: Register the printer.
Register the printer to receive important support and
technical information. If you did not register your printer
while installing the software, you can register later at
www.register.hp.com
Korak 10: Registrirajte pisač.
Registrirajte pisač da biste primali važne informacije o podršci i
tehničke informacije. Ako za vrijeme instaliranja softvera niste
registrirali pisač, možete ga registrirati kasnije na adresi
www.register.hp.com
Korak 10: Registrirajte tiskalnik.
Registrirajte tiskalnik, da boste prejemali pomembno podporo in
tehnične informacije. Če svojega tiskalnika niste registrirali
med namestitvijo programske opreme, ga lahko registrirate pozneje
na www.register.hp.com
.
.
.
Finding more information.
Your printer is ready to use. For information about using the printer
and troubleshooting, as well as warranty information, see the
following resources:
• Onscreen user guide and readme file on the Starter CD
• HP Instant Support and embedded Web server
(see the onscreen user guide)
• Product support site at www.hp.com/support/officejetprok550
Dobivanje dodatnih informacija.
Pisač je spreman za korištenje. Želite li podatke o upotrebi pisača
i otklanjanju pograšaka te podatke o garanciji, pogledajte sljedeće:
• Zaslonski korisnički priručnik i datoteka readme na
priloženom CD-u:
• HP Instant Support (HP izravna podrška) i uloženi web-
poslužitelj (pogledajte zaslonski korisnički priručnik)
• Mjesto za podršku proizvoda na adresi
www.hp.com/support/officejetprok550
Iskanje dodatnih informacij.
Vaš tiskalnik je pripravljen za uporabo. Če želite podatke o uporabi
tiskalnika in odpravljanju napak ter podatke o garanciji, si oglejte
naslednje:
• elektronskem uporabniškem priročniku in datoteki Readme na
Starter CD-ju
• HP Instant Support (Neposredna podpora HP) in vdelan spletni
strežnik (glejte elektronski uporabniški priročnik)
• Spletna stran za podporo izdelka na naslovu
www.hp.com/support/officejetprok850
Pasul 10: Înregistraţi imprimanta.
Înregistraţi imprimanta pentru a primi asistenţă şi informaţii
tehnice importante. Dacă nu înregistraţi imprimanta în
timpul instalării software-ului, o puteţi înregistra mai târziu la adresa
www.register.hp.com
Krok 10: Tlačiareň zaregistrujte.
Tlačiareň zaregistrujte, aby ste mohli prijímat’ technickú podporu a
technické informácie. Ak tlačiareň nezaregistrujete počas inštalácie
softvéru, môžete ju zaregistorvat’ aj neskôr na webovej stránke
www.register.hp.com
.
.
Cum găsiţi informaţii suplimentare.
Imprimanta dvs. este gata de utilizare. Pentru informaţii suplimentare
despre utilizarea imprimantei, despre depanare şi despre garanţie,
consultaţi următoarele resurse:
• Ghidul utilizatorului afişat pe ecran şi fişierul readme de pe
Starter CD
• HP Instant Support şi serverul Web încorporat
(vezi ghidul utilizatorului afişat pe ecran)
• Situl pentru asistenţă produse la adresa
www.hp.com/support/officejetprok850
Získavanie ďalších informácií.
Tlačiareň je pripravená na používanie. Viac informácií o používaní
tlačiarne, riešení problémov a záručných podmienkach nájdete
v nasledujúcich zdrojoch:
• Elektronická používateľská príručka a súbor Readme na
štartovacom disku Starter CD
• Služba okamžitej podpory spoločnosti HP a vnorený webový
server (pozrite si elektronickú používateľskú príručku)
• Podpora produktu na webovej stránke
www.hp.com/support/officejetprok550
17
Page 18
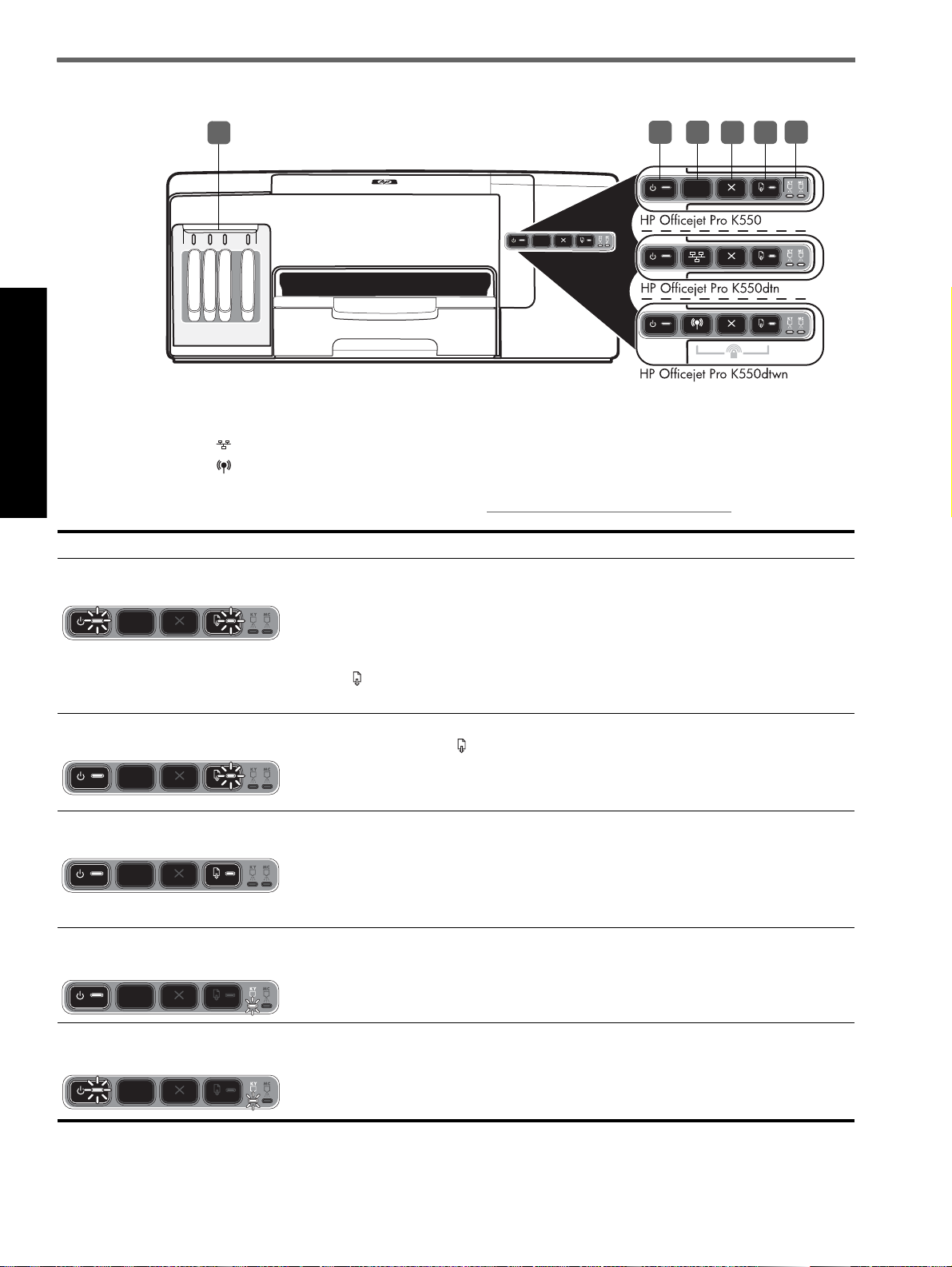
Interpreting control panel lights
6
1) Power button and light
2) Configuration Page button
HP Officejet Pro K550dtn
HP Officejet Pro K550dtwn
English
Control panel light pattern Explanation and recommended action
The Power light and the Resume
light blink.
For more information, visit the product support website at www.hp.com/support/officejetprok550.
Print media is jammed in the printer.
• Remove all media from the output tray. Locate and clear the jam. See “Clearing jams”
in the onscreen user guide.
3) Cancel button
4) Resume button and light
5) Printhead lights
6) Ink cartridge lights
2
1
3
5
4
The Power light is on and the
Resume light blinks.
The Power light and the Resume
light are on.
The Power light is on, and one or
more of the printhead lights blinks.
The Power light, and one or more of
the printhead lights blink.
The printer carriage has stalled.
• Open the top cover and remove any obstructions (such as jammed media).
• Press (Resume button) to continue printing.
• If the error persists, turn the printer off, and then on again.
The printer is out of paper.
• Load paper and press (Resume button).
A cover is not closed completely.
• Make sure all covers are completely closed.
The rear access panel or duplex unit is missing, or is not inserted completely.
• Make sure the rear access panel (HP Officejet Pro K550) or the duplex unit
(HP Officejet Pro K550dtn/K550dtwn) is inserted completely at the back of the printer.
One or more of the printheads are missing.
• Install the printhead indicated, and then try to print.
• If the error persists, replace the printhead indicated.
One or more of the printheads are faulty or need attention.
• Ensure the printhead indicated is properly installed, and then try to print.
• If the error persists, replace the printhead indicated.
18
Page 19
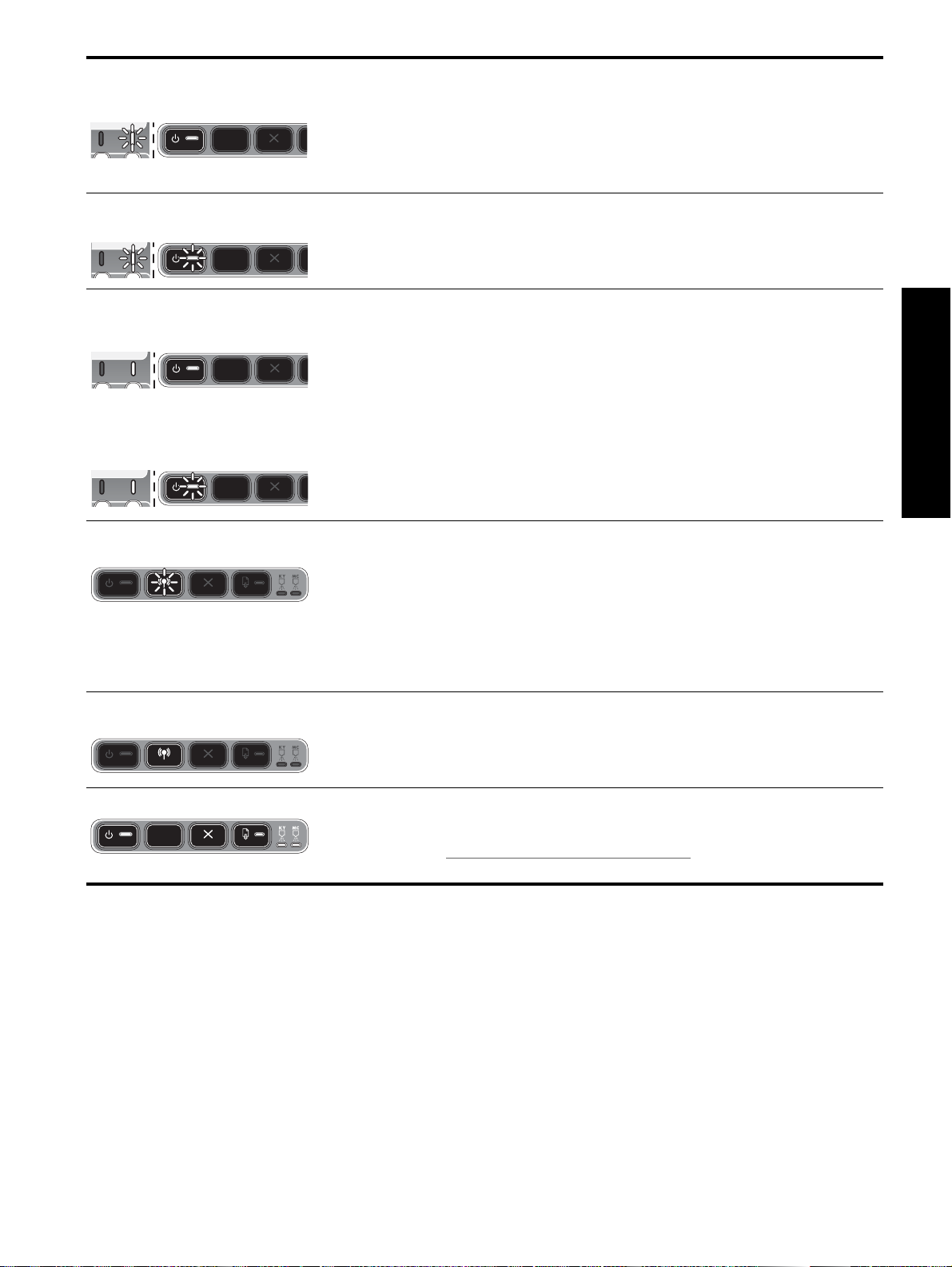
The Power light is on, and one or
more of the ink cartridge lights
blink.
The Power light, and one or more of
the ink cartridge lights blink.
One or more of the ink cartridges are missing.
• Install the ink cartridge indicated, and then try to print.
• If the error persists, replace the ink cartridge indicated.
One or more of the ink cartridges are out of ink and must be replaced before you can
continue printing.
• Replace the ink cartridge indicated.
One or more of the ink cartridges are faulty or need attention.
• Ensure the ink cartridge indicated is properly installed, and then try to print.
• If the error persists, replace the ink cartridge indicated.
The Power light is on, and one or
more of the ink cartridge lights
are on.
The Power light blinks, and one or
more of the ink cartridge lights
are on.
The Configuration Page light blinks.
(HP Officejet Pro K550dtwn)
The Configuration Page light is on.
(HP Officejet Pro K550dtwn)
One or more of the ink cartridges are low on ink and will need to be replaced soon.
• No action is required.
English
One of the following processes is taking place:
• The printer is initializing for wireless communication.
• If you are using SecureEasySetup (SES) to set up the printer, the printer might be trying
to connect to the wireless network.
• If you are using Windows Connect Now™ to set up the printer, the printer is receiving
wireless information from the USB flash drive.
Each of the above processes takes less than 2 minutes.
• No action is required.
The printer is in wireless communication mode.
• No action is required.
All lights are on. A non-recoverable error has occurred.
• Disconnect all cables (such as power cord, network cable, and USB cable),
wait about 20 seconds, and reconnect the cables. If the problem persists,
visit HP website (www.hp.com/support/officejetprok550
information, or product fixes and updates.
) for the latest troubleshooting
19
Page 20
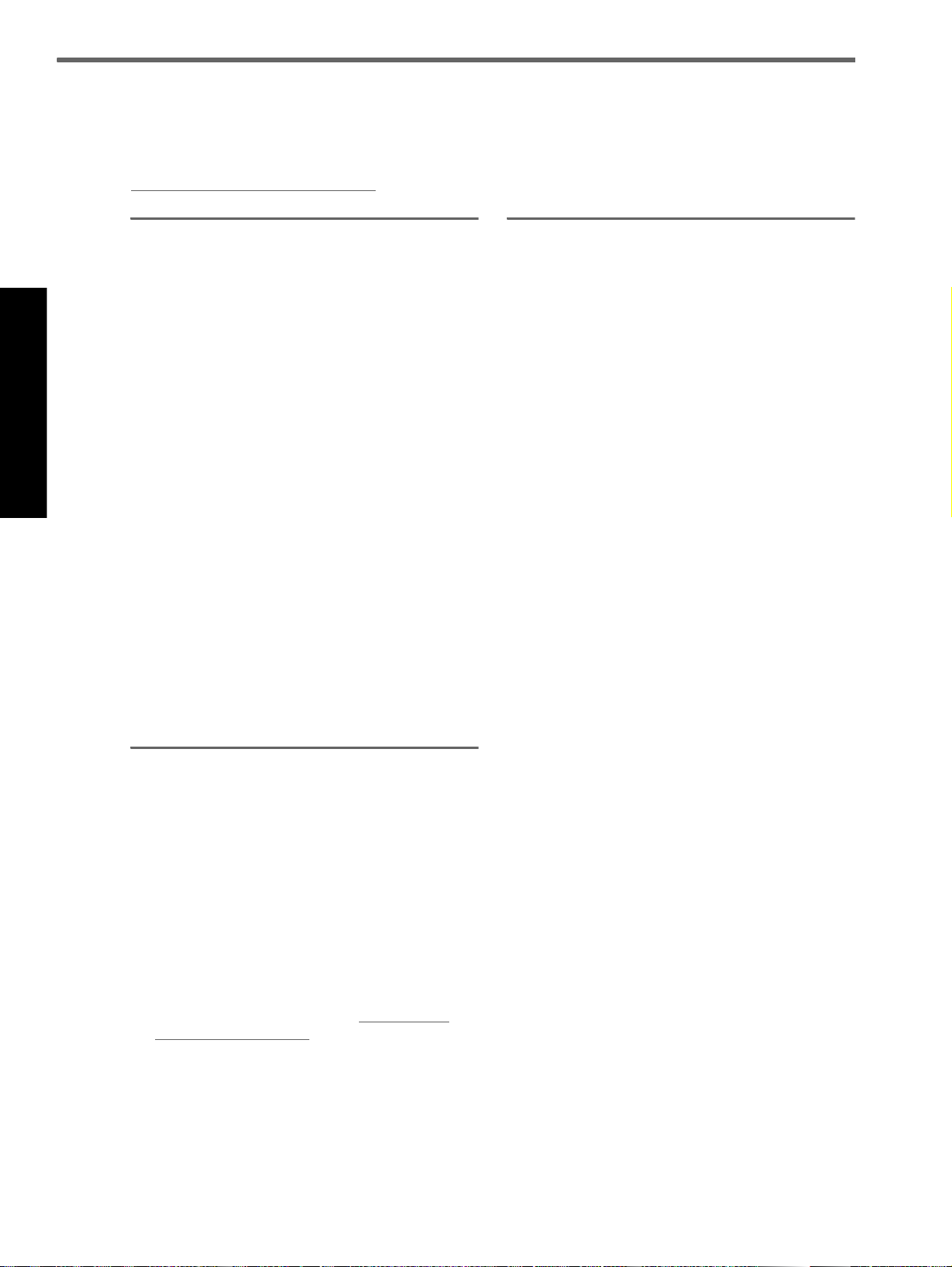
Troubleshooting
This section provides troubleshooting suggestions for some of the most common issues associated with hardware and
software installation.
For late-breaking information, see the readme file and release notes, or visit the product support website at
www.hp.com/support/officejetprok550
.
English
Problems printing an alignment page
Check the printer to ensure the following:
• Power light is on and not blinking. When the printer
is first turned on, it takes approximately 45 seconds
to warm up.
• The printer is in the Ready state, and no other lights
on the control panel are lit or blinking. If lights are lit
or blinking, see “Interpreting control panel lights” on
page 18.
• Ensure power cord and other cables are working,
and are firmly connected to the printer.
• All packing tapes and materials are removed from
the printer.
• Rear access panel (HP Officejet Pro K550) or duplex
unit (HP Officejet Pro K550dtn/K550dtwn) is locked
into place.
• Paper is loaded correctly in the tray, and is not
jammed in the printer.
• Ensure the orange protective caps have been
removed from each printhead.
• Printheads and ink cartridges are properly installed
in their correct color-coded slots. Press down firmly
on each one to ensure
proper contact.
• Printhead latch and all covers are closed.
Problems installing software
Check or perform the following:
• Make sure the computer meets the system
requirements. See the onscreen user guide on the
Starter CD.
• Before installing software on a Windows computer,
ensure all other programs are closed.
• If the computer does not recognize the path to the
CD drive that you typed, ensure you are specifying
the correct drive letter.
• If the computer cannot recognize the Starter CD in
the CD drive, inspect the CD for damage. You can
download the printer driver from www.hp.com/
support/officejetprok550.
• In the Windows device manager, make sure that the
USB drivers have not been disabled.
• If you are using Windows and the computer cannot
detect the printer, run the uninstallation utility
(Util\Scrubber\Uninstall.exe on the Starter CD) to
perform a clean uninstallation of the printer driver.
Restart your computer, and reinstall the printer driver.
Problems connecting to a network
Note: After correcting any of the following, run the
installation program again.
General network troubleshooting
• If you are unable to install the printer software, verify
that:
• All cable connections to the computer and the
printer are secure.
• The network is operational and the network hub
is turned on.
• All applications, including virus protection
programs and personal firewalls, are closed or
disabled.
• Make sure the printer is installed on the same
subnet as the computers that will be using the
printer.
• If the installation program cannot discover the
printer, print the configuration page
(see “To print a configuration page” on
page 21), and enter the IP address manually in
the installation program.
• If you are using a computer running Windows,
make sure that the network ports created in the
printer driver match the printer IP address:
1) Print the printer’s configuration page.
2) From the Windows desktop, click Start, point
to Settings, and then click Printers or Printers
and Faxes.
3) Right-click the printer icon, click Properties,
and then click the Ports tab.
4) Select the TCP/IP port for the printer, and then
click Configure Port.
5) Compare the IP address listed in the dialog
box and make sure it matches the IP address
listed on the configuration page. If the IP
addresses are different, change the IP address in
the dialog box to match the address on the
configuration page.
6) Click OK twice to save the settings and close
the dialog boxes.
Problems connecting to a wired network
• If the Link light on the network connector does not
turn on, make sure that all of the “General network
troubleshooting” conditions listed above are met.
• Though it is not recommended that you assign the
printer with a static IP address, you might resolve
some installation problems (such as a conflict with a
personal firewall) by doing so. For more information,
see the onscreen user guide.
20
Page 21

Troubleshooting and configuration tools
The following tools are available for troubleshooting or configuring the printer. For more information about these tools,
see the onscreen user guide on the Starter CD.
Configuration page
Use the configuration page to view current printer
settings, to help troubleshoot printer problems, and to
verify installation of optional accessories, such as the
duplex unit. The configuration page also contains a log
of recent events. If the printer is connected to a network,
an additional network configuration page prints;
this page shows the network settings for the printer.
If you need to call HP, print the configuration page of the
printer before calling.
To print a configuration page
• HP Officejet Pro K550: Press and hold (Power
button), press (Cancel button) once, and release
(Power button).
HP Officejet Pro K550dtn/K550dtwn: Press /
(Configuration Page button).
Embedded Web server
When the printer is connected to a network, you can use
the printer’s embedded Web server to view status
information, change settings, and manage the printer at
your computer.
To open the embedded Web server
In a supported Web browser on your computer, type the
IP address that has been assigned to the printer.
For example, if the IP address is 123.123.123.123,
type the following address into the Web browser:
http://123.123.123.123
The IP address for the printer is listed on the
configuration page.
After you open the embedded Web server, you can
bookmark it so that you can return to it quickly in
the future.
English
21
Page 22

Setting up the printer for wireless communication (HP Officejet Pro K550dtwn)
You may set up the printer for wireless communication using one of the following ways:
• Using a cross cable or network cable
See “To set up the printer for wireless communication” on page 23.
• Using SecureEasySetup (SES)
See “To set up wireless communication using SecureEasySetup (SES)” on page 23.
• Using Windows Connect Now
See “To set up wireless communication for multiple printers (Windows only)” on page 24.
Note:
English
• If you encounter problems, see “Troubleshooting
problems for wireless communication” on page 24.
• To use the printer with any wireless connection, you
must run the installation program at least once from
the Starter CD and create a wireless connection.
• Make sure the printer is not connected to the
network using a network cable.
• The sending device must have built-in 802.11
capabilities or an 802.11 wireless card installed.
• It is recommended that the printer and the computers
that use the printer be on the same subnet.
Before installing the printer software, you may wish to
find out the settings of your network. Obtain the
information from your system administrators, or complete
the following tasks:
• Obtain the network name (SSID) and communication
mode (infrastructure or ad hoc) from the
configuration utility for the network’s wireless access
point (WAP) or the computer’s network card.
• Find out the type of encryption your network uses,
such as Wired Equivalent Privacy (WEP) or Wi-Fi
Protected Access (WPA).
• Find out the security password or encryption key of
the wireless device.
®
Understanding 802.11 wireless network settings
Network name (SSID)
By default, the printer looks for the wireless network
name or Service Set Identifier (SSID) named “hpsetup”.
Your network may have a different SSID.
Communication mode
There are two communication mode options:
Ad hoc: On an ad hoc network, the printer is set to ad
hoc communication mode, and communicates directly
with other wireless devices without the use of a wireless
access point (WAP):
All devices on the ad hoc network must:
• Be 802.11 compatible
• Have ad hoc as the communication mode
• Have the same network name (SSID)
• Be on the same subnet and same channel
• Have the same 802.11 security settings
Infrastructure (recommended): On an infrastructure
network, the printer is set to infrastructure communication
mode, and communicates with other devices on the
network, whether the devices are wired or wireless,
through a WAP. WAPs commonly act as routers or
gateways on small networks.
22
Security Settings
For the available settings for the printer, see the network
configuration page under “Understanding the
configuration page” in the onscreen user guide.
For more information on wireless security,
visit www.weca.net/opensection/pdf/
whitepaper_wifi_security4-29-03.pdf.
Page 23

Network authentication: The printer’s factory default
setting is ‘Open‘, which does not require security for
authorization or encryption. The other possible values
are ‘OpenThenShared’, ‘Shared’, and ‘WPA-PSK’
®
Protected Access Pre-Shared Key).
(Wi-Fi
• WPA increases the level of over-the-air data
protection and access control on existing and future
Wi-Fi networks. It addresses all known weaknesses
of WEP, the original native security mechanism in
the 802.11 standard.
• WPA2 is the second generation of WPA security;
providing enterprise and consumer Wi-Fi users with
a high level of assurance that only authorized users
can access their wireless networks.
Data encryption:
• Wired Equivalent Privacy (WEP) provides security by
encrypting data sent over radio waves from one
wireless device to another wireless device. Devices
on a WEP-enabled network use WEP keys to encode
data. If your network uses WEP, you must know the
WEP key(s) it uses.
• WPA uses the Temporal Key Integrity Protocol (TKIP)
for encryption and employs 802.1X authentication
with one of the standard Extensible Authentication
Protocol (EAP) types available today.
• WPA2 provides a new, encryption scheme,
the Advanced Encryption Standard (AES). AES is
defined in counter cipher-block chaining mode
(CCM) and supports the Independent Basic Service
Set (IBSS) to enable security between client
workstations operating in ad hoc mode.
To set up the printer for wireless communication
For Windows
1. Remove the protective cover from the printer’s
network connector.
2. Do one of the following:
• Temporarily connect the printer to the computer
with the cross cable (included with the printer).
• Temporarily connect the printer to an available
port on the network hub, switch, or router with a
network cable (sold separately).
4. Insert the Starter CD into the CD drive.
If the CD menu does not start automatically,
double-click the setup icon on the Starter CD.
5. On the CD menu, click Install and follow the
onscreen instructions.
6. On the Connection Type screen, select the option to
connect through network and click Next.
7. Follow the onscreen instructions to complete the
installation, and when prompted, disconnect the
cable.
For Mac OS
1. Open the AirPort Setup Assistant, and then follow
the onscreen instructions for joining an existing
wireless network (hpsetup).
2. Double-click the setup icon on the Starter CD,
and then follow the onscreen instructions.
3. When prompted, click Open Print Center to add
the printer.
To set up wireless communication using SecureEasySetup (SES)
If your wireless router is SES capable, see the following
instructions to set up using SES.
1. Press the SES button on the wireless router.
English
3. Close any applications that are running on your
computer system.
2. Within 2 minutes, press and hold (Configuration
Page button) on the printer, press (Resume
button) once, and release (Configuration Page
button).
The Configuration Page light blinks.
3. Wait for about 2 minutes, and press
(Configuration Page button) to print the printer’s
configuration page and verify that the SES settings
match the router’s wireless settings.
Note: If the connection fails, you might need to reset
the printer’s network settings (see “Reset network
configuration settings” on page 25) and repeat the
steps. See also “Check the wireless
communication settings” on page 24.
23
Page 24

English
4. Close any applications that are running on your
computer system.
5. Insert the Starter CD into the CD drive.
If the CD menu does not start automatically, doubleclick the setup icon on the Starter CD.
6. On the CD menu, click Install and follow the
onscreen instructions to install the printer software.
To set up wireless communication for multiple printers (Windows only)
The printer supports the Windows Connect Now™
technology, which allows you to conveniently set up
multiple printers for wireless connection. Using the
Wireless Configuration Utility provided, export the
computer’s wireless settings to a USB flash drive, and
then configure the printers with these settings by
inserting the flash drive into the USB port of each printer.
1. Remove the protective cover from the printer’s USB
host connector.
2. Insert the Starter CD into the CD drive.
If the CD menu does not start automatically, doubleclick the setup icon on the Starter CD.
3. On the CD menu, click Utilities, and then click
Wireless Configuration Utility.
4. Follow the onscreen instructions and connect the
USB flash drive to the computer’s USB port when
prompted. The wireless network configuration
settings are saved to the flash drive.
5. Follow the onscreen instructions and connect the
USB flash drive to each printer that you want to add
to the network.
Troubleshooting problems for wireless communication
If the printer is unable to communicate with the network after completing the wireless setup and software installation,
perform one or more of the following tasks.
• The WAP filters hardware addresses
Check the wireless communication settings
• Make sure the computer’s wireless card is set to the
correct wireless profile. A wireless profile is a set of
network settings unique to a given network. A single
wireless card might have several wireless profiles
(for example, one for a home network and one for
an office network). Open the configuration utility for
the network card installed on your computer, and
ensure that the profile selected is the profile for the
printer’s network.
• Make sure the printer’s network settings match those
of your network. Do one of the following to find the
settings for your network:
• Infrastructure communication: Open the wireless
access point’s (WAP) configuration utility.
• Ad hoc communication: Open the configuration
utility for the network card installed in your
computer.
• Compare the network’s settings to those that appear
on the printer’s configuration page (see “To print a
configuration page” on page 21), and note any
differences. Possible problems include the following:
If the wireless network settings are correct, the computer
might be associated to another wireless network. Ensure
that the computer is associated to the same wireless
network as that of the printer.
Users can ensure this by checking the wireless settings
on their respective computers. In addition, ensure that
the computers have access to the wireless network.
(MAC addresses). See “Add hardware
addresses to a wireless access point (WAP)” on
page 25.
• One of these settings in the printer might be
incorrect: communication mode, network name
(SSID), channel (ad hoc networks only),
authentication type, encryption.
See “Understanding 802.11 wireless network
settings” on page 22.
• Print a document. If the document still does not
print, then reset the printer’s network settings
(see “Reset network configuration settings” on
page 25) and reinstall the printer software
(see “Setting up the printer for wireless
communication (HP Officejet Pro K550dtwn)” on
page 22).
24
Page 25

If the wireless network settings are incorrect, follow these
steps to correct the printer’s settings:
1. Connect the printer to your network with a network
cable or to the computer using the cross cable
included with the printer.
2. Open the printer’s embedded Web server.
3. Click the Networking tab, and then click Wireless
(802.11) in the left pane.
4. Use the Wireless Setup wizard on the Wireless Setup
tab to change the printer’s settings to match the
settings of the network.
5. Close the printer’s embedded Web server, and then
disconnect the network cable from the printer.
6. Uninstall the printer software completely, and then
reinstall the software.
Add hardware addresses to a wireless access point (WAP)
MAC filtering is a security feature in which a wireless
access point (WAP) is configured with a list of MAC
addresses (also called “hardware addresses”) of devices
that are allowed to gain access to the network through
the WAP. If the WAP does not have the hardware
address of a device attempting to access the network,
the WAP denies the device access to the network. If the
WAP filters MAC addresses, then the printer’s MAC
address must be added to the WAP’s list of accepted
MAC addresses.
1. Press / (Configuration Page button) to print
the configuration page.
2. Open the WAP’s configuration utility, and add the
printer’s hardware address to the list of accepted
MAC addresses.
Reset network configuration settings
If the printer is still unable to communicate with the
network, reset the printer’s network settings.
1. Press and hold / (Configuration Page button),
press (Resume button) three times, and release
/ (Configuration Page button). The Power
light blinks for a few seconds. Wait till the Power
light is on.
2. Press / (Configuration Page button) to print
the configuration page and verify that the network
settings have been reset. By default, the network
name (SSID) is “hpsetup” and the communication
mode is “ad hoc”.
English
25
Page 26

Hewlett-Packard limited warranty statement
HP product Duration of Limited Warranty
Software 1 year
Accessories 1 year
Ink cartridges 6 months*
Printheads 1 year*
Printer peripheral hardware (see below for details) 1 year
*For more detailed warranty information, see www.hp.com/support/inkjet_warranty
.
Extent of limited warranty
1. Hewlett-Packard warrants to the end-user customer that the
HP products specified above will be free from defects in materials
and workmanship for the duration specified above, which
duration begins on the date of purchase by the customer.
2. For software products, HP’s limited warranty applies only to a
failure to execute programming instructions. HP does not warrant
that the operation of any product will be uninterrupted or
error free.
3. HP’s limited warranty covers only those defects that arise as a
result of normal use of the product, and does not cover any
English
other problems, including those that arise as a result of:
a. Improper maintenance or modification;
b. Software, media, parts, or supplies not provided or
supported by HP; or
c. Operation outside the product’s specifications.
d. Unauthorized modification or misuse.
4. For HP printer products, the use of a non-HP ink cartridge or a
refilled ink cartridge does not affect either the warranty to the
customer or any HP support contract with the customer. However,
if printer failure or damage is attributable to the use of a non-HP
or refilled ink cartridge, HP will charge its standard time and
materials charges to service the printer for the particular failure
or damage.
5. If HP receives, during the applicable warranty period, notice of a
defect in any product which is covered by HP’s warranty, HP shall
either repair or replace the product, at HP’s option.
6. If HP is unable to repair or replace, as applicable, a defective
product which is covered by HP’s warranty, HP shall, within a
reasonable time after being notified of the defect, refund the
purchase price for the product.
7. HP shall have no obligation to repair, replace, or refund until the
customer returns the defective product to HP.
8. Any replacement product may be either new or like new,
provided that it has functionality at least equal to that of the
product being replaced.
9. HP products may contain remanufactured parts, components,
or materials equivalent to new in performance.
10. HP’s Limited Warranty Statement is valid in any country/region
where the covered HP product is distributed by HP. Contracts for
additional warranty services, such as on-site service, are available
from any authorized HP service facility in countries/regions where
the product is distributed by HP or by an authorized importer.
Limitations of warranty
TO THE EXTENT ALLOWED BY LOCAL LAW, NEITHER HP NOR ITS
THIRD PARTY SUPPLIERS MAKES ANY OTHER WARRANTY OR
CONDITION OF ANY KIND, WHETHER EXPRESS OR IMPLIED
WARRANTIES OR CONDITIONS OF MERCHANTABILITY,
SATISFACTORY QUALITY, AND FITNESS FOR A
PARTICU LAR PURPOSE.
Limitations of liability
1. To the extent allowed by local law, the remedies provided
in this Warranty Statement are the customer’s sole and
exclusive remedies.
2. TO THE EXTENT ALLOWED BY LOCAL LAW, EXCEPT FOR THE
OBLIGATIONS SPECIFICALLY SET FORTH IN THIS WARRANTY
STATEMENT, IN NO EVENT SHALL HP OR ITS THIRD PARTY
SUPPLIERS BE LIABLE FOR DIRECT, INDIRECT, SPECIAL,
INCIDENTAL, OR CONSEQUENTIAL DAMAGES, WHETHER
BASED ON CONTRACT, TORT, OR ANY OTHER LEGAL
THEORYAND WHETHER ADVISED OF THE POSSIBILITY OF
SUCH DAMAGES.
Local law
1. This Warranty Statement gives the customer specific legal rights.
The customer may also have other rights which vary from state to
state in the United States, from province to province in Canada,
and from country/region to country/region elsewhere in
the world.
2. To the extent that this Warranty Statement is inconsistent with local
law, this Warranty Statement shall be deemed modified to be
consistent with such local law. Under such local law, certain
disclaimers and limitations of this Warranty Statement may not
apply to the customer. For example, some states in the United
States, as well as some governments outside the United States
(including provinces in Canada), may:
a. Preclude the disclaimers and limitations in this Warranty
Statement from limiting the statutory rights of a customer
(e.g. the United Kingdom);
b. Otherwise restrict the ability of a manufacturer to enforce
such disclaimers or limitations; or
c. Grant the customer additional warranty rights, specify the
duration of implied warranties which the manufacturer
cannot disclaim, or allow limitations on the duration of
implied warranties.
3. FOR CONSUMER TRANSACTIONS IN AUSTRALIA AND NEW
ZEALAND, THE TERMS IN THIS WARRANTY STATEMENT,
EXCEPT TO THE EXTENT LAWFULLY PERMITTED, DO NOT
EXCLUDE, RESTRICT, OR MODIFY, AND ARE IN ADDITION TO,
THE MANDATORY STATUTORY RIGHTS APPLICABLE TO THE
SALE OF THE HP PRODUCTS TO SUCH CUSTOMERS.
26
Page 27

Lampice na upravljačkoj ploči
6
1) Gumb i lampica Power
(Uključeno/isključeno)
2) Gumb Configuration Page
(Konfiguracijska stranica)
HP Officejet Pro K550dtn
HP Officejet Pro K550dtwn
Za dodatne informacije posjetite web-mjesto za podršku proizvoda www.hp.com/support/officejetprok550.
Pregled lampica na upravljačkoj
ploči
Trepću lampice Power (Uključeno/
isključeno) i Resume (Nastavi).
2
1
3) Gumb Cancel (Poništi)
4) Gumb i lampica Resume (Nastavi)
5) Lampice za ispisnu glavu
6) Lampice za toner
Objašnjenje i preporučena akcija
Papir se zaglavio u pisaču.
• Uklonite sav papir iz izlaznog pladnja. Potražite i uklonite zaglavljeni papir.
Pogledajte “Clearing jams (Uklanjanje zaglavljenog papira)” u zaslonskom korisničkom
priručniku.
4
3
5
Lampica Power (Uključeno/
isključeno) svijetli a lampica
Resume (Nastavi) trepće.
Svijetle lampice Power (Uključeno/
isključeno) i Resume (Nastavi).
Lampica Power (Uključeno/
isključeno) svijetli, a jedna ili više
lampica za ispisnu glavu trepću.
Zaglavio se prijenosni sustav pisača.
• Otvorite gornji poklopac i uklonite sve prepreke (npr. zaglavljeni papir).
• Da biste nastavili s ispisom pritisnite gumb (Resume (Nastavi)).
• Ako pogreška nije uklonjena, isključite pisač i zatim ga ponovo uključite.
U pisaču nedostaje papir.
• Umetnite papir i pritisnite gumb (Resume (Nastavi)).
Poklopac nije potpuno zatvoren.
• Provjerite da li su svi poklopci potpuno zatvoreni.
Nedostaju stražnja vrata za pristup ili dodatak za dvostrani ispis, ili nisu
u cijelosti umetnuti.
• Provjerite da li su stražnja vrata za pristup (HP Officejet Pro K550) ili dodatak za
dvostrani ispis (HP Officejet Pro K550dtn/K550dtwn) u cijelosti umetnuti u stražnji
dio pisača.
Nedostaje jedna ili više ispisnih glava.
• Umetnite odgovarajuću ispisnu glavu, a zatim pokušajte ispisivati.
• Ako pogreška nije uklonjena, zamijenite odgovarajuću ispisnu glavu.
hrvatski
27
Page 28

Lampica Power (Uključeno/
isključeno) i jedna ili više lampica
za ispisnu glavu trepću.
Jedna ili više ispisnih glava je pokvarena ili ih morate provjeriti.
• Provjerite da li je instalirana odgovarajuća ispisna glava, a zatim pokušajte ispisivati.
• Ako pogreška nije uklonjena, zamijenite odgovarajuću ispisnu glavu.
Lampica Power (Uključeno/
isključeno) svijetli, a jedna ili više
lampica za toner trepću.
Lampica Power (Uključeno/
isključeno) i jedna ili više lampica
za kasetu s tonerom trepću.
Lampica Power (Uključeno/
isključeno) svijetli, a jedna ili više
lampica za toner svijetle.
Lampica Power (Uključeno/
isključeno) trepće, a jedna ili više
lampica za toner svijetle.
Nedostaje jedna ili više kaseta s tonerom.
• Umetnite odgovarajuću kasetu s tonerom, a zatim pokušajte ispisivati.
• Ako pogreška nije uklonjena, zamijenite odgovarajuću kasetu s tonerom.
U jednoj ili više kaseta s tonerom je ponestalo tonera i morate ih zamijeniti prije nego što
nastavite s ispisom.
• Zamijenite označenu kasetu s tonerom.
Jedna ili više kaseta s tonerom je pokvarenih ili ih morate provjeriti.
• Provjerite da li je instalirana odgovarajuća kaseta s tonerom, a zatim pokušajte
ispisivati.
• Ako pogreška nije uklonjena, zamijenite odgovarajuću kasetu s tonerom.
Ponestaje tonera u jednoj ili više kaseta. Ubrzo ćete je morati zamijeniti.
• Akcija nije potrebna.
Lampica Configuration Page
(Konfiguracijska stranica) trepće.
(HP Officejet Pro K550dtwn)
hrvatski
Lampica Configuration Page
(Konfiguracijska stranica) svijetli.
(HP Officejet Pro K550dtwn)
Sve lampice svijetle. Dogodila se nepopravljiva pogreška.
Izvodi se jedan od sljedećih postupaka:
• Inicijalizacija pisača za bežičnu komunikaciju.
• Ako za postavljanje pisača koristite mogućnost SecureEasySetup (SES), pisač će se
možda pokušati povezati sa bežičnom mrežom.
• Ako za postavljanje pisača koristite mogućnost Windows Connect Now™, pisač prima
bežične informacije sa USB flash pogona.
Svaki od tih postupaka traje manje od 2 minute.
• Akcija nije potrebna.
Pisač je u načinu bežične komunikacije.
• Akcija nije potrebna.
• Odspojite sve kablove (npr. električni kabel, mrežni kabel i USB kabel),
pričekajte oko 20 sekundi i ponovno spojite kablove. Ako problem nije otklonjen,
posjetite HP-ovo web-mjesto (www.hp.com/support/officejetprok550
informacije o rješavanju problema ili o popravcima i ažuriranjima proizvoda.
) za najnovije
28
Page 29

Rješavanje problema
Ovo poglavlje daje upute za rješavanje problema za neke od najčešćih pitanja povezanih s instalacijom hardvera i
softvera.
Za najnovije informacije pogledajte datoteku readme i obavijesti o izdanjima ili idite na web-mjesto za podršku
proizvodu na adresi www.hp.com/support/officejetprok550
Problemi prilikom ispisa stranice za poravnavanje
U pisaču provjerite sljedeće:
• Lampica Uključeno/isključeno mora svijetliti a ne
treptati. Prilikom prvog uključivanja pisača potrebno
je približno 45 sekundi za zagrijavanje uređaja.
• Pisač je u stanju spremnosti, a na upravljačkoj ploči
ne svijetli ili trepće nijedna druga lampica.
Ako lampice svijetle ili trepću, pogledajte “Lampice
na upravljačkoj ploči” na stranici 27.
• Provjerite da li električni kabel i drugi kablovi djeluju
i da li su pravilno spojeni na pisač.
• Svi komadići ljepljive trake i drugog materijala za
pakiranje uklonjeni su iz pisača.
• Stražnja vrata za pristup (HP Officejet Pro K550) ili
dodatak za dvostrani ispis (HP Officejet Pro
K550dtn/K550dtwn) na svojem su mjestu.
• Papir je pravilno umetnut na pladanj i nije došlo do
zaglavljivanja papira u pisaču.
• Provjerite jeste li uklonili narančaste zaštitne kapice
sa svake ispisne glave.
• Ispisne glave i kasete s tonerom pravilno su umetnute
u utore označene odgovarajućom bojom.
Čvrsto ih pritisnite na njihovo mjesto.
• Zatvoreni su zapor ispisne glave i svi
poklopci kućišta.
Problemi prilikom instalacije softvera
Provjerite ili učinite sljedeće:
• Provjerite da li računalo zadovoljava zahtjeve
sustava. Pogledajte zaslonski korisnički priručnik na
priloženom CD-u.
• Prije instalacije softvera na računalu sa sustavom
Windows provjerite da li su svi drugi
programi zatvoreni.
• Ako računalo ne prepoznaje put do CD pogona
koji ste unijeli, provjerite da li ste naveli pravilnu
oznaku pogona.
• Ako računalo ne prepoznaje priloženi CD u CD
pogonu, provjerite da li je CD oštećen. Upravljački
program pisača možete preuzeti s adrese
www.hp.com/support/officejetprok550
.
• U upravitelju uređaja programa Windows provjerite
da li su omogućeni upravljački programi za USB.
• Ako koristite program Windows, a računalo ne
može prepoznati pisač, pokrenite pomoćni program
za deinstalaciju (Util\Scrubber\Uninstall.exe on the
Starter CD) da biste uklonili pogonski program
pisača. Ponovo pokrenite računalo i još jednom
instalirajte pogonski program za pisač.
Problemi prilikom povezivanja s mrežom
Napomena: Nakon izvođenja nekog od sljedećih
popravaka ponovo pokrenite instalacijski program.
Rješavanje općenitih problema s mrežom
• Ako ne možete instalirati softver pisača, provjerite:
• Svi su kabeli pravilno spojeni s računalom i
pisačem.
• Mreža radi i mrežni preklopnik je uključen.
• Sve aplikacije, uključujući i programe za zaštitu
od virusa i osobne požarne zidove, zatvorene su
ili onemogućene.
• Provjerite da li je pisač instaliran u istoj
podmreži kao i računala koja će koristiti pisač.
• Ako instalacijski program ne može otkriti pisač,
ispišite konfiguracijsku stranicu (pogledajte “Ispis
konfiguracijske stranice” na stranici 30), a zatim
ručno unesite IP adresu u instalacijski program.
• Ako koristite računalo sa sustavom Windows,
provjerite da li se mrežna vrata definirana
uupravljačkom programu pisača podudaraju
sIPadresom pisača:
1) Ispis konfiguracijske stranice pisača.
2) Na radnoj površini Windowsa kliknite Start,
pokažite na Settings (Postavke), a zatim kliknite
Printers (Pisači) ili Printers and Faxes (Pisači i
faksovi).
3) Desnom tipkom miša kliknite ikonu pisača,
kliknite Properties (Svojstva), a zatim kliknite
karticu Ports (Priključci).
4) OdaberiteTCP/IP vrata za pisač, a zatim
kliknite Configure Port (Konfiguriraj priključak).
5) Potražite IP adresu navedenu u dijaloškom
okviru i provjerite da li se podudara s IP
adresom navedenom na konfiguracijskoj stranici.
Ako se IP adrese razlikuju, promijenite IP adresu
.
u dijaloškom okviru tako da se podudara s IP
adresom navedenom na konfiguracijskoj stranici.
6) Dvaput kliknite OK (U redu) da biste spremili
postavke i zatvorili dijaloške okvire.
hrvatski
29
Page 30

Problemi prilikom povezivanja
sožičenom mrežom
• Ako lampica za vezu na mrežnom priključku ne
svijetli, provjerite da li su ispunjeni svi uvjeti
nabrojani u poglavlju “Rješavanje općenitih
problema s mrežom”.
• Iako se ne preporučuje da pisaču dodijelite statičnu
IP adresu, time možete riješiti neke instalacijske
probleme (kao na primjer sukob s osobnim
požarnim zidom). Za više informacija pogledajte
zaslonski korisnički priručnik.
Rješavanje problema i alati za konfiguriranje
Dostupni su sljedeći alati za rješavanje problema ili konfiguriranje pisača. Za više informacija o ovim alatima
pogledajte zaslonski korisnički priručnik na priloženom CD-u.
hrvatski
Konfiguracijska stranica
Konfiguracijsku stranicu možete koristiti za prikaz
trenutnih postavki pisača, za rješavanje problema
spisačem i za provjeru instalacije dodatne opreme kao
što je dodatak za dvostrani ispis. Konfiguracijska
stranica također sadrži dnevnik nedavnih događaja.
Ako je pisač povezan s mrežom, ispisat će se dodatna
mrežna konfiguracijska stranica. Ova stranica sadrži
mrežne postavke pisača.
Ako se želite obratiti HP-u, najprije ispišite
konfiguracijsku stranicu pisača.
Ispis konfiguracijske stranice
• HP Officejet Pro K550: Pritisnite i držite pritisnut
gumb (Power (Uključeno/isključeno)), jednom
pritisnite gumb (Cancel (Poništi)), a zatim
otpustite gumb (Power (Uključeno/isključeno)).
HP Officejet Pro K550dtn/K550dtwn: Pritisnite
gumb / (Configuration Page (Konfiguracijska
stranica)).
Uloženi web-poslužitelj (EWS)
Kad je pisač priključen na mrežu, možete koristiti
uloženi web-poslužitelj pisača za prikaz informacija
o stanju, mijenjanje postavki i upravljanje pisačem
sračunala.
Da biste otvorili uloženi web-poslužitelj
U web-pregledniku na računalu utipkajte IP adresu koja
je dodijeljena pisaču. Na primjer, ako je IP adresa
123.123.123.123, u web-preglednik utipkajte sljedeću
adresu:
http://123.123.123.123
IP adresa pisača navedena je na konfiguracijskoj
stranici.
Nakon što ste otvorili uloženi web-poslužitelj možete
ga označiti, tako da se ubuduće možete brzo
vratiti na njega.
30
Page 31

Postavljanje pisača za bežičnu komunikaciju (HP Officejet Pro K550dtwn)
Pisač možete za bežičnu komunikaciju postaviti na jedan od tih načina:
• Upotrebom križnog ili mrežnog kabla
Pogledajte “Da biste postavili pisač za bežičnu komunikaciju” na stranici 32.
• Upotrebom mogućnosti SecureEasySetup (SES)
Pogledajte “Da biste postavili bežičnu komunikaciju pomoću mogućnosti SecureEasySetup (SES)” na stranici 32.
• Upotrebom mogućnosti Windows Connect Now
Pogledajte “Da biste postavili bežičnu komunikaciju za nekoliko pisača (samo za operacijski sustav Windows)”
na stranici 33.
Napomena:
• Ako naiđete na probleme, pogledajte “Rješavanje
problema u vezi s bežičnom komunikacijom” na
stranici 33.
• Da biste pisač upotrebljavali sa bilo kojom
bežičnom vezom, morate s priloženog CD-a barem
jednom pokrenuti instalacijski program i stvoriti
bežičnu vezu.
• Uvjerite se da pisač nije povezan s mrežom pomoću
mrežnog kabla.
• Uređaj za slanje mora imati ugrađene mogućnosti
standarda 802.11 ili instaliranu bežičnu karticu
802.11.
• Preporučljivo je da su pisač i računala koja ga
koriste u istoj podmreži.
Možda ćete prije instalacije softvera pisača željeti
pronaći postavke svoje mreže. Informacije možete dobiti
kod vašeg administratora sustava ili tako da izvršite
sljedeće zadatke:
• Naziv mreže (SSID) i načina komunikacije
(infrastruktura ili ad hoc) možete dobiti od
konfiguracijskog pomoćnog programa za bežičnu
pristupnu točku (WAP) mreže ili mrežne kartice
računala.
• Pronađite vrstu šifriranja koju koristi vaša mreža, npr.
Wired Equivalent Privacy (WEP) ili Wi-Fi
Access (WPA).
• Pronađite sigurnosnu lozinku ili ključ šifriranja
bežičnog uređaja.
®
Protected
Postavke bežiène mreže 802.11
Naziv mreže (SSID)
Pisač zadano traži bežični mrežni naziv ili Service Set
Identifier (SSID) nazvan “hpsetup”. Vaša mreža može
imati drugačiji SSID.
Način komunikacije
Postoje dvije mogućnosti načina komunikacije:
Ad hoc: U ad hoc mreži je pisač postavljen u ad hoc
način komunikacije i komunicira neposredno s drugim
bežičnim uređajima, bez korištenja bežične pristupne
točke (WAP):
Svi uređaji u ad hoc mreži moraju:
• biti kompatibilni sa standardom 802.11
• imati ad hoc način komunikacije
• imati isti naziv mreže (SSID)
• biti u istoj podmreži i istome kanalu
• imati iste sigurnosne postavke 802.11
Infrastruktura (preporučeno): U infrastrukturnoj mreži
je pisač postavljen u infrastrukturni način komunikacije
i s drugim uređajima u mreži komunicira, bez obzira na
to da li su ožičeni ili bežični, putem WAP-a: WAP-ovi se
obično ponašaju kao usmjerivači ili pristupnici u malim
mrežama.
Sigurnosne postavke
Za dostupne postavke pisača pogledajte mrežnu
konfiguracijsku stranicu pod “Understanding the
configuration page (Razumijevanje konfiguracijske
stranice)” u zaslonskom korisničkom priručniku.
hrvatski
Za više informacija o bežičnoj sigurnosti posjetite
www.weca.net/opensection/pdf/
whitepaper_wifi_security4-29-03.pdf.
31
Page 32

hrvatski
Provjera autentičnosti mreže: Zadana tvornička
postavka pisača je “Open (Otvorena)”, što ne zahtijeva
zaštitu za autorizaciju ili šifriranje. Druge moguće
vrijednosti su “OpenThenShared
(Otvorenazatimdijeljena)”, “Dijeljena” i “WPA-PSK”
®
Protected Access Pre-Shared Key).
(Wi-Fi
• WPA povećava razinu zaštite za podatke koji se
prenose bežično i nadzor pristupa postojećim
ibudućim Wi-Fi mrežama. Odnosi se na sve
poznate slabosti WEP-a, originalnog izvornog
sigurnosnog mehanizma za standard 802.11.
• WPA2 je druga generacija WPA zaštite; korisnicima
Wi-Fi-a, tvrtkama i potrošačima, nudi visoku razinu
jamstva da samo ovlašteni korisnici mogu pristupati
njihovim bežičnim mrežama.
Šifriranje podataka:
• Wired Equivalent Privacy (WEP) pruža zaštitu tako
što šifrira podatke poslane putem radio valova iz
jednog bežičnog uređaja u drugi. Uređaji u
mrežama s omogućenom zaštitom WEP koriste WEP
ključeve za kodiranje podataka. Ako vaša mreža
koristi WEP, morate poznavati WEP ključeve koje
upotrebljava.
• WPA za šifriranje koristi protokol TKIP (Temporal Key
Integrity Protocol) i iskorištava provjeru autentičnosti
802.1X pomoću jedne od standardnih vrsta danas
raspoloživih protokola, EAP (Extensible
Authentication Protocol ).
• WPA2 pruža novu shemu šifriranja, AES (Advanced
Encryption Standard). AES je definiran u načinu
ulančavanja šifrirnih blokova (CCM) i podržava
IBSS (Independent Basic Service Set), što omogućuje
zaštitu klijentskih radnih stanica koje djeluju u
ad hoc načinu.
Da biste postavili pisaè za bežiènu komunikaciju
3. Zatvorite sve aplikacije koje se izvode u vašem
računalu.
4. Umetnite CD u CD pogon.
Ako se CD izbornik ne pokrene automatski,
dvokliknite ikonu za postavljanje na CD-u.
5. Na CD izborniku kliknite Install (Instaliraj) i slijedite
upute na zaslonu.
6. Na zaslonu Vrsta veze odaberite mogućnost za
spajanje putem mreže i kliknite Next (Naprijed).
7. Slijedite upute na zaslonu da biste dovršili instalaciju
i kad se prikaže upozorenje odspojite kabel.
Za Mac OS
1. Otvorite AirPort Setup Assistant (Pomoćnika za
postavljanje AirPort-a), a zatim slijedite upute za
zaslonu za pridruživanje postojećoj bežičnoj mreži
(hpsetup).
2. Dvokliknite ikonu za postavljanje na CD-u, a zatim
slijedite upute na zaslonu.
3. Kad se prikaže upozorenje, kliknite Open Print
Center (Otvori centar za ispis) da biste dodali pisač.
Da biste postavili bežiènu komunikaciju pomoæu moguænosti SecureEasySetup (SES)
Ako vaš bežični usmjerivač podržava SES, pogledajte
sljedeće upute za postavljanje pomoću SES-a.
32
Za operacijski sustav Windows
1. Uklonite zaštitni poklopac s mrežnog priključka
pisača.
2. Napravite jedno od sljedećeg:
•Pomoću križnog kabla (dobili ste ga s pisačem)
privremeno spojite pisač s računalom.
• Privremeno uključite pisač u raspoloživa vrata
na mrežnom čvoru, preklopniku ili usmjerivaču
s mrežnim kablom (prodaje se posebno).
1. Na bežičnom usmjerivaču pritisnite gumb SES.
2. U roku od 2 minute pritisnite i držite pritisnut gumb
(Configuration Page (Konfiguracijska stranica))
na pisaču, jednom pritisnite gumb (Resume
(Nastavi)), a zatim otpustite gumb (Configuration
Page (Konfiguracijska stranica)).
Lampica Configuration Page (Konfiguracijska
stranica) trepće.
Page 33

3. Pričekajte otprilike 2 minute, a zatim pritisnite gumb
(Configuration Page (Konfiguracijska stranica))
za ispis konfiguracijske stranice i potvrdu da se
postavke SES-a podudaraju sa bežičnim
postavkama usmjerivača.
Napomena: Ako povezivanje ne uspije, možda ćete
morati vratiti zadane mrežne postavke pisača
(pogledajte “Vraćanje zadanih konfiguracijskih
postavki mreže” na stranici 34) i ponoviti korake.
Također pogledajte “Provjerite postavke bežične
komunikacije” na stranici 33.
4. Zatvorite sve aplikacije koje se izvode u vašem
računalu.
5. Umetnite CD u CD pogon.
Ako se CD izbornik ne pokrene automatski,
dvokliknite ikonu za postavljanje na CD-u.
6. Na CD izborniku kliknite Install (Instaliraj) i slijedite
upute na zaslonu da biste instalirali softver pisača.
umetnete flash pogon u USB priključak svakog
pojedinog pisača.
1. Uklonite zaštitni poklopac s glavnog USB priključka
pisača.
2. Umetnite CD u CD pogon.
Ako se CD izbornik ne pokrene automatski,
dvokliknite ikonu za postavljanje na CD-u.
3. Na CD izborniku kliknite Utilities (Pomoćni
programi), a zatim kliknite Wireless Configuration
Utility (Pomoćni program za bežičnu konfiguraciju).
4. Slijedite upute na zaslonu i kad se prikaže
upozorenje spojite USB flash pogon s USB vratima
računala. Konfiguracijske postavke bežične mreže
spremljene su na flash pogon.
Da biste postavili bežiènu
komunikaciju za nekoliko pisaèa
(samo za operacijski sustav
5. Slijedite upute na zaslonu i spojite USB flash pogon
sa svakim pojedinim pisačem koji želite uključiti
umrežu.
Windows)
Pisač podržava tehnologiju Windows Connect Now™,
koja omogućuje prikladno postavljanje nekoliko pisača
za bežičnu vezu. Koristeći dani pomoćni program za
bežičnu konfiguraciju (Wireless Configuration Utility),
izvezite bežične postavke računala na USB flash pogon,
a zatim pomoću njih konfigurirajte pisače tako da
Rješavanje problema u vezi s bežičnom komunikacijom
Ako pisač ne može komunicirati s mrežom nakon završenog bežičnog postavljanja i instalacije softvera, izvršite jedan
ili više sljedećih zadataka.
• Usporedite mrežne postavke s postavkama koje se
Provjerite postavke bežiène komunikacije
• Provjerite da li je na bežičnoj kartici računala
pravilno postavljen bežični profil. Bežični profil je
garnitura mrežnih postavki jedinstvena za određenu
mrežu. Jedna bežična kartica može imati više
bežičnih profila (na primjer jedan za kućnu mrežu
i jedan za uredsku mrežu). Otvorite konfiguracijski
pomoćni program za mrežnu karticu instaliranu
uvašem računalu i provjerite da li je profil koji ste
odabrali, profil za mrežu pisača.
• Provjerite da li se mrežne postavke pisača
podudaraju s postavkama vaše mreže. Da biste
pronašli postavke za svoju mrežu napravite jedno od
sljedećeg:
• Infrastrukturna komunikacija:
Otvorite konfiguracijski pomoćni program za
bežičnu pristupnu točku (WAP).
• Ad hoc komunikacija: Otvorite konfiguracijski
pomoćni program za mrežnu karticu instaliranu
u vašem računalu.
pojavljuju na konfiguracijskoj stranici pisača
(pogledajte “Problemi prilikom povezivanja s
ožičenom mrežom” na stranici 30) i zabilježite sve
razlike. Mogućiproblemi:
• WAP filtrira hardverske adrese (MAC adrese).
Pogledajte “Dodajte hardverske adrese bežičnoj
pristupnoj točki (WAP)” na stranici 34.
• Jedna ili više postavki u pisaču možda nisu
ispravne: način komunikacije, naziv mreže
(SSID), kanal (samo ad hoc mreže), vrsta
provjere autentičnosti, šifriranje.
Pogledajte “Postavke bežične mreže 802.11” na
stranici 31.
• Ispis dokumenta. Ako se dokument još uvijek ne
ispisuje, vratite zadane mrežne postavke pisača
(pogledajte“Vraćanje zadanih konfiguracijskih
postavki mreže” na stranici 34) i ponovno
instalirajte softver pisača (pogledajte
“Postavljanje pisača za bežičnu komunikaciju
(HP Officejet Pro K550dtwn)” na stranici 31).
hrvatski
33
Page 34

Ako su bežične mrežne postavke ispravne, računalo je
možda pridruženo drugoj bežičnoj mreži. Provjerite da
li je računalo pridruženo istoj bežičnoj mreži u kojoj se
nalazi pisač.
Korisnici to mogu provjeriti tako da provjere bežične
postavke svojih računala. Osim toga provjerite da li
računalo ima pristup bežičnoj mreži.
Ako bežične mrežne postavke nisu ispravne, pratite ove
korake da biste popravili postavke pisača.
1. Pisač spojite s mrežom pomoću mrežnog kabla,
asračunalom pomoću križnog kabla koji ste dobili
s pisačem.
2. Otvorite uloženi web-poslužitelj pisača.
3. Kliknite karticu Networking (Mreža), a zatim kliknite
Wireless (Bežična) (802.11).
4. Da biste postavke pisača promijenili tako da
sepodudaraju s postavkama mreže upotrijebiti
čarobnjaka za Wireless Setup (Bežično postavljanje)
na kartici Wireless Setup (Bežično postavljanje).
5. Zatvorite uloženi web-poslužitelj pisača, a zatim
spisača odspojite mrežni kabel.
6. U cijelosti deinstalirajte softver pisača, a zatim ga
ponovno instalirajte.
Vraæanje zadanih konfiguracijskih postavki mreže
Ako pisač još uvijek ne može komunicirati s mrežom,
vratite zadane mrežne postavke pisača:
1. Pritisnite i držite pritisnut gumb /
(Configuration Page (Konfiguracijska stranica)),
triput pritisnite gumb (Resume (Nastavi) ),
azatim otpustite gumb / (Configuration Page
(Konfiguracijska stranica)). Lampica Power
(Uključeno/isključeno) trepće nekoliko sekundi.
Pričekajte dok lampica Power (Uključeno/isključeno)
ne zasvijetli.
2. Da biste ispisali konfiguracijsku stranicu pritisnite
gumb / (Configuration Page (Konfiguracijska
stranica)) i potvrdite da su bile vraćene zadane
mrežne postavke. Naziv mreže (SSID) je zadano
“hpsetup”, a način komunikacije “ad hoc”.
hrvatski
Dodajte hardverske adrese bežiènoj pristupnoj toèki (WAP)
MAC filtering (MAC filtriranje) je sigurnosna značajka
u kojoj je bežična pristupna točka (WAP) konfigurirana
pomoću popisa MAC adresa (također nazvane
“hardverske adrese”) uređaja kojima je omogućen
pristup mreži putem WAP-a. Ako WAP ne posjeduje
hardversku adresu uređaja koji pokušava pristupiti
mreži, uskratit će mu pristup mreži. Ako WAP filtrira
MAC adrese, onda MAC adrese pisača moraju biti
dodane WAP-ovom popisu prihvaćenih MAC adresa.
1. Da biste ispisali konfiguracijsku stranicu pritisnite
gumb / (Configuration Page (Konfiguracijska
stranica)).
2. Otvorite konfiguracijski pomoćni program za WAP
i dodajte hardversku adresu pisača na popis
prihvaćenih MAC adresa.
34
Page 35

Izjava o ograničenoj garanciji tvrtke HP
HP proizvod Trajanje ograničene garancije
Softver 1 godina
Dodatna oprema 1 godina
Ispisni ulošci 6 mjeseci*
Ispisne glave 1 godina*
Pisačev vanjski hardver (detalje vidi dolje) 1 godina
*Za detaljnije informacije o garanciji vidi www.hp.com/support/inkjet_warranty
.
Opseg ograničene garancije
1. Hewlett-Packard krajnjem korisniku jamči da će gore navedeni HP
proizvodi tijekom gore navedenog razdoblja, koje počinje teći
danom kupnje proizvoda, biti bez nedostataka u materijalu
i izradi.
2. HP-ova ograničena garancija primjenjuje se i na softverske
proizvode, ali samo u slučaju nemogućnosti izvršavanja
programskih naredbi. HP ne jamči da će rad bilo kojeg proizvoda
biti neprekinut ili bez pogrešaka.
3. HP-ova ograničena garancija pokriva samo one nedostatke
i kvarove koji su nastali kao rezultat uobičajene upotrebe
proizvoda te ne pokriva bilo kakve druge poteškoće,
uključujući i one koje su nastale kao rezultat:
a. Nepravilnog održavanja ili mijenjanja proizvoda;
b. Upotrebe softvera, medija, dijelova ili potrošnog materijala
koje HP ne isporučuje ili odobrava;
c. Uporabe proizvoda izvan opsega njegove specifikacije.
d. Neovlaštene modifikacije ili pogrešne upotrebe.
4. Upotreba uložaka s tintom koji nisu proizvod HP-a ili ponovno
napunjenih uložaka kod HP pisača neće utjecati na garancije
korisniku niti na bilo koji ugovor o podršci koji je HP zaključio
s korisnikom. Ako se, međutim, kvar ili oštećenje pisača može
pripisati upotrebi takvih uložaka, HP će popravak tako nastalog
kvara ili oštećenja pisača naplatiti prema svojem standardnom
cjeniku materijala i usluga.
5. Ukoliko HP tijekom važećeg garantnog roka primi obavijest
o neispravnosti bilo kojeg proizvoda pokrivenog garancijom,
HP se obvezuje da će neispravni proizvod popraviti ili po
potrebi zamijeniti.
6. Ukoliko nije u mogućnosti popraviti ili zamijeniti oštećeni proizvod
koji je pokriven garancijom, HP će u razumnom vremenskom roku
nakon primitka obavijesti o kvaru korisniku vratiti puni iznos
nabavne cijene proizvoda.
7. HP nije obavezan popraviti, zamijeniti ili vratiti iznos nabavne
cijene proizvoda tako dugo dok korisnik ne vrati neispravan
proizvod HP-u.
8. Proizvod koji se daje u zamjenu može biti nov ili “kao nov”,
pod uvjetom da je njegova funkcionalnost u najmanju ruku
jednaka funkcionalnosti proizvoda koji je zamijenjen.
9. HP proizvodi mogu sadržavati prerađene dijelove, komponente ili
materijale čije performanse odgovaraju performansama novih
dijelova, komponenata ili materijala.
10. HP-ova ograničena garancija je valjana u bilo kojoj zemlji u kojoj
HP distribuira svoje proizvode. Ugovori o dodatnim garancijskim
uslugama, poput servisiranja na lokaciji korisnika, mogu se
zaključiti kod svih ovlaštenih HP servisa u zemljama/regijama
u kojima HP ili njegov ovlašteni uvoznik distribuiraju te proizvode.
Ograničenja garancije
U OPSEGU DOZVOLJENOM LOKALNIM PROPISIMA, HP I NJEGOVI
DOBAVLJAČI NEĆE, NITI POSREDNO NITI NEPOSREDNO,
DAVATI NIKAKVE DRUGE GARANCIJE NITI POSTAVLJATI UVJETE
BILO KOJE NARAVI GLEDE PROIZVODA HP-A, A NAROČITO NE
PRIZNAJU BILO KAKVE POSREDNE GARANCIJE GLEDE UVJETA
PRODAJE, ZADOVOLJAVAJUĆE KAKVOĆE TE PRIKLADNOSTI
PROIZVODA NAROČITOJ UPOTREBI.
Ograničenja odgovornosti
1. U opsegu dozvoljenom lokalnim propisima, ovlaštenja data u ovoj
garantnoj izjavi su korisnikova jedina i isključiva ovlaštenja.
2. U OPSEGU DOZVOLJENOM LOKALNIM PROPISIMA,
OSIM OBVEZA PREUZETIH OVOM GARANTNOM IZJAVOM,
HP I NJEGOVI DOBAVLJAČI NI U KOM SLUČAJU NEĆE
PREUZETI ODGOVORNOST ZA NEPOSREDNU, POSREDNU,
POSEBNU, SLUČAJNU ILI REFLEKSNU ŠTETU, ZASNOVANU NA
UGOVORU, NEDOZVOLJENOJ ŠTETNOJ RADNJI ILI DRUGOJ
PRAVNOJ OSNOVI, KAO I U SLUČAJU NASTANKA ŠTETE
USPRKOS UPOZORENJU O MOGUĆNOSTI NJEZINOG
NASTANKA.
Lokalni propisi
1. Ova garantna izjava daje korisniku posebna zakonska prava.
Korisnik može imati i druga prava koja se mogu razlikovati od
države do države u SAD-a, od jedne do druge kanadske
provincije, kao i od države/regije do države/regije drugdje
usvijetu.
2. U mjeri u kojoj ova garantna izjava nije usklađena s lokalnim
propisima, ista će se smatrati modificiranom, odnosno
izmijenjenom sukladno tim propisima. Temeljem takvih lokalnih
propisa, određene vrste isključenja i ograničenja od
odgovornosti, sadržane u ovoj garantnoj izjavi, neće se
primjenjivati na korisnika. Na primjer, neke države SAD-a, kao i
neke vlasti izvan SAD (uključujući kanadske provincije) mogu:
a. Isključiti ograničenja, odnosno isključenja od odgovornosti
sadržana u ovoj izjavi, radi sprečavanja ograničenja
zakonom zajamčenih prava potrošača (npr. Velika Britanija);
b. Na drugi način ograničiti mogućnost proizvođača da
nametne ovakva isključenja, odnosno ograničenja od
odgovornosti; ili
c. Jamčiti korisniku dodatna garantna prava, specificirati
trajanje neizričite garancije koju proizvođač ne može
isključiti, ili odobriti mogućnost ograničenja trajanja neizričite
garancije.
3. ZA TRGOVAČKE TRANSAKCIJE U AUSTRALIJI I NOVOM
ZELANDU UVJETI IZ OVE GARANTNE IZJAVE, OSIM U OPSEGU
DOZVOLJENOM ZAKONOM, NE ISKLJUČUJU,
OGRANIČAVAJU ILI MIJENJAJU OBVEZUJUĆA ZAKONSKA
PRAVA KORISNIKA KOJA SE PRIMJENJUJU NA PRODAJU HP
PROIZVODA, TE PREDSTAVLJAJU DODATAK TIM PRAVIMA.
Hrvatski
35
Page 36

Lučke na nadzorni plošči
6
1) Tipka in lučka za vklop/izklop
2) Tipka Konfiguracijska stran
HP Officejet Pro K550dtn
HP Officejet Pro K550dtwn
Za več informacij obiščite spletno mesto za podporo izdelka na www.hp.com/support/officejetprok550.
Lučke na nadzorni plošči Pojasnilo in priporočeno ukrepanje
Utripata lučka za vklop/izklop in
lučka Nadaljuj.
V tiskalniku se je zagozdil papir.
• Odstranite vse medije z izhodnega pladnja. Najdite in odstranite zagozdeni papir.
Glejte „Odstranjevanje zagozdenega papirja” v elektronskem uporabniškem
priročniku.
1
3) Tipka Preklic
4) Tipka in lučka Nadaljuj
5) Lučke za tiskalne glave
6) Lučke za tiskalne kartuše
2
3
5
4
Lučka za vklop/izklop sveti, lučka
Nadaljuj pa utripa.
Svetita lučka za vklop/izklop in
lučka Nadaljuj.
Slovenščina
Lučka za vklop/izklop sveti, ena ali
več lučk za tiskalne glave pa utripa.
Lučka za vklop/izklop in ena ali več
lučk za tiskalne glave utripajo.
Nosilec tiskalnika se je ustavil.
• Odprite zgornji pokrov in odstranite vse ovire (npr. zagozdeni papir).
• Za nadaljevanje tiskanja pritisnite (tipko Nadaljuj).
• Če napake niste odpravili, tiskalnik izklopite in ponovno vklopite.
Tiskalniku je zmanjkalo papirja.
• Naložite papir in pritisnite (tipko Nadaljuj).
Pokrov ni pravilno zaprt.
• Poskrbite, da so vsi pokrovi pravilno zaprti.
Manjkata zadnja vratca ali pripomoček za obojestransko tiskanje ali pa nista pravilno
vstavljena.
• Poskrbite, da sta zadnja vratca (HP Officejet Pro K550) ali pripomoček za
obojestransko tiskanje (HP Officejet Pro K550dtn/K550dtwn) pravilno vstavljena
v zadnji del tiskalnika.
Manjka ena ali več tiskalnih glav.
• Vstavite ustrezno tiskalno glavo in poskusite tiskati.
• Če težave niste odpravili, zamenjajte tiskalno glavo.
Ena ali več tiskalnih glav je pokvarjena ali potrebuje pregled.
• Preverite, ali je ustrezna tiskalna kartuša pravilno nameščena in poskusite tiskati.
• Če težave niste odpravili, zamenjajte tiskalno glavo.
36
Page 37

Lučka za vklop/izklop sveti,
ena ali več lučk za tiskalne kartuše
pa utripa.
Lučka za vklop/izklop in ena ali več
lučk za tiskalne kartuše svetijo.
Manjka ena ali več tiskalnih kartuš.
• Vstavite ustrezno tiskalno kartušo in poskusite tiskati.
• Če težave niste odpravili, zamenjajte tiskalno kartušo.
Ena ali več tiskalnih kartuš je brez črnila in jo je treba zamenjati pred
nadaljevanjem tiskanja.
• Zamenjajte tiskalno kartušo.
Ena ali več tiskalnih kartuš je pokvarjena ali potrebuje pregled.
• Preverite, ali je tiskalna kartuša pravilno nameščena in poskusite tiskati.
• Če težave niste odpravili, zamenjajte tiskalno kartušo.
Lučka za vklop/izklop in ena ali več
lučk za tiskalne kartuše svetijo.
Lučka za vklop/izklop utripa, ena
ali več lučk za tiskalne kartuše
pa sveti.
Utripa lučka Konfiguracijska stran.
(HP Officejet Pro K550dtwn)
Sveti lučka Konfiguracijska stran.
(HP Officejet Pro K550dtwn)
V eni ali več tiskalnih kartušah primanjkuje črnila in jih bo treba kmalu zamenjati.
• Ukrepanje ni potrebno.
Poteka eden od naslednjih postopkov:
• Tiskalnik se pripravlja na brezžično komunikacijo.
• Če za namestitev tiskalnika uporabljate SES (SecureEasySetup), se tiskalnik morda
poskuša povezati v brezžično omrežje.
• Če za namestitev tiskalnika uporabljate Windows Connect Now™, tiskalnik prejema
brezžične informacije iz pomnilnika USB Flash.
Oba omenjena postopka trajata manj kot 2 minuti.
• Ukrepanje ni potrebno.
Tiskalnik je v naèinu brezžiène komunikacije.
• Ukrepanje ni potrebno.
Svetijo vse lučke. Prišlo je do nerešljive napake.
• Izključite vse kable (kot so napajalni kabel, omrežni kabel in kabel USB),
počakajte približno 20 sekund in jih ponovno priključite. Če težava še vedno ni
odpravljena, obiščite HP-jevo spletno stran (www.hp.com/support/officejetprok550
za najnovejše informacije o odpravljanju težav ali popravila in posodobitve izdelkov.
)
Slovenščina
37
Page 38

Odpravljanje težav
V tem razdelku je nekaj napotkov za odpravljanje nekaterih najpogostejših težav v zvezi z nameščanjem strojne in
programske opreme.
Za nadaljnje informacije glejte datoteko Readme in obvestila o izdajah ali obiščite spletno mesto za podporo izdelka
na www.hp.com/support/officejetprok550
Težave pri tiskanju strani za poravnavo
Na tiskalniku preverite naslednje:
• Lučka za vklop/izklop mora svetiti in ne utripati.
Tiskalnik se ob prvem vklopu ogreva približno
45 sekund.
• Tiskalnik mora biti v stanju pripravljenosti in na
nadzorni plošči ne smejo svetiti ali utripati nobene
druge lučke. Čelučke svetijo ali utripajo, glejte
„Lučke na nadzorni plošči” na strani 36.
• Napajalni kabel in drugi kabli morajo biti trdno
priključeni na tiskalnik in morajo delovati pravilno.
• Iz tiskalnika morajo biti odstranjeni vsi koščki
lepilnega traku in drugega materiala.
• Zadnja vratca (HP Officejet Pro K550) ali
pripomoček za obojestransko tiskanje
(HP Officejet Pro K550dtn/K550dtwn) morata biti
na svojem mestu.
• Medij mora biti pravilno naložen na pladenj in ne
sme biti zagozden v tiskalniku.
• Preverite, ali ste odstranili oranžne zaščitne
pokrovčke z vseh tiskalnih glav.
• Tiskalne glave in kartuše morajo biti pravilno
nameščene na svojih barvno označenih mestih.
Odločno potisnite kartuše na mesto, da zagotovite
pravilen stik.
• Zapah tiskalnih glav in vsi pokrovi morajo biti zaprti.
Težave pri nameščanju programske opreme
Preverite ali izvedite naslednje:
• Preverite, ali vaš računalnik izpolnjuje sistemske
zahteve. Glejte elektronski uporabniški priročnik na
Starter CD-ju.
Slovenščina
• Preden v računalnik z operacijskim sistemom
Windows namestite programsko opremo, preverite,
ali so vsi programi zaprti.
• Če računalnik ne prepozna poti do pogona CD,
preverite, ali ste vtipkali pravilno črko pogona.
• Če računalnik ne prepozna Starter CD-ja v pogonu
CD, preverite, ali je CD morda poškodovan.
Gonilnik tiskalnika lahko prenesete s spletnega
mesta www.hp.com/support/officejetprok550
• V Windows device manager (Upravitelj naprav),
zagotovite, da so gonilniki USB omogočeni.
• Če uporabljate Windows in računalnik ne zazna
tiskalnika, zaženite pripomoček za odstranitev
.
(Util\Scrubber\Uninstall.exe na Starter CD-ju)
in z njim odstranite gonilnik tiskalnika iz
računalnika. Ponovno zaženite računalnik in znova
namestite gonilnik tiskalnika.
Težave pri priključitvi v omrežje
Opomba:Ko popravite katero koli od naslednjih stvari,
ponovno zaženite namestitveni program.
Odpravljanje težav splošnega omrežja
• Če ne morete namestiti programske opreme za
tiskalnik, preverite naslednje:
• Vsi kabli morajo biti pravilno priključeni v
računalnik in tiskalnik.
• Omrežje mora delovati, omrežno zvezdišče pa
biti vklopljeno.
• Vse aplikacije, vključno s protivirusnimi programi
in osebnimi požarnimi zidovi, morajo biti zaprte
ali onemogočene.
• Preverite, ali je tiskalnik priključen na isto
podomrežje kot računalniki, ki bodo uporabljali
tiskalnik.
• Če namestitveni program ne more najti
tiskalnika, natisnite konfiguracijsko stran
(glejte „Tiskanje konfiguracijske strani” na
strani 39) in ročno vnesite naslov IP
vnamestitveni program.
• Če uporabljate računalnik z operacijskim
sistemom Windows, preverite, ali so omrežna
vrata v gonilniku tiskalnika skladna z naslovom
IP tiskalnika:
1) Natisnite konfiguracijsko stran tiskalnika.
2) Na namizju sistema Windows kliknite Start,
pokažite na Settings (Nastavitve) in nato kliknite
Printers (Tiskalniki) ali Printers and Faxes
(Tiskalniki in faksi).
3) Z desno miškino tipko kliknite ikono
tiskalnika, kliknite Properties (Lastnosti) in nato
kartico Ports (Vrata).
4) Izberite vrata TCP/IP za tiskalnik in nato
kliknite Configure Port (Konfiguriraj vrata).
5) Primerjajte naslov IP, naveden v pogovornem
oknu, in preverite, ali je skladen z naslovom IP
na konfiguracijski strani. Česta naslova IP
različna, spremenite naslov IP v pogovornem
oknu, da bo skladen z naslovom na
konfiguracijski strani.
.
6) Dvakrat kliknite OK (V redu), da se shranijo
nastavitve in nato zaprite pogovorna okna.
38
Page 39

Težave pri prikljuèitvi v omrežje,
povezano s kabli
• Če na omrežnem priključku ne zasveti lučka za
povezavo, preverite, ali ste upoštevali vse navedene
pogoje iz poglavja „Odpravljanje težav splošnega
omrežja”.
• Čeprav ni priporočljivo, da tiskalniku določite
statični naslov IP, lahko s tem rešite nekatere težave
pri namestitvi (kot je spor z osebnim požarnim
zidom). Za več informacij si oglejte elektronski
uporabniški priročnik.
Odpravljanje težav in konfiguracijska orodja
Za odpravljanje težav ali konfiguriranje tiskalnika je mogoče uporabljati naslednje pripomočke. Za dodatne
informacije o teh orodjih glejte elektronski uporabniški priročnik na Starter CD-ju.
Konfiguracijska stran
Konfiguracijsko stran lahko uporabite za to, da vidite
trenutne nastavitve tiskalnika, odpravite težave z njim in
preverite namestitev dodatnih pripomočkov, npr.
pripomočkov za obojestransko tiskanje. Na
konfiguracijski strani so zabeleženi tudi nedavni
dogodki. Če je tiskalnik povezan v omrežje, se natisne
še stran z omrežno konfiguracijo; na njej so zabeležene
omrežne nastavitve tiskalnika.
Če nameravate poklicati HP, pred klicem natisnite
konfiguracijsko stran.
Tiskanje konfiguracijske strani
• HP Officejet Pro K550: Pritisnite in držite (tipko
zavklop/izklop), enkrat pritisnite (tipko Prekliči)
in nato spustite (tipko zavklop/izklop).
HP Officejet Pro K550dtn/K550dtwn: Pritisnite /
(tipko Konfiguracijska stran).
Vdelani spletni strežnik (Embedded Web Server)
Ko je tiskalnik povezan v omrežje, lahko njegov vdelani
spletni strežnik uporabite za ogled informacij o stanju,
spreminjanje nastavitev in upravljanje tiskalnika vašega
računalnika.
Odpiranje vdelanega spletnega strežnika
V podprtem spletnem brskalniku na vašem računalniku
vtipkajte naslov IP, določen za vaš tiskalnik. Na primer,
če je naslov IP 123.123.123.123, v vaš spletni
brskalnik vtipkajte naslednji naslov:
http://123.123.123.123.
Naslov IP tiskalnika je naveden na konfiguracijski strani.
Ko ste odprli vdelani spletni strežnik, ga lahko označite,
da se je možno v prihodnosti hitro vrniti nanj.
39
Slovenščina
Page 40

Priprava tiskalnika za brezžično komunikacijo (HP Officejet Pro K550dtwn)
Tiskalnik lahko pripravite za brezžično komunikacijo na naslednje načine:
• s pomočjo križnega ali mrežnega kabla
Glejte „Priprava tiskalnika za brezžično komunikacijo” na strani 41.
• s pomočjo SES (SecureEasySetup)
Glejte „Priprava brezžične komunikacije s pomočjo SES (SecureEasySetup)” na strani 41.
• s pomočjo Windows Connect Now
Glejte „Priprava brezžične komunikacije za več tiskalnikov (samo operacijski sistem Windows)” na strani 42.
Opomba:
• Če imate težave, glejte „Odpravljanje težav pri
brezžični komunikaciji” na strani 42.
• Za uporabo tiskalnika za brezžično komunikacijo,
morate vsaj enkrat zagnati namestitveni program s
Starter CD-ja in ustvariti brezžično komunikacijo.
• Prepričajte se, da tiskalnik ni povezan v omrežje
z mrežnim kablom.
• Naprava mora imeti vgrajene zmožnosti 802.11 ali
nameščeno brezžično kartico 802.11.
• Priporočamo, da so tiskalnik in računalniki, ki ga
uporabljajo, v istem podomrežju.
Pred namestitvijo programske opreme za tiskalnik, boste
morda želeli ugotoviti nastavitve vašega omrežja.
Informacije vam lahko posredujejo vaši sistemski skrbniki
ali pa izvedete naslednje ukrepe:
• Ime omrežja (SSID) in način komunikacije
(infrastrukturni ali ad hoc) pridobite iz pripomočka
za konfiguriranje za WAP (Wireless access point) ali
računalniško omrežno kartico.
• Ugotovite, kakšen tip šifriranja uporablja vaše
omrežje, na primer WEP (Wired Equivalent Privacy)
ali WPA (Wi-Fi
• Ugotovite varnostno geslo ali ključ za šifriranje
brezžične naprave.
®
Protected Access).
Razumevanje nastavitev brezžiènega omrežja 802.11
Ime omrežja (SSID)
Tiskalnik privzeto išče ime brezžičnega omrežja ali SSID
(Service Set Identifier) z imenom „hpsetup”. Morda ima
vaše omrežje drugačen SSID.
Način komunikacije
Obstajata dva načina komunikacije:
Ad hoc: V ad hoc omrežju je tiskalnik nastavljen na ad
hoc način komunikacije in neposredno komunicira
z drugimi brezžičnimi napravami brez uporabe
brezžične dostopne točke (WAP).
Vse naprave v ad hoc omrežju morajo:
• biti združljive z 802.11
• imeti ad hoc kot način komunikacije
• imeti isto ime omrežja (SSID)
• biti v istem podomrežju ali na istem kanalu
• imeti enake varnostne nastavitve 802.11
Infrastrukturni (priporočljivo): V infrastrukturnem omrežju
je tiskalnik nastavljen na infrastrukturni način
komunikacije in komunicira z drugimi napravami
v omrežju prek WAP-a ne glede na to, ali so naprave
brezžične ali povezane s kabli. Brezžične dostopne
točke (WAP) običajno delujejo kot usmerjevalniki ali
prehodi v majhnih omrežjih.
Varnostne nastavitve
Za nastavitve, ki so na voljo za tiskalnik, glejte stran
Slovenščina
40
z omrežno konfiguracijo v poglavju „Razumevanje
konfiguracijske strani” v elektronskem
uporabniškem priročniku.
Za več informacij o varnosti za brezžično omrežje
obiščite www.weca.net/opensection/pdf/
whitepaper_wifi_security4-29-03.pdf.
Page 41

Omrežna avtentikacija: Tovarniško privzeta nastavitev
tiskalnika je „Open (Odprto)“, kar ne zahteva varnosti
za pooblastitev ali šifriranje. Druge možnosti so
„OpenThenShared (Odprto in nato v skupni rabi)“,
„Shared (V skupni rabi)“ in „WPA-PSK (Wi-Fi® Protected
Access Pre-Shared Key)“.
• WPA poviša stopnjo zaščite brezžičnih podatkov in
nadzor dostopa do obstoječih in prihodnjih omrežij
Wi-Fi. Odpravi vse znane slabosti WEP, ki je izvorni
varnostni mehanizem standarda 802.11.
• WPA2 je druga generacija varnosti WPA; podjetjem
in uporabnikom omrežja Wi-Fi zagotavlja visoko
stopnjo gotovosti, da imajo do njihovih brezžičnih
omrežij dostop samo pooblaščeni uporabniki.
Šifriranje podatkov:
• WEP (Wired Equivalent Privacy) omogoča zaščito s
šifriranjem podatkov, ki so poslani po radijskih
valovih od ene brezžične naprave do druge.
Naprave v omrežju z možnostjo WEP uporabljajo
ključe WEP, da zašifrirajo podatke. Če vaše omrežje
uporablja WEP, morate poznati ključe WEP, ki jih
uporablja.
• WPA za šifriranje uporablja protokol TKIP
(Temporal Key Integrity Protocol) in avtentikacijo
802.1X z enim od standardnih tipov protokolov EAP
(Extensible Authentication Protocol), ki so na voljo.
• WPA2 zagotavlja novo shemo šifriranja, in
sicer AES (Advanced Encryption Standard). AES je
določen v načinu CCM (Counter Cipher-block
Chaining Mode) in podpira neodvisne osnovne
postaje storitev (IBSS), da bi omogočil varnost med
delovnimi postajami klientov, ki delujejo v ad hoc
načinu.
3. Zaprite vse aplikacije, ki se izvajajo v sistemu
vašega računalnika.
4. Vstavite Starter CD v enoto CD.
Če se CD ne zažene samodejno, dvokliknite ikono
Setup (Priprava) na Starter CD-ju.
5. V meniju CD-ja kliknite Install (Namesti) in sledite
navodilom na zaslonu.
6. V pogovornem oknu Connection Type
(Vrsta povezave) izberite možnost povezave preko
omrežja in kliknite Next (Naprej).
7. Sledite navodilom na zaslonu, da dokončate
namestitev, in ob opozorilu izključite kabel.
Za operacijski sistem Mac OS
1. Odprite AirPort Setup Assistant (Pomočnik za
namestitev AirPort), nato sledite navodilom na
naslovu, da se povežete v obstoječe brezžično
omrežje (hpsetup).
2. Dvokliknite ikono Setup (Priprava) na Starter CD-ju,
nato pa sledite navodilom na zaslonu.
3. Ko boste pozvani, kliknite Open Print Center
(Odpri tiskalno središče) in dodajte tiskalnik.
Priprava tiskalnika za brezžièno komunikacijo
Za operacijski sistem Windows
1. Odstranite zaščitno folijo z omrežnega priključka
tiskalnika.
2. Naredite nekaj od naslednjega:
• S križnim kablom (priložen tiskalniku) začasno
povežite tiskalnik z računalnikom.
•Začasno priključite tiskalnik v vrata, ki so na
voljo na omrežnem zvezdišču, stikalu ali
usmerjevalniku, z mrežnim kablom
(v prodaji posebej).
Priprava brezžiène komunikacije s pomoèjo SES (SecureEasySetup)
Če vaš brezžični usmerjevalnik omogoča SES
(SecureEasySetup), sledite naslednjim navodilom.
1. Pritisnite tipko SES na brezžičnem usmerjevalniku.
Slovenščina
2. V času 2 minut pritisnite in držite
(tipko Konfiguracijska stran) na tiskalniku,
enkrat pritisnite (tipko Nadaljuj) in spustite
(tipko Konfiguracijska stran).
Utripa lučka Konfiguracijska stran.
3. Počakajte približno 2 minuti in pritisnite (tipko
Konfiguracijska stran), da natisnete konfiguracijsko
stran tiskalnika in preverite, ali so nastavitve SES
skladne z brezžičnimi nastavitvami usmerjevalnika.
41
Page 42

Opomba: Če povezava ne uspe, boste morda morali
ponastaviti omrežne nastavitve tiskalnika (glejte
„Ponastavite konfiguracijske nastavitve omrežja” na
strani 43) in ponoviti korake. Glejte tudi „Preverite
nastavitve za brezžično komunikacijo” na strani 42.
4. Zaprite vse aplikacije, ki se izvajajo v sistemu
vašega računalnika.
5. Vstavite Starter CD v enoto CD.
Če se CD ne zažene samodejno, dvokliknite ikono
Setup (Priprava) na Starter CD-ju.
6. V meniju CD-ja kliknite Install (Namesti) in sledite
navodilom na zaslonu, da namestite programsko
opremo za tiskalnik.
Priprava brezžiène komunikacije za veè tiskalnikov (samo operacijski sistem Windows)
Tiskalnik podpira tehnologijo
Windows Connect Now™, ki vam omogoča, da za
brezžično povezavo prikladno pripravite več tiskalnikov.
S pomočjo Pripomočka za konfiguriranje brezžičnega
omrežja (Wireless Configuration Utility) izvozite
brezžične nastavitve računalnika v pomnilnik USB Flash
in ga vstavite v vrata USB vsakega posameznega
tiskalnika, da jih konfigurirate v skladu s temi
nastavitvami.
1. Odstranite zaščitno folijo s tiskalnikovega priključka
za USB.
2. Vstavite Starter CD v enoto CD.
Če se CD ne zažene samodejno, dvokliknite ikono
Setup (Priprava) na Starter CD-ju.
3. Na CD-ju kliknite Utilities (Pripomočki) in nato
Wireless Configuration Utility (Pripomoček za
konfiguriranje brezžičnega omrežja).
4. Sledite navodilom na zaslonu in ob pozivu
priključite pomnilnik USB Flash v vrata USB
računalnika. Konfiguracijske nastavitve brezžičnega
omrežja se shranijo v pomnilnik Flash.
5. Sledite navodilom na zaslonu in ob pozivu
priključite pomnilnik USB Flash v vsak tiskalnik, ki ga
želite dodati v omrežje.
Odpravljanje težav pri brezžični komunikaciji
Če po zaključku brezžične namestitve in namestitve programske opreme tiskalnik ne more komunicirati z omrežjem,
opravite enega ali več naslednjih ukrepov.
• Omrežne nastavitve primerjajte s tistimi, ki se
Preverite nastavitve za brezžièno komunikacijo
• Preverite, ali je brezžična kartica računalnika
nastavljena na pravilen brezžični profil.
Brezžični profil je zbirka omrežnih nastavitev,
ki veljajo samo za določeno omrežje.
Brezžična kartica ima lahko več brezžičnih profilov
(npr. en profil za domače omrežje in drug profil za
omrežje v podjetju). Odprite pripomoček za
konfiguriranje za omrežno kartico, nameščeno na
vašem računalniku, in preverite, ali je izbrani profil
profil tiskalnikovega omrežja.
Slovenščina
• Preverite, ali omrežne nastavitve tiskalnika ustrezajo
nastavitvam vašega omrežja. Da najdete nastavitve
za vaše omrežje, naredite eno od naslednjih stvari:
• Infrastrukturna komunikacija:
Odprite pripomoček za konfiguriranje za
brezžično dostopno točko (WAP).
• Komunikacija ad hoc: Odprite pripomoček za
konfiguriranje za omrežno kartico, nameščeno
vvašem računalniku.
pojavijo na konfiguracijski strani tiskalnika
(glejte „Težave pri priključitvi v omrežje, povezano s
kabli” na strani 39) in bodite pozorni na morebitne
razlike. Možne težave so naslednje:
• Brezžična dostopna točka (WAP) filtrira naslove
strojne opreme (naslove MAC). Glejte „Brezžični
dostopni točki (WAP) dodajte naslove strojne
opreme” na strani 43.
• Morda je nepravilna ena od naslednjih
nastavitev v tiskalniku: način komunikacije,
ime omrežja (SSID), kanal (samo pri ad hoc
omrežjih), vrsta avtentikacije, šifriranje.
Glejte „Razumevanje nastavitev brezžičnega
omrežja 802.11” na strani 40.
• Natisnite dokument. Če se dokument še vedno
ne natisne, ponastavite omrežne nastavitve
tiskalnika (glejte „Ponastavite konfiguracijske
nastavitve omrežja” na strani 43) in ponovno
namestite njegovo programsko opremo (glejte
„Priprava tiskalnika za brezžično komunikacijo
(HP Officejet Pro K550dtwn)” na strani 40).
Če so nastavitve brezžičnega omrežja pravilne,
je računalnik morda povezan v drugo brezžično
omrežje. Preverite, ali je računalnik povezan v isto
brezžično omrežje kot tiskalnik.
42
Page 43

To lahko uporabniki storijo tako, da preverijo brezžične
nastavitve na svojih računalnikih. Poleg tega zagotovite,
da imajo računalniki dostop do brezžičnega omrežja.
Če so nastavitve brezžičnega omrežja nepravilne,
sledite naslednjim korakom, da jih popravite:
1. Tiskalnik povežite v omrežje z omrežnim kablom ali
pa ga povežite z računalnikom s križnim kablom,
priloženim tiskalniku.
2. Odprite vdelan spletni strežnik (EWS) tiskalnika.
3. Kliknite kartico Networking (Povezovanje v omrežje)
in nato v levem podoknu kliknite Wireless (802.11)
(Brezžično (802.11)).
4. Uporabite čarovnika za brezžično nastavitev na
kartici Wireless Setup (Brezžične nastavitve),
da nastavitve tiskalnika ustrezno prilagodite
nastavitvam omrežja.
5. Zaprite vdelani spletni strežnik tiskalnika in nato
izključite omrežni kabel iz tiskalnika.
6. V celoti odstranite programsko opremo tiskalnika in
jo ponovno namestite.
Brezžièni dostopni toèki (WAP) dodajte naslove strojne opreme
Filtriranje MAC je varnostni ukrep, s katerim se
brezžična dostopna točka (WAP) konfigurira
s seznamom naslovov MAC (imenovanimi tudi „naslovi
strojne opreme“) naprav, ki jim je dovoljen dostop do
omrežja prek WAP. Če WAP nima naslova strojne
opreme naprave, ki se poskuša priključiti v omrežje,
WAP zavrne dostop naprave. Če WAP filtrira naslove
MAC, mora biti naslov MAC tiskalnika dodan na
seznam sprejemljivih naslovov MAC.
1. Pritisnite / (tipko Konfiguracijska stran),
da natisnete konfiguracijsko stran.
2. Odprite pripomoček za konfiguriranje za WAP in
dodajte naslov strojne opreme tiskalnika na seznam
sprejemljivih naslovov MAC.
Ponastavite konfiguracijske nastavitve omrežja
Če tiskalnik še vedno ne more vzpostaviti povezave z
omrežjem, ponastavite omrežne nastavitve tiskalnika:
1. Pritisnite in držite / (tipko Konfiguracijska
stran), trikrat pritisnite (tipko Nadaljuj) in spustite
/ (tipkoKonfiguracijska stran). Lučka za
vklop/izklop nekaj sekund utripa. Počakajte, dokler
lučka za vklop/izklop ne neha utripati in začne
svetiti.
2. Pritisnite / (tipko Konfiguracijska stran),
da natisnete konfiguracijsko stran in preverite, ali so
bile omrežne nastavitve ponastavljene. Privzeto je
ime omrežja (SSID) „hpsetup” in način komunikacije
„ad hoc”.
43
Slovenščina
Page 44

Hewlett-Packardova izjava o omejeni garanciji
HP-jev izdelek Trajanje omejene garancije
Programska oprema 1 leto
Dodatki 1 leto
Črnilne kartuše 6 mesecev*
Tiskalne glave 1 leto*
Periferna strojna oprema (podrobnosti so opisane spodaj) 1 leto
*Več informacij o garanciji najdete na spletnem mestu www.hp.com/support/inkjet_warranty.
Obseg omejene garancije
1. Hewlett-Packard končnemu uporabniku jamči, da bodo HP-jevi
izdelki omenjeni zgoraj brez napak v materialu in izdelavi v
obdobju, navedenem zgoraj, ki se začne na dan nakupa izdelka.
2. Programsko opremo pokriva Hewlett-Packardova omejena
garancijska izjava, ki velja samo v primeru, če se programski
ukazi nočejo izvesti. HP ne jamči, da bo kateri koli HP-jev izdelek
deloval brez prekinitev ali napak.
3. HP-jeva omejena garancijska izjava pokriva le tiste okvare,
ki izhajajo iz normalne uporabe izdelka in ne pokriva nikakršnih
drugih težav, vključno s tistimi, ki izhajajo iz:
a. Nepravilnega vzdrževanja ali spreminjanja;
b. Uporabe programske opreme, medijev, delov ali potrošnega
materiala, ki jih ni dobavil HP; -ali-
c. Delovanja zunaj objavljenih specifikacij za izdelek;
d. Nepooblaščenih sprememb ali nepravilne rabe.
4. Uporaba črnilne kartuše, ki je ni dobavil HP ali ponovno
napolnjene črnilne kartuše, ne vpliva na garancijo niti na katero
koli HP-jevo pogodbo o podpori kupca. Če pa je do okvare v
tiskalniku prišlo zaradi uporabe črnilne kartuše, ki je ni dobavil
HP ali ponovno napolnjene črnilne kartuše, bo HP pri popravilu
zaračunal standardni čas in materialne stroške, potrebne za
popravilo te okvare ali poškodbe.
5. Če v garancijskem obdobju HP prejme obvestilo o napaki
v kateremkoli kosu opreme, ki jo krije HP-jeva garancija, bo HP
izdelek popravil ali ga zamenjal, kar mu bo bolje ustrezalo.
6. Če HP okvarjenega izdelka, ki ga krije HP-jeva omejena
garancija, ni sposoben popraviti ali zamenjati, je kupcu dolžan v
razumnem času, po obvestilu o težavi, povrniti sredstva v višini
nakupne cene izdelka po povračilu okvarjenega izdelka.
7. HP ni dolžan popravljati izdelka, ga zamenjati ali vrniti kupnine,
dokler kupec ne vrne okvarjenega izdelka.
8. HP okvarjen izdelek lahko zamenja z novim izdelkom ali z že
rabljenim, ki je po funkcionalnosti vsaj enakovreden izdelku,
ki se zamenjuje.
Slovenščina
9. HP-jevi izdelki morda vsebujejo popravljene dele, komponente ali
materiale, ki so po delovanju enakovredni novim.
10. HP-jeva omejena garancija velja v vseh državah oz. pokrajinah,
kjer HP-jeve izdelke distribuira HP. Pogodbe o dodatnih HP-jevih
servisnih storitvah se lahko sklepajo pri pooblaščenih zastopnikih,
v tistih državah oz. pokrajinah, kjer HP-jeve izdelke distribuira HP
ali pooblaščeni zastopnik.
Omejitve garancije
NITI HP NITI NEODVISNI DOBAVITELJI NE DAJEJO NOBENE DRUGE
GARANCIJE ALI POGOJEV, PISNIH ALI USTNIH, DO MEJA, KI JIH
DOLOČA ZAKON DRŽAVE, KAMOR SODIJO IZRECNE ALI
POSREDNE GARANCIJE ALI POGOJI PRODAJE, ZADOVOLJIVE
KAKOVOSTI IN USTREZNOSTI DOLOČENEMU NAMENU.
Omejitve odgovornosti
1. Odškodnine, ki jih predvideva garancijska izjava, so kupčeve
edine in izključne odškodnine v okvirih, ki jih dovoljuje državni
zakon.
2. HP IN NEODVISNI DOBAVITELJI NISO V NOBENEM PRIMERU,
RAZEN V PRIMERIH, NAVEDENIH V GARANCIJSKI IZJAVI,
ODGOVORNI ZA POSREDNO, NEPOSREDNO ALI
POSLEDIČNO ŠKODO, NE GLEDE NA TO, ALI IZVIRA IZ
POGODBE, KRIVICE ALI KAKRŠNE KOLI DRUGE PRAVNE
TEORIJE, O KATERI SO MORDA BILI OBVEŠČENI.
Lokalna zakonodaja
1. Ta garancijska izjava zagotavlja kupcu določene pravne pravice.
Kupec ima morda zagotovljene tudi druge pravice, ki se v ZDA
spreminjajo od države do države, v Kanadi od province do
province, na splošno pa so v vsaki državi sveta drugačne.
2. Če je ta izjava neskladna z zakoni vaše države, jo imejte za
spremenjeno tako, da ustreza tem zakonom. V določenih
zakonodajah se določene izjave morda ne nanašajo na kupca.
Nekatere države v ZDA pa tudi nekatere zakonodaje v ZDA (tudi
nekatere kanadske province) lahko:
a. Razveljavijo omejitve statutarnih pravic kupca, določene
z omejitvami in posebnimi izjavami v tej garancijski izjavi
(npr. Velika Britanija),
b. Drugače omejijo zmožnosti proizvajalca do uveljavljanja
omejitev in posebnih izjav ali
c. Dajo kupcu dodatne garancijske pravice, določijo trajanje
posrednih garancij, ki jih izdelovalcev ne more zanikati ali
omogočijo omejitve trajanja privzetih jamstev.
3. PRI NAKUPIH V AVSTRALIJI IN NOVI ZELANDIJI GARANCIJSKI
POGOJI V TEJ GARANCIJSKI IZJAVI, RAZEN V MERI, KI JIH
DOVOLJUJE ZAKON, NE IZKJLUČUJEJO, OMEJUJEJO,
SPREMINJAJO ALI RAZŠIRJAJO ZAGOTOVLJENIH PRAVIC,
KI VELJAJO ZA PRODAJO HP-JEVIH IZDELKOV KUPCEM,
TEMVEČ SO LE DODATEK K NJIM.
44
Page 45

Interpretarea indicatoarelor luminoase de pe panoul de comandă
6
1) Butonul şi indicatorul luminos Alimentare
2) Butonul Pagină de configurare
HP Officejet Pro K550dtn
HP Officejet Pro K550dtwn
Pentru informaţii suplimentare, vizitaţi situl Web de asistenţă produs la adresa
www.hp.com/support/officejetprok550.
Indicatoarele luminoase ale
panoului de comandă
Indicatoarele luminoase Alimentare
şi Reluare luminează intermitent.
2
1
3) Butonul Anulare
4) Butonul şi indicatorul luminos Reluare
5) Indicatoare luminoase pentru capete
de imprimare
6) Indicatoare luminoase pentru cartuşe
de cerneală
Explicaţie şi acţiune recomandată
Suportul de imprimare este blocat în imprimantã.
• Scoateţi toate suporturile de imprimare din tava de ieşire. Găsiţi şi rezolvaţi blocajul.
Vezi „Clearing jams” (Rezolvare blocaje) din ghidul utilizatorului afişat pe ecran.
3
5
4
Indicatorul luminos Alimentare este
aprins, iar indicatorul Reluare
luminează intermitent.
Indicatoarele luminoase Alimentare
şi Reluare sunt aprinse.
Indicatorul luminos Alimentare este
aprins şi unul sau mai multe
indicatoare pentru capetele de
imprimare luminează intermitent.
Carul imprimantei s-a blocat.
• Deschideţi capacul frontal şi înlăturaţi toate blocajele (cum ar fi suportul de imprimare
blocat).
• Apăsaţi (butonul Reluare) pentru a continua imprimarea.
• Dacă eroarea persistă, opriţi şi porniţi din nou imprimanta.
Nu mai este hârtie în imprimantă.
• Încărcaţi hârtie şi apăsaţi (butonul Reluare).
Un capac nu este complet închis.
• Asiguraţi-vă că toate capacele sunt complet închise.
Panoul pentru accesul prin partea din spate sau unitatea duplex lipseşte sau nu este
inserată complet.
• Asiguraţi-vă că panoul pentru acces prin partea din spate (HP Officejet Pro K550) sau
unitatea duplex (HP Officejet Pro K550dtn/K550dtwn) este complet inserată în partea
din spate a imprimantei.
Unul sau mai multe capete de imprimare lipsesc.
• Instalaţi capul de imprimare indicat şi încercaţi să imprimaţi.
• Dacă eroarea persistă, înlocuiţi capul de imprimare indicat.
Română
45
Page 46

Indicatorul luminos Alimentare şi
unul sau mai multe indicatoare
pentru capetele de imprimare
luminează intermitent.
Unul sau mai multe capete de imprimare sunt defecte sau trebuie verificate.
• Capul de imprimare indicat trebuie să fie instalat corespunzător. Verificaţi acest lucru şi
încercaţi să imprimaţi.
• Dacă eroarea persistă, înlocuiţi capul de imprimare indicat.
Indicatorul luminos Alimentare este
aprins şi unul sau mai multe
indicatoare pentru cartuşele de
cerneală luminează intermitent.
Indicatorul luminos Alimentare şi
unul sau mai multe indicatoare
pentru cartuşele de cerneală
luminează intermitent.
Indicatorul luminos Alimentare este
aprins şi unul sau mai multe
indicatoare pentru cartuşele de
cerneală sunt aprinse.
Indicatorul luminos Alimentare
luminează intermitent şi unul sau
mai multe indicatoare pentru
cartuşele de cerneală sunt aprinse.
Unul sau mai multe cartuşe de cerneală lipsesc.
• Instalaţi cartuşul de cerneală indicat şi încercaţi să imprimaţi.
• Dacă eroarea persistă, înlocuiţi cartuşul de cerneală indicat.
Unul sau mai multe cartuşe de cerneală sunt goale şi trebuie înlocuite înainte de a continua
imprimarea.
• Înlocuiţi cartuşul de cerneală indicat.
Unul sau mai multe cartuşe de cerneală sunt defecte sau trebuie verificate.
• Cartuşul de cerneală indicat trebuie să fie instalat corespunzător. Verificaţi acest lucru şi
încercaţi să imprimaţi.
• Dacă eroarea persistă, înlocuiţi cartuşul de cerneală indicat.
Unul sau mai multe cartuşe de cerneală sunt aproape goale şi trebuie să fie înlocuite
în curând.
• Nu trebuie să faceţi nimic.
Indicatorul luminos Paginã de
configurare luminează intermitent.
(HP Officejet Pro K550dtwn)
Indicatorul luminos Paginã de
configurare este aprins.
(HP Officejet Pro K550dtwn)
Toate indicatoarele luminoase sunt
aprinse.
Română
Se desfăşoară unul din următoarele procese:
• Imprimanta se iniţializează pentru comunicare fără fir.
• Dacă utilizaţi SecureEasySetup (SES) pentru a seta imprimanta, este posibil ca
imprimanta să încerce să se conecteze la reţeaua fără fir.
• Dacă utilizaţi Windows Connect Now™ pentru a seta imprimanta, imprimanta primeşte
informaţii despre conexiunea fără fir de la memoria flash USB.
Fiecare dintre procesele de mai sus durează mai puţin de 2 minute.
• Nu trebuie să faceţi nimic.
Imprimanta este în modul comunicare fãrã fir.
• Nu trebuie să faceţi nimic.
A apărut o eroare care nu poate fi rezolvată.
• Deconectaţi toate cablurile (cum ar fi cablul de alimentare, cablul de reţea şi cablul
USB), aşteptaţi aproximativ 20 de secunde şi reconectaţi cablurile. Dacă problema
persistă, vizitaţi situl Web HP (www.hp.com/support/officejetprok550
informaţii de ultimă oră despre depanare sau corecţii şi actualizări de produse.
) pentru
46
Page 47

Depanare
Această secţiune furnizează informaţii de depanare pentru câteva dintre cele mai comune probleme asociate cu
instalarea hardware-ului şi a software-ului.
Pentru informaţii de ultimă oră, vezi fişierul readme şi notele despre versiune sau accesaţi situl Web de asistenţă la
adresa www.hp.com/support/officejetprok550
Probleme la imprimarea unei pagini de aliniere
Verificaţi imprimanta pentru a vă asigura
că:
• Indicatorul luminos Alimentare este aprins şi nu
luminează intermitent. Când imprimanta este pornită
pentru prima dată, durează aproximativ 45 de
secunde să se încălzească.
• Imprimanta este în starea Pregătit şi nici un indicator
de pe panoul de comandă nu este aprins sau nu
luminează intermitent. Dacă indicatoarele
luminoase sunt aprinse sau luminează intermitent,
vezi „Interpretarea indicatoarelor luminoase de pe
panoul de comandă” de la pagina 45.
• Cablul de alimentare şi alte cabluri trebuie să
funcţioneze şi să fie ferm conectate la imprimantă.
• Toate benzile şi materialele de împachetare au fost
înlăturate de pe imprimantă.
• Panoul pentru acces din partea din spate
(HP Officejet Pro K550) sau unitatea duplex
(HP Officejet Pro K550dtn/K550dtwn)
este instalată.
• Hârtia este încărcată corect în tavă şi nu sunt
blocaje în imprimantă.
• Capacele protectoare de culoare portocalie trebuie
să fi fost înlăturate de pe capetele de imprimare.
• Capetele de imprimare şi cartuşele de cerneală sunt
instalate corect în locaşurile cu codurile de culoare
corespunzătoare. Apăsaţi ferm pe fiecare pentru a
vă asigura că au un contact corespunzător.
• Blocatorul capului de imprimare şi toate capacele
sunt închise.
Probleme la instalarea software-ului
Verificaţi sau efectuaţi următoarele:
• Calculatorul întruneşte cerinţele de sistem.
Vezi ghidul utilizatorului afişat pe ecran de pe
Starter CD.
• Înainte de a instala software-ul pe un calculator cu
sistem de operare Windows, asiguraţi-vă că toate
programele sunt închise.
• În cazul în care calculatorul nu recunoaşte calea
către unitatea CD pe care aţi introdus-o, verificaţi
dacă aţi specificat litera corectă pentru unitate.
.
• În cazul în care calculatorul nu recunoaşte
Starter CD din unitatea de CD, verificaţi dacă CD-ul
nu este deteriorat. Puteţi descărca driverul de
imprimantă de la adresa
www.hp.com/support/officejetprok550
• În Managerul de dispozitive Windows, asiguraţi-vă
că driverele USB nu au fost dezactivate.
• Dacă utilizaţi Windows şi calculatorul nu poate
detecta imprimanta, executaţi utilitarul de
dezinstalare (Util\Scrubber\Uninstall.exe de pe
Starter CD) pentru a realiza o dezinstalare curată a
driverului de imprimantă. Reporniţi calculatorul şi
reinstalaţi driverul de imprimantă.
.
Probleme la conectarea la reţea
Notă: După corectarea oricăreia dintre problemele de
mai jos, executaţi din nou programul de instalare.
Depanarea problemelor de reţea
generale
• Dacă nu puteţi instala software-ul imprimantei,
verificaţi dacă:
• Toate conexiunile prin cablu ale calculatorului şi
imprimantei sunt sigure.
•Reţeaua funcţionează şi hub-ul de reţea este
pornit.
•Toate aplicaţiile, inclusiv programele anti-virus şi
firewall-urile personale sunt închise sau
dezactivate.
•Asiguraţi-vă că imprimanta este instalată în
aceeaşi sub-reţea cu calculatoarele care
outilizează.
•Dacă programul de instalare nu poate descoperi
imprimanta, imprimaţi pagina de configurare
(vezi „Pentru a imprima o pagină de
configurare” de la pagina 48) şi introduceţi
manual adresa IP în programul de instalare.
•Dacă utilizaţi un calculator cu sistem de operare
Windows, asiguraţi-vă că porturile de reţea
create în driverul de imprimantă se potrivesc cu
adresa IP a imprimantei:
1) Imprimaţi pagina de configurare
a imprimantei.
2) Pe spaţiul de lucru Windows faceţi clic pe
Start, selectaţi Setări, apoi faceţi clic pe
Imprimante sau Imprimante şi Faxuri.
3) Faceţi clic cu butonul din dreapta pe
pictograma imprimantei, faceţi clic
pe Proprietăţi, apoi pe fila Porturi.
4) Selectaţi portul TCP/IP pentru imprimantă,
apoi faceţi clic pe Configurare port.
47
Română
Page 48

5) Comparaţi adresa IP afişată în caseta de
dialog cu cea din pagina de configurare.
Acestea trebuie să fie identice. Dacă adresele IP
sunt diferite, modificaţi adresa IP din caseta de
dialog astfel încât să fie identică cu cea din
pagina de configurare.
6) Faceţi de două ori clic pe OK pentru a salva
setările şi a închide casetele de dialog.
Probleme la conectarea la reţea cablată
• Dacă indicatorul Legătură de pe conectorul de reţea
nu se aprinde, asiguraţi-vă că sunt îndeplinite toate
condiţiile din secţiunea „Depanarea problemelor de
reţea generale” de mai sus.
• Deşi nu se recomandă să atribuiţi imprimantei
oadresă IP statică, este posibil să rezolvaţi unele
dintre problemele de la instalare (cum ar fi conflictul
cu un firewall personal) dacă faceţi acest lucru.
Pentru informaţii suplimentare, vezi
ghidul utilizatorului afişat pe ecran.
Instrumente pentru depanare şi configurare
Următoarele instrumente sunt disponibile pentru depanarea şi configurarea imprimantei. Pentru informaţii
suplimentare despre aceste instrumente, consultaţi ghidul utilizatorului afişat pe ecran de pe Starter CD.
Pagina de configurare
Utilizaţi pagina de configurare pentru a vizualiza
setările curente ale imprimantei, a obţine ajutor în
depanarea problemelor imprimantei şi a verifica
instalarea accesoriilor opţionale, cum ar fi unitatea
duplex. Pagina de configurare conţine, de asemenea,
un jurnal al celor mai recente evenimente. Dacă
imprimanta este conectată la reţea, se imprimă o
pagină de configurare suplimentară; pe această pagină
sunt imprimate setările de reţea ale imprimantei.
Dacă trebuie să sunaţi la HP, înainte de apel imprimaţi o
pagină de configurarea imprimantei.
Pentru a imprima o pagină de configurare
• HP Officejet Pro K550: Apăsaţi şi menţineţi apăsat
(butonul Alimentare), apăsaţi o singură dată
(butonul Anulare) şi eliberaţi butonul
(Alimentare).
HP Officejet Pro K550dtn/K550dtwn: Apăsaţi/
(butonul Pagină de configurare).
Server Web încorporat
Când imprimanta este conectată la o reţea,
aveţi posibilitatea să utilizaţi serverul Web încorporat al
imprimantei pentru a vizualiza informaţiile de stare,
amodifica setările şi a gestiona imprimanta de la
calculator.
Pentru a deschide serverul Web încorporat
Într-un browser Web acceptat de calculatorul dvs.,
introduceţi adresa IP atribuită imprimantei. De exemplu,
dacă adresa IP este 123.123.123.123, introduceţi
următoarea adresă în browser-ul Web:
http://123.123.123.123
Adresa IP a imprimantei este imprimată pe pagina
de configurare.
După ce aţi deschis serverul Web încorporat aveţi
posibilitatea să îl marcaţi pentru a putea reveni rapid
în viitor.
Română
48
Page 49

Setarea imprimantei pentru comunicare fără fir (HP Officejet Pro K550dtwn)
Puteţi seta imprimanta pentru comunicare fără fir, utilizând următoarele metode:
• Utilizând un cablu încrucişat sau un cablu de reţea
Vezi „Setarea imprimantei pentru comunicaţia fără fir” de la pagina 50.
• Utilizând SecureEasySetup (SES)
Vezi „Setarea unei comunicaţii fără fir utilizând SecureEasySetup (SES)” de la pagina 50.
• Utilizând Windows Connect Now
Vezi „Setarea unei comunicaţii fără fir pentru mai multe imprimante (doar Windows)” de la pagina 51.
Notă:
• În cazul în care aveţi probleme, consultaţi
„Rezolvarea problemelor pentru comunicaţia fără
fir” de la pagina 51.
• Pentru a utiliza imprimanta cu orice conexiune fără
fir, trebuie să executaţi cel puţin o dată programul
de instalare de pe Starter CD şi să creaţi o
conexiune fără fir.
• Asiguraţi-vă că imprimanta nu este conectată la
reţea prin intermediul unui cablu de reţea.
• Dispozitivul transmiţător trebuie să aibă
caracteristici 802.11 încorporate sau să aibă o
placă 802.11 de reţea fără fir instalată.
• Este recomandabil ca imprimanta şi calculatoarele
care o utilizează să se afle în aceeaşisub-reţea.
Înainte de a instala software-ul imprimantei, s-ar putea
să doriţi să aflaţi câteva dintre setările reţelei. Obţineţi
informaţiile de la sdministratorul de sistem sau efectuaţi
utrmătoarele:
• Obţineţi numele reţelei (SSID) şi modul de
comunicaţie (infrastructură sau ad hoc) de la
utilitarul de configurare pentru punctul de acces al
reţelei fără fir (WAP) sau de pe placa de reţea a
calculatorului.
• Aflaţi tipul de codificare pe care îl utilizează
reţeaua, cum ar fi Wired Equivalent Privacy (WEP)
sau Wi-Fi
• Aflaţi parola de securitate sau cheie de codificare a
dispozitivului fără fir.
®
Protected Access (WPA).
Sã înþelegem setãrile reþelei fãrã fir 802.11
Nume reţea (SSID)
Implicit, imprimanta caută numele reţelei fără fir sau
Service Set Identifier (SSID) denumit „hpsetup”.
Este posibil ca reţeaua dvs. să aibă un SSID diferit.
Mod de comunicaţie
Există două opţiuni de mod de comunicaţie:
Ad hoc: Într-o reţea ad hoc, imprimanta este setată în
modul de comunicaţie ad hoc şi comunică direct cu alte
dispozitive fără fir fără a utiliza un punct de acces fără
fir (WAP):
Într-o reţea ad hoc, toate dispozitivele trebuie:
• Să fie compatibile 802.11
• Să aibă setat ad hoc ca mod de comunicaţie
• Să aibă acelaşi nume de reţea (SSID)
• Să fie în aceeaşi sub-reţea sau pe acelaşi canal
• Să aibă aceleaşi setări de securitate 802.11
Infrastructură (recomandat): Într-o reţea de tip
infrastructură, imprimanta este setată în modul de
comunicaţie infrastructură şi comunică cu alte
dispozitive din reţea, fie ele cu sau fără fir, prin
intermediul unui punct de acces WAP. Punctele de acces
WAP se comportă ca nişte router-e sau gateway-uri în
reţele mici.
Setări de securitate
Pentru afla setările disponibile pentru imprimantă,
consultaţi pagina de configurare de la „Să înţelegem
pagina de configurare” sau ghidul utilizatorului afişat pe
ecran.
Pentru informaţii suplimentare despre securitatea fără fir,
vizitaţi www.weca.net/opensection/pdf/
whitepaper_wifi_security4-29-03.pdf.
49
Română
Page 50

Autentificare în reţea: Setarea implicită din fabricaţie a
imprimantei este „Open”, care nu necesită securitate
pentru autentificare sau codificare. Alte valori posibile
sunt „OpenThenShared”, „Shared” şi „WPA-PSK”
®
Protected Access Pre-Shared Key).
(Wi-Fi
• WPA creşte nivelul de protecţie a datelor OTA şi
controlul accesului în reţele Wi-Fi prezente şi
viitoare. Rezolvă toate punctele slabe ale WEP,
mecanismul de securitate original al standardului
802.11.
• WPA2 este a doua generaţie a securităţii WPA;
oferă utilizatorilor Wi-Fi întreprinderi şi consumatori
un nivel ridicat de siguranţă: numai utilizatorii
autorizaţi pot accesa reţelele lor fără fir.
Codificarea datelor:
• Wired Equivalent Privacy (WEP) oferă securitate
codificând datele trimise prin unde radiu de la un
dispozitiv fără fir la altul. Dispozitivele dintr-o reţea
WEP utilizează chei WEP pentru codificarea
datelor. Dacă reţeaua dvs. utilizează WEP, trebuie
să cunoaşteţi cheia/cheile WEP pe care le
utilizează.
• WPA utilizează protocolul Temporal Key Integrity
Protocol (TKIP) pentru codificare şi foloseşte
autentificarea 802.1X cu unul din tipurile standard
de Extensible Authentication Protocol (EAP)
disponibile în prezent.
• WPA2 furnizează o schemă de codificare
nouă, Advanced Encryption Standard (AES).
AES este definită în modul counter cipher-block
chaining (CCM) şi acceptă Independent Basic
Service Set (IBSS) pentru a activa securitatea între
staţiile de lucru client care funcţionează în modul
ad hoc.
3. Închideţi toate aplicaţiile în execuţie pe calculatorul
dvs.
4. Introduceţi Starter CD în unitatea CD.
Dacă meniul CD nu porneşte automat, faceţi dublu
clic pe pictograma de instalare de pe Starter CD.
5. Pe meniul CD, faceţi clic pe Install (Instalare) şi
urmaţi instrucţiunile de pe ecran.
6. În ecranul Connection Type (Tip conexiune), selectaţi
opţiunea pentru conectarea prin intermediul unui
cablu de reţea şi faceţi clic pe Next (Următorul).
7. Urmaţi instrucţiunile de pe ecran pentru a termina
instalarea şi deconectaţi cablul, atunci când vi se
solicită.
Mac OS
1. Deschideţi AirPort Setup Assistant (Asistent instalare
AirPort), apoi urmaţi instrucţiunile de pe ecran
pentru a vă alătura unei reţele fără fir existente
(hpsetup).
2. Faceţi dublu clic pe pictograma de instalare de pe
Starter CD şi urmaţi instrucţiunile de pe ecran.
3. Faceţi clic pe Open Print Center pentru a adăuga
imprimanta, atunci când vi se solicită.
Setarea unei comunicaþii fãrã fir
Setarea imprimantei pentru
comunicaþia fãrã fir
Windows
1. Înlăturaţi capacul protector de pe conectorul de
reţea al imprimantei.
2. Efectuaţi una din următoarele:
•Conectaţi temporar imprimanta la calculator prin
intermediul cablului încrucişat(furnizat cu
imprimanta).
•Conectaţi temporar imprimanta la un port
disponibil din hub-ul, switch-ul sau router-ul de
reţea prin intermediul unui cablu de reţea
(vândut separat).
Română
utilizând SecureEasySetup (SES)
Dacă router-ul dvs. fără fir este compatibil SES, urmaţi
instrucţiunile de mai jos pentru setare SES.
1. Apăsaţi butonul SES de pe router-ul fără fir.
2. În 2 minute, apăsaţi şi menţineţi apăsat (butonul
Pagină de configurare) de pe imprimantă, apăsaţi
(butonul Reluare) o singură dată şi eliberaţi
(butonul Pagină de configurare).
Indicatorul luminos Pagină de configurare
luminează intermitent.
3. Aşteptaţi aproximativ 2 minute şi apăsaţi
(butonul Pagină de configurare) pentru a imprima
pagina de configurare a imprimantei şi pentru
50
Page 51

averifica dacă setările SES se potrivesc cu setările
fără fir ale router-ului.
Notă: În cazul în care conexiunea nu se stabileşte,
este posibil să fie nevoie să resetaţi setările de reţea
ale imprimantei (vezi „Resetarea setărilor de
configurare a reţelei” de la pagina 52) şi să repetaţi
paşii. Vezi şi „Verificaţi setările de comunicaţie fără
fir” de la pagina 51.
4. Închideţi toate aplicaţiile în execuţie pe calculatorul
dvs.
5. Introduceţi Starter CD în unitatea CD.
Dacă meniul CD nu porneşte automat, faceţi dublu
clic pe pictograma de instalare de pe Starter CD.
6. Pe meniul CD, faceţi clic pe Install (Instalare) şi
urmaţi instrucţiunile de pe ecran pentru a instala
software-ul imprimantei.
1. Înlăturaţi capacul protector de pe conectorul USB al
imprimantei.
2. Introduceţi Starter CD în unitatea CD.
Dacă meniul CD nu porneşte automat, faceţi dublu
clic pe pictograma de instalare de pe Starter CD.
3. În meniul CD, faceţi clic pe Utilities (Utilitare), apoi
faceţi clic pe Wireless Configuration Utility (Utilitar
de configurare fără fir).
4. Urmaţi instrucţiunile de pe ecran şi conectaţi
memoria flash USB la portul USB al calculatorului
atunci când vi se solicită acest lucru. Setările de
configurare ale reţelei fără fir sunt salvate pe
memoria flash.
Setarea unei comunicaþii fãrã fir pentru mai multe imprimante (doar Windows)
Imprimanta acceptă tehnologia Windows Connect
Now™, care vă permite să setaţi cu uşurinţă mai multe
imprimante pentru conexiunea fără fir. Cu
ajutorul Wireless Configuration Utility (Utilitar de
configurare fără fir) furnizat exportaţi setările fără fir ale
calculatorului pe o memorie flash USB, apoi configuraţi
imprimantele cu aceste setări introducând memoria flash
în porturile USB ale fiecărei imprimante.
5. Urmaţi instrucţiunile de pe ecran şi conectaţi
memoria flash USB la fiecare imprimantă pe care
doriţi să o adăugaţi în reţea.
Rezolvarea problemelor pentru comunicaţia fără fir
Dacă imprimanta nu poate realiza comunicarea cu reţeaua după finalizarea setărilor fără fir şi după instalarea
software-ului, efectuaţi una sau mai multe dintre următoarele activităţi.
• Comparaţi setările reţelei cu cele care apar în
Verificaþi setãrile de comunicaþie fãrã fir
• Placa pentru comunicaţii fără fir a calculatorului este
setată la profilul fără fir corect. Un profil fără fir este
un set de setări de reţea, unic pentru o anumită
reţea. O singură placă pentru comunicaţii fără fir
poate avea mai multe profiluri fără fir (de exemplu,
unul pentru reţeaua de acasă şi unul pentru reţeaua
de la birou). Deschideţi utlitarul de configurare
pentru placa de reţea instalată pe calculatorul dvs.
şi asiguraţi-vă că profilul selectat este profilul pentru
reţeaua imprimantei.
• Asiguraţi-vă că setările de reţea ale imprimantei se
potrivesc cu cele ale reţelei. Pentru a afla setările
reţelei, efectuaţi una din următoarele activităţi:
• Comunicaţie de infrastructură: Deschideţi
utilitarul de configurare al punctului de acces
fără fir (WAP).
• Comunicaţie ad hoc: Deschideţi utilitarul de
configurare al plăcii de reţea instalate pe
calculatorul dvs.
pagina de configurare (vezi „Probleme la
conectarea la reţea cablată” de la pagina 48)
şiobservaţi posibilele diferenţe. Printre
posibilele probleme se numără:
• Adresele hardware ale filtrelor WAP
(adrese MAC). Vezi „Adăugarea adresei
hardware la un punct de acces fără fir (WAP)”
de la pagina 52.
• Este posibil ca una din următoarele setări ale
imprimantei să nu fie corectă: mod de
comunicaţie, nume reţea (SSID), canal (numai
pentru reţele ad hoc), tip atentificare, codificare.
Vezi „Să înţelegem setările reţelei fără fir
802.11” de la pagina 49.
• Imprimaţi un document. Dacă documentul nu se
imprimă în continuare, resetaţi setările de reţea
ale imprimantei (vezi „Resetarea setărilor de
configurare a reţelei” de la pagina 52) şi
reinstalaţi software-ul imprimantei (vezi „Setarea
imprimantei pentru comunicare fără fir
(HP Officejet Pro K550dtwn)” de la pagina 49).
51
Română
Page 52

Dacă setările reţelei fără fir sunt corecte, calculatorul ar
putea fi asociat cu o altă reţea fără fir. Calculatorul
trebuie să fie asociat la aceeaşi reţea fără fir
ca imprimanta.
Utilizatorii pot afla acest lucru verificând setările de
comunicaţie fără fir ale calculatoarelor respective.
Utilizatorii pot afla acest lucru verificând setările de
comunicaţie fără fir ale calculatoarelor respective.
În cazul în care setările reţelei fără fir nu sunt corecte,
parcurgeţiaceşti paşi pentru a corecta setările
imprimantei:
1. Conectaţi imprimanta la reţea cu un cablu de reţea
sau la calculator utilizând cablul încrucişat furnizat
cu imprimanta.
2. Deschideţi serverul Web încorporat al imprimantei.
3. Faceţi clic pe fila Networking (Reţea) apoi faceţi clic
pe Wireless (802.11) (Fără fir) în panoul din partea
stângă.
4. Utilizaţi expertul Wireless Setup (Setare fără fir) de
pe fila Wireless Setup (Setare fără fir) pentru
amodifica setările imprimantei astfel încât să se
potrivească cu cele ale reţelei.
5. Închideţi serverul Web încorporat al imprimantei,
apoi deconectaţi cablul de reţea de la imprimantă.
6. Dezinstalaţi complet software-ul imprimantei, apoi
reinstalaţi-l.
Resetarea setãrilor de configurare areþelei
Dacă imprimanta nu poate în continuare realiza
comunicarea cu reţeaua, resetaţi setările de reţea ale
imprimantei.
1. Apăsaţi şi menţineţi apăsat / (butonul Pagină
de configurare), apăsaţi de trei ori (butonul
Reluare) şi eliberaţi / (butonul Pagină de
configurare). Indicatorul luminos Alimentare
luminează intermitent timp de câteva secunde.
Aşteptaţi până când indicatorul luminos Alimentare
este aprins.
2. Apăsaţi / (butonul Pagină de configurare)
pentru a imprima pagina de configurare şi a verifica
dacă setările de reţea au fost resetate. În mod
implicit numele reţelei (SSID) este „hpsetup”, iat
modul de comunicare este „ad hoc”.
Adãugarea adresei hardware la un punct de acces fãrã fir (WAP)
Filtrarea MAC este o funcţie de securitate în care un
punct de acces la reţeaua fără fir (WAP) este configurat
cu o listă de adrese MAC (denumite şi „adrese
hardware” ale dispozitivelor cărora li se permite accesul
la reţea prin WAP. Dacă WAP nu are adresa hardware
a unui dispozitiv care încearcă să acceseze reţeaua,
WAP respinge accesul dispozitivului la reţea.
Dacă WAP filtrează adresele MAC, atunci adresa MAC
a imprimantei trebuie adăugată la lista WAP de adrese
MAC acceptate.
1. Apăsaţi / (butonul Pagină de configurare)
pentru a imprima pagina de configurare.
2. Deschideţi utilitarul de configurarea WAP şi
adăugaţi adresa hardware a imprimantei la lista
adreselor MAC acceptate.
Română
52
Page 53

Declaraţia de garanţie limitată a Hewlett-Packard
Produsul HP Durata garanţiei limitate
Software 1 an
Accesori 1 an
Cartuşe de cerneală 6 luni*
Capuri de tipărire 1 an*
Periferic pentru imprimantă (vezi mai jos pentru detalii) 1 an
*Pentru informaţii suplimentare despre garanţie, consultaţi www.hp.com/support/inkjet_warranty
.
Limitele garanţiei
1. Hewlett-Packard garantează clientului utilizator final că produsele
HP specificate mai sus nu vor avea defecte în ceea ce priveşte
materialul şi fabricaţia pe durata (specificată mai sus), care
începe cu data cumpărării de către client.
2. Pentru produsele software, garanţia limitată a HP se aplică numai
în cazul unei erori în executarea instrucţiunilor de programare.
HP nu garantează că funcţionarea unui produs va fi neîntreruptă
sau fără erori.
3. Garanţia limitată a HP acoperă numai acele defecte care decurg
din folosirea normală a produsului şi nu acoperă alte probleme,
inclusiv pe cele care rezultă din:
a. Întreţinere improprie sau modificare;
b. Software, componente, medii sau consumabile care nu sunt
furnizate sau suportate de HP; sau
c. Funcţionarea în afara specificaţiilor pentru produs.
d. Modificări neautorizate sau utilizare greşită.
4. Pentru imprimantele HP, utilizarea unui cartuş cu cerneală non-HP
sau a unui cartuş reumplut nu afectează garanţia către client, nici
contractul de asistenţă tehnică încheiat cu clientul. Totuşi, dacă
eroarea sau defecţiunea imprimantei se atribuie folosirii unui
cartuş reumplut sau a unui cartuş non-HP, HP va taxa conform
standardului său timpul şi materialele consumate pentru service-ul
acordat imprimantei datorită erorii sau defecţiunii respective.
5. Dacă HP primeşte în timpul perioadei de garanţie, notificarea
unui defect la un produs care se află în garanţie HP, HP fie va
repara fie va înlocui produsul, la alegerea sa.
6. Dacă HP este incapabilă să repare sau să înlocuiască, după caz,
un produs defect aflat în garanţie, compania HP, într-un timp
rezonabil de la notificarea defectului, vă va restitui preţul de
cumpărare pentru produs.
7. HP n u a re o blig a ţia să repare, să înlocuiască sau să înapoieze
preţul produsului până când utilizatorul nu îi returnează produsul
defect.
8. Orice înlocuire de produs se face fie cu un produs nou fie cu
unul ca-nou cu condiţia să funcţioneze cel puţin la fel ca
produsul înlocuit.
9. Produsele HP pot conţine componente sau materiale refabricate
echivalente în performanţă cu cele noi.
10. Declaraţia de garanţie limitată a HP este validă în orice ţară/
regiune sau localitate unde produsul acoperit HP este distribuit de
HP. Contractele de service suplimentar în perioada de garanţie,
cum este service-ul la domiciliu, sunt disponibile de la orice
unitate de service autorizată HP în ţările/regiunile unde produsul
este distribuit de HP sau de un reprezentant autorizat.
Limitări ale garanţiei
ÎN MĂSURA PERMISĂ DE LEGEA LOCALĂ, NICI HP NICI
FURNIZORII SĂI TERŢI NU FAC ALTE GARANŢII SAU MODIFICĂRI DE
NICI UN FEL, ÎN MOD EXPRES SAU IMPLICIT, FIE ELE GARANŢII SAU
MODIFICĂRI PRIVIND COMERCIALIZAREA, CALITATEA
SATISFĂCĂTOARE SAU ADAPTAREA LA UN ANUMIT SCOP.
Limitări ale răspunderii
1. În măsura permisă de legea locală, remediile oferite de această
Declaraţie de garanţie sunt singurele remedii exclusive ale
clientului.
2. ÎN MĂSURA PERMISĂ DE LEGEA LOCALĂ, CU EXCEPŢIA
OBLIGAŢIILOR AFIRMATE ÎN ACEASTĂ DECLARAŢIE DE
GARANŢIE, ÎN NICI UN CAZ HP SAU FURNIZORII SĂI TERŢI NU
VOR FI RĂSPUNZĂTORI PENTRU DEFECŢIUNI APĂRUTE ÎN
MOD DIRECT, INDIRECT, SPECIAL, INCIDENTAL SAU IMPLICIT,
CHIAR DACĂ SE BAZEAZĂ PE CONTRACTE, CLAUZE DE
PIERDERE A REPUTAŢIEI SAU ALTE TEORII LEGALE SAU SUNT
AVERTIZAŢI DE POSIBILITATEA UNOR ASTFEL DE DEFECŢIUNI.
Legea locală
1. Această Declaraţie de garanţie limitată oferă clientului drepturi
legale specifice. Clientul poate avea de asemenea alte drepturi
care variază de la stat la stat în S.U.A., de la provincie la
provincie în Canada şi de la ţară/regiune la ţară/regiune în
lume.
2. În măsura în care această Declaraţie de garanţie limitată nu este
în acord cu legea locală, această Declaraţie poate fi modificată
pentru a fi în acord cu legea locală. Conform unor astfel de legi
locale, anumite refuzuri şi limitări ale acestei Declaraţii de
garanţie pot să nu se aplice clientului. De exemplu, unele state din
SUA, precum şi unele guverne din afara SUA (inclusiv provinciile
din Canada):
a. Nu permit ca refuzurile şi limitările din această Declaraţie de
garanţie să îngrădească drepturile statutare ale
consumatorului (de exemplu în Marea Britanie);
b. Restricţionează în alte moduri capacitatea unui producător de
a pune în vigoare astfel de refuzuri sau limitări; sau
c. Oferă clientului drepturi de garanţie suplimentare, specifică
durata garanţiilor implicite pe care producătorul nu le poate
respinge sau nu permit limitări privind durata garanţiilor
implicite.
3. PENTRU TRANZACŢIILE CĂTRE CLIENŢII DIN AUSTRALIA ŞI
NOUA ZEELANDĂ, TERMENII DIN ACEASTĂ DECLARAŢIE DE
GARANŢIE, CU EXCEPŢIA CAZURILOR PERMISE LEGAL,
NU EXCLUD, RESTRICŢIONEAZĂ SAU MODIFICĂ, CI
COMPLETEAZĂ DREPTURILE STATUTARE MANDATARE
APLICABILE VÂNZĂRII DE PRODUSE HP ÎN GARANŢIE CĂTRE
ACEŞTI CLIENŢI.
Română
53
Page 54

Stavové indikátory na ovládacom paneli
Slovensky
Možnosti rozsvietenia indikátorov
na ovládacom paneli
Indikátory Napájanie a
Obnovit’ blikajú.
Ďalšie informácie nájdete na stránke technickej podpory na webovej stránke www.hp.com/support/officejetprok550.
6
1) Tlačidlo a indikátor Napájanie
2) Tlačidlo Stránka nastavenia
Tlačiareň HP Officejet Pro K550dtn
Tlačiareň HP Officejet Pro K550dtwn
Vysvetlenia a odporúčané kroky
V tlaèiarni sa zaseklo tlaèové médium.
• Z výstupného zásobníka papiera odstráňte médiá. Lokalizujte miesto zaseknutia
a zaseknuté médium odstráňte. Ďalšie informácie nájdete v časti „Odstránenie
zaseknutého média“ v elektronickej používateľskej príručke.
2
1
3) Tlačidlo Zrušit’
4) Tlačidlo a indikátor Obnovit’
5) Indikátory tlačových hláv
6) Indikátory atramentových kaziet
5
4
3
Indikátor Napájanie svieti
a indikátor Obnovit’ bliká.
Indikátory Napájanie a
Obnovit’ svietia.
Indikátor Napájanie svieti a jeden
alebo viac indikátorov tlačových
hláv bliká.
Tlaèový vozík sa zastavil.
• Otvorte vrchný kryt a odstráňte všetky prekážky (ako napríklad zaseknuté médium).
• Stlačením tlačidla (tlačidlo Obnovit’) tlačiareň pokračuje v tlačovej úlohe.
• Ak sa chyba neodstránila, tlačiareň vypnite a opät’ ju zapnite.
V tlačiarni sa minul papier.
• Vložte papier a potom stlačte tlačidlo (tlačidlo Obnovit’).
Kryt tlačiarne nie je celkom zatvorený.
• Skontrolujte, či sú všetky kryty zatvorené.
Panel pre zadný vstup alebo jednotka pre obojstrannú tlač chýbajú alebo nie sú celkom
zasunuté.
• Skontrolujte, či sú panel pre zadný vstup (tlačiareň HP Officejet Pro K550) alebo
jednotka pre obojstrannú tlač (tlačiarne HP Officejet Pro K550dtn/K550dtwn) celkom
zasunuté v zadnej časti tlačiarne.
Jedna alebo viac tlačových hláv chýba.
• Nainštalujte tlačovú hlavu, ktorej indikátor bliká, a začnite tlačit’.
• Ak sa chyba neodstránila, vymeňte tlačovú hlavu, ktorej indikátor bliká.
54
Page 55

Indikátor Napájanie a jeden alebo
viac indikátorov tlačových hláv
blikajú.
Jedna alebo viac tlačových hláv je poškodených alebo sa musí skontrolovat’.
• Skontrolujte, či je tlačová hlava, ktorej indikátor bliká, riadne nainštalovaná
azačnite tlačit’.
• Ak sa chyba neodstránila, vymeňte tlačovú hlavu, ktorej indikátor bliká.
Indikátor Napájanie svieti a jeden
alebo viac indikátorov
atramentových kaziet bliká.
Indikátor Napájanie a jeden alebo
viac indikátorov atramentových
kaziet blikajú.
Indikátor Napájanie a jeden alebo
viac indikátorov atramentových
kaziet svietia.
Indikátor Napájanie bliká a jeden
alebo viac indikátorov
atramentových kaziet svieti.
Jedna alebo viac atramentových kaziet chýba.
• Nainštalujte atramentovú kazetu, ktorej indikátor bliká, a začnite tlačit’.
• Ak sa chyba neodstránila, vymeňte atramentovú kazetu, ktorej indikátor bliká.
V jednej alebo viacerých atramentových kazetách sa minul atrament a v tlači možno
pokračovat’ až po ich výmene.
• Vymeňte atramentovú kazetu, ktorej indikátor bliká.
Jedna alebo viac atramentových kaziet je poškodených alebo sa musí skontrolovat’.
• Skontrolujte, či je atramentová kazeta, ktorej indikátor bliká, riadne nainštalovaná
azačnite tlačit’.
• Ak sa chyba neodstránila, vymeňte atramentovú kazetu, ktorej indikátor bliká.
V jednej alebo viacerých atramentových kazetách je málo atramentu a čoskoro sa budú
musiet’ vymenit’.
• Nie sú potrebné žiadne kroky.
Slovensky
Indikátor Stránka nastavenia bliká.
(tlačiareň HP Officejet Pro
K550dtwn)
Indikátor Stránka nastavenia svieti.
(tlačiareň HP Officejet Pro
K550dtwn)
Všetky indikátory svietia. Vyskytla sa nevratná chyba.
Prebieha jeden z nasledujúcich procesov:
• Tlačiareň sa pripravuje na bezdrôtovú komunikáciu.
• Ak na pripojenie tlačiarne používate program SecureEasySetup (SES), tlačiareň sa
bude pokúšat’ pripojit’ do bezdrôtovej siete.
• Ak na pripojenie tlačiarne používate program Windows Connect Now™,
tlačiareň prijíma bezdrôtové informácie cez disk USB flash drive.
Každý z horeuvedených procesov trvá menej ako 2 minúty.
• Nie sú potrebné žiadne kroky.
Tlaèiareò je v režime bezdrôtovej komunikácie.
• Nie sú potrebné žiadne kroky.
• Odpojte všetky káble (ako napríklad napájací kábel, siet’ový kábel a kábel USB),
počkajte približne 20 sekúnd a opät’ ich pripojte. Ak sa problém neodstránil, navštívte
webovú stránku spoločnosti HP (www.hp.com/support/officejetprok550
najnovšie informácie o riešení problémov alebo o opravách produktov a ich
aktualizáciách.
), kde nájdete
55
Page 56

Riešenie problémov
Táto čast’ poskytuje návrhy na riešenie niektorých najbežnejších problémov súvisiacich s inštaláciou hardvéru
asoftvéru.
Najnovšie informácie nájdete v súbore Readme a v najnovších poznámkach, alebo navštívte stránku technickej
podpory na webovej stránke www.hp.com/support/officejetprok550
Problémy s tlačou stránky zarovnania tlačových hláv
Na tlačiarni skontrolujte, či:
• Indikátor Napájanie svieti a nebliká. Keď sa
tlačiareň prvýkrát zapne, zahrieva sa približne 45
sekúnd.
• Na ovládacom paneli nesvieti ani nebliká žiaden
indikátor a tlačiareň je pripravená na tlač.
Ak indikátory svietia alebo blikajú, pozrite si čast’
„Stavové indikátory na ovládacom paneli“ na
strane 54.
• Napájací kábel a ostatné káble fungujú a sú pevne
Slovensky
pripojené k tlačiarni.
• Všetky pásky a obalový materiál sa z tlačiarne
odstránili.
• Panel pre zadný vstup (tlačiareň HP Officejet Pro
K550) alebo jednotka pre obojstrannú tlač (tlačiarne
HP Officejet Pro K550dtn/K550dtwn) sú
nainštalované.
• Papier je do zásobníka papiera správne vložený a v
tlačiarni sa nezasekol.
• Oranžové ochranné kryty sú z každej tlačovej hlavy
odstránené.
• Tlačové hlavy a atramentové kazety sú správne
nainštalované v zásuvkách podľa jednotlivých
farebných označení. Každú z nich pevne zatlačte,
aby boli riadne nainštalované.
• Západka tlačovej hlavy a všetky kryty sú zatvorené.
Problémy s inštaláciou softvéru
Skontrolujte alebo vykonajte nasledovné:
• Skontrolujte, či počítač spĺňa požiadavky pre daný
operačný systém. Ďalšie informácie nájdete v
elektronickej používateľskej príručke na štartovacom
disku Starter CD.
• Pred inštaláciou softvéru na počítač s operačným
systémom Windows musia byt’ všetky programy
zatvorené.
• Ak počítač nevie rozoznat’ cestu k jednotke CD,
ktorú ste napísali, skontrolujte, či ste zadali správne
označenie jednotky.
• Ak počítač nevie rozoznat’ štartovací disk
Starter CD v jednotke CD, skontrolujte, či disk nie je
poškodený. Ovládač tlačiarne môžete taktiež
prebrat’ z webovej stránky
www.hp.com/support/officejetprok550
• Ovládače USB nesmú byt’ v správcovi zariadenia
voperačným systémom Windows vypnuté.
.
• Ak používate operačný systém Windows a počítač
nemôže tlačiareň nájst’, spustite pomôcku na
odinštalovanie (Util\Scrubber\Uninstall.exe na
štartovacom disku Starter CD) na úplné
odinštalovanie ovládača tlačiarne. Počítač
reštartujte a ovládač tlačiarne znova nainštalujte.
Problémy s pripojením do siete
Poznámka. Po úprave nasledujúcich požiadaviek
inštalačný program znova spustite.
Všeobecné riešenie problémov s
nastavením siete
• Ak nemôžete sofvér tlačiarne nainštalovat’,
skontrolujte, či:
• Všetky káble sú do počítača a tlačiarne pevne
zasunuté.
•Siet’ je funkčná a siet’ový rozbočovač zapnutý.
• Všetky aplikácie vrátane antivírusových
programov a osobných brán firewall sú
zatvorené alebo vypnuté.
•Skontrolujte, či je tlačiareň nainštalovaná na
rovnakej IP adrese ako počítač, ktorý bude
tlačiareň používat’.
•Ak inštalačný program nedokáže tlačiareň
zistit’, vytlačte stránku nastavenia siete (pozrite si
čast’ „Tlač stránky nastavenia“ na strane 57)
ado inštalačného programu zadajte IP adresu
ručne.
•Ak používate počítač s operačným systémom
Windows, skontrolujte, či sa siet’ové porty
vytvorené na ovládači zhodujú s IP adresou
tlačiarne:
1) Vytlačte stránku nastavenia tlačiarne.
2) Na pracovnej ploche operačného systému
Windows kliknite na ponuku Start (Štart), ukážte
na možnost’ Settings (Nastavenia) a potom
kliknite na položku Printers (Tlačiarne) alebo na
položku Printers and Faxes (Tlačiarne a faxy).
3) Pravým tlačidlom kliknite na ikonu tlačiarne,
potom kliknite na ponuku Properties (Vlastnosti)
a nakoniec kliknite na kartu Ports (Porty).
4) Na pripojenie tlačiarne použite port TCP/IP
a potom kliknite na možnost’ Configure Port
(Konfigurovat’ port).
5) Pozrite si IP adresu zobrazenú v dialógovom
okne a skontrolujte, či sa zhoduje s IP adresou
na stránke nastavenia. Ak sa IP adresy líšia,
zmeňte IP adresu v dialógovom okne tak, aby sa
.
zhodovala s IP adresou na stránke nastavenia.
6) Dvakrát kliknite na tlačidlo OK, čím sa
nastavenia uložia, a zatvorte dialógové okná.
56
Page 57

Problémy s pripojením do káblovej siete
• Ak sa indikátor pripojenia na siet’ovom konektore
nerozsvieti, skontrolujte, či sú všetky vyššie uvedené
podmienky v časti „Všeobecné riešenia problémov
s nastavením siete“ splnené.
• Hoci sa neodporúča priradit’ tlačiarni statickú
IP adresu, môžu sa tým vyriešit’ niektoré inštalačné
problémy (napríklad konflikt s osobnou bránou
firewall). Ďalšie informácie nájdete v elektronickej
používateľskej príručke.
Nástroje riešenia problémov a konfiguračné nástroje
Na riešenie problémov alebo na konfiguráciu tlačiarne sú dostupné nasledujúce nástroje. Ďalšie informácie o týchto
nástrojoch nájdete v elektronickej používateľskej príručke na štartovacom disku Starter CD.
Stránka nastavenia
Túto stránku nastavenia použite na zobrazenie
aktuálnych nastavení tlačiarne, na pomoc pri riešení
problémov s tlačiarňou a na kontrolu inštalácie
voliteľného príslušenstva, ako napríklad jednotky pre
obojstrannú tlač. Stránka nastavenia obsahuje aj správu
o posledných udalostiach. Ak je tlačiareň pripojená do
siete, vytlačí sa ešte stránka nastavenia siete, na ktorej
sú nastavenia siete pre tlačiareň.
Ak sa potrebujete telefonicky spojit’ so zástupcom
spoločnosti HP, najprv vytlačte stránku nastavenia
tlačiarne.
Tlač stránky nastavenia
• Tlačiareň HP Officejet Pro K550: Držte tlačidlo
(tlačidlo Napájanie), jedenkrát stlačte tlačidlo
(tlačidlo Zrušit’) a potom tlačidlo (tlačidlo
Napájanie) uvoľnite.
HP Officejet Pro K550dtn/K550dtwn: Stlačte /
(tlačidlo Stránka nastavenia).
Vnorený webový server
Ak je tlačiareň pripojená do siete, na zobrazenie
stavových informácií môžete použit’ vnorený webový
server tlačiarne, zmenit’ nastavenia a ovládat’ tlačiareň
prostredníctvom počítača.
Otvorenie vnoreného webového servera
Do webového prehliadača podporovaného počítačom
zadajte IP adresu, ktorá bola pridelená tlačiarni. Ak je
adresa napríklad 123.123.123.123, do webového
prehliadača napíšte nasledujúcu adresu:
http://123.123.123.123
IP adresa pre tlačiareň je uvedená na stránke
nastavenia.
Po otvorení vnoreného webového servera si môžete
vytvorit’ záložku, aby ste sa k nemu mohli v budúcnosti
rýchlo vrátit’.
Slovensky
57
Page 58

Nastavenie tlačiarne (HP Officejet Pro K550dtwn) na bezdrôtovú komunikáciu.
Tlačiareň možno nastavit’ na bezdrôtovú komunikáciu jedným z nasledujúcich spôsobov:
• Pomocou prepájacieho kábla alebo siet’ového kábla
Ďalšie informácie nájdete v časti „Nastavenie tlačiarne na bezdrôtovú komunikáciu“ na strane 59.
• Pomocou programu SecureEasySetup (SES)
Ďalšie informácie nájdete v časti „Nastavenie bezdrôtovej komunikácie pomocou programu SecureEasySetup
(SES)“ na strane 60.
• Pomocou programu Windows Connect Now
Ďalšie informácie nájdete v časti „Nastavenie bezdrôtovej komunikácie pre viaceré tlačiarne (iba operačný
systém Windows)“ na strane 60.
Poznámka.
Slovensky
• Ak sa vyskytnú problémy, pozrite si čast’ „Ťažkosti
pri riešení problémov bezdrôtovej komunikácii“ na
strane 60.
• Tlačiareň možno používat’ s akýmkoľvek
bezdrôtovým pripojením, ak aspoň raz spustíte
inštalačný program zo štartovacieho disku Starter
CD a vytvoríte bezdrôtové pripojenie.
• Tlačiareň nesmie byt’ pripojená do siete pomocou
siet’ového kábla.
• Odosielajúce zariadenie musí mat’ zabudované
možnosti protokolu 802.11 alebo nainštalovanú
kartu pre bezdrôtový prístup 802.11.
• Odporúča sa, aby tlačiareň a počítače s ňou
spojené boli zapojené v tej istej podsieti.
Pred inštaláciou softvéru tlačiarne by ste možno chceli
zistit’ nastavenia vašej siete. Tieto informácie získate od
svojich správcov sietí alebo po ukončení nasledujúcich
úloh:
• Zistite názov siete (SSID) a komunikačný režim
(režim infraštruktúra alebo ad hoc) z pomôcky na
konfiguráciu siet’ového bezdrôtového prístupového
bodu (WAP) alebo počítačovej siet’ovej karty.
• Zistite typ kódovania, ktoré vaša siet’ používa, ako
napríklad bezpečnostné štandardy Wired Equivalent
Privacy (WEP) alebo Wi-Fi
(WPA).
• Zistite bezpečnostné heslo alebo šifrovací kľúč pre
bezdrôtové zariadenie.
®
Protected Access
Používanie nastavení protokolu
802.11 pre bezdrôtovú siet’
Názov siete (SSID)
Tlačiareň predvolene vyhľadá názov bezdrôtovej siete
alebo identifikáciu Service Set Identifier (SSID) s názvom
siete „hpsetup“. Vaša siet’ môže mat’ odlišnú
identifikáciu SSID.
Komunikačný režim
Dostupné sú dva komunikačné režimy:
Ad hoc: V sieti ad hoc je tlačiareň nastavená v režime
ad hoc a komunikuje priamo s inými bezdrôtovými
zariadeniami bez použitia bezdrôtového prístupového
bodu (WAP):
Všetky zariadenia v sieti ad hoc musia:
• byt’ kompatibilné s protokolom 802.11,
• mat’ nastavený komunikačný režim ad hoc,
• mat’ rovnaké názvy siete (SSID),
• byt’ v rovnakej podsieti a rovnakom kanáli,
• mat’ rovnaké bezpečnostné nastavenia protokolu
802.11.
Infraštruktúra (odporúčané): V infraštrukturovanej sieti je
tlačiareň nastavená na komunikačný režim infraštruktúra
a komunikuje s inými bezdrôtovými zariadeniami v sieti,
či sú tieto zariadenia pripojené bezdrôtovo alebo
káblami, pomocou štandardu WAP. Štandardy WAP
sa obyčajne správajú ako smerovače alebo brány
malých sietí.
58
Bezpečnostné nastavenia
Ďalšie informácie o dostupných nastaveniach tlačiarne
nájdete na stránke nastavenia siete v časti „Používanie
stránky nastavenia“ v elektronickej
používateľskej príručke.
Ďalšie informácie o ochrane bezdrôtovej siete nájdete
na webovej stránke www.weca.net/opensection/pdf/
whitepaper_wifi_security4-29-03.pdf.
Page 59

Typ overovania, ktorý siet’ používa: Tlačiareň má
z výroby predvolené „Otvorené“ nastavenie prístupu,
čo nevyžaduje zabezpečenie overovaním alebo
šifrovacími kódmi. Ďalšie možné nastavenia prístupu
sú „OpenThenShared“, „Shared“ a „WPA-PSK“
(Wi-Fi®Protected Access Pre-Shared Key).
• Štandard WPA zvyšuje úroveň ochrany údajov
prenášaných vzduchom a úroveň kontroly prístupu
do existujúcich alebo novovznikajúcich Wi-Fi sietí.
Rieši všetky známe nedostatky bezpečnostnej
technológie WEP, originálneho pôvodného
bezpečnostného mechanizmu v štandarde 802.11.
• Štandard WPA2 je druhá generácia bezpečnostnej
technológie WPA, ktorá poskytuje podnikovým a
súkromným používateľom bezpečnostného
štandardu Wi-Fi vysokú záruku, že iba oprávnení
používatelia budú mat’ prístup do ich bezdrôtových
sietí.
Kódovanie údajov:
• Bezpečnostná technológia Wired Equivalent Privacy
(WEP) poskytuje bezpečnostnú ochranu šifrovaním
údajov odosielaných rádiovými vlnami z jedného
bezdrôtového zariadenia na druhé.
Zariadenia v sieti s bezpečnostnou technológiou
WEP používajú na šifrovanie údajov kľúče WEP.
Ak vaša siet’ používa bezpečnostný štandard WEP,
musíte poznat’ šifrovací kľúč (kľúče) WEP.
• Štandard WPA používa protokol integrity
dočasného kľúča Temporal Key Integrity Protocol
(TKIP) na kódovanie a využíva typ overovania
802.1X s jedným z dnes bežne dostupných typov
otvoreného protokolu Extensible Authentication
Protocol (EAP).
• Štandard WAP2 poskytuje nový šifrovací systém,
rozšírený šifrovací štandard Advanced Encryption
Standard (AES). Štandard AES je definovaný v
otvorenom konfiguračnom režime (CCM) a
podporuje siet’ Independent Basic Service Set
(IBSS), aby zabezpečil ochranu medzi pracoviskami
klientov, ktoré fungujú v režime ad hoc.
Nastavenie tlaèiarne na bezdrôtovú komunikáciu
Pre operačný systém Windows
1. Zo siet’ového konektora tlačiarne odstráňte
ochranný kryt.
2. Urobte jeden z nasledujúcich krokov:
•Tlačiareň dočasne pripojte k počítaču pomocou
prepájacieho kábla (dodaného s počítačom).
•Dočasne pripojte tlačiareň do príslušného portu
na siet’ovom rozbočovači, prepínači alebo
smerovači pomocou siet’ového kábla
(predávaný samostatne).
Slovensky
3. Zatvorte všetky aplikácie, ktoré sú spustené
voperačnom systéme počítača.
4. Zasuňte štartovací disk Starter CD do jednotky CD.
Ak sa ponuka disku CD nespustí automaticky,
dvakrát kliknite na ikonu inštalácie na štartovacom
disku Starter CD.
5. V ponuke disku CD kliknite na položku Install
(Inštalovat’) a postupujte podľa pokynov na
pracovnej ploche.
6. Na obrazovke Connection Type (Typ pripojenia)
vyberte možnost’ pripojenia do siete a kliknite na
tlačidlo Next (Ďalej).
7. Inštaláciu ukončite podľa pokynov na pracovnej
ploche a po výzve kábel odpojte.
Pre operačný systém Mac OS
1. Otvorte dialógové okno AirPort Setup Assistant
(Asistent inštalácie bezdrôtového prenosu) a podľa
pokynov na pracovnej ploche sa pripojte do
existujúcej bezdrôtovej siete (hpsetup).
2. Na štartovacom disku Starter CD dvakrát kliknite na
ikonu inštalácie a potom postupujte podľa pokynov
na pracovnej ploche.
3. Po výzve kliknite na ponuku Open Print Center
(Otvorit’ tlačové centrum) a pridajte danú tlačiareň.
59
Page 60

Slovensky
Nastavenie bezdrôtovej komunikácie pomocou programu SecureEasySetup (SES)
Ak bezdrôtový smerovač podporuje program SES,
pozrite si nasledujúce pokyny pre nastavenie pomocou
programu SES.
1. Stlačte tlačidlo SES na bezdrôtovom smerovači.
2. Do dvoch minút stlačte a držte tlačidlo (tlačidlo
Stránka nastavenia) na tlačiarni, jedenkrát stlačte
tlačidlo (tlačidlo Obnovit’) a potom tlačidlo
(tlačidlo Stránka nastavenia) uvoľnite.
Indikátor Stránka nastavenia bliká.
3. Počkajte asi 2 minúty a stlačením tlačidla
(tlačidlo Stránka nastavenia) vytlačte stránku
nastavenia tlačiarne a skontrolujte, či sa nastavenia
SES zhodujú s nastaveniami bezdrôtového
smerovača.
Poznámka. Ak spojenie zlyhá, budete
pravdepodobne musiet’ obnovit’ nastavenia siete na
tlačiarni (pozrite si čast’ „Obnovenie siet’ových
nastavení tlačiarne“ na strane 61) a zopakovat’
jednotlivé kroky. Ďalšie informácie nájdete aj v časti
„Skontrolujte nastavenia bezdrôtovej komunikácie“
na strane 60.
4. Zatvorte všetky aplikácie, ktoré sú spustené v
operačnom systéme počítača.
5. Zasuňte štartovací disk Starter CD do jednotky CD.
Ak sa ponuka disku CD nespustí automaticky,
dvakrát kliknite na ikonu inštalácie na štartovacom
disku Starter CD.
6. V ponuke disku CD kliknite na položku Install
(Inštalovat’) a podľa pokynov na pracovnej ploche
nainštalujte softvér tlačiarne.
Nastavenie bezdrôtovej komunikácie pre viaceré tlaèiarne (iba operaèný systém Windows)
Tlačiareň podporuje program Windows Connect
Now™, ktorý umožňuje pohodlné nastavenie viacerých
tlačiarní na bezdrôtovú komunikáciu. Pomocou dodanej
pomôcky na konfiguráciu bezdrôtového pripojenia
exportujte nastavenia bezdrôtového pripojenia počítača
na disk USB flash drive a potom nakonfigurujte tlačiarne
podľa týchto nastavení vložením disku flash drive do
USB portu každej tlačiarne.
1. Z konektora USB tlačiarne hostiteľa odstráňte
ochranný kryt.
2. Zasuňte štartovací disk Starter CD do jednotky CD.
Ak sa ponuka disku CD nespustí automaticky,
dvakrát kliknite na ikonu inštalácie na štartovacom
disku Starter CD.
3. Na štartovacom disku CD kliknite na ponuku Utilities
(Pomôcky) a potom kliknite na položku Wireless
Configuration Utility (Pomôcka na konfiguráciu
bezdrôtového pripojenia).
4. Podľa pokynov na pracovnej ploche pripojte po
výzve disk USB flash drive do USB portu počítača.
Nastavenia pre konfiguráciu bezdrôtovej siete sa
uložia na disk flash drive.
5. Podľa pokynov na pracovnej ploche pripojte disk
USB flash drive do každej tlačiarne, ktorú chcete
pridat’ do siete.
Ťažkosti pri riešení problémov bezdrôtovej komunikácii
Ak tlačiareň nedokáže komunikovat’ so siet’ou ani po ukončení inštalácie bezdrôtového pripojenia a softvéru,
vykonajte jeden alebo viac z nasledujúcich krokov.
niekoľko profilov (napríklad jeden pre súkromnú siet’
Skontrolujte nastavenia bezdrôtovej komunikácie
• Počítačová karta pre bezdrôtové pripojenie musí byt’
nastavená so správnym profilom bezdrôtového
pripojenia. Profil bezdrôtového pripojenia je súbor
nastavení siete, ktoré sú jedinečné pre danú siet’.
Jedna karta pre bezdrôtové pripojenie môže mat’
60
a jeden pre podnikovú siet’). Otvorte pomôcku na
konfiguráciu siet’ovej karty nainštalovanú na
počítači a skontrolujte, či profil, ktorý ste vybrali,
je pre siet’ tlačiarne.
• Nastavenia siete tlačiarne sa musia zhodovat’
s nastaveniami vašej tlačiarne. Ak chcete zistit’
nastavenia vašej siete, vykonajte jeden z
nasledujúcich krokov:
Page 61

• Infraštrukturálna komunikácia:
Otvorte pomôcku na konfiguráciu bezdrôtového
prístupového bodu (WAP).
• Komunikácia ad hoc: Otvorte pomôcku na
konfiguráciu siet’ovej karty nainštalovanej
vpočítači.
• Porovnajte nastavenia siete s nastaveniami, ktoré sú
zobrazené na stránke nastavenia tlačiarne (pozrite
si čast’ „Problémy s pripojením do káblovej siete“ na
strane 57) a všimnite si rozdiely. Môžu sa vyskytnút’
nasledujúce problémy:
• Štandard WAP filtruje hardvérové adresy
(adresy operačného systému MAC). Ďalšie
informácie nájdete v časti „Pridávanie
hardvérových adries do bezdrôtového
prístupového bodu (WAP)“ na strane 61.
• Jedno z týchto nastavení tlačiarne môže byt’
nesprávne: komunikačný režim, názov siete
(SSID), kanál (iba siete ad hoc), typ overovania,
kódovanie. Ďalšie informácie nájdete v
časti „Používanie nastavení protokolu 802.11
pre bezdrôtovú siet’“ na strane 58.
•Tlač dokumentu. Ak sa dokument stále netlačí,
potom obnovte siet’ové nastavenia tlačiarne
(pozrite si čast’ „Obnovenie siet’ových nastavení
tlačiarne“ na strane 61) a softvér tlačiarne opät’
nainštalujte (pozrite si čast’ „Nastavenie
tlačiarne (HP Officejet Pro K550dtwn) na
bezdrôtovú komunikáciu.“ na strane 58).
Ak sú nastavenia pre bezdrôtovú siet’ správne,
počítač je možno priradený k inej bezdrôtovej sieti.
Skontrolujte, či je počítač priradený k rovnakej
bezdrôtovej sieti ako tlačiareň.
Používatelia môžu skontrolovat’ nastavenia
bezdrôtového pripojenia na jednotlivých počítačoch.
Okrem toho skontrolujte, či tieto počítače majú prístup k
bezdrôtovej sieti.
Ak sú nastavenia pre bezdrôtovú siet’ správne,
opravte nastavenia tlačiarne pomocou nasledujúcich
krokov:
Pridávanie hardvérových adries do bezdrôtového prístupového bodu (WAP)
Filtrovanie operačného systému MAC je bezpečnostná
funkcia, pomocou ktorej je bezdrôtový prístupový bod
(WAP) konfigurovaný podľa zoznamu adries v
operačnom systéme MAC (tiež nazývaný „hardvérové
adresy“) pre zariadenia, ktoré majú povolenie na
prístup do siete pomocou štandardu WAP. Ak štandard
WAP nemá hardvérovú adresu zariadenia, ktoré sa
pokúša o pripojenie do siete, štandard WAP odmietne
pripojit’ toto zariadenie do siete. Ak štandard WAP
filtruje adresy operačného systému MAC, potom sa
adresy operačného systému MAC tlačiarne musia
pridat’ k zoznamu prijímajúcich adries štandardu WAP.
1. Stlačením tlačidla / (tlačidlo Stránka
nastavenia) vytlačte stránku nastavenia.
2. Otvorte pomôcku na konfiguráciu štandardu WAP
a pridajte adresu hardvéru tlačiarne k zoznamu
prijímajúcich adries operačného systému MAC.
Obnovenie siet’ových nastavení tlaèiarne
Ak tlačiareň stále nedokáže komunikovat’ so siet’ou,
obnovte siet’ové nastavenia tlačiarne.
1. Držte tlačidlo / (tlačidlo Stránka nastavenia),
trikrát stlačte tlačidlo (tlačidlo Obnovit’) a potom
tlačidlo / (tlačidlo Stránka nastavenia)
uvoľnite. Indikátor Napájanie niekoľko sekúnd
bliká. Čakajte, kým indikátor Napájanie nezačne
svietit’.
2. Stlačením tlačidla / (tlačidlo Stránka
nastavenia) vytlačte stránku nastavenia a
skontrolujte, či sa nastavenia siete obnovili.
Predvolený názov siete (SSID) je „hpsetup“
akomunikačný režim je „ad hoc“.
Slovensky
1. Tlačiareň pripojte do siete pomocou siet’ového
kábla alebo do počítača pomocou prepájacieho
kábla dodaného s počítačom.
2. Otvorte vnorený webový server počítača.
3. Kliknite na kartu Networking (Siet’) a potom na
položku Wireless (802.11) (Bezdrôtové (802.11))
v ľavom políčku.
4. Pomocou sprievodcu Wireless Setup (Nastavenia
bezdrôtového pripojenia) na karte Wireless Setup
(Nastavenia bezdrôtového pripojenia) zmeňte
nastavenia tlačiarne, aby sa zhodovali
s nastaveniami siete.
5. Zatvorte vnorený webový server počítača a potom
odpojte siet’ový kábel od počítača.
6. Úplne odinštalujte softvér tlačiarne a opät’
ho nainštalujte.
61
Page 62

Prehlásenie o obmedzenej záruke Hewlett-Packard
HP produkt Trvanie obmedzenej záruky
Softvér 1 rok
Príslušenstvo 1 rok
Atramentové náplne 6 mesiacov*
Tlačové hlavy 1 rok*
Vonkajší hardvér tlačiarne (podrobnosti pozrite nižšie) 1 rok
*Podrobnejšie záručné informácie sú uvedené na internetovej adrese www.hp.com/support/inkjet_warranty
.
Rozsah obmedzenej záruky
1. Hewlett-Packard zaručuje koncovému užívateľovi, že HP produkt
špecifikovaný vyššie nebude obsahovat’ chyby materiálu a
spracovania počas doby uvedenej vyššie, pričom doba začína
plynút’ od dátumu nákupu zákazníkom.
2. Pre softvérové produkty sa obmedzená záruka HP uplatňuje iba
na chyby pri vykonávaní programových inštrukcií. HP nezaručuje
neprerušenú, alebo bezporuchovú činnost’ akéhokoľvek produktu.
Slovensky
3. HP obmedzená záruka pokrýva iba tie závady, ktoré vzniknú pri
normálnom používaní produktu a nepokrýva iné problémy,
ktoré vzniknú ako dôsledok:
a. Nesprávnej údržby alebo úprav;
b. Softvéru, tlačových médií, dielov alebo materiálu, ktoré HP
neposkytuje alebo nepodporuje; alebo
c. Činnosti mimo špecifikácií produktu.
d. Neautorizovanej úpravy, alebo chybného používania.
4. Použitie inej tlačovej náplne, než tlačovej náplne HP alebo jej
znovu naplnenie sa netýka záruky poskytnutej zákazníkovi a ani
dohody o poskytnutí HP podpory zákazníkovi. Avšak, ak kvôli
použitiu znovu naplnenej náplne alebo náplne inej než HP
vznikne závada, alebo poškodenie, HP si bude účtovat’
štandardný čas a materiál potrebný na opravu produktu
zhľadiska konkrétnej závady alebo poškodenia.
5. Ak HP dostane počas platnej záručnej doby správu o závade
akéhokoľvek produktu, na ktorú sa vzt’ahuje záruka, HP opraví,
alebo vymení produkt.
6. Ak HP nie je schopná v rozumnom čase po oznámení závady
opravit’ alebo vymenit’ produkt podľa záručných podmienok,
HP vám vráti čiastku, za ktorú ste produkt kúpili.
7. HP nemá povinnost’ opravit’, nahradit’, alebo zaplatit’ za chybný
produkt, kým ho zákazník nevráti HP.
8. Akákoľvek vymenená čast’ môže byt’ nová, alebo ako nová,
ale musí mat’ aspoň takú funkčnost’ ako vymieňaná čast’.
9. HP produkty môžu obsahovat’ znovu vyrobené komponenty,
alebo materiál s rovnakým výkonom, ako nové časti.
10. Prehlásenie o obmedzenej záruke je platné v krajinách/
regiónoch, kde je uvedený produkt distribuovaný HP.
Dohody o prídavnom servise, akou je kontrola v mieste užívateľa
sú možné autorizovanými servisnými strediskami v krajinách/
regiónoch, kde je produkt distribuovaný spoločnost’ou HP,
alebo autorizovanými dovozcami.
Obmedzenia záruky
V ROZSAHU POVOLENOM MIESTNYMI ZÁKONMI ANI HP ANI
TRETÍ ZÁSOBOVATELIA NEPOSKYTUJÚ ŽIADNU INÚ ZÁRUKU,
ALEBO PODMIENKU AKÉHOKOĽVEK DRUHU ČI VÝSLOVNEJ,
ALEBO ZAHRNUTEJ ZÁRUKY, ALEBO PODMIENKY
OBCHODOVATEĽNOSTI, USPOKOJIVEJ KVALITY A SCHOPNOSTI
PRE ŠPECIÁLNY ÚČEL.
Obmedzenie zodpovednosti
1. V rozsahu povolenom miestnymi zákonmi, opatrenia na náhradu
uvedené v tomto Záručnom vyhlásení sú jedinými opatreniami
zákazníka na náhradu.
2. V ROZSAHU POVOLENOM MIESTNYMI ZÁKONMI OKREM
POVINNOSTI, KTORÉ SÚ ŠPECIFIKOVANÉ VYŠŠIE V TOMTO
PREHLÁSENÍ O ZÁRUKE, V ŽIADNOM PRÍPADE NEBUDÚ HP,
ALEBO JEJ DODÁVATELIA ZODPOVEDNÍ ZA ŽIADNE PRIAME,
NEPRIAME, ALEBO NÁSLEDNÉ POŠKODENIA, ČI ZALOŽENÉ
NA ZMLUVE, ÚMYSELNOM POŠKODENÍ, ALEBO INÝCH
PRÁVOPLATNÝCH TEÓRIÁCH A ČI OZNÁMENIACH AKO
MOŽNOSŤ TAKÝCH TO POŠKODENÍ.
Miestne zákony
1. Toto oznámenie o záruke dáva zákazníkovi špecifické zákonné
práva. Zákazník môže mat’ tiež iné práva, ktoré sú rôzne
v rôznych štátoch USA, v rôznych provinciách Kanady
a v rôznych krajinách/regiónoch kdekoľvek na svete.
2. Ak rozsah záruky uvedený v tomto vyhlásení nie je konzistentný
s miestnymi zákonmi, toto vyhlásenie o záruke sa bude
považovat’ za konzistentné s takýmito miestnymi zákonmi.
V rámci ustanovení uvedených miestnych zákonov sa určité
ustanovenia a ohraničenia prehlásenia o záruke nemusia
uplatňovat’ voči zákazníkovi. Napríklad určité štáty USA, ako aj
určité vlády mimo Spojených štátov (vrátane provincií v Kanade)
môžu:
a. Vylúčit’ zamietnutia a obmedzenia tohto Záručného
prehlásenia z obmedzenia štatutárnych práv zákazníka
(napr. Veľká Británia);
b. Z iného hľadiska obmedzit’ možnost’ výrobcu uplatnit’ takéto
ustanovenia, alebo obmedzenia, alebo;
c. Poskytnút’ zákazníkovi pridané práva záruky určujúce dobu
implicitnej záruky, ktorú výrobca nemôže upriet’, alebo
dovoľujú obmedzenia v dobe implicitnej záruky.
3. PRE OPERÁCIE SPOTREBITEĽA V AUSTRÁLIÍ A NA NOVOM
ZÉLANDE PODMIENKY V TOMTO PREHLÁSENI O ZÁRUKE
OKREM ROZSAHU ZÁKONNE DOVOLENÉHO NEVYLUČUJE,
NEOBMEDZUJE, ALEBO NEMODIFIKUJE A SÚ OKREM TOHO
DIREKTÍVNE ZÁKONY APLIKOVANÉ PRE PREDAJ HP
PRODUKTOV TÝMTO ZÁKAZNÍKOM.
62
Page 63

Page 64

© 2005 Hewlett-Packard Development Company, L.P.
Printed in Germany
Imprimé en Allemagne
Stampato in Germania
Printed on
recycled paper
Imprimé sur
le Papier Recyclé
www.hp.com/support/officejetprok550
*C8157-90019*
*C8157-90019*
C8157-90019
 Loading...
Loading...