
HP Officejet Pro K550
Getting Started Guide
Przewodnik Czynności Wstępnych
Úvodní Příručka
Alapvető Tudnivalók Kézikönyve
Başlarken Kılavuzu
Bводное Pуководство
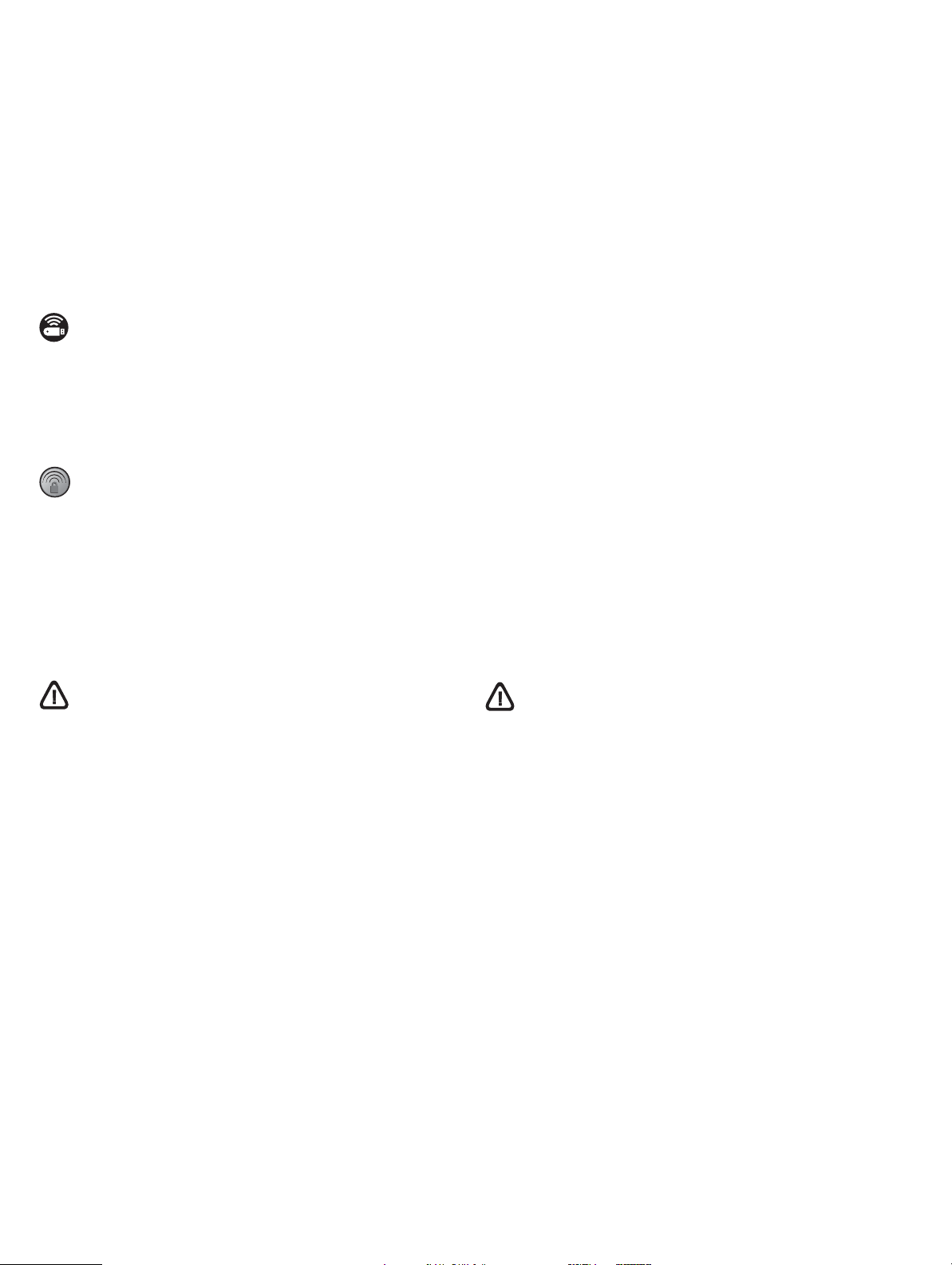
Copyright Information
© 2005 Copyright Hewlett-Packard Development Company, L.P.
Edition 1, 10/2005
Reproduction, adaptation or translation without prior written permission is
prohibited, except as allowed under the copyright laws.
The information contained herein is subject to change without notice.
The only warranties for HP products and services are set forth in the express
warranty statements accompanying such products and services. Nothing
herein should be construed as constituting an additional warranty. HP shall
not be liable for technical or editorial errors or omissions contained herein.
Trademark credits
Microsoft
®
and Windows® are U.S. registered trademarks of
Microsoft Corporation. All other products mentioned herein may be
trademarks of their respective companies.
Windows Connect Now™ is a registered trademark of Microsoft Corporation.
®
Novell
and NetWare® are registered trademarks of Novell Corporation.
®
Pentium
Adobe
is a registered trademark of Intel Corporation.
®
and Acrobat® are registered trademarks of
Adobe Systems Incorporate.
SecureEasySetup™ is a registered trademark of HP, Broadcom and LinkSys.
Safety Information
Always follow basic safety precautions when using this product to reduce
risk of injury from fire or electric shock.
1. Read and understand all instructions in the documentation that comes
with the printer.
2. Use only a grounded electrical outlet when connecting this product to a
power source. If you do not know whether the outlet is grounded, check
with a qualified electrician.
3. Observe all warnings and instructions marked on the product.
4. Unplug this product from wall outlets before cleaning.
5. Do not install or use this product near water, or when you are wet.
6. Install the product securely on a stable surface.
7. Install the product in a protected location where no one can step on or
trip over the line cord, and the line cord cannot be damaged.
8. If the product does not operate normally, see “Maintaining and
troubleshooting” in the onscreen user guide on the Starter CD.
9. There are no user-serviceable parts inside. Refer servicing to qualified
service personnel.
Informacje dotyczące bezpieczeństwa
Podczas używania niniejszego produktu, należy zawsze przestrzegać
podstawowych zasad bezpieczeństwa, aby zmniejszyć ryzyko pożaru lub
porażenia elektrycznego.
1. Należy przeczytać i przyswoić sobie wszystkie instrukcje zawarte
w dokumentacji dostarczonej wraz z drukarką.
2. Urządzenie należy podłączać tylko do uziemionego gniazda prądu
elektrycznego. Jeśli nie wiadomo, czy gniazdo jest uziemione,
należysię skonsultować z wykwalifikowanym elektrykiem.
3. Należy przestrzegać wszelkich ostrzeżeń i instrukcji umieszczonych
na produkcie.
4. Przed rozpoczęciem czyszczenia produktu należy go odłączyć od
sieciowego gniazda zasilającego.
5. Nie wolno instalować ani używać tego produktu w pobliżu wody lub
mokrymi rękoma.
6. Produkt należy zainstalować bezpiecznie na stabilnej powierzchni.
7. Produkt należy zainstalować w bezpiecznym miejscu, w którym
przewód zasilania nie będzie narażony na uszkodzenie lub
nadepnięcie oraz nie będzie się można o niego potknąć.
8. Jeśli urządzenie nie działa poprawnie, zajrzyj do elektronicznego
podręcznika użytkownika (punkt „Diagnostyka i konserwacja”),
dostępnym na dysku Starter CD przeznaczonym dla danego
systemu operacyjnego.
9. Wewnątrz urządzenia nie ma żadnych części, które mogą być
naprawiane przez użytkownika. Czynności serwisowe należy zlecać
wykwalifikowanym pracownikom serwisu.
2
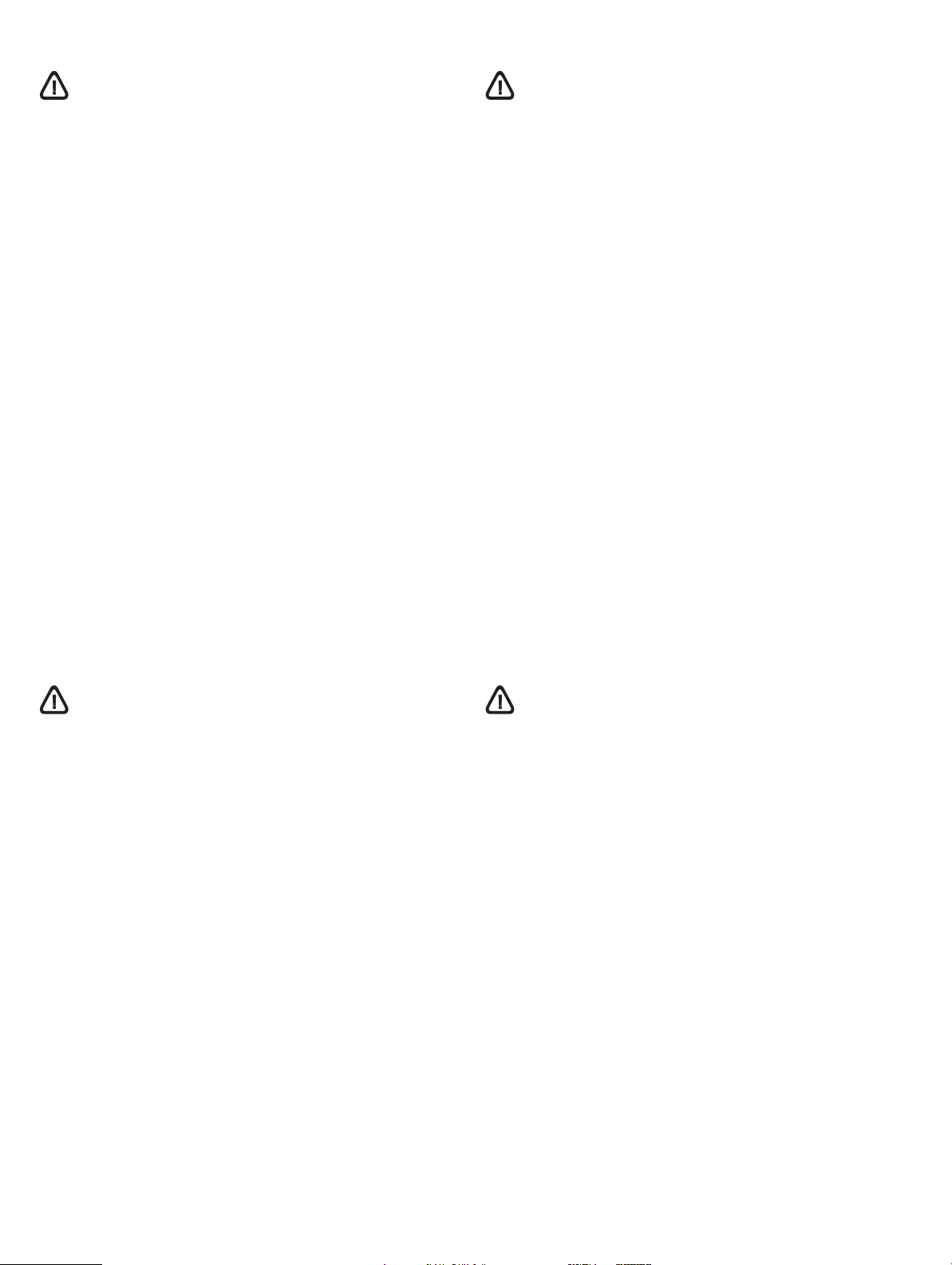
Bezpečnostní informace
Biztonsági tudnivalók
Při použití tohoto zařízení dodržujte vždy základní bezpečnostní opatření,
abyste snížili riziko popálení či úrazu elektrickým proudem.
1. Pečlivě si prostudujte všechny pokyny obsažené v dokumentaci dodané
spolu s tiskárnou.
2. K připojení napájení pro tento produkt používejte výhradně uzemněnou
elektrickou zásuvku. Pokud si nejste jisti, že je zásuvka uzemněna,
poraďte se s kvalifikovaným elektromechanikem.
3. Věnujte zvláštní pozornost všem varováním a pokynům uvedeným
na zařízení.
4. Před čištěním musí být zařízení odpojeno od elektrické zásuvky.
5. Neinstalujte ani nepoužívejte toto zařízení v blízkosti vody nebo
pokud máte vlhké ruce.
6. Zařízení umístěte na stabilní pevnou plochu.
7. Zařízení instalujte na chráněném místě, kde nemůže dojít k poškození
zařízení, k zakopnutí o přívodní kabel nebo k poškození přívodního
kabelu.
8. Pokud výrobek nepracuje normálně, podívejte se na kapitolu “Údržba a
řešení problémů” v elektronické příručce na disku Starter CD pro váš
operační systém.
9. Uvnitř zařízení se nevyskytují žádné části, které by uživatel mohl sám
opravit. S požadavky na servis se obrat’te na kvalifikované
pracovníky servisu.
A jelen kézikönyvben bemutatott termék használata során mindenkor
érvényesítse azokat az alapvető biztonsági óvintézkedéseket, amelyek révén
elkerülhetők a tűz vagy áramütés okozta személyi sérülések.
1. Olvassa át alaposan a nyomtató dokumentációjában található
utasításokat.
2. Kizárólag földelt elektromos aljzathoz csatlakoztassa a terméket.
Amennyiben nem biztos abban, hogy a csatlakozó aljzat el van-e
látva földeléssel, forduljon szakképzett villanyszerelűhöz.
3. Vegye figyelembe a készüléken feltüntetett összes figyelmeztetést és
utasítást.
4. Tisztítás előtt szüntesse meg a készülék csatlakozását az elektromos
táphálózathoz.
5. A készüléket nem szabad víz közelében üzembe helyezni, és akkor
sem, ha az üzembe helyezést végző személy vagy ruházata nedves.
6. A készüléket vízszintes, szilárd felületen kell elhelyezni.
7. Olyan biztonságos helyen üzemeltesse a készüléket, ahol senki nem
léphet a vezetékekre, illetve senki nem botolhat meg azokban, továbbá
ahol mód van a vezetékek károsodásoktól való megvédésére.
8. Ha a termék nem működik megfelelően, tekintse át az online kézikönyv
„Karbantartás és hibaelhárítás” című fejezetét. A kézikönyvet az
operációs rendszerének megfelelő Starter CD lemezről nyithatja meg.
9. A termék belsejében nincsenek felhasználó által javítható alkatrészek.
A javítást kizárólag szakképzett szerelő végezheti el.
Güvenlik Bilgileri
Yan gından veya elektrik çarpmasından yaralanma riskini azaltmak için bu
ürünü kullanırken her zaman temel güvenlik önlemlerini alın.
1. Yazıcıyla birlikte gelen belgelerdeki tüm talimatları okuyup anlayın.
2. Bu ürünü bir güç kaynağına bağlarken mutlaka topraklanmış priz
kullanın. Prizin topraklanmış olup olmadığını bilmiyorsanız, yetkin bir
elektrik teknisyenine başvurun.
3. Üründe belirtilen tüm uyarıları ve talimatları dikkate alın.
4. Temizlemeden önce bu ürünün kablolarını prizlerden çekin.
5. Bu ürünü suya yakın yerlerde veya siz ıslakken kurmayın veya
kullanmayın.
6. Ürünü sabit yüzeyli ve sağlam bir yere yerleştirin.
7. Ürünü, kimsenin basamayacağı veya hat kablosunun üzerinden
atlamayacağı ve hat kablosunun zarar görmeyeceği korumalı
bir yere koyun.
8. Ürün normal bir şekilde çalışmazsa, Başlangıç CD’sindeki işletim
sisteminizle ilgili elektronik kullanım kılavuzunda “Bakım ve sorun
giderme” konusuna bakın.
9. Ürünün içinde kullanıcı tarafından bakımı yapılabilecek veya
onarılabilecek herhangi bir parça bulunmamaktadır. Servis için yetkili
hizmet personeline başvurun.
Информация о технике безопасности
Во избежание пожара или поражения электрическим током при
эксплуатации данного изделия следует неукоснительно выполнять
основные правила техники безопасности.
1. Внимательно прочитайте все инструкции, которые содержатся в
прилагаемой к принтеру документации.
2. При подключении изделия к сети электропитания используйте только
розетки с заземлением. Если вы не знаете, заземлена ли розетка,
проконсультируйтесь с квалифицированным электриком.
3. Соблюдайте инструкции и обращайте внимание на предупреждения,
изображенные на или внутри корпуса изделия.
4. Прежде чем приступить к очистке изделия, отсоедините его от
розетки сети питания.
5. Не устанавливайте и не прикасайтесь к этому изделию мокрыми
руками и не пользуйтесь им вблизи воды.
6. Изделие должно быть установлено на устойчивой поверхности.
7. Кабель питания изделия следует проложить так, чтобы никто не смог
повредить кабель, наступив или задев его.
8. Если изделие не функционирует надлежащим образом, см. раздел
“Техническое обслуживание и устранение неполадок” электронного
руководства пользователя, содержащегося на компакт-диске Starter
CD для вашей операционной системы.
9. Внутри изделия нет деталей, подлежащих обслуживанию
пользователем. Обслуживание должно выполняться
квалифицированными специалистами.
3
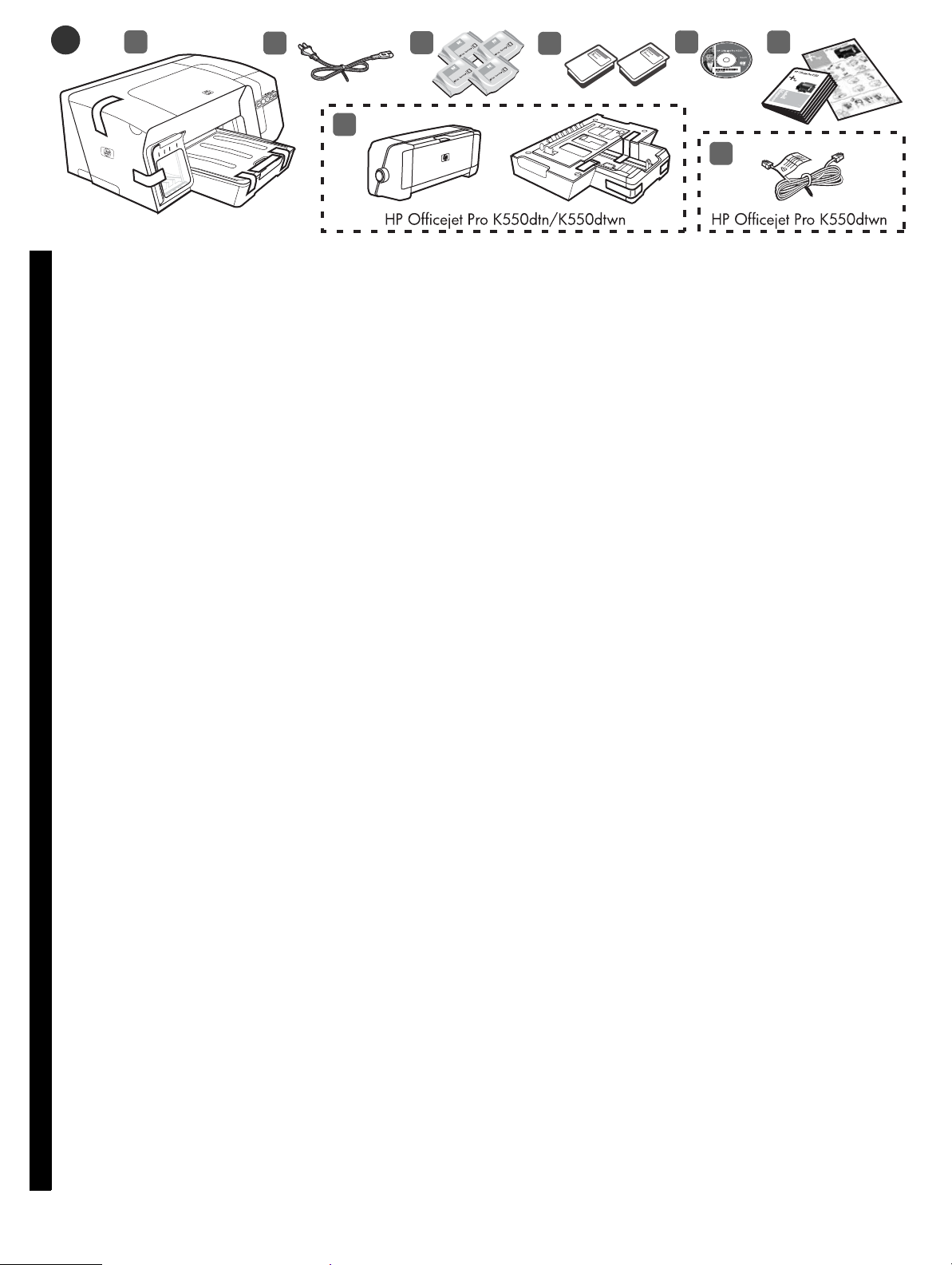
1
1
2
7
3
4
5
8
6
Step 1: Check the package contents.
1) Printer, 2) power cord, 3) four ink cartridges (cyan, magenta, yellow,
black), 4) two printheads, 5) Starter CD (software and onscreen user
English
guide), 6) printed documentation,
Krok 1: Sprawdź zawartość opakowania.
1) Drukarka, 2) kabel zasilający, 3) cztery wkłady atramentowe
Polski
(turkusowy, purpurowy, żółty, czarny), 4) dwie głowice drukujące,
5) dysk Starter CD (oprogramowanie i ekranowa instrukcja obsługi),
6) dokumentacja drukowana,
Krok 1: Zkontrolujte obsah balení.
1) Tiskárna, 2) napájecí kabel, 3) čtyři inkoustové kazety (azurová,
purpurová, žlutá, černá), 4) dvě tiskové hlavy, 5) disk Starter CD
Česky
(software a a elektronická příručka), 6) tištěná dokumentace,
7) automatic two-sided printing accessory (duplex unit) and tray 2
(HP Officejet Pro K550dtn/K550dtwn), and 8) cross cable
(HP Officejet Pro K550dtwn).
7) jednostka automatycznego drukowania dwustronnego (duplekser)
z podajnikiem 2 (HP Officejet Pro K550dtn/K550dtwn) oraz
8) kabel skrosowany (HP Officejet Pro K550dtwn).
7) příslušenství pro automatický oboustranný tisk (duplexní jednotka)
a zásobník 2 (HP Officejet Pro K550dtn/K550dtwn), 8) zkřížený kabel
(HP Officejet Pro K550dtwn).
1. lépés: Ellenőrizze a csomag tartalmát.
1) nyomtató, 2) tápkábel, 3) négy tintapatron (ciánkék, bíbor, sárga,
fekete), 4) két nyomtatófej, 5) Starter CD (szoftverek és online kézikönyv),
Magyar
6) nyomtatott dokumentáció,
Adım 1: Paketin içindekileri gözden geçirin.
1) Yazıcı, 2) güç kablosu, 3) dört mürekkep kartuşu (cam göbeği,
macenta, sarı, siyah), 4) iki yazıcı kafası, 5) Başlangıç CD’si (yazılım
Türkçe
ve ekran kullanım kılavuzu), 6) basılı belgeler,
Шаг 1: Проверьте содержимое упаковки.
1) Принтер; 2) шнур питания; 3) четыре чернильных картриджа
(голубой, пурпурный, жёлтый, чёрный); 4) две печатающие головки;
5) компакт-диск Starter CD (с программным обеспечением и
Русский
электронным руководством пользователя); 6) печатная документация;
7) automatikus kétoldalas nyomtatási tartozék (duplex egység) és 2. tálca
(HP Officejet Pro K550dtn/K550dtwn) és 8) hálózati fordítós (cross) kábel
(HP Officejet Pro K550dtwn).
7) otomatik iki taraflı yazdırma aksesuarı (dupleks birimi) ve tepsi 2
(HP Officejet Pro K550dtn/K550dtwn) ve 8) çapraz kablo
(HP Officejet Pro K550dtwn).
7) дополнительная принадлежность для автоматической двусторонней
печати (дуплексный блок) и лоток 2 (HP Officejet Pro K550dtn/
K550dtwn); 8) кросс-кабель (HP Officejet Pro K550dtwn).
4
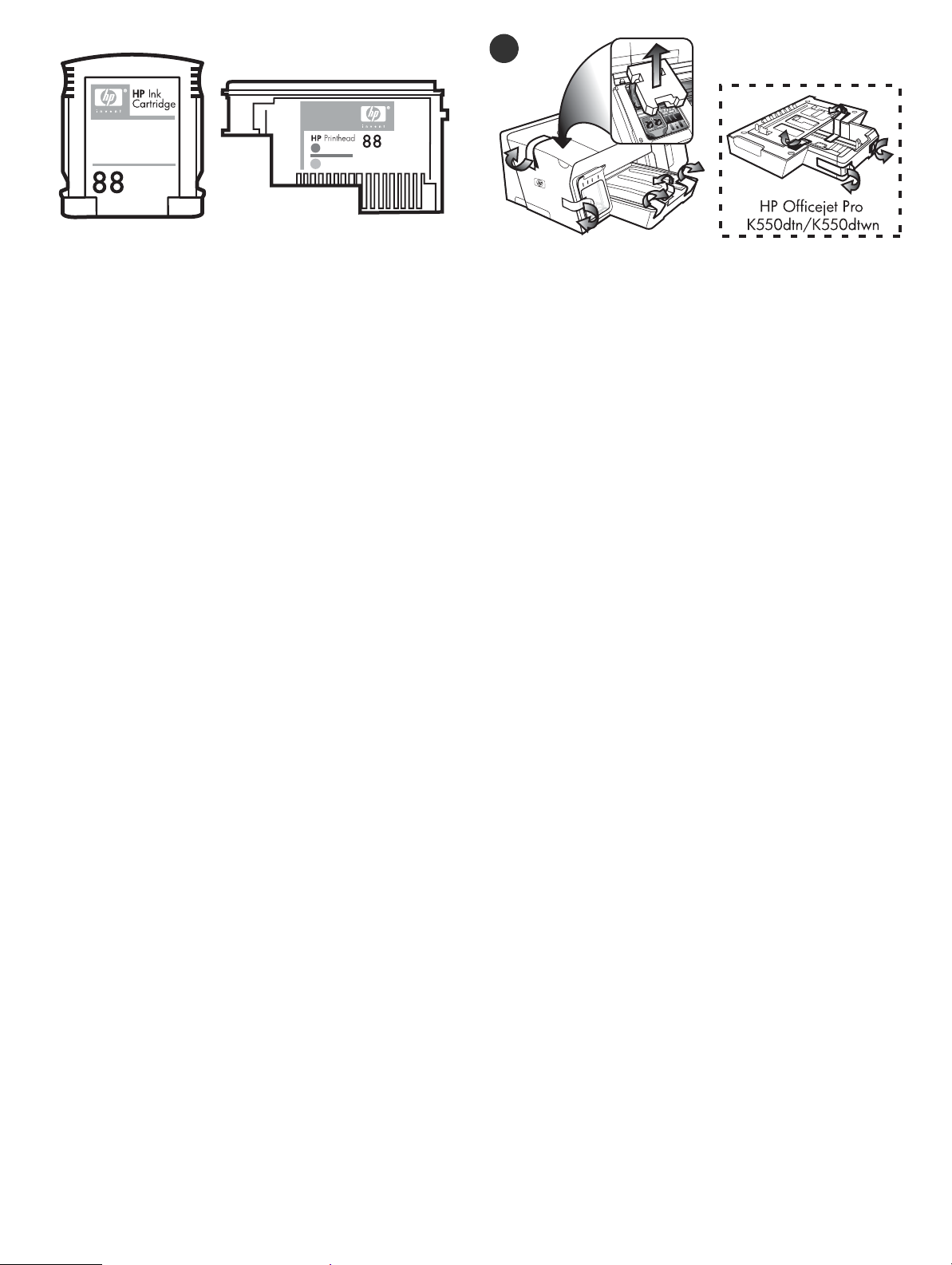
2
Note: The printer supports the following printing supplies:
• Ink cartridges: HP 88 Black, HP 88 Cyan, HP 88 Magenta,
HP 88 Yellow, HP 88L Black, HP 88L Cyan, HP 88L Magenta,
and HP 88L Yellow
• Printheads: HP 88 Black and Yellow, and HP 88 Magenta and Cyan
Uwaga: Drukarka obsługuje następujące materiały eksploatacyjne:
• Wkłady atramentowe: HP 88 Black (czarny), HP 88 Cyan (turkusowy),
HP 88 Magenta (purpurowy), HP 88 Yellow (żółty), HP 88L Black
(czarny), HP 88L Cyan (turkusowy), HP 88L Magenta (purpurowy)
iHP88L Yellow (żółty)
• Głowice drukujące: HP 88 Black and Yellow (czarno-żółta) i HP 88
Magenta and Cyan (purpurowo-turkusowa)
Poznámka: Tiskárna podporuje následující tiskové příslušenství:
• Inkoustové kazety: HP 88 černá, HP 88 azurová, HP 88 purpurová,
HP 88 žlutá, HP 88L černá, HP 88L azurová, HP 88L purpurová a
HP 88L žlutá
• Tiskové hlavy: HP 88 černá a žlutá a HP 88 purpurová a azurová
Step 2: Remove the packing tape and materials.
1) Move the printer to the prepared location. The surface must be sturdy,
level, and located in a well-ventilated area. Allow space around the printer,
including 50 mm (2 inches) for ventilation. 2) Remove all packing tape from
the printer. Open the top cover and remove the foam or packing material
from the inside of the printer.
Krok 2: Usuń taśmę i materiały pakunkowe.
1) Umieść drukarkę w przygotowanym miejscu. Urządzenie należy umieścić
na stabilnej, równej powierzchni w miejscu o dobrej wentylacji.
Aby zapewnić prawidłową wentylację, wokół drukarki należy pozostawić
50 mm (2 cali) wolnej przestrzeni. 2) Zdejmij z drukarki wszystkie taśmy
pakunkowe. Otwórz górną pokrywę i wyjmij piankę lub materiały
wypełniające z wnętrza drukarki.
Krok 2: Odstraňte pásky a materiály použité při balení.
1) Přemístěte tiskárnu na připravené místo. Plocha musí být stabilní,
vodorovná a musí se nacházet na dobře větraném místě. Kolem tiskárny je
třeba ponechat volný prostor nejméně 50 mm pro větrání. 2) Odstraňte
veškeré obalové pásky z tiskárny. Otevřete horní víko a odstraňte pěnový
nebo obalový materiál z vnitřku tiskárny.
Megjegyzés: A nyomtató az alábbi nyomtatási kellékeket használja:
• Tintapatronok: HP 88 Fekete, HP 88 Ciánkék, HP 88 Bíbor, HP 88
Sárga, HP 88L Fekete, HP 88L Ciánkék, HP 88L Bíbor és HP 88L Sárga
• Nyomtatófejek: HP 88 Fekete és sárga, valamint HP 88 Bíbor és ciánkék
Not: Yaz ıcı aşağıdaki yazdırma sarf malzemelerini destekler:
• Mürekkep kartuşları: HP 88 Siyah, HP 88 Cam göbeği, HP 88
Macenta, HP 88 Sarı, HP 88L Siyah, HP 88L Cam göbeği, HP 88L
Macenta ve HP 88L Sarı
• Yazıcı kafaları: HP 88 Siyah ve Sarı ve HP 88 Macenta ve Cam Göbeği
Примечание. Принтер поддерживает следующие типы расходных
материалов:
• Картриджи: HP 88 Black (черные чернила), HP 88 Cyan (голубые
чернила), HP 88 Magenta (пурпурные чернила), HP 88 Yellow
(желтые чернила), HP 88L Black (черные чернила), HP 88L Cyan
(голубые чернила), HP 88L Magenta (пурпурные чернила)
и HP 88L Yellow (желтые чернила)
• Печатающие головки: HP 88 черно-желтая и HP 88 пурпурно-
голубая
2. lépés: Távolítsa el a csomagolóanyagokat és a csomagolószalagokat.
1) Vigye a nyomtatót az előkészített helyére. Helyezze a készüléket egy
vízszintes, stabil és megfelelő szellőzést biztosító helyre. A nyomtató körül
hagyjon elegendő, legalább 5 cm-es helyet a szellőzéshez. 2) Távolítson el
minden csomagolószalagot a nyomtató külsejéről. Nyissa fel a felső fedelet,
és vegye ki a csomagolóhabot és egyéb csomagolóanyagokat a nyomtató
belsejéből.
Adım 2: Paket bantlarını ve malzemelerini çıkarın.
1) Yazıcıyı, hazırlanan yere taşıyın. Yüzeyin sağlam ve düz olması
ve iyi havalandırılan bir yerde bulunması gerekir. Yazıcının etrafında,
havalandırma için gereken 50 mm’lik (2 inç) alanı da hesaba katarak bir
boşluk bırakın. 2) Ambalaj bandının tamamını yazıcıdan çıkarın. Üst kapağı
açın ve yazıcının içinden köpük veya ambalaj malzemesini çıkarın.
Шаг 2: Удалите упаковочные ленты и материалы.
1) Перенесите принтер в подготовленное для него место. Поверхность
должна быть прочной, ровной и располагаться в хорошо проветриваемом
месте. Вокруг принтера должно быть достаточно свободного места, в том
числе 50 мм для вентиляции. 2) Удалите из принтера все упаковочные
ленты. Откройте верхнюю крышку и удалите из принтера пенопласт или
упаковочные материалы.
5
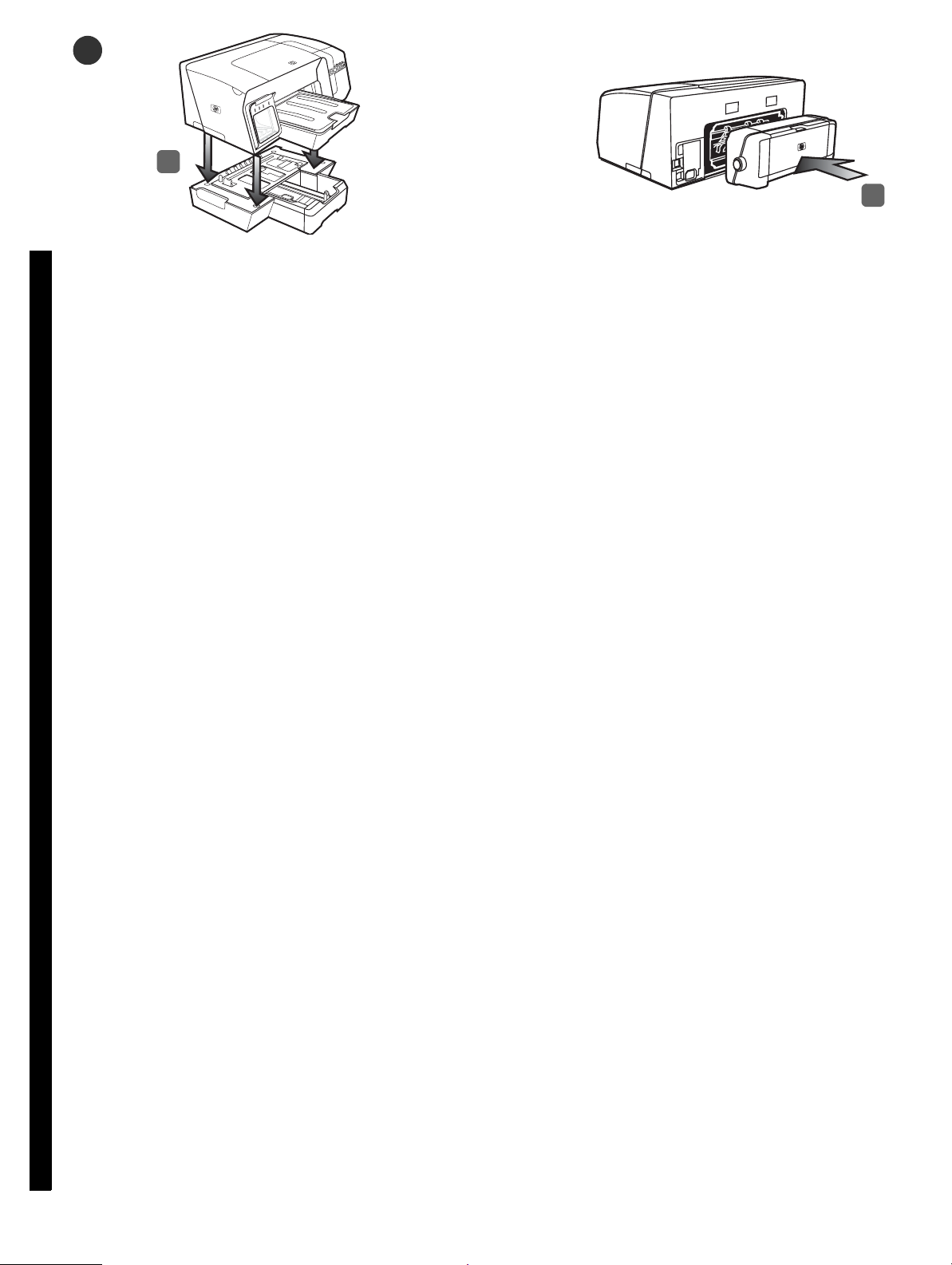
3
1
2
Step 3: Install tray 2 and the duplex unit (HP Officejet Pro K550dtn/ K550dtwn).
1) Set the printer on top of tray 2.
English
WARNING! Be careful to keep your fingers and hands clear of the bottom
of the printer.
Krok 3: Zainstaluj podajnik 2 i duplekser (HP Officejet Pro K550dtn/ K550dtwn).
1) Ustaw drukarkę na podajniku 2.
OSTRZE¯ENIE! Unikaj chwytania palcami i dłońmi za spód drukarki.
Krok 3: Nainstalujte zásobník 2 a duplexní jednotku (HP Officejet Pro K550dtn/K550dtwn).
1) Postavte tiskárnu na zásobník 2.
VÝSTRAHA! Buďte opatrní, abyste nenechali prsty nebo ruce
pod tiskárnou.
2) Remove the packing tapes from the duplex unit. On the back of the
printer, insert the duplex unit until it clicks.
2) Usuń z dupleksera taśmę pakunkową. Włóż moduł dupleksera z tyłu
drukarki, aż nastąpi kliknięcie.
2) Odstraňte obalové pásky z duplexní jednotky. Duplexní jednotku
zasuňte do zadní strany tiskárny až zaklapne.
3. lépés: Telepítse a 2. tálcát és a duplex egységet (HP Officejet Pro K550dtn/K550dtwn).
1) Helyezze a nyomtatót a 2. tálca tetejére.
Magyar Česky PolskiTürkçeРусский
FIGYELMEZTETÉS! Ügyeljen arra, hogy be ne szoruljanak az ujjai
a nyomtató alá.
Adım 3: Tepsi 2’yi ve dupleks birimini (HP Officejet Pro K550dtn/ K550dtwn) takın.
1) Yazıcıyı tepsi 2’nin üzerine yerleştirin.
UYARI! Parmaklarınızı ve ellerinizi yazıcının altında tutmamaya
özen gösterin.
Шаг 3: Установите лоток 2 и дуплексный блок (HP Officejet Pro K550dtn/K550dtwn).
1) Поставьте принтер на лоток 2.
ПРЕДУПРЕЖДЕНИЕ! Соблюдайте осторожность, чтобы не защемить
пальцы и ладони рук при установке принтера на лоток.
2) Vegye le a csomagolószalagokat a duplex egységről. Tolja be a duplex
egységet a nyomtató hátuljába, amíg a helyére nem kattan.
2) Dupleks biriminden paket bantlarını çıkarın. Çift yönlü baskı birimini
yazıcının arkasındaki yerine tam olarak takın.
2) Удалите из дуплексного блока упаковочные ленты. Вставьте
устройство автоматической двусторонней печати в соответствующий
разъем на задней панели принтера до щелчка.
6
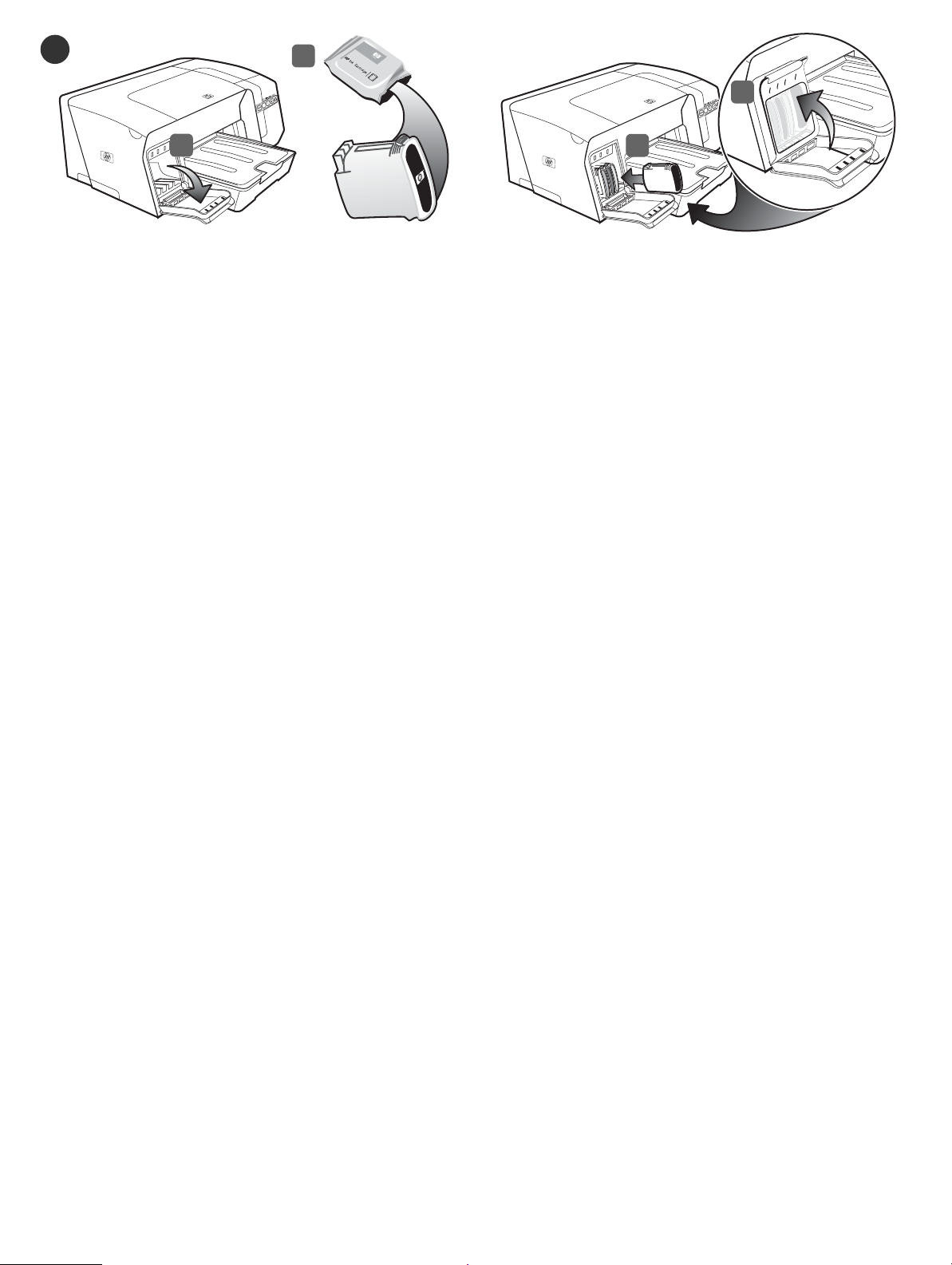
4
2
4
1
Step 4: Install the ink cartridges.
1) Gently pull open the ink cartridge cover. 2) Remove each ink cartridge
from its package.
Krok 4: Zainstaluj wkłady atramentowe.
1) Ostrożnie odchyl pokrywę wkładów atramentowych. 2) Wyjmij wkłady
atramentowe z opakowań.
Krok 4: Nainstalujte inkoustové kazety.
1) Mírným přitažením otevřete kryt inkoustových kazet. 2) Vyjměte jednotlivé
inkoustové kazety z obalu.
3
3) Align each cartridge with its color-coded slot, and insert the cartridge into
the slot. To ensure proper contact, press down firmly on the cartridges until
they snap into place. Note: All four ink cartridges must be correctly installed
for the printer to work. 4) Close the ink cartridge cover.
3) Dopasuj każdy wkład atramentowy do oznaczonego odpowiednim
kolorem gniazda, po czym wstaw wkład do gniazda. Aby zapewnić dobry
kontakt, naciśnij mocno wkład, tak aby zatrzasnął się na swoim miejscu.
Uwaga: Aby drukarka mogła działać, należy prawidłowo zainstalować
wszystkie cztery wkłady atramentowe. 4) Zamknij pokrywę wkładów
atramentowych.
3) Každou kazetu přiložte k shodně barevně označené pozici a zasuňte
kazetu do příslušné pozice. K zajištění řádného kontaktu přitiskněte řádně
kazetu dolů, až v této poloze zaklapne. Poznámka: Aby tiskárna mohla
pracovat, musí být řádně nainstalovány všechny čtyři inkoustové kazety.
4) Zavřete kryt inkoustových kazet.
4. lépés: Helyezze be a nyomtatópatronokat.
1) Óvatosan nyissa fel a tintapatronok védőfedelét. 2) Csomagolja ki az
egyes tintapatronokat.
Adım 4: Mürekkep kartuşlarını takın.
1) Mürekkep kartuşu kapağını hafifçe çekerek açın. 2) Her bir mürekkep
kartuşunu ambalajından çıkarın.
Шаг 4: Установите картриджи.
1) Осторожно откройте крышку картриджей. 2) Извлеките все картриджи
из упаковки.
3) Illessze a tintapatronokat a megfelelő színkódú foglalatokhoz, majd
nyomja be mindegyiket a helyére. A megfelelő illeszkedéshez határozott
mozdulattal nyomja be az egyes tintapatronokat, amíg azok a helyükre nem
kattannak. Megjegyzés: A nyomtató megfelelő működéséhez mind a négy
tintapatront üzembe kell helyezni. 4) Zárja le a tintapatronok védőfedelét.
3) Kartuşları renk kodlu yuvalarıyla hizalayın ve yuvalarına yerleştirin.
Yerlerine tam olarak oturduklarından emin olmak için, kartuşların üzerlerine
iyice bastırarak yerleştirin. Not: Yazıcının çalışması için dört mürekkep
kartuşunun da düzgün takılmış olması gerekir. 4) Mürekkep kartuşu
kapağını kapatın.
3) Выровняйте каждый картридж с гнездом, обозначенным
соответствующим цветом, и вставьте картридж в гнездо. Чтобы картридж
был вставлен надежно, нажмите на картридж, пока не раздастся легкий
щелчок. Примечание. Нормальная работа принтера обеспечивается
только в том случае, если установлены все четыре картриджа. 4) Закройте
крышку картриджей.
7
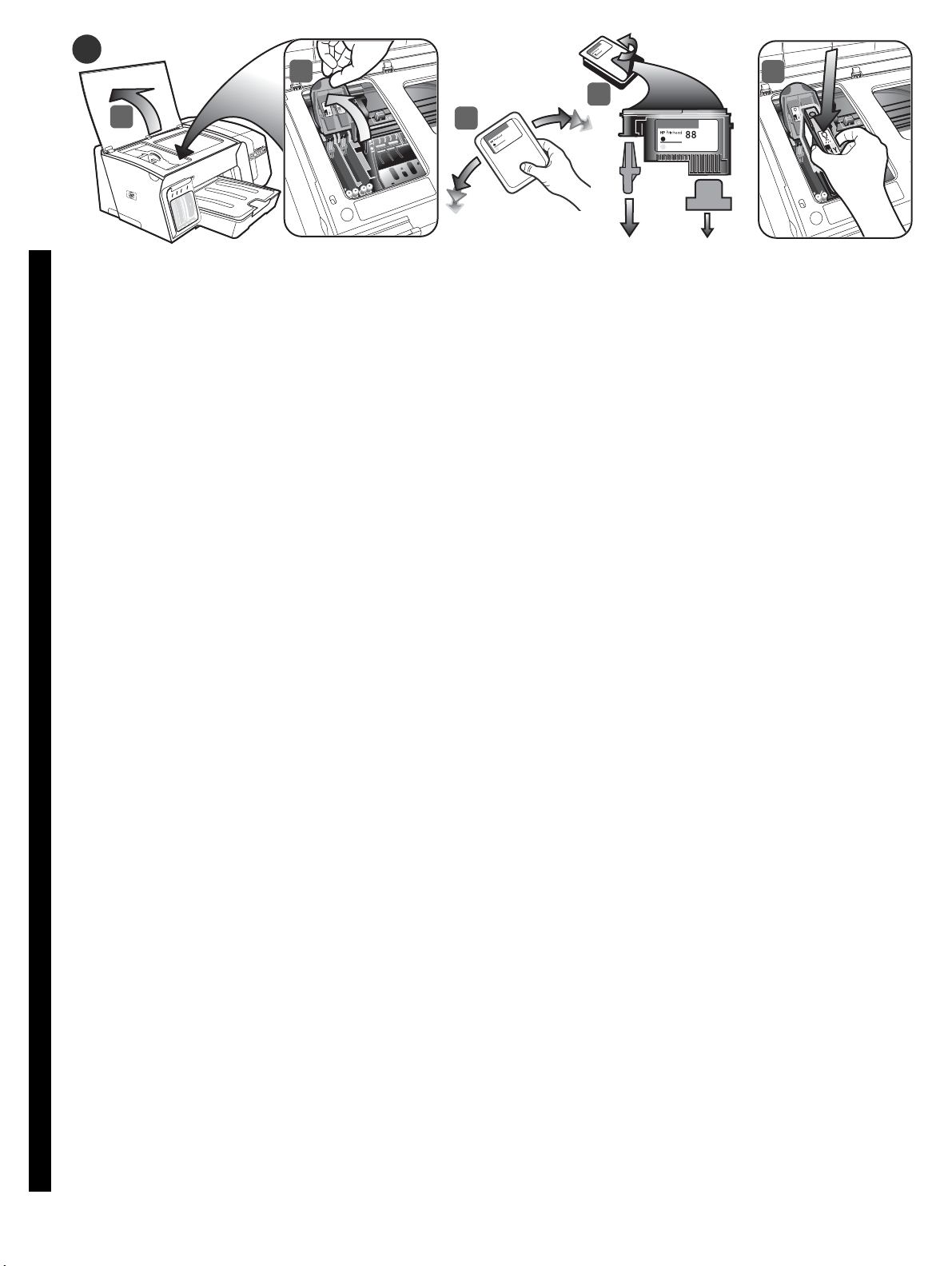
5
2
4
1
3
6x
5
Step 5: Install the printheads.
1) Open the top cover. 2) Lift the printhead latch. 3) While each printhead
is still in its packaging, shake each printhead rapidly six times.
English
Krok 5: Zainstaluj głowice drukujące.
1) Otwórz górną pokrywę. 2) Podnieś zatrzask głowic drukujących.
Polski
3) Przed wyjęciem głowic drukujących z opakowania, potrząśnij mocno
każdą z nich sześć razy
Krok 5: Nainstalujte tiskové hlavy.
1) Otevřete horní kryt. 2) Zvedněte záklopku tiskových hlav. 3) Každou
tiskovou hlavu šestkrát rychle protřepte, když se ještě nachází v obalu
Česky
.
4) Remove each printhead from its packaging, and then remove the
orange protective caps from each printhead. 5) Insert each printhead into
its color-coded slot. Press down firmly on each printhead to ensure proper
contact.
4) Wyjmij głowice z opakowań, po czym z każdej z nich zdejmij
pomarańczowe nakładki ochronne. 5) Włóż każdą głowicę drukującą
do oznaczonego odpowiednimi kolorami gniazda. Mocno dociśnij
poszczególne głowice drukujące, aby zapewnić im poprawny kontakt.
4) Vyjměte jednotlivé tiskové hlavy z obalu a potom odstraňte oranžové
ochranné čepičky z jednotlivých tiskových hlav. 5) Každou tiskovou hlavu
.
vložte do její barevně označené pozice. Každou tiskovou hlavu pevně
přitlačte, aby se zajistil řádný kontakt.
5. lépés: Telepítse a nyomtatófejeket.
1) Nyissa fel a felső fedelet. 2) Emelje fel a nyomtatófejek rögzítőzárját.
3) A becsomagolt nyomtatófejeket kinyitás előtt jól rázza meg
Magyar
6 alkalommal
Adım 5: Yazıcı kafalarını takın.
1) Üst kapağı açın. 2) Yazıcı kafası mandalını kaldırın. 3) Yazıcı kafalarını
pakedinden çıkarmadan önce, her birini altı kez sallayın.
Türkçe
Шаг 5: Установите печатающие головки.
1) Откройте верхнюю крышку. 2) Поднимите фиксатор печатающей
головки. 3) Пока печатающие головки находятся внутри упаковки,
энергично встряхните каждую из них шесть раз.
Русский
.
4) Vegye ki a nyomtatófejeket a csomagolásból, majd távolítsa el róluk a
narancssárga védősapkákat. 5) Helyezze az egyes nyomtatófejeket a
saját színkódjuknak megfelelő foglalatba. A megfelelő érintkezés
érdekében határozottan nyomja helyére a nyomtatófejet.
4) Yazıcı kafalarını paketinden çıkarın ve sonra her yazıcı kafasından
turuncu koruyucu kapakları çıkarın. 5) Yazıcı kafasını renklerle kodlanmış
yuvasına yerleştirin. Her birini sıkıca bastırarak yerlerine tam olarak
oturmalarını sağlayın.
4) Извлеките печатающие головки из индивидуальных упаковок и
удалите с печатающих головок оранжевые защитные колпачки.
5) Установите все печатающие головки в гнезда, в соответствии с
цветовым кодом. С усилием нажмите на каждую печатающую головку,
чтобы обеспечить надлежащий контакт.
8
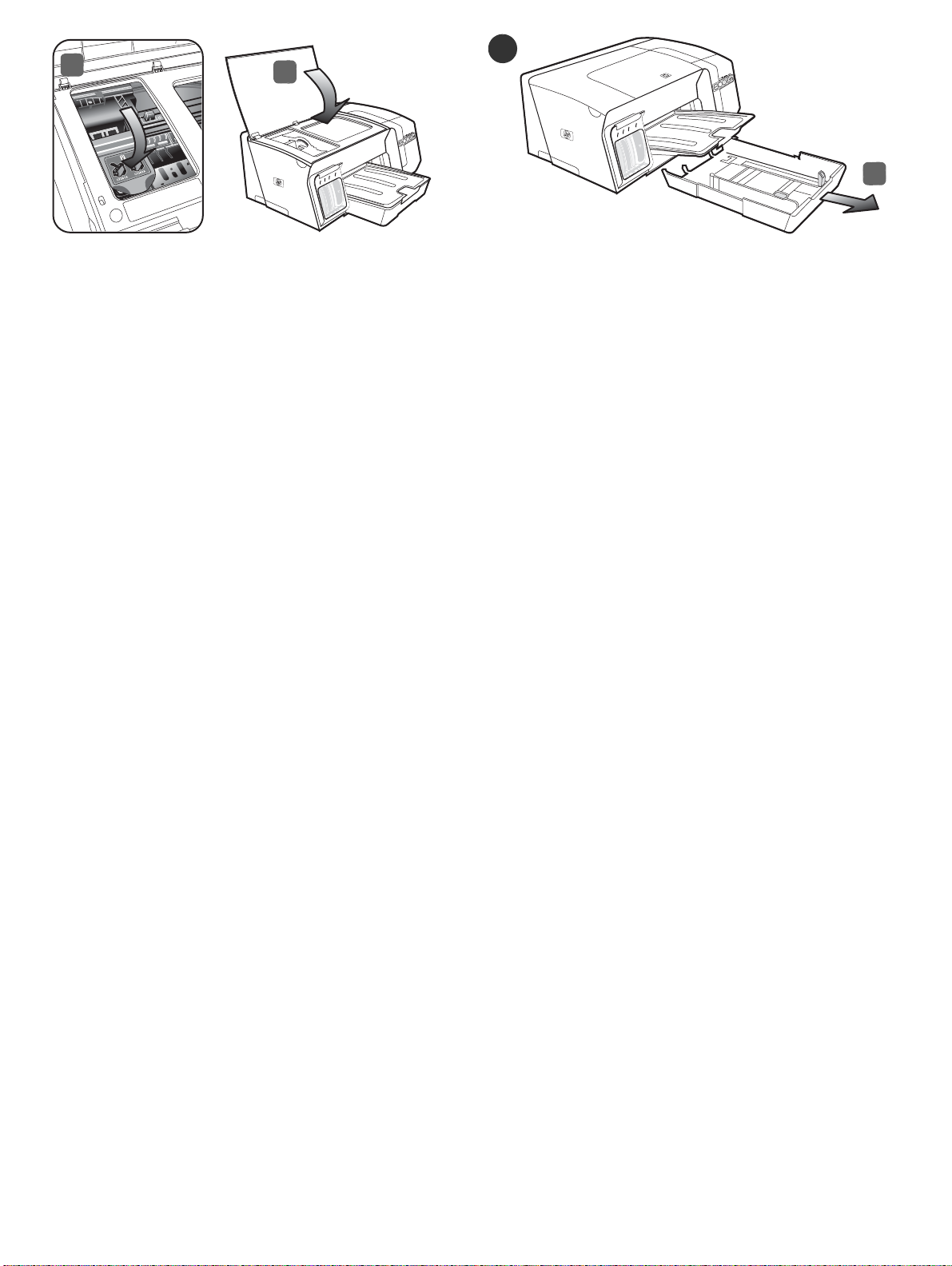
6
7
1
6
6) Pull the printhead latch all the way forward and press down to ensure that
the latch is properly engaged. Note: You might have to apply some pressure
to engage the latch. 7) Close the top cover.
6) Pociągnij zatrzask głowic drukujących do przodu i dociśnij, aby upewnić
się, że jest poprawnie zamknięty. Uwaga: Być może zamknięcie zatrzasku
będzie wymagało pewnej siły. 7) Zamknij górną pokrywę.
6) Záklopku tiskových hlav vytáhněte zcela dopředu a stiskněte dolů,
aby byla řádně zajištěna. Poznámka: K zajištění záklopky je nutno vyvinout
určitý tlak. 7) Zavřete horní kryt.
Step 6: Load paper in the trays.
1) Pull the tray out of the printer by grasping under the front of the tray.
Krok 6: Załaduj papier do podajników.
1) Wyciągnij podajnik z drukarki, chwytając go od dołu w przedniej części.
Krok 6: Založte papír do zásobníků.
1) Vytáhněte zásobník z tiskárny uchopením zespodu za jeho přední část.
6) Húzza a nyomtatófej rögzítőzárját teljesen előre, majd nyomja lefelé,
és győződjön meg arról, hogy a rögzítőzár megfelelően záródik-e.
Megjegyzés: Előfordulhat, hogy a lezáráshoz erősen meg kell nyomnia
a rögzítőzárat. 7) Csukja vissza a felső fedelet.
6) Yazıcı kafası mandalını tam olarak ileriye doğru itin ve yerine oturmasını
sağlamak için aşağı bastırın. Not: Mandalı kapatmak için biraz bastırmanız
gerekebilir. 7) Üst kapağı kapatın.
6) Потяните фиксатор печатающей головки вперед и вниз, чтобы
сработала защелка фиксатора. Примечание. Для закрытия фиксатора,
возможно, потребуется приложить некоторое усилие. 7) Закройте
верхнюю крышку.
6. lépés: Tegyen papírt a tálcákba.
1) A tálcát az eleje alatt megfogva húzza ki a nyomtatóból.
Adım 6: Tepsilere kağıt yerleştirin.
1) Tepsinin ön kısmının altından tutarak tepsiyi yazıcıdan çekip çıkarın.
Шаг 6: Загрузите бумагу в лотки.
1) Извлеките лоток из принтера, ухватив его за переднюю кромку.
9
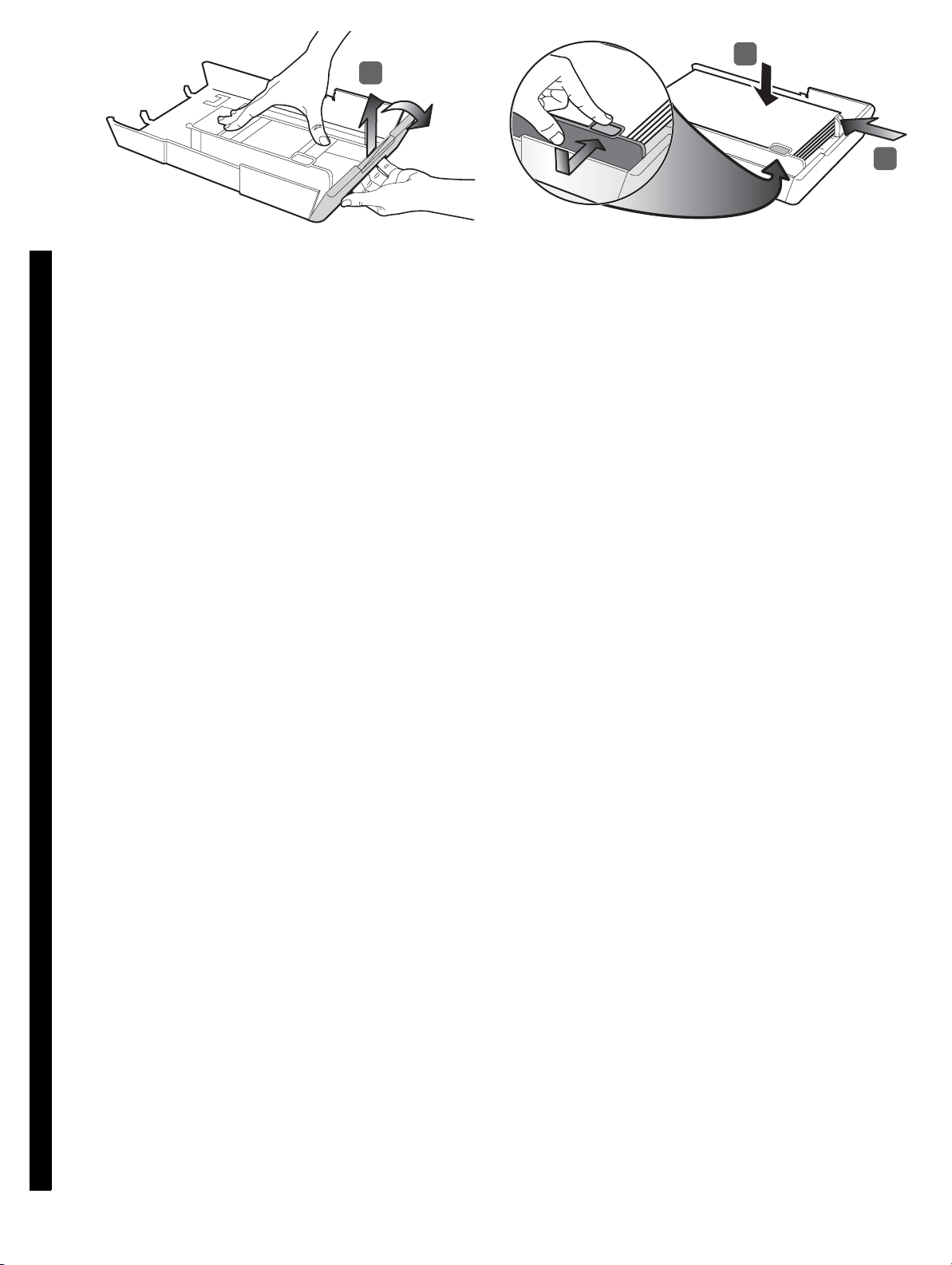
3
2
4
2) For paper longer than 11 inches (279 mm), lift the front cover of the
tray (see shaded tray part) and lower the front of the tray.
English
2) W przypadku papieru o długości większej niż 11 cali (279 mm)
podnieś przednią pokrywę podajnika (na rysunku ta część podajnika jest
zacieniona) i opuść jego przednią część.
2) U papírů delších než 279 mm nadzvedněte přední kryt zásobníku
(viz stínovaná část zásobníku) a sklopte dolů přední část zásobníku.
3) Insert up to 250 sheets of paper into tray 1 or up to 350 sheets in tray
2, print-side down along the right of the tray. Make sure the stack of paper
aligns with the right and back edges of the tray, and does not exceed the
line marking in the tray. Note: Tray 2 can be loaded only with plain paper.
4) Slide the paper guides in the tray to adjust them for the size that you are
loading.
3) Włóż maksymalnie 250 arkuszy papieru do podajnika 1 lub 350
arkuszy do podajnika 2, stroną do druku w dół, wzdłuż prawej krawędzi
podajnika. Upewnij się, że stos papieru jest wyrównany do prawej i tylnej
ścianki podajnika i nie wystaje ponad znak linii w podajniku.
Uwaga: Do podajnika 2 można załadować tylko zwykły papier.
4) Przesuń prowadnice w podajniku stosownie do rozmiaru
załadowanego papieru.
3) Do zásobníku 1 vložte nejvýše 250 listů papíru nebo 350 listů do
zásobníku 2, stranou tisku dolů, podél pravé strany zásobníku.
Zkontrolujte, zda stoh papíru doléhá k pravé a zadní stěně zásobníku a
nepřesahuje označení čáry v zásobníku. Poznámka: Do zásobníku 2 lze
zakládat pouze běžný papír. 4) Vodítka papíru v zásobníku posuňte tak,
aby byla nastavena na rozměr vkládaného papíru.
2) 279 mm-nél hosszabb papírok esetén emelje fel a tálca első fedelét
(lásd a besötétített részt), és engedje le a tálca elejét.
Magyar Česky PolskiTürkçeРусский
2) 11 inçten (279 mm) uzun kağıtlar için tepsinin ön kapağını kaldırıp
(gölgeli tepsi bölümüne bakın) tepsinin ön kısmını aşağı indirin.
2) Если бумага длиннее 279 мм, поднимите переднюю крышку лотка
(см. затененную его часть) и опустите переднюю часть.
3) Helyezzen legfeljebb 250 papírlapot az 1. tálcába, vagy legfeljebb
350 lapot a 2. tálcába a nyomtatandó oldalukkal lefelé, a tálcák jobb
széléhez simulva. Ügyeljen arra, hogy a papírköteg széle a tálca jobb
oldali és hátsó szélével egy vonalban legyen, és ne érjen túl a tálca
jelölésén. Megjegyzés: A 2. tálca csak normál papírral használható.
4) Csúsztassa el a tálca papírvezetőit, hogy azok a betöltött papír
méretéhez igazodjanak.
3) Tepsi 1’e en çok 250 sayfa veya tepsi 2’ye en çok 350 sayfa kağıdı
yazdırılacak tarafı aşağı bakacak şekilde tepsinin sağına doğru
yerleştirin. Kağıt yığınının tepsinin sağ ve arka kenarlarına göre
hizalandığından ve tepsideki çizgi işaretini aşmadığından emin olun.
Not: Tepsi 2’ye yalnızca düz kağıt yüklenebilir. 4) Yerleştirdiğiniz boyuta
göre ayarlamak için tepsideki kağıt kılavuzlarını kaydırın.
3) Загрузите не более 250 листов в лоток 1 и не более 350 листов
в лоток 2 бумаги печатной стороной вниз и выровняйте бумагу по
правому краю лотка. Стопку бумаги нужно выровнять по правому
изаднему краям лотка не выше линии отметки в лотке.
Примечание. В лоток 2 можно загружать только простую бумагу.
4) Передвиньте направляющие лотка так, чтобы их расположение
соответствовало размеру загруженной бумаги.
10
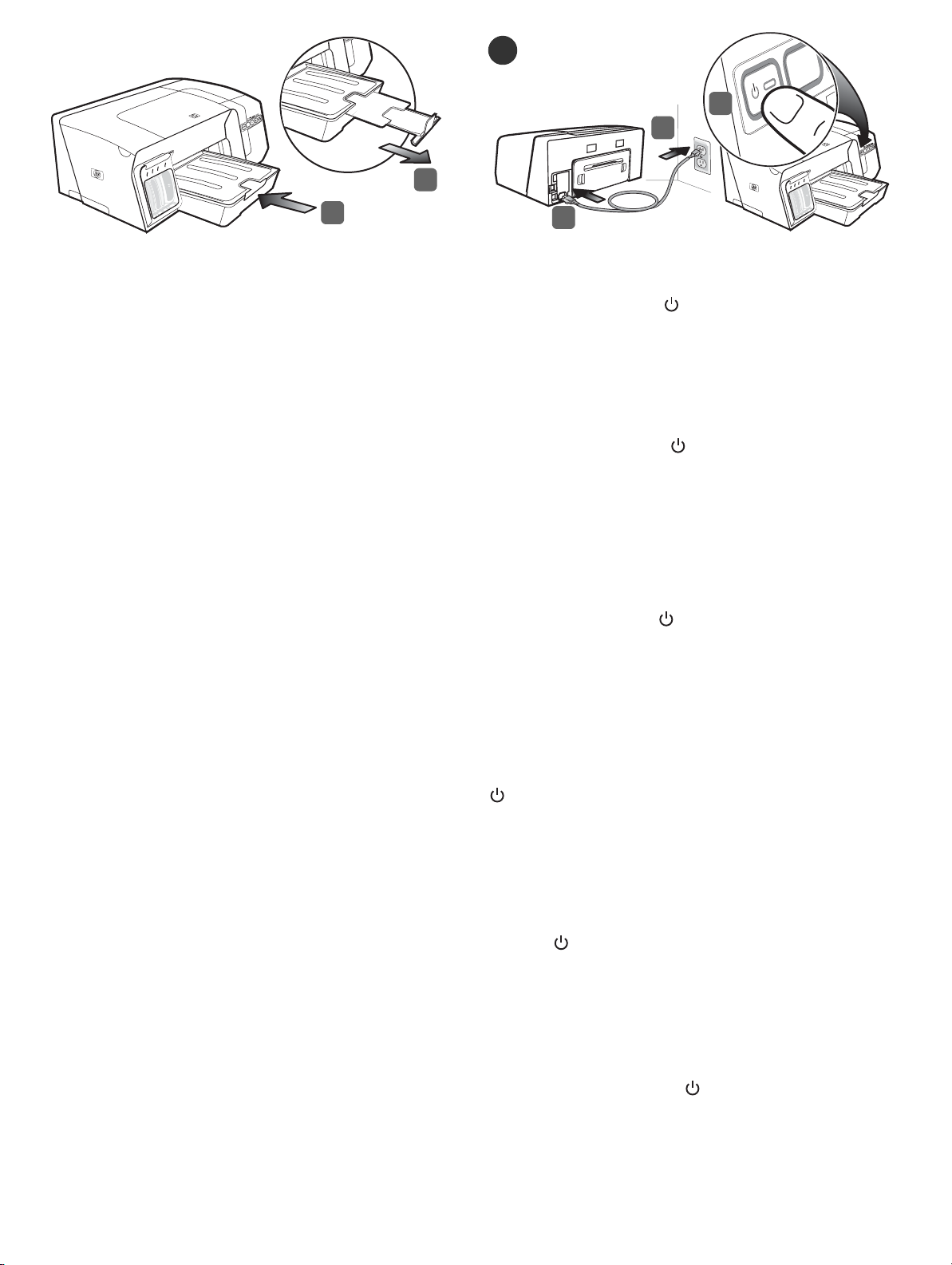
7
3
2
6
5
5) Gently reinsert the tray. 6) Pull out the extension on the output tray. Step 7: Connect the power cord and turn on the printer.
5) Ostrożnie włóż podajnik z powrotem. 6) Wyciągnij przedłużenie
odbiornika papieru.
5) Opatrně znovu vložte zásobník. 6) Vytáhněte nástavec výstupního
zásobníku.
1) Connect the power cord to the printer. 2) Connect the other end of the
power cord to an alternating current (AC) power outlet. 3) If the printer does
not turn on automatically, press (Power button) to turn it on.
Krok 7: Podłącz przewód zasilający i włącz drukarkę.
1) Podłącz przewód zasilający do drukarki. 2) Drugi koniec przewodu
podłącz do gniazda sieciowego. 3) Jeżeli drukarka nie włączy się
automatycznie, naciśnij przycisk (Zasilanie), aby ją włączyć.
Krok 7: Připojte napájecí kabel a zapněte tiskárnu.
1) Připojte napájecí kabel k tiskárně. 2) Druhý konec napájecího kabelu
zasuňte do zásuvky se střídavým proudem. 3) Jestliže se tiskárna automaticky
nezapne, zapněte ji stisknutím (tlačítko Napájení).
1
5) Helyezze vissza óvatosan a tálcát. 6) Húzza ki a kimeneti tálca
hosszabbítóját.
5) Tepsiyi hafifçe yerine takın. 6) Çıkış tepsisindeki uzantıyı dışarı çekin. Adım 7: Güç kablosunu takıp yazıcıyı açın.
5) Аккуратно вставьте лоток в принтер. 6) Вытащите удлинитель
выходного лотка.
7. lépés: Csatlakoztassa a tápkábelt, és kapcsolja be a nyomtatót.
1) Csatlakoztassa a tápkábelt a nyomtatóhoz. 2) Csatlakoztassa a tápkábel
másik végét a váltakozó áramú fali csatlakozóaljzathoz. 3) Ha a nyomtató
nem kapcsolódik be automatikusan, a bekapcsoláshoz nyomja meg a
(Tápellátás) gombot.
1) Güç kablosunu yazıcıya takın. 2) Güç kablosunun diğer ucunu bir
alternatif akım (AC) prizine takın. 3) Yazıcı otomatik olarak açılmazsa,
açmak için (Güç) düğmesine basın.
Шаг 7: Подсоедините шнур питания и включите принтер.
1) Подключите шнур питания к принтеру. 2) Подключите другой конец
кабеля питания к розетке переменного тока. 3) Если принтер не включится
автоматически,
нажмите кнопку (Питание).
11
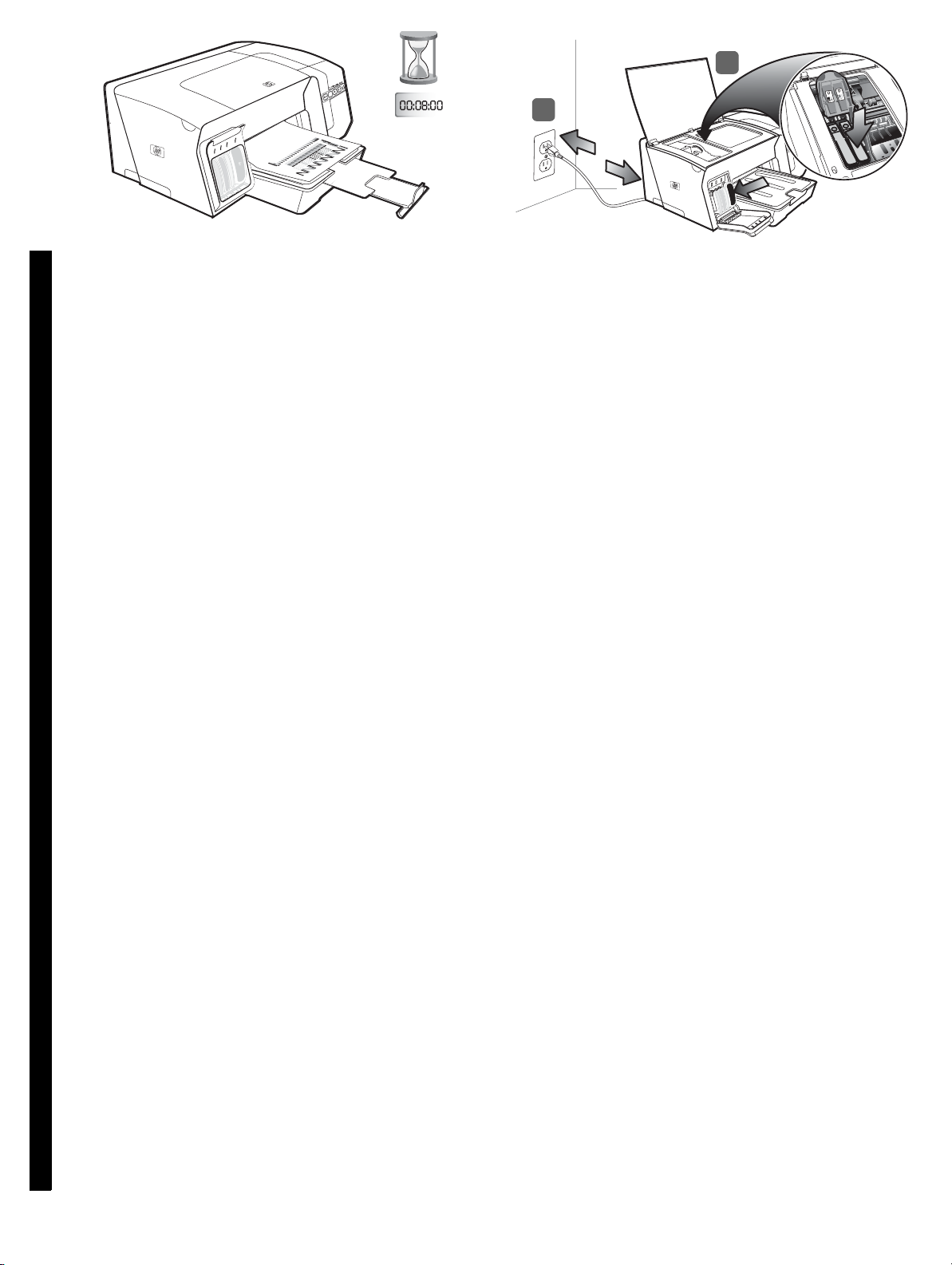
2
1
To ensure the best possible print quality, the printer initializes and aligns
the printheads. At the beginning of the process, the Power light blinks and
the printer prints an information page. During the process, the printer
English
prints the alignment pages (colored pages). This process takes
approximately 8 minutes.
W celu zapewnienia możliwie najlepszej jakości druku drukarka po
zainicjowaniu wyrównuje głowice drukujące. Na początku procedury
miga lampka zasilania i drukowana jest strona informacyjna. Następnie
drukarka drukuje kolorowe strony wyrównania. Procedura ta zajmuje
około 8 minut.
Aby se docílilo nejlepší možné kvality tisku, provede tiskárna inicializaci a
zarovná tiskové hlavy. Při zahájení procesu kontrolka napájení bliká a
tiskárna vytiskne stránku s informacemi. Během tohoto procesu vytiskne
tiskárna stránky zarovnání (barevné stránky). Tento proces trvá přibližně
8minut.
Note: If other printer lights are lit during the printhead alignment process,
see “Interpreting control panel lights” on page 18. If the alignment pages
do not print, follow these steps. 1) Check that the power cord is connected
firmly. 2) Check that the printheads and ink cartridges are properly
installed.
Uwaga: Jeśli podczas wyrównywania głowic drukujących świecą się
inne lampki drukarki, zobacz „Znaczenie lampek na panelu sterowania”
na stronie 27. Jeśli strony wyrównania nie zostaną wydrukowane, należy
wykonać poniższe czynności. 1) Sprawdź, czy przewód zasilania jest
dobrze podłączony. 2) Sprawdź, czy głowice drukujące i wkłady
atramentowe są prawidłowo zainstalowane.
Poznámka: Jestliže v průběhu zarovnání tiskových hlav svítily další
kontrolky tiskárny, viz “Význam kontrolek na ovládacím panelu” na
str. 36. Pokud se stránky se vyrovnáním nevytisknou, postupujte podle
následujících kroků. 1) Zkontrolujte, zda je napájecí kabel řádně připojen.
2) Zkontrolujte, zda jsou tiskové hlavy a inkoustové zásobníky správně
nainstalovány.
A legjobb minőségű nyomtatás érdekében a nyomtató üzembe helyezi
és beigazítja a nyomtatófejeket. A folyamat megkezdésekor a Tápellátás
jelzőfény villogni kezd, és a nyomtató kinyomtat egy információs oldalt.
A folyamat során a nyomtató beigazítási oldalakat (színes oldalakat)
Magyar Česky PolskiTürkçeРусский
nyomtat. A művelet körülbelül 8 percig tart.
Mümkün olan en iyi baskı kalitesini sağlamak için, yazıcı başlatılır ve
yazıcı kafaları hizalanır. İşlemin başında Güç ışığı yanıp söner ve yazıcı
bir bilgi sayfası yazdırır. İşlem sırasında, yazıcı, yapılandırma sayfaları
(renkli sayfalar) yazdırır. Bu i şlem yaklaşık 8 dakika sürer.
Для обеспечения наилучшего качества печати принтер выполнит
инициализацию и выравнивание печатающих головок. В начале
процедуры индикатор питания будет мигать, а принтер распечатает
страницу информации. Затем будут напечатаны три страницы
выравнивания (цветные страницы). Этот процесс может занять около
8 минут.
Megjegyzés: Ha a nyomtatófejek beállítása során a nyomtató egyéb
jelzőfényei is világítanak, akkor lásd: „A kezelőpanel jelzőfényeinek
értelmezése” ,45. oldal. Ha a beigazítási oldalak nyomtatása nem sikerül,
kövesse az alábbi lépéseket: 1) Győződjön meg arról, hogy a tápkábel
megfelelően csatlakozik. 2) Ellenőrizze, hogy a nyomtatófejeket és a
tintapatronokat megfelelően telepítette-e.
Not: Yaz ıcı hizalama işlemi sırasında diğer ışıklar yanarsa, bkz. “Kontrol
paneli ışıklarını yorumlama” sayfa 54. Hizalama sayfaları yazdırılmazsa,
şu adımları izleyin. 1) Güç kablosunun sıkı bir şekilde takılı olduğundan
emin olun. 2) Yazıcı kafalarının ve mürekkep kartuşlarının düzgün takılıp
takılmadığını kontrol edin.
Примечание. Если во время выравнивания загораются другие
индикаторы, см. раздел “Значение цвета индикаторов на панели
управления” на стр.63. Если страницы выравнивания не печатаются,
выполните следующие действия. 1) Проверьте надежность
подсоединения кабеля питания. 2) Убедитесь, что печатающие головки
и картриджи с чернилами установлены правильно.
12
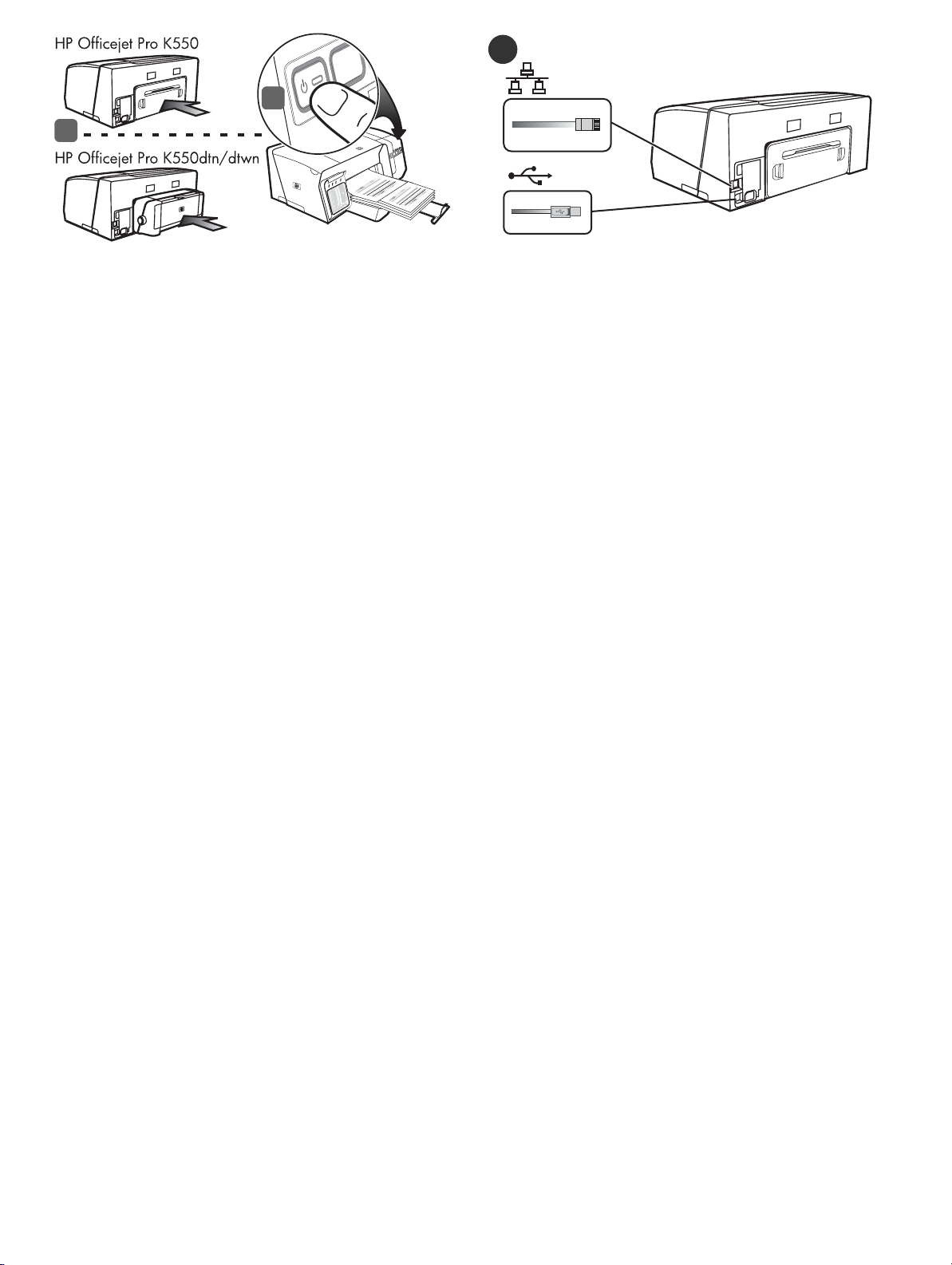
8
4
3
3) Make sure the rear access panel (HP Officejet Pro K550) or duplex unit
(HP Officejet Pro K550dtn/K550dtwn) is installed. 4) Turn off the printer,
and then turn it on again. If the alignment pages still do not print, see
“Problems printing an alignment page” on page 20.
3) Upewnij się, że jest zainstalowany albo tylny panel dostępu
(HP Officejet Pro K550), albo duplekser (HP Officejet Pro K550dtn/
K550dtwn). 4) Wyłącz drukarkę, a następnie włącz ją ponownie. Jeśli
strony wyrównania nadal nie są drukowane, zobacz „Problemy z
drukowaniem strony wyrównania” na stronie 29.
3) Zkontrolujte, že je nainstalován panel zadního vstupu (HP Officejet
Pro K550) nebo duplexní jednotka (HP Officejet Pro K550dtn/K550dtwn).
4) Vypněte tiskárnu a potom ji znovu zapněte. Pokud se stránky se
zarovnáním nevytisknou, viz “Problémy s tiskem stránky sezarovnáním” na
str. 38.
Step 8: Connect the printer.
See the following instructions for your connection type (USB or wired
network).
To set up wireless communication for HP Officejet Pro K550dtwn printer,
see “Setting up the printer for wireless communication (HP Officejet Pro
K550dtwn)” on page 22.
Krok 8: Podłącz drukarkę.
Zobacz poniższe instrukcje dotyczące odpowiedniego typu połączenia
(USB lub sieć przewodowa).
Aby skonfigurować komunikację bezprzewodową dla drukarki
HP Officeje Pro K550dtwn, zobacz „Konfigurowanie drukarki do komunikacji
bezprzewodowej (HP Officejet Pro K550dtwn)” na stronie 31.
Krok 8: Připojte tiskárnu.
Postupujte podle následujících pokynů pro váš typ připojení (USB nebo
sít’ové připojení).
Nastavení bezdrátové komunikace tiskárny HP Officejet Pro K550dtwn viz
“Nastavení tiskárny pro bezdrátovou komunikaci
(HP Officejet Pro K550dtwn)” na str. 40.
3) Győződjön meg arról, hogy a hátsó szerelőfedél (HP Officejet Pro K550)
vagy a duplex egység (HP Officejet Pro K550dtn/K550dtwn) fel van
szerelve. 4) Kapcsolja ki a nyomtatót, majd kapcsolja be ismét. Ha a
beigazítási oldalak nyomtatása ezek után sem sikerül, lásd: „Problémák a
beigazítási oldal kinyomtatása során” ,47. oldal.
3) Arka erişim panelinin (HP Officejet Pro K550) veya dupleks biriminin
(HP Officejet Pro K550dtn/K550dtwn) takıldığından emin olun.
4) Yazıcıyı kapatın ve yeniden açın. Hizalama sayfaları hala
yazdırılmıyorsa, bkz. “Hizalama sayfası yazdırma ile ilgili sorunlar”
sayfa 56.
3) Убедитесь, что задняя панель (HP Officejet Pro K550) или дуплексный
блок (HP Officejet Pro K550dtn/K550dtwn) установлены. 4) Выключите,
азатем снова включите принтер. Если страницы выравнивания все же не
распечатываются, см. раздел “Неполадки, возникающие при печати
страницы проверки правильности выравнивания” на стр.65.
8. lépés: Csatlakoztassa a nyomtatót.
A csatlakozás típusától függően (USB vagy vezetékes hálózat) olvassa
el az alábbi leírások közül a vonatkozó részeket.
A HP Officejet Pro K550dtwn nyomtató beállítása vezeték nélküli
kommunikációhoz: „Nastavení tiskárny pro bezdrátovou komunikaci
(HP Officejet Pro K550dtwn)” ,40. oldal.
Adım 8: Yazıcıyı bağlayın.
Bağlantı türünüz (USB veya kablolu ağ) için aşağıdaki yönergelere bakın.
HP Officejet Pro K550dtwn yazıcıda kablosuz iletişimi ayarlamak için, bkz.
“Yazıcıyı kablosuz iletişim için ayarlama (HP Officejet Pro K550dtwn)”
sayfa 58.
Шаг 8: Подключите принтер.
См. следующие указания для используемого типа соединения (USB или
проводная сеть).
Для установки беспроводной связи для принтера HP Officejet
Pro K550dtwn, см. раздел “Установка беспроводной связи для принтера
(HP Officejet Pro K550dtwn)” на стр.67.
13
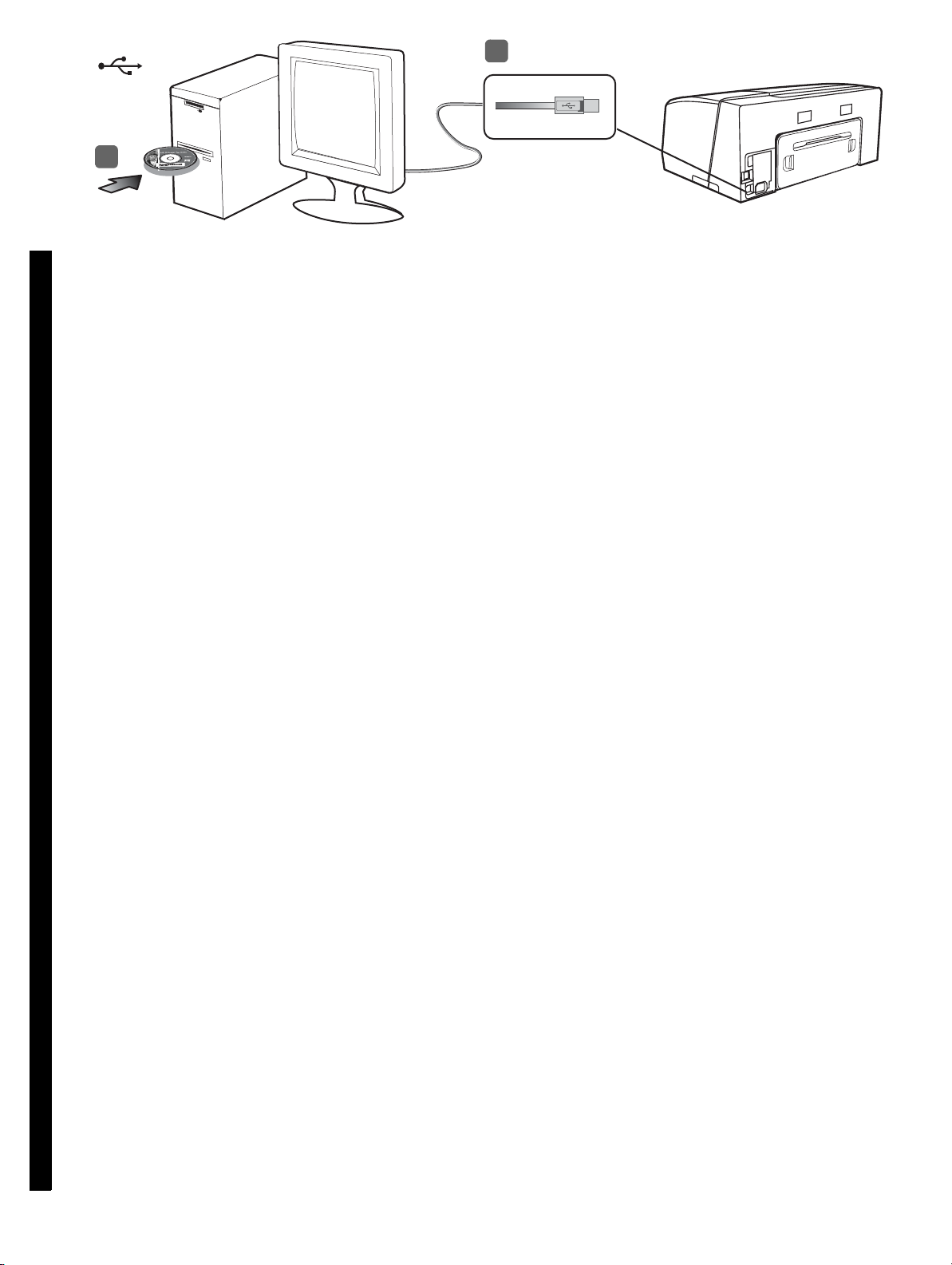
2
1
USB connection: 1) Close any running applications and insert the Starter
CD into the CD drive. If the CD menu does not start automatically, doubleclick the setup icon on the Starter CD.
English
Połączenie USB: 1) Zamknij wszelkie działające aplikacje i włóż do stacji
CD-ROM dysk Starter CD. Jeśli menu dysku CD nie uruchomi się
automatycznie, kliknij dwukrotnie ikonę Setup (Instalator) na dysku
Starter CD.
Připojení USB: 1) Ukončete všechny spuštěné aplikace a disk Starter CD
vložte do jednotky CD-ROM. Jestliže se menu na CD automaticky
neotevře, poklepejte na ikonu nastavení na disku Starter CD.
2) On the CD menu, click Install (Windows) or Install Driver (Mac OS),
and follow the onscreen instructions to complete the software installation.
Connect the USB cable when prompted.
For more information about installing the software, see the onscreen user
guide on the Starter CD.
2) W menu dysku CD kliknij polecenie Install (Windows) (Instalacja w
systemie Windows) lub Install Driver (Mac OS) (Instalacja sterownika w
systemie Mac OS) i postępuj zgodnie z instrukcjami wyświetlanymi na
ekranie, aby dokończyć instalację oprogramowania. Po wyświetleniu
odpowiedniego monitu podłącz kabel USB.
Dodatkowe informacje na temat instalowania oprogramowania można
znaleźć w ekranowej instrukcji obsługi, dostępnej na dysku Starter CD.
2) V menu CD klepněte na Instalovat (Windows) or Instalovat ovladač
(Mac OS) a při instalaci softwaru tiskárny postupujte podle zobrazovaných
pokynů. Po výzvě připojte kabel USB.
Další informace o instalaci softwaru viz elektronická uživatelská příručka
na disku Starter CD.
USB-kapcsolat: 1) Zárja be az összes éppen futó alkalmazást, és helyezze
a Starter CD-t a CD-meghajtóba. Ha a CD menü nem jelenik meg
automatikusan, kattintson kétszer a telepítőprogram ikonjára a
Starter CD-n.
Magyar Česky PolskiTürkçeРусский
USB bağlantısı: 1) Çalışan uygulamaları kapatın ve Başlangıç CD’sini
CD sürücüye takın. CD menüsü otomatik olarak başlamazsa, Başlangıç
CD’sindeki kurulum simgesini çift tıklatın.
Соединение через порт USB: 1) Закройте все выполняющиеся
приложения и вставьте компакт-диск Starter CD в устройство чтения
компакт-дисков. Если меню компакт-диска не откроется автоматически,
дважды щелкните значок установки на Starter CD.
2) A CD menüben kattintson a Telepítés (Windows) pontra, vagy az Install
Driver (Illesztőprogram telepítése) (Mac OS) pontra, majd a szoftver
telepítésének befejezéséhez kövesse a képernyőn megjelenő utasításokat.
A felszólítás megjelenésekor csatlakoztassa az USB-kábelt.
A szoftver telepítésével kapcsolatban további tudnivalók a Starter CD-ről
megnyitható online felhasználói kézikönyvben olvashatók.
2) CD menüsünde Yükle (Windows) veya Install Driver (Mac OS) (Sürücü
Yükle) seçeneğini tıklatıp yazılım yüklemesini tamamlamak için ekrandaki
yönergeleri izleyin. İstendiğinde USB kablosunu takın.
Yazılımı yükleme hakkında daha fazla bilgi için Başlangıç CD‘sindeki
ekran kullanım kılavuzuna bakın.
2) В меню компакт-диска выберите Установить (Windows)
или Установить драйвер (Mac OS) и следуйте указаниям на экране.
Подсоедините кабель USB при возникновении соответствующего
запроса.
Дополнительные сведения по установке программного обеспечения см.
в экранном руководстве пользователя на компакт-диске Starter CD.
14
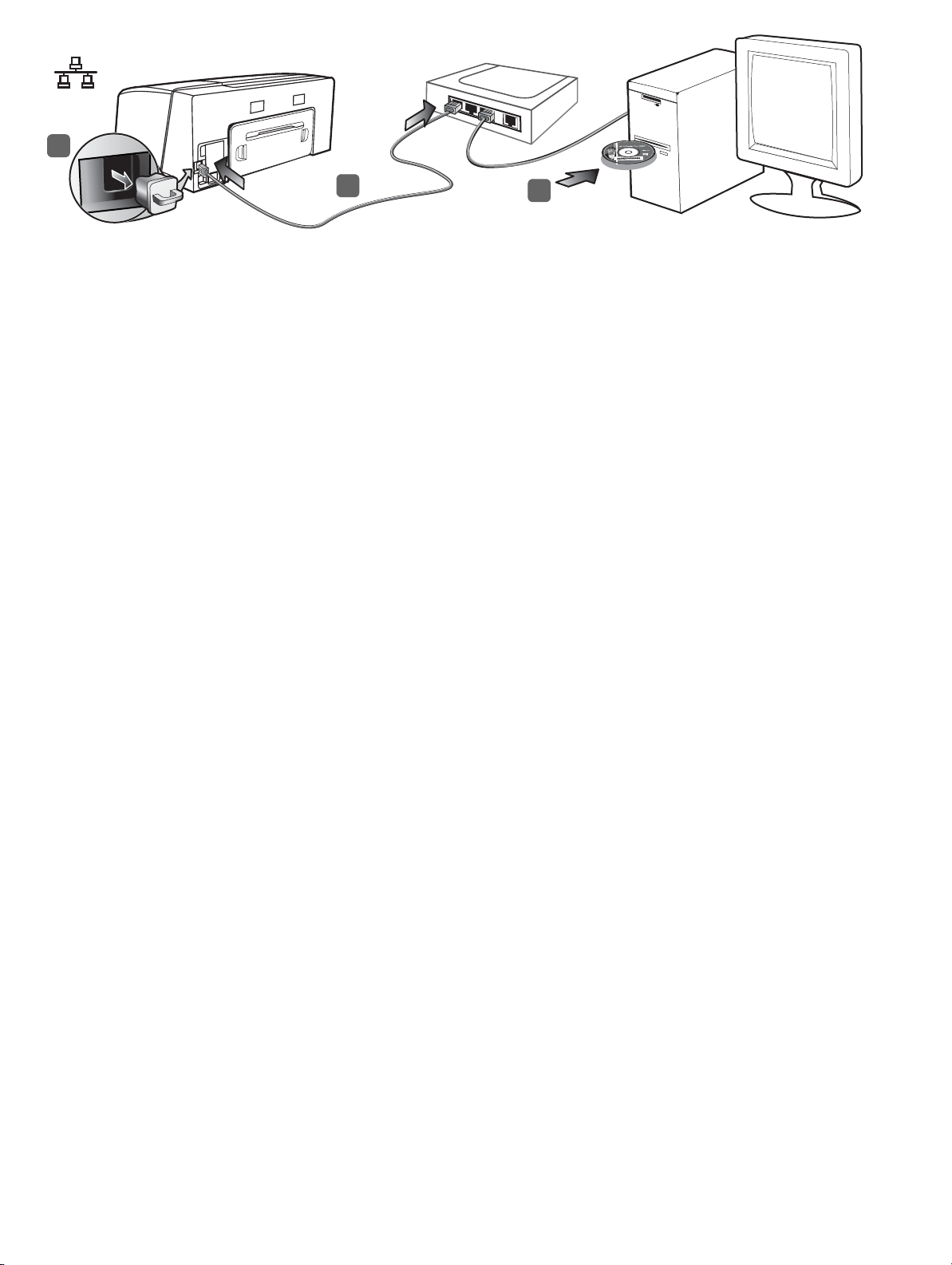
1
2
Wired network: 1) Remove the protective cover from the printer’s network
connector. 2) Connect the network cable to the connector and to an
available port on the network hub, switch, or router. CAUTION: Do not plug
the network cable into a port labeled WAN, Uplink, or Internet in the hub,
switch, or router. Do not plug the cross cable (provided with
HP Officejet Pro K550dtwn) into the network hub, switch, or router.
Sieć przewodowa: 1) Zdejmij pokrywę ochronną ze złącza sieciowego
drukarki. 2) Podłącz kabel sieciowy do złącza sieciowego i do dostępnego
portu w koncentratorze, przełączniku lub routerze sieciowym. OSTRO¯NIE:
Nie podłączaj kabla sieciowego do portu koncentratora, przełącznika lub
routera oznaczonego WAN, Uplink lub Internet. Nie podłączaj
skrosowanego kabla (na wyposażeniu drukarki HP Officejet Pro K550dtwn)
do koncentratora sieciowego, przełącznika ani routera.
Kabelová sít’: 1) Odstraňte ochranný kryt ze sít’ového portu tiskárny.
2) Připojte sít’ový kabel ke konektoru a k volnému portu na sít’ovém
rozbočovači, přepínači nebo routeru. UPOZORNÌNÍ: Sít’ový kabel
nepřipojujte k portu s označením WAN, Uplink nebo Internet v rozbočovači,
přepínači nebo routeru. Nepřipojujte zkřížený kabel (dodaný s tiskárnou
HP Officejet Pro K550dtwn) k sít’ovému rozbočovači, přepínači
nebo routeru.
3
Note: It is recommended that the printer and the computers that use it be on
the same subnet. Repeat the step if the network connector’s Link light does not
turn on. See “Problems connecting to a network” in the onscreen user guide.
3) Insert the Starter CD into the CD drive. If the CD menu does not start
automatically, double-click the setup icon on the Starter CD.
Uwaga: Zalecane się, aby drukarka i komputery, które jej używają, były w
tej samej podsieci. Powtórz ten krok, jeśli znajdująca się na złączu
sieciowym lampka połączenia nie świeci się. Zobacz „Problemy z
podłączaniem do sieci” w ekranowej instrukcji obsługi.
3) Włóż dysk Starter CD do stacji CD-ROM. Jeśli menu dysku CD nie
uruchomi się automatycznie, kliknij dwukrotnie ikonę Setup (Instalator) na
dysku Starter CD.
Poznámka: Doporučuje se, aby tiskárna a počítače, které tiskárnu používají,
byly v téže podsíti. Opakujte tento krok, jestliže se kontrolka Link na sít’ovém
konektoru nerozsvítí. Viz “Problémy s připojením k síti” v elektronické
uživatelské příručce.
3) Disk Starter CD vložte do jednotky CD-ROM. Jestliže se menu na CD
automaticky neotevře, poklepejte na ikonu nastavení na disku Starter CD.
Vezetékes hálózat: 1) Távolítsa el a nyomtató hálózati csatlakozójának
védőfedelét. 2) Csatlakoztassa a hálózati kábelt a csatlakozóhoz és a
hálózati elosztó (hub), az átkapcsoló (switch) vagy az útválasztó (router)
valamelyik szabad portjához. VIGYÁZAT: A hálózati kábelt ne
csatlakoztassa a hálózati elosztó, átkapcsoló vagy útválasztó WAN, Uplink
vagy Internet feliratú portjához. A HP Officejet Pro K550dtwn nyomtatóhoz
mellékelt hálózati fordítós (cross) kábelt ne csatlakoztassa hálózati
elosztóhoz, átkapcsolóhoz vagy útválasztóhoz.
Kablolu ağ: 1) Yazıcının ağ konektöründen koruyucu kapağı çıkarın.
2) Ağ kablosunu konektöre ve ağ hub’ında, anahtarında veya
yönlendiricisinde bulunan kullanılabilir bir bağlantı noktasına bağlayın.
DİKKAT: Ağ kablosunu hub, anahtar veya yönlendiricideki WAN, Uplink
veya Internet etiketli bağlantı noktasına takmayın. Çapraz kabloyu
(HP Officejet Pro K550dtwn yazıcıyla birlikte gelir) ağ hub’ına, anahtarına
veya yönlendiricisine bağlamayın.
Проводная сеть: 1) Снимите заглушку с сетевого разъема принтера.
2) Подсоедините сетевой кабель к сетевому разъему и свободному порту
сетевого концентратора, коммутатора или маршрутизатора.
ВНИМАНИЕ! Запрещается подключать сетевой кабель к порту
концентратора, коммутатора или маршрутизатора, обозначенному меткой
WAN, Uplink или Internet. Запрещается также подключать кросс-кабель
(входит в комплект поставки принтера HP OfficeJet Pro K550dtwn) к
сетевому концентратору, коммутатору или маршрутизатору.
Megjegyzés: Javasoljuk, hogy a nyomtató és az azt használó számítógépek
azonos alhálózathoz tartozzanak. Ismételje meg a lépést, ha a hálózati
csatlakozó Kapcsolat jelzőfénye nem kezd világítani. Olvassa el az online
felhasználói kézikönyv „Problémák a hálózati csatlakoztatás során” című
szakaszát.
3) Helyezze be a Starter CD-t a CD-meghajtóba. Ha a CD menü nem jelenik
meg automatikusan, kattintson kétszer a telepítőprogram ikonjára a
Starter CD-n.
Not: Yazıcı ve onu kullanan bilgisayarların aynı alt ağda olması önerilir.
Ağ konektörünün Bağlantı ışığı yanmıyorsa, adımı yineleyin. Ekrandaki
kullanım kılavuzunda “Ağ’a bağlanma sorunları” bölümüne bakın.
3) Başlangıç CD’sini CD sürücüye takın. CD menüsü otomatik olarak
başlamazsa, Başlangıç CD’sindeki kurulum simgesini çift tıklatın.
Примечание. Принтер и компьютеры, использующие данный принтер,
рекомендуется установить в одной подсети. Если индикатор соединения на
сетевом разъеме не загорается, повторите данное действие. См.
раздел “Неполадки, возникающие при подсоединении к сети” в экранном
руководстве пользователя.
3) Вставьте компакт-диск Starter CD в устройство чтения компакт-дисков.
Если меню компакт-диска не откроется автоматически, дважды щелкните
значок установки на Starter CD.
15
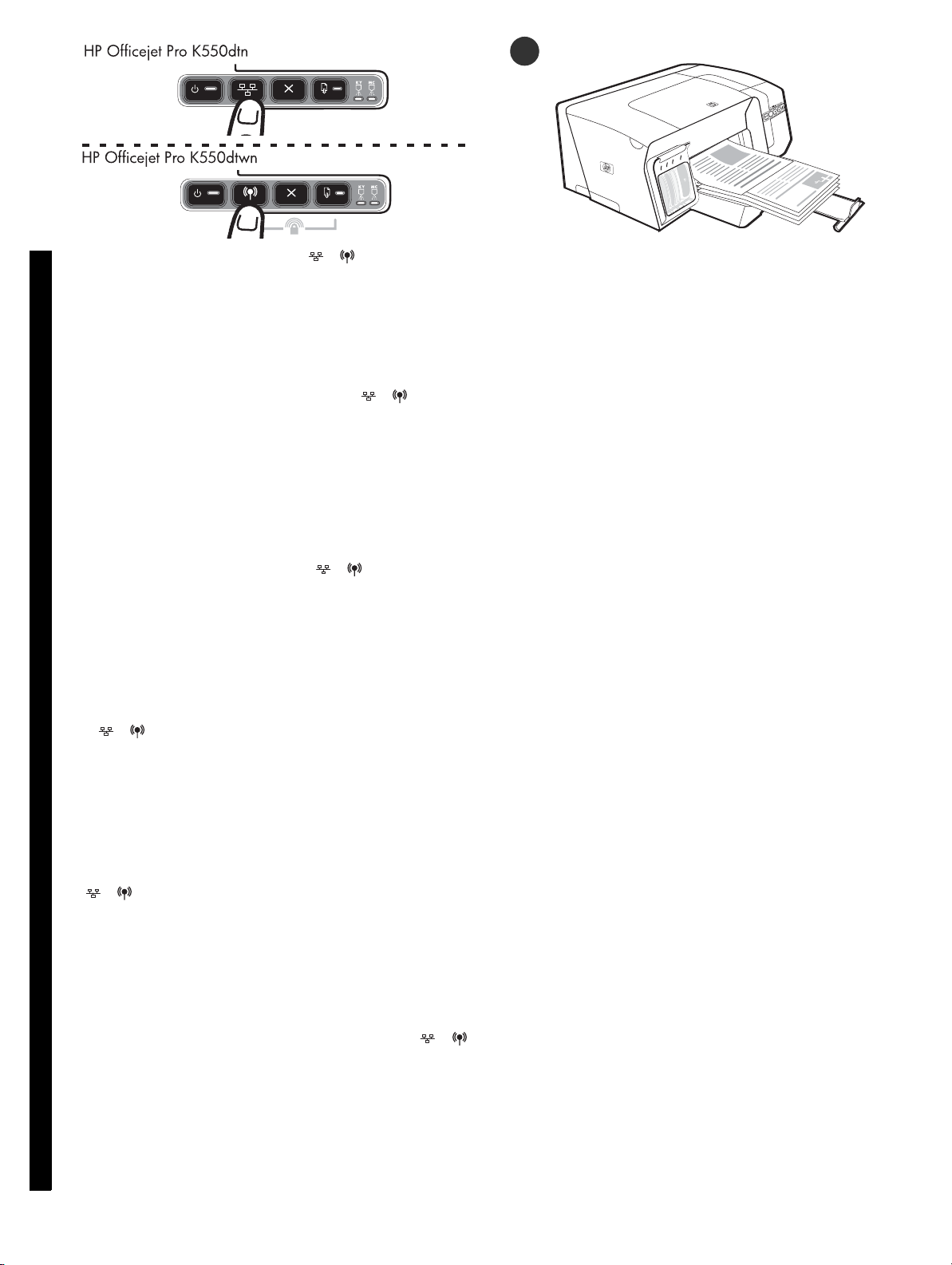
9
4) Print the configuration page by pressing / (Configuration Page
button). 5) On the CD menu, click Install (Windows) or Install Driver
(Mac OS), and follow the onscreen instructions to install the software, using
English
information from the configuration page (such as the IP address). For more
information about installing the software or sharing the printer on a
network, see the onscreen user guide.
4) Wydrukuj stronę konfiguracji, naciskając przycisk / (Strona
konfiguracji). 5) W menu dysku CD kliknij polecenie Install (Windows)
(Instalacja w systemie Windows) lub Install Driver (Mac OS) (Instalacja
sterownika w systemie Mac OS) i aby zainstalować oprogramowanie,
postępuj zgodnie z instrukcjami wyświetlanymi na ekranie, wykorzystując
informacje ze strony konfiguracji (takie jak adres IP). Aby uzyskać więcej
informacji na temat instalowania oprogramowania lub udostępniania
drukarki w sieci, zobacz ekranową instrukcję obsługi.
4) Vytiskněte stránku s konfigurací stisknutím / (tlačítko Stránka
konfigurace). 5) V menu CD klepněte na Instalovat (Windows) nebo
Instalovat ovladač (Mac OS) a při instalaci softwaru tiskárny postupujte
podle zobrazovaných pokynů s použitím stránky konfigurace
(např. adresa IP). Další informace o instalaci softwaru nebo o sdílení
tiskárny v síti viz elektronická uživatelská příručka.
Step 9: Test the printer software installation.
After you complete the software installation and connect the printer to the
computer, print a document from an application that you use frequently to
ensure that the software is installed correctly. If the document does not
print, see “Troubleshooting and configuration tools” on page 21.
Krok 9: Sprawdź instalację oprogramowania drukarki.
Po ukończeniu instalacji oprogramowania i podłączeniu drukarki do
komputera wydrukuj dokument z aplikacji, której często używasz, aby
upewnić się, że oprogramowanie zostało zainstalowane prawidłowo.
Jeśli nie można wydrukować dokumentu, zobacz „Narzędzia do
rozwiązywania problemów i narzędzia konfiguracyjne” na stronie 30.
Krok 9: Zkontrolujte instalaci softwaru tiskárny.
Po dokončení instalace softwaru a připojení tiskárny k počítači vytiskněte
dokument z některé aplikace, kterou běžně používáte, aby se zjistilo,
zda je software správně nainstalován. Pokud se dokument nevytiskne,
viz “Řešení problémů a konfigurační nástroje” na str. 39.
4) A / (Konfigurációs oldal) gomb lenyomásával nyomtassa ki a
konfigurációs oldalt. 5) A szoftver telepítésének megkezdéséhez kattintson
a CD menüjében a Telepítés (Windows) pontra, vagy az Install Driver
(Illesztőprogram telepítése) (Mac OS) pontra, és kövesse a képernyőn
Magyar Česky PolskiTürkçeРусский
megjelenő utasításokat. A telepítés során szüksége lesz a konfigurációs
oldalon található adatokra. A szoftver telepítésével vagy a nyomtató
hálózati megosztásával kapcsolatos további tudnivalókért olvassa el az
online felhasználói kézikönyvet.
4) / (Yap ılandırma Sayfası) düğmesine basarak yapılandırma
sayfasını bastırın. 5) CD menüsünde, Yükle (Windows) veya Install Driver
(Mac OS) (Sürücü Yükle) seçeneğini tıklatın ve yapılandırma sayfasındaki
bilgileri (IP adresi gibi) kullanarak, yazılımı yüklemek için ekrandaki
yönergeleri izleyin. Yazılımı yükleme veya yazıcıyı ağda paylaşma
hakkında daha fazla bilgi için çevrimiçi kullanıcı kılavuzuna bakın.
4) Распечатайте конфигурационную страницу, нажав кнопку /
(Конфигурационная страница). 5) Вменю компакт-диска щелкните
Установить (Windows) или Установить драйвер (Mac OS) и выполните
установку программного обеспечения, следуя указаниям на экране
(при необходимости используйте информацию с конфигурационной
страницы, например IP-адрес). Дополнительную информацию о
установке программного обеспечения и о совместном использовании
принтера в сети см. в экранном руководстве пользователя.
9. lépés: Ell enőrizze, hogy a nyomtatószoftver telepítése megfelelően
sikerült-e.
A szoftver telepítésének befejezése és a nyomtató számítógéppel való
összekapcsolása után nyomtasson ki egy dokumentumot valamelyik
gyakran használt alkalmazásból. Ezzel ellenőrizheti a nyomtatószoftver
megfelelő működését. Ha nem sikerül kinyomtatni a dokumentumot,
lapozza fel a „Hibaelhárító és konfiguráló eszközök” ,48. oldal
című részt.
Adım 9: Yazıcı yazılımı yüklemesini test edin.
Yazılım yüklemesini tamamladıktan ve yazıcıyı bilgisayara bağladıktan
sonra, yazılımın doğru şekilde yüklendiğinden emin olmak için sık
kullandığınız bir uygulamadan belge yazdırın. Belge yazdırılmıyorsa,
bkz. “Sorun giderme ve yapılandırma araçları” sayfa 57
Шаг 9: Проверьте установку программного обеспечения.
После завершения установки программного обеспечения и
подсоединения принтера к компьютеру распечатайте какой-либо
документ из часто используемого вами приложения, чтобы убедиться в
правильности установки программ. Если документ не распечатывается,
см. раздел “Инструменты для устранения неполадок и настройки” на
стр.66.
16
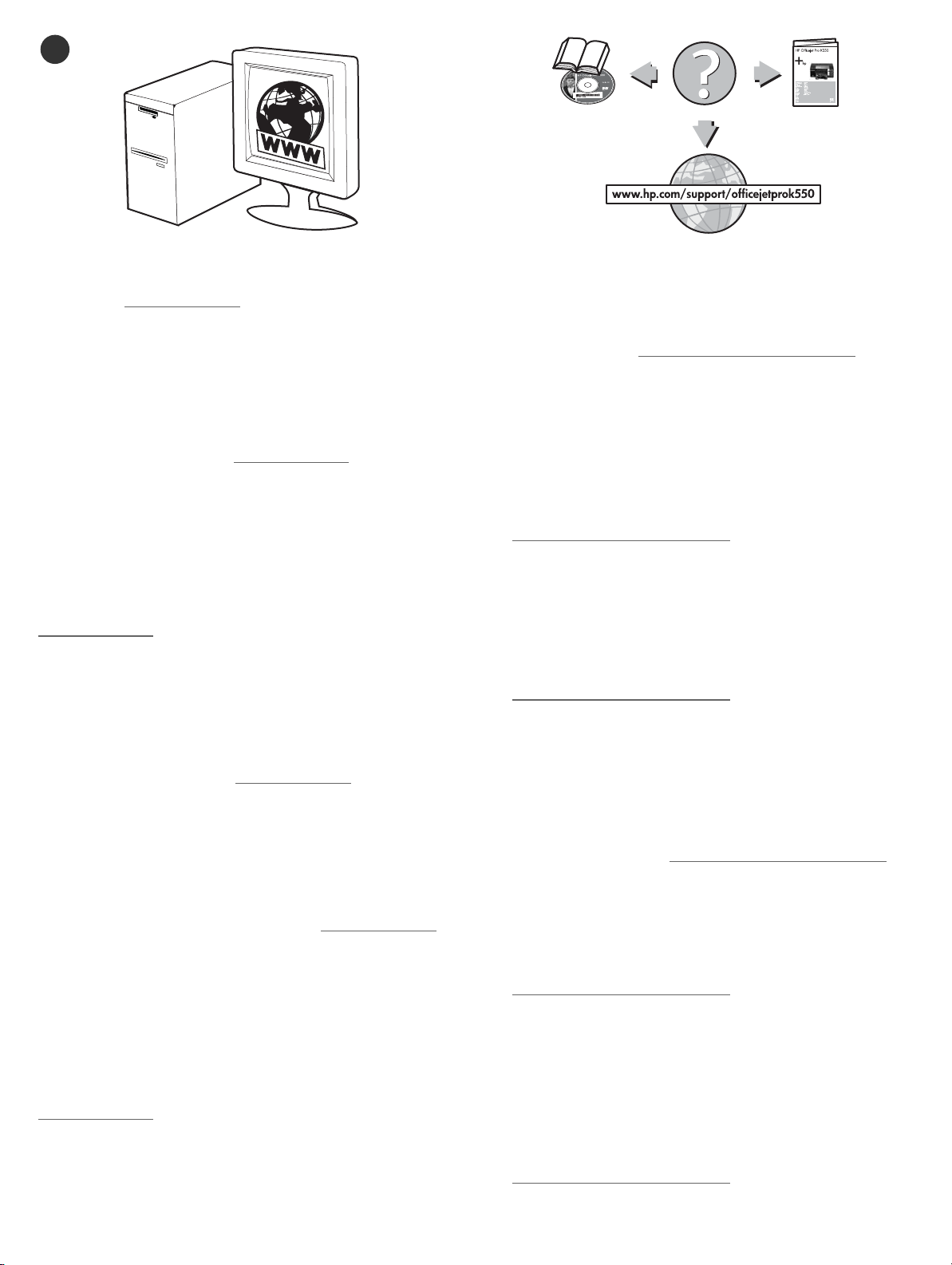
10
Step 10: Register the printer.
Register the printer to receive important support and technical information.
If you did not register your printer while installing the software, you can
register later at www.register.hp.com
Krok 10: Zarejestruj drukarkę.
Zarejestruj drukarkę, aby otrzymywać ważne informacje dotyczące pomocy
oraz informacje techniczne. Jeśli drukarka nie została zarejestrowana
podczas instalacji oprogramowania, rejestracji można dokonać w
późniejszym terminie pod adresem www.register.hp.com
Krok 10: Zaregistrování tiskárny.
Po zaregistrování tiskárny budete dostávat důležité informace týkající se
podpory a technické informace. Pokud jste tiskárnu nezaregistrovali
vprůběhu instalace softwaru, můžete ji zaregistrovat později na adrese
www.register.hp.com
.
.
.
Finding more information.
Your printer is ready to use. For information about using the printer and
troubleshooting, as well as warranty information, see the following resources:
• Onscreen user guide and readme file on the Starter CD
• HP Instant Support and embedded Web server (see the onscreen user
guide)
• Product support site at www.hp.com/support/officejetprok550
Uzyskiwanie dalszych informacji.
Drukarka jest gotowa do użytku. Aby uzyskać informacje dotyczące
używania drukarki, diagnostyki i warunków gwarancji zapoznaj się z
następującymi materiałami:
• Ekranowa instrukcja obsługi i plik Readme, znajdujące się na dysku
Starter CD.
• Usługa HP Instant Support i wbudowany serwer internetowy
(zobacz ekranową instrukcję obsługi)
• Witryna pomocy technicznej produktu pod adresem
www.hp.com/support/officejetprok550
Vyhledání dalších informací.
Vaše tiskárna je připravena k použití. Informace týkající se pou_ívání tiskárny
a řešení problémů, stejně jako informace o záruce, lze získat z následujících
zdrojů:
• Elektronická uživatelská příručka a soubor Readme na disku Starter CD
• HP Instant Support a vestavěný webový server
(viz elektronická uživatelská příručka)
• Stránky podpory produktu na adrese
www.hp.com/support/officejetprok550
10. lépés: Regisztrálja a nyomtatót.
A nyomtató regisztrálásával fontos technikai és támogatási információkhoz
férhet hozzá. Ha a szoftver telepítésekor nem regisztrálta a nyomtatót,
később is bármikor megteheti ezt a www.register.hp.com
Adım 10: Yazıcıyı kaydettirin.
Önemli destek ve teknik bilgiler almak için yazıcıyı kaydettirin. Yazılımı
yüklerken yazıcıyı kaydettirmediyseniz, daha sonra www.register.hp.com
adresinden kaydettirebilirsiniz.
Шаг 10: Зарегистрируйте принтер.
Зарегистрируйте принтер. Это даст вам возможность получать важную
техническую и сопроводительную информацию. Если вы не
зарегистрировали принтер во время установки программного
обеспечения, принтер можно зарегистрировать позже на веб-узле
www.register.hp.com
.
webhelyen.
További tudnivalók.
A nyomtató használatra kész. A nyomtatóval és annak hibaelhárításával,
valamint a jótállással kapcsolatban a következő források állnak
rendelkezésre:
• Az online felhasználói kézikönyv és a readme (olvassel)
fájl a Starter CD-n
• A HP Instant Support szolgáltatás és a beépített webszerver
(lásd az online felhasználói kézikönyvet)
• Terméktámogatási webhely: www.hp.com/support/officejetprok550
Ek bilgi bulma.
Yazıcınız kullanıma hazır. Garanti bilgilerinin yanısıra yazıcı kullanma ve
sorun gidermeyle ilgili bilgi için, aşağıdaki kaynaklara bakın:
• Ekran kullanım kılavuzu ve Başlangıç CD’sindeki benioku dosyası
• HP Instant Support ve katıştırılmış Web sunucusu
(ekrandaki kullanımkılavuzuna bakın)
• www.hp.com/support/officejetprok550
Получение дополнительной информации.
Принтер готов к эксплуатации. Информацию по использованию принтера
и устранению неисправностей, а также сведения о гарантии вы можете
получить из следующих источников:
• Экранное руководство пользователя и файл Readme на компакт-диске
Starter CD.
• HP Instant Support и встроенный веб-сервер (см. экранное руководство
пользователя).
• Сайт технической поддержки изделия по адресу
www.hp.com/support/officejetprok550
adresindeki ürün destek sitesi
.
17
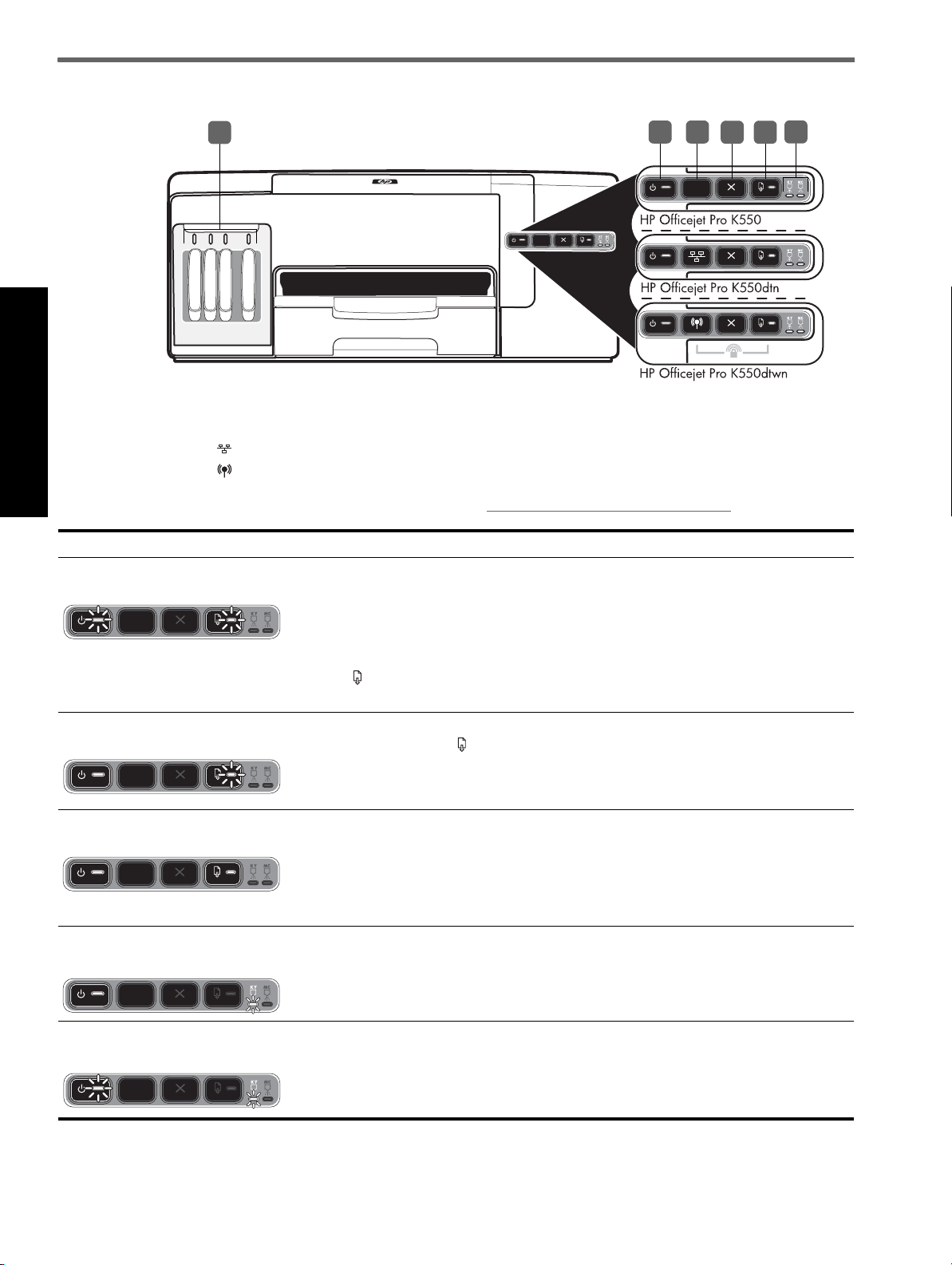
Interpreting control panel lights
6
1) Power button and light
2) Configuration Page button
HP Officejet Pro K550dtn
HP Officejet Pro K550dtwn
English
Control panel light pattern Explanation and recommended action
The Power light and the Resume
light blink.
For more information, visit the product support website at www.hp.com/support/officejetprok550.
Print media is jammed in the printer.
• Remove all media from the output tray. Locate and clear the jam. See “Clearing jams”
in the onscreen user guide.
3) Cancel button
4) Resume button and light
5) Printhead lights
6) Ink cartridge lights
2
1
3
5
4
The Power light is on and the
Resume light blinks.
The Power light and the Resume
light are on.
The Power light is on, and one or
more of the printhead lights blinks.
The Power light, and one or more of
the printhead lights blink.
The printer carriage has stalled.
• Open the top cover and remove any obstructions (such as jammed media).
• Press (Resume button) to continue printing.
• If the error persists, turn the printer off, and then on again.
The printer is out of paper.
• Load paper and press (Resume button).
A cover is not closed completely.
• Make sure all covers are completely closed.
The rear access panel or duplex unit is missing, or is not inserted completely.
• Make sure the rear access panel (HP Officejet Pro K550) or the duplex unit
(HP Officejet Pro K550dtn/K550dtwn) is inserted completely at the back of the printer.
One or more of the printheads are missing.
• Install the printhead indicated, and then try to print.
• If the error persists, replace the printhead indicated.
One or more of the printheads are faulty or need attention.
• Ensure the printhead indicated is properly installed, and then try to print.
• If the error persists, replace the printhead indicated.
18
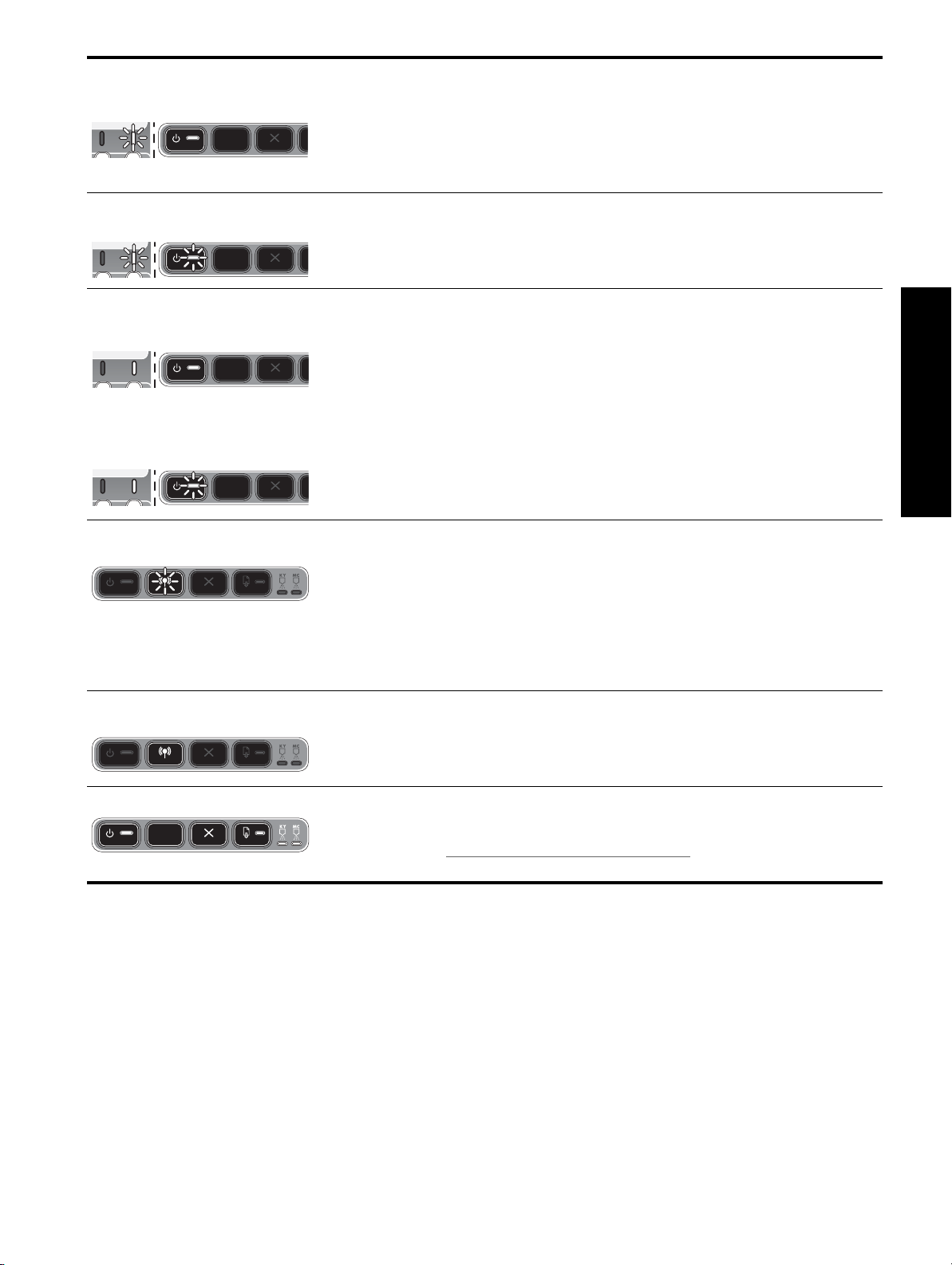
The Power light is on, and one or
more of the ink cartridge lights
blink.
The Power light, and one or more of
the ink cartridge lights blink.
One or more of the ink cartridges are missing.
• Install the ink cartridge indicated, and then try to print.
• If the error persists, replace the ink cartridge indicated.
One or more of the ink cartridges are out of ink and must be replaced before you can
continue printing.
• Replace the ink cartridge indicated.
One or more of the ink cartridges are faulty or need attention.
• Ensure the ink cartridge indicated is properly installed, and then try to print.
• If the error persists, replace the ink cartridge indicated.
The Power light is on, and one or
more of the ink cartridge lights
are on.
The Power light blinks, and one or
more of the ink cartridge lights
are on.
The Configuration Page light blinks.
(HP Officejet Pro K550dtwn)
The Configuration Page light is on.
(HP Officejet Pro K550dtwn)
One or more of the ink cartridges are low on ink and will need to be replaced soon.
• No action is required.
English
One of the following processes is taking place:
• The printer is initializing for wireless communication.
• If you are using SecureEasySetup (SES) to set up the printer, the printer might be trying
to connect to the wireless network.
• If you are using Windows Connect Now™ to set up the printer, the printer is receiving
wireless information from the USB flash drive.
Each of the above processes takes less than 2 minutes.
• No action is required.
The printer is in wireless communication mode.
• No action is required.
All lights are on. A non-recoverable error has occurred.
• Disconnect all cables (such as power cord, network cable, and USB cable),
wait about 20 seconds, and reconnect the cables. If the problem persists,
visit HP website (www.hp.com/support/officejetprok550
information, or product fixes and updates.
) for the latest troubleshooting
19
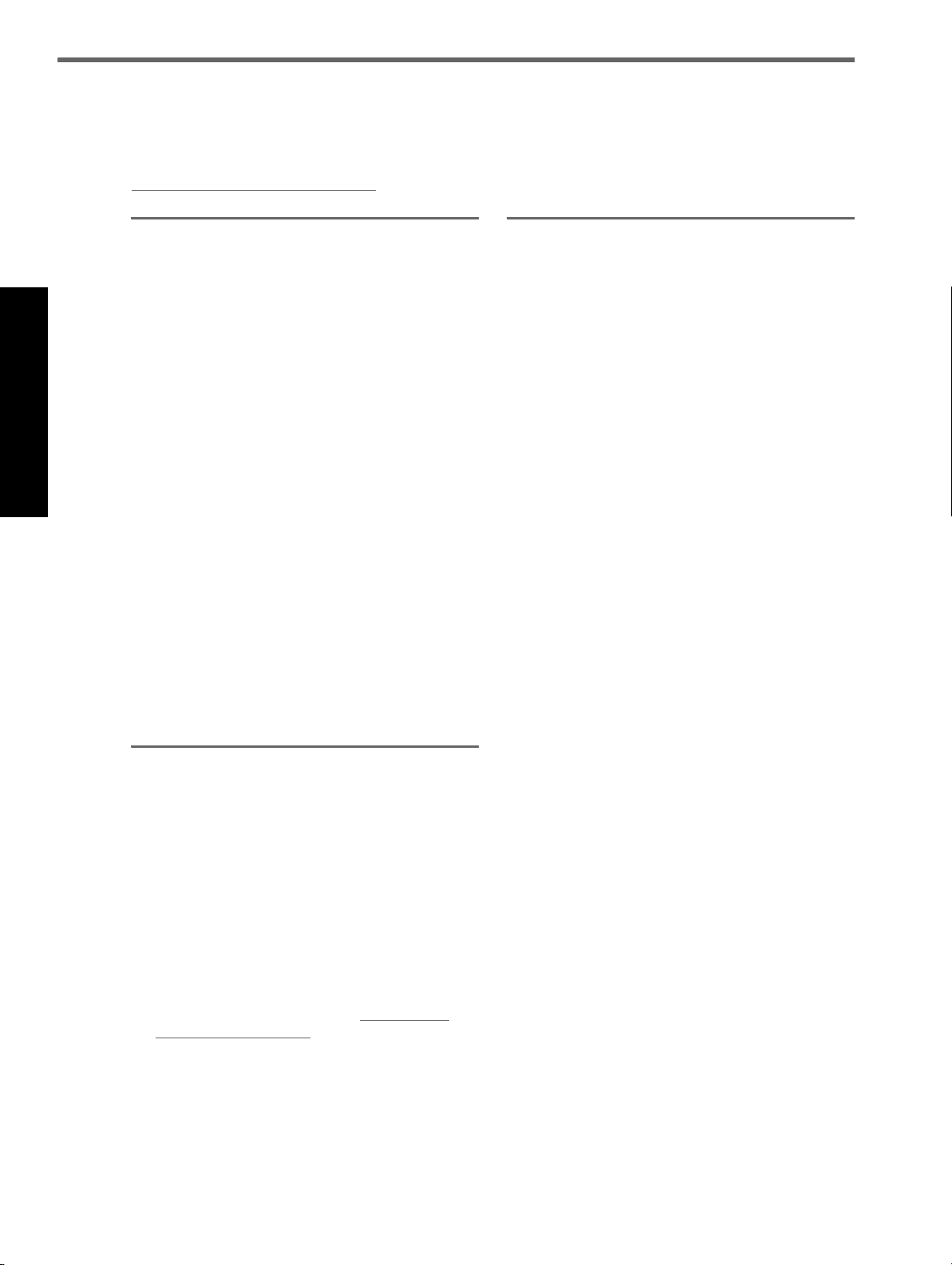
Troubleshooting
This section provides troubleshooting suggestions for some of the most common issues associated with hardware and
software installation.
For late-breaking information, see the readme file and release notes, or visit the product support website at
www.hp.com/support/officejetprok550
.
English
Problems printing an alignment page
Check the printer to ensure the following:
• Power light is on and not blinking. When the printer
is first turned on, it takes approximately 45 seconds
to warm up.
• The printer is in the Ready state, and no other lights
on the control panel are lit or blinking. If lights are lit
or blinking, see “Interpreting control panel lights” on
page 18.
• Ensure power cord and other cables are working,
and are firmly connected to the printer.
• All packing tapes and materials are removed from
the printer.
• Rear access panel (HP Officejet Pro K550) or duplex
unit (HP Officejet Pro K550dtn/K550dtwn) is locked
into place.
• Paper is loaded correctly in the tray, and is not
jammed in the printer.
• Ensure the orange protective caps have been
removed from each printhead.
• Printheads and ink cartridges are properly installed
in their correct color-coded slots. Press down firmly
on each one to ensure
proper contact.
• Printhead latch and all covers are closed.
Problems installing software
Check or perform the following:
• Make sure the computer meets the system
requirements. See the onscreen user guide on the
Starter CD.
• Before installing software on a Windows computer,
ensure all other programs are closed.
• If the computer does not recognize the path to the
CD drive that you typed, ensure you are specifying
the correct drive letter.
• If the computer cannot recognize the Starter CD in
the CD drive, inspect the CD for damage. You can
download the printer driver from www.hp.com/
support/officejetprok550.
• In the Windows device manager, make sure that the
USB drivers have not been disabled.
• If you are using Windows and the computer cannot
detect the printer, run the uninstallation utility
(Util\Scrubber\Uninstall.exe on the Starter CD) to
perform a clean uninstallation of the printer driver.
Restart your computer, and reinstall the printer driver.
Problems connecting to a network
Note: After correcting any of the following, run the
installation program again.
General network troubleshooting
• If you are unable to install the printer software,
verify that:
• All cable connections to the computer and the
printer are secure.
• The network is operational and the network hub
is turned on.
• All applications, including virus protection
programs and personal firewalls, are closed
or disabled.
• Make sure the printer is installed on the same
subnet as the computers that will be using the
printer.
• If the installation program cannot discover
the printer, print the configuration page
(see “To print a configuration page” on
page 21), and enter the IP address manually in
the installation program.
• If you are using a computer running Windows,
make sure that the network ports created in the
printer driver match the printer IP address:
1) Print the printer’s configuration page.
2) From the Windows desktop, click Start, point
to Settings, and then click Printers or Printers
and Faxes.
3) Right-click the printer icon, click Properties,
and then click the Ports tab.
4) Select the TCP/IP port for the printer, and then
click Configure Port.
5) Compare the IP address listed in the dialog
box and make sure it matches the IP address
listed on the configuration page. If the IP
addresses are different, change the IP address in
the dialog box to match the address on the
configuration page.
6) Click OK twice to save the settings and close
the dialog boxes.
Problems connecting to a wired network
• If the Link light on the network connector does not
turn on, make sure that all of the “General network
troubleshooting” conditions listed above are met.
• Though it is not recommended that you assign the
printer with a static IP address, you might resolve
some installation problems (such as a conflict with a
personal firewall) by doing so. For more information,
see the onscreen user guide.
20
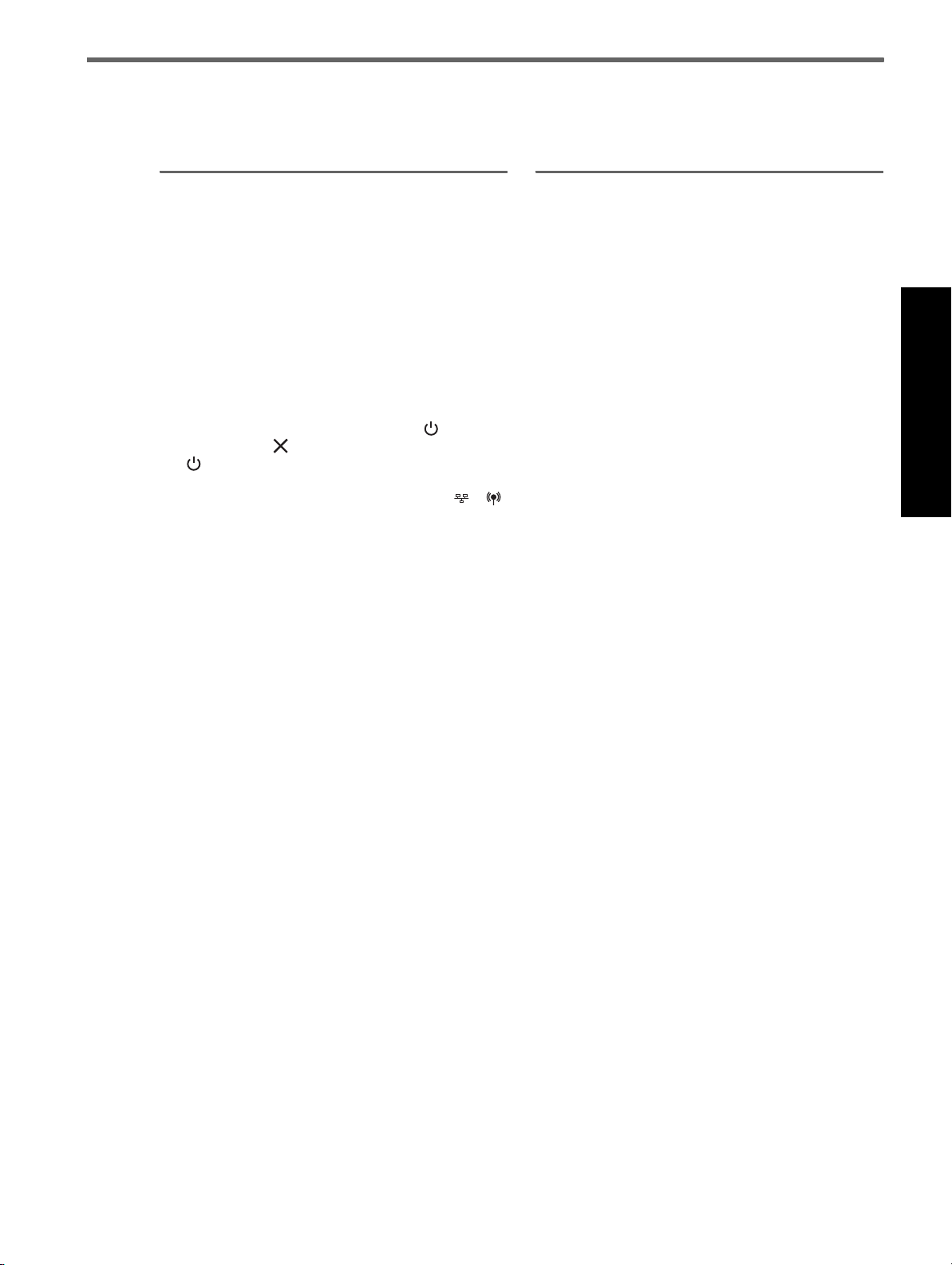
Troubleshooting and configuration tools
The following tools are available for troubleshooting or configuring the printer. For more information about these tools,
see the onscreen user guide on the Starter CD.
Configuration page
Use the configuration page to view current printer
settings, to help troubleshoot printer problems, and to
verify installation of optional accessories, such as the
duplex unit. The configuration page also contains a log
of recent events. If the printer is connected to a network,
an additional network configuration page prints; this
page shows the network settings for the printer.
If you need to call HP, print the configuration page of the
printer before calling.
To print a configuration page
• HP Officejet Pro K550: Press and hold (Power
button), press (Cancel button) once, and release
(Power button).
HP Officejet Pro K550dtn/K550dtwn: Press /
(Configuration Page button).
Embedded Web server
When the printer is connected to a network, you can use
the printer’s embedded Web server to view status
information, change settings, and manage the printer at
your computer.
To open the embedded Web server
In a supported Web browser on your computer,
type the IP address that has been assigned to the printer.
For example, if the IP address is 123.123.123.123,
type the following address into the Web browser:
http://123.123.123.123
The IP address for the printer is listed on the
configuration page.
After you open the embedded Web server, you can
bookmark it so that you can return to it quickly in the
future.
English
21
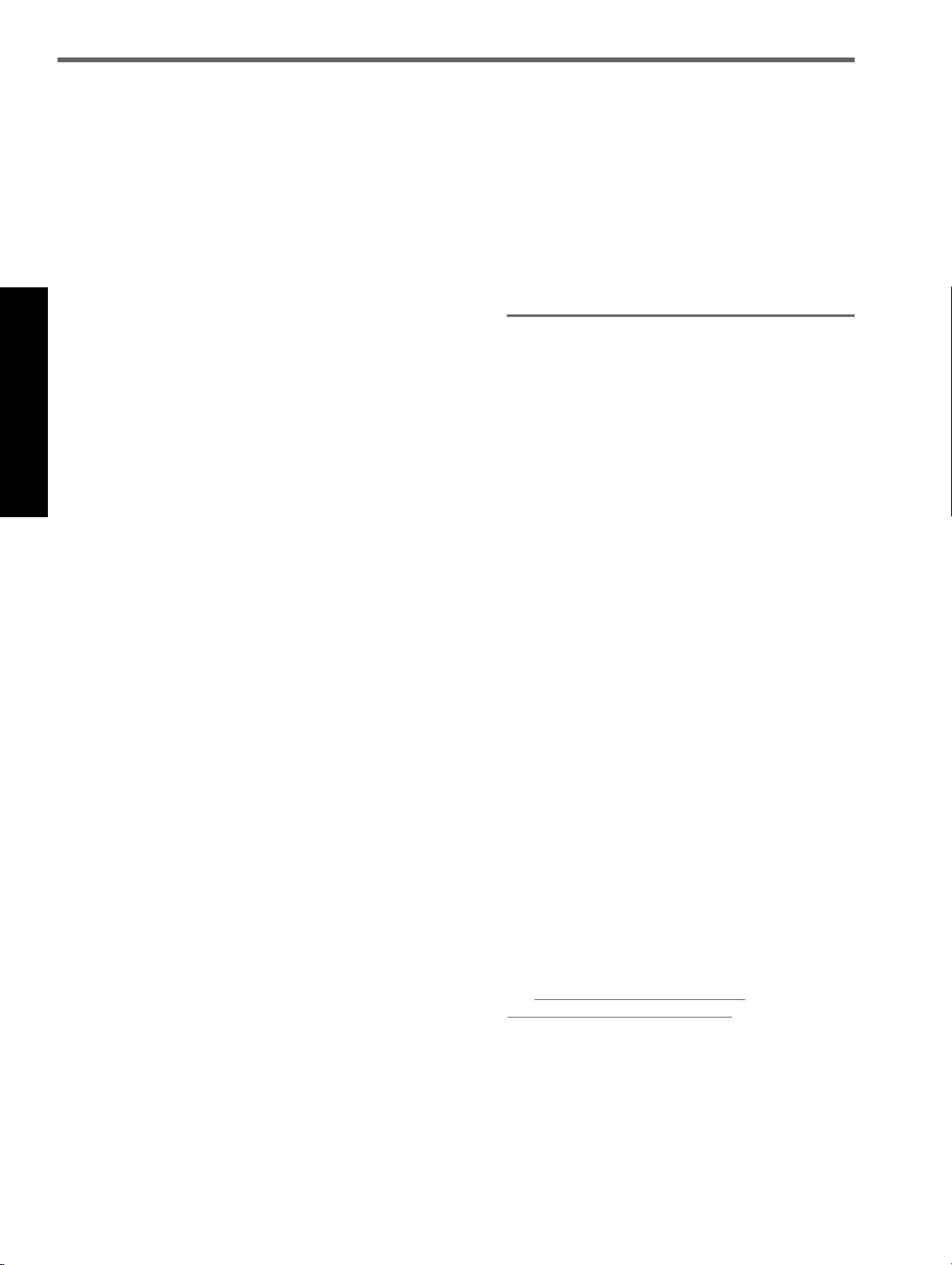
Setting up the printer for wireless communication (HP Officejet Pro K550dtwn)
You may set up the printer for wireless communication using one of the following ways:
• Using a cross cable or network cable
See “To set up the printer for wireless communication” on page 23.
• Using SecureEasySetup (SES)
See “To set up wireless communication using SecureEasySetup (SES)” on page 23.
• Using Windows Connect Now
See “To set up wireless communication for multiple printers (Windows only)” on page 24.
Note:
English
• If you encounter problems, see “Troubleshooting
problems for wireless communication” on page 24.
• To use the printer with any wireless connection,
you must run the installation program at least once
from the Starter CD and create a wireless
connection.
• Make sure the printer is not connected to the
network using a network cable.
• The sending device must have built-in 802.11
capabilities or an 802.11 wireless card installed.
• It is recommended that the printer and the computers
that use the printer be on the same subnet.
Before installing the printer software, you may wish to
find out the settings of your network. Obtain the
information from your system administrators, or complete
the following tasks:
• Obtain the network name (SSID) and communication
mode (infrastructure or ad hoc) from the
configuration utility for the network’s wireless access
point (WAP) or the computer’s network card.
• Find out the type of encryption your network uses,
such as Wired Equivalent Privacy (WEP) or Wi-Fi
Protected Access (WPA).
• Find out the security password or encryption key of
the wireless device.
®
Understanding 802.11 wireless network settings
Network name (SSID)
By default, the printer looks for the wireless network
name or Service Set Identifier (SSID) named “hpsetup”.
Your network may have a different SSID.
Communication mode
There are two communication mode options:
Ad hoc: On an ad hoc network, the printer is set to ad
hoc communication mode, and communicates directly
with other wireless devices without the use of a wireless
access point (WAP):
All devices on the ad hoc network must:
• Be 802.11 compatible
• Have ad hoc as the communication mode
• Have the same network name (SSID)
• Be on the same subnet and same channel
• Have the same 802.11 security settings
Infrastructure (recommended): On an infrastructure
network, the printer is set to infrastructure communication
mode, and communicates with other devices on the
network, whether the devices are wired or wireless,
through a WAP. WAPs commonly act as routers or
gateways on small networks.
22
Security Settings
For the available settings for the printer, see the network
configuration page under “Understanding the
configuration page” in the onscreen user guide.
For more information on wireless security,
visit www.weca.net/opensection/pdf/
whitepaper_wifi_security4-29-03.pdf.

Network authentication: The printer’s factory default
setting is ‘Open‘, which does not require security for
authorization or encryption. The other possible values
are ‘OpenThenShared’, ‘Shared’, and ‘WPA-PSK’
®
Protected Access Pre-Shared Key).
(Wi-Fi
• WPA increases the level of over-the-air data
protection and access control on existing and future
Wi-Fi networks. It addresses all known weaknesses
of WEP, the original native security mechanism in
the 802.11 standard.
• WPA2 is the second generation of WPA security;
providing enterprise and consumer Wi-Fi users with
a high level of assurance that only authorized users
can access their wireless networks.
Data encryption:
• Wired Equivalent Privacy (WEP) provides security by
encrypting data sent over radio waves from one
wireless device to another wireless device. Devices
on a WEP-enabled network use WEP keys to encode
data. If your network uses WEP, you must know the
WEP key(s) it uses.
• WPA uses the Temporal Key Integrity Protocol (TKIP)
for encryption and employs 802.1X authentication
with one of the standard Extensible Authentication
Protocol (EAP) types available today.
• WPA2 provides a new, encryption scheme,
the Advanced Encryption Standard (AES). AES is
defined in counter cipher-block chaining mode
(CCM) and supports the Independent Basic Service
Set (IBSS) to enable security between client
workstations operating in ad hoc mode.
To set up the printer for wireless communication
For Windows
1. Remove the protective cover from the printer’s
network connector.
2. Do one of the following:
• Temporarily connect the printer to the computer
with the cross cable (included with the printer).
• Temporarily connect the printer to an available
port on the network hub, switch, or router with a
network cable (sold separately).
4. Insert the Starter CD into the CD drive.
If the CD menu does not start automatically,
double-click the setup icon on the Starter CD.
5. On the CD menu, click Install and follow the
onscreen instructions.
6. On the Connection Type screen, select the option to
connect through network and click Next.
7. Follow the onscreen instructions to complete the
installation, and when prompted, disconnect the
cable.
For Mac OS
1. Open the AirPort Setup Assistant, and then follow
the onscreen instructions for joining an existing
wireless network (hpsetup).
2. Double-click the setup icon on the Starter CD,
and then follow the onscreen instructions.
3. When prompted, click Open Print Center to add
the printer.
To set up wireless communication using SecureEasySetup (SES)
If your wireless router is SES capable, see the following
instructions to set up using SES.
1. Press the SES button on the wireless router.
English
3. Close any applications that are running on your
computer system.
2. Within 2 minutes, press and hold (Configuration
Page button) on the printer, press (Resume
button) once, and release (Configuration Page
button).
The Configuration Page light blinks.
3. Wait for about 2 minutes, and press
(Configuration Page button) to print the printer’s
configuration page and verify that the SES settings
match the router’s wireless settings.
Note: If the connection fails, you might need to reset
the printer’s network settings (see “Reset network
configuration settings” on page 25) and repeat the
steps. See also “Check the wireless
communication settings” on page 24.
23

English
4. Close any applications that are running on your
computer system.
5. Insert the Starter CD into the CD drive.
If the CD menu does not start automatically, doubleclick the setup icon on the Starter CD.
6. On the CD menu, click Install and follow the
onscreen instructions to install the printer software.
To set up wireless communication for multiple printers (Windows only)
The printer supports the Windows Connect Now™
technology, which allows you to conveniently set up
multiple printers for wireless connection. Using the
Wireless Configuration Utility provided, export the
computer’s wireless settings to a USB flash drive, and
then configure the printers with these settings by
inserting the flash drive into the USB port of each printer.
1. Remove the protective cover from the printer’s USB
host connector.
2. Insert the Starter CD into the CD drive.
If the CD menu does not start automatically, doubleclick the setup icon on the Starter CD.
3. On the CD menu, click Utilities, and then click
Wireless Configuration Utility.
4. Follow the onscreen instructions and connect the
USB flash drive to the computer’s USB port when
prompted. The wireless network configuration
settings are saved to the flash drive.
5. Follow the onscreen instructions and connect the
USB flash drive to each printer that you want to add
to the network.
Troubleshooting problems for wireless communication
If the printer is unable to communicate with the network after completing the wireless setup and software installation,
perform one or more of the following tasks.
• The WAP filters hardware addresses
Check the wireless communication settings
• Make sure the computer’s wireless card is set to the
correct wireless profile. A wireless profile is a set of
network settings unique to a given network. A single
wireless card might have several wireless profiles
(for example, one for a home network and one for
an office network). Open the configuration utility for
the network card installed on your computer, and
ensure that the profile selected is the profile for the
printer’s network.
• Make sure the printer’s network settings match those
of your network. Do one of the following to find the
settings for your network:
• Infrastructure communication: Open the wireless
access point’s (WAP) configuration utility.
• Ad hoc communication: Open the configuration
utility for the network card installed in your
computer.
• Compare the network’s settings to those that appear
on the printer’s configuration page (see “To print a
configuration page” on page 21), and note any
differences. Possible problems include the following:
(MAC addresses). See “Add hardware
addresses to a wireless access point (WAP)” on
page 25.
• One of these settings in the printer might be
incorrect: communication mode, network name
(SSID), channel (ad hoc networks only),
authentication type, encryption.
See “Understanding 802.11 wireless network
settings” on page 22.
• Print a document. If the document still does
not print, then reset the printer’s network settings
(see “Reset network configuration settings” on
page 25) and reinstall the printer software
(see “Setting up the printer for wireless
communication (HP Officejet Pro K550dtwn)” on
page 22).
If the wireless network settings are correct, the computer
might be associated to another wireless network. Ensure
that the computer is associated to the same wireless
network as that of the printer.
Users can ensure this by checking the wireless settings
on their respective computers. In addition, ensure that
the computers have access to the wireless network.
24

If the wireless network settings are incorrect, follow these
steps to correct the printer’s settings:
1. Connect the printer to your network with a network
cable or to the computer using the cross cable
included with the printer.
2. Open the printer’s embedded Web server.
3. Click the Networking tab, and then click Wireless
(802.11) in the left pane.
4. Use the Wireless Setup wizard on the Wireless Setup
tab to change the printer’s settings to match the
settings of the network.
5. Close the printer’s embedded Web server,
and then disconnect the network cable from
the printer.
6. Uninstall the printer software completely, and then
reinstall the software.
Add hardware addresses to a wireless access point (WAP)
MAC filtering is a security feature in which a wireless
access point (WAP) is configured with a list of MAC
addresses (also called “hardware addresses”) of devices
that are allowed to gain access to the network through
the WAP. If the WAP does not have the hardware
address of a device attempting to access the network,
the WAP denies the device access to the network. If the
WAP filters MAC addresses, then the printer’s MAC
address must be added to the WAP’s list of accepted
MAC addresses.
1. Press / (Configuration Page button) to print
the configuration page.
2. Open the WAP’s configuration utility, and add the
printer’s hardware address to the list of accepted
MAC addresses.
Reset network configuration settings
If the printer is still unable to communicate with the
network, reset the printer’s network settings.
1. Press and hold / (Configuration Page button),
press (Resume button) three times, and release
/ (Configuration Page button). The Power
light blinks for a few seconds. Wait till the Power
light is on.
2. Press / (Configuration Page button) to print
the configuration page and verify that the network
settings have been reset. By default, the network
name (SSID) is “hpsetup” and the communication
mode is “ad hoc”.
English
25

Hewlett-Packard limited warranty statement
HP product Duration of Limited Warranty
Software 1 year
Accessories 1 year
Ink cartridges 6 months*
Printheads 1 year*
Printer peripheral hardware (see below for details) 1 year
*For more detailed warranty information, see www.hp.com/support/inkjet_warranty
.
Extent of limited warranty
1. Hewlett-Packard warrants to the end-user customer that the
HP products specified above will be free from defects in materials
and workmanship for the duration specified above, which
duration begins on the date of purchase by the customer.
2. For software products, HP’s limited warranty applies only to a
failure to execute programming instructions. HP does not warrant
that the operation of any product will be uninterrupted or
error free.
3. HP’s limited warranty covers only those defects that arise as a
result of normal use of the product, and does not cover any
English
other problems, including those that arise as a result of:
a. Improper maintenance or modification;
b. Software, media, parts, or supplies not provided or
supported by HP; or
c. Operation outside the product’s specifications.
d. Unauthorized modification or misuse.
4. For HP printer products, the use of a non-HP ink cartridge or a
refilled ink cartridge does not affect either the warranty to the
customer or any HP support contract with the customer. However,
if printer failure or damage is attributable to the use of a non-HP
or refilled ink cartridge, HP will charge its standard time and
materials charges to service the printer for the particular failure
or damage.
5. If HP receives, during the applicable warranty period, notice of a
defect in any product which is covered by HP’s warranty, HP shall
either repair or replace the product, at HP’s option.
6. If HP is unable to repair or replace, as applicable, a defective
product which is covered by HP’s warranty, HP shall, within a
reasonable time after being notified of the defect, refund the
purchase price for the product.
7. HP shall have no obligation to repair, replace, or refund until the
customer returns the defective product to HP.
8. Any replacement product may be either new or like new,
provided that it has functionality at least equal to that of the
product being replaced.
9. HP products may contain remanufactured parts, components,
or materials equivalent to new in performance.
10. HP’s Limited Warranty Statement is valid in any country/region
where the covered HP product is distributed by HP. Contracts for
additional warranty services, such as on-site service, are available
from any authorized HP service facility in countries/regions where
the product is distributed by HP or by an authorized importer.
Limitations of warranty
TO THE EXTENT ALLOWED BY LOCAL LAW, NEITHER HP NOR ITS
THIRD PARTY SUPPLIERS MAKES ANY OTHER WARRANTY OR
CONDITION OF ANY KIND, WHETHER EXPRESS OR IMPLIED
WARRANTIES OR CONDITIONS OF MERCHANTABILITY,
SATISFACTORY QUALITY, AND FITNESS FOR A
PARTICU LAR PURPOSE.
Limitations of liability
1. To the extent allowed by local law, the remedies provided
in this Warranty Statement are the customer’s sole and
exclusive remedies.
2. TO THE EXTENT ALLOWED BY LOCAL LAW, EXCEPT FOR THE
OBLIGATIONS SPECIFICALLY SET FORTH IN THIS WARRANTY
STATEMENT, IN NO EVENT SHALL HP OR ITS THIRD PARTY
SUPPLIERS BE LIABLE FOR DIRECT, INDIRECT, SPECIAL,
INCIDENTAL, OR CONSEQUENTIAL DAMAGES, WHETHER
BASED ON CONTRACT, TORT, OR ANY OTHER LEGAL
THEORYAND WHETHER ADVISED OF THE POSSIBILITY OF
SUCH DAMAGES.
Local law
1. This Warranty Statement gives the customer specific legal rights.
The customer may also have other rights which vary from state to
state in the United States, from province to province in Canada,
and from country/region to country/region elsewhere in
the world.
2. To the extent that this Warranty Statement is inconsistent with local
law, this Warranty Statement shall be deemed modified to be
consistent with such local law. Under such local law, certain
disclaimers and limitations of this Warranty Statement may not
apply to the customer. For example, some states in the United
States, as well as some governments outside the United States
(including provinces in Canada), may:
a. Preclude the disclaimers and limitations in this Warranty
Statement from limiting the statutory rights of a customer
(e.g. the United Kingdom);
b. Otherwise restrict the ability of a manufacturer to enforce
such disclaimers or limitations; or
c. Grant the customer additional warranty rights, specify the
duration of implied warranties which the manufacturer
cannot disclaim, or allow limitations on the duration of
implied warranties.
3. FOR CONSUMER TRANSACTIONS IN AUSTRALIA AND NEW
ZEALAND, THE TERMS IN THIS WARRANTY STATEMENT,
EXCEPT TO THE EXTENT LAWFULLY PERMITTED, DO NOT
EXCLUDE, RESTRICT, OR MODIFY, AND ARE IN ADDITION TO,
THE MANDATORY STATUTORY RIGHTS APPLICABLE TO THE
SALE OF THE HP PRODUCTS TO SUCH CUSTOMERS.
26

Znaczenie lampek na panelu sterowania
6
1) Lampka i przycisk zasilania
2) Przycisk strony konfiguracji
HP Officejet Pro K550dtn
HP Officejet Pro K550dtwn
Aby uzyskać więcej informacji, odwiedź witrynę pomocy technicznej produktu pod adresem
www.hp.com/support/officejetprok550
Kombinacja lampek na panelu
sterowania
Lampka Zasilanie i lampka Wznów
migają.
2
1
3) Przycisk „Anuluj”
4) Lampka i przycisk „Wznów”
5) Lampka głowicy drukującej
6) Lampka wkładu atramentowego
.
Wyjaśnienie i zalecane czynności
Materiał zaciął się w drukarce.
• Wyjmij wszystkie materiały z odbiornika papieru. Zlokalizuj i usuń zacięcie. Zobacz
sekcję „Usuwanie zacięć” w ekranowej instrukcji obsługi.
3
5
4
Lampka Zasilanie jest włączona, a
lampka Wznów miga.
Lampka zasilania i lampka Wznów
są włączone.
Lampka zasilania jest włączona
oraz miga jedna lub kilka lampek
głowic drukujących.
Miga lampka zasilania oraz jedna
lub kilka lampek głowic
drukujących.
Karetka drukarki została zatrzymana.
• Otwórz górną pokrywę i usuń wszelkie przeszkody (takie jak zacięty materiał).
• Naciśnij przycisk (Wznów), aby kontynuować drukowanie.
• Jeśli nie rozwiąże to problemu, wyłącz drukarkę, a następnie włącz ją ponownie.
Skończył się papier w drukarce.
• Załaduj papier i naciśnij przycisk (Wznów).
Pokrywa nie jest całkowicie zamknięta.
• Upewnij się, że wszystkie pokrywy są całkowicie zamknięte.
Brakuje tylnego panelu dostępu lub dupleksera albo są niedokładnie włożone.
• Upewnij się, że tylny panel dostępu (HP Officejet Pro K550) lub duplekser
(HP Officejet Pro K550dtn/K550dtwn) jest dokładnie włożony z tyłu drukarki.
Brakuje jednej lub kilku głowic drukujących.
• Zainstaluj wskazaną głowicę drukującą, a następnie spróbuj drukować.
• Jeśli błąd nadal występuje, wymień wskazaną głowicę drukującą.
Jedna lub kilka głowic drukujących jest uszkodzonych lub wymaga interwencji.
• Upewnij się, że wskazana głowica drukująca jest prawidłowo zainstalowana, a
następnie spróbuj drukować.
• Jeśli błąd nadal występuje, wymień wskazaną głowicę drukującą.
Polski
27

Lampka zasilania jest włączona
oraz miga jedna lub kilka lampek
wkładów atramentowych.
Miga lampka zasilania oraz jedna
lub kilka lampek wkładów
atramentowych.
Brakuje jednego lub kilku wkładów atramentowych.
• Zainstaluj wskazany wkład atramentowy i spróbuj drukować.
• Jeśli błąd nadal występuje, wymień wskazany wkład atramentowy.
Jeden lub kilka wkładów atramentowych jest pustych i trzeba je wymienić, aby można
było kontynuować drukowanie.
• Wymień wskazany wkład atramentowy.
Jeden lub kilka wkładów atramentowych jest uszkodzonych lub wymaga interwencji.
• Upewnij się, że wskazany wkład atramentowy jest prawidłowo zainstalowany,
anastępnie spróbuj drukować.
• Jeśli błąd nadal występuje, wymień wskazany wkład atramentowy.
Lampka zasilania oraz
przynajmniej jedna lampka
wkładów atramentowych
są włączone.
Lampka zasilania miga, a
przynajmniej jedna lampka
wkładów atramentowych
jest włączona.
Miga lampka strony konfiguracji.
(HP Officejet Pro K550dtwn)
Polski
Lampka strony konfiguracji jest
włączona.
(HP Officejet Pro K550dtwn)
W co najmniej jednym z wkładów atramentowych jest mało atramentu i wkrótce będzie
wymagał wymiany.
• Nie są wymagane żadne czynności.
Ma miejsce jeden z następujących procesów:
• Trwa inicjowanie drukarki do korzystania z komunikacji bezprzewodowej.
• W przypadku konfigurowania drukarki za pomocą programu SecureEasySetup (SES)
być może drukarka próbuje połączyć się z siecią bezprzewodową.
• W przypadku konfigurowania drukarki za pomocą technologii Connect Now™
(Połącz teraz) systemu Windows drukarka otrzymuje informacje o połączeniach
bezprzewodowych z dysku flash USB.
Każdy z powyższych procesów trwa mniej niż 2 minuty.
• Nie są wymagane żadne czynności.
Drukarka pracuje w trybie komunikacji bezprzewodowej.
• Nie są wymagane żadne czynności.
Wszystkie lampki są włączone. Wystąpił nienaprawialny błąd.
• Odłącz wszystkie kable (takie jak kabel zasilania, kabel sieciowy i kabel USB),
zaczekaj około 20 sekund i ponownie podłącz kable. Jeśli problem nie zostanie
rozwiązany, odwiedź witrynę firmy HP w sieci Web
(www.hp.com/support/officejetprok550
dotyczące rozwiązywania problemów lub pobrać poprawki i aktualizacje produktu.
28
), aby uzyskać najnowsze informacje

Diagnostyka
W tym rozdziale zamieszczono wskazówki dotyczące rozwiązywania niektórych najbardziej typowych problemów,
dotyczących instalacji sprzętu i oprogramowania.
Aby uzyskać najświeższe informacje, zobacz plik readme i informacje o wersji lub odwiedź witrynę obsługi
technicznej produktu w sieci Web pod adresem www.hp.com/support/officejetprok550
Problemy z drukowaniem strony wyrównania
Sprawdź drukarkę, aby upewnić się, że:
• Lampka zasilania świeci się i nie miga. Jeśli
drukarka została dopiero włączona, musi upłynąć
około 45 sekund, aby się nagrzała.
• Żadna lampka na panelu sterowania nie świeci się
ani nie miga, a drukarka jest w stanie gotowości.
Jeśli jakieś lampki świecą się lub migają, zobacz
„Znaczenie lampek na panelu sterowania” na
stronie 27.
• Upewnij się, że kabel zasilający i pozostałe kable
są sprawne i poprawnie połączone z drukarką.
• Wszystkie taśmy i materiały pakunkowe zostały
usunięte z drukarki.
• Tylny panel dostępu (HP Officejet Pro K550) lub
duplekser (HP Officejet Pro K550dtn/K550dtwn)
jest zatrzaśnięty na swoim miejscu.
• Papier jest prawidłowo załadowany do podajnika i
nie zaciął się w drukarce.
• Upewnij się, że ze wszystkich głowic drukujących
zostały zdjęte pomarańczowe nasadki ochronne.
• Głowice drukujące i wkłady atramentowe zostały
prawidłowo zainstalowane we właściwych,
oznaczonych odpowiednim kolorem gniazdach.
Dociśnij mocno każdy z tych elementów, aby
zapewnić mu poprawny kontakt.
• Zatrzask głowic drukujących i wszystkie pokrywy są
zamknięte.
Problemy z instalowaniem oprogramowania
Sprawdź, co następuje, lub wykonaj
następujące zalecenia:
• Upewnij się, że komputer spełnia wymagania
systemowe. Zapoznaj się z informacjami
w ekranowej instrukcji obsługi na dysku Starter CD.
• Przed zainstalowaniem oprogramowania na
komputerze z systemem Windows upewnij się,
żewszelkie inne programy są zamknięte.
• Jeśli komputer nie rozpoznaje wpisanej ścieżki do
dysku CD, upewnij się, że została określona
właściwa litera dysku.
.
• Jeśli komputer nie rozpoznaje dysku Starter CD w
stacji dysków CD-ROM, sprawdź, czy dysk nie jest
uszkodzony. Sterownik drukarki można pobrać z
witryny www.hp.com/support/officejetprok550
• W Menedżerze urządzeń systemu Windows
upewnij się, że sterowniki USB nie zostały
wyłączone.
• Jeżeli używany jest system Windows, a komputer nie
może wykryć drukarki, to uruchom narzędzie do
odinstalowywania (plik Util\Scrubber\Uninstall.exe
na dysku Starter CD), aby przeprowadzić czystą
dezinstalację sterownika drukarki. Uruchom
ponownie komputer i ponownie zainstaluj sterownik
drukarki.
.
Problemy z podłączaniem do sieci
Uwaga: Po poprawieniu któregokolwiek z poniższych
błędów należy ponownie uruchomić program
instalacyjny.
Rozwiązywanie ogólnych problemów
sieciowych
• Jeśli nie możesz zainstalować oprogramowania
drukarki, sprawdź, czy:
•Wszystkie połączenia kablowe komputera i
drukarki są stabilne.
•Sieć działa, a koncentrator sieciowy jest
włączony.
• Wszystkie aplikacje, w tym programy
antywirusowe i osobiste zapory, są zamknięte i
wyłączone.
• Upewnij się, że drukarka została zainstalowana
w tej samej podsieci co komputery, które będą
używać drukarki.
•Jeśli program instalacyjny nie może wykryć
drukarki, wydrukuj stronę konfiguracji
(zobacz „Jak wydrukować stronę konfiguracji”
na stronie 30) i ręcznie wprowadź adres IP w
programie instalacyjnym.
•Jeśli używasz komputera z systemem Windows,
upewnij się, że porty sieciowe utworzone w
sterowniku drukarki są zgodne z adresem IP
drukarki:
1) Wydrukuj stronę konfiguracji drukarki.
2) Korzystając z pulpitu systemu Windows,
kliknij przycisk Start, wskaż polecenie
Ustawienia, a następnie kliknij polecenie
Drukarki lub Drukarki i faksy.
3) Kliknij prawym przyciskiem myszy ikonę
drukarki, kliknij polecenie Właściwości,
anastępnie kliknij kartę Porty.
Polski
29

4) Wybierz port TCP/IP dla drukarki,
anastępnie kliknij przycisk Konfiguruj port.
5) Porównaj adres IP wymieniony w oknie
dialogowym i upewnij się, że jest zgodny z
adresem IP wymienionym na stronie konfiguracji.
Jeśli adresy IP różnią się, zmień adres IP w
oknie dialogowym tak, aby był zgodny z
adresem na stronie konfiguracji.
6) Kliknij przycisk OK dwa razy, aby zapisać
ustawienia i zamknąć okna dialogowe.
Problemy z podłączaniem do sieci
przewodowej
• Jeśli lampka połączenia na złączu sieciowym nie
świeci się, upewnij się, że są spełnione wszystkie
warunki wymienione powyżej w sekcji
„Rozwiązywanie ogólnych problemów sieciowych”.
• Chociaż nie zaleca się przypisywania do drukarki
statycznego adresu IP, niektóre problemy z
instalacją (takie jak konflikt z osobistą zaporą)
można rozwiązać właśnie w ten sposób. Aby
uzyskać więcej informacji, zobacz ekranową
instrukcję obsługi.
Narzędzia do rozwiązywania problemów i narzędzia konfiguracyjne
Następujące narzędzia służą do rozwiązywania problemów lub konfigurowania drukarki. Aby uzyskać więcej
informacji o tych narzędziach, zobacz ekranową instrukcję obsługi, dostępną na dysku Starter CD.
Strona konfiguracji
Strona konfiguracji służy do przeglądania bieżących
ustawień drukarki, pomocnych w rozwiązywaniu
problemów z drukarką, i do sprawdzania instalacji
opcjonalnych akcesoriów, takich jak duplekser. Strona
konfiguracji zawiera także dziennik ostatnich zdarzeń.
Jeśli drukarka jest podłączona do sieci, drukowana jest
dodatkowa strona konfiguracji sieci. Pokazuje ona
sieciowe ustawienia drukarki.
Jeśli zamierzasz zadzwonić do firmy HP, przedtem
wydrukuj stronę konfiguracji drukarki.
Jak wydrukować stronę konfiguracji
Polski
• HP Officejet Pro K550: Naciśnij i przytrzymaj
przycisk (Zasilanie), naciśnij jeden raz przycisk
(Anuluj) i zwolnij przycisk (Zasilanie).
HP Officejet Pro K550dtn/K550dtwn: Naciśnij
przycisk / (Strona konfiguracji).
Wbudowany serwer internetowy
Jeśli drukarka jest podłączona do sieci, to do
wyświetlania informacji o stanie, zmiany ustawień i
zarządzania drukarką na komputerze można używać
wbudowanego serwera internetowego drukarki.
Aby otworzyć wbudowany serwer
internetowy
W uruchomionej na komputerze przeglądarce
internetowej wpisz adres IP, który został przypisany
do drukarki. Jeśli na przykład adresem IP jest
123.123.123.123, wpisz w przeglądarce internetowej
następujący adres:
http://123.123.123.123
Adres IP drukarki jest wymieniony na stronie
konfiguracji.
Po otwarciu wbudowanego serwera internetowego
można oznaczyć go zakładką (lub dodać do
Ulubionych), tak aby w przyszłości móc szybko do
niego powrócić.
30

Konfigurowanie drukarki do komunikacji bezprzewodowej (HP Officejet Pro K550dtwn)
Aby skonfigurować drukarkę do komunikacji bezprzewodowej, można skorzystać z jednego z
następujących sposobów:
• Używanie skrosowanego kabla lub kabla sieciowego
Zobacz „Jak skonfigurować drukarkę do komunikacji bezprzewodowej (Windows)” na stronie 32.
• Używanie programu SecureEasySetup (SES)
Zobacz „Jak skonfigurować komunikację bezprzewodową za pomocą programu SecureEasySetup (SES)” na
stronie 33.
• Używanie technologii Connect Now (Połącz teraz) systemu Windows
Zobacz „Jak skonfigurować komunikację bezprzewodową dla wielu drukarek (dotyczy tylko systemu Windows)”
na stronie 33.
Uwaga:
• W przypadku problemów zobacz „Rozwiązywanie
problemów z komunikacją bezprzewodową” na
stronie 33.
• Aby korzystać z drukarki z dowolnym połączeniem
bezprzewodowym, należy przynajmniej raz
uruchomić program instalacyjny z dysku Starter CD i
utworzyć połączenie bezprzewodowe.
• Należy upewnić się, że drukarka jest podłączona
do sieci za pomocą kabla sieciowego.
• Urządzenie wysyłające musi mieć wbudowane
funkcje sieci 802.11 lub zainstalowaną kartę
sieciową 802.11.
• Zaleca się, aby drukarka i komputery, które jej
używają, były w tej samej podsieci.
Przed zainstalowaniem oprogramowania drukarki
należy uzyskać informacje o ustawieniach sieci.
Informacje te można uzyskać od administratorów
systemu lub wykonując następujące zadania:
• Dowiedz się, jaka jest nazwa używanej sieci (SSID)
itryb łączności (z wykorzystaniem infrastruktury czy
ad hoc); użyj w tym celu narzędzia do
konfigurowania punktu dostępu bezprzewodowego
(WAP) lub narzędzia do konfigurowania karty
sieciowej komputera.
• Dowiedz się, jaki jest typ szyfrowania w danej sieci,
np. WEP (Wired Equivalent Privacy) lub WPA
®
Protected Access).
(Wi-Fi
• Dowiedz się, jakie jest hasło zabezpieczające lub
klucz szyfrowania urządzenia bezprzewodowego.
Opis ustawień sieci bezprzewodowej standardu 802.11
Nazwa sieci (SSID)
Domyślnie drukarka szuka sieci bezprzewodowej lub
identyfikatora SSID (Service Set Identifier) o nazwie
„hpsetup”. Ta sieć może mieć inny identyfikator SSID.
Tryb łączności
Dostępne są dwie opcje trybu łączności:
Ad hoc: w sieci ad hoc drukarka ma ustawiony tryb
łączności ad hoc i komunikuje się bezpośrednio z
innymi urządzeniami bezprzewodowymi bez użycia
punktu dostępu bezprzewodowego (WAP).
Wszystkie urządzenia w sieci ad hoc muszą:
• być zgodne ze standardem 802.11,
• mieć ustawiony tryb łączności ad hoc,
• mieć tę samą nazwę sieci (SSID),
• być w tej samej podsieci i na tym samym kanale,
• mieć takie same ustawienia zabezpieczeń 802.11.
Z wykorzystaniem infrastruktury (zalecany): w sieci z
wykorzystaniem infrastruktury drukarka ma ustawiony
tryb łączności z wykorzystaniem infrastruktury i
komunikuje się z innymi urządzeniami w sieci (zarówno
przewodowymi, jak i bezprzewodowymi) przez punkt
dostępu bezprzewodowego (WAP). Punkty WAP
zazwyczaj działają w małych sieciach jako routery lub
bramy.
Polski
Ustawienia zabezpieczeń
Aby uzyskać informacje dotyczące dostępnych ustawień
drukarki, zobacz temat dotyczący strony konfiguracji
drukarki: „Opis strony konfiguracji” w ekranowej
instrukcji obsługi.
Aby uzyskać więcej informacji dotyczących
zabezpieczeń sieci bezprzewodowej, odwiedź
stronę www.weca.net/opensection/pdf/
whitepaper_wifi_security4-29-03.pdf.
31

Uwierzytelnianie sieciowe: Domyślnym ustawieniem
fabrycznym drukarki jest „Open”, które nie wymaga
zabezpieczeń uwierzytelniania ani szyfrowania. Inne
możliwe wartości to „OpenThenShared”, „Shared” i
„WPA-PSK” (Wi-Fi
protokół WPA z kluczem wspólnym).
• Protokół WPA zwiększa poziom zabezpieczeń
danych przesyłanych bezprzewodowo i kontrolę
dostępu do istniejących i przyszłych sieci Wi-Fi.
Rozwiązuje wszystkie problemy związane ze
znanymi słabościami protokołu WEP, oryginalnego
mechanizmu zabezpieczeń w standardzie 802.11.
• Protokół WPA2 jest drugą generacją zabezpieczeń
WPA; zapewnia korporacyjnym i indywidualnym
użytkownikom sieci Wi-Fi wysoki poziom pewności,
żetylko autoryzowani użytkownicy mogą uzyskać
dostęp do ich sieci bezprzewodowych.
Szyfrowanie danych:
• Metoda WEP zapewnia zabezpieczenia dzięki
szyfrowaniu danych przesyłanych za pomocą fal
radiowych między dwoma urządzeniami
bezprzewodowymi. Urządzenia pracujące w sieci z
obsługą WEP do szyfrowania danych używają
kluczy WEP. Jeśli dana sieć korzysta z szyfrowania
WEP, trzeba znać stosowane w niej klucze WEP.
• W protokole WPA do szyfrowania używany jest
protokół TKIP (Temporal Key Integrity Protocol), a
uwierzytelnianie 802.1X wykorzystuje jeden z
dostępnych dzisiaj standardowych typów protokołu
EAP (Extensible Authentication Protocol).
• Protokół WPA2 zapewnia nowy schemat
szyfrowania w standardzie AES (Advanced
Encryption Standard). Standard AES jest
definiowany w trybie łańcucha bloków szyfru (CCM)
i obsługuje zestaw niezależnych usług
Polski
podstawowych IBSS (Independent Basic Service
Set), które umożliwiają zabezpieczenia między
klienckimi stacjami roboczymi działającymi w trybie
ad hoc.
Jak skonfigurować drukarkę do komunikacji bezprzewodowej (Windows)
W systemie Windows
1. Zdejmij pokrywę ochronną ze złącza sieciowego
drukarki.
2. Wykonaj jedną z następujących czynności:
•Czasowo podłącz drukarkę do komputera za
pomocą skrosowanego kabla (na wyposażeniu
drukarki).
•Czasowo podłącz drukarkę do dostępnego
portu w koncentratorze, przełączniku lub
routerze sieciowym za pomocą kabla
sieciowego (sprzedawanego oddzielnie).
®
Protected Access Pre-Shared Key —
3. Zamknij wszystkie aplikacje uruchomione w systemie
komputerowym.
4. Włóż dysk Starter CD do stacji CD-ROM.
Jeśli menu dysku CD nie uruchomi się
automatycznie, kliknij dwukrotnie ikonę Setup
(Instalator) na dysku Starter CD.
5. W menu dysku CD kliknij polecenie Install
(Instalowanie) i wykonaj instrukcje wyświetlane na
ekranie.
6. Na ekranie Typ połączenia wybierz opcję
podłączenia za pośrednictwem sieci i kliknij
przycisk Dalej.
7. Wykonaj wyświetlane na ekranie instrukcje, aby
dokończyć instalację, i po wyświetleniu monitu
odłącz kabel.
W systemie Mac OS
1. Otwórz narzędzie AirPort Setup Assistant (Asystent
konfiguracji AirPort), a następnie wykonaj instrukcje
wyświetlane na ekranie, dotyczące dołączenia do
istniejącej sieci bezprzewodowej (hpsetup).
2. Kliknij dwukrotnie ikonę Setup (Instalator) na dysku
Starter CD i wykonaj instrukcje wyświetlane na
ekranie.
3. Gdy pojawi się monit, kliknij opcję Open Print
Center (Otwórz program Print Center) w celu
dodania drukarki.
32

Jak skonfigurować komunikację bezprzewodową za pomocą programu SecureEasySetup (SES)
Jeżeli router bezprzewodowy obsługuje program SES,
zobacz poniższe instrukcje konfiguracji za pomocą
programu SES.
1. Naciśnij przycisk SES na routerze
bezprzewodowym.
2. W ciągu 2 minut naciśnij i przytrzymaj na drukarce
przycisk (przycisk Strona konfiguracji), naciśnij
jeden raz przycisk (przycisk Wznów) i zwolnij
przycisk (przycisk Strona konfiguracji).
Miga lampka strony konfiguracji.
3. Zaczekaj około 2 minut i naciśnij przycisk
(przycisk Strona konfiguracji), aby wydrukować
stronę konfiguracji drukarki i sprawdzić, czy
ustawienia SES pasują do ustawień
bezprzewodowych routera.
Uwaga: Jeżeli połączenie nie powiedzie się,
konieczne może być zresetowanie ustawień
sieciowych drukarki (zobacz „Resetowanie ustawień
konfiguracji sieci” na stronie 34) i powtórzenie
procedury. Zobacz także „Sprawdzenie
ustawień komunikacji bezprzewodowej” na
stronie 33.
4. Zamknij wszystkie aplikacje uruchomione w systemie
komputerowym.
5. Włóż dysk Starter CD do stacji CD-ROM.
Jeśli menu dysku CD nie uruchomi się
automatycznie, kliknij dwukrotnie ikonę Setup
(Instalator) na dysku Starter CD.
6. W menu dysku CD kliknij polecenie Instalowanie i
wykonaj instrukcje wyświetlane na ekranie, aby
zainstalować oprogramowanie drukarki.
Jak skonfigurować komunikację bezprzewodową dla wielu drukarek (dotyczy tylko systemu Windows)
Drukarka obsługuje technologię Connect Now™ (Połącz
teraz) systemu Windows, która umożliwia łatwiejsze
konfigurowanie wielu drukarek do połączeń
bezprzewodowych. Korzystając z załączonego
narzędzia do konfiguracji połączeń bezprzewodowych,
wyeksportuj ustawienia połączeń bezprzewodowych
komputera na dysk flash USB, a następnie skonfiguruj
każdą drukarkę, wkładając dysk flash do jej portu USB i
używając zapisanych na dysku ustawień.
1. Zdejmij pokrywę ochronną ze złącza USB drukarki.
2. Włóż dysk Starter CD do stacji CD-ROM.
Jeśli menu dysku CD nie uruchomi się
automatycznie, kliknij dwukrotnie ikonę Setup
(Instalator) na dysku Starter CD.
3. W menu dysku CD kliknij opcję Utilities
(Narzędzia), a następnie kliknij opcję Wireless
Configuration Utility (Narzędzie konfiguracji
bezprzewodowej).
4. Wykonaj wyświetlane na ekranie instrukcje i po
wyświetleniu monitu podłącz dysk flash USB do
portu USB komputera. Ustawienia konfiguracji sieci
bezprzewodowej są zapisywane na dysku flash.
Polski
5. Wykonaj wyświetlane na ekranie instrukcje i
podłącz dysk flash USB kolejno do każdej drukarki,
którą chcesz dodać do sieci.
Rozwiązywanie problemów z komunikacją bezprzewodową
Jeżeli drukarka nie może skomunikować się z siecią po ukończeniu konfiguracji połączenia bezprzewodowego i po
zainstalowaniu oprogramowania, wykonaj jedną lub więcej z poniższych czynności.
zestaw ustawień sieciowych specyficznych dla danej
Sprawdzenie ustawień komunikacji bezprzewodowej
• Upewnij się, że stosowana w komputerze karta
umożliwiająca komunikację bezprzewodową jest
przypisana do właściwego profilu pracy
bezprzewodowej. Profil pracy bezprzewodowej to
sieci. Z jedną kartą komunikacji bezprzewodowej
może być powiązanych kilka profilów pracy
bezprzewodowej (na przykład jeden dla sieci w
domu, a drugi — dla sieci w biurze). Otwórz
narzędzie konfiguracyjne przeznaczone dla karty
sieciowej zainstalowanej w komputerze i sprawdź,
33

czy wybrany profil jest właściwy dla sieci, w której
pracuje drukarka.
• Upewnij się, że ustawienia sieciowe drukarki są
zgodne z ustawieniami używanej sieci. Aby
dowiedzieć się, jakie ustawienia obowiązują dla
sieci, wykonaj jedną z następujących czynności:
• Tryb komunikacji z infrastrukturą: Otwórz
narzędzie konfiguracji punktu dostępu
bezprzewodowego (WAP).
• Tryb komunikacji ad hoc: Otwórz narzędzie
konfiguracyjne przeznaczone dla karty
sieciowej zainstalowanej w komputerze.
• Porównaj ustawienia sieci z ustawieniami
wydrukowanymi na stronie konfiguracji drukarki
(zobacz „Jak wydrukować stronę konfiguracji” na
stronie 30) i zanotuj różnice. Możliwe
są następujące problemy:
•Punkt dostępu bezprzewodowego (WAP) filtruje
adresy sprzętowe (adresy MAC). Zobacz
„Dodanie adresów sprzętowych do
bezprzewodowego punktu dostępu (WAP)” na
stronie 34.
• Jedno z następujących ustawień drukarki może
być niepoprawne: tryb komunikacji, nazwa sieci
(SSID), kanał (tylko sieci ad hoc), typ
uwierzytelniania, szyfrowanie. Zobacz „Opis
ustawień sieci bezprzewodowej standardu
802.11” na stronie 31.
• Wydrukuj dokument. Jeśli nadal nie można
wydrukować dokumentu, zresetuj ustawienia
sieciowe drukarki (zobacz „Resetowanie
ustawień konfiguracji sieci” na stronie 34)
i ponownie zainstaluj oprogramowanie drukarki
(zobacz „Konfigurowanie drukarki do
komunikacji bezprzewodowej
(HP Officejet Pro K550dtwn)” na stronie 31).
Polski
Jeżeli ustawienia sieci bezprzewodowej są poprawne,
komputer może być skojarzony z inną siecią
bezprzewodową. Upewnij się, że komputer jest
skojarzony z tą samą siecią bezprzewodową,
co drukarka.
Użytkownicy mogą się o tym przekonać, sprawdzając
ustawienia sieci bezprzewodowej na swoich
komputerach. Ponadto należy upewnić się, że
komputery mają dostęp do sieci bezprzewodowej.
Jeżeli ustawienia sieci bezprzewodowej są
niepoprawne, należy wykonać poniższe czynności,
aby poprawić ustawienia drukarki:
5. Zamknij wbudowany serwer internetowy drukarki,
anastępnie odłącz od niej kabel sieciowy.
6. Całkowicie odinstaluj oprogramowanie drukarki,
anastępnie ponownie je zainstaluj.
Dodanie adresów sprzętowych do bezprzewodowego punktu dostępu (WAP)
Filtrowanie adresów MAC to funkcja zabezpieczeń,
w której dla punktu dostępu bezprzewodowego (WAP
— Wireless Access Point) zostaje skonfigurowana lista
adresów MAC (znanych też jako „adresy sprzętowe”)
urządzeń, które mają prawo dostępu do sieci za
pomocą tego punktu dostępu bezprzewodowego.
Jeśli bezprzewodowy punkt dostępu (WAP) nie zna
sprzętowego adresu urządzenia usiłującego uzyskać
dostęp do sieci, odmawia mu dostępu. W przypadku
filtrowania adresów MAC w punkcie dostępu
bezprzewodowego adres MAC drukarki musi zostać
dodany do listy akceptowanych adresów MAC,
używanej przez ten punkt dostępu.
1. Naciśnij przycisk / (przycisk Strona
konfiguracji), aby wydrukować stronę konfiguracji.
2. Otwórz narzędzie konfigurowania punktu dostępu
bezprzewodowego, a następnie dodaj adres
sprzętowy drukarki do listy akceptowanych adresów
MAC.
Resetowanie ustawień konfiguracji sieci
Jeśli drukarka nadal nie może skomunikować się z
siecią, zresetuj ustawienia sieciowe drukarki.
1. Naciśnij i przytrzymaj przycisk / (przycisk
Strona konfiguracji), naciśnij trzy razy przycisk
(przycisk Wznów) i zwolnij przycisk /
(przycisk Strona konfiguracji). Lampka zasilania
zamiga przez kilka sekund. Zaczekaj, aż lampka
zasilania włączy się.
2. Naciśnij przycisk / (przycisk Strona
konfiguracji), aby wydrukować stronę konfiguracji i
sprawdzić, czy ustawienia sieciowe zostały
zresetowane. Domyślna nazwa sieci (SSID) to
„hpsetup”, a domyślny tryb komunikacji to „ad hoc”.
34
1. Podłącz drukarkę do sieci za pomocą kabla
sieciowego albo do komputera za pomocą
skrosowanego kabla dostarczonego wraz z
drukarką.
2. Otwórz wbudowany serwer internetowy drukarki.
3. Kliknij kartę Sieć, a następnie w lewym okienku
kliknij opcję Sieć bezprzewodowa (802.11).
4. Za pomocą Kreatora konfiguracji sieci
bezprzewodowej, uruchamianego z karty
Konfiguracja sieci bezprzewodowej, zmień
ustawienia drukarki, tak aby były zgodne z
ustawieniami sieci.

Oświadczenie o ograniczonej gwarancji firmy Hewlett-Packard
Produkt HP Okres trwania ograniczonej gwarancji
Oprogramowanie 1 rok
Akcesoria 1 rok
Pojemniki z tuszem 6 miesiecy*
Głowice drukujące 1 rok*
Dodatkowe wyposazenie drukarki (zobacz nastepujace szczegoly) 1 rok
*Wiecej informacji na temat gwarancji mozna znalezc na stronie
www.hp.com/support/inkjet_warranty
.
Zakres ograniczonej gwarancji
1. Firma Hewlett-Packard gwarantuje użytkownikowi końcowemu,
żewyżej wymienione produkty firmy HP będą wolne od wad
materiałowych i produkcyjnych w podanym powyżej okresie,
który rozpoczyna się w dniu zakupu produktu przez klienta.
2. W przypadku oprogramowania ograniczona gwarancja HP
obejmuje tylko przypadki niewykonywania instrukcji podanych w
programie. Firma HP nie gwarantuje, że dany produkt będzie
działać nieprzerwanie lub bezbłędnie.
3. Ograniczona gwarancja HP obejmuje tylko wady powstałe w
wyniku normalnej eksploatacji produktu i nie obejmuje żadnych
innych problemów, w tym problemów powstałych w wyniku:
a. Nieprawidłowej konserwacji lub modyfikacji.
b. Stosowania oprogramowania, nośników, części lub
materiałów eksploatacyjnych, które nie są dostarczane lub
obsługiwane przez firmę HP.
c. Używania produktu w warunkach niezgodnych z podanymi
danymi technicznymi.
d. Nieautoryzowanych modyfikacji lub niewłaściwego używania
produktu.
4. W przypadku drukarek HP stosowanie pojemnika nie
wyprodukowanego przez firmę HP lub powtórnie napełnionego
pojemnika z tuszem nie ma wpływu ani na gwarancję udzieloną
klientowi, ani na jakąkolwiek umowę dotyczącą pomocy zawartą
przez HP z klientem. Jednak w przypadku wystąpienia awarii lub
uszkodzenia drukarki w wyniku zastosowania powtórnie
napełnionego pojemnika z tuszem lub pojemnika nie
wyprodukowanego przez firmę HP, firma HP pobierze opłatę za
czas i materiały użyte do naprawy drukarki stosownie do
charakteru awarii lub uszkodzenia.
5. Jeśli firma HP zostanie powiadomiona o wadzie dowolnego
produktu objętego gwarancją w czasie jej trwania, firma HP,
według własnego uznania, naprawi lub wymieni produkt.
6. Jeśli firma HP nie będzie w stanie odpowiednio naprawić lub
wymienić wadliwego produktu objętego gwarancją, zwróci sumę
zapłaconą za produkt w uzasadnionym okresie od daty
powiadomienia o awarii.
7. Fi rm a H P nie b ędzie zobowiązana do naprawy, wymiany lub
zwrotu równowartości ceny, dopóki klient nie zwróci wadliwego
produktu firmie HP.
8. Wymieniony produkt może być nowy lub prawie nowy, pod
warunkiem, że będzie funkcjonować tak samo lub lepiej niż
wymieniany produkt.
9. P roduk t y HP mogą zawierać przetworzone części, elementy lub
materiały, które działają tak samo jak nowe.
10. Oświadczenie o ograniczonej gwarancji HP obowiązuje w
każdym kraju/regionie, w którym produkt objęty gwarancją jest
rozprowadzany przez firmę HP. Umowy o dodatkowe usługi
gwarancyjne, np. naprawy na miejscu, można zawrzeć z każdym
autoryzowanym punktem obsługi HP w krajach/regionach, w
których produkt objęty gwarancją rozprowadzany jest przez HP
lub autoryzowanego importera.
Ograniczenia gwarancji
W STOPNIU DOZWOLONYM PRZEZ PRZEPISY LOKALNE, ANI
FIRMA HP, ANI JEJ DOSTAWCY NIE UDZIELAJĄ ŻADNYCH INNYCH
GWARANCJI ANI WARUNKÓW, WYRANYCH, ANI
DOROZUMIANYCH GWARANCJI LUB WARUNKÓW
SPRZEDAWALNOŚCI, ZADOWALAJĄCEJ JAKOŚCI LUB
PRZYDATNOŚCI DO OKREŚLONYCH CELÓW.
Ograniczenia odpowiedzialności
1. W stopniu dozwolonym przez przepisy lokalne, rekompensaty
podane w niniejszym oświadczeniu gwarancyjnym są jedynymi i
wyłącznymi rekompensatami przysługującymi klientowi.
2. W STOPNIU DOZWOLONYM PRZEZ PRZEPISY LOKALNE,
OPRÓCZ OBOWIĄZKÓW OKREŚLONYCH W NINIEJSZYM
OŚWIADCZENIU GWARANCYJNYM, FIRMA HP ANI JEJ
DOSTAWCY NIE BĘDĄ W ŻADNYM WYPADKU
ODPOWIEDZIALNI ZA SZKODY BEZPOŚREDNIE, POŚREDNIE,
SPECJALNE, PRZYPADKOWE LUB WYNIKOWE, CZY TO OPARTE
NA KONTRAKCIE, CZYNIE NIEDOZWOLONYM LUB NA
JAKIEJKOLWIEK INNEJ TEORII PRAWNEJ I BEZ WZGLĘDU NA
TO, CZY ZOSTALI POINFORMOWANI O MOŻLIWOŚCI
WYSTĄPIENIA TAKICH SZKÓD.
Przepisy lokalne
1. Niniejsze Oświadczenie gwarancyjne daje klientowi określone
prawa. Klientowi mogą również przysługiwać inne prawa w
zależności od stanu (w USA), prowincji (w Kanadzie) lub kraju/
regionu (w innych częściach świata).
2. W zakresie zgodności niniejszego Oświadczenia gwarancyjnego
zprawem miejscowym Oświadczenie gwarancyjne uważa się za
modyfikowane zgodnie z takim prawem. Zgodnie z takim
prawem, pewne oświadczenia i ograniczenia niniejszego
Oświadczenia gwarancyjnego mogą nie dotyczyć klienta. Na
przykład niektóre stany USA oraz niektóre państwa poza USA
(m.in. niektóre prowincje Kanady) mogą:
a. Nie dopuszczać, aby wykluczenia i ograniczenia niniejszego
Oświadczenia gwarancyjnego ograniczały prawa ustawowe
klienta (np. w Wielkiej Brytanii);
b. W inny sposób ograniczyć możliwość narzucania takich
wykluczeń lub ograniczeń przez producenta; lub
c. Przyznać klientowi dodatkowe prawa w ramach gwarancji,
określić czas trwania domniemanych gwarancji, których
producent nie może się zrzec lub zezwolić na ograniczenia
czasu trwania domniemanych gwarancji.
3. W PRZYPADKU TRANSAKCJI KONSUMENCKICH W AUSTRALII
I NOWEJ ZELANDII WARUNKI NINIEJSZEGO OŚWIADCZENIA
GWARANCYJNEGO, POZA WYJĄTKAMI DOZWOLONYMI
PRAWEM, NIE WYKLUCZAJĄ, NIE OGRANICZAJĄ ANI NIE
MODYFIKUJĄ, ORAZ SĄ DODATKIEM DO OBOWIĄZUJĄCYCH
PRZEPISÓW PRAWNYCH ODNOSZĄCYCH SIĘ DO SPRZEDAŻY
PRODUKTÓW FIRMY HP KLIENTOM W TYCH KRAJACH.
Polski
35

Význam kontrolek na ovládacím panelu
6
1) Tlačítko a kontrolka napájení
2) Tlačítko stránky konfigurace
HP Officejet Pro K550dtn
HP Officejet Pro K550dtwn
Další informace najdete na webové stránce podpory www.hp.com/support/officejetprok550.
Schéma kontrolek na ovládacím
panelu
Kontrolka Napájení a kontrolka
Pokračovat blikají.
2
1
3) Tlačítko zrušení
4) Tlačítko a kontrolka pokračování
5) Kontrolky tiskových hlav
6) Kontrolky inkoustových kazet
Vysvětlení a doporučené akce
Došlo k uvíznutí tiskového média v tiskárnì.
• Odstraňte veškerá média z výstupního zásobníku. Zjistěte místo uvíznutí a odstraňte
uvízlý papír. Viz “Odstranění uvíznutí” v elektronické uživatelské příručce.
3
5
4
Kontrolka Napájení svítí a
kontrolka Pokračovat bliká.
Kontrolka Napájení a kontrolka
Pokračovat svítí.
Kontrolka Napájení svítí a jedna
Česky
nebo více kontrolek tiskových hlav
bliká.
Kontrolka Napájení svítí a jedna
nebo více kontrolek tiskových hlav
bliká.
Vozík tiskárny se zastavil.
• Otevřete horní kryt a odstraňte veškeré překážky (např. uvízlé médium).
• Stiskněte (tlačítkoPokračovat), aby tisk pokračoval.
• Jestliže závada přetrvává, vypněte tiskárnu a znovu ji zapněte.
V tiskárně došel papír.
• Založte papír a stiskněte (tlačítkoPokračovat).
Kryt není řádně uzavřen.
• Přesvědčte se, že jsou všechny kryty řádně uzavřeny.
Panel zadního vstupu nebo duplexní jednotka chybí, nebo nejsou úplně zasunuty.
• Zkontrolujte, že panel zadního vstupu (HP Officejet Pro K550) nebo duplexní jednotka
(HP Officejet Pro K550dtn/K550dtwn) jsou zcela zasunuty v zadní straně tiskárny.
Jedna nebo více tiskových hlav chybí.
• Nainstalujte příslušnou tiskovou hlavu a potom se pokuste o tisk.
• Pokud závada přetrvává, vyměňte příslušnou tiskovou hlavu.
Jedna nebo více tiskových hlav je vadných nebo vyžaduje pozornost.
• Zajistěte, aby příslušná tisková hlava byla řádně nainstalována a potom se pokuste o
tisk.
• Pokud závada přetrvává, vyměňte příslušnou tiskovou hlavu.
36

Kontrolka Napájení svítí a jedna
nebo více inkoustových kazet bliká.
Kontrolka Napájení svítí a jedna
nebo více kontrolek inkoustových
kazet bliká.
Jedna nebo více inkoustových kazet chybí.
• Nainstalujte příslušnou inkoustovou kazetu a potom se pokuste o tisk.
• Pokud závada přetrvává, vyměňte příslušnou inkoustovou kazetu.
V jedné nebo více inkoustových kazetách není inkoust, a proto musí být vyměněny, než
bude možno pokračovat v tisku.
• Vyměňte příslušnou inkoustovou kazetu.
Jedna nebo více inkoustových kazet je vadných nebo vyžaduje pozornost.
• Zajistěte, aby příslušná inkoustová kazeta byla řádně nainstalována a potom se pokuste
o tisk.
• Pokud závada přetrvává, vyměňte příslušnou inkoustovou kazetu.
Kontrolka Napájení svítí a jedna
nebo více kontrolek inkoustových
kazet svítí.
Kontrolka Napájení bliká a jedna
nebo více kontrolek inkoustových
kazet svítí.
Kontrolka Stránka konfigurace
bliká.
(HP Officejet Pro K550dtwn)
Kontrolka Stránka konfigurace svítí.
(HP Officejet Pro K550dtwn)
V jedné nebo více inkoustových kazetách je málo inkoustu a bude třeba je brzy vyměnit.
• Nevyžaduje se žádná akce.
Probíhá některý z následujících procesů:
• Probíhá inicializace tiskárny pro bezdrátovou komunikaci.
• Jestliže k nastavení tiskárny používáte SecureEasySetup (SES), může se tiskárna
pokoušet o připojení k bezdrátové síti.
• Jestliže k nastavení tiskárny používáte Windows Connect Now™, obdrží tiskárna
informace o bezdrátovém připojení z jednotky USB flash.
Každá z výše uvedených procedur trvá méně než 2 minuty.
• Nevyžaduje se žádná akce.
Tiskárna pracuje v bezdrátovém komunikaèním režimu.
• Nevyžaduje se žádná akce.
Všechny kontrolky svítí. Došlo k neodstranitelné chybě.
• Odpojte všechny kabely (napájecí, sít’ový a kabel USB), počkejte asi 20 sekund a
potom kabely opět připojte. Pokud problém trvá, navštivte webové stránky
HP (www.hp.com/support/officejetprok550
řešení problémů, opravách a aktualizaci produktu.
), kde najdete nejnovější informace o
Česky
37

Řešení problémů
Tato část obsahuje návrhy řešení některých obvyklých problémů, k nimž dochází v souvislosti s instalací hardwaru
asoftwaru.
Nejnovější informace viz soubor Readme a poznámky k vydání nebo webová stránka podpory produktu
www.hp.com/support/officejetprok550
Problémy s tiskem stránky sezarovnáním
Zkontrolujte tiskárnu, aby bylo zajištěno
následující:
• Kontrolka napájení svítí a nebliká. Při prvním
zapnutí tiskárny je třeba přibližně 45 sekund k
jejímu zahřátí.
• Tiskárna je ve stavu pohotovosti a na ovládacím
panelu nesvítí ani nebliká žádná kontrolka.
Jestliže kontrolky svítí nebo blikají, viz “Význam
kontrolek na ovládacím panelu” na str. 36.
• Zajistěte, aby napájecí kabel a ostatní kabely byly
funkční a byly řádně připojeny k tiskárně.
• Veškeré obalové pásky a obalový materiál jsou z
tiskárny odstraněny.
• Panel zadního vstupu (HP Officejet Pro K550) nebo
duplexní jednotka (HP Officejet Pro K550dtn/
K550dtwn) je zajištěn na svém místě.
• Papír je správně založen v zásobníku a nedošlo k
uvíznutí v tiskárně.
• Přesvědčte se, že byly odstraněny ochranné čepičky
z jednotlivých tiskových hlav.
• Tiskové hlavy a inkoustové zásobníky jsou
nainstalovány ve správných, barevně označených
pozicích. Pevně je přitlačte, aby se zajistil řádný
kontakt.
• Záklopka tiskových hlav a všechny kryty jsou
uzavřeny.
Problémy s instalací softwaru
Zkontrolujte nebo proveďte následující:
• Přesvědčte se, že počítač splňuje systémové
požadavky. Viz elektronická uživatelská příručka na
disku Starter CD.
Česky
• Před instalací softwaru na počítač se systémem
Windows se přesvědčte, že jsou ukončeny všechny
ostatní aplikace.
• Jestliže počítač nerozpozná cestu k jednotce CD-
ROM, kterou jste zadali, přesvědčte se, že jste
zadali správné písmeno jednotky.
• Pokud počítač není schopen rozpoznat disk
Starter CD v jednotce CD-ROM, zkontrolujte disk CD
po stránce poškození. Ovladač tiskárny můžete
stáhnout na adrese
www.hp.com/support/officejetprok550
• V prostředí Správce zařízení ve Windows se
přesvědčte, že ovladače USB nejsou vypnuty.
.
• Jestliže používáte systém Windows a počítač není
schopen rozpoznat tiskárnu, spust’te pomocný
program k odinstalování
(Util\Scrubber\Uninstall.exe na disku Starter CD)
kvyčištění odinstalace ovladače tiskárny. Restartujte
počítač a přeinstalujte ovladač tiskárny.
Problémy s připojením k síti
Poznámka: Po opravě kterékoli z následujících položek,
spust’te znovu instalační program.
Řešení obecných problémů se sítí
• Jestliže nejste schopni nainstalovat software tiskárny,
ověřte následující:
• Všechny kabely k počítači a k tiskárně jsou
zajištěny.
•Sít’ je v činnosti a sít’ový rozbočovač je zapnut.
• Veškeré aplikace včetně antivirových programů
a osobních bran firewalls jsou ukončeny nebo
vypnuty.
• Zkontrolujte, zda je tiskárna nainstalována v
téže podsíti jako počítač, který tiskárnu používá.
• Jestliže instalační program není schopen najít
tiskárnu, vytiskněte stránku konfigurace (viz “Jak
vytisknout stránku s konfigurací” na str. 39)
a zadejte IP adresu v instalačním programu
manuálně.
• Jestliže používáte počítač se systémem
Windows, zkontrolujte, zda sít’ové porty
vytvořené v ovladači tiskárny odpovídají IP
adrese tiskárny.
1) Vytiskněte stránku s konfigurací tiskárny.
2) Na ploše Windows klepněte na Start,
přejděte k Nastavení a potom klepněte na
Tiskárny nebo Tiskárny a faxy.
3) Klepněte pravým tlačítkem na Vlastnosti
a potom klepněte na kartu Porty.
4) Vyberte port TCP/IP pro tiskárnu a
potom klepněte na položku Konfigurovat port.
5) Porovnejte IP adresu uvedenou v dialogovém
okně a přesvědčte se, zda odpovídá IP adrese
uvedené na stránce konfigurace. Jestliže jsou
IP adresy rozdílné, změňte IP adresu v
dialogovém okně tak, aby odpovídala adrese
uvedené na stránce konfigurace.
6) Dvojím klepnutím na OK uložte nastavení
auzavřete dialogová okna.
.
38

Problémy s připojením ke kabelové síti
• Jestliže kontrolka připojení na sít’ovém konektoru
nesvítí, přesvědčte se, že jsou splněny všechny
podmínky uvedené v části “Řešení obecných
problémů se sítí”.
• Třebaže se nedoporučuje přiřazovat tiskárně pevnou
IP adresu, můžete tímto způsobem vyřešit některé
problémy s instalací (například konflikt s bránou
firewall). Další informace viz elektronická
uživatelská příručka.
Řešení problémů a konfigurační nástroje
Pro řešení problémů nebo konfiguraci tiskárny jsou k dispozici následující nástroje. Další informace o těchto nástrojích
viz elektronická uživatelská příručka na disku Starter CD.
Stránka Konfigurace
Stránku s konfigurací použijte k zobrazení aktuálních
nastavení tiskárny, k získání nápovědy při řešení
problémů s tiskárnou a k ověření instalace volitelného
příslušenství, např. duplexní jednotky. Stránka s
konfigurací obsahuje také deník nejnovějších událostí.
Jestliže je tiskárna připojena k síti, vytiskne se další
stránka s konfigurací sítě, na níž jsou sít’ová nastavení
pro tiskárnu.
Jestliže potřebujete zavolat HP, vytiskněte si před
zahájením hovoru stránku konfigurace.
Jak vytisknout stránku s konfigurací
• HP Officejet Pro K550: Stiskněte a držte (tlačítko
Napájení), stiskněte jednou (tlačítko Storno)
auvolněte (tlačítko Napájení).
HP Officejet Pro K550dtn/K550dtwn: Stiskněte /
(tlačítko Stránka konfigurace).
Vestavěný webový server
Když je tiskárna připojena k síti, můžete použít
vestavěný webový server tiskárny k zobrazení informací
o stavu tiskárny, ke změně nastavení a ke správě
tiskárny z vašeho počítače.
Jak otevřít vestavěný webový server
V podporovaném webovém prohlížeči na svém počítači
zadejte IP adresu, která byla přiřazena tiskárně. Pokud
je IP adresa například 123.123.123.123, musíte
ve webovém prohlížeči napsat následující adresu:
http://123.123.123.123
IP adresa pro tiskárnu je uvedena na stránce s
konfigurací.
Když otevřete vestavěný webový server, můžete jej
označit záložkou, abyste se k němu v budoucnu
mohli snadno vrátit.
39
Česky

Nastavení tiskárny pro bezdrátovou komunikaci (HP Officejet Pro K550dtwn)
Pro bezdrátovou komunikaci můžete tiskárnu nastavit následujícími způsoby:
• Pomocí zkříženého kabelu nebo sít’ového kabelu
Viz “Jak nastavit tiskárnu pro bezdrátovou komunikaci” na str. 41.
• Pomocí SecureEasySetup (SES)
Viz “Postup nastavení bezdrátové komunikace pomocí SecureEasySetup (SES)” na str. 41.
• Pomocí funkce Windows Connect Now
Viz “Postup nastavení bezdrátové komunikace pro více tiskáren” na str. 42.
Poznámka:
• Pokud dojde k problémům, viz “Řešení problémů s
bezdrátovou komunikací” na str. 42.
• Pro použití tiskárny s kterýmkoli sít’ovým připojením
musíte nejméně jednou spustit instalační program z
disku Starter CD a vytvořit bezdrátové připojení.
• Přesvědčte se, že tiskárna není připojena k síti
pomocí sít’ového kabelu.
• Na odesílajícím zařízení musí mít nainstalovány
vestavěné funkce 802.11 nebo sít’ová karta
802.11.
• Doporučuje se, aby tiskárna a počítače, které
tiskárnu používají, byly v téže podsíti.
Před instalací softwaru tiskárny můžete chtít vyhledat
nastavení vaší sítě. Tyto informace můžete získat od
vašeho správce sítě nebo proveďte tyto kroky:
• Pomocí konfiguračního programu zjistěte váš název
sítě (SSID) a komunikační režim (infrastruktura nebo
ad hoc) pro váš přístupový bod pro bezdrátové
připojení k síti (WAP) nebo pro sít’ovou kartu
počítače.
• Vyhledejte typ šifrování, který vaše sít’ používá,
např. Wired Equivalent Privacy (WEP) nebo
®
Protected Access (WPA).
Wi-Fi
• Zjistěte heslo pro zabezpečení nebo šifrovací klíč
bezdrátového zařízení.
Vysvětlení nastavení bezdrátové sítě
802.11
Název sítě (SSID)
Ve výchozím stavu je tiskárna identifikována názvem pro
bezdrátovou sít’ nebo identifikátorem Service Set
Identifier (SSID) s názvem “hpsetup”. Vaše sít’ může mít
odlišné SSID.
Komunikační režim
Existují dvě možnosti nastavení komunikačního režimu:
Ad hoc: V síti ad hoc je tiskárna nastavena na
komunikační režim ad hoc, komunikuje přímo s ostatními
bezdrátovými zařízeními bez použití přístupového bodu
pro bezdrátové připojení (WAP):
Všechna zařízení v síti ad hoc musí mít tyto vlastnosti:
• Kompatibilita s Be 802.11
• Komunikační režim ad hoc
• Používá stejný název sítě (SSID)
• Musí být v téže podsíti a na témž kanálu
• Musí mít shodná nastavení zabezpečení 802.11
Infrastruktura (doporučeno): V síti infrastruktura je
tiskárna nastavena na komunikační režim Infrastruktura
a komunikuje s ostatními zařízeními v síti, at’ již jsou
tato zařízení připojena pomocí kabelů nebo bezdrátově
prostřednictvím WAP. Přístupové body WAP u malých
sítí obecně slouží jako směrovače (routery) nebo brány
(gateways).
40
Nastavení zabezpečení
Česky
Dostupná nastavení tiskárny viz stránka konfigurace sítě
v části “Vysvětlení stránky s konfigurací” v elektronické
uživatelské příručce.
Další informace o zabezpečení u bezdrátového
připojení získáte na adrese www.weca.net/
opensection/pdf/whitepaper_wifi_security4-29-03.pdf.

Ověřování totožnosti (autentizace) v síti: Výchozí
nastavení tiskárny je ‘Open‘, které nevyžaduje
zabezpečení pro ověřování totožnosti nebo šifrování.
Další možné hodnoty jsou ‘OpenThenShared’, ‘Shared’
a ‘WPA-PSK’ (Wi-Fi
• WPA zvyšuje úroveň ochrany dat přenášených
vzduchem a řízení přístupu u existujících i budoucích
sítí Wi-Fi. Týká se všechny známých slabin WEP,
originálního nativního mechanismu zabezpečení ve
standardu 802.11.
• WPA2 je druhá generace zabezpečení WPA, která
poskytuje podnikům a uživatelům Wi-Fi vysokou
úroveň zabezpečení, takže přístup k bezdrátovým
sítím mohou mít jen oprávnění uživatelé.
Šifrování dat:
• Wired Equivalent Privacy (WEP) poskytuje
zabezpečení pomocí šifrování dat odesílaných
prostřednictvím rádiových frekvencí z jednoho
bezdrátového zařízení do jiného bezdrátového
zařízení. Zařízení v síti se schopností WEP používají
k šifrování dat klíč WEP. Jestliže vaše sít’ používá
WEP, musíte znát klíče WEP, které používá.
• WPA používá protokol Temporal Key Integrity
Protocol (TKIP) pro šifrování a pracuje s ověřováním
totožnosti 802.1X pomocí jednoho ze standardních
typů autentizace Extensible Authentication Protocol
(EAP), které jsou dnes dostupné.
• WPA2 disponuje novým schématem šifrování,
a to Advanced Encryption Standard (AES). AES je
definován jako režim řetězení bloků číslic (counter
cipher-block chaining mode) CCM a podporuje
Independent Basic Service Set (IBSS) k zajištění
bezpečnosti mezi klientskými pracovními stanicemi
pracujícími v režimu ad hoc.
®
Protected Access Pre-Shared Key).
Jak nastavit tiskárnu pro bezdrátovou komunikaci
Systém Windows
1. Odstraňte ochranný kryt ze sít’ového portu tiskárny.
2. Proveďte jednu z následujících akcí:
•Dočasně připojte tiskárnu k počítači pomocí
zkříženého kabelu (dodaného s tiskárnou).
•Dočasně připojte tiskárnu k dostupnému portu
na sít’ovém rozbočovači, přepínači nebo routeru
pomocí sít’ového kabelu (prodává
se samostatně).
3. Ukončete veškeré aplikace spuštěné v systému
počítače.
4. Disk Starter CD vložte do jednotky CD-ROM.
Jestliže se menu na CD automaticky neotevře,
poklepejte na ikonu nastavení na disku Starter CD.
5. V menu CD klepněte na položku Instalovat a
postupujte podle zobrazovaných pokynů.
6. Na obrazovce Typ připojení vyberte možnost
připojení k síti a klepněte na Další.
7. Při dokončení instalace postupujte podle
zobrazovaných informací, a když k tomu budete
vyzváni, odpojte kabel.
Mac OS
1. Otevřete aplikaci AirPort Setup Assistant a potom
postupujte podle zobrazovaných pokynů pro
připojení k existující bezdrátové síti (hpsetup).
2. Poklepejte na ikonu instalačního programu na disku
Starter CD a postupujte podle zobrazovaných
pokynů.
3. Po výzvě klepněte na Otevřít středisko tisku k
přidání tiskárny.
Postup nastavení bezdrátové komunikace pomocí SecureEasySetup (SES)
Jestliže váš bezdrátový router disponuje SES, viz
následující pokyny k nastavení použití SES.
1. Stiskněte tlačítko SES na bezdrátovém routeru.
Česky
2. Stiskněte a po dobu 2 minut držte (tlačítko
Stránka konfigurace) na tiskárně, jednou
stiskněte (tlačítko Pokračovat) a uvolněte
(tlačítko Stránka konfigurace).
Kontrolka Stránka konfigurace bliká.
3. Počkejte 2 minuty a stiskněte (tlačítko Stránka
konfigurace) k tisku stránky konfigurace tiskárny a k
ověření, zda nastavení SES souhlasí s nastavením
bezdrátového routeru.
41

Poznámka: Jestliže připojení selže, bude třeba
provést reset sít’ových nastavení tiskárny (viz “Reset
konfigurace nastavení sítě” na str. 43) a uvedené
kroky opakovat. Viz také “Kontrola nastavení
bezdrátové komunikace” na str. 42.
4. Ukončete veškeré aplikace spuštěné v systému
počítače.
5. Disk Starter CD vložte do jednotky CD-ROM.
Jestliže se menu na CD automaticky neotevře,
poklepejte na ikonu nastavení na disku Starter CD.
6. V menu CD klepněte na položku Instalovat a při
instalaci softwaru tiskárny postupujte podle
zobrazovaných pokynů.
1. Odstraňte ochranný kryt ze zásuvky USB tiskárny.
2. Disk Starter CD vložte do jednotky CD-ROM.
Jestliže se menu na CD automaticky neotevře,
poklepejte na ikonu nastavení na disku Starter CD.
3. V menu CD klepněte na Utilities a potom klepněte
na Wireless Configuration Utility.
4. Postupujte podle zobrazovaných pokynů a po výzvě
připojte jednotku USB flash k portu USB na počítači.
Nastavení konfigurace bezdrátové sítě jsou nyní
uložena na jednotce flash.
Postup nastavení bezdrátové komunikace pro více tiskáren
Tiskárna podporuje technologii
Windows Connect Now™, což umožňuje snadno
konfigurovat více tiskáren pro bezdrátové připojení.
S použitím dodaného nástroje Wireless Configuration
Utility exportuje počítač nastavení pro bezdrátovou
komunikaci do jednotky USB flash a konfiguruje tiskárny
s použitím těchto nastavení vložením jednotky flash do
portu USB každé z tiskáren.
5. Postupujte podle zobrazovaných pokynů a jednotku
USB flash připojte postupně ke každé tiskárně,
kterou chcete připojit k síti.
Řešení problémů s bezdrátovou komunikací
Jestliže po dokončení nastavení bezdrátového připojení a instalace softwaru není tiskárna schopna komunikace se
sítí, proveďte jeden nebo více následujících kroků.
• Filtry WAP hardwarových adres (adresy MAC).
Kontrola nastavení bezdrátové komunikace
• Přesvědčte se, že je karta počítače pro bezdrátovou
komunikaci nastavena na správný bezdrátový
komunikační profil. Bezdrátový komunikační profil je
soustava nastavení sítě jedinečných pro danou sít’.
Jedna bezdrátová karta může používat několik
bezdrátových profilů wireless současně (např. jeden
pro domácí sít’ a jeden pro kancelářskou sít’).
Otevřete pomocný program pro konfiguraci sít’ové
karty nainstalované ve vašem počítači a přesvědčte
se, že vybraný profil je profilem pro sít’ tiskárny.
• Přesvědčte se, že sít’ová nastavení tiskárny
odpovídají nastavení vaší sítě. Ke zjištění nastavení
sítě proveďte jednu z následujících akcí:
Česky
• Komunikace Infrastruktura: Otevřete pomocný
program pro konfiguraci přístupového bodu pro
bezdrátové připojení (WAP).
• Komunikace Ad hoc: Otevřete pomocný
program pro konfiguraci sít’ové karty
nainstalované ve vašem počítači.
• Porovnejte nastavení sítě s hodnotami, které jsou
uvedeny na stránce konfigurace tiskárny (viz “Jak
vytisknout stránku s konfigurací” na str. 39) a zjistěte
všechny rozdíly. Možné problémy zahrnují
následující:
•Některé z těchto nastavení může být nesprávné:
•Vytiskněte dokument. Jestliže se dokument opět
Pokud jsou nastavení sítě správná, může být počítač
přiřazen k jiné bezdrátové síti. Přesvědčte se, že je
počítač přiřazen ke stejné bezdrátové síti jako tiskárna.
Uživatelé se o tom mohou přesvědčit pomocí kontroly
bezdrátových nastavení na svých počítačích. Kromě
toho se přesvědčte, zda mají počítače přístup k
bezdrátové síti.
Viz “Jak přidat hardwarové adresy do
přístupového bodu pro bezdrátové připojení
(WAP)” na str. 43.
komunikační režim, název sítě (SSID), kanál
(jen sítě Ad hoc), typ autentizace, šifrování.
Viz “Vysvětlení nastavení bezdrátové sítě
802.11” na str. 40.
nevytiskne, proveďte reset sít’ového nastavení
tiskárny (viz “Reset konfigurace nastavení sítě”
na str. 43) a přeinstalujte software tiskárny
(viz “Nastavení tiskárny pro bezdrátovou
komunikaci (HP Officejet Pro K550dtwn)” na
str. 40).
42

Pokud jsou nastavení bezdrátové sítě nesprávná,
opravte sít’ová nastavení tiskárny pomocí těchto kroků:
1. Připojte tiskárnu k síti pomocí sít’ového kabelu nebo
k počítači pomocí zkříženého kabelu dodaného s
tiskárnou.
2. Otevřete vestavěný webový server tiskárny.
3. Klepněte na kartu Služby sítě a potom klepněte na
Bezdrátové (802.11) v levé části okna.
4. Použijte Průvodce bezdrátovým připojením na kartě
Nastavení bezdrátového připojení ke změně
nastavení tiskárny tak, aby odpovídalo nastavení
sítě.
5. Zavřete vestavěný webový server tiskárny a potom
odpojte sít’ový kabel od tiskárny.
6. Úplně odinstalujte software tiskárny a potom
software znovu nainstalujte.
Jak přidat hardwarové adresy do přístupového bodu pro bezdrátové připojení (WAP)
Filtrování MAC je funkce zabezpečení, při níž je
konfigurován přístupový bod pro bezdrátové připojení
Access Point (WAP) pomocí seznamu adres MAC (zvané
rovněž “hardwarové adresy”) zařízení, která jsou
oprávněna přistupovat k síti prostřednictvím WAP.
Jestliže WAP nemá hardwarovou adresu zařízení, které
se pokouší o přístup k síti, WAP tomuto zařízení zamítne
přístup k síti. Jestliže WAP filtruje adresy MAC, potom
adresa MAC tiskárny musí být doplněna do seznamu
WAP akceptovaných adres MAC.
1. Stiskněte tlačítko / (Stránka konfigurace, aby
se vytiskla stránka s konfigurací.
2. Otevřete konfigurační program WAP a potom
přidejte hardwarovou adresu tiskárny do seznamu
akceptovaných adres MAC.
Reset konfigurace nastavení sítě
Jestliže tiskárna stále není schopna komunikovat se sítí,
proveďte reset sít’ových nastavení tiskárny.
1. Stiskněte a držte / (tlačítko Stránka
konfigurace), třikrát stiskněte (tlačítko
Pokračovat) a uvolněte / (tlačítko Stránka
konfigurace). Kontrolka napájení několik sekund
bliká. Počkejte, než bude kontrolka napájení trvale
svítit.
2. Stiskněte / (tlačítko Stránka konfigurace),
aby se vytiskla stránka konfigurace a ověřilo se, že
sít’ová nastavení byla resetována. Výchozí hodnota
názvu sítě (SSID) je “hpsetup” a režim komunikace
je “ad hoc”.
43
Česky

Prohlášení o omezené záruce společnosti Hewlett-Packard
Výrobek HP Trvání prodloužené záruky
Software 1 rok
Příslušenství 1 rok
Inkoustové kazety 6 mesícu*
Tiskové hlavy 1 rok*
Hardwarové príslušenství tiskárny (viz následující podrobnosti) 1 rok
*Podrobné informace o záruce najdete na adrese
www.hp.com/support/inkjet_warranty
.
Rozsah omezené záruky
1. Společnost Hewlett-Packard zaručuje zákazníkovi na úrovni
koncového uživatele, že produkty společnosti Hewlett-Packard
uvedené výše nebudou závadné po stránce materiálu a
zpracování po uvedenou dobu. Tato doba začíná datem
zakoupení produktu zákazníkem.
2. U softwarových výrobků se omezená záruka společnosti HP
vztahuje pouze na selhání vykonávat naprogramované instrukce.
Společnost Hewlett-Packard nezaručuje, že provoz jakéhokoli
produktu bude nepřerušený a bezchybný.
3. Omezená záruka společnosti HP kryje pouze takové závady,
které vzniknou z normálního používání výrobku, a nekryje žádné
jiné problémy včetně těch, které vzniknou v důsledku těchto akcí:
a. Nevhodná údržba nebo úprava výrobku.
b. Software, média, díly či spotřební materiál nedodaný nebo
nepodporovaný společnosti Hewlett-Packard.
c. Provoz mimo rozsah technických podmínek produktu.
d. Neoprávněná úprava nebo nesprávné použití.
4. Použití tiskových zásobníků jiných výrobců než HP nebo
zásobníků doplňovaných inkoustem s tiskárnami HP nemá vliv na
vlastní záruku poskytnutou zákazníkovi ani na dohody o
poskytování technické podpory. Pokud lze ovšem vadu či
poškození tiskárny přisoudit použití tiskové kazety jiného výrobce
než HP nebo opětovně plněné kazety, společnost Hewlett-Packard
bude účtovat běžnou sazbu za práci a materiál při řešení takto
vzniklé závady.
5. Pokud během trvání platné záruky společnost HP obdrží zprávu
o závadě některého výrobku krytého zárukou HP, společnost HP –
podle svého vlastního rozhodnutí – buď výrobek opraví, nebo ho
vymění.
6. Pokud společnost HP nebude schopna opravit či vyměnit vadný
výrobek krytý zárukou HP, vrátí společnost HP kupní cenu výrobku
v přiměřené době po vyrozumění o závadě.
7. S p o l e čnost HP není povinna provést opravu, výměnu nebo vrácení
Česky
peněz, dokud zákazník nevrátí vadný výrobek společnosti HP.
8. Jakýkoli vyměněný produkt může být buď nový nebo jako nový,
za předpokladu, že jeho funkce jsou shodné s funkcemi
vyměňovaného produktu nebo lepší.
9. Výrobky HP mohou obsahovat repasované díly, součástky či
materiály odpovídající výkonem novým.
10. Prohlášení o omezené záruce HP je platné ve všech zemích nebo
oblastech, kde jsou produkty kryté touto zárukou distribuovány
společností Hewlett-Packard. Smlouvy o rozšířených záručních
službách, jako například servis v provozovně zákazníka, jsou k
dispozici u organizací oprávněných provádět servis výrobků HP v
zemích, kde jsou výrobky distribuovány společností HP nebo
pověřeným dovozcem.
Omezení záruky
VÝŠE UVEDENÉ ZÁRUKY JSOU VÝHRADNÍ V ROZSAHU, KTERÝ
UMOŽŇUJÍ MÍSTNÍ ZÁKONY, A SPOLEČNOST HP ANI DALŠÍ
DODAVATELÉ NEPOSKYTUJÍ ŽÁDNÉ JINÉ VÝSLOVNÉ NEBO
ODVOZENÉ ZÁRUKY ČI PODMÍNKY TÝKAJÍCÍ SE PRODEJNOSTI,
USPOKOJIVÉ KVALITY A VHODNOSTI K URČITÉMU ÚČELU.
Omezení závazků
1. V rozsahu povoleném místními zákony jsou nápravy poskytované
tímto prohlášením o záruce jedinými a výlučnými nápravami
poskytovanými zákazníkovi.
2. V ROZSAHU PRAVOMOCÍ MÍSTNÍCH ZÁKONŮ, VYJMA
ZÁVAZKŮ VÝHRADNĚ UZAVŘENÝCH V TOMTO PROHLÁŠENÍ
O ZÁRUCE, SPOLEČNOST HP ANI JEJÍ DODAVATELÉ NEBUDOU
ZODPOVĚDNI ZA PŘÍMÉ, NEPŘÍMÉ, ZVLÁŠTNÍ, NÁHODNÉ
NEBO NÁSLEDNÉ ŠKODY, AŤ SE ZAKLÁDAJÍ NA SMLOUVĚ,
ÚMYSLNÉM PORUŠENÍ NEBO JINÉ PRÁVNÍ TEORII, NEBO NA
UPOZORNĚNÍ NA MOŽNOST VZNIKU TĚCHTO ŠKOD.
Místní zákony
1. Tato záruka poskytuje zákazníkům specifická zákonná práva.
Zákazník může mít rovněž další práva, která se liší v každém
státě Spojených států, v každé provincii Kanady a v každé jiné
zemi a regionu.
2. V rozsahu, ve kterém toto prohlášení o záruce není v souladu s
místním zákonem, toto prohlášení o záruce bude považováno za
upravené, aby bylo v souladu s místním zákonem. Podle takových
místních zákonů se některé výluky právní odpovědnosti a omezení
nemusí na zákazníka vztahovat. Například některé státy v USA a
také i některé vlády mimo území USA (včetně provincií v Kanadě)
mohou učinit tato opatření:
a. Zabránit, aby prohlášení a omezení v tomto prohlášení o
záruce omezovala zákonem stanovená práva spotřebitele
(například ve Velké Británii).
b. Jiným způsobem omezit možnosti výrobce uplatnit tato
prohlášení nebo omezení.
c. Udělit zákazníkům další záruční práva, určit trvání
vyplývajících záruk, kterých se výrobce nemůže zříci, nebo
povolit omezení na trvání vyplývajících záruk.
3. V SOUVISLOSTI SE SPOTŘEBNÍMI TRANSAKCEMI V AUSTRÁLII A
NA NOVÉM ZÉLANDU ZÁRUČNÍ PODMÍNKY UVEDENÉ V
TOMTO PROHLÁŠENÍ, VYJMA ROZSAHU DOVOLENÉHO
ZÁKONEM, NEVYLUČUJÍ, NEOMEZUJÍ ANI NEUPRAVUJÍ A
DOPLŇUJÍ ZÁVAZNÁ STATUTÁRNÍ PRÁVA UPLATNITELNÁ NA
PRODEJ PRODUKTŮ SPOLEČNOSTI HP TAKOVÝM
ZÁKAZNÍKŮM.
44

A kezelőpanel jelzőfényeinek értelmezése
6
1) Tápellátás gomb és jelzőfény
2) Konfigurációs oldal gomb
HP Officejet Pro K550dtn
HP Officejet Pro K550dtwn
További tájékoztatást a terméktámogatási webhelyen találhat, a következő címen: www.hp.com/support/
officejetprok550.
Jelzőfények a kezelőpanelen Magyarázat és javasolt művelet
A Tápellátás jelzőfény és a
Folytatás jelzőfény villog.
A nyomtatási hordozó elakadt a nyomtatóban.
• Távolítson el minden hordozót a gyűjtőtálcából. Keresse meg, majd szüntesse meg az
elakadást. Lásd az online kézikönyv „Elakadások megszüntetése” című szakaszát.
1
3) Megszakítás gomb
4) Folytatás gomb és jelzőfény
5) Nyomtatófej jelzőfények
6) Tintapatron jelzőfények
2
3
5
4
A Tápellátás jelzőfény világít, és a
Folytatás jelzőfény villog.
A Tápellátás és a Folytatás
jelzőfény világít.
A Tápellátás jelzőfény világít,
valamint egy vagy több
nyomtatófej jelzőfény villog.
A nyomtató kocsija elakadt.
• Nyissa ki a felső fedelet, és szüntesse meg az akadályt (például távolítsa el az elakadt
hordozót).
• A nyomtatás folytatásához nyomja meg a (Folytatás) gombot.
• Ha a hiba továbbra is fennáll, kapcsolja ki, majd kapcsolja újra be a nyomtatót.
A nyomtatóból kifogyott a papír.
• Töltsön be papírt, majd nyomja meg a (Folytatás) gombot.
Az egyik fedél nincs megfelelően lezárva.
• Ellenőrizze, hogy az összes fedél megfelelően be van-e zárva.
Hiányzik vagy nincs megfelelően behelyezve a hátsó szerelőfedél vagy a lapfordító
egység.
• Ellenőrizze, hogy a hátsó szerelőfedél (HP Officejet Pro K550) vagy a lapfordító egység
(HP Officejet Pro K550dtn/K550dtwn) teljesen be van-e helyezve a nyomtató
hátoldalánál.
Egy vagy több nyomtatófej hiányzik.
• Helyezze be a jelzett nyomtatófejet, és próbáljon nyomtatni.
• Ha a hiba továbbra is fennáll, cserélje ki a jelzett nyomtatófejet.
45
Magyar

A Tápellátás jelzőfény, valamint
egy vagy több nyomtatófej
jelzőfény villog.
Egy vagy több nyomtatófej meghibásodott, vagy probléma van vele.
• Ellenőrizze, hogy a jelzett nyomtatófej megfelelően van-e behelyezve, és próbáljon
nyomtatni.
• Ha a hiba továbbra is fennáll, cserélje ki a jelzett nyomtatófejet.
A Tápellátás jelzőfény világít,
valamint egy vagy több tintapatron
jelzőfény villog.
A Tápellátás jelzőfény, valamint
egy vagy több tintapatron jelzőfény
villog.
A Tápellátás jelzőfény világít,
valamint egy vagy több tintapatron
jelzőfény világít.
A Tápellátás jelzőfény villog,
valamint egy vagy több tintapatron
jelzőfény világít.
Egy vagy több tintapatron hiányzik.
• Helyezze be a jelzett tintapatront, és próbáljon nyomtatni.
• Ha a hiba továbbra is fennáll, cserélje ki a jelzett tintapatront.
Egy vagy több tintapatronból kifogyott a tinta. A nyomtatás folytatásához ki kell cserélni az
érintett tintapatronokat.
• Cserélje ki a jelzett tintapatront.
Egy vagy több tintapatron meghibásodott vagy probléma van vele.
• Ellenőrizze, hogy a jelzett tintapatron megfelelően van-e behelyezve, és próbáljon
nyomtatni.
• Ha a hiba továbbra is fennáll, cserélje ki a jelzett tintapatront.
Egy vagy több tintapatronban kevés a tinta, ezért hamarosan ki kell cserélni azokat.
• Nincs teendő.
A Konfigurációs oldal jelzőfény
villog.
(HP Officejet Pro K550dtwn)
A Konfigurációs oldal jelzőfény
világít.
(HP Officejet Pro K550dtwn)
Az összes jelzőfény világít. Helyrehozhatatlan hiba történt.
Az alábbi műveletek egyike zajlik:
• A nyomtató vezeték nélküli kommunikációt indít.
• Ha a SecureEasySetup (SES) segítségével helyezi üzembe a nyomtatót, előfordulhat,
hogy a nyomtató vezeték nélküli hálózaton keresztül próbál csatlakozni.
• Ha a nyomtató beállítását Windows Connect NowTM szolgáltatással végzi, akkor a
nyomtató vezeték nélküli információkat kap az USB flash-meghajtóról.
Ezek a műveletek általában 2 percnél rövidebb ideig tartanak.
• Nincs teendő.
A nyomtató vezeték nélküli kommunikáció üzemmódban van.
• Nincs teendő.
• Húzza ki az összes kábelt (pl. a tápkábelt, a hálózati kábelt és az USB-kábelt),
várjon körülbelül 20 másodpercet, majd csatlakoztassa újra a kábeleket.
Ha a probléma továbbra is fennáll, látogasson el a HP webhelyére
(www.hp.com/support/officejetprok550
hibaelhárítási tudnivalókról, termékjavításokról és frissítésekről.
), ahol tájékozódhat a legfrissebb
46
Magyar

Hibaelhárítás
Ebben a szakaszban a hardver és a szoftver telepítésével kapcsolatban leggyakrabban felmerülő problémákra
találhat megoldást.
Ha érdeklik a legfrissebb tudnivalók, olvassa el a readme fájlt és a kibocsátási információkat (release notes),
vagy látogassa meg a terméktámogatási webhelyet: www.hp.com/support/officejetprok550
Problémák a beigazítási oldal kinyomtatása során
Ellenőrizze a nyomtatót, hogy az
alábbiakról meggyőződjön:
• A Tápellátás jelzőfény világít és nem villog.
Anyomtató első bekapcsolásakor körülbelül
45 másodpercet vesz igénybe a készülék
bemelegedése.
• A nyomtató Kész állapotban van, és a
kezelőpanelen található többi jelzőfény közül egy
sem világít vagy villog. Amennyiben a jelzőfények
világítanak vagy villognak, lásd: „A kezelőpanel
jelzőfényeinek értelmezése” ,45. oldal.
• Győződjön meg arról, hogy a tápkábel és az egyéb
vezetékek megfelelő állapotúak, és megfelelően
vannak csatlakoztatva a nyomtatóhoz.
• Minden csomagolóanyag és ragasztószalag el lett
távolítva a nyomtatóról.
• A hátsó szerelőfedél (HP Officejet Pro K550) vagy
a duplex egység (HP Officejet Pro K550dtn/
K550dtwn) megfelelően rögzül a helyén.
• A papír helyesen van a tálcába töltve, illetve nincs
elakadva a nyomtatóban.
• Győződjön meg arról, hogy minden nyomtatófejről
eltávolította a narancssárga védősapkát.
• A nyomtatófejek és a nyomtatópatronok
biztonságosan rögzülnek a megfelelő, színkóddal is
jelölt foglalatban. A megfelelő érintkezés érdekében
határozottan nyomja a helyére a nyomtatófejeket és
a tintapatronokat.
• A nyomtatófej rögzítőzárja és az összes fedél
zárva van.
Problémák a szoftver telepítése során
Ellenőrizze vagy hajtsa végre az
alábbiakat:
• Győződjön meg arról, hogy a számítógép megfelel-
e a rendszerkövetelményeknek. Lásd a Starter CD-ről
megnyitható online felhasználói kézikönyvet.
• Windows rendszer esetében a telepítés megkezdése
előtt zárjon be minden más futó programot.
• Ha a rendszer nem ismeri fel a CD-meghajtó
betűjele alapján az útvonalat, ellenőrizze a használt
betűjel helyességét.
• Ha a rendszer nem ismeri fel a CD-meghajtóba
helyezett Starter CD-t, ellenőrizze, hogy nem sérült-e
.
meg a lemez. A nyomtatóillesztő-program a
www.hp.com/support/officejetprok550
is letölthető.
• A Windows Eszközkezelőben győződjön meg arról,
hogy az USB-illesztőprogramok nincsenek letiltva.
• Windows rendszer esetén, amennyiben a
számítógép nem ismeri fel a nyomtatót, indítsa el az
eltávolítási segédprogramot (a Starter CD
Util\Scrubber\Uninstall.exe programja) a
nyomtatóillesztő-program teljes körű eltávolításához.
Indítsa újra a számítógépet, majd telepítse újra a
nyomtatóillesztő-programot.
webhelyről
Problémák a nyomtató hálózathoz való csatlakoztatása során
Megjegyzés: Az alábbi javítások bármelyikének
végrehajtását követően futtassa újra a
telepítőprogramot.
Általános hálózati hibaelhárítás
• Ha nem tudja telepíteni a nyomtatószoftvert,
ellenőrizze az alábbiakat:
• A számítógép és a nyomtató kábelkapcsolatai
nem lazák.
•A hálózat működik és a hálózati elosztóegység
(hub) be van kapcsolva.
• Minden alkalmazás, beleértve a víruskereső
programokat és a személyes tűzfalprogramokat
is, be van zárva vagy le van tiltva.
•Győződjön meg arról, hogy a nyomtató azonos
alhálózatra lett telepítve azokkal a
számítógépekkel, amelyekről majd használni
fogják a nyomtatót.
• Ha a telepítőprogram nem találja a nyomtatót,
nyomtassa ki a konfigurációs oldalt
(lásd: „Konfigurációs oldal nyomtatása”
,48. oldal), és kézzel adja meg a
telepítőprogramban az IP-címet.
• Ha Windows operációs rendszert futtató
számítógépet használ, ellenőrizze, hogy a
nyomtatóillesztő-programban létrehozott hálózati
portok megfelelnek-e a nyomtató IP-címének.
1) Nyomtasson ki egy konfigurációs oldalt.
2) Windows rendszerben kattintson a Start
gombra, és válassza a Beállítások, majd a
Nyomtatók vagy a Nyomtatók és faxok
parancsot.
3) Kattintson a jobb oldali egérgombbal a
nyomtató ikonjára, kattintson a Tulajdonságok
parancsra, majd kattintson a Portok fülre.
4) Válassza ki a nyomtató TCP/IP-portját,
majd kattintson a Port beállítása lehetőségre.
Magyar
47

5) Hasonlítsa össze a párbeszédpanelen látható
IP-címet a konfigurációs oldalon szereplővel,
és ellenőrizze, hogy ezek megegyeznek-e.
Ha az IP-címek eltérőek, módosítsa a
párbeszédpanelen szereplő IP-címet úgy,
hogy az megegyezzen a konfigurációs oldalon
láthatóval.
6) A beállítások mentéséhez és a
párbeszédpanelek bezárásához kattintson
egymás után mindkét panelen az OK gombra.
Hibaelhárító és konfiguráló eszközök
Az alábbi eszközök szolgálnak hibaelhárításra és a nyomtató konfigurálására. További tudnivalók ezekről az
eszközökről a Starter CD-ről megnyitható online felhasználói kézikönyvben olvashatók.
Problémák a nyomtató vezetékes
hálózathoz való csatlakoztatása során
• Ha a hálózati csatlakozó Kapcsolat jelzőlámpája
nem gyullad fel, győződjön meg arról, hogy az
„Általános hálózati hibaelhárítás” fent felsorolt
összes feltétele teljesül-e.
• Ugyan nem javasoljuk, hogy a nyomtatóhoz statikus
IP-címet rendeljen, ily módon mégis elkerülhető a
telepítési problémák egy része (pl.
összeférhetetlenség a személyes tűzfalprogrammal).
További tudnivalókért lásd az online kézikönyvet.
Konfigurációs oldal
A konfigurációs oldal tartalmazza az aktuális
nyomtatóbeállításokat, ezenkívül segít a nyomtatóhibák
elhárításában, valamint a külön telepíthető tartozékok,
például a duplex egység telepítésének ellenőrzésében
is. A konfigurációs oldal a legutóbbi események
naplóját is tartalmazza. Ha a nyomtató hálózathoz
kapcsolódik, akkor egy hálózati konfigurációs oldal is
kinyomtatható, amely a nyomtató hálózati beállításait
tartalmazza.
Ha kapcsolatba kell lépnie a HP-vel, a telefonálás előtt
nyomtassa ki a konfigurációs oldalt.
Konfigurációs oldal nyomtatása
• HP Officejet Pro K550: Nyomja meg és tartsa
lenyomva a (Tápellátás) gombot, nyomja meg
egyszer a (Megszakítás) gombot, majd engedje
fel a (Tápellátás) gombot.
HP Officejet Pro K550dtn/K550dtwn: Nyomja meg
a/ (Konfigurációs oldal) gombot.
Beépített webszerver
Amikor a nyomtató hálózathoz csatlakozik,
a nyomtató beépített webszervere segítségével
állapotinformációkat tekinthet meg, beállításokat
módosíthat, valamint kezelheti a nyomtatót a
számítógépről.
A beépített webszerver megnyitása
A számítógépen futó webböngészőbe írja be
a nyomtató beállított IP-címét. Ha az IP-cím például
123.123.123.123, akkor a következő címet kell
beírnia a webböngészőbe:
http://123.123.123.123
A nyomtató IP-címe a konfigurációs oldalon szerepel.
A beépített webszerver megnyitása után felveheti
az oldalt a Kedvencek közé, így később bármikor
egyszerűen megnyithatja azt.
48
Magyar

A nyomtató beállítása vezeték nélküli kommunikációhoz (HP Officejet Pro K550dtwn)
A nyomtató az alábbi módokon állítható be vezeték nélküli kommunikációhoz:
• Hálózati fordítós (cross) kábel vagy hálózati kábel segítségével
Lásd: „Nyomtató beállítása vezeték nélküli kommunikációhoz” ,50. oldal.
• SecureEasySetup (SES) segítségével
Lásd: „Vezeték nélküli kommunikáció beállítása SecureEasySetup (SES) segítségével” ,51. oldal.
• Windows Connect Now segítségével
Lásd: „Vezeték nélküli kommunikáció beállítása több nyomtatón (csak Windows esetén)” ,51. oldal.
Megjegyzés:
• Problémák esetén lásd: „A vezeték nélküli
kommunikáció hibáinak elhárítása” ,51. oldal.
• Ahhoz, hogy a nyomtatót bármilyen vezeték nélküli
kapcsolaton keresztül használhassa, először
legalább egyszer futtatnia kell a Starter CD-n
található telepítőprogramot, és létre kell hoznia egy
vezeték nélküli kapcsolatot.
• Győződjön meg arról, hogy a nyomtató nincs
hálózati kábellel csatlakoztatva a hálózathoz.
• A küldő készüléknek beépített 802.11
szolgáltatással vagy telepített 802.11 vezeték nélküli
kártyával kell rendelkeznie.
• Javasoljuk, hogy a nyomtatót telepítse
azonos alhálózatra azokkal a számítógépekkel,
amelyekről majd használni fogják a nyomtatót.
A nyomtatószoftver telepítése előtt érdemes tájékozódni
a hálózati beállításokról. Ezeket az adatokat a
rendszergazdáktól, illetve az alábbi
műveletek elvégzésével szerezheti be:
• Jegyezze fel a hálózat nevét (SSID)
és kommunikációs üzemmódját (infrastruktúra vagy
ad-hoc) a hálózat vezeték nélküli hozzáférési
pontjának (WAP) vagy a számítógép hálózati
kártyájának konfigurációs segédprogramjából.
• Ellenőrizze a hálózaton használt titkosítási módszer
típusát (például WEP (Vezetékessel egyenértékű
titkosság) vagy WPA (Wi-Fi
• Érdeklődje meg a vezeték nélküli eszköz biztonsági
jelszavát vagy titkosítási kulcsát.
®
védett hozzáférés).
A 802.11-es vezeték nélküli hálózatok beállításainak értelmezése
Hálózatnév (SSID)
Alapértelmezés szerint a nyomtató megkeresi a vezeték
nélküli hálózat nevét vagy a „hpsetup” nevű Service Set
Identifier (SSID) azonosítót. Előfordulhat, hogy a
hálózaton más SSID érvényes.
Kommunikációs üzemmód
Két kommunikációs mód áll rendelkezésre:
Ad hoc: Ad-hoc kommunikációs hálózaton, ad-hoc
üzemmódban a nyomtató közvetlenül, vezeték nélküli
hozzáférési pont (WAP) használata nélkül kommunikál
a többi vezeték nélküli eszközzel:
Az ad-hoc hálózat eszközeivel szemben támasztott
követelmények:
• 802.11 kompatibilitás,
• ad-hoc kommunikációs üzemmód,
• egyező hálózatnév (SSID),
• azonos alhálózat és csatorna,
• azonos 802.11 biztonsági beállítások.
Infrastruktúra (ajánlott): Infrastruktúra hálózatban,
infrastruktúra kommunikációs üzemmódban a nyomtató
egy WAP-on keresztül kommunikál a hálózaton található
többi vezetékes és vezeték nélküli eszközzel. Kis
hálózatokon a WAP-ok gyakorta működnek
útválasztóként vagy átjáróként.
Biztonsági beállítások
A nyomtatóval kapcsolatban rendelkezésre álló
beállításokról a hálózati konfigurációs oldalon olvashat
az online kézikönyv „A konfigurációs oldal ismertetése”
című szakaszában.
A vezeték nélküli biztonsággal kapcsolatban a
következő helyen olvashat bővebb
tájékoztatást: www.weca.net/opensection/pdf/
whitepaper_wifi_security4-29-03.pdf.
Magyar
49

Hálózati hitelesítés: A nyomtató gyári alapbeállítása az
„Open” (Nyílt), amely a hitelesítést és a titkosítást nem
biztonságos módon végzi. A további lehetséges értékek
a következők: „OpenThenShared” (Nyílt majd
megosztott), „Shared” (Megosztott) és „WPA-PSK”
®
védett, előre megosztott hozzáférési kulcs).
(Wi-Fi
• A WPA növeli a rádiós adatbiztonságot és a
hozzáférés-vezérlés biztonságát a létező és
jövőbeni Wi-Fi hálózatokon. A WEP valamennyi
hátrányát kiküszöböli, és ez a 802.11-es szabvány
eredeti, natív biztonsági mechanizmusa.
• A WPA2 a WPA-biztonsági szolgáltatások második
generációja, amely vállalati vagy egyéni Wi-Fi
felhasználók számára biztosít magas fokú
biztonságot, gondoskodva arról, hogy kizárólag
feljogosított felhasználók férhessenek hozzá a
kérdéses vezeték nélküli hálózatokhoz.
Adattitkosítás:
• A WEP (Wired Equivalent Privacy, vezetékessel
egyenértékű titkosság) az egyik vezeték nélküli
eszköztől a másik vezeték nélküli eszközig
rádióhullámokon továbbított adatok titkosításával
nyújt biztonságot. A WEP technológiát alkalmazó
hálózaton az eszközök WEP-kulcsok segítségével
titkosítják az adatokat. Amennyiben az Ön hálózata
WEP technológiát használ, ismernie kell az
alkalmazott WEP-kulcsokat.
• A WPA a titkosításhoz Időkulcsos integritásprotokollt
(TKIP) használ, és 802.1X hitelesítést alkalmaz a
napjainkban elérhető általános Bővíthető hitelesítési
protokollok (EAP) egyikével együtt.
• A WPA2 egy új titkosítási sémát tartalmaz, a Fejlett
titkosítási szabványt (AES). Az AES CCM (counter
cipher-block chaining) módban van meghatározva,
és az ad hoc módban működő ügyfélmunkaállomások között IBBS (Independent Basic
Service Set) segítségével nyújt biztonsági
szolgáltatásokat.
Nyomtató beállítása vezeték nélküli kommunikációhoz
Windows rendszer esetén
1. Távolítsa el a nyomtató hálózati csatlakozójának
védőfedelét.
2. Hajtsa végre a megfelelő műveletet:
• Ideiglenesen csatlakoztassa a nyomtatót a
számítógéphez hálózati fordítós (cross) kábellel
(a nyomtató tartozéka).
• Átmenetileg csatlakoztassa a nyomtatót a
hálózati elosztóegységen (hub), útválasztón
(router) vagy átkapcsolón (switch) rendelkezésre
álló szabad porthoz egy hálózati kábel
segítségével (külön vásárolható meg).
3. Zárja be a számítógépen esetleg futó
alkalmazásokat.
4. Helyezze be a Starter CD-t a CD-meghajtóba.
Ha a CD menü nem jelenik meg automatikusan,
kattintson kétszer a telepítőprogram ikonjára a
Starter CD-n.
5. Kattintson a CD menüben az Telepítés gombra,
és kövesse a képernyőn megjelenő utasításokat.
6. Válassza ki a Kapcsolat típusa képernyőn azt a
lehetőséget, amellyel a hálózaton keresztül
csatlakozni szeretne, majd kattintson a Tovább
gombra.
7. Kövesse a telepítés befejezésére vonatkozó,
képernyőn megjelenő utasításokat, és amikor a
rendszer kéri, távolítsa el a kábelt.
Mac OS rendszer esetén
1. Nyissa meg az AirPort Setup Assistant (AirPort
beállítási kalauz) segédprogramot, majd kövesse a
képernyőn megjelenő utasításokat a már létező
vezeték nélküli hálózathoz (hpsetup) való
csatlakozáshoz.
2. Kattintson duplán a Starter CD-n található
telepítőprogram ikonjára, majd kövesse a
képernyőn megjelenő utasításokat.
3. A lehetőség megjelenésekor a nyomtató
hozzáadásához kattintson az Open Print Center
(Nyomtatóközpont megnyitása) parancsra.
50
Magyar

Vezeték nélküli kommunikáció beállítása SecureEasySetup (SES) segítségével
Amennyiben vezeték nélküli útválasztója SESkompatibilis, az alábbi utasítások végrehajtásával
állíthatja be a SES-szolgáltatást.
1. Nyomja meg a SES gombot a vezeték nélküli
útválasztón.
2. Két percen belül nyomja meg és tartsa lenyomva a
nyomtatón a (Konfigurációs oldal) gombot,
nyomja meg egyszer a (Folytatás) gombot,
majd engedje fel a (Konfigurációs oldal)
gombot. A Konfigurációs oldal jelzőfény villog.
3. Várjon körülbelül két percig, majd nyomja meg a
(Konfigurációs oldal) gombot a nyomtató
konfigurációs oldalának kinyomtatásához, és
ellenőrizze, hogy a SES-beállítások megegyeznek-e
az útválasztó vezeték nélküli beállításaival.
Megjegyzés: Ha a kapcsolatot nem sikerül
létrehozni, előfordulhat, hogy vissza kell állítani a
nyomtató hálózati beállításait (lásd: „A hálózati
konfigurációs beállítások visszaállítása” ,52. oldal)
és meg kell ismételni a fenti lépéseket. Lásd még:
„Ellenőrizze a vezeték nélküli
kommunikáció beállításait” ,51. oldal.
4. Zárja be a számítógépen esetleg futó
alkalmazásokat.
5. Helyezze be a Starter CD-t a CD-meghajtóba.
Ha a CD menü nem jelenik meg automatikusan,
kattintson kétszer a telepítőprogram ikonjára a
Starter CD-n.
6. Kattintson a CD menüjében a Telepítés gombra, és
kövesse a képernyőn megjelenő utasításokat a
nyomtatóillesztő-program telepítéséhez.
Vezeték nélküli kommunikáció beállítása több nyomtatón (csak Windows esetén)
A nyomtató támogatja a Windows Connect Now™
technológiát, amellyel több nyomtató is kényelmesen
beállítható vezeték nélküli kapcsolatra. Exportálja a
számítógép vezeték nélküli beállításait a Wireless
Configuration Utility segítségével egy USB flashmeghajtóra, majd konfigurálja a nyomtatókon ezeket a
beállításokat úgy, hogy behelyezi a flash-meghajtót az
egyes nyomtatók USB-portjába.
1. Távolítsa el a nyomtató USB-csatlakozójának
védőfedelét.
2. Helyezze be a Starter CD-t a CD-meghajtóba.
Ha a CD menü nem jelenik meg automatikusan,
kattintson kétszer a telepítőprogram ikonjára a
Starter CD-n.
3. Kattintson a CD menüjében a Segédprogramok
lehetőségre, majd kattintson a Wireless
Configuration Utility elemre.
4. Kövesse a képernyőn megjelenő utasításokat, és
amikor a rendszer kéri, csatlakoztassa az USB flashmeghajtót a számítógép USB-portjához. A rendszer
menti a vezeték nélküli hálózati beállításokat a flashmeghajtóra.
5. Kövesse a képernyőn megjelenő utasításokat, és
csatlakoztassa az USB flash-meghajtót minden olyan
nyomtatóhoz, amelyet fel kíván venni a hálózatra.
A vezeték nélküli kommunikáció hibáinak elhárítása
Ha a nyomtató a vezeték nélküli beállítás és a szoftvertelepítés után nem képes kommunikálni a hálózaton keresztül,
végezzen el az alábbi feladatok közül egyet vagy többet.
beállítások összessége. Egy vezeték nélküli kártya
Ellenőrizze a vezeték nélküli
kommunikáció beállításait
• Győződjön meg arról, hogy a számítógép vezeték
nélküli hálózati kártyája a megfelelő vezeték nélküli
profilra van beállítva. A vezeték nélküli profil egy
adott hálózatra egyedi módon jellemző hálózati
több profilt is képes használni (például egyet az
otthoni, és egyet a munkahelyi hálózathoz). Nyissa
meg a számítógépbe szerelt hálózati kártya
konfigurációs segédprogramját, és ellenőrizze, hogy
a kijelölt profil a nyomtató hálózatának a profilja-e.
Magyar
51

• Győződjön meg arról, hogy a nyomtató hálózati
beállításai megfelelnek a hálózatéinak. A hálózat
beállításainak megállapításához hajtsa végre
akövetkező műveletek egyikét:
• Infrastruktúra kommunikáció: Nyissa meg
a vezeték nélküli hozzáférési pont (WAP)
konfigurációs segédprogramját.
• Ad hoc kommunikáció: Nyissa meg a
számítógép vezeték nélküli hálózati kártyájának
konfigurációs segédprogramját.
• Hasonlítsa össze a hálózati beállításokat a nyomtató
által kiadott konfigurációs oldalon látható
beállításokkal (lásd: „Konfigurációs oldal
nyomtatása” ,48. oldal), és jegyezze fel az
eltéréseket. A lehetséges problémák:
•A WAP szűri a hardvercímeket (MAC-címeket).
Lásd: „Hardvercímek hozzáadása vezeték
nélküli hozzáférési ponthoz (WAP)” ,52. oldal.
• A nyomtatóban a következő beállítások
valamelyike nem helyes: kommunikációs
üzemmód, hálózatnév (SSID), csatorna (csak ad
hoc hálózatok), hitelesítés típusa, titkosítás.
Lásd: „A 802.11-es vezeték nélküli hálózatok
beállításainak értelmezése” ,49. oldal.
• Nyomtasson ki egy dokumentumot.
Ha a dokumentum továbbra sem nyomtatódik ki,
állítsa vissza a nyomtató hálózati beállításait
(lásd: „A hálózati konfigurációs beállítások
visszaállítása” ,52. oldal), és telepítse újra a
nyomtatószoftvert (lásd: „A nyomtató beállítása
vezeték nélküli kommunikációhoz
(HP Officejet Pro K550dtwn)” ,49. oldal).
Ha a vezeték nélküli hálózat beállításai megfelelőek,
előfordulhat, hogy a számítógépet másik vezeték nélküli
hálózathoz rendelte hozzá. Ellenőrizze, hogy a
számítógép ugyanahhoz a vezeték nélküli hálózathoz
van-e hozzárendelve, mint a nyomtató.
A felhasználók a megfelelő számítógép vezeték nélküli
beállításainak ellenőrzésével győződhetnek meg erről.
Ezen kívül győződjön meg arról, hogy a számítógépek
hozzáférhetnek a vezeték nélküli hálózathoz.
Hardvercímek hozzáadása vezeték nélküli hozzáférési ponthoz (WAP)
A MAC-szűrés egy olyan biztonsági funkció, amelyben
egy vezeték nélküli hozzáférési pont (WAP) olyan
eszközök MAC-címeinek (hardvercímek) listájával van
konfigurálva, amelyek jogosultak hozzáférni a
hálózathoz a WAP-on keresztül. Ha a WAP listájában
nem szerepel egy olyan eszköz hardvercíme, amely
megkísérel hozzáférni a hálózathoz, a WAP meggátolja
az eszköz hozzáférését. Ha a WAP szűri a MAC-
címeket, a nyomtató MAC-címét hozzá kell adni a WAP
elfogadott MAC-címeinek listájához.
1. Nyomja meg a / (Konfigurációs oldal)
gombot a konfigurációs oldal kinyomtatásához.
2. Nyissa meg a WAP konfigurációs segédprogramját,
majd adja hozzá a nyomtató hardvercímét az
elfogadott MAC-címek listájához.
A hálózati konfigurációs beállítások visszaállítása
Ha a nyomtató ezután sem tud kapcsolatot létesíteni a
hálózattal, állítsa alaphelyzetbe a nyomtató hálózati
beállításait.
1. Nyomja le és tartsa lenyomva a /
(Konfigurációs oldal) gombot, nyomja meg
háromszor a (Folytatás) gombot, majd engedje
fel a / (Konfigurációs oldal) gombot. Néhány
másodpercig villog a Tápellátás jelzőfény.
Várja meg, amíg a Tápellátás jelzőfény
folyamatosan világítani kezd.
2. Nyomja meg a / (Konfigurációs oldal)
gombot a konfigurációs oldal kinyomtatásához,
és ellenőrizze, hogy a hálózati beállítások
visszaálltak-e az alapértékekre. A hálózat nevének
(SSID) értéke alapértelmezés szerint „hpsetup”,
a kommunikációs üzemmód pedig „ad hoc”.
52
Ha a vezeték nélküli hálózat beállításai nem megfelelők,
az alábbi lépések alapján korrigálhatja a nyomtató
beállításait:
1. Csatlakoztassa a nyomtatót a hálózathoz
hagyományos hálózati kábellel, vagy a
számítógéphez a nyomtatóhoz mellékelt hálózati
fordítós (cross) kábellel.
2. Nyissa meg a nyomtató beépített webszerverét.
3. Kattintson a Hálózat fülre, majd a bal oldali panelen
található Vezeték nélküli (802.11) elemre.
4. A Vezeték nélküli beállítások lapon indítsa el a
Vezeték nélküli beállítások varázslót, és módosítsa a
nyomtató beállításait a hálózati beállításoknak
megfelelően.
5. Állítsa le a nyomtató beépített webszerverét,
majd húzza ki a hálózati kábelt a nyomtatóból.
6. Távolítsa el teljesen a nyomtató szoftverét, majd
telepítse újra.
Magyar

Hewlett-Packard korlátozott garancianyilatkozat
HP termék A korlátozott garancia időtartama
Szoftver 1 év
Tartozékok 1 év
Nyomtatópatronok 6 hónap*
Nyomtatófejek 1 év*
Nyomtató perifériális hardver (lásd az alábbi részleteket) 1 év
*A garanciáról részletesebben a következo webhelyen tájékozódhat:
www.hp.com/support/inkjet_warranty
.
A korlátozott garancia terjedelme
1. A Hewlett-Packard garantálja a végfelhasználónak, hogy a fent
megnevezett HP termékek anyag- és gyártási hibáktól mentesen
fognak működni, a végfelhasználó általi vásárlás napjától
számított, fent megnevezett időtartamig.
2. Szoftvertermékekre vonatkozóan a HP korlátozott garanciája csak
arra az esetre érvényes, ha a szoftver nem hajtja végre a
programozott utasításokat. A HP nem garantálja, hogy bármely
termék működése megszakításoktól, illetve hibáktól mentes lesz.
3. A HP korlátozott garancia csak a rendeltetésszerű használat során
bekövetkezett meghibásodásokra vonatkozik, és nem érvényes,
ha a meghibásodás többek között az alábbi okokra vezethetők
vissza:
a. Helytelen karbantartás vagy módosítás;
b. Nem a HP által szállított vagy jóváhagyott szoftver, hordozó,
alkatrész vagy kellék használata;
c. A termék specifikációinak meg nem felelő üzemeltetés.
d. Nem engedélyezett módosítás vagy nem rendeltetésszerű
használat.
4. A nem HP tintapatronok vagy újratöltött tintapatronok használata
nem befolyásolja a HP nyomtatótermékekre vonatkozó
garanciáját, illetve a HP-vel kötött karbantartási szerződést. Ha
azonban a nyomtató meghibásodását vagy károsodását a nem
HP vagy újratöltött nyomtatópatronok használata okozza, a HP az
adott nyomtatóhiba, illetve károsodás javításakor fel fogja
számítani a szokásos munka- és anyagdíjakat.
5. Ha a garanciális időszak alatt a HP értesítést kap bármely
garanciális HP termék meghibásodásáról, a HP belátása szerint a
terméket megjavítja vagy kicseréli.
6. Ha a HP a hiba bejelentésétől számított méltányos időn belül nem
tudná megjavítani vagy kicserélni a meghibásodott garanciális
terméket, akkor a HP a termék vételárát visszatéríti.
7. A HP nem köteles a terméket megjavítani, kicserélni vagy a
vételárat a vásárlónak visszatéríteni mindaddig, amíg a vásárló
vissza nem juttatja a hibás terméket a HP-hez.
8. A cseretermék lehet új vagy újszerű állapotban levő termék,
feltéve, hogy teljesítménye a kicserélt termékével megegyezik
vagy annál jobb.
9. A HP termékek tartalmazhatnak az újjal megegyező teljesítményű
újragyártott alkatrészeket, összetevőket vagy anyagokat is.
10. A HP korlátozott garanciája bármely olyan országban, illetve
térségben érvényes, ahol a garancia alatt álló HP terméket a HP
forgalmazza. További garanciális javítási szerződések
(például helyszíni szerviz) is rendelkezésre állnak a hivatalos HP
szervizközpontoknál vagy a hivatalos viszonteladók révén
azokban az országokban, amelyekben a HP a terméket
forgalmazza.
Garanciakorlátozások
AMENNYIBEN A HELYI TÖRVÉNYEK MÁSKÉNT NEM
RENDELKEZNEK, SEM A HP, SEM PEDIG A HP HARMADIK FÉL
BESZÁLLÍTÓI NEM VÁLLALNAK SEMMILYEN EGYÉB GARANCIÁT,
ÉS KÜLÖNÖSKÉPPEN ELZÁRKÓZNAK AZ ELADHATÓSÁGRA, A
KIELÉGÍTŐ MINŐSÉGRE ÉS AZ EGY ADOTT CÉLRA VALÓ
ALKALMASSÁGRA VONATKOZÓ KIFEJEZETT VAGY BELEÉRTETT
GARANCIÁKTÓL.
Felelősségkorlátozások
1. Amennyiben a helyi törvények másként nem rendelkeznek, a fenti
garancianyilatkozat a vásárló számára biztosított egyedüli és
kizárólagos jogorvoslat.
2. AMENNYIBEN A HELYI TÖRVÉNYEK MÁSKÉNT NEM
RENDELKEZNEK, A FENTI GARANCIANYILATKOZATBAN
KIFEJEZETT FELELŐSSÉGET KIVÉVE, A HP VAGY A HP
HARMADIK FÉL BESZÁLLÍTÓI NEM VÁLLALNAK SEMMILYEN
FELELŐSSÉGET A KÖZVETLEN, KÖZVETETT, KÜLÖNLEGES,
VÉLETLENSZERŰ VAGY KÖVETKEZMÉNYES KÁROKÉRT, SEM
SZERZŐDÉS, MAGÁNJOGVÉTEK VAGY BÁRMILYEN MÁS JOGI
MEGFONTOLÁS ALAPJÁN SEM, TEKINTET NÉLKÜL ARRA,
HOGY A KÁR BEKÖVETKEZTÉNEK LEHETŐSÉGÉRE FELHÍVTÁK-E
A FIGYELMET VAGY SEM.
Helyi törvény
1. Jelen garancianyilatkozat a vevőnek meghatározott törvényes
jogokat biztosít. A vevőnek ezeken kívül lehetnek egyéb jogai is,
amelyek az Egyesült Államokban államonként, Kanadában
tartományonként, a világ más tájain országonként/térségenként
változhatnak.
2. Amennyiben ez a garancianyilatkozat nincs összhangban a helyi
törvényekkel, a garancianyilatkozatot a helyi törvények
követelményeinek megfelelően módosítottnak kell tekinteni.
Lehetséges, hogy az adott helyi törvények alapján az ezen
garancianyilatkozatban található kizáró és korlátozó
nyilatkozatok némelyike nem vonatkozik a vevőre. Például, az
Egyesült Államok egyes államainak kormányai, illetve az Egyesült
Államokon kívüli egyes kormányok (többek között kanadai
provinciákban is) a következő korlátozásokat alkalmazhatják:
a. Megakadályozhatják, hogy a Garancianyilatkozatban foglalt
kizáró és korlátozó nyilatkozatok a vásárló alkotmányos
jogait csorbítsák (pl. az Egyesült Királyság).
b. Más módon korlátozhatják a gyártót abban, hogy az ilyen
felelősség-kizárásoknak és korlátozásoknak érvényt
szerezzen; vagy
c. További garanciális jogokat biztosíthatnak a vevőknek,
meghatározhatják a gyártó által el nem hárítható beleértett
garancia időtartamát, illetve beleértett garancia időtartamára
vonatkozóan korlátozásokat engedélyezhetnek.
3. AUSZTRÁLIÁBAN ÉS ÚJ-ZÉLANDON ÉRTÉKESÍTETT TERMÉKEK
ESETÉN A GARANCIANYILATKOZATBAN FOGLALT FELTÉTELEK A HELYI TÖRVÉNYEK ÁLTAL MEGENGEDETT MÉRTÉKBEN NEM ZÁRJÁK KI, NEM KORLÁTOZZÁK ÉS NEM
Magyar
53

Kontrol paneli ışıklarını yorumlama
6
1) Güç düğmesi ve ışığı
2) Yapılandırma Sayfası düğmesi
HP Officejet Pro K550dtn
HP Officejet Pro K550dtwn
Türkçe
Kontrol paneli ışık düzeni Açıklama ve önerilen eylem
Güç ve Devam ışıkları yanıp
sönüyor.
Daha fazla bilgi için www.hp.com/support/officejetprok550 adresindeki ürün destek web sitesini ziyaret edin.
Yazıcıya yazdırma ortamı sıkışmıştır.
• Çıkış tepsisindeki tüm ortamları çıkarın. Sıkışmanın yerini bulun ve sıkışmayı giderin.
Ekran kullanım kılavuzundaki “Sıkışmaları giderme” bölümüne bakın.
1
3) İptal ışığı
4) Devam düğmesi ve ışığı
5) Yazıcı kafası ışıkları
6) Mürekkep kartuşu ışıkları
2
3
5
4
Yazıcı taşıyıcısı durdu.
• Üst kapağı açın ve (sıkışan ortam gibi) engelleri kaldırın.
• Yazdırmaya devam etmek için (Devam) düğmesine basın.
• Sorun devam ederse, yazıcıyı kapatın ve yeniden açın.
Güç ışığı yanıyor ve Devam ışığı
yanıp sönüyor.
Güç ve Devam ışıkları yanıyor. Kapaklardan biri düzgün kapatılmamış.
Güç ışığı yanıyor ve bir veya daha
fazla yazıcı kafası ışığı yanıp
sönüyor.
Güç ışığı ve bir veya daha fazla
yazıcı kafası ışığı yanıp sönüyor.
Yazıcıda kağıt bitti.
• Kağıt yükleyin ve (Devam) düğmesine basın.
• Tüm kapakların düzgün bir şekilde kapatıldığından emin olun.
Arka erişim paneli veya dupleks birimi eksik veya yerine iyi oturtulmamış.
• Arka erişim panelinin (HP Officejet Pro K550) veya dupleks biriminin
(HP Officejet Pro K550dtn/K550dtwn) yazıcının arkasındaki yerine
gerektiğigibiyerleştirildiğinden emin olun.
Bir veya daha fazla yazıcı kafası eksiktir.
• Gösterilen yazıcı kafasını takın ve yazdırmayı deneyin.
• Hata devam ediyorsa, gösterilen yazıcı kafasını değiştirin.
Bir veya daha fazla yazıcı kafası arızalı veya kontrol edilmesi gerekiyor.
• Gösterilen yazıcı kafasının doğru şekilde takıldığından emin olun ve yeniden
yazdırmayı deneyin.
• Hata devam ediyorsa, gösterilen yazıcı kafasını değiştirin.
54

Güç ışığı yanıyor ve bir veya daha
fazla mürekkep kartuşu ışığı yanıp
sönüyor.
Güç ışığı ve bir veya daha fazla
mürekkep kartuşu ışığı yanıp
sönüyor.
Bir veya daha fazla mürekkep kartuşu eksik.
• Gösterilen mürekkep kartuşunu takın ve yazdırmayı deneyin.
• Hata devam ederse, belirtilen mürekkep kartuşunu değiştirin.
Bir veya daha fazla mürekkep kartuşunun mürekkebi bitti ve yazdırmaya devam
edebilmeniz için değiştirilmeleri gerekiyor.
• Belirtilen mürekkep kartuşunu değiştirin.
Bir veya daha fazla mürekkep kartuşu arızalı veya kontrol edilmeleri gerekiyor.
• Gösterilen mürekkep kartuşunun doğru şekilde takıldığından emin olun ve yeniden
yazdırmayı deneyin.
• Hata devam ederse, belirtilen mürekkep kartuşunu değiştirin.
Güç ışığı yanıyor ve bir veya daha
fazla mürekkep kartuşu
ışığı yanıyor.
Güç ışığı yanıp sönüyor ve bir veya
daha fazla mürekkep kartuşu
ışığı yanıyor.
Yapılandırma Sayfası ışığı yanıp
sönüyor.
(HP Officejet Pro K550dtwn)
Yapılandırma Sayfası ışığı yanıyor.
(HP Officejet Pro K550dtwn)
Bir veya daha fazla mürekkep kartuşunun mürekkebi azalmış ve yakında değiştirilmesi
gerekecek.
• Herhangi bir eylem gerekmez.
Türkçe
Aşağıdaki işlemlerden biri gerçekleşiyor:
• Yazıcı kablosuz iletişim başlatıyor.
• Yazıcıyı ayarlamak için SecureEasySetup (SES) kullanıyorsanız, yazıcı kablosuz ağa
bağlanmaya çalışıyor olabilir.
• Yazıcınızı kurmak için Windows Connect Now™ kullanıyorsanız, yazıcı, USB flaş
sürücüsünden kablosuz bilgi alıyor.
Yukarıdaki işlemlerden her biri 2 dakikadan az sürer.
• Herhangi bir eylem gerekmez.
Yazıcı kablosuz iletişim modunda.
• Herhangi bir eylem gerekmez.
Tüm ışıklar yanıyor. Kurtarılamaz bir hata oluştu.
• Tüm kabloları (güç kablosu, ağ kablosu ve USB kablosu gibi) çekin, 20 saniye kadar
bekleyip yeniden takın. Sorun devam ederse, en son sorun giderme bilgileri,
ürün düzeltmeleri ve güncelleştirmeleri için HP Web sitesini
(www.hp.com/support/officejetprok550
) ziyaret edin.
55

Sorun giderme
Bu bölümde, donanım ve yazılım kurulumuyla ilişkili en yaygın konulardan bazıları hakkında sorun giderme önerileri
sunulmaktadır.
En yeni bilgiler için beni oku dosyası ve sürüm notlarına bakın veya www.hp.com/support/officejetprok550
adresindeki ürün desteği web sitesini ziyaret edin.
• Windows aygıt yöneticisinde, USB sürücülerinin
Hizalama sayfası yazdırma ile ilgili sorunlar
Yazıcıyı kontrol ederek aşağıdakilerin
gerçekleşmesini sağlayın:
• Güç ışığı yanıp sönmeden, sürekli şekilde yanıyor.
Yazıcı ilk açıldığında, ısınması yaklaşık 45 saniye
sürer.
• Yazıcı Hazır durumda ve kontrol panelinde başka
bir ışık yanmıyor veya yanıp sönmüyor.
Işıklar yanıyorsa veya yanıp sönüyorsa bkz. “Kontrol
paneli ışıklarını yorumlama” sayfa 54.
• Güç kablosu ve diğer kablolar çalışır durumda ve
Türkçe
yazıcıya sıkıca takılı olmasına dikkat edin.
• Tüm paket bantları ve malzemeleri yazıcıdan
çıkartılmış olmalıdır.
• Arka erişim paneli (HP Officejet Pro K550)
veya dupleks birimi (HP Officejet Pro K550dtn/
K550dtwn) yerine kilitlenmiş durumda.
• Kağıt, tepsiye düzgün şekilde yerleştirilmiş ve
yazıcıda sıkışmamış olmalıdır.
• Tüm yazıcı kafalarındaki koruyucu turuncu
kapakların çıkarılmış olduğundan emin olun.
• Yazıcı kafaları ve mürekkep kartuşları renk
kodlarıyla belirtilmiş yuvalarına düzgün şekilde takılı
olmalıdır. Her birini sıkıca bastırarak yerlerine tam
olarak oturmalarını sağlayın.
• Yazıcı kafası mandalı ve tüm kapaklar kapalı
olmalıdır.
Yazılım yükleme sorunları
Aşağıdakileri kontrol edin veya
gerçekleştirin:
• Bilgisayarın sistem gereksinimlerini karşıladığından
emin olun. Başlangıç CD’sindeki ekran kullanım
kılavuzuna bakın.
• Windows yüklü bilgisayara yazılım yüklemeden
önce, tüm diğer programların kapalı olduğundan
emin olun.
• Bilgisayar, CD-ROM sürücünüz için yazdığınız yolu
tanımıyorsa, doğru sürücü harfini belirttiğinizden
emin olun.
• Bilgisayar, CD-ROM sürücüsündeki Starter CD’sini
tanımıyorsa, Starter CD’sinin hasarlı olup
olmadığına bakın. Yazıcı sürücüsünü
www.hp.com/support/officejetprok550
yükleyebilirsiniz.
adresinden
devre dışı bırakılmadığından emin olun.
• Windows kullanıyorsanız ve bilgisayar yazıcıyı
algılayamıyorsa,yazıcı sürücüsünü temiz bir şekilde
kaldırmak için kaldırma yardımcı programını
kullanın (Hazırlık CD’sinde
Util\Scrubber\Uninstall.exe). Sisteminizi yeniden
başlatın ve yazıcı sürücüsünü yeniden yükleyin.
Ağ’a bağlanma sorunları
Not: Aşağıdakilerden birini düzelttikten sonra, yükleme
programını yeniden çalıştırın.
Ağ ile ilgili genel sorun giderme
• Yazıcı yazılımını yükleyemiyorsanız, aşağıdakileri
doğrulayın:
• Bilgisayara ve yazıcıya giden tüm kablo
bağlantıları sıkıca yapılmış olmalıdır.
•Ağ çalışır durumda ve ağ hub’ı açık olmalıdır.
• Anti-virüs programları ve kişisel güvenlik
duvarları da dahil olmak üzere tüm uygulamalar
kapalı veya devre dışı olmalıdır.
•Yazıcının, yazıcıyı kullanacak bilgisayarlarla
aynı alt ağda yüklenmiş olduğundan emin olun.
• Yükleme programı yazıcıyı algılayamıyorsa,
yapılandırma sayfasını yazdırın
(bkz. “Yapılandırma sayfası yazdırmak için:”
sayfa 57) ve IP adresini yükleme programında
el ile girin.
•Windows çalıştıran bir bilgisayar
kullanıyorsanız, yazıcı sürücüsünde oluşturulan
ağ bağlantı noktalarının yazıcı IP adresi ile
eşleştiğinden emin olun:
1) Yazıcının yapılandırma sayfasını yazdırın.
2) Windows masaüstünde, Baþlat’ı tıklatın,
Ayarlar’ın üzerine giderek Yazýcýlar veya
Yazýcýlar ve Fakslar’ı tıklatın.
3) Yazıcı simgesini sağ tıklatın, Özellikler ‘i ve
sonra Baðlantý Noktalarý sekmesini tıklatın.
4) Yazıcının TCP/IP bağlantı noktasını seçin
ve sonra Baðlantý Noktasý Yapýlandýr’ı tıklatın.
5) İletişim kutusunda listelenen IP adresini
karşılaştırın ve bu adresin yapılandırma
sayfasında listelenen IP adresi ile eşleştiğinden
emin olun. IP adresleri farklıysa, iletişim
kutusundaki IP adresini yapılandırma
sayfasındaki adresle eşleşecek şekilde değiştirin.
6) Ayarları kaydetmek için iki kez Tamam’ı
tıklatın ve iletişim kutularını kapatın.
56

Kablolu ağa bağlanma sorunları
• Ağ bağlantısı üzerindeki Bağlantı ışığı yanmıyorsa,
yukarıda listelenen tüm “Ağ ile ilgili genel sorun
giderme” koşullarının karşılandığından emin olun.
• Bazı yükleme sorunlarını (kişisel güvenlik duvarı
ile çakışma gibi) çözümleme olanağı sağlasa da,
yazıcıya statik bir IP adresi atamanız önerilmez.
Daha fazla bilgi için ekran kullanım
kılavuzuna bakın.
Sorun giderme ve yapılandırma araçları
Yazıcıyla ilgili sorun giderme veya yapılandırma işlemleri için aşağıdaki araçlar kullanılabilir. Bu araçlar hakkında
daha fazla bilgi için, Hazırlık CD’sinde bulunan ekrandaki kullanım kılavuzuna bakın.
Yapılandırma sayfası
Geçerli yazıcı ayarlarını görüntülemek, yazıcı
sorunlarını giderme konusunda yardım almak ve dupleks
birimi gibi isteğe bağlı aksesuarların yüklenmesini
doğrulamak için yapılandırma sayfasını kullanın.
Yapılandırma sayfasında yakın zamanda gerçekleşen
olayların günlüğü de yer alır. Yazıcı bir ağa bağlıysa,
ek bir ağ yapılandırma sayfası yazdırılır; bu sayfada
yazıcının ağ ayarları gösterilir.
HP’yi aramanız gerekirse, aramadan önce yazıcının
yapılandırma sayfası yazdırın.
Yapılandırma sayfası yazdırmak için:
• HP Officejet Pro K550: (Güç) düğmesine basıp
basılı tutun, (Ýptal) düğmesine bir kez basın ve
(Güç) düğmesini bırakın.
HP Officejet Pro K550dtn/K550dtwn: /
(Yapýlandýrma Sayfasý) düğmesine basın.
Katıştırılmış Web sunucusu
Yaz ıcı bir ağa bağlandığında, durum
bilgilerini görüntülemek, ayarları değiştirmek ve yazıcıyı
bilgisayarınızdan yönetmek için yazıcının katıştırılmış
Web sunucusu özelliğini kullanabilirsiniz.
Katıştırılmış Web sunucusunu açmak için
Bilgisayarınızdaki desteklenen Web tarayıcısında,
yazıcıya atanmış olan IP adresini yazın. Örneğin IP
adresi 123.123.123.123 ise, Web tarayıcısına şu
adresi yazın:
http://123.123.123.123
Yaz ıcının IP adresi, yapılandırma sayfasında belirtilir.
Katıştırılmış Web sunucusunu açtıktan sonra, gelecekte
de hızlı bir şekilde buna geri dönebilmek için sayfa
işaretiyle belirleyebilirsiniz.
Türkçe
57

Yazıcıyı kablosuz iletişim için ayarlama (HP Officejet Pro K550dtwn)
Aşağıdaki yollardan birini kullanarak yazıcıyı kablosuz iletişim için kurabilirsiniz:
• Çapraz kablo veya ağ kablosu kullanma
Bkz. “Yazıcıyı kablosuz iletişime göre ayarlamak için” sayfa 59.
• SecureEasySetup (SES) kullanma
Bkz. “SecureEasySetup (SES) kullanarak kablosuz iletişim ayarlamak için” sayfa 59.
• Windows Connect Now kullanma
Bkz. “Birden çok yazıcıda kablosuz iletişim kurmak için (yalnızca Windows)” sayfa 60.
Not:
• Sorunla karşılaşırsanız bkz. “Kablosuz iletişimle ilgili
sorunları giderme” sayfa 60.
• Kablosuz bağlantılarla yazıcıyı kullanmak için en az
bir kez Başlangıç CD’sinden yükleme programını
çalıştırmanız ve kablosuz bağlantı oluşturmanız
gerekir.
• Yazıcının ağ kablosu kullanarak ağa bağlı
olmadığından emin olun.
Türkçe
• Gönderme aygıtında yerleşik 802.11 özelliği veya
takılı 802.11 kablosuz kartı olması gerekir.
• Yazıcı ve yazıcıyı kullanan bilgisayarların aynı alt
ağda olması önerilir.
Yazıcı yazılımını yüklemeden önce ağınızın ayarlarını
biliyor olmanız gerekebilir. Bu bilgileri sistem
yöneticinizden veya aşağıdaki görevleri yerine getirerek
edinin:
• Ağın kablosuz erişim noktası (WAP) veya
bilgisayarın ağ kartına yönelik yapılandırma
yardımcı programını kullanarak, ağ adını (SSID)
ve iletişim modunu (altyapı veya özel)
edinebilirsiniz.
• Kablolu Eşdeğer Gizlilik (WEP) veya Wi-Fi
Protected Access (WPA) gibi, ağınızın kullandığı
şifreleme türünü bulun.
• Kablosuz aygıtın güvenlik parolasını ve şifreleme
anahtarını bulun.
®
802.11 kablosuz ağ ayarlarını anlama
Ağ adı (SSID)
Varsayılan olarak, yazıcı kablosuz ağ adını veya
“hpsetup” adlı Hizmet Kümesi Tanımlayıcısı’nı (SSID)
arar. Ağınızda farklı bir SSID olabilir.
İletişim modu
İki iletişim modu seçeneği vardır:
Özel: Özel ağda, yazıcı özel iletişim moduna
ayarlandığında, yazıcı kablosuz erişim noktası (WAP)
kullanmaksızın doğrudan diğer kablosuz aygıtlarla
iletişim kurar:
Özel ağdaki tüm aygıtlar aşağıdaki gereksinimleri
karşılamalıdır:
• 802.11 ile uyumlu olmalıdır
• İletişim modları özel mod olmalıdır
• Aynı ağ adına (SSID) sahip olmalıdır
• Aynı alt ağda ve aynı kanalda olmalıdır
• 802.11 güvenlik ayarları aynı olmalıdır
Altyapı (önerilen): Altyapı ağında, yazıcı altyapı
moduna ayarlanıp kablolu veya kablosuz ağdaki tüm
diğer aygıtlarla WAP üzerinden iletişim kurabilir.
WAP’ler küçük ağlar üzerinde genellikle yönlendirici
veya ağ geçidi görevini üstlenirler.
58
Güvenlik Ayarları
Yaz ıcıyla ilgili kullanılabilen ayarlar için, ekran kullanım
kılavuzunda “Yapılandırma sayfasını anlama” altındaki
ağ yapılandırma sayfasına bakın.
Kablosuz güvenlik hakkında daha fazla bilgi için
www.weca.net/opensection/pdf/
whitepaper_wifi_security4-29-03.pdf adresini ziyaret
edin.
Ağ kimlik doğrulaması: Yazıcının fabrika varsayılan
ayarı ‘Open’dır (Açık); kimlik doğrulaması veya
şifreleme için güvenlik gerektirmez. Diğer olası değerler
‘OpenThenShared’ (Açık ve Paylaşılan), ‘Shared’
(Paylaşılan) ve ‘WPA-PSK’ (Wi-Fi® Protected Access
Pre-Shared Key) değerleridir.

• WPA, şebeke yoluyla veri koruma düzeyini ve
varolan ve gelecekteki Wi-Fi ağlarında erişim
denetimini artırır. 802.11 standardında özgün
güvenlik mekanizması olan WEP’nin tüm bilinen
zayıflıklarını ele alır.
• WPA2, kuruluş ve tüketici Wi-Fi kullanıcılarına,
yalnızca yetkili kullanıcıların kablosuz ağa
erişebileceğine ilişkin güvence sağlayan ikinci nesil
WPA güvenliğidir.
Veri şifreleme:
• Kablolu Eşdeğer Gizlilik (WEP), bir kablosuz
aygıttan diğerine radyo dalgaları aracılığıyla
gönderilen verileri şifreleyerek güvenlik sağlar.
WEP’nin etkin olduğu bir ağdaki aygıtlar, verileri
kodlamak için WEP anahtarları kullanır. Ağınızda
WEP kullanılıyorsa, kullanılan WEP anahtarlarını
bilmeniz gerekir.
• WPA, şifreleme için TKIP (Temporal Key Integrity
Protocol) kullanır ve bugün kullanılabilen standart
EAP (Extensible Authentication Protocol) türlerinden
biriyle 802.1X kimlik doğrulamadan yararlanır.
• WPA2, yeni bir şifreleme planı olan AES’yi
( Advanced Encryption Standard) sağlar.
AES, CCM’de (counter cipher-block chaining mode)
tanımlanır ve özel modda çalışan iş istasyonları
arasında güvenliği etkinleştirmek için IBSS’yi
(Independent Basic Service Set) destekler.
Yazıcıyı kablosuz iletişime göre ayarlamak için
4. CD sürücüsüne Başlangıç CD’sini takın.
CD menüsü otomatik olarak başlamazsa, Başlangıç
CD’sindeki kurulum simgesini çift tıklatın.
5. CD menüsünde Yükle seçeneğini tıklatıp ekrandaki
yönergeleri izleyin.
6. Bağlantı Türü ekranında, ağ üzerinden bağlanmak
için olan seçeneği belirleyin ve İleri düğmesini
tıklatın.
7. Yüklemeyi tamamlamak için ekrandaki yönergeleri
izleyin ve istendiğinde kablo bağlantısını çıkarın.
Mac OS için
1. AirPort Setup Assistant (AirPort Kurulum Yardımcısı)
uygulamasını açın ve varolan bir kablosuz ağa
katılmak için ekrandaki talimatları uygulayın
(hpsetup).
2. Başlangıç CD’sindeki kurulum simgesini çift tıklatın
ve ekrandaki talimatları uygulayın.
3. İstendiğinde, yazıcıyı eklemek için Open Print
Center’ı (Baskı Merkezini Aç) tıklatın.
Türkçe
Windows için
1. Yazıcının ağ konektöründen koruyucu kapağı
çıkarın.
2. Aşağıdakilerden birini yapın:
•Yazıcıyı, çapraz kabloyu (yazıcıyla birlikte
verilir) kullanarak geçici olarak bilgisayara
bağlayın.
•Yazıcıyı bir ağ kablosuyla (ayrıca satılır)
ağ hub’ında, anahtarında veya
yönlendiricisinde bulunan kullanılabilir bir
bağlantı noktasına geçici olarak bağlayın.
3. Bilgisayar sisteminizde çalışan uygulamaları
kapatın.
SecureEasySetup (SES) kullanarak kablosuz iletişim ayarlamak için
Kablosuz yönlendiriciniz SES özelliğine sahipse, SES
kullanarak ayarlamak için aşağıdaki yönergelere bakın.
1. Kablosuz yönlendiricinin üzerindeki SES düğmesine
basın.
2. İki dakika içinde yazıcıdaki (Yapılandırma
Sayfası) düğmesine basıp basılı tutun, bir kez
(Devam) düğmesine bastıktan sonra
(Yapılandırma Sayfası) düğmesini bırakın.
Yapılandırma Sayfası ışığı yanıp sönüyor.
59

3. İki dakika kadar bekleyip, yazıcının yapılandırma
sayfasını yazdırmak için (Yapılandırma Sayfası)
düğmesine basın ve SES ayarlarıyla yönlendiricinin
kablosuz ayarlarının eşleştiğini doğrulayın.
Not: Bağlantı kurulamazsa yazıcının ağ ayarlarını
sıfırlamanız (bkz. “Ağ yapılandırma ayarlarını
sıfırlama” sayfa 61) ve adımları yinelemeniz
gerekebilir. Ayrıca bkz. “Kablosuz ağ ayarlarını
kontrol edin” sayfa 60.
4. Bilgisayar sisteminizde çalışan uygulamaları
kapatın.
5. CD sürücüsüne Başlangıç CD’sini takın.
CD menüsü otomatik olarak başlamazsa, Başlangıç
CD’sindeki kurulum simgesini çift tıklatın.
6. Yazıcı yazılı mını yüklemek için CD menüsünde Yükle
seçeneğini tıklatıp ekrandaki yönergeleri izleyin.
1. Yazıcının USB ana bilgisayar konektöründen
koruyucu kapağı çıkarın.
2. CD sürücüsüne Başlangıç CD’sini takın.
CD menüsü otomatik olarak başlamazsa, Başlangıç
CD’sindeki kurulum simgesini çift tıklatın.
3. CD menüsünde, sırayla Yardımcı Programlar’ı ve
Kablosuz Yapılandırma Yardımcı Programı’nı
tıklatın.
4. Ekrandaki yönergeleri izleyip, istendiğinde USB flaş
sürücüsünü bilgisayarın USB bağlantı noktasına
bağlayın. Kablosuz ağ yapılandırma ayarları
flaş sürücüsüne kaydedilir.
Birden çok yazıcıda kablosuz
5. Ekrandaki yönergeleri izleyin ve USB flaş sürücüsünü
iletişim kurmak için (yalnızca
Windows)
Yazıcı, kablosuz iletişim için birden çok yazıcının uygun
olarak kurulmasını sağlayan Windows Connect Now™
Türkçe
teknolojisini destekler. Verilen Kablosuz Yapılandırma
Yardımcı Programı’nı kullanarak bilgisayarın kablosuz
ayarlarını USB flaş sürücüsüne aktarın ve flaş sürücüsünü
her yazıcının USB bağlantı noktasına takarak yazıcıları
bu ayarlarla yapılandırın.
Kablosuz iletişimle ilgili sorunları giderme
Yazıcı, kablosuz kurulum ve yazılım yüklemesinden sonra ağ ile iletişim kuramazsa, aşağıdaki görevlerden birini veya
birkaçını yerine getirin.
Kablosuz ağ ayarlarını kontrol edin
• Bilgisayarın kablosuz kartının doğru kablosuz
profiline ayarlandığından emin olun. Kablosuz
profili, verilen ağda benzersiz olan ağ ayarları
grubudur. Tek kablosuz kartında birçok kablosuz
profili olabilir (örneğin, biri ev ağı için, biri de iş yeri
ağı için). Bilgisayarınızda takılı ağ kartına ait
yapılandırma yardımcı programını açın ve seçilen
profilin yazıcı ağ profili olduğunu doğrulayın.
• Yazıcı ağ ayarlarının ağınızdakilerle eşleştiğinden
emin olun. Ağınızdaki ayarları bulmak için
aşağıdakilerden birini yapın:
• Altyapı iletişimi: Kablosuz erişim noktası (WAP)
yapılandırma yardımcı programını açın.
• Özel iletişim: Bilgisayarınıza takılı ağ kartıyla
ilgili yapılandırma yardımcı programını açın.
• Ağ ayarlarını yazıcının yapılandırma sayfasında
görülen ayarlarla karşılaştırıp (bkz. “Yapılandırma
sayfası yazdırmak için:” sayfa 57) farkları not alın.
Olası sorunlar şunlar olabilir:
•WAP, donanım adreslerini filtreler
(MAC adresleri). Bkz. “Kablosuz erişim
noktasına (WAP) donanım adresleri ekleme”
sayfa 61.
Kablosuz ağ ayarları doğruysa, bilgisayarın başka bir
kablosuz ağla ilişkisi olabilir. Bilgisayarla yazıcının aynı
kablosuz ağla ilişkili olmasını sağlayın.
Kullanıcılar kendi bilgisayarlarının kablosuz ayarlarını
denetleyerek bunu sağlayabilir. Ek olarak,
bilgisayarların kablosuz ağa erişimleri olmasını
sağlayın.
Kablosuz ağ ayarları doğru değilse, yazıcının
ayarlarını düzeltmek için aşağıdaki adımları izleyin:
1. Yazıcıyı ağ kablosuyla ağınıza veya yazıcıyla
2. Yazıcının katıştırılmış Web sunucusunu açın.
ağa eklemek istediğiniz yazıcılara tek tek bağlayın.
•Yazıcıdaki bu ayarlardan biri yanlış olabilir:
iletişim modu, ağ adı (SSID), kanal (yalnızca
özel ağlar), kimlik doğrulaması türü, şifreleme.
Bkz. “Yapılandırma sayfası yazdırmak için:”
sayfa 57.
• Bir belge yazdırın. Belge yine yazdırılamazsa
yazıcının ağ ayarlarını sıfırlayın
(bkz. “Ağ yapılandırma ayarlarını sıfırlama”
sayfa 61) ve yazıcı yazılımını yeniden yükleyin
(bkz. “Yazıcıyı kablosuz iletişim için ayarlama
(HP Officejet Pro K550dtwn)” sayfa 58).
birlikte verilen çapraz kabloyla bilgisayara
bağlayın.
60

3. Önce Ağ sekmesini, sonra da sol bölmedeki
Kablosuz (802.11) seçeneğini tıklatın.
4. Ağ ayarlarıyla eşleştirmek üzere yazıcı ayarlarını
değiştirmek için Kablosuz Kurulumu sekmesindeki
Kablosuz Kurulumu sihirbazını kullanın.
5. Yazıcının katıştırılmış Web sunucusunu kapatıp ağ
kablosunu yazıcıdan çıkarın.
6. Yazıcı yazılımını tamamen kaldırıp yeniden yükleyin.
Kablosuz erişim noktasına (WAP) donanım adresleri ekleme
MAC filtrelemesi, kablosuz erişim noktasının (WAP),
ağa WAP üzerinden erişim kazanma izni verilen
aygıtların MAC adreslerinden (“donanım adresleri”
de denir) oluşan listeyle yapılandırıldığı bir güvenlik
özelliğidir. Ağa erişmeye çalışan bir aygıtın donanım
adresi WAP’de yoksa, WAP, aygıtın ağa olan erişimini
engeller. WAP, MAC adreslerini filtreliyorsa, yazıcının
MAC adresinin, WAP’deki kabul edilen MAC adresleri
listesine eklenmesi gerekir.
1. Yapılandırma sayfası yazdırmak için /
(Yapılandırma Sayfası) düğmesine basın.
2. WAP’nin yapılandırma yardımcı programını açarak,
yazıcının donanım adresini kabul edilen MAC
adresleri listesine ekleyin.
Ağ yapılandırma ayarlarını sıfırlama
Yaz ıcı hala ağla iletişim kuramıyorsa, yazıcının ağ
ayarlarını sıfırlayın.
1. / (Yapılandırma Sayfası) düğmesine basıp
basılı tutun, üç kez (Devam) düğmesine bastıktan
sonra / (Yapılandırma Sayfası) düğmesini
bırakın. Güç ışığı birkaç saniye boyunca yanıp
söner. Güç ışığı yanana kadar bekleyin.
2. Yapılandırma sayfasını yazdırmak için /
(Yap ılandırma Sayfası) düğmesine basın ve ağ
ayarlarının sıfırlandığını doğrulayın. Varsayılan
olarak ağ adı (SSID) “hpsetup”, mod da “özel” olur.
Türkçe
61

Hewlett-Packard Sınırlı Garanti Bildirimi
HP Ürünü Sınırlı Garanti Süresi
Yazılım1 yıl
Aksesuarlar 1 yıl
Mürekkep Kartuşları 6 ay*
Baski Kafalari 1 yıl*
Yazıcı Çevre Donanımı (aşağıdaki ayrıntılara bakın) 1 yıl
*Daha fazla ayrintili garanti bilgileri için,
www.hp.com/support/inkjet_warranty
.
Sınırlı Garanti Kapsamı
1. Hewlett-Packard, son kullanıcı müşteriye, yukarıda belirtilen HP
ürünlerinin, müşterinin ürünü satın alma tarihinden itibaren ve
yukarıda belirtilen süre boyunca, malzeme ve işçilik hataları
içermeyeceğini garanti eder.
2. Yazılım ürünleri için, HP’nin sınırlı garantisi, yalnızca
programlama talimatlarının yerine getirilmediği durumları kapsar.
HP, herhangi bir ürünün kesintisiz veya hatasız çalışacağını
garanti etmez.
3. HP’nin sınırlı garantisi, yalnızca ürünün normal kullanımını
sonucunda ortaya çıkan arızaları kapsar ve aşağıda
Türkçe
belirtilenlerden kaynaklanan diğer hiçbir sorunu kapsamaz:
a. Uygunsuz bakım ya da değişiklik;
b. HP tarafından sağlanmayan veya desteklenmeyen yazılım,
ortam, parça veya sarf malzemeleri veya
c. Ürünün açıklanan belirtimler ve koşullara bağlı kalınmadan
çalıştırılması.
d. Yetkisiz değişiklik yapma veya yalnış kullanım.
4. HP yazıcı ürünleri için, HP ürünü olmayan bir mürekkep
kartuşunun veya yeniden doldurulmuş bir kartuşun kullanılması,
müşteriye verilen garantiyi veya müşteriyle yapılan HP destek
sözleşmesini etkilemez. Bununla birlikte, yazıcıdaki arıza veya
hasarın HP ürünü olmayan veya yeniden doldurulmuş bir
mürekkep kartuşundan kaynaklandığı saptanırsa, HP, yazıcının
ilgili arıza ve hasarı için servisinde uyguladığı normal saat ve
malzeme ücretlerini kullanıcıdan talep edecektir.
5. HP, geçerli garanti süresi içinde HP’nin garanti kapsamında olan
bir ürünün arızasına ilişkin bir bildirim alırsa, HP isteğe bağlı
olarak, ürünü onaracak veya yenisiyle değiştirecektir.
6. HP, garantisi kapsamındaki kusurlu bir ürünü onaramaz veya
yenisiyle değiştiremezse, kusurun kendisine bildirilmesinden
itibaren makul bir süre içinde ürünün satış bedelini iade edecektir.
7. M ü şteri kusurlu ürünü HP’ye gönderinceye kadar HP’nin onarım,
değiştirme ve para iadesi konusunda hiçbir yükümlülüğü yoktur.
8. Kusurlu bir ürünün yerine konan ürün en azından eski parçanın
tüm işlevlerini yerine getirecek özellikte, yeni veya yenisi kadar iyi
durumda olabilir.
9. HP ürünlerinde, performansları yenisiyle eşdeğer olan yeniden
üretilmiş parçalar, bileşenler veya malzemeler bulunabilir.
10. HP’nin Sınırlı Garanti Bildirimi, garanti kapsamındaki HP
ürününün, HP tarafından dağıtıldığı tüm ülkelerde geçerlidir.
Yerinde servis sunmak için yapılan sözleşmeler gibi ek garanti
sözleşmeleri, belirtilen ürününün HP veya yetkili bir ithalatçı
tarafından dağıtıldığı ülkelerde, herhangi bir yetkili HP servis
kuruluşu ile yapılabilir.
Garanti Sınırla maları
YEREL YASALARIN İZİN VERDİĞİ ÖLÇÜDE, HP VEYA ÜÇÜNCÜ
ŞAHIS TEDARİKÇİLERİ, SATILABİLİRLİK, YETERLİ KALİTE VE BELİRLİ BİR
AMACA UYGUNLUK KONUSUNDA VAR OLABİLECEK HER TÜRLÜ
AÇIK VEYA ZIMNİ GARANTİ VE KOŞUL DA DAHİL OLMAK ÜZERE,
BAŞKA HİÇBİR GARANTİ VERMEZ VE HİÇBİR TÜRDE KOŞULLA
BAĞLI DEĞİLDİR.
Sorumluluk Sınırlamaları
1. Ülke yasalarının izin verdiği ölçüde, bu Garanti Bildirimiyle
sağlanan haklar müşterilere sunulan yegane ve tüm haklarıdır.
2. ÜLKE YASALARININ İZİN VERDİĞİ ÖLÇÜDE, HP VE ONA
MALZEME SAĞLAYAN ÜÇÜNCÜ ŞAHISLAR, BU GARANTİ
BİLDİRİMİNDE ÖZEL OLARAK BELİRTİLEN YÜKÜMLÜLÜKLER
DIŞINDA, SÖZLEŞMEDEN, HAKSIZ FİİLDEN VEYA BAŞKA BİR
HUKUK KURAMINDAN KAYNAKLANDIĞINA VE BU TÜR ZARAR
OLASILIĞININ BİLDİRİLMİŞ OLUP OLMADIĞINA BAKILMAKSIZIN
DOĞRUDAN VEYA DOLAYLI, ÖZEL, ARIZİ VE BAĞLANTILI
ZARARLARDAN HİÇBİR DURUMDA SORUMLU DEĞİLDİR.
Yerel Yasa
1. Bu Garanti Bildirimi müşteriye belirli yasal haklar tanımaktadır.
Müşteri, Amerika Birleşik Devletleri ile Kanada’da eyaletten
eyalete, dünyanın diğer yerlerinde ise ülkeden ülkeye değişen
başka haklara da sahip olabilir.
2. Bu Garanti Bildiriminin ülke yasaları ile bağdaşmadığı
durumlarda, söz konusu ülke yasaları ile bağdaşacak şekilde tadil
edilmiş sayılır. Söz konusu ülke yasaları çerçevesinde bu Garanti
Bildirimindeki belirli sorumluluk dışı durumlar ve sınırlamalar
müşteriye uygulanmayabilir. Örneğin, Amerika Birleşik
Devletleri’ndeki bazı eyaletler ile (Kanada’daki eyaletler dahil)
Amerika Birleşik Devletleri dışındaki bazı ülkeler:
a. Bu Garanti Bildirimi’nde sorumluluk dışında bırakılan ve
sınırlanan maddelerin, müşterinin yasal haklarını
sınırlamasına izin vermez (örneğin, İngiltere);
b. Üreticinin bu tür sorumluluk dışı maddeleri veya sınırlamaları
uygulamaya koyma olanağını kısıtlar veya
c. Müşteriye ek garanti hakları tanıyabilir, üreticinin
sorumluluktan vazgeçmesinin olanaksız olduğu zımni
garantilerin süresini belirleyebilir veya zımni garantilerine
süre sınırı getirilmesine izin vermeyebilir.
3. AVUSTRALYA VE YENİ ZELANDA’DAKİ MÜŞTERİ İŞLEMLERİ İÇİN
BU GARANTİ BİLDİRİMİNDEKİ KOŞULLAR, YASALARCA İZİN
VERİLENLER DIŞINDA, HP ÜRÜNLERİNİN BU MÜŞTERİLERE
SATIŞI İLE UYGULANAN ZORUNLU YASAL HAKLARI KAPSAM
DIŞINDA BIRAKMAZ, KISITLAMAZ, DEĞİŞTİRMEZ. BU KOŞULLAR
İLGİLİ MÜŞTERİ HAKLARINA EK SAYILIR.
62

Значение цвета индикаторов на панели управления
6
1) Кнопка и индикатор питания
2) Кнопка печати конфигурационной
страницы
HP Officejet Pro K550dtn
HP Officejet Pro K550dtwn
Дополнительные сведения вы найдете на веб-сайте поддержки продукта www.hp.com/support/officejetprok550.
Сочетание индикаторов панели
управления
Индикаторы Питание и
Возобновить мигают.
2
1
3) Кнопка отмены
4) Кнопка и индикатор возобновления
5) Индикаторы состояния печатающих
головок
6) Индикаторы состояния картриджей
Значение и рекомендуемые действия
Носитель был замят в механизме принтере.
• Извлеките все носители из выходного лотка. Определите место замятия и устраните
замятие. См. раздел «устранение замятий» в экранном руководстве пользователя.
3
5
4
Индикатор питания светится,
индикатор кнопки возобновления
мигает.
Индикатор питания и индикатор
кнопки возобновления светятся.
Индикатор питания светится, а
один или несколько индикаторов
состояния печатающих головок
мигают.
Движение каретки прекратилось.
• Откройте крышку и удалите препятствия (например, замятый носитель).
• Дважды нажмите кнопку (Возобновить).
• Если ошибку устранить не удалось, выключите, а затем снова включите принтер.
В принтере закончилась бумага.
• Загрузите бумагу и нажмите кнопку (Возобновить).
Крышка не полностью закрыта.
• Убедитесь, что все крышки полностью закрыты.
Отсутствуют либо неплотно вставлены задняя панель или дуплексный блок.
• Плотно вставьте заднюю панель (HP Officejet Pro K550) или дуплексный блок
(HP Officejet Pro K550dtn/K550dtwn) с обратной стороны принтера.
Недостает одной или нескольких печатающих головок.
• Установите указанную печатную головку и попробуйте выполнить печать.
• Если ошибка не устраняется, замените указанную головку.
Русский
63

Индикатор питания, а также
один или несколько индикаторов
состояния печатающих головок
мигают.
Одна или несколько печатающих головок неисправны либо требуют вмешательства.
• Установите правильно указанную печатную головку и попробуйте выполнить печать.
• Если ошибка не устраняется, замените указанную головку.
Индикатор питания светится, а
один или несколько индикаторов
состояния чернильных
картриджей мигают.
Индикатор питания, а также
один или несколько индикаторов
состояния чернильных
картриджей мигают.
Индикатор питания, а также
один или несколько индикаторов
состояния чернильных
картриджей светятся.
Индикатор питания мигает, а
один или несколько индикаторов
состояния чернильных
картриджей светятся.
Недостает одного или нескольких чернильных картриджей.
• Установите указанный картридж и попробуйте выполнить печать.
• Если ошибка не устраняется, замените указанный картридж.
В одном или нескольких картриджах закончились чернила; чтобы продолжить
печать, необходимо заменить их.
• Замените соответствующий картридж.
Один или несколько чернильных картриджей неисправны либо требуют
вмешательства.
• Правильно установите указанный чернильный картридж и попробуйте выполнить
печать.
• Если ошибка не устраняется, замените указанный картридж.
В одном или нескольких картриджах заканчиваются чернила, поэтому вскоре
потребуется их замена.
• Какие-либо действия не требуются.
Мигает индикатор кнопки
Русский
Конфигурационная страница.
(HP Officejet Pro K550dtwn)
Светится индикатор кнопки
Конфигурационная страница.
(HP Officejet Pro K550dtwn)
Все индикаторы светятся. Возникла неустранимая ошибка.
Выполняется одна из перечисленных далее операций:
• Принтер инициализируется для беспроводной связи.
• В случае использования для установки принтера SecureEasySetup (SES), принтер,
возможно, пытается установить соединение с беспроводной сетью.
• В случае использования для установки принтера Windows Connect Now™, принтер
получает параметры беспроводной связи с flash-носителя USB.
Каждый из этих процессов занимает менее 2 минут.
• Какие-либо действия не требуются.
Принтер находится в режиме беспроводной связи.
• Какие-либо действия не требуются.
• Отсоедините все кабели (кабель питания, сетевой и USB), подождите около 20
секунд и подсоедините вновь. Если проблема остается, посетите Web-сайт HP
(www.hp.com/support/officejetprok550
устранении неисправностей, недоработок в изделиях и об обновлениях программ.
) в поисках последней информации об
64

Устранение неполадок
В этом разделе приведена информация об устранении основных видов неполадок, которые возникают при
установке аппаратного и программного обеспечения.
Последнюю информацию см. в файле Readme и заметках о выпуске или посетите веб-сайт поддержки изделий по
адресу www.hp.com/support/officejetprok550
Неполадки, возникающие при печати страницы проверки правильности выравнивания
Проверьте принтер и убедитесь в
следующем:
• Индикатор питания светится, не мигая. При первом
включении принтера на подготовку его к работе
требуется около 45 секунд.
• Принтер находится в состоянии готовности,
аиндикаторы панели управления не светятся и не
мигают. Если какие-либо из индикаторов светятся
или мигают, см. раздел “Значение цвета
индикаторов на панели управления” на стр.63.
• Убедитесь, что шнур питания и другие кабели
находятся в рабочем состоянии и прочно
подсоединены кпринтеру.
• Из принтера удалены все упаковочные ленты и
материалы.
• Задняя панель (HP Officejet Pro K550) или
дуплексный блок (HP Officejet Pro K550dtn/
K550dtwn) закреплены на месте.
• Бумага загружена в лоток, в принтере нет
застрявшей бумаги.
• Убедитесь, что с печатающих головок удалена
оранжевая защитная пленка.
• Печатающие головки и картриджи правильно
установлены в соответствующие им
маркированные цветом гнезда. Сусилием
нажмите на печатающую головку, чтобы
обеспечить надлежащий контакт.
• Закрыты все крышки и фиксатор печатающей
головки.
Проблемы установки программного обеспечения
Выполните следующие действия:
• Убедитесь, что компьютер соответствует системным
требованиям. См. электронное руководство
пользователя на компакт-диске Starter CD;
• Перед установкой программного обеспечения на
компьютер, работающий под управлением ОС
Windows, убедитесь, что все другие программы
закрыты.
• Если компьютер не может распознать введенный
вами путь к компакт-диску, проверьте, правильно
ли вы указали букву, соответствующую устройству
чтения компакт-дисков.
.
• Если компьютер не может произвести чтение с
компакт-диска Starter CD, вставленного в
устройство чтения компакт-дисков, проверьте
компакт-диск на наличие повреждений. Драйвер
принтера можно загрузить с веб-сайта
www.hp.com/support/officejetprok550
• Проверьте в диспетчере устройств Windows,
чтобы драйверы USB не былы отключены.
• Если компьютер под управлением Windows не
может обнаружить принтер, запустите программу
удаления (Util\Scrubber\Uninstall.exe на компактдиске Starter CD) для полного удаления
программного обеспечения принтера.
Перезагрузите компьютер и повторно установите
драйвер принтера.
.
Неполадки, возникающие при подсоединении к сети
Примечание. Устранив одну из нижеследующих
неполадок, снова запустите программу установки.
Устранение общих неполадок при
работе в сети
• Если невозможно установить программное
обеспечение принтера, проверьте следующее.
• Правильно ли подсоединены кабели к
компьютеру и принтеру.
• Работает ли сеть и включен ли сетевой
концентратор.
• Все ли приложения, включая антивирусные
программы и персональные брандмауэры,
закрыты.
• Убедитесь, что принтер установлен в той же
подсети, что и компьютеры, которые будут
использовать принтер.
• Если программа установки не может
обнаружить принтер, распечатайте страницу
конфигурации (см. раздел “Печать
конфигурационной страницы” на стр.66)
ивведите IP-адрес в окне программы установки
вручную.
• Если используется компьютер на платформе
Windows, убедитесь, что сетевые порты,
указанные в драйвере принтера, соответствуют
IP-адресу принтера:
1) Распечатайте конфигурационную страницу
принтера.
2) На рабочем столе Windows нажмите
кнопку Пуск, выберите команду Настройки,
азатем выберите пункт Принтеры, или
Принтеры и факсы.
Русский
65

3) Щелкните правой кнопкой мыши значок
принтера, выберите пункт Свойства, а затем
откройте вкладку Порты.
4) Выберите порт TCP/IP для принтера, азатем
нажмите кнопку Настройка порта.
5) Сравните IP-адрес, указанный в диалоговом
окне, с IP-адресом, который указан на
странице конфигурации, и убедитесь в их
соответствии. Если IP-адреса различаются,
измените IP-адрес в диалоговом окне на
приведенный на странице конфигурации.
6) Дважды нажмите кнопку OK для сохранения
изменений и закройте диалоговые окна.
Неполадки, возникающие при
подсоединении к кабельной сети
• Если индикатор связи на сетевом разъеме не
загорается, убедитесь, что выполнены все
требования, приведенные в разделе “Устранение
общих неполадок при работе в сети”.
• Несмотря на то что не рекомендуется назначать
принтеру статический IP-адрес, некоторые
неполадки при установке (такие как конфликт с
персональным брандмауэром) можно устранить,
именно назначив принтеру статический IP-адрес.
За дополнительной информацией обращайтесь к
экранному руководству пользователя.
Инструменты для устранения неполадок и настройки
Для устранения неполадок и настройки принтера имеются следующие инструменты. Дополнительные сведения
см. в экранном руководстве пользователя на компакт-диске Starter CD.
Страница конфигурации
Используйте страницу конфигурации для просмотра
текущих настроек принтера, поиска и устранения
неполадок или для проверки правильности установки
дополнительных принадлежностей, таких как
устройство двухсторонней печати. Страница
конфигурации также содержит журнал недавних
событий. Если принтер подключен к сети, будет
распечатана дополнительная страница конфигурации
с параметрами сети для принтера.
При возникновении необходимости обратиться в
компанию HP по телефону сначала напечатайте
конфигурационную страницу.
Русский
Печать конфигурационной страницы
• HP Officejet Pro K550: Нажмите кнопку
(Питание) и, продолжая ее удерживать,
нажмите один раз кнопку (Отмена), а затем
отпустите кнопку (Питание).
HP Officejet Pro K550dtn/K550dtwn: Нажмите
кнопку / (Конфигурационная страница).
Встроенный веб-сервер
Если принтер подключен к сети,
можно воспользоваться встроенным веб-сервером для
просмотра информации о его состоянии, изменения
настроек и управления им с данного компьютера.
Открытие встроенного Web-сервера.
В поддерживаемом веб-браузере введите IP-адрес,
назначенный принтеру. Например, если IP-адрес
123.123.123.123, введите в поле адреса в окне веббраузера следующее:
http://123.123.123.123
IP-адрес принтера указан на конфигурационной
странице.
После того как будет получен доступ к встроенному
веб-серверу, на нем можно установить закладку,
чтобы к нему можно было быстро вернуться
впоследствии.
66

Установка беспроводной связи для принтера (HP Officejet Pro K550dtwn)
Можно установить принтер для беспроводной связи, воспользовавшись одной из следующих процедур:
• Использование прямого или сетевого кабеля.
См. раздел “Настройка принтера для беспроводного соединения” на стр.68.
• Использование SecureEasySetup (SES)
См. раздел “Настройка беспроводной связи с помощью SecureEasySetup (SES)” на стр.69.
• Использование Windows Connect Now
См. раздел “Настройка беспроводной связи для нескольких принтеров (только в Windows)” на стр.69.
Примечание:
• Если возникнут проблемы, см. “Устранение
неполадок при установке принтера в
беспроводной сети” на стр.69.
• Чтобы использовать принтер с каким-либо
беспроводным соединением, необходимо
запустить программу установки минимум один раз
с компакт-диска Starter CD и создать
беспроводное соединение.
• Убедитесь в том, что принтер не подключен к сети.
• Передающее устройство должно обладать
встроенными функциями 802.11 или иметь
установленную карту беспроводной связи 802.11.
• Принтер и компьютеры, использующие данный
принтер, рекомендуется установить в
одной подсети.
Перед установкой программного обеспечения
принтера может понадобиться узнать параметры сети.
Эти данные можно получить у администратора
системы либо выполнив следующие процедуры:
• Определите своей сети (SSID) и режим связи
(инфраструктурный либо ad hoc - специальный),
воспользовавшись конфигурационной утилитой
точки беспроводного доступа (WAP) или сетевой
карты компьютера.
• Определите тип шифрования, используемый в
сети, например, эквивалент проводной защиты
данных (WEP) или безопасный доступ Wi-Fi
(WPA).
• Определите пароль или ключ кодирования для
беспроводного устройства.
®
Параметры беспроводной сети
802.11
Сетевое имя (SSID)
По умолчанию, принтер ищет беспроводную сеть с
именем или идентификатором служб (SSID) “hpsetup”.
Сеть может иметь другой SSID.
Режим связи
Возможны два режима связи:
Ad hoc (специальный): В сети ad hoc принтеру
устанавливается режим связи ad hoc, при котором он
обменивается данными непосредственно с другими
беспроводными устройствами без использования точки
беспроводного доступа (WAP):
Все устройства в сети ad hoc должны:
• быть совместимы с 802.11;
• обладать режимом связи ad hoc;
• иметь то же имя сетевое (SSID);
• быть в той же подсети и на том же канале;
• иметь те же установки безопасности 802.11.
Инфраструктурный (рекомендуется):
В инфраструктурной сети принтер устанавливается
врежим инфраструктурной связи и обменивается
данными с другими устройствами сети - как
проводными,так и беспроводными, – через WAP.
WAP действуют обычно как маршрутизаторы или
шлюзы небольших сетей.
Русский
Настройки безопасности
Для получения информации о доступных параметрах
см. конфигурационную страницу сети в разделе
“О конфигурационной странице и ее печати”
экранного руководства пользователя.
Дополнительную информацию о беспроводной
безопасности см. на странице www.weca.net/
opensection/pdf/whitepaper_wifi_security4-29-03.pdf.
67

Проверка прав доступа в сеть: Фабричная установка
по умолчанию ‘Открытый’ не требует кодирования
или безопасной авторизации. Другие возможные
значения: “ОткрытыйЗатемСовместный”, “Совместный”
и “WPA-PSK” (Общий ключ-безопасного доступа
®
).
Wi-Fi
• WPA повышает уровень защиты данных и контроль
доступа при беспроводной связи в существующих
и будущих сетях Wi-Fi. Он устраняет все известные
слабости WEP, исходного механизма обеспечения
безопасности в стандарте 802.11.
• WPA2 - второе поколение системы безопасности
WPA; обеспечивает коллективных и
индивидуальных пользователей Wi-Fi высоким
уровнем гарантии доступа к беспроводным сетям
только пользователей, обладающих правом
доступа.
Шифрование данных:
• Эквивалент проводной защиты данных (WEP)
обеспечивает безопасность шифрования данных,
передаваемых в радиоэфире от одного
беспроводного устройства другому. Устройства
сети с WEP используют для кодирования данных
WEP-ключи. Если сеть использует WEP,
необходимо знать соответствующие ключи.
• WPA использует для кодирования протокол
целостности временного ключа (TKIP) и применяет
проверку прав доступа 802.1X с одним из
доступных стандартных типов протокола
расширенной аутентификации (EAP).
• WPA2 обеспечивает новую схему кодирования,
стандарт расширенного кодирования (AES).
AES описан в режиме счетчика связывания
закодированных блоков (CCM) и поддерживает
независимый базовый набор служб (IBSS) для
Русский
обеспечения безопасности между рабочими
станциями, работающими в режиме ad hoc.
Настройка принтера для беспроводного соединения
В Windows
1. Снимите заглушку с сетевого разъема принтера.
2. Выполните одно из следующих действий:
• Временно подключите принтер к компьютеру
при помощи кабеля (включенного в комплект
принтера).
• Временно подсоедините сетевой кабель к
сетевому разъему и свободному порту сетевого
концентратора, коммутатора или
маршрутизатора.
3. Закройте все приложения на компьютере.
4. Вставьте компакт-диск Starter CD в устройство
чтения компакт-дисков. Если меню компакт-диска
не откроется автоматически, дважды щелкните
значок установки на компакт-диске StarterCD.
5. В меню CD компакт-диска Install [Установить]
иследуйте инструкциям, выводимым на экран.
6. На экране Connection Type [Тип соединения]
выберите переключатель соединения через сеть
ищелкните Далее.
7. Следуя инструкциям, выводимым на экран,
выполните установку и, по подсказке программы,
отсоедините кабель.
В Mac OS
1. Откройте служебную программу AirPort Setup
Assistant [Помощник по настройке беспроводного
соединения] и для подключения к существующей
беспроводной сети выполняйте инструкции,
которые будут появляться на экране (hpsetup).
2. Дважды щелкните значок установки на компакт-
диске Starter CD и выполняйте инструкции,
которые будут появляться на экране.
3. При появлении запроса выберите Open Print
Center [Открыть центр печати], чтобы добавить
принтер.
68

Настройка беспроводной связи с помощью SecureEasySetup (SES)
Если ваш беспроводной маршрутизатор
поддерживает SES, установите использование SES при
помощи следующих инструкций.
1. Нажмите кнопку SES на беспроводном
маршрутизаторе.
2. На протяжении двух минут после этого нажмите
кнопку (Конфигурационная страница) на
принтере, и, удерживая ее, нажмите один раз
кнопку (Возобновить), а затем отпустите кнопку
(Конфигурационная страница).
Мигает индикатор кнопки Конфигурационная
страница.
3. Подождите 2 минуты, затем нажмите кнопку
(Конфигурационная страница) для распечатки
конфигурационной страницы и проверьте,
соответствуют ли параметры SES параметрам
беспроводной связи маршрутизатора.
Примечание. Если соединение не
устанавливается, может понадобиться сброс
сетевых параметров принтера (см. “Сброс сетевых
параметров” на стр.70) и повторение процедуры.
См. также “Проверьте установки
беспроводного соединения” на стр.69.
4. Закройте все приложения на компьютере.
5. Вставьте компакт-диск Starter CD в устройство
чтения компакт-дисков.
Если меню компакт-диска не загрузилось, дважды
щелкните на значке настройки на компакт-диске .
6. В меню компакт-диска щелкните Install
[Установить] и следуйте инструкциям, выводимым
на экран.
Настройка беспроводной связи для
нескольких принтеров (только в
Windows)
Принтер поддерживает технологию
Windows Connect Now™, упрощающую установку
беспроводной связи для нескольких принтеров.
Воспользовавшись утилитой конфигурирования
беспроводной связи, экспортируйте параметры
беспроводной связи компьютера на носитель USB,
затем конфигурируйте принтеры по этим параметрам,
вставив flash-носитель в порт USB каждого принтера.
1. Снимите заглушку с USB порта принтера.
2. Вставьте компакт-диск Starter CD в устройство
чтения компакт-дисков.
Если меню компакт-диска не загрузилось, дважды
щелкните на значке настройки на компакт-диске .
3. В меню компакт-диска щелкните Utilities [Утилиты],
затем Wireless Configuration Utility [Утилита
конфигурирования беспроводной связи].
4. Следуйте инструкциям, выводимым на экран;
по подсказке, подключите flash-носитель к порту
USB. Параметры конфигурации беспроводной
сети будут записаны на flash-носитель.
5. Следуйте инструкциям, выводимым на экран,
иподключите flash-носитель USB к каждому
принтеру, который необходимо установить в сети.
Русский
Устранение неполадок при установке принтера в беспроводной сети
Если соединение с принтером отсутствует после завершения установки программного обеспечения и настройки
беспроводного доступа, проделайте одну из следующих операций.
может иметь несколько профилей беспроводных
Проверьте установки беспроводного соединения
• Проверьте правильность установки профиля
беспроводной сети в сетевой карте. Профиль
беспроводной сети – это набор параметров,
уникальных для данной сети. Одна сетевая карта
сетей (например, один профиль для рабочей сети,
другой – для домашней). Откройте служебную
программу настройки сетевой карты,
установленной в компьютере, и убедитесь, что
выбран профиль сети, в которой находится данный
принтер.
69

• Убедитесь в том, что сетевые настройки принтера
соответствуют данной сети. Для определения
сетевых настроек выполните одно из следующих
действий:
• Режим инфраструктурной связи: Запустите
утилиту конфигурирования точек
беспроводного доступа (WAP).
• Режим связи Ad hoc: Запустите утилиту
конфигурации сетевой карты, установленной
на компьютере.
• Сравните конфигурационные параметры,
выведенные утилитой, с конфигурационными
параметрами конфигурационной страницы
принтера (см.“Печать конфигурационной
страницы” на стр.66) и запишите различия.
Возможные проблемы:
•WAP фильтрует адреса оборудования
(адреса MAC). См. раздел “Установка
аппаратного адреса на точке беспроводного
доступа (WAP)” на стр.70.
• Одна из этих настроек на принтере неверна:
режим связи, сетевое имя (SSID), канал
(только сети аd hoc), тип аутентификации,
шифрование. См. раздел “Параметры
беспроводной сети 802.11” на стр.67.
• Распечатайте какой-либо документ.
Если печать документа все равно не
выполняется, сбросьте сетевые настройки
принтера (см. раздел “Сброс сетевых
параметров” на стр.70) и переустановите
программное обеспечение принтера
(см. раздел “Установка беспроводной связи
для принтера (HP Officejet Pro K550dtwn)” на
стр.67).
Если сетевые настройки правильны, возможно
сопоставление компьютеру другой беспроводной
Русский
сети. Настройте компьютер на ту же беспроводную
сеть, на которую конфигурирован принтер.
Пользователи могут проделать то же самое, проверив
конфигурирование беспроводной сети на собственных
компьютерах. Кроме того, необходимо обеспечить
доступ компьютеров к беспроводной сети.
Установка аппаратного адреса на
точке беспроводного доступа
(WAP)
Фильтрация MAC - это средство безопасности, в
котором точка беспроводного доступа (WAP)
конфигурируется по списку адресов MAC (иначе
именуемых “адресами оборудования”) устройств,
которым разрешен доступ к сети посредством WAP.
Если у WAP нет адреса оборудования, пытающегося
получить доступ с сеть, WAP не предоставляет доступ
этому устройству. Если WAP фильтрует адреса MAC,
адрес MAC принтера необходимо внести в список
принимаемых адресов WAP.
1. Нажмите кнопку / (Конфигурационная
страница) для распечатки конфигурационной
страницы.
2. Откройте утилиту конфигурации WAP и внесите
адрес оборудования принтера в список
принимаемых адресов MAC.
Сброс сетевых параметров
Если соединение принтера с сетью отсутствует,
выполните сброс сетевых настроек.
1. Нажмите кнопку / (Конфигурационная
страница) и, продолжая ее удерживать, трижды
нажмите кнопку (Возобновить), а затем
отпустите кнопку / (Конфигурационная
страница). Последует мигание индикатора
питания в продолжении нескольких секунд.
Подождите, пока индикатора питания начнет
светиться постоянно.
2. Нажмите кнопку / (Конфигурационная
страница) и проверьте по распечатке
правильность сброса сетевых настроек. По
умолчанию SSID (сетевое имя) равно “hpsetup”,
режим связи – “ad hoc”.
70
Если настройка беспроводной сети неверна,
выполните следующие действия для ее исправления:
1. Подключите принтер к сети через сетевой кабель
или к компьютеру - через соединительный кабель,
входящий в комплект принтера.
2. Откройте встроенный веб-сервер принтера.
3. Щелкните вкладку Сеть, затем Беспроводная
(802.11) в левой панели.
4. Воспользуйтесь мастером Wireless Setup
[Установка беспроводной сети] на вкладке
Wireless Setup [Установка беспроводной сети]
для настройки принтера соответственно
настройкам сети.
5. Закройте встроенный веб-сервер, а затем
отсоедините сетевой кабель от принтера.
6. Полностью удалите программное обеспечение
принтера, затем установите вновь.

Ограниченная гарантия компании Hewlett-Packard
Продукт компании HP Срок действия ограниченной гарантии
Программное обеспечение 1 год
Дополнительные принадлежности 1 год
Картриджи 6 месяцев*
Печатающие головки 1 год*
Периферийное оборудование принтера
(подробная информация приведена ниже)
*Более подробно о гарантийных обязательствах см.
Условия ограниченной гарантии
1. Компания Hewlett-Packard гарантирует конечному пользователю,
что указанные выше изделия HP не обнаружат дефектов
вматериалах и изготовлении в течение указанного выше срока.
Срок отсчитывается, начиная с даты покупки изделия
пользователем.
2. В отношении программного обеспечения ограниченная гарантия HP
относится только к невозможности выполнения программных
команд. Компания HP не гарантирует, что работа любого изделия
будет бесперебойной и безошибочной.
3. Ограниченная гарантия компании HP распространяется только на
те дефекты, которые появились в результате нормальной
эксплуатации изделия, и не распространяется на все остальные
неполадки, включая те, которые возникли в результате:
a. Неправильного технического обслуживания или модификации;
b. Использования программного обеспечения, носителей, деталей
или расходных материалов, не поставляемых и не
поддерживаемых компанией HP;
c. Работы в режимах, не предусмотренных техническими
характеристиками изделия;
d. Самовольного изменения или неправильного использования.
4. Для принтеров компании HP использование картриджей других
изготовителей (не HP) либо использование повторно заправленных
картриджей не является основанием для отмены гарантии для
Пользователя, равно как и любого контракта на обслуживание,
заключенного с Пользователем. Однако, если отказ или
повреждение принтера будут вызваны использованием картриджей
других изготовителей либо повторно заправленных картриджей,
компания HP выставит стандартный счет за работу и материалы,
затраченные на устранение такого отказа или повреждения.
5. Если в течение соответствующего срока действия гарантии компания
HP получит уведомление о дефектах в любом из своих изделий, на
которые распространяется гарантия компании HP, компания HP по
своему усмотрению выполнит ремонт или замену указанного
изделия.
6. Если HP не может отремонтировать или заменить дефектное
изделие, подпадающее под условия гарантии HP, компания HP в
течение разумного срока после получения уведомления о дефекте
возместит сумму, за которую было приобретено изделие.
7. Компания HP не обязана ремонтировать, заменять или возмещать
расходы до тех пор, пока покупатель не вернет дефектное изделие
в компанию.
8. Любое изделие, которым заменяется дефектное изделие, может быть
новым либо равноценным новому при условии, что его
функциональные возможности по крайней мере равны
возможностям заменяемого изделия.
9. Изделия HP могут содержать восстановленные детали, компоненты
или материалы, эквивалентные новым по своим характеристикам.
10. Ограниченная гарантия компании HP действует в любой стране/
регионе, где указанное изделие распространяется компанией HP.
В уполномоченных центрах обслуживания HP в тех странах/
регионах, где данное изделие распространяется компанией HP или
уполномоченным импортером, имеется возможность заключения
договоров на дополнительное гарантийное обслуживание,
например, на обслуживание на месте.
www.hp.com/support/inkjet_warranty
1 год
.
Ограничения гарантии
В ПРЕДЕЛАХ, ДОПУСКАЕМЫХ МЕСТНЫМ ЗАКОНОДАТЕЛЬСТВОМ,
НИ КОМПАНИЯ HP, НИ ТРЕТЬИ СТОРОНЫ, ЯВЛЯЮЩИЕСЯ
ПОСТАВЩИКАМИ ЕЕ ПРОДУКЦИИ, НЕ ДАЮТ НИКАКИХ
ГАРАНТИЙ И НЕ СТАВЯТ НИКАКИХ УСЛОВИЙ, БУДЬ ТО ЯВНЫЕ
ИЛИ ПОДРАЗУМЕВАЕМЫЕ ГАРАНТИИ ИЛИ УСЛОВИЯ,
ПРИГОДНОСТИ ДЛЯ ТОРГОВЛИ, УДОВЛЕТВОРИТЕЛЬНОГО
КАЧЕСТВА ИЛИ ПРИГОДНОСТИ ДЛЯ КАКОЙ-ЛИБО
ОПРЕДЕЛЕННОЙ ЦЕЛИ.
Ограничения ответственности
1. В пределах, допустимых местным законодательством, права
пользователя, установленные настоящим гарантийным
обязательством, являются его единственными и исключительными
правами.
2. В ПРЕДЕЛАХ, ДОПУСКАЕМЫХ МЕСТНЫМ
ЗАКОНОДАТЕЛЬСТВОМ, ЗА ИСКЛЮЧЕНИЕМ ОБЯЗАТЕЛЬСТВ,
ОСОБО ОГОВОРЕННЫХ В ИЗЛОЖЕННОЙ ГАРАНТИИ, НИ ПРИ
КАКИХ ОБСТОЯТЕЛЬСТВАХ КОМПАНИЯ HP ИЛИ ТРЕТЬИ
СТОРОНЫ, ЯВЛЯЮЩИЕСЯ ПОСТАВЩИКАМИ ЕЕ ПРОДУКЦИИ,
НЕ НЕСУТ ОТВЕТСТВЕННОСТИ ЗА ПРЯМЫЕ, КОСВЕННЫЕ,
ОСОБЫЕ ИЛИ СЛУЧАЙНЫЕ УБЫТКИ, ВЫТЕКАЮЩИЕ ИЗ
ПОЛОЖЕНИЙ ДОГОВОРА, ДЕЛИКТА И ПРОЧИХ
ЮРИДИЧЕСКИХ НОРМ, ЛИБО ПО ЗАЯВЛЕНИЮ
О ВОЗМОЖНОСТИ ТАКИХ УБЫТКОВ.
Местное законодательство
1. Настоящая Гарантия предоставляет покупателю определенные
юридические права. Пользователь может также иметь и другие
права, которые различны в разных штатах США, разных
провинциях Канады и в разных странах/регионах мира.
2. Если настоящая гарантия не соответствует местному
законодательству, следует считать эту гарантию измененной таким
образом, чтобы она соответствовала этому местному
законодательству. В соответствии сместным законодательством,
некоторые ограничения ответственности производителя и
ограничения условий настоящей гарантии могут не относиться к
заказчику. Например, некоторые штаты США, а также некоторые
правительственные органы других стран/регионов (включая
провинции Канады) могут:
a. Не допускать, чтобы ограничения и исключения,
содержащиеся внастоящей гарантии, ограничивали законные
права потребителя (например, в Великобритании);
b. Другими способами ограничивать возможность изготовителя
принуждать к осуществлению такого рода непризнаний исков
или к действию ограничений; или
c. Предоставлять покупателю дополнительные гарантийные
права, определять срок действия подразумеваемых гарантий,
от которых изготовитель не имеет права отказаться, или
запрещать ограничение срока действия подразумеваемых
гарантий.
3. В СЛУЧАЕ ПРОДАЖ ПОЛЬЗОВАТЕЛЮ В АВСТРАЛИИ И
НОВОЙ ЗЕЛАНДИИ УСЛОВИЯ НАСТОЯЩЕЙ ГАРАНТИИ,
ЗА ИСКЛЮЧЕНИЕМ СЛУЧАЕВ, ДОПУСКАЕМЫХ
ЗАКОНОДАТЕЛЬСТВОМ, НЕ ИСКЛЮЧАЮТ, НЕ
ОГРАНИЧИВАЮТ И НЕ ИЗМЕНЯЮТ ОБЯЗАТЕЛЬНЫХ
ЗАКОННЫХ ПРАВ, ОТНОСЯЩИХСЯ К ПРОДАЖЕ ИЗДЕЛИЙ
HP ТАКИМ ПОЛЬЗОВАТЕЛЯМ, А ЛИШЬ ДОПОЛНЯЮТ
ТАКИЕ ПРАВА.
Русский
71

© 2005 Hewlett-Packard Development Company, L.P.
Printed in Germany
Imprimé en Allemagne
Stampato in Germania
Printed on
recycled paper
Imprimé sur
le Papier Recyclé
www.hp.com/support/officejetprok550
*C8157-90018*
*C8157-90018*
C8157-90018
 Loading...
Loading...