Page 1

HP Officejet Pro Serie K550
Guía del usuario
Page 2
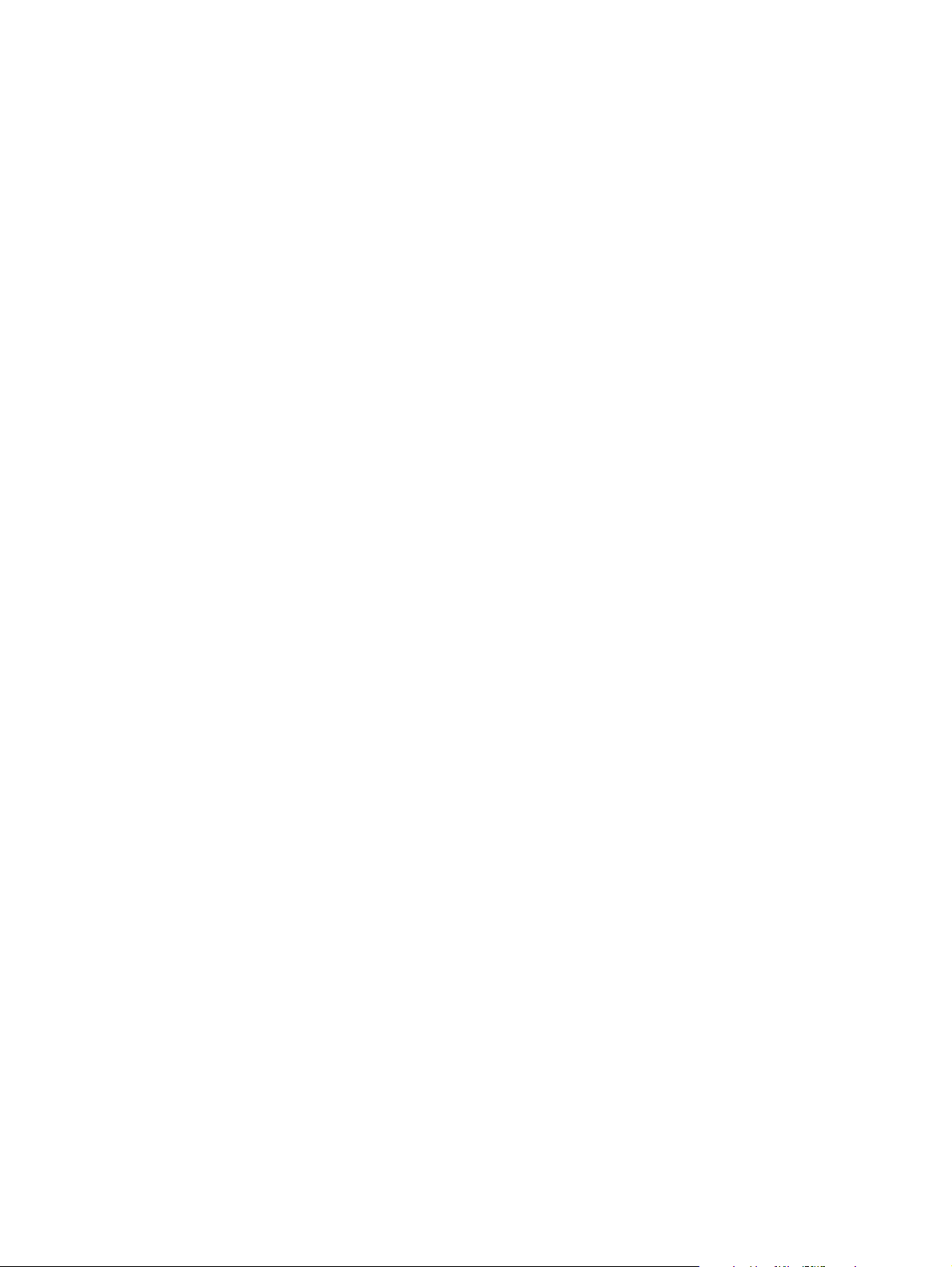
Page 3
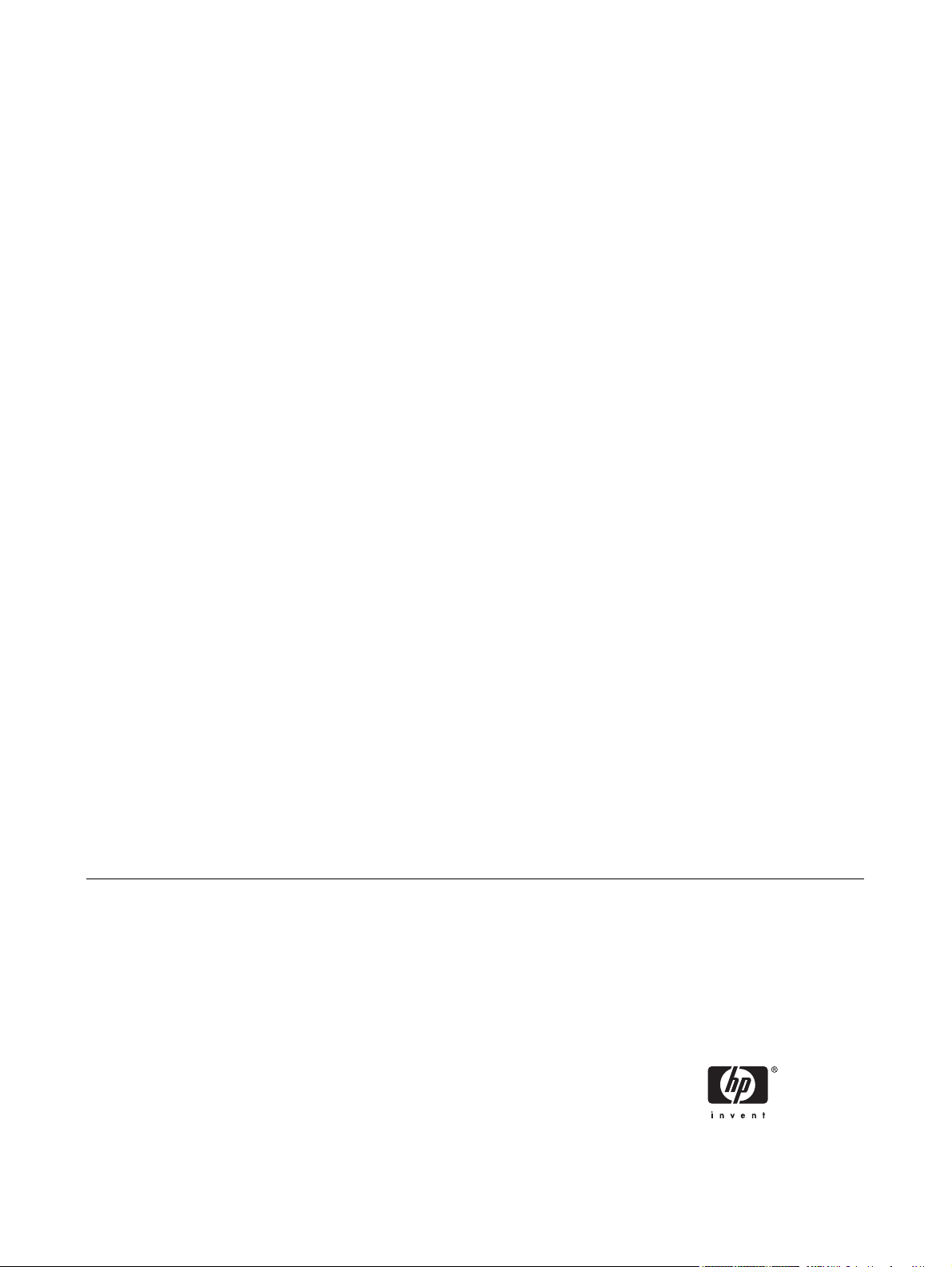
HP Officejet Pro Serie K550
Guía del usuario
Page 4
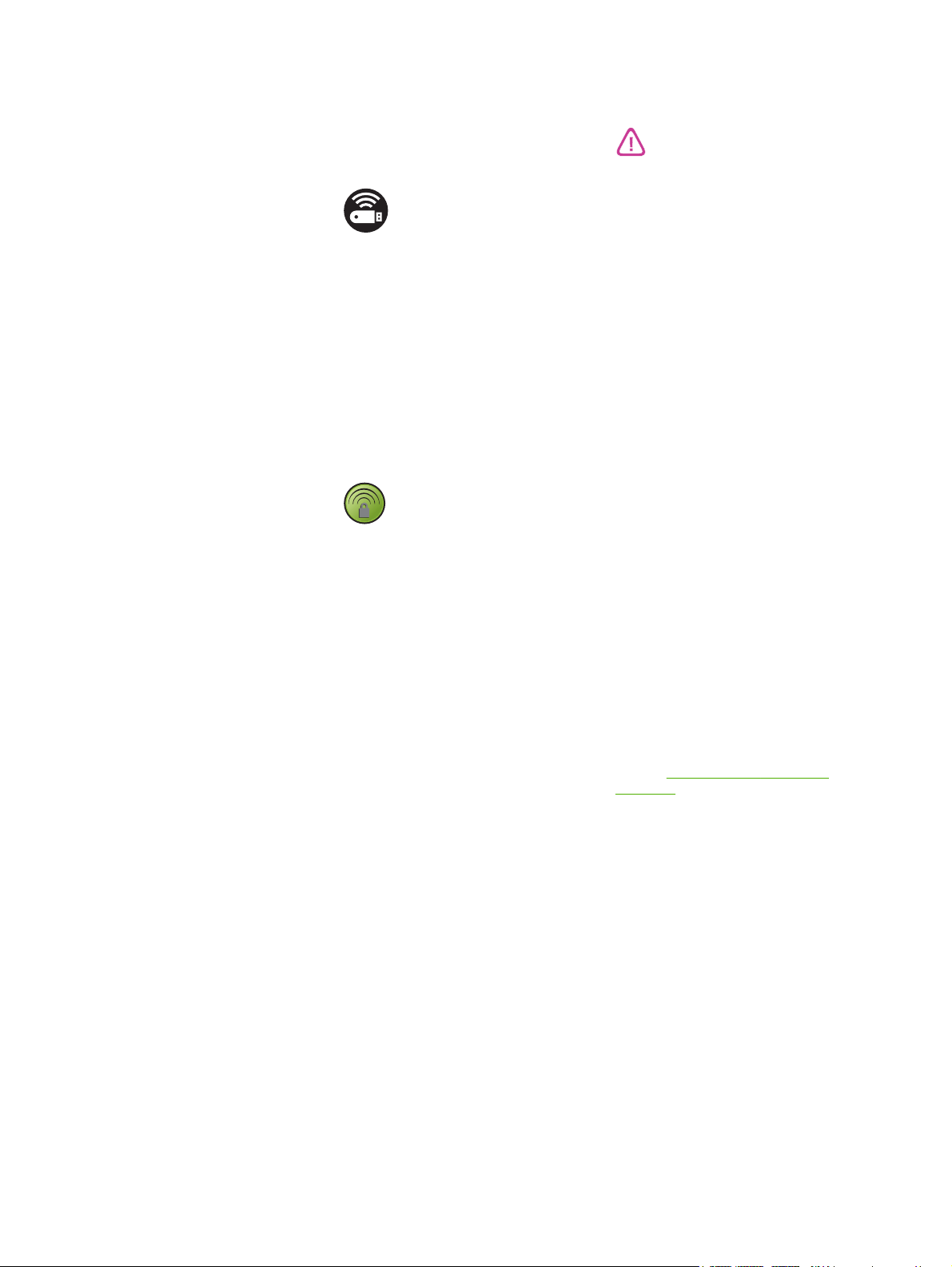
Información sobre copyright
© 2005 Copyright Hewlett-Packard
Development Company, L.P.
Edición 1, 10/2005
Está prohibida la reproducción, adaptación
o traducción sin previo consentimiento por
escrito, excepto cuando esté permitido
según las leyes de copyright.
La información contenida en este
documento está sujeta a cambios sin
previo aviso.
Las únicas garantías para productos y
servicios HP se indican en las
declaraciones de garantía expresa que
vienen incluidas con aquellos productos y
servicios. Nada en este documento se
debe considerar como parte de una
garantía adicional. HP no será responsable
por errores técnicos o editoriales u
omisiones contenidas en este documento.
Créditos de marcas comerciales
®
Microsoft
, Windows® y Windows NT® son
marcas comerciales registradas de
Microsoft Corporation en EE.UU.
Windows Connect NowTM es una marca
comercial registrada de Microsoft
Corporation.
®
Novell
y NetWare® son marcas
comerciales registradas de Novell
Corporation.
®
Pentium
es una marca comercial
registrada de Intel Corporation.
®
Adobe
y Acrobat® son marcas
comerciales registradas de Adobe
Systems Incorporate.
Información de seguridad
Siga siempre las precauciones básicas de
seguridad al utilizar este producto para
reducir el riesgo de lesiones por incendio o
descargas eléctricas.
1. Lea y comprenda todas las
instrucciones de la documentación que
viene con la impresora.
2. Al conectar este producto a una fuente
de poder, utilice solamente una toma de
corriente con conexión a tierra. Si no sabe
si la toma tiene conexión a tierra,
verifíquelo con un electricista calificado.
3. Tenga en cuenta todas las advertencias
e instrucciones indicadas en el producto.
4. Antes de limpiarlo, desenchufe este
producto de la toma de corriente de pared.
SecureEasySetupTM es una marca
comercial registrada de HP, BroadCom
and LinkSys.
5. No instale ni utilice este producto cerca
de agua o cuando esté mojado.
6. Instale el producto de manera segura
sobre una superficie estable.
7. Instale el producto en un lugar protegido
donde nadie pueda pisar el cable de
alimentación eléctrica ni tropezar con él, y
donde dicho cable no sufra daños.
8. Si el producto no funciona normalmente,
consulte
Mantenimiento y solución de
problemas.
9. Dentro del producto no hay piezas que
el usuario pueda reparar. Confíe las tareas
de servicio a personal de servicio calificado.
Page 5
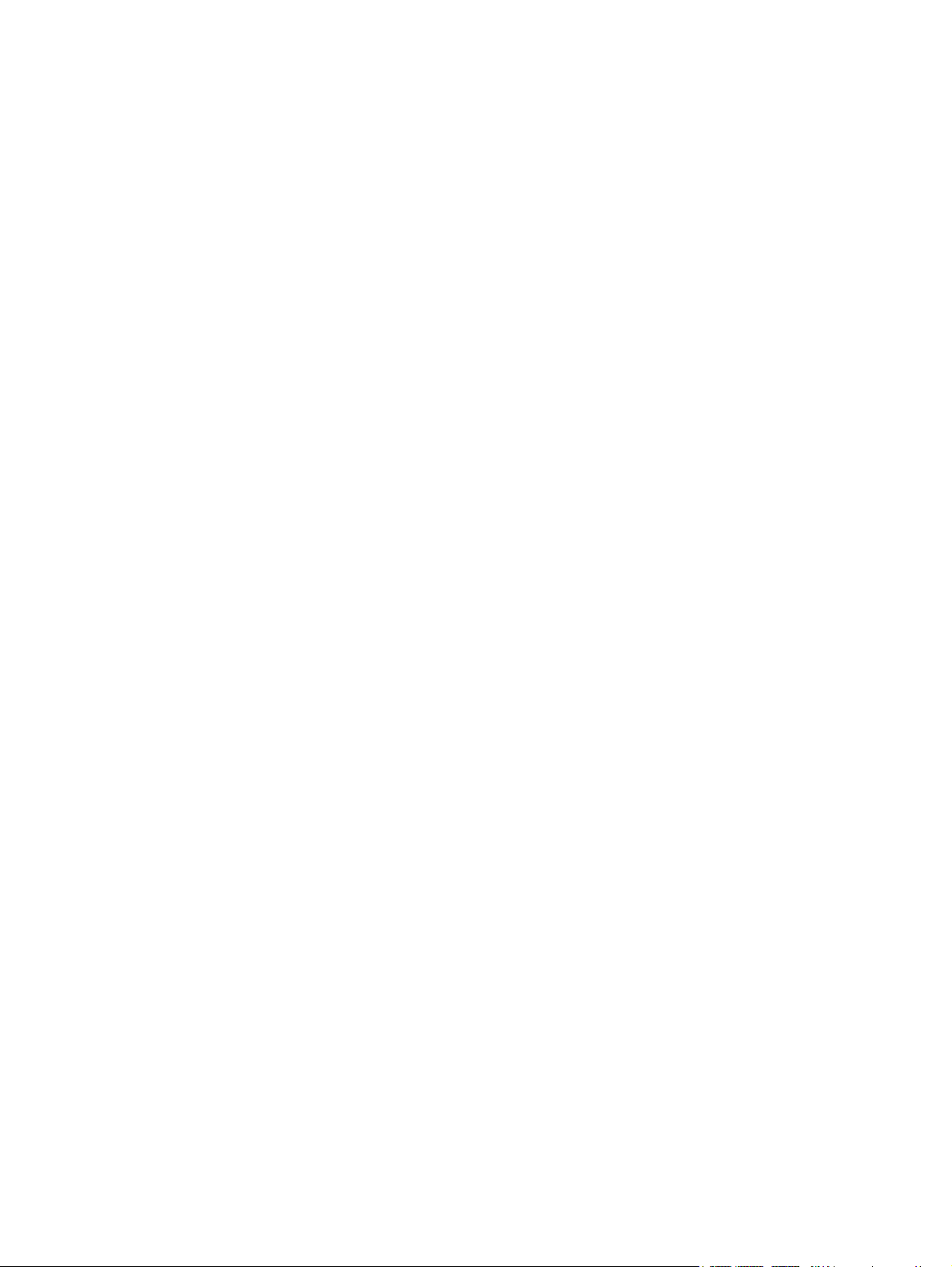
Tabla de contenido
1 Introducción
Búsqueda de otros recursos para el producto .......................................................................................2
Accesibilidad............................................................................................................................................4
Comprensión de las piezas de la impresora...........................................................................................5
Vista frontal.............................................................................................................................5
Panel de control......................................................................................................................6
Vista posterior.........................................................................................................................7
2 Instalación de los accesorios
Instalación de la unidad de impresión a doble cara..............................................................................10
Instalación de la bandeja 2....................................................................................................................11
3 Uso de la impresora
Selección de sustratos de impresión.....................................................................................................14
Sugerencias para seleccionar y utilizar sustratos de impresión..........................................14
Comprensión de las especificaciones de los sustratos admitidos.......................................15
Configuración de márgenes mínimos...................................................................................18
Carga de sustratos................................................................................................................................20
Configuración de bandejas....................................................................................................................22
Cambio de la configuración de impresión.............................................................................................24
Para cambiar la configuración desde una aplicación para trabajos actuales (Windows)....24
Para cambiar la configuración predeterminada para todos los trabajos futuros
(Windows).............................................................................................................................24
Para cambiar la configuración (Mac OS)..............................................................................24
Cancelación de un trabajo de impresión...............................................................................................25
Impresión en ambas caras (doble cara)................................................................................................26
Pautas para imprimir en ambas caras de una página..........................................................26
Para realizar una impresión a doble cara (Windows)...........................................................26
Para realizar una impresión automática a doble cara (Mac OS).........................................27
Impresión en sustratos especiales y de tamaño personalizado...........................................................28
Para imprimir en sustratos especiales o de tamaño personalizado (Windows)...................28
Para imprimir en sustratos especiales o de tamaño personalizado (Mac OS)....................28
Comprensión de los tamaños admitidos..............................................................15
Comprensión de tipos y pesos de sustratos admitidos.......................................18
4 Mantenimiento y solución de problemas
Reemplazo de los cartuchos de tinta....................................................................................................32
Mantenimiento de los cabezales de impresión.....................................................................................33
Para revisar el estado de los cabezales de impresión.........................................................33
ESWW iii
Page 6
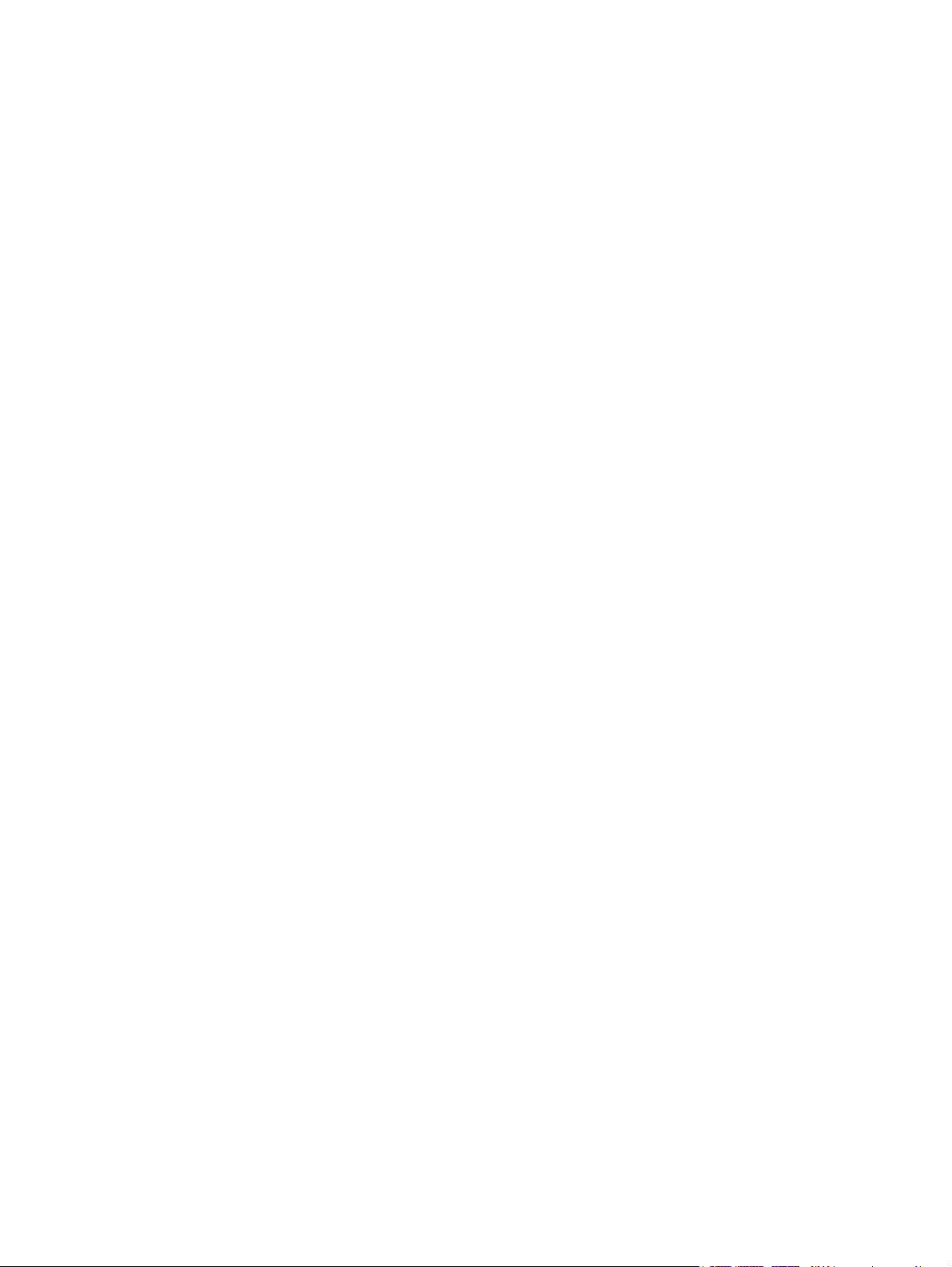
Para imprimir la página de diagnóstico de la calidad de impresión.....................................33
Para alinear los cabezales de impresión..............................................................................35
Para calibrar el salto de línea...............................................................................................35
Para limpiar los cabezales de impresión..............................................................................36
Para limpiar manualmente los contactos de los cabezales de impresión............................36
Para reemplazar los cabezales de impresión.......................................................................38
Calibración del color..............................................................................................................................40
Sugerencias y recursos para la solución de problemas.......................................................................41
Sugerencias generales para la solución de problemas........................................................................42
Solución de problemas de impresión....................................................................................................43
La impresora se apaga inesperadamente............................................................................43
Todas las luces de la impresora están encendidas.............................................................43
La impresora no responde (no imprime nada).....................................................................43
La impresora no acepta un cabezal de impresión................................................................44
La impresora demora demasiado en imprimir......................................................................45
Se imprimió una página en blanco.......................................................................................45
Falta algo en la página o no está correcta...........................................................................45
La ubicación del texto o de los gráficos está incorrecta.......................................................46
Mala calidad de impresión e impresiones inesperadas........................................................................47
Impresiones de mala calidad................................................................................................47
Impresión de caracteres ilegibles.........................................................................................47
La tinta deja manchas...........................................................................................................48
La tinta no rellena completamente el texto o los gráficos....................................................48
Las impresiones están decoloradas o tienen colores apagados.........................................48
Los colores se imprimen como blanco y negro....................................................................49
Se imprimen colores incorrectos..........................................................................................49
La impresión muestra colores corridos.................................................................................49
Los colores no se alinean apropiadamente..........................................................................50
Se han omitido líneas o puntos del texto o de los gráficos..................................................50
Solución de problemas relacionados con la alimentación del papel....................................................51
La bandeja no se puede insertar .........................................................................................51
Se produce otro problema relacionado con la alimentación del papel.................................51
Solución de problemas relacionados con la administración de la impresora.......................................53
El servidor Web incorporado no se puede abrir...................................................................53
Solución de problemas de instalación...................................................................................................54
Problemas al imprimir una página de alineación..................................................................54
Problemas durante la instalación del software.....................................................................54
Problemas durante la conexión a una red............................................................................54
Problemas durante la conexión a una red por cable............................................................55
Problemas durante la configuración o uso de la comunicación inalámbrica.......................56
Despejar atascos...................................................................................................................................58
Para despejar un atasco.......................................................................................................58
Para evitar atascos...............................................................................................................60
5 Referencia de las luces de la impresora
Interpretación de las luces del panel de control....................................................................................62
Interpretación de las luces del conector de red....................................................................................67
6 Configuración y administración de la impresora
Administración de la impresora.............................................................................................................70
iv ESWW
Page 7
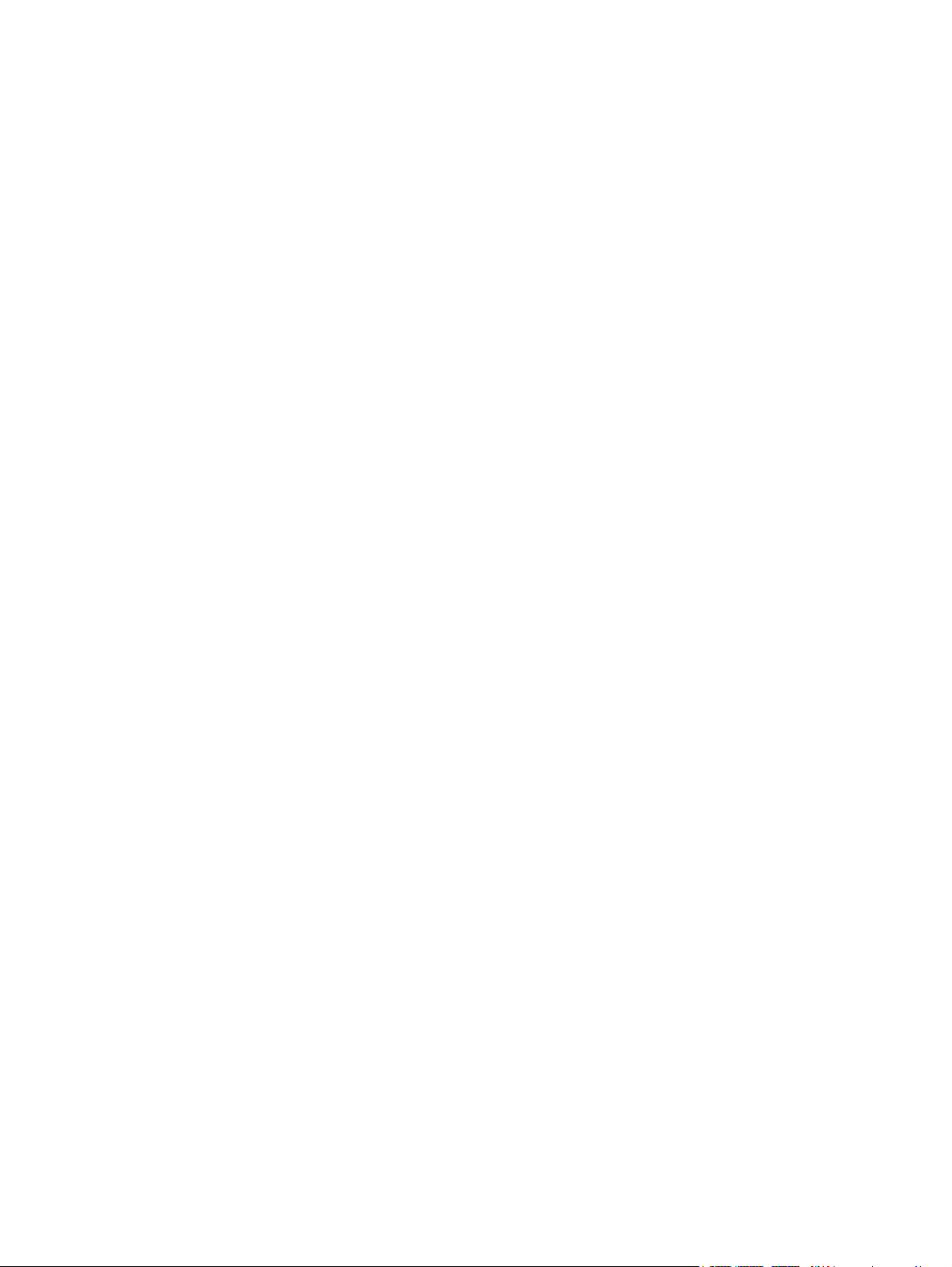
Información general acerca de las tareas de administración de la impresora ....................70
Monitorear la impresora.......................................................................................71
Administrar la impresora......................................................................................72
Determinar la configuración de red......................................................................73
Información general de las herramientas de administración de la impresora......................73
Servidor Web incorporado...................................................................................73
Para abrir el servidor Web incorporado..............................................73
Páginas del servidor Web incorporado...............................................74
Caja de herramientas (Windows).........................................................................75
Para abrir la Caja de herramientas.....................................................75
Fichas de la Caja de herramientas ....................................................75
HP Printer Utility (Mac OS)..................................................................................76
Para abrir HP Printer Utility.................................................................76
Paneles de HP Printer Utility...............................................................77
Utilidad de configuración de la impresora en red (Mac OS)................................77
Software HP Web Jetadmin.................................................................................78
HP Instant Support...............................................................................................78
Seguridad y privacidad........................................................................79
Para obtener acceso a HP Instant Support........................................79
myPrintMileage....................................................................................................79
Comprensión de la página de configuración ........................................................................................81
Configuración de la impresora (Windows)............................................................................................85
Conexión directa...................................................................................................................85
Para instalar el software antes de conectar la impresora (recomendado)..........85
Para conectar la impresora antes de instalar el software....................................86
Para compartir la impresora en una red compartida localmente.........................86
Conexión de red....................................................................................................................87
Para instalar una impresora de red......................................................................88
Para instalar el software de impresión en equipos cliente..................................88
Instalar el controlador de la impresora mediante Agregar impresora.................89
Configuración de la impresora (Mac OS)..............................................................................................90
Para instalar el software para la conexión en red o la conexión directa (Mac OS X
(10.2, 10.3, 10.4)).................................................................................................................90
Para compartir la impresora en una red compartida localmente (Mac OS X (10.2,
10.3, 10.4))............................................................................................................................90
Configuración de la impresora para comunicación inalámbrica (HP Officejet Pro K550dtwn).............92
Comprensión de la configuración de la red inalámbrica 802.11..........................................92
Para configurar la impresora en una red ad hoc (Mac OS)..................................................94
Para configurar la impresora para la comunicación inalámbrica (Windows).......................95
Para configurar la comunicación inalámbrica mediante SecureEasySetup (SES)..............96
Para configurar la comunicación inalámbrica para varias impresoras (sólo Windows).......97
Para desactivar la comunicación inalámbrica......................................................................97
Pautas para reducir la interferencia en una red inalámbrica................................................97
Pautas para garantizar la seguridad de la red inalámbrica..................................................98
Desinstalación del software de la impresora.........................................................................................99
Para desinstalar el software de la impresora (Windows) ....................................................99
Para desinstalar el software de la impresora (Mac OS).......................................................99
Apéndice A Suministros y accesorios HP
Pedidos de suministros de impresión en línea....................................................................................102
ESWW v
Page 8
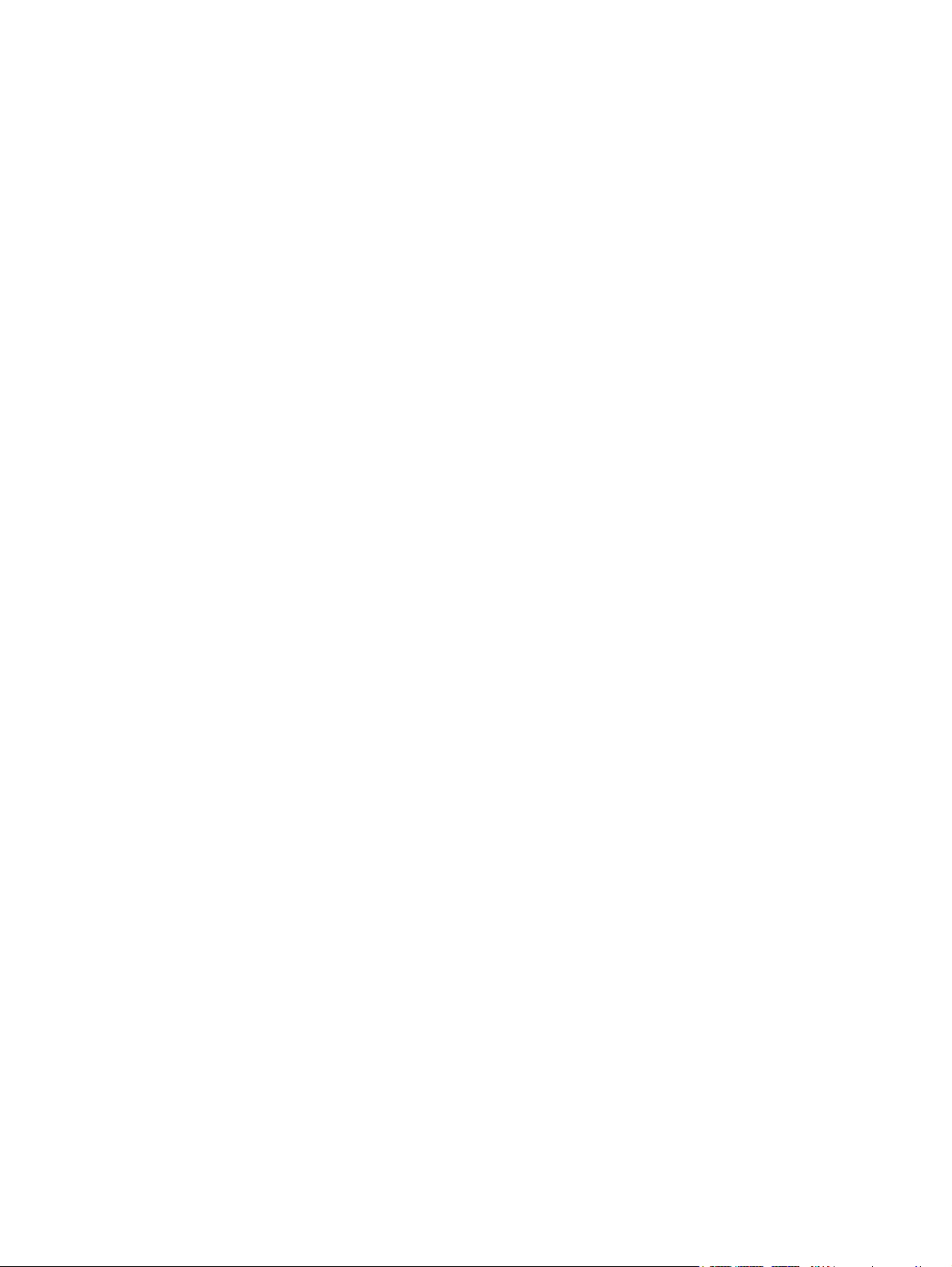
Accesorios...........................................................................................................................................103
Suministros..........................................................................................................................................104
Apéndice B Asistencia técnica y garantía
Asistencia técnica por medios electrónicos........................................................................................106
Asistencia telefónica de HP.................................................................................................................107
Antes de llamar...................................................................................................................107
Números de asistencia telefónica.......................................................................................107
Declaración de garantía limitada de Hewlett-Packard........................................................................111
Alcance de la garantía limitada...........................................................................................111
Limitaciones de la garantía.................................................................................................112
Limitaciones de responsabilidad.........................................................................................112
Legislación local..................................................................................................................113
Suministros de tinta HP: Guía de referencia rápida de la garantía....................................................114
¿Su producto está cubierto por la garantía?......................................................................114
Vencimiento de suministros de tinta HP.............................................................................114
¿Cómo devolver un producto?...........................................................................................115
Apéndice C Especificaciones de la impresora
Apéndice D Información regulatoria
FCC statement.....................................................................................................................................124
Shielded cables...................................................................................................................124
Exposure to radio frequency radiation................................................................................124
Otra información regulatoria................................................................................................................125
Información regulatoria para productos inalámbricos.........................................................................127
Notice to users in Canada/Note à l'attention des utilisateurs Canadien............................127
Notice to users in Brail/Notificação de Normas de Uso de Dispositivos Sem Fio do
Brasil...................................................................................................................................127
Notice to users in Italy........................................................................................................127
Notice to users in France....................................................................................................127
Notice to users in the European Union...............................................................................128
Declaration of conformity.....................................................................................................................129
Programa de mantenimiento del medio ambiente..............................................................................131
Reducción y eliminación.....................................................................................................131
Consumo de energía..........................................................................................................131
Hojas de datos de seguridad del material..........................................................................131
Reciclaje..............................................................................................................................132
Empaque del producto.......................................................................................132
Plásticos.............................................................................................................132
Eliminación de equipos para desecho por parte de particulares en la Unión
Europea .............................................................................................................132
Productos y suministros HP...............................................................................132
Índice...................................................................................................................................................................133
vi ESWW
Page 9
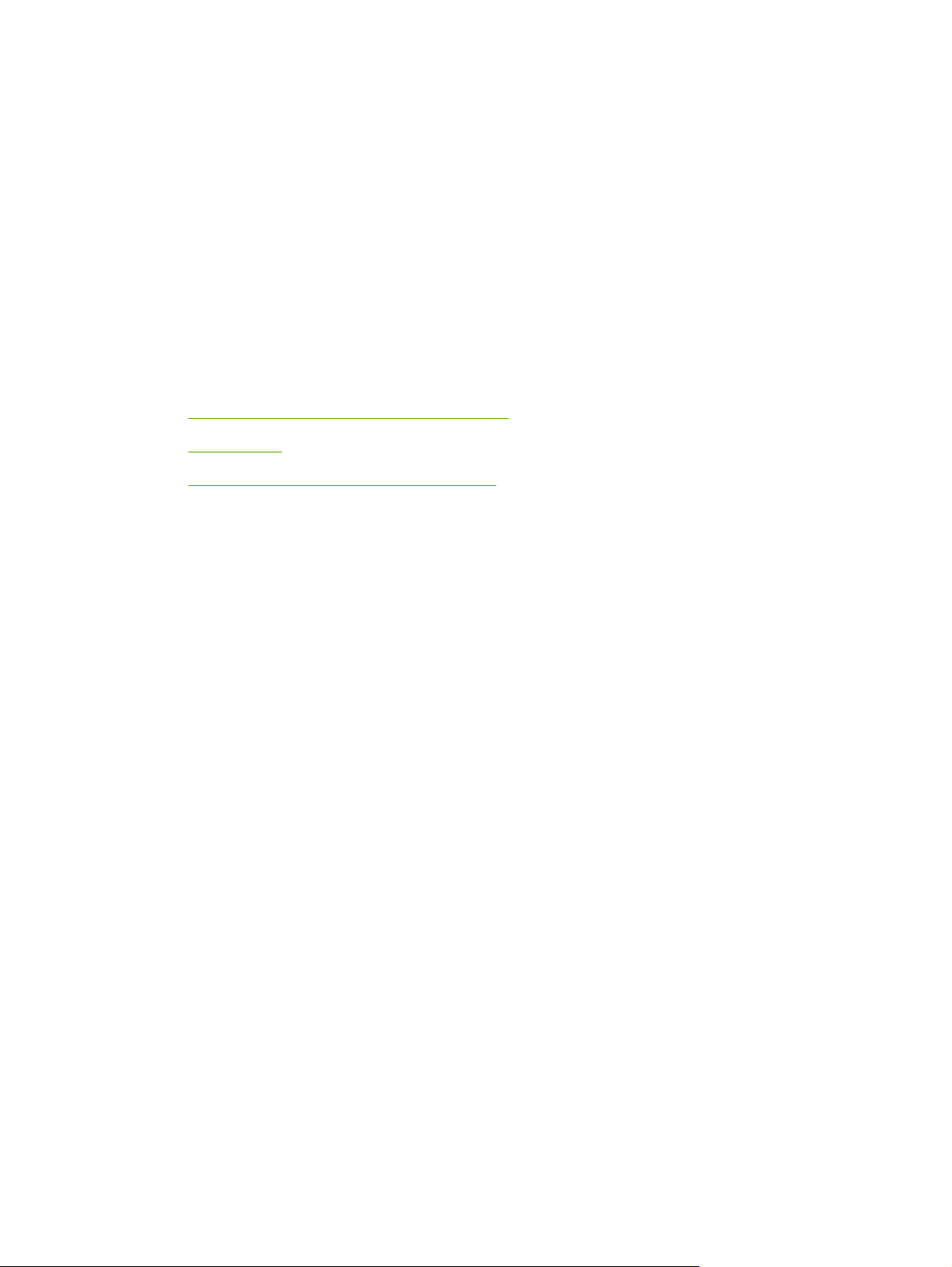
1 Introducción
Gracias por comprar la impresora. Esta guía le proporcionará información sobre cómo usar la
impresora y solucionar problemas de la impresora y de impresión.
Esta sección contiene la siguiente información:
Búsqueda de otros recursos para el producto
●
●
Accesibilidad
Comprensión de las piezas de la impresora
●
ESWW 1
Page 10
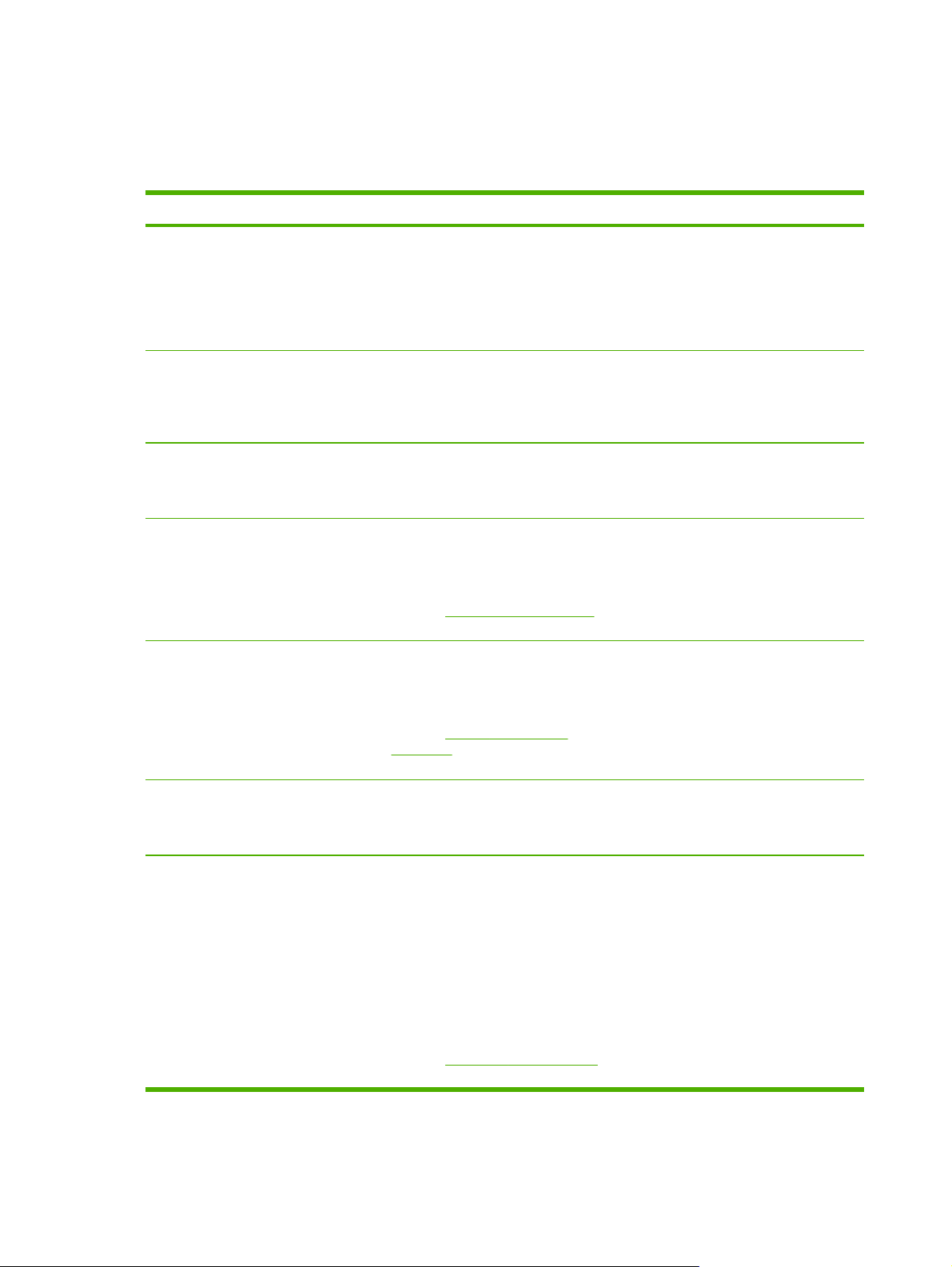
Búsqueda de otros recursos para el producto
Puede obtener información del producto y recursos adicionales para solucionar problemas que no
aparecen en esta guía, desde las siguientes fuentes:
Fuente Descripción Ubicación
Póster de configuración
Guía de introducción
Archivo léame y notas de la versión
Servidor Web incorporado (conexión
de red)
Caja de herramientas (Microsoft
Windows®)
®
Proporciona información ilustrada de la
instalación.
Proporciona instrucciones para
configurar la impresora, además de
información acerca de la garantía y
asuntos de seguridad.
Proporcionan información técnica de
última hora y sugerencias para
solucionar problemas.
Le permite ver información del estado,
cambiar configuraciones y manejar la
impresora desde cualquier equipo en
la red.
Consulte Servidor Web incorporado.
Proporciona información acerca del
cuidado del cabezal de impresión y
acceso a los servicios de
mantenimiento de la impresora.
Junto con la impresora se entrega una
versión impresa del documento.
También hay disponible una versión
electrónica en un documento con
Formato de documento portátil (PDF)
de Adobe
Incluida como guía impresa en la caja
junto con la impresora.
Se incluyen en el Starter CD.
Disponible a través de cualquier
explorador de Web estándar.
La Caja de herramientas se instala
normalmente con el software de la
impresora si se selecciona una opción
de instalación que la incluye.
®
Acrobat® en el Starter CD.
Consulte Caja de herramientas
(Windows).
Ayuda en pantalla del controlador de la
impresora (Windows)
HP Printer Utility (Mac OS) HP Printer Utility contiene
Proporciona una explicación de las
características del controlador de la
impresora.
herramientas para determinar la
configuración de impresión, calibrar la
impresora, limpiar los cabezales de
impresión, imprimir la página de
configuración de la impresora, solicitar
suministros en línea y buscar
información de asistencia técnica en el
sitio Web. También puede determinar
la configuración de la impresión
inalámbrica.
Consulte
HP Printer Utility (Mac OS).
Disponible desde el controlador de la
impresora.
HP Printer Utility se instala
normalmente con el software de la
impresora.
2 Capítulo 1 Introducción ESWW
Page 11
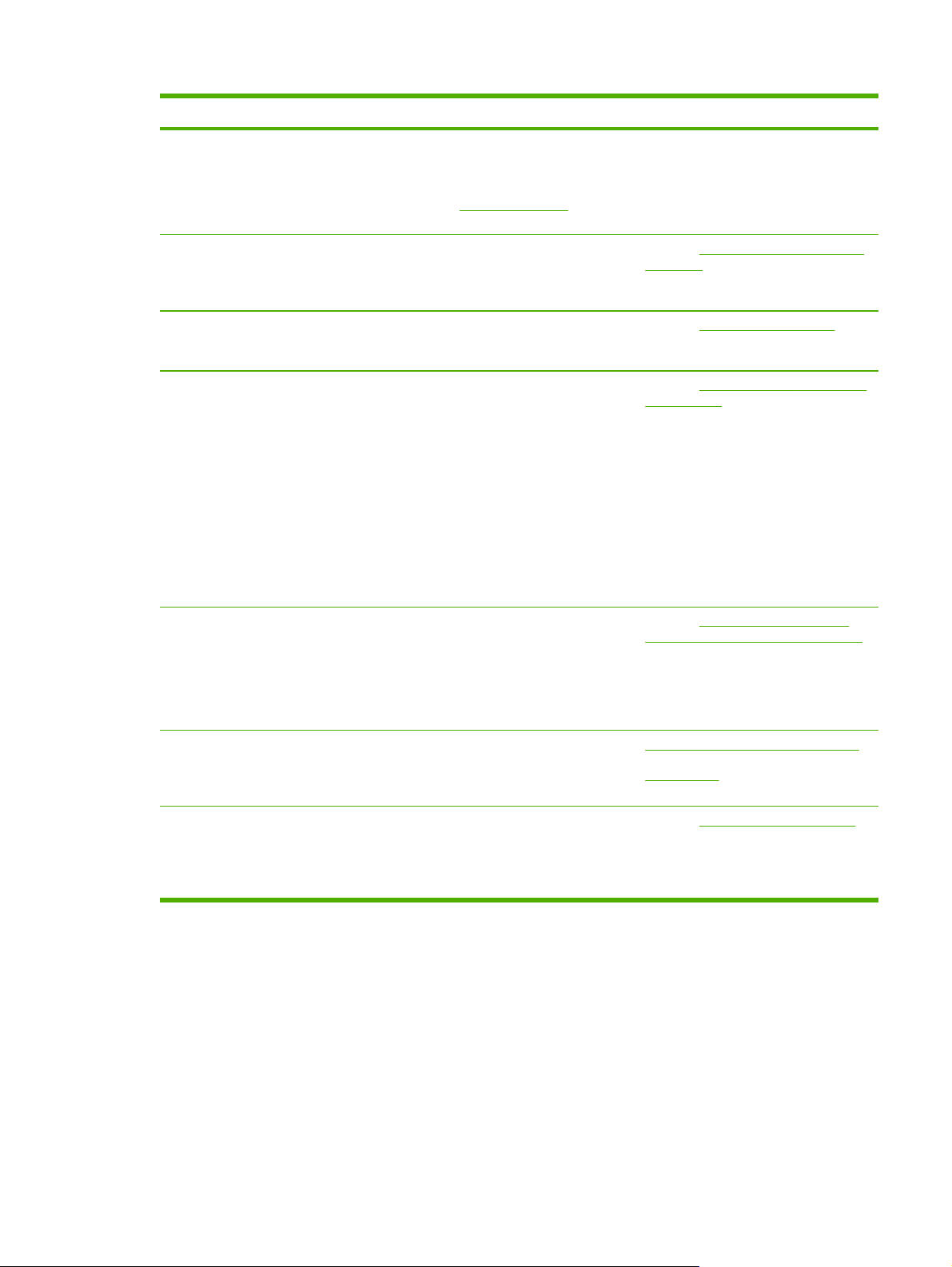
Fuente Descripción Ubicación
HP Instant Support Le ayuda a identificar, diagnosticar y
Panel de control Proporciona información de estado, de
Registros e informes Proporcionan información acerca de
Página de configuración Muestra información de la impresora
resolver rápidamente los problemas de
impresión.
Consulte
error y de advertencia acerca del
funcionamiento de la impresora.
eventos que se han producido.
(tal como el nombre del producto, el
número de modelo, el número de serie
y el número de versión de firmware),
los accesorios instalados (tal como la
unidad de impresión a doble cara) y el
número de páginas impresas desde las
bandejas y los accesorios, además de
información sobre el nivel de tinta y el
estado de los cabezales de impresión.
Si la impresora está conectada a una
red, estará disponible una página de
configuración de red adicional.
HP Instant Support.
Disponible a través de cualquier
explorador de Web estándar o a través
de la Caja de herramientas (Windows).
Consulte Referencia de las luces de la
impresora.
Consulte Monitorear la impresora.
Consulte Comprensión de la página de
configuración.
Imprimir página de diagnóstico de
calidad
Sitios Web de HP Proporcionan el software más reciente
Asistencia telefónica de HP Ofrece información para ponerse en
Diagnostica problemas que afectan la
calidad de impresión de la impresora y
ayuda a decidir si es necesario
ejecutar alguna herramienta de
mantenimiento para mejorar la calidad
de las impresiones.
para la impresora e información acerca
de productos y asistencia técnica.
contacto con HP. Durante el período
de garantía, a menudo esta asistencia
técnica es sin cobro alguno.
Consulte Para imprimir la página de
diagnóstico de la calidad de impresión.
www.hp.com/support/officejetprok550
www.hp.com
Consulte Asistencia telefónica de HP.
ESWW Búsqueda de otros recursos para el producto 3
Page 12

Accesibilidad
La impresora HP incluye una serie de características que la hacen accesible para personas con
discapacidades.
Visual
El software de la impresora es accesible para usuarios con impedimentos visuales o baja visión a
través del uso de las opciones y características de accesibilidad del sistema operativo. También es
compatible con la mayor parte de la tecnología de apoyo, tal como lectores de pantalla, lectores
Braille y aplicaciones voz a texto. Para usuarios daltónicos, los botones y las fichas de colores
utilizados en el software y en la impresora HP tienen texto simple o etiquetas de iconos que
informan la acción correspondiente.
Movilidad
Para usuarios con impedimentos de movilidad, las funciones del software de la impresora se pueden
ejecutar mediante comandos del teclado. El software también es compatible con opciones de
accesibilidad de Windows tales como StickyKeys, ToggleKeys, FilterKeys y MouseKeys. Las
puertas, los botones, las bandejas de papel y las guías para el papel de la impresora pueden ser
utilizados por usuarios con fuerza y alcance limitados.
Support
Para obtener más detalles acerca de la accesibilidad de este producto y del compromiso de HP con
la accesibilidad de los productos, visite el sitio Web de HP en
Para obtener información acerca de la accesibilidad en sistemas operativos Macintosh, visite el sitio
Web de Apple en
www.apple.com/disability.
www.hp.com/accessibility.
4 Capítulo 1 Introducción ESWW
Page 13
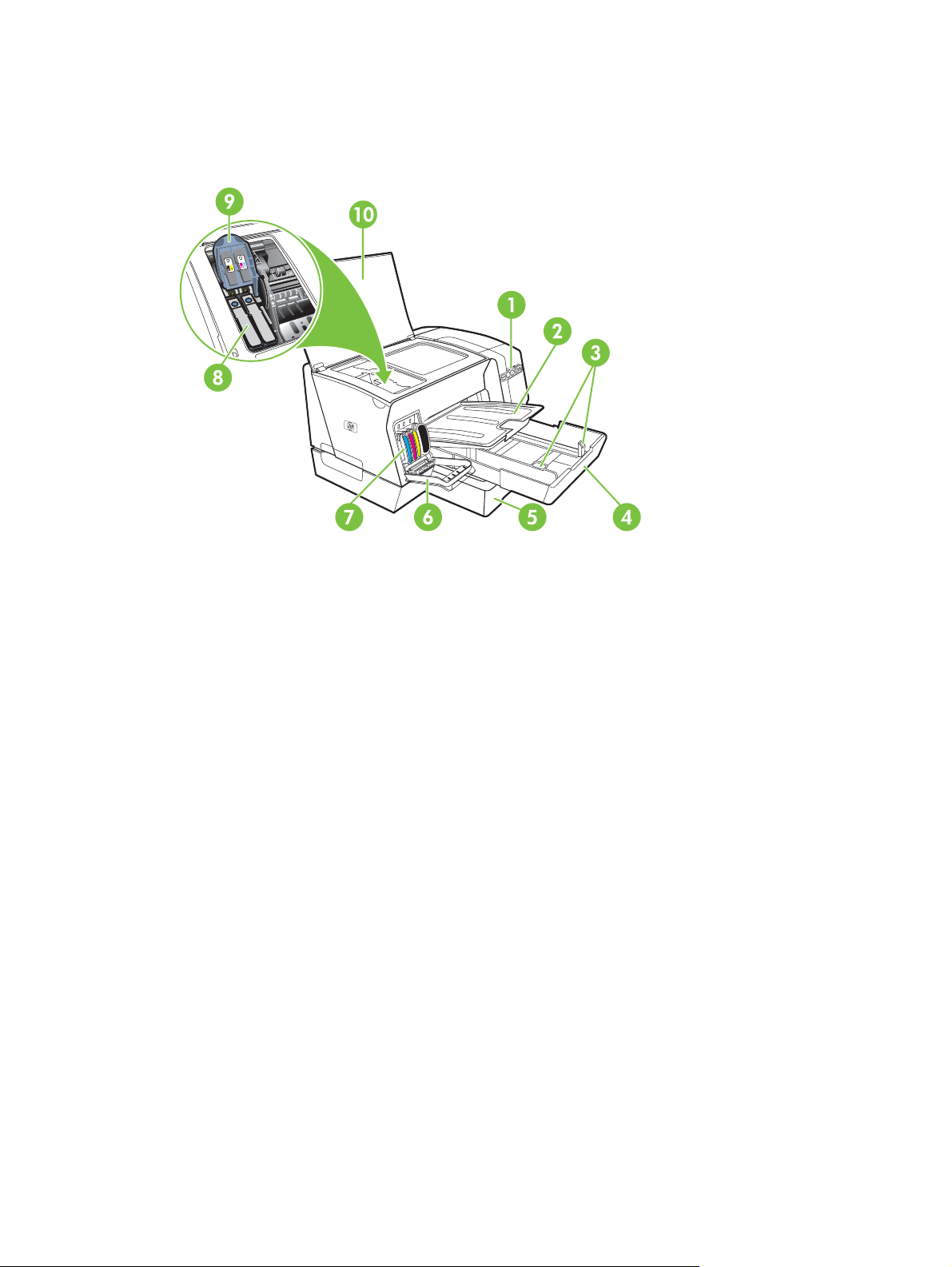
Comprensión de las piezas de la impresora
Vista frontal
1 Panel de control
2 Bandeja de salida
3 Guías para el papel
4 Bandeja 1
5 Bandeja 2 (HP Officejet Pro K550dtn/K550dtwn)
6 Cubierta de los cartuchos de tinta
7 Cartuchos de tinta
8 Cabezales de impresión
9 Seguro de los cabezales de impresión
10 Cubierta superior
ESWW Comprensión de las piezas de la impresora 5
Page 14
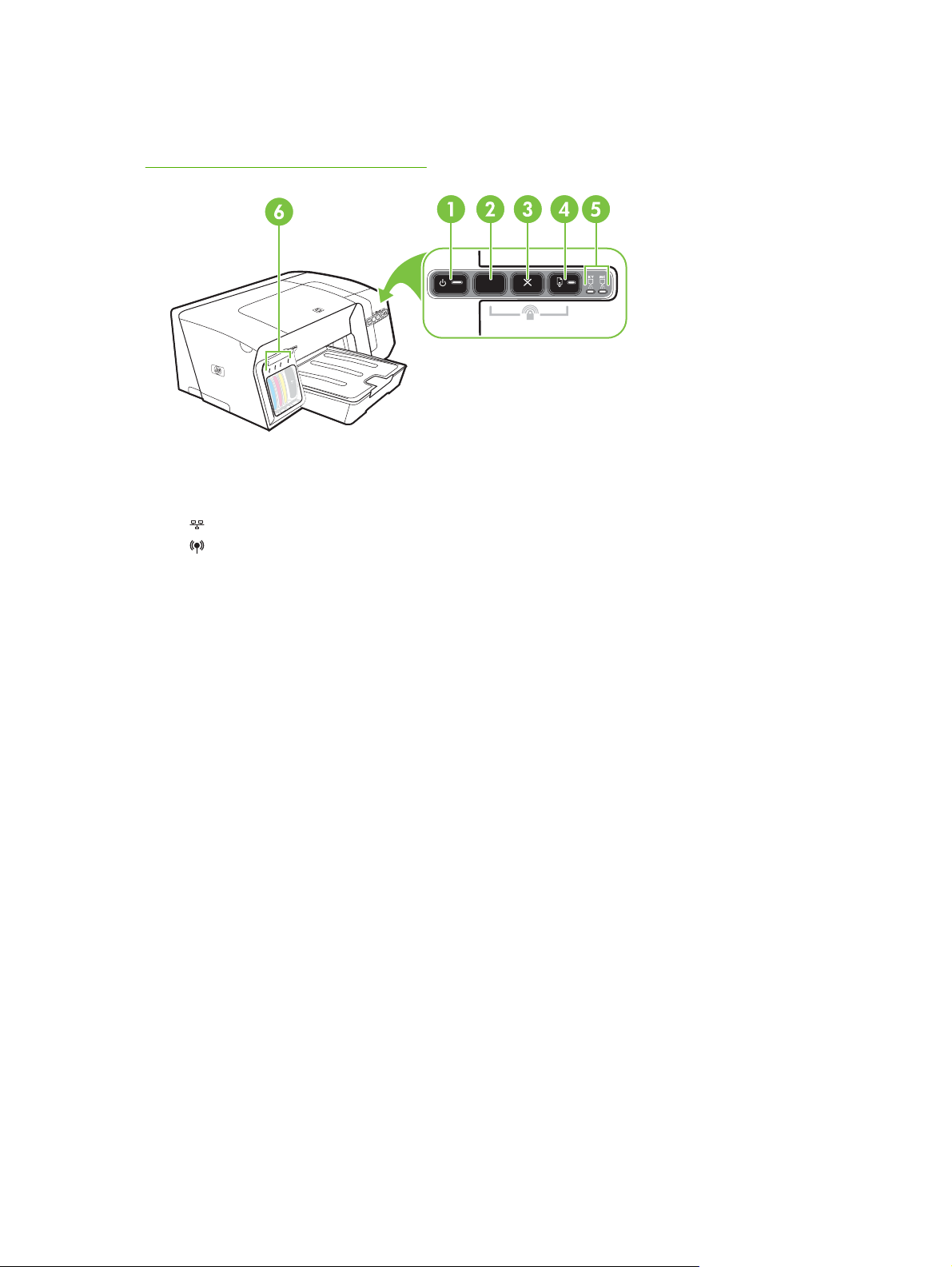
Panel de control
Para obtener más información acerca de la interpretación de las luces del panel de control, consulte
Referencia de las luces de la impresora.
1 Botón y luz de alimentación
2 Botón Página de configuración
HP Officejet Pro K550dtn
HP Officejet Pro K550dtwn
3 Botón Cancelar
4 Botón y luz Reanudar
5 Luces de los cabezales de impresión
6 Luces de los cartuchos de tinta
6 Capítulo 1 Introducción ESWW
Page 15
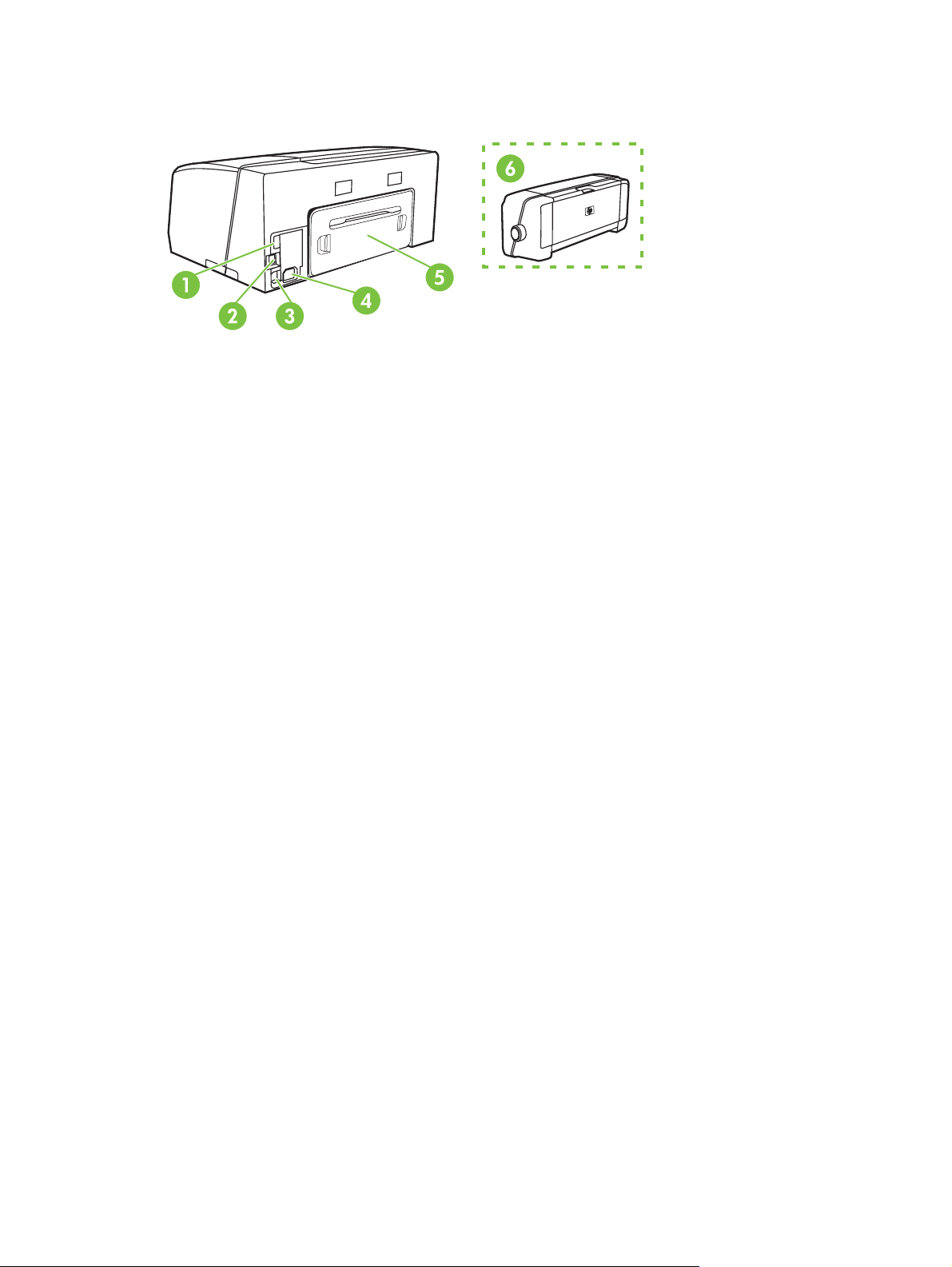
Vista posterior
1 Conector del host USB (conexión a dispositivos USB tales como unidades flash) (HP Officejet Pro K550dtwn)
2 Conector de red (HP Officejet Pro K550dtn/K550dtwn)
3 Conector USB
4 Entrada de alimentación
5 Panel de acceso posterior (HP Officejet Pro K550)
6 Accesorio de impresión automática a doble cara opcional (unidad de impresión a doble cara) (HP Officejet Pro
K550dtn/K550dtwn)
ESWW Comprensión de las piezas de la impresora 7
Page 16
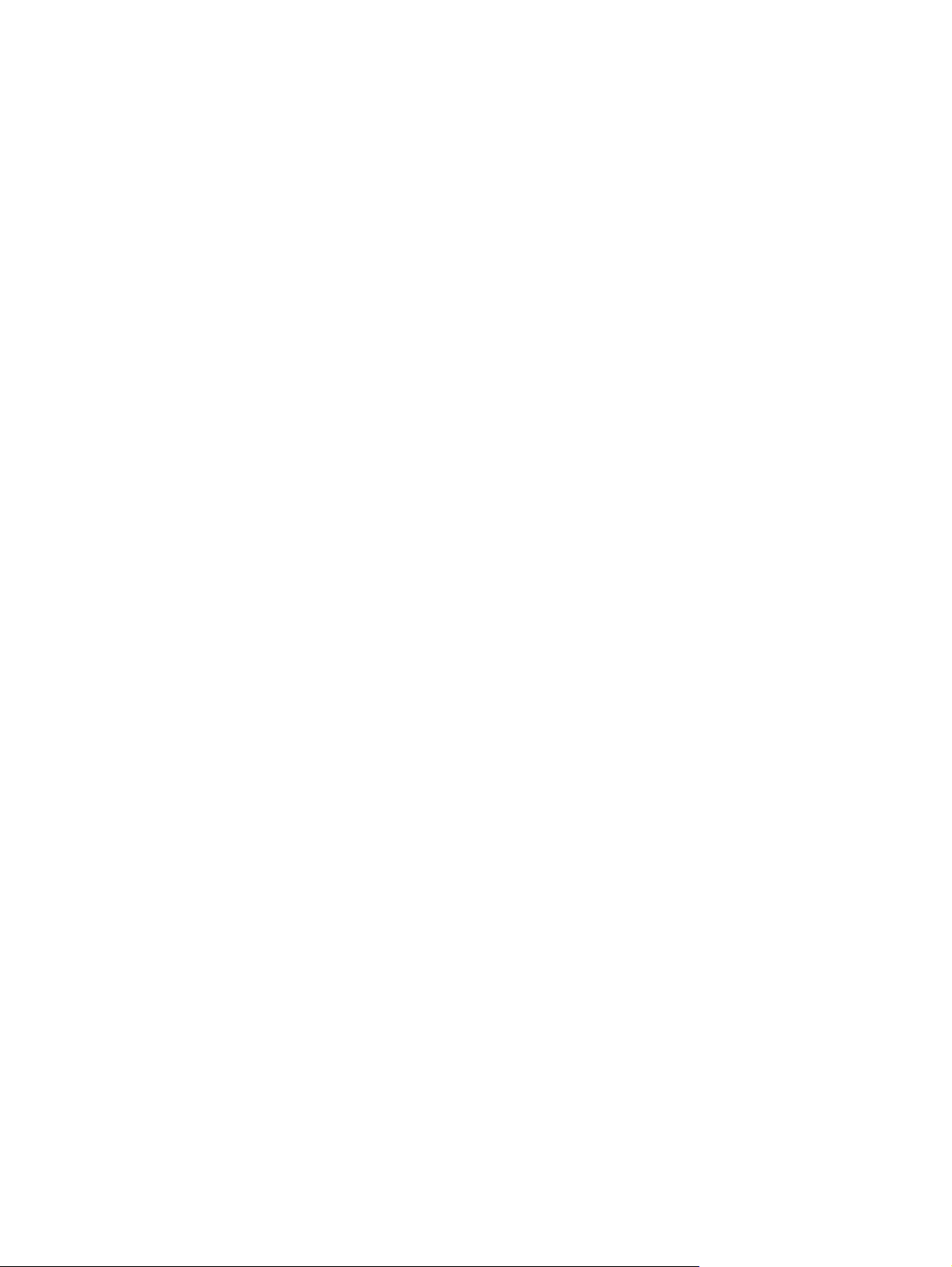
8 Capítulo 1 Introducción ESWW
Page 17
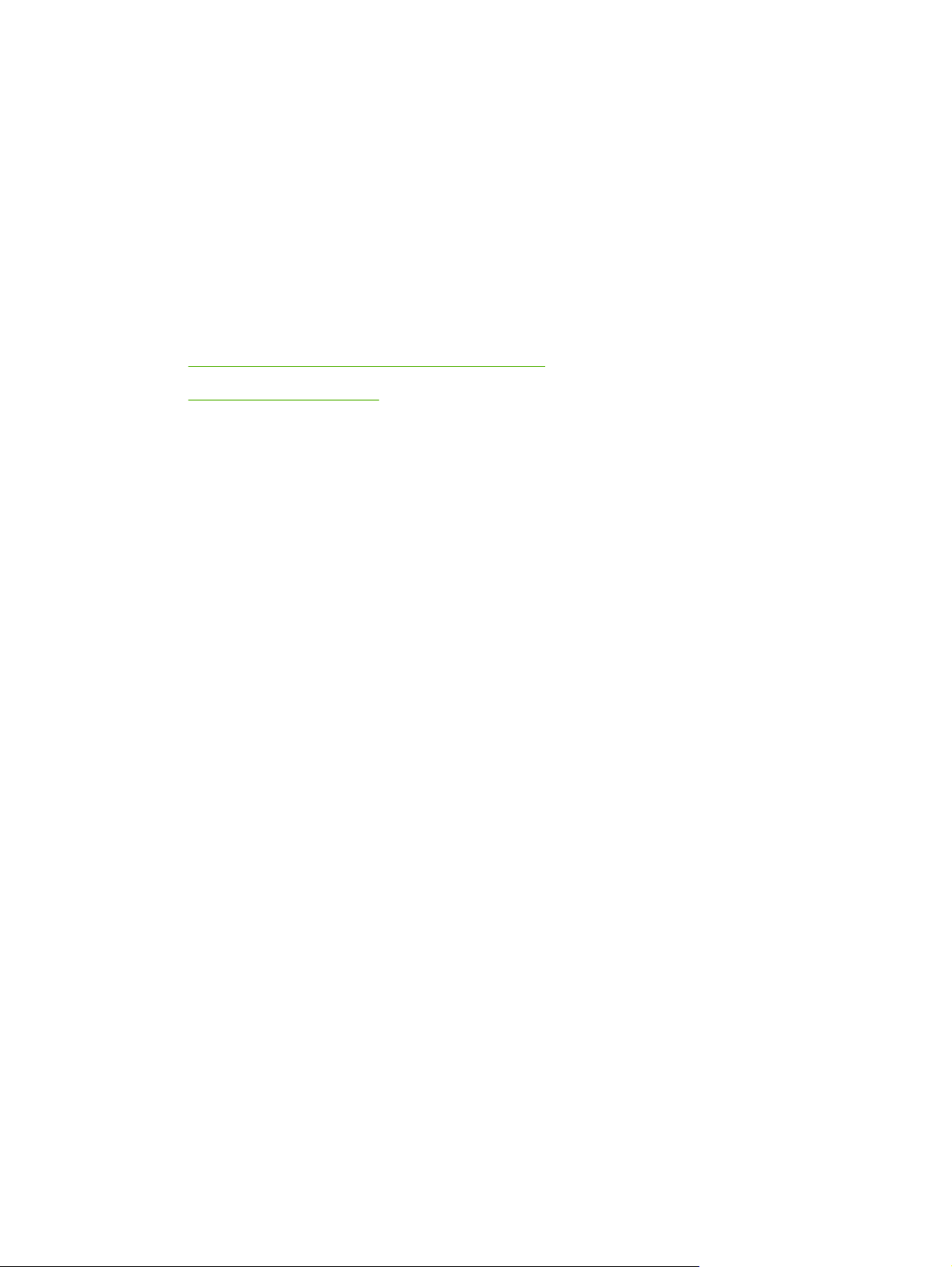
2
Instalación de los accesorios
Esta sección contiene la siguiente información:
Instalación de la unidad de impresión a doble cara
●
●
Instalación de la bandeja 2
ESWW 9
Page 18
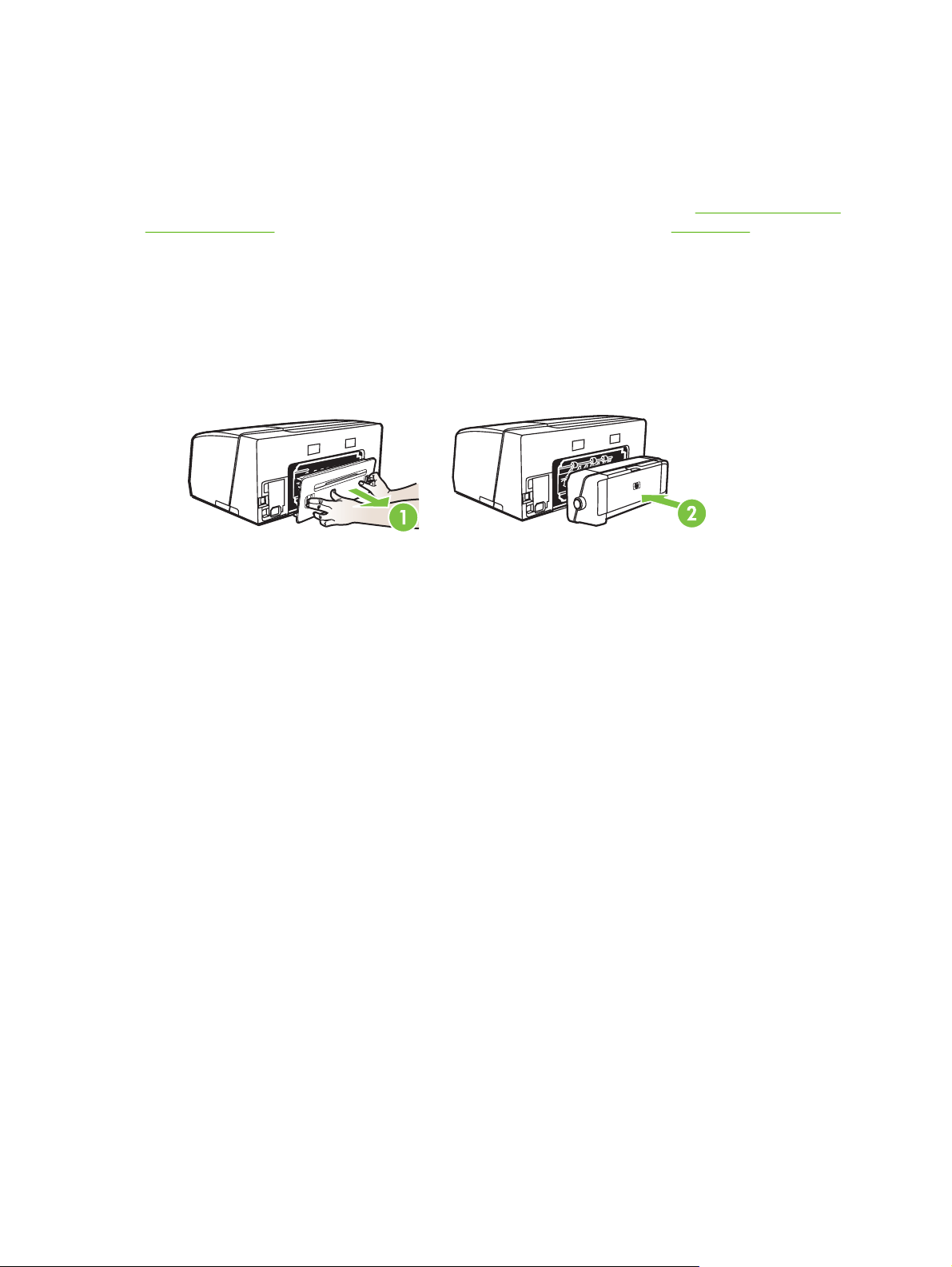
Instalación de la unidad de impresión a doble cara
Cuando el accesorio de impresión automática a doble cara (unidad de impresión a doble cara) está
instalado en la impresora, puede imprimir automáticamente en ambas caras de una hoja. La unidad
de impresión a doble cara viene con las impresoras HP Officejet Pro K550dtn y HP Officejet Pro
K550dtwn. Para obtener información acerca del uso de esta unidad, consulte
caras (doble cara). Para obtener información de pedido, consulte también Accesorios.
Para instalar una unidad de impresión a doble cara
1 Presione los botones del panel de acceso posterior y retire el panel de la impresora.
2 Deslice la unidad de impresión a doble cara hasta que se ajuste en su lugar. No presione los
botones de los costados de la unidad de impresión a doble cara cuando realice la instalación;
utilícelos sólo para retirar la unidad de la impresora.
Impresión en ambas
10 Capítulo 2 Instalación de los accesorios ESWW
Page 19
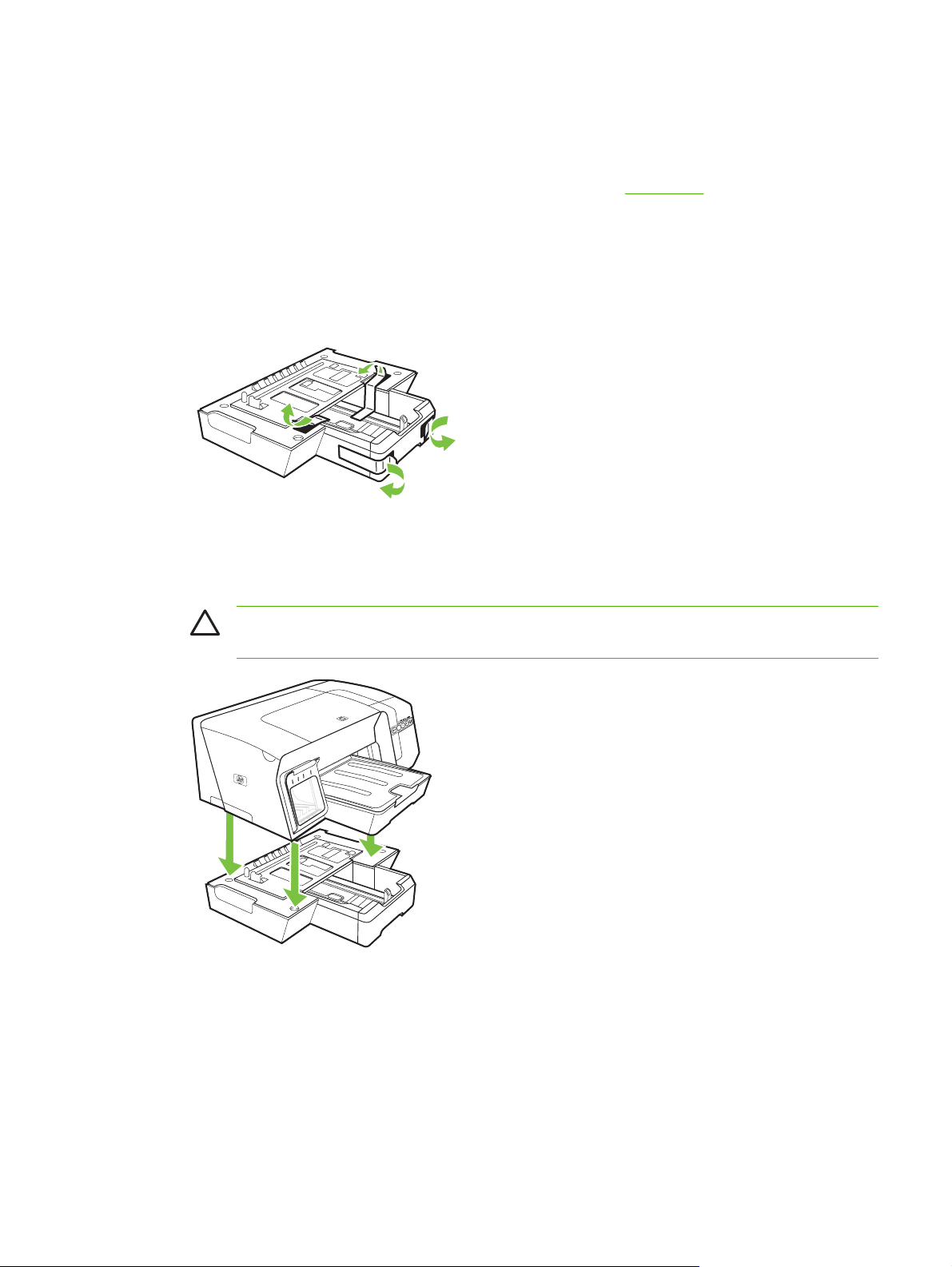
Instalación de la bandeja 2
La bandeja 2 puede contener hasta 350 hojas de papel normal. Viene con las impresoras HP
Officejet Pro K550dtn y HP Officejet Pro K550dtwn, y como accesorio opcional para la impresora HP
Officejet Pro K550. Para obtener información de pedido, consulte
Para instalar la bandeja 2
1 Desempaque la bandeja, retire las cintas y los materiales de embalaje y coloque la bandeja en
la ubicación preparada. La superficie debe ser resistente, nivelada y estar ubicada en un área
correctamente ventilada. Deje un espacio libre alrededor de la impresora, incluidos 50 mm (2
pulgadas) para ventilación.
2 Apague la impresora y desconecte el cable de alimentación.
Accesorios.
3 Coloque la impresora sobre la bandeja.
PRECAUCIÓN Tenga cuidado de no tocar con los dedos ni con las manos la parte
inferior de la impresora.
4 Conecte el cable de alimentación y encienda la impresora.
ESWW Instalación de la bandeja 2 11
Page 20
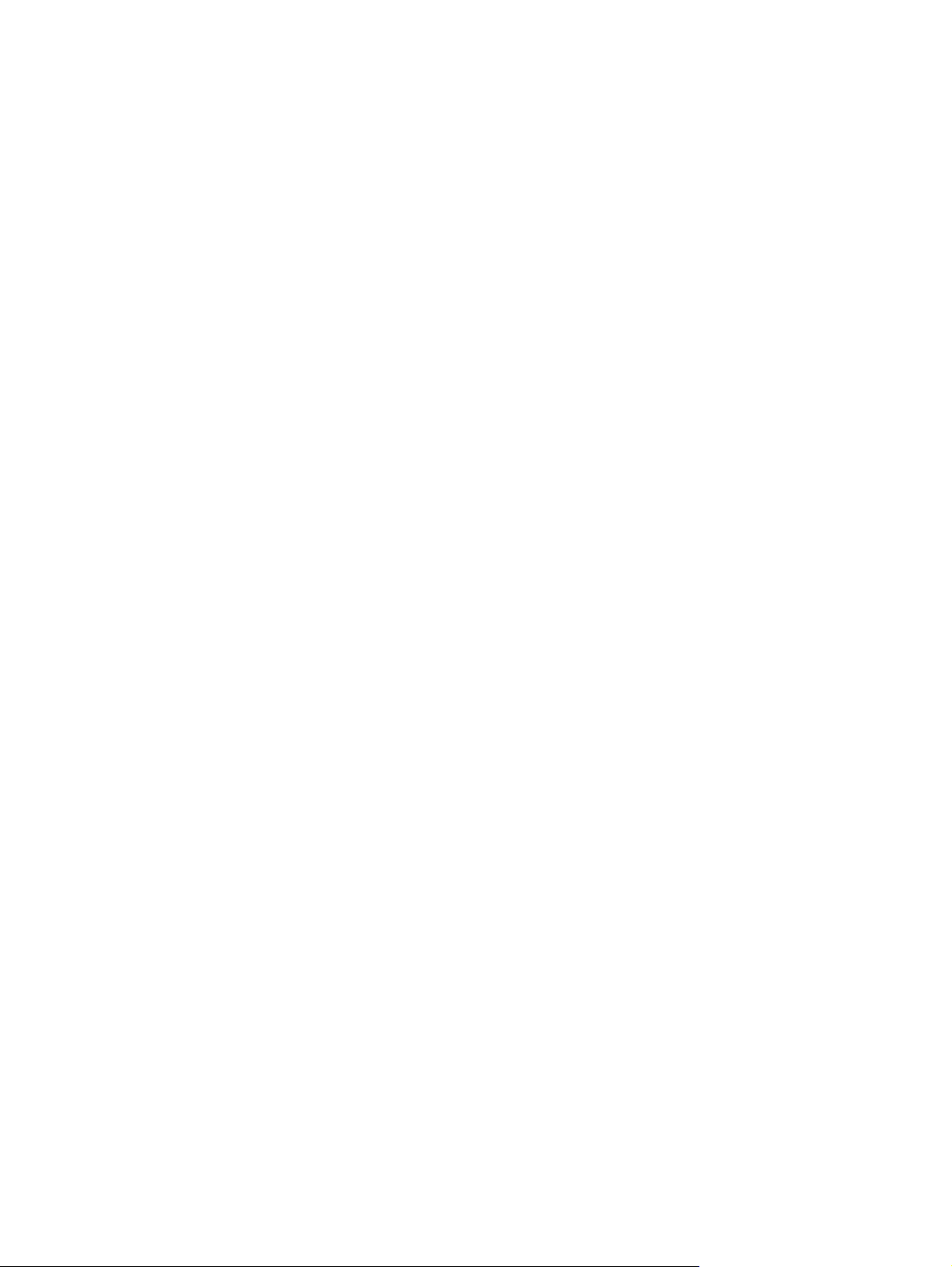
12 Capítulo 2 Instalación de los accesorios ESWW
Page 21
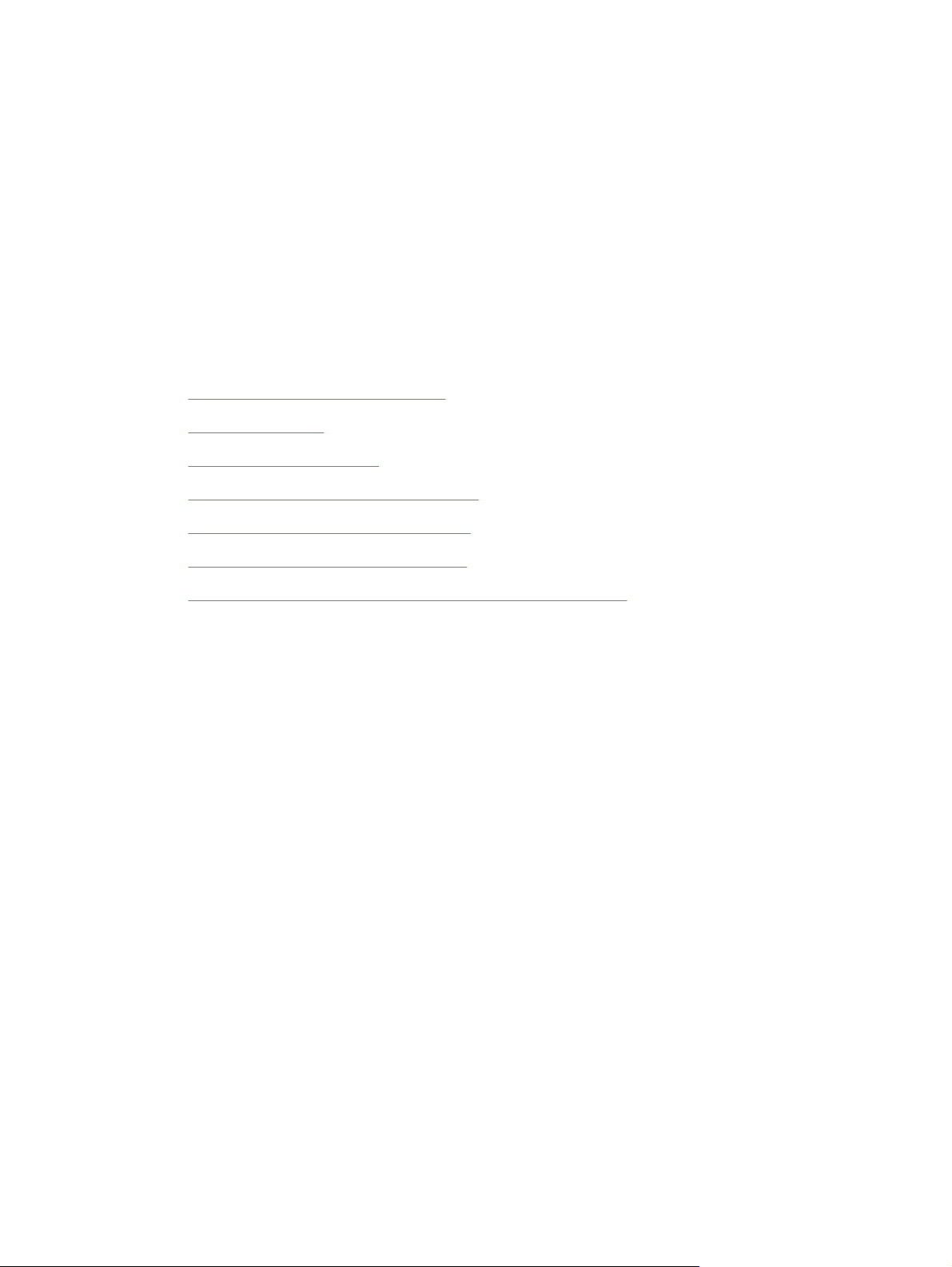
3 Uso de la impresora
Esta sección proporciona información acerca del uso de sustratos para la impresora, cambio de
configuración de impresión y realización de tareas de impresión básicas.
Selección de sustratos de impresión
●
●
Carga de sustratos
●
Configuración de bandejas
Cambio de la configuración de impresión
●
●
Cancelación de un trabajo de impresión
Impresión en ambas caras (doble cara)
●
●
Impresión en sustratos especiales y de tamaño personalizado
ESWW 13
Page 22
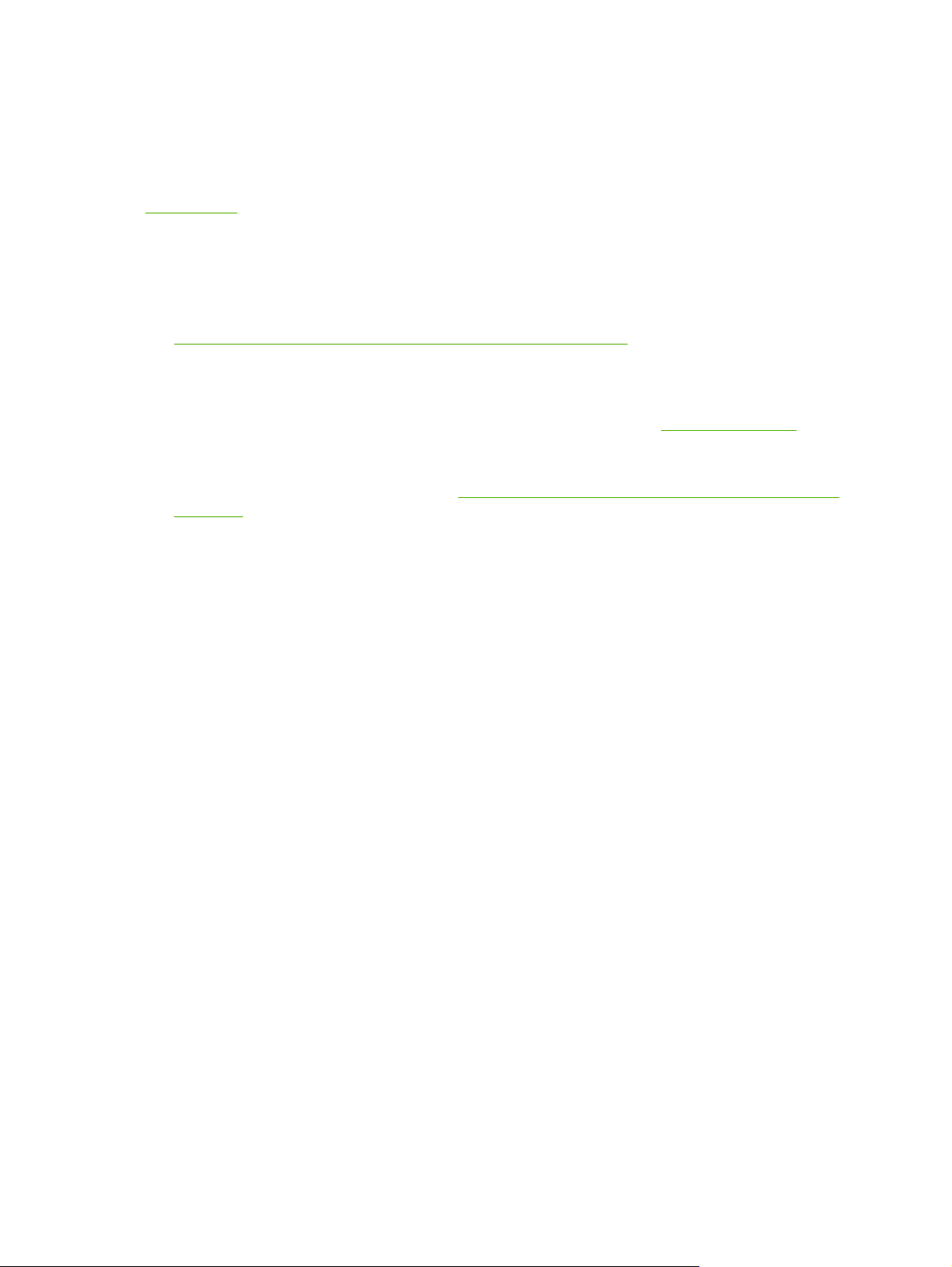
Selección de sustratos de impresión
La impresora está diseñada para trabajar bien con la mayoría de los tipos de papel de oficina. Se
recomienda probar distintos tipos de sustratos de impresión antes de comprar grandes cantidades.
Para obtener una calidad de impresión óptima, utilice sustratos HP. Visite el sitio Web de HP en
www.hp.com para obtener detalles acerca de los sustratos HP.
Sugerencias para seleccionar y utilizar sustratos de impresión
Para obtener los mejores resultados, siga estas pautas.
○ Utilice siempre sustratos que cumplan con las especificaciones de la impresora. Consulte
Comprensión de las especificaciones de los sustratos admitidos.
○ Cargue sólo un tipo de sustrato a la vez en la bandeja.
○ En la bandeja 1 y en la bandeja 2, cargue el sustrato con la cara de impresión hacia abajo y
alineado con los bordes derecho y posterior de la bandeja. Consulte
○ La bandeja 2 está diseñada sólo para papel normal.
Carga de sustratos.
○ No sobrecargue las bandejas. Consulte
admitidos.
○ Para prevenir atascos, mala calidad de impresión y otros problemas de la impresora, evite los
siguientes sustratos:
○ Formularios de varias partes
○ Sustratos dañados, curvados o arrugados
○ Sustratos con cortes o perforaciones
○ Sustratos con mucha textura, relieve o que no aceptan bien la tinta
○ Sustratos demasiado livianos o que se estiren fácilmente
Tarjetas y sobres
○ Evite sobres que tengan un acabado muy liso, adhesivos autoadherentes, grapas o ventanas.
También evite cartas y sobres con bordes gruesos, irregulares o enroscados o que tengan áreas
arrugadas, rasgadas o con otro tipo de daños.
○ Use sobres de construcción compacta y asegúrese de que los dobleces estén marcados
firmemente.
○ Cargue los sobres en la impresora con las solapas hacia arriba.
Comprensión de las especificaciones de los sustratos
Papel fotográfico
○ Utilice el modo de calidad Óptima para imprimir fotografías. Observe que en este modo, la
impresión demora más y se requiere más memoria en su equipo.
○ Retire cada hoja a medida que se imprima y déjela a un lado para que se seque. Si permite que
los sustratos húmedos se apilen, se pueden producir manchas.
14 Capítulo 3 Uso de la impresora ESWW
Page 23
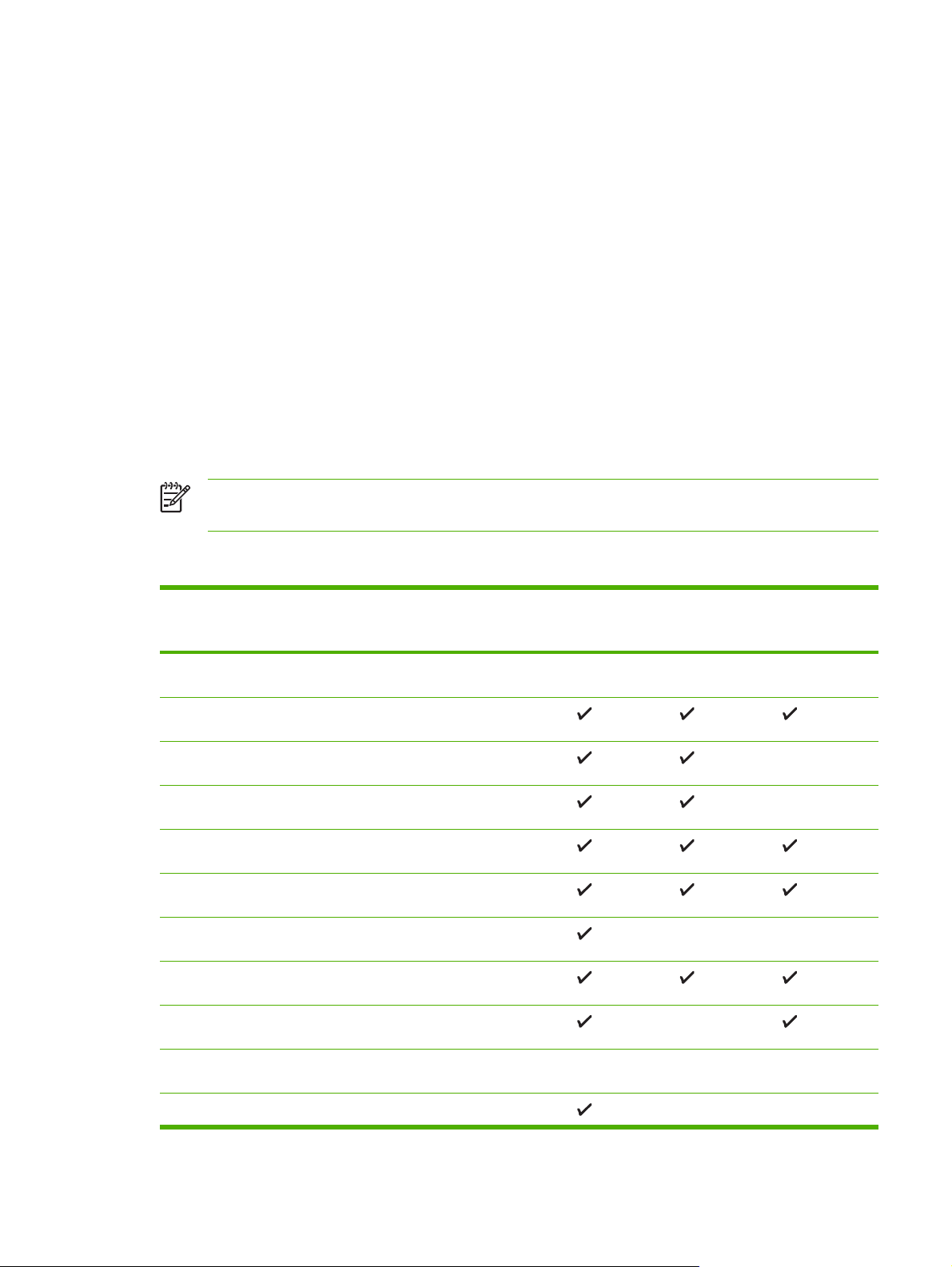
Transparencias
○ Inserte las transparencias con la cara rugosa hacia abajo y la cinta adhesiva apuntando hacia la
parte posterior de la impresora.
○ Use el modo de calidad Óptima para imprimir transparencias. Este modo proporciona un mayor
tiempo de secado y asegura que la tinta esté completamente seca antes de que se entregue la
siguiente página a la bandeja de salida. Si permite que los sustratos húmedos se apilen, se
pueden producir manchas.
Sustratos de tamaño personalizado
○ Utilice sólo sustratos de tamaño personalizado admitidos por la impresora.
○ Si su aplicación admite sustratos de tamaño personalizado, configure el tamaño del sustrato en
la aplicación antes de imprimir el documento. De no ser así, configure el tamaño en el
controlador de la impresora. Es posible que deba reformatear documentos que ya existen para
imprimirlos de manera correcta en sustratos de tamaño personalizado.
Comprensión de las especificaciones de los sustratos admitidos
Nota La bandeja 2 viene con las impresoras HP Officejet Pro K550dtn y HP Officejet Pro
K550dtwn.
Comprensión de los tamaños admitidos
Tamaño de los sustratos Bandeja 1 Bandeja 2 Unidad de
Tamaños de papel estándar
Carta EE.UU.* (216 por 279 mm; 8,5 por 11 pulgadas)
8,5 por 13 pulgadas (216 por 330 mm; 8,5 por 13 pulgadas)
Legal EE.UU.* (216 por 356 mm; 8,5 por 14 pulgadas)
A4* (210 por 297 mm; 8,3 por 11,7 pulgadas)
Ejecutivo EE.UU.* (184 por 267 mm; 7,25 por 10,5 pulgadas)
Declaración EE.UU.* (140 por 216 mm; 5,5 por 8,5 pulgadas)
B5* (182 por 257 mm; 7,17 por 10,12 pulgadas)
A5* (148 por 210 mm; 5,8 por 8,3 pulgadas)
Sobres
impresión a
doble cara
Sobre EE.UU. N° 10 (105 por 241 mm; 4,12 por 9,5 pulgadas)
ESWW Selección de sustratos de impresión 15
Page 24
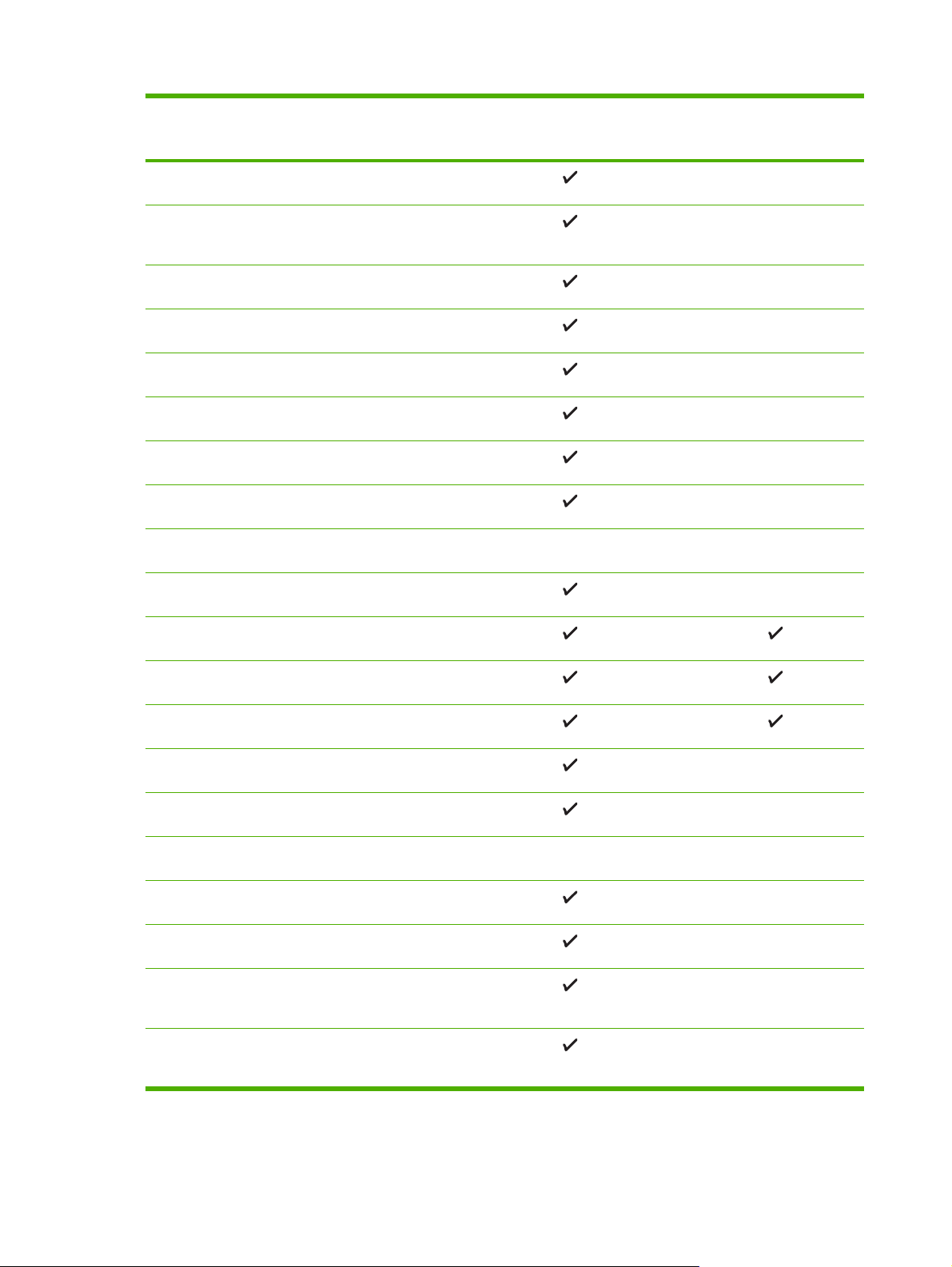
Tamaño de los sustratos Bandeja 1 Bandeja 2 Unidad de
impresión a
doble cara
Sobre Monarca (98 por 191 mm; 3,88 por 7,5 pulgadas)
Sobre de tarjeta de felicitación HP (111 por 152 mm; 4,38 por 6
pulgadas)
Sobre A2 (111 por 146 mm; 4,37 por 5,75 pulgadas)
Sobre DL (110 por 220 mm; 4,3 por 8,7 pulgadas)
Sobre C5 (162 por 229 mm; 6,4 por 9 pulgadas)
Sobre C6 (114 por 162 mm; 4,5 por 6,4 pulgadas)
Sobre Japonés Chou Nº 3 (120 x 235 mm; 4,7 por 9,3 pulgadas)
Sobre Japonés Chou Nº 4 (90 x 205 mm; 3,5 por 8,1 pulgadas)
Tarjetas
Tarjeta de índice* (3 por 5 pulgadas; 76,2 por 127 mm)
Tarjeta de índice* (4 por 6 pulgadas; 102 por 152 mm)
Tarjeta de índice* (5 por 8 pulgadas; 127 por 203 mm)
Tarjeta A6* (4,13 por 5,83 pulgadas; 105 por 148,5 mm)
Hagaki* (100 por 148 mm; 3,9 por 5,8 pulgadas)
Ofuku Hagaki* (148 por 200 mm; 5,8 por 7,9 pulgadas)
Sustratos fotográficos
Sustratos fotográficos* (3 por 5 pulgadas; 76,2 por 127 mm)
Sustratos fotográficos* (4 por 6 pulgadas; 102 por 152 mm)
Sustratos fotográficos con lengüeta desprendible* (4 por 6 pulgadas;
102 por 152 mm)
Sustratos fotográficos con lengüeta desprendible* (4 por 8 pulgadas;
102 por 203 mm)
16 Capítulo 3 Uso de la impresora ESWW
Page 25
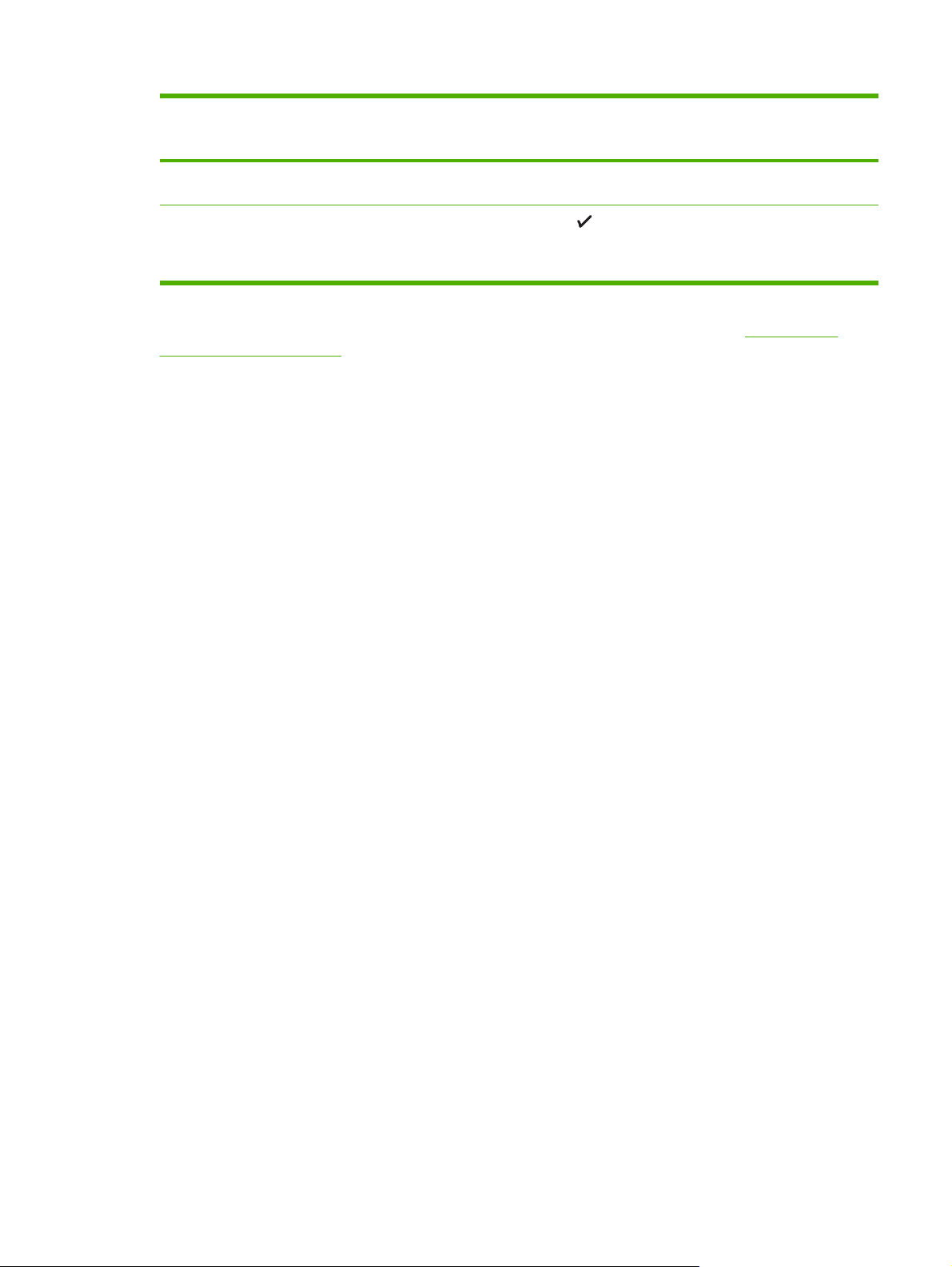
Tamaño de los sustratos Bandeja 1 Bandeja 2 Unidad de
impresión a
doble cara
Otros sustratos
Sustratos de tamaño personalizado* entre 3 a 8,5 pulgadas de ancho
y 5 a 14 pulgadas de largo (76,2 a 216 mm de ancho y 127 a 356
mm de largo)*
* Estos tamaños de sustratos admiten la impresión a doble cara manual. Consulte Impresión en
ambas caras (doble cara).
ESWW Selección de sustratos de impresión 17
Page 26
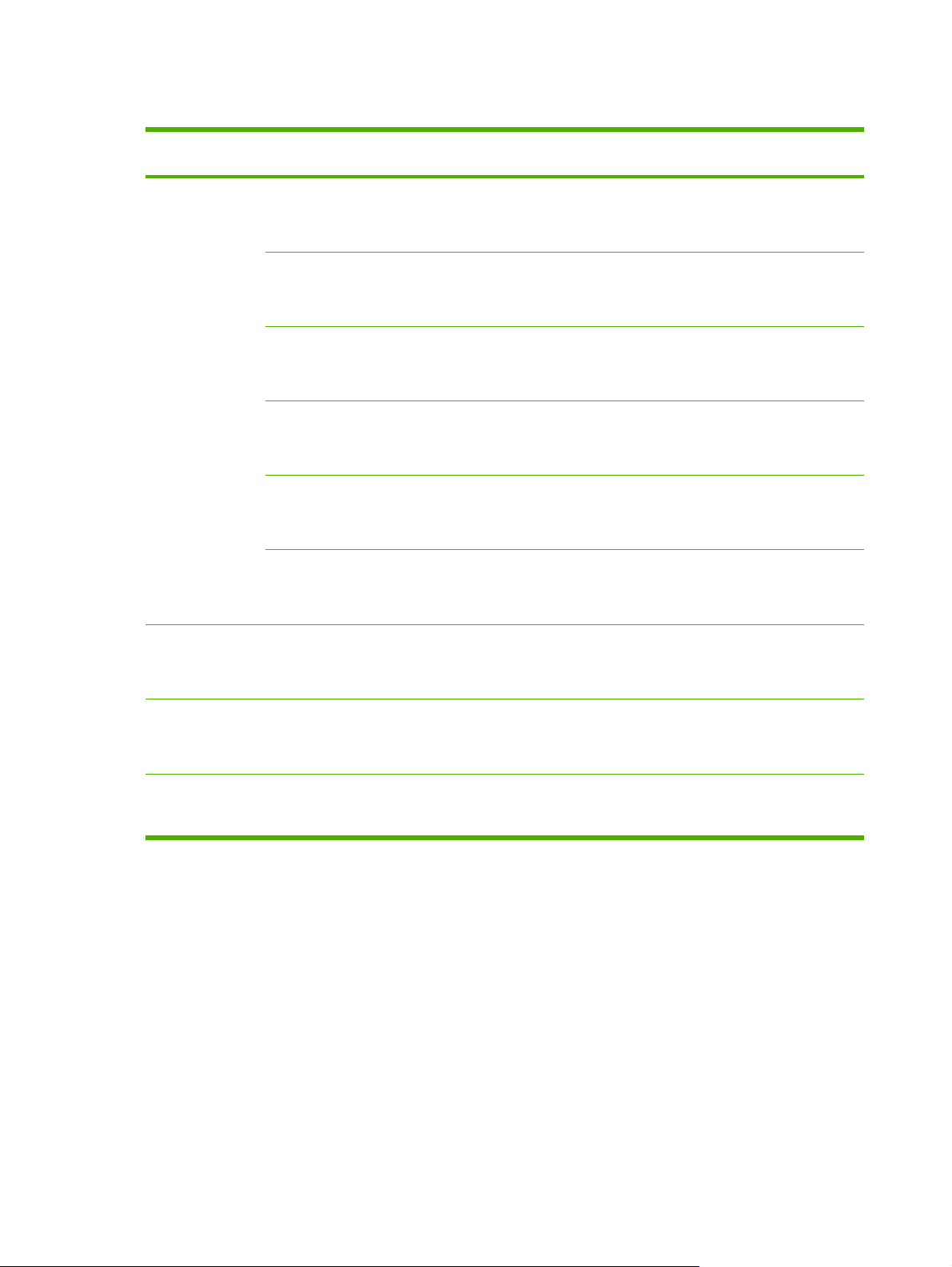
Comprensión de tipos y pesos de sustratos admitidos
Bandeja Tipo Peso Capacidad
Bandeja 1 Papel
Transparencias Hasta 70 hojas
Papel fotográfico
Etiquetas Hasta 100 hojas
Sobres
Tarjetas
Bandeja 2 Sólo papel normal
60 a 105 g/m
2
(16 a 28 lb bond)
2
280 g/m
(75 lb bond)
75 a 90 g/m
2
(sobre de 20 a 24 lb bond)
Hasta 200 g/m
2
(índice de 110 lb)
60 a 105 g/m
2
Hasta 250 hojas de papel normal
(pila de 25 mm o 1 pulgada)
(pila de 17 mm o 0,67 pulgadas)
Hasta 100 hojas
(pila de 17 mm o 0,67 pulgadas)
(pila de 17 mm o 0,67 pulgadas)
Hasta 30 hojas
(pila de 17 mm o 0,67 pulgadas)
Hasta 80 tarjetas
Hasta 350 hojas de papel normal
(pila de 35 mm o 1,38 pulgadas)
N.D.
Unidad de
Papel
(16 a 28 lb bond)
60 a 105 g/m
2
impresión a doble
cara
Bandeja de salida Todos los
sustratos
(16 a 28 lb bond)
Hasta 150 hojas de papel normal
(impresión de texto)
admitidos
Configuración de márgenes mínimos
Los márgenes del documento deben coincidir (o exceder) estas configuraciones de márgenes en la
orientación vertical.
18 Capítulo 3 Uso de la impresora ESWW
Page 27
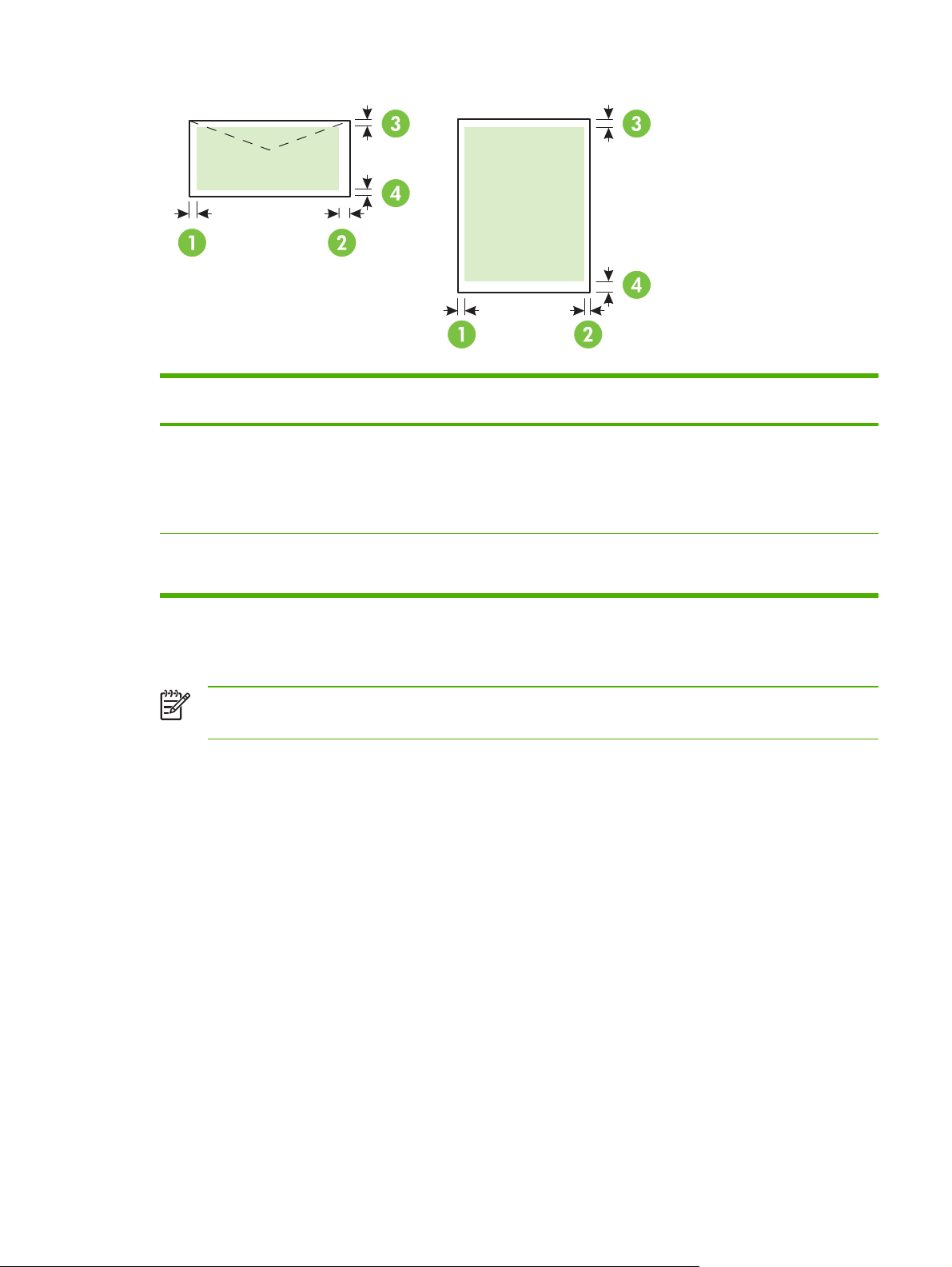
Sustratos (1) Margen
izquierdo
(2) Margen
derecho
(3) Margen
superior
(4) Margen
inferior*
Carta EE.UU., Legal EE.UU., A4,
Ejecutivo EE.UU., Declaración EE.UU.,
8,5 x 13 pulgadas, B5, A5, tarjetas,
sustratos de tamaño personalizado,
sustratos fotográficos
Sobres 16,5 mm (0,65
3,3 mm (0,13
pulgadas)
pulgadas)
3,3 mm (0,13
pulgadas)
16,5 mm (0,65
pulgadas)
3,3 mm (0,13
pulgadas)
3,3 mm (0,13
pulgadas)
3,3 mm (0,13
pulgadas)
3,3 mm (0,13
pulgadas)
* Para lograr esta configuración de margen en un equipo que ejecuta Windows, haga clic en la ficha
Efectos del controlador de la impresora y seleccione Minimizar márgenes.
Nota Cuando utiliza la unidad de impresión a doble cara, los márgenes mínimos superior e
inferior deben coincidir o exceder los 12 mm (0,47 pulgadas).
ESWW Selección de sustratos de impresión 19
Page 28
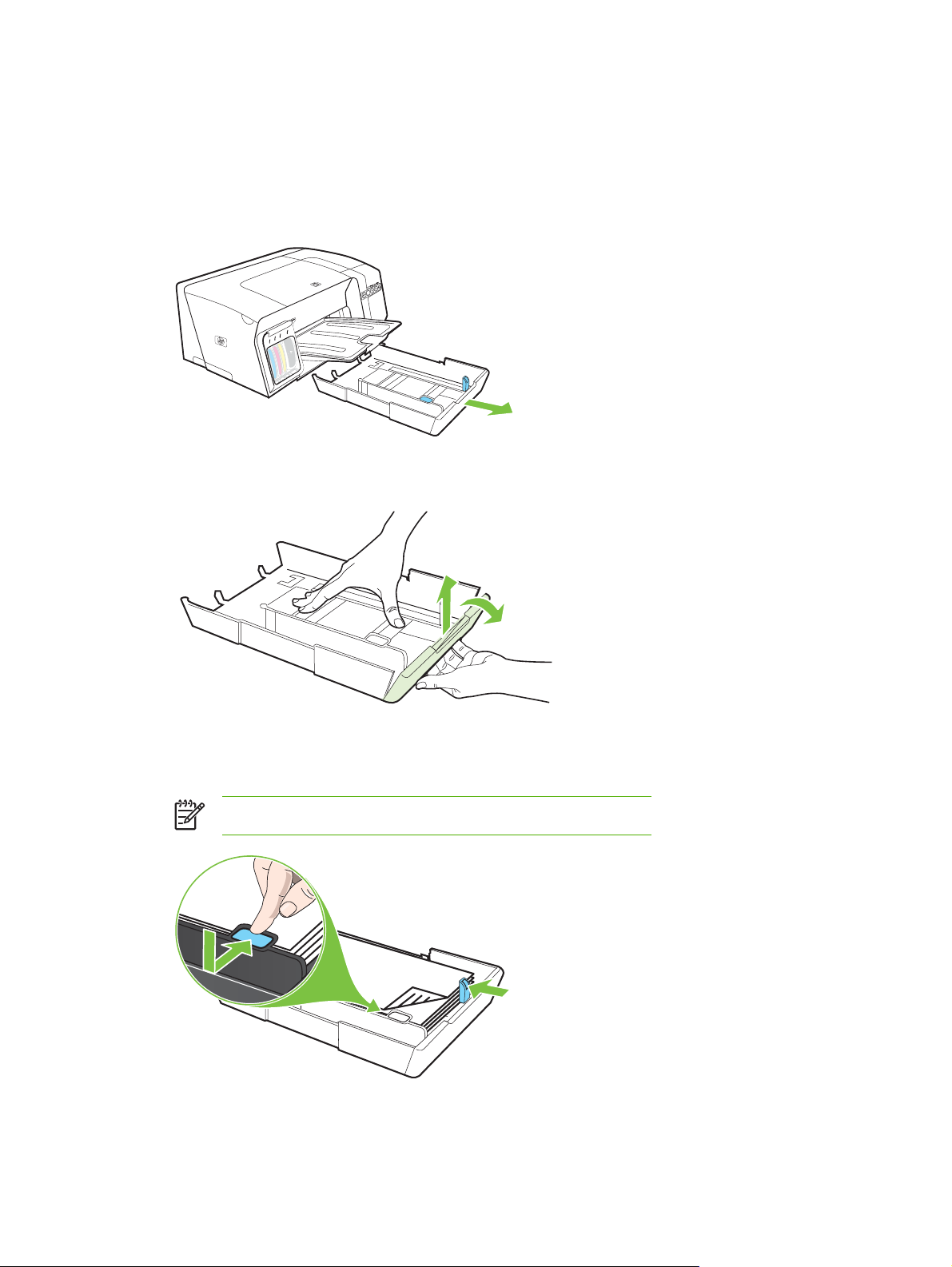
Carga de sustratos
Esta sección proporciona instrucciones para cargar sustratos en la impresora.
Para cargar la bandeja 1 o la bandeja 2
1 Saque la bandeja de la impresora sujetándola por debajo de la parte frontal.
2 En el caso de papel que exceda las 11 pulgadas (279 mm), levante la cubierta frontal (observe
la parte sombreada) y baje la parte frontal de la bandeja.
3 Inserte el papel con la cara de impresión hacia abajo, a la derecha de la bandeja. Asegúrese de
que la pila de papel se alinee con los bordes del lado derecho y posterior de la bandeja y que no
exceda la marca de línea de la bandeja.
Nota La bandeja 2 se puede cargar sólo con papel normal.
20 Capítulo 3 Uso de la impresora ESWW
Page 29
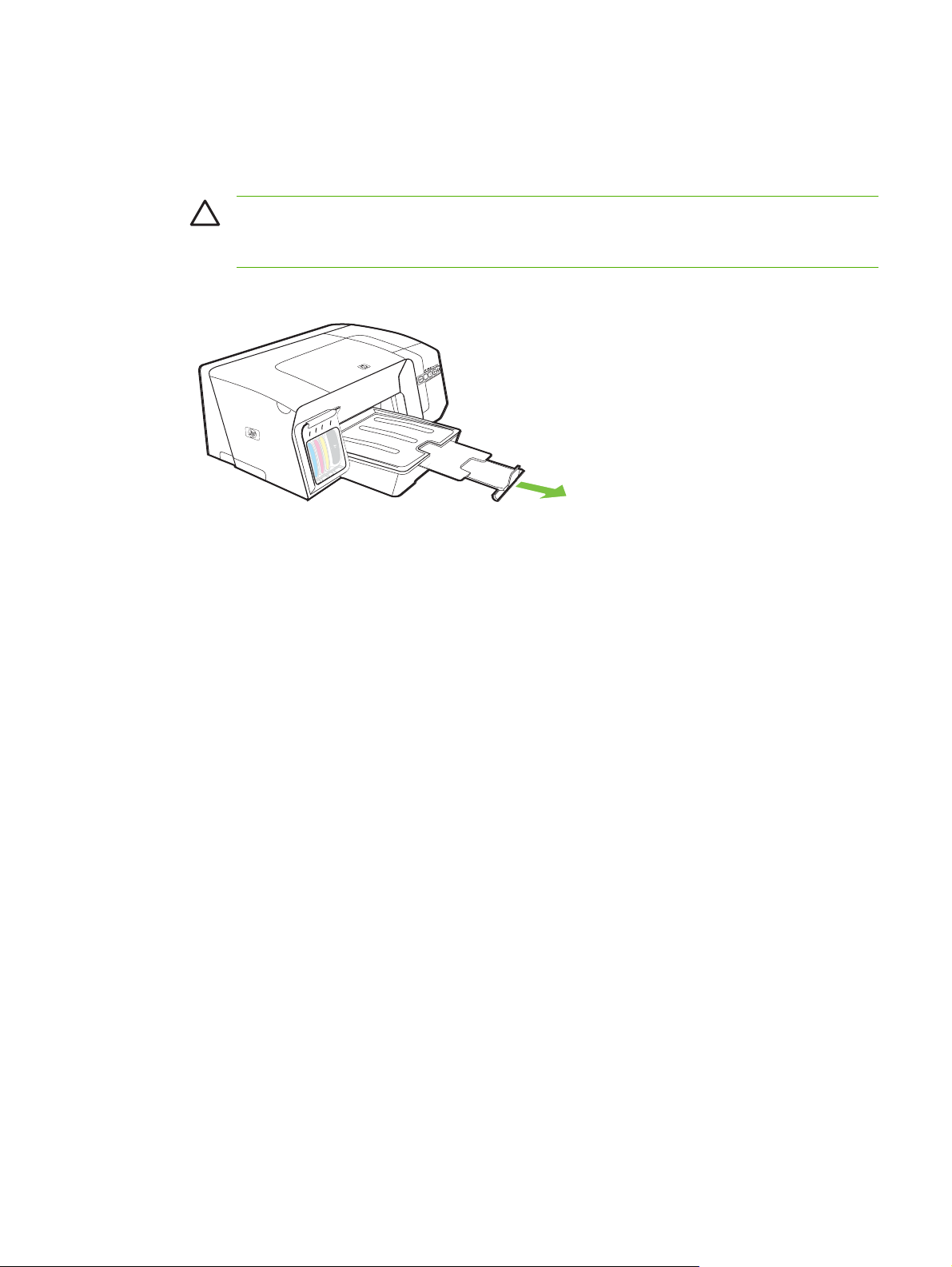
4 Deslice las guías para el papel en la bandeja para ajustarlas según el tamaño del papel que
cargó.
5 Vuelva a insertar cuidadosamente la bandeja en la impresora.
PRECAUCIÓN Si cargó sustrato tamaño legal o más largo, mantenga baja la parte
delantera de la bandeja. Si levanta la parte delantera de la bandeja mientras ésta
contiene este sustrato más largo, se puede dañar el sustrato o la impresora.
6 Tire de la extensión en la bandeja de salida.
ESWW Carga de sustratos 21
Page 30
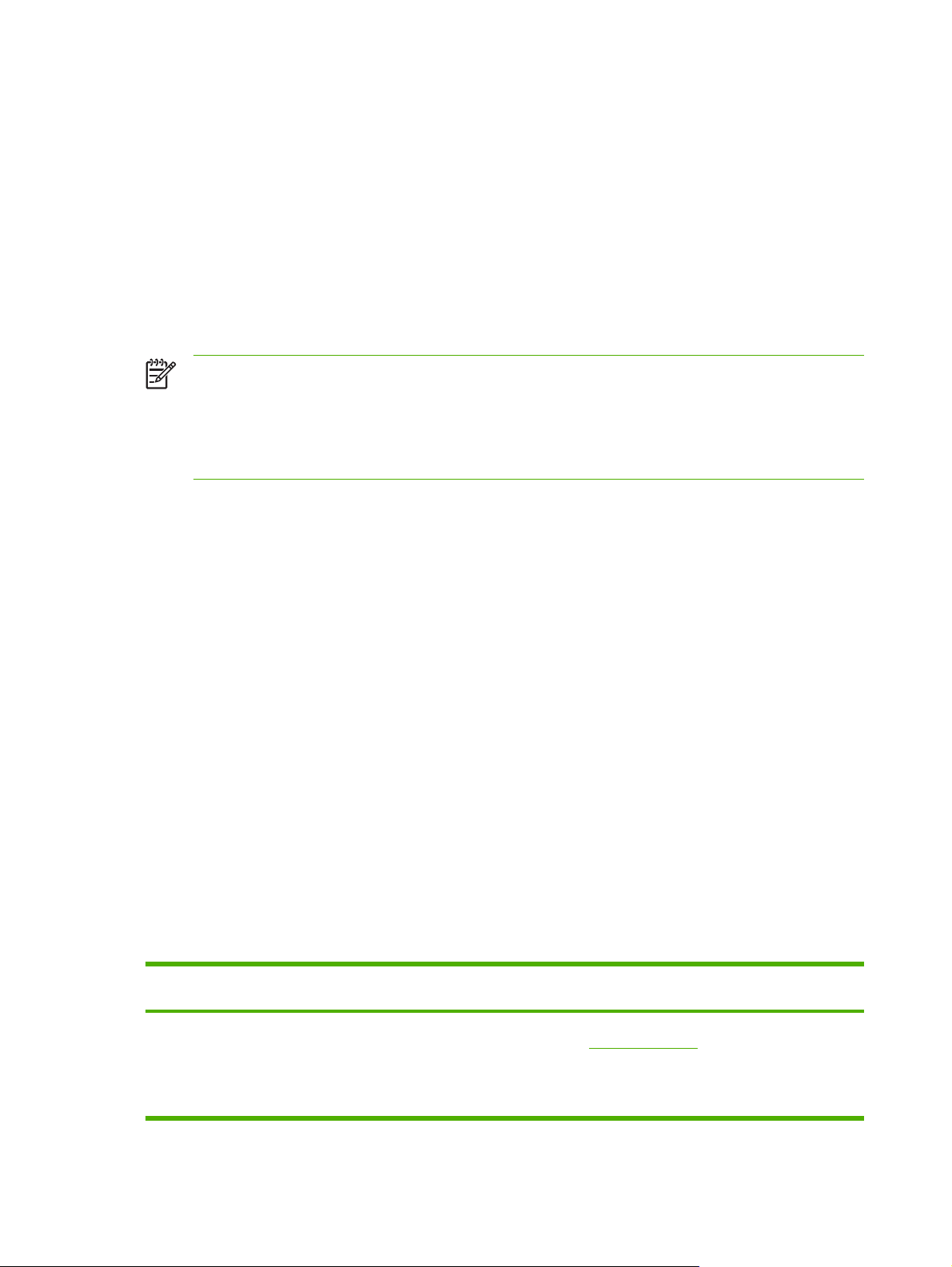
Configuración de bandejas
De manera predeterminada, la impresora toma sustrato desde la bandeja 1. Si está vacía, lo hace
desde la bandeja 2 (si está instalada y tiene sustrato). Usted puede cambiar esta conducta
predeterminada mediante las siguientes características.
○ Cierre de la bandeja: Utilice esta característica para proteger de un uso accidental sustratos
especiales, tales como papel con membrete o sustrato preimpreso. Si se acaba el papel de la
impresora durante la impresión de un documento, el papel de una bandeja con seguro no se
utilizará para completar el trabajo de impresión.
○ Bandeja predeterminada: Utilice esta característica para determinar la primera bandeja desde
la cual la impresora tomará el sustrato.
Nota Para usar los parámetros del seguro de la bandeja y de la bandeja predeterminada,
debe seleccionar la opción de selección de bandeja automática en el software de la
impresora. Si la impresora está en una red y configura una bandeja predeterminada, la
configuración afectará a todos los usuarios de la impresora.
La bandeja 2 está diseñada sólo para papel normal.
Para configurar las bandejas
1 Asegúrese de que la impresora esté encendida.
2 Realice una de las siguientes acciones:
a Servidor Web incorporado: Haga clic en la ficha Configuración y luego en Manejo del
papel en el panel izquierdo.
b Controlador de la impresora (Windows): Haga clic en la ficha Servicios. Para Windows
2000, Windows XP y Windows Server 2003, haga clic en el botón Revisar este dispositivo
(esta opción está disponible sólo si instaló la Caja de herramientas) y luego en la ficha
Servicios de la impresora. Haga clic en Manejo de papel.
c Caja de herramientas (Windows): Haga clic en la ficha Servicios de la impresora y luego
en Manejo del papel.
d HP Printer Utility (Mac OS): Haga clic en Configuración de bandejas desde el panel
Configuración de la impresora.
3 Cambie la configuración de la bandeja que desea y haga clic en Aceptar o en Aplicar.
La siguiente tabla muestra maneras posibles en las que puede los parámetros de las bandejas para
satisfacer sus necesidades de impresión.
Si desea... Siga estos pasos
Cargar ambas bandejas con el mismo sustrato y hacer que
la impresora tome sustratos de una bandeja si la otra está
vacía.
1 Cargue sustratos en la bandeja 1 y en la bandeja 2.
Consulte
2 Asegúrese de que el seguro de la bandeja esté
desactivado.
Carga de sustratos.
22 Capítulo 3 Uso de la impresora ESWW
Page 31

Si desea... Siga estos pasos
Tener tanto sustratos especiales (tales como transparencias
o papel con membrete) como papel normal en las bandejas.
Cargar sustratos en ambas bandejas pero hacer que la
impresora tome primero el sustrato de una bandeja
específica.
1 Cargue el sustrato especial en la bandeja 1 y el papel
normal en la bandeja 2.
2 Compruebe que el seguro de la bandeja esté
configurado en la bandeja 1.
1 Cargue sustratos en la bandeja 1 y en la bandeja 2.
2 Compruebe que la bandeja predeterminada esté
configurada en la bandeja que desea.
ESWW Configuración de bandejas 23
Page 32

Cambio de la configuración de impresión
Puede cambiar los parámetros de impresión (como el tamaño o el tipo de papel) desde una
aplicación o desde el controlador de la impresora. Los cambios efectuados desde una aplicación
siempre tienen prioridad sobre los cambios hechos desde el controlador de la impresora. Sin
embargo, después de cerrar la aplicación, la configuración volverá a los valores predeterminados en
el controlador de la impresora.
Nota Para configurar los parámetros de impresión para todos los trabajos de impresión,
realice los cambios en el controlador de la impresora.
Para obtener más información acerca de las funciones del controlador de la impresora en
Windows, consulte la ayuda en línea del controlador. Para obtener más información acerca
de la impresión desde una aplicación específica, consulte la documentación de esa aplicación.
Para cambiar la configuración desde una aplicación para trabajos actuales (Windows)
1 Abra el documento que desea imprimir.
2 En el menú Archivo, haga clic en Imprimir y luego en Configuración, en Propiedades o en
Preferencias. (Las opciones específicas pueden variar dependiendo de la aplicación que utiliza).
3 Cambie los parámetros que desee y haga clic en Aceptar, en Imprimir o en un comando similar.
Para cambiar la configuración predeterminada para todos los trabajos futuros (Windows)
1 Haga clic en Inicio, seleccione Configuración y haga clic en Impresoras o en Impresoras y
faxes.
2 Haga clic con el botón derecho en el icono de la impresora y seleccione Propiedades, Valores
predeterminados del documento o Preferencias de impresión.
3 Cambie los parámetros que desee y haga clic en Aceptar.
Para cambiar la configuración (Mac OS)
1 En el menú Archivo, haga clic en Configuración de página.
2 Cambie los parámetros que desee (tal como el tamaño del papel) y haga clic en Aceptar.
3 En el menú Archivo, haga clic en Imprimir para abrir el controlador de la impresora.
4 Cambie los parámetros que desee (tal como el tipo de sustrato) y haga clic en Aceptar o en
Imprimir.
24 Capítulo 3 Uso de la impresora ESWW
Page 33

Cancelación de un trabajo de impresión
Puede cancelar un trabajo de impresión de las siguientes maneras.
○
Panel de control: Presione
impresora está procesando actualmente. Esto no afecta a los trabajos que esperan
procesamiento.
○ Windows: Haga doble clic en el icono de la impresora que aparece en la esquina inferior
derecha de la pantalla del equipo. Seleccione el trabajo de impresión y presione la tecla Supr del
teclado.
○ Mac OS: Haga doble clic en la impresora en la Utilidad de configuración de la impresora
(Mac OS X, 10.3, 10.4) o en el Centro de impresión (Mac OS X, 10.2). Seleccione el trabajo de
impresión y haga clic en Eliminar.
(botón Cancelar). De esta forma borrará el trabajo que la
ESWW Cancelación de un trabajo de impresión 25
Page 34

Impresión en ambas caras (doble cara)
Puede imprimir en ambas caras de una hoja de sustrato, ya sea automáticamente mediante el
accesorio opcional de impresión automática en ambas caras (unidad de impresión a doble cara) o
en forma manual al dar vuelta el sustrato y reintroducirlo en la impresora.
Pautas para imprimir en ambas caras de una página
○ Utilice siempre sustratos que cumplan con las especificaciones de la impresora. Consulte
Comprensión de las especificaciones de los sustratos admitidos.
○ Especifique las opciones de impresión en su aplicación o en el controlador de la impresora.
○ No imprima ambas caras de transparencias, sobres, papel fotográfico, sustratos satinados ni
papel que pese menos de 16 lb bond (60 g/m
se produzcan atascos con estos tipos de sustratos.
○ Varios tipos de sustratos requieren una orientación específica al imprimirlos por ambas caras,
tales como los papeles con membrete, papel preimpreso y papel con filigranas o con agujeros
preperforados. Cuando imprime desde un equipo que ejecuta Windows, la impresora imprime el
primer lado del sustrato para comenzar. Cuando imprime desde un equipo que utiliza Mac OS,
la impresora imprime el segundo lado del sustrato para comenzar. Cargue el sustrato con el lado
frontal hacia abajo.
○ Para la impresión automática a doble cara, cuando la impresión termina por una cara del
sustrato, la impresora retiene el sustrato y hace una pausa mientras se seca la tinta. Una vez
seca la tinta, el sustrato regresa a la impresora y se imprime la segunda cara. Cuando se
completa la impresión, el sustrato cae a la bandeja de salida. No lo saque antes de que termine
la impresión.
○ Puede imprimir en ambas caras de un sustrato de tamaño personalizado admitido con las
capacidades de impresión a doble cara manual de la impresora. Encontrará una lista de
sustratos de tamaño personalizado admitidos en
sustratos admitidos.
2
) o más de 28 lb bond (105 g/m2). Es posible que
Comprensión de las especificaciones de los
Para realizar una impresión a doble cara (Windows)
1 Cargue el sustrato adecuado. Consulte Pautas para imprimir en ambas caras de una página y
Carga de sustratos.
2 Para realizar una impresión automática a doble cara, asegúrese de que la unidad de impresión a
doble cara esté instalada adecuadamente. Consulte
doble cara.
3 Con un documento abierto, haga clic en Imprimir en el menú Archivo y luego en Configurar,
en Propiedades o en Preferencias.
4 Haga clic en la ficha Acabado.
5 Seleccione la casilla de verificación Imprimir en ambas caras. Para una impresión automática
a doble cara, asegúrese de que esté seleccionada la opción Usar unidad de impresión
automática a doble cara.
26 Capítulo 3 Uso de la impresora ESWW
Instalación de la unidad de impresión a
Page 35

Nota Si Usar unidad de impresión automática a doble cara no está disponible, haga
clic en la ficha Efectos y asegúrese de que no esté marcada la opción Minimizar
márgenes.
6 Para cambiar automáticamente el tamaño de cada página de manera que coincida con el diseño
en pantalla del documento, asegúrese de que esté seleccionada la opción Mantener diseño. Si
cancela esta opción se pueden producir saltos de página no deseados.
7 Seleccione o desactive la casilla de verificación Orientación vertical de las páginas,
dependiendo de la dirección que elija para la encuadernación. Consulte los gráficos del
controlador de la impresora para ver ejemplos.
8 Si lo desea, seleccione un diseño de folleto desde la lista desplegable Diseño de folleto.
9 Cambie cualquier otro parámetro que desee y haga clic en Aceptar.
10 Imprima el documento.
11 Para realizar una impresión manual a doble cara, después de imprimir una cara de la pila de
papel, siga las instrucciones que aparecen en pantalla para volver a cargar el papel en la
bandeja y finalizar la impresión.
Para realizar una impresión automática a doble cara (Mac OS)
1 Cargue el sustrato adecuado. Consulte Pautas para imprimir en ambas caras de una página y
Carga de sustratos.
2 En el menú Archivo, haga clic en Imprimir.
3 Abra el panel Impresión a doble cara.
4 Seleccione la opción para imprimir en ambas caras.
5 Para seleccionar la orientación de encuadernación que desea, haga clic en el icono
correspondiente.
6 Cambie cualquier otro parámetro que desee y haga clic en Aceptar o en Imprimir.
ESWW Impresión en ambas caras (doble cara) 27
Page 36

Impresión en sustratos especiales y de tamaño personalizado
Para imprimir en sustratos especiales o de tamaño personalizado (Windows)
1 Cargue el sustrato adecuado. Consulte Carga de sustratos.
2 Con un documento abierto, haga clic en Imprimir en el menú Archivo y luego en Configurar,
en Propiedades o en Preferencias.
3 Haga clic en la ficha Papel/Calidad.
4 Seleccione el tamaño del sustrato desde la lista desplegable Tamaño es.
Para configurar un tamaño de sustrato personalizado, realice los siguientes pasos.
a Haga clic en el botón Personalizar.
b Escriba un nombre para el nuevo tamaño personalizado.
c En los cuadros Ancho y Alto, escriba las dimensiones y haga clic en Guardar.
d Haga clic dos veces en Aceptar para cerrar el cuadro de diálogo de propiedades o de
preferencias de la impresora. Luego, vuelva a abrir el cuadro de diálogo.
e Seleccione el nuevo tamaño personalizado.
5 Seleccione el tipo de sustrato mediante lo siguiente:
a Haga clic en Más en la lista desplegable Tipo es.
b Haga clic en el tipo de sustrato que desee y luego en Aceptar.
6 Seleccione la fuente del sustrato desde la lista desplegable Fuente es.
7 Cambie cualquier otro parámetro que desee y haga clic en Aceptar.
8 Imprima el documento.
Para imprimir en sustratos especiales o de tamaño personalizado (Mac OS)
1 Cargue el sustrato adecuado. Consulte Carga de sustratos.
2 En el menú Archivo, haga clic en Configuración de página.
3 Seleccione el tamaño del sustrato.
28 Capítulo 3 Uso de la impresora ESWW
Page 37

4 Para configurar un tamaño de sustrato personalizado, realice los siguientes pasos.
a Haga clic en Tamaño de papel personalizado en el menú desplegable Configuración.
b Haga clic en Nuevo y escriba un nombre para el tamaño en el cuadro Nombre de tamaño
de papel.
c En los cuadros Ancho y Alto, escriba las dimensiones y configure los márgenes, si lo desea.
d Haga clic en Listo o en Aceptar, y luego en Guardar.
5 En el menú Archivo, haga clic en Configuración de página y seleccione el nuevo tamaño
personalizado.
6 Haga clic en Aceptar.
7 En el menú Archivo, haga clic en Imprimir.
8 Abra el panel Tipo/calidad de papel.
9 Haga clic en la ficha Papel y seleccione el tipo de sustrato.
10 Cambie cualquier otro parámetro que desee y haga clic en Aceptar o en Imprimir.
ESWW Impresión en sustratos especiales y de tamaño personalizado 29
Page 38

30 Capítulo 3 Uso de la impresora ESWW
Page 39

4 Mantenimiento y solución de
problemas
Esta sección contiene la siguiente información para mantener la impresora y solucionar problemas
de la impresora o de impresión.
●
Reemplazo de los cartuchos de tinta
●
Mantenimiento de los cabezales de impresión
●
Calibración del color
Sugerencias y recursos para la solución de problemas
●
●
Sugerencias generales para la solución de problemas
Solución de problemas de impresión
●
Mala calidad de impresión e impresiones inesperadas
●
●
Solución de problemas relacionados con la alimentación del papel
Solución de problemas relacionados con la administración de la impresora
●
●
Solución de problemas de instalación
Despejar atascos
●
ESWW 31
Page 40

Reemplazo de los cartuchos de tinta
Puede revisar los niveles de tinta estimados desde la Caja de herramientas (Windows), HP Printer
Utility (Mac OS) o el servidor Web incorporado. Para obtener información acerca del uso de estas
herramientas, consulte
Para ver esta información también puede imprimir la página de configuración (consulte
de la página de configuración).
Nota Después de sacar un cartucho de su paquete, instálelo de inmediato. No saque un
cartucho de la impresora por períodos prolongados.
Información general de las herramientas de administración de la impresora.
Comprensión
Para saber qué cartuchos de tinta funcionan con su impresora, consulte
Para reemplazar los cartuchos de tinta
1 Abra cuidadosamente la cubierta de los cartuchos de tinta.
2 Para retirar el cartucho de tinta que debe ser reemplazado, sujételo con los dedos pulgar e
índice y jale firmemente hacia usted.
Suministros.
3 Saque el cartucho de tinta nuevo de su paquete.
4 Alinee el cartucho con su ranura codificada por color e inserte el cartucho en la ranura. Presione
el cartucho firmemente para asegurar un contacto adecuado.
5 Cierre la cubierta de los cartuchos de tinta.
32 Capítulo 4 Mantenimiento y solución de problemas ESWW
Page 41

Mantenimiento de los cabezales de impresión
Si los caracteres impresos están incompletos o si se han omitido puntos o líneas en la impresión, es
posible que los inyectores de tinta estén obstruidos y deberá limpiar los cabezales de impresión.
Cuando la calidad de las impresiones se deteriore, realice los pasos pertinentes de acuerdo con la
siguiente secuencia:
1 Revise el estado de los cabezales de impresión (consulte
cabezales de impresión).
2 Imprima la página de diagnóstico de la calidad de impresión en una hoja limpia de papel blanco.
Evalúe las áreas con problemas y realice las acciones recomendadas (consulte
página de diagnóstico de la calidad de impresión).
3 Si los tintes de los colores en las páginas impresas se han desplazado visiblemente hacia el
amarillo, el magenta o el azul, calibre el color (consulte
4 Limpie los contactos de los cabezales de impresión manualmente. Consulte
manualmente los contactos de los cabezales de impresión.
5 Si los problemas persisten después de la limpieza, reemplace los cabezales de impresión.
Consulte
PRECAUCIÓN HP no se hace responsable por daños a la impresora causados por
modificaciones hechas a los cabezales de impresión.
Para reemplazar los cabezales de impresión.
Para revisar el estado de los
Para imprimir la
Calibración del color).
Para limpiar
Para revisar el estado de los cabezales de impresión
Utilice uno de los siguientes métodos para verificar el estado de los cabezales de impresión. Si el
estado de alguno de los cabezales de impresión no es bueno o aceptable, realice una o más de las
funciones de mantenimiento o limpie o reemplace el cabezal de impresión.
○ Página de configuración: Imprima la página de configuración en una hoja limpia de papel
blanco, y verifique la sección del estado de los cabezales de impresión. Consulte
de la página de configuración.
○ Servidor Web incorporado: Abra el servidor Web incorporado (consulte
Web incorporado). Haga clic en la ficha Información y luego en Suministros de tinta en el
panel izquierdo.
○ Caja de herramientas (Windows): Abra la Caja de herramientas (consulte
herramientas). Haga clic en la ficha Información y luego en Estado de los cabezales de
impresión.
Para abrir el servidor
Comprensión
Para abrir la Caja de
Para imprimir la página de diagnóstico de la calidad de impresión
Utilice la página de diagnóstico de la calidad de impresión para diagnosticar problemas que afectan
la calidad de impresión de la impresora. Esto ayudará a decidir si es necesario ejecutar alguna
ESWW Mantenimiento de los cabezales de impresión 33
Page 42

herramienta de mantenimiento para mejorar la calidad de las impresiones. En esta página también
puede ver la información sobre el nivel de tinta y el estado de los cabezales de impresión.
○
Panel de control: Mantenga presionado
Cancelar), presione cuatro veces
(botón Reanudar) y suelte (botón de encendido).
(botón de encendido), presione una vez (botón
○ Servidor Web incorporado: Haga clic en la ficha Configuración y luego en Servicios de la
impresora en el panel izquierdo; seleccione Página de diagnóstico PQ (calidad de
impresión) desde la lista desplegable de la sección Calidad de impresión y haga clic en Aplicar.
○ Controlador de la impresora (Windows): Haga clic en la ficha Servicios. Para Windows 2000,
Windows XP y Windows Server 2003, haga clic en el botón Revisar este dispositivo (esta
opción está disponible sólo si instaló la Caja de herramientas) y luego en la ficha Servicios de
la impresora. Haga clic en Página de diagnóstico PQ (calidad de impresión) y siga las
instrucciones que aparecen en pantalla.
○ Caja de herramientas (Windows): Haga clic en la ficha Servicios de la impresora, luego en
Página de diagnóstico PQ (calidad de impresión) y siga las instrucciones que aparecen en
pantalla.
○ HP Printer Utility (Mac OS) Haga clic en Página de diagnóstico PQ (calidad de impresión)
desde el panel Información y asistencia técnica.
1 Información sobre la impresora: Muestra información de la impresora (tal como el número de modelo del producto,
el número de serie y el número de versión de firmware), el número de páginas impresas desde las bandejas y la
unidad de impresión a doble cara, la información sobre el nivel de tinta y el estado de los cabezales de impresión.
2 Patrón de prueba 1: Si las líneas no se aprecian rectas y conectadas, alinee los cabezales de impresión. Consulte
Para alinear los cabezales de impresión.
34 Capítulo 4 Mantenimiento y solución de problemas ESWW
Page 43

3 Patrón de prueba 2: Si hay líneas blancas delgadas a través de cualquiera de los bloques de color, limpie los
cabezales de impresión. Consulte
Para limpiar los cabezales de impresión.
4 Patrón de prueba 3: Si hay líneas oscuras o espacios en blanco hacia adonde apuntan las flechas, calibre el salto
de línea. Consulte
Para calibrar el salto de línea.
Para alinear los cabezales de impresión
Cuando reemplaza un cabezal de impresión, la impresora alinea automáticamente los cabezales de
impresión para garantizar la mejor calidad posible. Sin embargo, si el aspecto de sus páginas
impresas indica que los cabezales de impresión están desalineados, puede iniciar manualmente el
proceso de alineación.
○
Panel de control: Mantenga presionado
Reanudar) y suelte
(botón de encendido).
○ Servidor Web incorporado: Haga clic en la ficha Configuración y luego en Servicios de la
impresora en el panel izquierdo; seleccione Alinear los cabezales de impresión desde la lista
desplegable de la sección Calidad de impresión y haga clic en Aplicar.
○ Controlador de la impresora (Windows): Haga clic en la ficha Servicios. Para Windows 2000,
Windows XP y Windows Server 2003, haga clic en el botón Revisar este dispositivo (esta
opción está disponible sólo si instaló la Caja de herramientas) y luego en la ficha Servicios de
la impresora. Haga clic en Alinear cabezales de impresión y siga las instrucciones que
aparecen en pantalla.
(botón de encendido), presione dos veces (botón
○ Caja de herramientas (Windows): Haga clic en la ficha Servicios de la impresora, luego en
Alinear cabezales de impresión y siga las instrucciones que aparecen en pantalla.
○ HP Printer Utility (Mac OS): Haga clic en Alinear desde el panel Información y asistencia
técnica.
Para calibrar el salto de línea
○
Panel de control: Mantenga presionado
Reanudar) y suelte
(botón de encendido).
○ Servidor Web incorporado: Haga clic en la ficha Configuración y luego en Servicios de la
impresora en el panel izquierdo; seleccione Calibrar salto de línea desde la lista desplegable
de la sección Calidad de impresión y haga clic en Aplicar.
○ Controlador de la impresora (Windows): Haga clic en la ficha Servicios. Para Windows 2000,
Windows XP y Windows Server 2003, haga clic en el botón Revisar este dispositivo (esta
opción está disponible sólo si instaló la Caja de herramientas) y luego en la ficha Servicios de
la impresora. Haga clic en Calibrar salto de línea y siga las instrucciones que aparecen en
pantalla.
○ Caja de herramientas (Windows): Haga clic en la ficha Servicios de la impresora, luego en
Calibrar salto de línea y siga las instrucciones que aparecen en pantalla.
○ HP Printer Utility (Mac OS): Haga clic en Calibrar salto de línea desde el panel Información
y asistencia técnica.
(botón de encendido), presione tres veces (botón
ESWW Mantenimiento de los cabezales de impresión 35
Page 44

Para limpiar los cabezales de impresión
Nota La limpieza utiliza tinta; por este motivo, limpie los cabezales de impresión sólo
cuando sea necesario.
El proceso de limpieza tarda aproximadamente tres y medio minutos. Es posible que se
genere algo de ruido en el proceso.
○
Panel de control: Mantenga presionado
Reanudar) y suelte
○ Servidor Web incorporado: Haga clic en la ficha Configuración y luego en Servicios de la
impresora en el panel izquierdo; seleccione Limpiar los cabezales de impresión desde la lista
desplegable de la sección Calidad de impresión y haga clic en Aplicar.
○ Controlador de la impresora (Windows): Haga clic en la ficha Servicios. Para Windows 2000,
Windows XP y Windows Server 2003, haga clic en el botón Revisar este dispositivo (esta
opción está disponible sólo si instaló la Caja de herramientas) y luego en la ficha Servicios de
la impresora. Haga clic en Limpiar cabezales de impresión y siga las instrucciones que
aparecen en pantalla.
○ Caja de herramientas (Windows): Haga clic en la ficha Servicios de la impresora, luego en
Limpiar cabezales de impresión y siga las instrucciones que aparecen en pantalla.
○ HP Printer Utility (Mac OS): Haga clic en Limpiar desde el panel Información y asistencia
técnica.
(botón de encendido).
(botón de encendido), presione seis veces (botón
Para limpiar manualmente los contactos de los cabezales de impresión
Luego de la instalación de los cabezales de impresión, si una o ambas luces de los cabezales en el
panel de control comienzan a parpadear y si la impresora no imprime, tal vez sea necesario limpiar
los contactos eléctricos de los cabezales de impresión y de la impresora.
PRECAUCIÓN Limpie los contactos eléctricos sólo después de haber intentado limpiar los
cabezales de impresión. Consulte
eléctricos tienen componentes electrónicos sensibles que se pueden dañar con facilidad.
1 Cierre la cubierta superior.
2
Si el carro no se desplaza automáticamente hacia la izquierda, mantenga presionado
Reanudar) durante tres segundos. Espere a que el carro deje de moverse y desconecte el cable
de alimentación de la impresora.
3 Levante el seguro del cabezal de impresión.
36 Capítulo 4 Mantenimiento y solución de problemas ESWW
Para limpiar los cabezales de impresión. Los contactos
(botón
Page 45

4 Levante el asa del cabezal de impresión (que corresponde a la luz del cabezal de impresión que
parpadea) y úsela para sacar el cabezal de su ranura.
5 Obtenga material de limpieza limpio, seco y suave que no desprenda pelusas. El material apto
incluye filtros para café de papel y papel de limpieza para lentes.
PRECAUCIÓN No use agua.
6 Limpie los contactos eléctricos del cabezal de impresión, pero no toque los inyectores.
Nota Los contactos eléctricos son pequeños cuadrados color cobre, agrupados en una
cada del cabezal de impresión.
Los inyectores están en otra cara del cabezal. En los inyectores podrá ver tinta.
PRECAUCIÓN Tocar los inyectores puede causarles un daño permanente. Además, la
tinta puede dejar marcas permanentes en la ropa.
7 Una vez que termine la limpieza, coloque el cabezal de impresión en una hoja o toalla de papel.
Asegúrese de que los inyectores estén hacia arriba y no en contacto con el papel.
8 Limpie los contactos eléctricos en la ranura de los cabezales de impresión dentro de la
impresora con un paño limpio, seco y suave que no desprenda pelusas.
ESWW Mantenimiento de los cabezales de impresión 37
Page 46

9 Enchufe el cable de alimentación y encienda la impresora. El panel de control debe indicar que
falta el cabezal de impresión.
10 Inserte el cabezal de impresión en su ranura codificada por color (la etiqueta del cabezal debe
coincidir con la de su seguro). Presione el cabezal de impresión firmemente para asegurar un
contacto adecuado.
11 Mueva el seguro del cabezal de impresión completamente hacia adelante y luego presiónelo
para comprobar que esté bien cerrado. Probablemente deba aplicar presión para cerrar el seguro.
12 Cuando sea necesario, repita los pasos anteriores para los demás cabezales de impresión.
13 Cierre la cubierta superior.
14 Si una o ambas luces del cabezal de impresión aún parpadean, repita el procedimiento de
limpieza antes descrito para el cabezal de impresión que corresponde a la luz que parpadea.
15 Si una o ambas luces del cabezal de impresión aún parpadean, reemplace el cabezal de
impresión que corresponde a la luz que parpadea.
16 Espere mientras la impresora inicializa los cabezales de impresión e imprime las páginas de
alineación. Si la impresora no imprime las páginas, inicie manualmente el proceso de alineación
(consulte
Para alinear los cabezales de impresión).
Para reemplazar los cabezales de impresión
Nota Para saber qué cabezales de impresión funcionan con su impresora, consulte
Suministros.
1 Cierre la cubierta superior.
2
Si el carro no se desplaza automáticamente hacia la izquierda, mantenga presionado
Reanudar) durante tres segundos. Espere a que el carro deje de moverse.
3 Levante el seguro del cabezal de impresión.
4 Levante el asa del cabezal de impresión y úselo para sacar el cabezal de su ranura.
(botón
38 Capítulo 4 Mantenimiento y solución de problemas ESWW
Page 47

5 Saque el cabezal de impresión nuevo de su envase y quite sus tapas protectoras anaranjadas.
6 Inserte el cabezal de impresión en su ranura codificada por color (la etiqueta del cabezal debe
coincidir con la de su seguro). Presione el cabezal de impresión firmemente para asegurar un
contacto adecuado.
7 Mueva el seguro del cabezal de impresión completamente hacia adelante y luego presiónelo
para comprobar que esté bien cerrado. Probablemente deba aplicar presión para cerrar el seguro.
8 Cierre la cubierta superior.
9 Espere mientras la impresora inicializa los cabezales de impresión e imprime las páginas de
alineación. Si la impresora no imprime las páginas, inicie manualmente el proceso de alineación
(consulte
Para alinear los cabezales de impresión).
ESWW Mantenimiento de los cabezales de impresión 39
Page 48

Calibración del color
Cuando reemplaza un cabezal de impresión, la impresora calibra automáticamente los colores para
garantizar la mejor calidad posible. Si no está satisfecho con el aspecto de los colores, puede iniciar
manualmente el proceso de calibración del color.
○
Panel de control: Mantenga presionado
Cancelar) y suelte
○ Servidor Web incorporado: Haga clic en la ficha Configuración y luego en Servicios de la
impresora en el panel izquierdo; seleccione la opción para calibrar el color desde la lista
desplegable de la sección Calidad de impresión y haga clic en Aplicar.
○ Controlador de la impresora (Windows): Haga clic en la ficha Servicios. Para Windows 2000,
Windows XP y Windows Server 2003, haga clic en el botón Revisar este dispositivo (esta
opción está disponible sólo si instaló la Caja de herramientas) y luego en la ficha Servicios de
la impresora. Haga clic en Calibrar color y siga las instrucciones que aparecen en pantalla.
○ Caja de herramientas (Windows): Haga clic en la ficha Servicios de la impresora, luego en
Calibrar color y siga las instrucciones que aparecen en pantalla.
○ HP Printer Utility (Mac OS): Haga clic en Calibrar color desde el panel Información y
asistencia técnica.
(botón de encendido).
(botón de encendido), presione dos veces (botón
40 Capítulo 4 Mantenimiento y solución de problemas ESWW
Page 49

Sugerencias y recursos para la solución de problemas
Las siguientes sugerencias y recursos le ayudarán a solucionar problemas de impresión.
○ En caso de atascos de papel, consulte
○ En caso de problemas relacionados con la alimentación del papel, como la inclinación y la
extracción del papel, consulte
Algunos problemas de la impresora se pueden solucionar al restablecerla.
Para restablecer la configuración de red de la impresora (HP Officejet Pro K550dtn/K550dtwn)
1
Mantenga presionado el botón
(Reanudar) y suelte el botón / (Página de configuración). La luz de alimentación parpadea
durante algunos segundos. Espere hasta que esta luz se encienda.
2
Presione
verifique que la configuración de red se haya restablecido. En forma predeterminada, el nombre
de red (SSID) es “hpsetup” y el modo de comunicación es “ad hoc”.
/ (botónPágina de configuración) para imprimir la página de configuración y
Solución de problemas relacionados con la alimentación del papel.
Despejar atascos.
/ (Página de configuración), presione tres veces el botón
ESWW Sugerencias y recursos para la solución de problemas 41
Page 50

Sugerencias generales para la solución de problemas
Verifique lo siguiente:
○ La luz de alimentación está encendida y no parpadea. Al encenderse por primera vez, la
impresora demora aproximadamente 8 minutos en inicializarse después de la instalación de los
cabezales de impresión.
○ Asegúrese de que la impresora esté lista. Si hay luces encendidas o parpadeando, consulte
Referencia de las luces de la impresora.
○ No aparecen mensajes de error en la pantalla del equipo.
○ El cable de alimentación y otros cables están funcionando y se encuentran firmemente
conectados a la impresora. Asegúrese de que la impresora esté bien conectada a una toma de
corriente alterna (CA) que funcione correctamente y que esté encendida. Consulte
Especificaciones eléctricas para conocer los requisitos de voltaje.
○ El sustrato está cargado correctamente en la bandeja y no está atascado en la impresora.
○ Los cabezales de impresión y los cartuchos de tinta están instalados correctamente en sus
ranuras codificadas por color. Presione cada uno de estos elementos firmemente para
asegurarse de que estén haciendo un contacto adecuado. Asegúrese de haber retirado las
tapas protectoras anaranjadas de cada cabezal de impresión.
○ El seguro de los cabezales de impresión y todas las cubiertas están cerrados.
○ El panel de acceso posterior (HP Officejet Pro K550) o la unidad de impresión a doble cara (HP
Officejet Pro K550dtn/K550dtwn) está asegurada en su posición.
○ Todas las cintas y materiales de embalaje se han retirado de la impresora.
○ La impresora puede imprimir una página de configuración. Consulte
de configuración.
○ La impresora está configurada como la impresora actual o predeterminada. Para Windows,
configure la impresora como predeterminada en la carpeta Impresoras. Para Mac OS, configure
la impresora como predeterminada en el Selector o en el Centro de impresión. Consulte la
documentación de su equipo para obtener más información.
○ Si está utilizando un equipo que ejecuta Windows, no está seleccionada la opción Pausar
impresión.
○ No ejecute demasiados programas cuando esté realizando una tarea. Cierre los programas que
no esté usando o reinicie el equipo antes de intentar nuevamente la tarea.
Comprensión de la página
42 Capítulo 4 Mantenimiento y solución de problemas ESWW
Page 51

Solución de problemas de impresión
La impresora se apaga inesperadamente
Revise la alimentación y sus conexiones
○ Asegúrese de que la impresora esté bien conectada a una toma de corriente alterna (CA) que
funcione correctamente. Consulte
voltaje.
Revise los orificios de ventilación de la impresora
○ Los orificios de ventilación de la impresora están ubicados al costado izquierdo de ésta. Si los
orificios de ventilación están cubiertos y la impresora se recalienta, se apagará
automáticamente. Asegúrese de que los orificios de ventilación no estén cubiertos y de que la
impresora se encuentre en un lugar fresco y seco. Consulte
para obtener información acerca del entorno operativo que requiere la impresora.
Todas las luces de la impresora están encendidas
Se ha producido un error no recuperable
○ Desconecte todos los cables (tal como el cable de alimentación, el cable de red y el cable USB),
espere aproximadamente 20 segundos y vuelva a conectarlos. Si el problema persiste, visite el
sitio Web de HP (
reciente acerca de la solución de problemas o correcciones y actualizaciones de productos.
www.hp.com/support/officejetprok550) para obtener la información más
Especificaciones eléctricas para conocer los requisitos de
Especificaciones medioambientales
La impresora no responde (no imprime nada)
Si la impresora es compatible con la comunicación inalámbrica, consulte también Problemas durante
la configuración o uso de la comunicación inalámbrica.
Revise la configuración de la impresora
○ Consulte
Revise la inicialización de los cabezales de impresión
○ Cuando instala o reemplaza los cabezales de impresión, la impresora imprime automáticamente
algunas páginas de alineación para alinear los cabezales. Este proceso tarda aproximadamente
ocho minutos. Sólo se pueden imprimir las páginas de alineación automática, hasta que el
proceso finaliza.
Revise la instalación del software de la impresora
○ Si la impresora se apaga cuando está imprimiendo, debe aparecer un mensaje de alerta en la
pantalla de su equipo; en caso contrario, es posible que el software de la impresora no esté
instalado correctamente. Para solucionar esto, desinstale por completo el software y luego
reinstálelo. Consulte
Sugerencias generales para la solución de problemas.
Desinstalación del software de la impresora.
ESWW Solución de problemas de impresión 43
Page 52

Revise las conexiones de los cables
○ Asegúrese de que ambos extremos del cable de red estén seguros.
○ Si la impresora está conectada a una red, revise lo siguiente:
○ Revise la luz de enlace en la parte posterior de la impresora. Consulte
luces del conector de red.
○ Asegúrese de que no está utilizando un cable telefónico para conectar la impresora.
○ El hub, el conmutador o el enrutador de la red está encendido y funciona adecuadamente.
Revise la configuración de la impresora para el entorno de red
○ Asegúrese de estar utilizando el controlador y el puerto del controlador de la impresora
correctos. Para obtener más información acerca de las conexiones de red, consulte
Configuración de la impresora (Windows), Configuración de la impresora (Mac OS) o la
documentación que entregan los proveedores de red.
Revise cualquier software de firewall personal instalado en el equipo
○ El software de firewall personal es un programa de seguridad que protege al equipo de
intromisiones. Sin embargo, éste puede bloquear la comunicación entre el equipo y la
impresora. Si hay problemas de comunicación con la impresora, intente desactivar
temporalmente el firewall. Si el problema persiste, el firewall no es la causa del problema de
comunicación. Vuelva a activar el firewall.
Si al desactivar el firewall puede comunicarse con la impresora, le recomendamos asignar una
dirección IP estática a la impresora y volver a activar el firewall. Consulte
configuración de red.
Interpretación de las
Determinar la
La impresora no acepta un cabezal de impresión
Revise el seguro del cabezal de impresión
○ Compruebe que el seguro del cabezal de impresión esté cerrado correctamente.
Revise el cabezal de impresión
○ Asegúrese de que el cabezal de impresión esté insertado en su ranura codificada por color
correcta. Consulte
○ Retire el cabezal de impresión y asegúrese de que se haya retirado las tapas protectoras
anaranjadas.
Limpie el cabezal de impresión
○ Realice el procedimiento de limpieza del cabezal de impresión. Consulte
cabezales de impresión.
Apague la impresora después de sacar el cabezal de impresión
○ Después de retirar el cabezal de impresión, apague la impresora, espere aproximadamente 20
segundos y vuelva a encenderla sin el cabezal de impresión instalado. Después de reiniciar la
impresora, inserte nuevamente el cabezal de impresión.
Para reemplazar los cabezales de impresión.
Mantenimiento de los
44 Capítulo 4 Mantenimiento y solución de problemas ESWW
Page 53

La impresora demora demasiado en imprimir
Revise la configuración del sistema
○ Asegúrese de que el equipo cumple los requerimientos mínimos de sistema para la impresora.
Consulte
Revise la configuración del software de la impresora
○ La impresora imprime más lento cuando se selecciona la calidad de impresión Óptima o
Máximo dpi. Para aumentar la velocidad de impresión, seleccione otros parámetros de
impresión en el controlador de la impresora. Consulte
Revise si hay interferencia de radio
○ Si la impresora está conectada mediante comunicación inalámbrica e imprime con lentitud, es
posible que la señal de radio esté débil. Consulte
inalámbrica.
Requisitos del sistema.
Cambio de la configuración de impresión.
Pautas para reducir la interferencia en una red
Se imprimió una página en blanco
Revise si hay algún cartucho vacío
○ Revise las luces de la impresora para ver cuál es el cartucho que tiene poca tinta (consulte
Interpretación de las luces del panel de control). La Caja de herramientas (Windows), la utilidad
HP Printer Utility (Mac OS) y la página de configuración (consulte
configuración) proporcionan información acerca de los niveles de tinta. Si imprime texto negro y
obtiene una página en blanco, el cartucho de tinta negra puede estar vacío. Consulte
Reemplazo de los cartuchos de tinta.
Comprensión de la página de
Revise la configuración de los sustratos
○ Asegúrese de seleccionar los parámetros correctos de calidad de impresión en el controlador de
la impresora para el sustrato cargado en las bandejas.
○ Asegúrese de que la configuración de página en el controlador de la impresora coincida con el
tamaño de página de los sustratos cargados en la bandeja.
Falta algo en la página o no está correcta
Revise los cabezales de impresión
○ Imprima la página de diagnóstico de la calidad de impresión en una hoja limpia de papel blanco.
Evalúe las áreas con problemas y realice las acciones recomendadas (consulte
página de diagnóstico de la calidad de impresión).
Revise la configuración de los márgenes
○ Asegúrese de que la configuración de los márgenes para el documento no exceda el área
imprimible de la impresora. Consulte
Revise la configuración de impresión del color
○ Asegúrese de que no esté seleccionada la opción Imprimir en escala de grises en el
controlador de la impresora.
Configuración de márgenes mínimos.
Para imprimir la
ESWW Solución de problemas de impresión 45
Page 54

Revise la ubicación de la impresora y la extensión del cable USB
○ En ocasiones, los campos electromagnéticos altos (como los que generan los cables USB)
pueden distorsionar ligeramente las impresiones. Aleje la impresora de la fuente de los campos
electromagnéticos. Además, se recomienda que use un cable USB que tenga menos de 3
metros (9,8 pies) de largo para minimizar los efectos de estos campos electromagnéticos.
La ubicación del texto o de los gráficos está incorrecta
Revise cómo está cargado el sustrato
○ Asegúrese de que las guías de ancho y largo de los sustratos se ciñan perfectamente contra los
bordes de la pila de sustratos, y que las bandejas no estén sobrecargadas. Consulte
sustratos.
Revise el tamaño de los sustratos
○ Es posible que el contenido de una página se corte si el tamaño del documento es mayor que el
del sustrato que está utilizando.
○ Asegúrese de que el tamaño del sustrato seleccionado en el controlador de la impresora
coincida con el tamaño de los sustratos cargados en la bandeja.
○ Si está utilizando un equipo que ejecuta Windows, seleccione Emulación de márgenes
LaserJet en el controlador de la impresora para escalar el documento y ajustarlo al tamaño del
sustrato actualmente seleccionado. Consulte
Cambio de la configuración de impresión.
Carga de
Revise la configuración de los márgenes
○ Si el texto o los gráficos están cortados en los bordes de la página, asegúrese de que la
configuración de los márgenes para el documento no exceda el área imprimible de la impresora.
Consulte
Revise la configuración de la orientación de la página
○ Asegúrese de que el tamaño del sustrato y la orientación de la página seleccionados en la
aplicación coincidan con la configuración del controlador de la impresora. Consulte
configuración de impresión.
Revise la ubicación de la impresora y la extensión del cable USB
○ En ocasiones, los campos electromagnéticos altos (como los que generan los cables USB)
pueden distorsionar ligeramente las impresiones. Aleje la impresora de la fuente de los campos
electromagnéticos. Además, se recomienda que use un cable USB que tenga menos de 3
metros (9,8 pies) de largo para minimizar los efectos de estos campos electromagnéticos.
Si las soluciones anteriores no dan resultado, tal vez el problema se deba a la incapacidad de la
aplicación para interpretar adecuadamente la configuración de impresión. Revise las notas de la
versión para buscar conflictos de software conocidos, consulte la documentación de la aplicación o
comuníquese con el fabricante del software para obtener ayuda específica.
Configuración de márgenes mínimos.
Cambio de la
46 Capítulo 4 Mantenimiento y solución de problemas ESWW
Page 55

Mala calidad de impresión e impresiones inesperadas
Impresiones de mala calidad
Revise los cabezales de impresión y los cartuchos de tinta
○ Imprima la página de diagnóstico de la calidad de impresión en una hoja limpia de papel blanco.
Evalúe las áreas con problemas y realice las acciones recomendadas (consulte
página de diagnóstico de la calidad de impresión).
Para imprimir la
○ Reemplace los cartuchos de tinta con poca tinta e intente volver a imprimir. Consulte
de los cartuchos de tinta.
Revise la calidad del papel
○ Es posible que el papel esté muy húmedo o que sea demasiado rugoso. Asegúrese de que el
sustrato utilizado cumpla con las especificaciones de HP e intente volver a imprimir. Consulte
Selección de sustratos de impresión.
Revise el tipo de sustrato cargado en la impresora
○ Asegúrese de que la bandeja admite el tipo de sustrato cargado. Consulte
especificaciones de los sustratos admitidos.
○ En el controlador de la impresora, asegúrese de haber seleccionado la bandeja que contiene el
sustrato que desea utilizar.
Revise la ubicación de la impresora y la extensión del cable USB
○ En ocasiones, los campos electromagnéticos altos (como los que generan los cables USB)
pueden distorsionar ligeramente las impresiones. Aleje la impresora de la fuente de los campos
electromagnéticos. Además, se recomienda que use un cable USB que tenga menos de 3
metros (9,8 pies) de largo para minimizar los efectos de estos campos electromagnéticos.
Comprensión de las
Reemplazo
Impresión de caracteres ilegibles
Si se produce una interrupción en un trabajo que se está imprimiendo, es posible que la impresora
no reconozca el resto del trabajo.
Cancele el trabajo de impresión y espere a que la impresora regrese al estado listo. Si la impresora
no vuelve a estar lista, cancele todos los trabajos y espere nuevamente. Cuando la impresora esté
lista, vuelva a enviar el trabajo. Si el equipo le indica que vuelva a enviar el trabajo, haga clic en
Cancelar.
Revise las conexiones de los cables
○ Si la impresora y el equipo están conectados con un cable USB, el problema puede deberse a
una mala conexión del cable.
Asegúrese de que ambos extremos de las conexiones de los cables estén seguros. Si el
problema persiste, apague la impresora, desconecte el cable de la impresora, encienda la
impresora sin conectar el cable y elimine cualquier trabajo rezagado de la cola de impresión.
Cuando la luz de alimentación esté encendida sin pestañear, vuelva a conectar el cable.
ESWW Mala calidad de impresión e impresiones inesperadas 47
Page 56

Revise el archivo del documento
○ El archivo del documento puede estar dañado. Si puede imprimir otros documentos desde la
misma aplicación, intente imprimir una copia de seguridad del documento, si existe alguna
disponible.
La tinta deja manchas
Revise la configuración de la impresión
○ Cuando imprima documentos que utilicen mucha tinta, espere más tiempo para que las
impresiones se sequen antes de manipularlas. Esto es especialmente necesario en el caso de
las transparencias. En el controlador de la impresora, seleccione la calidad de impresión
Óptima, espere más tiempo para que la tinta se seque y reduzca la saturación de tinta con el
volumen de tinta en las características avanzadas (Windows) o en las características de tinta
(Mac OS). Sin embargo, recuerde que si disminuye la saturación de tinta, sus impresiones
pueden tener una calidad “desteñida”.
○ Los documentos a color que tienen mezclas de colores intensos se pueden arrugar o manchar si
se usa la calidad de impresión Óptima. Intente usar otro modo de impresión, tal como Normal,
para reducir la cantidad tinta o use Papel HP premium diseñado para imprimir documentos en
colores vivos. Consulte
Revise el tipo de sustrato
Cambio de la configuración de impresión.
○ Algunos tipos de sustratos no aceptan bien la tinta, ésta se seca más lentamente y se pueden
producir manchas. Consulte
Revise la configuración de los márgenes
○ Aumente los márgenes del documento. Consulte la documentación incluida con la aplicación de
software.
○ Si utiliza un equipo que ejecuta Windows, asegúrese de que no se haya seleccionado la opción
Minimizar márgenes en el controlador de la impresora.
Selección de sustratos de impresión.
La tinta no rellena completamente el texto o los gráficos
Revise los cartuchos de tinta
○ Los cartuchos de tinta pueden estar vacíos. Reemplace todos los cartuchos vacíos. O bien,
intente quitar y volver a instalar los cartuchos, asegurándose de que queden firmemente en su
lugar. Consulte
Revise el tipo de sustrato
○ Algunos tipos de sustratos no son adecuados para usarlos con la impresora. Consulte
de sustratos de impresión.
Reemplazo de los cartuchos de tinta.
Selección
Las impresiones están decoloradas o tienen colores apagados
Revise el modo de impresión
○ Los modos borrador o rápido del controlador de la impresora permiten imprimir más rápido y son
aptos para imprimir borradores. Para obtener mejores resultados, seleccione Normal u Óptima.
Consulte
48 Capítulo 4 Mantenimiento y solución de problemas ESWW
Cambio de la configuración de impresión.
Page 57

Revise la configuración del tipo de papel
○ Cuando imprima en transparencias o en otros sustratos especiales, seleccione el tipo de
sustrato correspondiente en el controlador de la impresora. Consulte
especiales o de tamaño personalizado (Windows).
Revise los cartuchos de tinta
○ Si las líneas en el texto o la imagen están cortadas o no se imprime adecuadamente, es
probable que uno o más cartuchos de tinta estén vacíos o defectuosos. Reemplace estos
cartuchos por otros nuevos. Consulte
Reemplazo de los cartuchos de tinta.
Para imprimir en sustratos
Los colores se imprimen como blanco y negro
Revise la configuración de la impresión
○ Asegúrese de que no esté seleccionada la opción Imprimir en escala de grises en el
controlador de la impresora.
Se imprimen colores incorrectos
Revise la configuración de la impresión
○ Asegúrese de que no esté seleccionada la opción Imprimir en escala de grises en el
controlador de la impresora.
Revise los cabezales de impresión
○ Imprima la página de diagnóstico de la calidad de impresión en una hoja limpia de papel blanco.
Evalúe las áreas con problemas y realice las acciones recomendadas (consulte
página de diagnóstico de la calidad de impresión).
Para imprimir la
La impresión muestra colores corridos
Revise la configuración de la impresión
○ Algunas configuraciones de tipos de sustratos (como las de transparencias y papeles
fotográficos) y de calidad de impresión (como Óptima) necesitan más tinta que otras. Elija otras
configuraciones de impresión en el controlador de la impresora y asegúrese de seleccionar el
tipo de sustrato correcto. Consulte
Revise los cartuchos de tinta
○ Asegúrese de que los cartuchos de tinta no hayan sido manipulados. Los procesos de relleno y
el uso de tintas incompatibles pueden alterar el complejo sistema de impresión y producir una
disminución en la calidad de impresión y daños a la impresora o al cabezal de impresión. HP no
garantiza ni admite cartuchos de tinta rellenados. Para obtener información de pedido, consulte
Suministros y accesorios HP.
Revise los cabezales de impresión
Cambio de la configuración de impresión.
○ Imprima la página de diagnóstico de la calidad de impresión en una hoja limpia de papel blanco.
Evalúe las áreas con problemas y realice las acciones recomendadas (consulte
página de diagnóstico de la calidad de impresión).
ESWW Mala calidad de impresión e impresiones inesperadas 49
Para imprimir la
Page 58

Los colores no se alinean apropiadamente
Revise los cabezales de impresión
○ Imprima la página de diagnóstico de la calidad de impresión en una hoja limpia de papel blanco.
Evalúe las áreas con problemas y realice las acciones recomendadas (consulte
página de diagnóstico de la calidad de impresión).
Revise la ubicación de los gráficos
○ Use la función de zoom o presentación preliminar de su software para revisar que no haya
espacios vacíos en la ubicación de los gráficos en la página.
Para imprimir la
Se han omitido líneas o puntos del texto o de los gráficos
Revise los cabezales de impresión
○ Imprima la página de diagnóstico de la calidad de impresión en una hoja limpia de papel blanco.
Evalúe las áreas con problemas y realice las acciones recomendadas (consulte
página de diagnóstico de la calidad de impresión).
Para imprimir la
50 Capítulo 4 Mantenimiento y solución de problemas ESWW
Page 59

Solución de problemas relacionados con la alimentación del papel
Para obtener información acerca de la solución de atascos, consulte Despejar atascos.
La bandeja no se puede insertar
○ Vuelva a insertar la bandeja. Asegúrese de que esté alineada con la abertura de la impresora.
○ Revise si hay atascos de papel. Consulte
Despejar atascos.
Se produce otro problema relacionado con la alimentación del papel
La bandeja o la impresora no admiten el tipo de sustrato
○ Utilice sólo sustratos admitidos por la impresora y que la bandeja esté usando. Consulte
Comprensión de las especificaciones de los sustratos admitidos.
Los sustratos no son recogidos desde una bandeja
○ Asegúrese de que haya un sustrato en la bandeja. Consulte
sustrato antes de cargarlo.
○ Asegúrese de que las guías para el papel estén en las marcas correctas en la bandeja para el
tamaño del sustrato que está cargando. También asegúrese de que las guías estén ajustadas,
pero no apretadas, contra la pila de papel.
○ Asegúrese de que el sustrato de la bandeja no esté curvado. Para alisar el papel, dóblelo en la
dirección opuesta de la curva.
○ Asegúrese de que la bandeja esté debidamente insertada.
El sustrato no sale correctamente
Carga de sustratos. Abanique el
○ Asegúrese de que se haya extendido la bandeja de salida; de no ser así, las páginas impresas
pueden caer de la impresora.
○ Quite el exceso de sustratos de la bandeja de salida. Hay un límite para la cantidad de hojas
que se puede cargar en la bandeja.
○ Si el panel de acceso posterior o la unidad de impresión a doble cara no está instalada
correctamente durante un trabajo de impresión, el sustrato puede salir por la parte posterior de
ESWW Solución de problemas relacionados con la alimentación del papel 51
Page 60

la impresora. Vuelva a instalar el panel de acceso posterior o la unidad de impresión a doble
cara o cierre la cubierta de esta unidad.
Las páginas se inclinan
○ Asegúrese de que el sustrato cargado en las bandejas esté alineado con las guías para el papel.
Si es necesario, saque las bandejas de la impresora y vuelva a cargar correctamente los
sustratos, asegurándose de que las guías para el papel queden alineadas en forma adecuada.
○ Cuando vuelva a insertar la bandeja en la impresora, hágalo suavemente. La inserción forzada
con una pila completa de papel puede provocar que las hojas se deslicen hacia arriba dentro de
la impresora, lo que causa que la impresora se atasque o tome varias hojas de una sola vez.
○ Asegúrese de que el panel de acceso posterior o la unidad de impresión a doble cara esté
instalada correctamente.
La impresora toma varias páginas
○ Abanique el sustrato antes de cargarlo.
○ Asegúrese de que las guías para el papel estén en las marcas correctas en la bandeja para el
tamaño del sustrato que está cargando. También asegúrese de que las guías estén ajustadas,
pero no apretadas, contra la pila de papel.
○ Asegúrese de que la bandeja no esté sobrecargada de papel.
○ Cuando vuelva a insertar la bandeja en la impresora, hágalo suavemente. La inserción forzada
con una pila completa de papel puede provocar que las hojas se deslicen hacia arriba dentro de
la impresora, lo que causa que la impresora se atasque o tome varias hojas de una sola vez.
○ Para obtener un rendimiento y una eficacia óptimas, utilice sustratos HP.
52 Capítulo 4 Mantenimiento y solución de problemas ESWW
Page 61

Solución de problemas relacionados con la administración de la impresora
Esta sección proporciona soluciones para problemas comunes que involucran la administración de
la impresora.
El servidor Web incorporado no se puede abrir
Revise su configuración de red
○ Asegúrese de no estar utilizando un cable telefónico o uno cruzado para conectar la impresora a
la red. Consulte
OS).
○ Asegúrese de que el cable de red está conectado firmemente a la impresora.
○ Asegúrese de que el hub, el conmutador o el enrutador de la red esté encendido y funcionando
adecuadamente.
Revise el equipo
○ Asegúrese de que el equipo que utiliza está conectado a la red.
Revise su explorador Web
Configuración de la impresora (Windows) o Configuración de la impresora (Mac
○ Asegúrese de que el explorador Web cumpla con los requisitos mínimo del sistema. Consulte
Requisitos del sistema.
Revise la dirección IP de la impresora
○ Imprima las páginas de configuración de la impresora y busque su dirección IP en la segunda
página. Consulte
○ Realice un ping a la impresora con la dirección IP desde una ventana MS-DOS.
Por ejemplo, si la dirección IP es 123.123.123.123, escriba la siguiente dirección en la ventana
MS-DOS:
C:\Ping 123.123.123.123
Si aparece una respuesta, la dirección IP está correcta. Si aparece una respuesta de tiempo de
espera, la dirección IP está incorrecta.
Comprensión de la página de configuración.
ESWW Solución de problemas relacionados con la administración de la impresora 53
Page 62

Solución de problemas de instalación
Problemas al imprimir una página de alineación
Cuando instala o reemplaza los cabezales de impresión, la impresora imprime automáticamente
algunas páginas de alineación para alinear los cabezales. Este proceso tarda aproximadamente
ocho minutos; las páginas de alineación se pueden desechar después de su impresión. Si la
impresora no imprime las páginas, intente iniciar manualmente el proceso de alineación (consulte
Para alinear los cabezales de impresión).
Problemas durante la instalación del software
Nota Visite el sitio Web de HP (www.hp.com/support/officejetprok550) para obtener la
información más reciente acerca de la solución de problemas o correcciones y
actualizaciones de productos.
Verifique los requisitos del equipo
○ Asegúrese de que el equipo cumple con los requisitos del sistema. Consulte
sistema.
Verifique las pautas de instalación
○ Antes de instalar el software en un equipo que ejecuta Windows, asegúrese de que los demás
programas estén cerrados.
○ Si el equipo no reconoce la ruta hacia la unidad de CD que usted escribió, asegúrese de que
está especificando la letra de unidad correcta.
○ Si el equipo no reconoce el Starter CD en la unidad de CD, revise que el CD no esté dañado. El
controlador de la impresora se puede descargar desde
Vuelva a instalar el software de la impresora
○ Si utiliza Windows y el equipo no puede detectar la impresora, ejecute la utilidad de
desinstalación (Util\Scrubber\Uninstall.exe en el Starter CD) para realizar una desinstalación
completa del software de la impresora. Reinicie el equipo y vuelva a instalar el software.
Consulte
Desinstalación del software de la impresora.
www.hp.com/support/officejetprok550.
Requisitos del
Problemas durante la conexión a una red
Nota Luego de corregir cualquiera de los siguientes problemas, ejecute nuevamente el
programa de instalación.
Solución de problemas de red generales
Si no puede instalar el software de la impresora en el equipo, compruebe que:
○ Todas las conexiones de cable al equipo y a la impresora estén seguras.
○ La red esté operativa y el dispositivo de red esté encendido.
○ Todas las aplicaciones, incluidos los programas de protección antivirus y los firewall personales,
están cerrados o desactivados en forma temporal.
54 Capítulo 4 Mantenimiento y solución de problemas ESWW
Page 63

○ Asegúrese de que la impresora esté instalada en la misma subred en la que están los equipos
que la usarán.
○ Si el programa de instalación no puede detectar la impresora, imprima la página de
configuración e ingrese durante la instalación del software la dirección IP que aparece en esta
página. Consulte
○ Realice un ping a la impresora con la dirección IP desde una ventana MS-DOS.
Por ejemplo, si la dirección IP es 123.123.123.123, escriba la siguiente dirección en la ventana
MS-DOS:
C:\Ping 123.123.123.123
Si aparece una respuesta, la dirección IP está correcta. Si aparece una respuesta de tiempo de
espera, la dirección IP está incorrecta.
○ Si usa un equipo que ejecuta Windows, asegúrese de que los puertos de red creados en el
controlador de la impresora coincidan con la dirección IP de ésta:
Comprensión de la página de configuración.
1 Imprima la página de configuración. Consulte
2 En el escritorio de Windows, haga clic en Inicio, Configuración y seleccione Impresoras o
Impresoras y faxes.
3 Haga clic con el botón derecho en el icono de la impresora, haga clic en Propiedades y luego
en la ficha Puertos.
4 En la página de ficha Puertos, seleccione el puerto TCP/IP para la impresora y haga clic en
Configurar puerto. Compare la dirección IP que aparece en el cuadro de diálogo y asegúrese
de que coincida con la que aparece en la página de configuración. Si las direcciones IP son
diferentes, cambie la del cuadro de diálogo para que coincida con la que aparece en la página
de configuración.
Como alternativa, cree un nuevo puerto TCP/IP estándar HP (utilizando la dirección IP que
aparece en la página de configuración) de acuerdo con lo siguiente:
a En la página de ficha Puertos, haga clic en Agregar puerto.
b Seleccione Puerto TCP/IP estándar y haga clic en Nuevo puerto.
c Siga las instrucciones que aparecen en pantalla para crear un nuevo puerto TCP/IP con la
dirección IP de la impresora.
Comprensión de la página de configuración.
5 Haga clic dos veces en Aceptar para guardar la configuración y cerrar los cuadros de dialogo.
Problemas durante la conexión a una red por cable
○ Si la luz de enlace del conector de red no se enciende, asegúrese de que se cumplan todas las
condiciones que aparecen en
○ Si bien no es recomendable que asigne a la impresora una dirección IP estática, puede
solucionar algunos problemas de instalación (como un conflicto con un firewall personal)
asignando a la impresora este tipo de dirección IP. Para obtener más información, consulte
Determinar la configuración de red.
ESWW Solución de problemas de instalación 55
Sugerencias generales para la solución de problemas.
Page 64

Problemas durante la configuración o uso de la comunicación inalámbrica
Si la impresora no puede comunicarse con la red luego de establecer la configuración de la
conexión inalámbrica y de instalar el software, realice una o más de las siguientes tareas:
Revise la configuración de la red inalámbrica
○ Asegúrese de que la tarjeta inalámbrica del equipo esté configurada en el perfil inalámbrico
correcto. Un perfil inalámbrico es un conjunto de parámetros de red exclusivo de una red
determinada. Una sola tarjeta inalámbrica puede tener varios perfiles inalámbricos (por ejemplo,
uno para una red en la casa y uno para una red en la oficina). Abra la utilidad de configuración
para la tarjeta de red instalada en su equipo y asegúrese de que el perfil seleccionado sea el
perfil para la red de la impresora.
○ Asegúrese de que la configuración de red de la impresora coincida con la de su red. Realice uno
de los siguientes pasos para conocer los parámetros de su red:
○ Modo de comunicación de infraestructura: Abra la utilidad de configuración del punto de
acceso inalámbrico (WAP).
○ Modo de comunicación ad hoc: Abra la utilidad de configuración para la tarjeta de red
instalada en su equipo.
○ Compare la configuración de la red con la que aparece en la página de configuración de red de
la impresora (consulte
Los posibles problemas incluyen lo siguiente:
Comprensión de la página de configuración) y observe las diferencias.
○ WAP filtra las direcciones de hardware (direcciones MAC). Consulte
direcciones de hardware a un punto de acceso inalámbrico (WAP).
○ Puede que uno de estos parámetros en la impresora esté incorrecto: modo de comunicación
(infraestructura o ad hoc), nombre de red (SSID), canal (sólo redes ad hoc), tipo de
autenticación, encriptación. Consulte
802.11.
○ Imprima un documento. Si el documento aún no se imprime, restablezca la configuración de red
de la impresora (consulte las instrucciones que aparecen en
solución de problemas) y reinstale el software de la impresora (consulte Configuración de la
impresora para comunicación inalámbrica (HP Officejet Pro K550dtwn)).
Si la configuración de la red inalámbrica está correcta, el equipo puede estar asociado a otra red
inalámbrica. Asegúrese de que el equipo esté asociado a la misma red inalámbrica que la
impresora. Los usuarios pueden verificar esto al revisar la configuración de la conexión inalámbrica
en sus respectivos equipos. Además, asegúrese de que los equipos tengan acceso a la red
inalámbrica.
Si la configuración de la red inalámbrica está incorrecta, siga estos pasos para corregir la
configuración de red de la impresora:
1 Conecte la impresora a la red con un cable de red o al equipo con el cable cruzado que incluye
la impresora.
Comprensión de la configuración de la red inalámbrica
Sugerencias y recursos para la
Para agregar
2 Abra el servidor Web incorporado de la impresora. Consulte
56 Capítulo 4 Mantenimiento y solución de problemas ESWW
Servidor Web incorporado.
Page 65

3 Haga clic en la ficha Conexión en red y luego en Inalámbrica (802.11) en el panel izquierdo.
4 Utilice el asistente de Configuración inalámbrica de la ficha Configuración inalámbrica para
cambiar los parámetros de la impresora de modo que coincidan con los de la red.
5 Cierre el servidor Web incorporado y desconecte el cable desde la impresora.
6 Desinstale por completo el software de la impresora y vuelva a instalarlo. Consulte
Desinstalación del software de la impresora.
Verifique la intensidad de la señal
○ Verifique la intensidad de la señal que aparece en la página de configuración de red de la
impresora (consulte
Comprensión de la página de configuración). Si el valor es '0', los
dispositivos inalámbricos (tales como el equipo, el hub o el enrutador inalámbrico) pueden estar
muy lejos, o la señal inalámbrica puede estar bloqueada.
Si es posible, acerque los dispositivos o muévalos para evitar obstrucciones o separaciones.
Consulte también
Pautas para reducir la interferencia en una red inalámbrica.
Revise las luces de la impresora
○ Si la luz Página de configuración continúa parpadeando, el dispositivo puede estar defectuoso.
○ Si la luz Página de configuración no se enciende, verifique la información del estado de la red y
del tipo de conexión en la página de configuración de red de la impresora. Si la información
muestra Fuera de línea y Por cable, la impresora está conectada a la red por cable.
Desconecte el cable de red y configure la impresora para la comunicación inalámbrica.
Nota La impresora funciona en un modo por cable o en uno inalámbrico en un momento
determinado; no imprime simultáneamente en ambos modos.
ESWW Solución de problemas de instalación 57
Page 66

Despejar atascos
Para despejar un atasco
1 Quite todos los sustratos de la bandeja de salida.
2 Verifique el panel de acceso posterior o la unidad de impresión a doble cara.
a Presione los botones a cada lado del panel de acceso posterior o de la unidad de impresión
a doble cara y retire el panel o la unidad.
b Ubique el papel atascado dentro de la impresora, sujételo con ambas manos y jálelo hacia
usted.
c Si el atasco no se encuentra ahí, empuje el seguro de la parte superior de la unidad de
impresión a doble cara y baje su cubierta. Si el atasco se encuentra dentro, sáquelo
cuidadosamente. Cierre la cubierta.
d Vuelva a insertar el panel de acceso posterior o la unidad de impresión a doble cara en la
impresora.
58 Capítulo 4 Mantenimiento y solución de problemas ESWW
Page 67

3 Si no puede encontrar el atasco, levante la bandeja de salida y revise si hay un atasco en la
bandeja 1. Si el sustrato está atascado en la bandeja, realice lo siguiente:
a Saque la bandeja 1.
b Jale el papel hacia usted.
c Vuelva a insertar la bandeja y baje la bandeja de salida.
4 Si todavía no encuentra el atasco y tiene la bandeja 2 instalada, extraiga la bandeja y retire el
sustrato atascado, si es posible. De no ser así, haga lo siguiente:
a Asegúrese de que la impresora esté apagada y desconecte el cable de alimentación.
b Quite la impresora de encima de la bandeja 2.
c Quite el sustrato atascado de la parte inferior de la impresora o de la bandeja 2.
d Vuelva a poner la impresora encima de la bandeja 2.
5 Cierre la cubierta superior. Si aún queda papel dentro de la impresora, asegúrese de que el
carro se haya desplazado hacia la derecha de la impresora, saque cualquier trozo de papel o
sustrato arrugado y jale el sustrato hacia usted por la parte superior de la impresora.
ADVERTENCIA No toque el interior de la impresora cuando esté encendida y el carro
esté pegado. Cuando abra la cubierta superior, el carro debe regresar a su posición en el
lado derecho de la impresora. Si no se desplaza a la derecha, apague la impresora antes
de quitar cualquier atasco.
6 Después de despejar el atasco, cierre todas las cubiertas, encienda la impresora (si la había
apagado) y vuelva a enviar el trabajo de impresión.
Si los atascos se producen con frecuencia, realice la prueba de alimentación del papel para
asegurarse de que la ruta del papel por las bandejas o por la unidad de impresión a doble cara esté
despejada. Este proceso imprimirá 20 páginas en blanco.
ESWW Despejar atascos 59
Page 68

Para realizar la prueba de alimentación del papel
○ Servidor Web incorporado: Haga clic en la ficha Configuración y luego en Servicios de la
impresora en el panel izquierdo; seleccione la opción para probar la alimentación del papel
desde la lista desplegable de la sección Calidad de impresión y haga clic en Aplicar.
○ Controlador de la impresora (Windows): Haga clic en la ficha Servicios. Para Windows 2000,
Windows XP y Windows Server 2003, haga clic en el botón Revisar este dispositivo (esta
opción está disponible sólo si instaló la Caja de herramientas) y luego en la ficha Servicios de
la impresora. Haga clic en Probar alimentación del papel y siga las instrucciones que
aparecen en pantalla.
○ Caja de herramientas (Windows): Haga clic en la ficha Servicios de la impresora, luego en
Probar alimentación del papel y siga las instrucciones que aparecen en pantalla.
○ HP Printer Utility (Mac OS): Haga clic en Probar alimentación del papel desde el panel
Información y asistencia técnica.
Para evitar atascos
○ Asegúrese de que nada esté bloqueando la ruta del papel.
○ No sobrecargue las bandejas. Consulte
admitidos.
○ Cargue el papel adecuadamente. Consulte
○ Cuando vuelva a insertar la bandeja en la impresora, hágalo suavemente. La inserción forzada
con una pila completa de papel puede provocar que las hojas se deslicen hacia arriba dentro de
la impresora, lo que causa que la impresora se atasque o tome varias hojas de una sola vez.
○ No use un sustrato que esté curvado o arrugado.
○ Utilice siempre sustratos que cumplan con las especificaciones. Consulte
de impresión.
○ Asegúrese de que la bandeja de salida no esté demasiado llena cuando envíe un trabajo a
imprimir.
○ Asegúrese de que los sustratos estén alineados al lado derecho de una bandeja.
○ Asegúrese de que las guías de largo y ancho se ajusten de manera firme contra los sustratos,
pero que no los arruguen ni doblen.
Comprensión de las especificaciones de los sustratos
Carga de sustratos.
Selección de sustratos
60 Capítulo 4 Mantenimiento y solución de problemas ESWW
Page 69

5
Referencia de las luces de la impresora
Las luces indican el estado de la impresora y son útiles para diagnosticar problemas de impresión.
Esta sección contiene información acerca de las luces de la impresora, lo que indican y cuáles son
las acciones recomendadas en caso necesario.
Interpretación de las luces del panel de control
●
●
Interpretación de las luces del conector de red
ESWW 61
Page 70

Interpretación de las luces del panel de control
1 Botón y luz de alimentación
2 Botón Página de configuración
HP Officejet Pro K550dtn
HP Officejet Pro K550dtwn
3 Botón Cancelar
4 Botón y luz Reanudar
5 Luces de los cabezales de impresión
6 Luces de los cartuchos de tinta
Para obtener más información, visite el sitio Web de HP (www.hp.com/support/officejetprok550) para
obtener la información más reciente acerca de la solución de problemas o correcciones y
actualizaciones de productos.
Descripción de la luz/patrón de luces Explicación y acción recomendada
Todas las luces están apagadas.
La luz de alimentación está encendida.
La impresora está apagada.
○ Conecte el cable de alimentación.
○
Presione
La impresora está lista.
○ No se requiere ninguna acción.
(botón de encendido).
62 Capítulo 5 Referencia de las luces de la impresora ESWW
Page 71

Descripción de la luz/patrón de luces Explicación y acción recomendada
La luz de alimentación parpadea.
La luz de alimentación y la luz Reanudar parpadean.
La impresora se está encendiendo o apagando, o bien
está procesando un trabajo de impresión.
○ No se requiere ninguna acción.
La impresora está en pausa, en espera de que se seque
la tinta.
○ Espere que se seque la tinta.
Los sustratos de impresión están atascados en la
impresora.
○ Quite todos los sustratos de la bandeja de salida.
Ubique y retire el atasco. Consulte
El carro de impresión se detuvo.
○ Abra la cubierta superior y retire las obstrucciones
(como sustratos atascados).
○
Presione
impresión.
○ Si el error persiste, apague la impresora y vuelva a
encenderla.
(botón Reanudar) para continuar con la
Despejar atascos.
La luz de alimentación está encendida y la luz Reanudar
parpadea.
La luz de alimentación y la luz Reanudar están
encendidas.
La impresora no tiene papel.
○
Cargue papel y presione
La impresora está en modo de impresión a doble cara
manual. Está en espera de que se seque la tinta, para
que sea posible dar vuelta las páginas y volver a cargarlas.
○ Vuelva a cargar la pila de sustrato en la impresora y
presione
Una cubierta no se ha cerrado completamente.
○ Asegúrese de que todas las cubiertas estén bien
cerradas.
El panel de acceso posterior o la unidad de impresión a
doble cara no se encuentran o no están insertados por
completo.
○ Asegúrese de que el panel de acceso posterior (HP
OfficeJet Pro K550) o la unidad de impresión a doble
cara (HP OfficeJet Pro K550dtn/K550dtwn) estén
insertados por completo en la parte posterior de la
impresora.
(botón Reanudar).
(botón Reanudar).
ESWW Interpretación de las luces del panel de control 63
Page 72

Descripción de la luz/patrón de luces Explicación y acción recomendada
La luz de alimentación y la luz Reanudar parpadean y
una o más de las luces de los cartuchos de tinta están
encendidas.
La luz de alimentación está encendida y una o más de las
luces de los cabezales de impresión parpadean.
Uno o más de los cartuchos de tinta se han agotado.
PRECAUCIÓN Los servicios de mantenimiento
o reparación de la impresora que se requieran
por usar cartuchos de tinta caducados no serán
cubiertos por la garantía.
○ Reemplace el cartucho de tinta indicado.
○ Si decide utilizar el cartucho de tinta vencido,
mantenga presionado
presione tres veces
apagarán todas las luces, excepto la luz de
alimentación. La garantía no cubre daños a la
impresora provocados por el uso de este cartucho.
Falta uno o más de los cabezales de impresión.
○ Instale el cabezal de impresión indicado y luego
intente imprimir.
○ Si el error persiste, reemplace el cabezal de impresión.
(botón de encendido) y
(botón Reanudar). Se
La luz de alimentación y una o más de las luces de los
cabezales de impresión parpadean.
La luz de alimentación está encendida y una o más de las
luces de los cartuchos de tinta parpadean.
Uno o más de los cabezales de impresión están dañados
o necesitan atención.
○ Asegúrese de que el cabezal de impresión indicado
esté instalado correctamente y luego intente imprimir.
Retire y vuelva a insertar el cabezal de impresión si
es necesario.
○ Si el error persiste, reemplace el cabezal de impresión.
Falta uno o más de los cartuchos de tinta.
○ Instale el cartucho de tinta indicado y luego intente
imprimir.
○ Si el error persiste, reemplace el cartucho de tinta.
Uno o más de los cartuchos de tinta están vacíos y deben
reemplazarse antes de continuar con la impresión.
○ Reemplace el cartucho de tinta indicado.
64 Capítulo 5 Referencia de las luces de la impresora ESWW
Page 73

Descripción de la luz/patrón de luces Explicación y acción recomendada
La luz de alimentación y una o más de las luces de los
cartuchos de tinta parpadean.
La luz de alimentación y una o más de las luces de los
cartuchos de tinta están encendidas.
La luz de alimentación y una o más de las luces de los
cartuchos de tinta están encendidas.
Uno o más de los cartuchos de tinta están dañados o
necesitan atención.
○ Asegúrese de que el cartucho de tinta indicado esté
instalado correctamente y luego intente imprimir.
○ Si el error persiste, reemplace el cartucho de tinta.
Uno o más de los cartuchos de tinta están casi vacíos y
será necesario reemplazarlos pronto.
○ Prepare cartuchos de tinta nuevos y reemplace los
existentes cuando queden vacíos.
La luz Página de configuración parpadea.
(HP Officejet Pro K550dtwn)
Se está ejecutando uno de los siguientes procesos:
○ La impresora se está inicializando para la
comunicación inalámbrica.
○ Si está usando SecureEasySetup (SES) para
configurar la impresora, es posible que esté
intentando conectarse a la red inalámbrica.
○
Si utiliza Windows Connect Now
TM
para configurar la
impresora, ésta está recibiendo información
inalámbrica desde la unidad flash USB.
Cada uno de los procesos anteriores tarda menos de dos
minutos.
○ No se requiere ninguna acción.
ESWW Interpretación de las luces del panel de control 65
Page 74

Descripción de la luz/patrón de luces Explicación y acción recomendada
La luz Página de configuración está encendida.
(HP Officejet Pro K550dtwn)
Todas las luces están encendidas.
La impresora está en el modo de comunicación
inalámbrica.
○ No se requiere ninguna acción.
Se ha producido un error no recuperable. Consulte Todas
las luces de la impresora están encendidas.
66 Capítulo 5 Referencia de las luces de la impresora ESWW
Page 75

Interpretación de las luces del conector de red
1 Luz de Actividad
2 Conector de red
3 Luz de enlace
Nota La comunicación inalámbrica de la impresora se apaga cuando la impresora se
conecta mediante un cable de red.
Descripción de la luz/patrón de luces Explicación y acción recomendada
La luz de enlace está encendida. La luz de Actividad está
apagada.
La impresora está conectada a la red, pero no recibe ni
transmite datos a través de la red. La impresora está
encendida e inactiva.
○ No se requiere ninguna acción.
ESWW Interpretación de las luces del conector de red 67
Page 76

Descripción de la luz/patrón de luces Explicación y acción recomendada
La luz de enlace está encendida. La luz de Actividad
parpadea.
La luz de enlace está apagada. La luz de Actividad está
apagada.
La impresora está recibiendo o transmitiendo datos a
través de la red.
○ No se requiere ninguna acción.
La impresora está apagada o no está conectada a la red.
○ Si la impresora está apagada, enciéndala. Si la
impresora está encendida y hay un cable de red
conectado, consulte
una red.
Problemas durante la conexión a
68 Capítulo 5 Referencia de las luces de la impresora ESWW
Page 77

6 Configuración y administración de la
impresora
Esta sección contiene la siguiente información:
Administración de la impresora
●
●
Comprensión de la página de configuración
●
Configuración de la impresora (Windows)
Configuración de la impresora (Mac OS)
●
●
Configuración de la impresora para comunicación inalámbrica (HP Officejet Pro K550dtwn)
Desinstalación del software de la impresora
●
ESWW 69
Page 78

Administración de la impresora
Información general acerca de las tareas de administración de la impresora
La siguiente tabla muestra herramientas comunes que se pueden utilizar para administrar la
impresora. Es posible que los procedimientos específicos incluyan otros métodos. Para obtener
información acerca del acceso a las herramientas y de su uso, consulte
herramientas de administración de la impresora.
Nota Los usuarios de Mac OS pueden utilizar el panel de control, el servidor Web
incorporado y HP Printer Utility. Los usuarios de Windows pueden utilizar el panel de control,
el servidor Web incorporado, el controlador de la impresora, la Caja de herramientas, HP
Web Jetadmin y myPrintMileage.
Para obtener más información acerca del software HP Web Jetadmin, abra este software y
consulte su documentación. Para obtener más información acerca de myPrintMileage, visite
el sitio Web de este servicio.
Si desea... ...use estas herramientas.*
Información general de las
Piezas
del panel
de control
Monitorear la impresora
○ Estado de suministros
○ Uso de suministros y
sustratos
○ Funcionamiento y estado
Administrar la impresora
○ Mantenimiento de la
impresora
○ Seguridad de la
impresora
○ Tiempo de modo de
ahorro de energía
Servidor
Web
incorporado
Caja de
herramientas
(Windows)
HP Printer
Utility (Mac OS)
Software HP
Web
Jetadmin
myPrintMileage
○ Configuración de las
bandejas
○ Alertas y notificaciones
70 Capítulo 6 Configuración y administración de la impresora ESWW
Page 79

Si desea... ...use estas herramientas.*
Determinar la configuración de red
○ Determinar la
configuración de red
Monitorear la impresora
Esta sección proporciona instrucciones para monitorear la impresora.
Use esta herramienta... ...para obtener la siguiente información.
Panel de control Obtener información acerca del estado de los trabajos en
Servidor Web incorporado
procesamiento, el estado de operación de la impresora y el
estado de los cartuchos de tinta y de los cabezales de
impresión.
Consulte
obtener más información.
○ Información del estado de la impresora: Haga clic en
○ Estado de cartuchos de tinta y de cabezales de
Referencia de las luces de la impresora para
la ficha Información y luego en una opción disponible
en el panel izquierdo.
impresión: Haga clic en la ficha Información y luego
en Suministros de tinta en el panel izquierdo.
○ Uso acumulado de tinta y de sustratos: Haga clic en
la ficha Información y luego en Uso en el panel
izquierdo.
Caja de herramientas (Windows) ○ Información acerca de cartuchos de tinta: Haga clic
HP Printer Utility (Mac OS) ○ Información acerca de cartuchos de tinta: Abra el
en la ficha Estado de la impresora para ver la
información acerca del nivel de tinta y luego en el botón
Información sobre los cartuchos para ver información
acerca del reemplazo de cartuchos de tinta y de las
fechas de vencimiento.
○ Errores de la impresora: Haga clic en la ficha Estado
de la impresora y luego en Preferencias, y seleccione
una o más casillas de verificación para activar la
visualización de errores o advertencias de la impresora.
panel Información y asistencia técnica y haga clic en
Estado de suministros.
ESWW Administración de la impresora 71
Page 80

Administrar la impresora
Esta sección proporciona información acerca de la administración de la impresora y la modificación
de su configuración.
Use esta herramienta... ...para realizar lo siguiente.
Panel de control ○ Restablecer la contraseña del administrador y la
configuración de red: Mantenga presionado el botón
(Página de configuración), presione tres veces el botón
(Reanudar) y suelte el botón / (Página de
configuración). Consulte los detalles que aparecen en
Sugerencias y recursos para la solución de problemas.
/
Servidor Web incorporado
Caja de herramientas (Windows) ○ Cambiar la configuración de las bandejas: Haga clic en la
Controlador de la impresora (Windows) Efectuar tareas de mantenimiento de la impresora:
○ Modificar la contraseña del administrador: Haga clic en la
ficha Configuración y luego en Seguridad en el panel
izquierdo.
○ Cambiar la configuración de las bandejas: Haga clic en la
ficha Configuración y luego en Manejo del papel en el panel
izquierdo.
○ Efectuar tareas de mantenimiento de la impresora: Haga
clic en la ficha Configuración y luego en Servicios de la
impresora en el panel izquierdo.
ficha Servicios de la impresora y luego en Manejo del papel.
○ Efectuar tareas de mantenimiento de la impresora: Haga
clic en la ficha Servicios de la impresora y luego en el botón
de la tarea que desee realizar.
○ Configurar alertas y notificaciones: Haga clic en la ficha
Estado de la impresora y luego en Preferencias.
1 En el escritorio de Windows, haga clic en Inicio,
Configuración y seleccione Impresoras o Impresoras y faxes.
2 Haga clic con el botón derecho en el icono de la impresora y
seleccione Propiedades, Valores predeterminados del
documento o Preferencias de impresión.
3 Haga clic en la ficha Servicios. Para Windows 2000, Windows
XP y Windows Server 2003, haga clic en el botón Revisar este
dispositivo (esta opción está disponible sólo si instaló la Caja
de herramientas) y luego en la ficha Servicios de la
impresora. Haga clic en el botón de la tarea que desee realizar.
HP Printer Utility (Mac OS) ○ Cambiar la configuración de las bandejas: Haga clic en
Configuración de bandejas desde el panel Configuración
de la impresora.
○ Efectuar tareas de mantenimiento de la impresora: Abra el
panel Información y asistencia técnica y haga clic en la
opción de la tarea que desee realizar.
72 Capítulo 6 Configuración y administración de la impresora ESWW
Page 81

Determinar la configuración de red
Esta sección proporciona información acerca de la configuración de los parámetros de red de la
impresora.
Para obtener una lista de los parámetros actuales, imprima una página de configuración. Consulte
Comprensión de la página de configuración.
Use esta herramienta... ...para realizar lo siguiente.
Servidor Web incorporado ○ Determinar la configuración de red: Haga clic en la ficha
Conexión en red.
○ Configurar una dirección IP estática: Haga clic en la ficha
Conexión en red, seleccione IP manual en la lista
desplegable Configuración de dirección IP, escriba la
dirección IP estática en la casilla Dirección IP manual, escriba
la Máscara de subred manual y la Puerta de enlace
predeterminada manual, si es necesario, y haga clic en
Aplicar.
Nota No es recomendable asignar una dirección IP
estática a la impresora. Sin embargo, una dirección IP
estática puede solucionar ciertos problemas de
configuración y de impresión, como un conflicto con un
firewall personal.
Información general de las herramientas de administración de la impresora
Servidor Web incorporado
Cuando la impresora está conectada a una red, puede utilizar el servidor Web incorporado de la
impresora para ver la información de estado, cambiar la configuración y manejar la impresora desde
su equipo.
Nota Encontrará una lista con los requisitos del sistema para el servidor Web incorporado
Especificaciones de la impresora. Es posible que algunos parámetros estén restringidos
en
con una contraseña. Puede abrir y usar el servidor Web incorporado sin estar conectado a
Internet. Sin embargo, algunas características no estarán disponibles
Para abrir el servidor Web incorporado
Puede abrir el servidor Web incorporado de las siguientes maneras:
ESWW Administración de la impresora 73
Page 82

Nota Para abrir el servidor Web incorporado desde el controlador de la impresora
(Windows), la Caja de herramientas (Windows) o HP Printer Utility (Mac OS), la impresora
debe estar en una red y debe tener una dirección IP.
○ Explorador Web: En un explorador Web compatible de su equipo, escriba la dirección IP que
ha sido asignada a la impresora.
Por ejemplo, si la dirección IP es 123.123.123.123, escriba la siguiente dirección en el
explorador Web: http://123.123.123.123
La dirección IP para la impresora aparece en la página de configuración. Consulte
Comprensión
de la página de configuración.
Después de abrir el servidor Web incorporado, puede agregarlo a los favoritos para poder
regresar a él rápidamente en el futuro.
○ Controlador de la impresora (Windows): Haga clic en la ficha Servicios y luego en el botón
que abre el servidor Web incorporado.
○ Caja de herramientas (Windows): Haga clic en la ficha Información y luego en el botón que
abre el servidor Web incorporado.
○ HP Printer Utility (Mac OS): Haga clic en EWS desde el panel Información y asistencia técnica.
Páginas del servidor Web incorporado
El servido Web incorporado contiene páginas que usted puede utilizar para ver información del
producto y cambiar la configuración de la impresora. Las páginas también contienen enlaces a otros
servicios electrónicos.
Páginas Contenido
Información
Muestra información del estado de la impresora, los suministros de
tinta y uso, y un registro de los eventos de la impresora (como por
ejemplo, los errores).
Configuración Muestra los parámetros que se han configurado para la impresora
y ofrece la posibilidad de cambiarlos.
Conexión en red Muestra el estado y los parámetros de la red que se han
configurado para la impresora. Estas páginas aparecen sólo si la
impresora está conectada a una red. Consulte Determinar la
configuración de red para obtener más información.
Otros enlaces Lo conecta con otros recursos, incluidos servicios electrónicos,
tales como HP Instant Support, myPrintMileage y pedido de
suministros en línea. Consulte
También puede agregar o personalizar un enlace al sitio Web de
su elección. Éste aparecerá en el panel izquierdo de todas las
páginas del servidor Web incorporado.
HP Instant Support y myPrintMileage.
74 Capítulo 6 Configuración y administración de la impresora ESWW
Page 83

Caja de herramientas (Windows)
La Caja de herramientas proporciona información acerca del estado y del mantenimiento de la
impresora. También proporciona enlaces a esta guía para obtener ayuda en la realización de tareas
básicas de impresión y en la solución de problemas.
Nota La Caja de herramientas se puede instalar desde el Starter CD al seleccionar la
opción de instalación completa, en caso de que el equipo cumpla con los requisitos del
sistema.
Para monitorear una impresora en un puerto compartido (por ejemplo, \\portname
\printername) desde el equipo de un cliente, la Caja de herramientas debe estar en ejecución
en el equipo servidor y también en el equipo del cliente.
Para abrir la Caja de herramientas
○ Desde el menú Inicio del equipo, haga clic en Programas, luego en el nombre de la impresora
y luego en el icono Caja de herramientas.
Fichas de la Caja de herramientas
La Caja de herramientas contiene las siguientes fichas.
Fichas Contenido
Estado de la impresora
○ Impresora seleccionada: Muestra una lista de las impresoras
instaladas compatibles con la Caja de herramientas.
○ Información sobre el nivel de tinta: Muestra el nivel de tinta
estimado para cada cartucho.
○ Solicitar suministros: Proporciona acceso a un sitio Web
donde puede solicitar suministros en línea para la impresora.
○ Información sobre los cartuchos: Muestra los números de
pedido y las fechas de vencimiento de los cartuchos de tinta
instalados.
○ Preferencias: Permite configurar preferencias, tal como si se
va a visualizar mensajes de error y si se va a emitir una alerta
de audio cuando se produzca un error de la impresora o de
impresión.
ESWW Administración de la impresora 75
Page 84

Fichas Contenido
Información
Servicios de la impresora
○ Información sobre la impresora: Proporciona un enlace a
myPrintMileage y muestra la información acerca del estado del
hardware de la impresora y de los cabezales de impresión.
○ Información de ayuda: Proporciona enlaces a HP Instant
Support, a Atención al cliente de HP y al registro en línea de la
impresora, así como a esta guía para obtener ayuda en la
realización de tareas básicas de impresión y en la solución de
problemas. Consulte
○ Página de diagnóstico PQ (calidad de impresión): Permite
diagnosticar problemas que afectan la calidad de impresión de
la impresora. Consulte
de la calidad de impresión.
○ Probar alimentación del papel: Permite verificar el
mecanismo de extracción del papel de una fuente de papel.
Consulte las instrucciones que aparecen en
○ Imprimir página de configuración: Permite imprimir la página
de configuración de la impresora. Esta página contiene
información acerca de la impresora y los suministros. Consulte
Comprensión de la página de configuración.
○ Alinear los cabezales de impresión: Proporciona
instrucciones para alinear los cabezales de impresión.
Consulte
○ Limpiar los cabezales de impresión: Proporciona
instrucciones para limpiar los cabezales de impresión.
Consulte
Para alinear los cabezales de impresión.
Para limpiar los cabezales de impresión.
HP Instant Support.
Para imprimir la página de diagnóstico
Despejar atascos.
○ Calibrar salto de línea: Permite calibrar el salto de línea.
Consulte Para calibrar el salto de línea.
○ Calibrar color: Permite calibrar el color para corregir
problemas de tintas de color. Consulte
○ Manejo del papel: Permite configurar el cierre de bandejas y
seleccionar una bandeja predeterminada (si está instalada la
bandeja 2). Consulte
Configuración de bandejas.
Calibración del color.
HP Printer Utility (Mac OS)
HP Printer Utility contiene herramientas para determinar la configuración de impresión, calibrar la
impresora, limpiar los cabezales de impresión, imprimir la página de configuración de la impresora,
solicitar suministros en línea y buscar información de asistencia técnica en el sitio Web.
Para abrir HP Printer Utility
1 En el Finder, seleccione Equipo desde el menú Ir.
2 Seleccione Biblioteca y luego Impresoras.
3 Seleccione hp, Utilidades y luego Selector de impresoras HP.
76 Capítulo 6 Configuración y administración de la impresora ESWW
Page 85

4 Seleccione la impresora y haga clic en Iniciar utilidad.
Paneles de HP Printer Utility
Panel Información y asistencia técnica
○ Estado de suministros: Muestra información acerca de los cabezales de impresión y de los
cartuchos de tinta actualmente instalados.
○ Información del dispositivo: Muestra información acerca del modelo y del número de serie de
la impresora. Permite además imprimir la página de configuración de la impresora. Esta página
contiene información acerca de la impresora y los suministros. Consulte
página de configuración.
○ Imprimir página de diagnóstico PQ: Permite diagnosticar problemas que afectan la calidad de
impresión de la impresora. Consulte
impresión.
○ Probar alimentación del papel: Permite verificar el mecanismo de extracción del papel de una
fuente de papel. Consulte las instrucciones que aparecen en
Para imprimir la página de diagnóstico de la calidad de
Despejar atascos.
Comprensión de la
○ Limpiar: Proporciona instrucciones para limpiar los cabezales de impresión. Consulte
limpiar los cabezales de impresión.
○ Alinear: Proporciona instrucciones para alinear los cabezales de impresión. Consulte
alinear los cabezales de impresión.
○ Calibrar color: Permite calibrar el color para corregir problemas de tintas de color. Consulte
Calibración del color.
○ Calibrar salto de línea: Permite calibrar el salto de línea. Consulte
○ Asistencia técnica de HP: Proporciona acceso al sitio Web de HP donde puede encontrar
asistencia técnica para la impresora, registrar la impresora y encontrar información acerca de la
devolución y el reciclaje de suministros de impresión usados.
Panel Configuración de la impresora
○ Configuración de bandejas: Configure el tipo y el tamaño predeterminados de un sustrato para
una bandeja, y la prioridad de ésta. Consulte
○ Configuración de red: Determine la configuración IP para la conectividad de red.
Configuración de bandejas.
Para calibrar el salto de línea.
Para
Para
Utilidad de configuración de la impresora en red (Mac OS)
Esta herramienta permite determinar la configuración de red de la impresora. Puede determinar la
configuración de la conexión inalámbrica, por ejemplo, el nombre de la ubicación de red y el modo
de conexión inalámbrica, y la configuración de la conexión por cable, por ejemplo, la dirección TCP/
IP, el enrutador y la máscara de subred.
Para abrir la Utilidad de configuración de la impresora en red
1 En el Finder, seleccione Equipo desde el menú Ir.
2 Seleccione Biblioteca y luego Impresoras.
ESWW Administración de la impresora 77
Page 86

3 Seleccione hp, Utilidades y luego Utilidad de configuración de la impresora en red.
4 Siga las instrucciones que aparecen en pantalla para configurar los parámetros de red de la
impresora.
Software HP Web Jetadmin
El software HP Web Jetadmin es una solución de administración basada en la Web para la
instalación, configuración (de manera individual o en grupo), monitoreo del estado (incluidos los
niveles de suministros), realización de diagnósticos y solución de problemas en forma remota de
una amplia variedad de periféricos de red que sean o no de HP.
Después de instalar el software, usted puede obtener acceso a él desde cualquier parte dentro de la
Intranet mediante el uso de un explorador Web estándar. Para obtener más información acerca del
software o para descargarlo, visite
www.hp.com/go/webjetadmin.
HP Instant Support
HP Instant Support es un conjunto de herramientas de solución de problemas basado en la Web.
Ayuda a identificar, diagnosticar y resolver rápidamente los problemas de impresión.
HP Instant Support proporciona la siguiente información acerca de su impresora:
○ Acceso fácil a sugerencias para solucionar problemas: Proporciona sugerencias
personalizadas para su dispositivo.
○ Resolución de errores específicos del dispositivo: Proporciona acceso inmediato a
información que puede ayudarle a resolver mensajes de error específicos de su dispositivo. Para
ver una descripción del problema, así como recomendaciones para resolver o evitar el
problema, haga clic en el enlace dentro del mensaje. Para ver una lista de los errores pasados
del dispositivo, haga clic en Alertas en el lado izquierdo de la página de HP Instant Support.
○ Notificación de actualizaciones del controlador del dispositivo: Informa cuando hay una
actualización del controlador de la impresora. Aparece un mensaje en la página de inicio de HP
Instant Support; haga clic en el enlace dentro del mensaje para ir directamente a la sección de
descarga del sitio Web de HP.
○ Servicios de asistencia técnica: Proporciona una lista de los servicios de asistencia técnica
disponibles para el dispositivo.
○ Manipulación de tinta y uso de sustratos (myPrintMileage): Le ayuda a administrar y
proyectar el uso de suministros de la impresora.
○ Prueba de autodiagnóstico para el dispositivo: Ejecuta una prueba de diagnóstico de su
dispositivo. Seleccione Impresora en el menú Auto ayuda de la página de Instant Support para
comenzar el diagnóstico de los dispositivos. HP Instant Support revisa el equipo y aparece una
lista de dispositivos configurados. Cuando selecciona el dispositivo que desea diagnosticar, HP
Instant Support puede ayudarle con tareas tales como verificar si tiene el controlador más
reciente y obtener acceso a informes acerca del estado del dispositivo e información detallada
del diagnóstico de éste. Si se detectan errores durante este proceso, usted tiene la opción de
actualizar los controladores del dispositivo o de realizar pruebas de diagnóstico detalladas en él.
○ Ayuda experta de HP en línea (conversación activa): Proporciona ayuda personalizada de un
experto de asistencia técnica de HP en la Web en cualquier momento. Basta con enviar una
consulta o una descripción de su problema. La información reciente de su dispositivo,
configuración del sistema y cualquier acción realizada se envían automáticamente a HP (con su
78 Capítulo 6 Configuración y administración de la impresora ESWW
Page 87

aprobación) de modo que no tendrá que describir nuevamente el problema. Un experto de
asistencia técnica de HP responderá en línea para resolver su problema a través de una
conversación en la Web en tiempo real.
○ Base de datos de conocimientos Utilice la base de datos de conocimientos de HP para
encontrar rápidamente las respuestas a sus preguntas.
Seguridad y privacidad
Cuando utiliza HP Instant Support, se envía a HP información detallada del dispositivo, como el
número de serie, las condiciones de error y el estado. HP respeta su privacidad y administra esta
información según las pautas descritas en HP Online Privacy Statement (Declaración de privacidad
en línea de HP) (
Nota Para ver todos los datos que se envían a HP, seleccione Fuente (para Internet
Explorer y Opera) o Código fuente de página (para Netscape y Mozilla Firefox) en el menú
Ver de su explorador Web.
Para obtener acceso a HP Instant Support
○ Caja de herramientas (Windows): Haga clic en la ficha Información y luego en HP Instant
Support.
○ Servidor Web incorporado: En un explorador Web, escriba la dirección IP asignada al
dispositivo. (La dirección aparece en la página de configuración. Consulte
página de configuración).
En la sección Otros enlaces de la ficha Información o Configuración, haga clic en HP Instant
Support.
www.hp.com/country/us/eng/privacy.htm).
Comprensión de la
Nota No agregue a los favoritos las páginas Web que se usan para abrir HP Instant
Support. Si agrega el sitio y se conecta a él utilizando los favoritos, las páginas no contendrán
la información actual.
myPrintMileage
myPrintMileage es un servicio que HP proporciona para ayudarle a mantener un seguimiento de la
utilización del dispositivo, con el fin de pronosticar su uso y planificar la compra de suministros.
Para usar myPrintMileage, debe contar con lo siguiente:
○ Caja de herramientas (Windows) instalada
○ Conexión a Internet
○ Dispositivo conectado
En este sitio Web de myPrintMileage, podrá ver el siguiente elemento:
○ Análisis de impresión, como la cantidad de tinta que ha utilizado, si usa más tinta negra o de
color y el número estimado de páginas que puede imprimir con la cantidad de tinta que queda.
ESWW Administración de la impresora 79
Page 88

Para obtener acceso a myPrintMileage
○ Servidor Web incorporado: Haga clic en myPrintMileage en la sección Otros enlaces.
○ Caja de herramientas (Windows): Haga clic en la ficha Información, luego en
myPrintMileage y siga las instrucciones que aparecen en pantalla.
○ Barra de tareas de Windows: Haga clic con el botón derecho del mouse en el icono Caja de
herramientas en la barra de tareas de Windows, haga clic en myPrintMileage y seleccione Ver
uso hecho de la impresora.
Nota No agregue a los favoritos las páginas Web que se usan para abrir myPrintMileage. Si
agrega el sitio y se conecta a él utilizando los favoritos, las páginas no contendrán la
información actual.
80 Capítulo 6 Configuración y administración de la impresora ESWW
Page 89

Comprensión de la página de configuración
Utilice la página de configuración para ver información actual de la impresora, el estado de los
cartuchos de tinta y de los cabezales de impresión, a modo de ayuda en la solución de problemas
de la impresora y para verificar la instalación de accesorios opcionales, tal como la unidad de
impresión a doble cara. La página de configuración también contiene un registro de los eventos
recientes. Si la impresora está conectada a una red, se imprime una página de configuración de red
adicional, la cual muestra los parámetros de red de la impresora.
Si necesita llamar a HP, le recomendamos imprimir esta página antes de hacer la llamada.
1 Información sobre la impresora: Muestra información de la impresora (tal como el nombre del
producto, el número de modelo, el número de serie y el número de versión de firmware), los
accesorios instalados (tal como la unidad de impresión a doble cara) y el número de páginas
impresas desde las bandejas y los accesorios.
2 Estado de los cartuchos de tinta: Muestra los niveles de tinta estimados (representados en
forma de gráfico como indicadores), los números de pieza y las fechas de vencimiento de los
cartuchos de tinta.
3 Estado de los cabezales de impresión: Muestra el estado de los cabezales de impresión y los
números de pieza, las fechas de la primera instalación y las fechas de fin de garantía de los
cabezales de impresión, además del uso acumulado de la tinta. Las opciones de estado para los
cabezales de impresión son: bueno, regular y reemplazar. Si el estado es regular, es necesario
monitorear la calidad de la impresión, pero los cabezales no requieren reemplazo. Si el estado
es 'reemplazar', es necesario reemplazar los cabezales de impresión ya que la impresora no
funcionará hasta que esto se realice.
ESWW Comprensión de la página de configuración 81
Page 90

4
Registro de eventos: Muestra un registro de los eventos que han ocurrido recientemente.
Página de configuración de red
1 Información general: Muestra información acerca del estado y del tipo de conexión actuales de
la red, e información adicional, tal como la dirección URL del servidor Web incorporado y la
dirección de hardware de la impresora.
● Estado de la red: Esta opción puede ser 'Lista' o 'Fuera de línea'. Cuando es Fuera de
línea, esta opción implica que el servidor DNS asigna o negocia la dirección IP, o que IP
automática o la red no están disponibles.
● Tipo de conexión activa: Muestra el estado actual del tipo de conexión de la impresora y
de la red. Muestra 'Por cable' si la impresora está conectada a una red por cable, e
'Inalámbrica' si está conectada a una red inalámbrica.
2 TCP/IP: Muestra información acerca de la configuración de la impresora, tal como el nombre de
host, la dirección IP, la máscara de subred, la puerta de enlace predeterminada, el servidor y el
nombre del servicio. También contiene un campo Configurar por, que muestra 'IP automática'
si la impresora está conectada a una red de igual a igual, y 'DHCP' si tiene asignada una
dirección IP o está configurada por un servidor DHCP.
3 Por cable 802.3/Inalámbrica 802.11: Para una red por cable, el nombre de sección aparece
como 'Por cable 802.3'; para una red inalámbrica, aparece como 'Inalámbrica 802.11'.
● Por cable 802.3:
○ Configuración de iLink: Los valores posibles son '10T/100T HalfDplx/FullDplx', '10T
HalfDplx', '100T FullDplx' y '100T HalfDplx'.
82 Capítulo 6 Configuración y administración de la impresora ESWW
Page 91

● Inalámbrica 802.11:
○ Estado: Si el valor es 'Asociada', la impresora puede comunicarse con el dispositivo
inalámbrico (PC o punto de acceso inalámbrico (WAP)). Si el valor es 'Desasociada',
asegúrese de que la configuración de la conexión inalámbrica correcta, tal como el
nombre de red (SSID) o el tipo/claves de encriptación, coincida en ambos dispositivos.
Además, asegúrese de que las piezas de acceso de la conexión inalámbrica estén en
funcionamiento.
○ Estado de HW de radio: Si el valor es 'Inicializada', la impresora está lista. Sin
embargo, si la capacidad de conexión inalámbrica está desactivada desde el panel de
control o desde el servidor Web incorporado, vuelva a activarla manteniendo presionado
(botón Página de configuración) durante 5 segundos hasta que se encienda la luz
Página de configuración; o bien, vuelva a activarla a través del servidor Web incorporado.
○ Modo de comunicación: Los valores posibles son 'ad hoc' e 'infraestructura'. Consulte
Comprensión de la configuración de la red inalámbrica 802.11 para obtener detalles.
○ Nombre de la red (SSID): En forma predeterminada, la impresora busca el nombre de
la red inalámbrica o el Identificador de conjunto de servicio (SSID) denominado
“hpsetup”. Su red puede tener un SSID distinto.
○ Intensidad de la señal (1-5): Si el valor es '0', los dispositivos inalámbricos (tales como
el equipo, el hub o el enrutador inalámbrico) pueden estar muy lejos, o la señal
inalámbrica puede estar bloqueada.
Si es posible, acerque los dispositivos o muévalos para evitar obstrucciones o
separaciones. Consulte también
Pautas para reducir la interferencia en una red
inalámbrica.
○ Tipo de autenticación: Los valores posibles son 'Abierta', 'Abierta luego compartida',
'Compartida' y 'WPA-PSK' (acceso protegido Wi-Fi
Consulte
Comprensión de la configuración de la red inalámbrica 802.11 para obtener
®
con clave previamente compartida).
detalles.
○ Tipo de encriptación: Los valores posibles son 'Ninguna', 'WEP' (Privacidad
equivalente por cable), 'TKIP' (Protocolo de integridad de clave temporal), 'AES'
(Estándar de encriptación avanzada) y 'Automática' (AES o TKIP). Consulte
Comprensión de la configuración de la red inalámbrica 802.11 para obtener detalles.
El valor debe ser igual que el de la configuración del dispositivo inalámbrico. Por
ejemplo, si el dispositivo inalámbrico está hecho para un tipo de encriptación WEP, el
valor que aparece en esta página debe ser WEP.
○ Rango de canal: el rango puede tener un valor como 'Regional: 3:0:0:1'.
Para una red ad hoc, el valor debe ser igual que el de la configuración del dispositivo
inalámbrico.
El primer dígito representa el Número regional
Regional 0: Canales 1-11:
○ 802.11b de alta potencia
○ 802.11g de baja potencia
ESWW Comprensión de la página de configuración 83
Page 92

Regional 1: Canales 1-13:
○ 802.11b de baja potencia
○ 802.11g de baja potencia
Regional 2: Canales 1-14:
○ 802.11b de baja potencia
○ 802.11g de baja potencia
Nota 802.11g no se permite en el canal 14.
El segundo dígito representa el Modo de
compatibilidad ad hoc
El tercer dígito representa la Restricción de tasa de
infraestructura
El cuarto dígito representa la Restricción de tasa ad
hoc
0: estado nominal de conexión ad hoc
1: ad hoc aparece siempre con conexión
0: 802.11b u 802.11g
1: sólo 802.11b
0: 802.11b u 802.11g
1: sólo 802.11b
4 Misceláneo: muestra información, tal como el total de paquetes, los paquetes de unidifusión o
de difusión transmitidos y recibidos, y los detalles del administrador.
● Contraseña de admin: Muestra 'No establecida' cuando no se ha establecido una
contraseña en la ficha Configuración/red del servidor Web incorporado; de lo contrario,
muestra 'Establecida'.
Para imprimir la página de configuración
○
Panel de control: HP Officejet Pro K550: Mantenga presionado
presione una vez
(botón Cancelar) y suelte (botón de encendido).
(botón de encendido),
HP Officejet Pro K550dtn/K550dtwn: Presione
/ (botón Página de configuración).
○ Controlador de la impresora (Windows): Haga clic en la ficha Servicios y luego en Imprimir
página de configuración.
○ Caja de herramientas (Windows): Haga clic en la ficha Servicios de la impresora y luego en
Imprimir página de configuración.
○ HP Printer Utility (Mac OS): Haga clic en Información del dispositivo desde el panel
Información y asistencia técnica y luego en Imprimir página de configuración.
84 Capítulo 6 Configuración y administración de la impresora ESWW
Page 93

Configuración de la impresora (Windows)
Puede conectar la impresora directamente a un equipo, o bien puede compartirla con otros usuarios
en una red.
Nota Para poder ejecutar el programa de instalación, Microsoft Internet Explorer 6.0 debe
estar instalado en el sistema del equipo.
Además, debe tener privilegios de administrador para instalar un controlador de impresora en
Windows 2000, Windows XP o Windows Server 2003.
Conexión directa
Puede conectar la impresora directamente al equipo a través de un cable USB.
Nota Si instala el software de la impresora y conecta la impresora a un equipo que ejecuta
Windows, puede conectar impresoras adicionales al mismo equipo con cables USB, sin tener
que volver a instalar el software de la impresora.
Al momento de configurar la impresora, HP recomienda conectarla después de instalar el software,
dado que el programa de instalación está diseñado para proporcionarle la experiencia de
configuración más sencilla. No obstante, si conectó el cable en primer lugar, consulte
la impresora antes de instalar el software.
Para conectar
Para instalar el software antes de conectar la impresora (recomendado)
Nota Si el equipo cumple con los requisitos del sistema, se recomienda instalar la Caja de
herramientas seleccionando la opción de instalación completa. La Caja de herramientas
proporciona información acerca del estado y del mantenimiento de la impresora. También
otorga acceso a documentación y herramientas en línea para solucionar problemas de la
impresora. Sin la Caja de herramientas no podrá ver los mensajes de error de la impresora en
la pantalla de su equipo y no tendrá acceso al sitio Web de myPrintMileage. Consulte
herramientas (Windows) para obtener más información.
1 Cierre cualquier aplicación en ejecución.
2 Inserte Starter CD en la unidad de CD. El menú del CD se inicia automáticamente. Si no es así,
busque la unidad de CD del equipo y haga doble clic en Setup.exe.
3 En el menú del CD, haga clic en Instalar y siga las instrucciones que aparecen en pantalla.
4 Cuando se le solicite, encienda la impresora y conéctela al equipo mediante un cable USB. En la
pantalla del equipo aparece el Asistente para hardware nuevo encontrado y en la carpeta
Impresoras se crea el icono de la impresora.
Nota Puede conectar el cable USB más adelante cuando tenga que utilizar la impresora.
Caja de
También puede compartir la impresora con otros equipos mediante una forma simple de
conexión en red conocida como red compartida localmente. Consulte
impresora en una red compartida localmente.
ESWW Configuración de la impresora (Windows) 85
Para compartir la
Page 94

Para conectar la impresora antes de instalar el software
Si conectó la impresora al equipo antes de instalar el software de la impresora, en la pantalla del
equipo aparecerá el Asistente para hardware nuevo encontrado.
Nota Si encendió la impresora, no la apague ni desenchufe el cable mientras se ejecuta el
programa de instalación. De hacerlo, el programa de instalación no finalizará.
1 En el cuadro de diálogo Hardware nuevo encontrado que ofrece la opción para seleccionar un
método para ubicar el controlador de la impresora, seleccione la opción avanzada y haga clic en
Siguiente.
Nota No permita que el Asistente para hardware nuevo encontrado realice una
búsqueda automática del controlador.
2 Seleccione la casilla de verificación para especificar la ubicación de la unidad y asegúrese de
que las demás casillas estén vacías.
3 Inserte el Starter CD en la unidad de CD. Si aparece el menú del CD, ciérrelo.
4 Busque el directorio de raíz en el Starter CD (por ejemplo, D) y haga clic en Aceptar.
5 Haga clic en Siguiente y siga las instrucciones que aparecen en pantalla.
6 Haga clic en Finalizar para cerrar el asistente para Hardware nuevo encontrado. El asistente
inicia en forma automática el programa de instalación (esto puede demorar un poco). Para
Windows 98 y Windows Me, debe finalizar el programa de instalación si desea instalar un
controlador que no esté en inglés.
7 Finalice el proceso de instalación.
Nota También puede compartir la impresora con otros equipos mediante una forma simple
de conexión en red conocida como red compartida localmente. Consulte
impresora en una red compartida localmente.
Para compartir la
Para compartir la impresora en una red compartida localmente
En una red compartida localmente, la impresora está conectada directamente al conector USB de un
equipo seleccionado (conocido como servidor) y está compartida por otros equipos (clientes).
86 Capítulo 6 Configuración y administración de la impresora ESWW
Page 95

Nota Al compartir una impresora conectada directamente, utilice el equipo con el sistema
operativo más reciente como servidor. Por ejemplo, si tiene un equipo que ejecuta Windows
2000 y otro que ejecuta una versión anterior de Windows, utilice el equipo que ejecuta
Windows 2000 como servidor.
Use esta configuración sólo en grupos pequeños o cuando no haya mucho uso. El equipo
conectado a la impresora se vuelve lento cuando muchos usuarios imprimen en la impresora
compartida.
1 En el escritorio de Windows del equipo servidor, haga clic en Inicio, Configuración y luego
seleccione Impresoras o Impresoras y faxes.
2 Haga clic con el botón derecho en el icono de la impresora, haga clic en Propiedades y luego
en la ficha Compartir.
3 Haga clic en la opción para compartir la impresora y dé a este dispositivo un nombre compartido.
4 Para compartir la impresora con equipos cliente que utilizan otras versiones de Windows, haga
clic en Controladores adicionales para instalar los controladores correspondientes. Debe tener
el Starter CD su unidad de CD.
Conexión de red
Si la impresora tiene la funcionalidad de conectarse en red, se puede compartir en un entorno de red
al conectarla directamente a ésta. Este tipo de conexión ofrece la posibilidad de administrar la
impresora mediante el servidor Web incorporado desde cualquier equipo de la red.
Nota Para poder ejecutar el programa de instalación, Microsoft Internet Explorer 6.0 debe
estar instalado en el sistema del equipo.
Elija la opción de instalación para el tipo de red que posee:
○ Red cliente/servidor: si su red tiene un equipo que funciona como servidor de impresión
dedicado, instale el software de la impresora en el servidor (consulte
impresora de red) e instale el software de la impresora en los equipos cliente (consulte Para
instalar el software de impresión en equipos cliente).
○ Red de igual a igual: si tiene una red de igual a igual (una red sin servidor de impresión
dedicado), instale el software en los equipos que usarán la impresora. Consulte
una impresora de red.
Además, puede conectarse a una impresora de red en ambos tipos de redes con el Asistente para
agregar impresoras en Windows. Consulte
Agregar impresora.
Instalar el controlador de la impresora mediante
Para instalar una
Para instalar
ESWW Configuración de la impresora (Windows) 87
Page 96

Para instalar una impresora de red
Realice estos pasos para instalar el software de la impresora en los siguientes escenarios de
conexión en red:
○ Su red tiene un equipo que funciona como servidor dedicado de impresión
○ Usted tiene una red de igual a igual (una red sin servidor de impresión dedicado)
1 Retire la cubierta protectora del puerto de red de la impresora y conecte la impresora a la red.
2 Cierre cualquier aplicación que esté en ejecución en el sistema del equipo que funciona como
servidor de impresión.
3 Inserte Starter CD en la unidad de CD. El menú del CD se inicia automáticamente. Si no es así,
busque la unidad de CD del equipo y haga doble clic en Setup.exe.
4 En el menú del CD, haga clic en Instalar y siga las instrucciones que aparecen en pantalla.
5 En la pantalla Tipo de conexión, seleccione la opción para conectarse a través de la red y haga
clic en Siguiente.
6 Siga las instrucciones que aparecen en pantalla para completar la instalación.
Nota Para compartir la impresora con equipos cliente de Windows, consulte Para instalar el
software de impresión en equipos cliente y Para compartir la impresora en una red
compartida localmente.
Para instalar el software de impresión en equipos cliente
Después de instalar los controladores de la impresora en el equipo que funciona como servidor de
impresión, es posible compartir la funcionalidad de impresión. Los usuarios individuales de Windows
que deseen utilizar la impresora en red deben instalar el software en sus equipos (clientes).
Un equipo de cliente puede conectarse a la impresora de las siguientes formas:
○ En la carpeta Impresoras, haga doble clic en el icono Agregar impresora y siga las
instrucciones para una instalación en red. Consulte
mediante Agregar impresora.
○ En la red, explore hasta la impresora y arrástrela a su carpeta Impresoras.
○ Agregue la impresora e instale el software desde el archivo INF en su red.
En el Starter CD, los archivos INF se guardan en carpetas que usan el siguiente formato:
<Unidad de CD>:\Drivers\<sistema operativo\<idioma>
Por ejemplo, si la letra de la unidad de CD es D, entonces D:\Drivers\Win2k_XP\English
contendría el archivo INF en inglés para Windows 2000, Windows XP y Windows Server 2003.
Instalar el controlador de la impresora
88 Capítulo 6 Configuración y administración de la impresora ESWW
Page 97

Instalar el controlador de la impresora mediante Agregar impresora
1 En el escritorio de Windows, haga clic en Inicio, Configuración y seleccione Impresoras o
Impresoras y faxes. O bien, haga clic en Inicio y luego en Panel de control, y haga doble clic
en Impresoras o en Impresoras y faxes.
2 Haga doble clic en Agregar impresora y haga clic en Siguiente.
3 Seleccione Impresora de red o Servidor de impresora de red.
4 Haga clic en Siguiente.
5 Realice una de las siguientes acciones:
● Escriba la ruta de acceso a la red o el nombre de la cola de la impresora compartida y haga
clic en Siguiente. Haga clic en Utilizar disco cuando se le solicite para seleccionar el
modelo de la impresora.
● Haga clic en Siguiente y localice la impresora en la lista de impresoras compartidas.
6 Haga clic en Siguiente y siga las instrucciones que aparecen en pantalla para completar la
instalación.
ESWW Configuración de la impresora (Windows) 89
Page 98

Configuración de la impresora (Mac OS)
Puede utilizar la impresora con un solo equipo Macintosh mediante un cable USB, o bien puede
compartirla con otros usuarios en una red.
Para instalar el software para la conexión en red o la conexión directa (Mac OS X (10.2, 10.3, 10.4))
1 Conecte la impresora al equipo con un cable USB.
2 Inserte el Starter CD en la unidad de CD. Haga doble clic en el icono del CD en el escritorio y
luego en el icono de instalación. También puede localizar la carpeta Instalador en el Starter CD.
3 Haga clic en Instalar controlador y siga las instrucciones que aparecen en pantalla.
4 Si es necesario, comparta la impresora con otros usuarios de equipos Macintosh.
● Conexión directa: Comparta la impresora con otros usuarios de equipos Macintosh.
Consulte
10.3, 10.4)).
● Conexión de red: Los usuarios individuales de equipos Macintosh que deseen utilizar la
impresora en red deben instalar el software de la impresora en sus equipos.
Para compartir la impresora en una red compartida localmente (Mac OS X (10.2,
Para compartir la impresora en una red compartida localmente (Mac OS X (10.2, 10.3, 10.4))
Cuando conecta la impresora directamente, también puede compartirla con otros equipos mediante
una forma simple de conexión en red conocida como red compartida localmente. Use esta
configuración sólo en grupos pequeños o cuando no haya mucho uso. El equipo conectado a la
impresora se vuelve lento cuando muchos usuarios imprimen en la impresora compartida.
Entre los requisitos básicos para compartir en un entorno Macintosh se incluye lo siguiente:
○ Los equipos Macintosh deben comunicarse en la red mediante TCP/IP y deben tener
direcciones IP. (No se admite AppleTalk).
○ La impresora que se va a compartir debe conectarse a un puerto USB incorporado en el equipo
Macintosh host.
○ Los equipos Macintosh cliente deben ser PowerMac o PowerPC.
○ Tanto el equipo Macintosh host como los equipos Macintosh cliente que están utilizando la
impresora compartida deben tener instalado el software para compartir la impresora y el
controlador o PPD de la impresora instalada. (Puede ejecutar el programa de instalación para
instalar el software para compartir la impresora y los archivos de Ayuda asociados).
Para obtener más información acerca de compartir una impresora USB, consulte la información de
asistencia técnica disponible en el sitio Web de Apple (
www.apple.com) o la Ayuda Mac en el equipo.
90 Capítulo 6 Configuración y administración de la impresora ESWW
Page 99

Para compartir la impresora entre equipos que ejecutan Mac OS
1 Active la función de compartir la impresora en el equipo Macintosh (el host) que está conectado
a la impresora: Abra Preferencias del sistema, haga clic en Compartir, luego en Servicios y
seleccione la casilla de verificación Compartir impresora.
2 Para imprimir desde los demás equipos Macintosh (los clientes) en la red, seleccione
previamente la impresora en Compartir. Luego, seleccione el entorno donde está compartida la
impresora y seleccione la impresora.
ESWW Configuración de la impresora (Mac OS) 91
Page 100

Configuración de la impresora para comunicación inalámbrica (HP Officejet Pro K550dtwn)
Puede configurar la impresora para la comunicación inalámbrica de las siguientes maneras:
○ Mediante un cable cruzado o un cable de red
consulte
impresora para la comunicación inalámbrica (Windows).
○ Mediante SecureEasySetup (SES)
consulte
○ Mediante Windows Connect Now
consulte
Para configurar la impresora en una red ad hoc (Mac OS) o Para configurar la
Para configurar la comunicación inalámbrica mediante SecureEasySetup (SES).
Para configurar la comunicación inalámbrica para varias impresoras (sólo Windows).
Nota Si encuentra problemas, consulte Problemas durante la configuración o uso de la
comunicación inalámbrica.
Para utilizar la impresora con cualquier conexión inalámbrica, debe ejecutar el programa de
instalación al menos una vez desde Starter CD y crear una conexión inalámbrica.
Asegúrese de que la impresora no esté conectada a la red mediante un cable de red.
El dispositivo transmisor debe contar con capacidades para 802.11 incorporadas o tener
instalada una tarjeta inalámbrica 802.11.
Se recomienda que la impresora y los equipos que usen la impresora estén en la misma
subred.
Antes de instalar el controlador de la impresora, puede ser útil conocer la configuración de la red.
Obtenga la información de los administradores del sistema o realice las siguientes tareas:
○ Obtenga el nombre de red de la red (SSID) y el modo de comunicación (infraestructura o ad
hoc) en la utilidad de configuración para el punto de acceso inalámbrico de la red (WAP) o la
tarjeta de red del equipo.
○ Averigüe qué tipo de encriptación utiliza su red, tal como Privacidad equivalente por cable (WEP).
○ Obtenga la contraseña de seguridad o la clave de encriptación del dispositivo inalámbrico.
Comprensión de la configuración de la red inalámbrica 802.11
Nombre de la red (SSID)
En forma predeterminada, la impresora busca el nombre de la red inalámbrica o el Identificador de
conjunto de servicio (SSID) denominado “hpsetup”. Su red puede tener un SSID distinto.
92 Capítulo 6 Configuración y administración de la impresora ESWW
 Loading...
Loading...