Page 1

HP Officejet Pro K550 Druckerserie
Benutzerhandbuch
Page 2
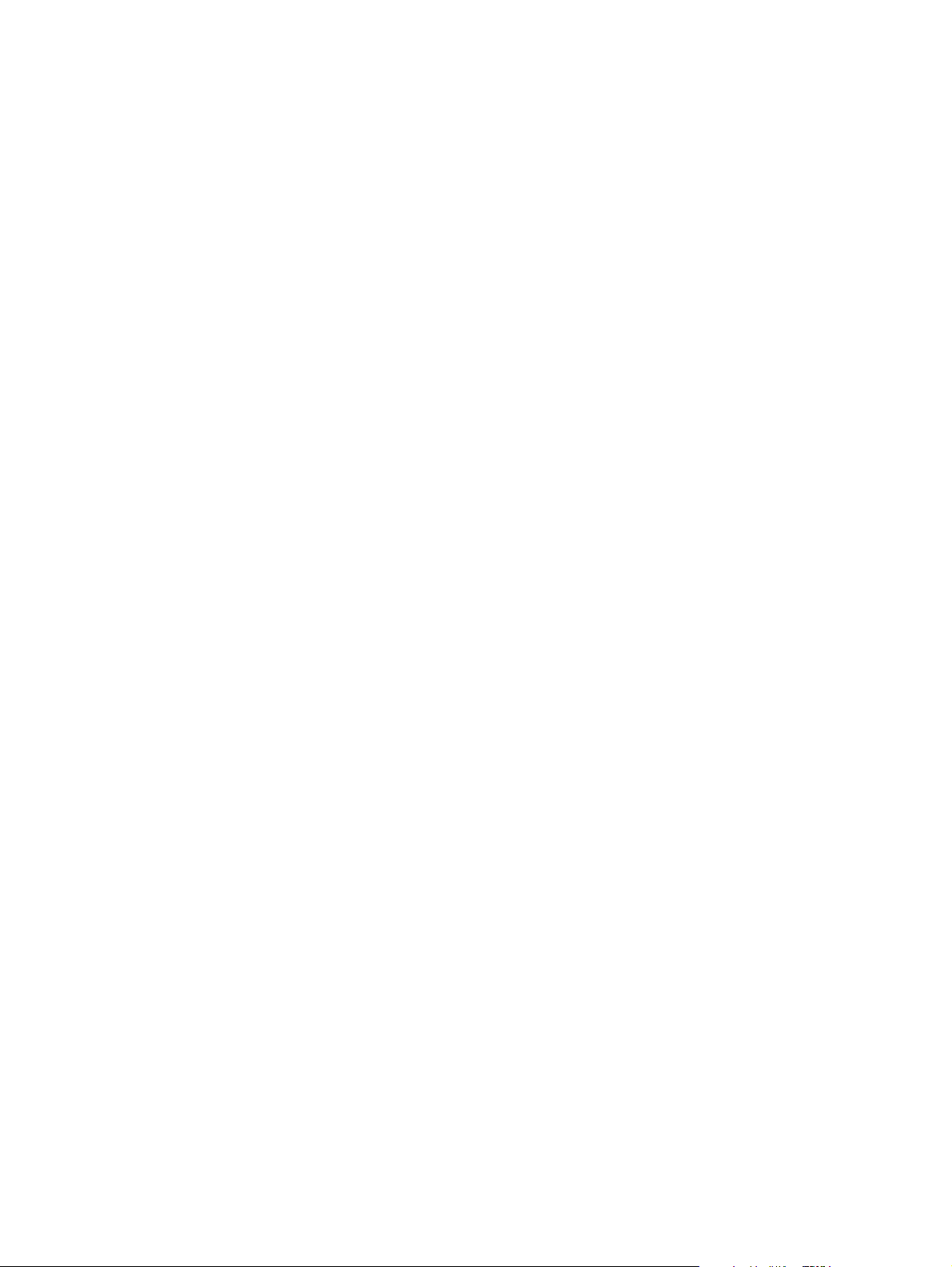
Page 3
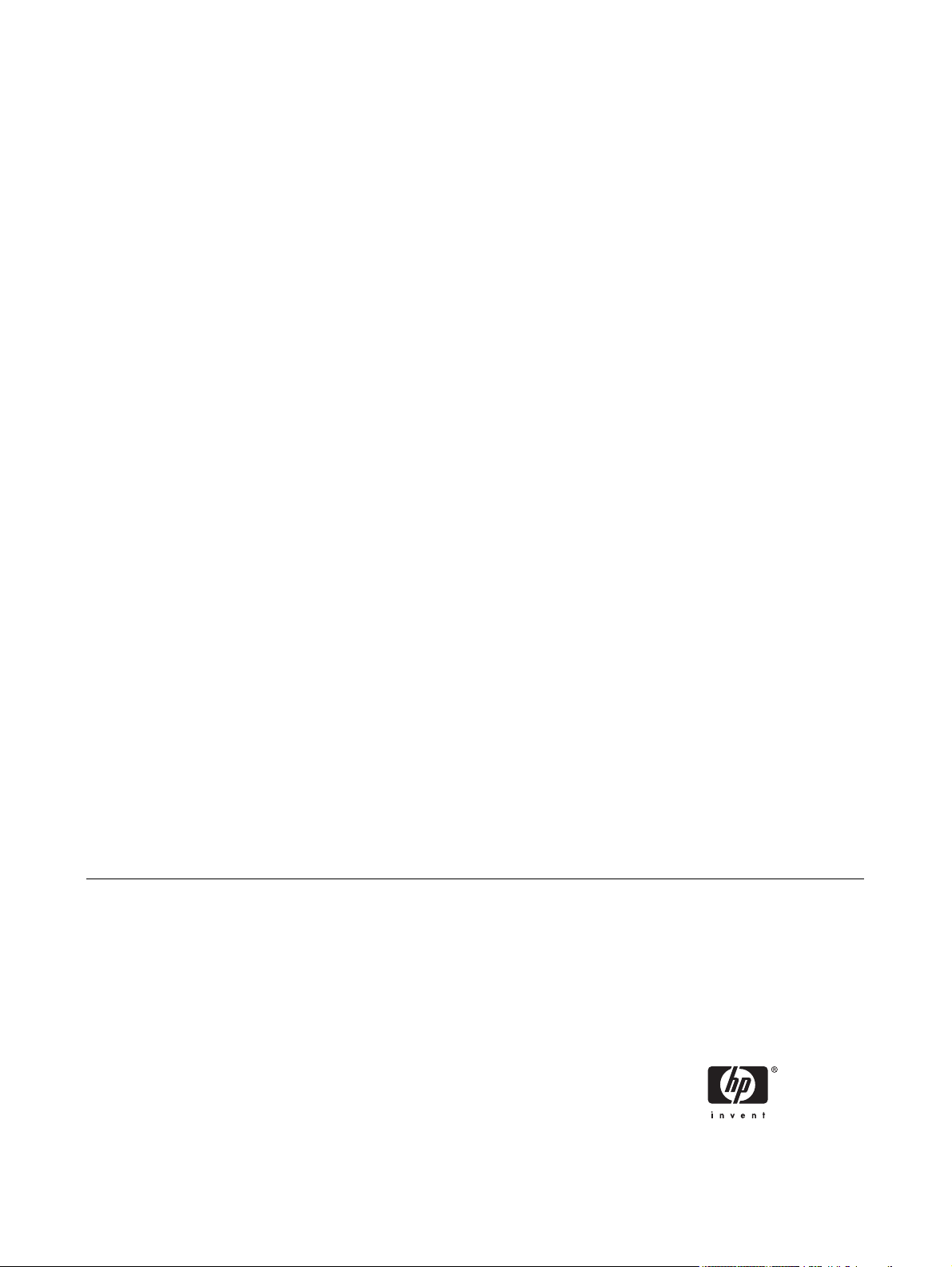
HP Officejet Pro K550 Druckerserie
Benutzerhandbuch
Page 4
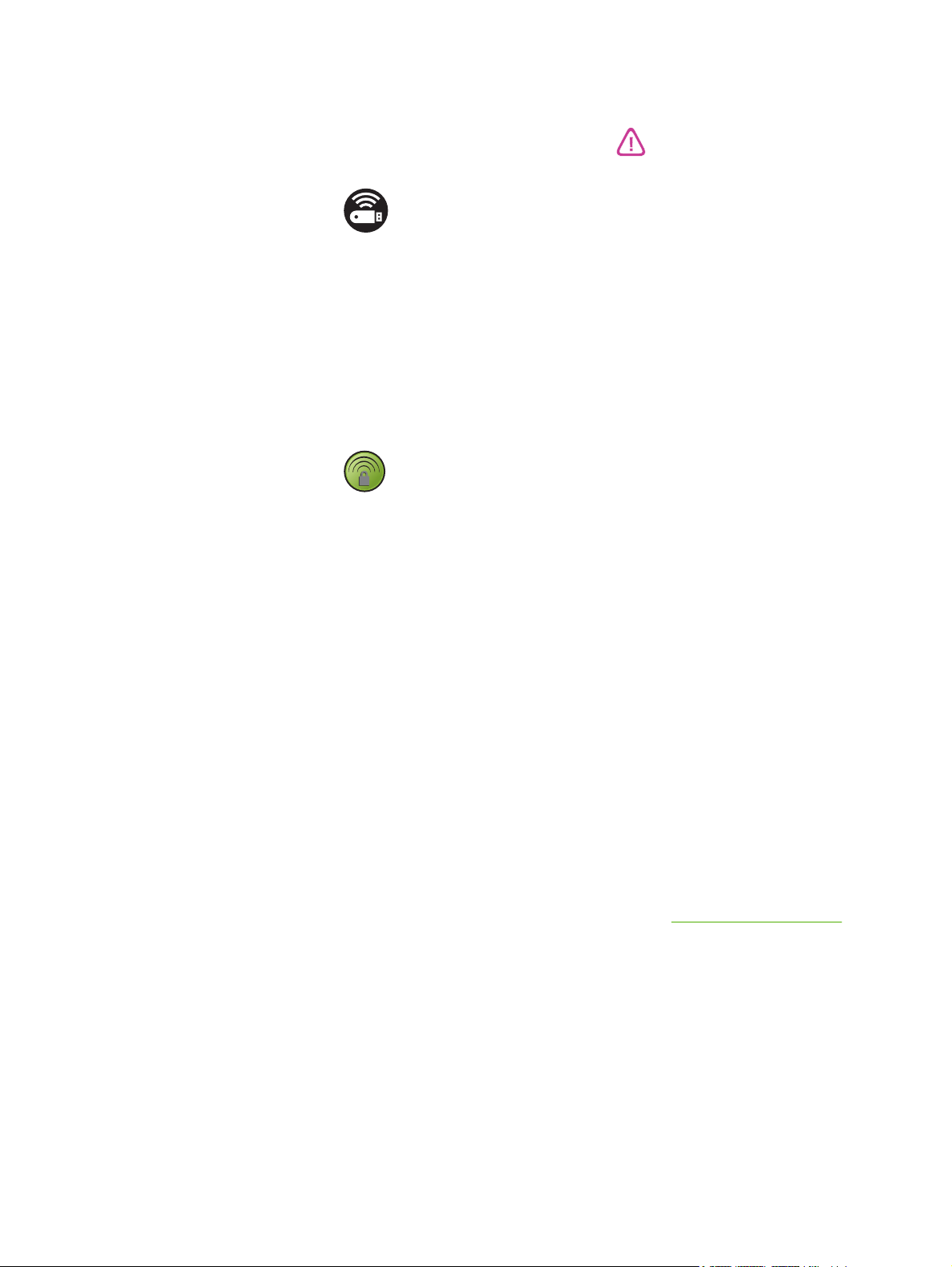
Copyright-Informationen
© 2005 Copyright Hewlett-Packard
Development Company, L.P.
Ausgabe 1, 10/2005
Die Vervielfältigung, Anpassung oder
Übersetzung ohne vorherige schriftliche
Genehmigung ist mit Ausnahme der im
Rahmen der Urheberrechtsgesetze
zulässigen Fälle untersagt.
Die in diesem Dokument enthaltenen
Informationen können ohne vorherige
Ankündigung geändert werden.
Die einzigen Gewährleistungen für HP
Produkte und Dienstleistungen sind in den
ausdrücklichen Garantiebestimmungen
festgelegt, die zu diesen Produkten und
Dienstleistungen geliefert werden. Keine
der in diesem Dokument gemachten
Angaben darf als zusätzliche
Gewährleistung aufgefasst werden. HP
kann für technische oder redaktionelle
Fehler oder Auslassungen in diesem
Dokument nicht haftbar gemacht werden.
Hinweise zu Marken
Microsoft
®
, Windows® und Windows NT
®
sind in den USA eingetragene Marken der
Microsoft Corporation.
Windows Connect NowTM ist eine
eingetragene Marke der Microsoft
Corporation.
®
Novell
und NetWare® sind eingetragene
Marken der Novell Corporation.
®
Pentium
ist eine eingetragene Marke der
Intel Corporation.
®
und Acrobat® sind eingetragene
Adobe
Marken von Adobe Systems Incorporate.
SecureEasySetupTM ist eine eingetragene
Marke von HP, BroadCom und LinkSys.
Informationen zur Sicherheit
Beachten Sie beim Einsatz dieses
Produkts immer die folgenden
Sicherheitshinweise, um die
Verletzungsgefahr und das Risiko eines
elektrischen Schlags zu verringern.
1. Lesen und beachten Sie unbedingt die
Anleitungen in der dem Drucker
beiliegenden Dokumentation.
2. Verwenden Sie ausschließlich eine
geerdete Steckdose für den Anschluss
dieses Produktes an die Stromversorgung.
Wenn Sie sich nicht sicher sind, ob die
Steckdose geerdet ist, so lassen Sie dies
durch einen qualifizierten Elektriker
überprüfen.
3. Beachten Sie alle am Produkt
angebrachten Warnhinweise und
Anleitungen.
4. Ziehen Sie vor dem Reinigen des
Produkts den Netzstecker aus der
Steckdose.
5. Dieses Produkt darf nicht in der Nähe
von Wasser betrieben bzw. von einer
durchnässten Person aufgestellt oder
bedient werden.
6. Sorgen Sie für sicheren Stand des
Produkts auf einer stabilen Auflagefläche.
7. Wählen Sie für das Produkt einen
geschützten Standort, an dem keine
Personen auf das Netzkabel treten oder
darüber stolpern können. Das Netzkabel
darf nicht beschädigt werden.
8. Wenn das Produkt nicht einwandfrei
finden, lesen Sie weitere Informationen im
Abschnitt
Wartung und Fehlerbehebung.
9. Im Inneren des Geräts befinden sich
keine Teile, die vom Endbenutzer gewartet
werden können. Beauftragen Sie mit
Wartung und Instandsetzung qualifiziertes
Kundendienstpersonal.
Page 5
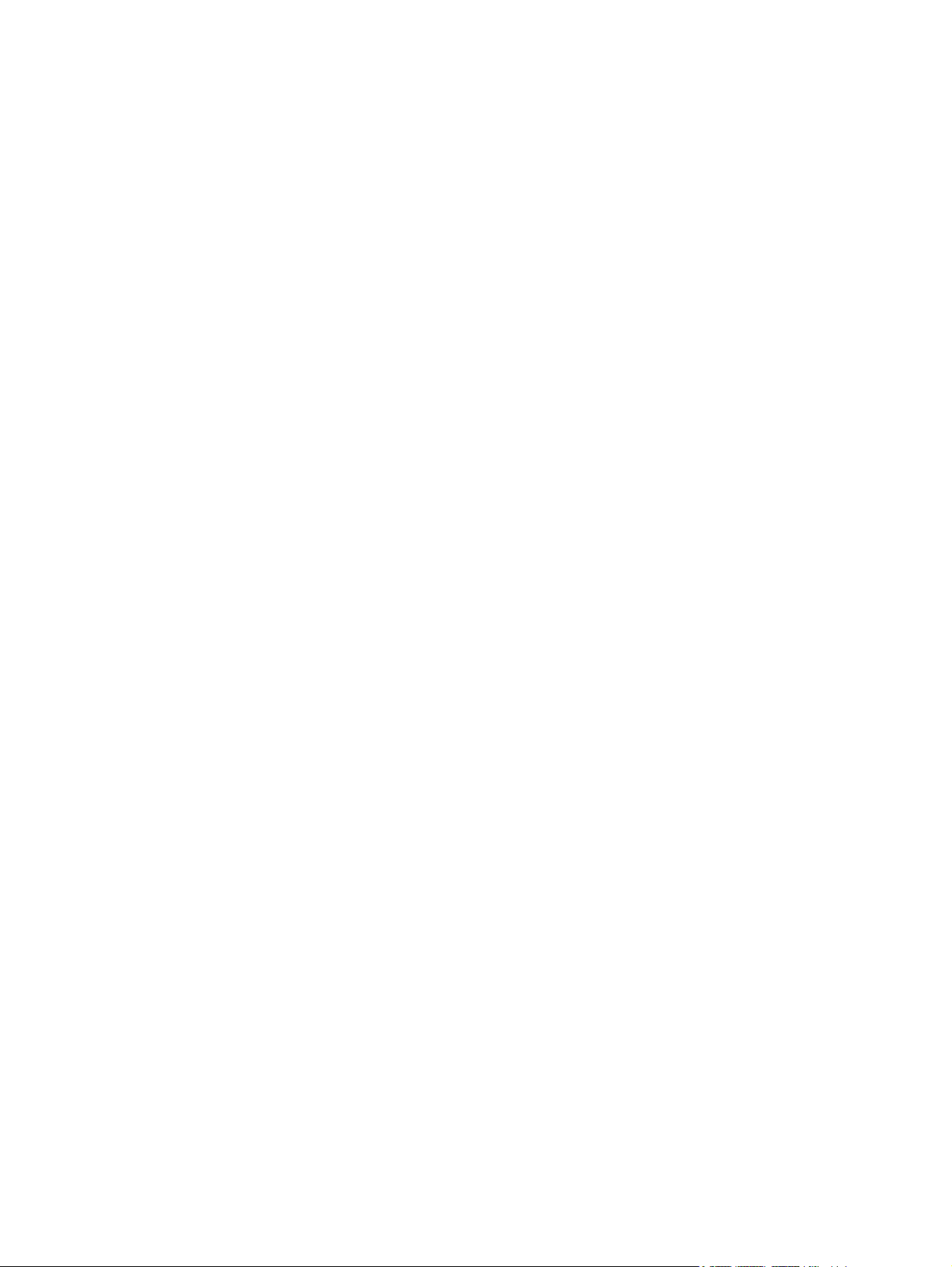
Inhaltsverzeichnis
1 Erste Schritte
Weitere Ressourcen für Produktinformationen.......................................................................................2
Eingabehilfen...........................................................................................................................................4
Die Komponenten des Druckers.............................................................................................................5
Vorderansicht..........................................................................................................................5
Bedienfeld...............................................................................................................................6
Rückansicht.............................................................................................................................7
2 Installieren von Zubehör
Installieren der Duplex-Einheit...............................................................................................................10
Installieren von Fach 2..........................................................................................................................11
3 Verwenden des Druckers
Auswählen von Druckmedien................................................................................................................14
Tipps für die Auswahl und die Verwendung von Druckmedien............................................14
Technische Daten der unterstützten Druckmedien..............................................................15
Einstellen der Mindestbreite der Seitenränder.....................................................................17
Einlegen von Druckmedien....................................................................................................................19
Konfigurieren der Fächer.......................................................................................................................21
Ändern der Druckeinstellungen.............................................................................................................23
Ändern der Einstellungen des aktuellen Druckauftrags in einer Anwendung (Windows)....23
Ändern der Voreinstellungen für alle zukünftigen Aufträge (Windows)................................23
Ändern der Druckereinstellungen (Mac OS).........................................................................23
Abbrechen eines Druckauftrags............................................................................................................24
Beidseitiges Drucken (Duplex)..............................................................................................................25
Richtlinien für den beidseitigen Druck..................................................................................25
Durchführen des Duplex-Drucks (Windows)........................................................................25
Durchführen des automatischen Duplex-Drucks (Mac OS).................................................26
Drucken auf Spezialmedien oder Medien mit Sonderformaten............................................................27
Drucken auf Spezialmedien oder Medien mit Sonderformaten (Windows).........................27
Drucken auf Spezialmedien oder Medien mit Sonderformaten (Mac OS)...........................27
Unterstützte Formate...........................................................................................15
Unterstützte Medientypen und -gewichte............................................................17
4 Wartung und Fehlerbehebung
Ersetzen der Tintenpatronen.................................................................................................................30
Warten der Druckköpfe..........................................................................................................................31
Überprüfen des Druckkopfstatus..........................................................................................31
Drucken der Druckqualität-Diagnoseseite............................................................................31
DEWW iii
Page 6
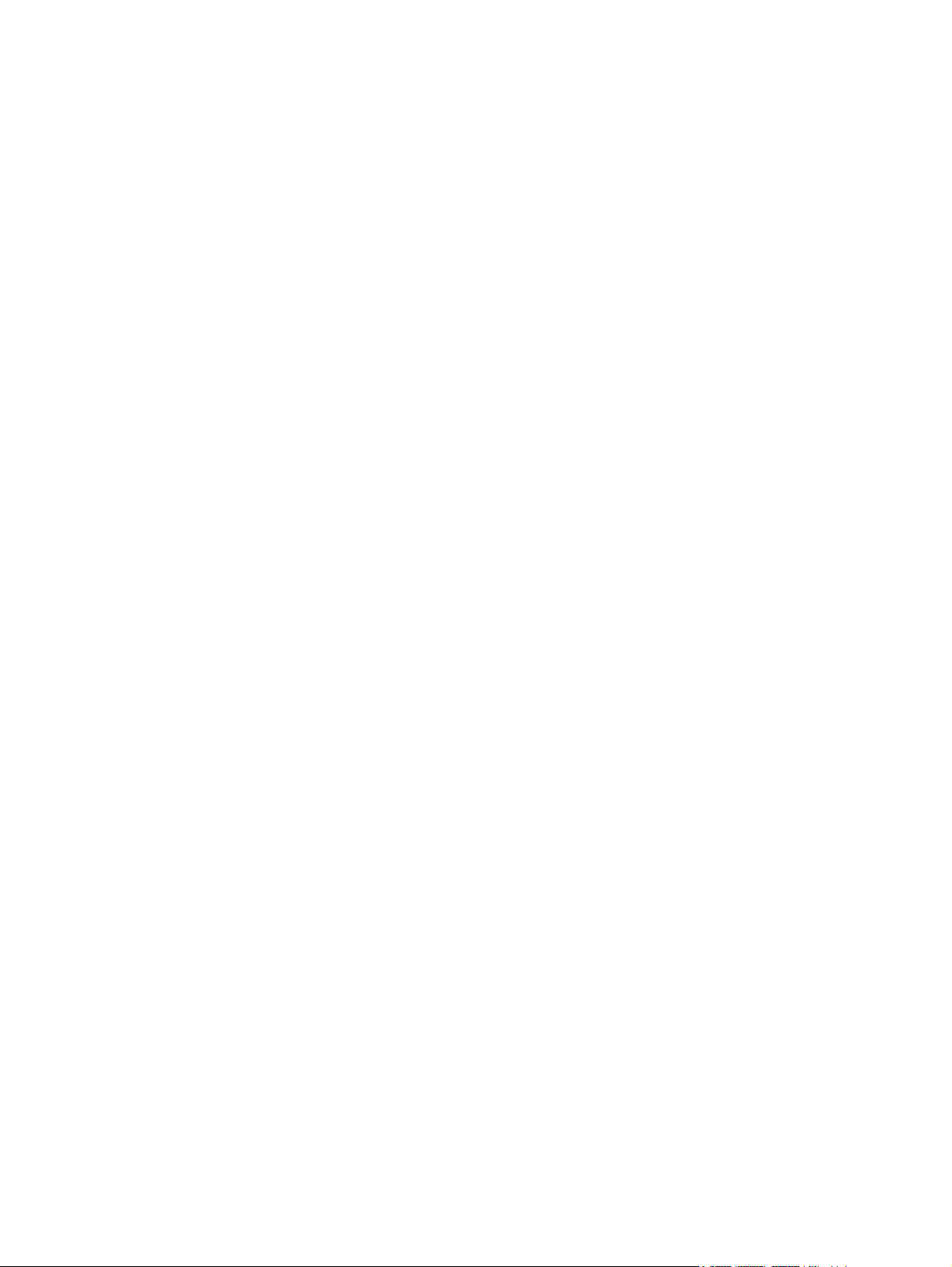
Ausrichten der Druckköpfe...................................................................................................33
Kalibrieren des Zeilenvorschubs...........................................................................................33
Reinigen der Druckköpfe......................................................................................................34
Manuelles Reinigen der Kopfkontakte..................................................................................34
Ersetzen der Druckköpfe......................................................................................................36
Kalibrieren der Farbe.............................................................................................................................38
Tipps und Ressourcen für die Fehlerbehebung....................................................................................39
Allgemeine Tipps zur Fehlerhebung......................................................................................................40
Lösen von Druckerproblemen...............................................................................................................41
Unerwartetes Ausschalten des Druckers.............................................................................41
Alle Drucker-LEDs leuchten..................................................................................................41
Der Drucker arbeitet nicht (druckt nicht)...............................................................................41
Ein Druckkopf wird vom Drucker nicht akzeptiert.................................................................42
Der Drucker benötigt viel Zeit, um einen Druckauftrag auszuführen...................................43
Drucker druckt leere Seite....................................................................................................43
Auf der Seite fehlt etwas, bzw. es ist etwas nicht korrekt.....................................................43
Die Platzierung von Text/Grafiken ist falsch.........................................................................44
Schlechte Druckqualität und unerwartete Ausdrucke...........................................................................45
Schlechte Druckqualität........................................................................................................45
Es werden unsinnige Zeichen gedruckt................................................................................45
Die Tinte ist verschmiert.......................................................................................................46
Die Tinte füllt den Text oder Grafiken nicht vollständig aus.................................................46
Der Ausdruck erscheint blass oder matt...............................................................................46
Farben werden in Schwarzweiß gedruckt............................................................................47
Die falschen Farben werden gedruckt..................................................................................47
Die Farben verlaufen ineinander..........................................................................................47
Die Farben überlagern sich nicht richtig...............................................................................48
Im Text oder in Grafiken fehlen Linien oder Punkte.............................................................48
Lösung von Problemen bei der Medienzufuhr......................................................................................49
Fach lässt sich nicht einsetzen ............................................................................................49
Ein anderes Problem mit der Medienzufuhr tritt auf.............................................................49
Lösen von Druckerverwaltungsproblemen............................................................................................51
Der integrierte Webserver kann nicht geöffnet werden........................................................51
Behebung von Installationsproblemen..................................................................................................52
Probleme beim Drucken einer Ausrichtungsseite................................................................52
Probleme beim Installieren der Software..............................................................................52
Probleme mit der Netzwerkverbindung................................................................................52
Probleme beim Verbinden mit einem kabelgebundenen Netzwerk.....................................53
Probleme beim Einrichten der drahtlosen Kommunikation..................................................54
Papierstaus beseitigen..........................................................................................................................56
Beseitigen eines Papierstaus...............................................................................................56
Vermeiden von Papierstaus..................................................................................................58
5 Beschreibung der Drucker-LEDs
Bedeutung der LEDs am Bedienfeld.....................................................................................................60
Bedeutung der Netzwerkanschluss-LEDs.............................................................................................65
6 Konfigurieren und Verwalten des Druckers
Verwalten des Druckers........................................................................................................................68
Überblick über die Aufgaben zur Druckerverwaltung ..........................................................68
iv DEWW
Page 7
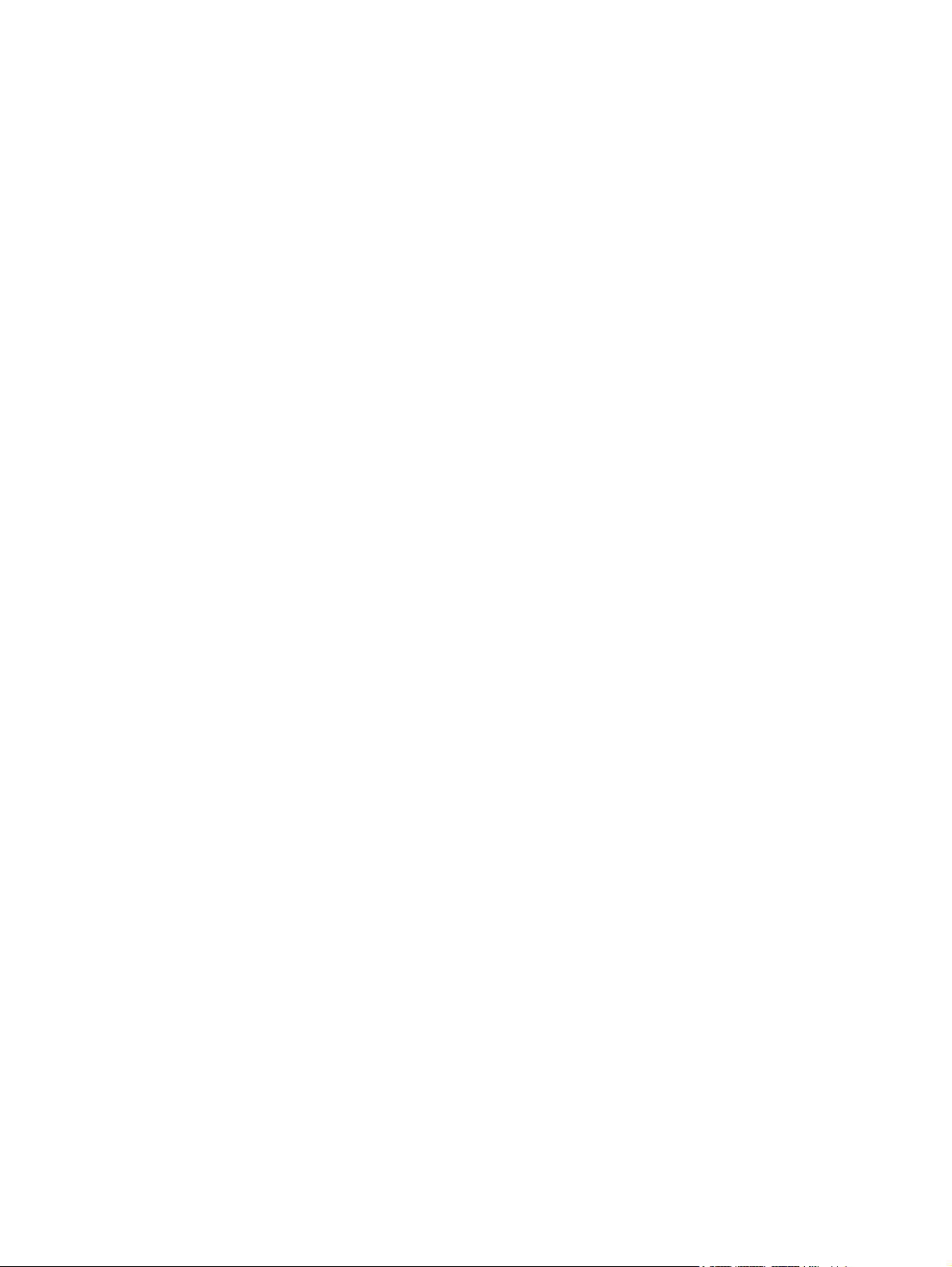
Überwachen des Druckers...................................................................................69
Verwalten des Druckers.......................................................................................70
Netzwerkeinstellungen konfigurieren...................................................................71
Überblick über die Tools zur Druckerverwaltung..................................................................71
Integrierter Webserver.........................................................................................71
Öffnen des integrierten Webservers...................................................71
Eingebettete Webserver-Seiten..........................................................72
Toolbox (Windows)..............................................................................................73
Öffnen der Toolbox..............................................................................73
Toolbox-Registerkarten ......................................................................73
HP Drucker-Dienstprogramm (Mac OS)..............................................................74
Öffnen des HP Drucker-Dienstprogramms.........................................74
Fenster des HP Drucker-Dienstprogramms........................................75
Netzwerk-Druckerinstallationsprogramm (Mac OS)............................................75
HP Web Jetadmin-Software.................................................................................76
HP Instant Support...............................................................................................76
Sicherheit und Datenschutz................................................................77
Zugreifen auf HP Instant Support........................................................77
myPrintMileage....................................................................................................77
Konfigurationsseite ...............................................................................................................................79
Konfigurieren des Druckers (Windows).................................................................................................83
Direktverbindung...................................................................................................................83
Installieren der Software vor dem Anschließen des Druckers (empfohlen)........83
Anschließen des Druckers vor dem Installieren der Software.............................84
Gemeinsames Nutzen des Druckers in einem lokalen Netzwerk........................84
Netzwerkverbindung.............................................................................................................85
Installieren eines Netzwerkdruckers....................................................................86
Installieren der Druckersoftware auf den Clientcomputern..................................86
Installieren des Druckertreibers mit dem Befehl Drucker hinzufügen.................87
Konfigurieren des Druckers (Mac OS)..................................................................................................88
Installieren der Software für Netzwerk- oder Direktverbindung (Mac OS X (10.2, 10.3,
10.4)).....................................................................................................................................88
Gemeinsames Nutzen des Druckers in einem lokalen Netzwerk (Mac OS X (10.2,
10.3, 10.4))............................................................................................................................88
Einrichten des Druckers für drahtlose Kommunikation (HP Officejet Pro K550dtwn)..........................90
Einstellungen für drahtlose 802.11-Netzwerke.....................................................................90
Einrichten des Druckers in einem Adhoc-Netzwerk (Mac OS).............................................92
Einrichten des Druckers für drahtlose Kommunikation (Windows)......................................93
Einrichten der drahtlosen Kommunikation mit SecureEasySetup (SES).............................94
Einrichten der drahtlosen Kommunikation für mehrere Drucker (nur Windows)..................95
Deaktivieren der drahtlosen Kommunikation........................................................................96
Richtlinien zum Verringern der Funkstörungen in einem drahtlosen Netzwerk...................96
Richtlinien für die Gewährleistung der Sicherheit in einem drahtlosen Netzwerk................96
Deinstallieren der Druckersoftware.......................................................................................................98
Deinstallieren der Druckersoftware (Windows) ...................................................................98
Deinstallieren der Druckersoftware (Mac OS)......................................................................98
Anhang A HP Verbrauchsmaterial und Zubehör
Online-Bestellung von Druckerverbrauchsmaterial.............................................................................102
Zubehör...............................................................................................................................................103
DEWW v
Page 8
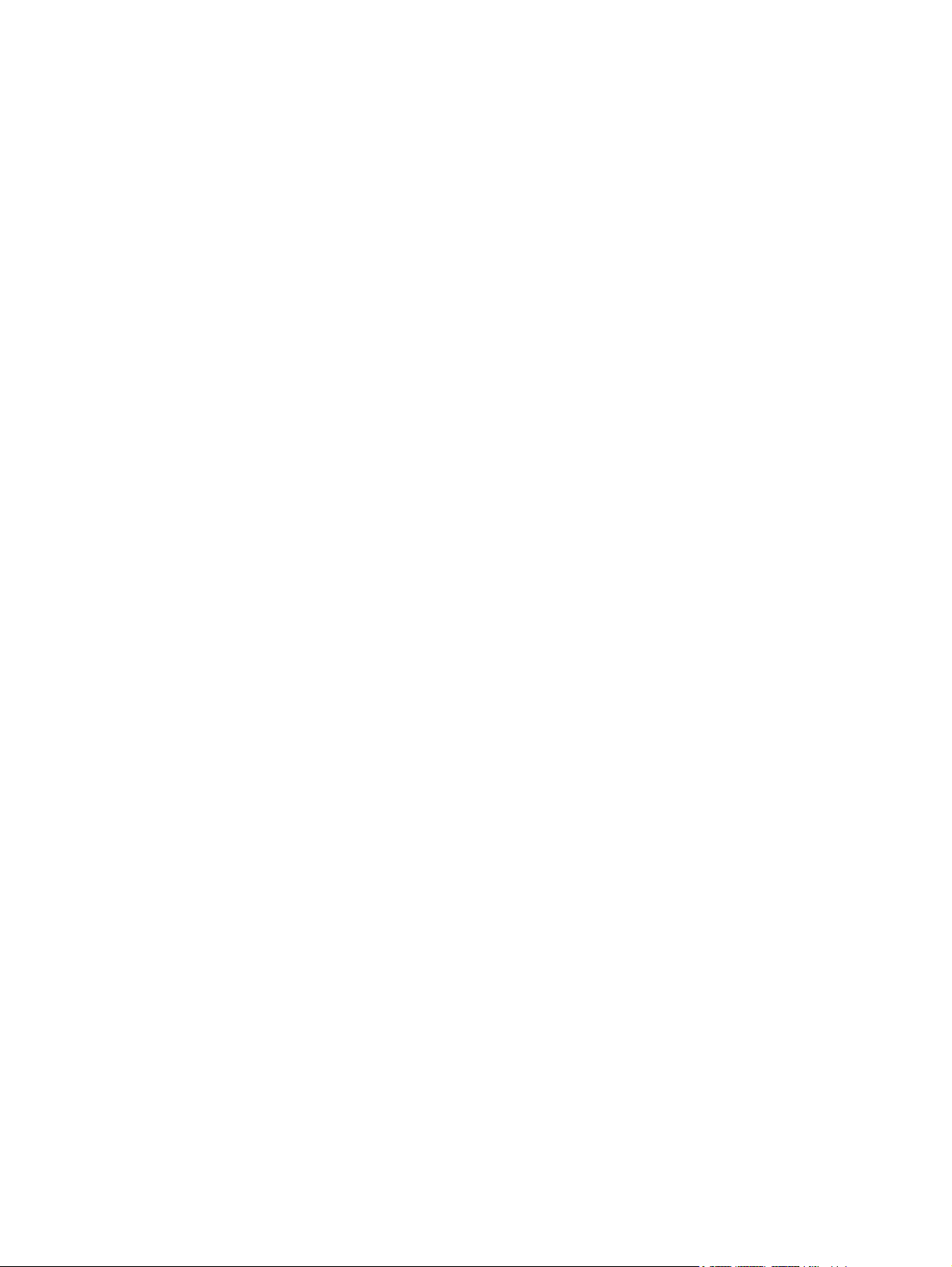
Verbrauchsmaterial.............................................................................................................................104
Anhang B Unterstützung und Gewährleistung
Elektronische Unterstützung................................................................................................................106
Telefonische Unterstützung von HP....................................................................................................107
Hinweise vor dem Anruf bei der Kundenunterstützung......................................................107
Telefonnummern der Kundenunterstützung.......................................................................107
Vereinbarung zur beschränkten Garantie von Hewlett-Packard.........................................................111
Umfang der beschränkten Garantie...................................................................................111
Garantieausschlüsse..........................................................................................................112
Haftungsausschlüsse..........................................................................................................112
Geltendes Recht.................................................................................................................113
HP Inkjet Zubehör - Garantiebedingungen in Kurzfassung................................................................114
Besteht für Ihr Produkt Anspruch auf Garantie?................................................................114
HP Inkjet Zubehör - Verfall.................................................................................................114
Wie senden Sie ein Produkt zurück?..................................................................................115
Anhang C Technische Daten des Druckers
Anhang D Zulassungshinweise
FCC statement.....................................................................................................................................124
Shielded cables...................................................................................................................124
Exposure to radio frequency radiation................................................................................124
Andere Zulassungshinweise................................................................................................................125
Zulassungshinweise für drahtlose Produkte.......................................................................................127
Notice to users in Canada/Note à l'attention des utilisateurs Canadien............................127
Notice to users in Brail/Notificação de Normas de Uso de Dispositivos Sem Fio do
Brasil...................................................................................................................................127
Notice to users in Italy........................................................................................................127
Notice to users in France....................................................................................................127
Notice to users in the European Union...............................................................................128
Declaration of conformity.....................................................................................................................129
Programm zur ökologischen Nachhaltigkeit........................................................................................131
Verringerung und Vermeidung............................................................................................131
Leistungsaufnahme.............................................................................................................131
Datenblätter zur Materialsicherheit.....................................................................................131
Recycling............................................................................................................................132
Produktverpackung............................................................................................132
Kunststoffe.........................................................................................................132
Entsorgung von Altgeräten privater Haushalte in der Europäischen Union .....132
HP Produkte und Verbrauchsmaterial...............................................................132
Index....................................................................................................................................................................133
vi DEWW
Page 9
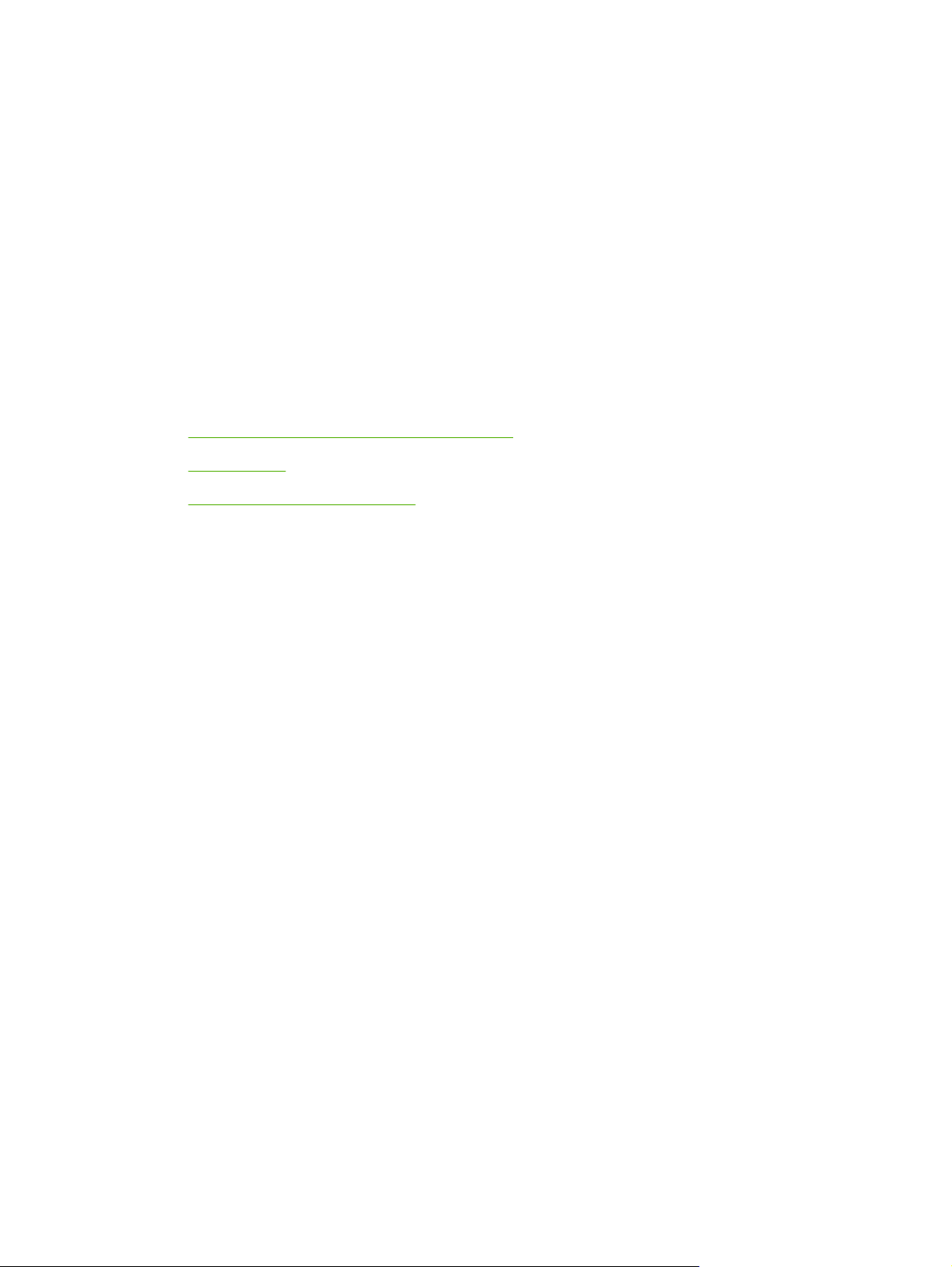
1 Erste Schritte
Vielen Dank, dass Sie sich für den Kauf dieses Druckers entschieden haben. Dieses Handbuch
enthält Informationen zur Verwendung des Druckers und zur Behebung von Druck- und
Druckerproblemen.
Dieser Abschnitt enthält die folgenden Informationen:
Weitere Ressourcen für Produktinformationen
●
●
Eingabehilfen
Die Komponenten des Druckers
●
DEWW 1
Page 10
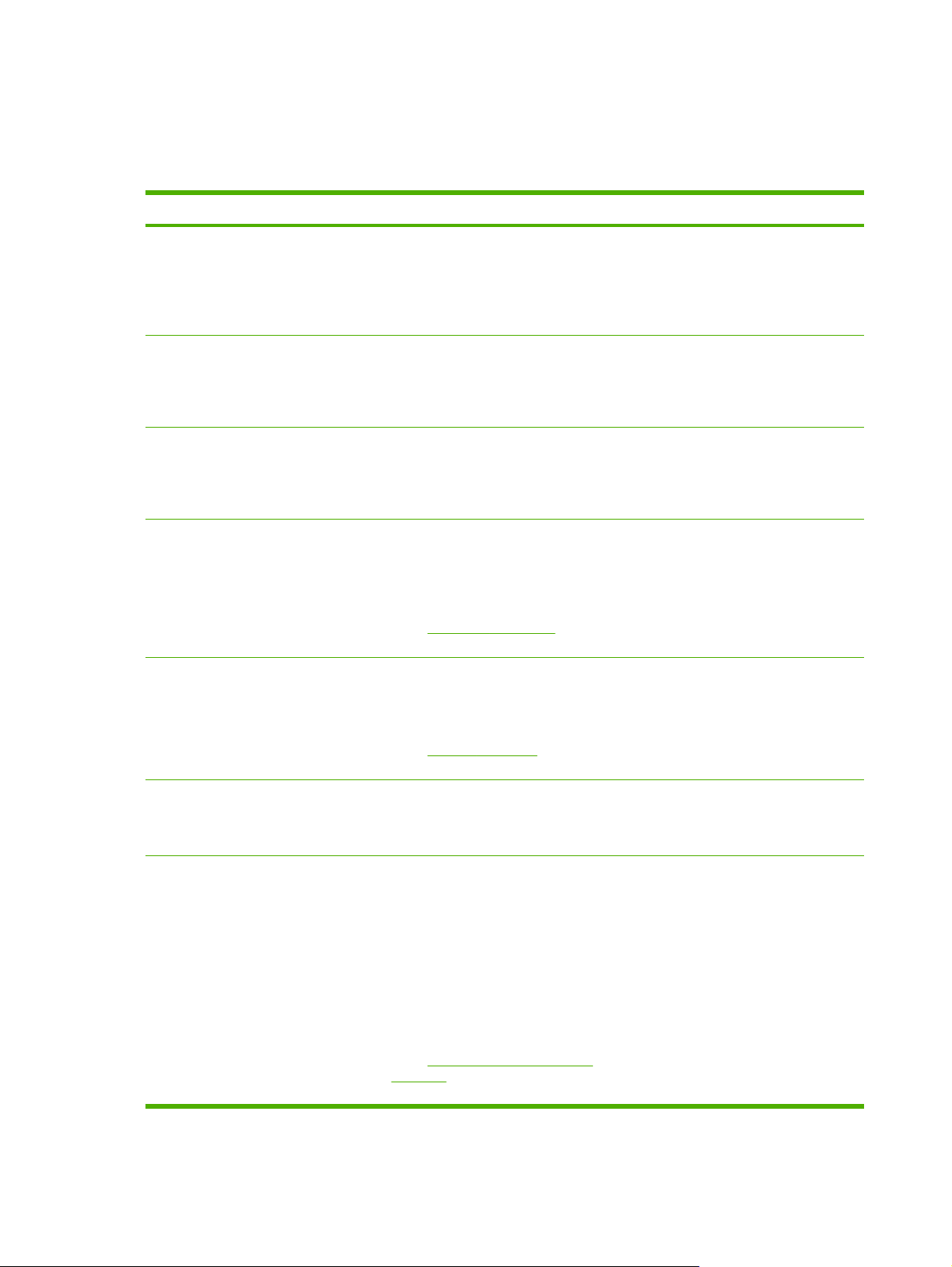
Weitere Ressourcen für Produktinformationen
Die folgenden Ressourcen liefern Ihnen Produktinformationen und Hinweise zur weitergehenden
Fehlerbehebung, die nicht in diesem Handbuch enthalten sind:
Ressource Beschreibung Ort
Installationsposter
Leitfaden zur Inbetriebnahme
Readme-Datei und Versionshinweise
Integrierter Web-Server
(Netzwerkverbindung)
Toolbox (Microsoft® Windows®)
Das Poster enthält bebilderte
Informationen zur Einrichtung.
Hier finden Sie Anleitungen zur
Inbetriebnahme des Druckers sowie
Informationen zu Gewährleistungs- und
Sicherheitsaspekten.
Enthält nach Drucklegung der
Dokumentation bekannt gewordene
Informationen und Tipps zur
Fehlerbehebung.
Mit diesem Tool können Sie von jedem
Computer im Netzwerk aus
Statusinformationen anzeigen,
Einstellungen ändern und den Drucker
verwalten.
Siehe
Integrierter Webserver.
Die Toolbox liefert Informationen zum
Status der Druckköpfe und ermöglicht
den Zugriff auf die
Druckerwartungsfunktionen.
Eine gedruckte Version des
Dokuments gehört zum Lieferumfang
des Druckers. Zusätzlich befindet sich
eine Dateiversion im Format Adobe
Acrobat® (PDF) auf der Starter-CD.
Als gedrucktes Handbuch im
Lieferumfang des Druckers enthalten.
Diese Datei befindet sich auf der
Starter-CD.
Verfügbar über jeden StandardWebbrowser.
Die Toolbox wird normalerweise
zusammen mit der Druckersoftware
installiert, wenn Sie die entsprechende
Installationsoption wählen.
®
Siehe
Toolbox (Windows).
Online-Hilfe für den Druckertreiber
(Windows)
HP Drucker-Dienstprogramm (Mac OS) Das HP Drucker-Dienstprogramm
Die Online-Hilfe enthält Informationen
zu den Funktionen und Einstellungen
des Druckertreibers.
enthält Tools zum Konfigurieren der
Druckeinstellungen, Kalibrieren des
Druckers, Reinigen der Druckköpfe,
Drucken der Konfigurationsseite des
Druckers, Online-Bestellen von
Verbrauchsmaterialien und Suchen
von Unterstützungsinformationen auf
der Website. Sie können ferner auch
die Einstellungen für drahtloses
Drucken konfigurieren.
Siehe
HP Drucker-Dienstprogramm
(Mac OS).
Verfügbar über den Druckertreiber.
Das HP Drucker-Dienstprogramm wird
normalerweise zusammen mit der
Druckersoftware installiert.
2 Kapitel 1 Erste Schritte DEWW
Page 11
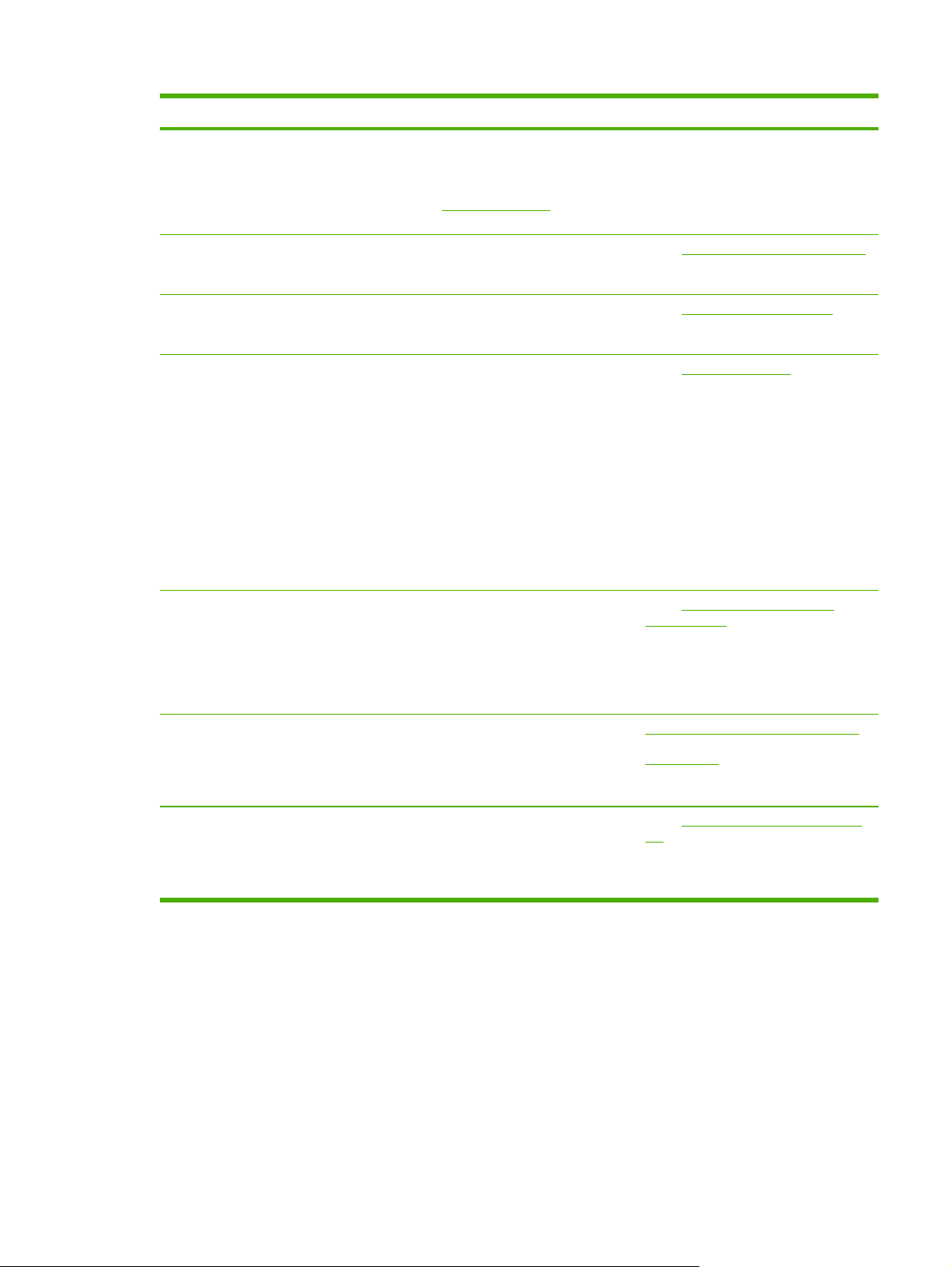
Ressource Beschreibung Ort
HP Instant Support Mit HP Instant Support können Sie
Bedienfeld Gibt Status-, Fehler- und
Protokolle und Berichte Diese Dokumente liefern Informationen
Konfigurationsseite Enthält Informationen zum Drucker
Druckqualität-Diagnoseseite Ermöglicht die Diagnose von
Druckprobleme rasch ermitteln,
diagnostizieren und beheben.
HP Instant Support.
Siehe
Warninformationen zum Druckerbetrieb.
zu bereits eingetretenen Ereignissen.
(z. B. Produktnamen, Modellnummer,
Seriennummer und Firmware-Version)
und zum installierten Zubehör (z. B.
Duplex-Einheit). Ferner finden Sie
darin auch die Anzahl der mit dem
jeweiligen Fach und Zubehör
ausgegebenen Seiten sowie
Informationen zu Tintenstand und
Druckkopfstatus. Wenn der Drucker an
ein Netzwerk angeschlossen ist, wird
eine zusätzliche Seite mit der
Netzwerkkonfiguration verfügbar.
Problemen mit der Druckqualität und
erleichtert die Entscheidung, ob das
Ausführen der Wartungsprogramme
zur Verbesserung der Druckqualität
erforderlich ist.
Verfügbar über jeden StandardWebbrowser oder die Toolbox
(Windows).
Siehe Beschreibung der Drucker-LEDs.
Siehe Überwachen des Druckers.
Siehe Konfigurationsseite.
Siehe Drucken der Druckqualität-
Diagnoseseite.
HP Websites Hier finden Sie die neueste
Druckersoftware sowie aktuelle
Produkt- und
Unterstützungsinformationen.
Telefonische Unterstützung von HP Informationen zur Kontaktaufnahme
mit HP. Während des
Gewährleistungszeitraums ist diese
Unterstützung häufig gebührenfrei.
www.hp.com/support/officejetprok550
www.hp.com
Siehe Telefonische Unterstützung von
HP.
DEWW Weitere Ressourcen für Produktinformationen 3
Page 12
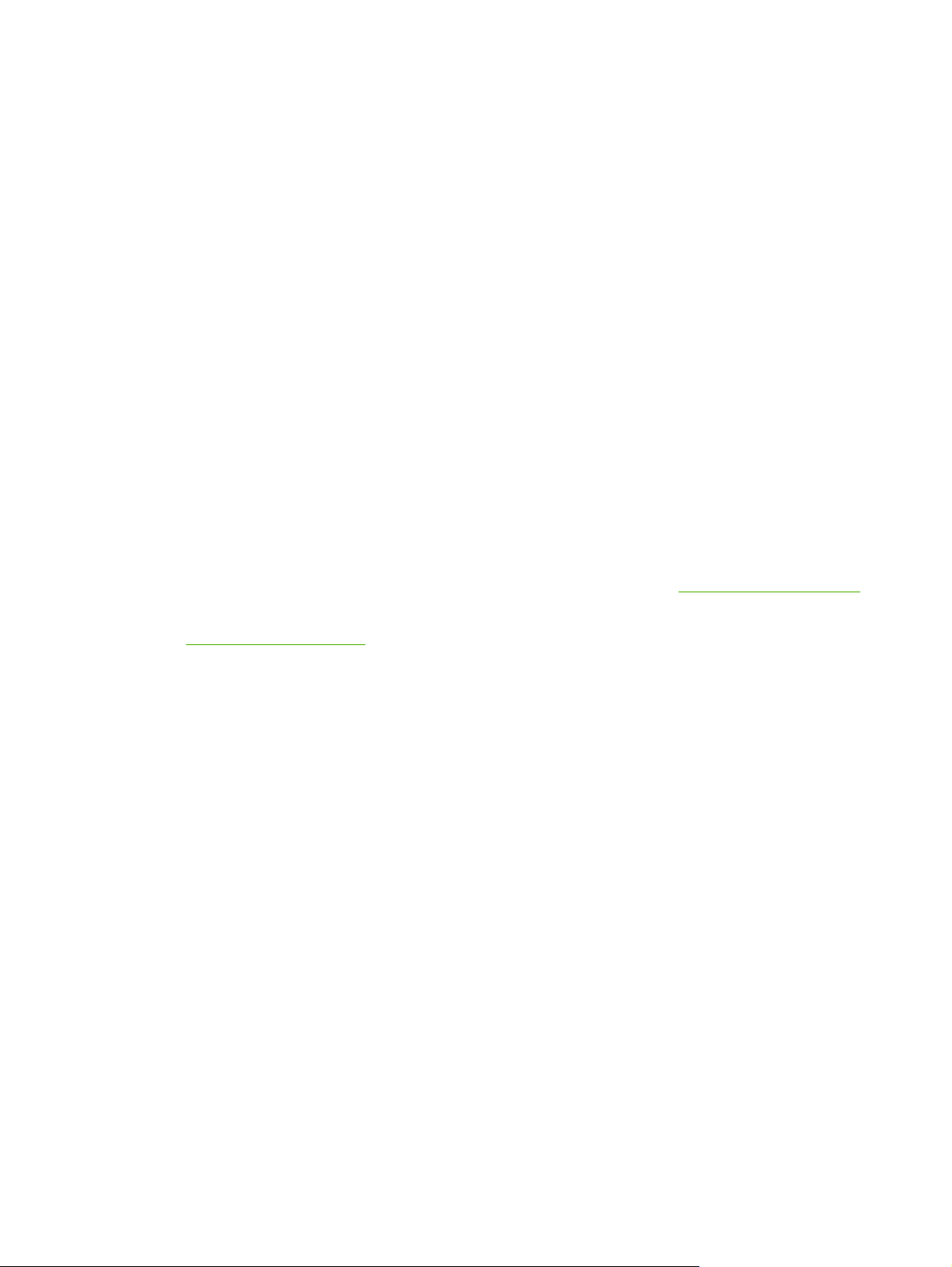
Eingabehilfen
Ihr HP-Drucker bietet eine Reihe von Funktionen, damit ihn auch Behinderte verwenden können.
Sicht
Die Druckersoftware kann von Benutzern mit Sehbehinderung oder schlechter Sicht verwendet
werden. Dazu werden die Optionen und Funktionen der Eingabehilfe des Betriebssystems genutzt.
Sie unterstützt auch die meisten Hilfstechnologien wie Bildschirmleser, Braille-Leser und Sprache-zuTextanwendungen. Für farbenblinde Benutzer verfügen die farbigen Schaltflächen und
Registerkarten in der Software und am HP-Drucker über einfache Beschriftungen mit Text oder
Symbolen, welche die entsprechende Aktion verdeutlichen.
Mobilität
Für Benutzer mit eingeschränkter Beweglichkeit lassen sich die Druckersoftwarefunktionen über
Tastaturbefehle ausführen. Die Software unterstützt auch Windows-Eingabehilfenoptionen wie
StickyKeys, ToggleKeys, FilterKeys und MouseKeys. Druckerabdeckungen, Tasten, Papierfächer
und Papierführungen können von Benutzern mit eingeschränkter Stärke und Reichweite bedient
werden.
Support
Weitere Details über Eingabehilfen für dieses Produkt und der Verpflichtung von HP, Eingabehilfen
für Produkte zur Verfügung zu stellen, finden Sie auf der HP-Website unter
www.hp.com/accessibility.
Informationen über Eingabehilfen für Macintosh-Betriebssysteme finden Sie auf der Apple-Website
www.apple.com/disability.
unter
4 Kapitel 1 Erste Schritte DEWW
Page 13
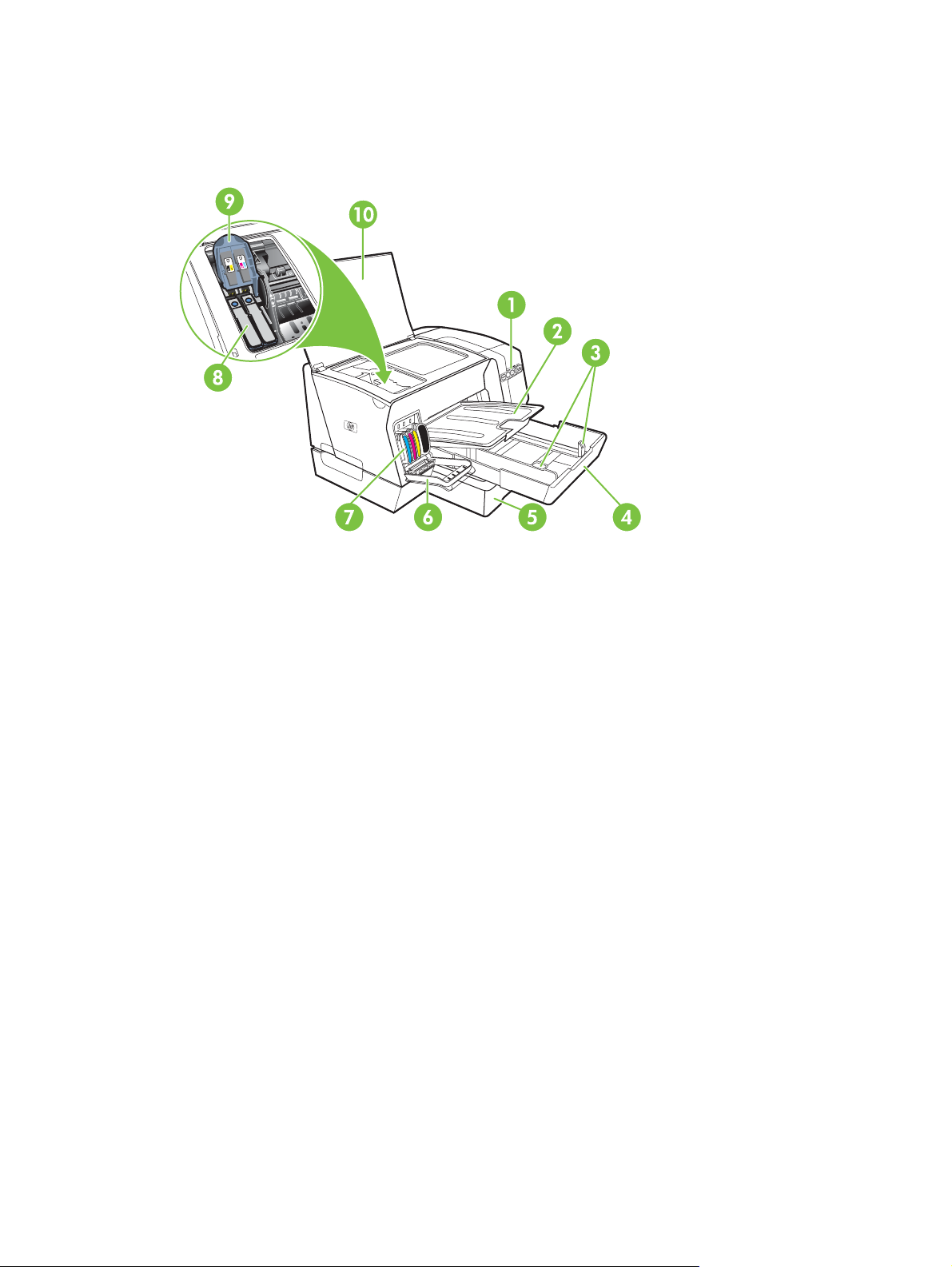
Die Komponenten des Druckers
Vorderansicht
1 Bedienfeld
2 Ausgabefach
3 Papierführungen
4 Fach 1
5 Fach 2 (HP Officejet Pro K550dtn/K550dtwn)
6 Tintenpatronenabdeckung
7 Tintenpatronen
8 Druckköpfe
9 Druckkopfverriegelung
10 Obere Abdeckung
DEWW Die Komponenten des Druckers 5
Page 14
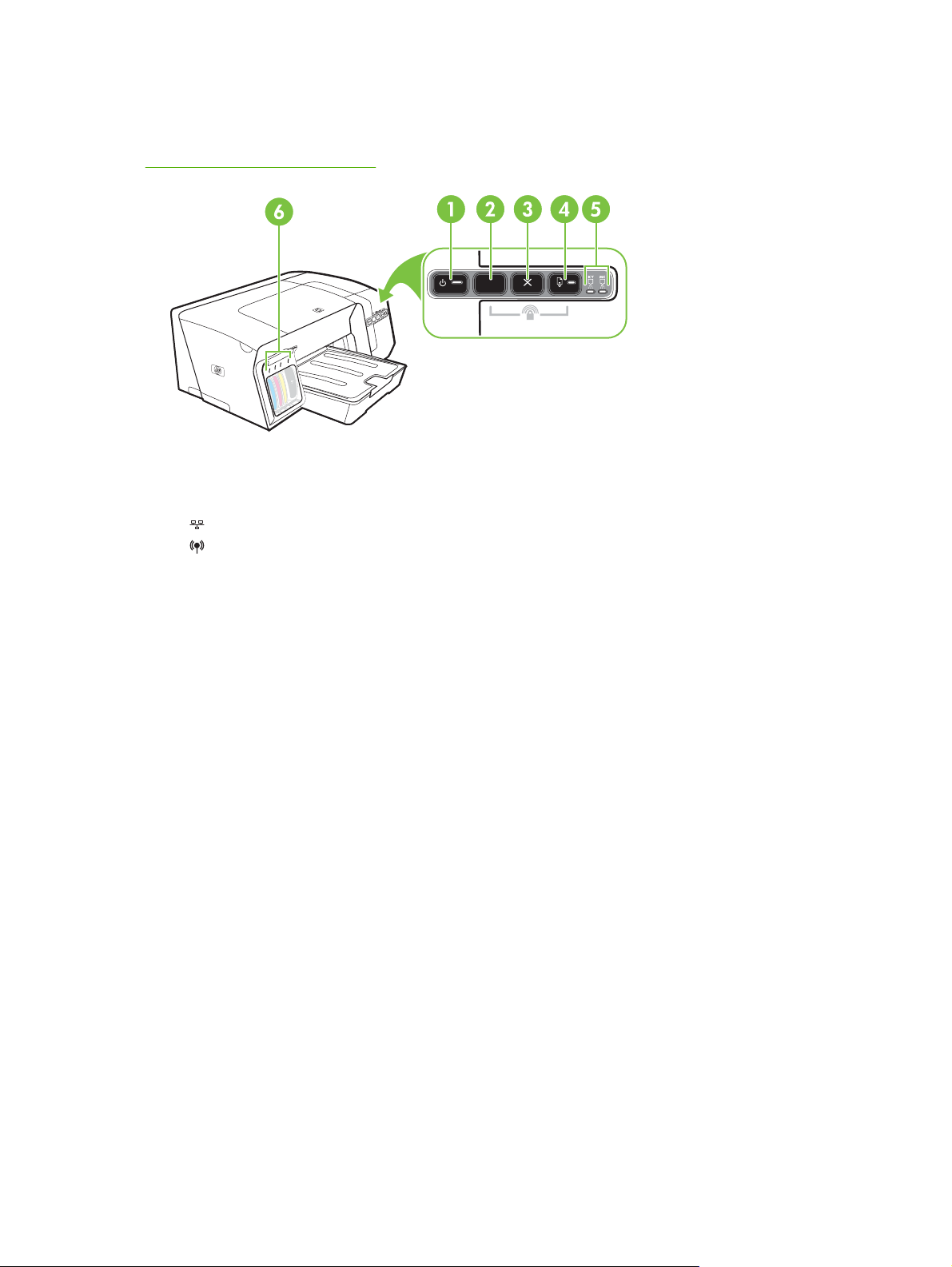
Bedienfeld
Weitere Informationen zur Bedeutung der LED-Anzeigen des Bedienfelds finden Sie unter
Beschreibung der Drucker-LEDs.
1 Ein/Aus-Taste mit LED
2 Taste Konfigurationsseite
HP Officejet Pro K550dtn
HP Officejet Pro K550dtwn
3 Taste Abbrechen
4 Taste Weiter mit LED
5 Druckkopf-LEDs
6 Tintenpatronen-LEDs
6 Kapitel 1 Erste Schritte DEWW
Page 15
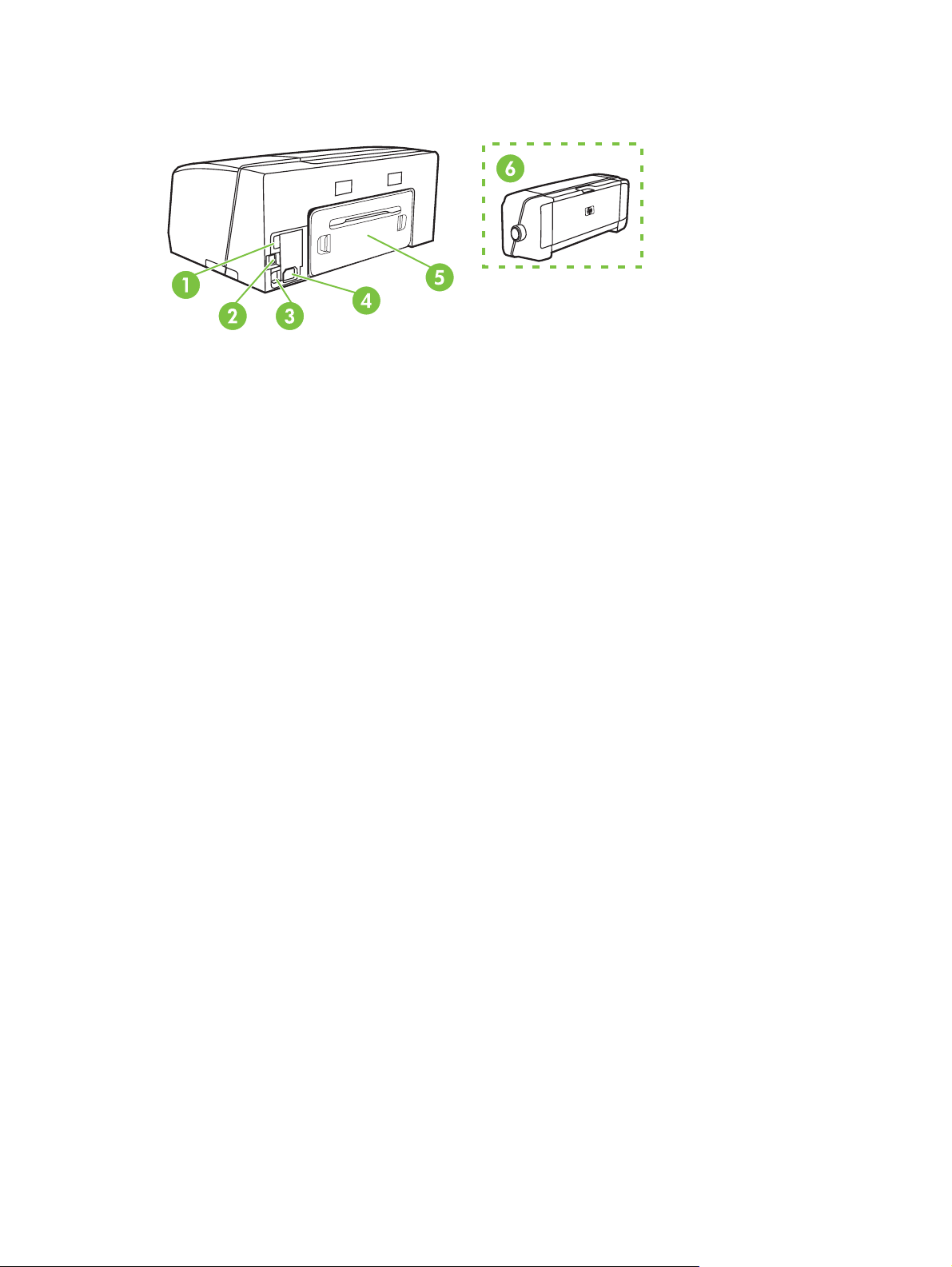
Rückansicht
1 USB-Hostanschluss (für USB-Geräte wie z.B. Flash-Laufwerke) (HP Officejet Pro K550dtwn)
2 Netzwerkanschluss (HP Officejet Pro K550dtn/K550dtwn)
3 USB-Anschluss
4 Netzanschluss
5 Hintere Abdeckung (HP Officejet Pro K550)
6 Automatische Duplex-Einheit (HP Officejet Pro K550dtn/K550dtwn)
DEWW Die Komponenten des Druckers 7
Page 16
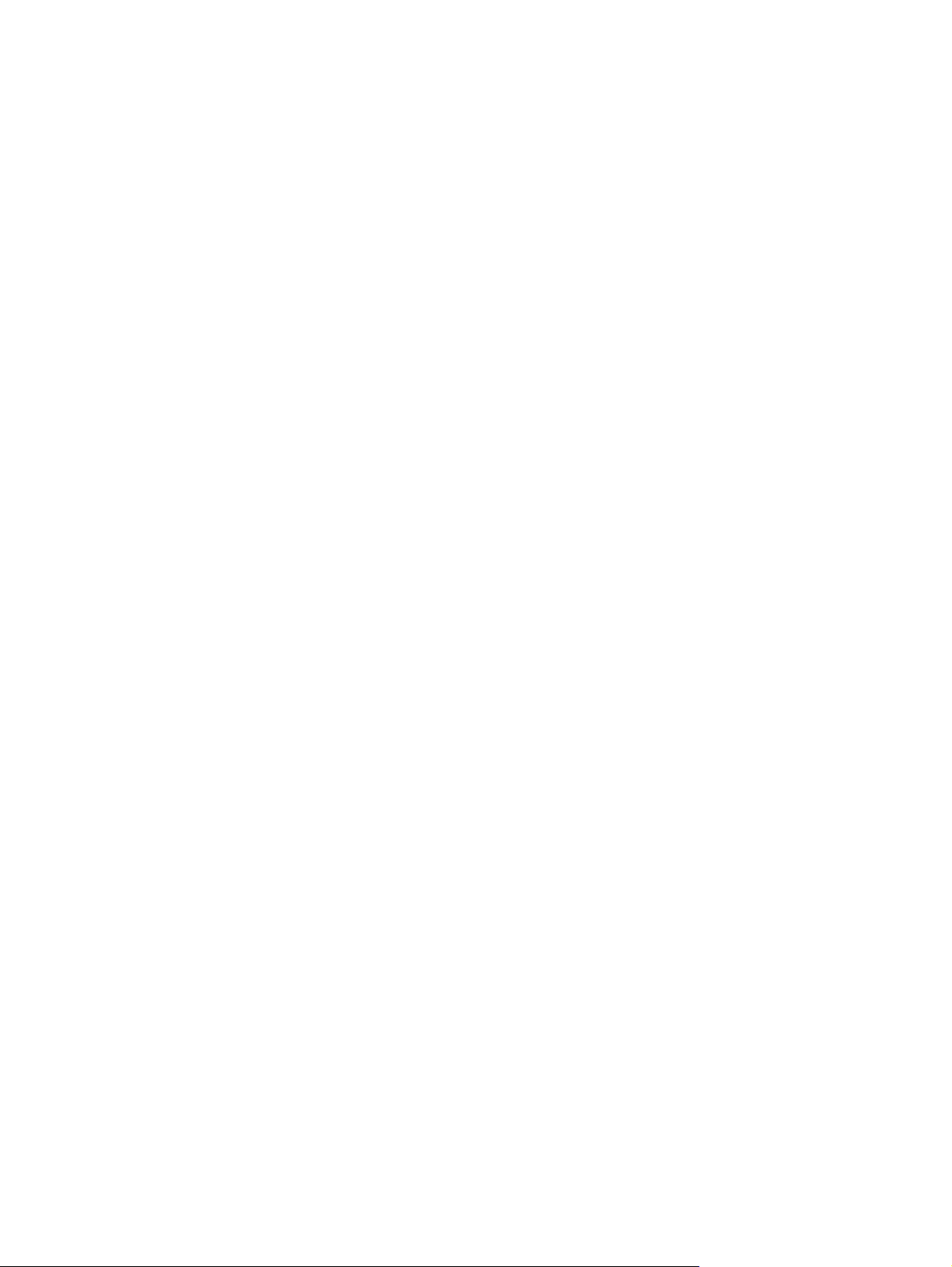
8 Kapitel 1 Erste Schritte DEWW
Page 17
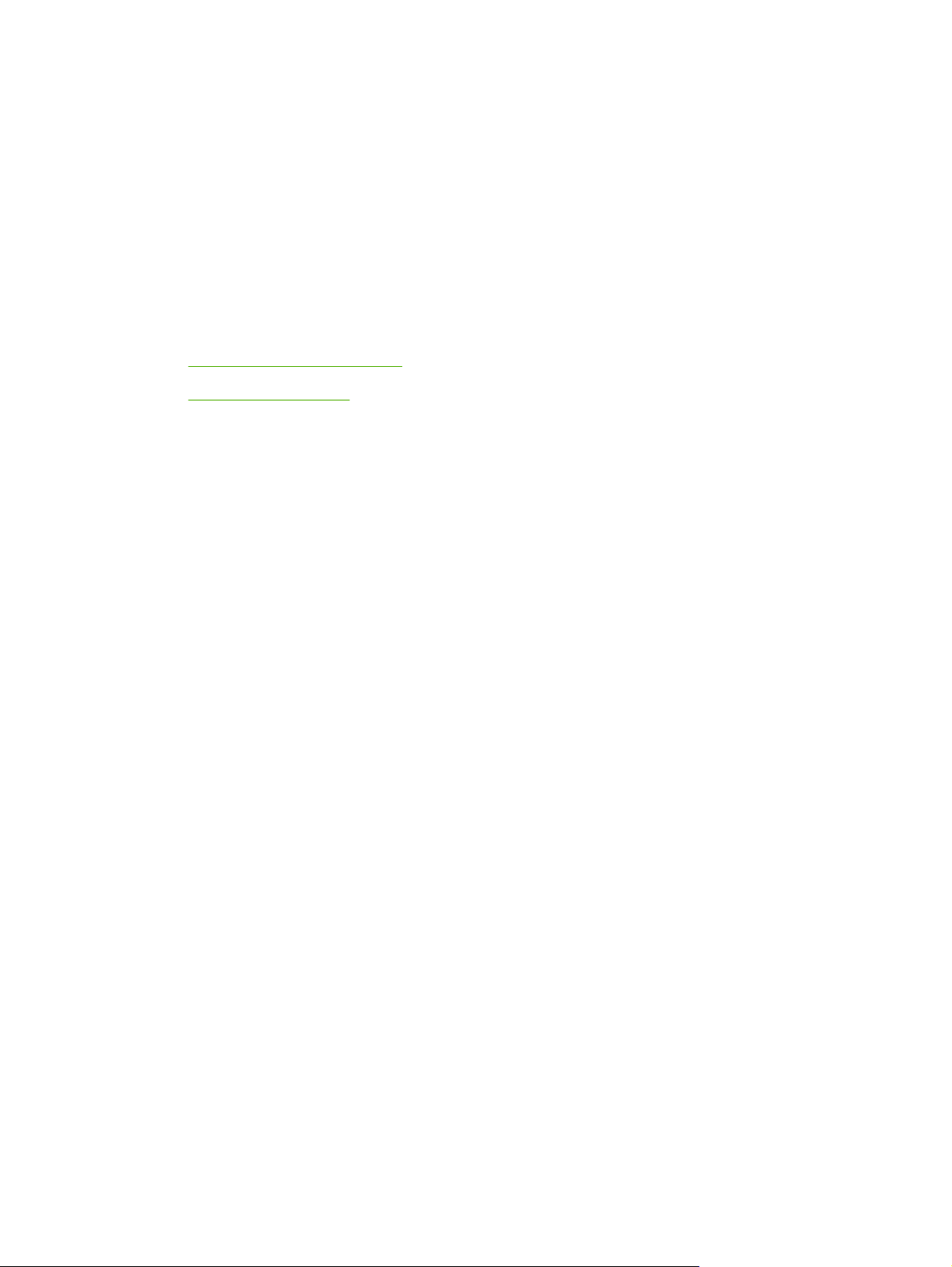
2
Installieren von Zubehör
Dieser Abschnitt enthält die folgenden Informationen:
Installieren der Duplex-Einheit
●
●
Installieren von Fach 2
DEWW 9
Page 18
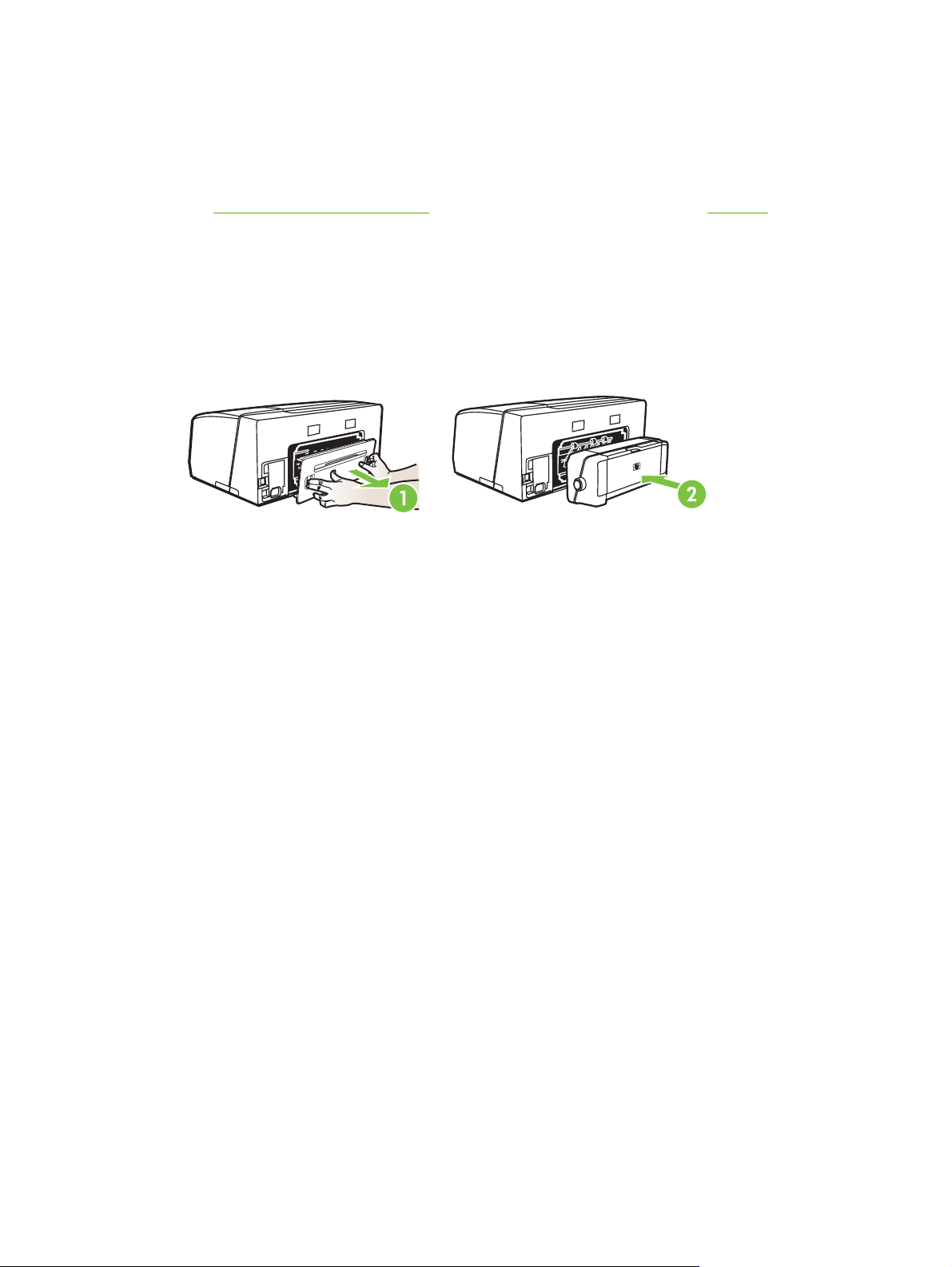
Installieren der Duplex-Einheit
Mithilfe der optionalen Duplex-Einheit kann automatisch auf beide Seiten eines Druckmediums
gedruckt werden. Die Duplex-Einheit gehört bei den Druckern HP Officejet Pro K550dtn und HP
Officejet Pro K550dtwn zum Lieferumfang. Informationen zur Verwendung der Duplex-Einheit finden
Sie unter
Installieren einer Duplex-Einheit
1 Drücken Sie die Tasten der hinteren Abdeckung, und nehmen Sie die Abdeckung vom Drucker.
2 Schieben Sie die Duplex-Einheit für automatisches beidseitiges Drucken in den Drucker, bis die
Beidseitiges Drucken (Duplex). Bestellhinweise finden Sie auch unter Zubehör.
Einheit einrastet. Drücken Sie die Tasten der Duplex-Einheit nicht beim Einsetzen. Diese Tasten
dienen nur dazu, die Einheit aus dem Drucker zu entfernen.
10 Kapitel 2 Installieren von Zubehör DEWW
Page 19
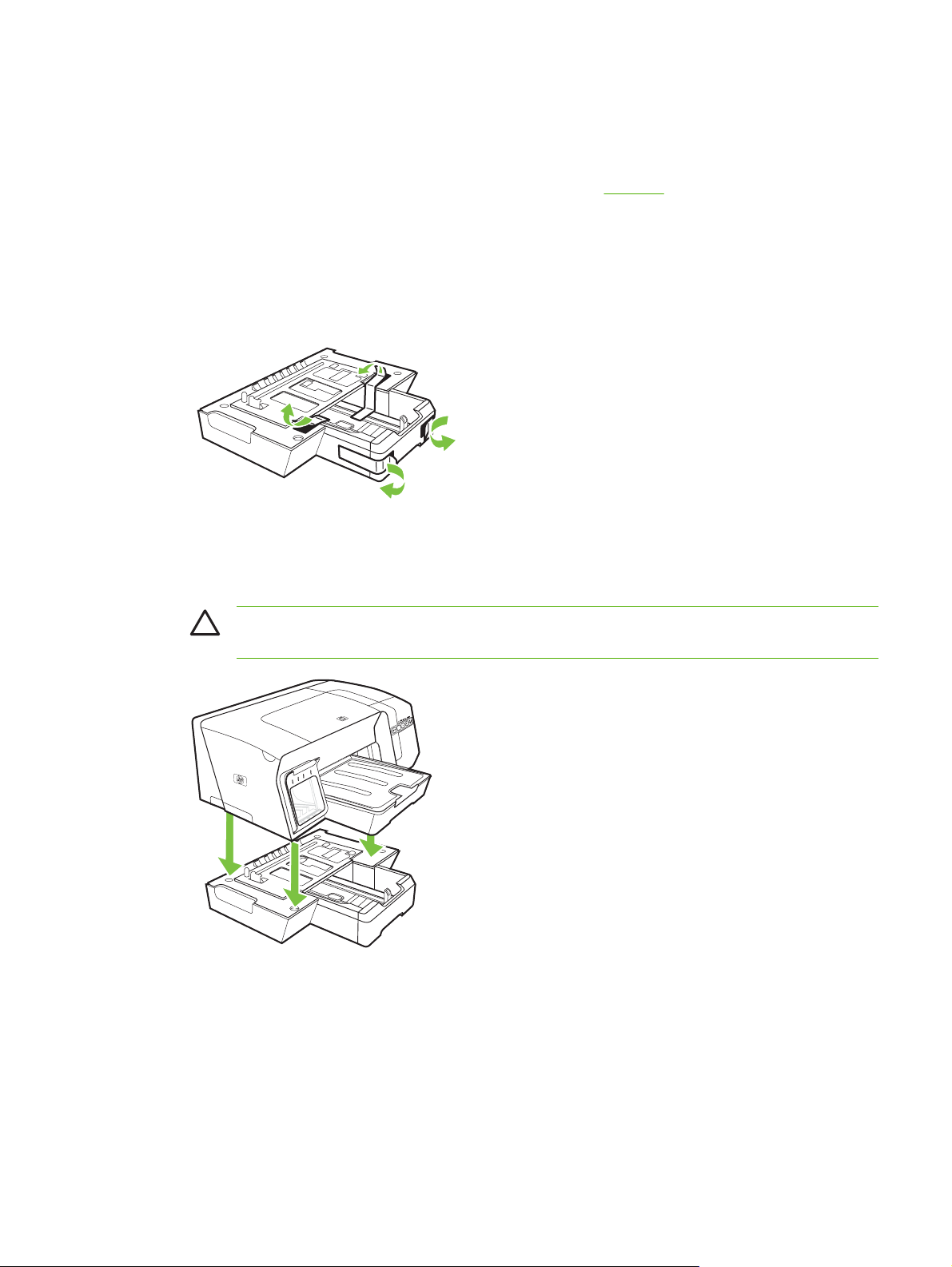
Installieren von Fach 2
Fach 2 kann bis zu 350 Blatt Normalpapier aufnehmen. Es gehört bei den Druckern HP Officejet Pro
K550dtn und HP Officejet Pro K550dtwn zum Lieferumfang. Für den HP Officejet Pro K550 Drucker
ist es ein optionales Zubehör. Bestellhinweise finden Sie unter
So installieren Sie Fach 2
1 Nehmen Sie das Fach aus der Verpackung, entfernen Sie Verpackungsklebestreifen und andere
Verpackungsmaterialien und stellen Sie das Fach am ausgewählten Standort ab. Die Oberfläche
muss stabil und eben sein und sich in einem gut belüfteten Bereich befinden. Um den Drucker
herum muss genügend Platz sein, einschließlich 50 mm für die Belüftung.
2 Schalten Sie den Drucker aus, und ziehen Sie das Netzkabel ab.
Zubehör.
3 Setzen Sie den Drucker auf das Fach auf.
VORSICHT Klemmen Sie sich nicht Ihre Finger oder Hände an der Unterseite des
Druckers ein.
4 Anschließen des Netzkabels und Einschalten des Druckers
DEWW Installieren von Fach 2 11
Page 20
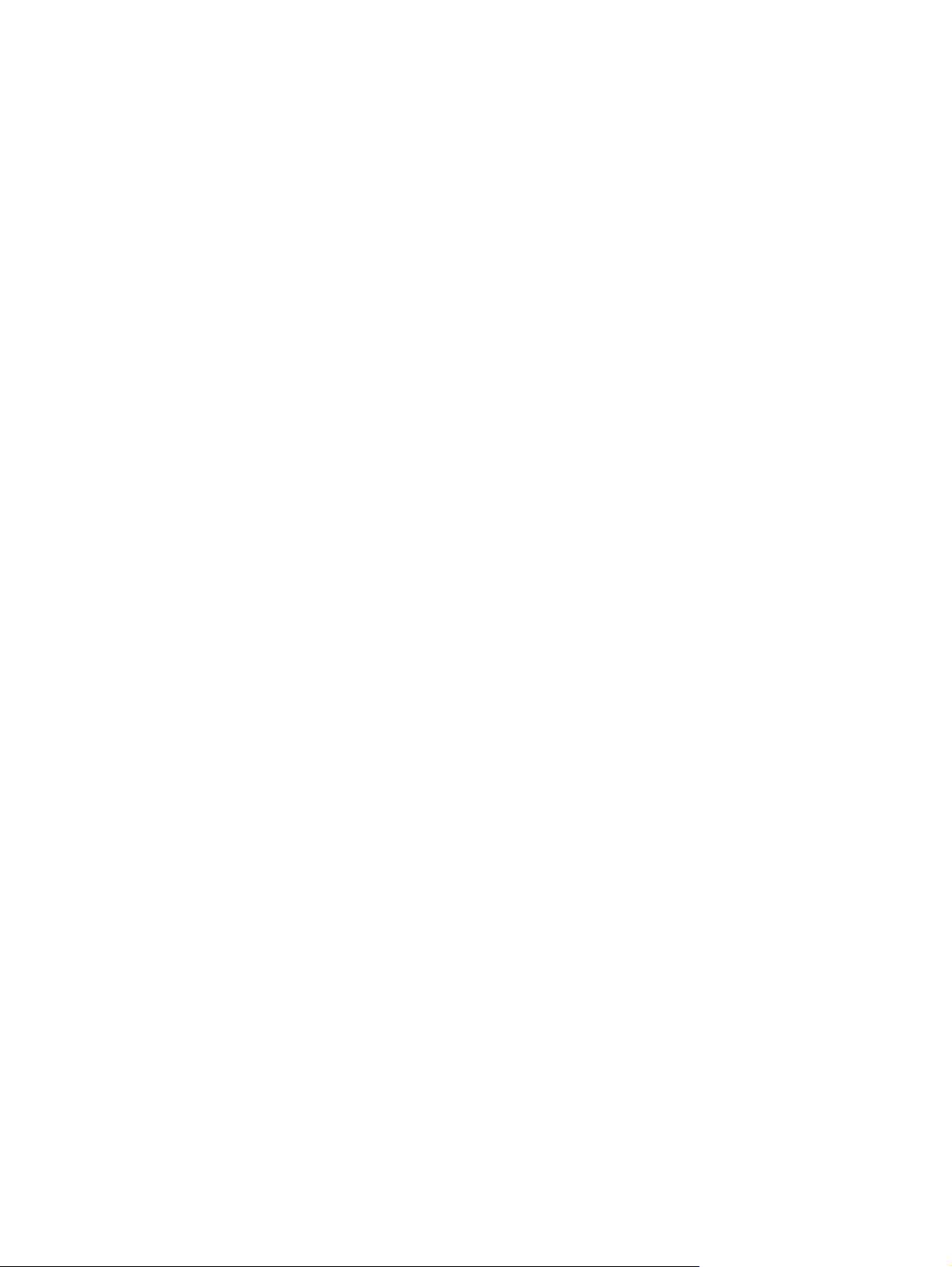
12 Kapitel 2 Installieren von Zubehör DEWW
Page 21
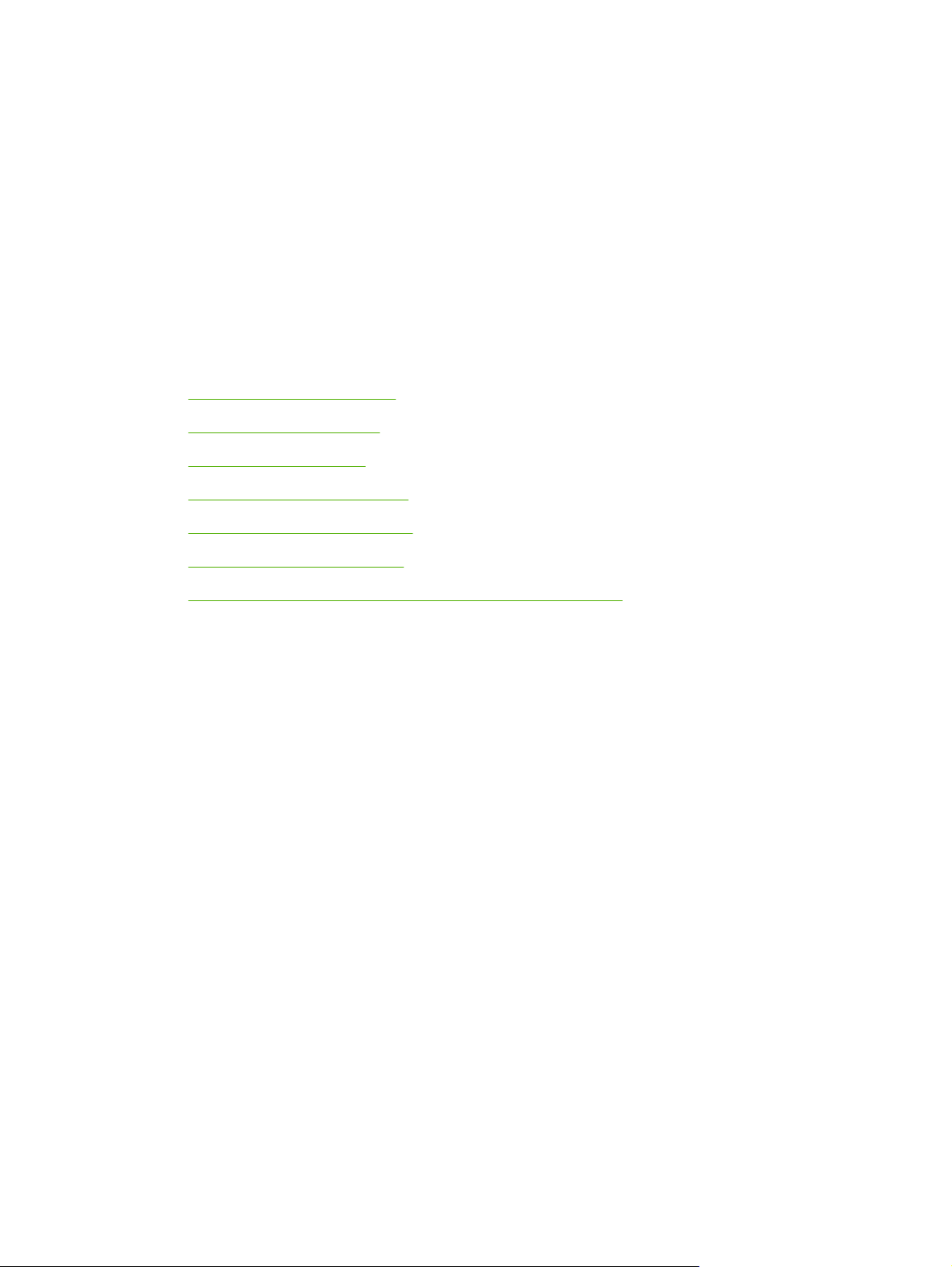
3 Verwenden des Druckers
Dieser Abschnitt enthält Informationen zur Druckmedienverwendung, zum Ändern der
Druckeinstellungen und zum Durchführen grundlegender Druckaufgaben.
Auswählen von Druckmedien
●
●
Einlegen von Druckmedien
●
Konfigurieren der Fächer
Ändern der Druckeinstellungen
●
●
Abbrechen eines Druckauftrags
Beidseitiges Drucken (Duplex)
●
●
Drucken auf Spezialmedien oder Medien mit Sonderformaten
DEWW 13
Page 22
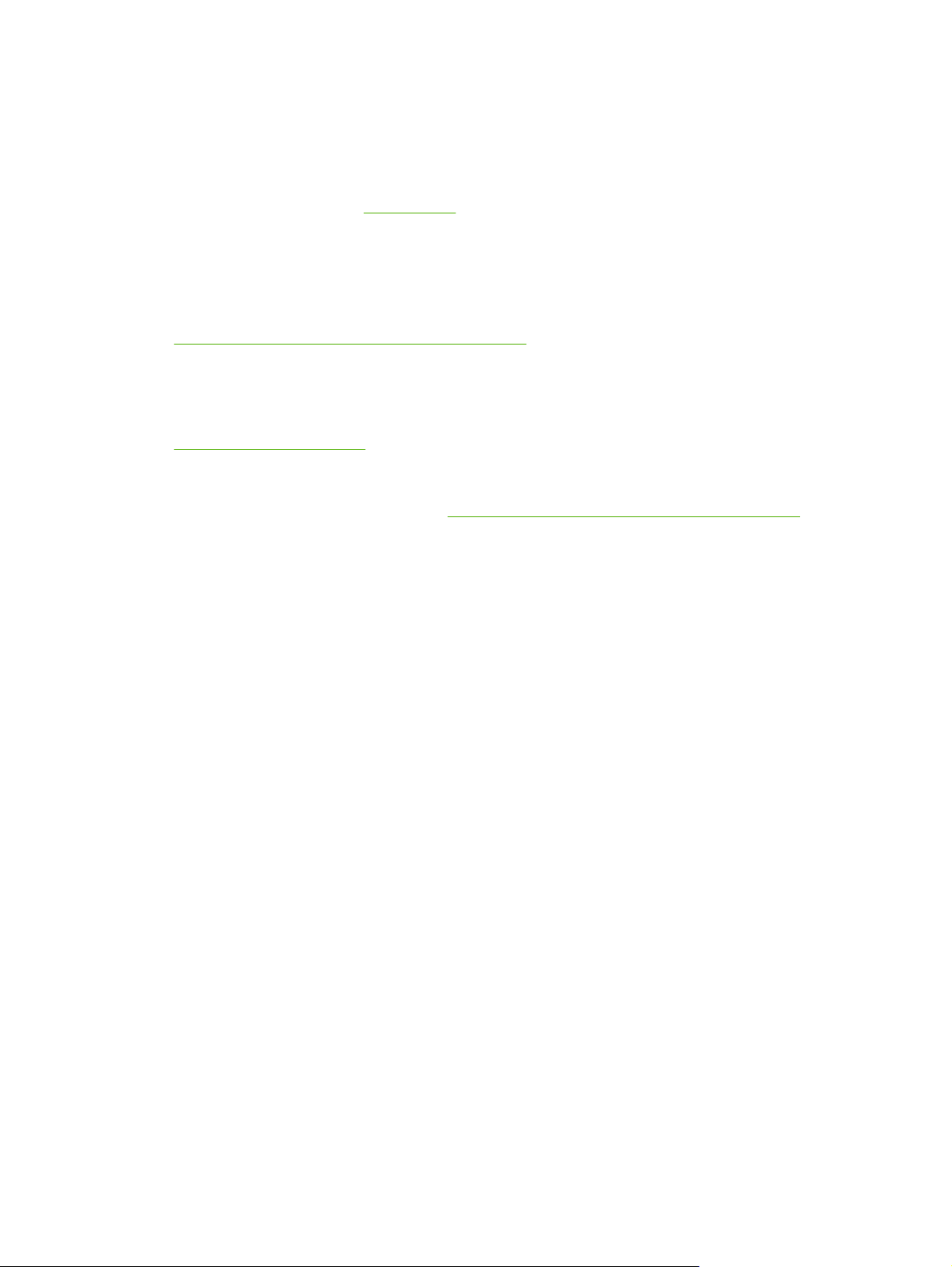
Auswählen von Druckmedien
Der Drucker liefert mit den meisten Papiersorten für Bürozwecke einwandfreie Ergebnisse. Sie
sollten aber dennoch einige Arten von Druckmedien testen, bevor Sie größere Mengen kaufen.
Optimale Druckqualität erzielen Sie mit Druckmedien von HP. Nähere Informationen zu HP Medien
finden Sie auf der HP Website
Tipps für die Auswahl und die Verwendung von Druckmedien
Beachten Sie die folgenden Richtlinien, um optimale Druckergebnisse zu erzielen.
○ Verwenden Sie ausschließlich Medien, die den Druckerspezifikationen entsprechen. Siehe
Technische Daten der unterstützten Druckmedien.
○ Legen Sie jeweils nur einen Medientyp in ein Papierfach ein.
○ Legen Sie die Druckmedien in Fach 1 und Fach 2 mit der zu bedruckenden Seite nach unten ein,
und richten Sie den Medienstapel an der rechten und hinteren Kante des Fachs aus. Siehe
Einlegen von Druckmedien.
○ In Fach 2 darf nur Normalpapier eingelegt werden.
www.hp.com.
○ Überladen Sie die Fächer nicht. Siehe
○ Um Papierstaus, schlechte Druckqualität und andere Druckerprobleme zu vermeiden,
verwenden Sie auf keinen Fall folgende Medien:
○ Mehrteilige Formulare
○ Beschädigte, gewellte oder verknitterte Druckmedien
○ Perforierte Druckmedien
○ Druckmedien, deren Oberfläche stark strukturiert bzw. geprägt ist oder die Tinte nicht gut
aufnehmen
○ Zu leichte oder leicht dehnbare Druckmedien
Karten und Umschläge
○ Vermeiden Sie die Verwendung von Umschlägen mit einer sehr glatten Oberfläche,
selbstklebenden Flächen, Klappen oder Fenstern. Verwenden Sie außerdem keine Karten und
Umschläge mit dicken, unregelmäßigen oder gewellten Kanten bzw. Flächen, die gekräuselt,
geknittert oder anderweitig beschädigt sind.
○ Verwenden Sie feste Umschläge und vergewissern Sie sich, dass die Falzen nicht zu locker
gefaltet sind.
○ Legen Sie Umschläge mit den Klappen nach oben in den Drucker ein.
Technische Daten der unterstützten Druckmedien.
Fotopapier
○ Verwenden Sie zum Drucken von Fotos den Modus Höchste. Beachten Sie, dass in diesem
Modus das Drucken länger dauert und mehr Speicher im Rechner belegt wird.
○ Entnehmen Sie nach dem Drucken jedes Blatt einzeln und legen Sie es zum Trocknen beiseite.
Wenn nasse Druckmedien gestapelt werden, kann die Tinte verwischen.
14 Kapitel 3 Verwenden des Druckers DEWW
Page 23
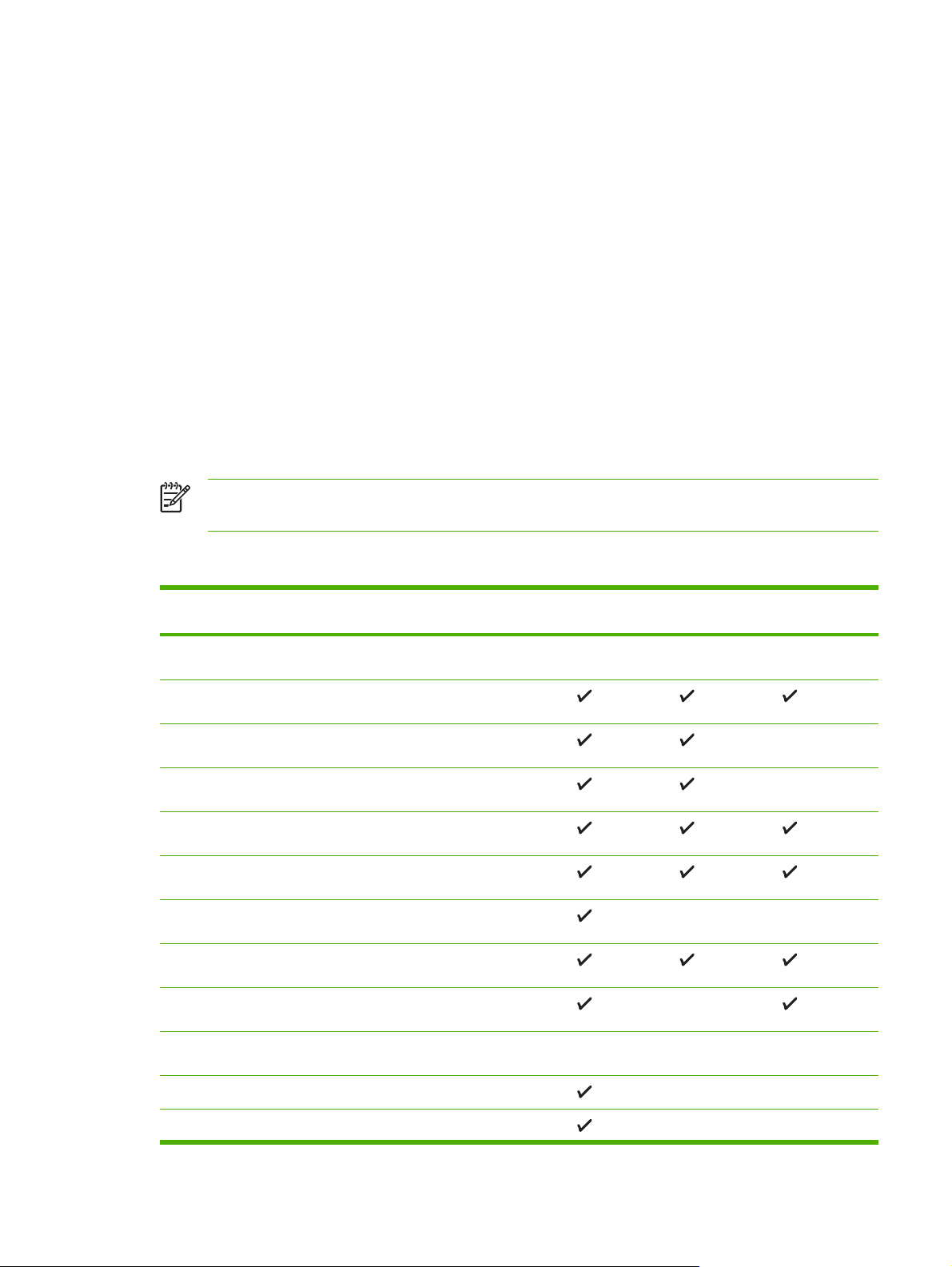
Transparentfolien
○ Legen Sie Transparentfolien so ein, dass die raue Seite nach unten und der Klebestreifen zur
Hinterseite des Fachs zeigt.
○ Verwenden Sie zum Bedrucken von Transparentfolien den Modus Höchste. Dieser Modus stellt
eine längere Trocknungszeit ein und gewährleistet dadurch, dass die Tinte vollständig trocknet,
bevor die nächste Seite in das Ausgabefach ausgegeben wird. Wenn nasse Druckmedien
gestapelt werden, kann die Tinte verwischen.
Medien mit Sonderformaten
○ Verwenden Sie nur die vom Drucker unterstützten Sonderformate.
○ Wenn die verwendete Softwareanwendung Druckmedien in Sonderformaten unterstützt, stellen
Sie das Medienformat in der Anwendung ein, bevor Sie das Dokument drucken. Stellen Sie das
Format andernfalls im Druckertreiber ein. Sie müssen unter Umständen vorhandene Dokumente
neu formatieren, damit diese auf Medien mit benutzerdefiniertem Format richtig gedruckt werden.
Technische Daten der unterstützten Druckmedien
Hinweis Fach 2 gehört bei den Druckern HP Officejet Pro K550dtn und HP Officejet Pro
K550dtwn zum Lieferumfang.
Unterstützte Formate
Medienformat Fach 1 Fach 2
Standardpapierformate
US-Letter * (216 x 279 mm)
(216 x 330 mm)
US-Legal* (216 x 356 mm)
A4* (210 x 297 mm)
US-Executive* (184 x 267 mm)
US-Statement* (140 x 216 mm)
B5* (182 x 257 mm)
A5* (148 x 210 mm)
Umschläge
Duplex-Einheit
US-Envelope Nr. 10 (105 x 241 mm)
Monarch-Umschlag (98 x 191 mm)
DEWW Auswählen von Druckmedien 15
Page 24
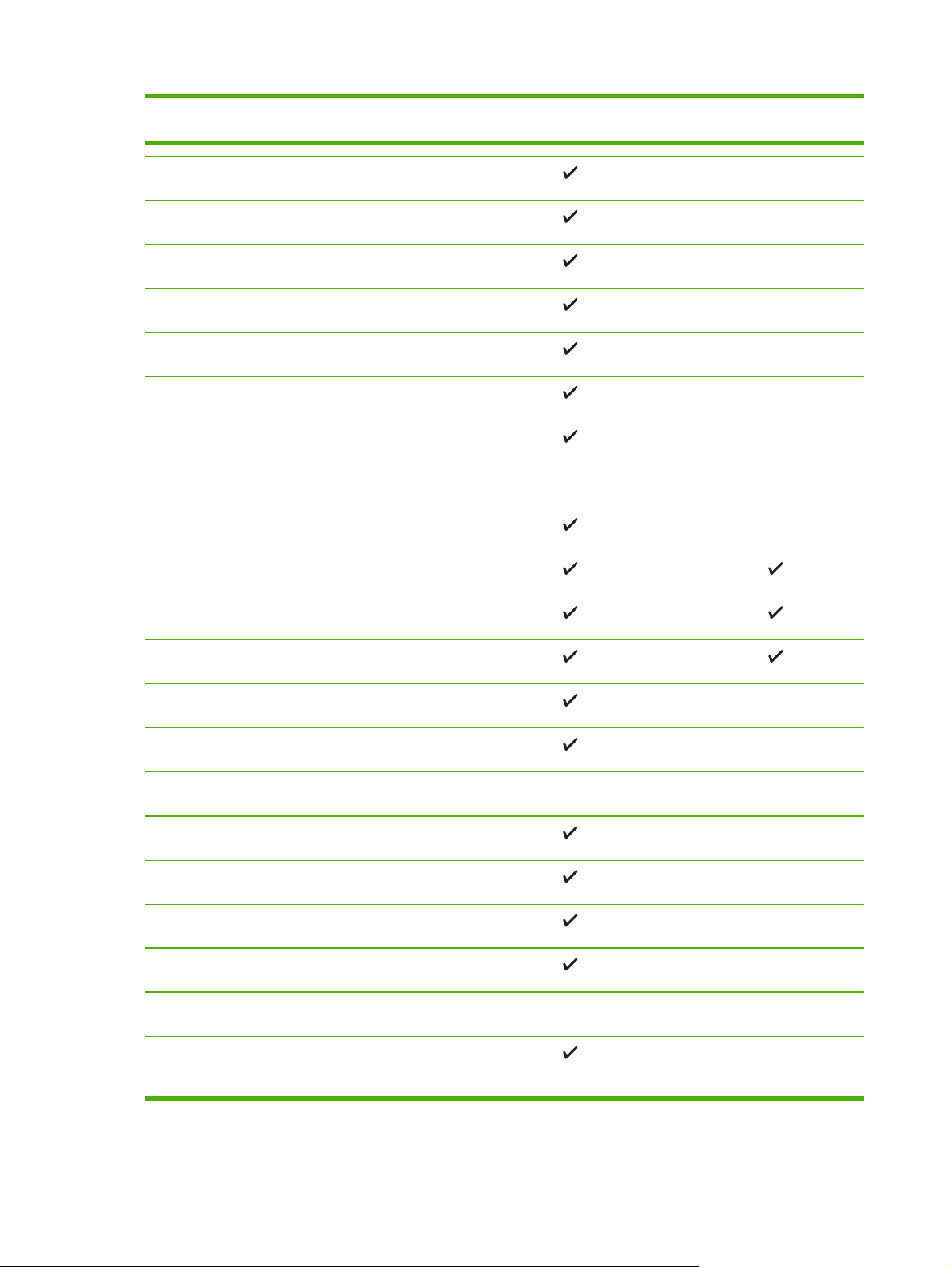
Medienformat Fach 1 Fach 2
HP Grußkartenumschlag (111 x 152 mm)
A2-Umschlag (111 x 146 mm)
DL-Umschlag (110 x 220 mm)
C5-Umschlag (162 x 229 mm)
C6-Umschlag (114 x 162 mm)
Japanischer Chou-Umschlag Nr. 3 (120 x 235 mm)
Japanischer Chou-Umschlag Nr. 4 (90 x 205 mm)
Karten
Duplex-Einheit
Karteikarte* (76,2 x 127 mm)
Karteikarte* (102 x 152 mm)
Karteikarte* (127 x 203 mm)
A6-Karte* (105 x 148,5 mm)
Hagaki* (100 x 148 mm)
Ofuku Hagaki* (148 x 200 mm)
Fotomedien
Fotomedien* (76,2 x 127 mm)
Fotomedien* (102 x 152 mm)
Fotomedien mit Abreißlasche* (102 x 152 mm)
Fotomedien mit Abreißlasche* (102 x 203 mm)
Andere Medien
Sonderformate* zwischen 76,2 bis 216 mm Breite und 127 bis 356
mm Länge*
16 Kapitel 3 Verwenden des Druckers DEWW
Page 25
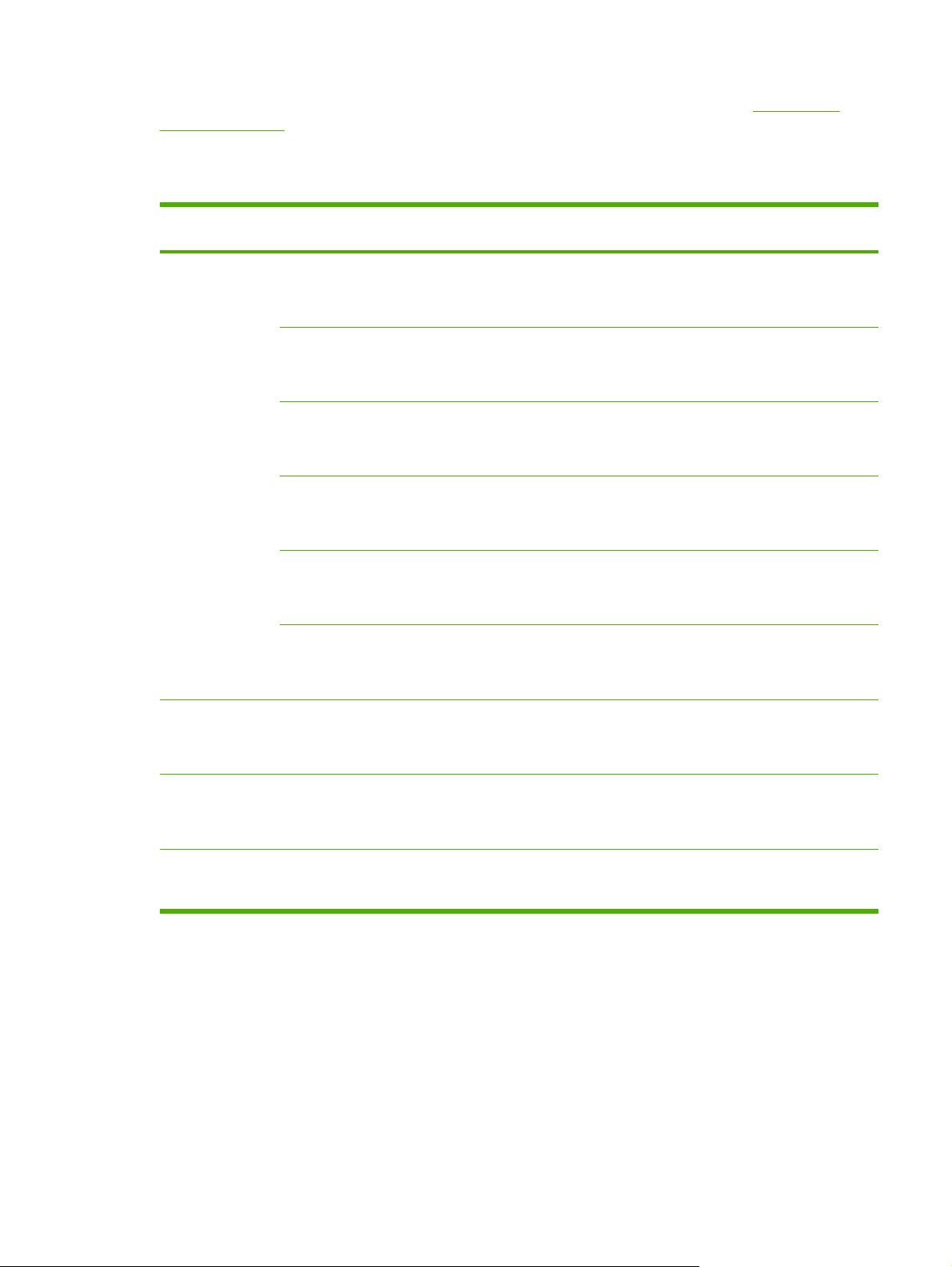
* Diese Medienformate können manuell beidseitig bedruckt werden (Duplex). Siehe Beidseitiges
Drucken (Duplex).
Unterstützte Medientypen und -gewichte
Fach Typ Gewicht Fassungsvermögen
Fach 1 Papier
Transparentfolien Bis zu 70 Blatt
Fotopapier
Etiketten Bis zu 100 Blatt
Umschläge
Karten
Fach 2 Nur Normalpapier
60 bis 105 g/m
2
280 g/m
75 bis 90 g/m
Bis zu 200 g/m
60 bis 105 g/m
2
2
2
2
Bis zu 250 Blatt Normalpapier
(25 mm oder Stapel von 25,40 mm)
(17 mm oder Stapel von 17,02 mm)
Bis zu 100 Blatt
(17 mm oder Stapel von 17,02 mm)
(17 mm oder Stapel von 17,02 mm)
Bis zu 30 Blatt
(17 mm oder Stapel von 17,02 mm)
Bis zu 80 Karten
Bis zu 350 Blatt Normalpapier
(35 mm oder Stapel von 35 mm)
–
(Textdruck)
Duplex-Einheit Papier
Ausgabefach Alle unterstützten
Medien
60 bis 105 g/m
Bis zu 150 Blatt Normalpapier
2
Einstellen der Mindestbreite der Seitenränder
Die Seitenränder müssen im Hochformat mindestens diesen Randeinstellungen entsprechen.
DEWW Auswählen von Druckmedien 17
Page 26
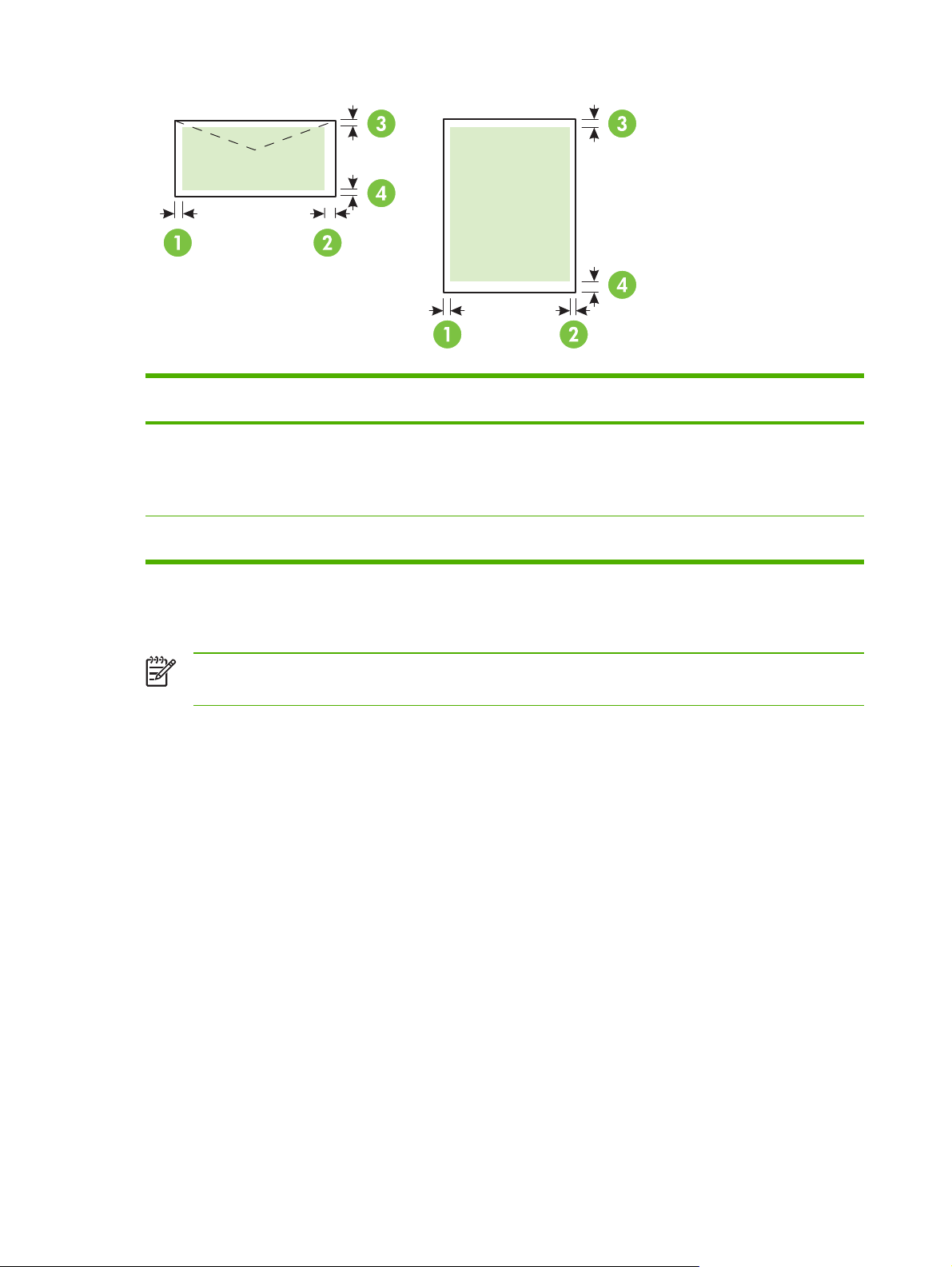
Medium (1) Linker Rand (2) Rechter Rand (3) Oberer Rand (4) Unterer Rand*
US-Letter, US-Legal, A4, USExecutive, US-Statement, 8,5 x 13 zoll,
B5, A5, Karten, Medien mit
Sonderformaten, Fotomedien
Umschläge 16,5 mm 16,5 mm 3,3 mm 3,3 mm
3,3 mm 3,3 mm 3,3 mm 3,3 mm
* Um diese Randeinstellung auf einem Computer unter Windows zu erreichen, klicken Sie im
Druckertreiber auf die Registerkarte Effekte und wählen Randminimierung aus.
Hinweis Wenn Sie die Duplex-Einheit verwenden, muss der obere und untere Rand
mindestes 12 mm betragen.
18 Kapitel 3 Verwenden des Druckers DEWW
Page 27
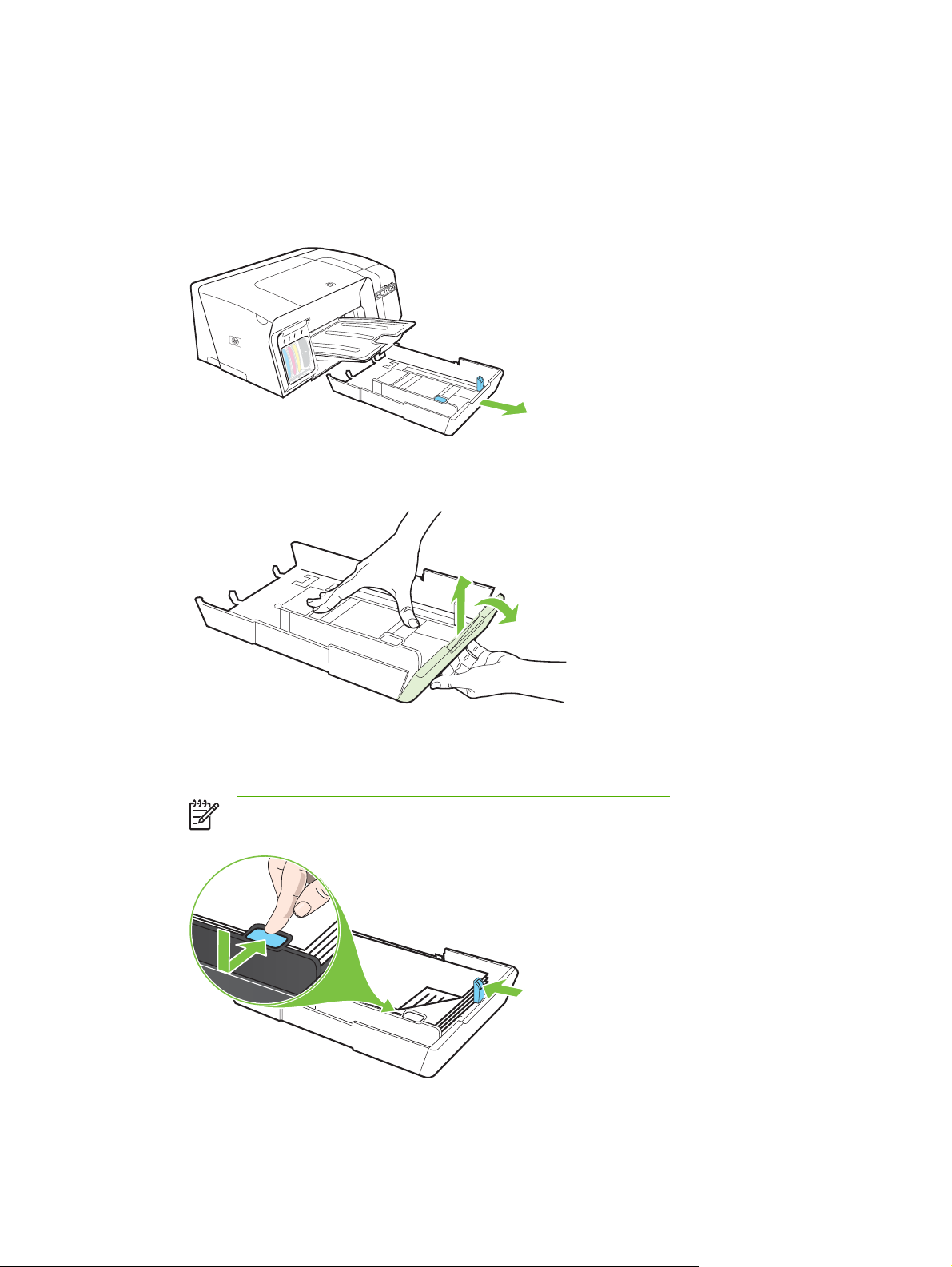
Einlegen von Druckmedien
Dieser Abschnitt enthält Anleitungen zum Einlegen von Druckmedien in die Fächer.
Einlegen von Druckmedien in Fach 1 oder Fach 2
1 Ziehen Sie das Fach aus dem Drucker heraus. Greifen Sie das Fach dazu unter der Vorderseite.
2 Bei Papier mit einer Länge von mehr als 279 mm heben Sie die vordere Abdeckung des Fachs
an (in der Abbildung schattiert dargestellt) und klappen die Vorderseite des Fachs nach unten.
3 Legen Sie das Papier mit der zu bedruckenden Seite nach unten rechtsbündig in das Fach ein.
Achten Sie darauf, dass der Papierstapel rechts und hinten am Fach anliegt und nicht über die
Markierung im Fach hinausragt.
Hinweis In Fach 2 darf nur Normalpapier eingelegt werden.
DEWW Einlegen von Druckmedien 19
Page 28
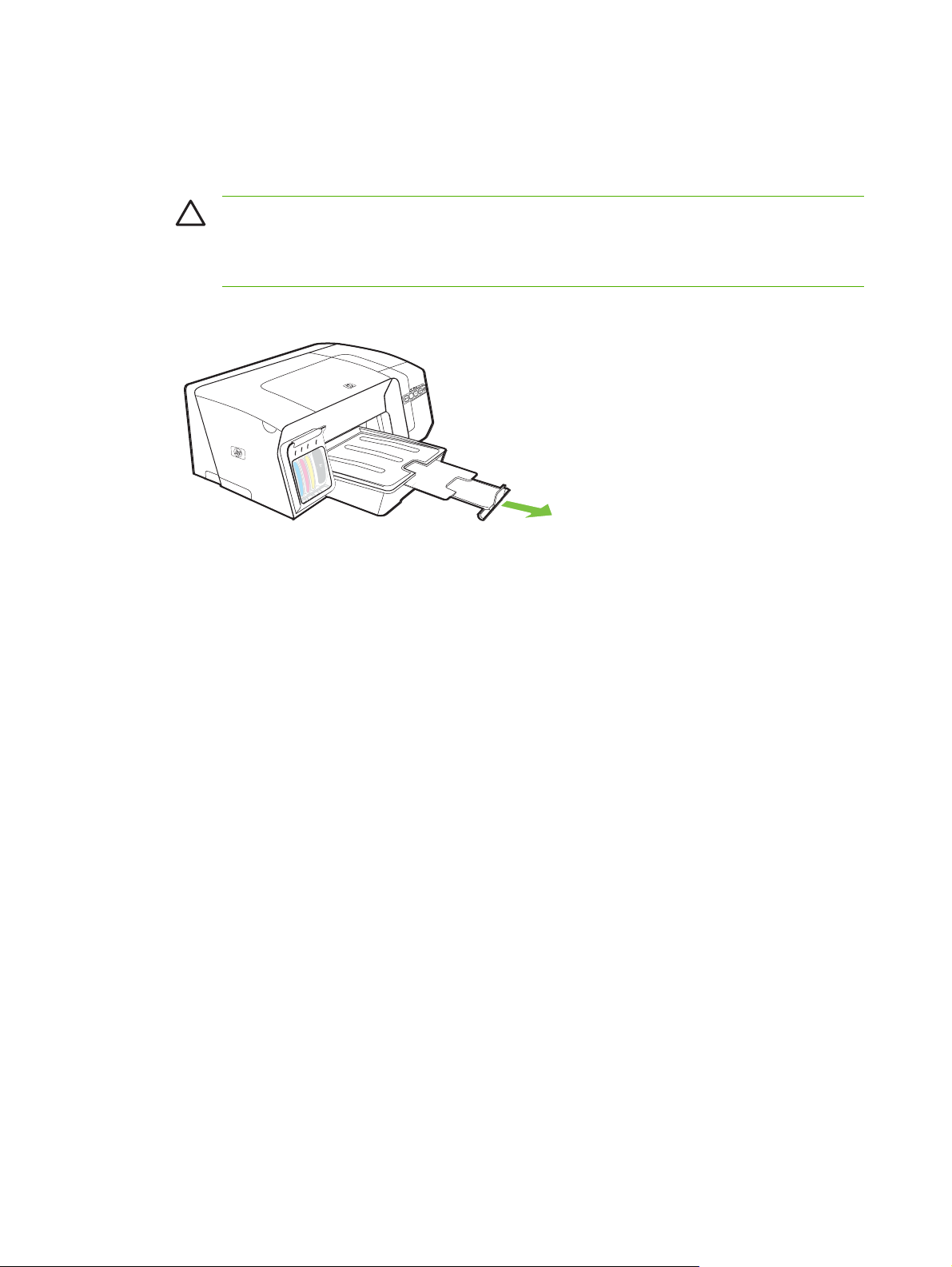
4 Verschieben Sie die Papierführungen im Fach, um sie an die von Ihnen eingelegte Papiergröße
anzupassen.
5 Setzen Sie das Fach vorsichtig wieder in den Drucker ein.
VORSICHT Wenn Sie Druckmedien im Format Legal (oder länger) eingelegt haben,
belassen Sie das Vorderteil des Fachs in der nach unten geschwenkten Position. Wenn
Sie Papier dieser Länge eingelegt haben und das Vorderteil des Fachs nach oben
klappen, kann das Papier oder der Drucker beschädigt werden.
6 Ziehen Sie die Verlängerung am Ausgabefach heraus.
20 Kapitel 3 Verwenden des Druckers DEWW
Page 29
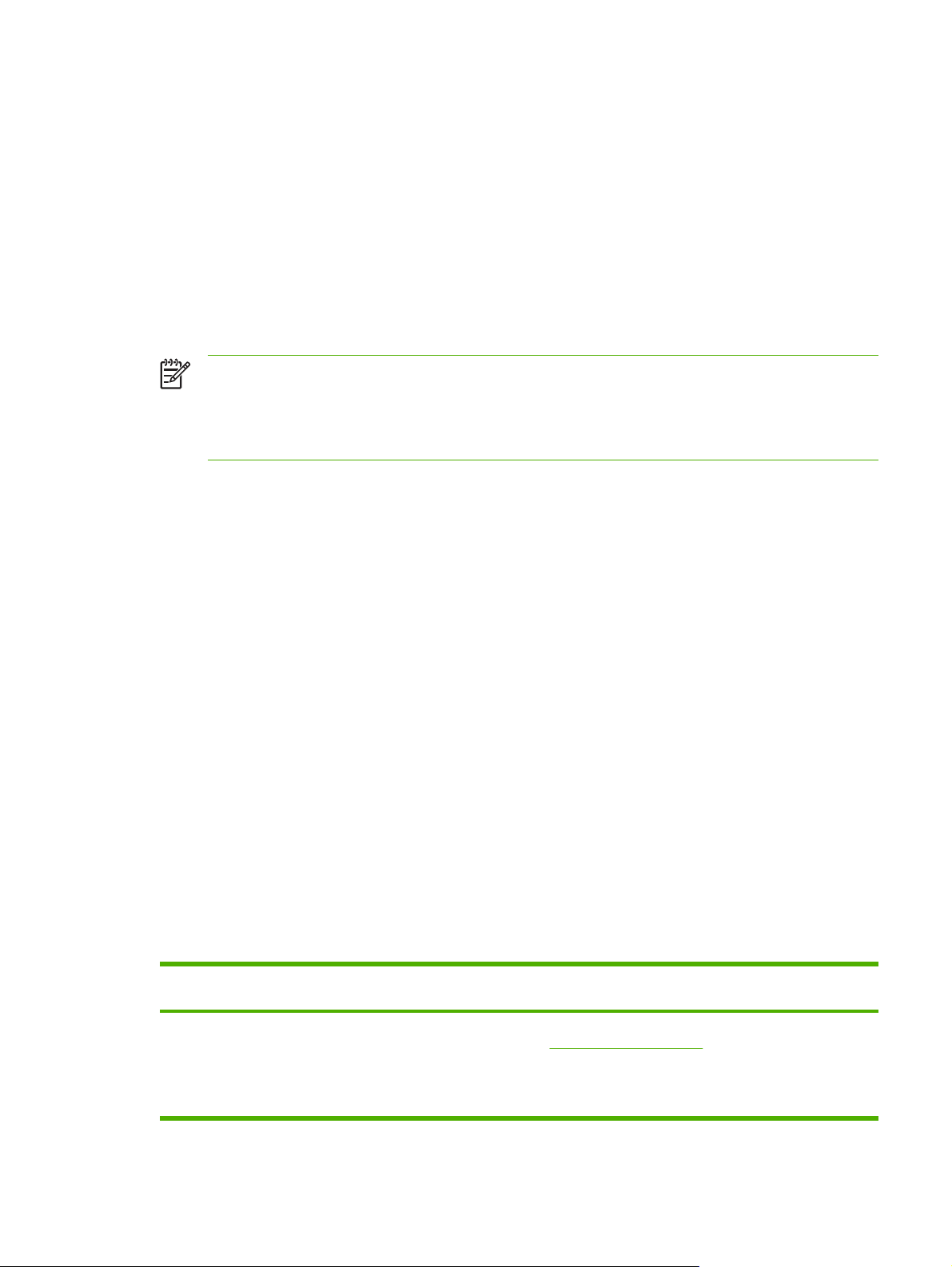
Konfigurieren der Fächer
Der Drucker zieht die Medien standardmäßig aus Fach 1 ein. Wenn Fach 1 leer ist, werden die
Druckmedien aus Fach 2 eingezogen (falls darin Druckmedien eingelegt sind). Sie können dieses
Standardverhalten mit den folgenden Funktionen verändern.
○ Fachverriegelung: Mit dieser Funktion können Sie spezielle Druckmedien z. B. Papier mit
Briefkopf oder Vordrucke) vor unbeabsichtigter Verwendung schützen. Falls beim Drucken eines
Dokuments das erste Papierfach leer wird, druckt der Drucker nicht mit Papier aus dem
gesperrten Fach weiter.
○ Standardfach: Mit dieser Einstellung können Sie festlegen, aus welchem Fach die Druckmedien
zuerst eingezogen werden.
Hinweis Um diese beiden Einstellungen zu verwenden, müssen Sie die automatische
Fachauswahl in der Druckersoftware aktivieren. Wenn Sie bei einem Netzwerkdrucker ein
Standardpapierfach festlegen, wird dieses für alle Benutzer des Druckers verwendet.
In Fach 2 darf nur Normalpapier eingelegt werden.
Konfigurieren der Fächer
1 Vergewissern Sie sich, dass der Drucker eingeschaltet ist.
2 Führen Sie einen der folgenden Schritte aus:
a Integrierter Webserver: Klicken Sie auf die Registerkarte Einstellungen und anschließend
im linken Fensterbereich auf Papieraufnahme.
b Druckertreiber (Windows): Klicken Sie auf die Registerkarte Dienste. Unter Windows
2000, Windows XP und Windows Server 2003 klicken Sie auf die Schaltfläche Dieses Gerät
warten (diese Option ist nur verfügbar, wenn die Toolbox installiert ist) und danach auf die
Registerkarte Druckerdienste. Klicken Sie auf Papieraufnahme.
c Toolbox (Windows): Klicken Sie auf die Registerkarte Druckerdienste und anschließend
auf Papieraufnahme.
d HP Drucker-Dienstprogramm (Mac OS): Klicken Sie im Fenster Druckereinstellungen auf
Fächerkonfiguration.
3 Ändern Sie die gewünschten Facheinstellungen, und klicken Sie danach auf OK oder
Übernehmen.
Die folgende Tabelle zeigt, wie Sie die Facheinstellungen für verschiedene Druckanforderungen
konfigurieren müssen.
Druckanforderung... Vorgehensweise
Dieselben Medien in beide Fächer einlegen und die Medien
des einen Fachs verwenden, wenn das andere leer ist.
1 Legen Sie Medien in Fach 1 und Fach 2 ein. Siehe
Einlegen von Druckmedien.
2 Vergewissern Sie sich, dass die Papierfachsperre
deaktiviert ist.
DEWW Konfigurieren der Fächer 21
Page 30
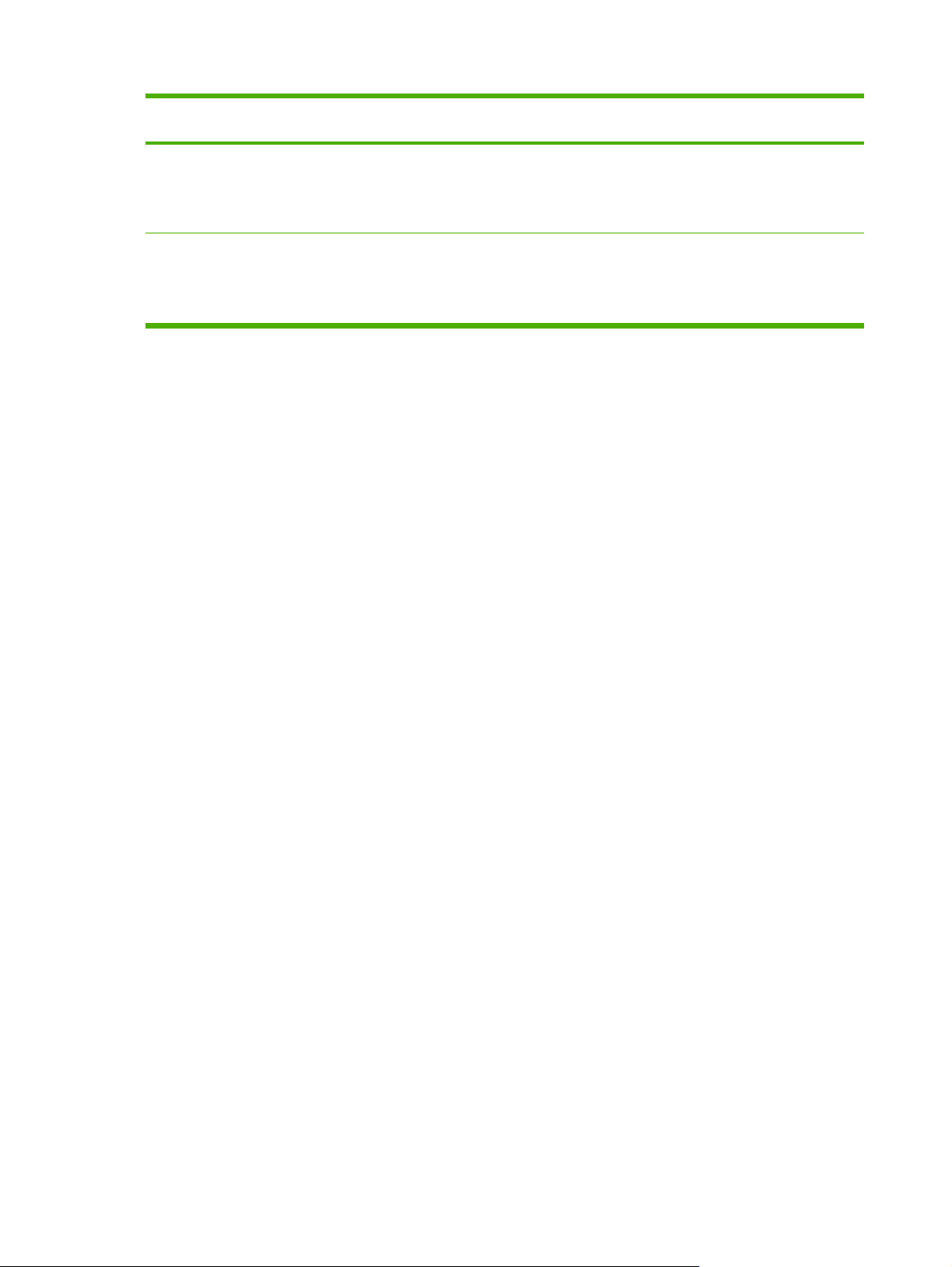
Druckanforderung... Vorgehensweise
Spezielle Druckmedien (wie etwa Transparentfolien oder
Papier mit Briefkopf) und Normalpapier zugleich in die
Fächer einlegen.
Druckmedien in beide Fächer einlegen und festlegen, dass
die Medien zuerst aus einem bestimmten Fach eingezogen
werden.
1 Legen Sie die speziellen Druckmedien in Fach 1 und
das Normalpapier in Fach 2 ein.
2 Aktivieren Sie die Papierfachsperre für Fach 1.
1 Legen Sie Medien in Fach 1 und Fach 2 ein.
2 Vergewissern Sie sich, dass das gewünschte Fach als
Standardfach konfiguriert ist.
22 Kapitel 3 Verwenden des Druckers DEWW
Page 31

Ändern der Druckeinstellungen
Sie können die Druckeinstellungen (z.B. Papierformat oder -typ) in einer Anwendung oder über den
Druckertreiber ändern. Die Änderungen der Einstellungen in einer Softwareanwendung haben immer
Vorrang vor den Änderungen im Druckertreiber. Wenn Sie die Anwendung jedoch schließen, werden
die im Druckertreiber konfigurierten Standardeinstellungen verwendet.
Hinweis Wenn die Einstellungen für alle Druckaufträge verwendet werden sollen, nehmen
Sie die Änderungen im Druckertreiber vor.
Weitere Informationen zu den Einstellungen des Druckertreibers unter Windows finden Sie in
der Online-Hilfe des Treibers. Weitere Informationen zum Drucken innerhalb einer bestimmten
Anwendung finden Sie in der Dokumentation der jeweiligen Anwendung.
Ändern der Einstellungen des aktuellen Druckauftrags in einer Anwendung (Windows)
1 Öffnen Sie das zu druckende Dokument.
2 Klicken Sie im Menü Datei auf Drucken und danach auf Einrichten, Eigenschaften oder
Voreinstellungen. (Die Namen der Optionen können je nach Anwendung abweichen.)
3 Ändern Sie die gewünschten Einstellungen, und klicken Sie dann auf OK, Drucken oder einen
ähnlichen Befehl.
Ändern der Voreinstellungen für alle zukünftigen Aufträge (Windows)
1 Klicken Sie auf Start, zeigen Sie auf Einstellungen, und klicken Sie dann auf Drucker bzw.
Drucker und Faxgeräte.
2 Klicken Sie mit der rechten Maustaste auf das Druckersymbol und danach auf Eigenschaften,
Standardeinstellungen für Dokumente oder Druckeinstellungen.
3 Ändern Sie die gewünschten Einstellungen, und klicken Sie auf OK.
Ändern der Druckereinstellungen (Mac OS)
1 Klicken Sie im Menü Datei auf Seiteneinrichtung.
2 Ändern Sie die gewünschten Einstellungen (z. B. Papierformat), und klicken Sie auf OK.
3 Klicken Sie im Menü Datei und danach auf Drucken, um den Druckertreiber zu öffnen.
4 Ändern Sie die gewünschten Einstellungen (z. B. Mediensorte), und klicken Sie auf OK oder
Drucken.
DEWW Ändern der Druckeinstellungen 23
Page 32

Abbrechen eines Druckauftrags
Sie können einen Druckauftrag auf folgende Arten abbrechen:
○
Bedienfeld: Drücken Sie
der aktuell vom Drucker verarbeitet wird. Die Druckaufträge in der Warteschlange sind nicht
betroffen.
○ Windows: Doppelklicken Sie auf das Druckersymbol, das in der unteren rechten Ecke des
Bildschirms angezeigt wird. Wählen Sie den betreffenden Druckauftrag aus, und drücken Sie die
Taste Entf.
○ Mac OS: Doppelklicken Sie im Druckerinstallationsprogramm (Mac OS X, 10.3, 10.4) oder im
Print Center (Mac OS X, 10.2) auf den Drucker. Wählen Sie den betreffenden Druckauftrag aus,
und klicken Sie auf Löschen.
(Taste Abbrechen). Dadurch wird der Druckauftrag abgebrochen,
24 Kapitel 3 Verwenden des Druckers DEWW
Page 33

Beidseitiges Drucken (Duplex)
Sie können beide Seiten eines Medienblatts bedrucken, indem Sie die optionale automatische
Duplex-Einheit nutzen oder das ausgegebene Blatt umdrehen und dem Drucker wieder zuführen.
Richtlinien für den beidseitigen Druck
○ Verwenden Sie ausschließlich Medien, die den Druckerspezifikationen entsprechen. Siehe
Technische Daten der unterstützten Druckmedien.
○ Aktivieren Sie die Option für den Duplex-Druck in Ihrem Anwendungsprogramm oder im
Druckertreiber.
○ Führen Sie keinen beidseitigen Druck auf Transparentfolien, Umschlägen, Fotopapier,
Hochglanzmedien oder Papier mit einem Gewicht von weniger als 60 g/m
2
m
aus. Bei diesen Medientypen können Papierstaus auftreten.
○ Einige Medienarten müssen bei beidseitigem Druck auf eine bestimmte Art ausgerichtet werden,
etwa Papier mit Briefkopf, vorgedrucktes Papier, Papier mit Wasserzeichen und vorgelochtes
Papier. Wenn Sie auf einem Computer mit Windows drucken, wird die erste Seite des Mediums
zuerst ausgegeben. Wenn Sie auf einem Computer mit Mac OS drucken, wird die zweite Seite
des Mediums zuerst ausgegeben. Legen Sie das Medium mit der Vorderseite nach unten ein.
○ Wenn beim beidseitigen Drucken die erste Seite des Mediums bedruckt ist, hält der Drucker das
Medium fest und wartet, bis die Tinte trocknet. Sobald die Tinte trocken ist, zieht der Drucker das
Medium wieder ein und bedruckt die zweite Seite. Wenn der Druck abgeschlossen ist, wird das
Medium im Ausgabefach abgelegt. Fassen Sie das Medium nicht an, bevor der Druck
abgeschlossen ist.
○ Sie können Medien mit einem unterstützten Sonderformat manuell auf beiden Seiten bedrucken
Eine Liste der unterstützten Sonderformate finden Sie unter
Druckmedien.
Technische Daten der unterstützten
2
oder mehr als 105 g/
Durchführen des Duplex-Drucks (Windows)
1 Legen Sie das entsprechende Medium ein. Siehe Richtlinien für den beidseitigen Druck und
Einlegen von Druckmedien.
2 Stellen Sie zum beidseitigen Drucken sicher, dass die Duplex-Einheit richtig installiert ist. Siehe
Installieren der Duplex-Einheit.
3 Klicken Sie bei geöffnetem Dokument im Menü Datei auf Drucken und danach auf Einrichten,
Eigenschaften oder Voreinstellungen.
4 Klicken Sie auf die Registerkarte Fertigstellung.
5 Aktivieren Sie das Kontrollkästchen Beidseitiger Druck. Wenn Sie die Duplex-Einheit
verwenden, muss das Kontrollkästchen Auto-Duplex-Einheit verwenden aktiviert sein.
Hinweis Wenn Auto-Duplex-Einheit verwenden nicht verfügbar ist, klicken Sie auf die
Registerkarte Effekte und stellen sicher, dass Randminimierung deaktiviert ist.
DEWW Beidseitiges Drucken (Duplex) 25
Page 34

6 Wenn das Format jeder Seite automatisch an das Bildschirmlayout des Dokuments angepasst
werden soll, aktivieren Sie das Kontrollkästchen Layout beibehalten. Das Deaktivieren dieser
Option kann zu unerwünschten Seitenumbrüchen führen.
7 Aktivieren oder deaktivieren Sie je nach gewünschter Bindungsart das Kontrollkästchen Seiten
nach oben spiegeln. Beispiele finden Sie in den Abbildungen im Druckertreiber.
8 Falls gewünscht, wählen Sie im Dropdown-Listenfeld Broschüre ein Broschürenlayout.
9 Ändern Sie bei Bedarf weitere Einstellungen, und klicken Sie dann auf OK.
10 Drucken Sie das Dokument.
11 Wenn Sie den beidseitigen Druck manuell durchführen, folgen Sie nach dem Drucken des ersten
Papierstapels den Anleitungen auf dem Bildschirm, und legen Sie das Druckmedium wieder in
das Fach ein, um den Druckvorgang abzuschließen.
Durchführen des automatischen Duplex-Drucks (Mac OS)
1 Legen Sie das entsprechende Medium ein. Siehe Richtlinien für den beidseitigen Druck und
Einlegen von Druckmedien.
2 Klicken Sie im Menü Datei auf Drucken.
3 Öffnen Sie das Fenster Beidseitiges Drucken.
4 Aktivieren Sie die Option zum beidseitigen Drucken.
5 Wählen Sie die gewünschte Bindeausrichtung, indem Sie auf das entsprechende Symbol klicken.
6 Ändern Sie bei Bedarf weitere Einstellungen, und klicken Sie dann auf OK oder Drucken.
26 Kapitel 3 Verwenden des Druckers DEWW
Page 35

Drucken auf Spezialmedien oder Medien mit Sonderformaten
Drucken auf Spezialmedien oder Medien mit Sonderformaten (Windows)
1 Legen Sie das entsprechende Medium ein. Siehe Einlegen von Druckmedien.
2 Klicken Sie bei geöffnetem Dokument im Menü Datei auf Drucken und danach auf Einrichten,
Eigenschaften oder Voreinstellungen.
3 Klicken Sie auf die Registerkarte Papier/Qualität.
4 Wählen Sie im Dropdown-Menü Papierformat das eingelegte Medienformat aus.
Um ein Sonderformat anzugeben, führen Sie folgende Schritte aus.
a Klicken Sie auf die Schaltfläche Benutzerdefiniert.
b Geben Sie einen Namen für das neue benutzerdefinierte Format ein.
c Geben Sie die Abmessungen in die Felder Breite und Höhe ein, und klicken Sie auf
Speichern.
d Klicken Sie zweimal auf OK, um das Dialogfeld für die Eigenschaften oder Voreinstellungen
des Druckers zu schließen. Öffnen Sie danach das Dialogfeld erneut.
e Wählen Sie das neue benutzerdefinierte Format aus.
5 Wählen Sie den Medientyp wie folgt aus:
a Klicken Sie in der Dropdown-Liste Papiertyp auf Weitere.
b Klicken Sie auf den gewünschten Medientyp und anschließend auf OK.
6 Wählen Sie die Medienquelle aus der Dropdown-Liste Papierzufuhr aus.
7 Ändern Sie bei Bedarf weitere Einstellungen, und klicken Sie dann auf OK.
8 Drucken Sie das Dokument.
Drucken auf Spezialmedien oder Medien mit Sonderformaten (Mac OS)
1 Legen Sie das entsprechende Medium ein. Siehe Einlegen von Druckmedien.
2 Klicken Sie im Menü Datei auf Seiteneinrichtung.
3 Wählen Sie das Medienformat.
DEWW Drucken auf Spezialmedien oder Medien mit Sonderformaten 27
Page 36

4 Um ein Sonderformat anzugeben, führen Sie folgende Schritte aus:
a Klicken Sie im Pulldown-Menü Einstellungen auf Eigenes Papierformat.
b Klicken Sie auf Neu, und geben Sie einen Namen für das Format in das Feld Name ein.
c Geben Sie die Abmessungen in die Felder Breite und Höhe ein, und legen Sie
gegebenenfalls die Ränder fest.
d Klicken Sie auf Fertig oder OK und danach auf Speichern.
5 Klicken Sie im Menü Datei auf Seiteneinstellung, und wählen Sie die neue benutzerdefinierte
Größe aus.
6 Klicken Sie auf OK.
7 Klicken Sie im Menü Datei auf Drucken.
8 Öffnen Sie das Fenster Papiersorte/Qualität.
9 Klicken Sie auf die Registerkarte Papier, und wählen Sie den Medientyp aus.
10 Ändern Sie bei Bedarf weitere Einstellungen, und klicken Sie dann auf OK oder Drucken.
28 Kapitel 3 Verwenden des Druckers DEWW
Page 37

4 Wartung und Fehlerbehebung
Dieser Abschnitt enthält folgende Informationen zur Behebung von Drucker- oder Druckproblemen.
●
Ersetzen der Tintenpatronen
Warten der Druckköpfe
●
●
Kalibrieren der Farbe
Tipps und Ressourcen für die Fehlerbehebung
●
Allgemeine Tipps zur Fehlerhebung
●
●
Lösen von Druckerproblemen
Schlechte Druckqualität und unerwartete Ausdrucke
●
Lösung von Problemen bei der Medienzufuhr
●
●
Lösen von Druckerverwaltungsproblemen
Behebung von Installationsproblemen
●
●
Papierstaus beseitigen
DEWW 29
Page 38

Ersetzen der Tintenpatronen
Sie können den ungefähren Tintenstand entweder in der Toolbox (Windows), im HP DruckerDienstprogramm (Mac OS) oder über den integrierten Webserver überprüfen. Weitere Informationen
zur Verwendung dieser Tools finden Sie unter
Diese Informationen erhalten Sie auch durch Drucken einer Druckerkonfigurationsseite (siehe
Konfigurationsseite).
Hinweis Setzen Sie die Patrone sofort in den Drucker ein, nachdem Sie sie aus der
Verpackung entnommen haben. Nehmen Sie Patronen nicht für einen längeren Zeitraum aus
dem Drucker heraus.
Informationen zu den für Ihren Drucker geeigneten Tintenpatronen finden Sie unter
Verbrauchsmaterial.
Ersetzen der Tintenpatronen
1 Öffnen Sie vorsichtig die Tintenpatronenabdeckung.
Überblick über die Tools zur Druckerverwaltung.
2 Entnehmen Sie die verbrauchte Tintenpatrone, indem Sie sie mit Daumen und Zeigefinger nach
oben herausziehen.
3 Nehmen Sie die neue Tintenpatrone aus ihrer Verpackung.
4 Richten Sie die Patrone am zugehörigen farblich markierten Schacht aus, und setzen Sie sie in
den Schacht ein. Drücken Sie die Patrone fest nach unten, um den ordnungsgemäßen Sitz zu
gewährleisten.
5 Schließen Sie die Tintenpatronenabdeckung.
30 Kapitel 4 Wartung und Fehlerbehebung DEWW
Page 39

Warten der Druckköpfe
Wenn Zeichen unvollständig gedruckt werden oder Punkte bzw. Linien auf den Ausdrucken fehlen,
kann dies auf verstopfte Tintenstrahldüsen hinweisen, und Sie müssen die Druckköpfe reinigen.
Wenn die Qualität Ihrer Ausdrucke schlechter wird, führen Sie die entsprechenden Schritte in der
folgenden Reihenfolge durch:
1 Überprüfen Sie den Status der Druckköpfe (siehe
2 Drucken Sie die Druckqualität-Diagnoseseite auf einem leeren Blatt weißem Papier.
Untersuchen Sie den Ausdruck auf problematische Stellen, und führen Sie die empfohlenen
Maßnahmen durch (siehe
3 Wenn sich die Farbtöne der gedruckten Seiten sichtbar in Richtung gelb, magenta oder blau
verschoben haben, führen Sie eine Farbkalibrierung durch (siehe
4 Reinigen Sie die Druckkopfkontakte manuell. Siehe
5 Tauschen Sie die Druckköpfe aus, wenn das Problem nach dem Reinigen weiterhin auftritt.
Ersetzen der Druckköpfe.
Siehe
VORSICHT HP ist nicht für Schäden am Drucker verantwortlich, die auf eine Veränderung
der Druckköpfe zurückzuführen sind.
Drucken der Druckqualität-Diagnoseseite).
Überprüfen des Druckkopfstatus).
Kalibrieren der Farbe).
Manuelles Reinigen der Kopfkontakte.
Überprüfen des Druckkopfstatus
Der Status der Druckköpfe lässt sich mit einem der nachfolgenden Verfahren überprüfen. Führen Sie
je nach Zustand der Druckköpfe eine oder mehrere der Wartungsfunktionen durch, oder reinigen
bzw. ersetzen Sie den betreffenden Druckkopf.
○ Konfigurationsseite: Drucken Sie die Konfigurationsseite auf einem leeren weißen Blatt, und
überprüfen Sie den Abschnitt über den Druckkopfstatus. Siehe
○ Integrierter Webserver: Öffnen Sie den integrierten Webserver (siehe
Webservers). Klicken Sie auf die Registerkarte Informationen und danach im linken
Fensterbereich auf Tintenverbrauchsmaterialien.
○ Toolbox (Windows): Öffnen Sie die Toolbox (siehe
Registerkarte Informationen und danach auf Druckkopfzustand.
Öffnen der Toolbox). Klicken Sie auf die
Konfigurationsseite.
Öffnen des integrierten
Drucken der Druckqualität-Diagnoseseite
Verwenden Sie die Druckqualität-Diagnoseseite, um herauszufinden, welche Probleme sich
möglicherweise auf die Qualität der Druckausgabe auswirken. Damit können Sie leichter
entscheiden, ob Wartungs-Tools zur Verbesserung der Druckqualität Ihrer Ausdrucke ausgeführt
DEWW Warten der Druckköpfe 31
Page 40

werden sollen. Die Seite enthält auch Informationen zum Füllstand der Tintenpatronen und zum
Status der Druckköpfe.
○
Bedienfeld: Halten Sie
drücken Sie viermal
(Taste Ein/Aus) gedrückt, drücken Sie einmal (Taste Abbrechen)
(Taste Weiter), und lassen Sie (Taste Ein/Aus) wieder los.
○ Integrierter Webserver: Klicken Sie auf die Registerkarte Einstellungen und danach im linken
Fensterbereich auf Druckerdienste. Wählen Sie Druckqualität-Diagnoseseite aus der
Dropdown-Liste im Abschnitt Druckqualität, und klicken Sie auf Übernehmen.
○ Druckertreiber (Windows): Klicken Sie auf die Registerkarte Dienste. Unter Windows 2000,
Windows XP und Windows Server 2003 klicken Sie auf die Schaltfläche Dieses Gerät warten
(diese Option ist nur verfügbar, wenn die Toolbox installiert ist) und danach auf die Registerkarte
Druckerdienste. Klicken Sie auf Druckqualität-Diagnoseseite, und folgen Sie den
Anweisungen auf dem Bildschirm.
○ Toolbox (Windows): Klicken Sie auf die Registerkarte Druckerdienste und danach auf
Druckqualität-Diagnoseseite. Folgen Sie dann den Anleitungen auf dem Bildschirm.
○ HP Drucker-Dienstprogramm (Mac OS): Klicken Sie im Fenster Informationen und
Unterstützung auf Druckqualität-Diagnoseseite drucken.
1 Druckerinformationen: Zeigt Informationen zum Drucker (z. B. Modellnummer, Seriennummer und Firmware-
Version), zur Anzahl der über die Fächer und die Duplex-Einheit gedruckten Seiten, zum Tintenfüllstand und zum
Status der Druckköpfe an.
2 Testmuster 1: Falls die Linien nicht gerade und miteinander verbunden sind, kalibrieren Sie die Druckköpfe. Siehe
Ausrichten der Druckköpfe.
32 Kapitel 4 Wartung und Fehlerbehebung DEWW
Page 41

3 Testmuster 2: Sind in den Farbflächen dünne weiße Linien sichtbar, reinigen Sie die Druckköpfe. Siehe Reinigen der
Druckköpfe.
4 Testmuster 3: Befinden sich an den mit Pfeil gekennzeichneten Stellen schwarze Linien oder weiße Zwischenräume,
kalibrieren Sie den Zeilenvorschub. Siehe
Kalibrieren des Zeilenvorschubs.
Ausrichten der Druckköpfe
Die Druckköpfe werden nach dem Einsetzen automatisch ausgerichtet, um eine optimale
Druckqualität zu gewährleisten. Wenn das Aussehen der gedruckten Seiten darauf hinweist, dass
die Druckköpfe falsch ausgerichtet sind, können Sie eine manuelle Kalibrierung durchführen.
○
Bedienfeld: Halten Sie
lassen Sie
(Taste Ein/Aus) wieder los.
○ Integrierter Webserver: Klicken Sie auf die Registerkarte Einstellungen und danach im linken
Fensterbereich auf Druckerdienste. Wählen Sie Ausrichten der Druckköpfe aus der
Dropdown-Liste im Abschnitt Druckkopf und Druckqualität, und klicken Sie auf Übernehmen.
○ Druckertreiber (Windows): Klicken Sie auf die Registerkarte Dienste. Unter Windows 2000,
Windows XP und Windows Server 2003 klicken Sie auf die Schaltfläche Dieses Gerät warten
(diese Option ist nur verfügbar, wenn die Toolbox installiert ist) und danach auf die Registerkarte
Druckerdienste. Klicken Sie auf Ausrichten der Druckköpfe, und folgen Sie den Anleitungen
auf dem Bildschirm.
○ Toolbox (Windows): Klicken Sie auf die Registerkarte Druckerdienste und danach auf
Ausrichten der Druckköpfe. Folgen Sie dann den Anleitungen auf dem Bildschirm.
(Taste Ein/Aus) gedrückt, drücken Sie zweimal (Taste Weiter), und
○ HP Drucker-Dienstprogramm (Mac OS): Klicken Sie im Fenster Informationen und
Unterstützung auf Ausrichten.
Kalibrieren des Zeilenvorschubs
○
Bedienfeld: Halten Sie
lassen Sie
(Taste Ein/Aus) wieder los.
○ Integrierter Webserver: Klicken Sie auf die Registerkarte Einstellungen und danach im linken
Fensterbereich auf Druckerdienste. Wählen Sie Zeilenvorschub kalibrieren aus der
Dropdown-Liste im Abschnitt Druckkopf und Druckqualität, und klicken Sie auf Übernehmen.
○ Druckertreiber (Windows): Klicken Sie auf die Registerkarte Dienste. Unter Windows 2000,
Windows XP und Windows Server 2003 klicken Sie auf die Schaltfläche Dieses Gerät warten
(diese Option ist nur verfügbar, wenn die Toolbox installiert ist) und danach auf die Registerkarte
Druckerdienste. Klicken Sie auf Zeilenvorschub kalibrieren, und folgen Sie den Anleitungen
auf dem Bildschirm.
○ Toolbox (Windows): Klicken Sie auf die Registerkarte Druckerdienste und danach auf
Zeilenvorschub kalibrieren. Folgen Sie dann den Anleitungen auf dem Bildschirm.
○ HP Drucker-Dienstprogramm (Mac OS): Klicken Sie im Fenster Informationen und
Unterstützung auf Zeilenvorschub kalibrieren.
(Taste Ein/Aus) gedrückt, drücken Sie dreimal (Taste Weiter), und
DEWW Warten der Druckköpfe 33
Page 42

Reinigen der Druckköpfe
Hinweis Beim Reinigungsvorgang wird Tinte verbraucht. Reinigen Sie die Druckköpfe
deshalb nur, wenn es notwendig ist.
Der Reinigungsvorgang dauert bis zu 3,5 Minuten. Bei diesem Vorgang können Geräusche
auftreten.
○
Bedienfeld: Halten Sie
und lassen Sie
○ Integrierter Webserver: Klicken Sie auf die Registerkarte Einstellungen und danach im linken
Fensterbereich auf Druckerdienste. Wählen Sie Druckköpfe reinigen aus der Dropdown-Liste
im Abschnitt Druckkopf und Druckqualität, und klicken Sie auf Übernehmen.
○ Druckertreiber (Windows): Klicken Sie auf die Registerkarte Dienste. Unter Windows 2000,
Windows XP und Windows Server 2003 klicken Sie auf die Schaltfläche Dieses Gerät warten
(diese Option ist nur verfügbar, wenn die Toolbox installiert ist) und danach auf die Registerkarte
Druckerdienste. Klicken Sie auf Druckköpfe reinigen, und folgen Sie den Anleitungen auf dem
Bildschirm.
○ Toolbox (Windows): Klicken Sie auf die Registerkarte Druckerdienste und danach auf
Druckköpfe reinigen. Folgen Sie dann den Anleitungen auf dem Bildschirm.
○ HP Drucker-Dienstprogramm (Mac OS): Klicken Sie im Fenster Informationen und
Unterstützung auf Reinigen.
(Taste Ein/Aus) wieder los.
(Taste Ein/Aus) gedrückt, drücken Sie sechsmal (Taste Weiter),
Manuelles Reinigen der Kopfkontakte
Wenn nach dem Einbau der Druckköpfe eine oder mehrere Druckkopf-LEDs am Bedienfeld zu
blinken beginnen und der Drucker nicht druckt, müssen Sie möglicherweise die elektrischen
Kontakte der Druckköpfe und des Druckers reinigen.
VORSICHT Das manuelle Reinigen der elektrischen Kontakte sollte nur durchgeführt
werden, wenn die Reinigung der Druckköpfe keinen Erfolg bringt. Siehe
Druckköpfe. Die elektrischen Kontakte sind mit empfindlichen elektronischen Bauteilen
ausgestattet, die leicht beschädigt werden können.
1 Öffnen Sie die obere Abdeckung.
2
Wenn der Druckkopfschlitten nicht automatisch nach links fährt, halten Sie
Sekunden gedrückt. Warten Sie, bis sich der Druckkopfschlitten nicht mehr bewegt, und ziehen
Sie dann das Netzkabel aus dem Drucker.
3 Heben Sie die Druckkopfverriegelung an.
Reinigen der
(Taste Weiter) 3
34 Kapitel 4 Wartung und Fehlerbehebung DEWW
Page 43

4 Heben Sie den Griff des Druckkopfs (welcher der blinkenden Druckkopf-LED entspricht) an, und
verwenden Sie ihn, um den Druckkopf aus seinem Schacht zu ziehen.
5 Verwenden Sie sauberes, trockenes, weiches und fusselfreies Reinigungsmaterial. Geeignete
Materialien sind zum Beispiel Kaffeefilter aus Papier und Reinigungstücher für Brillengläser.
VORSICHT Verwenden Sie kein Wasser.
6 Wischen Sie die elektrischen Kontakte am Druckkopf ab, berühren jedoch nicht die Düsen.
Hinweis Die elektrischen Kontakte sind kleine kupferfarbene Quadrate, die auf einer
Seite des Druckkopfs angeordnet sind.
Die Düsen befinden sich auf einer anderen Seite des Druckkopfs. Auf den Düsen ist Tinte
zu sehen.
VORSICHT Wenn die Düsen berührt werden, kann dies bleibende Schäden
verursachen. Tinte kann außerdem Kleidung verschmutzen.
7 Legen Sie den Druckkopf nach der Reinigung auf ein Blatt Papier oder ein Küchentuch. Achten
Sie darauf, dass die Düsen nach oben zeigen und nicht mit dem Papier in Berührung kommen.
DEWW Warten der Druckköpfe 35
Page 44

8 Reinigen Sie die elektrischen Kontakte im Druckkopfschacht des Druckers mit einem sauberen,
trockenen, weichen und fusselfreien Tuch.
9 Schließen Sie das Netzkabel an, und schalten Sie den Drucker ein. Auf dem Bedienfeld sollte
gemeldet werden, dass der Druckkopf fehlt.
10 Setzen Sie den Druckkopf in seinen farblich markierten Schacht ein (das Etikett am Druckkopf
muss mit dem Etikett an der Druckkopfverriegelung übereinstimmen). Drücken Sie den
Druckkopf fest nach unten, um den ordnungsgemäßen Sitz zu gewährleisten.
11 Ziehen Sie die Druckkopfverriegelung ganz nach vorne und drücken Sie die Verriegelung
vollständig nach unten ein. Sie müssen möglicherweise ein wenig Kraft aufwenden, um die
Verriegelung zu schließen.
12 Wiederholen Sie diese Schritte bei Bedarf für die übrigen Druckköpfe.
13 Schließen Sie die obere Abdeckung.
14 Wenn eine oder mehrere Druckkopf-LEDs weiterhin blinken, wiederholen Sie die oben
beschriebenen Schritte für den Druckkopf, der der blinkenden Druckkopf-LED entspricht.
15 Wenn eine oder mehrere Druckkopf-LEDs weiterhin blinken, ersetzen Sie den Druckkopf, der der
blinkenden Druckkopf-LED entspricht.
16 Warten Sie, bis der Drucker die Druckköpfe initialisiert und die Ausrichtungsseiten druckt. Wenn
der Drucker diese Seiten nicht ausgibt, starten Sie die Ausrichtung der Druckköpfe manuell
(siehe
Ausrichten der Druckköpfe).
Ersetzen der Druckköpfe
Hinweis Informationen zu den Druckköpfen für Ihren Drucker finden Sie unter
Verbrauchsmaterial.
1 Öffnen Sie die obere Abdeckung.
2
Wenn der Druckkopfschlitten nicht automatisch nach links fährt, halten Sie
Sekunden gedrückt. Warten Sie, die sich der Druckkopfschlitten nicht mehr bewegt.
(Taste Weiter) 3
3 Heben Sie die Druckkopfverriegelung an.
36 Kapitel 4 Wartung und Fehlerbehebung DEWW
Page 45

4 Heben Sie den Griff des Druckkopfs an und verwenden Sie ihn, um den Druckkopf aus seinem
Schacht zu ziehen.
5 Nehmen Sie den neuen Druckkopf aus seiner Verpackung und entfernen Sie die orangen
Schutzabdeckungen.
6 Setzen Sie den Druckkopf in seinen farblich markierten Schacht ein (das Etikett am Druckkopf
muss mit dem Etikett an der Druckkopfverriegelung übereinstimmen). Drücken Sie den
Druckkopf fest nach unten, um den ordnungsgemäßen Sitz zu gewährleisten.
7 Ziehen Sie die Druckkopfverriegelung ganz nach vorne und drücken Sie die Verriegelung
vollständig nach unten ein. Sie müssen möglicherweise ein wenig Kraft aufwenden, um die
Verriegelung zu schließen.
8 Schließen Sie die obere Abdeckung.
9 Warten Sie, bis der Drucker die Druckköpfe initialisiert und die Ausrichtungsseiten druckt. Wenn
der Drucker diese Seiten nicht ausgibt, starten Sie die Ausrichtung der Druckköpfe manuell
Ausrichten der Druckköpfe).
(siehe
DEWW Warten der Druckköpfe 37
Page 46

Kalibrieren der Farbe
Der Drucker kalibriert die Farben automatisch nach dem Austauschen eines Druckkopfs, um eine
optimale Druckqualität zu gewährleisten. Wenn Sie mit der Farbausgabe nicht zufrieden sind,
können Sie die Farben manuell kalibrieren.
○
Bedienfeld: Halten Sie
und lassen Sie
○ Integrierter Webserver: Klicken Sie auf die Registerkarte Einstellungen und danach im linken
Fensterbereich auf Druckerdienste. Wählen Sie aus der Dropdown-Liste im Abschnitt
Druckqualität die Funktion zur Farbkalibrierung, und klicken Sie auf Übernehmen.
○ Druckertreiber (Windows): Klicken Sie auf die Registerkarte Dienste. Unter Windows 2000,
Windows XP und Windows Server 2003 klicken Sie auf die Schaltfläche Dieses Gerät warten
(diese Option ist nur verfügbar, wenn die Toolbox installiert ist) und danach auf die Registerkarte
Druckerdienste. Klicken Sie auf Farbe kalibrieren, und folgen Sie den Anleitungen auf dem
Bildschirm.
○ Toolbox (Windows): Klicken Sie auf die Registerkarte Druckerdienste und danach auf
Farbkalibrierung. Folgen Sie dann den Anleitungen auf dem Bildschirm.
○ HP Drucker-Dienstprogramm (Mac OS): Klicken Sie im Fenster Informationen und
Unterstützung auf Farbkalibrierung.
(Taste Ein/Aus) wieder los.
(Taste Ein/Aus) gedrückt, drücken Sie zweimal (Taste Abbrechen),
38 Kapitel 4 Wartung und Fehlerbehebung DEWW
Page 47

Tipps und Ressourcen für die Fehlerbehebung
Verwenden Sie folgende Tipps und Ressourcen zur Behebung von Druckproblemen.
○ Informationen zur Beseitigung von Papierstaus finden Sie unter
○ Informationen zur Behebung von Zufuhrproblemen (z. B. schief eingezogene Medien) finden Sie
Lösung von Problemen bei der Medienzufuhr.
unter
Manche Probleme können durch Zurücksetzen des Druckers behoben werden.
Zurücksetzen der Netzwerkeinstellungen des Druckers (HP Officejet Pro K550dtn/K550dtwn)
1
Halten Sie
Fortsetzen), und lassen Sie
einige Sekunden. Warten Sie, bis die Netz-LED ständig leuchtet.
2
Drücken Sie
überprüfen, ob die Netzwerkeinstellungen zurückgesetzt wurden. Standardmäßig ist der
Netzwerkname (SSID) auf “hpsetup” und der Kommunikationsmodus auf “Adhoc” eingestellt.
/ (Taste Konfigurationsseite) gedrückt, drücken Sie dreimal (Taste
/ (Taste Konfigurationsseite) wieder los. Die Netz-LED blinkt
/ (Taste Konfigurationsseite), um die Konfigurationsseite zu drucken und zu
Papierstaus beseitigen.
DEWW Tipps und Ressourcen für die Fehlerbehebung 39
Page 48

Allgemeine Tipps zur Fehlerhebung
Prüfen Sie folgende Punkte:
○ Power-LED leuchtet und blinkt nicht. Wenn der Drucker nach dem Installieren der Druckköpfe
zum ersten Mal eingeschaltet wird, braucht er etwa acht Minuten zum Initialisieren.
○ Vergewissern Sie sich, dass der Drucker betriebsbereit ist. Wenn LEDs leuchten oder blinken,
Beschreibung der Drucker-LEDs.
siehe
○ Es werden keine Fehlermeldungen auf dem Bildschirm angezeigt.
○ Das Netzkabel und die anderen Kabel sind in Ordnung und fest mit dem Drucker verbunden.
Stellen Sie sicher, dass das Netzkabel fest am Drucker und an einer funktionierenden Steckdose
angeschlossen und der Drucker eingeschaltet ist. Informationen zu den
Spannungsanforderungen finden Sie unter
○ Medien sind richtig im Fach eingelegt, und es liegt kein Papierstau im Drucker vor.
○ Druckköpfe und Tintenpatronen sind ordnungsgemäß in die entsprechend farblich
gekennzeichneten Schächte eingesetzt. Drücken Sie jede Tintenpatrone und jeden Druckkopf
fest herunter, um ihren ordnungsgemäßen Sitz zu gewährleisten. Achten Sie darauf, dass die
orangen Schutzabdeckungen von allen Druckköpfen entfernt wurden.
○ Druckkopfverriegelung und sämtliche Abdeckungen sind geschlossen.
○ Hintere Abdeckung (HP Officejet Pro K550) oder Duplex-Einheit (HP Officejet Pro K550dtn/
K550dtwn) ist vollständig eingesetzt.
Technische Daten zur Stromversorgung.
○ Es befindet sich kein Verpackungsmaterial mehr am Drucker.
○ Eine Konfigurationsseite kann gedruckt werden. Siehe
○ Der Drucker ist als aktueller Drucker oder Standarddrucker ausgewählt. In Windows kann der
Drucker im Druckerordner als Standarddrucker konfiguriert werden. Unter Mac OS können Sie
den Drucker in der Auswahl oder im Print Center als Standarddrucker konfigurieren. Weitere
Informationen finden Sie in der Dokumentation Ihres Computers.
○ Wenn Sie mit Windows arbeiten, darf die Option Drucker anhalten nicht ausgewählt sein.
○ Es sind nicht zu viele Programme geöffnet, wenn Sie einen Druckauftrag ausführen. Schließen
Sie nicht benötigte Programme oder starten Sie den Computer neu, bevor Sie den Druckauftrag
erneut ausführen.
Konfigurationsseite.
40 Kapitel 4 Wartung und Fehlerbehebung DEWW
Page 49

Lösen von Druckerproblemen
Unerwartetes Ausschalten des Druckers
Überprüfen der Stromversorgung und der Netzanschlüsse
○ Stellen Sie sicher, dass das Netzkabel fest am Drucker und an einer funktionierenden Steckdose
angeschlossen ist. Informationen zu den Spannungsanforderungen finden Sie unter
Daten zur Stromversorgung.
Überprüfen der Lüftungsschlitze
○ Die Lüftungsschlitze befinden sich an den Seiten des Druckers. Wenn die Öffnungen verdeckt
sind und der Drucker überhitzt, schaltet er sich automatisch ab. Stellen Sie sicher, dass die
Lüftungsschlitze frei sind und der Drucker an einem kühlen, trockenen Ort aufgestellt ist.
Informationen zur erforderlichen Betriebsumgebung für den Drucker finden Sie unter
Umgebungsbedingungen.
Alle Drucker-LEDs leuchten
Ein nicht behebbarer Fehler ist aufgetreten
○ Ziehen Sie alle Kabel ab (z. B. Netzkabel, Netzwerkkabel und USB-Kabel). Warten Sie ca. 20
Sekunden, und schließen Sie die Kabel wieder an. Wenn der Fehler weiterhin auftritt, besuchen
Sie die HP Website (
Informationen zur Fehlerbehebung sowie Anpassungen und Updates für das Produkt.
www.hp.com/support/officejetprok550). Dort finden Sie die neuesten
Technische
Der Drucker arbeitet nicht (druckt nicht)
Wenn der Drucker die drahtlose Kommunikation unterstützt, siehe auch Probleme beim Einrichten
der drahtlosen Kommunikation.
Überprüfen der Druckereinrichtung
○ Siehe
Prüfen Sie, ob die Druckköpfe initialisiert werden
○ Wenn die Druckköpfe eingesetzt oder ausgetauscht werden, gibt der Drucker automatisch einige
Überprüfen Sie die Installation der Druckersoftware
○ Wenn Sie den Drucker während der Druckausgabe ausschalten, wird eine Warnmeldung auf
Allgemeine Tipps zur Fehlerhebung.
Ausrichtungsseiten aus, um die Druckköpfe auszurichten. Dieser Vorgang dauert etwa acht
Minuten. In dieser Zeitspanne können nur die automatischen Ausrichtungsseiten gedruckt
werden.
dem Bildschirm angezeigt. Andernfalls ist die Druckersoftware nicht richtig installiert.
Deinstallieren Sie in diesem Fall die Software, und installieren Sie sie erneut. Siehe
Deinstallieren der Druckersoftware.
DEWW Lösen von Druckerproblemen 41
Page 50

Prüfen Sie die Kabelverbindungen
○ Stellen Sie sicher, dass das Netzwerkkabel an beiden Enden fest angeschlossen ist.
○ Wenn der Drucker an ein Netzwerk angeschlossen ist, führen Sie folgende Schritt durch:
○ Prüfen Sie, ob die Verbindungsanzeige auf der Rückseite des Druckers leuchtet. Siehe
Bedeutung der Netzwerkanschluss-LEDs.
○ Vergewissern Sie sich, dass Sie den Drucker nicht versehentlich mit einem Telefonkabel
angeschlossen haben.
○ Prüfen Sie, ob die externen Netzwerkgeräte (Hub, Switch, Router) eingeschaltet sind und
richtig funktionieren.
Überprüfen Sie die Netzwerkkonfiguration des Druckers
○ Vergewissern Sie sich, dass der richtige Druckertreiber und der richtige Anschluss verwendet
wird. Weitere Informationen zu Netzwerkverbindungen finden Sie unter
Druckers (Windows), Konfigurieren des Druckers (Mac OS) oder in der Dokumentation Ihrer
Netzwerkkomponenten.
Überprüfen Sie die auf dem Computer installierte persönliche Firewall-Software
○ Die persönliche Firewall ist ein Sicherheitsprogramm, dass den Computer vor unbefugtem Zugriff
über das Internet/Intranet schützt. Die Firewall kann aber auch die Kommunikation zwischen
Computer und Drucker blockieren. Wenn ein Problem bei der Kommunikation mit dem Drucker
auftritt, deaktivieren Sie vorübergehend die Firewall. Falls das Problem weiterhin besteht, wird es
nicht durch die Firewall hervorgerufen. Aktivieren Sie die Firewall dann wieder.
Konfigurieren des
Wenn die Kommunikation mit dem Drucker nach der Deaktivierung der Firewall möglich ist,
weisen Sie dem Drucker eine statische IP-Adresse zu und aktivieren die Firewall wieder. Siehe
Netzwerkeinstellungen konfigurieren.
Ein Druckkopf wird vom Drucker nicht akzeptiert
Überprüfen Sie die Druckkopfverriegelung.
○ Stellen Sie sicher, dass die Druckkopfverriegelung richtig geschlossen ist.
Überprüfen Sie den Druckkopf.
○ Vergewissern Sie sich, dass der Druckkopf im zugehörigen farblich gekennzeichneten Schacht
eingesetzt ist. Siehe
○ Nehmen Sie den Druckkopf heraus, und vergewissern Sie sich, dass die orangen
Schutzabdeckungen abgezogen wurden.
Reinigen Sie den Druckkopf
○ Reinigen Sie den Druckkopf. Siehe
Schalten Sie den Drucker nach dem Herausnehmen des Druckkopfs aus
○ Schalten Sie den Drucker nach dem Herausnehmen des Druckkopfs aus, warten Sie ca. 20
Sekunden, und schalten Sie dann den Drucker ohne Druckkopf wieder ein. Setzen Sie den
Druckkopf nach dem Neustart des Druckers ein.
Ersetzen der Druckköpfe.
Warten der Druckköpfe.
42 Kapitel 4 Wartung und Fehlerbehebung DEWW
Page 51

Der Drucker benötigt viel Zeit, um einen Druckauftrag auszuführen
Prüfen Sie die Systemkonfiguration
○ Stellen Sie sicher, dass der Computer die minimalen Systemanforderungen des Druckers erfüllt.
Systemanforderungen.
Siehe
Überprüfen Sie die Einstellungen in der Druckersoftware
○ Die Druckausgabe ist im Druckqualitätsmodus Höchste oder Maximale dpi langsamer. Sie
können die Druckgeschwindigkeit erhöhen, indem Sie eine andere Einstellung im Druckertreiber
auswählen. Siehe
Prüfen Sie auf Funkstörungen
○ Wenn der Drucker die drahtlose Kommunikation verwendet und langsam druckt, ist das
Funksignal möglicherweise zu schwach. Siehe
einem drahtlosen Netzwerk.
Ändern der Druckeinstellungen.
Richtlinien zum Verringern der Funkstörungen in
Drucker druckt leere Seite
Überprüfen Sie den Tintenstand in den Tintenpatronen.
○ Stellen Sie anhand der Drucker-LEDs fest, welche Tintenpatrone einen niedrigen Füllstand
aufweist (siehe
erhalten Sie in der Toolbox (Windows), dem HP Drucker-Dienstprogramm(Mac OS) und der
Konfigurationsseite (siehe
leere Seite ausgegeben, ist möglicherweise die schwarze Tintenpatrone leer. Siehe
Tintenpatronen.
Bedeutung der LEDs am Bedienfeld). Informationen zu den Tintenfüllständen
Konfigurationsseite). Wird beim Drucken von schwarzem Text eine
Ersetzen der
Überprüfen Sie die Medieneinstellungen.
○ Vergewissern Sie sich, dass Sie im Druckertreiber die richtigen Druckqualitätseinstellungen für
die eingelegten Medien angegeben haben.
○ Stellen Sie sicher, dass die im Druckertreiber angegebenen Papierformateinstellungen mit den
eingelegten Medien übereinstimmen.
Auf der Seite fehlt etwas, bzw. es ist etwas nicht korrekt
Überprüfen Sie die Druckköpfe
○ Drucken Sie die Druckqualität-Diagnoseseite auf einem leeren Blatt weißem Papier.
Untersuchen Sie den Ausdruck auf problematische Stellen, und führen Sie die empfohlenen
Maßnahmen durch (siehe
Überprüfen Sie die Randeinstellungen
○ Stellen Sie sicher, dass die Randeinstellungen des Dokuments nicht den Druckbereich des
Druckers überschreiten. Siehe
Überprüfen Sie die Einstellungen für den Farbdruck
○ Vergewissern Sie sich, dass das Kontrollkästchen Graustufendruck nicht im Druckertreiber
aktiviert ist.
Drucken der Druckqualität-Diagnoseseite).
Einstellen der Mindestbreite der Seitenränder.
DEWW Lösen von Druckerproblemen 43
Page 52

Überprüfen Sie den Standort des Druckers und die Länge des USB-Kabels
○ Starke elektromagnetische Felder (z. B. von USB-Kabeln) können manchmal leichte
Verzerrungen der Druckausgabe verursachen. Trennen Sie dann den Drucker räumlich von der
Quelle der elektromagnetischen Felder. Es ist auch zu empfehlen, dass Sie ein USB-Kabel von
höchstens 3 m Länge verwenden, um die Auswirkungen dieser Einstreuungen zu minimieren.
Die Platzierung von Text/Grafiken ist falsch
Überprüfen Sie die Druckmedien auf ordnungsgemäße Lage im Fach
○ Stellen Sie sicher, dass die Breiten- und Längenführung an den Kanten des Medienstapels
anliegt und dass nicht zu viele Medien in die Fächer eingelegt sind. Siehe
Druckmedien.
Überprüfen Sie das Medienformat
○ Der Inhalt einer Seite wird abgeschnitten, wenn das Dokumentformat größer als das eingelegte
Druckmedium ist.
○ Stellen Sie sicher, dass die im Druckertreiber angegebenen Papierformateinstellungen mit den
eingelegten Medien übereinstimmen.
○ Wenn Sie mit Windows arbeiten, aktivieren Sie im Druckertreiber die Option Randeinstellungen
LaserJet-kompatibel, um das Dokument entsprechend dem aktuell ausgewählten
Medienformat zu skalieren. Siehe
Ändern der Druckeinstellungen.
Einlegen von
Überprüfen Sie die Randeinstellungen
○ Wenn Text oder Grafiken an den Rändern der Seite abgeschnitten sind, müssen Sie
sicherstellen, dass die Randeinstellungen des Dokuments nicht den Druckbereich des Druckers
überschreiten. Siehe
Überprüfen Sie die eingestellte Seitenausrichtung
○ Stellen Sie sicher, dass die in der Anwendung ausgewählten Einstellungen für Papierformat und
Seitenausrichtung mit den Einstellungen im Druckertreiber übereinstimmen. Siehe
Druckeinstellungen.
Überprüfen Sie den Standort des Druckers und die Länge des USB-Kabels
○ Starke elektromagnetische Felder (z. B. von USB-Kabeln) können manchmal leichte
Verzerrungen der Druckausgabe verursachen. Trennen Sie dann den Drucker räumlich von der
Quelle der elektromagnetischen Felder. Es ist auch zu empfehlen, dass Sie ein USB-Kabel von
höchstens 3 m Länge verwenden, um die Auswirkungen dieser Einstreuungen zu minimieren.
Führt keine dieser Maßnahmen zu einer Lösung, ist das Problem wahrscheinlich darauf
zurückzuführen, dass Ihr Softwareprogramm die Druckeinstellungen nicht richtig interpretiert.
Suchen Sie in den Versionshinweisen nach bekannten Softwarekonflikten, schlagen Sie in der
Dokumentation der Anwendung nach, oder wenden Sie sich an den Hersteller der Software.
Einstellen der Mindestbreite der Seitenränder.
Ändern der
44 Kapitel 4 Wartung und Fehlerbehebung DEWW
Page 53

Schlechte Druckqualität und unerwartete Ausdrucke
Schlechte Druckqualität
Überprüfen Sie die Druckköpfe und Tintenpatronen
○ Drucken Sie die Druckqualität-Diagnoseseite auf einem leeren Blatt weißem Papier.
Untersuchen Sie den Ausdruck auf problematische Stellen, und führen Sie die empfohlenen
Maßnahmen durch (siehe
○ Ersetzen Sie Tintenpatronen mit geringem Füllstand, und wiederholen Sie den Druckvorgang.
Ersetzen der Tintenpatronen.
Siehe
Überprüfen Sie die Papierqualität
○ Das Papier ist möglicherweise zu feucht oder zu rau. Stellen Sie sicher, dass die verwendeten
Medien den HP-Spezifikationen entsprechen, und drucken Sie das Dokument erneut. Siehe
Auswählen von Druckmedien.
Prüfen Sie den Typ der eingelegten Medien
○ Vergewissern Sie sich, dass die eingelegten Medien vom verwendeten Fach unterstützt werden.
Technische Daten der unterstützten Druckmedien.
Siehe
○ Prüfen Sie, ob Sie im Druckertreiber das Fach ausgewählt haben, in das die Medien eingelegt
sind.
Drucken der Druckqualität-Diagnoseseite).
Überprüfen Sie den Standort des Druckers und die Länge des USB-Kabels
○ Starke elektromagnetische Felder (z. B. von USB-Kabeln) können manchmal leichte
Verzerrungen der Druckausgabe verursachen. Trennen Sie dann den Drucker räumlich von der
Quelle der elektromagnetischen Felder. Es ist auch zu empfehlen, dass Sie ein USB-Kabel von
höchstens 3 m Länge verwenden, um die Auswirkungen dieser Einstreuungen zu minimieren.
Es werden unsinnige Zeichen gedruckt
Wenn die Ausführung eines Druckauftrags unterbrochen wird, erkennt der Drucker möglicherweise
den Rest des Druckauftrags nicht mehr.
Brechen Sie den Druckauftrag ab und warten Sie, bis der Drucker wieder betriebsbereit ist. Wenn
der Drucker nicht in den Bereitschaftsstatus zurückkehrt, brechen Sie alle Druckaufträge ab, und
warten Sie erneut. Sobald der Drucker bereit ist, senden Sie den Druckauftrag noch einmal an den
Drucker. Wenn auf dem Bildschirm die Frage angezeigt wird, ob der Druckauftrag wiederholt werden
soll, klicken Sie auf Abbrechen.
Prüfen Sie die Kabelverbindungen
○ Wenn Drucker und Computer durch ein USB-Kabel verbunden sind, kann das Problem durch
eine schlechte Kabelverbindung hervorgerufen werden.
Stellen Sie sicher, dass das Kabel an beiden Enden fest angeschlossen ist. Wenn das Problem
weiterhin auftritt, schalten Sie den Drucker aus, ziehen Sie das Datenkabel vom Drucker ab,
schalten Sie den Drucker ohne angeschlossenes Kabel wieder ein, und löschen Sie die
restlichen Druckaufträge in der Druckwarteschlange. Falls die Netz-LED leuchtet und nicht blinkt,
schließen Sie das Kabel wieder an.
DEWW Schlechte Druckqualität und unerwartete Ausdrucke 45
Page 54

Überprüfen Sie die Dokumentdatei
○ Die zu druckende Datei kann beschädigt sein. Wenn Sie andere Dokumente in derselben
Anwendung drucken können, versuchen Sie, eine Sicherungskopie (sofern vorhanden) des
problematischen Dokuments auszugeben.
Die Tinte ist verschmiert
Überprüfen Sie die Druckeinstellungen
○ Wenn Sie Dokumente mit hohem Tintenverbrauch drucken, müssen Sie die einzelnen Seiten
länger trocknen lassen. Dies gilt insbesondere für Transparentfolien. Wenn Sie im Druckertreiber
den Druckqualitätsmodus Höchste auswählen, sollten Sie auch in der Druckersoftware mit dem
Tintenvolumen-Schieberegler die Trocknungsdauer erhöhen und die Tintensättigung verringern.
Diese Einstellung befindet sich im Fenster der erweiterten Funktionen (Windows) oder
Tintenfunktionen (Mac OS). Beachten Sie jedoch, dass eine Verringerung der Tintensättigung zu
Ausdrucken mit einer "ausgewaschenen" Qualität führt.
○ In farbigen Dokumenten mit kräftigen Farben und Farbverläufen kann außerordentlich viel Tinte
verwendet werden, was beim Drucken im Modus Höchste zum Verknittern der Seite und zu
Verschmierungen führen kann. Wählen Sie dann eine andere Druckqualitätseinstellung wie
Normal, um die Tintenmenge zu verringern, oder verwenden Sie HP Premium-Papier, das
speziell zum Drucken von kräftigen Farben vorgesehen ist. Siehe
Überprüfen Sie den Medientyp
Ändern der Druckeinstellungen.
○ Manche Arten von Medien nehmen Tinte nicht gut auf, wodurch diese langsamer trocknet. Dies
kann zu Verschmierungen führen. Siehe
Überprüfen Sie die Randeinstellungen
○ Vergrößern Sie den Seitenrand des Dokuments. Weitere Informationen finden Sie in der
Dokumentation Ihrer Anwendung.
○ Wenn Sie einen Computer mit einem Windows-Betriebssystem verwenden, stellen Sie sicher,
dass im Druckertreiber die Option Randminimierung nicht aktiviert ist.
Auswählen von Druckmedien.
Die Tinte füllt den Text oder Grafiken nicht vollständig aus
Überprüfen Sie die Tintenpatronen
○ Eine oder mehrere Tintenpatronen sind möglicherweise verbraucht. Ersetzen Sie die leere
Tintenpatrone. Nehmen Sie die Tintenpatronen heraus, und setzen Sie sie wieder ein. Achten
Sie darauf, dass sie im Schacht richtig einrasten. Siehe
Überprüfen Sie den Medientyp
○ Bestimmte Medientypen eignen sich nicht für Ihren Drucker. Siehe
Ersetzen der Tintenpatronen.
Auswählen von Druckmedien.
Der Ausdruck erscheint blass oder matt
Überprüfen Sie den Druckmodus
○ Die Qualitätseinstellungen Entwurf oder Schnell des Druckertreibers bieten eine höhere
Druckgeschwindigkeit und reichen für das Drucken von Entwürfen aus. Mit den Einstellungen
46 Kapitel 4 Wartung und Fehlerbehebung DEWW
Page 55

Normal oder Optimal erzielen Sie bessere Druckergebnisse. Siehe Ändern der
Druckeinstellungen.
Überprüfen Sie die Einstellung für Papiersorte bzw. Medientyp
○ Wenn Sie auf Transparentfolien oder anderen Spezialmedien drucken, wählen Sie den
entsprechenden Medientyp im Druckertreiber aus. Siehe
Medien mit Sonderformaten (Windows).
Überprüfen Sie die Tintenpatronen
○ Wenn Linien in Textzeichen oder Grafiken unvollständig bzw. nicht richtig gedruckt werden, sind
möglicherweise eine oder mehrere Tintenpatronen verbraucht oder beschädigt. Ersetzen Sie
diese Tintenpatronen durch neue. Siehe
Ersetzen der Tintenpatronen.
Drucken auf Spezialmedien oder
Farben werden in Schwarzweiß gedruckt
Überprüfen Sie die Druckeinstellungen
○ Vergewissern Sie sich, dass das Kontrollkästchen Graustufendruck nicht im Druckertreiber
aktiviert ist.
Die falschen Farben werden gedruckt
Überprüfen Sie die Druckeinstellungen
○ Vergewissern Sie sich, dass das Kontrollkästchen Graustufendruck nicht im Druckertreiber
aktiviert ist.
Überprüfen Sie die Druckköpfe
○ Drucken Sie die Druckqualität-Diagnoseseite auf einem leeren Blatt weißem Papier.
Untersuchen Sie den Ausdruck auf problematische Stellen, und führen Sie die empfohlenen
Maßnahmen durch (siehe
Drucken der Druckqualität-Diagnoseseite).
Die Farben verlaufen ineinander
Überprüfen Sie die Druckeinstellungen
○ Bei bestimmten Einstellungen für Mediensorten (beispielsweise Transparentfolien oder
Fotopapiere) und Druckqualität (z. B. Optimal) ist der Tintenverbrauch höher. Wählen Sie im
Druckertreiber andere Druckeinstellungen, und achten Sie darauf, den richtigen Medientyp
anzugeben. Siehe
Überprüfen Sie die Tintenpatronen
○ Prüfen Sie, ob Manipulationen an den Tintenpatronen vorgenommen wurden. Das Nachfüllen
und die Verwendung inkompatibler Tinten kann zu Problemen im komplexen Drucksystem
führen, wodurch die Druckqualität verringert wird und Schäden am Drucker oder am Druckkopf
verursacht werden. HP garantiert nicht, dass nachgefüllte Tintenpatronen funktionieren, und
bietet keine Unterstützung in diesem Bereich. Bestellinformationen finden Sie unter
Verbrauchsmaterial und Zubehör.
Ändern der Druckeinstellungen.
HP
DEWW Schlechte Druckqualität und unerwartete Ausdrucke 47
Page 56

Überprüfen Sie die Druckköpfe
○ Drucken Sie die Druckqualität-Diagnoseseite auf einem leeren Blatt weißem Papier.
Untersuchen Sie den Ausdruck auf problematische Stellen, und führen Sie die empfohlenen
Maßnahmen durch (siehe
Drucken der Druckqualität-Diagnoseseite).
Die Farben überlagern sich nicht richtig
Überprüfen Sie die Druckköpfe
○ Drucken Sie die Druckqualität-Diagnoseseite auf einem leeren Blatt weißem Papier.
Untersuchen Sie den Ausdruck auf problematische Stellen, und führen Sie die empfohlenen
Maßnahmen durch (siehe
Die Grafiken im Dokument sind nicht richtig platziert
○ Überprüfen Sie mit Hilfe der Vergrößerungs- oder Druckvorschaufunktion Ihrer Anwendung, ob
bei der Platzierung von Grafiken auf der Seite Lücken entstehen.
Drucken der Druckqualität-Diagnoseseite).
Im Text oder in Grafiken fehlen Linien oder Punkte
Überprüfen Sie die Druckköpfe
○ Drucken Sie die Druckqualität-Diagnoseseite auf einem leeren Blatt weißem Papier.
Untersuchen Sie den Ausdruck auf problematische Stellen, und führen Sie die empfohlenen
Maßnahmen durch (siehe
Drucken der Druckqualität-Diagnoseseite).
48 Kapitel 4 Wartung und Fehlerbehebung DEWW
Page 57

Lösung von Problemen bei der Medienzufuhr
Anweisungen zum Beheben eines Druckmedienstaus finden Sie unter Papierstaus beseitigen.
Fach lässt sich nicht einsetzen
○ Setzen Sie das Fach wieder ein. Stellen Sie sicher, dass es richtig an der Druckeröffnung
ausgerichtet ist.
○ Überprüfen Sie, ob ein Papierstau vorhanden ist. Siehe
Papierstaus beseitigen.
Ein anderes Problem mit der Medienzufuhr tritt auf
Das Druckmedium wird vom Drucker oder Fach nicht unterstützt
○ Verwenden Sie ausschließlich Druckmedien, die vom Drucker und vom verwendeten Fach
unterstützt werden. Siehe
Aus einem Fach wird kein Medium eingezogen
○ Vergewissern Sie sich, dass Druckmedien im Fach eingelegt sind. Siehe Einlegen von
Druckmedien. Fächern Sie die Druckmedien vor dem Einlegen auf.
○ Vergewissern Sie sich, dass die Papierführungen auf die richtigen, dem eingelegten
Papierformat entsprechenden Markierungen im Fach eingestellt sind. Stellen Sie außerdem
sicher, dass die Führungen dicht aber nicht zu fest am Druckmedienstapel anliegen.
○ Vergewissern Sie sich, dass die eingelegten Druckmedien nicht gewellt sind. Entfernen Sie die
Wellung, indem Sie das Papier vorsichtig in die entgegengesetzte Richtung biegen.
○ Überzeugen Sie sich, dass das Fach richtig eingesetzt ist.
Die Medien werden nicht richtig ausgegeben
○ Vergewissern Sie sich, dass die Verlängerung des Ausgabefachs ausgezogen ist, damit die
ausgegebenen Seiten nicht aus dem Drucker herausfallen.
Technische Daten der unterstützten Druckmedien.
○ Entfernen Sie die überzähligen Medien aus dem Ausgabefach. Das Fach kann nur eine
bestimmte Anzahl von Medien aufnehmen.
○ Wenn die hintere Abdeckung während eines komplexen Druckauftrags nicht richtig angebracht
ist, können die gedruckten Medien an der Rückseite des Druckers herausfallen. Bringen Sie die
hintere Abdeckung wieder an bzw. schließen Sie die Klappe der Duplex-Einheit.
DEWW Lösung von Problemen bei der Medienzufuhr 49
Page 58

Die Seiten werden schief ausgegeben
○ Stellen Sie sicher, dass die in den Fächern eingelegten Druckmedien an den Papierführungen
anliegen. Ziehen Sie erforderlichenfalls die Fächer aus dem Drucker und legen die Medien
richtig ein. Stellen Sie dabei sicher, dass die Papierführungen richtig ausgerichtet sind.
○ Setzen Sie die Fächer vorsichtig in den Drucker ein. Ein zu kräftiges Einsetzen des vollständig
gefüllten Fachs kann dazu führen, dass die Blätter in den Drucker rutschen, was zu Papierstaus
oder dem gleichzeitigen Einziehen mehrerer Blätter führen kann.
○ Stellen Sie sicher, dass die hintere Abdeckung oder Duplex-Einheit richtig installiert ist.
Der Drucker zieht mehrere Blätter auf einmal ein
○ Fächern Sie die Druckmedien vor dem Einlegen auf.
○ Vergewissern Sie sich, dass die Papierführungen auf die richtigen, dem eingelegten
Papierformat entsprechenden Markierungen im Fach eingestellt sind. Stellen Sie außerdem
sicher, dass die Führungen dicht aber nicht zu fest am Druckmedienstapel anliegen.
○ Vergewissern Sie sich, dass sich nicht zu viele Druckmedien im Fach befinden.
○ Setzen Sie die Fächer vorsichtig in den Drucker ein. Ein zu kräftiges Einsetzen des vollständig
gefüllten Fachs kann dazu führen, dass die Blätter in den Drucker rutschen, was zu Papierstaus
oder dem gleichzeitigen Einziehen mehrerer Blätter führen kann.
○ Optimale Druckqualität und -effizienz erzielen Sie mit Druckmedien von HP.
50 Kapitel 4 Wartung und Fehlerbehebung DEWW
Page 59

Lösen von Druckerverwaltungsproblemen
Dieser Abschnitt enthält Lösungen für allgemeine Druckerprobleme, die im Zusammenhang mit der
Druckerverwaltung auftreten können.
Der integrierte Webserver kann nicht geöffnet werden
Überprüfen Sie die Netzwerkeinrichtung
○ Vergewissern Sie sich, dass Sie den Drucker nicht versehentlich mit einem Telefonkabel oder
einem Crossover-Kabel an das Netzwerk angeschlossen haben. Siehe
Druckers (Windows) oder Konfigurieren des Druckers (Mac OS).
○ Stellen Sie sicher, dass das Netzwerkkabel fest an den Drucker angeschlossen ist.
○ Prüfen Sie, ob die externen Netzwerkgeräte (Hub, Switch, Router) eingeschaltet sind und richtig
funktionieren.
Überprüfen Sie den Computer
○ Vergewissern Sie sich, dass der verwendete Computer an das Netzwerk angeschlossen ist.
Überprüfen Sie den Webbrowser
○ Stellen Sie sicher, dass der Webbrowser den minimalen Systemanforderungen entspricht. Siehe
Systemanforderungen.
Konfigurieren des
Überprüfen Sie die IP-Adresse des Druckers
○ Geben Sie die Konfigurationsseiten des Druckers aus. Die IP-Adresse des Druckers ist auf der
zweiten Seite angegeben. Siehe
○ Senden Sie an einer MS-DOS-Eingabeaufforderung ein Ping an die IP-Adresse des Druckers.
Wenn die IP-Adresse beispielsweise 123.123.123.123 lautet, geben Sie folgenden Befehl ein:
C:\Ping 123.123.123.123
Wenn eine Antwort angezeigt wird, ist die IP-Adresse richtig. Wird ein Zeitüberschreitungsfehler
angezeigt, ist die IP-Adresse nicht richtig.
Konfigurationsseite.
DEWW Lösen von Druckerverwaltungsproblemen 51
Page 60

Behebung von Installationsproblemen
Probleme beim Drucken einer Ausrichtungsseite
Wenn die Druckköpfe eingesetzt oder ausgetauscht werden, gibt der Drucker automatisch einige
Ausrichtungsseiten aus, um die Druckköpfe auszurichten. Dieser Vorgang dauert etwa acht Minuten.
Die Ausrichtungsseiten werden nach dem Drucken nicht mehr benötigt. Wenn der Drucker diese
Seiten nicht ausgibt, starten Sie die Ausrichtung der Druckköpfe manuell (siehe
Druckköpfe).
Probleme beim Installieren der Software
Hinweis Besuchen Sie die HP Website (www.hp.com/support/officejetprok550). Dort finden
Sie aktuelle Informationen zur Fehlerbehebung sowie Anpassungen und Updates für das
Produkt.
Überprüfen Sie die Systemanforderungen
○ Stellen Sie sicher, dass der Computer die Systemanforderungen erfüllt. Siehe
Systemanforderungen.
Überprüfen Sie die Installationsvorbereitungen
○ Bevor Software unter Windows auf einem Computer installiert wird, müssen alle anderen
Programme geschlossen werden.
Ausrichten der
○ Wenn der Computer den von Ihnen angegebenen Pfad zur CD nicht erkennt, überprüfen Sie, ob
Sie den richtigen Laufwerksbuchstaben eingegeben haben.
○ Wenn der Computer die Starter-CD im CD-Laufwerk nicht erkennen kann, überprüfen Sie die CD
auf Beschädigungen. Der Druckertreiber steht auf
Download bereit.
Deinstallieren Sie die Druckersoftware.
○ Wenn Sie mit Windows arbeiten und der Computer den Drucker nicht erkennt, führen Sie das
Deinstallationsprogramm (Util\Scrubber\Uninstall.exe auf der Starter-CD), um die
Druckersoftware vollständig zu deinstallieren. Starten Sie den Computer neu, und installieren Sie
die Software erneut. Siehe
Deinstallieren der Druckersoftware.
www.hp.com/support/officejetprok550 zum
Probleme mit der Netzwerkverbindung
Hinweis Nachdem Sie eine der folgenden Fehlerbedingungen beseitigt haben, führen Sie
das Installationsprogramm erneut aus.
Behebung allgemeiner Netzwerkfehler
Wenn die Druckersoftware nicht installiert werden kann, überprüfen Sie Folgendes:
○ Alle Kabel am Computer und am Drucker sind ordnungsgemäß angeschlossen.
○ Das Netzwerk ist betriebsbereit und der Netzwerk-Hub eingeschaltet.
52 Kapitel 4 Wartung und Fehlerbehebung DEWW
Page 61

○ Alle Anwendungen, auch Virenschutzprogramme und persönliche Firewalls, sind vorübergehend
geschlossen oder deaktiviert.
○ Stellen Sie sicher, dass der Drucker im gleichen Subnetz installiert ist wie die Computer, die auf
den Drucker zugreifen.
○ Wenn das Installationsprogramm den Drucker nicht erkennen kann, drucken Sie die
Konfigurationsseite des Druckers und geben die darin angegebene IP-Adresse bei der SoftwareInstallation manuell ein. Siehe
○ Senden Sie an einer MS-DOS-Eingabeaufforderung ein Ping an die IP-Adresse des Druckers.
Wenn die IP-Adresse beispielsweise 123.123.123.123 lautet, geben Sie folgenden Befehl ein:
C:\Ping 123.123.123.123
Wenn eine Antwort angezeigt wird, ist die IP-Adresse richtig. Wird ein Zeitüberschreitungsfehler
angezeigt, ist die IP-Adresse nicht richtig.
○ Wenn Sie einen Computer nutzen, der unter Windows läuft, achten Sie darauf, dass die vom
Druckertreiber erstellten Netzwerkanschlüsse mit der IP-Adresse des Druckers übereinstimmen:
Konfigurationsseite.
1 Drucken Sie die Konfigurationsseite aus. Siehe
2 Klicken Sie im Windows-Desktop auf Start, zeigen Sie auf Einstellungen, und klicken Sie auf
Drucker oder Drucker und Faxgeräte.
3 Klicken Sie mit der rechten Maustaste auf das Druckersymbol, klicken Sie auf Eigenschaften
und dann auf die Registerkarte Anschlüsse.
4 Wählen Sie auf der Registerkarte Anschlüsse den TCP/IP-Anschluss für den Drucker aus, und
klicken Sie auf Anschluss konfigurieren. Achten Sie darauf, dass die IP-Adresse im Dialogfeld
mit der IP-Adresse auf der Konfigurationsseite übereinstimmt. Wenn die IP-Adressen
unterschiedlich sind, ändern Sie die IP-Adresse im Dialogfeld entsprechend der
Konfigurationsseite ab.
Sie können auch (mit der in auf der Konfigurationsseite angegebenen IP-Adresse) einen neuen
HP Standard-TCP/IP-Anschluss erstellen, indem Sie folgendermaßen vorgehen:
a Klicken Sie auf die Registerkarte Anschlüsse auf Anschluss hinzufügen.
b Wählen Sie Standard TCP/IP-Anschluss, und klicken Sie auf Neuer Anschluss.
c Folgen Sie den Anweisungen auf dem Bildschirm, um einen neuen TCP/IP-Anschluss unter
Verwendung der IP-Adresse des Drucker zu erstellen.
Konfigurationsseite.
5 Klicken Sie zweimal auf OK, um die Einstellungen zu speichern und die Dialogfelder zu schließen.
Probleme beim Verbinden mit einem kabelgebundenen Netzwerk
○ Wenn die Verbindungsanzeige am Netzwerkanschluss nicht leuchtet, vergewissern Sie sich,
dass alle unter
○ Die Zuweisung einer statischen IP-Adresse für den Drucker ist zwar generell nicht zu empfehlen,
jedoch lassen sich dadurch bestimmte Installationsprobleme (z. B. Konflikte mit persönlichen
Firewalls) beheben. Weitere Informationen finden Sie unter
DEWW Behebung von Installationsproblemen 53
Allgemeine Tipps zur Fehlerhebung genannten Bedingungen erfüllt sind.
Netzwerkeinstellungen konfigurieren.
Page 62

Probleme beim Einrichten der drahtlosen Kommunikation
Wenn der Drucker nach Durchführung der drahtlosen Konfiguration und Softwareinstallation nicht mit
dem Netzwerk kommunizieren kann, führen Sie einen oder mehrere der folgenden Schritte aus:
Einstellungen für drahtloses Netzwerk
○ Vergewissern Sie sich, dass für die Funknetzwerkkarte des Computers das richtige drahtlose
Verbindungsprofil konfiguriert ist. Dieses Profil definiert die Netzwerkeinstellungen für ein
bestimmtes Netzwerk. Einer Funknetzwerkkarte können mehrere Profile zugewiesen werden
(z. B. eines für zu Hause und eines für das Firmennetzwerk). Öffnen Sie das
Konfigurationsprogramm für die Netzwerkkarte des Computers, und stellen Sie sicher, dass das
Profil für das Netzwerk des Druckers ausgewählt ist.
○ Vergewissern Sie sich, dass die Netzwerkeinstellungen des Druckers der Konfiguration Ihres
Netzwerks entsprechen. Sie können die Einstellungen für Ihr Netzwerk wie folgt ermitteln:
○ Infrastruktur-Kommunikationsmodus: Öffnen Sie das Konfigurationsprogramm des WAP
(Wireless Access Point).
○ Adhoc-Kommunikationsmodus: Öffnen Sie das Konfigurationsprogramm für die
Funknetzwerkkarte des Computers.
○ Vergleichen Sie die Netzwerkeinstellungen mit denen auf der Konfigurationsseite (siehe
Konfigurationsseite). Folgende Probleme können u.a. auftreten:
○ Falsch konfigurierte Hardware-Adressen (MAC-Adressen) für den WAP-Filter Siehe
Hinzufügen von Hardware-Adressen zu einem Wireless Access Point (WAP).
○ Eine der folgenden Druckereinstellungen ist falsch: Kommunikationsmodus (Infrastruktur
oder Adhoc), Netzwerkname (SSID), Kanal (nur Adhoc-Netzwerke), Authentifizierungstyp,
Verschlüsselung. Siehe
○ Drucken Sie ein Dokument. Wenn die Druckausgabe weiterhin nicht möglich ist, setzen Sie die
Netzwerkeinstellungen des Druckers zurück (siehe Anleitungen unter
die Fehlerbehebung), und installieren Sie die Druckersoftware erneut (siehe Einrichten des
Druckers für drahtlose Kommunikation (HP Officejet Pro K550dtwn)).
Wenn die Einstellungen für das drahtlose Netzwerk richtig sind, ist der Computer möglicherweise an
ein anderes drahtloses Netzwerk angeschlossen. Vergewissern Sie sich, dass Computer und
Drucker an dasselbe drahtlose Netzwerk angeschlossen sind. Die Benutzer können dies durch
Überprüfen der drahtlosen Einstellungen auf dem jeweiligen Computer nachprüfen. Stellen Sie ferner
auch sicher, dass die Computer Zugang zum drahtlosen Netzwerk haben.
Sind die Einstellungen für das drahtlose Netzwerk falsch, korrigieren Sie die Netzwerkeinstellungen
des Druckers anhand der folgenden Schritte:
1 Schließen Sie den Drucker mit einem Netzwerkkabel an das Netzwerk oder mit dem Crossover-
Kabel (im Lieferumfang des Druckers enthalten) an den Computer an.
Einstellungen für drahtlose 802.11-Netzwerke.
Tipps und Ressourcen für
2 Öffnen Sie den integrierten Webserver des Druckers. Siehe
3 Klicken Sie auf die Registerkarte Netzwerk und dann in der linken Übersicht auf Kabellos
(802.11).
54 Kapitel 4 Wartung und Fehlerbehebung DEWW
Integrierter Webserver.
Page 63

4 Verwenden Sie den Assistenten Kabelloser Setup auf der Registerkarte Kabelloser Setup, um
die Druckereinstellungen entsprechend den Einstellungen des Netzwerks zu ändern.
5 Schließen Sie den integrierten Webserver, und ziehen Sie danach das Kabel vom Drucker ab.
6 Führen Sie eine vollständige Deinstallation der Druckersoftware durch, und installieren Sie die
Software danach erneut. Siehe
Deinstallieren der Druckersoftware.
Überprüfen der Signalstärke
○ Überprüfen Sie die auf der Netzwerk-Konfigurationsseite des Druckers angezeigte Signalstärke
Konfigurationsseite). Beträgt der Wert 0, sind die drahtlosen Geräte (z.B. Computer, Hub
(siehe
oder Router) möglicherweise zu weit entfernt, oder das Funksignal wird durch Hindernisse gestört.
Verringern Sie nach Möglichkeit die Entfernung zwischen den Geräten, oder wählen Sie einen
anderen Standort, an dem keine Hindernisse oder Zwischenwände vorhanden sind. Siehe auch
Richtlinien zum Verringern der Funkstörungen in einem drahtlosen Netzwerk.
Überprüfen der Drucker-LEDs
○ Falls die LEDs für die Konfigurationsseite ständig blinkt, liegt möglicherweise ein Defekt am
Gerät vor.
○ Falls die Konfigurationsseiten-LED überhaupt nicht leuchtet, überprüfen Sie die Angaben zu
Netzwerkstatus und Verbindungsart auf der Konfigurationsseite des Druckers. Falls hier Offline
und Kabel angegeben wird, ist der Drucker an das kabelgebundene Netzwerk angeschlossen.
Ziehen Sie das Netzwerkkabel ab, und konfigurieren Sie den Drucker für die drahtlose
Kommunikation.
Hinweis Der Drucker arbeitet entweder im kabelgebundenen oder im drahtlosen Modus.
Der gleichzeitige Betrieb in beiden Modi ist nicht möglich.
DEWW Behebung von Installationsproblemen 55
Page 64

Papierstaus beseitigen
Beseitigen eines Papierstaus
1 Entfernen Sie alle Medien aus dem Ausgabefach.
2 Überprüfen Sie die hintere Abdeckung oder die Duplex-Einheit.
a Drücken Sie die Tasten auf den beiden Seiten der hinteren Abdeckung bzw. der Duplex-
Einheit und entfernen Sie die Einheit aus dem Drucker.
b Suchen Sie im Drucker nach gestauten Medien, fassen Sie die Blätter mit beiden Händen,
und ziehen Sie sie zu sich heran.
c Wenn der Papierstau nicht an dieser Stelle vorliegt, drücken Sie die Verriegelung oben an
der Duplex-Einheit und schwenken Sie die Abdeckung nach unten. Wenn ein Papierstau
innerhalb der Duplex-Einheit vorliegt, beseitigen Sie ihn vorsichtig. Schließen Sie die
Abdeckung.
d Bringen Sie die hintere Abdeckung bzw. die Duplex-Einheit wieder am Drucker an.
56 Kapitel 4 Wartung und Fehlerbehebung DEWW
Page 65

3 Wenn Sie die gestauten Medien nicht finden können, heben Sie das Ausgabefach an, und
überprüfen Sie Fach 1. Falls Medien hier gestaut sind, führen Sie folgende Schritte aus:
a Ziehen Sie Fach 1 heraus.
b Ziehen Sie das gestaute Papier zu sich heran.
c Setzen Sie das Fach wieder ein, und schwenken Sie das Ausgabefach nach unten.
4 Wenn Sie den Papierstau noch nicht gefunden haben und Fach 2 installiert ist, ziehen Sie dieses
heraus, und beseitigen Sie den Stau. Falls dies nicht möglich ist, führen Sie folgende Schritt aus:
a Vergewissern Sie sich, dass der Drucker ausgeschaltet und das Netzkabel abgezogen ist.
b Heben Sie den Drucker von Fach 2 herunter.
c Entfernen Sie die gestauten Medien von der Unterseite des Druckers oder aus Fach 2.
d Setzen Sie den Drucker wieder auf Fach 2 auf.
5 Öffnen Sie die obere Abdeckung. Wenn sich Papierreste im Inneren des Druckers befinden,
vergewissern Sie sich, dass sich der Druckkopfschlitten auf der rechten Seite des Druckers
befindet. Lösen Sie die Papierreste oder verknitterten Medien, und ziehen Sie diese aus der
Oberseite des Druckers heraus.
ACHTUNG! Greifen Sie nicht in den Drucker, wenn dieser eingeschaltet ist und der
Druckkopfschlitten klemmt. Wenn Sie die obere Abdeckung öffnen, sollte der
Druckkopfschlitten automatisch in seine Position an der rechten Seite des Druckers
zurückkehren. Falls dies nicht der Fall ist, schalten Sie den Drucker aus, bevor Sie den
Medienstau beseitigen.
6 Nachdem Sie den Papierstau beseitigt haben, schließen Sie alle Abdeckungen, schalten Sie den
Drucker wieder ein (wenn Sie ihn ausgeschaltet haben), und senden Sie den Druckauftrag erneut.
Bei häufig auftretenden Papierstaus stellen Sie mit dem Papierzufuhrtest sicher, dass der Papierweg
der Fächer oder der Duplex-Einheit frei ist. Dabei werden 20 leere Seiten ausgegeben.
DEWW Papierstaus beseitigen 57
Page 66

Durchführen des Papierzufuhrtests
○ Integrierter Webserver: Klicken Sie auf die Registerkarte Einstellungen und danach im linken
Fensterbereich auf Druckerdienste. Wählen Sie aus der Dropdown-Liste im Abschnitt
Druckqualität die Funktion zum Testen der Papierzufuhr aus, und klicken Sie auf Übernehmen.
○ Druckertreiber (Windows): Klicken Sie auf die Registerkarte Dienste. Unter Windows 2000,
Windows XP und Windows Server 2003 klicken Sie auf die Schaltfläche Dieses Gerät warten
(diese Option ist nur verfügbar, wenn die Toolbox installiert ist) und danach auf die Registerkarte
Druckerdienste. Klicken Sie auf Papierzufuhrtest, und folgen Sie den Anweisungen auf dem
Bildschirm.
○ Toolbox (Windows): Klicken Sie auf die Registerkarte Druckerdienste und danach auf
Papierzufuhrtest. Folgen Sie dann den Anleitungen auf dem Bildschirm.
○ HP Drucker-Dienstprogramm (Mac OS): Klicken Sie im Fenster Informationen und
Unterstützung auf Papierzufuhrtest.
Vermeiden von Papierstaus
○ Stellen Sie sicher, dass der Papierdurchlauf nicht blockiert ist.
○ Überladen Sie die Fächer nicht. Siehe
○ Legen Sie die Druckmedien ordnungsgemäß ein. Siehe
○ Setzen Sie die Fächer vorsichtig in den Drucker ein. Ein zu kräftiges Einsetzen des vollständig
gefüllten Fachs kann dazu führen, dass die Blätter in den Drucker rutschen, was zu Papierstaus
oder dem gleichzeitigen Einziehen mehrerer Blätter führen kann.
○ Verwenden Sie keine gewellten oder verknitterten Druckmedien.
○ Verwenden Sie ausschließlich Medien, die den Spezifikationen entsprechen. Siehe
von Druckmedien.
○ Vergewissern Sie sich, dass das Ausgabefach nicht übermäßig gefüllt ist, wenn Sie einen
Druckauftrag an den Drucker übertragen.
○ Achten Sie darauf, die Druckmedien rechtsbündig in das Fach einzulegen.
○ Stellen Sie die Breiten- und Längenführungen so ein, dass sie an den Medien anliegen, diese
aber nicht verknittern oder biegen.
Technische Daten der unterstützten Druckmedien.
Einlegen von Druckmedien.
Auswählen
58 Kapitel 4 Wartung und Fehlerbehebung DEWW
Page 67

5
Beschreibung der Drucker-LEDs
Die Drucker-Leuchtanzeigen zeigen den Druckerstatus an und sind bei der Behebung von
Druckerproblemen nützlich. Dieser Abschnitt enthält Informationen über die DruckerLeuchtanzeigen, deren Bedeutung und die Maßnahmen, die möglicherweise zu treffen sind.
Bedeutung der LEDs am Bedienfeld
●
●
Bedeutung der Netzwerkanschluss-LEDs
DEWW 59
Page 68

Bedeutung der LEDs am Bedienfeld
1 Ein/Aus-Taste mit LED
2 Taste Konfigurationsseite
HP Officejet Pro K550dtn
HP Officejet Pro K550dtwn
3 Taste Abbrechen
4 Taste Weiter mit LED
5 Druckkopf-LEDs
6 Tintenpatronen-LEDs
Weitere Informationen erhalten Sie auf der HP Website (www.hp.com/support/officejetprok550). Dort
finden Sie die neuesten Informationen zur Fehlerbehebung sowie Anpassungen und Updates für das
Produkt.
LED-Beschreibung/Leuchtmuster Erklärung und empfohlene Aktionen
Alle LEDs sind erloschen.
Die Netz-LED leuchtet.
Der Drucker ist ausgeschaltet.
○ Schließen Sie das Netzkabel an.
○
Drücken Sie
Der Drucker ist bereit.
○ Es ist keine Aktion erforderlich.
(Taste Ein/Aus).
60 Kapitel 5 Beschreibung der Drucker-LEDs DEWW
Page 69

LED-Beschreibung/Leuchtmuster Erklärung und empfohlene Aktionen
Die Netz-LED blinkt.
Die Netz-LED und die Resume-LED blinken.
Der Drucker wird ein- oder ausgeschaltet, oder ein
Druckauftrag wird verarbeitet.
○ Es ist keine Aktion erforderlich.
Der Drucker pausiert, damit die Tinte trocknen kann.
○ Warten Sie, bis die Tinte getrocknet ist.
Im Drucker liegt ein Papierstau vor.
○ Entfernen Sie alle Medien aus dem Ausgabefach.
Suchen Sie nach den gestauten Medien, und
entfernen Sie diese. Siehe
Der Druckkopfschlitten ist blockiert.
○ Öffnen Sie die obere Abdeckung, und entfernen Sie
alle Rückstände (z. B. gestaute Druckmedien).
○
Drücken Sie
Druckvorgang fortzusetzen.
○ Wenn das Problem weiterhin auftritt, schalten Sie den
Drucker aus und danach wieder ein.
(Taste Weiter), um den
Papierstaus beseitigen.
Die Netz-LED leuchtet und die Resume-LED blinkt.
Die Netz-LED und die Resume-LED leuchten.
Das Papierfach ist leer.
○
Legen Sie Papier ein, und drücken Sie
Weiter).
Der Drucker befindet sich im manuellen Duplexmodus
(beidseitiger Druck). Er wartet, bis die Tinte getrocknet ist,
damit die Seiten umgedreht und neu eingelegt werden
können.
○ Legen Sie den Stapel wieder in den Drucker ein, und
drücken Sie
Eine Abdeckung ist nicht vollständig geschlossen.
○ Vergewissern Sie sich, dass alle Abdeckungen
vollständig geschlossen sind.
Die hintere Abdeckung oder Duplex-Einheit fehlt oder ist
nicht vollständig eingesetzt.
○ Vergewissern Sie sich, dass die hintere Abdeckung
(HP Officejet Pro K550) oder die Duplex-Einheit (HP
Officejet Pro K550dtn/K550dtwn) auf der Rückseite
des Druckers vollständig eingesetzt ist.
(Taste Weiter).
(Taste
DEWW Bedeutung der LEDs am Bedienfeld 61
Page 70

LED-Beschreibung/Leuchtmuster Erklärung und empfohlene Aktionen
Die Netz-LED und die Resume-LED blinken, und eine
oder mehrere Tintenpatronen-LEDs leuchten.
Die Netz-LED leuchtet, und eine oder mehrere DruckkopfLEDs blinken.
Eine oder mehrere Tintenpatronen sind abgelaufen.
VORSICHT Druckerserviceleistungen oder
Reparaturen, die auf die Verwendung
abgelaufener Tintenpatronen zurückzuführen
sind, fallen nicht unter die Garantie.
○ Ersetzen Sie die angezeigte Tintenpatrone.
○ Wenn Sie die Tintenpatrone mit abgelaufenem
Verfalldatum verwenden möchten, halten Sie
(Taste Ein/Aus) gedrückt, und drücken Sie dreimal
(Taste Weiter). Es erlöschen dann alle Anzeigen
außer der Netz-LED. Schäden am Drucker, die auf
die Verwendung dieser Tintenpatrone zurückzuführen
sind, fallen nicht unter die Garantie.
Ein oder mehrere Druckköpfe fehlen.
○ Setzen Sie den angezeigten Druckkopf ein, und
drucken Sie dann erneut aus.
○ Wenn der Fehler weiterhin auftritt, ersetzen Sie den
angezeigten Druckkopf.
Die Netz-LED und eine oder mehrere Druckkopf-LEDs
blinken.
Die Netz-LED leuchtet, und eine oder mehrere
Tintenpatronen-LEDs blinken.
Ein oder mehrere Druckköpfe sind defekt oder müssen
überprüft werden.
○ Achten Sie darauf, dass der angezeigte Druckkopf
ordnungsgemäß eingesetzt ist, und drucken Sie dann
erneut aus. Entfernen Sie erforderlichenfalls den
Druckkopf und setzen ihn wieder ein.
○ Wenn der Fehler weiterhin auftritt, ersetzen Sie den
angezeigten Druckkopf.
Eine oder mehrere Tintenpatronen sind nicht eingesetzt.
○ Setzen Sie die angezeigte Tintenpatrone ein, und
drucken Sie dann erneut aus.
○ Wenn der Fehler weiterhin auftritt, ersetzen Sie die
angezeigte Tintenpatrone.
62 Kapitel 5 Beschreibung der Drucker-LEDs DEWW
Page 71

LED-Beschreibung/Leuchtmuster Erklärung und empfohlene Aktionen
Eine oder mehrere Tintenpatronen sind leer und müssen
ersetzt werden, um den Druckvorgang fortsetzen zu
können.
○ Ersetzen Sie die angezeigte Tintenpatrone.
Die Netz-LED und eine oder mehrere TintenpatronenLEDs blinken.
Die Netz-LED leuchtet, und eine oder mehrere
Tintenpatronen-LEDs leuchten.
Die Netz-LED blinkt, und eine oder mehrere
Tintenpatronen-LEDs leuchten.
Eine oder mehrere Tintenpatronen sind defekt oder
müssen überprüft werden.
○ Achten Sie darauf, dass die angezeigte Tintenpatrone
ordnungsgemäß eingesetzt ist, und drucken Sie dann
erneut aus.
○ Wenn der Fehler weiterhin auftritt, ersetzen Sie die
angezeigte Tintenpatrone.
Eine oder mehrere Tintenpatronen sind weitgehend
verbraucht und müssen bald ersetzt werden.
○ Besorgen Sie neue Tintenpatronen und ersetzen die
vorhandenen, sobald sie leer werden.
Die LED für die Konfigurationsseite blinkt.
(HP Officejet Pro K550dtwn)
Einer der folgenden Schritte wird durchgeführt:
○ Der Drucker wird für die drahtlose Kommunikation
initialisiert.
○ Wenn Sie den Drucker mit Hilfe von
SecureEasySetup (SES) einrichten, versucht der
Drucker möglicherweise eine Verbindung zum
kabellosen Netzwerk herzustellen.
○ Wenn Sie zum Einrichten des Druckers Windows
Connect Now
TM
verwenden, empfängt der Drucker
drahtlose Daten vom USB-Flash-Laufwerk.
Jeder der oben genannten Schritte dauert weniger als 2
Minuten.
○ Es ist keine Aktion erforderlich.
DEWW Bedeutung der LEDs am Bedienfeld 63
Page 72

LED-Beschreibung/Leuchtmuster Erklärung und empfohlene Aktionen
Die LED für die Konfigurationsseite leuchtet.
(HP Officejet Pro K550dtwn)
Alle LEDs an.
Der Drucker befindet sich im Modus für drahtlose
Kommunikation.
○ Es ist keine Aktion erforderlich.
Ein nicht behebbarer Fehler ist aufgetreten. Siehe Alle
Drucker-LEDs leuchten.
64 Kapitel 5 Beschreibung der Drucker-LEDs DEWW
Page 73

Bedeutung der Netzwerkanschluss-LEDs
1 Aktivitäts-LED
2 Netzwerkanschluss
3 Verbindungs-LED
Hinweis Die drahtlose Kommunikation des Druckers wird ausgeschaltet, wenn der Drucker
über ein Netzwerkkabel angeschlossen wird.
LED-Beschreibung/Leuchtmuster Erklärung und empfohlene Aktionen
Die Verbindungs-LED leuchtet. Die Aktivitäts-LED
leuchtet nicht.
Die Verbindungs-LED leuchtet. Die Aktivitäts-LED blinkt.
Der Drucker ist an das Netzwerk angeschlossen,
empfängt bzw. überträgt jedoch keine Daten. Der Drucker
ist eingeschaltet und befindet sich im Leerlauf.
○ Es ist keine Aktion erforderlich.
Der Drucker empfängt bzw. überträgt Daten über das
Netzwerk.
○ Es ist keine Aktion erforderlich.
DEWW Bedeutung der Netzwerkanschluss-LEDs 65
Page 74

LED-Beschreibung/Leuchtmuster Erklärung und empfohlene Aktionen
Die Verbindungs-LED leuchtet nicht. Die Aktivitäts-LED
leuchtet nicht.
Der Drucker ist ausgeschaltet oder nicht an das Netzwerk
angeschlossen.
○ Falls der Drucker ausgeschaltet ist, schalten Sie ihn
ein. Falls der Drucker eingeschaltet und ein
Netzwerkkabel angeschlossen ist, schlagen Sie unter
Probleme mit der Netzwerkverbindung nach.
66 Kapitel 5 Beschreibung der Drucker-LEDs DEWW
Page 75

6 Konfigurieren und Verwalten des
Druckers
Dieser Abschnitt enthält die folgenden Informationen:
Verwalten des Druckers
●
●
Konfigurationsseite
●
Konfigurieren des Druckers (Windows)
Konfigurieren des Druckers (Mac OS)
●
●
Einrichten des Druckers für drahtlose Kommunikation (HP Officejet Pro K550dtwn)
Deinstallieren der Druckersoftware
●
DEWW 67
Page 76

Verwalten des Druckers
Überblick über die Aufgaben zur Druckerverwaltung
Die folgende Tabelle gibt einen Überblick über häufig verwendete Druckertools zur Verwaltung des
Druckers. Für bestimmte Vorgänge gelten unter Umständen andere Methoden. Weitere
Informationen zum Aufrufen und Verwenden dieser Tools finden Sie unter
zur Druckerverwaltung.
Hinweis Mac OS-Benutzer können das Bedienfeld, den integrierten Webserver und das HP
Drucker-Dienstprogramm verwenden. Windows-Benutzer können das Bedienfeld, den
integrierten Webserver, den Druckertreiber, die Toolbox, HP Web Jetadmin und
myPrintMileage verwenden.
Für weitere Informationen zur HP Web Jetadmin-Software starten Sie HP Web Jetadmin und
öffnen die Online-Dokumentation. Weitere Informationen zu myPrintMileage finden Sie auf der
myPrintMileage Website:
Aufgabe Tools*
Überblick über die Tools
Überwachen des Druckers
○ Tintenstand
○ Verwenden von
Verbrauchsmaterialien
und Medien
○ Betrieb und Status
Verwalten des Druckers
○ Druckerwartung
○
Druckersicherheit
○ Zeit für
Energiesparmodus
Elemente
des
Bedienfel
ds
Integrierter
Webserver
Toolbox
(Windows)
HP DruckerDienstprogra
mm (Mac
OS)
HP Web
JetadminSoftware
myPrintMileage
○ Facheinstellungen
○ Warnungen und
Benachrichtigungen
68 Kapitel 6 Konfigurieren und Verwalten des Druckers DEWW
Page 77

Aufgabe Tools*
Netzwerkeinstellungen konfigurieren
○ Konfigurieren der
Netzwerkeinstellungen
Überwachen des Druckers
Dieser Abschnitt enthält Informationen zur Überwachung des Druckers.
Tool Abrufbare Informationen
Bedienfeld Status der aktuell verarbeiteten Druckaufträge,
Integrierter Webserver
Betriebsstatus des Druckers sowie Status der
Tintenpatronen und Druckköpfe.
Weitere Informationen finden Sie unter
Drucker-LEDs.
○ Druckerstatusinformationen: Klicken Sie auf die
Registerkarte Informationen und danach auf die
gewünschte Option im linken Fensterbereich.
○ Status der Tintenpatronen und Druckköpfe: Klicken
Sie auf die Registerkarte Informationen und danach im
linken Fensterbereich auf Tintenverbrauchsmaterialien.
○ Gesamter Tinten- und Medienverbrauch: Klicken Sie
auf die Registerkarte Informationen und danach im
linken Fensterbereich auf Verbrauch.
Beschreibung der
Toolbox (Windows) ○ Tintenpatronen-Informationen: Klicken Sie auf die
HP Drucker-Dienstprogramm (Mac OS) ○ Tintenpatronen-Informationen: Öffnen Sie das
Registerkarte Druckerstatus, um Informationen zum
Tintenfüllstand zu erhalten. Klicken Sie danach auf die
Schaltfläche Patroneninformationen, um
Informationen zum Austausch und zu den Verfallsdaten
der Tintenpatronen zu erhalten.
○ Druckerfehler: Klicken Sie auf die Registerkarte
Druckerstatus. Klicken Sie auf Voreinstellungen, und
aktivieren Sie die gewünschten Kontrollkästchen zur
Anzeige von Druckerfehlern und –warnungen.
Fenster Informationen und Unterstützung, und
klicken Sie auf Verbrauchsmaterial-Status.
DEWW Verwalten des Druckers 69
Page 78

Verwalten des Druckers
Dieser Abschnitt enthält Informationen zum Verwalten des Druckers und Ändern der
Druckereinstellungen.
Tool Durchführbare Aufgaben
Bedienfeld ○ Zurücksetzen von Administratorkennwort und
Netzwerkeinstellungen: Halten Sie
Konfigurationsseite) gedrückt, drücken Sie dreimal
Fortsetzen), und lassen Sie
wieder los. Einzelheiten finden Sie unter
für die Fehlerbehebung.
/ (Taste Konfigurationsseite)
/ (Taste
Tipps und Ressourcen
(Taste
Integrierter Webserver
Toolbox (Windows) ○ Ändern der Facheinstellungen: Klicken Sie auf die
Druckertreiber (Windows) Durchführen der Druckerwartung:
○ Ändern des Administratorkennworts: Klicken Sie auf die
Registerkarte Einstellungen und anschließend im linken
Fensterbereich auf Sicherheit.
○ Ändern der Facheinstellungen: Klicken Sie auf die
Registerkarte Einstellungen und anschließend im linken
Fensterbereich auf Papieraufnahme.
○ Durchführen der Druckerwartung: Klicken Sie auf die
Registerkarte Einstellungen und anschließend im linken
Fensterbereich auf Druckerdienste.
Registerkarte Druckerdienste und anschließend auf
Papieraufnahme.
○ Durchführen der Druckerwartung: Klicken Sie auf die
Registerkarte Druckerdienste und danach auf die Schaltfläche
für die gewünschte Funktion.
○ Einrichten von Warnungen und Benachrichtigungen:
Klicken Sie auf die Registerkarte Druckerstatus und
anschließend auf Voreinstellungen.
1 Klicken Sie im Windows-Desktop auf Start, zeigen Sie auf
Einstellungen, und klicken Sie auf Drucker oder Drucker und
Faxgeräte.
2 Klicken Sie mit der rechten Maustaste auf das Druckersymbol
und danach auf Eigenschaften, Standardeinstellungen für
Dokumente oder Druckeinstellungen.
3 Klicken Sie auf die Registerkarte Dienste. Unter Windows
2000, Windows XP und Windows Server 2003 klicken Sie auf
die Schaltfläche Dieses Gerät warten (diese Option ist nur
verfügbar, wenn die Toolbox installiert ist) und danach auf die
Registerkarte Druckerdienste. Klicken Sie auf die Schaltfläche
für die gewünschte Funktion.
HP Drucker-Dienstprogramm (Mac OS) ○ Ändern der Facheinstellungen: Klicken Sie im Fenster
Druckereinstellungen auf Fächerkonfiguration.
○ Durchführen der Druckerwartung: Öffnen Sie das Fenster
Informationen und Unterstützung, und klicken Sie auf die
Option für die gewünschte Funktion.
70 Kapitel 6 Konfigurieren und Verwalten des Druckers DEWW
Page 79

Tool Durchführbare Aufgaben
Netzwerkeinstellungen konfigurieren
Dieser Abschnitt enthält Informationen zur Konfiguration der Netzwerkeinstellungen des Druckers.
Sie erhalten eine Liste der aktuellen Einstellungen, indem Sie eine Konfigurationsseite drucken.
Konfigurationsseite.
Siehe
Tool Durchführbare Aufgaben
Integrierter Webserver ○ Netzwerkeinstellungen konfigurieren: Klicken Sie auf das
Register Netzwerk.
○ Zuweisen einer statischen IP-Adresse: Klicken Sie auf die
Registerkarte Netzwerk, und wählen Sie Manuell aus der
Dropdown-Liste IP-Adresskonfiguration. Geben Sie die
statische IP-Adresse in das Feld Manuelle IP-Adresse ein.
Nehmen Sie gegebenenfalls Eingaben für Manuelle
Teilnetzmaske und Manuelles Standard-Gateway vor, und
klicken Sie danach auf Übernehmen.
Hinweis Die Vergabe einer statischen IP-Adresse für
den Drucker wird nicht empfohlen. Jedoch lassen sich
dadurch bestimmte Installations- und Druckprobleme
(z. B. Konflikte mit persönlichen Firewalls) beheben.
Überblick über die Tools zur Druckerverwaltung
Integrierter Webserver
Wenn der Drucker an ein Netzwerk angeschlossen ist, können Sie über den integrierten Webserver
des Druckers Statusinformationen anzeigen, Einstellungen ändern und den Drucker auf Ihrem
Computer verwalten.
Hinweis Die Systemanforderungen für den integrierten Webserver finden Sie unter
Technische Daten des Druckers. Für manche Einstellungen müssen Sie möglicherweise ein
Kennwort eingeben. Sie können den integrierten Webserver ohne Internetverbindung öffnen
und verwenden. Allerdings stehen dann einige Funktionen nicht zur Verfügung.
Öffnen des integrierten Webservers
Sie können den integrierten Webserver wie folgt öffnen:
DEWW Verwalten des Druckers 71
Page 80

Hinweis Um den integrierten Webserver im Druckertreiber (Windows), in der Toolbox
(Windows) oder im HP Drucker-Dienstprogramm (Mac OS) zu öffnen, muss der Drucker an
ein Netzwerk angeschlossen sein und eine IP-Adresse besitzen.
○ Webbrowser: Geben Sie in einem unterstützten Webbrowser auf Ihrem Computer die IP-
Adresse, ein, die dem Drucker zugeordnet wurde.
Lautet die IP-Adresse zum Beispiel 123.123.123.123, geben Sie die folgende Adresse in den
Webbrowser ein: http://123.123.123.123
Die IP-Adresse für den Drucker befindet sich auf der Konfigurationsseite. Siehe
Konfigurationsseite.
Nachdem Sie den integrierten Webserver geöffnet haben, können Sie ihn mit einem
Lesezeichen versehen, um schnell zu ihm zurückzukehren.
○ Druckertreiber (Windows): Klicken Sie auf die Registerkarte Dienste und danach auf die
Schaltfläche zum Öffnen des integrierten Webservers.
○ Toolbox (Windows): Klicken Sie auf die Registerkarte Informationen und danach auf die
Schaltfläche zum Öffnen des integrierten Webservers.
○ HP Drucker-Dienstprogramm (Mac OS): Klicken Sie im Fenster Informationen und
Unterstützung auf EWS.
Eingebettete Webserver-Seiten
Der integrierte Webserver enthält Seiten, mit denen Sie Produktinformationen anzeigen und
Druckereinstellungen ändern können. Diese Seiten enthalten zudem Links zu weiteren eServices.
Seiten Inhalt
Informationen
Einstellungen Die für den Drucker konfigurierten Einstellungen, die hier auch
Netzwerk Der Netzwerkstatus und die Netzwerkeinstellungen, die für den
Weitere Links Links zu anderen Ressourcen, einschließlich eServices wie HP
Statusinformationen zum Drucker, seinen
Tintenverbrauchsmaterialien und seiner Nutzung sowie ein
Protokoll der Druckerereignisse (z. B. Fehler).
geändert werden können.
Drucker konfiguriert wurden. Diese Seiten werden nur angezeigt,
wenn der Drucker an ein Netzwerk angeschlossen ist. Weitere
Informationen finden Sie unter
Instant Support, myPrintMileage und Online-Bestellung von
Verbrauchsmaterial. Siehe
Zudem können Sie hier einen Link zu einer ausgewählten Website
hinzufügen oder anpassen. Dieser Link wird im linken
Fensterbereich aller Seiten des integrierten Webservers angezeigt.
Netzwerkeinstellungen konfigurieren.
HP Instant Support und myPrintMileage.
72 Kapitel 6 Konfigurieren und Verwalten des Druckers DEWW
Page 81

Toolbox (Windows)
Mit der Toolbox können Sie auf die Status- und Wartungsinformationen des Druckers zugreifen. Sie
finden dort auch Links zu diesem Handbuch, wenn Sie Informationen zu grundlegenden
Druckaufgaben und zur Behebung von Problemen benötigen.
Hinweis Wenn der Computer die Systemanforderungen erfüllt, kann die Toolbox von der
Starter-CD durch Auswählen der Option zur vollständigen Installation installiert werden.
Um einen Drucker an einem von einem Clientcomputer freigegebenen Anschluss (z. B. \
\Anschlussname\Druckername) zu überwachen, muss die Toolbox sowohl auf dem Server als
auch auf dem Client ausgeführt werden.
Öffnen der Toolbox
○ Zeigen Sie im Menü Start des Computers auf Programme und danach auf den Namen des
Druckers. Klicken Sie auf das Symbol Toolbox.
Toolbox-Registerkarten
Die Toolbox enthält die folgenden Registerkarten:
Registerkarten Inhalt
Druckerstatus
○ Ausgewählter Drucker: Eine Liste der installierten Drucker,
die von der Toolbox unterstützt werden.
○ Tintenfüllstandinformationen: Zeigt die ungefähren
Tintenstände der einzelnen Patronen an.
○ Verbrauchsmaterial bestellen: Hier können Sie auf eine
Website zur Online-Bestellung des Verbrauchsmaterials für
den Drucker zugreifen.
○ Patroneninformationen: Zeigt die Bestellnummern und
Verfalldaten für die installierten Tintenpatronen an.
○ Voreinstellungen: Ermöglicht das Festlegen von
Voreinstellungen (wenn z. B. Fehler des Druckers oder beim
Drucken durch Fehlermeldungen oder Tonsignale angezeigt
werden sollen).
DEWW Verwalten des Druckers 73
Page 82

Registerkarten Inhalt
Informationen
Druckerdienste
○ Druckerinformationen: Enthält einen Link zu myPrintMileage
und Statusinformationen zur Druckerhardware und zu den
Druckköpfen.
○ Hilfeinformationen: Hier finden Sie Links zu HP Instant
Support, zur HP Kundenunterstützung und zur OnlineRegistrierung des Druckers sowie Links zu diesem Handbuch,
wenn Sie Informationen zu grundlegenden Druckaufgaben und
zur Behebung von Problemen benötigen. Siehe
Support.
○ Druckqualität-Diagnoseseite: Ermöglicht die Diagnose von
Problemen mit der Qualität der Druckausgabe. Siehe
der Druckqualität-Diagnoseseite.
○ Papierzufuhrtest: Ermöglicht die Überprüfung des
Einzugsmechanismus einer Papierzufuhr. Siehe Anleitungen
unter
Papierstaus beseitigen.
○ Konfigurationsseite drucken: Gibt die Konfigurationsseite
des Druckers aus. Diese Seite enthält Informationen zum
Drucker und zu den Verbrauchsmaterialien. Siehe
Konfigurationsseite.
○ Ausrichten der Druckköpfe: Diese Registerkarte führt Sie
durch das Ausrichten der Druckköpfe. Siehe
Druckköpfe.
○ Druckköpfe reinigen: Diese Registerkarte führt Sie durch das
Reinigen der Druckköpfe. Siehe Reinigen der Druckköpfe.
HP Instant
Drucken
Ausrichten der
○ Zeilenvorschub kalibrieren: Ermöglicht die Durchführung
einer Zeilenvorschubkalibrierung. Siehe
Zeilenvorschubs.
○ Farbkalibrierung: Ermöglicht bei Problemen mit der
Farbwiedergabe die Durchführung einer Farbkalibrierung.
Siehe
Kalibrieren der Farbe.
○ Papieraufnahme: Hier können Sie eine Fachsperre aktivieren
und ein Standardfach auswählen (wenn Fach 2 installiert ist).
Konfigurieren der Fächer.
Siehe
Kalibrieren des
HP Drucker-Dienstprogramm (Mac OS)
Das HP Drucker-Dienstprogramm enthält Tools zum Konfigurieren der Druckeinstellungen,
Kalibrieren des Druckers, Reinigen der Druckköpfe, Drucken der Konfigurationsseite des Druckers,
Online-Bestellen von Verbrauchsmaterialien und Suchen von Unterstützungsinformationen auf der
Website.
Öffnen des HP Drucker-Dienstprogramms
1 Wählen Sie im Finder aus dem Menü Go den Befehl Computer.
2 Wählen Sie Bibliothek und danach Drucker.
74 Kapitel 6 Konfigurieren und Verwalten des Druckers DEWW
Page 83

3 Wählen Sie nacheinander HP, Dienstprogramme und HP Druckauswahl.
4 Wählen Sie den Drucker aus, und klicken Sie auf Dienstprogramm starten.
Fenster des HP Drucker-Dienstprogramms
Informationen und Unterstützung
○ Verbrauchsmaterial-Status: Zeigt Informationen zu den aktuell installierten Druckköpfen und
Tintenpatronen an.
○ Geräteinformationen: Zeigt Informationen über das Druckermodell und die Seriennummer an.
Ermöglicht auch den Druck der Konfigurationsseite des Druckers. Diese Seite enthält
Informationen zum Drucker und zu den Verbrauchsmaterialien. Siehe
○ Druckqualität-Diagnoseseite: Ermöglicht die Diagnose von Problemen mit der Qualität der
Druckausgabe. Siehe
○ Papierzufuhrtest: Ermöglicht die Überprüfung des Einzugsmechanismus einer Papierzufuhr.
Siehe Anleitungen unter
Drucken der Druckqualität-Diagnoseseite.
Papierstaus beseitigen.
Konfigurationsseite.
○ Reinigen: Diese Registerkarte führt Sie durch das Reinigen der Druckköpfe. Siehe
Druckköpfe.
○ Ausrichten: Diese Registerkarte führt Sie durch das Ausrichten der Druckköpfe. Siehe
Ausrichten der Druckköpfe.
○ Farbkalibrierung: Ermöglicht bei Problemen mit der Farbwiedergabe die Durchführung einer
Farbkalibrierung. Siehe
○ Zeilenvorschub kalibrieren: Ermöglicht die Durchführung einer Zeilenvorschubkalibrierung.
Kalibrieren des Zeilenvorschubs.
Siehe
○ HP-Unterstützung: Bietet Zugang zur HP Website. Hier können Sie Unterstützung für den
Drucker finden, den Drucker registrieren und Informationen zu Rückgabe und Wiederverwertung
von Verbrauchsmaterialien erhalten.
Druckertreibereinstellungen
○ Fächerkonfiguration: Ermöglicht es, die standardmäßige Papiergröße und Papiersorte für ein
Fach sowie dessen Priorität festzulegen. Siehe
○ Netzwerkeinstellungen: Ermöglicht das Konfigurieren der IP-Einstellungen für den
Netzwerkanschluss.
Kalibrieren der Farbe.
Konfigurieren der Fächer.
Reinigen der
Netzwerk-Druckerinstallationsprogramm (Mac OS)
Dieses Dienstprogramm ermöglicht das Konfigurieren der Netzwerkeinstellungen für den Drucker.
Sie können sowohl die Einstellungen für den kabellosen Netzwerkzugang (z. B. Name des
Netzwerkstandorts und WLAN-Übertragungsmodus) als auch für den kabelgebundenen Anschluss
(z. B. TCP/IP-Adresse, Router und Teilnetzmaske) festlegen.
DEWW Verwalten des Druckers 75
Page 84

Öffnen des Netzwerk-Druckerinstallationsprogramm
1 Wählen Sie im Finder aus dem Menü Go den Befehl Computer.
2 Wählen Sie Bibliothek und danach Drucker.
3 Wählen Sie nacheinander HP, Dienstprogramme und Netzwerk-
Druckerinstallationsprogramm.
4 Folgen Sie zum Konfigurieren der Netzwerkeinstellungen des Druckers den Anweisungen auf
dem Bildschirm.
HP Web Jetadmin-Software
Die HP Web Jetadmin-Software ist eine webbasierte Verwaltungslösung zur Ferninstallation,
Konfiguration (einzeln oder im Batchmodus), Statusüberwachung (auch Verbrauchsmaterial),
Ferndiagnose und Fehlerbehebung einer Vielzahl von Netzwerk-Peripheriegeräten von HP und
anderen Herstellern.
Nach der Installation können Sie die Software über einen Standard-Webbrowser von jedem Standort
in Ihrem Intranet aus aufrufen. Weitere Informationen sowie Downloads der Software finden Sie
www.hp.com/go/webjetadmin.
unter
HP Instant Support
HP Instant Support ist ein Paket webbasierter Tools zur Fehlerbehebung. Damit können Sie
Druckprobleme rasch ermitteln, diagnostizieren und beheben.
HP Instant Support liefert die folgenden Informationen zu Ihrem Drucker:
○ Einfacher Zugriff auf Tipps zur Fehlerbehebung: Gerätespezifische Tipps zu Ihrem Drucker.
○ Behebung spezifischer Druckerfehler: Sofortiger Zugriff auf Informationen, die Ihnen bei der
Behebung der gemeldeten Fehler Ihres Druckers helfen. Um eine Problembeschreibung sowie
Empfehlungen zur Lösung oder Vermeidung des Problems anzuzeigen, klicken Sie auf den Link
in der Meldung. Um eine Liste aller bisherigen Druckerfehler anzuzeigen, klicken Sie auf der
linken Seite der HP Instant Support-Seite auf Alarme.
○ Benachrichtigungen zu Druckertreiber-Aktualisierungen: Benachrichtigt Sie, wenn eine
aktuellere Version des Druckertreibers verfügbar ist. In diesem Fall wird eine Meldung auf der
Homepage von HP Instant Support angezeigt. Klicken Sie dann auf den Link in der Meldung, um
direkt zum Download-Bereich der HP Website zu gelangen.
○ Erhalten von Unterstützungsdiensten: Anzeigen einer Liste der Unterstützungsdienste für
Ihren Drucker.
○ Verwalten des Tinten- und Druckmedienverbrauchs (myPrintMileage): Hilfe bei der
Verwaltung und Abschätzung der Verbrauchsmaterialverwendung.
○ Ausführen des Selbsttests Ihres Druckers: Der Selbsttest des Druckers kann ausgeführt
werden. Wählen Sie auf der Instant Support-Seite im Menü Selbsthilfe den Eintrag Drucker, um
die Diagnose zu starten. HP Instant Support überprüft dann den Computer und zeigt eine Liste
der konfigurierten Geräte an. Wenn Sie das Gerät auswählen, das Sie testen möchten, kann
Ihnen HP Instant Support bei der Durchführung bestimmter Aufgaben helfen (z. B. Sicherstellen,
dass Sie über den neuesten Gerätetreiber verfügen und Anzeigen von Berichten mit dem
Gerätestatus und ausführlichen Diagnoseinformationen). Falls bei diesem Vorgang Fehler
76 Kapitel 6 Konfigurieren und Verwalten des Druckers DEWW
Page 85

erkannt werden, erhalten Sie die Möglichkeit, die Gerätetreiber zu aktualisieren oder eingehende
Diagnosetests mit dem Drucker durchzuführen.
○ HP Experten-Online-Hilfe (mit Chat-Funktion): Sie erhalten rund um die Uhr über das Internet
persönliche Hilfe von einem HP Support-Experten. Senden Sie einfach eine Frage oder eine
Problembeschreibung an HP. Ihr letzter Geräteverlauf, die Systemkonfiguration und alle von
Ihnen versuchten Aktionen werden automatisch an HP weitergeleitet (mit Ihrem Einverständnis),
damit Sie das Problem nicht erneut beschreiben müssen. Ein Support-Experte von HP
beantwortet Ihre Frage online in einem Echtzeit-Internet-Chat, um Ihr Problem zu lösen.
○ Knowledge-Datenbank Verwenden Sie die Knowledge-Datenbank von HP, um schnell
Antworten auf Ihre Fragen zu finden.
Sicherheit und Datenschutz
Wenn Sie HP Instant Support verwenden, werden ausführliche Geräteinformationen wie
Seriennummer, Fehlerzustände und Status an HP gesendet. HP geht mit Ihren Informationen
vertraulich um und behandelt die Daten entsprechend den Richtlinien in der HP OnlineDatenschutzerklärung (
Hinweis Sie können die an HP gesendeten Daten anzeigen, indem Sie im Menü Ansicht
Ihres Webbrowser die Funktion Quelltext (Internet Explorer und Opera) bzw. Seitenquelltext
(Netscape und Mozilla Firefox) auswählen.
Zugreifen auf HP Instant Support
www.hp.com/country/us/eng/privacy.htm).
○ Toolbox (Windows): Klicken Sie auf die Registerkarte Informationen und danach auf HP
Instant Support.
○ Integrierter Webserver: Geben Sie in einem Webbrowser die IP-Adresse des Druckers ein.
(Die Adresse wird auf der Konfigurationsseite ausgegeben. Siehe
Klicken Sie im Abschnitt Weitere Links der Registerkarte Informationen oder Einstellungen
auf HP Instant Support.
Hinweis Versehen Sie die Webseiten, mit denen HP Instant Support geöffnet wird, nicht mit
einem Lesezeichen. Wenn Sie ein Lesezeichen für die Website festlegen und diese später
mithilfe des Lesezeichens aufrufen, werden nicht die aktuellen Informationen angezeigt.
Konfigurationsseite.)
myPrintMileage
myPrintMileage ist ein Service von HP, mit dem Sie die Verwendung des Geräts verfolgen können,
um die Druckernutzung besser vorherzusagen und die Beschaffung von Verbrauchsmaterialien zu
planen.
Damit Sie myPrintMileage nutzen können, müssen folgende Voraussetzungen erfüllt sein:
○ Toolbox (Windows) installiert
○ Internetanschluss
○ Angeschlossener Drucker
DEWW Verwalten des Druckers 77
Page 86

Auf der myPrintMileage-Website wird das folgende Elemente anzeigt:
○ Druckanalyse, wie beispielsweise gesamter Tintenverbrauch, Schwerpunkt des
Tintenverbrauchs (mehr schwarze oder mehr farbige Tinte) und Anzahl der Seiten, die
voraussichtlich mit dem restlichen Tintenvorrat noch gedruckt werden können.
Zugreifen auf myPrintMileage
○ Integrierter Webserver: Klicken Sie im Bereich Weitere Links auf myPrintMileage.
○ Toolbox (Windows): Klicken Sie auf die Registerkarte Informationen und danach auf
myPrintMileage. Folgen Sie dann den Anleitungen auf dem Bildschirm.
○ Windows-Taskleiste: Klicken Sie in der Windows-Taskleiste mit der rechten Maustaste auf das
Symbol Toolbox. Klicken Sie dann auf myPrintMileage, und wählen Sie Druckverwendung
ansehen.
Hinweis Versehen Sie die Webseiten, mit denen myPrintMileage geöffnet werden soll, nicht
mit einem Lesezeichen. Wenn Sie ein Lesezeichen für die Website festlegen und diese später
mithilfe des Lesezeichens aufrufen, werden nicht die aktuellen Informationen angezeigt.
78 Kapitel 6 Konfigurieren und Verwalten des Druckers DEWW
Page 87

Konfigurationsseite
Mit der Konfigurationsseite können Sie die aktuellen Druckerinformationen sowie den Status der
Tintenverbrauchsmaterialien und Druckköpfe einsehen und die Installation von optionalem Zubehör
(z. B. der Duplex-Einheit) überprüfen. Zudem enthält die Konfigurationsseite ein Protokoll der letzten
Ereignisse. Wenn der Drucker an ein Netzwerk angeschlossen ist, wird eine zusätzliche Seite für die
Netzwerkkonfiguration ausgedruckt, aus der die Netzwerkeinstellungen des Druckers hervorgehen.
Wenn Sie HP telefonisch erreichen müssen, drucken Sie die Konfigurationsseite vorher aus.
1 Druckerinformationen: Enthält Informationen zum Drucker (z. B. Produktnamen,
Modellnummer, Seriennummer und Firmware-Version) und installierten Zubehör (z. B. DuplexEinheit). Ferner finden Sie darin auch die Anzahl der mit dem jeweiligen Fach und Zubehör
ausgegebenen Seiten.
2 Informationen zu Tintenpatronen: Zeigt die ungefähren Tintenfüllstände (als Grafik), die
Teilenummern und die Verfalldaten der Tintenpatronen an.
3 Druckkopfstatus: Zeigt den Status, die Teilenummern, das Installationsdatum und den Ablauf
der Garantiezeit der Druckköpfe sowie den gesamten Tintenverbrauch an. Folgende
Druckkopfzustände sind möglich: gut, mittel, ersetzen. Beim Status Mittel muss die Druckqualität
überwacht werden, der Druckkopf kann jedoch weiter verwendet werden. Beim Status 'Ersetzen'
ist der Druckkopf zu ersetzen, da der Drucker sonst nicht funktioniert.
4
Ereignisprotokoll: Zeigt ein Protokoll der letzten Ereignisse an.
DEWW Konfigurationsseite 79
Page 88

Netzwerk-Konfigurationsseite
1 Allgemeine Informationen: Zeigt neben Informationen zum aktuellen Status und
Verbindungstyp des Netzwerks noch weitere Informationen an (z. B. URL des integrierten
Webservers und Hardware-Adresse des Druckers).
● Netzwerkstatus: Mögliche Einstellungen sind Bereit oder Offline. Die Einstellung Offline gibt
an, dass die IP-Adresse vom DNS-Server gerade zugewiesen oder ausgehandelt wird oder
dass die automatische Vergabe von IP-Adressen bzw. das Netzwerk selbst nicht verfügbar
ist.
● Aktiver Verbindungstyp: Zeigt den aktuellen Status des Verbindungstyps von Drucker und
Netzwerk an. Mögliche Anzeigen sind Kabelgebunden (Drucker ist an ein kabelgebundenes
Netzwerk angeschlossen) und Kabellos (Drucker ist an ein drahtloses Netzwerk
angeschlossen).
2 TCP/IP: Zeigt Informationen zur Druckerkonfiguration an, z. B. Hostname, IP-Adresse,
Teilnetzmaske, Standard-Gateway, Server und Servicename. Das Feld über die
Konfigurationsart enthält AutoIP, wenn der Drucker an ein Peer-Netzwerk angeschlossen ist,
oder DHCP, wenn dem Drucker eine IP-Adresse zugeordnet wurde oder der Drucker von einem
DHCP-Server konfiguriert wurde.
3 802.3 Wired/802.11 Wireless: Bei einem kabelgebundenen Netzwerk wird '802.3 Wired', bei
einem drahtlosen Netz '802.11 Wireless' angezeigt.
● 802.3 Wired:
○ iLink-Konfiguration: Die möglichen Werte sind "10T/100T HalfDplx/FullDplx", "10T
HalfDplx", "100T FullDplx" und "100T HalfDplx".
80 Kapitel 6 Konfigurieren und Verwalten des Druckers DEWW
Page 89

● 802.11 Wireless:
○ Status: Der Wert Zugeordnet gibt an, dass der Drucker mit dem drahtlosen Gerät
kommunizieren kann (PC oder Wireless Access Point (WAP)). Wird Nicht zugewiesen
angezeigt, vergewissern Sie sich, dass die Einstellungen für das drahtlose Netzwerk,
wie z.B. Netzwerkname (SSID) und Verschlüsselungstyp/Schlüssel, beider Geräte
übereinstimmen. Stellen Sie weiterhin sicher, dass die WLAN-Zugangskomponenten
eingeschaltet und funktionsfähig sind.
○ Radio HW Status: Der Wert 'Initialisiert' zeigt die Betriebsbereitschaft des Druckers an.
Falls die WLAN-Funktion in der Systemsteuerung oder im integrierten Webserver
deaktiviert wurde, aktivieren Sie sie erneut, indem Sie 5 Sekunden lang
(Taste
Konfigurationsseite) drücken, bis die LED für die Konfigurationsseite aufleuchtet. Sie
können die Aktivierung auch über den integrierten Webserver durchführen.
○ Kommunikationsmodus: Die möglichen Werte sind Infrastruktur und Adhoc. Nähere
Informationen finden Sie unter
Einstellungen für drahtlose 802.11-Netzwerke.
○ Netzwerkname (SSID): Standardmäßig sucht der Drucker den Funknetzwerknamen
oder Service Set Identifier (SSID) "hpsetup". Ihr Netzwerk besitzt möglicherweise eine
andere SSID.
○ Signalstärke (1-5): Beträgt der Wert 0, sind die drahtlosen Geräte (z.B. Computer, Hub
oder Router) möglicherweise zu weit entfernt, oder das Funksignal wird durch
Hindernisse gestört.
Verringern Sie nach Möglichkeit die Entfernung zwischen den Geräten, oder wählen Sie
einen anderen Standort, an dem keine Hindernisse oder Zwischenwände vorhanden
sind. Siehe auch
Richtlinien zum Verringern der Funkstörungen in einem drahtlosen
Netzwerk.
○ Authentifizierungstyp: Die möglichen Werte sind Open, OpenThenShared, Shared und
WPA-PSK (Wi-Fi
Einstellungen für drahtlose 802.11-Netzwerke.
unter
®
Protected Access Pre-Shared Key). Nähere Informationen finden Sie
○ Verschlüsselungstyp: Die möglichen Werte sind Keine, WEP (Wired Equivalent
Privacy), TKIP (Temporal Key Integrity Protocol), AES (Advanced Encryption Standard)
und Automatisch (AES oder TKIP). Nähere Informationen finden Sie unter
Einstellungen
für drahtlose 802.11-Netzwerke.
Der Wert muss mit den Einstellungen des drahtlosen Geräts übereinstimmen. Wenn
zum Beispiel die drahtlosen Einstellungen als Verschlüsselungstyp WEP verwenden,
muss der auf der Seite angezeigte Wert WEP lauten.
○ Kanalbereich: Mögliche Werte sind z. B. 'Lokal: 3:0:0:1'.
Bei einem Adhoc-Netzwerk muss der Wert mit den Einstellungen des drahtlosen Geräts
übereinstimmen.
Die erste Ziffer steht für die Gebietsschemanummer.
Gebietsschema 0: Kanäle 1-11:
○ 802.11b mit hoher Leistung
○ 802.11g mit geringer Leistung
DEWW Konfigurationsseite 81
Page 90

Gebietsschema 1: Kanäle 1-13:
○ 802.11b mit geringer Leistung
○ 802.11g mit geringer Leistung
Gebietsschema 2: Kanäle 1-14:
○ 802.11b mit geringer Leistung
○ 802.11g mit geringer Leistung
Hinweis 802.11g ist auf Kanal 14 nicht zulässig.
Die zweite Ziffer steht für den AdhocKompatibilitätsmodus.
Die dritte Ziffer steht für Infrastructure Rate
Restriction.
Die führte Ziffer steht für die Adhoc-Rate Restriction. 0: 802.11b oder 802.11g
0: Adhoc-Verbindungsstatus nominal
1: Adhoc gilt immer als verbunden
0: 802.11b oder 802.11g
1: nur 802.11b
1: nur 802.11b
4 Verschiedenes: Zeigt verschiedene Informationen an (z. B. Anzahl der insgesamt gesendeten
oder empfangenen Datenpakete, Anteil der Unicast- und Broadcast-Pakete sowie
Administratorinformationen).
● Admin-Kennwort: Enthält Nicht festgelegt, wenn auf der Registerkarte Einstellungen/
Netzwerk des integrierten Webservers kein Kennwort festgelegt ist; andernfalls wird
Festgelegt angezeigt.
Drucken der Konfigurationsseite
○
Bedienfeld: HP Officejet Pro K550: Halten Sie
(Taste Ein/Aus) gedrückt, drücken Sie einmal
(Taste Abbrechen), und lassen Sie (Taste Ein/Aus) wieder los.
HP Officejet Pro K550dtn/K550dtwn: Drücken Sie
/ (Taste Konfigurationsseite).
○ Druckertreiber (Windows): Klicken Sie auf die Registerkarte Dienste und danach auf
Konfigurationsseite drucken.
○ Toolbox (Windows): Klicken Sie auf die Registerkarte Druckerdienste und danach auf
Konfigurationsseite drucken.
○ HP Drucker-Dienstprogramm (Mac OS): Klicken Sie im Fenster Informationen und
Unterstützung auf Geräteinformationen und dann auf Konfigurationsseite drucken.
82 Kapitel 6 Konfigurieren und Verwalten des Druckers DEWW
Page 91

Konfigurieren des Druckers (Windows)
Sie können den Drucker direkt an einen Computer anschließen oder ihn mit anderen Benutzern im
Netzwerk gemeinsam verwenden.
Hinweis Microsoft Internet Explorer 6.0 muss auf dem Computersystem installiert sein, um
das Installationsprogramm ausführen zu können.
Zum Installieren eines Druckertreibers unter Windows 2000, Windows XP oder Windows
Server 2003 benötigen Sie ferner Administratorrechte.
Direktverbindung
Sie können den Drucker direkt über ein USB-Kabel an Ihren Computer anschließen.
Hinweis Nachdem Sie die Druckersoftware installiert und den Drucker an ein Windows-
System angeschlossen haben, können Sie weitere Drucker über USB-Kabel an denselben
Computer anschließen, ohne die Druckersoftware erneut installieren zu müssen.
HP empfiehlt, dass Sie den Drucker nach dem Installieren der Software anschließen, da das
Installationsprogramm Sie automatisch durch die einfachste Konfigurationsmöglichkeit führt. Wenn
Sie das Kabel jedoch vorher angeschlossen haben, lesen Sie den Abschnitt
Druckers vor dem Installieren der Software.
Anschließen des
Installieren der Software vor dem Anschließen des Druckers (empfohlen)
Hinweis Wenn der Computer die Systemanforderungen erfüllt, wird empfohlen, die Toolbox
zu installieren, indem Sie die Option zur vollständigen Installation auswählen. Mit der Toolbox
können Sie auf die Status- und Wartungsinformationen des Druckers zugreifen. Das
Dienstprogramm ermöglicht auch den Zugriff auf Dokumentations- und Online-Hilfe-Tools zur
Behebung von Druckerproblemen. Wenn Sie die Toolbox nicht installieren, werden keine
Meldungen zu Druckerfehlern auf dem Bildschirm angezeigt, und Sie können nicht auf die
myPrintMileage-Website zugreifen. Weitere Informationen finden Sie unter
1 Schließen Sie alle aktiven Anwendungen.
2 Legen Sie die Starter-CD in das CD-Laufwerk ein. Das CD-Menü wird automatisch gestartet.
Wird der CD-Browser nicht automatisch gestartet, wechseln Sie zum CD-Laufwerk und
doppelklicken auf Setup.exe.
3 Doppelklicken Sie im CD-Menü auf Installieren, und folgen Sie den Anweisungen auf dem
Bildschirm.
4 Wenn Sie dazu aufgefordert werden, schalten Sie den Drucker ein, und schließen Sie ihn mit
einem USB-Kabel am Computer an. Auf dem Bildschirm erscheint nun der Assistent Neue
Hardware gefunden, und im Ordner "Drucker" wird das Symbol für den Drucker erstellt.
Toolbox (Windows).
DEWW Konfigurieren des Druckers (Windows) 83
Page 92

Hinweis Sie können das USB-Kabel auch später anschließen, wenn Sie den Drucker
benutzen möchten.
Sie können den Drucker auch mithilfe einer einfachen Form der Netzwerkeinbindung, der
lokalen Netzwerkfreigabe, mit anderen Computern gemeinsam nutzen. Siehe
Nutzen des Druckers in einem lokalen Netzwerk.
Gemeinsames
Anschließen des Druckers vor dem Installieren der Software
Wenn Sie den Drucker vor dem Installieren der Druckersoftware an den Computer anschließen, wird
auf dem Bildschirm der Assistent Neue Hardware gefunden angezeigt.
Hinweis Wenn Sie den Drucker eingeschaltet haben, dürfen Sie ihn während der Installation
auf keinen Fall ausschalten oder das Netzkabel abziehen. Andernfalls wird das
Installationsprogramm nicht ordnungsgemäß abgeschlossen.
1 Wählen Sie im Dialogfeld Neue Hardware gefunden zur Auswahl einer Methode für die
Treibersuche die Option für die erweiterte Installation, und klicken Sie auf Weiter.
Hinweis Lassen Sie den Assistenten Neue Hardware gefunden nicht automatisch
nach dem Druckertreiber suchen.
2 Aktivieren Sie das Kontrollkästchen zur Angabe des Treiberstandorts, und stellen Sie sicher,
dass die anderen Kontrollkästchen deaktiviert sind.
3 Legen Sie die Starter-CD in das CD-Laufwerk ein. Wenn das CD-Menü angezeigt wird,
schließen Sie es.
4 Suchen Sie das Stammverzeichnis auf der Starter-CD (z. B. D), und klicken Sie anschließend
auf OK.
5 Klicken Sie auf Weiter, und folgen Sie den Anweisungen auf dem Bildschirm.
6 Klicken Sie auf Fertig stellen, um den Assistenten Neue Hardware gefunden zu schließen. Der
Assistent startet automatisch das Installationsprogramm (dies kann kurze Zeit in Anspruch
nehmen). Wenn Sie mit Windows 98 oder Windows Me arbeiten und den deutschen Treiber
(nicht den englischen) installieren möchten, müssen Sie das Installationsprogramm hier beenden.
7 Schließen Sie die Installation ab.
Hinweis Sie können den Drucker auch mithilfe einer einfachen Form der
Netzwerkeinbindung, der lokalen Netzwerkfreigabe, mit anderen Computern gemeinsam
nutzen. Siehe
Gemeinsames Nutzen des Druckers in einem lokalen Netzwerk.
Gemeinsames Nutzen des Druckers in einem lokalen Netzwerk
In einem lokal gemeinsam genutzten Netzwerk wird der Drucker direkt an den USB-Anschluss eines
ausgewählten Computer (als Server bezeichnet) angeschlossen und von anderen Computern
(Clients) genutzt.
84 Kapitel 6 Konfigurieren und Verwalten des Druckers DEWW
Page 93

Hinweis Wenn Sie einen direkt angeschlossenen Drucker freigeben, verwenden Sie als
Server den Computer mit dem aktuellsten Betriebssystem. Ist beispielsweise auf einem
Computer Windows 2000 und auf einem anderen eine ältere Version von Windows installiert,
verwenden Sie den Computer mit Windows 2000 als Server.
Verwenden Sie diese Konfiguration nur in kleinen Gruppen oder bei geringer Nutzung des
Druckers. Die Leistung des mit dem Drucker verbundenen Computers verringert sich, wenn
viele Anwender Druckaufträge an den freigegebenen Drucker senden.
1 Klicken Sie im Windows-Desktop des Server-Computers auf Start, zeigen Sie auf
Einstellungen, und klicken Sie auf Drucker oder Drucker und Faxgeräte.
2 Klicken Sie mit der rechten Maustaste auf das Druckersymbol, und klicken Sie auf
Eigenschaften und dann auf die Registerkarte Freigabe.
3 Klicken Sie auf die Option zur Freigabe des Druckers, und geben Sie einen Freigabenamen in
das vorgesehene Feld ein.
4 Wenn Sie den Drucker für Clientcomputer freigeben möchten, die andere Windows-Versionen
verwenden, können Sie auf Zusätzliche Treiber klicken, um die entsprechenden Treiber für
diese Benutzer zu installieren. Hierzu muss die Starter-CD im CD-Laufwerk eingelegt sein.
Netzwerkverbindung
Wenn der Drucker über Netzwerkfunktionen verfügt, kann er in einer Netzwerkumgebung
gemeinsam genutzt werden, indem Sie ihn direkt an das Netzwerk anschließen. Bei dieser Art der
Verbindung kann der Drucker über den integrierten Webserver von jedem Computer im Netzwerk
aus verwaltet werden.
Hinweis Microsoft Internet Explorer 6.0 muss auf dem Computersystem installiert sein, um
das Installationsprogramm ausführen zu können.
Wählen Sie die Installationsoption für Ihre Netzwerkumgebung:
○ Client/Server-Netzwerk: Wenn in Ihrem Netzwerk ein Computer als dedizierter Druckserver
dient, installieren Sie die Druckersoftware zuerst auf diesem (siehe
Netzwerkdruckers) und danach auf den Clientcomputern (siehe Installieren der Druckersoftware
auf den Clientcomputern).
○ Peer-to-Peer-Netzwerk: Wenn Sie in einer Peer-to-Peer-Netzwerkumgebung (Netzwerk ohne
dedizierten Druckserver) arbeiten, installieren Sie die Druckersoftware auf allen Computern, die
den Drucker verwenden. Siehe
Sie können außerdem bei beiden Netzwerkarten über den Assistenten Drucker hinzufügen in
Windows eine Verbindung mit einem Netzwerkdrucker herstellen. Siehe
Druckertreibers mit dem Befehl Drucker hinzufügen.
Installieren eines Netzwerkdruckers.
Installieren eines
Installieren des
DEWW Konfigurieren des Druckers (Windows) 85
Page 94

Installieren eines Netzwerkdruckers
Führen Sie folgende Schritte aus, um die Druckersoftware in diesen Netzwerkumgebungen zu
installieren:
○ Netzwerk mit dediziertem Druckserver
○ Peer-to-Peer-Netzwerk (ohne dedizierten Druckserver)
1 Entfernen Sie die Schutzabdeckung vom Netzwerkanschluss, und verbinden Sie den Drucker mit
dem Netzwerk.
2 Beenden Sie auf dem Computer, der als Druckserver dient, alle laufenden Programme.
3 Legen Sie die Starter-CD in das CD-Laufwerk ein. Das CD-Menü wird automatisch gestartet.
Wird der CD-Browser nicht automatisch gestartet, wechseln Sie zum CD-Laufwerk und
doppelklicken auf Setup.exe.
4 Doppelklicken Sie im CD-Menü auf Installieren, und folgen Sie den Anweisungen auf dem
Bildschirm.
5 Wählen Sie im Bildschirm Verbindungsart die Option zur Verbindungsherstellung über das
Netzwerk, und klicken Sie auf Weiter.
6 Folgen Sie zum Abschließen der Installation den Anweisungen auf dem Bildschirm.
Hinweis Um den Drucker mit Windows-Clientcomputern gemeinsam zu nutzen, siehe
Installieren der Druckersoftware auf den Clientcomputern und Gemeinsames Nutzen des
Druckers in einem lokalen Netzwerk.
Installieren der Druckersoftware auf den Clientcomputern
Nachdem Sie die Druckertreiber auf dem Druckserver installiert haben, können die Druckfunktionen
im Netzwerk verwendet werden. Jeder Windows-Benutzer, der den Netzwerkdrucker verwenden
möchten, muss die Software auf seinem Computer (Client) installieren.
Ein Clientcomputer kann wie folgt eine Verbindung mit dem Drucker herstellen:
○ Doppelklicken Sie im Verzeichnis "Drucker" auf das Symbol Drucker hinzufügen, und folgen
Sie den Anweisungen für eine Netzwerkinstallation. Siehe
dem Befehl Drucker hinzufügen.
○ Rufen Sie im Netzwerk das Verzeichnis des Druckers auf, und ziehen Sie ihn in Ihr Drucker-
Verzeichnis.
○ Fügen Sie den Drucker hinzu, und installieren Sie die Software über die INF-Datei in Ihrem
Netzwerk.
Die INF-Dateien befinden sich auf der Starter-CD in Verzeichnissen mit folgendem Format: <CDLaufwerk>:\Treiber\<Betriebssystem>\<Sprache>
Installieren des Druckertreibers mit
Wenn beispielsweise der Laufwerksbuchstabe Ihres CD-Laufwerks D ist, enthält das Verzeichnis
D:\Drivers\Win2k_XP\English die englische INF-Datei für Windows 2000, Windows XP und
Windows Server 2003.
86 Kapitel 6 Konfigurieren und Verwalten des Druckers DEWW
Page 95

Installieren des Druckertreibers mit dem Befehl Drucker hinzufügen
1 Klicken Sie im Windows-Desktop auf Start, zeigen Sie auf Einstellungen, und klicken Sie auf
Drucker oder Drucker und Faxgeräte. Oder klicken Sie auf Start und dann auf
Systemsteuerung. Doppelklicken Sie dann auf Drucker oder Drucker und Faxgeräte.
2 Doppelklicken Sie auf Drucker hinzufügen und klicken Sie dann auf Weiter.
3 Aktivieren Sie die Option Netzwerkdrucker oder Druckserver.
4 Klicken Sie auf Weiter.
5 Führen Sie einen der folgenden Schritte aus:
● Geben Sie den Netzwerkpfad oder den Warteschlangennamen des Netzwerkdruckers ein,
und klicken Sie auf Weiter. Klicken Sie bei der Aufforderung zum Auswählen des
Druckertyps auf Diskette.
● Klicken Sie auf Weiter, und markieren Sie den Drucker in der Liste der Netzwerkdrucker.
6 Klicken Sie auf Weiter, und folgen Sie zum Abschließen der Installation den Anweisungen auf
dem Bildschirm.
DEWW Konfigurieren des Druckers (Windows) 87
Page 96

Konfigurieren des Druckers (Mac OS)
Sie können den Drucker mit einem USB-Kabel an einen einzelnen Macintosh-Computer anschließen
oder ihn mit anderen Benutzern im Netzwerk gemeinsam verwenden.
Installieren der Software für Netzwerk- oder Direktverbindung (Mac OS X (10.2, 10.3, 10.4))
1 Verbinden Sie Computer und Drucker mit einem USB-Kabel.
2 Legen Sie die Starter-CD in das CD-Laufwerk ein. Doppelklicken Sie zuerst auf das CD-Symbol
auf dem Desktop und danach auf das Setup-Symbol Oder öffnen Sie den Installer-Ordner auf
der Starter CD.
3 Klicken Sie auf Treiber installieren, und folgen Sie den Anleitungen auf dem Bildschirm.
4 Geben Sie den Drucker bei Bedarf für andere Macintosh-Computer zur gemeinsamen Nutzung
frei.
● Direktverbindung: Geben Sie den Drucker für andere Macintosh-Computer zur
gemeinsamen Nutzung frei. Siehe
Netzwerk (Mac OS X (10.2, 10.3, 10.4)).
● Netzwerkanschluss: Jeder Macintosh-Benutzer, der den Netzwerkdrucker verwenden
möchte, muss die Druckersoftware auf seinem Computer installieren.
Gemeinsames Nutzen des Druckers in einem lokalen
Gemeinsames Nutzen des Druckers in einem lokalen Netzwerk (Mac OS X (10.2, 10.3, 10.4))
Auch wenn Sie den Drucker direkt anschließen, können Sie ihn mithilfe einer einfachen Form der
Netzwerkeinbindung, der lokalen Netzwerkfreigabe, mit anderen Computern gemeinsam nutzen.
Verwenden Sie diese Konfiguration nur in kleinen Gruppen oder bei geringer Nutzung des Druckers.
Die Leistung des mit dem Drucker verbundenen Computers verringert sich, wenn viele Anwender
Druckaufträge an den freigegebenen Drucker senden.
Für die gemeinsame Verwendung in einer Macintosh-Umgebung müssen folgende
Grundvoraussetzungen erfüllt sein:
○ Die Macintosh-Computer müssen über TCP/IP mit dem Netzwerk kommunizieren, und sie
müssen über eine IP-Adresse verfügen (AppleTalk wird nicht unterstützt).
○ Der gemeinsam genutzte Drucker muss mit einem USB-Anschluss des Macintosh-Computers
verbunden sein.
○ Bei den Client-Rechnern muss es sich um PowerMac- oder PowerPC-Computer handeln.
○ Auf allen Computern, die den Drucker verwenden (Host und Clients), muss die Druckerfreigabe-
Software sowie der Druckertreiber oder die PPD-Dateien für den angeschlossenen Drucker
installiert sein. (Sie können die Druckerfreigabe-Software und die zugehörigen Hilfedateien mit
dem Installationsprogramm installieren.)
Weitere Informationen zur gemeinsamen Nutzung von USB-Druckern können Sie den SupportInformationen auf der Apple-Website (
entnehmen.
www.apple.com) oder der Mac-Hilfe auf dem Rechner
88 Kapitel 6 Konfigurieren und Verwalten des Druckers DEWW
Page 97

Freigeben des Druckers für Computer mit dem Betriebssystem Mac OS
1 Aktivieren Sie die gemeinsame Druckernutzung auf dem Macintosh-Computer (Host), an den der
Drucker angeschlossen ist: Öffnen Sie die Systemeinstellungen, klicken Sie dann auf Sharing
und Dienste. Aktivieren Sie das Kontrollkästchen Printer Sharing.
2 Um von anderen Macintosh-Computern (Clients) im Netzwerk aus zu drucken, wählen Sie den
Drucker vorab unter Sharing aus. Wählen Sie dann die Umgebung, in der der Drucker
gemeinsam genutzt wird und anschließend den Drucker selbst aus.
DEWW Konfigurieren des Druckers (Mac OS) 89
Page 98

Einrichten des Druckers für drahtlose Kommunikation (HP Officejet Pro K550dtwn)
Sie können den Drucker auf eine der folgenden Arten für die drahtlose Kommunikation einrichten:
○ Verwenden eines Crossover- oder Netzwerkkabels
(siehe
Druckers für drahtlose Kommunikation (Windows).
○ Verwenden von SecureEasySetup (SES)
(siehe
○ Verwenden von Windows Connect Now
(siehe
Einrichten des Druckers in einem Adhoc-Netzwerk (Mac OS) oder Einrichten des
Einrichten der drahtlosen Kommunikation mit SecureEasySetup (SES)).
Einrichten der drahtlosen Kommunikation für mehrere Drucker (nur Windows)).
Hinweis Falls Probleme auftreten, lesen Sie den Abschnitt Probleme beim Einrichten der
drahtlosen Kommunikation.
Um den Drucker mit einer drahtlosen Verbindung zu nutzen, müssen Sie das
Installationsprogramm mindestens einmal von der Starter-CD ausführen und eine drahtlose
Verbindung einrichten.
Vergewissern Sie sich, dass der Drucker nicht mit einem Netzwerkkabel an ein Netzwerk
angeschlossen ist.
Das sendende Gerät muss über integrierte Fähigkeiten für 802.11 verfügen bzw. eine 802.11WLAN-Karte installiert haben.
Es wird empfohlen, dass der Drucker und die Computer, die diesen Drucker verwenden,
demselben Subnetz angehören.
Ermitteln Sie vor dem Installieren der Druckersoftware gegebenenfalls die Einstellungen Ihres
Netzwerks. Sie erhalten diese Angaben von Ihrem Systemadministrator oder durch Ausführen der
folgenden Schritte:
○ Ermitteln Sie den Netzwerknamen (SSID) und den Kommunikationsmodus mithilfe des
Konfigurationsprogramms für den drahtlosen Zugangspunkt (Wireless Access Point = WAP) des
Netzwerks oder für die Netzwerkkarte Ihres Computers.
○ Stellen Sie fest, welche Verschlüsselung in Ihrem Netzwerk verwendet wird (z.B. Wired
Equivalent Privacy (WEP)).
○ Besorgen Sie sich das Sicherheitskennwort oder den Verschlüsselungsschlüssel des drahtlosen
Geräts.
Einstellungen für drahtlose 802.11-Netzwerke
Netzwerkname (SSID)
Standardmäßig sucht der Drucker den Funknetzwerknamen oder Service Set Identifier (SSID)
"hpsetup". Ihr Netzwerk besitzt möglicherweise eine andere SSID.
90 Kapitel 6 Konfigurieren und Verwalten des Druckers DEWW
Page 99

Kommunikationsmodus
Für die Kommunikation sind zwei Betriebsarten möglich:
○ Adhoc: In einem für den Adhoc-Kommunikationsmodus eingerichteten Netzwerk kommuniziert
der Drucker direkt mit anderen drahtlosen Geräten, ohne dass ein drahtloser Zugangspunkt
(Wireless Access Point, WAP) erforderlich ist.
Alle Geräte im Adhoc-Netzwerk müssen folgende Bedingungen erfüllen:
○ Kompatibilität mit 802.11
○ Vorliegen des Adhoc-Kommunikationsmodus
○ Vorliegen desselben Netzwerknamens (SSID)
○ Im selben Subnetz und auf demselben Kanal
○ Gerät muss dieselben 802.11-Sicherheitseinstellungen besitzen
○ Infrastruktur (empfohlen): In einem für den Infrastruktur-Kommunikationsmodus eingerichteten
Netzwerk kommuniziert der Drucker über einen Zugangspunkt (WAP) mit allen anderen
drahtlosen oder kabelgebundenen Geräten im Netzwerk. WAPs dienen üblicherweise als Router
oder Gateways für kleine Netzwerke.
DEWW Einrichten des Druckers für drahtlose Kommunikation (HP Officejet Pro K550dtwn) 91
Page 100

Sicherheitseinstellungen
Hinweis Die verfügbaren Einstellungen für den Drucker finden Sie auf der
Netzwerkkonfigurationsseite unter
Weitere Informationen zur Sicherheit von drahtlosen Netzwerken finden Sie unter
www.weca.net/opensection/pdf/whitepaper_wi-fi_security4-29-03.pdf.
○ Netzwerk-Authentifizierung: Standardmäßig ist der Drucker auf Open eingestellt. So ist keine
Autorisierung oder Verschlüsselung erforderlich. Die anderen möglichen Werte sind
OpenThenShared, Shared und WPA-PSK (Wi-Fi
○ WPA vergrößert den Schutz bei drahtlosen Übertragungen und ermöglicht eine bessere
Zugriffsteuerung in bestehenden und künftigen Wi-Fi-Netzwerken. Es behebt sämtliche
bekannten Schwächen von WEP, dem ursprünglichen Sicherheitsmechanismus im Standard
802.11.
○ WPA2 ist die zweite Generation der WPA-Sicherheit, die geschäftlichen und privaten
Benutzern von Wi-Fi mit einem hohen Maß an Zuverlässigkeit gewährleistet, dass nur
berechtigte Personen auf ihre drahtlosen Netzwerke zugreifen können.
○ Datenverschlüsselung:
○ Wired Equivalent Privacy (WEP) bietet Sicherheit durch Verschlüsselung von Daten, die
über Funkwellen von einem kabellosen Gerät zu einem anderen kabellosen Gerät gesendet
werden. Geräte auf einem WEP-fähigen Netzwerk verwenden WEP-Schlüssel zum
Verschlüsseln von Daten. Wenn Ihr Netzwerk WEP verwendet, müssen Sie den/die
verwendeten WEP-Schlüssel kennen.
Konfigurationsseite.
®
Protected Access Pre-Shared Key).
○ WPA verwendet das Protokoll Temporal Key Integrity Protocol (TKIP) zur Verschlüsselung
und wendet mit einem der heutzutage verfügbaren Extensible Authentication Protocol (EAP)Standardtypen 802.1X-Authentifizierung an.
○ WPA2 bringt ein neues Verschlüsselungsschema mit, den Advanced Encryption Standard
(AES). AES ist im CCM-Modus (Counter cipher-block Chaining Mode) definiert und
unterstützt Independent Basic Service Set (IBSS), um die Sicherheit zwischen
Clientarbeitsstationen zu ermöglichen, die im Adhoc-Modus arbeiten.
Einrichten des Druckers in einem Adhoc-Netzwerk (Mac OS)
1 Sorgen Sie dafür, dass die Druckerhardware betriebsbereit ist (siehe Installationsposter und
Leitfaden zur Inbetriebnahme).
2 Vergewissern Sie sich, dass im Computer eine AirPort-Karte installiert ist.
3 Beenden Sie alle geöffneten Programme.
4 Öffnen Sie im Order für Dienstprogramme den Eintrag AirPort Setup-Assistent. Weitere
Informationen zum Einrichten in drahtlosen Netzwerken finden Sie in der AirPort-Dokumentation.
5 Klicken Sie in der Menüleiste auf das Symbol Airport, und wählen Sie "hpsetup" unter
Computer-zu-Computer-Netzwerke aus.
92 Kapitel 6 Konfigurieren und Verwalten des Druckers DEWW
 Loading...
Loading...