
Tiskárna HP Officejet Pro série K550
Uživatelská příručka
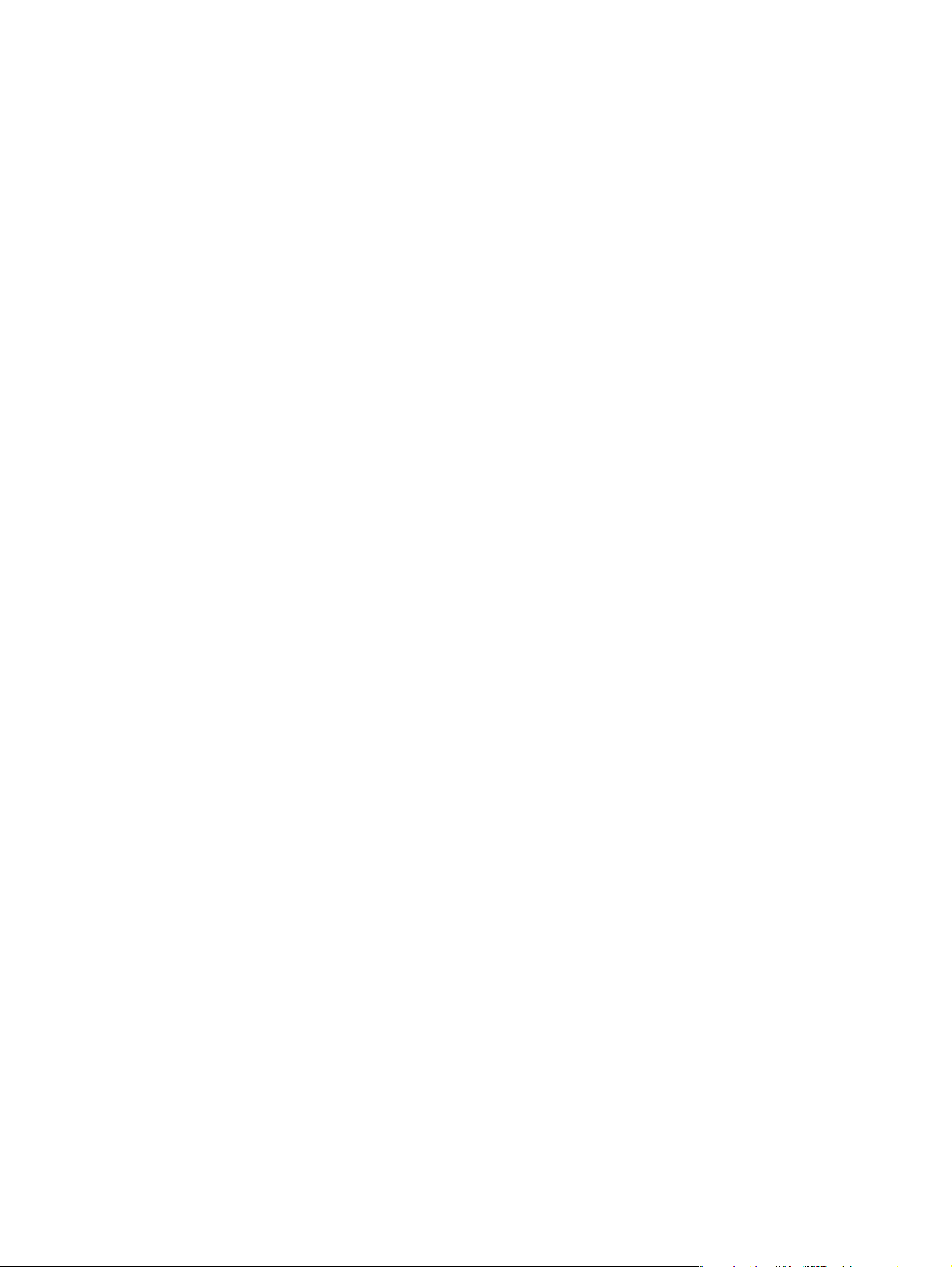
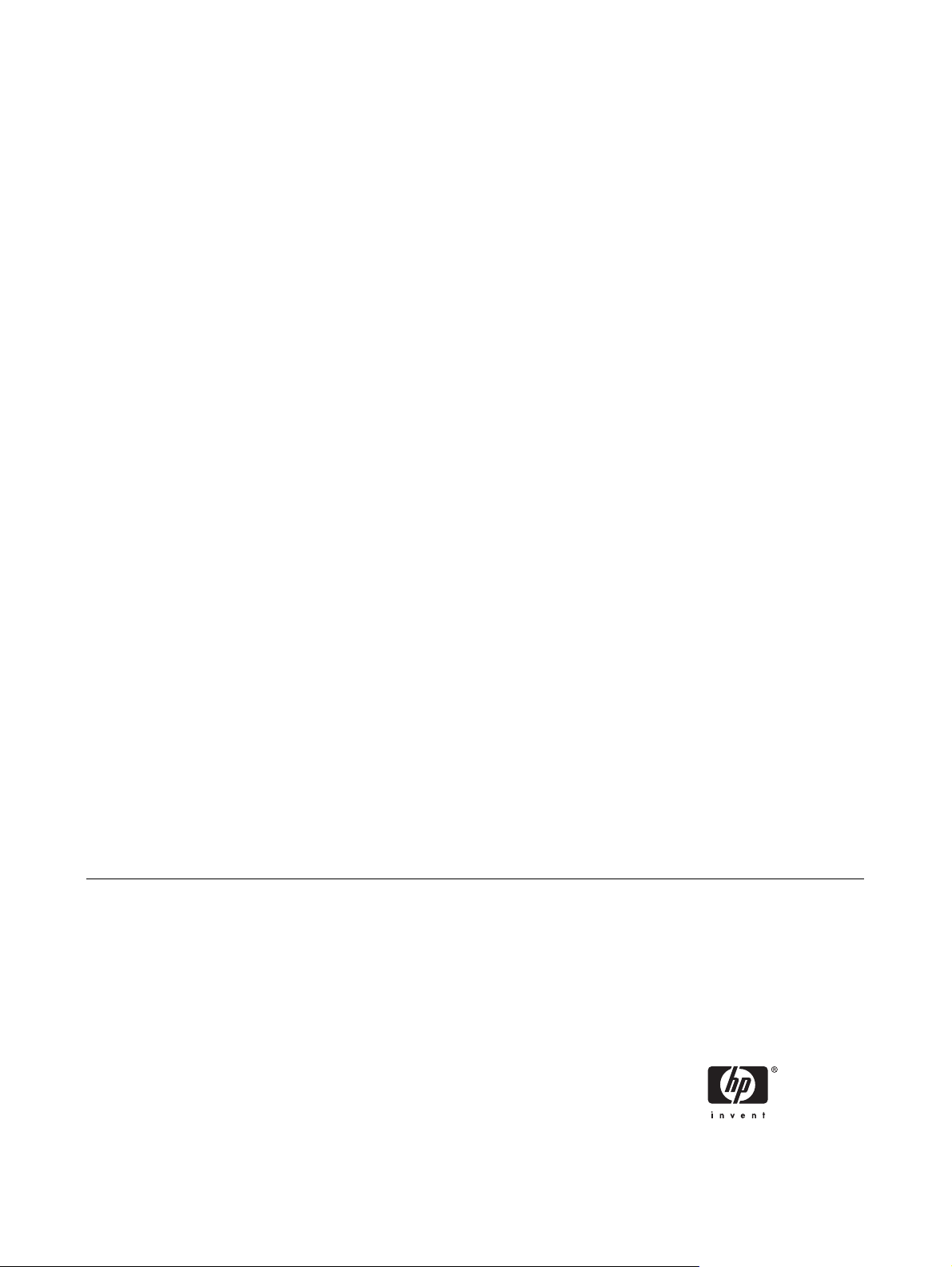
Tiskárna HP Officejet Pro série K550
Uživatelská příručka
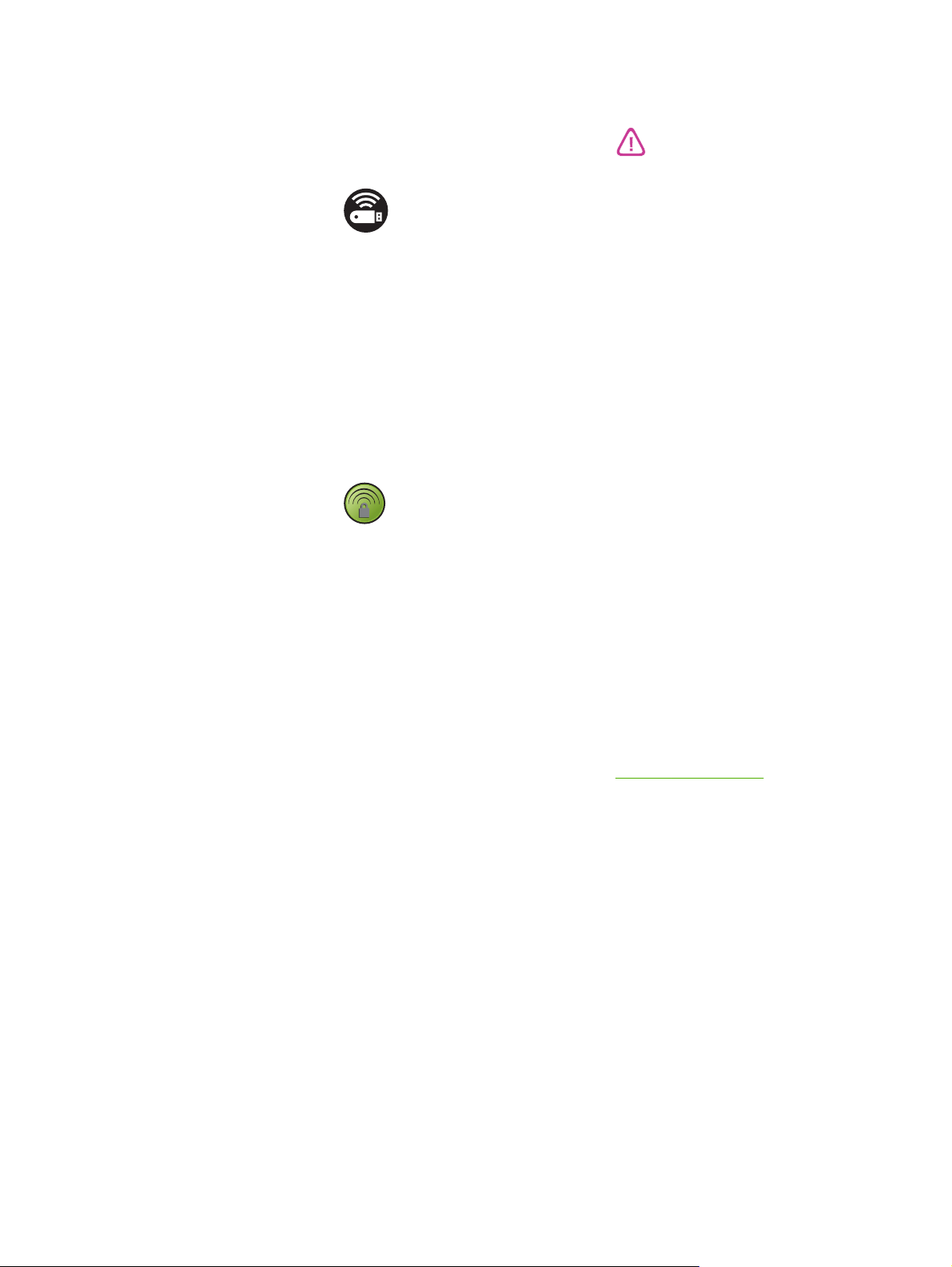
Informace o copyrightu
© 2005 Copyright Hewlett-Packard
Development Company, L.P.
Vydání 1, 10/2005
Kopírování, úpravy nebo překlad bez
předchozího písemného svolení je
zakázán s výjimkami uvedenými v zákoně
o autorských právech.
Informace zde obsažené mohou být bez
upozornění změněny.
Jedinými zárukami na produkt a služby HP
jsou ty, které jsou uvedeny ve stručných
záručních prohlášeních u těchto produktů a
služeb. Nic z toho, co je zde uvedeno,
nelze vyvozovat, že by mohlo tvořit
doplněk záruky. HP nepřebírá
odpovědnost za technické nebo textové
chyby nebo opomenutí, které by se zde
mohly vyskytnout.
Autorská práva k ochranným známkám
®
Microsoft
, Windows® a Windows NT® jsou
ochranné známky společnosti Microsoft
Corporation registrované v USA.
Windows Connect NowTM je registrovaná
ochranná známka společnosti Microsoft
Corporation.
®
Novell
a NetWare® jsou registrované
ochranné známky společnosti Novell
Corporation.
®
Pentium
je registrovaná ochranná známka
společnosti Intel Corporation.
®
Adobe
a Acrobat® jsou registrované
ochranné známky společnosti Adobe
Systems Incorporate.
Bezpečnostní informace
Při použití tohoto zařízení dodržujte vždy
základní bezpečnostní opatření, abyste
snížili riziko popálení či úrazu elektrickým
proudem.
1. Pečlivě si prostudujte všechny pokyny
obsažené v dokumentaci k tiskárně.
2. K připojení napájení pro tento produkt
používejte výhradně uzemněnou
elektrickou zásuvku. Pokud si nejste jisti,
že je zásuvka uzemněna, poraďte se s
kvalifikovaným elektromechanikem.
3. Věnujte zvláštní pozornost varováním a
pokynům uvedeným na zařízení.
4. Před čištěním musí být zařízení
odpojeno od elektrické zásuvky.
SecureEasySetupTM je registrovaná
ochranná známka společností HP,
BroadCom aLinkSys.
5. Neinstalujte ani nepoužívejte toto
zařízení v blízkosti vody nebo pokud máte
vlhké ruce.
6. Zařízení umístěte bezpečně na stabilní
plochu.
7. Zařízení instalujte na chráněném místě,
kde nemůže dojít k poškození zařízení, k
zakopnutí o přívodní kabel nebo k
poškození kabelu.
8. Pokud zařízení nefunguje normálně, viz
Údržba a řešení problémů.
9. Uvnitř zařízení se nevyskytují žádné
části, které by uživatel mohl sám opravit. S
požadavky na servis se obraťte na
kvalifikované pracovníky servisu.
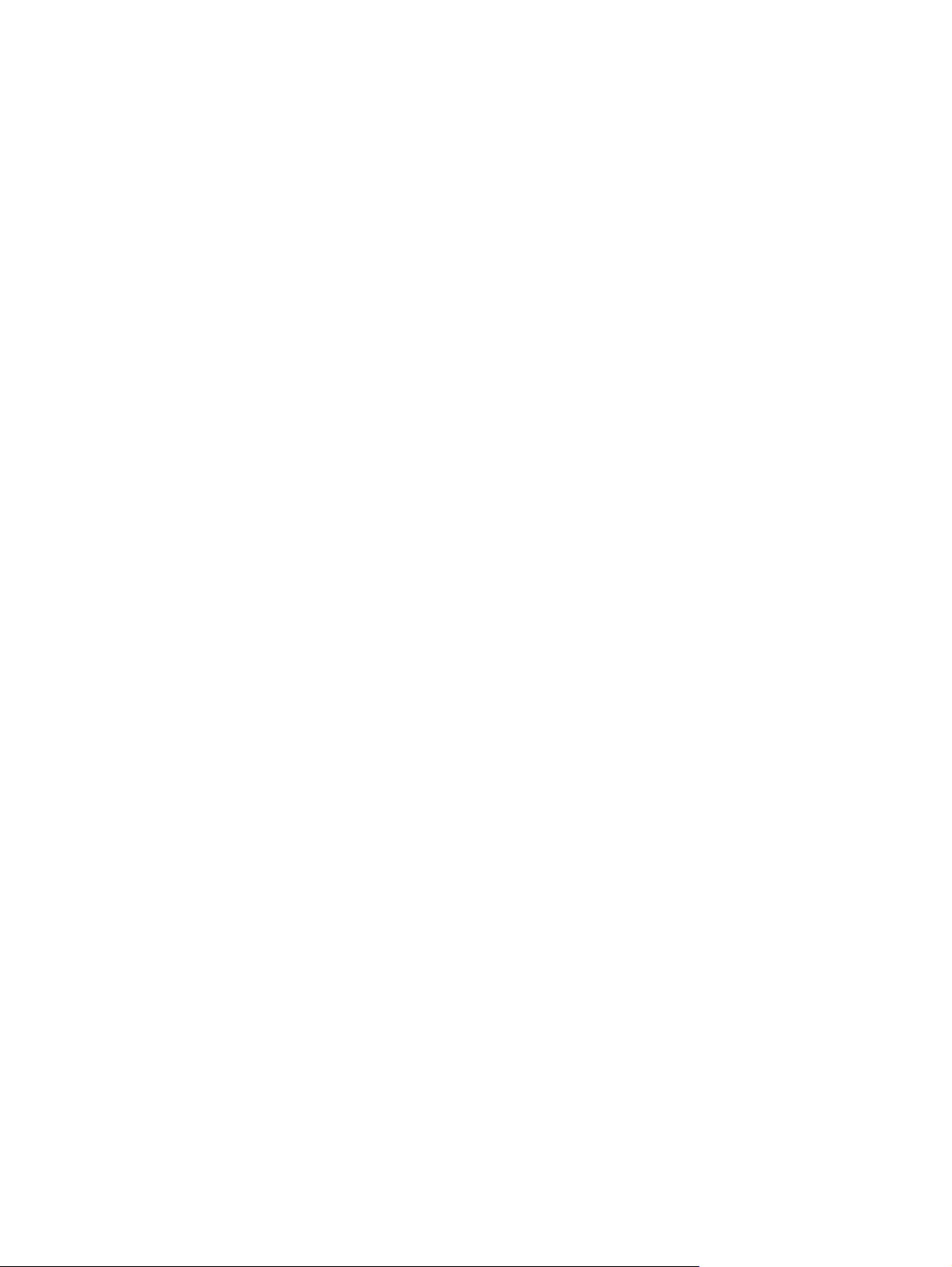
Obsah
1 Začínáme
Vyhledání dalších zdrojů informací o produktu.......................................................................................2
Usnadnění...............................................................................................................................................4
Seznámení s částmi tiskárny...................................................................................................................5
Pohled zpředu.........................................................................................................................5
Ovládací panel........................................................................................................................6
Pohled zezadu........................................................................................................................7
2 Instalace příslušenství
Instalace duplexní jednotky...................................................................................................................10
Instalace zásobníku 2............................................................................................................................11
3 Použití tiskárny
Výběr tiskového média..........................................................................................................................14
Zakládání média....................................................................................................................................19
Konfigurace zásobníků..........................................................................................................................21
Změna nastavení tisku..........................................................................................................................23
Zrušení tiskové úlohy.............................................................................................................................24
Tisk na obě strany papíru (duplexní tisk)..............................................................................................25
Tisk na speciální média a média vlastního formátu..............................................................................27
Rady pro výběr a použití tiskových médií.............................................................................14
Vysvětlení technických údajů pro podporovaná média........................................................15
Vysvětlení podporovaných formátů......................................................................15
Vysvětlení významu podporovaných typů a hmotností médií .............................17
Nastavení minimálních okrajů...............................................................................................17
Postup změny nastavení z aplikace pro aktuální úlohu (Windows).....................................23
Postup změny nastavení z aplikace pro všechny budoucí úlohy (Windows).......................23
Postup změny nastavení (Mac OS)......................................................................................23
Směrnice pro tisk na obě strany stránky..............................................................................25
Postup provádění duplexního tisku (Windows)....................................................................25
Postup provádění automatického duplexního tisku (Mac OS).............................................26
Postup tisku na speciální média nebo média vlastního formátu (Windows)........................27
Postup tisku na speciální média nebo média vlastního formátu (Mac OS)..........................27
4 Údržba a řešení problémů
Výměna inkoustových kazet..................................................................................................................30
Údržba tiskových hlav............................................................................................................................31
Postup kontroly stavu tiskové hlavy......................................................................................31
Postup tisku stránky diagnostiky kvality tisku.......................................................................31
CSWW iii
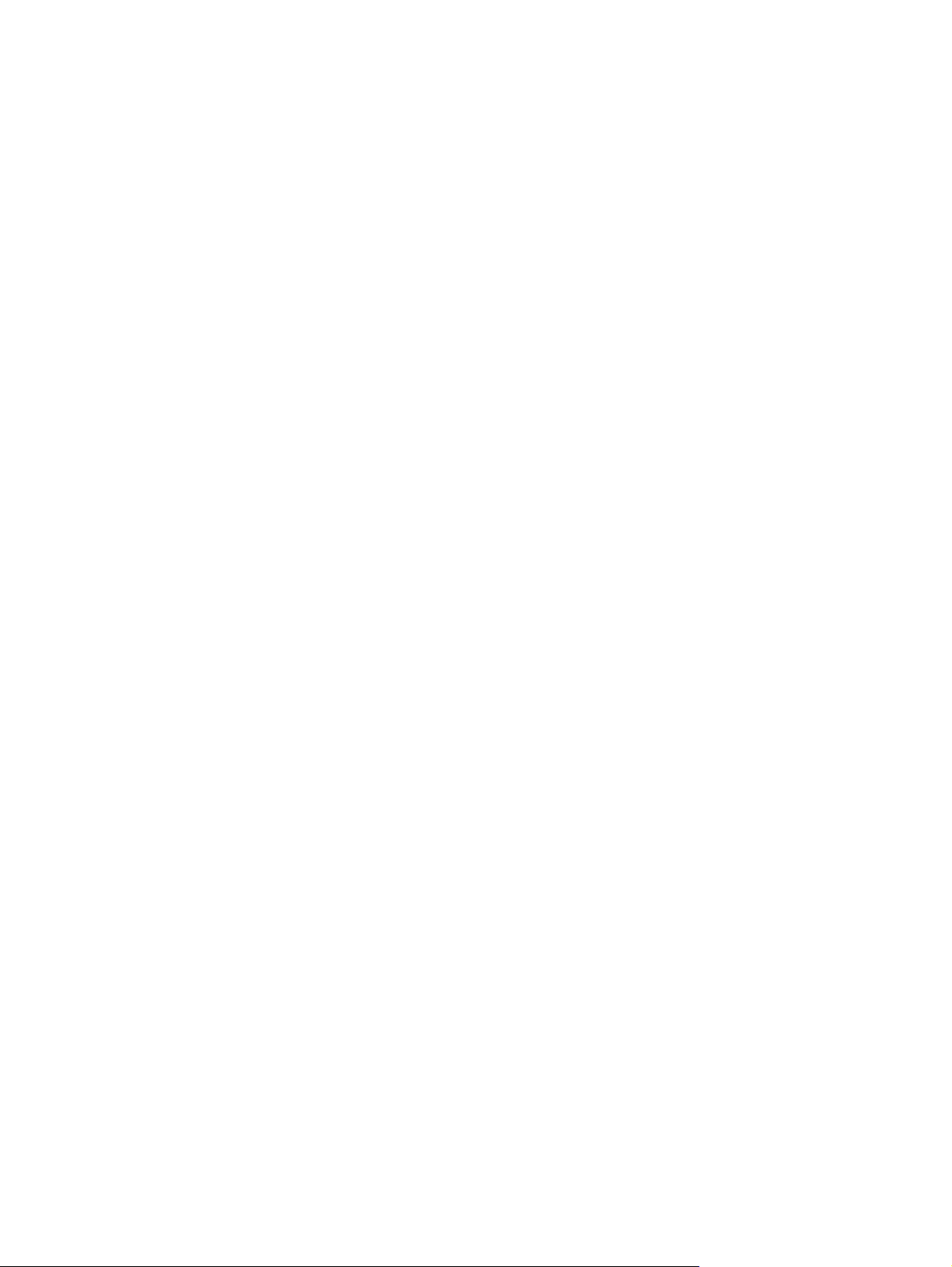
Postup zarovnání tiskových hlav..........................................................................................33
Postup kalibrace řádkového posuvu.....................................................................................33
Postup čištění tiskových hlav................................................................................................34
Postup při manuálním čištění kontaktů tiskové hlavy...........................................................34
Postup výměny tiskových hlav..............................................................................................36
Kalibrace barev......................................................................................................................................38
Rady a zdroje pro řešení problémů.......................................................................................................39
Všeobecné rady pro řešení problémů...................................................................................................40
Řešení problémů s tiskem.....................................................................................................................41
Tiskárna se neočekávaně vypnula.......................................................................................41
Všechny kontrolky tiskárny svítí............................................................................................41
Tiskárna nereaguje (nic se netiskne)....................................................................................41
Tiskárna neakceptuje tiskovou hlavu....................................................................................42
Tiskárna vykazuje dlouhou dobu tisku..................................................................................43
Vytiskla se prázdná stránka..................................................................................................43
Na stránce něco chybí nebo je nesprávné...........................................................................43
Umístění textu nebo grafiky je nesprávné............................................................................44
Snížená kvalita tisku a neočekávané výsledky tisku.............................................................................45
Snížená kvalita tisku.............................................................................................................45
Tisk nesmyslných znaků.......................................................................................................45
Inkoust se rozmazává...........................................................................................................46
Inkoust zcela nevyplňuje text nebo grafiku...........................................................................46
Výtisk je vybledlý nebo jsou barvy nejasné..........................................................................46
Barvy jsou vytištěny jako černobílé......................................................................................47
Tisknou se nesprávné barvy.................................................................................................47
Výtisk vykazuje rozpité barvy................................................................................................47
Barvy nejsou správně zarovnány..........................................................................................47
Ve vytištěném textu nebo grafice chybí čáry nebo body......................................................48
Řešení problémů s podáváním papíru..................................................................................................49
Zásobník nelze vložit ...........................................................................................................49
Došlo k jinému problému s podáváním papíru ....................................................................49
Řešení problémů se správou tiskárny...................................................................................................51
Vestavěný webový server (EWS) nelze otevřít....................................................................51
Odstraňování problémů při instalaci......................................................................................................52
Problémy s tiskem stránky se zarovnáním...........................................................................52
Problémy s instalací softwaru...............................................................................................52
Problémy s připojením k síti..................................................................................................52
Problémy s připojením ke kabelové síti................................................................................53
Problémy s nastavením nebo použitím bezdrátové komunikace.........................................53
Odstranění uvíznutí...............................................................................................................................56
Postup při odstranění uvízlého papíru..................................................................................56
Jak předcházet uvíznutí........................................................................................................58
5 Význam kontrolek na tiskárně
Význam kontrolek na ovládacím panelu................................................................................................60
Význam kontrolek na síťovém konektoru..............................................................................................65
6 Konfigurace a správa tiskárny
Administrace tiskárny............................................................................................................................68
Přehled úloh spojených se správou tiskárny .......................................................................68
iv CSWW
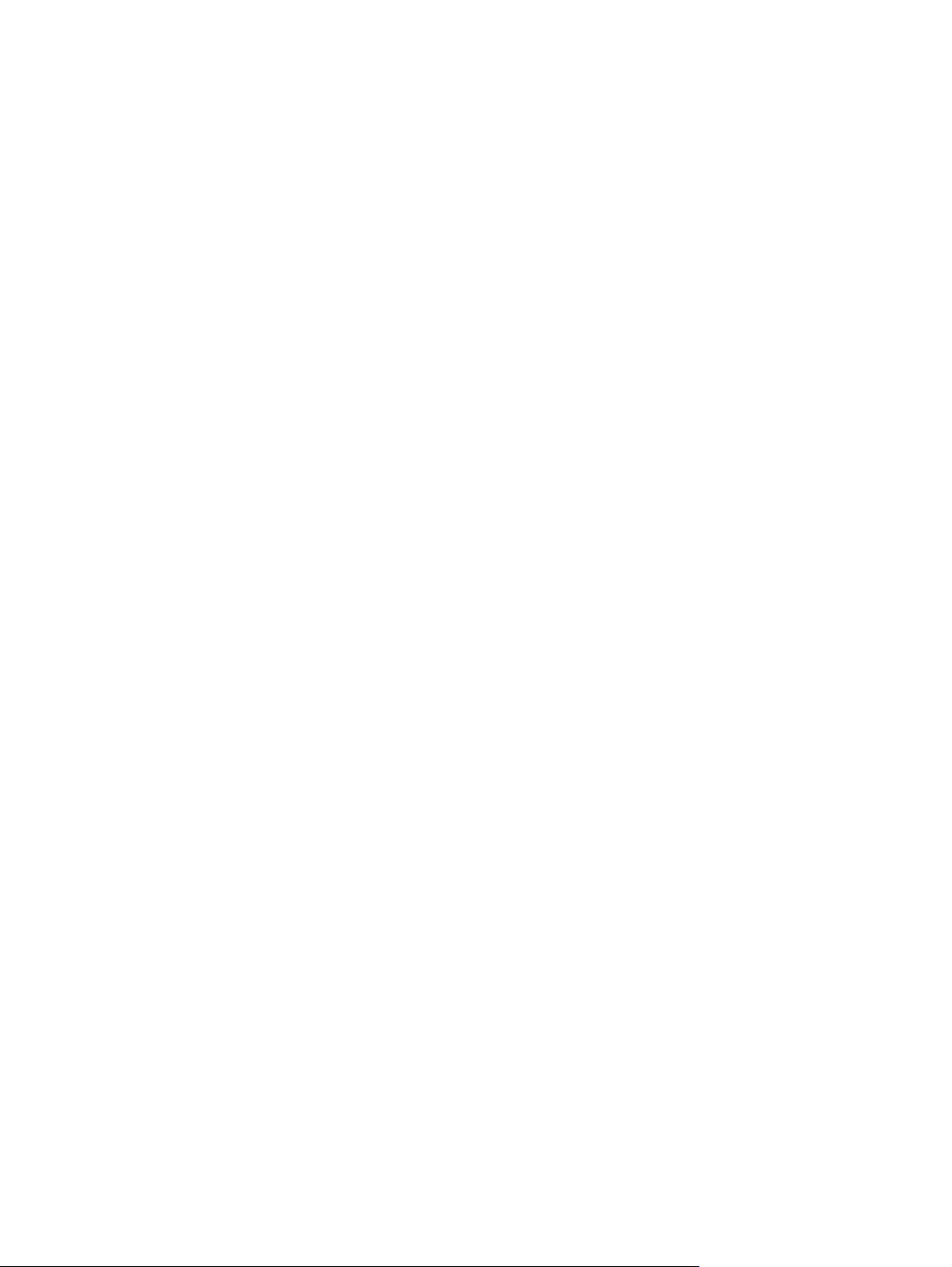
Monitorování tiskárny...........................................................................................69
Správa tiskárny....................................................................................................70
Konfigurace nastavení sítě..................................................................................71
Přehled nástrojů pro správu tiskárny....................................................................................72
Vestavěný webový server....................................................................................72
Postup otevření vestavěného webového serveru...............................72
Stránky vestavěného webového serveru............................................73
Nástroj Toolbox (Windows)..................................................................................73
Postup otevření nástroje Toolbox.......................................................73
Karty nástroje Toolbox .......................................................................73
HP Printer Utility (Mac OS)..................................................................................75
Otevření nástroje HP Printer Utility.....................................................75
Panely HP Printer Utility......................................................................75
Network Printer Setup Utility (Mac OS)................................................................76
Software HP Web Jetadmin.................................................................................76
HP Instant Support...............................................................................................76
Zabezpečení a ochrana osobních údajů.............................................77
Postup získání přístupu k HP Instant Support....................................77
myPrintMileage....................................................................................................77
Vysvětlení stránky s konfigurací............................................................................................................79
Konfigurace tiskárny (Windows)............................................................................................................83
Přímé připojení......................................................................................................................83
Postup instalace softwaru před připojením tiskárny (doporučeno)......................83
Postup připojení tiskárny před instalací softwaru................................................83
Postup sdílení tiskárny v síti s lokálním sdílením................................................84
Síťové připojení.....................................................................................................................85
Postup instalace síťové tiskárny..........................................................................85
Postup instalace softwaru pro tisk na klientských počítačích..............................86
Postup instalace ovladače tiskárny pomocí možnosti Přidat tiskárnu.................86
Konfigurace tiskárny (Mac OS).............................................................................................................87
Postup instalace software pro síťové nebo přímé připojení (Mac OS X (10.2, 10.3,
10.4)).....................................................................................................................................87
Postup sdílení tiskárny v síti s lokálním sdílením (Mac OS X (10.2, 10.3, 10.4))................87
Nastavení tiskárny pro bezdrátovou komunikaci (HP Officejet Pro K550dtwn)....................................89
Vysvětlení nastavení bezdrátové sítě 802.11.......................................................................89
Postup nastavení tiskárny pro bezdrátovou síť ad hoc (Mac OS)........................................91
Postup nastavení tiskárny pro bezdrátovou komunikaci (Windows)....................................91
Postup nastavení bezdrátové komunikace pomocí SecureEasySetup (SES).....................92
Postup nastavení bezdrátové komunikace pro více tiskáren (jen Windows).......................93
Postup vypnutí bezdrátové komunikace...............................................................................93
Směrnice pro snížení rušení u bezdrátové sítě....................................................................94
Směrnice pro zajištění zabezpečení bezdrátové sítě...........................................................94
Odinstalování softwaru tiskárny............................................................................................................96
Postup odinstalování softwaru tiskárny (Windows)..............................................................96
Postup odinstalování softwaru tiskárny (Mac OS)................................................................96
Dodatek A Spotřební materiál a příslušenství HP
Objednávání spotřebního tiskového materiálu online.........................................................................100
Příslušenství........................................................................................................................................101
Spotřební materiál...............................................................................................................................102
CSWW v
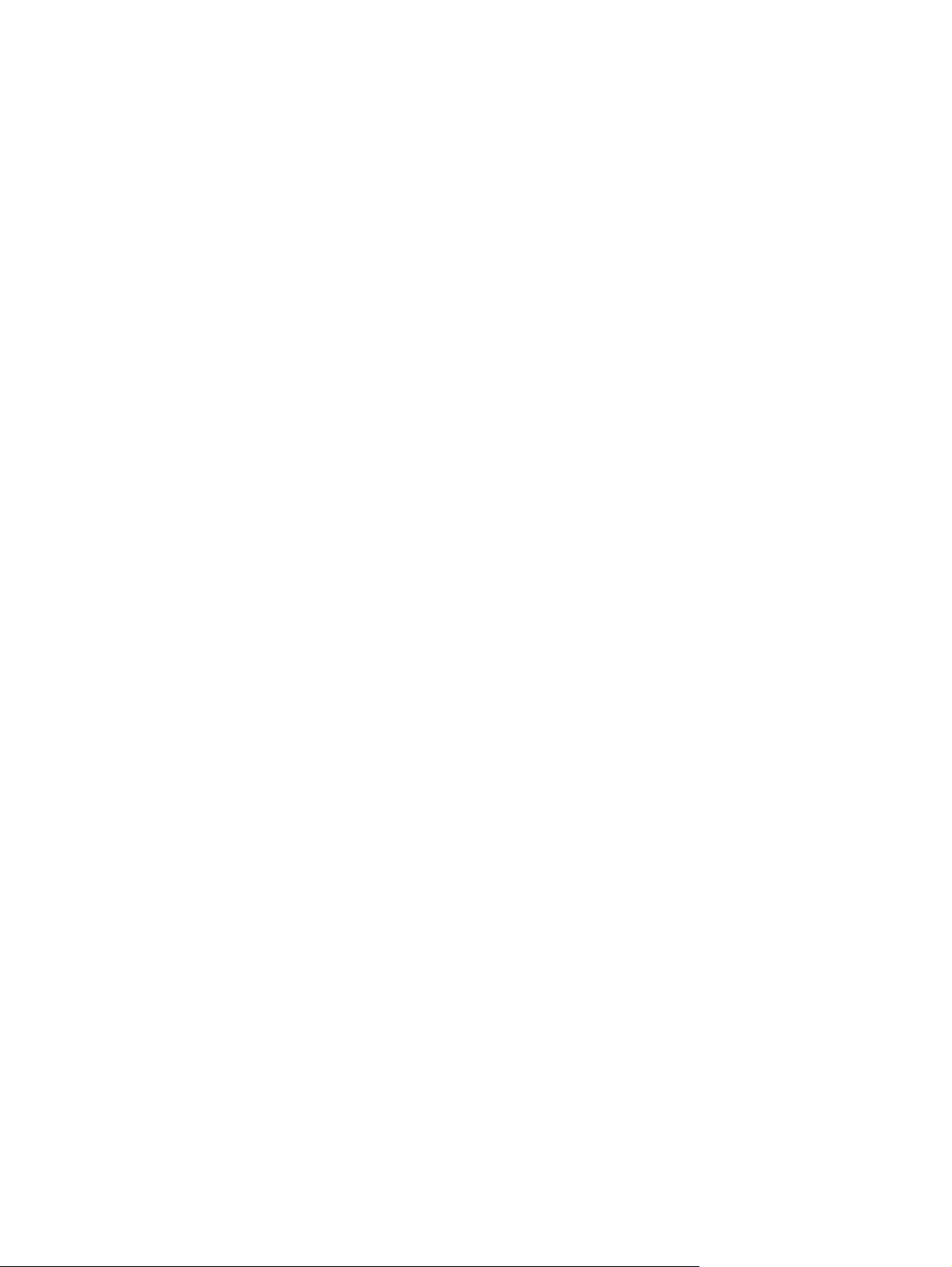
Dodatek B Podpora a záruka
Získání elektronické podpory...............................................................................................................104
Získání telefonické podpory HP..........................................................................................................105
Předtím, než zavoláte.........................................................................................................105
Telefonní čísla telefonické podpory....................................................................................105
Prohlášení o omezené záruce společnosti Hewlett-Packard..............................................................109
Rozsah omezené záruky....................................................................................................109
Omezení záruky..................................................................................................................110
Omezení závazků...............................................................................................................110
Místní zákony......................................................................................................................111
Spotřební materiál HP pro inkoustové tiskárny - stručné informace o záruce....................................112
Vztahuje se na váš produkt záruka?..................................................................................112
Doba použitelnosti spotřebního materiálu HP pro inkoustové tiskárny..............................112
Jak postupovat při vrácení produktu?.................................................................................112
Dodatek C Technické údaje tiskárny
Dodatek D Regulatorní informace
FCC statement.....................................................................................................................................120
Shielded cables...................................................................................................................120
Exposure to radio frequency radiation................................................................................120
Další regulatorní informace.................................................................................................................121
Regulatorní informace pro bezdrátové produkty.................................................................................123
Notice to users in Canada/Note à l'attention des utilisateurs Canadien............................123
Notice to users in Brail/Notificação de Normas de Uso de Dispositivos Sem Fio do
Brasil...................................................................................................................................123
Notice to users in Italy........................................................................................................123
Notice to users in France....................................................................................................123
Notice to users in the European Union...............................................................................124
Declaration of conformity.....................................................................................................................125
Program ohleduplnosti k životnímu prostředí......................................................................................127
Snížení a vyloučení.............................................................................................................127
Spotřeba energie................................................................................................................127
Bezpečnostní listy materiálu...............................................................................................127
Recyklace...........................................................................................................................128
Balení produktu..................................................................................................128
Plasty..................................................................................................................128
Likvidace odpadu ze zařízení uživateli v domácnostech v Evropské unii ........128
Produkty a spotřební materiál HP......................................................................128
Rejstřík................................................................................................................................................................129
vi CSWW
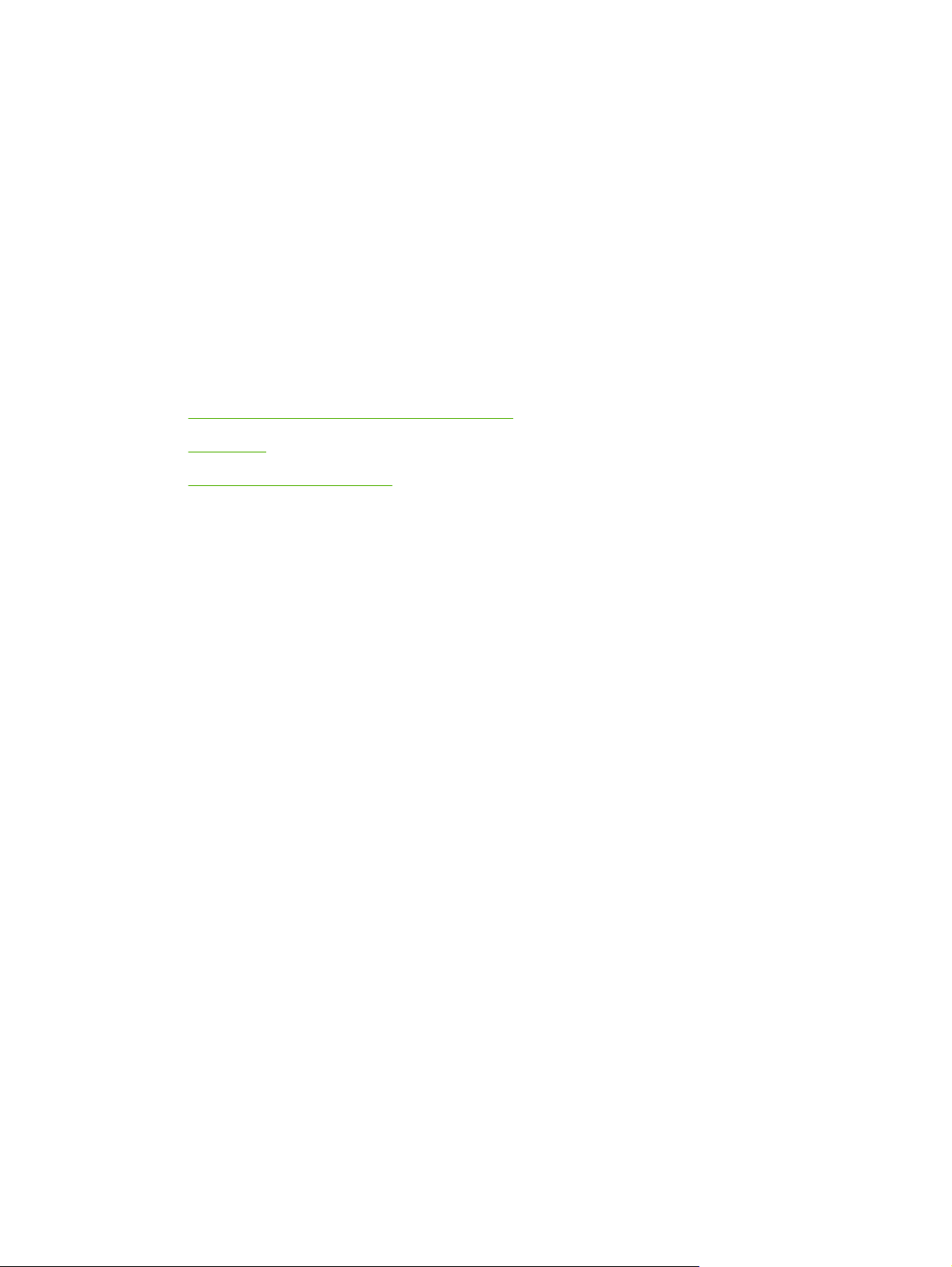
1Začínáme
Děkujeme, že jste si zakoupili tuto tiskárnu. Tato příručka obsahuje podrobnosti týkající se použití
tiskárny a řešení problémů s tiskem.
Tato část obsahuje následující informace:
Vyhledání dalších zdrojů informací o produktu
●
●
Usnadnění
Seznámení s částmi tiskárny
●
CSWW 1
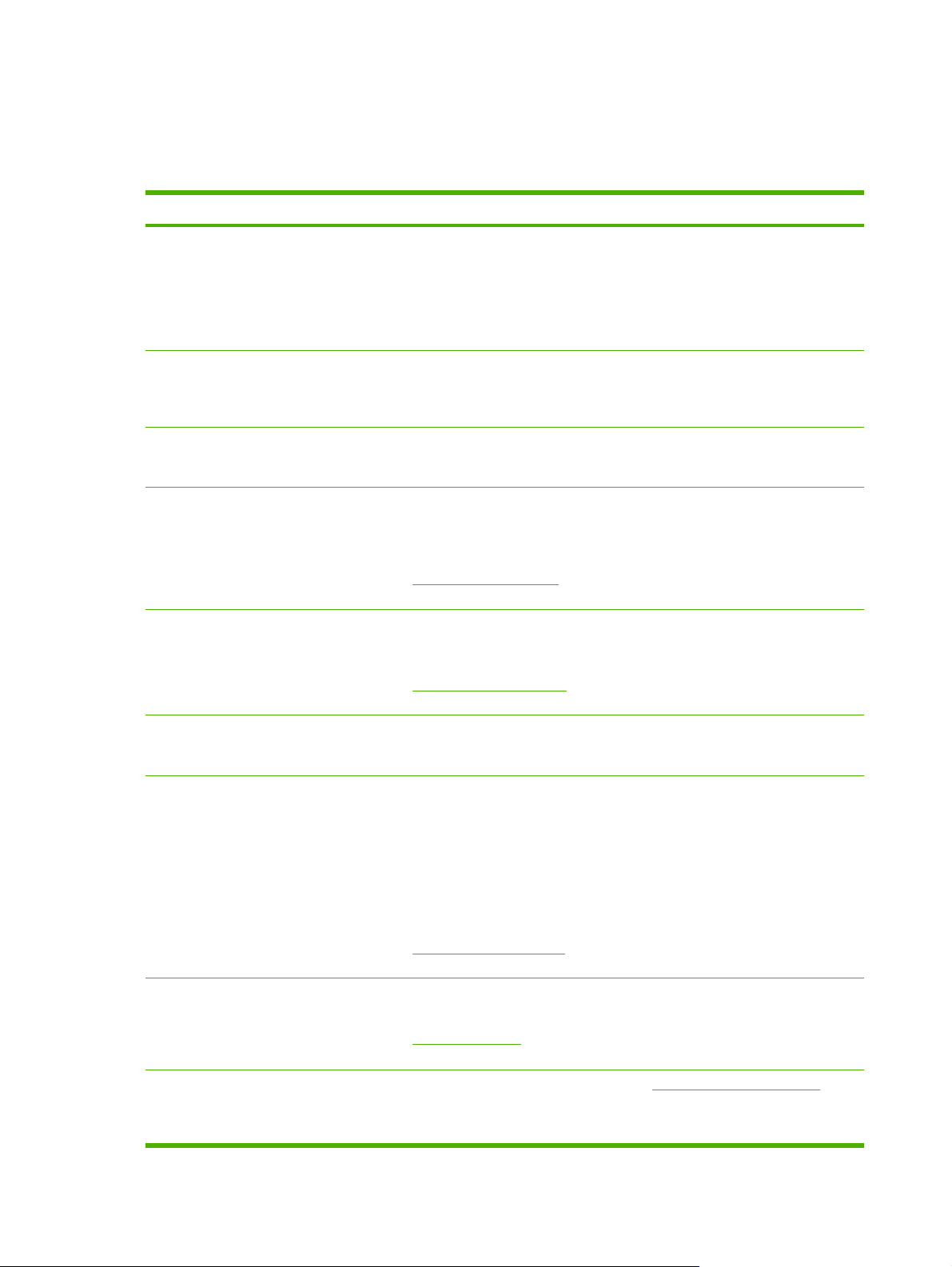
Vyhledání dalších zdrojů informací o produktu
Informace o produktu a další zdroje pro řešení problémů, které nejsou obsaženy v této příručce,
můžete získat z následujících zdrojů:
Zdroj Popis Umístění
Instalační leták
Příručka Začínáme
Soubor readme a poznámky k verzi
Vestavěný webový server (síťové
připojení)
Toolbox (Microsoft® Windows®)
Podává obrazové informace k instalaci. Tištěná verze dokumentu se dodává
spolu s tiskárnou. Elektronická verze je
Obsahuje pokyny pro nastavení
tiskárny a informace o zárukách a
bezpečnostních opatřeních.
Obsahuje nejnovější informace a
doporučení k řešení problémů.
Umožňuje zobrazení informací o
okamžitém stavu, slouží ke změně
nastavení a ke správě tiskárny z
libovolného počítače v síti.
Viz Vestavěný webový server.
Obsahuje informace o stavu tiskové
hlavy a umožňuje přístup ke službám
údržby tiskárny.
Viz
Nástroj Toolbox (Windows).
k dispozici rovněž jako soubor ve
formátu Adobe
Document Format (PDF) na disku
Starter CD.
Ve formě tištěné příručky je přiložena v
krabici s tiskárnou.
Obsahuje disk Starter CD.
Je dostupný prostřednictvím
libovolného standardního webového
prohlížeče.
Nástroj Toolbox se normálně
nainstaluje spolu se softwarem
tiskárny, zvolíte-li možnost instalace,
která jej obsahuje.
®
Acrobat® Portable
Elektronická nápověda ovladače
tiskárny (Windows)
HP Printer Utility (Mac OS) HP Printer Utility obsahuje nástroje pro
HP Instant Support Pomáhá při rychlé identifikaci,
Ovládací panel Podává informace o stavu, závadách a
Podává vysvětlení funkcí ovladače
tiskárny.
konfiguraci nastavení tisku, kalibraci
tiskárny, čištění tiskových hlav, tisk
stránky konfigurace tiskárny, nástroje
objednávání online a pro vyhledání
informací podpoře na webové stránce
podpory. Také máte možnost
konfigurovat nastavení pro bezdrátový
tisk.
Viz
HP Printer Utility (Mac OS).
diagnostice a řešení problémů při tisku.
Viz HP Instant Support.
varovných informacích souvisejících s
činností tiskárny.
Služba je dostupná z ovladače tiskárny.
HP Printer Utility je běžně instalován
spolu se softwarem tiskárny.
Služba je dostupná prostřednictvím
libovolného standardního webového
prohlížeče nebo nástroje Toolbox
(Windows).
Viz Význam kontrolek na tiskárně.
2 Kapitola 1 Začínáme CSWW
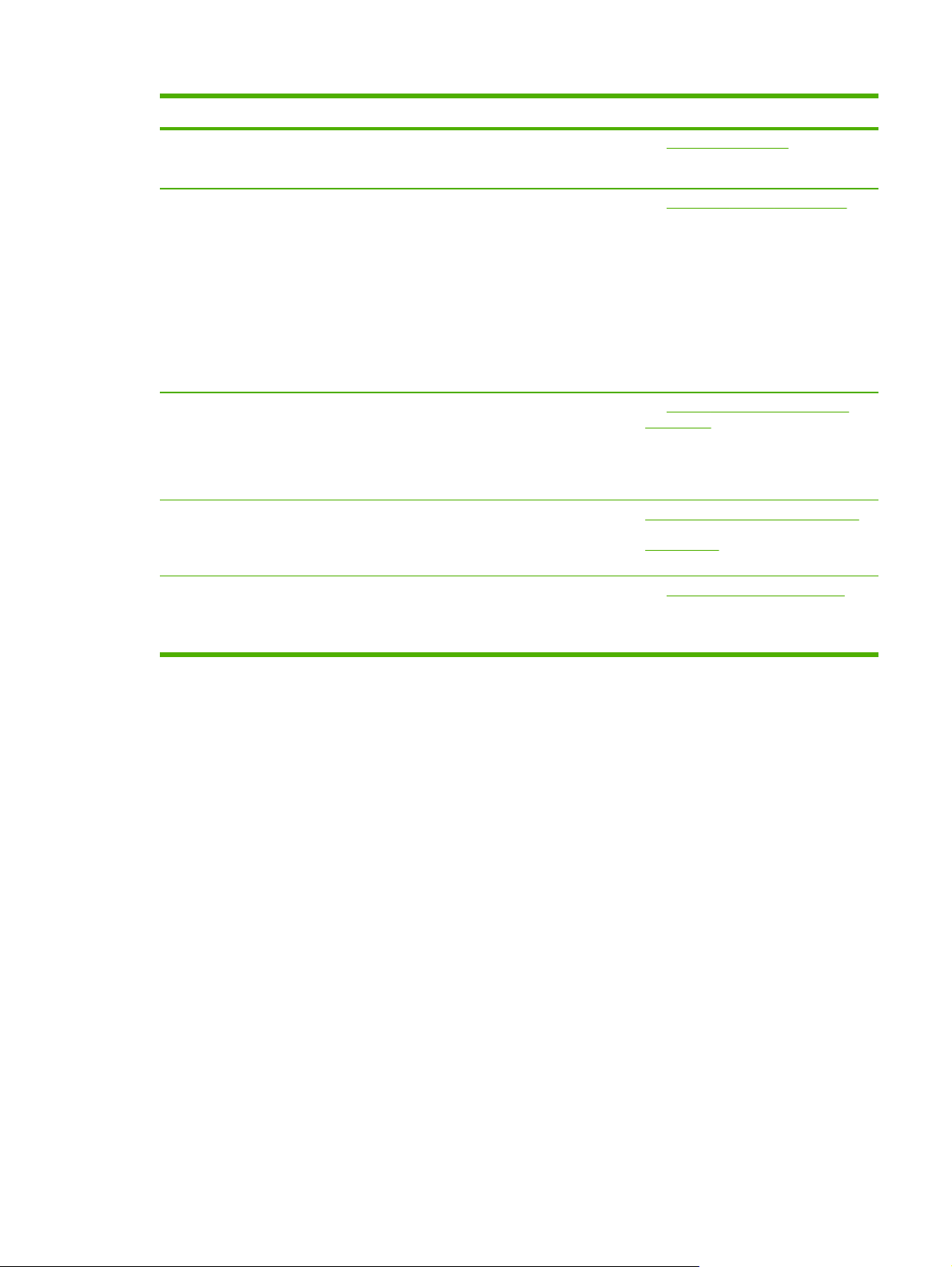
Zdroj Popis Umístění
Deníky a sestavy Podává informace o událostech, které
nastaly.
Stránka Konfigurace Zobrazují se informace o hardwaru
(např. název produktu, číslo modelu,
výrobní číslo a číslo verze firmwaru), o
nainstalovaném příslušenství (jako je
např. duplexní jednotka) a o počtu
stránek vytištěných ze zásobníků a
příslušenství stejně jako informace o
množství inkoustu a stavu tiskových
hlav. Jestliže je tiskárna připojena k
síti, je k dispozici další stránka s
konfigurací sítě.
Tisk stránky diagnostiky kvality tisku Provádí diagnostiku problémů
ovlivňujících kvalitu tisku tiskárny a
pomůže vám rozhodnout, zda je třeba
spustit některý nástroj pro údržbu, aby
se kvalita výtisků zvýšila.
Webové stránky HP Podávají nejnovější informace o
softwaru tiskárny, o produktu a
podpoře produktu.
Telefonická podpora HP Uvádí informace o kontaktech na
společnost HP. Během záruční doby je
tato podpora často bezplatná.
Viz Monitorování tiskárny.
Viz Vysvětlení stránky s konfigurací.
Viz Postup tisku stránky diagnostiky
kvality tisku.
www.hp.com/support/officejetprok550
www.hp.com
Viz Získání telefonické podpory HP.
CSWW Vyhledání dalších zdrojů informací o produktu 3
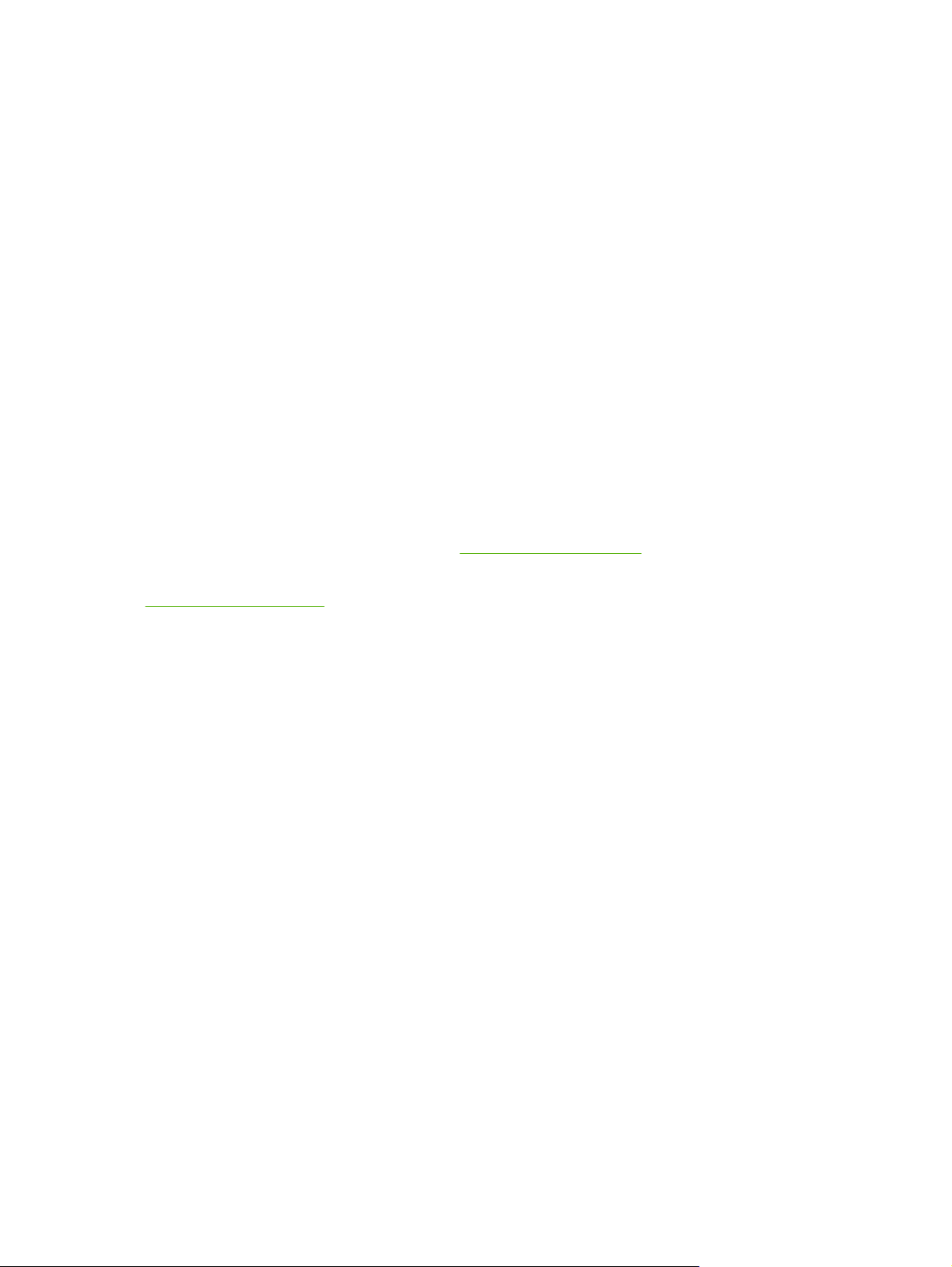
Usnadnění
Vaše tiskárna HP disponuje řadou funkcí, které usnadňuje přístupnost pro handicapované osoby.
Zrakové postižení
Software tiskárny je přístupné pro uživatele s poruchami zraku nebo s oslabeným zrakem při použití
možností a funkcí usnadnění, kterými disponuje váš operační systém. Podporuje rovněž pomocné
technologie jako jsou čtečky obrazovky, čtečky Braillova písma a hlasově-textové aplikace. Pro
barvoslepé uživatele jsou barevná tlačítka a karty používaná v softwaru a na tiskárně HP opatřena
jednoduchým textem nebo popisy ikon, které vyjadřují příslušnou akci.
Omezení pohyblivosti
Uživatelé s poruchami pohyblivosti mohou ovládat funkce softwaru tiskárny pomocí příkazů za
dávaných z klávesnice. Software podporuje rovněž možnosti usnadnění ve Windows, a to Jedním
prstem, Filtrování kláves a Myš klávesnicí. Kryty tiskárny, tlačítka, zásobníky papíru a vodítka papíru
mohou ovládat i uživatelé s omezenou silou a dosahem.
Podpora
Další podrobnosti o usnadnění v souvislosti s tímto produktem a závazky HP k usnadnění zacházení
s produktem najdete na webové stránce HP
www.hp.com/accessibility.
Informace o usnadnění pro operační systémy Macintosh najdete na webové stránce Apple
www.apple.com/disability.
4 Kapitola 1 Začínáme CSWW
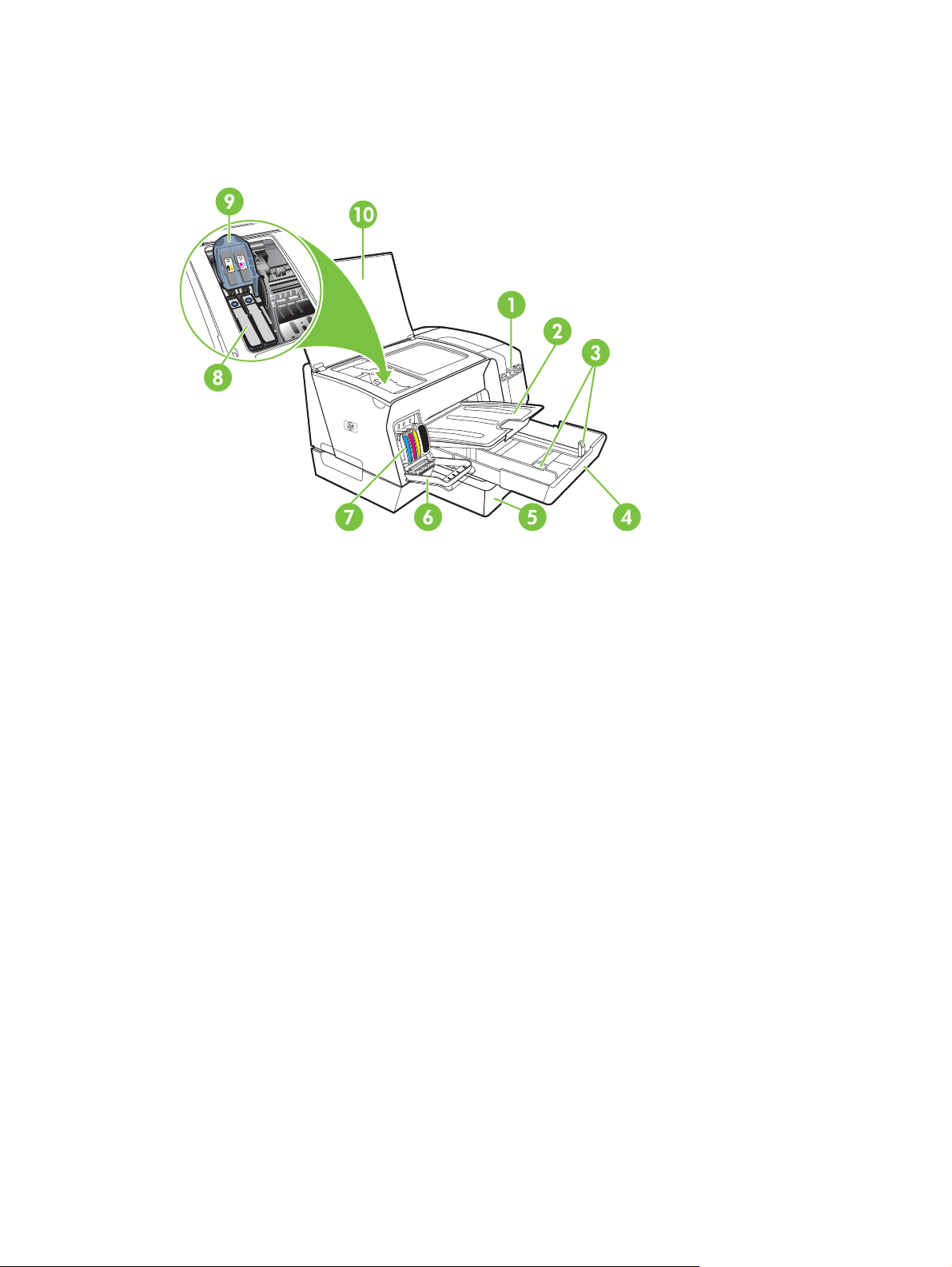
Seznámení s částmi tiskárny
Pohled zpředu
1 Ovládací panel
2 Výstupní zásobník
3 Vodítka papíru
4 Zásobník 1
5 Zásobník 2 (HP Officejet Pro K550dtn/K550dtwn)
6 Kryt inkoustové kazety
7 Inkoustové kazety
8 Tiskové hlavy
9 Záklopka tiskové hlavy
10 Horní kryt
CSWW Seznámení s částmi tiskárny 5
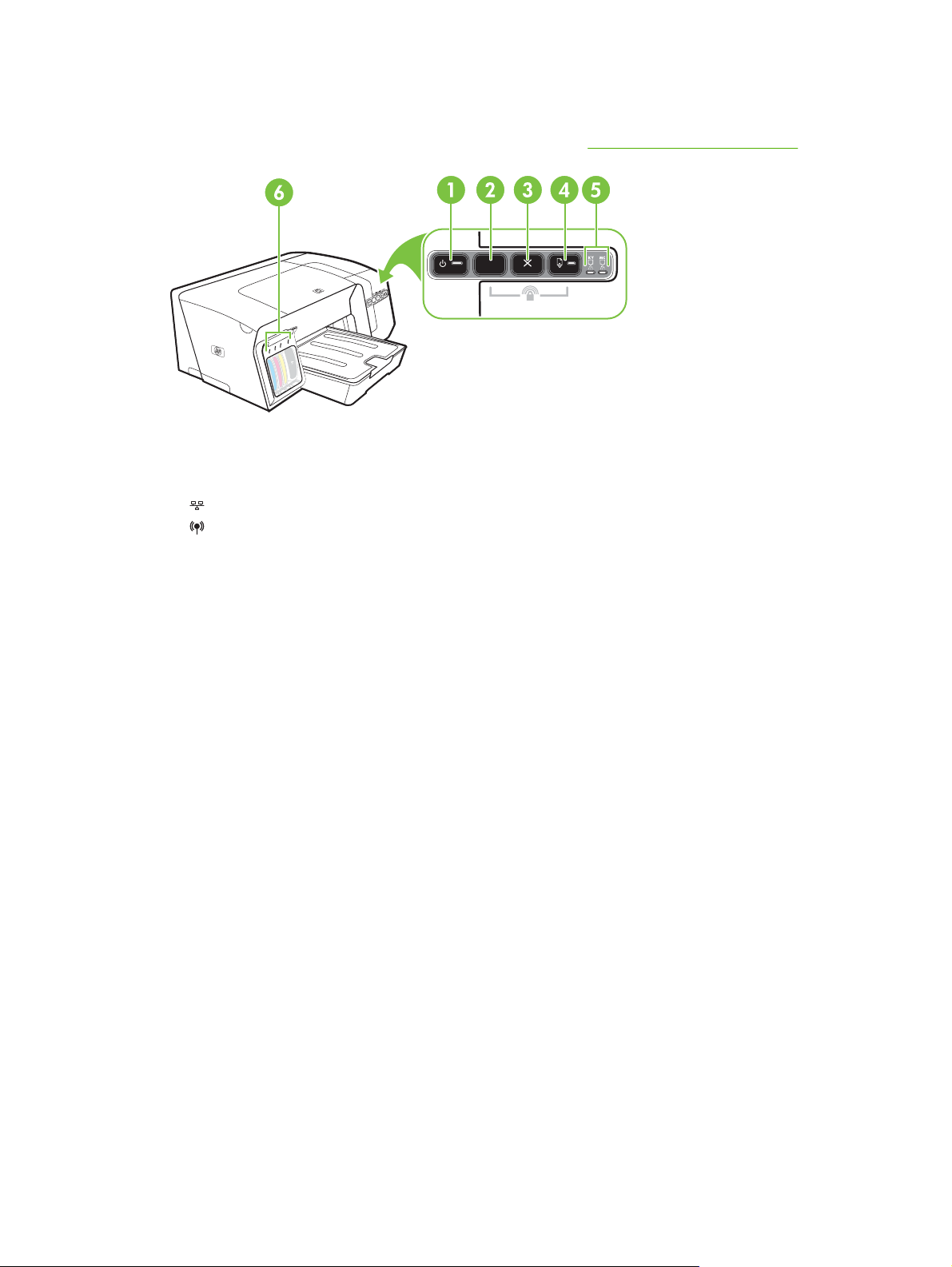
Ovládací panel
Další informace o významu kontrolek na ovládacím panelu viz Význam kontrolek na tiskárně
1 Tlačítko a kontrolka Napájení
2 Tlačítko Stránka konfigurace
HP Officejet Pro K550dtn
HP Officejet Pro K550dtwn
3 Tlačítko Storno
4 Tlačítko a kontrolka Pokračovat
5 Kontrolky tiskových hlav
6 Kontrolky inkoustových kazet
6 Kapitola 1 Začínáme CSWW
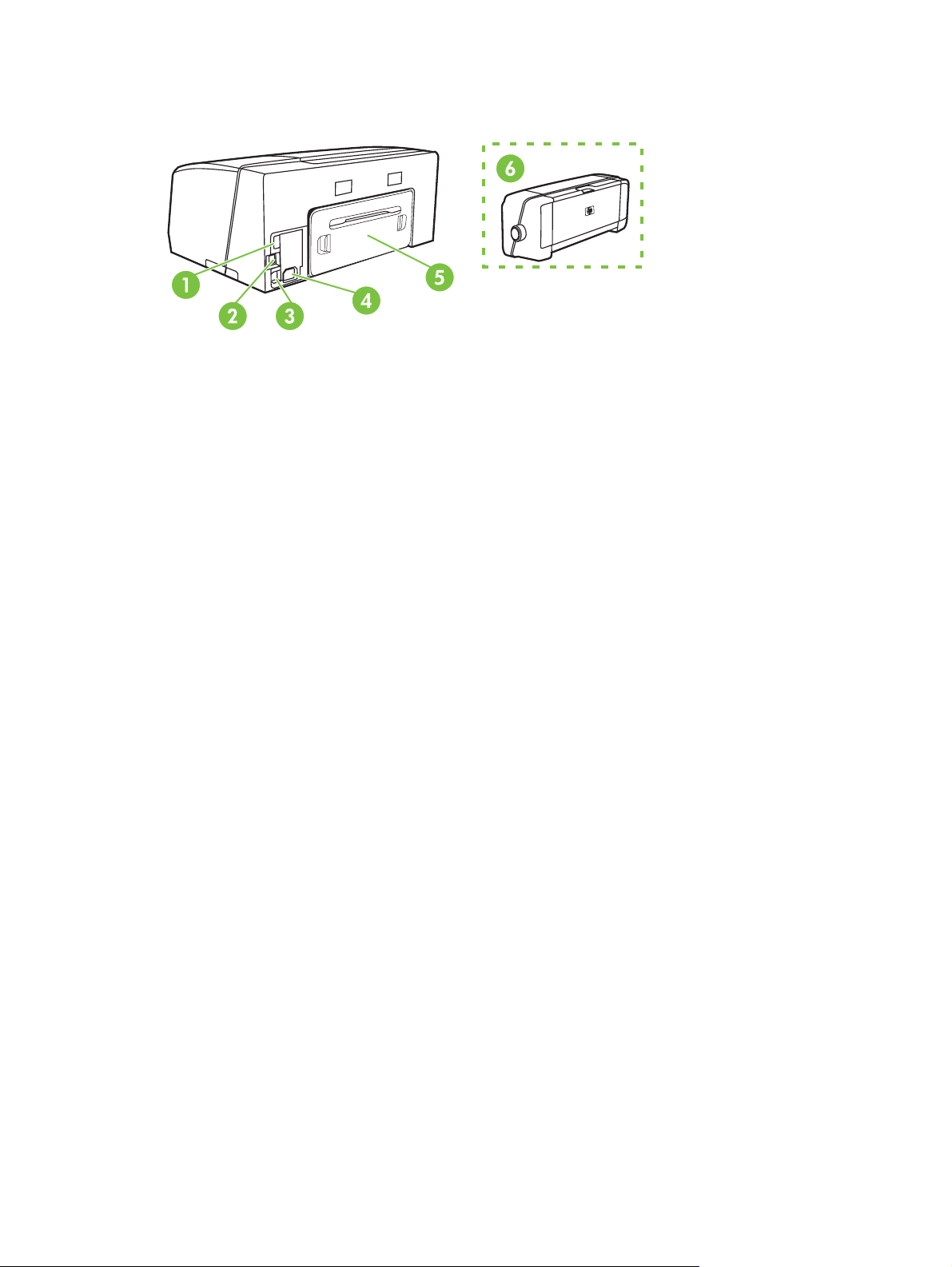
Pohled zezadu
1 Hostitelský konektor USB (připojuje zařízení USB, např. jednotky flash) (HP Officejet Pro K550dtwn)
2Síťový konektor (HP Officejet Pro K550dtn/K550dtwn)
3 Konektor USB
4 Vstup napájení
5 Panel zadního vstupu (HP Officejet Pro K550)
6 Volitelné příslušenství pro automatický oboustranný tisk (duplexní jednotka) (HP Officejet Pro K550dtn/K550dtwn)
CSWW Seznámení s částmi tiskárny 7
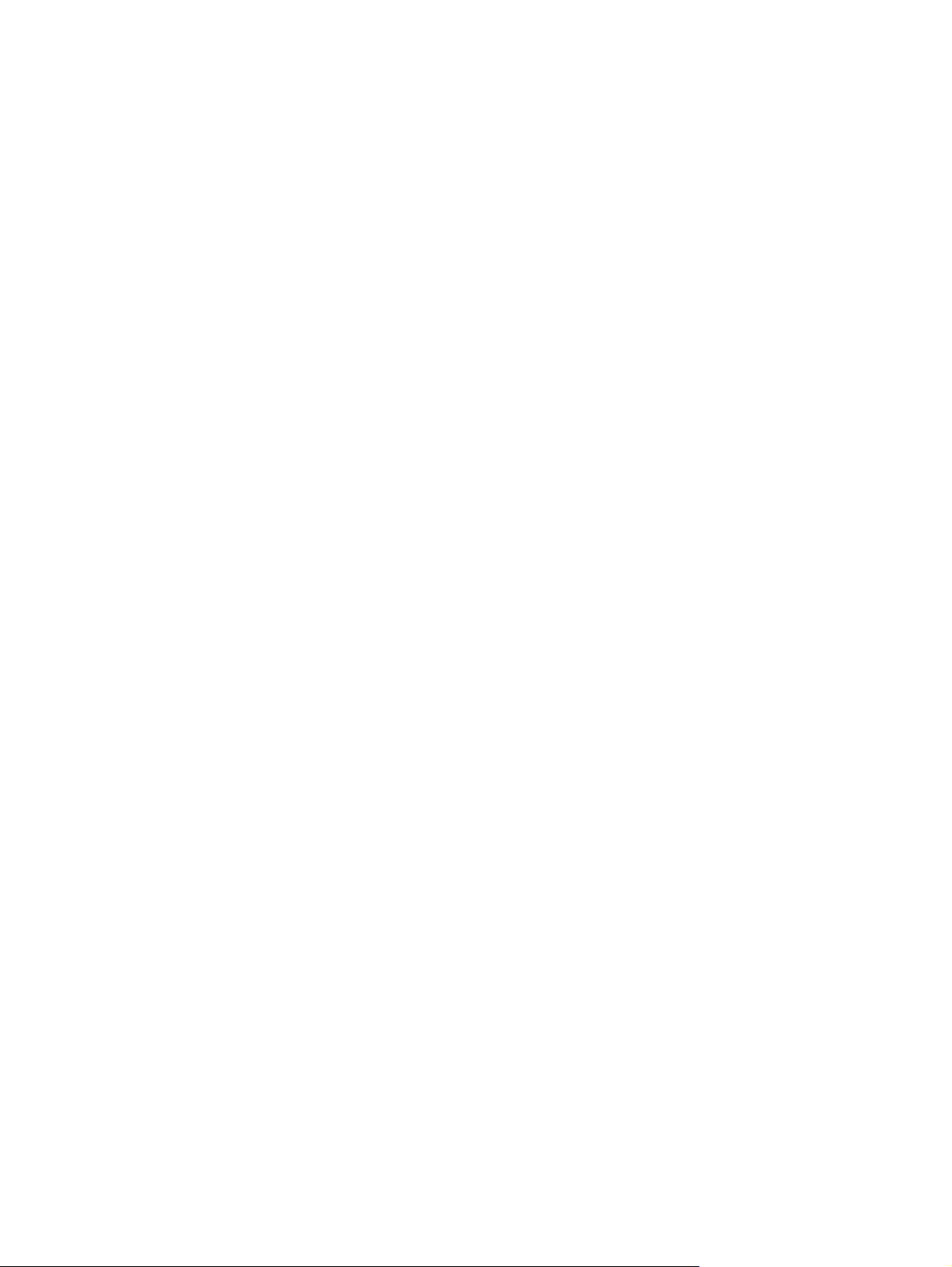
8 Kapitola 1 Začínáme CSWW
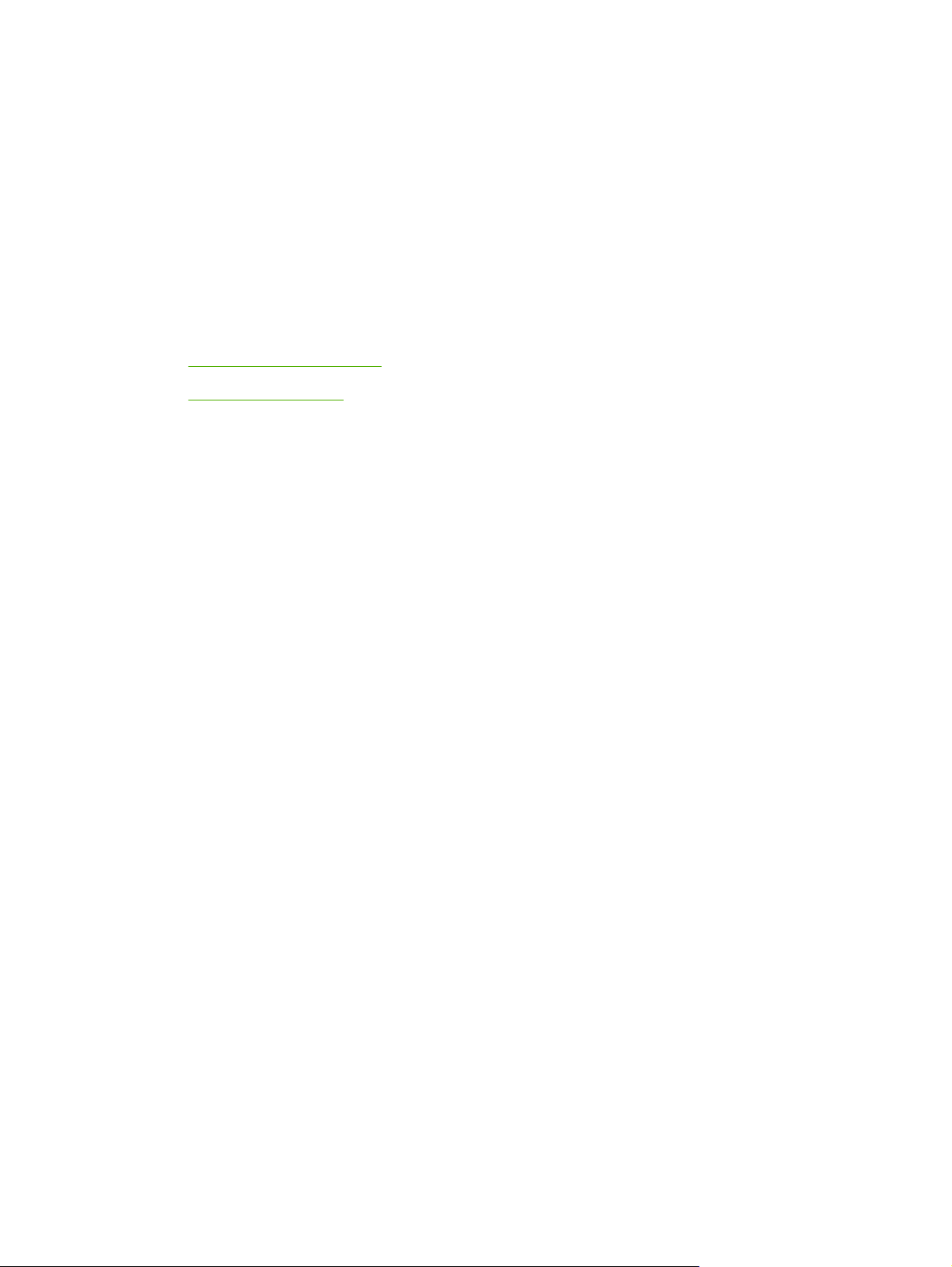
2
Instalace příslušenství
Tato část obsahuje následující informace:
Instalace duplexní jednotky
●
●
Instalace zásobníku 2
CSWW 9
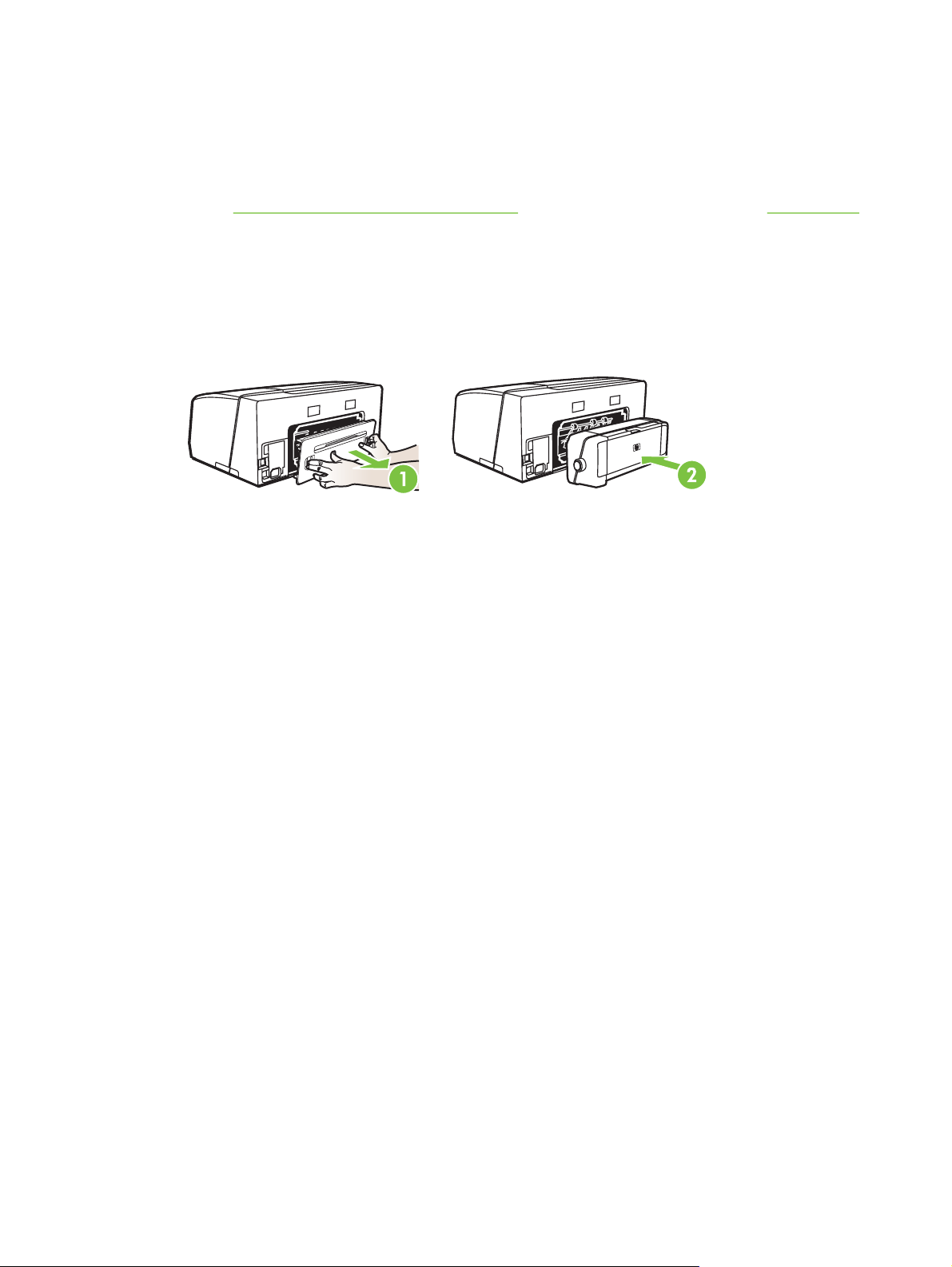
Instalace duplexní jednotky
Jestliže je na tiskárně nainstalováno příslušenství pro automatický oboustranný tisk (duplexní
jednotka), můžete tisknout automaticky na obě strany listu papíru. Duplexní jednotka se dodává k
tiskárnám HP Officejet Pro K550dtn a HP Officejet Pro K550dtwn. Informace o použití duplexní
jednotky viz
Postup instalace duplexní jednotky
1 Stlačte tlačítka na panelu zadního vstupu a vyjměte panel z tiskárny.
2 Duplexní jednotku zasuňte tiskárny, až zaklapne. Při instalaci netiskněte tlačítka na žádné straně
duplexní jednotky. Používejte je jen pro vyjímání jednotky z tiskárny.
Tisk na obě strany papíru (duplexní tisk). Viz také informace o objednávání Příslušenství.
10 Kapitola 2 Instalace příslušenství CSWW
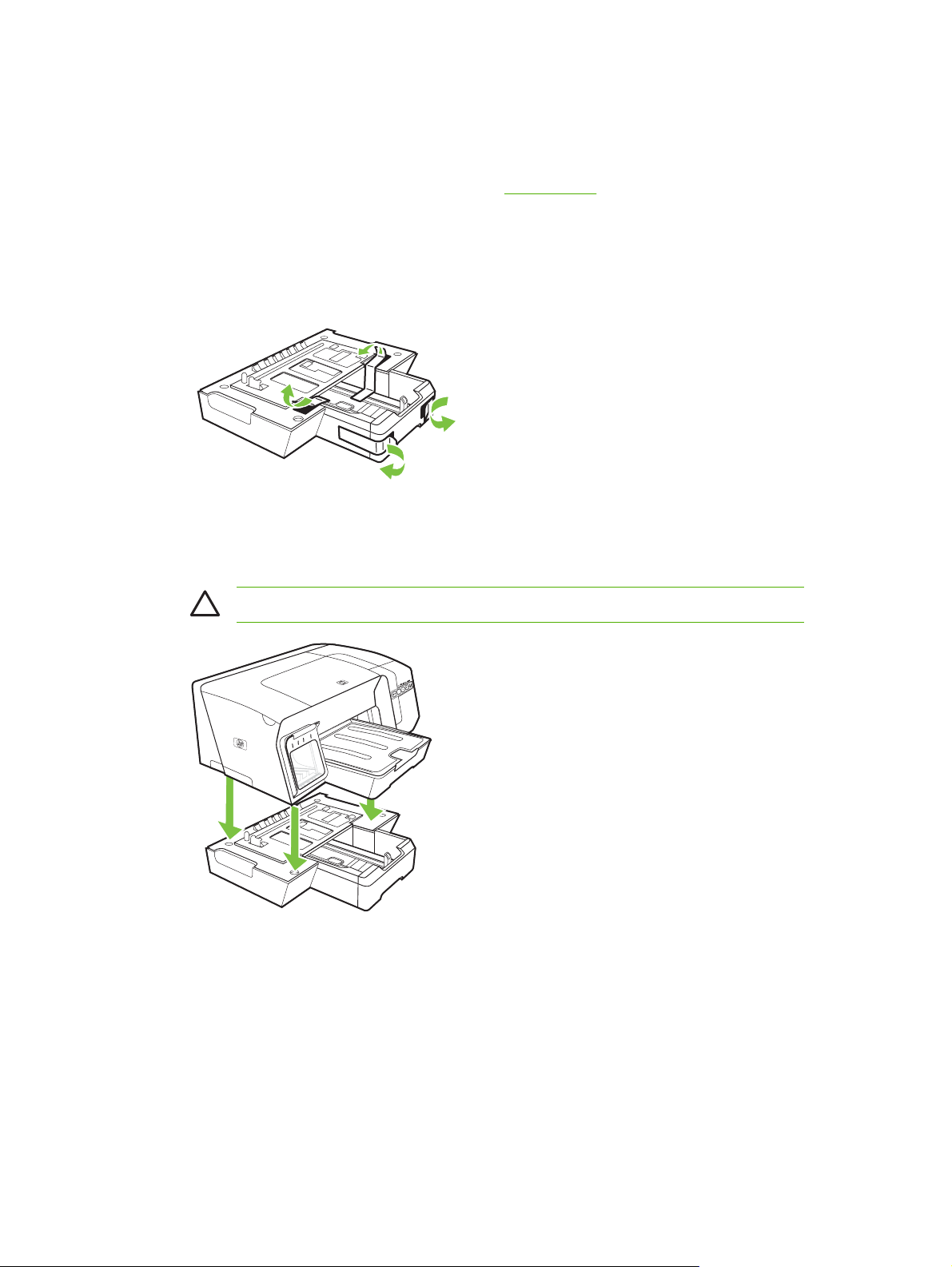
Instalace zásobníku 2
Zásobník 2 kapacitu až 350 listů běžného papíru. Dodává se spolu s tiskárnami HP Officejet Pro
K550dtn a HP Officejet Pro K550dtwn a je volitelným příslušenstvím pro tiskárnu HP Officejet Pro
K550. Informace o objednávání příslušenství viz
Postup instalace zásobníku 2
1 Vybalte zásobník, odstraňte pásku a obalový materiál a zásobník přemístěte na připravené
místo. Plocha musí být stabilní, vodorovná a musí se nacházet se na dobře větraném místě.
Kolem tiskárny je třeba ponechat volný prostor nejméně 50 mm pro větrání.
2 Vypněte tiskárnu, odpojte napájecí kabel.
3 Postavte tiskárnu na zásobník.
Příslušenství.
UPOZORNĚNÍ Buďte opatrní, abyste nenechali prsty nebo ruce pod tiskárnou.
4 Připojte napájecí kabel a zapněte tiskárnu.
CSWW Instalace zásobníku 2 11
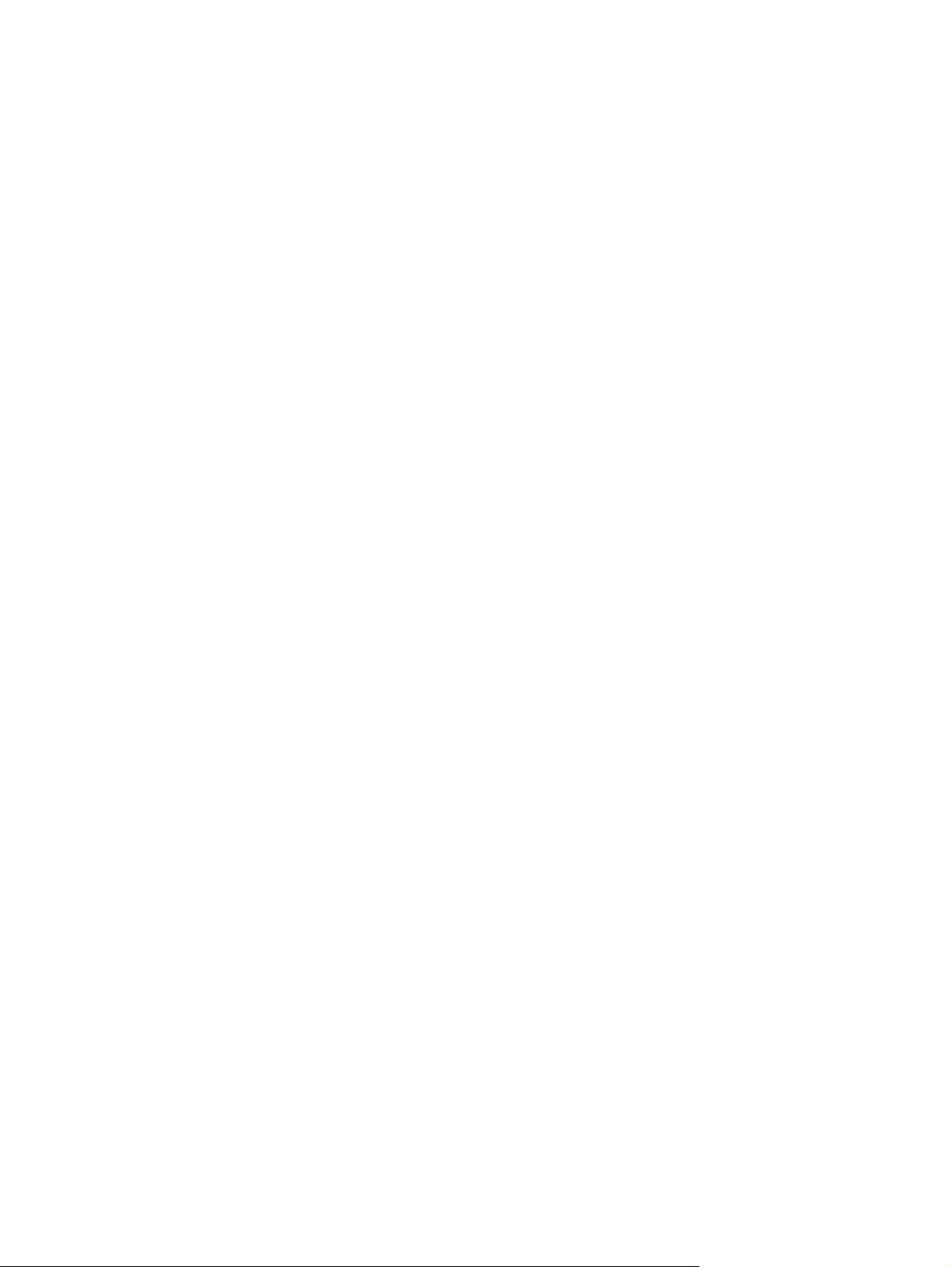
12 Kapitola 2 Instalace příslušenství CSWW
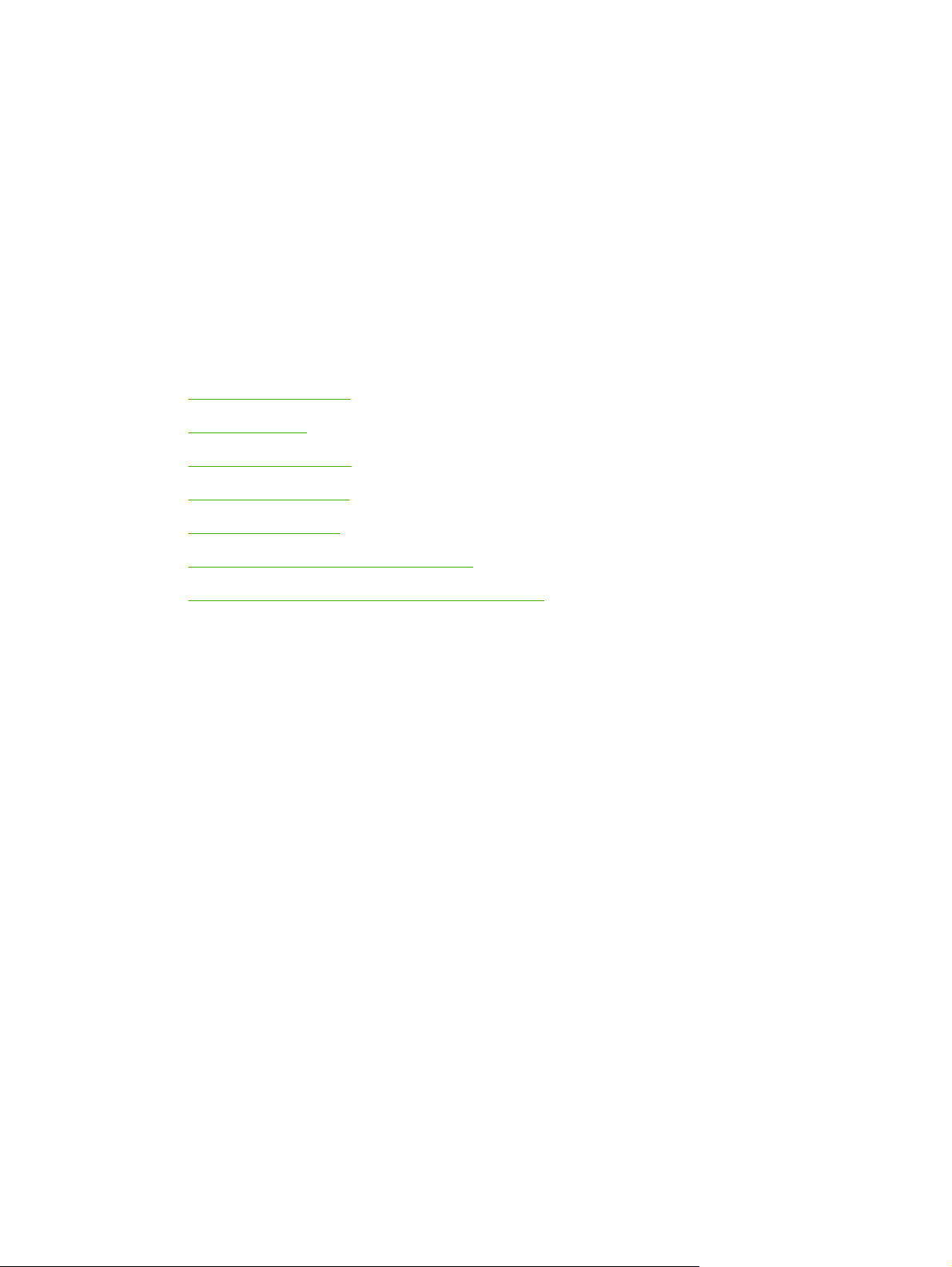
3 Použití tiskárny
Tato část obsahuje informace o použití médií pro tiskárnu, změnách nastavení tisku a o provádění
základních tiskových úloh.
Výběr tiskového média
●
●
Zakládání média
●
Konfigurace zásobníků
Změna nastavení tisku
●
●
Zrušení tiskové úlohy
Tisk na obě strany papíru (duplexní tisk)
●
●
Tisk na speciální média a média vlastního formátu
CSWW 13
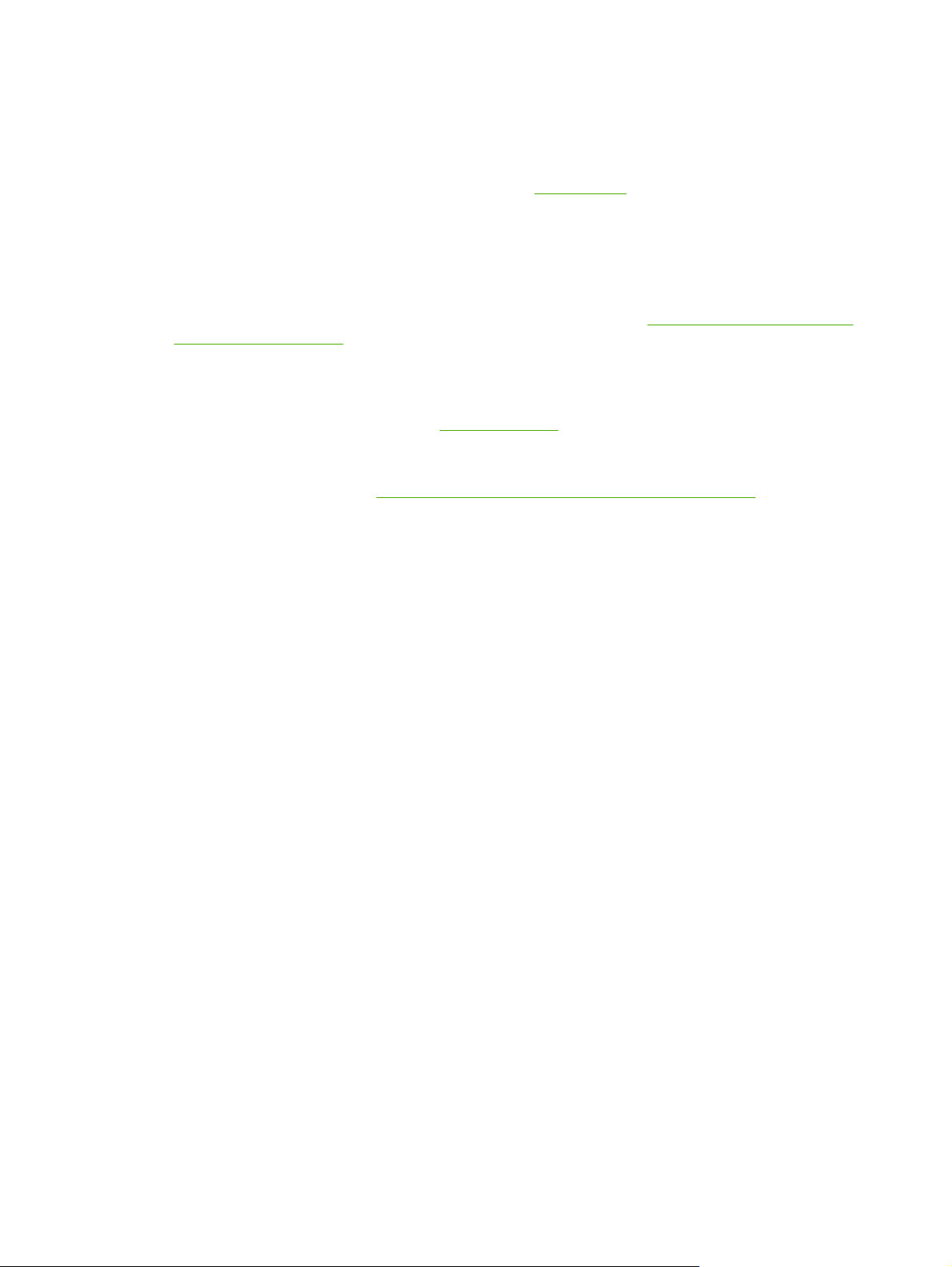
Výběr tiskového média
Tiskárna je konstruována tak, aby dobře tiskla na většinu typů kancelářských papírů. Před nákupem
většího množství tiskového média je vhodné vyzkoušet několik druhů. K dosažení optimální kvality
tisku používejte média HP. Navštivte webovou stránku
HP.
Rady pro výběr a použití tiskových médií
Nejlepších výsledků dosáhnete, budete-li postupovat podle následujících směrnic.
www.hp.com pro další podrobnosti o médiích
○ Vždy používejte médium, které vyhovuje specifikacím tiskárny. Viz
pro podporovaná média.
○ Do zásobníku vždy zakládejte jen jeden typ papíru.
○ Do zásobníku 1 a zásobníku 2 zakládejte média vždy stranou tisku dolů zarovnaná k pravému
okraji a k zadní hraně zásobníku. Viz
○ Zásobník 2 je určen pouze pro obyčejný papír.
○ Nepřeplňujte zásobníky. Viz
○
Abyste zabránili uvíznutí papíru a dalším problémům s tiskárnou, nepoužívejte následující média:
○ Vícedílné formuláře
○ Média, která jsou poškozená, zkroucená nebo zvlněná.
○ Média s výřezy nebo s perforací
○ Média s hrubou texturou nebo s reliéfem a média, která špatně přijímají inkoust
○ Média, která jsou příliš tenká nebo se snadno protahují
Pohlednice a obálky
○ Nepoužívejte obálky, které mají velmi lepivou úpravu, samolepicí prvky, sponky nebo okénka.
Nepoužívejte rovněž obálky s tlustými, nepravidelnými nebo zakřivenými okraji nebo které mají
pomačkaná, roztržená nebo jinak poškozená místa.
Vysvětlení technických údajů pro podporovaná média.
Zakládání média.
Vysvětlení technických údajů
○ Používejte obálky, které mají těsné provedení, a přesvědčte se že jsou jejich sklady ostře
přeložené.
○ Obálky zakládejte do tiskárny s chlopní nahoru.
Fotografický papír
○ Pro tisk fotografií použijte režim Nejlepší. V tomto režimu bude tisk trvat déle a budou kladeny
větší nároky na paměť počítače.
○ Vyjímejte jednotlivé vytištěné listy a odkládejte je vedle sebe k oschnutí. Při skládání vlhkých
médií na sebe by mohlo dojít k rozmazání.
14 Kapitola 3 Použití tiskárny CSWW
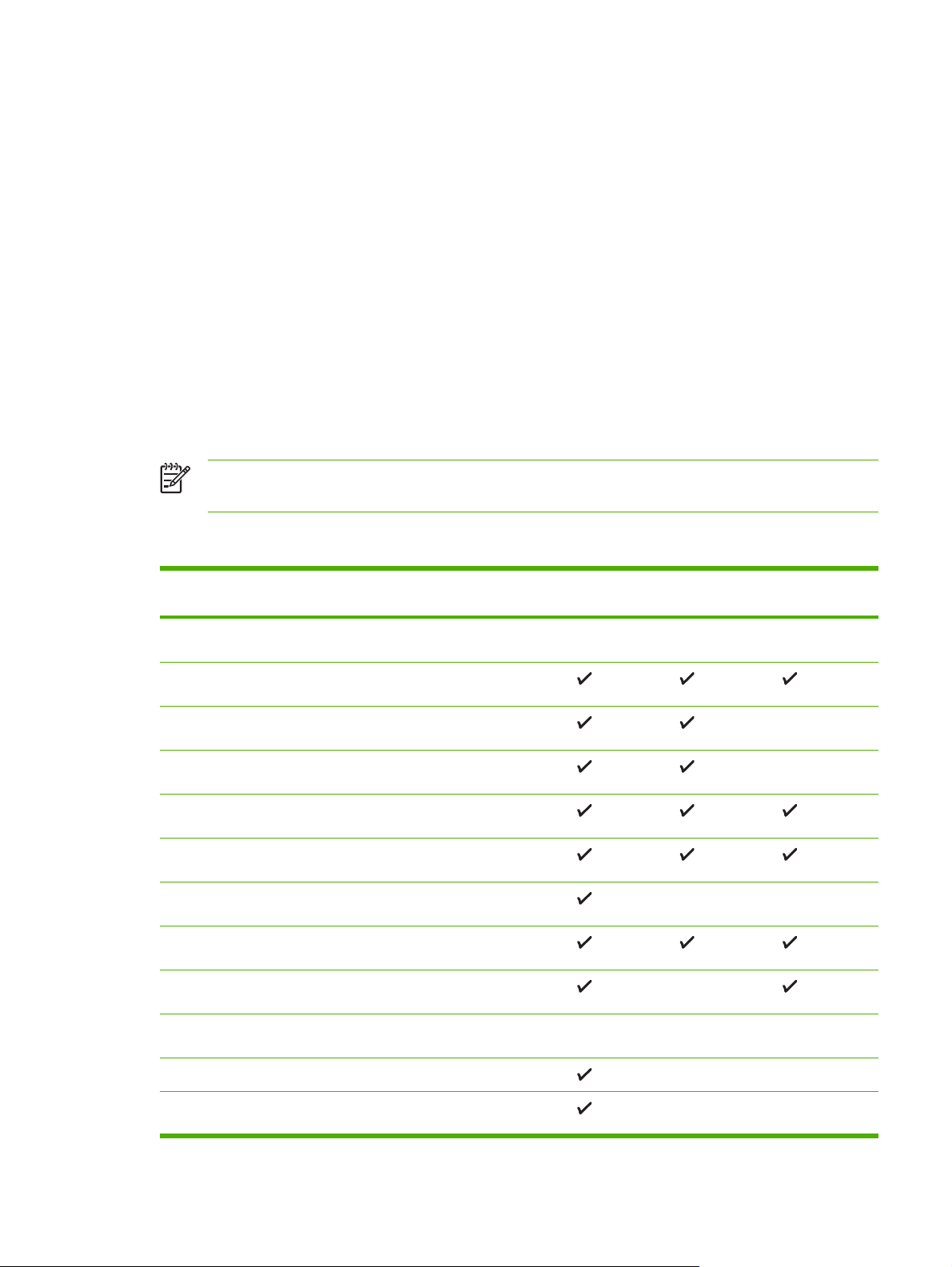
Průhledné fólie
○ Průhledné fólie vkládejte do zásobníku tak, aby drsná strana byla dole a lepicí proužek směřoval
k zadní straně tiskárny.
○ Pro tisk na průhledné fólie použijte režim Nejlepší. Tento režim ponechává delší dobu na
oschnutí, a zajišťuje tak úplné oschnutí inkoustu před vysunutím další stránky z tiskárny na
výstupní zásobník. Při skládání vlhkých médií na sebe by mohlo dojít k rozmazání.
Vlastní formát média
○ Používejte jen média vlastního formátu, který tiskárna podporuje.
○ Pokud vaše aplikace podporuje média s vlastním formátem, nastavte vlastní formát média v
aplikaci ještě před tiskem dokumentu. Pokud tomu tak není, nastavte formát v ovladači tiskárny.
Možná bude nutné existující dokumenty přeformátovat, aby se na vlastní formát média správně
vytiskly.
Vysvětlení technických údajů pro podporovaná média
Poznámka Zásobník 2 se dodává k tiskárnám HP Officejet Pro K550dtn a HP Officejet Pro
K550dtwn.
Vysvětlení podporovaných formátů
Formát média Zásobník 1 Zásobník 2 Duplexní
jednotka
Standardní formáty papíru
U.S. Letter* (216 x 279 mm)
216 x 330 mm
U.S. Legal* (216 x 356 mm)
A4* (210 x 297 mm)
U.S. Executive* (184 x 267 mm)
U.S. Statement* (140 x 216 mm)
B5* (182 x 257 mm)
A5* (148 x 210 mm)
Obálky
Obálka U.S. #10 (105 x 241 mm)
Obálka Monarch (98 x 191 mm)
CSWW Výběr tiskového média 15
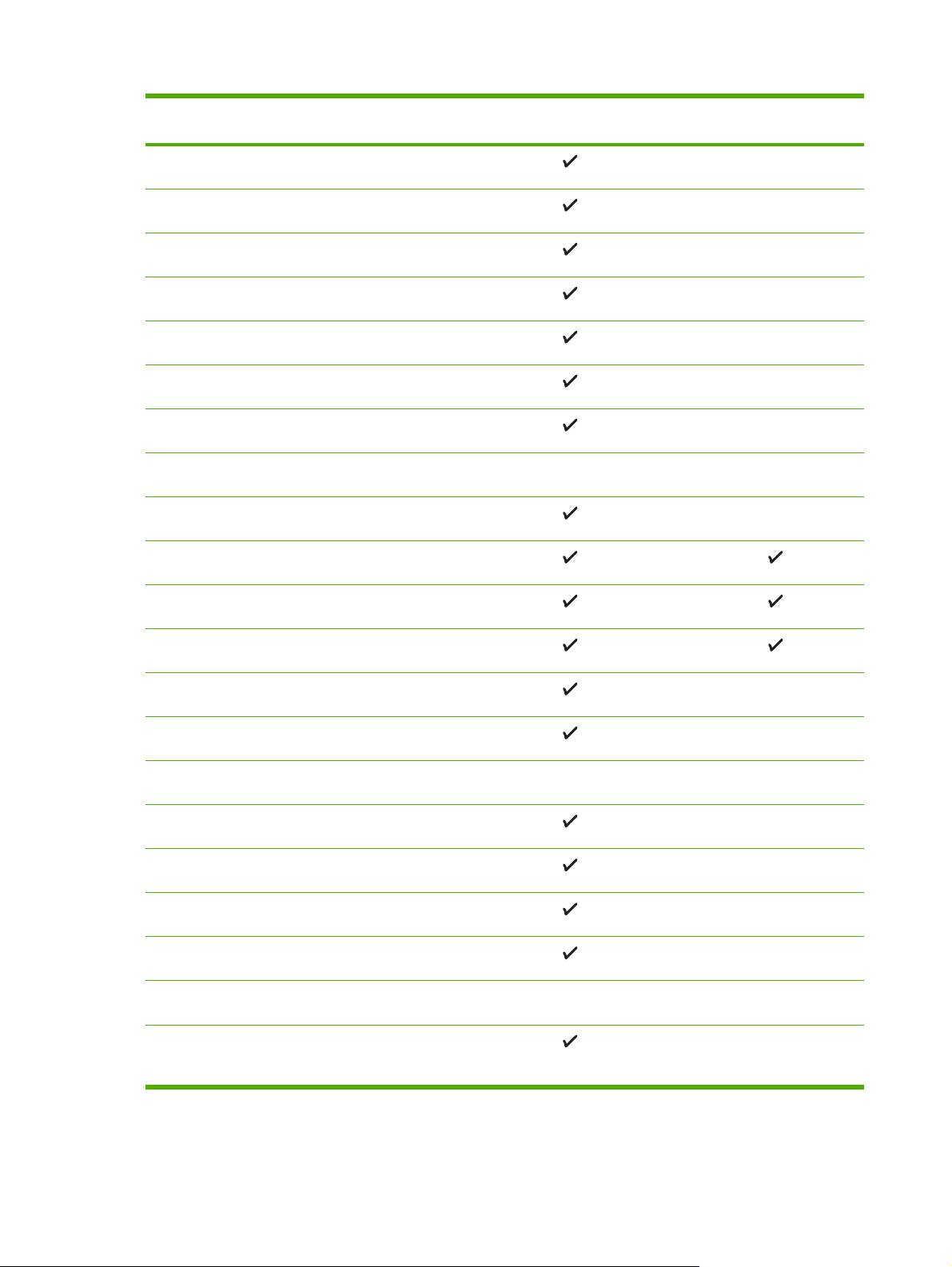
Formát média Zásobník 1 Zásobník 2 Duplexní
jednotka
Obálky pro blahopřání HP (111 x 152 mm)
Obálka A2 (111 x 146 mm)
Obálka DL (110 x 220 mm)
Obálka C5 (162 x 229 mm)
Obálka C6 (114 x 162 mm)
Japonská obálka Chou #3 (120 x 235mm)
Japonská obálka Chou #4 (90 x 205 mm)
Karty
Kartotéční lístek (76,2 x 127 mm)
Kartotéční lístek* (102 x 152 mm)
Kartotéční lístek* (127 x 203 mm)
Karty A6* (105 x 148,5 mm)
Hagaki* (100 x 148 mm)
Ofuku Hagaki* (148 x 200 mm)
Fotografická média
Fotografická média* (76,2 x 127 mm)
Fotografická média* (102 x 152 mm)
Fotografická média s odtrhávacím okrajem* (102 x 152 mm)
Fotografická média s odtrhávacím okrajem* (102 x 203 mm)
Ostatní média
Tisková média s vlastním formátem* o šířce 76,2 až 216 mm a délce
127 až 356 mm*
16 Kapitola 3 Použití tiskárny CSWW
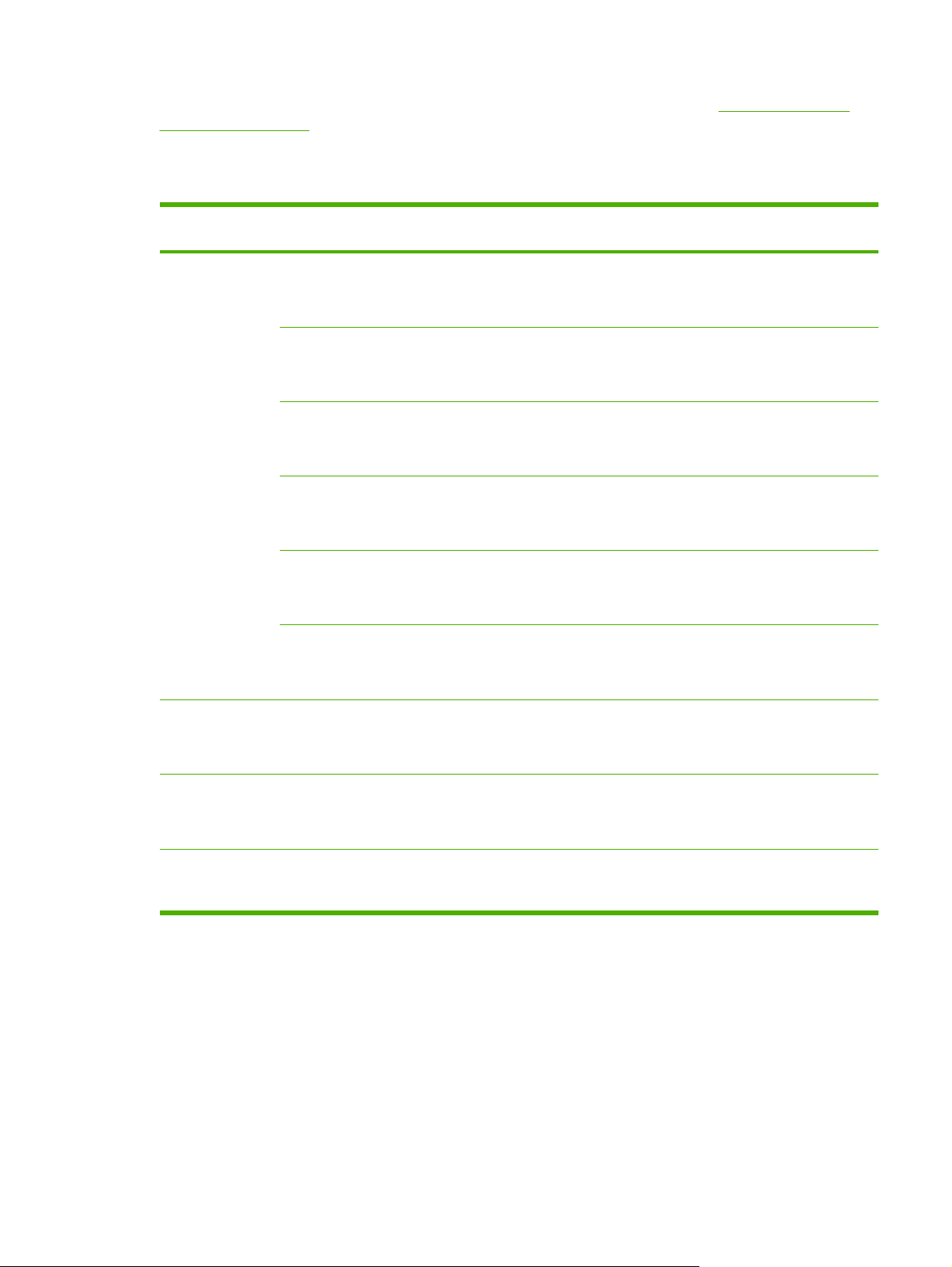
* Tyto formáty médií jsou podporovány při manuálním oboustranném tisku. Viz Tisk na obě strany
papíru (duplexní tisk).
Vysvětlení významu podporovaných typů a hmotností médií
Zásobník Typ Hmotnost Kapacita
Zásobník 1 Papír
Průhledné filmy Až 70 listů
Fotografický papír
Štítky Až 100 listů
Obálky
Karty
Zásobník 2 Jen obyčejný papír
60 až 105 g/m
-
2
280 g/m
-
75 až 90 g/m
-
Až do 200 g/m
-
60 až 105 g/m
2
2
2
2
Až 250 listů obyčejného papíru
(stoh 25 mm)
(stoh 17 mm)
Až 100 listů
(stoh 17 mm)
(stoh 17 mm)
Až 30 listů
(stoh 17 mm)
Až 80 karet
Až 350 listů obyčejného papíru
(stoh 35 mm)
Nelze použít
Duplexní jednotka Papír
Výstupní zásobník Všechna
podporovaná
média
-
60 až 105 g/m
-
Až 150 listů běžného papíru (tisk textu)
2
Nastavení minimálních okrajů
Okraje dokumentu se musí shodovat s tímto minimálním nastavením okrajů (nebo je přesahovat) při
orientaci na výšku.
CSWW Výběr tiskového média 17
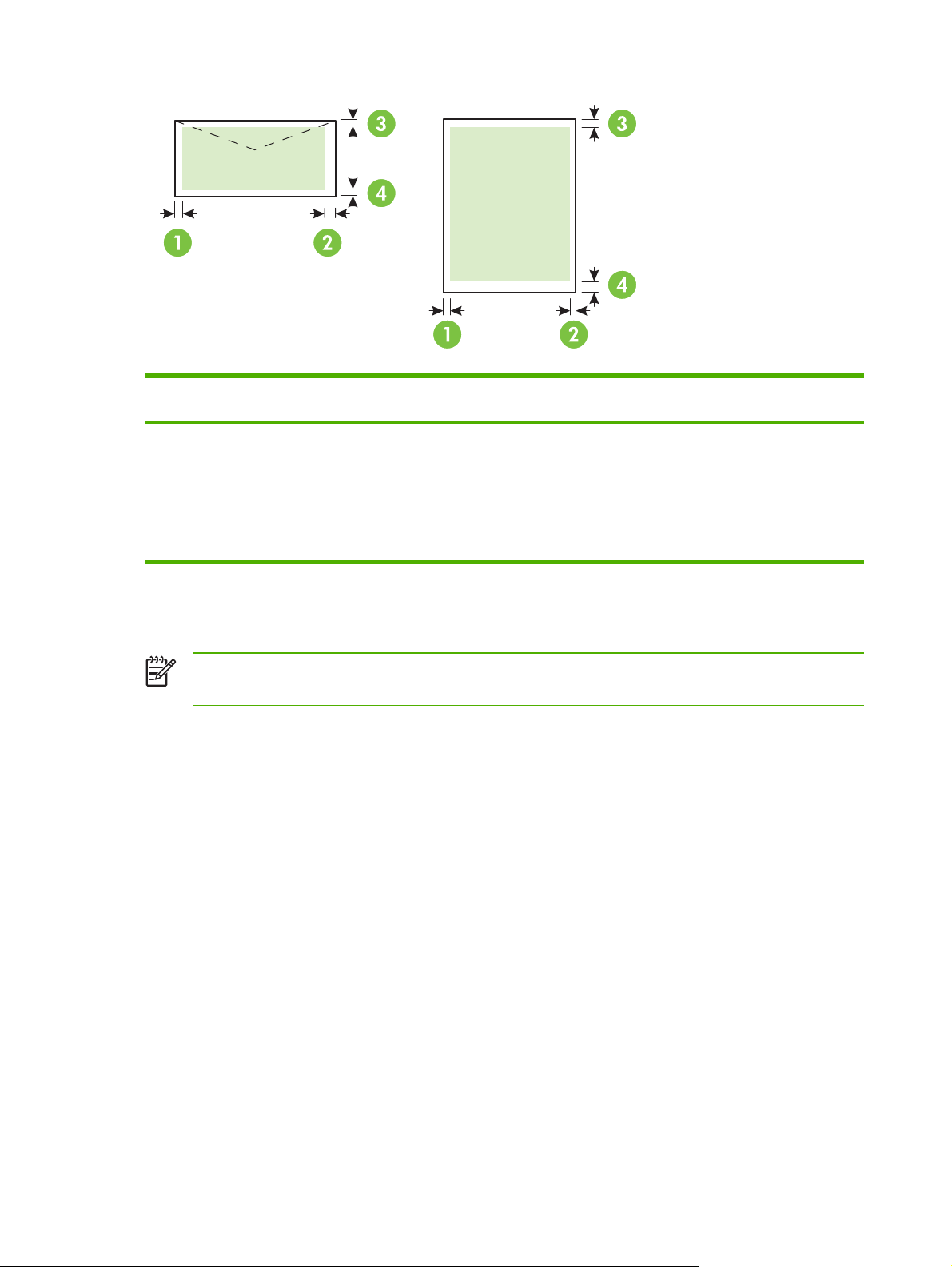
Média (1) levý okraj (2) pravý okraj (3) horní okraj (4) Spodní okraj*
U.S. Letter, U.S. Legal, A4, U.S.
Executive, U.S. Statement, 216 x 330
mm, B5, A5, karty, média vlastního
formátu, fotografická média
Obálky 16,5 mm 16,5 mm 3,3 mm 3,3 mm
3,3 mm 3,3 mm 3,3 mm 3,3 mm
* K dosažení tohoto nastavení okrajů na počítači s Windows, klepněte na kartu Efekty v ovladači
tiskárny a vyberte možnost Minimální okraje.
Poznámka Když používáte duplexní jednotku, musí být minimální horní a dolní okraje rovny
nebo větší než 12 mm.
18 Kapitola 3 Použití tiskárny CSWW
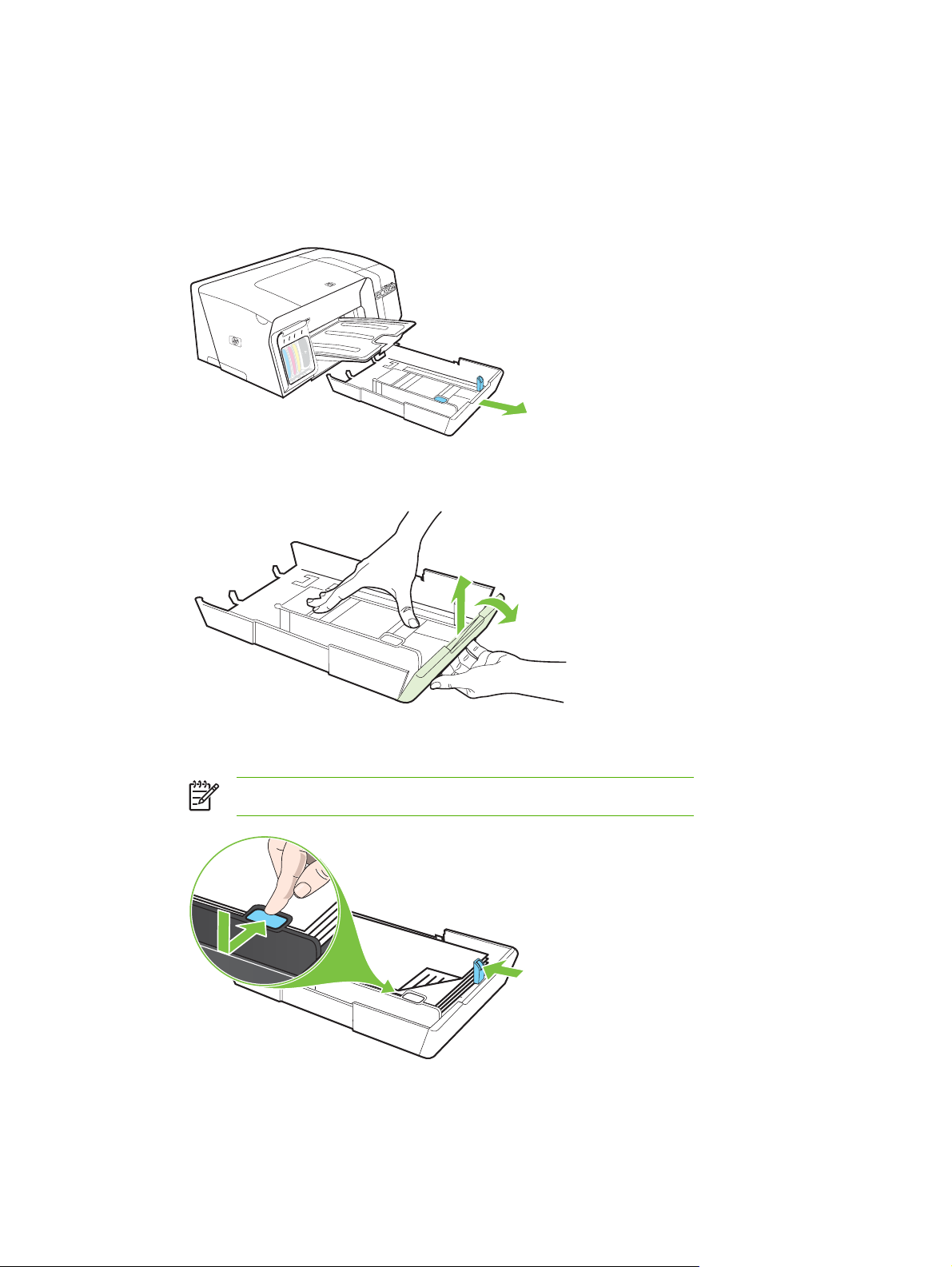
Zakládání média
Tato část obsahuje pokyny pro zakládání médií do tiskárny.
Postup zakládání do zásobníku1 nebo zásobníku 2
1 Vytáhněte zásobník z tiskárny uchopením zespodu za jeho přední část.
2 U papírů delších než 279 mm nadzvedněte přední kryt zásobníku (viz stínovaná část zásobníku)
a sklopte dolů přední část zásobníku.
3 Vložte papír stranou tisku dolů podél pravé strany zásobníku. Zkontrolujte, zda stoh papíru
doléhá k pravé a zadní stěně zásobníku a nepřesahuje označení čáry v zásobníku.
Poznámka Do zásobníku 2 je možno zakládat jen běžný papír.
4 Vodítka média v zásobníku nastavte posunutím podle formátu, který jste vložili.
CSWW Zakládání média 19
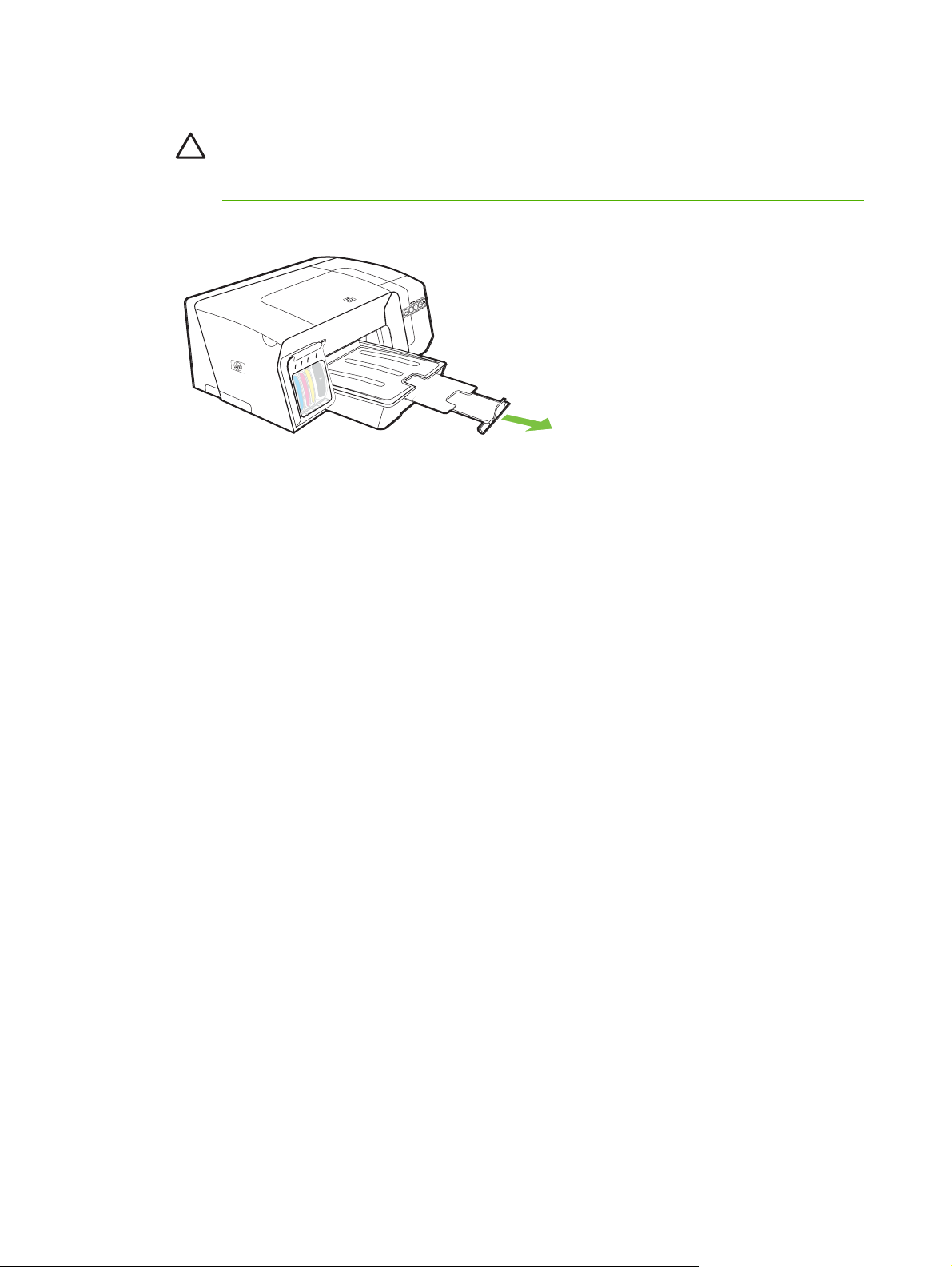
5 Opět opatrně vložte zásobník do tiskárny.
UPOZORNĚNÍ Jestliže zakládáte médium formátu Legal nebo delší, ponechejte přední
stranu zásobníku dole. Nadzvednete-li přední část zásobníku, v němž je založeno delší
médium, může dojít k poškození papíru nebo tiskárny.
6 Vytáhněte nástavec výstupního zásobníku.
20 Kapitola 3 Použití tiskárny CSWW
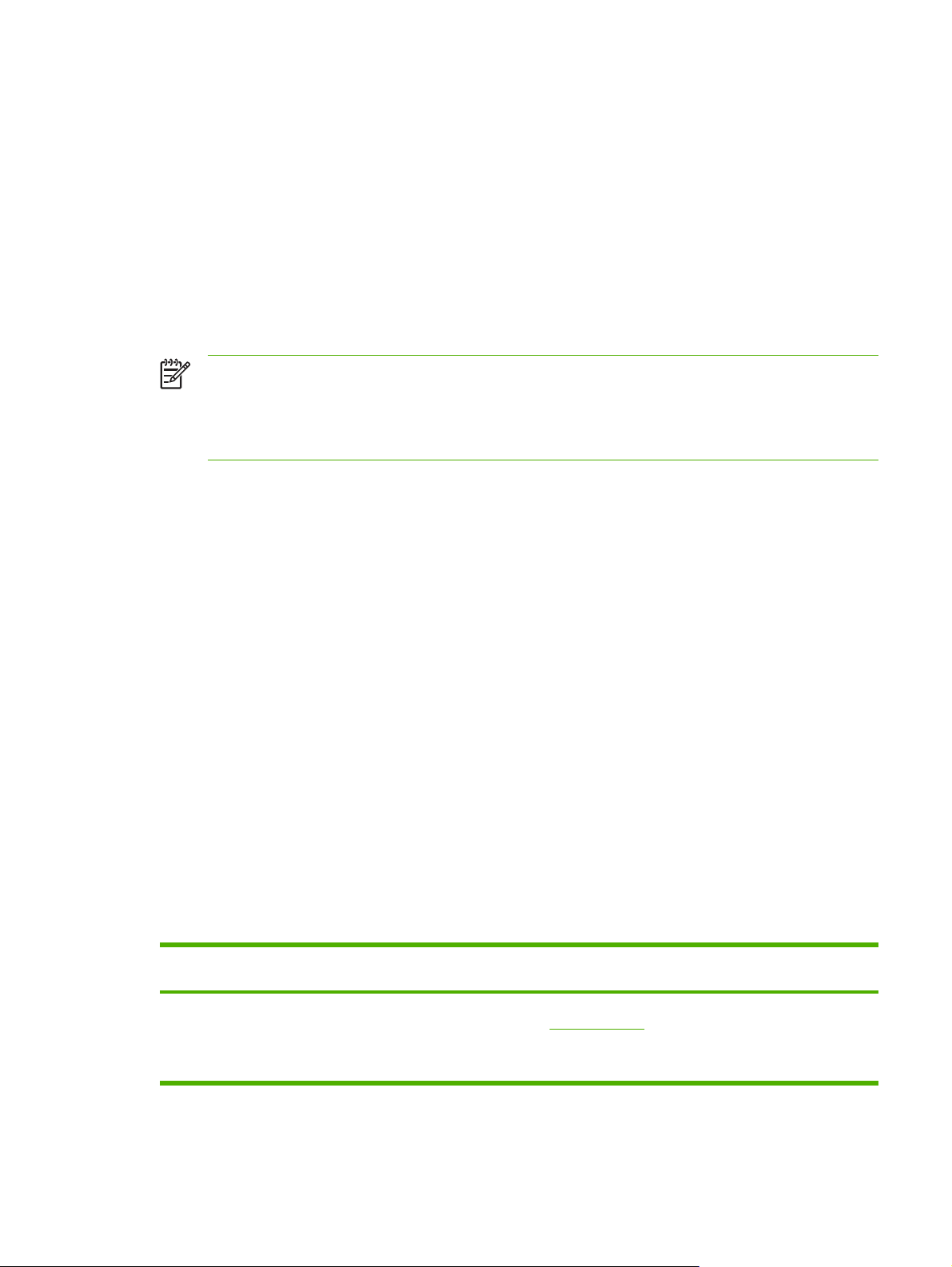
Konfigurace zásobníků
Ve výchozím nastavení tiskárna odebírá papír ze zásobníku 1. Když je zásobník 1 prázdný, odebírá
tiskárna média ze zásobníku 2 (pokud je nainstalován a naplněn médiem). Tyto výchozí vlastnosti
můžete změnit pomocí následujících funkcí.
○ Zámek zásobníku: Tuto funkci použijte k ochraně před nežádoucím použitím speciálních
tiskových médií jako jsou např. hlavičkový papír nebo předtištěná média. Jestliže během tisku
dokumentu dojde v tiskárně papír, nepoužije se k dokončení tiskové úlohy papír ze zamknutého
zásobníku.
○ Výchozí zásobník: Tuto funkci použijte k určení zásobníku, z nějž bude tiskárna odebírat média
jako první.
Poznámka K použití zámku zásobníku a nastavení výchozího zásobníku, musíte zvolit
možnost automatického výběru zásobníku v softwaru tiskárny. Jestliže je tiskárna připojena k
síti a nastavíte výchozí zásobník, bude toto nastavení platit pro všechny uživatele tiskárny.
Zásobník 2 je určen pouze pro obyčejný papír.
Postup konfigurace zásobníků
1 Přesvědčte se, že je tiskárna zapnutá.
2 Proveďte jednu z následujících akcí:
a Vestavěný webový server: Klepněte na kartu Nastavení a klepněte na položku
Manipulace s papírem v levém panelu.
b Ovladač tiskárny (Windows): Klepněte na kartu Služby. Ve Windows 2000, Windows XP a
Windows Server 2003 klepněte na tlačítko Služby tohoto zařízení (toto tlačítko je dostupné
jen tehdy, když je nainstalován nástroj Toolbox) a potom klepněte na kartu Služby tiskárny.
Klepněte na Manipulace s papírem.
c Nástroj Toolbox (Windows): Klepněte na kartu Služby tiskárny a klepněte na Manipulace
s papírem.
d HP Printer Utility (Mac OS): Klepněte na Konfigurace zásobníků na panelu Nastavení
tiskárny.
3 Proveďte změny požadovaných nastavení zásobníku a klepněte na OK nebo Použít.
V následující tabulce je seznam možných způsobů použití zásobníků tak, aby vyhovovaly vašim
požadavkům na tisk.
Jestliže chcete... Postupujte takto
Po založení stejného média do obou zásobníků by tiskárna
měla odebírat médium z jednoho zásobníku, pokud je druhý
prázdný.
1 Založte média do zásobníku 1 a zásobníku 2. Viz
Zakládání média.
2Přesvědčte se, že je zámek zásobníku vypnutý.
CSWW Konfigurace zásobníků 21
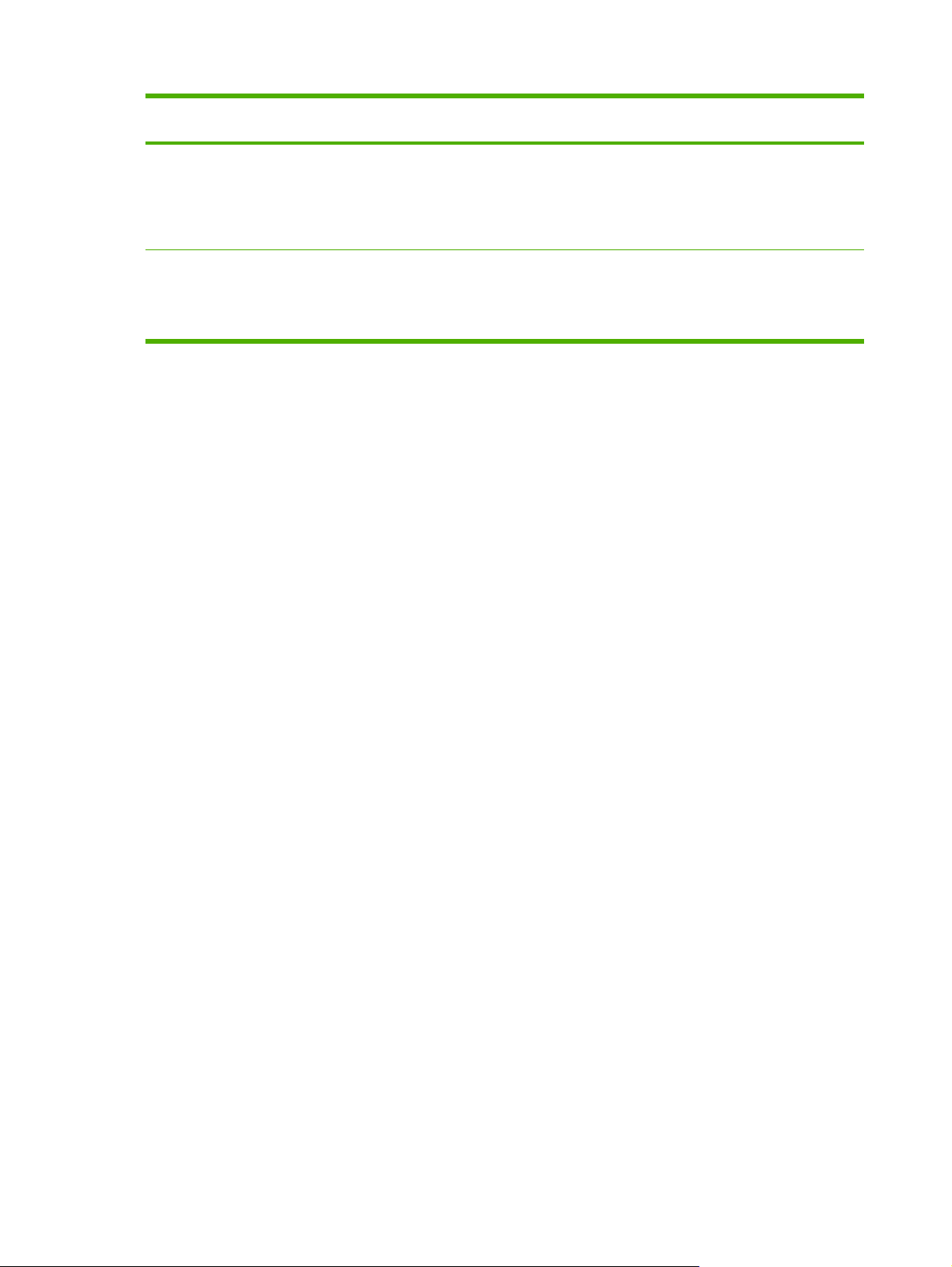
Jestliže chcete... Postupujte takto
Speciální tiskové médium (například průhledné fólie nebo
hlavičkový papír) a obyčejný papír jsou založeny v
zásobnících.
Po založení média do obou zásobníků by tiskárna měla
odebírat médium nejprve ze specifického zásobníku.
1 Založte speciální médium do zásobníku 1 a obyčejný
papír do zásobníku 2.
2Přesvědčte se, že je zámek zásobníku nastaven na
zásobník 1.
1 Založte média do zásobníku 1 a zásobníku 2.
2Přesvědčte se, že je jako výchozí zásobník nastaven
požadovaný zásobník.
22 Kapitola 3 Použití tiskárny CSWW

Změna nastavení tisku
Máte možnost změnit nastavení tisku (formát nebo typ papíru) z aplikace nebo pomocí ovladače
tiskárny. Změny provedené v některé aplikaci mají přednost před změnami provedenými v ovladači
tiskárny. Po ukončení aplikace se však nastavení tiskárny vrací k výchozímu nastavení
konfigurovanému v ovladači tiskárny.
Poznámka Chcete-li nastavení tisku změnit pro všechny tiskové úlohy, proveďte změny v
ovladači tiskárny.
Další informace o funkcích ovladače tiskárny ve Windows viz elektronická nápověda pro
ovladač tiskárny. Další informace o tisku z určité aplikace viz dokumentaci k této aplikaci.
Postup změny nastavení z aplikace pro aktuální úlohu (Windows)
1 Otevřete dokument, který chcete vytisknout.
2 V nabídce Soubor klepněte na položku Tisk a potom klepněte na Nastavení, Vlastnosti nebo
Předvolby. (Specifické možnosti mohou být odlišné v závislosti na aplikaci, kterou používáte.)
3 Změňte ostatní požadovaná nastavení a klepněte na OK, Tisk nebo podobný příkaz.
Postup změny nastavení z aplikace pro všechny budoucí úlohy (Windows)
1 Klepněte na Start, přejděte na Nastavení a potom klepněte na Tiskárny nebo na Tiskárny a faxy.
2 Klepněte pravým tlačítkem na ikonu tiskárny a poté klepněte na Vlastnosti, Výchozí nastavení
dokumentu nebo Předvolby tisku.
3 Proveďte požadované změny nastavení a klepněte na OK.
Postup změny nastavení (Mac OS)
1 V nabídce Soubor klepněte na položku Vzhled stránky.
2 Proveďte požadované změny nastavení (např. formátu papíru) a klepněte na OK.
3 V menu Soubor klepněte na položku Tisk, aby se otevřel ovladač tiskárny.
4 Proveďte požadované změny nastavení (např. formátu média) a klepněte na OK nebo Tisk.
CSWW Změna nastavení tisku 23

Zrušení tiskové úlohy
Tiskovou úlohu můžete zrušit následujícími způsoby:
○
Ovládací panel: Stiskněte
zpracovává. V žádném ohledu to neovlivní úlohy čekající na zpracování.
○ Windows: Poklepejte na ikonu tiskárny, která je zobrazena v pravém dolním rohu obrazovky
počítače. Vyberte tiskovou úlohu a potom stiskněte klávesu Delete na klávesnici.
○ Mac OS: Poklepejte na tiskárnu v Print Setup Utility (Mac OS X, 10.3, 10.4) nebo Středisko
tisku (Mac OS X, 10.2). Vyberte tiskovou úlohu a potom klepněte na Delete.
(tlačítko Storno). Tím se odstraní úloha, kterou tiskárna právě
24 Kapitola 3 Použití tiskárny CSWW

Tisk na obě strany papíru (duplexní tisk)
Můžete tisknout na obě strany listu média, a to buď s použitím volitelného příslušenství pro
automatický oboustranný tisk (duplexní jednotka), nebo pomocí ručního obrácení média a opětného
vložení do tiskárny.
Směrnice pro tisk na obě strany stránky
○ Vždy používejte médium, které vyhovuje specifikacím tiskárny. Viz Vysvětlení technických údajů
pro podporovaná média.
○ Zadejte možnosti oboustranného tisku ve vaší aplikaci nebo v ovladači tiskárny.
○ Netiskněte oboustranně na průhledné fólie, obálky, fotografický papír, lesklá média nebo papír
lehčí než 60 g/m
○ Některé druhy médií vyžadují při oboustranném tisku specifickou orientaci, například hlavičkový
papír, papír s předtiskem a papír s vodoznakem a proděrovanými otvory. Jestliže tisknete z
počítače se systémem Windows, bude tiskárna tisknout nejprve na první stranu média. Jestliže
tisknete z počítače se systémem Mac OS, bude tiskárna tisknout nejprve na druhou stranu
média. Média zakládejte do tiskárny přední stranou dolů.
○ Při automatickém duplexním tisku, když je tisk na jednu stranu médií dokončen, tiskárna média
zadrží a vyčká, než inkoust oschne. Jakmile inkoust vyschne, je médium vtaženo zpět do
tiskárny a vytiskne se druhá strana. Když je tisk dokončen, vypadne médium na výstupní
zásobník. Nevytahujte je před dokončením tisku.
○ Máte možnost tisknout na obě strany médií podporovaných vlastních formátů s využitím
schopností tiskárny pro manuální oboustranný tisk. Seznam podporovaných médií vlastního
formátu viz
2
nebo těžší než 105 g/m2. U těchto typů médií může docházet k uvíznutí.
Vysvětlení technických údajů pro podporovaná média.
Postup provádění duplexního tisku (Windows)
1 Vložte příslušné médium. Viz Směrnice pro tisk na obě strany stránky a Zakládání média.
2 Před automatickým oboustranným tiskem se přesvědčte, že duplexní jednotka je správně
nainstalována. Viz
Instalace duplexní jednotky.
3 V otevřeném dokumentu v nabídce Soubor klepněte na položku Tisk a poté klepněte na
Nastavení, Vlastnosti nebo Předvolby.
4 Klepněte na kartu Dokončit.
5 Zaškrtněte políčko Oboustranný tisk. Pro automatický oboustranný tisk musí být zaškrtnuta
možnost Použít automatickou duplexní jednotku.
Poznámka Jestliže možnost Použít automatickou duplexní jednotku není dostupná,
klepněte na kartu Efekty a zajistěte, aby možnost Minimální okraje byla vypnutá.
6 K automatické změně velikosti každé stránky tak, aby odpovídala rozložení dokumentu při
zobrazení, vyberte Zachovat rozložení. Zrušení výběru této možnosti může vést k vložení
nežádoucích konců stránek.
CSWW Tisk na obě strany papíru (duplexní tisk) 25

7 Zaškrtněte nebo zrušte zaškrtnutí políčka Obracet stránky v závislosti na tom, jakým způsobem
chcete provádět vazbu. Viz příklady na obrázkách v ovladači tiskárny.
8 V případě potřeby zvolte rozvržení brožury výběrem položky Brožura v rozbalovacím seznamu.
9 Proveďte změny všech ostatních požadovaných nastavení a klepněte na OK.
10 Vytiskněte dokument.
11 Poté, co se při manuálním oboustranném tisku vytiskne jedna strana stohu papíru, pokračujte
podle zobrazovaných pokynů a vložte papír znovu do zásobníku, aby se tisk dokončil.
Postup provádění automatického duplexního tisku (Mac OS)
1 Vložte příslušné médium. Viz Směrnice pro tisk na obě strany stránky a Zakládání média.
2 V nabídce Soubor klepněte na položku Tisk.
3 Otevřete panel Oboustranný tisk.
4 Vyberte možnost tisku po obou stranách.
5 Klepnutím na příslušnou ikonu vyberte požadovanou orientaci vazby.
6 Proveďte změny ostatních požadovaných nastavení a klepněte na OK nebo Tisk.
26 Kapitola 3 Použití tiskárny CSWW

Tisk na speciální média a média vlastního formátu
Postup tisku na speciální média nebo média vlastního formátu (Windows)
1 Vložte příslušné médium. Viz Zakládání média.
2 V otevřeném dokumentu v nabídce Soubor klepněte na položku Tisk a poté klepněte na
Nastavení, Vlastnosti nebo Předvolby.
3 Klepněte na kartu Papír/Kvalita.
4 V rozbalovacím seznamu vyberte Formát.
K nastavení vlastního formátu média proveďte následující kroky.
a Klepněte na tlačítko Vlastní.
b Zadejte název pro novou vlastní velikost.
c V polích Šířka a Výška zadejte rozměry a klepněte na Uložit.
d Dvojím klepnutím na OK uzavřete dialogová okna pro vlastnosti nebo předvolby tiskárny.
Poté dialogové okno znovu otevřete.
e Vyberte nový vlastní formát.
5 Vyberte typ média následujícím způsobem:
a V rozbalovacím seznamu vyberte Další Typ.
b Klepněte na požadovaný typ média a klepněte na OK.
6 Vyberte zdroj papíru v rozbalovacím seznamu Zdroj.
7 Proveďte změny všech ostatních požadovaných nastavení a klepněte na OK.
8 Vytiskněte dokument.
Postup tisku na speciální média nebo média vlastního formátu (Mac OS)
1 Vložte příslušné médium. Viz Zakládání média.
2 V nabídce Soubor klepněte na položku Vzhled stránky.
3 Vyberte formát média.
CSWW Tisk na speciální média a média vlastního formátu 27

4 K nastavení vlastního formátu média proveďte následující kroky.
a Klepněte na Vlastní formát papíru v rozbalovacím menu Nastavení.
b Klepněte na Nový a potom zadejte název pro formát v poli Název formátu papíru.
c Pokud je třeba zadejte rozměry a nastavení okrajů v polích Šířka a Výška.
d Klepněte na Hotovo nebo OK a potom klepněte na Uložit.
5 V menu Soubor klepněte na položku Vzhled stránky a vyberte nový uživatelský formát.
6 Klepněte na OK.
7 V nabídce Soubor klepněte na položku Tisk.
8 Otevřete panel Typ papíru/Kvalita.
9 Klepněte na kartu Papír a vyberte typ média.
10 Proveďte změny ostatních požadovaných nastavení a klepněte na OK nebo Tisk.
28 Kapitola 3 Použití tiskárny CSWW

4 Údržba a řešení problémů
Tato část také obsahuje následující informace o údržbě tiskárny a řešení problémů s tiskárnou a
tiskem:
Výměna inkoustových kazet
●
●
Údržba tiskových hlav
●
Kalibrace barev
Rady a zdroje pro řešení problémů
●
●
Všeobecné rady pro řešení problémů
Řešení problémů s tiskem
●
●
Snížená kvalita tisku a neočekávané výsledky tisku
Řešení problémů s podáváním papíru
●
●
Řešení problémů se správou tiskárny
Odstraňování problémů při instalaci
●
Odstranění uvíznutí
●
CSWW 29

Výměna inkoustových kazet
Přibližné množství inkoustu v kazetách máte možnost zkontrolovat pomocí nástroje Toolbox
(Windows), nástroje HP Printer Utility (Mac OS), nebo vestavěného webového serveru. Informace o
použití těchto nástrojů viz
konfigurace, abyste si mohli prohlédnout tyto informace (viz
Poznámka Po vyjmutí kazet z obalu je ihned nainstalujte. Nenechávejte kazetu po dlouhou
dobu vyjmutou z tiskárny.
Přehled nástrojů pro správu tiskárny. Také můžete vytisknout stránku
Vysvětlení stránky s konfigurací).
Jak zjistit, se kterými hlavami vaše tiskárna pracuje, viz
Postup výměny inkoustových kazet
1 Mírným přitažením otevřete kryt inkoustových kazet.
2 Inkoustovou kazetu, která vyžaduje výměnu, vyměňte tak, že ji uchopíte mezi palec a
ukazováček a vytáhnete ji směrem k sobě.
Spotřební materiál.
3 Vyjměte novou inkoustovou kazetu z obalu.
4 Každou kazetu přiložte k shodně barevně označené pozici a zasuňte kazetu do příslušné pozice.
Kazetu pevně přitlačte, aby se zajistil řádný kontakt.
5 Zavřete kryt inkoustových kazet.
30 Kapitola 4 Údržba a řešení problémů CSWW

Údržba tiskových hlav
Jestliže jsou tištěné znaky neúplné, nebo ve vytištěném textu či na obrázcích chybí body nebo čáry,
je nutné provést vyčištění tiskových hlav.
Jestliže se kvalita výtisků zhoršuje, proveďte příslušné kroky založené na následujícím postupu:
1 Zkontrolujte stav tiskových hlav (viz
2 Vytiskněte stránku diagnostiky kvality tisku na čistý bílý papír. Vyhodnoťte všechny
problematické oblasti a proveďte doporučené akce (viz
tisku).
3 Jestliže na vytištěných stránkách vykazuje odstín barvy zřetelný posun ke žluté, purpurové nebo
modré barvě (viz
4 Proveďte manuální čištění kontaktů tiskové hlavy. Viz
tiskové hlavy.
5 Pokud problém přetrvává i po vyčištění, vyměňte tiskové hlavy. Viz
UPOZORNĚNÍ HP nenese odpovědnost za poškození tiskárny, které je výsledkem
modifikace tiskových hlav.
Kalibrace barev).
Postup kontroly stavu tiskové hlavy).
Postup tisku stránky diagnostiky kvality
Postup při manuálním čištění kontaktů
Postup výměny tiskových hlav.
Postup kontroly stavu tiskové hlavy
K otevření ovladače tiskárny použijte jeden z následujících způsobů: Jestliže stav některé tiskové
hlavy není dobrý, proveďte jeden nebo více úkonů údržby nebo vyčistěte nebo vyměňte tiskovou
hlavu.
○ Stránka konfigurace: Vytiskněte stránku konfigurace na čistý bílý list papíru a zkontrolujte část
týkající se stavu tiskové hlavy. Viz
○ Vestavěný webový server: Otevřete vestavěný webový server (viz
vestavěného webového serveru). Klepněte na kartu Informace a klepněte na položku Spotřební
materiál, inkoust v levé části okna.
○ Nástroj Toolbox (Windows): Otevřete Nástroj Toolbox (viz
Na kartě Informace klepněte na tlačítko Stav tiskové hlavy.
Vysvětlení stránky s konfigurací.
Postup otevření
Postup otevření nástroje Toolbox).
Postup tisku stránky diagnostiky kvality tisku
Stránku diagnostiky kvality tisku použijte k diagnostice problémů týkajících se kvality tisku na
tiskárně. To vám pomůže při rozhodování, zda je třeba spustit některý nástroj pro údržbu, aby se
CSWW Údržba tiskových hlav 31

kvalita výtisků zvýšila. Na této stránce uvidíte také informace o aktuálním množství inkoustu a o
stavu tiskové hlavy.
○
Ovládací panel: Stiskněte a držte
čtyřikrát stiskněte
(tlačítko Pokračovat) a uvolněte (tlačítko Napájení).
(tlačítko Napájení), stiskněte jednou (tlačítko Storno),
○ Vestavěný webový server: Klepněte na kartu Nastavení, klepněte na Služby tiskárny v levé
části okna, vyberte Stránka diagnostiky kvality tisku v rozbalovacím seznamu v oblasti
Kvalita tisku a klepněte na Použít.
○ Ovladač tiskárny (Windows): Klepněte na kartu Služby. Ve Windows 2000, Windows XP a
Windows Server 2003 klepněte na tlačítko Služby tohoto zařízení (toto tlačítko je dostupné jen
tehdy, když je nainstalován nástroj Toolbox) a potom klepněte na kartu Služby tiskárny.
Klepněte na Stránka diagnostiky kvality tisku a postupujte podle zobrazovaných pokynů.
○ Nástroj Toolbox (Windows): Klepněte na kartu Služby tiskárny a potom klepněte na Stránka
diagnostiky kvality tisku a postupujte podle zobrazovaných pokynů.
○ HP Printer Utility (Mac OS): Klepněte na Tisk stránky diagnostiky kvality tisku na panelu
Informace a podpora.
1 Informace o tiskárně: Zobrazují se informace o tiskárně (např. číslo modelu produktu, výrobní číslo a číslo verze
firmwaru), o počtu stránek vytištěných z jednotlivých zásobníků a duplexní jednotky, informace o množství inkoustu a
stavu tiskové hlavy.
2 Testovací vzor 1: Jestliže čáry nejsou rovné a spojité, zarovnejte tiskové hlavy. Viz
3 Testovací vzor 2: Jestliže jsou napříč některých barevných bloků tenké bílé čáry, vyčistěte tiskové hlavy. Viz
čištění tiskových hlav.
Postup zarovnání tiskových hlav.
Postup
32 Kapitola 4 Údržba a řešení problémů CSWW

4 Testovací vzor 3: Jestliže se vyskytují tmavé čáry nebo bílé mezery v místech kam směřují šipky, kalibrujte řádkový
posuv. Viz
Postup kalibrace řádkového posuvu.
Postup zarovnání tiskových hlav
Kdykoli vyměníte tiskovou hlavu, tiskárna automaticky zarovná tiskové hlavy, aby se docílilo nejlepší
možné kvality tisku. Jestliže však vzhled vytištěných stránek nasvědčuje tomu, že jsou tiskové hlavy
nesprávně zarovnány, můžete spustit manuální proces zarovnání.
○
Ovládací panel: Stiskněte a držte
Pokračovat ) a uvolněte
○ Vestavěný webový server: Klepněte na kartu Nastavení, klepněte na Služby tiskárny v levé
části okna, vyberte Zarovnat tiskové hlavy v rozbalovacím seznamu v oblasti Kvalita tisku a
klepněte na Použít.
○ Ovladač tiskárny (Windows): Klepněte na kartu Služby. Ve Windows 2000, Windows XP a
Windows Server 2003 klepněte na tlačítko Služby tohoto zařízení (toto tlačítko je dostupné jen
tehdy, když je nainstalován nástroj Toolbox) a potom klepněte na kartu Služby tiskárny.
Klepněte na Zarovnat tiskové hlavy a postupujte podle zobrazovaných pokynů.
○ Nástroj Toolbox (Windows): Klepněte na kartu Služby tiskárny, potom klepněte na Zarovnat
tiskové hlavy a postupujte podle zobrazovaných pokynů.
○ HP Printer Utility (Mac OS): Klepněte na Zarovnat na panelu Informace a podpora.
(tlačítko Napájení).
(tlačítko Napájení), dvakrát stiskněte (tlačítko
Postup kalibrace řádkového posuvu
○
Ovládací panel: Stiskněte a držte
Pokračovat ) a uvolněte
○ Vestavěný webový server: Klepněte na kartu Nastavení, klepněte na Služby tiskárny v levé
části okna, vyberte Kalibrovat řádkový posuv v rozbalovacím seznamu v oblasti Kvalita tisku
a klepněte na Použít.
(tlačítko Napájení).
(tlačítko Napájení), třikrát stiskněte (tlačítko
○ Ovladač tiskárny (Windows): Klepněte na kartu Služby. Ve Windows 2000, Windows XP a
Windows Server 2003 klepněte na tlačítko Služby tohoto zařízení (toto tlačítko je dostupné jen
tehdy, když je nainstalován nástroj Toolbox) a potom klepněte na kartu Služby tiskárny.
Klepněte na Kalibrovat řádkový posuv a postupujte podle zobrazovaných pokynů.
○ Nástroj Toolbox (Windows): Klepněte na kartu Služby tiskárny, potom klepněte na
Kalibrovat řádkový posuv a postupujte podle zobrazovaných pokynů.
○ HP Printer Utility (Mac OS): Klepněte na Kalibrovat řádkový posuv na panelu Informace a
podpora.
CSWW Údržba tiskových hlav 33

Postup čištění tiskových hlav
Poznámka Při čištění se spotřebovává inkoust, a proto tiskové hlavy čistěte jen pokud je to
nutné.
Proces čištění trvá přibližně 3,5 minuty. Během této procedury se mohou generovat zvuky.
○
Ovládací panel: Stiskněte a držte
Pokračovat ) a uvolněte
○ Vestavěný webový server: Klepněte na kartu Nastavení, klepněte na Služby tiskárny v levé
části okna, vyberte Vyčistit tiskové hlavy v rozbalovacím seznamu v oblasti Kvalita tisku a
klepněte na Použít.
○ Ovladač tiskárny (Windows): Klepněte na kartu Služby. Ve Windows 2000, Windows XP a
Windows Server 2003 klepněte na tlačítko Služby tohoto zařízení (toto tlačítko je dostupné jen
tehdy, když je nainstalován nástroj Toolbox) a potom klepněte na kartu Služby tiskárny.
Klepněte na Vyčistit tiskové hlavy a postupujte podle zobrazovaných pokynů.
○ Nástroj Toolbox (Windows): Klepněte na kartu Služby tiskárny, potom klepněte na Vyčistit
tiskové hlavy a postupujte podle zobrazovaných pokynů.
○ HP Printer Utility (Mac OS): Klepněte na Vyčistit na panelu Informace a podpora.
(tlačítko Napájení).
(tlačítko Napájení), šestkrát stiskněte (tlačítko
Postup při manuálním čištění kontaktů tiskové hlavy
V případě, že poté, co byly nainstalovány tiskové hlavy, jedna nebo obě kontrolky tiskových hlav na
ovládacím panelu začnou blikat a tiskárna nebude tisknout, bude nutné vyčistit elektrické kontakty na
tiskových hlavách a v tiskárně.
UPOZORNĚNÍ Čištění elektrických kontaktů tiskových hlav provádějte jen poté, co jste se
pokusili o vyčištění tiskových hlav. Viz
tiskových hlav obsahují citlivé elektronické komponenty, které se mohou snadno poškodit.
Postup čištění tiskových hlav. Elektrické kontakty
1 Otevřete horní kryt.
2
Jestliže se vozík automaticky neposune doleva, stiskněte
sekundy. Počkejte, až se vozík zastaví a potom odpojte napájecí kabel od tiskárny.
3 Nadzvedněte záklopku tiskové hlavy.
4 Uchopte úchytku tiskové hlavy (která odpovídá blikající kontrolce tiskové hlavy) a použijte ji k
vytažení tiskové hlavy svisle nahoru z její pozice.
34 Kapitola 4 Údržba a řešení problémů CSWW
(tlačítko Pokračovat), držte je 3

5 K čištění použijte čistý, suchý, měkký materiál neuvolňující vlákna, Vhodnými materiály jsou
papírové filtry na kávu a papír na čištění skel brýlí.
UPOZORNĚNÍ Nepoužívejte vodu.
6 Otřete elektrické kontakty na tiskových hlavách, nedotýkejte se však trysek.
Poznámka Elektrické kontakty jsou malé čtvercové plošky barvy mědi seskupené na
čelní straně tiskové hlavy.
Trysky jsou na opačné straně tiskové hlavy. Na tryskách je vidět inkoust.
UPOZORNĚNÍ Dotýkání se trysek může způsobit jejich trvalé poškození. Kromě toho
může inkoust zanechat trvalé stopy na oděvu.
7 Po čištění odložte tiskové hlavy na list papíru nebo papírový ubrousek. Přesvědčte se, že trysky
směřují nahoru a nedotýkají se papíru.
8 Očistěte elektrické kontakty v pozici pro tiskovou hlavu uvnitř tiskárny pomocí čisté, suché,
měkké tkaniny neuvolňující vlákna.
9 Připojte napájecí kabel a zapněte tiskárnu. Na ovládacím panelu by mělo být stále indikováno,
že tisková hlava chybí.
10 Tiskovou hlavu vložte do její barevně označené pozice (štítek na tiskové hlavě musí souhlasit se
štítkem na záklopce tiskové hlavy). Tiskovou hlavu pevně přitlačte, aby se zajistil řádný kontakt.
11 Záklopku tiskové hlavy vytáhněte zcela dopředu a potom ji stiskněte dolů, aby byla záklopka
řádně zajištěna. K zajištění záklopky je nutno vyvinout určitou sílu.
12 Pokud je to nutné, opakujte uvedené kroky u zbývajících tiskových hlav.
CSWW Údržba tiskových hlav 35

13 Zavřete horní kryt tiskárny.
14 Jestliže jedna nebo obě kontrolky tiskových hlav stále blikají, opakujte proceduru čištění
popsanou výše u tiskové hlavy odpovídající blikající kontrolce tiskové hlavy.
15 Jestliže jedna nebo obě kontrolky tiskových hlav stále blikají, vyměňte tiskovou hlavu
odpovídající blikající kontrolce tiskové hlavy.
16 Vyčkejte, než tiskárna inicializuje tiskové hlavy a vytiskne stránky zarovnání. Jestliže tiskárna
stránky nevytiskne, spusťte proces zarovnání manuálně (viz
Postup zarovnání tiskových hlav).
Postup výměny tiskových hlav
Poznámka Jak zjistit, se kterými hlavami vaše tiskárna pracuje, viz Spotřební materiál.
1 Otevřete horní kryt.
2
Jestliže se vozík automaticky neposune doleva, stiskněte
sekundy. Počkejte, až se vozík přestane pohybovat.
3 Nadzvedněte záklopku tiskové hlavy.
(tlačítko Pokračovat), držte je 3
4 Uchopte úchytku tiskové hlavy a použijte ji k vytažení tiskové hlavy svisle nahoru z její pozice.
5 Vyjměte novou tiskovou hlavu z obalu a potom odstraňte oranžovou ochrannou čepičku.
6 Tiskovou hlavu vložte do její barevně označené pozice (štítek na tiskové hlavě musí souhlasit se
štítkem na záklopce tiskové hlavy). Tiskovou hlavu pevně přitlačte, aby se zajistil řádný kontakt.
7 Záklopku tiskové hlavy vytáhněte zcela dopředu a potom ji stiskněte dolů, aby byla záklopka
řádně zajištěna. K zajištění záklopky je nutno vyvinout určitou sílu.
8 Zavřete horní kryt tiskárny.
36 Kapitola 4 Údržba a řešení problémů CSWW

9 Vyčkejte, než tiskárna inicializuje tiskové hlavy a vytiskne stránky zarovnání. Jestliže tiskárna
stránky nevytiskne, spusťte proces zarovnání manuálně (viz
Postup zarovnání tiskových hlav).
CSWW Údržba tiskových hlav 37

Kalibrace barev
Kdykoli vyměníte tiskovou hlavu, tiskárna automaticky kalibruje barvy, aby se docílilo co nejlepší
kvality tisku. Jestliže nejste spokojeni se vzhledem barev, spusťte proces manuální kalibrace barvy.
○
Ovládací panel: Stiskněte a držte
uvolněte
○ Vestavěný webový server: Klepněte na kartu Nastavení, klepněte na Služby tiskárny v levé
části okna, vyberte možnost kalibrace barvy v rozbalovacím seznamu v oblasti Kvalita tisku a
klepněte na Použít.
○ Ovladač tiskárny (Windows): Klepněte na kartu Služby. Ve Windows 2000, Windows XP a
Windows Server 2003 klepněte na tlačítko Služby tohoto zařízení (toto tlačítko je dostupné jen
tehdy, když je nainstalován nástroj Toolbox) a potom klepněte na kartu Služby tiskárny.
Klepněte na tlačítko Kalibrovat a postupujte podle zobrazovaných pokynů.
○ Nástroj Toolbox (Windows): Klepněte na kartu Služby tiskárny, potom klepněte na
Kalibrovat barvy a postupujte podle zobrazovaných pokynů.
○ HP Printer Utility (Mac OS): Klepněte na Kalibrovat barvu na panelu Informace a podpora.
(tlačítko Napájení).
(tlačítko Napájení), dvakrát stiskněte (tlačítko Storno ) a
38 Kapitola 4 Údržba a řešení problémů CSWW

Rady a zdroje pro řešení problémů
Následující rady a zdroje informací použijte k řešení problémů při tisku.
○ Uvíznutí papíru viz
○ Při problémech s podáváním papíru, např. pootočení a uvíznutí papíru viz
podáváním papíru.
Některé problémy s tiskárnou lze vyřešit také provedením resetu tiskárny.
Postup resetování síťových nastavení tiskárny (HP Officejet Pro K550dtn/K550dtwn)
1
Stiskněte a držte
uvolněte
Počkejte, než bude kontrolka napájení svítit.
2
Stiskněte
že síťová nastavení byla resetována. Výchozí hodnota názvu sítě (SSID) je “hpsetup” a režim
komunikace je “ad hoc”.
/ (tlačítko Stránka konfigurace). Kontrolka napájení několik sekund bliká.
/ (tlačítko Stránka konfigurace), aby se vytiskla stránka konfigurace a ověřilo se,
Odstranění uvíznutí.
Řešení problémů s
/ (tlačítko Stránka konfigurace), stiskněte třikrát (tlačítko Pokračovat) a
CSWW Rady a zdroje pro řešení problémů 39

Všeobecné rady pro řešení problémů
Postarejte se o následující:
○ Kontrolka napájení svítí a nebliká. Při prvním zapnutí tiskárny po instalaci tiskových hlav je třeba
přibližně 8 sekund k inicializaci tiskárny.
○ Přesvědčte se, že je tiskárna ve stavu připravenosti. Pokud kontrolky svítí nebo blikají, viz
Význam kontrolek na tiskárně.
○ Na obrazovce počítače nejsou zobrazena žádná chybová hlášení.
○ Napájecí kabel a ostatní kabely jsou funkční a jsou řádně připojeny k tiskárně. Zkontrolujte, že je
tiskárna řádně připojena k funkční zásuvce se střídavým proudem a je zapnutá. Požadavky na
parametry napájecího proudu viz
○ Tiskové médium je správně založeno v zásobníku a nedošlo k uvíznutí v tiskárně.
○ Tiskové hlavy a inkoustové zásobníky jsou nainstalovány ve správných, barevně označených
pozicích. Pevně je přitlačte, aby se zajistil řádný kontakt. Přesvědčte se, že byly odstraněny
oranžové ochranné čepičky z jednotlivých tiskových hlav.
○ Záklopka tiskových hlav a všechny kryty jsou uzavřeny.
○ Panel zadního vstupu (HP Officejet Pro K550) nebo duplexní jednotka (HP Officejet Pro K550dtn/
K550dtwn) jsou zajištěny na svém místě.
Elektrické technické údaje.
○ Veškeré obalové pásky a obalový materiál je odstraněn z tiskárny.
○ Tiskárna je schopna vytisknout stránku s konfigurací. Viz
○ Tiskárna je nastavena jako aktuální nebo výchozí tiskárna. Ve Windows ve složce Tiskárny
nastavte tiskárnu jako výchozí tiskárnu. V Mac OS nastavte tiskárnu jako výchozí v okně
Připojení nebo Tiskové středisko. Další informace viz dokumentace k počítači.
○ Není zaškrtnuto Pozastavit tisk, pokud používáte počítač s operačním systémem Windows.
○ Během provádění úlohy není spuštěno příliš mnoho programů. Ukončete programy, které
nepoužíváte, nebo před opakovaným pokusem o provedení úlohy restartujte počítač.
Vysvětlení stránky s konfigurací.
40 Kapitola 4 Údržba a řešení problémů CSWW

Řešení problémů s tiskem
Tiskárna se neočekávaně vypnula
Kontrola napájení a připojení napájení
○ Zkontrolujte, že je tiskárna řádně připojena k funkční zásuvce se střídavým proudem. Požadavky
na parametry napájecího proudu viz
Kontrola větráku tiskárny
○ Větrací otvory jsou po stranách tiskárny. Pokud dojde k zakrytí větracích otvorů a k přehřátí
tiskárny, tiskárna se automaticky vypne. Přesvědčte se, že větráky nejsou zakryty a tiskárna je
umístěna na chladném, suchém místě. Požadavky na operační systém pro tiskárnu viz
Požadavky na okolní prostředí.
Všechny kontrolky tiskárny svítí
Došlo k neodstranitelné chybě.
○ Odpojte všechny kabely (napájecí, síťový a kabel USB), počkejte asi 20 sekund a potom kabely
opět připojte. Pokud problém trvá, navštivte webové stránky HP (
officejetprok550), kde najdete nejnovější informace o řešení problémů, opravách a aktualizaci
produktu.
Elektrické technické údaje.
www.hp.com/support/
Tiskárna nereaguje (nic se netiskne)
Jestliže tiskárna podporuje bezdrátovou komunikaci viz také Problémy s nastavením nebo použitím
bezdrátové komunikace.
Kontrola nastavení tiskárny
○ Viz
Kontrola inicializace tiskových hlav
○ Když jsou tiskové hlavy nainstalovány nebo vyměněny, tiskárna automaticky vytiskne dvě
Kontrola softwaru tiskárny
○ Pokud je tiskárna vypnuta v průběhu tisku, mělo by se na obrazovce počítače zobrazit varovné
Všeobecné rady pro řešení problémů.
stránky se zarovnáním k zarovnání tiskových hlav. Tento proces trvá přibližně 8 minut. Dokud se
tento proces nedokončí, lze vytisknout jen stránku automatického zarovnání.
hlášení, v opačném případě může být tiskárna nesprávně nainstalována. K vyřešení je nutno
úplně odinstalovat software a potom software tiskárny přeinstalovat. Viz
tiskárny.
Odinstalování softwaru
CSWW Řešení problémů s tiskem 41

Kontrola připojení kabelu
○ Přesvědčte se, že jsou oba konce síťového kabelu řádně zajištěny.
○ Jestliže je tiskárna připojena k síti, zkontrolujte následující:
○ Zkontrolujte kontrolku připojení (Link) na zadní straně tiskárny. Viz
síťovém konektoru.
○ Přesvědčte se, že k připojení tiskárny není použit telefonní kabel.
○ Síťový rozbočovač, přepínač nebo router je zapnut a řádně pracuje.
Kontrola nastavení tiskárny pro síťové prostředí
○ Zajistěte, aby byl používán správný ovladač tiskárny a správný port tiskárny. Další informace o
síťovém připojení viz
dokumentaci, kterou vám poskytl dodavatel sítě.
Kontrola veškerého softwaru pro osobní firewall instalovaného na počítači
○ Osobní firewall je zabezpečovací program, který chrání počítač před napadením ze sítě. Osobní
firewall však může blokovat komunikaci mezi počítačem a tiskárnou. Jestliže je problém při
komunikaci s tiskárnou, pokuste se osobní firewall dočasně vypnout. Jestliže problém přetrvává,
není zdrojem problémů s komunikací brána firewall. Opět zapněte bránu firewall.
Jestliže vypnutí brány firewall umožní komunikaci s tiskárnou, je třeba, abyste tiskárně přiřadili
pevnou IP adresu a obnovili činnost brány firewall. Viz
Konfigurace tiskárny (Windows), Konfigurace tiskárny (Mac OS) nebo
Konfigurace nastavení sítě.
Význam kontrolek na
Tiskárna neakceptuje tiskovou hlavu
Kontrola záklopky tiskové hlavy
○ Přesvědčte se, že je záklopka tiskové hlavy řádně uzavřena.
Kontrola tiskové hlavy
○ Zkontrolujte, že je tisková hlava správně vložena do její barevně označené pozice. Viz
výměny tiskových hlav.
○ Vyjměte tiskovou hlavu a zkontrolujte, zda byla z tiskové hlavy odstraněna oranžová ochranná
čepička.
Čištění tiskové hlavy
○ Proveďte proceduru čištění tiskové hlavy. Viz
Vypnutí tiskárny po vyjmutí tiskových hlav
○ Po vyjmutí tiskové hlavy vypněte, vyčkejte 20 sekund a opět ji zapněte bez nainstalované tiskové
hlavy. Po provedení restartu tiskárny znovu nainstalujte tiskovou hlavu.
Údržba tiskových hlav.
Postup
42 Kapitola 4 Údržba a řešení problémů CSWW

Tiskárna vykazuje dlouhou dobu tisku
Zkontrolujte konfiguraci systému
○ Přesvědčte se, že počítač splňuje minimální systémové požadavky pro tiskárnu. Viz
požadavky.
Kontrola nastavení softwaru tiskárny
○ Tiskárna tiskne pomaleji, jestliže je jako kvalita tisku vybrána možnost Nejlepší nebo Maximální
dpi. Ke zvýšení rychlosti tisku vyberte jiná nastavení tisku v ovladači tiskárny. Viz
nastavení tisku.
Kontrola rádiového rušení
○ Pokud je tiskárna připojena pomocí bezdrátové komunikace a tiskne pomalu, může být příčinou
slabý rádiový signál. Viz
Směrnice pro snížení rušení u bezdrátové sítě.
Systémové
Změna
Vytiskla se prázdná stránka
Kontrola inkoustových kazet, nejsou-li prázdné
○ Zkontrolujte kontrolky na tiskárně, abyste zjistili, ve které kazetě je málo inkoustu (viz
kontrolek na ovládacím panelu). Toolbox (Windows), HP Printer Utility (Mac OS) a stránka
konfigurace (viz
tisknete černý text a vytiskne se prázdná stránka, je možné, že je černá inkoustová kazeta
prázdná. Viz
Kontrola nastavení médií
Vysvětlení stránky s konfigurací) podávají informace o množství inkoustu. Pokud
Výměna inkoustových kazet.
Význam
○ Zkontrolujte, zda jste v ovladači tiskárny vybrali správné nastavení kvality tisku pro tiskové
médium založené v zásobnících.
○ Zkontrolujte, zda nastavení stránky v ovladači tiskárny odpovídá šířce stránky média založeného
v zásobníku.
Na stránce něco chybí nebo je nesprávné
Kontrola tiskových hlav
○ Vytiskněte stránku diagnostiky kvality tisku na čistý bílý papír. Vyhodnoťte všechny
problematické oblasti a proveďte doporučené akce (viz
tisku).
Kontrola nastavení okrajů
○ Přesvědčte se, že nastavení okrajů dokumentu nepřesahuje tiskovou oblast tiskárny. Viz
Nastavení minimálních okrajů.
Kontrola nastavení barevného tisku
○ Přesvědčte se, že v ovladači tiskárny není vybrána možnost Odstíny šedé.
Postup tisku stránky diagnostiky kvality
CSWW Řešení problémů s tiskem 43

Kontrola umístění tiskárny a délky kabelu USB
○ Intenzivní elektromagnetická pole (která vytvářejí například kabely USB) mohou poněkud narušit
vzhled výtisku. Přesuňte tiskárnu dále od zdroje elektromagnetických polí. Dále se doporučuje
používat kabel USB kratší než 3 metry, aby se účinky jeho elektromagnetických polí snížily na
minimum.
Umístění textu nebo grafiky je nesprávné
Kontrola způsobu založení tiskového média
○ Přesvědčte se, že šířková a délková vodítka média jsou těsně přitlačena ke stohu média a že
zásobníky nejsou přeplněny. Viz
Kontrola formátu média
○ Obsah stránky může být oříznut, jestliže je formát dokumentu větší než je formát použitého média.
○ Přesvědčte se, že formát média nastavený v ovladači tiskárny odpovídá formátu média
založeného v zásobníku.
○ Pokud používáte počítač se systémem Windows vyberte možnost Emulovat okraje LaserJet v
ovladači tiskárny, aby se velikost dokumentu přizpůsobila rozměrům aktuálně vybraného média.
Změna nastavení tisku.
Viz
Kontrola nastavení okrajů
Zakládání média.
○ Pokud jsou text nebo grafika na okrajích stránky oříznuty, zkontrolujte, zda nastavení okrajů
dokumentu nepřesahuje tiskovou oblast tiskárny. Viz
Kontrola nastavení orientace stránky
○ Přesvědčte se, že nastavení formátu média a orientace stránky dokumentu v aplikaci odpovídá
nastavení v ovladači tiskárny. Viz
Kontrola umístění tiskárny a délky kabelu USB
○ Intenzivní elektromagnetická pole (která vytvářejí například kabely USB) mohou poněkud narušit
vzhled výtisku. Přesuňte tiskárnu dále od zdroje elektromagnetických polí. Dále se doporučuje
používat kabel USB kratší než 3 metry, aby se účinky jeho elektromagnetických polí snížily na
minimum.
Pokud žádné z výše uvedených řešení nepomohlo, je problém pravděpodobně způsoben
neschopností aplikace správně interpretovat nastavení tisku. V poznámkách k vydání (release notes)
najděte známé softwarové konflikty nebo nahlédněte do dokumentace k aplikaci, případně se obraťte
na výrobce softwaru za účelem získání specifické nápovědy.
Změna nastavení tisku.
Nastavení minimálních okrajů.
44 Kapitola 4 Údržba a řešení problémů CSWW

Snížená kvalita tisku a neočekávané výsledky tisku
Snížená kvalita tisku
Kontrola tiskových hlav a inkoustových kazet
○ Vytiskněte stránku diagnostiky kvality tisku na čistý bílý papír. Vyhodnoťte všechny
problematické oblasti a proveďte doporučené akce (viz
tisku).
○ Vyměňte všechny inkoustové kazety, v nichž je málo inkoustu, a pak se o tisk pokuste znovu. Viz
Výměna inkoustových kazet.
Kontrola kvality papíru
○ Papír je zřejmě příliš vlhký nebo příliš hrubý. Zkontrolujte, zda použité médium vyhovuje
specifikacím HP a pokuste se o tisk znovu. Viz
Kontrola typu média založeného v tiskárně
Výběr tiskového média.
Postup tisku stránky diagnostiky kvality
○ Přesvědčte se, že zásobník podporuje typ média, které jste založili. Viz
údajů pro podporovaná média.
○ Přesvědčte se, že jste v ovladači tiskárny vybrali zásobník, který obsahuje médium, které chcete
použít.
Kontrola umístění tiskárny a délky kabelu USB
○ Intenzivní elektromagnetická pole (která vytvářejí například kabely USB) mohou poněkud narušit
vzhled výtisku. Přesuňte tiskárnu dále od zdroje elektromagnetických polí. Dále se doporučuje
používat kabel USB kratší než 3 metry, aby se účinky jeho elektromagnetických polí snížily na
minimum.
Vysvětlení technických
Tisk nesmyslných znaků
Jestliže během tisku úlohy dojde k přerušení, nemusí tiskárna rozpoznat zbytek úlohy.
Zrušte aktuální tiskovou úlohu a vyčkejte, než se tiskárna vrátí do stavu připravenosti. Jestliže se
tiskárna do stavu připravenosti nevrátí, zrušte všechny tiskové úlohy a opět počkejte. Když je
tiskárna připravena, odešlete úlohu znovu. Jestliže vás počítač vyzve k opakování úlohy, klepněte na
Storno.
Kontrola připojení kabelu
○ Jestliže je tiskárna propojena s počítačem pomocí kabelu USB, může být problém způsoben
špatným kabelovým propojením.
Přesvědčte se, že jsou kabely na obou koncích připojeny a zajištěny. Jestliže problém trvá,
vypněte tiskárnu, odpojte kabel od tiskárny, zapněte tiskárnu bez propojovacího kabelu a
odstraňte zbývající úlohy z tiskové fronty. Když se kontrolka napájení rozsvítí a nebliká, připojte
opět kabel.
Kontrola souboru dokumentu
○ Je možné, že je soubor dokumentu poškozen. Pokud lze z téže aplikace tisknout jiné
dokumenty, zkuste vytisknout záložní kopii dokumentu, pokud je k dispozici.
CSWW Snížená kvalita tisku a neočekávané výsledky tisku 45

Inkoust se rozmazává
Kontrola nastavení tisku
○ Když tisknete dokumenty, které vyžadují hodně inkoustu, je třeba před další manipulací
ponechat delší dobu na řádné oschnutí výtisku. To se týká obzvláště průhledných fólií. V
ovladači tiskárny vyberte kvalitu tisku Nejlepší a rovněž prodlužte dobu na oschnutí inkoustu a
snižte sytost barvy použitím volby objemu inkoustu v rozšířených možnostech nastavení
(Windows) nebo funkcích pro inkoust (Mac OS). Pamatujte však, že snížení sytosti inkoustu
může u výtisků vyvolat efekt "vybledlosti".
○ Barevné dokumenty, které mají pestré, smíšené barvy se mohou kroutit nebo rozmazávat, pokud
je zvolena kvalita tisku Nejlepší. Pokuste se použít jiný režim tisku ke snížení množství inkoustu,
např. Normální, nebo použijte papír HP Premium určený pro tisk dokumentů v živých barvách.
Změna nastavení tisku.
Viz
Zkontrolujte typ tiskového média
○ Některá média nevstřebávají dobře inkoust, což znamená delší dobu schnutí a riziko případného
rozmazání. Viz
Kontrola nastavení okrajů
○ Zvětšete okraje v dokumentu. Další informace viz dokumentace dodaná k vaší aplikaci.
○ Jestliže používáte počítač s operačním systémem Windows, zkontrolujte, že není vybrána
možnost Minimální okraje.
Výběr tiskového média.
Inkoust zcela nevyplňuje text nebo grafiku
Zkontrolujte inkoustové kazety
○ Je možné, že v inkoustové kazetě došel inkoust. Vyměňte každou prázdnou inkoustovou kazetu.
Nebo se pokuste vyjmout a znovu nainstalovat kazety a zkontrolujte, zda jsou pevně usazeny.
Výměna inkoustových kazet.
Viz
Zkontrolujte typ tiskového média
○ Některé typy médií nejsou vhodné pro použití u této tiskárny. Viz
Výběr tiskového média.
Výtisk je vybledlý nebo jsou barvy nejasné
Kontrola režimu tisku
○ Nastavení kvality tisku na Koncept nebo Rychlý v ovladači tiskárny umožňuje tisknout vyšší
rychlostí a hodí se pro tisk konceptů. Chcete-li získat lepší výsledky, zvolte režim Normální nebo
Nejlepší. Viz
Kontrola nastavení typu papíru
○ Při tisku na průhledné fólie nebo jiná speciální média vyberte v ovladači tiskárny odpovídající typ
média. Viz
Změna nastavení tisku.
Postup tisku na speciální média nebo média vlastního formátu (Windows).
46 Kapitola 4 Údržba a řešení problémů CSWW

Zkontrolujte inkoustové kazety
○ Pokud jsou čáry v textu nebo obrázcích přerušené nebo nejsou správně vytištěny, potom v jedné
nebo několika inkoustových kazetách pravděpodobně došel inkoust nebo jsou vadné. Tyto
inkoustové kazety vyměňte za nové. Viz
Výměna inkoustových kazet.
Barvy jsou vytištěny jako černobílé
Kontrola nastavení tisku
○ Přesvědčte se, že v ovladači tiskárny není vybrána možnost Odstíny šedé.
Tisknou se nesprávné barvy
Kontrola nastavení tisku
○ Přesvědčte se, že v ovladači tiskárny není vybrána možnost Odstíny šedé.
Kontrola tiskových hlav
○ Vytiskněte stránku diagnostiky kvality tisku na čistý bílý papír. Vyhodnoťte všechny
problematické oblasti a proveďte doporučené akce (viz
tisku).
Postup tisku stránky diagnostiky kvality
Výtisk vykazuje rozpité barvy
Kontrola nastavení tisku
○ Některá nastavení typu tiskového média (například Průhledná fólie a fotografický papír) a kvality
tisku (například Nejlepší) vyžadují více inkoustu. V ovladači tiskárny vyberte jiná nastavení tisku
a přesvědčte se, že jste vybrali správný typ média. Viz
Zkontrolujte inkoustové kazety
○ Přesvědčte se, že s inkoustovými kazetami nebylo nevhodně manipulováno. Doplňování kazet a
používání nekompatibilních inkoustů může narušit složitý systém tisku, což může mít za
následek sníženou kvalitu tisku a poškození tiskárny nebo tiskové hlavy. HP nezaručuje ani
nepodporuje použití opakovaně plněných inkoustových kazet. Informace o objednávání viz
Spotřební materiál a příslušenství HP.
Kontrola tiskových hlav
○ Vytiskněte stránku diagnostiky kvality tisku na čistý bílý papír. Vyhodnoťte všechny
problematické oblasti a proveďte doporučené akce (viz
tisku).
Změna nastavení tisku.
Postup tisku stránky diagnostiky kvality
Barvy nejsou správně zarovnány
Kontrola tiskových hlav
○ Vytiskněte stránku diagnostiky kvality tisku na čistý bílý papír. Vyhodnoťte všechny
problematické oblasti a proveďte doporučené akce (viz
tisku).
Postup tisku stránky diagnostiky kvality
CSWW Snížená kvalita tisku a neočekávané výsledky tisku 47

Kontrola rozmístění grafiky
○ Použijte lupu nebo funkci náhledu ve vašem softwaru ke kontrole rozporů v rozmístění grafiky na
stránce.
Ve vytištěném textu nebo grafice chybí čáry nebo body
Kontrola tiskových hlav
○ Vytiskněte stránku diagnostiky kvality tisku na čistý bílý papír. Vyhodnoťte všechny
problematické oblasti a proveďte doporučené akce (viz
tisku).
Postup tisku stránky diagnostiky kvality
48 Kapitola 4 Údržba a řešení problémů CSWW

Řešení problémů s podáváním papíru
Informace o odstranění uvíznutého papíru viz Odstranění uvíznutí.
Zásobník nelze vložit
○ Opět vložte zásobník. Přesvědčte se, že je zásobník v rovině s otvorem tiskárny.
○ Zkontrolujte z hlediska uvíznutí papíru. Viz
Odstranění uvíznutí.
Došlo k jinému problému s podáváním papíru
Tiskové médium není podporováno zásobníkem nebo tiskárnou
○ Používejte jen média, která podporuje tiskárna a použitý zásobník. Viz
údajů pro podporovaná média.
Médium není odebíráno ze zásobníku
○ Přesvědčte se, že je v zásobníku založeno médium. Viz Zakládání média. Před založením média
je profoukněte.
○ Zkontrolujte, zda jsou vodítka papíru v zásobnících nastavena na správné značky podle velikosti
média, které zakládáte. Rovněž se přesvědčte, že vodítka doléhají ke stohu, ne však příliš těsně.
○ Přesvědčte se, že médium v zásobníku není zkrouceno. Vyrovnejte papír ohnutím na opačnou
stranu než je prohnutí.
○ Přesvědčte se, že je zásobník správně vložen.
Médium nevychází správně
○ Přesvědčte se, že je prodloužení výstupního zásobníku vysunuto, jinak mohou vytištěné stránky
vypadávat z tiskárny.
Vysvětlení technických
○ Odstraňte přebytečná média z výstupního zásobníku. Existuje hranice počtu listů, které může
zásobník obsahovat.
○ Jestliže není při tisku správně nainstalován panel zadního vstupu nebo duplexní jednotka,
mohou média vycházet na zadní straně tiskárny. Opět nainstalujte panel zadního vstupu nebo
duplexní jednotku nebo uzavřete kryt duplexní jednotky.
CSWW Řešení problémů s podáváním papíru 49

Stránky jsou pootočeny
○ Přesvědčte se, že média založená v zásobnících jsou přitlačena k vodítkům papíru. Podle
potřeby vyjměte zásobníky z tiskárny, znovu řádně založte média a přesvědčte se, že jsou
vodítka papíru řádně zarovnána.
○ Když znovu vkládáte zásobník do tiskárny, je nutno to provádět jemně. Při násilném vkládání s
plným stohem papíru se může stát, že listy sklouznou do tiskárny, což vyvolá nahromadění
papíru v tiskárně nebo současné odebrání několika listů.
○ Přesvědčte se, že je správně nainstalován panel zadního vstupu nebo duplexní jednotka.
Odebírá se několik listů současně
○ Před založením média je profoukněte.
○ Zkontrolujte, zda jsou vodítka papíru v zásobnících nastavena na správné značky podle velikosti
média, které zakládáte. Rovněž se přesvědčte, že vodítka doléhají ke stohu, ne však příliš těsně.
○ Přesvědčte se, že zásobník není přeplněn papírem.
○ Když znovu vkládáte zásobník do tiskárny, je nutno to provádět jemně. Při násilném vkládání s
plným stohem papíru se může stát, že listy sklouznou do tiskárny, což vyvolá nahromadění
papíru v tiskárně nebo současné odebrání několika listů.
○ K dosažení optimální kvality a výkonu při tisku používejte média HP.
50 Kapitola 4 Údržba a řešení problémů CSWW

Řešení problémů se správou tiskárny
Tato kapitola obsahuje řešení běžných problémů, které se mohou při správě tiskárny vyskytnout.
Vestavěný webový server (EWS) nelze otevřít
Kontrola nastavení sítě
○ Přesvědčte se, že pro připojení tiskárny k síti není použit telefonní kabel nebo zkřížený kabel. Viz
Konfigurace tiskárny (Windows) nebo Konfigurace tiskárny (Mac OS).
○ Přesvědčte se, že je síťový kabel řádně připojen k tiskárně.
○ Přesvědčte se, že je zapnut a řádně pracuje síťový rozbočovač, přepínač nebo router.
Kontrola počítače
○ Přesvědčte se, že počítač, který používáte, je připojen k síti.
Kontrola webového prohlížeče
○ Přesvědčte se, že webový server splňuje minimální systémové požadavky. Viz
požadavky.
Kontrola IP adresy tiskárny
○ Vytiskněte stránky s konfigurací tiskárny a vyhledejte IP adresu tiskárny na druhé stránce. Viz
Vysvětlení stránky s konfigurací.
○ Zjistěte odezvu tiskárny (ping) s použitím IP adresy z příkazového řádku MS-DOS.
Pokud je IP adresa tiskárny například 123.123.123.123, napište na příkazový řádek MS-DOS:
C:\Ping 123.123.123.123
Jestliže se zobrazí odpověď, je IP adresa správná. Jestliže se jako odpověď zobrazí hlášení o
vypršení času, je IP adresa nesprávná.
Systémové
CSWW Řešení problémů se správou tiskárny 51

Odstraňování problémů při instalaci
Problémy s tiskem stránky se zarovnáním
Když jsou tiskové hlavy nainstalovány nebo vyměněny, tiskárna automaticky vytiskne dvě stránky se
zarovnáním k zarovnání tiskových hlav. Tento proces trvá asi 8 minut a po vytištění je možno stránky
se zarovnáním zlikvidovat. Jestliže tiskárna stránky nevytiskne, pokuste se spustit proces zarovnání
manuálně (viz
Problémy s instalací softwaru
Poznámka Navštivte webové stránky (www.hp.com/support/officejetprok550), kde najdete
nejnovější informace o řešení problémů nebo opravy a aktualizace produktu.
Ověřte požadavky na počítač
Postup zarovnání tiskových hlav).
○ Přesvědčte se, že počítač splňuje systémové požadavky. Viz
Kontrola předpokladů pro instalaci
○ Před instalací softwaru na počítači se systémem Windows se přesvědčte, že jsou ukončeny
všechny ostatní aplikace.
○ Jestliže počítač nerozpozná cestu k jednotce CD-ROM, kterou jste zadali, přesvědčte se, že jste
zadali správné písmeno disku.
○ Pokud počítač není schopen rozpoznat disk Starter CD v jednotce CD-ROM, zkontrolujte disk
CD po stránce poškození. Ovladač tiskárny lze stáhnout z adresy
officejetprok550.
Obnovení instalace softwaru tiskárny
○ Jestliže používáte systém Windows a počítač stále není schopen rozpoznat tiskárnu, spusťte
pomocný program k odinstalování (Util\Scrubber\Uninstall.exe na disku Starter CD) k vyčištění
odinstalace softwaru tiskárny. Restartujte počítač a znovu nainstalujte tiskové hlavy. Viz
Odinstalování softwaru tiskárny.
Systémové požadavky.
www.hp.com/support/
Problémy s připojením k síti
Poznámka Po opravě kterékoli z následujících položek, spusťte instalační program znovu.
Řešení obecných problémů se sítí
Jestliže nejste schopni nainstalovat software tiskárny na počítači, ověřte následující:
○ Všechny kabely k počítači a k tiskárně jsou zajištěny.
○ Síť je v činnosti a síťový rozbočovač je zapnut.
○ Veškeré aplikace včetně antivirových programů a osobních bran firewalls jsou přechodně
ukončeny nebo vypnuty.
○ Zkontrolujte, zda je tiskárna nainstalována v téže podsíti jako počítač, který tiskárnu používá.
52 Kapitola 4 Údržba a řešení problémů CSWW

○ Jestliže instalační program není schopen najít tiskárnu, vytiskněte stránku konfigurace a v
průběhu instalace zadejte IP adresu uvedenou na stránce konfigurace. Viz
konfigurací.
○ Zjistěte odezvu tiskárny (ping) s použitím IP adresy z příkazového řádku MS-DOS.
Pokud je IP adresa tiskárny například 123.123.123.123, napište na příkazový řádek MS-DOS:
C:\Ping 123.123.123.123
Jestliže se zobrazí odpověď, je IP adresa správná. Jestliže se jako odpověď zobrazí hlášení o
vypršení času, je IP adresa nesprávná.
○ Jestliže používáte počítač se systémem Windows, zkontrolujte, zda síťové porty vytvořené v
ovladači tiskárny odpovídají IP adrese tiskárny:
Vysvětlení stránky s
1 Vytiskněte stránku konfigurace. Viz
2 Na ploše Windows klepněte na Start, přejděte na Nastavení a potom klepněte na Tiskárny
nebo Tiskárny a faxy.
3 Klepněte pravým tlačítkem na Vlastnosti a potom klepněte na kartu Porty.
4 Na stránce označené Porty vyberte port TCP/IP pro tiskárnu a klepněte na Konfigurovat port.
Porovnejte IP adresu uvedenou v dialogovém okně a přesvědčte se, zda odpovídá IP adrese
uvedené na stránce s konfigurací. Jestliže jsou IP adresy rozdílné, změňte IP adresu v
dialogovém okně tak, aby odpovídala adrese uvedené na stránce s konfigurací.
Alternativně vytvořte nový, standardní port HP TCP/IP (s použitím IP adresy uvedené na stránce
konfigurace) následujícím způsobem:
a Na kartě označené Porty klepněte na Přidat port.
b Vyberte Standardní port TCP/IP a klepněte na Nový port.
c Při vytvoření nového portu TCP/IP s použitím IP adresy tiskárny postupujte podle
zobrazovaných pokynů.
5 Dvojím klepnutím na OK uložte nastavení a uzavřete dialogová okna.
Vysvětlení stránky s konfigurací.
Problémy s připojením ke kabelové síti
○ Jestliže se kontrolka připojení na síťovém konektoru nerozsvítí, přesvědčte se, že jsou splněny
všechny podmínky uvedené v části
○ Třebaže se nedoporučuje přiřazovat tiskárně pevnou IP adresu, můžete některé problémy s
instalací (například konflikt s osobní firewall) vyřešit přiřazením pevné IP adresy tiskárně. Další
informace viz
Konfigurace nastavení sítě.
Všeobecné rady pro řešení problémů.
Problémy s nastavením nebo použitím bezdrátové komunikace
Jestliže po dokončení nastavení bezdrátového připojení a instalace softwaru není tiskárna schopna
komunikace se sítí, proveďte jeden nebo více následujících kroků:
CSWW Odstraňování problémů při instalaci 53

Kontrola nastavení bezdrátové komunikace
○ Přesvědčte se, že je karta počítače pro bezdrátovou komunikaci nastavena na správný
bezdrátový komunikační profil. Bezdrátový profil je soustava nastavení sítě jedinečných pro
danou síť. Jedna karta pro bezdrátovou komunikaci může mít několik bezdrátových profilů (např.
jeden pro domácí síť a jeden pro kancelářskou síť). Otevřete pomocný program pro konfiguraci
síťové karty nainstalované ve vašem počítači a přesvědčte se, že vybraný profil je profilem pro
síť tiskárny.
○ Přesvědčte se, že síťová nastavení tiskárny odpovídají nastavení vaší sítě. Ke zjištění nastavení
sítě proveďte jednu z následujících akcí:
○ Komunikační režim Infrastruktura: Otevřete pomocný program pro konfiguraci
přístupového bodu pro bezdrátové připojení (WAP).
○ Komunikační režim Ad hoc: Otevřete pomocný program pro konfiguraci síťové karty
nainstalované ve vašem počítači.
○ Porovnejte nastavení sítě s hodnotami, které jsou zobrazeny na stránce síťové konfigurace
tiskárny (viz
zahrnují následující skutečnosti:
Vysvětlení stránky s konfigurací) a zjistěte všechny rozdíly. Možné problémy
○ Filtry WAP hardwarových adres (adresy MAC). Viz
přístupového bodu pro bezdrátové připojení (WAP).
○ Jedno z těchto nastavení může být nesprávné: komunikační režim (infrastruktura nebo ad
hoc), název sítě (SSID), kanál (jen sítě Ad hoc), typ autentizace, šifrování. Viz
nastavení bezdrátové sítě 802.11.
○ Vytiskněte dokument. Jestliže se dokument opět nevytiskne, proveďte reset síťového nastavení
tiskárny (viz pokyny v
Nastavení tiskárny pro bezdrátovou komunikaci (HP Officejet Pro K550dtwn)).
Pokud jsou nastavení sítě správná, může být počítač přiřazen k jiné bezdrátové síti. Přesvědčte se,
že je počítač přiřazen ke stejné bezdrátové síti jako tiskárna. Uživatelé se o tom mohou přesvědčit
pomocí kontroly bezdrátových nastavení na svých počítačích. Kromě toho se přesvědčte, zda mají
počítače přístup k bezdrátové síti.
Pokud jsou nastavení bezdrátové sítě nesprávná, opravte síťová nastavení tiskárny pomocí těchto
kroků:
1 Připojte tiskárnu k sítí pomocí síťového kabelu nebo k počítači pomocí zkříženého propojovacího
kabelu dodaného s tiskárnou.
2 Otevřete vestavěný webový server tiskárny. Viz
Rady a zdroje pro řešení problémů) a přeinstalujte software tiskárny (viz
Vestavěný webový server.
Jak přidat hardwarové adresy do
Vysvětlení
3 Klepněte na kartu Služby sítě a potom klepněte na Bezdrátové (802.11) v levé části okna.
4 Použijte Průvodce bezdrátovým připojením na kartě Nastavení bezdrátového připojení ke
změně nastavení tiskárny tak, aby odpovídalo nastavení sítě.
5 Zavřete vestavěný webový server a potom odpojte kabel od tiskárny.
54 Kapitola 4 Údržba a řešení problémů CSWW

6 Úplně odinstalujte software tiskárny a potom software znovu nainstalujte. Viz Odinstalování
softwaru tiskárny.
Kontrola intenzity signálu
○ Zkontrolujte aktuální intenzitu signálu na stránce síťové konfigurace tiskárny (viz
stránky s konfigurací). Jestliže je hodnota '0', bezdrátové zařízení (například počítač,
rozbočovač, nebo bezdrátový router) může být příliš daleko nebo může být bezdrátový signál
blokován.
Pokud je to možné, umístěte zařízení blíže nebo je přemístěte tak, aby nebyla za překážkami.
Viz také
Sledování kontrolek tiskárny
○ Pokud kontrolka stránky konfigurace stále bliká, může být zařízení vadné.
○ Jestliže se kontrolka stránky konfigurace nerozsvítí, zkontrolujte informace o stavu sítě a o typu
připojení na stránce síťové konfigurace tiskárny. Jestliže informace udávají hodnoty 'Offline' a
'Kabelová síť, je tiskárna připojena ke kabelové síti.
Odpojte síťový kabel a konfigurujte tiskárnu pro bezdrátovou komunikaci.
Směrnice pro snížení rušení u bezdrátové sítě.
Poznámka Tiskárna v určitém okamžiku pracuje v kabelovém nebo bezdrátovém
režimu, nemůže však tisknout v obou režimech současně.
Vysvětlení
CSWW Odstraňování problémů při instalaci 55

Odstranění uvíznutí
Postup při odstranění uvízlého papíru
1 Odstraňte veškerá média z výstupního zásobníku.
2 Zkontrolujte panel zadního vstupu nebo duplexní jednotku.
a Stiskněte tlačítka na obou stranách panelu zadního vstupu nebo duplexní jednotky a vyjměte
panel nebo jednotku.
b Zjistěte místo uvíznutí tiskového média uvnitř tiskárny, uchopte papír oběma rukama a
vytáhněte jej směrem k sobě.
c Pokud k uvíznutí nedošlo zde, stiskněte západku na horní straně duplexní jednotky a sklopte
její kryt. Pokud je uvízlý papír zde, opatrně jej vyjměte. Zavřete kryt.
d Opět vložte panel zadního vstupu nebo duplexní jednotku do tiskárny.
56 Kapitola 4 Údržba a řešení problémů CSWW

3 Pokud nemůžete zjistit místo uvíznutí, nadzvedněte výstupní zásobník a zkontrolujte zásobník1 z
hlediska uvíznutí. Jestliže je médium zachyceno v zásobníku, proveďte následující:
a Vytáhněte zásobník 1.
b Vytáhněte papír směrem k sobě.
c Opět vložte zásobník do tiskárny a spusťte dolů výstupní zásobník.
4 Pokud jste dosud nenašli místo uvíznutí a je nainstalován zásobník 2, vytáhněte zásobník a
pokud je to možné, odstraňte zachycené médium. Pokud tomu tak není, proveďte následující:
a Přesvědčte se, že je tiskárna vypnutá a odpojte napájecí kabel.
b Nadzvedněte tiskárnu ze zásobníku 2.
c Odstraňte uvízlé médium z prostoru pod tiskárnou nebo ze zásobníku 2.
d Znovu postavte tiskárnu na zásobník 2.
5 Otevřete horní kryt. Jestliže papír zůstal uvnitř tiskárny, přesvědčte se, že je vozík posunut na
pravou stranu tiskárny, uvolněte jakékoli zbytky papíru nebo pomačkaná média a vytáhněte je
směrem k sobě přes horní stranu tiskárny.
VAROVÁNÍ! Nesahejte do tiskárny, pokud je tiskárna zapnuta a vozík je zablokován.
Když otevřete horní kryt, měl by se vozík vrátit na své místo na pravé straně tiskárny.
Pokud se vozík na pravou stranu nevrací, potom před odstraněním zachyceného papíru
vypněte tiskárnu.
6 Po odstranění uvíznutí zavřete všechny kryty, zapněte tiskárnu (pokud jste ji vypnuli) a znovu
odešlete tiskovou úlohu.
Jestliže k uvíznutí dochází pravidelně, proveďte test podávání papíru, aby se zajistilo, že cesta
papíru ze zásobníku nebo duplexní jednotky je volná. Při tomto procesu se vytiskne 20 prázdných
stránek.
CSWW Odstranění uvíznutí 57

Provedení testu podávání papíru
○ Vestavěný webový server: Klepněte na kartu Nastavení, klepněte na Služby tiskárny v levé
části okna, vyberte možnost testu podávání papíru v rozbalovacím seznamu v oblasti Kvalita
tisku a klepněte na Použít.
○ Ovladač tiskárny (Windows): Klepněte na kartu Služby. Ve Windows 2000, Windows XP a
Windows Server 2003 klepněte na tlačítko Služby tohoto zařízení (toto tlačítko je dostupné jen
tehdy, když je nainstalován nástroj Toolbox) a potom klepněte na kartu Služby tiskárny.
Klepněte na Test podávání papíru a postupujte podle zobrazovaných pokynů.
○ Nástroj Toolbox (Windows): Klepněte na kartu Služby tiskárny a potom klepněte na Test
podávání papíru a postupujte podle zobrazovaných pokynů.
○ HP Printer Utility (Mac OS): Klepněte na Test podávání papíru na panelu Informace a podpora.
Jak předcházet uvíznutí
○ Zkontrolujte, zda průchodu papíru nic nebrání.
○ Nepřeplňujte zásobníky. Viz
○ Papír zakládejte správně. Viz
○ Když znovu vkládáte zásobník do tiskárny, je nutno to provádět jemně. Při násilném vkládání s
plným stohem papíru se může stát, že listy sklouznou do tiskárny, což vyvolá nahromadění
papíru v tiskárně nebo současné odebrání několika listů.
○ Nepoužívejte média, která jsou zkroucená nebo zvlněná.
○ Vždy používejte média, která splňují požadované specifikace. Viz
○ Odesíláte-li tiskovou úlohu k tisku, zkontrolujte, zda výstupní zásobník není přeplněn.
○ Přesvědčte se, že je médium přitlačeno k pravé straně zásobníku.
○ Přesvědčte se, že jsou vodítka pro délku a šířku přisunuta ke stohu média, ne však tolik, aby se
stoh kroutil nebo ohýbal.
Vysvětlení technických údajů pro podporovaná média.
Zakládání média.
Výběr tiskového média.
58 Kapitola 4 Údržba a řešení problémů CSWW

5
Význam kontrolek na tiskárně
Kontrolky na tiskárně informují o stavu tiskárny a jsou užitečné při diagnostice problémů s tiskem.
Tato část obsahuje informace o kontrolkách na tiskárně, o jejich významu a o činnosti, kterou je v
případě potřeby nutno provést.
Význam kontrolek na ovládacím panelu
●
●
Význam kontrolek na síťovém konektoru
CSWW 59

Význam kontrolek na ovládacím panelu
1 Tlačítko a kontrolka Napájení
2 Tlačítko Stránka konfigurace
HP Officejet Pro K550dtn
HP Officejet Pro K550dtwn
3 Tlačítko Storno
4 Tlačítko a kontrolka Pokračovat
5 Kontrolky tiskových hlav
6 Kontrolky inkoustových kazet
Navštivte webové stránky (www.hp.com/support/officejetprok550), kde najdete nejnovější informace
o řešení problémů nebo opravy a aktualizace produktu.
Popis kontrolek/Schémata kontrolek Vysvětlení a doporučené akce
Žádné kontrolky nesvítí.
Kontrolka napájení svítí.
Tiskárna je vypnuta.
○ Připojte napájecí kabel.
○
Stiskněte
Tiskárna je připravena.
○ Nevyžaduje se žádná akce.
(tlačítko Napájení).
60 Kapitola 5 Význam kontrolek na tiskárně CSWW

Popis kontrolek/Schémata kontrolek Vysvětlení a doporučené akce
Kontrolka Napájení bliká.
Kontrolka Napájení a kontrolka Pokračovat blikají.
Kontrolka Napájení svítí a kontrolka Pokračovat bliká.
Tiskárna je zapnuta nebo vypnuta, nebo zpracovává
tiskovou úlohu.
○ Nevyžaduje se žádná akce.
Tiskárna čeká, až inkoust zaschne.
○ Počkejte, než inkoust zaschne.
Došlo k uvíznutí tiskového média v tiskárně.
○ Odstraňte veškerá média z výstupního zásobníku.
Zjistěte místo uvíznutí a odstraňte uvízlý papír. Viz
Odstranění uvíznutí.
Vozík tiskárny se zastavil.
○ Otevřete horní kryt a odstraňte veškeré překážky
(např. uvízlé médium).
○
Stisknutím
○ Jestliže závada přetrvává, vypněte tiskárnu a znovu ji
zapněte.
V tiskárně došel papír.
(tlačítko Pokračovat) pokračujte v tisku.
Kontrolka Napájení a kontrolka Pokračovat svítí.
○
Založte papír a stiskněte
Tiskárna je v manuálním duplexním režimu. Čeká, než
inkoust zaschne, aby mohly být stránky obráceny a znovu
založeny.
○
Znovu vložte stoh do tiskárny a stiskněte
Pokračovat).
Kryt není řádně uzavřen.
○ Přesvědčte se, že jsou všechny kryty řádně uzavřeny.
Panel zadního vstupu nebo duplexní jednotka chybí, nebo
nejsou úplně zasunuty.
○ Zkontrolujte, že panel zadního vstupu (HP Officejet
Pro K550) nebo duplexní jednotka (HP Officejet Pro
K550dtn/K550dtwn) jsou zcela zasunuty v zadní
straně tiskárny.
Jedna nebo více inkoustových kazet je prošlých.
(tlačítko Pokračovat).
(tlačítko
CSWW Význam kontrolek na ovládacím panelu 61

Popis kontrolek/Schémata kontrolek Vysvětlení a doporučené akce
Kontrolka Napájení, kontrolka Pokračovat blikají a jedna
nebo více kontrolek inkoustových kazet svítí.
Kontrolka Napájení svítí a jedna nebo více kontrolek
tiskových hlav bliká.
Kontrolka Napájení svítí a jedna nebo více kontrolek
tiskových hlav bliká.
UPOZORNĚNÍ Servis nebo oprava tiskárny,
které jsou důsledkem použití prošlých
inkoustových kazet, budou vyloučeny. ze záruky.
○ Vyměňte příslušnou inkoustovou kazetu.
○ Rozhodnete-li se použít prošlou inkoustovou kazetu,
stiskněte a držte
stiskněte
mimo kontrolky Napájení, zhasnou. Poškození, které
je důsledkem toho, že v tiskárně byla použita tato
kazeta, je ze záruky vyloučeno.
Jedna nebo více tiskových hlav chybí.
○ Instalujte příslušnou tiskovou hlavu a potom se
pokuste o tisk.
○ Pokud chyba přetrvává, vyměňte příslušnou tiskovou
hlavu.
Jedna nebo více tiskových hlav je vadných nebo vyžaduje
pozornost.
(tlačítko Napájení ), a třikrát
(tlačítko Pokračovat). Všechny kontrolky,
Kontrolka Napájení svítí a jedna nebo více inkoustových
kazet bliká.
Kontrolka Napájení svítí a jedna nebo více kontrolek
inkoustových kazet bliká.
○ Zajistěte, aby příslušná tisková hlava byla řádně
instalována a potom se pokuste o tisk. Podle potřeby
tiskovou kazetu vyjměte a znovu vložte.
○ Pokud chyba přetrvává, vyměňte příslušnou tiskovou
hlavu.
Jedna nebo více inkoustových kazet chybí.
○ Instalujte příslušnou inkoustovou kazetu a potom se
pokuste o tisk.
○ Pokud chyba přetrvává, vyměňte příslušnou
inkoustovou kazetu.
V jedné nebo více inkoustových kazetách není inkoust, a
proto musí být vyměněny, než bude možno pokračovat v
tisku.
○ Vyměňte příslušnou inkoustovou kazetu.
62 Kapitola 5 Význam kontrolek na tiskárně CSWW

Popis kontrolek/Schémata kontrolek Vysvětlení a doporučené akce
Jedna nebo více inkoustových kazet je vadných nebo
vyžaduje pozornost.
○ Zajistěte, aby příslušná inkoustová kazeta byla řádně
instalována a potom se pokuste o tisk.
○ Pokud chyba přetrvává, vyměňte příslušnou
inkoustovou kazetu.
Kontrolka Napájení svítí a jedna nebo více inkoustových
kazet svítí.
Kontrolka Napájení bliká a jedna nebo více inkoustových
kazet svítí.
Kontrolka Stránka konfigurace bliká.
(HP Officejet Pro K550dtwn)
V jedné nebo více inkoustových kazetách je málo
inkoustu a bude třeba je brzy vyměnit.
○ Mějte připravené nové inkoustové kazety a existující
kazety vyměňujte, jakmile budou prázdné.
Provede se jedna z následujících procedur:
○ Tiskárna je inicializována pro bezdrátovou komunikaci.
○ Jestliže k nastavení tiskárny používáte
SecureEasySetup (SES), může se tiskárna pokoušet
o připojení k bezdrátové síti.
○ Jestliže k nastavení tiskárny používáte Windows
Connect Now
TM
, může se tiskárna získávat informace
o bezdrátovém připojení z USB jednotky flash.
Každá z výše uvedených procedur trvá méně než 2 minuty.
○ Nevyžaduje se žádná akce.
Kontrolka Stránka konfigurace svítí.
(HP Officejet Pro K550dtwn)
Tiskárna pracuje v bezdrátovém komunikačním režimu.
○ Nevyžaduje se žádná akce.
CSWW Význam kontrolek na ovládacím panelu 63

Popis kontrolek/Schémata kontrolek Vysvětlení a doporučené akce
Všechny kontrolky svítí. Došlo k neodstranitelné chybě. Viz Všechny kontrolky
tiskárny svítí.
64 Kapitola 5 Význam kontrolek na tiskárně CSWW

Význam kontrolek na síťovém konektoru
1 Kontrolka aktivity
2Síťový konektor
3 Kontrolka připojení (Link)
Poznámka Bezdrátová komunikace tiskárny je vypnutá, pokud je tiskárna připojena pomocí
síťového kabelu.
Popis kontrolek/Schémata kontrolek Vysvětlení a doporučené akce
Kontrolka připojení svítí. Kontrolka aktivity nesvítí.
Kontrolka připojení svítí. Kontrolka aktivity bliká.
Tiskárna je připojena k síti, ale síť nepřijímá nebo
nepřenáší data prostřednictvím sítě. Tiskárna je zapnuta
a je v nečinnosti.
○ Nevyžaduje se žádná akce.
Tiskárna přijímá data nebo přenáší data prostřednictvím
sítě.
○ Nevyžaduje se žádná akce.
CSWW Význam kontrolek na síťovém konektoru 65

Popis kontrolek/Schémata kontrolek Vysvětlení a doporučené akce
Kontrolka připojení nesvítí. Kontrolka aktivity nesvítí. Tiskárna je vypnuta nebo není připojena k síti.
○ Jestliže je tiskárna vypnuta, zapněte tiskárnu. Jestliže
je tiskárna zapnuta a síťový kabel je připojen, viz
Problémy s připojením k síti.
66 Kapitola 5 Význam kontrolek na tiskárně CSWW

6 Konfigurace a správa tiskárny
Tato část obsahuje následující informace:
Administrace tiskárny
●
Vysvětlení stránky s konfigurací
●
Konfigurace tiskárny (Windows)
●
●
Konfigurace tiskárny (Mac OS)
Nastavení tiskárny pro bezdrátovou komunikaci (HP Officejet Pro K550dtwn)
●
●
Odinstalování softwaru tiskárny
CSWW 67

Administrace tiskárny
Přehled úloh spojených se správou tiskárny
V následující tabulce jsou běžné nástroje tiskárny, které lze využít ke správě tiskárny. Některé
procedury mohou obsahovat další metody. Informace o přístupu k těmto nástrojům a jejich použití viz
Přehled nástrojů pro správu tiskárny.
Poznámka Uživatelé Mac OS mohou použít ovládací panel, vestavěný webový server a HP
Printer Utility. Uživatelé Windows mohou použít ovládací panel, vestavěný webový server,
ovladač tiskárny, Toolbox, HP Web Jetadmin a myPrintMileage.
Pro další informace o softwaru HP Web Jetadmin otevřete software HP Web Jetadmin a
seznamte se s dokumentací k softwaru. Pro další informace o myPrintMileage navštivte
webovou stránku myPrintMileage.
68 Kapitola 6 Konfigurace a správa tiskárny CSWW

Jestliže chcete... ...použijte tyto nástroje.*
Monitorování tiskárny
○ Stav spotřebního
materiálu
○ Použití spotřebního
materiálu a médií
○Činnost a stav
Správa tiskárny
○ Údržba tiskárny
○
Zabezpečení tiskárny
○ doba režimu úsporného
napájení (PowerSave)
Části
ovládacíh
o panelu
Vestavěný
webový
server
Nástroj
Toolbox
(Windows)
HP Printer
Utility (Mac OS)
Software
HP Web
Jetadmin
myPrintMileage
○ Nastavení zásobníku
○ Výstrahy a oznamování
Konfigurace nastavení sítě
○ Konfigurace nastavení
sítě
Monitorování tiskárny
Tato část obsahuje pokyny pro monitorování tiskárny.
Použijte tento nástroj... ...k získání následujících informací.
Ovládací panel K získání informací o stavu probíhajících úloh, stavu činnosti
tiskárny a stavu inkoustových kazet a tiskových hlav.
Další informace najdete v části
Význam kontrolek na tiskárně.
CSWW Administrace tiskárny 69

Použijte tento nástroj... ...k získání následujících informací.
Vestavěný webový server
Nástroj Toolbox (Windows) ○ Informace o inkoustové kazetě: Na kartě Stav
HP Printer Utility (Mac OS) ○ Informace o inkoustové kazetě: Otevřete panel
○ Informace o stavu tiskárny: Klepněte na kartu
Informace a potom klepněte na některou dostupnou
možnost v levé části okna.
○ Stav inkoustové kazety a tiskové hlavy: Klepněte na
kartu Informace a potom klepněte na položku
Spotřební materiál, inkoust v levé části okna.
○ Akumulovaná spotřeba inkoustu a médií: Klepněte
na kartu Informace a potom klepněte na položku
Spotřeba v levé části okna.
tiskárny klepněte na Informace o kazetách, aby se
zobrazily informace o výměně inkoustových kazet a
datech uplynutí životnosti.
○ Chyby tiskárny: Klepněte na kartu Stav tiskárny,
klepněte na Předvolby a potom vyberte jedno nebo
více zaškrtávacích políček k zapnutí zobrazování chyb
tiskárny nebo varování.
Informace a podpora a klepněte na Stav spotřebního
materiálu.
Správa tiskárny
Tato část obsahuje informace o správě a úpravách nastavení tiskárny.
Použijte tento nástroj... ...proveďte následující.
Ovládací panel ○
Vestavěný webový server
Reset hesla správce a nastavení sítě: Stiskněte a držte
(tlačítko Stránka konfigurace), stiskněte třikrát (tlačítko
Pokračovat) a uvolněte
Viz podrobnosti v části
○ Změna hesla správce: Klepněte na kartu Nastavení a potom
klepněte na položku Zabezpečení v levé části okna.
○ Změna nastavení zásobníku: Klepněte na kartu Nastavení a
potom klepněte na položku Manipulace s papírem v levé části
okna.
○ Provádění úloh údržby tiskárny: Klepněte na kartu
Nastavení a klepněte na položku Služby tiskárny v levé části
okna.
Rady a zdroje pro řešení problémů.
/
/ (tlačítko Stránka konfigurace).
70 Kapitola 6 Konfigurace a správa tiskárny CSWW

Použijte tento nástroj... ...proveďte následující.
Nástroj Toolbox (Windows) ○ Změna nastavení zásobníku: Klepněte na kartu Služby
tiskárny a klepněte na Manipulace s papírem.
○ Provádění úloh údržby tiskárny: Klepněte na kartu Služby
tiskárny a klepněte na tlačítko pro úlohu, kterou chcete provést.
○ Nastavení výstrah a oznamování: Klepněte na kartu Stav
tiskárny a klepněte na Předvolby.
Ovladač tiskárny (Windows) Provádění úloh údržby tiskárny:
1 Na ploše Windows klepněte na Start, přejděte na Nastavení a
potom klepněte na Tiskárny nebo Tiskárny a faxy.
2 Klepněte pravým tlačítkem na ikonu tiskárny a poté klepněte na
Vlastnosti, Výchozí nastavení dokumentu nebo Předvolby
tisku.
3 Klepněte na kartu Služby. Ve Windows 2000, Windows XP a
Windows Server 2003 klepněte na tlačítko Služby tohoto
zařízení (toto tlačítko je dostupné jen tehdy, když je
nainstalován nástroj Toolbox) a potom klepněte na kartu
Služby tiskárny. Klepněte na tlačítko pro úlohu, kterou chcete
provést.
HP Printer Utility (Mac OS) ○ Změna nastavení zásobníku: Klepněte na Konfigurace
zásobníků na panelu Nastavení tiskárny.
○ Provádění úloh údržby tiskárny: Otevřete panel Informace a
podpora a klepněte na možnost pro úlohu, kterou chcete
provést.
Konfigurace nastavení sítě
Tato část obsahuje informace o konfiguraci síťových nastavení tiskárny.
Chcete-li získat seznam aktuálních nastavení, vytiskněte stránku s konfigurací. Viz
stránky s konfigurací.
Vysvětlení
CSWW Administrace tiskárny 71

Použijte tento nástroj... ...proveďte následující.
Vestavěný webový server ○ Konfigurace nastavení sítě: Klepněte na kartu Služby sítě.
○ Nastavení pevné IP adresy: Klepněte na kartu Služby sítě,
vyberte položku Manuální IP v rozbalovacím seznamu
Konfigurace IP adresy zadejte pevnou IP adresu v poli
Manuální IP adresa, zadejte Manuální maska podsítě a
Manuální výchozí brána, pokud je to nutné, a potom klepněte
na Použít.
Poznámka Nedoporučuje se přiřazovat tiskárně
pevnou IP adresu. Použití pevné IP adresy však může
vyřešit některé problémy s nastavením a tiskem, např.
konflikt s osobní bránou firewall.
Přehled nástrojů pro správu tiskárny
Vestavěný webový server
Když je tiskárna připojena k síti, můžete použít vestavěný webový server tiskárny k zobrazení
informací o stavu tiskárny, ke změně nastavení a ke správě tiskárny z vašeho počítače.
Poznámka Seznam požadavků na systém z hlediska použití vestavěného webového
serveru viz
Technické údaje tiskárny. Přístup k některým nastavením může být omezen
výzvou k zadání hesla. Vestavěný webový server můžete otevřít a používat i bez připojení k
síti Internet. Některé funkce však nemusí být dostupné.
Postup otevření vestavěného webového serveru
Vestavěný webový server můžete otevřít následujícími způsoby:
Poznámka K otevření vestavěného webového serveru z ovladače tiskárny (Windows)
nástroje Toolbox (Windows) nebo HP Printer Utility (Mac OS) musí být tiskárna připojena k síti
a musí mít IP adresu.
○ Webový prohlížeč: V podporovaném webovém prohlížeči na svém počítači zadejte IP adresu,
která byla přiřazena tiskárně.
Pokud je IP adresa tiskárny například 123.123.123.123, musíte ve webovém prohlížeči napsat
následující adresu: http://123.123.123.123
IP adresa pro tiskárnu je uvedena na stránce s konfigurací. Viz
Vysvětlení stránky s konfigurací.
Po otevření vestavěného webového serveru jej můžete označit záložkou, abyste se k němu v
budoucnu mohli snadno vrátit.
○ Ovladač tiskárny (Windows): Klepněte na kartu Služby a klepněte na tlačítko k otevření
vestavěného webového serveru.
72 Kapitola 6 Konfigurace a správa tiskárny CSWW

○ Nástroj Toolbox (Windows): Klepněte na kartu Informace a klepněte na tlačítko k otevření
vestavěného webového serveru.
○ HP Printer Utility (Mac OS): Klepněte na EWS na panelu Informace a podpora.
Stránky vestavěného webového serveru
Vestavěný webový server obsahuje stránky, které lze použít k zobrazení informací o produktu a ke
změně nastavení tiskárny. Stránky obsahují také odkazy na ostatní elektronické služby.
Strany Obsah
Informace
Nastavení Zobrazují se nastavení, která byla konfigurována pro tiskárnu, a je
Práce v síti Zobrazuje se stav síťového připojení a nastavení sítě, které bylo
Další odkazy Odkazy na další zdroje včetně elektronických služeb, např. služby
Zobrazují se informace o stavu tiskárny, o množství a spotřebě
inkoustu a protokol událostí tiskárny (např. chyby).
vám dána možnost změny těchto nastavení.
konfigurováno pro tiskárnu. Tyto stránky se zobrazují tehdy, když je
tiskárna připojena k síti. Další informace najdete v části
Konfigurace nastavení sítě.
HP Instant Support, myPrintMileage a objednávání spotřebního
materiálu online. Viz
Rovněž máte možnost přidat nebo přizpůsobit až pět odkazů na
webové stránky podle vlastního výběru. Tyto odkazy se budou
zobrazovat v levé části okna na stránkách vestavěného webového
serveru.
HP Instant Support a myPrintMileage.
Nástroj Toolbox (Windows)
Nástroj Toolbox podává informace o stavu tiskárny a její údržbě. Poskytuje také odkazy na tuto
příručku jako nápovědu při provádění základních tiskových úloh a pro řešení problémů.
Poznámka Nástroj Toolbox může být nainstalován z disku Starter CD výběrem této
možnosti při instalaci, jestliže počítač splňuje systémové požadavky.
K monitorování tiskárny na sdíleném portu (například \\portname\printername) z klientského
počítače, musí být nástroj Toolbox spuštěn jak na počítači serveru, tak na klientském počítači.
Postup otevření nástroje Toolbox
○ V nabídce Start na počítači přejděte k položce Programy, přejděte na název tiskárny a potom
klepněte na ikonu nástroje Toolbox.
Karty nástroje Toolbox
Nástroj Toolbox obsahuje následující karty.
CSWW Administrace tiskárny 73

Karty Obsah
Stav tiskárny
Informace
Služby tiskárny
○ Vybraná tiskárna: Zobrazí se seznam nainstalovaných
tiskáren, které jsou podporovány nástrojem Toolbox.
○ Informace o množství inkoustu: Zobrazují se přibližná
množství inkoustu v jednotlivých kazetách.
○ Objednání spotřebního materiálu: Poskytuje přístup k
webové stránce, na které můžete objednat spotřební materiál
pro tiskárnu online.
○ Informace o kazetě: Zobrazují se objednací čísla a data
uplynutí životnosti pro instalované inkoustové kazety.
○ Předvolby: Umožňuje nastavení předvoleb, které např.
specifikují, zda mají být zobrazována chybová hlášení a zda
bude používán zvukový signál jako výstraha při výskytu chyby
tiskárny nebo tisku.
○ Informace o tiskárně: Poskytuje odkaz na službu
myPrintMileage a zobrazuje informace o stavu hardwaru
tiskárny a stavu tiskové hlavy.
○ Informace nápovědy: Poskytuje odkazy na služby HP Instant
Support a HP Customer Support, k registraci tiskárny online a
také na tuto příručku jako nápovědu při provádění základních
tiskových úloh a při řešení problémů. Viz HP Instant Support.
○ Tisk stránky diagnostiky kvality tisku (PQ): Umožňuje
diagnostiku problémů týkajících se kvality tisku na tiskárně. Viz
Postup tisku stránky diagnostiky kvality tisku.
○ Test podávání papíru: Umožňuje kontrolu mechanismu pro
odebírání papíru ze zdroje papíru. Viz pokyny v části
Odstranění uvíznutí.
○ Tisk stránky konfigurace: Umožňuje vytisknout stránku s
konfigurací tiskárny. Tato stránka obsahuje informace o
tiskárně a spotřebním materiálu. Viz
konfigurací.
○ Zarovnání tiskových hlav: Provede vás postupem zarovnání
tiskových hlav. Viz Postup zarovnání tiskových hlav.
○ Čištění tiskových hlav: Provede vás postupem čištění
tiskových hlav. Viz Postup čištění tiskových hlav.
○ Kalibrace řádkového posuvu: Umožňuje provedení kalibrace
řádkového posuvu. Viz
○ Kalibrace barev: Umožňuje provedení kalibrace barev, aby se
vyřešily problémy s odstínem barvy. Viz
○ Manipulace s papírem: Umožňuje nastavení zámku
zásobníku a výběr výchozího zásobníku (pokud je nainstalován
zásobník 2). Viz
Postup kalibrace řádkového posuvu.
Konfigurace zásobníků.
Vysvětlení stránky s
Kalibrace barev.
74 Kapitola 6 Konfigurace a správa tiskárny CSWW

HP Printer Utility (Mac OS)
HP Printer Utility obsahuje nástroje pro konfiguraci nastavení tisku, kalibraci tiskárny, čištění
tiskových hlav, tisk stránky konfigurace tiskárny, nástroje objednávání online a pro vyhledání
informací na webové stránce podpory.
Otevření nástroje HP Printer Utility.
1 Pod Finder vyberte Computer v menu Go.
2 Vyberte Knihovna a potom vyberte Tiskárny.
3 Vyberte hp, vyberte položku Utilities a potom vyberte HP Printer Selector.
4 Vyberte tiskárnu a klepněte na Launch Utility.
Panely HP Printer Utility
Panel Informace a podpora
○ Stav spotřebního materiálu: Zobrazují se informace o aktuálně nainstalovaných tiskových
hlavách a inkoustových kazetách.
○ Informace o zařízení: Zobrazí se informace o modelu a výrobním čísle tiskárny. Umožňuje
rovněž vytisknout stránku konfigurace tiskárny. Tato stránka obsahuje informace o tiskárně a
spotřebním materiálu. Viz
Vysvětlení stránky s konfigurací.
○ Tisk stránky diagnostiky kvality tisku (PQ): Umožňuje diagnostiku problémů týkajících se
kvality tisku na tiskárně. Viz
○ Test podávání papíru: Umožňuje kontrolu mechanismu pro odebírání papíru ze zdroje papíru.
Viz pokyny v části
○ Čištění: Provede vás postupem čištění tiskových hlav. Viz
○ Zarovnání: Provede vás postupem zarovnání tiskových hlav. Viz
○ Kalibrace barev: Umožňuje provedení kalibrace barev, aby se vyřešily problémy s odstínem
barvy. Viz
○ Kalibrace řádkového posuvu: Umožňuje provedení kalibrace řádkového posuvu. Viz
kalibrace řádkového posuvu.
○ Podpora HP: Poskytne přístup k webové stránce HP, na které najdete služby podpory pro
tiskárnu, informace o registraci tiskárny a o vracení a recyklaci použitého spotřebního tiskového
materiálu.
Panel Nastavení tiskárny
○ Konfigurace zásobníků: Nastavuje se výchozí typ média a formát pro zásobník a nastavuje se
priorita zásobníku. Viz
○ Nastavení sítě: Konfigurace nastavení IP pro síťové připojení.
Kalibrace barev.
Odstranění uvíznutí.
Postup tisku stránky diagnostiky kvality tisku.
Postup čištění tiskových hlav.
Postup zarovnání tiskových hlav.
Postup
Konfigurace zásobníků.
CSWW Administrace tiskárny 75

Network Printer Setup Utility (Mac OS)
Tento nástroj umožňuje provádět konfiguraci nastavení sítě pro tiskárnu. Můžete konfigurovat
nastavení bezdrátové komunikace, např. název místa v síti a nastavení bezdrátového režimu a
nastavení kabelového připojení, a to adresu TCP/IP, router a masku podsítě.
Otevření nástroje Network Printer Setup Utility
1 Pod Finder vyberte Computer v menu Go.
2 Vyberte Knihovna a potom vyberte Tiskárny.
3 Vyberte hp, vyberte položku Utilities a potom vyberte Network Printer Setup Utility.
4 Postupujte podle zobrazovaných pokynů a proveďte nastavení sítě pro tiskárnu.
Software HP Web Jetadmin
Software HP Web Jetadmin je webová aplikace pro správu, která umožňuje dálkovou instalaci,
konfiguraci (individuální nebo dávkovou), monitorování stavu (včetně sledování množství
spotřebního materiálu), provádění dálkové diagnostiky a řešení problémů u širokého spektra
síťových periferií HP a jiných než HP.
Poté, co byla aplikace HP Web Jetadmin nainstalována, můžete k ní získat přístup odkudkoli ve vaší
síti intranet s použitím standardního webového prohlížeče. K získání dalších informací nebo ke
stažení softwaru přejděte na adresu
www.hp.com/go/webjetadmin.
HP Instant Support
HP Instant Support je soustava webových nástrojů pro řešení problémů. Pomáhá při rychlé
identifikaci, diagnostice a řešení problémů při tisku.
Služba HP Instant Support podává následující informace o vaší tiskárně:
○ Snadný přístup k radám pro řešení problémů: Poskytuje rady přizpůsobené vašemu zařízení.
○ Rozlišení specifických chyb zařízení: Poskytuje okamžitý přístup k informacím, které vám
mohou pomoci s vysvětlením významu chybových hlášení specifických pro vaše zařízení. Abyste
viděli popis problému a rovněž doporučení pro řešení a případnou prevenci problému, klepněte
na odkaz v hlášení. Chcete-li vidět seznam předchozích chyb, klepněte na Výstrahy na levé
straně okna HP Instant Support.
○ Upozorňování na aktualizace ovladače tiskárny: Upozorňuje, že existuje aktualizace pro
ovladač tiskárny. Hlášení se zobrazí v domovské stránce HP Instant Support. Klepněte na odkaz
v hlášení, abyste mohli přejít přímo do oblasti webové stránky HP určené pro stažení softwaru.
○ Získání informací o servisech pro podporu: Poskytuje seznam dostupných služeb podpory
určených pro vaše zařízení.
○ Správa spotřeby inkoustu a médií (myPrintMileage): Pomůže vám při správě a plánování
spotřeby tiskového materiálu.
○ Vlastní diagnostické testy pro vaše zařízení: Spouští se diagnostické testy vašeho zařízení.
Vyberte položku Tiskárna v nabídce Vlastní test na stránce Instant Support ke spuštění
diagnostiky zařízení. HP Instant Support zkontroluje počítač a poté se zobrazí seznam
konfigurovaných zařízení. Když vyberete zařízení, u nějž chcete provést diagnostiku, HP Instant
76 Kapitola 6 Konfigurace a správa tiskárny CSWW

Support vám může pomoci s takovými úlohami jako jsou zjištění nejnovějších dostupných
ovladačů zařízení a se získáním přístupu k sestavám stavu zařízení a podrobných informacích
diagnostiky zařízení. Jestliže jsou v průběhu tohoto procesu zjištěny jakékoli chyby, je vám dána
možnost provedení aktualizace ovladačů zařízení nebo podrobných diagnostických testů zařízení.
○ Služby experta HP online (Active Chat): Poskytuje osobní nápovědu experta podpory HP
prostřednictvím web v kteroukoli dobu. Jednoduše odešlete dotaz nebo popis vašeho problému.
Historie, konfigurace systému a veškeré akce, které jste provedli, jsou automaticky předány HP
(po vašem schválení), takže nemusíte problém znovu popisovat. Expert podpory HP odpoví
online na váš problém prostřednictvím webového chatu v reálném čase.
○ Databáze znalostí Databázi znalostí HP použijte k rychlému vyhledání odpovědí na vaše dotazy.
Zabezpečení a ochrana osobních údajů
Když používáte službu HP Instant Support, budou společnosti HP odesílány podrobné informace o
zařízení například výrobní číslo, chybové stavy a stav zařízení. HP respektuje vaše právo na
soukromí a s těmito informacemi bude zacházet způsobem popsaným v Prohlášení HP o ochraně
osobních údajů (
Poznámka Chcete-li vidět všechny údaje, které jsou společnosti HP odesílány, vyberte
Zdrojový kód (v Internet Explorer a Opera) nebo Zdroj stránky (v Netscape a Mozilla
Firefox) v nabídce Zobrazení ve vašem webovém prohlížeči.
Postup získání přístupu k HP Instant Support
www.hp.com/country/us/eng/privacy.htm).
○ Nástroj Toolbox (Windows): Klepněte na kartu Informace a klepněte na HP Instant Support.
○ Vestavěný webový server: Ve webovém prohlížeči zadejte IP adresu přiřazenou zařízení.
(Adresa je uvedena na stránce s konfigurací. Viz
V části Další odkazy na kartě Informace nebo Nastavení klepněte na HP Instant Support.
Poznámka Neoznačujte záložkou webové stránky používané k otevření HP Instant Support.
Pokud tyto stránky označíte záložkou a pomocí ní se připojíte, stránky nebudou obsahovat
aktuální informace.
Vysvětlení stránky s konfigurací.)
myPrintMileage
Funkce myPrintMileage je služba HP, která vám pomůže sledovat využití zařízení, předvídat využití
zařízení a naplánovat nákup spotřebního materiálu.
K použití služby myPrintMileage musíte mít následující prostředky:
○ Nástroj Toolbox (Windows) nainstalován
○ Připojení k Internetu
○ Připojené zařízení
Na webové stránce myPrintMileage uvidíte následující položku:
○ Analýza tisku, což je množství spotřebovaného inkoustu, údaj, zda spotřebováváte více černého
nebo barevného inkoustu a přibližný počet stránek, které lze vytisknout se zbývajícím množstvím
inkoustu.
CSWW Administrace tiskárny 77

Postup získání přístupu ke službě myPrintMileage
○ Vestavěný webový server: Klepněte na myPrintMileage v části Další odkazy.
○ Nástroj Toolbox (Windows): Klepněte na kartu Informace a potom klepněte na
myPrintMileage a postupujte podle zobrazovaných pokynů.
○ Hlavní panel Windows: Klepněte pravým tlačítkem na ikonu Nástroj Toolbox na hlavním
panelu Windows, klepněte na myPrintMileage a potom vyberte Prohlížení mého tiskového
profilu.
Poznámka Neoznačujte záložkou webové stránky používané k otevření myPrintMileage.
Pokud tyto stránky označíte záložkou a pomocí ní se připojíte, stránky nebudou obsahovat
aktuální informace.
78 Kapitola 6 Konfigurace a správa tiskárny CSWW

Vysvětlení stránky s konfigurací
Stránku s konfigurací použijte k zobrazení aktuálních informací o tiskárně, stavu inkoustových kazet
a zjištění stavu tiskové hlavy, k získání nápovědy při řešení problémů s tiskárnou a k ověření
možností instalace volitelného příslušenství, například duplexní jednotky. Stránka s konfigurací
obsahuje také deník nejnovějších událostí. Jestliže je tiskárna připojena k síti, vytiskne se další
stránka s konfigurací sítě, na níž jsou síťová nastavení pro tiskárnu.
Jestliže potřebujete zavolat HP, je často vhodné před zahájením hovoru vytisknout stránku s
konfigurací.
1 Informace o tiskárně: Zobrazují se informace o tiskárně (např. název produktu, číslo modelu,
výrobní číslo a číslo verze firmwaru), o nainstalovaném příslušenství (např. duplexní jednotka) a
o počtu stránek vytištěných ze zásobníků a příslušenství.
2 Stav inkoustové kazety: Zobrazuje se přibližné množství inkoustu (reprezentované dílky v
grafickém znázornění), čísla dílů a data použitelnosti inkoustových kazet.
3 Stav tiskové hlavy: Zobrazuje se stav tiskové hlavy, čísla dílů, data první instalace a konce
záruční doby a dále konec záruční doby tiskových hlav stejně jako souhrnná spotřeba inkoustu.
Možnosti stavu tiskové hlavy jsou: dobrý,uspokojivý a vyměnit (good, fair a replace). Jestliže stav
je uspokojivý, ('fair'), musí být soustavně sledována kvalita tisku, ale tiskovou hlavu není nutno
vyměňovat. Jestliže je stav 'vyměnit' (replace), potom je nutno tiskovou hlavu vyměnit, a do té
doby nebude tiskárna funkční.
4
Protokol událostí: Zobrazuje se deník nejnovějších událostí, k nimž došlo.
CSWW Vysvětlení stránky s konfigurací 79

Stránka konfigurace sítě
1 Všeobecné informace: Zobrazují se informace o aktuálním stavu a typu připojení sítě a další
informace, například adresa URL vestavěného webového serveru a hardwarová adresa tiskárny.
● Stav sítě: Toto nastavení může být 'Ready' nebo 'Offline'. Pokud je nastavení 'Offline',
znamená to, že IP adresa je buď přiřazena nebo vyjednána se serverem DNS, nebo je
AutoIP adresa nebo síť nedostupná.
● Typ aktivní sítě: Zobrazuje se aktuální stav typu připojení tiskárny a sítě. Zobrazuje se
'Kabelová síť (Wired), pokud je tiskárna připojena ke kabelové síti a 'Bezdrátová síť
(Wireless), jestliže je tiskárna připojena k bezdrátové síti.
2 TCP/IP: Zobrazují se informace o tom jak je konfigurována tiskárna, například název hostitele, IP
adresa, maska podsítě, výchozí brána, server a servisní název. Součástí je také pole Config By,
které obsahuje 'AutoIP', jestliže je tiskárna připojena k síti typu peer-to-peer, a 'DHCP', jestliže
má tiskárna přiřazenou IP adresu nebo je konfigurována prostřednictvím serveru DHCP.
3 802.3 Kabelová síť/802.11 Bezdrátová síť: U kabelové sítě je název části zobrazen jako '802.3
Kabelová síť', přičemž u bezdrátové sítě je to '802.11 Bezdrátová síť'.
● 802.3 Kabelová síť:
○ Konfigurace iLink : Možné hodnoty jsou '10T/100T HalfDplx/FullDplx', '10T HalfDplx',
'100T FullDplx' a '100T HalfDplx'.
80 Kapitola 6 Konfigurace a správa tiskárny CSWW

● 802.11 Bezdrátová síť:
○ Stav: Jestliže hodnota je 'Associated', potom je tiskárna schopna komunikovat s
bezdrátovým zařízením (PC nebo přístupový bod pro bezdrátové připojení (WAP)).
Jestliže hodnota je 'Disassociated', přesvědčte se, zda je správné nastavení
bezdrátového připojení (SSID), typ/klíč šifrování, shodné u obou zařízení. Rovněž
zajistěte, aby komponenty pro bezdrátový přístup byly zapnuté a běžely.
○ Stav rádiového HW: Jestliže hodnota je 'Initialized', je tiskárna připravena k použití.
Jestliže je však schopnost bezdrátové komunikace vypnuta z ovládacího panelu nebo ve
vestavěném webovém serveru, můžete ji obnovit stisknutím
(tlačítka Stránka
konfigurace) a přidržením po dobu 5 sekund, dokud se nerozsvítí kontrolka Stránka
konfigurace, nebo ji obnovte prostřednictvím vestavěného webového serveru.
○ Komunikační režim: Možné hodnoty jsou 'ad hoc' a 'infrastructure'. Podrobnosti viz
Vysvětlení nastavení bezdrátové sítě 802.11.
○ Název sítě (SSID): Ve výchozím stavu tiskárna vyhledává název bezdrátové sítě nebo
identifikátor Service Set Identifier (SSID) s názvem “hpsetup”. Vaše síť může mít odlišné
SSID.
○ Intenzita signálu (1-5): Jestliže je hodnota '0', bezdrátové zařízení (například počítač,
rozbočovač, nebo bezdrátový router) může být příliš daleko nebo může být bezdrátový
signál blokován.
Pokud je to možné, umístěte zařízení blíže nebo je přemístěte tak, aby nebyla za
překážkami. Viz také
Směrnice pro snížení rušení u bezdrátové sítě.
○ Typ autentizace Možné hodnoty jsou 'Open', 'OpenThenShared', 'Shared' a 'WPA-PSK'
®
(Wi-Fi
Protected Access Pre-Shared Key). Podrobnosti viz Vysvětlení nastavení
bezdrátové sítě 802.11.
○ Typ šifrování: Možné hodnoty jsou 'None', 'WEP' (Wired Equivalent Privacy), 'TKIP'
(Temporal Key Integrity Protocol), 'AES' (Advanced Encryption Standard) a 'Automatic'
(AES nebo TKIP). Podrobnosti viz
Vysvětlení nastavení bezdrátové sítě 802.11.
Hodnota musí být shodná s nastavením bezdrátového zařízení. Jestliže například bylo
nastavení bezdrátového připojení provedeno pro šifrování typu WEP, potom by
zobrazená hodnota měla být WEP.
○ Rozsah kanálů: Rozsah může mít hodnotu 'Locale: 3:0:0:1'.
U sítí ad hoc musí být hodnota shodná s nastavením bezdrátového zařízení.
Hodnotu Locale Number tvoří čtyři číslice
Locale 0: Kanály 1-11:
○ high-power 802.11b
○ low-power 802.11g
Locale 1: Kanály 1-13:
○ low-power 802.11b
○ low-power 802.11g
CSWW Vysvětlení stránky s konfigurací 81

Locale 2: Kanály 1-14:
○ low-power 802.11b
○ low-power 802.11g
Poznámka 802.11g není povolen na kanálu 14.
Hodnotu Ad-Hoc Compatibility Mode tvoří dvě číslice 0: Jmenovitý stav připojení Ad-Hoc
1: Ad-Hoc se vždy jeví jako připojený
Hodnotu Infrastructure Rate Restriction tvoří tři číslice 0: 802.11b nebo 802.11g
1: jen 802.11b
Hodnotu Ad-Hoc Rate Restriction tvoří čtyři číslice 0: 802.11b nebo 802.11g
1: jen 802.11b
4 Různé: Zobrazují se informace, např. celkový počet paketů unicast, broadcast, odeslaných a
přijatých a podrobnosti pro administrátora.
● Heslo administrátora: Zobrazuje se 'Not Set', jestliže není nastaveno heslo na kartě
Nastavení/Služby sítě vestavěného webového serveru, jinak se zobrazuje 'Set'.
Postup tisku stránky konfigurace
○
Ovládací panel: HP Officejet Pro K550: Stiskněte a držte
jednou
(tlačítko Storno) a uvolněte (tlačítko Napájení).
HP Officejet Pro K550dtn/K550dtwn: Stiskněte
/ (tlačítko Stránka konfigurace).
(tlačítko Napájení), stiskněte
○ Ovladač tiskárny (Windows): Klepněte na kartu Služby a klepněte na položku Tisk stránky
konfigurace.
○ Nástroj Toolbox (Windows): Klepněte na kartu Služby tiskárny a klepněte na položku Tisk
stránky konfigurace.
○ HP Printer Utility (Mac OS): Klepněte na Informace o zařízení na panelu Informace a
podpora a potom klepněte na Tisk stránky konfigurace.
82 Kapitola 6 Konfigurace a správa tiskárny CSWW

Konfigurace tiskárny (Windows)
Tiskárnu můžete připojit přímo k počítači nebo sdílet tiskárnu spolu s dalšími uživateli v síti.
Poznámka Aby mohl být instalační program spuštěn, musí být v systému počítače
nainstalován prohlížeč Microsoft Internet Explorer 6.0.
Chcete-li nainstalovat ovladač tiskárny v systému Windows 2000, Windows XP nebo Windows
Server 2003, musíte mít oprávnění na úrovni administrátora.
Přímé připojení
Tiskárnu můžete připojit přímo k počítači pomocí kabelu USB.
Poznámka Jestliže instalujete software tiskárny a připojíte tiskárnu k počítači se systémem
Windows, můžete k témuž počítači připojit další tiskárny pomocí kabelů USB, aniž by bylo
nutné přeinstalovat software tiskárny.
Při nastavení tiskárny doporučuje HP připojit tiskárnu až poté, co jste nainstalovali software, protože
instalační program je navržen tak, aby instalace proběhla co nejjednodušším způsobem. Pokud jste
však nejprve připojili kabel, viz
Postup instalace softwaru před připojením tiskárny (doporučeno)
Postup připojení tiskárny před instalací softwaru.
Poznámka Jestliže váš počítač splňuje systémové požadavky, doporučuje se nainstalovat
Toolbox výběrem možnosti úplné instalace. Nástroj Toolbox podává informace o stavu
tiskárny a její údržbě. Dále umožňuje přístup k dokumentaci a nástroje elektronické nápovědy
pro řešení problémů s tiskárnou. Bez nástroje Toolbox neuvidíte chybová hlášení tiskárny na
obrazovce počítače a nebudete mít přístup k webovým stránkám služby myPrintMileage.
Další informace najdete v části
1 Ukončete veškeré spuštěné aplikace.
2 Disk Starter CD vložte do jednotky CD-ROM. Menu na CD se spustí automaticky. Jestliže se
menu na CD automaticky neotevře, přejděte k jednotce CD počítače a poklepejte na soubor
Setup.exe.
3 V menu CD klepněte na položku Instalace a postupujte podle zobrazovaných pokynů.
4 Po výzvě zapněte tiskárnu a připojte ji k počítači pomocí kabelu USB. Na obrazovce se objeví
okno průvodce Nalezen nový hardware a ve složce Tiskárny se vytvoří ikona tiskárny.
Poznámka Kabel USB můžete připojit později, až bude třeba tiskárnu použít.
Rovněž můžete tiskárnu sdílet spolu s dalšími počítači pomocí sítě jednoduchého provedení
známé jako síť s lokálním sdílením. Viz
Nástroj Toolbox (Windows).
Postup sdílení tiskárny v síti s lokálním sdílením.
Postup připojení tiskárny před instalací softwaru
Pokud jste tiskárnu připojili k počítači před nainstalováním softwaru tiskárny, zobrazí se na
obrazovce počítače okno průvodce Nalezen nový hardware.
CSWW Konfigurace tiskárny (Windows) 83

Poznámka Pokud jste zapnuli tiskárnu, potom v průběhu činnosti instalačního programu
nevypínejte tiskárnu ani neodpojujte kabel od tiskárny. Pokud tak učiníte, instalační program
neproběhne do konce.
1 V dialogovém okně Nalezen nový hardware, který obsahuje možnosti pro výběr metody k
vyhledání ovladače tiskárny, vyberte rozšířené možnosti a klepněte na Další.
Poznámka Nepovolujte, aby Průvodce nově rozpoznaným hardwarem provedl
automatické vyhledání ovladače tiskárny.
2 Zaškrtněte políčko pro určení umístění ovladače a přesvědčte se, že ostatní políčka zůstala
nezaškrtnutá.
3 Disk Starter CD vložte do jednotky CD-ROM. Jestliže se zobrazí menu disku CD, ukončete je.
4 Použijte procházení k vyhledání hlavního adresáře na disku Starter CD (například D) a potom
klepněte na OK.
5 Klepněte na tlačítko Další a postupujte podle zobrazovaných pokynů.
6 Klepněte na Dokončit, aby se zavřel Průvodce nově rozpoznaným hardwarem. Průvodce
automaticky spustí instalační program (což může krátkou dobu trvat). Ve Windows 98 a
Windows Me musíte instalační program dokončit, jestliže chcete nainstalovat ovladač tiskárny v
jiné než anglické verzi.
7 Dokončete proces instalace.
Poznámka Rovněž můžete tiskárnu sdílet spolu s dalšími počítači pomocí sítě
jednoduchého provedení známé jako síť s lokálním sdílením. Viz
s lokálním sdílením.
Postup sdílení tiskárny v síti
Postup sdílení tiskárny v síti s lokálním sdílením
V síti s lokálním sdílením je tiskárna připojena přímo ke konektoru USB vybraného počítače
(známého jako server) a je sdílena ostatními počítači (klienty).
Poznámka Při sdílení přímo připojené tiskárny použijte jako server počítač s nejnovějším
operačním systémem. Pokud například máte počítač s Windows 2000 a jiný počítač pracuje
se starší verzí Windows, použijte jako server počítač, který používá Windows 2000.
Tuto konfiguraci použijte jen u malých skupin, nebo když je vytížení tiskárny nízké. Počítač
připojený k tiskárně je zpomalován, když na tiskárně tiskne mnoho uživatelů.
1 Na ploše Windows nebo na počítači serveru klepněte na Start, přejděte na Nastavení a potom
klepněte na Tiskárny nebo Tiskárny a faxy.
2 Klepněte pravým tlačítkem na ikonu tiskárny, klepněte na Vlastnosti a potom klepněte na kartu
Sdílení.
84 Kapitola 6 Konfigurace a správa tiskárny CSWW

3 Klepněte na možnost sdílení tiskárny a dejte tiskárně název pro sdílení.
4 Jestliže sdílíte tiskárnu s klientskými počítači, které používají jiné verze Windows, klepněte na
Další ovladače, aby se pro ně nainstalovaly příslušné ovladače. Musíte mít disk Starter CD v
jednotce CD-ROM.
Síťové připojení
Jestliže je tiskárna schopna provozu v síti, může být tiskárna sdílena v síťovém prostředí s přímým
připojením k síti. Tento typ připojení nabízí schopnost správy tiskárny pomocí vestavěného
webového serveru z kteréhokoli počítače v síti.
Poznámka Aby mohl být instalační program spuštěn, musí být v systému počítače
nainstalován prohlížeč Microsoft Internet Explorer 6.0.
Zvolte možnost instalace pro typ sítě, kterou používáte:
○ Síť typu klient/server: Jestliže má vaše síť počítač, který plní úlohu vyhrazeného tiskového
serveru, nainstalujte software tiskárny na server (
nainstalujte software tiskárny na klientské počítače (viz
klientských počítačích).
○ Síť peer-to-peer: Jestliže máte síť typu peer-to-peer (síť, která nemá vyhrazený tiskový server),
nainstalujte software na počítače, které budou tiskárnu používat. Viz
tiskárny.
Postup instalace síťové tiskárny) a potom
Postup instalace softwaru pro tisk na
Postup instalace síťové
Kromě toho můžete připojení k síťové tiskárně u obou typů sítě provést pomocí průvodce Přidat
tiskárnu ve Windows. Viz
Postup instalace ovladače tiskárny pomocí možnosti Přidat tiskárnu.
Postup instalace síťové tiskárny
Následující kroky použijte k instalaci softwaru tiskárny u následujících síťových scénářů.
○ Vaše síť má počítač, který plní úlohu vyhrazeného tiskového serveru.
○ Máte síť typu peer-to-peer (síť, která nemá vyhrazený tiskový server).
1 Odstraňte ochranný kryt ze síťového portu tiskárny a připojte tiskárnu k síti.
2 Ukončete veškeré aplikace spuštěné v systému počítače, který působí jako server.
3 Disk Starter CD vložte do jednotky CD-ROM. Menu na CD se spustí automaticky. Jestliže se
menu na CD automaticky neotevře, přejděte k jednotce CD počítače a poklepejte na soubor
Setup.exe.
4 V menu CD klepněte na položku Instalace a postupujte podle zobrazovaných pokynů.
5 Na obrazovce Typ připojení vyberte možnost připojení k síti a klepněte na Další.
6 Postupujte podle zobrazovaných informací a dokončete instalaci.
CSWW Konfigurace tiskárny (Windows) 85

Poznámka Postup sdílení tiskárny s klientskými počítači Windows viz Postup instalace
softwaru pro tisk na klientských počítačích a Postup sdílení tiskárny v síti s lokálním sdílením.
Postup instalace softwaru pro tisk na klientských počítačích
Poté, co byly nainstalovány ovladače na počítači, který plní úlohu tiskového serveru, je možno sdílet
funkce tisku. Jednotliví uživatelé Windows, kteří chtějí síťovou tiskárnu používat, musí nainstalovat
software na svých počítačích (klientech).
Počítače klienta mohou být k tiskárně připojeny následujícími způsoby:
○ Ve složce Tiskárny poklepejte na ikonu Přidat tiskárnu a postupujte podle pokynů pro síťovou
instalaci. Viz
○ V síti najděte tiskárnu a přetáhněte ji do své složky Tiskárny.
○ Přidejte tiskárnu a nainstalujte software ze souboru INF do vaší sítě.
Na disku Starter CD jsou soubory INF uloženy ve složkách s použitím následujícího formátu:
<Jednotka CD>:\Drivers\<operační systém>\<jazyk>
Jestliže například má vaše jednotka CD-ROM písmeno disku D, měl by soubor INF v anglické
verzi systému Windows 2000, Windows XP a Windows Server 2003 obsahovat řetězec D:
\Drivers\Win2k_XP\English.
Postup instalace ovladače tiskárny pomocí možnosti Přidat tiskárnu.
Postup instalace ovladače tiskárny pomocí možnosti Přidat tiskárnu
1 Na ploše Windows klepněte na Start, přejděte na Nastavení a potom klepněte na Tiskárny
nebo Tiskárny a faxy. Klepněte na Start, přejděte na Ovládací panely a potom poklepejte na
Tiskárny nebo Tiskárny a faxy.
2 Poklepejte na volbu Přidat tiskárnu a poté klepněte na tlačítko Další.
3 Vyberte položku Síťová tiskárna nebo Síťový tiskový server.
4 Klepněte na tlačítko Další.
5 Proveďte jednu z následujících akcí:
● Zadejte síťovou cestu nebo název fronty sdílené tiskárny a klepněte na tlačítko Další.
Jakmile budete vyzváni k výběru modelu tiskárny, klepněte na volbu Z diskety.
● Klepněte na tlačítko Další a vyberte tiskárnu ze seznamu sdílených tiskáren.
6 Klepněte na tlačítko Další a dokončete instalaci podle zobrazovaných pokynů.
86 Kapitola 6 Konfigurace a správa tiskárny CSWW

Konfigurace tiskárny (Mac OS)
Tiskárnu můžete používat s jedním počítačem Macintosh s připojením pomocí kabelu USB nebo
můžete tiskárnu sdílet spolu s dalšími uživateli v síti.
Postup instalace software pro síťové nebo přímé připojení (Mac OS X (10.2, 10.3, 10.4))
1 Připojte tiskárnu k počítači pomocí kabelu USB.
2 Disk Starter CD vložte do jednotky CD-ROM. Poklepejte na ikonu CD na ploše a poklepejte na
ikonu Setup. Vyhledejte instalační program ve složce Installer na disku Starter CD.
3 Klepněte na položku Instalace ovladače a postupujte podle zobrazovaných pokynů.
4 Pokud je to nutné, můžete sdílet tiskárnu s dalšími uživateli počítačů Macintosh.
● Přímé připojení: Sdílení tiskárny s ostatními uživateli počítačů Macintosh. Viz
sdílení tiskárny v síti s lokálním sdílením (Mac OS X (10.2, 10.3, 10.4)).
● Síťové připojení: Jednotliví uživatelé počítačů Macintosh, kteří chtějí síťovou tiskárnu
používat, musí nainstalovat software tiskárny na svých počítačích.
Postup
Postup sdílení tiskárny v síti s lokálním sdílením (Mac OS X (10.2,
10.3, 10.4))
I když tiskárnu připojíte přímo, stále můžete tiskárnu sdílet s dalšími počítači pomocí sítě
jednoduchého provedení známé jako síť s lokálním sdílením. Tuto konfiguraci použijte jen u malých
skupin, nebo když je vytížení tiskárny nízké. Počítač připojený k tiskárně je zpomalován, když na
tiskárně tiskne mnoho uživatelů.
Základní požadavky pro sdílení v prostředí Macintosh zahrnují následující položky:
○ Počítače Macintosh musí být schopny síťové komunikace s použitím TCP/IP a musí mít adresy
IP. (AppleTalk není podporován.)
○ Tiskárna, která je sdílena, musí být připojena k vestavěnému portu USB na hostitelském počítači
Macintosh.
○ Klientské počítače Macintosh musí být počítače PowerMac nebo PowerPC.
○ Jak hostitelský počítač Macintosh, tak klientské počítače Macintosh, které sdílenou tiskárnu
používají, musí mít nainstalován software pro sdílení tiskárny a ovladač tiskárny nebo PPD pro
tiskárnu. (K instalaci softwaru pro sdílení tiskárny a souvisejících souborů nápovědy můžete
spustit instalační program.)
Další informace o sdílení tiskáren USB viz informace o podpoře dostupné na webových stránkách
Apple (
CSWW Konfigurace tiskárny (Mac OS) 87
www.apple.com) nebo v nápovědě Mac na počítači.

Postup sdílení tiskárny mezi počítači se systémem Mac OS
1 Zapněte sdílení tiskárny na počítači Macintosh, k němuž je tiskárna připojena (hostitel). Otevřete
Systémové předvolby, klepněte na Sdílení, klepněte na Služby a potom zaškrtněte políčko
Sdílení tiskárny.
2 Pro tisk na jiných počítačích Macintosh (klientských) v síti proveďte předvolbu tiskárny v okně
Sdílení. Potom vyberte okolní počítače kde je tiskárna sdílena a vyberte tiskárnu.
88 Kapitola 6 Konfigurace a správa tiskárny CSWW

Nastavení tiskárny pro bezdrátovou komunikaci (HP Officejet Pro K550dtwn)
Pro bezdrátovou komunikaci můžete tiskárnu nastavit následujícími způsoby:
○ Použití zkříženého kabelu nebo síťového kabelu
Postup nastavení tiskárny pro bezdrátovou síť ad hoc (Mac OS) nebo Postup nastavení
Viz
tiskárny pro bezdrátovou komunikaci (Windows).
○ Použití funkce SecureEasySetup (SES)
Postup nastavení bezdrátové komunikace pomocí SecureEasySetup (SES).
Viz
○ Použití funkce Windows Connect Now
Postup nastavení bezdrátové komunikace pro více tiskáren (jen Windows).
Viz
Poznámka Pokud se vyskytne problém, viz Problémy s nastavením nebo použitím
bezdrátové komunikace.
Pro použití tiskárny pomocí kteréhokoli síťového připojení musíte spustit instalační program
nejméně jednou z disku Starter CD a vytvořit bezdrátové připojení.
Přesvědčte se, že tiskárna není připojena k síti pomocí síťového kabelu.
Odesílající zařízení musí mít nainstalovány vestavěné funkce 802.11 nebo síťovou kartu
802.11.
Doporučuje se, aby tiskárna a počítače, které tiskárnu používají, byly v téže podsíti.
Před instalací softwaru tiskárny můžete chtít vyhledat nastavení vaší sítě. Tyto informace získejte od
vašeho správce systému nebo proveďte tyto kroky:
○ Pomocí konfigurační nástroje zjistěte váš název sítě (SSID) a komunikační režim (infrastruktura
nebo ad hoc) pro váš přístupový bod pro bezdrátové připojení k síti (WAP) nebo pro síťovou
kartu počítače.
○ Zjistěte typ šifrování, které vaše síť používá, např. Wired Equivalent Privacy (WEP).
○ Zjistěte heslo pro zabezpečení nebo šifrovací klíč bezdrátového zařízení.
Vysvětlení nastavení bezdrátové sítě 802.11
Název sítě (SSID)
Ve výchozím stavu tiskárna vyhledává název bezdrátové sítě nebo identifikátor Service Set Identifier
(SSID) s názvem “hpsetup”. Vaše síť může mít odlišné SSID.
CSWW Nastavení tiskárny pro bezdrátovou komunikaci (HP Officejet Pro K550dtwn) 89

Komunikační režim
Existují dvě možnosti nastavení komunikačního režimu:
○ Ad hoc: Když je v síti ad hoc tiskárna nastavena na komunikační režim ad hoc, komunikuje
přímo s ostatními bezdrátovými zařízeními bez použití přístupového bodu pro bezdrátové
připojení (WAP).
Všechna zařízení v síti ad hoc musí mít tyto vlastnosti:
○ Kompatibilita s Be 802.11
○ Komunikační režim ad hoc
○ Použijte stejný název sítě (SSID)
○ Buďte v téže podsíti a na témž kanálu
○ Shodná nastavení zabezpečení 802.11
○ Infrastruktura (doporučeno): V síti infrastruktura je tiskárna nastavena na komunikační režim
Infrastruktura a komunikuje s ostatními zařízeními v síti, ať již jsou tato zařízení připojena
pomocí kabelů nebo bezdrátově prostřednictvím WAP. Přístupové body WAP u malých sítí
obecně slouží jako směrovače (routery) nebo brány (gateways).
Nastavení zabezpečení
Poznámka Ke zjištění dostupných nastavení tiskárny se podívejte na stránku konfigurace
sítě v části
Vysvětlení stránky s konfigurací.
Pro další informace o zabezpečení bezdrátového připojení navštivte
www.weca.net/opensection/pdf/whitepaper_wi-fi_security4-29-03.pdf.
○ Ověřování totožnosti (autentizace) v síti Výchozí nastavení tiskárny z výroby je 'Open', které
nevyžaduje zabezpečení pomocí autorizace nebo šifrování. Další možné hodnoty jsou
®
'OpenThenShared', 'Shared' a 'WPA-PSK' (Wi-Fi
Protected Access Pre-Shared Key).
○ WPA zvyšuje úroveň ochrany dat přenášených vzduchem a řízení přístupu u existujících i
budoucích sítí Wi-Fi. Týká se všechny známých slabin WEP, originálního nativního
mechanismu zabezpečení ve standardu 802.11.
○ WPA2 je druhá generace zabezpečení WPA, která poskytuje podnikům a uživatelům Wi-Fi
vysokou úroveň zabezpečení, takže přístup k bezdrátovým sítím mohou mít jen oprávnění
uživatelé.
○ Šifrování dat:
○ Wired Equivalent Privacy (WEP) poskytuje zabezpečení pomocí šifrování dat odesílaných
prostřednictvím rádiových frekvencí z jednoho bezdrátového zařízení do jiného
bezdrátového zařízení. Zařízení v síti se schopností WEP používají k šifrování dat klíč WEP.
Jestliže vaše síť používá WEP, musíte znát klíče WEP, které používá.
○ WPA používá protokol Temporal Key Integrity Protocol (TKIP) pro šifrování a pracuje s
ověřováním totožnosti 802.1X pomocí jednoho ze standardních typů autentizace Extensible
Authentication Protocol (EAP), které jsou dnes dostupné.
○ WPA2 disponuje novým schématem šifrování, a to Advanced Encryption Standard (AES).
AES je definován jako režim řetězení bloků číslic (counter cipher-block chaining mode) CCM
90 Kapitola 6 Konfigurace a správa tiskárny CSWW

a podporuje Independent Basic Service Set (IBSS) k zajištění bezpečnosti mezi klientskými
pracovními stanicemi pracujícími v režimu ad hoc.
Postup nastavení tiskárny pro bezdrátovou síť ad hoc (Mac OS)
1 Nastavte hardware tiskárny (viz instalační leták a příručka Začínáme).
2 Zajistěte, aby na počítači byla nainstalována karta AirPort.
3 Ukončete veškeré aplikace spuštěné v systému počítače.
4 Otevřete aplikaci AirPort Setup Assistant ze složky Utilities. Podrobnosti o nastavení
bezdrátových sítí najdete v dokumentaci AirPort.
5 Klepněte na ikonu AirPort v menu a vyberte “hpsetup” pod Computer to Computer Networks.
6 Disk Starter CD vložte do jednotky CD-ROM. Automaticky se spustí nabídka disku CD. Jestliže
se menu na CD automaticky neotevře, poklepejte na ikonu nastavení na disku Starter CD.
7 V menu CD klepněte na položku Instalace ovladače a postupujte podle zobrazovaných pokynů.
8 Na obrazovce Typ připojení vyberte možnost bezdrátového připojení k síti a klepněte na Hotovo.
9 Při instalaci ovladače tiskárny postupujte podle pokynů zobrazovaných v nástroji Network
Printer Setup Utility, který se automaticky spustí.
Postup nastavení tiskárny pro bezdrátovou komunikaci (Windows)
1 Nastavte hardware tiskárny (viz instalační leták a příručka Začínáme).
2 Odstraňte ochranný kryt ze síťového portu tiskárny.
3 Proveďte jednu z následujících akcí:
● Dočasně připojte tiskárnu k počítači pomocí zkříženého kabelu (dodaného s tiskárnou).
● Dočasně připojte tiskárnu k síti pomocí síťového kabelu.
CSWW Nastavení tiskárny pro bezdrátovou komunikaci (HP Officejet Pro K550dtwn) 91

4 Ukončete veškeré aplikace spuštěné v systému počítače.
5 Disk Starter CD vložte do jednotky CD-ROM. Automaticky se spustí nabídka disku CD. Jestliže
se menu na CD automaticky neotevře, poklepejte na ikonu nastavení na disku Starter CD.
6 V menu CD klepněte na položku Instalace a postupujte podle zobrazovaných pokynů.
7 Na obrazovce Typ připojení vyberte možnost připojení k síti a klepněte na Další.
8 Při dokončení instalace postupujte podle zobrazovaných informací, a když k tomu budete
vyzváni, odpojte kabel.
Postup nastavení bezdrátové komunikace pomocí SecureEasySetup (SES)
Poznámka Jestliže je váš bezdrátový router disponuje SES, viz následující pokyny k
nastavení použití SES.
1 Nastavte hardware tiskárny (viz instalační leták a příručka Začínáme).
2 Stiskněte tlačítko SES na bezdrátovém routeru.
3
Stiskněte a po dobu 2 minut držte
(tlačítko Pokračovat) a uvolněte (tlačítko Stránka konfigurace). Kontrolka Stránka
konfigurace bliká.
4
Počkejte 2 minuty a stiskněte
tiskárny a k ověření, zda nastavení SES souhlasí s nastavením bezdrátového routeru.
(tlačítko Stránka konfigurace) na tiskárně, jednou stiskněte
(tlačítko Stránka konfigurace) k tisku stránky konfigurace
92 Kapitola 6 Konfigurace a správa tiskárny CSWW
 Loading...
Loading...