Hp OFFICEJET PRO K550, OFFICEJET PRO K550 COLOR, OFFICEJET PRO K550DTWN, OFFICEJET PRO K550DTN User Manual [fi]
Page 1

HP Officejet Pro K550 -sarja
Käyttöopas
Page 2
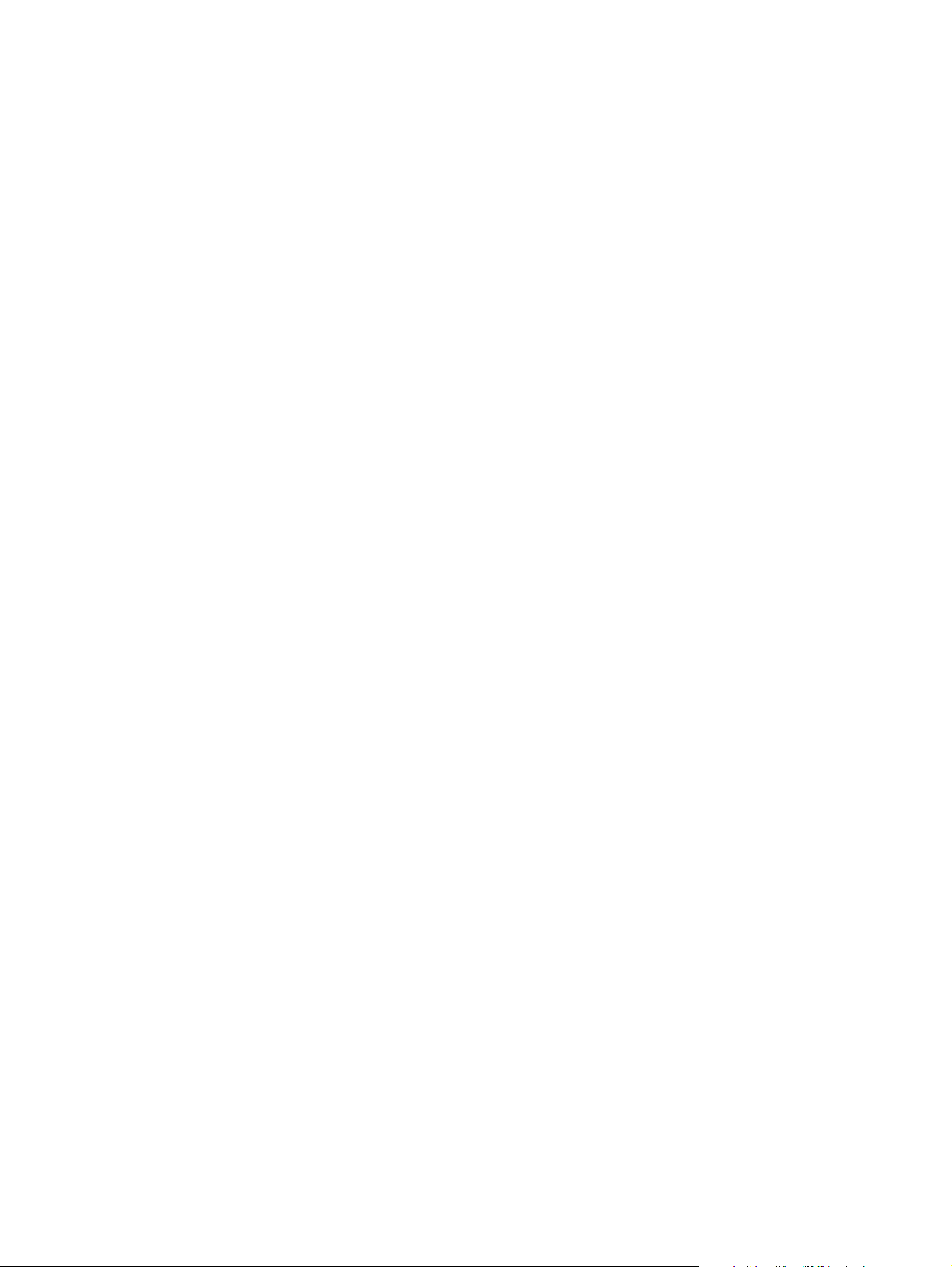
Page 3
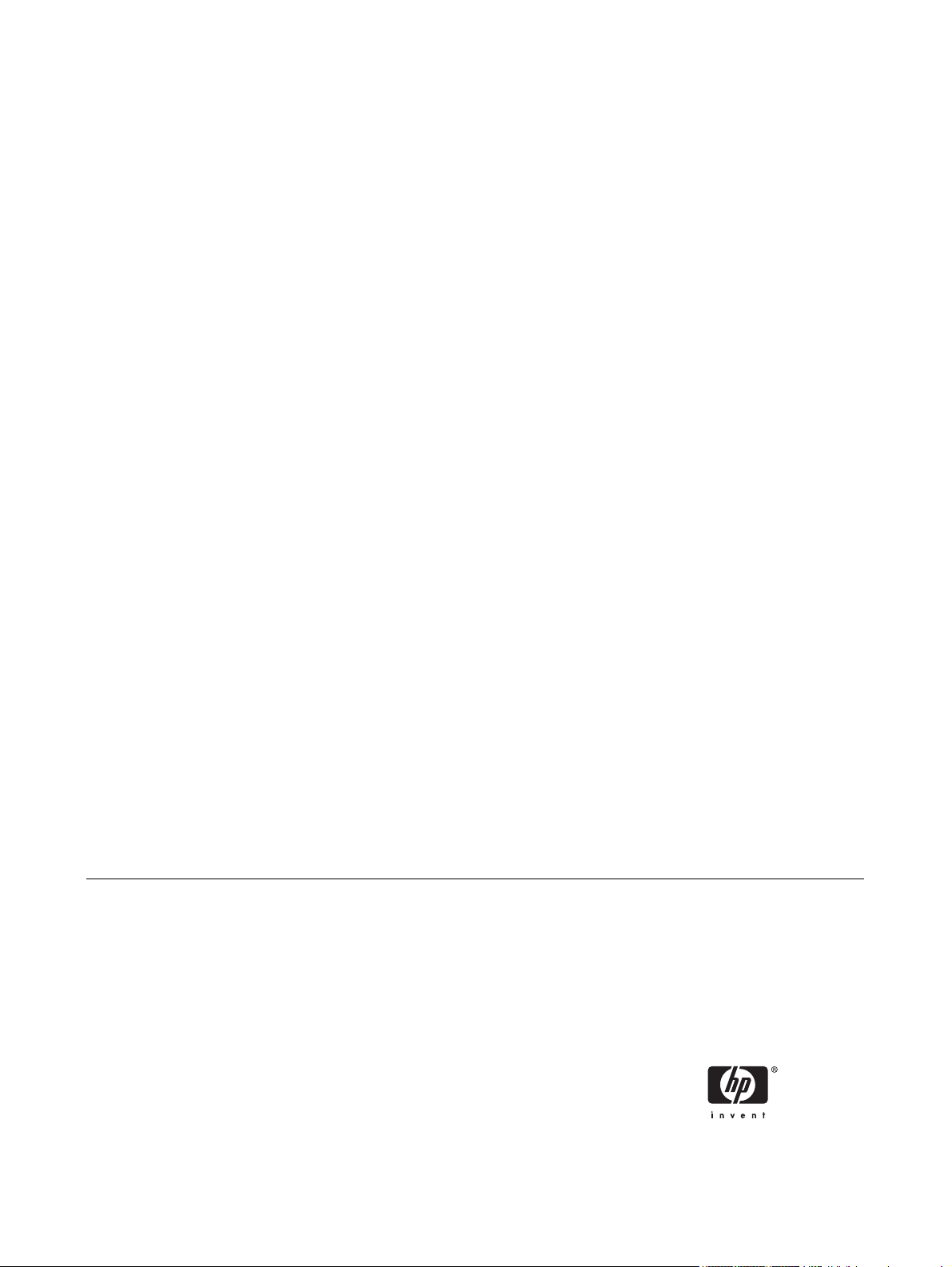
HP Officejet Pro K550 -sarja
Käyttöopas
Page 4
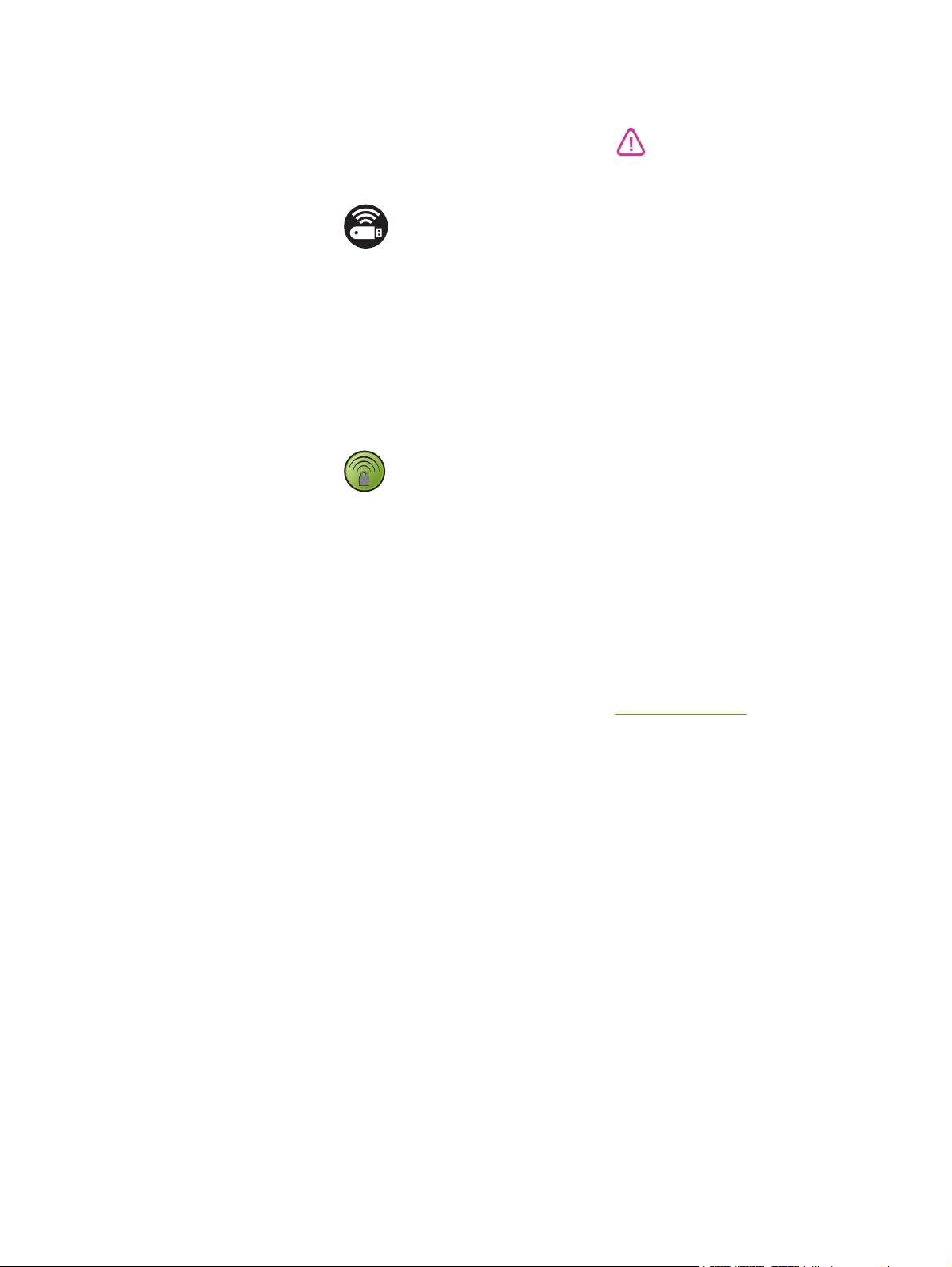
Tekijänoikeustiedot
(c) 2005 Copyright Hewlett Packard
Development Company, L.P.
Painos 1, 10/2005
Tämän julkaisun kopioiminen,
muokkaaminen tai kääntäminen ilman
kirjallista lupaa on kielletty, ellei tätä ole
tekijänoikeuslaeilla sallittu.
Tässä esitettyjä tietoja voidaan muuttaa
ilman erillistä ilmoitusta.
HP:n tuotteiden takuut määritellään niiden
mukana toimitettavissa rajoitetun takuun
lausekkeissa. Tämän julkaisun sisältö ei
anna lisätakuita. HP ei vastaa tämän
julkaisun sisältämistä virheistä tai puutteista.
Tavaramerkkien lähdetiedot
Microsoft
®
, Windows® ja Windows NT
®
ovat Microsoft Corporationin
Yhdysvalloissa rekisteröimiä
tavaramerkkejä.
Windows Connect NowTM on Microsoft
Corporationin rekisteröity tavaramerkki.
®
Novell
ja NetWare® ovat Novell
Corporationin rekisteröityjä tavaramerkkejä.
®
Pentium
on Intel Corporationin rekisteröity
tavaramerkki.
®
Adobe
ja Acrobat® ovat Adobe Systems
Incorporaten rekisteröityjä tavaramerkkejä.
Käyttöturvallisuus
Noudata perusturvallisuusohjeita aina tätä
tuotetta käytettäessä tulipalon tai
sähköiskun aiheuttaman
loukkaantumisriskin vähentämiseksi.
1. Lue ja ymmärrä kaikki tuotteeseen
liittyvät ohjeet.
2. Käytä vain maadoitettua pistorasiaa, kun
kytket tuotteen virtalähteeseen. Jos et
tiedä, onko pistorasia maadoitettu, ota
yhteyttä asiantuntevaan sähköasentajaan.
3. Noudata kaikkia tuotteeseen merkittyjä
varoituksia ja ohjeita.
4. Irrota tuote seinäpistorasiasta ennen
puhdistamista.
SecureEasySetupTM on HP:n, BroadComin
ja LinkSysin rekisteröity tavaramerkki.
5. Tuotetta ei saa asentaa tai käyttää
veden lähellä tai kun olet märkä.
6. Asenna tuote kunnolla tukevalle alustalle.
7. Asenna tuote suojattuun paikkaan, jossa
johdon päälle ei voi astua ja jossa johtoon
ei voi kompastua, jottei johto vaurioidu.
8. Jos tuote ei toimi kunnolla, katso kohtaa
Ylläpito ja vianmääritys.
9. Laitteen sisällä ei ole käyttäjän
huollettavia osia. Toimita laite tarvittaessa
asiantuntevaan huoltoon.
Page 5
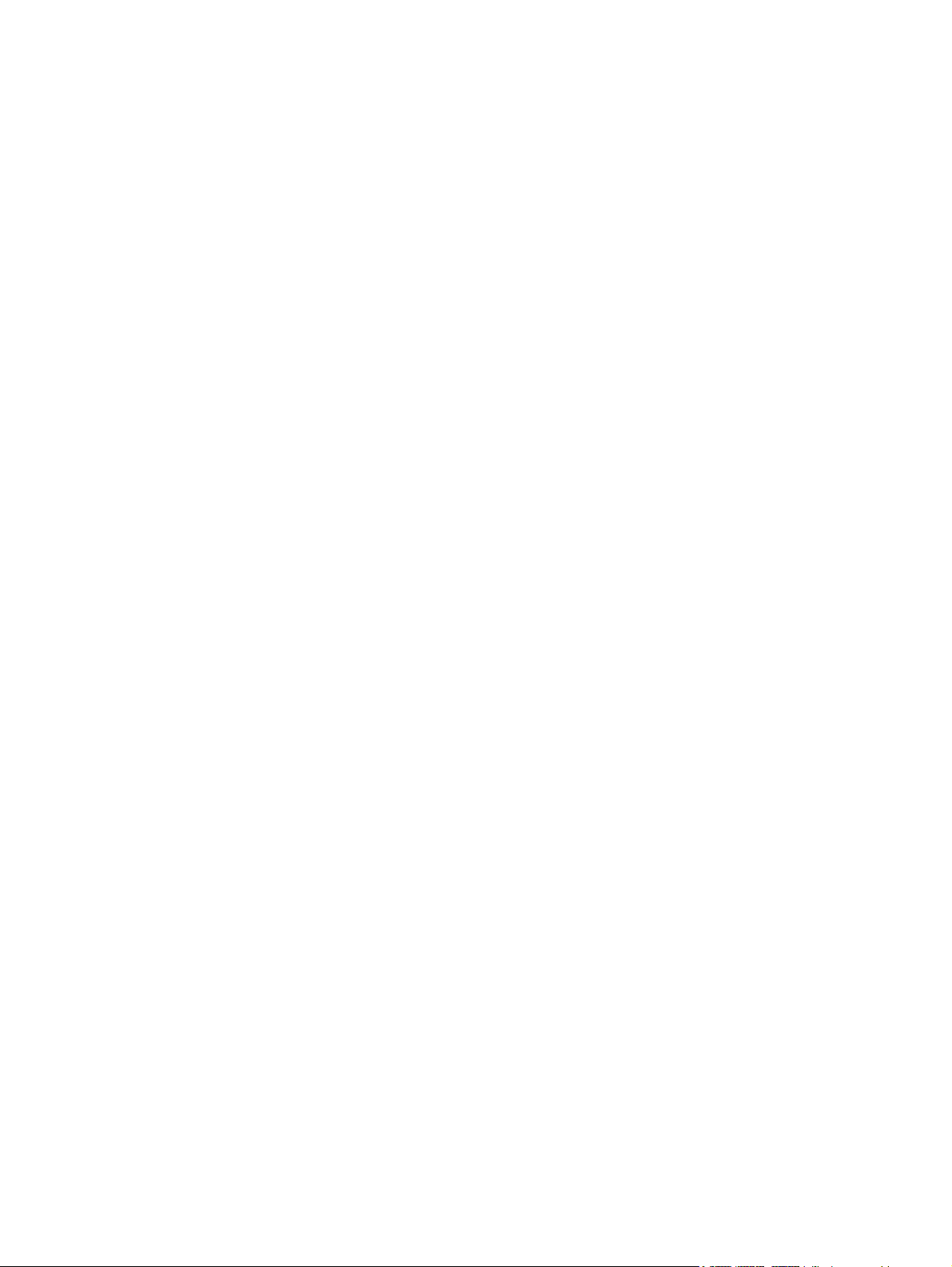
Sisällysluettelo
1 Aloitusopas
Muiden tuotetietoja sisältävien resurssien hakeminen ...........................................................................2
Helppokäyttöisyys....................................................................................................................................4
Tulostimen osat.......................................................................................................................................5
Näkymä edestä.......................................................................................................................5
Ohjauspaneeli.........................................................................................................................6
Näkymä takaa.........................................................................................................................7
2 Lisävarusteiden asentaminen
Kaksipuolisen tulostusyksikön asentaminen.........................................................................................10
Lokeron 2 asentaminen.........................................................................................................................11
3 Tulostimen käyttäminen
Tulostusmateriaalin valitseminen..........................................................................................................14
Tulostusmateriaalin valintaa ja käyttöä koskevia vinkkejä...................................................14
Tuettujen tulostusmateriaalien tiedot....................................................................................15
Vähimmäismarginaalien asettaminen...................................................................................18
Tulostusmateriaalin lisääminen.............................................................................................................20
Lokeroasetusten määrittäminen............................................................................................................22
Tulostusasetusten muuttaminen ..........................................................................................................24
Käynnissä olevien tulostusten asetusten muuttaminen sovelluksessa (Windows)..............24
Oletusasetusten muuttaminen kaikkia tulostustöitä varten (Windows)................................24
Asetusten muuttaminen (Mac OS)........................................................................................24
Tulostustyön peruuttaminen..................................................................................................................25
Paperin molemmille puolille tulostaminen (kaksipuolinen tulostus)......................................................26
Kaksipuolista tulostusta koskevia sääntöjä..........................................................................26
Kaksipuolinen tulostus (Windows)........................................................................................26
Automaattinen kaksipuolinen tulostus (Mac OS)..................................................................27
Erikoismateriaalin ja erikoiskokoisen materiaalin tulostus....................................................................28
Erikoismateriaalin tulostus (Windows)..................................................................................28
Erikoismateriaalin tulostus (Mac OS)...................................................................................28
Tuetut koot...........................................................................................................15
Tuettujen tulostusmateriaalien tyypit ja painot.....................................................18
4 Ylläpito ja vianmääritys
Mustekasettien vaihtaminen..................................................................................................................32
Tulostuspäiden ylläpito..........................................................................................................................33
Tulostuspäiden kunnon tarkistaminen..................................................................................33
Tulostuslaadun vianmäärityssivun tulostaminen..................................................................33
FIWW iii
Page 6
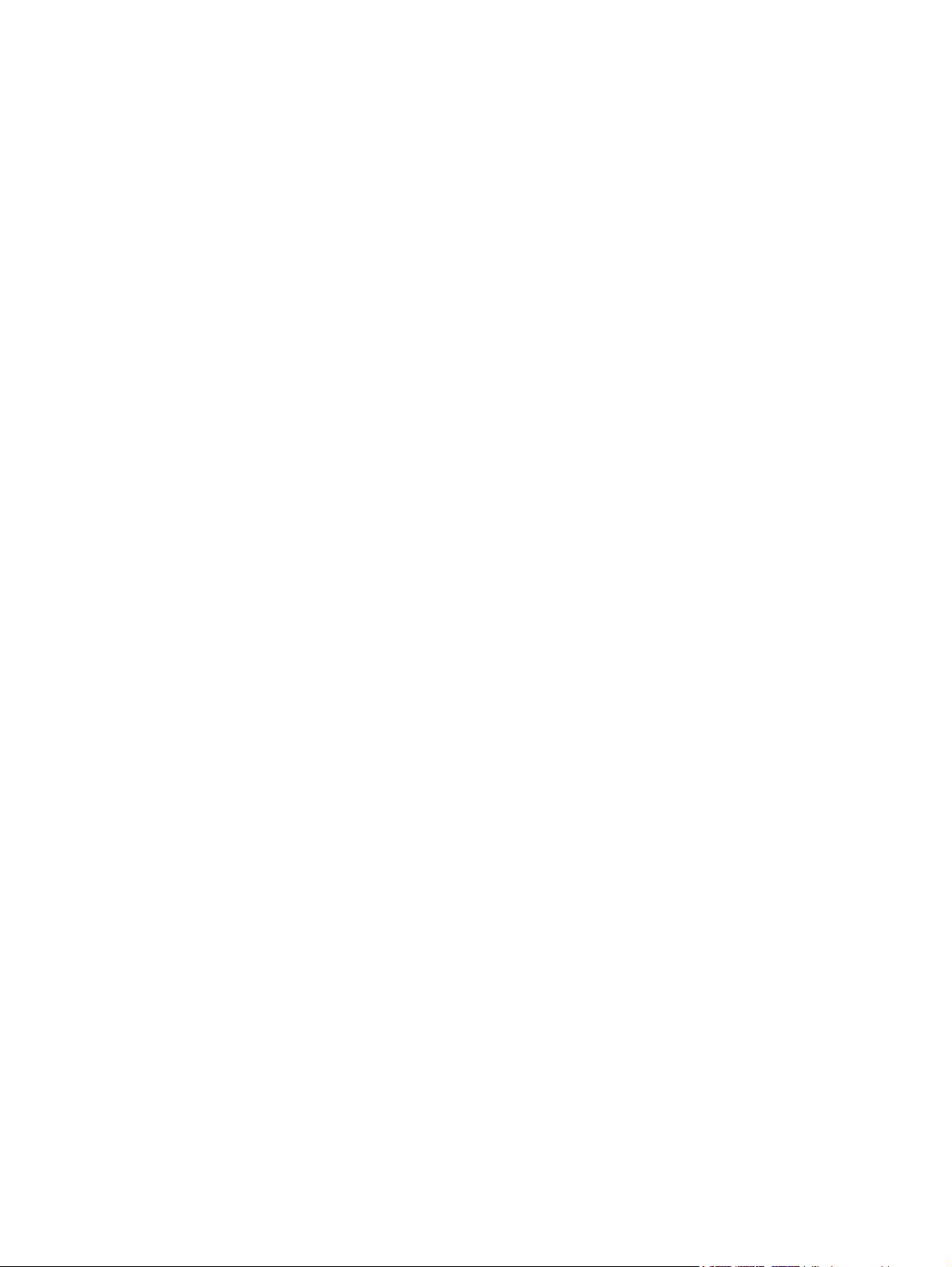
Tulostuspäiden kohdistaminen.............................................................................................35
Rivinsyötön kalibroiminen.....................................................................................................35
Tulostuspäiden puhdistaminen.............................................................................................36
Tulostuspään kontaktien puhdistaminen manuaalisesti.......................................................36
Tulostuspäiden vaihtaminen.................................................................................................38
Värin kalibroiminen................................................................................................................................40
Vianmääritysvihjeet ja apuvälineet........................................................................................................41
Yleisiä vianmääritysvihjeitä....................................................................................................................42
Tulostusongelmien ratkaiseminen.........................................................................................................43
Tulostin sammuu odottamattomasti......................................................................................43
Kaikki tulostimen valot palavat..............................................................................................43
Tulostin ei vastaa (mitään ei tulostu)....................................................................................43
Tulostin ei hyväksy tulostuspäätä.........................................................................................44
Tulostaminen kestää kauan..................................................................................................45
Tyhjä sivu tulostuu................................................................................................................45
Sivulta puuttuu jotakin tai jotakin on väärin..........................................................................45
Teksti tai kuvat on sijoitettu väärin........................................................................................46
Huono tulostuslaatu ja odottamattomat tulosteet..................................................................................47
Huonolaatuiset tulosteet.......................................................................................................47
Merkityksettömien merkkien tulostuminen............................................................................47
Muste tahraa.........................................................................................................................48
Muste ei täytä tekstiä tai kuvia kokonaan.............................................................................48
Tuloste on haalea tai värit eivät ole kirkkaat.........................................................................48
Värit tulostuvat mustavalkoisina...........................................................................................49
Väärät värit tulostuvat...........................................................................................................49
Värit sekoittuvat toisiinsa tulosteessa...................................................................................49
Värit eivät asetu riviin oikein.................................................................................................49
Tekstistä tai kuvista puuttuu viivoja tai pisteitä.....................................................................50
Paperin syöttöön liittyvien ongelmien ratkaiseminen............................................................................51
Lokeroa ei voida asentaa......................................................................................................51
Jokin muu paperin syöttöön liittyvä ongelma........................................................................51
Tulostimen hallintaongelmien ratkaiseminen........................................................................................53
Sisäänrakennettua verkkopalvelinta ei voi avata.................................................................53
Asennusongelmien vianmääritys...........................................................................................................54
Kohdistussivun tulostamiseen liittyvät ongelmat..................................................................54
Ohjelmiston asentamiseen liittyvät ongelmat.......................................................................54
Tulostimen verkkoon kytkemiseen liittyvät ongelmat...........................................................54
Kaapeliverkkoon kytkemiseen liittyvät ongelmat..................................................................55
Langattomaan tiedonsiirtoon liittyvät ongelmat....................................................................55
Tukosten poistaminen...........................................................................................................................58
Tukoksen poistaminen..........................................................................................................58
Tukosten välttäminen............................................................................................................60
5 Tulostimen merkkivalot
Ohjauspaneelin merkkivalot..................................................................................................................62
Verkkoliitännän merkkivalot...................................................................................................................66
6 Tulostimen kokoonpanon määritys ja hallinta
Tulostimen hallinta.................................................................................................................................70
Tulostimen hallintatoimien yleiskuvaus ...............................................................................70
iv FIWW
Page 7
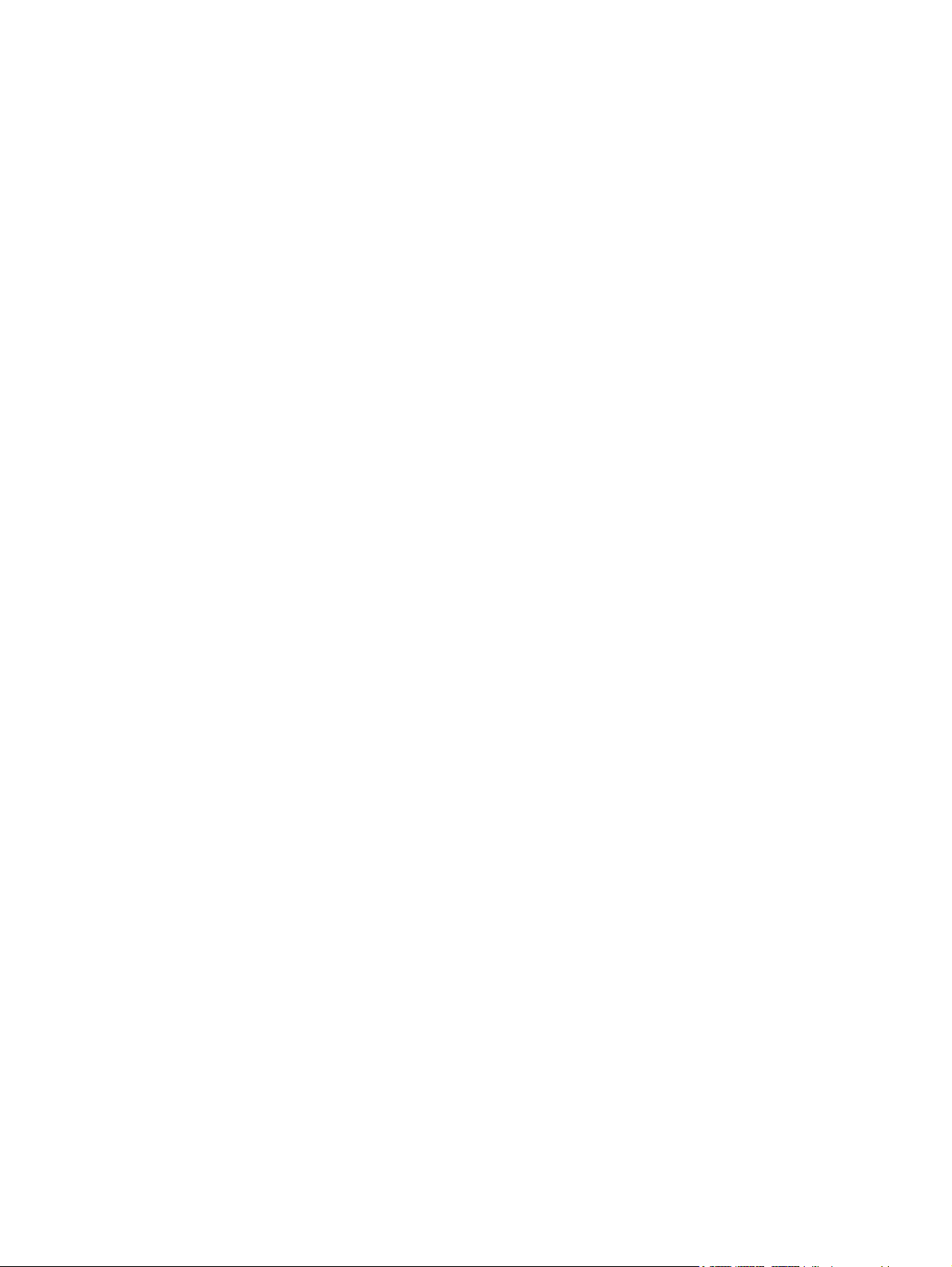
Tulostimen valvonta.............................................................................................71
Tulostimen hallinta...............................................................................................72
Verkkoasetusten määrittäminen..........................................................................73
Yleistietoja tulostimen hallintatyökaluista.............................................................................74
Sisäänrakennettu verkkopalvelin.........................................................................74
Sisäänrakennetun verkkopalvelimen avaaminen................................74
Sisäänrakennetun verkkopalvelimen sivut..........................................75
Työkaluryhmä-apuohjelma (Windows).................................................................75
Työkaluryhmä-apuohjelman avaaminen.............................................75
Työkaluryhmä-ohjelman välilehdet .....................................................75
HP Printer -apuohjelma (Mac OS).......................................................................77
HP Printer -apuohjelman avaaminen..................................................77
HP Printer -apuohjelman paneelit.......................................................77
Network Printer Setup -apuohjelma (Mac OS)....................................................78
HP Web Jetadmin -ohjelmisto..............................................................................78
HP Instant Support...............................................................................................78
Suojaus ja yksityisyys..........................................................................79
Yhteyden muodostaminen HP Instant Support -palveluun.................79
myPrintMileage....................................................................................................79
Kokoonpanosivun ymmärtäminen ........................................................................................................81
Tulostimen kokoonpanon määrittäminen (Windows)............................................................................85
Suora yhteys.........................................................................................................................85
Ohjelmiston asentaminen ennen tulostimen liittämistä (suositeltava).................85
Tulostimen liittäminen ennen tulostinohjelmiston asentamista............................86
Tulostimen jakaminen paikallisesti jaetussa verkossa........................................86
Verkkoyhteys........................................................................................................................87
Verkkotulostimen asentaminen............................................................................88
Tulostusohjelmiston asennus asiakastietokoneisiin............................................88
Tulostinohjaimen asentaminen Lisää tulostin -toiminnon avulla.........................89
Tulostimen kokoonpanon määrittäminen (Mac OS)..............................................................................90
Verkko- tai suorakytkentäohjelmiston asentaminen (Mac OS X (10.2, 10.3, 10.4))............90
Tulostimen jakaminen paikallisesti jaetussa verkossa (Mac OS X (10.2, 10.3, 10.4)) .......90
Tulostimen määrittäminen käyttämään langatonta tiedonsiirtoa (HP Officejet Pro K550dtwn)............92
Langattoman 802.11-verkon asetusten ymmärtäminen.......................................................92
Tulostimen määrittäminen ad hoc -verkossa (Mac OS).......................................................94
Tulostimen määrittäminen langatonta tiedonsiirtoa varten (Windows).................................95
Langattoman tiedonsiirron määrittäminen SecureEasySetup (SES) -toiminnon avulla.......96
Langattoman tiedonsiirron määrittäminen useille tulostimille (vain Windows).....................96
Langattoman tiedonsiirron poistaminen käytöstä.................................................................97
Ohjeet häiriöiden vähentämiseksi langattomassa verkossa................................................97
Ohjeet langattoman verkon suojauksen varmistamiseksi....................................................98
Tulostinohjelmiston asennuksen poistaminen.......................................................................................99
Tulostinohjelmiston asennuksen poistaminen (Windows) ...................................................99
Tulostinohjelmiston asennuksen poistaminen (Mac OS).....................................................99
Liite A HP:n tarvikkeet ja lisävarusteet
Tulostustarvikkeiden tilaaminen Internetin kautta...............................................................................102
Lisävarusteet.......................................................................................................................................103
Tarvikkeet............................................................................................................................................104
FIWW v
Page 8
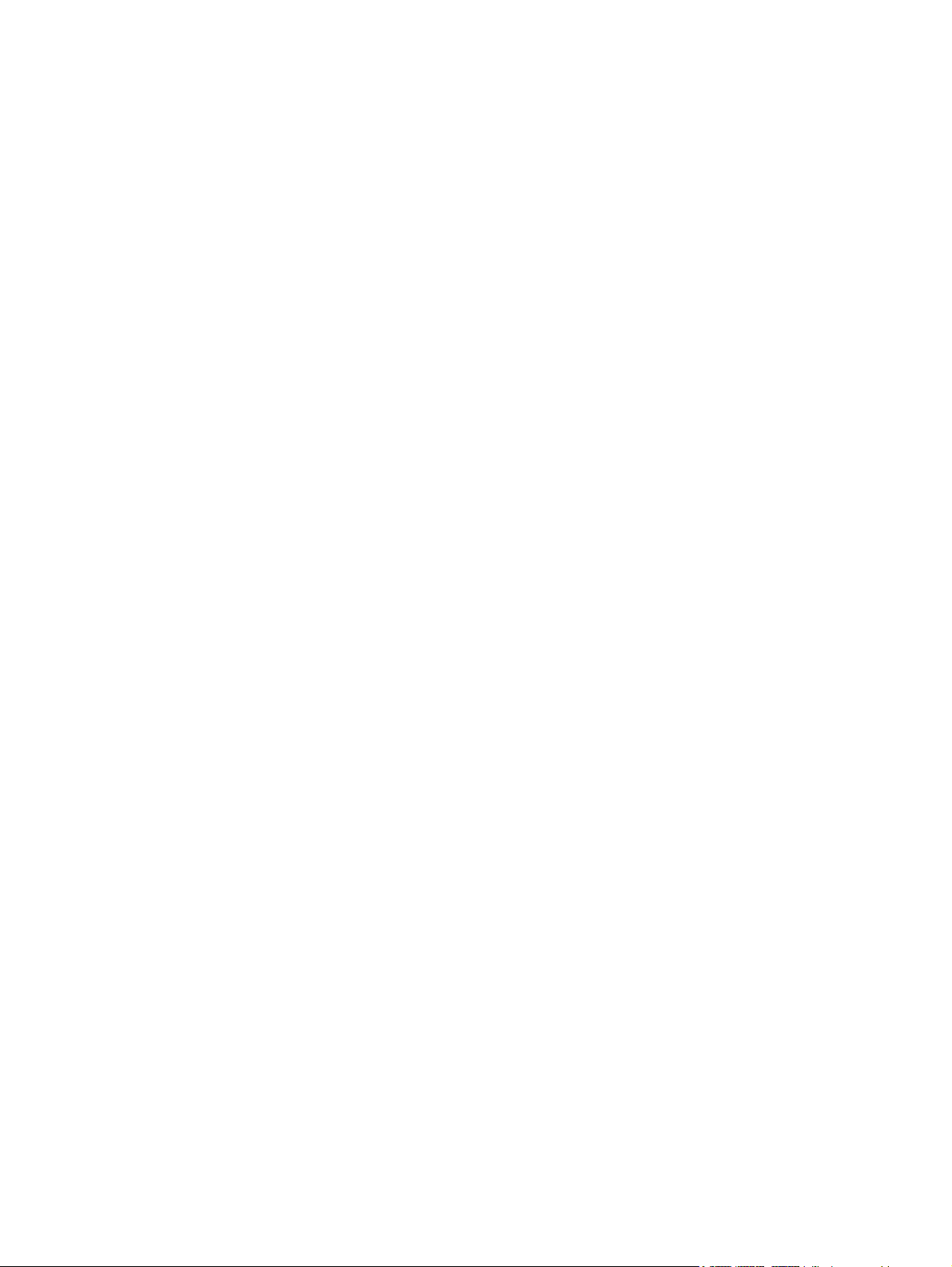
Liite B Tuki ja takuu
Sähköisen tuen saaminen...................................................................................................................106
HP:n puhelintuen saaminen................................................................................................................107
Ennen kuin soitat................................................................................................................107
Puhelintuen numerot...........................................................................................................107
Hewlett-Packardin rajoitettu takuu.......................................................................................................111
Rajoitetun takuun laajuus...................................................................................................111
Takuusopimuksen rajoitukset.............................................................................................112
Vastuunrajoituslauseke.......................................................................................................112
Paikallinen laki....................................................................................................................112
HP Inkjet -mustekasetit – takuun pikaviiteopas...................................................................................114
Onko tuotteellasi takuuta?..................................................................................................114
HP Inkjet -mustekasetit – Vanheneminen..........................................................................114
Tuotteen palauttaminen......................................................................................................114
Liite C Tulostimen tekniset tiedot
Liite D Lainsäädännön edellyttämät tiedot
FCC statement.....................................................................................................................................122
Shielded cables...................................................................................................................122
Exposure to radio frequency radiation................................................................................122
Muita lainsäädännön edellyttämiä tietoja............................................................................................123
Langattomien laitteiden lainsäädäntöä koskevat huomautukset.........................................................124
Notice to users in Canada/Note à l'attention des utilisateurs Canadien............................124
Notice to users in Brail/Notificação de Normas de Uso de Dispositivos Sem Fio do
Brasil...................................................................................................................................124
Notice to users in Italy........................................................................................................124
Notice to users in France....................................................................................................124
Notice to users in the European Union...............................................................................125
Declaration of conformity.....................................................................................................................126
Kestävän kehityksen ohjelma..............................................................................................................128
Kulutuksen vähentäminen..................................................................................................128
Virrankulutus.......................................................................................................................128
Materiaaliturvallisuustiedotteet...........................................................................................128
Kierrätys..............................................................................................................................129
Tuotteen pakkaus...............................................................................................129
Muovit.................................................................................................................129
Laitteiden hävittäminen kotitalouksissa Euroopan unionissa ...........................129
HP:n tuotteet ja tarvikkeet..................................................................................129
Hakemisto...........................................................................................................................................................131
vi FIWW
Page 9
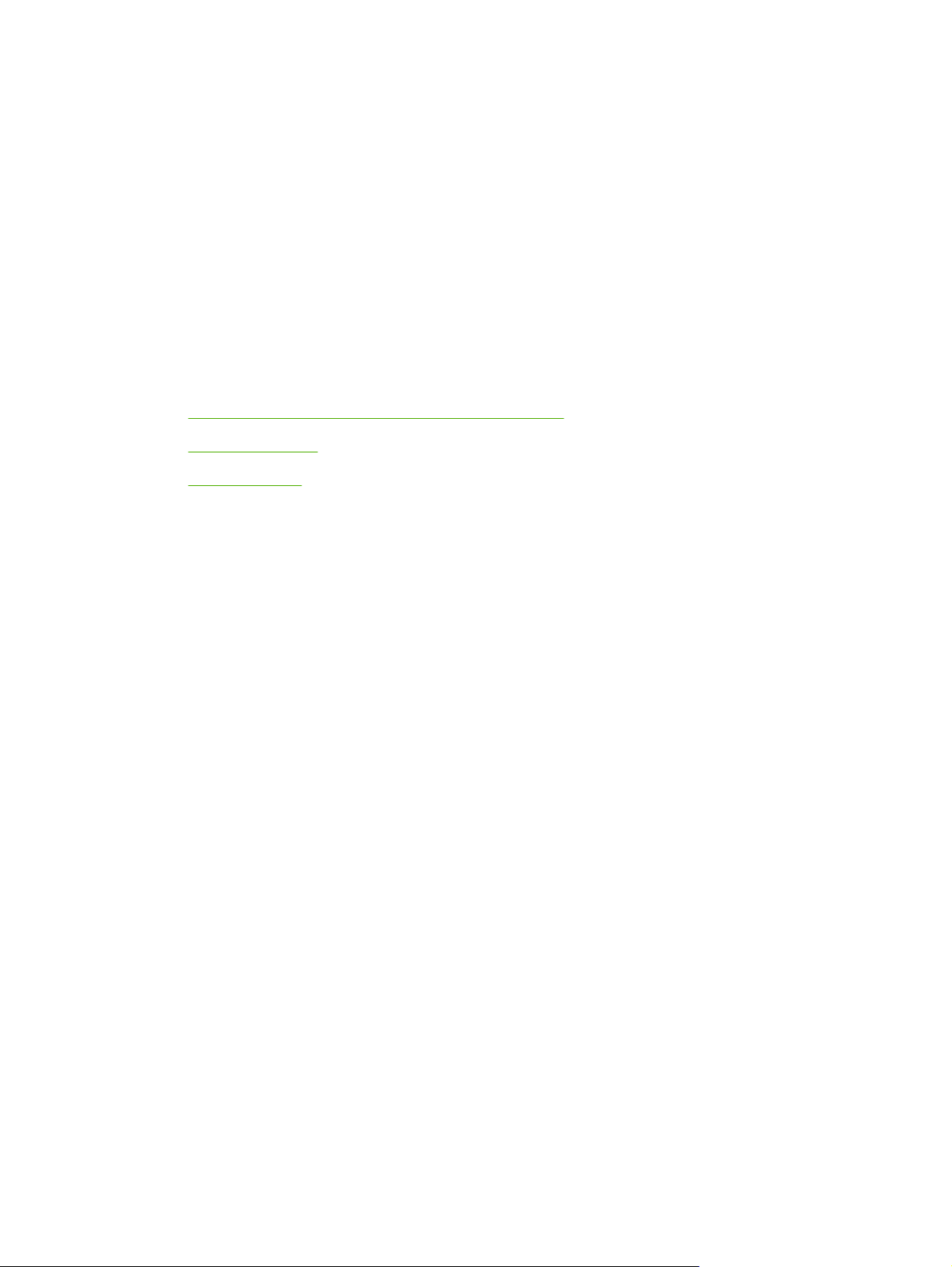
1 Aloitusopas
Kiitos, että ostitte tulostimen. Tässä oppaassa on tulostimen käyttöön ja tulostukseen liittyvien
ongelmien ratkaisuun liittyviä tietoja.
Tämä osa sisältää seuraavat tiedot.
Muiden tuotetietoja sisältävien resurssien hakeminen
●
●
Helppokäyttöisyys
Tulostimen osat
●
FIWW 1
Page 10
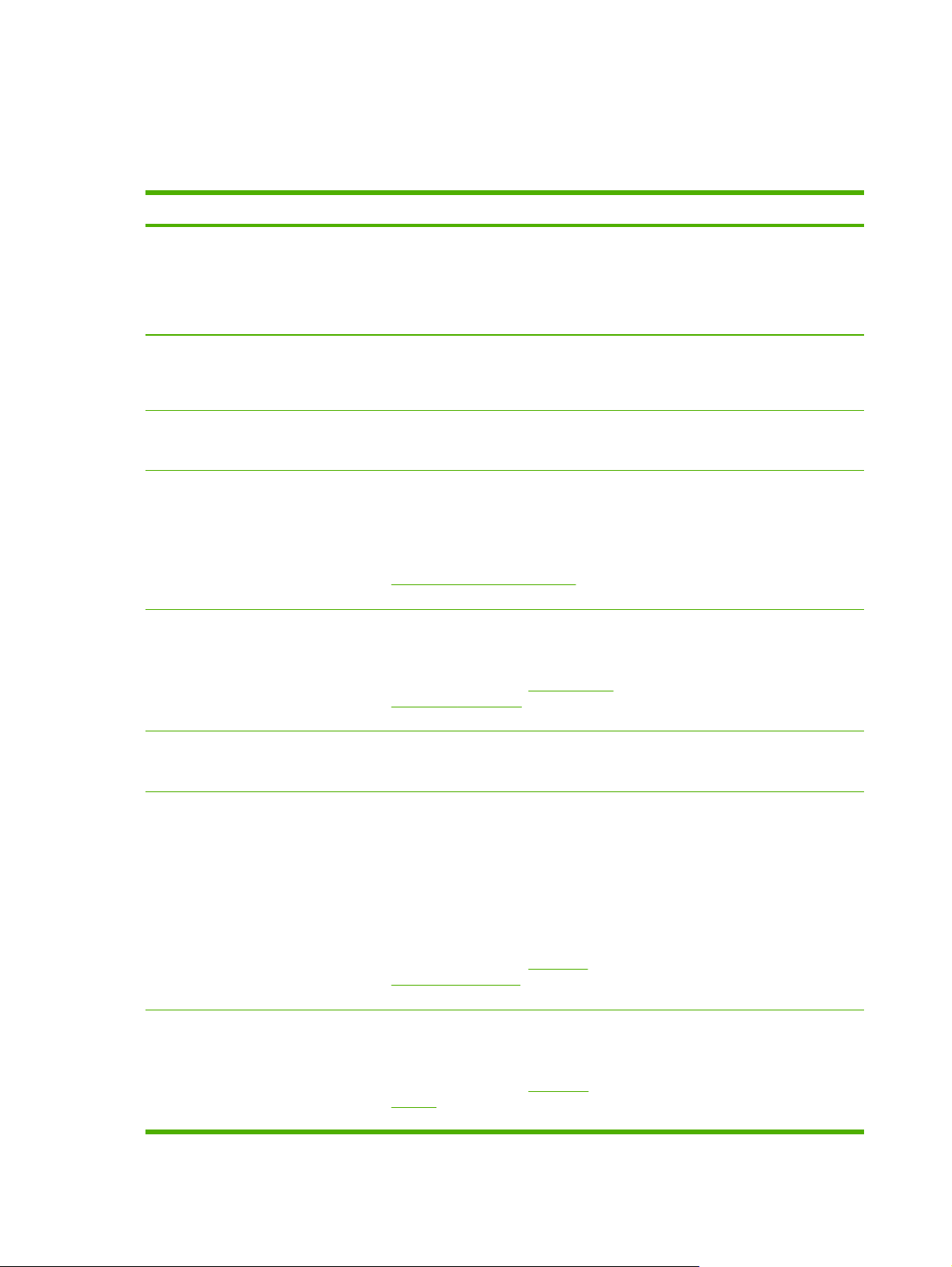
Muiden tuotetietoja sisältävien resurssien hakeminen
Seuraavat lähteet sisältävät tietoja ja lisää vianmääritysohjeita, joita ei ole sisällytetty tähän
oppaaseen:
Resurssi Kuvaus Sijainti
Asennusjuliste
Aloitusopas
Readme-tiedosto ja versiokommentit
Sisäänrakennettu verkkopalvelin
(verkkoliitäntä)
Työkaluryhmä-apuohjelma (Microsoft
Windows®)
Sisältää kuvitettuja asennustietoja. Kirjoittimen mukana toimitetaan
tulostettu versio asiakirjasta. Starter
CD -levy sisältää Adobe
PDF (Portable Document Format)
-tiedostomuotoisen version asiakirjasta.
Sisältää tulostimen asennusohjeet
sekä tietoja takuusta ja
käyttöturvallisuudesta.
Sisältää viime hetken tietoja ja
vianmääritysohjeita.
Tämän avulla voit tarkastella tilatietoja,
muuttaa asetuksia ja hallita tulostinta
mistä tahansa verkossa olevasta
tietokoneesta.
Lisätietoja on kohdassa
Sisäänrakennettu verkkopalvelin.
®
Tämän ohjelman avulla saat tietoja
tulostuspään kunnosta ja pääset
tulostimen ylläpitopalveluihin.
Lisätietoja on kohdassa
apuohjelma (Windows).
Työkaluryhmä-
Toimitetaan painettuna oppaana
tulostimen mukana.
Sisältyy Starter CD -levyyn.
Käytettävissä tavanomaisten Webselainten avulla.
Työkaluryhmä-apuohjelma asennetaan
tavallisesti tulostinohjelmiston kanssa,
jos valitset sen sisältävän
asennusvaihtoehdon.
®
Acrobat
®
Tulostinohjaimen online-ohje (Windows)
HP Printer -apuohjelma (Mac OS) HP Printer -apuohjelmassa on
HP Instant Support Tämän ansiosta tulostusongelmat
Sisältää tulostinohjaimen
ominaisuuksien kuvauksia.
työkaluja, joiden avulla voit määrittää
tulostusasetukset, kalibroida
tulostimen, puhdistaa tulostuspäät,
tulostaa kokoonpano- ja testisivuja,
tilata tarvikkeita Webin kautta ja etsiä
tukitietoja Web-sivustosta. Voit myös
määrittää langattoman tulostuksen
asetukset.
Lisätietoja on kohdassa
-apuohjelma (Mac OS).
voidaan tunnistaa, määrittää ja
ratkaista nopeasti.
Lisätietoja on kohdassa
Support.
HP Printer
HP Instant
Käytettävissä tulostinohjaimesta.
HP Printer -apuohjelma asennetaan
tavallisesti tulostinohjelmiston
yhteydessä.
Käytettävissä tavanomaisten Webselainten tai Työkaluryhmä-ohjelman
(Windows) avulla.
2 Luku 1 Aloitusopas FIWW
Page 11
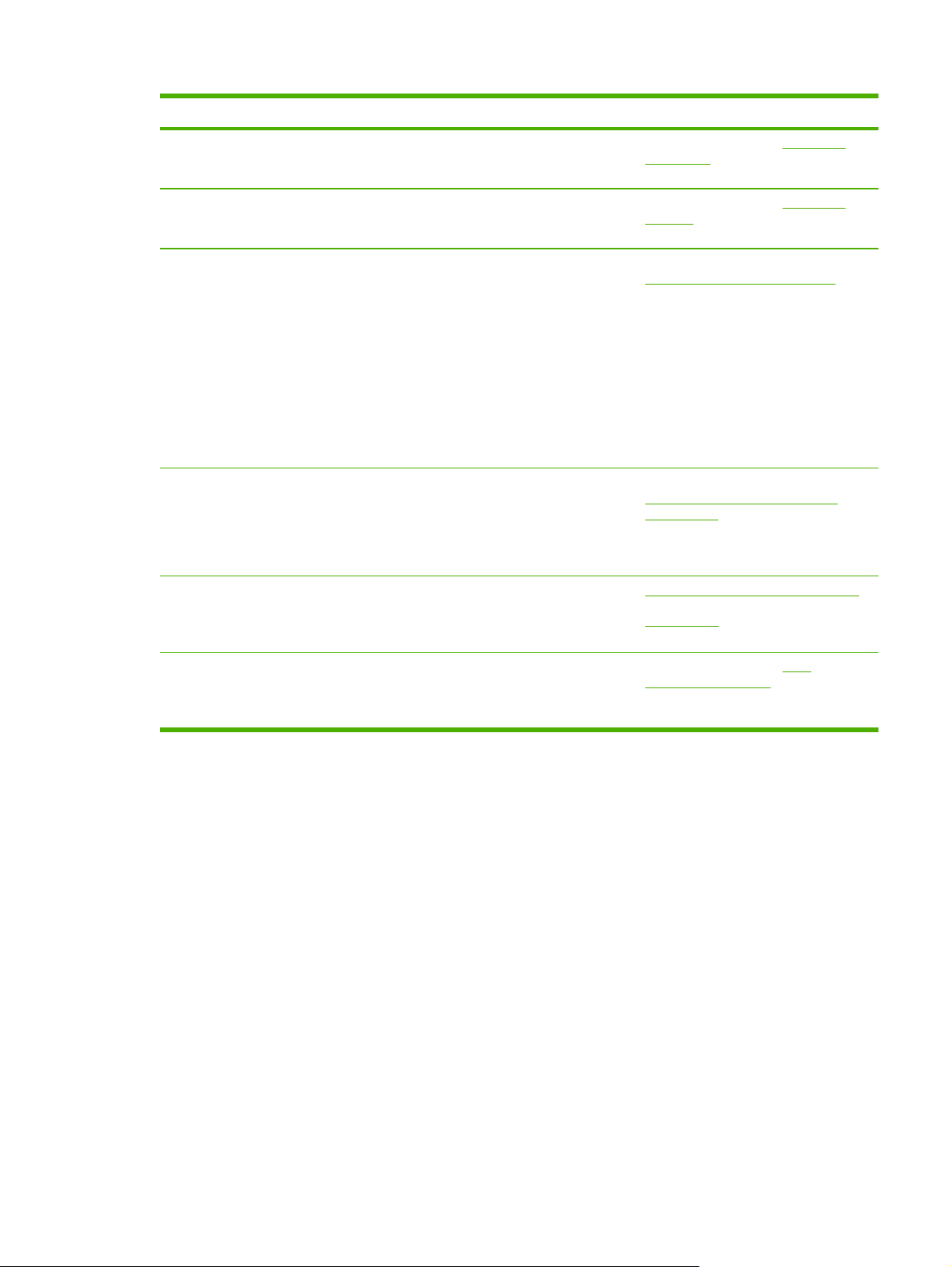
Resurssi Kuvaus Sijainti
Ohjauspaneeli Sisältää tulostimen käyttöön liittyviä
tila-, virhe- ja varoitustietoja.
Lokit ja raportit Sisältää tietoja erilaisista aiemmista
tapahtumista.
Kokoonpanosivu Näyttää tulostimen tiedot (esimerkiksi
tuotteen nimen, mallinumeron,
sarjanumeron ja laiteohjelmaversion
numeron), asennetut lisävarusteet
(esimerkiksi kaksipuolisen
tulostusyksikön) ja lokeroista ja
lisävarusteista tulostettujen sivujen
määrän sekä mustetason tiedot ja
tulostuspään kunnon. Jos tulostin on
liitetty verkkoon, kokoonpanosivun
lisäksi on käytettävissä
verkkokokoonpanosivu.
Tulostuslaadun vianmäärityssivu Auttaa tulostimen tulostuslaatua
heikentävien vikojen etsimisessä ja
auttaa sinua päättämään, käytetäänkö
ylläpitotyökaluja tulosteiden
tulostuslaadun parantamiseen.
HP:n Web-sivustot Sisältävät uusimmat
tulostinohjelmistoon, tuotteisiin ja
tukeen liittyvät tiedot.
Lisätietoja on kohdassa Tulostimen
merkkivalot.
Lisätietoja on kohdassa Tulostimen
valvonta.
Lisätietoja on kohdassa
Kokoonpanosivun ymmärtäminen.
Lisätietoja on kohdassa
Tulostuslaadun vianmäärityssivun
tulostaminen.
www.hp.com/support/officejetprok550
www.hp.com
HP:n puhelintuki Sisältää tietoja yhteydenotosta HP:hen.
Takuuaikana tämä tuki on yleensä
ilmainen.
Lisätietoja on kohdassa HP:n
puhelintuen saaminen.
FIWW Muiden tuotetietoja sisältävien resurssien hakeminen 3
Page 12
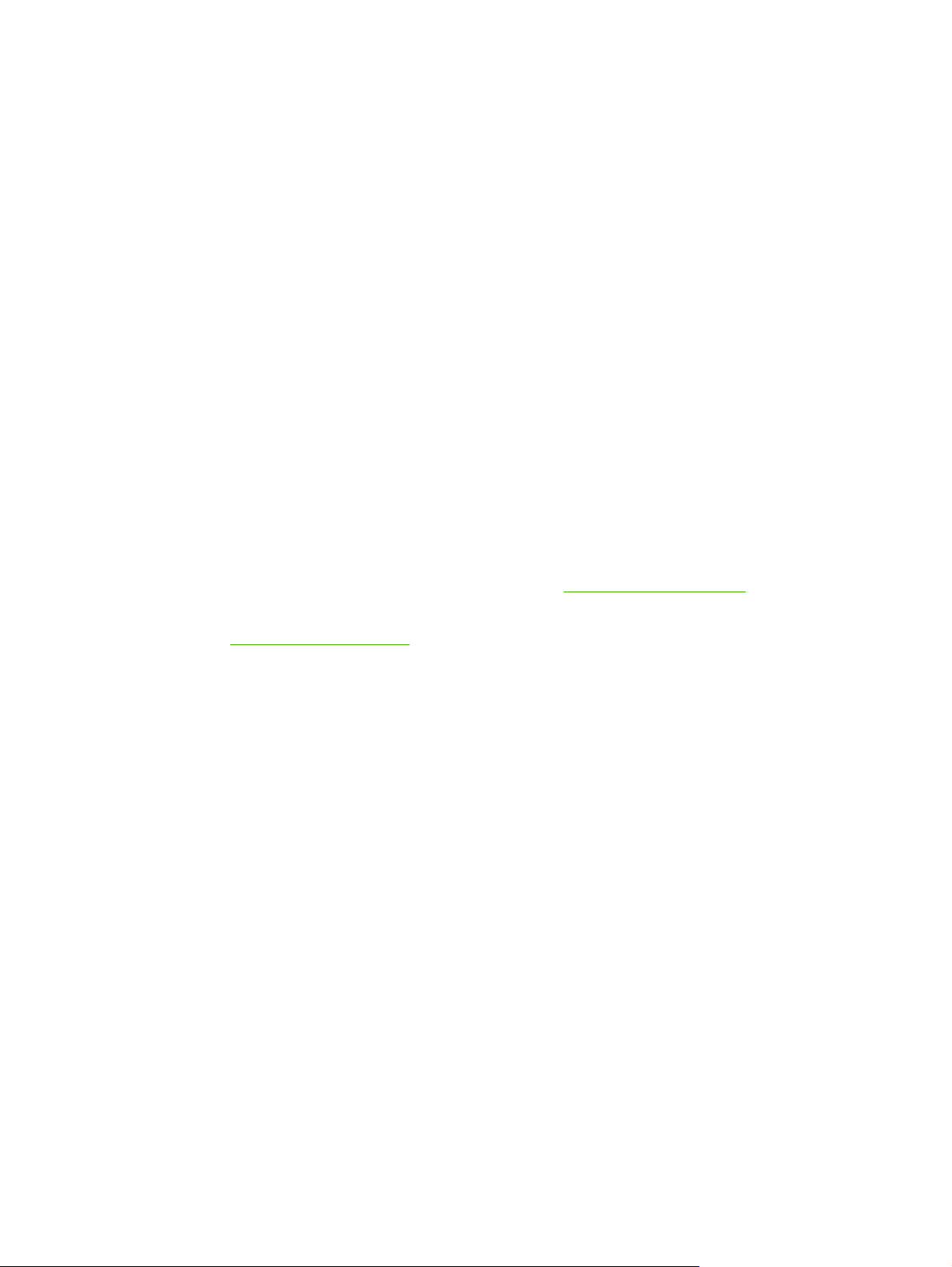
Helppokäyttöisyys
HP-tulostimessa on useita ominaisuuksia, joiden avulla vammaisten on helpompi käyttää sitä.
Näkökyky
Tulostimen ohjelmisto on on helppokäyttöinen näkövammaisille tai henkilöille, joiden näkö on heikko,
käyttöjärjestelmän helppokäyttöasetusten ja -toimintojen avulla. Ohjelmisto tukee useimpia
helppokäyttötekniikoita, esimerkiksi näytönlukuohjelmia, Braille-lukuohjelmia ja ääni tekstiksi
-sovelluksia. Värisokeita käyttäjiä varten ohjelmistossa käytettävissä värillisissä painikkeissa ja
välilehdessä sekä HP-tulostimen painikkeissa on yksinkertainen teksti tai kuvakkeen selitys, joka
ilmoittaa sen toiminnon.
Liikuntakyky
Käyttäjät, joiden liikuntakyky on heikko, voivat käyttää tulostinohjelmiston toimintoja
näppäimistökomentojen avulla. Ohjelmisto tukee myös Windowsin helppokäyttötoimintoja,
esimerkiksi alas jäävät näppäimet-, lukitusnäppäimet- ja hiirinäppäimet-toimintoja. Käyttäjät, joiden
voimat tai ulottuvuus ovat heikot, voivat käyttää apunaan tulostimen kantta, paperilokeroita ja
paperiohjaimia.
Tuki
Lisätietoja tämän tuotteen helppokäyttöisyydestä ja HP:n sitoutumisesta tuotteiden
helppokäyttöisyyteen on HP:n Web-sivustossa osoitteessa
www.hp.com/accessibility.
Lisätietoja Macintosh-käyttöjärjestelmien helppokäyttöisyydestä on Applen Web-sivustossa
osoitteessa
www.apple.com/disability.
4 Luku 1 Aloitusopas FIWW
Page 13
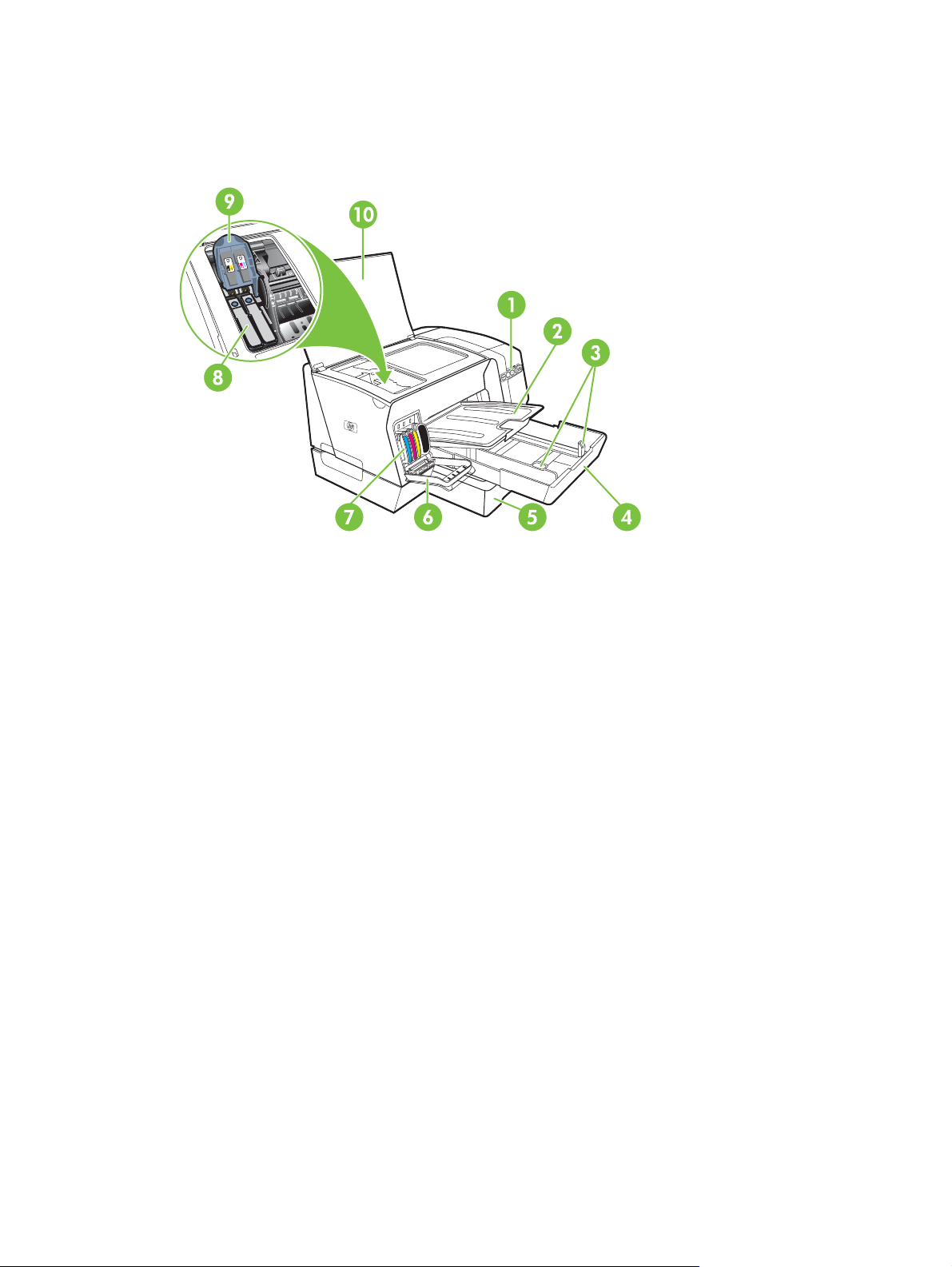
Tulostimen osat
Näkymä edestä
1 Ohjauspaneeli
2 Tulostelokero
3 Paperiohjaimet
4 Lokero 1
5 Lokero 2 (HP Officejet Pro K550dtn/K550dtwn)
6 Mustekasetin kansi
7 Mustekasetit
8 Tulostuspäät
9 Tulostuspään lukitusvipu
10 Yläsuojakansi
FIWW Tulostimen osat 5
Page 14
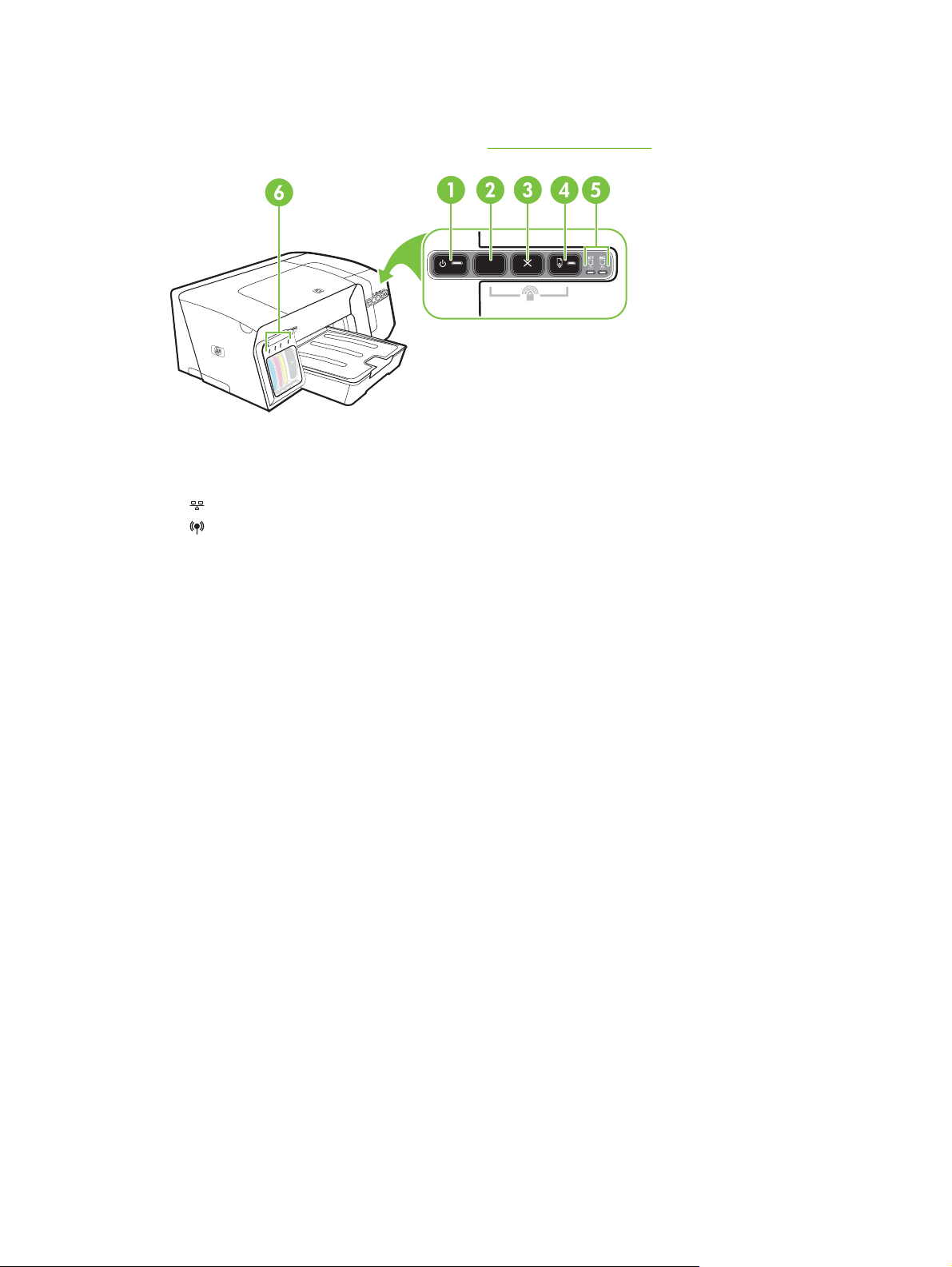
Ohjauspaneeli
Lisätietoja ohjauspaneelin valoista on kohdassa Tulostimen merkkivalot.
1 Virta-painike ja -valo
2 Kokoonpanosivu-painike
HP Officejet Pro K550dtn
HP Officejet Pro K550dtwn
3 Peruuta-painike
4 Jatka-painike ja -valo
5 Tulostuspään valot
6 Mustekasetti-valot
6 Luku 1 Aloitusopas FIWW
Page 15
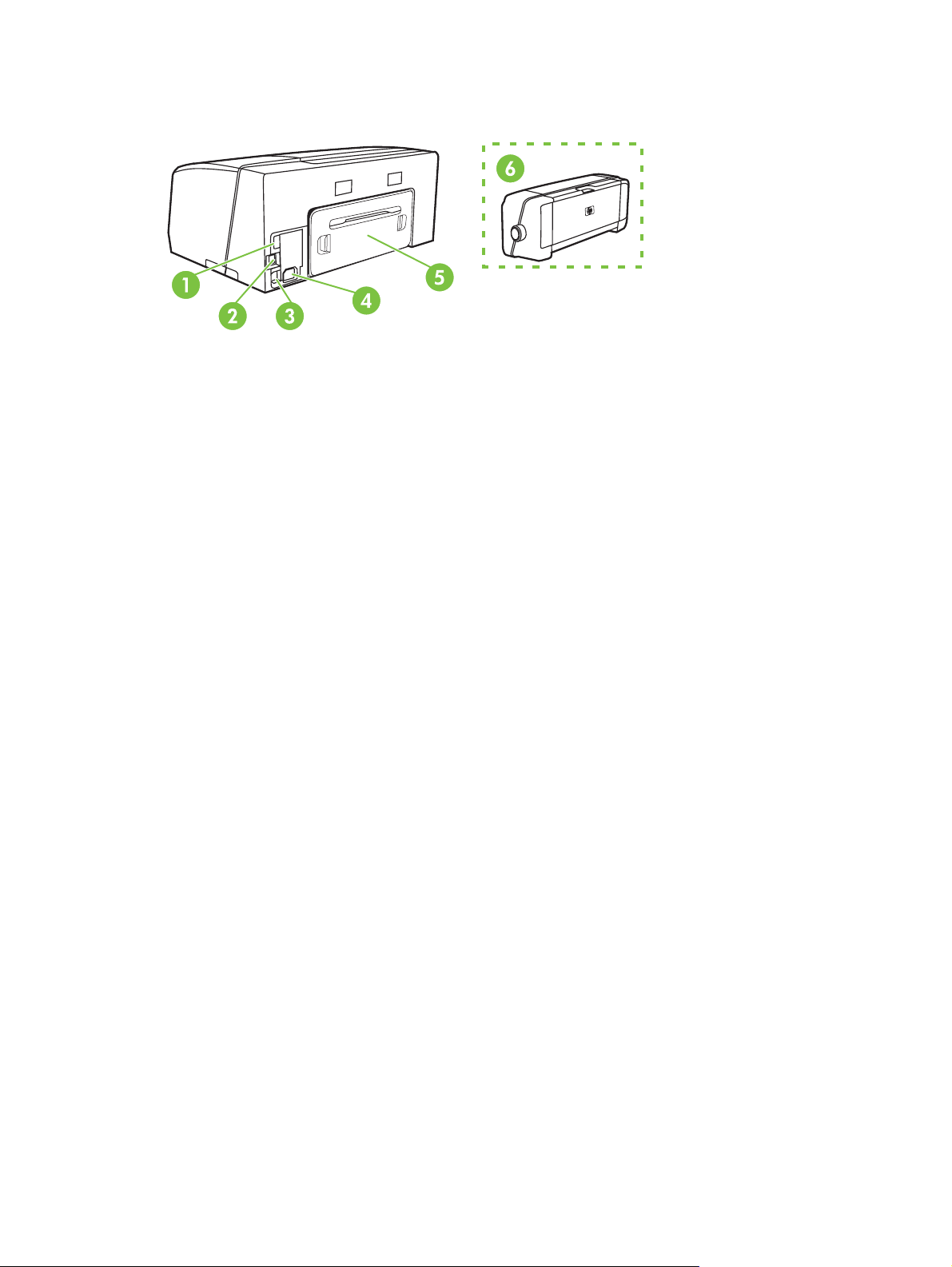
Näkymä takaa
1 USB-isäntäliitin (kytketään USB-laitteisiin, esimerkiksi flash-asemiin) (HP Officejet Pro K550dtwn)
2 Verkkoliitin (HP Officejet Pro K550dtn/K550dtwn)
3 USB-liitin
4 Virtajohdon liitin
5 Takapaneeli (HP Officejet Pro K550)
6 Lisävarusteena saatava kaksipuolisen tulostuksen yksikkö (kaksipuolinen tulostusyksikkö) (HP Officejet Pro K550dtn/
K550dtwn)
FIWW Tulostimen osat 7
Page 16
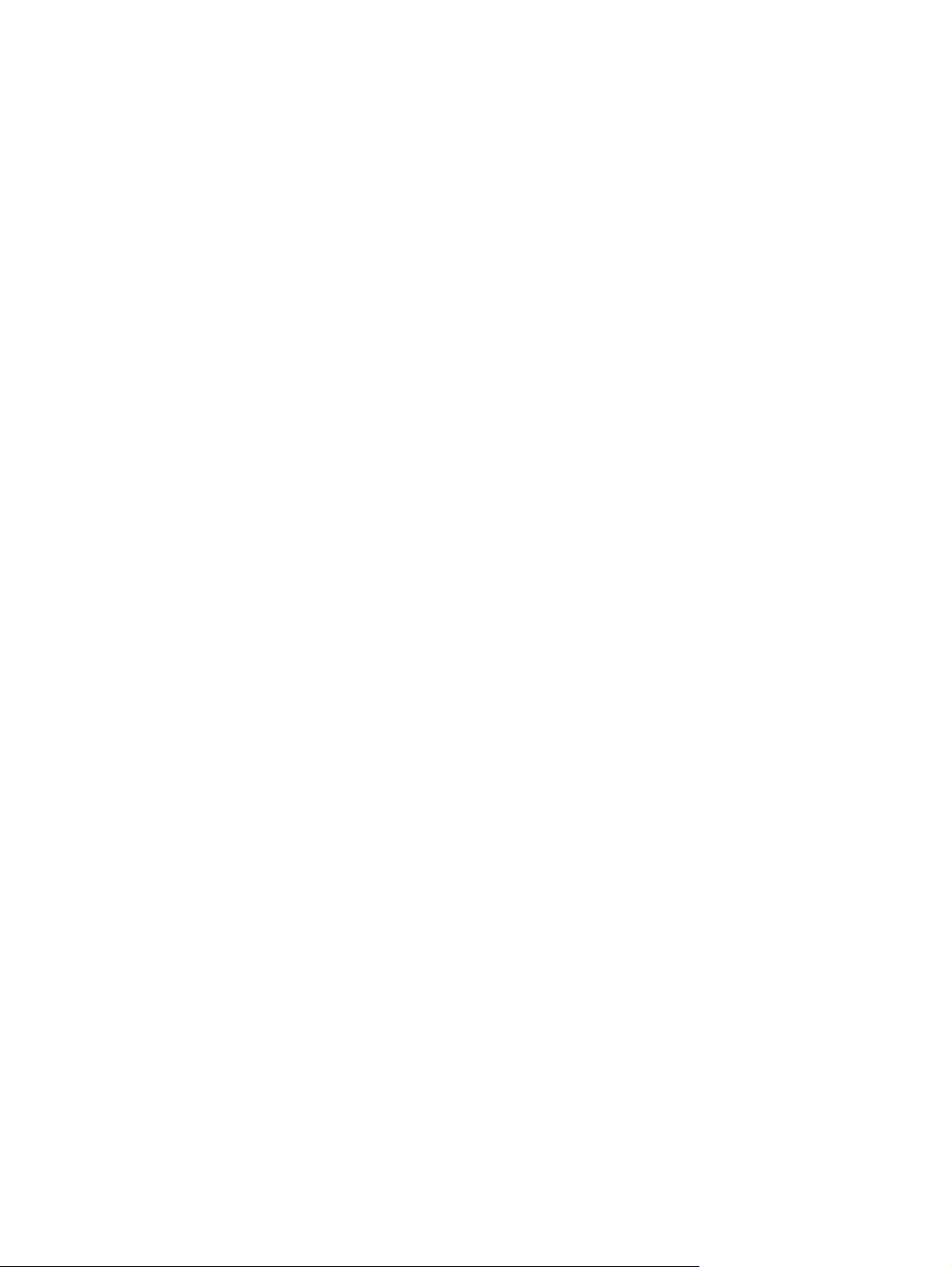
8 Luku 1 Aloitusopas FIWW
Page 17
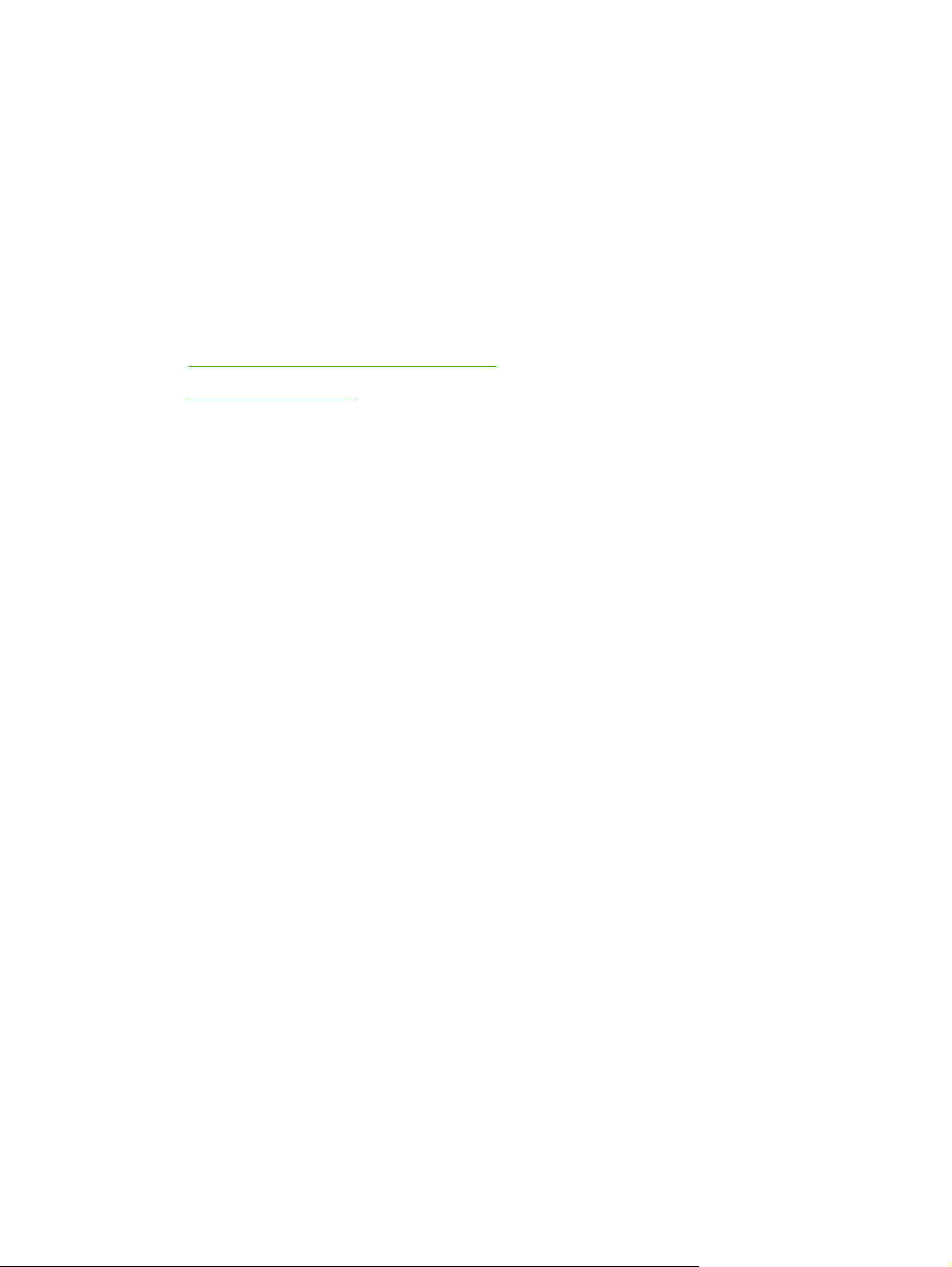
2
Lisävarusteiden asentaminen
Tämä osa sisältää seuraavat tiedot.
Kaksipuolisen tulostusyksikön asentaminen
●
●
Lokeron 2 asentaminen
FIWW 9
Page 18
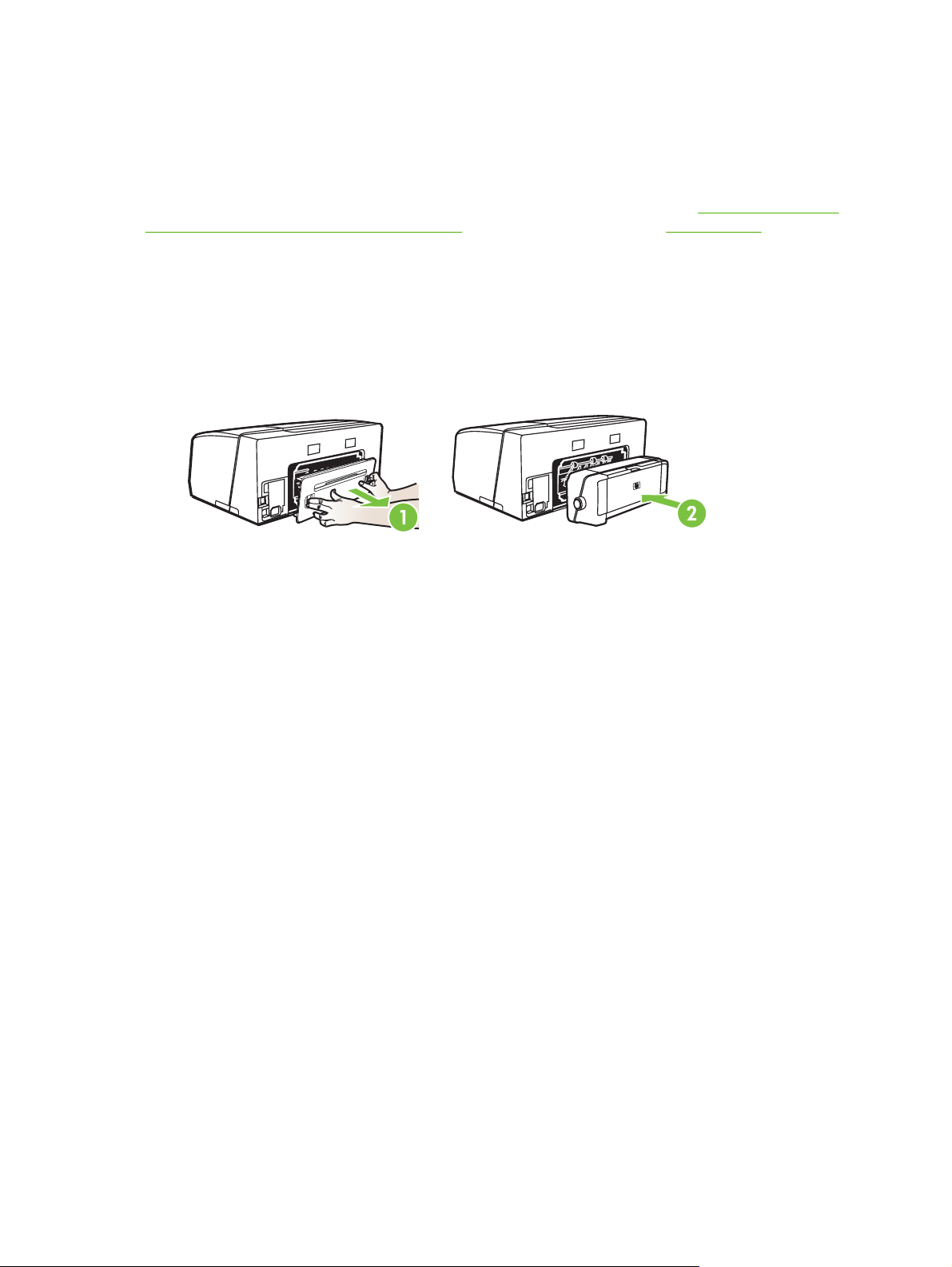
Kaksipuolisen tulostusyksikön asentaminen
Lisävarusteena saatavan automaattisen kaksipuolisen tulostusyksikön avulla voit tulostaa paperin
molemmille puolille automaattisesti, kun se on asennettuna tulostimeen. Kaksipuolinen
tulostusyksikkö toimitetaan HP Officejet Pro K550dtn- ja HP Officejet Pro K550dtwn -tulostinten
mukana. Lisätietoja kaksipuolisen tulostusyksikön käyttämisestä on kohdassa
puolille tulostaminen (kaksipuolinen tulostus). Katso tilaustiedot kohdasta Lisävarusteet.
Kaksipuolisen tulostusyksikön asentaminen
1 Paina takapaneelin painikkeita ja poista paneeli tulostimesta.
2 Liu'uta kaksipuolinen tulostusyksikkö tulostimeen, kunnes se lukkiutuu paikalleen. Älä paina
kummankaan puolen painikkeita, kun asennat kaksipuolista tulostusyksikköä paikalleen. Käytä
painikkeita vain poistaessasi yksikköä tulostimesta.
Paperin molemmille
10 Luku 2 Lisävarusteiden asentaminen FIWW
Page 19
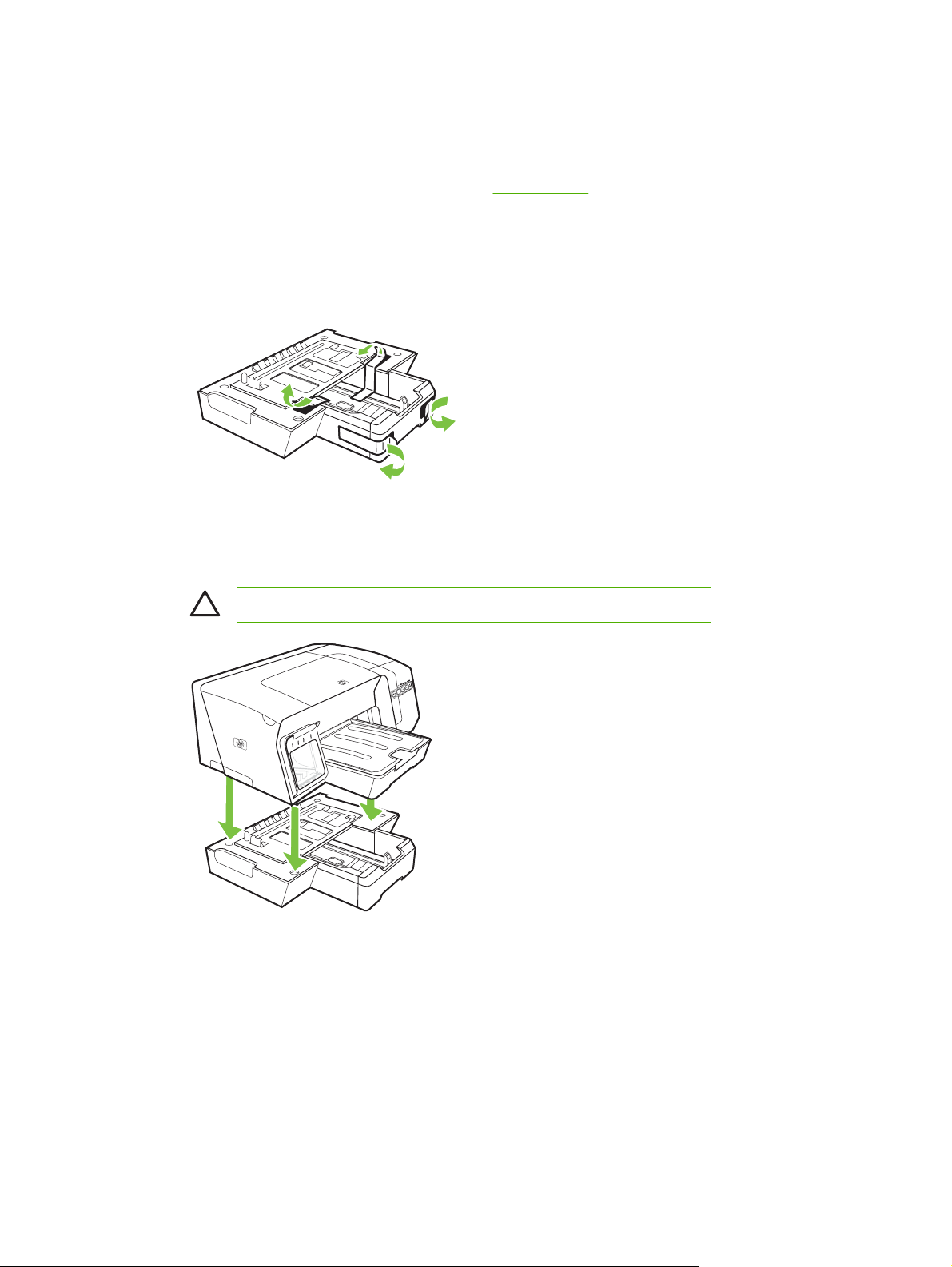
Lokeron 2 asentaminen
Lokeroon 2 mahtuu enintään 350 arkkia tavallista paperia. Se toimitetaan HP Officejet Pro K550dtnja HP Officejet Pro K550dtwn -tulostinten mukana, ja se on valinnainen lisävaruste HP Officejet Pro
K550 -tulostimeen. Katso tilaustiedot kohdasta
Lokeron 2 asennus
1 Poista lokero pakkauksesta, poista pakkausteipit ja -materiaalit ja siirrä lokero sille tarkoitettuun
paikkaan. Alustan tulee olla tukeva ja tasainen, ja sen tulee sijaita hyvin ilmastoidussa paikassa.
Jätä tulostimen ympärille tilaa, myös 50 mm (2 tuumaa) ilmanvaihtoa varten.
2 Katkaise tulostimen virta ja irrota virtajohto.
3 Aseta tulostin lokeron päälle.
Lisävarusteet.
VARO Käsien tai sormien joutumista tulostimen alle on varottava.
4 Liitä virtajohto ja kytke tulostimeen virta.
FIWW Lokeron 2 asentaminen 11
Page 20
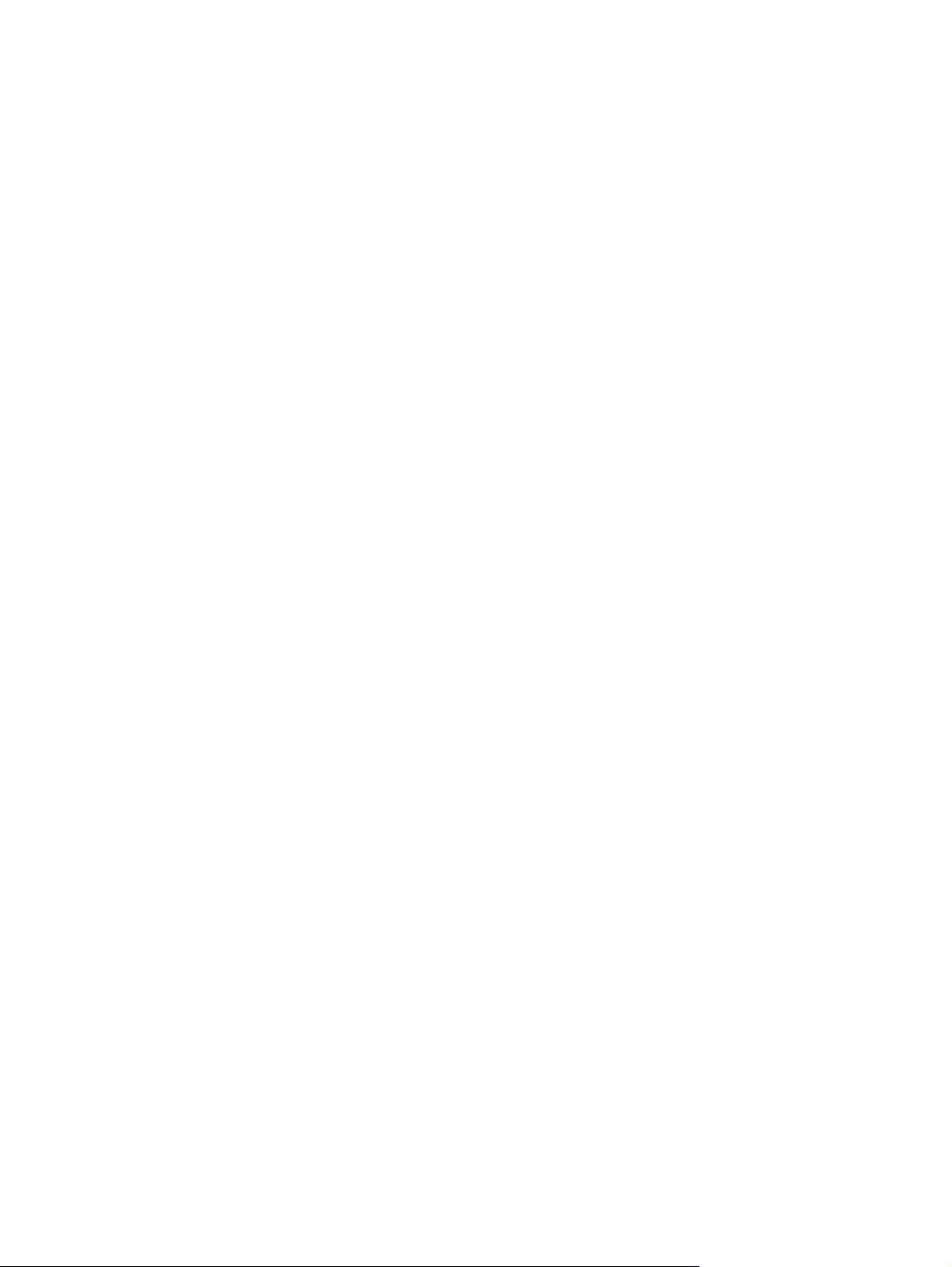
12 Luku 2 Lisävarusteiden asentaminen FIWW
Page 21
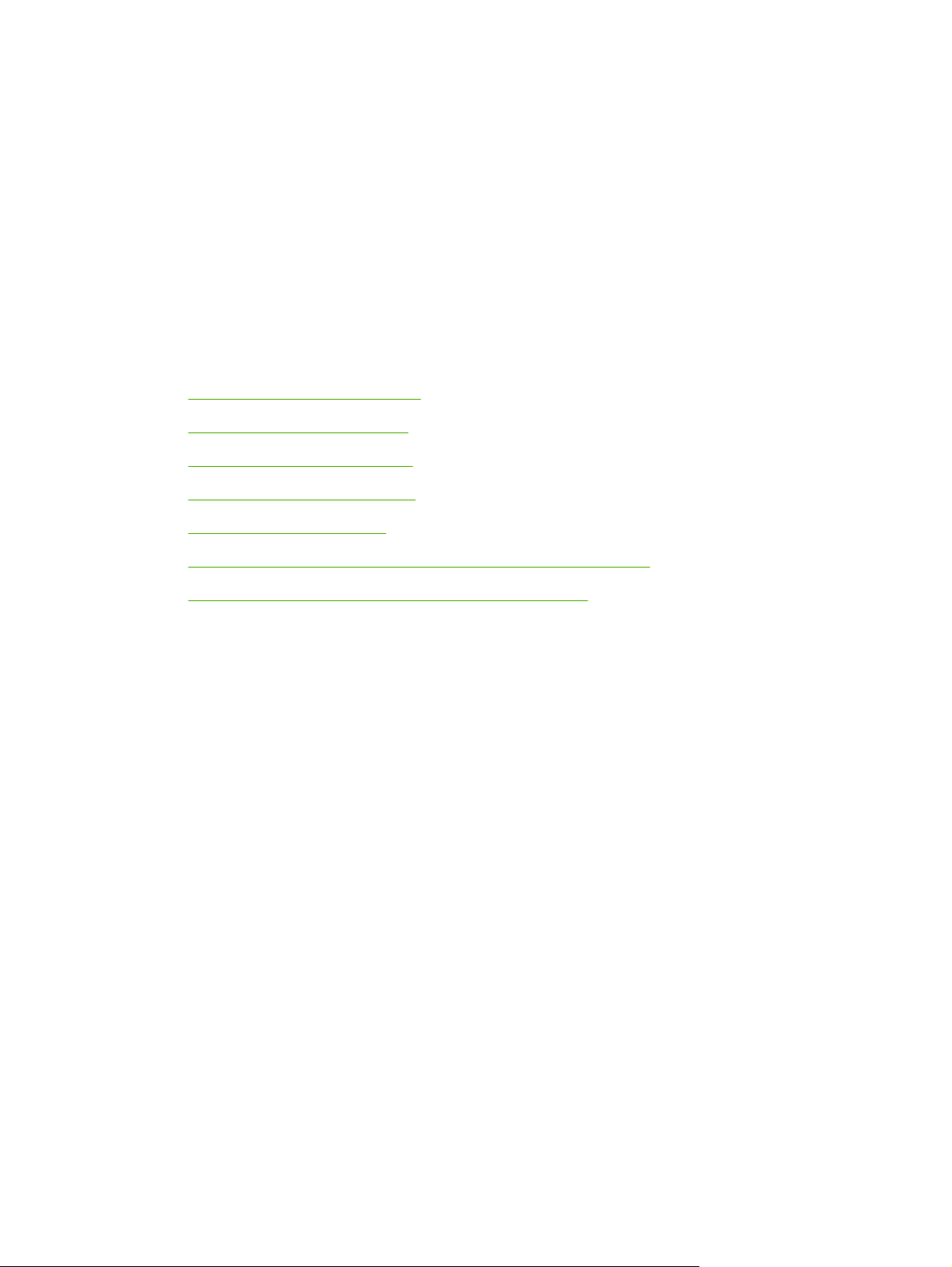
3 Tulostimen käyttäminen
Tässä osassa on tietoja tulostimelle sopivista tulostusmateriaaleista, tulostusasetusten
muuttamisesta ja perustulostustoiminnoista.
Tulostusmateriaalin valitseminen
●
●
Tulostusmateriaalin lisääminen
●
Lokeroasetusten määrittäminen
Tulostusasetusten muuttaminen
●
●
Tulostustyön peruuttaminen
Paperin molemmille puolille tulostaminen (kaksipuolinen tulostus)
●
●
Erikoismateriaalin ja erikoiskokoisen materiaalin tulostus
FIWW 13
Page 22
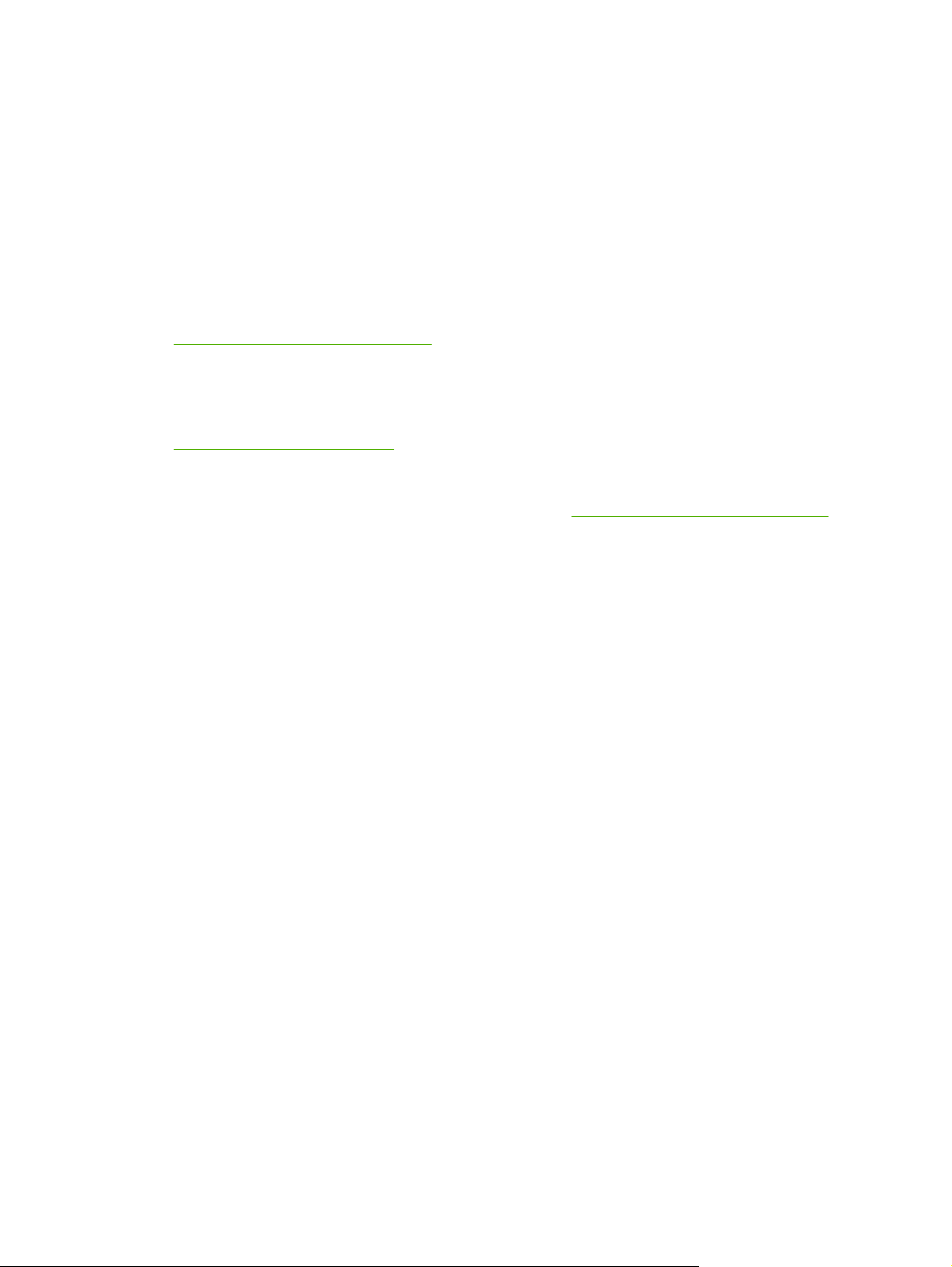
Tulostusmateriaalin valitseminen
Tulostin on suunniteltu tulostamaan useimmille toimistopaperityypeille. Kokeile useita
tulostusmateriaalityyppejä, ennen kuin hankit suuria määriä tiettyä materiaalia. Käytä HPtulostusmateriaaleja parhaan tulostuslaadun takaamiseksi. Saat lisätietoja HP:n
tulostusmateriaaleista HP:n Web-sivustosta osoitteessa
Tulostusmateriaalin valintaa ja käyttöä koskevia vinkkejä
Noudattamalla seuraavia ohjeita tulostuksen laatu on paras mahdollinen:
○ Käytä aina tulostusmateriaalia, joka vastaa tulostimen vaatimuksia. Lisätietoja on kohdassa
Tuettujen tulostusmateriaalien tiedot.
○ Lataa lokeroon vain yhtä tulostusmateriaalia kerrallaan.
○ Lataa tulostusmateriaali Lokeroon 1 ja Lokeroon 2 tulostuspuoli alaspäin niin, että paperi on
kohdistettu lokeron oikean reunan ja takareunan kanssa. Lisätietoja on kohdassa
Tulostusmateriaalin lisääminen.
○ Lokero 2 on tarkoitettu vain tavalliselle paperille.
www.hp.com.
○ Älä lataa lokeroita liian täyteen. Lisätietoja on kohdassa
○ Jotta voit ehkäistä paperitukokset, laadun heikkenemisen ja muut tulostusongelmat, vältä
seuraavia tulostusmateriaaleja:
○ moniosaiset lomakkeet
○ vahingoittunut, käpristynyt tai ryppyinen tulostusmateriaali
○ aukkoja tai reikiä sisältävä tulostusmateriaali
○ voimakkaasti kuvioitu, kohokuvioitu tai mustetta huonosti imevä tulostusmateriaali
○ liian kevyt tai helposti venyvä tulostusmateriaali.
Kortit ja kirjekuoret
○ Älä käytä erittäin liukaspintaisia kirjekuoria tai tarralla, lukitussoljella tai osoiteikkunalla
varustettuja kirjekuoria. Älä myöskään käytä paksuja, epäsäännöllisiä tai kulmista käpristyneitä
kortteja ja kirjekuoria äläkä kortteja ja kirjekuoria, jotka ovat muutoin vahingoittuneet.
○ Käytä tiiviitä kirjekuoria ja varmista, että kirjekuorten taitot ovat terävät.
○ Lataa kirjekuoret tulostimeen suljinläppä ylöspäin.
Valokuvapaperi
Tuettujen tulostusmateriaalien tiedot.
○ Käytä Paras-laatua valokuvien tulostukseen. Ota huomioon, että tätä tulostuslaatua käytettäessä
tulostus kestää kauemmin, sillä tulostukseen tarvitaan suurempi määrä tietokoneen muistia.
○ Poista tulostetut arkit ja siirrä ne sivuun kuivumaan. Märkien tulosteiden pinoutuminen saattaa
aiheuttaa värien leviämistä.
14 Luku 3 Tulostimen käyttäminen FIWW
Page 23
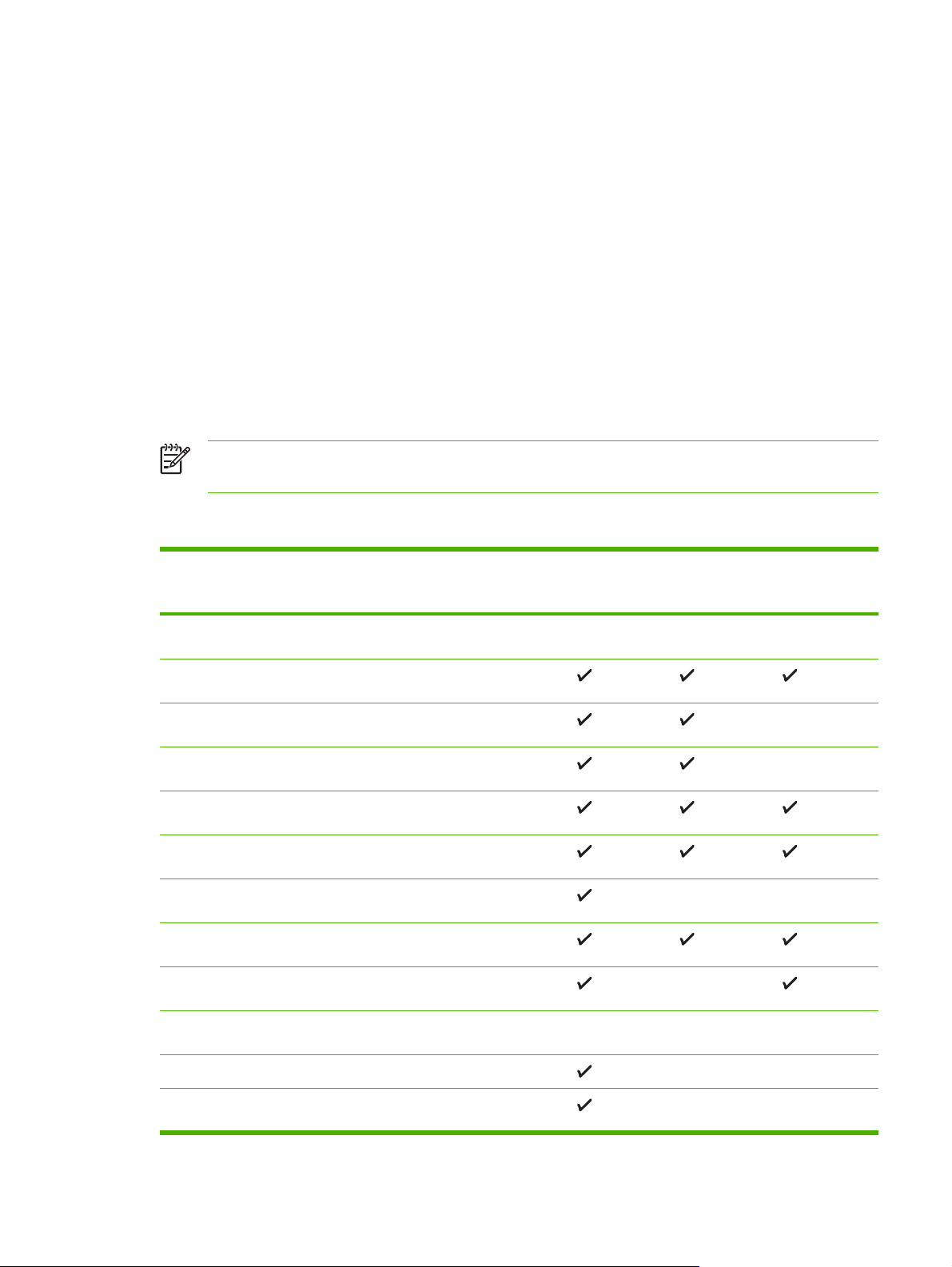
Kalvot
○ Aseta kalvot lokeroon karkea puoli alaspäin ja liimanauha tulostimen takaosaan suunnattuna.
○ Käytä Paras-laatua kalvojen tulostukseen. Tätä tulostustilaa käytettäessä tulosteella on aikaa
kuivua ja tuloste ehtii varmasti kuivua täysin, ennen kuin seuraava tuloste tulee lokeroon.
Märkien tulosteiden pinoutuminen saattaa aiheuttaa värien leviämistä.
Erikoiskokoiset tulostusmateriaalit
○ Käytä vain tulostimen tukemia erikoiskokoisia tulostusmateriaaleja.
○ Jos sovellus tukee erikoiskokoisia tulostusmateriaaleja, määritä tulostusmateriaalin koko
sovelluksen avulla ennen asiakirjan tulostusta. Jos sovellus ei tue tätä, määritä koko
tulostinohjaimessa. Kun aiemmin luotuja asiakirjoja tulostetaan erikoiskokoiselle
tulostusmateriaalille, asiakirja on ehkä muotoiltava uudelleen.
Tuettujen tulostusmateriaalien tiedot
Huomautus Lokero 2 toimitetaan HP Officejet Pro K550dtn- ja HP Officejet Pro K550dtwn
-tulostinten mukana.
Tuetut koot
Materiaalin koko Lokero 1 Lokero 2 Kaksipuolinen
tulostusyksikk
ö
Normaalit paperikoot
U.S. Letter* (216 x 279 mm; 8,5 x 11 tuumaa)
8,5 x 13 tuumaa (216 x 330 mm; 8,5 x 13 tuumaa)
U.S. Legal* (216 x 356 mm; 8,5 x 14 tuumaa)
A4* (210 x 297 mm; 8,3 x 11,7 tuumaa)
U.S. Executive* (184 x 267 mm; 7,25 x 10,5 tuumaa)
U.S. Statement* (140 x 216 mm; 5,5 x 8,5 tuumaa)
B5* (182 x 257 mm; 7,17 x10,12 tuumaa)
A5* (148 x 210 mm, 5,8 x 8,3 tuumaa)
Kirjekuoret
U.S. #10 Envelope (105 x 241 mm, 4,12 x 9,5 tuumaa)
Monarch-kirjekuori (98 x 191 mm; 3,88 x 7,5 tuumaa)
FIWW Tulostusmateriaalin valitseminen 15
Page 24

Materiaalin koko Lokero 1 Lokero 2 Kaksipuolinen
tulostusyksikk
ö
HP Greeting Card Envelope -kirjekuori (111 x 152 mm; 4,38 x 6
tuumaa)
A2-kirjekuori (111 x 146 mm; 4,37 x 7,5 tuumaa)
DL-kirjekuori (110 x 220 mm; 4,3 x 8,7 tuumaa)
C5-kirjekuori (162 x 229 mm; 6,4 x 9 tuumaa)
C6-kirjekuori (114 x 162 mm; 4,5 x 6,4 tuumaa)
Japanilainen kirjekuori Chou #3 (120 x 235 mm; 4.7 x 9,3 tuumaa)
Japanilainen kirjekuori Chou #4 (90 x 205 mm; 3,5 x 8,1 tuumaa)
Kortit
Index card* (kortti) (76,2 x 127 mm, 3 x 5 tuumaa)
Index card* (kortti) (102 x 152 mm, 4 x 6 tuumaa)
Index card* (kortti) (127 x 203 mm, 5 x 8 tuumaa)
A6-kortti* (105 x 148,5 mm, 4,13 x 5,83 tuumaa)
Hagaki* (100 x 148 mm; 3,9 x 5,8 tuumaa)
Ofuku Hagaki* (148 x 200 mm; 5,8 x 7,9 tuumaa)
Valokuvatulostusmateriaali
Valokuvatulostusmateriaali* (3 x 5 tuumaa; 76,2 x 127 mm)
Valokuvatulostusmateriaali* (4 x 6 tuumaa; 102 x 152 mm)
Valokuvatulostusmateriaali irtirevittävällä välilehdellä* (4 x 6 tuumaa;
102 x 152 mm)
Valokuvatulostusmateriaali irtirevittävällä välilehdellä* (4 x 8 tuumaa;
102 x 203 mm)
16 Luku 3 Tulostimen käyttäminen FIWW
Page 25
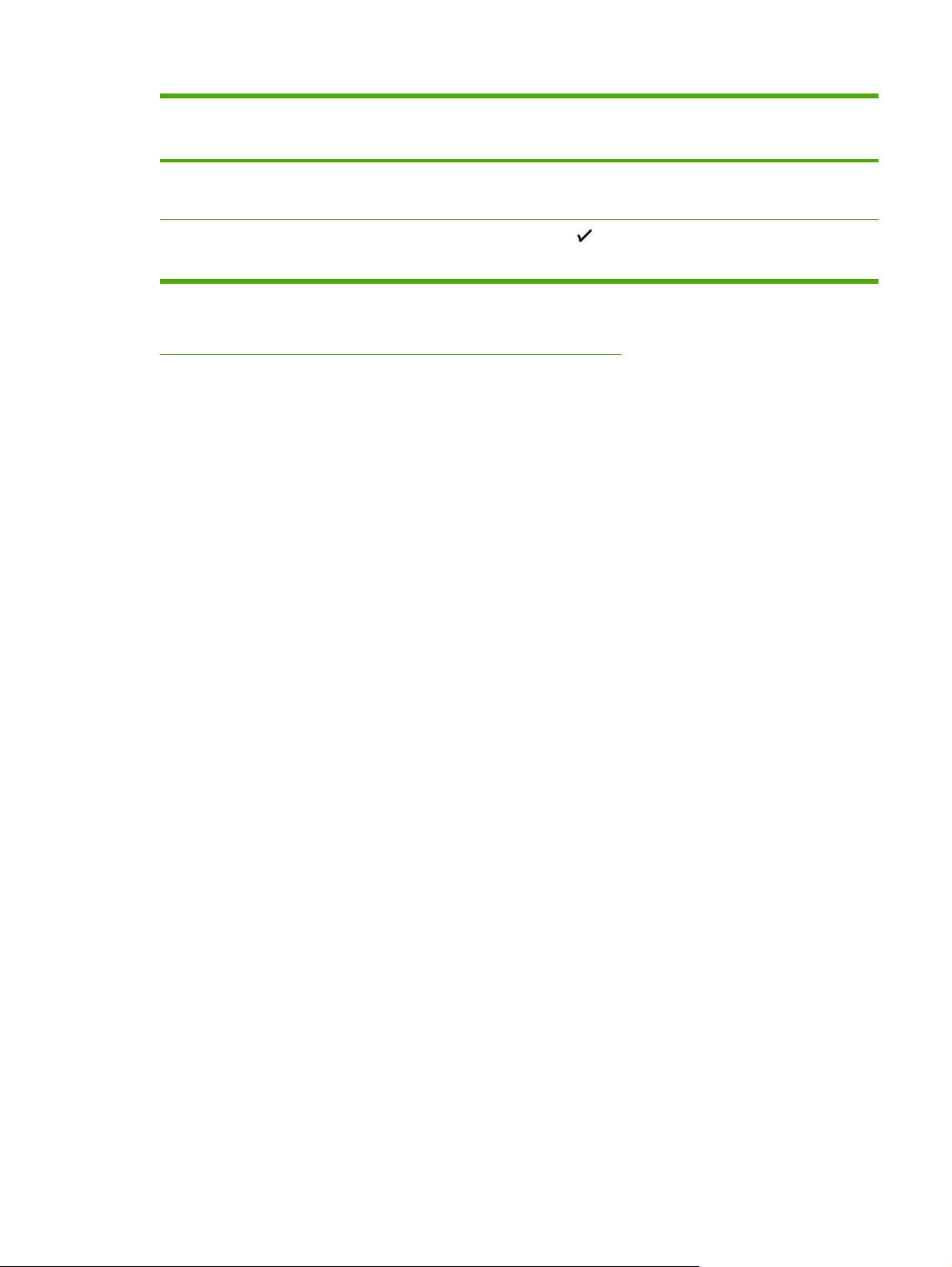
Materiaalin koko Lokero 1 Lokero 2 Kaksipuolinen
tulostusyksikk
ö
Muut tulostusmateriaalit
Erikoiskokoinen tulostusmateriaali (76,2–216 x 127–356 mm, 3–8,5 x
5–14 tuumaa)*
* Nämä tulostusmateriaalit tukevat käsisyöttöistä kaksipuolista tulostusta. Lisätietoja on kohdassa
Paperin molemmille puolille tulostaminen (kaksipuolinen tulostus).
FIWW Tulostusmateriaalin valitseminen 17
Page 26
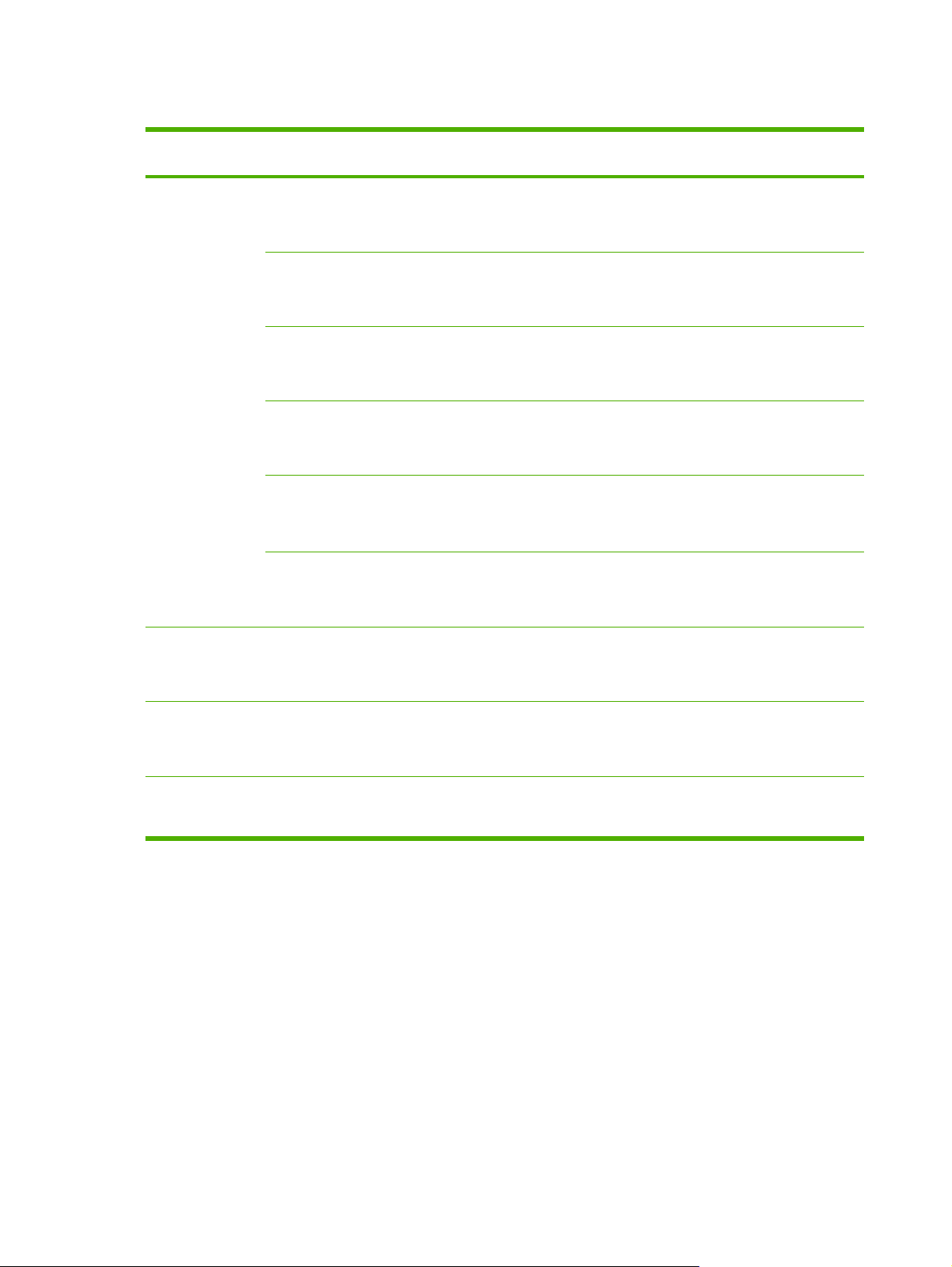
Tuettujen tulostusmateriaalien tyypit ja painot
Lokero Tyyppi Paino Kapasiteetti
Lokero 1 Paperi
Kalvot Enintään 70 arkkia
Valokuvapaperi
Tarrat Enintään 100 arkkia
Kirjekuoret
Kortit
Lokero 2 Vain tavallinen
paperi
60–105 g/m
2
(16–28 lb:n kova asiakirjapaperi)
2
280 g/m
(75 lb:n kova asiakirjapaperi)
75–90 g/m
2
(20–24 lb:n kova asiakirjapaperi kirjekuori)
Enintään 200 g/m
2
(110 lb:n hakemistokortti)
60–105 g/m
2
(16–28 lb:n kova asiakirjapaperi)
Enintään 250 arkkia tavallista paperia.
(25 mm:n tai 1 tuuman pino)
(17 mm:n tai 0,67 tuuman pino)
Enintään 100 arkkia
(17 mm:n tai 0,67 tuuman pino)
(17 mm:n tai 0,67 tuuman pino)
Enintään 30 arkkia
(17 mm:n tai 0,67 tuuman pino)
Enintään 80 korttia
Enintään 350 arkkia tavallista paperia.
(35 mm:n tai 1,38 tuuman pino)
Kaksipuolinen
Paperi
60–105 g/m
2
Ei tiedossa
tulostusyksikkö
(16–28 lb:n kova asiakirjapaperi)
Tulostelokero Kaikki tuetut
tulostusmateriaalit
Enintään 150 arkkia tavallista paperia
(tekstitulostus)
Vähimmäismarginaalien asettaminen
Asiakirjan marginaalien tulee vastata seuraavia marginaaleja pystyasennossa (tai olla niitä
suurempia).
18 Luku 3 Tulostimen käyttäminen FIWW
Page 27
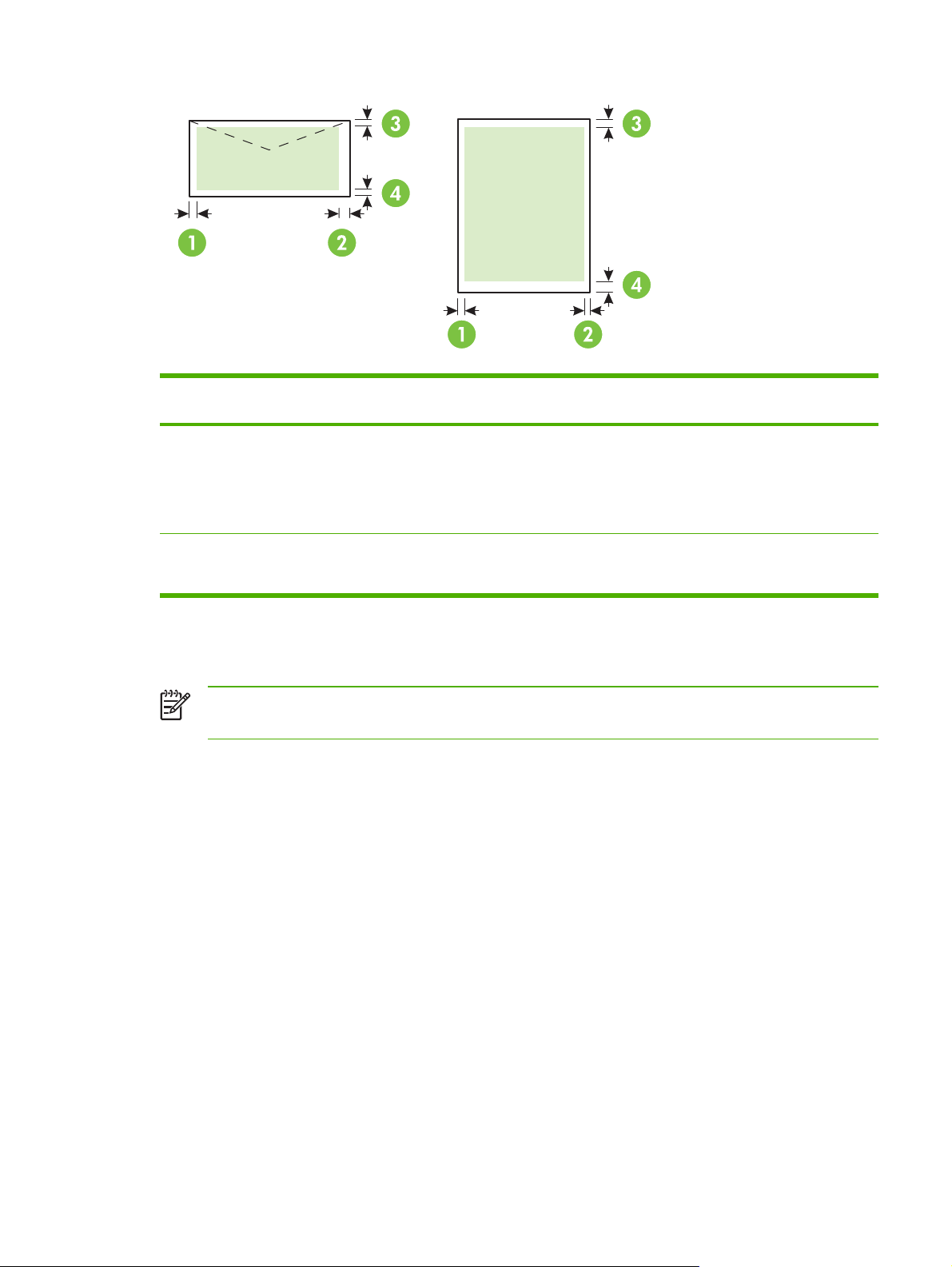
Tulostusmateriaalit (1) Vasen
marginaali
(2) Oikea
marginaali
(3) Ylämarginaali (4) Alamarginaali*
U.S. Letter, U.S. Legal, A4, U.S.
Executive, U.S. Statement, 8,5 x 13
tuumaa, B5, A5, kortit, erikoiskokoinen
tulostusmateriaali,
valokuvatulostusmateriaali
Kirjekuoret 16,5 mm (0,65
3,3 mm (0,13
tuumaa)
tuumaa)
3,3 mm (0,13
tuumaa)
16,5 mm (0,65
tuumaa)
3,3 mm (0,13
tuumaa)
3,3 mm (0,13
tuumaa)
3,3 mm (0,13
tuumaa)
3,3 mm (0,13
tuumaa)
* Voit käyttää tätä marginaaliasetusta tietokoneissa, joissa on Windows-käyttöjärjestelmä,
valitsemalla tulostinohjaimen Tehosteet-välilehden ja valitsemalla Marginaalien pienennys.
Huomautus Kun käytät kaksipuolista tulostusyksikköä, ylä- ja alamarginaalien on oltava
vähintään 12 mm (0,47 tuumaa).
FIWW Tulostusmateriaalin valitseminen 19
Page 28
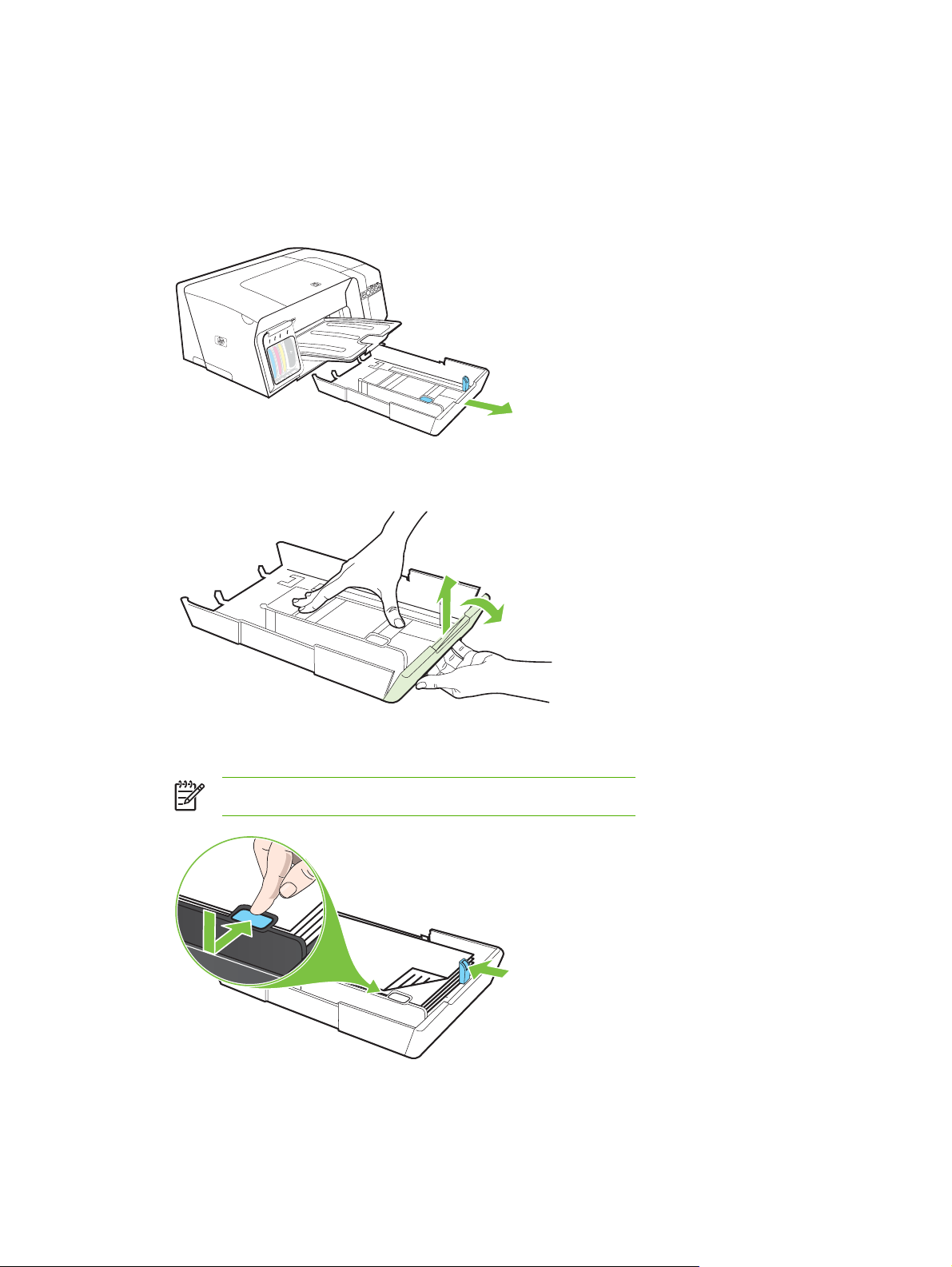
Tulostusmateriaalin lisääminen
Tämä luku sisältää ohjeet, joiden avulla tulostimeen lisätään tulostusmateriaalia.
Paperin lisääminen lokeroon 1 tai lokeroon 2
1 Vedä lokero ulos tulostimesta puristamalla lokeron etureunan alapuolelta.
2 Vedä yli 11 tuuman (279 mm) pituisia papereita varten lokeron etukantta (katso lokeron
varjostettu osa) ja laske lokeron etuosa.
3 Aseta paperi tulostuspuoli alaspäin paperilokeron oikeaa reunaa pitkin. Varmista, että paperipino
on vasten lokeron oikeaa ja takareunaa eikä se ylitä lokeron merkkiviivaa.
Huomautus Lokeroon 2 voi lisätä vain tavallista paperia.
4 Lokeron paperiohjaimia on säädettävä käytettävän paperikoon mukaisiksi.
20 Luku 3 Tulostimen käyttäminen FIWW
Page 29
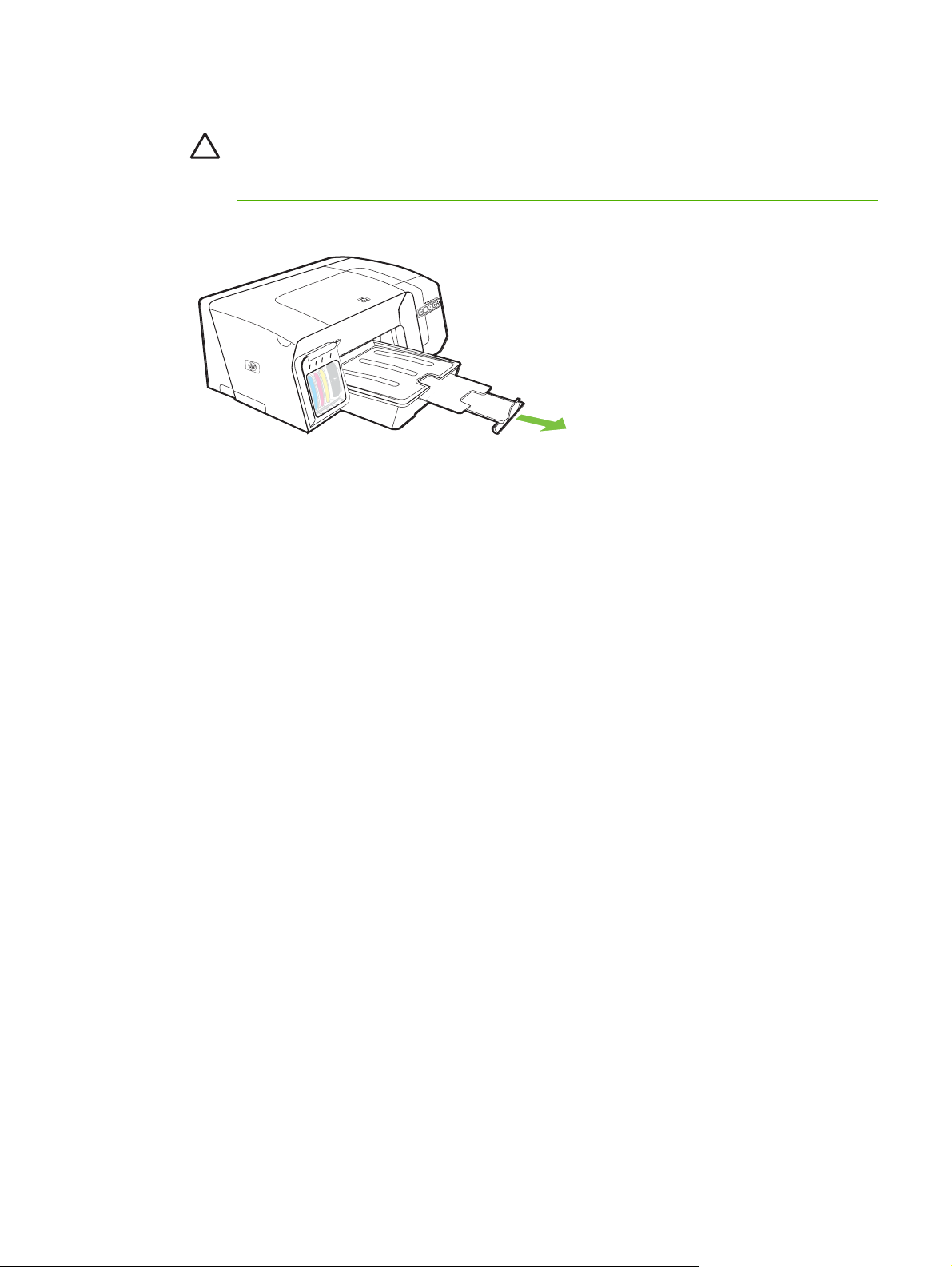
5 Aseta lokero kevyesti takaisin tulostimeen.
VARO Jos tulostimeen lisätty tulostusmateriaali on legal-kokoa tai sitä pidempää, jätä
lokeron etureuna avoimeksi. Jos lokeron etureuna suljetaan, kun tulostimeen on lisätty
tavallista pidempää tulostusmateriaalia, tulostin tai tulostusmateriaali voivat vahingoittua.
6 Vedä tulostelokeron jatketta ulospäin.
FIWW Tulostusmateriaalin lisääminen 21
Page 30
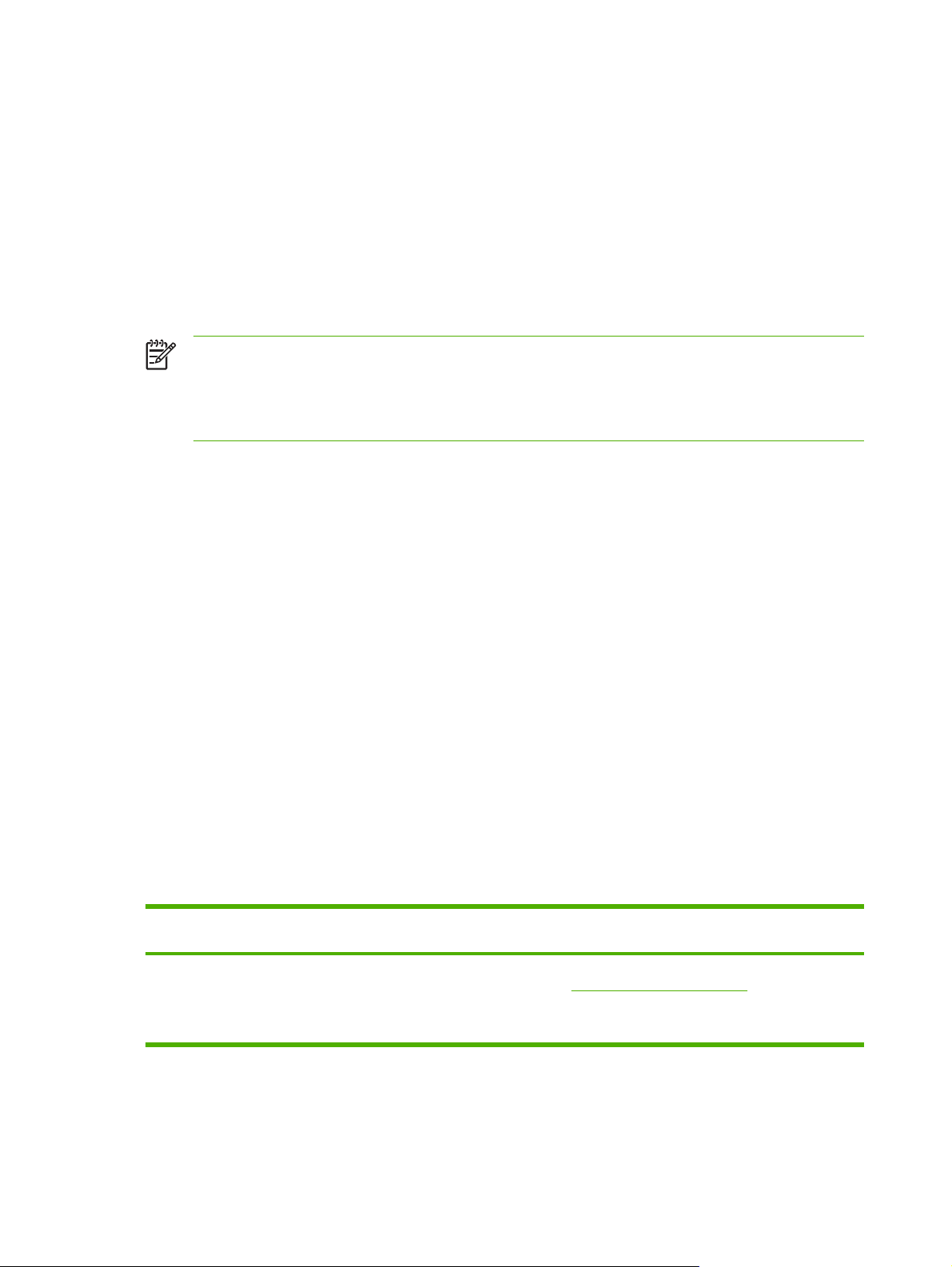
Lokeroasetusten määrittäminen
Tulostin ottaa tulostusmateriaalia oletusarvon mukaan lokerosta 1. Jos lokero 1 on tyhjä, tulostin
ottaa tulostusmateriaalia lokerosta 2 (jos se on asennettuna). Voit muuttaa tämän oletusarvon
mukaisen toiminnan käyttämällä seuraavia toimintoja.
○ Lokeron lukitus: Tämän ominaisuuden avulla voit suojata erikoismateriaaleja (esimerkiksi
kirjelomakkeita ja esitulostettua tulostusmateriaalia) tahattomalta käytöltä. Jos tulostimesta
loppuu paperi kesken tulostuksen, tulostin ei voi hakea paperia lukitusta lokerosta.
○ Oletuslokero: Tämän toiminnon avulla määrität ensimmäisen lokeron, josta tulostin hakee
tulostusmateriaalia.
Huomautus Jotta voisit ottaa käyttöön lokeron lukitus- ja oletuslokeroasetukset, sinun on
valittava automaattinen lokeron valinta tulostimen ohjelmistossa. Jos verkkotulostimeen
määritetään oletuslokero, asetus koskee kaikkia tulostimen käyttäjiä.
Lokero 2 on tarkoitettu vain tavalliselle paperille.
Lokeroiden asetusten määrittäminen
1 Varmista, että tulostimeen on kytketty virta.
2 Voit toimia seuraavilla vaihtoehtoisilla tavoilla:
a Sisäänrakennettu verkkopalvelin: Valitse Asetukset-välilehti ja valitse sitten
vasemmanpuoleisesta ruudusta Paperinkäsittely.
b Tulostinohjain (Windows): Napsauta Palvelut-välilehteä. Valitse Windows 2000:ssa,
Windows XP:ssä ja Windows Server 2003:ssa Tämän laitteen palvelut -painike (tämä
vaihtoehto on käytettävissä ainoastaan, jos Työkaluryhmä-apuohjelma on asennettu) ja
valitse sitten Kirjoitinpalvelut-välilehti. Valitse Paperinkäsittely.
c Työkaluryhmä-apuohjelma (Windows): Valitse Kirjoitinpalvelut-välilehti ja valitse
Paperinkäsittely.
d HP Printer -apuohjelma (Mac OS): Valitse Tulostimen asetukset -paneelista
Lokeromääritys.
3 Muuta haluamiasi lokeroasetuksia ja valitse OK tai Käytä.
Seuraavassa taulukossa on eri tapoja, joilla lokeroasetuksia voidaan käyttää eri tulostustarpeisiin.
Jos haluat… Toimi näiden ohjeiden mukaisesti
lisätä molempiin lokeroihin samaa tulostusmateriaalia ja
haluat, että tulostin hakee tulostusmateriaalin toisesta
lokerosta, jos ensisijainen lokero on tyhjä.
1 Lisää tulostusmateriaalia lokeroon 1 ja lokeroon 2.
2 Varmista, että lokeron lukitus ei ole käytössä.
Tulostusmateriaalin lisääminen.
Katso
22 Luku 3 Tulostimen käyttäminen FIWW
Page 31

Jos haluat… Toimi näiden ohjeiden mukaisesti
käyttää lokeroissa sekä erikoistulostusmateriaalia (kuten
kalvoja ja kirjelomakkeita) että tavallista paperia.
Lataa tulostusmateriaalia molempiin lokeroihin, mutta anna
tulostimen ottaa tulostusmateriaalia ensin tietystä lokerosta.
1 Lisää erikoistulostusmateriaalia lokeroon 1 ja tavallista
paperia lokeroon 2.
2 Varmista, että lokero 1 on lukittu.
1 Lisää tulostusmateriaalia lokeroon 1 ja lokeroon 2.
2 Varmista, että oletuslokeroksi on asetettu haluttu lokero.
FIWW Lokeroasetusten määrittäminen 23
Page 32

Tulostusasetusten muuttaminen
Tulostusasetuksia (kuten tulostusmateriaalin kokoa tai tyyppiä) voi muuttaa sovelluksen tai
tulostinohjaimen avulla. Sovelluksen avulla tehdyt muutokset ohittavat tärkeysjärjestyksessä
tulostinohjaimen avulla tehdyt muutokset. Kuitenkin tulostinohjaimessa määritetyt oletusasetukset
palautuvat, kun sovellus suljetaan.
Huomautus Jos haluat määrittää tulostusasetukset kaikkia tulostustöitä varten, tee
muutokset tulostinohjaimessa.
Saat lisätietoja Windowsin tulostusohjaimen toiminnoista tulostinohjaimen online-ohjeesta.
Lisätietoja tietyllä sovelluksella tulostamisesta on sovelluksen ohjekirjoissa.
Käynnissä olevien tulostusten asetusten muuttaminen sovelluksessa (Windows)
1 Avaa asiakirja, jonka haluat tulostaa.
2 Valitse Tiedosto-valikosta Tulosta ja sitten Asetukset, Ominaisuudet tai Oletusasetukset.
(Tietyt vaihtoehdot määräytyvät käytettävän sovelluksen mukaan.)
3 Muuta muut tarvittavat asetukset ja valitse OK, Tulosta tai muu vastaava komento.
Oletusasetusten muuttaminen kaikkia tulostustöitä varten (Windows)
1 Napsauta Käynnistä-painiketta, valitse Asetukset ja sitten Tulostimet tai Tulostimet ja faksit.
2 Napsauta tulostimen kuvaketta hiiren kakkospainikkeella, valitse Ominaisuudet ja valitse sitten
Asiakirjan oletusasetukset tai Tulostuksen oletusasetukset.
3 Muuta haluamiasi asetuksia ja valitse OK.
Asetusten muuttaminen (Mac OS)
1 Valitse Arkisto-valikosta Arkin määrittely.
2 Muuta haluamasi asetukset (esimerkiksi paperikoko) ja valitse OK.
3 Avaa tulostinohjain valitsemalla Tiedosto-valikosta Tulosta.
4 Muuta haluamasi asetukset (esimerkiksi tulostusmateriaalin koko) ja valitse OK tai Tulosta.
24 Luku 3 Tulostimen käyttäminen FIWW
Page 33

Tulostustyön peruuttaminen
Voit peruuttaa tulostustyön seuraavilla tavoilla:
○
Ohjauspaneeli: Paina
suorittamassa. Tämä ei vaikuta jonossa oleviin muihin tulostustöihin.
○ Windows: Kaksoisnapsauta tietokoneen näytön oikeassa alanurkassa olevaa tulostinkuvaketta.
Valitse tulostustyö ja paina sitten näppäimistön Delete-näppäintä.
○ Mac OS: Kaksoisnapsauta tulostinta Printer Setup -apuohjelmassa (Mac OS X, 10.3, 10.4) tai
Tulostuskeskuksessa (Mac OS X, 10.2). Valitse tulostustyö ja osoita Poista.
(Peruuta) -painiketta. Tämä poistaa työn, jota tulostin on
FIWW Tulostustyön peruuttaminen 25
Page 34

Paperin molemmille puolille tulostaminen (kaksipuolinen tulostus)
Voit tulostaa arkin kummallekin puolelle joko automaattisesti käyttämällä lisävarusteena saatavaa
kaksipuolista tulostusyksikköä tai kääntämällä arkin manuaalisesti toisin päin ja syöttämällä sen
sitten tulostimeen uudelleen.
Kaksipuolista tulostusta koskevia sääntöjä
○ Käytä aina tulostusmateriaalia, joka vastaa tulostimen vaatimuksia. Lisätietoja on kohdassa
Tuettujen tulostusmateriaalien tiedot.
○ Määritä kaksipuolinen tulostus sovelluksessa tai tulostinohjaimessa.
○ Älä tulosta kalvojen, kirjekuorien, valokuvapaperin, kiiltävän tulostusmateriaalin tai painoltaan
alle 16 lb bond (60 g/m
Edellä mainitut materiaalit saattavat aiheuttaa tukoksia.
○ Useat tulostinmateriaalit tulee asettaa tietyssä suunnassa kaksipuolista tulostusta varten.
Tällaisia papereita ovat esimerkiksi kirjelomakepaperi, esitulostettu paperi, vesileimalla
varustettu paperi ja rei'itetty paperi. Kun tulostat Windows-käyttöjärjestelmästä, tulostin tulostaa
ensimmäisen tulostusmateriaalisivun ensin. Kun tulostat Mac OS -käyttöjärjestelmästä, tulostin
tulostaa toisen sivun ensin. Lataa tulostusmateriaali etusivu alaspäin.
○ Kun tulostusmateriaalin toinen puoli on tulostettu, tulostin pitää automaattisen kaksipuolisen
tulostuksen yhteydessä tulostusmateriaalin sisässään ja odottaa hetken musteen kuivumista.
Kun muste on kuivunut, tulostusmateriaali vedetään takaisin tulostimeen ja tulostusmateriaalin
toinen puoli tulostetaan. Kun tulostus on valmis, tulostusmateriaali pudotetaan tulostelokeroon.
Älä ota paperia, ennen kuin tulostus on valmis.
○ Voit tulostaa erikoiskokoisen tulostusmateriaalin kummallekin puolelle käyttämällä tulostimen
manuaalinen kaksipuolinen tulostus -ominaisuutta. Luettelo tuetuista erikoiskokoisista
tulostusmateriaaleista on kohdassa
2
) olevien tai yli 28 lb bond (105 g/m2) paperien molemmille puolille.
Tuettujen tulostusmateriaalien tiedot.
Kaksipuolinen tulostus (Windows)
1 Lataa asianmukaista tulostusmateriaalia. Lisätietoja on kohdassa Kaksipuolista tulostusta
koskevia sääntöjä ja Tulostusmateriaalin lisääminen.
2 Jotta automaattinen kaksipuolinen tulostus onnistuisi, varmista, että kaksipuolisen tulostuksen
yksikkö on asennettu oikein. Lisätietoja on kohdassa
3 Avaa asiakirja ja valitse Tiedosto-valikosta Tulosta. Valitse sen jälkeen Asetukset,
Ominaisuudet tai Oletusasetukset.
4 Napsauta Viimeistely-välilehteä.
5 Valitse Kaksipuolinen tulostus -valintaruutu. Varmista automaattista kaksipuolista tulostusta
varten, että Käytä automaattista kaksipuolista tulostusyksikköä on valittuna.
26 Luku 3 Tulostimen käyttäminen FIWW
Kaksipuolisen tulostusyksikön asentaminen.
Page 35

Huomautus Jos Käytä automaattista kaksipuolista tulostusyksikköä -vaihtoehto ei
ole käytettävissä, valitse Tehosteet-välilehti ja varmista, että Marginaalien pienennys
-vaihtoehdon valinta on poistettu.
6 Jotta jokaisen sivun koko voitaisiin sovittaa asiakirjan asetteluun, Säilytä asettelu -valinnan on
oltava valittuna. Tämän valinnan poistaminen voi aiheuttaa ylimääräisiä sivunvaihtoja.
7 Valitse Käännä sivut ylös -valintaruutu tai poista sen valinta sen mukaan, miten haluat
sidonnan. Tulostinohjaimen kuvissa on esimerkkejä sidonnasta.
8 Jos haluat, voit valita kirjasen tulostusmuodon Kirjasen asettelu -alasvetovalikosta.
9 Muuta muita haluamiasi asetuksia ja valitse OK.
10 Tulosta asiakirja.
11 Jos käytät manuaalista kaksipuolista tulostusta, odota pinon paperien ensimmäisen puolen
tulostuksen jälkeen näyttöön tulevia ohjeita ja lopeta tulostus lataamalla paperi uudestaan
lokeroon.
Automaattinen kaksipuolinen tulostus (Mac OS)
1 Lataa asianmukaista tulostusmateriaalia. Lisätietoja on kohdassa Kaksipuolista tulostusta
koskevia sääntöjä ja Tulostusmateriaalin lisääminen.
2 Valitse Arkisto-valikossa Tulosta.
3 Avaa Kaksipuolinen tulostus -paneeli.
4 Valitse vaihtoehto, joka sallii tulostamisen molemmille puolille.
5 Valitse haluttu sidontasuunta osoittamalla asianmukaista symbolia.
6 Muuta muita haluamiasi asetuksia ja valitse OK tai Tulosta.
FIWW Paperin molemmille puolille tulostaminen (kaksipuolinen tulostus) 27
Page 36

Erikoismateriaalin ja erikoiskokoisen materiaalin tulostus
Erikoismateriaalin tulostus (Windows)
1 Lataa asianmukaista tulostusmateriaalia. Lisätietoja on kohdassa Tulostusmateriaalin lisääminen.
2 Avaa asiakirja ja valitse Tiedosto-valikosta Tulosta. Valitse sen jälkeen Asetukset,
Ominaisuudet tai Oletusasetukset.
3 Napsauta Paperi/laatu-välilehteä.
4 Valitse tulostusmateriaalin tyyppi avattavasta Koko-luettelosta.
Aseta erikoiskokoisen tulostusmateriaalin koko seuraavasti:
a Napsauta Mukautettu-painiketta.
b Anna uudelle erikoiskoolle nimi.
c Kirjoita paperin mitat Leveys- ja Pituus-kohtiin ja valitse Tallenna.
d Sulje tulostimen ominaisuus- tai asetusvalintaikkuna valitsemalla kaksi kertaa OK. Avaa
sitten valintaikkuna uudelleen.
e Valitse uusi mukautettu koko.
5 Valitse tulostusmateriaalin tyyppi seuraavasti:
a Valitse avattavasta Tyyppi-luettelosta Lisää.
b Valitse haluamasi tulostusmateriaalin tyyppi ja valitse OK.
6 Valitse tulostusmateriaalin lähde avattavasta Lähde-luettelosta.
7 Muuta muita haluamiasi asetuksia ja valitse OK.
8 Tulosta asiakirja.
Erikoismateriaalin tulostus (Mac OS)
1 Lataa asianmukaista tulostusmateriaalia. Lisätietoja on kohdassa Tulostusmateriaalin lisääminen.
2 Valitse Arkisto-valikosta Arkin määrittely.
3 Valitse tulostusmateriaalin koko.
4 Aseta erikoiskokoisen tulostusmateriaalin koko seuraavasti:
a Osoita Asetukset-valikossa Mukautettu paperikoko.
b Osoita Uusi ja kirjoita uuden koon nimi Paperikoon nimi -ruutuun.
28 Luku 3 Tulostimen käyttäminen FIWW
Page 37

c Kirjoita paperin mitat Leveys- ja Pituus-kohtiin ja määritä marginaalit.
d Osoita Valmis tai OK ja valitse sitten Tallenna.
5 Valitse Tiedosto-valikosta Sivun asetukset ja valitse uusi mukautettu koko.
6 Valitse OK.
7 Valitse Arkisto-valikossa Tulosta.
8 Avaa Paperi/Laatu-ikkuna.
9 Osoita Paperi-välilehteä ja valitse tulostusmateriaalityyppi.
10 Muuta muita haluamiasi asetuksia ja valitse OK tai Tulosta.
FIWW Erikoismateriaalin ja erikoiskokoisen materiaalin tulostus 29
Page 38

30 Luku 3 Tulostimen käyttäminen FIWW
Page 39

4 Ylläpito ja vianmääritys
Tässä osassa on seuraavat tiedot tulostimen ylläpidosta ja tulostimen tai tulostuksen ongelmien
vianmäärityksestä.
Mustekasettien vaihtaminen
●
●
Tulostuspäiden ylläpito
●
Värin kalibroiminen
Vianmääritysvihjeet ja apuvälineet
●
●
Yleisiä vianmääritysvihjeitä
Tulostusongelmien ratkaiseminen
●
●
Huono tulostuslaatu ja odottamattomat tulosteet
Paperin syöttöön liittyvien ongelmien ratkaiseminen
●
●
Tulostimen hallintaongelmien ratkaiseminen
Asennusongelmien vianmääritys
●
Tukosten poistaminen
●
FIWW 31
Page 40

Mustekasettien vaihtaminen
Voit tarkistaa mustetason Työkaluryhmä-ohjelmasta (Windows), HP Printer -apuohjelmasta (Mac
OS) tai sisäänrakennetusta verkkopalvelimesta. Lisätietoja näiden ohjelmien käyttämisestä on
kohdassa
kokoonpanosivun (katso
Yleistietoja tulostimen hallintatyökaluista. Voit tarkastella näitä tietoja myös tulostamalla
Kokoonpanosivun ymmärtäminen).
Huomautus Asenna mustekasetti heti, kun poistat sen pakkauksesta. Älä poista
mustekasettia tulostimesta pitkäksi ajaksi kerralla.
Voit selvittää kohdassa
Mustekasettien vaihtaminen
1 Avaa mustesäiliön kansi vetämällä sitä varovasti.
2 Poista vaihdettava mustekasetti ottamalla se peukalon ja etusormen väliin ja vetämällä sitä
tiukasti itseäsi kohti.
Tarvikkeet, mitkä mustekasetit sopivat tulostimeesi.
3 Poista uusi mustekasetti pakkauksesta.
4 Aseta kukin kasetti värikoodatun aukkonsa kohdalle ja työnnä mustekasetti aukkoon. Paina
kasettia tiukasti alaspäin, jotta se menee paikoilleen hyvin.
5 Sulje mustekasettikansi.
32 Luku 4 Ylläpito ja vianmääritys FIWW
Page 41

Tulostuspäiden ylläpito
Jos tulostetut merkit eivät ole kokonaisia tai jos tulosteista puuttuu pisteitä tai viivoja, mustekasetin
suuttimet voivat olla tukkeutuneet ja tulostuspäät on puhdistettava.
Kun tulosteiden laatu heikkenee, tee seuraavan toimintosarjan vastaavat vaiheet:
1 Tarkista tulostuspäiden kunto (katso
2 Tulosta tulostuslaadun vianmäärityssivu puhtaalle, valkoiselle paperiarkille. Tutki ongelmallisia
alueita ja tee suositellut toimet (katso
3 Jos tulostettujen sivujen värien sävyt ovat siirtyneet näkyvästi kohti keltaista, magentaa tai
sinistä, kalibroi väri (katso
4 Puhdista tulostuspäiden koskettimet manuaalisesti. Lisätietoja on kohdassa
kontaktien puhdistaminen manuaalisesti.
5 Vaihda tulostuspäät, jos ongelma ei poistu. Lisätietoja on kohdassa
VARO HP ei ole vastuussa tulostimelle aiheutuneesta vahingosta, joka johtuu
tulostuspäiden muokkaamisesta.
Värin kalibroiminen).
Tulostuspäiden kunnon tarkistaminen).
Tulostuslaadun vianmäärityssivun tulostaminen).
Tulostuspään
Tulostuspäiden vaihtaminen.
Tulostuspäiden kunnon tarkistaminen
Tarkista tulostuspäiden kunto jollakin seuraavista menetelmistä. Jos tulostuspäiden tila on ei ole
hyvä tai tyydyttävä, tee vähintään yksi huoltotoimista tai puhdista tai vaihda tulostuspää.
○ Kokoonpanosivu: Tulosta kokoonpanosivu puhtaalle, valkoiselle paperiarkille ja tarkista
tulostuspään kuntoa kuvaava osa. Lisätietoja on kohdassa
Kokoonpanosivun ymmärtäminen.
○ Sisäänrakennettu verkkopalvelin: Avaa sisäänrakennettu verkkopalvelin (katso
Sisäänrakennetun verkkopalvelimen avaaminen). Valitse Tiedot-välilehti ja valitse sitten
vasemmasta ruudusta Mustetarvikkeet.
○ Työkaluryhmä-apuohjelma (Windows): Avaa Työkaluryhmä-ohjelma (lisätietoja on kohdassa
Työkaluryhmä-apuohjelman avaaminen). Napsauta Tiedot-välilehden Kirjoituspäiden kunto
-painiketta.
Tulostuslaadun vianmäärityssivun tulostaminen
Tulostuslaadun vianmäärityssivun avulla voit määrittää tulostimen tulostuslaatua heikentäviä vikoja.
Tämän avulla voit päättää, onko syytä käyttää ylläpitotyökaluja tulosteiden laadun parantamiseen.
Voit myös tarkastella mustetason tietoja ja sivun tulostuspään kunnon tietoja.
○
Ohjauspaneeli: Pidä
paina
○ Sisäinen verkkopalvelin: Valitse Asetukset-välilehti, valitse vasemmassa ruudussa
Kirjoitinpalvelut-välilehti, valitse Tulostuslaatu -osan alasvetoluettelosta Tulostuslaadun
vianmääritys ja valitse Käytä.
FIWW Tulostuspäiden ylläpito 33
(Jatka) -painiketta neljä kertaa ja vapauta (Virta) -painike.
(Virta) -painiketta painettuna, paina (Peruuta) -painiketta kerran,
Page 42

○ Tulostinohjain (Windows): Napsauta Palvelut-välilehteä. Valitse Windows 2000:ssa, Windows
XP:ssä ja Windows Server 2003:ssa Tämän laitteen palvelut -painike (tämä vaihtoehto on
käytettävissä ainoastaan, jos Työkaluryhmä-apuohjelma on asennettu) ja valitse sitten
Kirjoitinpalvelut-välilehti. Valitse Tulostuslaadun vianmäärityssivu ja noudata näyttöön
tulevia ohjeita.
○ Työkaluryhmä-apuohjelma (Windows): Valitse Kirjoitinpalvelut-välilehti ja valitse sitten
Tulostuslaadun vianmääritys ja noudata näyttöön tulevia ohjeita.
○ HP Printer -apuohjelma (Mac OS): Valitse Tiedot ja tuki -paneelista Tulostuslaadun
vianmääritys.
1 Kirjoittimen tiedot: Esittää kirjoittimen tietoja (esimerkiksi tuotteen mallinumeron, sarjanumeron ja
laiteohjelmaversion numeron), lokeroista ja kaksipuolisesta tulostusyksiköstä tulostettujen sivujen määrän,
mustetason tiedot ja tulostuspään kunnon tilan.
2 Testikuvio 1: Kohdista tulostuspäät, jos viivat eivät ole suorat ja kiinni toisissaan. Lisätietoja on kohdassa
Tulostuspäiden kohdistaminen.
3 Testikuvio 2: Puhdista tulostuspäät, jos jonkin värillisen lohkon ylitse menee ohuita valkoisia viivoja. Lisätietoja on
kohdassa
4 Testikuvio 3: Kalibroi rivinsyöttö, jos kohdissa, joihin nuolet osoittavat, on tummia viivoja tai valkoisia aukkoja.
Lisätietoja on kohdassa
Tulostuspäiden puhdistaminen.
Rivinsyötön kalibroiminen.
34 Luku 4 Ylläpito ja vianmääritys FIWW
Page 43

Tulostuspäiden kohdistaminen
Aina kun tulostuspää vaihdetaan, tulostin kohdistaa tulostuspäät automaattisesti varmistaakseen
parhaan mahdollisen laadun. Mikäli tulostetut sivut osoittavat tulostuspäiden olevan väärin
kohdistetut, voit aloittaa kohdistuksen manuaalisesti.
○
Ohjauspaneeli: Pidä
vapauta
○ Sisäänrakennettu verkkopalvelin: Valitse Asetukset-välilehti, valitse vasemmassa ruudussa
Kirjoitinpalvelut-välilehti, valitse Tulostuslaatu-osan alasvetoluettelosta Kohdista
tulostuspäät ja valitse Käytä.
○ Tulostinohjain (Windows): Napsauta Palvelut-välilehteä. Valitse Windows 2000:ssa, Windows
XP:ssä ja Windows Server 2003:ssa Tämän laitteen palvelut -painike (tämä vaihtoehto on
käytettävissä ainoastaan, jos Työkaluryhmä-apuohjelma on asennettu) ja valitse sitten
Kirjoitinpalvelut-välilehti. Valitse Kohdista tulostuspäät ja seuraa näyttöön tulevia ohjeita.
○ Työkaluryhmä-apuohjelma (Windows): Valitse Kirjoitinpalvelut-välilehti ja valitse sitten
Kohdista tulostuspäät ja noudata näyttöön tulevia ohjeita.
○ HP Printer -apuohjelma (Mac OS): Valitse Tiedot ja tuki -paneelista Kohdista.
(Virta) -painike.
(Virta) -painiketta painettuna, paina (Jatka) -painiketta kaksi kertaa ja
Rivinsyötön kalibroiminen
○
Ohjauspaneeli: Pidä
ja vapauta
○ Sisäänrakennettu verkkopalvelin: Valitse Asetukset-välilehti, valitse vasemmassa ruudussa
Kirjoitinpalvelut-välilehti, valitse Tulostuslaatu-osan alasvetoluettelosta Kalibroi rivinsyöttö ja
valitse Käytä.
(Virta) --painike.
(Virta) -painiketta painettuna, paina (Jatka) -painiketta kolme kertaa
○ Tulostinohjain (Windows): Napsauta Palvelut-välilehteä. Valitse Windows 2000:ssa, Windows
XP:ssä ja Windows Server 2003:ssa Tämän laitteen palvelut -painike (tämä vaihtoehto on
käytettävissä ainoastaan, jos Työkaluryhmä-apuohjelma on asennettu) ja valitse sitten
Kirjoitinpalvelut-välilehti. Valitse Kalibroi rivinsyöttö ja seuraa näyttöön tulevia ohjeita.
○ Työkaluryhmä-apuohjelma (Windows): Valitse Kirjoitinpalvelut-välilehti ja valitse sitten
Kalibroi rivinsyöttö ja noudata näyttöön tulevia ohjeita.
○ HP Printer -apuohjelma (Mac OS): Valitse Tiedot ja tuki -paneelista Kalibroi rivinsyöttö.
FIWW Tulostuspäiden ylläpito 35
Page 44

Tulostuspäiden puhdistaminen
Huomautus Puhdistaminen kuluttaa mustetta, joten puhdista tulostuspäät ainoastaan
tarpeen vaatiessa.
Puhdistaminen kestää enintään 3,5 minuuttia. Tämän aikana saattaa kuulua jonkin verran
ääntä.
○
Ohjauspaneeli: Pidä
ja vapauta
○ Sisäinen verkkopalvelin: Valitse Asetukset-välilehti, valitse vasemmassa ruudussa
Kirjoitinpalvelut, valitse Tulostuslaatu-osan alasvetoluettelosta Puhdista tulostuspäät ja
valitse Käytä.
○ Tulostinohjain (Windows): Napsauta Palvelut-välilehteä. Valitse Windows 2000:ssa, Windows
XP:ssä ja Windows Server 2003:ssa Tämän laitteen palvelut -painike (tämä vaihtoehto on
käytettävissä ainoastaan, jos Työkaluryhmä-apuohjelma on asennettu) ja valitse sitten
Kirjoitinpalvelut-välilehti. Valitse Puhdista tulostuspäät ja seuraa näyttöön tulevia ohjeita.
○ Työkaluryhmä-apuohjelma (Windows): Valitse Kirjoitinpalvelut-välilehti ja valitse sitten
Puhdista tulostuspäät ja noudata näyttöön tulevia ohjeita.
○ HP Printer -apuohjelma (Mac OS): Valitse Tiedot ja tuki -paneelista Puhdista.
(Virta) -painike.
(Virta) '-painiketta painettuna, paina (Jatka) -painiketta kuusi kertaa
Tulostuspään kontaktien puhdistaminen manuaalisesti
Jos toinen tai molemmat ohjauspaneelissa olevista tulostuspään merkkivaloista alkaa vilkkua
tulostuspäiden asentamisen jälkeen, sinun on ehkä puhdistettava tulostuspäiden ja tulostimen
sähköiset kontaktit.
VARO Puhdista tulostuspäiden kontaktit vasta sitten, kun olet yrittänyt tulostuspäiden
puhdistamista. Lisätietoja on kohdassa
sisältävät herkkiä elektronisia komponentteja, jotka saattavat vahingoittua helposti.
Tulostuspäiden puhdistaminen. Sähköiset kontaktit
1 Avaa yläsuojakansi.
2
Jos vaunu ei siirry vasemmalle automaattisesti, paina
painettuna kolmen sekunnin ajan. Odota, että vaunu lopettaa liikkeen ja irrota sitten tulostimen
virtajohto.
3 Nosta tulostuspään lukitusvipu.
36 Luku 4 Ylläpito ja vianmääritys FIWW
(Jatka) -painiketta ja pidä sitä
Page 45

4 Nosta tulostuspään kahva (vilkkuvaa tulostuspään valoa vastaava) ja vedä tulostuspää sen
avulla pois paikastaan.
5 Hanki puhdasta, kuivaa, pehmeää ja nukkaamatonta puhdistusmateriaalia. Sopivia materiaaleja
ovat esimerkiksi kahvinsuodattimet ja silmälasien puhdistuspaperi.
VARO Älä käytä vettä.
6 Pyyhi tulostuspään sähköiset kontaktit mutta älä koske suuttimiin.
Huomautus Sähköiset kontaktit ovat pieniä kuparinvärisiä neliöitä, jotka sijaitsevat
tulostuspään yhdellä pinnalla.
Suuttimet ovat tulostuspään toisella pinnalla. Suuttimissa näkyy mustetta.
VARO Suuttimien koskettaminen saattaa aiheuttaa niiden pysyvän vahingoittumisen.
Muste saattaa myös värjätä vaatteet pysyvästi.
7 Aseta tulostuspää paperiarkille tai -pyyhkeelle puhdistuksen jälkeen. Varmista, että suuttimet
ovat ylöspäin ja että ne eivät ole kosketuksissa paperiin.
8 Puhdista tulostimen sisällä tulostuspään asennustuessa olevat koskettimet puhtaalla, kuivalla,
pehmeällä ja nukkaamattomalla kankaalla.
FIWW Tulostuspäiden ylläpito 37
Page 46

9 Liitä virtajohto ja kytke tulostimeen virta. Ohjauspaneelin tulisi osoittaa tulostuspään puuttuminen.
10 Aseta tulostuspää värikoodattuun paikkaansa (tulostuspään tarran on vastattava tulostuspään
salvan tarraa). Paina tulostuspäätä tiukasti alaspäin, jotta se menee paikoilleen oikein.
11 Vedä lukitusvipu kokonaan eteen ja varmista vivun kiinnittyminen painamalla sitä alaspäin. Vipua
on painettava melko voimakkaasti.
12 Toista tarvittaessa edellä kuvatut vaiheet, kun käsittelet loput tulostuspäät.
13 Sulje yläsuojakansi.
14 Jos toinen tulostuspään valo tai molemmat valot vilkkuvat vielä, toista edellä kuvattu
puhdistustoimi vilkkuvaa tulostuspään valoa vastaavan tulostuspään osalta.
15 Jos toinen tulostuspään valo tai molemmat valot vilkkuvat vielä, vaihda vilkkuvaa tulostuspään
valoa vastaava tulostuspää.
16 Odota, kun tulostin alustaa tulostuspäät ja tulostaa kaksi kohdistussivua. Jos tulostin ei tulosta
sivuja, käynnistä kohdistaminen manuaalisesti (katso
Tulostuspäiden kohdistaminen).
Tulostuspäiden vaihtaminen
Huomautus Voit selvittää kohdassa Tarvikkeet, mitkä tulostuspäät sopivat tulostimeesi.
1 Avaa yläsuojakansi.
2
Jos vaunu ei siirry vasemmalle automaattisesti, paina
painettuna kolmen sekunnin ajan. Odota, että vaunu lopettaa liikkeensä.
3 Nosta tulostuspään lukitusvipu.
4 Nosta tulostuspään kahvaa ja vedä sen avulla tulostuspää pois aukostaan.
(Jatka) -painiketta ja pidä sitä
38 Luku 4 Ylläpito ja vianmääritys FIWW
Page 47

5 Ota uusi tulostuspää paketista ja poista sitten sen oranssinväriset suojatulpat.
6 Aseta tulostuspää värikoodattuun paikkaansa (tulostuspään tarran on vastattava tulostuspään
salvan tarraa). Paina tulostuspäätä tiukasti alaspäin, jotta se menee paikoilleen oikein.
7 Vedä lukitusvipu kokonaan eteen ja varmista vivun kiinnittyminen painamalla sitä alaspäin. Vipua
on painettava melko voimakkaasti.
8 Sulje yläsuojakansi.
9 Odota, kun tulostin alustaa tulostuspäät ja tulostaa kaksi kohdistussivua. Jos tulostin ei tulosta
sivuja, käynnistä kohdistaminen manuaalisesti (katso
Tulostuspäiden kohdistaminen).
FIWW Tulostuspäiden ylläpito 39
Page 48

Värin kalibroiminen
Aina kun tulostuspää vaihdetaan, tulostin kalibroi värit automaattisesti varmistaakseen parhaan
mahdollisen laadun. Voit käynnistää kalibroinnin manuaalisesti, jos et ole tyytyväinen värien
ulkoasuun.
○
Ohjauspaneeli: Pidä
ja vapauta
○ Sisäinen verkkopalvelin: Valitse Asetukset-välilehti, valitse vasemmassa ruudussa
Kirjoitinpalvelut, valitse Tulostuslaatu-osan alasvetoluettelosta värien kalibroimisen vaihtoehto
ja valitse Käytä.
○ Tulostinohjain (Windows): Napsauta Palvelut-välilehteä. Valitse Windows 2000:ssa, Windows
XP:ssä ja Windows Server 2003:ssa Tämän laitteen palvelut -painike (tämä vaihtoehto on
käytettävissä ainoastaan, jos Työkaluryhmä-apuohjelma on asennettu) ja valitse sitten
Kirjoitinpalvelut-välilehti. Valitse Kalibroi Väri ja seuraa näyttöön tulevia ohjeita.
○ Työkaluryhmä-apuohjelma (Windows): Valitse Kirjoitinpalvelut-välilehti ja valitse sitten
Kalibroi väri ja noudata näyttöön tulevia ohjeita.
○ HP Printer -apuohjelma (Mac OS): Valitse Tiedot ja tuki -paneelista Kalibroi väri.
(Virta) -painike.
(Virta) -painiketta painettuna, paina (Peruuta) -painiketta kaksi kertaa
40 Luku 4 Ylläpito ja vianmääritys FIWW
Page 49

Vianmääritysvihjeet ja apuvälineet
Käytä tulostusongelmien ratkaisemisessa seuraavia vianmääritysvihjeitä ja apuvälineitä.
○ Lisätietoja paperitukoksista on kohdassa
○ Lisätietoja muista paperin syöttöön liittyvistä ongelmista, kuten paperin vinoutumisesta ja paperin
poimimisesta, on kohdassa
Osa tulostimen ongelmista voidaan ratkaista palauttamalla tulostimen asetukset.
Tulostimen verkkoasetusten palauttaminen (HP Officejet Pro K550dtn/K550dtwn)
1
Pidä
vapauta
kunnes virtavalo palaa.
2
Tulosta kokoonpanosivu painamalla
verkkoasetukset on palautettu. Oletusarvon mukaan verkon nimi (SSID) on hpsetup ja
tietoliikennetila on ad hoc.
/ (Kokoonpanosivu) -painiketta painettuna, paina (Jatka) -painiketta kolme kertaa ja
/ (Kokoonpanosivu) -painike. Virtavalo vilkkuu muutaman sekunnin ajan. Odota,
Paperin syöttöön liittyvien ongelmien ratkaiseminen.
Tukosten poistaminen.
/ (Kokoonpanosivu) -painiketta ja varmista, että
FIWW Vianmääritysvihjeet ja apuvälineet 41
Page 50

Yleisiä vianmääritysvihjeitä
Varmista seuraavat:
○ Virtamerkkivalo palaa vilkkumatta. Kun tulostimeen on kytketty virta päälle ensimmäisen kerran,
tulostimen alustaminen kestää noin kahdeksan minuuttia tulostuspäiden asentamisen jälkeen.
○ Varmista, että tulostin on Valmis-tilassa. Jos valot palavat tai vilkkuvat, katso
merkkivalot
○ Tietokoneen näytössä ei ole virhesanomia.
○ Virtajohto ja muut kaapelit ovat ehjiä ja ne on kytketty tiukasti tulostimeen. Tarkista, että tulostin
on kytketty tiukasti toimivaan pistorasiaan. Tarkista myös, että tulostimen virta on kytketty. Katso
jännitevaatimukset kohdasta
○ Tulostusmateriaali on asetettu lokeroon oikein, eikä tulostimeen ole juuttunut tulostusmateriaalia.
○ Tulostuspäät ja mustekasetit on asetettu oikein värikoodattuihin paikkoihinsa. Paina jokaista
tiukasti alaspäin, jotta ne menevät paikoilleen kunnolla. Varmista, että oranssinväriset suojatulpat
on poistettu jokaisesta tulostuspäästä.
○ Tulostuspään lukitussalpa ja kannet ovat kiinni.
○ Takapaneeli (HP Officejet Pro K550) tai kaksipuolinen tulostusyksikkö (HP Officejet Pro K550dtn/
K550dtwn) on lukittu paikkaansa.
○ Kaikki pakkausteipit ja -materiaalit on poistettu tulostimesta.
○ Tulostin voi tulostaa kokoonpanosivun. Lisätietoja on kohdassa
○ Tulostin on määritetty nykyiseksi tai oletustulostimeksi. Windows-käyttöjärjestelmässä voit
määrittää tulostimen oletustulostimeksi Tulostimet-kansiossa. Mac OS -käyttöjärjestelmässä voit
määrittää tulostimen oletustulostimeksi Valitsija-ikkunassa tai Tulostuskeskuksessa. Lisätietoja
on tietokoneesi mukana toimitetuissa oppaissa.
Virtatiedot.
Kokoonpanosivun ymmärtäminen.
Tulostimen
○ Keskeytä tulostus -vaihtoehtoa ei ole valittu, jos tietokoneessa on käytössä Windows-
käyttöjärjestelmä.
○ Ohjelmia ei ole liikaa avoinna, kun yrität suorittaa tehtävää. Sulje ohjelmat, jotka eivät ole
käytössä, tai käynnistä tietokone uudelleen, ennen kuin yrität suorittaa tehtävää uudelleen.
42 Luku 4 Ylläpito ja vianmääritys FIWW
Page 51

Tulostusongelmien ratkaiseminen
Tulostin sammuu odottamattomasti
Tarkista virta ja virtaliitännät
○ Tarkista, että tulostin on kytketty tiiviisti toimivaan pistorasiaan. Katso jännitevaatimukset
kohdasta
Tarkista tulostimen tuulettimet
○ Tulostimen tuulettimet sijaitsevat tulostimen reunoissa. Jos tuulettimet on peitetty ja tulostin
ylikuumenee, virta katkeaa automaattisesti. Varmista, ettei tuulettimia ole peitetty ja että tulostin
on viileässä, kuivassa paikassa. Lisätietoja tulostimen käyttöympäristön vaatimuksista on
kohdassa
Kaikki tulostimen valot palavat
On ilmennyt peruuttamaton virhe
○ Irrota kaikki johdot (esimerkiksi virtajohto, verkkokaapeli ja USB-kaapeli), odota noin 20 sekuntia
ja kytke johdot uudelleen. Jos ongelma ei poistu, hae uusimmat vianmääritystiedot, tuotteen
korjaukset tai tuotepäivitykset HP:n Web-sivustosta (
Virtatiedot.
Ympäristötiedot.
www.hp.com/support/officejetprok550).
Tulostin ei vastaa (mitään ei tulostu)
Jos tulostin tukee langatonta tiedonsiirtoa, katso myös Langattomaan tiedonsiirtoon liittyvät ongelmat.
Tarkista tulostimen asetukset
○ Lisätietoja on kohdassa
Tarkista tulostuspään asennus
○ Tulostin tulostaa automaattisesti muutaman tulostuspäiden kohdistussivun, kun tulostuspäät
asennetaan tai vaihdetaan. Kohdistus kestää noin kahdeksan minuuttia. Ennen tämän prosessin
valmistumista tulostimella voi tulostaa vain automaattisen kohdistussivun.
Tarkista tulostinohjelmiston asennus
○ Jos tulostin ei ole päällä, tietokoneen näyttöön tulostuu virheilmoitus. Muussa tapauksessa
tulostinohjelmisto on ehkä asennettu väärin. Voit korjata tämän poistamalla tulostinohjelmiston
kokonaan ja asentamalla sen uudelleen. Lisätietoja on kohdassa
asennuksen poistaminen.
Yleisiä vianmääritysvihjeitä.
Tulostinohjelmiston
FIWW Tulostusongelmien ratkaiseminen 43
Page 52

Tarkista kaapelin liitännät
○ Varmista, että verkkokaapelin molemmat päät ovat tiukasti kiinni.
○ Jos tulostin on liitetty verkkoon, tarkista seuraavat seikat:
○ Tulostimen takaosassa oleva linkin merkkivalo. Lisätietoja on kohdassa
merkkivalot.
○ Varmista, ettet ole kytkenyt tulostinta puhelinjohdolla.
○ Verkkokeskitin, kytkin tai reititin on päällä ja toimii kunnolla.
Tarkista verkkoympäristön tulostimen asetukset
○ Tarkista, että käytössä on oikea tulostinohjain ja oikea tulostinohjaimen portti. Lisätietoja
verkkoyhteyksistä on kohdassa
kokoonpanon määrittäminen (Mac OS) ja verkon asentaneen jälleenmyyjän toimittamissa
ohjeissa.
Tarkista tietokoneeseen asennettu palomuuriohjelmisto
○ Palomuuriohjelmisto on suojausohjelma, joka suojaa tietokonetta ulkopuolisilta tunkeilijoilta.
Palomuuri voi kuitenkin estää tietokoneen ja tulostimen välisen tiedonsiirron. Jos tiedonsiirrossa
tulostimelle on ongelmia, yritä uudelleen poistamalla palomuuri väliaikaisesti käytöstä. Jos
ongelma jatkuu, palomuuri ei ole tiedonsiirto-ongelman lähde. Ota palomuuri uudelleen käyttöön.
Jos tiedonsiirto tulostimelle onnistuu palomuurin käytöstä poiston jälkeen, voit määrittää
tulostimelle kiinteän IP-osoitteen ja ottaa palomuurin uudelleen käyttöön. Lisätietoja on kohdassa
Verkkoasetusten määrittäminen.
Tulostimen kokoonpanon määrittäminen (Windows), Tulostimen
Verkkoliitännän
Tulostin ei hyväksy tulostuspäätä
Sulje tulostuspään lukitusvipu
○ Varmista, että tulostuspään lukitusvipu on suljettu kunnolla.
Tarkista tulostuspäät
○ Varmista, että tulostuspää on asennettu oikeaan värikoodattuun paikkaansa. Lisätietoja on
kohdassa
○ Poista tulostuspää ja varmista, että oranssinväriset suojatulpat on poistettu tulostuspäästä.
Puhdista tulostuspää
○ Suorita tulostuspään puhdistusprosessi. Lisätietoja on kohdassa
Katkaise tulostimen virta tulostuspään poiston jälkeen
○ Kun olet poistanut tulostuspään, sammuta tulostin, odota noin 20 sekuntia ja kytke tulostimeen
uudelleen virta ilman asennettua tulostuspäätä. Asenna tulostuspää paikalleen tulostimen
käynnistyttyä uudelleen.
Tulostuspäiden vaihtaminen.
Tulostuspäiden ylläpito.
44 Luku 4 Ylläpito ja vianmääritys FIWW
Page 53

Tulostaminen kestää kauan
Tarkista järjestelmäkokoonpano
○ Varmista, että tietokone vastaa tulostimen järjestelmän vähimmäisvaatimuksia. Lisätietoja on
kohdassa
Tarkista tulostinohjelmiston asetukset
○ Tulostin tulostaa tavallista hitaammin, jos tulostuslaaduksi on valittu Paras tai
Enimmäistarkkuus. Voit nopeuttaa tulostusta valitsemalla tulostinohjaimesta toiset
tulostusasetukset. Lisätietoja on kohdassa
Tarkista radiohäiriö
○ Jos tulostin on liitetty langattoman tiedonsiirron avulla ja se tulostaa hitaasti, radiosignaali voi olla
heikko. Lisätietoja on kohdassa
Järjestelmävaatimukset.
Tulostusasetusten muuttaminen.
Ohjeet häiriöiden vähentämiseksi langattomassa verkossa.
Tyhjä sivu tulostuu
Tarkista, etteivät mustekasetit ole tyhjiä
○ Tarkista tulostimen valoista, minkä kasetin mustemäärä on vähissä (katso
merkkivalot). Työkaluryhmä-apuohjelma (Windows), HP Printer -apuohjelma (Mac OS)
kokoonpanosivu (katso
tulostat mustaa tekstiä ja tulostin tulostaa tyhjän sivun, musta mustekasetti voi olla tyhjä.
Lisätietoja on kohdassa
Tarkista tulostusmateriaalin asetukset
○ Tarkista, että tulostinohjaimessa on valittu lokeroon ladatulle tulostusmateriaalille oikeat
tulostuslaatuasetukset.
○ Varmista, että tulostinohjaimen sivuasetukset vastaavat lokeroon ladatun tulostusmateriaalin
leveyttä.
Kokoonpanosivun ymmärtäminen) sisältävät tietoja mustetasoista. Jos
Mustekasettien vaihtaminen.
Ohjauspaneelin
Sivulta puuttuu jotakin tai jotakin on väärin
Tarkista tulostuspäät
○ Tulosta tulostuslaadun vianmäärityssivu puhtaalle, valkoiselle paperiarkille. Tutki ongelmallisia
alueita ja tee suositellut toimet (katso
Tarkista marginaaliasetukset
○ Varmista, että asiakirjan marginaaliasetukset eivät ylitä tulostimen tulostusaluetta. Lisätietoja on
kohdassa
Vähimmäismarginaalien asettaminen.
Tulostuslaadun vianmäärityssivun tulostaminen).
Tarkista väritulostusasetukset
○ Tarkista, että tulostinohjaimen Tulostus harmaasävyinä -vaihtoehtoa ei ole valittu.
Tarkista tulostimen sijainti ja USB-kaapelin pituus
○ Voimakkaat sähkömagneettiset kentät (kuten USB-kaapelien luomat) voivat joskus aiheuttaa
tulosteisiin hieman vääristymiä. Siirrä tulostin sähkömagneettisia kenttiä aiheuttavien kohteiden
FIWW Tulostusongelmien ratkaiseminen 45
Page 54

ulottumattomiin. Suosittelemme, että käytät USB-kaapelia, joka on enintään 3 metriä pitkä. Näin
sähkömagneettisten kenttien vaikutukset pienenevät.
Teksti tai kuvat on sijoitettu väärin
Tarkista, millä tavalla materiaali on asetettu lokeroon
○ Varmista, että materiaalin leveys- ja pituusohjaimet ovat tiukasti materiaalipinon reunoja vasten.
Varmista myös, että lokerot eivät ole liian täynnä. Lisätietoja on kohdassa
lisääminen.
Tarkista tulostusmateriaalin koko
○ Sivun sisältöä voi leikkautua pois, jos asiakirja on suurempi kuin käytettävä tulostusmateriaali.
○ Varmista, että tulostinohjaimen valittu tulostusmateriaalin koko vastaa lokeroon ladatun
tulostusmateriaalin kokoa.
○ Jos käytössä on Windows-käyttöjärjestelmä, valitse Laserjet-marginaalien emulointi
-vaihtoehto, jolloin asiakirja skaalautuu valittuna olevan materiaalin kokoiseksi. Lisätietoja on
kohdassa
Tarkista marginaaliasetukset
○ Jos tekstiä tai kuvia leikkautuu pois sivun laidoilta, varmista, että asiakirjan marginaaliasetukset
eivät ylitä tulostimen tulostettavaa aluetta. Lisätietoja on kohdassa
asettaminen.
Tulostusasetusten muuttaminen.
Vähimmäismarginaalien
Tulostusmateriaalin
Tarkista sivun suunnan asetus
○ Varmista, että sovelluksessa valitut tulostusmateriaalin koon ja sivun suunnan asetukset
vastaavat tulostinohjaimen asetuksia. Lisätietoja on kohdassa
Tarkista tulostimen sijainti ja USB-kaapelin pituus
○ Voimakkaat sähkömagneettiset kentät (kuten USB-kaapelien luomat) voivat joskus aiheuttaa
tulosteisiin hieman vääristymiä. Siirrä tulostin sähkömagneettisia kenttiä aiheuttavien kohteiden
ulottumattomiin. Suosittelemme, että käytät USB-kaapelia, joka on enintään 3 metriä pitkä. Näin
sähkömagneettisten kenttien vaikutukset pienenevät.
Jos mikään edellä mainituista ei ratkaise ongelmaa, on todennäköistä, että sovellusohjelma ei osaa
tulkita tulostinasetuksia oikein. Versiokommenteissa on tietoja tunnetuista ohjelmistopaketteihin
liittyvistä ristiriidoista. Saat lisätietoja myös sovelluksen oppaasta ja valmistajalta.
Tulostusasetusten muuttaminen.
46 Luku 4 Ylläpito ja vianmääritys FIWW
Page 55

Huono tulostuslaatu ja odottamattomat tulosteet
Huonolaatuiset tulosteet
Tarkista tulostuspäät ja mustekasetit
○ Tulosta tulostuslaadun vianmäärityssivu puhtaalle, valkoiselle paperiarkille. Tutki ongelmallisia
alueita ja tee suositellut toimet (katso
○ Vaihda mustekasetit, joissa on vähän mustetta, ja yritä uudelleen. Lisätietoja on kohdassa
Mustekasettien vaihtaminen.
Tarkista paperin laatu
○ Paperi saattaa olla liian kosteaa tai liian karkeaa. Varmista, että käyttämäsi materiaali vastaa
HP:n määrityksiä, ja yritä tulostaa uudelleen. Lisätietoja on kohdassa
valitseminen.
Tarkista tulostimeen ladatun tulostusmateriaalin tyyppi
○ Varmista, että lokero tukee ladatun tulostusmateriaalin tyyppiä. Lisätietoja on kohdassa
Tuettujen tulostusmateriaalien tiedot.
○ Varmista, että olet valinnut tulostinohjaimen lokeron, jossa haluamasi tulostusmateriaali sijaitsee.
Tulostuslaadun vianmäärityssivun tulostaminen).
Tulostusmateriaalin
Tarkista tulostimen sijainti ja USB-kaapelin pituus
○ Voimakkaat sähkömagneettiset kentät (kuten USB-kaapelien luomat) voivat joskus aiheuttaa
tulosteisiin hieman vääristymiä. Siirrä tulostin sähkömagneettisia kenttiä aiheuttavien kohteiden
ulottumattomiin. Suosittelemme, että käytät USB-kaapelia, joka on enintään 3 metriä pitkä. Näin
sähkömagneettisten kenttien vaikutukset pienenevät.
Merkityksettömien merkkien tulostuminen
Kun tulostettavan työn tulostus on keskeytynyt, tulostin ei ehkä tunnista jäljellä olevaa työtä.
Peruuta kesken oleva työ ja odota, että tulostin palaa Valmis-tilaan. Jos tulostin ei palaa Valmistilaan, peruuta kaikki tulostustyöt ja odota uudelleen. Kun tulostin on valmis, lähetä työ uudelleen.
Jos tietokoneen näyttöön tulee kehotus yrittää työn tulostamista uudelleen, valitse Peruuta.
Tarkista kaapelin liitännät
○ Jos tulostin ja tietokone on liitetty toisiinsa USB-kaapelilla, ongelman voi aiheuttaa huono
kaapeliliitäntä.
Varmista, että kaapelin liitännät on kiinnitetty tiukasti. Jos ongelma jatkuu, katkaise tulostimen
virta ja irrota kaapeli tulostimesta. Kytke sitten tulostimeen virta liittämättä siihen kaapelia ja
poista kaikki tulostustyöt tulostuspuskurista. Kun virtavalo palaa vilkkumatta, kytke kaapeli
uudelleen.
Tarkista asiakirjatiedosto
○ Asiakirjan tiedosto voi olla vahingoittunut. Jos voit tulostaa muita asiakirjoja samasta
sovelluksesta, kokeile asiakirjan varmuuskopion tulostamista, jos varmuuskopio on käytössäsi.
FIWW Huono tulostuslaatu ja odottamattomat tulosteet 47
Page 56

Muste tahraa
Tarkista tulostusasetukset
○ Kun tulostat paljon mustetta käyttäviä asiakirjoja, tulosteiden on annettava kuivua ennen niiden
käsittelemistä. Tämä koskee erityisesti kalvoja. Valitse tulostinohjaimen tulostuslaatu Paras ja
pidennä musteen kuivumisaikaa ja vähennä musteen kylläisyyttä käyttämällä Lisäominaisuudetvalintaikkunan Mustemäärä-vaihtoehtoa (Windows) tai tulostinohjelmiston musteen
ominaisuuksia (Mac OS). Huomaa kuitenkin, että musteen kylläisyyden vähentäminen saattaa
tehdä tulosteista haalean näköisiä.
○ Kylläisiä sekoitusvärejä sisältävät asiakirjat saattavat rypistää paperin tai aiheuttaa musteen
leviämistä, kun niitä tulostetaan Paras-tulostuslaadulla. Yritä vähentää musteen määrää
käyttämällä toista tulostustilaa, kuten Normaali-tilaa, tai käytä HP Premium Paper -paperia, joka
on tarkoitettu värikkäiden asiakirjojen tulostamista varten. Lisätietoja on kohdassa
Tulostusasetusten muuttaminen.
Tarkista materiaalityyppi
○ Kaikki paperityypit eivät ime hyvin mustetta, jolloin muste kuivuu hitaasti ja leviää tyhjille alueille.
Lisätietoja on kohdassa
Tarkista marginaaliasetukset
○ Suurenna asiakirjan marginaaleja. Saat lisätietoja sovellusohjelman ohjeista.
Tulostusmateriaalin valitseminen.
○ Jos käytät tietokonetta, jossa on Windows-käyttöjärjestelmä, varmista, että Marginaalien
pienennys ei ole valittuna tulostinohjaimessa.
Muste ei täytä tekstiä tai kuvia kokonaan
Tarkista mustekasetit
○ Mustekasetit voivat olla tyhjiä. Poista tyhjä kasetti. Voit myös poistaa mustekasetit ja asettaa ne
uudelleen paikoilleen. Muista painaa niitä niin, että ne napsahtavat tiukasti paikoilleen. Lisätietoja
on kohdassa
Tarkista materiaalityyppi
○ Kaikki paperityypit eivät sovi käyttämääsi HP-tulostimeen. Lisätietoja on kohdassa
Tulostusmateriaalin valitseminen.
Mustekasettien vaihtaminen.
Tuloste on haalea tai värit eivät ole kirkkaat
Tarkista tulostuslaatu
○ Tulostimen vedostilan tai nopean tilan avulla voit tulostaa nopeammin, mikä sopii vedosten
tulostamiseen. Paremman tulostusjäljen saat valitsemalla Normaali tai Paras. Lisätietoja on
kohdassa
Tarkista Paperityyppi-asetus
Tulostusasetusten muuttaminen.
○ Kun tulostat kalvoille tai muille erikoismateriaaleille, valitse vastaava tulostusmateriaali
tulostinohjaimesta. Lisätietoja on kohdassa
48 Luku 4 Ylläpito ja vianmääritys FIWW
Erikoismateriaalin tulostus (Windows).
Page 57

Tarkista mustekasetit
○ Jos tekstin tai kuvan viivat ovat katkonaisia tai eivät tulostu kunnolla, ainakin yhdestä
mustekasetista on luultavasti loppunut muste tai ainakin yksi mustekasetti on viallinen. Korvaa
ongelmia aiheuttavat mustekasetit uusilla mustekaseteilla. Lisätietoja on kohdassa
Mustekasettien vaihtaminen.
Värit tulostuvat mustavalkoisina
Tarkista tulostusasetukset
○ Tarkista, että tulostinohjaimen Tulostus harmaasävyinä -vaihtoehtoa ei ole valittu.
Väärät värit tulostuvat
Tarkista tulostusasetukset
○ Tarkista, että tulostinohjaimen Tulostus harmaasävyinä -vaihtoehtoa ei ole valittu.
Tarkista tulostuspäät
○ Tulosta tulostuslaadun vianmäärityssivu puhtaalle, valkoiselle paperiarkille. Tutki ongelmallisia
alueita ja tee suositellut toimet (katso
Tulostuslaadun vianmäärityssivun tulostaminen).
Värit sekoittuvat toisiinsa tulosteessa
Tarkista tulostusasetukset
○ Tietyt paperityypit (kuten kalvot ja valokuvapaperit) ja Tulostuslaatu-asetukset (kuten Paras)
edellyttävät enemmän mustetta kuin muut. Tarkista, että tulostinohjaimen oikeat
tulostusasetukset ja oikea tulostusmateriaali on valittu. Lisätietoja on kohdassa
Tulostusasetusten muuttaminen.
Tarkista mustekasetit
○ Varmista, ettei mustekasetteja ole peukaloitu. Uudelleentäyttötoimenpiteet ja sopimattomat
musteet voivat vahingoittaa herkkää tulostusjärjestelmää ja johtaa tulostuslaadun
heikentymiseen tai jopa tulostimen tai tulostuspään vahingoittumiseen. HP ei ole vastuussa
uudelleentäytetyistä mustekaseteista eikä tue niitä. Lisätietoja tilaustiedoista on kohdassa
tarvikkeet ja lisävarusteet.
Tarkista tulostuspäät
○ Tulosta tulostuslaadun vianmäärityssivu puhtaalle, valkoiselle paperiarkille. Tutki ongelmallisia
alueita ja tee suositellut toimet (katso
Tulostuslaadun vianmäärityssivun tulostaminen).
HP:n
Värit eivät asetu riviin oikein
Tarkista tulostuspäät
○ Tulosta tulostuslaadun vianmäärityssivu puhtaalle, valkoiselle paperiarkille. Tutki ongelmallisia
alueita ja tee suositellut toimet (katso
Tulostuslaadun vianmäärityssivun tulostaminen).
FIWW Huono tulostuslaatu ja odottamattomat tulosteet 49
Page 58

Tarkista kuvien sijoitus
○ Käytä ohjelmiston zoomaus- tai esikatseluominaisuutta ja tarkista, ettei sivulle asetettujen kuvien
välissä ole suuria aukkoja.
Tekstistä tai kuvista puuttuu viivoja tai pisteitä
Tarkista tulostuspäät
○ Tulosta tulostuslaadun vianmäärityssivu puhtaalle, valkoiselle paperiarkille. Tutki ongelmallisia
alueita ja tee suositellut toimet (katso
Tulostuslaadun vianmäärityssivun tulostaminen).
50 Luku 4 Ylläpito ja vianmääritys FIWW
Page 59

Paperin syöttöön liittyvien ongelmien ratkaiseminen
Lisätietoja tukosten poistamisesta on kohdassa Tukosten poistaminen.
Lokeroa ei voida asentaa
○ Aseta lokero takaisin paikoilleen. Varmista, että se on kohdistettu tulostimen aukkoon.
○ Tarkista tukokset. Lisätietoja on kohdassa
Tukosten poistaminen.
Jokin muu paperin syöttöön liittyvä ongelma
Tulostin tai lokero ei tue materiaalia
○ Käytä vain materiaalia, jota tulostin ja käytössä oleva lokero tukevat. Lisätietoja on kohdassa
Tuettujen tulostusmateriaalien tiedot.
Tulostusmateriaalin poiminta lokerosta ei onnistu
○ Varmista, että lokeroon on asetettu tulostusmateriaalia. Lisätietoja on kohdassa
Tulostusmateriaalin lisääminen. Ilmaa tulostusmateriaali ennen sen asentamista lokeroon.
○ Tarkista, että paperiohjaimet on asetettu lokerossa oikeisiin kohtiin ladattavaa materiaalin kokoa
varten. Varmista myös, että ohjaimet lepäävät siististi pinoa vasten mutta eivät ole liian tiukalla.
○ Varmista, että lokerikon materiaali ei ole käpristynyt. Tasoita paperin käpristymä taivuttamalla
paperia käpristymän vastaiseen suuntaan.
○ Varmista, että lokero on asetettu oikein.
Materiaali ei tule lokerosta ulos oikein
○ Varmista, että tulostelokeron paperitukea ei ole vedetty esiin. Muussa tapauksessa tulostetut
sivut putoavat tulostimesta.
○ Poista ylimääräiset tulostemateriaalit tulostelokerosta. Lokeroon mahtuu vain tietty määrä arkkeja.
○ Jos takapaneelia tai kaksipuolista tulostusyksikköä ei ole asennettu oikein tulostustyön aikana,
materiaalit tulevat ulos tulostimen takaosasta. Asenna takapaneeli tai kaksipuolinen
tulostusyksikkö uudelleen tai sulje kaksipuolinen yksikkö.
FIWW Paperin syöttöön liittyvien ongelmien ratkaiseminen 51
Page 60

Sivut vinoutuvat
○ Varmista, että lokeroissa oleva tulostusmateriaali on kohdistettu paperiohjaimiin. Vedä lokerot
tarvittaessa pois tulostimesta, lataa tulostusmateriaali uudelleen ja varmista, että paperiohjaimet
on kohdistettu oikein.
○ Aseta lokero takaisin tulostimeen varovasti. Jos täysi paperipino asetetaan tulostimeen liian
voimakkaasti, arkit saattavat liukua tulostimen sisälle, mikä saattaa aiheuttaa tukoksia tai tulostin
saattaa poimia useita arkkeja kerralla.
○ Varmista, että takapaneeli tai kaksipuolisen tulostuksen yksikkö on asennettu oikein.
Useita sivuja poimitaan kerralla
○ Ilmaa tulostusmateriaali ennen sen asentamista lokeroon.
○ Tarkista, että paperiohjaimet on asetettu lokerossa oikeisiin kohtiin ladattavaa materiaalin kokoa
varten. Varmista myös, että ohjaimet lepäävät siististi pinoa vasten mutta eivät ole liian tiukalla.
○ Varmista, että lokerossa ei ole liikaa paperia.
○ Aseta lokero takaisin tulostimeen varovasti. Jos täysi paperipino asetetaan tulostimeen liian
voimakkaasti, arkit saattavat liukua tulostimen sisälle, mikä saattaa aiheuttaa tukoksia tai tulostin
saattaa poimia useita arkkeja kerralla.
○ Saat parhaan tuloksen ja tehokkuuden käyttämällä HP:n tulostusmateriaaleja.
52 Luku 4 Ylläpito ja vianmääritys FIWW
Page 61

Tulostimen hallintaongelmien ratkaiseminen
Tässä osiossa on ratkaisuja tulostimen hallintaan liittyviin yleisiin ongelmiin.
Sisäänrakennettua verkkopalvelinta ei voi avata
Tarkista verkkoasetukset
○ Varmista, ettet ole kytkenyt tulostinta verkkoon puhelinjohdolla tai suoralla
verkkoyhteyskaapelilla. Lisätietoja on kohdassa
(Windows) ja Tulostimen kokoonpanon määrittäminen (Mac OS).
○ Varmista, että verkkokaapeli on kytketty tiukasti tulostimeen.
○ Varmista, että verkkokeskitin, kytkin ja reititin ovat päällä ja toimivat oikein.
Tarkista tietokone
○ Varmista, että käytettävä tietokone on liitetty verkkoon.
Tarkista Web-selain
○ Varmista, että Web-selain vastaa järjestelmän vähimmäisvaatimuksia. Lisätietoja on kohdassa
Järjestelmävaatimukset.
Tarkista tulostimen IP-osoite
Tulostimen kokoonpanon määrittäminen
○ Tulosta tulostimen kokoonpanosivut ja etsi tulostimen IP-osoite toiselta sivulta. Lisätietoja on
kohdassa
○ Lähetä tulostimelle ping-kutsu MS-DOS-kehotteen avulla käyttämällä IP-osoitetta.
Jos IP-osoite on esimerkiksi 123.123.123.123, kirjoita MS-DOS-kehotteeseen seuraava osoite:
C:\Ping 123.123.123.123
Jos saat vastauksen, IP-osoite on oikein. Jos saat aikakatkaisuvasteen, IP-osoite on väärä.
Kokoonpanosivun ymmärtäminen.
FIWW Tulostimen hallintaongelmien ratkaiseminen 53
Page 62

Asennusongelmien vianmääritys
Kohdistussivun tulostamiseen liittyvät ongelmat
Tulostin tulostaa automaattisesti muutaman tulostuspäiden kohdistussivun, kun tulostuspäät
asennetaan tai vaihdetaan. Tämä kestää noin kahdeksan minuuttia ja kohdistussivut voi hävittää
tulostamisen jälkeen. Jos tulostin ei tulosta sivuja, yritä käynnistää kohdistaminen manuaalisesti
(katso
Ohjelmiston asentamiseen liittyvät ongelmat
Tarkista tietokoneen vaatimukset
○ Varmista, että tietokone täyttää järjestelmän asettamat vaatimukset. Lisätietoja on kohdassa
Asennusvalmistelujen tarkistaminen
○ Ennen kuin aloitat ohjelmiston asentamisen Windows-tietokoneeseen, tarkista, että kaikki muut
Tulostuspäiden kohdistaminen).
Huomautus Hae uusimmat vianmääritystiedot, tuotteen korjaukset tai tuotepäivitykset HP:n
Web-sivustosta (
Järjestelmävaatimukset.
ohjelmat on suljettu.
www.hp.com/support/officejetprok550).
○ Jos tietokone ei tunnista antamaasi CD-aseman polkua, varmista, että käytät levyasemasta
oikeaa kirjainta.
○ Jos tietokone ei tunnista CD-asemassa olevaa Starter CD -levyä, tarkista, ettei CD-levy ole
vahingoittunut. Tulostinohjain voidaan ladata osoitteesta
Tulostinohjelmiston asentaminen uudelleen
○ Jos käytät Windowsia eikä tietokone tunnista tulostinta, suorita asennuksenpoisto-ohjelma
(Starter CD -levyllä oleva Util\Scrubber\Uninstall.exe-tiedosto) tulostinohjelmiston puhtaan
asennuksenpoiston suorittamiseksi. Käynnistä tietokone ja asenna ohjelmisto uudelleen.
Lisätietoja on kohdassa
Tulostinohjelmiston asennuksen poistaminen.
www.hp.com/support/officejetprok550.
Tulostimen verkkoon kytkemiseen liittyvät ongelmat
Huomautus Suorita asennus uudelleen sen jälkeen, kun olet tehnyt seuraavassa mainitut
tarkistukset.
Verkon yleinen vianmääritys
Jos tulostinohjelmiston asentaminen tietokoneeseen ei onnistu, tarkista seuraavat seikat:
○ Kaikki kaapelit on kytketty kunnolla tietokoneeseen ja tulostimeen.
○ Verkko on toiminnassa, ja verkkokeskitin on kytketty päälle.
○ Kaikki sovellukset, virustorjuntaohjelmat ja palomuurisovellukset mukaan lukien, on suljettu tai
poistettu käytöstä väliaikaisesti.
○ Varmista, että tulostin on kytketty samaan aliverkkoon kuin sitä käyttävät tietokoneet.
54 Luku 4 Ylläpito ja vianmääritys FIWW
Page 63

○ Jos asennusohjelma ei löydä tulostinta, tulosta tulostimen kokoonpanosivu ja anna
kokoonpanosivulla mainittu IP-osoite ohjelmiston asennuksen aikana. Lisätietoja on kohdassa
Kokoonpanosivun ymmärtäminen.
○ Lähetä tulostimelle ping-kutsu MS-DOS-kehotteen avulla käyttämällä IP-osoitetta.
Jos IP-osoite on esimerkiksi 123.123.123.123, kirjoita MS-DOS-kehotteeseen seuraava osoite:
C:\Ping 123.123.123.123
Jos saat vastauksen, IP-osoite on oikein. Jos saat aikakatkaisuvasteen, IP-osoite on väärä.
○ Jos käytössä on Windows-tietokone, tarkista seuraavasti, että tulostinohjaimen luomat
verkkoportit vastaavat tulostimen IP-osoitetta:
1 Tulosta kokoonpanosivu. Lisätietoja on kohdassa
2 Valitse Windowsin Käynnistä-painike, valitse Asetukset ja valitse sitten Tulostimet tai
Tulostimet ja faksit.
3 Napsauta tulostimen kuvaketta hiiren kakkospainikkeella, valitse Ominaisuudet ja valitse sitten
Portit-välilehti.
4 Valitse Portit-välilehdessä tulostimen TCP/IP-portti ja valitse Määritä portti. Tarkista, että
valintaikkunassa näkyvä IP-osoite vastaa kokoonpanosivulla olevaa IP-osoitetta. Jos IP-osoitteet
eivät ole samoja, muuta valintaikkunassa oleva IP-osoite samaksi kuin kokoonpanosivun IPosoite.
Voit vaihtoehtoisesti luoda uuden HP:n vakiomuotoisen TCP/IP-portin (käyttämällä
kokoonpanosivulla mainittua IP-osoitetta) tekemällä seuraavat toimet:
a Valitse Portit-välilehdessä Lisää portti.
b Valitse Normaali TCP/IP-portti ja valitse Uusi portti.
c Luo uusi TCP/IP-portti noudattamalla näytössä näkyviä ohjeita; käytä tulostimen IP-osoitetta.
5 Tallenna asetukset ja sulje valintaikkunat valitsemalla kaksi kertaa OK.
Kokoonpanosivun ymmärtäminen.
Kaapeliverkkoon kytkemiseen liittyvät ongelmat
○ Jos verkkoliitännän linkin merkkivalo ei syty, varmista, että kaikki kohdassa Yleisiä
vianmääritysvihjeitä mainitut ehdot on täytetty.
○ Vaikka tulostimelle ei olekaan suositeltavaa määrittää kiinteää IP-osoitetta, kiinteän IP-osoitteen
käyttäminen voi ehkä ratkaista asennukseen liittyviä ongelmia (esimerkiksi ristiriidan
palomuuriohjelmiston kanssa). Lisätietoja on kohdassa
Verkkoasetusten määrittäminen.
Langattomaan tiedonsiirtoon liittyvät ongelmat
Jos tulostin ei voi muodostaa yhteyttä verkkoon langattoman määrityksen ja ohjelmiston asennuksen
jälkeen, tee jokin tai useita seuraavista toimista:
FIWW Asennusongelmien vianmääritys 55
Page 64

Tarkista langattoman verkon asetukset
○ Tarkista, että tietokoneen langaton kortti on määritetty oikealle langattomalle profiilille. Langaton
profiili on annetun verkon yksilöivä verkkoasetusten joukko. Yksittäisellä langattomalla kortilla voi
olla useita langattomia profiileita (esimerkiksi yksi kodin verkkoa varten ja toinen toimiston
verkkoa varten). Käynnistä tietokoneelle asennetun verkkokortin kokoonpanoapuohjelma ja
varmista, että valittu profiili on sama kuin tulostimen verkon profiili.
○ Tarkista, että tulostimen verkkoasetukset vastaavat verkon asetuksia. Hae verkon asetukset
suorittamalla jokin seuraavista toimista:
○ Perusrakenteen tiedonsiirtotila: Käynnistä langattoman tukiaseman
kokoonpanoapuohjelma.
○ Ad Hoc -tiedonsiirtotila: Käynnistä tietokoneelle asennetun verkkokortin
kokoonpanoapuohjelma.
○ Vertaa verkon asetuksia niihin, jotka näkyvät tulostimen verkkokokoonpanosivulla (katso
Kokoonpanosivun ymmärtäminen) ja huomioi mahdolliset erot. Esimerkiksi seuraavat voivat
aiheuttaa ongelmia:
○ Langaton tukiasema suodattaa laiteosoitteet (MAC-osoitteet). Lisätietoja on kohdassa
Laiteosoitteiden lisääminen langattomaan tukiasemaan (WAP).
○ Jokin näistä tulostimen asetuksista voi olla virheellinen: tiedonsiirtotila (perusrakenne tai ad
hoc), verkon nimi (SSID), kanava (vain Ad Hoc -verkoissa), todennuksen tyyppi, salaus.
Lisätietoja on kohdassa
Langattoman 802.11-verkon asetusten ymmärtäminen.
○ Tulosta asiakirja. Jos asiakirja ei vieläkään tulostu, palauta tulostimen verkkoasetukset (katso
ohjeet kohdasta
Tulostimen määrittäminen käyttämään langatonta tiedonsiirtoa
(katso
(HP Officejet Pro K550dtwn)).
Jos langattoman verkon asetukset ovat oikein, tietokone saattaa olla liitetty toiseen langattomaan
verkkoon. Varmista, että tietokone on liitetty samaan langattomaan verkkoon kuin tulostin. Käyttäjät
voivat varmistaa tämän tarkistamalla tietokoneidensa langattomat asetukset. Varmista myös, että
tietokoneilla on yhteys langattomaan verkkoon.
Jos langattoman verkon asetukset eivät ole oikein, korjaa tulostimen verkkoasetukset seuraavasti:
1 Liitä tulostin verkkoon verkkokaapelilla tai tietokoneeseen käyttämällä tulostimen toimitukseen
sisältyvää suoraa verkkoyhteyskaapelia.
2 Avaa tulostimen sisäänrakennettu verkkopalvelin. Lisätietoja on kohdassa
verkkopalvelin.
3 Valitse Networking (Verkkokäyttö) -välilehti ja valitse sitten vasemmasta ruudusta Wireless
(802.11) (Langaton (802.11)).
4 Käytä Wireless Setup (Langattoman käytön asetukset) -välilehden ohjattua langattoman verkon
asennustoimintoa tulostimen asetusten muuttamisessa verkkoasetuksia vastaaviksi.
Vianmääritysvihjeet ja apuvälineet) ja asenna tulostimen ohjelmisto uudelleen
Sisäänrakennettu
5 Sulje sisäänrakennettu verkkopalvelin ja irrota kaapeli tulostimesta.
56 Luku 4 Ylläpito ja vianmääritys FIWW
Page 65

6 Poista tulostinohjelmiston asennus kokonaan ja asenna se sitten uudelleen. Lisätietoja on
kohdassa
Tarkista signaalin voimakkuus
○ Tarkista verkon kokoonpanosivulla verkon ilmaistu signaalin voimakkuus (katso
Kokoonpanosivun ymmärtäminen). Jos arvo on 0, langaton laite (esimerkiksi tietokone, keskitin
tai langaton reititin) saattaa olla liian kaukana tai laite saattaa olla katveessa.
Jos mahdollista, siirrä laitteet lähemmäs toisiaan tai siirrä laitteita esteiden tai jakoseinien
välttämiseksi Katso myös
Tarkista tulostimen valot
○ Jos kokoonpanosivun valo vilkkuu, laite saattaa olla viallinen.
○ Jos kokoonpanosivun valo ei syty, tarkista verkon tila ja kytkentätyypin tiedot tulostimen
verkonkokoonpanosivusta. Jos tiedoissa on arvo Offline ja Wired, tulostin on kytketty
kaapeliverkkoon.
Irrota kaapeliverkon kaapeli ja määritä tulostin langattomalle tiedonsiirrolle.
Tulostinohjelmiston asennuksen poistaminen.
Ohjeet häiriöiden vähentämiseksi langattomassa verkossa.
Huomautus Tulostin toimii joko kaapelitilassa tai langattomassa tilassa, se ei tulosta
samanaikaisesi molemmissa tiloissa.
FIWW Asennusongelmien vianmääritys 57
Page 66

Tukosten poistaminen
Tukoksen poistaminen
1 Poista kaikki tulosteet tulostelokerosta.
2 Tarkista takapaneeli tai kaksipuolinen tulostusyksikkö.
a Paina takapaneelin tai kaksipuolisen tulostusyksikön jommallakummalla puolella olevaa
painiketta ja poista paneeli tai yksikkö.
b Etsi juuttunut tulostusmateriaali tulostimen sisältä, tartu siihen molemmilla käsillä ja vedä sitä
itseäsi kohti.
c Jos tukosta ei näy, paina kaksipuolisen tulostusyksikön yläosassa olevaa lukitusvipua ja
laske yksikön kansi alas. Jos tukos on sisällä, poista se varovasti. Sulje kansi.
d Aseta takapaneeli tai kaksipuolinen tulostusyksikkö tulostimeen.
58 Luku 4 Ylläpito ja vianmääritys FIWW
Page 67

3 Jos et löydä tukosta, nosta tulostelokero ylös ja tarkista, onko tukos lokerossa 1. Jos
tulostusmateriaali on jumiutunut lokeroon, tee seuraavat toimenpiteet:
a Vedä ulos lokero 1.
b Vedä paperia itseäsi kohti.
c Aseta lokero takaisin paikalleen ja laske tulostelokero.
4 Jos tukosta ei ole vielä löytynyt ja lokero 2 on asennettu, vedä lokero ulos ja poista mahdollinen
tukoksen aiheuttava tulostusmateriaali. Muussa tapauksessa tee seuraavaa:
a Varmista, että tulostin on kytketty pois päältä. Irrota virtajohto.
b Nosta tulostin lokeron 2 päältä.
c Irrota juuttunut materiaali tulostimen pohjasta tai lokerosta 2.
d Aseta tulostin takaisin lokeron 2 päälle.
5 Avaa yläsuojakansi. Jos tulostimen sisällä on vielä paperia, varmista, että vaunu on tulostimen
oikeassa reunassa. Irrota paperinpalat ja rypistynyt materiaali ja vedä paperia itseäsi kohti
tulostimen yläosan kautta.
VAARA! Älä koske tulostimen sisäosiin, kun tulostimeen on kytketty virta ja kuljetin on
jumissa. Kun avaat yläkannen, kuljettimen pitäisi siirtyä tulostimen oikeaan reunaan. Jos
kuljetin ei siirry oikeaan reunaan, katkaise tulostimen virta ennen tukoksen poistamista.
6 Kun olet poistanut tukoksen, sulje kaikki kannet, kytke tulostimeen virta (jos olet katkaissut
tulostimen virran) ja lähetä tulostustyö uudelleen.
Jos tukoksia esiintyy usein, varmista paperinsyöttötestin avulla, että lokeroiden tai kaksipuolisen
tulostusyksikön paperirata on avoin. Tämän prosessin aikana tulostetaan 20 sivua.
Paperinsyötön testaus
○ Sisäänrakennettu verkkopalvelin: Valitse Asetukset-välilehti, valitse vasemmassa ruudussa
Kirjoitinpalvelut-välilehti, valitse Tulostuslaatu-osan alasvetoluettelosta paperinsyötön
testauksen vaihtoehto ja valitse Käytä.
○ Tulostinohjain (Windows): Napsauta Palvelut-välilehteä. Valitse Windows 2000:ssa, Windows
XP:ssä ja Windows Server 2003:ssa Tämän laitteen palvelut -painike (tämä vaihtoehto on
käytettävissä ainoastaan, jos Työkaluryhmä-apuohjelma on asennettu) ja valitse sitten
Kirjoitinpalvelut-välilehti. Valitse Paperinsyötön testaus ja seuraa näyttöön tulevia ohjeita.
FIWW Tukosten poistaminen 59
Page 68

○ Työkaluryhmä-apuohjelma (Windows): Valitse Kirjoitinpalvelut-välilehti ja valitse sitten
Paperinsyötön testaus ja noudata näyttöön tulevia ohjeita.
○ HP Printer -apuohjelma (Mac OS): Valitse Tiedot ja tuki -paneelista Paperinsyötön testaus.
Tukosten välttäminen
○ Varmista, että mikään ei tuki paperireittiä.
○ Älä lataa lokeroita liian täyteen. Lisätietoja on kohdassa
○ Lisää paperi oikein. Lisätietoja on kohdassa
○ Aseta lokero takaisin tulostimeen varovasti. Jos täysi paperipino asetetaan tulostimeen liian
voimakkaasti, arkit saattavat liukua tulostimen sisälle, mikä saattaa aiheuttaa tukoksia tai tulostin
saattaa poimia useita arkkeja kerralla.
○ Älä käytä käpristynyttä tai ryppyistä materiaalia.
○ Käytä aina tulostusmateriaalia, joka täyttää vaatimukset. Lisätietoja on kohdassa
Tulostusmateriaalin valitseminen.
○ Varmista, että tulostelokero ei ole liian täynnä, kun lähetät työn tulostettavaksi.
○ Varmista, että materiaali on kohdistettu lokeron oikeaa reunaa vasten.
○ Varmista, että tulostusmateriaalin leveys- ja pituusohjaimet on kohdistettu siististi
tulostusmateriaalia vasten niin, että ne eivät rypistä tai taivuta tulostusmateriaalia.
Tulostusmateriaalin lisääminen.
Tuettujen tulostusmateriaalien tiedot.
60 Luku 4 Ylläpito ja vianmääritys FIWW
Page 69

5
Tulostimen merkkivalot
Tulostimen valojen avulla voit seurata tulostimen tilaa ja arvioida tulostusongelmien syitä. Tässä
osiossa on tietoja tulostimen valoista, mitä ne ilmaisevat ja mihin toimiin käyttäjän on mahdollisesti
ryhdyttävä.
Ohjauspaneelin merkkivalot
●
●
Verkkoliitännän merkkivalot
FIWW 61
Page 70

Ohjauspaneelin merkkivalot
1 Virta-painike ja -valo
2 Kokoonpanosivu-painike
HP Officejet Pro K550dtn
HP Officejet Pro K550dtwn
3 Peruuta-painike
4 Jatka-painike ja -valo
5 Tulostuspään valot
6 Mustekasetti-valot
Hae uusimmat vianmääritystiedot, tuotteen korjaukset tai tuotepäivitykset HP:n Web-sivustosta
www.hp.com/support/officejetprok550).
(
Yhdistelmän kuvaus / Valoyhdistelmä Selitys ja suositeltu toimintatapa:
Mikään valo ei pala.
Virtavalo palaa.
Tulostimeen ei ole kytketty virtaa.
○ Kytke virtajohto.
○
Paina
Tulostin on käyttövalmis.
○ Ei vaadi toimintaa.
(Virta) -painiketta.
62 Luku 5 Tulostimen merkkivalot FIWW
Page 71

Yhdistelmän kuvaus / Valoyhdistelmä Selitys ja suositeltu toimintatapa:
Virtavalo vilkkuu.
Virtavalo ja Jatka-valo vilkkuvat.
Tulostin valmistautuu virran kytkemiseen tai
katkaisemiseen, tai tulostin käsittelee tulostustyötä.
○ Ei vaadi toimintaa.
Tulostin odottaa, että muste kuivuu.
○ Odota, että muste kuivuu.
Tulostusmateriaali on juuttunut tulostimen sisään.
○ Poista kaikki tulosteet tulostelokerosta. Etsi tukos ja
poista se. Lisätietoja on kohdassa Tukosten
poistaminen.
Tulostuspään vaunu on pysähtynyt.
○ Avaa yläsuojakansi ja poista kaikki esteet (kuten
jumiutunut tulostusmateriaali).
○
Jatka tulostusta painamalla tulostimen
-painiketta.
○ Jos ongelma ei ratkea, sammuta tulostin ja kytke
sitten virta takaisin päälle.
(Jatka)
Virtavalo palaa, ja Jatka-valo vilkkuu.
Virtavalo ja Jatka-valo palavat.
Tulostimessa ei ole paperia.
○
Lisää paperia ja paina
Tulostimen tulostustilaksi on valittu manuaalinen
kaksipuolinen tulostus. Tulostin odottaa musteen
kuivumista, jotta paperit voidaan kääntää ja lisätä
tulostimeen uudelleen.
○
Lisää paperit uudelleen tulostimeen ja paina
(Jatka) -painiketta.
Kantta ei ole suljettu kunnolla.
○ Varmista, että kaikki kannet on suljettu kunnolla.
Takapaneeli tai automaattinen kaksipuolinen
tulostusyksikkö puuttuu, tai sitä ei ole asennettu
paikalleen kokonaan.
○ Tarkista, että takapaneeli (HP Officejet Pro K550) tai
kaksipuolinen tulostusyksikkö (HP Officejet Pro
K550dtn/K550dtwn) on asetettu kunnolla tulostimen
takaosaan.
(Jatka) -painiketta.
FIWW Ohjauspaneelin merkkivalot 63
Page 72

Yhdistelmän kuvaus / Valoyhdistelmä Selitys ja suositeltu toimintatapa:
Virtavalo ja Jatka-valo vilkkuvat, ja ainakin yksi
mustekasettivalo palaa.
Virtavalo palaa, ja ainakin yksi tulostuspään valo vilkkuu.
Virtavalo ja ainakin yksi tulostuspään valo vilkkuvat.
Ainakin yksi mustekasetti on vanhentunut.
VARO Takuu ei kata vanhentuneiden
mustekasettien käyttämisestä aiheutuneita
huolto- tai korjaustoimia.
○ Vaihda ilmoitettu mustekasetti.
○ Jos päätät käyttää vanhentunutta mustekasettia, pidä
(Virta) -painiketta painettuna ja paina (Jatka)
-painiketta kolme kertaa. Kaikki valot virtavaloa
lukuun ottamatta sammuvat. Tulostimen takuu ei
koske vahinkoja, jotka aiheutuvat tämän
mustekasetin käytöstä.
Ainakin yksi tulostuspää puuttuu.
○ Asenna ilmoitettu tulostuspää ja yritä sitten tulostaa.
○ Jos ongelma ei poistu, vaihda ilmoitettu tulostuspää.
Ainakin yksi tulostuspää on viallinen, ja se on tarkistettava.
Virtavalo palaa, ja ainakin yksi mustekasettivalo vilkkuu.
Virtavalo ja ainakin yksi mustekasettivalo vilkkuvat.
○ Varmista, että ilmoitettu tulostuspää on asennettu
oikein, ja yritä sitten tulostaa. Poista tulostuspää
tarvittaessa ja aseta se uudelleen paikalleen.
○ Jos ongelma ei poistu, vaihda ilmoitettu tulostuspää.
Ainakin yksi mustekasetti puuttuu.
○ Asenna ilmoitettu mustekasetti ja yritä tulostaa sivu.
○ Jos ongelma ei poistu, vaihda ilmoitettu mustekasetti.
Ainakin yhdestä mustekasetista on loppunut muste ja
kasetti on vaihdettava, ennen kuin tulostusta voi jatkaa.
○ Vaihda ilmoitettu mustekasetti.
Ainakin yksi mustekasetti on viallinen, ja se on
tarkistettava.
○ Varmista, että ilmoitettu mustekasetti on asennettu
oikein, ja yritä sitten tulostaa.
○ Jos ongelma ei poistu, vaihda ilmoitettu mustekasetti.
64 Luku 5 Tulostimen merkkivalot FIWW
Page 73

Yhdistelmän kuvaus / Valoyhdistelmä Selitys ja suositeltu toimintatapa:
Virtavalo ja ainakin yksi mustekasettivalo palavat.
Virtavalo vilkkuu, ja ainakin yksi mustekasettivalo palaa.
Kokoonpanosivun valo vilkkuu.
(HP Officejet Pro K550dtwn)
Ainakin yhden mustekasetin muste on vähissä, ja kasetti
on vaihdettava piakkoin.
○ Hanki uusia mustekasetteja valmiiksi ja vaihda vanhat
mustekasetit, kun ne tyhjenevät.
Jokin seuraavista toimista on käynnissä:
○ Tulostin alustaa langatonta tiedonsiirtoa varten.
○ Jos teet tulostimen asetukset SecureEasySetup
(SES) -toiminnon avulla, tulostin saattaa yrittää
muodostaa yhteyden langattomaan verkkoon.
○
Jos käytät Windows Connect Now
TM
-toimintoa
tulostimen määrittämiseen, tulostin saa langattomia
tietoja USB flash -asemasta.
Kokoonpanosivun valo palaa.
(HP Officejet Pro K550dtwn)
Kaikki valot palavat.
Kukin näistä toimista vie alle kaksi minuuttia.
○ Ei vaadi toimintaa.
Tulostin on langattoman tiedonsiirron tilassa.
○ Ei vaadi toimintaa.
On ilmennyt peruuttamaton virhe. Lisätietoja on kohdassa
Kaikki tulostimen valot palavat.
FIWW Ohjauspaneelin merkkivalot 65
Page 74

Verkkoliitännän merkkivalot
1 Toiminnan merkkivalo
2 Verkkoliitäntä
3 Linkin merkkivalo
Huomautus Tulostimen langaton tiedonsiirto on pois käytöstä, ja tulostin on kytketty
käyttämällä verkkokaapelia.
Yhdistelmän kuvaus / Valoyhdistelmä Selitys ja suositeltu toimintatapa:
Linkin merkkivalo palaa. Toiminnan merkkivalo ei pala.
Linkin merkkivalo palaa. Toiminnan merkkivalo vilkkuu.
Tulostin on kytkettynä verkkoon, mutta ei parhaillaan
vastaanota tai lähetä tietoja. Tulostimen virta on päällä, ja
tulostin on toimintavalmis.
○ Ei vaadi toimintaa.
Tulostin vastaanottaa tai lähettää tietoja verkon kautta.
○ Ei vaadi toimintaa.
66 Luku 5 Tulostimen merkkivalot FIWW
Page 75

Yhdistelmän kuvaus / Valoyhdistelmä Selitys ja suositeltu toimintatapa:
Linkin merkkivalo ei pala. Toiminnan merkkivalo ei pala. Tulostimen virta on pois päältä, tai tulostinta ei ole
kytketty verkkoon.
○ Jos tulostimen virta ei ole päällä, kytke se päälle. Jos
tulostimen virta on päällä ja verkkokaapeli on
kytkettynä, katso lisätietoja kohdasta Tulostimen
verkkoon kytkemiseen liittyvät ongelmat.
FIWW Verkkoliitännän merkkivalot 67
Page 76

68 Luku 5 Tulostimen merkkivalot FIWW
Page 77

6 Tulostimen kokoonpanon määritys ja
hallinta
Tämä osa sisältää seuraavat tiedot:
Tulostimen hallinta
●
●
Kokoonpanosivun ymmärtäminen
●
Tulostimen kokoonpanon määrittäminen (Windows)
Tulostimen kokoonpanon määrittäminen (Mac OS)
●
●
Tulostimen määrittäminen käyttämään langatonta tiedonsiirtoa (HP Officejet Pro K550dtwn)
Tulostinohjelmiston asennuksen poistaminen
●
FIWW 69
Page 78

Tulostimen hallinta
Tulostimen hallintatoimien yleiskuvaus
Seuraavassa taulukossa luetellaan tulostimen hallintaan tarkoitetut yleiset työkalut. Erikoistoiminnot
saattavat edellyttää muita menetelmiä. Lisätietoja näiden ohjelmien käyttämisestä on kohdassa
Yleistietoja tulostimen hallintatyökaluista.
Huomautus Mac OS -käyttäjät voivat käyttää ohjauspaneelia, sisäänrakennettua
verkkopalvelinta ja HP Printer -apuohjelmaa. Windows-käyttäjät voivat käyttää
ohjauspaneelia, sisäänrakennettua verkkopalvelinta, tulostinohjainta, Työkaluryhmäapuohjelmaa, HP Web Jetadmin -ohjelmaa ja MyPrintMileage-sivustoa.
Saat lisätietoja HP Web JetAdmin -ohjelmasta avaamalla HP Web JetAdmin -ohjelman ja
tutustumalla sen ohjeisiin. Saat lisätietoja myPrintMileage-sivustosta vierailemalla
myPrintMileage-sivustossa.
70 Luku 6 Tulostimen kokoonpanon määritys ja hallinta FIWW
Page 79

Alla mainitun tehtävän... ... voi suorittaa näillä työkaluilla.*
Tulostimen valvonta
○ Tarvikkeiden tila
○ Tarvikkeiden ja
tulostusmateriaalin käyttö
○ Toiminta ja tila
Tulostimen hallinta
○ Tulostimen ylläpito
○
Tulostimen suojaus
○ Virransäästötilan aika
○ Lokeroasetukset
Ohjauspaneelin
osat
Sisäänrakennettu
verkkopalvelin
Työkaluryhmäapuohjelma
(Windows)
HP Printer
-apuohjelma
(Mac OS)
HP Web
Jetadmin
-ohjelmisto
myPrint
Mileage
○ Varoitukset ja ilmoitukset
Verkkoasetusten määrittäminen
○ Verkkoasetusten
määrittäminen
Tulostimen valvonta
Tämä osio sisältää tulostimen valvontaan liittyviä ohjeita.
Tämän työkalun avulla... ... saat käyttöösi seuraavat tiedot.
Ohjauspaneeli Saat tietoja parhaillaan käsiteltävinä olevien töiden tilasta,
tulostimen toiminnan tilasta sekä mustekasettien ja
tulostuspäiden tilasta.
Katso lisätietoja kohdasta
Tulostimen merkkivalot.
FIWW Tulostimen hallinta 71
Page 80

Tämän työkalun avulla... ... saat käyttöösi seuraavat tiedot.
Sisäänrakennettu verkkopalvelin
Työkaluryhmä-apuohjelma (Windows) ○ Kasettitiedot: Voit tarkastella mustetason tietoja
HP Printer -apuohjelma (Mac OS) ○ Kasettitiedot: Avaa Tiedot ja tuki -paneeli ja valitse
○ Tulostimen tilatiedot: Valitse Tiedot-välilehti ja
napsauta sitten vasemmanpuoleisessa ruudussa olevaa
vaihtoehtoa.
○ Mustekasetin ja tulostuspään tila: Valitse Tiedot-
välilehti ja valitse sitten vasemmasta ruudusta
Mustetarvikkeet.
○ Kertyneet musteen ja materiaalin käyttötiedot:
Valitse Tiedot-välilehti ja valitse sitten vasemmasta
ruudusta Käyttö.
valitsemalla Kirjoittimen tila -välilehden; voit tarkastella
mustekasetin vaihtoon ja vanhenemispäivämäärään
liittyviä tietoja valitsemalla sitten Kasettitiedot-
painikkeen.
○ Tulostimen virheet: Valitse Kirjoittimen tila -välilehti,
valitse Asetukset ja ota tulostimen virheiden ja
varoitusten tarkasteleminen käyttöön valitsemalla
vähintään yksi valintaruuduista.
Tarvikkeiden tila.
Tulostimen hallinta
Tässä osiossa on tietoja tulostimen hallinnasta ja asetusten muuttamisesta.
Tämän työkalun avulla... ... voit tehdä seuraavaa.
Ohjauspaneeli ○ Järjestelmänvalvojan salasanan ja verkkoasetusten
/ (Kokoonpanosivu) -painiketta
(Jatka) -painiketta kolme kertaa ja
Sisäänrakennettu verkkopalvelin
palauttaminen: Pidä
painettuna, paina
vapauta
kohdassa
○ Järjestelmänvalvojan salasanan vaihtaminen: Valitse
Asetukset-välilehti ja valitse vasemmanpuoleisesta ruudusta
Tietoturva.
○ Lokeroasetusten muuttaminen: Valitse Asetukset-välilehti ja
valitse sitten vasemmanpuoleisesta ruudusta Paperinkäsittely.
○ Tulostimen huoltotoimenpiteiden tekeminen: Valitse
Asetukset-välilehti ja valitse vasemmanpuoleisesta ruudusta
Kirjoitinpalvelut.
/ (Kokoonpanosivu) -painike. Lisätietoja on
Vianmääritysvihjeet ja apuvälineet.
72 Luku 6 Tulostimen kokoonpanon määritys ja hallinta FIWW
Page 81

Tämän työkalun avulla... ... voit tehdä seuraavaa.
Työkaluryhmä-apuohjelma (Windows) ○ Lokeroasetusten muuttaminen: Valitse Kirjoitinpalvelut-
välilehti ja valitse Paperinkäsittely.
○ Tulostimen huoltotoimenpiteiden tekeminen: Valitse
Kirjoitinpalvelut-välilehti ja napsauta sen tehtävän painiketta,
jonka haluat suorittaa.
○ Varoitusten ja ilmoitusten määrittäminen: Valitse
Tulostimen tila -välilehti ja valitse Asetukset.
Tulostinohjain (Windows) Tulostimen huoltotoimenpiteiden tekeminen:
1 Valitse Windowsin Käynnistä-painike, valitse Asetukset ja
valitse sitten Tulostimet tai Tulostimet ja faksit.
2 Napsauta tulostimen kuvaketta hiiren kakkospainikkeella,
valitse Ominaisuudet ja valitse sitten Asiakirjan
oletusasetukset tai Tulostuksen oletusasetukset.
3 Napsauta Palvelut-välilehteä. Valitse Windows 2000:ssa,
Windows XP:ssä ja Windows Server 2003:ssa Tämän laitteen
palvelut -painike (tämä vaihtoehto on käytettävissä
ainoastaan, jos Työkaluryhmä-apuohjelma on asennettu) ja
valitse sitten Kirjoitinpalvelut-välilehti. Napsauta sen tehtävän
painiketta, jonka haluat suorittaa.
HP Printer -apuohjelma (Mac OS) ○ Lokeroasetusten muuttaminen: Valitse Tulostimen
asetukset -paneelista Lokeromääritys.
○ Tulostimen huoltotoimenpiteiden tekeminen: Avaa Tiedot
ja tuki -paneeli ja valitse vaihtoehto tehtävälle, jonka haluat
suorittaa.
Verkkoasetusten määrittäminen
Tässä osiossa on tietoja tulostimen verkkoasetusten määrittämisestä.
Saat luettelon nykyisistä asetuksista tulostamalla kokoonpanosivun. Lisätietoja on kohdassa
Kokoonpanosivun ymmärtäminen.
Tämän työkalun avulla... ... voit tehdä seuraavaa.
Sisäänrakennettu verkkopalvelin. ○ Verkkoasetusten määrittäminen: Napsauta Verkko-välilehteä.
○ Kiinteän IP-osoitteen määrittäminen: Valitse Verkko-
välilehti, valitse IP-osoitteen määrittäminen -alasvetovalikosta
Manuaaliset IP-asetukset, kirjoita staattinen IP-osoite
Manuaalinen IP-osoite -ruutuun, kirjoita tarvittaessa
Manuaalinen aliverkon peite ja Manuaalinen
oletusyhdyskäytävä ja valitse Käytä.
FIWW Tulostimen hallinta 73
Page 82

Tämän työkalun avulla... ... voit tehdä seuraavaa.
Huomautus Ei ole suositeltavaa määrittää kiinteää
IP-osoitetta tulostimelle. Kiinteän IP-osoitteen
käyttäminen saattaa kuitenkin ratkaista joitakin
asennus- ja tulostusongelmia, esimerkiksi ristiriidan
palomuuriohjelmiston kanssa.
Yleistietoja tulostimen hallintatyökaluista
Sisäänrakennettu verkkopalvelin
Kun tulostin on kytkettynä verkkoon, voit tulostimen sisäänrakennettua verkkopalvelinta käyttämällä
tarkastella tilatietoja, muuttaa asetuksia ja hallita tulostinta oman tietokoneesi kautta.
Huomautus Saat luettelon sisäänrakennetun verkkopalvelimen järjestelmävaatimuksista
kohdasta
Sisäisen verkkopalvelimen avaaminen ja käyttäminen ei edellytä Internet-yhteyttä. Tällöin
kaikki toiminnot eivät välttämättä ole käytettävissä.
Tulostimen tekniset tiedot. Joitakin asetuksia saattaa rajoittaa salasanavaatimus.
Sisäänrakennetun verkkopalvelimen avaaminen
Voit avata sisäänrakennetun verkkopalvelimen seuraavasti:
Huomautus Jos haluat avata sisäänrakennetun verkkopalvelimen tulostinohjaimesta
(Windows), Työkaluryhmä-apuohjelman (Windows) avulla tai HP Printer -apuohjelman avulla,
tulostimen on oltava verkossa ja sillä on oltava IP-osoite.
○ Selain: Kirjoita tulostimelle määritetty IP-osoite tietokoneeseen asennetun yhteensopivan
selaimen osoiteriville.
Jos IP-osoite on esimerkiksi 123.123.123.123, kirjoita selaimeen seuraava osoite:
http://123.123.123.123
Tulostimen IP-osoite sisältyy kokoonpanosivulla oleviin tietoihin. Lisätietoja on kohdassa
Kokoonpanosivun ymmärtäminen.
Kun olet avannut sisäänrakennetun verkkopalvelimen, voit tallentaa sen kirjanmerkiksi, jotta voit
myöhemmin palata palvelimeen nopeasti.
○ Tulostinohjain (Windows): Valitse Palvelut-välilehti ja avaa sisäänrakennettu verkkopalvelin
napsauttamalla painiketta.
○ Työkaluryhmä-apuohjelma (Windows): Valitse Tiedot-välilehti ja avaa sisäänrakennettu
verkkopalvelin napsauttamalla painiketta.
○ HP Printer -apuohjelma (Mac OS): Valitse Tiedot ja tuki -paneelista Sisäänrakennettu
verkkopalvelin.
74 Luku 6 Tulostimen kokoonpanon määritys ja hallinta FIWW
Page 83

Sisäänrakennetun verkkopalvelimen sivut
Sisäänrakennettu verkkopalvelin sisältää sivuja, joiden kautta voit tarkastella tuotetietoja ja muuttaa
kokoonpanoasetuksia. Sivut sisältävät myös linkkejä muihin verkkopalveluihin.
Sivut Sisällys
Tiedot
Asetukset Sivu sisältää tulostimelle määritetyt asetukset ja mahdollistaa
Verkkotoimet Sisältää tietoja verkon tilasta ja tulostimelle määritetyistä
Muita linkkejä Linkkien kautta pääset muihin resursseihin, myös
Tuo näkyviin tietoja tulostimesta, sen mustetarvikkeista ja käytöstä
sekä tulostimen tapahtumalokin (jossa on esimerkiksi virheet).
niiden muuttamisen.
verkkoasetuksista. Nämä sivut ovat näkyvissä vain, jos tulostin on
liitetty verkkoon. Katso lisätietoja kohdasta
määrittäminen.
verkkopalveluihin, kuten HP Instant Support- ja myPrintMileagepalveluun sekä tarvikkeiden online-tilaukseen. Lisätietoja on
kohdassa
Voit myös lisätä tai mukauttaa linkin haluamallesi Web-sivustolle.
Linkki tulee näkyviin sisäisen verkkopalvelimen sivujen
vasemmanpuoleiseen ruutuun.
HP Instant Support ja myPrintMileage.
Verkkoasetusten
Työkaluryhmä-apuohjelma (Windows)
Työkaluryhmä-ohjelman avulla saadaan tulostimen tilatietoja ja vianmääritystietoja. Ohjelmassa on
myös linkkejä tähän käyttöoppaaseen, joka sisältää tavallisimpien tulostustehtävien suorittamiseen ja
ongelmien ratkaisemiseen liittyviä ohjeita.
Huomautus Voit asentaa Työkaluryhmä-apuohjelman Starter CD -levyltä valitsemalla
täydellisen asennuksen vaihtoehdon, jos tietokone on järjestelmävaatimusten mukainen.
Jaetussa portissa (esimerkiksi \\portti\tulostin) olevan tulostimen valvonta
asiakastietokoneesta edellyttää, että Työkaluryhmä-ohjelma on käytössä sekä
palvelinkoneessa että asiakaskoneessa.
Työkaluryhmä-apuohjelman avaaminen
○ Valitse tietokoneen Käynnistä-valikosta Ohjelmat, valitse tulostimen nimi ja valitse sitten
Työkaluryhmä-kuvake.
Työkaluryhmä-ohjelman välilehdet
Työkaluryhmä-apuohjelmassa on seuraavat välilehdet.
FIWW Tulostimen hallinta 75
Page 84

Välilehdet Sisällys
Kirjoittimen tila
Tiedot
Kirjoitinpalvelut
○ Valittu tulostin: Tuo näkyviin Työkaluryhmä-ohjelman
tukemien asennettujen tulostimien luettelon.
○ Mustetason tiedot: Välilehti näyttää kunkin mustekasetin
arvioidun mustetason.
○ Tarvikkeiden tilaaminen: Avaa yhteyden sivustoon, jossa voit
tilata tulostustarvikkeita.
○ Kasettitiedot: Välilehti sisältää asennettujen mustekasettien
tilausnumerot ja vanhenemispäivämäärät.
○ Asetukset: Tässä välilehdessä voit määrittää asetuksia, voit
esimerkiksi määrittää, näytetäänkö virheilmoitukset ja
annetaanko tulostimen tai tulostuksen virheen yhteydessä
äänimerkki.
○ Kirjoittimen tiedot: Välilehti sisältää linkkejä myPrintMileage-
sivustoon sekä tietoja tulostimen ja tulostuspäiden kunnosta.
○ Ohje-tiedot: Välilehti sisältää linkkejä HP Instant Support -
tukitoimintoon ja HP:n asiakastukeen sekä tähän
käyttöoppaaseen, jossa on tehtävien suorittamiseen ja
vianmääritykseen liittyviä ohjeita. Lisätietoja on kohdassa
Instant Support.
○ Tulostuslaadun vianmäärityssivun tulostaminen: Tässä
välilehdessä voit määrittää tulostimen tulostuslaatuun liittyviä
ongelmia. Lisätietoja on kohdassa
vianmäärityssivun tulostaminen.
Tulostuslaadun
HP
○ Paperinsyötön testaus: Tässä välilehdessä voit tarkistaa
paperilähteen poimintamekanismin toiminnan. Lisätietoja on
kohdassa
○ Tulosta kokoonpanosivu: Valitsemalla tämän voit tulostaa
tulostimen kokoonpanosivun. Sivulla on tietoja tulostimesta ja
tarvikkeista. Lisätietoja on kohdassa
ymmärtäminen.
○ Tulostuspäiden kohdistus: Neuvoo tulostuspäiden
kohdistuksen vaiheittain. Lisätietoja on kohdassa
Tulostuspäiden kohdistaminen.
○ Tulostuspäiden puhdistus: Neuvoo tulostuspäiden
puhdistuksen vaiheittain. Lisätietoja on kohdassa
Tulostuspäiden puhdistaminen.
○ Kalibroi rivinsyöttö: Tämän avulla voit kalibroida rivinsyötön.
Lisätietoja on kohdassa
○ Värien kalibrointi: Tämän avulla voit kalibroida värit sävyihin
liittyvien ongelmien korjaamiseksi. Lisätietoja on kohdassa
Värin kalibroiminen.
○ Paperinkäsittely: Voit asettaa lokeron lukituksen ja valita
oletuslokeron (jos Lokero 2 on asennettu). Lisätietoja on
kohdassa
Tukosten poistaminen.
Kokoonpanosivun
Rivinsyötön kalibroiminen.
Lokeroasetusten määrittäminen.
76 Luku 6 Tulostimen kokoonpanon määritys ja hallinta FIWW
Page 85

HP Printer -apuohjelma (Mac OS)
HP Printer -apuohjelmassa on työkaluja, joiden avulla voit määrittää tulostusasetukset, kalibroida
tulostimen, puhdistaa tulostuspäät, tulostaa kokoonpano- ja testisivuja, tilata tarvikkeita Webin kautta
ja etsiä tukitietoja Web-sivustosta.
HP Printer -apuohjelman avaaminen
1 Valitse Finderissa Siirry-valikosta Tietokone.
2 Valitse Kirjasto ja valitse sitten Tulostimet.
3 Valitse hp, valitse Apuohjelmat ja valitse sitten HP Printer Selector (HP:n tulostimen valitsin).
4 Valitse tulostin ja valitse sitten Käynnistä apuohjelma.
HP Printer -apuohjelman paneelit
Tiedot ja tuki -paneeli
○ Tarvikkeiden tila: Näyttää asennettujen tulostuspäiden ja mustekasettien tiedot.
○ Laitteen tiedot: Tuo näyttöön tulostimen malli- ja sarjanumerotiedot. Valitsemalla tämän voit
myös tulostaa tulostimen kokoonpanosivun. Sivulla on tietoja tulostimesta ja tarvikkeista.
Lisätietoja on kohdassa
Kokoonpanosivun ymmärtäminen.
○ Tulostuslaadun vianmäärityssivun tulostaminen: Tässä välilehdessä voit määrittää
tulostimen tulostuslaatuun liittyviä ongelmia. Lisätietoja on kohdassa
vianmäärityssivun tulostaminen.
○ Paperinsyötön testaus: Tässä välilehdessä voit tarkistaa paperilähteen poimintamekanismin
toiminnan. Lisätietoja on kohdassa
○ Puhdista: Neuvoo tulostuspäiden puhdistuksen vaiheittain. Lisätietoja on kohdassa
Tulostuspäiden puhdistaminen.
○ Kohdista: Neuvoo tulostuspäiden kohdistuksen vaiheittain. Lisätietoja on kohdassa
Tulostuspäiden kohdistaminen.
○ Värien kalibrointi: Tämän avulla voit kalibroida värit sävyihin liittyvien ongelmien korjaamiseksi.
Lisätietoja on kohdassa
○ Kalibroi rivinsyöttö: Tämän avulla voit kalibroida rivinsyötön. Lisätietoja on kohdassa
Rivinsyötön kalibroiminen.
○ HP-tuki: Muodostaa yhteyden HP:n Web-sivustoon, jossa voit etsiä tukea tulostimelle,
rekisteröidä tulostimen ja etsiä käytettyjen tulostustarvikkeiden palauttamista ja kierrättämistä
koskevia tietoja.
Tulostimen asetukset -paneeli
○ Lokerojen määritys: Määrittää lokeron oletusarvoisen tulostusmateriaalityypin ja koon sekä
lokeron prioriteetin. Lisätietoja on kohdassa
Värin kalibroiminen.
Tukosten poistaminen.
Lokeroasetusten määrittäminen.
Tulostuslaadun
○ Verkkoasetukset: Määrittää IP-asetukset verkkoyhteyksiä varten.
FIWW Tulostimen hallinta 77
Page 86

Network Printer Setup -apuohjelma (Mac OS)
Tämän työkalun avulla voit määrittää tulostimen verkkoasetukset. Voit määrittää langattomat
asetukset, esimerkiksi verkon sijainnin nimen ja langattoman verkon tilan sekä lankaverkon
asetukset, esimerkiksi TCPI/IP-osoitteen, reitittimen ja aliverkon peitteen.
Network Printer Setup -apuohjelman avaaminen
1 Valitse Finderissa Siirry-valikosta Tietokone.
2 Valitse Kirjasto ja valitse sitten Tulostimet.
3 Valitse hp, valitse Apuohjelmat ja valitse sitten Network Printer Setup -apuohjelma.
4 Määritä tulostimen verkkoasetukset noudattamalla näytössä näkyviä ohjeita.
HP Web Jetadmin -ohjelmisto
HP Web Jetadmin -ohjelmisto on Web-pohjainen hallintaratkaisu HP:n ja muiden valmistajien verkkooheislaitteiden asennusta, kokoonpanon määritystä (sekä yksittäin että ryhminä), tilan valvontaa
(sisältää tarvikkeiden tason), diagnostiikkaa ja vianmääritystä varten.
Kun ohjelmisto on asennettu, voit käyttää sitä mistä tahansa intranet-sijainnista käsin tavallisen
selaimen avulla. Lisätietoja on osoitteessa
ohjelmiston.
www.hp.com/go/webjetadmin, josta voit myös ladata
HP Instant Support
HP Instant Support on valikoima Web-pohjaisia vianmääritystyökaluja. Tämän ansiosta
tulostusongelmat voidaan tunnistaa, määrittää ja ratkaista nopeasti.
Saat seuraavat laitetta koskevat tiedot HP Instant Support -työkalun avulla:
○ Vianmääritysvihjeiden käyttäminen helposti: Antaa laitettasi varten mukautettuja vihjeitä.
○ Tiettyjen laitevirheiden ratkaiseminen: Saat heti käyttöösi tietoja, jotka voivat auttaa sinua
ratkaisemaan laitteeseesi liittyviä virheilmoituksia. Näet ongelman kuvauksen sekä ratkaisu- tai
estämissuositukset napsauttamalla viestissä olevaa linkkiä. Näet luettelon kaikista laitteen
virheistä napsauttamalla Varoitukset-kohtaa, joka on HP Instant Support -sivun vasemmassa
laidassa.
○ Ilmoituksia laiteohjainten päivityksistä: Ilmoittaa, kun tulostimen ohjaimesta on saatavilla
päivitys. HP Instant Support -kotisivulle tulee näkyviin viesti, ja kun napsautat viestissä olevaa
linkkiä, voit siirtyä suoraan HP:n Web-sivuston lataussivuille.
○ Tukipalvelujen saaminen: Saat luettelon laitettasi varten saatavilla olevista tukipalveluista.
○ Musteen ja tulostusmateriaalin käytön hallinta (myPrintMileage): Auttaa sinua hallitsemaan
ja ennakoimaan tulostimen tarvikkeiden käyttöä.
○ Laitteen itsetestaus: Suorittaa laitteen diagnostiikkatestin. Aloita laitteiden vianmääritys
valitsemalla Instant Support -sivuston Self Help -valikosta vaihtoehto Printer. HP Instant
Support tarkistaa tietokoneen ja tuo näkyviin määritettyjen laitteiden luettelon. Kun valitset
testattavan laitteen, HP Instant Supportin avulla voit varmistaa, että käytössäsi on uusin
laiteohjain. Voit myös tarkastella raportteja laitteen tilasta sekä yksityiskohtaisia laitteen
78 Luku 6 Tulostimen kokoonpanon määritys ja hallinta FIWW
Page 87

testaustietoja. Jos virheitä esiintyy, käyttäjää kehotetaan joko päivittämään tulostinohjaimet tai
tekemään laitteelle yksityiskohtaiset testit.
○ HP:n asiantuntijoiden online-tuki (aktiivinen keskustelu): Saat henkilökohtaista apua HP:n
tukiasiantuntijoilta Internetin välityksellä milloin tahansa. Lähetä kysymys tai ongelman kuvaus.
Laitteen historiatiedot, järjestelmän kokoonpano ja tiedot ongelman korjausyrityksistä lähetetään
automaattisesti HP:lle (jos hyväksyt tämän), joten ongelmaa ei tarvitse kuvata uudelleen. HP:n
tukiasiantuntija vastaa, ja ongelma ratkaistaan reaaliaikaisen Web-keskustelun avulla.
○ Ohje- ja artikkelitietokanta Löydät HP:n ohje- ja artikkelitietokannasta nopeasti vastaukset
kysymyksiisi.
Suojaus ja yksityisyys
HP Instant Supportin käyttäminen edellyttää laitteen tietojen, kuten sarjanumeron, vikatietojen ja
tilatietojen, lähettämistä HP:lle. HP kunnioittaa yksityisyyttäsi ja hallitsee näitä tietoja HP:n onlinetietosuojalausunnossa määritettyjen periaatteiden mukaisesti (
privacy.htm)
Huomautus Voit tarkistaa kaikki HP:lle lähetetyt tiedot valitsemalla selaimen Näytä-
valikosta Lähde (Internet Explorer) tai Page Source (Netscape ja Mozilla Firefox).
Yhteyden muodostaminen HP Instant Support -palveluun
○ Työkaluryhmä-apuohjelma (Windows): Valitse Tiedot-välilehti ja valitse HP Instant Support.
www.hp.com/country/us/eng/
○ Sisäänrakennettu verkkopalvelin: Kirjoita selaimeen laitteelle määritetty IP-osoite. (Osoite
näkyy kokoonpanosivun luettelossa. Katso
Valitse Tiedot- tai Asetukset-välilehden Muut linkit -osasta HP Instant Support.
Huomautus Älä tallenna HP Instant Support -ohjelman avaamiseen käytettäviä Web-sivuja
kirjanmerkeiksi. Sivujen tallentaminen selaimen kirjanmerkiksi ja mainitun kirjanmerkin käyttö
sivuille siirtymisen yhteydessä aiheuttaa sen, että tiedot eivät päivity.
Kokoonpanosivun ymmärtäminen.)
myPrintMileage
myPrintMileage on HP:n palvelu, jonka avulla voit seurata laitteen käyttöä ja ennakoida sitä sekä
suunnitella tarvikkeiden hankintaa.
myPrintMileage-ohjelman käytön edellytykset:
○ Asennettu Työkaluryhmä-apuohjelma (Windows)
○ Internet-yhteys
○ Liitetty laite
myPrintMileage-sivustossa on seuraava tieto:
○ Tulostusanalyysi, josta ilmenee esimerkiksi käytetyn musteen määrä, käytätkö enemmän mustaa
vai värillistä mustekasettia sekä jäljellä olevan musteen avulla tulostettavissa olevien sivujen
arvioitu määrä.
FIWW Tulostimen hallinta 79
Page 88

myPrintMileage-palvelun käyttöönotto
○ Sisäänrakennettu verkkopalvelin: Valitse myPrintMileage-vaihtoehto Muut linkit -osasta.
○ Työkaluryhmä-apuohjelma (Windows): Valitse Tiedot-välilehti ja valitse sitten
myPrintMileage ja noudata näyttöön tulevia ohjeita.
○ Windowsin tehtäväpalkki: Napsauta Windowsin tehtäväpalkissa Työkaluryhmä-kuvaketta
hiiren kakkospainikkeella ja valitse ensin myPrintMileage ja sitten View my print usage (Näytä
tulostimen käyttötiedot).
Huomautus Älä tallenna myPrintMileagen avaamiseen käytettäviä Web-sivuja
kirjanmerkeiksi. Sivujen tallentaminen selaimen kirjanmerkiksi ja mainitun kirjanmerkin käyttö
sivuille siirtymisen yhteydessä aiheuttaa sen, että tiedot eivät päivity.
80 Luku 6 Tulostimen kokoonpanon määritys ja hallinta FIWW
Page 89

Kokoonpanosivun ymmärtäminen
Tulostamalla kokoonpanosivun voit tarkastella tulostimen nykyisiä tietoja, mustekasettien tilaa ja
tulostuspäiden kuntoa, määrittää tulostimen vikoja ja varmistaa lisävarusteiden, kuten kaksipuolisten
tulostusyksiköiden, asennuksen onnistumisen. Lisäksi kokoonpanosivu sisältää edellisten
tapahtumien lokin. Jos tulostin on kytketty verkkoon, kokoonpanosivun lisäksi tulostetaan
verkkokokoonpanosivu, joka sisältää tulostimen verkkoasetukset.
Jos otat yhteyttä HP:n asiakaspalveluun, kannattaa ennen sitä kuitenkin yleensä tulostaa
kokoonpanosivu.
1 Kirjoittimen tiedot: Näyttää tulostimen tiedot (esimerkiksi tuotteen nimen, mallinumeron,
sarjanumeron ja laiteohjelmaversion numeron), asennetut lisävarusteet (esimerkiksi
kaksipuolisen tulostusyksikön) ja lokeroista ja lisävarusteista tulostettujen sivujen määrän.
2 Mustekasetin tila: Näyttää arvioidut mustetasot (esitetty graafisesti mittareina) mustekasettien
osanumerot ja vanhenemispäivämäärät.
3 Tulostuspään tila: Näyttää tulostuspään kunnon tilan ja tulostuspäiden osanumerot,
ensimmäiset asennuspäivämäärät ja takuun päättymispäivämäärät sekä kertyneen musteen
käytön. Tulostuspään tilavaihtoehtoja ovat: hyvä, tyydyttävä ja vaihda. Jos tila on tyydyttävä,
tulostuslaatua on tarkkailtava, mutta tulostuspäätä ei tarvitse vaihtaa. Jos tila on 'vaihda',
tulostuspää on vaihdettava, sillä tulostin ei toimi, ennen kuin se on vaihdettu
4
Tapahtumaloki: Näyttää äskettäin tapahtuneiden tapahtumien lokitiedoston.
FIWW Kokoonpanosivun ymmärtäminen 81
Page 90

Verkon kokoonpanosivu
1 Yleiset tiedot: Näyttää verkon nykyistä tilaa ja yhteystyyppiä koskevia tietoja sekä muita tietoja,
esimerkiksi sisäänrakennetun verkkopalvelimen URL-osoitteen ja tulostimen laitteisto-osoitteen.
● Verkon tila: Tämän asetuksen arvo voi olla Valmis tai Ei linjatilassa. Kun asetus on Ei
linjatilassa, DNS-palvelin määrittää IP-osoitetta tai AutoIP-toiminto tai verkko ei ole
käytettävissä.
● Aktiivisen yhteyden tyyppi: Tämä näyttää tulostimen ja verkon yhteystyypin tilan. Tilana on
Kiinteä verkko, jos tulostin on kytketty kaapeleita käyttävään verkkoon, ja Langaton verkko,
jos tulostin on kytketty langattomaan verkkoon.
2 TCP/IP: Näyttää tietoja tulostimen kokoonpanosta, esimerkiksi isännän nimen, IP-osoitteen,
aliverkon peitteen, oletusyhdyskäytävän, palvelimen ja palvelun nimen. Sisältää myös
Määritystapa-kentän, jossa on arvo Automaattinen IP-osoite, jos tulostin on kytketty
vertaisverkkoon, tai arvo DHCP, jos tulostimen IP-osoitteen määrittää tai sen kokoonpanon
määrittää DHCP-palvelin.
3 802.3 Kiinteä verkko / 802.11 Langaton: Kaapeliverkossa osan nimi näytetään muodossa
802.3 Kiinteä verkko, kun taas langattomassa verkossa se on 802.11 Langaton.
● 802.3 Kiinteä verkko:
○ iLink-kokoonpano: Mahdolliset arvot ovat 10T/100T, HalfDplx/FullDplx, 10T HalfDplx,
100T FullDplx ja 100T HalfDplx.
82 Luku 6 Tulostimen kokoonpanon määritys ja hallinta FIWW
Page 91

● 802.11 Langaton:
○ Tila: Jos arvo on Liitetty, tulostin voi olla yhteydessä langattomaan laitteeseen (PC tai
langaton tukiasema (WAP)). Jos arvo on Ei liitetty, varmista, että laitteiden oikeat
langattoman yhteyden asetukset, esimerkiksi SSID, salaustyyppi ja -avaimet vastaavat
toisiaan. Varmista myös, että langattoman yhteyden osat ovat käytössä ja toimivat.
○ Radiolaitteen tila: Jos arvo on Alustettu, tulostin on käyttövalmis. Jos langaton toiminta
on kuitenkin poistettu käytöstä ohjauspaneelista tai sisäänrakennetusta
verkkopalvelimesta, ota se uudelleen käyttöön painamalla
(Kokoonpanosivu-
painiketta) viiden sekunnin ajan, kunnes kokoonpanosivun valo syttyy, tai ota se
uudelleen käyttöön sisäänrakennetun verkkopalvelimen kautta.
○ Tiedonsiirtotila: Mahdolliset arvot ovat Ad hoc ja Infrastruktuuri. Katso lisätietoja
kohdasta
Langattoman 802.11-verkon asetusten ymmärtäminen.
○ Verkon nimi (SSID): Oletusarvon mukaan tulostin etsii langattoman verkon nimeä tai
hpsetup-nimistä Service Set Identifier (SSID) -tunnusta. Verkon SSID saattaa olla toinen.
○ Signaalin voimakkuus (1–5): Jos arvo on 0, langaton laite (esimerkiksi tietokone,
keskitin tai langaton reititin) saattaa olla liian kaukana tai laite saattaa olla katveessa.
Jos mahdollista, siirrä laitteet lähemmäs toisiaan tai siirrä laitteita esteiden tai
jakoseinien välttämiseksi Katso myös
Ohjeet häiriöiden vähentämiseksi langattomassa
verkossa.
○ Todennuksen tyyppi: Mahdolliset arvot ovat Open, OpenThenShared, Shared ja PA-
PSK (Wi-Fi
®
Protected Access Pre-Shared Key). Katso lisätietoja kohdasta Langattoman
802.11-verkon asetusten ymmärtäminen.
○ Salaustyyppi: Mahdolliset arvot ovat Ei mikään, WEP (Wired Equivalent Privacy), TKIP
(Temporal Key Integrity Protocol), AES (Advanced Encryption Standard) ja Automatic
(AES tai TKIP). Katso lisätietoja kohdasta
Langattoman 802.11-verkon asetusten
ymmärtäminen.
Arvon on oltava sama kuin langattoman laitteen asetusten. Jos langattoman laitteen
asetukset on esimerkiksi määritetty käyttämään WEP-salausta, sivulla näkyvän arvon
oltava WEP.
○ Kanava-alue: Alueen arvo voi olla esimerkiksi 'Locale: 3:0:0:1'.
Ad hoc -verkossa arvon on oltava sama kuin langattoman laitteen asetusten.
Ensimmäinen numero tarkoittaa Locale Number -arvoa.
Locale 0: Kanavat 1–11:
○ high-power 802.11b
○ low-power 802.11g
Locale 1: Kanavat 1–13:
○ low-power 802.11b
○ low-power 802.11g
FIWW Kokoonpanosivun ymmärtäminen 83
Page 92

Locale 2: Kanavat 1–14:
○ low-power 802.11b
○ low-power 802.11g
Huomautus 802.11g ei ole sallittu kanavalla 14.
Toinen numero tarkoittaa Ad-Hocyhteensopivuustilaa.
Kolmas numero tarkoittaa infrastruktuurin
nopeusrajoitusta.
Neljäs numero tarkoittaa Ad-Hoc-nopeusrajoitusta. 0: 802.11b tai 802.11g
0: Ad-Hoc-yhteyden tilan arvot
1: Ad-Hoc näkyy aina kytkettynä
0: 802.11b tai 802.11g
1: ainoastaan 802.11b
1: ainoastaan 802.11b
4 Muut asetukset: Esittää tietoja, esimerkiksi kokonaismäärän, unicast-tiedon, lähetetyt ja
vastaanotetut lähetyspaketit ja järjestelmänvalvojan tiedot.
● Järjestelmänvalvojan salasana: Arvo on Ei määritetty, jos salasanaa ei ole määritetty
sisäänrakennetun verkkopalvelimen Asetukset/Verkko-välilehdessä; muussa tapauksessa
arvo on Määritetty.
Kokoonpanosivun tulostaminen
○
Ohjauspaneeli: HP Officejet Pro K550: Pidä
(Virta) --painiketta painettuna, paina
(Peruuta) --painiketta kerran ja vapauta (Virta) --painike.
HP Officejet Pro K550dtn/K550dtwn: Paina
/ (Kokoonpanosivu) --painiketta.
○ Tulostinohjain (Windows): Valitse Palvelut-välilehti ja valitse Tulosta kokoonpanosivu.
○ Työkaluryhmä-apuohjelma (Windows): Valitse Tulostuspalvelut-välilehti ja valitse Tulosta
kokoonpanosivu.
○ HP Printer -apuohjelma (Mac OS): Valitse Tiedot ja tuki -paneelista Laitteen tiedot ja valitse
sitten Tulosta kokoonpanosivu.
84 Luku 6 Tulostimen kokoonpanon määritys ja hallinta FIWW
Page 93

Tulostimen kokoonpanon määrittäminen (Windows)
Voit liittää tulostimen suoraan tietokoneeseen tai voit jakaa tulostimen verkon muiden tietokoneiden
kanssa.
Huomautus Asennusohjelman suorittaminen edellyttää, että tietokoneeseen on asennettu
Microsoft Internet Explorer 6.0.
Lisäksi tulostinohjaimen asentaminen Windows 2000:ssa, Windows XP:ssä tai Windows
Server 2003:ssa edellyttää järjestelmänvalvojan oikeuksia.
Suora yhteys
Voit kytkeä kirjoittimen suoraan tietokoneeseen USB-kaapelin avulla.
Huomautus Jos asennat tulostimen ohjelmiston ja liität tulostimen tietokoneeseen, jossa on
Windows-käyttöjärjestelmä, voit liittää lisätulostimia samaan tietokoneeseen USB-kaapeleilla
asentamatta tulostinohjelmistoa uudelleen.
Kun määrität tulostinta, HP suosittelee, että liität tulostimen ohjelmiston asennuksen jälkeen. Näin
määritys onnistuu mahdollisimman helposti. Jos kuitenkin olet kytkenyt kaapelin ensin, katso ohjeet
kohdasta
Ohjelmiston asentaminen ennen tulostimen liittämistä (suositeltava)
Tulostimen liittäminen ennen tulostinohjelmiston asentamista.
Huomautus Jos tietokoneesi on järjestelmävaatimusten mukainen, on suositeltavaa, että
asennat Työkaluryhmä-apuohjelman valitsemalla täydellisen asennusvaihtoehdon.
Työkaluryhmä-ohjelman avulla saadaan tulostimen tilatietoja ja vianmääritystietoja. Sen avulla
saat käyttöösi myös julkaisut ja online-ohjetyökalut, joiden avulla voit ratkaista
tulostinongelmat. Ilman Työkaluryhmä-apuohjelmaa et saa tulostimen virheilmoituksia
näkyviin etkä pääse myPrintMileage-sivustoon. Katso lisätietoja kohdasta
apuohjelma (Windows).
1 Sulje kaikki käynnissä olevat sovellukset.
2 Aseta Starter CD -levy CD-asemaan. CD-levyn valikko avautuu automaattisesti. Jos CD-levyn
valikko ei avaudu automaattisesti, etsi tietokoneen CD-asema ja kaksoisnapsauta Setup.exe-
tiedostoa.
3 Valitse CD-levyn valikossa Asenna ja noudata näyttöön tulevia ohjeita.
4 Kytke kehotettaessa tulostimeen virta ja liitä se tietokoneeseen USB-kaapelin avulla. Näyttöön
tuleeohjattu uuden laitteiston asennus, ja tulostimen kuvake luodaan Tulostimet-kansioon.
Huomautus Voit kytkeä USB-kaapelin myöhemmin, kun haluat käyttää tulostinta.
Voit jakaa tulostimen myös toisten tietokoneiden kanssa käyttämällä paikallisesti jaettuja
verkkotoimintoja. Lisätietoja on kohdassa
Tulostimen jakaminen paikallisesti jaetussa verkossa.
Työkaluryhmä-
FIWW Tulostimen kokoonpanon määrittäminen (Windows) 85
Page 94

Tulostimen liittäminen ennen tulostinohjelmiston asentamista
Jos liität tulostimen tietokoneeseen ennen tulostusohjelmiston asentamista, ohjattu uuden laitteen
asennustoiminto tulee näkyviin tietokoneen näyttöön.
Huomautus Jos olet kytkenyt virran tulostimeen, älä katkaise virtaa tai irrota kaapelia
tulostimesta asennusohjelman aikana. Jos teet niin, asennusohjelma jää kesken.
1 Uusi laite löydetty -ikkunassa on ohjaimen etsimismenetelmän valintanäyttö. Valitse lisäasetus
ja valitse Seuraava.
Huomautus Älä anna uuden laitteen ohjatun etsimistoiminnon etsiä ohjainta
automaattisesti.
2 Valitse ohjaimen sijainnin määrittämisen valintaruutu ja tarkista, että muut valintaruudut ovat
tyhjiä.
3 Aseta Starter CD -levy CD-asemaan. Jos CD-levyn valikko tulee näyttöön, sulje se.
4 Etsi Starter CD -levyn päähakemisto (esimerkiksi D) selaamalla ja valitse sitten OK.
5 Napsauta Seuraava-painiketta ja seuraa näyttöön tulevia ohjeita.
6 Sulje uuden laitteen ohjattu etsimistoiminto valitsemalla Valmis. Ohjattu toiminto käynnistää
asennusohjelman automaattisesti (tämä saattaa viedä hetken). Windows 98- ja Windows Me
-käyttöjärjestelmässä asennusohjelma on viimeisteltävä tässä vaiheessa, jos haluat asentaa
muun kuin englanninkielisen ohjaimen.
7 Suorita asennus loppuun.
Huomautus Voit jakaa tulostimen myös toisten tietokoneiden kanssa käyttämällä
paikallisesti jaettuja verkkotoimintoja. Lisätietoja on kohdassa
paikallisesti jaetussa verkossa.
Tulostimen jakaminen
Tulostimen jakaminen paikallisesti jaetussa verkossa
Paikallisesti jaetussa verkossa kirjoitin on liitetty USB-liitännällä suoraan valittuun tietokoneeseen
(jota kutsutaan palvelimeksi), ja se on jaettu muiden tietokoneiden (asiakkaiden) käyttöön.
86 Luku 6 Tulostimen kokoonpanon määritys ja hallinta FIWW
Page 95

Huomautus Kun jaat suoraan liitetyn tulostimen, käytä palvelimena tietokonetta, jossa on
uusin käyttöjärjestelmä. Jos esimerkiksi käytössäsi on tietokone, jossa on Windows 2000
-käyttöjärjestelmä ja toinen tietokone, jossa on Windowsin vanhempi versio, käytä Windows
2000 -tietokonetta palvelimena.
Käytä tätä kokoonpanovaihtoehtoa vain pienissä työasemaryhmissä, tai jos tulostimen
käyttöaste verkossa on pieni. Tulostimeen kytketty tietokone hidastuu, kun useat käyttäjät
tulostavat tietoja tietokoneeseen kytketyllä tulostimella.
1 Valitse Windowsin Käynnistä-painike, valitse Asetukset ja valitse sitten Tulostimet tai
Tulostimet ja faksit.
2 Napsauta tulostimen kuvaketta hiiren kakkospainikkeella, valitse Asetukset ja valitse sitten
Jakaminen-välilehti.
3 Valitse tulostimen jakamisvaihtoehto ja anna tulostimelle jakonimi.
4 Jos tulostin on jaettu useita eri Windows-versioita käyttävien asiakastietokoneiden käyttöön, voit
asentaa käyttöjärjestelmien ohjaimet valitsemalla Lisäohjaimet. Starter CD -levyn on oltava
tietokoneen CD-asemassa.
Verkkoyhteys
Jos tulostin tukee verkkokäyttöä, sen voi jakaa verkkoympäristössä kytkemällä sen suoraan
verkkoon. Tällainen liitäntä mahdollistaa tulostimen hallinnan upotetun Web-palvelimen avulla mistä
tahansa verkon tietokoneesta.
Huomautus Asennusohjelman suorittaminen edellyttää, että tietokoneeseen on asennettu
Microsoft Internet Explorer 6.0.
Valitse käyttämääsi verkon tyyppiä vastaava asennusvaihtoehto:
○ Asiakas-/palvelinverkko: Jos verkossa on tietokone, joka toimii erillisenä tulostuspalvelimena,
asenna tulostusohjelmisto palvelimeen (katso
sitten asiakastietokoneisiin (katso
○ Vertaisverkko: Jos käytössäsi on vertaisverkko (verkko, jossa ei ole erillistä tulostuspalvelinta),
asenna ohjelmisto tulostinta käyttäviin tietokoneisiin. Lisätietoja on kohdassa
asentaminen.
Lisäksi voit muodostaa yhteyden verkkotulostimeen molemmissa verkkotyypeissä käyttämällä
Windowsin ohjattua tulostimen lisäystoimintoa. Lisätietoja on kohdassa
asentaminen Lisää tulostin -toiminnon avulla.
Tulostusohjelmiston asennus asiakastietokoneisiin).
Verkkotulostimen asentaminen) ja asenna se
Verkkotulostimen
Tulostinohjaimen
FIWW Tulostimen kokoonpanon määrittäminen (Windows) 87
Page 96

Verkkotulostimen asentaminen
Seuraavien ohjeiden avulla voit asentaa tulostusohjelmiston seuraaviin verkkokokoonpanoihin:
○ Verkossa on tietokone, joka toimii erillisenä tulostuspalvelimena.
○ Käytössäsi on vertaisverkko (verkko, jossa ei ole erillistä tulostuspalvelinta).
1 Poista tulostimen verkkoportin suojakansi ja kytke tulostin verkkoon.
2 Sulje tulostuspalvelimena toimivassa tietokoneessa käynnissä olevat sovellukset.
3 Aseta Starter CD -levy CD-asemaan. CD-levyn valikko avautuu automaattisesti. Jos CD-levyn
valikko ei avaudu automaattisesti, etsi tietokoneen CD-asema ja kaksoisnapsauta Setup.exe-
tiedostoa.
4 Valitse CD-levyn valikossa Asenna ja noudata näyttöön tulevia ohjeita.
5 Valitse Yhteystyyppi-näytössä vaihtoehto yhteyden muodostamiseksi verkon kautta ja valitse
Seuraava.
6 Seuraa näyttöön tulevia ohjeita ja suorita asennus loppuun.
Huomautus Lisätietoja tulostimen jakamisesta Windowsin asiakastietokoneiden kanssa on
kohdassa
paikallisesti jaetussa verkossa.
Tulostusohjelmiston asennus asiakastietokoneisiin ja Tulostimen jakaminen
Tulostusohjelmiston asennus asiakastietokoneisiin
Kun tulostinohjaimet on asennettu tulostuspalvelimena toimivaan tietokoneeseen, tulostustoiminto
voidaan jakaa. Yksittäisten Windowsin käyttäjien, jotka haluavat käyttää verkkotulostinta, on
asennettava ohjelmisto tietokoneisiinsa (asiakastietokoneisiin).
Asiakastietokone voi muodostaa yhteyden tulostimeen seuraavilla tavoilla:
○ Kaksoisnapsauta Tulostimet-kansiossa Lisää tulostin -kuvaketta ja suorita verkkokirjoittimen
asennus noudattamalla näyttöön tulevia ohjeita. Lisätietoja on kohdassa
asentaminen Lisää tulostin -toiminnon avulla.
○ Siirry verkossa tulostimen luo ja vedä se omaan Tulostimet-kansioosi.
○ Lisää tulostin ja asenna ohjelmisto INF-tiedostosta verkkoon.
Starter CD -levyllä INF-tiedostot on tallennettu kansioihin, joiden hakemistopolku on
seuraavanmuotoinen: <CD-asema>:\Drivers\<käyttöjärjestelmä>\<kieli>
Jos CD-aseman kirjain on esimerkiksi D, hakemistossa D:\Drivers\Win2k_XP\English olisi
Windows 2000:n Windows XP:n ja Windows Server 2003:n englanninkielinen INF-tiedosto.
Tulostinohjaimen
88 Luku 6 Tulostimen kokoonpanon määritys ja hallinta FIWW
Page 97

Tulostinohjaimen asentaminen Lisää tulostin -toiminnon avulla
1 Valitse Windowsin Käynnistä-painike, valitse Asetukset ja valitse sitten Tulostimet tai
Tulostimet ja faksit. Napsauta Käynnistä-painiketta, valitse Asetukset ja kaksoisnapsauta
sitten Tulostimet tai Tulostimet ja faksit.
2 Kaksoisnapsauta Lisää tulostin -kuvaketta ja valitse sitten Seuraava.
3 Valitse Verkkotulostin tai Verkkokirjoitinpalvelin.
4 Napsauta Seuraava-painiketta.
5 Voit toimia seuraavilla vaihtoehtoisilla tavoilla:
● Kirjoita jaetun tulostimen verkkopolku tai jonon nimi ja valitse sitten Seuraava. Napsauta
Levy-painiketta, kun sinua pyydetään valitsemaan tulostimen malli.
● Napsauta Seuraava ja etsi kirjoitin Jaetut kirjoittimet -luettelosta.
6 Napsauta Seuraava ja suorita asennus loppuun seuraamalla näyttöön tulevia ohjeita.
FIWW Tulostimen kokoonpanon määrittäminen (Windows) 89
Page 98

Tulostimen kokoonpanon määrittäminen (Mac OS)
Voit kytkeä tulostimen yhteen Macintosh-tietokoneeseen USB-kaapelilla tai voit jakaa tulostimen
verkon muiden tietokoneiden kanssa.
Verkko- tai suorakytkentäohjelmiston asentaminen (Mac OS X (10.2, 10.3, 10.4))
1 Kytke tulostin tietokoneeseen USB-kaapeilla.
2 Aseta Starter CD -levy CD-asemaan. Kaksoisnapsauta työpöydällä olevaa CD-kuvaketta ja
kaksoisnapsauta sitten asennuskuvaketta. Voit myös etsiä Starter CD -levyllä olevaa Installerkansiota.
3 Napsauta Asenna ohjain -painiketta ja seuraa näyttöön tulevia ohjeita.
4 Voit tarvittaessa jakaa tulostimen toisten Macintosh-tietokoneiden käyttäjien kanssa.
● Suora liitäntä: Jaa tulostin muiden Macintosh-tietokoneen käyttäjien kanssa. Lisätietoja on
kohdassa
● Verkkoliitäntä: Yksittäisten Macintosh-tietokoneen käyttäjien, jotka haluavat käyttää
verkkotulostinta, on asennettava tulostinohjelmisto tietokoneisiinsa.
Tulostimen jakaminen paikallisesti jaetussa verkossa (Mac OS X (10.2, 10.3, 10.4)).
Tulostimen jakaminen paikallisesti jaetussa verkossa (Mac OS X (10.2, 10.3, 10.4))
Kun liität tulostimen suoraan, voit kuitenkin jakaa tulostimen toisten tietokoneiden kanssa käyttämällä
paikallisesti jaettuja verkkotoimintoja. Käytä tätä kokoonpanovaihtoehtoa vain pienissä
työasemaryhmissä, tai jos tulostimen käyttöaste verkossa on pieni. Tulostimeen kytketty tietokone
hidastuu, kun useat käyttäjät tulostavat tietoja tietokoneeseen kytketyllä tulostimella.
Jos laite halutaan jakaa Macintosh-käyttöympäristössä, käyttöympäristön on täytettävä seuraavat
perusvaatimukset:
○ Macintosh-tietokoneiden tiedonsiirron on tapahduttava TCP/IP-yhteyden välityksellä, ja
Macintosh-tietokoneilla on oltava IP-osoitteet. (AppleTalkia ei tueta.)
○ Jaettu tulostin on kytkettävä Macintosh-isäntäkoneen sisäänrakennettuun USB-porttiin.
○ Macintosh-asiakastietokoneiden on oltava PowerMac- tai PowerPC-tietokoneita.
○ Sekä Macintosh-isäntäkoneessa että tulostinta käyttävissä Macintosh-asiakaskoneissa on oltava
asennettuna tulostimen jakamiseen tarvittava ohjelmisto sekä asennetun tulostimen ohjain tai
PPD-tiedosto. (Voit asentaa kirjoittimen jakamiseen tarvittavat ohjelmat ja jakamiseen liittyvät
ohjetiedostot suorittamalla asennusohjelman.)
Lisätietoja USB-kirjoittimen jakamisesta on Applen Web-sivuston (
tietokoneen Mac-ohjeessa.
www.apple.com) tukitiedoissa tai
90 Luku 6 Tulostimen kokoonpanon määritys ja hallinta FIWW
Page 99

Tulostimen jakaminen tietokoneissa, joissa on Mac OS
1 Ota tulostimen jakaminen käyttöön isäntäkoneessa (tietokoneessa, joka on kytketty tulostimeen).
Avaa Järjestelmän asetukset -kansio, valitse Jakaminen, valitse Palvelut ja valitse
Kirjoittimen jakaminen -valintaruutu.
2 Jos haluat tulostaa muilta Macintosh-tietokoneilta (asiakastietokoneilta) verkon välityksellä,
esivalitse tulostin Jakaminen-kansiossa. Valitse tämän jälkeen ympäristö, jossa tulostin on
jaettu, ja valitse tulostin.
FIWW Tulostimen kokoonpanon määrittäminen (Mac OS) 91
Page 100

Tulostimen määrittäminen käyttämään langatonta tiedonsiirtoa (HP Officejet Pro K550dtwn)
Voit määrittää tulostimen käyttämään langatonta tiedonsiirtoa jollakin seuraavista tavoista:
○ Suoran verkkoyhteyskaapelin tai verkkokaapelin käyttäminen
Tulostimen määrittäminen ad hoc -verkossa (Mac OS) tai Tulostimen määrittäminen
Katso
langatonta tiedonsiirtoa varten (Windows).
○ SecureEasySetup (SES) -toiminnon käyttäminen
Langattoman tiedonsiirron määrittäminen SecureEasySetup (SES) -toiminnon avulla.
Katso
○ Windows Connect Now -toiminnon käyttäminen
Langattoman tiedonsiirron määrittäminen useille tulostimille (vain Windows).
Katso
Huomautus Jos tässä on ongelmia, katso lisätietoja kohdasta Langattomaan tiedonsiirtoon
liittyvät ongelmat.
Voit käyttää tulostinta minkä tahansa langattoman yhteyden kanssa suorittamalla
asennusohjelman vähintään kerran Starter CD -levyltä ja luomalla langattoman yhteyden.
Varmista, että tulostinta ei ole kytketty verkkoon kaapelilla.
Lähettävässä laitteessa on oltava sisäinen 802.11-toiminnallisuus tai siinä on oltava langaton
802.11-kortti asennettuna.
Tulostin ja sitä käyttävät tietokoneet on suositeltavaa sijoittaa samaan aliverkkoon.
Sinun kannattaa ottaa verkon asetukset selville ennen tulostinohjelmiston asentamista. Hanki tiedot
järjestelmänvalvojilta tai tekemällä seuraavat toimet:
○ Selvitä verkon verkkonimi (SSID) ja tiedonsiirtotila (perusrakenne tai ad hoc) verkon langattoman
tukiaseman (WAP) kokoonpanoapuohjelman tai tietokoneen verkkokortin avulla.
○ Ota selville verkon käyttämä salaustyyppi, esimerkiksi Wired Equivalent Privacy (WEP).
○ Ota selville langattoman laitteen salasana tai salausavain.
Langattoman 802.11-verkon asetusten ymmärtäminen
Verkon nimi (SSID)
Oletusarvon mukaan tulostin etsii langattoman verkon nimeä tai hpsetup-nimistä Service Set
Identifier (SSID) tunnusta. Verkon SSID saattaa olla toinen.
92 Luku 6 Tulostimen kokoonpanon määritys ja hallinta FIWW
 Loading...
Loading...