
HP Officejet Pro K550-serie
Gebruikershandleiding
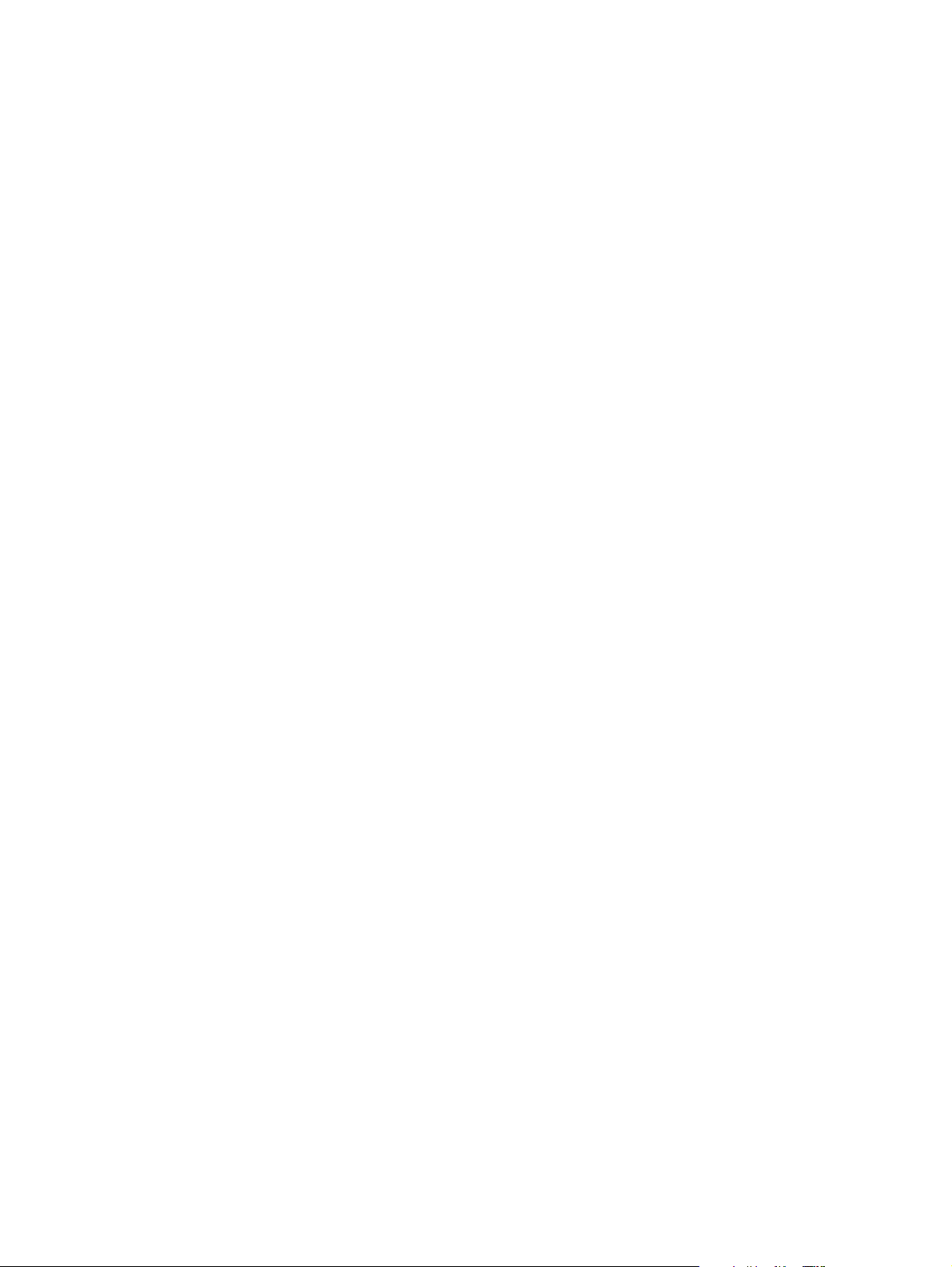
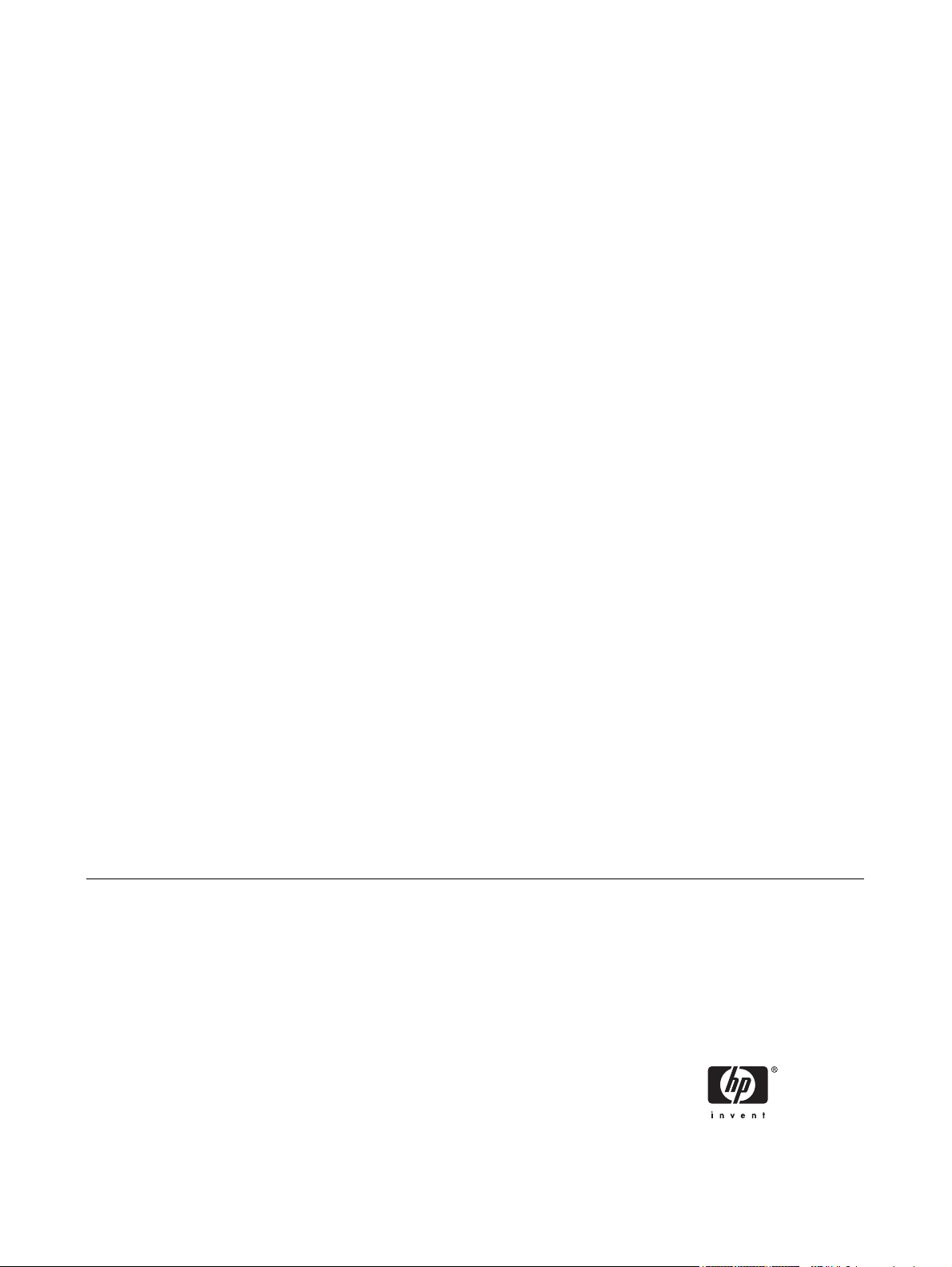
HP Officejet Pro K550-serie
Gebruikershandleiding
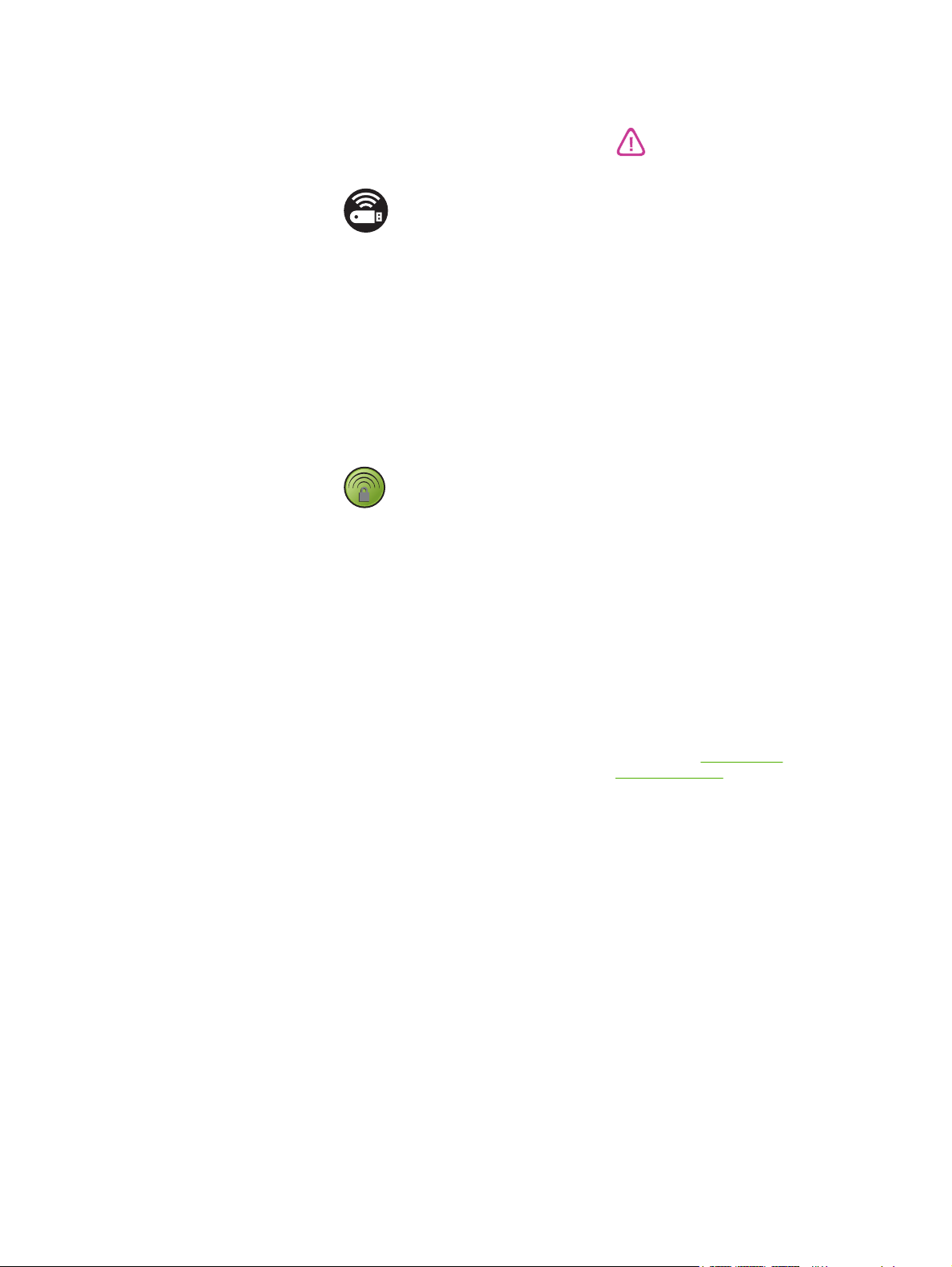
Auteursrechtelijke informatie
© 2005 Copyright Hewlett-Packard
Development Company, LP
Uitgave 1, 10-2005
Het reproduceren, aanpassen of vertalen
zonder voorafgaande schriftelijke
toestemming is verboden, behalve
voorzover toegestaan door de
copyrightwetgeving.
De informatie in deze publicatie kan zonder
voorafgaande kennisgeving worden
gewijzigd.
De enige garanties voor producten en
diensten van HP worden beschreven in de
expliciete garantieverklaring die bij
dergelijke producten en diensten wordt
geleverd. Niets in deze publicatie mag
worden beschouwd als aanvullende
garantie. HP is niet aansprakelijk voor
technische of redactionele fouten of
weglatingen in dit document.
Handelsmerken
Microsoft
®
, Windows® en Windows NT
®
zijn in de Verenigde Staten gedeponeerde
handelsmerken van Microsoft Corporation.
Windows Connect NowTM is een
gedeponeerd handelsmerk van Microsoft
Corporation.
®
Novell
en NetWare® zijn gedeponeerde
handelsmerken van Novell Corporation.
®
Pentium
is een gedeponeerd
handelsmerk van Intel Corporation.
®
en Acrobat® zijn gedeponeerde
Adobe
handelsmerken van Adobe Systems
Incorporate.
Veiligheidsinformatie
Neem bij het gebruik van dit product altijd
de elementaire voorzorgsmaatregelen in
acht om de kans op letsel ten gevolge van
brand of elektrische schokken te beperken.
1. Zorg dat u alle instructies in de
printerdocumentatie heeft gelezen en
begrepen.
2. Sluit dit product uitsluitend aan op een
geaard stopcontact. Als u niet zeker weet
of een stopcontact geaard is, kunt u advies
inwinnen bij een erkende elektricien.
3. Neem alle op dit product vermelde
waarschuwingen en instructies in acht.
4. Haal het netsnoer uit het stopcontact
voordat u dit product reinigt.
SecureEasySetupTM is een gedeponeerd
handelsmerk van HP, BroadCom en
LinkSys.
5. Plaats of gebruik dit product niet in de
buurt van water of wanneer u nat bent.
6. Zorg dat het product stevig op een
stabiel oppervlak staat.
7. Zet het product op een veilige plaats
waar niemand op het netsnoer kan trappen
of erover kan struikelen en het netsnoer
niet wordt beschadigd.
8. Als het product niet naar behoren werkt,
raadpleeg dan
Onderhoud en
probleemoplossing.
9. Dit product bevat geen onderdelen die
door de gebruiker kunnen worden
onderhouden. Laat
onderhoudswerkzaamheden over aan
erkende onderhoudsmonteurs.
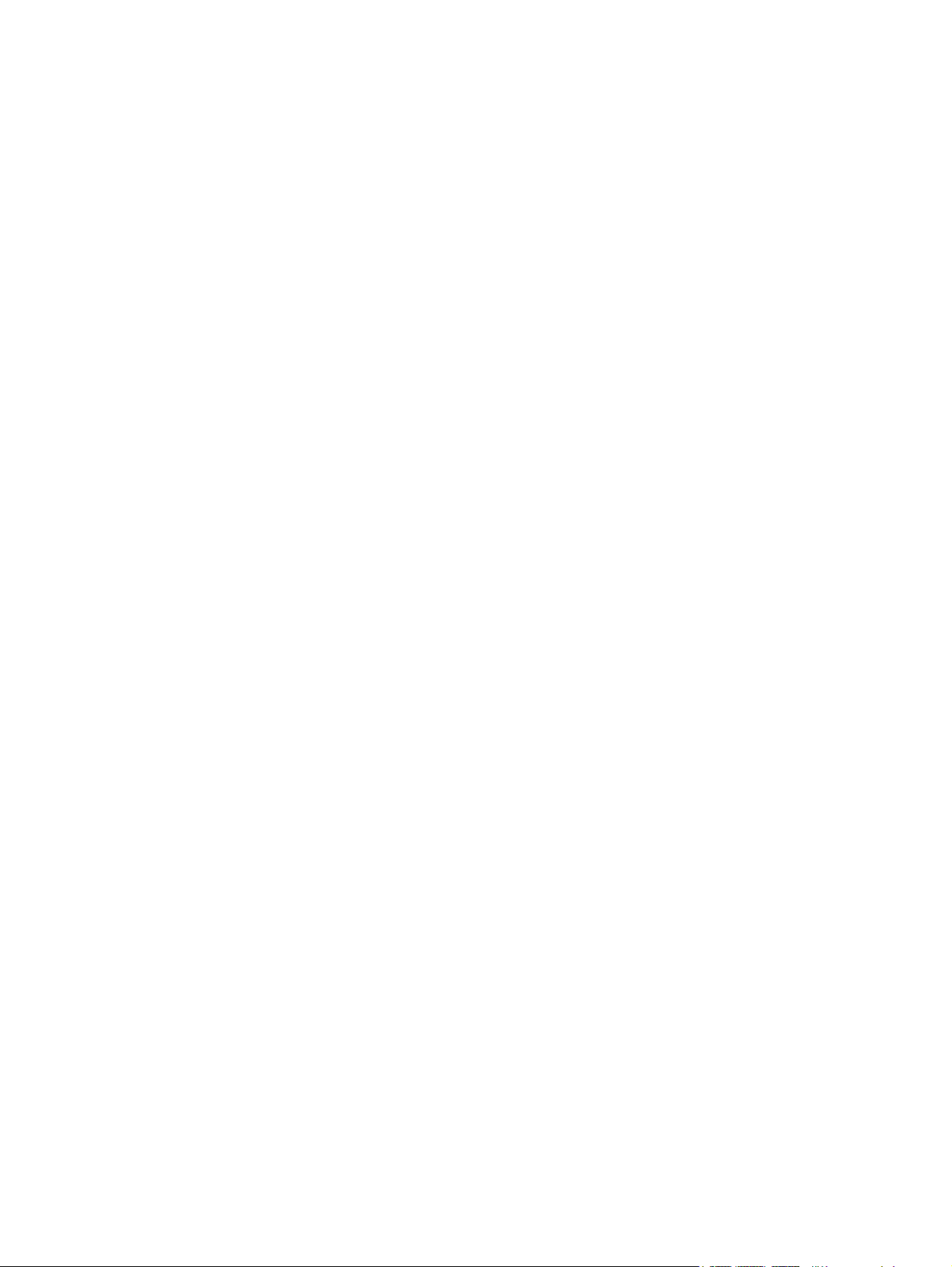
Inhoudsopgave
1 Aan de slag
Andere bronnen met productinformatie zoeken .....................................................................................2
Toegankelijkheid......................................................................................................................................4
De onderdelen van de printer..................................................................................................................5
Vooraanzicht...........................................................................................................................5
Bedieningspaneel...................................................................................................................6
Achteraanzicht........................................................................................................................7
2 Accessoires installeren
De duplex-eenheid installeren...............................................................................................................10
Lade 2 installeren..................................................................................................................................11
3 De printer gebruiken
Afdrukmateriaal selecteren....................................................................................................................14
Tips voor het selecteren van afdrukmateriaal.......................................................................14
Informatie over de specificaties van ondersteund afdrukmateriaal......................................15
De minimummarges instellen...............................................................................................17
Papier plaatsen......................................................................................................................................19
Laden configureren................................................................................................................................21
De afdrukinstellingen wijzigen...............................................................................................................23
De instellingen voor huidige taken aanpassen vanuit een toepassing (Windows)..............23
De standaardinstellingen aanpassen voor alle toekomstige taken (Windows)....................23
Instellingen wijzigen (Mac OS).............................................................................................23
Een afdruktaak annuleren.....................................................................................................................24
Dubbelzijdig afdrukken..........................................................................................................................25
Richtlijnen voor dubbelzijdig afdrukken................................................................................25
Automatisch dubbelzijdig afdrukken (Windows)...................................................................25
Automatisch dubbelzijdig afdrukken (Mac OS).....................................................................26
Afdrukken op speciaal afdrukmateriaal.................................................................................................27
Afdrukken op speciaal papierformaat (Windows).................................................................27
Afdrukken op speciaal papierformaat (Mac OS)..................................................................27
Informatie over ondersteunde formaten...............................................................15
Informatie over ondersteunde papiersoorten en gewichten................................17
4 Onderhoud en probleemoplossing
De inktpatronen vervangen...................................................................................................................30
Onderhoud van de printkoppen.............................................................................................................31
De status van de printkoppen controleren............................................................................31
De pagina Diagnostiek van afdrukkwaliteit afdrukken..........................................................31
NLWW iii
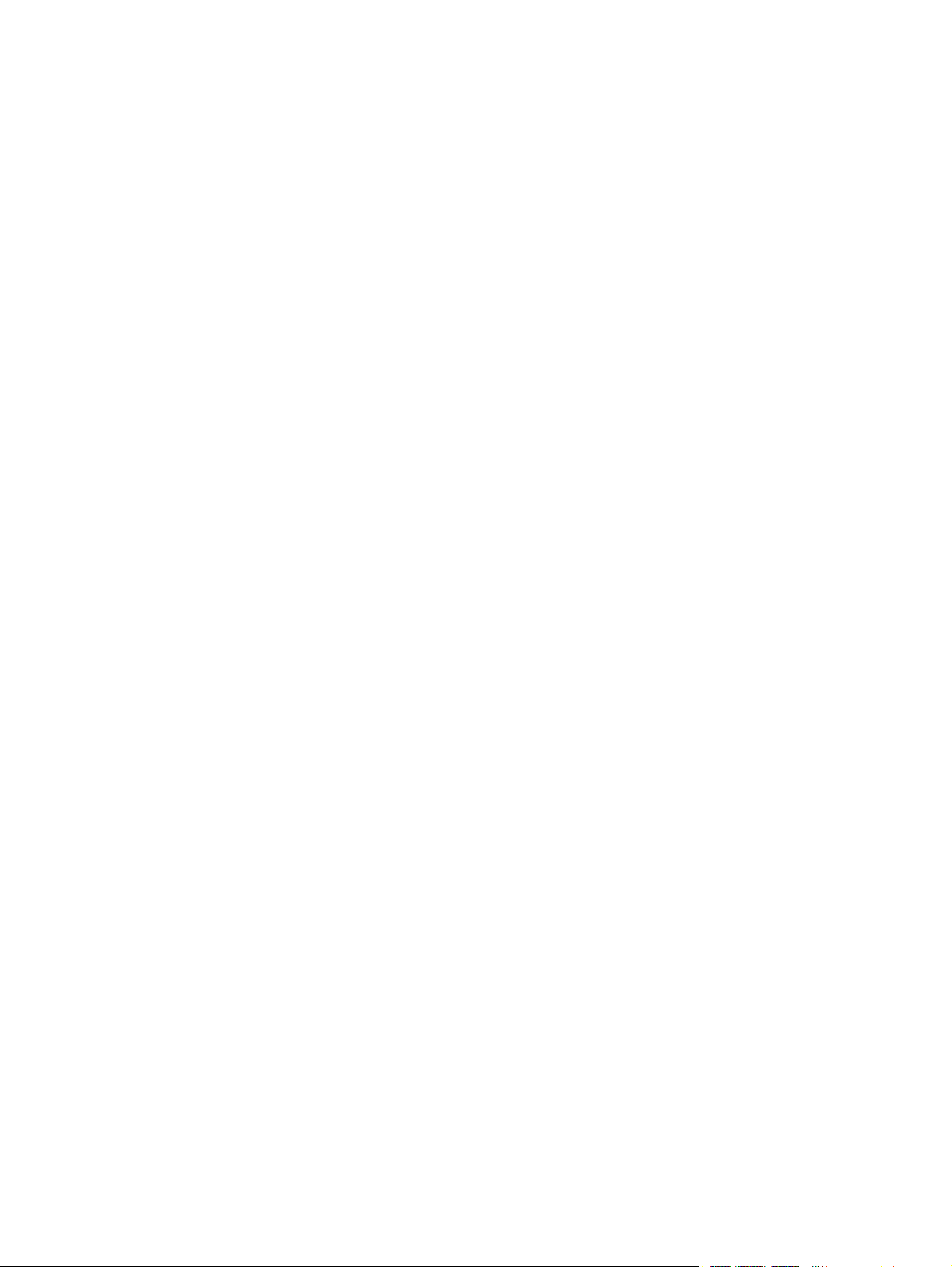
De printkoppen uitlijnen........................................................................................................33
De regelinvoer kalibreren......................................................................................................33
De printkoppen reinigen........................................................................................................34
De contacten van de printkoppen handmatig reinigen.........................................................34
De printkoppen vervangen....................................................................................................36
De kleur kalibreren................................................................................................................................38
Tips en bronnen voor het oplossen van problemen..............................................................................39
Algemene tips voor het oplossen van problemen.................................................................................40
Afdrukproblemen oplossen....................................................................................................................41
De printer wordt onverwacht uitgeschakeld..........................................................................41
Alle printerlampjes branden of knipperen.............................................................................41
De printer reageert niet (er wordt niets afgedrukt)...............................................................41
De printer accepteert de printkop niet..................................................................................42
Het afdrukken duurt lang......................................................................................................43
Er wordt een blanco pagina afgedrukt..................................................................................43
De afdruk is niet correct of er ontbreken gedeelten.............................................................43
Tekst of afbeeldingen zijn verkeerd geplaatst......................................................................44
Slechte afdrukkwaliteit en onverwachte afdrukresultaten.....................................................................45
Slechte afdrukresultaten.......................................................................................................45
Er worden vreemde tekens afgedrukt...................................................................................45
De inkt wordt uitgesmeerd....................................................................................................46
De inkt vult de tekst of afbeeldingen niet volledig................................................................46
De afdruk is vaag of de kleuren zijn dof...............................................................................46
Kleuren worden als zwart-wit afgedrukt................................................................................47
De verkeerde kleuren worden afgedrukt..............................................................................47
De kleuren op de afdruk lopen door elkaar heen.................................................................47
De kleuren zijn niet goed uitgelijnd.......................................................................................48
Punten of lijnen ontbreken in de tekst of afbeeldingen.........................................................48
Papierinvoerproblemen oplossen..........................................................................................................49
Lade kan niet worden geplaatst............................................................................................49
Er heeft zich een ander papierinvoerprobleem voorgedaan ...............................................49
Printerbeheerproblemen oplossen........................................................................................................51
De ingebouwde webserver kan niet worden geopend.........................................................51
Installatieproblemen oplossen...............................................................................................................52
Problemen bij het afdrukken van een uitlijnpagina...............................................................52
Problemen bij het installeren van de software......................................................................52
Problemen met aansluiten op een netwerk..........................................................................52
Problemen met aansluiten op een bekabeld netwerk..........................................................53
Problemen met het installeren of gebruiken van draadloze communicatie..........................53
Papierstoringen verhelpen.....................................................................................................................56
Vastgelopen papier verwijderen...........................................................................................56
Papierstoringen voorkomen..................................................................................................58
5 Informatie over de printerlampjes
Betekenis van de lampjes van het bedieningspaneel...........................................................................60
Betekenis van de lampjes voor de netwerkaansluiting.........................................................................65
6 De printer configureren en beheren
De printer beheren.................................................................................................................................68
Overzicht van taken voor printerbeheer ..............................................................................68
iv NLWW

De printer controleren..........................................................................................69
De printer beheren...............................................................................................69
Netwerkinstellingen configureren.........................................................................70
Overzicht van hulpmiddelen voor het beheer van printers...................................................71
Ingebouwde webserver........................................................................................71
De ingebouwde webserver openen.....................................................71
Pagina’s van de ingebouwde webserver.............................................72
Werkset (Windows)..............................................................................................73
De Werkset openen.............................................................................73
Tabbladen in de Werkset ...................................................................73
HP Printerhulpprogramma (Mac OS)...................................................................74
HP Printerhulpprogramma openen.....................................................74
Deelvensters van HP Printerhulpprogramma.....................................74
Installatieprogramma voor netwerkprinter (Mac OS)...........................................75
HP Web Jetadmin-software.................................................................................75
HP Instant Support...............................................................................................75
Veiligheid en privacy...........................................................................76
Toegang krijgen tot HP Instant Support..............................................77
myPrintMileage....................................................................................................77
De configuratiepagina ...........................................................................................................................78
De printer configureren (Windows)........................................................................................................82
Directe verbinding.................................................................................................................82
De software installeren voordat u de printer aansluit (aanbevolen
werkwijze).............................................................................................................82
De printer aansluiten voordat u de software installeert.......................................83
De printer delen in een lokaal gedeeld netwerk...................................................83
Netwerkverbinding................................................................................................................84
Een netwerkprinter installeren.............................................................................85
Printersoftware installeren op clientcomputers....................................................85
Het printerstuurprogramma installeren met de optie Printer toevoegen..............86
De printer configureren (Mac OS).........................................................................................................87
Software voor netwerkverbinding of directe verbinding installeren (Mac OS X (10.2,
10.3, 10.4))............................................................................................................................87
De printer delen in een lokaal gedeeld netwerk (Mac OS X (10.2, 10.3, 10.4))...................87
De printer instellen op draadloze communicatie (HP Officejet Pro K550dtwn).....................................89
Instellingen van 802.11-draadloos netwerk..........................................................................89
De printer instellen in een netwerk in adhocmodus (Mac OS).............................................91
De printer instellen op draadloze communicatie (Windows)................................................91
Draadloze communicatie instellen met SecureEasySetup (SES)........................................92
Draadloze communicatie instellen voor meer printers (alleen voor Windows)....................93
Draadloze communicatie uitschakelen.................................................................................94
Richtlijnen voor het verminderen van storing op een draadloos netwerk............................94
Richtlijnen voor het verzekeren van beveiliging op een draadloos netwerk........................94
De printersoftware verwijderen..............................................................................................................96
De installatie van de printersoftware verwijderen (Windows) ..............................................96
De installatie van de printersoftware verwijderen (Mac OS)................................................96
Bijlage A Benodigdheden en accessoires van HP
Afdrukbenodigdheden online bestellen...............................................................................................100
Accessoires.........................................................................................................................................101
NLWW v
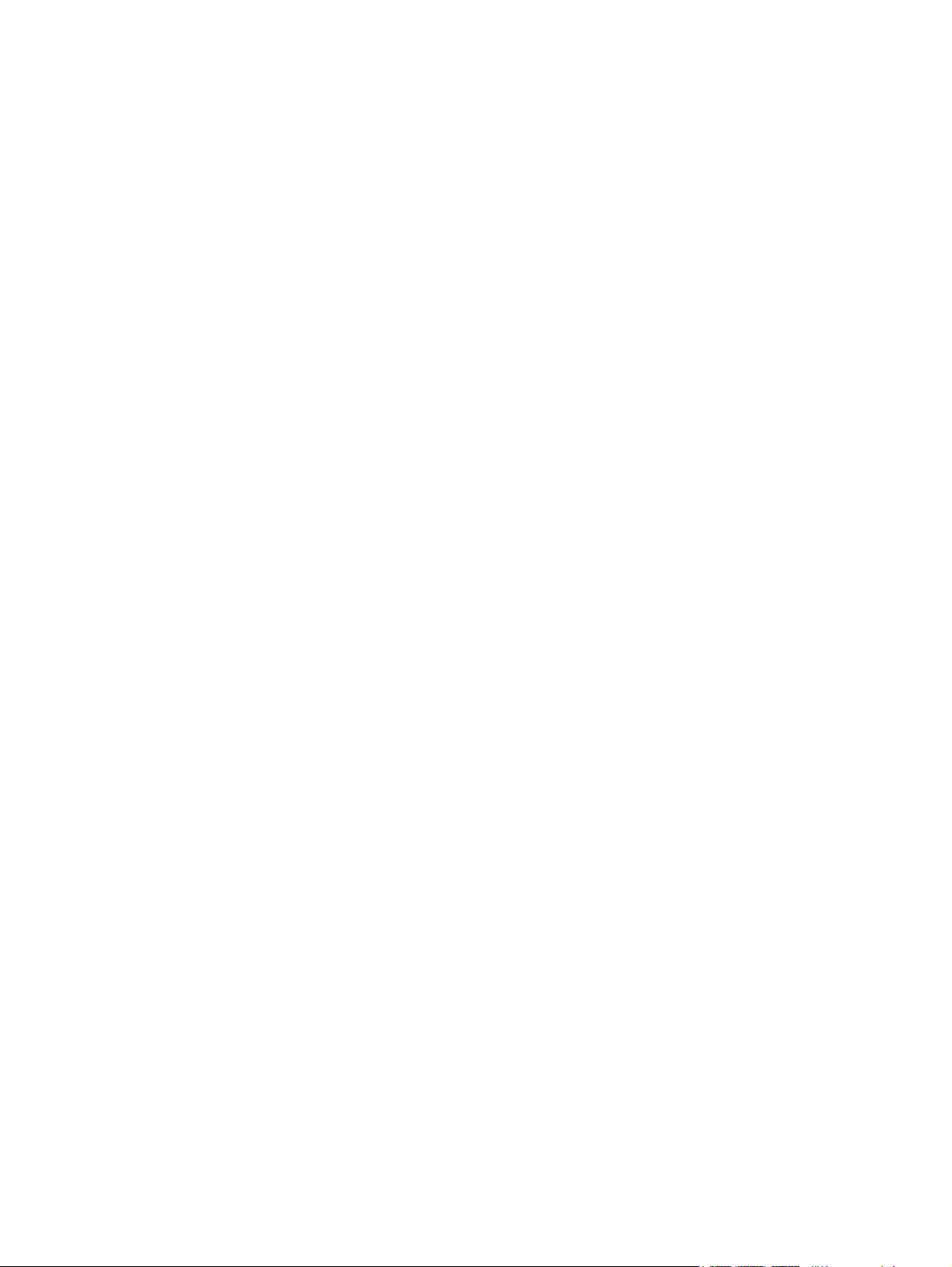
Benodigdheden....................................................................................................................................102
Bijlage B Ondersteuning en garantie
Elektronische ondersteuning...............................................................................................................104
Telefonische ondersteuning van HP...................................................................................................105
Voordat u belt......................................................................................................................105
Telefoonnummers voor telefonische ondersteuning..........................................................105
Beperkte garantieverklaring van Hewlett-Packard..............................................................................109
Geldigheidsduur van beperkte garantie..............................................................................109
Garantiebeperkingen..........................................................................................................110
Beperking van aansprakelijkheid........................................................................................110
Plaatselijke wetgeving........................................................................................................110
HP-inkjetbenodigdheden: beknopte garantie-informatie.....................................................................112
Valt uw product onder de garantie?....................................................................................112
Uiterste houdbaarheidsdatum van HP-inkjetbenodigdheden.............................................112
Hoe retourneert u een product?..........................................................................................112
Bijlage C Printerspecificaties
Bijlage D Wettelijk verplichte informatie
FCC statement.....................................................................................................................................120
Shielded cables...................................................................................................................120
Exposure to radio frequency radiation................................................................................120
Overige wettelijk verplichte informatie.................................................................................................121
Wettelijke kennisgevingen inzake draadloze producten.....................................................................123
Notice to users in Canada/Note à l'attention des utilisateurs Canadien............................123
Notice to users in Brail/Notificação de Normas de Uso de Dispositivos Sem Fio do
Brasil...................................................................................................................................123
Notice to users in Italy........................................................................................................123
Notice to users in France....................................................................................................123
Notice to users in the European Union...............................................................................124
Declaration of conformity.....................................................................................................................125
Milieubeschermingsprogramma..........................................................................................................127
Minder is beter....................................................................................................................127
Stroomverbruik....................................................................................................................127
Material safety data sheets.................................................................................................127
Recycling............................................................................................................................128
Productverpakking.............................................................................................128
Plastic.................................................................................................................128
Wat burgers in de Europese Unie met een afgedankt apparaat moeten
doen ..................................................................................................................128
Producten en benodigdheden van HP...............................................................128
Index....................................................................................................................................................................129
vi NLWW
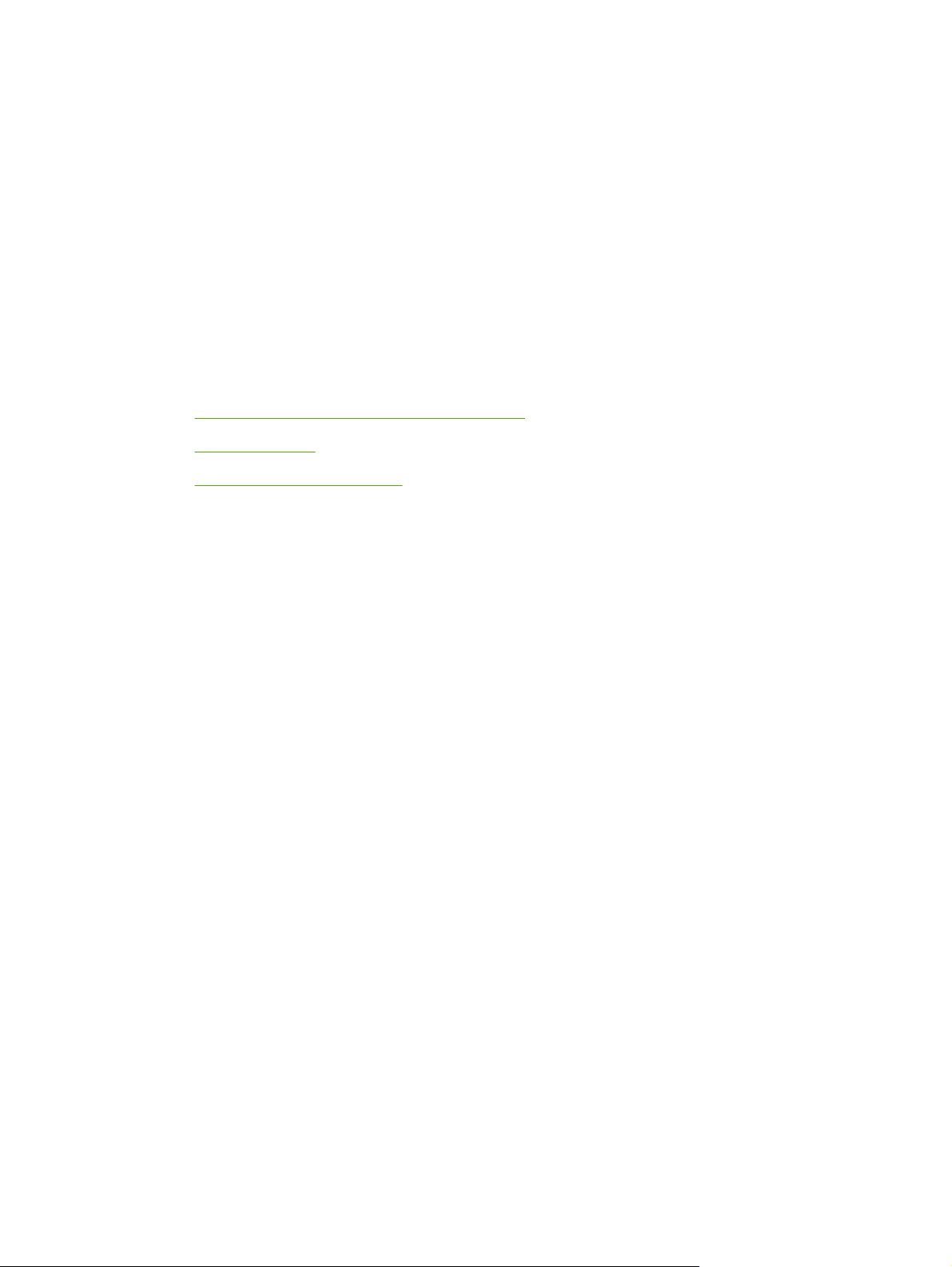
1 Aan de slag
Hartelijk dank voor het aanschaffen van deze printer. In deze handleiding vindt u informatie over het
gebruik van de printer en het oplossen van printer- en afdrukproblemen.
In dit hoofdstuk wordt aandacht besteed aan de volgende onderwerpen:
Andere bronnen met productinformatie zoeken
●
Toegankelijkheid
●
De onderdelen van de printer
●
NLWW 1
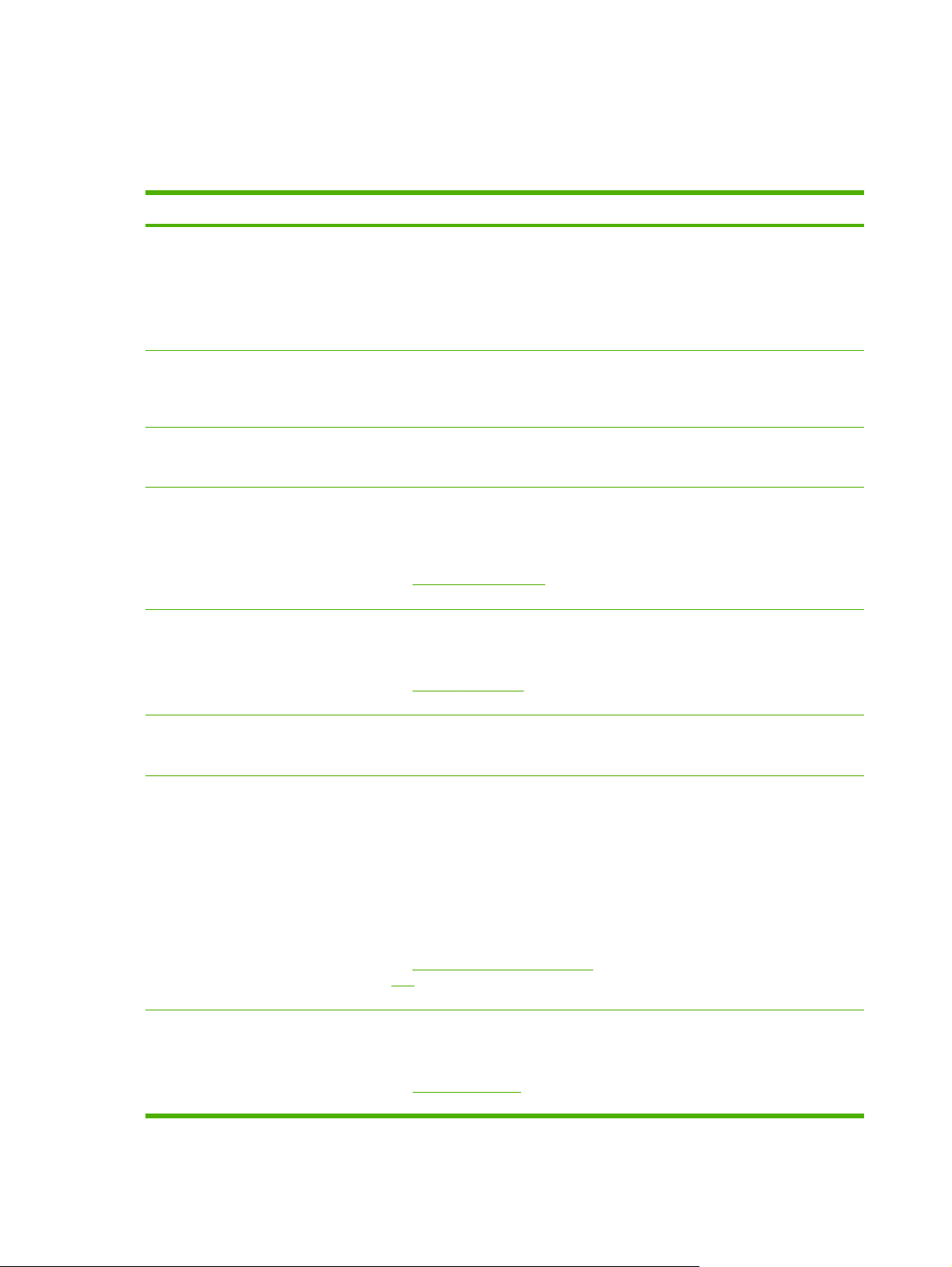
Andere bronnen met productinformatie zoeken
Voor productinformatie en hulpmiddelen voor het oplossen van problemen die niet in deze
handleiding zijn opgenomen, zijn de volgende informatiebronnen beschikbaar:
Bron Beschrijving Locatie
Installatieposter
Naslaggids
Leesmij-bestand en release-info
Ingebouwde webserver
(netwerkverbinding)
Werkset (Microsoft® Windows®)
Bevat geïllustreerde
installatieaanwijzingen.
Biedt instructies voor het instellen van
de printer en informatie over garantie
en veiligheid.
Deze bieden de laatste informatie en
tips voor het oplossen van problemen.
Hiermee kunt u statusinformatie
bekijken, instellingen wijzigen en de
printer beheren vanaf elke computer in
het netwerk.
Zie Ingebouwde webserver.
Biedt informatie over de status van
printkoppen en geeft toegang tot
services voor printeronderhoud.
Zie
Werkset (Windows).
Een gedrukte versie van het document
is bij de printer meegeleverd. De
elektronische versie van deze
handleiding vindt u in Adobe
Portable Document Format (PDF)indeling op de Starter-cd.
Meegeleverd als gedrukte handleiding
in de doos van de printer.
Staat op de Starter-cd.
Beschikbaar via elke
standaardwebbrowser.
De Werkset wordt normaal gesproken
samen met de printersoftware
geïnstalleerd als u een installatie-optie
kiest waarin de Werkset is opgenomen.
®
Acrobat
®
Help op het scherm bij het
printerstuurprogramma (Windows)
HP Printerhulpprogramma (Mac OS) Het HP Printerhulpprogramma bevat
HP Instant Support Helpt u afdrukproblemen snel te
Geeft uitleg over de functies van het
printerstuurprogramma.
hulpmiddelen voor het configureren
van afdrukinstellingen, het kalibreren
van de printer, het reinigen van de
printkoppen, het afdrukken van de
configuratiepagina van de printer, het
online bestellen van benodigdheden en
het zoeken van helpinformatie op
internet. U kunt ook instellingen voor
draadloos afdrukken configureren.
Zie
HP Printerhulpprogramma (Mac
OS).
identificeren, analyseren en op te
lossen.
HP Instant Support.
Zie
Beschikbaar via het
printerstuurprogramma.
Het HP Printerhulpprogramma wordt
normaal gesproken samen met de
printersoftware geïnstalleerd.
Beschikbaar via elke
standaardwebbrowser of via de
Werkset (Windows).
2 Hoofdstuk 1 Aan de slag NLWW
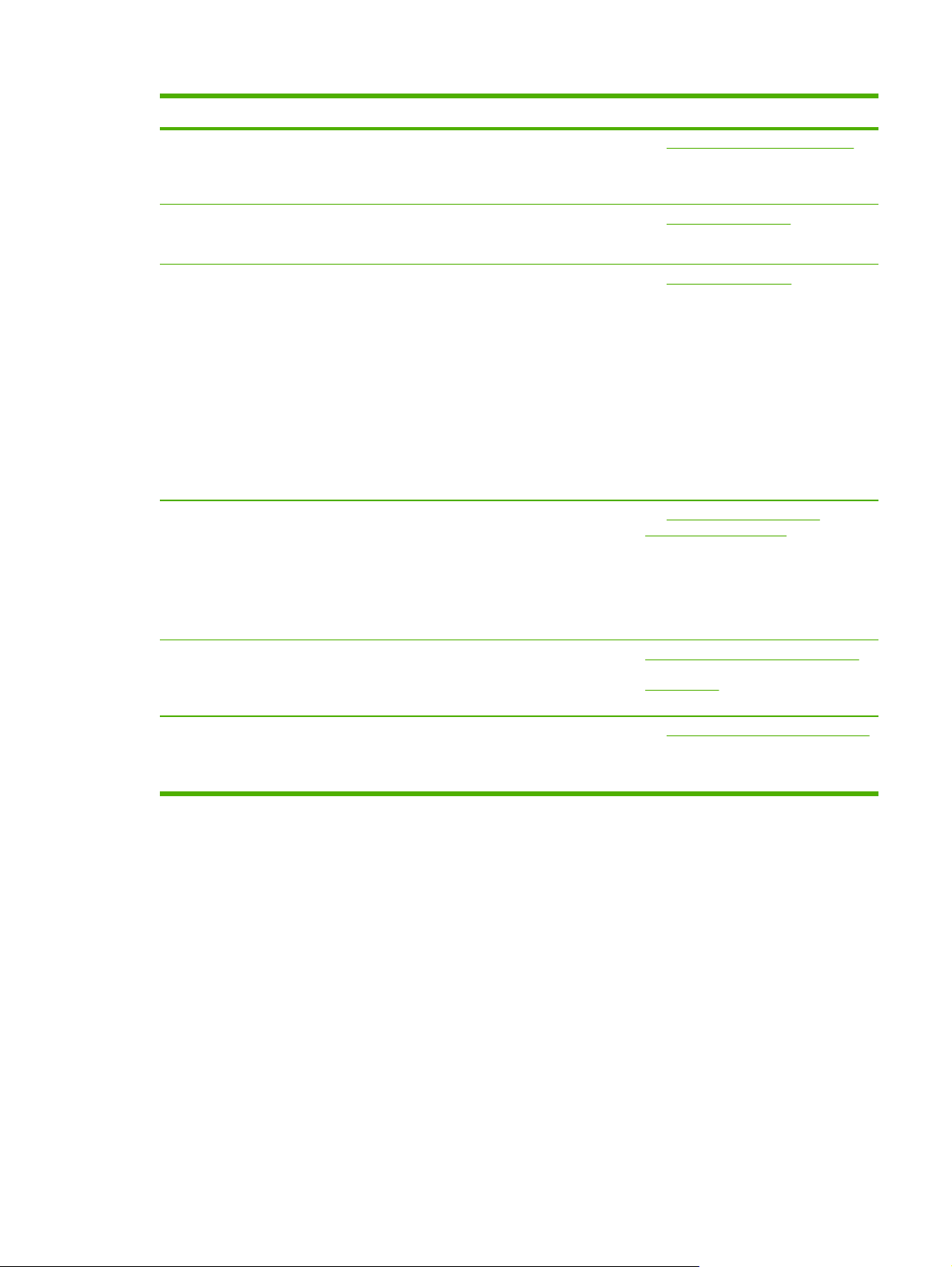
Bron Beschrijving Locatie
Bedieningspaneel Geeft status-, fout- en
Logs en rapporten Biedt informatie over gebeurtenissen
Configuratiepagina Toont printerinformatie (zoals
Pagina diagnostiek van afdrukkwaliteit
afdrukken
waarschuwingsinformatie over de
werking van de printer.
die hebben plaatsgevonden.
productnaam, modelnummer,
serienummer en versie van de
firmware), welke accessoires zijn
geïnstalleerd (zoals de duplexeenheid) en het aantal pagina's dat
vanuit de laden en accessoires wordt
afgedrukt, en informatie over het
inktniveau en de status van de
printkoppen. Als de printer is
aangesloten op een netwerk, is een
extra netwerkconfiguratiepagina
beschikbaar.
Hiermee kunt u nagaan of er
problemen zijn die invloed hebben op
de afdrukkwaliteit van de printer en
kunt u beter beslissen of het nodig is
om een onderhoudsprogramma uit te
voeren om de kwaliteit van uw
afdrukken te verbeteren.
Zie Informatie over de printerlampjes.
Zie De printer controleren.
Zie De configuratiepagina.
Zie De pagina Diagnostiek van
afdrukkwaliteit afdrukken.
HP-websites Biedt de meest recente printersoftware
en product- en
ondersteuningsinformatie.
Telefonische ondersteuning van HP Bevat contactinformatie van HP.
Gedurende de garantieperiode is deze
ondersteuning vaak kosteloos.
www.hp.com/support/officejetprok550
www.hp.com
Zie Telefonische ondersteuning van HP.
NLWW Andere bronnen met productinformatie zoeken 3
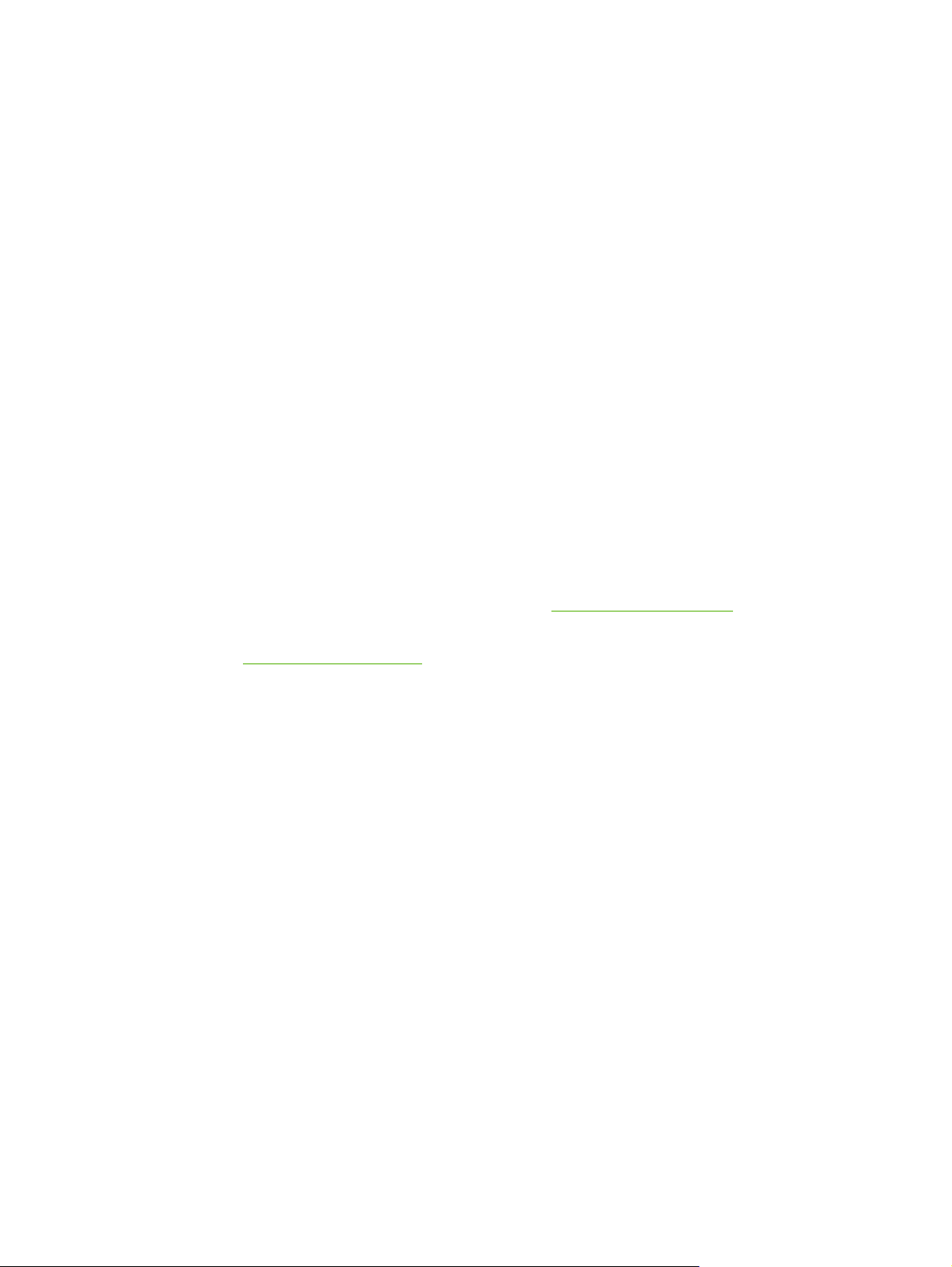
Toegankelijkheid
Uw HP-printer beschikt over een aantal functies die de printer toegankelijk maken voor gebruikers
met bepaalde handicaps.
Visuele handicap
De printersoftware is geschikt voor gebruikers met een visuele handicap of verminderd zicht dankzij
de toegankelijkheidsopties en -functie van het besturingssysteem. Bovendien zijn er ondersteunende
technieken beschikbaar voor gebruikers met een visuele beperking, zoals schermlezers, braillelezers
en spraakherkenningstechnologie. Speciaal voor gebruikers die kleurenblind zijn, zijn de gekleurde
knoppen en tabbladen in de software en op de HP-printer voorzien van korte tekst of pictogramlabels
die de functie ervan aangegeven.
Mobiliteit
Om gebruikers met een beperkte mobiliteit te helpen, kunnen de softwarefuncties van de printer
worden uitgevoerd met behulp van het toetsenbord. De software ondersteunt ook Windowstoegankelijkheidsopties, zoals plaktoetsen, schakeltoetsen, filtertoetsen en muistoetsen. De deuren,
knoppen, papierlades en papiergeleiders van de printer kunnen door gebruikers met beperkte kracht
en beperkt bereik worden bediend.
Ondersteuning
Meer informatie over de toegankelijkheid van dit product en HP's streven naar optimale
producttoegankelijkheid vindt u op de website van HP op
Voor informatie over de toegankelijkheid van Macintosh-besturingssystemen gaat u naar de website
van Apple op
www.apple.com/disability.
www.hp.com/accessibility.
4 Hoofdstuk 1 Aan de slag NLWW

De onderdelen van de printer
Vooraanzicht
1 Bedieningspaneel
2 Uitvoerbak
3 Papiergeleiders
4 Lade 1
5 Lade 2 (HP Officejet Pro K550dtn/K550dtwn)
6 Inktpatroonklep
7 Inktpatronen
8 Printkoppen
9 Printkopgrendel
10 Bovenste klep
NLWW De onderdelen van de printer 5
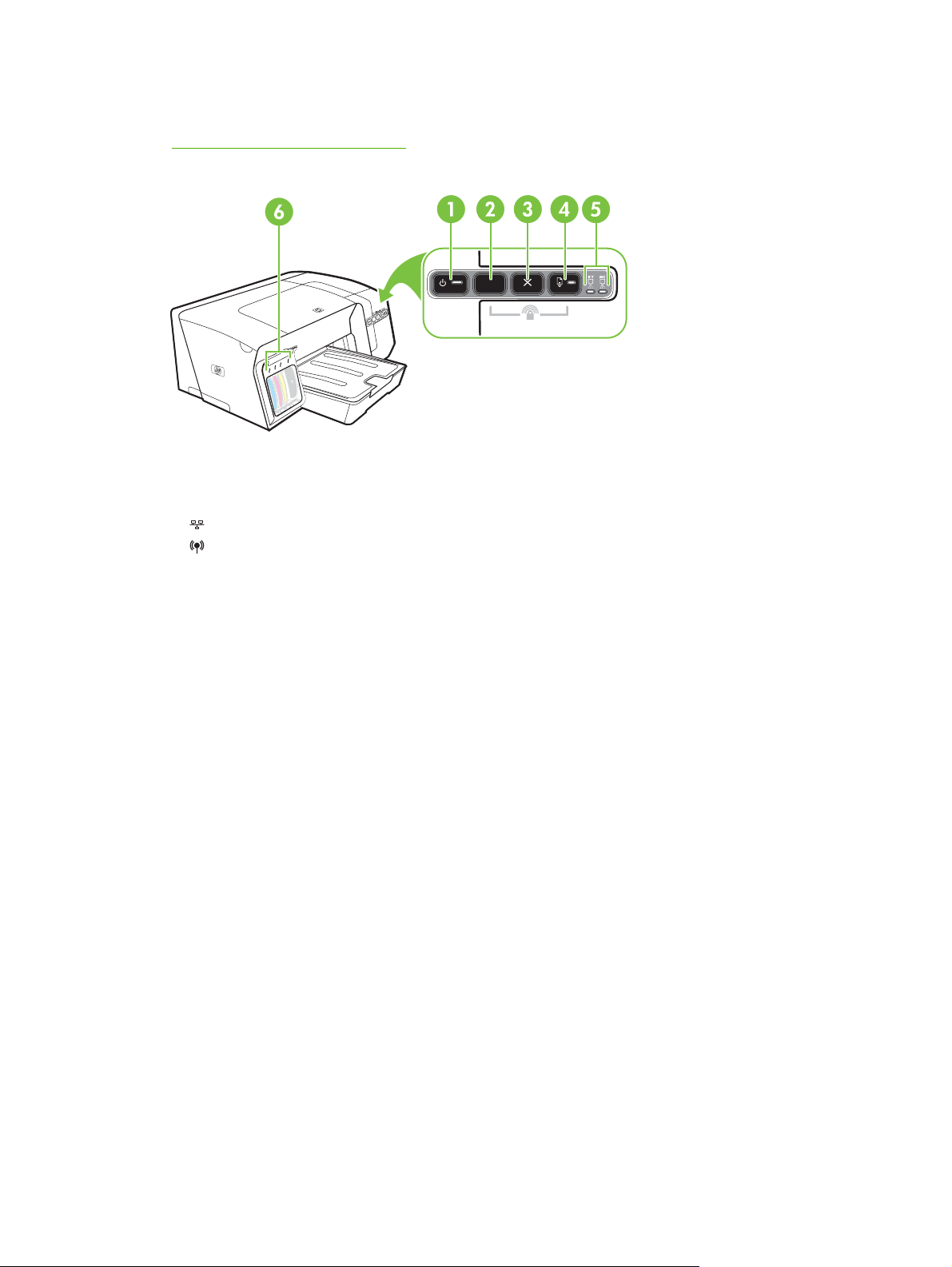
Bedieningspaneel
Zie Informatie over de printerlampjes voor meer informatie over het aflezen van de lampjes op het
bedieningspaneel.
1 Knop en lampje Aan/Uit
2 Knop Configuratiepagina
HP Officejet Pro K550dtn
HP Officejet Pro K550dtwn
3 Knop Annuleren
4 Knop en lampje Doorgaan
5 Printkoplampjes
6 Inktpatroonlampjes
6 Hoofdstuk 1 Aan de slag NLWW
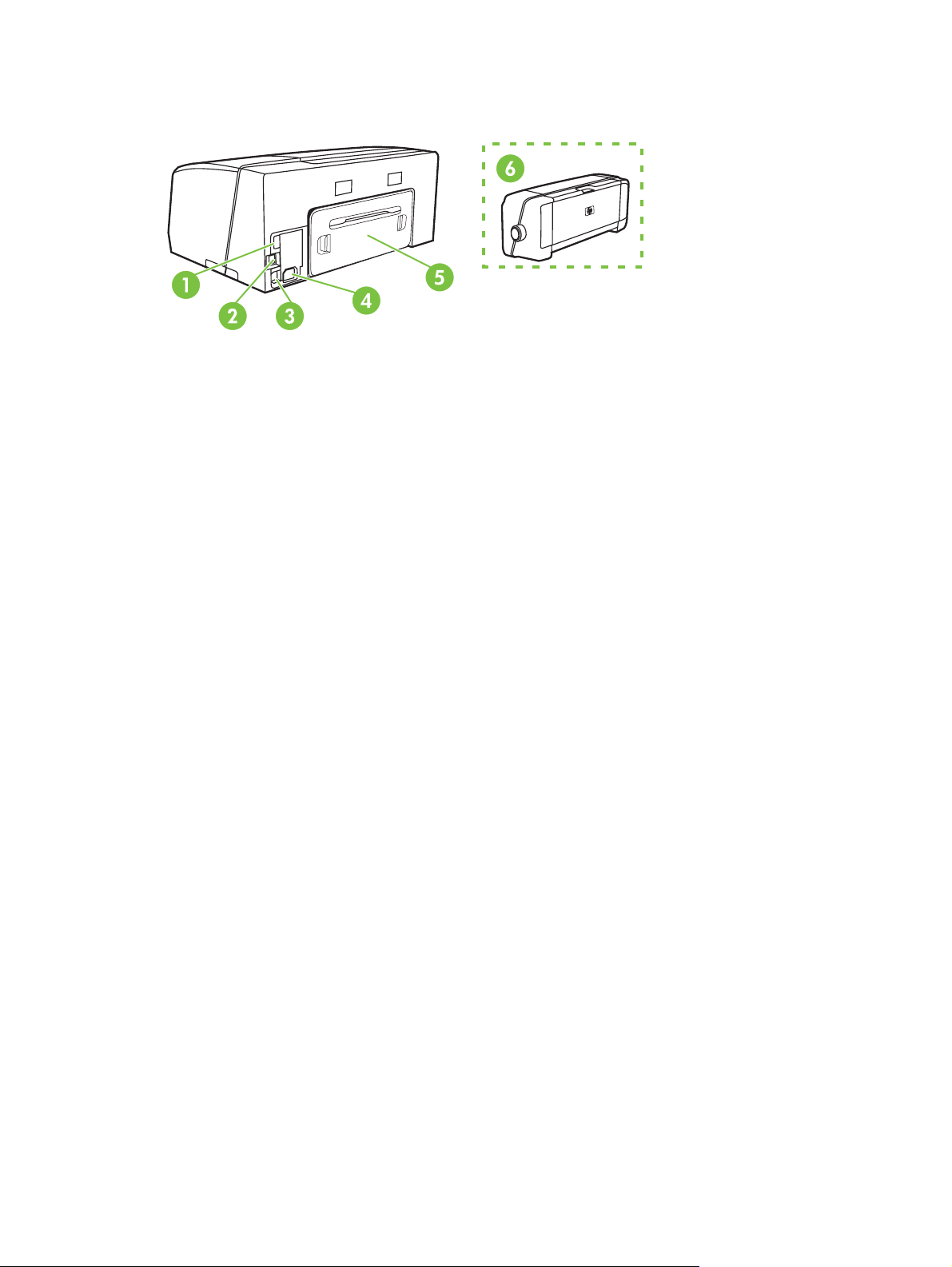
Achteraanzicht
1 USB-hostaansluiting (voor het aansluiten van USB-apparaten, zoals flash-stations) (HP Officejet Pro K550dtwn)
2 Netwerkaansluiting (HP Officejet Pro K550dtn/K550dtwn)
3 USB-aansluiting
4 Stroomaansluiting
5 Toegangspaneel aan de achterzijde (HP Officejet Pro K550)
6 Optionele accessoire voor dubbelzijdig afdrukken (duplex-eenheid) (HP Officejet Pro K550dtn/K550dtwn)
NLWW De onderdelen van de printer 7
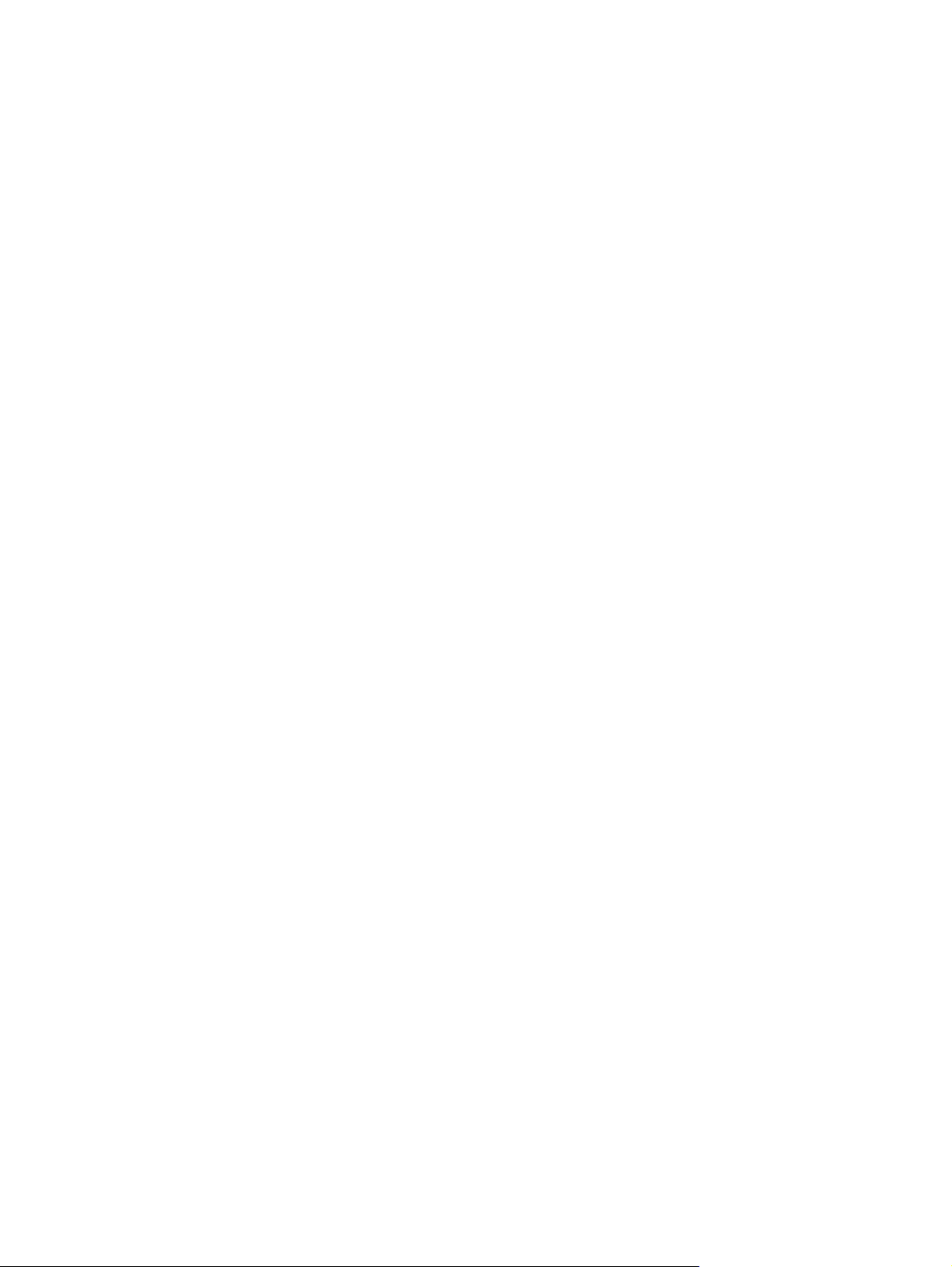
8 Hoofdstuk 1 Aan de slag NLWW
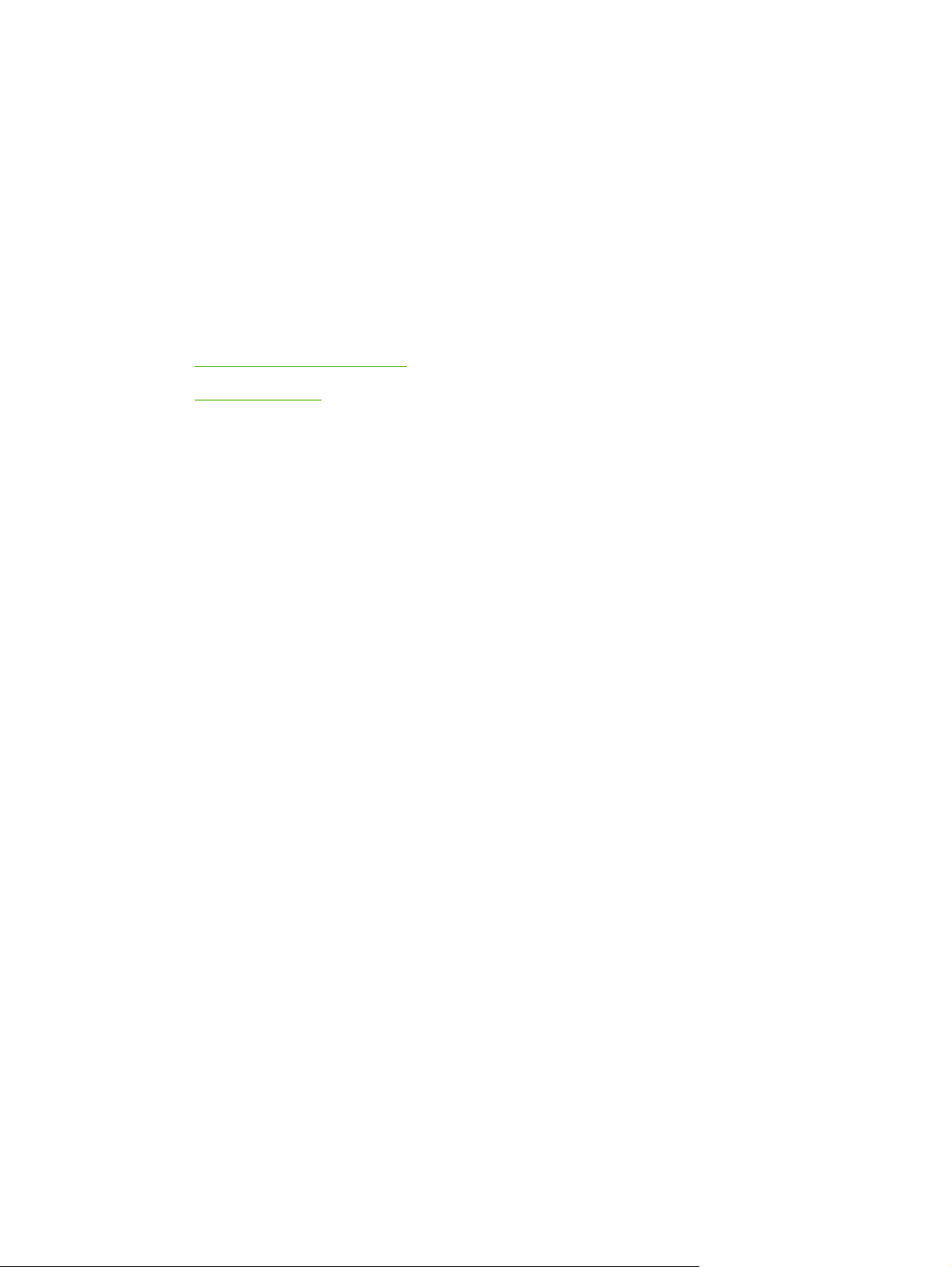
2
Accessoires installeren
In dit hoofdstuk wordt aandacht besteed aan de volgende onderwerpen:
De duplex-eenheid installeren
●
Lade 2 installeren
●
NLWW 9

De duplex-eenheid installeren
Als het optionele accessoire voor automatisch dubbelzijdig afdrukken (duplex-eenheid) in de printer
is geïnstalleerd, kunt u automatisch op beide zijden van een vel papier afdrukken. De duplexeenheid wordt geleverd bij de printers HP Officejet Pro K550dtn en HP Officejet Pro K550dtwn. Zie
Dubbelzijdig afdrukken voor informatie over het gebruik van de duplex-eenheid. Zie ook Accessoires
voor bestelinformatie.
Een duplex-eenheid installeren
1. Druk op de knoppen op het toegangspaneel aan de achterzijde en verwijder het paneel van de
printer.
2. Schuif de duplex-eenheid in de printer totdat deze vastklikt. Druk bij de installatie niet op de
knoppen aan weerszijden van de duplex-eenheid, maar gebruik de knoppen alleen om de
eenheid uit de printer te verwijderen.
10 Hoofdstuk 2 Accessoires installeren NLWW
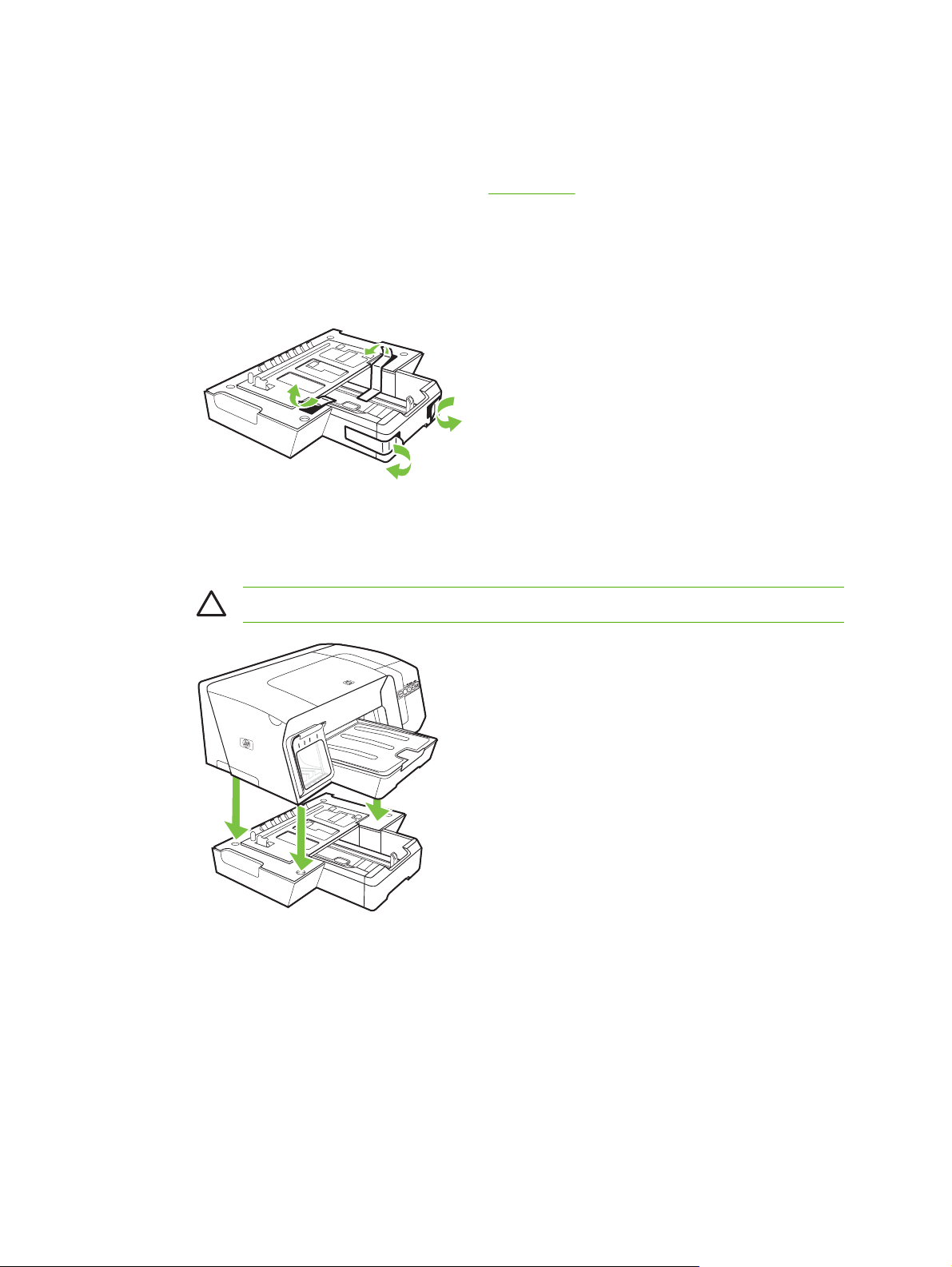
Lade 2 installeren
Lade 2 kan maximaal 350 vel normaal papier bevatten. Deze wordt bij de HP Officejet Pro K550dtnen HP Officejet Pro K550dtwn-printers meegeleverd. Voor de HP Officejet Pro K550-printer is de
lade als optioneel accessoire verkrijgbaar. Zie
Lade 2 installeren
1. Pak de lade uit, verwijder verpakkingstape en -materiaal en breng de lade naar de voorbereide
locatie. Het oppervlak moet stevig en vlak zijn en de ruimte moet goed geventileerd zijn. Laat
ongeveer 5 centimeter ruimte rond de printer vrij voor ventilatie.
2. Schakel de printer uit en koppel het netsnoer los.
3. Plaats de printer boven op de lade.
Accessoires voor bestelinformatie.
VOORZICHTIG Plaats uw vingers en handen niet aan de onderzijde van de printer.
4. Sluit het netsnoer aan en zet de printer aan.
NLWW Lade 2 installeren 11
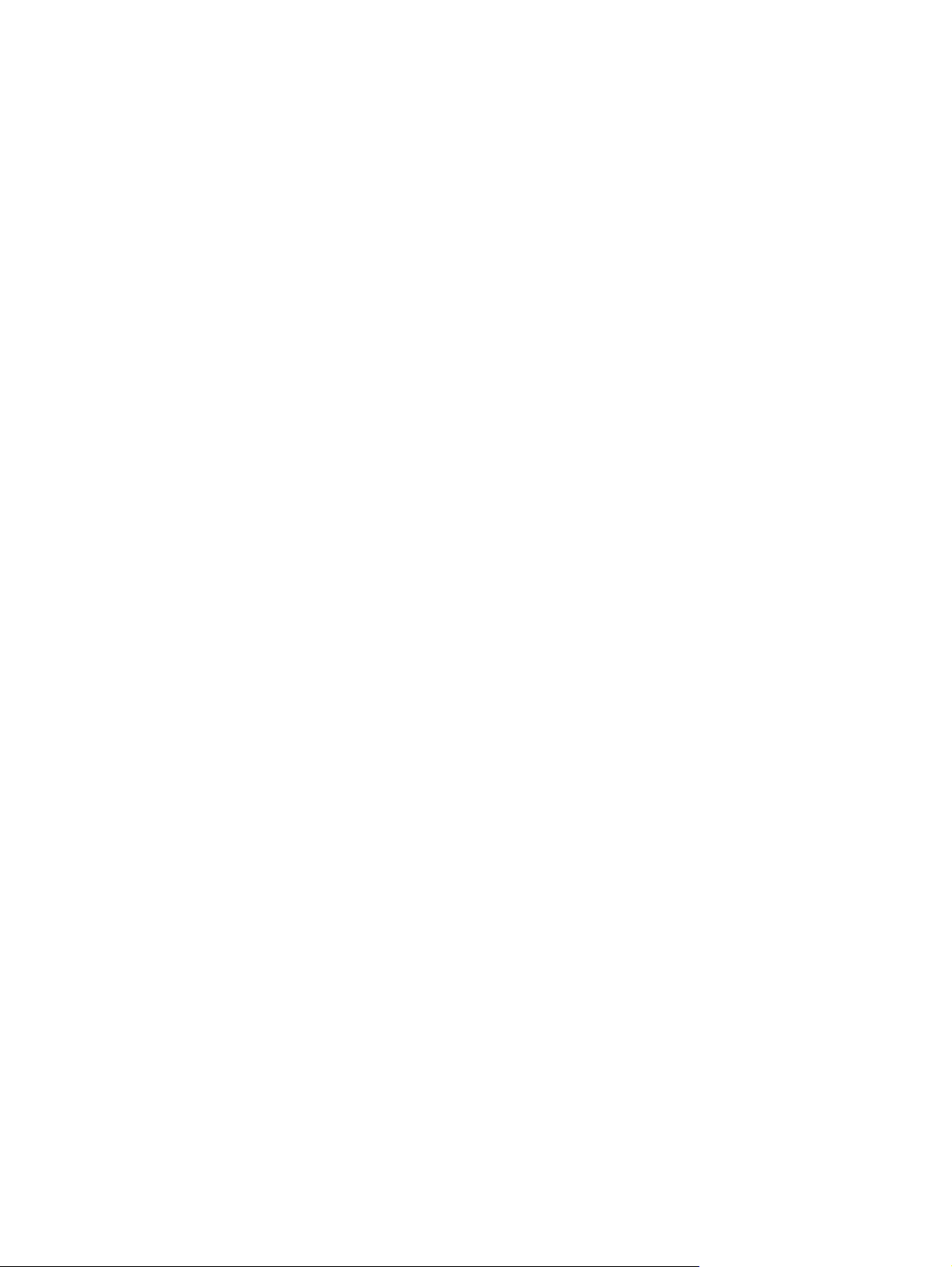
12 Hoofdstuk 2 Accessoires installeren NLWW
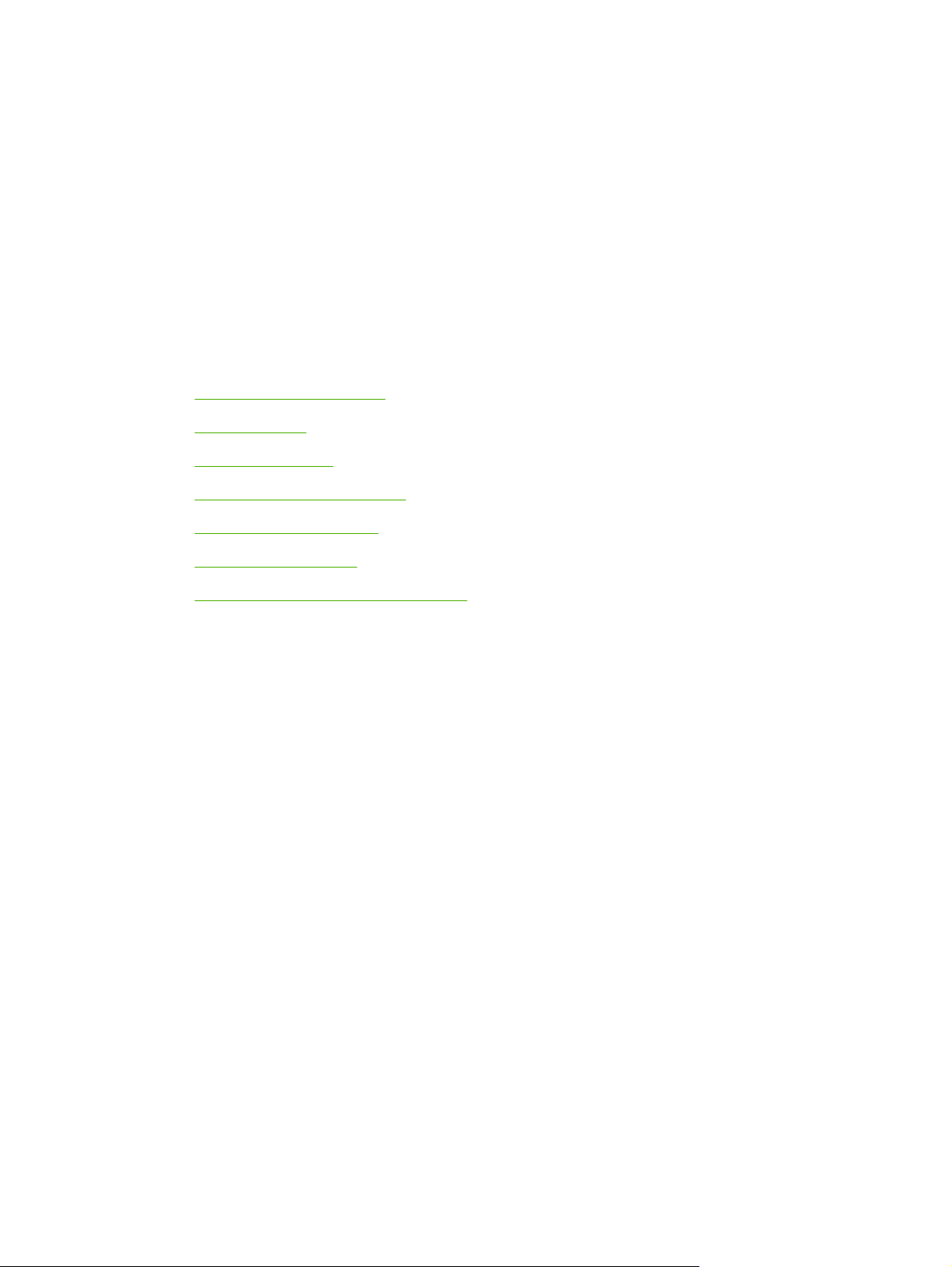
3 De printer gebruiken
Dit hoofdstuk bevat informatie over het gebruik van afdrukmateriaal voor de printer, het wijzigen van
afdrukinstellingen en het uitvoeren van gebruikelijke afdruktaken.
Afdrukmateriaal selecteren
●
Papier plaatsen
●
Laden configureren
●
De afdrukinstellingen wijzigen
●
Een afdruktaak annuleren
●
Dubbelzijdig afdrukken
●
Afdrukken op speciaal afdrukmateriaal
●
NLWW 13
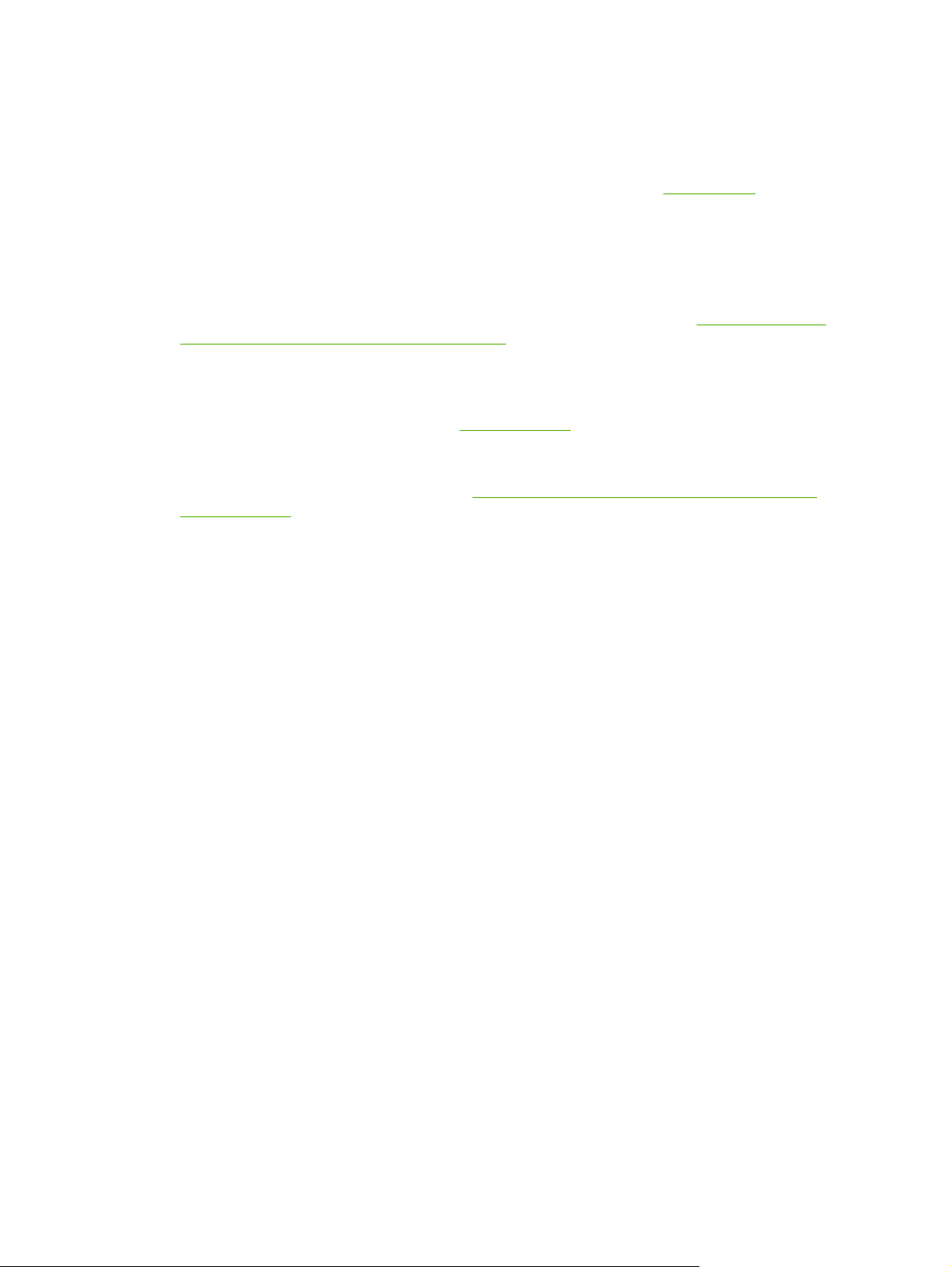
Afdrukmateriaal selecteren
De printer is geschikt voor gebruik met de meeste soorten kantoorpapier. Wij raden u aan om eerst
een aantal soorten afdrukmateriaal uit te proberen voordat u grote hoeveelheden aanschaft. Gebruik
HP papier voor het beste afdrukresultaat. Ga naar de website van HP op
over afdrukmateriaal van HP.
Tips voor het selecteren van afdrukmateriaal
Voor de beste resultaten moet u zich aan de volgende richtlijnen houden.
www.hp.com voor details
Gebruik altijd afdrukmateriaal dat voldoet aan de printerspecificaties. Zie
●
specificaties van ondersteund afdrukmateriaal.
Plaats slechts één papiersoort tegelijkertijd in een lade.
●
Plaats afdrukmateriaal in lade 1 en lade 2 met de afdrukzijde naar beneden en tegen de
●
rechter- en achterkant van de lade. Zie
Lade 2 is uitsluitend geschikt voor normaal papier.
●
Plaats niet te veel papier in de lades. Zie
●
afdrukmateriaal.
Om vastgelopen papier, een slechte afdrukkwaliteit en andere printerproblemen te voorkomen,
●
kunt u het volgende afdrukmateriaal het beste vermijden:
Formulieren die uit meerdere delen bestaan
●
Afdrukmateriaal dat is beschadigd, gekruld of verkreukeld
●
Afdrukmateriaal met inkepingen of perforaties
●
Afdrukmateriaal met een zware textuur of reliëf of afdrukmateriaal dat inkt niet goed
●
absorbeert
Afdrukmateriaal dat te dun is of gemakkelijk kan worden uitgerekt
●
Papier plaatsen.
Informatie over de specificaties van ondersteund
Informatie over de
Kaarten en enveloppen
Gebruik geen enveloppen met een hele gladde afwerking, zelfklevende randen, sluitingen of
●
vensters. Gebruik ook geen kaarten en enveloppen met dikke, onregelmatige of gekrulde
randen of enveloppen die gekreukt, gescheurd of anderszins beschadigd zijn.
● Gebruik platte, strak gevouwen enveloppen.
Plaats enveloppen in de printer met de flappen naar boven.
●
Fotopapier
Gebruik de modus Best voor het afdrukken van foto’s. In deze modus neemt het afdrukken
●
meer tijd in beslag omdat meer computergeheugen vereist is.
Verwijder elk vel dat uit de printer komt en leg het weg om te drogen. Wanneer nat
●
afdrukmateriaal zich opstapelt kunnen vlekken ontstaan.
14 Hoofdstuk 3 De printer gebruiken NLWW
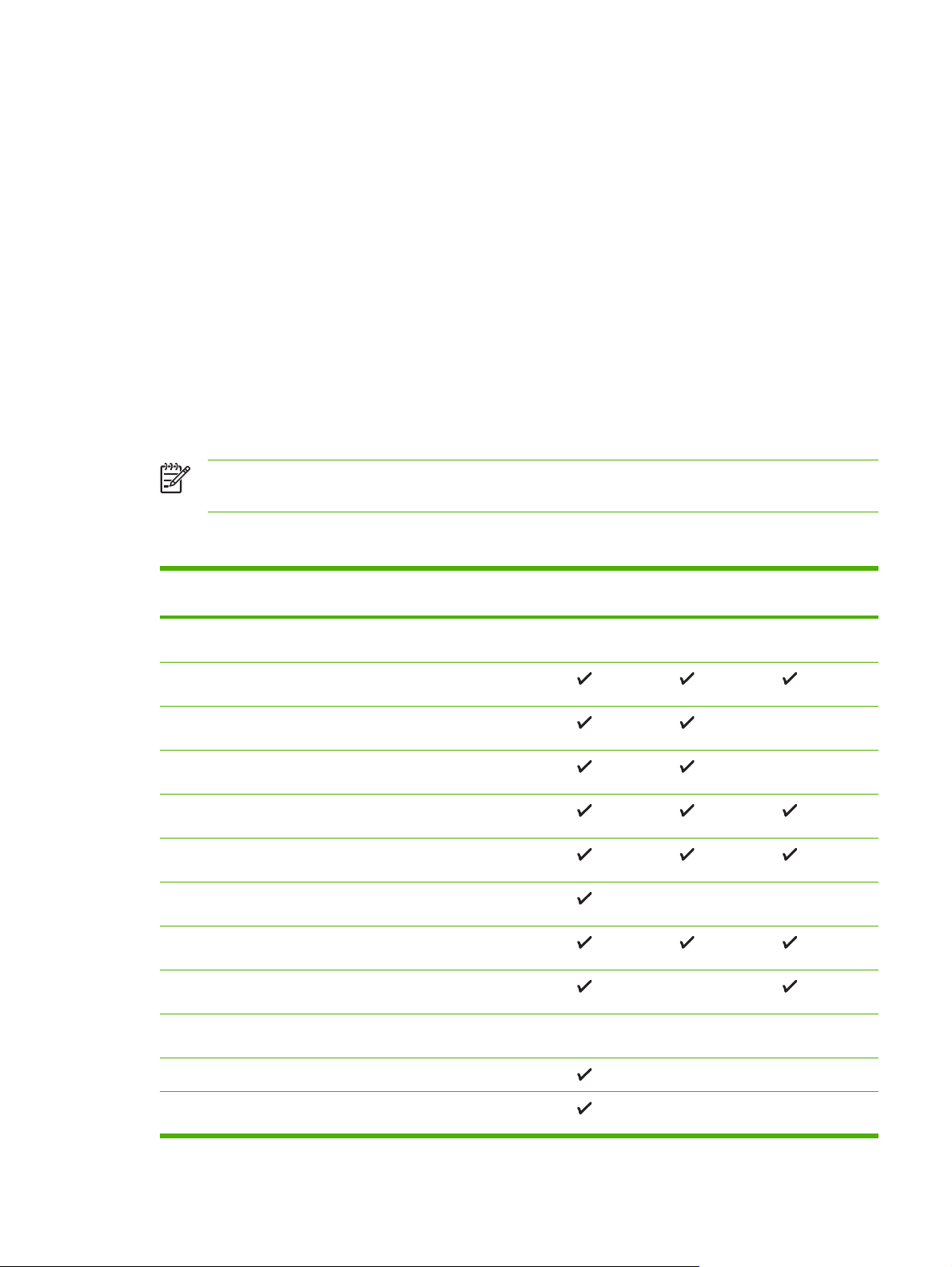
Transparanten
Plaats transparanten met de ruwe kant naar beneden en de plakstrip wijzend naar de
●
achterzijde van de printer.
Gebruik de modus Best om af te drukken op transparanten. De droogtijd in deze modus is
●
langer. Daarom wordt de volgende pagina pas in de uitvoerbak uitgevoerd wanneer de inkt
helemaal droog is. Wanneer nat afdrukmateriaal zich opstapelt kunnen vlekken ontstaan.
Speciaal papierformaat
Gebruik alleen speciaal papierformaat dat wordt ondersteund door de printer.
●
Wanneer de toepassing speciaal papierformaat ondersteunt, stelt u het papierformaat eerst in
●
de toepassing in voordat u het document gaat afdrukken. Anders stelt u het formaat in met
behulp van het printerstuurprogramma. Mogelijk moet u de opmaak van bestaande documenten
aanpassen om deze correct te kunnen afdrukken op speciaal papierformaat.
Informatie over de specificaties van ondersteund afdrukmateriaal
Opmerking Lade 2 wordt geleverd bij de printers HP Officejet Pro K550dtn en HP Officejet
Pro K550dtwn.
Informatie over ondersteunde formaten
Papierformaat Lade 1 Lade 2 Duplex-
eenheid
Standaardpapierformaten
U.S. Letter* (216 x 279 mm)
8,5 x 13 inch (216 x 330 mm)
U.S. Legal* (216 x 356 mm)
A4* (210 x 297 mm)
U.S. Executive* (184 x 267 mm)
U.S. Statement* (140 x 216 mm)
B5* (182 x 257 mm)
A5* (148 x 210 mm)
Enveloppen
U.S. #10 Envelop (105 x 241 mm)
Monarch Envelop (98 x 191 mm)
NLWW Afdrukmateriaal selecteren 15

Papierformaat Lade 1 Lade 2 Duplex-
eenheid
HP wenskaartenenvelop (111 x 152 mm)
A2-envelop (111 x 146 mm)
DL-envelop (110 x 220 mm)
C5-envelop (162 x 229 mm)
C6-envelop (114 x 162 mm)
Japanse envelop Chou #3 (120 x 235 mm)
Japanse envelop Chou #4 (90 x 205 mm)
Cards
Indexkaart* (76,2 x 127 mm)
Indexkaart* (102 x 152 mm)
Indexkaart* (127 x 203 mm)
A6-kaart* (105 x 148,5 mm)
Hagaki* (100 x 148 mm)
Ofuku Hagaki* (148 x 200 mm)
Afdrukmateriaal voor foto's
Afdrukmateriaal voor foto's* (76,2 x 127 mm)
Afdrukmateriaal voor foto's* (102 x 152 mm)
Afdrukmateriaal voor foto's met verwijderlipje* (102 x 152 mm)
Afdrukmateriaal voor foto's met verwijderlipje* (102 x 203 mm)
Ander afdrukmateriaal
Speciaal papierformaat* van 76,2 tot 216 mm breed en 127 tot 356
mm lang*
16 Hoofdstuk 3 De printer gebruiken NLWW
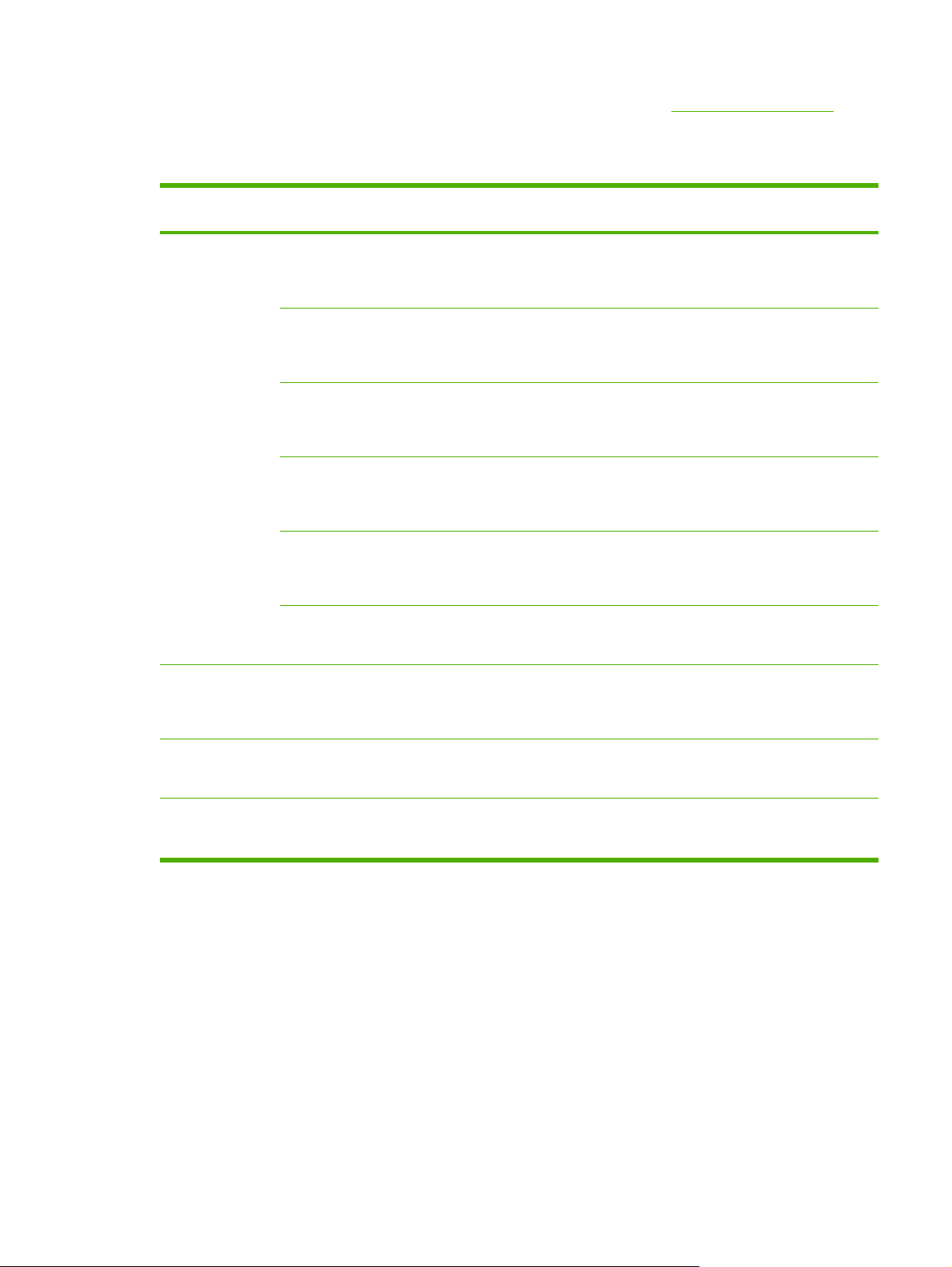
* Dit afdrukmateriaal ondersteunt handmatig dubbelzijdig afdrukken. Zie Dubbelzijdig afdrukken.
Informatie over ondersteunde papiersoorten en gewichten
Lade Soort Gewicht Capaciteit
Lade 1 Papier
Transparanten Maximaal 70 vellen
Fotopapier
Etiketten Maximaal 100 vellen
Enveloppen
Kaarten
Lade 2 Alleen gewoon
papier
60 tot 105 g/m
280 g/m
75 tot 90 g/m
Maximaal 200 g/m
60 tot 105 g/m
2
2
2
2
Maximaal 250 vel gewoon papier
(25 mm gestapeld)
(17 mm gestapeld)
Maximaal 100 vellen
(17 mm gestapeld)
(17 mm gestapeld)
Maximaal 30 vellen
(17 mm gestapeld)
2
Maximaal 80 kaarten
Maximaal 350 vel gewoon papier
(35 mm gestapeld)
Duplex-eenheid Papier
Uitvoerbak Alle ondersteunde
afdrukmaterialen
60 tot 105 g/m
Maximaal 150 vellen gewoon papier
2
N.v.t.
(tekst afdrukken)
De minimummarges instellen
De documentmarges moeten overeenkomen met (of groter zijn dan) deze ingestelde marges in de
oriëntatie Staand.
NLWW Afdrukmateriaal selecteren 17
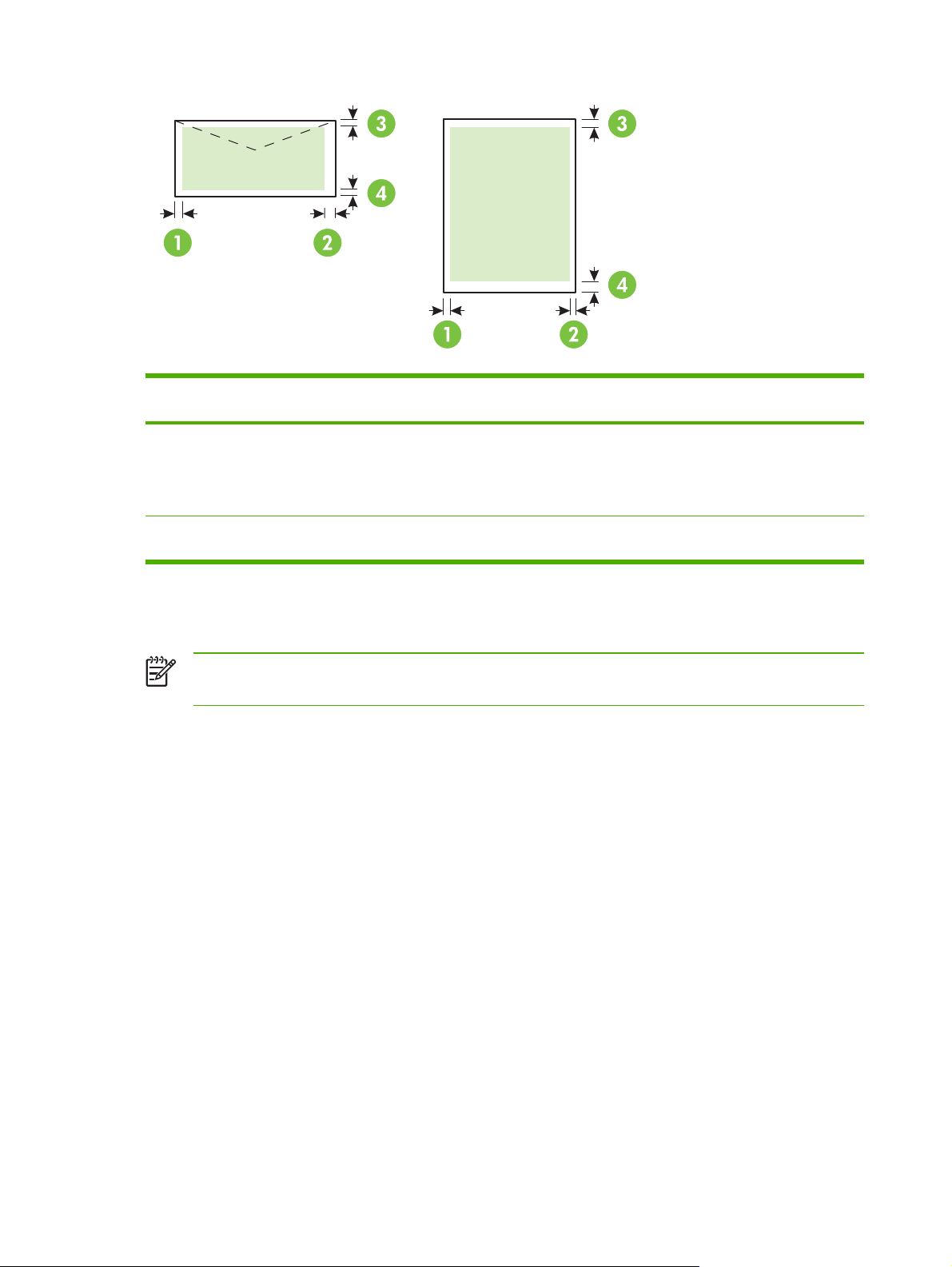
Afdrukmate riaal (1) Linkermarge (2) Rechtermarge (3) Bovenmarge (4) Ondermarge*
U.S. Letter, U.S. Legal, A4, U.S.
Executive, U.S. Statement, 8,5 x 13
inch, B5, A5, kaarten, speciaal formaat,
afdrukmateriaal voor foto's
Enveloppen 16,5 mm 16,5 mm 3,3 mm 3,3 mm
3,3 mm 3,3 mm 3,3 mm 3,3 mm
* Om deze marge-instelling op een computer met Windows te behalen, klikt u op het tabblad
Effecten in het printerstuurprogramma en selecteert u Minimaliseren van marges.
Opmerking Als u de automatische duplex-eenheid gebruikt, mogen de minimummarges
boven en onder niet groter zijn dan 12 mm.
18 Hoofdstuk 3 De printer gebruiken NLWW
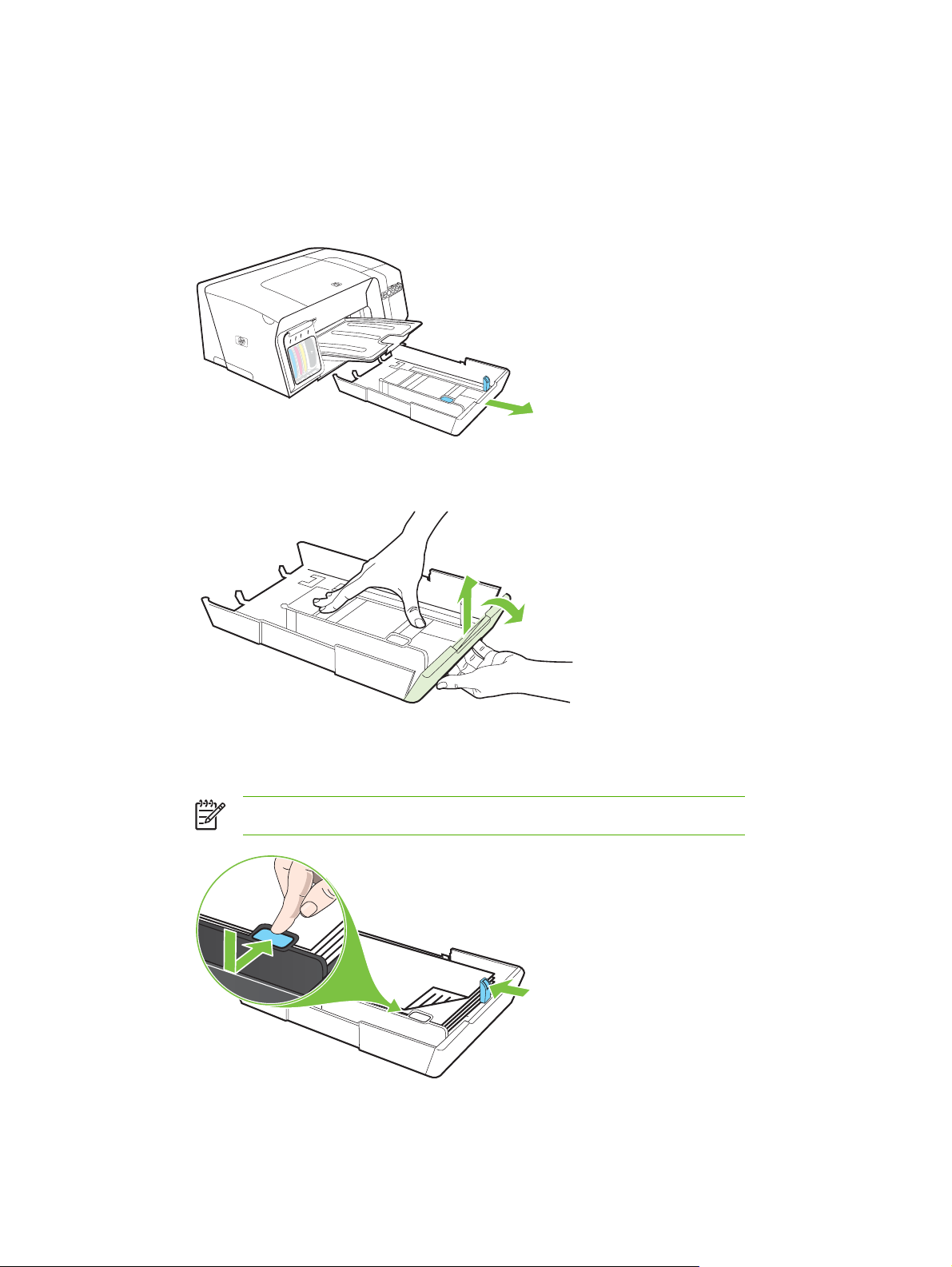
Papier plaatsen
Dit hoofdstuk bevat aanwijzingen voor het plaatsen van afdrukmateriaal in de printer.
Papier plaatsen in lade 1 of lade 2
1. Pak de lade onder aan de voorkant vast en trek de lade uit de printer.
2. Voor papier dat langer is dan 279 mm tilt u de voorklep van de lade op (zie gearceerd gedeelte
van de lade) en laat u de voorkant van de lade zakken.
3. Plaats het afdrukmateriaal met de afdrukzijde naar beneden tegen de rechterkant van de lade.
Controleer of de stapel papier goed tegen de rechter- en achterkant van de lade ligt en niet
buiten de lijnmarkering in de lade uitsteekt.
Opmerking In lade 2 kan uitsluitend normaal papier worden geladen.
4. Stel de papiergeleiders in de lade af op het papierformaat dat u in de lade hebt geplaatst.
NLWW Papier plaatsen 19
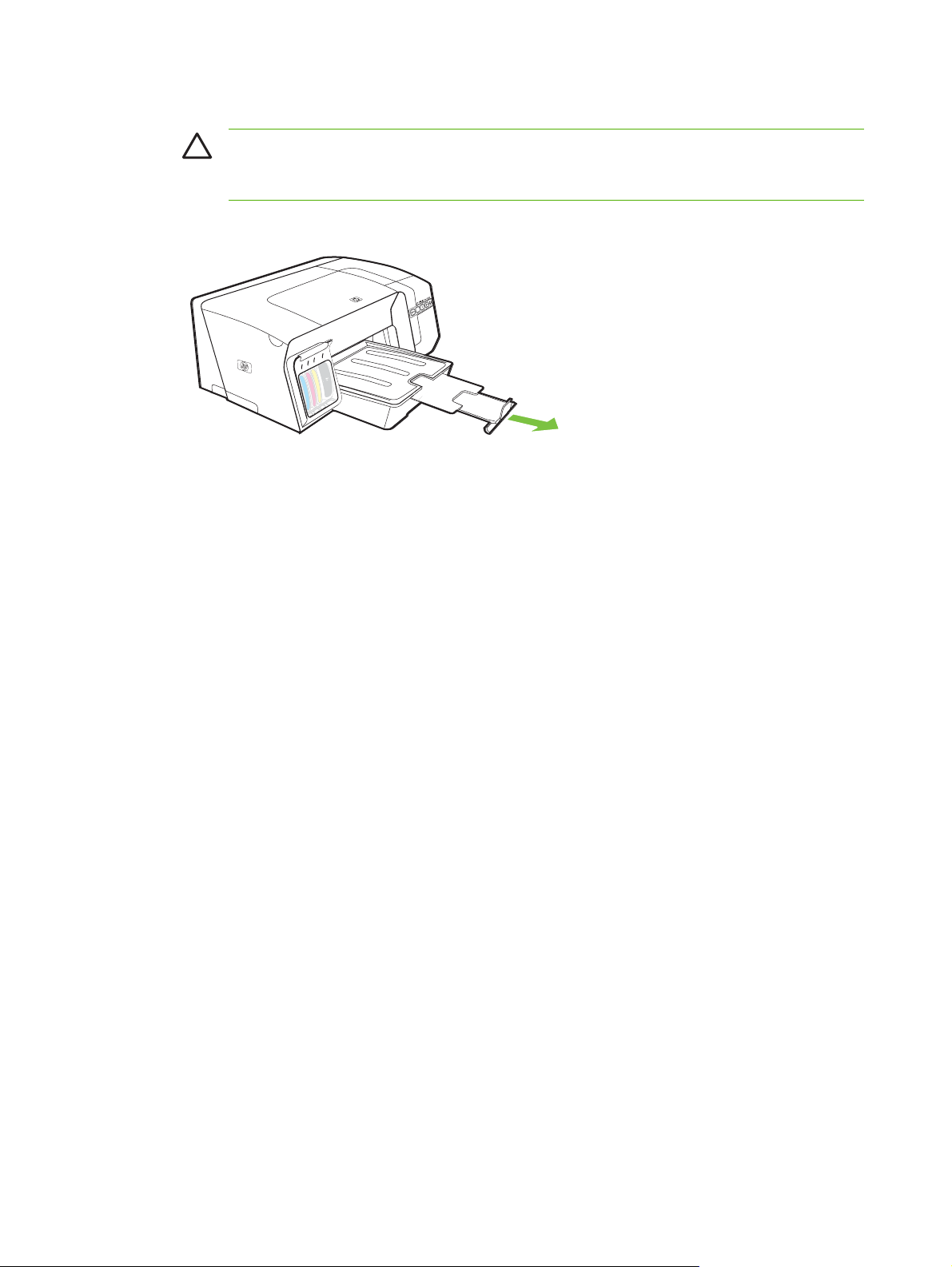
5. Plaats de lade voorzichtig terug in de printer.
VOORZICHTIG Als u papier van Legal-formaat of langer hebt geplaatst, houdt u de
voorkant van de lade naar beneden. Wanneer u de voorkant van de lade omhoog brengt
terwijl langer papier is geplaatst, kunnen het papier en de printer beschadigd raken.
6. Trek het verlengstuk op de uitvoerbak uit.
20 Hoofdstuk 3 De printer gebruiken NLWW

Laden configureren
Het afdrukmateriaal wordt standaard uit lade 1 ingevoerd. Als lade 1 leeg is, wordt het
afdrukmateriaal uit lade 2 gehaald (indien geïnstalleerd en voorzien van afdrukmateriaal). Met de
volgende functies kunt u deze standaardwerking wijzigen.
Lade vergrendeld: Uet de ladevergrendeling kunt u voorkomen dat speciaal papier, zoals
●
papier met een briefhoofd en voorbedrukt papier, per ongeluk wordt gebruikt. Als het papier
tijdens het afdrukken opraakt, wordt geen papier uit een vergrendelde lade gebruikt om de
afdruktaak te voltooien.
Standaardlade: Met deze functie kunt u bepalen welke lade als eerste wordt gebruikt.
●
Opmerking Als u de ladevergrendeling en standaard lade-instellingen wilt gebruiken, moet
u de optie voor automatische ladeselectie selecteren in de printersoftware. Als de printer is
aangesloten op een netwerk en u een standaardlade instelt, geldt deze instelling voor alle
gebruikers van de printer.
Lade 2 is uitsluitend geschikt voor normaal papier.
De lades configureren
1. Zorg dat de printer is ingeschakeld.
2. Voer één van de volgende handelingen uit:
a. Ingebouwde webserver: Open het tabblad Instellingen en klik op Papierverwerking in
het linkerdeelvenster.
b. Printerstuurprogramma (Windows): Open het tabblad Services. Voor Windows 2000,
Windows XP en Windows Server 2003 klikt u op de knop Printer onderhouden (deze
optie is alleen beschikbaar als de Werkset is geïnstalleerd) en klikt u vervolgens op de tab
Printerservice. Klik op Papierverwerking.
c. Werkset (Windows): Open het tabblad Printerservice en klik op Papierverwerking.
d. HP Printerhulpprogramma (Mac OS): Klik op Ladeconfiguratie in het deelvenster
Printerinstellingen.
3. Breng de gewenste wijzigingen aan en klik op OK of Toepassen.
De volgende tabel geeft een overzicht van de verschillende manieren waarop u de papierlades kunt
gebruiken.
Ik wil… Voer de volgende stappen uit
In beide lades hetzelfde afdrukmateriaal plaatsen en de
printer laten overschakelen naar de tweede lade als de
eerste leeg is.
1. Plaats afdrukmateriaal in lade 1 en lade 2. Zie Papier
plaatsen.
2. Controleer of de ladevergrendeling is uitgeschakeld.
Zowel speciaal afdrukmateriaal (zoals transparanten of
briefpapier) als gewoon papier in de lades plaatsen.
1. Plaats speciaal afdrukmateriaal in lade 1 en gewoon
papier in lade 2.
2. Controleer of ladevergrendeling is ingesteld voor lade 1.
NLWW Laden configureren 21

Ik wil… Voer de volgende stappen uit
Afdrukmateriaal in beide lades plaatsen maar de printer
eerst afdrukmateriaal laten halen uit een specifieke lade.
1. Plaats afdrukmateriaal in lade 1 en lade 2.
2. Controleer of de gewenste lade de standaardlade is.
22 Hoofdstuk 3 De printer gebruiken NLWW

De afdrukinstellingen wijzigen
U kunt de afdrukinstellingen (zoals papierformaat of -soort) wijzigen vanuit een toepassing of het
printerstuurprogramma. Wijzigingen in een toepassing hebben voorrang boven wijzigingen in het
printerstuurprogramma. Als u toepassing hebt afgesloten, worden de standaardinstellingen van het
printerstuurprogramma echter hersteld.
Opmerking Afdrukinstellingen die van toepassing zijn op alle afdruktaken moeten worden
geselecteerd in het printerstuurprogramma.
Raadpleeg de online Help bij het Windows-printerstuurprogramma voor meer informatie over
de functies van het printerstuurprogramma. Voor meer informatie over het afdrukken vanuit
een specifieke toepassing kunt u de documentatie van de betreffende toepassing raadplegen.
De instellingen voor huidige taken aanpassen vanuit een toepassing (Windows)
1. Open het document dat u wilt afdrukken.
2. Klik in het menu Bestand op Afdrukken en klik vervolgens op Instellingen, Eigenschappen of
Voorkeuren. (Specifieke opties kunnen afwijken, afhankelijk van de software die u gebruikt.)
3. Wijzig eventueel andere instellingen en klik op OK, Afdrukken of een vergelijkbare optie.
De standaardinstellingen aanpassen voor alle toekomstige taken (Windows)
1. Klik op Start, wijs Instellingen aan en klik op Printers of Printers en faxapparaten.
2. Klik met de rechtermuisknop op het pictogram van de printer en klik op Eigenschappen,
Standaardinstellingen voor document of Voorkeursinstellingen voor afdrukken.
3. Pas de gewenste instellingen aan en klik op OK.
Instellingen wijzigen (Mac OS)
1. Klik op Pagina-instelling in het menu Bestand .
2. Wijzig de gewenste instellingen (zoals het papierformaat) en klik op OK.
3. Klik in het menu Bestand op Afdrukken om het printerstuurprogramma te openen.
4. Wijzig de gewenste instellingen (zoals het type afdrukmateriaal) en klik op OK of Afdrukken.
NLWW De afdrukinstellingen wijzigen 23

Een afdruktaak annuleren
U kunt een afdruktaak op een van de volgende manieren annuleren.
●
Bedieningspaneel: Druk op de knop
moment wordt uitgevoerd. Dit is niet van invloed op afdruktaken in de wachtrij.
Windows: dubbelklik op het printerpictogram dat rechtsonder op het beeldscherm wordt
●
weergegeven. Selecteer de afdruktaak en druk op de knop Delete op het toetsenbord.
Mac OS: Dubbelklik op de printer in het printerinstallatieprogramma (Mac OS X, 10.3, 10.4)
●
of Afdrukcentrum (Mac OS X, 10.2). Selecteer de afdruktaak en klik op Verwijderen.
(Annuleren). Hiermee verwijdert u de taak die op dat
24 Hoofdstuk 3 De printer gebruiken NLWW

Dubbelzijdig afdrukken
U kunt een vel dubbelzijdig afdrukken. Dit kan automatisch met de optionele accessoire voor
automatisch dubbelzijdig afdrukken (duplex-eenheid) of handmatig door het afdrukmateriaal om te
draaien en opnieuw in de printer in te voeren.
Richtlijnen voor dubbelzijdig afdrukken
Gebruik altijd afdrukmateriaal dat voldoet aan de printerspecificaties. Zie
●
specificaties van ondersteund afdrukmateriaal.
Geef opties voor dubbelzijdig afdrukken op in uw toepassing of het printerstuurprogramma.
●
Bedruk nooit beide zijden van transparanten, enveloppen, fotopapier, glanzend afdrukmateriaal
●
of papier dat lichter is dan 60 g/m
kunnen vastlopen.
● Bij sommige papiersoorten moet voor dubbelzijdig afdrukken een specifieke oriëntatie worden
opgegeven, zoals papier met een briefhoofd, voorbedrukt papier en papier met een watermerk
of perforaties. Wanneer u afdrukt vanuit Windows, wordt de voorkant van het afdrukmateriaal
eerst afgedrukt. Wanneer u afdrukt vanuit Mac OS, wordt eerst de achterkant afgedrukt. Plaats
het afdrukmateriaal met de voorkant naar beneden.
Bij automatisch dubbelzijdig afdrukken, wanneer één kant van het afdrukmateriaal is afgedrukt,
●
wordt het materiaal in de printer vastgehouden om de inkt te laten drogen. Wanneer de inkt
droog is, wordt het afdrukmateriaal opnieuw ingevoerd in de printer en wordt de andere kant
afgedrukt. Wanneer beide zijden van het afdrukmateriaal zijn afgedrukt, wordt het papier
uitgevoerd in de uitvoerbak. Pak het afgedrukte materiaal pas nadat het afdrukken is voltooid.
U kunt op beide zijden van ondersteunde speciale papierformaten afdrukken met behulp van de
●
voorzieningen voor handmatig dubbelzijdig afdrukken. Zie voor een lijst van ondersteunde
speciale papierformaten
Informatie over de specificaties van ondersteund afdrukmateriaal.
2
of zwaarder dan 105 g/m2. Deze soorten afdrukmateriaal
Informatie over de
Automatisch dubbelzijdig afdrukken (Windows)
1. Plaats het juiste afdrukmateriaal. Zie Richtlijnen voor dubbelzijdig afdrukken en Papier plaatsen.
2. Let er bij automatisch dubbelzijdig afdrukken op dat de duplex-eenheid correct is geïnstalleerd.
De duplex-eenheid installeren.
Zie
3. Kies wanneer een document is geopend de opdracht Afdrukken in het menu Bestand en klik
vervolgens op Instellingen, Eigenschappen of Voorkeuren.
4. Klik op het tabblad Afwerking.
5. Schakel het selectievakje Dubbelzijdig afdrukken in. Controleer bij automatisch dubbelzijdig
afdrukken of Automatische duplexeenheid gebruiken is ingeschakeld.
Opmerking Als Automatische duplexeenheid gebruiken niet beschikbaar is, klikt u
op het tabblad Effecten en controleert u datMinimaliseren van marges is uitgeschakeld.
NLWW Dubbelzijdig afdrukken 25

6. Om het formaat van elke pagina automatisch te laten aanpassen aan de lay-out van het
document op het scherm, moet u het selectievakje Lay-out behouden inschakelen. Als u deze
optie uitschakelt, kunnen pagina's op ongewenste plaatsen worden afgebroken.
7. Schakel het selectievakje Voorkant boven in of uit, afhankelijk van de bindrichting. Zie de
afbeeldingen in het printerstuurprogramma voor voorbeelden.
8. Kies desgewenst een boeklay-out in de keuzelijst Boeklay-out.
9. Pas eventueel andere instellingen aan en klik op OK.
10. Druk het document af.
11. Bij handmatig dubbelzijdig afdrukken volgt u, nadat de ene zijde van de stapel papier is bedrukt,
de aanwijzingen op het scherm en plaatst u het bedrukte papier terug in de lade om de
afdrukprocedure te voltooien.
Automatisch dubbelzijdig afdrukken (Mac OS)
1. Plaats het juiste afdrukmateriaal. Zie Richtlijnen voor dubbelzijdig afdrukken en Papier plaatsen.
2. Klik op Afdrukken in het menu Bestand.
3. Open het deelvenster Dubbelzijdig afdrukken.
4. Selecteer de optie voor dubbelzijdig afdrukken.
5. Selecteer de gewenste inbindrichting door te klikken op het bijbehorende pictogram.
6. Wijzig eventueel andere instellingen en klik op OK of Afdrukken.
26 Hoofdstuk 3 De printer gebruiken NLWW

Afdrukken op speciaal afdrukmateriaal
Afdrukken op speciaal papierformaat (Windows)
1. Plaats het juiste afdrukmateriaal. Zie Papier plaatsen.
2. Kies wanneer een document is geopend de opdracht Afdrukken in het menu Bestand en klik
vervolgens op Instellingen, Eigenschappen of Voorkeuren.
3. Klik op het tabblad Papier/Kwaliteit.
4. Selecteer het formaat afdrukmateriaal in de vervolgkeuzelijst Formaat.
Voer de volgende stappen uit om een speciaal papierformaat te selecteren.
a. Klik op de knop Aangepast.
b. Typ een naam voor het nieuwe aangepaste formaat.
c. Bij Breedte en Hoogte voert u de afmetingen in en vervolgens klikt u op Opslaan.
d. Klik tweemaal op OK om het dialoogvenster met eigenschappen of voorkeuren van de
printer te sluiten. Open het dialoogvenster daarna opnieuw.
e. Selecteer het nieuwe aangepaste formaat.
5. Selecteer het type afdrukmateriaal als volgt:
a. Klik op Meer in de vervolgkeuzelijst Soort.
b. Klik op het gewenste type afdrukmateriaal en klik op OK.
6. Selecteer de papierbron in de vervolgkeuzelijst Bron.
7. Pas eventueel andere instellingen aan en klik op OK.
8. Druk het document af.
Afdrukken op speciaal papierformaat (Mac OS)
1. Plaats het juiste afdrukmateriaal. Zie Papier plaatsen.
2. Klik op Pagina-instelling in het menu Bestand .
3. Selecteer het papierformaat.
4. Voer de volgende stappen uit om een speciaal papierformaat te selecteren.
a. Klik op Aangepast papierformaat in het vervolgkeuzemenu Instellingen.
b. Klik op Nieuw en typ een naam voor het formaat in het vak Naam papierformaat.
NLWW Afdrukken op speciaal afdrukmateriaal 27

c. Bij Breedte en Hoogte voert u de afmetingen in en stelt u indien nodig de marges in.
d. Klik op Klaar of OK en klik vervolgens op Opslaan.
5. Klik in het menu Bestand op Pagina-instelling en selecteer het nieuwe aangepaste formaat.
6. Klik op OK.
7. Klik op Afdrukken in het menu Bestand .
8. Open het paneel Papiersoort/Kwaliteit.
9. Klik op het tabblad Papier en selecteer het type afdrukmateriaal.
10. Wijzig eventueel andere instellingen en klik op OK of Afdrukken.
28 Hoofdstuk 3 De printer gebruiken NLWW

4 Onderhoud en probleemoplossing
Dit hoofdstuk bevat de volgende informatie over het onderhouden van de printer en het oplossen van
problemen met de printer of de afdrukken.
De inktpatronen vervangen
●
Onderhoud van de printkoppen
●
De kleur kalibreren
●
Tips en bronnen voor het oplossen van problemen
●
Algemene tips voor het oplossen van problemen
●
Afdrukproblemen oplossen
●
Slechte afdrukkwaliteit en onverwachte afdrukresultaten
●
Papierinvoerproblemen oplossen
●
Printerbeheerproblemen oplossen
●
Installatieproblemen oplossen
●
Papierstoringen verhelpen
●
NLWW 29

De inktpatronen vervangen
U kunt de geschatte inktniveaus controleren vanuit de Werkset (Windows), het HP
Printerhulpprogramma (Mac OS) of de ingebouwde webserver. Zie
het beheer van printers voor informatie over deze hulpmiddelen. U kunt ook een configuratiepagina
afdrukken om deze informatie te bekijken (zie
Opmerking Installeer de inktpatroon direct nadat u deze uit de verpakking hebt verwijderd.
Verwijder een inktpatroon niet voor langere tijd uit de printer.
Als u wilt weten welke inktpatronen bestemd zijn voor gebruik met uw printer, raadpleegt u
Benodigdheden.
De inktpatronen vervangen
1. Trek de klep van de inktpatroon voorzichtig naar voren.
Overzicht van hulpmiddelen voor
De configuratiepagina).
2. Pak de lege inktpatroon tussen uw duim en wijsvinger en trek de patroon stevig naar u toe.
3. Haal de nieuwe inktpatroon uit de verpakking.
4. Plaats de inktpatroon ter hoogte van de sleuf met de bijbehorende kleurcode en bevestig de
patroon in de sleuf. Druk de inktpatroon goed op zijn plaats.
5. Sluit de klep van de inktpatroon.
30 Hoofdstuk 4 Onderhoud en probleemoplossing NLWW

Onderhoud van de printkoppen
Als tekens onvolledig worden afgedrukt of punten of lijnen op de afdruk ontbreken, kan dit het gevolg
zijn van verstopte inktsproeiers. In dat geval moet u de printkoppen reinigen.
Voer de relevante stappen in de hieronder aangegeven volgorde uit wanneer de kwaliteit van de
afdrukken achteruitgaat:
1. Controleer de status van de printkoppen (zie
2. Druk de pagina Diagnostiek van afdrukkwaliteit op een schoon wit vel papier af. Maak een
inschatting van de aard van het probleem en voer de aanbevolen acties uit (zie
Diagnostiek van afdrukkwaliteit afdrukken).
3. Kalibreer de kleur als de kleuren van uw afdrukken duidelijk meer geel, magenta of blauw zijn
geworden (zie
4. Reinig de contacten van de printkoppen handmatig. Zie
handmatig reinigen.
5. Vervang de printkoppen indien het probleem na het reinigen blijft bestaan. Zie
vervangen.
VOORZICHTIG HP kan niet aansprakelijk worden gesteld voor schade aan de printer die
het gevolg is van het wijzigen van de printkoppen.
De kleur kalibreren).
De status van de printkoppen controleren).
De pagina
De contacten van de printkoppen
De printkoppen
De status van de printkoppen controleren
Gebruik een van de volgende methoden om de status van de printkoppen te controleren. Als de
status van een printknop redelijk of niet goed is, voert u een van de volgende onderhoudsfuncties uit
of reinigt of vervangt u de printkop.
Configuratiepagina: Druk de configuratiepagina op een schoon wit vel papier af en controleer
●
het gedeelte over de status van de printkoppen. Zie
Ingebouwde webserver: Open de ingebouwde webserver (zie
●
openen). Open het tabblad Informatie en klik op Inktvoorraad in het linkerdeelvenster.
Werkset (Windows): Open de Werkset (zie
●
en klik vervolgens op Printkopconditie.
De Werkset openen). Open het tabblad Informatie
De configuratiepagina.
De ingebouwde webserver
De pagina Diagnostiek van afdrukkwaliteit afdrukken
Gebruik de pagina Diagnostiek van afdrukkwaliteit om problemen vast te stellen die de
afdrukkwaliteit van de printer beïnvloeden.. Aan de hand van deze pagina kunt u bepalen of u
NLWW Onderhoud van de printkoppen 31

bepaalde onderhoudsprogramma's moet uitvoeren om de afdrukkwaliteit te verbeteren. U kunt op
deze pagina ook de informatie over het inktniveau en de status van de printkoppen bekijken.
●
Bedieningspaneel: Druk de knop
knop
Ingebouwde webserver: Klik op het tabblad Instellingen, klik op Printerservice in het
●
(Annuleren), druk viermaal op de knop (Doorgaan) en laat de knop (Aan/Uit) los.
(Aan/Uit) in en houd deze ingedrukt, druk eenmaal op de
linkerdeelvenster. Kies Pagina diagnostiek voor afdrukkwaliteit (PQ) afdrukken uit de
keuzelijst in het gedeelte Afdrukkwaliteit en klik op Toepassen.
● Printerstuurprogramma (Windows): Open het tabblad Services. Voor Windows 2000,
Windows XP en Windows Server 2003 klikt u op de knop Printer onderhouden (deze optie is
alleen beschikbaar als de Werkset is geïnstalleerd) en klikt u vervolgens op de tab
Printerservice. Klik op Pagina diagnostiek voor afdrukkwaliteit (PQ) afdrukken en volg de
aanwijzingen op het scherm.
Werkset (Windows): Open het tabblad Printerservice, klik op Pagina diagnostiek van
●
afdrukkwaliteit (PQ) afdrukken en volg de instructies op het scherm.
HP Printerhulpprogramma (Mac OS): Klik op Diagnostiek van afdrukkwaliteit (PQ)
●
afdrukken in het deelvenster Informatie en ondersteuning.
1 Printerinformatie: Informatie over de printer (zoals het modelnummer, het serienummer en de versie van de
firmware), het aantal afgedrukte pagina's vanuit de lades en de duplex-eenheid, informatie over het inktniveau en de
status van de printkoppen.
2 Testpatroon 1: Als de lijnen onderbroken en niet recht zijn, moet u de printkoppen uitlijnen. Zie
De printkoppen uitlijnen.
32 Hoofdstuk 4 Onderhoud en probleemoplossing NLWW

3 Testpatroon 2: Als er dunne witte lijnen door de kleurblokken lopen, reinigt u de printkoppen. Zie De printkoppen
reinigen.
4 Testpatroon 3: Als er zich bij de pijlen donkere lijnen of witte ruimten bevinden, kalibreert u de regelinvoer. Zie
regelinvoer kalibreren.
De
De printkoppen uitlijnen
Nadat u een printkop hebt vervangen, worden de printkoppen automatisch uitgelijnd om de
afdrukkwaliteit te optimaliseren. Als uit de afgedrukte pagina's echter blijkt dat de printkoppen niet
goed zijn uitgelijnd, kunt u het uitlijningsproces handmatig starten.
●
Bedieningspaneel: Druk de knop
knop
Ingebouwde webserver: Open het tabblad Instellingen en klik vervolgens op Printerservice
●
(Doorgaan) en laat de knop (Aan/Uit) los.
in het linkerdeelvenster. Kies in de keuzelijst in het gedeelte Afdrukkwaliteit de optie
Printkoppen uitlijnen en klik op Toepassen.
Printerstuurprogramma (Windows): Open het tabblad Services. Voor Windows 2000,
●
Windows XP en Windows Server 2003 klikt u op de knop Printer onderhouden (deze optie is
alleen beschikbaar als de Werkset is geïnstalleerd) en klikt u vervolgens op de tab
Printerservice. Klik op Printkoppen uitlijnen en volg de aanwijzingen op het scherm.
Werkset (Windows): Open het tabblad Printerservice, klik op Printkoppen uitlijnen en volg
●
de instructies op het scherm.
(Aan/Uit) in en houd deze ingedrukt, druk tweemaal op de
● HP Printerhulpprogramma (Mac OS): Klik op Uitlijnen in het deelvenster Informatie en
ondersteuning.
De regelinvoer kalibreren
●
Bedieningspaneel: Druk de knop
knop
Ingebouwde webserver: Open het tabblad Instellingen en klik vervolgens op Printerservice
●
(Doorgaan) en laat de knop (Aan/Uit) los.
in het linkerdeelvenster. Kies in de keuzelijst in het gedeelte Afdrukkwaliteit de optie
Regelinvoer kalibreren en klik op Toepassen.
Printerstuurprogramma (Windows): Open het tabblad Services. Voor Windows 2000,
●
Windows XP en Windows Server 2003 klikt u op de knop Printer onderhouden (deze optie is
alleen beschikbaar als de Werkset is geïnstalleerd) en klikt u vervolgens op de tab
Printerservice. Klik op Regelinvoer kalibreren en volg de aanwijzingen op het scherm.
Werkset (Windows): Open het tabblad Printerservice, klik op Regelinvoer kalibreren en volg
●
de instructies op het scherm.
● HP Printerhulpprogramma (Mac OS): Klik op Regelinvoer kalibreren in het deelvenster
Informatie en ondersteuning.
(Aan/Uit) in en houd deze ingedrukt, druk driemaal op de
NLWW Onderhoud van de printkoppen 33

De printkoppen reinigen
Opmerking Het reinigen kost inkt. Reinig de printkoppen daarom uitsluitend wanneer dit
noodzakelijk is.
Het reinigingsproces neemt ongeveer 3,5 minuut in beslag. Dit proces kan wat geluid
produceren.
●
Bedieningspaneel: Druk de knop
knop
Ingebouwde webserver: Open het tabblad Instellingen en klik vervolgens op Printerservice
●
in het linkerdeelvenster. Kies in de keuzelijst in het gedeelte Afdrukkwaliteit de optie
Printkoppen reinigen en klik op Toepassen.
Printerstuurprogramma (Windows): Open het tabblad Services. Voor Windows 2000,
●
Windows XP en Windows Server 2003 klikt u op de knop Printer onderhouden (deze optie is
alleen beschikbaar als de Werkset is geïnstalleerd) en klikt u vervolgens op de tab
Printerservice. Klik op Printkoppen reinigen en volg de aanwijzingen op het scherm.
Werkset (Windows): Open het tabblad Printerservice, klik op Printkoppen reinigen en volg
●
de instructies op het scherm.
HP Printerhulpprogramma (Mac OS): Klik op Reinigen in het deelvenster Informatie en
●
ondersteuning.
(Doorgaan) en laat de knop (Aan/Uit) los.
(Aan/Uit) in en houd deze ingedrukt, druk zesmaal op de
De contacten van de printkoppen handmatig reinigen
Als na installatie van printkoppen één of beide lampjes op het bedieningspaneel beginnen te
knipperen en de printer niet afdrukt, dan moet u de elektrische contacten op de printkoppen en in de
printer reinigen.
VOORZICHTIG Reinig de elektrische contacten alleen nadat u hebt geprobeerd de
printkoppen te reinigen. Zie
gevoelige elektronische onderdelen die gemakkelijk kunnen worden beschadigd.
De printkoppen reinigen. De elektrische contacten bevatten
1. Open de bovenklep.
2. Als de wagen niet automatisch naar links beweegt, druk dan gedurende 3 seconden op de knop
(Doorgaan). Wacht tot de wagen tot stilstand is gekomen en verwijder daarna de
voedingskabel uit de printer.
3. Til de printkopgrendel omhoog.
34 Hoofdstuk 4 Onderhoud en probleemoplossing NLWW

4. Til de hendel van een printkop (die correspondeert met het knipperende lampje) omhoog en
gebruik deze om de printkop uit de sleuf te trekken.
5. Gebruik hiervoor schoon, droog en zacht reinigingsmateriaal zonder rafels. Geschikte
materialen zijn o.a. papieren koffiefilters en reinigingsdoekjes voor ooglenzen.
VOORZICHTIG Gebruik geen water.
6. Veeg de elektrische contacten op de printkop schoon, maar raak de sproeier hierbij niet aan.
Opmerking De elektrische contacten zien eruit als koperkleurige vierkantjes, die op
één vlak van de printkop zijn gegroepeerd.
De sproeiers bevinden zich op een ander vlak van de printkop. Op de sproeiers is inkt te
zien.
VOORZICHTIG Het aanraken van de sproeiers kan permanente beschadiging van de
sproeiers veroorzaken. Daarnaast kan inkt permanente vlekken op kleding achterlaten.
7. Na het reinigen plaatst u de printkop op een vel papier of een papieren servetje. Zorg dat de
sproeiers naar boven wijzen en niet in contact komen met het papier.
8. Reinig de elektrische contacten van de printkopsleuf met een droge, zachte doek zonder rafels.
NLWW Onderhoud van de printkoppen 35

9. Sluit het netsnoer aan en zet de printer aan. Het bedieningspaneel moet aangeven dat de
printkop ontbreekt.
10. Plaats de printkop terug in de sleuf met de kleurcode van de printkop (het label op de printkop
moet overeenkomen met het label op de printkopgrendel). Druk de printkop goed op zijn plaats.
11. Trek de printkopgrendel helemaal naar voren en druk deze omlaag, zodat de grendel goed
wordt vastgezet. Mogelijk moet u druk uitoefenen om de grendel vast te zetten.
12. Herhaal de bovenstaande stappen, indien nodig, voor de andere printkop.
13. Sluit de bovenste klep.
14. Als één of beide printkoppen nog knipperen, herhaal dan bovenstaande reinigingsprocedure
voor de printkop die correspondeert met het knipperende printkoplampje.
15. Als één of beide printkoplampjes nog knipperen, vervang dan de printkop die correspondeert
met het knipperende printkoplampje.
16. Wacht tot de initialisatie van de printkoppen is voltooid en de testpagina's zijn afgedrukt. Als de
pagina's niet worden afgedrukt, start u het uitlijningsproces handmatig (zie
uitlijnen).
De printkoppen
De printkoppen vervangen
Opmerking Als u wilt weten welke inktpatronen bestemd zijn voor gebruik met uw printer,
raadpleegt u
1. Open de bovenklep.
2. Als de wagen niet automatisch naar links beweegt, druk dan gedurende 3 seconden op de knop
(Doorgaan). Wacht tot de wagen stilstaat.
3. Til de printkopgrendel omhoog.
4. Til de hendel van een printkop omhoog en gebruik deze om de printkop uit de sleuf te trekken.
Benodigdheden.
36 Hoofdstuk 4 Onderhoud en probleemoplossing NLWW

5. Haal de nieuwe printkop uit de verpakking en verwijder de oranje beschermkapjes.
6. Plaats de printkop terug in de sleuf met de kleurcode van de printkop (het label op de printkop
moet overeenkomen met het label op de printkopgrendel). Druk de printkop goed op zijn plaats.
7. Trek de printkopgrendel helemaal naar voren en druk deze omlaag, zodat de grendel goed
wordt vastgezet. Mogelijk moet u druk uitoefenen om de grendel vast te zetten.
8. Sluit de bovenste klep.
9. Wacht tot de initialisatie van de printkoppen is voltooid en de testpagina's zijn afgedrukt. Als de
pagina's niet worden afgedrukt, start u het uitlijningsproces handmatig (zie
De printkoppen
uitlijnen).
NLWW Onderhoud van de printkoppen 37

De kleur kalibreren
Nadat u een printkop hebt vervangen, worden de kleuren automatisch gekalibreerd om de
afdrukkwaliteit te optimaliseren. Als u niet tevreden bent met het kleurresultaat, kunt u het
kalibratieproces ook handmatig starten.
●
Bedieningspaneel: Druk de knop
knop
Ingebouwde webserver: Klik op het tabblad Instellingen en vervolgens op Printerservice in
●
het linkerdeelvenster. Kies in de keuzelijst in het gedeelte Afdrukkwaliteit de optie voor het
kalibreren van de kleur en klik op Toepassen.
Printerstuurprogramma (Windows): Open het tabblad Services. Voor Windows 2000,
●
Windows XP en Windows Server 2003 klikt u op de knop Printer onderhouden (deze optie is
alleen beschikbaar als de Werkset is geïnstalleerd) en klikt u vervolgens op de tab
Printerservice. Klik op Kleur kalibreren en volg de aanwijzingen op het scherm.
Werkset (Windows): Open het tabblad Printerservice, klik op Kleur kalibreren en volg de
●
instructies op het scherm.
HP Printerhulpprogramma (Mac OS): Klik op Kleur kalibreren in het deelvenster Informatie
●
en ondersteuning.
(Annuleren) en laat de knop (Aan/Uit) los.
(Aan/Uit) in en houd deze ingedrukt, druk tweemaal op de
38 Hoofdstuk 4 Onderhoud en probleemoplossing NLWW

Tips en bronnen voor het oplossen van problemen
Gebruik de volgende tips en hulpmiddelen om afdrukproblemen op te lossen.
Papierstoringen verhelpen voor informatie over papierstoringen.
Zie
●
Zie
●
Sommige printerproblemen kunnen worden opgelost door de printer opnieuw in te stellen.
De netwerkinstellingen van de printer opnieuw instellen (HP Officejet Pro K550dtn/K550dtwn)
Papierinvoerproblemen oplossen voor informatie over papierinvoerproblemen, zoals een
scheve of foutieve papierinvoer.
1.
Druk de knop
(Doorgaan) en laat de knop / (Configuratiepagina) los. Het Aan/Uit-lampje knippert
enkele seconden. Wacht tot het Aan/Uit-lampje brandt.
2.
Druk op de knop
controleren of de netwerkinstellingen opnieuw zijn ingesteld. Standaard is de naam van het
netwerk (SSID) hpsetup en de communicatiemethode adhoc.
/ (Configuratiepagina) in en houd deze ingedrukt, druk driemaal op de knop
/ (Configuratiepagina) om de configuratiepagina af te drukken en te
NLWW Tips en bronnen voor het oplossen van problemen 39

Algemene tips voor het oplossen van problemen
Voer de volgende controles uit:
Het Aan/uit-lampje brandt (knippert niet). Wanneer de printer voor de eerste keer wordt
●
ingeschakeld, duurt het ongeveer 8 minuten om de printer te initialiseren nadat de printkoppen
zijn geïnstalleerd.
Controleer of de printer gereed is voor gebruik. Wanneer er lampjes branden of knipperen,
●
raadpleegt u
Zorg dat er geen foutberichten op het scherm worden weergegeven.
●
Zorg dat de voedingskabel en andere kabels functioneren en goed op de printer zijn
●
aangesloten. Zorg dat de printer goed is aangesloten op een werkend stopcontact en is
ingeschakeld. Zie
Afdrukmateriaal moet goed in de lade zijn geplaatst en niet in de printer zijn vastgelopen.
●
Printkoppen en inktpatronen moeten goed geplaatst zijn in de juiste met kleuren gecodeerde
●
sleuven. Druk de printkoppen en inktpatronen goed op hun plaats. Controleer of de oranje
beschermkapjes van alle printkoppen zijn verwijderd.
De printkopgrendel en alle kleppen moeten gesloten zijn.
●
Het toegangspaneel aan de achterzijde (HP Officejet Pro K550) of de duplexeenheid (HP
●
Officejet Pro K550dtn/K550dtwn) moeten stevig op hun plaats zitten.
Informatie over de printerlampjes.
Elektrische specificaties voor spanningsvereisten.
Alle verpakkingstape en -materialen moeten van de printer zijn verwijderd.
●
De printer kan een configuratiepagina afdrukken. Zie
●
De printer is ingesteld als huidige printer of standaardprinter. Windows-gebruikers kunnen de
●
printer als standaardprinter instellen in de map Printers. Mac-gebruikers kunnen de printer in de
Kiezer of in het Afdrukcentrum instellen als standaardprinter. Raadpleeg de documentatie bij uw
computer voor meer informatie.
Zorg dat Afdrukken onderbreken niet is geselecteerd als u een computer met Windows
●
gebruikt.
Zorg dat er niet te veel programma's actief zijn wanneer u een taak uitvoert. Sluit de
●
programma's die u niet gebruikt of start de computer opnieuw op voordat u de taak opnieuw
afdrukt.
De configuratiepagina.
40 Hoofdstuk 4 Onderhoud en probleemoplossing NLWW

Afdrukproblemen oplossen
De printer wordt onverwacht uitgeschakeld
Controleer de netvoeding en aansluiting van het netsnoer
Controleer of de printer goed is aangesloten op een werkend stopcontact. Zie
●
specificaties voor spanningsvereisten.
Controleer de ventilatieopeningen van de printer
De ventilatieopeningen bevinden zich aan weerszijden van de printer. Als de
●
ventilatieopeningen worden geblokkeerd en de printer oververhit raakt, wordt de printer
automatisch uitgezet. Zorg dat de ventilatieopeningen niet geblokkeerd worden en de printer in
een koele, droge ruimte staat. Zie
vereist zijn voor de printer.
Omgevingsspecificaties voor de omgevingscondities die
Elektrische
Alle printerlampjes branden of knipperen
Er is een fout opgetreden die niet kan worden hersteld
Koppel alle kabels los (zoals het netsnoer, de netwerkkabel en de USB-kabel), wacht ongeveer
●
20 seconden en sluit de kabels weer aan. Bezoek de website van HP (
officejetprok550) als het probleem aanhoudt. Daar vindt u de laatste informatie over het
oplossen van problemen en de laatste productfixes en -updates.
www.hp.com/support/
De printer reageert niet (er wordt niets afgedrukt)
Als de printer draadloze verbindingen ondersteunt, raadpleegt u ook Problemen met het installeren
of gebruiken van draadloze communicatie.
Controleer de printerinstellingen
Algemene tips voor het oplossen van problemen.
Zie
●
Controleer de initialisatie van de printkoppen
Na vervanging of installatie van printkoppen worden er automatisch enkele testpagina's
●
afgedrukt om de printkoppen uit te lijnen. Deze procedure duurt ongeveer 8 minuten.
Gedurende deze procedure kunnen alleen de automatische testpagina's worden afgedrukt.
Controleer de installatie van de printersoftware
Als de printer tijdens het afdrukken wordt uitgeschakeld, moet er een waarschuwingsbericht op
●
het scherm verschijnen. Gebeurt dit niet, dan is de printersoftware wellicht niet goed
geïnstalleerd. Om dit op te lossen verwijdert u de software van uw computer en installeert u
deze vervolgens opnieuw. Zie
De printersoftware verwijderen.
NLWW Afdrukproblemen oplossen 41

Controleer de kabelaansluitingen
Controleer of beide uiteinden van de netwerkkabel goed zijn aangesloten.
●
Als de printer is aangesloten op een netwerk, doet u het volgende:
●
Controleer of het verbindingslampje aan de achterzijde van de printer brandt. Zie
●
Betekenis van de lampjes voor de netwerkaansluiting.
Controleer of u niet een telefoonsnoer hebt gebruikt om de printer aan te sluiten.
●
Controleer of de hub, switch of router van het netwerk is ingeschakeld en functioneert.
●
Controleer de printerinstelling voor de netwerkomgeving
Controleer of het juiste printerstuurprogramma en de juiste printerpoort worden gebruikt. Voor
●
meer informatie over netwerkverbindingen raadpleegt u
printer configureren (Mac OS) of de documentatie bij uw netwerk.
Controleer de eigen firewallsoftware die op de computer is geïnstalleerd
De persoonlijke firewall is een beveiligingsprogramma dat de computer beschermt tegen
●
indringers. De firewall kan echter ook de communicatie tussen computer en printer blokkeren.
Als u een communicatieprobleem met de printer hebt, kunt u proberen de firewall tijdelijk uit te
schakelen. Als het probleem zich blijft voordoen, is de firewall niet de oorzaak van het
communicatieprobleem. Schakel de firewall dan weer in.
De printer configureren (Windows), De
Als de communicatie met de printer wordt hersteld wanneer u de firewall uitschakelt, kunt u
proberen een statisch IP-adres aan de printer toe te wijzen en de firewall weer in te schakelen.
Netwerkinstellingen configureren.
Zie
De printer accepteert de printkop niet
Controleer de printkopgrendel
Controleer of de printkopgrendel goed is gesloten.
●
Controleer de printkop
● Controleer of de printkop in de sleuf met de juiste kleurcode is geplaatst. Zie
vervangen.
Verwijder de printkop en controleer of de oranje beschermingskapjes zijn verwijderd van de
●
printkop.
Reinig de printkop
● Voer de printkopreinigingsprocedure uit. Zie
Schakel de printer uit nadat u de printkop hebt verwijderd
Schakel de printer uit nadat u de printkop hebt verwijderd, wacht ongeveer 20 seconden en
●
schakel de printer weer in zonder dat de printkop is geïnstalleerd. Start de printer opnieuw en
plaats de printkop terug.
Onderhoud van de printkoppen.
De printkoppen
42 Hoofdstuk 4 Onderhoud en probleemoplossing NLWW

Het afdrukken duurt lang
Controleer de systeemconfiguratie
Controleer of de computer voldoet aan de minimale systeemvereisten voor de printer. Zie
●
Systeemvereisten.
Controleer de instellingen van de printersoftware
De printer drukt langzamer af wanneer Best of Maximale dpi-waarde is geselecteerd als
●
afdrukkwaliteit. Verhoog de afdruksnelheid door andere afdrukinstellingen te selecteren in het
printerstuurprogramma. Zie
Controleer of er sprake is van radiostoring
Als de printer via draadloze communicatie werkt en langzaam afdrukt, is het radiosignaal
●
mogelijk te zwak. Zie
De afdrukinstellingen wijzigen.
Richtlijnen voor het verminderen van storing op een draadloos netwerk.
Er wordt een blanco pagina afgedrukt
Controleer of de inktpatronen leeg zijn
Controleer de lampjes van de printer om te zien welke inktpatroon bijna leeg is (zie
●
van de lampjes van het bedieningspaneel). De Werkset (Windows), HP Printerhulpprogramma
(Mac OS) en de configuratiepagina (zie
inktniveau. Wanneer er een blanco pagina wordt afgedrukt terwijl u zwarte tekst wilde
afdrukken, is de zwarte inktpatroon mogelijk leeg. Zie
Controleer de materiaalinstellingen
Controleer of u in het printerstuurprogramma de juiste instellingen voor afdrukkwaliteit hebt
●
geselecteerd voor het afdrukmateriaal in de lades.
Controleer of de paginabreedte in het printerstuurprogramma overeenkomt met de breedte van
●
het afdrukmateriaal in de lade.
De configuratiepagina) geven informatie over het
De inktpatronen vervangen.
Betekenis
De afdruk is niet correct of er ontbreken gedeelten
Controleer de printkoppen
Druk de pagina Diagnostiek van afdrukkwaliteit op een schoon wit vel papier af. Maak een
●
inschatting van de aard van het probleem en voer de aanbevolen acties uit (zie
Diagnostiek van afdrukkwaliteit afdrukken).
Controleer de marge-instellingen
Zorg dat de marge-instellingen van het document niet buiten het afdrukgebied van uw printer
●
liggen. Zie
De minimummarges instellen.
De pagina
Controleer de kleurinstellingen
Controleer of Afdrukken in grijsschaal is geselecteerd in het printerstuurprogramma.
●
NLWW Afdrukproblemen oplossen 43

Controleer de printerlocatie en lengte van de USB-kabel
Sterke elektromagnetische velden (bijvoorbeeld gegenereerd door USB-kabels) kunnen
●
afdrukken soms licht vertekenen. Plaats de printer op grotere afstand van de bron van de
elektromagnetische velden. Het is bovendien raadzaam een USB-kabel met een lengte van
minder dan drie meter te gebruiken om de effecten van deze elektromagnetische velden te
minimaliseren.
Tekst of afbeeldingen zijn verkeerd geplaatst
Controleer de manier waarop het papier is geplaatst
Controleer of de breedte- en lengtegeleiders goed tegen de randen van het afdrukmateriaal zijn
●
geplaatst en of de lades niet te vol zijn. Zie
Controleer het papierformaat
De inhoud van een pagina kan worden afgebroken als het formaat van het document groter is
●
dan het gebruikte papier.
Controleer of het geselecteerde materiaalformaat in het printerstuurprogramma overeenkomt
●
met het formaat van het afdrukmateriaal in de lade.
Als u een computer met Windows gebruikt, kunt u met de optie LaserJet emuleren in het
●
printerstuurprogramma het formaat van het document aanpassen aan het geselecteerde
materiaalformaat. Zie
De afdrukinstellingen wijzigen.
Papier plaatsen.
Controleer de marge-instellingen
● Als delen van tekst of afbeeldingen aan de randen van de pagina zijn weggevallen, controleer
dan of de marges van het document niet buiten het afdrukgebied van de printer vallen. Zie
minimummarges instellen.
Controleer de instelling van de paginaoriëntatie.
Controleer of het geselecteerde papierformaat en de paginaoriëntatie in het
●
softwareprogramma overeenkomen met de instellingen in het printerstuurprogramma. Zie
afdrukinstellingen wijzigen.
Controleer de printerlocatie en lengte van de USB-kabel
Sterke elektromagnetische velden (bijvoorbeeld gegenereerd door USB-kabels) kunnen
●
afdrukken soms licht vertekenen. Plaats de printer op grotere afstand van de bron van de
elektromagnetische velden. Het is bovendien raadzaam een USB-kabel met een lengte van
minder dan drie meter te gebruiken om de effecten van deze elektromagnetische velden te
minimaliseren.
Als de bovenstaande oplossingen niet werken, worden de afdrukinstellingen mogelijk niet goed
geïnterpreteerd door de toepassing. Lees de printerinformatie voor bekende softwareproblemen,
raadpleeg de documentatie bij de toepassing of neem contact op met de softwarefabrikant.
De
De
44 Hoofdstuk 4 Onderhoud en probleemoplossing NLWW

Slechte afdrukkwaliteit en onverwachte afdrukresultaten
Slechte afdrukresultaten
Controleer de printkoppen en inktpatronen
Druk de pagina Diagnostiek van afdrukkwaliteit op een schoon wit vel papier af. Maak een
●
inschatting van de aard van het probleem en voer de aanbevolen acties uit (zie
Diagnostiek van afdrukkwaliteit afdrukken).
De pagina
Vervang inktpatronen die bijna leeg zijn en probeer vervolgens opnieuw af te drukken. Zie
●
inktpatronen vervangen.
Controleer de papierkwaliteit
Het papier is mogelijk te vochtig of te ruw. Controleer of het papier voldoet aan de HP-
●
specificaties en probeer opnieuw af te drukken. Zie
Controleer de papiersoort in de printer
Controleer of de lade geschikt is voor de geladen papiersoort. Zie
●
specificaties van ondersteund afdrukmateriaal.
Controleer of u in het printerstuurprogramma de lade hebt geselecteerd die de gewenste
●
materiaalsoort bevat.
Controleer de printerlocatie en lengte van de USB-kabel
Sterke elektromagnetische velden (bijvoorbeeld gegenereerd door USB-kabels) kunnen
●
afdrukken soms licht vertekenen. Plaats de printer op grotere afstand van de bron van de
elektromagnetische velden. Het is bovendien raadzaam een USB-kabel met een lengte van
minder dan drie meter te gebruiken om de effecten van deze elektromagnetische velden te
minimaliseren.
Afdrukmateriaal selecteren.
Informatie over de
Er worden vreemde tekens afgedrukt
De
Wanneer het afdrukken van een taak wordt onderbroken, herkent de printer mogelijk de rest van de
taak niet.
Annuleer de huidige afdruktaak en wacht totdat de printer opnieuw gereed is om af te drukken.
Wanneer de printer niet aangeeft dat deze gereed is om af te drukken, annuleert u alle
afdrukopdrachten en wacht u opnieuw. Wanneer de printer gereed is, verzendt u de afdruktaak
opnieuw. Als op het beeldscherm een dialoogvenster verschijnt met de vraag of u nogmaals wilt
afdrukken, klikt u op Annuleren.
Controleer de kabelaansluitingen
Als de printer en computer zijn aangesloten met een USB-kabel, kan het probleem worden
●
veroorzaakt door een slechte kabelverbinding.
Controleer of beide uiteinden van de kabel goed zijn aangesloten. Als het probleem zich
herhaalt, schakelt u de printer uit, verwijdert u de kabel van de printer, schakelt u de printer
weer in zonder kabel en verwijdert u eventuele resterende taken. Wanneer het Aan/Uit-lampje
brandt en niet knippert, sluit u de kabel opnieuw aan op de printer.
NLWW Slechte afdrukkwaliteit en onverwachte afdrukresultaten 45

Controleer het documentbestand
Het bestand is mogelijk beschadigd. Als u wel andere documenten vanuit dezelfde toepassing
●
kunt afdrukken, probeer dan een eventuele reservekopie van het document af te drukken.
De inkt wordt uitgesmeerd
Controleer de afdrukinstellingen
Laat documenten waarvoor veel inkt is gebruikt wat langer drogen dan normaal. Dit is met name
●
van belang voor transparanten. Selecteer in het printerstuurprogramma de afdrukkwaliteit Best.
Verleng ook de droogtijd voor de inkt en verlaag de inktverzadiging met het inktvolume. U vindt
deze instellingen bij de geavanceerde functies (Windows) of inktfuncties (Mac OS). Een lagere
inktverzadiging kan echter leiden tot vagere afdrukken.
Bij de instelling Best kunnen kleurendocumenten met veel verschillende kleuren gaan kreuken
●
en de kleuren kunnen worden uitgesmeerd. Probeer de andere instellingen voor afdrukkwaliteit,
zoals Normaal om de hoeveelheid inkt te verminderen of gebruik HP Premium-papier voor
afdrukken met levendige kleuren. Zie
Controleer het type afdrukmateriaal
Sommige typen afdrukmateriaal absorberen de inkt niet goed. Hierdoor droogt de inkt
●
langzamer en kunnen er vegen ontstaan. Zie
De afdrukinstellingen wijzigen.
Afdrukmateriaal selecteren.
Controleer de marge-instellingen
Vergroot de marges in uw document. Raadpleeg de documentatie die is bijgesloten bij de
●
software.
Als u een computer met Windows gebruikt, controleert u of Minimaliseren van marges niet is
●
geselecteerd in het printerstuurprogramma.
De inkt vult de tekst of afbeeldingen niet volledig
Controleer de inktpatronen
Inktpatronen kunnen leeg raken. Vervang eventuele lege patronen. U kunt ook proberen de
●
patronen te verwijderen en opnieuw te installeren. Let daarbij op dat ze goed vastklikken. Zie
De inktpatronen vervangen.
Controleer het type afdrukmateriaal
Sommige afdrukmaterialen zijn niet geschikt voor gebruik met uw printer. Zie
●
selecteren.
Afdrukmateriaal
De afdruk is vaag of de kleuren zijn dof
Controleer de afdrukmodus
Met de instellingen Concept of Snel in het printerstuurprogramma kunt u sneller afdrukken. Dit
●
kan bijvoorbeeld handig zijn als u concepten wilt afdrukken. Voor betere resultaten selecteert u
Normaal of Best. Zie
46 Hoofdstuk 4 Onderhoud en probleemoplossing NLWW
De afdrukinstellingen wijzigen.

Controleer de ingestelde papiersoort
Als u op transparanten of ander speciaal afdrukmateriaal afdrukt, moet het bijbehorende
●
materiaal zijn geselecteerd in het printerstuurprogramma. Zie
papierformaat (Windows).
Controleer de inktpatronen
● Als lijnen in tekst of afbeeldingen onvolledig of onjuist worden afgedrukt, zijn een of meer
inktpatronen mogelijk leeg of defect. Vervang de lege of defecte inktpatronen. Zie
inktpatronen vervangen.
Afdrukken op speciaal
De
Kleuren worden als zwart-wit afgedrukt
Controleer de afdrukinstellingen
Controleer of Afdrukken in grijsschaal is geselecteerd in het printerstuurprogramma.
●
De verkeerde kleuren worden afgedrukt
Controleer de afdrukinstellingen
Controleer of Afdrukken in grijsschaal is geselecteerd in het printerstuurprogramma.
●
Controleer de printkoppen
Druk de pagina Diagnostiek van afdrukkwaliteit op een schoon wit vel papier af. Maak een
●
inschatting van de aard van het probleem en voer de aanbevolen acties uit (zie
Diagnostiek van afdrukkwaliteit afdrukken).
De pagina
De kleuren op de afdruk lopen door elkaar heen
Controleer de afdrukinstellingen
Voor sommige afdrukmaterialen (zoals transparanten en fotopapier) en afdrukkwaliteiten (zoals
●
Best) is meer inkt nodig dan voor andere instellingen. Kies andere afdrukinstellingen in het
printerstuurprogramma en controleer of u de juiste papiersoort hebt geselecteerd. Zie
afdrukinstellingen wijzigen.
Controleer de inktpatronen
Controleer of er met de inktpatronen is geknoeid. Het navullen van inktpatronen en het gebruik
●
van incompatibele inkten kan het ingewikkelde afdruksysteem ontregelen, hetgeen kan leiden
tot verminderde afdrukkwaliteit en zelfs tot beschadiging van de printer of printkop. Nagevulde
inktpatronen worden niet door de garantie van HP gedekt en worden niet door HP ondersteund.
Zie voor bestelinformatie
Controleer de printkoppen
Druk de pagina Diagnostiek van afdrukkwaliteit op een schoon wit vel papier af. Maak een
●
inschatting van de aard van het probleem en voer de aanbevolen acties uit (zie
Diagnostiek van afdrukkwaliteit afdrukken).
Benodigdheden en accessoires van HP.
De pagina
De
NLWW Slechte afdrukkwaliteit en onverwachte afdrukresultaten 47

De kleuren zijn niet goed uitgelijnd
Controleer de printkoppen
Druk de pagina Diagnostiek van afdrukkwaliteit op een schoon wit vel papier af. Maak een
●
inschatting van de aard van het probleem en voer de aanbevolen acties uit (zie
Diagnostiek van afdrukkwaliteit afdrukken).
Controleer de positie van de afbeeldingen
● Controleer met de zoomfunctie of met de functie afdrukvoorbeeld van uw toepassing of zich
ruimtes tussen de afbeeldingen bevinden.
De pagina
Punten of lijnen ontbreken in de tekst of afbeeldingen
Controleer de printkoppen
Druk de pagina Diagnostiek van afdrukkwaliteit op een schoon wit vel papier af. Maak een
●
inschatting van de aard van het probleem en voer de aanbevolen acties uit (zie
Diagnostiek van afdrukkwaliteit afdrukken).
De pagina
48 Hoofdstuk 4 Onderhoud en probleemoplossing NLWW

Papierinvoerproblemen oplossen
Zie Papierstoringen verhelpen voor informatie over het verwijderen van vastgelopen papier.
Lade kan niet worden geplaatst
Plaats de lade opnieuw in de printer. Zorg dat de lade zich in één lijn met de opening van de
●
printer bevindt.
Controleer op papierstoringen. Zie
●
Papierstoringen verhelpen.
Er heeft zich een ander papierinvoerprobleem voorgedaan
Het papier is niet geschikt voor de printer of voor de lade
Gebruik alleen afdrukmateriaal dat geschikt is voor de printer en de gebruikte lade. Zie
●
Informatie over de specificaties van ondersteund afdrukmateriaal.
Het afdrukmateriaal uit een lade wordt niet ingevoerd
Controleer of het afdrukmateriaal in de lade is geplaatst. Zie Papier plaatsen. Wapper met het
●
afdrukmateriaal voordat u het in de lade plaatst.
Controleer of de papiergeleiders bij de juiste markeringen in de lade zijn geplaatst voor het
●
materiaalformaat dat u gebruikt. Controleer ook of de geleiders goed (maar niet te strak) tegen
de stapel papier zijn geplaatst.
Controleer of het afdrukmateriaal in de lade niet is omgekruld. Maak het papier weer glad door
●
het in tegengestelde richting van de omkrulling te buigen.
Controleer of de lade goed is geplaatst.
●
Het afdrukmateriaal wordt niet goed uitgevoerd
Controleer of het verlengstuk van de uitvoerbak is uitgetrokken. Als dit niet het geval is, kunnen
●
afdrukken uit de printer vallen.
Verwijder al het papier uit de uitvoerbak. De lade kan slechts een beperkt aantal vellen bevatten.
●
Als het toegangspaneel aan de achterkant of de duplex-eenheid onjuist is geplaatst tijdens een
●
afdruktaak, wordt er mogelijk afdrukmateriaal aan de achterzijde van de printer uitgevoerd.
Plaats het toegangspaneel aan de achterkant of de duplex-eenheid opnieuw of sluit de klep van
de duplex-eenheid.
NLWW Papierinvoerproblemen oplossen 49

Pagina's worden scheef ingevoerd
Zorg dat het afdrukmateriaal in de lades goed tegen de papiergeleiders ligt. Indien nodig trekt u
●
de lades uit de printer, plaats u het afdrukmateriaal correct terug in de lades en controleert u of
de papiergeleiders goed zijn uitgelijnd.
Ga voorzichtig te werk bij het terugplaatsen van een lade in de printer. Wanneer u volle laden
●
met te veel kracht in de printer plaatst, kunnen vellen papier in de printer terechtkomen.
Hierdoor kan het papier vastlopen en kunnen meerdere vellen tegelijk worden ingevoerd.
Zorg dat de het toegangspaneel aan de achterkant of de duplex-eenheid goed is aangebracht.
●
Er worden meerdere pagina's tegelijk ingevoerd
Wapper met het afdrukmateriaal voordat u het in de lade plaatst.
●
Controleer of de papiergeleiders bij de juiste markeringen in de lade zijn geplaatst voor het
●
materiaalformaat dat u gebruikt. Controleer ook of de geleiders goed (maar niet te strak) tegen
de stapel papier zijn geplaatst.
Controleer of er niet te veel papier in de lade is geplaatst.
●
● Ga voorzichtig te werk bij het terugplaatsen van een lade in de printer. Wanneer u volle laden
met te veel kracht in de printer plaatst, kunnen vellen papier in de printer terechtkomen.
Hierdoor kan het papier vastlopen en kunnen meerdere vellen tegelijk worden ingevoerd.
Gebruik papier dat voldoet aan de HP-specificaties voor optimale prestaties en efficiency.
●
50 Hoofdstuk 4 Onderhoud en probleemoplossing NLWW

Printerbeheerproblemen oplossen
In dit hoofdstuk vindt u oplossingen voor veelvoorkomende problemen tijdens het beheer van de
printer.
De ingebouwde webserver kan niet worden geopend
Controleer de instellingen van het netwerk
Controleer of u niet een telefoonsnoer of een cross-kabel hebt gebruikt om de printer aan te
●
sluiten op het netwerk. Zie
OS).
Controleer of de netwerkkabel goed is aangesloten op de printer.
●
Controleer of de hub, switch of router van het netwerk is ingeschakeld en functioneert.
●
Controleer de computer
Controleer of de computer die u gebruikt is aangesloten op het netwerk.
●
Controleer de webbrowser
De printer configureren (Windows) of De printer configureren (Mac
Controleer of de webbrowser voldoet aan de minimale systeemvereisten. Zie
●
Controleer het IP-adres van de printer
Druk de configuratiepagina's van de printer af en zoek het IP-adres van de printer op de tweede
●
pagina. Zie
● Ping de printer met het IP-adres vanaf een MS-DOS-prompt.
Als het IP-adres bijvoorbeeld 123.123.123.123 is, typt u bij de MS-DOS-prompt:
C:\Ping 123.123.123.123
Als er een antwoord verschijnt, is het IP-adres juist. Als er een time out-antwoord verschijnt, is
het IP-adres onjuist.
De configuratiepagina.
Systeemvereisten.
NLWW Printerbeheerproblemen oplossen 51

Installatieproblemen oplossen
Problemen bij het afdrukken van een uitlijnpagina
Na vervanging of installatie van printkoppen worden er automatisch enkele uitlijnpagina's afgedrukt
om de printkoppen uit te lijnen. Deze procedure duurt ongeveer acht minuten. U kunt de
uitlijnpagina's na afloop weggooien. Probeer het uitlijningsproces handmatig te starten als de printer
de pagina's niet afdrukt (zie
Problemen bij het installeren van de software
Opmerking Bezoek de website van HP (www.hp.com/support/officejetprok550) voor de de
nieuwste informatie over probleemoplossing of productverbeteringen en -updates.
Controleer de computervereisten
De printkoppen uitlijnen).
Controleer of de computer voldoet aan de systeemvereisten. Zie
●
Controleer of aan de installatievereisten wordt voldaan
Voordat u software op een computer met Windows installeert, moeten alle andere programma’s
●
zijn afgesloten.
Als het pad naar het cd-rom-station niet wordt herkend, controleert u of u de juiste
●
stationsaanduiding hebt opgegeven.
Als uw computer de cd in het cd-station niet herkent, controleert u of de cd is beschadigd. U
●
kunt het printerstuurprogramma downloaden op
Installeer het printerstuurprogramma opnieuw
Als u Windows gebruikt en de computer kan de printer niet vinden, voert u het hulpprogramma
●
voor het verwijderen van software uit (Util\Scrubber\Uninstall.exe op de Starter-cd). Hiermee
verwijdert u de printersoftware volledig. Start de computer opnieuw op en installeer de software
opnieuw. Zie
De printersoftware verwijderen.
www.hp.com/support/officejetprok550.
Systeemvereisten.
Problemen met aansluiten op een netwerk
Opmerking Als u een van de volgende maatregelen hebt getroffen, moet u het
installatieprogramma opnieuw uitvoeren.
Algemene netwerkproblemen oplossen
Als u de printersoftware niet op de computer kunt installeren, moet u het volgende controleren:
Alle kabelverbindingen tussen de computer en printer moeten in orde zijn.
●
Het netwerk functioneert en de netwerk-hub is ingeschakeld.
●
Alle toepassingen moeten tijdelijk afgesloten of uitgeschakeld zijn, inclusief eventuele
●
antivirusprogramma's en persoonlijke firewalls.
De printer moet op hetzelfde subnet zijn geïnstalleerd als de computers die van de printer
●
gebruikmaken.
52 Hoofdstuk 4 Onderhoud en probleemoplossing NLWW

Als het installatieprogramma de printer niet kan vinden, drukt u de configuratiepagina van de
●
printer af en voert u het IP-adres dat op de configuratiepagina staat in tijdens de installatie van
de software. Zie
Ping de printer met het IP-adres vanaf een MS-DOS-prompt.
●
Als het IP-adres bijvoorbeeld 123.123.123.123 is, typt u bij de MS-DOS-prompt:
C:\Ping 123.123.123.123
Als er een antwoord verschijnt, is het IP-adres juist. Als er een time out-antwoord verschijnt, is
het IP-adres onjuist.
Als u een computer met Windows gebruikt, moet u controleren of de netwerkpoorten die in het
●
printerstuurprogramma zijn gemaakt, overeenkomen met het IP-adres van de printer:
De configuratiepagina.
1. Druk de configuratiepagina af. Zie
2. Klik op het bureaublad van Windows op Start, wijs Instellingen aan en klik op Printers of
Printers en faxapparaten.
3. Klik met de rechtermuisknop op het pictogram van de printer, kies Eigenschappen en open het
tabblad Poorten.
4. Selecteer de TCP/IP-poort voor de printer op het tabblad Poorten en klik op Poort
configureren. Vergelijk het IP-adres in het dialoogvenster met het IP-adres op de
configuratiepagina deze twee moeten aan elkaar gelijk zijn. Als de IP-adressen niet
overeenkomen, wijzigt u het IP-adres in het dialoogvenster in het adres op de configuratiepagina.
U kunt ook als volgt een nieuwe HP standaard TCP-IP-poort maken (gebruik daarvoor het IPadres op de configuratiepagina):
a. Klik op Poort toevoegen op het tabblad Poorten.
b. Selecteer Standaard TCP/IP-poort en klik op Nieuwe poort.
c. Volg de instructies op het scherm om een nieuwe TCP/IP-poort te maken met het IP-adres
van de printer.
5. Klik tweemaal op OK om de instellingen op te slaan en de dialoogvensters te sluiten.
De configuratiepagina.
Problemen met aansluiten op een bekabeld netwerk
Als het verbindingslampje op de netwerkconnector niet brandt, controleert u of aan alle
●
voorwaarden bij
Het is niet aan te raden de printer een vast IP-adres te geven, maar desondanks kunnen
●
sommige installatieproblemen (bijvoorbeeld als gevolg van een firewallconflict) mogelijk worden
opgelost door een vast IP-adres aan de printer toe te wijzen. Zie
configureren voor meer informatie.
Algemene tips voor het oplossen van problemen is voldaan.
Netwerkinstellingen
Problemen met het installeren of gebruiken van draadloze communicatie
Voer één of meer van de volgende taken uit, als de printer niet met het netwerk kan communiceren
nadat installatie van de draadloze communicatie en software is voltooid:
NLWW Installatieproblemen oplossen 53

Controleer de instellingen van het draadloze netwerk
Controleer of de draadloze kaart van de computer is ingesteld op het juiste draadloze profiel.
●
Een draadloos profiel is een verzameling netwerkinstellingen die uniek zijn voor een bepaald
netwerk. Een enkele draadloze kaart kan meerdere draadloze profielen hebben (bijvoorbeeld
een voor een privénetwerk en een voor een zakelijk netwerk). Open het configuratieprogramma
voor de netwerkkaart die op uw computer is geïnstalleerd en controleer of het geselecteerde
profiel het profiel van het netwerk van de printer is.
Controleer of de instellingen van het printernetwerk overeenkomen met die van uw netwerk.
●
Voer een van de volgende handelingen uit om de instellingen voor uw netwerk te vinden:
Infrastructuurmethode: Open het configuratieprogramma voor het draadloze
●
toegangspunt van het netwerk (Wireless Access Point, WAP).
Ad hoc-methode: Open het configuratieprogramma voor de netwerkkaart die op uw
●
computer is geïnstalleerd.
Vergelijk de netwerkinstellingen met die op de configuratiepagina van het netwerk van de
●
printer (zie
problemen zijn mogelijk:
●
●
De configuratiepagina) en noteer eventuele verschillen. Onder andere de volgende
Er worden hardware-adressen (MAC-adressen) door het draadloze toegangspunt gefilterd.
Hardware-adressen aan een WAP (Wireless Access Point) toevoegen.
Zie
Mogelijk is een van de volgende printerinstellingen onjuist: communicatiemethode
(infrastructuur of adhoc), netwerknaam (SSID), kanaal (alleen netwerken in adhocmodus),
verificatietype, codering. Zie
Instellingen van 802.11-draadloos netwerk.
Druk een document af. Als het document nog steeds niet wordt afgedrukt, herstelt u de
●
netwerkinstellingen van de printer (zie de instructies onder
van problemen) en installeert u de printersoftware opnieuw (zie De printer instellen op
draadloze communicatie (HP Officejet Pro K550dtwn)).
Als de instellingen voor het draadloze netwerk correct zijn, is de computer mogelijk verbonden met
een ander draadloos netwerk. Controleer of de computer met hetzelfde draadloze netwerk is
verbonden als de printer. Gebruikers kunnen dit controleren door de instellingen voor draadloze
communicatie op hun respectievelijke computers te controleren. Zorg er daarnaast voor dat de
computers toegang hebben tot het draadloze netwerk.
Als de instellingen voor draadloze communicatie niet correct zijn, volgt u deze stappen om de
netwerkinstellingen van de printer goed in te stellen:
1. Sluit de printer met een netwerkkabel aan op het netwerk of gebruik de meegeleverde cross-
kabel om de printer op de computer aan te sluiten.
2. Open de ingebouwde webserver van de printer. Zie
3. Klik op het tabblad Netwerkmogelijkheden en vervolgens op Wireless (802.11) in het
linkerdeelvenster.
Ingebouwde webserver.
Tips en bronnen voor het oplossen
4. Gebruik de wizard Wireless Setup op het tabblad Wireless Setup om de printerinstellingen
aan te passen aan de netwerkinstellingen.
54 Hoofdstuk 4 Onderhoud en probleemoplossing NLWW

5. Sluit de ingebouwde webserver af en koppel de kabel los van de printer.
6. Verwijder de printersoftware volledig en installeer deze daarna opnieuw. Zie
De printersoftware
verwijderen.
Controleer de sterkte van het signaal
Controleer de sterkte van het signaal, die staat aangegeven op de netwerkconfiguratiepagina
●
van de printer (zie
De configuratiepagina). Als de waarde 0 is, bevinden de draadloze
apparaten (zoals de computer, de hub of de draadloze router) zich mogelijk te ver weg of wordt
het signaal geblokkeerd.
Zet, indien mogelijk, de apparaten dichter bij elkaar of verplaats ze zodat obstakels vermeden
kunnen worden. Zie ook
Richtlijnen voor het verminderen van storing op een draadloos netwerk.
Controleer de printerlampjes
Als het lampje van de configuratiepagina blijft knipperen, is het apparaat mogelijk defect.
●
● Controleer de status van het netwerk en de informatie op het netwerk over het type
netwerkverbinding als het lampje van de configuratiepagina niet oplicht. Als de aanduidingen
Offline en Bekabeld worden weergegeven, is de printer verbonden met het bekabelde netwerk.
Koppel de netwerkkabel los en stel de printer in op draadloze communicatie.
Opmerking De printer functioneert te allen tijde in bedrade óf draadloze modus. Het is
niet mogelijk om beide modi tegelijkertijd te gebruiken.
NLWW Installatieproblemen oplossen 55

Papierstoringen verhelpen
Vastgelopen papier verwijderen
1. Verwijder al het papier uit de uitvoerbak.
2. Controleer het toegangspaneel aan de achterkant of de duplex-eenheid.
a. Druk op de knoppen aan weerszijden van het toegangspaneel aan de achterkant of de
duplex-eenheid en verwijder het paneel of de eenheid.
b. Wanneer u het vastgelopen papier hebt gevonden, pakt u het papier met beide handen
vast en trekt u het naar u toe.
c. Wanneer u het vastgelopen papier niet ziet, drukt u op de grendel boven op de duplex-
eenheid en laat u de klep van de eenheid zakken. Wanneer u het vastgelopen papier hebt
gevonden, verwijdert u het voorzichtig uit de printer. Sluit de klep.
d. Breng het toegangspaneel aan de achterkant of de duplex-eenheid weer op zijn plaats.
3. Als u het vastgelopen papier niet kunt vinden, tilt u de uitvoerbak omhoog en controleert u lade
1. Als het papier is vastgelopen in de lade, doet u het volgende:
a. Trek lade 1 naar buiten.
56 Hoofdstuk 4 Onderhoud en probleemoplossing NLWW

b. Trek het papier naar u toe.
c. Plaats de lade terug en laat de uitvoerlade zakken.
4. Als u het vastgelopen papier niet hebt gevonden en lade 2 hebt geïnstalleerd, trekt u de lade uit
de printer en verwijdert u, indien mogelijk, het vastgelopen papier. Zo niet, doe u dan het
volgende:
a. Controleer of de printer is uitgeschakeld en verwijder de stekker uit het stopcontact.
b. Til de printer van lade 2 af.
c. Verwijder het vastgelopen papier onder uit de printer of uit lade 2.
d. Plaats de printer terug op lade 2.
5. Open de bovenklep. Als er papier is achtergebleven in de printer, controleert u of de afdrukkop
geheel rechts in de printer staat, verwijdert u papiersnippers of verkreukeld afdrukmateriaal en
trekt u het afdrukmateriaal boven uit de printer.
WAARSCHUWING Kom niet met uw handen in de printer als de printer aanstaat en de
wagen vastzit. Als u de bovenste klep opent, moet de wagen terugkeren naar de
rechterkant van de printer. Als dit niet gebeurt, schakelt u de printer uit voordat u het
vastgelopen papier verwijdert.
6. Nadat u het vastgelopen papier hebt verwijderd, sluit u alle kleppen. Vervolgens zet u de printer
aan (als u de printer had uitgezet) en verzendt u de afdruktaak opnieuw.
Als u regelmatig last hebt van papierstoringen, voert u de papierinvoertest uit om er zeker van te zijn
dat de papierbaan van de lades of de duplex-eenheid vrij is. Bij deze test worden 20 blanco pagina's
afgedrukt.
De papierinvoertest uitvoeren
Ingebouwde webserver: Open het tabblad Instellingen en klik op Printerservice in het
●
linkerdeelvenster. Selecteer de optie voor het testen van de papierinvoer in het gedeelte
Afdrukkwaliteit en klik op Toepassen.
Printerstuurprogramma (Windows): Open het tabblad Services. Voor Windows 2000,
●
Windows XP en Windows Server 2003 klikt u op de knop Printer onderhouden (deze optie is
alleen beschikbaar als de Werkset is geïnstalleerd) en klikt u vervolgens op de tab
Printerservice. Klik op Papierinvoer testen en volg de aanwijzingen op het scherm.
NLWW Papierstoringen verhelpen 57

Werkset (Windows): Open het tabblad Printerservice, klik op Paperinvoer testen en volg de
●
instructies op het scherm.
HP Printerhulpprogramma (Mac OS): Klik op Papierinvoer testen in het deelvenster
●
Informatie en ondersteuning.
Papierstoringen voorkomen
Controleer of niets de papierbaan blokkeert.
●
● Plaats niet te veel papier in de laden. Zie
afdrukmateriaal.
Plaats het papier op de juiste wijze. Zie
●
Ga voorzichtig te werk bij het terugplaatsen van een lade in de printer. Wanneer u volle laden
●
met te veel kracht in de printer plaatst, kunnen vellen papier in de printer terechtkomen.
Hierdoor kan het papier vastlopen en kunnen meerdere vellen tegelijk worden ingevoerd.
Gebruik geen gekreukt papier.
●
Gebruik altijd afdrukmateriaal dat voldoet aan de specificaties. Zie
●
Zorg dat de uitvoerbak niet te vol is wanneer u gaat afdrukken.
●
Controleer of het afdrukmateriaal goed tegen de rechterzijde van de lade ligt.
●
Controleer of de lengte- en breedtegeleiders goed tegen de stapel afdrukmateriaal zijn
●
geplaatst, maar niet te strak zodat het kreukt of opbolt.
Informatie over de specificaties van ondersteund
Papier plaatsen.
Afdrukmateriaal selecteren.
58 Hoofdstuk 4 Onderhoud en probleemoplossing NLWW

5
Informatie over de printerlampjes
De printerlampjes geven de printerstatus weer en zijn nuttig voor het vaststellen van
afdrukproblemen. In dit hoofdstuk wordt informatie gegeven over de printerlampjes, wat met deze
lampjes wordt aangegeven en wat u eventueel moet doen.
Betekenis van de lampjes van het bedieningspaneel
●
Betekenis van de lampjes voor de netwerkaansluiting
●
NLWW 59

Betekenis van de lampjes van het bedieningspaneel
1 Knop en lampje Aan/Uit
2 Knop Configuratiepagina
HP Officejet Pro K550dtn
HP Officejet Pro K550dtwn
3 Knop Annuleren
4 Knop en lampje Doorgaan
5 Printkoplampjes
6 Inktpatroonlampjes
Bezoek de website van HP (www.hp.com/support/officejetprok550) voor de laatste informatie over
het oplossen van problemen en de laatste productfixes en -updates.
Statusbeschrijving/lampjespatroon Uitleg en uit te voeren handeling
Alle lampjes zijn uit.
Het Aan/Uit-lampje brandt.
De printer is uitgeschakeld.
Sluit het netsnoer aan.
●
●
Druk op de knop
De printer is gereed.
U hoeft niets te doen.
●
(Aan/Uit).
60 Hoofdstuk 5 Informatie over de printerlampjes NLWW

Statusbeschrijving/lampjespatroon Uitleg en uit te voeren handeling
Het Aan/Uit-lampje knippert.
Het Aan/Uit-lampje en het lampje Doorgaan knipperen.
De printer is bezig met opwarmen, wordt uitgeschakeld of
is bezig met het verwerken van een afdruktaak.
U hoeft niets te doen.
●
De printer wacht op het drogen van de inkt.
Wacht totdat de inkt droog is.
●
Er is papier vastgelopen in de printer.
Verwijder al het papier uit de uitvoerbak. Zoek het
●
vastgelopen afdrukmateriaal en verwijder het. Zie
Papierstoringen verhelpen.
De wagen van de printer staat stil.
Open de bovenste klep en verwijder eventuele
●
obstakels (zoals vastgelopen afdrukmateriaal).
●
Druk op de knop
hervatten.
Als het probleem niet verholpen is, zet u de printer
●
uit en weer aan.
(Doorgaan) om het afdrukken te
Het Aan/Uit-lampje brandt en het lampje Doorgaan
knippert.
Het Aan/Uit-lampje en het lampje Doorgaan branden.
Het printerpapier is op.
●
Plaats papier en druk op de knop
De modus handmatig dubbelzijdig afdrukken is
ingeschakeld. De printer wacht op het drogen van de inkt
zodat de pagina’s kunnen worden omgekeerd en opnieuw
in de printer kunnen worden geplaatst.
Plaats de stapel terug in de printer en druk op de
●
(Doorgaan).
knop
Een van de kleppen is niet goed gesloten.
Controleer of alle kleppen zijn gesloten.
●
Het toegangspaneel aan de achterkant of de
duplexeenheid ontbreekt of is niet goed geplaatst.
Zorg ervoor dat het toegangspaneel aan de
●
achterkant (HP Officejet Pro K550) of de
duplexeenheid (HP Officejet Pro K550dtn/K550dtwn)
goed zijn geplaatst aan de achterkant van de printer.
(Doorgaan).
NLWW Betekenis van de lampjes van het bedieningspaneel 61

Statusbeschrijving/lampjespatroon Uitleg en uit te voeren handeling
Het Aan/Uit-lampje en het lampje Doorgaan knipperen en
een of meer inktpatroonlampjes branden.
Het Aan/Uit-lampje brandt en een of meer
printkoplampjes knipperen.
De houdbaarheidsdatum van een of meer inktpatronen is
verstreken.
VOORZICHTIG Printerservice of -reparaties als
resultaat van het gebruik van verlopen
inktpatronen worden niet gedekt door de garantie.
Vervang de aangegeven inktpatroon.
●
Als u de verlopen inktpatroon installeert, houdt u de
●
(Aan/Uit) ingedrukt en drukt u driemaal op
knop
de knop
Aan/Uit-lampje, gaan vervolgens uit. Schade aan de
printer die het gevolg is van het gebruik van deze
inktpatroon wordt niet gedekt door de garantie.
Een of meer printkoppen ontbreken.
Plaats de aangegeven printkop en probeer dan af te
●
drukken.
● Als het probleem aanhoudt, moet de aangegeven
printkop worden vervangen.
(Doorgaan). Alle lampjes, behalve het
Het Aan/Uit-lampje en een of meer printkoplampjes
knipperen.
Het Aan/Uit-lampje brandt en een of meer
inktpatroonlampjes knipperen.
Een of meer printkoppen zijn defect of moeten worden
gecontroleerd.
Zorg ervoor dat de aangegeven printkop goed is
●
geplaatst en probeer dan af te drukken. Verwijder
printkop en plaats deze opnieuw, indien nodig.
Als het probleem aanhoudt, moet de aangegeven
●
printkop worden vervangen.
Een of meer inktpatronen ontbreken.
Plaats de aangegeven printpatroon en probeer dan
●
af te drukken.
Als het probleem aanhoudt, moet de aangegeven
●
printpatroon worden vervangen.
Een of meer inktpatronen zijn leeg en moeten worden
vervangen voordat u verder kunt gaan met afdrukken.
Vervang de aangegeven inktpatroon.
●
62 Hoofdstuk 5 Informatie over de printerlampjes NLWW

Statusbeschrijving/lampjespatroon Uitleg en uit te voeren handeling
Het Aan/Uit-lampje en een of meer inktpatroonlampjes
knipperen.
Het Aan/Uit-lampje brandt en een of meer
inktpatroonlampjes branden.
Het Aan/Uit-lampje knippert en een of meer
inktpatroonlampjes branden.
Een of meer inktpatronen zijn defect of moeten worden
gecontroleerd.
Zorg ervoor dat de aangegeven printpatroon goed is
●
geplaatst en probeer dan af te drukken.
Als het probleem aanhoudt, moet de aangegeven
●
printpatroon worden vervangen.
Een of meer inktpatronen zijn bijna leeg en moeten
binnenkort worden vervangen.
Houd nieuwe inktpatronen bij de hand en vervang de
●
huidige inktpatronen wanneer deze leegraken.
Het lampje Configuratiepagina knippert.
(HP Officejet Pro K550dtwn)
Eén van de volgende processen vindt plaats:
De printer wordt geïnitialiseerd voor draadloze
●
communicatie.
● Als u SecureEasySetup (SES) gebruikt voor het
installeren van de printer, is het mogelijk dat
geprobeerd wordt verbinding te maken met het
draadloze netwerk.
●
Als u Windows Connect Now
TM
gebruikt om de
printer te installeren, dan ontvangt de printer
draadloze informatie van het USB-flash-station.
Elk van bovenstaande processen neemt minder dan 2
minuten in beslag.
U hoeft niets te doen.
●
NLWW Betekenis van de lampjes van het bedieningspaneel 63

Statusbeschrijving/lampjespatroon Uitleg en uit te voeren handeling
Het lampje Configuratiepagina brandt.
(HP Officejet Pro K550dtwn)
Alle lampjes branden.
De modus voor draadloze communicatie is ingeschakeld.
U hoeft niets te doen.
●
Er is een fout opgetreden die niet kan worden hersteld.
Alle printerlampjes branden of knipperen.
Zie
64 Hoofdstuk 5 Informatie over de printerlampjes NLWW

Betekenis van de lampjes voor de netwerkaansluiting
1 Activiteitenlampje
2 Netwerkaansluiting
3 Verbindingslampje
Opmerking De draadloze communicatie van de printer is uitgeschakeld als de printer via
een netwerkkabel is aangesloten.
Statusbeschrijving/lampjespatroon Uitleg en uit te voeren handeling
Het verbindingslampje brandt. Het activiteitenlampje is uit.
Het verbindingslampje brandt. Het activiteitenlampje
knippert.
De printer is aangesloten op het netwerk maar ontvangt of
verzendt geen gegevens over het netwerk. De printer is
ingeschakeld en buiten gebruik.
U hoeft niets te doen.
●
De printer ontvangt of verzendt gegevens over het netwerk.
● U hoeft niets te doen.
NLWW Betekenis van de lampjes voor de netwerkaansluiting 65

Statusbeschrijving/lampjespatroon Uitleg en uit te voeren handeling
Het verbindingslampje brandt niet. Het activiteitenlampje
is uit.
De printer is uitgeschakeld of niet op het netwerk
aangesloten.
Als de printer is uitgeschakeld, zet u deze aan. Zie
●
Problemen met aansluiten op een netwerk als de
printer is ingeschakeld en een netwerkkabel is
aangesloten.
66 Hoofdstuk 5 Informatie over de printerlampjes NLWW

6 De printer configureren en beheren
In dit hoofdstuk wordt aandacht besteed aan de volgende onderwerpen:
De printer beheren
●
De configuratiepagina
●
De printer configureren (Windows)
●
De printer configureren (Mac OS)
●
De printer instellen op draadloze communicatie (HP Officejet Pro K550dtwn)
●
●
De printersoftware verwijderen
NLWW 67

De printer beheren
Overzicht van taken voor printerbeheer
In de volgende tabel worden de algemene printerhulpmiddelen vermeld waarmee u de printer kunt
beheren. Het is mogelijk dat in specifieke procedures andere methoden worden toegepast. Zie
Overzicht van hulpmiddelen voor het beheer van printers voor informatie over het activeren en
gebruiken van deze hulpmiddelen.
Opmerking Mac OS-gebruikers kunnen het bedieningspaneel, de ingebouwde webserver
en het HP Printerhulpprogramma gebruiken. Windows-gebruikers kunnen het
bedieningspaneel, de ingebouwde webserver, het printerstuurprogramma, de Werkset, HP
Web Jetadmin en myPrintMileage gebruiken.
Voor meer informatie over de HP Web Jetadmin-software opent u de HP Web Jetadminsoftware en bekijkt u de bijbehorende documentatie. Voor meer informatie over
myPrintMileage gaat u naar de website van myPrintMileage.
Voor de volgende actie… …gebruikt u dit/deze hulpmiddel(en).*
De printer controleren
Status van
●
benodigdheden
Gebruik van
●
benodigdheden en
afdrukmateriaal
Werking en status
●
De printer beheren
Printeronderhoud
●
●
Printer security
Periode van inactiviteit
●
voor energiespaarstand
Onderdelen van
het
bedieningspaneel
Ingebouwde
webserver
Werkset
(Windows)
HP
Printerhulpprogramma
(Mac OS)
HP Web
Jetadminsoftware
myPrint
Mileage
Lade-instellingen
●
Waarschuwingen en
●
kennisgevingen
68 Hoofdstuk 6 De printer configureren en beheren NLWW

Voor de volgende actie… …gebruikt u dit/deze hulpmiddel(en).*
Netwerkinstellingen configureren
Netwerkinstellingen
●
configureren
De printer controleren
Dit onderdeel bevat aanwijzingen voor het controleren van de printer.
Gebruik dit hulpmiddel… …om de volgende informatie te verkrijgen.
Bedieningspaneel Informatie over de status van huidige taken, de
Ingebouwde webserver
bedrijfsstatus van de printer en de status van inktpatronen
en printkoppen.
Zie
Informatie over de printerlampjes voor meer informatie.
Informatie over de printerstatus: Open het tabblad
●
Informatie en klik op een optie in het linkerdeelvenster.
Status inktpatroon en printkop: Open het tabblad
●
Informatie en klik op Inktvoorraad in het
linkerdeelvenster.
Totale hoeveelheid gebruikte inkt en
●
afdrukmateriaal: Open het tabblad Informatie en klik
op Verbruik in het linkerdeelvenster.
Werkset (Windows)
HP Printerhulpprogramma (Mac OS)
Inktpatrooninformatie: Open het tabblad
●
Printerstatus om informatie over het inktniveau weer
te geven en klik vervolgens op de knop
Inktpatrooninformatie om informatie over het
vervangen van inktpatronen en vervaldatums weer te
geven.
Printerfouten: Open het tabblad Printerstatus, klik op
●
Voorkeuren en schakel een of meer selectievakjes in
om de weergave van printerfouten of -waarschuwingen
te activeren.
Inktpatrooninformatie: Open het deelvenster
●
Informatie en ondersteuning en klik op Status
benodigdheden.
De printer beheren
Dit onderdeel bevat informatie over het beheren van de printer en het wijzigen van instellingen.
NLWW De printer beheren 69

Gebruik dit hulpmiddel… …als u het volgende wilt doen.
Bedieningspaneel
Ingebouwde webserver
Werkset (Windows)
Het wachtwoord van de beheerder en de
●
netwerkinstellingen opnieuw instellen: Houd de knop
(Configuratiepagina) ingedrukt, druk driemaal op de knop
(Doorgaan) en laat de knop / (Configuratiepagina)
los. Zie de aanwijzingen onder
oplossen van problemen.
Het wachtwoord van de beheerder wijzigen: Open het
●
tabblad Instellingen en klik op Beveiliging in het
linkerdeelvenster.
Lade-instellingen wijzigen: Open het tabblad Instellingen
●
en klik op Papierverwerking in het linkerdeelvenster.
Onderhoudtaken voor de printer uitvoeren: Open het
●
tabblad Instellingen en klik op Printerservice in het
linkerdeelvenster.
Lade-instellingen wijzigen: Open het tabblad Printerservice
●
en klik op Papierverwerking.
Onderhoudtaken voor de printer uitvoeren: Open het
●
tabblad Printerservice en klik op de knop voor de taak die u
wilt uitvoeren.
Waarschuwingen en meldingen tijdens installatie: Klik op
●
het tabblad Printerstatus en klik op Voorkeuren.
Tips en bronnen voor het
/
Printerstuurprogramma (Windows) Onderhoudtaken voor de printer uitvoeren:
1. Klik in het bureaublad van Windows op Start, wijs
Instellingen aan en klik op Printers of Printers en
faxapparaten.
2. Klik met de rechtermuisknop op het pictogram van de printer
en klik op Eigenschappen, Standaardinstellingen voor
document of Voorkeursinstellingen voor afdrukken.
3. Klik op het tabblad Services. Voor Windows 2000, Windows
XP en Windows Server 2003 klikt u op de knop Printer
onderhouden (deze optie is alleen beschikbaar als de
Werkset is geïnstalleerd) en klikt u vervolgens op de tab
Printerservice. Klik op de knop voor de taak die u wilt
uitvoeren.
HP Printerhulpprogramma (Mac OS)
Lade-instellingen wijzigen: Klik op Ladeconfiguratie in het
●
deelvenster Printerinstellingen.
Onderhoudtaken voor de printer uitvoeren: Open het
●
deelvenster Informatie en ondersteuning en klik op de knop
voor de taak die u wilt uitvoeren.
Netwerkinstellingen configureren
Dit hoofdstuk bevat informatie over het configureren van de netwerkinstellingen van de printer.
70 Hoofdstuk 6 De printer configureren en beheren NLWW

Druk een configuratiepagina af voor een overzicht van de huidige instellingen. Zie De
configuratiepagina.
Gebruik dit hulpmiddel… …als u het volgende wilt doen.
Ingebouwde webserver
Netwerkinstellingen configureren: Klik op het tabblad
●
Netwerken.
Een statisch IP-adres instellen: Open het tabblad
●
Netwerken, selecteer Handmatige IP in de vervolgkeuzelijst
IP-adresconfiguratie, typ het statische IP-adres in het vak
Handmatig IP-adres, voer indien nodig het Handmatig
subnetmasker en de Handmatige standaardgateway in en
klik op Toepassen.
Opmerking Het is niet aan te bevelen een statisch
IP-adres toe te wijzen aan de printer. Een statisch IPadres kan echter wel bepaalde installatie- en
afdrukproblemen oplossen, zoals een conflict met een
persoonlijke firewall.
Overzicht van hulpmiddelen voor het beheer van printers
Ingebouwde webserver
Als de printer op een netwerk is aangesloten, kunt u de ingebouwde webserver van de printer
gebruiken om informatie over de status te bekijken, instellingen te wijzigen en de printer vanaf de
computer te beheren.
Opmerking Zie Printerspecificaties voor een overzicht van systeemvereisten voor de
ingebouwde webserver. Sommige instellingen zijn alleen toegankelijk nadat een wachtwoord
voor de ingebouwde webserver is opgegeven. U kunt de ingebouwde webserver openen en
gebruiken zonder dat er verbinding is met internet. Sommige functies zijn dan echter niet
beschikbaar.
De ingebouwde webserver openen
U kunt de ingebouwde webserver op de volgende manieren openen:
NLWW De printer beheren 71

Opmerking Als u de ingebouwde webserver wilt openen vanuit het printerstuurprogramma
(Windows), de Werkset (Windows) of het HP Printerhulpprogramma (Mac OS), moet de
printer zijn aangesloten op een netwerk en een IP-adres hebben.
Webbrowser: Typ in een ondersteunde webbrowser op uw computer het IP-adres dat aan de
●
printer is toegewezen.
Als het IP-adres bijvoorbeeld 123.123.123.123 is, typt u het volgende adres in de webbrowser:
http://123.123.123.123
Het IP-adres voor de printer wordt op de configuratiepagina vermeld. Zie
De configuratiepagina.
Als de ingebouwde webserver wordt weergegeven, kunt u deze toevoegen aan de favorieten
zodat u er in het vervolg eenvoudig naartoe kunt gaan.
Printerstuurprogramma (Windows): Open het tabblad Services en klik op de knop om de
●
ingebouwde webserver te openen.
Werkset (Windows): Open het tabblad Informatie en klik op de knop om de ingebouwde
●
webserver te openen.
HP Printerhulpprogramma (Mac OS): Klik op EWS in het deelvenster Informatie en
●
ondersteuning.
Pagina’s van de ingebouwde webserver
De ingebouwde webserver bevat pagina's die u kunt gebruiken om productinformatie te bekijken en
printerinstellingen te wijzigen. De pagina's bevatten ook koppelingen naar andere e-services.
Pagina's Inhoud
Informatie
Deze pagina bevat statusinformatie over de printer, de
inktbenodigdheden en het inktgebruik en een
gebeurtenissenlogboek (bijvoorbeeld met fouten).
Instellingen Deze pagina bevat de instellingen die zijn geconfigureerd voor de
Netwerken Deze pagina bevat informatie over de netwerkstatus en de
Overige koppelingen Hiermee krijgt u toegang tot andere hulpbronnen, zoals e-services,
printer. U kunt deze instellingen hier ook wijzigen.
netwerkinstellingen die voor de printer zijn geconfigureerd. Deze
pagina's worden alleen weergegeven als de printer is aangesloten
op een netwerk. Zie
informatie.
HP Instant Support, myPrintMileage en het online bestellen van
benodigdheden. Zie
U kunt ook een koppeling naar een andere website toevoegen of
aanpassen. De koppeling wordt weergegeven in het
linkerdeelvenster van alle pagina's van de ingebouwde webserver.
Netwerkinstellingen configureren voor meer
HP Instant Support en myPrintMileage.
72 Hoofdstuk 6 De printer configureren en beheren NLWW

Werkset (Windows)
De Werkset geeft informatie over de status en het onderhoud van de printer. De Werkset bevat ook
koppelingen naar deze handleiding voor hulp bij het uitvoeren van eenvoudige afdruktaken en het
oplossen van problemen.
Opmerking Als de computer aan de systeemvereisten voldoet, kunt u de Werkset vanaf de
Starter-cd installeren door voor de volledige installatie te kiezen.
Als u een printer op een gedeelde poort (bijvoorbeeld \\poortnaam\printernaam) wilt
controleren vanaf een clientcomputer, moet de Werkset actief zijn op de server en op de client.
De Werkset openen
Wijs in het menu Start van de computer Programma's aan, wijs de printernaam aan en klik op
●
het pictogram van de Werkset.
Tabbladen in de Werkset
De Werkset bevat de volgende tabbladen.
Tabblad Inhoud
Geselecteerde printer: Bevat een lijst met geïnstalleerde
Printerstatus
●
printers die worden ondersteund door de Werkset.
Informatie
Printerservice
Informatie over het inktniveau: Toont het geschatte
●
inktniveau voor elke patroon.
Benodigdheden bestellen: Geeft toegang tot een website
●
waar u printerbenodigdheden online kunt bestellen.
Inktpatrooninformatie: Hier ziet u bestelnummers en
●
verloopdatums van de geïnstalleerde inktpatronen.
Voorkeuren: Hier kunt u uw voorkeuren instellen. U kunt
●
bijvoorbeeld opgeven of foutberichten moeten worden
weergegeven en of u een geluidssignaal wilt horen wanneer
er een printer- of afdrukfout optreedt.
Printerinformatie: Dit tabblad bevat een koppeling naar
●
myPrintMileage en statusinformatie over de hardware en
printkoppen.
Helpinformatie: Dit tabblad bevat koppelingen naar HP
●
Instant Support, de klantenondersteuning van HP en online
printerregistratie. Via dit tabblad hebt u ook toegang tot deze
handleiding voor hulp bij het uitvoeren van taken en het
oplossen van problemen. Zie
Pagina diagnostiek voor afdrukkwaliteit (PQ) afdrukken:
●
Hiermee kunt u nagaan of er problemen zijn die invloed
hebben op de afdrukkwaliteit van de printer. Zie
Diagnostiek van afdrukkwaliteit afdrukken.
HP Instant Support.
De pagina
Papierinvoer testen: Hiermee kunt u het
●
papieraanvoermechanisme van een papierbron controleren.
Zie de aanwijzingen onder
Papierstoringen verhelpen.
NLWW De printer beheren 73

Tabblad Inhoud
Configuratiepagina afdrukken: Hiermee kunt u de
●
configuratiepagina van de printer afdrukken. Deze pagina
bevat informatie over de printer en de benodigdheden. Zie
configuratiepagina.
Printkoppen uitlijnen: Hulp bij het uitlijnen van de
●
printkoppen. Zie
Printkoppen reinigen: Hulp bij het reinigen van de
●
printkoppen. Zie De printkoppen reinigen.
Regelinvoer kalibreren: Hiermee kunt u de regelinvoer
●
kalibreren. Zie De regelinvoer kalibreren.
Kleur kalibreren: Hiermee kunt u kleuren kalibreren om
●
problemen met kleuren te corrigeren. Zie
Papierverwerking: Hiermee kunt u ladevergrendeling
●
instellen en een standaardlade selecteren (als lade 2 is
geïnstalleerd). Zie
De printkoppen uitlijnen.
De kleur kalibreren.
Laden configureren.
De
HP Printerhulpprogramma (Mac OS)
Het HP Printerhulpprogramma bevat hulpmiddelen voor het configureren van afdrukinstellingen, het
kalibreren van de printer, het reinigen van de printkoppen, het afdrukken van de configuratiepagina
van de printer, het online bestellen van benodigdheden en het zoeken van helpinformatie op internet.
HP Printerhulpprogramma openen
1. Selecteer vanuit de Zoeker de optie Computer in het menu Gaan.
2. Selecteer Bibliotheek en daarna Printers.
3. Selecteer hp, Hulpprogramma's en vervolgens HP Printer Selector.
4. Selecteer de printer en klik op Hulpprogramma starten.
Deelvensters van HP Printerhulpprogramma
Deelvenster Informatie en ondersteuning
Status benodigdheden: Dit venster bevat informatie over de geïnstalleerde printkoppen en
●
inktpatronen.
Apparaatgegevens: Bevat informatie over het model en serienummer van de printer. Hiermee
●
kunt u ook de configuratiepagina van de printer afdrukken. Deze pagina bevat informatie over
de printer en de benodigdheden. Zie
Pagina diagnostiek voor afdrukkwaliteit (PQ) afdrukken: Hiermee kunt u nagaan of er
●
problemen zijn die invloed hebben op de afdrukkwaliteit van de printer. Zie
De configuratiepagina.
De pagina
Diagnostiek van afdrukkwaliteit afdrukken.
74 Hoofdstuk 6 De printer configureren en beheren NLWW

Papierinvoer testen: Hiermee kunt u het papieraanvoermechanisme van een papierbron
●
controleren. Zie de aanwijzingen onder
Papierstoringen verhelpen.
Reinigen: Hulp bij het reinigen van de printkoppen. Zie
●
Uitlijnen: Hulp bij het uitlijnen van de printkoppen. Zie
●
Kleur kalibreren: Hiermee kunt u kleuren kalibreren om problemen met kleuren te corrigeren.
●
De kleur kalibreren.
Zie
Regelinvoer kalibreren: Hiermee kunt u de regelinvoer kalibreren. Zie
●
HP-ondersteuning: Deze pagina geeft toegang tot de website van HP waar u ondersteuning
●
vindt voor de printer, de printer kunt registreren en informatie vindt over het retourneren en
recyclen van gebruikte printerbenodigdheden.
Deelvenster Printerinstellingen
Ladeconfiguratie: Hier stelt u het standaardpapiertype en -formaat in voor een lade en geeft u
●
de prioriteit van de lade op. Zie
Netwerkinstellingen: Hier configureert u de IP-instellingen voor netwerkaansluiting.
●
Laden configureren.
De printkoppen reinigen.
De printkoppen uitlijnen.
De regelinvoer kalibreren.
Installatieprogramma voor netwerkprinter (Mac OS)
Met dit hulpprogramma kunt u netwerkinstellingen voor de printer configureren. U kunt instellingen
voor draadloze netwerken configureren, zoals de netwerklocatienaam en de draadloze modus, en
instellingen voor bekabelde netwerken, zoals het TCP/IP-adres, router en subnetmasker.
Installatieprogramma voor netwerkprinter openen
1. Selecteer vanuit de Zoeker de optie Computer in het menu Gaan.
2. Selecteer Bibliotheek en daarna Printers.
3. Selecteer hp, Hulpprogramma's en vervolgens Installatieprogramma voor netwerkprinter.
4. Volg de aanwijzingen op het scherm voor het configureren van netwerkinstellingen voor de
printer.
HP Web Jetadmin-software
De HP Web Jetadmin-software omvat programma's waarmee u via een webbrowser verschillende
netwerkapparaten van zowel HP als andere leveranciers op afstand kunt installeren, configureren
(afzonderlijk of in batchmodus) en controleren (zoals de niveaus van benodigdheden). De software
bevat ook functies voor het uitvoeren van diagnose op afstand en het oplossen van problemen.
Nadat de software is geïnstalleerd, kunt u vanaf elke computer binnen uw intranet toegang krijgen tot
de software door een standaardwebbrowser te gebruiken. Ga naar
voor meer informatie of als u de software wilt downloaden.
www.hp.com/go/webjetadmin
HP Instant Support
HP Instant Support is een verzameling hulpprogramma's die u via een browser kunt openen en
gebruiken. Met deze programma's kunt u afdrukproblemen snel identificeren, analyseren en oplossen.
NLWW De printer beheren 75

HP Instant Support biedt onderstaande informatie over uw apparaat:
Eenvoudige toegang tot tips voor probleemoplossing: Geeft tips bij uw specifieke apparaat.
●
Oplossing voor specifieke fouten van het apparaat: Verschaft rechtstreeks toegang tot
●
informatie die u kan helpen specifieke foutberichten voor uw apparaat op te lossen. Als u een
beschrijving van het probleem wilt zien, alsmede tips voor het oplossen of voorkomen van het
probleem, klikt u op de koppeling in het bericht. Als u een lijst wilt bekijken van eerder
opgetreden fouten, klikt u op Waarschuwingen aan de linkerkant van de pagina HP Instant
Support.
Kennisgeving van updates van stuurprogramma's: U wordt gewaarschuwd wanneer een
●
update voor het printerstuurprogramma beschikbaar is. Er verschijnt een bericht op de
homepage van HP Instant Support. Klik op de koppeling in het bericht om rechtstreeks naar het
downloadgedeelte van de HP-website te gaan.
Ondersteuning krijgen: Toont een lijst met de diverse vormen van ondersteuning voor uw
●
apparaat.
Inkt en materiaalgebruik beheren (my PrintMileage): Helpt u het gebruik van
●
printerbenodigdheden te beheren en in te schatten.
Zelfdiagnose voor uw apparaat: Voert een diagnostische test uit van het apparaat. Selecteer
●
Printer in het menu Self Help op de pagina Instant Support om een diagnose van de apparaten
te starten. De computer wordt gecontroleerd en er verschijnt een lijst van geconfigureerde
apparaten. Als u het apparaat selecteert waarop u een diagnose wilt uitvoeren, kunt u via HP
Instant Support bijvoorbeeld controleren of u het meest recente stuurprogramma hebt, of
toegang krijgen tot rapporten over de status van het apparaat en gedetailleerde diagnostiek. Als
er gedurende deze procedure fouten worden ontdekt, kunt u kiezen of u de stuurprogramma's
wilt updaten of een gedetailleerde diagnose wilt uitvoeren.
Online ondersteuning van HP expert (Active Chat): Biedt via internet op elk moment hulp op
●
maat van een HP-expert. U hoeft alleen maar een vraag of beschrijving van het probleem in te
dienen. Historiegegevens, de systeemconfiguratie en acties die u hebt uitgevoerd, worden (na
uw toestemming) automatisch doorgestuurd naar HP zodat u het probleem niet opnieuw hoeft
te omschrijven. Een HP-ondersteuningsexpert reageert online en lost het probleem via een
chatsessie op.
Knowledge database Gebruik de knowledge database van HP om snel antwoorden te vinden
●
op uw vragen.
Veiligheid en privacy
Als u gebruik wilt maken van HP Instant Support, moeten er gedetailleerde gegevens van het
apparaat, zoals het serienummer, foutcondities en statusmeldingen, naar HP worden verzonden. HP
respecteert uw privacy en beheert deze informatie op de manier die is beschreven in de online
privacyverklaring van HP (
Opmerking Als u alle gegevens wilt bekijken die naar HP worden verzonden, kiest u Bron
(Internet Explorer) of Paginabron (Netscape en Mozilla Firefox) in het menu Beeld van uw
webbrowser.
www.hp.com/country/us/eng/privacy.htm).
76 Hoofdstuk 6 De printer configureren en beheren NLWW

Toegang krijgen tot HP Instant Support
Werkset (Windows): Open het tabblad Informatie en klik op HP Instant Support.
●
Ingebouwde webserver: Typ in een webbrowser het IP-adres dat aan het apparaat is
●
toegewezen. Het adres staat op de configuratiepagina. Zie
Klik in de sectie Overige koppelingen van het tabblad Informatie of Instellingen op HP
Instant Support.
Opmerking Voeg de webpagina's voor het openen van HP Instant Support niet toe aan uw
favorieten. Als u dat wel doet en vervolgens via het menu Favorieten verbinding maakt met
een pagina, bevat deze niet de laatste informatie.
De configuratiepagina.)
myPrintMileage
myPrintMileage is een service van HP waarmee u verbruiksgegevens kunt bijhouden, zodat u een
prognose van het toekomstige printerverbruik kunt maken en op basis hiervan benodigdheden kunt
bestellen.
Om myPrintMileage te kunnen gebruiken, moet aan de volgende voorwaarden zijn voldaan:
Werkset (Windows) moet zijn geïnstalleerd
●
Internetverbinding
●
Apparaat aangesloten
●
Op de myPrintMileage-website kunt u het volgende item zien:
Afdrukanalyse, bijvoorbeeld de hoeveelheid gebruikte inkt, het type inkt (zwart of kleur) en een
●
schatting van het aantal pagina's dat u kunt afdrukken met de resterende inkt.
Toegang krijgen tot myPrintMileage
Ingebouwde webserver: Klik in het gedeelte Overige koppelingen op myPrintMileage.
●
Werkset (Windows): Open het tabblad Informatie, klik op myPrintMileage en volg de
●
aanwijzingen op het scherm.
Windows-taakbalk: Klik met de rechtermuisknop op het pictogram Werkset op de Windows-
●
taakbalk, klik op myPrintMileage en selecteer Mijn printergebruik weergeven.
Opmerking Voeg de webpagina's voor het openen van myPrintMileage niet toe aan uw
favorieten. Als u dat wel doet en vervolgens via het menu Favorieten verbinding maakt met
een pagina, bevat deze niet de laatste informatie.
NLWW De printer beheren 77

De configuratiepagina
Gebruik de configuratiepagina om de huidige printerinformatie, de status van de inktpatronen en de
status van de printkoppen te bekijken, om hulp te zoeken bij het oplossen van problemen met de
printer en om de plaatsing van optionele accessoires als de duplex-eenheid te controleren. De
configuratiepagina bevat ook een log met recente gebeurtenissen. Als de printer op een netwerk is
aangesloten, wordt een extra configuratiepagina voor het netwerk afgedrukt. Hierop staan de
netwerkinstellingen voor de printer.
Als u HP wilt bellen, is het vaak handig om eerst de configuratiepagina af te drukken.
1. Printerinformatie: Printerinformatie (zoals productnaam, modelnummer, serienummer en
versie van de firmware), de accessoires die zijn geïnstalleerd (zoals de duplex-eenheid) en het
aantal pagina's dat vanuit de lades en accessoires wordt afgedrukt.
2. Status inktpatroon: Hier ziet u de geschatte inktniveaus (grafisch voorgesteld met behulp van
meters), de onderdeelnummers en vervaldatums van de inktpatronen.
3. Status printkop: Hier ziet u de status van de printkop, de onderdeelnummers, datum van
installatie, de datum waarop de garantie van de printkoppen verloopt en het totale inktverbruik.
De statusopties voor de printkop zijn: goed, redelijk en vervangen. Als de status redelijk is, moet
u de afdrukkwaliteit in de gaten houden, maar hoeft u de printkop nog niet te vervangen. Als de
status vervangen is, moet u de printkop vervangen en functioneert de printer pas wanneer dit is
gebeurd.
4.
Gebeurtenissenlog: Een log van recente gebeurtenissen die hebben plaatsgevonden.
78 Hoofdstuk 6 De printer configureren en beheren NLWW

Netwerkconfiguratiepagina
1. Algemene informatie: Informatie over de huidige status en het type verbinding van het netwerk
en andere informatie, zoals de URL van de ingebouwde webserver en het hardware-adres van
de printer.
Netwerkstatus: Deze instelling kan Gereed of Offline zijn. Wanneer de instelling Offline is,
●
betekent dit dat het IP-adres wordt toegewezen of via onderhandeling wordt vastgesteld
door de DNS-server, of dat de AutoIP of het netwerk niet beschikbaar zijn.
Actief verbindingstype: Toont de huidige status van het verbindingstype van de printer
●
en het netwerk. Hier wordt Bekabeld weergegeven als de printer is aangesloten op een
bekabeld netwerk, en Draadloos als de printer is aangesloten op een draadloos netwerk.
2. TCP/IP: Informatie over de configuratie van de printer, zoals de hostnaam, IP-adres,
subnetmasker, standaard-gateway, server en servicenaam. Bevat eveneens een veld
Geconfigureerd door met de inhoud AutoIP als de printer is aangesloten op een peer-to-peer
netwerk, en de inhoud DHCP als de printer een IP-adres heeft gekregen van of is
geconfigureerd door een DHCP-server.
3. 802.3 bekabeld/802.11 draadloos: Voor een bekabeld netwerk heet de sectie '802.3 bekabeld'
en voor een draadloos netwerk heet de sectie '802.11 draadloos'.
802.3 bekabeld:
●
iLink-configuratie: De mogelijke waarden zijn '10T/100T HalfDplx/FullDplx', '10T
●
HalfDplx', '100T FullDplx' en '100T HalfDplx'.
NLWW De configuratiepagina 79

802.11 draadloos:
●
Status: Als de waarde 'Gekoppeld' is, kan de printer communiceren met het
●
draadloze apparaat (pc of draadloos toegangspunt (WAP)). Als de waarde 'Niet
gekoppeld' is, controleert u of de correcte instellingen voor draadloze netwerken,
zoals de netwerknaam (SSID), coderingstype/-sleutels in beide apparaten
overeenkomen. Controleer eveneens of de onderdelen voor draadloze toegang zijn
gestart.
Radio-HW-status: Als de waarde 'Geïnitialiseerd' is, is de printer gereed voor
●
gebruik. Als de draadloze voorzieningen echter zijn uitgeschakeld vanuit het
bedieningspaneel of de ingebouwde webserver, schakelt u deze opnieuw in door de
knop
(Configuratiepagina) 5 seconden ingedrukt te houden tot het lampje van de
configuratiepagina aangaat. U kunt deze voorzieningen ook inschakelen via de
ingebouwde webserver.
Communicatiemethode: De mogelijke waarden zijn 'adhoc' en 'infrastructuur'. Zie
●
Instellingen van 802.11-draadloos netwerk voor details.
● Naam netwerk (SSID): Standaard zoekt de printer naar de naam van het draadloze
netwerk of de SSID (Service Set Identifier) met de naam 'hpsetup'. Uw netwerk heeft
misschien een andere SSID.
Signaalsterkte (1-5): Als de waarde 0 is, bevinden de draadloze apparaten (zoals de
●
computer, de hub of de draadloze router) zich mogelijk te ver weg of wordt het signaal
geblokkeerd.
Zet, indien mogelijk, de apparaten dichter bij elkaar of verplaats ze zodat obstakels
vermeden kunnen worden. Zie ook
Richtlijnen voor het verminderen van storing op
een draadloos netwerk.
Verificatietype: De mogelijke waarden zijn Openen, 'Openen en vervolgens gedeeld',
●
'Gedeeld' en 'WPA-PSK' (Wi-Fi
®
Protected Access Pre-Shared Key). Zie Instellingen
van 802.11-draadloos netwerk voor details.
Coderingstype: De mogelijke waarden zijn 'Geen', 'WEP' (Wired Equivalent Privacy),
●
'TKIP' (Temporal Key Integrity Protocol), 'AES' (Advanced Encryption Standard) en
'Automatisch' (AES of TKIP). Zie
Instellingen van 802.11-draadloos netwerk voor
details.
De waarde moet overeenkomen met de instellingen van het draadloze apparaat. Als
de draadloze instellingen bijvoorbeeld voor een WEP-coderingstype zijn gemaakt,
dan moet de waarde op de pagina WEP zijn.
Kanaalbereik: Het bereik kan een waarde hebben als 'Locale: 3:0:0:1'.
●
Voor een adhocnetwerk moet de waarde overeenkomen met de instellingen van het
draadloze apparaat.
Het eerste cijfer geeft het landnummer aan
Landnummer 0: Kanalen 1-11:
high-power 802.11b
●
low-power 802.11g
●
80 Hoofdstuk 6 De printer configureren en beheren NLWW

Landnummer 1: Kanalen 1-13:
low-power 802.11b
●
● low-power 802.11g
Landnummer 2: Kanalen 1-14:
low-power 802.11b
●
low-power 802.11g
●
Opmerking 802.11g is niet toegestaan op kanaal 14.
Het tweede cijfer geeft de compatibiliteit van de
adhocmodus aan
Het derde cijfer geeft de snelheidsbeperking van
de infrastructuurmodus aan
Het vierde cijfer geeft de snelheidsbeperking van
de adhocmodus aan
0: Nominale status adhocaansluiting
1: Adhoc verschijnt altijd aangesloten
0: 802.11b of 802.11g
1: alleen 802.11b
0: 802.11b of 802.11g
1: alleen 802.11b
4. Diversen: Diverse gegevens, zoals het totaal aantal, aantal unicast en aantal broadcast
pakketten dat is verstuurd en ontvangen en de details voor de beheerder.
Wachtwoord van beheerder: Sier wordt 'Niet ingesteld' weergegeven als er geen
●
wachtwoord is ingesteld in het tabblad Instellingen/Netwerken van de ingebouwde
webserver; anders wordt 'Ingesteld' weergegeven.
De configuratiepagina afdrukken
●
Bedieningspaneel: HP Officejet Pro K550: Druk de knop
ingedrukt, druk eenmaal op de knop
(Annuleren) en laat de knop (Aan/Uit) los.
(Aan/Uit) in en houd deze
HP Officejet Pro K550dtn/K550dtwn: Druk op de knop
Printerstuurprogramma (Windows): Open het tabblad Services en klik op
●
/ (Configuratiepagina).
Configuratiepagina afdrukken.
Werkset (Windows): Open het tabblad Printerservice en klik op Configuratiepagina afdrukken.
●
HP Printerhulpprogramma (Mac OS): Klik op Apparaatgegevens in het deelvenster
●
Informatie en ondersteuning en klik vervolgens op Configuratiepagina afdrukken.
NLWW De configuratiepagina 81

De printer configureren (Windows)
U kunt de printer direct aansluiten op een computer of delen met andere gebruikers binnen een
netwerk.
Opmerking Microsoft Internet Explorer 6.0 moet op het computersysteem zijn geïnstalleerd
om het installatieprogramma te kunnen uitvoeren.
U moet eveneens beheerdersbevoegdheden hebben om een printerstuurprogramma te
kunnen installeren onder Windows 2000, Windows XP of Windows Server 2003.
Directe verbinding
Met een USB-kabel kunt u de printer rechtstreeks op uw computer aansluiten.
Opmerking Als u de printersoftware installeert en een printer aansluit op een computer met
Windows, kunt u met USB-kabels extra printers op dezelfde computer aansluiten zonder dat u
de printersoftware opnieuw moet installeren.
Het wordt aanbevolen om bij het installeren van de printer eerst de software te installeren en daarna
de printer aan te sluiten, omdat het installatieprogramma voorziet in de meest eenvoudige
installatieprocedure. Als u de kabel eerst hebt aangesloten, raadpleegt u
voordat u de software installeert.
De printer aansluiten
De software installeren voordat u de printer aansluit (aanbevolen werkwijze)
Opmerking Als uw computer voldoet aan de systeemvereisten, wordt u geadviseerd de
Werkset te installeren door de optie Volledige installatie te kiezen. De Werkset geeft
informatie over de status en het onderhoud van de printer. De Werkset geeft bovendien
toegang tot documentatie en online Help voor het oplossen van problemen met de printer.
Zonder de Werkset verschijnen er geen foutberichten op uw scherm en hebt u geen toegang
tot de myPrintMileage-website. Zie
1. Sluit alle toepassingen af die nog open zijn.
2. Plaats de Starter-cd in het cd-romstation. Het cd-menu wordt automatisch gestart. Als het cd-
menu niet automatisch wordt gestart, gaat u naar het cd-romstation van de computer en
dubbelklikt u op Setup.exe.
3. Klik in het cd-menu op Installeren en volg de aanwijzingen op het scherm.
4. Wanneer dit wordt gevraagd, zet u de printer aan en sluit u deze met een USB-kabel aan op de
computer. De wizard Nieuwe Hardware gevonden verschijnt op het beeldscherm van de
computer en het printerpictogram wordt in de printermap aangemaakt.
Opmerking U mag de USB-kabel ook op een later tijdstip aansluiten wanneer u de printer
nodig hebt.
Werkset (Windows) voor meer informatie.
U kunt de printer ook delen met andere computers door middel van een eenvoudig type
netwerk dat een lokaal gedeeld netwerk wordt genoemd. Zie
gedeeld netwerk.
82 Hoofdstuk 6 De printer configureren en beheren NLWW
De printer delen in een lokaal

De printer aansluiten voordat u de software installeert
Als u de printer aansluit voordat u de printersoftware installeert, verschijnt de wizard Nieuwe
Hardware gevonden op het beeldscherm.
Opmerking Als u de printer hebt ingeschakeld, mag u deze niet uitschakelen of loskoppelen
terwijl het installatieprogramma actief is. Als u dat wel doet, kan de installatie niet worden
voltooid.
1. Selecteer in het dialoogvenster Nieuwe hardware gevonden, waarin u een methode kunt
kiezen om naar het stuurprogramma te zoeken, de geavanceerde optie en klik op Volgende.
Opmerking Laat de wizard Nieuwe hardware gevonden dus niet automatisch zoeken
naar het printerstuurprogramma.
2. Schakel het selectievakje in van de optie waarmee u kunt aangeven dat u de locatie van het
stuurprogramma zelf wilt opgeven en zorg ervoor dat de andere selectievakjes zijn
uitgeschakeld.
3. Plaats de Starter-cd in het cd-romstation. Als het cd-menu verschijnt, sluit u het.
4. Blader naar de hoofdmap van de Starter-cd (bijvoorbeeld D) en klik vervolgens op OK.
5. Klik op Volgende en volg de aanwijzingen op het scherm.
6. Klik op Voltooien om de wizard Nieuwe hardware gevonden te sluiten. Het
installatieprogramma wordt automatisch gestart door de wizard (dit kan even duren). Bij
Windows 98 en Windows ME moet u het installatieprogramma voltooien als u een niet-Engels
stuurprogramma wilt installeren.
7. Voltooi de installatie.
Opmerking U kunt de printer ook delen met andere computers door middel van een
eenvoudig type netwerk dat een lokaal gedeeld netwerk wordt genoemd. Zie
in een lokaal gedeeld netwerk.
De printer delen
De printer delen in een lokaal gedeeld netwerk
In een lokaal gedeeld netwerk is de printer rechtstreeks aangesloten op de USB-poort van een
geselecteerde computer (de server) en wordt de printer gedeeld door andere computers (clients).
NLWW De printer configureren (Windows) 83

Opmerking Wanneer u een rechtstreeks aangesloten printer deelt, moet u de computer met
de hoogste versie van het besturingssysteem als server gebruiken. Als u bijvoorbeeld een
computer met Windows 2000 hebt en een andere computer met een lagere versie van
Windows, kunt u de computer met Windows 2000 het beste als server gebruiken.
Gebruik deze configuratie uitsluitend voor kleine groepen of bij een beperkt gebruik van de
printer. De snelheid van de computer die is aangesloten op de printer neemt af wanneer veel
gebruikers afdrukken op de printer.
1. Klik in het Windows-bureaublad van de servercomputer op Start, wijs Instellingen aan en klik
op Printers of Printers en faxapparaten.
2. Klik met de rechtermuisknop op het pictogram van de printer, kies Eigenschappen en Open het
tabblad Delen.
3. Klik op de optie voor het delen van de printer en geef een sharenaam op voor de printer.
4. Als u de printer wilt delen met clientcomputers met andere Windows-versies, klikt u op Extra
stuurprogramma's om voor deze clients het stuurprogramma van hun Windows-versie te
installeren. De Starter-cd moet in uw cd-romstation zijn geplaatst.
Netwerkverbinding
Als de printer netwerkmogelijkheden heeft, kan de printer worden gedeeld in een netwerkomgeving
door deze rechtstreeks aan te sluiten op het netwerk. Dit type aansluiting heeft als voordeel dat de
printer via de ingesloten webserver kan worden beheerd vanaf elke computer binnen het netwerk.
Opmerking Microsoft Internet Explorer 6.0 moet op het computersysteem zijn geïnstalleerd
om het installatieprogramma te kunnen uitvoeren.
Kies de installatieoptie voor het type netwerk waarover u beschikt:
Client/server-netwerk: Als een computer in uw netwerk uitsluitend fungeert als afdrukserver,
●
installeert u de printersoftware op deze server (
de clientcomputers (zie
Peer-to-peer-netwerk: Als u een peer-to-peer-netwerk hebt (een netwerk zonder een computer
●
die uitsluitend fungeert als afdrukserver), installeert u de software op de computers waarvoor de
printer wordt gebruikt. Zie
Op beide typen netwerken kunt u met behulp van de wizard Printer toevoegen in Windows
verbinding maken met een netwerkprinter. Zie
Printer toevoegen.
Printersoftware installeren op clientcomputers).
Een netwerkprinter installeren.
Een netwerkprinter installeren) en vervolgens op
Het printerstuurprogramma installeren met de optie
84 Hoofdstuk 6 De printer configureren en beheren NLWW

Een netwerkprinter installeren
Voer de onderstaande stappen uit om de printersoftware te installeren in de volgende
netwerkomgevingen:
Een netwerk met een computer die uitsluitend fungeert als printserver.
●
Een peer-to-peer-netwerk (een netwerk zonder een computer die uitsluitend fungeert als
●
printserver).
1. Verwijder de beschermklep van de netwerkpoort van de printer en sluit de printer aan op het
netwerk.
2. Sluit alle toepassingen die zijn gestart op het computersysteem dat als afdrukserver fungeert.
3. Plaats de Starter-cd in het cd-romstation. Het cd-menu wordt automatisch gestart. Als het cd-
menu niet automatisch wordt gestart, gaat u naar het cd-romstation van de computer en
dubbelklikt u op Setup.exe.
4. Klik in het cd-menu op Installeren en volg de aanwijzingen op het scherm.
5. Selecteer op het scherm Verbindingstype de optie om verbinding te maken via het netwerk en
klik op Volgende.
6. Volg de aanwijzingen op het scherm om de installatie te voltooien.
Opmerking Zie Printersoftware installeren op clientcomputers en De printer delen in een
lokaal gedeeld netwerk als u de printer wilt delen met Windows-clientcomputers.
Printersoftware installeren op clientcomputers
Nadat printerstuurprogramma's zijn geïnstalleerd op de computer die fungeert als afdrukserver,
kunnen de afdrukfuncties worden gedeeld. Afzonderlijke Windows-gebruikers die de printer via het
netwerk willen benaderen, moeten de software op hun computers (clients) installeren.
Een clientcomputer kan op de volgende manieren verbinding maken met de printer:
In de map Printers dubbelklikt u op het pictogram Printer toevoegen en volgt u de
●
aanwijzingen voor een netwerkinstallatie. Zie
optie Printer toevoegen.
Blader naar de printer op het netwerk en sleep de printer naar de map Printers.
●
Voeg de printer toe en installeer de software vanaf het INF-bestand op het netwerk.
●
Op de Starter-cd zijn de INF-bestanden opgeslagen in een map met de volgende padnaam:
<Cd-station>:\Drivers\<besturingssysteem>\<taal>
Als D bijvoorbeeld de letter van het cd-romstation is, bevat de map D:\Drivers\Win2k_XP
\English het Engelstalige INF-bestand voor Windows 2000, Windows XP en Windows Server
2003.
Het printerstuurprogramma installeren met de
NLWW De printer configureren (Windows) 85

Het printerstuurprogramma installeren met de optie Printer toevoegen
1. Klik in het bureaublad van Windows op Start, wijs Instellingen aan en klik op Printers of
Printers en faxapparaten. Of klik op Start, klik op Configuratiescherm en dubbelklik op
Printers of Printers en faxapparaten.
2. Dubbelklik op Printer toevoegen en klik vervolgens op Volgende.
3. Selecteer Netwerkprinter of Netwerkprintserver.
4. Klik op Volgende.
5. Voer een van de volgende handelingen uit:
Voer het netwerkpad of de wachtrijnaam in van de gedeelde printer en klik op Volgende.
●
Klik op Diskette wanneer het programma dit vraagt om het printermodel te selecteren.
Klik op Volgende en zoek de printer in de lijst met gedeelde printers.
●
6. Klik op Volgende en volg de aanwijzingen op het scherm om de installatie te voltooien.
86 Hoofdstuk 6 De printer configureren en beheren NLWW

De printer configureren (Mac OS)
U kunt de printer aansluiten op een enkele Macintosh met behulp van een USB-kabel, maar u kunt
de printer ook delen met andere gebruikers op een netwerk.
Software voor netwerkverbinding of directe verbinding installeren (Mac OS X (10.2, 10.3, 10.4))
1. Sluit de printer via een USB-kabel aan op de computer.
2. Plaats de Starter-cd in het cd-romstation. Dubbelklik op het pictogram van de cd op het
bureaublad en dubbelklik op het installatiepictogram. U kunt ook de map Installer op de Startercd zoeken.
3. Klik op Stuurprogramma installeren en volg de aanwijzingen op het scherm.
4. Deel de printer, indien nodig, met andere Macintosh-gebruikers.
Directe verbinding: Deel de printer met andere Macintosh-gebruikers. Zie
●
delen in een lokaal gedeeld netwerk (Mac OS X (10.2, 10.3, 10.4)).
Netwerkverbinding: Afzonderlijke Macintosh-gebruikers die de printer via het netwerk
●
willen benaderen, moeten de printersoftware op hun computers installeren.
De printer
De printer delen in een lokaal gedeeld netwerk (Mac OS X (10.2,
10.3, 10.4))
Wanneer de printer direct is aangesloten, kunt u deze met andere computers delen door middel van
een eenvoudig type netwerk dat een lokaal gedeeld netwerk wordt genoemd. Gebruik deze
configuratie uitsluitend voor kleine groepen of bij een beperkt gebruik van de printer. De snelheid van
de computer die is aangesloten op de printer neemt af wanneer veel gebruikers afdrukken op de
printer.
Voor het delen van de printer in een Macintosh-omgeving is ten minste het volgende vereist:
De Macintosh-computers moeten in het netwerk communiceren via TCP/IP en moeten een IP-
●
adres hebben. (AppleTalk wordt niet ondersteund.)
De gedeelde printer moet zijn aangesloten op een ingebouwde USB-poort op de Macintosh-
●
hostcomputer.
De clientcomputers moeten PowerMac- of PowerPC -computers zijn.
●
Op de hostcomputer en de clientcomputers die de gedeelde printer gebruiken, moet software
●
voor het delen van een printer en het printerstuurprogramma of PPD voor de printer
geïnstalleerd zijn. (U kunt de software voor het delen van de printer en de bijbehorende Helpbestanden installeren via het installatieprogramma.)
Voor meer informatie over het delen van een USB-printer raadpleegt u de ondersteuningsinformatie
op de Apple-website (
NLWW De printer configureren (Mac OS) 87
www.apple.com) of de Mac Help op de computer.

De printer delen met computers waarop Mac OS wordt uitgevoerd
1. Schakel het delen van de printer in op de Macintosh-computer (de host) die is aangesloten op
de printer: Open Systeemvoorkeuren, klik op Delen, klik op Services en schakel het
selectievakje Printer delen in.
2. Als u wilt afdrukken vanaf de andere Macintosh-computers (de clients) op het netwerk
selecteert u eerst de printer bij Delen. Vervolgens selecteert u de netwerkomgeving waarin de
printer wordt gedeeld en kiest u de printer.
88 Hoofdstuk 6 De printer configureren en beheren NLWW

De printer instellen op draadloze communicatie (HP Officejet Pro K550dtwn)
U kunt de printer op een van de volgende manieren instellen op draadloze communicatie:
Met een cross-kabel of netwerkkabel
●
De printer instellen in een netwerk in adhocmodus (Mac OS) of De printer instellen op
Zie
draadloze communicatie (Windows).
Met SecureEasySetup (SES)
●
Draadloze communicatie instellen met SecureEasySetup (SES).
Zie
Met Windows Connect Now
●
Draadloze communicatie instellen voor meer printers (alleen voor Windows).
Zie
Opmerking Zie Problemen met het installeren of gebruiken van draadloze communicatie als
er problemen optreden.
Als u de printer wilt gebruiken voor draadloze communicatie, moet u het installatieprogramma
minstens eenmaal uitvoeren vanaf de Starter-cd en een draadloze verbinding maken.
De printer mag niet via een netwerkkabel op het netwerk aangesloten zijn.
Het apparaat voor verzending moet ingebouwde 802.11-voorzieningen of een ingebouwde
802.11 draadloze kaart hebben.
Het wordt aanbevolen dat de printer en de computers die de printer gebruiken, zich in
hetzelfde subnet bevinden.
Voordat u de printersoftware installeert, wilt u wellicht de instellingen van uw netwerk weten. Deze
informatie is te verkrijgen via de systeembeheerders of door de volgende taken uit te voeren:
De naam van het netwerk (SSID) en de communicatiemodus (infrastructuur of ad hoc) van het
●
configuratieprogramma voor het draadloze toegangspunt van het netwerk (WAP) of de
netwerkkaart van uw computer.
Het type codering dat het netwerk gebruikt, zoals Wired Equivalent Privacy (WEP).
●
Het beveiligingswachtwoord of de coderingssleutel van het draadloze apparaat.
●
Instellingen van 802.11-draadloos netwerk
Naam netwerk (SSID)
Standaard zoekt de printer naar de naam van het draadloze netwerk of de SSID (Service Set
Identifier) met de naam 'hpsetup'. Uw netwerk heeft misschien een andere SSID.
Communicatiemethode
Er zijn twee mogelijke communicatiemodi:
Ad hoc: In een netwerk in adhocmodus is de printer ingesteld op de ad-
●
hoccommunicatiemethode en communiceert de printer rechtstreeks en zonder WAP (draadloos
toegangspunt) met andere draadloze apparaten.
NLWW De printer instellen op draadloze communicatie (HP Officejet Pro K550dtwn) 89

Alle apparaten in het netwerk in adhocmodus moeten aan de volgende voorwaarden voldoen:
802.11-compatibel zijn
●
Ad hoc moet de communicatiemethode zijn
●
Dezelfde netwerknaam (SSID) hebben
●
Op hetzelfde subnet en kanaal zitten
●
Dezelfde 802.11-beveiligingsinstellingen hebben
●
Infrastructuur (aanbevolen): In een netwerk in infrastructuurmodus is de printer ingesteld op
●
de infrastructuurcommunicatiemethode en communiceert de printer met andere apparaten op
het netwerk, draadloos én bedraad, via een WAP. WAP's werken normaal gesproken als
routers of gateways in kleine netwerken.
Beveiligingsinstellingen
Opmerking Zie de netwerkconfiguratiepagina onder De configuratiepagina voor
beschikbare instellingen voor de printer.
Ga naar
www.weca.net/opensection/pdf/whitepaper_wi-fi_security4-29-03.pdf voor meer informatie
over beveiliging van draadloze communicatie.
Netwerkverificatie: De standaardfabrieksinstelling van de printer staat op Open, waardoor voor
●
verificatie en codering geen beveiliging nodig is. De andere mogelijke waarden zijn 'Openen en
®
vervolgens gedeeld', 'Gedeeld' en 'WPA-PSK' (Wi-Fi
WPA maakt het verzenden van gegevens en de toegang tot bestaande en toekomstige Wi-
●
Protected Access Pre-Shared Key).
Fi netwerken veiliger. Alle bekende zwakke punten van WEP, het originele landelijke
beveiligingsmechanisme in de 802.11-standaard, worden hiermee verholpen.
WPA2 is de tweede generatie van WPA-beveiliging en biedt bedrijven en klanten die Wi-Fi
●
gebruiken een hoge mate van zekerheid dat alleen geautoriseerde gebruikers toegang
kunnen krijgen tot hun draadloze netwerken.
Gegevenscodering:
●
Wired Equivalent Privacy (WEP) biedt beveiliging door gegevens die via radiogolven van
●
het ene draadloze apparaat naar het andere worden verzonden te coderen. Apparaten op
een WEP-netwerk maken gebruik van zogenoemde WEP-sleutels om gegevens te
coderen. Als uw netwerk van WEP gebruikmaakt, moet u weten welke WEP-sleutels
worden gebruikt.
WPA maakt voor codering gebruik van Temporal Key Integrity Protocol (TKIP) en maakt
●
gebruik van 802.1X-verificatie met een van de standaardtypen Extensible Authentication
Protocol (EAP) die momenteel beschikbaar zijn.
WPA2 levert een nieuw coderingsschema, de Advanced Encryption Standard (AES). AES
●
wordt gedefinieerd in CCM (counter cipher-block chaining)-modus en ondersteunt de
Independent Basic Service Set (IBSS) voor meer veiligheid tussen klantnetwerken in
adhocmodus.
90 Hoofdstuk 6 De printer configureren en beheren NLWW

De printer instellen in een netwerk in adhocmodus (Mac OS)
1. Installeer de printerhardware (zie de installatieposter en de beknopte installatiehandleiding).
2. Controleer of een AirPort-kaart op de computer is geïnstalleerd.
3. Sluit alle toepassingen die op het computersysteem worden uitgevoerd.
4. Open de AirPort Setup Assistant vanuit de map Hulpprogramma's. Raadpleeg de AirPort-
documentatie voor details over de installatie op draadloze netwerken.
5. Klik op het pictogram Airport op de menubalk en selecteer 'hpsetup' onder Computer to
Computer Networks.
6. Plaats de Starter-cd in het cd-romstation. Het cd-menu wordt nu automatisch geopend. Als het
cd-menu niet automatisch wordt geopend, dubbelklikt u op het installatiepictogram op de Startercd.
7. Klik in het cd-menu op Stuurprogramma installeren en volg de aanwijzingen op het scherm.
8. Op het scherm Verbindingstype selecteert u de optie voor een draadloos netwerk en klikt u op
Gereed.
9. Volg de aanwijzingen op het scherm in het Installatieprogramma voor netwerkprinter, dat
automatisch wordt gestart, om het printerstuurprogramma te installeren.
De printer instellen op draadloze communicatie (Windows)
1. Installeer de printerhardware (zie de installatieposter en de beknopte installatiehandleiding).
2. Verwijder de beschermklep van de netwerkpoort van de printer.
3. Voer een van de volgende handelingen uit:
● Sluit de printer tijdelijk op de computer aan met de cross-kabel die bij de printer is
meegeleverd.
Sluit de printer tijdelijk met een netwerkkabel op het netwerk aan.
●
NLWW De printer instellen op draadloze communicatie (HP Officejet Pro K550dtwn) 91

4. Sluit alle toepassingen die op het computersysteem worden uitgevoerd.
5. Plaats de Starter-cd in het cd-romstation. Het cd-menu wordt nu automatisch geopend. Als het
cd-menu niet automatisch wordt geopend, dubbelklikt u op het installatiepictogram op de Startercd.
6. Klik in het cd-menu op Installeren en volg de aanwijzingen op het scherm.
7. Selecteer op het scherm Verbindingstype de optie om verbinding te maken via het netwerk en
klik op Volgende.
8. Volg de aanwijzingen op het scherm om de installatie te voltooien en maak de kabels los
wanneer dit wordt gevraagd.
Draadloze communicatie instellen met SecureEasySetup (SES)
Opmerking Als uw draadloze router geschikt is voor SES, volg dan de volgende instructies
om draadloze communicatie met behulp van SES in te stellen.
1. Installeer de printerhardware (zie de installatieposter en de beknopte installatiehandleiding).
2. Druk op de knop SES op de draadloze router.
3.
Houd binnen 2 minuten de knop
eenmaal op de knop
lampje Configuratiepagina knippert.
(Doorgaan). Laat daarna de knop (Configuratiepagina) los. Het
(Configuratiepagina) op de printer ingedrukt en druk
4.
Wacht ongeveer 2 minuten en druk daarna op de knop
configuratiepagina af te drukken en te controleren of de SES-instellingen overeenkomen met de
routerinstellingen voor draadloze communicatie.
92 Hoofdstuk 6 De printer configureren en beheren NLWW
(Configuratiepagina) om de
 Loading...
Loading...