Hp OFFICEJET PRO K5400DN, OFFICEJET PRO K5400, OFFICEJET PRO K5400N, OFFICEJET PRO K5400DTN User Manual [sv]

HP Officejet Pro K5300/K5400
Användarhandbok
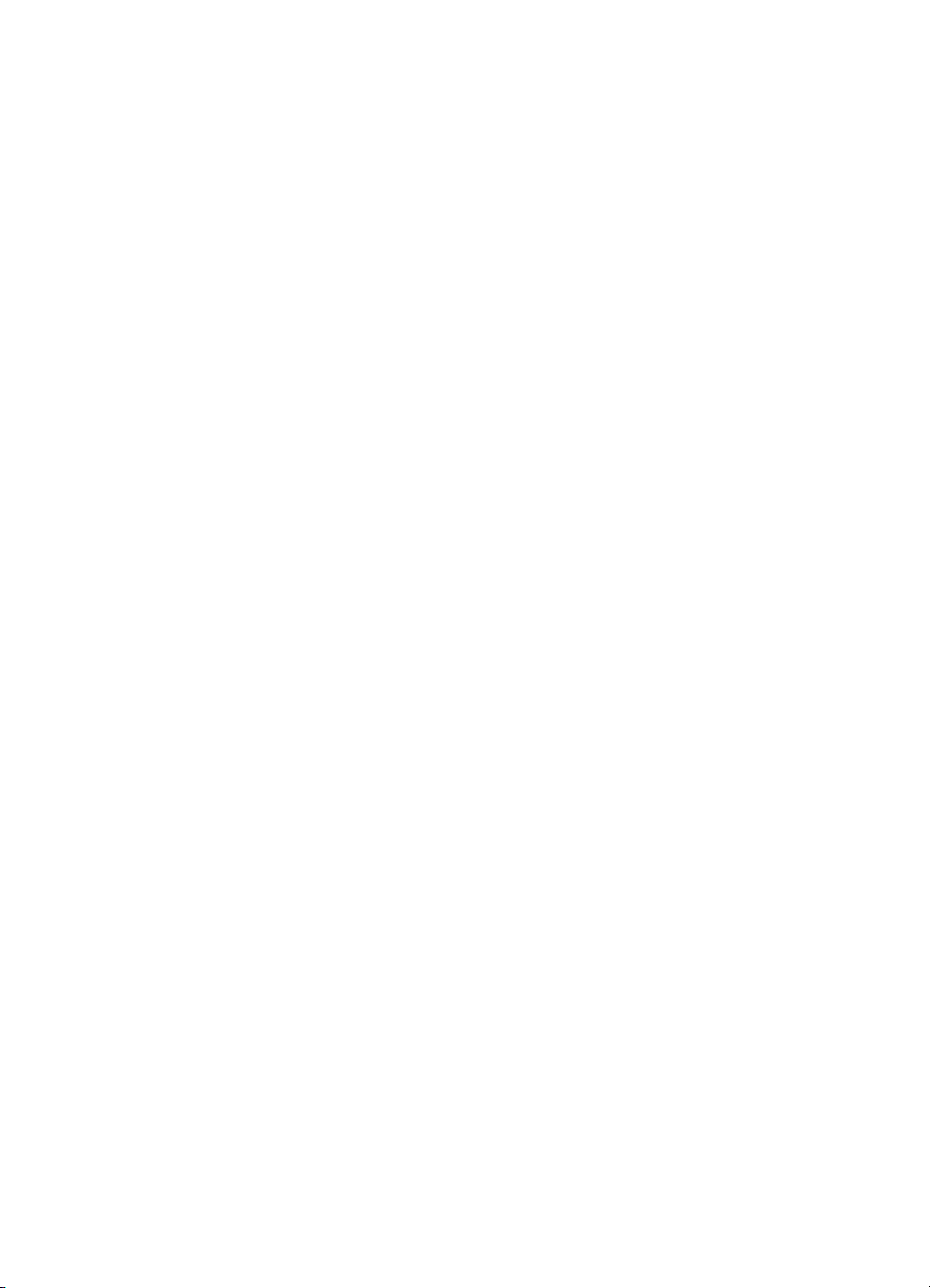
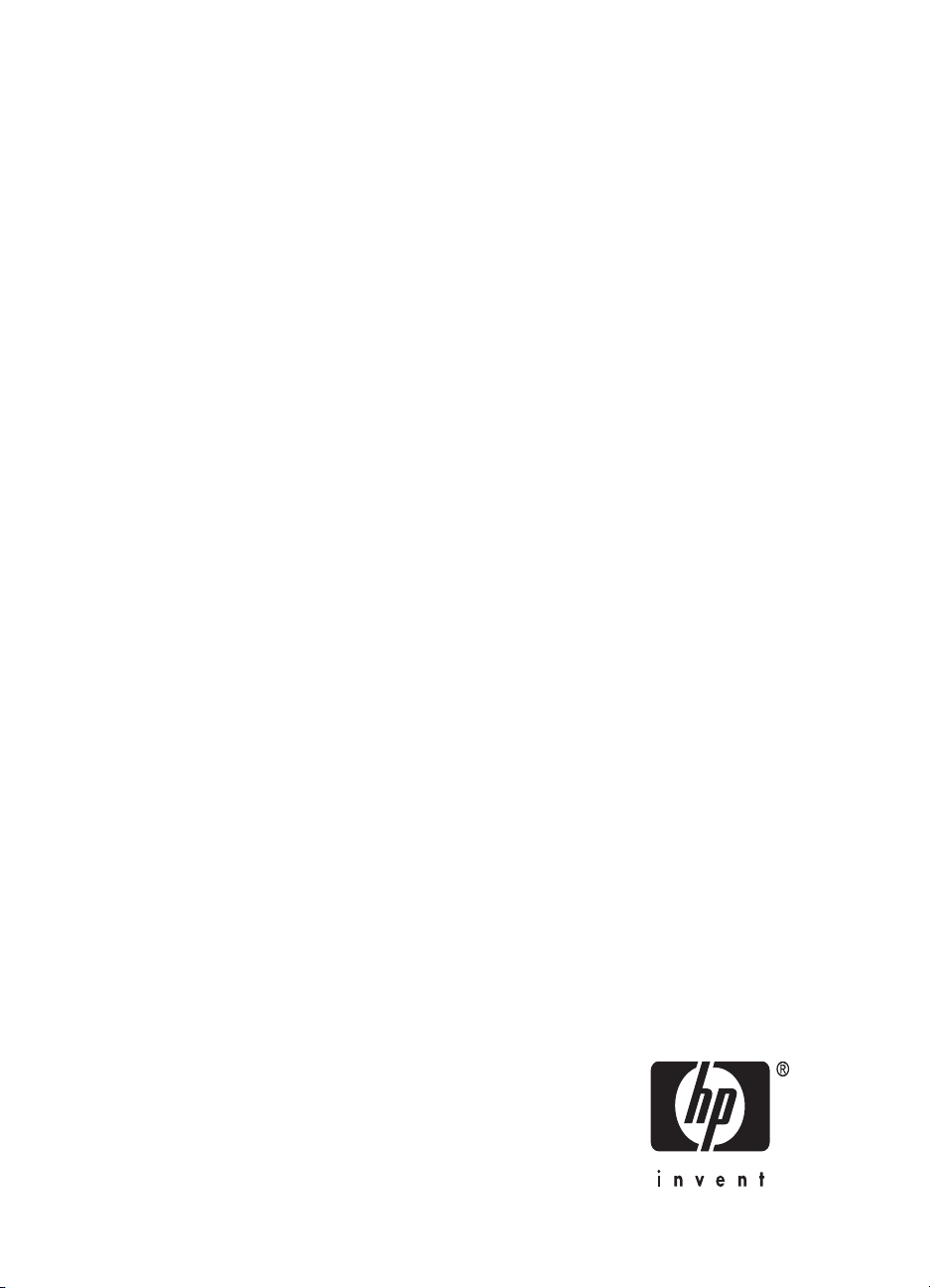
HP Officejet Pro K5300/K5400
Skrivarserie
Användarhandbok
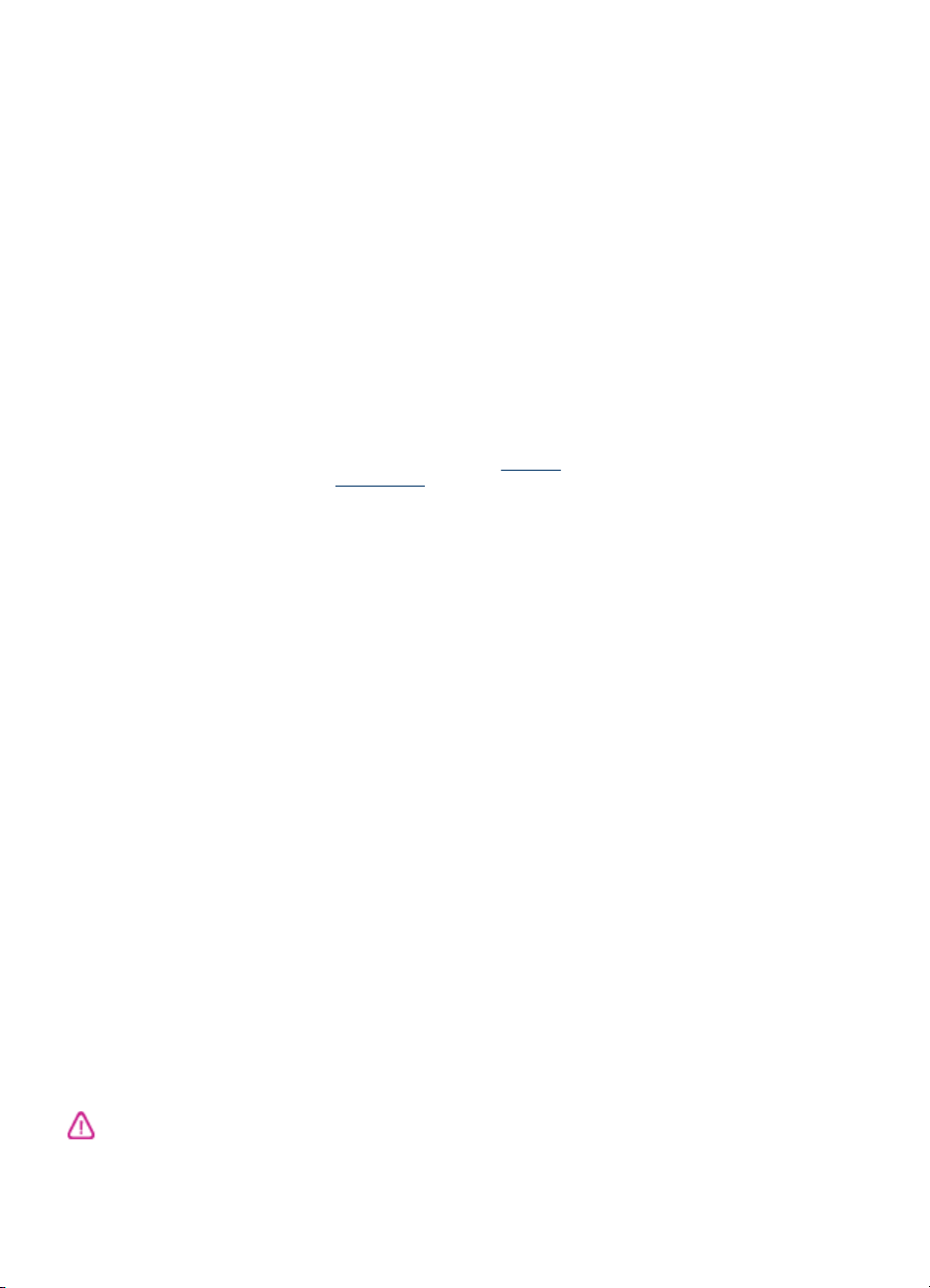
Copyright-information
© 2007 Copyright Hewlett-Packard
Development Company, L.P.
Första utgåvan, 2/2007
All reproduktion, modifikation och
översättning utan föregående skriftligt
medgivande är förbjudet, med
undantag av vad som medges enligt
gällande upphovsrättslagstiftning.
Informationen i det här dokumentet
kan komma att ändras utan
föregående meddelande.
De enda garantier som lämnas för
HP:s produkter och tjänster är de som
uttryckligen beskrivs i det garantiavtal
som medföljer sådana produkter och
tjänster. Under inga omständigheter
ska informationen i detta dokument
betraktas som ytterligare
garantiåtaganden från HP:s sida. HP
kan inte hållas ansvarig för tekniska
eller typografiska fel, eller ofullständig
information.
Copyright (C) 1991-2, RSA Data
Security, Inc. Created 1991. Med
ensamrätt.
Den här programvaran får kopieras
och användas under förutsättning att
den identifieras som "RSA Data
Security, Inc. MD4 Message-Digest
Algorithm" i allt material där
programvaran eller funktionen nämns
eller hänvisas till.
Bearbetningar får också framställas
och användas under förutsättning att
de identifieras som "derived from the
RSA Data Security, Inc. MD4
Message-Digest Algorithm" i allt
material där bearbetningen nämns
eller hänvisas till.
RSA Data Security, Inc. lämnar inga
garantier för den här programvarans
säljbarhet eller lämplighet för ett visst
syfte. Den tillhandahålls "i befintligt
skick" utan några som helst uttryckliga
eller underförstådda garantier.
Den här informationen måste finnas
med i alla kopior av den här
dokumentationen och/eller
programvaran.
Varumärken
Intel®, Pentium® är ett registrerat
varumärke som tillhör Intel
Corporation eller dotterbolag i USA
och andra länder.
®
Microsoft
NT
och tillhör Microsoft Corporation.
, Windows® och Windows
®
är registrerade varumärken i USA
Säkerhetsinformation
1. Läs noggrant igenom alla
anvisningar i dokumentationen som
medföljer HP-skrivare.
2. Endast jordade eluttag får
användas när den här produkten
ansluts till en strömkälla. Om du är
osäker på om uttaget är jordat ska du
kontrollera detta med en behörig
elektriker.
3. Följ alla varningar och instruktioner
på produkten.
4. Koppla ur produkten från
vägguttaget innan du rengör den.
5. Installera eller använd inte
produkten i närheten av vatten eller
när du är blöt.
6. Installera produkten ordentligt på
en stabil yta.
7. Installera enheten så att sladden
inte kan skadas och så att ingen kan
trampa på eller snubbla på nätsladden.
8. Om produkten inte fungerar som
den ska finns information i
och felsökning.
9. Det finns inga delar inuti skrivaren
som kan repareras av användaren.
Service ska endast utföras av behörig
personal.
Underhåll
Minska risken för skada genom att
alltid följa säkerhetsanvisningarna.
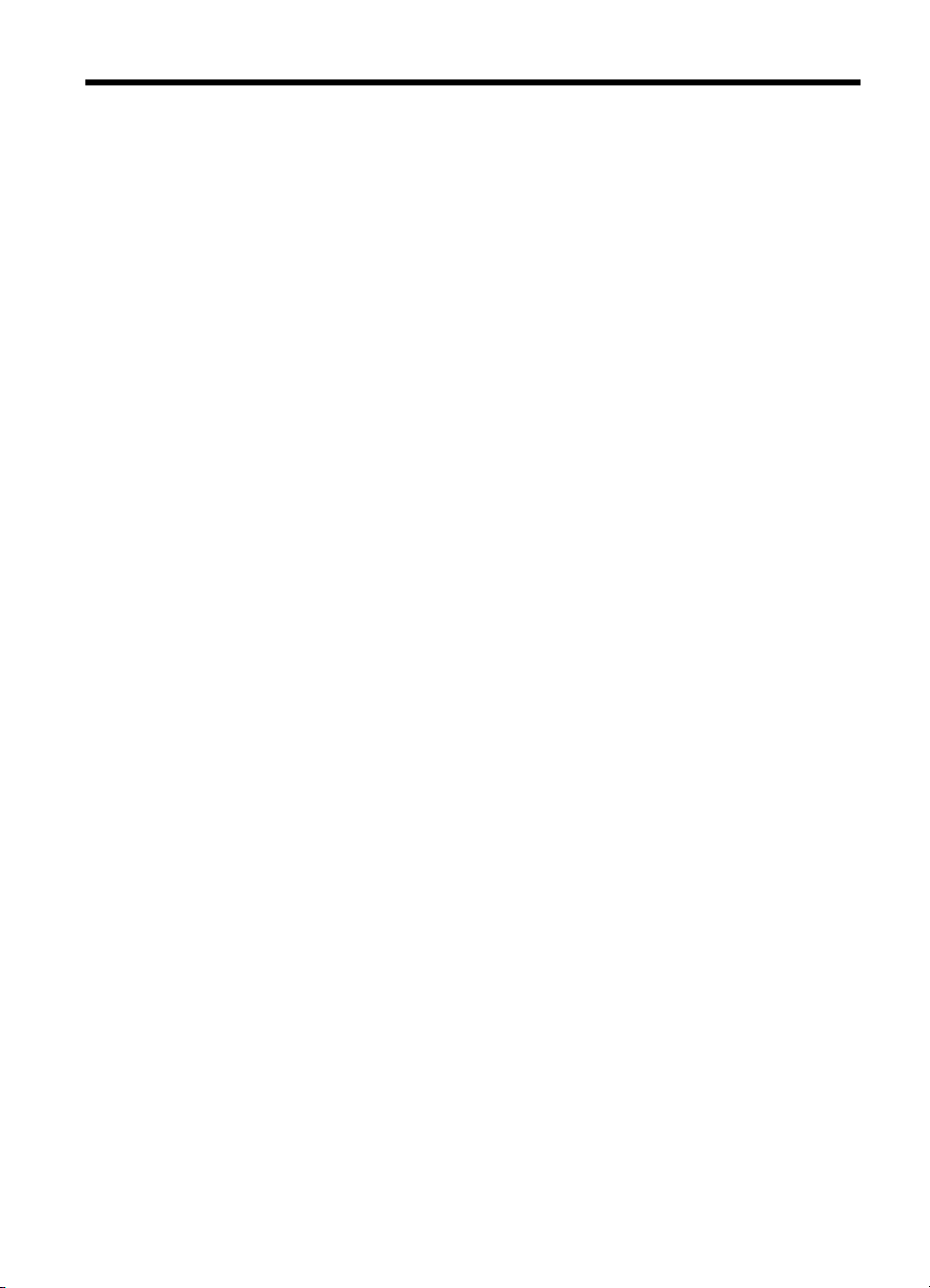
Innehåll
1 Komma igång
Andra informationskällor ...........................................................................................................5
Hjälpmedel ................................................................................................................................6
Översikt över enhetens delar ....................................................................................................7
Framsida .............................................................................................................................7
Kontrollpanelen ...................................................................................................................8
Baksida ...............................................................................................................................8
2 Installera tillbehören
Installera enheten för dubbelsidig utskrift ...............................................................................10
Installera fack 2 ......................................................................................................................10
Aktivera tillbehör i skrivardrivrutinen .......................................................................................11
Så här installerar du tillbehör på Windows-datorer ...........................................................12
Aktivera tillbehör på Macintosh-datorer ............................................................................12
3 Använda enheten
Välja utskriftsmaterial ..............................................................................................................13
Tips när du väljer och använder utskriftsmaterial .............................................................. 13
Specifikationer för material som kan användas ................................................................14
Storlekar som stöds ....................................................................................................14
Materialtyper och vikter som stöds .............................................................................17
Ställa in minsta marginaler ...............................................................................................18
Fylla på material .....................................................................................................................18
Konfigurera fack .....................................................................................................................21
Ändra utskriftsinställningar ......................................................................................................22
Så här ändrar du inställningarna för aktuella utskrifter från ett program (Windows) .........22
Så här ändrar du standardinställningarna för alla kommande utskrifter (Windows) ..........23
Så här ändrar du inställningar (Mac OS) ..........................................................................23
Använd HP Lösningscenter (Windows) ..................................................................................23
Skriv ut på båda sidor (dubbelsidig utskrift) ............................................................................23
Riktlinjer för att skriva ut på två sidor ................................................................................23
Göra dubbelsidiga utskrifter (Windows) ............................................................................24
Göra automatiska dubbelsidiga utskrifter (Mac OS) .........................................................24
Skriva ut på specialmaterial och material i specialstorlek .......................................................25
Skriva ut på specialmaterial eller material i specialstorlekar (Windows) ...........................25
Skriva ut på specialmaterial eller material i specialstorlekar (Mac OS) .............................25
Skriva ut utan kant ..................................................................................................................26
Så här skriver du ut ett kantlöst dokument (Windows) ......................................................26
Så här skriver du ut ett kantlöst dokument (Mac OS) .......................................................26
Avbryta ett utskriftsjobb ..........................................................................................................27
4 Konfigurera och hantera
Hantera enheten .....................................................................................................................28
Övervaka enheten ............................................................................................................29
Administrera enheten ........................................................................................................30
1
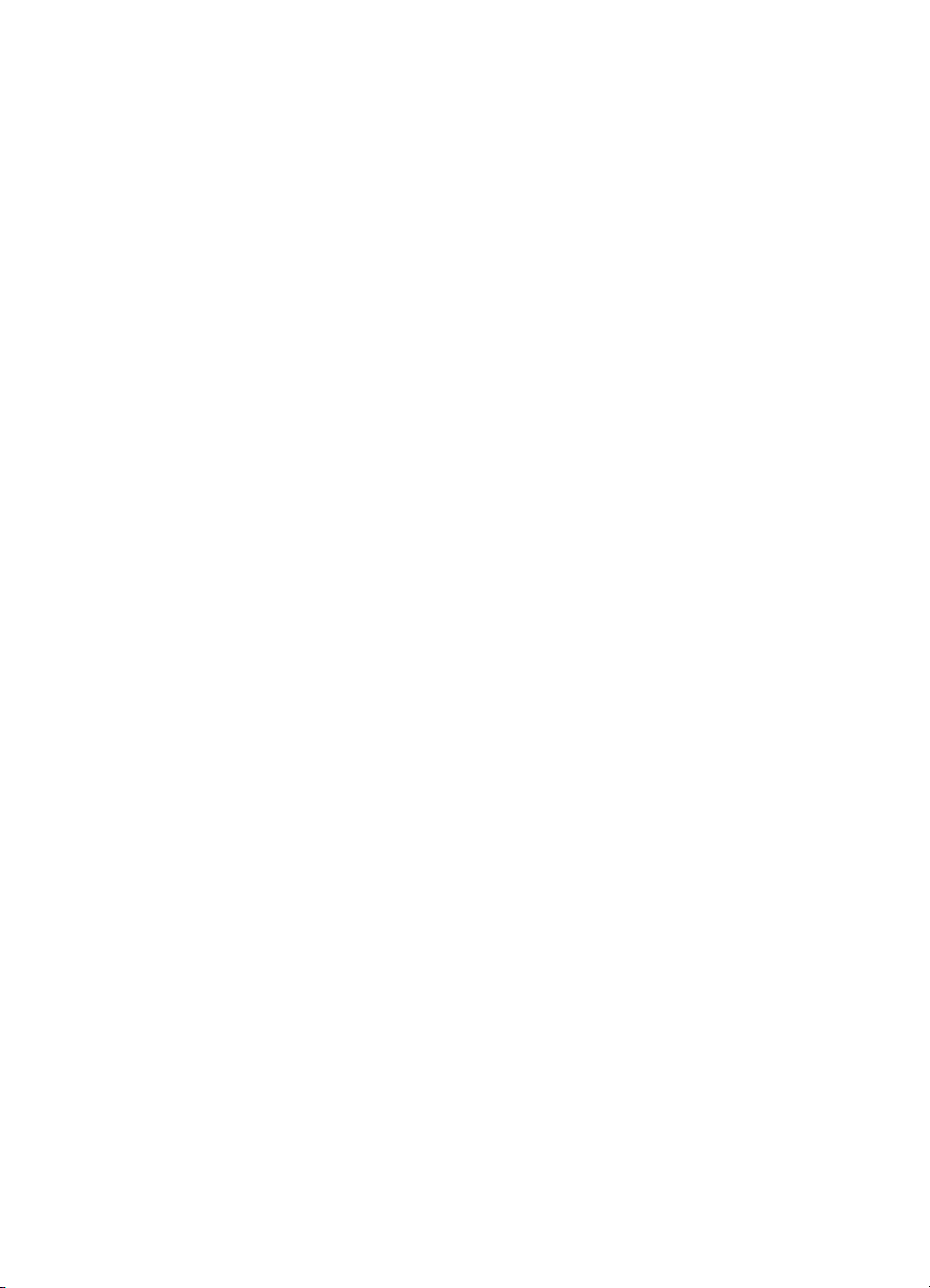
Använda hanteringsverktyg för enheten .................................................................................30
Inbäddad webbserver .......................................................................................................31
Öppna den inbäddade webbservern ...........................................................................31
Sidor på inbäddad webbserver ...................................................................................32
Verktygslådan (Windows) .................................................................................................32
Öppna verktygslådan ..................................................................................................32
Flikar i verktygslådan ..................................................................................................33
HP Printer Utility (Mac OS) ...............................................................................................34
Så här öppnar du HP Printer Utility .............................................................................34
HP Printer Utility-paneler ............................................................................................34
Network Printer Setup Utility (Mac OS) .............................................................................35
HP Web Jetadmin, programvara ....................................................................................... 35
HP Instant Support ...........................................................................................................35
Säkerhet och integritet ................................................................................................36
Få åtkomst till HP Instant Support ..............................................................................36
myPrintMileage .................................................................................................................36
Förstå sidan för diagnostiskt självtest .....................................................................................37
Översikt över nätverkskonfigurationssidan .............................................................................39
Konfigurera enheten (Windows) .............................................................................................40
Direktanslutning ................................................................................................................40
Installera programvaran innan du ansluter enheten (rekommenderas) ......................40
Så här ansluter du enheten innan du installerar programvaran ..................................41
Så här delar du enheten i ett lokalt delat nätverk ........................................................41
Nätverksanslutning ...........................................................................................................42
Så här installerar du enheten i ett nätverk ..................................................................42
Så här installerar du enhetens programvara på klientdatorer .....................................43
Så här installerar du skrivardrivrutinen med Lägg till skrivare .....................................43
Konfigurera enheten (Mac OS) ...............................................................................................43
Så här installerar du programvaran för nätverk eller direktanslutning ...............................44
Så här delar du enheten i ett lokalt delat nätverk ..............................................................44
Avinstallera och installera om programvaran ..........................................................................45
5 Underhåll och felsökning
Bläckpatroner som stöds ........................................................................................................48
Byta bläckpatroner ..................................................................................................................48
Underhålla skrivhuvudena ......................................................................................................49
Kontrollera skrivhuvudets status .......................................................................................50
Skriva ut diagnostiksida för utskriftskvalitet ......................................................................50
Rikta in skrivhuvudena ......................................................................................................51
Kalibrera radmatningen ....................................................................................................52
Rengöra skrivhuvuden ......................................................................................................52
Rengöra skrivhuvudkontakterna manuellt .........................................................................52
Byta ut skrivhuvuden ........................................................................................................55
Förvara förbrukningsmaterial ..................................................................................................57
Förvara bläckpatroner .......................................................................................................57
Förvara skrivhuvuden .......................................................................................................57
Felsökningstips och -resurser .................................................................................................57
2
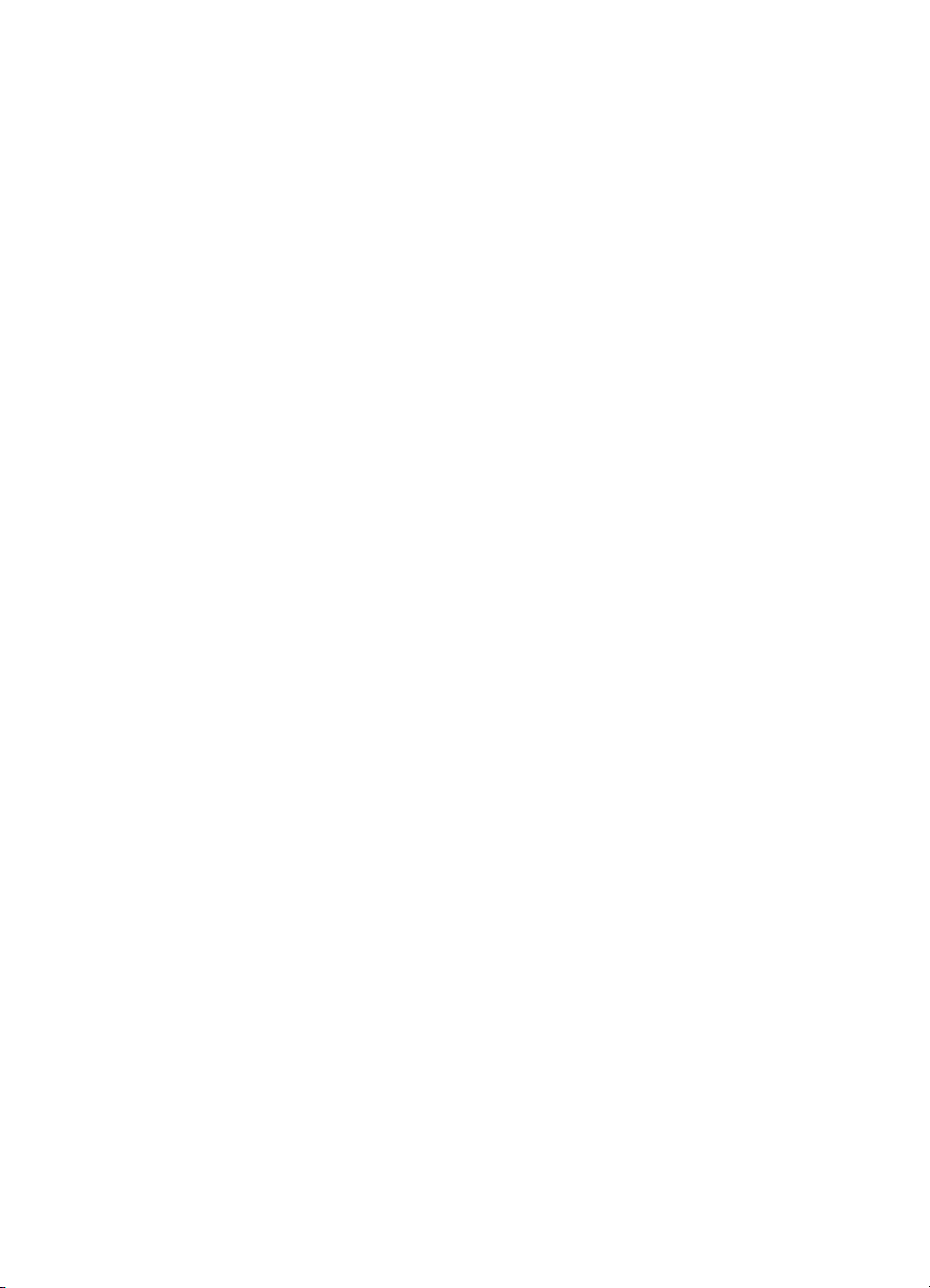
Innehåll
Lösa utskriftsproblem .............................................................................................................. 58
Enheten stängs oväntat av ...............................................................................................58
Alla enhetslampor lyser eller blinkar .................................................................................58
Enheten svarar inte (inget skrivs ut) .................................................................................58
Enheten fungerar inte med skrivhuvudet ..........................................................................59
Enheten behöver lång tid för att skriva ut .........................................................................60
Tomma eller ofullständiga sidor skrivs ut ..........................................................................60
Någonting på sidan saknas eller är felaktigt .....................................................................61
Texten eller grafiken hamnar fel .......................................................................................61
En halv sida skrivs ut och därefter matas papperet ut ......................................................62
Dålig utskriftskvalitet och oväntade utskrifter ..........................................................................62
Dålig utskriftskvalitet .........................................................................................................62
Intetsägande tecken skrivs ut ...........................................................................................63
Bläcket smetas ut .............................................................................................................64
Bläcket fyller inte fullständigt i texten eller bilderna ........................................................... 64
Suddig utskrift eller svaga färger ......................................................................................64
Färger skrivs ut i svartvitt ..................................................................................................65
Fel färger skrivs ut ............................................................................................................65
Utskriften har utflytande färger .........................................................................................65
Färgerna skrivs inte ut som de ska ...................................................................................65
Linjer eller punkter saknas i utskriven text eller grafik .......................................................66
Lösa pappersmatningsproblem ..............................................................................................66
Det går inte att skjuta in tillbehörsfack 2 ...........................................................................66
Ett annat problem med pappersmatningen uppstår ..........................................................66
Lösa enhetshanteringsproblem ..............................................................................................68
Den inbäddade webbservern kan inte öppnas ..................................................................68
Felsöka installationsproblem ..................................................................................................68
Förslag om maskinvaruinstallation .................................................................................... 69
Förslag om programvaruinstallation ..................................................................................69
Lösa nätverksproblem ......................................................................................................70
Åtgärda papper som fastnat ...................................................................................................71
Åtgärda papper som fastnat i enheten ..............................................................................71
Tips för att undvika att papper fastnar ..............................................................................73
6 Lampor på kontrollpanelen
Lamporna på kontrollpanelen .................................................................................................74
Nätverksanslutningslampor ....................................................................................................79
A Förbrukningsmaterial och tillbehör från HP
Beställa skrivartillbehör online ................................................................................................81
Tillbehör ..................................................................................................................................81
Förbrukningsmaterial ..............................................................................................................81
Bläckpatroner ...................................................................................................................81
Skrivhuvud ........................................................................................................................82
HP-material .......................................................................................................................82
B Support och garanti
Elektronisk support .................................................................................................................83
HP:s telefonsupport ................................................................................................................83
Innan du ringer .................................................................................................................83
Telefonnummer till support ...............................................................................................84
3
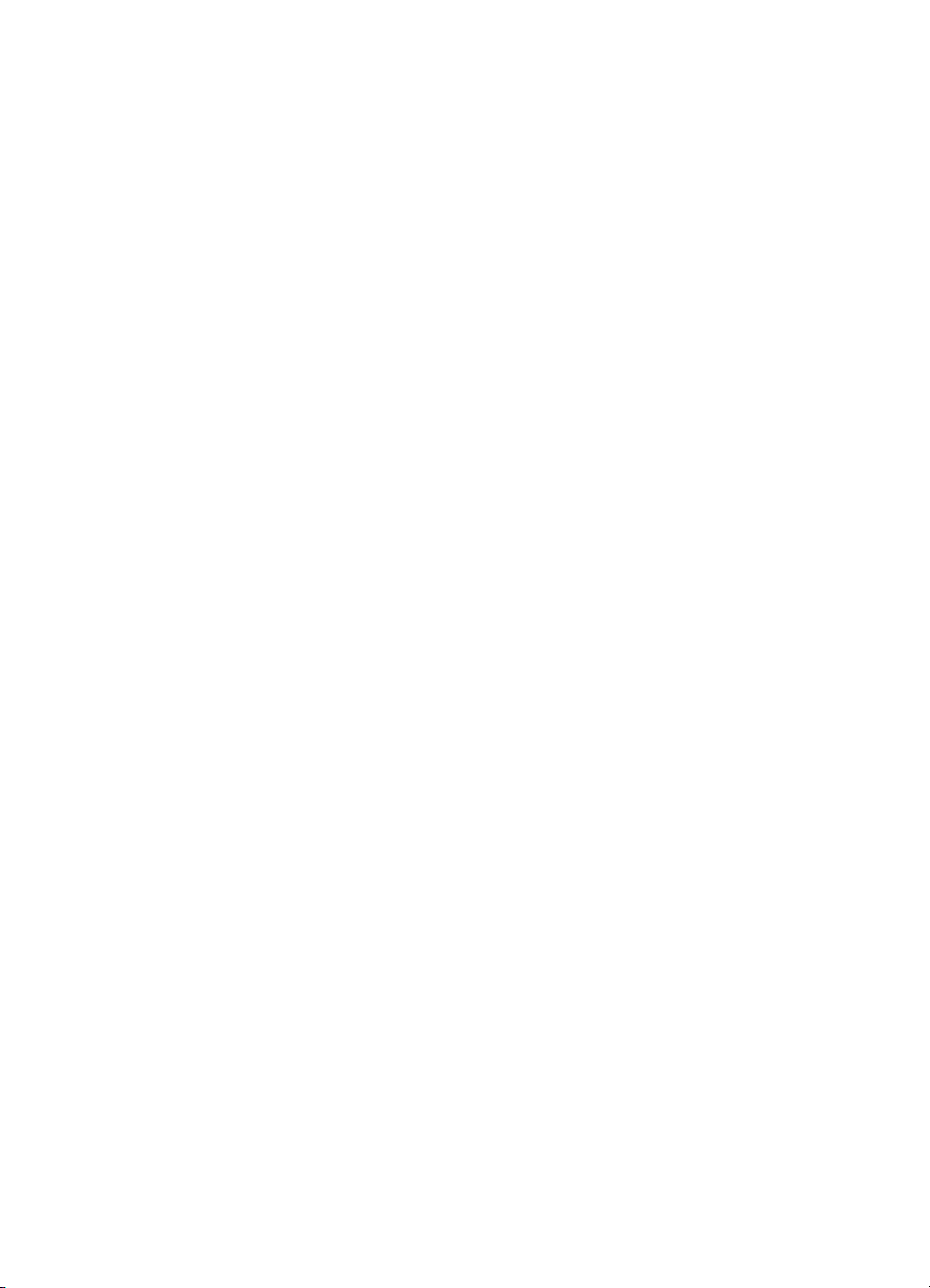
Hewlett-Packards deklaration för begränsad garanti ..............................................................86
Förbereda enheten för transport .............................................................................................87
Ta ut bläckpatronerna och skrivhuvudena före transport ..................................................87
Paketera enheten ...................................................................................................................89
C Skrivarspecifikationer
Fysiska specifikationer ............................................................................................................90
Produktens funktioner och kapacitet .......................................................................................90
Specifikationer för processor och minne .................................................................................91
Systemkrav .............................................................................................................................91
Specifikationer för nätverksprotokoll .......................................................................................92
Inbäddad webbserver, specifikationer ....................................................................................92
Utskriftsupplösning .................................................................................................................93
Miljöspecifikationer .................................................................................................................93
Elektriska specifikationer ........................................................................................................93
Specifikationer för akustiska emissioner (utskrift i utkastläge, ljudnivåer enligt ISO 7779) .....93
D Information om föreskrifter
FCC-information .....................................................................................................................94
Shielded cables ................................................................................................................94
Andra föreskrifter ....................................................................................................................94
EMI-deklaration (Korea) ....................................................................................................95
VCCI-deklaration (Japan) .................................................................................................95
Kontrollmodellnummer ......................................................................................................95
Viktig information om nätsladden ......................................................................................95
Överensstämmelseförklaring ..................................................................................................96
Miljöprogram ...........................................................................................................................97
Minskning och eliminering ................................................................................................97
Strömförbrukning ..............................................................................................................97
Säkerhetsdatablad ............................................................................................................97
Återvinning ........................................................................................................................97
Förpackning ................................................................................................................97
Plaster ........................................................................................................................98
Information till hushåll inom EU om kassering av förbrukat material ...........................98
Produkter och förbrukningsmaterial från HP ...............................................................98
Index.............................................................................................................................................99
4
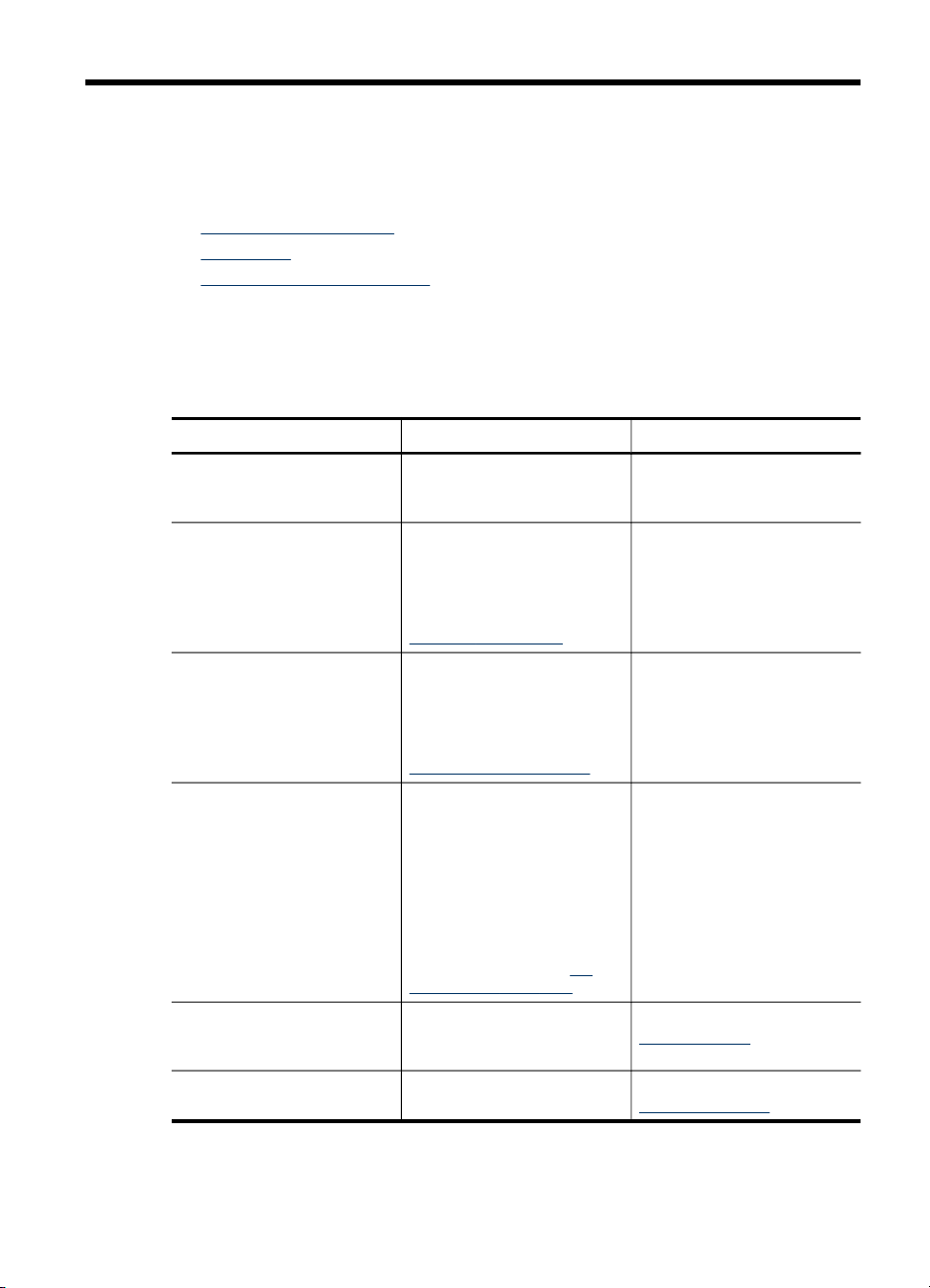
1 Komma igång
I den här handboken finns information om hur du använder enheten samt hur du löser
problem som kan uppstå.
•
Andra informationskällor
Hjälpmedel
•
Översikt över enhetens delar
•
Andra informationskällor
Du kan få information om produkten och ytterligare resurser för felsökning som inte
finns i den här handboken från följande källor:
Resurs Beskrivning Plats
Readme-fil och viktig
information
Hanteringsverktyg för
enheten (nätverksanslutning)
Verktygslådan (Microsoft
Windows®)
HP Printer Utility (Mac OS) Innehåller verktyg för att
Kontrollpanel Tillhandahåller status samt
Loggar och rapporter Innehåller information om
Innehåller sista-minuteninformation och de senaste
felsökningstipsen.
Gör att du kan visa
statusinformation, ändra
inställningar och hantera
enheten.
Mer information finns i
Inbäddad webbserver.
®
Innehåller information om
skrivhuvudets tillstånd och
ger tillgång till
underhållstjänster.
Mer information finns i
Verktygslådan (Windows).
konfigurera
skrivarinställningar, kalibrera
enheten, rengöra
skrivhuvuden, skriva ut
självtestsidan, beställa
förbrukningsmaterial online
och hitta supportinformation
på webbplatsen.
Mer information finns i
Printer Utility (Mac OS).
information om fel och
varningar vid användning.
olika händelser som inträffat.
HP
Finns på installations-cd:n.
Tillgängliga från en ansluten
dator.
Installeras normalt med
programvaran till enheten.
Installeras normalt med
programvaran till enheten.
Mer information finns i
Kontrollpanelen.
Mer information finns i
Övervaka enheten.
Komma igång 5
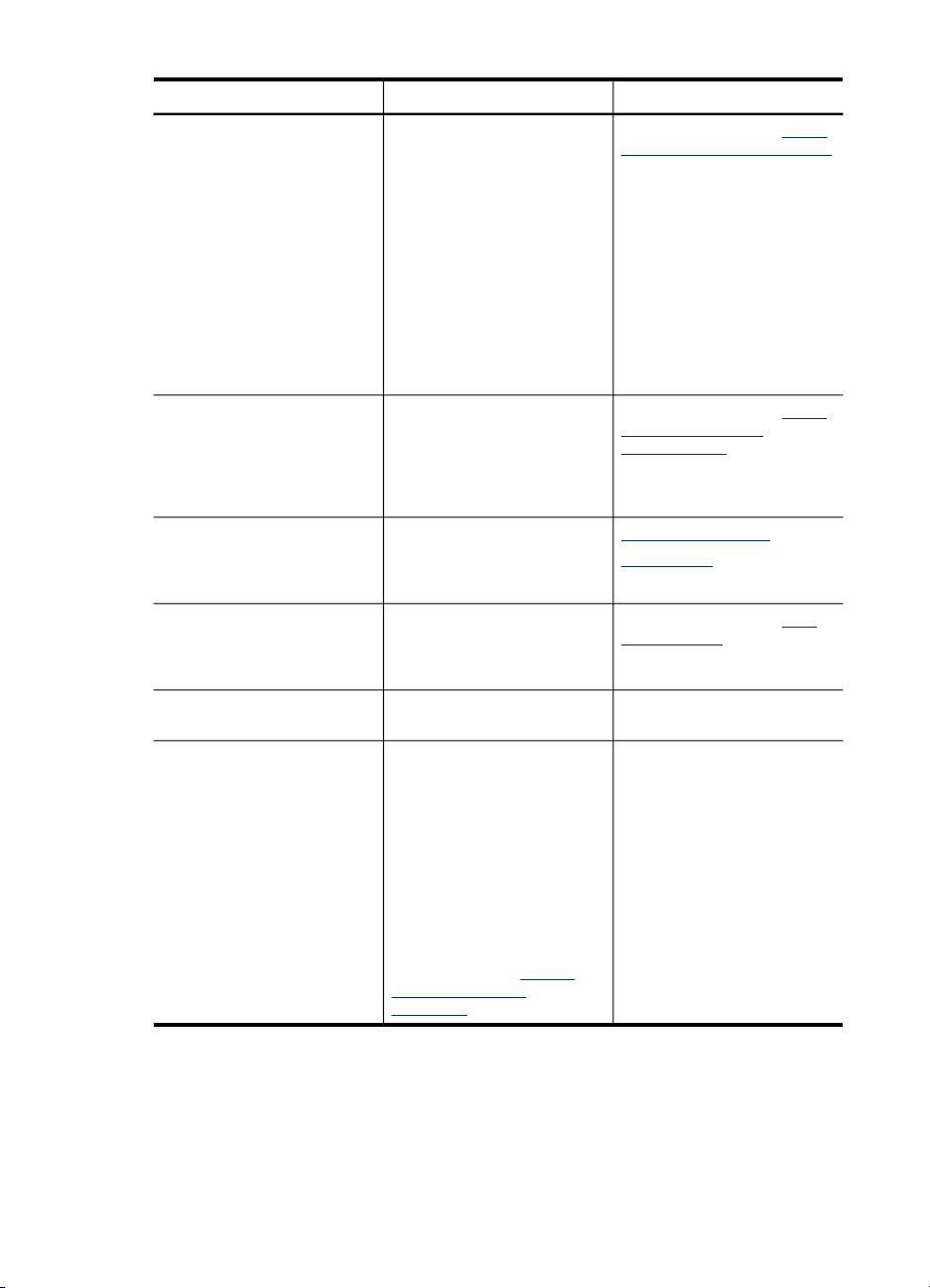
Kapitel 1
(fortsättning)
Resurs Beskrivning Plats
Diagnostisk självtestsida
Diagnostiksida för
utskriftskvalitet
HP:s webbplatser Tillhandahåller den senaste
HP:s support via telefon Lista med information för att
Hjälp för HP:s programvara
för fotobearbetning
HP:s lösningscenter
(Windows)
Enhetsinformation:
•
Produktnamn
•
Modellnummer
•
Serienummer
•
Versionsnummer för
•
inbyggd programvara
Installerade tillbehör
•
(t.ex. för dubbelsidig
utskrift)
Antal utskrivna sidor från
•
facken och tillbehören
Skriva ut status för
•
förbrukningsmaterial
Identifierar problem som
påverkar utskriftskvaliteten
och hjälper dig att bestämma
om du behöver köra
underhållsservice för att
förbättra utskriftskvaliteten.
skrivarprogramvaran samt
produktinformation och
support.
kontakta HP. Under
garantiperioden är supporten
ofta kostnadsfri.
Här finns information om hur
du använder programvaran.
Gör att du kan ändra
inställningar för enheten,
beställa förbrukningsmaterial
samt starta och använda
direkthjälpen. Beroende på
vilka enheter som är
installerade kan HP:s
lösningscenter ha ytterligare
funktioner, t.ex. åtkomst till
HP:s programvara för
fotografier och
Faxinställningsguiden. Mer
information finns i
HP Lösningscenter
(Windows).
Använd
Mer information finns i Förstå
sidan för diagnostiskt självtest.
Mer information finns i Skriva
ut diagnostiksida för
utskriftskvalitet.
www.hp.com/support
www.hp.com
Mer information finns i HP:s
telefonsupport.
Installeras normalt med
programvaran till enheten.
Hjälpmedel
Enheten innehåller en rad hjälpmedel för personer med funktionshinder.
Visuellt
6 Komma igång
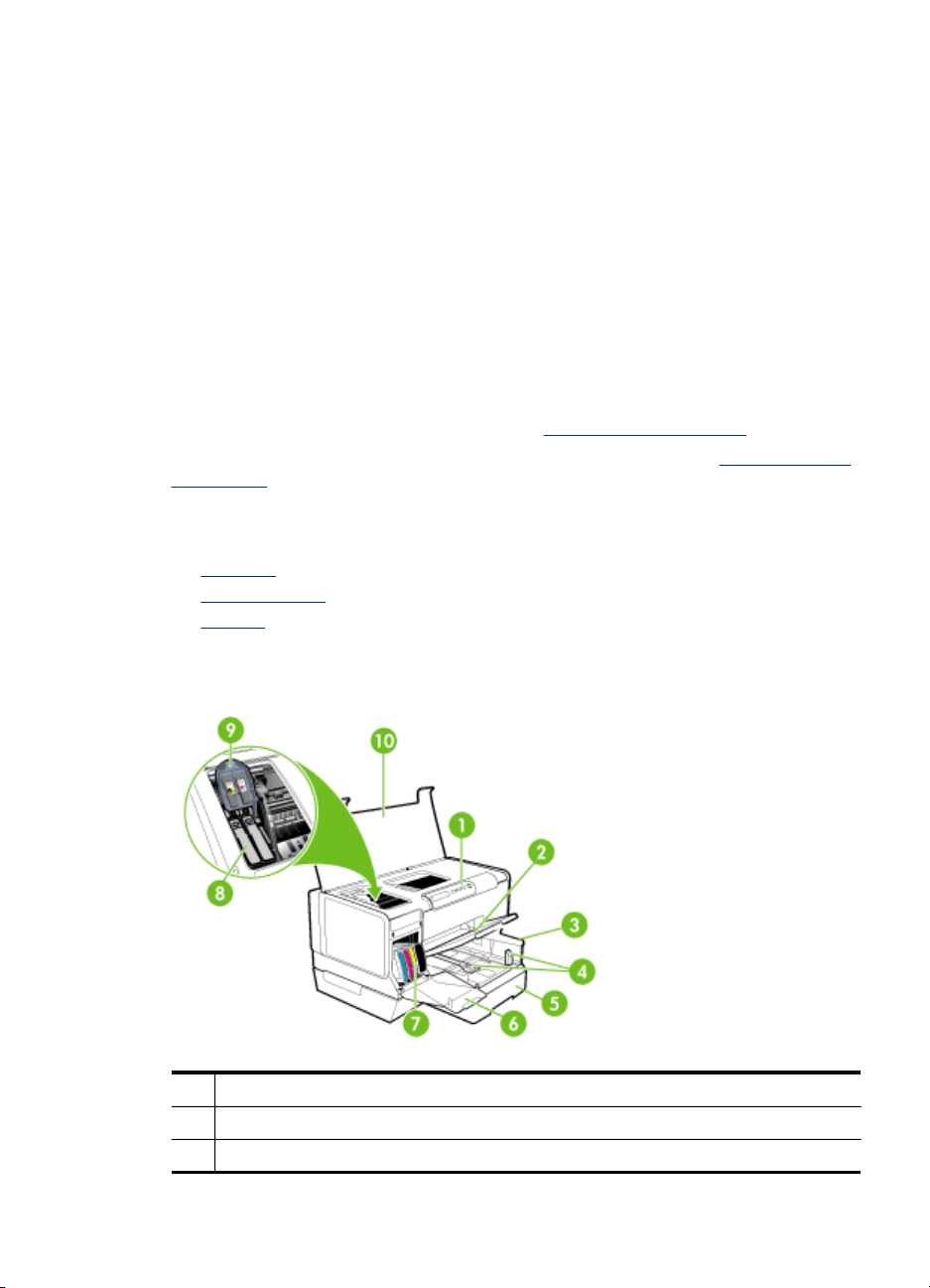
Användare med nedsatt syn kan använda enhetsprogramvaran genom
hjälpmedelsalternativen och funktionerna i operativsystemet. Programvaran kan också
användas med de flesta typer av hjälpteknik, t.ex. skärmläsare, Braille-läsare och rösttill-text-program. För att underlätta för de användare som är färgblinda är de färgade
knapparna och flikarna i programvaran och på kontrollpanelen försedda med enkla
text- eller ikonetiketter med information om åtgärden.
Rörlighet
För att underlätta för rörelsehindrade användare kan funktionerna i enhetsprogrammet
utföras med tangentbordskommandon. Programmet kan också användas med
Windows hjälpmedelsalternativ som StickyKeys, ToggleKeys, FilterKeys och
MouseKeys. Enhetens luckor, knappar, pappersfack och pappersledare kan hanteras
av användare med begränsad styrka och förmåga.
Support
Mer information om hjälpmedel för den här produkten och om HP:s engagemang för
produkthjälpmedel finns på HP:s webbplats på
Information om hjälpmedel för Mac OS finns på Apples webbplats på
accessibility.
Översikt över enhetens delar
• Framsida
Kontrollpanelen
•
Baksida
•
www.hp.com/accessibility.
www.apple.com/
Framsida
1 Kontrollpanel
2 Utmatningsfack
3 Fack 1
Översikt över enhetens delar 7
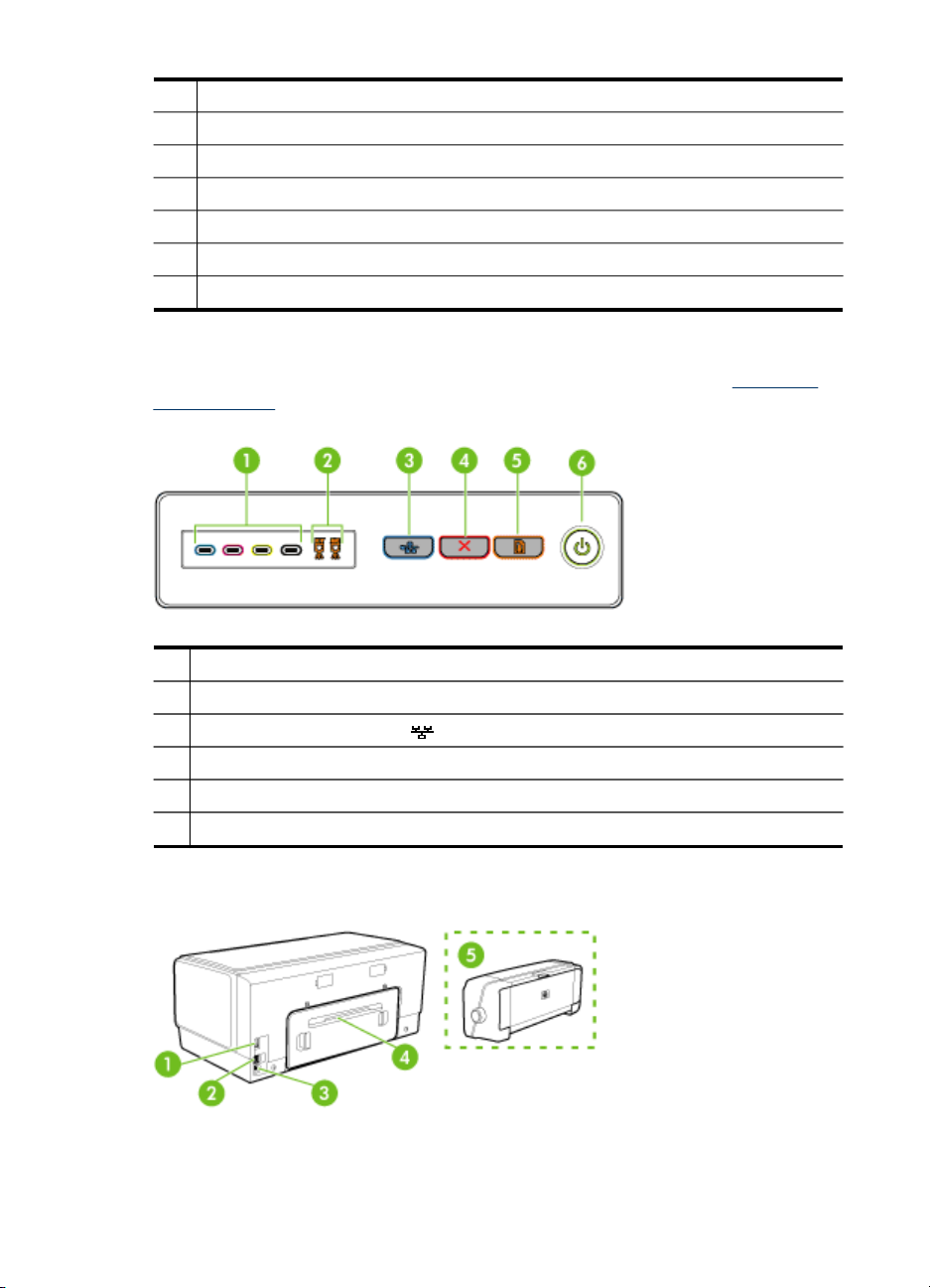
Kapitel 1
(fortsättning)
4 Längd-/breddreglage
5 Fack 2 (finns på vissa modeller)
6 Bläckpatronslucka
7 Bläckpatroner
8 Skrivhuvuden
9 Skrivhuvudsspärr
10 Övre lucka
Kontrollpanelen
Mer information om hur du tolkar meddelanden på kontrollpanelen finns i Lampor på
kontrollpanelen.
1 Bläckpatronslampor
2 Skrivhuvud, lampor
3 Knappen Konfigurationssida (finns på vissa modeller)
4 Avbryt, knapp
5 Fortsätt, knapp och lampa
6 Strömbrytare och strömindikator
Baksida
8 Komma igång
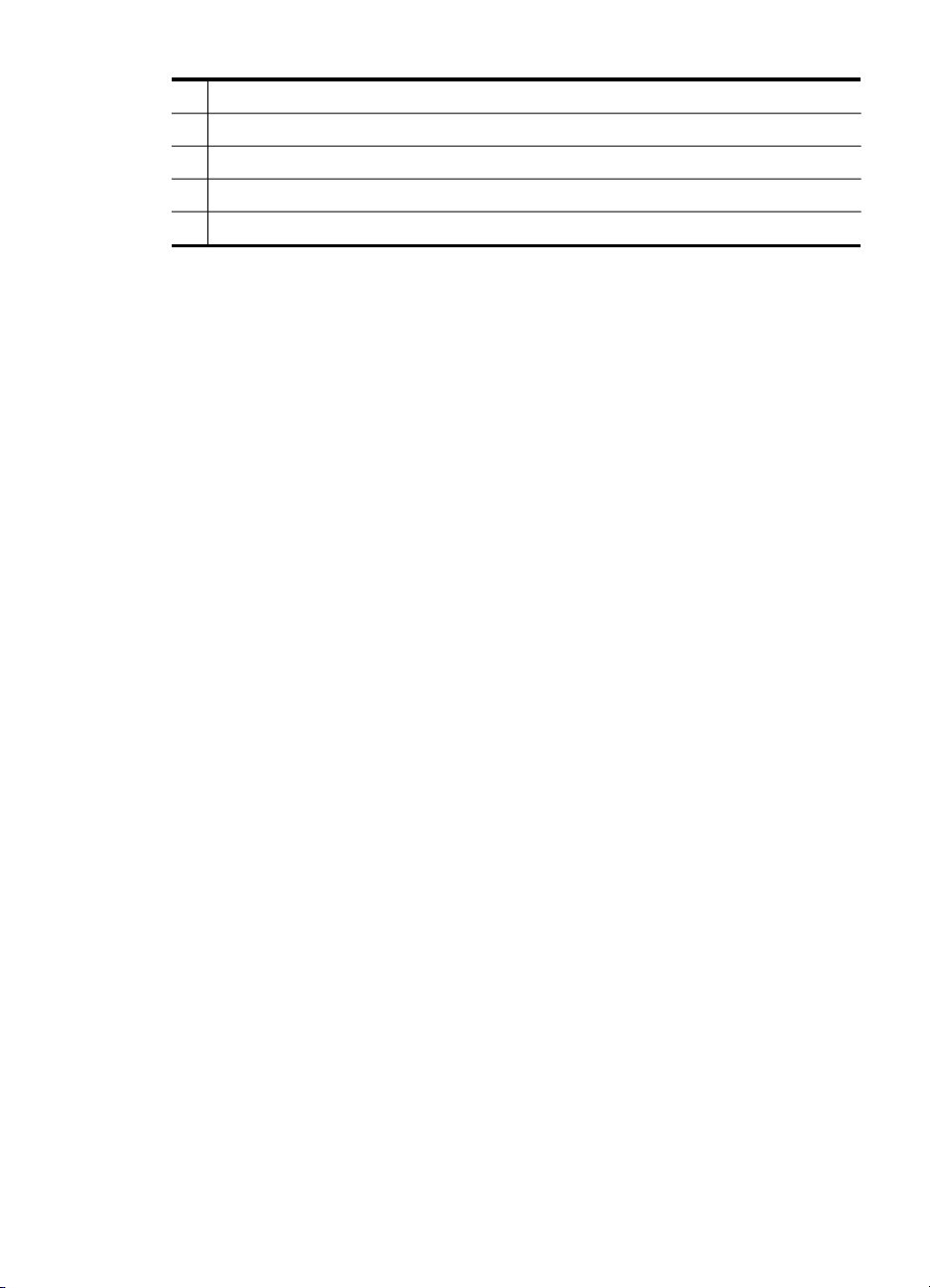
1 Strömtillförsel
2 Ethernet-nätverksport (finns på vissa modeller)
3 Bakre USB-port (universal serial bus)
4 Bakre åtkomstpanel (för modeller utan enhet för dubbelsidig utskrift)
5 Tillbehör för automatisk dubbelsidig utskrift (tillgängligt för vissa modeller)
Översikt över enhetens delar 9
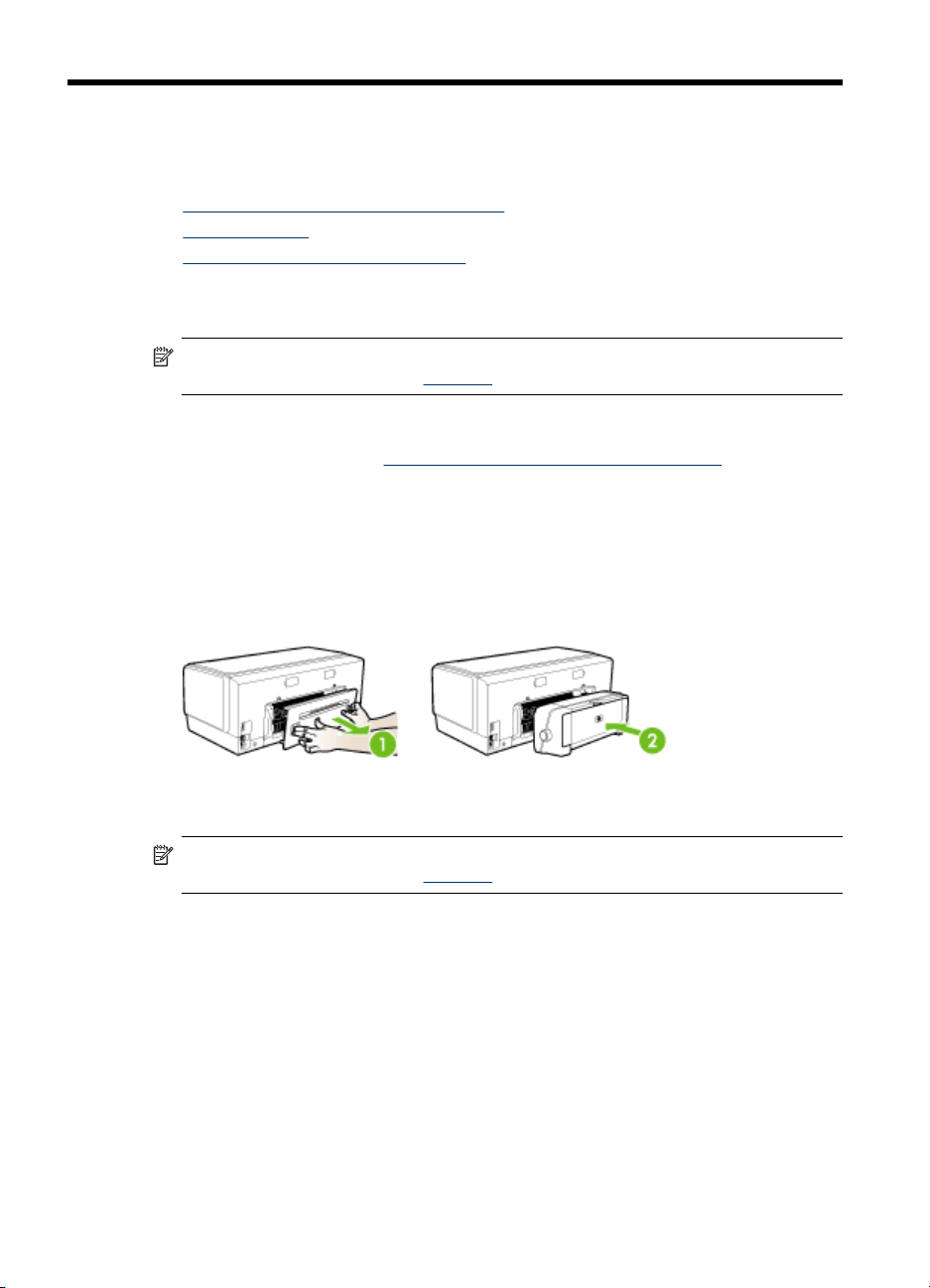
2
Installera tillbehören
Det här avsnittet innehåller följande ämnen:
•
Installera enheten för dubbelsidig utskrift
Installera fack 2
•
Aktivera tillbehör i skrivardrivrutinen
•
Installera enheten för dubbelsidig utskrift
Anmärkning Den här funktionen är tillgänglig med vissa enhetsmodeller.
Beställningsinformation finns i
Du kan skriva ut på båda sidorna av ett pappersark automatiskt om tillbehöret för
automatisk dubbelsidig utskrift är installerat. Information om hur du använder enheten
för dubbelsidig utskrift finns i
Så här installerar du enheten för dubbelsidig utskrift
1. Tryck på knapparna på den bakre panelen och ta bort panelen från enheten.
2. Skjut in enheten för dubbelsidig utskrift i enheten tills den sitter ordentligt på plats.
Tryck inte på knapparna på sidorna av enheten för dubbelsidig utskrift när du
installerar den. Dem använder du bara när du ska ta bort enheten.
Tillbehör.
Skriv ut på båda sidor (dubbelsidig utskrift).
Installera fack 2
Anmärkning Den här funktionen är tillgänglig med vissa enhetsmodeller.
Beställningsinformation finns i
10 Installera tillbehören
Tillbehör.
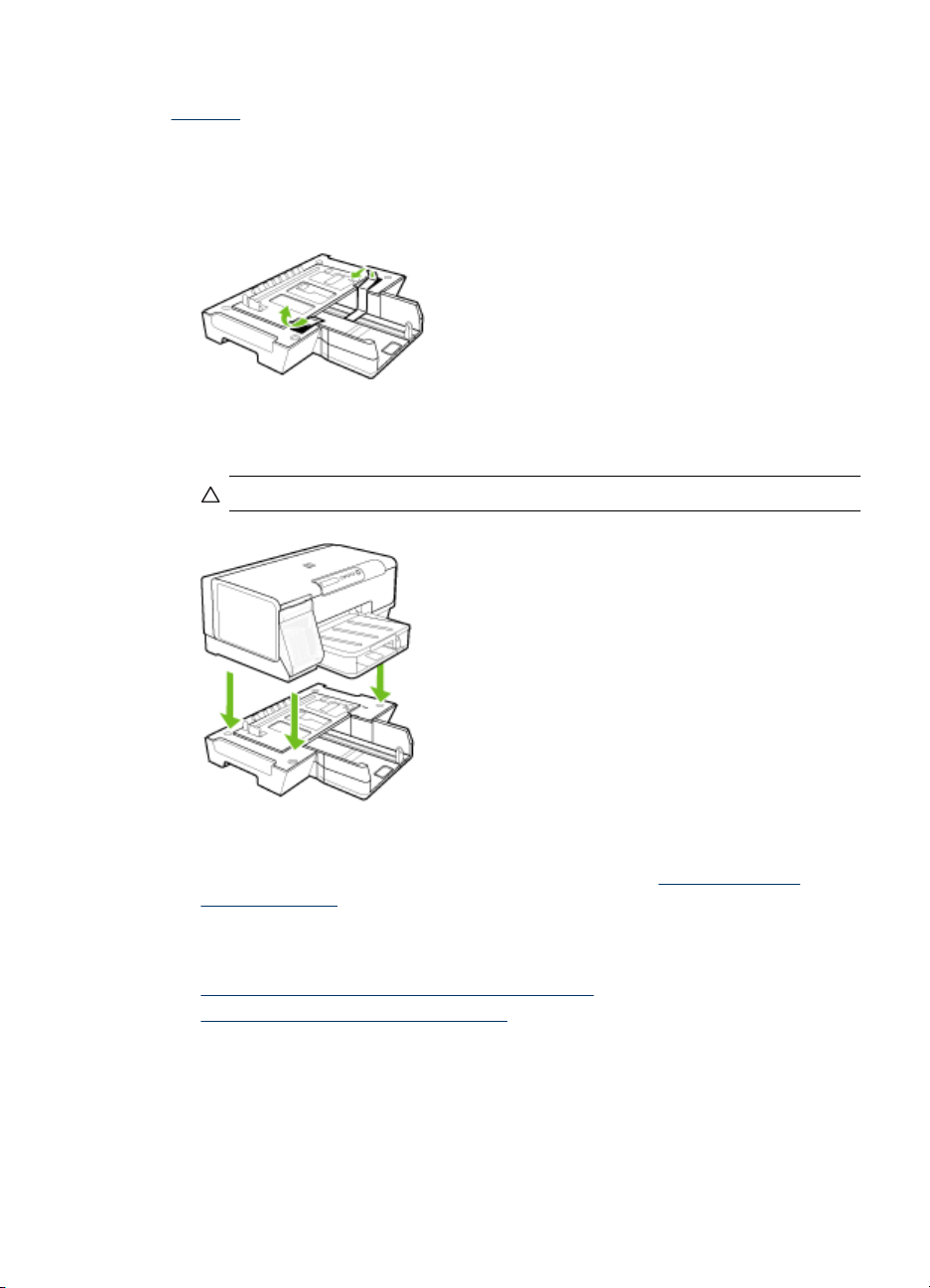
Fack 2 rymmer upp till 350 ark med vanligt papper. Beställningsinformation finns i
Tillbehör.
Så här installerar du fack 2
1. Packa upp facket och ta bort förpackningstejpen och skyddsmaterialet. Gör detta
på en stabil, plan yta.
2. Stäng av enheten och dra ur nätsladden.
3. Ställ enheten över facket.
Viktigt Var försiktig så att du inte klämmer fingrar eller händer under enheten.
4. Anslut nätsladden och slå på enheten.
5. Aktivera fack 2 i skrivardrivrutinen. Mer information finns i
skrivardrivrutinen.
Aktivera tillbehör i skrivardrivrutinen
• Så här installerar du tillbehör på Windows-datorer
Aktivera tillbehör på Macintosh-datorer
•
Aktivera tillbehör i skrivardrivrutinen
Aktivera tillbehör i
11
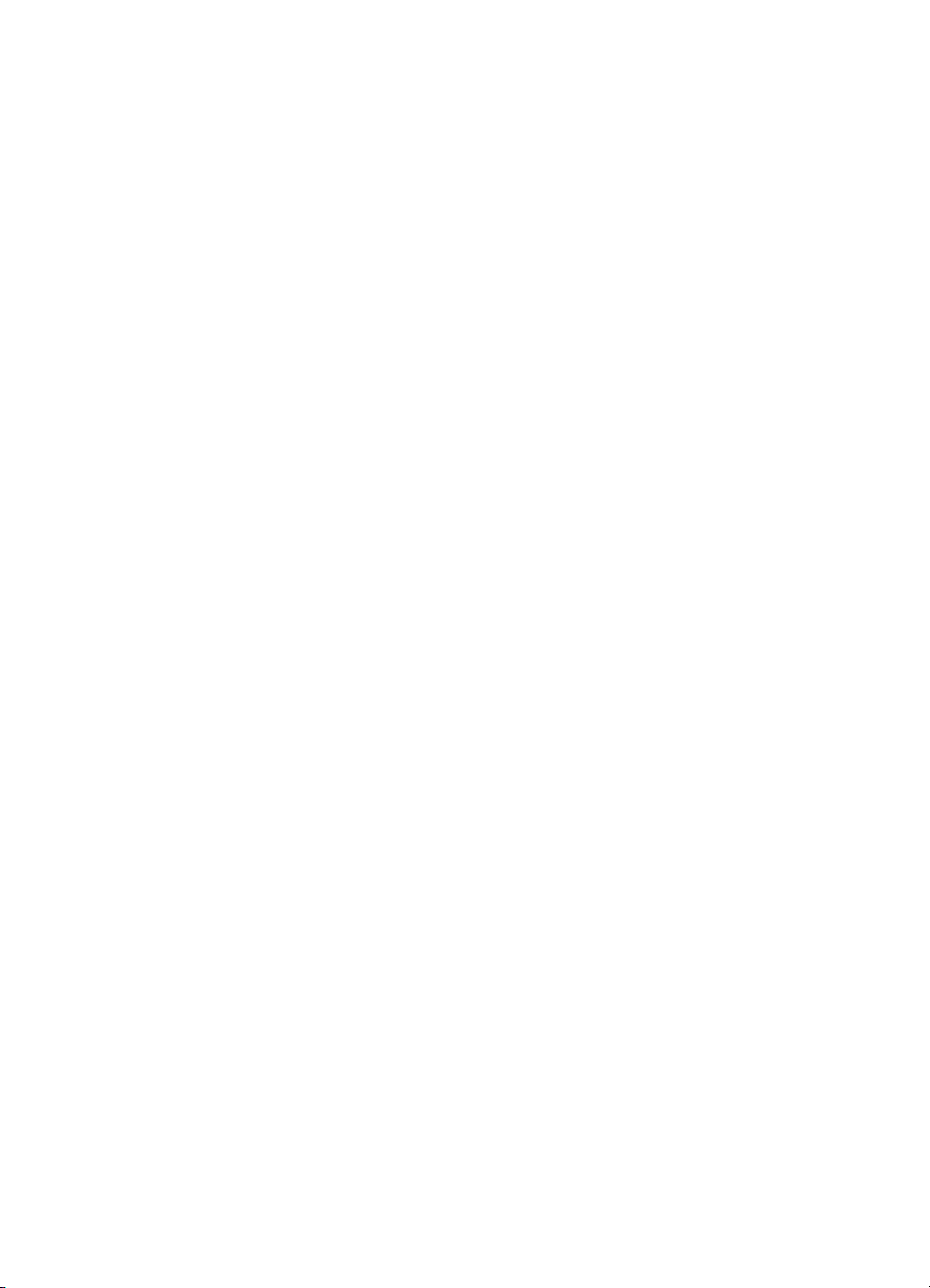
Kapitel 2
Så här installerar du tillbehör på Windows-datorer
När du har installerat programvaran för enheten på en Windows-dator måste fack 2
vara aktiverat i skrivardrivrutinen för att det ska fungera med enheten. (Enheten för
dubbelsidig utskrift behöver inte slås på.)
1. Klicka på Start, peka på Inställningar och klicka sedan på Skrivare eller Skrivare
och fax.
-EllerKlicka på Start, klicka på Kontrollpanelen och dubbelklicka sedan på Skrivare.
2. Högerklicka på ikonen för önskad skrivardrivrutin och klicka sedan på Egenskaper.
3. Välj en av följande flikar: Konfigurera, Enhetsinställningar eller
Enhetsalternativ. (Namnet på fliken beror på vilken skrivardrivrutin och vilket
operativsystem du kör.) Klicka på det tillbehör du vill aktivera på den valda fliken,
klicka på Installerat i listrutan och klicka sedan på OK.
Aktivera tillbehör på Macintosh-datorer
Mac OS aktiverar automatiskt alla tillbehör i skrivardrivrutinen när du installerar
programvaran för enheten. Om du lägger till ett nytt tillbehör senare gör du följande:
1. Klicka på ikonen Verktyget för skrivarinställning i Dock.
2. I fönstret Skrivarlista klickar du en gång på den enhet du vill installera.
3. På menyn Skrivare väljer du Visa utskrifter.
4. Klicka på snabbmenyn Namn och plats och välj Installerbara alternativ.
5. Kontrollera tillbehöret som du vill aktivera.
6. Klicka på Använd ändringar.
12 Installera tillbehören
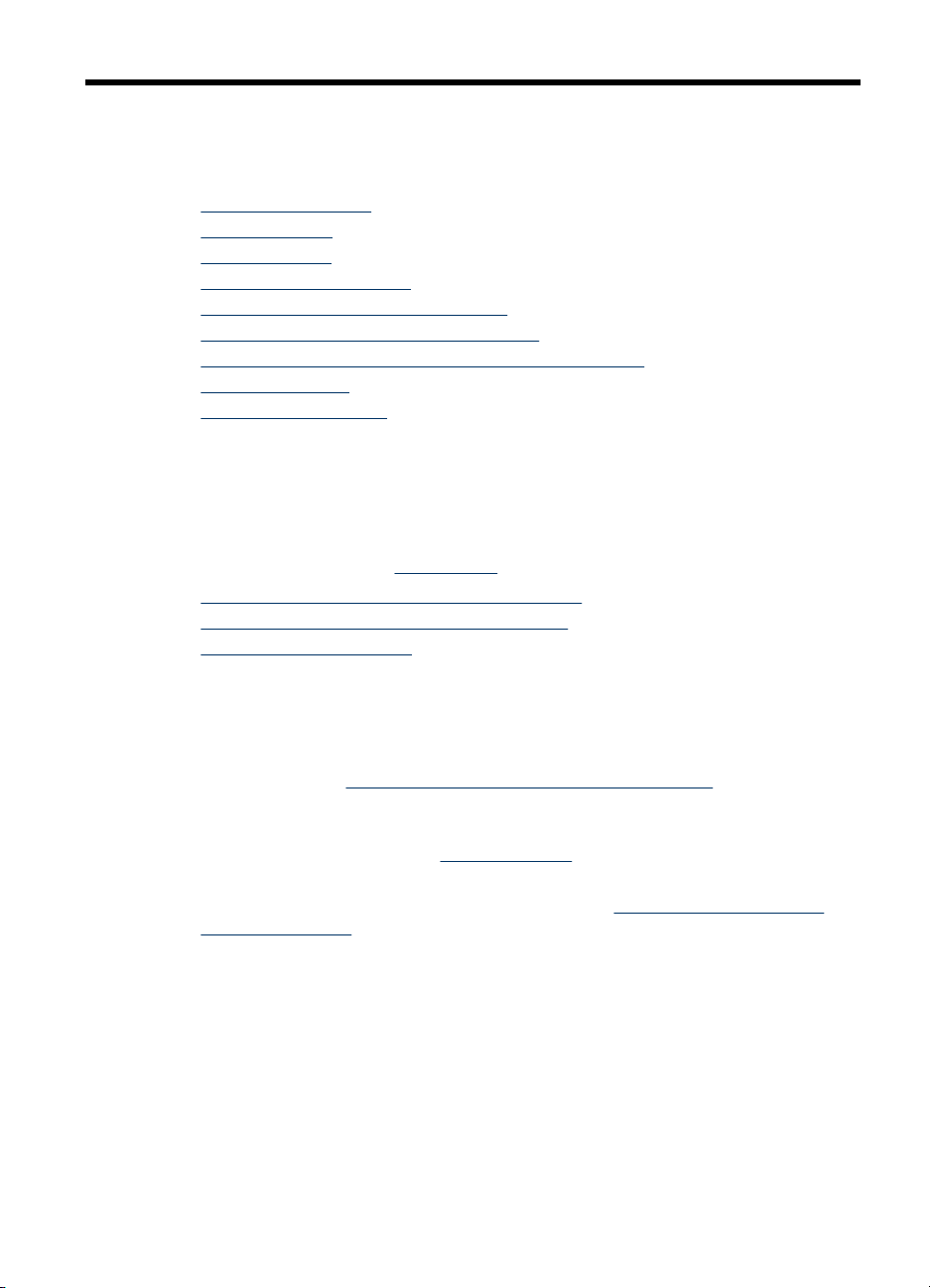
3 Använda enheten
Det här avsnittet innehåller följande ämnen:
•
Välja utskriftsmaterial
Fylla på material
•
Konfigurera fack
•
Ändra utskriftsinställningar
•
Använd HP Lösningscenter (Windows)
•
Skriv ut på båda sidor (dubbelsidig utskrift)
•
Skriva ut på specialmaterial och material i specialstorlek
•
Skriva ut utan kant
•
Avbryta ett utskriftsjobb
•
Välja utskriftsmaterial
Enheten är utformad för att användas med de flesta typer av utskriftsmaterial. Du bör
alltid testa flera olika typer av utskriftsmaterial innan du köper in större kvantiteter.
Använd HP:s material för bästa möjliga utskriftskvalitet. Mer information om material
hittar du på HP:s webbplats
•
Tips när du väljer och använder utskriftsmaterial
Specifikationer för material som kan användas
•
Ställa in minsta marginaler
•
www.hp.com.
Tips när du väljer och använder utskriftsmaterial
Bäst resultat får du om du följer nedanstående riktlinjer:
• Använd endast utskriftsmaterial som uppfyller kraven i specifikationerna. Mer
information finns i
• Placera endast en papperstyp i taget i facken.
• Lägg i papperet med utskriftssidan nedåt mot fackets högra sida och det bakre
stödet. Mer information finns i
• Fack 2 ska endast användas för vanligt papper.
• Fyll inte på facken för mycket. Mer information finns i
som kan användas.
• Undvik följande material om du vill förhindra att papperet fastnar, dålig
utskriftskvalitet och andra utskriftsproblem:
• Blanketter i flera delar
• Material som är skadat, böjt eller skrynkligt
• Material med utskurna partier eller perforeringar
• Material som har kraftig struktur, grov struktur eller som inte absorberar bläcket
så bra
• Material som är för lätt eller som lätt sträcks
Specifikationer för material som kan användas.
Fylla på material.
Specifikationer för material
Använda enheten 13
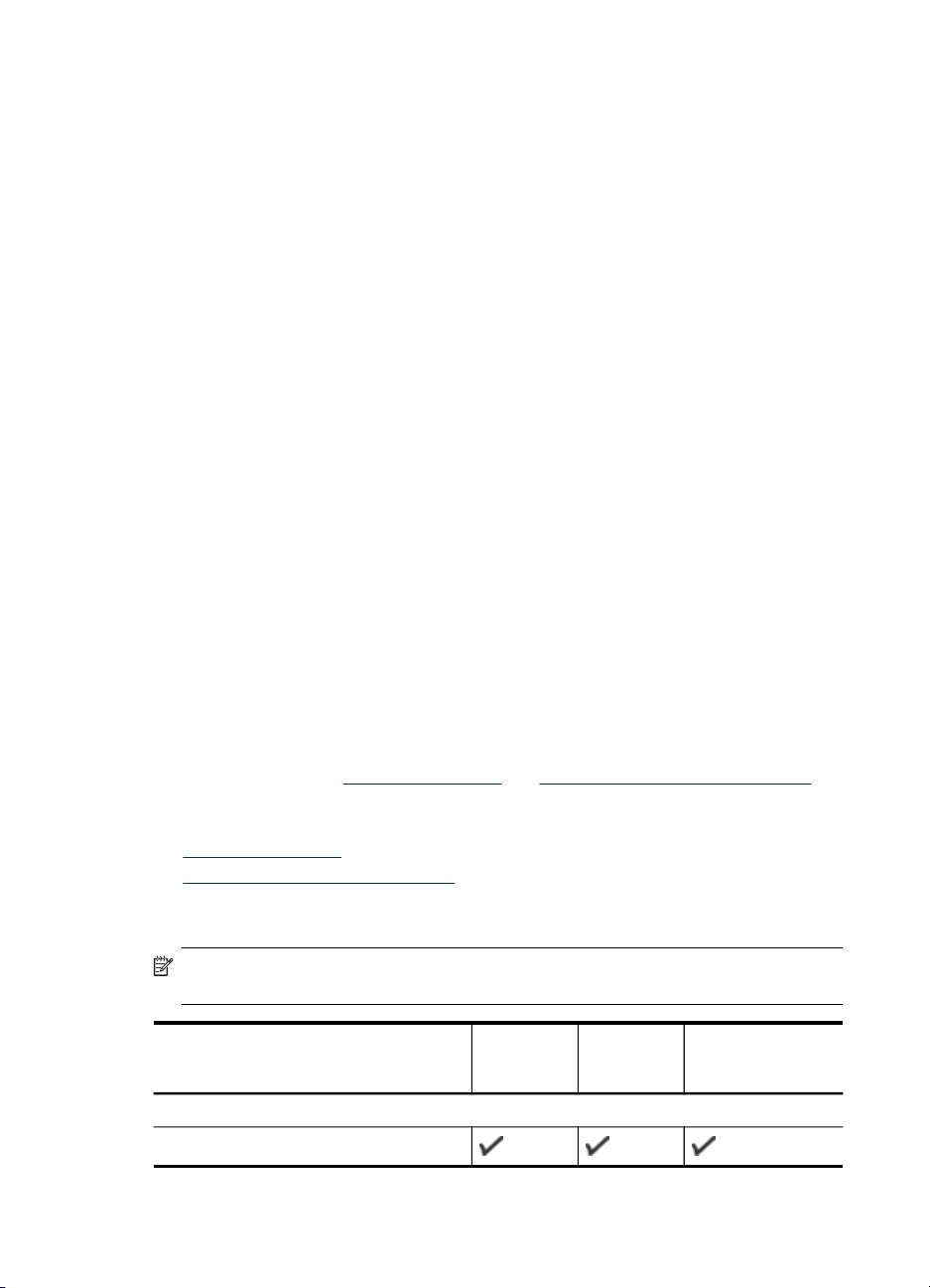
Kapitel 3
Kort och kuvert
• Undvik kuvert som har en väldigt glatt yta, självhäftande etiketter, klamrar eller
fönster. Undvik också kort och kuvert med tjocka, oregelbundna eller böjda kanter
eller ytor som är skrynkliga, sönderrivna eller skadade på annat sätt.
• Använd ordentligt tillverkade kuvert och se till att vikningarna är skarpa.
• Fyll på kuvert med flikarna uppåt.
Fotomaterial
• Använd läget Bästa när du skriver ut foton. Observera att i det här läget tar
utskriften längre tid och mer datorminne tas i anspråk.
• Ta bort varje ark när det har skrivits ut och låt det torka. Om du lägger fuktiga ark
på varandra kan bläcket smetas ut.
OH-film
• Lägg i OH-film med den grova sidan nedåt och klisterremsan riktad bakåt.
• Använd läget Normal när du skriver ut på OH-film. Det här läget ger en längre
torktid och bläcket hinner torka helt innan nästa sida matas ut till utmatnings- facket.
• Ta bort varje ark när det har skrivits ut och låt det torka. Om du lägger fuktiga ark
på varandra kan bläcket smetas ut.
Material i specialstorlek
• Använd bara papper i specialstorlekar som stöds av enheten.
• Om programmet kan hantera papper i specialstorlekar anger du storleken i
programmet innan du skriver ut dokumentet. Om det inte kan hantera papper i
specialstorlekar anger du storleken i skrivardrivrutinen. Du kan behöva formatera
om befintliga dokument så att de skrivs ut korrekt på specialpapperet.
Specifikationer för material som kan användas
Med hjälp av tabellerna Storlekar som stöds och Materialtyper och vikter som stöds tar
du reda på vilka material du kan använda med din enhet och vilka funktioner som
materialet kan användas med.
•
Storlekar som stöds
Materialtyper och vikter som stöds
•
Storlekar som stöds
Anmärkning Fack 2 och enheten för dubbelsidig utskrift är tillgänglig för vissa
modeller
Materialstorlek Fack 1 Fack 2 Enhet för
Standardstorlekar för material
U.S. Letter 216 × 279 mm (8,5 × 11 tum)
14 Använda enheten
dubbelsidig
utskrift
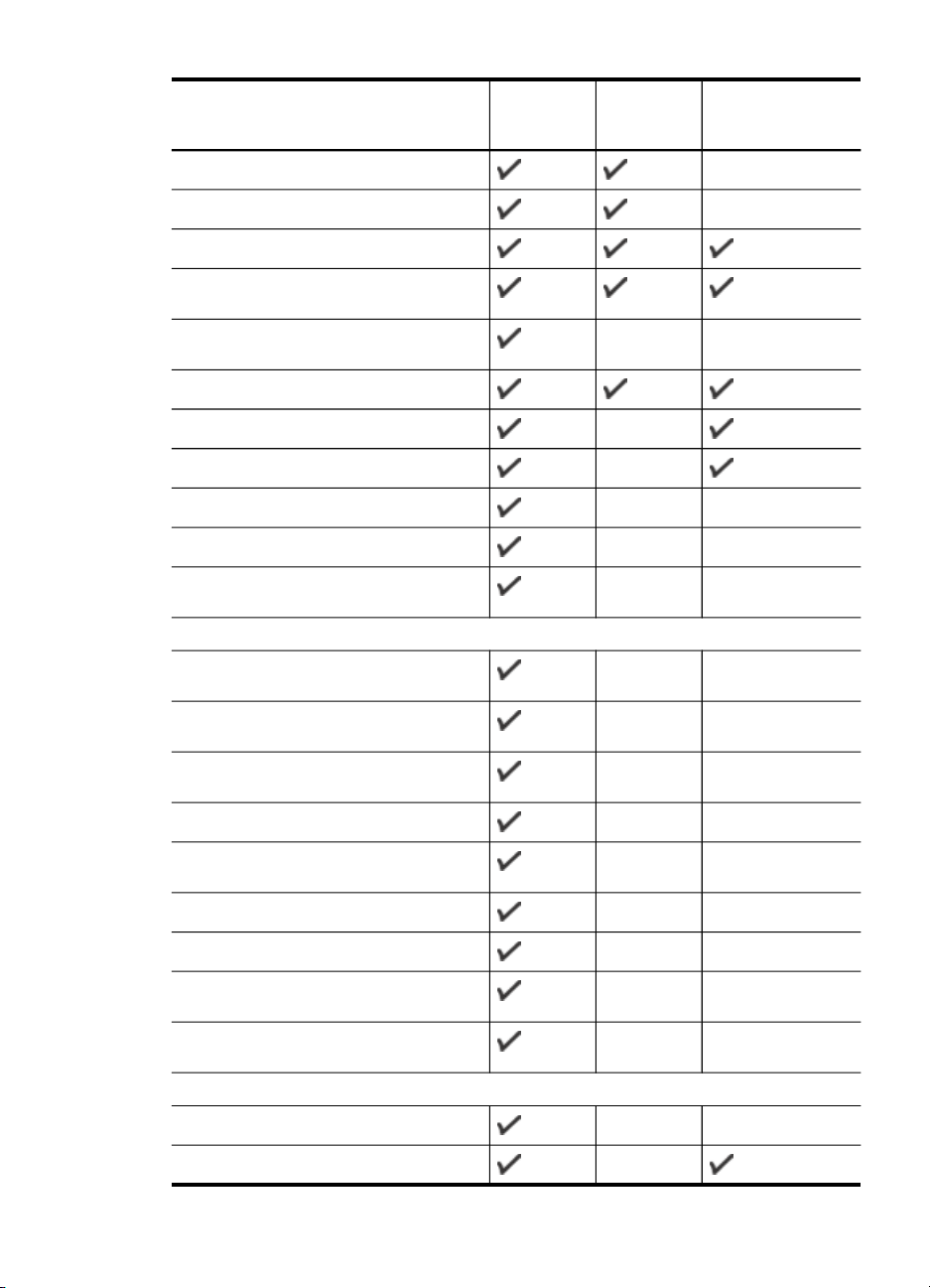
(fortsättning)
Materialstorlek Fack 1 Fack 2 Enhet för
216 × 330 mm (8,5 × 13 tum)
U.S. Legal 216 × 356 mm (8,5 × 14 tum)
A4 210 × 297 mm (8,3 × 11,7 tum)
U.S. Executive 184 × 267 mm (7,25 ×
10,5 tum)
U.S. Statement 140 × 216 mm (5,5 × 8,5
tum)
B5 182 × 257 mm (7,17 × 10,2 tum)
A5 148 × 210 mm (5,8 × 8,3 tum)
6 × 8 tum
Kantlös A4, 210 × 297 mm (8,3 × 11,7 tum)
Kantlös A5, 148 × 210 mm (5,8 × 8,3 tum)
dubbelsidig
utskrift
Kantlös B5, 182 × 257 mm (7,17 × 10,12
tum)
Kuvert
U.S. #10-kuvert, 105 × 241 mm (4,12 ×
9,5 tum)
Monarch-kuvert, 98 × 191 mm (3,88 × 7,5
tum)
HP Greeting Card Envelope, 111 × 152
mm (4,38 × 6 tum)
A2-kuvert 111 × 146 mm (4,37 × 5,75 tum)
DL Envelope, 110 × 220 mm (4,3 × 8,7
tum)
C5-kuvert, 162 × 229 mm (6,4 × 9 tum)
C6-kuvert, 114 × 162 mm (4,5 × 6,4 tum)
Japanska kuvert Chou #3, 120 × 235 mm
(4,7 × 9,3 tum)
Japanska kuvert Chou #3, 90 × 205 mm
(3,5 × 8,1 tum)
Kort
Indexkort, 76,2 × 127 mm (3 × 5 tum)
Indexkort, 102 × 152 mm (4 × 6 tum)
Välja utskriftsmaterial
15
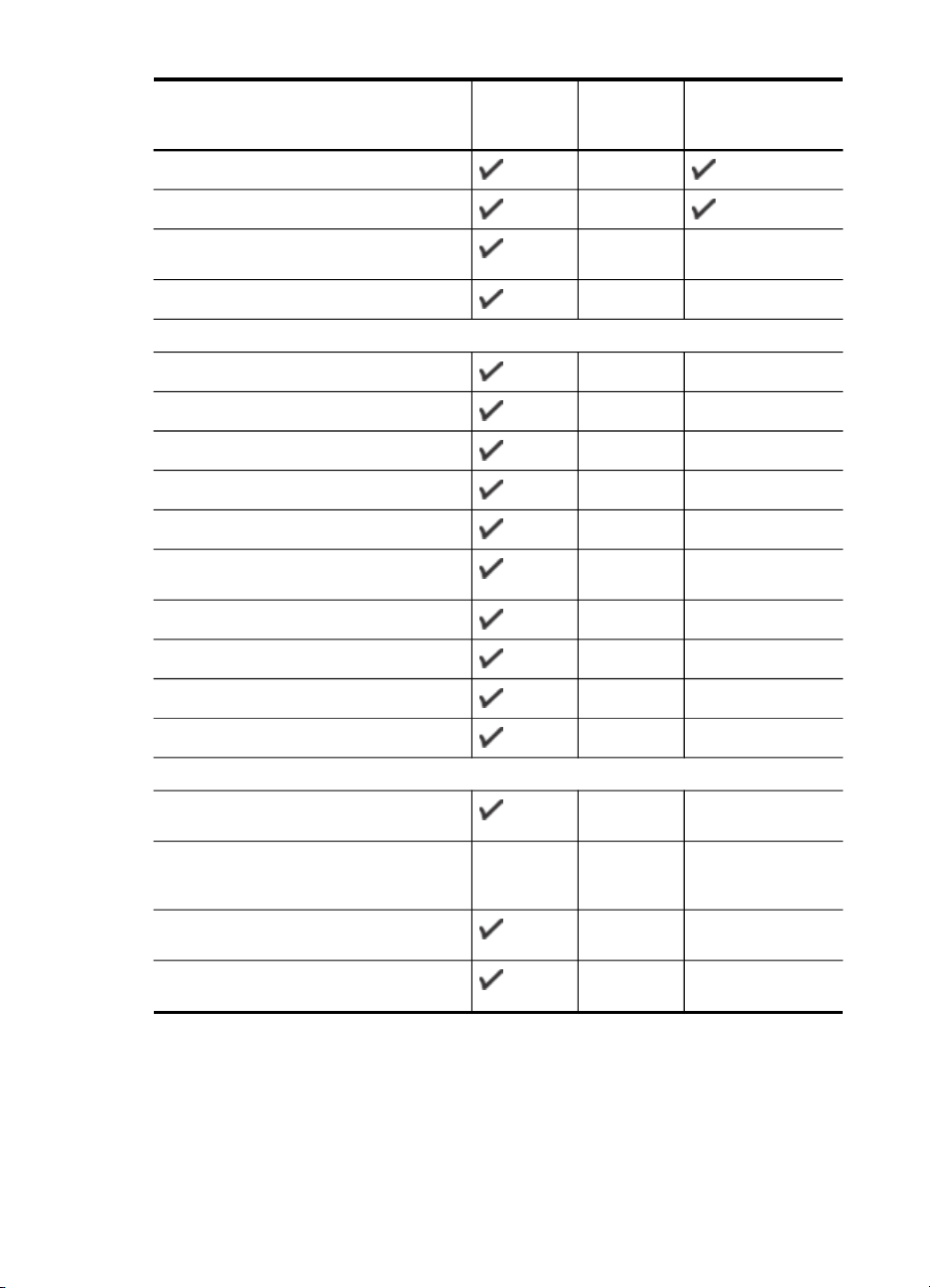
Kapitel 3
(fortsättning)
Materialstorlek Fack 1 Fack 2 Enhet för
dubbelsidig
utskrift
Indexkort, 127 × 203 mm (5 × 8 tum)
A6-kort, 105 × 148,5 mm (4,13 × 5,83 tum)
Kantlöst A6-kort, 105 × 148,5 mm (4,13 ×
5,83 tum)
Hagaki*, 100 × 148 mm (3,9 × 5,8 tum)
Fotomaterial
Fotomaterial, 76,2 × 127 mm (3 × 5 tum)
Fotomaterial, 102 × 152 mm (4 × 6 tum)
Fotomaterial, (5 × 7 tum)
Fotomaterial, (8 × 10 tum)
Fotomaterial, 10 × 10 cm
Kantlöst fotomaterial, 102 × 152 mm (4 ×
6 tum)
Kantlöst fotomaterial, (5 × 7 tum)
Kantlöst fotomaterial, (8 × 10 tum)
Kantlöst fotomaterial, (8,5 × 11 tum)
Kantlöst fotomaterial, 10 × 15 cm
Annat material
Papper i specialstorlekar mellan 76,2 och
216 mm breda och 127 och 356 mm långa
Papper i specialstorlekar (automatisk
dokumentmatare) mellan 127 och 216
mm breda och 241 och 305 mm långa
Panorama (4 × 10 tum, 4 × 11 tum och 4
× 12 tum)
Kantlös panorama (4 × 10 tum, 4 × 11
tum och 4 × 12 tum)
* Enheten är endast kompatibel med vanligt hagaki eller inkjet-hagaki från Japan Post.
Den är inte kompatibel med foto-hagaki från Japan Post.
16 Använda enheten
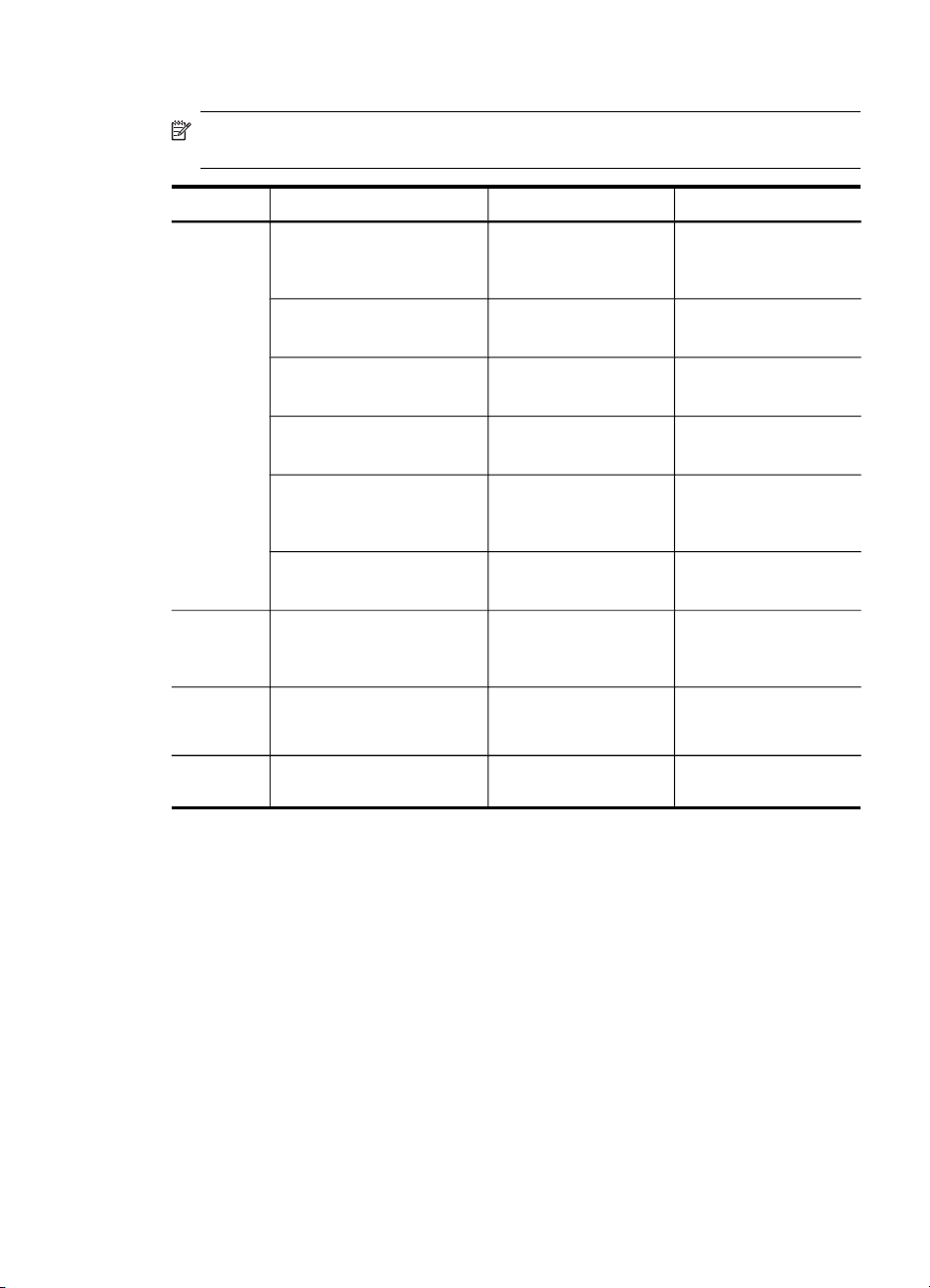
Materialtyper och vikter som stöds
Anmärkning Fack 2 och enheten för dubbelsidig utskrift är tillgänglig för vissa
modeller
Fack Typ Vikt: Kapacitet
Fack 1 Papper
OH-film Upp till 70 ark
Fotomaterial
Etiketter Upp till 100 ark
Kuvert
Kort
Fack 2 Endast vanligt papper
Enhet för
Papper
dubbelsidig
utskrift
Utmatnings
fack
Allt utskriftsmaterial som
kan användas
60 till 105 g/m
(16 till 28 lb Bond)
280 g/m
(75 lb bond)
75 till 90 g/m
(20 till 24 lb Bond-
kuvert)
Upp till 200 g/m
(110 lb index)
60 till 105 g/m
(16 till 28 lb Bond)
60 till 105 g/m
(16 till 28 lb Bond)
Upp till 150 ark normalt
2
Upp till 250 ark vanligt
papper
(25 mm staplat)
(17 mm staplat)
2
Upp till 100 ark
(17 mm staplat)
(17 mm staplat)
2
Upp till 30 ark
(17 mm staplat)
2
2
Upp till 80 kort
Upp till 350 ark vanligt
papper
(35 mm staplat)
2
Ej tillämpligt
papper (textutskrift)
Välja utskriftsmaterial
17
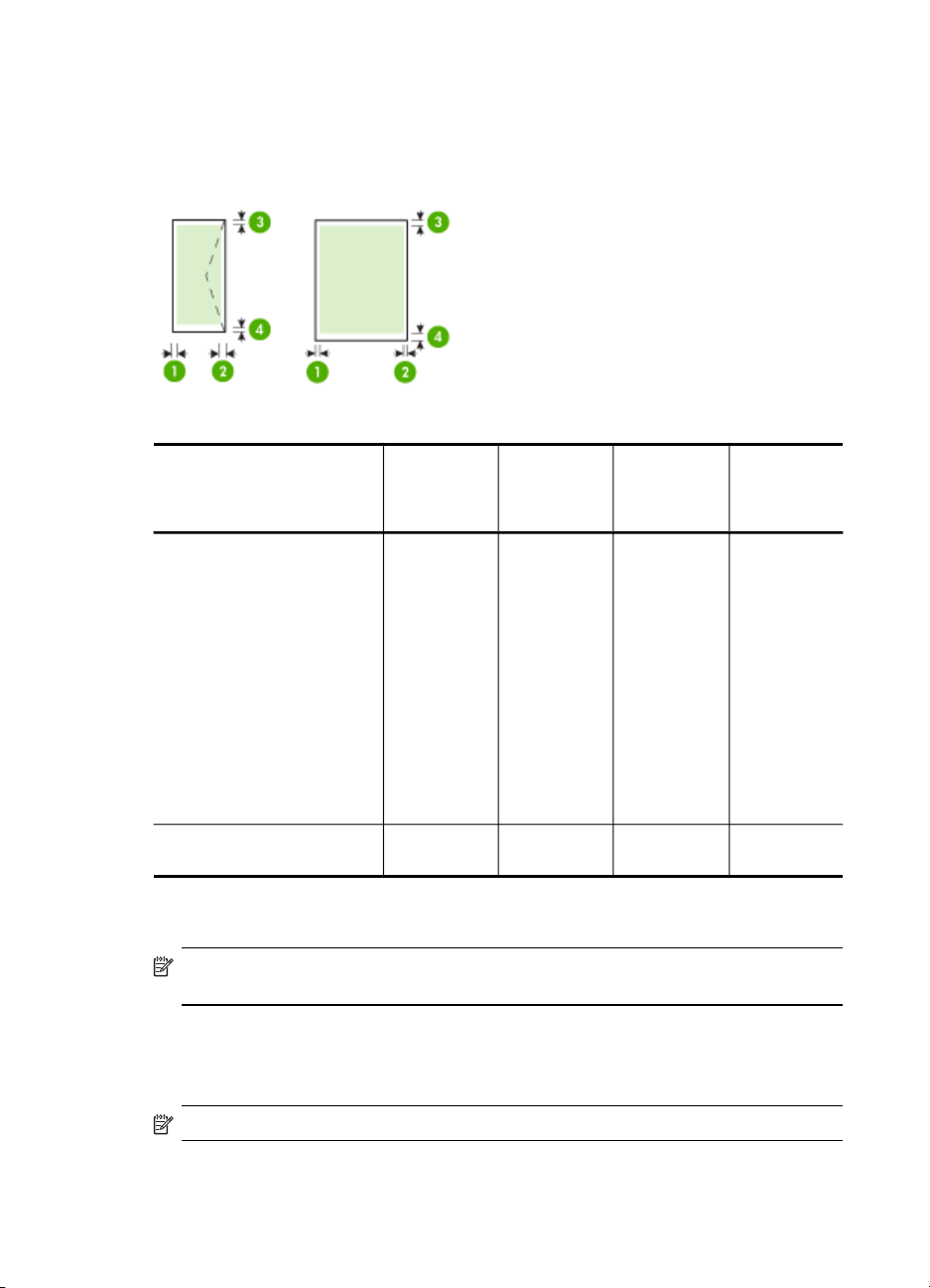
Kapitel 3
Ställa in minsta marginaler
Dokumentets marginaler måste stämma överens med (eller överstiga) inställningarna
för marginaler i stående orientering.
Utskriftsmaterial (1)
U.S. Letter
U.S. Legal
A4
U.S. Executive
U.S. Statement
8,5 × 13 tum
B5
A5
Kort
material med anpassad storlek
Fotomaterial
Kuvert 3,3 mm (0,13
Vänstermarg
inal
3,3 mm (0,13
tum)
tum)
(2)
Högermargi
nal
3,3 mm (0,13
tum)
3,3 mm (0,13
tum)
(3) Marginal
i överkanten
3,3 mm (0,13
tum)
16,5 mm
(0,65 tum)
(4) Marginal
i
nederkanten
*
3,3 mm (0,13
tum)
16,5 mm
(0,65 tum)
* Om du vill ställa in den här marginalen på en dator som kör Windows klickar du på
fliken Avancerat i skrivardrivrutinen och väljer Minimera marginaler.
Anmärkning Om du använder en enhet för dubbelsidig utskrift (finns för vissa
modeller) måste minimimarginalerna för överkant och underkant vara minst 12 mm.
Fylla på material
Det här avsnittet innehåller information för hur du fyller på material i enheten.
Anmärkning Fack 2 är tillgängligt i vissa modeller.
18 Använda enheten
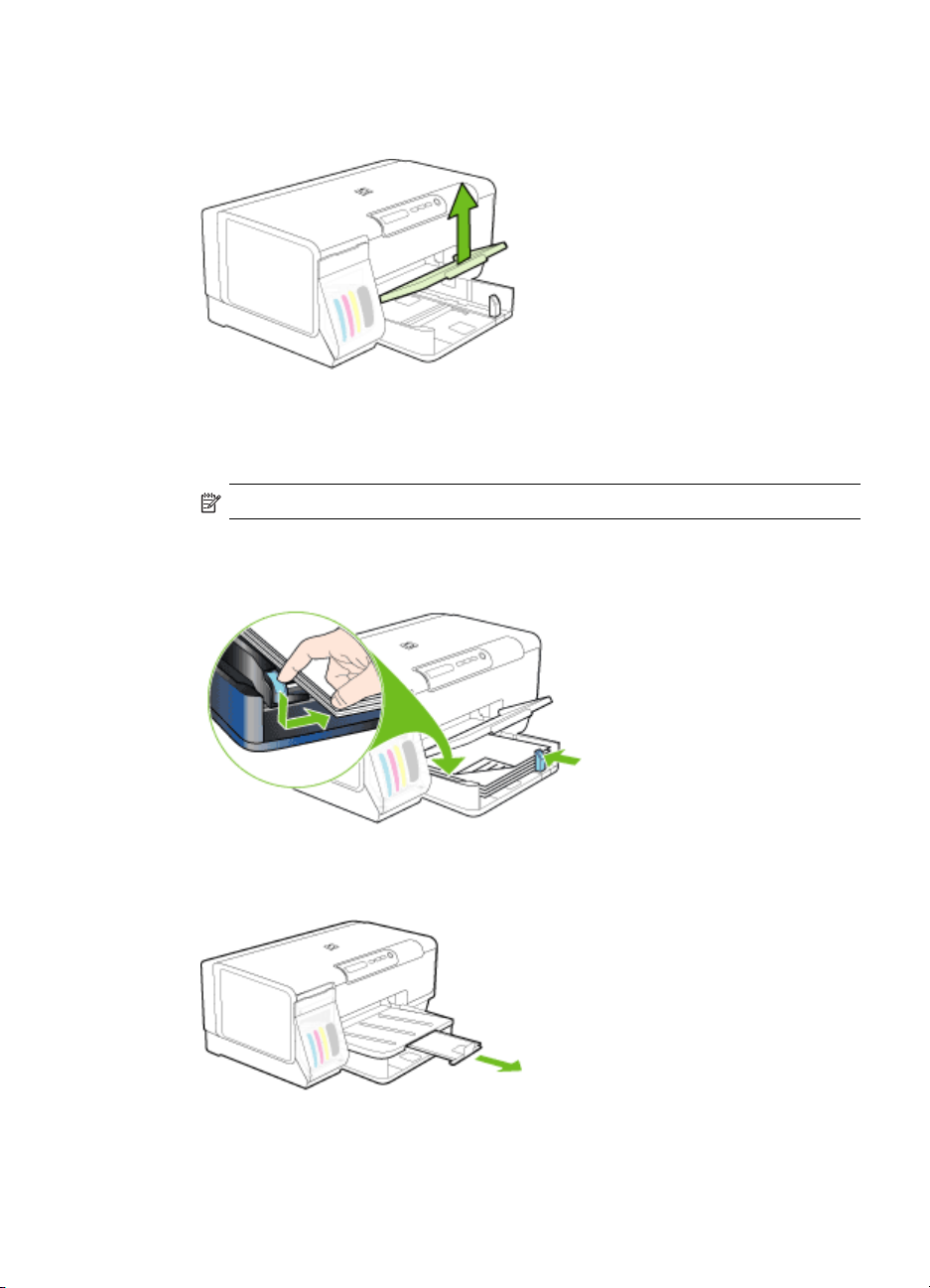
Fylla på fack 1 (huvudfacket)
1. Lyft utmatningsfacket.
2. Lägg i papperet med utskriftssidan nedåt längs den högra kanten på facket.
Kontrollera att materialbunten ligger längs med den högra och bakre kanten på
facket och att den inte ligger utanför fackets linjemarkering.
Anmärkning Fyll inte på papper när enheten skriver ut.
3. Skjut pappersledarna i facket och justera dem efter den materialstorlek du har fyllt
på, och sänk sedan ned utmatningsfacket.
4. Dra ut stödet på utmatningsfacket.
Fylla på material
19
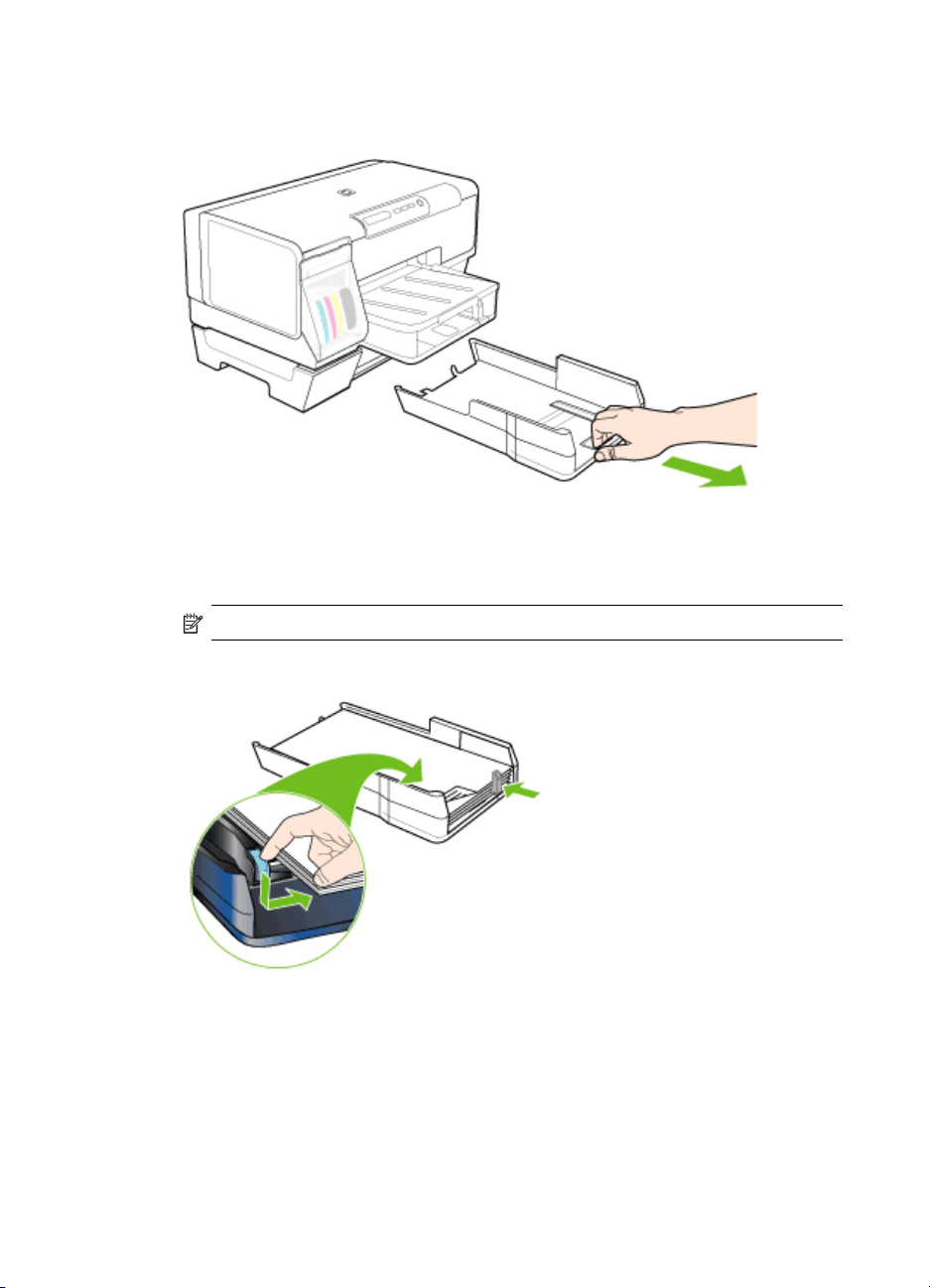
Kapitel 3
Fylla på fack 2
1. Dra ut facket ur enheten genom att greppa framkanten på facket.
2. Lägg i papperet med utskriftssidan nedåt längs den högra kanten på facket.
Kontrollera att pappersbunten ligger längs med den högra och bakre kanten på
facket och att den inte ligger utanför fackets linjemarkering.
Anmärkning Fack 2 kan endast fyllas på med vanligt papper.
3. Justera pappersledarna i facket efter storleken som du har lagt i.
20 Använda enheten
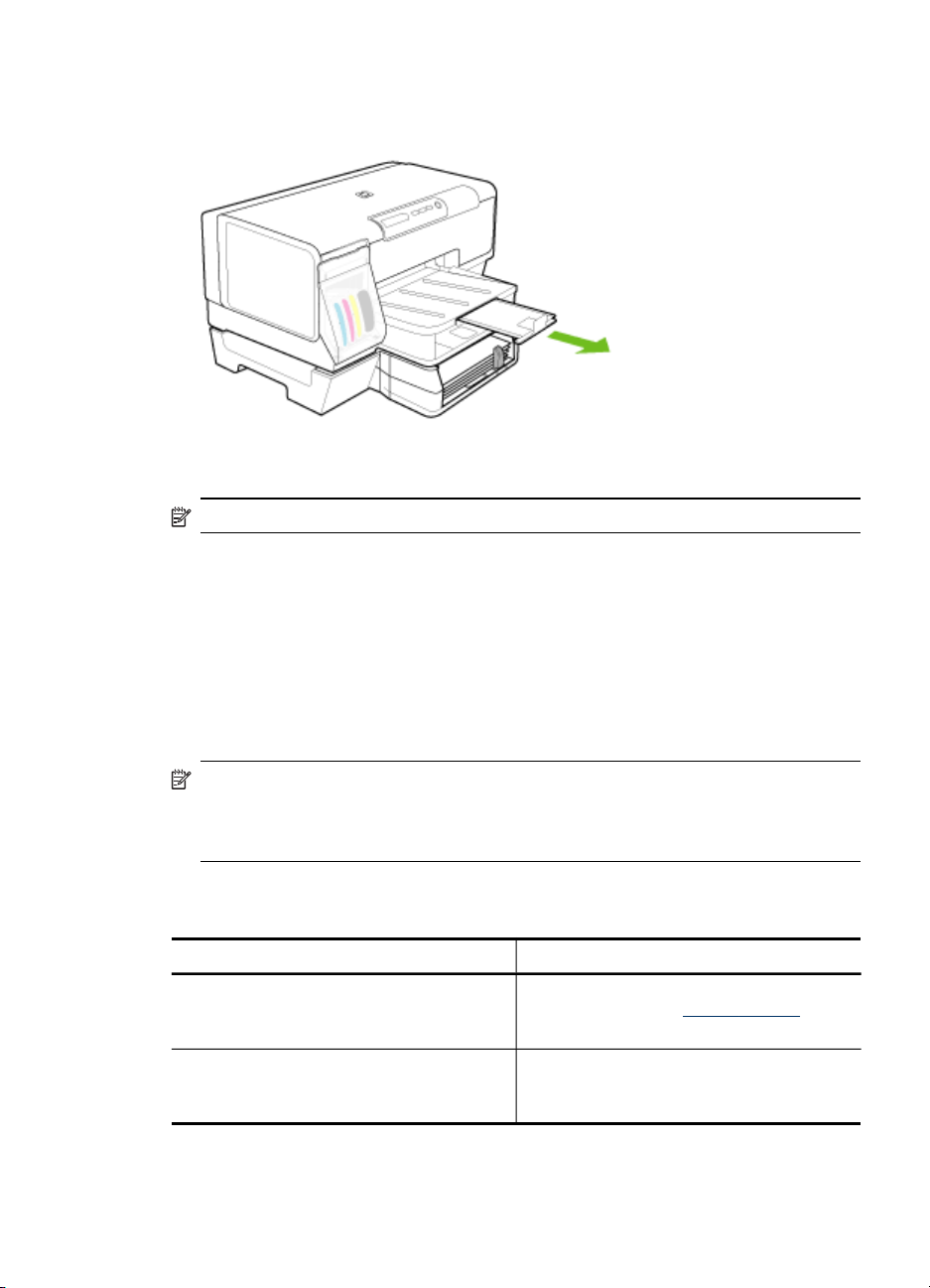
4. Sätt tillbaka facket försiktigt.
5. Dra ut stödet på utmatningsfacket.
Konfigurera fack
Anmärkning Fack 2 är tillgängligt i vissa modeller.
Enheten hämtar som standard material från fack 1. Om fack 1 är tomt, hämtar enheten
material från fack 2 (om det har installerats och papper är påfyllt). Du kan ändra denna
standardåtgärd med följande funktioner:
• Låsa fack: Använd den här funktionen när du vill skydda specialmaterial, t.ex.
papper med brevhuvuden eller förtryckta blanketter, från att användas av misstag.
Om materialet i standardfacket tar slut vid en utskrift kommer inte enheten att
använda papperet i ett låst fack för att slutföra utskriften.
• Standardfack: Använd den här funktionen om du vill ange det primära fack som
enheten ska hämta material från.
Anmärkning För att kunna använda inställningar för facklås och standardfack
måste du markera alternativet för automatiskt val av fack i enhetens programvara.
Om enheten används i ett nätverk gäller inställningen för standardfack för alla som
använder enheten.
Fack 2 ska endast användas för vanligt papper.
I följande tabell finns förslag på hur du kan använda facken.
Jag vill ... Följ stegen nedan
Fyll på båda facken med samma material,
och låt enheten välja papper från ett fack om
det andra är tomt.
Ha både specialmaterial (t.ex. OH-film eller
brevpapper) och vanligt papper i facken.
Fyll på material i fack 1 och fack 2. Mer
•
information finns i Fylla på material.
Kontrollera att facklås är inaktiverat.
•
Fyll på specialpapper i fack 1 och vanligt
•
papper i fack 2.
Kontrollera att facklås är inställt på fack 1.
•
Konfigurera fack
21
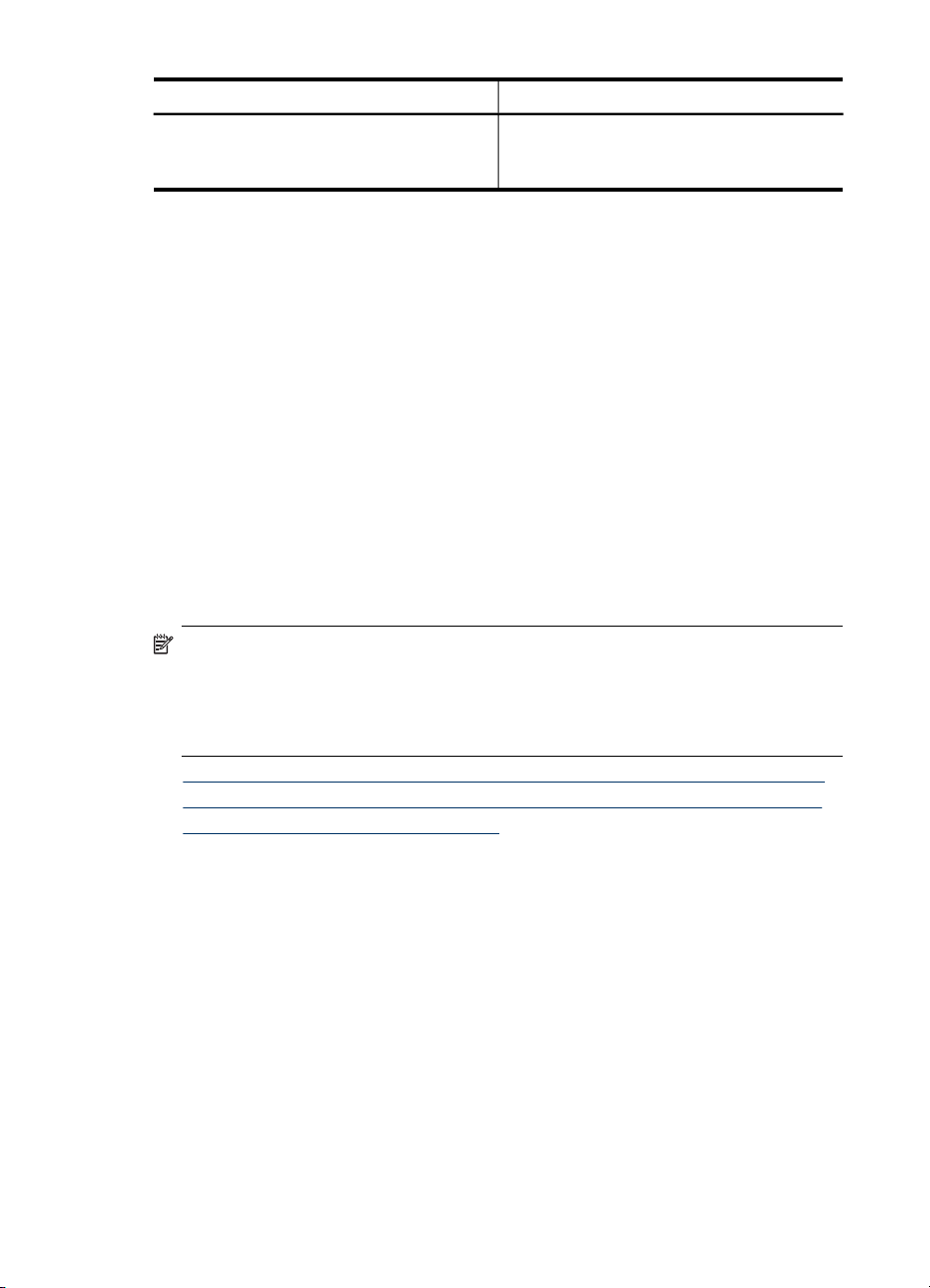
Kapitel 3
(fortsättning)
Jag vill ... Följ stegen nedan
Fylla på papper i båda facken, men enheten
ska välja papper från ett visst fack först.
Konfigurera facken
1. Kontrollera att enheten är påslagen.
2. Gör något av följande:
• Inbäddad webbserver: Klicka på fliken Inställningar och klicka på
Pappershantering i panelen till vänster.
• Verktygslådan (Windows): Klicka på fliken Tjänster och klicka på
Pappershantering.
• HP Printer Utility (Mac OS): Klicka på Pappershantering på panelen
Skrivarinställningar.
3. Ändra fackinställningen och tryck på OK eller Verkställ.
Ändra utskriftsinställningar
Du kan ändra utskriftsinställningar (t.ex. papperstyp eller typ) från ett program eller
från skrivardrivrutinen. Ändringar som görs i ett program åsidosätter ändringar som
görs i skrivardrivrutinen. När du har stängt programmet återställs dock
standardinställningarna som gjorts i drivrutinen.
Fyll på papper i fack 1 och fack 2.
•
Kontrollera att rätt fack har ställts in som
•
standardfack.
Anmärkning Om du vill ange utskriftsinställningar för alla utskrifter gör du
ändringarna i skrivardrivrutinen.
Mer information om funktionerna i Windows-skrivardrivrutinen finns i onlinehjälpen
för drivrutinen. Mer information om att skriva ut från ett särskilt program finns i
dokumentationen till programmet.
• Så här ändrar du inställningarna för aktuella utskrifter från ett program (Windows)
Så här ändrar du standardinställningarna för alla kommande utskrifter (Windows)
•
Så här ändrar du inställningar (Mac OS)
•
Så här ändrar du inställningarna för aktuella utskrifter från ett program (Windows)
1. Öppna det dokument som du vill skriva ut.
2. Klicka på Skriv ut på Arkiv-menyn och klicka sedan på Installation, Egenskaper
eller Förinställningar. (Alternativen kan variera beroende på vilket program du
använder.)
3. Ändra inställningarna och klicka på OK, Skriv ut eller liknande kommando.
22 Använda enheten
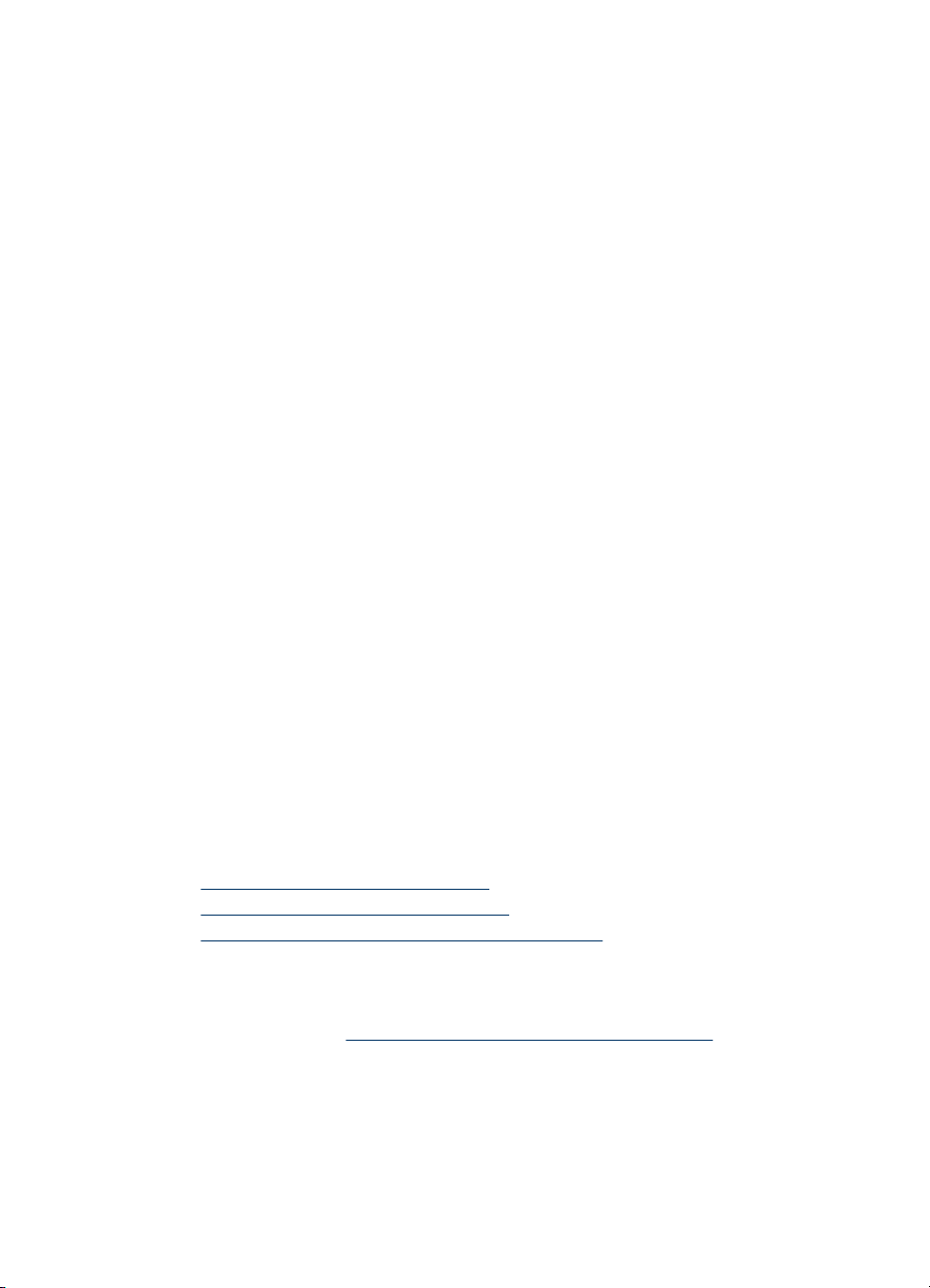
Så här ändrar du standardinställningarna för alla kommande utskrifter (Windows)
1. Klicka på Start, peka på Inställningar och klicka sedan på Skrivare eller Skrivare
och fax.
-EllerKlicka på Start, klicka på Kontrollpanelen och dubbelklicka sedan på Skrivare.
2. Högerklicka på skrivarikonen och klicka sedan på Egenskaper,
Dokumentstandard eller Utskriftsinställningar.
3. Ändra inställningarna och klicka sedan på OK.
Så här ändrar du inställningar (Mac OS)
1. Klicka på Utskriftsformat på Arkiv-menyn.
2. Ändra inställningarna (till exempel pappersstorlek) och klicka sedan på OK.
3. Klicka på Skriv ut på Arkiv-menyn för att öppna skrivardrivrutinen.
4. Ändra eventuellt vissa inställningar (t.ex. papperstyp) och klicka sedan på OK eller
Skriv ut.
Använd HP Lösningscenter (Windows)
Använd HP Lösningscenter för att ändra utskriftsinställningar, beställa
förbrukningsmaterial och använda direkthjälpen.
Funktionerna som finns tillgängliga i HP Lösningscenter varierar beroende på vilka
enheter du har installerat. Ikonerna i HP Lösningscenter anpassas efter den enhet
som är vald. Om den valda enheten inte har en viss funktion visas inte motsvarande
ikon i HP Lösningscenter.
Om HP Lösningscenter inte har några ikoner kan ett fel ha uppstått under
programinstallationen. Rätta till det genom att avinstallera programmet och sedan
installera det igen på Kontrollpanelen i Windows.
Skriv ut på båda sidor (dubbelsidig utskrift)
Du kan skriva ut på båda sidor av ett ark, antingen automatiskt genom att använda
enheten för automatisk dubbelsidig utskrift (säljs separat), eller manuellt genom att
vända på arket och mata in det i enheten igen.
•
Riktlinjer för att skriva ut på två sidor
Göra dubbelsidiga utskrifter (Windows)
•
Göra automatiska dubbelsidiga utskrifter (Mac OS)
•
Riktlinjer för att skriva ut på två sidor
• Använd endast utskriftsmaterial som uppfyller kraven i specifikationerna. Mer
information finns i
• Ange dubbelsidig utskrift i programmet eller i skrivardrivrutinen.
• Skriv inte ut på båda sidor av OH-film, kuvert, fotopapper, glättade material eller
papper som väger mindre än 16 lb bond (60 g/m
2
). Det kan uppstå papperstrassel om du använder sådant material.
m
Specifikationer för material som kan användas.
2
) eller mer än 28 lb bond (105 g/
Använd HP Lösningscenter (Windows)
23
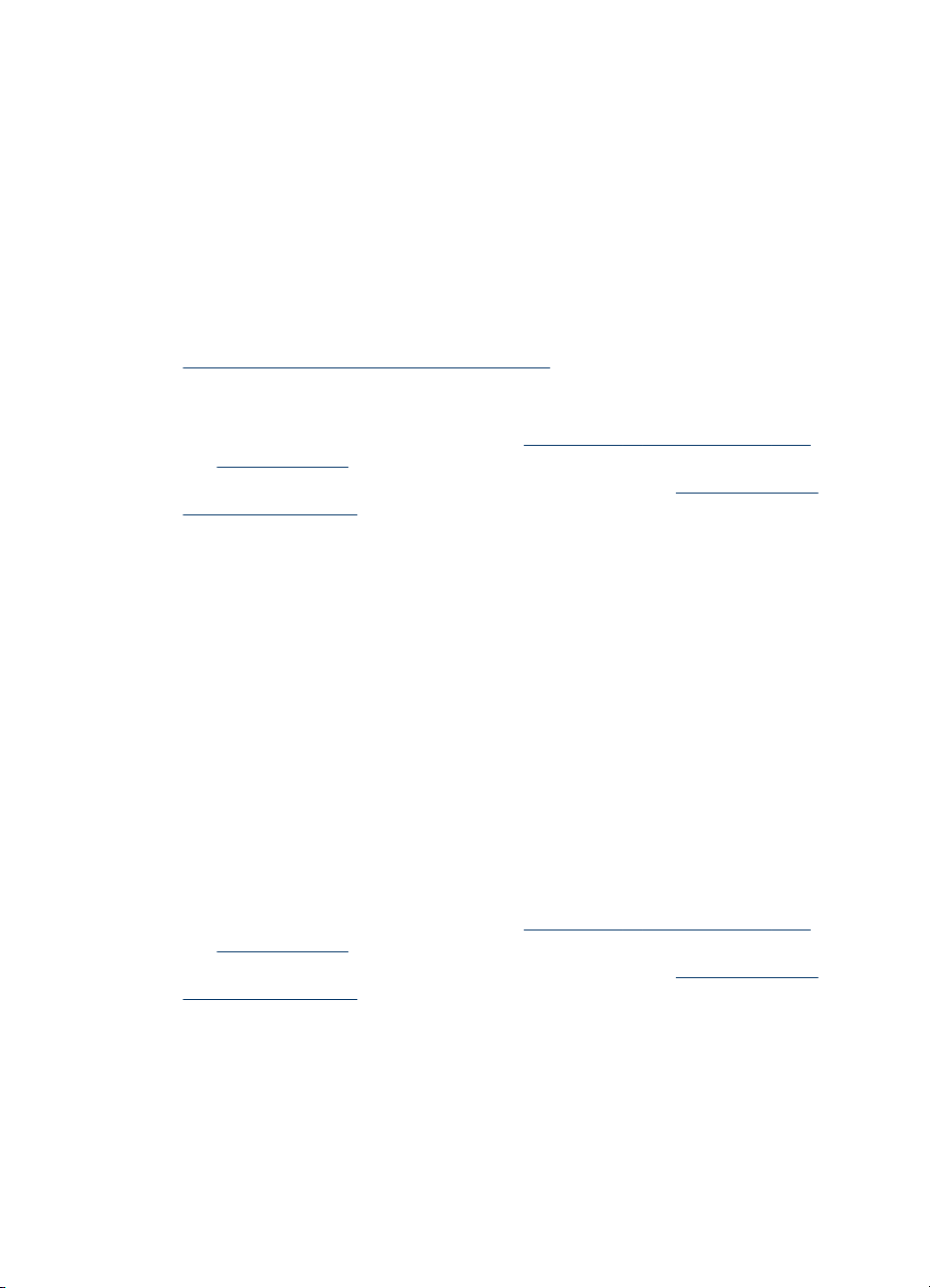
Kapitel 3
• Många materialtyper kräver en speciell orientering när du skriver ut på båda
sidorna, till exempel brevpapper, förtryckta papper, hålat papper och papper med
vattenstämplar. När du skriver ut från en dator som kör Windows skrivs den första
sidan ut först. När du skriver ut från en dator som använder Mac OS, skrivs den
andra sidan ut först. Fyll på utskriftsmaterialet med utskriftssidan nedåt.
• Om du använder automatisk dubbelsidig utskrift pausas utskriften tills bläcket har
torkat när ena sidan av papperet har skrivits ut. När bläcket har torkat dras
papperet tillbaka in i enheten och den andra sidan av papperet skrivs ut. När
utskriften är färdig matas papperet ut i utmatningsfacket. Rör inte papperet förrän
det är klart.
• Du kan skriva ut på båda sidor av utskriftsmaterial i specialstorlekar genom att
vända på dem och mata in dem i enheten igen. Mer information finns i
Specifikationer för material som kan användas.
Göra dubbelsidiga utskrifter (Windows)
1. Fyll på rätt material. Mer information finns i Riktlinjer för att skriva ut på två sidor
och
Fylla på material.
2. Se till att enheten är korrekt installerad. Mer information finns i
för dubbelsidig utskrift.
3. Öppna ett dokument och klicka på Skriv ut på Arkiv-menyn. Klicka sedan på
Inställningar, Egenskaper eller Förinställningar.
4. Klicka på fliken Funktioner.
5. Välj listrutan Dubbelsidig utskrift. Om du vill att utskriften ska bli dubbelsidig
automatiskt väljer du Automatisk.
6. Om du vill ändra storlek på varje sida automatiskt, så att den matchar dokumentets
skärmlayout, måste du kontrollera att Bevara layout är markerat. Om du
avmarkerar det här alternativet kan oönskade sidbrytningar uppstå.
7. Markera eller avmarkera kryssrutan Vänd sidorna uppåt beroende på hur du vill
att sidorna ska bindas. Bilderna i skrivardrivrutinen ger olika exempel på hur det
kan se ut.
8. Välj en layout för häften i listrutan Layout för häfte om du vill.
9. Ändra eventuellt övriga inställningar och klicka sedan på OK.
10. Skriv ut dokumentet.
Installera enheten
Göra automatiska dubbelsidiga utskrifter (Mac OS)
1. Fyll på rätt material. Mer information finns i Riktlinjer för att skriva ut på två sidor
och
Fylla på material.
2. Se till att enheten är korrekt installerad. Mer information finns i
för dubbelsidig utskrift.
3. Klicka på Skriv ut på Arkiv-menyn.
4. Öppna panelen Skriv ut båda sidor.
5. Markera alternativet för att skriva ut på båda sidor.
6. Välj önskat bindningsalternativ genom att klicka på motsvarande ikon.
7. Ändra eventuellt övriga inställningar och klicka på Skriv ut.
24 Använda enheten
Installera enheten
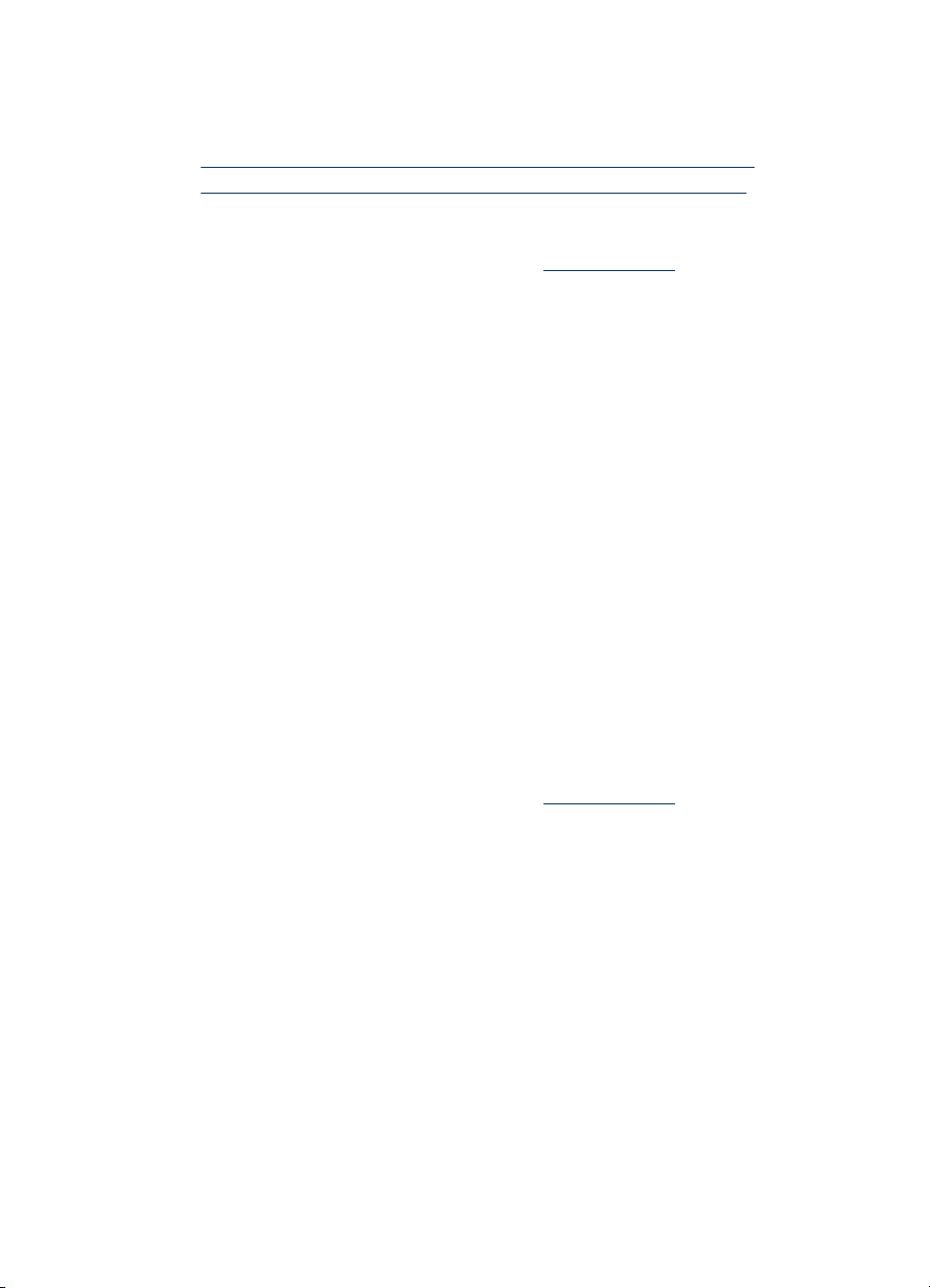
Skriva ut på specialmaterial och material i specialstorlek
Det här avsnittet innehåller följande underavsnitt:
•
Skriva ut på specialmaterial eller material i specialstorlekar (Windows)
Skriva ut på specialmaterial eller material i specialstorlekar (Mac OS)
•
Skriva ut på specialmaterial eller material i specialstorlekar (Windows)
1. Fyll på rätt material. Mer information finns i Fylla på material.
2. Öppna ett dokument och klicka på Skriv ut på Arkiv-menyn. Klicka sedan på
Inställningar, Egenskaper eller Förinställningar.
3. Klicka på fliken Funktioner.
4. Välj materialstorlek i listrutan Storlek.
Ställa in en egen materialstorlek:
a. Markera Special i listrutan.
b. Ange ett namn för den nya anpassade storleken.
c. Ange måtten i rutorna Bredd och Höjd och klicka sedan på Spara.
d. Klicka på OK två gånger om du vill stänga dialogrutan Egenskaper eller
Förinställningar. Öppna sedan dialogrutan igen.
e. Välj en ny specialstorlek.
5. Välj materialtyp:
a. Klicka på Mer i listan Papperstyp.
b. Klicka på önskad materialtyp och klicka sedan på OK.
6. Välj materialkälla i listan Papperskälla.
7. Ändra eventuellt övriga inställningar och klicka sedan på OK.
8. Skriv ut dokumentet.
Skriva ut på specialmaterial eller material i specialstorlekar (Mac OS)
1. Fyll på rätt material. Mer information finns i Fylla på material.
2. Klicka på Utskriftsformat på Arkiv-menyn.
3. Ange materialstorleken.
4. Ställ in en egen materialstorlek:
a. Klicka på Hantera egna storlekar i snabbmenyn Pappersstorlek.
b. Klicka på Ny och ange namnet på storleken i rutan Pappersstorleksnamn.
c. Ange andra mått och ställ in marginalerna om du vill i rutorna Bredd och Höjd.
d. Klicka på Klar eller OK och klicka sedan på Spara.
5. Klicka på Utskriftsformat på Arkiv-menyn och välj den nya egna storleken.
6. Klicka på OK.
7. Klicka på Skriv ut på Arkiv-menyn.
8. Öppna panelen Pappershantering.
9. Under Destinationens pappersstorlek klickar du på fliken Anpassa
pappersstorlek och väljer sedan den egna pappersstorleken.
10. Ändra eventuellt övriga inställningar och klicka på OK eller Skriv ut.
Skriva ut på specialmaterial och material i specialstorlek
25
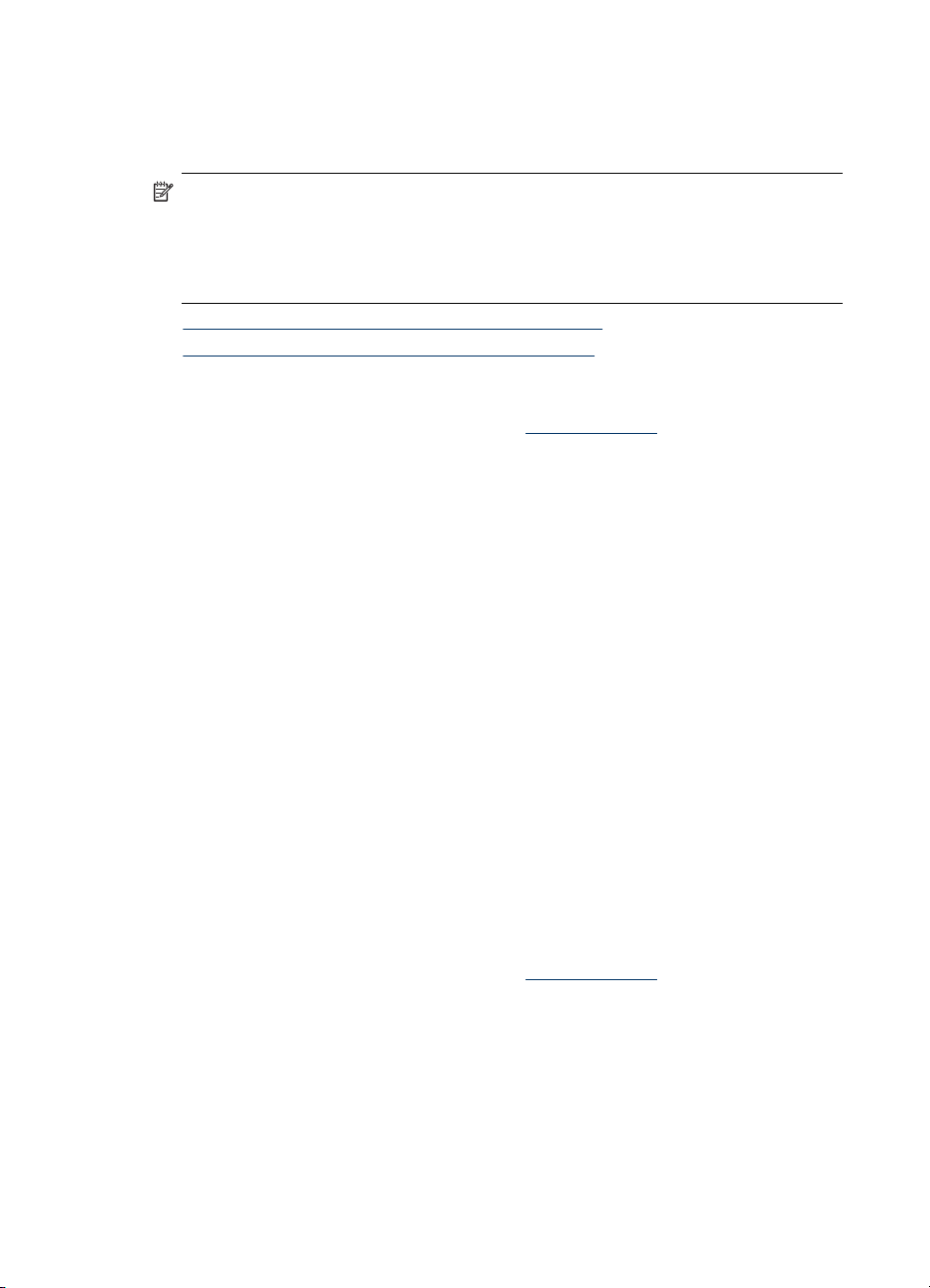
Kapitel 3
Skriva ut utan kant
Med kantlös utskrift kan du skriva ut till kanterna av vissa fotomaterialtyper och många
materialstorlekar av standardtyp.
Anmärkning Öppna filen i ett program och ställ in bildstorleken. Se till att
storleken motsvarar materialstorleken som du skriver ut bilden i.
Du kan även använda den här funktionen från fliken Kortkommandon för
utskrifter. Öppna skrivardrivrutinen, välj fliken Kortkommandon för utskrifter
och välj ett kortkommando i listrutan för det här utskriftsjobbet.
• Så här skriver du ut ett kantlöst dokument (Windows)
Så här skriver du ut ett kantlöst dokument (Mac OS)
•
Så här skriver du ut ett kantlöst dokument (Windows)
1. Fyll på rätt material. Mer information finns i Fylla på material.
2. Öppna den fil du ska skriva ut.
3. Öppna skrivardrivrutinen från programmet:
a. Klicka på Arkiv och klicka sedan på Skriv ut.
b. Klicka på Egenskaper, Inställningar eller Inställningar.
4. Klicka på fliken Funktioner.
5. Välj materialstorlek i listrutan Storlek.
6. Markera kryssrutan Utan ram.
7. Välj materialkälla i listan Papperskälla.
8. Välj typ av material i listan Papperstyp.
9. Om du skriver ut foton väljer du Bäst från listrutan Utskriftskvaliet. Alternativt kan
du välja Maximalt dpi, som ger upp till 4 800 × 1 200 optimerade dpi* för bästa
möjliga utskriftskvalitet.
*Upp till 4 800 × 1 200 optimerade dpi för färgutskrift och 1 200 indata-dpi. Det här
inställningen kan tillfälligt använda en stor mängd hårddiskutrymme (400 MB eller
mer) och utskriften går långsammare.
10. Ändra eventuellt övriga inställningar och klicka sedan på OK.
11. Skriv ut dokumentet.
12. Om du skrev ut på fotopapper med avdragbar flik tar du bort fliken för att göra
dokumentet helt kantfritt.
Så här skriver du ut ett kantlöst dokument (Mac OS)
1. Fyll på rätt material. Mer information finns i Fylla på material.
2. Öppna den fil du ska skriva ut.
3. Klicka på Arkiv och sedan på Utskriftsformat.
4. Välj den kantlösa materialstorleken och klicka på OK.
5. Klicka på Arkiv och klicka sedan på Skriv ut.
6. Öppna panelen Papperstyp/Kvalitet.
7. Klicka på fliken Papper och välj sedan materialtyp i listrutan Papperstyp.
26 Använda enheten

8. Om du skriver ut foton väljer du Bäst från listrutan Utskriftskvalitet. Alternativt
kan du välja Maximalt dpi, som ger upp till 4 800 × 1 200 optimerade dpi*.
*Upp till 4 800 × 1 200 optimerade dpi för färgutskrift och 1 200 indata-dpi. Det här
inställningen kan tillfälligt använda en stor mängd hårddiskutrymme (400 MB eller
mer) och utskriften går långsammare.
9. Ange materialkällan. Om du skriver ut på tjockt material eller fotomaterial väljer du
manuell matning.
10. Ändra eventuellt övriga inställningar och klicka på Skriv ut.
11. Om du skrev ut på fotopapper med avdragbar flik tar du bort fliken för att göra
dokumentet helt kantfritt.
Avbryta ett utskriftsjobb
Du kan avbryta en utskrift på något av följande sätt:
Kontrollpanelen: Tryck på
tillfället. Väntande utskrifter påverkas inte.
Windows: Dubbelklicka på skrivarikonen som visas längst ned i högra hörnet av
datorskärmen. Markera utskriften och tryck på Delete-tangenten på tangentbordet.
Mac OS: Dubbelklicka på skrivaren i Printer Setup Utility. Markera utskriften och
klicka på Paus och sedan på Ta bort.
(Avbryt). Då avbryts den utskrift som behandlas för
Avbryta ett utskriftsjobb
27

4 Konfigurera och hantera
Det här avsnittet är avsett för administratören eller den person som ansvarar för att
hantera enheten. Det här avsnittet innehåller information om följande:
•
Hantera enheten
Använda hanteringsverktyg för enheten
•
Förstå sidan för diagnostiskt självtest
•
Översikt över nätverkskonfigurationssidan
•
Konfigurera enheten (Windows)
•
Konfigurera enheten (Mac OS)
•
Avinstallera och installera om programvaran
•
Hantera enheten
Nedanstående tabell innehåller vanliga verktyg som du använder när du hanterar
enheten. Andra verktyg kan behövas för specifika procedurer. Information om hur du
kommer åt och använder verktygen finns i
Anmärkning Mac OS-användare kan använda kontrollpanelen, den inbäddade
webbservern och HP Printer Utility. Windows-användare kan använda
kontrollpanelen, den inbäddade webbservern, skrivardrivrutinen, verktygslådan,
HP Web Jetadmin och myPrintMileage.
Mer information om programvaran HP Web Jetadmin får du om du öppnar HP Web
Jetadmin och läser dokumentationen. Mer information om myPrintMileage finns på
webbplatsen för myPrintMileage.
Använda hanteringsverktyg för enheten.
• Övervaka enheten
Administrera enheten
•
28 Konfigurera och hantera

Övervaka enheten
Det här avsnittet innehåller information om hur du övervakar enheten.
Använd det här verktyget ... för att visa information om följande ...
Kontrollpanel
Inbäddad webbserver
Verktygslådan (Windows) Information om bläckpatroner: Klicka på
Information om de utskriftsjobb som
•
behandlas, enhetens driftstatus och
status för bläckpatroner och
skrivarhuvuden.
Nätverksinställningar: Skriv ut
•
nätverkskonfigurationssidan genom att
trycka på knappen
(Konfigurationssida).
Information om skrivarstatus: Klicka på
•
fliken Information och klicka sedan på ett
alternativ i rutan till vänster.
Status för bläckpatron och
•
skrivarhuvud: Klicka på fliken
Information och klicka sedan på
Bläcknivåer i rutan till vänster.
Ackumulerad bläck- och
•
materialanvändning: Klicka på fliken
Information och klicka sedan på
Användning i rutan till vänster.
fliken Beräknad bläcknivå så att information
om bläcknivån visas, och bläddra sedan fram
till Patroninformation. Klicka på
Patroninformation för att visa information
om nya bläckpatroner och utgångsdatum.
Anmärkning Den bläcknivå som visas är
endast en uppskattning. Den faktiska
mängden kan variera.
HP Printer Utility (Mac OS) Information om bläckpatroner: Öppna
panelen Information och support och klicka
på Bläcknivåstatus.
Hantera enheten 29

Kapitel 4
Administrera enheten
Det här avsnittet innehåller information om hur du administrerar enheten och ändrar
inställningar.
Använd det här verktyget ... om du vill göra följande ...
Kontrollpanelen
Inbäddad webbserver
Verktygslådan (Windows)
HP Printer Utility (Mac OS)
Så här återställer du administratörslösenordet
och nätverksinställningarna: Håll in knappen
(Konfigurationssida), tryck på (Fortsätt) tre
gånger, och släpp knappen
(Konfigurationssida). Mer information finns i
Felsökningstips och -resurser.
Ange lösenord för den inbäddade
•
webbservern: Klicka på fliken Inställningar
och klicka sedan på Säkerhet i rutan till vänster.
Ändra fackinställningarna: Klicka på fliken
•
Inställningar och klicka sedan på
Pappershantering i rutan till vänster.
Utföra underhållsaktiviteter: Klicka på fliken
•
Inställningar och klicka sedan på
Enhetstjänster i rutan till vänster.
Språk eller land/region: Klicka på fliken
•
Inställningar och klicka sedan på
Internationellt i rutan till vänster.
Konfigurera nätverksinställningar: Klicka på
•
fliken Nätverk och klicka sedan på ett
alternativ i rutan till vänster.
Beställa material: Klicka på knappen Beställ
•
material på någon av flikarna och följ sedan
instruktionerna på skärmen.
Support: Klicka på knappen Support på
•
någon av flikarna och välj sedan ett
supportalternativ.
Ange datum och tid: Klicka på Inställningar
•
och på Tidsservice i vänstra rutan. Skriv de
värden som krävs i fälten och klicka sedan på
Verkställ.
Ändra fackinställningarna: Klicka på fliken
•
Pappershantering på fliken Tjänster.
Utföra underhållsaktiviteter: Klicka på fliken
•
Underhåll.
Ändra fackinställningarna: Klicka på
•
Pappershantering på panelen
Skrivarinställningar.
Utföra underhållsaktiviteter: Öppna panelen
•
Information och support och klicka sedan på
alternativet för den åtgärd som du vill utföra.
Använda hanteringsverktyg för enheten
Nedan visas en lista över vanliga verktyg som du använder när du hanterar enheten.
•
Inbäddad webbserver
Verktygslådan (Windows)
•
30 Konfigurera och hantera

• HP Printer Utility (Mac OS)
Network Printer Setup Utility (Mac OS)
•
HP Web Jetadmin, programvara
•
HP Instant Support
•
myPrintMileage
•
Inbäddad webbserver
När enheten är ansluten till ett nätverk kan du använda den inbäddade webbservern
om du vill visa statusinformation, ändra inställningar och hantera enheten från din dator.
Anmärkning En lista över de systemkrav som gäller för den inbäddade
webbservern finns i
Vissa inställningar kan vara lösenordsskyddade.
Du kan öppna och använda den inbäddade webbservern utan att vara ansluten till
Internet. Däremot är vissa funktioner endast tillgängliga om du har en Internetanslutning.
• Öppna den inbäddade webbservern
Sidor på inbäddad webbserver
•
Öppna den inbäddade webbservern
Du kan öppna den inbäddade webbservern på följande sätt:
Anmärkning Enheten måste ingå i ett nätverk och ha en IP-adress för att du ska
kunna öppna den inbäddade webbservern från skrivardrivrutinen (Windows) eller
HP Printer Utility (Mac OS).
• Webbläsare: Starta webbläsaren och ange enhetens IP-adress i adressfältet.
Om skrivarens IP-adress är t.ex. 123.123.123.123, anger du följande adress i
webbläsaren: http://123.123.123.123
Enhetens IP-adress finns på nätverkskonfigurationssidan. Mer information finns i
Översikt över nätverkskonfigurationssidan.
När du har öppnat den inbäddade webbservern kan du skapa ett bokmärke för
sidan så att du inte behöver ange hela adressen nästa gång du vill använda
webbservern.
• Aktivitetsfältet i Windows: Högerklicka på ikonen för HP Digital Imaging Monitor,
peka på den enhet du vill visa och klicka på Nätverksinställningar (EWS).
• HP Printer Utility (Mac OS): Klicka på Ytterligare inställningar på panelen
Skrivarinställningar och klicka sedan på knappen Öppna inbäddad webbserver.
Inbäddad webbserver, specifikationer.
Använda hanteringsverktyg för enheten 31

Kapitel 4
Sidor på inbäddad webbserver
På den inbäddade webbservern finns sidor som du använder för att visa
produktinformation och ändra enhetsinställningar. På sidorna finns även länkar till
andra tjänster.
Sidor/knappar Innehåll
Informationssida Visar statusinformation om enheten, bläcknivåerna
Inställningssida Visar de inställningar som har konfigurerats för
Nätverkssida Visar nätverksstatus och nätverksinställningar som
Support- och beställningsknappar Support tillhandahåller ett antal supporttjänster,
Verktygslådan (Windows)
Du kan använda Verktygslådan för att visa underhållsinformation om skrivaren.
Anmärkning Om datorn uppfyller systemkraven kan du välja det fullständiga
installationsalternativet så installeras verktygslådan från installations-cd:n.
• Öppna verktygslådan
Flikar i verktygslådan
•
Öppna verktygslådan
• I HP Lösningscenter klickar du på menyn Inställningar, väljer
Utskriftsinställningar och klickar sedan på Verktygslåda för skrivare.
• Högerklicka på HP Digital Imaging Monitor i facket, peka på enheten och klicka
sedan på Visa verktygslåda för skrivare.
och användning, och en logg över enhetshändelser
(t.ex. fel).
enheten. Du kan även använda sidan för att ändra
inställningarna.
har konfigurerats för enheten. Dessa sidor visas
bara om enheten är ansluten till ett nätverk.
bland annat e-tjänster som HP Instant Support och
myPrintMileage. Mer information finns i
Support och myPrintMileage.
Beställ material ansluter dig till onlinebeställning
av förbrukningsmaterial.
HP Instant
32 Konfigurera och hantera

Flikar i verktygslådan
Verktygslådan innehåller följande flikar:
Flikar Innehåll
Beräknad bläcknivå
Information
Tjänster
Information om bläcknivå: Visar den
•
uppskattade bläcknivån för varje patron.
Anmärkning Den bläcknivå som visas är
endast en uppskattning. Den faktiska mängden
kan variera.
Handla online: Ger åtkomst till en webbplats
•
där du kan beställa förbrukningsmaterial till
enheten.
Beställ via telefon: Visar telefonnummer som
•
du kan ringa för att beställa
förbrukningsmaterial till enheten. Det finns inte
telefonnummer för alla länder/regioner.
Patroninformation: Visar beställningsnummer
•
och utgångsdatum för installerade
bläckpatroner.
Skrivarinformation: Innehåller en länk till
myPrintMileage och visar information om enhetens
maskinvara och skrivarhuvuden. Bland alternativen
på fliken Information finns:
Maskinvaruinformation
•
myPrintmileage (om det är installerat)
•
HP Instant Support
•
HP skrivarhuvudtillstånd
•
Diagnostiksida för utskriftskvalitet: Med det
•
här alternativet kan du identifiera problem som
inverkar på enhetens utskriftskvalitet. Mer
information finns i
utskriftskvalitet.
Skriv ut en självtestsida: Med det här
•
alternativet kan du skriva ut ett diagnostiskt
självtest för enheten. Sidan innehåller
information om enheten samt
förbrukningsmaterial. Mer information finns i
Förstå sidan för diagnostiskt självtest.
Rikta in skrivhuvuden: Visar hur du justerar
•
skrivarhuvudena. Mer information finns i Rikta
in skrivhuvudena.
Rengöra skrivhuvuden: Visar hur du rengör
•
skrivarhuvudena. Mer information finns i
Rengöra skrivhuvuden.
Kalibrera radmatning: Med det här
•
alternativet kan du utföra
radmatningskalibrering. Mer information finns i
Kalibrera radmatningen.
Skriva ut diagnostiksida för
Använda hanteringsverktyg för enheten 33

Kapitel 4
Flikar Innehåll
HP Printer Utility (Mac OS)
HP Printer Utility innehåller verktyg för att konfigurera skrivarinställningar, kalibrera
enheten, rengöra skrivarhuvuden, skriva ut självtestsidor, beställa förbrukningsmaterial
online och hitta supportinformation på webben.
•
Så här öppnar du HP Printer Utility
HP Printer Utility-paneler
•
Så här öppnar du HP Printer Utility
1. Gå till Finder och välj Dator på menyn Gå.
2. Markera Bibliotek och sedan Skrivare.
3. Markera HP, Hjälpprogram och sedan HP Printer Selector.
4. Markera enheten och klicka sedan på Starta verktyg.
Pappershantering: Med det här alternativet
•
kan du låsa ett fack och välja ett standardfack
(om fack 2 är installerat). Mer information finns
i
Konfigurera fack.
Språk för kontrollpanel: Medför att du kan
•
ange det språk som ska användas för att skriva
ut rapporter, t.ex. den diagnostiska
självtestsidan.
HP Printer Utility-paneler
Det här avsnittet innehåller följande underavsnitt:
Information och support-panelen
•
Skrivarinställningar-panelen
•
Information och support-panelen
• Bläcknivåstatus: Visar information om skrivarhuvuden och bläckpatroner som är
installerade.
• Materialinfo: Visa alternativ för byte av bläckpatron.
• Enhetsinformation: Visar information om modell och serienummer. Med det här
alternativet kan du även skriva ut ett diagnostiskt självtest för enheten. Sidan
innehåller information om enheten samt förbrukningsmaterial. Mer information
finns i
Förstå sidan för diagnostiskt självtest.
• Diagnostiksida för utskriftskvalitet: Med det här alternativet kan du identifiera
problem som inverkar på enhetens utskriftskvalitet. Mer information finns i
Skriva
ut diagnostiksida för utskriftskvalitet.
• Rengör: Visar hur du rengör skrivarhuvudena. Mer information finns i
Rengöra
skrivhuvuden.
• Justera: Visar hur du justerar skrivarhuvudena. Mer information finns i
Rikta in
skrivhuvudena.
• Kalibrera radmatning: Med det här alternativet kan du utföra
radmatningskalibrering. Mer information finns i
Kalibrera radmatningen.
34 Konfigurera och hantera

• Språk för kontrollpanel: Medför att du kan ange det språk som ska användas för
att skriva ut rapporter, t.ex. den diagnostiska självtestsidan.
• HP Support: Öppna HP:s webbplats där du hittar support för enheten, registrerar
enheten och hittar information om hur du skickar tillbaka och återvinner använda
skrivartillbehör.
Skrivarinställningar-panelen
• Konfiguration av fack: Anger standardmaterialtypen och -storleken för ett fack
och prioritetsordningen för facket. Mer information finns i
• Andra inställningar: Starta den inbäddade webbservern så att du kan ändra
nätverksinställningar. Konfigurera IP-inställningar för nätverksanslutningen.
Network Printer Setup Utility (Mac OS)
Med det här verktyget kan du konfigurera nätverksinställningarna för enheten. Du kan
konfigurera trådlösa inställningar, t.ex. nätverksplatsens namn och trådlösa läge, och
kabelinställningar, t.ex. TCP/IP-adress, router och delnätmask.
Så här öppnar du Network Printer Setup Utility
1. Gå till Finder och välj Dator på menyn Gå.
2. Markera Bibliotek och sedan Skrivare.
3. Markera HP, Hjälpprogram och sedan Network Printer Setup Utility.
4. Följ anvisningarna på skärmen om du vill konfigurera nätverksinställningarna för
enheten.
Konfigurera fack.
HP Web Jetadmin, programvara
Programvaran HP Web Jetadmin är ett webbaserat hanteringsverktyg för fjärrstyrd
installation, konfigurering (enskilt eller i grupp), övervakningsstatus (t.ex. bläcknivåer),
fjärrdiagnostik och felsökning av olika typer av kringutrustning från HP och andra
tillverkare.
När du har installerat programvaran kan du använda den från alla arbetsstationer i ditt
intranät via en vanlig webbläsare. Mer information om hur du hämtar programvaran
finns på
www.hp.com/go/webjetadmin.
HP Instant Support
HP Instant Support är en serie webbaserade felsökningsverktyg. Det hjälper dig att
snabbt identifiera, analysera och lösa utskriftsproblem.
I HP Instant Support finns följande information om enheten:
• Enkel åtkomst till felsökningstips: Ger dig tips som är anpassade för enheten.
• Lösning av specifika enhetsfel: Ger omedelbar åtkomst till information som
hjälper dig att åtgärda fel som är specifika för enheten. Klicka på länken i
meddelandet om du vill se en beskrivning av problemet och information om hur du
löser eller förhindrar det.
Använda hanteringsverktyg för enheten 35

Kapitel 4
• Meddelande om enhetens drivrutinsuppdateringar: Meddelar dig när det finns
en uppdatering för skrivardrivrutinen. Ett meddelande visas på HP Instant
Supports hemsida. Klicka på länken i meddelandet om du vill gå direkt till
hämtningsdelen av HP:s webbplats.
• Få tillgång till supporttjänster: Visar en lista över supporttjänsterna för din enhet.
• Hantera bläck- och materialanvändning (myPrintMileage): Hjälper dig att
hantera och förutse användning av förbrukningsmaterial.
•
Säkerhet och integritet
Få åtkomst till HP Instant Support
•
Säkerhet och integritet
När du använder HP Instant Support skickas detaljerad information till HP, t.ex.
serienummer, feltillstånd och enhetsstatus. HP hanterar all din personliga information
enligt de riktlinjer som finns i HP:s bestämmelser om sekretess och integritet
(
welcome.hp.com/country/us/en/privacy.html).
Anmärkning Om du vill visa vilken information som skickas till HP klickar du på
Källa (Internet Explorer och Opera) eller Sidkälla (Netscape och Mozilla Firefox) i
menyn Visa i webbläsaren.
Få åtkomst till HP Instant Support
• Verktygslådan (Windows): Klicka på fliken Information och klicka sedan på HP
Instant Support.
• Inbäddad webbserver: Klicka på fliken Support och klicka sedan på HP Instant
Support.
Anmärkning Support-knappen finns på alla sidor.
Anmärkning Skapa inte ett bokmärke för den webbsida som används för att
öppna HP Instant Support. Om du anger ett bokmärke för webbplatsen och
ansluter till den med bokmärket visas inte den aktuella informationen.
myPrintMileage
myPrintMileage är en tjänst som HP erbjuder och som hjälper att hålla kontroll över
hur enheten används och planera inköp av förbrukningsvaror.
För att kunna använda myPrintMileage måste du ha följande:
• En Internet-anslutning
• En ansluten enhet
36 Konfigurera och hantera

På webbplatsen myPrintMileage kan du se utskriftsanalysen, t.ex. mängden bläck du
har använt, om du använder mest svart eller färgat bläck och beräknat antal sidor du
kan skriva ut med återstående mängd bläck.
Få åtkomst till myPrintMileage
• Inbäddad webbserver: Klicka på knappen Support och klicka sedan på
myPrintMileage.
Anmärkning Support-knappen finns på alla sidor.
• Verktygslådan (Windows): Klicka på fliken Information och sedan på
myPrintMileage och följ anvisningarna på skärmen.
• Aktivitetsfältet i Windows: Högerklicka på ikonen HP Digital Imaging i
Aktivitetsfältet i Windows, markera den enhet du vill visa och klicka sedan på
myPrintMileage.
Anmärkning Skapa inte ett bokmärke för den webbsida som används för att
öppna myPrintMileage. Om du anger ett bokmärke för webbplatsen och ansluter till
den med bokmärket visas inte den aktuella informationen.
Förstå sidan för diagnostiskt självtest
På den diagnostiska självtestsidan kan du visa aktuella enhetsinställningar,
bläcknivåstatus och skrivarhuvudets status, felsöka skrivarproblem och verifiera
installation av valfria tillbehör, t.ex. duplexenheten. På sidan med det diagnostiska
självtestet finns också en händelselogg.
Förstå sidan för diagnostiskt självtest
37

Kapitel 4
Om du tänker ringa till HP är det bra om du skriver ut den diagnostiska självtestsidan
före samtalet.
1. Skrivarinformation: Visar skrivarinformation (t.ex. produktnamn, modellnummer,
serienummer och programversion), installerade tillbehör (t.ex. enhet för
dubbelsidig utskrift) och antalet sidor som skrivits ut från facken och tillbehören.
2. Bläckpatronsstatus: Visar uppskattade bläcknivåer (visas grafiskt som mätare),
bläckpatronernas artikelnummer och utgångsdatum.
Anmärkning Den bläcknivå som visas är endast en uppskattning. Den
faktiska mängden kan variera.
3. Skrivhuvudstatus: Visar status för skrivhuvudena, artikelnummer, datum för
första installation, datum för när garantin går ut för skrivhuvudena och
ackumulerad bläckåtgång. Statusalternativen för skrivhuvudet är: bra,
medelmåttig, byt ut. Om status visar medelmåttig måste utskriftskvaliteten
kontrolleras men skrivhuvudet behöver inte bytas ut. Om statusen är "byt ut" måste
skrivhuvudet bytas ut, annars fungerar inte enheten.
4.
Händelselogg: Visar en logg över nyligen inträffade händelser.
38 Konfigurera och hantera

Så här skriver du ut den diagnostiska självtestsidan
• Kontrollpanelen: Tryck på knappen
(Avbryt) i 3 sekunder.
Modeller som kan användas i nätverk: Tryck på knappen
(Konfigurationssida).
• Verktygslådan (Windows): Klicka på fliken Tjänster och klicka på Skriv ut
självtestsida.
• HP Printer Utility (Mac OS): Klicka på Enhetsinformation på panelen
Information och support och klicka sedan på Skriv ut konfigurationssida.
(Konfigurationssida) eller tryck ned
Översikt över nätverkskonfigurationssidan
På nätverkskonfigurationssidan visas nätverksinställningar för enheten.
1. Allmän information: Visar information om nätverkets aktuella status och
anslutningstyp och annan information, till exempel den inbäddade serverns URL
och enhetens maskinvaruadress.
Status för nätverket: Status kan vara antingen Klar eller Frånkopplad. När status
är Frånkopplad betyder det att IP-adressen tilldelas eller hanteras av DNS-servern,
alternativt är AutoIP eller nätverket inte tillgängligt.
2. TCP/IP: Visar information om hur enheten är konfigurerad, till exempel värdnamn,
IP-adress, delnätmask, standardgateway, server och namn på tjänst. Det
innehåller också fältet Konfigurerat av som visar AutoIP om enheten är ansluten
till ett peer-to-peer-nätverk och DHCP om enheten har tilldelats en IP-adress eller
har konfigurerats av en DHCP-server.
Översikt över nätverkskonfigurationssidan 39

Kapitel 4
3. 802.3 kabelanslutet: Visar information om din nätverksanslutning.
iLink-konfiguration: Möjliga värden är 10T/100T HalfDplx/FullDplx, 10T HalfDplx,
100T FullDplx, och 100T HalfDplx.
4. Diverse: Visar information, till exempel det totala antalet överförda och mottagna
unicast- och broadcast-paket, samt administratörsinformation.
Administratörslösenord: Visar Inte inställt om inget lösenord har angetts på
fliken Inställningar/Nätverk i den inbäddade webbservern, annars visas Inställt.
Så här skriver du ut en konfigurationssida för nätverk
• Kontrollpanelen: Tryck på knappen
(Avbryt) i 3 sekunder.
• Verktygslådan (Windows): Klicka på fliken Tjänster och klicka på Skriv ut
självtestsida.
• HP Printer Utility (Mac OS): Klicka på Enhetsinformation på panelen
Information och support och klicka sedan på Skriv ut konfigurationssida.
Konfigurera enheten (Windows)
Du kan ansluta enheten direkt till en dator eller dela den med andra användare i ett
nätverk.
Anmärkning Du måste ha Microsoft Internet Explorer 6.0 installerat på datorn för
att kunna köra installationsprogrammet.
Du måste även ha administratörsbehörighet för att installera en skrivardrivrutin på
Windows 2000, Windows XP och Windows Server 2003.
(Konfigurationssida) eller tryck ned
När du installerar enheten bör du ansluta den efter att du har installerat programvaran,
eftersom installationsprogrammet är utformat för att installationen ska bli så enkel som
möjlig. Om du redan har anslutit kabeln finns information i
innan du installerar programvaran.
Direktanslutning
Du kan ansluta enheten direkt till datorn med en USB-kabel.
Anmärkning Om du installerar enhetens programvaran och ansluter enheten till
en dator med Windows, kan du ansluta flera skrivare till samma dator med USBkablar utan att behöva installera om enhetens programvara.
När du installerar enheten bör du ansluta den efter att du har installerat programvaran
eftersom installationsprogrammet är utformat för att installationen ska bli så enkel som
möjlig. Om du redan har anslutit kabeln finns information i
innan du installerar programvaran.
Installera programvaran innan du ansluter enheten (rekommenderas)
1. Stäng alla program.
2. Sätt in installations-cd:n i cd-enheten. Cd-menyn öppnas automatiskt. Dubbelklicka
på installationsikonen på installations-cd:n om cd-menyn inte startar automatiskt.
40 Konfigurera och hantera
Så här ansluter du enheten
Så här ansluter du enheten

3. Klicka på Installera på cd-menyn och följ anvisningarna på skärmen.
4. Slå på enheten om du uppmanas att göra det och anslut den till datorn med en
USB-kabel. Guiden Ny maskinvara visas på skärmen och skrivarikonen skapas i
mappen Skrivare.
Anmärkning Du kan ansluta USB-kabeln vid ett senare tillfälle när du behöver
använda skrivaren.
Du kan också dela enheten med andra datorer via ett enkelt nätverk, ett så kallat
lokalt delat nätverk. Mer information finns i
Så här delar du enheten i ett lokalt delat
nätverk.
Så här ansluter du enheten innan du installerar programvaran
Om du ansluter enheten till datorn innan du installerar enhetens programvara visas
guiden Ny maskinvara på skärmen.
Anmärkning Om du har slagit på enheten ska du inte stänga av den eller dra ut
sladden samtidigt som installationsprogrammet körs. Om du gör det kommer
installationsprogrammet inte att avslutas.
1. I dialogrutan Ny maskinvara som visar metoder för att hitta skrivardrivrutinen
markerar du alternativet för avancerat och klickar på Nästa.
Anmärkning Låt inte guiden Ny maskinvara leta efter skrivardrivrutinen.
2. Markera kryssrutan för att välja drivrutinens plats och avmarkera de andra
kryssrutorna.
3. Sätt in installations-cd:n i cd-enheten. Stäng cd-menyn om den öppnas.
4. Gå till rotkatalogen på installations-cd:n (till exempel D) och klicka på OK.
5. Klicka på Nästa och följ anvisningarna på skärmen.
6. Klicka på Avsluta i guiden Ny maskinvara för att stänga den. Guiden startar
installationsprogrammet automatiskt (det kan dröja ett par sekunder innan
programmet startar).
7. Slutför installationen.
Anmärkning Du kan också dela enheten med andra datorer via ett enkelt
nätverk, ett så kallat lokalt delat nätverk. Mer information finns i
Så här delar du
enheten i ett lokalt delat nätverk.
Så här delar du enheten i ett lokalt delat nätverk
I ett lokalt delat nätverk är enheten ansluten direkt till USB-porten på en dator (som
fungerar som server) och delas av andra datorer (klienter).
Konfigurera enheten (Windows)
41

Kapitel 4
Anmärkning Om du ska dela en direktansluten enhet bör du använda den dator
som har den senaste versionen av operativsystemet som server. Om du t.ex. har
en dator som kör Windows XP och en annan dator som kör en äldre version av
Windows använder du datorn som kör Windows XP som server.
Använd bara den här konfigurationen i små grupper eller när skrivaren inte
används så ofta. Den anslutna datorn blir långsammare om många användare
skriver ut på enheten.
1. Klicka på Start, peka på Inställningar och klicka sedan på Skrivare eller Skrivare
och fax.
-EllerKlicka på Start, klicka på Kontrollpanelen och dubbelklicka sedan på Skrivare.
2. Högerklicka på skrivarikonen, klicka på Egenskaper och klicka på fliken Delning.
3. Klicka på alternativet för att dela enheten och ge den ett resursnamn.
4. Om enheten ska delas med klientdatorer som använder andra versioner av
Windows klickar du på Ytterligare drivrutiner och installerar drivrutinen för dem.
Du måste ha installations-cd:n i cd-enheten.
Nätverksanslutning
Om enheten har nätverkskapacitet kan den delas i en nätverksmiljö genom att den
ansluts direkt till nätverket. Med den här typen av anslutning går det att hantera
enheten med den inbäddade webbservern från alla datorer i nätverket.
Anmärkning Du måste ha Microsoft Internet Explorer 6.0 installerat på datorn för
att kunna köra installationsprogrammet.
Välj installationsalternativ för den nätverkstyp du har:
• Klient-/servernätverk: Om nätverket har en dator som används som en
skrivarserver installerar du enhetens programvaran på servern. Sedan installerar
du enhetens programvaran på klientdatorerna. Mer information finns i
Så här
installerar du enheten i ett nätverk och Så här installerar du enhetens programvara
på klientdatorer. Du kan inte använda enhetens alla funktioner med den här
metoden. Klientdatorer kan endast skriva ut på enheten.
• Peer-to-peer-nätverk: Om du har ett peer-to-peer-nätverk (ett nätverk utan en
dedicerad skrivarserver) installerar du programvaran på datorerna som kommer att
använda enheten. Mer information finns i
Så här installerar du enheten i ett nätverk.
Du kan dessutom ansluta en nätverksskrivare på båda nätverkstyperna med guiden
Lägg till skrivare i Windows. Mer information finns i
Så här installerar du
skrivardrivrutinen med Lägg till skrivare.
Så här installerar du enheten i ett nätverk
Följ stegen nedan om du vill installera enhetens programvara i följande
nätverksscenarier:
Du har ett peer-to-peer-nätverk (ett nätverk utan en dator som används som
skrivarserver)
42 Konfigurera och hantera

1. Ta bort skyddet från enhetens nätverksport och anslut enheten till nätverket.
2. Stäng eventuella brandväggar från andra leverantörer och alla program som körs i
systemet och som används som utskriftsserver.
3. Sätt in installations-cd:n i cd-enheten. Cd-menyn öppnas automatiskt. Om cd-
menyn inte öppnas automatiskt bläddrar du till datorns cd-enhet och dubbelklickar
på Setup.exe.
4. Klicka på Installera på cd-menyn och följ anvisningarna på skärmen.
5. I fönstret Kopplingstyp markerar du Kabelanslutet nätverk/Trådlöst och klickar
på Nästa.
6. Slutför installationen genom att följa anvisningarna på skärmen.
Anmärkning Mer information om hur du delar enheten med Windows
klientdatorer finns i
och
Så här delar du enheten i ett lokalt delat nätverk.
Så här installerar du enhetens programvara på klientdatorer
När skrivardrivrutinerna är installerade på den dator som fungerar som en
skrivarserver kan datorerna i nätverket utnyttja skrivarfunktionerna. För att en viss
Windows-användare ska kunna använda enheten via nätverket måste programvaran
installeras på den personens dator.
En klientdator kan ansluta till enheten på följande sätt:
• Dubbelklicka på Lägg till skrivare i mappen Skrivare och följ anvisningarna för en
nätverksinstallation. Mer information finns i
med Lägg till skrivare.
• Bläddra till enheten på nätverket och dra den till mappen Skrivare.
• Lägg till enheten och installera programvaran med INF-filen i nätverket. INF-filerna
ligger i rotkatalogen på installations-cd:n.
Så här installerar du enhetens programvara på klientdatorer
Så här installerar du skrivardrivrutinen
Så här installerar du skrivardrivrutinen med Lägg till skrivare
1. Klicka på Start, peka på Inställningar och klicka sedan på Skrivare eller Skrivare
och fax.
-EllerKlicka på Start, klicka på Kontrollpanelen och dubbelklicka sedan på Skrivare.
2. Dubbelklicka på Lägg till skrivare och klicka på Nästa.
3. Välj Nätverksskrivare eller Nätverksskrivarserver.
4. Klicka på Nästa.
5. Gör något av följande:
Ange enhetens nätverkssökväg eller könamn och klicka på Nästa. Klicka på
Diskett finns när du uppmanas att välja enhetsmodell.
Klicka på Nästa och leta reda på enheten i listan över delade skrivare.
6. Klicka på Nästa och följ anvisningarna på skärmen för att slutföra installationen.
Konfigurera enheten (Mac OS)
Det går att använda enheten på en Macintosh-dator med en USB-kabel, eller så kan
du dela enheten med andra användare i ett nätverk.
Konfigurera enheten (Mac OS)
43

Kapitel 4
Det här avsnittet innehåller följande ämnen:
•
Så här installerar du programvaran för nätverk eller direktanslutning
Så här delar du enheten i ett lokalt delat nätverk
•
Så här installerar du programvaran för nätverk eller direktanslutning
1. Anslut enheten till datorn med en USB-kabel.
2. Sätt in installations-cd:n i cd-enheten. Dubbelklicka på cd-ikonen på skrivbordet
och dubbelklicka sedan på installationsikonen. Du kan även leta reda på
installationsmappen på installations-cd:n.
3. Klicka på Installera programvara och följ anvisningarna på skärmen.
4. Dela enheten med andra Macintosh-användare om det behövs.
• Direktanslutning: Dela enheten med andra Macintosh-användare. Mer
information finns i Så här delar du enheten i ett lokalt delat nätverk.
• Nätverksanslutning: För att en viss Macintosh-användare ska kunna använda
enheten via nätverket måste programvaran installeras på den personens dator.
Så här delar du enheten i ett lokalt delat nätverk
Om du ansluter enheten direkt kan du dela skrivaren med andra datorer via ett enkelt
nätverk, ett så kallat lokalt delat nätverk. Använd bara den här konfigurationen i små
grupper eller när skrivaren inte används så ofta. Den anslutna datorn blir
långsammare om många användare skriver ut på enheten.
För att enheten ska kunna delas i en Mac OS-miljö måste följande villkor vara uppfyllda:
• Macintosh-datorerna måste använda nätverksprotokollet TCP/IP och de måste ha
IP-adresser. (AppleTalk stöds inte.)
• Enheten måste vara ansluten till en inbyggd USB-port på värddatorn.
• Både värddatorn och de klientdatorer som ska dela skrivaren måste ha
programvaran för delning och drivrutiner eller PPD-filer för enheten installerade.
(Du kan köra installationsprogrammet när du vill installera delningsprogramvaran
och hjälpfilerna.)
44 Konfigurera och hantera

Mer information om att dela enheter via USB-porten finns i supportinformationen på
Apples webbplats (
Så här delar du skrivare mellan datorer med Mac OS
1. Aktivera skrivardelning på alla Macintosh-datorer (värd och klienter) som är
anslutna till skrivaren. Beroende på vilken operativsystem du har gör du något av
följande:
• Mac OS 10.3: Öppna Systeminställningar, klicka på Skrivare och fax och
markera sedan rutan bredvid Dela mina skrivare med andra datorer.
• Mac OS 10.4: Öppna Systeminställningar, klicka på Skrivare och fax, klicka
på fliken Delning, markera rutan bredvid Dela de här skrivarna med andra
datorer och markera sedan den skrivare som ska delas.
2. Om du vill skriva ut från andra Macintosh-datorer (klienterna) i nätverket gör du
följande:
a. Klicka på Arkiv och välj Utskriftsformat i det dokument som du vill skriva ut.
b. Välj Delade skrivare bredvid den nedrullningsbara menyn Format för och
markera sedan din enhet.
c. Välj Pappersstorlek och klicka sedan på OK.
d. I dokumentet klickar du på Arkiv och sedan väljer du Skriv ut.
e. Välj Delade skrivare i den nedrullningsbara menyn Skrivare och markera
sedan din enhet.
f. Gör andra inställningar vid behov och klicka sedan på Skriv ut.
www.apple.com) eller i direkthjälpen på datorn.
Avinstallera och installera om programvaran
Om installationen är ofullständig, eller om du anslöt USB-kabeln till datorn innan du
uppmanades att göra det, kan du behöva avinstallera och installera om programmet.
Ta inte bort programmet genom att radera programfilerna till enheten från datorn.
Avinstallera dem på rätt sätt med avinstallationsprogrammet som medföljde när du
installerade programmet som levererades med enheten.
Det finns tre metoder för avinstallation av programvaran på en Windows-dator och en
metod för avinstallation på en Mac-dator.
Så här avinstallerar du på en Windows-dator, metod 1
1. Koppla bort enheten från datorn. Anslut inte enheten till datorn förrän du är klar
med ominstallationen av programvaran.
2. Stäng av enheten genom att trycka på Strömknappen.
3. Följ anvisningarna på skärmen.
4. Om du blir tillfrågad om du vill ta bort delade filer klickar du på Nej.
Andra program som använder dessa filer kanske inte fungerar som de ska om
filerna tas bort.
5. Starta om datorn.
6. Installera om programvaran genom att sätta enhetens start-cd i datorns cd-enhet
och följ instruktionerna på skärmen. Se även
ansluter enheten (rekommenderas).
7. När programvaran är installerad ansluter du enheten till datorn.
Avinstallera och installera om programvaran 45
Installera programvaran innan du

Kapitel 4
8. Slå på enheten genom att trycka på Strömknappen.
När du har anslutit och slagit på enheten kanske du måste vänta några minuter
innan alla plug-and-play-händelser har slutförts.
9. Följ anvisningarna på skärmen.
När programinstallationen är klar visas ikonen för HP Digital Imaging Monitor i
Windows systemfält.
Så här avinstallerar du från en Windows-dator, metod 2
Anmärkning Använd denna metod om alternativet Avinstallera inte finns på
Start-menyn i Windows.
1. I aktivitetsfältet i Windows klickar du på Start, välj Inställningar, Kontrollpanelen
och klicka sedan på Lägg till/ta bort program.
-EllerKlicka på Start, klicka på Kontrollpanelen och dubbelklicka sedan på Program
och Funktioner.
2. Välj den enhet som du vill avinstallera och klicka på Ändra/Ta bort eller
Avinstallera/Ändra.
3. Koppla bort enheten från datorn.
4. Starta om datorn.
Anmärkning Det är viktigt att du kopplar från enheten innan du startar om
datorn. Anslut inte enheten till datorn förrän du är klar med ominstallationen av
programvaran.
5. Sätt in enhetens start-cd i datorns cd-enhet och starta sedan
installationsprogrammet.
6. Följ instruktionerna på skärmen. Se även
ansluter enheten (rekommenderas).
Så här avinstallerar du från en Windows-dator, metod 3
Anmärkning Använd denna metod om alternativet Avinstallera inte finns på
Start-menyn i Windows.
1. Sätt in enhetens start-cd i datorns cd-enhet och starta sedan
installationsprogrammet.
2. Koppla bort enheten från datorn.
3. Välj Avinstallera och följ anvisningarna på skärmen.
4. Starta om datorn.
Anmärkning Det är viktigt att du kopplar från enheten innan du startar om
datorn. Anslut inte enheten till datorn förrän du är klar med ominstallationen av
programvaran.
5. Starta installationsprogrammet för enheten en gång till.
6. Välj Installera.
7. Följ instruktionerna på skärmen. Se även
ansluter enheten (rekommenderas).
46 Konfigurera och hantera
Installera programvaran innan du
Installera programvaran innan du

Så här avinstallerar du på en Macintosh-dator
1. Starta HP Enhetshanterare.
2. Klicka på Information och inställningar.
3. Välj Avinstallera programvaran HP AiO på snabbmenyn.
Följ anvisningarna på skärmen.
4. När programvaran har avinstallerats startar du om datorn.
5. Installera om programvaran genom att sätta in enhetens start-cd i datorns cd-enhet.
6. Öppna cd:n från skrivbordet och dubbelklicka på HP All-in-One Installation.
7. Följ instruktionerna på skärmen. Se även
Installera programvaran innan du
ansluter enheten (rekommenderas).
Avinstallera och installera om programvaran 47

5 Underhåll och felsökning
Det här avsnittet innehåller följande ämnen:
•
Bläckpatroner som stöds
Byta bläckpatroner
•
Underhålla skrivhuvudena
•
Förvara förbrukningsmaterial
•
Felsökningstips och -resurser
•
Lösa utskriftsproblem
•
Dålig utskriftskvalitet och oväntade utskrifter
•
Lösa pappersmatningsproblem
•
Lösa enhetshanteringsproblem
•
Felsöka installationsproblem
•
Åtgärda papper som fastnat
•
Bläckpatroner som stöds
Vilka bläckpatroner som är tillgängliga varierar mellan olika länder/regioner.
Bläckpatronerna kan finnas i olika storlekar. Skriv ut självtestsidan och läs i avsnittet
om bläckpatronstatus vilka bläckpatroner som kan användas i enheten. Mer
information finns i
Bläckpatronens artikelnummer finns på följande platser:
Anmärkning Bläcket i patronerna används på många olika sätt under
utskriftsprocessen, till exempel vid initieringen då enheten förbereds, samt vid
underhåll av skrivhuvudena då bläckmunstyckena rengörs så att bläcket kan flöda
obehindrat. Vissa bläckrester finns dessutom alltid kvar i patronen när den inte kan
användas längre. Mer information finns på
• På självtestsidan (se Förstå sidan för diagnostiskt självtest).
• På etiketten på den bläckpatron som du byter ut.
• På informationssidan för den inbäddade webbservern (se
• Windows: Om du har aktiverat dubbelriktad kommunikation går du till
verktygslådan, klickar på fliken Beräknad bläcknivå och bläddrar så att knappen
Patroninformation visas. Klicka på Patroninformation.
• Mac OS: I HP:s skrivarhjälp klickar du på Materialinfo på panelen Information
och support. Klicka sedan på Information om förbrukningsmaterial.
Förstå sidan för diagnostiskt självtest.
www.hp.com/go/inkusag.
Inbäddad webbserver).
Byta bläckpatroner
Du kan kontrollera uppskattade bläcknivåer från Verktygslådan (Windows), HP Printer
Utility (Mac OS) eller den inbäddade webbservern. Information om hur du använder
verktygen finns i
självtestsida för att få den här information (se
48 Underhåll och felsökning
Använda hanteringsverktyg för enheten. Du kan också skriva ut en
Förstå sidan för diagnostiskt självtest).

Anmärkning Den bläcknivå som visas är endast en uppskattning. Den faktiska
mängden kan variera.
Installera bläckpatronen direkt efter att du har tagit ut den ur förpackningen. Ta inte
ut en bläckpatron från enheten och förvara den utanför enheten under en längre tid.
Information om vilka bläckpatroner du kan använda med enheten finns i
Förbrukningsmaterial.
Så här byter du bläckpatronerna
1. Dra försiktigt i luckan till bläckpatronen för att öppna den.
2. Ta bort bläckpatronen som behöver bytas ut genom att greppa den mellan
tummen och pekfingret och dra den mot dig.
3. Ta ut den nya bläckpatronen ur förpackningen.
4. Passa in bläckpatronen efter den färgkodade platsen och sätt patronen på plats.
Tryck ned bläckpatronen så att den sitter ordentligt på plats.
5. Stäng luckan till bläckpatronen.
Underhålla skrivhuvudena
Om utskrivna tecken är ofullständiga eller om punkter och linjer saknas i utskriften, kan
det bero på tilltäppta bläckmunstycken och rengöring av skrivhuvudena kan därför bli
nödvändigt.
Underhålla skrivhuvudena
49

Kapitel 5
Om kvaliteten på utskrifterna försämras bör du följa lämpliga steg baserade på
följande sekvens:
1. Kontrollera skrivhuvudenas tillstånd. Mer information finns i
skrivhuvudets status.
2. Skriv ut diagnostiksidan för utskriftskvalitet på ett tomt vitt pappersark. Identifiera
problemområden och vidta rekommenderad åtgärd. Mer information finns i
ut diagnostiksida för utskriftskvalitet.
3. Rengör skrivhuvudena. Mer information finns i
4. Byt ut skrivhuvudena om problemen kvarstår efter rengöring. Mer information finns
i
Byta ut skrivhuvuden.
Viktigt HP ansvarar inte för skador på enheten som uppkommit till följd av
modifiering av skrivhuvudena.
I det här avsnittet behandlas följande underhållsaktiviteter för skrivhuvudena:
•
Kontrollera skrivhuvudets status
Skriva ut diagnostiksida för utskriftskvalitet
•
Rikta in skrivhuvudena
•
Kalibrera radmatningen
•
Rengöra skrivhuvuden
•
Rengöra skrivhuvudkontakterna manuellt
•
Byta ut skrivhuvuden
•
Rengöra skrivhuvuden.
Kontrollera
Skriva
Kontrollera skrivhuvudets status
Använd något av följande sätt för att kontrollera skrivhuvudets status. Utför en eller
flera av underhållsåtgärderna, eller rengör eller byt ut skrivhuvudet, om dess status
inte är bra eller medelmåttig.
• Diagnostisk självtestsida: Skriv ut självtestsidan på ett tomt vitt papper och
kontrollera avsnittet om skrivhuvudets status. Mer information finns i
för diagnostiskt självtest.
• Inbäddad webbserver: Öppnar den inbäddade webbservern Mer information
finns i
Öppna den inbäddade webbservern. Klicka på fliken Information och klicka
på Bläcknivåer i rutan till vänster.
• Verktygslådan (Windows): Öppna verktygslådan. Mer information finns i
verktygslådan. Klicka på fliken Information och sedan på Skrivhuvudstatus.
Skriva ut diagnostiksida för utskriftskvalitet
Använd diagnostiksidan för utskriftskvalitet när du ska identifiera problem som
påverkar utskriftskvaliteten. Det hjälper dig att bestämma om du behöver köra
underhållsservice för att förbättra utskriftskvaliteten. Du kan också visa information om
bläcknivå och status för skrivhuvudet på papperet.
•
Kontrollpanelen: Håll in
tryck på
• Inbäddad webbserver: Klicka på fliken Inställningar, klicka på Enhetstjänster i
den vänstra rutan, markera Diagnostiksida för utskriftskvalitet i listan i avsnittet
Utskriftskvalitet och klicka på Utför diagnostiktest.
(Fortsätt) två gånger och släpp (Strömknappen).
(Strömknappen), tryck på (Avbryt) sju gånger,
Förstå sidan
Öppna
50 Underhåll och felsökning

• Verktygslådan (Windows): Klicka på fliken Tjänster och sedan på
Diagnostiksida för utskriftskvalitet och följ anvisningarna på skärmen.
• HP Printer Utility (Mac OS): Klicka på Diagnostiksida för utskriftskvalitet på
panelen Information och support.
1 Skrivarinformation: Visar information om enheten (t.ex. produktens modellnummer,
serienummer och programversion), antalet utskrivna sidor från facken och enheten för
dubbelsidig utskrift, information om bläcknivå och skrivhuvudets status.
2 Testmönster 1: Rikta in skrivhuvudena om linjerna inte är raka och sammanhängande.
Mer information finns i Rikta in skrivhuvudena.
3 Testmönster 2: Rengör skrivhuvudena om du ser vita linjer tvärs över något av de
färgade partierna. Mer information finns i Rengöra skrivhuvuden.
4 Testmönster 3: Kalibrera radmatningen om du ser mörka linjer eller om det saknas grafik
där pilarna pekar. Mer information finns i Kalibrera radmatningen.
Rikta in skrivhuvudena
När du byter ut ett skrivhuvud riktar enheten automatiskt in skrivhuvudena för bästa
möjliga kvalitet. Om det på utskrifterna ändå verkar som om skrivhuvudena inte är
korrekt justerade kan du starta inriktningsprocessen manuellt.
•
Kontrollpanelen: Håll in
och släpp
• Inbäddad webbserver: Klicka på fliken Inställningar, klicka på Enhetstjänster i
den vänstra rutan, markera Rikta in skrivhuvuden i listan i avsnittet
Utskriftskvalitet och klicka på Utför diagnostiktest.
(Strömknappen), tryck på (Fortsätt) tre gånger,
(Strömknappen).
Underhålla skrivhuvudena
51

Kapitel 5
• Verktygslådan (Windows): Klicka på fliken Tjänster och sedan på Rikta in
skrivhuvuden och följ anvisningarna på skärmen.
• HP Printer Utility (Mac OS): Klicka på Rikta in på panelen Information och
support.
Kalibrera radmatningen
Om det finns ränder (mörka eller ljusa linjer över färgade partier) eller sicksacklinjer på
utskriften kalibrerar du skrivarens radmatning.
•
Kontrollpanelen: Håll in
tryck på
• Inbäddad webbserver: Klicka på fliken Inställningar, klicka på Enhetstjänster i
den vänstra rutan, markera Kalibrera radmatning i listan i avsnittet
Utskriftskvalitet och klicka på Utför diagnostiktest.
• Verktygslådan (Windows): Klicka på fliken Tjänster och sedan på Kalibrera
radmatning och följ anvisningarna på skärmen.
• HP Printer Utility (Mac OS): Klicka på Kalibrera radmatning på panelen
Information och support.
(Fortsätt) sex gånger och släpp (Strömknappen).
Rengöra skrivhuvuden
Om utskrivna tecken är ofullständiga eller om punkter och linjer saknas i utskriften, kan
det bero på tilltäppta bläckmunstycken och rengöring av skrivhuvudena kan därför bli
nödvändigt.
(Strömknappen), tryck på (Avbryt) 14 gånger,
Anmärkning Vid rengöringen används bläck, så rengör skrivhuvudena endast
om det är nödvändigt.
Rengöringsprocessen tar upp till 3,5 minuter. Visst ljud kan avges under processen.
•
Kontrollpanelen: Håll in
tryck på
• Inbäddad webbserver: Klicka på fliken Enhetsinställningar, klicka på Tjänster i
den vänstra rutan, markera Rengör skrivhuvuden i listan i avsnittet
Utskriftskvalitet och klicka på Använd.
• Verktygslådan (Windows): Klicka på fliken Tjänster och sedan på Rengör
skrivhuvuden och följ anvisningarna på skärmen.
• HP Printer Utility (Mac OS): Klicka på Rengör på panelen Information och
support.
(Fortsätt) en gång och släpp (Strömknappen).
(Strömknappen), tryck på (Avbryt) två gånger,
Rengöra skrivhuvudkontakterna manuellt
När skrivhuvudena har installerats kanske en eller flera skrivhuvudlampor blinkar. Om
skrivhuvudlamporna blinkar kan du behöva rengöra elkontakterna på skrivhuvudena
och inuti enheten.
Viktigt Rengör elkontakterna först efter det att du har försökt att rengöra
skrivhuvudena. Elkontakter innehåller känsliga elektriska komponenter som lätt
kan skadas. Mer information finns i
Rengöra skrivhuvuden.
52 Underhåll och felsökning

1. Öppna den övre luckan.
2.
Om hållaren inte flyttas automatiskt håller du in knappen
Fortsätt tills hållaren
flyttas åt vänster. Vänta tills hållaren slutar röra sig och dra sedan ur nätsladden
från skrivaren.
3. Lyft spärrhaken för skrivhuvudet.
4. Lyft i handtaget på det skrivhuvud som du vill byta ut och dra ut skrivhuvudet från
platsen.
5. Använd en ren, torr, mjuk och luddfri rengöringstrasa. Passande material kan vara
kaffefilter och rengöringsduk för linser.
Viktigt Använd inte vatten.
Underhålla skrivhuvudena
53

Kapitel 5
6. Torka av elkontakterna på skrivhuvudet men rör inte munstyckena.
Viktigt Elkontakterna är små kopparfärgade fyrkanter, grupperade på
skrivhuvudets ena sida.
Munstyckena sitter på en annan sida av skrivhuvdet. Det kan finnas bläck på
munstyckena.
Om du rör munstyckena kan de skadas permanent. Dessutom kan bläcket ge
beständiga fläckar på kläder.
7. Lägg skrivhuvudet på ett papper eller en pappershandduk efter rengöringen.
Kontrollera att munstyckena ligger rakt uppåt och inte är i kontakt med papperet.
8. Rengör elkontakterna inuti skrivhuvudets plats i enheten med en ren, torr, mjuk
och luddfri trasa.
9. Anslut nätsladden och slå på enheten. Kontrollpanelen bör visa att skrivhuvudet
saknas.
10. Sätt in skrivhuvudet på rätt färgkodad plats (etiketten på skrivhuvudet måste
matcha etiketten på skrivhuvudhaken). Tryck ner skrivhuvudet så att det sitter
ordentligt på plats.
11. Dra spärrhaken för skrivhuvudet ända fram och sedan nedåt så att spärrhaken för
skrivhuvudet sitter ordentligt på plats. Du kanske behöver ta i lite för att kunna
sätta fast haken.
12. Upprepa stegen ovan för det återstående skrivhuvudet.
13. Stäng luckan.
14. Om skrivhuvudlampan fortfarande blinkar upprepar du rengöringsproceduren som
beskrivs ovan för det skrivhuvud som motsvarar den blinkande skrivhuvudlampan.
54 Underhåll och felsökning

15. Om skrivhuvudlampan fortsätter att blinka byter du ut skrivhuvudet som motsvarar
den blinkande skrivhuvudlampan.
16. Vänta medan enheten initierar skrivhuvudena och skriver ut inriktningssidorna. Om
sidorna inte skrivs ut startar du inriktningsprocessen manuellt. Mer information
finns i
Rikta in skrivhuvudena.
Byta ut skrivhuvuden
Anmärkning Information om vilka skrivhuvuden du kan använda med skrivaren
finns i
Förbrukningsmaterial.
1. Öppna den övre luckan.
2.
Om hållaren inte flyttas automatiskt håller du in knappen
flyttas åt vänster. Vänta tills hållaren slutar röra sig och dra sedan ur nätsladden
från skrivaren.
3. Lyft spärrhaken för skrivhuvudet.
Fortsätt tills hållaren
4. Lyft i handtaget på ett av skrivhuvudena och dra ut skrivhuvudet från dess plats.
Underhålla skrivhuvudena
55

Kapitel 5
5. Innan du installerar ett skrivhuvud skakar du skrivhuvudet upp och ned minst sex
gånger, utan att öppna förpackningen först.
6. Ta ut det nya skrivhuvudet ur förpackningen och ta bort den orangefärgade
skyddshylsan.
Viktigt Skaka inte skrivhuvudet om du har tagit bort locket.
7. Sätt in skrivhuvudet på rätt färgkodad plats (etiketten på skrivhuvudet måste
matcha etiketten på skrivhuvudhaken). Tryck ner skrivhuvudet så att det sitter
ordentligt på plats.
8. Dra spärrhaken för skrivhuvudet ända fram och sedan nedåt så att spärrhaken för
skrivhuvudet sitter ordentligt på plats. Du kanske behöver ta i lite för att kunna
sätta fast haken.
9. Stäng luckan.
10. Vänta medan enheten initierar skrivhuvudena och skriver ut inriktningssidorna. Om
sidorna inte skrivs ut startar du inriktningsprocessen manuellt. Mer information
finns i
Rikta in skrivhuvudena.
56 Underhåll och felsökning

Förvara förbrukningsmaterial
Det här avsnittet innehåller följande underavsnitt:
•
Förvara bläckpatroner
Förvara skrivhuvuden
•
Förvara bläckpatroner
Bläckpatroner kan lämnas i enheten under längre tidsperioder. Om du tar bort
bläckpatronerna placerar du dem i en lufttät behållare, t.ex. en återförslutningsbar
plastpåse.
Förvara skrivhuvuden
Skrivhuvuden kan lämnas i enheten under längre tidsperioder. Om du tar bort
skrivhuvudena placerar du dem i en lufttät behållare, t.ex. en återförslutningsbar
plastpåse.
Felsökningstips och -resurser
Med hjälp av följande tips och resurser kan du lösa utskriftsproblem.
• Information om papperstrassel finns i
• Information om pappersmatningsproblem, t.ex. sned inmatning eller att papperet
inte plockas upp, finns i
• Strömindikatorn lyser och blinkar inte. Första gången enheten slås på tar det
ungefär 10 minuter att initialisera enheten när skrivhuvudena är installerade.
• Se till att enheten är i läget Klar. Om någon lampa lyser eller blinkar finns
information i
• Inga felmeddelanden visas på datorskärmen.
• Nätsladden och övriga kablar fungerar och är korrekt anslutna till enheten. Se till
att enheten är korrekt ansluten till ett fungerande vägguttag (växelström) och är
påslagen. Information om spänningskrav finns i
• Material har fyllts på korrekt i facket och har inte fastnat i enheten.
• Skrivhuvuden och bläckpatroner är ordentligt installerade i rätt färgkodade platser.
Tryck ned alla skrivhuvuden så att de sitter ordentligt på plats. Kontrollera att du
har tagit bort den orangefärgade skyddshylsan från alla skrivhuvuden.
• Spärrhaken för skrivhuvudet och alla luckor är stängda.
• Den bakre åtkomstpanelen eller enheten för dubbelsidig utskrift sitter fast ordentligt.
• All förpackningstejp och allt skyddsmaterial har tagits bort.
• Det går att skriva ut en självtestsida. Mer information finns i
diagnostiskt självtest.
• Enheten har valts som aktuell skrivare eller standardskrivare. I Windows anger du
enheten som standardskrivare i mappen Skrivare. I Macintosh anger du enheten
som standardskrivare i Verktyget för skrivarinstallation. Mer information finns i
datorns dokumentation.
Lampor på kontrollpanelen.
Lösa pappersmatningsproblem.
Åtgärda papper som fastnat i enheten.
Elektriska specifikationer.
Förstå sidan för
Förvara förbrukningsmaterial 57

Kapitel 5
• Kontrollera att Gör paus i utskrift inte är markerat om du använder en dator med
Windows.
• Kontrollera att du inte har för många program öppna när du försöker utföra en
uppgift. Stäng program som inte används eller starta om datorn innan du gör ett
nytt försök att utföra uppgiften.
Vissa problem kan du lösa genom att återställa enheten.
Lösa utskriftsproblem
• Enheten stängs oväntat av
Alla enhetslampor lyser eller blinkar
•
Enheten svarar inte (inget skrivs ut)
•
Enheten fungerar inte med skrivhuvudet
•
Enheten behöver lång tid för att skriva ut
•
Tomma eller ofullständiga sidor skrivs ut
•
Någonting på sidan saknas eller är felaktigt
•
Texten eller grafiken hamnar fel
•
En halv sida skrivs ut och därefter matas papperet ut
•
Enheten stängs oväntat av
Kontrollera strömtillförseln och nätanslutningen
Se till att enheten är korrekt ansluten till ett fungerande vägguttag (växelström).
Information om spänningskrav finns i
Elektriska specifikationer.
Alla enhetslampor lyser eller blinkar
Ett oåterkalleligt fel har uppstått
Koppla från alla kablar (t.ex. nätsladd, nätverkskabel och USB-kabel), vänta i ca 20
sekunder och anslut alla kablar igen. Om problemet kvarstår besöker du HP:s
webbplats (
produktkorrigeringar och uppdateringar.
www.hp.com/support) där du hittar den senaste felsökningsinformationen,
Enheten svarar inte (inget skrivs ut)
Kontrollera enhetsinställningarna
Mer information finns i
Kontrollera initieringen av skrivhuvuden
När skrivhuvud installeras eller byts ut skrivs några inriktningssidor automatiskt ut för
att skrivhuvudena ska kunna justeras. Processen tar ungefär 10 minuter. Tills
processen är slutförd kan endast de automatiska inriktningssidorna skrivas ut.
58 Underhåll och felsökning
Felsökningstips och -resurser.

Kontrollera installationen av enhetens programvara
Om enheten stängs av under utskrift bör ett varningsmeddelande visas på
datorskärmen. Om så inte sker kanske enhetsprogramvaran inte är korrekt installerad.
Lös problemet genom att avinstallera enhetsprogramvaran och installera om den. Mer
information finns i
Avinstallera och installera om programvaran.
Kontrollera kabelanslutningarna
• Se till att båda ändarna av nätverks-/USB-kabeln är anslutna.
• Kontrollera följande om enheten är ansluten till ett nätverk:
• Kontrollera anslutningslampan på enhetens baksida.
• Se till att du inte använder en telefonsladd för att ansluta enheten.
• Kontrollera att hubb, switch eller router i nätverket är påslagen och fungerar
korrekt.
Kontrollera enhetsinställningen för nätverksmiljö
Se till att korrekt enhetsdrivrutin och skrivardrivrutinsport används. Mer information om
nätverksanslutningar finns i
Konfigurera enheten (Windows), Konfigurera enheten
(Mac OS) eller i dokumentationen från din nätverksleverantör.
Kontrollera eventuell programvara för personlig brandvägg som installerats på
datorn
En personlig brandvägg är ett säkerhetsprogram som skyddar datorn från intrång.
Brandväggen kan emellertid blockera kommunikationen mellan datorn och enheten.
Om kommunikationen med enheten inte fungerar bör du prova att tillfälligt inaktivera
brandväggen. Om problemet kvarstår är det inte brandväggen som är orsak till
kommunikationsproblemet. Aktivera brandväggen igen.
Om kommunikationen med enheten fungerar när brandväggen är inaktiverad, kan du
tilldela enheten en statisk IP-adress och aktivera brandväggen igen.
Enheten fungerar inte med skrivhuvudet
Kontrollera skrivhuvudets spärrhake
Kontrollera att spärrhaken till skrivhuvudet har stängts ordentligt.
Kontrollera skrivhuvudet
Kontrollera att skrivhuvudet är isatt på rätt färgkodad plats. Mer information finns i
ut skrivhuvuden.
Rengör skrivhuvudet
Utför rengöring av skrivhuvudet. Mer information finns i
Stäng av skrivaren när skrivhuvudet har tagits bort
När du har tagit bort skrivhuvudet stänger du av skrivaren, väntar i ca 20 sekunder och
slår sedan på den igen utan skrivhuvudet. Sätt i skrivhuvudet igen när enheten har
startat om.
Underhålla skrivhuvudena.
Lösa utskriftsproblem
Byta
59

Kapitel 5
Enheten behöver lång tid för att skriva ut
Kontrollera systemkonfigurationen
Kontrollera att datorn uppfyller systemkraven för enheten. Mer information finns i
Systemkrav.
Kontrollera inställningarna för enhetsprogramvaran
Utskriftshastigheten är långsammare när Bästa eller Maximum dpi har valts för
utskriftskvalitet. Öka utskriftshastigheten genom att välja andra utskriftsinställningar i
enhetsdrivrutinen. Mer information finns i
Tomma eller ofullständiga sidor skrivs ut
Kontrollera nivån i bläckpatronerna
Titta på kontrollpanelen eller kontrollera den inbäddade webbservern (se
webbserver) för att se vilken patron som håller på att ta slut eller är tom.
Verktygslådan (Windows), HP Printer Utility (Mac OS) och självtestsidan (se
sidan för diagnostiskt självtest) ger information om bläcknivåer. Om du skriver ut svart
text och en tom sida skrivs ut kan den svarta patronen vara tom. Mer information finns
i
Byta bläckpatroner.
Kontrollera skrivhuvudets spärrhake
Kontrollera att spärrhaken till skrivhuvudet har stängts ordentligt.
Ändra utskriftsinställningar.
Inbäddad
Förstå
Kontrollera skrivhuvudet
• Kontrollera att skrivhuvudet är isatt på rätt färgkodad plats. Mer information finns i
Byta ut skrivhuvuden.
• Ta bort skrivhuvudet och kontrollera att de orangefärgade skyddshylsorna är
borttagna från skrivhuvudet.
Rengör skrivhuvudet
Utför rengöring av skrivhuvudet. Mer information finns i
Stäng av skrivaren när skrivhuvudet har tagits bort
Ta bort skrivhuvudet. Placera skrivhuvudet på ett papper eller en pappershandduk.
Kontrollera att munstycket ligger rakt uppåt och inte är i kontakt med papperet. Stäng
av enheten, vänta ungefär 20 sekunder och slå på den igen utan att skrivhuvudet är
installerat. Sätt i skrivhuvudet igen när skrivaren har startat om.
Kontrollera materialinställningarna
• Kontrollera att du har valt korrekta inställningar för utskriftskvalitet i
skrivardrivrutinen för det material som har fyllts på i facken.
• Kontrollera att sidinställningarna i skrivardrivrutinen överensstämmer med
sidstorleken på det material som har fyllts på i facket.
60 Underhåll och felsökning
Underhålla skrivhuvudena.

Någonting på sidan saknas eller är felaktigt
Kontrollera skrivhuvudena
Skriv ut diagnostiksidan för utskriftskvalitet på ett tomt vitt pappersark. Identifiera
problemområden och vidta rekommenderad åtgärd. Mer information finns i
diagnostiksida för utskriftskvalitet.
Kontrollera att marginalerna är rätt inställda
Kontrollera att marginalinställningarna för dokumentet inte överskrider det utskrivbara
området. Mer information finns i
Kontrollera inställningarna för färgutskrift
Se till att Skriv ut i gråskala inte är markerat i skrivardrivrutinen.
Kontrollera skrivarens placering och längden på USB-kabeln
Starka elektromagnetiska fält (t.ex. genereras av USB-kablar) kan ibland orsaka lätta
förvrängningar av utskrifter. Flytta enheten en bit bort från det som ger upphov till de
elektromagnetiska fälten. Vi rekommenderar även att du använder en USB-kabel som
är kortare än tre meter för att minimera effekterna av sådana elektromagnetiska fält.
Ställa in minsta marginaler.
Texten eller grafiken hamnar fel
Kontrollera att materialet är rätt påfyllt
Se till att pappersledarna för bredd och längd ligger an mot pappersbuntens kanter
och att inte för mycket papper har fyllts på i facken. Mer information finns i
material.
Skriva ut
Fylla på
Kontrollera utskriftsmaterialets storlek
• Innehållet på sidan kan skäras av om dokumentet är större än materialet du
använder.
• Kontrollera att vald materialstorlek i skrivardrivrutinen överensstämmer med
storleken på materialet som fyllts på i facket.
Kontrollera att marginalerna är rätt inställda
Om texten eller grafiken är avskuren vid arkets kanter ska du kontrollera att
marginalinställningarna för dokumentet inte överskrider det utskrivbara området för
enheten. Mer information finns i
Kontrollera inställningen för sidorientering
Kontrollera att den materialstorlek och sidorientering som valts i programmet
överensstämmer med inställningarna i skrivardrivrutinen. Mer information finns i
utskriftsinställningar.
Kontrollera skrivarens placering och längden på USB-kabeln
Starka elektromagnetiska fält (t.ex. genereras av USB-kablar) kan ibland orsaka lätta
förvrängningar av utskrifter. Flytta enheten en bit bort från det som ger upphov till de
Ställa in minsta marginaler.
Ändra
Lösa utskriftsproblem
61

Kapitel 5
elektromagnetiska fälten. Vi rekommenderar även att du använder en USB-kabel som
är kortare än tre meter för att minimera effekterna av sådana elektromagnetiska fält.
Om ingen av ovanstående lösningar fungerar beror problemet antagligen på att
programmet inte kan tolka utskriftsinställningarna på rätt sätt. Kontrollera i Viktig
information om det finns några kända programvarukonflikter för versionen. Du kan
också hitta information i programmets dokumentation. Kontakta
programvarutillverkaren om du vill ha mer specifik hjälp.
En halv sida skrivs ut och därefter matas papperet ut
Kontrollera bläckpatronerna
Bläckpatronerna kan vara tomma. I så fall avbryts utskriftsjobbet. Byt ut
bläckpatronerna och skicka utskriftsjobbet till enheten på nytt. Mer information finns i
Byta bläckpatroner.
Dålig utskriftskvalitet och oväntade utskrifter
Det här avsnittet innehåller följande underavsnitt:
•
Dålig utskriftskvalitet
Intetsägande tecken skrivs ut
•
Bläcket smetas ut
•
Bläcket fyller inte fullständigt i texten eller bilderna
•
Suddig utskrift eller svaga färger
•
Färger skrivs ut i svartvitt
•
Fel färger skrivs ut
•
Utskriften har utflytande färger
•
Färgerna skrivs inte ut som de ska
•
Linjer eller punkter saknas i utskriven text eller grafik
•
Dålig utskriftskvalitet
Kontrollera skrivhuvudena och bläckpatronerna
Skriv ut diagnostiksidan för utskriftskvalitet på ett tomt vitt pappersark. Identifiera
problemområden och vidta rekommenderad åtgärd. Mer information finns i
diagnostiksida för utskriftskvalitet.
Kontrollera papperskvaliteten
Papperet kan vara för fuktigt eller för grovt. Kontrollera att materialet uppfyller
specifikationerna från HP. Försök sedan att skriva ut igen. Mer information finns i
utskriftsmaterial.
62 Underhåll och felsökning
Skriva ut
Välja

Kontrollera vilken typ av media som fyllts på i enheten
• Kontrollera att den typ av media du har fyllt på kan användas i facket. Mer
information finns i
Specifikationer för material som kan användas.
• Kontrollera att du i skrivardrivrutinen har valt det fack som innehåller det material
som du vill använda.
Kontrollera skrivarens placering och längden på USB-kabeln
Starka elektromagnetiska fält (t.ex. genereras av USB-kablar) kan ibland orsaka lätta
förvrängningar av utskrifter. Flytta enheten en bit bort från det som ger upphov till de
elektromagnetiska fälten. Vi rekommenderar även att du använder en USB-kabel som
är kortare än tre meter för att minimera effekterna av sådana elektromagnetiska fält.
Stäng av skrivaren när skrivhuvudet har tagits bort
Ta bort skrivhuvudet. Placera skrivhuvudet på ett papper eller en pappershandduk.
Kontrollera att munstycket ligger rakt uppåt och inte är i kontakt med papperet. Stäng
av enheten, vänta ungefär 20 sekunder och slå på den igen utan att skrivhuvudet är
installerat. Sätt i skrivhuvudet igen när skrivaren har startat om.
Intetsägande tecken skrivs ut
När ett avbrott har uppstått i den aktuella utskriften kanske inte enheten känner igen
resten av utskriften.
Avbryt den aktuella utskriften och vänta tills enheten återgår till läget Klar. Om enheten
inte återgår till läget Klar avbryter du alla pågående utskrifter och väntar igen. När
enheten är klar skickar du utskriften på nytt. Om du ser en uppmaning på datorn om
att försöka igen klickar du på Avbryt.
Kontrollera kabelanslutningarna
Om enheten och datorn är anslutna med en USB-kabel kan problemet bero på en
inkorrekt kabelanslutning.
Kontrollera att båda ändarna av kabeln är anslutna. Stäng av enheten om problemet
kvarstår, koppla från kabeln ur enheten, sätt på enheten utan att ansluta kabeln och ta
bort eventuella återstående utskrifter från utskriftshanteraren. När strömindikatorn
lyser och inte blinkar återansluter du kabeln.
Kontrollera dokumentfilen
Dokumentfilen kan vara skadad. Om du kan skriva ut andra dokument från samma
program kan du försöka skriva ut en säkerhetskopia av dokumentet om det finns någon.
Dålig utskriftskvalitet och oväntade utskrifter
63

Kapitel 5
Bläcket smetas ut
Kontrollera utskriftsinställningarna
• När du skriver ut dokument som använder mycket bläck bör du låta utskrifterna
torka lite längre innan du använder dem. Detta är speciellt viktigt för OH-film. Välj
utskriftskvaliteten Bästa i skrivardrivrutinen samt öka torktiden och minska
bläckmättnaden med hjälp av Bläcknivå under Avancerade funktioner (Windows)
eller under bläckfunktioner (Mac OS). Observera att en minskning av
bläckmättnaden kan ge utskrifterna ett "uttvättat" utseende.
• Färgdokument med starka, blandade färger kan skrynkla sig eller smeta ut vid
utskrift med läget Bästa. Försök med ett annat utskriftsläge som t.ex. Normal för
att minska bläckmängden. Du kan också använda HP Premium-papper som är
avsett för utskrift av färgstarka dokument. Mer information finns i
utskriftsinställningar.
Kontrollera materialtypen
Vissa materialtyper absorberar inte bläcket så bra. På sådana materialtyper torkar
bläcket långsammare och kan smetas ut. Mer information finns i
Bläcket fyller inte fullständigt i texten eller bilderna
Kontrollera materialtypen
Vissa materialtyper är inte avsedda att användas i enheten. Mer information finns i
Välja utskriftsmaterial.
Ändra
Välja utskriftsmaterial.
Kontrollera utskriftsläget
Försök att använda läget Bästa i skrivardrivrutinen. Mer information finns i
utskriftsinställningar.
Kontrollera skrivhuvudena
Skriv ut diagnostiksidan för utskriftskvalitet på ett tomt vitt pappersark. Identifiera
problemområden och vidta rekommenderad åtgärd. Mer information finns i
diagnostiksida för utskriftskvalitet.
Suddig utskrift eller svaga färger
Kontrollera utskriftsläget
Med lägena Utkast och Snabb i skrivardrivrutinen kan du skriva ut snabbare, vilket är
bra när du skriver ut utkast. Om du vill ha ett bättre resultat kan du välja Normal eller
Bästa. Mer information finns i
Kontrollera inställningarna för papperstyp
När du skriver ut på OH-film eller andra specialmaterial väljer du motsvarande
materialtyp i skrivardrivrutinen. Mer information finns i
material i specialstorlekar (Windows).
64 Underhåll och felsökning
Ändra
Skriva ut
Ändra utskriftsinställningar.
Skriva ut på specialmaterial eller

Kontrollera skrivhuvudena
Skriv ut diagnostiksidan för utskriftskvalitet på ett tomt vitt pappersark. Identifiera
problemområden och vidta rekommenderad åtgärd. Mer information finns i
diagnostiksida för utskriftskvalitet.
Färger skrivs ut i svartvitt
Kontrollera utskriftsinställningarna
Se till att Skriv ut i gråskala inte är markerat i skrivardrivrutinen.
Fel färger skrivs ut
Kontrollera utskriftsinställningarna
Se till att Skriv ut i gråskala inte är markerat i skrivardrivrutinen.
Kontrollera skrivhuvudena
Skriv ut diagnostiksidan för utskriftskvalitet på ett tomt vitt pappersark. Identifiera
problemområden och vidta rekommenderad åtgärd. Mer information finns i
diagnostiksida för utskriftskvalitet.
Utskriften har utflytande färger
Kontrollera bläckpatronerna
Kontrollera att inte bläckpatronerna har ändrats. Återfyllningsprocesser och
användning av ej kompatibelt bläck kan skada det invecklade utskriftssystemet och
resultera i försämrad utskriftskvalitet och skador på enheten eller skrivhuvudet. HP
ansvarar inte för garanti eller support av återfyllda bläckpatroner.
Beställningsinformation finns i
Skriva ut
Skriva ut
Förbrukningsmaterial och tillbehör från HP.
Kontrollera materialtypen
Vissa materialtyper är inte avsedda att användas i enheten. Mer information finns i
Välja utskriftsmaterial.
Kontrollera skrivhuvudena
Skriv ut diagnostiksidan för utskriftskvalitet på ett tomt vitt pappersark. Identifiera
problemområden och vidta rekommenderad åtgärd. Mer information finns i
diagnostiksida för utskriftskvalitet.
Färgerna skrivs inte ut som de ska
Kontrollera skrivhuvudena
Skriv ut diagnostiksidan för utskriftskvalitet på ett tomt vitt pappersark. Identifiera
problemområden och vidta rekommenderad åtgärd. Mer information finns i
diagnostiksida för utskriftskvalitet.
Skriva ut
Skriva ut
Dålig utskriftskvalitet och oväntade utskrifter
65

Kapitel 5
Kontrollera grafikens placering
Använd programvarans funktioner för zoomning eller förhandsgranskning och
kontrollera om det saknas grafik på sidan.
Linjer eller punkter saknas i utskriven text eller grafik
Kontrollera utskriftsläget
Försök att använda läget Bästa i skrivardrivrutinen. Mer information finns i
utskriftsinställningar.
Kontrollera skrivhuvudena
Skriv ut diagnostiksidan för utskriftskvalitet på ett tomt vitt pappersark. Identifiera
problemområden och vidta rekommenderad åtgärd. Mer information finns i
diagnostiksida för utskriftskvalitet.
Lösa pappersmatningsproblem
Information om hur du åtgärdar papper som fastnat finns i Åtgärda papper som fastnat
i enheten.
•
Det går inte att skjuta in tillbehörsfack 2
Ett annat problem med pappersmatningen uppstår
•
Ändra
Skriva ut
Det går inte att skjuta in tillbehörsfack 2
• Sätt tillbaka facket. Se till att det är anpassat till enhetens öppning.
• Kontrollera om papper har fastnat. Mer information finns i
fastnat i enheten.
Ett annat problem med pappersmatningen uppstår
Materialet fungerar inte i skrivaren eller facket
Använd endast material som är godkänt för enheten och det fack som används. Mer
information finns i
Media hämtas inte upp från facket
• Kontrollera att det finns material i facket. Mer information finns i
Separera materialet från varandra innan det läggs i facket.
• Kontrollera att pappersledarna är anpassade efter markeringen i facket för den
materialstorlek du fyllt på. Kontrollera också att pappersledarna ligger an mot
bunten, dock inte för nära.
• Se till att materialet i facket inte är böjt. Släta ut papperet genom att böja det i
motsatt riktning.
Specifikationer för material som kan användas.
Åtgärda papper som
Fylla på material.
66 Underhåll och felsökning

• Kontrollera att facket är helt fullt. Om du skriver ut på specialpapper som bara finns
i små mängder kan du försöka placera specialpapperet ovanpå annat papper av
samma storlek för att fylla facket. (Vissa material hämtas lättare upp ifall facket är
fullt.)
• Kontrollera att tillbehörsfack 2 är rätt isatt.
Media kommer inte ut på rätt sätt
• Kontrollera att stödet på utmatningsfacket är utdraget, annars kan utskrifterna
ramla ned från enheten.
• Ta bort en del av materialet från utmatningsfacket. Det finns en gräns för hur
många ark facket kan ta.
Papperen matas in snett
• Se till att materialet ligger an mot fackens pappersledare. Om facket är löstagbart
kan du dra ut det ur enheten, lägga i papperet ordentligt igen och se till att
pappersledarna ligger rätt.
• Se till att den bakre åtkomstpanelen eller enheten för dubbelsidig utskrift är
ordentligt installerad.
• Lägg bara material i enheten när ingen utskrift pågår.
• När du sätter tillbaka ett löstagbart fack i enheten ska det göras försiktigt. Om du
tvingar in ett fack med en full pappersbunt kan det göra att papper glider upp inuti
enheten, vilket kan orsaka papperstrassel eller att flera papper plockas upp
samtidigt.
Flera sidor i taget plockas upp
• Separera materialet från varandra innan det läggs i facket.
• Kontrollera att pappersledarna är anpassade efter markeringen i facket för den
materialstorlek du fyllt på. Kontrollera också att pappersledarna ligger an mot
bunten, dock inte för nära.
• Kontrollera att inte facket har fyllts på med för mycket papper.
• Kontrollera att facket är helt fullt. Om du skriver ut på specialpapper som bara finns
i små mängder kan du försöka placera specialpapperet ovanpå annat papper av
samma storlek för att fylla facket. (Vissa material hämtas lättare upp ifall facket är
fullt.)
Lösa pappersmatningsproblem
67

Kapitel 5
• När du sätter tillbaka ett löstagbart fack i enheten ska det göras försiktigt. Om du
tvingar in ett fack med en full pappersbunt kan det göra att papper glider upp inuti
enheten, vilket kan orsaka papperstrassel eller att flera papper plockas upp
samtidigt.
• Använd HP:s material för bästa prestanda och effektivitet.
Lösa enhetshanteringsproblem
Det här avsnittet innehåller lösningar på vanliga problem vid hantering av enheten. Det
här avsnittet innehåller följande ämne:
•
Den inbäddade webbservern kan inte öppnas
Den inbäddade webbservern kan inte öppnas
Kontrollera nätverksinställningarna
• Se till att du inte använder en telefonsladd eller en korskabel för att ansluta
enheten till nätverket. Mer information finns i
Konfigurera enheten (Mac OS).
• Kontrollera att nätkabeln är ordentligt ansluten till enheten.
• Kontrollera att hubb, switch eller router i nätverket är påslagen och fungerar korrekt.
Kontrollera datorn
Kontrollera att datorn du använder är ansluten till nätverket.
Konfigurera enheten (Windows) och
Kontrollera webbläsaren
Kontrollera att webbläsaren uppfyller systemkraven. Mer information finns i
Kontrollera enhetens IP-adress
• Om du vill kontrollera enhetens IP-adress från kontrollpanelen skriver du ut
nätverkskonfigurationssidan. Mer information finns i
nätverkskonfigurationssidan.
• Skicka PING till enheten med IP-adressen från kommandoprompten.
Om IP-adressen t.ex. är 123.123.123.123, skriver du följande i MS-DOS-prompten:
C:\Ping 123.123.123.123
Om ett svar visas är IP-adressen korrekt. Om ett time-out-svar visas är IPadressen är inkorrekt.
Felsöka installationsproblem
Om informationen i följande avsnitt inte hjälper läser du informationen om HP-support i
Support och garanti.
•
Förslag om maskinvaruinstallation
Förslag om programvaruinstallation
•
Lösa nätverksproblem
•
68 Underhåll och felsökning
Systemkrav.
Översikt över

Förslag om maskinvaruinstallation
Kontrollera enheten
• Se till att all förpackningstejp och material har avlägsnats från enhetens utsida och
insida.
• Kontrollera att det finns papper i skrivaren.
• Se till att inga lampor lyser eller blinkar utom strömlampan, som ska lysa. Om
någon annan lampa än strömlampan lyser eller blinkar har det uppstått ett fel.
Mer information finns i
• Se till att det går att skriva ut en självtestsida med enheten.
• Den bakre åtkomstpanelen eller enheten för dubbelsidig utskrift sitter fast ordentligt.
Kontrollera maskinvarans anslutningar.
• Se till att alla sladdar eller kablar som används fungerar.
• Se till att strömsladden är isatt korrekt i både enheten och i vägguttaget.
Kontrollera skrivhuvudena och bläckpatronerna
• Se till att alla skrivhuvuden och bläckpatroner är korrekt installerade i rätt
färgkodad plast. Tryck ned alla skrivhuvuden så att de sitter ordentligt på plats. Det
går inte att använda enheten om inte alla är installerade.
• Se till att alla spärrar och luckor är ordentligt stängda.
Lampor på kontrollpanelen.
Förslag om programvaruinstallation
Kontrollera datorn
• Se till att datorn har ett av de operativsystem som krävs installerat.
• Se till att datorn har minst uppfyller systemkraven.
• I Enhetshanteraren i Windows kontrollerar du att USB-drivrutinerna inte har
inaktiverats.
• Om du använder Windows och datorn inte upptäcker skrivaren kör du
avinstallationsprogrammet (util\ccc\uninstall.bat på installations-cd:n) för att utföra
en fullständig avinstallation av skrivardrivrutinen. Starta om datorn och installera
om skrivardrivrutinen.
Kontrollera att allt är klart för installationen
• Se till att du använder den installations-cd som innehåller rätt programvara för ditt
operativsystem.
• Innan du installerar programvaran ska alla andra program vara stängda.
• Om den sökväg till cd-enheten du skriver inte fungerar kontrollerar du
enhetsbeteckningen.
• Om datorn inte känner igen installations-cd:n i cd-enheten kontrollerar du att den
inte är defekt. Du kan hämta skrivardrivrutiner från HP:s webbplats (
support).
Felsöka installationsproblem
www.hp.com/
69

Kapitel 5
Anmärkning När du har åtgärdat eventuella problem ska du köra
installationsprogrammet igen.
Lösa nätverksproblem
Allmän felsökning för nätverk
• Om det inte går att installera skrivarprogramvaran kontrollerar du att:
• Alla kabelanslutningar till datorn och skrivaren är korrekta.
• Nätverket är igång och nätverkshubben är påslagen.
• Alla program, även virusprogram, antispionprogram och brandväggar är
stängda eller inaktiverade på datorer med Windows.
• Kontrollera att skrivaren är installerad på samma delnät som de datorer som
ska använda skrivaren.
• Om installationsprogrammet inte hittar skrivaren, skriver du ut
nätverkskonfigurationssidan och anger IP-adress manuellt i
installationsprogrammet. Mer information finns i
nätverkskonfigurationssidan.
• Om du använder en dator med Windows kontrollerar du att nätverksportarna som
skapades i skrivardrivrutinen matchar skrivarens IP-adress:
• Skriv ut skrivarens nätverkskonfigurationssida.
•
Klicka på Start, peka på Inställningar och klicka sedan på Skrivare eller
Skrivare och fax.
-EllerKlicka på Start, klicka på Kontrollpanelen och dubbelklicka sedan på Skrivare.
• Högerklicka på skrivarikonen, klicka på Egenskaper och på fliken Portar.
• Välj TCP/IP-porten för skrivaren och klickar sedan på Konfigurera port.
• Kontrollera att IP-adressen i dialogrutans lista matchar IP-adressen på
nätverkskonfigurationssidan. Om IP-adresserna är olika ska du ändra IPadressen i dialogrutan så att den stämmer med adressen på
nätverkskonfigurationssidan.
• Spara inställningarna och stäng dialogrutorna genom att klicka två gånger på OK.
Översikt över
Problem med att ansluta till fast nätverk.
• Om nätverksanslutningens anslutningslampa inte tänds bör du kontrollera att alla
villkor i "Allmän felsökning för nätverk" är uppfyllda.
• Trots att du inte bör tilldela skrivaren en statisk IP-adress kan det lösa vissa
installationsproblem (som t.ex. en konflikt med en personlig brandvägg).
70 Underhåll och felsökning

Så här återställer du nätverksinställningarna för enheten (finns på vissa modeller)
1.
Håll in knappen
släpp knappen
sekunder. Vänta tills strömindikatorn lyser.
2. Tryck på knappen
nätverkskonfigurationssidan och kontrollera att nätverksinställningarna har
återställts. Nätverksnamnet (SSID) är "hpsetup" och kommunikationsläget "ad hoc"
som standard.
(Konfigurationssida), tryck på (Fortsätt) tre gånger, och
(Konfigurationssida). Strömindikatorn blinkar i några
(Konfigurationssida) om du vill skriva ut
Åtgärda papper som fastnat
Ibland uppstår papperstrassel under en utskrift. Försök med följande lösningar innan
du åtgärdar trasslet.
• Kontrollera att du skriver ut på material som stämmer med specifikationerna. Mer
information finns i
• Kontrollera att du inte skriver ut på material som är skrynkligt, vikt eller skadat.
• Kontrollera att materialet ligger rätt i inmatningsfacken och att de inte är för fulla.
Mer information finns i
•
Åtgärda papper som fastnat i enheten
Tips för att undvika att papper fastnar
•
Åtgärda papper som fastnat i enheten
Åtgärda papperstrassel
1. Ta bort allt material från utmatningsfacket.
2. Kontrollera den bakre åtkomstpanelen eller enheten för dubbelsidig utskrift.
a. Tryck på knapparna på sidorna av panelen eller enheten för dubbelsidig
utskrift och ta bort panelen eller enheten.
Välja utskriftsmaterial.
Fylla på material.
b. Om du hittar materialet som fastnat i enheten fattar du det med båda händerna
och drar det mot dig.
Åtgärda papper som fastnat
71

Kapitel 5
c. Om det inte sitter där trycker du på haken överst på enheten för dubbelsidig
utskrift och sänker ned luckan. Om trasslet sitter inuti tar du bort det försiktigt.
Stäng luckan.
d. Sätt i åtkomstpanelen eller enheten för dubbelsidig utskrift i enheten igen.
3. Om du inte kan lokalisera papperstrasslet lyfter du upp utmatningsfacket och
kontrollerar om det sitter något i fack 1. Om material har fastnat i facket gör du
följande:
a. Lyft upp utmatningsfacket.
b. Dra papperet mot dig.
c. Sänk ned utmatningsfacket.
4. Om du inte har hittat papperstrasslet och har installerat fack 2, drar du ut det
facket och tar bort materialet som har fastnat, om det går. Om det inte gör det gör
du följande:
a. Se till att enheten är avstängd och dra ur nätsladden.
b. Lyft bort enheten från fack 2.
c. Ta bort material som fastnat undertill i enheten eller från fack 2.
d. Sätt tillbaka enheten ovanpå fack 2.
5. Öppna luckan till skrivarpatronerna. Om det finns papper kvar inuti enheten ska du
kontrollera att hållaren har flyttats åt höger på enheten. Lösgör eventuella
pappersbitar eller ihopskrynklat material och dra det mot dig från ovansidan på
enheten.
Varning Sträck inte in handen i enheten när enheten är på och hållaren har
fastnat. När du öppnar luckan till skrivarpatronerna ska hållaren återgå till sitt
läge på höger sida av enheten. Om den inte flyttas åt höger ska du stänga av
enheten innan du försöker ta bort papper.
6. När du åtgärdat det fastnade papperet ska du stänga alla luckor, slå på enheten
(om du stängt av den) och skicka om utskriften.
72 Underhåll och felsökning

Tips för att undvika att papper fastnar
• Se till att ingenting blockerar pappersbanan.
• Fyll inte på facken för mycket. Mer information finns i
som kan användas.
• Placera materialet korrekt när enheten inte arbetar. Mer information finns i
material.
• När du sätter i tillbehörsfack 2 i enheten igen bör du vara försiktig. Om du tvingar
in ett fack med en full pappersbunt kan det göra att papper glider upp inuti
enheten, vilket kan orsaka papperstrassel eller att flera papper plockas upp
samtidigt.
• Använd inte material som är vikt eller skrynkligt.
• Använd endast utskriftsmaterial som uppfyller kraven i specifikationerna. Mer
information finns i
• Kontrollera att utmatningsfacket inte är för fullt.
• Kontrollera att materialet ligger an mot ett facks högra sida.
• Se till att pappersledarna för längd och bredd ligger an mot materialet, men utan
att skrynkla eller böja det.
Välja utskriftsmaterial.
Specifikationer för material
Fylla på
Åtgärda papper som fastnat
73

6
Lampor på kontrollpanelen
Lamporna på kontrollpanelen anger status och underlättar felsökning. Det här avsnittet
innehåller information om lamporna, indikationer och åtgärder.
•
Lamporna på kontrollpanelen
Nätverksanslutningslampor
•
Lamporna på kontrollpanelen
1 Bläckpatronslampor
2 Skrivhuvud, lampor
3 Knappen Konfigurationssida (finns endast på vissa modeller)
4 Avbryt, knapp
5 Fortsätt, knapp och lampa
6 Strömbrytare och strömindikator
Om du vill ha mer information besöker du HP:s webbplats (www.hp.com/support) där
du hittar den senaste felsökningsinformationen, produktkorrigeringar och uppdateringar.
Beskrivning av lampor /Lampmönster Förklaring och
Inga lampor lyser. Enheten är avstängd.
Strömindikatorn lyser. Enheten är redo.
74 Lampor på kontrollpanelen
rekommenderad
åtgärd
Anslut nätsladden.
•
•
Tryck på
(Strömbrytaren).
Ingen åtgärd krävs.

(fortsättning)
Beskrivning av lampor /Lampmönster Förklaring och
Strömindikatorn blinkar. Enheten slås på,
Strömindikatorn och lampan Fortsätt blinkar. Utskriftsmaterial har
Strömindikatorn lyser och Fortsätt-lampan blinkar. Slut på papper i
rekommenderad
åtgärd
stängs av eller
bearbetar en utskrift.
Ingen åtgärd krävs.
Enheten väntar på att
bläcket ska torka.
Vänta tills bläcket har
torkat.
fastnat i enheten.
Ta bort allt material
från utmatningsfacket.
Leta reda på
pappersstoppet och ta
bort det som fastnat.
Se
Åtgärda papper
som fastnat i enheten.
Enhetens hållare har
fastnat.
Öppna den övre
•
luckan och ta bort
det som fastnat
(t.ex. papper).
•
Tryck på
(Fortsätt) om du
vill fortsätta skriva
ut.
Om felet kvarstår
•
stänger du av
enheten och slår
sedan på den igen.
enheten.
Fyll på papper och
tryck på knappen
(Fortsätt).
Strömindikatorn och lampan Fortsätt lyser. En lucka har inte
stängts ordentligt.
Se till att alla luckor är
stängda.
Den bakre
åtkomstpanelen eller
enheten för
dubbelsidig utskrift har
inte satts in ordentlig.
Se till att den bakre
åtkomstpanelen eller
Lamporna på kontrollpanelen
75

Kapitel 6
(fortsättning)
Beskrivning av lampor /Lampmönster Förklaring och
Strömindikatorn och lampan Fortsätt blinkar och en eller flera
bläckpatronlampor lyser.
rekommenderad
åtgärd
enheten för
dubbelsidig utskrift har
satts in ordentligt på
enhetens baksida. (De
här funktionerna finns
på vissa modeller.)
En eller flera av
bläckpatronernas
utgångsdatum har
passerats.
Viktigt
Enhetsunderhåll och
reparationer som krävs
efter användande av
bläckpatroner vars
utgångsdatum
passerats omfattas inte
av garantin.
Byt ut den
•
bläckpatron som
anges.
Om du väljer att
•
använda en
bläckpatron som
är för gammal,
håller du in
(Strömbrytaren)
och trycker på
knappen
(Fortsätt) tre
gånger. Alla
lampor utom
strömindikatorn
slocknar.
Eventuella skador
som uppkommer
på skrivaren
genom
användning av den
här bläckpatronen
täcks inte av
garantin.
76 Lampor på kontrollpanelen

(fortsättning)
Beskrivning av lampor /Lampmönster Förklaring och
Strömindikatorn lyser och en eller flera skrivhuvudlampor blinkar. Ett eller flera
Strömindikatorn och en eller flera skrivhuvudlampor blinkar. Ett eller flera
Strömindikatorn lyser och en eller flera bläckpatronslampor blinkar. En eller flera av
rekommenderad
åtgärd
skrivhuvuden saknas.
Installera det
•
skrivhuvud som
anges och försök
sedan att skriva ut.
Se Enheten
•
fungerar inte med
skrivhuvudet om
felet kvarstår när
det angivna
skrivhuvudet har
installerats.
Om felet kvarstår
•
byter du ut det
skrivhuvud som
anges.
skrivhuvuden är
felaktiga eller behöver
åtgärdas.
Se till att det
•
skrivhuvud som
anges är korrekt
installerat och
försök sedan att
skriva ut. Ta bort
och sätt tillbaka
skrivhuvudet om
det behövs. Mer
information finns i
Enheten fungerar
inte med
skrivhuvudet.
Om felet kvarstår
•
ska du byta ut det
skrivhuvud som
anges.
bläckpatronerna
saknas.
Installera den
•
bläckpatron som
anges och försök
sedan att skriva ut.
Ta bort och sätt in
bläckpatronen igen
några gånger om
det behövs.
Om felet kvarstår
•
ska du byta ut den
bläckpatron som
anges.
Lamporna på kontrollpanelen
77

Kapitel 6
(fortsättning)
Beskrivning av lampor /Lampmönster Förklaring och
Strömindikatorn och en eller flera bläckpatroner blinkar. En eller flera
Strömindikatorn lyser och en eller flera bläckpatronslampor lyser. En eller flera av
Strömindikatorn blinkar och en eller flera bläckpatronslampor lyser. En bläckpatron har slut
rekommenderad
åtgärd
En eller flera av
bläckpatronerna har
slut på bläck och
måste bytas ut innan
du kan fortsätta
utskriften.
Byt ut den bläckpatron
som anges.
Beställningsinformation
finns i
Förbrukningsmaterial
och tillbehör från HP.
bläckpatroner är
felaktiga eller behöver
åtgärdas.
Se till att den
•
bläckpatron som
anges är korrekt
installerad och
försök sedan att
skriva ut. Ta bort
och sätt in
bläckpatronen igen
några gånger om
det behövs.
Om felet kvarstår
•
ska du byta ut den
bläckpatron som
anges.
bläckpatronerna har
lite bläck kvar och
måste snart bytas ut.
Gör i ordning nya
bläckpatroner och byt
ut de befintliga när de
är tomma.
på bläcket och måste
bytas ut innan du kan
fortsätta att skriva ut.
Byt ut den bläckpatron
som anges.
Beställningsinformation
finns i
Förbrukningsmaterial
och tillbehör från HP.
78 Lampor på kontrollpanelen

(fortsättning)
Beskrivning av lampor /Lampmönster Förklaring och
Alla lampor lyser. Ett oåterkalleligt fel har
Nätverksanslutningslampor
1 Aktivitet, lampa
2 Nätverksanslutning
3 Länk, lampa
rekommenderad
åtgärd
uppstått. Se
enhetslampor lyser
eller blinkar.
Alla
Beskrivning av lampor /Lampmönster Förklaring och rekommenderad
åtgärd
Länklampan lyser. Aktivitetslampan är släckt. Enheten är ansluten till nätverket men
tar varken emot eller skickar data över
nätverket. Enheten är påslagen och
inaktiv.
Ingen åtgärd krävs.
Länklampan lyser. Aktivitetslampan blinkar. Enheten tar emot och sänder data
över nätverket.
Ingen åtgärd krävs.
Nätverksanslutningslampor
79

Kapitel 6
(fortsättning)
Beskrivning av lampor /Lampmönster Förklaring och rekommenderad
åtgärd
Länklampan lyser inte. Aktivitetslampan är släckt. Enheten är avstängd eller inte
ansluten till nätverket.
Om enheten är avstängd, sätter du på
den. Om enheten är påslagen och en
nätverkskabel är ansluten finns
information i
Lösa nätverksproblem.
80 Lampor på kontrollpanelen

A Förbrukningsmaterial och
tillbehör från HP
I det här avsnittet finns information om förbrukningsartiklar och tillbehör från HP. Informationen
kan komma att ändras. Du hittar de senaste uppdateringarna på HP:s webbplats
(www.hpshopping.com). På webbplatsen kan du även köpa våra produkter.
•
Beställa skrivartillbehör online
• Tillbehör
• Förbrukningsmaterial
Beställa skrivartillbehör online
Utöver att beställa material på HP:s webbplats kan du också beställa förbrukningsmaterial på
följande sätt:
• Inbäddad webbserver: Klicka på Förbrukningsmaterial på någon sida i den inbäddade
webbervern.
• Verktygslådan (Windows): På fliken Uppskattade bläcknivåer klickar du på Beställ online.
• HP Printer Utility (Mac OS): Klicka på Status för förbrukningsmaterial på panelen
Information och support. Klicka på snabbmenyn Köp HP-tillbehör och välj Online.
Tillbehör
HP:s tillbehör för dubbelsidig
utskrift
Inmatningsfack för 350 ark CB009A Ett andra fack för upp till 350 sidor
HP Jetdirect 175xskrivarserver, Fast Ethernet
HP Jetdirect en3700skrivarserver, Fast Ethernet
HP Jetdirect ew2400 802.11g
trådlös skrivarserver (USB 2.0)
Förbrukningsmaterial
Det här avsnittet innehåller följande underavsnitt:
Bläckpatroner
•
•
Skrivhuvud
• HP-material
Bläckpatroner
Vilka bläckpatroner som är tillgängliga varierar mellan olika länder/regioner. Bläckpatronerna kan
finnas i olika storlekar. Skriv ut självtestsidan och läs i avsnittet om bläckpatronstatus vilka
bläckpatroner som kan användas i enheten. Mer information finns i Förstå sidan för diagnostiskt
självtest.
C9278A Enhet för automatisk dubbelsidig
utskrift som gör att utskrift sker på
båda sidor av papperet
vanligt papper
J6035G Extern skrivarserver (USB 1.0)
J7942G Extern skrivarserver (USB 2.0)
J7951G Trådlös eller kabeldragen
skrivarserver
Förbrukningsmaterial och tillbehör från HP
81

Bilaga A
Bläckpatronens artikelnummer finns på följande platser:
• På självtestsidan (se Förstå sidan för diagnostiskt självtest).
• På etiketten på den bläckpatron som du byter ut.
• På informationssidan för den inbäddade webbservern (se
• Windows: Om du har aktiverat dubbelriktad kommunikation går du till verktygslådan, klickar
på fliken Beräknad bläcknivå och bläddrar så att knappen Patroninformation visas. Klicka
på Patroninformation.
• Mac OS: I HP:s skrivarhjälp klickar du på Materialinfo på panelen Information och
support. Klicka sedan på Information om förbrukningsmaterial.
Inbäddad webbserver).
Skrivhuvud
HP 88 svart och gul C9381A
HP 88 Magenta och cyan C9382A
HP-material
Om du vill beställa material, t.ex. HP Premium Plus Photo Paper eller HP Premium Paper, går du
www.hp.com.
till
Välj land/region och sedan Köp eller Shopping.
82 Förbrukningsmaterial och tillbehör från HP

B
Support och garanti
I informationen i Underhåll och felsökning föreslås lösningar på vanliga problem. Om enheten inte
fungerar korrekt, och dessa förslag inte löser det aktuella problemet, kan du använda någon av
följande supporttjänster för att få hjälp.
Det här avsnittet innehåller följande ämnen:
Elektronisk support
•
• HP:s telefonsupport
•
Hewlett-Packards deklaration för begränsad garanti
• Förbereda enheten för transport
• Paketera enheten
Elektronisk support
Information om support och garanti finns på HP:s webbplats på www.hp.com/support. Välj land/
region om du blir uppmanad till det, och klicka därefter på Kontakta HP när du vill ha
kontaktinformation för teknisk support.
Webbplatsen tillhandahåller även teknisk support, drivrutiner, tillbehör, beställningsinformation
och annat, till exempel:
• Gå till supportsidorna.
• Skicka ett e-brev till HP om problemet.
• Chatta med en HP-tekniker på Internet.
• Sök efter programuppdateringar.
Du kan också få support från HP från följande elektroniska källor:
• Verktygslådan (Windows): Verktygslådan ger enkla steg-för-steg-lösningar på vanliga
utskriftsproblem. Mer information finns i
• Inbäddad webbserver: När enheten är ansluten till ett nätverk kan du använda den
inbäddade webbservern om du vill visa statusinformation, ändra inställningar och hantera
enheten från din dator. Mer information finns i
Supportalternativ och tillgänglighet varierar beroende på produkt, land/region och språk.
Verktygslådan (Windows).
Inbäddad webbserver.
HP:s telefonsupport
Du kan få hjälp av HP:s kundtjänst under garantiperioden.
Det här avsnittet innehåller följande ämnen:
•
Innan du ringer
• Telefonnummer till support
Innan du ringer
Besök HP:s webbplats (www.hp.com/support) där du hittar den senaste
felsökningsinformationen, produktkorrigeringar och uppdateringar.
Du bör ha följande till hands om du behöver ringa HP:s kundtjänst:
1. Skriv ut den diagnostiska självtestsidan för enheten. Mer information finns i
diagnostiskt självtest. Om det inte går att skriva ut på enheten ska du ha följande information
till hands:
• Enhetsmodell
• Modellnummer och serienummer (kontrollera på baksidan av enheten)
2. Ta reda på vilket operativsystem du använder, t.ex. Windows XP.
3. Om enheten är ansluten till nätverket tar du reda på nätverkets operativsystem.
Förstå sidan för
Support och garanti
83

Bilaga B
4. Kontrollera hur enheten är ansluten till systemet, t.ex. USB- eller nätverksanslutning.
5. Ta reda på versionsnumret på skrivarprogramvaran, t.ex. HP Officejet Pro K5400 Series
Version: 60.52.213.0. (Du hittar versionsnumret för skrivardrivrutinen genom att öppna
dialogrutan för skrivarinställningar eller egenskaper. Klicka sedan på fliken Om.)
6. Om du har problem med att skriva ut från ett visst program ska du anteckna det programmets
versionsnummer.
Telefonnummer till support
På många platser erbjuder HP avgiftsfri telefonsupport under garantiperioden. Vissa av
telefonnumren nedan är dock kanske inte avgiftsfria.
Den mest aktuella listan över telefonsupportnummer finns på
www.hp.com/support.
84 Support och garanti

HP:s telefonsupport
85

Bilaga B
Hewlett-Packards deklaration för begränsad garanti
86 Support och garanti

Förbereda enheten för transport
Om du ombeds skicka in enheten på service efter att ha kontaktat HP:s kundsupport eller
inköpsstället, ska du ta bort och behålla följande föremål innan du skickar iväg enheten:
• Bläckpatroner och skrivhuvuden
• Nätsladden, USB-kabeln och eventuella andra kablar som är anslutna till enheten
• Eventuellt papper i inmatningsfacket
• Ta bort eventuella original som du placerat i enheten
Det här avsnittet innehåller följande ämnen:
•
Ta ut bläckpatronerna och skrivhuvudena före transport
Ta ut bläckpatronerna och skrivhuvudena före transport
Innan du returnerar enheten ska du ta ut bläckpatronerna och skrivhuvudena.
Anmärkning Denna information gäller inte för kunder i Japan.
Så här tar du ut bläckpatronerna före transport
1. Starta enheten och vänta tills skrivarvagnen har stannat och inte avger ljud. Om det inte går
att få igång enheten hoppar du över det här steget och går till steg 2.
Anmärkning Om enheten inte startar kan du dra ur strömsladden och sedan manuellt
skjuta skrivarvagnen så långt som möjligt åt höger, så att du kan ta loss bläckpatronerna.
2. Dra försiktigt i luckan till bläckpatronen för att öppna den.
3. Du tar ut en bläckpatron genom att greppa den mellan tummen och pekfingret och dra den
mot dig.
4. Placera bläckpatronerna i en lufttät plastbehållare så att bläcket inte torkar. Skicka dem inte
tillsammans med enheten, såvida du inte blivit ombedd att göra det av HP:s kundsupport.
5. Stäng luckan till bläckpatronerna och vänta några minuter så att skrivarvagnen hinner återgå
till startläget (på vänster sida).
6. Stäng av enheten genom att trycka på Strömknappen.
Förbereda enheten för transport
87

Bilaga B
Så här tar du ut skrivhuvuden före transport
1. Öppna den övre luckan.
2.
Om hållaren inte flyttas automatiskt håller du in knappen
Fortsätt tills hållaren flyttas åt
vänster. Vänta tills hållaren slutar röra sig och dra sedan ur nätsladden från skrivaren.
Anmärkning Om du inte kan slå på skrivaren tar du bort luckan till skrivhuvudena med
hjälp av en penna.
3. Lyft spärrhaken för skrivhuvudet.
4. Lyft i handtaget på ett av skrivhuvudena och dra ut skrivhuvudet från dess plats.
88 Support och garanti

5. Placera skrivhuvudena i en lufttät plastbehållare så att bläcket inte torkar. Skicka dem inte
tillsammans med enheten, såvida du inte blivit ombedd att göra det av HP:s kundsupport.
6. Stäng luckan.
Anmärkning Om du har öppnat luckan till skrivhuvudena trycker du på haken med
tummen och sätter in luckan till skrivhuvudena igen.
7. Stäng av enheten genom att trycka på Strömknappen.
Paketera enheten
Utför följande steg efter att du har förberett enheten för transport.
Så här paketerar du enheten
1. Om du har originalkartongen kvar packar du ned enheten i den. Annars kan du använda det
förpackningsmaterial som utbytesenheten levererades i.
Om du inte har kvar det ursprungliga förpackningsmaterialet använder du andra lämpliga
förpackningsmaterial. Fraktskador som orsakas av felaktig förpackning och/eller olämpligt
transportsätt täcks inte av garantin.
2. Placera returfraktsedeln på kartongens utsida.
3. Ta med följande saker i kartongen:
• En fullständig beskrivning av symptomen för servicepersonalen (exempel på problem
med utskriftskvaliteten kan vara till nytta).
• En kopia av inköpsordern eller något annat inköpsbevis som visar garantins giltighetstid.
• Ditt namn, adress och ett telefonnummer på dagtid.
Paketera enheten
89

C
Skrivarspecifikationer
Specifikationer för utskriftsmaterial och hantering av utskriftsmaterial finns i Specifikationer för
material som kan användas.
•
Fysiska specifikationer
• Produktens funktioner och kapacitet
•
Specifikationer för processor och minne
• Systemkrav
• Specifikationer för nätverksprotokoll
•
Inbäddad webbserver, specifikationer
• Utskriftsupplösning
• Miljöspecifikationer
• Elektriska specifikationer
•
Specifikationer för akustiska emissioner (utskrift i utkastläge, ljudnivåer enligt ISO 7779)
Fysiska specifikationer
Storlek (bredd × djup × höjd)
• Enhet: 496 × 299 × 209 mm
• Med enhet för dubbelsidig utskrift: Lägger till 64 mm på enhetens baksida.
• Med fack 2: Lägger till 76 mm på höjden.
Enhetens vikt (utan förbrukningsmaterial)
• Enhet: 8,35 kg
• Med enhet för dubbelsidig utskrift: Lägger till 0,95 kg
• Med fack 2: Lägger till 2,5 kg
Produktens funktioner och kapacitet
Funktion Kapacitet
Anslutningsmöjligheter
Utskriftsmetod Behovsstyrd termisk bläckstråleutskrift
Bläckpatroner
Skrivhuvuden
Livslängd
Enhetsspråk Förbättrat HP PCL 3
Stöd för teckensnitt
90 Skrivarspecifikationer
•
USB 2.0-kompatibel höghastighet
• Fast Ethernet 10/100Base-TX för
kabeldragen nätverksanslutning (endast
vissa modeller)
Fyra bläckpatroner (en vardera för svart,
cyan, magenta och gult)
Två skrivhuvuden (ett svart och gult och ett
magenta och cyan)
På sidan www.hp.com/pageyield/ finns mer
information om bläckpatronernas uppskattade
livslängd.
Amerikanska teckensnitt: CG Times, CG
Times Italic, Universe, Universe Italic,

(fortsättning)
Funktion Kapacitet
Courier, Courier Italic, Letter Gothic, Letter
Gothic Italic.
Utskriftskapacitet
Kontrollpanelens språkstöd
Vilka språk som finns varierar efter land/region.
Upp till 7 500 sidor i månaden
Bulgariska, kroatiska, tjeckiska, danska,
nederländska, engelska, finska, franska,
tyska, grekiska, ungerska, italienska,
japanska, koreanska, norska, polska,
portugisiska, rumänska, ryska, förenklad
kinesiska, slovakiska, slovenska, spanska,
svenska, traditionell kinesiska, turkiska och
ukrainska.
Specifikationer för processor och minne
Enhetsprocessor
MIPS 5KF 64-bitar (300 MHz)
Enhetsminne
• 32 MB inbyggt RAM
• 16 MB inbyggt Flash ROM
Systemkrav
Anmärkning ör den senaste informationen om vilka operativsystem som stöds och
systemkrav kan du gå till sidan
http://www.hp.com/support/
Kompatibilitet mellan operativsystem
• Windows 2000, Windows XP, Windows XP x64 (Professional och Home Edition)
• Mac OS X (10.3.8 och senare, 10.4.x)
• Linux
Anmärkning Minimikrav för skrivar- och skannerdrivrutinerna för Windows Server 2003
(både 32-bitars och 64-bitarsversionen): Intel
128 MB RAM, 200 MB ledigt hårddiskutrymme. Drivrutinerna finns på
support/.
Systemkrav
• Windows 2000: Intel Pentium II- eller Celeron-processor, 128 MB RAM, 280 MB ledigt
hårddiskutrymme
• Windows XP (32-bitarsversionen): Intel Pentium II- eller Celeron-processor, 128 MB RAM,
280 MB ledigt hårddiskutrymme
• Windows XP x64-versionen: Intel Pentium II- eller Celeron-processor, 128 MB RAM, 280
MB ledigt hårddiskutrymme
• Mac OS X (10.3.8 och senare, 10.4.x): 400 MHz Power PC G3 (v10.3.8 och snabbare,
v10.4.x) eller 1,83 GHz Intel Core Duo (v10.4.x), 128 MB minne, 300 MB ledigt
hårddiskutrymme
• Microsoft Internet Explorer 6.0
®
Pentium® II- eller Intel Celeron®-processor,
Specifikationer för processor och minne
http://www.hp.com/
91

Bilaga C
Rekommenderade systemkrav
• Windows 2000: Intel Pentium III eller senare processor, 256 MB RAM, 500 MB ledigt
hårddiskutrymme
• Windows XP (32-bitarsversionen): Intel Pentium III eller senare processor, 256 MB RAM,
500 MB ledigt hårddiskutrymme
• Windows XP x64-versionen: Intel Pentium III eller senare processor, 256 MB RAM, 500 MB
ledigt hårddiskutrymme
• Mac OS X (10.3.8 och senare, 10.4.x): 400 MHz Power PC G3 (v10.3.8 och snabbare,
v10.4.x) eller 1,83 GHz Intel Core Duo (v10.4.x), 256 MB minne, 600 MB ledigt
hårddiskutrymme
• Microsoft Internet Explorer 6.0 eller senare
Specifikationer för nätverksprotokoll
Kompatibilitet mellan nätverk och operativsystem
• Windows 2000, Windows XP (32-bit), Windows XP x64* (Professional och Home Edition)
• Mac OS X (10.3.8 och senare, 10.4.x)
• Microsoft Windows 2000 Server Terminal Services med Citrix Metaframe XP med Feature
Release 3
• Microsoft Windows 2000 Server Terminal Services med Citrix Presentation Server 4.0
• Microsoft Windows 2000 Server Terminal Services
• Microsoft Windows 2003 Server Terminal Services
• Microsoft Windows 2003 Server Terminal Services med Citrix Presentation Server 4.0
• Microsoft Windows 2003 Server Terminal Services med Citrix Metaframe XP med Feature
Release 3
• Novell Netware 6, 6.5, Open Enterprise Server 6.5
Kompatibla nätverksprotokoll
TCP/IP
Nätverkshantering
• Tillägg till HP Web Jetadmin
•
Inbäddad webbserver
Funktioner
• Möjlighet till fjärrstyrd konfiguration och hantering av nätverksenheter
• myPrintMileage
Inbäddad webbserver, specifikationer
Krav
• Ett TCP/IP-baserat nätverk (IPX/SPX-baserade nätverk stöds inte)
• En webbläsare (antingen Microsoft Internet Explorer 6,0, Netscape 7.0, Opera 7.54, Mozilla
Firefox 1.0 eller Safari 1.2 eller senare)
• En nätverksanslutning (du kan inte använda den inbäddade webbservern om den är ansluten
direkt till datorn med en USB-kabel)
• En Internetanslutning (för vissa funktioner)
Anmärkning Du kan öppna den inbäddade webbservern utan att vara ansluten till
Internet. Däremot är vissa funktioner endast tillgängliga om du har en Internet-anslutning.
• Den måste finnas på samma sida av brandväggen som enheten.
92 Skrivarspecifikationer

Utskriftsupplösning
Svart
Upp till 1 200 dpi med pigmenterat svart bläck
Färg
HP-förbättrad fotokvalitet med Vivera-bläck (upp till 4 800 × 1 200 dpi optimerat på HP Premium
Plus-fotopapper med 1 200 × 1 200 indatabildpunkter)
Miljöspecifikationer
Driftsmiljö
Temperatur under drift: 5° till 40°C
Rekommenderade användningsförhållanden: 15° till 32°C
Rekommenderad relativ luftfuktighet: 25 till 75% icke-kondenserande
Förvaringsmiljö
Förvaringstemperatur: -40° till 60°C
Relativ luftfuktighet vid förvaring: Upp till 90 procent icke-kondenserande vid temperaturen 65°C
Elektriska specifikationer
Nätenhet
Universell nätadapter (extern)
Strömförsörjning
Inspänning: 100 till 240 VAC (± 10 %), 50 till 60 Hz (± 3 Hz)
Utgående spänning: 32 V likström vid 2 500 mA
Strömförbrukning
34,03 watt
Specifikationer för akustiska emissioner (utskrift i utkastläge, ljudnivåer enligt ISO 7779)
Ljudtryck (vid sidan av enheten)
LpAd 54 (dBA)
Ljudeffekt
LwAd 6,7 (BA)
Utskriftsupplösning
93

D
Information om föreskrifter
Det här avsnittet innehåller följande ämnen:
• FCC-information
• Andra föreskrifter
Överensstämmelseförklaring
•
• Miljöprogram
FCC-information
Amerikanska FCC (Federal Communications Commission, i 47 CFR 15.105) har angett att
följande ska meddelas användarna av den här produkten. Denna enhet överensstämmer med
kraven i del 15 i FCC-bestämmelserna. Enheten får användas under förutsättning att följande två
villkor uppfylls: (1) enheten får inte ge upphov till skadliga störningar, samt (2) enheten måste
klara störningar den utsätts för, inklusive störningar som kan inverka menligt på dess funktioner.
• Shielded cables
Shielded cables
Use of a shielded data cable is required to comply with the Class B limits of Part 15 of the FCC
Rules.
Pursuant to Part 15.21 of the FCC Rules, any changes or modifications to this equipment
not expressly approved by the Hewlett-Packard Company, may cause harmful interference
and void the FCC authorization to operate this equipment.
This equipment has been tested and found to comply with the limits for a Class B digital device,
pursuant to Part 15 of the FCC Rules. These limits are designed to provide reasonable protection
against harmful interference in a residential installation. This equipment generates, uses and can
radiate radio frequency energy and, if not installed and used in accordance with the instructions,
may cause harmful interference to radio communications. However, there is no guarantee that
interference will not occur in a particular installation. If this equipment does cause harmful
interference to radio or television reception, which can be determined by turning the equipment
off and on, the user is encouraged to try to correct the interference by one or more of the
following measures:
• Reorient or relocate the receiving antenna.
• Increase the separation between the equipment and receiver.
• Connect the equipment into an outlet on a circuit different from that to which the receiver is
connected.
• Consult the dealer or an experienced radio/TV technician for help.
For further information, contact:
Manager of Corporate Product Regulations
Hewlett-Packard Company
3000 Hanover Street
Palo Alto, CA 94304
(650) 857-1501
Andra föreskrifter
• EMI-deklaration (Korea)
• VCCI-deklaration (Japan)
• Kontrollmodellnummer
• Viktig information om nätsladden
94 Information om föreskrifter

EMI-deklaration (Korea)
VCCI-deklaration (Japan)
Kontrollmodellnummer
Produkten har tilldelats ett modellnummer i identifieringssyfte. Modellnumret för produkten är
SNPRC-0601. Det ska inte förväxlas med produktnamnet (HP Officejet Pro K5300/K5400) eller
produktnumret (C8184A, C8185A, C8194A, C9277A).
Viktig information om nätsladden
Nätsladden kan inte repareras. Om den är defekt ska den kasseras eller återlämnas till
leverantören.
Andra föreskrifter 95

Bilaga D
Överensstämmelseförklaring
96 Information om föreskrifter
 Loading...
Loading...