Hp OFFICEJET PRO K5400DN, OFFICEJET PRO K5400, OFFICEJET PRO K5400N, OFFICEJET PRO K5400DTN User Manual [ru]

HP Officejet Pro K5300/K5400
Руководство пользователя

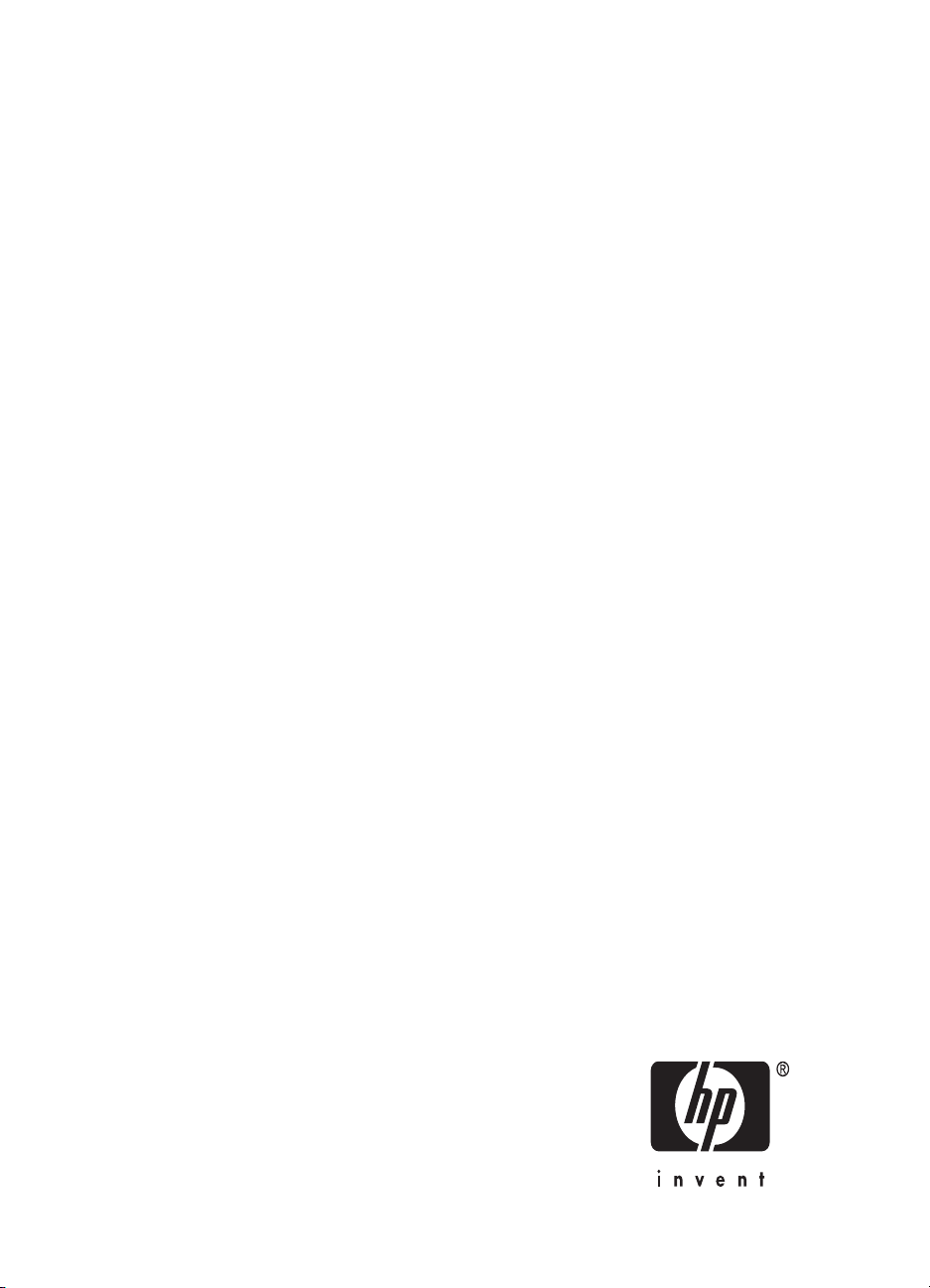
Принтеры серии HP Officejet Pro
K5300/K5400
Руководство пользователя

Информация об
авторских правах
© 2007 Hewlett-Packard
Development Company, L.P. Все
права защищены
Издание 1, 2/2007 г.
Запрещается размножение,
переделка и перевод без
предварительного письменного
разрешения, за исключением
случаев, предусмотренных
законодательством об авторском
праве.
Содержащаяся в настоящем
документе информация может быть
изменена без предварительного
уведомления.
В отношении изделий HP
действуют только те гарантии,
которые недвусмысленно указаны в
гарантийных обязательствах,
прилагаемых к соответствующим
изделию или услуге. Ни одно из
условий данного документа не
может рассматриваться как
дополнительная гарантия. HP не
несет ответственности за
технические или редакторские
ошибки либо пропуски,
допущенные в этом документе.
(C) 1991-2 гг., RSA Data Security,
Inc. Создано в 1991 г. Все права
защищены.
Компания-производитель
предоставляет лицензию на право
копирования и использования
данного программного обеспечения
с условием, что все материалы или
функции, ссылающиеся на данное
программное обеспечение, будут
содержать следующую
идентификационную информацию:
"RSA Data Security, Inc. MD4
Message-Digest Algorithm".
Компания-производитель также
предоставляет лицензию на право
создания вторичной продукции с
условием, что все материалы или
функции, ссылающиеся на эту
продукцию будут сопровождаться
следующей идентификационной
информацией "создано на основе
RSA Data Security, Inc. MD4
Message-Digest Algorithm".
RSA Data Security, Inc. не дает
никаких гарантий в отношении
коммерческой пригодности данного
программного обеспечения, а также
в отношении его пригодности для
каких-либо конкретных целей.
Данное программное обеспечение
поставляется "как есть", без какихлибо явных или подразумеваемых
гарантий.
Данные примечания должны
присутствовать в копиях любой
части настоящей документации и
программного обеспечения.
Торговые марки
Intel®, Pentium® является
зарегистрированной торговой
маркой Intel Corporation или ее
дочерних компаний в Соединенных
Штатах и других странах.
®
Microsoft
являются торговыми марками
компании Microsoft Corporation,
зарегистрированными в США.
, Windows® и Windows NT
Информация по технике
безопасности
Для исключения возможности
получения ожогов или поражения
электрическим током при
использовании данного аппарата
строго соблюдайте правила
техники безопасности.
1. Внимательно прочтите все
инструкции, которые содержатся в
прилагаемой к Принтер HP
документации.
2. Подключайте притер к сети
электропитания только через
гнездо, оборудованное
заземлением. В случае
невозможности определить,
заземлено ли гнездо
электропитания,
проконсультируйтесь с
квалифицированным электриком.
3. Соблюдайте все
предупреждения и инструкции,
указанные на аппарате.
4. Перед чисткой аппарата
отсоедините его от сетевой розетки.
5. Не используйте данное изделие
вблизи воды и не обращайтесь с
ним мокрыми руками.
6. Надежно установите аппарат на
устойчивом основании.
7. Устанавливайте изделие в
защищенном месте, где никто не
сможет наступить на шнур питания
или зацепиться за него, и где сам
шнур не может быть поврежден.
8. Если изделие не работает
нормально, см.
устранение неисправностей.
9. Изделие не содержит частей,
требующих ухода. По вопросам их
обслуживания необходимо
обращаться к квалифицированному
персоналу отдела обслуживания
нашей компании.
Обслуживание и
®
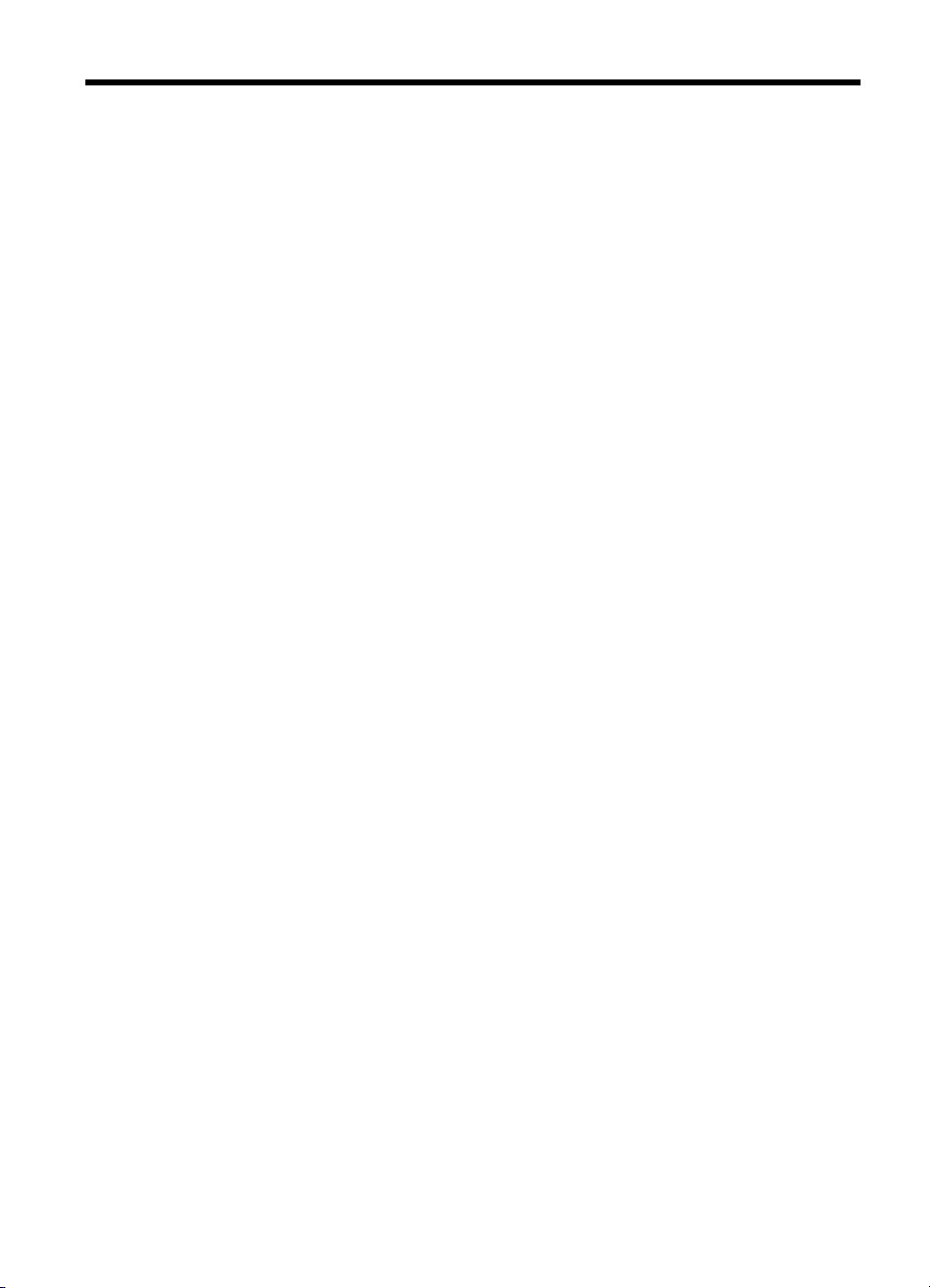
Содержание
1 Приготовление к работе
Поиск ресурсов для данного изделия ...................................................................................5
Специальные возможности ....................................................................................................7
Назначение составных частей устройства ...........................................................................8
Вид спереди ......................................................................................................................8
Панель управления ..........................................................................................................9
Вид сзади ...........................................................................................................................9
2 Установка дополнительных приспособлений
Установка дуплексера ..........................................................................................................10
Установка лотка 2 .................................................................................................................10
Включение дополнительных приспособлений в принтере печати ....................................11
Порядок включения дополнительных приспособлений на компьютерах с ОС
Windows ...........................................................................................................................12
Порядок включения дополнительных приспособлений в компьютерах
Macintosh .........................................................................................................................12
3 Использование устройства
Выбор носителей печати ......................................................................................................13
Советы по выбору и использованию носителей печати ..............................................13
Сведения о технических характеристиках поддерживаемых носителей ....................14
Сведения о поддерживаемых форматах ................................................................15
Сведения о поддерживаемых типах и плотности носителей ................................17
Выставление минимальных полей ................................................................................18
Загрузка носителей ...............................................................................................................18
Настройка лотков ..................................................................................................................21
Изменение настроек печати .................................................................................................22
Для изменения настройки печати текущих заданий из приложения (Windows) .........23
Для изменения настройки печати всех будущих заданий (Windows) .......................... 23
Для изменения настроек (Mac OS) ................................................................................23
Использование Центра решений HP (Windows) .................................................................23
Двусторонняя печать ............................................................................................................24
Инструкции по печати на обеих сторонах страницы ....................................................24
Для дуплексной печати (Windows) .................................................................................24
Для печати в автоматическом дуплексном режиме (Mac OS) .....................................25
Печать на специальных носителях и носителях нестандартных форматов ....................25
Порядок печати на специальных носителях и носителях нестандартных
форматов (Windows) .......................................................................................................25
Порядок печати на специальных носителях или носителях нестандартных
форматов (Mac OS) ........................................................................................................26
Печать без рамки ..................................................................................................................26
Порядок печати документа без рамки (Windows) .........................................................27
Порядок печати документа без рамки (Mac OS) ...........................................................27
Отмена задания печати ........................................................................................................28
1
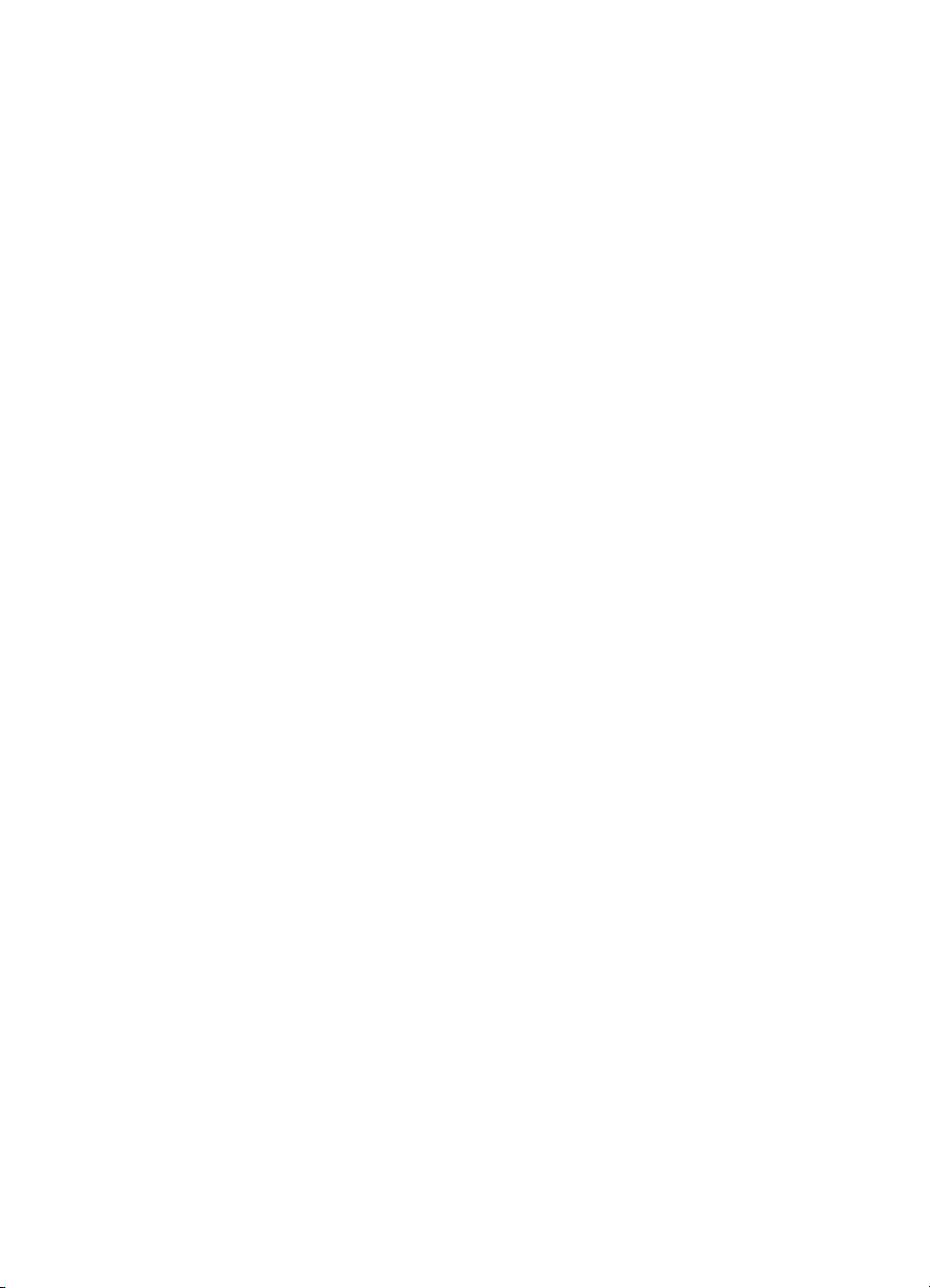
4 Настройка и управление
Управление аппаратом ........................................................................................................29
Контроль состояния аппарата ........................................................................................ 30
Администрирование принтера .......................................................................................30
Использование средств управления аппаратом ................................................................32
Bстроенный web-сервер .................................................................................................32
Открытие встроенного веб-сервера ........................................................................32
Встроенный web-сервер ...........................................................................................33
Панель инструментов (Windows) ...................................................................................33
Открытие панели инструментов ..............................................................................34
Вкладки панели инструментов .................................................................................34
Утилита HP Printer Utility (ОС Mac) ................................................................................35
Чтобы открыть HP Printer Utility ................................................................................36
Панели утилиты HP Printer Utility .............................................................................36
Программа Утилита сетевой настройки принтера (ОС Mac) .......................................37
Программа HP Web Jetadmin .........................................................................................37
HP Instant Support ...........................................................................................................37
Защита и конфиденциальность ...............................................................................38
Для доступа к HP Instant Support .............................................................................38
myPrintMileage .................................................................................................................38
Сведения на странице результатов самодиагностики устройства ...................................39
Сведения на странице сетевых параметров ......................................................................41
Конфигурирование устройства (Windows) ..........................................................................42
Прямое соединение ........................................................................................................42
Для установки программного обеспечения до подключения аппарата
(рекомендуется) ........................................................................................................43
Подключение аппарата до установки программного обеспечения .......................43
Совместное использование устройства по локальной сети с разделением
пропускной способности ...........................................................................................44
Сетевое соединение .......................................................................................................44
Установка аппарата в сети .......................................................................................45
Установка программного обеспечения аппарата на компьютерах-клиентах .......46
Установка драйвера принтера с помощью функции Добавить принтер ...............46
Конфигурирование устройства (ОС Mac) ............................................................................46
Для установки программного обеспечения для сети или прямого соединения .........46
Совместное использование аппарата по локальной сети с разделением
пропускной способности .................................................................................................47
Удаление и повторная установка программного обеспечения .........................................48
5 Обслуживание и устранение неисправностей
Подходящие картриджи ........................................................................................................ 51
Замена картриджей ..............................................................................................................52
Уход за печатающими головками ........................................................................................53
Проверка состояния печатающих головок ....................................................................54
Печать страницы диагностики качества печати ...........................................................54
Юстировка печатающих головок .................................................................................... 55
Калибровка перехода на новую строку .........................................................................56
Очистка печатающих головок ........................................................................................56
Очистка контактов печатающих головок вручную ........................................................56
Замена печатающих головок .........................................................................................59
2

Содержание
Хранение расходных материалов .......................................................................................61
Хранение чернильных картриджей ................................................................................61
Хранение печатающих головок ......................................................................................61
Советы и ресурсы для устранения неисправностей ..........................................................61
Разрешение проблем, возникающих при печати ................................................................ 62
Аппарат неожиданно выключается ...............................................................................62
Все индикаторы устройства светятся ............................................................................62
Аппарат не отвечает (ничего не печатается) ................................................................62
Не удается установить печатающую головку в аппарат ..............................................63
Аппарат печатает медленно ..........................................................................................64
Печать пустых страниц или наличие пропусков печати ...............................................64
Некоторые фрагменты изображения отсутствуют или печатаются неправильно .....65
Неправильное размещение текста или графики ..........................................................66
Устройство печатает половину страницы, после чего выталкивает бумагу ............... 66
Низкое качество печати и распечатка лишних элементов ................................................. 67
Низкое качество печати ..................................................................................................67
Распечатка посторонних символов ...............................................................................68
Расплывание чернил ......................................................................................................68
Чернила не полностью заполняют текст или графику .................................................69
Блеклая или матовая печать .........................................................................................69
Черно-белая печать вместо цветной ............................................................................. 70
Неправильная передача цветов при печати .................................................................70
Печать в блеклых цветах ...............................................................................................70
Нечеткое чередование цветов .......................................................................................70
Отсутствие линий или точек в тексте или графике ......................................................71
Устранение неисправностей, связанных с подачей бумаги ..............................................71
Не удается вставить дополнительный лоток 2 .............................................................71
Другие сбои подачи бумаги ............................................................................................71
Устранение неисправностей, связанных с управлением аппаратом ................................73
Невозможно открыть встроенный web-сервер .............................................................73
Устранение неисправностей, связанных с установкой ......................................................74
Рекомендации по установке оборудования ..................................................................74
Рекомендации по установке программного обеспечения ............................................75
Устранение неисправностей в сети ...............................................................................75
Устранение замятий .............................................................................................................77
Устраните затор в аппарате ...........................................................................................77
Рекомендации по предотвращению заторов ................................................................79
6 Описание индикаторов панели управления
Интерпретация индикаторов панели управления ..............................................................80
Интерпретация индикаторов сетевого разъема .................................................................87
А Расходные материалы и принадлежности компании HP
Заказ расходных материалов через Интернет ...................................................................89
Принадлежности ...................................................................................................................89
Расходные материалы .........................................................................................................89
Чернильные картриджи ..................................................................................................90
Печатающие головки ......................................................................................................90
HP носитель ....................................................................................................................90
3
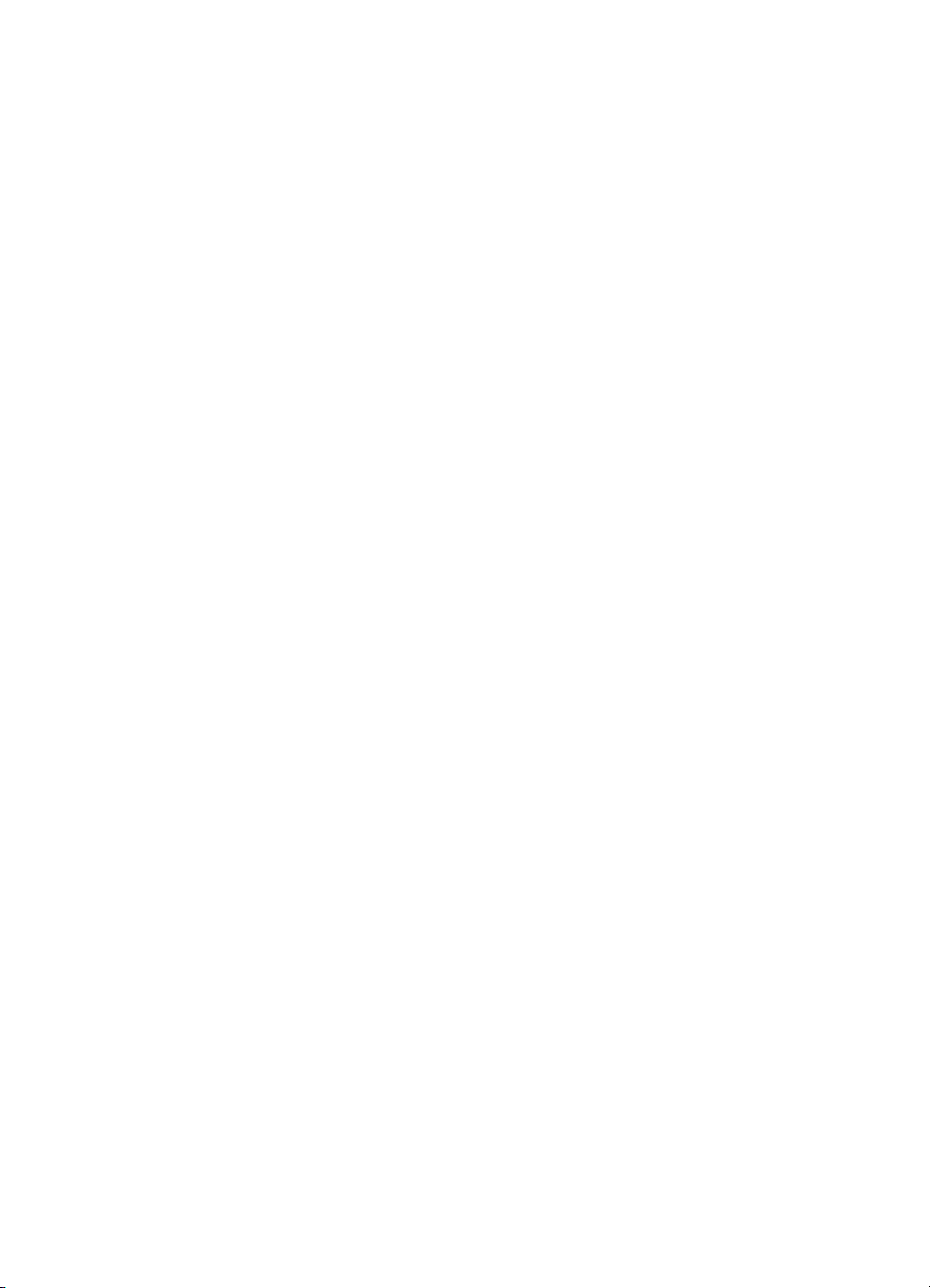
Б Поддержка и гарантия
Электронные средства поддержки ......................................................................................91
Получение поддержки компании HP по телефону .............................................................91
Действия перед телефонным звонком в HP .................................................................91
Номера телефонов поддержки ......................................................................................92
Ограниченная гарантия фирмы Hewlett-Packard ................................................................94
Подготовка аппарата к транспортировке ............................................................................95
Снятие чернильных картриджей и печатающих головок перед
транспортировкой ...........................................................................................................95
Упаковка аппарата ................................................................................................................97
В Технические характеристики аппарата
Габариты и масса .................................................................................................................99
Функции и производительность изделия ............................................................................99
Технические характеристики процессора и памяти .........................................................100
Требования к системе ........................................................................................................100
Спецификации сетевых протоколов ..................................................................................101
Технические характеристики встроенного Web-сервера .................................................101
Разрешение печати ............................................................................................................102
Внешние условия ................................................................................................................102
Электрические характеристики ..........................................................................................102
Характеристики акустической эмисии (печать в режиме черновика, уровни шумов
согласно стандарту ISO 7779) ...........................................................................................102
Г Регуляторная информация
Соответствие правилам FCC .............................................................................................103
Shielded cables ..............................................................................................................103
Прочая регуляторная информация ...................................................................................103
Положение об электромагнитных помехах Кореи ......................................................104
Японское положение Совета VCCI ..............................................................................104
Регуляторный номер модели .......................................................................................104
Положение о шнуре питания ........................................................................................104
Декларация соответствия ..................................................................................................105
Программа экологической приемлемости .........................................................................106
Снижение и устранение ................................................................................................106
Энергопотребление ......................................................................................................106
Таблицы безопасности материалов ............................................................................106
Повторное использование материалов ......................................................................106
Упаковка изделия ....................................................................................................107
Пластмассы .............................................................................................................107
Утилизация неисправного оборудования частными пользователями в
странах Европейского Союза .................................................................................107
Продукты и расходные материалы HP ..................................................................107
Указатель..................................................................................................................................108
4
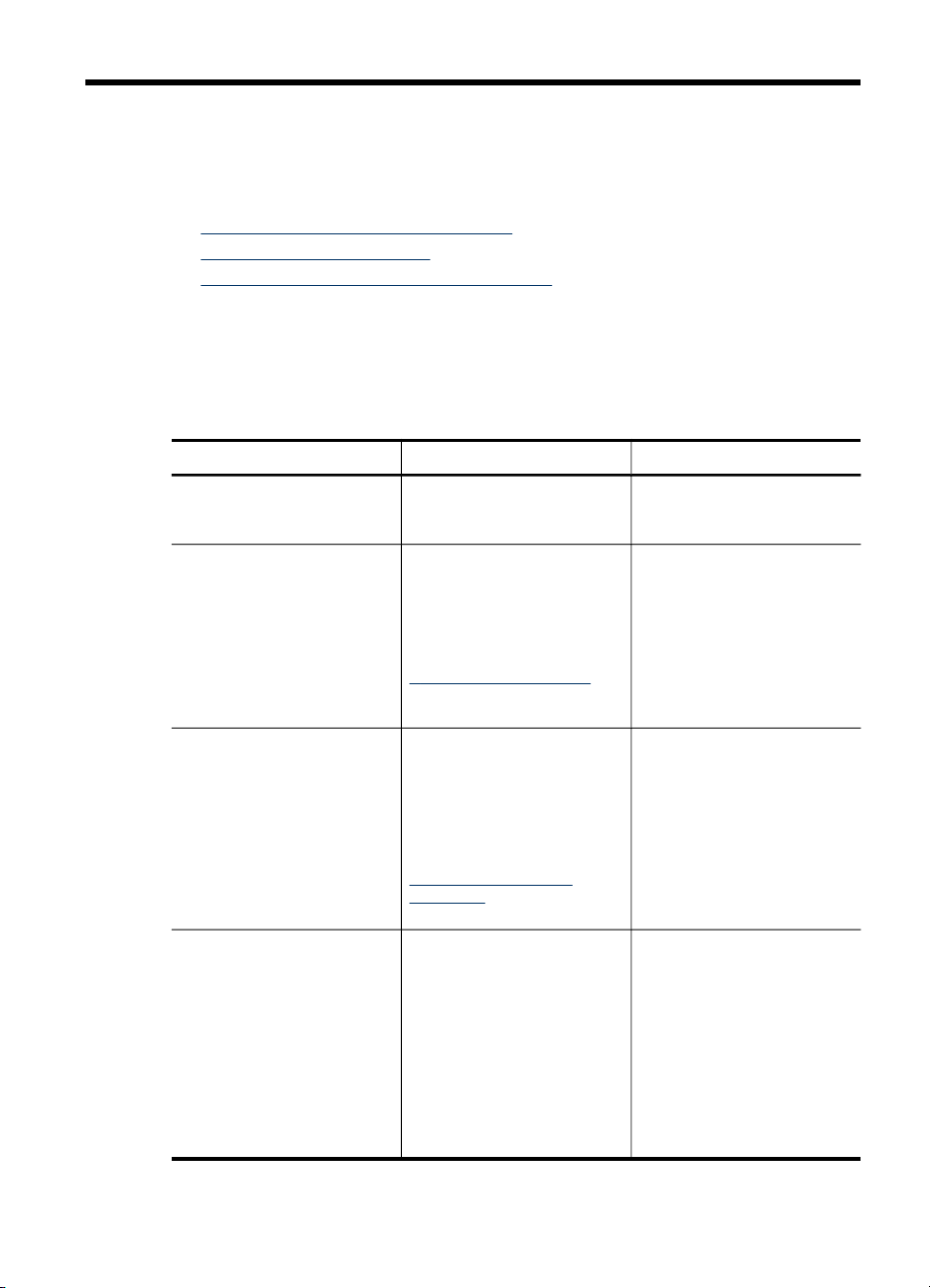
1 Приготовление к работе
В этом руководстве дано описание работы с аппаратом и приводятся способы
диагностики неисправностей.
•
Поиск ресурсов для данного изделия
Специальные возможности
•
Назначение составных частей устройства
•
Поиск ресурсов для данного изделия
Информацию об изделии и дополнительных ресурсах для устранения
неисправностей, не включенную в данное руководство, можно найти в
следующих источниках:
Источник Описание Размещение
Файл Readme и замечания
о текущей версии
Средства управления
устройством (сетевое
соединение)
Панель инструментов
(Microsoft
Утилита принтера HP (Mac
OS)
®
Windows®)
Содержат информацию о
правилах эксплуатации и
устранении неисправностей.
Обеспечивают вывод
информации о состоянии,
изменение параметров и
управление устройством.
Дополнительную
информацию см. в разделе
Bстроенный web-сервер
(Руководство к началу
работы).
Предоставляет
информацию о состоянии
печатающих головок и
доступе к службам
технического обслуживания.
Дополнительную
информацию см. в разделе
Панель инструментов
(Windows) (Руководство к
началу работы).
Содержат инструменты
конфигурирования
параметров печати,
калибровки устройства,
чистки печатающих
головок, печати страницы
результатов
самодиагностики принтера,
заказа расходных
материалов онлайн и
поиска информации на вебсайте поддержки.
Записаны на Starter CD.
Могут быть выполнены с
подключенного компьютера.
Как правило,
комплектуются с
предназначенным для
данного устройства
программным
обеспечением.
Как правило,
комплектуются с
предназначенным для
данного устройства
программным
обеспечением.
Приготовление к работе 5

Глава 1
(продолж.)
Источник Описание Размещение
Дополнительную
информацию см. в разделе
Утилита HP Printer Utility
(ОС Mac) (Руководство к
началу работы).
Панель управления Выводит информацию о
Журналы и отчеты Описание событий. Дополнительную
Страница результатов
самодиагностики
Страница диагностики
качества печати
Адреса Web-сайтов HP Предоставляют последние
Поддержка от HP по
телефону
состоянии, сообщения об
ошибках и предупреждения
во время работы.
Информация об
•
аппарате:
Название продукта
•
Номер модели
•
Серийный номер
•
Номер версии
•
микропрограммы
Установленные
•
дополнительные
приспособления
(например, модуль
двусторонней печати)
Количество страниц,
•
отпечатанных после
подачи из лотков и
дополнительных
приспособлений
Состояние расходных
•
материалов
Диагностика факторов,
влияющих на качество
печати, и подсказки
относительно применения
средств его повышения.
версии программного
обеспечения принтера,
информацию об изделии и
его обслуживании.
Список телефонных
номеров HP. В течение
гарантийного срока этот
вид поддержки часто
предоставляется бесплатно.
Дополнительную
информацию см. в разделе
Панель управления
(Руководство к началу
работы).
информацию см. в разделе
Контроль состояния
аппарата (Руководство к
началу работы).
Дополнительную
информацию см. в разделе
Сведения на странице
результатов
самодиагностики
устройства (Руководство к
началу работы).
Дополнительную
информацию см. в разделе
Печать страницы
диагностики качества
печати (Руководство к
началу работы).
www.hp.com/support
www.hp.com
Дополнительную
информацию см. в разделе
Получение поддержки
компании HP по телефону
(Руководство к началу
работы).
6 Приготовление к работе
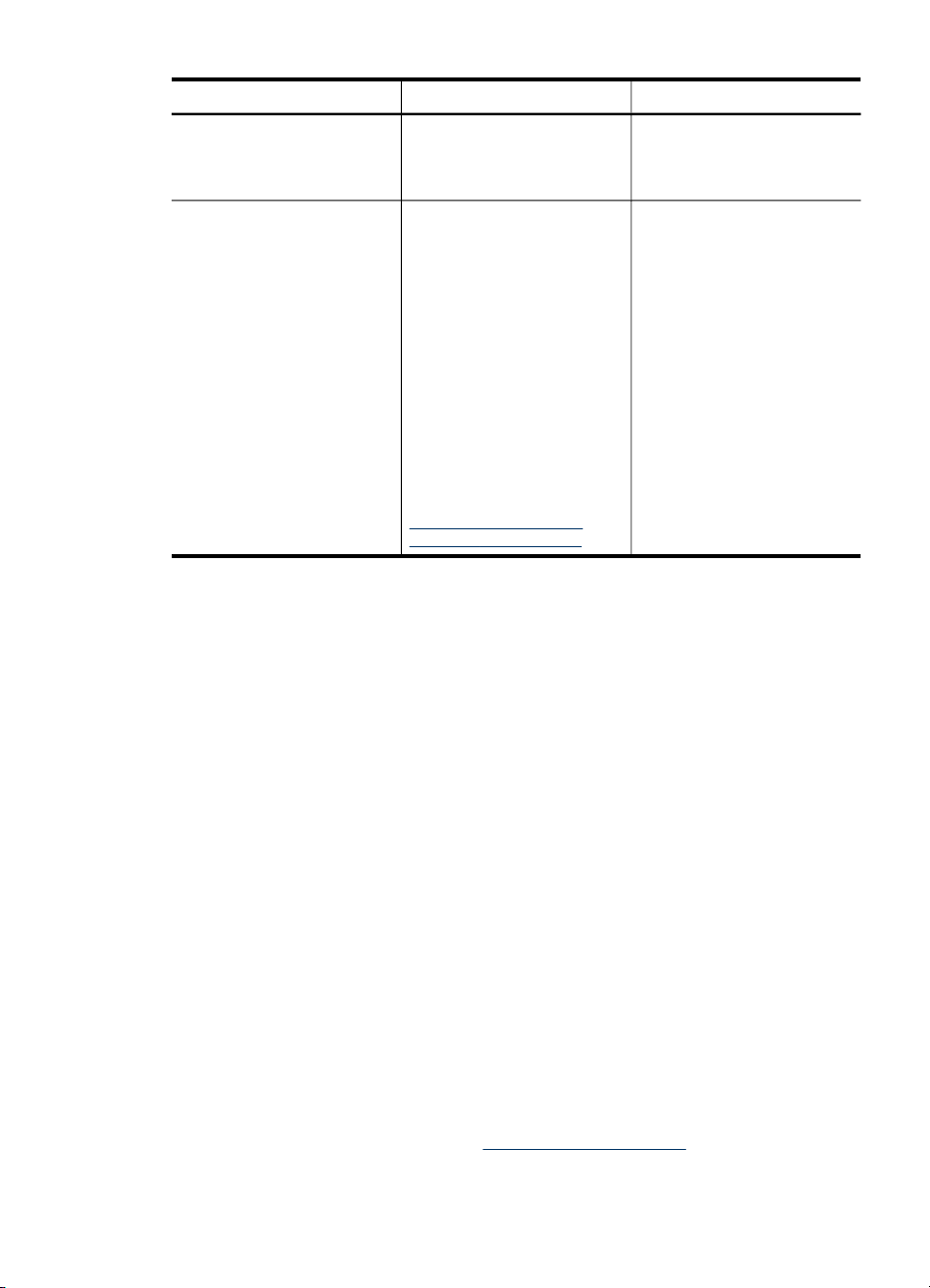
(продолж.)
Источник Описание Размещение
Справка по программному
обеспечению HP для
обработки фотографий и
изображений
Центр решений HP
(Windows)
Предоставляет
информацию о порядке и
способах использования
программного обеспечения.
Обеспечивает изменение
параметров устройства,
заказ расходных
материалов, запуск и
открытие экранной
Справки. В зависимости от
типа устройств Центр
решений HP предоставляет
дополнительные функции,
такие как доступ к
программному
обеспечению HP для
обработки фотографий и
изображений, а также к
Мастеру настройки факса.
Дополнительную
информацию см. в разделе
Использование Центра
решений HP (Windows).
Специальные возможности
Аппарат предоставляет набор специальных возможностей для помощи людям с
нарушениями зрения и опорно-двигательного аппарата.
Визуальное восприятие
Программное обеспечение аппарата доступно людям со слабым зрением с
помощью использования специальных программ и возможностей операционной
системы. Также поддерживаются такие наиболее полезные в таких случаях
технологии, как экранные дикторы, использование шрифта Брайля и приложений
распознавания текста. Для пользователей с нарушенным цветовосприятием на
цветных кнопках и вкладках, используемых в программном обеспечении и на
конBрольной панели, имеются простые текстовые метки или значки,
обозначающие соответствующие действия.
Подвижность
Пользователи с нарушением опорно-двигательного аппарата могут использовать
клавиатурные команды для управления функциями программного обеспечения
аппарата. Поддерживаются также такие специальные возможности ОС Windows,
как озвучивание, залипания клавиш, фильтрация нажатий и управление с
клавиатуры. Имеющиеся в аппарате крышки, кнопки, лотки и ограничители
бумаги легко доступны и не требуют значительных усилий для действий с ними.
Поддержка
Подробнее о специальных возможностях данного изделия и обязательствах
компании HP, касающихся специальных возможностей при использовании
изделия, см. Web-сайт HP по адресу
Как правило, комплектуется
с предназначенным для
данного устройства
программным
обеспечением.
www.hp.com/accessibility.
Специальные возможности
7
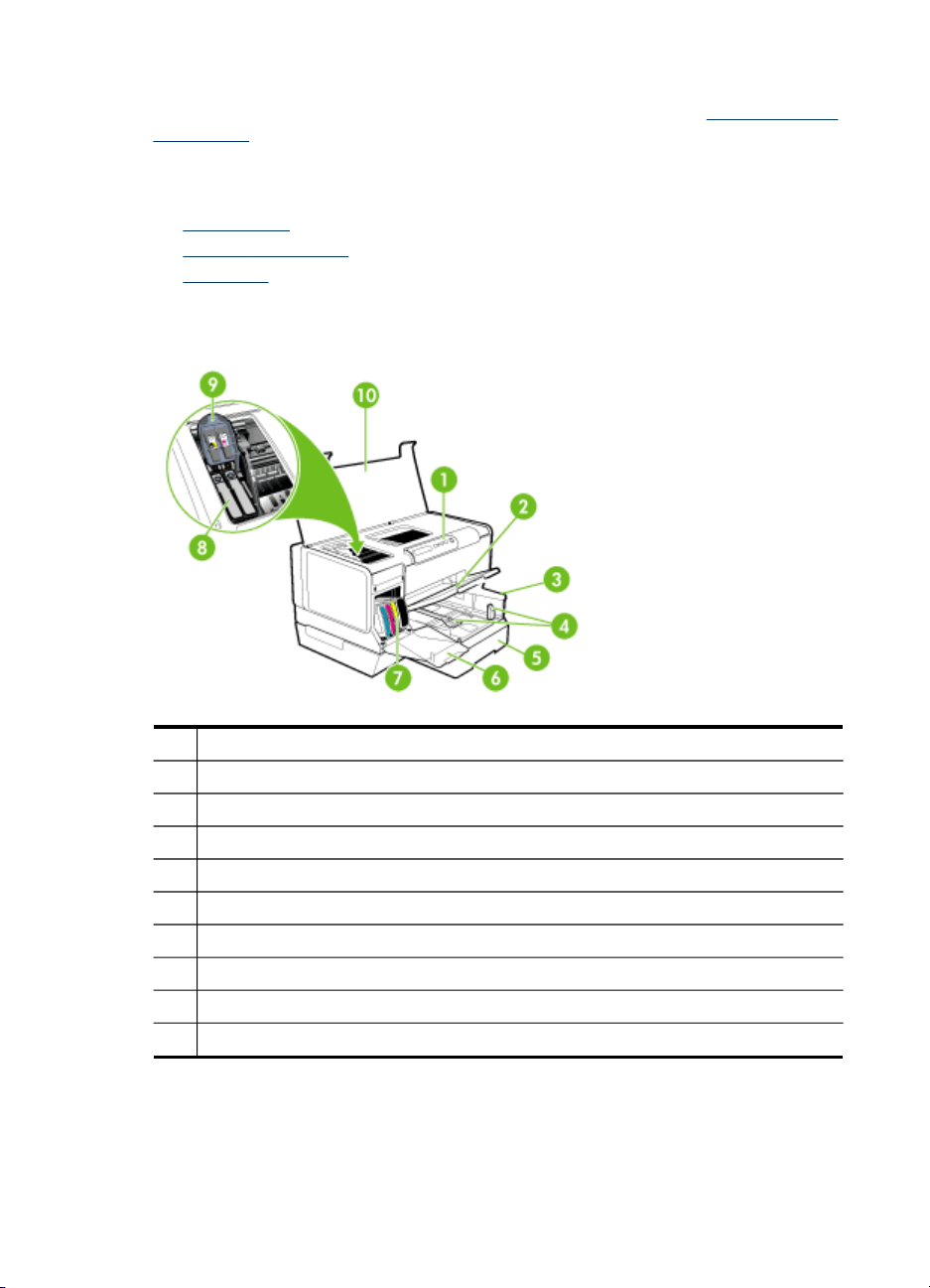
Глава 1
Информацию о специальных возможностях при использовании операционных
систем компьютеров Macintosh см. на Web-сайте Apple по адресу
accessibility.
Назначение составных частей устройства
• Вид спереди
Панель управления
•
Вид сзади
•
Вид спереди
www.apple.com/
1 Панель управления
2 Выходной лоток
3 Лоток 1
4 Ограничители длины / ширины
5 Лоток 2 (устанавливается на некоторые модели)
6 Крышка чернильного картриджа
7 Картриджи
8 Печатающие головки
9 Фиксатор печатающей головки
10 Верхняя крышка
8 Приготовление к работе

Панель управления
Описание индикаторов панели управления см. в разделе Описание индикаторов
панели управления.
1 Индикаторы чернильных картриджей
2 Индикаторы печатающих головок
3 Кнопка Конфигурационная страница (предусмотрена для некоторых моделей)
4 Кнопка Отмена
5 Кнопка и индикатор Возобновить
6 Кнопка и индикатор Питание
Вид сзади
1 Подвод питания
2 Порт для подсоединения локальной сети Ethernet (предусмотрен для некоторых
моделей)
3 Порт универсальной последовательной шины (USB)
4 Задняя съемная панель (для моделей без дуплексера)
5 Дополнительное приспособление для автоматической двусторонней печати
(дуплексер) (устанавливается на некоторые модели)
Назначение составных частей устройства 9
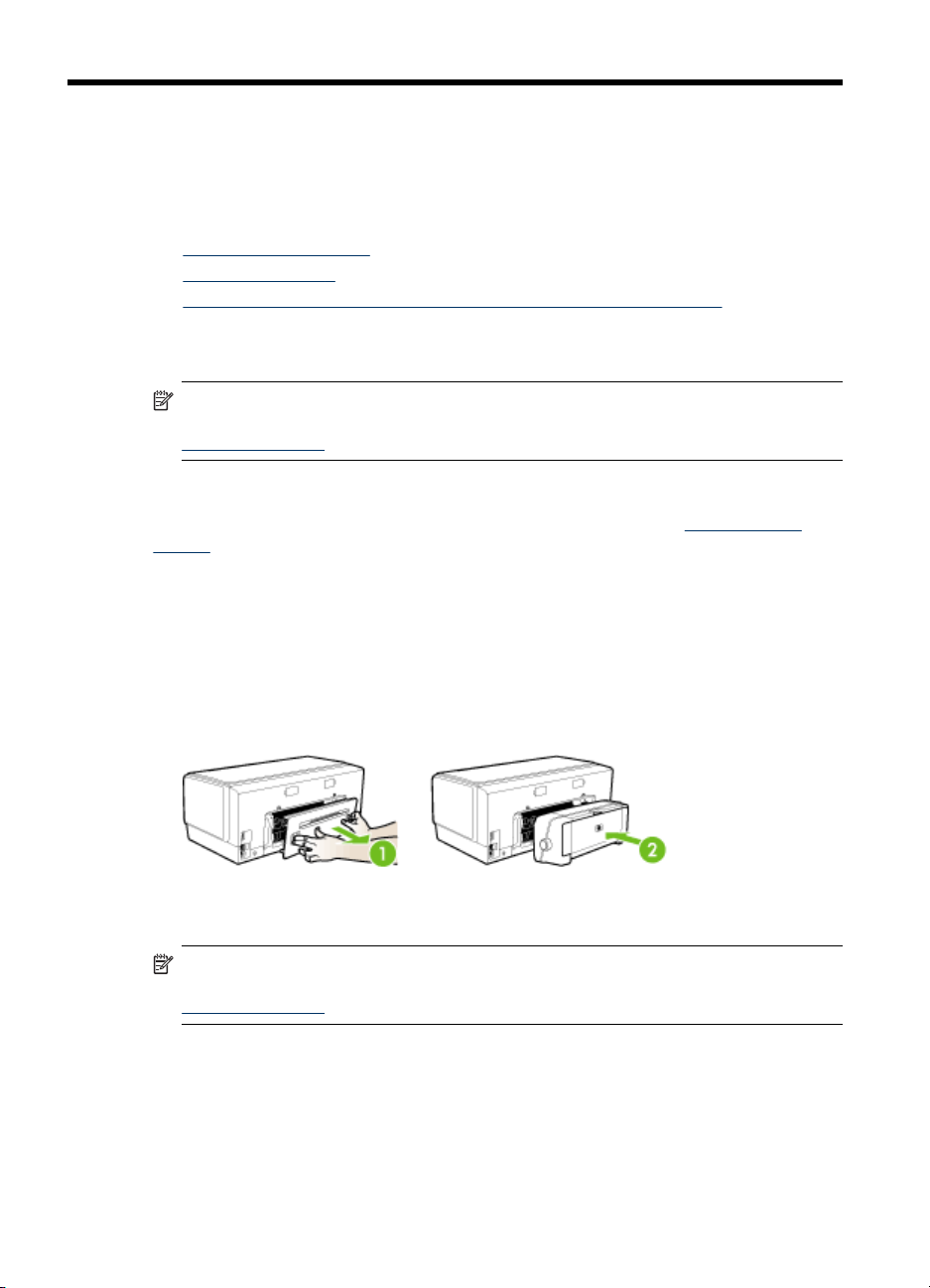
2 Установка дополнительных
приспособлений
Настоящий раздел содержит следующие темы:
•
Установка дуплексера
Установка лотка 2
•
Включение дополнительных приспособлений в принтере печати
•
Установка дуплексера
Примечание. Данное приспособление устанавливается на некоторые
модели устройства. Сведения о заказе картриджей см. в разделе
Принадлежности (Заказ материалов и принадлежностей HP).
Если установлено дополнительное приспособление для двусторонней печати
(дуплексер), то возможна автоматическая печать с обеих сторон бумажного
листа. Подробнее об использовании дуплексера см. в разделе
печать.
Порядок установки дуплексера
1. Нажмите на кнопки на задней съемной панели и снимите панель с аппарата.
2. Вставьте дуплексер в аппарат, задвинув его на место до защелкивания
фиксатора. При установке дуплексера не нажимайте на кнопки, имеющиеся
на нем с обеих сторон; они предназначены только для извлечения этого
модуля из аппарата.
Двусторонняя
Установка лотка 2
Примечание. Данное приспособление устанавливается на некоторые
модели устройства. Сведения о заказе картриджей см. в разделе
Принадлежности (Заказ материалов и принадлежностей HP).
10 Установка дополнительных приспособлений
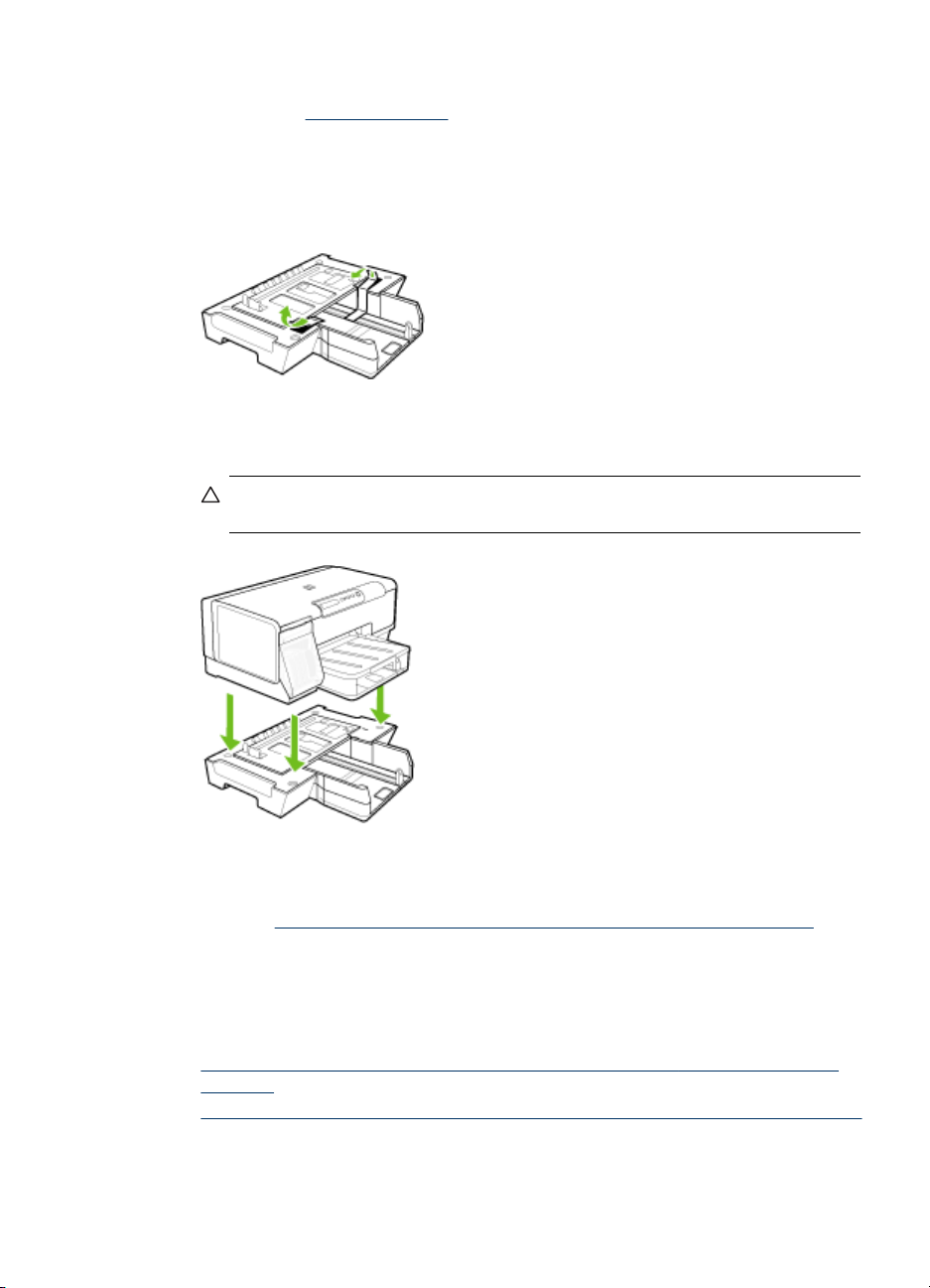
В лоток 2 помещается до 350 листов обыкновенной бумаги. Сведения о заказе
картриджей см.
Порядок установки лотка 2
1. Распакуйте лоток, удалите упаковочные материалы и установите лоток на
подготовленное место. Поверхность должна быть прочной и ровной.
2. Выключите аппарат и отсоедините шнур питания.
3. Установите аппарат на лоток.
Внимание Делайте это осторожно, стараясь не защемить пальцы и
ладони между аппаратом и лотком.
Принадлежности (Заказ материалов и принадлежностей HP).
4. Подсоедините шнур питания и включите аппарат.
5. Активируйте лоток 2 в драйвере печати. Дополнительную информацию см. в
разделе
(Руководство к началу работы).
Включение дополнительных приспособлений в принтере печати
Включение дополнительных приспособлений в принтере печати
• Порядок включения дополнительных приспособлений на компьютерах с ОС
Windows
Порядок включения дополнительных приспособлений в компьютерах Macintosh
•
Включение дополнительных приспособлений в принтере печати
11

Глава 2
Порядок включения дополнительных приспособлений на компьютерах с ОС Windows
После установки программного обеспечения, предназначенного для данного
аппарата, на компьютеры с ОС Windows необходимо включить лоток 2 в
драйвере печати, чтобы аппарат мог работать с этим лотком. (Дуплексер
включать не нужно.)
1. На рабочем столе Windows щелкните кнопку Пуск, выберите Настройка,
далее Принтеры или Принтеры и факсы.
-илиНажмите кнопку Пуск и выберите последовательно команды Панель
управления и Принтеры.
2. Щелкните правой кнопкой мыши по значку нужного драйвера печати, а затем
щелкните Свойства.
3. Выберите одну из указанных вкладок: Конфигурация, Параметры
параметры, или Дополнительные параметры аппарата. (Название
вкладки зависит от драйвера печати и операционной системы.) На
выбранной вкладке щелкните по дополнительному приспособлению, которое
хотите включить, щелкните Установлено в ниспадающем меню, а затем
щелкните OK.
Порядок включения дополнительных приспособлений в компьютерах Macintosh
Операционная система Mac OS автоматически включает все дополнительные
приспособления, имеющиеся в драйвере печати, при установке
предназначенного для данного аппарата программного обеспечения. Если
впоследствии будет добавляться новое дополнительное приспособление,
действуйте в следующем порядке:
1. Щелкните на значке Printer Setup Utility (Утилита настройки принтера) на
панели Dock.
2. В окне Printer List (Список принтеров) выделите устройство, которое вы
хотите настроить, щелкнув на нем мышью.
3. В меню Printers (Принтеры) выберите Show info (Показать сведения).
4. Щелкните на выпадающем меню Names and Location (Места расположения
и названия) и выберите Installable Options (Настраиваимые параметры).
5. Проверьте принадлежность, которую вы хотите включить.
6. Нажмите Apply Changes (Применить изменения).
12 Установка дополнительных приспособлений
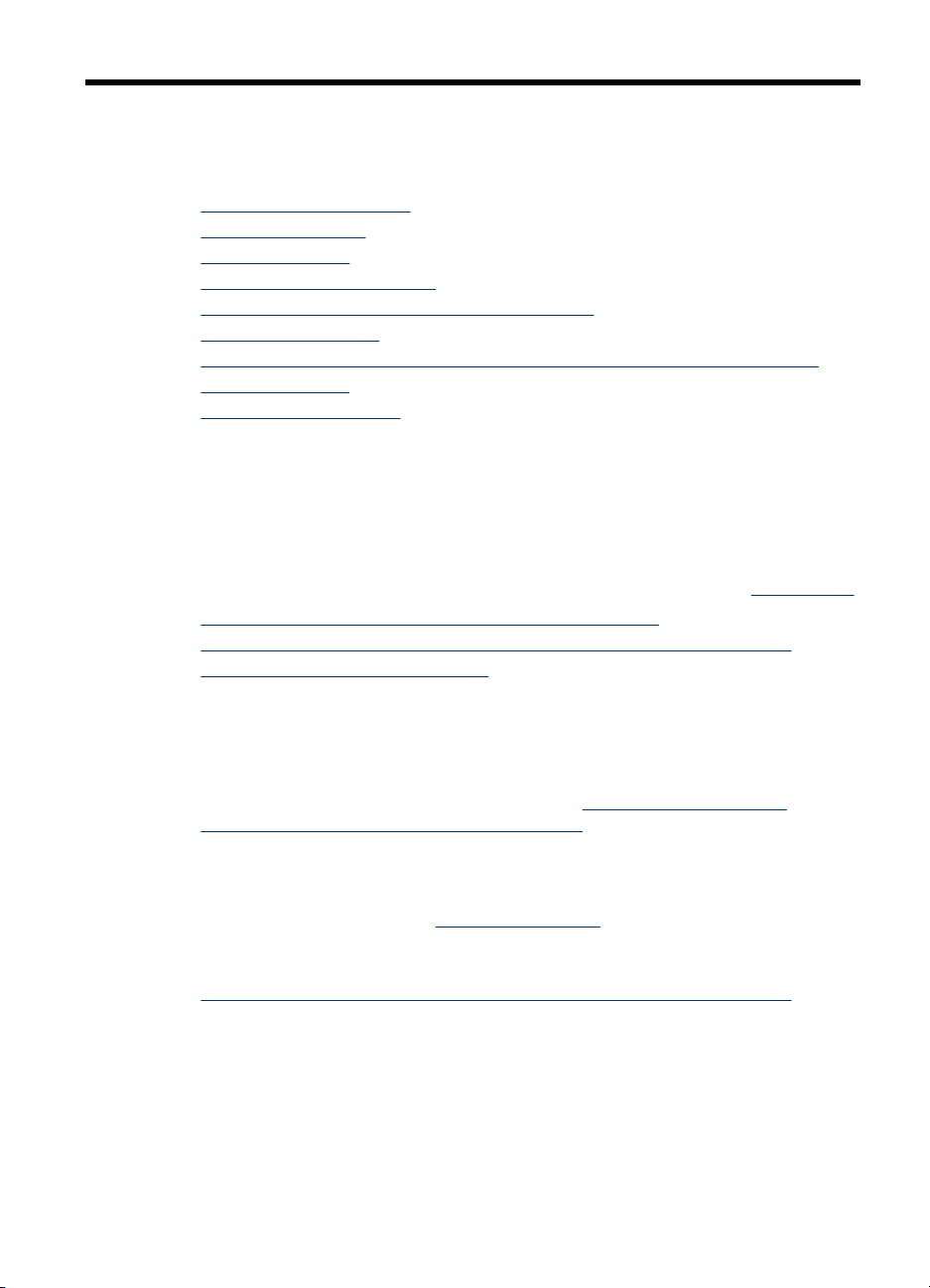
3 Использование устройства
Настоящий раздел содержит следующие темы:
•
Выбор носителей печати
Загрузка носителей
•
Настройка лотков
•
Изменение настроек печати
•
Использование Центра решений HP (Windows)
•
Двусторонняя печать
•
Печать на специальных носителях и носителях нестандартных форматов
•
Печать без рамки
•
Отмена задания печати
•
Выбор носителей печати
Аппарат хорошо работает с используемыми в офисах носителями большинства
типов. Следует опробовать различные носители печати прежде чем закупать
большую партию. Для достижения оптимального качества печати следует
использовать носители, предоcтавляемые компанией HP. Подробнее о
носителях, поставляемых компанией HP, см. Web-сайт компании HP
•
Советы по выбору и использованию носителей печати
Сведения о технических характеристиках поддерживаемых носителей
•
Выставление минимальных полей
•
www.hp.com.
Советы по выбору и использованию носителей печати
Для достижения наилучших результатов следуйте изложенным ниже инструкциям.
• Используйте только носители, указанные в технических условиях аппарата.
Дополнительную информацию см. в разделе
характеристиках поддерживаемых носителей (Руководство к началу работы).
• Не загружайте в лоток одновременно носители различных типов.
• Загружайте носитель стороной, на которую наносится печать, вниз и с
выравниванием по правому и заднему краям лотка. Дополнительную
информацию см. в разделе
• Лоток 2 предназначен только для обыкновенной бумаги.
• Не переполняйте лотки. Дополнительную информацию см. в разделе
Сведения о технических характеристиках поддерживаемых носителей
(Руководство к началу работы).
• Для предотвращения замятий, печати низкого качества и других проблем
избегайте использования следующих носителей:
• Формы из многих составляющих
• Носители поврежденные, скрученные, морщинистые
• Носители с вырезами или перфорациями
Загрузка носителей.
Сведения о технических
Использование устройства 13

Глава 3
• Носитель текстурный, тисненый, не поглощающий чернил
• Носитель легкий или легко растягивающийся
Открытки и конверты
• Не следует печатать на слишком гладких конвертах с липучками, застежками
или окошками. Не следует печатать на открытках и конвертах с толстыми,
неровными или фасонными краями, а также на сморщенных, рваных или
поврежденных иным образом поверхностях.
• Печатайте на плотных конвертах с резкими сгибами.
• Загружайте конверты склеенной стороной вверх.
Фотоносители
• Для печати фотоснимков устанавливайте качество печати Высокое. Следует
иметь в виду, что время печати в этом режиме больше, как и затраты памяти
компьютера.
• По мере печати, вынимайте каждый лист и раскладывайте для просушки.
Укладывание в стопу влажных носителей приведет к размазыванию чернил.
Прозрачные пленки
• Укладывайте прозрачные пленки шероховатой стороной вниз, липкой
полоской в сторону задней панели аппарата.
• Для печати на прозрачных пленках устанавливайте Нормальное качество
печати. В этом режиме задается больше времени для просушки, так что
предыдущий лист успевает просохнуть до выхода следующего.
• По мере печати, вынимайте каждый лист и раскладывайте для просушки.
Укладывание в стопу влажных носителей приведет к размазыванию чернил.
Носители нестандартных размеров
• Используйте носители нестандартного формата только в том случае, если
формат поддерживается аппаратом.
• Если приложение поддерживает печать на носителях нестандартного
формата, установите соответствующий формат в приложении перед печатью
документа. Если такой поддержки нет, установите формат в драйвере
печати. Для печати на носителях нестандартного формата может
понадобиться изменение формата документа.
Сведения о технических характеристиках поддерживаемых носителей
Воспользуйтесь таблицами Сведения о поддерживаемых форматах и Сведения
о поддерживаемых типах и плотности носителей, чтобы определить, какие
носители можно использовать с вашим устройством, и какие возможности
доступны с каждым типом носителя.
•
Сведения о поддерживаемых форматах
Сведения о поддерживаемых типах и плотности носителей
•
14 Использование устройства
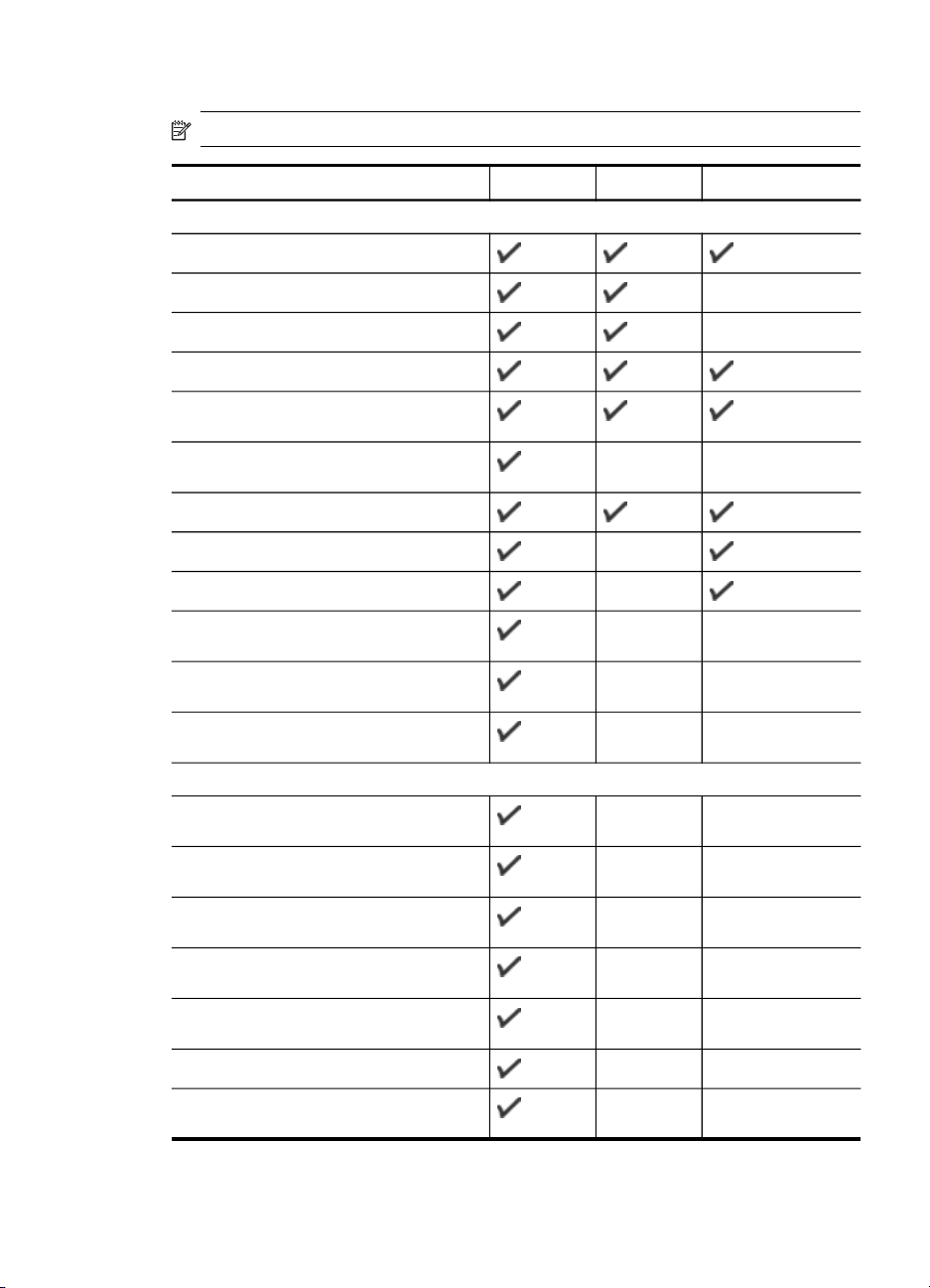
Сведения о поддерживаемых форматах
Примечание. Лоток 2 и дуплексер устанавливаются на некоторые модели.
Рамер носителя Лоток 1 Лоток 2
Стандартные форматы носителей
U.S. Letter (216 x 279 мм; 8,5 x 11 дюймов)
8,5 x 13 дюймов (216 x 330 мм)
U.S. Legal (216 x 356 мм; 8,5 x 14 дюймов)
A4 (210 x 297 мм; 8,3 x 11,7 дюйма)
U.S. Executive (184 x 267 мм; 7,25 x 10,5
дюйма)
U.S. Statement (140 x 216 мм; 5,5 x 8,5
дюйма)
B5 (182 x 257 мм; 7,17 x 10,12 дюйма)
A5 (148 x 210 мм; 5,8 x 8,3 дюйма)
6 x 8 дюймов
A4 без рамки (210 x 297 мм; 8,3 x 11,7
дюйма)
A5 без рамки (148 x 210 мм; 5,8 x 8,3
дюйма)
B5 без рамки (182 x 257 мм; 7,17 x
10,12 дюйма)
Конверты
Конверт США №10 (105 x 241 мм; 4,12
x 9,5 дюйма)
Конверт Monarch (98 x 191 мм; 3,88 x
7,5 дюйма)
Конверт HP для поздравительных
открыток (111 x 152 мм; 4,38 x 6 дюймов)
Конверт A2 (111 x 146 мм; 4,37 x 5,75
дюйма)
Конверт DL (110 x 220 мм; 4,3 x 8,7
дюйма)
Конверт C5 (162 x 229 мм; 6,4 x 9 дюймов)
Дуплексер
Конверт C6 (114 x 162 мм; 4,5 x 6,4
дюйма)
Выбор носителей печати
15

Глава 3
(продолж.)
Рамер носителя Лоток 1 Лоток 2
Японский конверт Chou №3 (120 x 235
мм; 4,7 х 9,3 дюйма)
Японский конверт Chou №4 (90 x 205
мм; 3,5 х 8,1 дюйма)
Открытки
Учетная карточка (76,2 x 127 мм; 3 x 5
дюймов)
Учетная карточка (102 x 152 мм; 4 x 6
дюймов)
Учетная карточка (127 x 203 мм; 5 x 8
дюймов)
Карточка A6 (105 x 148,5 мм; 4,13 x 5,83
дюйма)
Карточка A6 без рамки (105 x 148,5 мм;
4,13 x 5,83 дюйма)
Хагаки* (100 x 148 мм; 3,9 x 5,8 дюйма)
Фотоносители
Фотоносители (76,2 x 127 мм; 3 x 5
дюймов)
Фотоносители (102 x 152 мм; 4 x 6
дюймов)
Фотоносители (5 x 7 дюймов)
Дуплексер
Фотоносители (8 x 10 дюймов)
Фотоносители (10 x 15 см)
Фотоносители без рамки (102 x 152 мм;
4 x 6 дюймов)
Фотоносители без рамки (5 x 7 дюймов)
Фотоносители без рамки (8 x 10 дюймов)
Фотоносители без рамки (8,5 x 11
дюймов)
Фотоносители без рамки (10 x 15 см)
Другие носители
Носители нестандартного формата
шириной 76,2 - 216 мм и длиной 127 356 мм (шириной 3 - 8,5 дюйма и
длиной 5 - 14 дюймов)
Носители нестандартного формата
(АПД) шириной 127 - 216 мм и длиной
16 Использование устройства
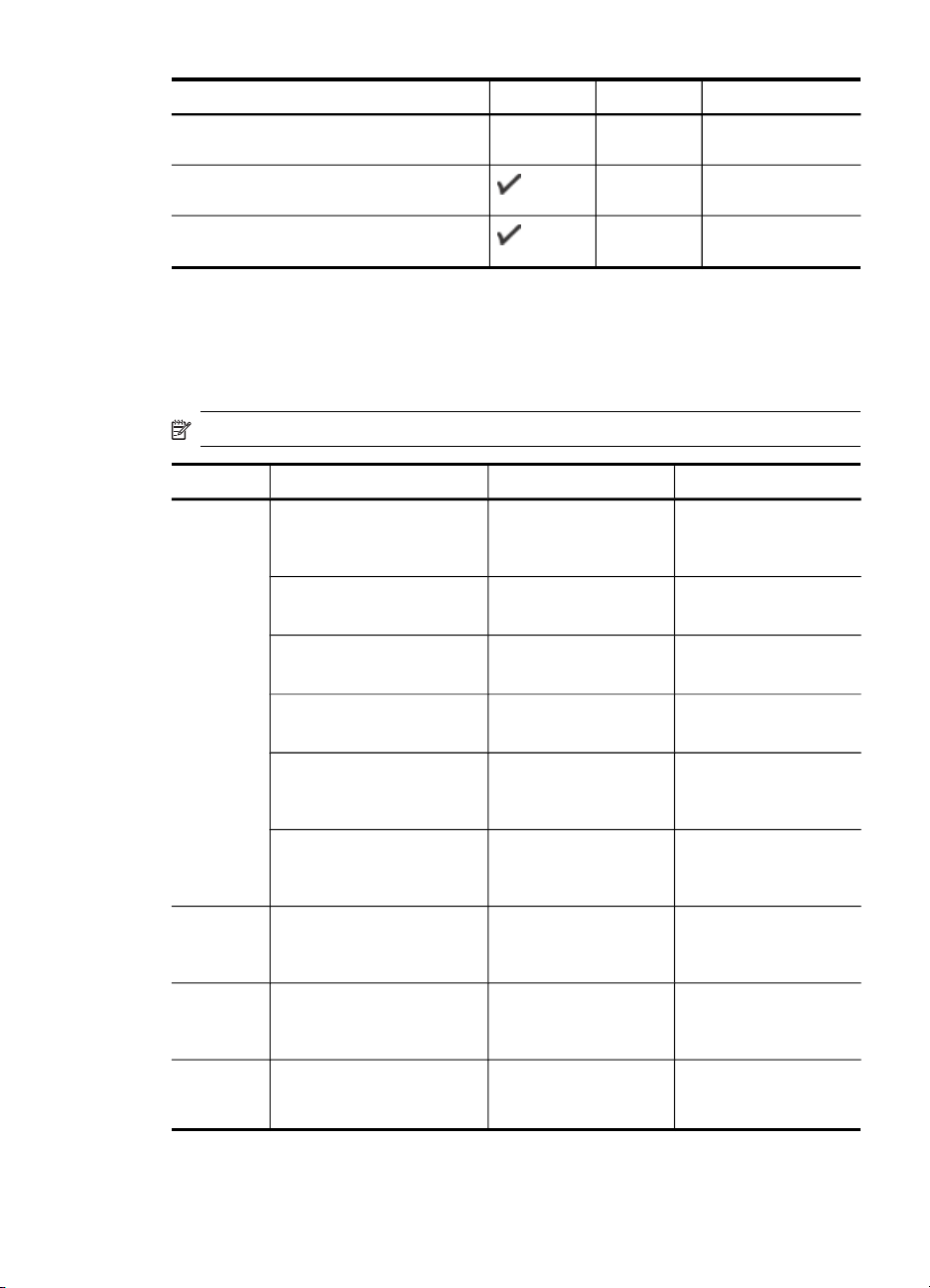
(продолж.)
Рамер носителя Лоток 1 Лоток 2
Дуплексер
241 - 305 мм (шириной 5 - 8,5 и длиной
9,5 - 12 дюймов)
Панорама (4 x 10 дюймов, 4 x 11
дюймов и 4 x 12 дюймов)
Панорама без рамки (4 x 10 дюймов, 4
x 11 дюймов и 4 x 12 дюймов)
* Устройство пригодно для обработки обычных бланков хагаки и бланков хагаки
для струйной печати, выпускаемых только почтой Японии. Не подходит для
обработки фотобланков хагаки, выпускаемых почтой Японии.
Сведения о поддерживаемых типах и плотности носителей
Примечание. Лоток 2 и дуплексер устанавливаются на некоторые модели.
Лоток Тип Плотность Емкость
Лоток 1 Бумага
Прозрачные пленки До 70 листов
Фотоносители
Этикетки До 100 листов
Конверты
Карточки
Лоток 2 Только обычная бумага
Дуплексер Бумага
Выходной
отсек
Все совместимые
носители
от 60 до 105 г/м
(от 16 до 28 фунтов,
Bond)
2
280 г/м
(75 фунтов, Bond)
от 75 до 90 г/м
(от 20 до 24 фунтов,
конверт)
До 200 г/м
(110 фунтов,
каталожные карточки)
от 60 до 105 г/м
(от 16 до 28 фунтов,
Bond)
от 60 до 105 г/м
(от 16 до 28 фунтов,
Bond)
До 150 листов
2
До 250 листов
обычной бумаги
(Стопка 25 мм)
(Стопка 17 мм)
До 100 листов
(Стопка 17 мм)
(Стопка 17 мм)
2
До 30 листов
(Стопка 17 мм)
2
2
Не более 80 открыток
До 350 листов
обычной бумаги
(Стопка 35 мм)
2
Не применяется
обычной бумаги
(печать текста)
Выбор носителей печати
17
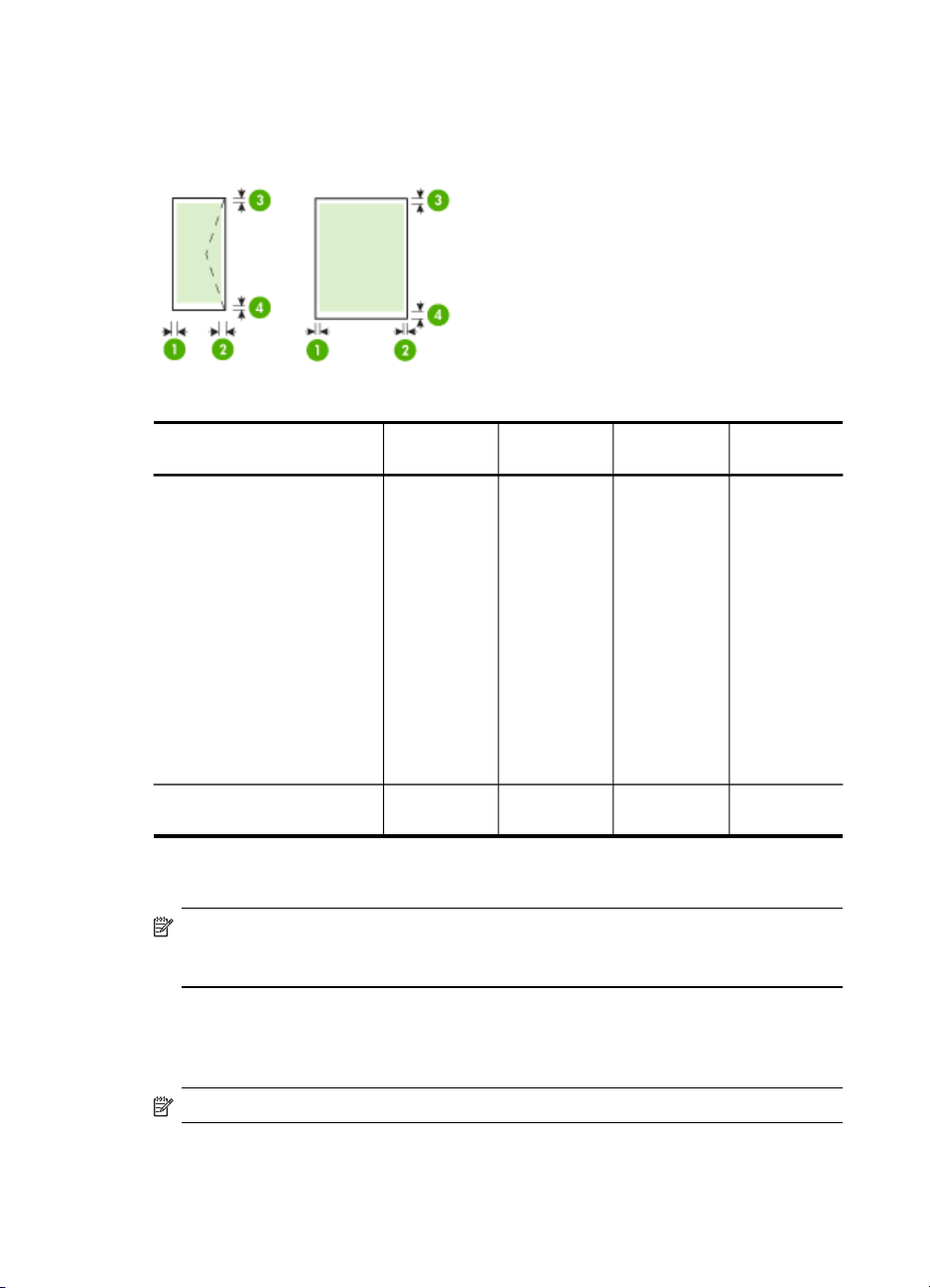
Глава 3
Выставление минимальных полей
Поля документа должны совпадать с задаваемыми или превышать их.
Носители (1) Левое
U.S. Letter
U.S. Legal
A4
U.S. Executive
U.S. Statement
8,5 x 13 дюймов
B5
A5
Карточки
Носители нестандартного
формата
Фотоносители
Конверты 3,3 мм (0,13
поле
3,3 мм (0,13
дюйма)
дюйма)
(2) Правое
поле
3,3 мм (0,13
дюйма)
3,3 мм (0,13
дюйма)
(3) Верхнее
поле
3,3 мм (0,13
дюйма)
16,5 мм
(0,65 дюйма)
(4) Нижнее
поле*
3,3 мм (0,13
дюйма)
16,5 мм
(0,65 дюйма)
* Чтобы выставить такое поле на компьютере с Windows, щелкните по вкладке
Дополнительно в драйвере печати и выберите пункт Минимизировать поля.
Примечание. При использовании дуплексера (устанавливается на
некоторые модели) минимальные верхние и нижние поля не должны
превышать 12 мм (0,47 дюйма).
Загрузка носителей
В данном разделе содержится информация о загрузке носителей в аппарат.
Примечание. Лоток 2 устанавливается на некоторые модели.
18 Использование устройства

Загрузка лотка 1 (основной лоток)
1. Поднимите выходной лоток.
2. Загрузите носитель печатной стороной вниз и с выравниванием по правому
краю лотка. Стопку носителей нужно выравнять по правому и заднему краям
лотка не выше линии отметки в лотке.
Примечание. Не загружайте бумагу, пока аппарат печатает.
3. Сдвиньте ограничители носителей в лотке таким образом, чтобы их
положение соответствовало формату загруженных носителей, после чего
опустите выходной лоток.
4. Выдвиньте удлинитель выходного лотка.
Загрузка носителей
19
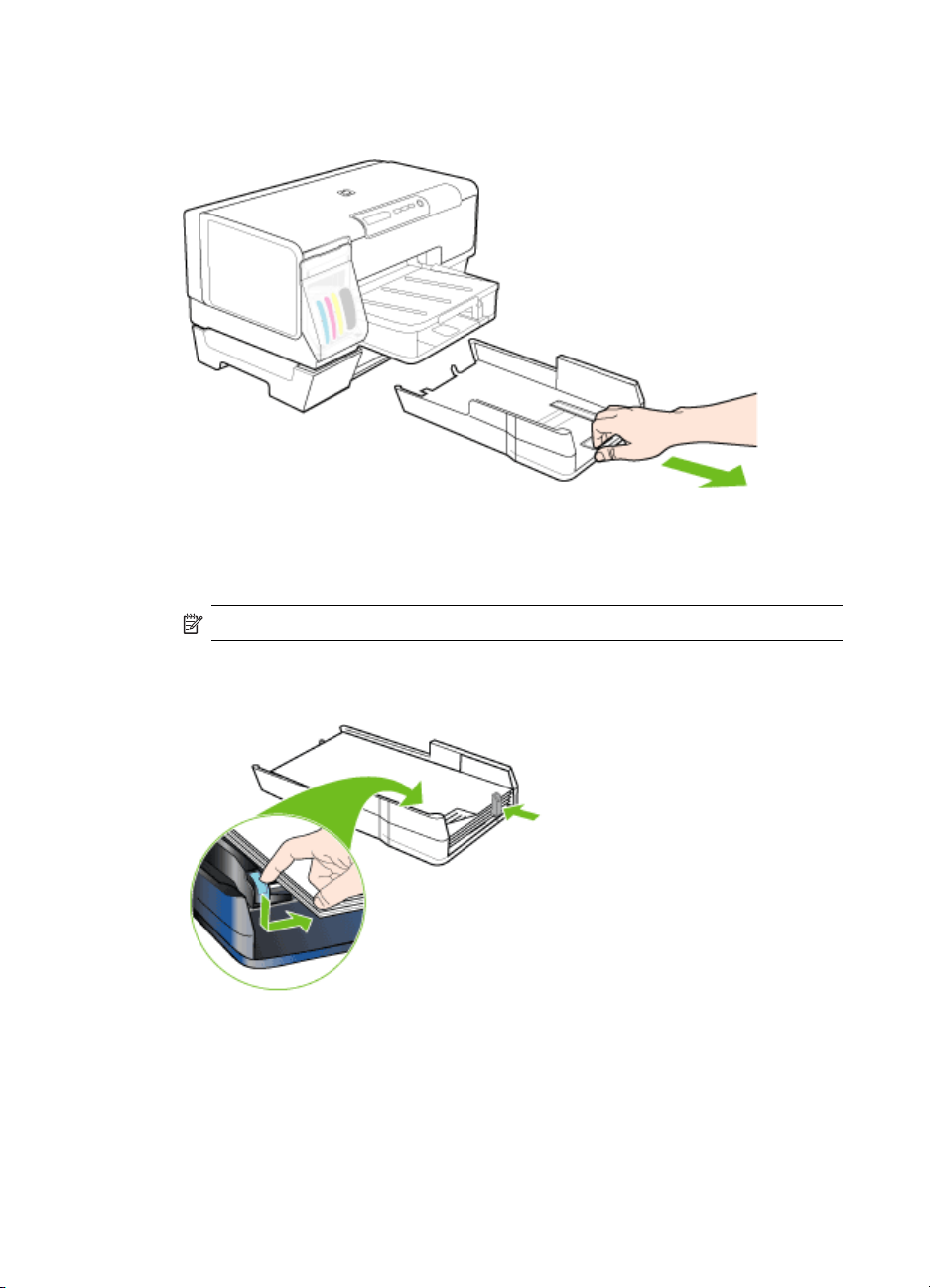
Глава 3
Загрузка лотка 2
1. Выдвиньте лоток из устройства, взяв его за переднюю кромку.
2. Загрузите бумагу печатной стороной вниз и с выравниванием по правому
краю лотка. Стопку бумаги нужно выровнять по правому и заднему краям
лотка не выше линии отметки в лотке.
Примечание. В лоток 2 можно загружать только обычную бумагу.
3. Сдвиньте ограничитель носителей в лотке таким образом, чтобы они
соответствовали формату загруженных носителей.
20 Использование устройства

4. Мягко вставьте лоток обратно.
5. Выдвиньте удлинитель выходного лотка.
Настройка лотков
Примечание. Лоток 2 устанавливается на некоторые модели.
По умолчанию аппарат берет носители из лотка 1. Если лоток 1 пуст, то аппарат
берет носители из лотка 2 (если он установлен и загружен носителями). Этот
порядок, установленный по умолчанию, можно изменить, воспользовавшись
следующими средствами:
• Блокировка лотка: Используйте ее для защиты от случайной печати по
специальным носителям типа фирменных бланков или носителей с уже
нанесенной печатью. Если во время печатания документа в аппарате
закончатся носители, то он не будет брать их из заблокированного лотка,
чтобы завершить задание на печать.
• Лоток по умолчанию: Данная функция опеределяет, из какого лотка
аппарат должен брать носители в первую очередь.
Примечание. Чтобы воспользоваться средствами блокировки лотка и
установки лотка по умолчанию, в программном обеспечении аппарата
необходимо активировать переключатель автоматического выбора лотка.
Если аппарат подсоединен к сети обмена данными, то установка лотка по
умолчанию будет действовать для всех пользователей аппарата.
Лоток 2 предназначен только для обыкновенной бумаги.
Настройка лотков
21

Глава 3
В следующей таблице перечислены способы настройки лотков.
Мне необходимо... Выполните следующие действия
Загрузить оба лотка одинаковыми
носителями и настроить аппарат на забор
носителей из заполненного лотка, если
один из двух лотков пуст.
Загрузить в лотки специальный носитель
(например, прозрачные пленки или бланки)
и обыкновенную бумагу.
Загрузить одинаковые носители в оба
лотка, но настроить аппарат на забор
носителей в первую очередь из какого-то
конкретного лотка.
Загрузите носители в лоток 1 и лоток 2.
•
Для получения дополнительной
информации см.
Лотки не должны быть блокированы.
•
Загрузите специальные носители в
•
лоток 1, а обычную бумагу – в лоток 2.
Убедитесь, что лоток 1 заблокирован.
•
Загрузите носители в лотки 1 и 2.
•
Убедитесь, что в настройках
•
соответствующий лоток обозначен как
лоток по умолчанию.
Загрузка носителей.
Для конфигурирования лотков
1. Убедитесь в том, что аппарат включен.
2. Проделайте одну из следующих операций:
• Встроенный web-сервер: Щелкните вкладку Настройка, затем
Управление бумагой в левой панели.
• Панель инструментов (Windows): Щелкните по вкладке Печатные
работы и щелкните Управление бумагой.
• Утилита HP Printer Utility (ОС Mac): Выберите Paper Handling
[Управление бумагой] на панели Printer Settings [Настройка принтера].
3. Внесите необходимые измения в настройку лотков и нажмите OK или
Применить.
Изменение настроек печати
Настройки печати (формат или тип бумаги) можно изменить из приложения или
из драйвера принтера. Настройки в приложении обладают приоритетом перед
настройками в драйвере. Однако после закрытия приложения все настройки
возвращаются к тем, что были конфигурированы в драйвере.
Примечание. Чтобы установить параметры печати для всех заданий,
измените настройки в драйвере принтера.
Подробнее о возможностях драйвера принтера Windows см. в справке
драйвера. Подробнее о печати из опреденного приложения см.
документацию, сопровождающую это приложение.
• Для изменения настройки печати текущих заданий из приложения (Windows)
Для изменения настройки печати всех будущих заданий (Windows)
•
Для изменения настроек (Mac OS)
•
22 Использование устройства
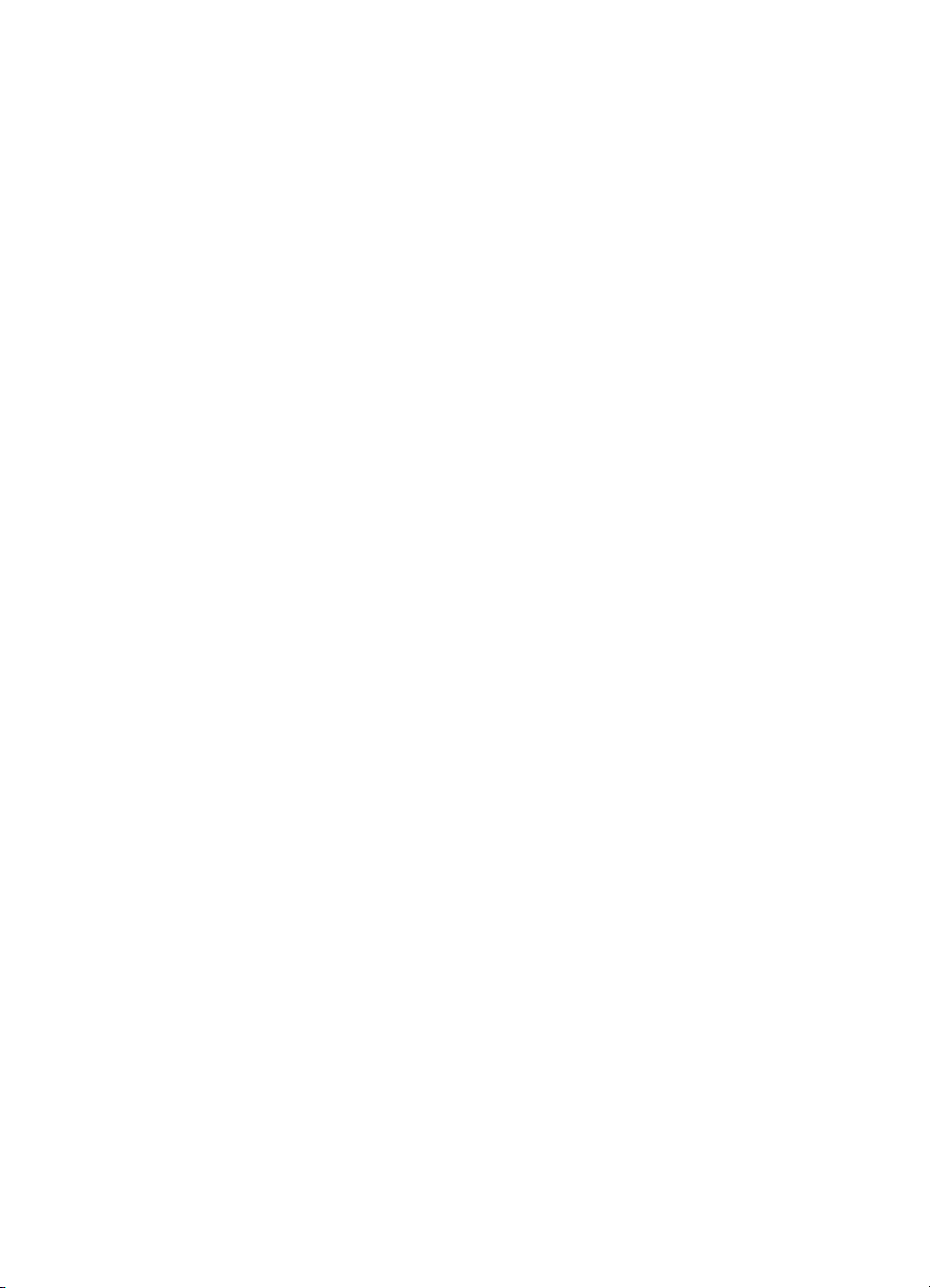
Для изменения настройки печати текущих заданий из приложения (Windows)
1. Откройте документ, который требуется распечатать.
2. В меню Файл щелкните Печать, затем Настройка, Свойства или
Параметры. (Конкретные функциональные возможности зависят от
используемого приложения.)
3. Измените требуемые настройки и щелкните OK, Печать или иную подобную
команду.
Для изменения настройки печати всех будущих заданий (Windows)
1. На рабочем столе Windows щелкните кнопку Пуск, выберите Настройка,
далее Принтеры или Принтеры и факсы.
-или-
Нажмите кнопку Пуск и выберите последовательно команды Панель
управления и Принтеры.
2. Щелкните правой кнопкой значок принтера, затем Свойства, Параметры
документа по умолчанию или Параметры печати.
3. Внесите необходимые изменения и затем щелкните OK.
Для изменения настроек (Mac OS)
1. В меню File [Файл] щелкните Page Setup [Параметры страницы].
2. Внесите необходимые изменения (например, размер бумаги) и затем
щелкните OK.
3. В меню Файл щелчком на Печать откройте драйвер принтера.
4. Установите требуемые параметры (например, тип носителя) и щелкните OK
или Печать.
Использование Центра решений HP (Windows)
Используйте Центр решений HP, если требуется изменить параметры печати,
заказать расходные материалы и открыть экранную Справку.
Функции, которыми можно воспользоваться в Центр решений HP, различаются в
зависимости от установленных пользователем устройств. Значки в окне
программы Центр решений HP изменяются в зависимости от выбранного
устройства. Если выбранное устройство не имеет какой-либо функции, то
соответствующий значок не будет отображаться в окне программы Центр
решений HP.
Если в окне программы Центр решений HP на компьютере не отображается ни
один значок, возможно, во время установки программного обеспечения
произошла ошибка. Чтобы исправить эту ситуацию, полностью удалите
программное обеспечение с помощью Панели управления Windows, после чего
переустановите его.
Использование Центра решений HP (Windows)
23

Глава 3
Двусторонняя печать
Возможна печать на двух сторонах листа - автоматически, при помощи
дополнительного устройства двусторонней печати (дуплексера), - либо вручную,
переворачивая лист и вновь подавая его в устройство.
•
Инструкции по печати на обеих сторонах страницы
Для дуплексной печати (Windows)
•
Для печати в автоматическом дуплексном режиме (Mac OS)
•
Инструкции по печати на обеих сторонах страницы
• Используйте только носители, указанные в технических условиях аппарата.
Дополнительную информацию см. в разделе
характеристиках поддерживаемых носителей (Руководство к началу работы).
• Задайте дуплексный режим в приложении или драйвере принтера.
• Не допускается двусторонняя печать на прозрачных пленках, конвертах,
фотобумаге, гладких носителях, бумаге весом менее 16 фунтов пачка (60 г/
2
) и тяжелее 28 фунтов пачка (105 г/м2). Эти носители могут заминаться при
м
двусторонней печати.
• При двусторонней печати носители некоторых видов необходимо
ориентировать особым образом. Например: бланки, бумага с уже имеющейся
печатью, с водяными знаками или перфорированная. Если происходит
печать с компьютера, работающего в Windows, аппарат начинает печать с
первой стороны. При печати с компьютера, работающего в Mac OS, аппарат
печатает первой вторую сторону. Загружайте носитель передней стороной
вниз.
• При автоматической дуплексной печати после завершения печати лицевой
стороны листа подача носителя приостанавливается на время высыхания
чернил. После того, как чернила высохнут, аппарат втягивает лист обратно и
печатает вторую сторону. После завершения печати лист носителя
выводится в выходной лоток. Запрещается забирать лист из аппарата до
завершения печати.
• Возможна печать на обеих сторонах поддерживаемого носителя
нестандартного формата путем переворота носителя и повторной подачи его
в принтер. Дополнительную информацию см. в разделе
технических характеристиках поддерживаемых носителей (Руководство к
началу работы).
Сведения о технических
Сведения о
Для дуплексной печати (Windows)
1. Загрузите носители в лоток. Дополнительную информацию см. в разделах
Инструкции по печати на обеих сторонах страницы (Служба немедленной
поддержки HP) и
2. Убедитесь в правильности установки дуплексера. Дополнительную
информацию см. в разделе
работы).
3. При открытом документе, в меню Файл щелкните Печать, затем Настройка,
Свойства или Параметры.
4. Щелкните на вкладке Функции.
24 Использование устройства
Загрузка носителей (myPrintMileage).
Установка дуплексера (Руководство к началу
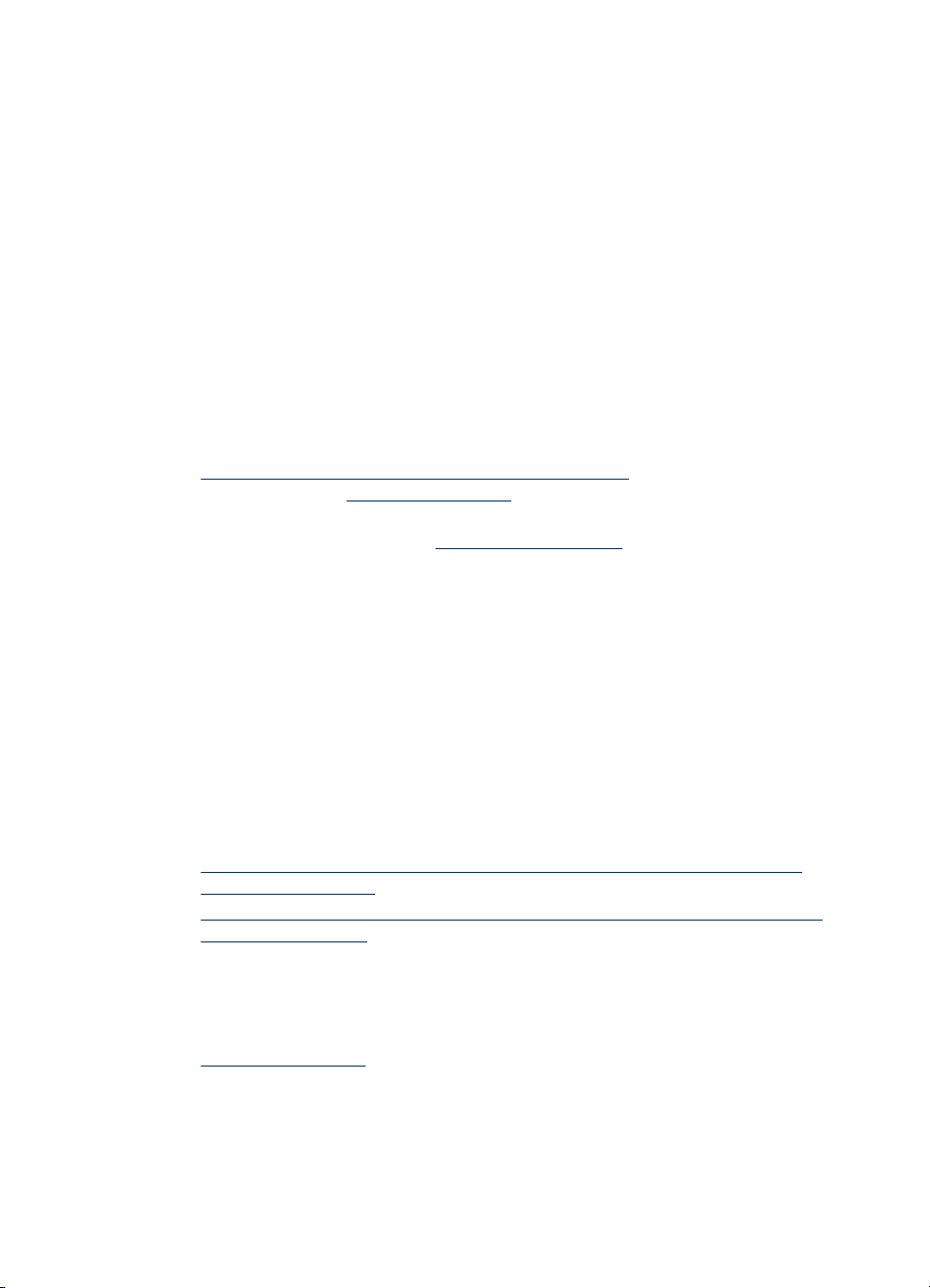
5. Выберите ниспадающий перечень Двусторонняя печать. Для
автоматической дуплексной печати необходимо выбрать переключатель
Автоматически.
6. Для автоматической подгонки страницы по размеру документа выберите
Сохранить разметку. Снятие этого флажка может привести к печати
нежелательных разрывов страниц.
7. В зависимости от требуемого расположения переплета установите или
снимите флажок Перевернуть страницы. См. рисунки с примерами в окне
драйвера печати.
8. При необходимости выберите требуемый макет брошюры в выпадающем
списке Разметка брошюр.
9. Внесите необходимые изменения в параметры печати и щелкните OK.
10. Начните печать документа.
Для печати в автоматическом дуплексном режиме (Mac OS)
1. Загрузите носители в лоток. Дополнительную информацию см. в разделах
Инструкции по печати на обеих сторонах страницы (Служба немедленной
поддержки HP) и
2. Убедитесь в правильности установки дуплексера. Дополнительную
информацию см. в разделе
работы).
3. В меню File [Файл] щелкните Print [Печать].
4. Откройте панель Двусторонняя печать.
5. Установите параметр печати с двух сторон.
6. Щелчком на соответствующем значке выберите необходимое направление
обвязки.
7. Внесите необходимые изменения в параметры печати и щелкните Печать.
Загрузка носителей (myPrintMileage).
Установка дуплексера (Руководство к началу
Печать на специальных носителях и носителях нестандартных форматов
В данном разделе освещены следующие темы:
•
Порядок печати на специальных носителях и носителях нестандартных форматов (Windows)
Порядок печати на специальных носителях или носителях нестандартных
•
форматов (Mac OS)
Порядок печати на специальных носителях и носителях нестандартных
форматов (Windows)
1. Загрузите носители в лоток. Дополнительную информацию см. в разделе
Загрузка носителей (Руководство к началу работы).
2. При открытом документе, в меню Файл щелкните Печать, затем Настройка,
Свойства или Параметры.
3. Щелкните на вкладке Функции.
Печать на специальных носителях и носителях нестандартных форматов
25

Глава 3
4. Выберите формат носителя из раскрывающегося списка Формат.
Чтобы выбрать нестандартный размер носителей:
а. Выберите Нестандартный из раскрывающегося списка.
б. Введите имя нового нестандартного размера.
в. Введите размеры в поля Width [Ширина] и Height [Высота], затем
нажмите Save [Сохранить].
г. Дважды щелкните OK, чтобы закрыть диалоговое окно свойств или
предпочтений. Снова откройте диалоговое окно.
д. Выберите новый нестандартный размер.
5. Чтобы выбрать тип носителя:
а. В раскрывающемся списке Тип бумаги щелкните Больше.
б. Выберите желаемый тип носителя и нажмите кнопку OK.
6. Выберите источник носителей из раскрывающегося списка Источник бумаги.
7. Внесите необходимые изменения в параметры печати и щелкните OK.
8. Начните печать документа.
Порядок печати на специальных носителях или носителях нестандартных форматов (Mac OS)
1. Загрузите носители в лоток. Дополнительную информацию см. в разделе
Загрузка носителей (Руководство к началу работы).
2. В меню File [Файл] щелкните Page Setup [Параметры страницы].
3. Выберите формат носителя.
4. Чтобы выбрать нестандартный размер носителей:
а. Выберите пункт Manage Custom Sizes [Управление нестандартными
форматами] в выпадающем меню Paper Size [Размер бумаги].
б. Щелкните Создать и введите имя нового размера в поле Имя размера
бумаги.
в. Введите размеры в поля Ширина и Высота, затем можно установить
размеры полей.
г. Щелкните Done [Готово] или OK, затем щелкните Save [Сохранить].
5. В меню File [Файл] выберите Page Setup [Параметры страницы] и выделите
новый нестандартный размер.
6. Щелкните OK.
7. В меню File [Файл] щелкните Print [Печать].
8. Откройте панель Paper Handling [Управление бумагой].
9. В разделе Destination Paper Size [Размер бумаги в приемнике] щелкните на
вкладке Scale to fit paper size [Масштабировать по размеру бумаги], затем
выберите нестандартный размер бумаги.
10. Измените требуемые параметры и нажмите OK или Print [Печать].
Печать без рамки
Режим печатания без рамки позволяет наносить печать вровень с краями
фотоносителей определенных типов и ряда носителей стандартных форматов.
26 Использование устройства
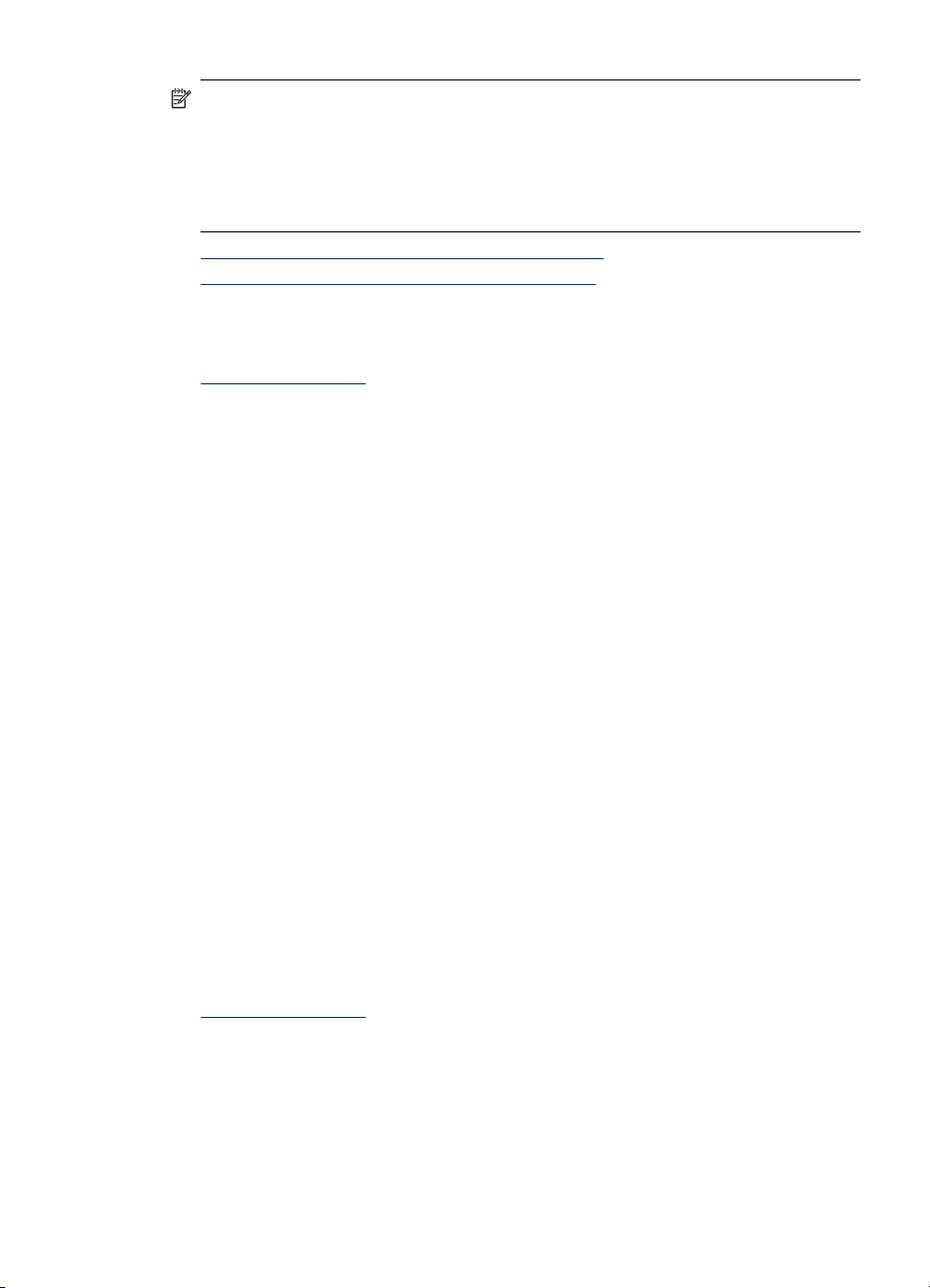
Примечание. Откройте соответствующий файл в программном приложении
и установите формат изображения. Убедитесь, что выбранный формат
соответствует формату носителей, на которых распечатывается изображение.
Открыть эту функцию можно также через вкладку Ярлыки печати. Откройте
драйвер принтера, выберите вкладку Ярлыки печати, затем выберите ярлык
печати для данного ниспадающего перечня заданий на печать.
• Порядок печати документа без рамки (Windows)
Порядок печати документа без рамки (Mac OS)
•
Порядок печати документа без рамки (Windows)
1. Загрузите носители в лоток. Дополнительную информацию см. в разделе
Загрузка носителей (Руководство к началу работы).
2. Откройте файл, который хотите напечатать.
3. Из данного приложения откройте драйвер печати:
а. Щелкните Файл, а затем щелкните Печать.
б. Щелкните Свойства, Настройка или Предпочтения.
4. Щелкните на вкладке Функции.
5. Выберите формат носителя из раскрывающегося списка Формат.
6. Установите флажок в пункте Печать без рамки.
7. Выберите источник носителей из раскрывающегося списка Источник бумаги.
8. Выберите тип носителей из раскрывающегося списка Тип бумаги.
9. Если предстоит печатать фотографии, выберите пункт Максимальное в
ниспадающем перечне Качество печати. Или выберите для оптимального
качества печати пункт Максимальное разрешение, который обеспечит
оптимизированное разрешение 4800 x 1200 тчк/дюйм*.
*Оптимизированное разрешение до 4800 x 1200 тчк/дюйм для цветной печати
и входное разрешение 1200 тчк/дюйм. Такая настройка может временно
занимать большой объем памяти жесткого диска (400 Мб и более) и будет
замедлять печать.
10. Внесите необходимые изменения в остальные параметры печати, а затем
щелкните OK.
11. Напечатайте документ.
12. При печати на фотоносителях с отрывной полоской снимите полоску, чтобы
на документе не было совершенно никакой рамки.
Порядок печати документа без рамки (Mac OS)
1. Загрузите носители в лоток. Дополнительную информацию см. в разделе
Загрузка носителей (Руководство к началу работы).
2. Откройте файл, который хотите напечатать.
3. Щелкните Файл, а затем щелкните Параметры страницы.
4. Выберите формат носителей без рамки, а затем щелкните OK.
5. Щелкните Файл, а затем щелкните Печать.
6. Откройте панель Тип бумаги/качество.
Печать без рамки 27

Глава 3
7. Щелкните по вкладке Бумага, а затем выберите тип носителей в
ниспадающем перечне Тип бумаги.
8. При печати фотографий выберите пункт Максимальное в ниспадающем
перечне Качество. Или выберите разрешение Максимальное, которое даст
оптимизированное разрешение 4800 x 1200 тчк/дюйм*.
*Оптимизированное разрешение до 4800 x 1200 тчк/дюйм для цветной печати
и входное разрешение 1200 тчк/дюйм. Такая настройка может временно
занимать большой объем памяти жесткого диска (400 Мб и более) и будет
замедлять печать.
9. Выберите источник носителей. При печати на плотных носителях или
фотоносителях выберите опцию ручной подачи носителей.
10. Внесите необходимые изменения в остальные параметры печати, а затем
щелкните Печать.
11. При печати на фотоносителях с отрывной полоской снимите полоску, чтобы
на документе не было совершенно никакой рамки.
Отмена задания печати
Задание печати можно отменить одним из следующих способов.
Панель управления: Нажмите
задания, обрабатываемого принтером в данный момент. На задания,
ожидающие в очереди, это не повлияет.
Windows: Дважды щелкните на значок принтера в нижнем правом углу экрана
компьютера. Выделите задание печати и нажмите клавишу Delete на клавиатуре.
Mac OS: Дважды щелкните принтер в Print Setup Utility. Выделите задание
печати, нажмите Hold [Удержать], затем нажмите Delete [Удалить].
(Кнопка Отмена). Это приводит к удалению
28 Использование устройства

4 Настройка и управление
Данный раздел предназначен для администратора или пользователя,
ответственного за управление аппаратом. Этот раздел содержит сведения по
следующим темам.
•
Управление аппаратом
Использование средств управления аппаратом
•
Сведения на странице результатов самодиагностики устройства
•
Сведения на странице сетевых параметров
•
Конфигурирование устройства (Windows)
•
Конфигурирование устройства (ОС Mac)
•
Удаление и повторная установка программного обеспечения
•
Управление аппаратом
В следующей таблице перечислены основные средства управления аппаратом.
Возможны процедуры с использованием иных методов. О доступе к этим
средствам и их использовании см. в
аппаратом (Использование инструментов управления аппаратом).
Примечание. Для пользователей ОС Mac доступны панель управления,
встроенный web-сервер и утилита печати HP Printer Utility. Пользователи
Windows могут использовать панель управления, встроенный web-сервер,
драйвер принтера, панель инструментов, Web-администратор HP Web
Jetadmin и счетчик объема печати myPrintMileage.
Для получения более подробных сведений об утилите HP Web Jetadmin
откройте ее и обратитесь к документации. Для получения более подробных
сведений о счетчике объема печати myPrintMileage посетите веб-сайт
myPrintMileage.
Использование средств управления
• Контроль состояния аппарата
Администрирование принтера
•
Настройка и управление 29

Глава 4
Контроль состояния аппарата
Этот раздел содержит инструкции по мониторингу аппарата.
Воспользуйтесь этим инструментом ... ...для получения следующей
Панель управления
Встроенный Web-сервер
Панель инструментов (Windows) Информация о чернильных картриджах:
информации.
Получение информации о состоянии
•
обрабатываемых заданий, рабочего
режима принтера, состояния
чернильных картриджей и печатающих
головок.
Настройка сетевых параметров:
•
Чтобы напечатать страницу
конфигурации, нажмите кнопку
(Конфигурационная страница).
Информация о состоянии принтера:
•
Откройте вкладку Information
[Информация], а затем щелкните
соответствующий параметр на панели
слева.
Состояние чернильных картриджей
•
и печатающей головки: Щелкните
вкладку Информация, затем команду
Уровень чернил на панели слева.
Общий расход чернил и носителей:
•
Щелкните вкладку Информация,
затем команду Расход на панели слева.
Щелкните на вкладке Предполагаемый
уровень чернил для просмотра сведений
об уровне чернил, затем перейдите вниз к
кнопке Сведения о картридже. Нажмите
кнопку Сведения о картридже, чтобы
просмотреть сведения о картриджах для
замены и датах истечения срока их годности.
Утилита принтера HP (Mac OS) Информация о чернильных картриджах:
Администрирование принтера
В этом разделе представлена информация об администрировании принтера и
изменении параметров.
Воспользуйтесь этим
инструментом ...
Панель управления
30 Настройка и управление
Примечание. Указанные уровни чернил
являются только приблизительными.
Фактический объем чернил может
отличаться.
Откройте панель Информация и
поддержка и щелкните Состояние
расходных материалов.
...для получения следующей информации.
Сброс пароля администратора и сетевых
параметров: Нажмите и удерживайте кнопку

(продолж.)
Воспользуйтесь этим
инструментом ...
Встроенный Web-сервер
Панель инструментов (Windows)
Утилита HP Printer Utility (ОС Mac)
...для получения следующей информации.
(Конфигурационная страница), трижды
нажмите кнопку
затем отпустите кнопку (Конфигурационная
страница). Дополнительную информацию см. в
разделе
неисправностей.
•
•
•
•
•
•
•
•
•
•
•
•
Советы и ресурсы для устранения
Установка пароля встроенного Web-
сервера: Щелкните вкладку Параметры,
затем Безопасность на панели слева.
Изменение настроек лотка: Щелкните
вкладку Параметры, затем Управление
бумагой на панели слева.
Выполните процедуры технического
обслуживания аппарата: Щелкните
вкладку Параметры, затем Службы
аппарата на панели слева.
Язык или страна/регион: Щелкните
вкладку Параметры, затем
Международный на панели слева.
Конфигурирование сетевых параметров:
Откройте вкладку Сетевые подключения,
а затем щелкните соответствующий
параметр на панели слева.
Заказ материалов: Открыв любую вкладку,
щелкните кнопку Заказ материалов, после
чего выполните указания, приведенные на
экране.
Поддержка: Открыв любую вкладку,
щелкните кнопку Поддержка, затем
выберите функцию поддержки.
Установка даты и времени: Щелкните на
вкладке Параметры, в левой панели
выберите Службы времени, введите
нужные значения в соответствующих полях
и нажмите Принять.
Изменение настроек лотка: Щелкните
команду Подача бумаги, открыв вкладку
Службы.
Выполните процедуры технического
обслуживания аппарата: Щелкните
вкладку Службы.
Изменение настроек лотка: Выберите
Управление бумагой в панели Настройка
принтера.
Выполните процедуры технического
обслуживания аппарата: Откройте вкладку
Информация и поддержка, затем
щелкните кнопку процедуры, которую
необходимо выполнить.
(Возобновление печати), а
Управление аппаратом 31

Глава 4
Использование средств управления аппаратом
В следующей таблице перечислены основные средства управления устройством.
•
Bстроенный web-сервер
Панель инструментов (Windows)
•
Утилита HP Printer Utility (ОС Mac)
•
Программа Утилита сетевой настройки принтера (ОС Mac)
•
Программа HP Web Jetadmin
•
HP Instant Support
•
myPrintMileage
•
Bстроенный web-сервер
Если аппарат подключен к сети, можно воспользоваться встроенным webсервером для просмотра информации о его состоянии, изменении параметров и
управлении им с Вашего компьютера.
Примечание. Список требований встроенного веб-сервера к системе см. в
Технические характеристики встроенного Web-сервера.
Некоторые настройки могут ограничиваться требованиями, предъявляемыми
к паролю.
Можно открыть и использовать встроенный web-сервер без подключения к
интернету; однако при этом некоторые функции будут недоступны.
• Открытие встроенного веб-сервера
Встроенный web-сервер
•
Открытие встроенного веб-сервера
Встроенный web-сервер можно открыть следующими способами:
Примечание. Для открытия встроенного web-сервера с помощью драйвера
принтера (Windows) или с помощью утилиты HP Printer Utility (Mac OS)
аппарат должен быть подключен к сети и иметь IP-адрес.
32 Настройка и управление

• Web-браузер: В web-браузере, установленном на Вашем компьютере,
введите адрес IP, присвоенный аппарату.
Например, если IP-адрес аппарата 123.123.123.123, напечатайте в адресной
строке следующее: http://123.123.123.123
IP-адрес устройства указан на странице результатов его самодиагностики.
Дополнительную информацию см. в разделе
Сведения на странице сетевых
параметров.
Открыв встроенный веб-сервер, можно установить закладку на него для
быстрого доступа.
• Панель задач Windows: Щелкните правой клавишей мыши на значке HP
Digital Imaging Monitor (Контроль цифровой обработки изображений HP),
выберите устройство, которое хотите увидеть, затем щелкните Network
Settings (EWS) (Сетевые параметры).
• Утилита HP Printer Utility (ОС Mac): Открыв вкладку Параметры принтера,
щелкните Дополнительные параметры, затем щелкните кнопку Открыть
встроенный web-сервер.
Встроенный web-сервер
Встроенный web-сервер содержит страницы, на которых можно просматривать
информацию об аппарате и изменять его настройки. На страницах также
представлены ссылки на другие электронные службы.
Вкладки/кнопки Содержание
Страница Информация Отображает информацию о состоянии
Страница Настройка Содержит параметры настройки аппарата с
Страница Сеть Отображает состояние сети и параметры сети,
Кнопки Поддержка и Заказ материалов Функция Поддержка управляет несколькими
Панель инструментов (Windows)
Панель инструментов обеспечивает доступ к информации о состоянии и
обслуживании аппарата.
аппарата, уровнях чернил и их расходе, также
содержит журнал событий принтера (например,
ошибок).
возможностью их редактирования.
настроенные для устройства. Эти страницы
отображаются только в том случае, если
устройство подключено к сети.
службами поддержки, включая такие
электронные службы, как HP Instant Support и
myPrintMileage. Дополнительную информацию
см. в разделах
немедленной поддержки HP) и myPrintMileage
(myPrintMileage).
Функция Заказ материалов обеспечивает
подключение к службе заказа расходных
материалов по Интернету.
HP Instant Support (Служба
Использование средств управления аппаратом 33

Глава 4
Примечание. Панель инструментов можно установить с диска Starter CD,
выбрав команду полной установки, если компьютер соответствует
требованиям, предъявляемым к системе.
• Открытие панели инструментов
•
Вкладки панели инструментов
Открытие панели инструментов
• В программе Центр решений HP (Центр решений HP) откройте меню
Параметры, выберите опцию Параметры печати, а затем щелкните Панель
инструментов принтера.
• Щелкните правой клавишей мыши на значок HP Digital Imaging Monitor
(Контроль цифровой обработки изображений HP) на панели задач, после
чего щелкните Display Printer Toolbox (Отображение панели инструментов
принтера).
Вкладки панели инструментов
Панель инструментов состоит из следующих вкладок.
Вкладки Содержание
Предполагаемый уровень чернил
Информация
Информация об уровне чернил: Вывод
•
примерного уровня чернил в каждом
картридже.
Примечание. Указанные уровни чернил
являются только приблизительными.
Фактический объем чернил может
отличаться.
Интернет-магазин: Обеспечивает доступ к
•
Web-сайту, на котором можно в режиме "он-
лайн" заказать расходные материалы для
аппарата.
Заказ по телефону: Содержит номера
•
телефонов, по которым можно заказать
расходные материалы для аппарата.
Номера телефонов указаны не для всех
стран/регионов.
Сведения о картридже: Вывод номеров
•
заказов и сроков годности установленных
чернильных картриджей.
Информация о принтере: Обеспечивает
подключение к счетчику myPrintMileage и
выводит информацию о состоянии
оборудования аппарата и печатающей головки.
Вкладка Информация содержит следующие
параметры:
Информация о состоянии оборудования
•
Счетчик myPrintmileage (если установлен)
•
Функция HP Instant Support
•
Функция контроля состояния печатающей
•
головки HP printhead health
34 Настройка и управление
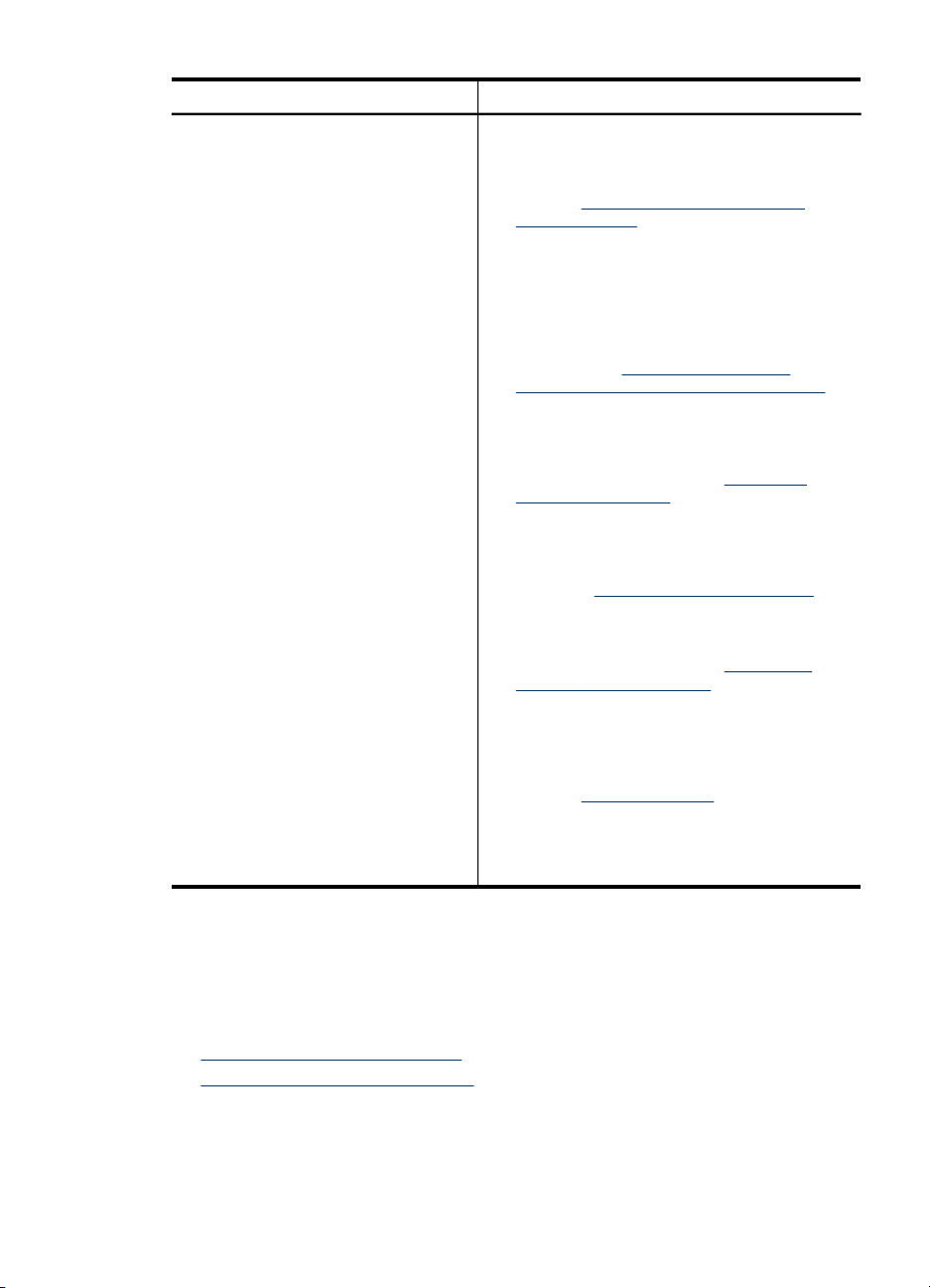
(продолж.)
Вкладки Содержание
Службы
Печать страницы диагностики качества
•
печати: Позволяет диагностировать
условия, влияющие на качество печати.
Дополнительную информацию см. в
разделе
качества печати (Руководство к началу
работы).
Печать страницы результатов
•
самодиагностики: Позволяет распечатать
страницу результатов самодиагностики
аппарата. Эта страница содержит
информацию об аппарате и расходных
материалах. Дополнительную информацию
см. в разделе
результатов самодиагностики устройства
(Руководство к началу работы).
Выравнивание печатающих головок:
•
Выравнивание печатающих головок по
подсказкам программы. Дополнительную
информацию см. в разделе
печатающих головок (Руководство к началу
работы).
Чистка печатающих головок: Подробные
•
инструкции для очистки печатающих
головок. Дополнительную информацию см.
в разделе
(Руководство к началу работы).
Калибровка перевода строки: Калибровка
•
перевода строки. Дополнительную
информацию см. в разделе
перехода на новую строку (Руководство к
началу работы).
Подача бумаги: Позволяет установить
•
фиксатор лотка и выбрать лоток по
умолчанию (если установлен лоток 2).
Дополнительную информацию см. в
разделе
началу работы).
Язык панели управления: Позволяет
•
задавать язык печати отчетов, например,
страницы результатов самодиагностики.
Печать страницы диагностики
Сведения на странице
Юстировка
Очистка печатающих головок
Калибровка
Настройка лотков (Руководство к
Утилита HP Printer Utility (ОС Mac)
Утилита HP Printer Utility содержит инструменты для настройки параметров
печати, калибровки устройства, чистки печатающих головок, печати страницы
результатов самодиагностики, заказа расходных материалов в Интернете и
поиска информации о поддержке на веб-сайте.
•
Чтобы открыть HP Printer Utility
Панели утилиты HP Printer Utility
•
Использование средств управления аппаратом 35

Глава 4
Чтобы открыть HP Printer Utility
1. В программе Finder, в меню Переход выберите Компьютер.
2. Выберите Библиотека, затем Принтеры.
3. Выберите hp, затем Утилиты и Выбор принтера HP.
4. Выберите аппарат и щелкните Утилита запуска.
Панели утилиты HP Printer Utility
В этом разделе освещены следующие темы:
Панель информации и поддержки
•
Панель настройки принтера
•
Панель информации и поддержки
• Состояние расходных материалов: Информация о действующих
печатающих головках и чернильных картриджах.
• Состояние расходных материалов: Отображает варианты замены
картриджей.
• Информация об аппарате: Отображает информацию о модели и серийном
номере принтера. Также с ее помощью выполняется печать страницы
результатов самодиагностики аппарата. Эта страница содержит информацию
об аппарате и расходных материалах. Дополнительную информацию см. в
разделе
Сведения на странице результатов самодиагностики устройства
(Руководство к началу работы).
• Диагностика качества печати: Позволяет диагностировать условия,
влияющие на качество печати. Дополнительную информацию см. в разделе
Печать страницы диагностики качества печати (Руководство к началу работы).
• Очистка: Подробные инструкции для очистки печатающих головок.
Дополнительную информацию см. в разделе
Очистка печатающих головок
(Руководство к началу работы).
• Выравнивание: Выравнивание печатающих головок по подсказкам
программы. Дополнительную информацию см. в разделе
Юстировка
печатающих головок (Руководство к началу работы).
• Калибровка перевода строки: Калибровка перевода строки.
Дополнительную информацию см. в разделе
Калибровка перехода на новую
строку (Руководство к началу работы).
• Язык панели управления: Позволяет задавать язык печати отчетов,
например, страница результатов самодиагностики.
• Поддержка HP: Зайдите на web-сайт HP для получения технической
поддержки и регистрации аппарата, а также для получения информации о
возврате и утилизации использованных расходных материалов.
36 Настройка и управление
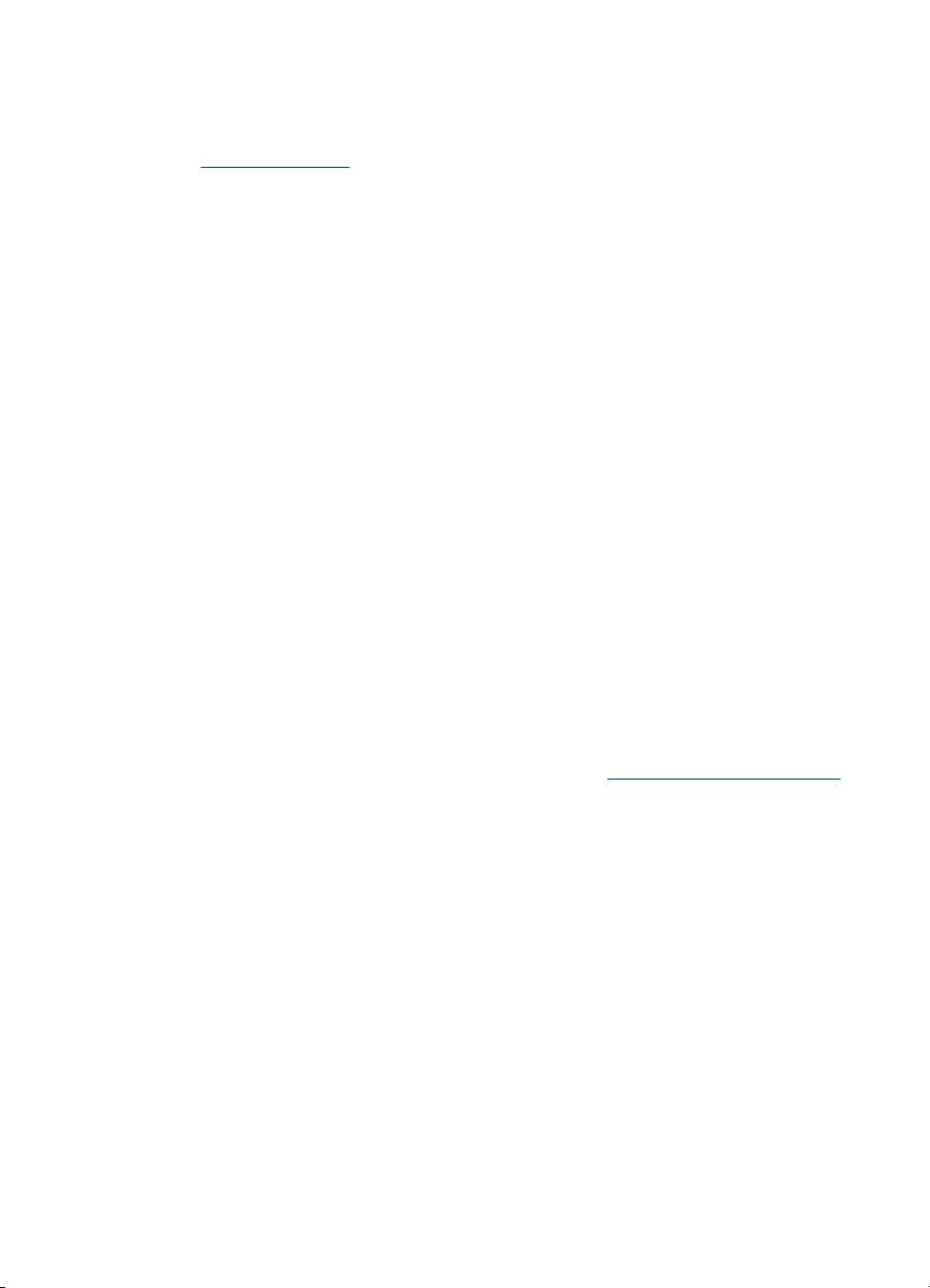
Панель настройки принтера
• Конфигурация лотков: Установка типа носителя по умолчанию, типа,
размера и приоритета лотка. Дополнительную информацию см. в разделе
Настройка лотков (Руководство к началу работы).
• Дополнительные параметры: Откройте встроенный веб-сервер, чтобы
внести изменения в настройки сети. Конфигурирование адреса IP для
сетевой связи.
Программа Утилита сетевой настройки принтера (ОС Mac)
Этот инструмент предназначен для конфигурирования сетевых параметров
аппарата. Позволяет выполнять настройку параметров беспроводной связи, а
именно, наименования места размещения сети и режима беспроводной связи, а
также адреса TCP/IP, маршрутизатора и маски подсети.
Чтобы открыть утилиту сетевой настройки принтера
1. В программе Finder, в меню Переход выберите Компьютер.
2. Выберите Библиотека, затем Принтеры.
3. Выберите hp, затем Утилиты и Утилита сетевой настройки принтера.
4. Для настройки сетевых параметров аппарата следуйте инструкциям на экране.
Программа HP Web Jetadmin
Программа HP Web Jetadmin базируется в Web и предназначена для удаленных
установки, конфигурирования (раздельно либо в пакетном режиме), мониторинга
состояния (в том числе запаса расходных материалов), выполнения диагностики
в удаленном режиме и устранения неисправностей широкого спектра
периферийных устройств компании HP и других изготовителей.
После установки программы, доступ к ней возможен из любого узла intranet при
помощи стандартного web-браузера. За дополнительной информацией или для
загрузки программы зайдите на адрес в Интернете:
www.hp.com/go/webjetadmin.
HP Instant Support
HP Instant Support - это набор инструментов устранения неисправностей,
базирующийся в Web. Использование этого комплекта позволяет быстро
обнаруживать, диагностировать и устранять сбои печати.
HP Instant Support предоставляет следующую информацию об устройстве:
• Легкий доступ к советам по устранению неисправностей: Советы
адаптируются к конкретному устройству.
• Устранение определенных ошибок устройства: Обеспечивает мгновенный
доступ к информации, необходимой для устранения ошибок, присущих
определенному устройству. Для вывода описания неисправности и
рекомендаций по ее устранению или предотвращению щелкните ссылку
внутри сообщения.
Использование средств управления аппаратом 37

Глава 4
• Уведомления об обновлениях версий драйверов печати:
Предупреждение о наличии новой версии драйвера для принтера. На
домашней странице HP Instant Support появляется сообщение; щелкните
ссылку внутри этого сообщения для перехода на страницу загрузки веб-узла
HP.
• Получение услуг поддержки: Вывод списка услуг поддержки, доступных
для данного устройства.
• Управление расходом чернил и носителей (myPrintMileage): Помощь в
пополнении расходных материалов и оценке их расхода.
•
Защита и конфиденциальность
Для доступа к HP Instant Support
•
Защита и конфиденциальность
Когда вы пользуетесь HP Instant Support, в HP направляются подробные данные
устройства, такие как серийный номер, состояния ошибки, состояние принтера и
т.д. HP уважает права личности и использует предоставляемую информацию
соответственно правилам, очерченным в Заявлении о конфиденциальности (HP
Online Privacy Statement) (
welcome.hp.com/country/us/en/privacy.html).
Примечание. Для просмотра данных, передаваемых HP, выберите
Источник (в Internet Explorer или Opera) или Источник страницы (в Netscape
или Mozilla Firefox) в меню Вид Web-браузера.
Для доступа к HP Instant Support
• Панель инструментов (Windows): Щелкните вкладку Информация, затем
HP Instant Support.
• Встроенный web-сервер: Щелкните кнопку Поддержка, затем щелкните HP
Instant Support.
Примечание. Не делайте закладки на веб-страницах, используемых для
открытия HP Instant Support. Если сделать закладку на веб-сайте, а затем
соединиться с помощью этой закладки, то на страницах не будет
отображаться текущая информация.
myPrintMileage
myPrintMileage - это служба, предоставляемая компанией HP для отслеживания
и прогнозирования использования устройства, а также для планирования
заказов расходных материалов.
Для использования myPrintMileage требуется:
• Соединение с Internet
• Подключенное устройство
На web-сайте myPrintMileage можно увидеть результаты анализа печати, а
именно, расход чернил, преобладание расхода черных или цветных чернил и
Примечание. Кнопка Поддержка расположена на всех страницах.
38 Настройка и управление

приблизительное количество страниц, которые можно напечатать с оставшимся
объемом чернил.
Для доступа к myPrintMileage
• Встроенный web-сервер: Щелкните кнопку Поддержка, затем щелкните
myPrintMileage.
Примечание. Кнопка Поддержка расположена на всех страницах.
• Панель инструментов (Windows): Щелкните вкладку Информация, затем
myPrintMileage и следуйте инструкциям, выводимым на экран.
• Панель задач Windows: Щелкните правой кнопкой мыши значок HP Digital
Imaging на панели задач Windows, выберите устройство, которое хотите
увидеть, затем щелкните myPrintMileage.
Примечание. Не делайте закладки на web-страницах, используемых для
открытия myPrintMileage. Если сделать закладку на веб-сайте, а затем
соединиться с помощью этой закладки, то на страницах не будет
отображаться текущая информация.
Сведения на странице результатов самодиагностики устройства
На странице результатов самодиагностики устройства указана текущая
информация о принтере, состоянии чернильных картриджей и печатающих
головок; также ее можно использовать для поиска и устранения неисправностей
и для подтвержнения необходимости и возможности установки дополнительных
принадлежностей, таких как дуплексер. Кроме этого, страница результатов
самодиагностики может содержать журнал последних событий.
Сведения на странице результатов самодиагностики устройства
39

Глава 4
Прежде чем обратиться за помощью в HP, полезно распечатать страницу
результатов самодиагностики.
1. Информация о принтере: Вывод информации о принтере (например,
наименование, номер модели, серийный номер и номер версии программноаппаратных средств), об установленных принадлежностях (например,
дуплесном блоке) и числе страниц, распечатанных с лотков и
принадлежностей.
2. Состояние чернильного картриджа: Вывод примерного уровня чернил (в
графической форме, в виде стрелочного прибора), номеров детадей и сроков
годности чернилных картриджей.
Примечание. Указанные уровни чернил являются только
приблизительными. Фактический объем чернил может отличаться.
3. Состояние печатающих головок: Отображает информацию о состоянии
печатающих головок, номера деталей, даты первой установки и гарантийные
сроки, а также суммарный расход чернил. Состояние печатающих головок
указывается следующим образом: хорошее, удовлетворительное, подлежит
замене. Если состояние удовлетворительное, необходимо отслеживать
качество печати, но в замене печатающей головки нет необходимости. В
случае состояния «подлежит замене» устройство не работоспособно до
замены печатающей головки.
4.
Журнал событий: Вывод журнала последних событий.
40 Настройка и управление
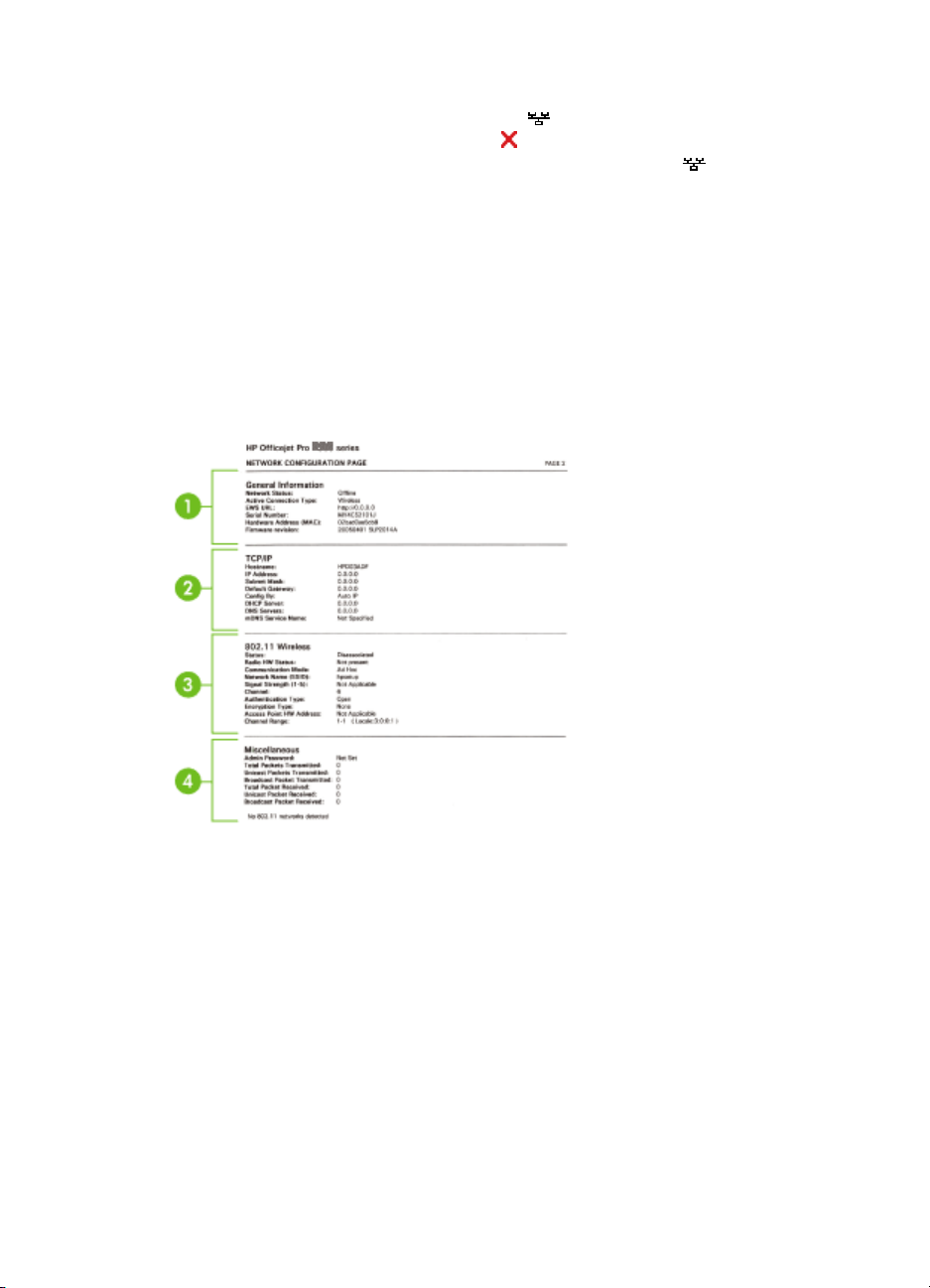
Печать страницы результатов самодиагностики
• Панель управления: Нажмите кнопку
или нажмите и удерживайте кнопку
Для моделей, поддерживающих сети: Нажмите кнопку
(Конфигурационная страница).
• Панель инструментов (Windows): Щелкните на вкладке Службы, затем
выберите Печать страницы результатов самодиагностики.
• HP Printer Utility (Mac OS): Выберите Информация об устройстве в панели
Информация и поддержка, затем щелкните Печать конфигурационной
страницы.
(Конфигурационная страница)
(Отмена) на протяжении 3 секунд.
Сведения на странице сетевых параметров
Страница конфигурации содержит информацию о сетевых параметрах устройства.
1. Общая информация: Отображает информацию о текущем состоянии и типе
соединения сети, а также другие сведения, такие как URL встроенного вебсервера и аппаратный адрес устройства.
Состояние сети: Этот параметр может быть установлен на Готовность или
Автономно. Установка Автономно означает, что DNS-сервер пока не
назначил IP-адрес либо недоступны AutoIP или сеть.
2. TCP/IP: Сведения о конфигурации устройства: имя главного компьютера, IP-
адрес, маска подсети, шлюз по умолчанию, сервер и имя службы. Также
содержит поле Сконфигурирован по, в котором «AutoIP» означает
подключение устройства к одноранговой сети, а «DHCP» означает, что адрес
IP присвоен устройству сервером DHCP.
Сведения на странице сетевых параметров 41

Глава 4
3. 802.3 Проводная: Показывает сведения о вашем проводном соединении сети.
Конфигурация iLink: Возможные значения: '10T/100T HalfDplx/FullDplx', '10T
HalfDplx', '100T FullDplx' и '100T HalfDplx'.
4. Разное: Информация наподобие полного числа переданных и принятых
пакетов, пакетов адресных и широковещательных, а также информация для
администратора.
Пароль администратора: Выводится 'Не установлен', если не указан пароль
на вкладке Параметры/Сеть встроенного веб-сервера; иначе выводится
'Установлен'.
Печать страницы конфигурации сети
• Панель управления: Нажмите кнопку
или нажмите и удерживайте кнопку
• Панель инструментов (Windows): Щелкните на вкладке Службы, затем
выберите Печать страницы результатов самодиагностики.
• HP Printer Utility (Mac OS): Выберите Информация об устройстве в панели
Информация и поддержка, затем щелкните Печать конфигурационной
страницы.
(Конфигурационная страница)
(Отмена) на протяжении 3 секунд.
Конфигурирование устройства (Windows)
Аппарат можно подключить непосредственно к компьютеру либо использовать
совместно компьютерами сети
Примечание. Для запуска программы установки необходимо наличие на
компьютере программы Microsoft Internet Explorer 6.0.
Кроме того, пользователю предоставляются права администратора для
установки драйвера принтера в Windows 2000, Windows XP и Windows Server
2003.
HP рекомендует при настройке аппарата подключать его после установки
программного обеспечения, поскольку программа установки очень проста и
удобна. В случае подключения принтера перед установкой программ см. раздел
Подключение аппарата до установки программного обеспечения.
Прямое соединение
Аппарат можно напрямую подключить к компьютеру при помощи кабеля USB.
Примечание. Если установить программное обеспечение и подключить
аппарат к компьютеру, работающему в Windows, к этому же компьютеру
через кабели USB можно подключить дополнителные принтеры без
переустановки программного обеспечения аппарата.
HP рекомендует при настройке аппарата подключать его после установки
программного обеспечения, поскольку программа установки очень проста и
удобна. В случае подключения принтера перед установкой программ см. раздел
Подключение аппарата до установки программного обеспечения.
42 Настройка и управление
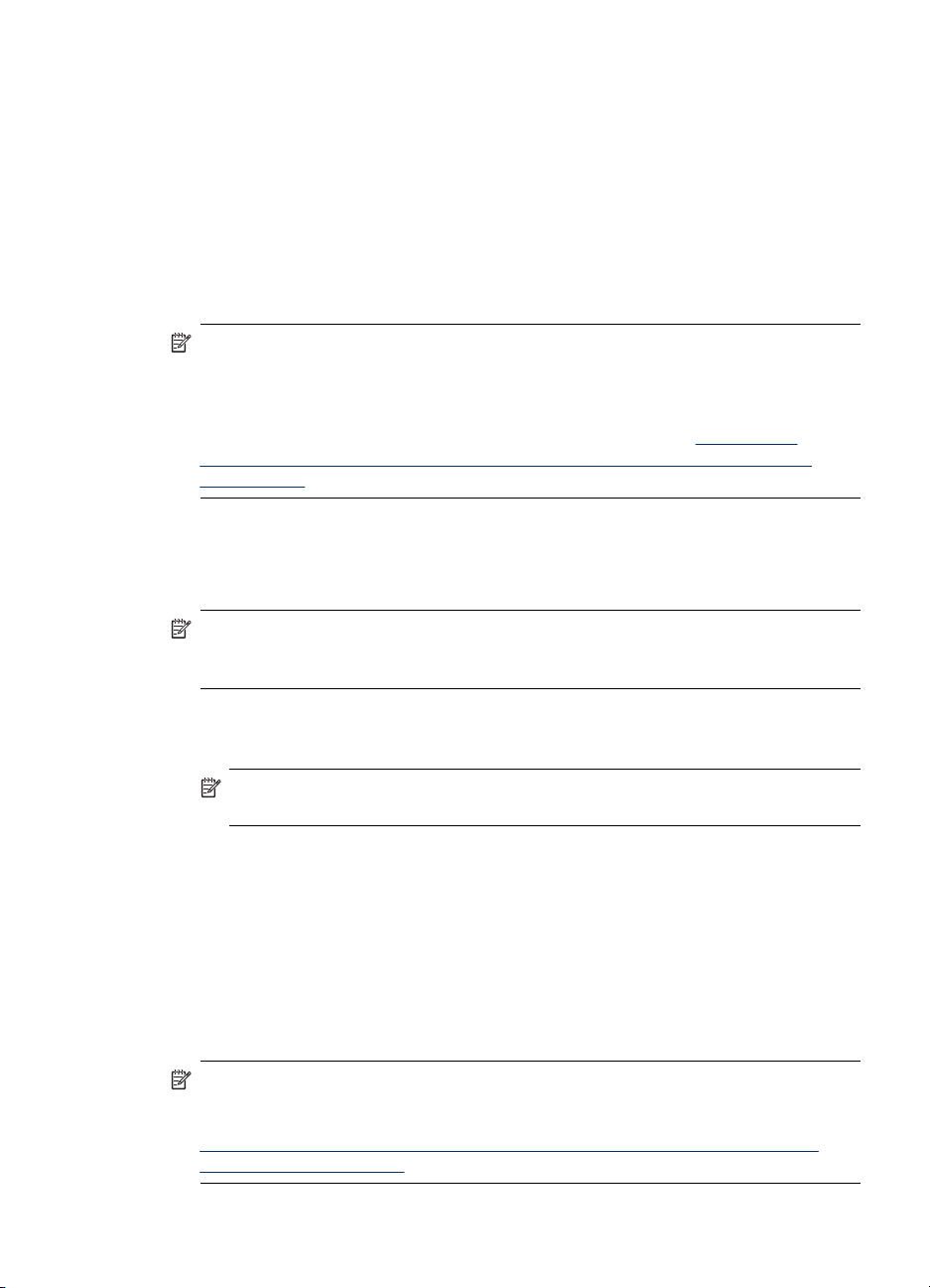
Для установки программного обеспечения до подключения аппарата (рекомендуется)
1. Закройте все запущенные приложения.
2. Вставьте в CD-дисковод Starter CD. На экране автоматически появится меню
CD. Если меню CD не откроется автоматически, дважды щелкните значок
установки на Starter CD.
3. В меню CD компакт-диска Установить и выполняйте инструкции на экране.
4. При появлении подсказки включите аппарат и подключите его к компьютеру
через кабель USB. Откроется мастер Обнаружено новое оборудование, а в
папке Printers появится значок принтера.
Примечание. Кабель USB можно подключить позже, когда понадобится
устройство.
Возможно совместное использование аппарата с другими компьютерами в
простой сети, именуемой локальной сетью с разделением пропускной
способности. Дополнительную информацию см. в разделе
Совместное
использование устройства по локальной сети с разделением пропускной
способности (Руководство к началу работы).
Подключение аппарата до установки программного обеспечения
Если принтер подключен до установки программного обеспечения, на экране
компьютера появляется мастер Обнаружено новое оборудование.
Примечание. Если аппарат включен, не следует его выключать или
отсоединять кабель до завершения программы установки. Если этого
сделать, то установка программы не завершится.
1. В диалоговом окне Обнаружено новое оборудование, в котором
отображаются способы поиска драйвера принтера, выберите опцию
Расширенный и щелкните Далее.
Примечание. Не допускайте, чтобы мастер установки оборудования
автоматически выполнял поиск драйвера.
2. Установите флажок указания размещения драйвера, сбросив остальные
флажки.
3. Вставьте в CD-дисковод Starter CD. Если откроется меню CD, закройте его.
4. Войдите в корневой каталог диска Starter CD (например, D) и щелкните OK.
5. Щелкните Далее и следуйте инструкциям, выводимым на экран.
6. Щелкните Готово, и мастер Обнаружено новое оборудование закроется.
Мастер автоматически запускает программу установки (это может занять
немного времени).
7. Завершите программу установки.
Примечание. Возможно совместное использование аппарата с другими
компьютерами в простой сети, именуемой локальной сетью с разделением
пропускной способности. Дополнительную информацию см. в разделе
Совместное использование устройства по локальной сети с разделением
пропускной способности (Руководство к началу работы).
Конфигурирование устройства (Windows)
43
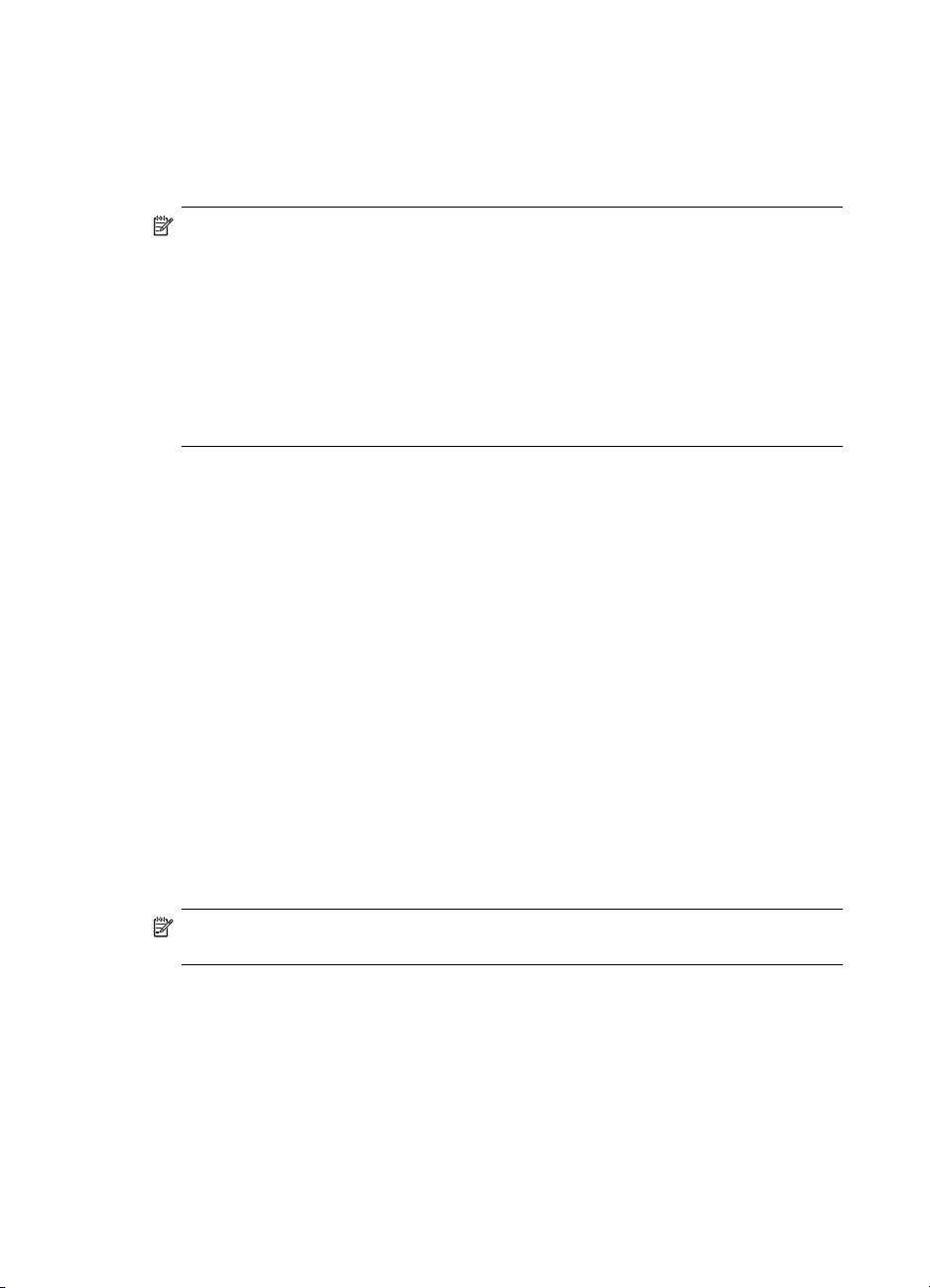
Глава 4
Совместное использование устройства по локальной сети с разделением пропускной способности
Аппарат в локальной сети с разделением пропускной способности напрямую
подключается к разъему USB одного из компьютеров (сервера), при этом к нему
могут обращаться другие компьютеры (клиенты).
Примечание. При совместном использовании аппарата, напрямую
подключенного к компьютеру, в качестве сервера необходимо использовать
компьютер с наиболее поздней версией операционной системы. Например,
если на одном компьютере установлена операционная система Windows XP,
а на другом - более ранняя версия Windows, то в качестве сервера должен
использоваться компьютер с Windows XP.
Эту конфигурацию следует использовать только в небольших группах или
при малой загрузке принтера. T Работа подключенного компьютера
замедляется, если большое число пользователей используют аппарат для
печати.
1. На рабочем столе Windows щелкните кнопку Пуск, выберите Настройка,
далее Принтеры или Принтеры и факсы.
-илиНажмите кнопку Пуск и выберите последовательно команды Панель
управления и Принтеры.
2. Щелкните правой кнопкой мыши на значке устройства, выберите пункт
Свойства и откройте вкладку Доступ.
3. Щелкните команду совместного использования аппарата и укажите его
сетевое имя.
4. Для совместного использования принтера компьютерами-клиентами,
работающими в других версиях Windows, щелкните Дополнительные
драйверы, чтобы установить эти драйверы для удобства пользователей. В
CD-дисководе должен находиться диск Starter CD.
Сетевое соединение
Если аппарат обладает сетевыми средствами, его можно использовать в
сетевой среде для совместного доступа, напрямую подключив к сети. Такое
соединение позволяет осуществлять управление аппаратом при помощи
встроенного web-сервера с любого компьютера сети.
Примечание. Для запуска программы установки необходимо наличие на
компьютере программы Microsoft Internet Explorer 6.0.
44 Настройка и управление

Выберите вариант установки соответственно типу сети:
• Сеть клиент/сервер: Если в сети есть компьютер, действующий как
специализированный сервер печати, сначала установите программное
обеспечение аппарата на этот сервер, а затем на компьютеры-клиенты.
Дополнительную информацию см. в разделах
Установка аппарата в сети
(Установка специализированного программного обеспечения в сети) и
Установка программного обеспечения аппарата на компьютерах-клиентах
(Установка специализированного программного обеспечения на компьютерыклиенты). Такой способ не допускает совместного использования всех
функциональных возможностей аппарата. С компьютеров-клиентов можно
обращаться только к функции печати аппарата.
• Одноранговая сеть: В одноранговой сети (сети без специализированного
сервера печати) программное обеспечение устанавливается на компьютеры,
которые обращаются к аппарату. Дополнительную информацию см. в
разделе
Установка аппарата в сети (Руководство к началу работы).
Кроме того, в сети любого из двух типов возможно подключение к сетевому
принтеру при помощи мастера Матер установки принтера Windows.
Дополнительную информацию см. в разделе
Установка драйвера принтера с
помощью функции Добавить принтер (Руководство к началу работы).
Установка аппарата в сети
Для установки программного обеспечения аппарата в перечисленных ниже
вариантах сетей действуйте следующим образом:
Сеть одноранговая (без специализированного сервера печати)
1. Снимите защитную крышку с сетевого порта устройства и подключите
устройство к сети.
2. Закройте все брандмауэры от сторонних производителей и приложения,
которые могут быть запущены на компьютере, действующем в качестве
сервера печати.
3. Вставьте в CD-дисковод Starter CD. На экран будет выведено меню CD. Если
меню CD не появится на экране автоматически, войдите на CD-диск и
дважды щелкните Setup.exe.
4. В меню CD щелкните Установить и следуйте инструкциям на экране.
5. В экране Тип подключения выберите По проводной сети/Беспроводное и
щелкните Далее.
6. Выполните установку, следуя инструкциям, выводимым на экран.
Примечание. О предоставлении аппарата в совместное использование
компьютерам-клиентам, на которых установлена ОС Windows, см. разделы
Установка программного обеспечения аппарата на компьютерах-клиентах
(Установка программного обеспечения аппарата на компьютеры-клиенты) и
Совместное использование устройства по локальной сети с разделением
пропускной способности (Совместное использование аппарата по локальной
сети с разделением пропускной способности).
Конфигурирование устройства (Windows)
45

Глава 4
Установка программного обеспечения аппарата на компьютерах-клиентах
После установки драйверов принтера на компьютер, действующий в качестве
сервера печати, функции печати становятся доступны для совместного
использования. Отдельные пользователи Windows для доступа к сетевому
устройству должны установить это программное обеспечение на своих
компьютерах (клиентах).
Возможны следующие варианты подключения компьютера-клиента к аппарату:
• В папке Принтеры дважды щелкните значок Установка принтера и следуйте
инструкциям установки в сети. Дополнительную информацию см. в разделе
Установка драйвера принтера с помощью функции Добавить принтер
(Руководство к началу работы).
• Найдите аппарат в сетевой папке и перетащите его в папку Принтеры.
• Добавьте аппарат и программное обеспечение из файла INF в сети. На диске
Starter CD, файлы INF размещены в корневом каталоге.
Установка драйвера принтера с помощью функции Добавить принтер
1. На рабочем столе Windows щелкните кнопку Пуск, выберите Настройка,
далее Принтеры или Принтеры и факсы.
-или-
Нажмите кнопку Пуск и выберите последовательно команды Панель
управления и Принтеры.
2. Дважды щелкните Установка принтера, затем щелкните Далее.
3. Выберите Сетевой принтер или Сетевой сервер печати.
4. Щелкните Далее.
5. Выполните одно из указанных ниже действий:
Введите сетевой путь или имя очереди общего принтера и щелкните Далее.
В ответ на предложение выбрать модель аппарата, щелкните Установить с
диска.
Щелкните Далее и выделите нужный принтер в списке общих принтеров.
6. Щелкните Далее и следуйте инструкциям, выводимым на экран.
Конфигурирование устройства (ОС Mac)
Аппарат можно подключить либо к отдельному компьютеру Macintosh при
помощи кабеля USB, либо к сети для совместного использования.
Настоящий раздел содержит следующие темы:
•
Для установки программного обеспечения для сети или прямого соединения
Совместное использование аппарата по локальной сети с разделением
•
пропускной способности
Для установки программного обеспечения для сети или прямого соединения
1. Подключите аппарат к компьютеру с помощью кабеля USB.
2. Вставьте в CD-дисковод Starter CD. Дважды щелкните на значке CD, затем на
значке программы установки. Иначе можно войти в папку Installer на Starter
CD.
46 Настройка и управление

3. Нажмите Установить программное обеспечение и следуйте указаниям на
экране.
4. При необходимости, откройте совместный доступ к аппарату для остальных
пользователей сети компьютеров Macintosh.
• Прямое соединение: Задайте совместное использование аппарата
другими компьютерами Macintosh. Дополнительную информацию см. в
разделе
разделением пропускной способности (Руководство к началу работы).
• Сетевое соединение: Отдельные пользователи Macintosh для доступа к
аппарату по сети должны установить программное обеспечение аппарата
на своих компьютерах.
Совместное использование аппарата по локальной сети с
Совместное использование аппарата по локальной сети с разделением пропускной способности
При непосредственном подключении аппарата возможно его совместное
использование с другими компьютерами в простой сети, именуемой локальной
сетью с разделением пропускной способности. Эту конфигурацию следует
использовать только в небольших группах или при малой загрузке принтера. T
Работа подключенного компьютера замедляется, если большое число
пользователей используют аппарат для печати.
Основные требования к совместному использованию принтера в среде ОС Mac:
• Компьютеры Macintosh дожны взаимодействовать в сети по протолколу TCP/
IP и иметь IP-адреса. (AppleTalk не поддерживается.)
• Принтер, используемый совместно, должен быть подключен к встроенному
порту USB компьютера-сервера Macintosh.
• Как на сервере, так и на клиентах Macintosh, использующих общий принтер,
должно быть установлено программное обеспечение для совместного
использования этого принтера, а также драйвер или PPD. (Для установки
программного обеспечения совместного использования принтера и
соответствующих справочных файлов можно воспользоваться программой
установки.)
Конфигурирование устройства (ОС Mac)
47

Глава 4
Подробнее о совместном использовании принтера, через порт USB см. в
информации поддержки на веб-сайте Apple (
Macintosh на компьютере.
Совместное использование аппарата компьютерами с операционной
системой Mac
1. Включите совместное использование принтера на компьютерах Macintosh
(сервере или клиентах) с подключенным принтером. В зависимости от версии
установленной ОС, выполните следующие действия:
• ОС Mac 10.3: Откройте Настройки системы, выберите Печать и Факс,
затем поставьте флажок напротив Совместное использование моих
принтеров с другими компьютерами.
• ОС Mac 10.4: Откройте Настройки системы, выберите Печать и Факс,
щелкните на вкладке Совместное использование, затем поставьте
флажок напротив Совместное использование этих принтеров с
другими компьютерами, затем выберите принтер для совместного
использования.
2. Чтобы задействовать функцию печати с других компьютеров Macintosh
(клиентов), включенных в сеть, выполните следующие действия:
а. Щелкните Файл, затем выберите Настройка страницы в настройках того
документа, который необходимо распечатать.
б. В раскрывающемся меню, расположенном рядом с опцией Формат для,
щелкните Общие принтеры, затем выберите необходимое устройство.
в. Выберите Размер страницы, затем нажмите OK.
г. В панели инструментов документа щелкните Файл, затем выберите Печать.
д. В раскрывающемся меню, расположенном рядом с опцией Принтер,
щелкните Общие принтеры, затем выберите необходимое устройство.
е. При необходимости выполните дополнительные настройки, затем
щелкните Печать.
www.apple.com) или справку Apple
Удаление и повторная установка программного обеспечения
Если процедура установки не завершена или кабель USB был подключен
к компьютеру до появления соответствующего сообщения программы установки,
возможно, потребуется удалить, а затем снова установить программное
обеспечение. Не удаляйте вручную файлы прикладной программы с
компьютера. Обязательно удаляйте файлы с помощью программы удаления,
которая была установлена вместе с программным обеспечением аппарата.
Существует три способа удаления программы с компьютера Windows и один
способ удаления программы с компьютера Mac.
Удаление с компьютера Windows, способ 1
1. Отсоедините устройство от компьютера. Не подсоединяйте аппарат к
компьютеру до завершения повторной установки программного обеспечения.
2. Нажмите кнопку Питание, чтобы выключить аппарат.
3. Следуйте инструкциям на экране.
48 Настройка и управление

4. При получении запроса на удаление совместно используемых файлов
нажмите Нет.
Если файлы будут удалены, то другие программы, использующие их, могут
работать ненадлежащим образом.
5. Перезагрузите компьютер.
6. Для повторной установки программы вставьте диск Starter CD, прилагаемый к
аппарату, в дисковод компьютера и следуйте интструкциям на экране. Также
см. раздел
Для установки программного обеспечения до подключения
аппарата (рекомендуется).
7. По окончании установки программного обеспечения подсоедините аппарат к
компьютеру.
8. Нажмите кнопку Питание, чтобы включить аппарат.
После подсоединения и включения аппарата, возможно, потребуется
подождать несколько минут, пока не завершится процедура Plug and Play.
9. Следуйте инструкциям на экране.
По завершении установки программного обеспечения на панели задач Windows
отобразится значок Контроль цифровой обработки изображений НР.
Удаление с компьютера Windows (2-й способ)
Примечание. Используйте этот способ, если в меню "Пуск" Windows
отсутствует пункт Удалить.
1. На панели задач Windows щелкните Пуск, выберите Параметры, затем
щелкните Панель управления и Добавить/Удалить программы.
-илиНажмите кнопку Пуск и выберите последовательно команды Панель
управления и Программы и функции.
2. Выберите устройство, которое вы хотите удалить, и нажмите Изменить/
Удалить или Удалить/Изменить.
3. Отсоедините устройство от компьютера.
4. Перезагрузите компьютер.
Примечание. Необходимо отсоединить аппарат, прежде чем
перезагружать компьютер. Не подсоединяйте аппарат к компьютеру, если
программное обеспечение не установлено.
5. Вставьте диск Starter CD в дисковод своего компьютера и запустите
программу установки.
6. Следуйте указаниям на экране, а также см. Указания к началу работы
установки программного обеспечения до подключения аппарата
(рекомендуется).
Удаление с компьютера Windows (3-й способ)
Примечание. Используйте этот способ, если в меню "Пуск" Windows
отсутствует пункт Удалить.
Удаление и повторная установка программного обеспечения 49
Для

Глава 4
1. Вставьте диск Starter CD в дисковод своего компьютера и запустите
программу установки.
2. Отсоедините устройство от компьютера.
3. Выберите Удалить и следуйте инструкциям на экране.
4. Перезагрузите компьютер.
Примечание. Необходимо отсоединить аппарат, прежде чем
перезагружать компьютер. Не подсоединяйте аппарат к компьютеру, если
программное обеспечение не установлено.
5. Снова запустите программу установки для аппарата.
6. Выберите Установить.
7. Следуйте указаниям на экране, а также см. Указания к началу работы
установки программного обеспечения до подключения аппарата
(рекомендуется).
Удаление с компьютера Macintosh
1. Запустите Диспетчер устройств HP.
2. Выберите Информация и параметры.
3. Выберите Удалить ПО HP AiO из раскрывающегося списка.
Следуйте инструкциям на экране.
4. По завершении удаления программного обеспечения выполните
перезагрузку компьютера.
5. Чтобы переустановить программу, вставьте диск Starter CD в дисковод
компьютера.
6. На рабочем столе откройте окно диска CD-ROM и дважды щелкните по
значку Программа установки HP All-In-One.
7. Следуйте указаниям на экране, а также см. Указания к началу работы
установки программного обеспечения до подключения аппарата
(рекомендуется).
Для
Для
50 Настройка и управление
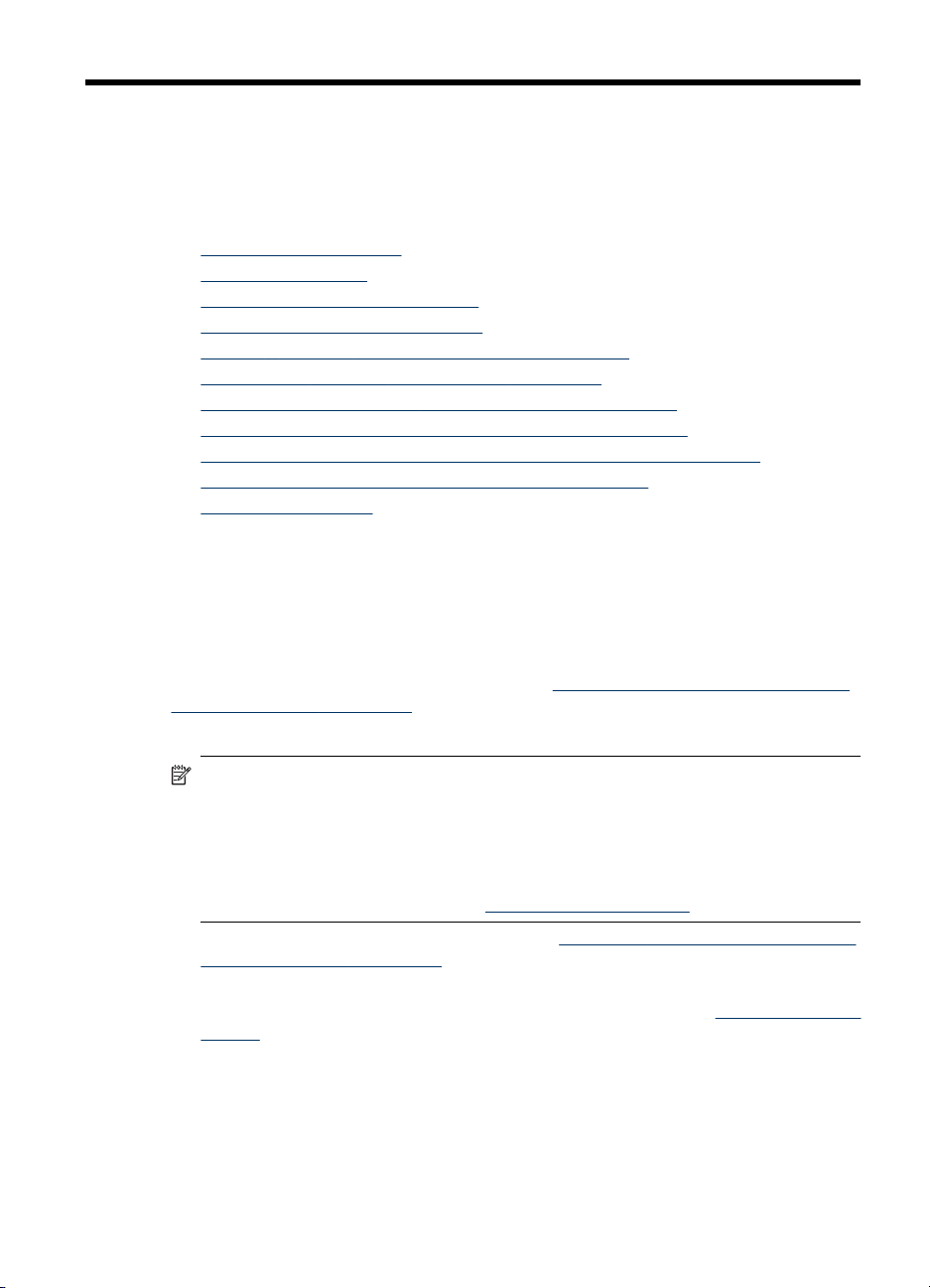
5 Обслуживание и устранение
неисправностей
Настоящий раздел содержит следующие темы:
•
Подходящие картриджи
Замена картриджей
•
Уход за печатающими головками
•
Хранение расходных материалов
•
Советы и ресурсы для устранения неисправностей
•
Разрешение проблем, возникающих при печати
•
Низкое качество печати и распечатка лишних элементов
•
Устранение неисправностей, связанных с подачей бумаги
•
Устранение неисправностей, связанных с управлением аппаратом
•
Устранение неисправностей, связанных с установкой
•
Устранение замятий
•
Подходящие картриджи
Наличие картриджей в продаже зависит от страны/региона. Картриджи имеют
разные типоразмеры. Для получения списка поддерживаемых картриджей для
вашего устройства распечатайте страницу самодиагностики и прочитайте
сведения, содержащиеся в разделе состояния чернильных картриджей.
Дополнительную информацию см. в разделе
самодиагностики устройства.
Номер картриджа можно найти в следующих местах:
Сведения на странице результатов
Примечание. Чернила из картриджей используются в ходе печати для
различных целей, включая процесс инициализации, когда выполняется
подготовка устройства и картриджей к печати, и процесс обслуживания
печатной головки, при котором выполняется чистка сопел для плавной
выдачи чернил. Кроме того, некоторое количество чернил остается в
картридже даже после завершения его использования. Для получения
дополнительной информации см.
• На странице самодиагностики (см. раздел Сведения на странице результатов
самодиагностики устройства).
• На этикетке картриджа, подлежащего замене.
• На информационной странице встроенного веб-сервера (см.
сервер).
• Windows: На Панели инструментов, если установлена двунаправленная
связь, щелкните вкладку Предполагаемый уровень чернил, переместите
курсор на кнопку Сведения о картридже, и щелкните ее.
• ОС Mac: Открыв утилиту HP Printer Utility выберите пункт Состояние
расходных материалов на панели Информация и поддержка, затем
выберите Информация о наличии в продаже расходных материалов.
www.hp.com/go/inkusage.
Bстроенный web-
Обслуживание и устранение неисправностей 51

Глава 5
Замена картриджей
Для проверки предполагаемых уровней чернил можно воспользоваться панелью
инструментов (Windows), утилитой HP Printer Utility (в ОС Mac) или встроенным
web-сервером. Сведения об использовании этих средств см. в разделе
Использование средств управления аппаратом (Использование инструментов
управления аппаратом). Чтобы просмотреть эту информацию, вы также можете
напечатать страницу самодиагностики (см. раздел
результатов самодиагностики устройства).
Примечание. Указанные уровни чернил являются только
приблизительными. Фактический объем чернил может отличаться.
Распаковывайте картридж непосредственно перед его установкой. Не
извлекайте картридж из принтера надолго.
Информацию о картриджах, которые можно устанавливать в принтер, см. в
разделе
Замена картриджей
1. Осторожно откройте крышку чернильных картриджей.
Расходные материалы.
Сведения на странице
2. Извлеките чернильный картридж, требующий замены, захватив его большим
и указательным пальцами и потянув на себя.
3. Извлеките из упаковки новый картридж.
4. Держа картридж на уровне паза с цветовым кодом, вставьте его в этот паз.
Плотно прижмите картридж, установив его на место.
5. Закройте крышку картриджей.
52 Обслуживание и устранение неисправностей

Уход за печатающими головками
Если текст не пропечатывается полностью либо не пропечатываются точки и
линии, причиной могут быть забитые чернильные форсунки. В этом случае
необходима чистка печатающих головок.
При ухудшении качества печати примите соответствующие меры, взяв за основу
следующие действия:
1. Проверьте состояние печатающих головок. Дополнительную информацию
см. в разделе
началу работы).
2. Распечатайте страницу диагностики качества печати на чистый лист белой
бумаги. Оцените проблемные области и выполните рекомендованные
действия. Дополнительную информацию см. в разделе
диагностики качества печати (Руководство к началу работы).
3. Очистка печатающих головок. Дополнительную информацию см. в разделе
Очистка печатающих головок.
4. Если это не помогает, замените головки. Дополнительную информацию см. в
разделе
Внимание HP не несет ответственности за повреждение аппарата
привнесении каких-либо изменений в конструкцию печатающих головок.
В данном разделе приведены следующие задачи по обслуживанию печатающих
головок:
•
Проверка состояния печатающих головок
Печать страницы диагностики качества печати
•
Юстировка печатающих головок
•
Калибровка перехода на новую строку
•
Очистка печатающих головок
•
Очистка контактов печатающих головок вручную
•
Замена печатающих головок
•
Проверка состояния печатающих головок (Руководство к
Замена печатающих головок (Руководство к началу работы).
Печать страницы
Уход за печатающими головками
53

Глава 5
Проверка состояния печатающих головок
Для проверки состояния головок воспользуйтесь одним из следующих средств.
Если состояние головки неудовлетворительное, выполните одну или несколько
операций ухода, прочистите или замените головку.
• Страница результатов самодиагностики: Распечатайте страницу
самодиагностики на чистом белом листе бумаги. Обратите внимание на
раздел состояния печатающих головок. Дополнительную информацию см. в
разделе
• Встроенный web-сервер: Откройте встроенный web-сервер.
Дополнительную информацию см. в разделе
сервера (Руководство к началу работы). Щелкните вкладку Информация,
затем команду Уровни чернил на панели слева.
• Панель инструментов (Windows): Откройте Панель инструментов.
Дополнительную информацию см. в разделе
(Руководство к началу работы). Щелкните вкладку Информация, затем
Состояние печатающих головок.
Сведения на странице результатов самодиагностики устройства.
Печать страницы диагностики качества печати
Для диагностики факторов, влияющих на качество печати принтера,
распечатайте страницу диагностики качества печати. Это поможет принять
решение о запуске тех или иных процедур обслуживания для улучшения
качества печати. На этой странице также представлена информация об уровнях
чернил и состоянии печатающих головок.
•
Панель управления: Нажмите и удерживайте кнопку
кнопку
раза и отпустите кнопку
• Встроенный web-сервер: Щелкните на вкладке Настройка, затем Службы
аппарата на панели слева, выберите Страница диагностики качества
печати из раскрывающегося списка в разделе Качество печати, после чего
щелкните Выполнить диагностику.
• Панель инструментов (Windows): Щелкните вкладку Службы, затем
выберите Страница диагностики качества печати и следуйте инструкциям
на экране.
• Утилита HP Printer Utility (ОС Mac): Выберите Страница диагностики
качества печати в панели Информация и поддержка.
(Отмена) семь раз, затем кнопку (Возобновление печати) два
(Питание).
Открытие встроенного веб-
Открытие панели инструментов
(Питание), нажмите
54 Обслуживание и устранение неисправностей

1 Информация о принтере: Сведения о принтере (номер модели, серийный номер,
номер версии микропрограммы), число страниц, распечатанных с лотков и из
дуплексного блока, уровни чернил и состояние печатающих головок.
2 Тестовый образец 1: Если линии не прямы и не совпадают, требуется
выравнивание головок. Дополнительную информацию см. в разделе
печатающих головок (Руководство к началу работы).
3 Тестовый образец 2: Если цветные блоки пересекаются тонкими белыми линиями,
прочистите печатающие головки. Дополнительную информацию см. в разделе
Очистка печатающих головок (Руководство к началу работы).
4 Тестовый образец 3: Если в точках, на которые указывают стрелки, видны темные
линии или пробелы, требуется калибровка перевода строки. Дополнительную
информацию см. в разделе
началу работы).
Юстировка печатающих головок
После замены печатающей головки принтер выполняет автоматическую
юстировку всех печатающих головок для обеспечения наивысшего качества
печати. Однако если качество печати указывает на необходимость в юстировке
головок, то можно выполнить процедуру юстировки вручную.
•
Панель управления: Нажмите и удерживайте кнопку
кнопку
• Встроенный web-сервер: Щелкните на вкладке Настройка, затем Службы
аппарата на панели слева, затем выберите Юстировка печатающих
головок из раскрывающегося списка в разделе Качество печати и щелкните
Выполнить диагностику.
(Возобновление печати) три раза и отпустите кнопку (Питание).
Юстировка
Калибровка перехода на новую строку (Руководство к
(Питание), нажмите
Уход за печатающими головками
55
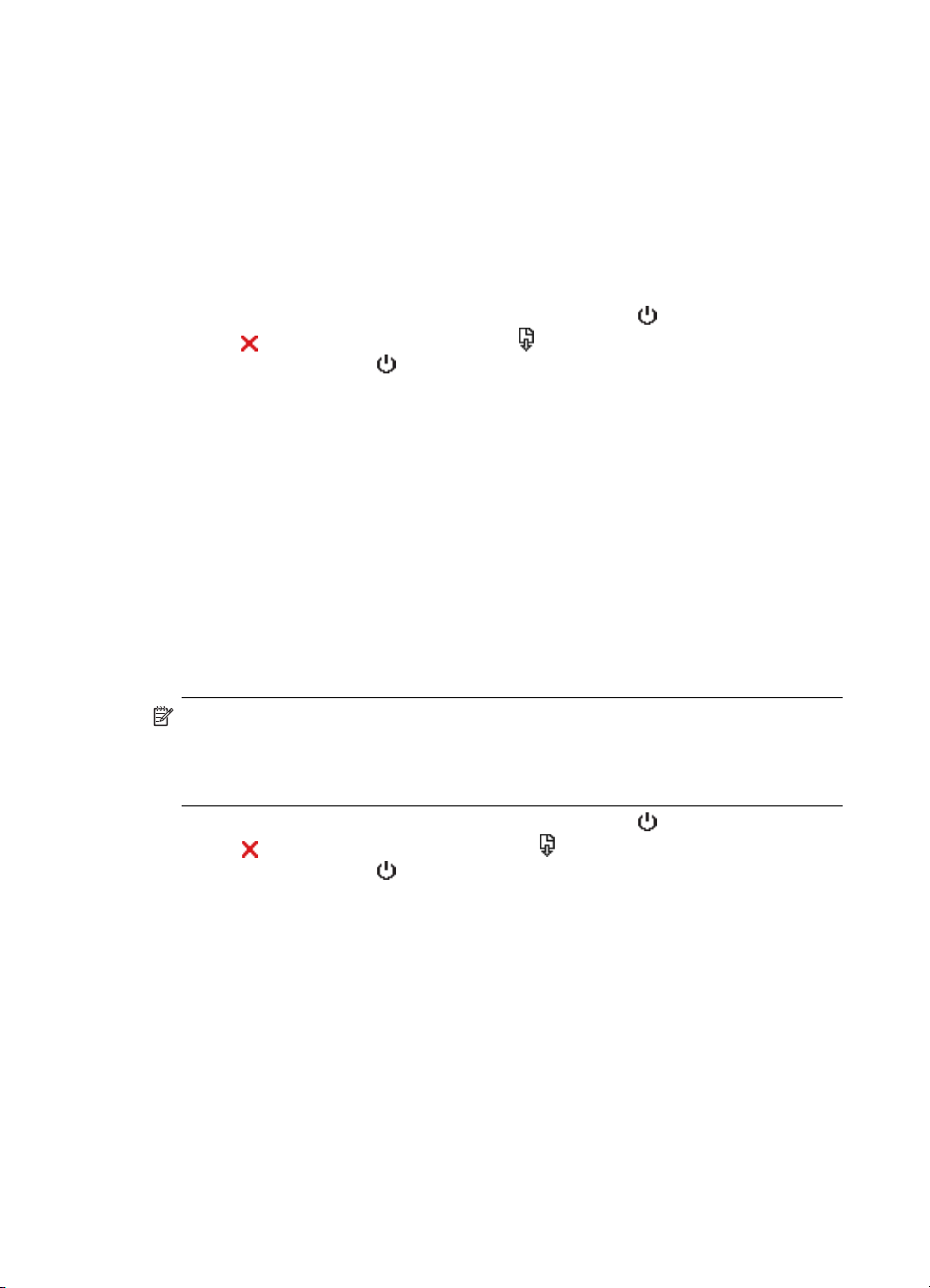
Глава 5
• Панель инструментов (Windows): Щелкните вкладку Службы, затем
Выравнивание печатающих головок и следуйте инструкциям на экране.
• Утилита HP Printer Utility (ОС Mac): Щелкните Выровнять в панели
Информация и поддержка.
Калибровка перехода на новую строку
Если на распечатанном материале имеются полосы (темные и светлые линии,
пересекающие цветные блоки) или зигзагообразные линии, откалибруйте
переход принтера на новую строку.
•
Панель управления: Нажмите и удерживайте кнопку
кнопку
раз и отпустите кнопку
• Встроенный web-сервер: Щелкните на вкладке Настройка, затем Службы
аппарата на панели слева, выберите Калибровка перехода на новую
строку из раскрывающегося списка в разделе Качество печати, затем
нажмите Выполнить диагностику.
• Панель инструментов (Windows): Щелкните вкладку Службы, затем
Калибровка перехода на новую строку и следуйте инструкциям на экране.
• Утилита HP Printer Utility (ОС Mac): Щелкните Калибровка перевода
строки в панели Информация и поддержка.
(Отмена) 14 раз, затем кнопку (Возобновление печати) шесть
(Питание).
Очистка печатающих головок
Если текст не пропечатывается полностью либо не пропечатываются точки и
линии, причиной могут быть забитые чернильные форсунки. В этом случае
необходима чистка печатающих головок.
(Питание), нажмите
Примечание. При чистке расходуются чернила, поэтому не следует
прибегать к этой процедуре без особой надобности.
Процесс чистки занимает примерно 3,5 минуты. При этом может издаваться
гудение.
•
Панель управления: Нажмите и удерживайте кнопку
кнопку
раз и отпустите кнопку
• Встроенный веб-сервер: Щелкните на вкладке Настройки устройства,
затем Службы устройства на панели слева, затем выберите Очистка
печатающих головок из раскрывающегося списка в разделе Качество
печати и нажмите Выполнить диагностику.
• Панель инструментов (Windows): Щелкните вкладку Службы, затем
Очистка печатающих головок и следуйте инструкциям на экране.
• Утилита HP Printer Utility (ОС Mac): Щелкните Очистить в панели
Информация и поддержка.
(Отмена) два раза, затем кнопку (Возобновление печати) один
(Питание).
Очистка контактов печатающих головок вручную
Возможно, после установки печатающих головок один или более индикаторов
состояния печатающих головок будут мигать. Если индикаторы состояния
56 Обслуживание и устранение неисправностей
(Питание), нажмите
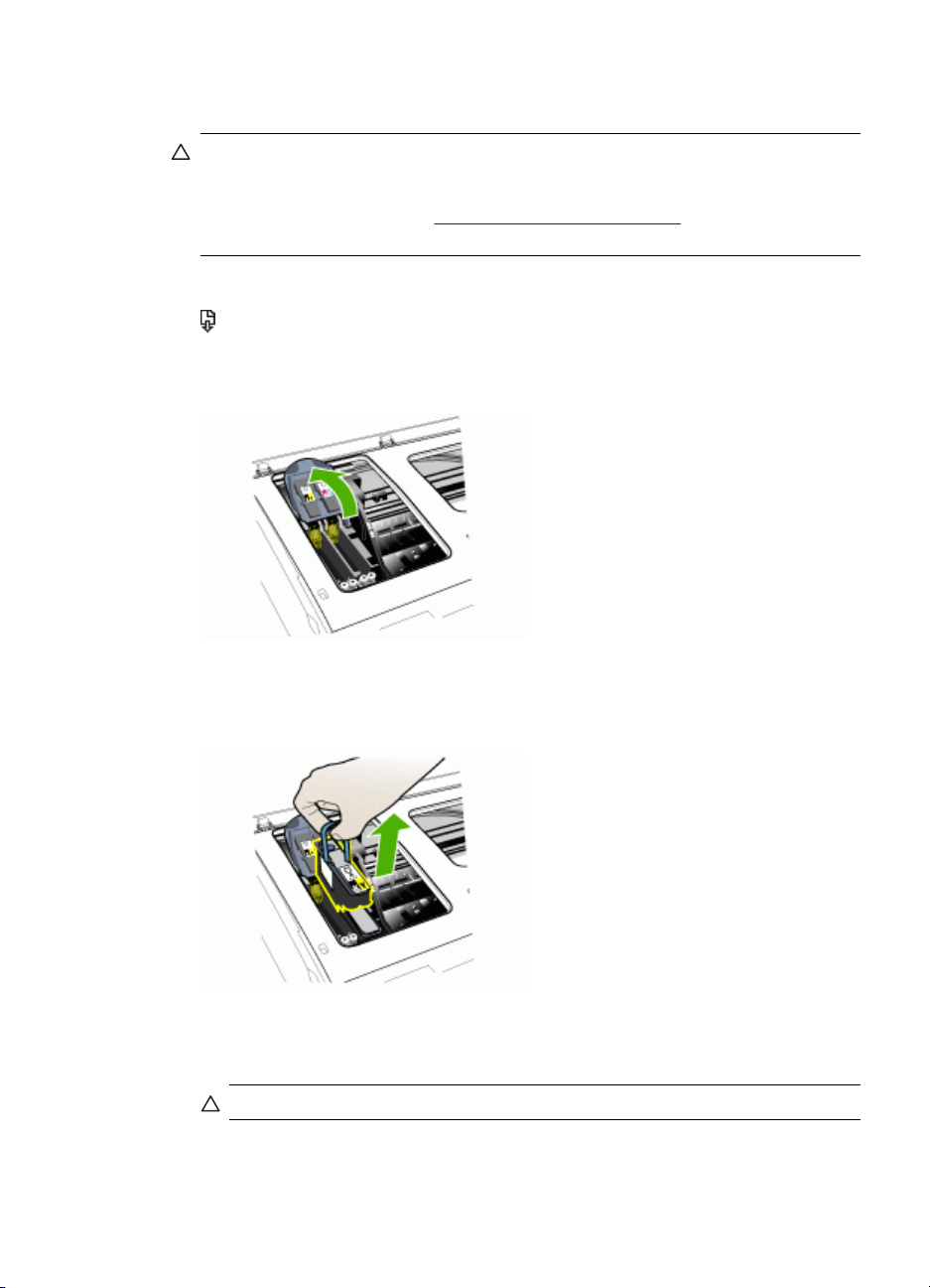
печатающих головок мигают, возможно, понадобится очистка электрических
контактов на печатных головках и внутренней поверхности устройства.
Внимание Прибегайте к чистке электрических контактов только после
попытки чистить сами головки. Электрические контакты содержат
чувствительные компоненты, которые легко повредить. Дополнительную
информацию см. в разделе
Очистка печатающих головок (Руководство к
началу работы).
1. Откройте крышку.
2. Если каретка не переместится влево автоматически, нажмите и удерживайте
(кнопка Возобновление печати) до тех пор, пока каретка не переместится
влево. Дождитесь останова каретки и отсоедините кабель питания от принтера.
3. Отожмите фиксатор печатающей головки вверх.
4. Поднимите ручку печатающей головки, которую вы хотите заменить, и
взявшись за нее, извлеките головку из паза.
5. Для чистки используйте чистые, сухие, мягкие неворсистые материалы.
Например, бумажные фильтры для кофе или бумагу для чистки очков.
Внимание Не используйте воду.
Уход за печатающими головками
57

Глава 5
6. Протрите электрический контакты на печатающей головке, не дотрагиваясь
до форсунок.
Внимание Электрические контакты — это небольшие медные
квадратные элементы, сгруппированные с одной стороны печатающей
головки.
Форсунки расположены с другой стороны печатающей головки. На них
можно увидеть чернила
Касание к форсункам может повредить их. Также можно запачкать
чернилами одежду.
7. После очистки положите печатающую головку на лист бумаги или бумажную
салфетку. При этом форсунки головки не должны касаться бумаги.
8. Очистите электрические контакты в пазу печатающей головки принтера
чистой, сухой и мягкой тканью без ворса.
9. Подсоедините кабель питания и включите аппарат. На панели управления
должно появиться сообщение об отсутствии печатающей головки.
10. Вставьте печатающую головку в соответствующий слот, отмеченный цветом
(метка на печатающей головке должна соответствовать метке на фиксаторе).
Плотно прижмите головку, установив ее на место.
11. Вытяните фиксатор головки до конца вперед, затем прижмите его, чтобы он
защелкнулся. Для этого может понадобиться некоторое усилие.
12. При необходимости повторите перечисленные действия с остальными
печатающими головками.
13. Закройте крышку.
14. Если индикатор состояния печатающих головок продолжает мигать,
повторите описанную процедуру чистки для соответствующей печатающей
головки.
58 Обслуживание и устранение неисправностей

15. Если и после этого индикатор состояния печатающих головок продолжает
мигать, замените соответствующую печатающую головку.
16. Дождитесь, когда принтер инициализирует головки и распечатает страницы
юстировки. Если принтер не распечатает эти страницы, выполните процедуру
юстировки вручную. Дополнительную информацию см. в разделе
печатающих головок (Руководство к началу работы).
Замена печатающих головок
Примечание. Информацию о картриджах, установленных в принтере, см. в
Расходные материалы.
1. Откройте крышку.
2. Если каретка не переместится влево автоматически, нажмите и удерживайте
(кнопка Возобновление печати) до тех пор, пока каретка не переместится
влево. Дождитесь останова каретки и отсоедините кабель питания от принтера.
3. Отожмите фиксатор печатающей головки вверх.
Юстировка
4. Поднимите ручку печатающей головки и взявшись за нее, извлеките головку
из паза.
Уход за печатающими головками
59

Глава 5
5. Прежде чем установить печатающую головку, встряхните ее вверх-вниз не
менее шести раз, не доставая ее из упаковки.
6. Извлеките новую печатающую головку из упаковки и снимите с нее
оранжевые защитные колпачки.
Внимание Не встряхивайте печатающие головки после снятия крышек.
7. Вставьте печатающую головку в соответствующий слот, отмеченный цветом
(метка на печатающей головке должна соответствовать метке на фиксаторе).
Плотно прижмите головку, установив ее на место.
8. Вытяните фиксатор головки до конца вперед, затем прижмите его, чтобы он
защелкнулся. Для этого может понадобиться некоторое усилие.
9. Закройте крышку.
10. Дождитесь, когда принтер инициализирует головки и распечатает страницы
юстировки. Если принтер не распечатает эти страницы, выполните процедуру
юстировки вручную. Дополнительную информацию см. в разделе
печатающих головок (Руководство к началу работы).
60 Обслуживание и устранение неисправностей
Юстировка

Хранение расходных материалов
В данном разделе освещены следующие темы:
•
Хранение чернильных картриджей
Хранение печатающих головок
•
Хранение чернильных картриджей
Чернильные картриджы могут находиться в устройстве на протяжении
длительного периода времени. Если вы вынимаете картриджы, поместите их в
воздухонепроницаемый контейнер, например, в защитную пластиковую упаковку.
Хранение печатающих головок
Печатающие головки могут находиться в устройстве на протяжении длительного
периода времени. Если вы вынимаете печатающие головки, поместите их в
воздухонепроницаемый контейнер, например, в защитную пластиковую упаковку.
Советы и ресурсы для устранения неисправностей
Используйте следующие советы и ресурсы для разрешения проблем печати.
• О замятии бумаги см. в разделе
• О сбоях подачи бумаги - например, перекосах или выщипывании, - см.
Устранение неисправностей, связанных с подачей бумаги.
• Индикатор питания светится, не мигая. Если устройство включено впервые
после установки печатающих головок, ему требуется примерно 10 минут для
инициализации.
• Убедитесь в том, что устройство находится в состоянии готовности. Если
индикаторы светятся или мигают, см.
управления.
• На экране компьютера нет сообщения об ошибке.
• Кабель питания и другие кабели находятся в рабочем состоянии и надежно
подсоединены к аппарату. Убедитесь в том, что аппарат надежно подключен
к действующему гнезду питания переменного тока и включен. Требования к
напряжению см. в разделе
• Носители правильно загружены в лоток, а в принтере нет замятой бумаги.
• Печатающие головки и картриджи правильно установлены в
соответствующие им маркированные цветом гнезда. С усилием нажмите на
печатающую головку, чтобы обеспечить надлежащий контакт. Не забудьте
снять с печатающих головок оранжевые защитные колпачки.
• Закрыты все крышки и фиксатор печатающей головки.
• Задняя панель или дополнительный дуплексный блок закреплены на месте.
• Удалены все упаковочные ленты и материалы.
• Устройство может выполнить печать страницы самодиагностики.
Дополнительную информацию см. в разделе
результатов самодиагностики устройства (Руководство к началу работы).
Устраните затор в аппарате.
Описание индикаторов панели
Электрические характеристики.
Сведения на странице
Хранение расходных материалов 61

Глава 5
• Принтер установлен как принтер по умолчанию. В ОС Windows установите
этот принтер по умолчанию в папке “Принтеры”. В ОС Mac установите этот
принтер по умолчанию в утилите настройки Printer Setup Utility. Более
подробные сведения см. в документации к компьютеру.
• Если компьютер работает в Windows, Пауза печати не выделяется.
• Во время выполнения задания печати выполняется минимальное количество
программ. Перед повторным запуском задания печати закройте ненужные
программы или перезагрузите компьютер.
Некоторые проблемы печати разрешаются сбросом настроек устройства.
Разрешение проблем, возникающих при печати
• Аппарат неожиданно выключается
Все индикаторы устройства светятся
•
Аппарат не отвечает (ничего не печатается)
•
Не удается установить печатающую головку в аппарат
•
Аппарат печатает медленно
•
Печать пустых страниц или наличие пропусков печати
•
Некоторые фрагменты изображения отсутствуют или печатаются неправильно
•
Неправильное размещение текста или графики
•
Устройство печатает половину страницы, после чего выталкивает бумагу
•
Аппарат неожиданно выключается
Проверьте подключение питания
Убедитесь в том, что принтер надежно подключен к действующему гнезду
питания переменного тока. Требования к напряжению см. в разделе
Электрические характеристики.
Все индикаторы устройства светятся
Возникла неустранимая ошибка
Отсоедините все кабели (кабель питания, сетевой и USB), подождите около 20
секунд и подсоедините вновь. Если неисправность остается, посетите Web-сайт
HP (
www.hp.com/support) в поисках последней информации об устранении
неисправностей и недоработок в изделиях, а также об обновлениях программ.
Аппарат не отвечает (ничего не печатается)
Проверьте настройку аппарата
Дополнительную информацию см. в разделе
неисправностей (Руководство к началу работы).
Советы и ресурсы для устранения
62 Обслуживание и устранение неисправностей

Проверьте инициализацию печатающих головок
При установке или замене печатающих головок устройство автоматически
распечатывает несколько страниц для юстировки печатающих головок. Этот
процесс занимает около 10 минут. Пока он не завершится, производится только
автоматическая печать страниц юстировки.
Проверьте установку программного обеспечения для аппарата
Если аппарат отключается во время печати, на экране компьютера должно
появиться сообщение об этом; если этого не происходит, причина, вероятно, в
неправильной установке программного обеспечения аппарата. Чтобы устранить
неисправность, полностью удалите, затем вновь установите программное
обеспечение аппарата. Дополнительную информацию см. в разделе
Удаление и
повторная установка программного обеспечения (Руководство к началу работы).
Проверьте соединения кабелей
• Убедитесь в надежном контакте на обоих концах сетевого/USB кабеля.
• Если аппарат подключен к сети, проверьте следующее:
• Проверьте индикатор Соединение на задней панели принтера.
• Ни в коем случае не используйте для подключения аппарата телефонный
кабель.
• Центральный узел сети, коммутатор или маршрутизатор включены и
работают правильно.
Проверьте установку аппарата в сетевом окружении
Убедитесь в том, что установлен правильный драйвер принтера и используется
соответствующий порт. Подробнее о сетевых соединениях см. в разделах
Конфигурирование устройства (Windows) (Конфигурация аппарата (Windows)),
Конфигурирование устройства (ОС Mac) (Конфигурация аппарата (ОС Mac)), а
также в документации, предоставленной поставщиками сети.
Проверьте все персональные брандмауэры, установленные на компьютере
Брандмауэр - это программа, защищающая компьютер от вторжения извне.
Однако брандмауэр может блокировать связь между компьютером и аппаратом.
Если возникают ошибки соединения с аппаратом, попробуйте на время
отключить брандмауэр. Если это не решит проблему, значит брандмауэр не
является причиной ошибки соединения. Вновь включите брандмауэр.
Если отключение брандмауэра позволяет устанавливать связь с устройством,
последнему можно назначить статический адрес IP и вновь включить брандмауэр.
Не удается установить печатающую головку в аппарат
Проверьте фиксатор печатающей головки
Убедитесь в том, что фиксатор головки защелкнут правильно.
Разрешение проблем, возникающих при печати
63

Глава 5
Проверьте печатающую головку
Убедитесь в том, что головка вставлена в паз с соответствующей маркировкой
цветом. Дополнительную информацию см. в разделе
головок (Руководство к началу работы).
Очистите печатающую головку
Выполните процедуру очистки печатающей головки. Дополнительную
информацию см. в разделе
началу работы).
После извлечения печатающей головки выключите аппарат
После извлечения печатающей головки выключите аппарат, подождите
примерно 20 секунд, и не устанавливая печатающую головку, вновь включите
аппарат. После запуска аппарата установите печатающую головку.
Аппарат печатает медленно
Проверьте конфигурацию системы
Проверьте соответствие компьютера минимальным системным требованиям
принтера. Дополнительную информацию см. в разделе
(Руководство к началу работы).
Проверьте настройки программного обеспечения аппарата
Принтер печатает медленнее, если в настройках задано Высокое качество
печати или Максимальное разрешение. Чтобы повысить скорость печати,
задайте другие параметры печати в драйвере аппарата. Дополнительную
информацию см. в разделе
работы).
Замена печатающих
Уход за печатающими головками (Руководство к
Требования к системе
Изменение настроек печати (Руководство к началу
Печать пустых страниц или наличие пропусков печати
Проверьте, не закончились ли чернила
Проверьте на панели управления или встроенном веб-сервере (см.
web-сервер), в каком из картриджей заканчиваются или отсутствуют чернила.
Информацию об уровнях чернил можно получить через Панель инструментов
(Windows), утилиту HP Printer Utility (Mac OS) и на странице самодиагностики (см.
Сведения на странице результатов самодиагностики устройства). Если при
печати черно-белого текстового документа выходят пустые страницы, возможно,
в черном картридже закончились чернила. Дополнительную информацию см. в
разделе
Проверьте фиксатор печатающей головки
Убедитесь в том, что фиксатор головки защелкнут правильно.
64 Обслуживание и устранение неисправностей
Замена картриджей.
Bстроенный

Проверьте печатающую головку
• Убедитесь в том, что головка вставлена в паз с соответствующей
маркировкой цветом. Дополнительную информацию см. в разделе
печатающих головок (Руководство к началу работы).
• Извлеките головку и проверьте, сняты ли с нее защитные оранжевые колпачки.
Очистите печатающую головку
Выполните процедуру очистки печатающей головки. Дополнительную
информацию см. в разделе
началу работы).
После извлечения печатающей головки выключите аппарат
Извлеките печатающую головку. Положите печатающую головку на лист бумаги
или бумажную салфетку. При этом форсунка головки не должна касаться бумаги.
Выключите устройство, подождите примерно 20 секунд и, не устанавливая
печатающую головку, вновь включите устройство. После запуска устройства
установите печатающую головку.
Проверьте параметры носителя (бумаги)
• Убедитесь в правильной установке качества в драйвере принтера для
носителя, загруженного в лотки.
• Проверьте, соответствуют ли параметры страницы, заданные в драйвере
принтера, носителю, загруженному в лоток.
Уход за печатающими головками (Руководство к
Некоторые фрагменты изображения отсутствуют или печатаются неправильно
Замена
Проверьте печатающие головки
Распечатайте страницу диагностики качества печати на чистый лист белой
бумаги. Оцените проблемные области и выполните рекомендованные действия.
Дополнительную информацию см. в разделе
качества печати (Руководство к началу работы).
Проверьте установку полей
Убедитесь в том, что установка полей для данного документа не выходит за
пределы области печати принтера. Дополнительную информацию см. в разделе
Выставление минимальных полей (Руководство к началу работы).
Проверьте настройки цветов принтера
Убедитесь, что в драйвере принтера не выбрана функция Печать оттенков
серого.
Проверьте местоположение аппарата и длину кабеля USB
Сильные электромагнитные поля (например, от кабеля USB) могут иногда
вызывать незначительные искажения печати. Удалите принтер от источников
электромагнитных полей. Кроме того, для снижения влияния электромагнитных
Разрешение проблем, возникающих при печати
Печать страницы диагностики
65

Глава 5
полей рекомендуется использовать кабель USB длиной не более 3 метров (9,8
футов).
Неправильное размещение текста или графики
Проверьте загрузку носителя
Проверьте, ровно ли уложена стопка носителя в лотке и не перегружен ли лоток.
Дополнительную информацию см. в разделе
началу работы).
Проверьте размеры носителя
• Печать на странице может оказаться обрезанной, если размер документа
больше размера используемого носителя.
• Проверьте, соответствуют ли размеры страницы, заданные в драйвере
принтера, размерам носителя, загруженного в лоток.
Проверьте установку полей
Если текст или графика обрезаются по краям страницы, проверьте, не выходят
ли установленные поля документа за пределы области печати аппарата.
Дополнительную информацию см. в разделе
(Руководство к началу работы).
Проверьте установку ориентации страницы
Убедитесь в том, что установки размера носителя и ориентации страницы в
приложении соответствуют аналогичным установкам в драйвере принтера.
Дополнительную информацию см. в разделе
(Руководство к началу работы).
Загрузка носителей (Руководство к
Выставление минимальных полей
Изменение настроек печати
Проверьте местоположение аппарата и длину кабеля USB
Сильные электромагнитные поля (например, от кабеля USB) могут иногда
вызывать незначительные искажения печати. Удалите принтер от источников
электромагнитных полей. Кроме того, для снижения влияния электромагнитных
полей рекомендуется использовать кабель USB длиной не более 3 метров (9,8
футов).
Если перечисленные меры не срабатывают, причина может быть в
неспособности приложения правильно интерпретировать параметры печати. См.
описания известных конфликтов программного обеспечения, обратитесь к
документации приложения или к его изготовителю.
Устройство печатает половину страницы, после чего выталкивает бумагу
Проверьте картриджи
Возможно, в картриджах закончились чернила и задание было отменено.
Замените картриджи, после чего снова задайте аппарату задание на печать.
Дополнительную информацию см. в разделе
началу работы).
66 Обслуживание и устранение неисправностей
Замена картриджей (Руководство к

Низкое качество печати и распечатка лишних элементов
В данном разделе освещены следующие темы:
•
Низкое качество печати
Распечатка посторонних символов
•
Расплывание чернил
•
Чернила не полностью заполняют текст или графику
•
Блеклая или матовая печать
•
Черно-белая печать вместо цветной
•
Неправильная передача цветов при печати
•
Печать в блеклых цветах
•
Нечеткое чередование цветов
•
Отсутствие линий или точек в тексте или графике
•
Низкое качество печати
Проверьте картриджи и печатающие головки
Распечатайте страницу диагностики качества печати на чистый лист белой
бумаги. Оцените проблемные области и выполните рекомендованные действия.
Дополнительную информацию см. в разделе
качества печати (Руководство к началу работы).
Проверьте качество бумаги
Возможно, бумага влажная или грубая. Убедитесь, что носитель соответствует
техническим требованиям, установленным HP, и повторите печать.
Дополнительную информацию см. в разделе
(Руководство к началу работы).
Печать страницы диагностики
Выбор носителей печати
Проверьте тип носителя, загруженного в аппарат
• Убедитесь в том, что лоток предназначен для носителя данного типа.
Дополнительную информацию см. в разделе
характеристиках поддерживаемых носителей (Руководство к началу работы).
• Проверьте, задан ли в настройках драйвера принтера лоток, в который
загружен соответствующий носитель.
Проверьте местоположение аппарата и длину кабеля USB
Сильные электромагнитные поля (например, от кабеля USB) могут иногда
вызывать незначительные искажения печати. Удалите принтер от источников
электромагнитных полей. Кроме того, для снижения влияния электромагнитных
полей рекомендуется использовать кабель USB длиной не более 3 метров (9,8
футов).
Низкое качество печати и распечатка лишних элементов
Сведения о технических
67

Глава 5
После извлечения печатающей головки выключите аппарат
Извлеките печатающую головку. Положите печатающую головку на лист бумаги
или бумажную салфетку. При этом форсунка головки не должна касаться бумаги.
Выключите устройство, подождите примерно 20 секунд и, не устанавливая
печатающую головку, вновь включите устройство. После запуска устройства
установите печатающую головку.
Распечатка посторонних символов
Если печать документа была прервана, принтер может неправильно распознать
оставшуюся часть документа.
Отмените задание печати и дождитесь, когда принтер перейдет в состояние
готовности. Если принтер не возвращается в состояние готовности, отмените все
задания и подождите еще раз. Когда аппарат придет в готовность, снова
отправьте задание на печать. Если появится запрос от компьютера на
подтверждение повторного выполнения задания печати, щелкните Отмена.
Проверьте соединения кабелей
Если принтер подключен к компьютеру кабелем USB, причина может быть в
плохом соединении кабеля.
Убедитесь в надежном контакте на обоих концах кабеля. Если проблема не
устраняется, выключите аппарат, отсоедините от него кабель, и не подсоединяя
его вновь, включите принтер и удалите задания, оставшиеся в очереди на
печать. Если горит индикатор питания, подсоедините кабель.
Проверьте содержимое файла документа
Возможно повреждение файла документа. Если печать других документов из
этого приложения выполняется нормально, попробуйте выполнить печать
резервной копии документа, если она имеется.
Расплывание чернил
Проверьте настройки печати
• Если документы распечатываются с большим расходом чернил, то перед
дальнейшей работы с отпечатанными листами может потребоваться больше
времени для их просушки. Это особенно важно при печати на прозрачных
пленках. В настройках драйвера принтера выберите Высокое качество
печати, установите больше времени для высыхания чернил и уменьшите
насыщение чернилами в дополнительных свойствах (ОС Windows) или
свойствах чернил (ОС Mac). Следует, однако, иметь в виду, что уменьшение
насыщения чернилами может привести к "водянистой" печати.
• Цветные документы со смешиванием цветов при качестве Высокое могут
выходить с морщинам или расплыванием чернил. Попробуйте перейти в
другой режим печати (например, Нормальное), чтобы уменьшить расход
чернил, или использовать бумагу HP Premium, предназначенную для печати
ярких цветных документов. Дополнительную информацию см. в разделе
Изменение настроек печати (Руководство к началу работы).
68 Обслуживание и устранение неисправностей

Проверьте тип носителя
Некоторые типы носителей плохо впитывают чернила. В результате этого
чернила медленнее сохнут и могут расплываться. Дополнительную информацию
см. в разделе
Выбор носителей печати (Руководство к началу работы).
Чернила не полностью заполняют текст или графику
Проверьте тип носителя
Некоторые типы носителей не совместимы с данным принтером.
Дополнительную информацию см. в разделе
(Руководство к началу работы).
Проверьте режим печати
Попробуйте воспользоваться режимом Оптимальная печать в драйвере
принтера. Дополнительную информацию см. в разделе
печати.
Проверьте печатающие головки
Распечатайте страницу диагностики качества печати на чистый лист белой
бумаги. Оцените проблемные области и выполните рекомендованные действия.
Дополнительную информацию см. в разделе
качества печати (Руководство к началу работы).
Выбор носителей печати
Печать страницы диагностики
Блеклая или матовая печать
Изменение настроек
Проверьте режим печати
Установка в драйвере принтера режимов Черновой или Быстрой печати
позволяет ускорить печать, что вполне подходит для черновиков. Для более
высокого качества выберите Нормальное или Высокое. Дополнительную
информацию см. в разделе
работы).
Проверьте установку типа бумаги
При печати на прозрачных пленках или других специальных типах носителей в
драйвере принтера необходимо выбрать соответствующий тип носителя.
Дополнительную информацию см. в разделе
носителях и носителях нестандартных форматов (Windows) (Руководство к
началу работы).
Проверьте печатающие головки
Распечатайте страницу диагностики качества печати на чистый лист белой
бумаги. Оцените проблемные области и выполните рекомендованные действия.
Дополнительную информацию см. в разделе
качества печати (Руководство к началу работы).
Изменение настроек печати (Руководство к началу
Порядок печати на специальных
Печать страницы диагностики
Низкое качество печати и распечатка лишних элементов
69

Глава 5
Черно-белая печать вместо цветной
Проверьте настройки печати
Убедитесь, что в драйвере принтера не выбрана функция Печать оттенков
серого.
Неправильная передача цветов при печати
Проверьте настройки печати
Убедитесь, что в драйвере принтера не выбрана функция Печать оттенков
серого.
Проверьте печатающие головки
Распечатайте страницу диагностики качества печати на чистый лист белой
бумаги. Оцените проблемные области и выполните рекомендованные действия.
Дополнительную информацию см. в разделе
качества печати (Руководство к началу работы).
Печать в блеклых цветах
Проверьте картриджи
Убедитесь в том, что не было оказано какого-либо воздействия на картриджи.
Использование заправленных картриджей и несовместимых чернил может
нарушить работу сложной системы печати и привести к снижению качества
печати и даже к повреждению принтера или печатающей головки. Компания HP
не гарантирует пригодность заправленных картриджей и не обслуживает
оборудование, на котором используются такие картриджи. Сведения о заказе
картриджей см.
материалов и принадлежностей HP).
Расходные материалы и принадлежности компании HP (Заказ
Печать страницы диагностики
Проверьте тип носителя
Некоторые типы носителей не совместимы с данным принтером.
Дополнительную информацию см. в разделе
(Руководство к началу работы).
Проверьте печатающие головки
Распечатайте страницу диагностики качества печати на чистый лист белой
бумаги. Оцените проблемные области и выполните рекомендованные действия.
Дополнительную информацию см. в разделе
качества печати (Руководство к началу работы).
Нечеткое чередование цветов
Проверьте печатающие головки
Распечатайте страницу диагностики качества печати на чистый лист белой
бумаги. Оцените проблемные области и выполните рекомендованные действия.
70 Обслуживание и устранение неисправностей
Выбор носителей печати
Печать страницы диагностики

Дополнительную информацию см. в разделе Печать страницы диагностики
качества печати (Руководство к началу работы).
Проверьте расположение графики
Воспользуйтесь увеличением масштаба предварительнго просмотра печати в
приложении для определения пробелов в расположении графики на странице.
Отсутствие линий или точек в тексте или графике
Проверьте режим печати
Попробуйте воспользоваться режимом Оптимальная печать в драйвере
принтера. Дополнительную информацию см. в разделе
печати.
Проверьте печатающие головки
Распечатайте страницу диагностики качества печати на чистый лист белой
бумаги. Оцените проблемные области и выполните рекомендованные действия.
Дополнительную информацию см. в разделе
качества печати (Руководство к началу работы).
Печать страницы диагностики
Изменение настроек
Устранение неисправностей, связанных с подачей бумаги
Об устранении замятий бумаги см. в Устраните затор в аппарате.
•
Не удается вставить дополнительный лоток 2
Другие сбои подачи бумаги
•
Не удается вставить дополнительный лоток 2
• Вновь вставьте лоток. Ровно установите лоток в соответствующем гнезде
аппарата.
• Проверьте, не заминается ли бумага. Дополнительную информацию см. в
разделе
Устраните затор в аппарате (Руководство к началу работы).
Другие сбои подачи бумаги
Лоток принтера не предназначен для данного носителя
Используйте только носители, предназначенные для данного принтера и данного
лотка. Дополнительную информацию см. в разделе
характеристиках поддерживаемых носителей (Руководство к началу работы).
Устранение неисправностей, связанных с подачей бумаги
Сведения о технических
71
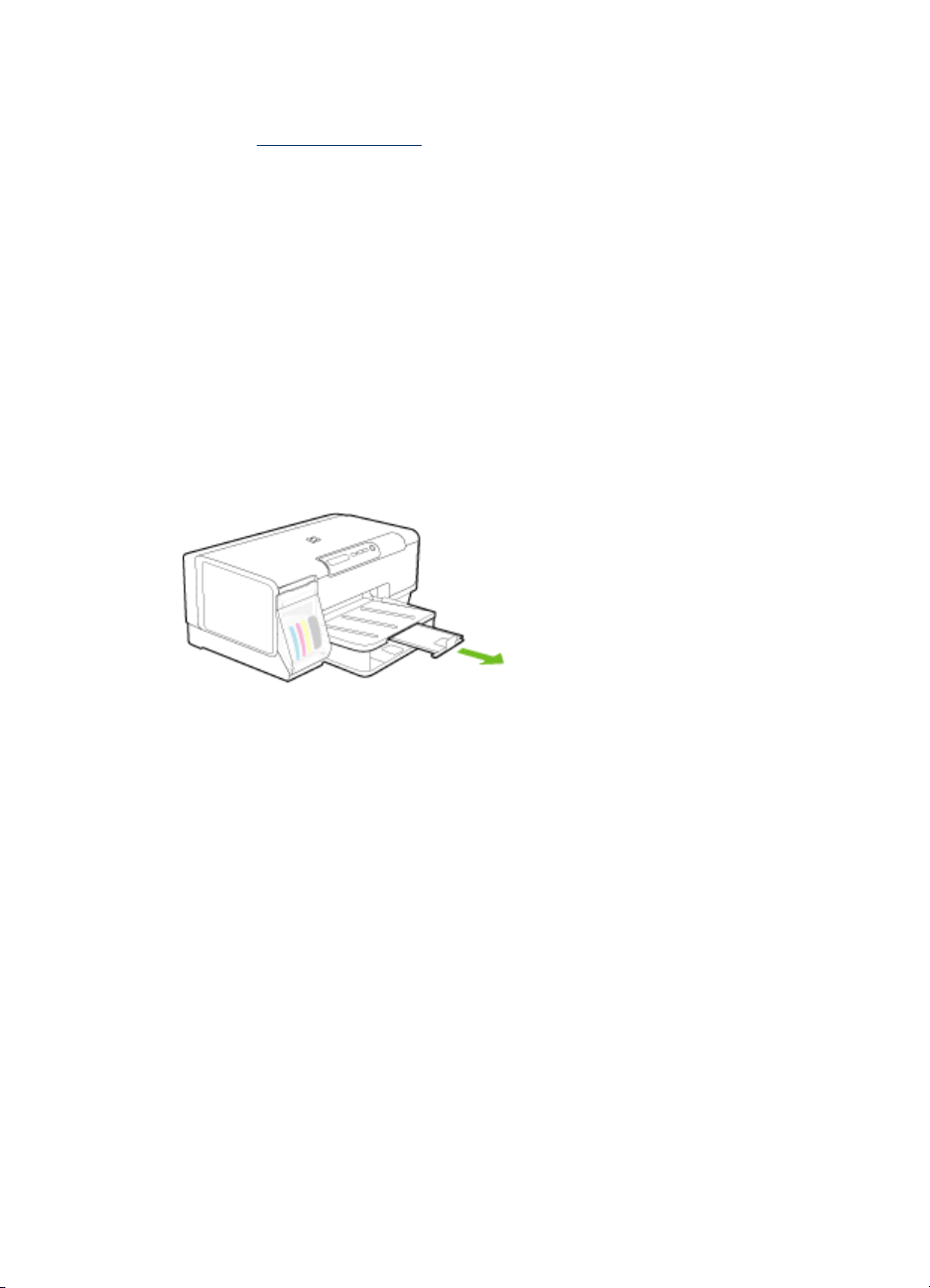
Глава 5
Носитель не забирается из лотка
• Проверьте наличие носителя в лотке. Дополнительную информацию см. в
разделе
Загрузка носителей (Руководство к началу работы). Разворошите
стопку носителя перед загрузкой в лоток.
• Проверьте, соответствует ли установка направляющих в лотке размеру
носителя. Направляющие необходимо подгонять точно по размеру, но не туго.
• Носитель в лотке не должен скручиваться. Распрямите бумагу, скрутив ее в
противоположном направлении.
• Убедитесь, что лоток заполнен. Если для печати используется специальный
материал, которого у вас мало, попытайтесь поместить его сверху на
обычную бумагу того же формата, — это поможет заполнить лоток. (Захват
материала некоторых видов происходит эффективнее с заполненным лотком.)
• Убедитесь в том, что лоток 2 (дополнительный) вставлен правильно.
Носитель не выходит правильно
• Проверьте, выдвинут ли удлинитель выходного лотка; если нет, возможно
выпадение отпечатанных страниц.
• Удалите избыток носителя из выходного лотка. Число листов в лотке
ограниченно.
Страницы выходят с перекосом
• Носитель, загружаемый в лоток, необходимо выравнивать по направляющим
бумаги. Если это возможно, извлеките лоток из устройства и загрузите
носитель правильно, выравнивая его по направляющим бумаги.
• Убедитесь в правильной установке задней панели или дуплексного блока.
• Не загружайте носитель в аппарат во время печати.
• Устанавливайте съемный лоток в устройство осторожно. Если с усилием
задвинуть лоток, заполненный бумагой, листы могут соскользнуть внутрь
устройства, что приведет к заминанию или одновременному захвату
нескольких листов.
Захват нескольких листов
• Разворошите стопку носителя перед загрузкой в лоток.
• Проверьте, соответствует ли установка направляющих в лотке размеру
носителя. Направляющие необходимо подгонять точно по размеру, но не туго.
• Убедитесь в том, что в лотке нет лишней бумаги.
72 Обслуживание и устранение неисправностей

• Убедитесь, что лоток заполнен. Если для печати используется специальный
материал, которого у вас мало, попытайтесь поместить его сверху на
обычную бумагу того же формата, — это поможет заполнить лоток. (Захват
материала некоторых видов происходит эффективнее с заполненным лотком.)
• Устанавливайте съемный лоток в устройство осторожно. Если с усилием
задвинуть лоток, заполненный бумагой, листы могут соскользнуть внутрь
устройства, что приведет к заминанию или одновременному захвату
нескольких листов.
• Для достижения оптимальной продуктивности и эффективности используйте
носители производства HP.
Устранение неисправностей, связанных с управлением аппаратом
В этом разделе приводится описание способов устранения распространенных
неисправностей, связанных с управлением аппаратом. Настоящий раздел
содержит следующую тему:
•
Невозможно открыть встроенный web-сервер
Невозможно открыть встроенный web-сервер
Проверьте установку сети
• Убедитесь в том, что для подключения аппарат к сети использован не
телефонный или иной соединительный кабель. Дополнительную
информацию см. в разделе
Конфигурирование устройства (ОС Mac).
• Проверьте надежность соединения сетевого кабеля с аппаратом.
• Центральный узел сети, коммутатор или маршрутизатор включены и
работают правильно.
Конфигурирование устройства (Windows) или
Проверьте компьютер
Проверьте, подключен ли компьютер к сети.
Проверьте веб-обозреватель
Убедитесь, что веб-обозреватель соответствует минимальным системным
требованиям. Дополнительную информацию см. в разделе
системе (Руководство к началу работы).
Устранение неисправностей, связанных с управлением аппаратом 73
Требования к

Глава 5
Проверьте IP-адрес устройства
• Для просмотра IP-адреса устройства с панели управления необходимо
распечатать страницу сетевых параметров. Дополнительную информацию
см. в разделе
• Протестируйте аппарат, указав адрес IP в командной строке.
Например, если IP-адрес принтера - 123.123.123.123, введите в командную
строку MS-DOS:
C:\Ping 123.123.123.123
Если появится ответ, IP-адрес верный. Если будет выведено сообщение об
истечении времени, IP-адрес неверен.
Сведения на странице сетевых параметров.
Устранение неисправностей, связанных с установкой
Если после выполнения нижеприведенных действий неисправность сохраняется,
см. информацию о поддержке HP в разделе
гарантийное обслуживание).
•
Рекомендации по установке оборудования
Рекомендации по установке программного обеспечения
•
Устранение неисправностей в сети
•
Рекомендации по установке оборудования
Выполните проверку аппарата
• Убедитесь, что внутри и снаружи устройства нет упаковочной ленты и
материалов.
• Убедитесь, что в подающий лоток устройства загружено достаточное
количество бумаги.
• Убедитесь, что все индикаторы, кроме индикатора Питание, не светятся и не
мигают. Если какой-либо индикатор, кроме индикатора Питание, светится
или мигает, произошел сбой. Дополнительную информацию см. в разделе
Описание индикаторов панели управления.
• Убедитесь, что устройство может распечатать страницу результатов
самодиагностики.
• Задняя панель или дуплексный блок закреплены на месте.
Поддержка и гарантия (Поддержка и
Проверьте соединения оборудования
• Убедитесь, что все используемые шнуры и кабели в хорошем рабочем
состоянии.
• Убедитесь, что шнур питания надежно подсоединен к устройству и к рабочей
сетевой розетке.
74 Обслуживание и устранение неисправностей

Проверьте картриджи и печатающие головки
• Убедитесь, что все печатающие головки и картриджи надежно установлены в
гнезда, маркированные соответствующим цветом. С усилием нажмите на
печатающую головку, чтобы обеспечить надлежащий контакт. Если эти
комплектующие не установлены, устройство не будет работать.
• Убедитесь, что все защелки и крышки закрыты правильно.
Рекомендации по установке программного обеспечения
Проверьте компьютерную систему
• Убедитесь, что компьютер работает под управлением одной из
поддерживаемых операционных систем
• Убедитесь, что компьютер соответствует минимальным системным
требованиям.
• Проверьте в диспетчере устройств Windows, чтобы драйверы USB не былы
отключены.
• Если компьютер под управлением Windows не может обнаружить устройство,
запустите программу удаления (util\ccc\uninstall.bat на компакт-диске Starter
CD) для полного удаления драйвера устройства. Перезагрузите компьютер и
повторно установите драйвер устройства.
Проверьте предварительные условия установки
• Используйте только тот компакт-диск Starter CD, на котором содержится
надлежащее установочное программное обеспечение для вашей
операционной системы.
• Перед установкой программного обеспечения убедитесь, что все другие
программы закрыты.
• Если компьютер не может распознать введенный вами путь к компакт-диску,
проверьте, правильно ли вы указали букву, соответствующую устройству
чтения компакт-дисков.
• Если компьютер не может произвести чтение с компакт-диска Starter CD,
вставленного в устройство чтения компакт-дисков, проверьте компакт-диск на
наличие повреждений. Драйвер устройства можно загрузить с веб-сайта HP
(
www.hp.com/support).
Примечание. После исправления ошибок вновь запустите программу
установки.
Устранение неисправностей в сети
Устранение общих неполадок при работе в сети
• Если невозможно установить программное обеспечение устройства,
проверьте следующее:
• Правильно ли подсоединены кабели к компьютеру и устройству.
• Работает ли сеть и включен ли сетевой концентратор.
Устранение неисправностей, связанных с установкой
75

Глава 5
• Если компьютер работает под управлением ОС Windows, закрыты/
отключены ли все приложения, включая антивирусные и антишпионские
программы, а также межсетевые экраны.
• Убедитесь, что устройство установлено в той же подсети, что и
компьютеры, которые будут использовать устройство.
• Если программа установки не может обнаружить устройство,
распечатайте страницу конфигурации сети и введите IP-адрес в окне
программы установки вручную. Дополнительную информацию см. в
разделе
Сведения на странице сетевых параметров.
• Если используется компьютер на платформе Windows, убедитесь, что
сетевые порты, указанные в драйвере устройства, соответствуют его IP-адресу:
• Распечатайте страницу сетевой конфигурации устройства.
• На рабочем столе Windows щелкните кнопку Пуск, выберите Настройка,
далее Принтеры или Принтеры и факсы.
-или-
Нажмите кнопку Пуск и выберите последовательно команды Панель
управления и Принтеры.
• Щелкните правой кнопкой мыши на значке устройства, выберите пункт
Свойства, а затем откройте вкладку Порты.
• Выберите порт TCP/IP для устройства, а затем нажмите кнопку
Настройка порта.
• Сравните IP-адрес, указанный в диалоговом окне, с IP-адресом, который
указан на странице конфигурации сети, и убедитесь в их соответствии.
Если IP-адреса отличаются, измените IP-адрес в диалоговом окне на
приведенный на странице конфигурации сети.
• Дважды щелкните OK, чтобы сохранить изменения и закрыть диалоговые
окна.
Неполадки, возникающие при подсоединении к кабельной сети
• Если индикатор связи на сетевом разъеме не загорается, убедитесь, что
выполнены все требования, приведенные в разделе “Устранение общих
неполадок при работе в сети”.
• Несмотря на то что не рекомендуется назначать устройству статический IPадрес, некоторые неполадки при установке (такие, как конфликт с
персональным брандмауэром) можно устранить, именно назначив ему
статический IP-адрес.
76 Обслуживание и устранение неисправностей
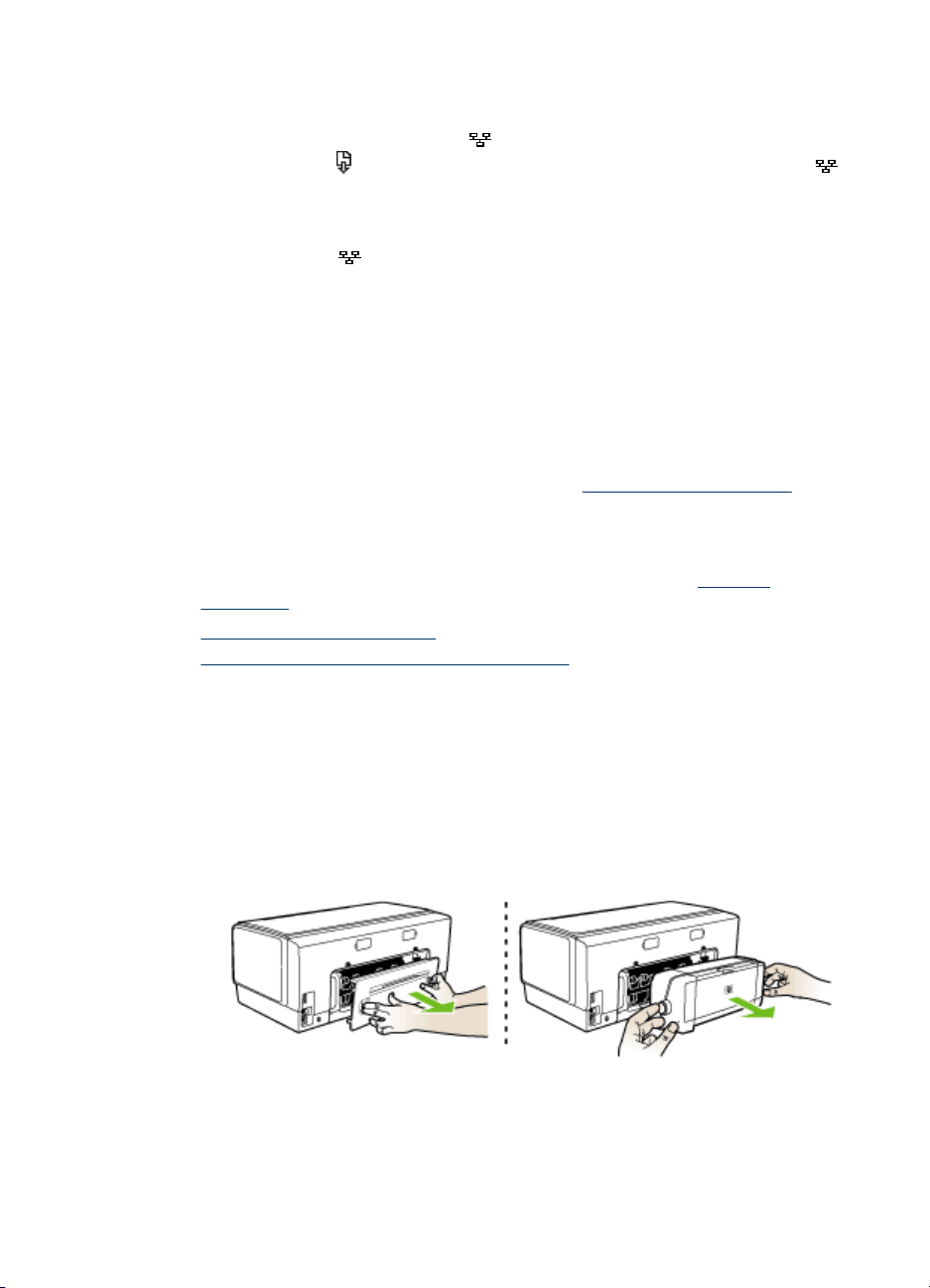
Для сброса сетевых параметров устройства (предусмотрено для
некоторых моделей)
1. Нажмите и удерживайте кнопку
нажмите кнопку
(Конфигурационная страница). Последуют вспышки индикатора питания на
протяжении нескольких секунд. Подождите постоянной засветки индикатора
питания.
2. Нажмите кнопку
распечатке страницы конфигурации сети правильность сброса сетевых
настроек. По умолчанию SSID (сетевое имя) равно «hpsetup», режим связи
-«ad hoc».
(Возобновление печати) три раза и отпустите кнопку
Устранение замятий
Иногда во время печати в принтере возникают заторы бумаги. Прежде чем
попытаться извлечь застрявшую бумагу, выполните следующие действия.
• Убедитесь в том, что носители отвечают установленным требованиям.
Дополнительную информацию см. в разделе
(Руководство к началу работы).
• Убедитесь в отсутствии на носителе морщин, складок или дефектов.
• Убедитесь в том, что входные лотки установлены правильно и не
перегружены. Дополнительную информацию см. в разделе
носителей (Руководство к началу работы).
•
Устраните затор в аппарате
Рекомендации по предотвращению заторов
•
(Конфигурационная страница), затем
(Конфигурационная страница) и проверьте по
Выбор носителей печати
Загрузка
Устраните затор в аппарате
Устранение замятия
1. Извлеките все носители из выходного лотка.
2. Проверьте заднюю панель или дуплексный блок.
а. Нажмите кнопки с обеих сторон задней панели или дуплексного блока и
снимите панель или блок.
б. Удерживая обеими руками замятый внутри принтера носитель, потяните
его на себя.
Устранение замятий
77

Глава 5
в. Если носитель замялся в другом месте, отсоедините фиксатор сверху
дуплексного блока и опустите его крышку. Осторожно удалите замятый
носитель, если он находится внутри устройства. Закройте крышку.
г. Установите на место заднюю панель или дуплексный блок.
3. Если установить место затора не удается, поднимите выходной лоток и
проверьте, не произошел ли затор в лотке 1. При обнаружении затора в
лотке, выполните следующие действия:
а. Поднимите выходной лоток.
б. Потяните бумагу на себя.
в. Опустите выходной лоток.
4. Если обнаружить затор не удалось, а на принтере установлен лоток 2,
извлеките его и по возможности устраните затор. Иначе проделайте
следующее:
а. Убедитесь в том, что аппарат выключен и отсоедините кабель питания.
б. Снимите аппарат с лотка 2.
в. Удалите носитель, застрявший в нижней части принтера или в лотке 2.
г. Снова установите аппарат на лоток 2.
5. Откройте дверцу для доступа к картриджу с чернилами. Если внутри
принтера осталась бумага, переведите каретку вправо, удалите остатки
бумаги и потяните замятый носитель на себя через верхний проем аппарата.
Осторожно Запрещается прикасаться к внутренним деталям принтера,
если он включен, а каретка застряла. При открытии дверцы для доступа к
картриджу с чернилами каретка должна переместиться в исходную
позицию к правой стороне принтера. Если каретка не перемещается
вправо, выключите аппарат, прежде чем устранить затор.
6. Устранив затор, закройте все крышки, включите принтер (если он выключен)
и вновь отправьте задание на печать.
78 Обслуживание и устранение неисправностей

Рекомендации по предотвращению заторов
• Убедитесь, что нет препятствий на пути подачи бумаги.
• Не переполняйте лотки. Дополнительную информацию см. в разделе
Сведения о технических характеристиках поддерживаемых носителей
(Руководство к началу работы).
• Загружайте бумагу правильно, пока устройство не печатает. Дополнительную
информацию см. в разделе
• При повторной установке в аппарат лотка 2 (дополнительного), соблюдайте
осторожность. Если с усилием задвинуть лоток, заполненный бумагой, листы
могут соскользнуть внутрь аппарата, что приведет к заминанию или
одновременному захвату нескольких листов.
• Не загружайте в лоток скрученный или смятый носитель.
• Используйте только носители, указанные в технических условиях принтера.
Дополнительную информацию см. в разделе
(Руководство к началу работы).
• Убедитесь в том, что выходной лоток не переполнен.
• Выравнивайте стопку носителя по правому краю лотка.
• Регулируйте направляющие по длине и ширине соответственно размерам
носителя, не изгибая и не скручивая его.
Загрузка носителей.
Выбор носителей печати
Устранение замятий
79
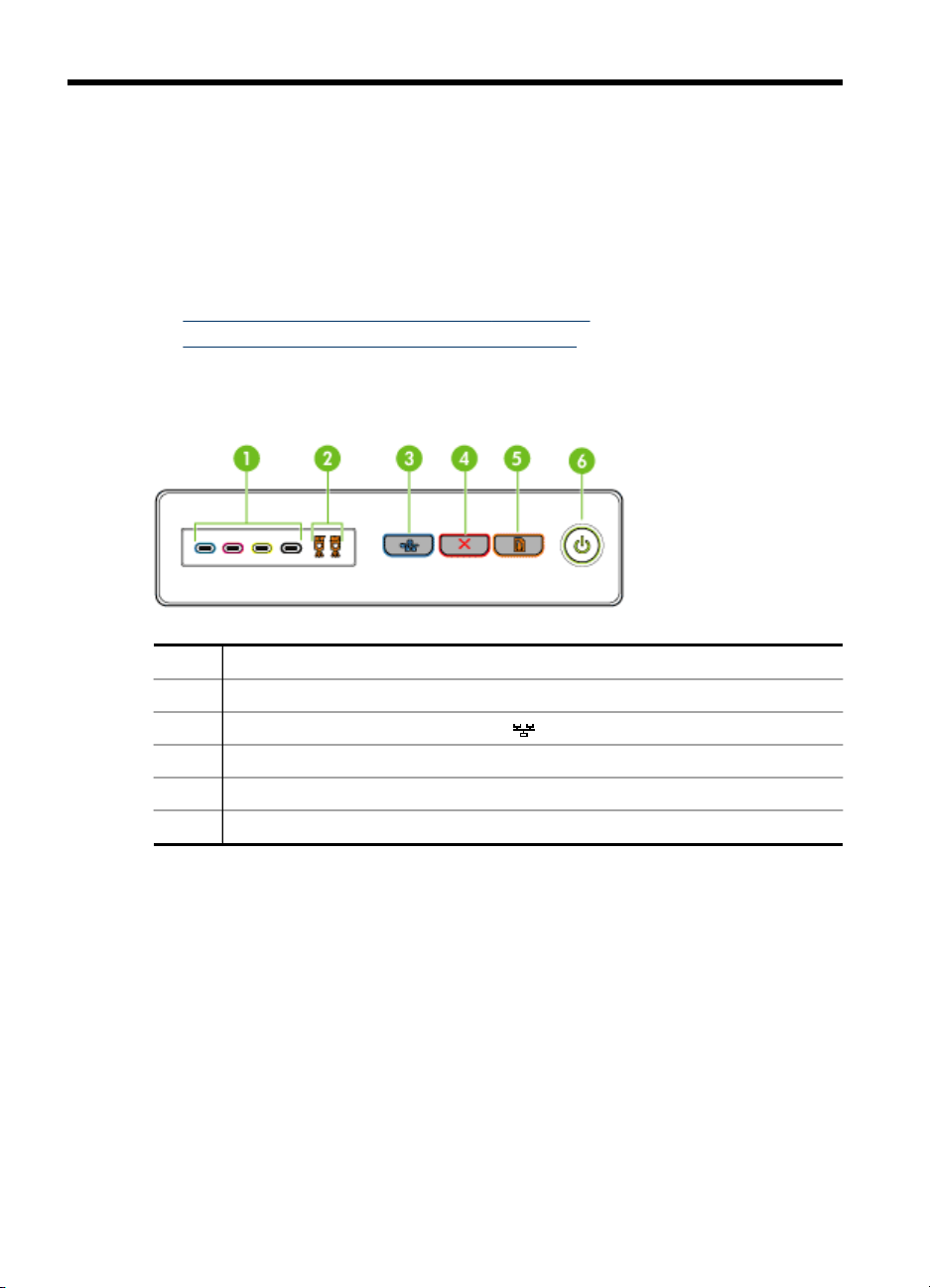
6 Описание индикаторов панели
управления
Индикаторы панели управления обозначают состояние устройства и полезны
при диагностировании проблем печати. В этом разделе представлена
информация о световых индикаторах - что они обозначают и какие действия
необходимо предпринять в том или ином случае.
•
Интерпретация индикаторов панели управления
Интерпретация индикаторов сетевого разъема
•
Интерпретация индикаторов панели управления
1 Индикаторы чернильных картриджей
2 Индикаторы печатающих головок
3 кнопка Конфигурационная страница (предусмотрена на некоторых моделях)
4 Кнопка Отмена
5 Кнопка и индикатор Возобновить
6 Кнопка и индикатор Питание
80 Описание индикаторов панели управления

Чтобы получить самую актуальную информацию об устранении неисправностей,
недоработках в изделиях и обновлениях программ, посетите веб-сайт HP
(
www.hp.com/support).
Описание индикаторов и сочетаний индикаторов Объяснения и
Индикаторы не светятся. Устройство
Светится индикатор питания. Устройство готово к
Индикатор питания мигает. Устройство
Индикаторы Питание и Возобновить мигают. Носитель был замят
рекомендации
выключено.
Подключите
•
кабель питания.
Нажмите кнопку
•
(Питание).
работе.
Какие-либо действия
не требуются.
включается,
выключается или
обрабатывает
задание печати.
Какие-либо действия
не требуются.
Печать
приостановлена на
время высыхания
чернил.
Подождите, пока
чернила не высохнут.
в механизме
устройства.
Извлеките все
носители из
выходного лотка.
Определите место
замятия и устраните
замятие. См.
Устраните затор в
аппарате.
Интерпретация индикаторов панели управления
81

Глава 6
(продолж.)
Описание индикаторов и сочетаний индикаторов Объяснения и
Индикатор питания светится, индикатор кнопки возобновления
мигает.
рекомендации
Каретка остановилась.
Откройте крышку
•
и удалите
препятствия
(например,
замятый
носитель).
Дважды нажмите
•
кнопку
(Возобновить).
Если ошибку
•
устранить не
удалось,
выключите, а
затем снова
включите
устройство.
В устройстве
закончилась бумага.
Загрузите бумагу и
нажмите кнопку
(Возобновить).
Индикатор питания и индикатор кнопки возобновления светятся. Крышка не полностью
Индикаторы питания и возобновления мигают, а один или
несколько индикаторов состояния чернильных картриджей
светятся.
закрыта.
Убедитесь, что все
крышки полностью
закрыты.
Отсутствуют либо
неплотно вставлены
задняя панель или
дуплексный блок.
Плотно вставьте
заднюю панель или
дуплексный блок с
обратной стороны
принтера. (Эти
функции
предусмотрены для
некоторых моделей.)
Вышел срок годности
одного или
82 Описание индикаторов панели управления
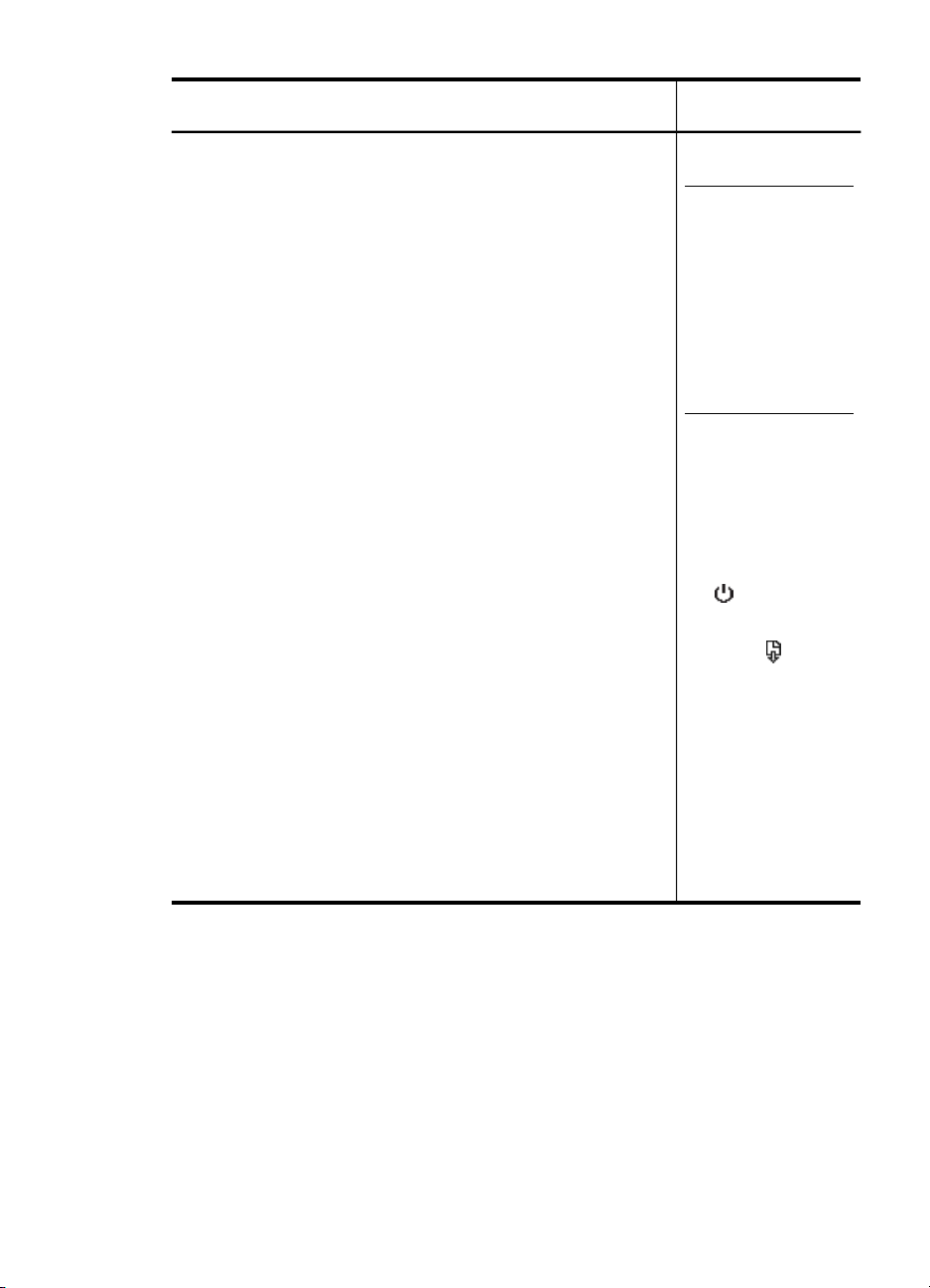
Описание индикаторов и сочетаний индикаторов Объяснения и
рекомендации
нескольких
картриджей.
Внимание
Необходимо
обслуживание
устройства,
поскольку
использование
картриджей с
истекшим сроком
годности влечет за
собой аннулирование
гарантийных
обязательств.
Замените
•
соответствующий
картридж.
Если вы решили
•
использовать
картридж
стороннего
производителя,
нажмите кнопку
(Питание) и,
удерживая ее,
трижды нажмите
кнопку
(Возобновить).
Все индикаторы,
кроме индикатора
питания, гаснут.
Гарантийные
обязательства не
распространяются
на повреждения
принтера,
причиненные в
результате
применения этого
картриджа.
Интерпретация индикаторов панели управления
83

Глава 6
(продолж.)
Описание индикаторов и сочетаний индикаторов Объяснения и
Индикатор питания светится, а один или несколько индикаторов
состояния печатающих головок мигают.
Индикатор питания, а также один или несколько индикаторов
состояния печатающих головок мигают.
рекомендации
Недостает одной или
нескольких
печатающих головок.
Установите
•
указанную
печатную головку
и попробуйте
выполнить печать.
Если после
•
установки
указанной
печатающей
головки ошибка
повторяется, см.
Не удается
установить
печатающую
головку в аппарат.
Если ошибка не
•
устраняется,
замените
указанную
головку.
Одна или несколько
печатающих головок
неисправны либо
требуют
вмешательства.
Правильно
•
установите
указанную
печатающую
головку и
попробуйте
выполнить
печать. Если
необходимо,
извлеките
печатающую
головку и
вставьте ее
назад.
Дополнительную
информацию см.
в разделе
удается
установить
печатающую
головку в аппарат.
Если ошибка не
•
устраняется,
замените
указанную
головку.
Не
84 Описание индикаторов панели управления

(продолж.)
Описание индикаторов и сочетаний индикаторов Объяснения и
Индикатор питания светится, а один или несколько индикаторов
состояния чернильных картриджей мигают.
Индикатор питания, а также один или несколько индикаторов
состояния чернильных картриджей мигают.
рекомендации
Недостает одного
или нескольких
чернильных
картриджей.
Установите
•
указанный
картридж и
попробуйте
выполнить
печать. При
необходимости
извлеките
картридж и
вставьте его
снова, повторив
эту процедуру
несколько раз.
Если ошибка не
•
устраняется,
замените
указанный
картридж.
В одном или
нескольких
картриджах
закончились чернила;
чтобы продолжить
печать, необходимо
заменить их.
Замените указанный
картридж. Сведения
о заказе картриджей
см.
Расходные
материалы и
принадлежности
компании HP (Заказ
материалов и
принадлежностей HP).
Один или несколько
чернильных
картриджей
неисправны либо
Интерпретация индикаторов панели управления
85

Глава 6
(продолж.)
Описание индикаторов и сочетаний индикаторов Объяснения и
Индикатор питания, а также один или несколько индикаторов
состояния чернильных картриджей светятся.
Индикатор питания мигает, а один или несколько индикаторов
состояния чернильных картриджей светятся.
рекомендации
требуют
вмешательства.
Правильно
•
установите
указанный
чернильный
картридж и
попробуйте
выполнить
печать. При
необходимости
извлеките
картридж и
вставьте его
снова, повторив
эту процедуру
несколько раз.
Если ошибка не
•
устраняется,
замените
указанный
картридж.
В одном или
нескольких
картриджах
заканчиваются
чернила, поэтому
вскоре потребуется
их замена.
Приготовьте новые
картриджи и
замените
установленные
картриджи как только
в них закончатся
чернила.
В картридже
закончились чернила;
чтобы продолжить
печать, необходимо
заменить его.
Замените указанный
картридж. Сведения
о заказе картриджей
см.
Расходные
материалы и
принадлежности
компании HP (Заказ
материалов и
принадлежностей HP).
86 Описание индикаторов панели управления
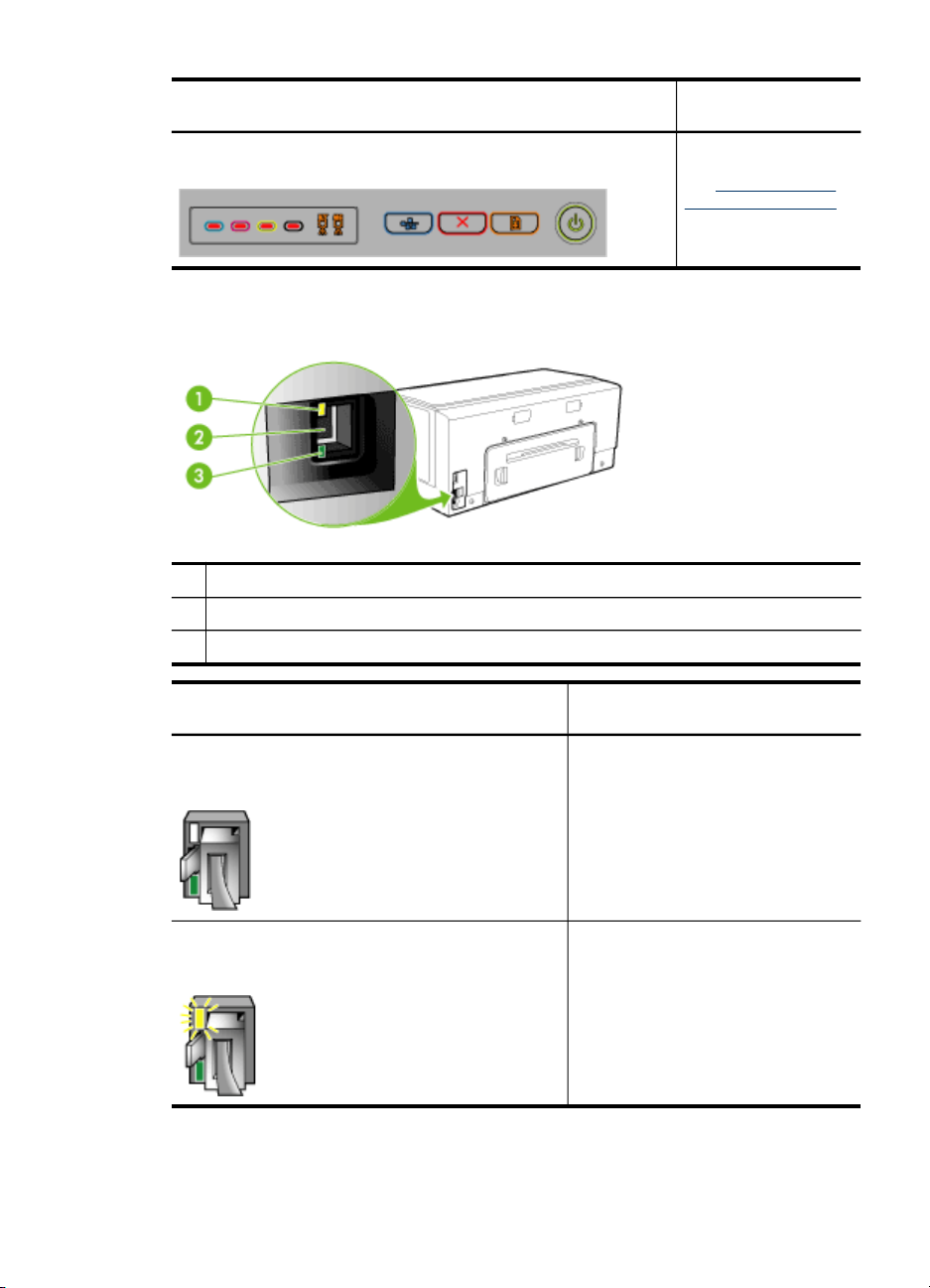
(продолж.)
Описание индикаторов и сочетаний индикаторов Объяснения и
Все индикаторы светятся. Возникла
рекомендации
неустранимая ошибка
См.
Все индикаторы
устройства светятся.
Интерпретация индикаторов сетевого разъема
1 Индикатор активного состояния
2 Сетевой разъем
3 Индикатор связи
Описание индикаторов и сочетаний
индикаторов
Светится индикатор связи. Индикатор активного
состояния не светится.
Светится индикатор связи. Индикатор активного
состояния мигает.
Интерпретация индикаторов сетевого разъема
Объяснения и рекомендации
Устройство подсоединено к сети,
однако не выполняет прием или
передачу данных по сети.
Устройство включено и готово к
выполнению заданий.
Какие-либо действия не требуются.
Устройство выполняет прием или
передачу данных по сети.
Какие-либо действия не требуются.
87
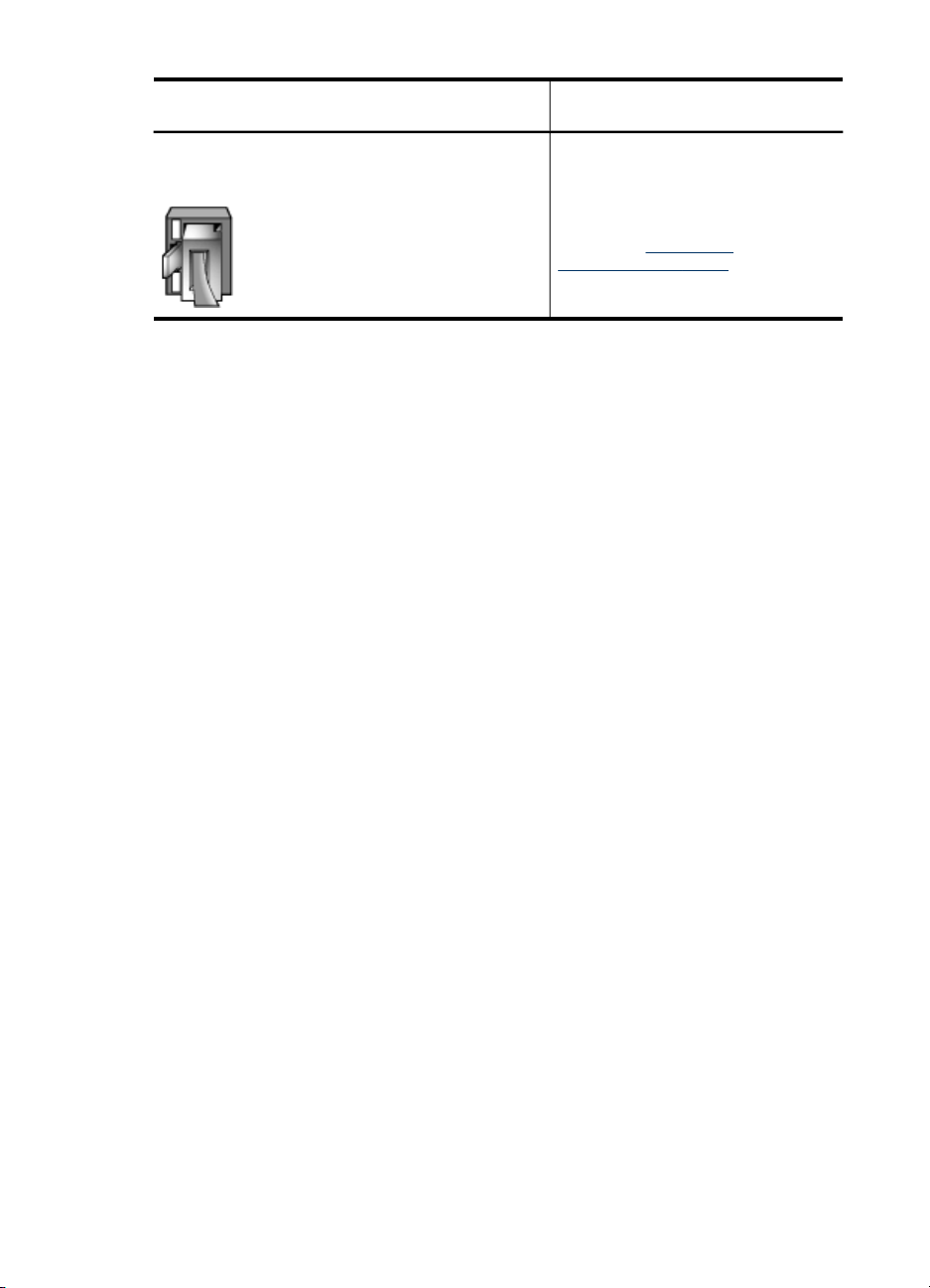
Глава 6
(продолж.)
Описание индикаторов и сочетаний
индикаторов
Индикатор связи не светится. Индикатор
активного состояния не светится.
Объяснения и рекомендации
Устройство выключено или не
подсоединено к сети.
Если устройство выключено,
включите его. Если устройство
включено и присоединен сетевой
кабель, см.
Устранение
неисправностей в сети.
88 Описание индикаторов панели управления

А Расходные материалы и
принадлежности компании HP
В этом разделе представлена информация о расходных материалах и принадлежностях,
поставляемых компанией HP для данного аппарата. В информацию могут вноситься
изменения; для их отслеживания посещайте Web-сайт HP (www.hpshopping.com). Покупки
можно также делать на Web-сайте.
•
Заказ расходных материалов через Интернет
• Принадлежности
• Расходные материалы
Заказ расходных материалов через Интернет
Кроме Web-сайта компании НР можно заказать расходные материалы для печати при
помощи следующих средств:
• Встроенный web-сервер: Нажмите кнопку Заказ расходных материалов,
расположенную на любой странице встроенного веб-сервера.
• Панель инструментов (Windows): На вкладке Предполагаемый уровень чернил
щелкните Интернет-магазин.
• Утилита HP Printer Utility (ОС Mac): Выберите Состояние расходных материалов в
панели Информация и поддержка, затем в раскрывающемся списке Покупка
расходных материалов HP выберите пункт Онлайн.
Принадлежности
Принадлежность HP для
автоматической
двусторонней печати
Входной лоток на 350 листов CB009A Дополнительный второй лоток, в
Сервер печати HP Jetdirect
175x для сетей Fast Ethernet
Сервер печати HP Jetdirect
en3700 для сетей Fast
Ethernet
Беспроводной сервер
печати HP Jetdirect ew2400
802.11g (USB 2.0)
Расходные материалы
В данном разделе освещены следующие темы:
• Чернильные картриджи
• Печатающие головки
•
HP носитель
C9278A Автоматическое устройство для
двусторонней печати (дуплексер),
позволяющий выполнять печать
на двух сторонах листа
автоматически
который помещается до 350
листов обыкновенной бумаги
J6035G Сервер внешней печати (USB 1,0)
J7942G Сервер внешней печати (USB 2,0)
J7951G Беспроводной или проводной
сервер внешней печати
Расходные материалы и принадлежности компании HP
89

Приложение А
Чернильные картриджи
Наличие картриджей в продаже зависит от страны/региона. Картриджи имеют разные
типоразмеры. Для получения списка поддерживаемых картриджей для вашего устройства
распечатайте страницу самодиагностики и прочитайте сведения, содержащиеся в разделе
состояния чернильных картриджей. Дополнительную информацию см. в разделе
на странице результатов самодиагностики устройства.
Номер картриджа можно найти в следующих местах:
• На странице самодиагностики (см. раздел
самодиагностики устройства).
• На этикетке картриджа, подлежащего замене.
• На информационной странице встроенного веб-сервера (см.
• Windows: На Панели инструментов, если установлена двунаправленная связь,
щелкните вкладку Предполагаемый уровень чернил, переместите курсор на кнопку
Сведения о картридже, и щелкните ее.
• ОС Mac: Открыв утилиту HP Printer Utility выберите пункт Состояние расходных
материалов на панели Информация и поддержка, затем выберите Информация о
наличии в продаже расходных материалов.
Печатающие головки
HP 88 черные и желтые C9381A
HP 88 красные и голубые C9382A
HP носитель
Для заказа таких носителей, как бумага HP Premium Plus Photo Paper или HP Premium
Paper, посетите сайт
Выберите страну/регион, а затем выбрите Купить или Приобретение.
Сведения
Сведения на странице результатов
Bстроенный web-сервер).
www.hp.com.
90 Расходные материалы и принадлежности компании HP

Б
Поддержка и гарантия
Информация, содержащаяся в Обслуживание и устранение неисправностей касается
решения общих проблем. Если аппарат не работает должным образом, и данная
информация не помогает разрешить проблему, попробуйте воспользоваться следующими
службами поддержки.
Настоящий раздел содержит следующие темы:
Электронные средства поддержки
•
• Получение поддержки компании HP по телефону
• Ограниченная гарантия фирмы Hewlett-Packard
•
Подготовка аппарата к транспортировке
• Упаковка аппарата
Электронные средства поддержки
Информация о технической поддержке и условиях гарантии приведена на Web-сайте
компании HP по адресу
регион и нажмите Связь с HP для получения информации по обращению в службу
технической поддержки.
На этом Web-сайте также предлагается техническая поддержка, драйверы, расходные
материалы, информация по оформлению заказа, а также другие возможности:
• получение доступа к страницам интерактивной поддержки;
• передача сообщения электронной почты в HP для получения ответов на свои вопросы;
• обращение к техническому специалисту HP в интерактивном чате;
• проверка наличия обновлений программного обеспечения.
Поддержку HP можно также получить из следующих электронных источников:
• Панель инструментов (Windows): Панель инструментов обеспечивает простое
пошаговое решение многих проблем печати. Дополнительную информацию см. в
разделе
• Встроенный web-сервер: Если аппарат подключен к сети, можно воспользоваться
встроенным Web-сервером для просмотра информации о его состоянии, изменения
настроек и управления им с данного компьютера. Дополнительную информацию см. в
разделе
Варианты поддержки и их доступность определяются изделием, страной/регионом и языком.
Панель инструментов (Windows) (Руководство к началу работы).
Bстроенный web-сервер (Руководство к началу работы).
www.hp.com/support. При появлении запроса выберите страну/
Получение поддержки компании HP по телефону
В течение гарантийного срока вы можете обращаться в Центр обслуживания
пользователей изделий HP.
Настоящий раздел содержит следующие темы:
•
Действия перед телефонным звонком в HP
• Номера телефонов поддержки
Действия перед телефонным звонком в HP
Посетите Web-сайт компании HP (www.hp.com/support) для получения последней
информации об устранении неисправностей, недоработок в изделиях и об обновлениях
программ.
Поддержка и гарантия
91

Приложение Б
Чтобы представители Центра могли оказать помощь наилучшим образом, приготовьте,
перед обращением к HP, следующую информацию.
1. Распечатайте страницу самодиагностики устройства. Дополнительную информацию
см. в разделе Сведения на странице результатов самодиагностики устройства
(Руководство к началу работы). Если печать выполнить невозможно, приготовьте
следующую информацию:
• Модель принтера
• номер модели и серийный номер (указаны на задней панели аппарата)
2. Проверьте название используемой операционной системы (например, Windows ХР).
3. Если принтер подключен к сети, проверьте сетевую операционную систему.
4. Обратите внимание на то, как аппарат подключен к системе - через USB или сетевое
соединение.
5. Получите номер версии программного обеспечения - например, HP Officejet Pro серии
K5400 версия: 60.52.213.0. (Чтобы найти номер версии драйвера принтера, откройте
диалоговое окно настроек или свойств принтера и щелкните вкладку О программе).
6. Если неполадки возникают при печати из какого-либо определенного приложения,
название и номер версии этого приложения.
Номера телефонов поддержки
Во многих местах есть бесплатные телефоны поддержки в течение гарантийного срока.
Однако поддержка по некоторым телефонным номерам, приведенным ниже, может
осуществляться за плату.
Наиболее свежий список номеров телефонной поддержки см. в www.hp.com/support.
92 Поддержка и гарантия

Получение поддержки компании HP по телефону
93

Приложение Б
Ограниченная гарантия фирмы Hewlett-Packard
94 Поддержка и гарантия

Подготовка аппарата к транспортировке
Если после обращения в службу технической поддержки HP или возврата по месту
продажи вы получили указание отправить аппарат на обслуживание, перед возвратом
аппарата обязательно снимите с него и сохраните у себя следующие детали:
• картриджи и печатающие головки
• кабель питания, USB-кабель и все остальные кабели, подсоединенные к аппарату
• бумагу, загруженную во входной лоток
• Извлеките все оригиналы, загруженные в аппарат
Настоящий раздел содержит следующие темы:
•
Снятие чернильных картриджей и печатающих головок перед транспортировкой
Снятие чернильных картриджей и печатающих головок перед транспортировкой
Перед возвратом аппарата убедитесь в том, что чернильные картриджи и печатающие
головки сняты.
Примечание. Эта информация не предназначена для клиентов в Японии.
Снятие картриджей перед транспортировкой
1. Включите принтер и дождитесь полной остановки каретки. Если аппарат не
включается, пропустите этот шаг и перейдите к шагу 2.
Примечание. Если аппарат не включается, отсоедините кабель питания и
вручную передвиньте каретку в крайнее правое положение для извлечения
чернильных картриджей.
2. Осторожно откройте крышку чернильных картриджей.
3. Извлеките чернильные картриджи, требующие замены, захватив каждый из них
большим и указательным пальцами и потянув на себя.
Подготовка аппарата к транспортировке
95
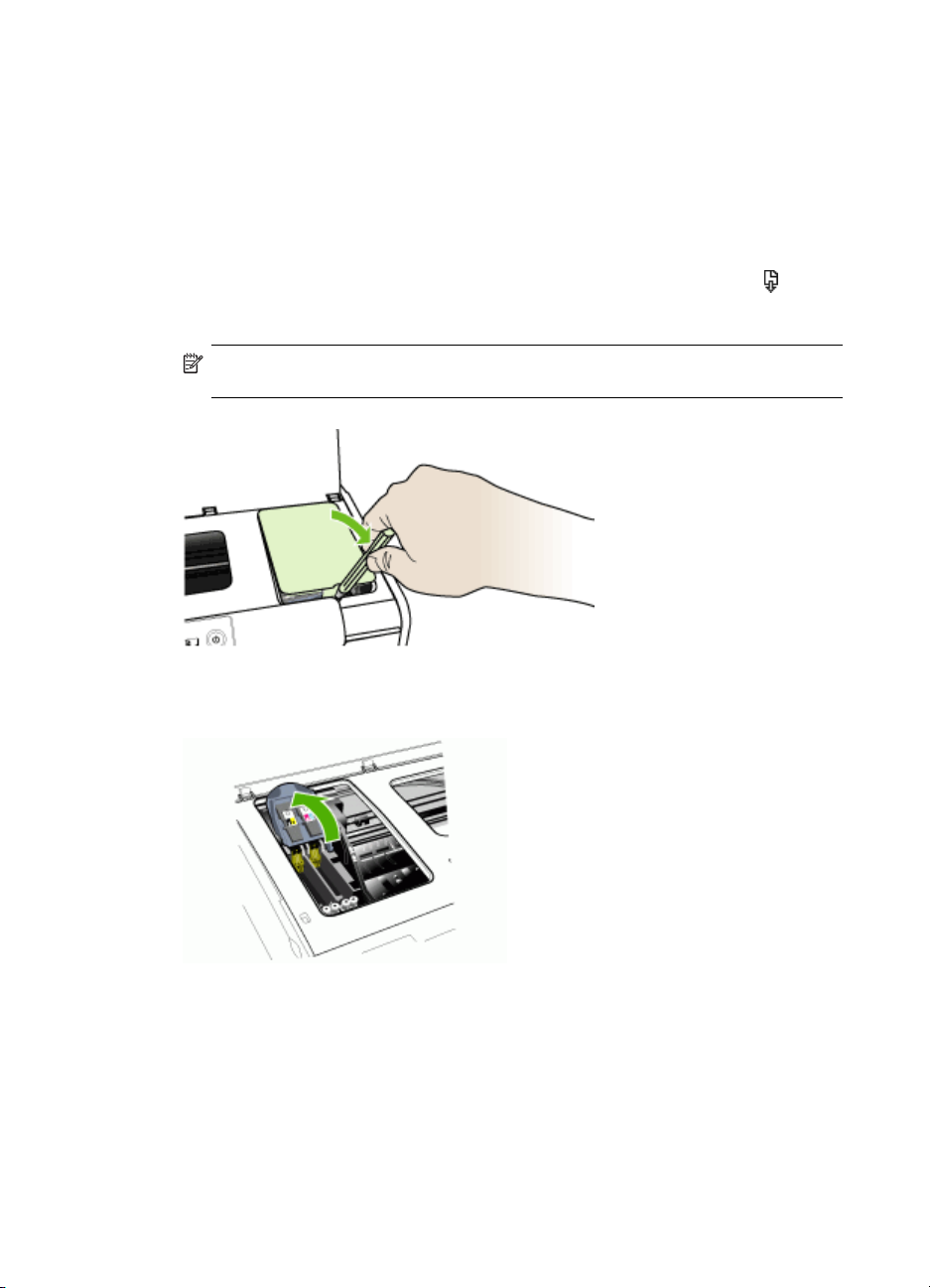
Приложение Б
4. Во избежание высыхания чернил поместите чернильные картриджи в герметичный
5. Закройте дверцу доступа к чернильным картриджам и дождитесь возврата каретки в
6. Нажмите кнопку Питание, чтобы выключить устройство.
Снятие печатающих головок перед транспортировкой
1. Откройте крышку.
2.
пластиковый контейнер для хранения. Пересылать картриджи вместе с аппаратом
следует только по указанию представителя службы технической поддержки HP.
исходное положение (на левую сторону).
Если каретка не переместится влево автоматически, нажмите и удерживайте
(кнопка
Возобновление печати) до тех пор, пока каретка не переместится влево. Дождитесь
останова каретки и отсоедините кабель питания от принтера.
Примечание. Если принтер не может быть включен, снимите крышку печатающей
головки с помощью ручки.
3. Отожмите фиксатор печатающей головки вверх.
96 Поддержка и гарантия
 Loading...
Loading...