Page 1

HP Officejet Pro K5300/K5400
Korisnički priručnik
Page 2
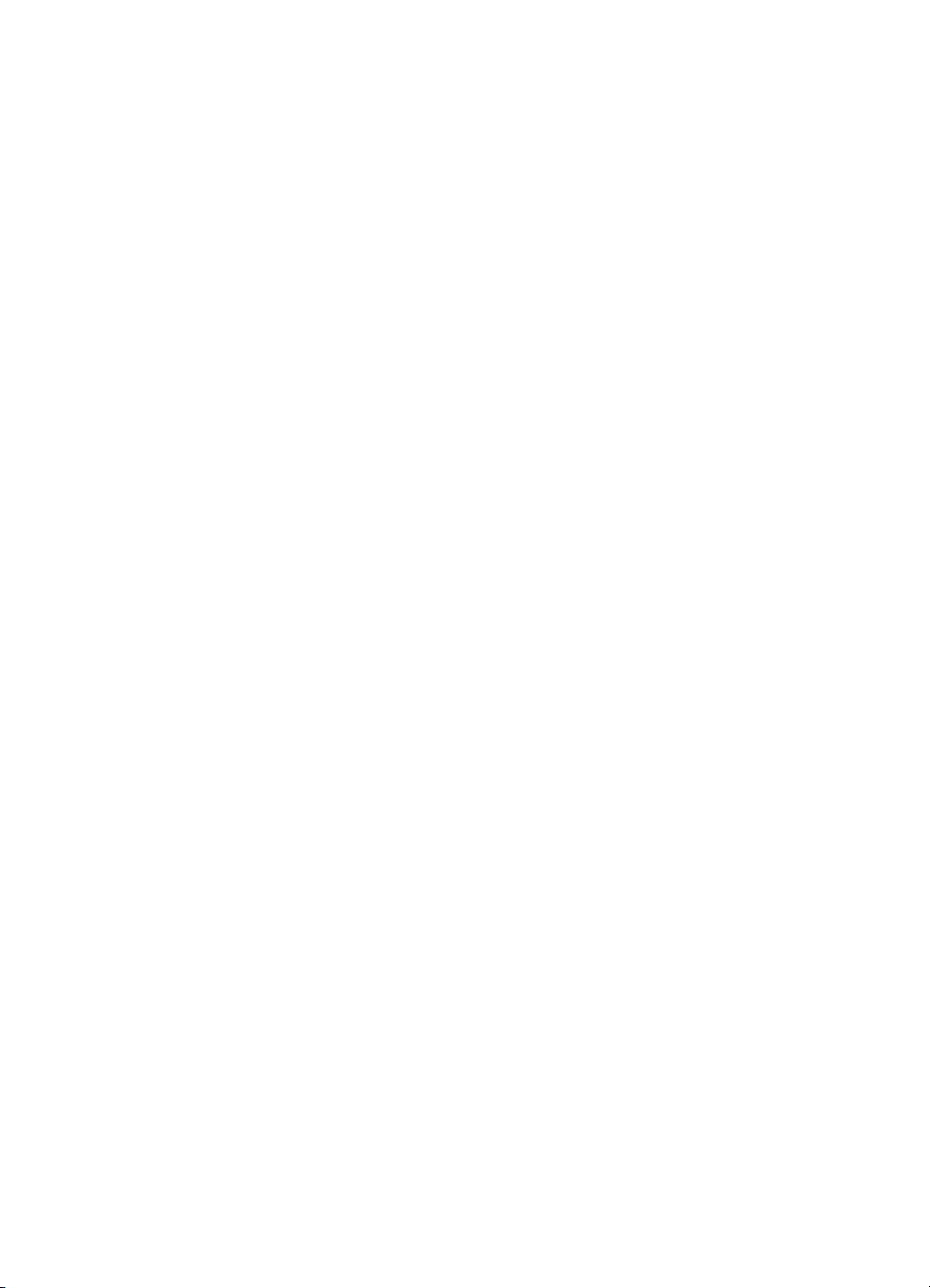
Page 3
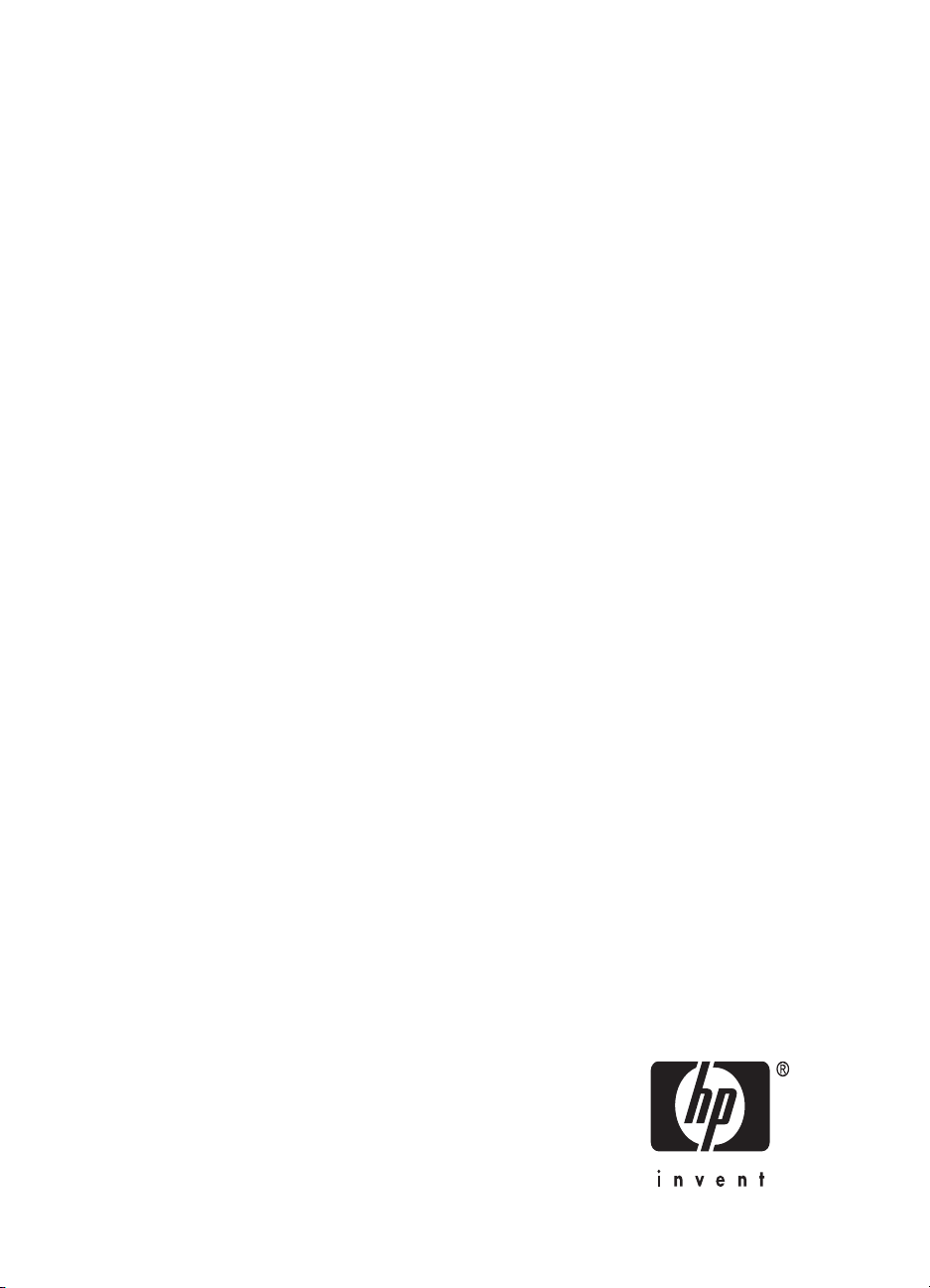
HP Officejet Pro K5300/K5400
Printer series
Korisnički priručnik
Page 4
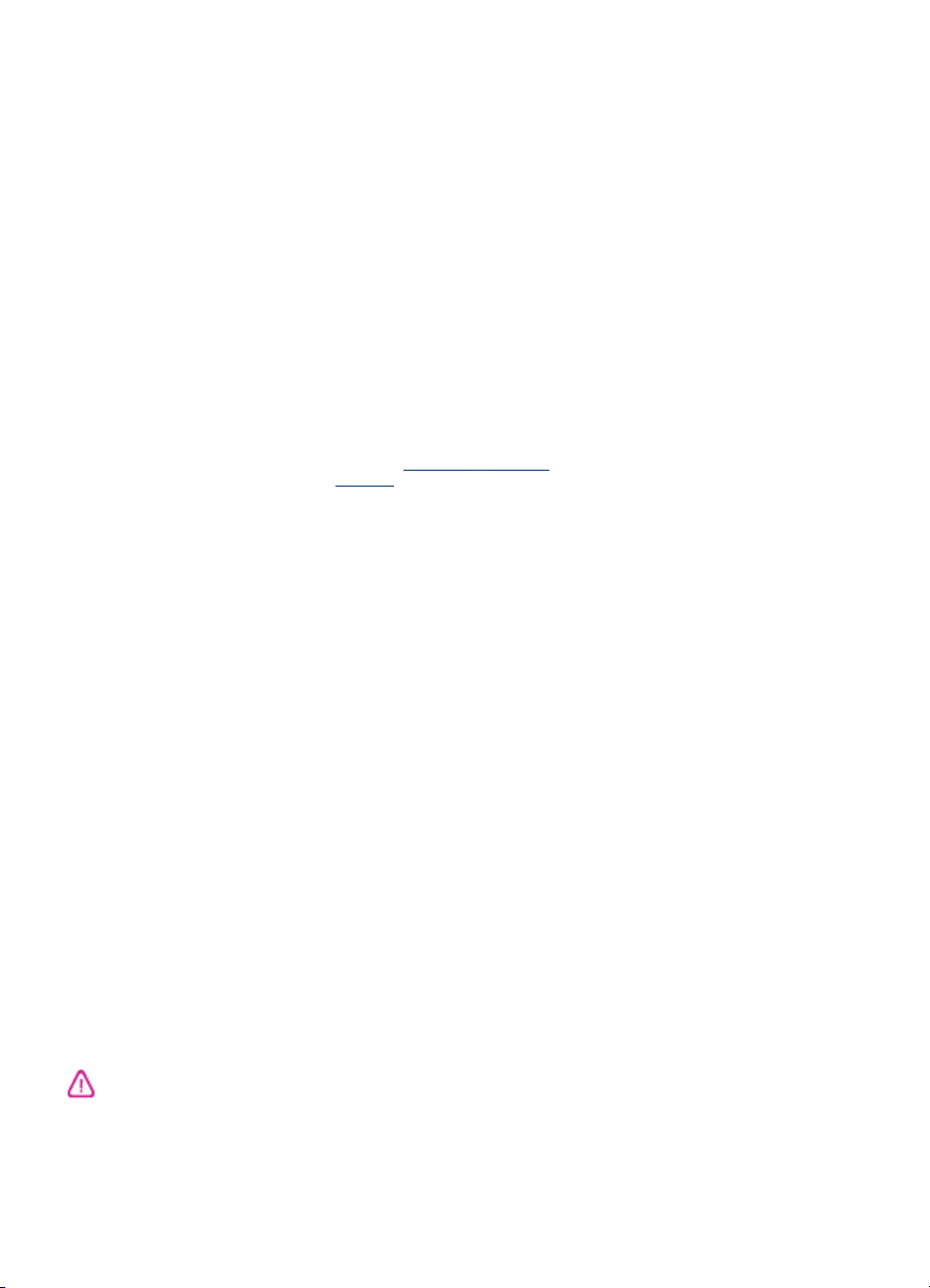
Informacije o autorskim
pravima
© 2007 Copyright Hewlett-Packard
Development Company, L.P.
1. izdanje, 2/2007
Zabranjeno je svako umnožavanje,
prilagođavanje, ili prijevod bez
prethodnog pismenog dopuštenja,
osim kada je to dopušteno zakonom o
autorskim pravima.
Informacije prikazane u nastavku su
predmet promjena bez prethodne
najave.
Jamstva za HP proizvode i usluge su
navedena u jamstvenim izjavama koje
su priložene proizvodu ili usluzi.
Informacije na ovom mjestu ne mogu
tvoriti dodatno jamstvo. HP nije
odgovoran za moguće tehničke ili
uredničke pogreške ili propuste u
ovom dokumentu.
Copyright (C) 1991-2, RSA Data
Security, Inc. Stvoreno 1991. Sva
prava pridržana.
Dozvola za kopiranje i korištenje ovog
softvera je odobrena jedino ako je
označena kao "RSA Data Security,
Inc. MD4 Message-Digest Algorithm"
u svim materijalima koji spominju ili
upućuju na ovaj softver ili njegove
funkcije.
Dozvoljeno je stvaranje i uporaba
prerađenih djela ako su označena kao
"RSA Data Security, Inc. MD4
Message-Digest Algorithm" u svim
materijalima koji spominju ili upućuju
na prerađeno djelo.
RSA Data Security, Inc. ne radi
predstavljanja za tržišnu kvalitetu ili
održivost ovog softvera za bilo koje
namjene. Objavljeno je "kako je" bez
ekspresnog ili implicitnog jamstva bilo
koje vrste.
Ove obavijesti moraju ostati u svim
kopijama kao dio dokumentacije i/ili
softvera..
Zaštitni znaci
Intel®, Pentium® je zaštićeni zaštitni
znak tvrtke Intel Corporation ili njenih
podružnica u SAD-u i ostalim
državama.
®
Microsoft
zaštićene su trgovačke marke
Microsoft Corporation u Sjedinjenim
Državama.
, Windows®, i Windows® XP
Sigurnosne informacije
1. Pročitajte i shvatite sve upute u
dokumentaciji koja je isporučena sa
HP Printer.
2. Koristite samo uzemljene naponske
utičnice za priključivanje uređaja na
naponsku mrežu. Ako ne znate koja je
utičnica uzemljena, provjerite sa
kvalificiranim električarom.
3. Proučite sva upozorenja i upute
označene na proizvodu.
4. Uređaj prije čišćenja isključite iz
zidne utičnice.
5. Ne ugrađujte i ne upotrebljavajte
ovaj proizvod u blizini vode ili dok ste
mokri.
6. Proizvod stabilno postavite na
čvrstu podlogu.
7. Proizvod postavite na zaštićeno
mjesto gdje nitko ne može nagaziti ili
zapeti za kabel za napajanje i gdje se
kabel neće oštetiti.
8. Ako proizvod ne radi normalno,
pogledajte
problema.
9. U uređaju nema dijelova koje
korisnik može sam popraviti.
Servisiranje prepustite kvalificiranom
servisnom osoblju.
Održavanje i rješavanje
Prilikom korištenja ovog proizvoda
uvijek se pridržavajte osnovnih mjera
opreza kako biste smanjili rizik od
ozljeda izazvanih vatrom ili strujnim
udarom.
Page 5
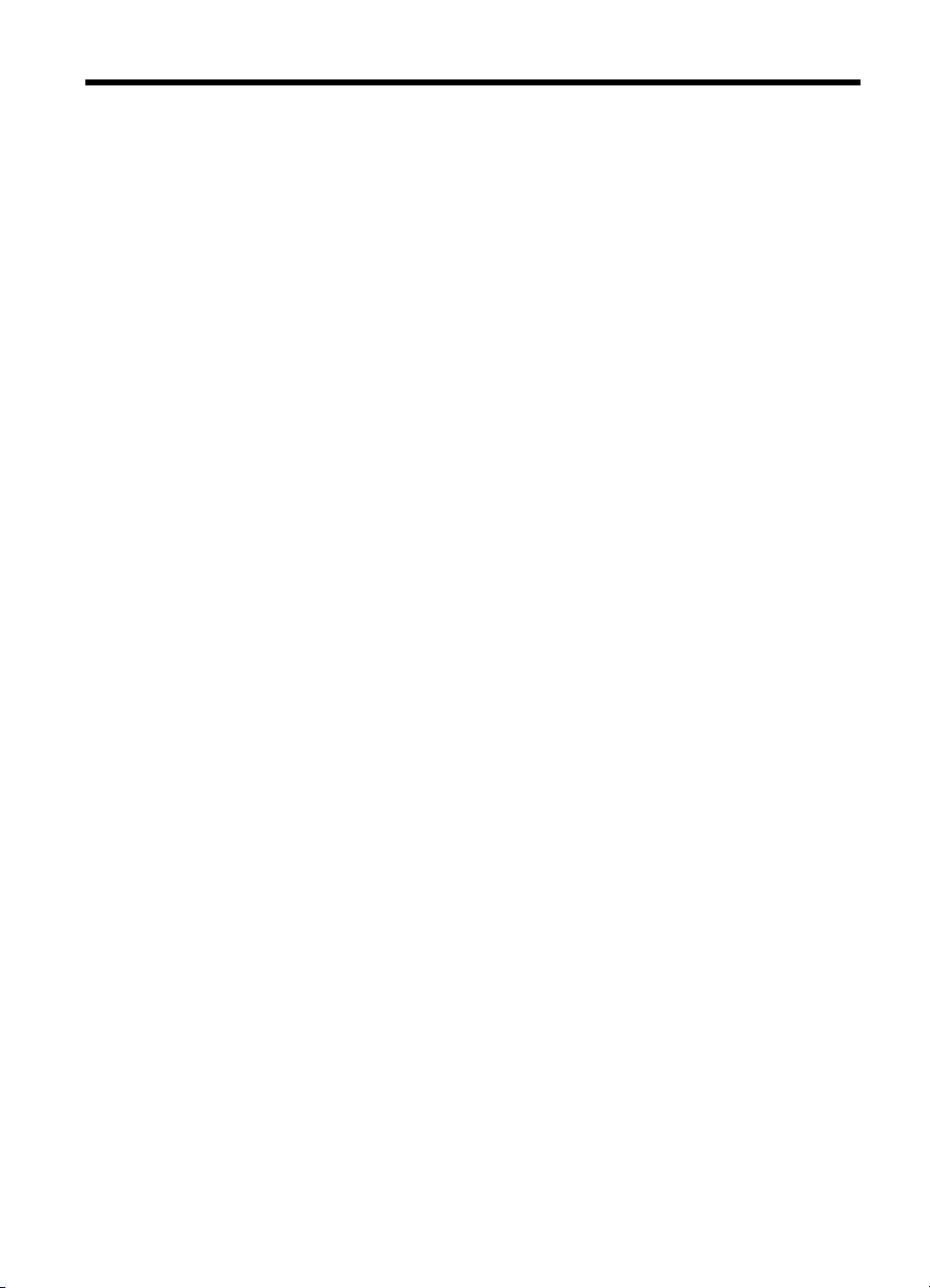
Sadržaj
1Početak rada
Pronalaženje drugih resursa za proizvod ..................................................................................5
Dostupnost ...............................................................................................................................6
Razumijevanje dijelova uređaja ................................................................................................7
Pogled sprijeda ...................................................................................................................7
Upravljačka ploča ...............................................................................................................8
Pogled straga .....................................................................................................................8
2 Instaliranje dodatnog pribora
Instaliranje dodatka za obostrani ispis ....................................................................................10
Instaliranje ladice 2 .................................................................................................................10
Uključivanje dodatnog pribora u upravljačkom programu pisača ............................................11
Uključivanje dodatnog pribora na računalima sa sustavom Windows ...............................12
Uključivanje dodatnog pribora na Macintosh računalima ..................................................12
3 Korištenje uređaja
Odabir medija za ispis ............................................................................................................13
Savjeti za odabir i upotrebu medija za ispis ......................................................................13
Objašnjenje specifikacija za podržane medije ..................................................................14
Razumijevanje podržanih veličina ...............................................................................14
Objašnjenje vrsta i težine podržanih medija ................................................................ 17
Postavljanje minimalnih margina ......................................................................................18
Umetanje medija .....................................................................................................................18
Konfiguriranje ladica ...............................................................................................................21
Promjena postavki ispisa ........................................................................................................22
Promjena postavki iz aplikacije za trenutačne radnje ispisa (Windows) ...........................22
Promjena zadanih postavki za sve buduće radnje ispisa (Windows) ................................23
Promjena postavki (Mac OS) ............................................................................................23
Upotreba programa HP Solution Center (HP centar usluga), sustav Windows ......................23
Obostrani ispis ........................................................................................................................23
Smjernice za obostrani ispis stranice ................................................................................24
Obostrano ispisivanje (Windows) ...................................................................................... 24
Automatsko obostrano ispisivanje (Mac OS) ....................................................................25
Ispis na posebnim i medijima prilagođene veličine .................................................................25
Ispis na posebnim medijima i medijima prilagođene veličine (Windows) ..........................25
Ispis na posebnim medijima i medijima prilagođene veličine (Mac OS) ............................25
Ispis bez rubova .....................................................................................................................26
Ispis dokumenata bez rubova (Windows) .........................................................................26
Ispis dokumenta bez rubova (Mac OS) .............................................................................27
Otkazivanje radnje ispisa ........................................................................................................27
4 Konfiguriranje i upravljanje
Upravljanje uređajem ..............................................................................................................28
Nadzor uređaja .................................................................................................................29
Administriranje uređaja .....................................................................................................30
1
Page 6
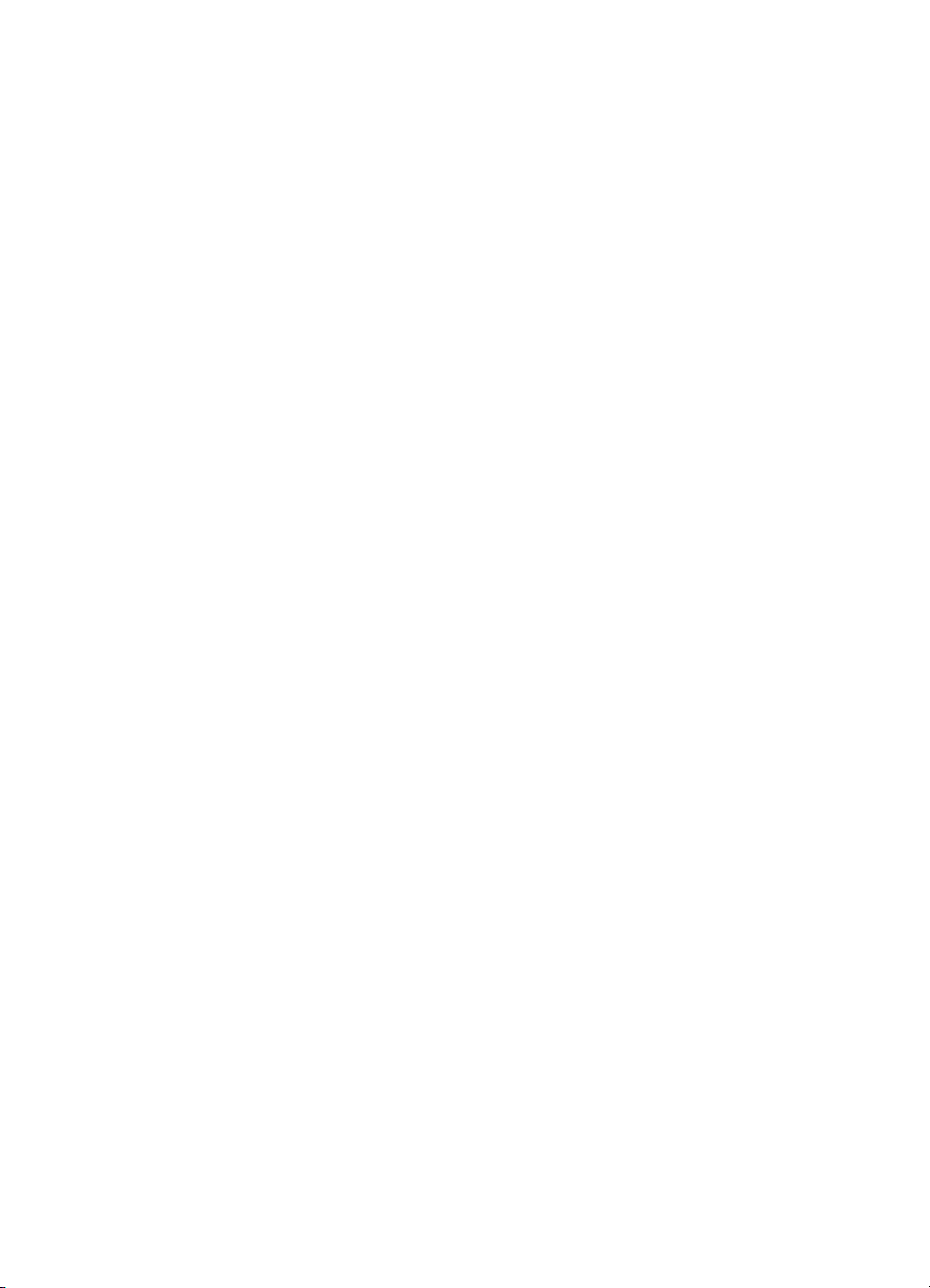
Korištenje alata za upravljanje uređajem ................................................................................31
Ugrađeni web poslužitelj ...................................................................................................31
Otvaranje ugrađenog web poslužitelja ........................................................................31
Stranice ugrađenog web poslužitelja ..........................................................................32
Alatni okvir (Windows) ......................................................................................................32
Otvaranje alatnog okvira .............................................................................................32
Kartice alatnog okvira .................................................................................................33
HP Printer Utility (Mac OS) ...............................................................................................34
Otvaranje usluge HP Printer Utility .............................................................................34
Ploče HP Printer Utility ...............................................................................................34
Network Printer Setup Utility (Mac OS) .............................................................................35
Softver HP Web Jetadmin ................................................................................................35
HP Instant Support ...........................................................................................................36
Sigurnost i privatnost ..................................................................................................36
Dobivanje pristupa usluzi HP Instant Support .............................................................36
myPrintMileage .................................................................................................................37
Razumijevanje dijagnostičke stranice automatskog testiranja ................................................37
Razumijevanje stranice za konfiguraciju mreže. .....................................................................39
Konfiguriranje uređaja (Windows) ...........................................................................................40
Izravna veza .....................................................................................................................40
Instaliranje softvera prije priključivanja uređaja (preporučuje se) ................................ 41
Povezivanje uređaja prije instaliranja softvera ............................................................41
Dijeljenje uređaja na lokalnoj dijeljenoj mreži .............................................................. 41
Mrežna veza .....................................................................................................................42
Instaliranje uređaja na mrežu ...................................................................................... 42
Instaliranje softvera uređaja na klijentska računala ....................................................43
Instaliranje upravljačkog programa pisača pomoću čarobnjaka Dodavanje
pisača .........................................................................................................................43
Konfiguriranje uređaja (Mac OS) ............................................................................................43
Instaliranje softvera za mrežnu ili izravnu vezu ................................................................. 44
Dijeljenje uređaja na lokalnoj dijeljenoj mreži ...................................................................44
Deinstaliranje i ponovno instaliranje softvera ..........................................................................45
5 Održavanje i rješavanje problema
Podržani spremnici s tintom ....................................................................................................48
Zamjena spremnika s tintom ...................................................................................................49
Održavanje glava za ispis .......................................................................................................50
Provjera stanja glava za ispis ...........................................................................................50
Ispis dijagnostičke stranice kvalitete ispisa .......................................................................50
Poravnavanje glava za ispis .............................................................................................52
Podešavanje pomaka papira za novi redak ......................................................................52
Čišćenje glava za ispis .....................................................................................................52
Ručno čišćenje kontakata glave za ispis ..........................................................................53
Zamjena glava za ispis .....................................................................................................55
Pohrana potrošnog materijala za ispis ....................................................................................57
Pohrana spremnika s tintom .............................................................................................57
Pohrana glava za ispis ......................................................................................................57
Savjeti i resursi za rješavanje problema .................................................................................58
2
Page 7
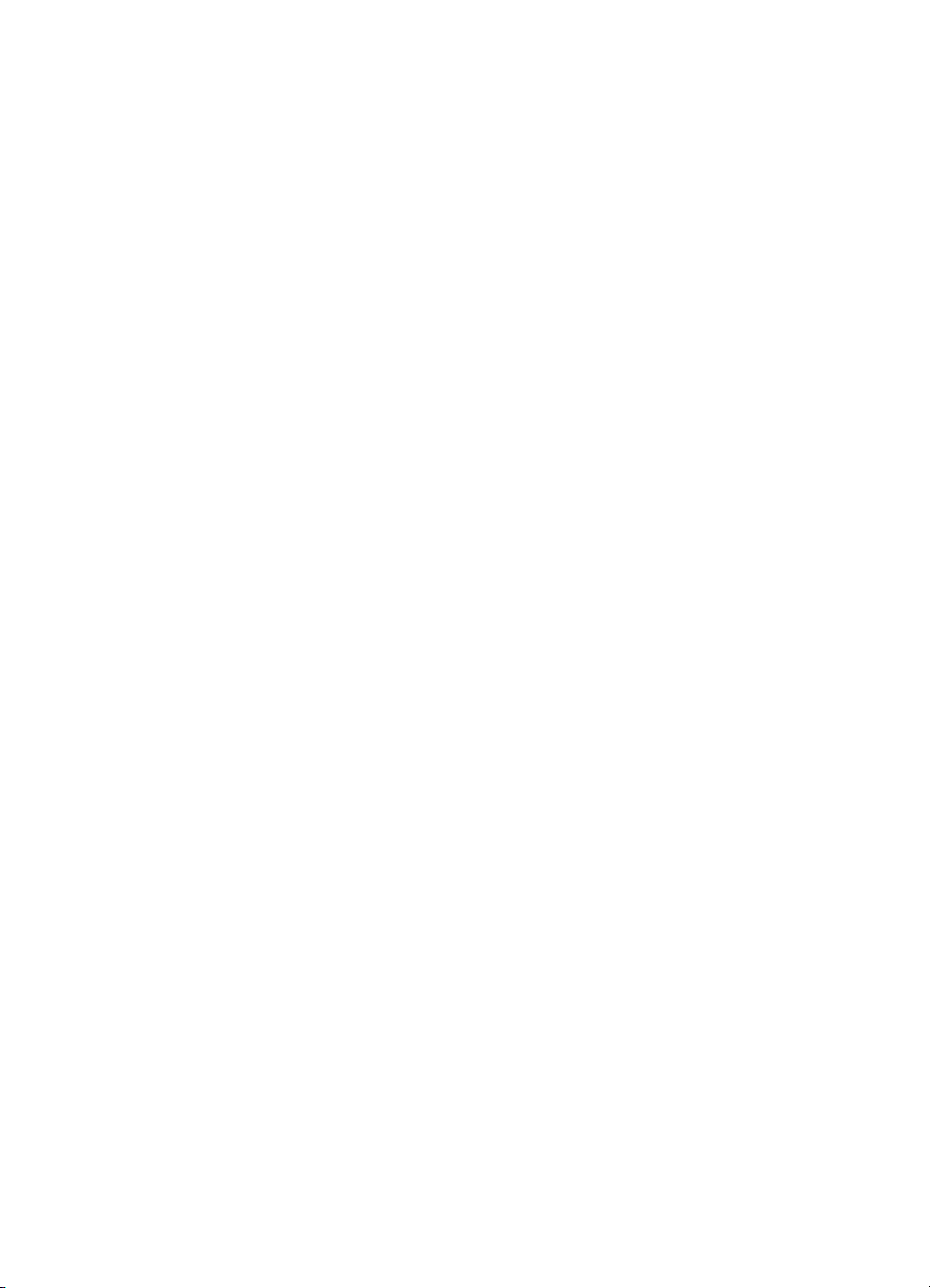
Sadržaj
Rješavanje problema s ispisom ..............................................................................................58
Uređaj se neočekivano isključuje ......................................................................................59
Sve lampice uređaja uključene su ili trepere .....................................................................59
Uređaj ne reagira (ništa se ne ispisuje) ............................................................................59
Uređaj ne prihvaća glavu za ispis .....................................................................................60
Ispis na uređaju traje dugo ...............................................................................................60
ispisuje se prazna ili djelomično ispisana strana ............................................................... 60
Nešto na stranici nedostaje ili je pogrešno ispisano .........................................................61
Tekst ili slika nalaze se na pogrešnom mjestu ..................................................................62
Uređaj ispiše pola stranice, a zatim izbaci papir ...............................................................62
Slaba kvaliteta i neočekivani rezultati ispisa ...........................................................................63
Ispisi loše kvalitete ............................................................................................................63
Ispisuju se besmisleni znakovi ..........................................................................................64
Tinta se razmazuje ...........................................................................................................64
Tinta ne ispisuje u potpunosti tekst ili slike .......................................................................64
Ispis je izblijedio ili su boje zagasite ..................................................................................65
Boje se ispisuju crno-bijelo ...............................................................................................65
Ispisuju se pogrešne boje .................................................................................................65
Boje na ispisu su razmazane ............................................................................................66
Boje nisu ispravno poravnate ...........................................................................................66
Na tekstu ili slikama nedostaju linije ili točke ....................................................................66
Rješavanje problema s uvlačenjem papira .............................................................................66
Nije moguće umetnuti dodatnu ladicu 2 ............................................................................67
Došlo je do drugog problema s uvlačenjem papira ...........................................................67
Rješavanje problema s upravljanjem uređajem ......................................................................68
Ugrađeni web poslužitelj ne može se otvoriti ....................................................................68
Rješavanje problema prilikom instalacije ................................................................................69
Prijedlozi za instalaciju hardvera ....................................................................................... 69
Prijedlozi za instalaciju softvera ........................................................................................70
Rješavanje problema s mrežom .......................................................................................70
Uklanjanje zaglavljenja ...........................................................................................................72
Uklanjanje zaglavljenog medija iz uređaja ........................................................................72
Savjeti za sprječavanje zaglavljivanja medija ...................................................................73
6 Uputa za lampice upravljačke ploče
Tumačenje lampica upravljačke ploče ....................................................................................75
Tumačenje lampica mrežnog priključka ..................................................................................81
A HP-ov potrošni pribor i dodaci
Naručivanje potrošnog pribora za ispis putem interneta .........................................................82
Dodatni pribor .........................................................................................................................82
Potrošni pribor ........................................................................................................................82
Spremnici s tintom ............................................................................................................82
Glave pisača .....................................................................................................................83
HP mediji ..........................................................................................................................83
B Podrška i jamstvo
Dobivanje elektroničke podrške ..............................................................................................84
Dobivanje HP-ove telefonske podrške ....................................................................................84
Prije kontaktiranja .............................................................................................................84
Telefonski brojevi za podršku ...........................................................................................85
3
Page 8
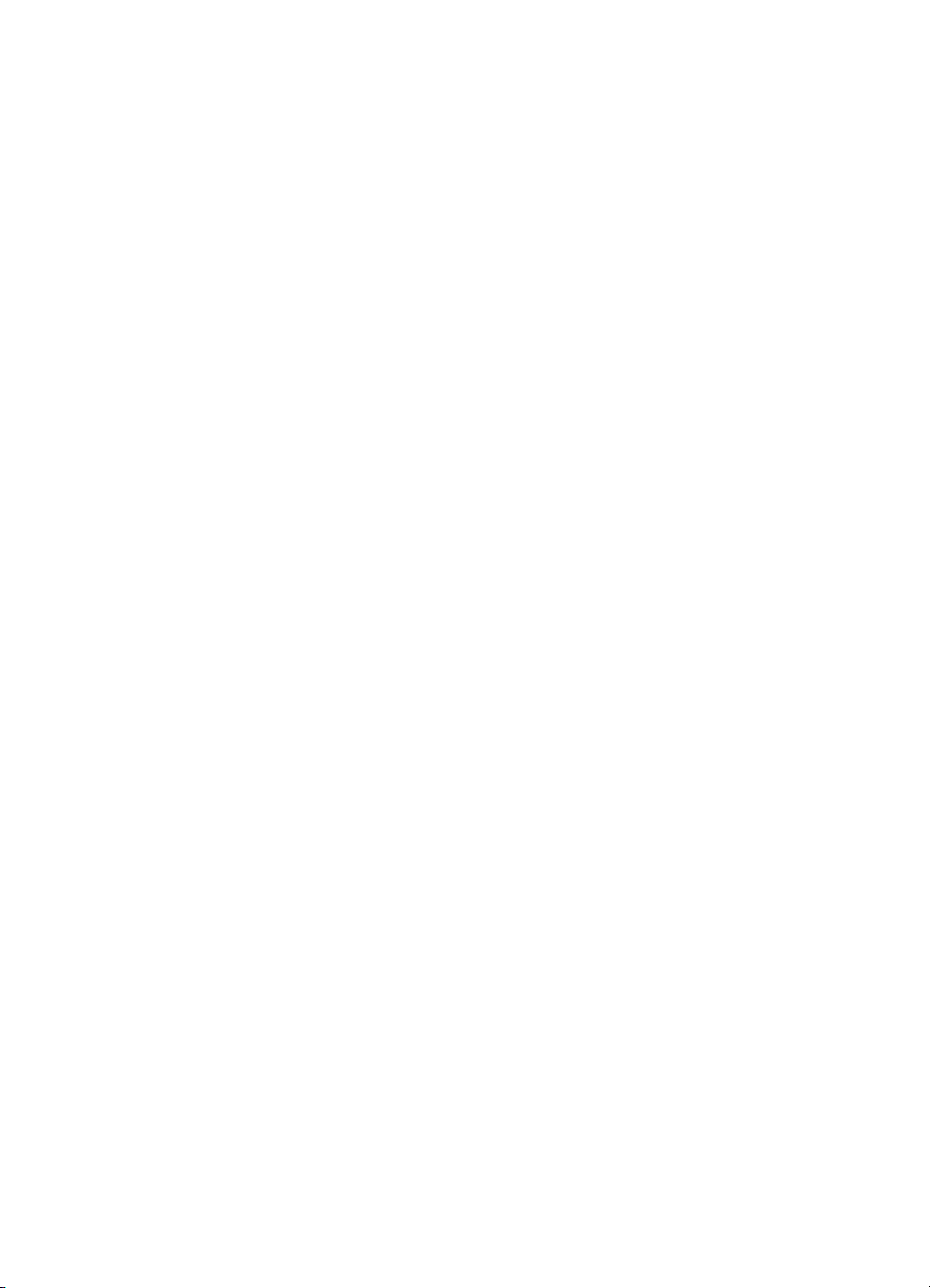
Izjava o ograničenom jamstvu tvrtke Hewlett-Packard ...........................................................87
Priprema uređaja za otpremu .................................................................................................88
Uklanjanje spremnika s tintom i glava pisača prije otpreme .............................................88
Pakiranje uređaja ....................................................................................................................90
C Specifikacije uređaja
Fizičke specifikacije ................................................................................................................92
Značajke i kapaciteti proizvoda ...............................................................................................92
Specifikacije procesora i memorije .........................................................................................93
Sistemski zahtjevi ...................................................................................................................93
Specifikacije mrežnog protokola .............................................................................................94
Specifikacije ugrađenog web poslužitelja ...............................................................................94
Rezolucija ispisa .....................................................................................................................94
Specifikacije radne okoline .....................................................................................................95
Specifikacije napajanja ...........................................................................................................95
Specifikacije emisije zvuka (ispis u načinu rada za skicu, razina buke po ISO 7779) .............95
D Zakonske obavijesti
FCC izjava ..............................................................................................................................96
Shielded cables ................................................................................................................96
Druge zakonske obavijesti ......................................................................................................96
EMI izjava (Koreja) ...........................................................................................................97
VCCI izjava (Japan) ..........................................................................................................97
Broj modela prema propisima ...........................................................................................97
Izjava o kablu za napajanje ..............................................................................................97
Izjava o sukladnosti ................................................................................................................98
Program zaštite okoliša ..........................................................................................................99
Smanjenje i eliminacija .....................................................................................................99
Potrošnja struje .................................................................................................................99
Deklaracije o sigurnosti materijala ....................................................................................99
Recikliranje .......................................................................................................................99
Ambalaža ..................................................................................................................100
Plastika .....................................................................................................................100
Zbrinjavanje otpadne opreme od strane korisnika u kućanstvima u Europskoj
uniji ...........................................................................................................................100
HP proizvodi i potrošni pribor ....................................................................................100
Kazalo.........................................................................................................................................101
4
Page 9
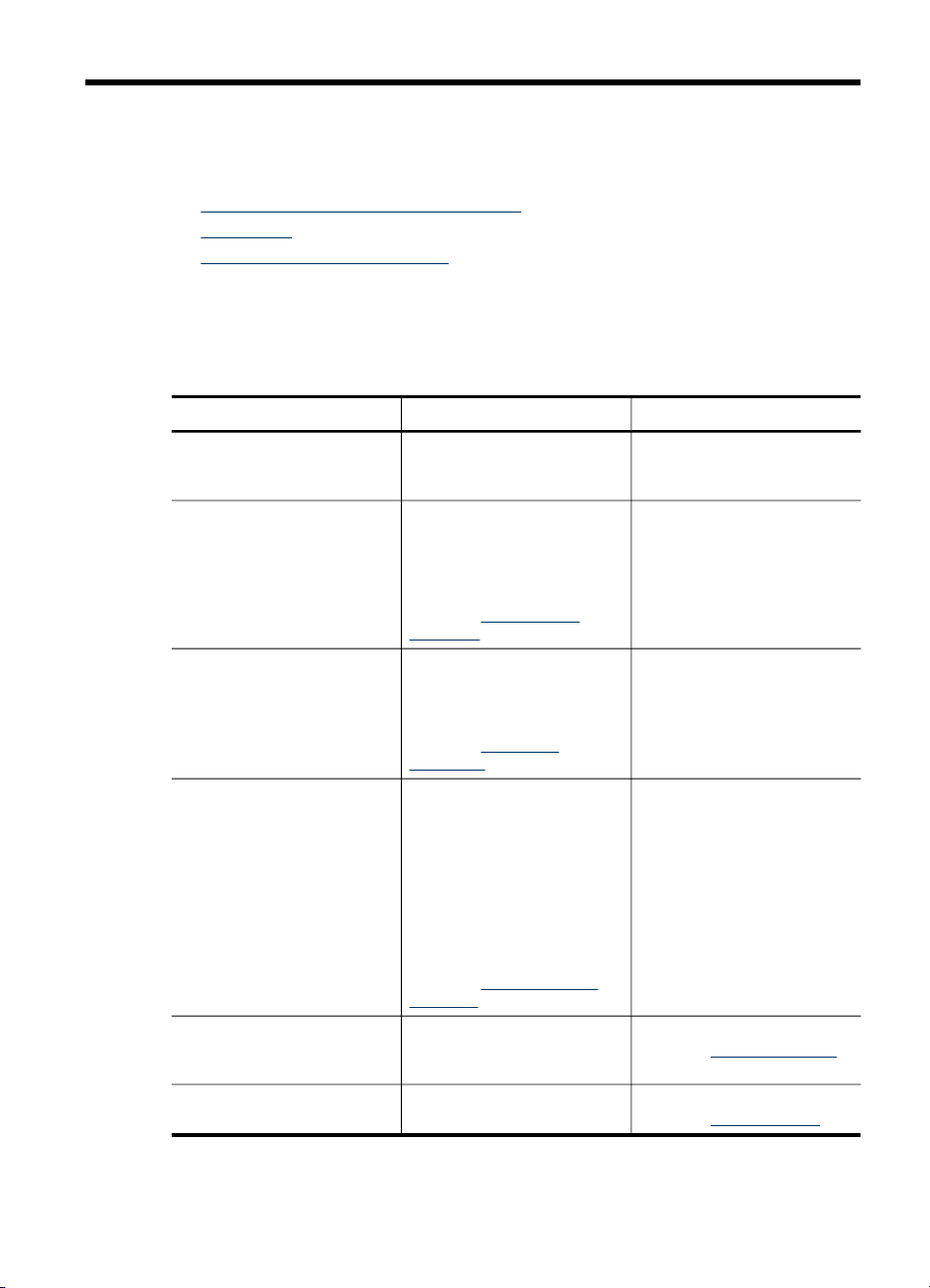
1Početak rada
U ovom priručniku nalaze se pojedinosti o korištenju uređaja i rješavanju problema.
•
Pronalaženje drugih resursa za proizvod
Dostupnost
•
Razumijevanje dijelova uređaja
•
Pronalaženje drugih resursa za proizvod
U sljedećim resursima možete pronaći informacije o proizvodu i dodatne resurse za
rješavanje problema koji se ne nalaze u ovom priručniku:
Resurs Opis Lokacija
Datoteka Readme i napomene
Alati za upravljanje uređajem
(mrežna veza)
Toolbox (Microsoft
Windows®)
HP Printer Utility (Mac OS) Sadrži alate za konfiguriranje
Upravljačka ploča Pruža status, pogreške i
Zapisnici i izvješća Nude informacije o
®
Nude najnovije informacije i
savjete za rješavanje
problema.
Omogućuje pregled
informacija o statusu,
promjenu postavki te
upravljanje uređajem.
Dodatne informacije potražite
u odjeljku
poslužitelj.
Nudi informacije o stanju
glave pisača i pristup
uslugama održavanja.
Dodatne informacije potražite
u odjeljku
(Windows).
postavki ispisa, kalibriranje
uređaja, čišćenje glava
pisača, ispis stranice s
konfiguracijom, naručivanje
potrošnog materijala putem
interneta i pronalaženje
informacija o podršci na webstranicama.
Dodatne informacije potražite
u odjeljku
(Mac OS).
informacije upozorenja o
operacijama.
događajima.
Ugrađeni web
Alatni okvir
HP Printer Utility
Nalaze se na instalacijskom
CD-u.
Dostupno s povezanog
računala.
Obično se instalira sa
softverom uređaja.
Obično se instalira sa
softverom uređaja.
Dodatne informacije potražite
u odjeljku
Dodatne informacije potražite
u odjeljku
Upravljačka ploča.
Nadzor uređaja.
Početak rada 5
Page 10
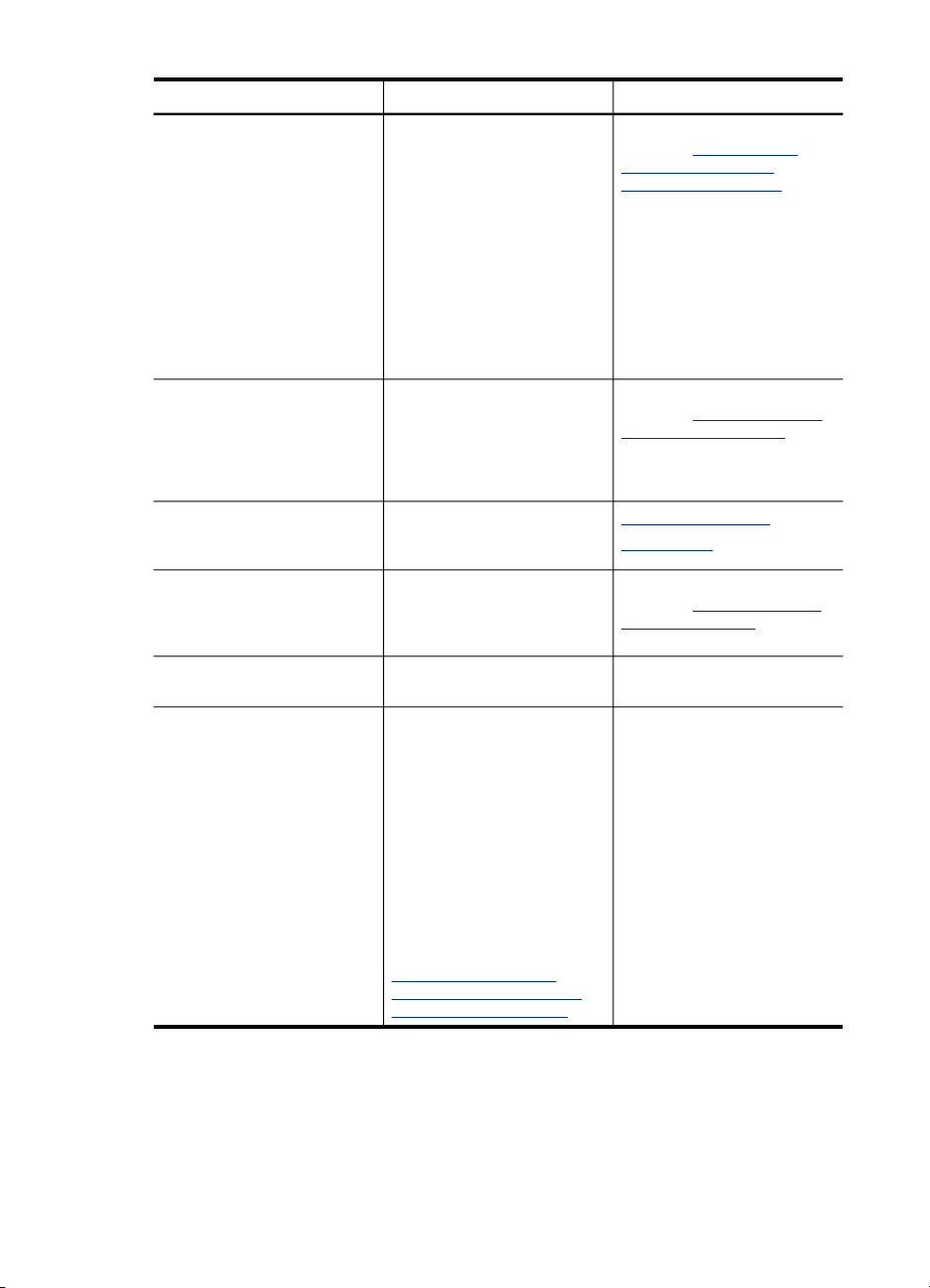
Poglavlje 1
(nastavak)
Resurs Opis Lokacija
Dijagnostička stranica
samoprovjere
Stranica za utvrđivanje
kvalitete ispisa
HP-ova web-mjesta Nude najnoviji softver za
HP-ova telefonska podrška Nudi informacije o
HP-ova pomoć za softver za
fotografije i slike
HPSolution Center (HP
centar usluga)
Informacije o uređaju:
•
Naziv proizvoda
•
Broj modela
•
Serijski broj
•
Broj verzije firmvera
•
Instalirani dodatni pribor
•
(na primjer, dodatak za
obostrani ispis)
Broj ispisanih stranica iz
•
ladica i dodatnog pribora
Status potrošnog
•
materijala za ispis
Utvrđuje probleme koji utječu
na kvalitetu ispisa i pomaže
vam da odlučite hoćete li
pokrenuti alate za održavanje
da biste poboljšali kvalitetu
ispisa.
pisač i informacije o
proizvodu i podršci.
kontaktiranju HP-a. Tijekom
razdoblja jamstva ova vrsta
podrške obično je besplatna.
Nudi informacije o korištenju
softvera.
Omogućuje vam da
promijenite postavke uređaja,
naručite potrošni materijal te
pristupite zaslonskoj pomoći.
Ovisno o instaliranim
uređajima HP Solution
Center (HP centar usluga)
nudi dodatne značajke, kao
što su pristup HP softveru za
fotografije i uređivanje slika
te mogućnosti Fax Setup
Wizard (Čarobnjak za
postavljanje faks uređaja). Za
više informacija pogledajte
Upotreba programa HP
Solution Center (HP centar
usluga), sustav Windows.
Dodatne informacije potražite
u odjeljku
dijagnostičke stranice
automatskog testiranja.
Dodatne informacije potražite
u odjeljku Ispis dijagnostičke
stranice kvalitete ispisa.
www.hp.com/support
www.hp.com
Dodatne informacije potražite
u odjeljku Dobivanje HP-ove
telefonske podrške.
Obično se instalira sa
softverom uređaja.
Razumijevanje
Dostupnost
Uređaj ima brojne značajke koje omogućuju pristup osobama s posebnim potrebama.
Vizualno
6Početak rada
Page 11
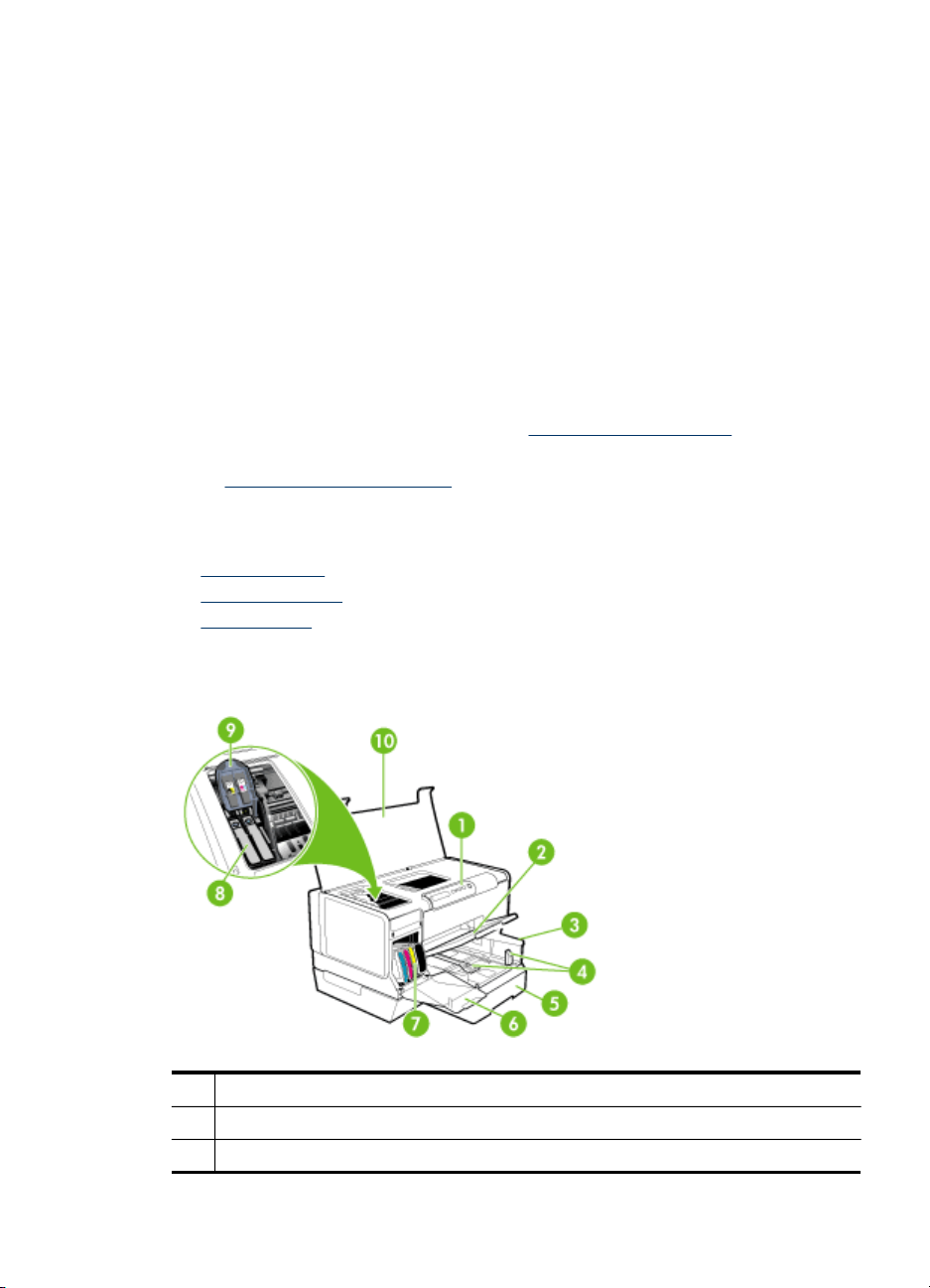
Softver uređaja dostupan je korisnicima s poteškoćama s vidom putem upotrebe
opcija i značajki pristupačnosti vašeg operativnog sustava. On ujedno podržava i
tehnologiju pomagala, poput čitača zaslona, čitača Brailleovog pisma i aplikacije tekstu-glas. Za korisnike koji ne razlikuju boje, obojani gumbi i kartice koji se koriste u
softveru i na upravljačkoj ploči na sebi imaju jednostavan tekst ili natpis na ikonama
koji odgovara određenoj radnji.
Mobilnost
Korisnici koji imaju poteškoća s kretanjem funkcije softvera uređaja mogu izvršavati
putem naredbi s tipkovnice. Softver ujedno podržava i opcije pristupačnosti sustava
Windows, kao što su StickyKeys, ToggleKeys, FilterKeys i MouseKeys. Vratima,
gumbima, ladicama za papir i vodilicama za papir mogu upravljati korisnici slabije
fizičke snage i ograničenog dohvata.
Podrška
Pojedinosti o dostupnosti ovog proizvoda i HP-ovoj predanosti pristupačnosti
proizvoda nalaze se na HP-ovoj web-stranici
Informacije o pristupačnosti za Mac OS potražite na web-mjestu tvrtke Apple, na
adresi
www.apple.com/accessibility.
Razumijevanje dijelova uređaja
• Pogled sprijeda
Upravljačka ploča
•
Pogled straga
•
www.hp.com/accessibility.
Pogled sprijeda
1 Upravljačka ploča
2 Izlazna ladica
3 Ladica 1
Razumijevanje dijelova uređaja 7
Page 12
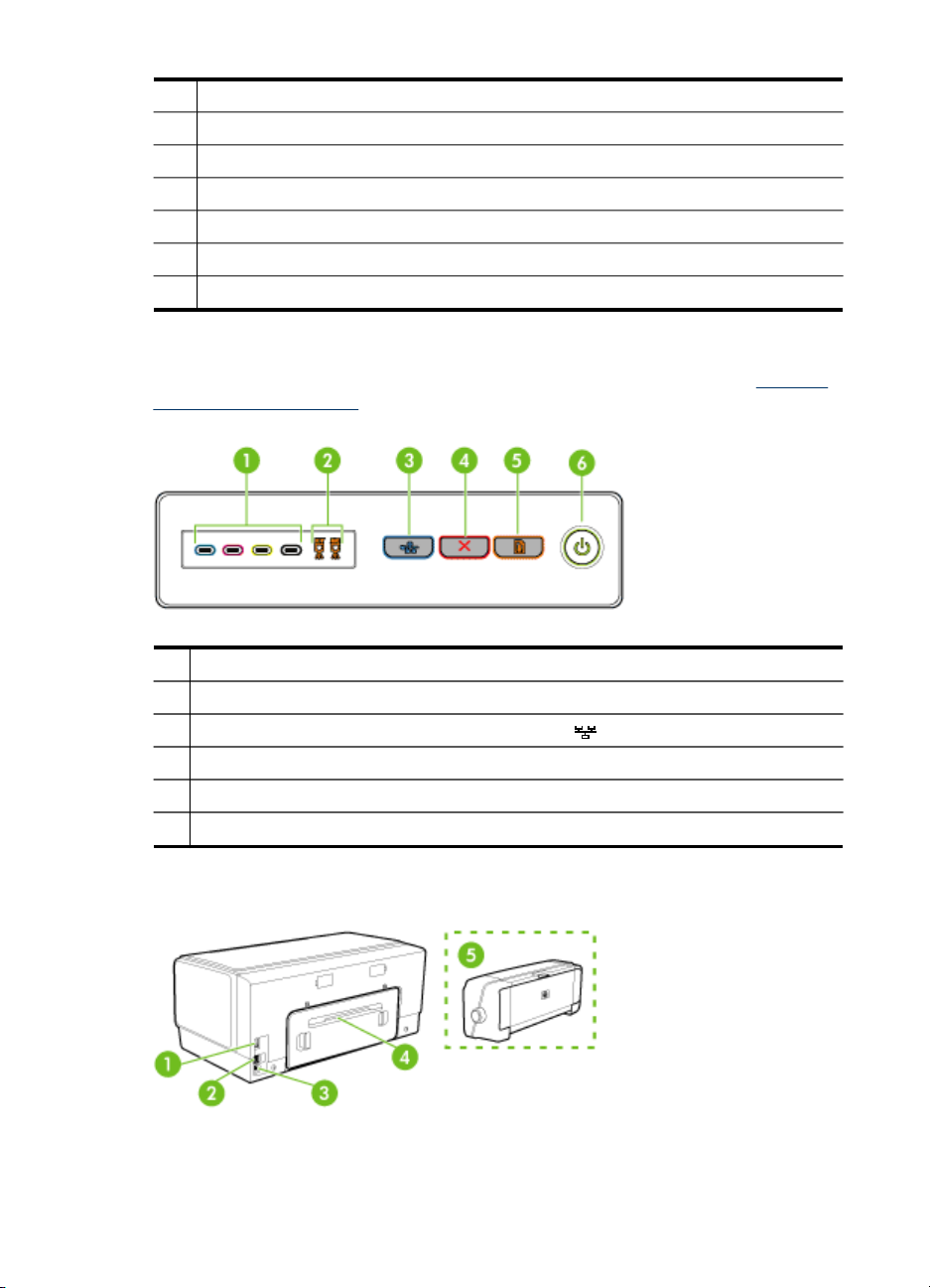
Poglavlje 1
(nastavak)
4 Vodilice za duljinu/širinu papira
5 Ladica 2 (dostupna na nekim modelima)
6 Vrata spremnika s tintom
7 Spremnici s tintom
8 Glave pisača
9 Zasun glave pisača
10 Gornji poklopac
Upravljačka ploča
Više informacija o tome kako protuačiti lampice upravljačke ploče potažite u Uputa za
lampice upravljačke ploče.
1 Lampice spremnika s tintom
2 Lampice glava pisača
3 Configuration Page (Stranica konfiguracije) gumb (dostupno kod nekih modela)
4 Gumb Cancel (Poništavanje)
5 Gumb i lampica Resume (Nastavak)
6 Gumb i lampica Power (Napajanje)
Pogled straga
8Početak rada
Page 13
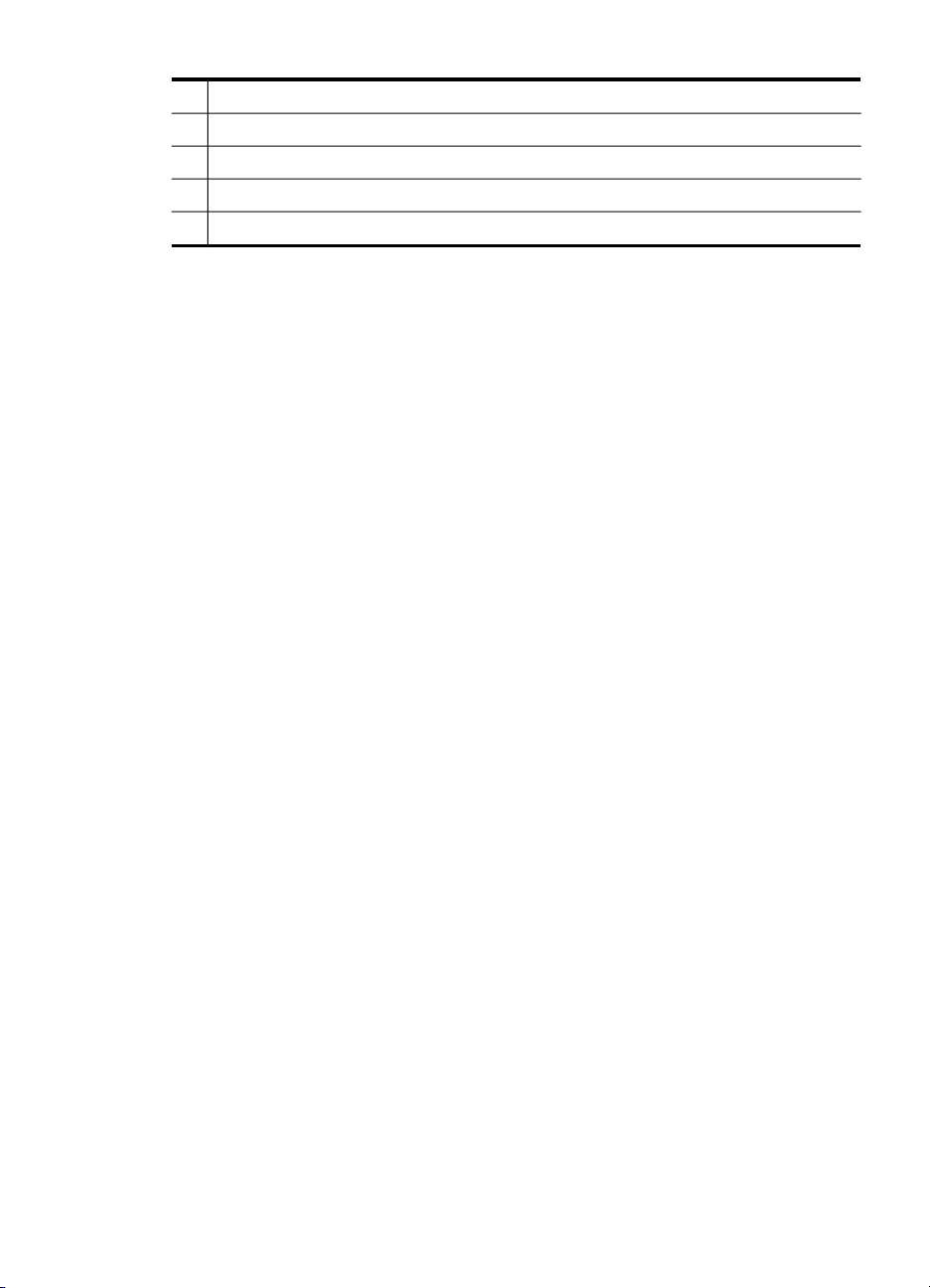
1 Napajačka utičnica
2 Ethernet priključnica (dostupno kod nekih modela)
3 Stražnja USB priključnica
4 Stražnja ploča za pristup (za modele bez dodatka za obostrani ispis)
5 Automatski dodatak za obostrani ispis (dostupan na nekim modelima)
Razumijevanje dijelova uređaja 9
Page 14
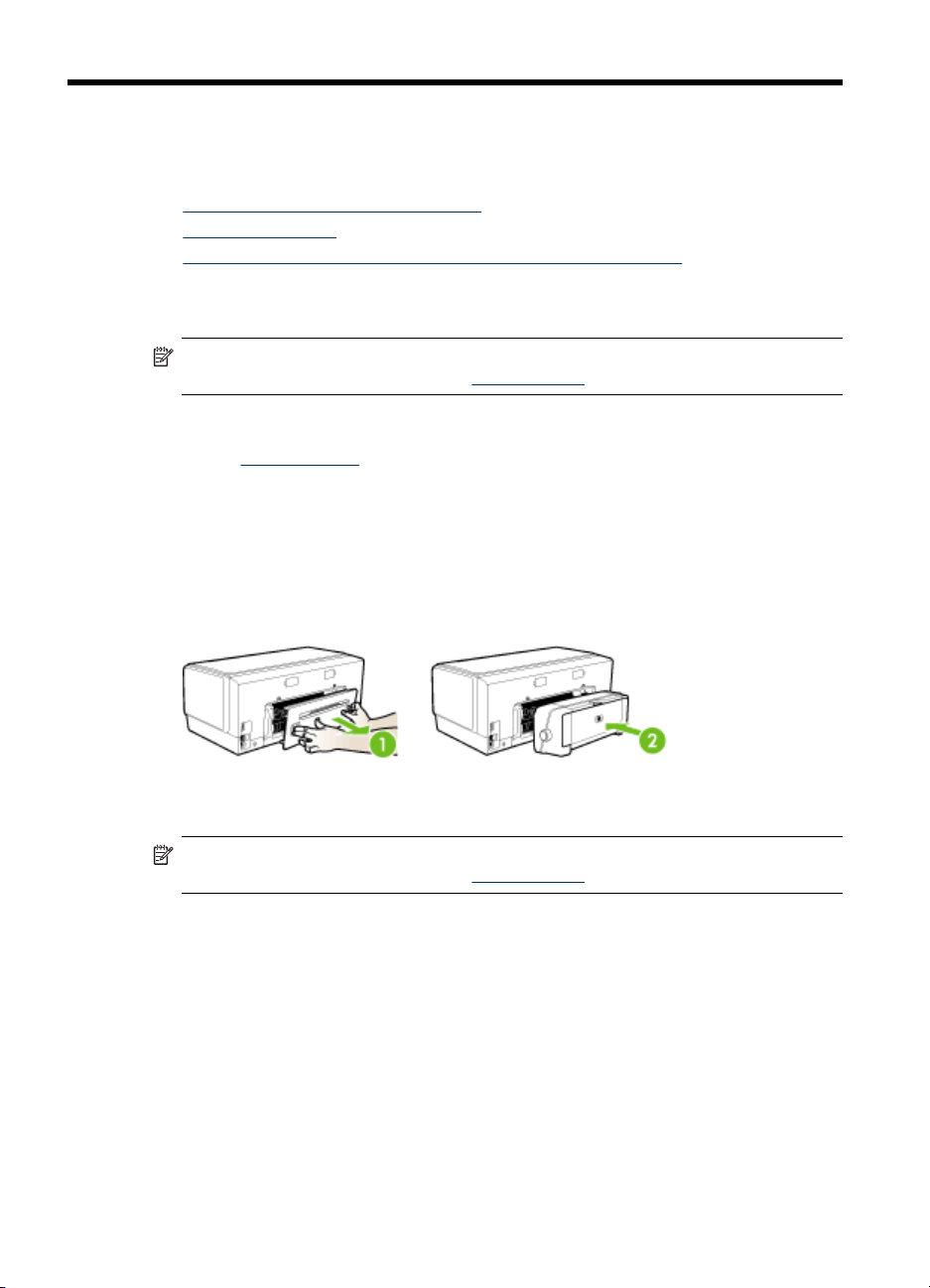
2
Instaliranje dodatnog pribora
Ovaj odjeljak sadrži sljedeće teme:
•
Instaliranje dodatka za obostrani ispis
Instaliranje ladice 2
•
Uključivanje dodatnog pribora u upravljačkom programu pisača
•
Instaliranje dodatka za obostrani ispis
Napomena Ova značajka dostupna je na nekim modelima uređaja. Za
informacije o naručivanju pogledajte
Kad je instaliran dodatak za automatski obostrani ispis, možete ispisivati na obje
strane lista papira. Za više informacija o korištenju dodatka za obostrani ispis
pogledajte
Instalacija dodatka za obostrani ispis
1. Pritisnite gumbe na stražnjoj ploči za pristup i uklonite ploču s uređaja.
2. Gurajte dodatak za obostrani ispis sve dok ne sjedne na mjesto. Ne pritišćite
Obostrani ispis.
gumbe na dodatku za obostrani ispis dok ga instalirate; koristite ih samo za
uklanjanje dodatka iz uređaja.
Dodatni pribor.
Instaliranje ladice 2
Napomena Ova značajka dostupna je na nekim modelima uređaja. Za
informacije o naručivanju pogledajte
10 Instaliranje dodatnog pribora
Dodatni pribor.
Page 15
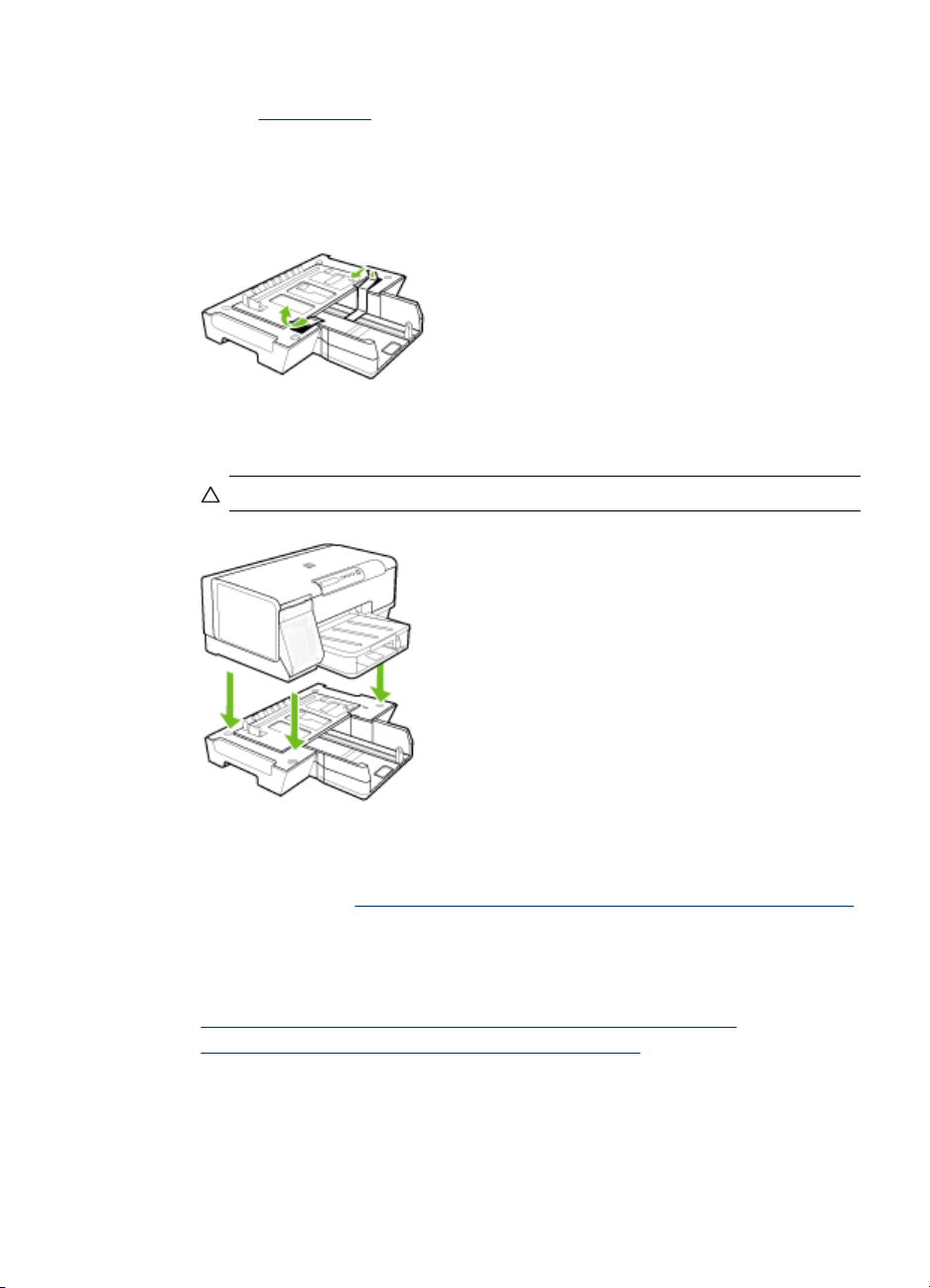
Ladica 2 može primiti do 350 listova običnog papira. Za informacije o naručivanju
pogledajte
Instalacija ladice 2
1. Otpakirajte ladicu, uklonite ambalažu i stavite ladicu na pripremljeno mjesto.
2. Isključite uređaj i odspojite kabel za napajanje.
3. Postavite uređaj na gornji dio ladice.
Dodatni pribor.
Površina mora biti čvrsta i ravna.
Opreznost Pazite da vam se prsti i ruke ne nalaze ispod uređaja.
4. Povežite kabel za napajanje i uključite uređaj.
5. U upravljačkom programu pisača omogućite ladicu 2. Dodatne informacije
potražite u odjeljku
Uključivanje dodatnog pribora u upravljačkom programu pisača.
Uključivanje dodatnog pribora u upravljačkom programu pisača
• Uključivanje dodatnog pribora na računalima sa sustavom Windows
Uključivanje dodatnog pribora na Macintosh računalima
•
Uključivanje dodatnog pribora u upravljačkom programu pisača
11
Page 16
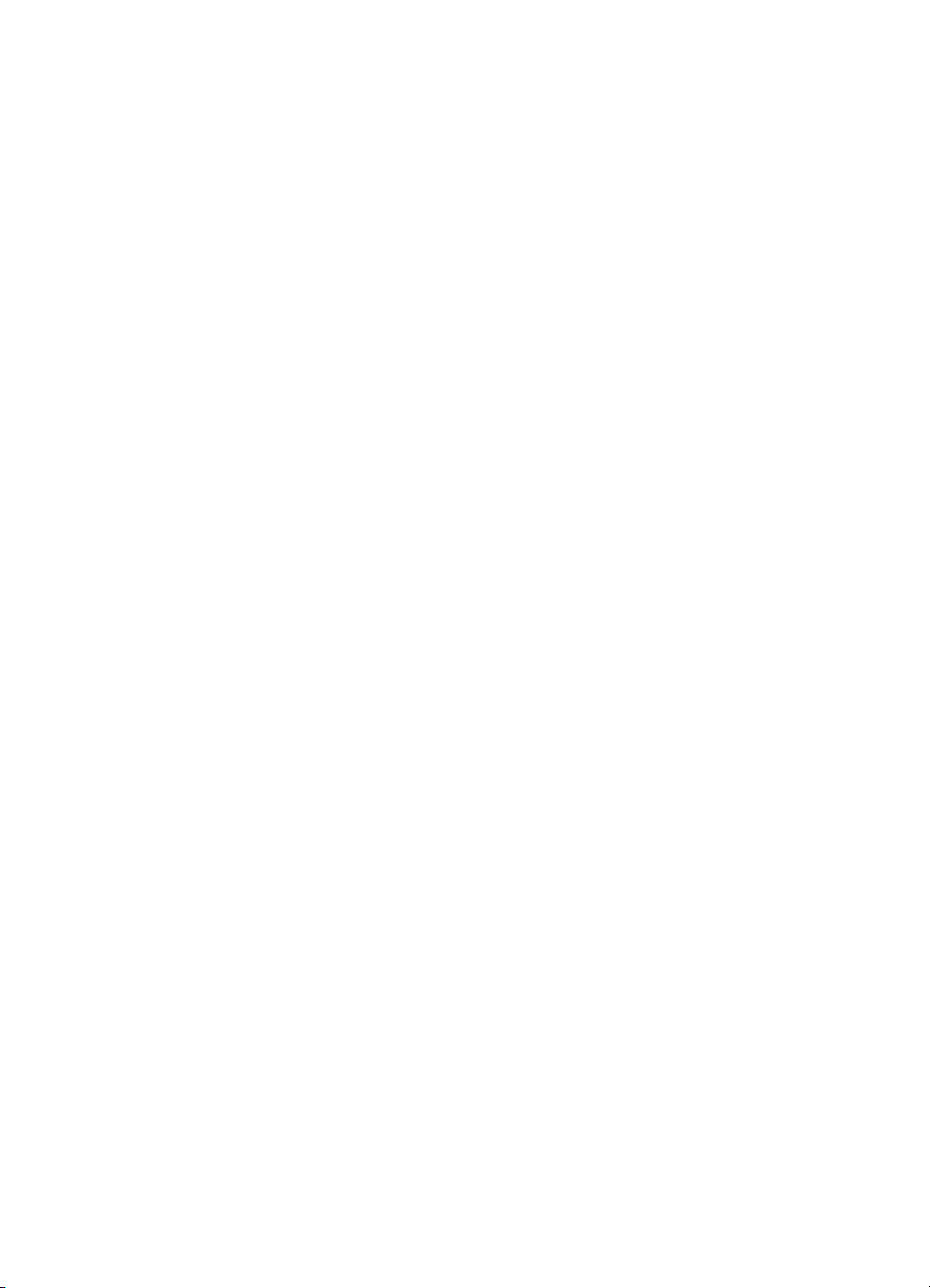
Poglavlje 2
Uključivanje dodatnog pribora na računalima sa sustavom Windows
Nakon što na računalima sa sustavom Windows instalirate softver uređaja, ladica 2
mora biti uključena u upravljačkom programu pisača da bi mogla raditi s uređajem.
(Dodatak za obostrani ispis ne mora biti uključen.)
1. Kliknite Start, pokažite na Settings (Postavke), a zatim kliknite Printers (Pisači) ili
Printers and Faxes (Pisači i faksovi).
- Ili Kliknite Start, kliknite Control Panel (Upravljačka ploča), a zatim dvokliknite
Printers (Pisači).
2. Desnom tipkom miša kliknite željeni upravljački program pisača, a zatim kliknite
Properties (Svojstva).
3. Odaberite jednu od ovih kartica: Configure (Konfiguracija), Device Settings
(Postavke uređaja) ili Device Options (Opcije uređaja). (Naziv kartice ovisi o
upravljačkom programu pisača i operativnom sustavu.) Na odabranoj kartici
kliknite dodatni pribor koji želite omogućiti, na padajućem izborniku odaberite
Installed (Instaliran) te kliknite OK (U redu).
Uključivanje dodatnog pribora na Macintosh računalima
Sustav Mac OS automatski uključuje sav dodatni pribor u upravljačkom programu
pisača prilikom instaliranja softvera uređaja. Ako novi dodatni pribor dodajete kasnije,
slijedite ove korake:
1. Na programskoj traci pritisnite ikonu Printer Setup Utility (Program za
postavljanje pisača).
2. U prozoru Printer List (Popis Pisača), kliknite jednom na uređaj kojeg želite
postaviti.
3. U izborniku Printers (Pisači) odaberite Show Jobs (Prikaži zadatke).
4. Kliknite na padajući izbornik Names and Location (Nazivi i mjesta) i izaberite
Installable Options (Instalacijske mogućnosti).
5. Označite pribor koji želite uključiti.
6. Pritisnite Apply (Primijeni).
12 Instaliranje dodatnog pribora
Page 17
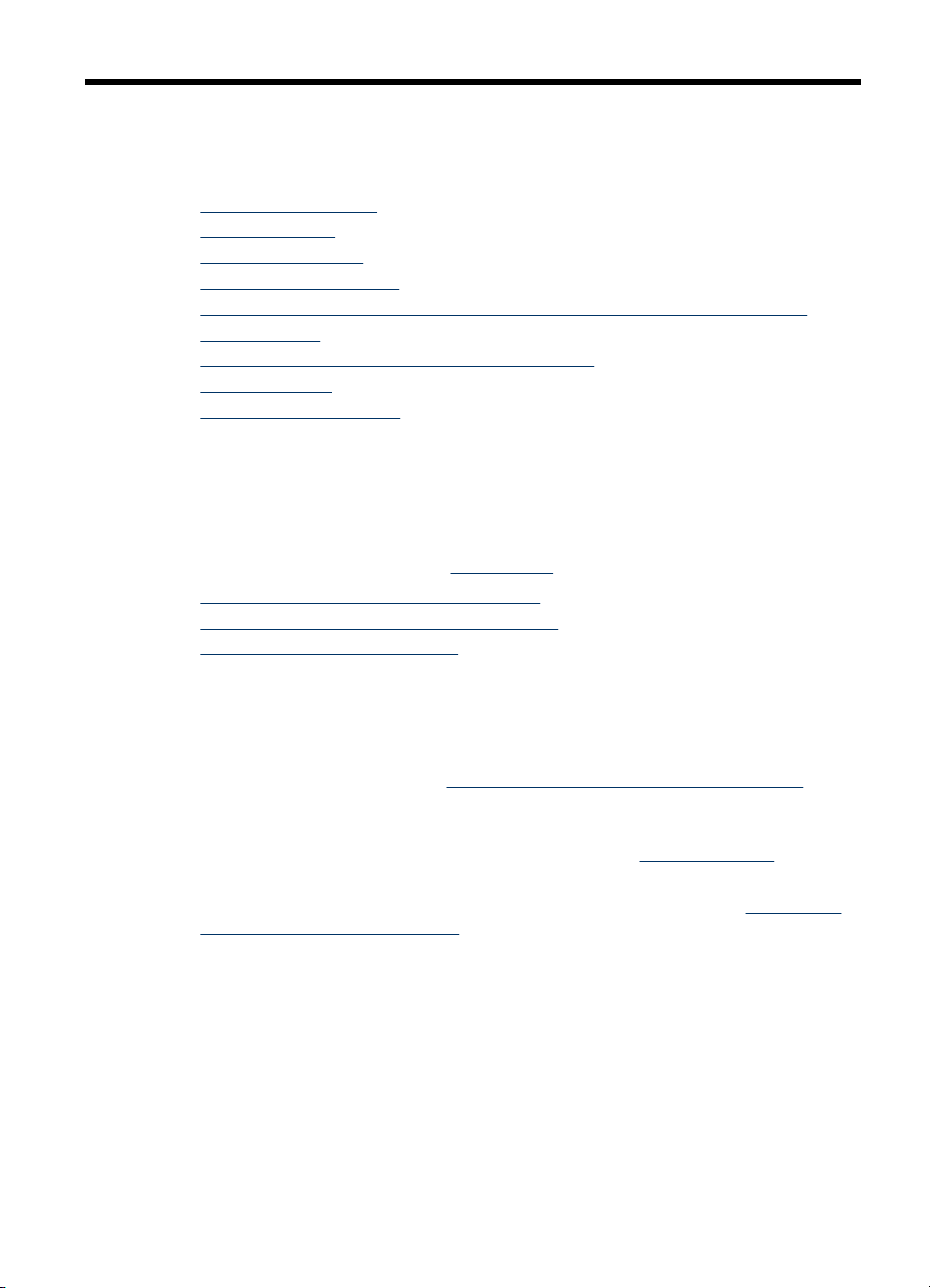
3 Korištenje uređaja
Ovaj odjeljak sadrži sljedeće teme:
•
Odabir medija za ispis
Umetanje medija
•
Konfiguriranje ladica
•
Promjena postavki ispisa
•
Upotreba programa HP Solution Center (HP centar usluga), sustav Windows
•
Obostrani ispis
•
Ispis na posebnim i medijima prilagođene veličine
•
Ispis bez rubova
•
Otkazivanje radnje ispisa
•
Odabir medija za ispis
Uređaj je namijenjen radu s većinom vrsta uredskih medija. Prije kupnje velikih količina
nekog medija najbolje je najprije testirati različite vrste medija za ispis. Za najbolju
kvalitetu ispisa koristite HP-ove medije. Više informacija o HP-ovim medijima potražite
na HP-ovom web-mjestu na adresi
•
Savjeti za odabir i upotrebu medija za ispis
Objašnjenje specifikacija za podržane medije
•
Postavljanje minimalnih margina
•
www.hp.com.
Savjeti za odabir i upotrebu medija za ispis
Na najbolje rezultate pridržavajte se sljedećih smjernica.
• Uvijek koristite medije koji odgovaraju specifikacijama uređaja. Dodatne
informacije potražite u odjeljku
• Umetnite istodobno samo jednu vrstu medija u ladicu.
• Umetnite medij sa stranom za ispis okrenutom prema dolje i poravnatom s desnim
i stražnjim rubom ladice. Za više informacija pogledajte
• Ladica 2 namijenjena je samo običnom papiru.
• Nemojte preopteretiti ladice. Dodatne informacije potražite u odjeljku
specifikacija za podržane medije.
• Da biste spriječili zaglavljivanja, lošu kvalitetu ispisa i druge probleme pri ispisu,
izbjegavajte sljedeće medije:
• Višedijelne medije
• Medije koji su oštećeni, savinuti ili izgužvani
• Medije sa zarezima i perforacijama
• Medije teške teksture, reljefne medije ili one koji dobro ne primaju tintu
• Medije koji su previše lagani i koji se lako mogu pocijepati
Objašnjenje specifikacija za podržane medije.
Umetanje medija.
Objašnjenje
Korištenje uređaja 13
Page 18
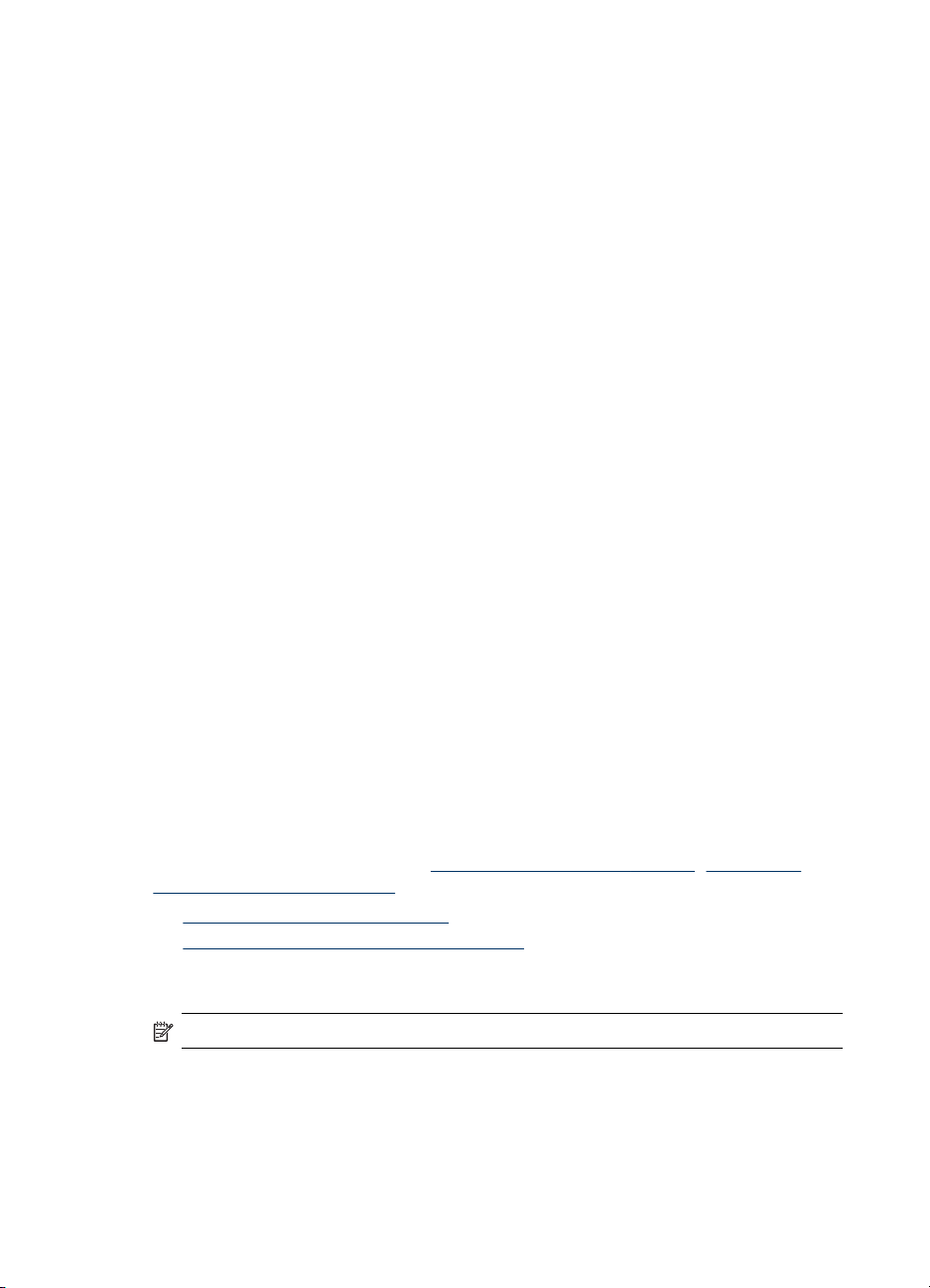
Poglavlje 3
Posjetnice i omotnice
• Izbjegavajte omotnice koji imaju glatki završni premaz, one s samoljepivom
trakom, kopčama i prozorčićima. Izbjegavajte korištenje posjetnica i omotnica koje
imaju debele, nepravilne ili savinute rubove ili područja koja su naborana,
pocijepana ili na drugi način oštećena.
• Koristite dobro pričvršćene omotnice i provjerite jesu li preklopi dobro zaglađeni.
• Umetnite omotnice tako su preklopi okrenuti prema gore.
Foto-mediji
• Za ispis fotografija koristite način rada Najbolje. U ovom načinu rada ispis traje
dulje i potrebno je više memorije na računalu.
• Izvadite svaki ispisani list i stavite ga da se suši. Slaganje vlažnih medija jedan na
drugi dovest će do razmazivanja.
Prozirne folije
• Umetnite prozirne folije s grubljom stranom okrenutom prema dolje i ljepljivom
trakom koja je usmjerena ka stražnjem dijelu uređaja.
• Za ispis na prozirne folije koristite način rada Obično. U ovom načinu rada vrijeme
sušenja je dulje i osigurano je potpuno sušenje tinte prije ispisa sljedeće stranice i
njene isporuke u izlaznu ladicu.
• Izvadite svaki ispisani list i stavite ga da se suši. Slaganje vlažnih medija jedan na
drugi dovest će do razmazivanja.
Mediji prilagođene veličine
• Koristite samo medije prilagođene veličine koje uređaj podržava.
• Ako vaša aplikacija podržava medije prilagođene veličine, prije ispisa dokumenta
postavite veličinu medija u aplikaciji. Ako to nije slučaj, veličinu postavite u
upravljačkom programu pisača. Možda ćete morati ponovno formatirati postojeće
dokumente da biste ih mogli pravilno ispisati na medijima prilagođene veličine.
Objašnjenje specifikacija za podržane medije
Za izbor pravilnog medija za upotrebu sa vašim uređaja, te određivanje koje sve
funkcije rade s njim, koristite tabele
vrsta i težine podržanih medija.
•
Razumijevanje podržanih veličina
Objašnjenje vrsta i težine podržanih medija
•
Razumijevanje podržanih veličina
Napomena Ladica 2 i dodatak za obostrani ispis dostupni su na nekim modelima.
Razumijevanje podržanih veličina i Objašnjenje
14 Korištenje uređaja
Page 19
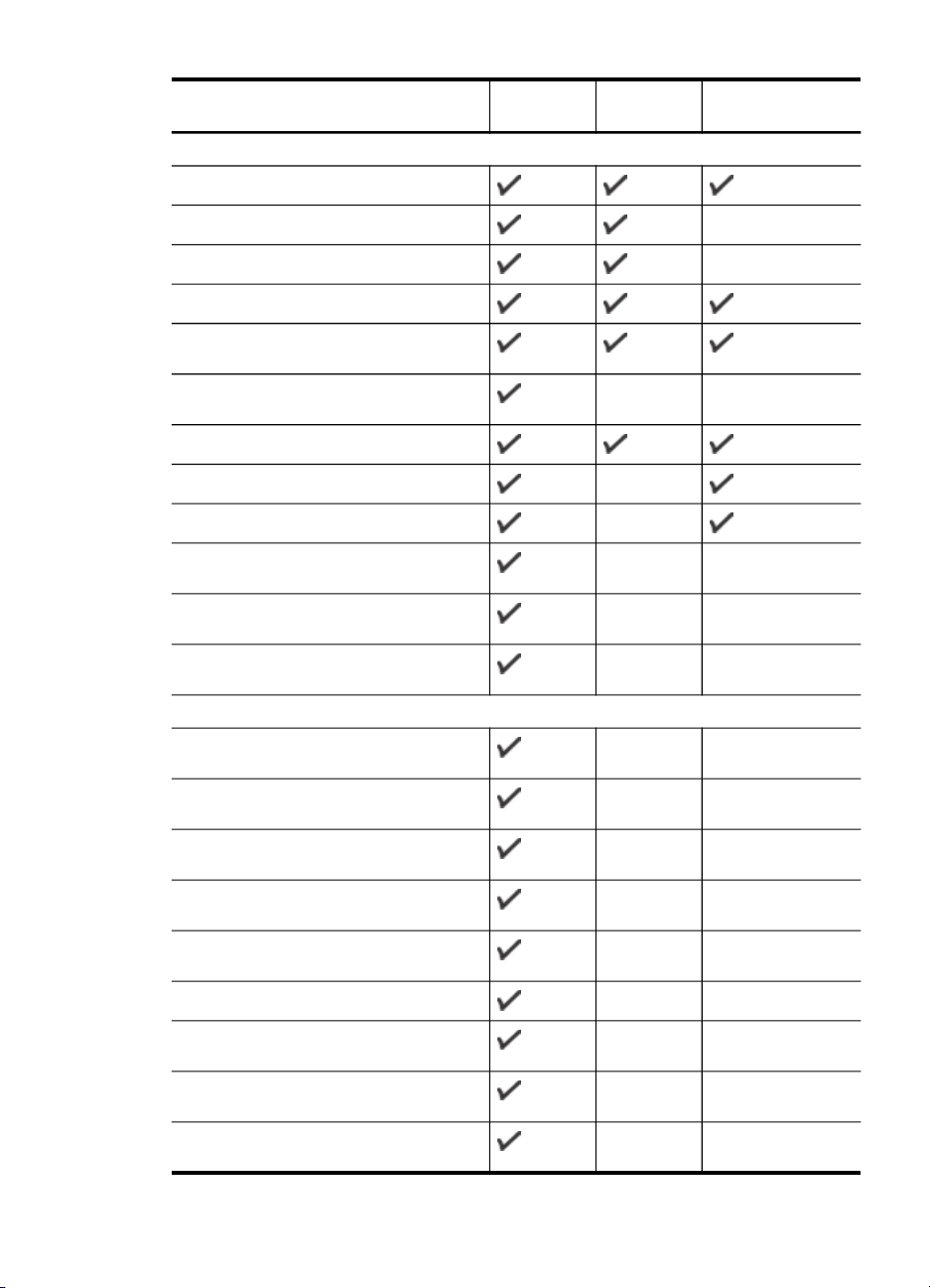
Veličina medija Ladica 1 Ladica 2 Dodatak za
Standardne veličine medija
U.S. Letter (216 x 279 mm; 8,5 x 11 inča)
8,5 x 13 inča (216 x 330 mm)
U.S. Legal (216 x 356 mm; 8,5 x 14 inča)
A4 (210 x 297 mm; 8,3 x 11,7 inča)
U.S. Executive (184 x 267 mm; 7,25 x
10,5 inča)
U.S. Statement (140 x 216 mm; 5,5 x 8,5
inča)
B5 (182 x 257 mm; 7,17 x 10,12 inča)
A5 (148 x 210 mm; 5,8 x 8,3 inča)
6 x 8 inča
obostrani ispis
A4 bez rubova (210 x 297 mm; 8,3 x 11,7
inča)
A5 bez rubova (148 x 210 mm; 5,8 x 8,3
inča)
B5 bez rubova (182 x 257 mm; 7,17 x
10,12 inča)
Omotnice
U.S. #10 Envelope (105 x 241 mm; 4,12 x
9,5 inča)
Monarch Envelope (98 x 191 mm; 3,88 x
7,5 inča)
HP Greeting Card Envelope (111 x 152
mm; 4,38 x 6 inča)
A2 Envelope (111 x 146 mm; 4,37 x 5,75
inča)
DL Envelope (110 x 220 mm; 4,3 x 8,7
inča)
C5 Envelope (162 x 229 mm; 6,4 x 9 inča)
C6 Envelope (114 x 162 mm; 4,5 x 6,4
inča)
Japanese Envelope Chou #3 (120 x 235
mm; 4,7 x 9,3 inča)
Japanese Envelope Chou #4 (90 x 205
mm; 3,5 x 8,1 inča)
Odabir medija za ispis
15
Page 20
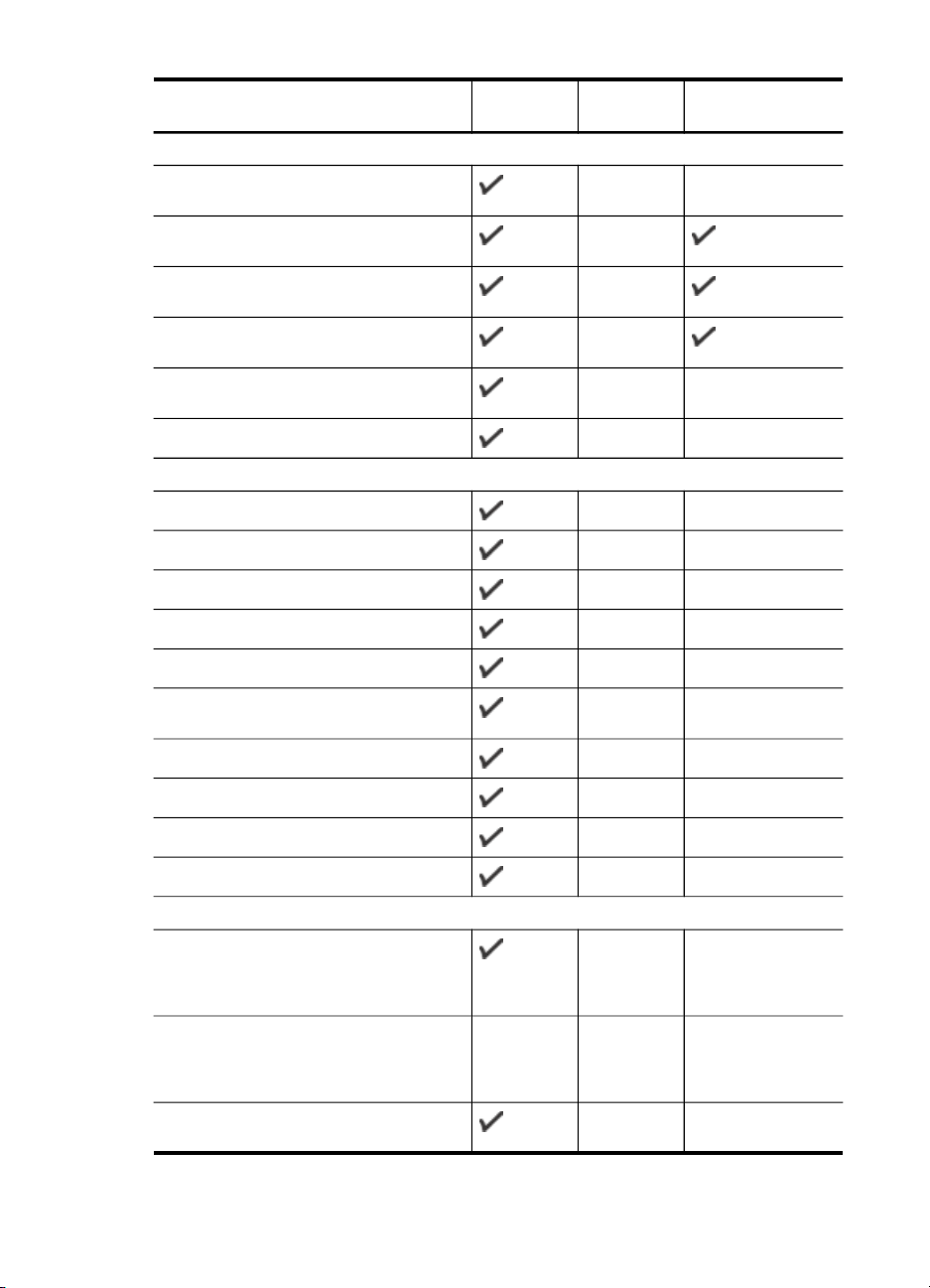
Poglavlje 3
(nastavak)
Veličina medija Ladica 1 Ladica 2 Dodatak za
Posjetnice
Indeksna kartica (76,2 x 127 mm; 3 x 5
inča)
Indeksna kartica (102 x 152 mm; 4 x 6
inča)
Indeksna kartica (127 x 203 mm; 5 x 8
inča)
A6 kartica (105 x 148,5 mm; 4,13 x 5,83
inča)
A6 kartica bez rubova (105 x 148,5 mm;
4,13 x 5,83 inča)
Hagaki* (100 x 148 mm; 3,9 x 5,8 inča)
Foto-mediji
Foto-mediji (76,2 x 127 mm; 3 x 5 inča)
Foto-mediji (102 x 152 mm; 4 x 6 inča)
Foto-mediji (5 x 17,78 cm)*
obostrani ispis
Foto-mediji (8 x 10 inča)
Foto-mediji (10 x 15 cm)*
Foto-mediji bez rubova (102 x 152 mm; 4
x 6 inča)
Foto-mediji bez rubova (5 x 17,78 cm)
Foto-mediji bez rubova (8 x 10 inča)
Foto-mediji bez rubova (8,5 x 11 inča)
Foto-mediji bez rubova (10 x 15 cm)
Ostali mediji
Mediji prilagođene veličine široki između
76,2 i 216 mm i dugački između 127 i 356
mm (3 do 8,5 inča široki i 5 do 14 inča
dugački)
Mediji prilagođene veličine (ADF) široki
između 127 i 216 mm i dugački između
241 i 305 mm (5 do 8,5 inča široki i 9,5 do
12 inča dugački)
Panorama (4 x 10 inča, 4 x 11 inča i 4 x
12 inča)
16 Korištenje uređaja
Page 21
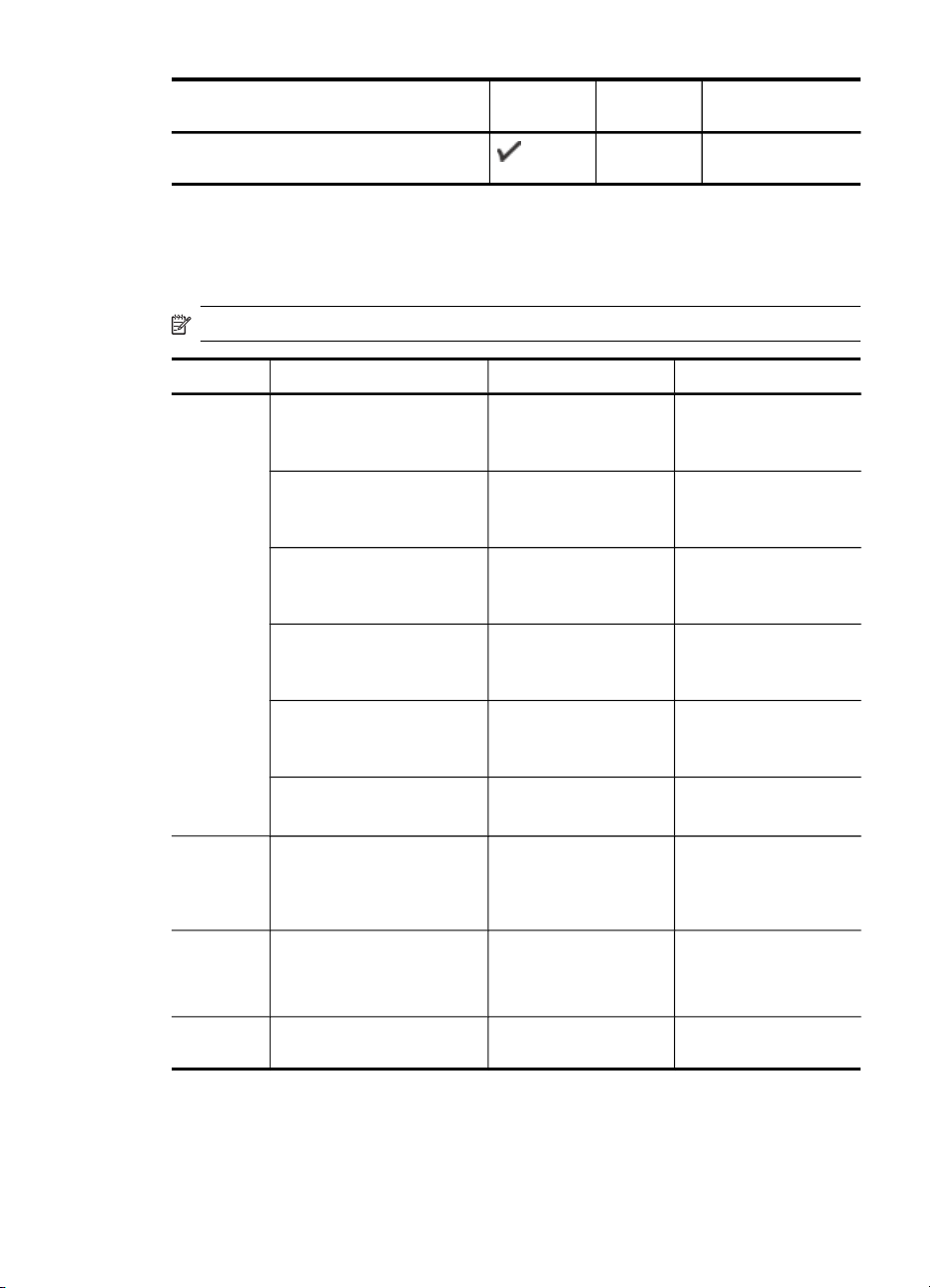
(nastavak)
Veličina medija Ladica 1 Ladica 2 Dodatak za
obostrani ispis
Panorama bez rubova (4 x 10 inča, 4 x 11
inča i 4 x 12 inča)
* Uređaj je kompatibilan samo s običnim i inkjet hagaki japanskim papirom. Nije
kompatibilan s japanskim foto-hagaki papirom.
Objašnjenje vrsta i težine podržanih medija
Napomena Ladica 2 i dodatak za obostrani ispis dostupni su na nekim modelima.
Ladica Vrsta Težina Kapacitet
Ladica 1 Papir
Prozirne folije Do 70 listova
Foto-mediji
Naljepnice Do 100 listova
Omotnice
Kartice
Ladica 2 Samo obični papir
Dodatak
Papir
za
obostrani
ispis
Izlazni
Svi podržani mediji Do 150 listova običnog
pretinac
60 do 105 g/m
(16 do 28 lb bond)
280 g/m
(75 lb bond)
75 do 90 g/m
(20 do 24 lb bond
omotnica)
Do 200 g/m
(110 lb indeksne)
60 do 105 g/m
(16 do 28 lb bond)
60 do 105 g/m
(16 do 28 lb bond)
2
Do 250 listova običnog
papira
(25 mm ili 1 inč u snopu)
(17 mm ili 0,67 inča u
snopu)
2
Do 100 listova
(17 mm ili 0,67 inča u
snopu)
(17 mm ili 0,67 inča u
snopu)
2
Do 30 listova
(17 mm ili 0,67 inča u
snopu)
2
2
Do 80 kartica
Do 350 listova običnog
papira
(35 mm ili 1,38 inča u
snopu)
2
Nije primjenjivo
papira (ispis teksta)
Odabir medija za ispis
17
Page 22
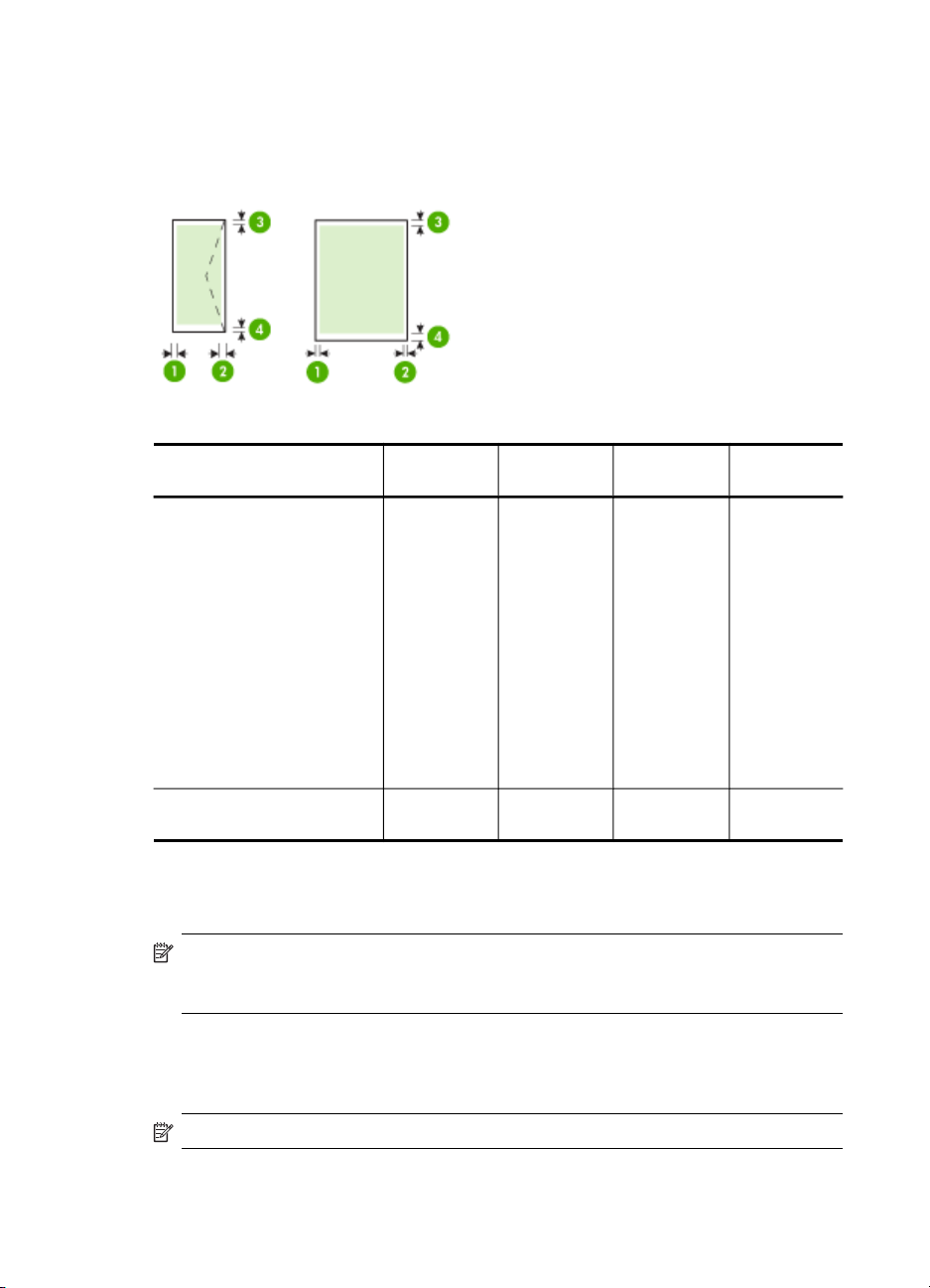
Poglavlje 3
Postavljanje minimalnih margina
Margine dokumenta moraju odgovarati (ili premašivati) postavke margina u portret
orijentaciji.
Medij (1) Lijeva
U.S. Letter
U.S. Legal
A4
U.S. Executive
U.S. Statement
8,5 x 13 inča
B5
A5
Kartice
Mediji prilagođene veličine
Foto-mediji
Omotnice 3,3 mm (0,13
margina
3,3 mm (0,13
inča)
inča)
(2) Desna
margina
3,3 mm (0,13
inča)
3,3 mm (0,13
inča)
(3) Gornja
margina
3,3 mm (0,13
inča)
16,5 mm
(0,65 inča)
(4) Donja
margina*
3,3 mm (0,13
inča)
16,5 mm
(0,65 inča)
* Da biste postavili ovu marginu na računalu sa sustavom Windows, kliknite karticu
Advanced (Napredno) u upravljačkom programu pisača i odaberite Minimize
Margins (Minimiziraj margine).
Napomena Ako koristite dodatak za obostrani ispis (dostupan na nekim
modelima), najmanja gornja i donja margina mora odgovarati ili premašivati 12 mm
(0,47 inča).
Umetanje medija
U ovom odjeljku nalaze se upute za umetanje medija u uređaj.
Napomena Ladica 2 dostupna je na nekim modelima.
18 Korištenje uređaja
Page 23
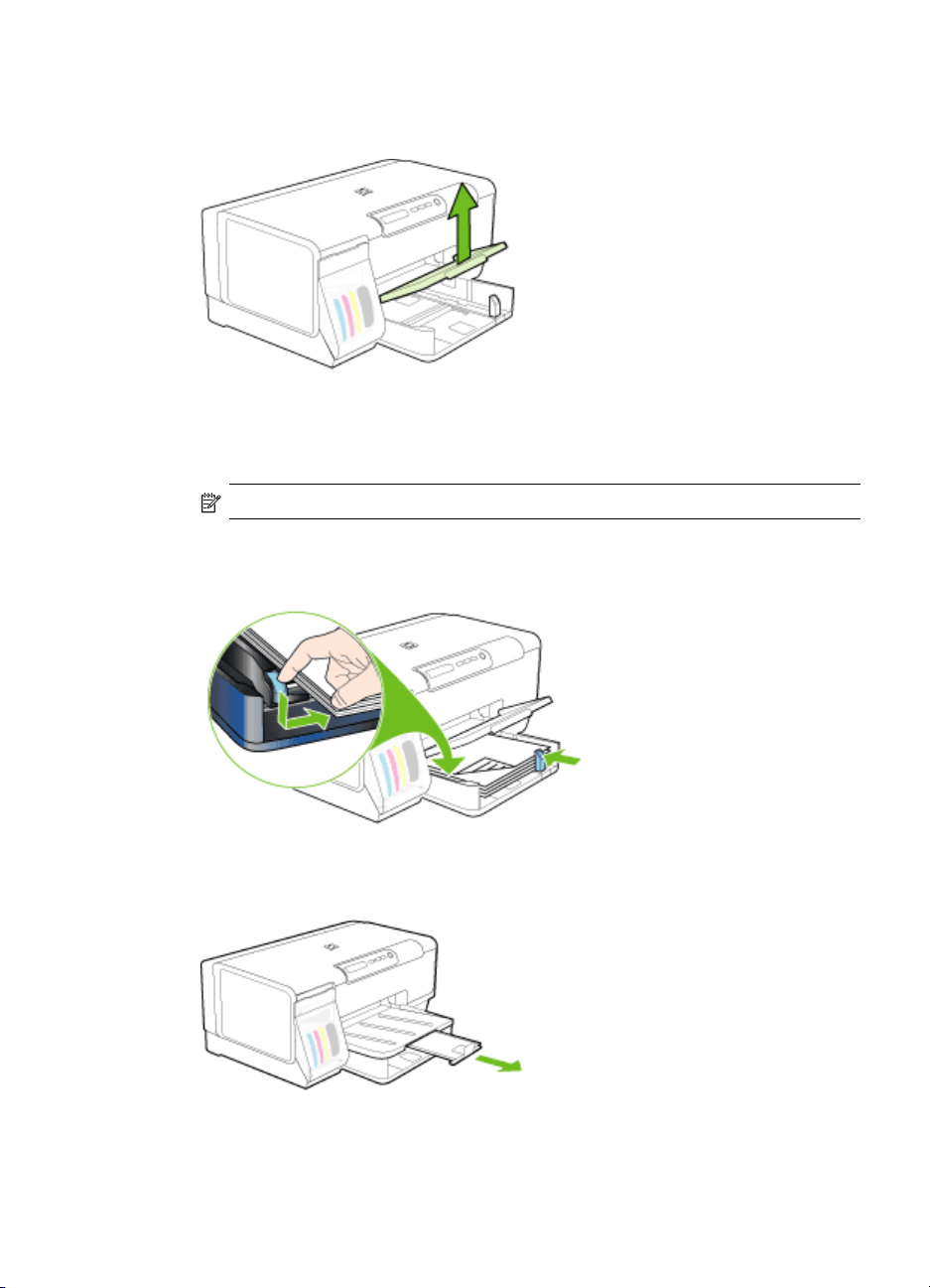
Umetanje u ladicu 1 (glavna ladica)
1. Podignite izlaznu ladicu.
2. Umetnite medij sa stranom za ispis okrenutom prema dolje duž desne strane
ladice. Provjerite je li snop medija poravnan s desnim i stražnjim rubom ladice te
se uvjerite da ne premašuje oznaku u ladici.
Napomena Ne umećite papir dok uređaj obavlja ispis.
3. Pomičite vodilice za medij u ladici da biste ih prilagodili za veličinu umetnutog
papira, a zatim spustite izlaznu ladicu.
4. Izvucite produžetak na izlaznoj ladici.
Umetanje medija
19
Page 24
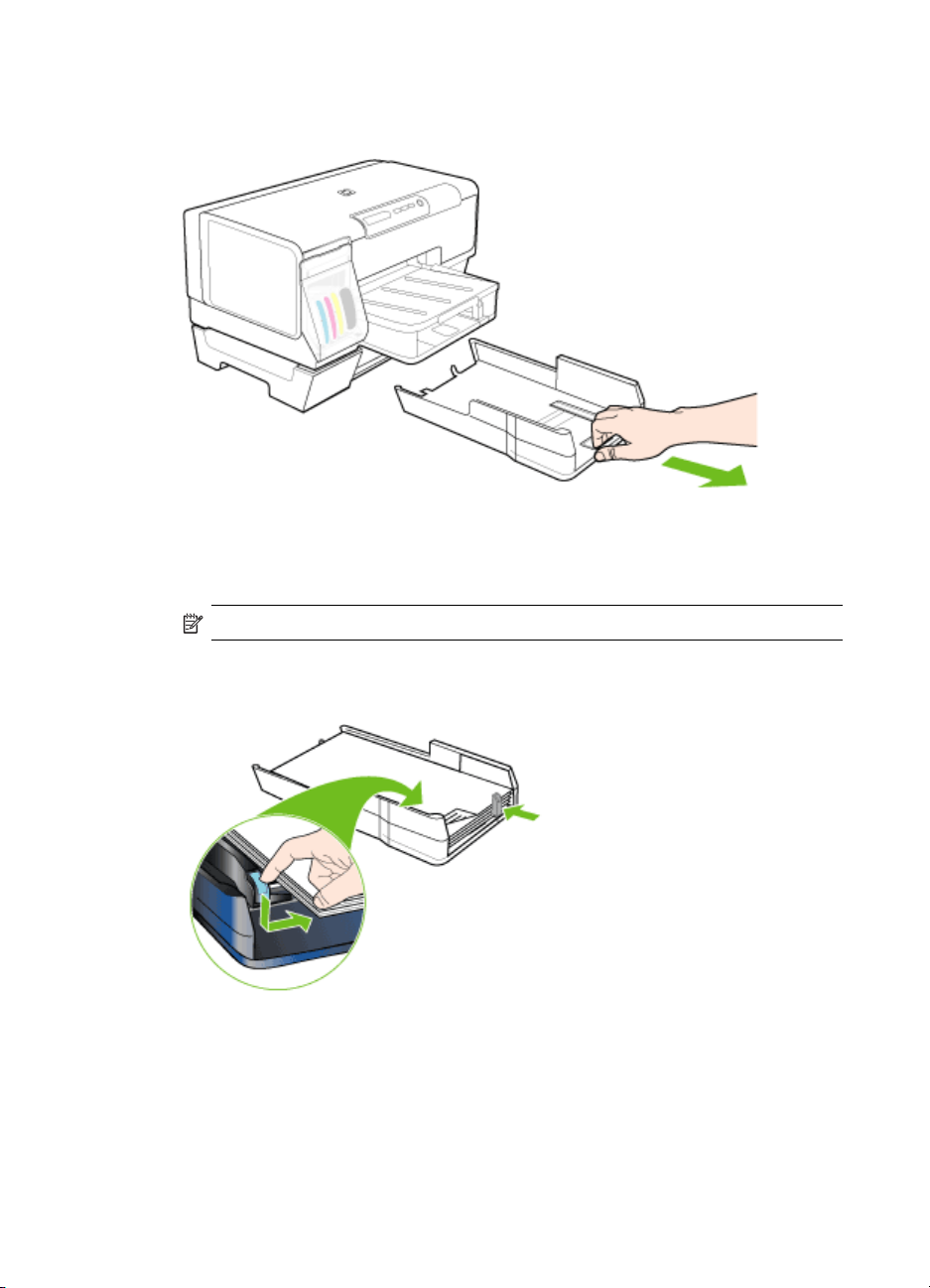
Poglavlje 3
Umetanje u ladicu 2
1. Izvucite ladicu iz uređaja tako da uhvatite prednju stranu ladice.
2. Umetnite papir sa stranom za ispis okrenutom prema dolje duž desne strane
ladice. Provjerite je li snop papira poravnan s desnim i stražnjim rubom ladice te se
uvjerite da ne premašuje oznaku u ladici.
Napomena U ladicu 2 možete umetnuti samo obični papir.
3. Pomičite vodilice za medij u ladici da biste ih prilagodili za veličinu umetnutog
papira.
20 Korištenje uređaja
Page 25
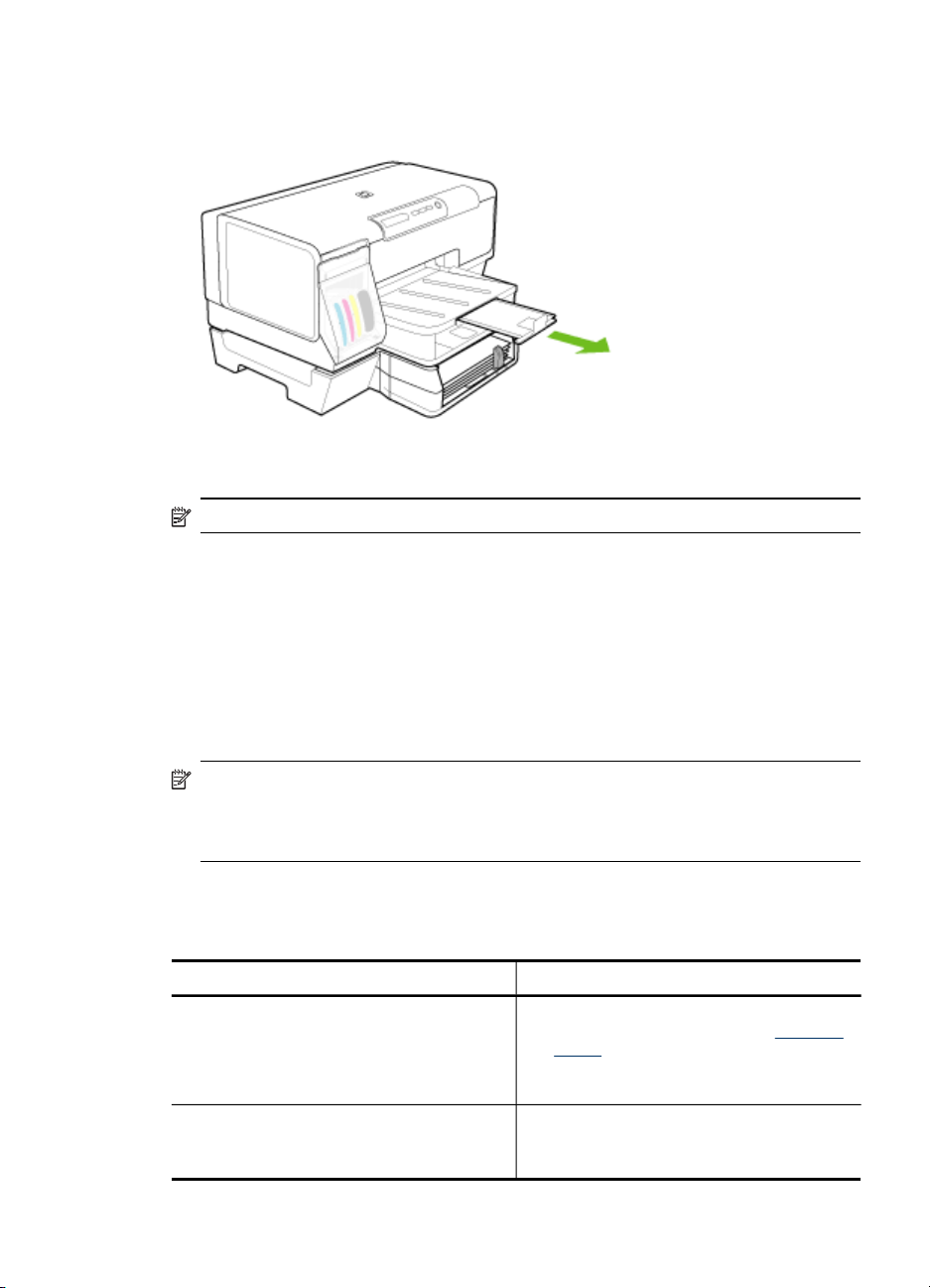
4. Pažljivo ponovo umetnite ladicu.
5. Izvucite produžetak na izlaznoj ladici.
Konfiguriranje ladica
Napomena Ladica 2 dostupna je na nekim modelima.
Uređaj zadano povlači medije iz ladice 1. Ako je ladica 1 prazna, uređaj povlači medije
iz ladice 2 (ako je instalirana i ako se u njoj nalaze mediji). Ovo zadano ponašanje
možete izmijeniti putem sljedećih značajki:
• Zaključavanje ladice: Koristite ovu značajku da biste zaštitili posebne medije, kao
što su memorandumi ili unaprijed ispisani mediji, od slučajne upotrebe. Ako uređaj
za vrijeme ispisa ostane bez medija, za dovršetak ispisa neće koristiti medije iz
zaključane ladice.
• Zadana ladica: Koristite ovu značajku da biste odredili prvu ladicu iz koje će
uređaj povlačiti medije.
Napomena Da biste koristili zaključavanje ladice i postavke zadane ladice, u
softveru uređaja morate odabrati opciju automatskog odabira ladice. Ako za
umreženi uređaj postavite zadanu ladicu, postavka će utjecati na sve korisnike
uređaja.
Ladica 2 namijenjena je samo običnom papiru.
U sljedećoj tablici nalazi se popis mogućih načina za korištenje postavki ladice koje će
odgovarati vašim potrebama za ispis.
Želim... Slijedite ove korake
umetnuti isti medij u obje ladice nakon čega
će uređaj odabrati medij iz jedne ladice kad je
ona druga prazna.
u ladice umetnuti posebne medije (kao što su
prozirne folije ili memorandume) i običan papir.
Umetnite medije u ladicu 1 i ladicu 2. Za
•
dodatne informacije pogledajte
medija.
Provjerite je li isključeno zaključavanje
•
ladice.
Umetnite posebni medij u ladicu 1, a
•
obični papir u ladicu 2.
Zaključajte ladicu 1.
•
Konfiguriranje ladica
Umetanje
21
Page 26
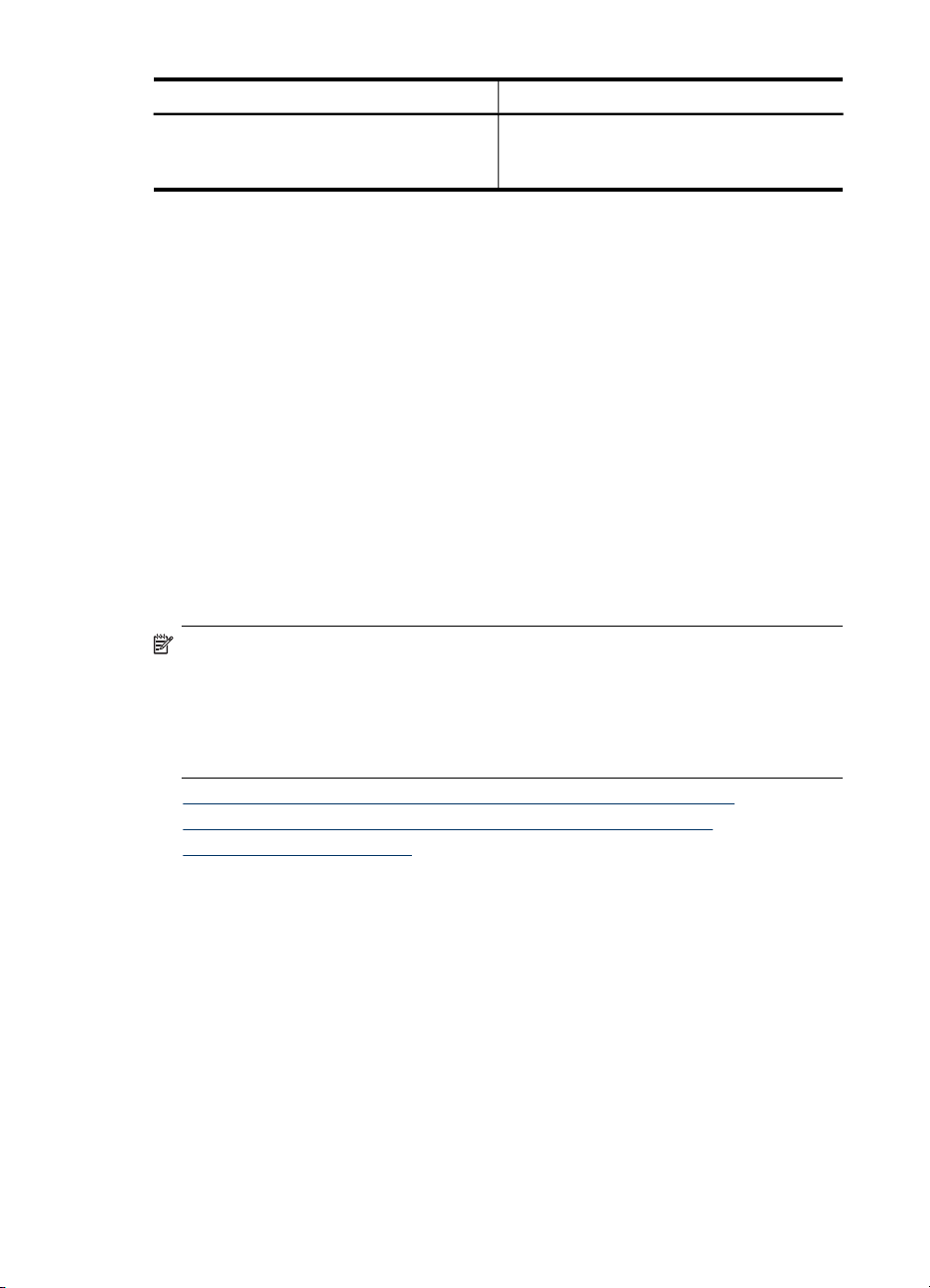
Poglavlje 3
(nastavak)
Želim... Slijedite ove korake
umetnuti medije u obje ladice, ali uređaj
najprije mora odabrati medije iz određene
ladice.
Konfiguriranje ladica
1. Provjerite je li uređaj uključen.
2. Učinite nešto od sljedećeg:
• Ugrađeni web poslužitelj: Kliknite karticu Postavke te u lijevom oknu kliknite
Rukovanje papirom.
• Alatni okvir (Windows): Kliknite karticu Services (Usluge) te kliknite Paper
Handling (Rukovanje papirom).
• HP Printer Utility (Mac OS): Kliknite Paper Handling (Rukovanje papirom) na
ploči Printer Settings (Postavke pisača).
3. Izmijenite željene postavke ladice, a zatim kliknite OK (U redu) ili Apply (Primjena).
Promjena postavki ispisa
Iz aplikacije ili upravljačkog uređaja pisača možete izmijeniti postavke ispisa (kao što
je veličina ili vrsta papira). Izmjene učinjene u aplikaciji imaju prednost nad izmjenama
učinjenima u upravljačkom programu pisača. No nakon zatvaranja aplikacije, postavke
se vraćaju na zadane vrijednosti iz upravljačkog programa.
Umetnite medije u ladicu 1 i ladicu 2.
•
Provjerite je li postavljena odgovarajuća
•
zadana ladica.
Napomena Da biste konfigurirali postavke ispisa za sve radnje ispisa, izmijenite
ih u upravljačkom programu pisača.
Dodatne informacije o značajkama upravljačkog programa pisača sustava
Windows potražite u zaslonskoj pomoći upravljačkog programa. Dodatne
informacije o ispisu iz određene aplikacije potražite u dokumentaciji koju ste dobili
uz aplikaciju.
• Promjena postavki iz aplikacije za trenutačne radnje ispisa (Windows)
Promjena zadanih postavki za sve buduće radnje ispisa (Windows)
•
Promjena postavki (Mac OS)
•
Promjena postavki iz aplikacije za trenutačne radnje ispisa (Windows)
1. Otvorite dokument koji želite ispisati.
2. Na izborniku File (Datoteka) kliknite Print (Ispis), a zatim kliknite Setup
(Postavke), Properties (Svojstva) ili Preferences (Preference). (Određene opcije
ovise o aplikaciji koju koristite.)
3. Promijenite željene postavke te kliknite OK (U redu), Print (Ispis) ili sličnu naredbu.
22 Korištenje uređaja
Page 27
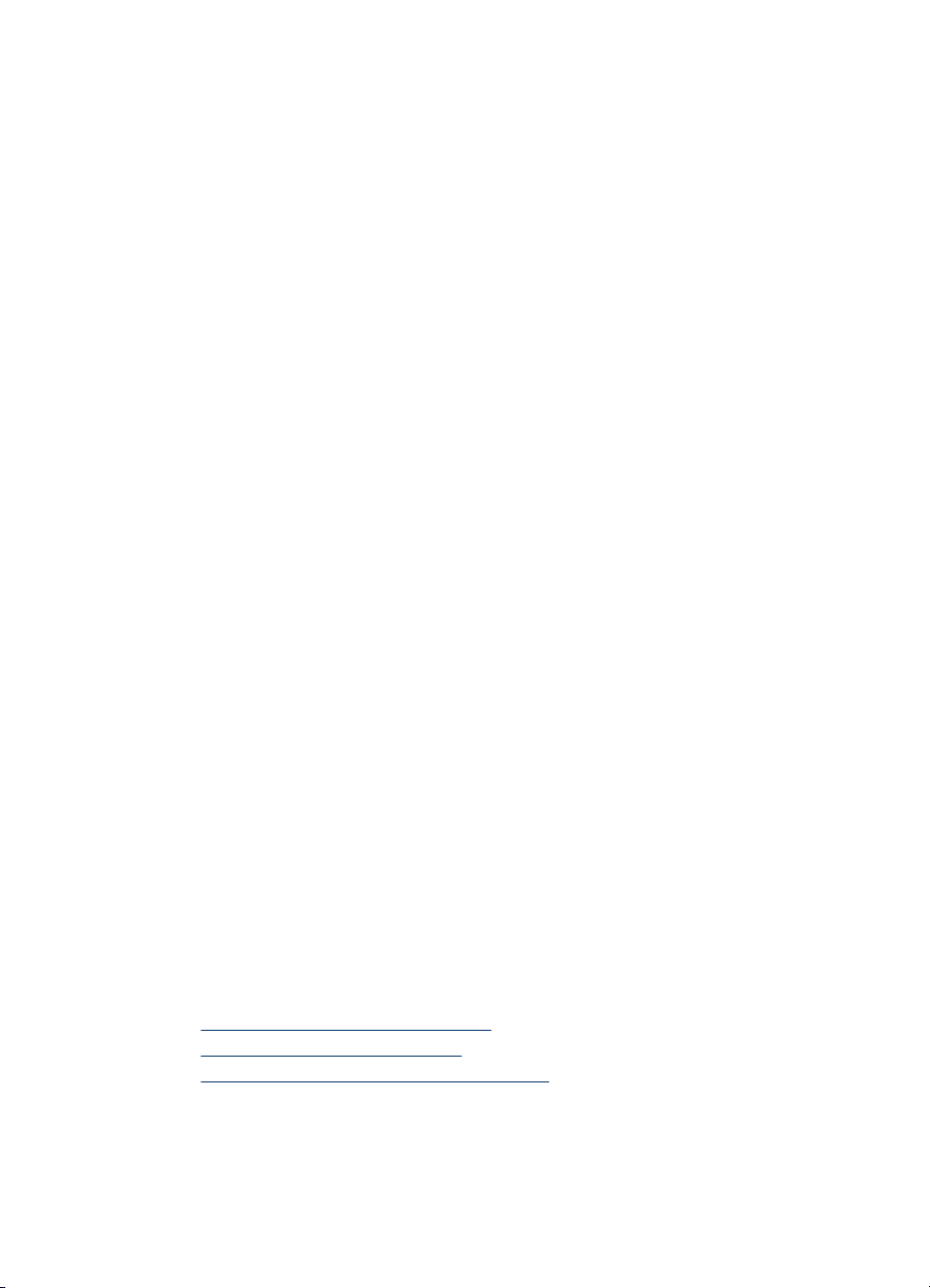
Promjena zadanih postavki za sve buduće radnje ispisa (Windows)
1. Kliknite Start, pokažite na Settings (Postavke), a zatim kliknite Printers (Pisači) ili
Printers and Faxes (Pisači i faksovi).
- Ili Kliknite Start, kliknite Control Panel (Upravljačka ploča), a zatim dvokliknite
Printers (Pisači).
2. Desnom tipkom miša kliknite ikonu pisača, a zatim kliknite Properties (Svojstva),
Document Defaults (Zadane postavke dokumenta) ili Printing Preferences
(Preference ispisa).
3. Izmijenite željene postavke i kliknite OK (U redu).
Promjena postavki (Mac OS)
1. Na izborniku File (Datoteka) kliknite Page Setup (Postavka stranice).
2. Izmijenite željene postavke (poput veličine papira) i kliknite OK (U redu).
3. Da biste pokrenuli upravljački program pisača, na izborniku File (Datoteka) kliknite
Print (Ispis).
4. Izmijenite željene postavke (kao što je vrsta medija) i kliknite OK (U redu) ili Print
(Ispis).
Upotreba programa HP Solution Center (HP centar usluga), sustav Windows
Pomoću značajke HP Solution Center (HP centar za usluge) promijenite postavke
ispisa, naručite potrošni materijal i pristupite zaslonskoj pomoći.
Značajke dostupne u programu HP Solution Center (HP centar usluga) (HP centar
usluga) razlikuju se ovisno o instaliranim uređajima. HP Solution Center (HP centar
usluga) (HP centar usluga) prilagođen je za prikazivanje ikona koje su povezane s
odabranim uređajem. Ako odabrani uređaj nema određenu značajku, tada se ikona za
tu značajku neće prikazati u programu HP Solution Center (HP centar usluga) (HP
centar usluga).
Ako HP Solution Center (HP centar usluga) na vašem računalu ne sadrži ikone,
možda je tijekom instalacije softvera došlo do pogreške. Da biste to ispravili koristite
upravljačku ploču u sustavu Windows za potpunu deinstalaciju softvera. Zatim
ponovno instalirajte softver.
Obostrani ispis
Možete ispisivati na obje strane medija i to automatski putem opcionalnog dodatka za
obostrani ispis ili ručnim okretanjem medija i ponovnim umetanjem u uređaj.
•
Smjernice za obostrani ispis stranice
Obostrano ispisivanje (Windows)
•
Automatsko obostrano ispisivanje (Mac OS)
•
Upotreba programa HP Solution Center (HP centar usluga), sustav Windows
23
Page 28
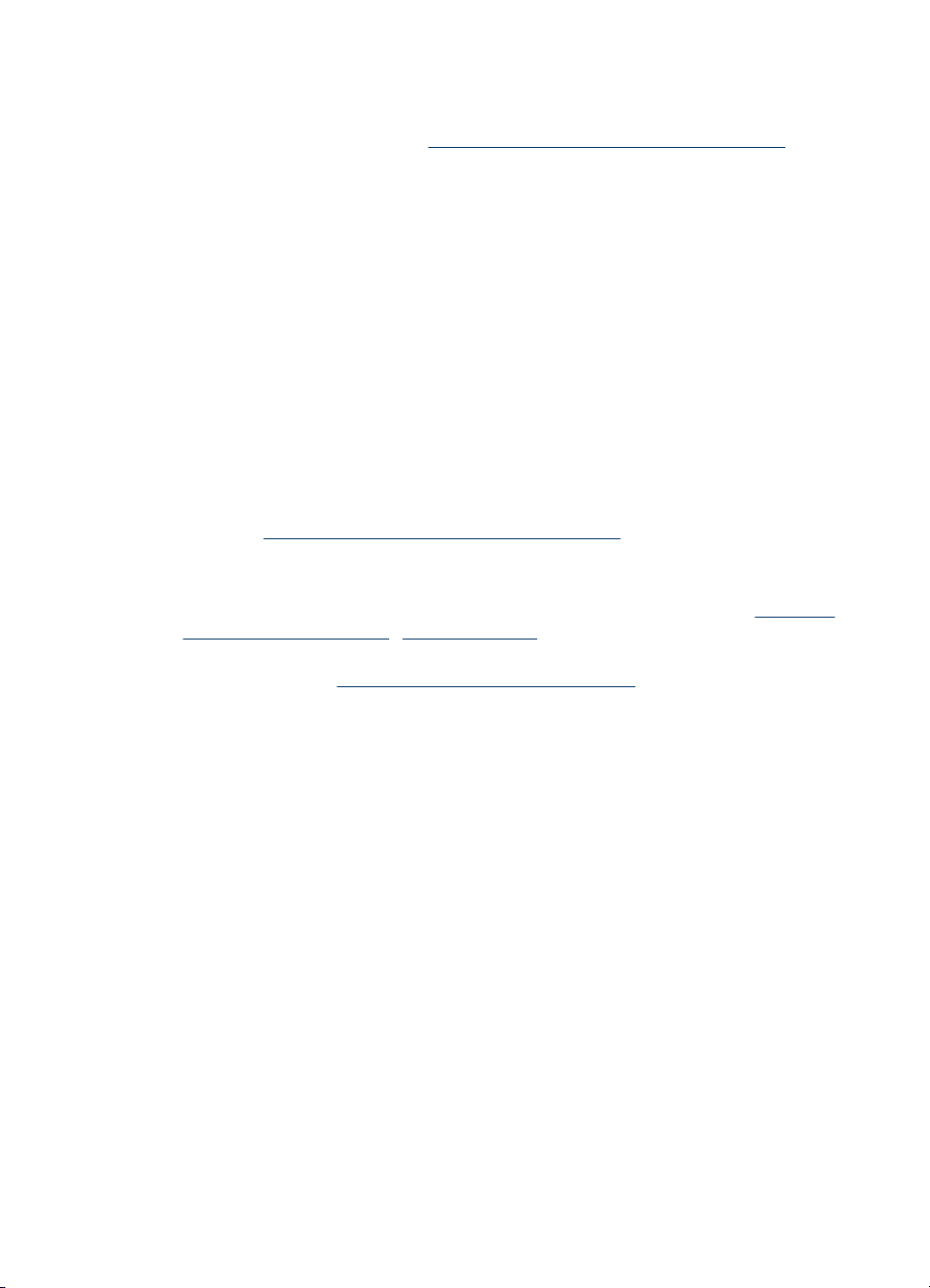
Poglavlje 3
Smjernice za obostrani ispis stranice
• Uvijek koristite medije koji odgovaraju specifikacijama uređaja. Dodatne
informacije potražite u odjeljku
• U aplikaciji ili upravljačkom programu pisača navedite opcije za obostrani ispis.
• Nemojte obostrano ispisivati na prozirnim folijama, omotnicama, foto-papiru,
sjajnom mediju ili papiru lakšem od 16 lb bond (60 g/m
2
(105 g/m
). Ove vrste medija mogu se zaglaviti u uređaju.
• Nekoliko vrsta medija zahtijevaju određenu orijentaciju prilikom obostranog ispisa.
Neki od njih su memorandumi, unaprijed ispisani papir i papir s vodenim žigovima i
perforacijama. Kad ispisujete s računala sa sustavom Windows, uređaj najprije
ispisuje prvu stranu medija. Kad ispisujete s računala sa sustavom Mac OS, uređaj
najprije ispisuje drugu stranu medija. Umetnite medij tako da je prednja strana
okrenuta prema dolje.
• Za automatski obostrani ispis prilikom završetka ispisa na jednoj strani medija,
uređaj zadržava medij i pravi stanku dok se tinta ne osuši. Nakon što se tinta
osuši, medij se vraća u uređaj i ispisuje se druga strana. Kad je ispis dovršen,
medij se šalje u izlaznu ladicu. Nemojte ga uzimate prije dovršetka ispisa.
• Na podržane medije prilagođene veličine možete obavljati obostrani ispis tako što
ćete ručno okrenuti medij i vratiti ga natrag u uređaj. Dodatne informacije potražite
u odjeljku
Objašnjenje specifikacija za podržane medije.
Obostrano ispisivanje (Windows)
1. Umetnite odgovarajući medij. Dodatne informacije potražite u odjeljcima Smjernice
za obostrani ispis stranice i Umetanje medija.
2. Provjerite je li dodatak za obostrani ispis pravilno instaliran. Dodatne informacije
potražite u odjeljku
3. Dok je dokument otvoren, kliknite Print (Ispis) na izborniku File (Datoteka), a zatim
kliknite Setup (Postavke), Properties (Svojstva) ili Preferences (Preference).
4. Kliknite karticu Features (Značajke).
5. Odaberite padajući popis Two-sided printing (Obostrani ispis). Za automatski
obostrani ispis provjerite je li odabrana opcija Automatic (Automatsko).
6. Da biste automatski prilagodili stranicu da odgovara izgledu dokumenta na
zaslonu, provjerite je li odabrana opcija Preserve Layout (Zadrži izgled). Ako ova
opcija nije označena, može doći do neželjenih prekida na stranici.
7. Označite ili odznačite potvrdni okvir Flip Pages Up (Okreni stranice prema gore)
ovisno o željenom načinu uveza. Primjeri se nalaze na slikama u upravljačkom
programu pisača.
8. Ako želite, odaberite izgled brošure na padajućem izborniku Booklet Layout
(Izgled brošure).
9. Izmijenite postavke i kliknite OK (U redu).
10. Ispišite dokument.
Instaliranje dodatka za obostrani ispis.
Objašnjenje specifikacija za podržane medije.
2
) ili težem od 28 lb bond
24 Korištenje uređaja
Page 29
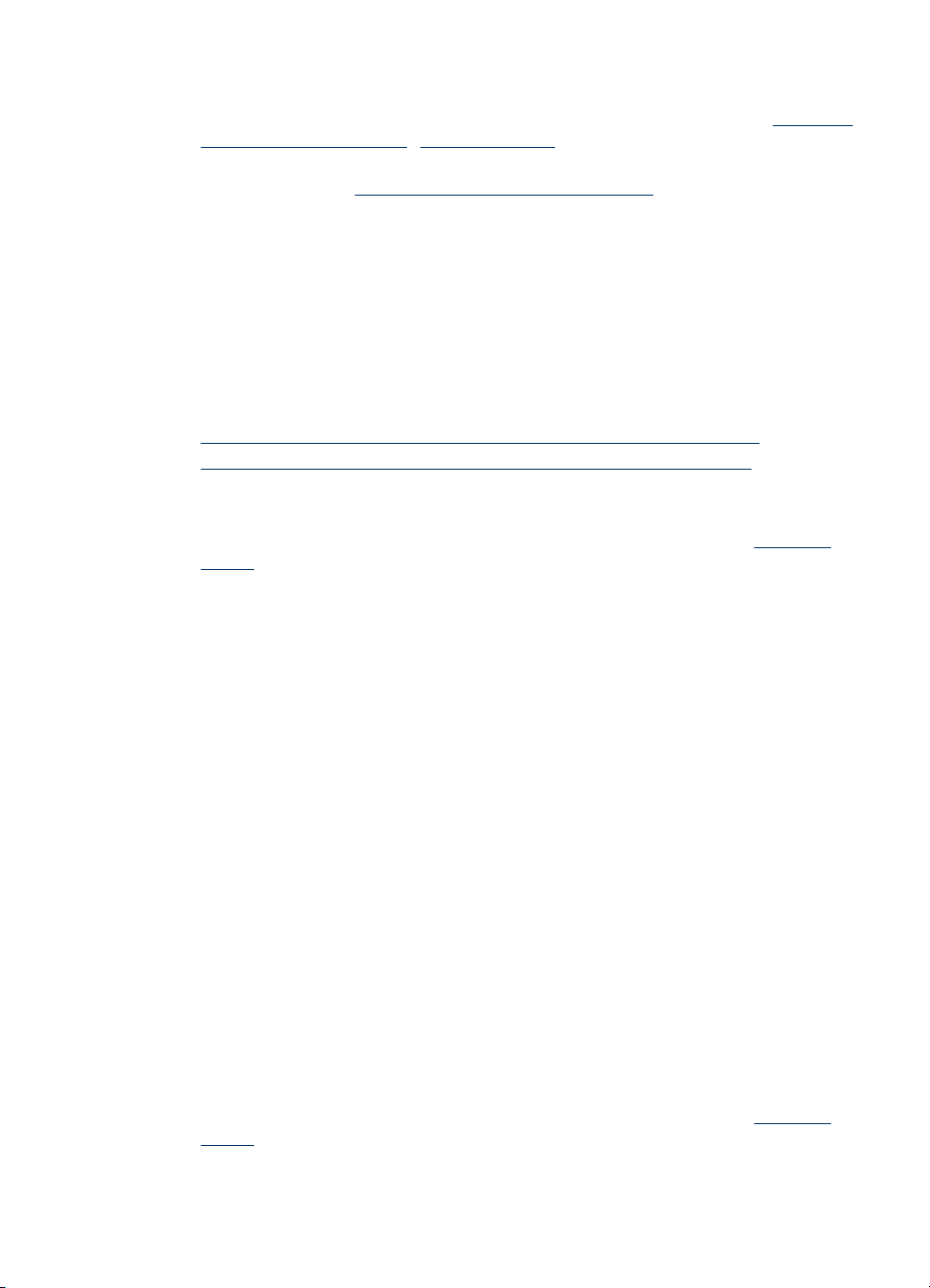
Automatsko obostrano ispisivanje (Mac OS)
1. Umetnite odgovarajući medij. Dodatne informacije potražite u odjeljcima Smjernice
za obostrani ispis stranice i Umetanje medija.
2. Provjerite je li dodatak za obostrani ispis pravilno instaliran. Dodatne informacije
potražite u odjeljku
3. Na izborniku File (Datoteka) kliknite Print (Ispis).
4. Otvorite Two-Sided Printing (Obostrani ispis).
5. Odaberite opciju obostranog ispisa.
6. Kliknite odgovarajuću ikonu da biste odabrali orijentaciju uvezivanja.
7. Izmijenite postavke i kliknite Print (Ispis).
Instaliranje dodatka za obostrani ispis.
Ispis na posebnim i medijima prilagođene veličine
Ovaj odjeljak sadrži sljedeće teme:
•
Ispis na posebnim medijima i medijima prilagođene veličine (Windows)
Ispis na posebnim medijima i medijima prilagođene veličine (Mac OS)
•
Ispis na posebnim medijima i medijima prilagođene veličine (Windows)
1. Umetnite odgovarajući medij. Dodatne informacije potražite u odjeljku Umetanje
medija.
2. Dok je dokument otvoren, kliknite Print (Ispis) na izborniku File (Datoteka), a zatim
kliknite Setup (Postavke), Properties (Svojstva) ili Preferences (Preference).
3. Kliknite karticu Features (Značajke).
4. Na padajućem popisu Size (Veličina) odaberite veličinu medija.
Postavljanje medija prilagođene veličine:
a. Na padajućem popisu odaberite Custom (Prilagođeno).
b. Upišite naziv nove prilagođene veličine.
c. U okvirima Width (Širina) i Height (Visina) upišite dimenzije, a zatim kliknite
Save (Spremi).
d. Dvaput kliknite OK (U redu) za zatvaranje dijaloškog okvira sa svojstvima ili
preferencama. Ponovo otvorite dijaloški okvir.
e. Odaberite novu prilagođenu veličinu.
5. Odabir vrste medija:
a. Kliknite More (Više) na padajućem popisu Paper Type (Vrsta papira).
b. Kliknite željenu vrstu medija, a zatim kliknite OK (U redu).
6. Na padajućem popisu Paper Source (Izvor papira) odaberite izvor medija.
7. Izmijenite postavke i kliknite OK (U redu).
8. Ispišite dokument.
Ispis na posebnim medijima i medijima prilagođene veličine (Mac OS)
1. Umetnite odgovarajući medij. Dodatne informacije potražite u odjeljku Umetanje
medija.
2. Na izborniku File (Datoteka) kliknite Page Setup (Postavka stranice).
Ispis na posebnim i medijima prilagođene veličine
25
Page 30
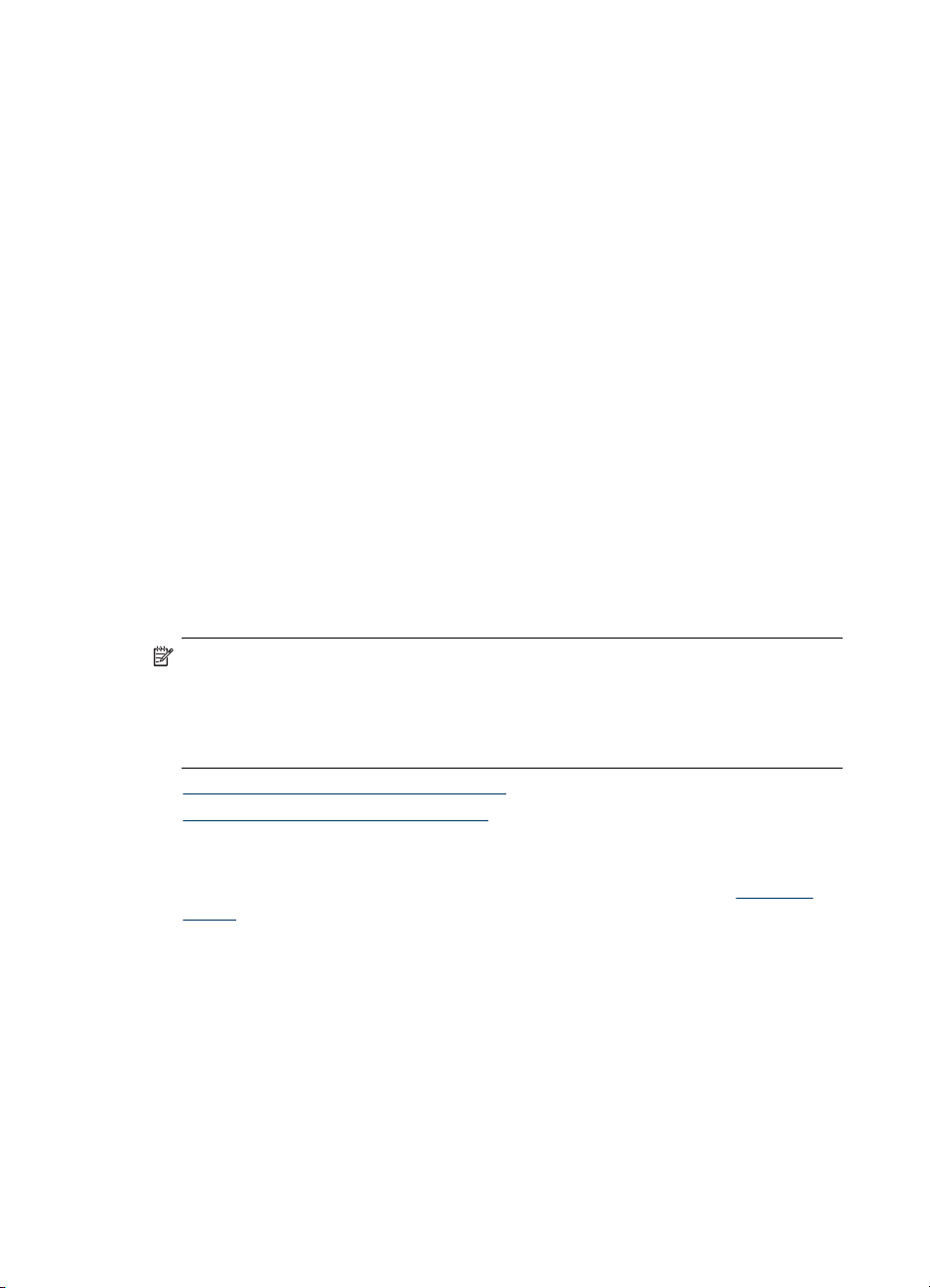
Poglavlje 3
3. Odaberite veličinu medija.
4. Postavljanje medija prilagođene veličine:
a. Kliknite Manage Custom Sizes (Upravljanje prilagođenim veličinama) na
padajućem izborniku Paper Size (Veličina papira).
b. Kliknite New (Novo) i upišite naziv veličine u okvir Paper Size Name (Naziv
veličine papira).
c. U okvirima Width (Širina) i Height (Visina) upišite dimenzije i po želji postavite
margine.
d. Kliknite Done (Učinjeno) ili OK (U redu), a zatim kliknite Save (Spremi).
5. Na izborniku File (Datoteka) kliknite Page Setup (Postavka stranice), a zatim
odaberite novu prilagođenu veličinu.
6. Kliknite OK (U redu).
7. Na izborniku File (Datoteka) kliknite Print (Ispis).
8. Otvorite Paper Handling (Rukovanje papirom).
9. U dijelu Destination Paper Size (Odredišna veličina papira), kliknite karticu Scale
to fit paper size (Prilagodi veličini papira), a zatim odaberite prilagođenu veličinu
papira.
10. Izmijenite postavke i kliknite OK (U redu) ili Print (Ispis).
Ispis bez rubova
Ispis bez rubova omogućuje ispis do rubova određene vrste medija i opsega medija
standardnih veličina.
Napomena Otvorite datoteku u softverskoj aplikaciji i dodijelite veličinu slike.
Provjerite odgovara li veličina veličini medija na koji ispisujete sliku.
Ovoj značajki možete pristupiti i s kartice Printing Shortcuts (Prečaci ispisa).
Otvorite upravljački program pisača, odaberite karticu Printing Shortcuts (Prečaci
ispisa) i s padajućeg izbornika odaberite prečac ispisa za ovu radnju ispisa.
• Ispis dokumenata bez rubova (Windows)
Ispis dokumenta bez rubova (Mac OS)
•
Ispis dokumenata bez rubova (Windows)
1. Umetnite odgovarajući medij. Dodatne informacije potražite u odjeljku Umetanje
medija.
2. Otvorite datoteku koju želite ispisati.
3. Iz aplikacije otvorite upravljački program pisača:
a. Kliknite File (Datoteka), a zatim Print (Ispis).
b. Kliknite Properties, Setup (Svojstva, Postavke) ili Preferences (Preference).
4. Kliknite karticu Features (Značajke).
5. Na padajućem popisu Size (Veličina) odaberite veličinu medija.
6. Označite potvrdni okvir Borderless (Bez rubova).
7. Na padajućem popisu Paper Source (Izvor papira) odaberite izvor medija.
8. Na padajućem popisu Paper Type (Vrsta papira) odaberite vrstu medija.
26 Korištenje uređaja
Page 31

9. Ako ispisujete fotografije, odaberite Best (Najbolje) na padajućem izborniku Print
Quality (Kvaliteta ispisa). Po potrebi odaberite Maximum dpi (Najveći dpi), čime
dobivate rezoluciju 4800 x 1200 dpi* za optimalnu kvalitetu ispisa.
*Do 4800 x 1200 optimiziran dpi za ispis u boji i 1200 ulazni dpi. Ova postavka
može privremeno zauzeti veliki prostor na tvrdom disku (400 MB ili više), a ispis će
biti sporiji.
10. Izmijenite druge postavke ispisa i kliknite OK (U redu).
11. Ispišite dokument.
12. Ako ispisujete na foto-papiru s jezičcem koji se otkida, uklonite jezičac tako da
dokument bude potpuno bez rubova.
Ispis dokumenta bez rubova (Mac OS)
1. Umetnite odgovarajući medij. Dodatne informacije potražite u odjeljku Umetanje
medija.
2. Otvorite datoteku koju želite ispisati.
3. Kliknite File (Datoteka), a zatim Page Setup (Postavka stranice).
4. Odaberite veličinu medija bez rubova, a zatim kliknite OK (U redu).
5. Kliknite File (Datoteka), a zatim Print (Ispis).
6. Otvorite Paper Type/Quality (Vrsta papira/kvaliteta).
7. Kliknite karticu Paper (Papir) te s padajućeg popisa Paper type (Vrsta papira)
odaberite vrstu medija.
8. Ako ispisujete fotografije, odaberite Best (Najbolje) na padajućem izborniku
Quality (Kvaliteta). Po potrebi odaberite dpi Maximum (Najveći), čime dobivate
rezoluciju 4800 x 1200 dpi*.
*Do 4800 x 1200 optimiziran dpi za ispis u boji i 1200 ulazni dpi. Ova postavka
može privremeno zauzeti veliki prostor na tvrdom disku (400 MB ili više), a ispis će
biti sporiji.
9. Odaberite izvor medija. Ako ispisujete na debelom ili foto-mediju, odaberite opciju
ručnog umetanja.
10. Izmijenite druge postavke ispisa i kliknite Print (Ispis).
11. Ako ispisujete na foto-papiru s jezičcem koji se otkida, uklonite jezičac tako da
dokument bude potpuno bez rubova.
Otkazivanje radnje ispisa
Ispis možete otkazati na sljedeće načine.
Upravljačka ploča: Pritisnite
uređaj trenutno obrađuje. To ne utječe na ispis koji čeka da bude obavljen.
Windows: Dvaput kliknite ikonu pisača u donjem desnom kutu zaslona računala.
Odaberite radnju ispisa, a zatim pritisnite tipku Delete na tipkovnici.
Mac OS: Dvaput kliknite pisač u programu Printer Setup Utility (Program za
postavljanje pisača). Odaberite radnju ispisa te kliknite Hold (Drži), i onda kliknite
Delete (Izbriši).
(gumb Odustani). Ovim se briše radnja ispisa koju
Otkazivanje radnje ispisa
27
Page 32

4 Konfiguriranje i upravljanje
Ovaj je odjeljak namijenjen administratorima ili pojedincima odgovornim za upravljanje
uređajem. Ovaj odjeljak sadrži informacije o sljedećim temama:
•
Upravljanje uređajem
Korištenje alata za upravljanje uređajem
•
Razumijevanje dijagnostičke stranice automatskog testiranja
•
Razumijevanje stranice za konfiguraciju mreže.
•
Konfiguriranje uređaja (Windows)
•
Konfiguriranje uređaja (Mac OS)
•
Deinstaliranje i ponovno instaliranje softvera
•
Upravljanje uređajem
Sljedeća tablica sadrži popis uobičajenih alata koje možete koristiti za upravljanje
uređajem. Posebni postupci mogu obuhvaćati i druge metode. Informacije o
pristupanju i korištenju alata potražite u odjeljku
Napomena Korisnici sustava Mac OS mogu koristiti upravljačku ploču, ugrađeni
web poslužitelj i HP Printer Utility. Korisnici sustava Windows mogu koristiti
upravljačku ploču, ugrađeni web poslužitelj, upravljački program pisača, alatni
okvir, HP Web Jetadmin i myPrintMileage.
Za dodatne informacije o softveru HP Web Jetadmin otvorite softver i pregledajte
njegovu dokumentaciju. Dodatne informacije o usluzi myPrintMileage potražite na
web stranici myPrintMileage.
Korištenje alata za upravljanje uređajem.
• Nadzor uređaja
Administriranje uređaja
•
28 Konfiguriranje i upravljanje
Page 33

Nadzor uređaja
Ovaj odjeljak sadrži upute za nadzor uređaja.
Koristite ovaj alat... da biste došli do sljedećih informacija...
Upravljačka ploča
Ugrađeni web poslužitelj
Alatni okvir (Windows) Informacije o spremniku s tintom: Kliknite
Dobivanje informacija o statusu poslova
•
koji se obrađuju, radnom statusu uređaja
te statusu spremnika s tintom i glava za
ispis.
Postavke mreže: Da biste isprisali
•
stranicu sa konfiguraciom mreže,
pritisnite
(Stranica konfiguracije)).
Informacije o statusu pisača: Kliknite
•
karticu Informacije, a nakon toga kliknite
opciju ponuđenu u lijevom okviru.
Status spremnika s tintom i glave za
•
ispis: Kliknite karticu Informacije, a
nakon toga kliknite Razina tinte u lijevom
okviru.
Ukupno korištenje tinte i medija:
•
Kliknite karticu Informacije, a nakon toga
kliknite Korištenje u lijevom okviru.
karticu Estimated Ink Levels (Procijenjena
razina tinte) da biste pregledali informacije o
razini tinte, a zatim se pomaknite prema dolje
da bi se prikazao gumb Cartridge Details
(Pojedinosti spremnika). Kliknite gumb
Cartridge Details (Pojedinosti spremnika) da
biste pregledali informacije o zamjenskim
spremnicima s tintom i vijeku trajanja.
Napomena Prikazane razine tinte su samo
približne. Stvarna količina tinte može varirati.
(gumb Configuration Page
HP Printer Utility (Mac OS) Informacije o spremniku s tintom: Otvorite
ploču Information and Support (Informacije i
podrška) i kliknite Supplies Status (Status
potrošnog pribora).
Upravljanje uređajem 29
Page 34

Poglavlje 4
Administriranje uređaja
Ovaj odjeljak sadrži informacije o administriranju uređaja i mijenjanju postavki.
Koristite ovaj alat... da biste učinili sljedeće...
Upravljačka ploča
Ugrađeni web poslužitelj
Alatni okvir (Windows)
HP Printer Utility (Mac OS)
Ponovno postavite lozinku administratora i
mrežne postavke: Pritisnite i držite (gumb
Configuration Page (Stranica konfiguracije)), triput
pritisnite
pustite
konfiguracije)). Za više informacija pogledajte
Savjeti i resursi za rješavanje problema.
•
•
•
•
•
•
•
•
•
•
•
•
(gumb Resume Nastavi)), a zatim
(gumb Configuration Page (Stranica
Postavljanje lozinke za ugrađeni web
poslužitelj: Kliknite karticu Postavke, a zatim
kliknite Sigurnost u lijevom okviru.
Promjena postavki ladice: Kliknite karticu
Postavke, a zatim kliknite Rukovanje
papirom u lijevom okviru.
Obavljanje zadataka održavanja uređaja:
Kliknite karticu Postavke, a zatim kliknite
Usluge uređaja u lijevom okviru.
Jezik ili država/regija: Kliknite karticu
Settings (Postavke), a zatim kliknite
International (Međunarodno) u lijevom okviru.
Konfiguriranje mrežnih postavki: Kliknite
karticu Mrežni rad, a nakon toga kliknite opciju
ponuđenu u lijevom okviru.
Naručivanje potrošnog pribora: Na bilo kojoj
kartici kliknite gumb Naručivanje potrošnog
pribora, a zatim slijedite upute na zaslonu.
Podrška: Na bilo kojoj kartici kliknite gumb
Podrška, a zatim odaberite opciju podrške.
Postavljanje datuma i vremena: Kliknite na
karticu Settings (Postavke), kliknite Time
Services (Vremenske usluge) na lijevoj strani,
unesite potrebne vrijednosti te kliknite Apply
(Primijeni).
Promjena postavki ladice: Kliknite Paper
Handling (Rukovanje papirom) na kartici
Services (Usluge).
Obavljanje zadataka održavanja uređaja:
Kliknite karticu Services (Usluge).
Promjena postavki ladice: Kliknite Paper
Handling (Rukovanje papirom) na ploči
Printer Settings (Postavke pisača).
Obavljanje zadataka održavanja uređaja:
Otvorite ploču Information and Support
(Informacije i podrška), a zatim kliknite opciju
za zadatak koji želite obaviti.
30 Konfiguriranje i upravljanje
Page 35

Korištenje alata za upravljanje uređajem
Sljedeća tablica sadrži popis uobičajenih alata koje možete koristiti za upravljanje
uređajem.
•
Ugrađeni web poslužitelj
Alatni okvir (Windows)
•
HP Printer Utility (Mac OS)
•
Network Printer Setup Utility (Mac OS)
•
Softver HP Web Jetadmin
•
HP Instant Support
•
myPrintMileage
•
Ugrađeni web poslužitelj
Kada je uređaj povezan s mrežom, pomoću ugrađenog web poslužitelja možete
pregledati informacije o statusu, promijeniti postavke i upravljati njime pomoću računala.
Napomena Popis sistemskih zahtjeva za ugrađeni web poslužitelj potražite u
odjeljku
Neke postavke mogu biti ograničene obaveznim unosom lozinke.
Ugrađeni web poslužitelj možete otvoriti i ako niste povezani s Internetom, no neke
značajke neće biti raspoložive.
• Otvaranje ugrađenog web poslužitelja
Stranice ugrađenog web poslužitelja
•
Specifikacije ugrađenog web poslužitelja.
Otvaranje ugrađenog web poslužitelja
Ugrađeni web-poslužitelj možete otvoriti na tri načina:
Napomena Da biste otvorili ugrađeni web poslužitelj iz upravljačkog programa
pisača (Windows), alatnog okvira (Windows) ili usluge HP Printer Utility (Mac OS),
uređaj mora biti povezan s mrežom i mora imati IP adresu.
• Web preglednik: U podržanom web pregledniku na računalu upišite IP adresu
dodijeljenu uređaju.
Na primjer ako je IP adresa 123.123.123.123, u web preglednik upišite sljedeće:
http://123.123.123.123
IP adresa uređaja ispisuje se na stranici mrežne konfiguracije. Za više informacija
pogledajte
Nakon otvaranja ugrađenog web poslužitelja možete mu dodati knjižnu oznaku da
biste mu ubuduće mogli brzo pristupiti.
• Traka sa zadacima sustava Windows: Desnom tipkom miša kliknite ikonu HP
Digital Imaging Monitor, pokažite na uređaj koji želite pogledati, a zatim kliknite
Network Settings (EWS) (Mrežne postavke (EWS)).
• HP Printer Utility (Mac OS): Na ploči Postavke pisača, kliknite Dodatne
postavke, a zatim kliknite gumb Otvaranje ugrađenog web poslužitelja.
Razumijevanje stranice za konfiguraciju mreže..
Korištenje alata za upravljanje uređajem 31
Page 36

Poglavlje 4
Stranice ugrađenog web poslužitelja
Ugrađeni web poslužitelj sadrži stranice na kojima možete pregledati informacije o
proizvodu i mijenjati postavke uređaja. Stranice također sadrže veze s drugim euslugama.
Stranice/gumbi Sadržaj
Stranica s informacijama Prikazuje informacije o statusu uređaja, korištenje i
Stranica postavki Prikazuje postavke konfigurirane za uređaj i daje
Stranica za mrežni rad Prikazuje status mreže i postavke mreže
Gumbi Podrška i Naručivanje potrošnog
pribora
Alatni okvir (Windows)
Alatni okvir nudi informacije o uređaju.
Napomena Alatni okvir možete instalirati s CD-a za početak rada, tako što ćete
odabrati opciju cjelovite instalacije, ako računalo zadovoljava sistemske zahtjeve.
• Otvaranje alatnog okvira
Kartice alatnog okvira
•
Otvaranje alatnog okvira
• U HP Solution Center (HP centar usluga) kliknite izbornik Settings (Postavke),
pokažite na Print Settings (Postavke ispisa), a zatim kliknite Printer Toolbox
(Alati za pisač).
• Desnom tipkom miša kliknite HP Digital Imaging Monitor u ladici, pokažite na
uređaj, a zatim kliknite Display Printer Toolbox (Prikaz alatnog okvira pisača).
razinu tinte te dnevnik događaja uređaja (kao što
su pogreške).
vam mogućnost promjene tih postavki.
konfigurirane za uređaj. Te se stranice prikazuju
samo ako je uređaj povezan s mrežom.
Podrška nudi više usluga podrške, uključujući e-
usluge kao što su HP Instant Support i
myPrintMileage. Dodatne informacije potražite u
odjeljcima
Naručivanje potrošnog pribora povezuje vas s
uslugom za online naručivanje potrošnog pribora.
HP Instant Support i myPrintMileage.
32 Konfiguriranje i upravljanje
Page 37

Kartice alatnog okvira
Alatni okvir sadrži sljedeće kartice.
Kartice Sadržaj
Estimated Ink Level (Procijenjena razina
tinte)
Information (Informacije)
Services (Usluge)
Ink Level Information (Informacije o razini
•
tinte): Prikazuje procijenjenu razinu tinte za
svaki spremnik.
Napomena Prikazane razine tinte su samo
približne. Stvarna količina tinte može varirati.
Shop Online (Online kupovina): Nudi pristup
•
web stranici na kojoj možete obaviti online
narudžbu potrošnog pribora za ispis.
Order by Phone (Naručivanje telefonom):
•
Prikazuje telefonske brojeve na kojima možete
naručiti potrošni pribor za uređaj. Za neke
države/regije nisu dostupni telefonski brojevi.
Cartridge Details (Pojedinosti spremnika):
•
Prikazuje brojeve narudžbi i rokove trajanja
trenutno umetnutih spremnika s tintom.
Printer Information (Informacije o pisaču): Nudi
vezu s uslugom myPrintMileage i prikazuje
informacije o hardveru uređaja i stanju glave za
ispis. Opcije kartice Informacije uključuju:
Informacije o hardveru
•
myPrintmileage (ako je usluga instalirana)
•
HP Instant Support
•
stanje HP-ove glave za ispis
•
Print PQ (print quality) Diagnostic Page
•
(Ispis dijagnostičke stranice kvalitete ispisa
(PQ)): Omogućuje vam dijagnosticiranje
problema koji utječu na kvalitetu ispisa uređaja.
Dodatne informacije potražite u odjeljku
dijagnostičke stranice kvalitete ispisa.
Print Self-Test Diagnostic Page (Ispis
•
dijagnostičke stranice automatskog testiranja):
Omogućuje vam ispis dijagnostičke stranice
automatskog testiranja. Ova stranica sadrži
informacije o uređaju i potrošnom priboru.
Dodatne informacije potražite u odjeljku
Razumijevanje dijagnostičke stranice
automatskog testiranja.
Align Printheads (Poravnavanje glava za
•
ispis): Vodič kroz poravnavanje glava za ispis.
Dodatne informacije potražite u odjeljku
Poravnavanje glava za ispis.
Clean Printheads (Čišćenje glava za ispis):
•
Vodič kroz čišćenje glava za ispis. Dodatne
informacije potražite u odjeljku
za ispis.
Čišćenje glava
Ispis
Korištenje alata za upravljanje uređajem 33
Page 38

Poglavlje 4
Kartice Sadržaj
HP Printer Utility (Mac OS)
HP Printer Utility sadrži alate za konfiguriranje postavki ispisa, kalibriranje uređaja,
čišćenje glava za ispis, ispis dijagnostičke stranice automatskog testiranja, online
naručivanje potrošnog pribora i pronalaženje web stranice s informacijama podrške.
•
Otvaranje usluge HP Printer Utility
Ploče HP Printer Utility
•
Otvaranje usluge HP Printer Utility
1. U Finder (Traženje), odaberite Computer (Računalo) iz izbornika Go (Kreni).
2. Odaberite Library (Knjižnica), a zatim odaberite Printers (Pisači).
3. Odaberite hp, odaberite Utilities (Uslužni programi), a zatim odaberite HP Printer
Selector.
4. Odaberite uređaj i kliknite Launch Utility (Pokretanje uslužnog programa).
Calibrate Linefeed (Podešavanje pomaka
•
papira za novi redak): Omogućuje vam
podešavanje pomaka papira za novi redak.
Dodatne informacije potražite u odjeljku
Podešavanje pomaka papira za novi redak.
Paper Handling (Rukovanje papirom):
•
Omogućuje vam postavljanje blokade ladice i
odabir zadane ladice (ako je montirana ladica
2). Dodatne informacije potražite u odjeljku
Konfiguriranje ladica.
Jezik upravljačke ploče: Omogućuje vam da
•
postavite jezik koji će se koristiti za ispis
izvještaja, kao što su dijagnostička stranica
automatskog testiranja.
Ploče HP Printer Utility
Ovaj odjeljak sadrži sljedeće teme:
•
Ploče Information (Informacije) i Support (Podrška)
Ploča Printer Settings (Postavke pisača)
•
Ploče Information (Informacije) i Support (Podrška)
• Supplies Status (Status potrošnog pribora): Prikazuje informacije o trenutno
instaliranim glavama za ispis i spremnicima s tintom.
• Supply Info (Informacije o materijalu): Prikazuje mogućnosti zamjene spremnika s
tintom.
• Device Information (Informacije o uređaju): Prikazuje informacije o modelu i
serijskom broju. Također vam omogućuje ispis dijagnostičke stranice automatskog
testiranja uređaja. Ova stranica sadrži informacije o uređaju i potrošnom priboru.
Za više informacija pogledajte
testiranja.
34 Konfiguriranje i upravljanje
Razumijevanje dijagnostičke stranice automatskog
Page 39

• Print Quality Diagnostics (Dijagnostika kvalitete ispisa): Omogućuje vam
dijagnosticiranje problema koji utječu na kvalitetu ispisa uređaja. Za više
informacija pogledajte
• Clean (Čišćenje): Vodič kroz čišćenje glava za ispis. Za više informacija
pogledajte
• Align (Poravnavanje): Vodič kroz poravnavanje glava za ispis. Za više informacija
pogledajte
• Calibrate Linefeed (Podešavanje pomaka papira za novi redak): Omogućuje vam
podešavanje pomaka papira za novi redak. Za više informacija pogledajte
Podešavanje pomaka papira za novi redak.
• Jezik upravljačke ploče: Omogućuje vam da postavite jezik koji će se koristiti za
ispis izvještaja, kao što su dijagnostička stranica automatskog testiranja.
• HP Support (HP podrška): Omogućuje pristup HP-ovoj web stranici na kojoj
možete pronaći podršku za uređaj, registrirati uređaj te pronaći informacije o
vraćanju i recikliranju iskorištenog potrošnog pribora.
Ploča Printer Settings (Postavke pisača)
• Trays Configuration (Konfiguracija ladica): Postavljanje zadane vrste i veličine
medija za ladicu te prioriteta ladice. Za više informacija pogledajte
ladica.
• Additional Settings (Dodatne postavke): Pokretanje ugrađenog web poslužitelja
radi promjene dodatnih postavki. Konfiguriranje IP postavki za mrežno povezivanje.
Čišćenje glava za ispis.
Poravnavanje glava za ispis.
Ispis dijagnostičke stranice kvalitete ispisa.
Network Printer Setup Utility (Mac OS)
Ovaj vam alat omogućuje konfiguriranje postavki mreže za uređaj. Možete konfigurirati
postavke bežične veze kao što su naziv mrežne lokacije i način rada bežične veze te
postavke ožičene veze kao što su TCP/IP adresa, usmjerivač i maska podmreže.
Konfiguriranje
Da biste otvorili Network Printer Setup Utility
1. U Finder (Traženje), odaberite Computer (Računalo) iz izbornika Go (Kreni).
2. Odaberite Library (Knjižnica), a zatim odaberite Printers (Pisači).
3. Odaberite hp, odaberite Utilities (Uslužni programi), a zatim odaberite Network
Printer Setup Utility.
4. Slijedite upute na zaslonu da biste konfigurirali mrežne postavke za uređaj.
Softver HP Web Jetadmin
Softver HP Web Jetadmin rješenje je za upravljanje utemeljeno na webu i namijenjeno
daljinskom instaliranju, konfiguriranju (pojedinačnom ili u serijskom načinu rada),
nadziranju statusa (uključujući i količinu potrošnog pribora), provođenju daljinske
dijagnostike i rješavanju problema za niz HP-ovih vanjskih mrežnih uređaja kao i
uređaja drugih proizvođača.
Nakon što instalirate softver, možete mu pristupiti s bilo koje lokacije unutar svog
intranete pomoću standardnog preglednika Interneta. Za dodatne informacije ili
preuzimanje softvera idite na
www.hp.com/go/webjetadmin.
Korištenje alata za upravljanje uređajem 35
Page 40

Poglavlje 4
HP Instant Support
HP Instant Support je paket alata za rješavanje problema utemeljenih na webu.
Pomaže vam u brzoj identifikaciji, dijagnosticiranju i rješavanju problema s ispisom.
HP Instant Support nudi sljedeće informacije o uređaju:
• Easy access to troubleshooting tips (Lak pristup savjetima za rješavanje
problema): Nudi savjete prilagođene vašem uređaju.
• Rješavanje posebnih pogrešaka na uređaju: Omogućuje neposredan pristup
informacijama koje vam mogu pomoći u rješavanju problema posebno vezanih uz
vaš uređaj. Da biste vidjeli opis problema, kao i savjete za rješavanje ili
sprječavanje problema, kliknite vezu u poruci.
• Notification of print driver updates (Obavijesti o ažuriranjima za upravljački
program): Obavještava vas da je dostupno ažuriranje za upravljački program.
Pojavljuje se poruka na početnoj web stranici HP Instant Support. Kliknite vezu u
poruci za izravan pristup odjeljku za preuzimanje na HP-ovoj web stranici.
• Obtaining support services (Dobivanje usluga podrške): Nudi popis usluga
podrške dostupnih za vaš uređaj.
• Managing ink and media usage (myPrintMileage) (Upravljanje korištenjem tinte
i medija (myPrintMileage)): Pomaže vam u upravljanju i predviđanju korištenja
potrošnog pribora na uređaju.
•
Sigurnost i privatnost
Dobivanje pristupa usluzi HP Instant Support
•
Sigurnost i privatnost
Kada koristite HP Instant Support, HP-u se šalju detaljne informacije o uređaju kao što
su serijski broj, uvjeti pogrešaka i status. HP poštuje vašu privatnost i upravlja tim
informacijama u skladu sa smjernicama iznesenim u HP-ovoj online izjavi o privatnosti
(
welcome.hp.com/country/us/en/privacy.html).
Napomena Da biste pregledali sve podatke poslane HP-u, odaberite Source
(Izvor) (za preglednike Internet Explorer i Opera) ili Page Source (Izvor stranice)
(za preglednike Netscape i Mozilla Firefox) iz izbornika View (Pregled) u svom web
pregledniku.
Dobivanje pristupa usluzi HP Instant Support
• Alatni okvir (Windows): Kliknite karticu Information (Informacije), a zatim kliknite
HP Instant Support.
• Ugrađeni web poslužitelj: Kliknite gumb Support (Podrška), a zatim kliknite HP
Instant Support.
Napomena Gumb Support (Podrška) raspoloživ je na svim stranicama.
Napomena Ne stavljajte knjižne oznake na web stranice pomoću kojih otvarate
HP Instant Support. Ako stavite knjižnu oznaku na stranicu i pokušate joj pristupiti
pomoću nje, stranica neće sadržavati ažurne informacije.
36 Konfiguriranje i upravljanje
Page 41

myPrintMileage
myPrintMileage je HP-ova usluga koja vam pomaže u praćenju i predviđanju korištenja
uređaja te planiranju nabave potrošnog pribora.
Da biste mogli koristiti myPrintMileage, morate imati sljedeće:
• Internetsku vezu
• Uređaj povezan s Internetom
Na web stranici myPrintMileage možete vidjeti analizu ispisa, na primjer potrošenu
količinu tinte, koristite li više crne tinte ili tinte u boji te procjenu broja stranica koje
možete ispisati preostalom tintom.
Dobivanje pristupa usluzi myPrintMileage
• Ugrađeni web poslužitelj: Kliknite gumb Podrška, a zatim kliknite myPrintMileage.
• Alatni okvir (Windows): Kliknite karticu Information (Informacije), a nakon toga
kliknite myPrintMileage i slijedite upute na zaslonu.
• Traka sa zadacima sustava Windows: Desnom tipkom miša kliknite ikonu HP
Digital Imaging na traci sa zadacima sustava Windows, odaberite uređaj koji
želite pregledati i kliknite myPrintMileage.
Napomena Ne stavljajte knjižne oznake na web stranice pomoću kojih otvarate
myPrintMileage. Ako stavite knjižnu oznaku na stranicu i pokušate joj pristupiti
pomoću nje, stranica neće sadržavati ažurne informacije.
Napomena Gumb Podrška raspoloživ je na svim stranicama.
Razumijevanje dijagnostičke stranice automatskog testiranja
Pomoću dijagnostičke stranice automatskog testiranja pogledajte trenutne informacije
o uređaju, status spremnika s tintom te status glave pisača kako biste riješili probleme
te kako biste provjerili instalaciju neobaveznog pribora, kao što je dodatak za
obostrani ispis. Dijagnostička stranica automatskog testiranja također sadrži i zapisnik
nedavnih događaja.
Razumijevanje dijagnostičke stranice automatskog testiranja
37
Page 42

Poglavlje 4
Ako trebate kontaktirati HP, korisno je ispisati dijagnostičku stranicu automatskog
testiranja prije upućivanja poziva.
1. Informacije o pisaču: Prikazuje informacije o uređaju (kao što su naziv proizvoda,
naziv modela, serijski broj i broj verzije programa), instalirane dodatne pribore (kao
što su jedinica za obostrani ispis) te broj stranica ispisanih iz ladica i dodatnih
pribora.
2. Status spremnika s tintom: Prikazuje procjenu razine tinte (prikazanu grafički u
obliku mjerača) te brojeve dijelova i rokove trajanja spremnika s tintom.
Napomena Prikazane razine tinte su samo približne. Stvarna količina tinte
može varirati.
3. Status glave za ispis: Prikazuje stanje i broj dijela glave za ispis, datume prve
instalacije te datume isteka jamstva glava za ispis, kao i ukupnu potrošnju tinte.
Mogući statusi glave pisača su: "dobro", "prihvatljivo" i "zamijeniti". Ako je status
"prihvatljivo", kvalitetu ispisa valja nadzirati, ali glavu za ispis nije potrebno
zamijeniti. Ako je status "zamijeniti, onda je glavu pisača potrebno zamijeniti. U
suprotnom uređaj neće raditi.
4.
Dnevnik događaja: Prikazuje dnevnik nedavnih događaja.
38 Konfiguriranje i upravljanje
Page 43

Da biste ispisali dijagnostičku stranicu automatskog testiranja
• Upravljačka ploča: Pritisnite
konfiguracije)) ili na tri sekunde pritisnite i držite
Za modele koji podržavaju mreže: Pritisnite
(Stranica konfiguracije)).
• Alatni okvir (Windows): Kliknite karticu Services (Usluge), a zatim kliknite Print
Self-Test Diagnostic Page (Ispis dijagnostičke stranice automatskog testiranja).
• HP Printer Utility (Mac OS): Kliknite Device Information (Informacije o uređaju)
na ploči Information and Support (Informacije i podrška), a zatim kliknite Print
Self-Test Diagnostic Page (Ispis dijagnostičke stranice automatskog testiranja).
(gumb Configuration Page (Stranica
(gumb Cancel (Poništi)).
(gumb Configuration Page
Razumijevanje stranice za konfiguraciju mreže.
Stranica za konfiguraciju mreže prikazuje postavke mreže uređaja.
1. Opće informacije: Prikazuje informacije o trenutnom statusu i vrsti veze za mrežu
te ostale informacije, kao što je URL ugrađenog web poslužitelja i hardverska
adresa uređaja.
Status mreže: Postavka može biti "Spremno" ili "Offline". Ako je postavka "Offline"
to znači da DNS poslužitelj dodjeljuje ili pregovara o IP adresi ili da AutoIP
odnosno mreža nisu dostupni.
2. TCP/IP: Prikazuje informacije o načinu konfiguriranja uređaja, kao što su naziv
poslužitelja, IP adresa, maska podmreže, zadani gateway, poslužitelj i naziv
usluge. Također sadrži polje Konfigurirao koje prikazuje status "AutoIP'" ako je
uređaj povezan s mrežom ravnopravnih računala, a status "DHCP" ako je uređaju
dodijeljena IP adresa ili ga je konfigurirao DHCP poslužitelj.
Razumijevanje stranice za konfiguraciju mreže. 39
Page 44

Poglavlje 4
3. 802.3 ožičeno: Prikazuje informacije o vašoj ožičenoj mrežnoj vezi.
Konfiguracija veze: Moguće vrijednosti su ''10T/100T HalfDplx/FullDplx', '10T
HalfDplx', '100T FullDplx', i '100T HalfDplx'.
4. Razno: Prikazuje informacije kao što su broj poslanih i primljenih unicast i
broadcast paketa te ukupan broj paketa, kao i pojedinosti za administratore.
Lozinka administratora: Prikazuje "Nije postavljeno" ako postavka nije
postavljena na kartici Settings/Networking (Postavke/umrežavanje) uloženog
web-poslužitelja, a u suprotnom prikazuje "Postavljeno".
Ispis stranice za konfiguraciju mreže.
• Upravljačka ploča: Pritisnite
konfiguracije)) ili na tri sekunde pritisnite i držite
• Alatni okvir (Windows): Kliknite karticu Services (Usluge), a zatim kliknite Print
Self-Test Diagnostic Page (Ispis dijagnostičke stranice automatskog testiranja).
• HP Printer Utility (Mac OS): Kliknite Device Information (Informacije o uređaju)
na ploči Information and Support (Informacije i podrška), a zatim kliknite Print
Self-Test Diagnostic Page (Ispis dijagnostičke stranice automatskog testiranja).
(gumb Configuration Page (Stranica
Konfiguriranje uređaja (Windows)
Uređaj možete povezati izravno s računalom ili ga možete dijeliti s ostalim korisnicima
na mreži.
Napomena Da biste mogli pokrenuti instalacijski program, na računalu mora biti
instaliran Microsoft Internet Explorer 6.0.
Također morate imati administratorske ovlasti da biste mogli instalirati upravljački
program pisača u sustavima Windows 2000, Windows XP ili Windows Server 2003.
(gumb Cancel (Poništi)).
HP vam preporučuje da, prilikom postavljanja, uređaj s računalom povežete nakon što
instalirate softver jer je instalacijski program osmišljen da omogući vrlo jednostavno
postavljanje. No ako ste ipak priključili kabel prije instaliranja, pogledajte odjeljak
Povezivanje uređaja prije instaliranja softvera.
Izravna veza
Uređaj možete povezati izravno s računalom pomoću USB kabela.
Napomena Ako instalirate softver za uređaj i povežete uređaj s računalom sa
sustavom Windows, na isto računalo možete putem USB kabela povezati dodatne
pisače bez ponovnog instaliranja softvera za uređaj.
HP vam preporučuje da, prilikom postavljanja, uređaj s računalom povežete nakon što
instalirate softver jer je instalacijski program osmišljen da omogući vrlo jednostavno
postavljanje. No ako ste ipak priključili kabel prije instaliranja, pogledajte odjeljak
Povezivanje uređaja prije instaliranja softvera.
40 Konfiguriranje i upravljanje
Page 45

Instaliranje softvera prije priključivanja uređaja (preporučuje se)
1. Zatvorite sve pokrenute aplikacije.
2. Umetnite CD za početak rada u CD-ROM uređaj. Izbornik CD-a pokreće se
automatski. Ako se izbornik CD-a ne pokrene automatski, dvaput kliknite ikonu
postavljanja na CD-u za početak rada.
3. U izborniku CD-a kliknite Instaliraj i slijedite upute na zaslonu.
4. Kada se to od vas zatraži, uključite uređaj i povežite ga s računalom pomoću USB
kabela. Na zaslonu računala pojavljuje se čarobnjak Found New Hardware
(Pronađen je novi hardver), a u mapi Pisači stvara se ikona pisača.
Napomena USB kabel možete povezati kasnije kada trebate koristiti uređaj.
Također možete dijeliti uređaj s ostalim računalima putem jednostavnog oblika
umrežavanje poznatog kao lokalno dijeljeno umrežavanje. Dodatne informacije
potražite u odjeljku
Dijeljenje uređaja na lokalnoj dijeljenoj mreži.
Povezivanje uređaja prije instaliranja softvera
Ako ste povezali uređaj s računalom prije instaliranja softvera za njega, na računalu se
pojavljuje čarobnjak Pronađen je novi hardver.
Napomena Ako ste uključili uređaj, nemojte ga isključivati niti odspajati kabel dok
je instalacijski program u tijeku. U suprotnom se program neće dovršiti.
1. U dijaloškom okviru Pronađen je novi hardver, koji prikazuje metode za lociranje
upravljačkog programa pisača, odaberite opciju Napredno, a zatim kliknite Sljedeće.
Napomena Nemojte dopustiti da čarobnjak Pronađen je novi hardver sam
automatski traži upravljački program pisača.
2. Označite potvrdni okvir za određivanje lokacije upravljačkog programa i uklonite
oznake iz svih ostalih potvrdnih okvira.
3. Umetnite CD za početak rada u CD-ROM uređaj. Ako se pojavi izvornik CD-a,
zatvorite ga.
4. Pretraživanjem locirajte korijenski direktorij na CD-u za početak rad (na primjer D),
a zatim kliknite OK (U redu)
5. Kliknite Dalje i slijedite upute na zaslonu.
6. Kliknite Dovrši da biste zatvorili čarobnjak Pronađen je novi hardver. Čarobnjak
automatski pokreće instalacijski program (to može potrajati kraće vrijeme).
7. Završite postupak instalacije.
Napomena Također možete dijeliti uređaj s ostalim računalima putem
jednostavnog oblika umrežavanje poznatog kao lokalno dijeljeno umrežavanje.
Dodatne informacije potražite u odjeljku
Dijeljenje uređaja na lokalnoj dijeljenoj
mreži.
Dijeljenje uređaja na lokalnoj dijeljenoj mreži
U lokalno dijeljenoj mreži uređaj se povezuje izravno na USB priključak odabranog
računala (poznatog kao poslužitelj) te ga dijele ostala računala (klijenti).
Konfiguriranje uređaja (Windows)
41
Page 46

Poglavlje 4
1. Kliknite Start, pokažite na Settings (Postavke), a zatim kliknite Printers (Pisači) ili
2. Desnom tipkom miša kliknite ikonu pisača, kliknite Properties (Svojstva), a zatim
3. Kliknite opciju za dijeljenje uređaja i dodijelite mu naziv za dijeljenje.
4. Da biste dijelili uređaj s klijentskim računalima koja koriste druge verzije sustava
Mrežna veza
Ako je uređaj kompatibilan za mrežni rad, moguće ga je dijeliti u mrežnom okruženju
izravnim povezivanjem na mrežu. Ta vrsta veze nudi mogućnost upravljanja uređajem
pomoću ugrađenog web poslužitelja s bilo kojeg računala na mreži.
Napomena Kada dijelite izravno povezan uređaj, kao poslužitelj koristite računalo
s najnovijim operativnim sustavom. Na primjer ako imate računalo s operativnim
sustavom Windows XP i drugim računalom sa starijom verzijom sustava Windows,
kao poslužitelj koristite računalo sa sustavom Windows XP.
Takvu konfiguraciju koristite samo u malim skupinama ili ako se uređaj malo
koristi. Povezano računalo se usporava kada mnogo korisnika ispisuje pomoću
uređaja.
Printers and Faxes (Pisači i faksovi).
- Ili Kliknite Start, kliknite Control Panel (Upravljačka ploča), a zatim dvokliknite
Printers (Pisači).
kliknite karticu Sharing (Dijeljenje).
Windows, kliknite Dodatni upravljački programi da biste instalirali te upravljačke
programe kao pogodnost korisnicima. Morate umetnuti CD-a za početak rada u
CD-ROM uređaj računala.
Napomena Da biste mogli pokrenuti instalacijski program, na računalu mora biti
instaliran Microsoft Internet Explorer 6.0.
Odaberite instalacijsku opciju za vrstu mreže koju imate:
• Mreža klijent/poslužitelj: Ako vaša mreža ima računalo koje služi kao namjenski
poslužitelj za ispis, instalirajte softver za uređaj na to računalo, a zatim i na
klijentska računala. Dodatne informacije potražite u odjeljcima
na mrežu i Instaliranje softvera uređaja na klijentska računala. Na taj način ne
možete dijeliti sve funkcije uređaja. Klijentska računala mogu samo ispisivati
pomoću uređaja.
• Ravnopravna mreža: Ako imate ravnopravnu mrežu (mrežu bez namjenskog
poslužitelja za ispis), instalirate softver na računala koja će koristiti uređaj.
Dodatne informacije potražite u odjeljku
Uz to, pomoću čarobnjaka Dodavanje pisača u sustavu Windows, možete povezati
mrežni pisač s obje vrste mreže. Dodatne informacije potražite u odjeljku
upravljačkog programa pisača pomoću čarobnjaka Dodavanje pisača.
Instaliranje uređaja na mrežu
Slijedite ove korake da biste instalirali softver za uređaj u sljedećim mrežnim
scenarijima:
Imate ravnopravnu mrežu (mrežu bez namjenskog poslužitelja za ispis)
42 Konfiguriranje i upravljanje
Instaliranje uređaja
Instaliranje uređaja na mrežu.
Instaliranje
Page 47

1. Uklonite zaštitni poklopac s mrežnog priključka uređaja i povežite uređaj s mrežom.
2. Zatvorite eventualne vatrozide treće strane i sve aplikacije pokrenute na
računalnom sustavu koji služi kao poslužitelj za ispis.
3. Umetnite CD za početak rada u CD-ROM uređaj. Izbornik CD-a pokreće se
automatski. Ako se izbornik CD-a ne pokrene automatski pretraživanjem dođite do
CD uređaja računala i dvaput kliknite datoteku Setup.exe.
4. U izborniku CD-a kliknite Instaliraj i slijedite upute na zaslonu.
5. Na zaslonu Vrsta veze odaberite Ožičena/bežična veza, a zatim kliknite Sljedeće.
6. Pratite upute na zaslonu za dovršetak instalacije.
Napomena Upute o dijeljenju uređaja s klijentskim računalima sa sustavom
Windows potražite u odjeljcima
Dijeljenje uređaja na lokalnoj dijeljenoj mreži.
Instaliranje softvera uređaja na klijentska računala
Nakon instaliranja upravljačkih programa na računalo koje služi kao ispisni poslužitelj
možete dijeliti funkciju ispisa. Pojedini korisnici sustava Windows koji koriste uređaj
putem mreže, moraju instalirati softver na svoja računala (klijente).
Klijentsko računalo je moguće povezati s uređajem na sljedeće načine:
• U mapi Pisači dvaput kliknite ikonu Dodaj pisač i slijedite upute za mrežnu
instalaciju. Dodatne informacije potražite u odjeljku
programa pisača pomoću čarobnjaka Dodavanje pisača.
• Na mreži pretraživanjem dođite do uređaja i povucite ga u svoju mapu Pisači.
• Dodajte uređaj i instalirajte softver iz INF datoteke na mreži. Na CD-u za početak
rada INF datoteke pohranjene su u korijenskom direktoriju CD-a.
Instaliranje softvera uređaja na klijentska računala i
Instaliranje upravljačkog
Instaliranje upravljačkog programa pisača pomoću čarobnjaka Dodavanje pisača
1. Kliknite Start, pokažite na Settings (Postavke), a zatim kliknite Printers (Pisači) ili
Printers and Faxes (Pisači i faksovi).
- Ili Kliknite Start, kliknite Control Panel (Upravljačka ploča), a zatim dvokliknite
Printers (Pisači).
2. Dvaput kliknite Dodavanje pisača, a zatim kliknite Dalje.
3. Odaberite Mrežni pisač ili Poslužitelj mrežnog pisača.
4. Kliknite Dalje.
5. Učinite jedno od sljedećeg:
Upišite mrežni put ili naziv dijeljenog uređaja u redu čekanja, a zatim kliknite Dalje.
Kliknite Umetanje diska kada se od vas zatraži da odaberete model uređaja.
Kliknite Dalje i locirajte uređaj na popisu dijeljenih pisača.
6. Kliknite Dalje i slijedite upute na zaslonu da biste dovršili instalaciju.
Konfiguriranje uređaja (Mac OS)
Uređaj možete povezati s jednim Macintosh računalom pomoću USB kabela ili ga
možete dijeliti s ostalim korisnicima putem mreže.
Konfiguriranje uređaja (Mac OS)
43
Page 48

Poglavlje 4
Ovaj odjeljak sadrži sljedeće teme:
•
Instaliranje softvera za mrežnu ili izravnu vezu
Dijeljenje uređaja na lokalnoj dijeljenoj mreži
•
Instaliranje softvera za mrežnu ili izravnu vezu
1. Povežite uređaj s računalom pomoću USB kabela.
2. Umetnite CD za početak rada u CD-ROM uređaj. Dvaput kliknite ikonu CD-a na
radnoj površini, a zatim dvaput kliknite ikonu postavljanja. Također možete locirati
mapu Installer (Instalacijski program) na CD-u za početak rada.
3. Kliknite Instalacija softvera i slijedite upute na zaslonu.
4. Ako je to potrebno možete dijeliti uređaj s ostalim korisnicima računala Macintosh.
• Izravna veza: Možete dijeliti uređaj s ostalim korisnicima računala Macintosh.
Dodatne informacije potražite u odjeljku Dijeljenje uređaja na lokalnoj dijeljenoj
mreži.
• Mrežna veza: Pojedinačni korisnici računala Macintosh koji žele koristiti uređaj
na mreži, moraju koristiti softver za uređaj na svojim računalima.
Dijeljenje uređaja na lokalnoj dijeljenoj mreži
Kada uređaj povežete izravno, također ga možete dijeliti s ostalim računalima putem
jednostavnog oblika umrežavanje poznatog kao lokalno dijeljeno umrežavanje. Takvu
konfiguraciju koristite samo u malim skupinama ili ako se uređaj malo koristi.
Povezano računalo se usporava kada mnogo korisnika ispisuje pomoću uređaja.
Osnovni zahtjevi za dijeljenje uređaja u okruženju sustava Mac OS obuhvaćaju
sljedeće:
• Macintosh računala moraju komunicirati putem mreže pomoću TCP/IP protokola i
moraju imati IP adresu. (AppleTalk nije podržan.)
• Uređaj koji se dijeli mora biti povezan s ugrađenim USB priključkom na glavnom
Macintosh računalu.
• I glavno Macintosh računalo i klijentska Macintosh računala koja koriste dijeljeni
uređaj moraju imati instaliran softver za dijeljenje uređaja te upravljački program ili
PPD za uređaj. (Možete pokrenuti program za instalaciju softvera za dijeljenje
uređaja i njemu pridruženih datoteka pomoći.)
44 Konfiguriranje i upravljanje
Page 49

Dodatne informacije o dijeljenju pomoću USB uređaja potražite u informacijama za
podršku na web stranici tvrtke Apple (
na računalu.
Dijeljenje uređaja s računalima sa sustavom Mac OS
1. Uključite dijeljenje pisača na svim Macintosh računalima (glavnom i klijentskim)
koja su povezana s pisačem. Ovisno o verziji operacijskog sustava koji koristite,
učinite jedno od sljedećeg:
• Mac OS 10.3: Otvorite System Preferences (Preference sustava), kliknite
Print & Fax (Ispis i faks), a zatim označite potvrdni okvir pokraj opcije Share
my printers with other computers (Dijeljenje pisača s drugim računalima).
• Mac OS 10.4: Otvorite System Preferences (Preference sustava), kliknite
Print & Fax (Ispis i faks), kliknite karticu Sharing (Dijeljenje), označite potvrdni
okvir kraj opcije Share these printers with other computers (Dijeljenje
pisača s drugim računalima), a zatim odaberite pisač koji će se dijeliti.
2. Za ispis s ostalih računala Macintosh (klijentska računala) u mreži, učinite sljedeće:
a. Kliknite File (Datoteka), a zatim odaberite Page Setup (Postavljanje stranice)
u dokumentu koji želite ispisati.
b. U padajućem izborniku pokraj opcije Format for (Format za), odaberite
Shared Printers (Dijeljeni pisači), a zatim odaberite svoj uređaj.
c. Odaberite Paper Size (Veličinu papira), a zatim kliknite OK (U redu).
d. U dokumentu kliknite File (Datoteka), a zatim odaberite Print (Ispis).
e. U padajućem izborniku pokraj opcije Printer (Pisač), odaberite Shared
Printers (Dijeljeni pisači), a zatim odaberite svoj uređaj.
f. Ako je potrebno odaberite dodatne postavke, a zatim kliknite Print (Ispis).
www.apple.com) ili pomoć za Apple Macintosh
Deinstaliranje i ponovno instaliranje softvera
Ako instalacija nije potpuna, ili ako USB kabel priključite na računalo prije nego se
pojavi poruka s uputom da to učinite, možda ćete trebati ukloniti instalaciju i zatim
ponovno instalirati softver. Nemojte jednostavno izbrisati programske datoteke
aplikacije za uređaj s računala. Obavezno ih ispravno uklonite pomoću pomoćnog
programa za uklanjanje instalacije koji ste instalirali zajedno sa softverom isporučenim
uz uređaj.
Tri su načina deinstaliranja softvera na računalu s operativnim sustavom Windows, a
jedan za deinstaliranje na Macintosh računalu.
Deinstaliranje na računalu sa sustavom Windows computer, 1. način
1. Odspojite uređaj sa računala. Nemojte priključivati uređaj na računalo prije nego
dovršite ponovnu instalaciju softvera.
2. Pritisnite gumb Napajanje da biste isključili uređaj.
3. Slijedite upute na zaslonu.
4. Ako se pojavi upit želite li ukloniti zajedničke datoteke pritisnite No (Ne).
Drugi programi koji koriste te datoteke možda neće ispravno raditi ako se one
izbrišu.
5. Ponovo pokrenite računalo.
Deinstaliranje i ponovno instaliranje softvera 45
Page 50

Poglavlje 4
6. Da biste ponovo instalirali softver umetnite CD za početak rada s uređajem u CD-
ROM uređaj svog računala, slijedite upute na zaslonu i potražite dodatne upute u
odjeljku
Instaliranje softvera prije priključivanja uređaja (preporučuje se).
7. Nakon što instalirate softver priključite uređaj na računalo.
8. Pritisnite gumb Napajanje za uključivanje uređaja.
Nakon priključivanja i uključivanja uređaja trebat ćete pričekati nekoliko minuta za
dovršetak svih "spoji i koristi" radnji.
9. Slijedite upute na zaslonu.
Kada se instalacija softvera završi, na programskoj traci sustava Windows pojavit će
se ikona HP Digital Imaging Monitor.
Uklanjanje instalacije kod računala sa sustavom Windows; 2. način
Napomena Koristite ovaj način ako Uklanjanje instalacije nije dostupno u
izborniku Start operativnog sustava Windows.
1. Na traci zadataka u sustavu Windows kliknite Start, odaberite Postavke,
odaberiteUpravljačka ploča, a zatim kliknite Dodaj/ukloni programe.
- Ili Kliknite Start, kliknite Control Panel (Upravljačka ploča), a zatim dvokliknite
Programs and Features (Programi i značajke).
2. Odaberite uređaj koji želite deinstalirati, a zatim kliknite Change/Remove
(Promijeni/Ukloni) ili Uninstall/Change (Ukloni/Promijeni).
3. Odspojite uređaj sa računala.
4. Ponovo pokrenite računalo.
Napomena Važno je da odspojite uređaj prije ponovnog pokretanja računala.
Nemojte priključiti uređaj na računalo prije nego dovršite ponovnu instalaciju
softvera.
5. Umetnite CD za početak rada s uređajem u CD-ROM uređaj računala i pokrenite
program za instalaciju.
6. Slijedite upute na zaslonu, a dodatne informacije potražite u odjeljku
softvera prije priključivanja uređaja (preporučuje se).
Uklanjanje instalacije kod računala sa sustavom Windows; 3. način
Napomena Koristite ovaj način ako Uklanjanje instalacije nije dostupno u
izborniku Start operativnog sustava Windows.
1. Umetnite CD za početak rada s uređajem u CD-ROM uređaj računala i pokrenite
program za instalaciju.
2. Odspojite uređaj sa računala.
3. Odaberite Uninstall (Uklanjanje instalacije) i slijedite upute na zaslonu.
4. Ponovo pokrenite računalo.
Napomena Važno je da odspojite uređaj prije ponovnog pokretanja računala.
Nemojte priključiti uređaj na računalo prije nego dovršite ponovnu instalaciju
softvera.
46 Konfiguriranje i upravljanje
Instaliranje
Page 51

5. Ponovno pokrenite instalacijski program za uređaj.
6. Odaberite Reinstall (Ponovno instaliraj).
7. Slijedite upute na zaslonu, a dodatne informacije potražite u odjeljku
Instaliranje
softvera prije priključivanja uređaja (preporučuje se).
Deinstaliranje s Macintosh računala
1. Pokrenite HP Device Manager (Upravitelj uređaja).
2. Kliknite Information and Settings (Informacije i postavke).
3. Izaberite iz izbornika na izvlačenje Uninstall HP AiO Software (Uklanjanje
instalacije HP AiO softvera)
Slijedite upute na zaslonu.
4. Nakon deinstaliranja softvera ponovo pokrenite računalo.
5. Za ponovno instaliranje softvera umetnite CD za početak rada s uređajem u CD-
ROM uređaj računala.
6. Na radnoj površini otvorite CD-ROM i dvaput pritisnite HP all-in-one Installer
(Instalacijski program za HP-ov multifunkcionalni uređaj).
7. Slijedite upute na zaslonu, a dodatne informacije potražite u odjeljku
Instaliranje
softvera prije priključivanja uređaja (preporučuje se).
Deinstaliranje i ponovno instaliranje softvera 47
Page 52

5 Održavanje i rješavanje problema
Ovaj odjeljak sadrži sljedeće teme:
•
Podržani spremnici s tintom
Zamjena spremnika s tintom
•
Održavanje glava za ispis
•
Pohrana potrošnog materijala za ispis
•
Savjeti i resursi za rješavanje problema
•
Rješavanje problema s ispisom
•
Slaba kvaliteta i neočekivani rezultati ispisa
•
Rješavanje problema s uvlačenjem papira
•
Rješavanje problema s upravljanjem uređajem
•
Rješavanje problema prilikom instalacije
•
Uklanjanje zaglavljenja
•
Podržani spremnici s tintom
Dostupnost spremnika s tintom razlikuje se ovisno o državi/regiji. Spremnici s tintom
mogu biti različitih veličina. Kako bi dobili popis spremnika s tintom za vaš uređaj,
ispišite dijagnostičku stranicu automatskog testiranja i pročitajte odjeljak o
spremnicima s tintom. Za više informacija pogledajte
stranice automatskog testiranja.
Brojeve spremnika s tintom možete pronaći na sljedećim mjestima:
Razumijevanje dijagnostičke
Napomena Tinta u spremnicima koristi se u postupku ispisa na više različitih
načina. Ovdje se uključuje i postupak pokretanja koji priprema uređaj i spremnike
za ispis, te čišćenju glave za ispis čime se osigurava čistoća brizgaljki i
besprijekoran tijek tinte. Dodatno, poslije uporabe, u spremniku ostaje djelić
neuporabljene tinte. Za više informacija pogledajte
• Na dijagnostičkoj stranici automatskog testiranja (pogledajte Razumijevanje
dijagnostičke stranice automatskog testiranja).
• Na naljepnici spremnika s tintom koji namjeravate zamijeniti.
• Na informacijskoj stranici uloženog web-poslužitelja (pogledajte
poslužitelj).
• Windows: U Alatnom okviru, ako imate dvosmjernu komunikaciju, kliknite karticu
Procijenjena razina tinte, pomaknite se da se prikaže gumb Pojedinosti
spremnika s tintom, a zatim kliknite Pojedinosti spremnika s tintom.
• Mac OS: U uslužnom programu HP Printer Utility kliknite Supplies Status
(Status potrošnog materijala) s ploče Information and Support (Informacije i
podrška), a zatim kliknite Retail Supplies Information (Informacije o maloprodaji
potrošnog materijala).
48 Održavanje i rješavanje problema
www.hp.com/recycle.
Ugrađeni web
Page 53

Zamjena spremnika s tintom
Procijenjenu razinu tinte možete provjeriti iz alatnog okvira (Windows), programa HP
Printer Utility (Mac OS) ili ugrađenog web poslužitelja. Informacije o korištenju tih alata
potražite u odjeljku
dijagnostičku stranicu automatskog testiranja (pogledajte
stranice automatskog testiranja).
Napomena Prikazane razine tinte su samo približne. Stvarna količina tinte može
varirati.
Spremnik s tintom umetnite u uređaj odmah nakon što ga izvadite iz pakiranja. Ne
vadite spremnik iz uređaja na duže razdoblje.
Da biste saznali koji spremnici s tintom odgovaraju vašem uređaju, pogledajte
odjeljak
Zamjena spremnika s tintom
1. Nježno otvorite poklopac spremnika s tintom.
Potrošni pribor.
Korištenje alata za upravljanje uređajem. Možete i ispisati
Razumijevanje dijagnostičke
2. Prilikom vađenja spremnika koji želite zamijeniti, uhvatite ga palcem i kažiprstom i
snažno ga povucite prema sebi.
3. Izvadite novi spremnik s tintom iz pakiranja.
4. Poravnajte spremnik s utorom koji odgovara njegovoj boji te ga gurnite u utor.
Čvrsto pritisnite spremnik da biste osigurali odgovarajući kontakt.
5. Zatvorite poklopac spremnika s tintom.
Zamjena spremnika s tintom
49
Page 54

Poglavlje 5
Održavanje glava za ispis
Ako ispisani znakovi nisu potpuni ili na ispisu nedostaju neke točke i linije, brizgaljke
tinte su možda začepljenje te ćete morati očistiti glave za ispis.
Kada kvaliteta ispisa oslabi, izvršite odgovarajuće korake sljedećim redoslijedom:
1. Provjerite stanje glava za ispis. Dodatne informacije potražite u odjeljku
stanja glava za ispis.
2. Ispišite dijagnostičku stranicu kvalitete ispisa na čistom bijelom papiru. Procijenite
moguća područja problema i izvršite preporučene akcije. Dodatne informacije
potražite u odjeljku
3. Čišćenje glava za ispis Za više informacija pogledajte
4. Ako se problemi nastave i nakon čišćenja, zamijenite glave za ispis. Dodatne
informacije potražite u odjeljku
Opreznost HP nije odgovoran za oštećenja uređaja do kojih dođe zbog
modifikacija glava za ispis.
U ovom odjeljku opisani su sljedeći zadaci u vezi održavanja glave za ispis:
•
Provjera stanja glava za ispis
Ispis dijagnostičke stranice kvalitete ispisa
•
Poravnavanje glava za ispis
•
Podešavanje pomaka papira za novi redak
•
Čišćenje glava za ispis
•
Ručno čišćenje kontakata glave za ispis
•
Zamjena glava za ispis
•
Ispis dijagnostičke stranice kvalitete ispisa.
Provjera
Čišćenje glava za ispis.
Zamjena glava za ispis.
Provjera stanja glava za ispis
Stanje glava za ispis provjerite na jedna od sljedećih načina. Ako stanje neke od glava
za ispis nije dobro ili prihvatljivo, obavite jednu ili više funkcija održavanja odnosno
očistite ili zamijenite glavu za ispis.
• Dijagnostička stranica automatskog testiranja: Ispišite konfiguracijsku stranicu
na čistom bijelom papiru i provjerite odjeljak o stanju glave za ispis. Za više
informacija pogledajte
• Ugrađeni web poslužitelj: Otvorite ugrađeni web poslužitelj. Dodatne informacije
potražite u odjeljku
Informacije te na lijevoj strani kliknite Razina tinte.
• Alatni okvir (Windows): Otvorite Alatni okvir. Dodatne informacije potražite u
odjeljku
Stanje istrošenosti glave za ispis.
Otvaranje alatnog okvira. Kliknite karticu Informacije, a zatim kliknite
Razumijevanje dijagnostičke stranice automatskog testiranja.
Otvaranje ugrađenog web poslužitelja. Kliknite karticu
Ispis dijagnostičke stranice kvalitete ispisa
Pomoću dijagnostičke stranice kvalitete ispisa možete dijagnosticirati probleme koji
utječu na kvalitetu ispisa. To će vam pomoći u donošenju odluke trebate li pokrenuti
50 Održavanje i rješavanje problema
Page 55

alate za održavanje da biste poboljšali kvalitetu ispisa. Na stranici također možete
pregledati i informacije o razini tinte i stanje istrošenosti glave za ispis.
•
Upravljačka ploča: Pritisnite i držite
sedam puta
(gumb Cancel (Poništavanje)), pritisnite dvaput (gumb Resume
(Nastavak)), a zatim pustite
(gumb Power (Napajanje)).
(gumb Power (Napajanje), pritisnite
• Ugrađeni web poslužitelj: Kliknite karticu Postavke, kliknite Usluge uređaja na
lijevoj ploči, odaberite Ispis dijagnostičke stranice kvalitete ispisa s padajućeg
popisa u odjeljku Print Quality (Kvaliteta ispisa), a zatim kliknite Run Diagnostic
(Pokretanje dijagnostike).
• Alatni okvir (Windows): Kliknite karticu Usluge, a zatim kliknite Ispis
dijagnostičke stranice kvalitete ispisa i slijedite upute na zaslonu.
• HP Printer Utility (Mac OS): Kliknite Print PQ Diagnostic Page (Ispis
dijagnostičke stranice kvalitete ispisa) s ploče Information and Support
(Informacije i podrška).
1 Informacije o pisaču: Prikazuje informacije o uređaju (kao što su broj modela proizvoda,
serijski broj i broj verzije firmvera), broj stranica ispisanih iz ladice i dodatka za obostrani
ispis, informacije o razini tinte i status istrošenosti glave za ispis.
2 Uzorak za testiranje 1: Ako linije nisu ravne i povezane, poravnajte glave za ispis.
Dodatne informacije potražite u odjeljku Poravnavanje glava za ispis.
3 Uzorak za testiranje 2: Ako se preko nekog od blokova u boji pruža bijela linija, očistite
glave za ispis. Dodatne informacije potražite u odjeljku Čišćenje glava za ispis.
4 Uzorak za testiranje 3: Ako se na mjestima na koja pokazuju strelice nalaze tamne linije
ili bijele praznine, podesite pomak papira za novi redak. Dodatne informacije potražite u
odjeljku
Podešavanje pomaka papira za novi redak.
Održavanje glava za ispis
51
Page 56

Poglavlje 5
Poravnavanje glava za ispis
Prilikom svake zamjene glave za ispis, uređaj automatski poravnava glave za ispis
kako bi osigurao najbolju kvalitetu ispisa. No ako izgled vaših ispisanih stranica
ukazuje na to da glave za ispis nisu dobro poravnate, možete ručno pokrenuti
postupak poravnavanja.
•
Upravljačka ploča: Pritisnite i držite
(gumb Resume (Nastavak)), a zatim pustite (gumb Power (Napajanje).
• Ugrađeni web poslužitelj: Kliknite karticu Settings (Postavke), kliknite Device
Services (Usluge uređaja) na lijevoj ploči, odaberite Align Printheads
(Poravnavanje glava za ispis) s padajućeg popisa u odjeljku Print Quality
(Kvaliteta ispisa), a zatim kliknite Run Diagnostic (Pokretanje dijagnostike).
• Alatni okvir (Windows): Kliknite karticu Usluge, a nakon toga kliknite
Poravnavanje glava za ispis i slijedite upute na zaslonu.
• HP Printer Utility (Mac OS): Kliknite Align (Poravnavanje) na ploči Information
and Support (Informacije i podrška).
Podešavanje pomaka papira za novi redak
Ako se na ispisu pojave crte (tamne ili svijetle crte preko obojenog bloka) ili iscrtkane
linije, kalibrirajte način ispisa na pisaču.
•
Upravljačka ploča: Pritisnite i držite
puta
(gumb Cancel (Poništavanje)), zatim šest puta pritisnite (gumb Resume
(Nastavak)) te potom pustite
• Ugrađeni web poslužitelj: Kliknite karticu Settings (Postavke), kliknite Device
Services (Usluge uređaja) na lijevoj ploči, odaberite Calibrate Linefeed
(Podešavanje pomaka papira za novi redak) s padajućeg popisa u odjeljku Print
Quality (Kvaliteta ispisa), a zatim kliknite Run Diagnostic (Pokretanje
dijagnostike).
• Alatni okvir (Windows): Kliknite karticu Usluge, a nakon toga kliknite
Podešavanje pomaka papira za novi redak i slijedite upute na zaslonu.
• HP Printer Utility (Mac OS): Kliknite Calibrate Linefeed (Podešavanje pomaka
papira za novi redak) na ploči Information and Support (Informacije i podrška).
(gumb Power (Napajanje).
(gumb Power (Napajanje), triput pritisnite
(gumb Power (Napajanje), pritisnite 14
Čišćenje glava za ispis
Ako ispisani znakovi nisu potpuni ili na ispisu nedostaju neke točke i linije, brizgaljke
tinte su možda začepljenje te ćete morati očistiti glave za ispis.
Napomena Prilikom čišćenja se koristi tinta, stoga čistite glave za ispis samo
kada je to nužno.
Postupak čišćenja traje do 3,5 minute. Za to vrijeme se može čuti buka.
52 Održavanje i rješavanje problema
Page 57

•
Upravljačka ploča: Pritisnite i držite
dvaput
(gumb Cancel (Poništavanje)), zatim jednom pritisnite (gumb Resume
(Nastavak)) te potom pustite
• Ugrađeni web poslužitelj: Kliknite karticu Device Settings (Postavke uređaja),
kliknite Device Services (Usluge uređaja) u lijevom oknu, zatim odaberite Clean
printheads (Čišćenje glave pisača) s padajućeg popisa u odjeljku Print Quality
(Kvaliteta ispisa) te potom kliknite Run Diagnostic (Pokretanje dijagnostike).
• Alatni okvir (Windows): Kliknite karticu Usluge, a nakon toga kliknite Čišćenje
glava za ispis i slijedite upute na zaslonu.
• HP Printer Utility (Mac OS): Kliknite Clean (Čišćenje) na ploči Information and
Support (Informacije i podrška).
Ručno čišćenje kontakata glave za ispis
Nakon instalacije glava za ispis možda će treperiti jedna ili više lampica glave za ispis.
Ako se to desi, možda trebate očistiti električne kontakte na glavama za ispis i na
uređaju.
Opreznost Električne kontakte očistite tek nakon što ste pokušali očistiti glave za
ispis. Električni kontakti sadrže osjetljive elektroničke komponente koje je lako
moguće oštetiti. Dodatne informacije potražite u odjeljku
1. Otvorite pokrov.
2.
Ako se nosač spremnika automatski ne pomakne ulijevo, pritisnite i držite
Resume (Nastavak)) dok se to ne desi. Pričekajte da se nosač prestane kretati, a
zatim isključite kabel napajanja iz pisača.
3. Podignite zasun glave pisača.
(gumb Power (Napajanje), pritisnite
(gumb Power (Napajanje).
Čišćenje glava za ispis.
(gumb
Održavanje glava za ispis
53
Page 58

Poglavlje 5
4. Podignite ručicu glave za ispis koju želite zamijeniti, a zatim je izvucite iz njezinog
utora.
5. Za čišćenje uređaja nabavite čistu, suhu, mekanu krpu koja ne ostavlja vlakna. U
prikladne materijale ubrajaju se papirnati filtri za kavu i papiri za čišćenje naočala.
Opreznost Ne koristite vodu.
6. Očistite električne kontakte na glavi za ispis, ali ne dodirujte brizgaljke.
Opreznost Električni kontakti su mali kvadrati boje bakra, grupirani na jednoj
strani glave za ispis.
Brizgaljke se nalaze na drugoj strani glave za ispis. Na brizgaljkama će biti
vidljiva tinta.
Dodirivanjem brizgaljki ih možete trajno oštetiti. Također, tinta ostavlja trajne
tragove na odjeći.
7. Nakon čišćenja, stavite glavu za ispis na list papira ili na papirnati ubrus. Pazite da
brizgaljke budu okrenute prema gore i da nisu u dodiru s papirom.
54 Održavanje i rješavanje problema
Page 59

8. Čistom, suhom, mekanom krpom koja ne ostavlja vlakna očistite električne
kontakte u utoru za glavu za ispis na uređaju.
9. Spojite kabel napajanja, a zatim uključite uređaj. Na upravljačkoj bi se ploči trebalo
prikazati upozorenje da nedostaje glava za ispis.
10. Umetnite glavu pisača u utor koji odgovara njezinoj boji (boja naljepnice na glavi
za ispis mora odgovarati boji naljepnice na zasunu glave za ispis). Čvrsto pritisnite
glavu za ispis da biste osigurali odgovarajući kontakt.
11. Gurnite zasun glave za ispis skroz prema naprijed, a zatim ga pritisnite prema
dolje da biste osigurali da je u ispravnom položaju. Možda ćete morati jače
pritisnuti da bi zasun smjestili u ispravan položaj.
12. Ako je to potrebno, ponovite gore navedene korake za ostale glave za ispis.
13. Spustite pokrov.
14. Ako lampica glave za ispis nastavi treperiti, ponovite gore opisani postupak
čišćenja za onu glavu za ispis koja odgovara treperećoj lampici glave za ispis.
15. Ako lampica glave za ispis i dalje treperi, zamijenite onu glavu za ispis koja
odgovara treperećoj lampici glave za ispis.
16. Pričekajte da uređaj inicijalizira glave za ispis i ispiše stranicu za poravnavanje.
Ako uređaj ne ispiše stranice, ručno pokrenite postupak poravnavanja. Dodatne
informacije potražite u odjeljku
Poravnavanje glava za ispis.
Zamjena glava za ispis
Napomena Da biste saznali koje glave za ispis odgovaraju vašem uređaju,
pogledajte odjeljak
1. Otvorite pokrov.
2.
Ako se nosač spremnika automatski ne pomakne ulijevo, pritisnite i držite
Resume (Nastavak)) dok se to ne desi. Pričekajte da se nosač prestane kretati, a
zatim isključite kabel napajanja iz pisača.
Potrošni pribor.
Održavanje glava za ispis
(gumb
55
Page 60

Poglavlje 5
3. Podignite zasun glave pisača.
4. Podignite ručicu glave pisača te je upotrijebite za izvlačenje glave pisača iz utora.
5. Prije umetanja glave za ispis protresite je gore-dolje barem šest puta dok je još
uvijek u pakiranju.
56 Održavanje i rješavanje problema
Page 61

6. Izvadite novu glavu za ispis iz pakiranja, a zatim uklonite narančaste zaštitne
poklopce.
Opreznost Ne protresajte glavu za ispis nakon što uklonite zaštitne poklopce.
7. Umetnite glavu pisača u utor koji odgovara njezinoj boji (boja naljepnice na glavi
za ispis mora odgovarati boji naljepnice na zasunu glave za ispis). Čvrsto pritisnite
glavu za ispis da biste osigurali odgovarajući kontakt.
8. Gurnite zasun glave za ispis skroz prema naprijed, a zatim ga pritisnite prema
dolje da biste osigurali da je u ispravnom položaju. Možda ćete morati jače
pritisnuti da bi zasun smjestili u ispravan položaj.
9. Spustite pokrov.
10. Pričekajte da uređaj inicijalizira glave za ispis i ispiše stranicu za poravnavanje.
Ako uređaj ne ispiše stranice, ručno pokrenite postupak poravnavanja. Dodatne
informacije potražite u odjeljku
Poravnavanje glava za ispis.
Pohrana potrošnog materijala za ispis
Ovaj odjeljak sadrži sljedeće teme:
•
Pohrana spremnika s tintom
Pohrana glava za ispis
•
Pohrana spremnika s tintom
Spremnike s tintom moguće je na dulje vrijeme ostaviti u uređaju. Ako ih vadite, stavite
ih u nešto što ne propušta zrak, kao što je plastična vrećica koju je moguće ponovno
zatvoriti.
Pohrana glava za ispis
Glave za ispis moguće je na dulje vrijeme ostaviti u uređaju. Ako vadite glave za ispis,
stavite ih u nešto što ne propušta zrak, kao što je plastična vrećica koju je moguće
ponovno zatvoriti.
Pohrana potrošnog materijala za ispis 57
Page 62

Poglavlje 5
Savjeti i resursi za rješavanje problema
Sljedeći savjeti i resursi pomoći će vam u rješavanju problema s ispisom.
• Ako je došlo do zaglavljivanja papira, pogledajte odjeljak
medija iz uređaja.
• Ako je došlo do problema s uvlačenjem papira, kao što su iskrivljavanje ili
neuspješno razdvajanje papira, pogledajte odjeljak
uvlačenjem papira.
• Lampica napajanja svijetli i ne trepće. Kada uređaj uključite prvi put, potrebno mu
je oko 10 minuta za inicijalizaciju nakon umetanja glava za ispis.
• Provjerite je li uređaj spreman za rad. Ako lampice trepere, pogledajte
lampice upravljačke ploče.
•Na računalnom zaslonu se ne pojavljuju poruke o pogrešci.
• Kabel za napajanje i ostali kabeli rade i čvrsto su povezani s uređajem. Provjerite
je li uređaj čvrsto povezan s utičnicom izmjenične struje te je li uključen. Zahtjeve
vezane uz napon potražite u odjeljku
• Mediji su ispravno umetnuti u ladicu i nisu se zaglavili u uređaju.
• Glave za ispis i spremnici s tintom su ispravno umetnuti u utore koji odgovaraju
njihovoj boji. Čvrsto pritisnite svaki od njih da biste osigurali odgovarajući kontakt.
Provjerite jeste li uklonili zaštitne narančaste poklopce sa svake glave za ispis.
• Zasun glave za ispis je zatvoren, kao i svi poklopci.
• Stražnja pristupna ploča ili dodatak za obostrani ispis su čvrsto umetnuti na svoje
mjesto.
• Sve vrpce i materijali za pakiranje su uklonjeni.
• Uređaj može ispisati dijagnostičku stranicu automatskog testiranja. Dodatne
informacije potražite u odjeljku
testiranja.
• Uređaj je postavljen kao trenutni ili zadani pisač. U sustavu Windows postavite ga
kao zadani pisač u mapi Pisači. U sustavu Mac OS, postavite ga kao zadani pisač
u programu Printer Setup Utility. Dodatne informacije potražite u dokumentaciji
računala.
• Pauziranje ispisa nije odabrano ako koristite računalo sa sustavom Windows.
• Kada pokušavate izvršiti zadatak s uređajem, nemate pokrenutih nepotrebnih
programa. Zatvorite programe koje ne koristite ili ponovo pokrenite računalo te još
jednom pokušajte izvršiti zadatak.
Neke je probleme moguće riješiti resetiranjem uređaja.
Specifikacije napajanja.
Razumijevanje dijagnostičke stranice automatskog
Uklanjanje zaglavljenog
Rješavanje problema s
Uputa za
Rješavanje problema s ispisom
• Uređaj se neočekivano isključuje
Sve lampice uređaja uključene su ili trepere
•
Uređaj ne reagira (ništa se ne ispisuje)
•
Uređaj ne prihvaća glavu za ispis
•
Ispis na uređaju traje dugo
•
ispisuje se prazna ili djelomično ispisana strana
•
Nešto na stranici nedostaje ili je pogrešno ispisano
•
58 Održavanje i rješavanje problema
Page 63

• Tekst ili slika nalaze se na pogrešnom mjestu
Uređaj ispiše pola stranice, a zatim izbaci papir
•
Uređaj se neočekivano isključuje
Provjerite napajanje i veze kabela za napajanje
Provjerite je li uređaj čvrsto povezan s utičnicom izmjenične struje. Zahtjeve vezane uz
napon potražite u odjeljku
Specifikacije napajanja.
Sve lampice uređaja uključene su ili trepere
Došlo je do pogreške koju nije moguće ispraviti
Odspojite sve kabele (npr. kabel napajanja, mrežni kabel i USB kabel), pričekajte 20ak sekundi, a zatim ponovo spojite kabele. Ako se problem nastavi pojavljivati,
posjetite HP-ovu web stranicu (
rješavanju problema ili popravke i ažuriranja za proizvod.
www.hp.com/support) i potražite najnovije informacije o
Uređaj ne reagira (ništa se ne ispisuje)
Provjerite postavke uređaja
Dodatne informacije potražite u odjeljku
Provjera inicijalizacije glave pisača
Nakon što se glave pisača instaliraju ili zamjene, uređaj automatski ispisuje nekoliko
stranica za poravnanje kako bi se glave pisača poravnale. Taj postupak traje oko 10
minuta. Tijekom tog postupka moguće je ispisati samo stranice za automatsko
poravnavanje.
Savjeti i resursi za rješavanje problema.
Provjerite instalaciju softvera za uređaj
Ako pokušate ispisivati a uređaj je isključen, na zaslonu računala bi se trebala pojaviti
poruka upozorenja. U suprotnom softver uređaja možda nije ispravno instaliran. Da
biste riješili taj problem, u potpunosti deinstalirajte softver te ga zatim ponovo
instalirajte. Dodatne informacije potražite u odjeljku
instaliranje softvera.
Provjerite povezanost kabela
• Provjerite jesu li oba kraja mrežnog/USB kabela čvrsto povezana.
• Ako je uređaj povezan s mrežom, provjerite sljedeće.
• Provjerite lampicu veze na stražnjem dijelu uređaja.
• Ne koristite telefonski kabel za povezivanje uređaja.
• Mrežni razdjelnik, sklopka ili usmjerivač je uključen i ispravno radi.
Provjerite postavke uređaja za mrežni rad
Provjerite koriste li se odgovarajući priključci za upravljački program uređaja i
upravljački program pisača. Dodatne informacije o mrežnom povezivanju potražite u
Deinstaliranje i ponovno
Rješavanje problema s ispisom
59
Page 64

Poglavlje 5
odjeljcima Konfiguriranje uređaja (Windows), Konfiguriranje uređaja (Mac OS) ili u
dokumentaciji koju ste dobili od davatelja mrežnih usluga.
Provjerite osobne vatrozide koji su možda instalirani na računalu
Osobni vatrozid je program koji štiti računalo od neovlaštenog pristupa. No vatrozid
može blokirati i komunikaciju između računala i uređaja. Ako je došlo do problema u
komunikaciji s uređajem, pokušajte privremeno isključiti vatrozid. Ako se problem
nastavi, vatrozid nije uzrok problema u komunikaciji. Ponovo uključite vatrozid.
Ako se nakon isključivanja vatrozida uspostavi komunikacija s uređajem, možete
uređaju dodijeliti statičnu IP adresu uređaju i ponovo uključiti vatrozid.
Uređaj ne prihvaća glavu za ispis
Provjerite zasun glave za ispis
Provjerite je li zasun glave za ispis dobro zatvoren.
Provjerite glavu za ispis
Provjerite je li glava za ispis umetnuta u utor koji odgovara njezinoj boji. Dodatne
informacije potražite u odjeljku
Čišćenje glave za ispis
Dovršite postupak čišćenja glave za ispis. Dodatne informacije potražite u odjeljku
Održavanje glava za ispis.
Zamjena glava za ispis.
Isključite uređaj nakon uklanjanja glave za ispis
Nakon što uklonite glavu za ispis, pričekajte 20-ak sekundi i ponovo ga uključite bez
umetnute glave za ispis. Nakon što se uređaj pokrene, ponovo umetnite glavu za ispis.
Ispis na uređaju traje dugo
Provjerite konfiguraciju sustava
Provjerite zadovoljava li računalo minimalne sistemske zahtjeve za uređaj. Dodatne
informacije potražite u odjeljku
Provjerite postavke softvera za uređaj
Brzina ispisa je manja kada za kvalitetu ispisa odaberete Najbolja ili Maksimalni tpi.
Da biste povećali brzinu ispisa, odaberite druge postavke ispisa u upravljačkom
programu uređaja. Dodatne informacije potražite u odjeljku
Sistemski zahtjevi.
ispisuje se prazna ili djelomično ispisana strana
Provjerite je li koji od spremnika s tintom prazan
Provjerite upravljačku ploču uloženog web-poslužitelja (pogledajte
poslužitelj) da biste vidjeli je li spremnik skoro prazan ili prazan. Informacije o
razinama tinte možete pronaći u alatnom okviru (Windows), programu HP Printer
Utility (Mac OS) i na dijagnostičkoj stranici automatskog testiranja (pogledajte
60 Održavanje i rješavanje problema
Promjena postavki ispisa.
Ugrađeni web
Page 65

Razumijevanje dijagnostičke stranice automatskog testiranja). Ako ispisujete crni tekst,
a ispiše se prazna strana, možda je spremnik s crnom tintom prazan. Za više
informacija pogledajte
Zamjena spremnika s tintom.
Provjerite zasun glave za ispis
Provjerite je li zasun glave za ispis dobro zatvoren.
Provjerite glavu za ispis
• Provjerite je li glava za ispis umetnuta u utor koji odgovara njezinoj boji. Dodatne
informacije potražite u odjeljku
Zamjena glava za ispis.
• Izvucite glavu za ispis i provjerite jesu li zaštitni narančasti poklopci uklonjeni s
glave za ispis.
Čišćenje glave za ispis
Dovršite postupak čišćenja glave za ispis. Dodatne informacije potražite u odjeljku
Održavanje glava za ispis.
Isključite uređaj nakon uklanjanja glave za ispis
Izvadite glavu za ispis. Stavite je na list papira ili na papirnati ubrus. Pazite da
brizgaljka budu okrenuta prema gore i da nije u dodiru s papirom. Isključite uređaj,
zatim pričekajte dvadesetak sekundi te ga ponovno uključite bez instaliranih glava za
ispis. Nakon što se uređaj pokrene, ponovo umetnite glavu za ispis.
Provjerite postavke medija
• Provjerite jeste li za medij umetnut u ladice odabrali ispravne postavke za kvalitetu
ispisa u upravljačkom programu pisača.
• Pobrinite se da postavke stranice odabrane u upravljačkom programu pisača
odgovaraju veličini medija u ladici.
Nešto na stranici nedostaje ili je pogrešno ispisano
Provjerite glave za ispis
Ispišite dijagnostičku stranicu kvalitete ispisa na čistom bijelom papiru. Procijenite
moguća područja problema i izvršite preporučene akcije. Dodatne informacije potražite
u odjeljku
Provjerite postavke za margine
Provjerite da postavke margina za dokument ne izlaze izvan područja ispisa uređaja.
Dodatne informacije potražite u odjeljku
Provjerite postavke boje za ispis
Provjerite nije li u upravljačkom programu za ispis odabrano Ispis u nijansama sive
boje.
Ispis dijagnostičke stranice kvalitete ispisa.
Postavljanje minimalnih margina.
Rješavanje problema s ispisom
61
Page 66

Poglavlje 5
Provjerite lokaciju uređaja i duljinu USB kabela
Jaka elektromagnetska polja (kakva generiraju USB kabeli) ponekad mogu uzrokovati
iskrivljenja u ispisu. Odmaknite uređaj od izvora elektromagnetskih polja. Također
preporučujemo da koristite USB kabel kraći od 3 metra (9,8 stopa) da biste smanjili
učinke tih elektromagnetskih polja.
Tekst ili slika nalaze se na pogrešnom mjestu
Provjerite umetanje medija
Provjerite pristaju li vodilice za dužinu i širinu medija uz rubove snopa medija te se
pobrinite da ladice ne budu pretrpane. Dodatne informacije potražite u odjeljku
Umetanje medija.
Provjerite veličinu medija
• Sadržaj na stranici može biti odsječen ako je dokument veći od medija koji koristite.
• Pobrinite se da veličina medija odabrana u upravljačkom programu pisača
odgovara veličini medija u ladici.
Provjerite postavke za margine
Ako su tekst ili grafika odsječeni na rubovima stranice, provjerite ne premašuju li
postavke margina dokumenta područje ispisa uređaja. Dodatne informacije potražite u
odjeljku
Postavljanje minimalnih margina.
Provjerite postavke orijentacije stranice
Provjerite odgovaraju li veličina medija i orijentacija stranice odabrani u aplikaciji
postavkama u upravljačkom programu pisača. Dodatne informacije potražite u odjeljku
Promjena postavki ispisa.
Provjerite lokaciju uređaja i duljinu USB kabela
Jaka elektromagnetska polja (kakva generiraju USB kabeli) ponekad mogu uzrokovati
iskrivljenja u ispisu. Odmaknite uređaj od izvora elektromagnetskih polja. Također
preporučujemo da koristite USB kabel kraći od 3 metra (9,8 stopa) da biste smanjili
učinke tih elektromagnetskih polja.
Ako ni na jedan gore opisani način ne uspijete riješiti problem, možda ga uzrokuje
nemogućnost aplikacije da ispravno interpretira postavke. Rješenja poznatih
softverskih sukoba potražite u napomenama uz izdanje, potražite ih u dokumentaciji
aplikacije ili se obratite proizvođaču softvera.
Uređaj ispiše pola stranice, a zatim izbaci papir
Provjerite spremnike s tintom
Možda u spremnicima s tintom više nema dovoljno tinte, pa je ispis otkazan.
Zamijenite spremnike s tintom, a zatim uređaju ponovo pošaljite zadatak ispisa.
Dodatne informacije potražite u odjeljku
Zamjena spremnika s tintom.
62 Održavanje i rješavanje problema
Page 67

Slaba kvaliteta i neočekivani rezultati ispisa
Ovaj odjeljak sadrži sljedeće teme:
•
Ispisi loše kvalitete
Ispisuju se besmisleni znakovi
•
Tinta se razmazuje
•
Tinta ne ispisuje u potpunosti tekst ili slike
•
Ispis je izblijedio ili su boje zagasite
•
Boje se ispisuju crno-bijelo
•
Ispisuju se pogrešne boje
•
Boje na ispisu su razmazane
•
Boje nisu ispravno poravnate
•
Na tekstu ili slikama nedostaju linije ili točke
•
Ispisi loše kvalitete
Provjerite glave za ispis i spremnike s tintom
Ispišite dijagnostičku stranicu kvalitete ispisa na čistom bijelom papiru. Procijenite
moguća područja problema i izvršite preporučene akcije. Dodatne informacije potražite
u odjeljku
Provjerite kvalitetu papira
Papir je možda previše vlažan ili previše grub. Provjerite zadovoljavaju li mediji HPove specifikacije i ponovo pokušajte ispis. Dodatne informacije potražite u odjeljku
Odabir medija za ispis.
Ispis dijagnostičke stranice kvalitete ispisa.
Provjerite vrstu medija umetnute u uređaj
• Provjerite podržava li ladica vrstu medija koju ste umetnuli. Dodatne informacije
potražite u odjeljku
• Provjerite jeste li u upravljačkom programu za ispis odabrali ladicu koja sadrži
medije na koje želite ispisivati.
Provjerite lokaciju uređaja i duljinu USB kabela
Jaka elektromagnetska polja (kakva generiraju USB kabeli) ponekad mogu uzrokovati
iskrivljenja u ispisu. Odmaknite uređaj od izvora elektromagnetskih polja. Također
preporučujemo da koristite USB kabel kraći od 3 metra (9,8 stopa) da biste smanjili
učinke tih elektromagnetskih polja.
Isključite uređaj nakon uklanjanja glave za ispis
Izvadite glavu za ispis. Stavite je na list papira ili na papirnati ubrus. Pazite da
brizgaljka budu okrenuta prema gore i da nije u dodiru s papirom. Isključite uređaj,
zatim pričekajte dvadesetak sekundi te ga ponovno uključite bez instaliranih glava za
ispis. Nakon što se uređaj pokrene, ponovo umetnite glavu za ispis.
Objašnjenje specifikacija za podržane medije.
Slaba kvaliteta i neočekivani rezultati ispisa
63
Page 68

Poglavlje 5
Ispisuju se besmisleni znakovi
Ako dođe do prekida ispisa, uređaj možda neće prepoznati ostatak ispisa.
Otkažite ispis i pričekajte da se uređaj vrati u stanje pripravnosti. Ako se uređaj ne
vrati u stanje pripravnosti, otkažite sve poslove i ponovo pričekajte. Kad je uređaj
pripravan, ponovo pošaljite ispis. Ako računalo od vas zatraži da ponovo pokušate
ispis, kliknite Odustani.
Provjerite povezanost kabela
Ako su uređaj i računalo povezani USB kabelom, problem može biti uzrokovan lošom
povezanošću kabela.
Provjerite jeli kabel na oba kraja dobro povezan. Ako se problem nastavi pojavljivati,
isključite uređaj, odspojite kabel iz uređaja, uključite uređaj ne povezujući kabel te
izbrišite preostale ispise iz reda čekanja za ispis. Kada lampica napajanja svijetli i ne
treperi, ponovo spojite kabel.
Provjerite datoteku dokumenta
Datoteka dokumenta je možda oštećena. Ako možete ispisivati druge dokumente iz
iste aplikacije, pokušajte ispisati sigurnosnu kopiju dokumenta, ako postoji.
Tinta se razmazuje
Provjerite postavke ispisa
• Kada ispisujete dokumente koji zahtijevaju mnogo tinte, ostavite ispis nešto duže
da se osuši. To naročito vrijedi za prozirne folije. U upravljačkom programu pisača
odaberite Najbolja kvaliteta ispisa, produljite vrijeme sušenja tinte te smanjite
zasićenost tinte pod Količina tinte u naprednim značajkama (Windows) ili ink
features (značajkama tinte) (Mac OS). Imajte na umu da zbog smanjene
zasićenosti tinte ispis može djelovati "isprano".
• Dokumenti u boji bogatih, miješanih boja mogu se izgužvati ili zamrljati ako ih
ispisujete u načinu Najbolja kvaliteta ispisa. Pokušajte ispisivati u nekom drugom
načinu, kao što je Normalna kvaliteta ispisa, da biste smanjili potrošnju tinte ili
koristite papir HP Premium, dizajniran za ispis dokumenata živih boja. Dodatne
informacije potražite u odjeljku
Promjena postavki ispisa.
Provjerite vrstu medija
Neke vrste medija ne prihvaćaju dobro tintu. Na tim će se vrstama medija tinta sušiti
sporije te može doći do mrljanja. Dodatne informacije potražite u odjeljku
medija za ispis.
Tinta ne ispisuje u potpunosti tekst ili slike
Provjerite vrstu medija
Neke vrste medija nisu prikladne za korištenje s uređajem. Dodatne informacije
potražite u odjeljku
64 Održavanje i rješavanje problema
Odabir medija za ispis.
Odabir
Page 69

Provjerite način ispisa
U upravljačkom programu pokušajte koristiti način Best (Najbolje). Za više informacija
pogledajte
Provjerite glave za ispis
Ispišite dijagnostičku stranicu kvalitete ispisa na čistom bijelom papiru. Procijenite
moguća područja problema i izvršite preporučene akcije. Dodatne informacije potražite
u odjeljku
Promjena postavki ispisa.
Ispis dijagnostičke stranice kvalitete ispisa.
Ispis je izblijedio ili su boje zagasite
Provjerite način ispisa
Načini ispisa Skica ili Brzo omogućuju brži ispis, što je dobro za probne ispise. Za
bolje rezultate odaberite Normalna ili Najbolja kvaliteta ispisa. Dodatne informacije
potražite u odjeljku
Provjerite postavku vrste papira
Kada ispisujete na prozirnim folijama ili posebnim medijima, odaberite odgovarajuću
vrstu medija i u upravljačkom programu za ispis. Dodatne informacije potražite u
odjeljku
Provjerite glave za ispis
Ispišite dijagnostičku stranicu kvalitete ispisa na čistom bijelom papiru. Procijenite
moguća područja problema i izvršite preporučene akcije. Dodatne informacije potražite
u odjeljku
Ispis na posebnim medijima i medijima prilagođene veličine (Windows).
Ispis dijagnostičke stranice kvalitete ispisa.
Promjena postavki ispisa.
Boje se ispisuju crno-bijelo
Provjerite postavke ispisa
Provjerite nije li u upravljačkom programu pisača odabrano Ispis u nijansama sive boje.
Ispisuju se pogrešne boje
Provjerite postavke ispisa
Provjerite nije li u upravljačkom programu pisača odabrano Ispis u nijansama sive boje.
Provjerite glave za ispis
Ispišite dijagnostičku stranicu kvalitete ispisa na čistom bijelom papiru. Procijenite
moguća područja problema i izvršite preporučene akcije. Dodatne informacije potražite
u odjeljku
Ispis dijagnostičke stranice kvalitete ispisa.
Slaba kvaliteta i neočekivani rezultati ispisa
65
Page 70

Poglavlje 5
Boje na ispisu su razmazane
Provjerite spremnike s tintom
Provjerite je li se spremnicima s tintom neovlašteno rukovalo. Ponovno punjenje
spremnika i korištenje nekompatibilnih tinti može omesti osjetljivi sustav ispisa te
dovesti do smanjenja kvalitete i oštetiti uređaj ili glavu za ispis. HP ne jamči niti
podržava korištenje ponovno punjenih spremnika s tintom. Za informacije o
naručivanju pogledajte
Provjerite vrstu medija
Neke vrste medija nisu prikladne za korištenje s uređajem. Dodatne informacije
potražite u odjeljku
Provjerite glave za ispis
Ispišite dijagnostičku stranicu kvalitete ispisa na čistom bijelom papiru. Procijenite
moguća područja problema i izvršite preporučene akcije. Dodatne informacije potražite
u odjeljku
Ispis dijagnostičke stranice kvalitete ispisa.
Odabir medija za ispis.
Boje nisu ispravno poravnate
Provjerite glave za ispis
Ispišite dijagnostičku stranicu kvalitete ispisa na čistom bijelom papiru. Procijenite
moguća područja problema i izvršite preporučene akcije. Dodatne informacije potražite
u odjeljku
Ispis dijagnostičke stranice kvalitete ispisa.
HP-ov potrošni pribor i dodaci.
Provjerite smještanje slika
Pomoću značajke zumiranja ili pregleda ispisa provjerite ima li praznina u smještanju
slika na stranicu.
Na tekstu ili slikama nedostaju linije ili točke
Provjerite način ispisa
U upravljačkom programu pokušajte koristiti način Best (Najbolje). Za više informacija
pogledajte
Provjerite glave za ispis
Ispišite dijagnostičku stranicu kvalitete ispisa na čistom bijelom papiru. Procijenite
moguća područja problema i izvršite preporučene akcije. Dodatne informacije potražite
u odjeljku
Promjena postavki ispisa.
Ispis dijagnostičke stranice kvalitete ispisa.
Rješavanje problema s uvlačenjem papira
Informacije o rješavanju problema sa zaglavljenim papirom potražite u odjeljku
Uklanjanje zaglavljenog medija iz uređaja.
•
Nije moguće umetnuti dodatnu ladicu 2
Došlo je do drugog problema s uvlačenjem papira
•
66 Održavanje i rješavanje problema
Page 71

Nije moguće umetnuti dodatnu ladicu 2
• Ponovo umetnite ladicu. Provjerite je li poravnata s otvorom na uređaju.
• Provjerite je li došlo do zaglavljivanja papira. Dodatne informacije potražite u
odjeljku
Uklanjanje zaglavljenog medija iz uređaja.
Došlo je do drugog problema s uvlačenjem papira
Medij nije podržan za pisač ili ladicu
Koristite samo medije podržane za uređaj i ladicu koje koristite. Dodatne informacije
potražite u odjeljku
Mediji se ne povlače iz ladice
• Provjerite jesu li mediji umetnuti u ladicu. Dodatne informacije potražite u odjeljku
Umetanje medija. Rastresite medije prije umetanja.
• Provjerite jesu li vodilice papira postavljene na ispravne oznake u ladici za veličinu
medija koju umećete. Također se pobrinite da vodilice prianjaju uz papir, ali nisu
prečvrsto stisnute uz snop.
• Pobrinite se da mediji u ladici nisu savijeni. Ako je papir savijen, izravnajte ga
savijanjem u suprotnom smjeru.
• Provjerite je li ladica potpuno napunjena. Ako koristite posebne medije koji su
dostupni samo u malim količinama pokušajte postaviti posebni medij na vrh drugog
papira iste veličine kako bi lakše napunili ladicu. (Neki medij se lakše pokupi ako je
ladica puna.)
• Provjerite je li ladica 2 (dodatna) ispravno umetnuta.
Objašnjenje specifikacija za podržane medije.
Mediji ne izlaze na ispravan način
• Provjerite je li nastavak izlazne ladice izvučen, u suprotnom bi ispisane stranice
mogle ispasti iz uređaja.
• Izvucite suvišne medije iz izlazne ladice. U ladicu je moguće umetnuti ograničeni
broj listova.
Rješavanje problema s uvlačenjem papira
67
Page 72

Poglavlje 5
Stranice su iskrivljene
• Provjerite jesu li mediji umetnuti u ladice poravnati s vodilicama papira. Ako je
ladicu moguće izvaditi, izvucite je iz uređaja i ispravno umetnite medije te
provjerite jesu li vodilice papira ispravno poravnate.
• Provjerite jesu li stražnja pristupna ploča ili dodatak za obostrani ispis ispravno
umetnuti.
• Medije umećite u uređaj samo dok uređaj ne ispisuje.
• Budite pažljivi prilikom ponovnog umetanja ladice u uređaj. Nasilno umetanje
ladice s punim snopom papira može uzrokovati da listovi uđu u uređaj i zaglave se
u uređaju ili da uređaj počne povlačiti više stranica najednom.
Uređaj povlači više stranica najednom
• Rastresite medije prije umetanja.
• Provjerite jesu li vodilice papira postavljene na ispravne oznake u ladici za veličinu
medija koju umećete. Također se pobrinite da vodilice prianjaju uz papir, ali nisu
prečvrsto stisnute uz snop.
• Provjerite je li ladica pretrpana papirom.
• Provjerite je li ladica potpuno napunjena. Ako koristite posebne medije koji su
dostupni samo u malim količinama pokušajte postaviti posebni medij na vrh drugog
papira iste veličine kako bi lakše napunili ladicu. (Neki medij se lakše pokupi ako je
ladica puna.)
• Budite pažljivi prilikom ponovnog umetanja ladice u uređaj. Nasilno umetanje
ladice s punim snopom papira može uzrokovati da listovi uđu u uređaj i zaglave se
u uređaju ili da uređaj počne povlačiti više stranica najednom.
• Koristite HP-ove medije za optimalne performanse i učinkovitost.
Rješavanje problema s upravljanjem uređajem
U ovom se odjeljku nalaze rješenja najčešćih problema vezanih uz upravljanje
uređajem. Ovaj odjeljak sadrži sljedeće teme:
•
Ugrađeni web poslužitelj ne može se otvoriti
Ugrađeni web poslužitelj ne može se otvoriti
Provjerite mrežne postavke
• Uvjerite se da za povezivanje uređaja s mrežom ne koristite telefonski kabel ili
križni kabel. Dodatne informacije potražite u odjeljcima
(Windows) ili Konfiguriranje uređaja (Mac OS).
• Provjerite je li mrežni kabel sigurno povezan s uređajem.
• Provjerite je li uključen mrežni razdjelnik, prekidač ili usmjerivač te radi li pravilno.
Provjerite računalo
Provjerite je li računalo koje koristite povezano s mrežom.
68 Održavanje i rješavanje problema
Konfiguriranje uređaja
Page 73

Provjerite web preglednik
Provjerite odgovara li web preglednik minimalnim sistemskim zahtjevima. Dodatne
informacije potražite u odjeljku
Provjerite IP adresu pisača
• Da biste provjerili IP adresu uređaja iz upravljačke ploče, ispišite stranicu za
konfiguraciju mreže. Za više informacija pogledajte
konfiguraciju mreže..
• Provjerite status uređaja upisivanjem IP adrese u naredbeni redak.
Na primjer ako je IP adresa 123.123.123.123, u MS-DOS odzivnik upišite sljedeće:
C:\Ping 123.123.123.123
Ako se pojavi odgovor, IP adresa je ispravna. Ako se pojavi odgovor o isteku
vremena, IP adresa nije ispravna.
Sistemski zahtjevi.
Rješavanje problema prilikom instalacije
Ako vam sljedeće teme ne pomognu, dodatne informacije o HP-ovoj podršci potražite
u odjeljku
•
•
•
Prijedlozi za instalaciju hardvera
Podrška i jamstvo.
Prijedlozi za instalaciju hardvera
Prijedlozi za instalaciju softvera
Rješavanje problema s mrežom
Razumijevanje stranice za
Provjerite uređaj
• Provjerite da li ste odstranili traku i materijal za pakiranje iz unutrašnjosti i oko
uređaja.
• Provjerite da li je u uređaj umetnut papir.
• Provjerite da su sve lampice ugašene i da ne bljeskaju, osim lampice Power
(Napajanje). Ona mora biti uključena. Ako je uključena ili treperi neka druga
lampica, osim lampice Power (Napajanje), to znači da je došlo do pogreške. Za
više informacija pogledajte
• Provjerite da li uređaj može ispisati dijagnostičku stranicu automatskog testiranja.
• Stražnja pristupna ploča ili dodatak za obostrani ispis su zaključani na mjestu.
Provjerite povezanost hardvera
• Provjerite da li su svi kablovi koje koristite u dobrom radnom stanju.
• Provjerite da li je kabel napajanja čvrsto priključen na uređaj i na ispravnu
naponsku utičnicu.
Provjerite glave za ispis i spremnike s tintom
• Provjerite da li su sve glave za ispis i spremnici s tintom čvrsto i ispravno
postavljeni na bojom označena mjesta. Čvrsto pritisnite svaki od njih da biste
osigurali odgovarajući kontakt. Uređaj ne može raditi ako nisu postavljeni.
• Provjerite jesu li ispravno zatvoreni svi zasuni i pokrovi.
Uputa za lampice upravljačke ploče.
Rješavanje problema prilikom instalacije
69
Page 74

Poglavlje 5
Prijedlozi za instalaciju softvera
Provjerite računalo
• Provjerite da li je na računalu postavljen podržan operativni sustav.
• Provjerite da li računalo zadovoljava minimalne zahtjeve sustava.
• U Windows upravitelju uređaja provjerite da nisu USB upravljački programi
onemogućeni.
• Ako koristite računalo sa Windows operativnim sustavom, te računalo ne može
prepoznati uređaj, pokrenite program za odstranjivanje uređaja (util\ccc
\uninstall.bat na priloženom CD-u) za potpuno odstranjivanje upravljačkog
programa uređaja. Ponovno pokrenite računalo i ponovno instalirajte upravljački
program uređaja.
Zadaci pred instalacijom
• Provjerite da li koristite priloženi CD koji sadrži ispravni instalacijski softver za vaš
operativni sustav.
• Prije instalacije softvera, provjerite da li su svi drugi programi zatvoreni.
• Ako računalo ne prepoznaje put do CD-ROM pogona kad ga upišete, provjerite da
li ste naveli točno pogonsko slovo..
• Ako računalo ne prepozna CD koji je u CD-ROM pogonu, provjerite da li je CD
oštećen. Možete preuzeti upravljački program sa HP web stranice (
support).
www.hp.com/
Napomena Nakon što riješite problem, ponovno pokrenite instalacijski program.
Rješavanje problema s mrežom
Rješavanje problema općih postavka mreže
• Ako ne možete instalirati softver uređaja, potvrdite da su:
• Svi kabelski spojevi sa računalom i uređajem su osigurani.
• Mreža je funkcionalna i mrežno čvorište je upaljeno.
• Sve aplikacije, uključujući i virusnu zaštitu, zaštitu od špijunskih programa, i
vatrozidi su zatvoreni ili onemogućeni za računala pokretana Windows
operativnim sustavom.
70 Održavanje i rješavanje problema
Page 75

• Provjerite da je uređaj postavljen na istu podmrežu. kao i računala koja će
koristiti uređaj.
• Ako instalacijski program ne može otkriti uređaj, ispišite stranicu sa mrežnim
postavkama, i upišite IP adresu ručno u instalacijski program. Za više
informacija pogledajte
Razumijevanje stranice za konfiguraciju mreže..
• Ako koristite računalo sa Windows operativnim sustavom, provjerite da su mrežna
vrata stvorena u upravljačkom programu uređaja ista kao i IP adresa uređaja:
• Ispišite stranicu za konfiguraciju mreže uređaja.
• Kliknite Start, pokažite na Settings (Postavke), a zatim kliknite Printers
(Pisači) ili Printers and Faxes (Pisači i faksovi).
- Ili Kliknite Start, kliknite Control Panel (Upravljačka ploča), a zatim dvokliknite
Printers (Pisači).
• Desnom tipkom miša kliknite ikonu pisača, kliknite Properties (Svojstva), a
zatim kliknite karticu Ports (Vrata).
• Izaberite TCP/IP vrata za uređaj, i kliknite Configure Port (Postavi vrata).
• Usporedite IP adrese ispisane u dijaloškoj kutiji i uvjerite se da se podudaraju
sa IP adresom ispisanoj na stranici mrežne konfiguracije. Ako su IP adrese
različite, promijenite IP adresu u dijaloškoj kutiji tako da odgovara adresi sa
stranice mrežne konfiguracije.
• Kliknite OK (U redu) dva puta za spremanje postavki te zatvorite dijaloške kutije.
Problemi sa spajanjem na ožičenu mrežu
• Ako se žaruljica Link (Veza) na mrežnom priključku ne upali, provjerite da su svi
uvjeti iz "Rješavanje problema općih postavka mreže" zadovoljeni.
• Iako nije preporučljivo pridružiti statičnu IP adresu uređaju, može vam pomoći u
rješavanju nekih instalacijskih problema (kao što je na primjer sukob sa osobnim
vatrozidom).
Ponovno postavljanje mrežnih postavki uređaja (dostupno kod nekih modela)
1. Pritisnite i držite
triput pritisnite
(gumb Configuration Page (Stranica konfiguracije), zatim
(Resume (Nastavak)) te potom pustite (gumb Configuration
Page (Stranica konfiguracije)). Lampica napajanja treperit će nekoliko sekundi.
Pričekajte dok lampica napajanje ne počne kontinuirano svijetliti.
2. Pritisnite
(gumb Configuration Page (Stranica konfiguracije) da biste ispisali
stranicu za konfiguraciju mreže te da biste provjerili jesu li mrežne postavke
ponovno postavljene. Zadano mrežno ime (SSID) je "hpsetup", a način
komunikacije "ad hoc".
Rješavanje problema prilikom instalacije
71
Page 76

Poglavlje 5
Uklanjanje zaglavljenja
Ponekad se medij zaglavi u uređaju za vrijeme ispisa. Prije uklanjanja zaglavljenog
medija pokušajte nešto od sljedećeg.
• Provjerite ispisujete li s medijem koji udovoljava specifikacijama. Dodatne
informacije potražite u odjeljku
• Provjerite ispisujete li na medij koji nije izgužvan, presavinut ili oštećen.
• Provjerite jesu li ulazne ladice pravilno napunjene te da se u njima ne nalazi
previše papira. Dodatne informacije potražite u odjeljku
•
Uklanjanje zaglavljenog medija iz uređaja
Savjeti za sprječavanje zaglavljivanja medija
•
Uklanjanje zaglavljenog medija iz uređaja
Uklanjanje zaglavljenog medija
1. Uklonite sve medije iz izlazne ladice.
2. Provjerite stražnju ploču za pristup ili dodatak za obostrani ispis.
a. Pritisnite gumb na stražnjoj ploči za pristup ili dodatku za obostrani ispis te
uklonite ploču ili jedinicu.
Odabir medija za ispis.
Umetanje medija.
b. Pronađite zaglavljeni medij unutar uređaja, uhvatite ga s obje ruke i povucite
ga prema sebi.
c. Ako nema zaglavljenog medija, pritisnite zasun na vrhu dodatka za obostrani
ispis i spustite poklopac. Ako se unutra nalazi zaglavljeni medij, pažljivo ga
uklonite. Spustite pokrov.
d. Ponovo umetnite stražnju ploču za pristup ili dodatak za obostrani ispis u uređaj.
72 Održavanje i rješavanje problema
Page 77

3. Ako ne možete pronaći zaglavljeni medij, podignite izlaznu ladicu i provjerite ima li
zaglavljenog papira u ladici 1. Ako je medij zaglavljen u ladici, učinite sljedeće:
a. Podignite izlaznu ladicu.
b. Povucite papir prema sebi.
c. Spustite izlaznu ladicu.
4. Ako niste pronašli zaglavljeni medij, a imate instaliranu ladicu 2, izvucite je i
uklonite zaglavljeni medij, ako je moguće. Ako to nije moguće, učinite sljedeće:
a. Isključite uređaj i odspojite kabel za napajanje.
b. Podignite uređaj s ladice 2.
c. Uklonite zaglavljeni medij s dna uređaja ili iz ladice 2.
d. Ponovo postavite uređaj na ladicu 2.
5. Otvorite vratašca za pristup nosaču spremnika s tintom. Ako se u unutrašnjosti
uređaja nalazi papir, pomaknite nosač skroz udesno, izvadite ostatke papira ili
zgužvanog medija te povucite medij prema sebi kroz gornji dio uređaja.
Upozorenje Nemojte stavljati ruku u uređaj dok je uključen i dok je nosač
zaglavljen. Kad otvorite vratašca za pristup nosaču spremnika s tintom, nosač
bi se trebao vratiti u položaj na desnoj strani uređaja. Ako se ne pomakne
udesno, prije uklanjanja zaglavljenog medija isključite uređaj.
6. Nakon uklanjanja zaglavljenog medija, uključite uređaj (ako je bio isključen) i
ponovo pošaljite zadatak ispisa.
Savjeti za sprječavanje zaglavljivanja medija
• Provjerite da ništa ne blokira stazu papira.
• Nemojte preopteretiti ladice. Dodatne informacije potražite u odjeljku
specifikacija za podržane medije.
• Pravilno umetnite papir dok uređaj ne ispisuje. Za više informacija pogledajte
Umetanje medija.
• Pažljivo umetnite ladicu 2 (neobavezan dio) u uređaj. Snažno umetanje snopa
papira može izazvati kliženje listova u uređaj, zbog čega dolazi do zaglavljivanja
medija ili istodobnog povlačenja više listova papira u uređaj.
• Ne koristite savijene ili izgužvane medije.
• Uvijek koristite medije koji odgovaraju specifikacijama. Dodatne informacije
potražite u odjeljku
• Provjerite da izlazna ladica nije prepunjena.
Odabir medija za ispis.
Objašnjenje
Uklanjanje zaglavljenja
73
Page 78

Poglavlje 5
• Provjerite je li medij poravnan uz desnu stranu ladice.
• Provjerite prianjaju li vodilice za duljinu i širinu uz medij, ali ga ne gužvaju i ne
savijaju.
74 Održavanje i rješavanje problema
Page 79

6 Uputa za lampice upravljačke
ploče
Lampice upravljačke ploče ukazuju na status i korisne su za dijagnosticiranje
problema ispisa. U ovom odjeljku sadržane su informacije o lampica, njihovim
značenju i što je potrebno poduzeti.
•
Tumačenje lampica upravljačke ploče
Tumačenje lampica mrežnog priključka
•
Tumačenje lampica upravljačke ploče
1 Lampice spremnika s tintom
2 Lampice glava pisača
3 Gumb Configuration Page (Stranica konfiguracije) (dostupno samo kod nekih
4 Gumb Cancel (Poništavanje)
5 Gumb i lampica Resume (Nastavak)
6 Gumb i lampica Power (Napajanje)
modela)
Uputa za lampice upravljačke ploče
75
Page 80

Poglavlje 6
Posjetite HP-ovo web-mjesto (www.hp.com/support) i potražite najnovije informacije
za rješavanje problema ili zakrpe i nadopune za proizvod.
Opis lampice/obrazac lampice Objašnjenje i
Sve su lampice isključene. Uređaj je isključen.
Uključena je lampica Power (Napajanje). Uređaj je spreman.
Lampica Power (Napajanje) treperi. Uređaj se uključuje ili
Trepere lampica Power (Napajanje) i lampica Resume (Nastavak). Medij ispisa zaglavljen
preporučeni postupak
Spojite kabel za
•
napajanje.
•
Pritisnite (gumb
Power (Napajanje).
Nije potrebno ništa
poduzeti.
isključuje ili je u tijeku
ispis.
Nije potrebno ništa
poduzeti.
Uređaj čeka kako bi se
osušila tinta.
Pričekajte da se tinta
osuši.
je u uređaju.
Uklonite sve medije iz
izlazne ladice.
Pronađite i uklonite
zaglavljeni medij. Za
više informacija
pogledajte
zaglavljenog medija iz
uređaja.
Nosač spremnika
zapinje.
•
•
•
Uklanjanje
Otvorite gornji
pokrov, a zatim
uklonite sve
zapreke (kao što je
zaglavljeni medij).
Da biste nastavili s
ispisom pritisnite
(gumb Resume
(Nastavak).
Ako pogreška nije
uklonjena,
isključite uređaj pa
ga ponovno
uključite.
76 Uputa za lampice upravljačke ploče
Page 81

(nastavak)
Opis lampice/obrazac lampice Objašnjenje i
Treperi lampica Power (Napajanje) i lampica Resume (Nastavak). Uređaj nema papira.
preporučeni postupak
Umetnite papir, a zatim
pritisnite
Resume (Nastavak)).
(gumb
Trepere lampica Power (Napajanje) i lampica Resume (Nastavak). Pokrov nije do kraja
Trepere lampica Power (Napajanje) i Resume (Nastavak), a
upaljena je jedna ili više lampica spremnika s tintom.
zatvoren.
Provjerite jesu li svi
pokrovi zatvoreni do
kraja.
Nedostaje stražnja
ploča za pristup ili
jedinica za obostrani
ispis ili nisu do kraja
umetnute.
Provjerite jesu li na
stražnjoj strani uređaja
do kraja umetnute
stražnja ploča za
pristup i jedinica za
obostrani ispis. (Te su
značajke dostupne kod
nekih modela.)
Jednom ili više
spremnika s tintom
istekao je rok trajanja.
Opreznost
Servisiranja ili popravci
uređaja uslijed
korištenja spremnika s
tintom kojima je
istekao rok nisu
pokriveni jamstvom.
Tumačenje lampica upravljačke ploče
77
Page 82

Poglavlje 6
(nastavak)
Opis lampice/obrazac lampice Objašnjenje i
Uključena je lampica Power (Napajanje), a treperi jedna ili više
lampica glava za ispis.
preporučeni postupak
Zamijenite
•
naznačeni
spremnik s tintom.
Ako ste odlučili
•
koristiti spremnik
tintom kojem je
istekao rok,
pritisnite i držite
(gumb Power
(Napajanje)), a
zatim triput
pritisnite
Resume
(Nastavak). Ugasit
će se sve lampice
osim lampice
Power
(Napajanje).
Oštećenja pisača
uslijed korištenja
takvog spremnika
nisu pokrivena
jamstvom.
Nedostaje jedna ili više
glava za ispis.
Umetnite
•
naznačenu glavu
za ispis, a zatim
pokušajte izvršiti
ispis.
Ako pogreška nije
•
uklonjena nakon
instalacije
naznačene glave
za ispis,
pogledajte
ne prihvaća glavu
za ispis.
Ako pogreška i
•
dalje nije
uklonjena,
zamijenite
naznačenu glavu
za ispis.
(gumb
Uređaj
78 Uputa za lampice upravljačke ploče
Page 83

(nastavak)
Opis lampice/obrazac lampice Objašnjenje i
Uključena je lampica Power (Napajanje), a treperi jedna ili više
lampica glava za ispis.
Uključena je lampica Power (Napajanje), a treperi jedna ili više
lampica spremnika s tintom.
preporučeni postupak
Jedna ili više glava za
ispis nisu ispravne ili ih
je potrebno pregledati.
Provjerite je li
•
naznačena glava
za ispis ispravno
instalirana, a zatim
pokušajte izvršiti
ispis. Ako je
potrebno izvadite i
ponovno umetnite
glavu za ispis.. Za
više informacija
pogledajte
ne prihvaća glavu
za ispis.
Ako pogreška i
•
dalje nije
uklonjena,
zamijenite
naznačenu glavu
za ispis.
Nedostaje jedan ili više
spremnika s tintom.
Umetnite
•
naznačeni
spremnik s tintom,
a zatim pokušajte
izvršiti ispis. Ako je
potrebno nekolliko
puta izvadite i
ponovno umetnite
spremnik s tintom.
Ako pogreška i
•
dalje nije
uklonjena,
zamijenite
naznačeni
spremnik s tintom.
Jedan ili više
spremnika s tintom je
prazan i potrebno ga je
zamijeniti da biste
mogli nastaviti s
ispisom.
Zamijenite naznačeni
spremnik s tintom. Za
informacije o
naručivanju pogledajte
HP-ov potrošni pribor i
dodaci.
Uređaj
Tumačenje lampica upravljačke ploče
79
Page 84

Poglavlje 6
(nastavak)
Opis lampice/obrazac lampice Objašnjenje i
Uključena je lampica Power (Napajanje), a treperi jedna ili više
lampica spremnika s tintom.
Uključena je lampica Power (Napajanje), a treperi jedna ili više
lampica spremnika s tintom.
Uključena je lampica Power (Napajanje), a treperi jedna ili više
lampica spremnika s tintom.
Sve su lampice upaljene. Došlo je do pogreške
preporučeni postupak
Jednan ili više
spremnika s tintom nije
ispravan ili ih je
potrebno pregledati.
Provjerite je li
•
naznačeni
spremnik s tintom
ispravno instaliran,
a zatim pokušajte
izvršiti ispis. Ako je
potrebno nekolliko
puta izvadite i
ponovno umetnite
spremnik s tintom.
Ako pogreška i
•
dalje nije
uklonjena,
zamijenite
naznačeni
spremnik s tintom.
Jedan ili više
spremnika s tintom je
skoro prazan te će ga
uskoro trebati
zamijeniti.
Nabavite nove
spremnike s tintom te
zamijenite postojeće
nakon što se isprazne.
Spremnik s tintom je
prazan i potrebno ga je
zamijeniti da biste
nastavili s ispisom.
Zamijenite naznačeni
spremnik s tintom. Za
informacije o
naručivanju pogledajte
HP-ov potrošni pribor i
dodaci.
koju nije moguće
ispraviti Za više
informacija pogledajte
Sve lampice uređaja
uključene su ili trepere.
80 Uputa za lampice upravljačke ploče
Page 85

Tumačenje lampica mrežnog priključka
1 Lampica aktivnosti
2 Mrežni priključak
3 Lampica veze
Opis lampice/obrazac lampice Objašnjenje i preporučeni postupak
Lampica veze je uključena. Lampica aktivnosti je
isključena.
Lampica veze je uključena. Lampica aktivnosti treperi. Uređaj prima ili šalje podatke putem
Lampica veze je isključena. Lampica aktivnosti je
isključena.
Uređaj je spojen na mrežu, ali ne
prima i ne prenosi podatke putem nje.
Uređaj je uključen i u stanju čekanja.
Nije potrebno ništa poduzeti.
mreže.
Nije potrebno ništa poduzeti.
Uređaj je isključen ili nije spojen s
mrežom.
Ako je uređaj isključen, uključite ga.
Ako je uređaj uključen, a mrežni kabel
spojen, pogledajte
problema s mrežom.
Rješavanje
Tumačenje lampica mrežnog priključka
81
Page 86

A
HP-ov potrošni pribor i dodaci
U ovom se odjeljku nalaze informacije o HP-ovom potrošnom priboru i dodacima za uređaj. Ovi
su podaci podložni izmjeni. Za najnovije informacije posjetite HP-ovu web stranicu
www.hpshopping.com). Putem te web stranice možete i kupovati.
(
•
Naručivanje potrošnog pribora za ispis putem interneta
•
Dodatni pribor
• Potrošni pribor
Naručivanje potrošnog pribora za ispis putem interneta
Osim na HP-ovom web mjestu, potrošni pribor za ispis možete naručiti i pomoću sljedećih alata:
• Ugrađeni web poslužitelj: Kliknite na gumb Order Supplies (Naruči materijal) sa bilo koje
stranice unutar ugrađenog web poslužitelja.
• Alatni okvir (Windows): Na kartici Procijenjena razina tinte kliknite Kupnja putem interneta.
• HP Printer Utility (Mac OS): Kliknite na Supplies Status (Stanje materijala) iz ploče
Information and Support (Informacije i podrška), kliknite na padajući izbornik Shop for HP
Supplies (Kupite HP materijal), i onda izaberite Online (Preko Interneta).
Dodatni pribor
HP-ov dodatak za automatski
obostrani ispis
ulazna ladica za 350 listova CB009A Opcionalna druga ladica koja prima
HP Jetdirect 175x Print
Server-Fast Ethernet
HP Jetdirect en3700 Fast
Ethernet Print Server
HP Jetdirect ew2400 802.11g
Wireless Print Server (USB
2.0)
Potrošni pribor
Ovaj odjeljak sadrži sljedeće teme:
• Spremnici s tintom
• Glave pisača
•
HP mediji
Spremnici s tintom
Dostupnost spremnika s tintom razlikuje se ovisno o državi/regiji. Spremnici s tintom mogu biti
različitih veličina. Kako bi dobili popis spremnika s tintom za vaš uređaj, ispišite dijagnostičku
stranicu automatskog testiranja i pročitajte odjeljak o spremnicima s tintom. Za više informacija
pogledajte
C9278A Dodatak za automatski obostrani
ispis omogućuje automatski ispis na
obje strane papira.
do 350 listova običnog papira
J6035G External print server (USB 1.0)
J7942G External print server (USB 2,0)
J7951G Bežični ili ožičeni vanjski poslužitelj
za ispis
Razumijevanje dijagnostičke stranice automatskog testiranja.
82 HP-ov potrošni pribor i dodaci
Page 87

Brojeve spremnika s tintom možete pronaći na sljedećim mjestima:
• Na dijagnostičkoj stranici automatskog testiranja (pogledajte Razumijevanje dijagnostičke
stranice automatskog testiranja).
• Na naljepnici spremnika s tintom koji namjeravate zamijeniti.
• Na informacijskoj stranici uloženog web-poslužitelja (pogledajte
• Windows: U Alatnom okviru, ako imate dvosmjernu komunikaciju, kliknite karticu
Procijenjena razina tinte, pomaknite se da se prikaže gumb Pojedinosti spremnika s
tintom, a zatim kliknite Pojedinosti spremnika s tintom.
• Mac OS: U uslužnom programu HP Printer Utility kliknite Supplies Status (Status
potrošnog materijala) s ploče Information and Support (Informacije i podrška), a zatim
kliknite Retail Supplies Information (Informacije o maloprodaji potrošnog materijala).
Ugrađeni web poslužitelj).
Glave pisača
HP 88 crna i žuta C9381A
HP 88 grimizna i tamnoplava C9382A
HP mediji
Da biste naručili medije kao što su HP Premium Plus foto-papir, HP Premium papir, posjetite
www.hp.com.
Odaberite svoju državu/regiju te odaberite Kupi ili Kupnja.
Potrošni pribor 83
Page 88

B
Podrška i jamstvo
Informacije u Održavanje i rješavanje problema nude rješenja za česte probleme. Ako vaš uređaj
ne radi ispravno i ponuđeni prijedlozi nisu riješili vaš problem, pokušajte da pomoć dobijete od
sljedećih usluga službe za podršku.
Ovaj odjeljak sadrži sljedeće teme:
Dobivanje elektroničke podrške
•
• Dobivanje HP-ove telefonske podrške
•
Izjava o ograničenom jamstvu tvrtke Hewlett-Packard
• Priprema uređaja za otpremu
• Pakiranje uređaja
Dobivanje elektroničke podrške
Za traženje informacija o podršci i jamstvu pogledajte HP web stranicu www.hp.com/support. Ako
se to zahtijeva, odaberite svoju državu/regiju, a zatim kliknite na Contact HP za informacije o
pozivanju tehničke podrške.
Ova web stranica nudi i tehničku podršku, upravljačke programe, potrošni materijal, informacije o
naručivanju i druge mogućosti, kao što su:
• Pristup online stranicama za podršku.
• Upućivanje e-mail poruke s pitanjima na koje će HP odgovoriti.
• Stupanje u vezu s HP tehničarom preko online chata.
• Provjeru ima li dostupnih datoteka za ažuriranje softvera.
Podršku od HP-a možete dobiti i na sljedećim elektroničkim izvorima:
• Alatni okvir (Windows): Toolbox nudi jednostavna rješenja po principu "korak po korak" za
najčešće probleme pri ispisu. Dodatne informacije potražite u odjeljku
• Ugrađeni web poslužitelj: Kad je uređaj povezan s mrežom možete koristiti ugrađeni web
poslužitelj da biste pogledali statusne informacije, promijenili postavke i upravljali uređajem
putem računala. Dodatne informacije potražite u odjeljku
Mogućnosti podrške i dostupnost ovise o proizvodu, državi/regiji i jeziku.
Alatni okvir (Windows).
Ugrađeni web poslužitelj.
Dobivanje HP-ove telefonske podrške
Tijekom razdoblja jamstva možete dobiti pomoć od HP-ovog Centra za podršku korisnicima.
Ovaj odjeljak sadrži sljedeće teme:
•
Prije kontaktiranja
• Telefonski brojevi za podršku
Prije kontaktiranja
Posjetite HP-ovo web mjesto (www.hp.com/support) i potražite najnovije informacije za
rješavanje problema ili zakrpe i nadopune za proizvod.
Da bi predstavnici Centra za podršku korisnicima mogli ponuditi bolju pomoć, pripremite sljedeće
informacije ako je potrebno telefonski nazvati HP.
1. Ispišite stranicu s izvještajem automatskog testiranja uređaja. Dodatne informacije potražite u
2. Provjerite koji operativni sustav koristite, na primjer Windows XP.
84 Podrška i jamstvo
Razumijevanje dijagnostičke stranice automatskog testiranja. Ako uređaj ne ispisuje,
odjeljku
pripremite sljedeće informacije:
• Model uređaja
• Broj modela i serijski broj (na stražnjoj strani uređaja)
Page 89

3. Ako je uređaj povezan s mrežom, provjerite operativni sustav na mreži.
4. Zapišite kako je uređaj povezan sa vašim sustavom, na primjer putem USB kabela ili mrežne
veze.
5. Pronađite broj verzije softvera pisača, na primjer HP Officejet Pro K5400 Series Version:
60.52.213.0. (Da biste pronašli verziju upravljačkog programa pisača, otvorite dijaloški okvir s
postavkama ili svojstvima pisača i kliknite karticu About (O programu)).
6. Ako imate probleme pri ispisu iz određene aplikaciju, zabilježite naziv i verziju tog programa.
Telefonski brojevi za podršku
Na brojnim lokacijama HP nudi besplatnu telefonsku podršku tijekom razdoblja jamstva. No neki
navedeni brojevi možda neće biti besplatni.
Najnoviji popis telefonskih brojeva za pružanje podrške potražite na stranici
www.hp.com/support.
Dobivanje HP-ove telefonske podrške
85
Page 90

Dodatak B
86 Podrška i jamstvo
Page 91

Izjava o ograničenom jamstvu tvrtke Hewlett-Packard
Izjava o ograničenom jamstvu tvrtke Hewlett-Packard
87
Page 92

Dodatak B
Priprema uređaja za otpremu
Ako se, poslije kontaktiranja HP službe za korisničku podršku ili vraćanja na mjesto kupnje, od
vas traži da vratite uređaj na popravak, prije vraćanja uređaja, provjerite jeste li skinuli i zadržali
sljedeće stavke:
• Spremnike s tintom i glave pisača
• Kabel napajanja, USB kabel ili bilo koji drugi kabel spojen na uređaj
• Bilo koji papir postavljen u ulaznu ladicu
• Odstranite bilo koje originale koje ste možda umetnuli u uređaj
Ovaj odjeljak sadrži sljedeće teme:
•
Uklanjanje spremnika s tintom i glava pisača prije otpreme
Uklanjanje spremnika s tintom i glava pisača prije otpreme
Prije nego što vratite uređaj, provjerite jeste li izvadili spremnike s tintom i glave pisača.
Napomena Ova se informacija ne odnosi na korisnike u Japanu.
Vađenje spremnika s tintom prije otpreme
1. Uključite uređaj i pričekajte dok spremnici s tintom ne prijeđu u mirovanje i postanu tihi. Ako
se uređaj ne uključuje, preskočite ovaj korak i idite na korak 2.
Napomena Ako se uređaj ne uključuje, možete isključiti kabel za napajanje te ručno
gurnuti nosač spremnika s tintom do kraja desno i izvaditi spremnike.
2. Nježno otvorite poklopac spremnika s tintom.
3. Izvadite spremnike s tintom iz njihovih utora tako što ćete svaki uhvatiti između prsta i palca i
povući ga prema sebi.
4. Stavite spremnike s tintom u hermetički zatvoreni spremnik tako da se ne osuše te ih
odložite. Ne šaljite ih zajedno s uređajem osim ako ste dobili drugačije upute od predstavnika
HP korisničke podrške.
88 Podrška i jamstvo
Page 93

5. Zatvorite vratašca za pristup nosaču spremnika s tintom i pričekajte nekoliko minuta kako bi
se nosač spremnika s tintom vratio u početni položaj (s lijeve strane).
6. Pritisnite gumb Napajanje da biste isključili uređaj.
Uklanjanje glava pisača prije otpreme
1. Otvorite pokrov.
2.
Ako se nosač spremnika automatski ne pomakne ulijevo, pritisnite i držite
(gumb Resume
(Nastavak)) dok se to ne desi. Pričekajte da se nosač prestane kretati, a zatim isključite kabel
napajanja iz pisača.
Napomena Ako pisač nije moguće uključiti, pomoću olovke skinite pokrov glave pisača.
3. Podignite zasun glave pisača.
Priprema uređaja za otpremu
89
Page 94

Dodatak B
4. Podignite ručicu glave pisača te je upotrijebite za izvlačenje glave pisača iz utora.
5. Stavite glave pisača u hermetički zatvoreni spremnik tako da se ne osuše te ih odložite. Ne
šaljite ih zajedno s uređajem osim ako ste dobili drugačije upute od predstavnika
HP korisničke podrške.
6. Spustite pokrov.
Napomena Ako ste otvorili pokrov glave pisača, pomoću palca pritisnite bravicu, a
zatim ponovno umetnite pokrov glave pisača.
7. Pritisnite gumb Napajanje da biste isključili uređaj.
Pakiranje uređaja
Nakon pripreme uređaja za otpremu poduzmite sljedeće korake.
90 Podrška i jamstvo
Page 95

Pakiranje uređaja
1. Ako je moguće, zapakirajte uređaj za slanje u originalne zaštitne materijale za pakovanje ili u
zaštitne materijale koje ste dobili sa zamjenskim uređajem.
Ako nemate originalnu ambalažu, upotrijebite neki odgovarajući zaštitni materijal. Jamstvo ne
pokriva oštećenje nastalo prilikom slanja zbog nepravilne ambalaže i/ili nepravilnog transporta.
2. Na vanjski dio kutije stavite povratnu poštansku naljepnicu.
3. U kutiju stavite i sljedeće:
• Potpun opis poteškoća za osoblje službe (u slučaju poteškoća s ispisom, pošaljite i
primjerak ispisa).
• Kopiju potvrde o prodaji ili kakav drugi dokaz o kupovini kako bi se ustanovilo jamstveno
razdoblje.
• Vaše ime i prezime, adresu i broj telefona na koji ste dostupni tijekom dana.
Pakiranje uređaja
91
Page 96

C
Specifikacije uređaja
Za specifikacije medija i rukovanja medijima pogledajte Objašnjenje specifikacija za podržane
medije.
•
Fizičke specifikacije
• Značajke i kapaciteti proizvoda
•
Specifikacije procesora i memorije
• Sistemski zahtjevi
• Specifikacije mrežnog protokola
•
Specifikacije ugrađenog web poslužitelja
• Rezolucija ispisa
• Specifikacije radne okoline
• Specifikacije napajanja
•
Specifikacije emisije zvuka (ispis u načinu rada za skicu, razina buke po ISO 7779)
Fizičke specifikacije
Veličina (širina x dubina x visina)
• Uređaj: 496 x 299 x 209 mm (19,5 x 11,8 x 8,2 inča)
• S dodatkom za obostrani ispis: Dodaje 64 mm (2,5 inča) stražnjem djelu uređaja.
• S ladicom 2: Dodaje 76 mm (3 inča) visini uređaja.
Težina uređaja (ne uključuje potrošni materijal za ispis)
• Uređaj: 8,35 kg (8,35 kg)
• S dodatkom za obostrani ispis: Dodaje 0,95 kg (2,0 lb)
• S ladicom 2: Dodaje 2,5 kg (5,5 lb)
Značajke i kapaciteti proizvoda
Značajka Kapacitet
Povezivanje
Metoda ispisa Drop-on-demand thermal inkjet ispis
Spremnici s tintom
Glave pisača
Potrošni pribor
Jezici na uređaju HP PCL 3 poboljšani
Podrška za fontove
92 Specifikacije uređaja
•
Velika brzina kompatibilna s USB 2.0
• Brzi Ethernet 10/100Base-TX za ožičenu
mrežnu vezu (samo neki modeli)
Četiri spremnika s tintom (za crnu,
tamnoplavu, grimiznu i žutu)
Dvije glave pisača (jedan crna i žuta, druga
grimizna i tamnoplava)
Posjetite www.hp.com/pageyield/ za dodatne
informacije o procijenjenoj količini spremnika
s tintom.
SAD fontovi: CG Times, CG Times Italic,
Universe, Universe Italic, Courier, Courier
Italic, Letter Gothic, Letter Gothic Italic.
Page 97

(nastavak)
Značajka Kapacitet
Radni ciklus
Podržani jezici na upravljačkoj ploči
Dostupnost jezika varira ovisno o zemlji/regiji.
Specifikacije procesora i memorije
Procesor uređaja
MIPS 5KF 64-bit (300MHz)
Memorija uređaja
• 32 MB ugrađenog RAM-a
• 16 MB ugrađenog Flash ROM-a
Sistemski zahtjevi
Napomena Za najnovije informacije o podržanim operativnim sustavima i sustavnim
zahtijevima posjetite
Kompatibilnost s operativnim sustavima
• Windows 2000, Windows XP, Windows XP x64 (Professional i Home Editions)
• Mac OS X (10.3.8 i noviji, 10.4x)
• Linux
http://www.hp.com/support/
Do 7500 stranica mjesečno
Bugarski, hrvatski, češki, danski, nizozemski,
engleski, finski, francuski, njemački, grčki,
mađarski, talijanski, japanski, korejski,
norveški, poljski, portugalski, rumunjski, ruski,
pojednostavljeni kineski, slovački, slovenski,
španjolski, švedski, tradicionalni kineski,
turski, ukrajinski.
Napomena Upravljački programi za pisač i skener za Windows Server 2003 (32-bitna i 64-
bitna verzija) zahtijevaju procesor Intel
slobodnog prostora na disku. Upravljačke programe možete pronaći na adresi
www.hp.com/support/.
Minimalni zahtjevi
• Windows 2000: Intel Pentium II ili Celeron procesor, 128 MB RAM, 280 MB slobodnog
prostora na tvrdom disku
• Windows XP (32-bitni): Intel Pentium II ili Celeron procesor, 128 MB RAM, 280 MB
slobodnog prostora na tvrdom disku
• Windows XP x64: Intel Pentium II ili Celeron procesor, 128 MB RAM, 280 MB slobodnog
prostora na tvrdom disku
• Mac OS X (10.3.8 i noviji, 10.4x): 400 MHz Power PC G3 (v10.3.8 i noviji, v10.4.x) ili 1.83
GHz Intel Core Duo (v10.4.x), 128 MB memorije, 300 MB slobodnog mjesta na tvrdom disku
• Microsoft Internet Explorer 6.0
Preporučena konfiguracija
• Windows 2000: Intel Pentium II ili noviji procesor, 256 MB RAM, 500 MB slobodnog prostora
na tvrdom disku
• Windows XP (32-bitni): Intel Pentium II ili noviji procesor, 256 MB RAM, 500 MB slobodnog
prostora na tvrdom disku
®
Pentium® II ili Intel Celeron®, 128 MB RAM, 200 MB
Specifikacije procesora i memorije
http://
93
Page 98

Dodatak C
• Windows XP x64: Intel Pentium II ili noviji procesor, 256 MB RAM, 500 MB slobodnog
prostora na tvrdom disku
• Mac OS X (10.3.8 i noviji, 10.4x): 400 MHz Power PC G3 (v10.3.8 i noviji, v10.4.x) ili 1.83
GHz Intel Core Duo (v10.4.x), 256 MB memorije, 600 MB slobodnog mjesta na tvrdom disku
• Microsoft Internet Explorer 6.0 ili noviji
Specifikacije mrežnog protokola
Kompatibilnost s operativnim sustavom mreže
• Windows 2000, Windows XP, Windows XP x64* (Professional i Home Editions)
• Mac OS X (10.3.8 i noviji, 10.4x)
• Microsoft Windows 2000 Server Terminal Services s Citrix Metaframe XP s Feature Release 3
• Microsoft Windows 2000 Server Terminal Services s Citrix Presentation Server 4.0
• Microsoft Windows 2000 Server Terminal Services
• Microsoft Windows 2003 Server Terminal Services
• Microsoft Windows 2003 Server Terminal Services s Citrix Presentation Server 4.0
• Microsoft Windows 2003 Server Terminal Services s Citrix Metaframe XP s Feature Release 3
• Novell Netware 6, 6.5, Open Enterprise Server 6.5
Kompatibilni mrežni protokoli
TCP/IP
Upravljanje mrežom
• HP Web Jetadmin dodaci
•
Ugrađeni web poslužitelj
Značajke
• Mogućnost udaljenog konfiguriranja i upravljanja mrežnim uređajima
• myPrintMileage
Specifikacije ugrađenog web poslužitelja
Zahtjevi
• Mreža temeljena na protokolu TCP/IP (mreže temeljene na protokolu IPX/SPX nisu podržane)
• Web preglednik (Microsoft Internet Explorer 6,0, Netscape 7.0, Opera 7.54, Mozilla Firefox
1.0 ili Safari 1.2 ili novije verzije)
• Mrežna veza (ne možete koristiti ugrađeni web poslužitelj povezan izravno s računalom
putem USB kabela)
• Veza s internetom (za neke značajke)
Napomena Ugrađeni web poslužitelj možete otvoriti i kad ne postoji veza s internetom.
No neke značajke neće biti dostupne.
• Mora biti na istoj strani vatrozida kao i uređaj.
Rezolucija ispisa
Crno-bijelo
Do 1200 dpi s pigmentiranom crnom tintom
U boji
HP je poboljšao kvalitetu fotografija s tintama Vivera (do 4800 x 1200 dpi optimiziranih za HP
Premium Plus foto papire s 1200 x 1200 ulaznim dpi)
94 Specifikacije uređaja
Page 99

Specifikacije radne okoline
Radno okruženje
Radna temperatura: 5° do 40° C (41° do 104° F)
Preporučeni radni uvjeti: 15° do 32° C (59° do 90° F)
Preporučena relativna vlažnost: 25 do 75% nekondenzirajuće
Okruženje za skladištenje
Temperatura pohrane: - 40° do 60° C (- 40° do 140° F)
Relativna vlažnost za skladištenje: Do 90% nekondenzirajuće pri temperaturi od 65° C (150° F)
Specifikacije napajanja
Napajanje
Univerzalni adapter za napajanje (vanjski)
Zahtjevi za napajanje
Ulazni napon: 100 do 240 VAC (± 10%), 50/60 Hz (± 3Hz)
Izlazni napon: 32 Vdc, 2500 mA
Potrošnja energije
34,03 W
Specifikacije emisije zvuka (ispis u načinu rada za skicu, razina buke po ISO 7779)
Pritiska zvuka (položaj slušatelja)
LpAd 54 (dBA)
Zvučna snaga
LwAd 6,7 (BA)
Specifikacije radne okoline
95
Page 100

D
Zakonske obavijesti
Ovaj odjeljak sadrži sljedeće teme:
• FCC izjava
• Druge zakonske obavijesti
•
• Program zaštite okoliša
FCC izjava
The United States Federal Communications Commission (in 47 cfr 15.105) has specified that the
following notices be brought to the attention of users of this product. This device complies with
part 15 of the FCC rules. Operation is subject to the following two conditions: (1) This device may
not cause harmful interference, and (2) this device must accept any interference received,
including interference that may cause undesired operation.
• Shielded cables
Shielded cables
Use of a shielded data cable is required to comply with the Class B limits of Part 15 of the FCC
Rules.
Pursuant to Part 15.21 of the FCC Rules, any changes or modifications to this equipment
not expressly approved by the Hewlett-Packard Company, may cause harmful interference
and void the FCC authorization to operate this equipment.
This equipment has been tested and found to comply with the limits for a Class B digital device,
pursuant to Part 15 of the FCC Rules. These limits are designed to provide reasonable protection
against harmful interference in a residential installation. This equipment generates, uses and can
radiate radio frequency energy and, if not installed and used in accordance with the instructions,
may cause harmful interference to radio communications. However, there is no guarantee that
interference will not occur in a particular installation. If this equipment does cause harmful
interference to radio or television reception, which can be determined by turning the equipment
off and on, the user is encouraged to try to correct the interference by one or more of the
following measures:
• Reorient or relocate the receiving antenna.
• Increase the separation between the equipment and receiver.
• Connect the equipment into an outlet on a circuit different from that to which the receiver is
• Consult the dealer or an experienced radio/TV technician for help.
For further information, contact:
Manager of Corporate Product Regulations
Hewlett-Packard Company
3000 Hanover Street
Palo Alto, CA 94304
(650) 857-1501
Izjava o sukladnosti
connected.
Druge zakonske obavijesti
• EMI izjava (Koreja)
• VCCI izjava (Japan)
• Broj modela prema propisima
• Izjava o kablu za napajanje
96 Zakonske obavijesti
 Loading...
Loading...