Page 1

HP Officejet Pro K5300/K5400
Guia do usuário
Page 2
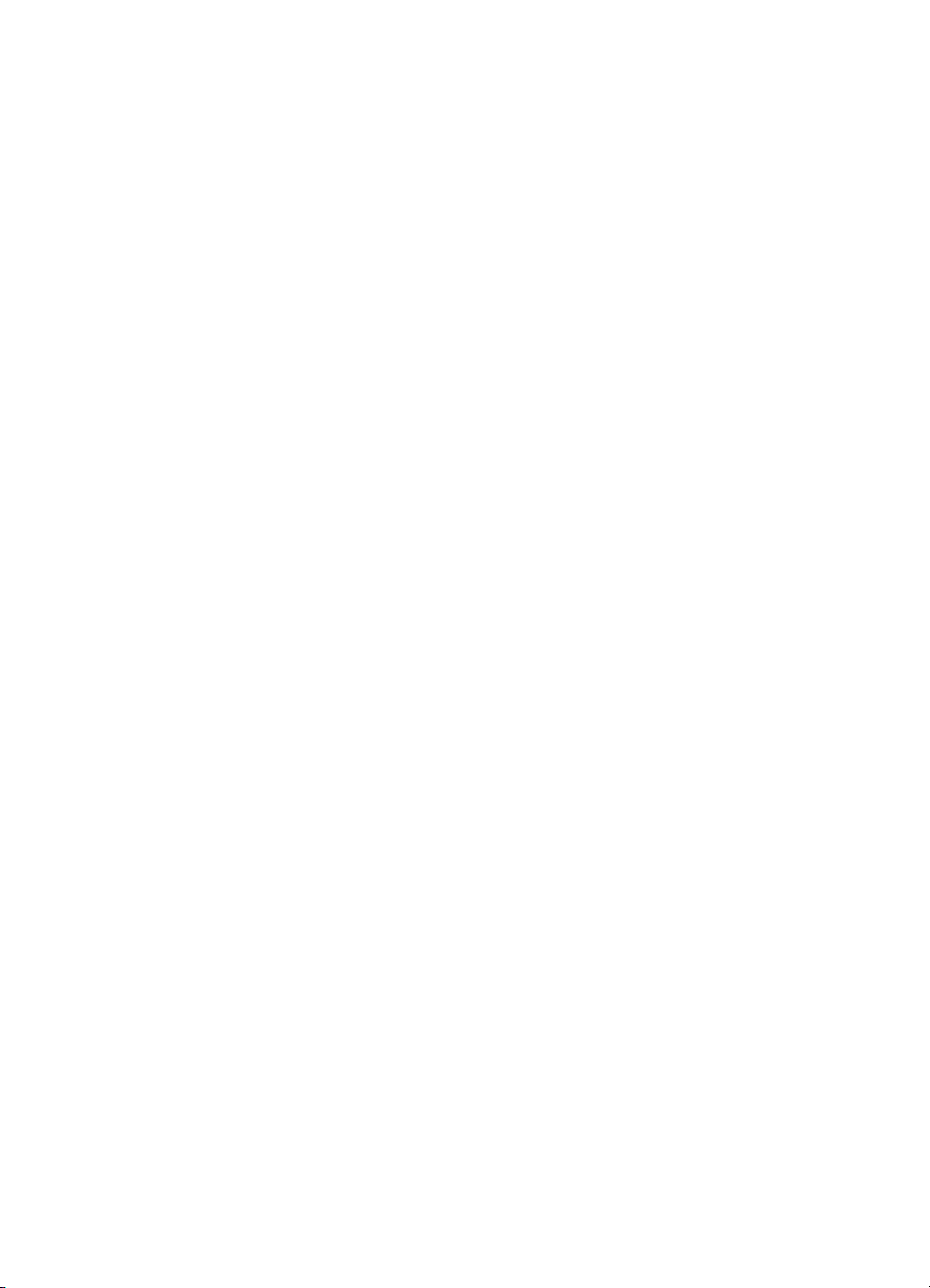
Page 3
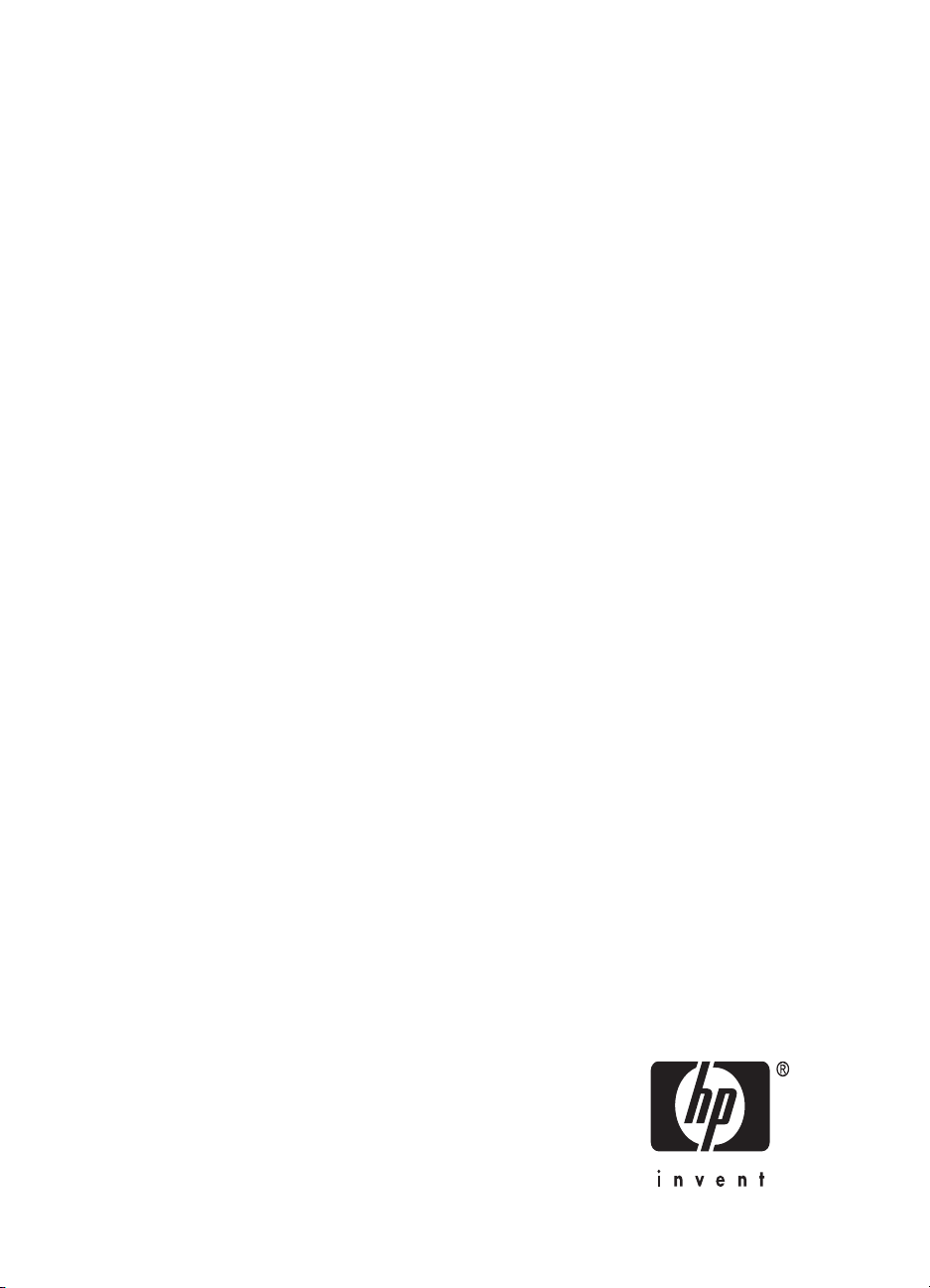
Impressora HP Officejet série Pro
K5300/K5400
Guia do usuário
Page 4
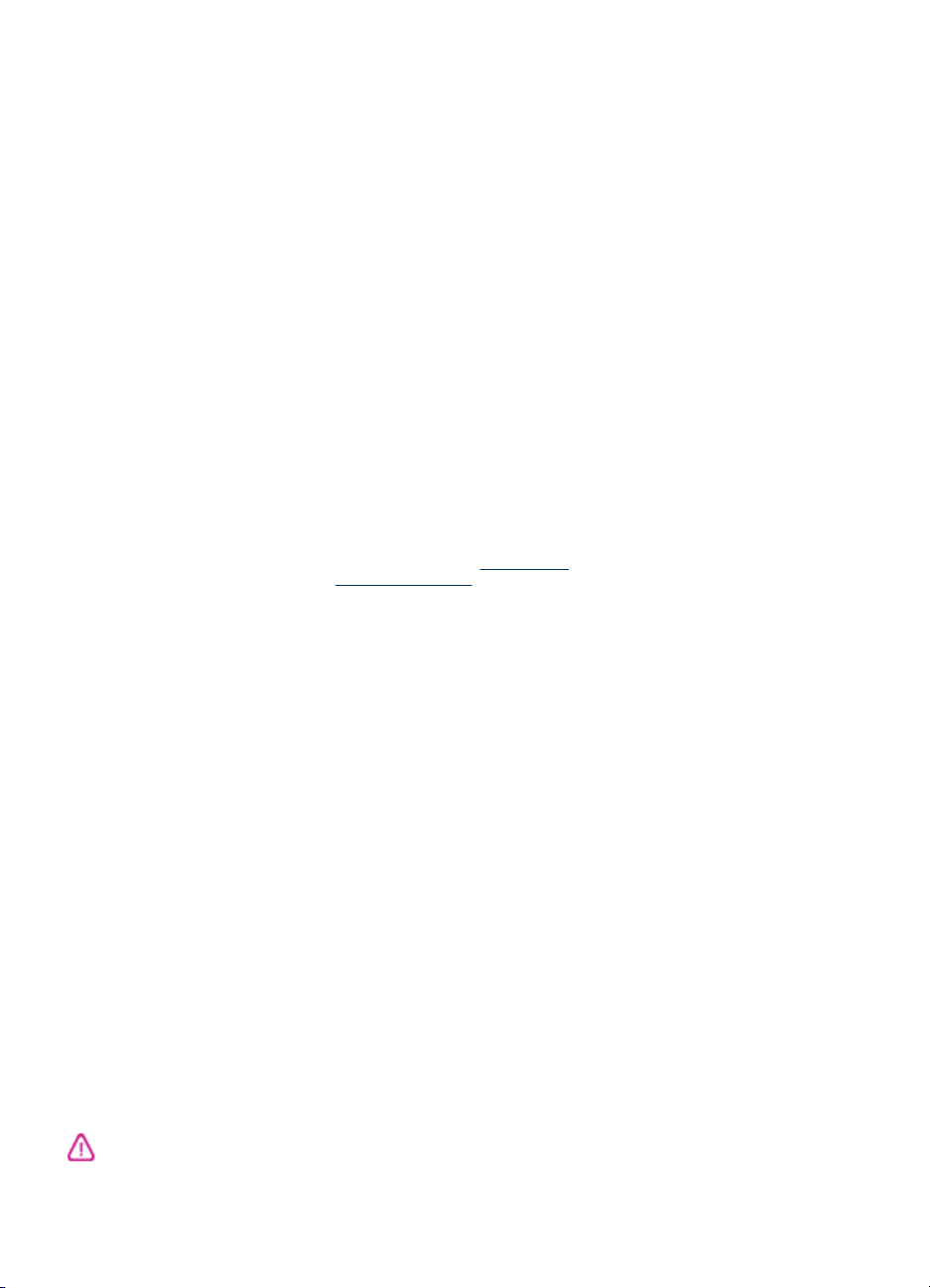
Informações de copyright
© 2007 Copyright Hewlett-Packard
Development Company, L.P.
Edição 1, 2/2007
É expressamente proibida qualquer
reprodução, adaptação ou tradução
sem a permissão prévia por escrito,
com exceção do que é permitido de
acordo com as leis de copyright.
As informações aqui contidas estão
sujeitas a mudanças sem notificação.
As únicas garantias para produtos e
serviços HP estão estabelecidas nas
declarações de garantia expressa que
acompanham tais produtos e
serviços. Nenhuma informação
contida neste documento deve ser
interpretada como garantia adicional.
A HP não será responsável por
omissões ou erros técnicos ou
editoriais contidos neste documento.
Copyright (C) 1991-2, RSA Data
Security, Inc. Criada em 1991. Todos
os direitos reservados.
A licença de cópia e uso deste
software é concedida desde que
identificada como "RSA Data
Security, Inc. MD4 Message-Digest
Algorithm" em todo o material que
menciona ou cita este software ou
sua função.
A licença também é concedida para
realizar e usar trabalhos derivados
desde que eles sejam identificados
como "derived from the RSA Data
Security, Inc. MD4 Message-Digest
Algorithm" em todo o material que
menciona ou cita o trabalho derivado.
RSA Data Security, Inc. não faz
declarações em relação à
comercialização deste software ou à
sua adequação a qualquer propósito.
Ele é são fornecido "no estado em
que se encontra" sem garantia
expressa ou implícita de qualquer
natureza.
Estes avisos devem ser mantidos em
quaisquer cópias de qualquer parte
desta documentação e/ou deste
software.
Marcas comerciais
Intel ®, Pentium® é uma marca
registrada da Intel Corporation ou de
suas subsidiárias nos Estados Unidos
e em outros países.
®
Microsoft
são marcas registradas da Microsoft
Corporation nos E.U.A.
, Windows® e Windows® XP
Informações sobre
segurança
Sempre obedeça às precauções
básicas de segurança ao usar este
produto para diminuir o risco de
queimaduras ou choques elétricos.
1. Leia e certifique-se de que entende
todas as instruções na documentação
que acompanha o Impressora HP.
2. Utilize somente uma tomada
elétrica aterrada ao conectar este
produto a uma fonte de energia. Se
você não souber se a tomada está
aterrada, peça ajuda a um eletricista.
3. Obedeça a todos os avisos e
instruções do produto.
4. Desconecte este produto da
tomada da parede antes de limpá-lo.
5. Não instale ou utilize este produto
perto de substâncias líquidas ou
quando estiver com as mãos
molhadas.
6. Instale o produto com segurança
em uma superfície estável.
7. Instale a impressora em um local
protegido onde ninguém possa pisar
ou tropeçar no cabo de alimentação e
onde esse cabo não possa ser
danificado.
8. Se a impressora não funcionar
normalmente, consulte
solução de problemas.
9. O produto não contém peças que
possam ser reaproveitadas pelo
usuário. Em caso de problemas com
a impressora, entre em contato com o
pessoal qualificado para assistência e
manutenção da impressora.
Manutenção e
Page 5
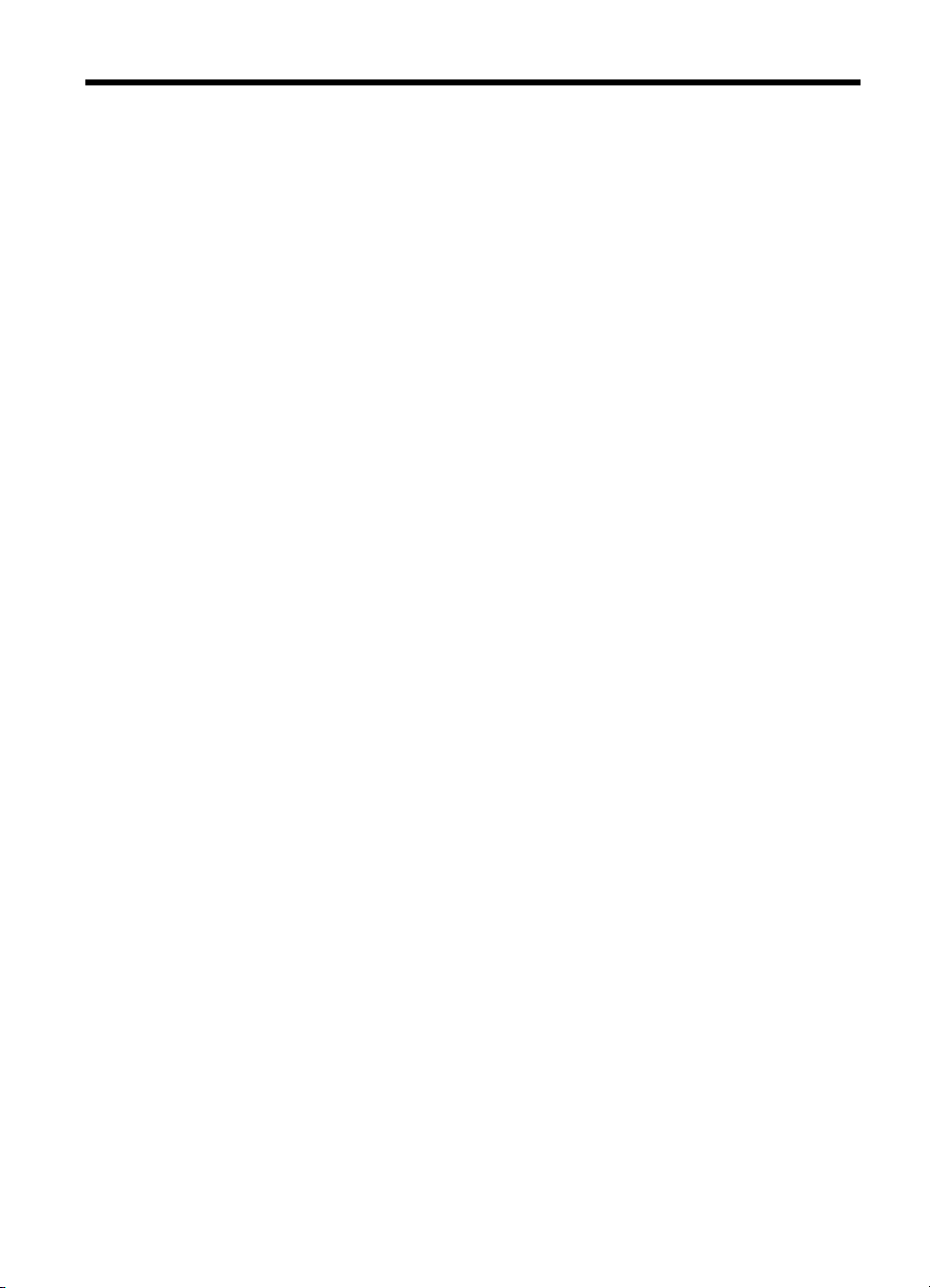
Conteúdo
1 Primeiros passos
Localização de outros recursos do produto ..............................................................................5
Acessibilidade ...........................................................................................................................7
Como entender as peças do dispositivo ...................................................................................7
Visão frontal ........................................................................................................................8
Painel de controle ...............................................................................................................8
Visão traseira ......................................................................................................................9
2 Instalação de acessórios
Instalação do duplexador ........................................................................................................10
Instalação da Bandeja 2 .........................................................................................................10
Ativar os acessórios no driver de impressão ..........................................................................11
Para ativar acessórios em computadores com Windows .................................................12
Para ativar acessórios em computadores com Macintosh ................................................12
3 Como usar o dispositivo
Seleção de mídia de impressão .............................................................................................13
Dicas para selecionar e utilizar a mídia de impressão ......................................................13
Como entender as especificações para mídia suportada .................................................14
Como entender os tamanhos suportados ...................................................................14
Como entender os tipos e gramaturas de mídia suportados ......................................17
Definição de margens mínimas ........................................................................................18
Carregamento de mídia ..........................................................................................................18
Configuração das bandejas ....................................................................................................21
Alteração das configurações de impressão ............................................................................22
Para alterar as configurações a partir de um aplicativo para os trabalhos atuais
(Windows) .........................................................................................................................23
Para alterar as configurações padrão para todos os trabalhos futuros (Windows) ...........23
Para alterar configurações (Mac OS) ...............................................................................23
Utilização da Central de Soluções HP (Windows) ..................................................................23
Impressão em ambos os lados (dúplex) .................................................................................24
Diretrizes para impressão em ambos os lados de uma página ........................................24
Para executar a duplexação (Windows) ...........................................................................24
Para executar a duplexação automática (Mac OS) ..........................................................25
Impressão em mídia especial e de tamanho personalizado ...................................................25
Para imprimir em mídia especial ou de tamanho personalizado (Windows) .....................25
Para imprimir em mídia especial ou de tamanho personalizado (Mac OS) ......................26
Impressão sem margem .........................................................................................................26
Para imprimir um documento sem margem (Windows) ....................................................26
Para imprimir um documento sem margem (Mac OS) ......................................................27
Cancelamento de um trabalho de impressão .........................................................................28
1
Page 6
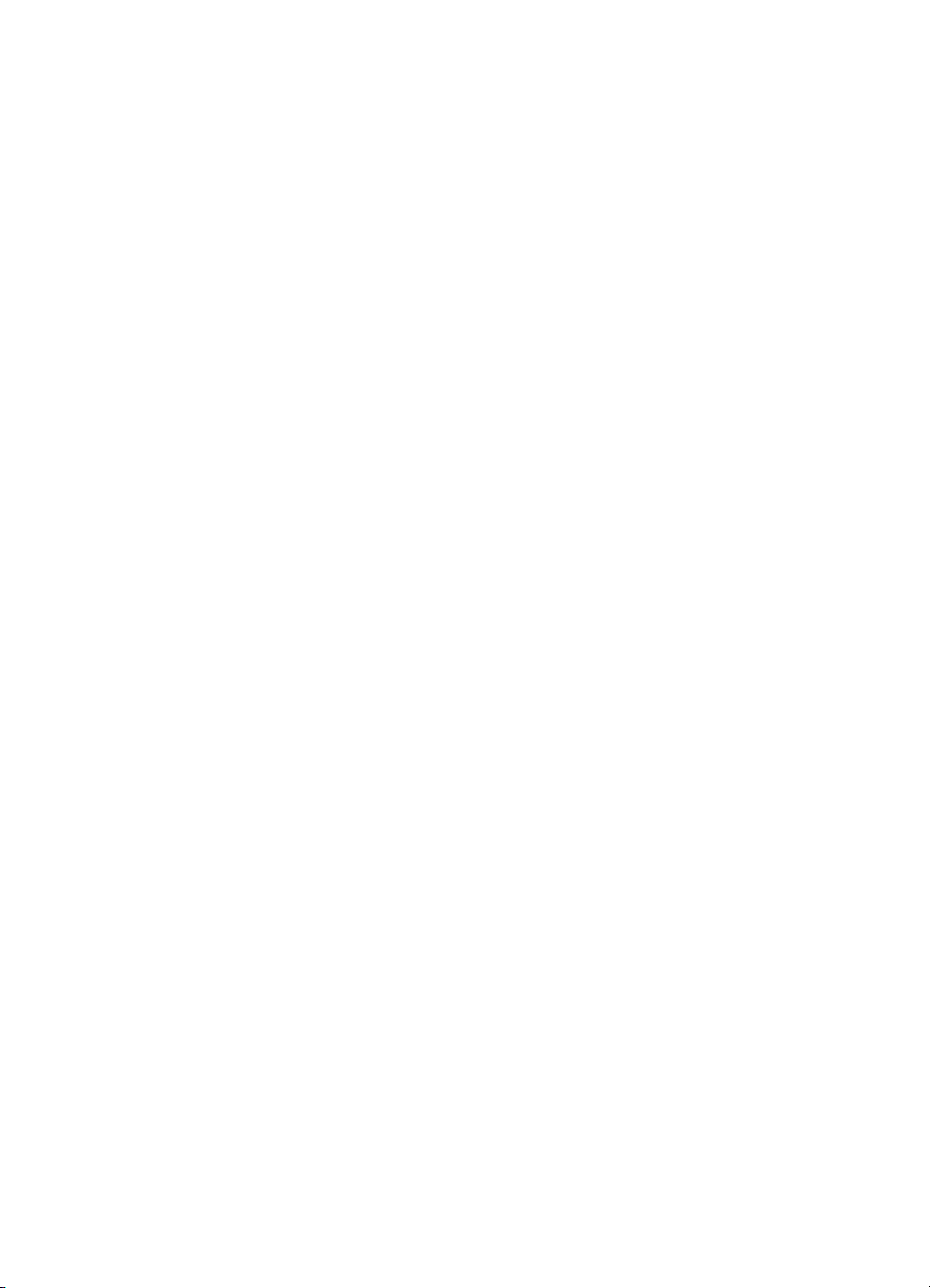
4 Configuração e gerenciamento
Gerenciamento do dispositivo ................................................................................................29
Monitorar o dispositivo ......................................................................................................30
Administrar o dispositivo ...................................................................................................30
Utilização das ferramentas de gerenciamento do dispositivo .................................................31
Servidor da Web incorporado ...........................................................................................32
Para abrir o servidor Web incorporado .......................................................................32
Páginas do servidor da Web incorporado ...................................................................33
Caixa de ferramentas (Windows) ...................................................................................... 33
Para abrir a Caixa de ferramentas ..............................................................................33
Guias da Caixa de ferramentas ..................................................................................34
Utilitário da impressora HP (Mac OS) ...............................................................................35
Para abrir o HP Printer Utility ......................................................................................35
Painéis do Utilitário da impressora HP .......................................................................35
Utilitário para configuração de impressora em rede (Mac OS) .........................................36
Software HP Web Jetadmin ..............................................................................................36
HP Instant Support ...........................................................................................................37
Segurança e privacidade ............................................................................................37
Para obter acesso ao HP Instant Support ..................................................................37
myPrintMileage .................................................................................................................38
Como entender a página de diagnóstico de autoteste ............................................................ 38
Como entender a página de configuração de rede .................................................................40
Configuração do dispositivo (Windows) ..................................................................................41
Conexão direta .................................................................................................................41
Para instalar o software antes de conectar o dispositivo (recomendado) ...................42
Para conectar o dispositivo antes de instalar o software ............................................42
Para compartilhar o dispositivo em uma rede compartilhada localmente ...................43
Conexão de rede ..............................................................................................................43
Para instalar o dispositivo em uma rede .....................................................................44
Para instalar o software do dispositivo em computadores cliente ...............................44
Para instalar o driver da impressora utilizando Adicionar impressora ........................44
Configuração do dispositivo (Mac OS) ...................................................................................45
Para instalar o software para conexão de rede ou conexão direta ...................................45
Para compartilhar o dispositivo em uma rede compartilhada localmente .........................45
Desinstalação e reinstalação do software ..............................................................................46
5 Manutenção e solução de problemas
Cartuchos de tinta suportados ................................................................................................49
Substituição dos cartuchos de tinta ........................................................................................50
Manutenção dos cabeçotes de impressão .............................................................................51
Para verificar as condições dos cabeçotes de impressão ................................................51
Como imprimir a página de diagnóstico de qualidade de impressão ................................52
Para alinhar os cabeçotes de impressão ..........................................................................53
Para calibrar o avanço de linha ........................................................................................53
Para limpar os cabeçotes de impressão ...........................................................................53
Para limpar os contatos dos cabeçotes de impressão manualmente ...............................54
Para substituir os cabeçotes de impressão ......................................................................56
Como armazenar os suprimentos de impressão ....................................................................58
Como armazenar os cartuchos de tinta ............................................................................58
Como armazenar os cabeçotes de impressão .................................................................. 58
Recursos e dicas para solução de problemas ........................................................................59
2
Page 7
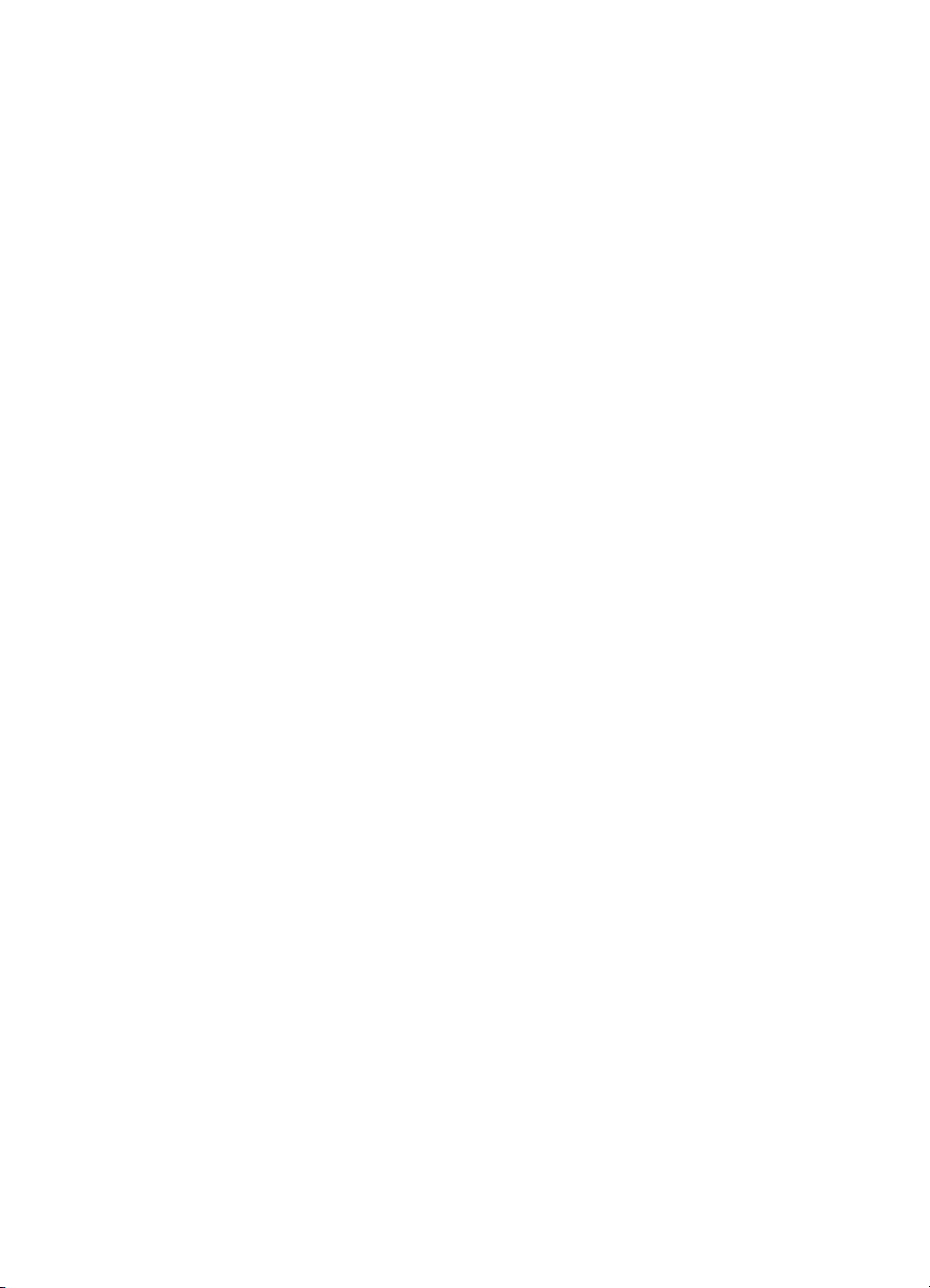
Conteúdo
Solução de problemas de impressão ...................................................................................... 59
O dispositivo desliga inesperadamente ............................................................................60
Todos os indicadores luminosos estão acesos ou piscando ............................................60
O dispositivo não está respondendo (nada é impresso) ...................................................60
O dispositivo não aceita o cabeçote de impressão ...........................................................61
O dispositivo demora muito para imprimir ........................................................................62
Página impressa em branco ou parcialmente ...................................................................62
Algo está ausente ou incorreto na página ........................................................................63
A posição de textos ou imagens está incorreta ................................................................63
O dispositivo imprime meia página e depois ejeta o papel ...............................................64
Impressão de baixa qualidade e impressos inesperados .......................................................64
Impressões de baixa qualidade ........................................................................................65
Impressão de caracteres ilegíveis ....................................................................................65
A tinta está borrando ........................................................................................................66
A tinta não está preenchendo o texto ou as imagens completamente ..............................66
A impressão está desbotada ou opaca .............................................................................67
As cores estão sendo impressas em preto e branco ........................................................67
As cores erradas estão sendo impressas .........................................................................67
A impressão mostra cores misturadas ..............................................................................67
As cores não se alinham adequadamente ........................................................................68
Faltam linhas ou pontos no texto ou nas imagens ............................................................68
Solução de problemas de alimentação de papel ....................................................................68
A Bandeja 2 opcional não pode ser inserida ....................................................................68
Ocorre um outro tipo de problema de alimentação de papel ............................................69
Solução de problemas de gerenciamento do dispositivo ........................................................70
O servidor da Web incorporado não pode ser aberto .......................................................70
Solução de problemas de instalação ......................................................................................71
Sugestões de instalação de hardware ..............................................................................71
Sugestões de instalação de software ...............................................................................72
Solução de problemas de rede .........................................................................................72
Limpeza de congestionamentos .............................................................................................74
Limpeza de um congestionamento no dispositivo ............................................................74
Dicas para evitar congestionamentos ...............................................................................75
6 Referência dos indicadores luminosos do painel de controle
Interpretando os indicadores luminosos do painel de controle ...............................................77
Interpretando os indicadores luminosos do conector de rede ................................................83
A Suprimentos e acessórios HP
Compra de suprimentos on-line ..............................................................................................84
Acessórios ..............................................................................................................................84
Suprimentos ...........................................................................................................................84
Cartuchos de tinta .............................................................................................................84
Cabeçotes de impressão ..................................................................................................85
Mídia HP ...........................................................................................................................85
B Suporte e garantia
Obtenção de suporte eletrônico ..............................................................................................86
Obtenção de suporte HP por telefone ....................................................................................86
Antes de telefonar .............................................................................................................86
Números de suporte por telefone .....................................................................................87
3
Page 8
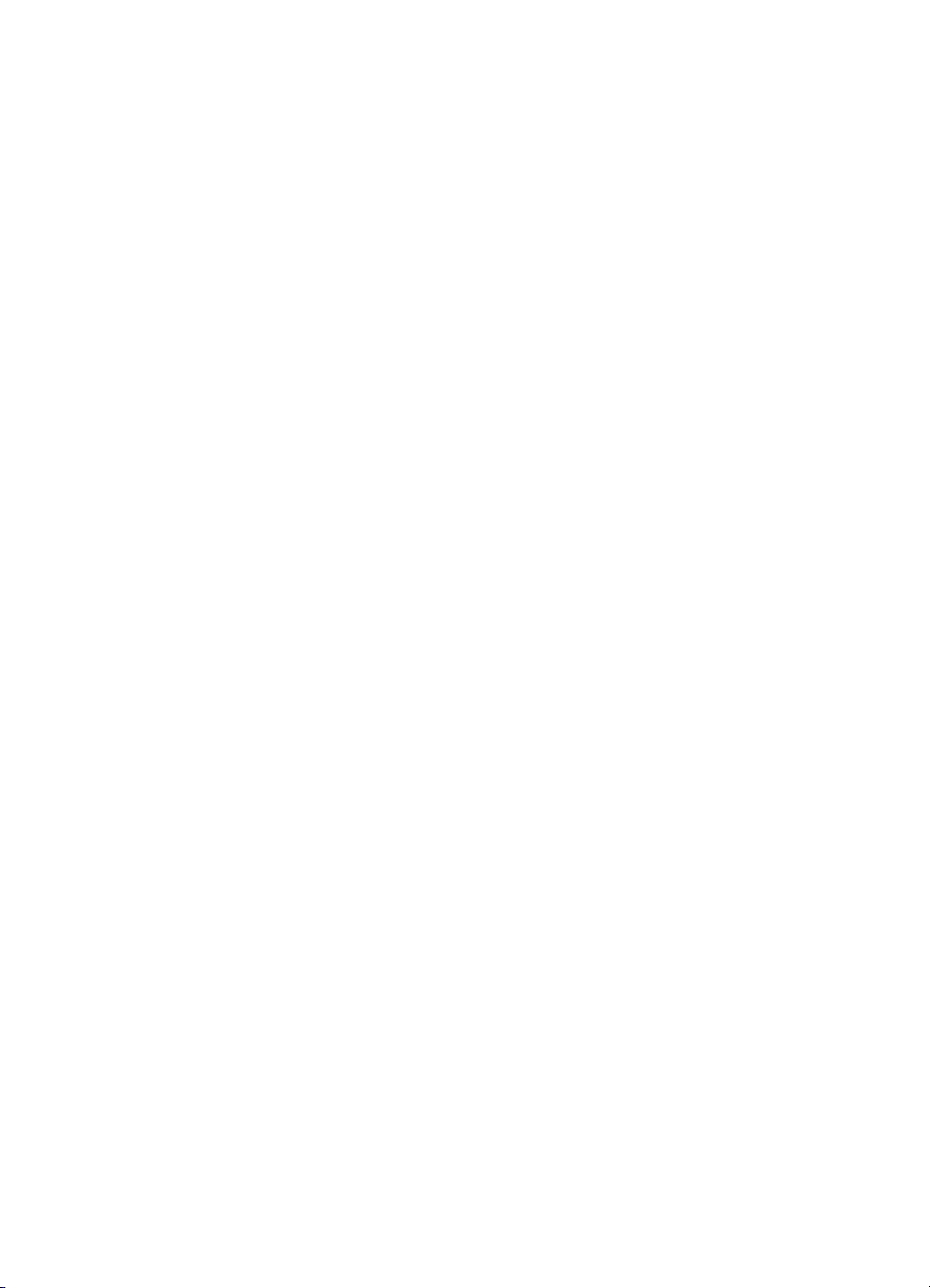
Declaração de garantia limitada Hewlett-Packard ..................................................................89
Preparação do dispositivo para envio .....................................................................................90
Remoção dos cartuchos de tinta e cabeçotes de impressão antes do envio ...................90
Embalagem do dispositivo ......................................................................................................92
C Especificações do dispositivo
Especificações técnicas ..........................................................................................................94
Capacidades e recursos do produto .......................................................................................94
Especificações do processador e da memória .......................................................................95
Requisitos de sistema .............................................................................................................95
Especificações do protocolo de rede ......................................................................................96
Especificações do servidor da Web incorporado ....................................................................96
Resolução de impressão ........................................................................................................97
Especificações ambientais .....................................................................................................97
Especificações elétricas .........................................................................................................97
Especificações de emissão acústica (impressão em modo Rascunho, níveis de ruído
por ISO 7779) .........................................................................................................................97
D Informações regulamentares
Declaração da FCC ................................................................................................................98
Shielded cables ................................................................................................................98
Outras informações regulamentares ....................................................................................... 98
Declaração EMI (Coréia) ..................................................................................................99
Declaração VCCI (Japão) .................................................................................................99
Número de modelo de controle ......................................................................................... 99
Declaração sobre o cabo de alimentação .........................................................................99
Declaração de conformidade ................................................................................................100
Programa de desenvolvimento ambiental .............................................................................101
Redução e eliminação ....................................................................................................101
Consumo de energia ......................................................................................................101
Planilhas de segurança de materiais ..............................................................................101
Reciclagem .....................................................................................................................101
Embalagem do produto ............................................................................................102
Materiais plásticos ....................................................................................................102
Coleta de equipamento usado efetuada pelos usuários em lares na União
Européia ...................................................................................................................102
Produtos e suprimentos da HP .................................................................................102
Índice..........................................................................................................................................103
4
Page 9
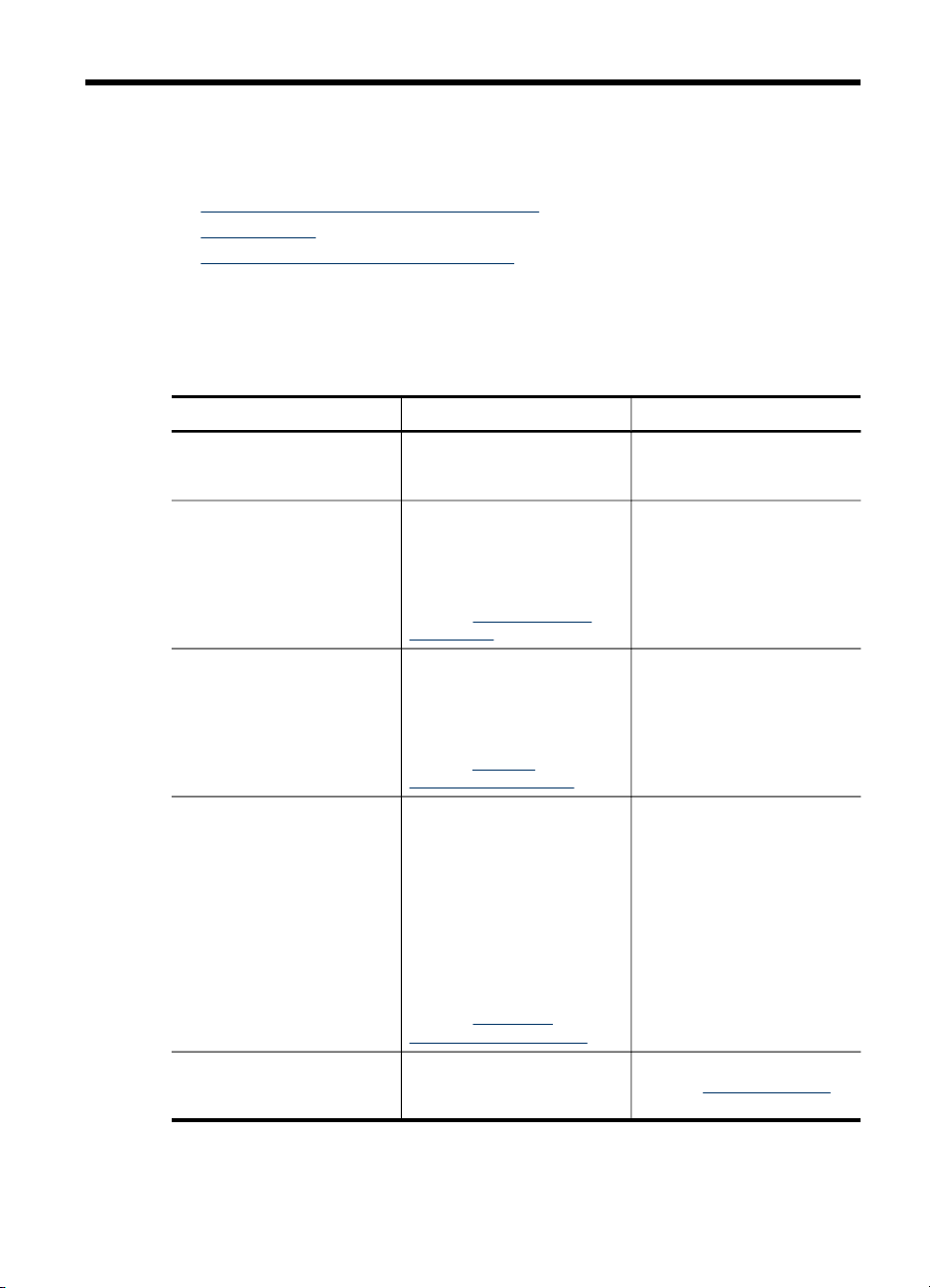
1 Primeiros passos
Este guia fornece detalhes sobre como utilizar o dispositivo e solucionar problemas.
•
Localização de outros recursos do produto
Acessibilidade
•
Como entender as peças do dispositivo
•
Localização de outros recursos do produto
Você pode obter informações sobre o produto e outros meios de solução de
problemas que não estão incluídas neste guia nos seguintes recursos:
Recurso Descrição Local
Arquivo leiame e notas de
versão
Ferramentas de
gerenciamento do dispositivo
(conexões em rede)
Caixa de ferramentas
(Microsoft
Utilitário da impressora HP
(Mac OS)
Painel de controle Fornece informações sobre
®
Windows®)
Fornecem dicas para solução
de problemas e informações
mais recentes.
Permite verificar informações
sobre status, alterar
configurações e gerenciar o
dispositivo.
Para obter mais informações,
consulte
incorporado.
Fornece informações sobre
as condições do cabeçote de
impressão e o acesso a
serviços de manutenção.
Para obter mais informações,
consulte
ferramentas (Windows).
Contém ferramentas para
definir configurações de
impressão, calibrar o
dispositivo, limpar cabeçotes
de impressão, imprimir a
página de diagnóstico de
autoteste, adquirir
suprimentos on-line e
encontrar informações de
suporte no site da Web.
Para obter mais informações,
consulte
impressora HP (Mac OS).
status, erros e advertências
em relação às operações.
Servidor da Web
Caixa de
Utilitário da
Incluídos no CD de
inicialização.
Disponível a partir de um
computador conectado.
Geralmente instalado com o
software do dispositivo.
Geralmente instalado com o
software do dispositivo.
Para obter mais informações,
consulte
Painel de controle.
Primeiros passos 5
Page 10
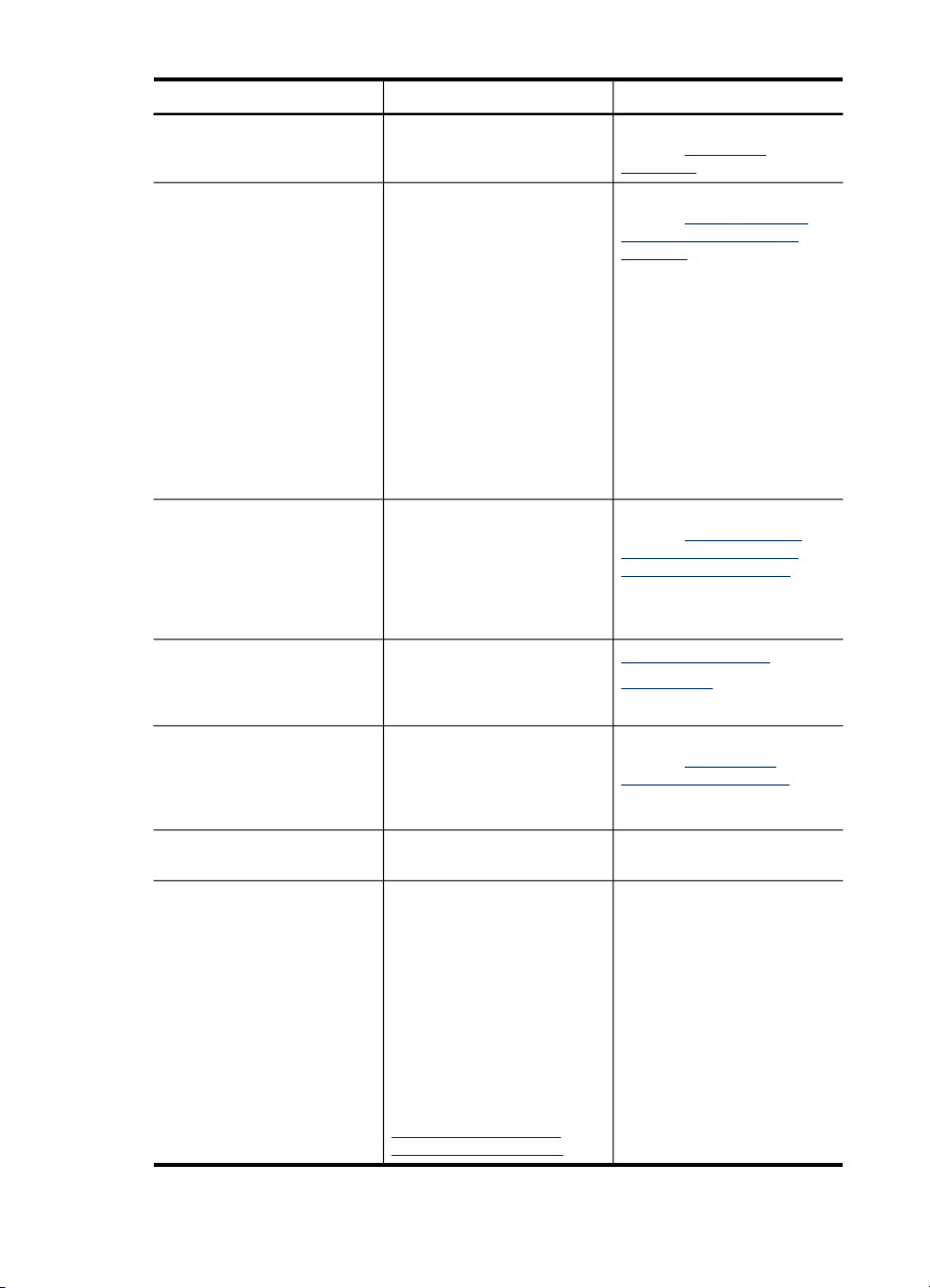
Capítulo 1
(continuação)
Recurso Descrição Local
Logs e relatórios Fornecem informações sobre
Página de diagnóstico de
autoteste
Página de diagnóstico de
qualidade de impressão
Sites da HP na Web Fornecem informações mais
Suporte por telefone HP Relaciona informações de
Ajuda do software de foto e
imagem da HP
Central de Soluções HP
(Windows)
os eventos ocorridos.
Informações sobre o
•
dispositivo:
Nome do produto
•
Número do modelo
•
Número de série
•
Número da versão
•
de firmware
Acessórios instalados
•
(por exemplo, o
duplexador)
Número de páginas
•
impressas das bandejas
e dos acessórios
Imprimindo status dos
•
suprimentos
Diagnostica os problemas
que afetam a qualidade de
impressão e ajuda a decidir
se deve ser executado algum
serviço de manutenção para
melhorar a qualidade das
impressões.
recentes sobre suporte,
produto e software de
impressora.
contato com a HP. Durante o
período de garantia,
normalmente esse suporte é
gratuito.
Fornece informações sobre a
utilização do software.
Permite alterar as
configurações do dispositivo,
solicitar suprimentos, iniciar e
acessar a Ajuda na tela.
Dependendo dos dispositivos
instalados, a Central de
soluções HP oferece
recursos adicionais, como
acesso ao software de foto e
imagem da HP e o
Assistente de configuração
de fax. Para obter mais
informações, consulte
Utilização da Central de
Soluções HP (Windows).
Para obter mais informações,
consulte
dispositivo.
Para obter mais informações,
consulte
página de diagnóstico de
autoteste.
Para obter mais informações,
consulte Como imprimir a
página de diagnóstico de
qualidade de impressão.
www.hp.com/support
www.hp.com
Para obter mais informações,
consulte Obtenção de
suporte HP por telefone.
Geralmente instalado com o
software do dispositivo.
Monitorar o
Como entender a
6 Primeiros passos
Page 11
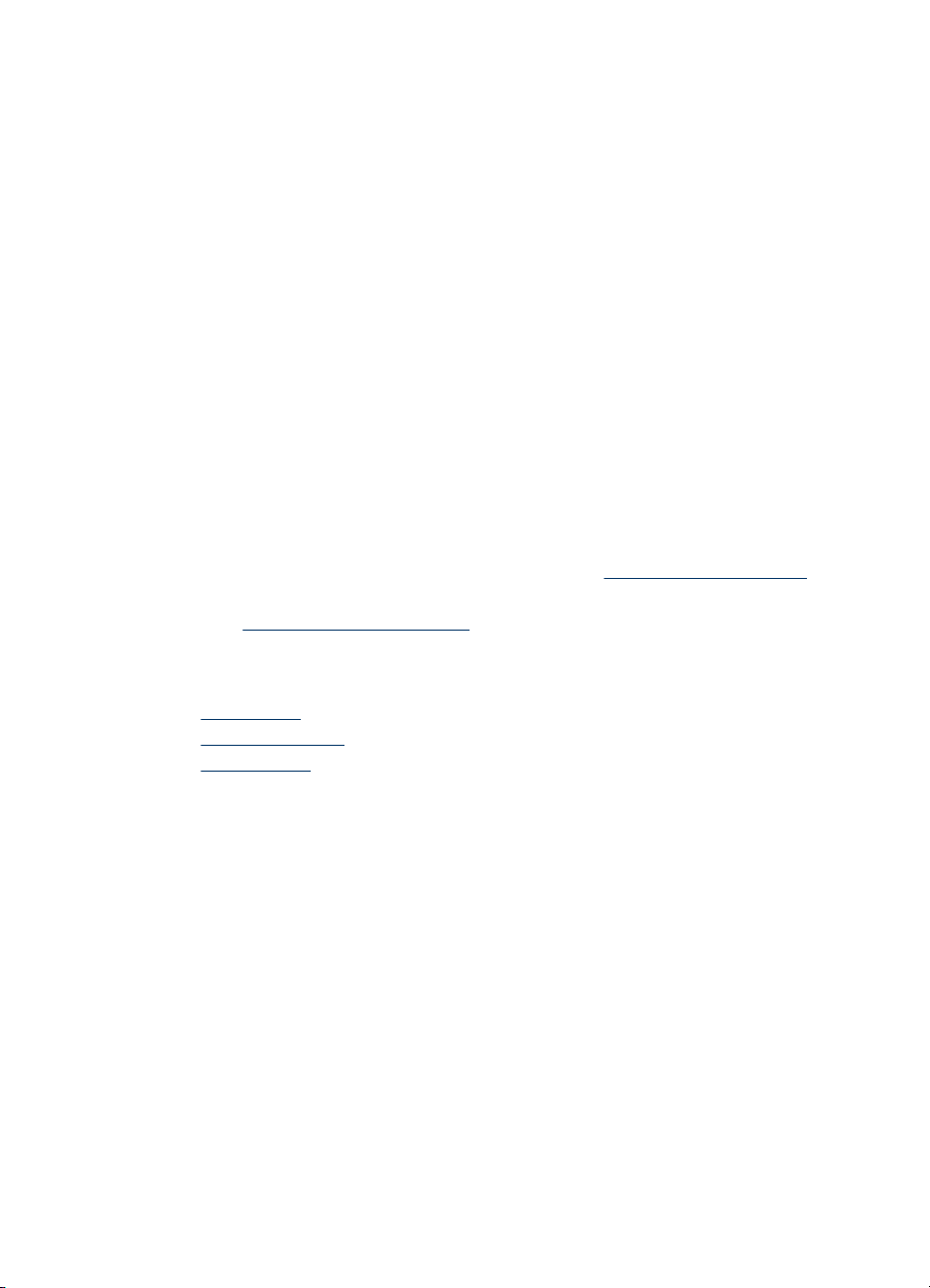
Acessibilidade
O dispositivo fornece vários recursos que o tornam acessível para pessoas portadoras
de deficiências.
Visual
O software do dispositivo está acessível para usuários com dificuldades visuais ou
pouca visão pela utilização de opções e recursos de acessibilidade do sistema
operacional. Ele também oferece suporte à maioria das tecnologias de auxílio, como
leitores de tela, leitores de Braile e aplicativos de voz para texto. Para usuários
daltônicos, os botões coloridos e as guias utilizadas no software e no painel de
controle possuem texto simples ou identificação de ícones que indicam a ação
apropriada.
Mobilidade
Para usuários com dificuldades de mobilidade, as funções do software do dispositivo
podem ser executadas por comandos do teclado. O software também oferece suporte
a opções de acessibilidade do Windows, como StickyKeys, ToggleKeys, FilterKeys e
MouseKeys. As portas, os botões, as bandejas de papel e as guias de papel do
dispositivo podem ser operados pelos usuários com força e alcance limitado.
Suporte
Para obter mais detalhes sobre a acessibilidade desse produto e o compromisso da
HP com relação a isso, visite o site da HP na Web em
Para obter informações de acessibilidade para o Mac OS, visite o site da Apple na
Web em
www.apple.com/accessibility.
www.hp.com/accessibility.
Como entender as peças do dispositivo
• Visão frontal
Painel de controle
•
Visão traseira
•
Acessibilidade
7
Page 12
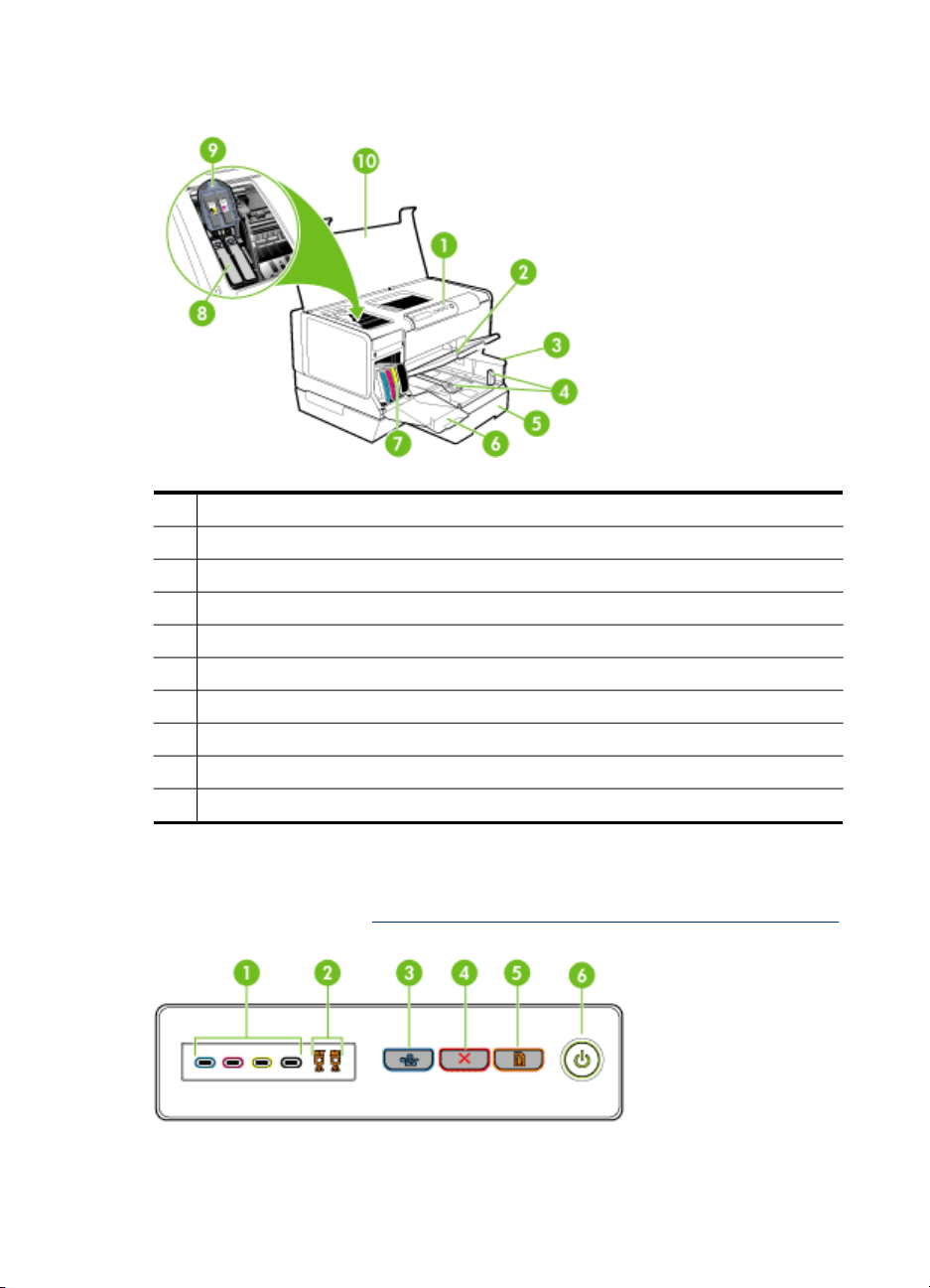
Capítulo 1
Visão frontal
1 Painel de controle
2 Bandeja de saída
3 Bandeja 1
4 Guias de comprimento/largura
5 Bandeja 2 (disponível para alguns modelos)
6 Tampa dos cartuchos de tinta
7 Cartuchos de tinta
8 Cabeçotes de impressão
9 Trava do cabeçote de impressão
10 Tampa superior
Painel de controle
Para obter mais informações sobre como interpretar os indicadores luminosos do
painel de controle, consulte
8 Primeiros passos
Referência dos indicadores luminosos do painel de controle.
Page 13
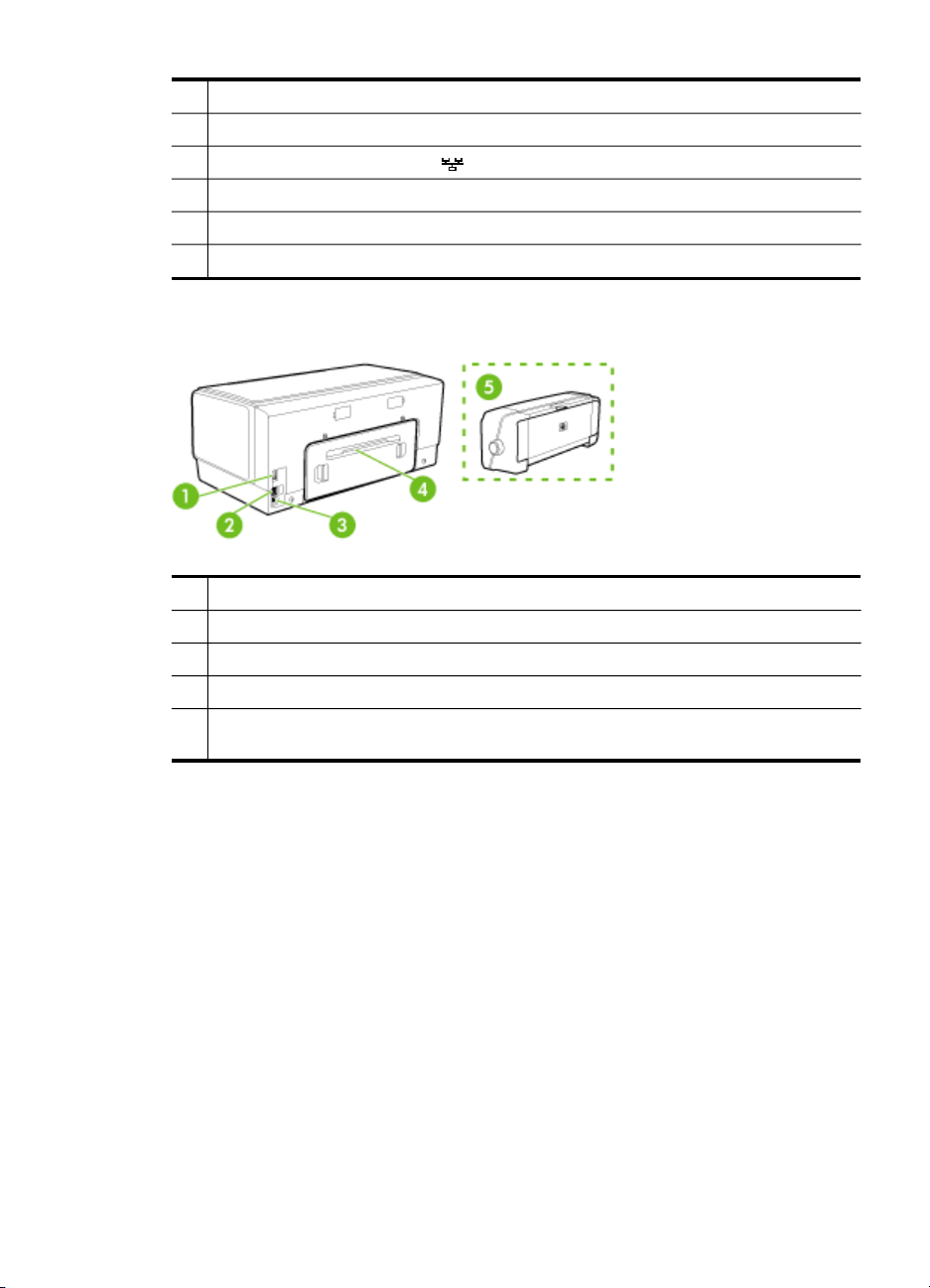
1 Indicadores luminosos de cartucho de tinta
2 Indicadores luminosos de cabeçote de impressão
3 Botão Página de configuração (disponível em alguns modelos)
4 Botão Cancelar
5 Botão e indicador luminoso Continuar
6 Botão Liga/Desliga e indicador luminoso de energia
Visão traseira
1 Entrada de alimentação
2 Porta de rede Ethernet (disponível em alguns modelos)
3 Porta USB traseira
4 Painel de acesso traseiro (para modelos sem duplexador)
5 Acessório de impressão automática nos dois lados (duplexador) (disponível em alguns
modelos)
Como entender as peças do dispositivo 9
Page 14
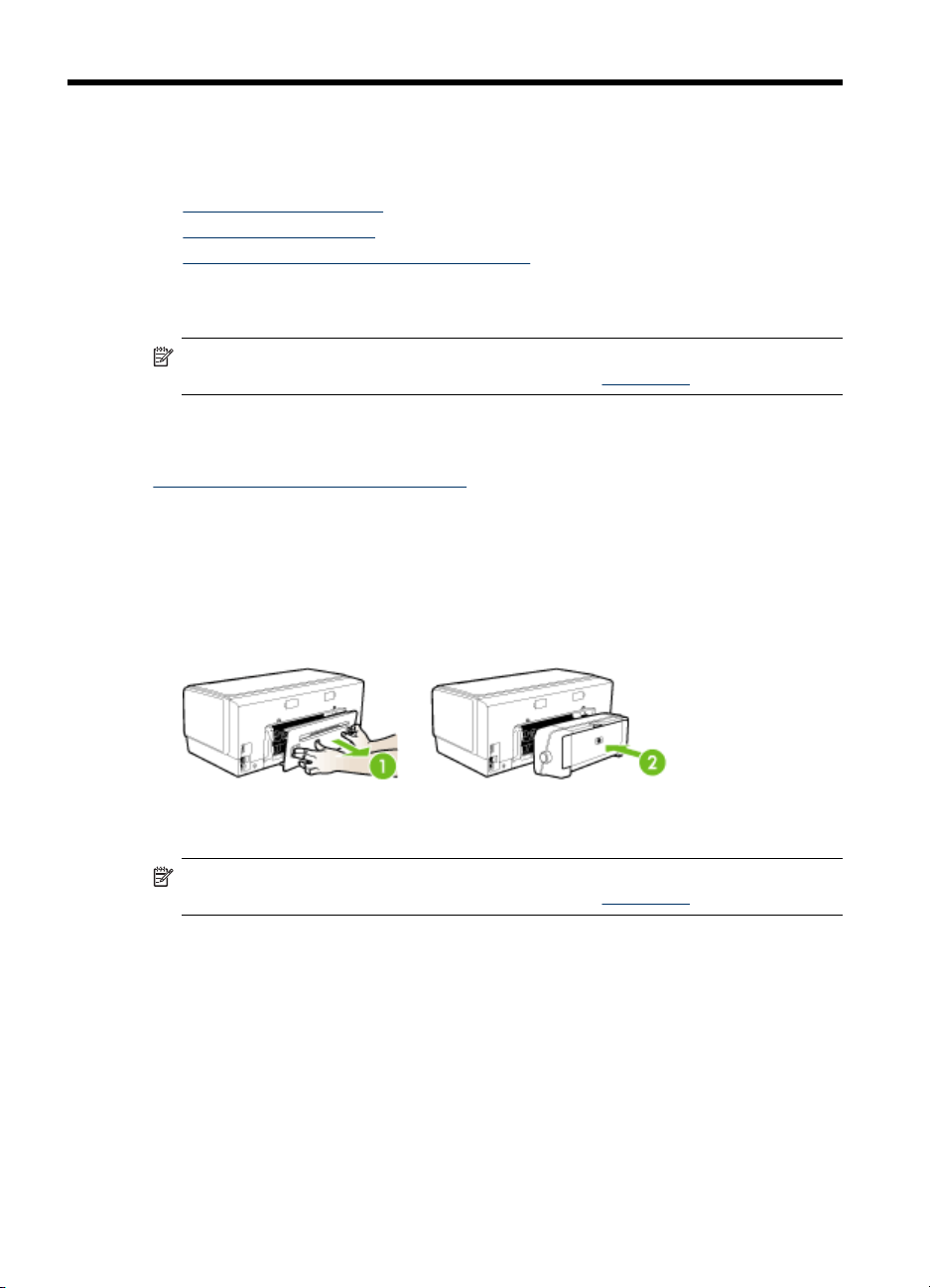
2
Instalação de acessórios
Esta seção contém os seguintes tópicos:
•
Instalação do duplexador
Instalação da Bandeja 2
•
Ativar os acessórios no driver de impressão
•
Instalação do duplexador
Nota Esse recurso está disponível em alguns modelos do dispositivo. Para obter
informações sobre compra de suprimentos, consulte
É possível imprimir automaticamente nos dois lados de uma folha de papel quando o
acessório opcional de impressão automática nos dois lados (duplexador) está
instalado. Para obter informações sobre como utilizar o duplexador, consulte
Impressão em ambos os lados (dúplex).
Para instalar o duplexador
1. Pressione os botões do painel de acesso traseiro e remova o painel do dispositivo.
2. Deslize o duplexador no dispositivo até encaixá-lo firmemente no lugar. Não
pressione os botões nas laterais do duplexador quando estiver instalando a
unidade; utilize-os somente para remover a unidade do dispositivo.
Acessórios.
Instalação da Bandeja 2
Nota Esse recurso está disponível em alguns modelos do dispositivo. Para obter
informações sobre compra de suprimentos, consulte
10 Instalação de acessórios
Acessórios.
Page 15
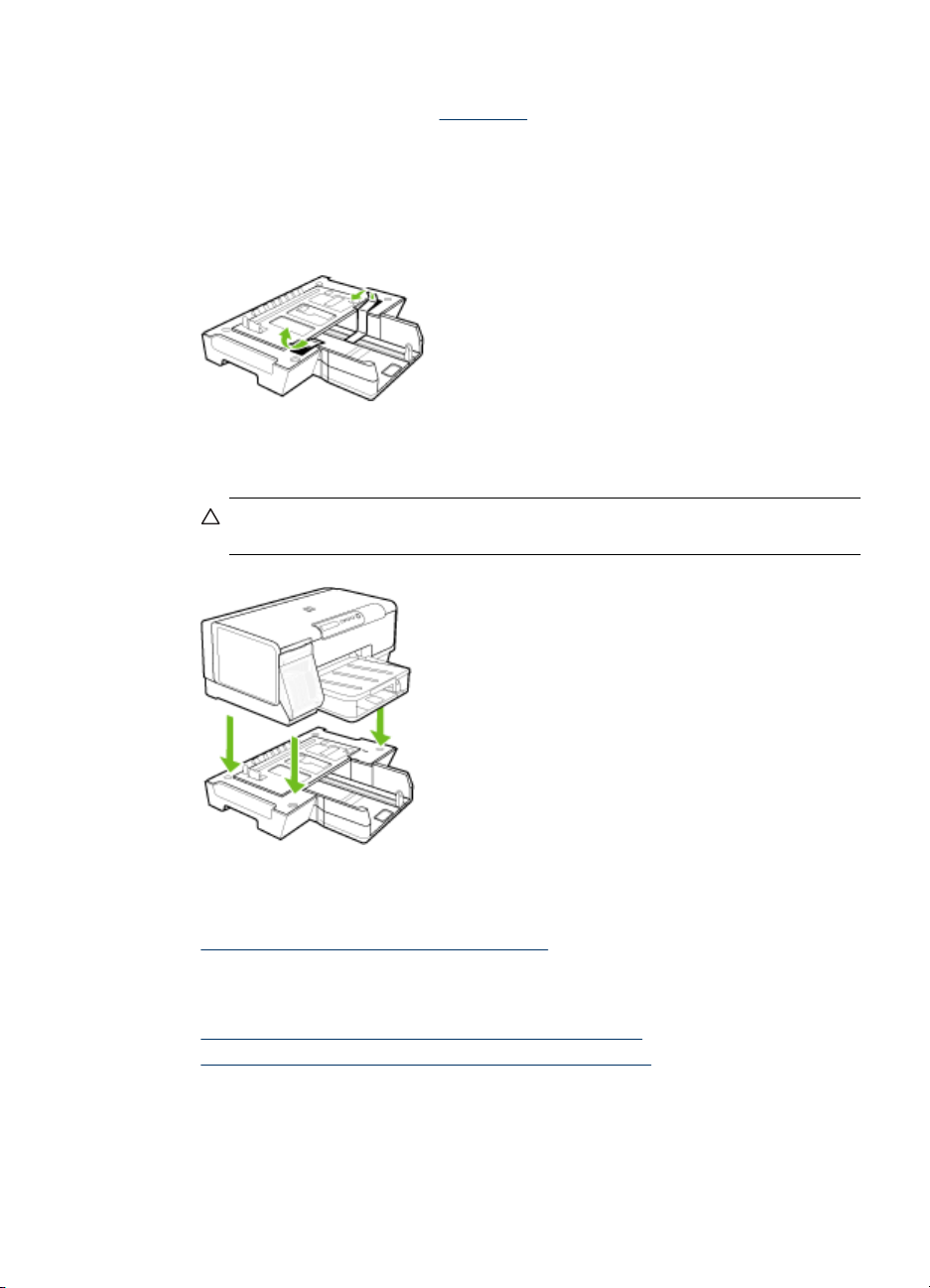
A bandeja 2 comporta até 350 folhas de papel comum. Para obter informações sobre
compra de suprimentos, consulte
Para instalar a Bandeja 2
1. Desempacote a bandeja, remova as fitas e os materiais da embalagem e
transporte a bandeja até o local preparado. A superfície deve ser resistente e
plana.
2. Desligue o dispositivo e desconecte o cabo de alimentação.
3. Coloque o dispositivo em cima da bandeja.
Cuidado Tome cuidado para não prender seus dedos e suas mãos na parte
inferior do dispositivo.
Acessórios.
4. Conecte o cabo de alimentação e ligue o dispositivo.
5. Ative a Bandeja 2 no driver de impressão. Para obter mais informações, consulte
Ativar os acessórios no driver de impressão.
Ativar os acessórios no driver de impressão
• Para ativar acessórios em computadores com Windows
Para ativar acessórios em computadores com Macintosh
•
Ativar os acessórios no driver de impressão
11
Page 16
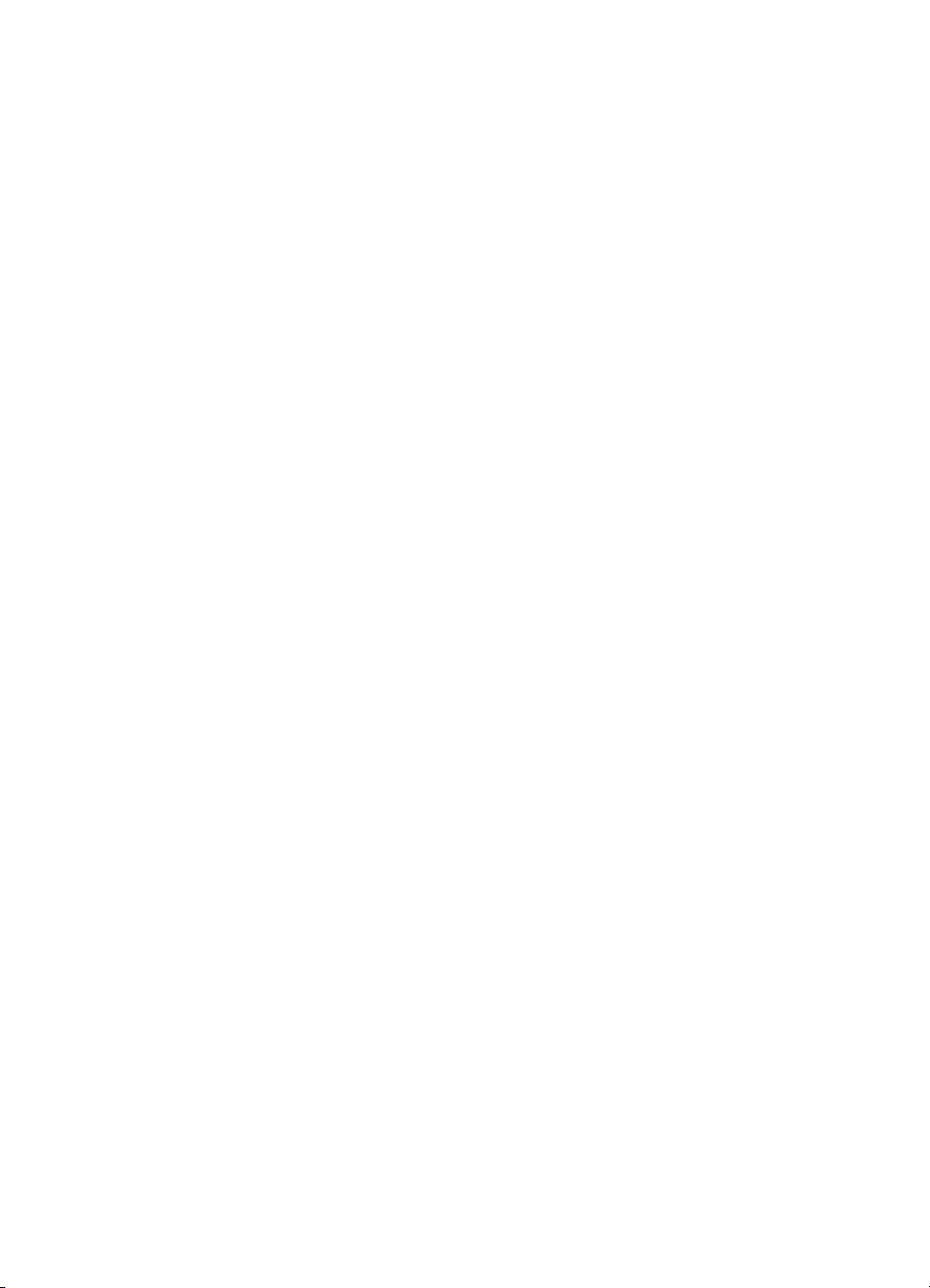
Capítulo 2
Para ativar acessórios em computadores com Windows
Após a instalação do software do dispositivo em computadores com Windows, a
Bandeja 2 deve ser ligada no driver de impressão para que funcione com o
dispositivo. (O duplexador não precisa ser ligado.)
1. Clique em Iniciar, aponte para Configurações e clique em Impressoras ou em
Impressoras e aparelhos de fax.
– OU –
Clique em Iniciar, em Painel de controle e clique duas vezes em Impressoras.
2. Clique com o botão direito do mouse no ícone do driver de impressão desejado e
clique em Propriedades.
3. Selecione uma destas guias: Defina, Configurações do dispositivo ou Opções
do dispositivo. (O nome da guia depende do driver de impressão e do sistema
operacional.) Na guia selecionada, clique no acessório que você deseja ativar e
clique em Instalado do menu suspenso e depois em OK.
Para ativar acessórios em computadores com Macintosh
O Mac OS ativa automaticamente todos os acessórios no driver de impressão durante
a instalação do software do dispositivo. Se você acrescentar um novo acessório
posteriormente, siga estes procedimentos:
1. Clique no ícone Utilitário de configuração de impressoras no Dock.
2. Na janela Lista de impressoras, clique uma vez no dispositivo que você deseja
configurar para selecioná-lo.
3. No menu Impressoras, selecione Mostrar informações.
4. Clique no menu suspenso Nomes e local e selecione Opções de instalação.
5. Marque o acessório que você deseja ativar.
6. Clique em Aplicar alterações.
12 Instalação de acessórios
Page 17
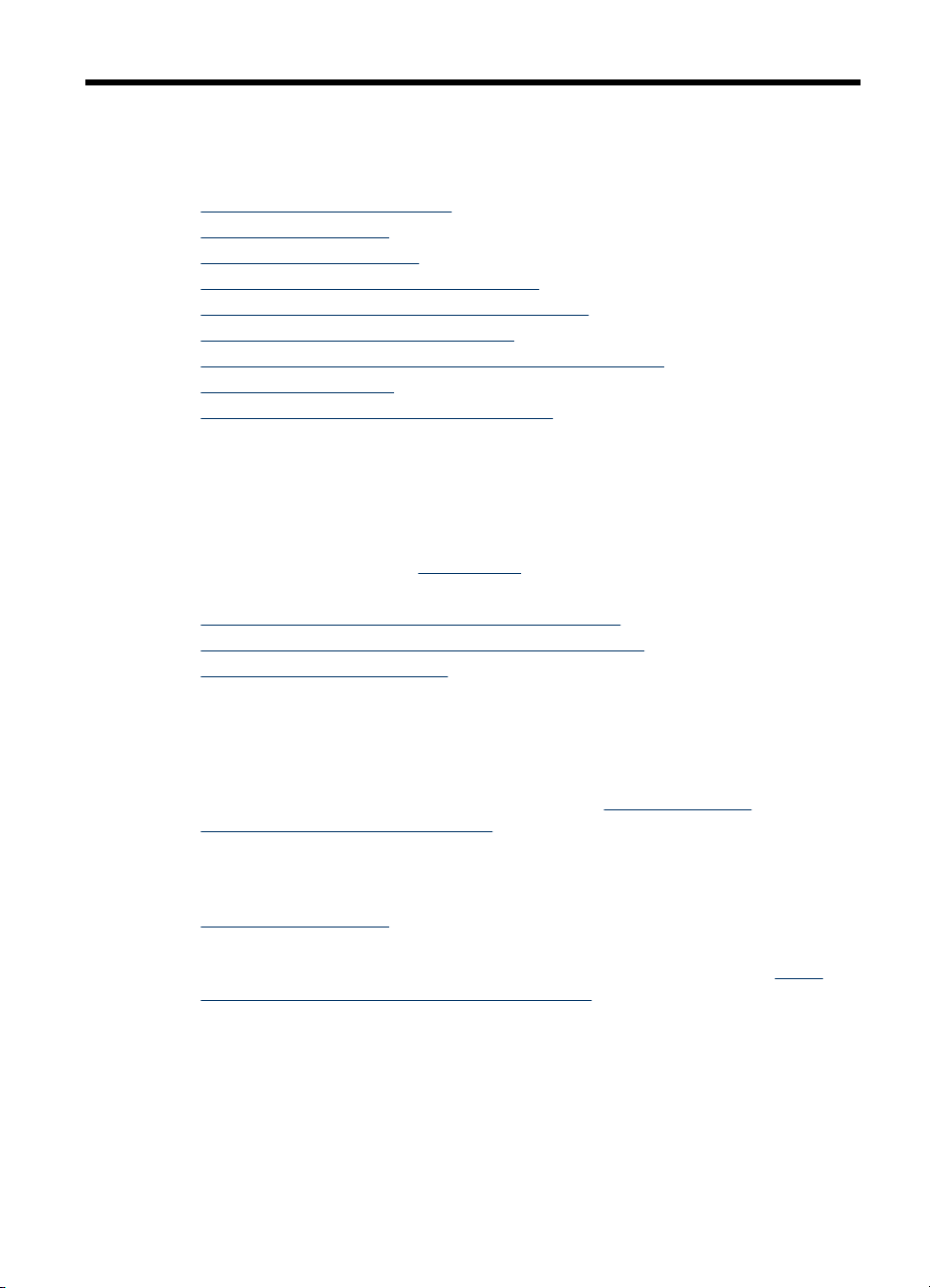
3 Como usar o dispositivo
Esta seção contém os seguintes tópicos:
•
Seleção de mídia de impressão
Carregamento de mídia
•
Configuração das bandejas
•
Alteração das configurações de impressão
•
Utilização da Central de Soluções HP (Windows)
•
Impressão em ambos os lados (dúplex)
•
Impressão em mídia especial e de tamanho personalizado
•
Impressão sem margem
•
Cancelamento de um trabalho de impressão
•
Seleção de mídia de impressão
O dispositivo foi desenvolvido para funcionar bem com a maioria dos tipos de mídia
de escritório. Convém testar vários tipos de mídias de impressão antes de comprar
grandes quantidades. Utilize mídias HP para obter a qualidade de impressão ideal.
Visite o site da HP na Web em
da HP.
•
Dicas para selecionar e utilizar a mídia de impressão
Como entender as especificações para mídia suportada
•
Definição de margens mínimas
•
www.hp.com para obter mais informações sobre mídia
Dicas para selecionar e utilizar a mídia de impressão
Para obter os melhores resultados, observe as seguintes diretrizes.
• Sempre utilize mídias que estejam em conformidade com as especificações do
dispositivo. Para obter mais informações, consulte
especificações para mídia suportada.
• Carregue somente um tipo de mídia por vez em cada bandeja.
• Carregue a mídia com o lado de impressão para baixo e alinhada contra as
bordas direita e traseira da bandeja. Para obter mais informações, consulte
Carregamento de mídia.
• A bandeja 2 deve conter somente papel comum.
• Não sobrecarregue as bandejas. Para obter mais informações, consulte
entender as especificações para mídia suportada.
• Para evitar congestionamentos, baixa qualidade de impressão e outros problemas
de impressão, evite as seguintes mídias:
• Formulários multiparte
• Mídia danificada, enrolada ou enrugada
• Mídia com recortes ou perfurações
• Mídia extremamente texturizada, estampada ou que não absorva bem a tinta
• Mídia muito leve ou que estique facilmente
Como entender as
Como
Como usar o dispositivo 13
Page 18
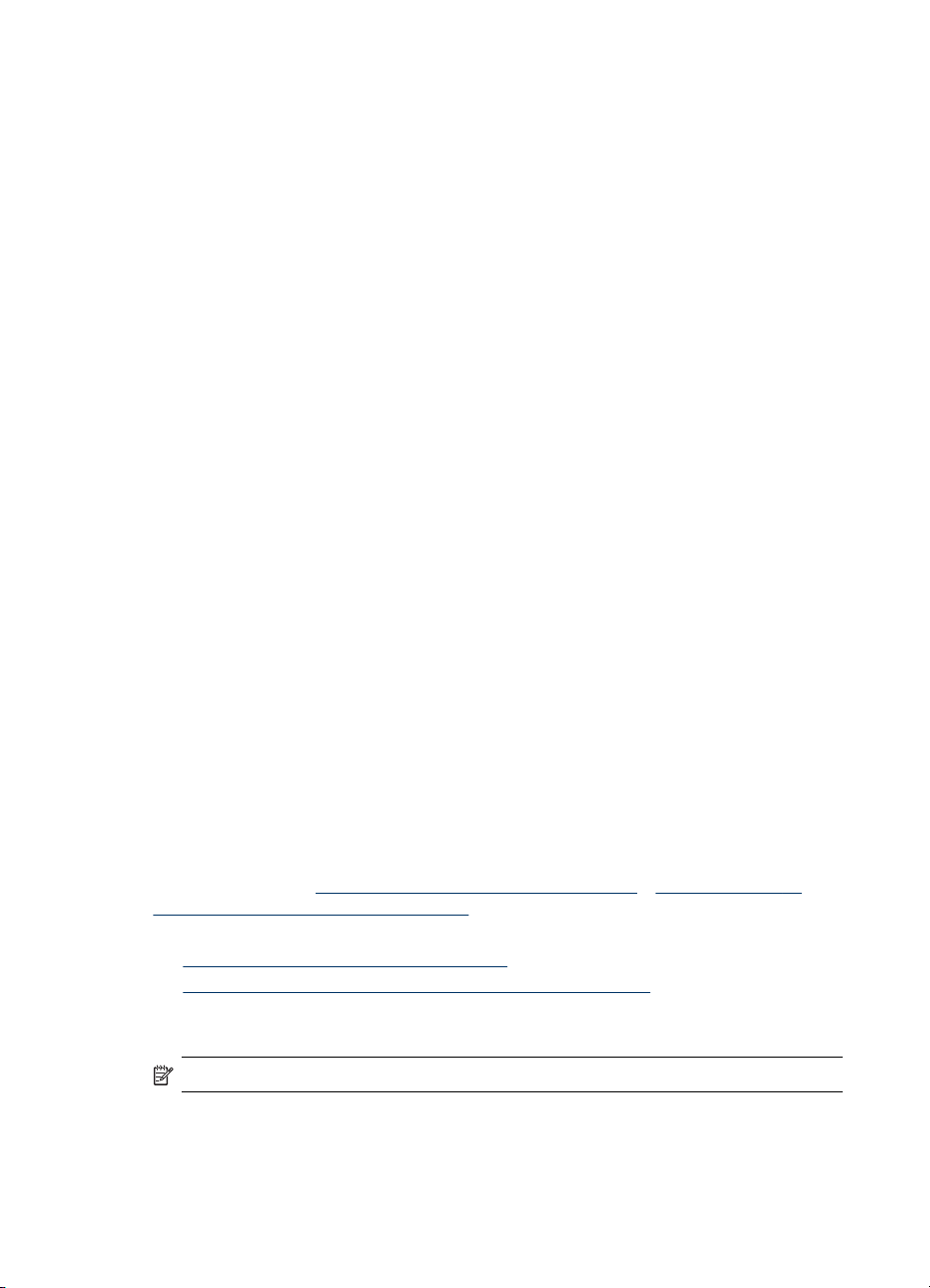
Capítulo 3
Cartões e envelopes
• Evite envelopes com acabamento muito liso, adesivos autocolantes, fechos ou
janelas. Evite também cartões e envelopes com bordas espessas, irregulares ou
curvadas, ou com áreas enrugadas, rasgadas ou danificadas de algum modo.
• Use envelopes de boa qualidade e certifique-se de as dobras estejam bem
marcadas.
• Carregue os envelopes com as abas voltadas para cima.
Mídia fotográfica
• Utilize o modo Otimizada para imprimir fotografias. Nesse modo, a impressão
será mais demorada e exigirá uma quantidade maior de memória do computador.
• Remova cada folha após a impressão e deixe-a secar em um local separado.
Permitir o empilhamento de mídias com tinta úmida pode causar manchas na
impressão.
Transparências
• Insira as transparências com o lado áspero voltado para baixo e a tira adesiva
apontada para a parte de trás do dispositivo.
• Utilize o modo Normal para imprimir transparências. Esse modo proporciona um
tempo de secagem maior e assegura que a tinta seque completamente antes de a
página seguinte ser enviada para a bandeja de saída.
• Remova cada folha após a impressão e deixe-a secar em um local separado.
Permitir o empilhamento de mídias com tinta úmida pode causar manchas na
impressão.
Mídia de tamanho personalizado
• Utilize somente mídia de tamanho personalizado suportada pelo dispositivo.
• Se o aplicativo suportar mídia de tamanho personalizado, configure o tamanho da
mídia no aplicativo antes de imprimir o documento. Caso contrário, configure o
tamanho no driver de impressão. Pode ser necessário reformatar documentos
existentes para imprimi-los corretamente em tamanhos de mídia personalizados.
Como entender as especificações para mídia suportada
Utilize as tabelas de Como entender os tamanhos suportados e Como entender os
tipos e gramaturas de mídia suportados para determinar a mídia correta a ser utilizada
com o dispositivo e quais recursos funcionarão com a mídia.
•
Como entender os tamanhos suportados
Como entender os tipos e gramaturas de mídia suportados
•
Como entender os tamanhos suportados
Nota A Bandeja 2 e o duplexador estão disponíveis para alguns modelos.
14 Como usar o dispositivo
Page 19
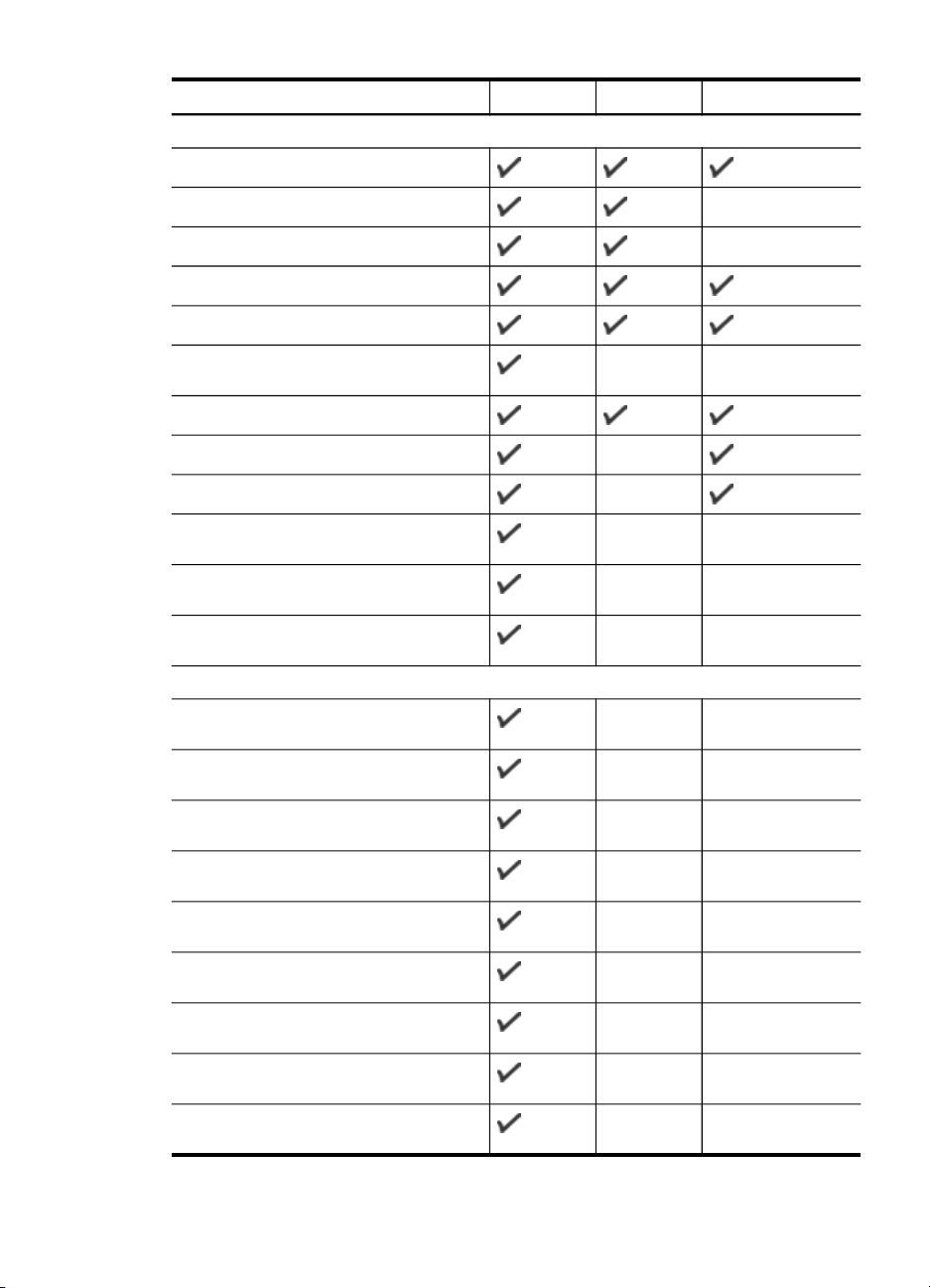
Tamanho da mídia Bandeja 1 Bandeja 2
Tamanhos de mídia padrão
Carta (216 x 279 mm; 8,5 x 11 pol.)
216 x 330 mm (8,5 x 13 pol)
Ofício (216 x 356 mm; 8,5 x 14 pol.)
A4 (210 x 297 mm; 8,3 x 1,7 pol.)
Executivo (184 x 267 mm; 7,25 x 10,5 pol.)
Duplexador
Papel Statement (140 x 216 mm; 5,5 x 8,5
pol.)
B5 (182 x 257 mm; 7,17 x 10,12 pol.)
A5 (148 x 210 mm; 5,8 x 8,3 pol.)
6 x 8 polegadas
A4 sem margem (210 x 297 mm; 8,3 x
11,7 polegadas)
A5 sem margem (148 x 210 mm; 5,8 x 8,3
polegadas)
B5 sem margem (182 x 257 mm; 7,17 x
10,12 polegadas)
Envelopes
Envelope U.S. nº 10 (105 x 241 mm; 4,12
x 9,5 polegadas)
Envelope Monarch (98 x 191 mm; 3,88 x
7,5 polegadas)
Envelope para Cartão de felicitações HP
(111 por 152 mm; 4,38 x 6 polegadas)
Envelope A2 (111 x 146 mm; 4,37 x 5,75
polegadas)
Envelope DL (110 x 220 mm; 4,3 x 8,7
polegadas)
Envelope C5 (162 x 229 mm; 6,4 x 9
polegadas)
Envelope C6 (114 x 162 mm; 4,5 x 6,4
polegadas)
Envelope Japonês Chou n° 3 (120 x 235
mm; 4,7 x 9,3 polegadas)
Envelope Japonês Chou n° 4 (90 x 205
mm; 3,5 x 8,1 polegadas)
Seleção de mídia de impressão
15
Page 20
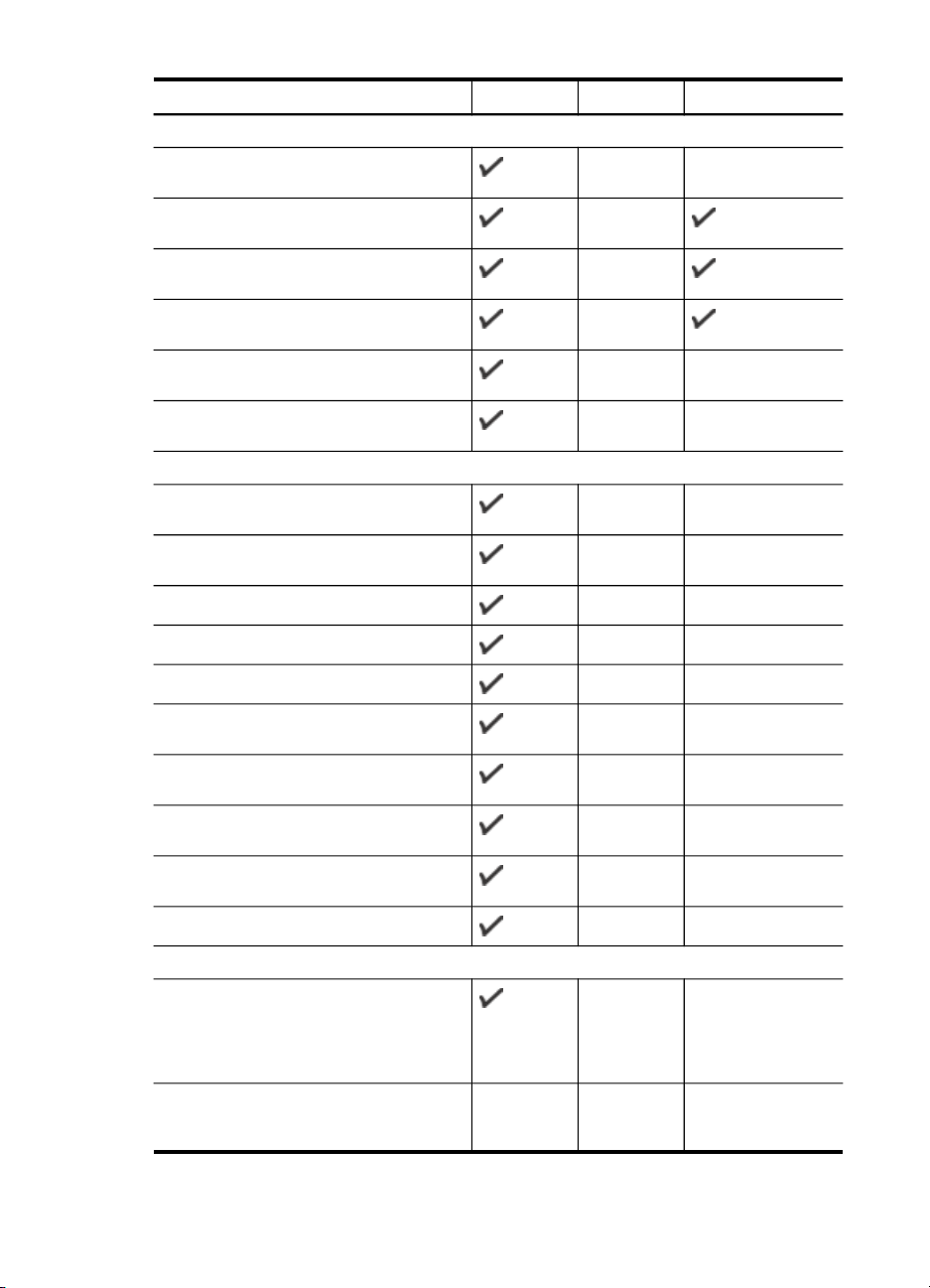
Capítulo 3
(continuação)
Tamanho da mídia Bandeja 1 Bandeja 2
Cartões
Cartão de índice (76,2 x 127 mm; 3 x 5
polegadas)
Cartão de índice (102 x 152 mm; 4 x 6
polegadas)
Cartão de índice (127 x 203 mm; 5 x 8
polegadas)
Cartão A6 (105 x 148,5 mm; 4,13 x 5,83
polegadas)
Cartão A6 sem margem (105 x 148,5 mm;
4,13 x 5,83 polegadas)
Hagaki* (100 x 148 mm; 3,9 x 5,8
polegadas)
Mídia fotográfica
Mídia fotográfica (76,2 x 127 mm; 3 x 5
polegadas)
Mídia fotográfica (102 x 152 mm; 4 x 6
polegadas)
Mídia fotográfica (5 x 7 polegadas)
Duplexador
Mídia fotográfica (8 x 10 polegadas)
Mídia fotográfica (10 x 15 cm)
Mídia fotográfica sem margem (102 x 152
mm; 4 x 6 polegadas)
Mídia fotográfica sem margem (5 x 7
polegadas)
Mídia fotográfica sem margem (8 x 10
polegadas)
Mídia fotográfica sem margem (8,5 x 11
polegadas)
Mídia fotográfica sem margem (10 x 15 cm)
Outras mídias
Mídia de tamanho personalizado entre
76,2 e 216 mm de largura por 127 x 356
mm de comprimento (3 x 8,5 polegadas
de largura por 5 x 14 polegadas de
comprimento)
Mídia de tamanho personalizado (AAD)
entre 127 a 216 mm de largura por 241 a
305 mm de comprimento (5 a 8,5
16 Como usar o dispositivo
Page 21
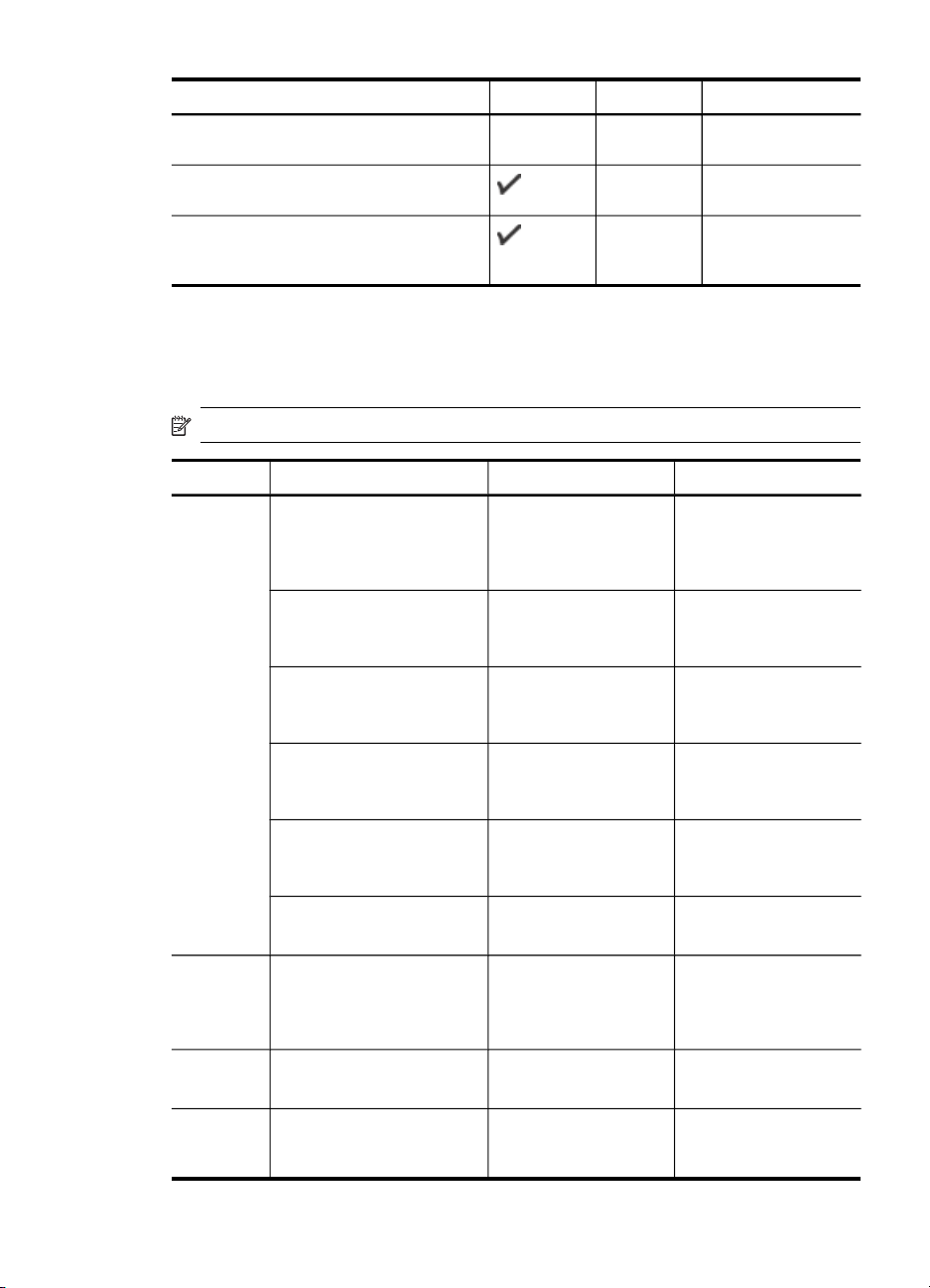
(continuação)
Tamanho da mídia Bandeja 1 Bandeja 2
Duplexador
polegadas de largura por 9,5 a 12
polegadas de comprimento)
Panorama (4 x 10 polegadas, 4 x 11
polegadas e 4 x 12 polegadas)
Panorama sem margem (4 x 10
polegadas, 4 x 11 polegadas e 4 x 12
polegadas)
* O dispositivo é compatível com Hagaki comum ou jato de tinta somente da Japan
Post. Não é compatível com Hagaki fotográfico da Japan Post.
Como entender os tipos e gramaturas de mídia suportados
Nota A Bandeja 2 e o duplexador estão disponíveis para alguns modelos.
Bandeja Tipo Peso Capacidade
Bandeja 1 Papel
Transparências Até 70 folhas
Mídia fotográfica
Etiquetas Até 100 folhas
Envelopes
Cartões
Bandeja 2 Papel comum somente
Duplexador Papel
Compartim
Todas as mídias suportadas Até 150 folhas de
ento de
saída
60 a 105 g/m
(16 a 28 lb bond)
280 g/m
(75 lb bond)
75 a 90 g/m
(envelope de 20 a 24
lb bond)
Até 200 g/m
(ficha de 110 lb)
60 a 105 g/m
(16 a 28 lb bond)
60 a 105 g/m
(16 a 28 lb bond)
2
Até 250 folhas de
papel comum
(pilha de 25 mm ou 1
polegada)
(pilha de 17 mm ou
0,67 polegada)
2
Até 100 folhas
(pilha de 17 mm ou
0,67 polegada)
(pilha de 17 mm ou
0,67 polegada)
2
Até 30 folhas
(pilha de 17 mm ou
0,67 polegada)
2
2
Até 80 cartões
Até 350 folhas de
papel comum
(pilha de 35 mm ou
1,38 polegadas)
2
Não aplicável
papel comum
(impressão de textos)
Seleção de mídia de impressão
17
Page 22
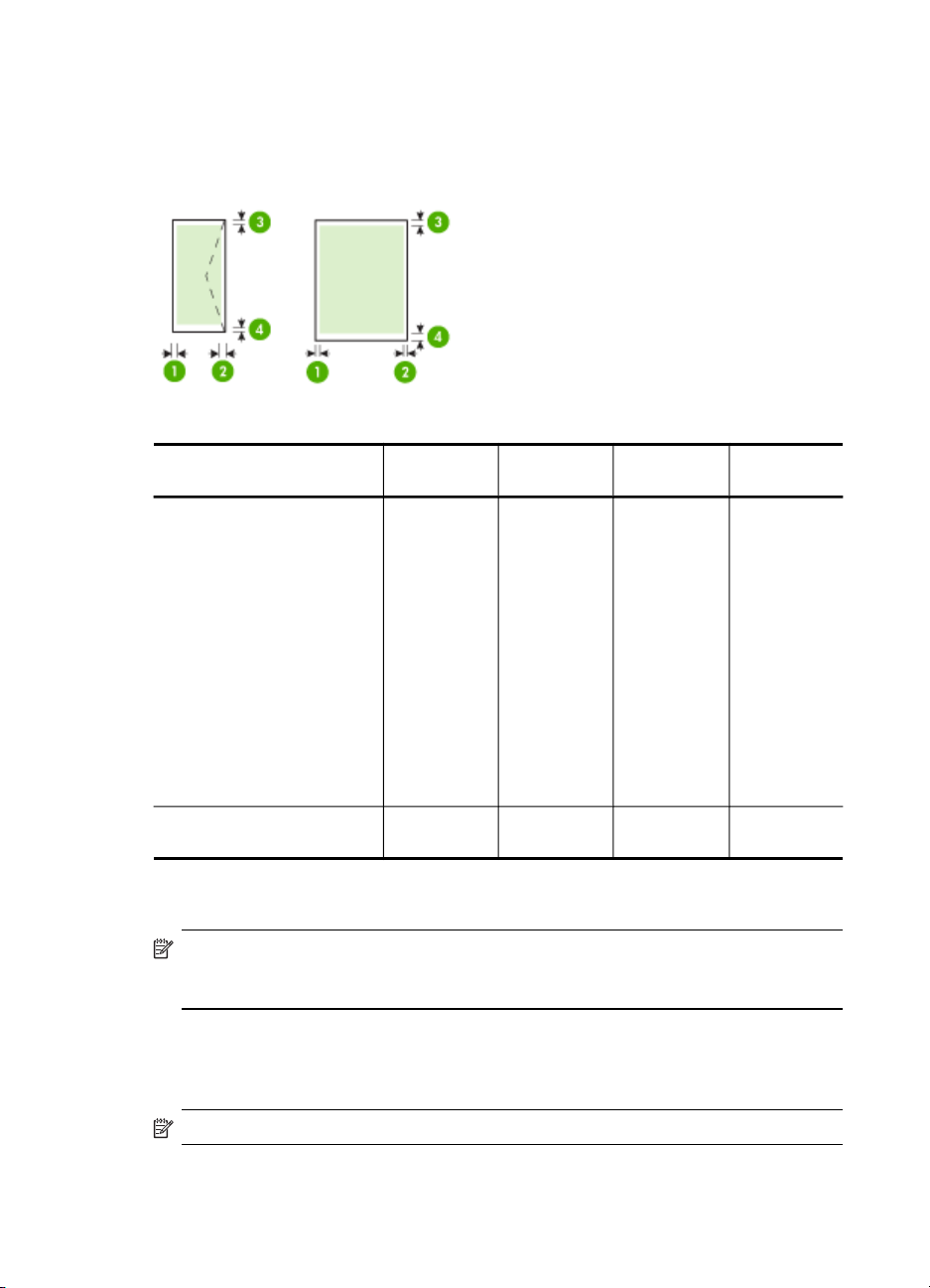
Capítulo 3
Definição de margens mínimas
As margens do documento devem coincidir com (ou exceder) estas configurações de
margens na orientação retrato.
Mídia (1) Margem
Carta
Ofício
A4
Executivo
U.S. Statement
8,5 x 13 pol.
B5
A5
Cartões
Mídia de tamanho
personalizado
Mídia fotográfica
Envelopes 3,3 mm (0,13
esquerda
3,3 mm (0,13
pol.)
pol.)
(2) Margem
direita
3,3 mm (0,13
pol.)
3,3 mm (0,13
pol.)
(3) Margem
superior
3,3 mm (0,13
pol.)
16,5 mm
(0,65 pol.)
(4) Margem
inferior*
3,3 mm (0,13
pol.)
16,5 mm
(0,65 pol.)
* Para atingir essa configuração de margem em um computador com Windows, clique
na guia Avançado no driver de impressão e selecione Minimizar margens.
Nota Se você estiver utilizando o duplexador (disponível para alguns modelos),
as margens mínimas superior e inferior devem ter ou exceder 12 mm (0,47
polegadas).
Carregamento de mídia
Esta seção fornece instruções para carregar mídia no dispositivo.
Nota A bandeja 2 está disponível em alguns modelos.
18 Como usar o dispositivo
Page 23
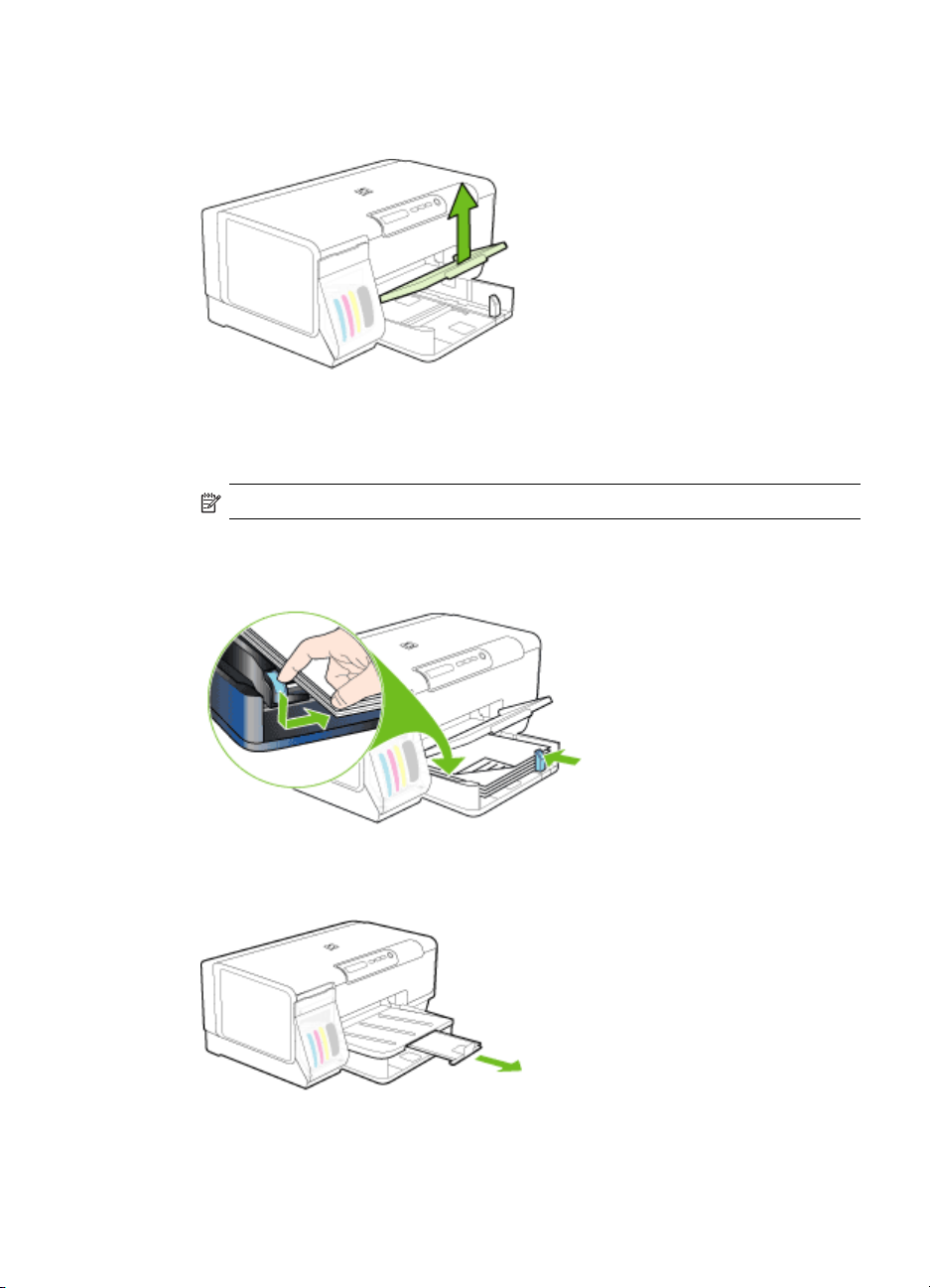
Para carregar a Bandeja 1 (bandeja principal)
1. Levante a bandeja de saída.
2. Insira a mídia com o lado de impressão voltado para baixo na extensão direita da
bandeja. Verifique se a pilha de mídia está alinhada com as extremidades direita e
traseira da bandeja e não excede a marcação de linha da bandeja.
Nota Não carregue papel enquanto o dispositivo estiver imprimindo.
3. Deslize as guias de mídia na bandeja para ajustá-las ao tamanho da mídia que
você carregou e depois abaixe a bandeja de saída.
4. Puxe a extensão da bandeja de saída para fora.
Carregamento de mídia
19
Page 24
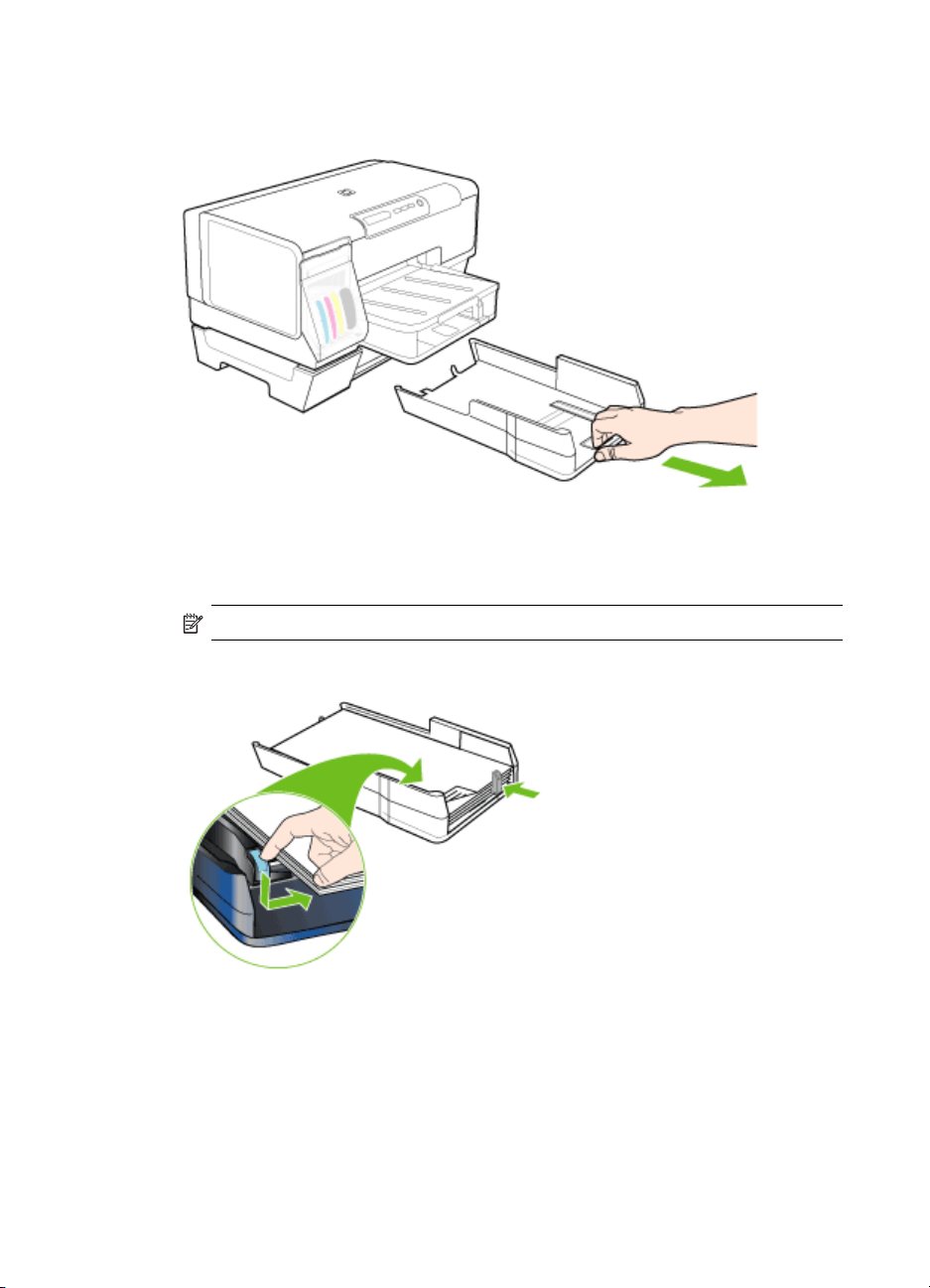
Capítulo 3
Para carregar a Bandeja 2
1. Puxe a bandeja para fora do dispositivo segurando-a na parte dianteira.
2. Insira o papel com o lado de impressão voltado para baixo na extensão direita da
bandeja. Certifique-se de que a pilha de papel está alinhada com as extremidades
direita e traseira da bandeja e não excede a marcação de linha da bandeja.
Nota A Bandeja 2 pode ser carregada somente com papel comum.
3. Deslize as guias de mídia na bandeja para ajustá-las ao tamanho carregado.
20 Como usar o dispositivo
Page 25
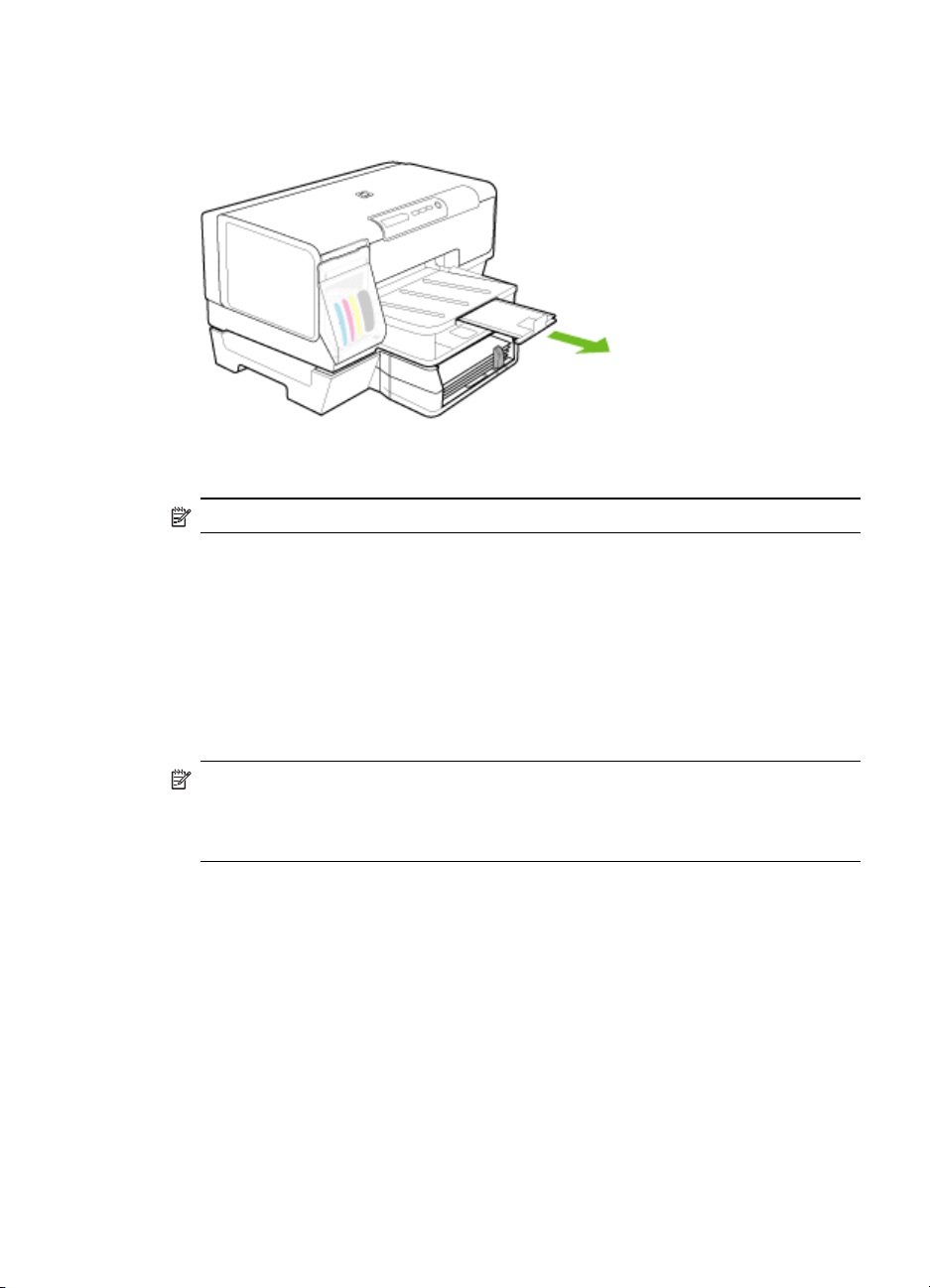
4. Reinsira a bandeja com cuidado.
5. Puxe a extensão da bandeja de saída para fora.
Configuração das bandejas
Nota A bandeja 2 está disponível em alguns modelos.
Por padrão, o dispositivo extrai mídia da Bandeja 1. Se a Bandeja 1 estiver vazia, ele
extrairá a mídia da Bandeja 2 (caso esteja instalada e carregada com mídia). Você
pode alterar esse comportamento padrão utilizando os seguintes recursos:
• Bloqueio de bandeja: Utilize esse recurso para proteger mídias especiais, como
papel timbrado ou pré-impresso, de uso acidental. Se o dispositivo ficar sem mídia
durante a impressão de um documento, ele não utilizará mídia de uma bandeja
bloqueada para concluir o trabalho de impressão.
• Bandeja padrão: Utilize esse recurso para determinar a primeira bandeja da qual
o dispositivo extrai a mídia.
Nota Para utilizar o bloqueio de bandeja e as configurações da bandeja padrão,
selecione a opção de seleção automática de bandeja no software do dispositivo.
Se o dispositivo estiver em rede e você definir uma bandeja padrão, essa
configuração se aplicará a todos os usuários do dispositivo.
A bandeja 2 deve conter somente papel comum.
Configuração das bandejas
21
Page 26
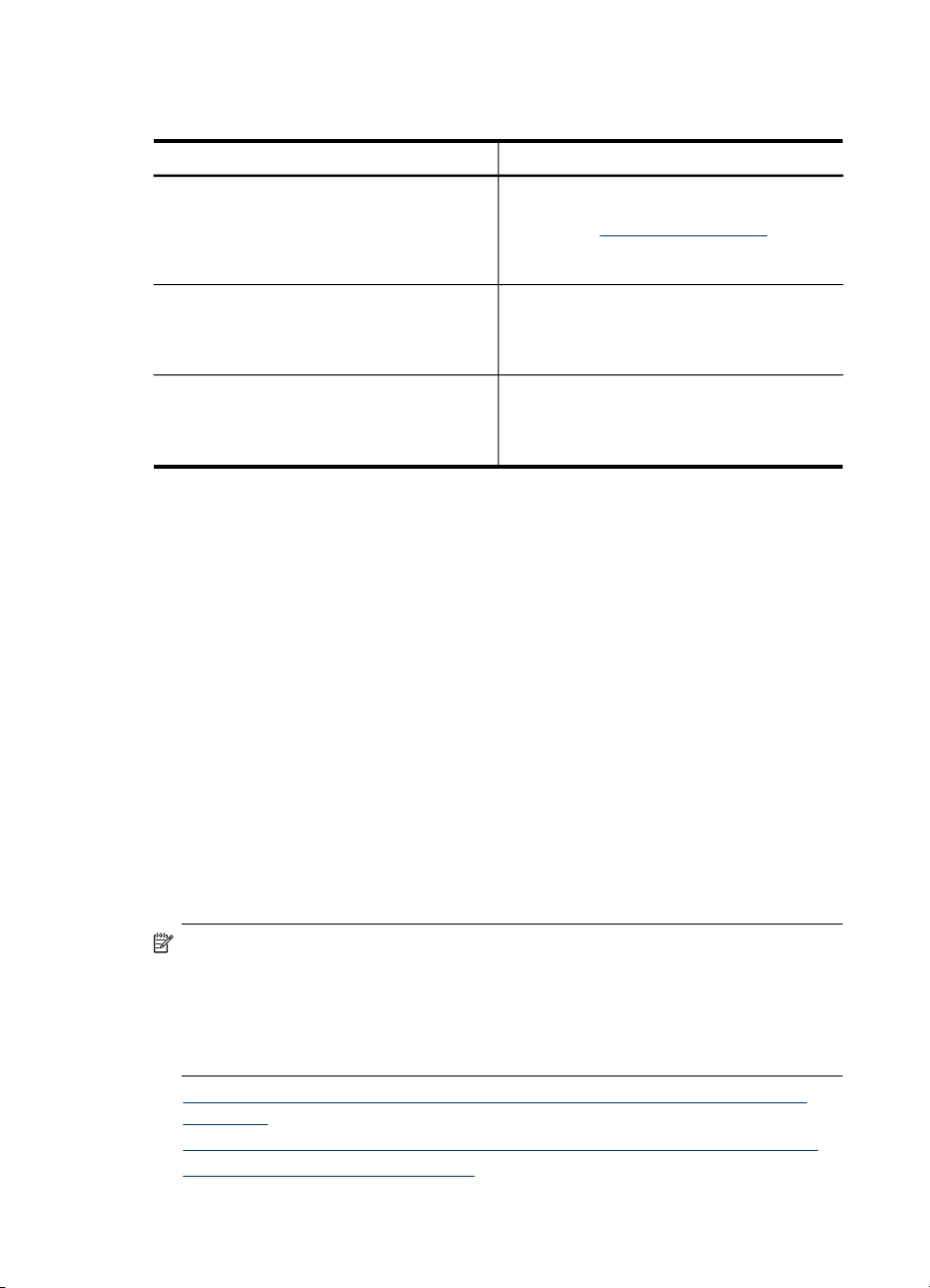
Capítulo 3
A tabela a seguir relaciona as maneiras possíveis de se usar as configurações de
bandeja para atender às necessidades de impressão.
Desejo... Siga estas etapas
Carregar as duas bandejas com a mesma
mídia e configurar o dispositivo para extrair
mídia de uma bandeja caso a outra esteja
vazia.
A mídia especial (p.ex., transparências ou
papel timbrado) e o papel comum carregados
nas bandejas.
Carregar mídia nas duas bandejas mas
configurar o dispositivo para extrair mídia de
uma bandeja específica primeiro.
Carregue mídia na Bandeja 1 e na
•
Bandeja 2. Para obter mais informações,
consulte
Certifique-se de que a trava da bandeja
•
está desativada.
Carregue mídia especial na Bandeja 1 e
•
papel comum na Bandeja 2.
Verifique se o bloqueio de bandeja está
•
definido para a Bandeja 1.
Carregue mídia na Bandeja 1 e na
•
Bandeja 2.
Verifique se a bandeja padrão definida é
•
a bandeja apropriada.
Carregamento de mídia.
Para configurar as bandejas
1. Verifique se o dispositivo está ligado.
2. Execute um dos procedimentos a seguir:
• Servidor da Web incorporado: Clique na guia Configurações e, em
seguida, em Manuseio de papel no painel esquerdo.
• Caixa de ferramentas (Windows): Clique na guia Serviços e em Manuseio
de papel.
• Utilitário de impressão HP (Mac OS): Clique em Manuseio de papel no
painel Configurações da impressora.
3. Altere a configuração desejada da bandeja e clique em OK ou Aplicar.
Alteração das configurações de impressão
Você pode alterar as configurações de impressão (como tamanho ou tipo de papel)
de um aplicativo ou do driver da impressora. As alterações feitas de um aplicativo têm
precedência sobre as alterações feitas do driver da impressora. No entanto, depois
que o aplicativo for fechado, as configurações retornarão aos padrões definidos no
driver.
Nota Para definir as configurações da impressora para todos os trabalhos de
impressão, faça as alterações no driver da impressora.
Para obter mais informações sobre os recursos do driver da impressora do
Windows, consulte a ajuda on-line do driver. Para obter mais informações sobre
como imprimir a partir de um aplicativo específico, consulte a documentação que
acompanha o aplicativo.
• Para alterar as configurações a partir de um aplicativo para os trabalhos atuais
(Windows)
Para alterar as configurações padrão para todos os trabalhos futuros (Windows)
•
Para alterar configurações (Mac OS)
•
22 Como usar o dispositivo
Page 27
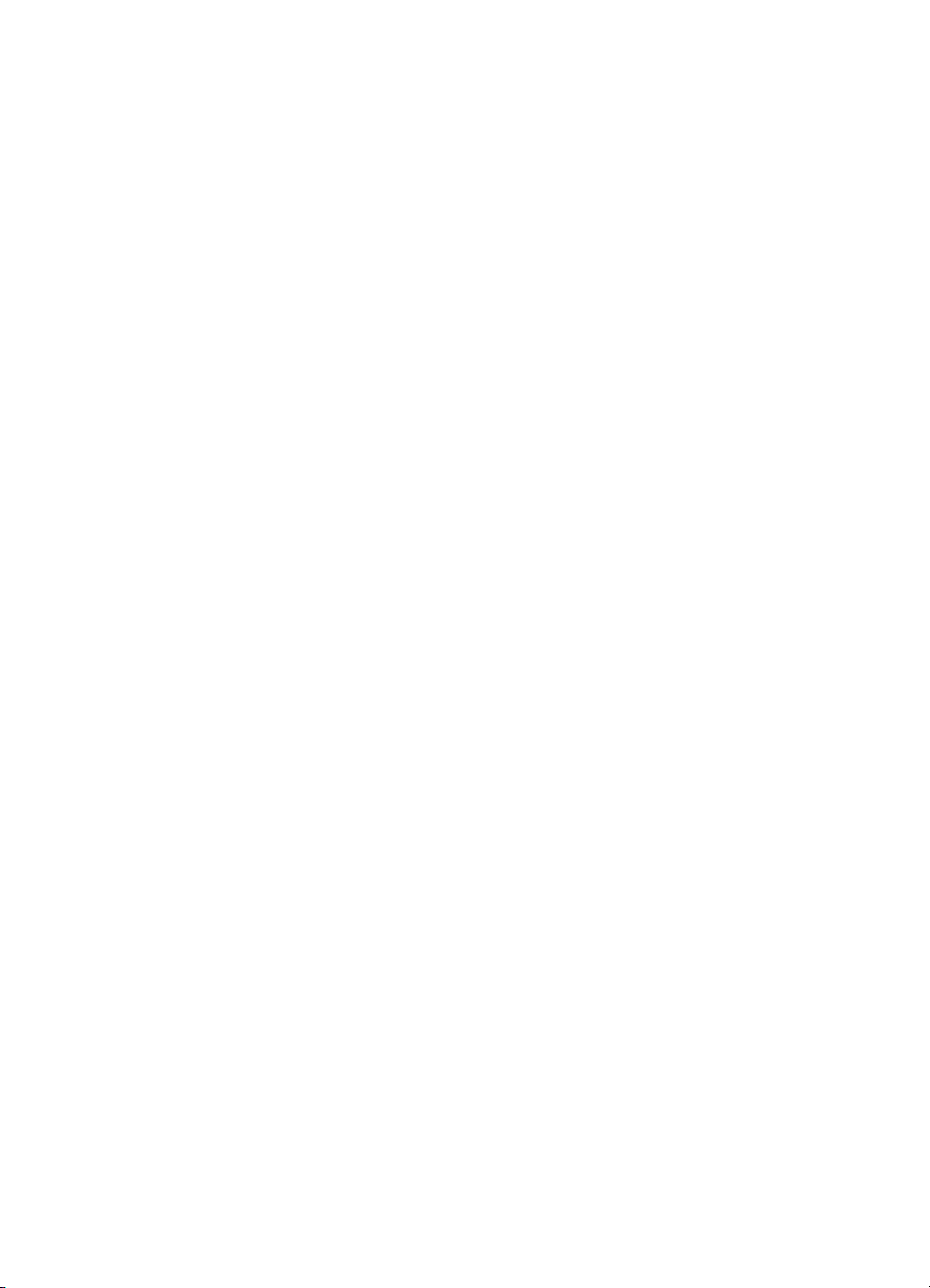
Para alterar as configurações a partir de um aplicativo para os trabalhos atuais (Windows)
1. Abra o documento que deseja imprimir.
2. No menu Arquivo, clique em Imprimir e, em seguida, clique em Configurar,
Propriedades ou Preferências. (As opções específicas podem variar de acordo
com o aplicativo que está sendo usado.)
3. Altere outras configurações desejadas e clique em OK, Imprimir ou em um
comando semelhante.
Para alterar as configurações padrão para todos os trabalhos futuros (Windows)
1. Clique em Iniciar, aponte para Configurações e clique em Impressoras ou em
Impressoras e aparelhos de fax.
– OU –
Clique em Iniciar, em Painel de controle e clique duas vezes em Impressoras.
2. Clique com o botão direito do mouse no ícone da impressora e, em seguida, em
Propriedades, Padrões do documento ou Preferências de impressão.
3. Altere as configurações desejadas e clique em OK.
Para alterar configurações (Mac OS)
1. No menu Arquivo, clique em Configurar página.
2. Altere as configurações desejadas (como tamanho do papel) e clique em OK.
3. No menu Arquivo, clique em Imprimir para abrir o driver de impressão.
4. Altere as configurações desejadas (como tamanho da mídia) e clique em OK ou
Imprimir.
Utilização da Central de Soluções HP (Windows)
Utilize a Central de Soluções HP para alterar as configurações de impressão, solicitar
suprimentos e acessar a Ajuda na tela.
Os recursos disponíveis no Central de Soluções HP variam conforme os dispositivos
instalados. O Central de Soluções HP é personalizado para mostrar ícones
associados ao dispositivo selecionado. Se o dispositivo selecionado não estiver
equipado com um determinado recurso, o ícone desse recurso não aparecerá no
Central de Soluções HP.
Se o Central de Soluções HP instalado no seu computador não tiver ícones, pode ter
ocorrido um erro durante a instalação do software. Para corrigir o problema, utilize o
Painel de controle do Windows para desinstalar completamente o software e reinstalálo.
Utilização da Central de Soluções HP (Windows)
23
Page 28
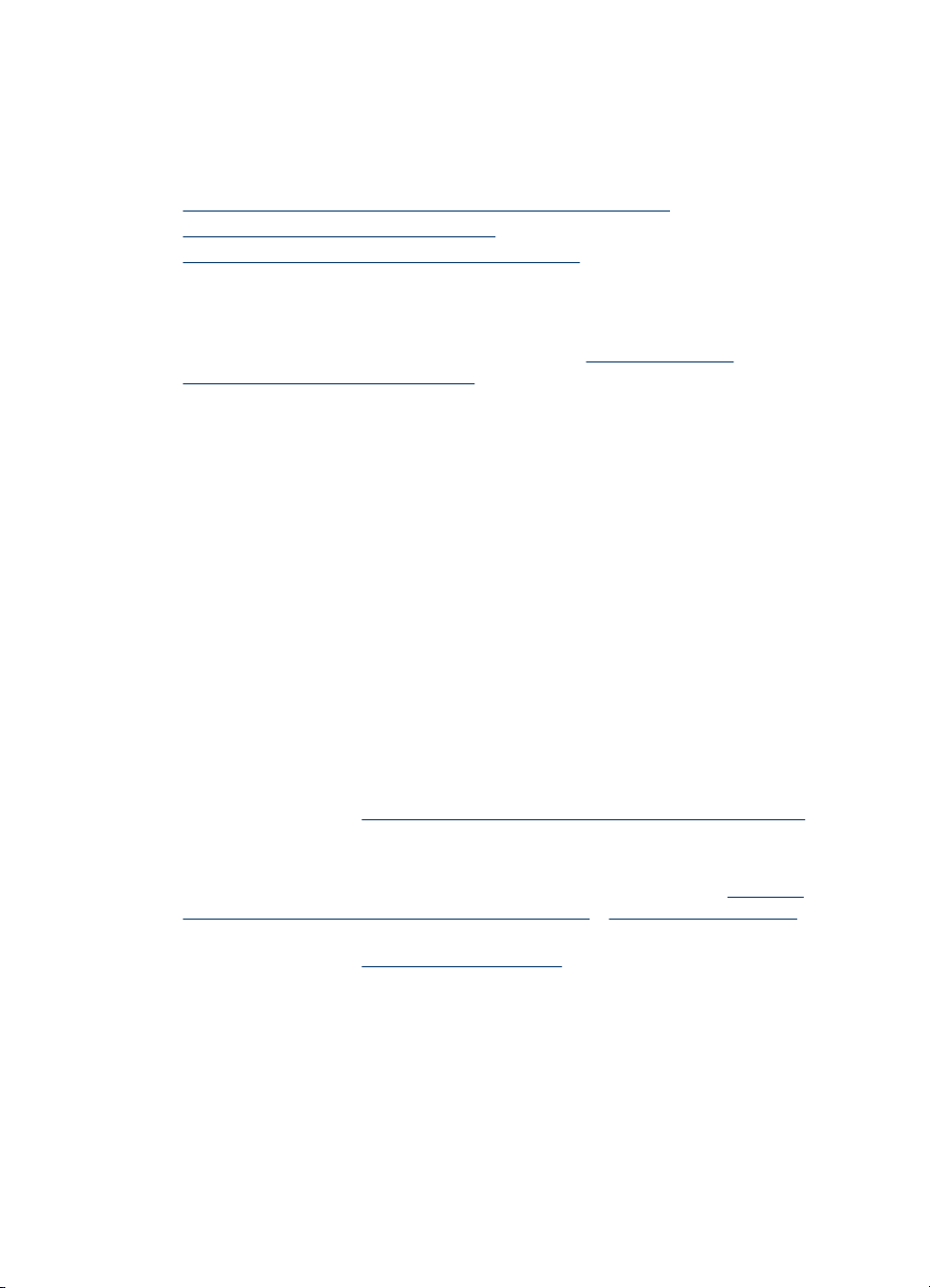
Capítulo 3
Impressão em ambos os lados (dúplex)
Você pode imprimir, automaticamente, nos dois lados de uma folha da mídia, usando
o acessório opcional de impressão automática nos dois lados (unidade dúplex), ou
manualmente, virando a mídia e recolocando-a no dispositivo.
•
Diretrizes para impressão em ambos os lados de uma página
Para executar a duplexação (Windows)
•
Para executar a duplexação automática (Mac OS)
•
Diretrizes para impressão em ambos os lados de uma página
• Sempre utilize mídias que estejam em conformidade com as especificações do
dispositivo. Para obter mais informações, consulte
especificações para mídia suportada.
• Especifique as opções de duplexação em seu aplicativo ou no driver da
impressora.
• Não imprima nos dois lados de transparências, envelopes, papel fotográfico, mídia
brilhante ou papel mais leve que 16 lb bond (60 g/m
2
bond (105 g/m
). Podem ocorrer congestionamentos com esses tipos de mídia.
• Vários tipos de mídia requerem uma orientação específica quando você imprime
nos dois lados de uma página, como papel timbrado, pré-impresso e com marcas
d'água ou pré-perfurados. Quando você imprime de um computador que executa
o Windows, o dispositivo imprime inicialmente o primeiro lado da mídia. Ao
imprimir de um computador que utiliza o Mac OS, o dispositivo imprime o segundo
lado primeiro. Carregue a mídia com o lado frontal voltado para baixo.
• Para duplexação automática, quando a impressão é concluída em um lado da
mídia, o dispositivo prende a mídia e pausa enquanto a tinta seca. Quando a tinta
seca, a mídia é puxada para dentro do dispositivo e o segundo lado é impresso.
Quando a impressão é concluída, a mídia é enviada para a bandeja de saída. Não
a pegue antes que a impressão seja concluída.
• Você pode imprimir em ambos os lados da mídia suportada de tamanho
personalizado virando-a e colocando-a no dispositivo novamente. Para obter mais
informações, consulte
Como entender as especificações para mídia suportada.
Como entender as
2
) ou mais pesado que 28 lb
Para executar a duplexação (Windows)
1. Carregue a mídia apropriada. Para obter mais informações, consulte Diretrizes
para impressão em ambos os lados de uma página e Carregamento de mídia.
2. Verifique se duplexador está instalado corretamente. Para obter mais
informações, consulte
3. Com um documento aberto, no menu Arquivo, clique em Imprimir e, em seguida,
em Configurar, Propriedades ou Preferências.
4. Clique na guia Recursos.
5. Selecione a lista suspensa Impressão nos dois lados. Para duplexação
automática, verifique se Automático está selecionado.
6. Para redimensionar automaticamente cada página para corresponder ao layout do
documento na tela, verifique se a opção Preservar layout está marcada. Se essa
opção for desmarcada, poderão ocorrer quebras de página indesejadas.
24 Como usar o dispositivo
Instalação do duplexador.
Page 29
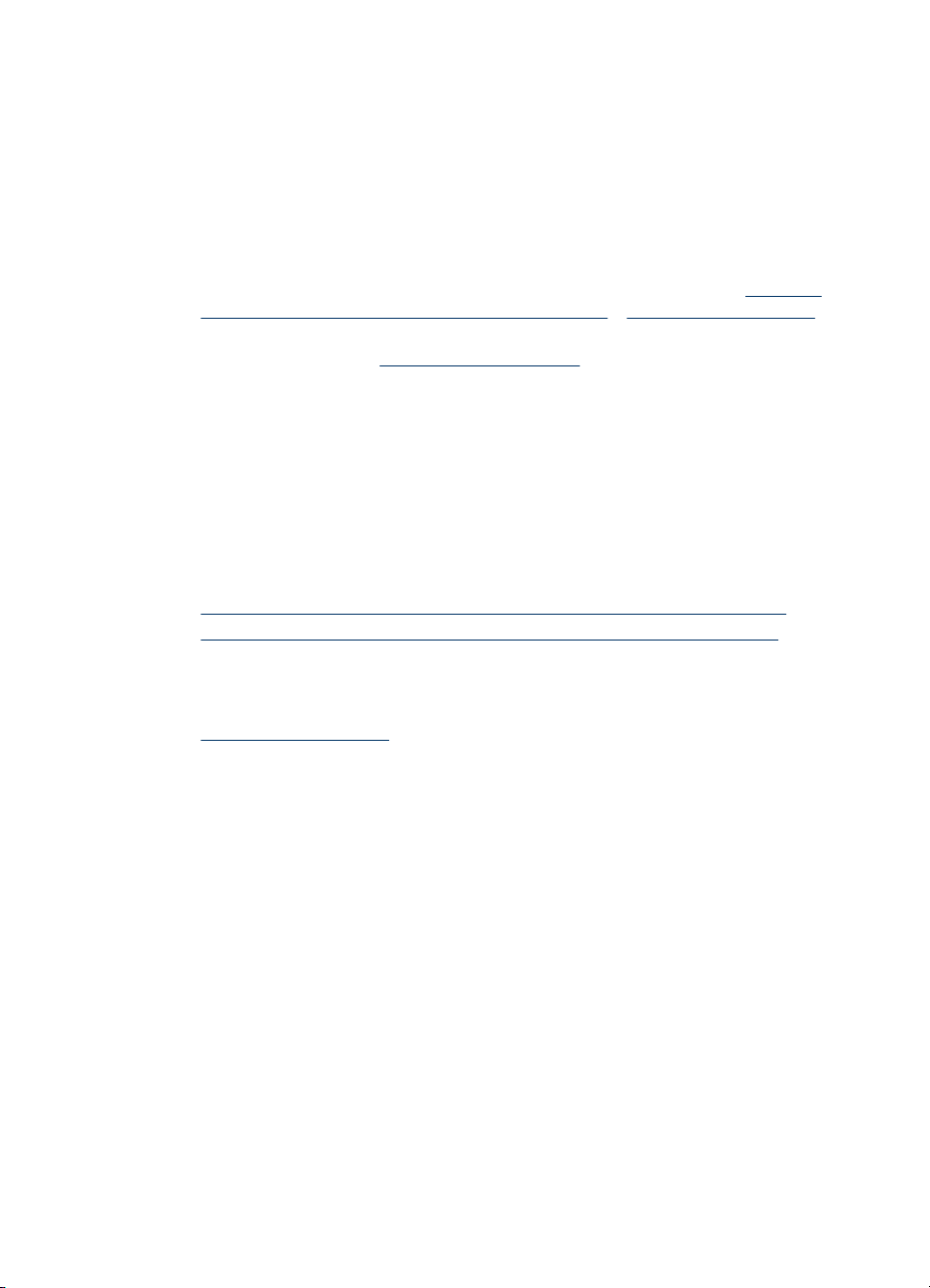
7. Selecione ou desmarque a caixa de verificação Virar as páginas, dependendo de
como você quer a encadernação. Consulte as imagens no driver de impressão
para obter exemplos.
8. Se desejar, escolha um layout de folheto na lista suspensa Layout do folheto.
9. Altere outras configurações desejadas e clique em OK.
10. Imprima o documento.
Para executar a duplexação automática (Mac OS)
1. Carregue a mídia apropriada. Para obter mais informações, consulte Diretrizes
para impressão em ambos os lados de uma página e Carregamento de mídia.
2. Verifique se duplexador está instalado corretamente. Para obter mais
informações, consulte
3. No menu Arquivo, clique em Imprimir.
4. Abra o painel Impressão nos dois lados.
5. Marque a opção para imprimir nos dois lados.
6. Selecione a orientação de encadernação clicando no ícone apropriado.
7. Altere todas as outras configurações desejadas e clique em Imprimir.
Instalação do duplexador.
Impressão em mídia especial e de tamanho personalizado
Esta seção contém os seguintes tópicos:
•
Para imprimir em mídia especial ou de tamanho personalizado (Windows)
Para imprimir em mídia especial ou de tamanho personalizado (Mac OS)
•
Para imprimir em mídia especial ou de tamanho personalizado (Windows)
1. Carregue a mídia apropriada. Para obter mais informações, consulte
Carregamento de mídia.
2. Com um documento aberto, no menu Arquivo, clique em Imprimir e, em seguida,
em Configurar, Propriedades ou Preferências.
3. Clique na guia Recursos.
4. Selecione o tamanho da mídia na lista suspensa Tamanho.
Para definir um tamanho de mídia personalizado:
a. Selecione Personalizar da lista suspensa.
b. Digite um nome para o novo tamanho personalizado.
c. Nas caixas Largura e Altura, digite as dimensões e clique em Salvar.
d. Clique em OK duas vezes para fechar a caixa de diálogo de propriedades ou
preferências. Abra a caixa de diálogo novamente.
e. Selecione o novo tamanho personalizado.
5. Para selecionar o tipo de mídia:
a. Clique em Mais na lista suspensa Tipo de papel.
b. Clique no tipo de mídia desejado e depois em OK.
6. Selecione a origem da mídia da lista suspensa Origem do papel.
Impressão em mídia especial e de tamanho personalizado
25
Page 30
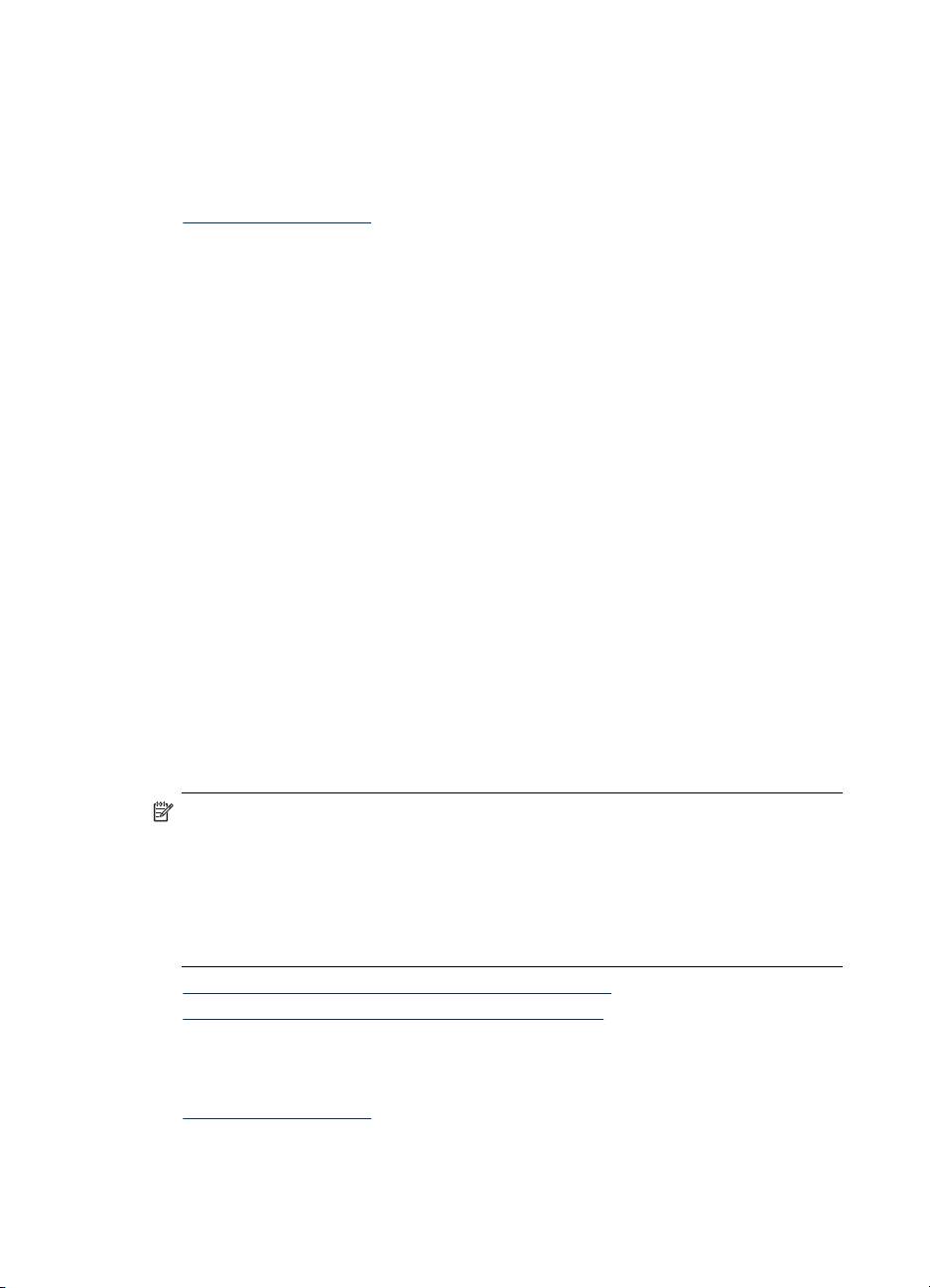
Capítulo 3
7. Altere outras configurações desejadas e clique em OK.
8. Imprima o documento.
Para imprimir em mídia especial ou de tamanho personalizado (Mac OS)
1. Carregue a mídia apropriada. Para obter mais informações, consulte
Carregamento de mídia.
2. No menu Arquivo, clique em Configurar página.
3. Selecione o tamanho da mídia.
4. Para definir um tamanho de mídia personalizado:
a. Clique em Gerenciar tamanhos personalizados no menu suspenso
Tamanho do papel.
b. Clique em Novo e digite o nome do tamanho na caixa Nome do tamanho do
papel.
c. Nas caixas Largura e Altura, digite as dimensões e defina as margens, se
desejado.
d. Clique em Concluído ou em OK e, em seguida, em Salvar.
5. No menu Arquivo, clique em Configurar página e selecione o novo tamanho
personalizado.
6. Clique em OK.
7. No menu Arquivo, clique em Imprimir.
8. Abra o painel Manuseio de papel.
9. Em Tamanho do papel de destino, clique na guia Escalonar para caber e
selecione o tamanho de papel personalizado.
10. Altere todas as outras configurações desejadas e clique em OK ou em Imprimir.
Impressão sem margem
A impressão sem margem permite imprimir as margens de alguns tipos de mídia
fotográfica e vários tamanhos de mídia padrão.
Nota Abra o arquivo em um software e atribua o tamanho da imagem. Verifique
se o tamanho corresponde ao tamanho da mídia na qual você está imprimindo a
imagem.
Você também pode ganhar acesso a esse recurso da guia Atalhos de
impressão. Abra o driver da impressora, selecione a guia Atalhos de impressão
e escolha o atalho de impressão para essa lista suspensa de trabalhos de
impressão.
• Para imprimir um documento sem margem (Windows)
Para imprimir um documento sem margem (Mac OS)
•
Para imprimir um documento sem margem (Windows)
1. Carregue a mídia apropriada. Para obter mais informações, consulte
Carregamento de mídia.
2. Abra o arquivo que você deseja imprimir.
26 Como usar o dispositivo
Page 31

3. Do aplicativo, abra o driver de impressão:
a. Clique em Arquivo e depois em Imprimir.
b. Clique em Propriedades, Configuração ou Preferências.
4. Clique na guia Recursos.
5. Selecione o tamanho da mídia na lista suspensa Tamanho.
6. Marque a caixa de seleção Sem margem.
7. Selecione a origem da mídia da lista suspensa Origem do papel.
8. Selecione o tipo de mídia na lista suspensa Tipo de papel.
9. Se você estiver imprimindo fotos, selecione Superior da lista suspensa
Qualidade de impressão. Se desejar, selecione Dpi máximo, que fornece uma
otimização de até 4800 x 1200 dpi* para uma qualidade de impressão excelente.
*Otimização de até 4800 x 1200 dpi para impressão em cores e 1200 dpi de
entrada. Essa configuração pode utilizar temporariamente uma grande quantidade
de espaço do disco rígido (400 MB ou mais) e imprimirá mais lentamente.
10. Altere outras configurações de impressão conforme desejado e clique em OK.
11. Imprima o documento.
12. Se você imprimiu em mídia fotográfica com uma aba destacável, remova a aba
para o documento ficar completamente sem margem.
Para imprimir um documento sem margem (Mac OS)
1. Carregue a mídia apropriada. Para obter mais informações, consulte
Carregamento de mídia.
2. Abra o arquivo que você deseja imprimir.
3. Clique em Arquivo e em Configuração da página.
4. Selecione o tamanho da mídia sem margem e clique em OK.
5. Clique em Arquivo e depois em Imprimir.
6. Abra o painel Tipo/Qualidade do papel.
7. Clique na guia Papel e selecione o tipo de mídia da lista suspensa Tipo do papel.
8. Se você estiver imprimindo fotos, selecione Melhor da lista suspensa Qualidade.
Se desejar, selecione Máximo dpi, que fornece uma otimização de até 4800 x
1200 dpi*.
*Otimização de até 4800 x 1200 dpi para impressão em cores e 1200 dpi de
entrada. Essa configuração pode utilizar temporariamente uma grande quantidade
de espaço do disco rígido (400 MB ou mais) e imprimirá mais lentamente.
9. Selecione a origem da mídia. Se você está imprimindo em uma mídia fotográfica
ou espessa, selecione a opção de alimentação manual.
10. Altere outras configurações de impressão conforme desejado e clique em Imprimir.
11. Se você imprimiu em mídia fotográfica com uma aba destacável, remova a aba
para o documento ficar completamente sem margem.
Impressão sem margem 27
Page 32

Capítulo 3
Cancelamento de um trabalho de impressão
Você pode cancelar um trabalho de impressão executando um dos seguintes métodos:
Painel de controle: Pressione
dispositivo está processando no momento. Essa operação não afeta outros trabalhos
que estejam aguardando o processamento.
Windows: Clique duas vezes no ícone da impressora que aparece no canto inferior
direito da tela do computador. Selecione o trabalho de impressão e pressione a tecla
Delete do teclado.
Mac OS: Clique duas vezes na impressora no Utilitário de configuração de
impressoras. Selecione o trabalho de impressão, clique em Suspender e depois em
Apagar.
(botão Cancelar). Isso limpará o trabalho que o
28 Como usar o dispositivo
Page 33

4 Configuração e gerenciamento
Esta seção foi projetada para o administrador ou a pessoa responsável pelo
gerenciamento do dispositivo. Ela contém informações sobre os seguintes tópicos:
•
Gerenciamento do dispositivo
Utilização das ferramentas de gerenciamento do dispositivo
•
Como entender a página de diagnóstico de autoteste
•
Como entender a página de configuração de rede
•
Configuração do dispositivo (Windows)
•
Configuração do dispositivo (Mac OS)
•
Desinstalação e reinstalação do software
•
Gerenciamento do dispositivo
A tabela a seguir relaciona as ferramentas comuns que podem ser utilizadas para
gerenciar o dispositivo. Procedimentos específicos podem incluir outros métodos.
Para obter informações sobre como acessar e usar essas ferramentas, consulte
Utilização das ferramentas de gerenciamento do dispositivo.
Nota Usuários de Mac OS podem utilizar o painel de controle, o servidor da Web
incorporado e o Utilitário da impressora HP. Usuários do Windows podem utilizar o
painel de controle, o servidor da Web incorporado, o driver da impressora, a Caixa
de ferramentas, o HP Web Jetadmin e o myPrintMileage.
Para obter mais informações sobre o software HP Web Jetadmin, abra o software
HP Web Jetadmin e veja sua documentação. Para obter mais informações sobre o
myPrintMileage, visite o site do myPrintMileage na Web.
• Monitorar o dispositivo
Administrar o dispositivo
•
Configuração e gerenciamento 29
Page 34

Capítulo 4
Monitorar o dispositivo
Esta seção fornece instruções para monitorar o dispositivo.
Use esta ferramenta... para obter as seguintes informações...
Painel de controle
Servidor da Web incorporado
Caixa de ferramentas (Windows) Informações sobre cartuchos de tinta:
Obter informações sobre o status dos
•
trabalhos que estão sendo processados,
o status de operação do dispositivo e o
status dos cartuchos de tinta e dos
cabeçotes de impressão.
Configurações de rede: Para imprimir a
•
página de configuração de rede,
pressione o botão
configuração).
Informações sobre o status da
•
impressora: Clique na guia
Informações e em uma opção disponível
no painel esquerdo.
Status do cartucho de tinta e do
•
cabeçote de impressão: Clique na guia
Informações e em Suprimentos de
tinta no painel esquerdo.
Utilização de tinta acumulada e
•
utilização de mídia: Clique na guia
Informações e em Utilização no painel
esquerdo.
Clique na guia Níveis estimados de tinta
para exibir as informações sobre o nível de
tinta e vá até o botão Detalhes do cartucho.
Clique no botão Detalhes do cartucho para
exibir as informações sobre a substituição de
cartuchos de tinta e as datas de validade.
Nota Os níveis de tinta mostrados são
apenas uma estimativa. Os volumes de tinta
reais podem variar.
(botão Página de
Utilitário da impressora HP (Mac OS) Informações sobre cartuchos de tinta:
Administrar o dispositivo
Esta seção fornece informações sobre como administrar o dispositivo e modificar as
configurações.
Use esta ferramenta... para fazer o seguinte...
Painel de controle
30 Configuração e gerenciamento
Abra o painel de Informações e suporte e
clique em Status de suprimentos.
Redefinir a senha do administrador e as
configurações de rede: Mantenha pressionado o
botão
pressione o botão
e solte o (botão Página de configuração).
(botão Página de configuração),
(botão Continuar) três vezes
Page 35

(continuação)
Use esta ferramenta... para fazer o seguinte...
Para obter mais informações, consulte Recursos e
dicas para solução de problemas.
Servidor da Web incorporado
Caixa de ferramentas (Windows)
Utilitário da impressora (Mac OS)
Definir a senha do servidor da Web
•
incorporado: Clique na guia Configurações e
depois em Segurança no painel esquerdo.
Alterar as configurações da bandeja: Clique
•
na guia Configurações e depois em
Manuseio de papel no painel esquerdo.
Executar tarefas de manutenção do
•
dispositivo: Clique na guia Configurações e
depois em Serviços do dispositivo no painel
esquerdo.
Idioma ou país/região: Clique na guia
•
Configurações e depois em Internacional no
painel esquerdo.
Definir configurações de rede: Clique na
•
guia Rede e em uma opção no painel esquerdo.
Pedido de suprimentos: Em qualquer guia,
•
clique no botão Comprar suprimentos e siga
as instruções na tela.
Suporte: Em qualquer guia, clique no botão
•
Suporte e selecione uma opção.
Definir a data e a hora: Clique na guia
•
Configurações, em Serviços de hora no
painel esquerdo, digite os valores necessários
nos campos e depois clique em Aplicar.
Alterar as configurações da bandeja: Clique
•
em Manuseio de papel na guia Serviços.
Executar tarefas de manutenção da
•
impressora: Clique na guia Serviços.
Alterar as configurações da bandeja: Clique
•
em Manuseio de papel no painel
Configurações da impressora.
Executar tarefas de manutenção do
•
dispositivo: Abra o painel Informações e
suporte e clique na opção da tarefa que você
deseja executar.
Utilização das ferramentas de gerenciamento do dispositivo
Segue uma lista de ferramentas comuns que podem ser utilizadas para gerenciar o
dispositivo.
•
Servidor da Web incorporado
Caixa de ferramentas (Windows)
•
Utilitário da impressora HP (Mac OS)
•
Utilitário para configuração de impressora em rede (Mac OS)
•
Software HP Web Jetadmin
•
Utilização das ferramentas de gerenciamento do dispositivo 31
Page 36

Capítulo 4
• HP Instant Support
myPrintMileage
•
Servidor da Web incorporado
Quando o dispositivo é conectado a uma rede, é possível utilizar o servidor da Web
incorporado para exibir informações sobre status, alterar configurações e gerenciar o
dispositivo do computador.
Nota Para obter uma lista de requisitos de sistema para o servidor Web
incorporado, consulte
Algumas configurações podem ser restringidas pela necessidade de uma senha.
É possível abrir e utilizar o servidor da Web incorporado sem estar conectado à
Internet; entretanto, alguns recursos não estarão disponíveis.
• Para abrir o servidor Web incorporado
Páginas do servidor da Web incorporado
•
Para abrir o servidor Web incorporado
O servidor da Web incorporado pode ser aberto utilizando os seguintes métodos:
Nota Para abrir o servidor da Web incorporado do driver da impressora
(Windows) ou do Utilitário da impressora HP (Mac OS), o dispositivo deve estar
em uma rede e possuir um endereço IP.
• Navegador da Web: Em um navegador da Web suportado no computador, digite
o endereço IP que foi atribuído ao dispositivo.
Por exemplo, se o endereço IP for 123.123.123.123, digite o seguinte endereço no
navegador da Web: http://123.123.123.123
O endereço IP para o dispositivo está listado na página de configuração da rede.
Para obter mais informações, consulte
de rede.
Depois de abrir o servidor Web incorporado, é possível criar um marcador para
que você possa acessá-lo rapidamente no futuro.
• Barra de tarefas do Windows: Clique com o botão direito do mouse no ícone do
Monitor de imagem digital HP, aponte para o dispositivo que deseja visualizar e
clique em Configurações de rede (EWS).
• Utilitário de impressão HP (Mac OS): No painel Configurações da impressora,
clique em Configurações adicionais e depois clique no botão Abrir servidor da
Web incorporado.
Especificações do servidor da Web incorporado.
Como entender a página de configuração
32 Configuração e gerenciamento
Page 37

Páginas do servidor da Web incorporado
O servidor da Web incorporado contém páginas que podem ser utilizadas para exibir
informações sobre o produto e para alterar as configurações do dispositivo. Essas
páginas também contêm links para outros serviços eletrônicos.
Páginas/botões Sumário
Página Informações Mostra informações sobre o status, os suprimentos
Página Configurações Mostra as configurações que foram definidas para
Página Rede Mostra o status e as configurações de rede que
Botões Suporte e Comprar suprimentos Suporte fornece vários serviços de suporte,
Caixa de ferramentas (Windows)
A Caixa de ferramentas fornece informações sobre a manutenção do dispositivo.
Nota Ela pode ser instalada do CD de inicialização, selecionando a opção de
instalação completa se o computador atender aos requisitos do sistema.
• Para abrir a Caixa de ferramentas
Guias da Caixa de ferramentas
•
de tinta e a utilização do dispositivo, além de um
log de eventos (como erros).
o dispositivo e oferece a opção de alterá-las.
foram definidas para o dispositivo. Essas páginas
só aparecerão se o dispositivo estiver conectado a
uma rede.
inclusive serviços eletrônicos como o HP Instant
Support e o myPrintMileage. Para obter mais
informações, consulte
myPrintMileage.
Comprar suprimentos faz a conexão para a
compra de suprimentos on-line.
HP Instant Support e
Para abrir a Caixa de ferramentas
• Na Central de Soluções HP, clique no menu Configurações, aponte para
Configurações de impressão e clique em Caixa de ferramentas da impressora.
• Clique com o botão direito do mouse em Monitor de imagem digital HP na
bandeja, aponte para o dispositivo e clique em Exibir caixa de ferramentas da
impressora.
Utilização das ferramentas de gerenciamento do dispositivo 33
Page 38

Capítulo 4
Guias da Caixa de ferramentas
A Caixa de ferramentas contém as seguintes guias.
Guias Sumário
Nível de tinta estimado
Informações
Serviços
Informações sobre nível de tinta: Mostra
•
estimativas de níveis de tinta para cada
cartucho.
Nota Os níveis de tinta mostrados são
apenas uma estimativa. Os volumes de tinta
reais podem variar.
Compra on-line: Permite acesso a um site da
•
Web no qual é possível comprar on-line os
suprimentos de impressão para o dispositivo.
Compra por telefone: Mostra números de
•
telefone que podem ser utilizados a fim de
comprar suprimentos para o dispositivo. Eles
não estão disponívels para todos países/
regiões.
Detalhes do cartucho: Mostra os números de
•
pedido e datas de validade dos cartuchos de
tinta instalados.
Informações da impressora: Fornece um link
para o myPrintMileage e mostra informações sobre
as condições dos cabeçotes de impressão e do
hardware do dispositivo. As opões da guia
Informações incluem:
Informações sobre hardware
•
myPrintmileage (se instalado)
•
HP Instant Support
•
Condições do cabeçote de impressão HP
•
Página de diagnóstico de qualidade de
•
impressão (PQ): Permite diagnosticar
problemas que afetam a qualidade de
impressão do dispositivo. Para obter mais
informações, consulte
de diagnóstico de qualidade de impressão.
Página de diagnóstico de autoteste de
•
impressão: Permite imprimir a página de
diagnóstico de autoteste do dispositivo. Esta
página contém informações sobre o dispositivo
e os suprimentos. Para obter mais
informações, consulte
página de diagnóstico de autoteste.
Alinhar cabeçotes de impressão: Orienta
•
você nas etapas de alinhamento dos
cabeçotes de impressão. Para obter mais
informações, consulte
cabeçotes de impressão.
Limpar cabeçotes de impressão: Orienta
•
você nas etapas de limpeza dos cabeçotes de
impressão. Para obter mais informações,
consulte
Para limpar os cabeçotes de impressão.
Como imprimir a página
Como entender a
Para alinhar os
34 Configuração e gerenciamento
Page 39

Guias Sumário
Utilitário da impressora HP (Mac OS)
O Utilitário da impressora HP contém ferramentas para definir configurações de
impressão, calibrar a impressora, limpar os cabeçotes de impressão, imprimir a
página de diagnóstico de autoteste, comprar suprimentos on-line e encontrar
informações sobre suporte no site da Web.
•
Para abrir o HP Printer Utility
Painéis do Utilitário da impressora HP
•
Para abrir o HP Printer Utility
1. A partir do Localizador, selecione Computador no menu Ir.
2. Selecione Biblioteca e, em seguida, Impressoras.
3. Selecione hp, Utilitários e, em seguida, HP Printer Selector.
4. Selecione o dispositivo e clique em Iniciar utilitário.
Calibrar avanço de linha: Permite que você
•
execute a calibração do avanço de linha. Para
obter mais informações, consulte
o avanço de linha.
Manuseio de papel: Permite bloquear a
•
bandeja e selecionar uma bandeja padrão (se
a Bandeja 2 estiver instalada). Para obter mais
informações, consulte
bandejas.
Idioma do painel de controle: Permite definir
•
o idioma usado para imprimir relatórios como a
página de diagnóstico de autoteste.
Configuração das
Para calibrar
Painéis do Utilitário da impressora HP
Esta seção contém os seguintes tópicos:
Painel de Informações e suporte
•
Painel de Configurações da impressora
•
Painel de Informações e suporte
• Status de suprimentos: Mostra as informações sobre os cartuchos de tinta e os
cabeçotes de impressão instalados atualmente.
• Informações de suprimentos: Mostra as opções de substituição de cartuchos de
tinta.
• Informações sobre o dispositivo: Exibe informações sobre o modelo e o
número de série. Também permite imprimir a página de diagnóstico de autoteste
do dispositivo. Esta página contém informações sobre o dispositivo e os
suprimentos. Para obter mais informações, consulte
Como entender a página de
diagnóstico de autoteste.
• Diagnósticos de qualidade de impressão: Permite diagnosticar problemas que
afetam a qualidade de impressão do dispositivo. Para obter mais informações,
consulte
Como imprimir a página de diagnóstico de qualidade de impressão.
Utilização das ferramentas de gerenciamento do dispositivo 35
Page 40

Capítulo 4
• Limpar: Orienta você nas etapas de limpeza dos cabeçotes de impressão. Para
obter mais informações, consulte
• Alinhar: Orienta você nas etapas de alinhamento dos cabeçotes de impressão.
Para obter mais informações, consulte
• Calibrar avanço de linha: Permite que você execute a calibração do avanço de
linha. Para obter mais informações, consulte
• Idioma do painel de controle: Permite definir o idioma usado para imprimir
relatórios como a página de diagnóstico de autoteste.
• Suporte HP: Obtém acesso ao site da HP na Web onde é possível encontrar
suporte para o dispositivo, registrá-lo e encontrar informações sobre devolução e
reciclagem de suprimentos de impressão utilizados.
Painel de Configurações da impressora
• Configuração das bandejas: Configure o tipo de mídia padrão e o tamanho para
uma bandeja e defina a prioridade da bandeja. Para obter mais informações,
consulte
• Configurações adicionais: Inicia o servidor da Web incorporado para alterar as
configurações de rede. Defina as configurações de IP para conectividade de rede.
Configuração das bandejas.
Para limpar os cabeçotes de impressão.
Para alinhar os cabeçotes de impressão.
Para calibrar o avanço de linha.
Utilitário para configuração de impressora em rede (Mac OS)
Esta ferramenta permite definir as configurações de rede para o dispositivo. É
possível definir as configurações sem fio, como nome do local da rede e modo sem
fio, e as configurações com fio, como endereço TCP/IP, roteador e máscara de subrede.
Para abrir o Utilitário para configuração de impressora em rede
1. A partir do Localizador, selecione Computador no menu Ir.
2. Selecione Biblioteca e, em seguida, Impressoras.
3. Selecione hp, Utilitários e, em seguida, Utilitário para configuração de
impressora em rede.
4. Siga as instruções na tela para definir as configurações de rede para o dispositivo.
Software HP Web Jetadmin
O software HP Web Jetadmin é uma solução de gerenciamento baseada na Web
para instalação remota, configuração (individualmente ou no modo batch),
monitoração de status (incluindo níveis de suprimentos), condução de diagnósticos
remotos e solução de problemas de uma ampla variedade de periféricos de rede HP e
não-HP.
Após a instalação do software, é possível acessá-lo de qualquer local de uma intranet
utilizando um navegador da Web padrão. Para obter mais informações ou fazer o
download do software, vá para
36 Configuração e gerenciamento
www.hp.com/go/webjetadmin.
Page 41

HP Instant Support
O HP Instant Support é um conjunto de ferramentas para solução de problemas
baseadas na Web. Ajuda a identificar, diagnosticar e solucionar problemas de
impressão rapidamente.
O HP Instant Support fornece as seguintes informações sobre a sua impressora:
• Acesso fácil a dicas para a solução de problemas: Fornece dicas
personalizadas para o seu dispositivo.
• Solução de erros específicos do dispositivo: Permite acesso imediato a
informações que podem ajudar na solução de erros específicos para seu
dispositivo. Para ver uma descrição do problema, bem como recomendações para
solucionar ou evitar o problema, clique no link da mensagem.
• Notificação de atualizações de driver de impressão: Alerta você quando há
uma atualização para o driver da impressora. Uma mensagem é exibida na página
inicial do HP Instant Support; clique no link dentro da mensagem para ir
diretamente à seção de download do site da HP na Web.
• Como obter serviços de suporte: Fornece uma lista de serviços de suporte
disponíveis para o seu dispositivo.
• Como gerenciar o uso de mídia e de tinta (myPrintMileage): Ajuda a gerenciar
e a prever a utilização de suprimentos do dispositivo.
•
Segurança e privacidade
Para obter acesso ao HP Instant Support
•
Segurança e privacidade
Quando você usa o HP Instant Support, as informações detalhadas sobre o
dispositivo, como número de série, condições de erro e status, são enviadas à HP. A
Hewlett-Packard respeita sua privacidade e gerencia essas informações de acordo
com as diretrizes que estão especificadas na Declaração de privacidade on-line da
Hewlett-Packard (
welcome.hp.com/country/us/en/privacy.html).
Nota Para visualizar todos os dados enviados à Hewlett-Packard, selecione
Código fonte (Internet Explorer e Opera) ou Código fonte da página (Netscape
e Mozilla Firefox) no menu Exibir do navegador da Web.
Para obter acesso ao HP Instant Support
• Caixa de ferramentas (Windows): Clique na guia Informações e em HP Instant
Support.
• Servidor da Web incorporado: Clique no botão Suporte e em HP Instant
Support.
Nota O botão Suporte está disponível em todas as páginas.
Nota Não crie um marcador para as páginas da Web utilizadas para abrir o HP
Instant Support. Se você criar um marcador para o site e utilizá-lo para se
conectar, as páginas não apresentarão as informações atuais.
Utilização das ferramentas de gerenciamento do dispositivo 37
Page 42

Capítulo 4
myPrintMileage
myPrintMileage é um serviço que a HP oferece para ajudá-lo no controle do uso do
seu dispositivo, previsões de uso do dispositivo e planejamento da compra de
suprimentos.
Para utilizar o myPrintMileage, é necessário ter:
• Conexão com a Internet
• Dispositivo conectado
No site do myPrintMileage na Web, é possível ver a análise da impressão, como a
quantidade de tinta utilizada, se é mais utilizada a tinta preta ou a colorida e o número
estimado de páginas que podem ser impressas com a quantidade restante de tinta.
Para obter acesso ao myPrintMileage
• Servidor da Web incorporado: Clique no botão Suporte e em myPrintMileage.
• Caixa de ferramentas (Windows): Clique na guia Informações e, em seguida,
em myPrintMileage e siga as instruções exibidas na tela.
• Barra de tarefas do Windows: Clique com o botão direito do mouse no ícone
Imagem digital HP na barra de tarefas do Windows, escolha o dispositivo que
você deseja exibir e clique em myPrintMileage.
Nota Não crie um marcador para as páginas da Web que são utilizadas para
abrir o myPrintMileage. Se você criar um marcador para o site e utilizá-lo para se
conectar, as páginas não apresentarão as informações atuais.
Nota O botão Suporte está disponível em todas as páginas.
Como entender a página de diagnóstico de autoteste
Utilize a página de diagnóstico de autoteste para visualizar informações atuais do
dispositivo, status do cartucho de tinta e das condições dos cabeçotes de impressão,
para ajudar na solução de problemas e verificar a instalação de acessórios opcionais,
como o duplexador. A página de diagnóstico de autoteste também contém um log de
eventos recentes.
38 Configuração e gerenciamento
Page 43

Se for preciso falar com a HP, imprima a página de diagnóstico de autoteste primeiro.
1. Printer Information (Informações da impressora): Mostra informações da
impressora (como nome do produto, número do modelo, número de série e
número da versão do firmware), dos acessórios instalados (como a unidade
dúplex) e o número de páginas impressas das bandejas e dos acessórios.
2. Status dos cartuchos de tinta: Mostra os níveis estimados de tinta
(representados graficamente como escalas), os números de peça e as datas de
validade dos cartuchos de tinta.
Nota Os níveis de tinta mostrados são apenas uma estimativa. Os volumes
de tinta reais podem variar.
3. Status dos cabeçotes de impressão: Mostra o status das condições dos
cabeçotes de impressão e os números de peça, as datas da primeira instalação e
de término da garantia dos cabeçotes de impressão, bem como a utilização de
tinta acumulada. As opções de status para o cabeçote de impressão são: ótimo,
bom e substituir. Se o status estiver médio, a qualidade de impressão deve ser
monitorada, mas o cabeçote de impressão não precisa ser substituído. Se o status
for 'substituir', o cabeçote de impressão deve ser substituído, caso contrário o
dispositivo não funcionará.
4.
Log de eventos: Mostra um log dos eventos recentes ocorridos.
Como entender a página de diagnóstico de autoteste
39
Page 44

Capítulo 4
Como imprimir a página de diagnóstico de autoteste
• Painel de controle: Pressione
pressionado o
Para os modelos que suportam redes: Pressione
configuração).
• Caixa de ferramentas (Windows): Clique na guia Serviços, em seguida, em
Imprimir página de diagnóstico de autoteste.
• HP Printer Utility (Mac OS): Clique em Informações sobre o dispositivo a
partir do painel Informações e suporte e clique em Imprimir página de
configuração.
(botão Cancelar) por 3 segundos.
(botão Página de configuração) ou mantenha
(botão Página de
Como entender a página de configuração de rede
A página de configuração de rede mostra as definições de rede do dispositivo.
1. Informações gerais: Mostra informações sobre o status atual e o tipo de conexão
de rede, além de outras informações, como URL do servidor da Web incorporado
e endereço de hardware do dispositivo.
Status da rede: Essa configuração pode ser 'Pronta' ou 'Off-line'. Quando a
configuração for Off-line, quer dizer que o IP está sendo atribuído ou negociado
pelo servidor DNS ou que o IP automático ou a rede não estão disponíveis.
2. TCP/IP: Mostra informações sobre como o dispositivo é configurado, como nome
do host, endereço IP, máscara de sub-rede, gateway padrão, servidor e nome do
serviço. Também contém um campo Config. por, que mostra "AutoIP" se o
dispositivo estiver conectado a uma rede não hierárquica e DHCP se for atribuído
um endereço IP ou se o dispositivo for configurado por um servidor DHCP.
40 Configuração e gerenciamento
Page 45

3. 802.3 com fio: Mostra informações sobre sua conexão de rede com fio.
Configuração de iLink: Os valores possíveis são '10T/100T HalfDplx/FullDplx',
'10T HalfDplx', '100T FullDplx' e '100T HalfDplx'.
4. Outros: Mostra informações como os pacotes totais, unicast, broadcast
transmitidos e recebidos e os detalhes do administrador.
Senha do administrador: Mostra 'Não definida' quando nenhuma senha está
definida na guia Configurações/rede do servidor Web incorporado; caso
contrário, mostra 'Definida'.
Para imprimir a página de configuração de rede
• Painel de controle: Pressione
pressionado o
• Caixa de ferramentas (Windows): Clique na guia Serviços, em seguida, em
Imprimir página de diagnóstico de autoteste.
• HP Printer Utility (Mac OS): Clique em Informações sobre o dispositivo a
partir do painel Informações e suporte e clique em Imprimir página de
configuração.
(botão Cancelar) por 3 segundos.
(botão Página de configuração) ou mantenha
Configuração do dispositivo (Windows)
Você pode conectar o dispositivo diretamente a um computador ou pode compartilhálo com outros usuários da rede.
Nota O Microsoft Internet Explorer 6.0 deve ser instalado no sistema do
computador para executar o programa de instalação.
Além disso, você deve ter privilégios de administrador para instalar um driver de
impressora no Windows 2000, Windows XP ou Windows Server 2003.
Ao configurar o dispositivo, a HP recomenda que você o conecte depois de instalar o
software, porque o programa de instalação foi desenvolvido para que a configuração
seja feita da forma mais fácil possível. No entanto, se você conectou o cabo primeiro,
consulte
Conexão direta
Você pode conectar o dispositivo diretamente ao computador utilizando um cabo USB.
Nota Se você instalar o software do dispositivo e conectá-lo a um computador
que executa o Windows, poderá conectar outros dispositivos ao mesmo
computador com cabos USB sem precisar instalar novamente o software do
dispositivo.
Ao configurar o dispositivo, a HP recomenda que você conecte a impressora depois
de instalar o software, porque o programa de instalação foi desenvolvido para que a
configuração seja feita da forma mais fácil possível. No entanto, se você conectou o
cabo primeiro, consulte
Para conectar o dispositivo antes de instalar o software.
Para conectar o dispositivo antes de instalar o software.
Configuração do dispositivo (Windows)
41
Page 46

Capítulo 4
Para instalar o software antes de conectar o dispositivo (recomendado)
1. Feche todos os aplicativos que estiverem em execução.
2. Insira o CD de inicialização na unidade de CD. O menu do CD é executado
automaticamente. Se o menu não iniciar automaticamente, clique duas vezes no
ícone de configuração no CD de inicialização.
3. No menu do CD, clique em Instalar e siga as instruções exibidas na tela.
4. Quando solicitado, ligue o dispositivo e conecte-o ao computador utilizando um
cabo USB. O assistente do Novo hardware encontrado é exibido na tela do
computador, e o ícone do dispositivo é criado na pasta Impressoras.
Nota Você pode conectar o cabo USB posteriormente quando precisar usar o
dispositivo.
Também é possível compartilhar a impressora com outros computadores
utilizando uma forma simples de rede conhecida como rede compartilhada
localmente. Para obter mais informações, consulte
Para compartilhar o dispositivo
em uma rede compartilhada localmente.
Para conectar o dispositivo antes de instalar o software
Se você conectou o dispositivo ao computador antes de instalar o software do
dispositivo, será exibido o assistente Novo hardware encontrado na tela do
computador.
Nota Se o dispositivo estiver ligado, não desligue nem desconecte o cabo do
dispositivo durante a execução do programa de instalação. Caso contrário, o
programa de instalação não será finalizado.
1. Na caixa de diálogo Novo hardware encontrado que exibe métodos de
localização do driver da impressora, selecione a opção Avançada e clique em
Avançar.
Nota Não deixe que o assistente de Novo hardware encontrado realize
uma pesquisa automática para localizar o driver da impressora.
2. Marque a caixa de seleção para especificar o local do driver e verifique se as
outras caixas de seleção estão desmarcadas.
3. Insira o CD de inicialização na unidade de CD. Se o menu do CD for exibido,
feche-o.
4. Navegue até localizar o diretório raiz no CD de inicialização (por exemplo, D) e
clique em OK.
5. Clique em Avançar e siga as instruções exibidas na tela.
6. Para fechar o assistente Novo hardware encontrado, clique em Concluir. O
assistente inicia automaticamente o programa de instalação (esse processo pode
demorar um pouco).
7. Conclua o processo de instalação.
Nota Também é possível compartilhar a impressora com outros computadores
utilizando uma forma simples de rede conhecida como rede compartilhada
localmente. Para obter mais informações, consulte
em uma rede compartilhada localmente.
42 Configuração e gerenciamento
Para compartilhar o dispositivo
Page 47

Para compartilhar o dispositivo em uma rede compartilhada localmente
Em uma rede compartilhada localmente, o dispositivo é conectado diretamente ao
conector USB de um computador selecionado (conhecido como servidor) e é
compartilhado por outros computadores (clientes).
Nota Ao compartilhar um dispositivo diretamente conectado, utilize como
servidor o computador que possuir o sistema operacional mais recente. Por
exemplo, se você possui um computador que executa o Windows XP e outro que
executa uma versão mais antiga do Windows, utilize como servidor o computador
que executa o Windows XP.
Utilize essa configuração somente para grupos pequenos ou quando a taxa de
utilização for baixa. O computador conectado fica mais lento quando vários
usuários utilizam o dispositivo para impressão.
1. Clique em Iniciar, aponte para Configurações e clique em Impressoras ou em
Impressoras e aparelhos de fax.
– OU –
Clique em Iniciar, em Painel de controle e clique duas vezes em Impressoras.
2. Clique com o botão direito do mouse no ícone do dispositivo, clique em
Propriedades e na guia Compartilhamento.
3. Clique na opção para compartilhar o dispositivo e forneça um nome de
compartilhamento.
4. Para compartilhar o dispositivo com computadores clientes que utilizem outras
versões do Windows, clique em Drivers adicionais para instalar os drivers
conforme a conveniência dos usuários. O CD de inicialização deve estar na
unidade de CD.
Conexão de rede
Se o dispositivo tiver o recurso de rede, poderá ser compartilhado em um ambiente de
rede, bastando ser conectado diretamente à rede. Esse tipo de conexão oferece a
capacidade de gerenciar o dispositivo utilizando servidor da Web incorporado de
qualquer computador da rede.
Nota O Microsoft Internet Explorer 6.0 deve ser instalado no sistema do
computador para executar o programa de instalação.
Escolha a opção de instalação para o tipo de rede usado:
• Rede cliente/servidor: Se houver na rede um computador atuando como servidor
de impressão dedicado, instale o software do dispositivo no servidor e depois
instale-o nos computadores cliente. Para obter mais informações, consulte
instalar o dispositivo em uma rede e Para instalar o software do dispositivo em
computadores cliente. Este método não permite compartilhar todas as
funcionalidades do dispositivo. Os computadores cliente só podem imprimir do
dispositivo.
• Rede não hierárquica: Se a rede for do tipo não hierárquico (uma rede sem um
servidor de impressão dedicado), instale o software nos computadores que
utilizarão o dispositivo. Para obter mais informações, consulte
dispositivo em uma rede.
Para instalar o
Configuração do dispositivo (Windows)
Para
43
Page 48

Capítulo 4
Além disso, você pode conectar uma impressora à rede de ambos os tipos usando o
assistente para Adicionar impressora no Windows. Para obter mais informações,
consulte
Para instalar o driver da impressora utilizando Adicionar impressora.
Para instalar o dispositivo em uma rede
Utilize as etapas a seguir para instalar o software do dispositivo nas situações de rede
descritas:
A rede é do tipo ponto a ponto (rede sem servidor de impressão dedicado)
1. Remova a capa protetora da porta de rede do dispositivo e conecte-o à rede.
2. Feche todos os aplicativos e firewall de terceiros em execução no sistema do
computador que atua como servidor de impressão.
3. Insira o CD de inicialização na unidade de CD. O menu do CD é automaticamente
iniciado. Se o menu do CD não iniciar automaticamente, navegue para a unidade
de CD do computador e clique duas vezes em Setup.exe.
4. No menu do CD, clique em Instalar e siga as instruções na tela.
5. Na tela Tipo de conexão, selecione Rede com fio/sem fio e depois clique em
Avançar.
6. Siga as instruções exibidas na tela para concluir a instalação.
Nota Para compartilhar o dispositivo com computadores cliente com Windows,
consulte
Para instalar o software do dispositivo em computadores cliente e Para
compartilhar o dispositivo em uma rede compartilhada localmente.
Para instalar o software do dispositivo em computadores cliente
A funcionalidade de impressão poderá ser compartilhada após a instalação dos
drivers da impressora no computador que atua como servidor de impressão. Usuários
individuais do Windows que desejam utilizar o dispositivo da rede devem instalar o
software em seus computadores (cliente).
Um computador cliente pode conectar-se ao dispositivo das seguintes maneiras:
• Na pasta Impressoras, clique duas vezes no ícone Adicionar impressora e siga
as instruções para instalação de rede. Para obter mais informações, consulte
Para
instalar o driver da impressora utilizando Adicionar impressora.
• Na rede, navegue até o dispositivo e arraste-o para a pasta Impressoras.
• Adicione o dispositivo e instale o software do arquivo INF localizado na rede. No
CD de incialização, os arquivos INF estão armazenados no diretório raiz.
Para instalar o driver da impressora utilizando Adicionar impressora
1. Clique em Iniciar, aponte para Configurações e clique em Impressoras ou em
Impressoras e aparelhos de fax.
– OU –
Clique em Iniciar, em Painel de controle e clique duas vezes em Impressoras.
2. Clique duas vezes em Adicionar impressora e, em seguida, clique em Avançar.
3. Selecione Impressora de rede ou Servidor de impressora de rede.
4. Clique em Avançar.
44 Configuração e gerenciamento
Page 49

5. Execute um dos procedimentos a seguir:
Digite o caminho da rede ou o nome da fila do dispositivo compartilhado e clique
em Avançar. Clique em Com disco quando solicitado a selecionar o modelo do
dispositivo.
Clique em Avançar e localize o dispositivo na lista de impressoras compartilhadas.
6. Clique em Avançar e siga as instruções exibidas na tela para concluir a instalação.
Configuração do dispositivo (Mac OS)
Você pode utilizar o dispositivo com um único computador Macintosh, por meio de um
cabo USB, ou pode compartilhá-lo com outros usuários da rede.
Esta seção contém os seguintes tópicos:
•
Para instalar o software para conexão de rede ou conexão direta
Para compartilhar o dispositivo em uma rede compartilhada localmente
•
Para instalar o software para conexão de rede ou conexão direta
1. Conecte o dispositivo ao computador com um cabo USB.
2. Insira o CD de inicialização na unidade de CD. Clique duas vezes no ícone de CD
na área de trabalho e, em seguida, no ícone de instalação. Além disso, você pode
localizar a pasta Installer no Starter CD.
3. Clique em Instalar software e siga as instruções exibidas na tela.
4. Se necessário, compartilhe o dispositivo com outros usuários de computador
Macintosh.
• Conexão direta: Compartilhe o dispositivo com outros usuários de
computador Macintosh. Para obter mais informações, consulte
compartilhar o dispositivo em uma rede compartilhada localmente.
• Conexão de rede: Usuários individuais do Macintosh que desejam utilizar o
dispositivo da rede devem instalar o software do dispositivo em seus
computadores.
Para
Para compartilhar o dispositivo em uma rede compartilhada localmente
Se você conectar o dispositivo diretamente, poderá compartilhá-lo com outros
computadores, utilizando uma forma simples de rede conhecida como rede
compartilhada localmente. Utilize essa configuração somente para grupos pequenos
ou quando a taxa de utilização for baixa. O computador conectado fica mais lento
quando vários usuários utilizam o dispositivo para impressão.
Configuração do dispositivo (Mac OS)
45
Page 50

Capítulo 4
Os requisitos básicos para compartilhamento em um ambiente Mac OS incluem os
seguintes itens:
• Os computadores Macintosh devem estar conectados à rede usando TCP/IP e
devem ter endereços IP. (AppleTalk não é suportado.)
• O dispositivo que está sendo compartilhado deve estar conectado a uma porta
USB incorporada no computador host Macintosh.
• Tanto o computador host Macintosh como os computadores cliente Macintosh que
utilizam o dispositivo compartilhado devem ter o software de compartilhamento do
dispositivo instalado e o driver ou PPD para esse dispositivo. (É possível executar
o programa de instalação para instalar o software de compartilhamento do
dispositivo e os arquivos de Ajuda associados.)
Para obter mais informações sobre compartilhamento do dispositivo via USB, consulte
as informações de suporte no site da Apple na Web (
Apple Macintosh no computador.
Para compartilhar o dispositivo entre computadores executando Mac OS
1. Ative o compartilhamento de impressora em todos os computadores Macintosh
(host e clientes) conectados à impressora. Dependendo da versão do sistema
operacional utilizada, execute uma das etapas a seguir:
• Mac OS 10.3: Abra Preferências do sistema, clique em Impressão e Fax e
marque a caixa de seleção ao lado de Compartilhar minhas impressoras
com outros computadores.
• Mac OS 10.4: Abra Preferências do sistema, clique em Impressão e Fax,
clique na guia Compartilhando, marque a caixa de seleção ao lado de
Compartilhar minhas impressoras com outros computadores e depois
selecione a impressora a ser compartilhada.
2. Para imprimir de outros computadores Macintosh (os clientes) na rede, faça o
seguinte:
a. Clique em Arquivo e selecione Configuração da página no documento que
você deseja imprimir.
b. No menu suspenso ao lado de Formatar para, selecione Impressoras
compartilhadas e escolha seu dispositivo.
c. Selecione Tipo de papel e clique em OK.
d. No documento, clique em Arquivo e selecione Imprimir.
e. No menu suspenso ao lado de Impressora, selecione Impressoras
compartilhadas e escolha seu dispositivo.
f. Faça outras configurações, se necessário, e clique em Imprimir.
www.apple.com) ou a Ajuda do
Desinstalação e reinstalação do software
Se a sua instalação estiver incompleta ou se você conectou o cabo USB no
computador antes de ser solicitado pela tela de instalação do software, talvez seja
necessário desinstalar e reinstalar o software. Não basta excluir do computador os
arquivos de aplicativo do dispositivo. Os arquivos devem ser removidos de maneira
adequada com o utilitário de desinstalação fornecido com o dispositivo na instalação
do software.
46 Configuração e gerenciamento
Page 51

Há três métodos para desinstalar o software de um computador com Windows e um
método para desinstalar do Macintosh.
Para desinstalar de um computador com Windows, 1º método
1. Desconecte o dispositivo do computador. Não conecte-o ao computador até a
instalação do software ser concluída.
2. Pressione o botão Ligar para desativar o dispositivo.
3. Siga as instruções na tela.
4. Se for perguntado se você deseja remover arquivos compartilhados, clique em Não.
Outros programas que usam esses arquivos podem não funcionar corretamente
se os arquivos forem excluídos.
5. Reinicie o computador.
6. Para reinstalar o software, insira o CD de inicialização do dispositivo na unidade
de CD-ROM do computador, siga as instruções na tela e consulte também
Para
instalar o software antes de conectar o dispositivo (recomendado).
7. Após a instalação do software, conecte o dispositivo ao computador.
8. Pressione o botão Ligar para ligar o dispositivo.
Depois de conectar e ligar o dispositivo, pode ser necessário esperar vários
minutos até que todos os eventos Plug and Play sejam concluídos.
9. Siga as instruções na tela.
Quando a instalação do software tiver sido concluída, o ícone do Monitor de imagem
digital HP aparece na bandeja do sistema do Windows.
Para desinstalar de um computador Windows, método 2
Nota Utilize esse método se a opção Desinstalar não estiver disponível no menu
Iniciar do Windows.
1. Na barra de tarefas do Windows, clique em Iniciar, selecione Configurações,
Painel de controle e clique em Adicionar/Remover programas.
– OU –
Clique em Iniciar, em Painel de controle e clique duas vezes em Programas e
recursos.
2. Selecione o dispositivo que deseja desinstalar e clique em Alterar/Remover ou
em Desinstalar/Alterar.
3. Desconecte o dispositivo do computador.
4. Reinicie o computador.
Nota É importante desconectar o dispositivo antes de reiniciar o computador.
Não conecte o dispositivo ao computador até a instalação do software ser
concluída.
5. Insira o CD de inicialização do dispositivo na unidade de CD-ROM do computador
e depois inicie o programa de Configuração.
6. Siga as instruções na tela e consulte também
Para instalar o software antes de
conectar o dispositivo (recomendado).
Desinstalação e reinstalação do software 47
Page 52

Capítulo 4
Para desinstalar de um computador Windows, método 3
Nota Utilize esse método se a opção Desinstalar não estiver disponível no menu
Iniciar do Windows.
1. Insira o CD de inicialização do dispositivo na unidade de CD-ROM do computador
e depois inicie o programa de Configuração.
2. Desconecte o dispositivo do computador.
3. Selecione Desinstalar e siga as instruções na tela.
4. Reinicie o computador.
Nota É importante desconectar o dispositivo antes de reiniciar o computador.
Não conecte o dispositivo ao computador até a instalação do software ser
concluída.
5. Inicie o programa Configuração para o dispositivo novamente.
6. Selecione Instalar.
7. Siga as instruções na tela e consulte também
Para instalar o software antes de
conectar o dispositivo (recomendado).
Para desinstalar de um computador Macintosh
1. Inicie o Gerenciador de dispositivos HP.
2. Clique em Informações e configurações.
3. Selecione Desinstalar o software HP AiO do menu suspenso.
Siga as instruções na tela.
4. Depois que o software for desinstalado, reinicie o computador.
5. Para reinstalar o software, insira o CD de inicialização do dispositivo na unidade
de CD-ROM do computador.
6. Na área de trabalho, abra o CD-ROM e clique duas vezes em Instalar HP All-inOne.
7. Siga as instruções na tela e consulte também
Para instalar o software antes de
conectar o dispositivo (recomendado).
48 Configuração e gerenciamento
Page 53

5 Manutenção e solução de
problemas
Esta seção contém os seguintes tópicos:
•
Cartuchos de tinta suportados
Substituição dos cartuchos de tinta
•
Manutenção dos cabeçotes de impressão
•
Como armazenar os suprimentos de impressão
•
Recursos e dicas para solução de problemas
•
Solução de problemas de impressão
•
Impressão de baixa qualidade e impressos inesperados
•
Solução de problemas de alimentação de papel
•
Solução de problemas de gerenciamento do dispositivo
•
Solução de problemas de instalação
•
Limpeza de congestionamentos
•
Cartuchos de tinta suportados
A disponibilidade de cartuchos de tinta varia conforme o país/região. Os cartuchos de
tinta podem vir em tamanhos diferentes. Para obter uma lista de cartuchos de tinta
suportados para o dispositivo, imprima a página de diagnóstico de qualidade de
impressão e leia as informações na seção de status do cartucho de tinta. Para obter
mais informações, consulte
Você pode encontrar o número do cartucho de tinta nos seguintes lugares:
Como entender a página de diagnóstico de autoteste.
Nota A tinta dos cartuchos é usada no processo de impressão de várias
maneiras diferentes, inclusive no processo de inicialização, que prepara o
dispositivo e os cartuchos para impressão, e na manutenção das cabeças de
impressão, que mantém os injetores de impressão limpos e a tinta fluindo sem
problemas. Além disso, um pouco de tinta residual é deixada no cartucho depois
que ele é usado. Para obter mais informações, consulte
• Na página de diagnóstico de autoteste (consulte Como entender a página de
diagnóstico de autoteste).
• Na etiqueta do cartucho que você está substituindo.
• Na página de informações do servidor da Web incorporado (consulte
Web incorporado).
• Windows: Da Caixa de ferramentas, se tiver comunicação bidirecional, clique na
guia Níveis estimados de tinta, vá até o botão Detalhes do cartucho e clique
em Detalhes do cartucho.
• Mac OS: Do Utilitário da impressora HP, clique em Informações sobre
suprimentos do painel Informações e suporte e clique em Informações sobre
venda de suprimentos.
Manutenção e solução de problemas 49
www.hp.com/go/inkusage.
Servidor da
Page 54

Capítulo 5
Substituição dos cartuchos de tinta
Você pode verificar os níveis de tinta estimados na Caixa de ferramentas (Windows),
no Utilitário da impressora HP (Mac OS) ou no servidor da Web incorporado. Para
obter informações sobre como utilizar essas ferramentas, consulte
ferramentas de gerenciamento do dispositivo. Você também pode imprimir a página
de diagnóstico de autoteste para exibir essas informaçoes (consulte
página de diagnóstico de autoteste).
Nota Os níveis de tinta mostrados são apenas uma estimativa. Os volumes de
tinta reais podem variar.
Instale o cartucho imediatamente depois de tirá-lo da caixa. Não deixe o cartucho
fora do dispositivo por períodos prolongados.
Para encontrar os cartuchos de tinta adequados ao dispositivo, consulte
Suprimentos.
Para substituir os cartuchos de tinta
1. Abra com cuidado a tampa do cartucho de tinta.
Utilização das
Como entender a
2. Remova o cartucho de tinta que deve ser substituído, segurando-o com o polegar
e o indicador e puxando-o com firmeza em sua direção.
3. Remova o cartucho de tinta novo da embalagem.
4. Alinhe o cartucho com seu slot codificado por cores e insira o cartucho no slot.
Pressione firmemente o cartucho para garantir o contato adequado.
5. Feche a tampa do cartucho de tinta.
50 Manutenção e solução de problemas
Page 55

Manutenção dos cabeçotes de impressão
Se os caracteres impressos estiverem incompletos ou faltarem pontos ou linhas nas
impressões, provavelmente os injetores de tinta estão entupidos e pode ser
necessário limpar os cabeçotes de impressão.
Quando a qualidade das impressões piorar, siga as etapas relevantes com base na
seguinte seqüência:
1. Verifique as condições dos cabeçotes de impressão. Para obter mais informações,
consulte
2. Imprima a página de diagnóstico da qualidade de impressão em uma folha de
papel em branco. Avalie quaisquer áreas com problemas e execute as ações
recomendadas. Para obter mais informações, consulte
diagnóstico de qualidade de impressão.
3. Limpe os cabeçotes de impressão. Para obter mais informações, consulte
limpar os cabeçotes de impressão.
4. Substitua os cabeçotes de impressão se o problema persistir após a limpeza. Para
obter mais informações, consulte
Cuidado A HP não se responsabiliza por danos causados ao dispositivo
resultantes da modificação dos cabeçotes de impressão.
Esta seção contém as seguintes tarefas de manutenção dos cabeçotes de impressão:
•
Para verificar as condições dos cabeçotes de impressão
Como imprimir a página de diagnóstico de qualidade de impressão
•
Para alinhar os cabeçotes de impressão
•
Para calibrar o avanço de linha
•
Para limpar os cabeçotes de impressão
•
Para limpar os contatos dos cabeçotes de impressão manualmente
•
Para substituir os cabeçotes de impressão
•
Para verificar as condições dos cabeçotes de impressão.
Para substituir os cabeçotes de impressão.
Como imprimir a página de
Para
Para verificar as condições dos cabeçotes de impressão
Use um dos seguintes meios para verificar as condições do cabeçote de impressão.
Se o status de qualquer cabeçote de impressão não estiver bom ou médio, execute
uma ou mais das funções de manutenção ou limpe ou substitua o cabeçote de
impressão.
• Página de diagnóstico de autoteste: Imprima a página de diagnóstico de
autoteste em uma folha de papel em branco e verifique a seção de condições dos
cabeçotes de impressão. Para obter mais informações, consulte
página de diagnóstico de autoteste.
• Servidor da Web incorporado: Abra o servidor da Web incorporado. Para obter
mais informações, consulte
Informações e em Suprimentos de tinta no painel esquerdo.
• Caixa de ferramentas (Windows): Abra a Caixa de ferramentas. Para obter mais
informações, consulte
Informações e depois em Condição do cabeçote.
Para abrir o servidor Web incorporado. Clique na guia
Para abrir a Caixa de ferramentas. Clique na guia
Manutenção dos cabeçotes de impressão
Como entender a
51
Page 56

Capítulo 5
Como imprimir a página de diagnóstico de qualidade de impressão
Utilize a página de diagnóstico de qualidade de impressão para diagnosticar
problemas que afetam a qualidade da impressão. Isso o ajudará a decidir se deve ser
executado algum serviço de manutenção para melhorar a qualidade de impressão
dos trabalhos. Você também pode exibir as informações sobre os níveis de tinta e o
status das condições dos cabeçotes de impressão na página.
•
Painel de controle: Mantenha pressionado
(botão Cancelar) sete vezes, pressione (botão Continuar) duas vezes e solte
(botão Liga/Desliga).
• Servidor da Web incorporado: Clique na guia Configurações, em Serviços do
dispositivo no painel esquerdo, selecione Página de diagnóstico de qualidade
de impressão (PQ) a lista suspensa na seção Qualidade de impressão e depois
clique em Executar diagnóstico.
• Caixa de ferramentas (Windows): Clique na guia Serviços, em Imprimir página
de diagnóstico de qualidade de impressão (PQ) e siga as instruções na tela.
• Utilitário de impressão HP (Mac OS): Clique em Imprimir diagnósticos de
qualidade de impressão do painel Informações e suporte.
(botão Liga/Desliga), pressione
1 Informações da impressora: Mostra as informações do dispositivo (como o número do
modelo do produto, número de série e número da versão do firmware), o número de
páginas impressas das bandejas e do duplexador, as informações sobre os níveis de tinta
e o status das condições do cabeçote de impressão.
2 Padrão de teste 1: Se as linhas não estiverem retas e ligadas, alinhe os cabeçotes de
impressão. Para obter mais informações, consulte Para alinhar os cabeçotes de impressão.
52 Manutenção e solução de problemas
Page 57

(continuação)
3 Padrão de teste 2: Se existirem linhas brancas finas ao longo de qualquer bloco colorido,
limpe os cabeçotes de impressão. Para obter mais informações, consulte Para limpar os
cabeçotes de impressão.
4 Padrão de teste 3: Se existirem linhas escuras ou falhas brancas onde as setas estão
apontando, calibre o avanço de linha. Para obter mais informações, consulte Para calibrar
o avanço de linha.
Para alinhar os cabeçotes de impressão
Sempre que um cabeçote de impressão é substituído, o dispositivo alinha
automaticamente todos os cabeçotes para garantir a melhor qualidade de impressão.
No entanto, se a aparência das páginas impressas indicar que os cabeçotes de
impressão estão desalinhados, é possível iniciar o processo de alinhamento
manualmente.
•
Painel de controle: Mantenha pressionado
(botão Continuar) três vezes e solte (botão Liga/Desliga).
• Servidor da Web incorporado: Clique na guia Configurações, em Serviços do
dispositivo no painel esquerdo, selecione Alinhar cabeçotes da lista suspensa
na seção Qualidade de impressão e clique em Executar diagnóstico.
• Caixa de ferramentas (Windows): Clique na guia Serviços, em Alinhar
cabeçotes e siga as instruções na tela.
• Utilitário de impressão HP (Mac OS): Clique em Alinhar a partir do painel
Informações e suporte.
(botão Liga/Desliga), pressione
Para calibrar o avanço de linha
Se a impressão exibir recortes (linhas escuras ou claras no bloco colorido) ou linhas
fracas, calibre o avanço de linha do cabeçote de impressão.
•
Painel de controle: Mantenha pressionado
(botão Cancelar) 14 vezes, pressione (botão Continuar) seis vezes e solte
(botão Liga/Desliga).
• Servidor da Web incorporado: Clique na guia Configurações, em Serviços do
dispositivo no painel esquerdo, selecione Calibrar avanço de linha da lista
suspensa na seção Qualidade de impressão e clique em Executar diagnóstico.
• Caixa de ferramentas (Windows): Clique na guia Serviços, em Calibrar avanço
de linha e siga as instruções na tela.
• Utilitário de impressão HP (Mac OS): Clique em Calibrar avanço de linha a
partir do painel Informações e suporte.
Para limpar os cabeçotes de impressão
Se os caracteres impressos estiverem incompletos ou faltarem pontos ou linhas nas
impressões, provavelmente os injetores de tinta estão entupidos e pode ser
necessário limpar os cabeçotes de impressão.
(botão Liga/Desliga), pressione
Manutenção dos cabeçotes de impressão
53
Page 58

Capítulo 5
Nota É usada tinta na limpeza, então limpe os cabeçotes de impressão somente
quando necessário.
O processo de limpeza leva até 3,5 minutos. Algum ruído pode ser gerado no
processo.
•
Painel de controle: Mantenha pressionado
(botão Liga/Desliga), pressione
(botão Cancelar) duas vezes, pressione (botão Continuar) uma vez e solte
(botãoLiga/Desliga).
• Servidor da Web incorporado: Clique na guia Configurações do dispositivo,
em Serviços do dispositivo no painel esquerdo, selecione Limpar cabeçotes de
impressão da lista suspensa na seção Qualidade de impressão e clique em
Executar diagnóstico.
• Caixa de ferramentas (Windows): Clique na guia Serviços, em Limpar
cabeçotes de impressão e siga as instruções na tela.
• Utilitário de impressão HP (Mac OS): Clique em Limpar a partir do painel
Informações e suporte.
Para limpar os contatos dos cabeçotes de impressão manualmente
Após a instalação dos cabeçotes de impressão, um ou mais indicadores luminosos do
cabeçote de impressão podem ficar piscando. Nesse caso, pode ser necessário
limpar os contatos elétricos nos cabeçotes de impressão e no dispositivo.
Cuidado Limpe os contatos elétricos somente após tentar limpar os cabeçotes
de impressão. Os contatos elétricos contêm componentes eletrônicos sensíveis
que podem ser danificados facilmente. Para obter mais informações, consulte
Para limpar os cabeçotes de impressão.
1. Abra a tampa.
2. Se o carro não se mover automaticamente para a esquerda, mantenha
pressionado
Aguarde o carro parar de se mover e desconecte o cabo de alimentação da
impressora.
3. Erga a trava do cabeçote de impressão.
(botão Continuar) até que o carro se mova para a esquerda.
54 Manutenção e solução de problemas
Page 59

4. Levante a alça do cabeçote de impressão que deseja substituir e retire-o de seu
slot.
5. Obtenha materiais de limpeza limpos, secos, macios e sem fiapos. Materiais
adequados incluem filtros de café de papel e papel de limpeza para lentes de
óculos.
Cuidado Não use água.
6. Limpe os contatos elétricos do cabeçote de impressão, mas não toque nos bicos.
Cuidado Os contatos elétricos são pequenos quadrados de cor cobre,
agrupados em um lado do cabeçote de impressão.
Os bicos ficam em outro lado do cabeçote de impressão. A tinta ficará visível
nos bicos.
Tocar nos bicos pode causar danos permanentes a eles. Além disso, a tinta
pode marcar permanentemente as roupas.
7. Após a limpeza, coloque o cabeçote de impressão sobre uma folha de papel ou
papel-toalha. Verifique se os bicos estão voltados para cima e não estão em
contato com o papel.
Manutenção dos cabeçotes de impressão
55
Page 60

Capítulo 5
8. Limpe os contatos elétricos do slot do cabeçote de impressão, dentro do
dispositivo, com um pano limpo, macio, seco e sem fiapos.
9. Conecte o cabo de alimentação e ligue o dispositivo. O painel de controle deve
indicar que o cabeçote de impressão está faltando.
10. Insira o cabeçote de impressão no respectivo slot codificado por cor (a etiqueta do
cabeçote deve corresponder à etiqueta da trava do cabeçote). Pressione o
cabeçote de impressão firmemente para garantir o contato adequado.
11. Puxe toda a trava do cabeçote de impressão para a frente e pressione para baixo
para assegurar que ela esteja presa corretamente. Talvez seja necessário
pressionar para poder encaixar a trava.
12. Repita as etapas anteriores para os cabeçotes de impressão restantes.
13. Feche a tampa.
14. Se o indicador luminoso do cabeçote de impressão ainda estiver piscando, repita
o procedimento de limpeza descrito anteriormente para o cabeçote
correspondente ao indicador luminoso.
15. Se o indicador luminoso continuar piscando, substitua o cabeçote de impressão
correspondente ao indicador luminoso que está piscando.
16. Aguarde enquanto o dispositivo inicializa os cabeçotes de impressão e imprime as
páginas de alinhamento. Se ele não imprimir as páginas, inicie o processo de
alinhamento manualmente. Para obter mais informações, consulte
Para alinhar os
cabeçotes de impressão.
Para substituir os cabeçotes de impressão
Nota Para encontrar os cabeçotes de impressão adequados à impressora,
consulte
1. Abra a tampa.
2. Se o carro não se mover automaticamente para a esquerda, mantenha
pressionado
Aguarde o carro parar de se mover e desconecte o cabo de alimentação da
impressora.
56 Manutenção e solução de problemas
Suprimentos.
(botão Continuar) até que o carro se mova para a esquerda.
Page 61

3. Erga a trava do cabeçote de impressão.
4. Levante a alça do cabeçote de impressão e use-a para puxar o cabeçote para fora
do slot.
5. Antes de instalar um cabeçote de impressão, agite-o para cima e para baixo pelo
menos seis vezes antes de retirá-lo da embalagem.
Manutenção dos cabeçotes de impressão
57
Page 62

Capítulo 5
6. Retire o novo cabeçote da embalagem e remova as tampas protetoras laranjas.
Cuidado Não agite os cabeçotes de impressão depois de remover as tampas.
7. Insira o cabeçote de impressão no respectivo slot codificado por cor (a etiqueta do
cabeçote deve corresponder à etiqueta da trava do cabeçote). Pressione o
cabeçote de impressão firmemente para garantir o contato adequado.
8. Puxe toda a trava do cabeçote de impressão para a frente e pressione para baixo
para assegurar que ela esteja presa corretamente. Talvez seja necessário
pressionar para poder encaixar a trava.
9. Feche a tampa.
10. Aguarde enquanto o dispositivo inicializa os cabeçotes de impressão e imprime as
páginas de alinhamento. Se ele não imprimir as páginas, inicie o processo de
alinhamento manualmente. Para obter mais informações, consulte
cabeçotes de impressão.
Para alinhar os
Como armazenar os suprimentos de impressão
Esta seção contém os seguintes tópicos:
•
Como armazenar os cartuchos de tinta
Como armazenar os cabeçotes de impressão
•
Como armazenar os cartuchos de tinta
Os cartuchos de tinta podem ser deixados no dispositivo por um longo período de
tempo. Se removê-los, coloque-os em um recipiente vedado, como uma embalagem
plástica.
Como armazenar os cabeçotes de impressão
Os cabeçotes de impressão podem ser deixados no dispositivo por um longo período
de tempo. Se remover os cabeçotes de impressão, coloque-os em um recipiente
vedado, como uma embalagem plástica.
58 Manutenção e solução de problemas
Page 63

Recursos e dicas para solução de problemas
Utilize as seguintes dicas e recursos para solucionar problemas de impressão.
• Para congestionamento de papel, consulte
dispositivo.
• Para problemas de alimentação de papel, como distorção de papel ou o papel não
é puxado, consulte
• O indicador luminoso de energia está aceso e não está piscando. Quando o
dispositivo é ligado pela primeira vez, leva aproximadamente 10 minutos para
inicializar após a instalação dos cabeçotes de impressão.
• Certifique-se de que o dispositivo está no estado pronto. Se houver indicadores
luminosos acesos ou piscando, consulte
painel de controle.
• Nenhuma mensagem de erro aparece na tela do computador.
• O cabo de alimentação e os outros cabos estão funcionando e conectados
firmemente ao dispositivo. Verifique se o dispositivo está conectado firmemente a
uma tomada de corrente alternada (CA) operante e se está ligado. Para conhecer
os requisitos de voltagem, consulte
• A mídia está carregada corretamente na bandeja e não está congestionada no
dispositivo.
• Os cabeçotes de impressão e os cartuchos de tinta estão instalados corretamente
nos respectivos slots codificados por cor. Pressione-os firmemente para assegurar
o contato adequado. Verifique se removeu as tampas protetoras laranjas de cada
cabeçote de impressão.
• A trava do cabeçote de impressão e todas as tampas estão fechadas.
• O painel de acesso traseiro ou o duplexador opcional está travado.
• Todas as fitas e materiais de embalagem foram removidos.
• O dispositivo pode imprimir uma página de diagnóstico de autoteste. Para obter
mais informações, consulte
• O dispositivo está definido como a impressora atual ou padrão. No Windows,
defina-o como padrão na pasta Impressoras. No Mac OS, defina-o como o padrão
no Utilitário de configuração de impressoras. Consulte a documentação do
computador para obter mais informações.
• Pausar impressão não será selecionada se você estiver usando um computador
que esteja executando o Windows.
• Você não está executando muitos programas ao executar uma tarefa. Feche os
programas que não estiverem em uso ou reinicie o computador antes de tentar
executar a tarefa novamente.
Alguns problemas podem ser solucionados reconfigurando o dispositivo.
Solução de problemas de alimentação de papel.
Como entender a página de diagnóstico de autoteste.
Limpeza de um congestionamento no
Referência dos indicadores luminosos do
Especificações elétricas.
Solução de problemas de impressão
• O dispositivo desliga inesperadamente
Todos os indicadores luminosos estão acesos ou piscando
•
O dispositivo não está respondendo (nada é impresso)
•
O dispositivo não aceita o cabeçote de impressão
•
Recursos e dicas para solução de problemas
59
Page 64

Capítulo 5
• O dispositivo demora muito para imprimir
Página impressa em branco ou parcialmente
•
Algo está ausente ou incorreto na página
•
A posição de textos ou imagens está incorreta
•
O dispositivo imprime meia página e depois ejeta o papel
•
O dispositivo desliga inesperadamente
Verifique a alimentação e as conexões de alimentação
Verifique se o dispositivo está conectado firmemente a uma tomada de corrente
alternada (AC) operante. Para conhecer os requisitos de voltagem, consulte
Especificações elétricas.
Todos os indicadores luminosos estão acesos ou piscando
Ocorreu um erro não-recuperável
Desconecte todos os cabos (como cabo de alimentação, cabo de rede e cabo USB),
aguarde aproximadamente 20 segundos e conecte os cabos novamente. Se o
problema persistir, visite o site da HP na Web (
informações mais recentes sobre solução de problemas ou correções e atualizações
de produtos.
www.hp.com/support) para obter as
O dispositivo não está respondendo (nada é impresso)
Verifique a configuração do dispositivo
Para obter mais informações, consulte
Verifique a inicialização do cabeçote de impressão
Quando os cabeçotes de impressão são instalados ou substituídos, o dispositivo
imprime automaticamente algumas páginas de alinhamento para alinhá-los. Esse
processo leva aproximadamente 10 minutos. Até a conclusão desse processo,
somente as páginas de alinhamento automático podem ser impressas.
Verifique a instalação do software do dispositivo
Se o dispositivo for desligado durante a impressão, será exibida uma mensagem de
alerta na tela do computador, caso contrário, provavelmente o software não está
instalado corretamente. Para solucionar esse problema, desinstale o software
completamente e reinstale-o em seguida. Para obter mais informações, consulte
Desinstalação e reinstalação do software.
Recursos e dicas para solução de problemas.
60 Manutenção e solução de problemas
Page 65

Verifique as conexões do cabo
• Verifique se as duas extremidades do cabo de rede/USB estão firmes.
• Se o dispositivo estiver conectado a uma rede, faça a seguinte verificação:
• Verifique indicador luminoso Link localizado na parte traseira do dispositivo.
• Verifique se você não está utilizando um cabo telefônico para conectar o
dispositivo.
• Verifique se o hub, o switch ou o roteador da rede estão ativos e funcionando
corretamente.
Verifique a configuração do dispositivo para ambiente de rede
Certifique-se de que estão sendo utilizados o driver de dispositivo e a porta da
impressora corretos. Para obter mais informações sobre conexões de rede, consulte
Configuração do dispositivo (Windows), Configuração do dispositivo (Mac OS) ou a
documentação fornecida pelos fornecedores da rede.
Verificação de qualquer software firewall instalado no computador
O firewall pessoal é um programa de segurança que protege os computadores de
invasões. Entretanto, o firewall pode bloquear a comunicação entre o computador e o
dispositivo. Se houver um problema de comunicação com o dispositivo, tente
desativar temporariamente o firewall. Se o problema persistir, essa não é a causa.
Reative o firewall.
Se, ao desativar o firewall, for estabelecida a comunicação com o dispositivo, atribua
um endereço IP estático para ele e reative o firewall.
O dispositivo não aceita o cabeçote de impressão
Verifique a trava do cabeçote de impressão
Verifique se a trava do cabeçote de impressão está fechada adequadamente.
Verifique o cabeçote de impressão
Verifique se o cabeçote de impressão está inserido no slot correto codificado por
cores. Para obter mais informações, consulte
Para substituir os cabeçotes de impressão.
Limpe o cabeçote de impressão
Execute o procedimento de limpeza do cabeçote de impressão. Para obter mais
informações, consulte
Manutenção dos cabeçotes de impressão.
Desligue o dispositivo depois de remover o cabeçote de impressão
Após remover o cabeçote de impressão, desligue o dispositivo, aguarde
aproximadamente 20 segundos e ligue-o novamente sem o cabeçote de impressão
instalado. Depois de reiniciar o dispositivo, reinstale o cabeçote de impressão.
Solução de problemas de impressão
61
Page 66

Capítulo 5
O dispositivo demora muito para imprimir
Verifique a configuração do sistema
Verifique se o computador atende aos requisitos mínimos de sistema para o
dispositivo. Para obter mais informações, consulte
Verifique as configurações do software do dispositivo
A velocidade de impressão fica mais lenta quando a opção Superior ou Resolução
máxima (dpi) é selecionada como a qualidade de impressão. Para aumentar a
velocidade de impressão, selecione configurações diferentes de impressão no driver
do dispositivo. Para obter mais informações, consulte
impressão.
Página impressa em branco ou parcialmente
Verifique se há cartuchos de tinta vazios
Verifique o painel de controle e o servidor da Web incorporado (consulte
Web incorporado) para ver qual cartucho está com pouca tinta ou vazio. A Caixa de
ferramentas (Windows), Utilitário da impressora HP (Mac OS) e a página de
diagnóstico de autoteste (consulte
autoteste) fornecem informações sobre os níveis de tinta. Se estiver imprimindo um
texto em preto e for impressa uma página em branco, talvez o cartucho preto esteja
vazio. Para obter mais informações, consulte
Como entender a página de diagnóstico de
Requisitos de sistema.
Alteração das configurações de
Servidor da
Substituição dos cartuchos de tinta.
Verifique a trava do cabeçote de impressão
Verifique se a trava do cabeçote de impressão está fechada adequadamente.
Verifique o cabeçote de impressão
• Verifique se o cabeçote de impressão está inserido no slot correto codificado por
cores. Para obter mais informações, consulte
impressão.
• Remova o cabeçote de impressão e verifique se as tampas protetoras cor de
laranja foram removidas.
Limpe o cabeçote de impressão
Execute o procedimento de limpeza do cabeçote de impressão. Para obter mais
informações, consulte
Desligue o dispositivo depois de remover o cabeçote de impressão
Remova o cabeçote de impressão. Coloque o cabeçote de impressão sobre uma
folha de papel ou papel-toalha. Verifique se o bico está voltado para cima e não está
em contato com o papel. Desligue o dispositivo, aguarde cerca de 20 segundos e
ligue-o novamente sem instalar o cabeçote de impressão. Depois de reiniciá-lo,
reinstale o cabeçote de impressão.
62 Manutenção e solução de problemas
Manutenção dos cabeçotes de impressão.
Para substituir os cabeçotes de
Page 67

Verifique as configurações de mídia
• Certifique-se de selecionar as configurações de qualidade de impressão corretas
no driver da impressora para a mídia carregada nas bandejas.
• Verifique se as configurações de página no driver da impressora correspondem ao
tamanho da mídia carregada na bandeja.
Algo está ausente ou incorreto na página
Verifique os cabeçotes de impressão
Imprima a página de diagnóstico da qualidade de impressão em uma folha de papel
em branco. Avalie quaisquer áreas com problemas e execute as ações
recomendadas. Para obter mais informações, consulte
diagnóstico de qualidade de impressão.
Verifique as configurações de margem
Verifique se as configurações de margem do documento não excedem a área de
impressão do dispositivo. Para obter mais informações, consulte
margens mínimas.
Verifique as configurações de impressão em cores
Verifique se opção Imprimir em escala de cinza não está marcada no driver de
impressão.
Verifique a localização do dispositivo e o comprimento do cabo USB
Os campos com nível de eletromagnetismo alto (como os gerados por cabos USB)
podem, algumas vezes, distorcer ligeiramente as impressões. Afaste o dispositivo da
fonte de campos eletromagnéticos. Além disso, recomendamos a utilização de um
cabo USB com menos de 3 metros (9,8 pés) de comprimento, para reduzir os efeitos
desses campos.
Como imprimir a página de
Definição de
A posição de textos ou imagens está incorreta
Verifique como a mídia foi carregada
Certifique-se de que as guias de largura e comprimento da mídia se ajustam
perfeitamente às extremidades da pilha de mídia e que as bandejas não estão
sobrecarregadas. Para obter mais informações, consulte
Verifique o tamanho da mídia
• O conteúdo da página poderá ficar cortado se o tamanho do documento for maior
que o da mídia que está sendo usada.
• Verifique se o tamanho da mídia no driver da impressora corresponde ao da mídia
carregada na bandeja.
Carregamento de mídia.
Solução de problemas de impressão
63
Page 68

Capítulo 5
Verifique as configurações de margem
Se os textos ou as imagens forem cortados nas bordas da página, verifique se as
configurações de margem do documento não excedem a área de impressão do
dispositivo. Para obter mais informações, consulte
Verifique a configuração de orientação de página
Verifique se o tamanho do papel e a orientação da página selecionados no aplicativo
correspondem às configurações no driver da impressora. Para obter mais
informações, consulte
Verifique a localização do dispositivo e o comprimento do cabo USB
Os campos com nível de eletromagnetismo alto (como os gerados por cabos USB)
podem, algumas vezes, distorcer ligeiramente as impressões. Afaste o dispositivo da
fonte de campos eletromagnéticos. Além disso, recomendamos a utilização de um
cabo USB com menos de 3 metros (9,8 pés) de comprimento, para reduzir os efeitos
desses campos.
Se nenhuma das soluções anteriores funcionar, talvez esse problema esteja sendo
causado pela incapacidade do programa de software em interpretar corretamente as
configurações de impressão. Consulte as notas de versão para informar-se sobre
conflitos conhecidos de software, a documentação do aplicativo ou entre em contato
com o fabricante do software para solicitar ajuda específica.
Alteração das configurações de impressão.
Definição de margens mínimas.
O dispositivo imprime meia página e depois ejeta o papel
Verifique os cartuchos de tinta
Os cartuchos de tinta podem estar sem tinta e o trabalho de impressão foi cancelado.
Substitua os cartuchos de tinta e reenvie o trabalho de impressão ao dispositivo. Para
obter mais informações, consulte
Substituição dos cartuchos de tinta.
Impressão de baixa qualidade e impressos inesperados
Esta seção contém os seguintes tópicos:
•
Impressões de baixa qualidade
Impressão de caracteres ilegíveis
•
A tinta está borrando
•
A tinta não está preenchendo o texto ou as imagens completamente
•
A impressão está desbotada ou opaca
•
As cores estão sendo impressas em preto e branco
•
As cores erradas estão sendo impressas
•
A impressão mostra cores misturadas
•
As cores não se alinham adequadamente
•
Faltam linhas ou pontos no texto ou nas imagens
•
64 Manutenção e solução de problemas
Page 69

Impressões de baixa qualidade
Verifique os cabeçotes de impressão e os cartuchos de tinta
Imprima a página de diagnóstico da qualidade de impressão em uma folha de papel
em branco. Avalie quaisquer áreas com problemas e execute as ações
recomendadas. Para obter mais informações, consulte
diagnóstico de qualidade de impressão.
Verifique a qualidade do papel
O papel pode estar muito úmido ou áspero. Verifique se a mídia atende às
especificações da HP e tente imprimir novamente. Para obter mais informações,
consulte
Verifique o tipo de mídia carregado no dispositivo
• Certifique-se de que a bandeja suporta o tipo de mídia carregado. Para obter mais
• Verifique se, no driver da impressora, foi selecionada a bandeja que contém a
Verifique a localização do dispositivo e o comprimento do cabo USB
Os campos com nível de eletromagnetismo alto (como os gerados por cabos USB)
podem, algumas vezes, distorcer ligeiramente as impressões. Afaste o dispositivo da
fonte de campos eletromagnéticos. Além disso, recomendamos a utilização de um
cabo USB com menos de 3 metros (9,8 pés) de comprimento, para reduzir os efeitos
desses campos.
Seleção de mídia de impressão.
informações, consulte
mídia que você deseja utilizar.
Como imprimir a página de
Como entender as especificações para mídia suportada.
Desligue o dispositivo depois de remover o cabeçote de impressão
Remova o cabeçote de impressão. Coloque o cabeçote de impressão sobre uma
folha de papel ou papel-toalha. Verifique se o bico está voltado para cima e não está
em contato com o papel. Desligue o dispositivo, aguarde cerca de 20 segundos e
ligue-o novamente sem instalar o cabeçote de impressão. Depois de reiniciá-lo,
reinstale o cabeçote de impressão.
Impressão de caracteres ilegíveis
Quando ocorre uma interrupção em um trabalho que está sendo impresso, o
dispositivo pode não reconhecer o restante do trabalho.
Cancele o trabalho de impressão e espere o dispositivo voltar ao estado Pronto. Se o
dispositivo não retornar ao estado Pronto, cancele todos os trabalhos e aguarde
novamente. Quando o dispositivo estiver pronto, reenvie o trabalho. Se o computador
solicitar que você tente mais uma vez, clique em Cancelar.
Verifique as conexões do cabo
Se o dispositivo e o computador estiverem conectados com um cabo USB, é possível
que o problema seja uma conexão incorreta do cabo.
Verifique se as conexões de cabo nas duas extremidades estão firmes. Se o
problema persistir, desligue o dispositivo, desconecte o cabo do dispositivo, ligue o
Impressão de baixa qualidade e impressos inesperados
65
Page 70

Capítulo 5
dispositivo sem conectar o cabo e exclua os trabalhos restantes do spooler de
impressão. Quando o indicador luminoso de energia estiver aceso sem piscar,
conecte o cabo novamente.
Verifique o arquivo do documento
O arquivo do documento pode estar corrompido. Se você conseguir imprimir outros
documentos a partir do mesmo aplicativo, tente imprimir utilizando uma cópia de
backup desse documento (se disponível).
A tinta está borrando
Verifique as configurações de impressão
• Ao imprimir documentos que utilizam muita tinta, o tempo de secagem deve ser
maior antes de se manusear as impressões. Isso se aplica especialmente a
transparências. No driver da impressora, selecione a qualidade de impressão
Superior, aumente também o tempo de secagem e reduza a saturação da tinta
utilizando o volume de tinta em recursos avançados (Windows) ou recursos de
tinta (Mac OS). Entretanto, observe que, ao diminuir a saturação da tinta, as
impressões podem ficar com uma aparência "desbotada".
• Documentos coloridos com cores ricas e misturadas podem enrugar ou manchar
quando impressos com qualidade de impressão Otimizada. Tente usar outro
modo de impressão, como Normal, para reduzir a tinta ou usar o papel HP
Premium, desenvolvido para a impressão de documentos com cores vívidas. Para
obter mais informações, consulte
Alteração das configurações de impressão.
Verifique o tipo de mídia
Alguns tipos de mídia não aceitam bem a tinta. Nesse caso, a tinta secará mais
lentamente e poderá ocorrer manchas. Para obter mais informações, consulte
Seleção de mídia de impressão.
A tinta não está preenchendo o texto ou as imagens completamente
Verifique o tipo de mídia
Alguns tipos de mídia não são adequados para serem utilizados no dispositivo. Para
obter mais informações, consulte
Verifique o modo de impressão
Tente usar o modo Perfeito no driver da impressora. Para obter mais informações,
consulte
Verifique os cabeçotes de impressão
Imprima a página de diagnóstico da qualidade de impressão em uma folha de papel
em branco. Avalie quaisquer áreas com problemas e execute as ações
recomendadas. Para obter mais informações, consulte
diagnóstico de qualidade de impressão.
66 Manutenção e solução de problemas
Alteração das configurações de impressão.
Seleção de mídia de impressão.
Como imprimir a página de
Page 71

A impressão está desbotada ou opaca
Verifique o modo de impressão
O modo Rascunho ou Rápido no driver da impressora permite imprimir em uma taxa
mais rápida, ideal para impressão de rascunhos. Para obter melhores resultados,
selecione Normal ou Otimizada. Para obter mais informações, consulte
das configurações de impressão.
Verifique a configuração de tipo de papel
Ao imprimir em transparências ou em outros tipos de mídia especiais, selecione o tipo
de mídia correspondente no driver de impressão. Para obter mais informações,
consulte
Verifique os cabeçotes de impressão
Imprima a página de diagnóstico da qualidade de impressão em uma folha de papel
em branco. Avalie quaisquer áreas com problemas e execute as ações
recomendadas. Para obter mais informações, consulte
diagnóstico de qualidade de impressão.
Para imprimir em mídia especial ou de tamanho personalizado (Windows).
As cores estão sendo impressas em preto e branco
Verifique as configurações de impressão
Verifique se a opção Imprimir em escala de cinza não está selecionada no driver da
impressora.
Alteração
Como imprimir a página de
As cores erradas estão sendo impressas
Verifique as configurações de impressão
Verifique se a opção Imprimir em escala de cinza não está selecionada no driver da
impressora.
Verifique os cabeçotes de impressão
Imprima a página de diagnóstico da qualidade de impressão em uma folha de papel
em branco. Avalie quaisquer áreas com problemas e execute as ações
recomendadas. Para obter mais informações, consulte
diagnóstico de qualidade de impressão.
A impressão mostra cores misturadas
Verifique os cartuchos de tinta
Verifique se os cartuchos de tinta não estão adulterados. O processo de
recondicionamento e a utilização de tintas incompatíveis podem prejudicar o
complexo sistema de impressão, reduzindo significativamente a qualidade da
impressão e até mesmo causando danos ao dispositivo ou ao cabeçote de impressão.
A HP não oferece garantia nem suporte a cartuchos de tinta recondicionados. Para
obter informações sobre compra de suprimentos, consulte
Impressão de baixa qualidade e impressos inesperados
Como imprimir a página de
Suprimentos e acessórios HP.
67
Page 72

Capítulo 5
Verifique o tipo de mídia
Alguns tipos de mídia não são adequados para serem utilizados no dispositivo. Para
obter mais informações, consulte
Verifique os cabeçotes de impressão
Imprima a página de diagnóstico da qualidade de impressão em uma folha de papel
em branco. Avalie quaisquer áreas com problemas e execute as ações
recomendadas. Para obter mais informações, consulte
diagnóstico de qualidade de impressão.
Seleção de mídia de impressão.
As cores não se alinham adequadamente
Verifique os cabeçotes de impressão
Imprima a página de diagnóstico da qualidade de impressão em uma folha de papel
em branco. Avalie quaisquer áreas com problemas e execute as ações
recomendadas. Para obter mais informações, consulte
diagnóstico de qualidade de impressão.
Verifique o posicionamento dos gráficos
Use o recurso de zoom ou visualização da impressão do software para verificar se há
falhas no posicionamento dos gráficos na página.
Faltam linhas ou pontos no texto ou nas imagens
Como imprimir a página de
Como imprimir a página de
Verifique o modo de impressão
Tente usar o modo Perfeito no driver da impressora. Para obter mais informações,
consulte
Verifique os cabeçotes de impressão
Imprima a página de diagnóstico da qualidade de impressão em uma folha de papel
em branco. Avalie quaisquer áreas com problemas e execute as ações
recomendadas. Para obter mais informações, consulte
diagnóstico de qualidade de impressão.
Alteração das configurações de impressão.
Como imprimir a página de
Solução de problemas de alimentação de papel
Para obter informações sobre como desobstruir congestionamentos, consulte
Limpeza de um congestionamento no dispositivo.
•
A Bandeja 2 opcional não pode ser inserida
Ocorre um outro tipo de problema de alimentação de papel
•
A Bandeja 2 opcional não pode ser inserida
• Reinsira a bandeja. Verifique se a bandeja está alinhada com a abertura do
dispositivo.
• Verifique se existem congestionamentos de papel. Para obter mais informações,
consulte
68 Manutenção e solução de problemas
Limpeza de um congestionamento no dispositivo.
Page 73

Ocorre um outro tipo de problema de alimentação de papel
A mídia não é suportada pela bandeja ou pela impressora
Utilize somente mídia suportada para o dispositivo e a bandeja que está sendo usada.
Para obter mais informações, consulte
suportada.
A mídia não é extraída da bandeja
• Verifique se a mídia está carregada na bandeja. Para obter mais informações,
consulte
Carregamento de mídia. Folheie a mídia antes de carregá-la.
• Certifique-se de que as guias de papel estão ajustadas às marcações corretas na
bandeja para o tamanho de mídia que está sendo carregado. Também certifiquese de que as guias estejam bem ajustadas à pilha, mas sem pressioná-la.
• Verifique se a mídia da bandeja não está enrolada. Desenrole o papel, dobrandoo na direção oposta à da curva.
• Verifique se a bandeja está totalmente carregada. Se você estiver utilizando mídia
especial disponível somente em pequenas quantidades, tente posicionar a mídia
especial sobre os demais papéis de mesmo tamanho para ajudar a encher a
bandeja. (Alguns tipos de mídia são recolhidos mais facilmente se a bandeja
estiver cheia.)
• Verifique se a Bandeja 2 (opcional) está inserida adequadamente.
A mídia não está saindo corretamente
• Verifique se a extensão da bandeja de saída está puxada, caso contrário, as
páginas impressas poderão cair para fora do dispositivo.
Como entender as especificações para mídia
• Remova a mídia excedente da bandeja de saída. Há um limite para o número de
folhas que a bandeja pode suportar.
As páginas estão inclinadas
• Verifique se a mídia carregada nas bandejas está alinhada com as guias de papel.
Se a bandeja for removível, retire-a do dispositivo e recarregue a mídia
corretamente, verificando se as guias de papel estão alinhadas de forma
adequada.
• Verifique se o painel de acesso traseiro ou o duplexador estão instalados
corretamente.
Solução de problemas de alimentação de papel
69
Page 74

Capítulo 5
• Carregue mídia no dispositivo somente quando ele não estiver imprimindo.
• Tenha cuidado ao inserir novamente a bandeja removível no dispositivo. A
inserção forçada de uma bandeja cheia de papel pode fazer com que as folhas
deslizem para dentro do dispositivo, causando congestionamentos de papel ou
alimentação de várias folhas.
Várias páginas estão sendo extraídas
• Folheie a mídia antes de carregá-la.
• Certifique-se de que as guias de papel estão ajustadas às marcações corretas na
bandeja para o tamanho de mídia que está sendo carregado. Também certifiquese de que as guias estejam bem ajustadas à pilha, mas sem pressioná-la.
• Verifique se a bandeja não está sobrecarregada de papel.
• Verifique se a bandeja está totalmente carregada. Se você estiver utilizando mídia
especial disponível somente em pequenas quantidades, tente posicionar a mídia
especial sobre os demais papéis de mesmo tamanho para ajudar a encher a
bandeja. (Alguns tipos de mídia são recolhidos mais facilmente se a bandeja
estiver cheia.)
• Tenha cuidado ao inserir novamente a bandeja removível no dispositivo. A
inserção forçada de uma bandeja cheia de papel pode fazer com que as folhas
deslizem para dentro do dispositivo, causando congestionamentos de papel ou
alimentação de várias folhas.
• Use mídias HP para obter eficiência e desempenho ideais.
Solução de problemas de gerenciamento do dispositivo
Esta seção fornece soluções para problemas comuns que envolvem o gerenciamento
do dispositivo. Esta seção contém o seguinte tópico:
•
O servidor da Web incorporado não pode ser aberto
O servidor da Web incorporado não pode ser aberto
Verifique a configuração da rede
• Verifique se você não está utilizando um cabo telefônico ou um cabo cruzado para
conectar o dispositivo à rede. Para obter mais informações, consulte
do dispositivo (Windows) ou Configuração do dispositivo (Mac OS).
• Verifique se o cabo de rede está conectado firmemente ao dispositivo.
• Verifique se o hub, o switch ou o roteador da rede estão ativos e funcionando
corretamente.
Verifique o computador
Certifique-se de que o computador que está usando está conectado à rede.
Verifique o navegador da Web
Verifique se o navegador da Web atende aos requisitos mínimos de sistema. Para
obter mais informações, consulte
Requisitos de sistema.
Configuração
70 Manutenção e solução de problemas
Page 75

Verifique o endereço IP do dispositivo
• Para verificar o endereço IP do dispositivo a partir do painel de controle, será
necessário imprimir a página de configuração de rede. Para obter mais
informações, consulte
• Faça PING no dispositivo utilizando o endereço IP do prompt de comando.
Por exemplo, se o endereço IP for 123.123.123.123, digite no prompt do MS-DOS:
C:\Ping 123.123.123.123
Se aparecer uma resposta, significa que o endereço IP está correto. Se aparecer
uma resposta de tempo esgotado, o endereço IP está incorreto.
Como entender a página de configuração de rede.
Solução de problemas de instalação
Se os tópicos a seguir não ajudarem, consulte Suporte e garantia para obter mais
informações sobre suporte da HP.
•
Sugestões de instalação de hardware
Sugestões de instalação de software
•
Solução de problemas de rede
•
Sugestões de instalação de hardware
Verifique o dispositivo
• Verifique se toda a fita adesiva e o material de embalagem foram removidos de
dentro e fora do dispositivo.
• Verifique se o dispositivo está carregado com papel.
• Certifique-se de que nenhum indicador luminoso esteja aceso ou piscando, exceto
a luz de energia que deve estar acesa. Se outra luz que não seja a de energia
estiver acesa ou piscando, há um erro. Para obter mais informações, consulte
Referência dos indicadores luminosos do painel de controle.
• Verifique se o dispositivo pode imprimir uma página de diagnóstico de autoteste.
• O painel de acesso traseiro ou a unidade dúplex está travado no seu local.
Verifique as conexões de hardware
• Verifique se os fios e cabos que você está utilizando estejam em bom estado.
• Verifique se cabo de força está firmemente conectado ao dispositivo e a uma
tomada elétrica em funcionamento.
Verifique os cabeçotes de impressão e os cartuchos de tinta
• Verifique se todos os cabeçotes de impressão e os cartuchos de tinta estejam
firmemente instalados no slot correto codificado por cores. Pressione-os
firmemente para assegurar o contato adequado. O dispositivo não funcionará se
todos os cabeçotes de impressão não estiverem instalados.
• Verifique se todas as travas e tampas estão corretamente fechadas.
Solução de problemas de instalação
71
Page 76

Capítulo 5
Sugestões de instalação de software
Verificar o sistema do computador
• Certifique-se de que o computador esteja executando um dos sistemas
operacionais suportados.
• Certifique-se de que o computador atenda aos requisitos mínimos do sistema.
• No Gerenciador de dispositivos do Windows, verifique se os drivers USB não
foram desabilitados.
• Se você estiver utilizando o Windows e o computador não detectar o dispositivo,
execute o utilitário de desinstalação (util\ccc\uninstall.bat no CD de incializaçao)
para executar a desinstalação do driver do dispositivo. Reinicie o computador e
instale novamente o driver do dispositivo.
Verificar preliminares de instalação
• Certifique-se de utilizar o Starter CD que contém o software de instalação correto
para o sistema operacional.
• Antes de instalar o software, feche todos os outros programas.
• Se o computador não reconhecer o caminho digitado para a unidade de CD-ROM,
certifique-se de especificar a letra de unidade correta.
• Se o computador não reconhecer o Starter CD na unidade de CD-ROM, verifique
se o Starter CD está danificado. É possível obter por download o driver do
dispositivo no site da HP na Web (
www.hp.com/support).
Nota Depois de corrigir qualquer problema, execute o programa de instalação
novamente.
Solução de problemas de rede
Solução de problemas gerais de rede
• Se não for possível instalar o software do dispositivo, verifique se:
• Todas as conexões de cabo ao computador e o dispositivo estão firmes.
• A rede está operante e o hub de rede está ligado.
• Todos os aplicativos, incluindo os programas de proteção contra vírus,
spyware e firewalls são fechados ou desativados para computadores com
Windows.
72 Manutenção e solução de problemas
Page 77

• O dispositivo está instalado na mesma sub-rede que os computadores que o
utilizarão.
• Se o programa de instalação não detectar o dispositivo, imprima a página de
configuração de rede e insira o endereço IP manualmente no programa de
instalação. Para obter mais informações, consulte
Como entender a página de
configuração de rede.
• Se você estiver usando um computador que executa o Windows, certifique-se de
que as portas de rede criadas no driver do dispositivo correspondem ao endereço
IP do dispositivo:
• Imprima a página de configuração de rede do dispositivo.
• Clique em Iniciar, aponte para Configurações e clique em Impressoras ou
em Impressoras e aparelhos de fax.
– OU –
Clique em Iniciar, em Painel de controle e clique duas vezes em Impressoras.
• Clique com o botão direito do mouse no ícone do dispositivo, clique em
Propriedades e na guia Portas.
• Selecione a porta TCP/IP para o dispositivo e clique em Configurar porta.
• Compare o endereço IP relacionado na caixa de diálogo e verifique se
corresponde ao endereço IP relacionado na página de configuração de rede.
Se os endereços de IP forem diferentes, altere o endereço IP na caixa de
diálogo para que corresponda ao da página de configuração de rede.
• Clique em OK duas vezes para salvar as configurações e fechar as caixas de
diálogo.
Problemas na conexão com uma rede com fio
• Se o indicador luminoso de link no conector de rede não acender, verifique se
todas as condições em "Solução de problemas gerais de rede" foram atendidas.
• Embora não seja recomendado atribuir um endereço IP estático ao dispositivo,
isso permite solucionar alguns problemas de instalação, como conflito com um
firewall pessoal.
Para redefinir as configurações de rede do dispositivo (disponível em alguns
modelos)
1.
Mantenha pressionado
Continuar) três vezes e solte
(botão Página de configuração), pressione (botão
(botão Página de configuração). A luz de
energia pisca por alguns segundos. Aguarde até que a luz de energia acenda.
2. Pressione
(botão Página de configuração) para imprimir a página de
configuração de rede e verifique se as configurações de rede foram redefinidas.
Por padrão, o nome da rede (SSID) é "hpsetup" e o modo de comunicação é "ad
hoc".
Solução de problemas de instalação
73
Page 78

Capítulo 5
Limpeza de congestionamentos
Ocasionalmente, a mídia pode ficar congestionada durante um trabalho. Tente os
seguintes recursos antes de limpar o congestionamento.
• Verifique se você está imprimindo com mídia que atende às especificações. Para
obter mais informações, consulte
• Verifique se você está imprimindo com uma mídia que não esteja enrugada,
dobrada ou danificada.
• Verifique se as bandejas de entrada estão carregadas corretamente e não estão
cheias. Para obter mais informações, consulte
•
Limpeza de um congestionamento no dispositivo
Dicas para evitar congestionamentos
•
Limpeza de um congestionamento no dispositivo
Para desobstruir um congestionamento
1. Remova toda a mídia da bandeja de saída.
2. Verifique o painel de acesso traseiro ou o duplexador
a. Pressione os botões nas laterais do painel de acesso traseiro ou do
duplexador e remova o painel ou a unidade.
Seleção de mídia de impressão.
Carregamento de mídia.
b. Localize a mídia congestionada no dispositivo, segure-a com as duas mãos e
puxe-a em sua direção.
c. Se o congestionamento não for nesse local, empurre a trava na parte superior
do duplexador e abaixe a tampa. Se o congestionamento estiver dentro,
remova-o com cuidado. Feche a tampa.
d. Reinsira o painel de acesso traseiro ou o duplexador no dispositivo.
74 Manutenção e solução de problemas
Page 79

3. Se você não localizar o congestionamento, levante a bandeja de saída e verifique
se há congestionamento na Bandeja 1. Se a mídia estiver congestionada na
bandeja, faça o seguinte:
a. Levante a bandeja de saída.
b. Puxe o papel em sua direção.
c. Abaixe a bandeja de saída.
4. Se você não encontrar o congestionamento e a Bandeja 2 estiver instalada, puxe-
a e remova a mídia congestionada, se possível. Caso contrário, faça o seguinte:
a. Verifique se o dispositivo está desligado e desconecte o cabo de alimentação.
b. Levante o dispositivo da Bandeja 2.
c. Remova a mídia congestionada da parte inferior da impressora ou da Bandeja
2.
d. Reposicione o dispositivo em cima da Bandeja 2.
5. Abra a porta de acesso ao carro de impressão. Se restar papel dentro do
dispositivo, verifique se o carro moveu-se para a direita do dispositivo, tire os
pedaços de papel ou a mídia amassada e puxe a mídia em sua direção, pela
parte superior do dispositivo.
Aviso Não toque dentro do dispositivo quando ele estiver ligado e o carro
estiver preso. Ao abrir a porta de acesso ao carro de impressão, o carro deve
retornar à sua posição, no lado direito da impressora. Se ele não se mover
para a direita, desligue o dispositivo antes de remover o congestionamento.
6. Depois de limpar o congestionamento, feche todas as tampas, ligue o dispositivo
(se estiver desligado) e envie novamente o trabalho de impressão.
Dicas para evitar congestionamentos
• Verifique se não há nada bloqueando a passagem de papel.
• Não sobrecarregue as bandejas. Para obter mais informações, consulte
entender as especificações para mídia suportada.
• Carregue papel adequadamente, quando o dispositivo não estiver imprimindo.
Para obter mais informações, consulte
• Tenha cuidado ao reinserir a Bandeja 2 (opcional) no dispositivo. A inserção
forçada de uma bandeja cheia de papel pode fazer com que as folhas deslizem
para dentro do dispositivo, causando congestionamentos de papel ou alimentação
de várias folhas.
• Não use mídia enrugada ou amassada.
Carregamento de mídia.
Limpeza de congestionamentos
Como
75
Page 80

Capítulo 5
• Sempre utilize mídias que estejam em conformidade com as especificações. Para
obter mais informações, consulte
Seleção de mídia de impressão.
• Verifique se a bandeja de saída não está muito cheia.
• Certifique-se de que a mídia está alinhada ao lado direito da bandeja.
• Assegure-se de que as guias de largura e comprimento da mídia estão
perfeitamente ajustadas à mídia, sem enrugá-las ou dobrá-las.
76 Manutenção e solução de problemas
Page 81

6 Referência dos indicadores
luminosos do painel de controle
Os indicadores luminosos do painel de controle indicam o status e são úteis para
diagnosticar problemas de impressão. Esta seção contém informações sobre os
indicadores luminosos, o que eles indicam e que ação executar, se necessário.
•
Interpretando os indicadores luminosos do painel de controle
Interpretando os indicadores luminosos do conector de rede
•
Interpretando os indicadores luminosos do painel de controle
1 Indicadores luminosos de cartucho de tinta
2 Indicadores luminosos de cabeçote de impressão
3 Botão Página de configuração (disponível somente em alguns modelos)
4 Botão Cancelar
5 Botão e indicador luminoso Continuar
6 Botão Liga/Desliga e indicador luminoso de energia
Referência dos indicadores luminosos do painel de controle
77
Page 82

Capítulo 6
Visite o site da HP na Web (www.hp.com/support) para obter as informações mais
recentes sobre solução de problemas, correções e atualizações de produtos.
Descrição / padrão dos indicadores luminosos Explicação e ação
Todos os indicadores luminosos estão apagados. O dispositivo está
O indicador luminoso de energia está aceso. O dispositivo está
O indicador luminoso de energia pisca. O dispositivo está
Os indicadores luminosos de energia e de Continuar piscam. A mídia de impressão
recomendada
desligado.
Conecte o cabo de
•
alimentação.
•
Pressione
(botão Liga/
Desliga).
pronto.
Nenhuma ação é
necessária.
sendo ativado ou
desativado ou está
processando um
trabalho de impressão.
Nenhuma ação é
necessária.
O dispositivo está
pausado para que a
tinta seque.
Aguarde a tinta secar.
está congestionada no
dispositivo.
Remova toda a mídia
da bandeja de saída.
Localize e desobstrua
o congestionamento.
Consulte
um congestionamento
no dispositivo.
Limpeza de
78 Referência dos indicadores luminosos do painel de controle
Page 83

(continuação)
Descrição / padrão dos indicadores luminosos Explicação e ação
O indicador luminoso de energia está aceso e o indicador luminoso
de Continuar pisca.
recomendada
O carro do dispositivo
travou.
Abra a tampa
•
superior e remova
as obstruções
(como mídia
congestionada).
•
Pressione
(botão Continuar)
para continuar a
imprimir.
Se o erro persistir,
•
desligue e ligue
novamente o
dispositivo.
O dispositivo está sem
papel.
Carregue papel e, em
seguida, pressione
(botão Continuar).
O indicador luminoso de energia e o indicador luminoso de
Continuar estão acesos.
Uma tampa não está
fechada
completamente.
Verifique se todas as
tampas estão
completamente
fechadas.
O painel de acesso
traseiro ou a unidade
dúplex está ausente ou
não foi inserida
completamente.
Verifique se o painel
de acesso ou a
unidade duplex está
corretamente inserida
na parte traseira do
dispositivo. (Esses
recursos estão
disponíveis somente
em alguns modelos.)
Interpretando os indicadores luminosos do painel de controle
79
Page 84

Capítulo 6
(continuação)
Descrição / padrão dos indicadores luminosos Explicação e ação
O indicador luminoso de energia, o indicador luminoso de Continuar
e um ou mais indicadores luminosos de cartucho estão acesos.
O indicador luminoso de energia está aceso e um ou mais
indicadores luminosos de cabeçote de impressão piscam.
recomendada
Um ou mais cartuchos
de tinta expiraram.
Cuidado Os serviços
ou consertos do
dispositivo necessários
como resultado do uso
de cartuchos vencidos
não serão cobertos
pela garantia.
Substitua o
•
cartucho de tinta
indicado.
Se você optar por
•
usar um cartucho
de tinta vencido,
mantenha
pressionado
(botão Liga/
Desliga) e
pressione
(botão Continuar)
três vezes. Todos
os indicadores
luminosos, exceto
o de Energia, se
apagam. Danos à
impressora
resultantes do uso
desse cartucho de
tinta não são
cobertos pela
garantia.
Um ou mais cabeçotes
de impressão estão
ausentes.
Instale o cabeçote
•
de impressão
indicado e, em
seguida, tente
imprimir.
Se o erro persistir
•
após a instalação
do cabeçote de
imrpessão
indicado, consulte
O dispositivo não
aceita o cabeçote
de impressão.
Se o erro ainda
•
persistir, substitua
o cabeçote de
impressão
indicado.
80 Referência dos indicadores luminosos do painel de controle
Page 85

(continuação)
Descrição / padrão dos indicadores luminosos Explicação e ação
O indicador luminoso de energia e um ou mais indicadores
luminosos de cabeçote de impressão piscam.
O indicador luminoso de energia está aceso e um ou mais
indicadores luminosos de cartucho de tinta piscam.
recomendada
Um ou mais cabeçotes
de impressão estão
com defeito ou exigem
atenção.
Verifique se o
•
cabeçote de
impressão
indicado está
instalado
corretamente, em
seguida, tente
imprimir. Remova
e reinsira o
cabeçote de
impressão, se
necessário. Para
obter mais
informações,
consulte
dispositivo não
aceita o cabeçote
de impressão.
Se o erro persistir,
•
substitua o
cabeçote de
impressão
indicado.
Um ou mais cartuchos
de tinta estão ausentes.
Instale o cartucho
•
de tinta indicado,
em seguida, tente
imprimir. Remova
e insira novamente
o cartucho de tinta
algumas vezes, se
necessário.
Se o erro persistir,
•
substitua o
cartucho de tinta
indicado.
Um ou mais cartuchos
de tinta estão vazios e
precisam ser
substituídos para que
a impressão possa
continuar.
Substitua o cartucho
de tinta indicado. Para
obter informações
sobre compra de
suprimentos, consulte
Suprimentos e
acessórios HP.
O
Interpretando os indicadores luminosos do painel de controle
81
Page 86

Capítulo 6
(continuação)
Descrição / padrão dos indicadores luminosos Explicação e ação
O indicador luminoso de energia e um ou mais indicadores
luminosos de cartucho de tinta piscam.
O indicador luminoso de energia e um ou mais indicadores
luminosos de cartucho de tinta estão acesos.
O indicador luminoso de energia pisca e um ou mais indicadores
luminosos de cartucho de tinta estão acesos.
Todos os indicadores luminosos estão acesos. Ocorreu um erro não-
recomendada
Um ou mais cartuchos
de tinta estão com
defeito ou exigem
atenção.
Verifique se o
•
cartucho de tinta
indicado está
instalado
corretamente, em
seguida, tente
imprimir. Remova
e insira novamente
o cartucho de tinta
algumas vezes, se
necessário.
Se o erro persistir,
•
substitua o
cartucho de tinta
indicado.
Um ou mais cartuchos
estão com pouca tinta
e precisarão ser
substituídos em breve.
Obtenha novos
cartuchos de tinta
prontos e substitua os
cartuchos existentes
quando ficarem vazios.
Um cartucho de tinta
está sem tinta e deve
ser substituído antes
da impressão.
Substitua o cartucho
de tinta indicado. Para
obter informações
sobre compra de
suprimentos, consulte
Suprimentos e
acessórios HP.
recuperável. Consulte
Todos os indicadores
luminosos estão
acesos ou piscando.
82 Referência dos indicadores luminosos do painel de controle
Page 87

Interpretando os indicadores luminosos do conector de rede
1 Indicador luminoso de atividade
2 Conector de rede
3 Indicador luminoso de Link
Descrição / padrão dos indicadores luminosos Explicação e ação recomendada
O indicador luminoso de Link está aceso. O indicador
luminoso de Atividade está apagado.
O indicador luminoso de Link está aceso. O indicador
luminoso de Atividade pisca.
O indicador luminoso de Link está apagado. O
indicador luminoso de Atividade está apagado.
O dispositivo está conectado à rede,
mas não está recebendo ou
transmitindo dados pela rede. O
dispositivo está ligado e inativo.
Nenhuma ação é necessária.
O dispositivo está recebendo e
transmitindo dados pela rede.
Nenhuma ação é necessária.
O dispositivo está desligado ou não
está conectada à rede.
Se o dispositivo estiver desligado,
ligue-o. Se o dispositivo já estiver
ligado e o cabo de rede estiver
conectado, consulte
problemas de rede.
Solução de
Interpretando os indicadores luminosos do conector de rede
83
Page 88

A
Suprimentos e acessórios HP
Esta seção fornece informações sobre suprimentos e acessórios para o dispositivo HP. As
informações estão sujeitas a alterações. Visite o site da HP na Web (
obter as últimas atualizações. As aquisições também podem ser feitas nesse site.
•
Compra de suprimentos on-line
•
Acessórios
• Suprimentos
Compra de suprimentos on-line
Além do site da HP na Web, você pode comprar suprimentos de impressão utilizando as
seguintes ferramentas:
• Servidor da Web incorporado: Clique no botão Comprar suprimentos de qualquer página
do servidor da Web incorporado.
• Caixa de ferramentas (Windows): Na guia Nível de tinta estimado, clique em Compra on-
line.
• Utilitário de impressão HP (Mac OS): Clique em Status de suprimentos do painel
Informações e suporte, clique no menu suspenso Comprar suprimentos HP e escolha Online.
Acessórios
Acessório opcional de
impressão automática nos
dois lados da HP
Bandeja de entrada para 350
folhas
HP Jetdirect 175x Print
Server-Fast Ethernet
HP Jetdirect en3700 Fast
Ethernet Print Server
HP Jetdirect ew2400 802.11g
Wireless Print Server (USB
2.0)
C9278A O duplexador automático permite
CB009A Segunda bandeja opcional par até
J6035G Servidor de impressão externo (USB
J7942G Servidor de impressão externo (USB
J7951G Servidor de impressão externo sem
www.hpshopping.com) para
imprimir em nos dois lados da folha
de papel automaticamente.
350 folhas de papel comum
1.0)
2.0)
fio ou com fio
Suprimentos
Esta seção contém os seguintes tópicos:
• Cartuchos de tinta
• Cabeçotes de impressão
• Mídia HP
Cartuchos de tinta
A disponibilidade de cartuchos de tinta varia conforme o país/região. Os cartuchos de tinta
podem vir em tamanhos diferentes. Para obter uma lista de cartuchos de tinta suportados para o
dispositivo, imprima a página de diagnóstico de qualidade de impressão e leia as informações na
seção de status do cartucho de tinta. Para obter mais informações, consulte
página de diagnóstico de autoteste.
84 Suprimentos e acessórios HP
Como entender a
Page 89

Você pode encontrar o número do cartucho de tinta nos seguintes lugares:
• Na página de diagnóstico de autoteste (consulte Como entender a página de diagnóstico de
autoteste).
• Na etiqueta do cartucho que você está substituindo.
• Na página de informações do servidor da Web incorporado (consulte
incorporado).
• Windows: Da Caixa de ferramentas, se tiver comunicação bidirecional, clique na guia
Níveis estimados de tinta, vá até o botão Detalhes do cartucho e clique em Detalhes do
cartucho.
• Mac OS: Do Utilitário da impressora HP, clique em Informações sobre suprimentos do
painel Informações e suporte e clique em Informações sobre venda de suprimentos.
Servidor da Web
Cabeçotes de impressão
Preto e amarelo HP 88 C9381A
Magenta e ciano HP 88 C9382A
Mídia HP
Para comprar mídia como Papel Fotográfico HP Premium ou Papel HP Premium, vá para
www.hp.com.
Escolha seu país/região e selecione Comprar ou Compras.
Suprimentos 85
Page 90

B
Suporte e garantia
As informações apresentadas em Manutenção e solução de problemas sugerem soluções para
problemas comuns. Se seu dispositivo não estiver operando corretamente e essas soluções não
corrigirem o problema, tente utilizar um dos serviços a seguir para obter assistência.
Esta seção contém os seguintes tópicos:
Obtenção de suporte eletrônico
•
• Obtenção de suporte HP por telefone
•
Declaração de garantia limitada Hewlett-Packard
• Preparação do dispositivo para envio
• Embalagem do dispositivo
Obtenção de suporte eletrônico
Para encontrar informações de suporte e garantia, vá para o site da HP na web em www.hp.com/
support. Se solicitado, selecione seu país/região, e, em seguida, clique em Entre em contato
com a HP para obter mais informações sobre como ligar para o suporte técnico.
Este site da Web também oferece suporte técnico, drivers, suprimentos, informações sobre
como fazer pedidos e outras opções como:
• Acessar as páginas de suporte on-line.
• Enviar uma mensagem de e-mail para a HP com suas dúvidas.
• Entrar em contato com um técnico da HP usando o bate-papo on-line.
• Verificar se há atualizações do software.
Você também pode obter suporte da HP nas seguintes fontes eletrônicas:
• Caixa de ferramentas (Windows): A Caixa de ferramentas fornece soluções fáceis passo a
passo para problemas comuns de impressão. Para obter mais informações, consulte
de ferramentas (Windows).
• Servidor da Web incorporado: Quando o dispositivo é conectado a uma rede, você pode
utilizar o servidor da Web incorporado para exibir informações sobre status, alterar
configurações e gerenciar o dispositivo em seu computador. Para obter mais informações,
consulte
As opções de suporte e sua disponibilidade dependem do produto, do país/região e do idioma.
Servidor da Web incorporado.
Caixa
Obtenção de suporte HP por telefone
Durante o prazo de garantia, você pode obter assistência a partir do Centro de Assistência ao
Cliente HP.
Esta seção contém os seguintes tópicos:
Antes de telefonar
•
•
Números de suporte por telefone
Antes de telefonar
Visite o site da HP na Web (www.hp.com/support) para obter as informações mais recentes
sobre solução de problemas ou correções e atualizações de produtos.
86 Suporte e garantia
Page 91

Para facilitar o trabalho dos nossos representantes do Centro de Assistência ao Cliente,
providencie as seguintes informações se precisar falar com a HP.
1. Imprima a página de diagnóstico de autoteste do dispositivo. Para obter mais informações,
consulte Como entender a página de diagnóstico de autoteste. Se o dispositivo não imprimir,
providencie as seguintes informações:
• Modelo do dispositivo
• Número do modelo e número de série (verifique na parte posterior do dispositivo)
2. Verifique o sistema operacional que está sendo utilizado, como Windows XP.
3. Se o dispositivo estiver conectado à rede, verifique o sistema operacional dessa rede.
4. Observe como o dispositivo está conectado ao sistema, por exemplo, conexão USB ou de
rede.
5. Obtenha o número da versão do software da impressora, como HP Officejet série Pro K5400
Series Versão: 60.52.213.0. (Para encontrar o número da versão do driver da impressora,
abra as configurações da impressora ou a caixa de diálogo de propriedades e clique na guia
Sobre.)
6. Se ocorrerem problemas durante a impressão a partir de um aplicativo específico, anote o
nome do aplicativo e o número da versão.
Números de suporte por telefone
Em muitos locais a HP oferece suporte gratuito por telefone durante o período de garantia. No
entanto, alguns números de suporte relacionados a seguir poderão não ser gratuitos.
Para obter a lista mais recente de números de telefone para suporte, consulte
support.
www.hp.com/
Obtenção de suporte HP por telefone
87
Page 92

Apêndice B
88 Suporte e garantia
Page 93

Declaração de garantia limitada Hewlett-Packard
Declaração de garantia limitada Hewlett-Packard
89
Page 94

Apêndice B
Preparação do dispositivo para envio
Se após entrar em contato com o Atendimento ao cliente HP ou retornar ao ponto de venda, for
solicitado que você envie o dispositivo para manutenção, remova e guarde os seguintes itens
antes de entregar seu dispositivo:
• Os cartuchos de tinta e cabeçotes de impressão
• Cabo de alimentação, cabo USB e qualquer outro cabo conectado ao dispositivo
• Qualquer papel carregado na bandeja de entrada
• Remova os originais carregados no dispositivo
Esta seção contém os seguintes tópicos:
•
Remoção dos cartuchos de tinta e cabeçotes de impressão antes do envio
Remoção dos cartuchos de tinta e cabeçotes de impressão antes do envio
Antes de devolver o dispositivo, remova os cartuchos de tinta e cabeçotes de impressão.
Nota Essa informação não se aplica aos clientes do Japão.
Para remover os cartuchos de tinta antes do envio
1. Ative o dispositivo e espere até que o carro de impressão fique ocioso e em silêncio. Se o
dispositivo não ligar, ignore esta etapa e vá para a etapa 2.
Nota Se o dispositivo não ligar, você poderá desconectar o cabo de alimentação e, em
seguida, deslizar manualmente o carro de impressão para o canto direito para remover
os cartuchos de impressão.
2. Abra com cuidado a tampa do cartucho de tinta.
3. Remova os cartuchos de tinta dos slots, segurando-os com o polegar e o indicador e
puxando-os com firmeza em sua direção.
4. Coloque os cartuchos de tinta em um recipiente plástico hermeticamente fechado para que
não sequem e deixe-os de lado. Não os envie com o dispositivo, a menos que o
representante do atendimento ao cliente da HP tenha solicitado.
90 Suporte e garantia
Page 95

5. Feche a tampa do cartucho de tinta e aguarde alguns minutos para que o carro volte à
posição inicial (no lado esquerdo).
6. Pressione o botão Ligar para desativar o dispositivo.
Para remover os cabeçotes de impressão antes do envio
1. Abra a tampa.
2.
Se o carro não se mover automaticamente para a esquerda, mantenha pressionado
(botão Continuar) até que o carro move-se para a esquerda. Aguarde o carro parar de se
mover e desconecte o cabo de alimentação da impressora.
Nota Se não for possível ligar a impressora, use uma caneta para remover a tampa do
cabeçote de impressão.
3. Erga a trava do cabeçote de impressão.
Preparação do dispositivo para envio
91
Page 96

Apêndice B
4. Levante a alça do cabeçote de impressão e use-a para puxar o cabeçote para fora do slot.
5. Coloque os cabeçotes de impressão em um recipiente plástico hermeticamente fechado
para que não sequem e deixe-os de lado. Não os envie com o dispositivo, a menos que o
representante do atendimento ao cliente da HP tenha solicitado.
6. Feche a tampa.
Nota Com a tampa do cabeçote de impressão aberta, use o polegar para pressionar a
lingüeta e inserir novamente a tampa.
7. Pressione o botão Ligar para desativar o dispositivo.
Embalagem do dispositivo
Execute as etapas a seguir depois de preparar o dispositivo para o envio.
92 Suporte e garantia
Page 97

Para embalar o dispositivo
1. Se o material de embalagem original estiver disponível, utilize-o para embalar o dispositivo;
caso contrário, utilize o material de embalagem do dispositivo de troca.
Se você não tiver o material de embalagem original, utilize outro material de embalagem
adequado. Danos no envio causados por embalagem e/ou transporte impróprios não são
cobertos pela garantia.
2. Coloque a etiqueta de devolução na parte externa da caixa.
3. Inclua os seguintes itens na caixa:
• Uma descrição completa dos problemas encontrados para o pessoal de manutenção
(amostras de problemas de qualidade de impressão são bastante úteis).
• Uma cópia do recibo de venda ou outra prova de compra para estabelecer o período de
cobertura da garantia.
• Seu nome, endereço e um número de telefone no qual você possa ser localizado
durante o dia.
Embalagem do dispositivo
93
Page 98

C
Especificações do dispositivo
Para obter as especificações de mídia e de manuseio de mídia, consulte Como entender as
especificações para mídia suportada.
•
Especificações técnicas
• Capacidades e recursos do produto
•
Especificações do processador e da memória
• Requisitos de sistema
• Especificações do protocolo de rede
•
Especificações do servidor da Web incorporado
• Resolução de impressão
• Especificações ambientais
• Especificações elétricas
•
Especificações de emissão acústica (impressão em modo Rascunho, níveis de ruído por ISO
7779)
Especificações técnicas
Tamanho (largura x profundidade x altura)
• Dispositivo: 496 x 299 x 209 mm (19,5 x 11,8 x 8,2 polegadas)
• Com duplexador: Acrescenta 64 mm (2,5 pol.) à parte traseira do dispositivo.
• Com Bandeja 2: Acrescenta 76 mm (3 pol.) à altura do dispositivo.
Peso do dispositivo (não inclui os suprimentos de impressão)
• Dispositivo: 8,35 kg (18,4 lb)
• Com duplexador: Acrescenta 0,95 kg (2,0 lb)
• Com Bandeja 2: Acrescenta 2,5 kg (5,5 lb)
Capacidades e recursos do produto
Recurso Capacidade
Conectividade
Método de impressão Impressão térmica a jato de tinta com
Cartuchos de tinta
Cabeçotes de impressão
Campos de fornecimento
Idiomas do dispositivo HP PCL 3 aperfeiçoada
94 Especificações do dispositivo
•
USB 2.0 compatível com alta velocidade
• Fast Ethernet 10/100Base-TX para
conexão de rede com fio (somente
alguns modelos)
resposta imediata
Quatro cartuchos de tinta (um para cada cor:
preto, ciano, magenta e amarelo)
Dois cabeçotes de impressão (um preto e
amarelo e um magenta e ciano)
Visite www.hp.com/pageyield/ para obter
mais informações sobre possíveis campos de
fornecimento para cartuchos de tinta.
Page 99

(continuação)
Recurso Capacidade
Suporte a fontes
Ciclo de trabalho
Suporte a idiomas do painel de controle
A disponibilidade de idiomas varia conforme o
país/região.
Fontes dos EUA: CG Times, CG Times Italic,
Universe, Universe Italic, Courier, Courier
Italic, Letter Gothic, Letter Gothic Italic.
Até 7500 páginas por mês
Búlgaro, croata, tcheco, Dinamarquês,
holandês, inglês, Finlandês, francês, alemão,
grego, húngaro, italiano, japonês, coreano,
norueguês, polonês, português, romeno,
Russo, chinês simplificado, eslovaco,
esloveno, espanhol, sueco, chinês tradicional,
turco, ucraniano.
Especificações do processador e da memória
Processador do dispositivo
MIPS 5KF 64-bit (300MHz)
Memória do dispositivo
• 32 MB de RAM embutida
• 16 MB de Flash ROM embutida
Requisitos de sistema
Nota Para obter as informações mais recentes sobre sistemas operacionais suportados e
requisitos de sistema, visite
http://www.hp.com/support/
Compatibilidade de sistema operacional
• Windows 2000, Windows XP, Windows XP x64 (Professional e Home Editions)
• Mac OS X (10.3.8 e posterior, 10.4.x)
• Linux
Nota Drivers de impressora e scanner para Windows Server 2003 (versões 32 bits e 64
bits) requerem, no mínimo, processador Intel
MB de espaço livre no disco rígido. Os drivers estão disponíveis em
support/.
Requisitos mínimos
• Windows 2000: processador Intel Pentium II ou Celeron, 128 MB RAM, 280 MB de espaço
livre no disco rígido
• Windows XP (32 bits): processador Intel Pentium II ou Celeron, 128 MB RAM, 280 MB de
espaço livre no disco rígido
• Windows XP x64: processador Intel Pentium II ou Celeron, 128 MB RAM, 280 MB de
espaço livre no disco rígido
• Mac OS X (10.3.8 e posterior, 10.4.x): 400 MHz Power PC G3 (v10.3.8 e posterior v10.4.x)
ou 1.83 GHz Intel Core Duo (v10.4.x), 128 MB de memória, 300 MB de espaço livre em
disco rígido
• Microsoft Internet Explorer 6.0
®
Pentium® II ou Celeron®, 128 MB RAM, 200
Especificações do processador e da memória
http://www.hp.com/
95
Page 100

Apêndice C
Requisitos recomendados
• Windows 2000: processador Intel Pentium III ou superior, 256 MB RAM, 500 MB de espaço
livre no disco rígido
• Windows XP (32 bits): processador Intel Pentium III ou superior, 256 MB RAM, 500 MB de
espaço livre no disco rígido
• Windows XP x64: processador Intel Pentium III ou superior, 256 MB RAM, 500 MB de
espaço livre no disco rígido
• Mac OS X (10.3.8 e posterior, 10.4.x): 400 MHz Power PC G3 (v10.3.8 e posterior, v10.4.x)
ou 1.83 GHz Intel Core Duo (v10.4.x), 256 MB de memória, 600 MB de espaço livre em
disco rígido
• Microsoft Internet Explorer 6.0 ou posterior
Especificações do protocolo de rede
Compatibilidade do sistema operacional de rede
• Windows 2000, Windows XP (32 bits), Windows XP x64 (Professional Edition e Home Edition)
• Mac OS X (10.3.8 e posterior, 10.4.x)
• Microsoft Windows 2000 Server Terminal Services with Citrix Metaframe XP with Feature
Release 3
• Microsoft Windows 2000 Server Terminal Services with Citrix Presentation Server 4.0
• Microsoft Windows 2000 Server Terminal Services
• Microsoft Windows 2003 Server Terminal Services
• Microsoft Windows 2003 Server Terminal Services with Citrix Presentation Server 4.0
• Microsoft Windows 2003 Server Terminal Services with Citrix Metaframe XP with Feature
Release 3
• Novell Netware 6, 6.5, Open Enterprise Server 6.5
Protocolos de rede compatíveis
TCP/IP
Gerenciamento de rede
• Plug-ins HP Web Jetadmin
•
Servidor Web incorporado
Recursos
• Capacidade para configurar e gerenciar remotamente dispositivos de rede
• myPrintMileage
Especificações do servidor da Web incorporado
Requisitos
• Uma rede com base em TCP/IP (não há suporte para redes com base em IPX/SPX)
• Um navegador da Web (Microsoft Internet Explorer 6,0, Netscape 7.0, Opera 7.54, Mozilla
Firefox 1.0, Safari 1.2 ou posteriores)
• Uma conexão de rede (não é possível utilizar o servidor da Web incorporado conectado
diretamente a um computador com um cabo USB)
• Uma conexão com a Internet (necessária para alguns recursos)
Nota É possível abrir o servidor Web incorporado sem estar conectado à Internet.
Entretanto, alguns recursos não estarão disponíveis.
• Devem estar no mesmo lado de um firewall como o dispositivo.
96 Especificações do dispositivo
 Loading...
Loading...