Page 1

meet your printer:
HP Officejet Pro 7500 series
Your printer can do so much more than you might expect.
This booklet will show you how.
Contents
01 Top 10 shortcuts to great printing
02 Three easy printing how-tos
03 Printer Sample Pack contents and simple instructions
04-09 Printer Sample Pack
10 Reference sheet: All you need to know about your printer
Page 2

Top 10 shortcuts to
great printing
Let’s be honest: Even the best printer manuals can be a little overwhelming to digest in one sitting.
Once you get past the basics (like plugging in your machine), use the following tips to get the most
out of your new All-in-One fast!*
01 For best results, be sure that you have the most updated printer driver
and HP’s free photo software, Photosmart Essential, installed on your computer.
02
Learn about the self-test diagnostic page.
03 Fill out your all-you-need-to-know-about-your-printer form
(page 10 of this booklet).
04 Sign up to receive the HP Newsgram, your customizable source for
product support tips, creative project ideas and productivity pointers.
05 Learn about your printer settings to manage print quality (and ink usage).
06
Set up your fax header to print your name and number on faxes you send.
07 Test fax setup to see what your faxes look like on the receiving end.
08 Set up fax speed-dial entries for your most frequently faxed numbers.
09
Stock up on the most common special media you’ll probably need—
HP Brochure and Flyer paper, Premium Plus Photo paper, and
Original HP ink cartridges. They’re designed to ensure quality prints
that last for generations.
10 Put your printer manual and proof of purchase in a place you’ll remember!
* (Unless otherwise noted, you can refer to your manual’s index for detailed instructions.)
01
Page 3

Three easy printing how-tos
01 Double-sided
printing
(Windows)
02
Printing
borderless
Selectandprint
03
photosfroma
proofsheet
• Make sure your duplexer is installed and your paper is loaded.
• With your document open, select Print from the File menu on your computer.
• Select either Setup, Properties, or Preferences.
• Click the Features tab.
• Select the Two-sidedprinting drop-down list.
• Change any other settings, then click OK.
• Select Print from the File menu on your computer.
• Select Properties.
• Click the Paper/Quality tab.
• Select the correct paper size from the “Sizeis” drop-down list.
• Check the box for BorderlessPrinting.
• Select the correct paper tray from the “Sourceis” drop-down list.
• Select the paper type from the “Typeis” drop-down list.
• If you’re printing photos, select Best from the PrintQuality drop-down list.
• Click OK.
• Use a dark pen or pencil to fill in the circle under each image on your
proof sheet that you want to print. To print more than one copy, fill in the
second and third circles, too.
• Load the proof sheet, print-side down on the right-front corner of the
glass, and close the lid.
• Make sure the same memory card or storage device you used to print
the proof sheet is still inserted.
• Make sure you have photo paper loaded.
• Press the PhotoMenu button.
• Press the ProofSheet button.
• Press the arrow keys to select Scan, and then press OK. Your
printer will scan the proof sheet and print the selected photos.
02
Page 4

Printer sample pack contents
and simple instructions
We’ve created an assortment of printing projects to showcase what your new printer can do.
Importantfirststep: Simply type your information in the spaces provided on the letterhead
and it will automatically appear in the subsequent projects.
01 Contemporaryletterhead
To view an assortment of free business templates in an array of different styles,
visit http://www.hp.com/sbso/productivity/office/identity-kits.html.
02 Contemporaryshippinglabels
Print these labels on sticker paper then cut out on solid black lines. For more
label styles, visit http://www.hp.com/sbso/productivity/office/identity-kits.html.
03 Scandinavian-styleluggagetags
Cut out tags on solid black lines. Insert into luggage tag holders. For more
simple, useful printing projects like this, visit www.hp.com/go/activitycenter.
04 Folkartall-occasioncard
Fold card in half lengthwise. To print more beautiful, free cards like this,
visit www.hp.com/go/activitycenter.
05 Celticall-occasioncard
Fold card in half lengthwise. To find more print-and-go cards like this,
as well as other creative projects visit www.hp.com/go/activitycenter.
06 Modyear-at-a-glancecalendar
To see more ways to be creative with your printer,
visit www.hp.com/printstudio.
03
Page 5

P:
Type name here
Type phone number here
Type street address here
Type city, state and zip code here
A:
Page 6

Type name here
Type street address here
Type city, state and zip code here
Type city, state and zip code here
Type street address here
Type name here
Type city, state and zip code here
Type street address here
Type name here
Type city, state and zip code here
Type street address here
Type name here
Type city, state and zip code here
Type street address here
Type name here
Type city, state and zip code here
Type street address here
Type name here
Type city, state and zip code here
Type street address here
Type recipient name here
Type recipient name here
Type street address here
Type city, state and zip code here
Type recipient name here
Type street address here
Type city, state and zip code here
Type street address here
Type recipient name here
Type city, state and zip code here
Type street address here
Type recipient name here
Type city, state and zip code here
Type street address here
Type recipient name here
Type city, state and zip code here
Page 7

Type street address here
Type name here
Type name here
Type street address here
Type name here
Type street address here
Type name here
Type street address here
Type name here
Type name here
Type name here
Type name here
Type phone number here
Type phone number here
Type phone number here
Type phone number here
Type phone number here
Type phone number here
Type phone number here
Type phone number here
Page 8
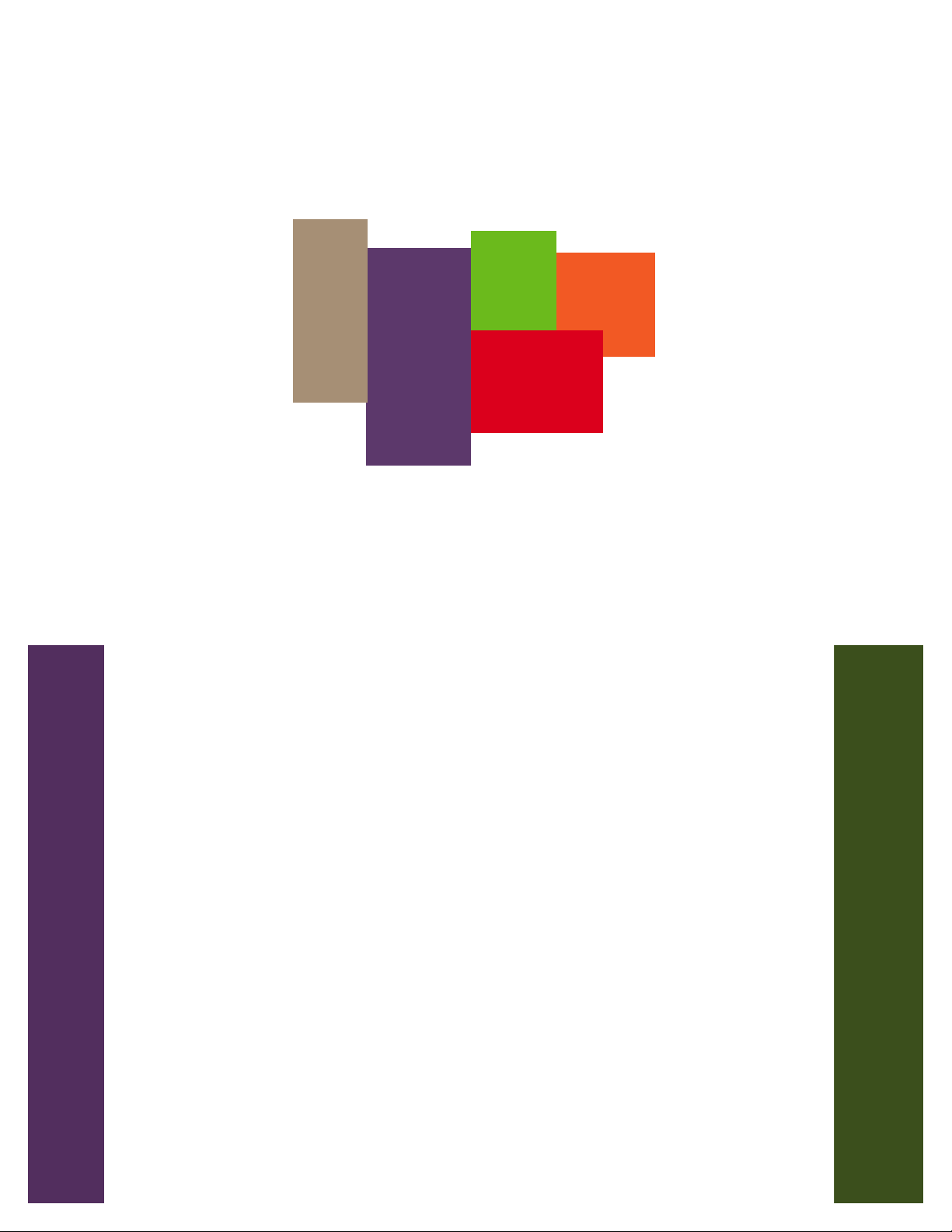
(www.hp.com/go/activitycenter).
Hewlett-PackardActivityCenter
andwascreatedatthe
Thiscardcelebratesblackhistory
Page 9

(www.hp.com/go/activitycenter).
Hewlett-Packard Activity Center
This card was created at the
Page 10

2008
January
S M T W T F S
1 2 3 4 5
6 7 8 9 10 11 12
13 14 15 16 17 18 19
20 21 22 23 24 25 26
27 28 29 30 31
April
S M T W T F S
1 2 3 4 5
6 7 8 9 10 11 12
13 14 15 16 17 18 19
20 21 22 23 24 25 26
27 28 29 30
July
S M T W T F S
1 2 3 4 5
6 7 8 9 10 11 12
13 14 15 16 17 18 19
20 21 22 23 24 25 26
27 28 29 30 31
February
S M T W T F S
1 2
3 4 5 6 7 8 9
10 11 12 13 14 15 16
17 18 19 20 21 22 23
24 25 26 27 28 29
May
S M T W T F S
1 2 3
4 5 6 7 8 9 10
11 12 13 14 15 16 17
18 19 20 21 22 23 24
25 26 27 28 29 30 31
August
S M T W T F S
1 2
3 4 5 6 7 8 9
10 11 12 13 14 15 16
17 18 19 20 21 22 23
24 25 26 27 28 29 30
31
March
S M T W T F S
1
2 3 4 5 6 7 8
9 10 11 12 13 14 15
16 17 18 19 20 21 22
23 24 25 26 27 28 29
30 31
June
S M T W T F S
1 2 3 4 5 6 7
8 9 10 11 12 13 14
15 16 17 18 19 20 21
22 23 24 25 26 27 28
29 30
September
S M T W T F S
1 2 3 4 5 6
7 8 9 10 11 12 13
14 15 16 17 18 19 20
21 22 23 24 25 26 27
28 29 30
October
S M T W T F S
1 2 3 4
5 6 7 8 9 10 11
12 13 14 15 16 17 18
19 20 21 22 23 24 25
26 27 28 29 30 31
November
S M T W T F S
2 3 4 5 6 7 8
9 10 11 12 13 14 15
16 17 18 19 20 21 22
23 24 25 26 27 28 29
30
December
S M T W T F S
1
1 2 3 4 5 6
7 8 9 10 11 12 13
14 15 16 17 18 19 20
21 22 23 24 25 26 27
28 29 30 31
Page 11

reference page:
All you need to know
about your printer
Ink cartridgesUser support information
For online support
Within the US:
http://welcome.hp.com/country/us/en/contact_us.html
Outside the US:
http://www.hp.com
Have available when contacting HP:
• Product name
• Serial # (S/N)
• Model #
• If convenient, a self-test diagnostic page
(see manual for details)
Other HP online resources
Whether you’re looking for ways to take and print
better photos, fun craft and printing projects,
ways to grow your small business, or a community
for getting and sharing inspiration, these online resources
have got you covered!
• Digital Photography Center:
http://www.hp.com/go/digitalphotography
HP88
• Cyan
• Magenta
• Yellow
• Black
HP88 XL
• Cyan
• Magenta
• Yellow
• Black
Record your product information here
Serial #
L7
Model #
Date of purchase
• Activity Center: http://www.hp.com/go/activitycenter
• Print Studio: http://www.hp.com/printstudio
• The HP Small & Medium Business Community:
http://expressioncentersmb.wetpaint.com
• Small Business Solutions Center:
http://www.hp.com/sbso/solutions/index.html
10
Location of printer manual and proof-of-purchase
Consult your manual for customer service number
 Loading...
Loading...