Page 1

OFFICEJET PRO 8000
Benutzerhandbuch
A811
Page 2
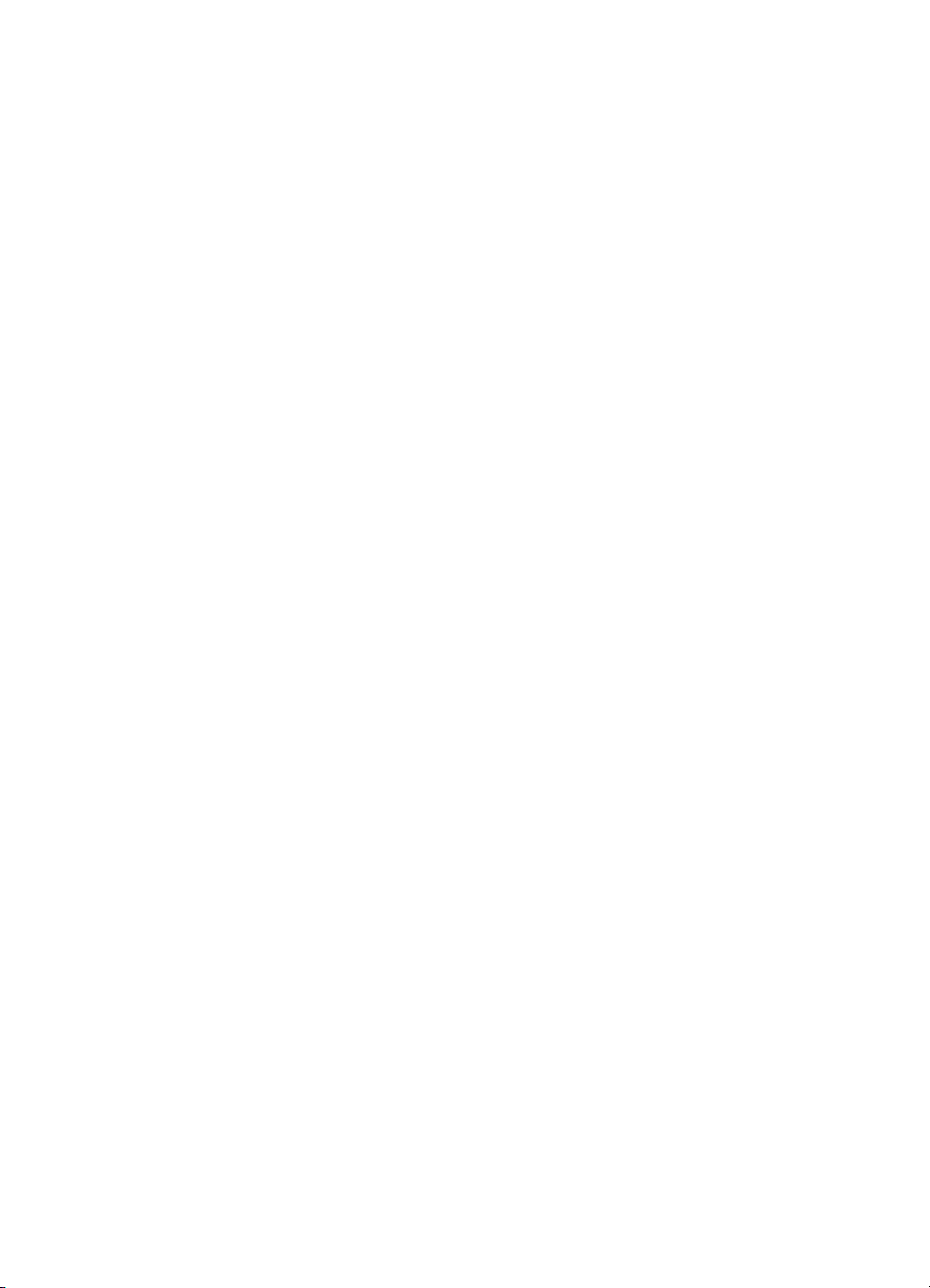
Page 3
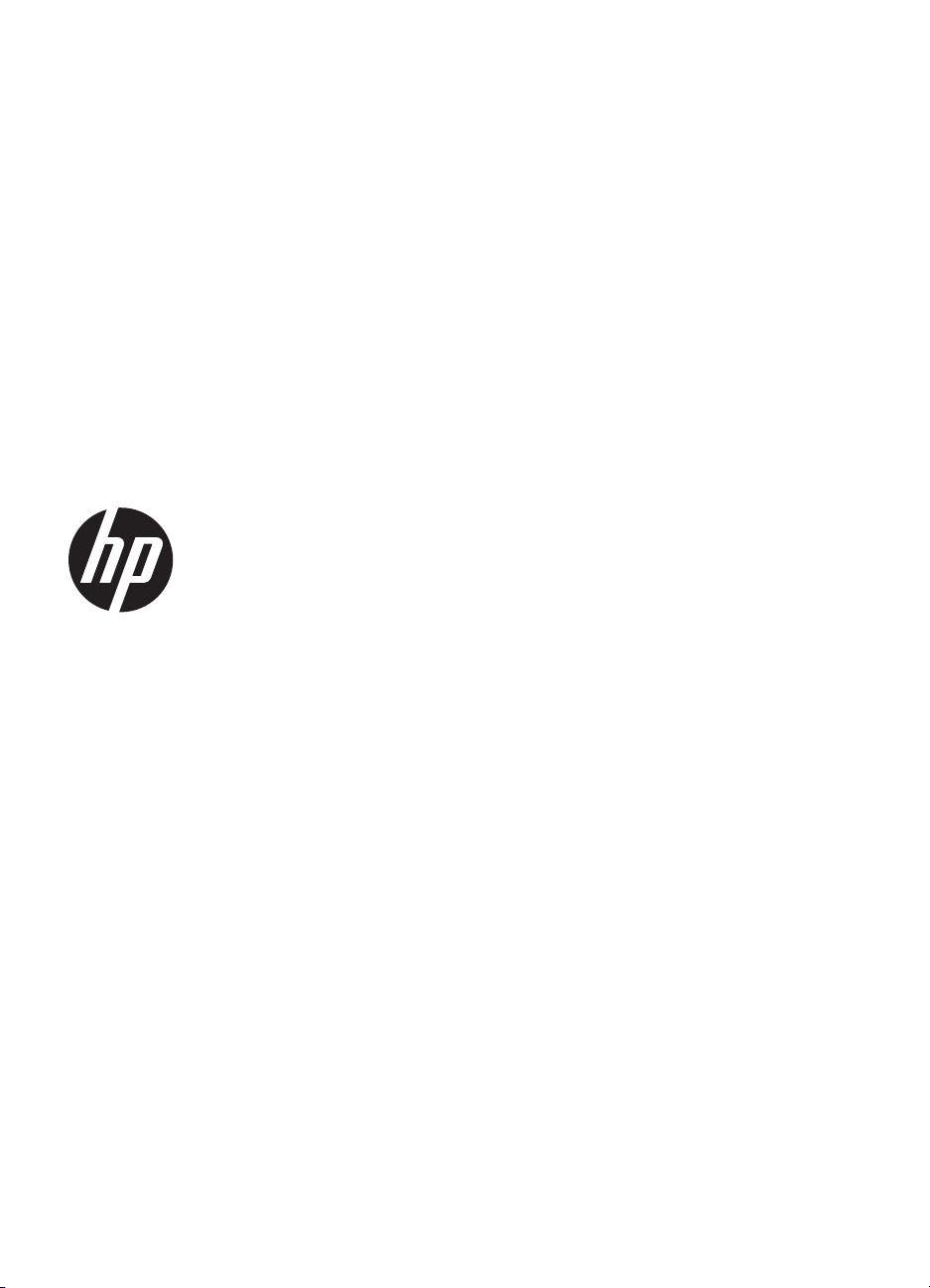
HP Officejet Pro 8000
(A811) Druckerserie
Benutzerhandbuch
Page 4
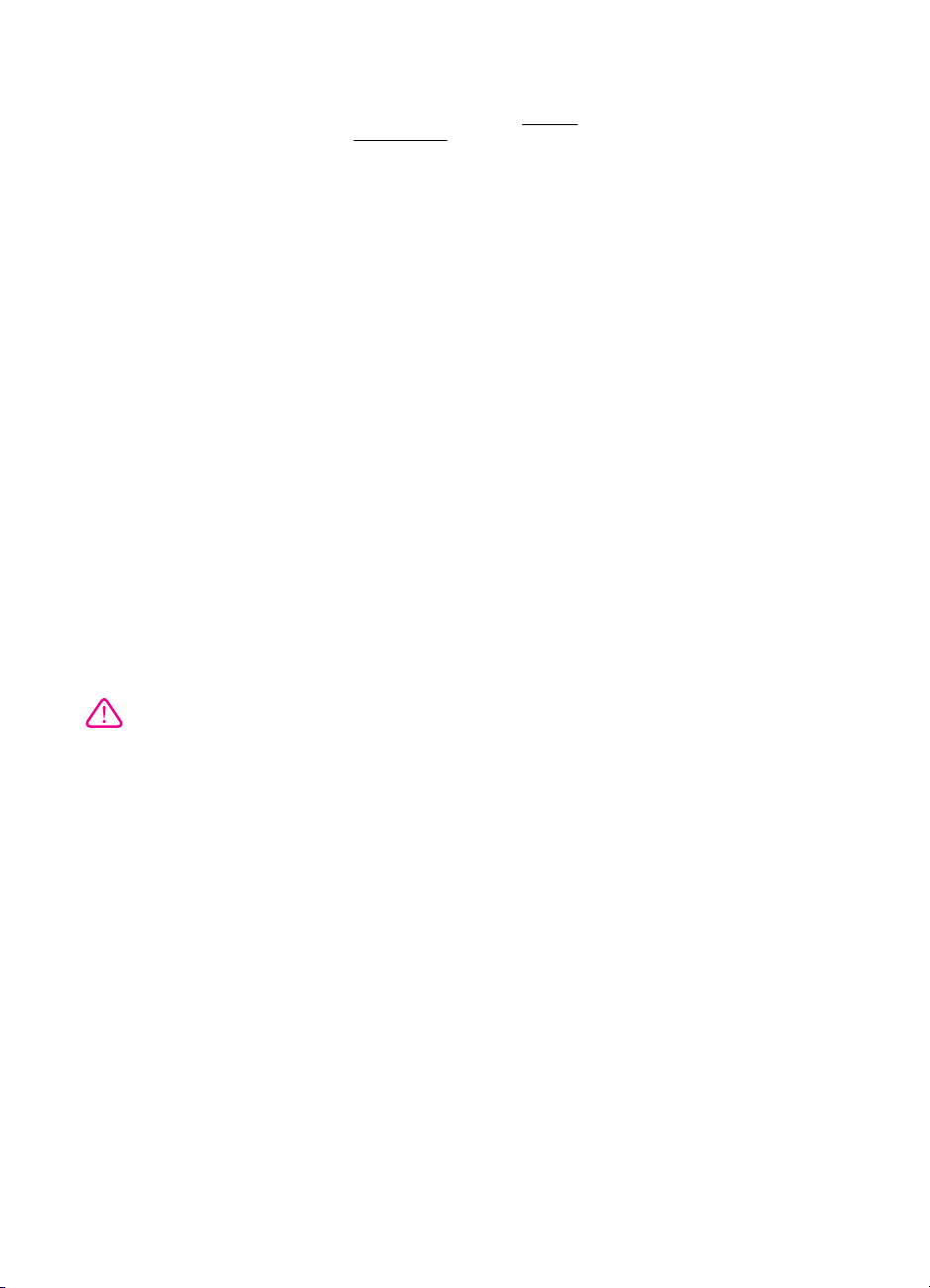
Copyright-Informationen
© 2011 Copyright Hewlett-Packard
Development Company, L.P.
Hinweise von HewlettPackard Company
Die in diesem Dokument enthaltenen
Informationen können ohne vorherige
Ankündigung geändert werden.
Alle Rechte vorbehalten.
Vervielfältigung, Adaption oder
Übersetzung dieser Unterlagen sind
ohne vorherige schriftliche
Genehmigung von Hewlett-Packard
nur im Rahmen des Urheberrechts
zulässig.
Die Garantien für HP Produkte und
Services werden ausschließlich in der
entsprechenden, zum Produkt oder
Service gehörigen Garantieerklärung
beschrieben. Aus dem vorliegenden
Dokument sind keine weiter
reichenden Gewährleistungen
abzuleiten. HP übernimmt keine
Verantwortung für die Richtigkeit und
Vollständigkeit der Angaben.
Marken
Windows, Windows XP und Windows
Vista sind in den USA eingetragene
Marken der Microsoft Corporation.
ENERGY STAR und die ENERGY
STAR-Marke sind eingetragene
Marken in den USA.
Sicherheitsinformationen
7. Wenn das Produkt nicht einwandfrei
finden, lesen Sie weitere
Informationen im Abschnitt
von Problemen.
8. Im Inneren des Geräts befinden
sich keine vom Endnutzer
instandsetzbaren Teile. Beauftragen
Sie mit Wartung und Instandsetzung
qualifiziertes Kundendienstpersonal.
Beheben
Befolgen Sie bei Verwendung dieses
Geräts stets die grundlegenden
Sicherheitsvorkehrungen, um die
Verletzungsgefahr durch Brand oder
Stromschlag auf ein Minimum zu
reduzieren.
1. Lesen und beachten Sie unbedingt
die Anleitungen in der dem Drucker
beiliegenden Dokumentation.
2. Alle am Produkt angebrachten
Warnungen und Anweisungen sind zu
befolgen.
3. Ziehen Sie vor dem Reinigen des
Geräts den Netzstecker.
4. Dieses Produkt darf nicht in der
Nähe von Wasser betrieben bzw. von
einer durchnässten Person aufgestellt
oder bedient werden.
5. Sorgen Sie für sicheren Stand des
Produkts auf einer stabilen
Auflagefläche.
6. Wählen Sie für das Produkt einen
geschützten Standort, an dem keine
Personen auf das Netzkabel treten
oder darüber stolpern können. Das
Netzkabel darf nicht beschädigt
werden.
Page 5
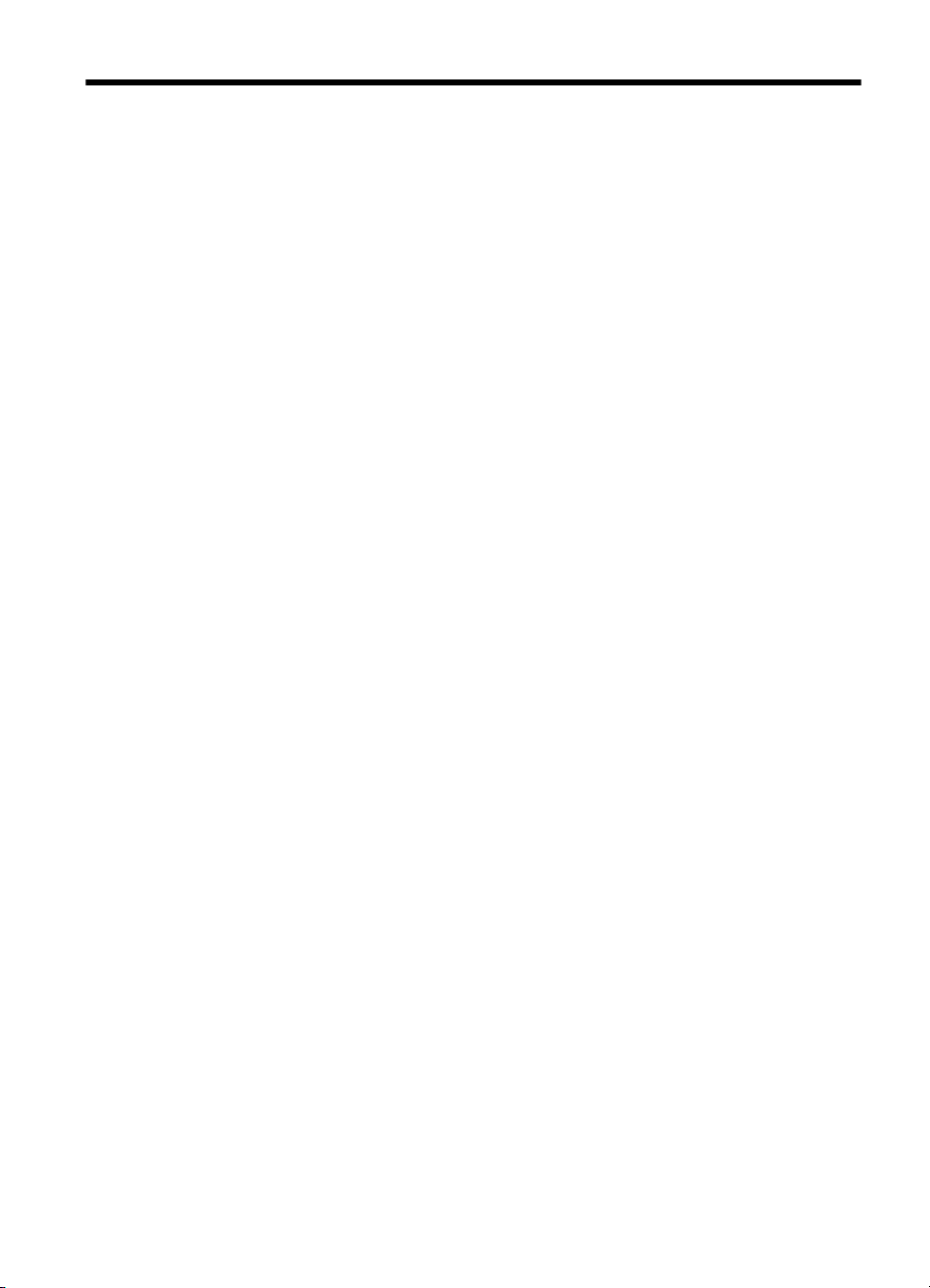
Inhalt
1 Erste Schritte
Eingabehilfen..............................................................................................................................5
Hinweise zum Umweltschutz......................................................................................................6
Bauteile des Druckers................................................................................................................6
Vorderansicht........................................................................................................................6
Bedienfeld.............................................................................................................................7
Rückansicht..........................................................................................................................8
Position der Modellnummer des Druckers..................................................................................8
Auswählen von Druckmedien.....................................................................................................8
Empfohlenes Papier zum Drucken und Kopieren.................................................................9
Empfohlenes Papier für den Fotodruck..............................................................................10
Tipps zur Auswahl und Verwendung von Medien..............................................................11
Einlegen von Medien................................................................................................................11
Einlegen von Medien im Standardformat...........................................................................11
Einlegen von Umschlägen..................................................................................................14
Einlegen von Karten und Fotopapier..................................................................................15
Einlegen von Transparentfolien..........................................................................................15
Einlegen von Druckmedien im Sonderformat.....................................................................16
Konfigurieren von Fächern.......................................................................................................17
Ändern der Druckeinstellungen................................................................................................18
So ändern Sie die Einstellungen für aktuelle Aufträge aus einer Anwendung heraus
(Windows)...........................................................................................................................18
So ändern Sie die Standardeinstellungen für alle zukünftigen Aufträge (Windows)..........19
So ändern Sie Einstellungen (Mac OS X)..........................................................................19
Installieren des Zubehörs.........................................................................................................19
Installieren des Duplexers..................................................................................................19
Installieren von Fach 2.......................................................................................................20
Aktivieren von Zubehör im Druckertreiber..........................................................................20
So aktivieren Sie Zubehör auf Windows-Computern....................................................20
So aktivieren Sie Zubehör auf Macintosh-Computern..................................................21
Ausschalten des Druckers........................................................................................................21
2 Drucken
Drucken von Dokumenten........................................................................................................22
Drucken von Dokumenten (Windows)................................................................................23
Drucken von Dokumenten (Mac OS X)..............................................................................23
Drucken von Broschüren..........................................................................................................23
Drucken von Broschüren (Windows)..................................................................................23
Drucken von Broschüren (Mac OS X)................................................................................24
Drucken auf Briefumschlägen..................................................................................................24
Drucken auf Briefumschlägen (Windows)..........................................................................24
Drucken auf Briefumschlägen (Mac OS X).........................................................................25
1
Page 6
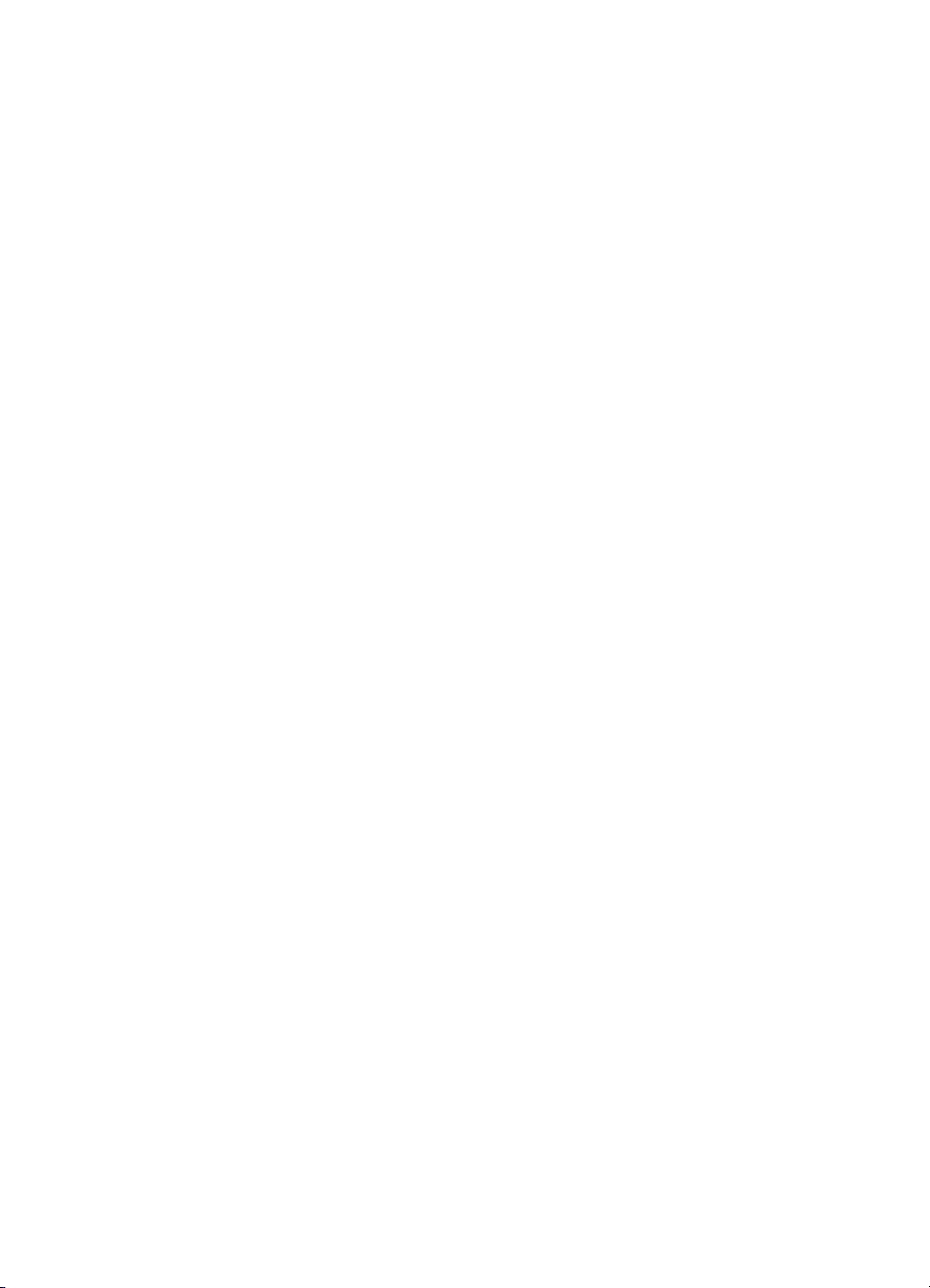
Drucken von Fotos...................................................................................................................25
Drucken von Fotos auf Fotopapier (Windows)...................................................................25
Drucken von Fotos auf Fotopapier (Mac OS X).................................................................26
Drucken auf Spezialpapier und Papier mit Sonderformat........................................................26
Drucken auf Spezialpapier oder auf Papier mit Sonderformat (Mac OS X).......................26
3 Arbeiten an den Tintenpatronen
Informationen zu Tintenpatronen und Druckköpfen.................................................................29
Überprüfen der geschätzten Tintenfüllstände...........................................................................30
Austauschen der Tintenpatronen.............................................................................................30
Lagerung von Verbrauchsmaterial...........................................................................................32
Lagerung von Tintenpatronen............................................................................................32
Lagerung von Druckköpfen................................................................................................32
4 Beheben von Problemen
HP Support...............................................................................................................................33
Elektronischer Support.......................................................................................................33
Telefonischer Support durch HP........................................................................................34
Hinweise vor dem Anruf bei der Kundenunterstützung................................................34
Dauer des telefonischen Supports...............................................................................35
Telefonnummern der Kundenunterstützung.................................................................35
Nach Ablauf des Telefon-Supports...............................................................................35
Allgemeine Tipps und Ressourcen für die Fehlerbehebung.....................................................35
Beheben von Druckproblemen.................................................................................................36
Der Drucker schaltet sich unerwartet aus...........................................................................36
Ausrichtung fehlgeschlagen...............................................................................................36
Der Drucker reagiert nicht (keine Druckausgabe)..............................................................36
Die Ausführung von Druckaufträgen benötigt zu viel Zeit..................................................37
Drucker druckt leere oder halbe Seiten .............................................................................38
Die Seite ist unvollständig oder fehlerhaft..........................................................................38
Die Platzierung von Text oder Grafiken ist falsch...............................................................39
Beheben von Problemen mit der Druckqualität........................................................................40
Behebung allgemeiner Druckqualitätsprobleme.................................................................40
Es werden unsinnige Zeichen gedruckt..............................................................................41
Die Tinte ist verschmiert.....................................................................................................41
Die Tinte füllt den Text oder das Bild nicht vollständig aus................................................42
Der Ausdruck ist blass oder matt........................................................................................42
Farben werden schwarzweiß gedruckt...............................................................................42
Die falschen Farben werden gedruckt................................................................................42
Die Farben verlaufen ineinander........................................................................................43
Farben sind nicht korrekt ausgerichtet...............................................................................43
Text oder Grafiken sind streifig...........................................................................................43
Etwas fehlt auf der Seite oder ist fehlerhaft........................................................................43
Druckkopfwartung...............................................................................................................44
Überprüfen des Druckkopfzustands.............................................................................44
So drucken Sie die Druckqualität-Diagnoseseite.........................................................45
So richten Sie die Druckköpfe aus...............................................................................46
So kalibrieren Sie den Zeilenvorschub.........................................................................47
So reinigen Sie die Druckköpfe....................................................................................47
So reinigen Sie Druckkopfkontakte manuell.................................................................48
So ersetzen Sie die Druckköpfe...................................................................................51
2
Page 7
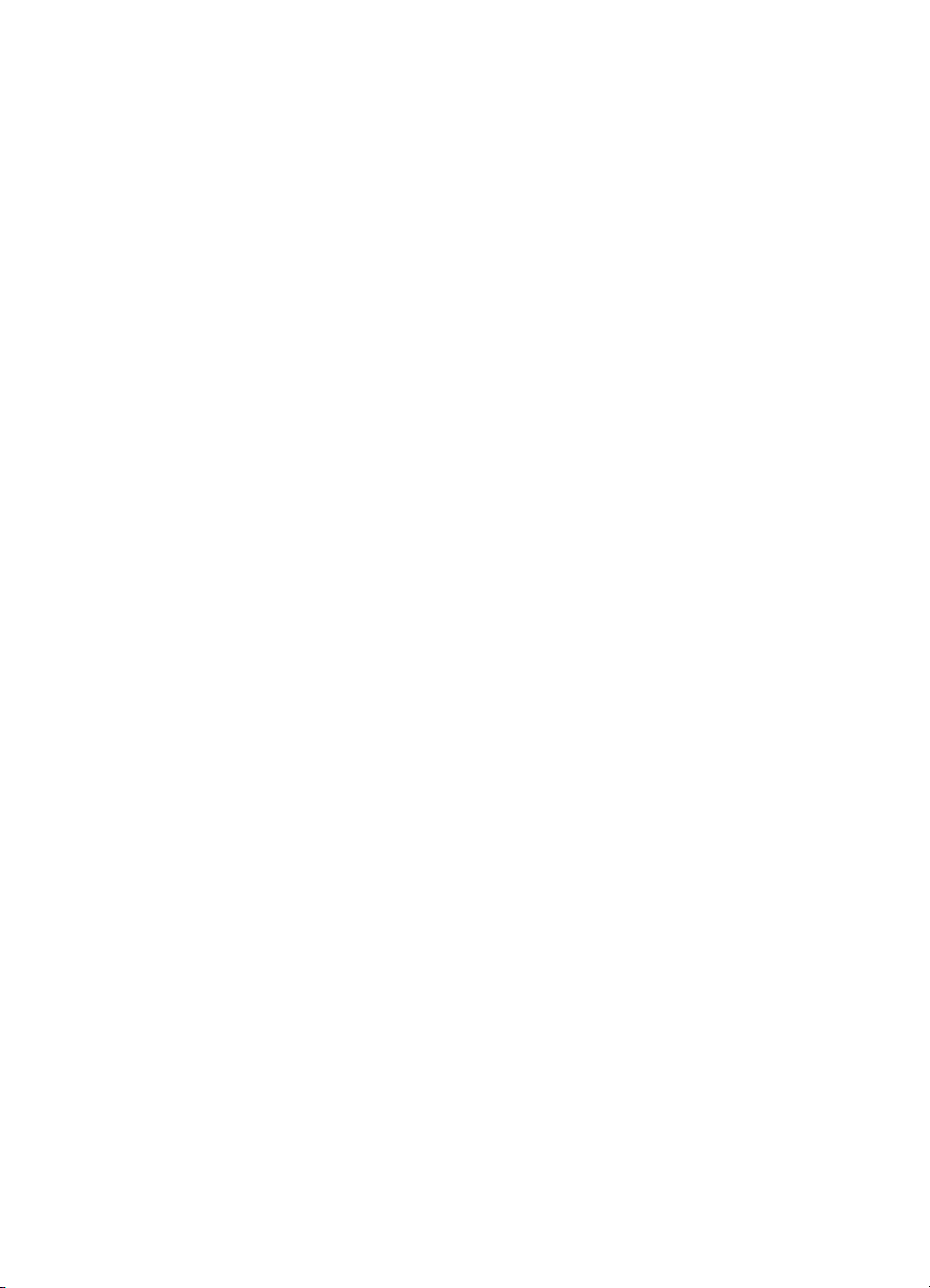
Inhalt
Beheben von Problemen bei der Medienzufuhr.......................................................................53
Beheben von Druckerverwaltungsproblemen...........................................................................55
Der eingebettete Webserver kann nicht geöffnet werden..................................................55
Fehlerbehebung bei Installationsproblemen.............................................................................56
Vorschläge für die Hardwareinstallation.............................................................................57
Vorschläge für die HP Softwareinstallation........................................................................57
Beheben von Netzwerkproblemen.....................................................................................58
Konfigurationsseite...................................................................................................................59
Netzwerkkonfigurationsseite.....................................................................................................60
Beseitigen von Papierstaus......................................................................................................63
Beseitigen von Papierstaus................................................................................................63
Vermeiden von Papierstaus...............................................................................................65
A Technische Daten
Garantie-Informationen.............................................................................................................66
Erklärung zur beschränkten Gewährleistung von Hewlett-Packard...................................67
Informationen zu den Garantiebedingungen für Tintenpatronen........................................68
Druckerspezifikationen.............................................................................................................69
Abmessungen und Gewicht................................................................................................69
Produktfunktionen und Fassungsvermögen.......................................................................69
Prozessor- und Speicherspezifikationen............................................................................70
Systemanforderungen........................................................................................................70
Netwerkprotokollspezifikationen.........................................................................................70
Spezifikationen des integrierten Webservers.....................................................................71
Spezifikationen für Druckmedien........................................................................................71
Technische Daten der unterstützten Medien................................................................71
Richtlinien für den beidseitigen Druck..........................................................................74
Druckspezifikationen..........................................................................................................74
Umgebungsbedingungen...................................................................................................74
Spezifikationen zur Stromversorgung.................................................................................75
Spezifikationen zur Geräuschemission (Drucken im Entwurfsmodus, Geräuschpegel
nach ISO 7779)..................................................................................................................75
Zulassungshinweise.................................................................................................................76
FCC-Erklärung....................................................................................................................76
Hinweis für Benutzer in Korea............................................................................................77
VCCI (Klasse B)-Konformitätserklärung für Benutzer in Japan..........................................77
Hinweis für Benutzer in Japan zum Netzkabel...................................................................77
Hinweis zur Geräuschemission (für Deutschland)..............................................................77
Hinweise zu LEDs...............................................................................................................77
Europäische Union – Rechtlicher Hinweis..........................................................................77
Gehäuseglanzgrad von Peripheriegeräten für Deutschland...............................................78
Modellspezifische Zulassungsnummer...............................................................................78
Konformitätserklärung........................................................................................................80
3
Page 8
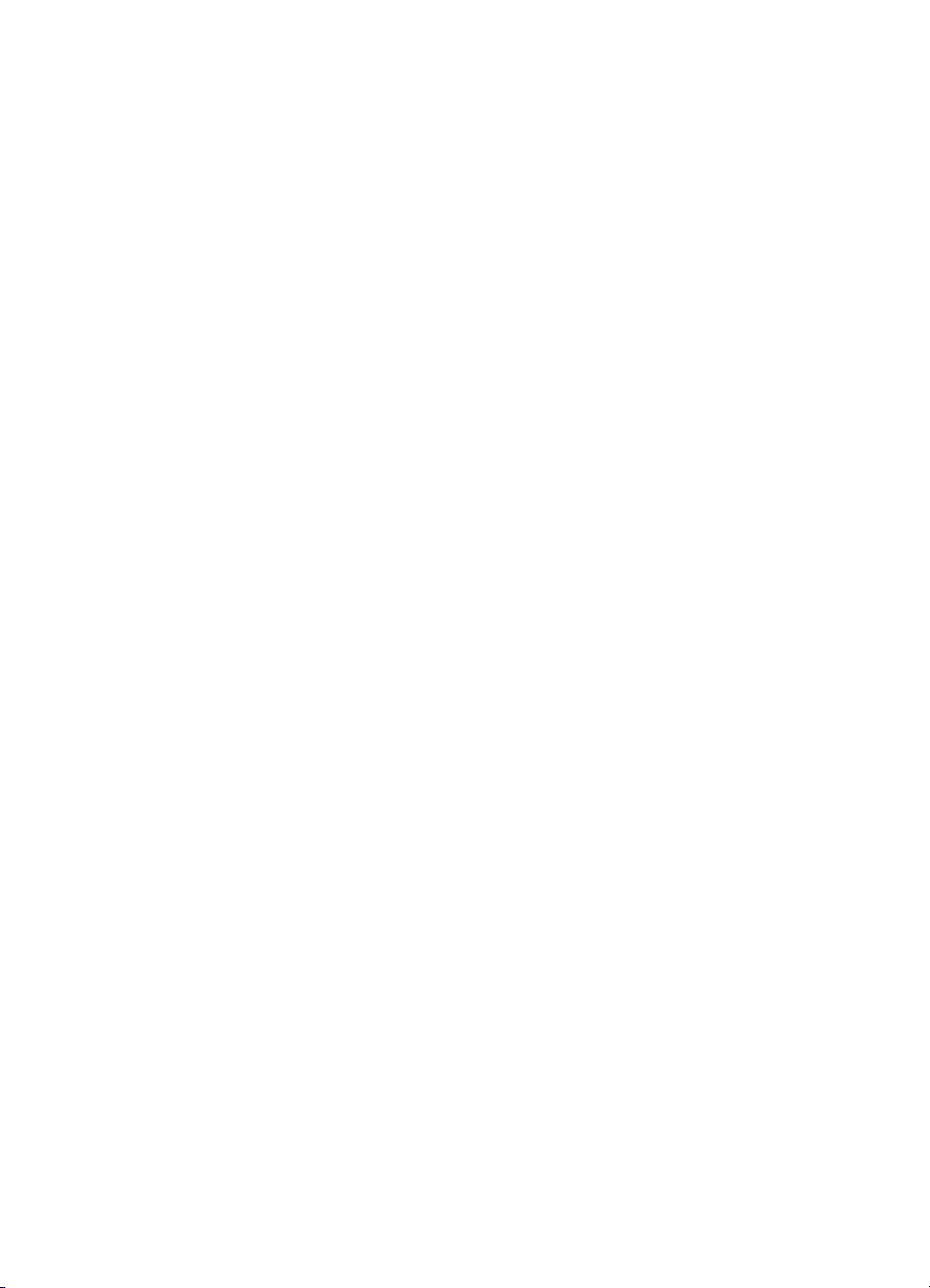
Programm zur umweltfreundlichen Produktherstellung............................................................81
Papier.................................................................................................................................81
Kunststoffe..........................................................................................................................81
Datenblätter zur Materialsicherheit.....................................................................................81
Recyclingprogramm............................................................................................................81
Recyclingprogramm für HP Inkjet-Verbrauchsmaterialien..................................................81
Entsorgung von Altgeräten durch Benutzer in privaten Haushalten in der
Europäischen Union...........................................................................................................82
Leistungsaufnahme............................................................................................................82
Chemische Substanzen......................................................................................................83
RoHs (Richtlinie zur Beschränkung der Verwendung gefährlicher Stoffe) (nur China)......83
Lizenzen von Fremdherstellern................................................................................................84
B HP Verbrauchsmaterial und Zubehör
Onlinebestellung von Druckerverbrauchsmaterial....................................................................97
Verbrauchsmaterial..................................................................................................................97
Tintenpatronen und Druckköpfe.........................................................................................97
HP-Medien..........................................................................................................................98
C Netzwerkeinrichtung
Anzeigen und Drucken der Netzwerkeinstellungen..................................................................99
Einstellen der Verbindungsgeschwindigkeit.............................................................................99
Anzeigen der IP-Einstellungen...............................................................................................100
Ändern der IP-Einstellungen...................................................................................................100
Konfigurieren der Firewall-Einstellungen des Druckers..........................................................100
Erstellen und Verwenden von Firewall-Regeln.................................................................100
Erstellen einer Firewall-Regel.....................................................................................101
Ändern der Priorität von Firewall-Regeln....................................................................101
Ändern von Firewall-Optionen....................................................................................101
Zurücksetzen der Firewall-Einstellungen....................................................................101
Einschränkungen für Regeln, Vorlagen und Dienste..................................................101
Zurücksetzen der Netzwerkeinstellungen...............................................................................103
Deinstallieren und Neuinstallieren der HP Software...............................................................103
D Druckerverwaltungstools
HP Dienstprogramm (Mac OS X)...........................................................................................105
Eingebetteter Webserver........................................................................................................105
Informationen zu Cookies.................................................................................................105
Öffnen des eingebetteten Webservers.............................................................................106
Index............................................................................................................................................107
4
Page 9
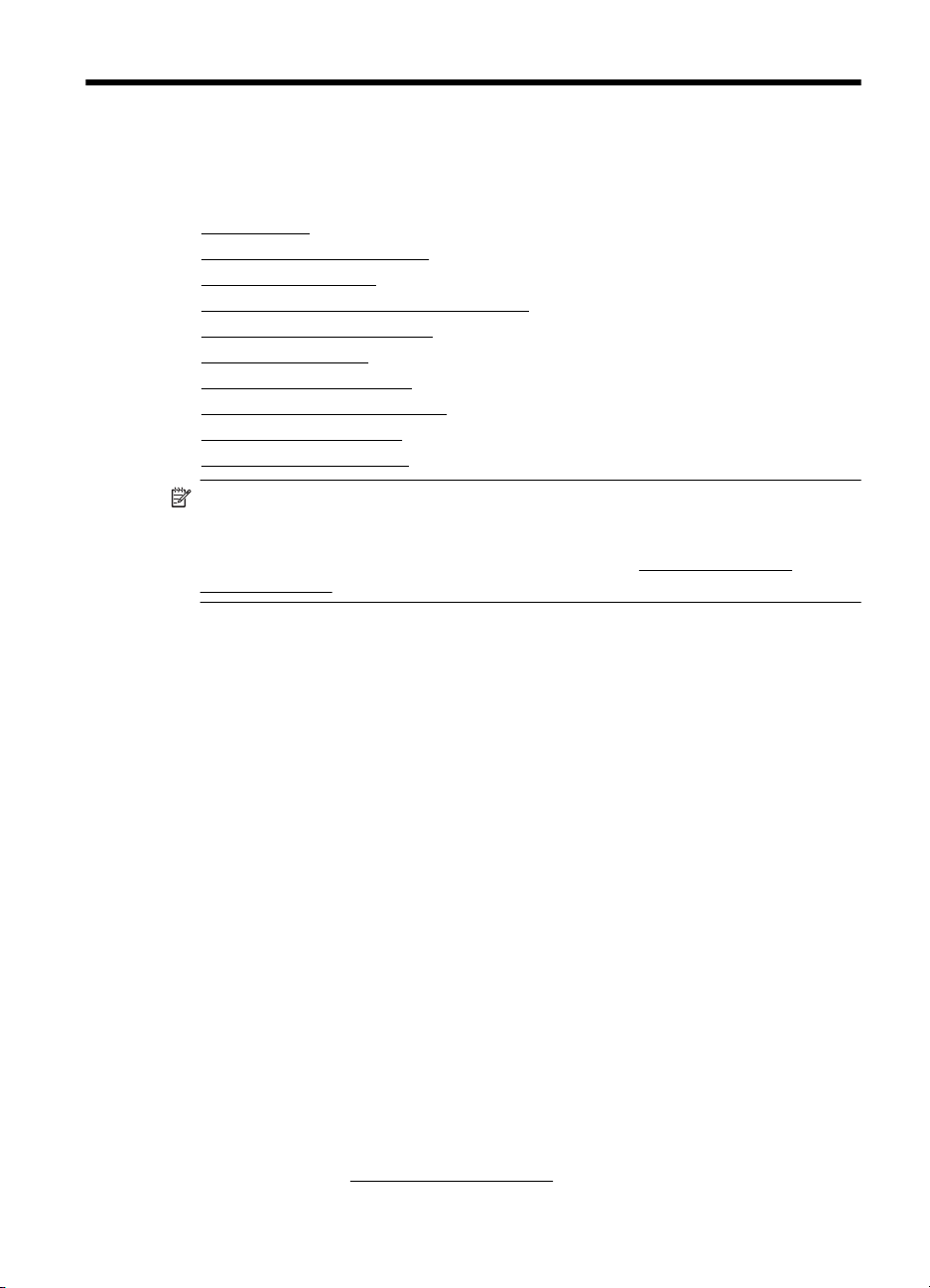
1Erste Schritte
Dieses Handbuch enthält Informationen zur Verwendung des Produkts und zur
Problembehandlung.
•
Eingabehilfen
•
Hinweise zum Umweltschutz
Bauteile des Druckers
•
•
Position der Modellnummer des Druckers
•
Auswählen von Druckmedien
•
Einlegen von Medien
Konfigurieren von Fächern
•
•
Ändern der Druckeinstellungen
Installieren des Zubehörs
•
•
Ausschalten des Druckers
Hinweis Wenn Sie den Drucker mit einem Computer verwenden, auf dem das
Betriebssystem Windows XP Starter Edition, Windows Vista Starter Edition oder
Windows 7 Starter Edition ausgeführt wird, sind einige Funktionen möglicherweise
nicht verfügbar. Weitere Informationen finden Sie unter
Betriebssysteme.
Eingabehilfen
Der Drucker bietet eine Reihe von Funktionen für Behinderte.
Sicht
Die HP Software kann von Benutzern mit Sehbehinderung oder Sehschwäche
verwendet werden, indem die Eingabehilfeoptionen und -funktionen des
Betriebssystems eingesetzt werden. Die Software unterstützt auch die meisten
Hilfstechnologien wie Bildschirmleser, Braille-Leser und Sprache-zuTextanwendungen. Für farbenblinde Benutzer verfügen die farbigen Schaltflächen und
Registerkarten in der HP Software und auf dem Bedienfeld des Druckers über einfache
Beschriftungen mit Text oder Symbolen, welche die entsprechende Aktion
verdeutlichen.
Mobilität
Für Benutzer mit motorischen Behinderungen können die Funktionen der HP Software
über Tastaturbefehle ausgeführt werden. Die HP Software unterstützt außerdem
Optionen der Windows-Eingabehilfe, wie z. B. Einrastfunktion, Statusanzeige,
Anschlagverzögerung und Tastaturmaus. Am Drucker können die Abdeckungen,
Tasten, Papierfächer und die Papierführungen von Benutzern mit eingeschränkter
Kraft und Reichweite bedient werden.
Support
Weitere Informationen zu Eingabehilfen für diesen Drucker und den Anstrengungen
von HP, Eingabehilfen für Produkte zur Verfügung zu stellen, finden Sie auf der
Website von HP unter
www.hp.com/accessibility.
Unterstützte Client-
Erste Schritte 5
Page 10
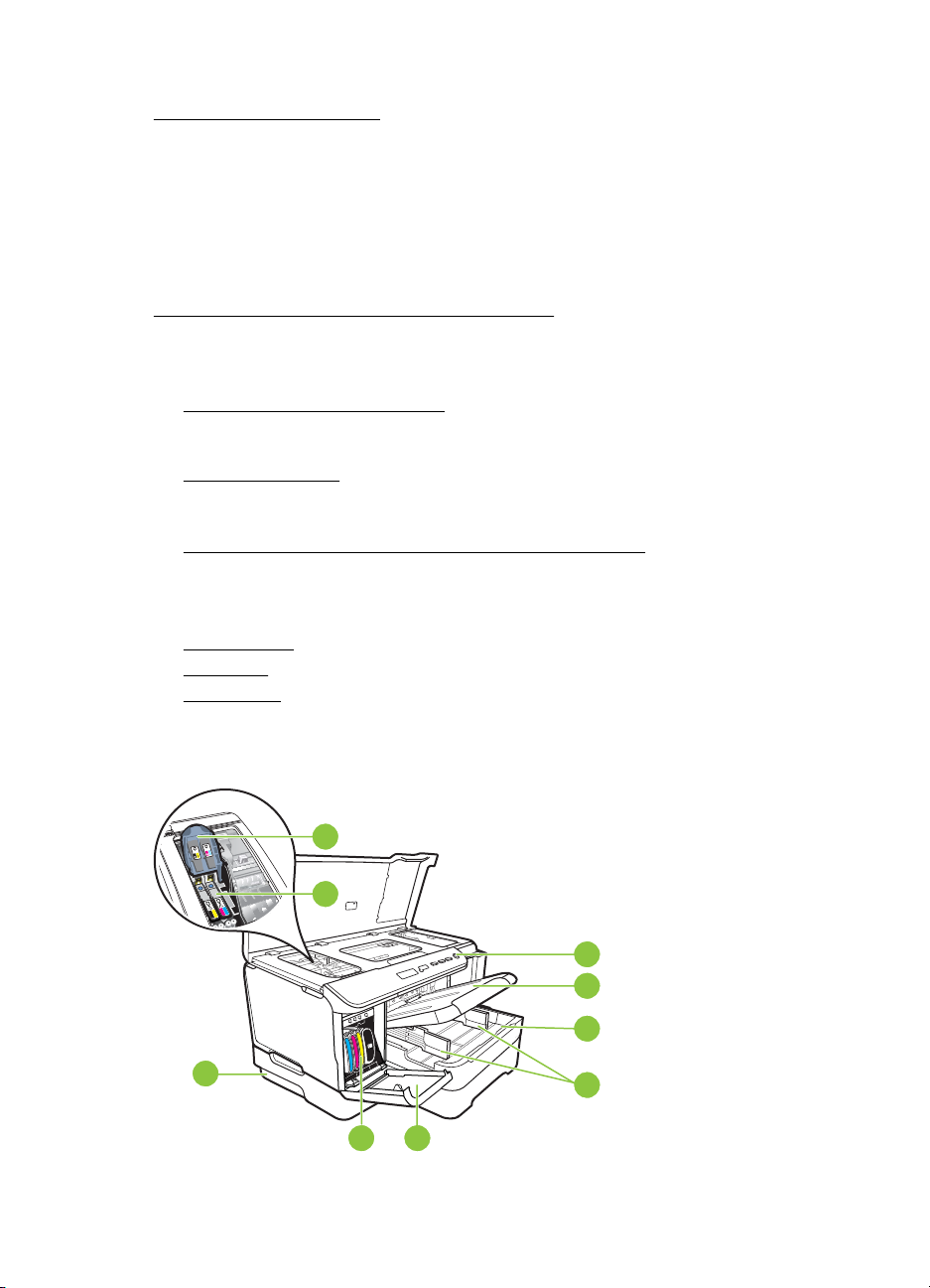
Kapitel 1
Informationen über Eingabehilfen für Mac OS finden Sie auf der Apple Website unter
www.apple.com/accessibility.
Hinweise zum Umweltschutz
HP will Kunden helfen, ihre Umweltbelastung zu reduzieren. Die unten stehenden
Umwelttipps wollen Sie, die Umweltwirkung Ihrer Druckvorgänge zu bewerten und zu
reduzieren. Neben den speziellen Merkmalen dieses Druckers finden Sie auf der HP
Eco Solutions Website weitere Informationen zu den Umweltinitiativen von HP.
www.hp.com/hpinfo/globalcitizenship/environment/
• Duplex-Druck: Verwenden Sie den papiersparenden Druck, um beidseitige
Dokumente mit mehreren Seiten auf demselben Blatt zu drucken. Auf diese Weise
reduzieren Sie den Papierverbrauch. Weitere Informationen hierzu finden Sie unter
Beidseitiger Druck (Duplexdruck).
• Informationen zum sparsamen Energieverbrauch: Weitere Informationen zum
ENERGY STAR® Zertifizierungsstatus dieses Druckers finden Sie unter
Leistungsaufnahme.
• Recyclingmaterialien: Weitere Informationen zum Recycling von HP Produkten
finden Sie auf folgender Website:
www.hp.com/hpinfo/globalcitizenship/environment/recycle/
Bauteile des Druckers
• Vorderansicht
Bedienfeld
•
•
Rückansicht
Vorderansicht
7
8
1
2
3
9
4
56
6 Erste Schritte
Page 11
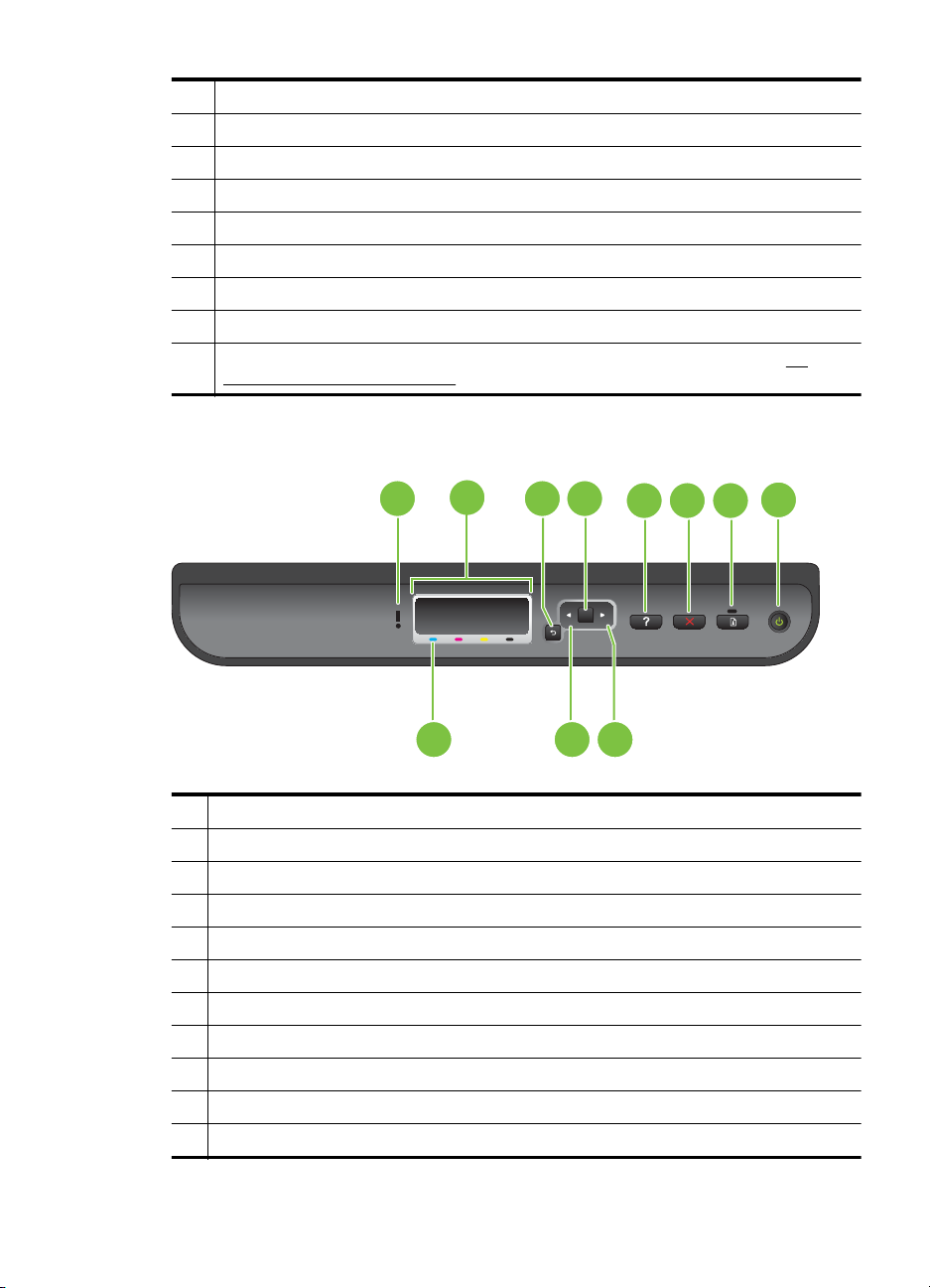
Bedienfeld
1 Bedienfeld
2 Ausgabefach (Blatt)
3 Fach 1
4 Breitenführungen
5 Tintenpatronenklappe
6 Tintenpatronen
7 Druckkopfverriegelung
8 Druckköpfe
9 Fach 2 (Fach 2 ist als Zubehör beziehbar. Bestellinformationen finden Sie unter
Verbrauchsmaterial und Zubehör.)
HP
1 43
9 10 11
1 Achtung, LED
2 Bedienfeld-Display
3 Zurück-Taste
4 OK-Taste
5 Hilfe-Taste
6Taste Abbrechen
7 Weiter-Taste mit LED
8 Netztaste mit LED
9 Druckpatronen-Kennzeichnungen
10 Nach-links--Taste
11 Nach-rechts-Taste
2
5
OK
8
76
Bauteile des Druckers 7
Page 12
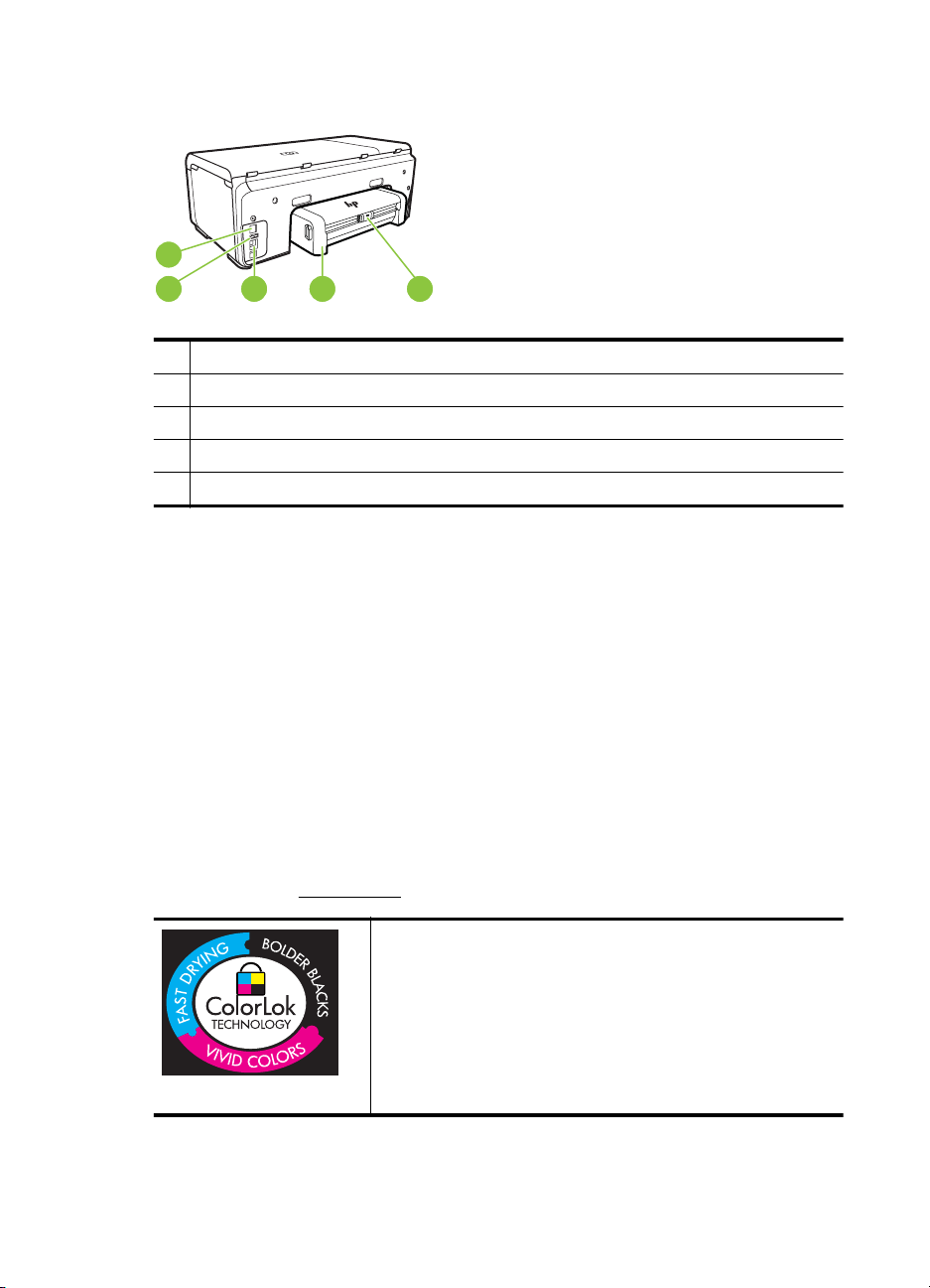
Kapitel 1
Rückansicht
1
2
1 Netzanschluss
2 Ethernet-Netzwerkanschluss
3 Hinterer USB-Anschluss
4 Zubehör für automatischen beidseitigen Druck (Duplexer)
5 Verriegelung der hinteren Duplex-Zugangsklappe
3
4
5
Position der Modellnummer des Druckers
Der Drucker besitzt neben dem an der Vorderseite angebrachten Modellnamen noch
eine spezifische Modellnummer. Diese Nummer hilft Ihnen bei der Anforderung von
Unterstützung oder der Ermittlung der für Ihren Drucker erhältlichen
Verbrauchsmaterialien und Zubehörkomponenten.
Die Modellnummer finden Sie auf dem Etikett im Inneren des Druckers neben dem
Zugangsbereich zu den Tintenpatronen.
Auswählen von Druckmedien
Der Drucker ist zur Verwendung mit den meisten Typen von Bürodruckmedien
ausgelegt. Probieren Sie verschiedene Druckmedien aus, bevor Sie größere Mengen
kaufen. Verwenden Sie HP Medien, um eine hohe Druckqualität zu erreichen. Auf der
HP Website unter
8 Erste Schritte
www.hp.com finden Sie weitere Informationen zu HP Medien.
HP empfiehlt die Verwendung von Normalpapier mit dem
ColorLok-Logo zum Drucken und Kopieren von Dokumenten für
den täglichen Gebrauch. Alle Papiere mit dem ColorLok-Logo
wurden unabhängig voneinander auf höchste Standards bei
Zuverlässigkeit und Druckqualität getestet. Dabei wurde auch
geprüft, ob sie gestochen scharfe, brillante Farben sowie
kräftigere Schwarztöne und ein schnelleres
Trocknungsverhalten aufweisen als Normalpapier. Papiere mit
dem ColorLok-Logo sind in einer Vielzahl von Gewichten und
Formaten bei größeren Papierherstellern erhältlich.
Page 13
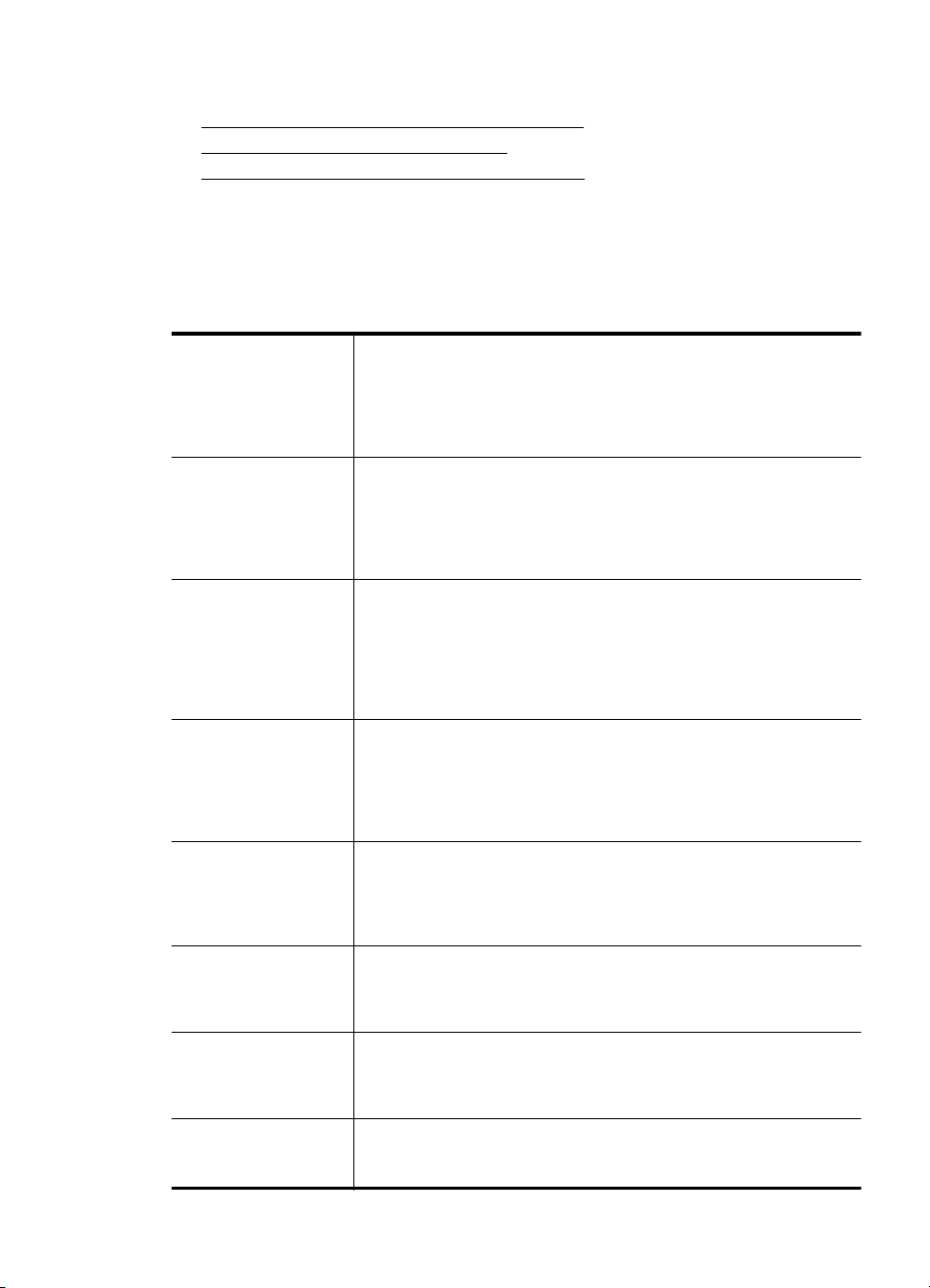
Dieser Abschnitt enthält folgende Themen:
•
Empfohlenes Papier zum Drucken und Kopieren
•
Empfohlenes Papier für den Fotodruck
•
Tipps zur Auswahl und Verwendung von Medien
Empfohlenes Papier zum Drucken und Kopieren
Um eine optimale Druckqualität zu erzielen, empfiehlt HP die Verwendung von
HP Papier, das speziell für den Typ des zu druckenden Projekts konzipiert ist.
Je nach Land/Region sind einige dieser Papiertypen für Sie eventuell nicht verfügbar.
HP Broschürenpapier
HP Superior
Inkjetpapier
HP Inkjetpapier,
hochweiß
HP Druckerpapier HP Druckerpapier ist ein hochwertiges Multifunktionspapier. Die
HP Office-Papier HP Office-Papier ist ein hochwertiges Multifunktionspapier. Es eignet
HP Recycling-OfficePapier
HP Premium
Präsentationspapier
HP Professional Papier
HP Premium InkjetTransparentfolien
HP Advanced
Fotopapier
Dabei handelt es sich um Papier mit hochglänzender oder matter
Beschichtung auf beiden Seiten für den beidseitigen Druck. Es ist
optimal bei Reproduktionen in fotoähnlicher Qualität,
Geschäftsgrafiken für Deckblätter von Geschäftsberichten,
anspruchsvollen Präsentationen, Broschüren, Mailings und
Kalendern.
HP Inkjet-Papier, hochweiß ermöglicht kontrastreiche Farben und
gestochen scharfen Text. Das Papier ist nicht durchscheinend,
sodass es sich für beidseitigen Farbdruck eignet. Es ist also die
ideale Wahl für Newsletter, Berichte und Flugblätter. Es ist mit der
ColorLok Technologie ausgestattet, um ein geringeres Verschmieren,
kräftigere Schwarztöne und brillante Farben sicherzustellen.
gedruckten Dokumente wirken echter als auf
Standardmultifunktionspapier oder auf Standardkopierpapier. Es
besitzt die Merkmale der ColorLok-Technologie für höhere
Wischfestigkeit, kräftigere Schwarztöne und lebhafte Farben. Es ist
säurefrei und gewährleistet dadurch eine längere Haltbarkeit der
Dokumente.
sich für Kopien, Entwürfe, Memos und andere Dokumente des
täglichen Bedarfs. Es besitzt die Merkmale der ColorLok-Technologie
für höhere Wischfestigkeit, kräftigere Schwarztöne und lebhafte
Farben. Es ist säurefrei und stellt dadurch eine längere Haltbarkeit
der Dokumente sicher.
HP Recycling-Office-Papier ist ein hochwertiges Multifunktionspapier,
das zu 30 % aus Altpapier hergestellt wird. Es besitzt die Merkmale
der ColorLok-Technologie für höhere Wischfestigkeit, kräftigere
Schwarztöne und lebhafte Farben. Es ist säurefrei und stellt dadurch
eine längere Haltbarkeit der Dokumente sicher.
Dabei handelt es sich um schwere, beidseitig bedruckbare matte
Papiere, die sich perfekt für Präsentationen, Angebote, Berichte und
Newsletter eignen. Das kräftige, schwere Papier sieht nicht nur
eindrucksvoll aus, sondern fühlt sich auch ausgezeichnet an.
HP Premium Inkjet-Transparentfolien eignen sich hervorragend für
besonders lebhafte und eindrucksvolle Farbpräsentationen. Diese
Folie ist einfach in der Verwendung und Handhabung und trocknet
schnell und ohne zu verschmieren.
Dieses dicke Fotopapier trocknet sofort und lässt sich dadurch leicht
handhaben, ohne zu verschmieren. Es ist wasser- und
feuchtigkeitsbeständig, wischfest und unempfindlich gegen
Auswählen von Druckmedien 9
Page 14
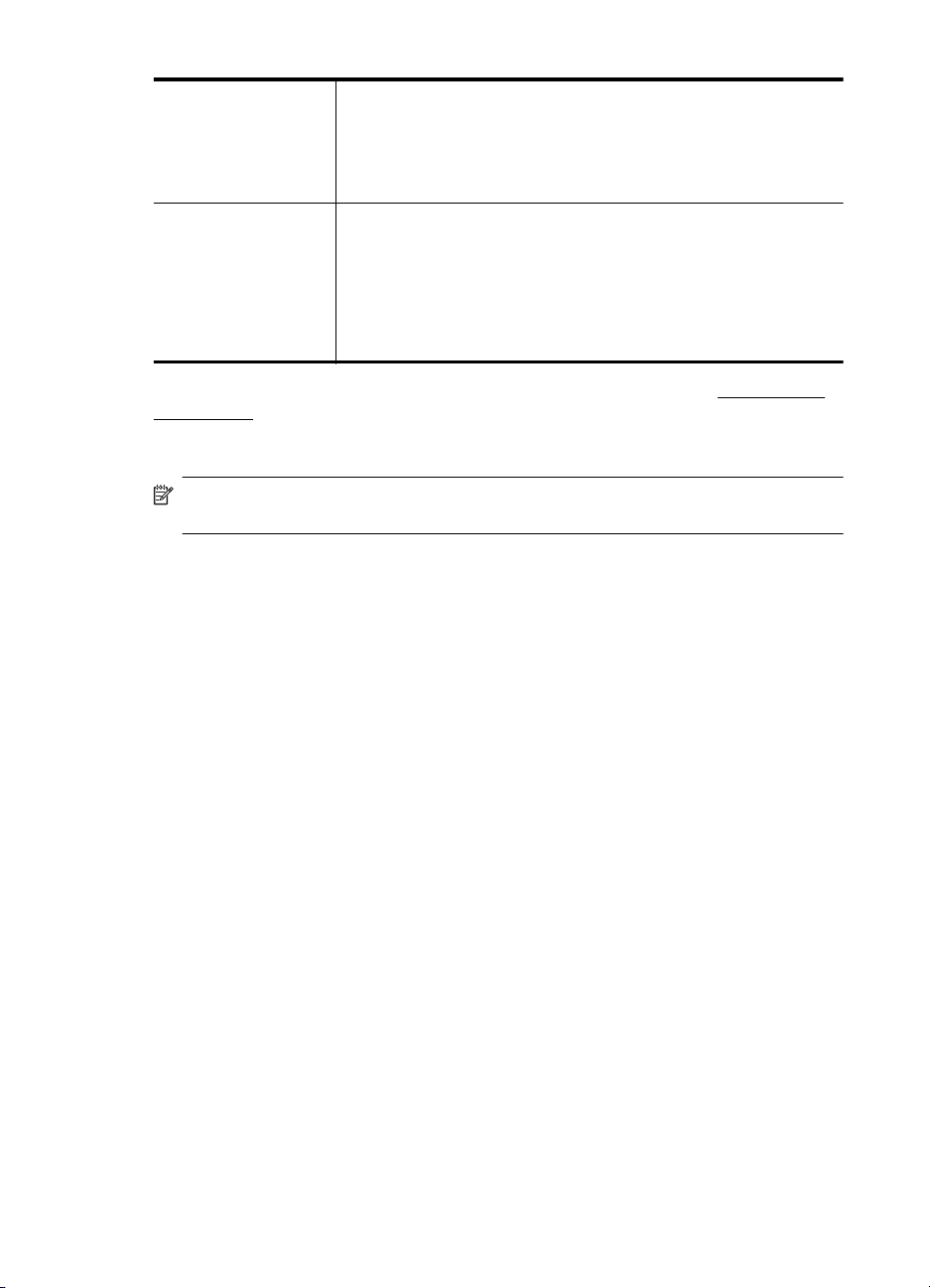
Kapitel 1
(Fortsetzung)
Fingerabdrücke. Ihre Ausdrucke gleichen den in einem Fotolabor
hergestellten Fotos. Es ist in verschiedenen Größen, einschließlich
DIN A4, 22 x 28 cm (8,5 x 11 Zoll), 10 x 15 cm (4 x 6 Zoll), 13 x 18
cm (5 x 7 Zoll) und zwei Oberflächen erhältlich – glänzend und
seidenmatt. Es ist säurefrei und stellt dadurch eine längere
Haltbarkeit der Dokumente sicher.
HP Fotopapier für den
täglichen Gebrauch
Das für den gelegentlichen Fotodruck konzipierte Papier ist ideal zur
Ausgabe von farbenprächtigen Schnappschüssen. Dieses preiswerte
Fotopapier lässt sich dank schneller Trocknung einfach handhaben.
Dieses Papier liefert gestochen scharfe Bilder bei allen
Tintenstrahldruckern. Es ist mit seidenmattem Finish in den Formaten
22 x 28 cm (8,5 x 11 Zoll), DIN A4 und 10 x 15 cm (4 x 6 Zoll)
erhältlich. Es handelt sich um säurefreies Papier für besonders
langlebige Dokumente.
Sie können HP Papiere und andere Verbrauchsmaterialien direkt unter www.hp.com/
buy/supplies bestellen. Wählen Sie Ihr Land/Ihre Region aus, befolgen Sie die
Anweisungen zur Auswahl des gewünschten Druckers, und klicken Sie anschließend
auf einen der Shopping-Links auf der Seite.
Hinweis Derzeit sind einige Teile der HP Website nur in englischer Sprache
verfügbar.
Empfohlenes Papier für den Fotodruck
Um eine optimale Druckqualität zu erzielen, empfiehlt HP die Verwendung von
HP Papier, das speziell für den Typ des zu druckenden Projekts konzipiert ist.
Je nach Land/Region sind einige dieser Papiertypen für Sie eventuell nicht verfügbar.
HP Advanced Fotopapier
Dieses dicke Fotopapier trocknet sofort und lässt sich dadurch leicht handhaben, ohne
zu verschmieren. Es ist wasser- und feuchtigkeitsbeständig, wischfest und
unempfindlich gegen Fingerabdrücke. Ihre Ausdrucke gleichen den in einem Fotolabor
hergestellten Fotos. Es ist in verschiedenen Größen, einschließlich DIN A4, 22 x 28 cm
(8,5 x 11 Zoll), 10 x 15 cm (4 x 6 Zoll), 13 x 18 cm (5 x 7 Zoll) und zwei Finishes
erhältlich – glänzend und seidenmatt. Es ist säurefrei und stellt dadurch eine längere
Haltbarkeit der Dokumente sicher.
HP Fotopapier für den täglichen Gebrauch
Das für den gelegentlichen Fotodruck konzipierte Papier ist ideal zur Ausgabe von
farbenprächtigen Schnappschüssen. Dieses preiswerte Fotopapier lässt sich dank
schneller Trocknung einfach handhaben. Dieses Papier liefert gestochen scharfe Bilder
bei allen Tintenstrahldruckern. Es ist mit seidenmattem Finish in den Formaten 22 x 28
cm (8,5 x 11 Zoll), DIN A4 und 10 x 15 cm (4 x 6 Zoll) erhältlich. Es handelt sich um
säurefreies Papier für besonders langlebige Dokumente.
HP Photo Value Packs
HP Photo Value Packs bieten nützliche Kombinationen aus Original HP Patronen und
HP Advanced Fotopapier, mit denen Sie mit Ihrem HP Drucker problemlos und mit
geringem Zeitaufwand kostengünstige Fotos in Profiqualität drucken können. Original
HP Tinten und HP Advanced Fotopapier wurden eigens aufeinander abgestimmt, um
10 Erste Schritte
Page 15
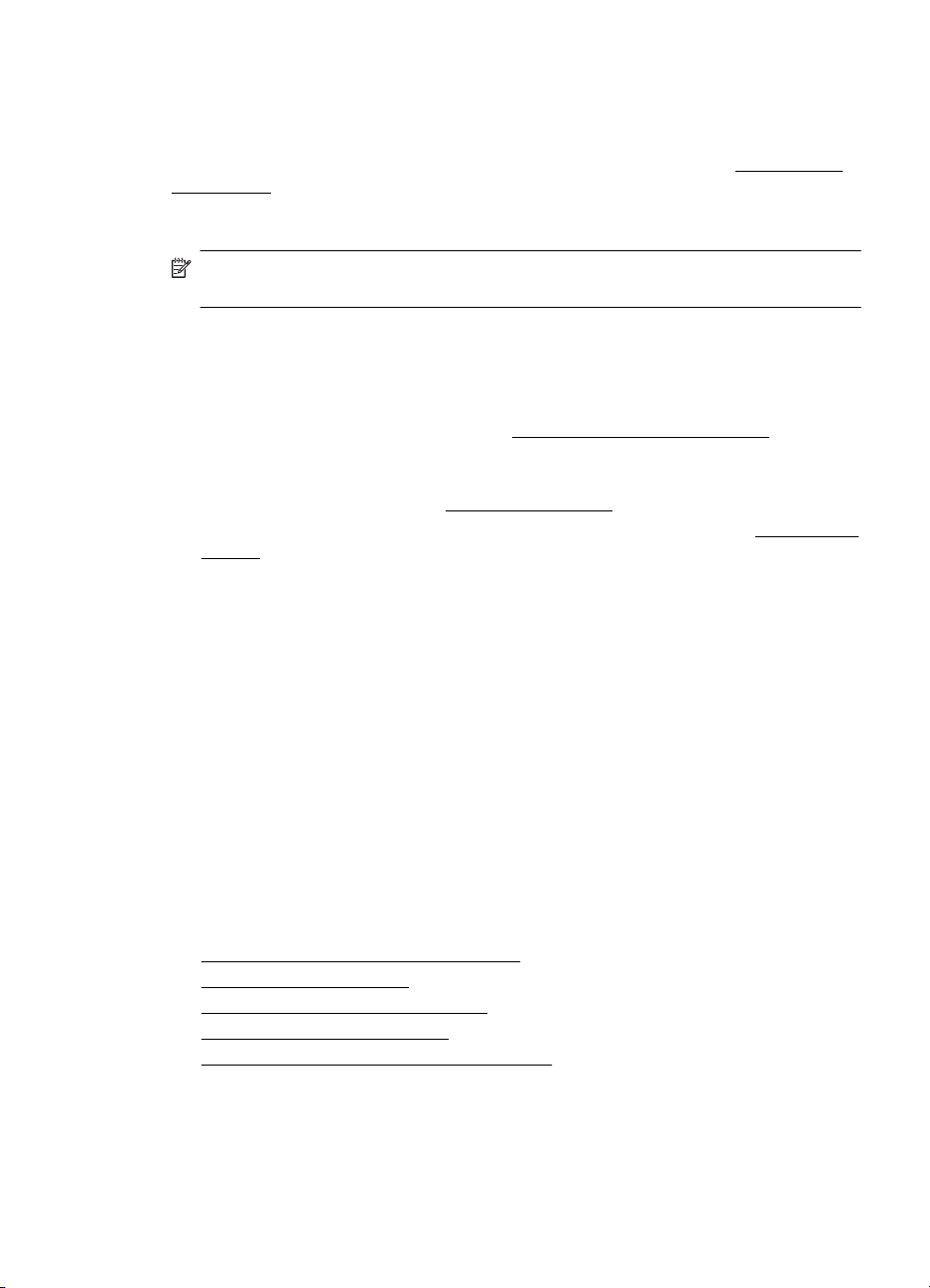
langlebige Fotos mit brillanter Farbgebung Druck für Druck sicherzustellen. Sie eignen
sich hervorragend, um alle Ihre Urlaubsfotos oder mehrere Fotos, die gemeinsam
genutzt werden sollen, zu drucken.
Sie können HP Papiere und andere Verbrauchsmaterialien direkt unter
buy/supplies bestellen. Wählen Sie Ihr Land/Ihre Region aus, befolgen Sie die
Anweisungen zur Auswahl des gewünschten Druckers, und klicken Sie anschließend
auf einen der Shopping-Links auf der Seite.
Hinweis Derzeit sind einige Teile der HP Website nur in englischer Sprache
verfügbar.
Tipps zur Auswahl und Verwendung von Medien
Beachten Sie die folgenden Richtlinien, um optimale Druckergebnisse zu erzielen.
• Verwenden Sie nur Druckmedien, die den Druckerspezifikationen entsprechen.
Weitere Informationen finden Sie unter
• Legen Sie jeweils nur einen Medientyp in ein Papierfach ein.
• Achten Sie beim Befüllen der Fächer darauf, die Medien richtig einzulegen. Weitere
Informationen finden Sie unter
• Überfüllen Sie das Fach nicht. Weitere Informationen finden Sie unter
Medien.
• Legen Sie auf keinen Fall die folgenden Medien in die Fächer ein, um Staus, eine
geringe Druckqualität und andere Druckprobleme zu vermeiden:
ƕ Mehrteilige Formulare
ƕ Beschädigte, gewellte oder verknitterte Druckmedien
ƕ Perforierte Druckmedien
ƕ Druckmedien, deren Oberfläche stark strukturiert bzw. geprägt ist oder die
Tinte nicht gut aufnehmen
ƕ Zu leichte oder leicht dehnbare Druckmedien
ƕ Medien mit Heft- oder Büroklammern
Einlegen von Medien.
Spezifikationen für Druckmedien.
www.hp.com/
Einlegen von
Einlegen von Medien
Dieser Abschnitt enthält Vorgehensweisen zum Einlegen von Druckmedien in den
Drucker.
Dieser Abschnitt enthält folgende Themen:
•
Einlegen von Medien im Standardformat
•
Einlegen von Umschlägen
•
Einlegen von Karten und Fotopapier
•
Einlegen von Transparentfolien
Einlegen von Druckmedien im Sonderformat
•
Einlegen von Medien im Standardformat
Dieser Abschnitt enthält Vorgehensweisen zum Einlegen von Druckmedien in den
Drucker.
Einlegen von Medien 11
Page 16

Kapitel 1
Hinweis Fach 2 ist als Zubehör beziehbar. Bestellinformationen finden Sie unter
HP Verbrauchsmaterial und Zubehör.
Befolgen Sie diese Anweisungen, um Standardmedien einzulegen.
Einlegen von Papier in Fach 1 (Hauptfach)
1. Heben Sie das Ausgabefach an.
2. Schieben Sie die Medienführungen die äußerste Position.
3. Legen Sie die Medien mit der zu bedruckenden Seite nach unten mittig in das Fach
ein. Achten Sie darauf, dass die Medien nicht über die Linienmarkierung des
Faches hinausragen. Schieben Sie die Medienführungen zur Mitte, bis sie an der
linken und rechten Seite des Medienstapels anliegen, und schieben Sie dann den
Stapel vorsichtig zur Rückseite des Fachs.
12 Erste Schritte
Hinweis Legen Sie kein Papier ein, während der Drucker druckt.
Page 17
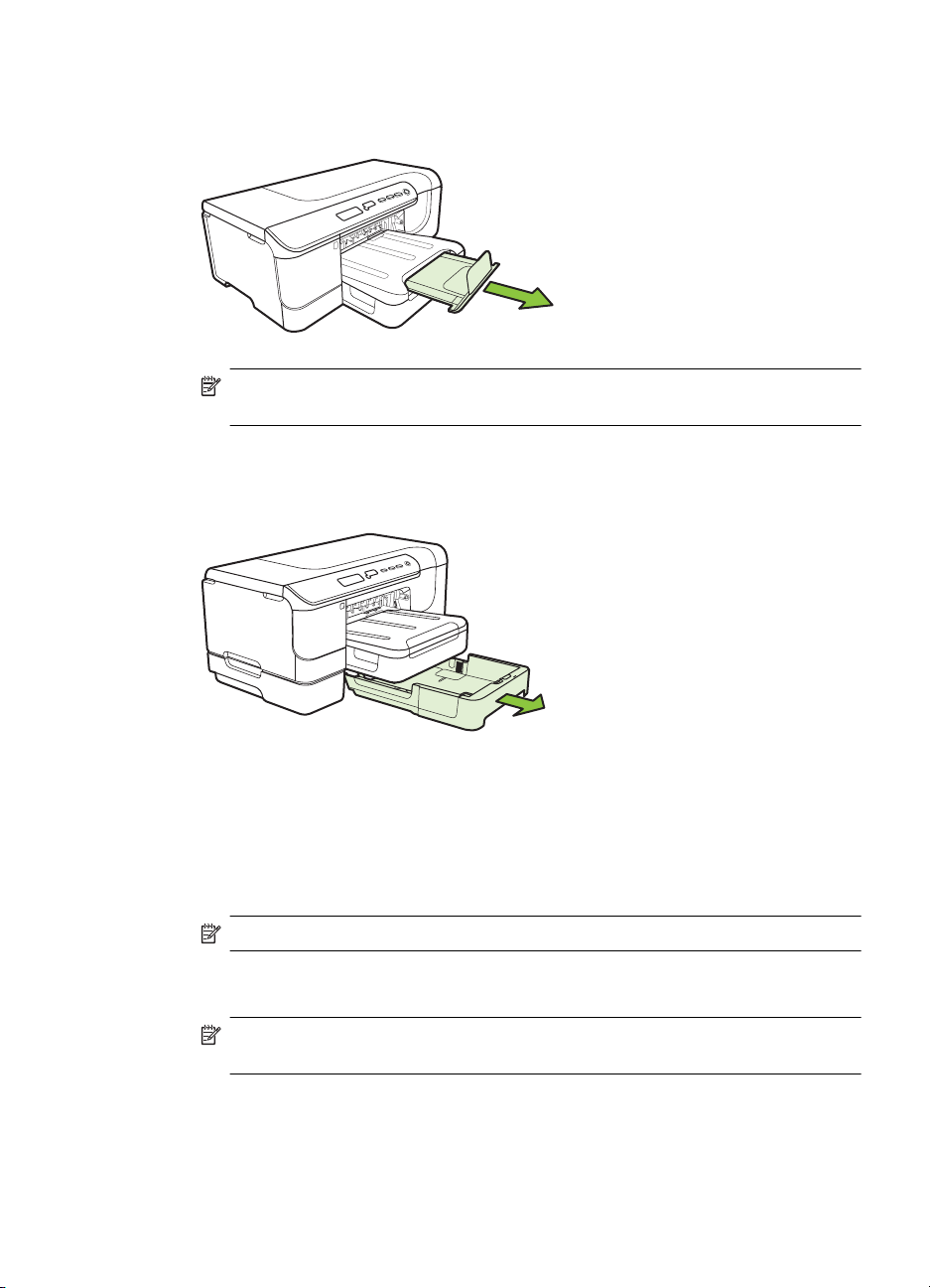
4. Klappen Sie das Ausgabefach herunter.
5. Ziehen Sie die Verlängerung am Ausgabefach heraus.
Hinweis Bei Medien, die länger als 279 mm sind, ziehen Sie die Verlängerung
bis zum Anschlag heraus.
Einlegen von Papier in Fach 2
1. Ziehen Sie das Fach aus dem Drucker, indem Sie es vorne anfassen.
2. Schieben Sie die Medienführungen die äußerste Position.
3. Legen Sie die Medien mit der zu bedruckenden Seite nach unten mittig in das Fach
ein. Achten Sie darauf, dass die Medien nicht über die Linienmarkierung des
Faches hinausragen. Schieben Sie die Medienführungen zur Mitte, bis sie an der
linken und rechten Seite des Medienstapels anliegen, und schieben Sie dann den
Stapel vorsichtig zur Rückseite des Fachs.
Hinweis Legen Sie kein Papier ein, während der Drucker druckt.
4. Setzen Sie vorsichtig das Fach erneut ein.
5. Ziehen Sie die Verlängerung am Ausgabefach heraus.
Hinweis Bei Medien, die länger als 279 mm sind, ziehen Sie die Verlängerung
bis zum Anschlag heraus.
Einlegen von Medien 13
Page 18
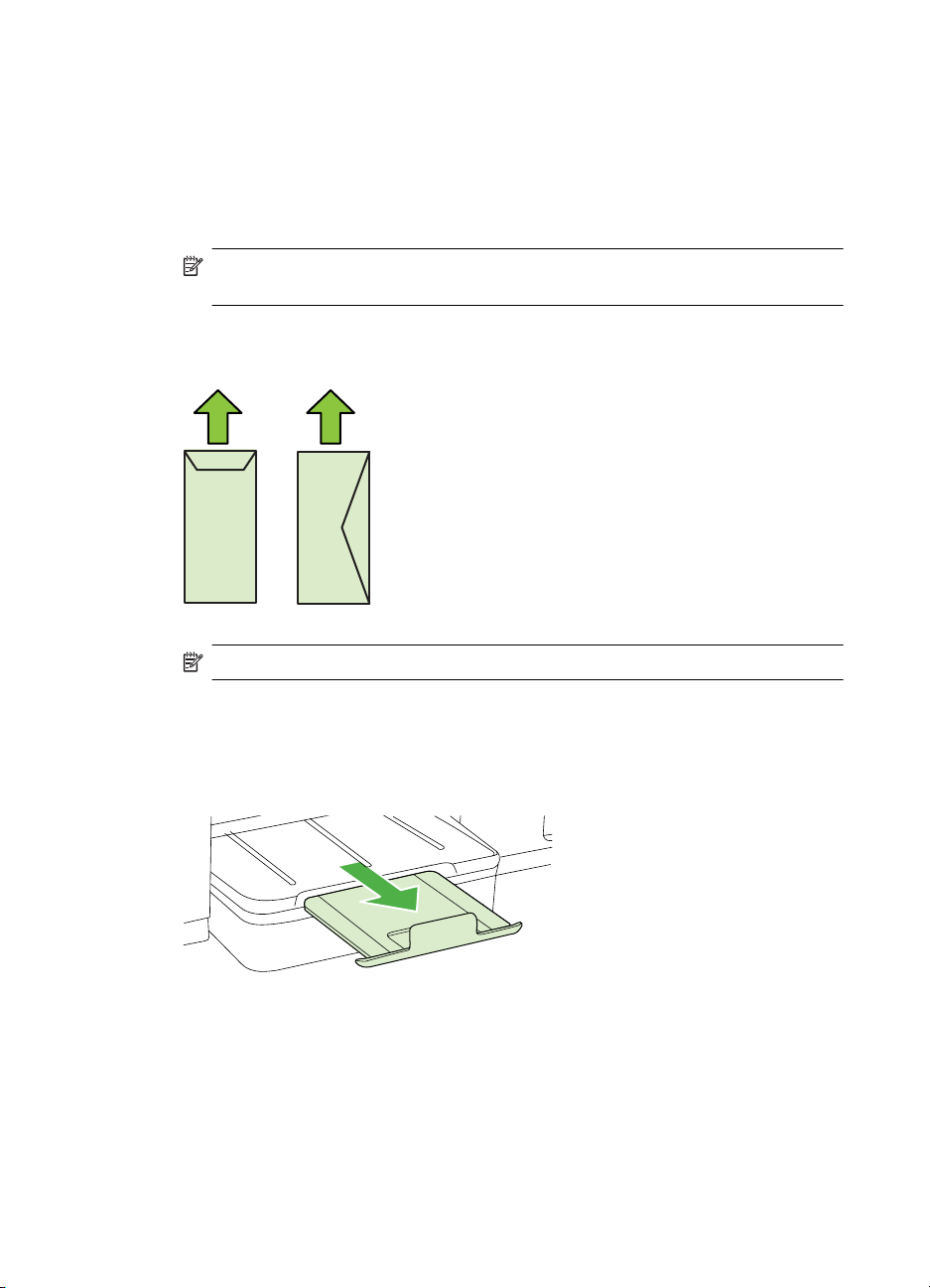
Kapitel 1
Einlegen von Umschlägen
So legen Sie Umschläge ein:
Befolgen Sie diese Anweisungen, um Briefumschläge einzulegen.
1. Heben Sie das Ausgabefach an.
2. Schieben Sie die Papierquerführung bis zum Anschlag nach außen.
Hinweis Wenn Sie Papier mit größerem Format einlegen, ziehen Sie das
Zufuhrfach weiter heraus.
3. Legen Sie Umschläge mit der in der Abbildung dargestellten Ausrichtung ein.
Vergewissern Sie sich, dass
4. Verschieben Sie die Medienführungen im Fach, um diese an das eingelegte
Format anzupassen.
5. Klappen Sie das Ausgabefach herunter.
6. Ziehen Sie die Fachverlängerung heraus.
14 Erste Schritte
Hinweis Legen Sie kein Papier ein, während der Drucker druckt.
Page 19
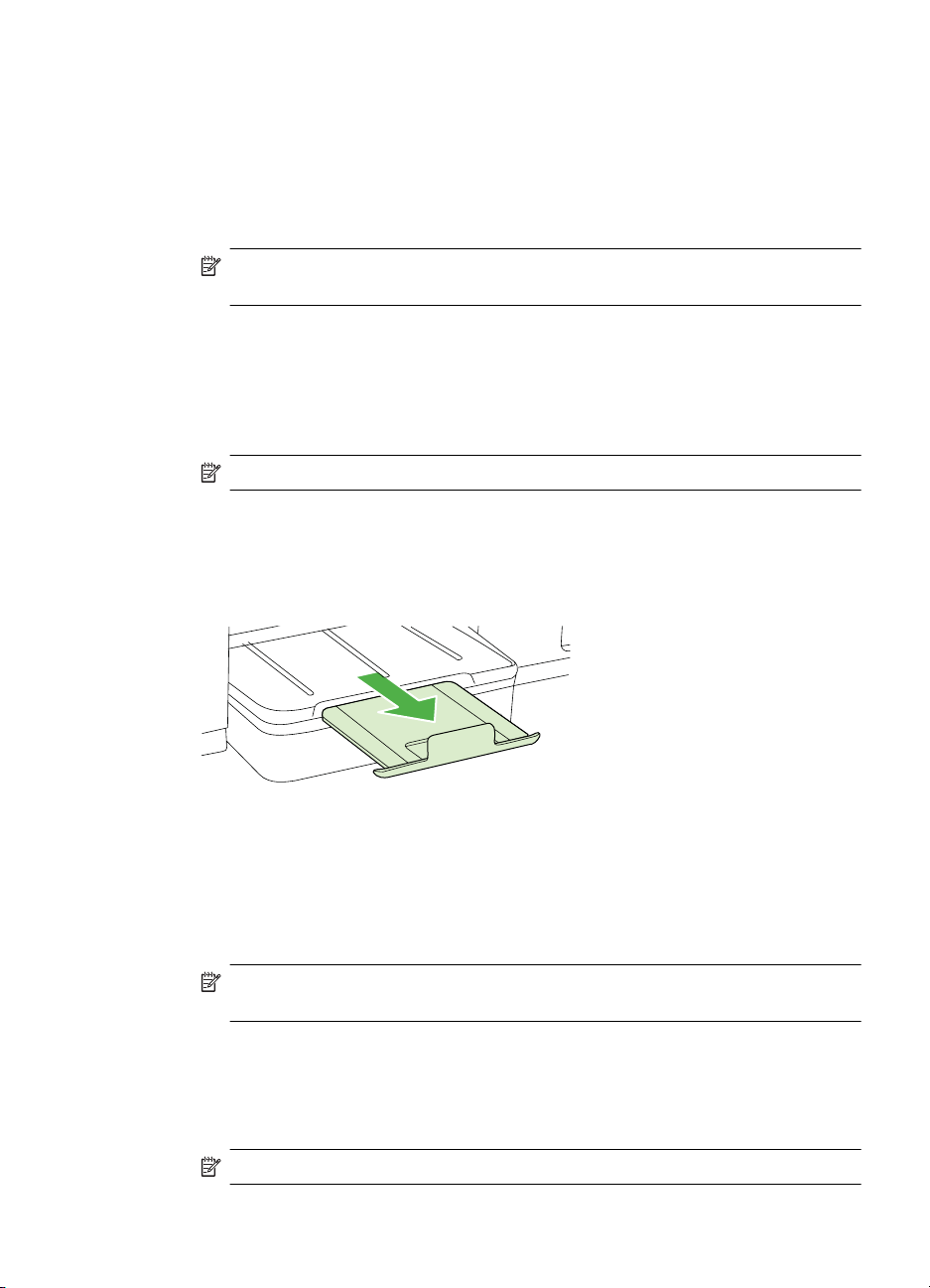
Einlegen von Karten und Fotopapier
So legen Sie Karten und Fotopapier ein:
Befolgen Sie diese Anweisungen, um Fotopapier einzulegen.
1. Heben Sie das Ausgabefach an.
2. Schieben Sie die Papierquerführung bis zum Anschlag nach außen.
Hinweis Wenn Sie Papier mit größerem Format einlegen, ziehen Sie das
Zufuhrfach weiter heraus.
3. Legen Sie die Medien mit der zu bedruckenden Seite nach unten mittig in das Fach
ein. Achten Sie darauf, dass die Medien nicht über die Linienmarkierung des
Faches hinausragen. Achten Sie darauf, dass der Medienstapel rechts und hinten
am Fach anliegt und nicht über die Begrenzungslinie im Fach herausragt. Wenn
das Fotopapier an einer Kante mit einem Abreißstreifen versehen ist, muss der
Streifen zur Vorderseite des Druckers zeigen.
Hinweis Legen Sie kein Papier ein, während der Drucker druckt.
4. Verschieben Sie die Medienführungen im Fach, um diese an das eingelegte
Format anzupassen.
5. Klappen Sie das Ausgabefach herunter.
6. Ziehen Sie die Fachverlängerung heraus.
Einlegen von Transparentfolien
So legen Sie Transparentfolien ein:
1. Heben Sie das Ausgabefach an.
2. Schieben Sie die Papierquerführung bis zum Anschlag nach außen.
Hinweis Wenn Sie Papier mit größerem Format einlegen, ziehen Sie das
Zufuhrfach weiter heraus.
3. Legen Sie die Transparentfolien mit der rauen oder zu bedruckenden Seite nach
unten in die Mitte des Hauptfaches ein. Vergewissern Sie sich, dass der
Klebestreifen zur Hinterseite des Geräts zeigt und dass der Folienstapel an der
rechten und hinteren Kante des Fachs anliegt. Achten Sie auch darauf, dass der
Stapel nicht über die Begrenzungslinie im Fach herausragt.
Hinweis Legen Sie kein Papier ein, während der Drucker druckt.
Einlegen von Medien 15
Page 20
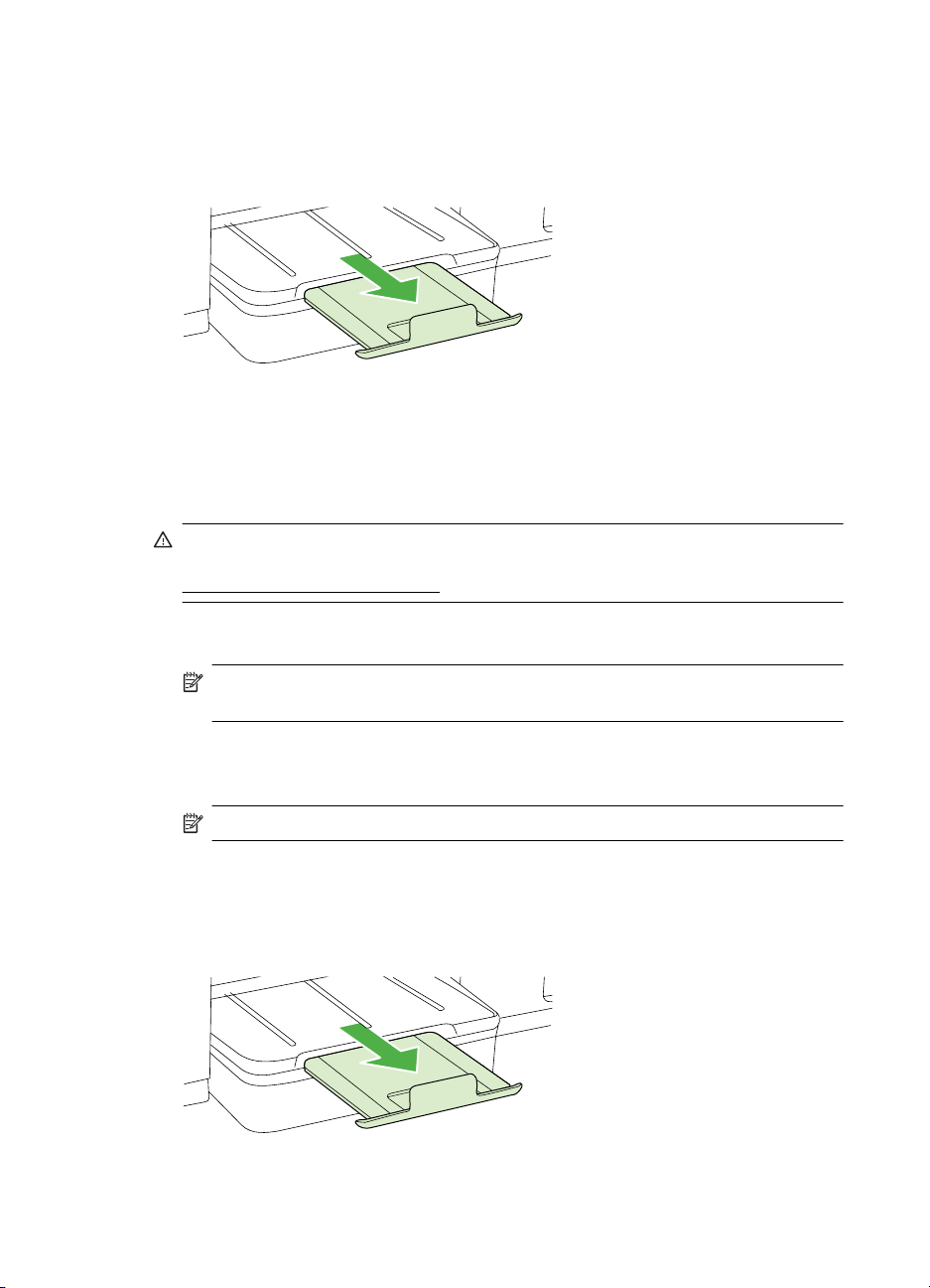
Kapitel 1
4. Verschieben Sie die Medienführungen im Fach, um diese an das eingelegte
Format anzupassen.
5. Klappen Sie das Ausgabefach herunter.
6. Ziehen Sie die Fachverlängerung heraus.
Einlegen von Druckmedien im Sonderformat
So legen Sie Karten und Fotopapier ein:
Befolgen Sie diese Anweisungen, um Medien im Sonderformat einzulegen.
Vorsicht Achten Sie bei der Verwendung von Medien mit Sonderformaten darauf,
dass diese vom Drucker unterstützt werden. Weitere Informationen finden Sie unter
Spezifikationen für Druckmedien.
1. Heben Sie das Ausgabefach an.
2. Schieben Sie die Papierquerführung bis zum Anschlag nach außen.
3. Legen Sie die Druckmedien mit der zu bedruckenden Seite in die Mitte des
Hauptfaches ein. Achten Sie darauf, dass der Medienstapel rechts und hinten am
Fach anliegt und nicht über die Begrenzungslinie im Fach herausragt.
4. Verschieben Sie die Medienführungen im Fach, um diese an das eingelegte
Format anzupassen.
5. Klappen Sie das Ausgabefach herunter.
6. Ziehen Sie die Fachverlängerung heraus.
16 Erste Schritte
Hinweis Wenn Sie Papier mit größerem Format einlegen, ziehen Sie das
Zufuhrfach weiter heraus.
Hinweis Legen Sie kein Papier ein, während der Drucker druckt.
Page 21
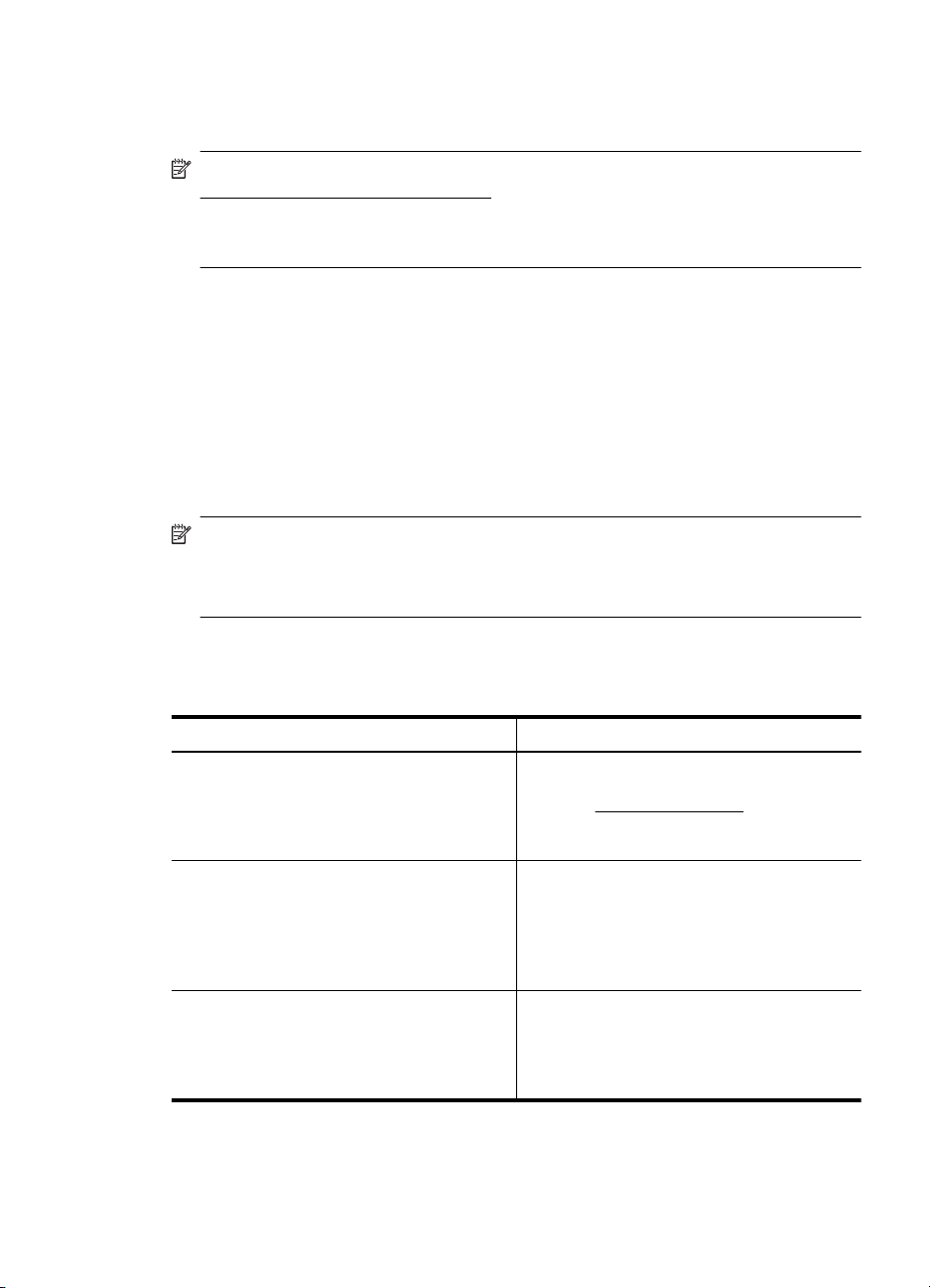
Konfigurieren von Fächern
Hinweis Fach 2 ist als Zubehör beziehbar. Bestellinformationen finden Sie unter
HP Verbrauchsmaterial und Zubehör.
Zum Konfigurieren der Fächer müssen Sie Fach 2 im Drucker installiert und diesen
eingeschaltet haben.
Das Gerät zieht die Medien standardmäßig aus Fach 1 ein. Wenn Fach 1 leer ist,
werden die Medien aus Fach 2 eingezogen (falls dieses installiert ist und darin
Druckmedien eingelegt sind). Diese Standardeinstellung kann mit folgenden
Funktionen geändert werden:
• Papierfachsperre: Mit dieser Funktion können Sie spezielle Druckmedien, z. B.
Papier mit Briefkopf oder Vordrucke, vor unbeabsichtigter Verwendung schützen.
Wenn beim Drucken eines Dokuments in Fach 1 keine Medien mehr vorhanden
sind, wird der Druckauftrag nicht mit Papier aus dem gesperrten Fach fortgesetzt.
• Standardfach: Mit dieser Einstellung können Sie das Fach festlegen, aus dem
zuerst Medien eingezogen werden.
Hinweis Um die Einstellungen für Papierfachsperre und Standardfach zu
verwenden, müssen Sie in der Druckersoftware die automatische Fachauswahl
aktivieren. Wenn Sie bei einem Netzwerkgerät ein Standardfach festlegen, wird
dieses für alle Benutzer des Geräts als Standardfach festgelegt.
In Fach 2 darf nur Normalpapier eingelegt werden.
Die folgende Tabelle zeigt, wie Sie die Facheinstellungen für verschiedene
Druckanforderungen konfigurieren müssen.
Druckanforderung... Vorgehensweise
Die gleichen Medien in beide Fächer einlegen
und das Fach wechseln, wenn im ersten Fach
keine Medien mehr vorhanden sind.
Spezielle Druckmedien (wie etwa
Transparentfolien oder Papier mit Briefkopf)
und Normalpapier zugleich in die Fächer
einlegen.
In beide Fächer Medien einlegen und
festlegen, dass die Medien zuerst aus einem
bestimmten Fach eingezogen werden.
Legen Sie Medien in Fach 1 und Fach 2
•
ein. Weitere Informationen finden Sie
Einlegen von Medien.
unter
Vergewissern Sie sich, dass die
•
Papierfachsperre deaktiviert ist.
Legen Sie Spezialmedien in Fach 1 und
•
Normalpapier in Fach 2 ein.
Vergewissern Sie sich, dass das
•
Standardfach auf Fach 2 eingestellt ist.
Stellen Sie sicher, dass die
•
Papierfachsperre für Fach 1 aktiviert ist.
Legen Sie Medien in Fach 1 und Fach 2
•
ein.
Vergewissern Sie sich, dass das
•
gewünschte Fach als Standardfach
festgelegt ist.
Konfigurieren von Fächern 17
Page 22
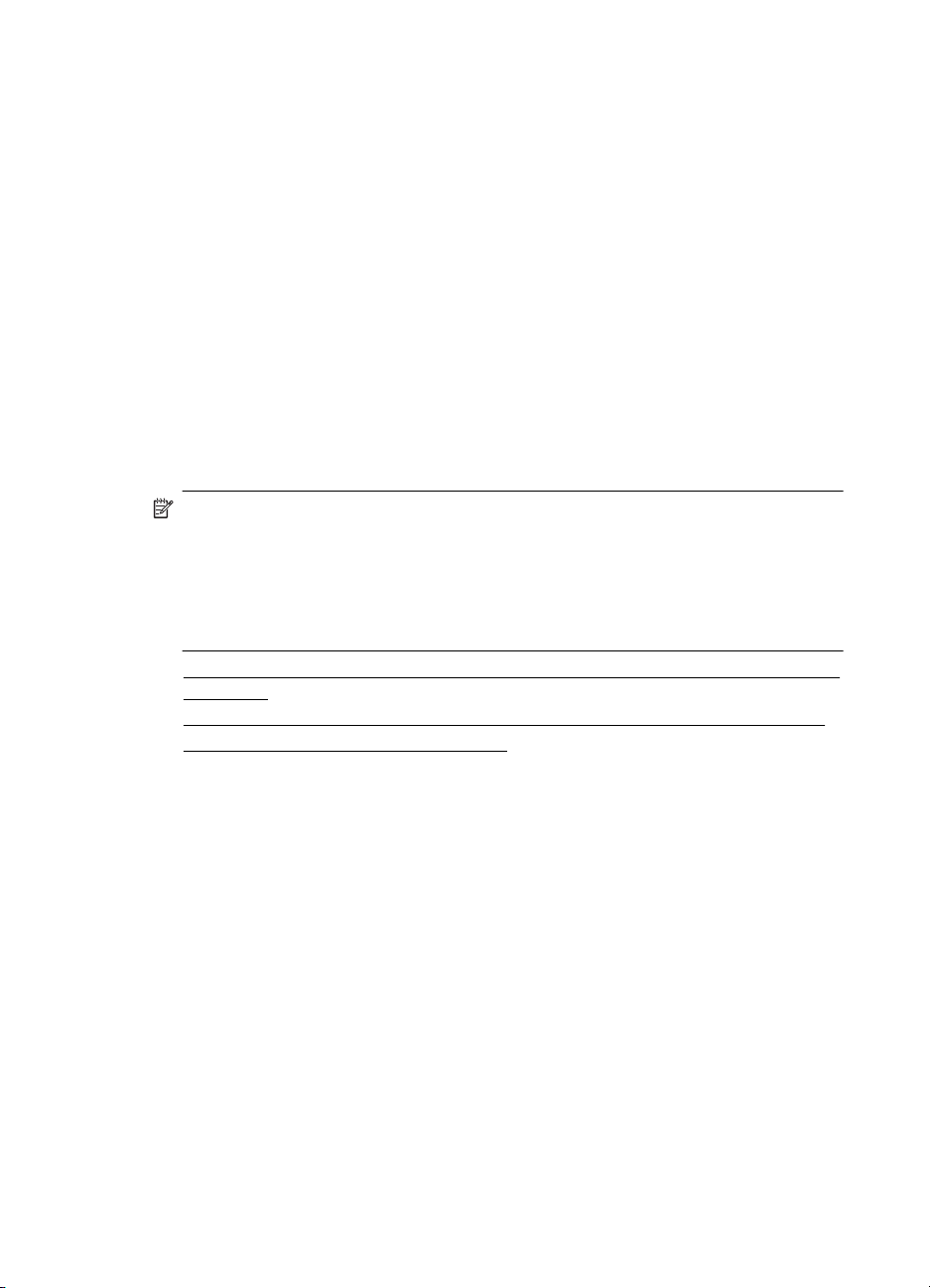
Kapitel 1
Konfigurieren der Fächer
1. Stellen Sie sicher, dass das Gerät eingeschaltet ist.
2. Führen Sie einen der folgenden Schritte aus:
• Eingebetteter Webserver: Klicken Sie auf die Registerkarte Einstellungen
und anschließend im linken Fenster auf Papieraufnahme.
• HP Dienstprogramm (Mac OS X): Klicken Sie im Fenster
Druckereinstellungen auf Fächerkonfiguration.
3. Ändern Sie die gewünschten Facheinstellungen, und klicken Sie danach auf OK
oder Übernehmen.
Ändern der Druckeinstellungen
Sie können die Druckeinstellungen (z. B. Papierformat oder -typ) in einer Anwendung
oder über den Druckertreiber ändern. Die Änderungen der Einstellungen in einer
Softwareanwendung haben immer Vorrang vor den Änderungen im Druckertreiber.
Wenn Sie die Anwendung schließen, werden jedoch wieder die im Druckertreiber
konfigurierten Standardeinstellungen verwendet.
Hinweis Wenn die Einstellungen für alle Druckaufträge verwendet werden sollen,
nehmen Sie die Änderungen im Druckertreiber vor.
Weitere Informationen zu den Einstellungen des Druckertreibers unter Windows
finden Sie in der Onlinehilfe des Treibers. Weitere Informationen zum Drucken
innerhalb einer bestimmten Anwendung finden Sie in der Dokumentation der
jeweiligen Anwendung.
• So ändern Sie die Einstellungen für aktuelle Aufträge aus einer Anwendung heraus
(Windows)
•
So ändern Sie die Standardeinstellungen für alle zukünftigen Aufträge (Windows)
•
So ändern Sie Einstellungen (Mac OS X)
So ändern Sie die Einstellungen für aktuelle Aufträge aus einer Anwendung heraus (Windows)
1. Öffnen Sie das zu druckende Dokument.
2. Klicken Sie im Menü Datei auf Drucken und danach auf Einrichten,
Eigenschaften oder Voreinstellungen. (Die jeweiligen Optionen variieren je nach
verwendeter Anwendung.)
3. Wählen Sie den gewünschten Druckbefehl aus und klicken Sie dann auf OK,
Drucken oder einen ähnlichen Befehl.
18 Erste Schritte
Page 23
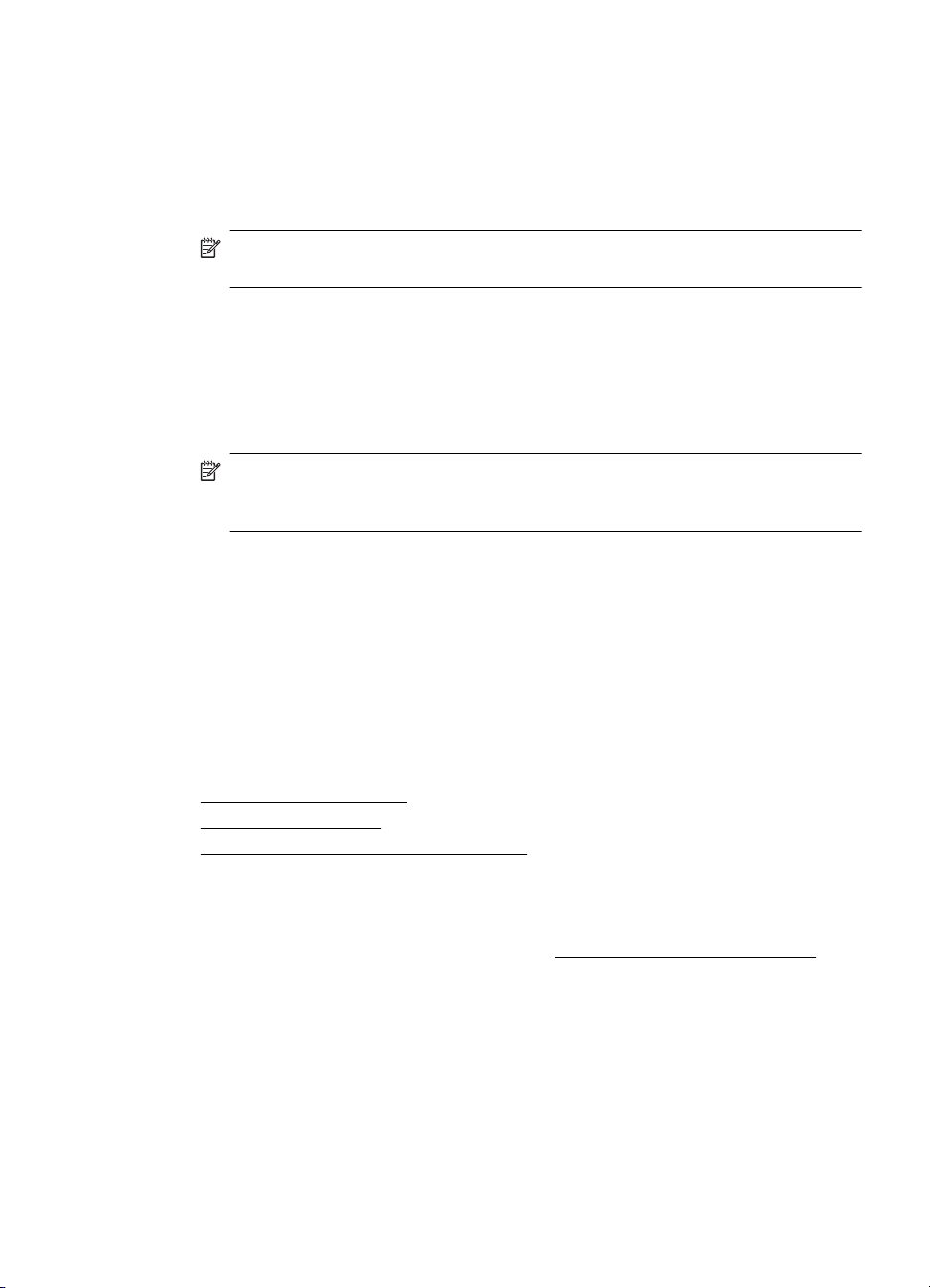
So ändern Sie die Standardeinstellungen für alle zukünftigen Aufträge (Windows)
1. Klicken Sie auf Start, zeigen Sie auf Einstellungen, und klicken Sie dann auf
Drucker bzw. Drucker und Faxgeräte.
- Oder Klicken Sie auf Start und Systemsteuerung und doppelklicken Sie dann auf
Drucker.
Hinweis Geben Sie das Administratorkennwort für den Computer ein, wenn
Sie dazu aufgefordert werden.
2. Klicken Sie mit der rechten Maustaste auf das Druckersymbol und klicken Sie dann
auf Eigenschaften, Dokumentstandards oder Druckeinstellungen.
3. Ändern Sie die entsprechenden Einstellungen, und klicken Sie dann auf OK.
So ändern Sie Einstellungen (Mac OS X)
1. Klicken Sie im Menü Datei auf Seiteneinrichtung.
Hinweis In Mac OS X (Version 10.5 oder 10.6) besitzen manche
Anwendungen kein Menü Seiteneinrichtung. Dieses ist Teil des Menüs
Drucken.
2. Ändern Sie die entsprechenden Einstellungen (z. B. Papierformat), und klicken Sie
dann auf OK.
3. Klicken Sie im Menü Datei und danach auf Drucken, um den Druckertreiber zu
öffnen.
4. Ändern Sie die entsprechenden Einstellungen (z. B. Medientyp), und klicken Sie
dann auf OK oder Drucken.
Installieren des Zubehörs
Dieser Abschnitt enthält folgende Themen:
•
Installieren des Duplexers
•
Installieren von Fach 2
Aktivieren von Zubehör im Druckertreiber
•
Installieren des Duplexers
Sie können automatisch auf beiden Seiten eines Blatt Papiers drucken. Informationen
zum Verwenden des Duplexers finden Sie unter
So installieren Sie den Duplexer
Ÿ Schieben Sie den Duplexer für automatisches beidseitiges Drucken in den Drucker,
bis die Einheit einrastet. Drücken Sie die Tasten des Duplexers nicht beim
Beidseitiger Druck (Duplexdruck).
Installieren des Zubehörs 19
Page 24
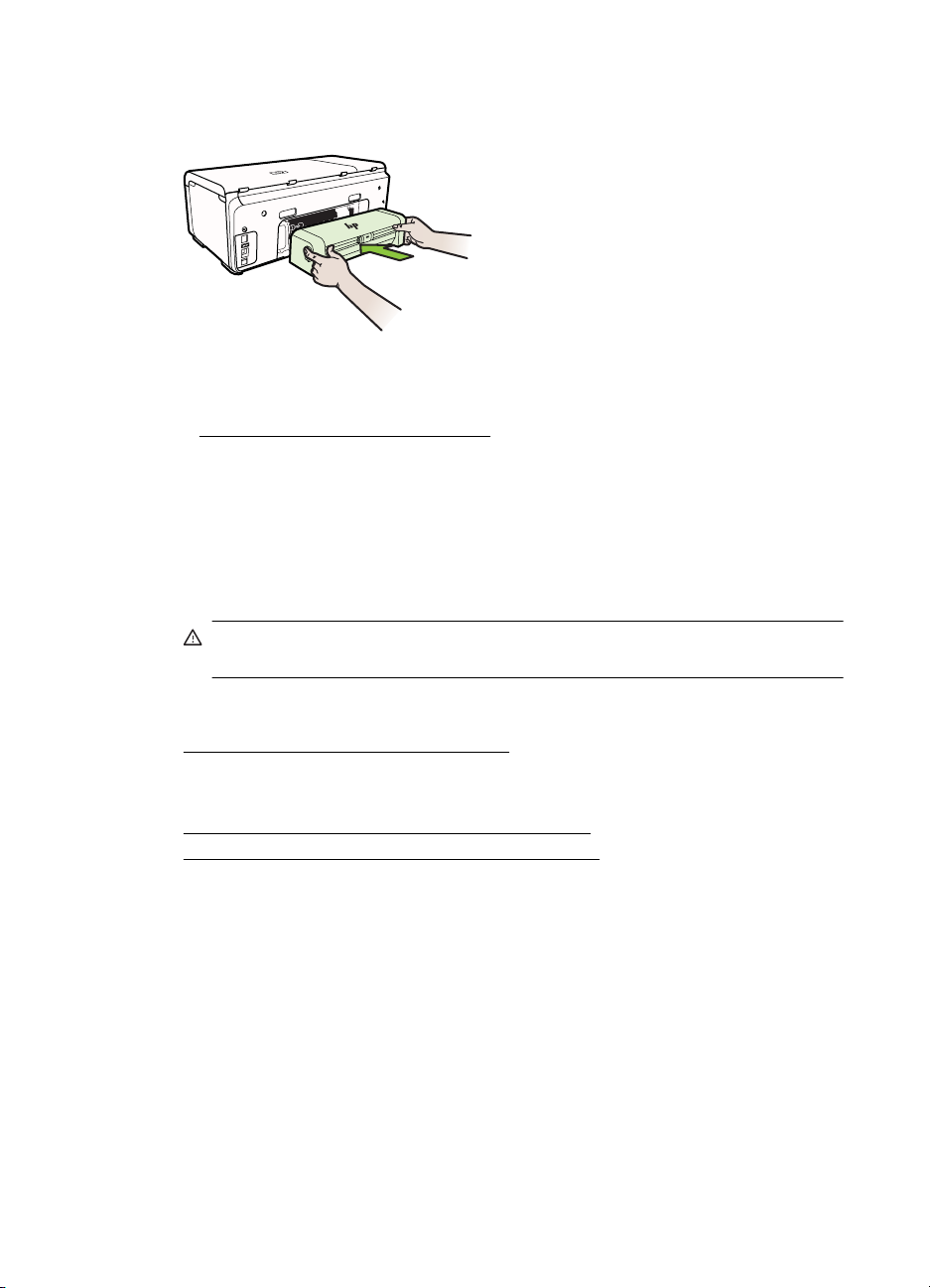
Kapitel 1
Einsetzen. Diese Tasten dienen nur dazu, die Einheit aus dem Drucker zu
entfernen.
Installieren von Fach 2
Fach 2 kann bis zu 250 Blatt Normalpapier aufnehmen. Bestellinformationen finden Sie
unter
HP Verbrauchsmaterial und Zubehör.
So installieren Sie Fach 2
1. Nehmen Sie das Fach aus der Verpackung, entfernen Sie die Schutzklebestreifen
und andere Verpackungsmaterialien, und legen Sie das Fach am vorbereiteten
Standort ab. Die Oberfläche muss stabil und eben sein.
2. Schalten Sie den Drucker aus, und ziehen Sie das Netzkabel ab.
3. Setzen Sie den Drucker auf das Fach auf.
Vorsicht Klemmen Sie sich nicht Ihre Finger oder Hände an der Unterseite
des Druckers ein.
4. Schließen Sie das Netzkabel an, und schalten Sie den Drucker ein.
5. Aktivieren Sie Fach 2 im Druckertreiber. Weitere Informationen finden Sie unter
Aktivieren von Zubehör im Druckertreiber.
Aktivieren von Zubehör im Druckertreiber
• So aktivieren Sie Zubehör auf Windows-Computern
So aktivieren Sie Zubehör auf Macintosh-Computern
•
So aktivieren Sie Zubehör auf Windows-Computern
1. Klicken Sie auf Start, zeigen Sie auf Einstellungen, und klicken Sie dann auf
Drucker bzw. Drucker und Faxgeräte.
- Oder Klicken Sie auf Start und Systemsteuerung und doppelklicken Sie dann auf
Drucker.
2. Klicken Sie mit der rechten Maustaste auf das Druckersymbol, und klicken Sie
dann auf Eigenschaften.
3. Wählen Sie die Registerkarte Geräteeinstellungen aus. Klicken Sie auf das zu
aktivierende Zubehör, klicken Sie im Dropdown-Menü auf Installiert und
anschließend auf OK.
20 Erste Schritte
Page 25
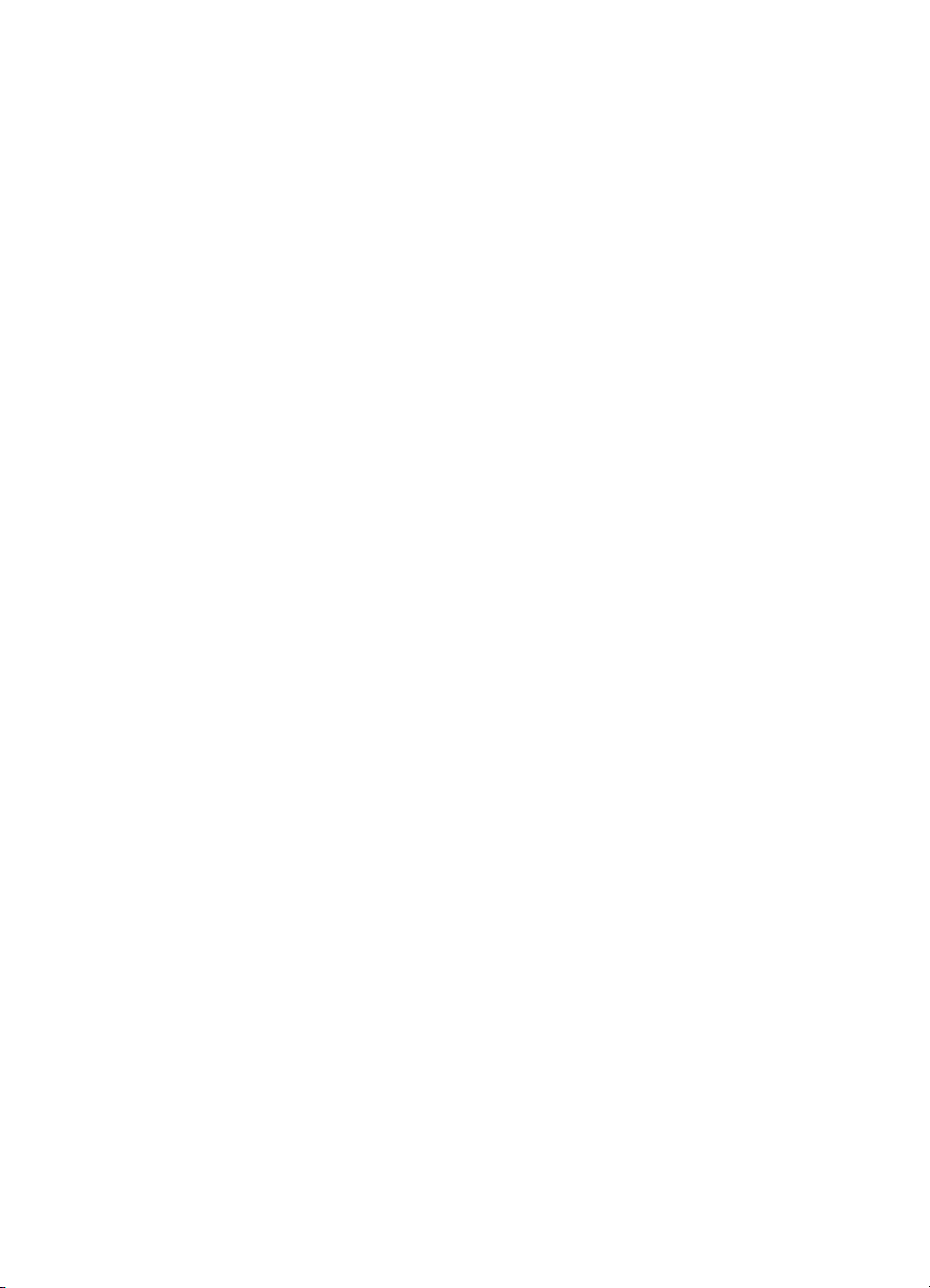
So aktivieren Sie Zubehör auf Macintosh-Computern
Bei Macintosh-Computern wird beim Installieren der Druckersoftware automatisch
sämtliches Zubehör im Druckertreiber aktiviert. Führen Sie folgende Schritte aus, um
später neues Zubehör hinzuzufügen:
1. Öffnen Sie die Systemeinstellungen und wählen Sie Drucken und Faxen.
2. Wählen Sie den Drucker aus.
3. Klicken Sie auf Optionen und Verbrauchsmaterialien.
4. Klicken Sie auf die Registerkarte Treiber.
5. Wählen Sie die Optionen, die Sie installieren möchten, und klicken Sie dann auf
OK.
Ausschalten des Druckers
Drücken Sie die Netztaste am Drucker, um den Drucker auszuschalten. Warten Sie,
bis die Netz-LED erlischt, bevor Sie das Netzkabel abziehen oder die Steckerleiste
ausschalten. Wenn Sie den Drucker nicht ordnungsgemäß ausschalten, fährt der
Patronenwagen nicht an die richtige Position zurück, und es können Probleme mit den
Tintenpatronen und der Druckqualität auftreten.
Ausschalten des Druckers 21
Page 26
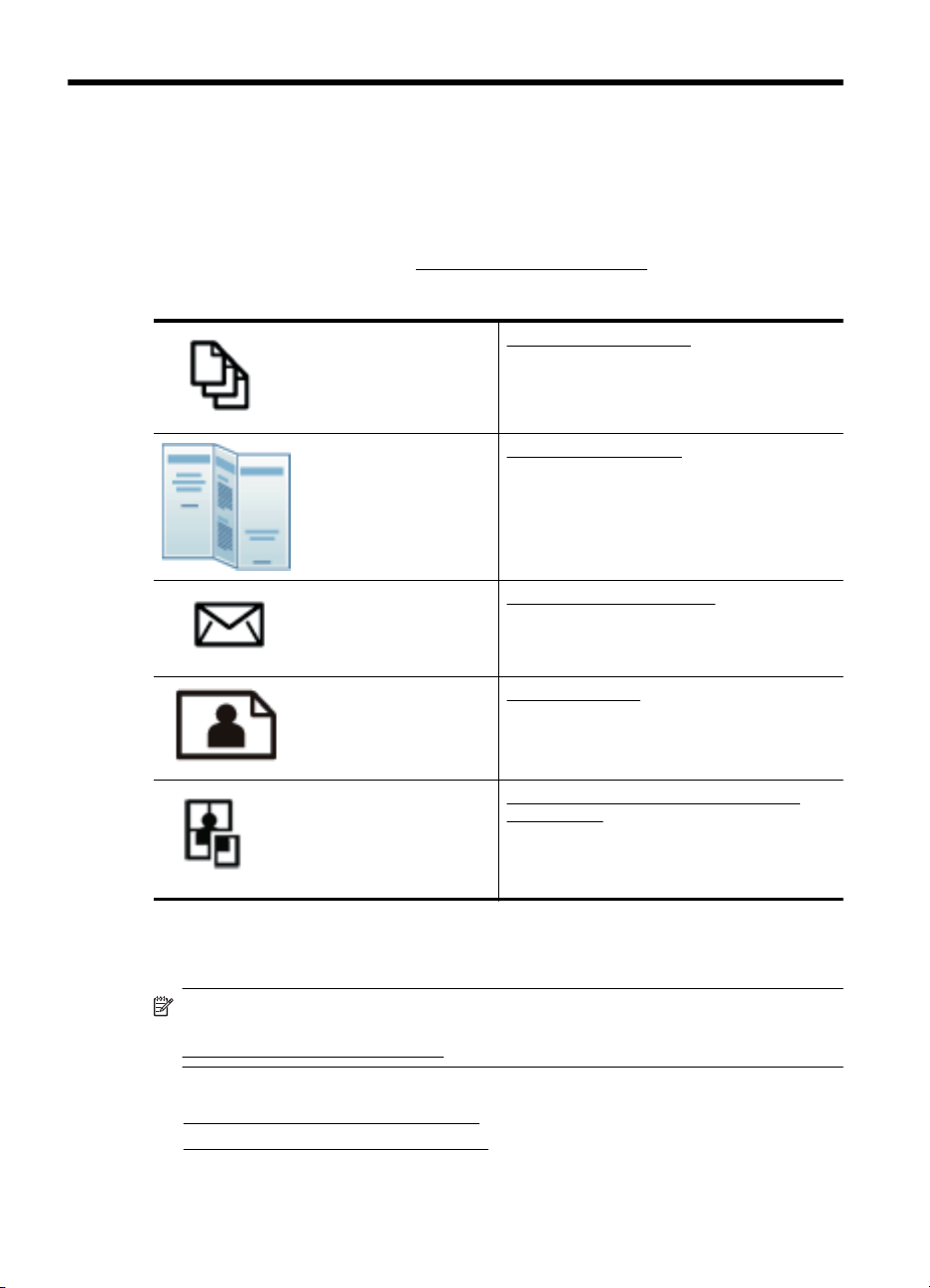
2 Drucken
Die meisten Druckeinstellungen werden automatisch von der Anwendung festgelegt.
Sie müssen die Einstellungen lediglich dann manuell ändern, wenn Sie die
Druckqualität ändern, auf bestimmten Papiertypen drucken oder Sonderfunktionen
verwenden möchten. Weitere Informationen zur Auswahl der besten Druckmedien für
Ihre Dokumente finden Sie unter
Wählen Sie zum Fortfahren einen Druckauftrag aus:
Auswählen von Druckmedien.
Drucken von Dokumenten
Drucken von Broschüren
Drucken auf Briefumschlägen
Drucken von Fotos
Drucken von Dokumenten
Hinweis Bestimmte Papiertypen lassen sich beidseitig bedrucken (sog.
„beidseitiger Druck“ oder „Duplex-Druck“). Weitere Informationen finden Sie unter
Beidseitiger Druck (Duplexdruck).
Befolgen Sie die Anweisungen für Ihr Betriebssystem.
•
Drucken von Dokumenten (Windows)
•
Drucken von Dokumenten (Mac OS X)
22 Drucken
Drucken auf Spezialpapier und Papier mit
Sonderformat
Page 27
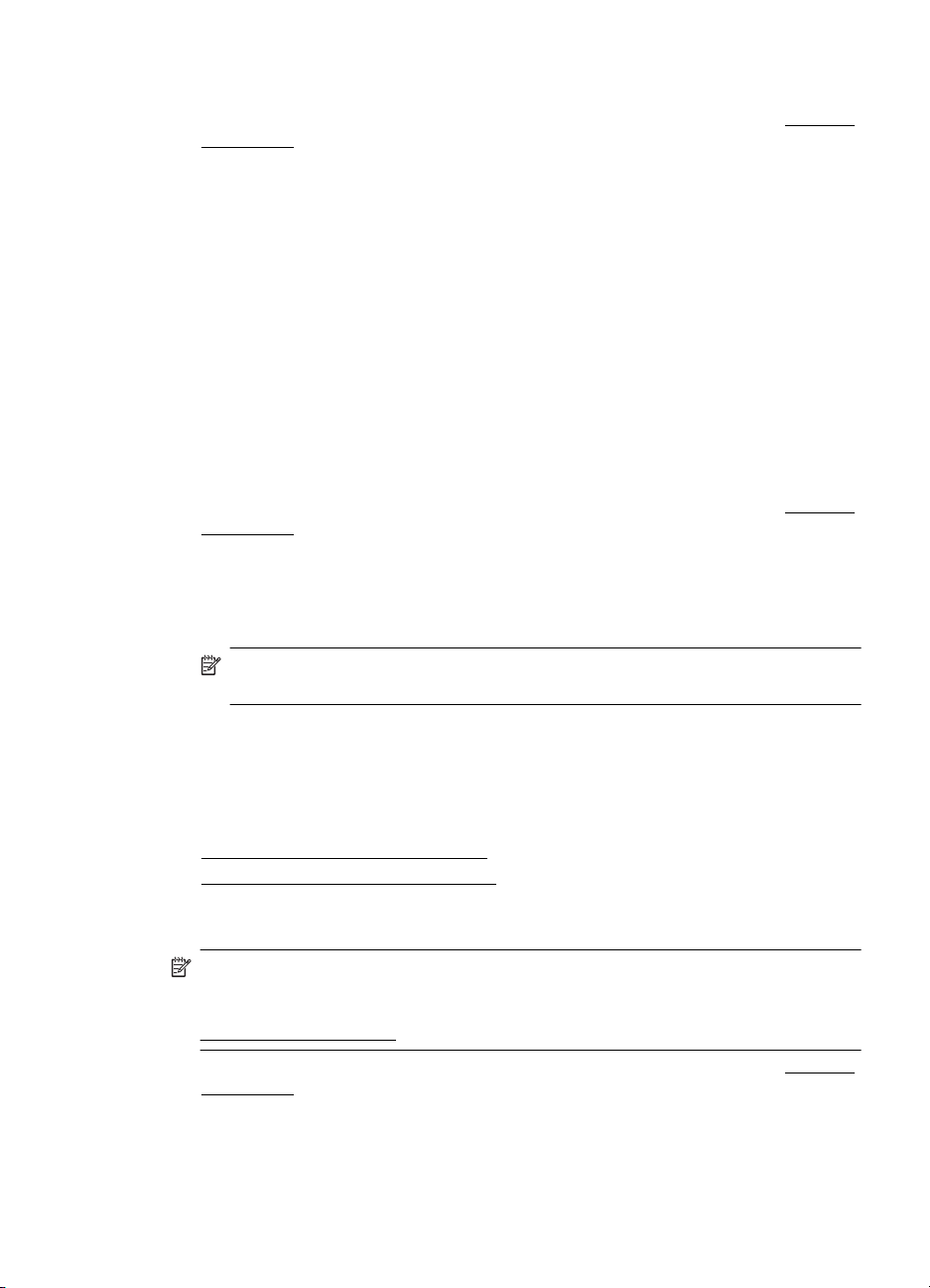
Drucken von Dokumenten (Windows)
1. Legen Sie Papier in das Fach ein. Weitere Informationen finden Sie unter Einlegen
von Medien.
2. Klicken Sie in Ihrem Softwareprogramm im Menü Datei auf die Option Drucken.
3. Stellen Sie sicher, dass Sie den gewünschten Drucker auswählen.
4. Klicken Sie zum Ändern der Einstellungen auf die Schaltfläche zum Öffnen des
Dialogfensters Eigenschaften.
Je nach Softwareprogramm heißt diese Schaltfläche Eigenschaften, Optionen,
Druckereinrichtung, Drucker oder Voreinstellungen.
5. Ändern Sie in der Registerkarte Fertigstellung die Papierausrichtung und in der
Registerkarte Papier/Qualität die Einstellungen für Papierquelle, Medientyp,
Papierformat und Qualität. Klicken Sie zum Drucken in Schwarzweiß auf die
Registerkarte Farbe, und ändern Sie dann die Option In Graustufen drucken.
6. Klicken Sie auf OK.
7. Klicken Sie auf Drucken bzw. OK, um den Druckauftrag zu starten.
Drucken von Dokumenten (Mac OS X)
1. Legen Sie Papier in das Fach ein. Weitere Informationen finden Sie unter Einlegen
von Medien.
2. Klicken Sie im Menü Datei Ihrer Anwendung auf Drucken.
3. Stellen Sie sicher, dass Sie den gewünschten Drucker auswählen.
4. Wählen Sie für jede in den Einblendmenüs bereitgestellte Option die geeigneten
Druckeinstellungen für Ihr Projekt aus.
Hinweis Klicken Sie auf das blaue Dreieck neben der Auswahl Drucker, um
auf diese Optionen zuzugreifen.
5. Klicken Sie auf Drucken, um den Druckvorgang zu starten.
Drucken von Broschüren
Befolgen Sie die Anweisungen für Ihr Betriebssystem.
•
Drucken von Broschüren (Windows)
Drucken von Broschüren (Mac OS X)
•
Drucken von Broschüren (Windows)
Hinweis Wenn die Druckeinstellungen für alle Druckaufträge verwendet werden
sollen, nehmen Sie die Änderungen in der mit dem Drucker gelieferten HP
Software vor. Weitere Informationen zur HP Software finden Sie unter
Druckerverwaltungstools.
1. Legen Sie Papier in das Fach ein. Weitere Informationen finden Sie unter Einlegen
von Medien.
2. Klicken Sie in Ihrem Softwareprogramm im Menü Datei auf die Option Drucken.
3. Stellen Sie sicher, dass Sie den gewünschten Drucker auswählen.
Drucken von Broschüren 23
Page 28
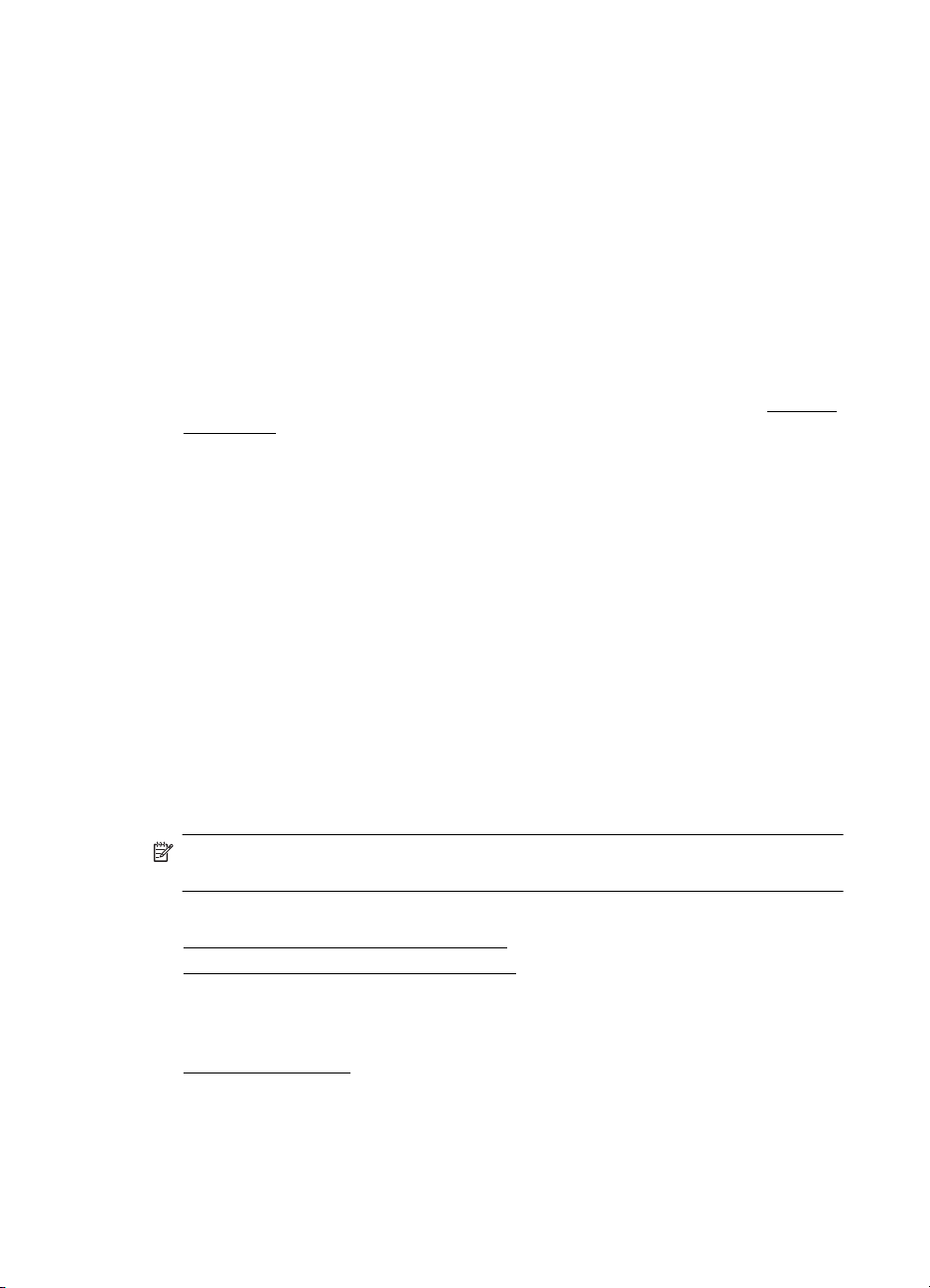
Kapitel 2
4. Klicken Sie zum Ändern der Einstellungen auf die Schaltfläche zum Öffnen des
Dialogfensters Eigenschaften.
Je nach Softwareprogramm heißt diese Schaltfläche Eigenschaften, Optionen,
Druckereinrichtung, Drucker oder Voreinstellungen.
5. Ändern Sie in der Registerkarte Fertigstellung die Papierausrichtung und in der
Registerkarte Papier/Qualität die Einstellungen für Papierquelle, Medientyp,
Papierformat und Qualität. Klicken Sie zum Drucken in Schwarzweiß auf die
Registerkarte Farbe, und ändern Sie dann die Option In Graustufen drucken.
6. Klicken Sie auf OK.
7. Klicken Sie auf OK.
8. Klicken Sie auf Drucken, um den Druckvorgang zu starten.
Drucken von Broschüren (Mac OS X)
1. Legen Sie Papier in das Fach ein. Weitere Informationen finden Sie unter Einlegen
von Medien.
2. Klicken Sie im Menü Datei Ihrer Anwendung auf Drucken.
3. Stellen Sie sicher, dass Sie den gewünschten Drucker auswählen.
4. Wählen Sie im Popup-Menü Fertigstellung den entsprechenden
Broschürenpapiertyp aus.
5. Wählen Sie im Menü Farbe/Qualität die Einstellung Optimal oder Normal aus.
6. Wählen Sie nach Bedarf weitere Druckeinstellungen aus, und klicken Sie dann auf
Drucken, um den Druckauftrag zu starten.
Drucken auf Briefumschlägen
Verwenden Sie keine Umschläge mit sehr glatter Oberfläche, Klebestreifen,
Verschlüssen oder Fenstern. Verwenden Sie auch keine Umschläge mit dicken,
schiefen oder eingerollten Kanten oder mit gewellten, eingerissenen oder auf andere
Art beschädigten Bereichen.
Stellen Sie sicher, dass die Briefumschläge, die Sie in den Drucker einlegen, robust
sind und die Kanten fest gefaltet sind.
Hinweis Weitere Informationen zum Drucken auf Briefumschlägen finden Sie in
der Dokumentation, die mit dem verwendeten Softwareprogramm geliefert wird.
Befolgen Sie die Anweisungen für Ihr Betriebssystem.
•
Drucken auf Briefumschlägen (Windows)
Drucken auf Briefumschlägen (Mac OS X)
•
Drucken auf Briefumschlägen (Windows)
1. Legen Sie Briefumschläge in das Fach ein. Weitere Informationen finden Sie unter
Einlegen von Medien.
2. Klicken Sie in Ihrem Softwareprogramm im Menü Datei auf die Option Drucken.
3. Stellen Sie sicher, dass Sie den gewünschten Drucker auswählen.
24 Drucken
Page 29
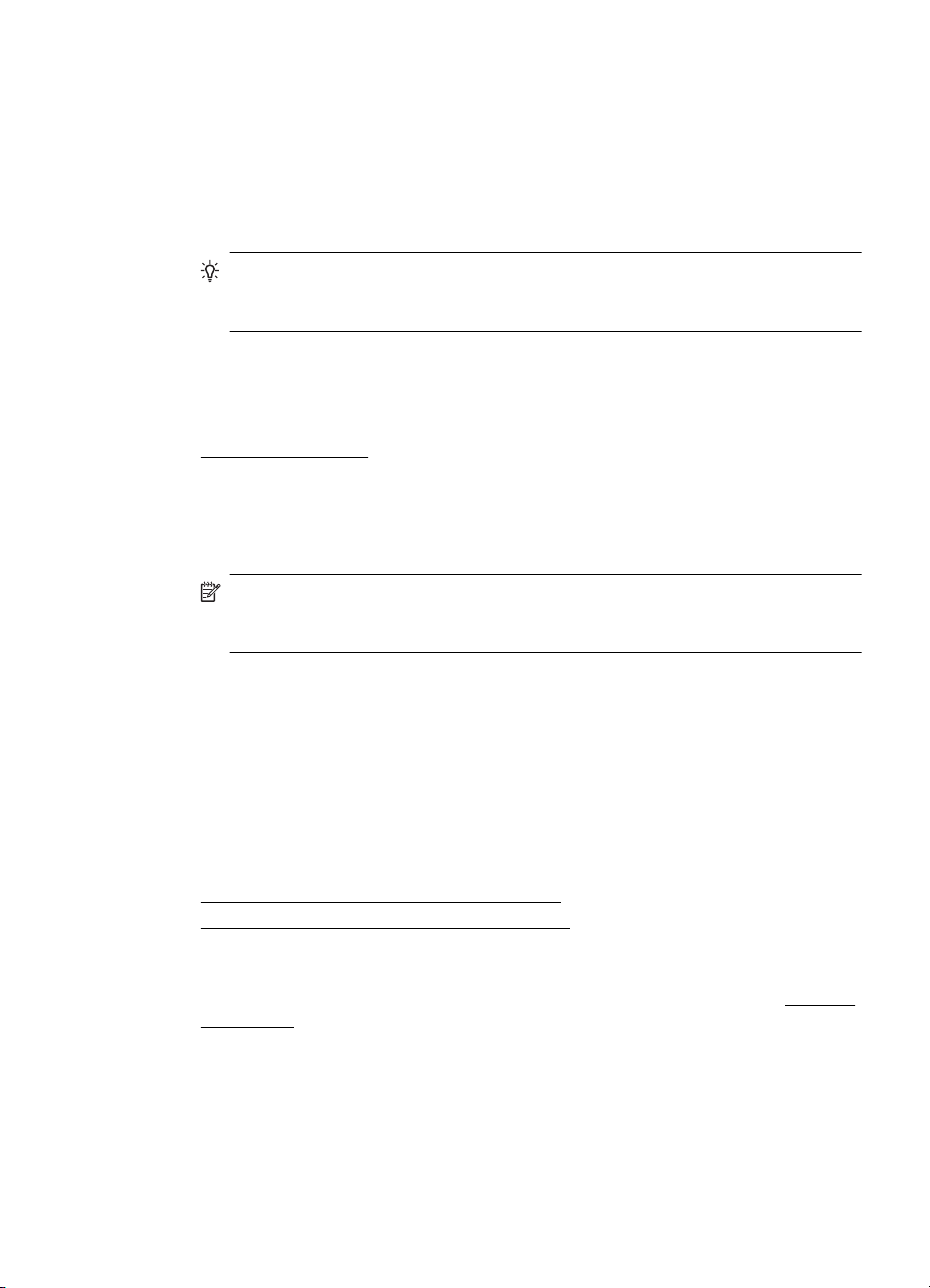
4. Klicken Sie zum Ändern der Einstellungen auf die Schaltfläche zum Öffnen des
Dialogfensters Eigenschaften.
Je nach Softwareprogramm heißt diese Schaltfläche Eigenschaften, Optionen,
Druckereinrichtung, Drucker oder Voreinstellungen.
5. Ändern Sie auf der Registerkarte Fertigstellung die Ausrichtung in Querformat.
6. Klicken Sie auf Papier/Qualität, und wählen Sie dann den entsprechenden
Briefumschla in der Dropdown-Liste Papierformat aus.
Tipp Sie können weitere Optionen für den Druckauftrag ändern, indem Sie die
Funktionen verwenden, die über die weiteren Registerkarten im Dialogfenster
verfügbar sind.
7. Klicken Sie auf OK und dann auf Drucken oder OK, um den Druck zu starten.
Drucken auf Briefumschlägen (Mac OS X)
1. Legen Sie Briefumschläge in das Fach ein. Weitere Informationen finden Sie unter
Einlegen von Medien.
2. Klicken Sie im Menü Datei Ihrer Anwendung auf Drucken.
3. Stellen Sie sicher, dass Sie den gewünschten Drucker auswählen.
4. Wählen Sie im Einblendmenü Papierformat den gewünschten Umschlag aus.
5. Wählen Sie die Registerkarte Fertigstellung aus.
Hinweis Wenn auf Ihrem Computer Mac OS X (10.5 oder 10.6) ausgeführt
wird, klicken Sie auf das blaue Dreieck neben Drucker, um auf diese Optionen
zuzugreifen.
6. Wählen Sie nach Bedarf weitere Druckeinstellungen aus, und klicken Sie dann auf
Drucken, um den Druckauftrag zu starten.
Drucken von Fotos
Lassen Sie nicht verwendetes Fotopapier niemals im Zufuhrfach liegen. Wenn sich das
Papier wellt, beeinträchtigt dies die Druckqualität. Fotopapier muss vor dem Drucken
ganz glatt sein.
Befolgen Sie die Anweisungen für Ihr Betriebssystem.
•
Drucken von Fotos auf Fotopapier (Windows)
•
Drucken von Fotos auf Fotopapier (Mac OS X)
Drucken von Fotos auf Fotopapier (Windows)
1. Legen Sie Papier in das Fach ein. Weitere Informationen finden Sie unter Einlegen
von Medien.
2. Klicken Sie in Ihrem Softwareprogramm im Menü Datei auf die Option Drucken.
3. Stellen Sie sicher, dass Sie den gewünschten Drucker auswählen.
Drucken von Fotos 25
Page 30
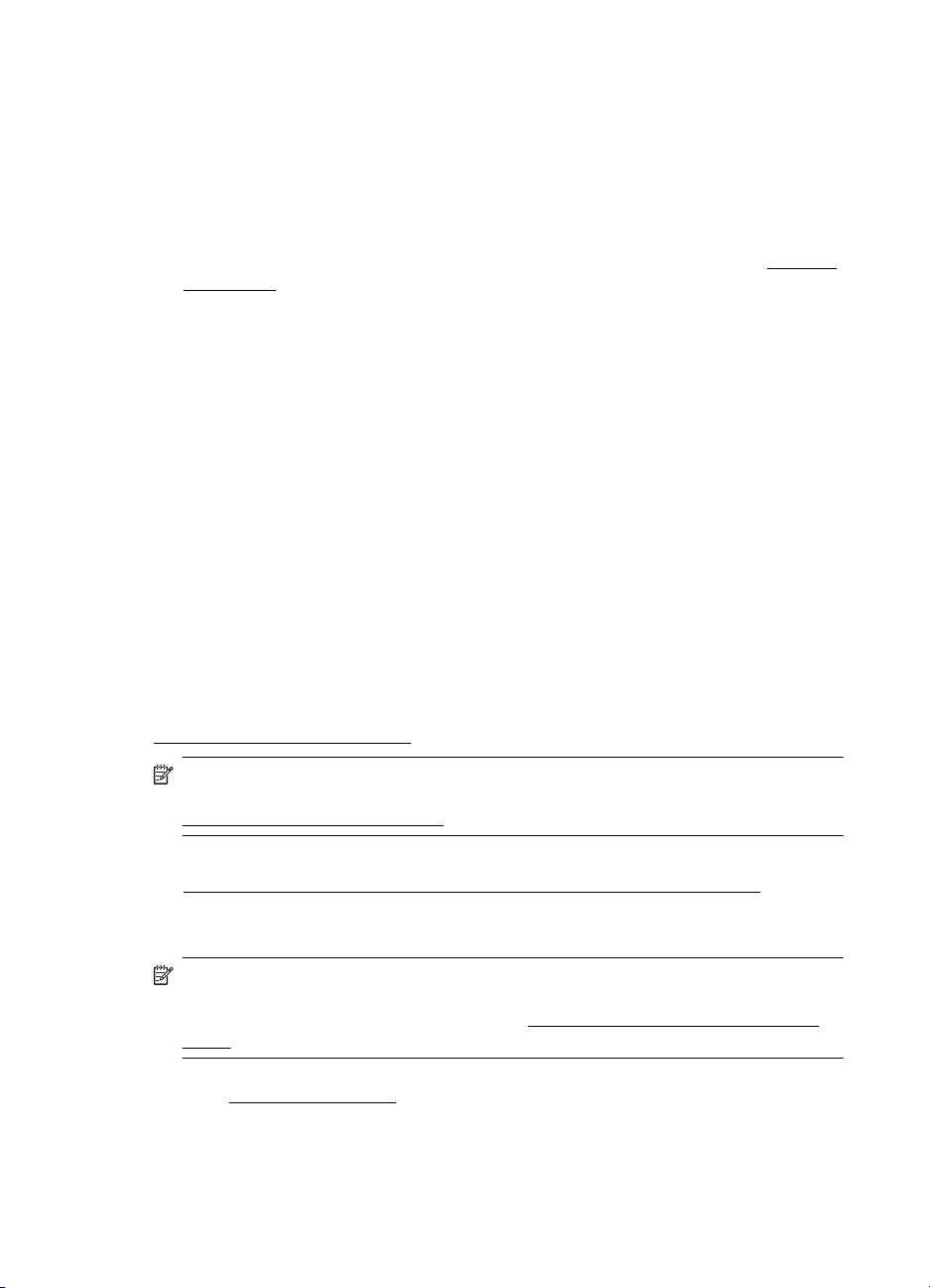
Kapitel 2
4. Zum Ändern von Einstellungen klicken Sie auf die Option, die zum Dialogfeld
Eigenschaften des Druckers führt.
Je nach Softwareprogramm heißt diese Option Eigenschaften, Optionen,
Druckereinrichtung, Drucker oder Voreinstellungen.
5. Klicken Sie auf OK und dann auf Drucken oder OK, um den Druck zu starten.
Drucken von Fotos auf Fotopapier (Mac OS X)
1. Legen Sie Papier in das Fach ein. Weitere Informationen finden Sie unter Einlegen
von Medien.
2. Klicken Sie in Ihrem Softwareprogramm im Menü Ablage auf die Option Drucken.
3. Stellen Sie sicher, dass Sie den gewünschten Drucker auswählen.
4. Wählen Sie im Popup-Menü Fertigstellung den entsprechenden Fotopapiertyp
aus.
5. Wählen Sie im Menü Farbe/Qualität die Einstellung Optimal oder Normal aus.
6. Wählen Sie nach Bedarf weitere Druckeinstellungen aus, und klicken Sie dann auf
Drucken, um den Druckauftrag zu starten.
Drucken auf Spezialpapier und Papier mit Sonderformat
Wenn die verwendete Softwareanwendung Papier in Sonderformaten unterstützt,
legen Sie in der Anwendung das Format fest, bevor Sie das Dokument drucken.
Unterstützt die Anwendung keine Sonderformate, legen Sie das Format im
Druckertreiber fest. Sie müssen unter Umständen vorhandene Dokumente neu
formatieren, damit diese auf Papier mit benutzerdefiniertem Format richtig gedruckt
werden.
Achten Sie bei der Verwendung von Papier mit Sonderformaten darauf, dass diese
vom Drucker unterstützt werden. Weitere Informationen finden Sie unter
Spezifikationen für Druckmedien.
Hinweis Bestimmte Papiertypen lassen sich beidseitig bedrucken (sog.
„beidseitiger Druck“ oder „Duplex-Druck“). Weitere Informationen finden Sie unter
Beidseitiger Druck (Duplexdruck).
Befolgen Sie die Anweisungen für Ihr Betriebssystem.
•
Drucken auf Spezialpapier oder auf Papier mit Sonderformat (Mac OS X)
Drucken auf Spezialpapier oder auf Papier mit Sonderformat (Mac OS X)
Hinweis Damit Sie auf Papier mit Sonderformat drucken können, müssen Sie
dieses Format in der mit dem Drucker gelieferten HP Software einrichten. Die
Einrichten von Sonderformaten (Mac
1. Legen Sie geeignetes Papier in das Fach ein. Weitere Informationen finden Sie
2. Klicken Sie im Menü Datei Ihrer Anwendung auf Drucken.
3. Stellen Sie sicher, dass Sie den gewünschten Drucker auswählen.
26 Drucken
zugehörigen Anweisungen finden Sie unter
OS X).
Einlegen von Medien.
unter
Page 31

4. Wählen Sie das benutzerdefinierte Format aus, das Sie im Papierformat-Popup
erstellt haben.
Wählen Sie nach Bedarf weitere Druckeinstellungen aus, und klicken Sie dann auf
Drucken, um den Druckauftrag zu starten.
5. Ändern Sie bei Bedarf weitere Einstellungen, und klicken Sie dann auf Drucken,
um den Druckvorgang zu starten.
Einrichten von Sonderformaten (Mac OS X)
1. Klicken Sie im Menü Datei Ihrer Anwendung auf Drucken.
2. Wählen Sie den gewünschten Drucker im Einblendmenü Format für aus.
3. Wählen Sie im Einblendmenü Papierformat die Option Eigene Papierformate
aus.
4. Klicken Sie auf das Pluszeichen (+) auf der linken Seite des Bildschirms,
doppelklicken Sie auf Ohne Titel, und geben Sie dann einen Namen für das neue
benutzerdefinierte Format ein.
5. Geben Sie die Abmessungen in die Felder Breite und Höhe ein, und legen Sie bei
Bedarf die Ränder fest.
6. Klicken Sie auf OK.
Beidseitiger Druck (Duplexdruck)
Mit dem Duplexer können Sie automatisch beide Seiten eines Mediums bedrucken.
Hinweis Der Druckertreiber unterstützt den manuellen Duplexdruck nicht. Tosidet
udskrivning kræver, at du har HP automatisk ekstraudstyr til tosidet udskrivning
installeret på printeren.
Tipp Wenn die oberen und unteren Ränder des Dokuments kleiner als 12 mm
sind, wird das Dokument möglicherweise nicht ordnungsgemäß gedruckt. Um das
Dokument ordnungsgemäß zu drucken, aktivieren Sie im Bedienfeld des Druckers
die Option zur Randanpassung. Hierzu drücken Sie die Taste OK, wählen
Papierzufuhr, dann An Rand anpassen und anschließend Ein.
Beidseitiges Drucken (Windows)
1. Legen Sie die geeigneten Medien ein. Weitere Informationen hierzu finden Sie
unter
Richtlinien für den beidseitigen Druck und Einlegen von Medien.
2. Stellen Sie sicher, dass der Duplexer richtig installiert ist. Weitere Informationen
finden Sie unter
3. Klicken Sie bei einem geöffneten Dokument im Menü Datei auf Drucken und
aktivieren Sie dann auf der Registerkarte Fertigstellung die Einstellung Beidseitig
drucken.
4. Ändern Sie bei Bedarf weitere Einstellungen, und klicken Sie dann auf OK.
5. Drucken Sie das Dokument.
Installieren des Duplexers.
Beidseitiger Druck (Duplexdruck) 27
Page 32

Kapitel 2
Beidseitiger Druck (Mac OS X)
Hinweis Befolgen Sie diese Anweisungen, um den beidseitigen Druck zu
aktivieren und die Bindungsoptionen zu ändern.
Mac OS 10.5. Klicken Sie unter Kopien und Seiten auf Beidseitiger Druck und
wählen Sie dann die entsprechende Bindungsart aus.
Mac OS 10.6.Aktivieren Sie im Druckdialogfenster das Kontrollkästchen Beidseitig
neben den Optionen Kopien und Sortiert. Falls die Option Beidseitig nicht
verfügbar ist, überprüfen Sie, ob das Duplex-Zubehör im Druckertreiber aktiviert ist.
Wählen Sie die Bindungsart im Fenster Layout aus.
1. Legen Sie die geeigneten Medien ein. Weitere Informationen hierzu finden Sie
unter
Richtlinien für den beidseitigen Druck und Einlegen von Medien.
2. Stellen Sie sicher, dass der Duplexer richtig installiert ist. Weitere Informationen
finden Sie unter
Installieren des Duplexers.
3. Vergewissern Sie sich, dass Sie in Seite einrichten die richtigen Einstellungen für
Drucker und Papierformat verwenden.
4. Klicken Sie im Menü Datei auf Drucken.
5. Aktivieren Sie die Option zum beidseitigen Drucken.
6. Ändern Sie bei Bedarf weitere Einstellungen, und klicken Sie dann auf Drucken.
28 Drucken
Page 33

3 Arbeiten an den Tintenpatronen
Sie müssen einige einfache Wartungsverfahren beachten, um eine optimale
Druckqualität mit dem Drucker zu erzielen. In diesem Abschnitt finden Sie Richtlinien
zum richtigen Umgang mit den Tintenpatronen. Außerdem wird beschrieben, wie Sie
die Patronen auswechseln und den Druckkopf ausrichten oder reinigen können.
Dieser Abschnitt enthält folgende Themen:
•
Informationen zu Tintenpatronen und Druckköpfen
Überprüfen der geschätzten Tintenfüllstände
•
•
Austauschen der Tintenpatronen
•
Lagerung von Verbrauchsmaterial
Informationen zu Tintenpatronen und Druckköpfen
Die folgenden Tipps tragen dazu bei, schonend mit HP Tintenpatronen umzugehen
und eine konsistente Druckqualität sicherzustellen.
• Die Anweisungen im vorliegenden Benutzerhandbuch dienen zum Auswechseln
der Tintenpatronen, und sind nicht zum ersten Einsetzen der Patronen gedacht.
• Wenn Sie eine Tintenpatrone auswechseln müssen, warten Sie, bis eine neue
Tintenpatrone verfügbar ist, bevor Sie die alte Patrone herausnehmen.
Vorsicht Nehmen Sie die alte Tintenpatrone erst heraus, wenn eine neue
Tintenpatrone verfügbar ist. Lassen Sie die Tintenpatrone nicht über längere
Zeit außerhalb des Druckers liegen.
• Bewahren Sie alle Tintenpatronen bis zur Verwendung in der versiegelten
Originalverpackung auf.
• Bewahren Sie die Tintenpatronen mit derselben Ausrichtung auf, in der sie in den
Verkaufsregalen hängen. Sollten sich die Tintenpatronen nicht mehr in ihrer
Verpackung befinden, bewahren Sie diese mit dem Etikett nach unten auf.
• Stellen Sie sicher, dass der Drucker ordnungsgemäß ausgeschaltet ist. Weitere
Informationen finden Sie unter
• Bewahren Sie die Tintenpatronen bei Raumtemperatur auf (15 bis 35 °C oder 59
bis 95 °F).
• Sie müssen die Patronen nur austauschen, wenn eine entsprechende Meldung
angezeigt wird.
• Bei erheblich nachlassender Druckqualität ist möglicherweise der Druckkopf
verstopft. Abhilfe schafft unter anderem eine Reinigung der Druckköpfe. Bei der
Reinigung der Druckköpfe wird etwas Tinte verbraucht.
• Führen Sie keine unnötige Druckkopfreinigung durch. Andernfalls verschwenden
Sie Tinte und verkürzen die Lebensdauer der Patronen.
Ausschalten des Druckers.
Arbeiten an den Tintenpatronen 29
Page 34

Kapitel 3
• Gehen Sie sorgsam mit Tintenpatronen um. Wenn Sie die Tintenpatronen fallen
lassen oder nicht vorsichtig handhaben, können vorübergehend Druckprobleme
auftreten.
• Gehen Sie zum Transportieren des Druckers wie folgt vor, um zu verhindern, dass
Tinte aus dem Drucker ausläuft oder Schäden am Drucker auftreten:
ƕ
Vergewissern Sie sich, dass Sie den Drucker mit der Taste
ausschalten. Daraufhin sollte die Druckkopfeinheit in die Wartungsstation auf
der rechten Seite des Druckers gefahren werden. Weitere Informationen finden
Sie unter
ƕ Lassen Sie die Tintenpatronen und Druckköpfe auf jeden Fall eingesetzt.
ƕ Der Drucker muss aufrecht transportiert werden. Er darf weder auf die Seite,
noch auf die Rück- oder Oberseite gelegt werden.
Verwandte Themen
•
Überprüfen der geschätzten Tintenfüllstände
So reinigen Sie die Druckköpfe
•
Ausschalten des Druckers.
Überprüfen der geschätzten Tintenfüllstände
Sie können die geschätzten Tintenfüllstände über die Druckersoftware oder den
eingebetteten Webserver überprüfen. Informationen zur Verwendung dieser Tools
finden Sie unter
wenn Sie die Druckerstatusseite drucken (siehe
Druckerverwaltungstools. Diese Informationen erhalten Sie ebenfalls,
Konfigurationsseite).
(Netz)
Hinweis Warnhinweise und Anzeigen zum Tintenfüllstand sind ungefähre
Angaben und dienen lediglich zur besseren Planung. Wenn auf der Anzeige eine
Warnung wegen eines niedrigen Tintenfüllstands angezeigt wird, besorgen Sie sich
eine Ersatzpatrone, um eventuelle Verzögerungen beim Drucken zu vermeiden.
Das Austauschen von Tintenpatronen ist erst erforderlich, wenn Sie dazu
aufgefordert werden.
Hinweis Wenn Sie eine wiederbefüllte oder wiederaufgearbeitete Patrone
einsetzen oder eine Patrone, die bereits in einem anderen Produkt verwendet
wurde, ist die Anzeige des Tintenfüllstands ggf. ungenau oder sie fehlt.
Hinweis Die Tinte aus den Patronen wird während des Druckprozesses auf
unterschiedliche Weise verwendet, einschließlich des Initialisierungsprozesses, der
den Drucker und die Druckpatronen auf den Druckvorgang vorbereitet. Zu diesen
Prozessen gehört auch die Druckkopfwartung, durch die die Druckdüsen frei und
der Tintenfluss gleichmäßig bleiben. Darüber hinaus verbleiben nach der
Verwendung Tintenrückstände in den Patronen. Weitere Informationen erhalten Sie
www.hp.com/go/inkusage.
unter
Austauschen der Tintenpatronen
Hinweis Weitere Informationen zum Wiederverwerten gebrauchter
Tintenverbrauchsmaterialien finden Sie unter
Verbrauchsmaterialien.
Recyclingprogramm für HP Inkjet-
30 Arbeiten an den Tintenpatronen
Page 35

Wenn Sie noch keine Ersatztintenpatronen für den Drucker besitzen, können Sie diese
HP Verbrauchsmaterial und Zubehör bestellen.
unter
Hinweis Derzeit sind einige Teile der HP Website nur in englischer Sprache
verfügbar.
Vorsicht Nehmen Sie die alte Tintenpatrone erst heraus, wenn eine neue
Tintenpatrone verfügbar ist. Lassen Sie die Tintenpatrone nicht über längere Zeit
außerhalb des Druckers liegen. Dies kann zu Schäden am Drucker und an der
Tintenpatrone führen.
So tauschen Sie die Tintenpatronen aus
Gehen Sie wie folgt vor, um die Tintenpatronen auszuwechseln.
1. Öffnen Sie vorsichtig die Tintenpatronenabdeckung.
2. Entnehmen Sie die verbrauchte Tintenpatrone, indem Sie sie nach oben
herausziehen.
Austauschen der Tintenpatronen 31
Page 36

Kapitel 3
3. Nehmen Sie die neue Tintenpatrone aus ihrer Verpackung.
4. Richten Sie die Patrone am zugehörigen farblich markierten Schacht aus, und
setzen Sie sie in den Schacht ein. Drücken Sie die Patrone fest nach unten, um
den ordnungsgemäßen Sitz zu gewährleisten.
5. Schließen Sie die Tintenpatronenabdeckung.
Lagerung von Verbrauchsmaterial
Dieser Abschnitt behandelt folgende Themen:
Lagerung von Tintenpatronen
•
Lagerung von Druckköpfen
•
Lagerung von Tintenpatronen
Tintenpatronen können auch über einen längeren Zeitraum im Drucker verbleiben.
Wenn Sie die Tintenpatronen entfernen, müssen Sie diese in einem luftdichten
Behälter aufbewahren, z. B. in einer wiederverschließbaren Plastiktasche.
Lagerung von Druckköpfen
Die Druckköpfe können auch über einen längeren Zeitraum im Drucker verbleiben.
Schalten Sie jedoch den Drucker immer ordnungsgemäß aus, um die optimale
Lebensdauer der Druckköpfe zu gewährleisten. Weitere Informationen finden Sie unter
Ausschalten des Druckers.
32 Arbeiten an den Tintenpatronen
Page 37

4 Beheben von Problemen
Unter Beheben von Problemen werden Lösungen für häufig auftretende Probleme
vorgeschlagen. Wenn der Drucker nicht einwandfrei funktioniert und sich das Problem
nicht mithilfe dieser Vorschläge lösen lässt, nutzen Sie einen der folgenden
Supportservices.
Dieser Abschnitt enthält folgende Themen:
•
HP Support
Allgemeine Tipps und Ressourcen für die Fehlerbehebung
•
•
Beheben von Druckproblemen
•
Beheben von Problemen mit der Druckqualität
Beheben von Problemen bei der Medienzufuhr
•
•
Beheben von Druckerverwaltungsproblemen
Fehlerbehebung bei Installationsproblemen
•
•
Konfigurationsseite
•
Netzwerkkonfigurationsseite
•
Beseitigen von Papierstaus
HP Support
Bei Problemen führen Sie folgende Schritte aus
1. Schlagen Sie in der mit dem Drucker gelieferten Dokumentation nach.
2. Besuchen Sie die Website des HP Supports unter
HP Onlinesupport steht allen Kunden von HP zur Verfügung. Unsere Kunden
erhalten hier immer die neuesten Druckerinformationen und Hilfestellung von
unseren erfahrenen Fachleuten:
• Schneller Kontakt mit qualifizierten Supportmitarbeitern
• Aktualisierungen der HP Software und Druckertreiber für den HP Drucker
• Wichtige Informationen zur Fehlerbehebung bei häufig auftretenden Problemen
• Vorausschauende Geräteaktualisierungen, Support-Warnmeldungen und HP
Neuigkeiten, die Ihnen zur Verfügung stehen, wenn Sie den Drucker
registrieren
Weitere Informationen finden Sie unter
3. Rufen Sie beim HP Support an. Die Supportoptionen und die jeweilige
Verfügbarkeit sind je nach Drucker, Land/Region und Sprache unterschiedlich.
Weitere Informationen finden Sie unter
Elektronischer Support.
Telefonischer Support durch HP.
www.hp.com/support. Der
Elektronischer Support
Informationen zu Support und Gewährleistung finden Sie auf der HP Website unter
www.hp.com/support. Wählen Sie bei entsprechender Aufforderung Ihr Land/Ihre
Region aus und klicken Sie auf Kontakt zu HP, um Kontaktinformationen für den
technischen Support zu erhalten.
Beheben von Problemen 33
Page 38

Kapitel 4
Auf dieser Website erhalten Sie neben technischem Support auch Treiber, Zubehör
und Bestellinformationen. Außerdem stehen Ihnen folgende Möglichkeiten zur
Verfügung:
• Zugriff auf Online-Supportseiten
• Senden von E-Mail-Nachrichten mit Fragen an Hewlett-Packard
• Kontaktieren eines technischen Mitarbeiters von HP über die Online-Chatfunktion
• Suchen Sie nach HP Software-Aktualisierungen.
Die HP Software für Windows oder Mac OS X bietet ebenfalls Unterstützung. Dort
finden Sie einfache Schritt-für-Schritt-Lösungen für häufig auftretende Druckprobleme.
Weitere Informationen finden Sie unter
Die Supportoptionen und die jeweilige Verfügbarkeit sind je nach Drucker, Land/
Region und Sprache unterschiedlich.
Telefonischer Support durch HP
Die hier aufgeführten Nummern für den telefonischen Support und die angegebenen
Gebühren gelten zum Zeitpunkt der Veröffentlichung dieser Dokumentation. Sie gelten
nur für Anrufe über Festnetzverbindungen. Bei Mobiltelefonen gelten ggf. andere
Gebührensätze.
Eine aktuelle HP Liste mit den Telefonnummern für den Support und den zugehörigen
Gebühren finden Sie unter
Während des Gewährleistungszeitraums erhalten Sie von der HP
Kundenunterstützung gebührenfreie Unterstützung.
Druckerverwaltungstools.
www.hp.com/support.
Hinweis HP bietet keinen telefonischen Support für den Druck unter Linux. Der
diesbezügliche Support wird online über folgende Website zur Verfügung gestellt:
https://launchpad.net/hplip. Klicken Sie auf die Schaltfläche Ask a question, um
die Supportanfrage zu starten.
Die HPLIP-Website leistet keine Unterstützung für Windows oder Mac OS X. Wenn
Sie diese Betriebssysteme verwenden, besuchen Sie
www.hp.com/support.
Dieser Abschnitt enthält folgende Themen:
•
Hinweise vor dem Anruf bei der Kundenunterstützung
•
Dauer des telefonischen Supports
•
Telefonnummern der Kundenunterstützung
•
Nach Ablauf des Telefon-Supports
Hinweise vor dem Anruf bei der Kundenunterstützung
Rufen Sie die HP Kundenunterstützung an, wenn Sie sich vor dem Computer und dem
Drucker befinden. Bereiten Sie sich darauf vor, folgende Informationen zu geben:
• Modellnummer (siehe Informationen unter
Position der Modellnummer des
Druckers)
• Seriennummer (auf der Rück- oder Unterseite des Druckers)
34 Beheben von Problemen
Page 39

• Wortlaut der Meldungen, die im Problemfall angezeigt werden
• Antworten auf die folgenden Fragen:
ƕ Ist dieses Problem schon einmal aufgetreten?
ƕ Können Sie das Problem reproduzieren?
ƕ Haben Sie auf dem Computer neue Hardware oder Software installiert, bevor
das Problem aufgetreten ist?
ƕ Ist unmittelbar vor Eintritt dieser Situation noch etwas anderes passiert (z. B.
Gewitter, Drucker wurde umgestellt)?
Dauer des telefonischen Supports
Für Nordamerika, den asiatisch-pazifischen Raum und Lateinamerika (einschließlich
Mexiko) steht ein Jahr lang telefonischer Support zur Verfügung.
Telefonnummern der Kundenunterstützung
An vielen Standorten bietet HP kostenlosen telefonischen Support während der
Garantiezeit. Es fallen jedoch ggf. bei einigen Telefonnummern für den Support die
üblichen Gebühren an.
Nach Ablauf des Telefon-Supports
Nach Ablauf des Telefon-Supports können Sie das HP Support-Angebot gegen eine
zusätzliche Gebühr weiterhin in Anspruch nehmen. Sie erhalten auch Unterstützung
auf der HP Support-Website:
Händler, oder rufen die Support-Telefonnummer für Ihr Land/Ihre Region an, und
erkundigen Sie sich nach den Möglichkeiten zur weiteren Unterstützung.
www.hp.com/support. Wenden Sie sich an Ihren HP
Allgemeine Tipps und Ressourcen für die Fehlerbehebung
Hinweis Für viele der nachfolgenden Schritte ist die HP Software erforderlich.
Wenn die HP Software bisher nicht installiert wurde, können Sie dazu die mit dem
Drucker gelieferte HP Software-CD verwenden oder die HP Software von der
Website des HP Supports herunterladen (
Versuchen Sie es mit diesen Tipps, wenn Sie den Fehler bei einem Druckproblem
beheben möchten.
• Informationen zur Beseitigung von Papierstaus finden Sie unter
Papierstaus.
• Informationen zur Behebung von Zufuhrproblemen (z. B. schief eingezogene
Medien) finden Sie unter
• Die Netz-LED leuchtet und blinkt nicht. Wenn der Drucker zum ersten Mal
eingeschaltet wird, dauert die Initialisierung nach dem Einsetzen der
Tintenpatronen etwa 12 Minuten.
• Prüfen Sie, ob das Netzkabel und die anderen Kabel funktionieren und fest mit
dem Drucker verbunden sind. Stellen Sie sicher, dass das Netzkabel fest mit einer
funktionierenden Netzsteckdose verbunden und eingeschaltet ist. Die Angaben für
die erforderliche Spannung finden Sie unter
Beheben von Problemen bei der Medienzufuhr.
Allgemeine Tipps und Ressourcen für die Fehlerbehebung 35
www.hp.com/support).
Beseitigen von
Spezifikationen zur Stromversorgung.
Page 40

Kapitel 4
• Medien sind ordnungsgemäß im Zufuhrfach eingelegt, und es liegt kein Papierstau
vor.
• Alle Klebestreifen und andere Verpackungsmaterialien wurden entfernt.
• Der Drucker ist als aktueller Drucker oder als Standarddrucker eingerichtet.
Richten Sie das Gerät unter Windows im Druckerordner als Standarddrucker ein.
Legen Sie das Gerät unter Mac OS X im Bereich „Drucken und Faxen“ der
Systemeinstellungen als Standardgerät fest. Weitere Informationen finden Sie in
der Dokumentation zu Ihrem PC.
• Wenn Sie mit Windows arbeiten, darf die Option Drucker anhalten nicht
ausgewählt sein.
• Es sind nicht zu viele Programme geöffnet, wenn Sie einen Druckauftrag
ausführen. Schließen Sie nicht benötigte Programme oder starten Sie den
Computer neu, bevor Sie den Druckauftrag erneut ausführen.
Beheben von Druckproblemen
Dieser Abschnitt enthält folgende Themen:
Der Drucker schaltet sich unerwartet aus
•
Ausrichtung fehlgeschlagen
•
Der Drucker reagiert nicht (keine Druckausgabe)
•
•
Die Ausführung von Druckaufträgen benötigt zu viel Zeit
Drucker druckt leere oder halbe Seiten
•
Die Seite ist unvollständig oder fehlerhaft
•
•
Die Platzierung von Text oder Grafiken ist falsch
Der Drucker schaltet sich unerwartet aus
Überprüfen der Stromversorgung und der Netzanschlüsse
Stellen Sie sicher, dass das Netzkabel des Druckers fest mit einer funktionierenden
Netzsteckdose verbunden ist. Die Angaben für die erforderliche Spannung finden Sie
unter
Spezifikationen zur Stromversorgung.
Ausrichtung fehlgeschlagen
Wenn die Ausrichtung fehlschlägt, stellen Sie sicher, dass unbedrucktes weißes
Normalpapier in das Zufuhrfach eingelegt wurde. Wenn sich bei Ausrichtung der
Tintenpatronen farbiges Papier im Zufuhrfach befindet, schlägt die Ausrichtung fehl.
Wenn die Ausrichtung wiederholt fehlschlägt, ist möglicherweise ein Sensor oder eine
Tintenpatrone defekt. Wenden Sie sich an den technischen Support von HP. Rufen Sie
folgende Website auf:
Aufforderung Ihr Land/Ihre Region aus, und klicken Sie auf Kontakt zu HP, um
Kontaktinformationen für den technischen Support zu erhalten.
www.hp.com/support. Wählen Sie bei entsprechender
Der Drucker reagiert nicht (keine Druckausgabe)
Die Druckerwarteschlange enthält blockierte Druckaufträge
Öffnen Sie die Druckerwarteschlange, brechen Sie alle Druckaufträge ab, und starten
Sie anschließend den Computer neu. Unternehmen Sie nach dem Neustart des
36 Beheben von Problemen
Page 41

Computers einen Druckversuch. Weitere Informationen finden Sie in der Onlinehilfe
des Betriebssystems.
Überprüfen der Druckereinrichtung
Weitere Informationen finden Sie unter
Allgemeine Tipps und Ressourcen für die
Fehlerbehebung.
Überprüfen der Installation der HP Software
Wenn Sie den Drucker während der Druckausgabe ausschalten, wird eine
Warnmeldung auf dem Bildschirm angezeigt. Andernfalls ist die HP Software im
Lieferumfang des Druckers nicht richtig installiert. Deinstallieren Sie in diesem Fall die
HP Software, und installieren Sie sie erneut.
Überprüfen der Kabelverbindungen
• Stellen Sie sicher, dass das USB- oder das Ethernet-Kabel an beiden Enden fest
angeschlossen ist.
• Wenn der Drucker in ein Netzwerk eingebunden ist, überprüfen Sie die folgenden
Punkte:
ƕ Prüfen Sie, ob die Verbindungsanzeige auf der Rückseite des Druckers
leuchtet.
ƕ Stellen Sie sicher, dass die Verbindung zum Drucker nicht über ein
Telefonkabel realisiert wird.
Überprüfen der auf dem Computer installierten persönlichen Firewall-Software
Eine Software-Firewall ist ein Sicherheitsprogramm, das den Computer vor
unberechtigtem Zugriff schützt. Unter Umständen blockiert die Firewall aber auch die
Kommunikation zwischen Computer und Drucker. Wenn ein Problem bei der
Kommunikation mit dem Drucker auftritt, versuchen Sie zunächst, die Firewall zu
deaktivieren. Sollte das Problem danach noch immer bestehen, ist die Firewall nicht
die Ursache für das Kommunikationsproblem. Aktivieren Sie die Firewall wieder.
Die Ausführung von Druckaufträgen benötigt zu viel Zeit
Systemkonfiguration und -ressourcen überprüfen
Vergewissern Sie sich, dass der Computer die Mindestsystemanforderungen für den
Drucker erfüllt. Weitere Informationen finden Sie unter
Überprüfen der Einstellungen in der HP Software
Bei höheren Einstellungen für die Druckqualität verlangsamt sich der Druck. Wählen
Sie zum Steigern der Druckgeschwindigkeit andere Druckeinstellungen im Drucktreiber
aus. Weitere Informationen finden Sie unter
Drucken.
Beheben von Druckproblemen 37
Systemanforderungen.
Page 42

Kapitel 4
Drucker druckt leere oder halbe Seiten
Reinigen Sie den Druckkopf
Führen Sie die Arbeitsschritte zur Druckkopfreinigung durch. Weitere Informationen
finden Sie unter
ordnungsgemäß ausgeschaltet wurde, muss der Druckkopf eventuell gereinigt werden.
Hinweis Wird der Drucker nicht ordnungsgemäß ausgeschaltet, können Probleme
mit der Druckqualität auftreten, beispielsweise leere oder nur teilweise bedruckte
Seiten. Diese Probleme können zwar durch eine Druckkopfreinigung behoben
werden, lassen sich jedoch weitgehend vermeiden, wenn der Drucker
ordnungsgemäß ausgeschaltet wird. Benutzen Sie zum Ausschalten des Druckers
immer die Taste Netz am Drucker. Warten Sie, bis die Anzeige Netz erlischt, bevor
Sie das Netzkabel abziehen oder eine Steckerleiste ausschalten.
Überprüfen der Medieneinstellungen
• Stellen Sie sicher, dass Sie im Druckertreiber die richtigen
Druckqualitätseinstellungen für die eingelegten Medien angegeben haben.
• Stellen Sie sicher, dass die im Druckertreiber angegebenen
Papierformateinstellungen mit den eingelegten Medien übereinstimmen.
Es wird mehr als eine Seite eingezogen
Weitere Information zur Behebung von Problemen bei der Papierzufuhr finden Sie
unter
Beheben von Problemen bei der Medienzufuhr.
So reinigen Sie die Druckköpfe. Wenn der Drucker nicht
Die Datei enthält eine leere Seite
Überprüfen Sie die Datei, um sicherzustellen, dass sie keine leere Seite enthält.
Die Seite ist unvollständig oder fehlerhaft
Überprüfen der Druckqualität-Diagnoseseite
Anhand der Druckqualität-Diagnoseseite können Sie feststellen, ob die Ausführung von
Wartungstools zur Verbesserung der Druckqualität erforderlich ist. Weitere
Informationen finden Sie unter
Überprüfen der Randeinstellungen
Stellen Sie sicher, dass die Randeinstellungen des Dokuments den Druckbereich des
Druckers nicht überschreiten.
Tipp Wenn beim beidseitigen Drucken der obere und untere Rand des
Dokuments kleiner als 12 mm sind, wird das Dokument möglicherweise nicht
ordnungsgemäß gedruckt. Um das Dokument ordnungsgemäß zu drucken,
aktivieren Sie im Bedienfeld des Druckers die Option zur Randanpassung. Hierzu
drücken Sie die Taste OK, wählen Papierzufuhr, dann An Rand anpassen und
anschließend Ein.
38 Beheben von Problemen
Konfigurationsseite.
Page 43

Überprüfen der Einstellungen für den Farbdruck
Stellen Sie sicher, dass das Kontrollkästchen Graustufendruck im Druckertreiber
nicht markiert ist.
Überprüfen des Standorts des Druckers und der Länge des USB-Kabels
Starke elektromagnetische Felder (die z. B. durch USB-Kabel verursacht werden)
können bisweilen zu leichten Verzerrungen in Druckausgaben führen. Sorgen Sie für
einen größeren Abstand zwischen der Ursache für die elektromagnetischen Felder und
dem Drucker. Darüber hinaus empfiehlt sich die Verwendung eines USB-Kabels, das
kürzer als 3 m (9,8 Fuß) ist, um die Auswirkungen dieser elektromagnetischen Felder
zu minimieren.
Die Platzierung von Text oder Grafiken ist falsch
Überprüfen der Druckmedien auf ordnungsgemäße Lage im Fach
Kontrollieren Sie, ob die Medienführungen an den Kanten der Druckmedien anliegen,
und vergewissern Sie sich, dass nicht zu viele Medien in den Schacht eingelegt
wurden. Weitere Informationen finden Sie unter
Überprüfen des Medienformats
• Der Inhalt einer Seite wird abgeschnitten, wenn das Dokumentformat größer als
das eingelegte Druckmedium ist.
• Stellen Sie sicher, dass die im Druckertreiber angegebenen
Papierformateinstellungen mit den eingelegten Medien übereinstimmen.
Einlegen von Medien.
Überprüfen der Randeinstellungen
Wenn Text oder Grafiken an den Rändern der Seite abgeschnitten sind, müssen Sie
sicherstellen, dass die Randeinstellungen des Dokuments nicht den Druckbereich des
Druckers überschreiten.
Überprüfen der eingestellten Seitenausrichtung
Stellen Sie sicher, dass die in der Anwendung ausgewählten Einstellungen für
Papierformat und Seitenausrichtung mit den Einstellungen im Druckertreiber
übereinstimmen. Weitere Informationen finden Sie unter
Drucken.
Überprüfen des Standorts des Druckers und der Länge des USB-Kabels
Starke elektromagnetische Felder (die z. B. durch USB-Kabel verursacht werden)
können bisweilen zu leichten Verzerrungen in Druckausgaben führen. Sorgen Sie für
einen größeren Abstand zwischen der Ursache für die elektromagnetischen Felder und
dem Drucker. Darüber hinaus empfiehlt sich die Verwendung eines USB-Kabels, das
kürzer als 3 m (9,8 Fuß) ist, um die Auswirkungen dieser elektromagnetischen Felder
zu minimieren.
Führt keine dieser Maßnahmen zu einer Lösung, ist das Problem wahrscheinlich
darauf zurückzuführen, dass Ihr Softwareprogramm die Druckeinstellungen nicht richtig
interpretiert. Suchen Sie in den Versionshinweisen nach bekannten Softwarekonflikten,
schlagen Sie in der Dokumentation der Anwendung nach, oder wenden Sie sich an
den Hersteller der Software.
Beheben von Druckproblemen 39
Page 44

Kapitel 4
Beheben von Problemen mit der Druckqualität
• Behebung allgemeiner Druckqualitätsprobleme
•
Es werden unsinnige Zeichen gedruckt
•
Die Tinte ist verschmiert
Die Tinte füllt den Text oder das Bild nicht vollständig aus
•
•
Der Ausdruck ist blass oder matt
•
Farben werden schwarzweiß gedruckt
•
Die falschen Farben werden gedruckt
Die Farben verlaufen ineinander
•
•
Farben sind nicht korrekt ausgerichtet
Text oder Grafiken sind streifig
•
•
Etwas fehlt auf der Seite oder ist fehlerhaft
•
Druckkopfwartung
Behebung allgemeiner Druckqualitätsprobleme
Überprüfen der Druckköpfe und Tintenpatronen
Drucken Sie die Druckqualität-Diagnoseseite auf einem leeren Blatt weißem Papier.
Untersuchen Sie den Ausdruck auf problematische Stellen, und führen Sie die
empfohlenen Maßnahmen durch. Weitere Informationen finden Sie unter
Druckkopfwartung.
Hinweis HP übernimmt keine Gewährleistung für die Qualität von wiederbefüllten,
wiederaufbereiteten oder von anderen Herstellern stammenden Tintenpatronen.
Überprüfen Sie die Papierqualität
Stellen Sie sicher, dass die Medien den HP-Spezifikationen entsprechen, und drucken
Sie das Dokument erneut. Weitere Informationen finden Sie unter
Druckmedien.
Prüfen Sie den Typ der eingelegten Medien
• Vergewissern Sie sich, dass die eingelegten Medien vom verwendeten Fach
unterstützt werden. Weitere Informationen finden Sie unter
Druckmedien.
• Stellen Sie sicher, dass im Druckertreiber das Fach mit den richtigen Medien
ausgewählt wurde.
Überprüfen des Standorts des Druckers und der Länge des USB-Kabels
Es wird empfohlen, ein USB-Kabel von höchstens 3 m Länge zu verwenden, um
mögliche Verzerrungen durch elektromagnetische Felder zu minimieren. Sie können
auch probehalber ein anderes USB-Kabel verwenden, um einen möglichen
Kabeldefekt zu erkennen.
40 Beheben von Problemen
Spezifikationen für
Spezifikationen für
Page 45

Es werden unsinnige Zeichen gedruckt
Wenn ein Druckauftrag, der gerade gedruckt wird, unterbrochen wird, erkennt der
Drucker unter Umständen den Rest des Auftrags nicht.
Brechen Sie den Druckauftrag ab und warten Sie, bis der Drucker wieder
betriebsbereit ist. Wenn der Drucker nicht in den Bereitschaftsstatus zurückkehrt,
brechen Sie alle Druckaufträge ab, schalten Sie den Drucker aus und wieder ein und
drucken Sie dann das Dokument.
Prüfen Sie die Kabelverbindungen
Wenn Drucker und Computer durch ein USB-Kabel verbunden sind, kann das Problem
durch eine schlechte Kabelverbindung hervorgerufen werden.
Stellen Sie sicher, dass das Kabel an beiden Enden fest angeschlossen ist. Wenn das
Problem weiterhin besteht, schalten Sie den Drucker aus, ziehen Sie das Kabel vom
Drucker ab, schalten Sie den Drucker ein, ohne das Kabel wieder anzuschließen, und
löschen Sie alle verbliebenen Druckaufträge aus der Druckwarteschlange. Wenn die
Netz-LED leuchtet und nicht blinkt, schließen Sie das Kabel wieder an.
Überprüfen Sie die Dokumentdatei
Die zu druckende Datei kann beschädigt sein. Wenn Sie andere Dokumente in
derselben Anwendung drucken können, versuchen Sie, eine Sicherungskopie (sofern
vorhanden) des problematischen Dokuments auszugeben.
Die Tinte ist verschmiert
Überprüfen Sie die Druckeinstellungen
• Wenn Sie Dokumente mit hohem Tintenverbrauch drucken, lassen Sie die
Ausdrucke länger trocknen, bevor Sie sie weiterverwenden. Dies gilt insbesondere
für Transparentfolien. Wenn Sie im Druckertreiber den Druckqualitätsmodus
Höchste auswählen, sollten Sie auch in der Druckersoftware mit dem
Tintenvolumen-Schieberegler die Trocknungsdauer erhöhen und die
Tintensättigung verringern. Diese Einstellung befindet sich im Fenster der
erweiterten Funktionen (Windows) oder Tintenfunktionen (Mac OS X). Beachten
Sie jedoch, dass eine Verringerung der Tintensättigung zu Ausdrucken mit einer
"ausgewaschenen" Qualität führt.
• In farbigen Dokumenten mit kräftigen Farben und Farbverläufen kann
außerordentlich viel Tinte verwendet werden, was beim Drucken im Modus
Höchste zum Verknittern der Seite und zu Verschmierungen führen kann. Wählen
Sie dann eine andere Druckqualitätseinstellung, z. B. Normal, um die Tintenmenge
zu verringern, oder verwenden Sie HP Premium-Papier, das speziell zum Drucken
von kräftigen Farben vorgesehen ist. Weitere Informationen finden Sie unter
Drucken.
Überprüfen Sie den Medientyp
• Auf einigen Medientypen haftet die Tinte nur schlecht. Bei diesen Medientypen
dauert das Trocknen der Tinte länger, wodurch diese leichter verschmieren kann.
Weitere Informationen finden Sie unter
• Stellen Sie sicher, dass das Medium im Fach mit dem im Druckertreiber
ausgewählten Medientyp übereinstimmt.
Spezifikationen für Druckmedien.
Beheben von Problemen mit der Druckqualität 41
Page 46

Kapitel 4
Die Tinte füllt den Text oder das Bild nicht vollständig aus
Überprüfen Sie den Medientyp
Bestimmte Medientypen eignen sich nicht für Ihren Drucker. Weitere Informationen
finden Sie unter
Überprüfen Sie die Druckköpfe
Drucken Sie die Druckqualität-Diagnoseseite auf einem leeren Blatt weißem Papier.
Untersuchen Sie den Ausdruck auf problematische Stellen, und führen Sie die
empfohlenen Maßnahmen durch. Weitere Informationen finden Sie unter
Druckkopfwartung.
Spezifikationen für Druckmedien.
Der Ausdruck ist blass oder matt
Überprüfen Sie den Druckmodus
Im Druckertreibermodus Entwurf oder Schnell wird eine höhere Druckgeschwindigkeit
erreicht. Dies ist beim Drucken von Entwürfen vorteilhaft. Mit den Einstellungen
Normal oder Optimal erzielen Sie bessere Druckergebnisse. Weitere Informationen
finden Sie unter
Überprüfen Sie die Einstellung für Papiersorte bzw. Medientyp
Wenn Sie auf Transparentfolien oder anderen Spezialmedien drucken, wählen Sie den
entsprechenden Medientyp im Druckertreiber aus. Weitere Informationen finden Sie
unter
Drucken auf Spezialpapier und Papier mit Sonderformat.
Drucken.
Farben werden schwarzweiß gedruckt
Überprüfen Sie die Druckeinstellungen
Vergewissern Sie sich, dass im Druckermenü nicht die Option In Graustufen drucken
ausgewählt ist. Öffnen Sie die HP Software im Lieferumfang des Druckers, klicken Sie
auf die Registerkarte Erweitert und aktivieren Sie dann Aus im Dropdown-Menü In
Graustufen drucken.
Die falschen Farben werden gedruckt
Überprüfen Sie die Druckeinstellungen
Vergewissern Sie sich, dass im Druckermenü nicht die Option In Graustufen drucken
ausgewählt ist. Öffnen Sie die HP Software im Lieferumfang des Druckers, klicken Sie
auf die Registerkarte Erweitert und aktivieren Sie dann Aus im Dropdown-Menü In
Graustufen drucken.
Überprüfen Sie die Druckköpfe
Drucken Sie die Druckqualität-Diagnoseseite auf einem leeren Blatt weißem Papier.
Untersuchen Sie den Ausdruck auf problematische Stellen, und führen Sie die
empfohlenen Maßnahmen durch. Weitere Informationen finden Sie unter
Druckkopfwartung.
42 Beheben von Problemen
Page 47

Prüfen Sie die Druckpatronen.
HP übernimmt keine Gewährleistung für die Qualität von wiederbefüllten,
wiederaufbereiteten oder von anderen Herstellern stammende Tintenpatronen.
Die Farben verlaufen ineinander
Überprüfen Sie die Tintenpatronen
Verwenden Sie original HP Tinten. HP übernimmt keine Gewährleistung für die
Qualität von wiederbefüllten, wiederaufbereiteten oder von anderen Herstellern
stammende Tintenpatronen. Bestellinformationen finden Sie unter
Überprüfen Sie die Druckköpfe
Drucken Sie die Druckqualität-Diagnoseseite auf einem leeren Blatt weißem Papier.
Untersuchen Sie den Ausdruck auf problematische Stellen, und führen Sie die
empfohlenen Maßnahmen durch. Weitere Informationen finden Sie unter
Druckkopfwartung.
Farben sind nicht korrekt ausgerichtet
Überprüfen Sie die Druckköpfe
Drucken Sie die Druckqualität-Diagnoseseite auf einem leeren Blatt weißem Papier.
Untersuchen Sie den Ausdruck auf problematische Stellen, und führen Sie die
empfohlenen Maßnahmen durch. Weitere Informationen finden Sie unter
Druckkopfwartung.
Verbrauchsmaterial.
Die Grafiken im Dokument sind nicht richtig platziert
Überprüfen Sie mit Hilfe der Vergrößerungs- oder Druckvorschaufunktion Ihrer
Anwendung, ob bei der Platzierung von Grafiken auf der Seite Lücken entstehen.
Text oder Grafiken sind streifig
Überprüfen Sie die Druckköpfe
Drucken Sie die Druckqualität-Diagnoseseite auf einem leeren Blatt weißem Papier.
Untersuchen Sie den Ausdruck auf problematische Stellen, und führen Sie die
empfohlenen Maßnahmen durch. Weitere Informationen finden Sie unter
Druckkopfwartung.
Etwas fehlt auf der Seite oder ist fehlerhaft
Überprüfen Sie die Druckköpfe
Drucken Sie die Druckqualität-Diagnoseseite auf einem leeren Blatt weißem Papier.
Untersuchen Sie den Ausdruck auf problematische Stellen, und führen Sie die
empfohlenen Maßnahmen durch. Weitere Informationen finden Sie unter
Druckkopfwartung.
Beheben von Problemen mit der Druckqualität 43
Page 48

Kapitel 4
Überprüfen Sie die Randeinstellungen
Stellen Sie sicher, dass die Randeinstellungen des Dokuments den Druckbereich des
Druckers nicht überschreiten.
Überprüfen Sie die Einstellungen für den Farbdruck
Stellen Sie sicher, dass das Kontrollkästchen Graustufendruck im Druckertreiber
nicht markiert ist.
Druckkopfwartung
Wenn Zeichen unvollständig gedruckt werden oder das Druckbild streifig ist, kann dies
auf verstopfte Tintenstrahldüsen hinweisen, und Sie müssen möglicherweise die
Druckköpfe reinigen.
Wenn die Qualität der Ausdrucke schlechter wird, führen Sie diese Schritte aus:
1. Überprüfen Sie den Status der Druckköpfe. Weitere Informationen finden Sie unter
Überprüfen des Druckkopfzustands.
2. Drucken Sie die Druckqualität-Diagnoseseite auf einem leeren Blatt weißem
Papier. Untersuchen Sie den Ausdruck auf problematische Stellen, und führen Sie
die empfohlenen Maßnahmen durch. Weitere Informationen finden Sie unter
Druckkopfwartung.
3. Reinigen Sie die Druckköpfe. Weitere Informationen finden Sie unter
Sie die Druckköpfe.
4. Tauschen Sie die Druckköpfe aus, wenn das Problem nach dem Reinigen
weiterhin auftritt.
In diesem Abschnitt werden die folgenden Wartungsaufgaben für Druckköpfe
beschrieben:
•
Überprüfen des Druckkopfzustands
So drucken Sie die Druckqualität-Diagnoseseite
•
•
So richten Sie die Druckköpfe aus
So kalibrieren Sie den Zeilenvorschub
•
•
So reinigen Sie die Druckköpfe
•
So reinigen Sie Druckkopfkontakte manuell
So ersetzen Sie die Druckköpfe
•
So reinigen
Überprüfen des Druckkopfzustands
Der Status der Druckköpfe lässt sich mit einem der nachfolgenden Verfahren
überprüfen. Wenn ein Druckkopf laut Statusanzeige ausgetauscht werden muss,
führen Sie eine oder mehrere der Wartungsfunktionen durch, oder reinigen bzw.
ersetzen Sie den betreffenden Druckkopf.
• Konfigurationsseite: Drucken Sie die Konfigurationsseite auf einem leeren
weißen Blatt, und überprüfen Sie den Abschnitt über den Druckkopfstatus. Weitere
Informationen finden Sie unter
• Eingebetteter Webserver: Öffnen Sie den eingebetteten Webserver. Weitere
Informationen finden Sie unter
auf die Registerkarte Extras, und klicken Sie dann im linken Fensterbereich auf
Tintenfüllstand.
44 Beheben von Problemen
Konfigurationsseite.
Öffnen des eingebetteten Webservers. Klicken Sie
Page 49

• HP Software (Windows): Öffnen Sie die im Lieferumfang des Druckers enthaltene
HP Software. Klicken Sie auf die Registerkarte Informationen und danach auf
Druckkopfzustand.
• HP Dienstprogramm (Mac OS X): Klicken Sie im Fenster Informationen und
Unterstützung auf Druckkopfzustand.
So drucken Sie die Druckqualität-Diagnoseseite
Verwenden Sie die Druckqualität-Diagnoseseite, um die Ursache einer mangelhaften
Druckqualität zu ermitteln. Damit können Sie leichter entscheiden, ob Wartungs-Tools
zur Verbesserung der Druckqualität Ihrer Ausdrucke ausgeführt werden sollen. Die
Seite enthält zudem Informationen zum Füllstand der Tintenpatronen und zum Status
der Druckköpfe.
Hinweis Vergewissern Sie sich vor dem Drucken der DruckqualitätDiagnoseseite, dass Papier eingelegt ist. Weitere Informationen finden Sie unter
Einlegen von Medien.
Warnhinweise und Anzeigen zum Tintenfüllstand sind ungefähre Angaben und
dienen lediglich zur besseren Planung. Wenn auf der Anzeige eine Warnung
wegen eines niedrigen Tintenfüllstands angezeigt wird, besorgen Sie sich eine
Ersatzpatrone, um eventuelle Verzögerungen beim Drucken zu vermeiden. Das
Austauschen von Tintenpatronen ist erst erforderlich, wenn Sie dazu aufgefordert
werden.
• Bedienfeld: Drücken Sie auf die Taste OK, wählen Sie Informationen aus, und
drücken Sie anschließend auf die Taste OK. Drücken Sie auf die Taste Nachrechts-Pfeil
, um Druckqualitätsseite drucken auszuwählen, und drücken Sie
anschließend auf die Taste OK.
• Eingebetteter Webserver: Klicken Sie auf die Registerkarte Extras und im linken
Fensterbereich auf Druckqualität-Toolbox, und wählen Sie
Druckqualitätsbericht aus.
• HP Software (Windows): Öffnen Sie die im Lieferumfang des Druckers enthaltene
HP Software. Klicken Sie auf die Registerkarte Gerätedienste und danach auf
Drucken der Druckqualität-Diagnoseseite und befolgen Sie die Anweisungen
auf dem Bildschirm.
• HP Dienstprogramm (Mac OS X): Klicken Sie im Fenster Informationen und
Unterstützung auf Druckqualitätsdiagnose.
Beheben von Problemen mit der Druckqualität 45
Page 50

Kapitel 4
1
2
3
4
1 Druckerinformationen: Zeigt Informationen zum Drucker (z. B. Modellnummer,
Seriennummer und Firmware-Version), zur Anzahl der über die Fächer und den Duplexer
gedruckten Seiten, zum Tintenfüllstand und zum Status der Druckköpfe an.
Hinweis Warnhinweise und Anzeigen zum Tintenfüllstand sind ungefähre Angaben und
dienen lediglich zur besseren Planung. Wenn auf der Anzeige eine Warnung wegen eines
niedrigen Tintenfüllstands angezeigt wird, besorgen Sie sich eine Ersatzpatrone, um
eventuelle Verzögerungen beim Drucken zu vermeiden. Das Austauschen von
Tintenpatronen ist erst erforderlich, wenn Sie dazu aufgefordert werden.
2 Testmuster 1: Falls die Linien nicht gerade und miteinander verbunden sind, kalibrieren
Sie die Druckköpfe. Weitere Informationen finden Sie unter
aus.
3 Testmuster 2: Sind in den Farbflächen dünne weiße Linien sichtbar, reinigen Sie die
Druckköpfe. Weitere Informationen finden Sie unter
Hinweis Sind in Testmuster 3 dünne weiße Linien sowohl in allen Farbflächen als auch
in den grauen Flächen sichtbar, führen Sie KEINE Druckkopfreinigung durch. Kalibrieren
Sie stattdessen den Zeilenvorschub. Weitere Informationen finden Sie unter
Sie den Zeilenvorschub.
4 Testmuster 3: Befinden sich an den mit Pfeil gekennzeichneten Stellen schwarze Linien
oder weiße Zwischenräume, kalibrieren Sie den Zeilenvorschub. Weitere Informationen
finden Sie unter
So richten Sie die Druckköpfe aus
Die Druckköpfe werden nach dem Einsetzen automatisch ausgerichtet, um eine
optimale Druckqualität zu gewährleisten. Sind jedoch die Linien in Testmuster 1 oder
46 Beheben von Problemen
So richten Sie die Druckköpfe
So reinigen Sie die Druckköpfe.
So kalibrieren
So kalibrieren Sie den Zeilenvorschub.
Page 51

auf der Druckqualitätsdiagnose nicht gerade und verbunden, können Sie die
Ausrichtung manuell starten. Weitere Informationen finden Sie unter
Konfigurationsseite.
Hinweis Vergewissern Sie sich vor der Druckkopfausrichtung, dass Normalpapier
eingelegt ist. Weitere Informationen finden Sie unter
Einlegen von Medien.
• Bedienfeld: Drücken Sie auf die Taste OK und auf Nach-rechts-Pfeil , um
Wartung auszuwählen. Drücken Sie anschließend auf die Taste OK. Drücken Sie
erneut auf OK, wenn Druckqualität angezeigt wird. Drücken Sie auf die Taste
Nach-rechts-Pfeil
zur Auswahl von Druckausrichtung, und drücken Sie
anschließend auf die Taste OK.
• Eingebetteter Webserver: Klicken Sie auf die Registerkarte Extras und im linken
Fensterbereich auf Druckqualität-Toolbox. Klicken Sie auf Druckkopf
ausrichten.
• HP Software (Windows): Öffnen Sie die im Lieferumfang des Druckers enthaltene
HP Software. Klicken Sie auf Druckeraktionen, dann auf
Gerätewartungsaufgaben und auf Druckköpfe ausrichten.
• HP Dienstprogramm (Mac OS X): Klicken Sie im Fenster Informationen und
Unterstützung auf Ausrichten.
So kalibrieren Sie den Zeilenvorschub
Falls das Testmuster 3 der Seite zur Druckqualitätsdiagnose weiße Lücken oder
dunkle Linien aufweist, müssen Sie den Zeilenvorschub kalibrieren. Weitere
Informationen finden Sie unter
• Bedienfeld: Drücken Sie auf die Taste OK und auf Nach-rechts-Pfeil
Konfigurationsseite.
, um
Wartung auszuwählen. Drücken Sie anschließend auf die Taste OK. Drücken Sie
erneut auf OK, wenn Druckqualität angezeigt wird. Drücken Sie auf die Taste
Nach-rechts-Pfeil
zur Auswahl von Zeilenvorschub kalibrieren, und drücken
Sie anschließend auf die Taste OK.
• Eingebetteter Webserver: Klicken Sie auf die Registerkarte Extras und im linken
Fensterbereich auf Druckqualität-Toolbox. Klicken Sie anschließend auf
Zeilenvorschub kalibrieren.
• HP Software (Windows): Öffnen Sie die im Lieferumfang des Druckers enthaltene
HP Software. Klicken Sie auf die Registerkarte Gerätedienste, dann auf
Zeilenvorschub kalibrieren und befolgen Sie die Anweisungen auf dem
Bildschirm.
• HP Dienstprogramm (Mac OS X): Klicken Sie im Fenster Informationen und
Unterstützung auf Zeilenvorschub kalibrieren.
So reinigen Sie die Druckköpfe
Um festzustellen, ob die Druckköpfe gereinigt werden müssen, drucken Sie eine Seite
zur Druckqualitätsdiagnose. Weitere Informationen finden Sie unter
Konfigurationsseite.
Beheben von Problemen mit der Druckqualität 47
Page 52

Kapitel 4
Hinweis Beim Reinigungsvorgang wird Tinte verbraucht. Reinigen Sie die
Druckköpfe deshalb nur, wenn es notwendig ist.
Der Reinigungsvorgang dauert einige Minuten. Bei diesem Vorgang können
Geräusche auftreten.
Vergewissern sie sich vor der Druckkopfreinigung, dass Papier eingelegt ist.
Weitere Informationen finden Sie unter
Einlegen von Medien.
• Bedienfeld: Drücken Sie auf die Taste OK und auf Nach-rechts-Pfeil , um
Wartung auszuwählen. Drücken Sie anschließend auf die Taste OK. Drücken Sie
erneut auf OK, wenn Druckqualität angezeigt wird. Drücken Sie Nach-rechts-Pfeil
zur Auswahl von Druckkopf reinigen, und drücken Sie anschließend auf die
Taste OK.
• Eingebetteter Webserver: Klicken Sie auf die Registerkarte Extras und im linken
Fensterbereich auf Druckerqualität-Toolbox. Klicken Sie anschließend auf
Druckkopf reinigen.
• HP Dienstprogramm (Mac OS X): Klicken Sie im Fenster Informationen und
Unterstützung auf Reinigen.
So reinigen Sie Druckkopfkontakte manuell
Nach dem Einsetzen der Druckköpfe wird auf dem Bedienfeld möglicherweise eine
Meldung angezeigt, dass nicht gedruckt werden kann. Wenn Sie diese Meldung
erhalten, müssen Sie eventuell die elektrischen Kontakte auf den Druckköpfen und im
Drucker reinigen. Bevor Sie beginnen, vergewissern Sie sich, dass Papier in den
Drucker eingelegt ist. Weitere Informationen finden Sie unter
Einlegen von Medien.
Vorsicht Die elektrischen Kontakte sind mit empfindlichen elektronischen
Bauteilen ausgestattet, die leicht beschädigt werden können.
1. Öffnen Sie die obere Abdeckung.
2. Sollte der Druckkopfschlitten nicht automatisch nach links verschoben werden,
halten Sie die Taste OK so lange gedrückt, bis sich dieser nach links bewegt.
Warten Sie, bis sich der Druckkopfschlitten nicht mehr bewegt, und ziehen Sie
dann das Netzkabel aus dem Drucker.
48 Beheben von Problemen
Page 53

3. Heben Sie die Druckkopfverriegelung an.
4. Heben Sie den Griff des Druckkopfs an und verwenden Sie ihn, um den Druckkopf
aus seinem Schacht zu ziehen.
5. Verwenden Sie sauberes, trockenes, weiches und fusselfreies Reinigungsmaterial.
Geeignete Materialien sind zum Beispiel Kaffeefilter aus Papier und
Reinigungstücher für Brillengläser.
Vorsicht Verwenden Sie kein Wasser.
Beheben von Problemen mit der Druckqualität 49
Page 54

Kapitel 4
6. Wischen Sie die elektrischen Kontakte am Druckkopf ab, berühren jedoch nicht die
Düsen.
Hinweis Die elektrischen Kontakte sind kleine kupferfarbene Quadrate, die
auf einer Seite des Druckkopfs angeordnet sind.
Die Düsen befinden sich auf einer anderen Seite des Druckkopfs. Auf den
Düsen ist Tinte zu sehen.
Vorsicht Wenn die Düsen berührt werden, kann dies bleibende Schäden
verursachen.
Vorsicht Tinte kann Kleidung verschmutzen.
7. Legen Sie den Druckkopf nach der Reinigung auf ein Blatt Papier oder ein
Küchentuch. Achten Sie darauf, dass die Düsen nach oben zeigen und nicht mit
dem Papier in Berührung kommen.
8. Reinigen Sie die elektrischen Kontakte im Druckkopfschacht des Druckers mit
einem sauberen, trockenen, weichen und fusselfreien Tuch.
9. Schließen Sie das Netzkabel an, und schalten Sie den Drucker ein. Auf dem
Bedienfeld sollte angezeigt werden, dass der Druckkopf fehlt.
50 Beheben von Problemen
Page 55

10. Setzen Sie den Druckkopf in seinen farblich markierten Schacht ein (das Etikett am
Druckkopf muss mit dem Etikett an der Druckkopfverriegelung übereinstimmen).
Drücken Sie den Druckkopf fest nach unten, um den ordnungsgemäßen Sitz zu
gewährleisten.
11. Wiederholen Sie die Schritte bei Bedarf für die übrigen Druckköpfe.
12. Ziehen Sie die Druckkopfverriegelung ganz nach vorne und drücken Sie die
Verriegelung vollständig nach unten ein. Sie müssen möglicherweise ein wenig
Kraft aufwenden, um die Verriegelung zu schließen.
13. Schließen Sie die obere Abdeckung.
14. Wenn die Meldung auf dem Bedienfeld weiterhin angezeigt wird, führen Sie das
Reinigungsverfahren für den in der Meldung angegebenen Druckkopf erneut durch.
15. Wenn die Meldung auf dem Bedienfeld weiterhin angezeigt wird, ersetzen Sie den
angezeigten Druckkopf.
16. Warten Sie, bis der Drucker die Druckköpfe initialisiert und die Ausrichtungsseiten
druckt. Wenn der Drucker diese Seiten nicht ausgibt, starten Sie die Ausrichtung
der Druckköpfe manuell. Weitere Informationen finden Sie unter
So richten Sie die
Druckköpfe aus.
So ersetzen Sie die Druckköpfe
Hinweis Informationen zu den Druckköpfen für Ihren Drucker finden Sie unter
Verbrauchsmaterial.
Ersetzen Sie die Druckköpfe nur dann, wenn dies laut Druckkopf-Zustand
erforderlich ist. Weitere Informationen finden Sie unter
Überprüfen des
Druckkopfzustands.
Befolgen Sie diese Anweisungen, um einen Druckkopf zu ersetzen.
1. Öffnen Sie die obere Abdeckung.
2. Sollte der Druckkopfschlitten nicht automatisch nach links verschoben werden,
halten Sie die Taste OK so lange gedrückt, bis sich dieser nach links bewegt.
Warten Sie, bis sich die Patronenhalterung nicht mehr bewegt.
3. Heben Sie die Druckkopfverriegelung an.
Beheben von Problemen mit der Druckqualität 51
Page 56

Kapitel 4
4. Heben Sie den Griff des Druckkopfs an und verwenden Sie ihn, um den Druckkopf
aus seinem Schacht zu ziehen.
5. Schütteln Sie den noch verpackten Druckkopf vor der Installation mindestens
sechsmal auf und ab.
52 Beheben von Problemen
Page 57

6. Nehmen Sie den neuen Druckkopf aus seiner Verpackung und entfernen Sie die
orangen Schutzabdeckungen.
Vorsicht Schütteln Sie die Druckköpfe nicht nach dem Entfernen der
Abdeckungen.
7. Setzen Sie den Druckkopf in seinen farblich markierten Schacht ein (das Etikett am
Druckkopf muss mit dem Etikett an der Druckkopfverriegelung übereinstimmen).
Drücken Sie den Druckkopf fest nach unten, um den ordnungsgemäßen Sitz zu
gewährleisten.
8. Ziehen Sie die Druckkopfverriegelung ganz nach vorne und drücken Sie die
Verriegelung vollständig nach unten ein. Sie müssen möglicherweise ein wenig
Kraft aufwenden, um die Verriegelung zu schließen.
9. Schließen Sie die obere Abdeckung.
10. Warten Sie, bis der Drucker die Druckköpfe initialisiert und die Ausrichtungsseiten
druckt. Wenn der Drucker diese Seiten nicht ausgibt, starten Sie die Ausrichtung
der Druckköpfe manuell. Weitere Informationen finden Sie unter
Druckköpfe aus.
So richten Sie die
Beheben von Problemen bei der Medienzufuhr
Das Druckmedium wird vom Drucker oder Fach nicht unterstützt
Verwenden Sie ausschließlich Medien, die für den Drucker und das verwendete Fach
geeignet sind. Weitere Informationen finden Sie unter
Beheben von Problemen bei der Medienzufuhr 53
Spezifikationen für Druckmedien.
Page 58

Kapitel 4
Aus einem Fach werden keine Medien eingezogen
• Stellen Sie sicher, dass Druckmedien im Fach eingelegt sind. Weitere
Informationen finden Sie unter
Einlegen von Medien. Fächern Sie die Druckmedien
vor dem Einlegen auf.
• Stellen Sie sicher, dass die Papierführungen auf die richtigen, dem eingelegten
Papierformat entsprechenden Markierungen im Fach eingestellt sind. Stellen Sie
außerdem sicher, dass die Führungen dicht aber nicht zu fest am
Druckmedienstapel anliegen.
• Stellen Sie sicher, dass die eingelegten Druckmedien nicht gewellt sind. Entfernen
Sie die Wellung, indem Sie das Papier vorsichtig in die entgegengesetzte Richtung
biegen.
• Achten Sie bei der Verwendung dünner Spezialmedien darauf, dass das Fach
vollständig gefüllt ist. Wenn Sie spezielle Medien verwenden, die nur in kleinen
Mengen vorhanden sind, legen Sie die Spezialmedien über anderes Papier des
gleichen Formats, um das Fach zu füllen. (Manche Medien werden besser
eingezogen, wenn das Fach voll ist.)
• Bei Verwendung dicker Spezialmedien (z.B. Broschürenpapier) sollte das Fach
zwischen 1/4 und 3/4 gefüllt sein. Legen Sie bei Bedarf die Medien auf anderes
Papier des gleichen Formats, um eine entsprechende Stapelhöhe zu erreichen.
Die Medien werden nicht richtig ausgegeben
• Stellen Sie sicher, dass die Verlängerung des Ausgabefachs ausgezogen ist, damit
die gedruckten Seiten nicht aus dem Drucker herausfallen.
• Entfernen Sie die überzähligen Medien aus dem Ausgabefach. Das Fach kann nur
eine bestimmte Anzahl von Medien aufnehmen.
Die Seiten werden schief ausgegeben
• Kontrollieren Sie, ob die in die Fächer eingelegten Medien an den Papierführungen
anliegen. Legen Sie gegebenenfalls die Medien richtig ein, und achten Sie dabei
darauf, dass die Papierführungen ordnungsgemäß anliegen.
• Laden Sie während des Druckvorgangs keine Medien in den Drucker.
Es werden mehrere Seiten gleichzeitig eingezogen
• Fächern Sie die Druckmedien vor dem Einlegen auf.
• Stellen Sie sicher, dass die Papierführungen auf die richtigen, dem eingelegten
Papierformat entsprechenden Markierungen im Fach eingestellt sind. Stellen Sie
außerdem sicher, dass die Führungen dicht aber nicht zu fest am
Druckmedienstapel anliegen.
54 Beheben von Problemen
Page 59

• Stellen Sie sicher, dass sich nicht zu viele Druckmedien im Fach befinden.
• Achten Sie bei der Verwendung dünner Spezialmedien darauf, dass das Fach
vollständig gefüllt ist. Wenn Sie spezielle Medien verwenden, die nur in kleinen
Mengen vorhanden sind, legen Sie die Spezialmedien über anderes Papier des
gleichen Formats, um das Fach zu füllen. (Manche Medien werden besser
eingezogen, wenn das Fach voll ist.)
• Bei Verwendung dicker Spezialmedien (z.B. Broschürenpapier) sollte das Fach
zwischen 1/4 und 3/4 gefüllt sein. Legen Sie bei Bedarf die Medien auf anderes
Papier des gleichen Formats, um eine entsprechende Stapelhöhe zu erreichen.
• Optimale Druckqualität und -effizienz erzielen Sie mit Druckmedien von HP.
Beheben von Druckerverwaltungsproblemen
Dieser Abschnitt enthält Lösungen für häufig auftretende Probleme im Zusammenhang
mit der Druckerverwaltung. Dieser Abschnitt enthält folgende Themen:
•
Der eingebettete Webserver kann nicht geöffnet werden
Hinweis Um den eingebetteten Webserver (EWS) zu verwenden, muss der
Drucker über eine Ethernet-Verbindung an ein Netzwerk angeschlossen sein. Sie
können den eingebetteten Webserver nicht verwenden, wenn der Drucker direkt an
einen Computer mit einem USB-Kabel angeschlossen ist.
Der eingebettete Webserver kann nicht geöffnet werden
Überprüfen Sie die Netzwerkeinrichtung
• Stellen Sie sicher, dass der Drucker nicht mit einem Telefonkabel oder einem
Crossover-Kabel mit dem Netzwerk verbunden ist.
• Stellen Sie sicher, dass das Netzwerkkabel fest an den Drucker angeschlossen ist.
• Prüfen Sie, ob die externen Netzwerkgeräte (Hub, Switch, Router) eingeschaltet
sind und korrekt funktionieren.
Überprüfen Sie den Computer
Stellen Sie sicher, dass der verwendete Computer an das Netzwerk angeschlossen ist.
Hinweis Um den EWS zu verwenden muss der Drucker über eine EthernetVerbindung an ein Netzwerk angeschlossen sein. Sie können den integrierten
Webserver nicht verwenden, wenn der Drucker direkt an einen Computer mit einem
USB-Kabel angeschlossen ist.
Drücken Sie auf die Taste OK, wählen Sie Informationen aus, und drücken Sie
anschließend auf die Taste OK. Drücken Sie auf die Taste Nach-rechts-Pfeil
Beheben von Druckerverwaltungsproblemen 55
zur
Page 60

Kapitel 4
Auswahl von Netzwerkkonfigurationsseite, und drücken Sie anschließend auf die
Taste OK.
Überprüfen Sie den Webbrowser
• Stellen Sie sicher, dass der Webbrowser den minimalen Systemanforderungen
entspricht. Weitere Informationen finden Sie unter
• Wenn von Ihrem Webbrowser Proxyeinstellungen zum Verbinden mit dem Internet
verwendet werden, deaktivieren Sie diese Einstellungen. Weitere Informationen
finden Sie in der Dokumentation zu Ihrem Webbrowser.
• Stellen Sie sicher, dass JavaScript und Cookies in Ihrem Webbrowser aktiviert
sind. Weitere Informationen finden Sie in der Dokumentation zu Ihrem
Webbrowser.
Überprüfen Sie die IP-Adresse des Druckers
• Um die IP-Adresse des Druckers zu überprüfen, drucken Sie eine
Netzwerkkonfigurationsseite, in der die IP-Adresse angegeben ist. Drücken Sie
Nach-rechts-Pfeil
Netzwerkkonfigurationsseite aus.
• Senden Sie über die Eingabeaufforderung mithilfe der IP-Adresse einen Ping an
den Drucker.
Wenn die IP-Adresse beispielsweise 123.123.123.123 lautet, geben Sie folgenden
Befehl ein:
C:\>Ping 123.123.123.123
In Mac OS X verwenden Sie eine der folgenden Methoden:
ƕ Öffnen Sie unter Mac OS X „Terminal“ (verfügbar im Ordner „Programme >
Dienstprogramme“), und geben Sie Folgendes ein: ping 123.123.123
ƕ Öffnen Sie das Netzwerk-Dienstprogramm (verfügbar im Ordner Programme >
Dienstprogramme) und klicken Sie auf die Registerkarte Ping.
Wenn eine Antwort angezeigt wird, ist die IP-Adresse richtig. Wird ein
Zeitüberschreitungsfehler angezeigt, ist die IP-Adresse nicht richtig.
, wählen Sie Informationen und anschließend
Systemanforderungen.
Fehlerbehebung bei Installationsproblemen
Wenn die folgenden Themen nicht hilfreich sind, finden Sie Informationen zum HP
Support unter
•
Vorschläge für die Hardwareinstallation
Vorschläge für die HP Softwareinstallation
•
•
Beheben von Netzwerkproblemen
56 Beheben von Problemen
HP Support.
Page 61

Vorschläge für die Hardwareinstallation
Überprüfen des Druckers
• Stellen Sie sicher, dass Klebeband und Verpackungsmaterial von der Außen- und
Innenseite des Druckers entfernt wurden.
• Stellen Sie sicher, dass Papier in den Drucker eingelegt wurde.
• Vergewissern Sie sich, dass außer der LED „Bereit“ (die leuchten muss) keine
LEDs leuchten. Wenn die Warn-LED blinkt, prüfen Sie, ob auf dem Bedienfeld des
Druckers Fehlermeldungen angezeigt werden.
Überprüfen der Hardware-Verbindungen
• Stellen Sie sicher, dass sich jegliche Kabel in einem ordnungsgemäßen
Funktionszustand befinden.
• Stellen Sie sicher, dass das Netzkabel sowohl fest am Drucker als auch an einer
funktionierenden Netzsteckdose angeschlossen ist.
Überprüfen der Druckköpfe und Tintenpatronen
• Sorgen Sie dafür, dass alle Druckköpfe und Tintenpatronen in ihre jeweiligen
farblich gekennzeichneten Schächte eingesetzt sind. Drücken Sie fest auf jede
Patrone, um guten Kontakt zu gewährleisten. Der Drucker funktioniert nicht, wenn
diese nicht eingesetzt sind.
• Stellen Sie sicher, dass die Druckkopfverriegelung ordnungsgemäß geschlossen
ist.
• Wenn das Display eine Druckkopf-Fehlermeldung anzeigt, reinigen Sie die
Kontakte an den Druckköpfen.
Vorschläge für die HP Softwareinstallation
Überprüfen des Computersystems
• Stellen Sie sicher, dass auf dem Computer eines der unterstützten
Betriebssysteme ausgeführt wird.
• Stellen Sie sicher, dass der Computer die Mindestsystemanforderungen erfüllt.
• Achten Sie darauf, dass die USB-Treiber im Windows Drucker-Manager nicht
deaktiviert sind.
Überprüfen der Installationsvorbereitungen
• Verwenden Sie ausschließlich die Installations-CD mit der richtigen HP Software
für Ihr Betriebssystem.
• Stellen Sie vor der Installation der HP Software sicher, dass alle anderen
Programme geschlossen sind.
• Wenn der Computer den von Ihnen angegebenen Pfad zum CD-ROM-Laufwerk
nicht erkennt, überprüfen Sie, ob Sie den richtigen Laufwerksbuchstaben
eingegeben haben.
• Wenn die Installations-CD im CD-ROM-Laufwerk nicht vom Computer erkannt wird,
überprüfen Sie die Installations-CD auf Schäden. Sie können den Gerätetreiber
von der HP Website (
www.hp.com/support) herunterladen.
Fehlerbehebung bei Installationsproblemen 57
Page 62

Kapitel 4
Hinweis Führen Sie nach dem Beheben aller Fehler das Installationsprogramm
erneut aus.
Beheben von Netzwerkproblemen
Behebung allgemeiner Netzwerkfehler
• Wenn die HP Software nicht installiert werden kann, überprüfen Sie Folgendes:
ƕ Alle Verbindungskabel zwischen Computer und Drucker sind fest eingesteckt.
ƕ Das Netzwerk ist betriebsbereit und der Netzwerk-Hub eingeschaltet.
ƕ Bei Computern, auf denen Windows ausgeführt wird, sind alle Anwendungen
(auch Viren- und Spyware-Schutzprogramme sowie Firewalls) geschlossen
oder deaktiviert.
ƕ Stellen Sie sicher, dass der Drucker im gleichen Subnetz installiert ist wie die
Computer, die auf den Drucker zugreifen.
ƕ Wenn das Installationsprogramm den Drucker nicht erkennen kann, drucken
Sie die Netzwerkkonfigurationsseite, und geben Sie die IP-Adresse manuell in
das Installationsprogramm ein. Weitere Informationen finden Sie unter
Netzwerkkonfigurationsseite.
• Wenn Sie einen Computer verwenden, auf dem Windows ausgeführt wird, achten
Sie darauf, dass die vom Druckertreiber erstellten Netzwerkports mit der IPAdresse des Druckers übereinstimmen:
ƕ Drucken Sie die Netzwerkkonfigurationsseite des Druckers.
ƕ Klicken Sie auf Start und dann auf Drucker oder Drucker und Faxgeräte.
- Oder Klicken Sie auf Start und Systemsteuerung und doppelklicken Sie dann auf
Drucker.
ƕ Klicken Sie mit der rechten Maustaste auf das Druckersymbol, klicken Sie auf
Eigenschaften und dann auf die Registerkarte Anschlüsse.
ƕ Wählen Sie den TCP/IP-Anschluss für den Drucker aus, und klicken Sie dann
auf Anschluss konfigurieren.
ƕ Achten Sie darauf, dass die IP-Adresse im Dialogfeld mit der IP-Adresse auf
der Netzwerkkonfigurationsseite übereinstimmt. Wenn die IP-Adressen
unterschiedlich sind, ändern Sie die IP-Adresse im Dialogfeld entsprechend der
Adresse auf der Netzwerkkonfigurationsseite.
ƕ Klicken Sie zweimal auf OK, um die Einstellungen zu speichern und die
Dialogfelder zu schließen.
Probleme beim Verbinden mit einem kabelgebundenen Netzwerk
• Wenn die LED Netzwerk auf dem Bedienfeld des Druckers nicht leuchtet, achten
Sie darauf, dass alle der unter „Behebung allgemeiner Netzwerkfehler“ genannten
Bedingungen erfüllt sind.
• Die Zuweisung einer statischen IP-Adresse für den Drucker wird zwar generell
nicht empfohlen, bestimmte Installationsprobleme (z. B. Konflikte mit persönlichen
Firewalls) lassen sich dadurch jedoch beheben.
58 Beheben von Problemen
Page 63

So setzen Sie die Netzwerkeinstellungen des Druckers zurück:
1. Drücken Sie die Taste OK.
2. Drücken Sie auf die Taste Nach-rechts-Pfeil
konfigurieren, und drücken Sie anschließend auf die Taste OK.
3. Drücken Sie auf die Taste Nach-rechts-Pfeil
Werkseinstellungen wiederherstellen, und drücken Sie anschließend auf die
Taste OK.
Hinweis Beim Zurücksetzen der Netzwerkeinstellungen des Druckers werden
auch dessen Firewall-Einstellungen zurückgesetzt. Weitere Informationen zum
Konfigurieren der Firewall-Einstellungen des Druckers finden Sie unter
Konfigurieren der Firewall-Einstellungen des Druckers
Konfigurationsseite
Mit der Konfigurationsseite können Sie sich die aktuellen Druckerinformationen sowie
den Status der Tintenpatronen anzeigen lassen. Die Konfigurationsseite unterstützt Sie
auch bei der Behebung von Druckerfehlern.
Zudem enthält die Konfigurationsseite ein Protokoll der letzten Ereignisse.
Wenn Sie HP telefonisch erreichen müssen, drucken Sie die Konfigurationsseite
vorher aus.
zur Auswahl von Gerät
zur Auswahl von
1
2
3
Konfigurationsseite 59
Page 64

Kapitel 4
1. Druckerinformationen: Zeigt Druckerinformationen (z. B. Druckername,
Modellnummer, Seriennummer und Firmwareversionsnummer), installiertes
Zubehör (z. B. Duplexer) und die Anzahl der aus den Fächern oder dem Zubehör
gedruckten Seiten.
2. Tintenpatronen-Status: Zeigt die geschätzten Tintenfüllstände (als Grafik), die
Teilenummern und Verfallsdaten der Tintenpatronen an.
Hinweis Warnhinweise und Anzeigen zum Tintenfüllstand sind ungefähre
Angaben und dienen lediglich zur besseren Planung. Wenn auf der Anzeige
eine Warnung wegen eines niedrigen Tintenfüllstands angezeigt wird, besorgen
Sie sich eine Ersatzpatrone, um eventuelle Verzögerungen beim Drucken zu
vermeiden. Das Austauschen von Tintenpatronen ist erst erforderlich, wenn Sie
dazu aufgefordert werden.
3. Druckkopf-Status: Zeigt den Status, die Teilenummern, das Installationsdatum
und den Ablauf der Garantiezeit der Druckköpfe sowie den gesamten
Tintenverbrauch an. Es werden folgende Druckkopf-Status angezeigt: "Gut",
"Normal" und "Ersetzen". Wenn der Status „Normal“ angezeigt wird, muss die
Druckqualität überprüft werden, der Druckkopf kann jedoch weiterverwendet
werden. Wenn der Status „Ersetzen“ ist, muss der Druckkopf ersetzt werden.
Drucken der Konfigurationsseite
• Bedienfeld: Drücken Sie auf die Taste OK, wählen Sie Informationen aus, und
drücken Sie anschließnd auf die Taste OK. Drücken Sie auf die Taste Nach-rechts-
zur Auswahl von Konfigurationsseite drucken, und drücken Sie
Pfeil
anschließend auf die Taste OK.
Hinweis Bei Modellen, die mit einem Netzwerk verbunden sind, wird auch die
Seite für die Netzwerkkonfiguration gedruckt.
• HP Dienstprogramm (Mac OS X): Klicken Sie im Fenster Informationen und
Unterstützung auf Geräteinformationen, und klicken Sie anschließend auf
Konfigurationsseite drucken.
• Integrierter Web-Server: Klicken Sie auf Extras und im linken Fenster auf
Druckerinformationen. Klicken Sie anschließen auf Selbsttestseite drucken.
Netzwerkkonfigurationsseite
Wenn der Drucker mit einem Netzwerk verbunden ist, können Sie eine
Netzwerkkonfigurationsseite drucken, um die Netzwerkeinstellungen für den Drucker
einzusehen. Die Netzwerkkonfigurationsseite erleichtert es Ihnen,
60 Beheben von Problemen
Page 65

Netzwerkverbindungsprobleme zu beheben. Meistens ist es sinnvoll, die Seite vor
einem Anruf beim HP Support zu drucken.
3
1. Allgemeine Informationen: Zeigt Informationen zum aktuellen Status und aktiven
Netzwerkverbindungstyp sowie den URL des eingebetteten Webservers an.
2. 802.3 Verkabelt: Zeigt Informationen zur aktiven kabelgebundenen
Netzwerkverbindung an, z. B. IP-Adresse, Subnetzmaske, Standard-Gateway und
Hardwareadresse des Druckers.
Netzwerkkonfigurationsseite 61
Page 66

Kapitel 4
3. Verschiedenes: Enthält Informationen zu erweiterten Netzwerkeinstellungen.
• Anschluss 9100: Der Drucker unterstützt den IP-Druck im Raw-Format über
den TCP-Anschluss 9100. Dieser proprietäre TCP/IP-Anschluss des Druckers
ist der Standardanschluss zum Drucken. Auf ihn wird über HP Software
zugegriffen (beispielsweise über den HP Standard Port).
• LPD: „Line Printer Daemon" (LPD) ist eine Gruppe von Protokollen und
Programmen in Verbindung mit Line-Printer-Spooler-Diensten, die auf
verschiedenen TCP/IP-Systemen installiert werden können.
Hinweis Die LPD-Funktionen können mit jeder Host-Implementierung von
LPD verwendet werden, die mit dem Dokument RFC 1179 übereinstimmt.
Die Vorgehensweise für die Konfiguration von Druckerspoolern kann sich
allerdings unterscheiden. Informationen zur Konfiguration dieser Systeme
finden Sie in der zugehörigen Dokumentation.
• Bonjour: Bonjour-Dienste (die auf mDNS oder dem Multicast Domain Name
System basieren) werden in der Regel in kleinen Netzwerken für IP-Adressen
und Namensauflösung (über UDP-Anschluss 5353) verwendet, in denen ein
konventioneller DNS-Server nicht zum Einsatz kommt.
• SLP: Service Location Protocol (SLP) ist ein im Internet verwendetes Standard-
Netzwerkprotokoll, das den nötigen Rahmen bietet, damit
Netzwerkanwendungen das Vorhandensein, den Ort und die Konfiguration von
Netzwerkdiensten in Unternehmensnetzwerken erkennen können. Dieses
Protokoll vereinfacht die Erkennung und Nutzung von Netzwerkressourcen wie
etwa Drucker, Webserver, Faxgeräte, Videokameras, Dateisysteme,
Datensicherungsgeräte (Bandlaufwerke), Datenbanken, Verzeichnisse,
Mailserver oder Kalender.
• Microsoft-Webdienste: Aktivieren oder deaktivieren Sie die Microsoft Web
Services Dynamic Discovery-Protokolle (WS Discovery) oder Microsoft Web
Services for Devices-Druckdienste (WSD), die auf dem Drucker unterstützt
werden. Nicht verwendete Druckdienste deaktivieren, um den Zugang über
diese Dienste zu verhindern.
Hinweis Weitere Informationen zu WS Discovery und WSD Print finden
Sie unter
• SNMP: SNMP (Simple Network Management Protocol) wird von Programmen
für die Netzwerkverwaltung zur Geräteverwaltung eingesetzt. Der Drucker
unterstützt das SNMPv1-Protokoll auf IP-Netzwerken.
• WINS: Wenn sich ein DHCP-Server (Dynamic Host Configuration Protocol) in
Ihrem Netzwerk befindet, bezieht der Drucker seine IP-Adresse automatisch
von diesem Server und registriert seinen Namen bei beliebigen dynamischen
Namensdiensten, die mit RFC 1001 und 1002 kompatibel sind, sofern die IPAdresse eines WINS-Servers angegeben ist.
4. Verbundene PCs: Zeigt an, welche Computer mit diesem Drucker verbunden sind
und wann ihr letzter Zugriff auf den Drucker erfolgte.
62 Beheben von Problemen
www.microsoft.com.
Page 67

So drucken Sie die Netzwerkkonfigurationsseite
• Bedienfeld: Drücken Sie auf die Taste OK, wählen Sie Informationen aus, und
drücken Sie anschließend auf die Taste OK. Drücken Sie auf die Taste Nachrechts-Pfeil
anschließend auf die Taste OK.
Hinweis Bei Modellen, die mit einem Netzwerk verbunden sind, wird auch die
Seite für die Netzwerkkonfiguration gedruckt.
• HP Dienstprogramm (Mac OS X): Klicken Sie im Fenster Informationen und
Unterstützung auf Geräteinformationen, und klicken Sie anschließend auf
Netzwerkkonfigurationsseite drucken.
• Integrierter Web-Server: Klicken Sie auf die Registerkarte Netzwerk und im
linken Fenster unter Verkabelt (802.3) auf Status. Klicken Sie anschließend auf
Netzwerkkonfigurationsseite.
zur Auswahl von Netzwerkkonfigurationsseite, und drücken Sie
Beseitigen von Papierstaus
Gelegentlich können während eines Druckauftrags Medienstaus auftreten. Führen Sie
folgende Schritte durch, bevor Sie versuchen, den Papierstau zu beseitigen.
• Vergewissern Sie sich, dass die zum Drucken verwendeten Medien den
Spezifikationen entsprechen. Weitere Informationen finden Sie unter
Spezifikationen für Druckmedien.
• Stellen Sie sicher, dass die Druckmedien nicht zerknittert, gefaltet oder beschädigt
sind.
• Stellen Sie sicher, dass der Drucker gereinigt ist.
• Stellen Sie sicher, dass die Medien ordnungsgemäß in die Fächer eingelegt und
die Fächer nicht zu voll sind. Weitere Informationen finden Sie unter
Medien.
Dieser Abschnitt enthält folgende Themen:
•
Beseitigen von Papierstaus
•
Vermeiden von Papierstaus
Einlegen von
Beseitigen von Papierstaus
Wenn das Papier in das Zufuhrfach eingelegt wurde, müssen Sie den Stau im
Duplexer beseitigen.
Beseitigen von Papierstaus 63
Page 68

Kapitel 4
Beseitigen eines Papierstaus
Gehen Sie wie folgt vor, um einen Papierstau zu beseitigen.
1. Entfernen Sie alle Medien aus dem Ausgabefach.
Vorsicht Wenn Sie versuchen, einen Papierstau von der Vorderseite des
Druckers zu beseitigen, kann der Druckmechanismus beschädigt werden.
Beseitigen Sie Papierstaus immer über den Duplexer.
2. Überprüfen Sie den Duplexer.
a. Drücken Sie die Taste auf beiden Seiten des Duplexers, und nehmen Sie das
Bedienfeld oder die Einheit ab.
b. Suchen Sie nach im Drucker gestauten Medien, fassen Sie die Blätter mit
beiden Händen, und ziehen Sie diese in Ihre Richtung.
c. Wenn der Papierstau nicht an dieser Stelle vorliegt, drücken Sie auf die
Verriegelung oben am Duplexer und senken die Abdeckung ab. Wenn ein
Papierstau vorliegt, beseitigen Sie diesen vorsichtig. Schließen Sie die
Abdeckung.
d. Setzen Sie den Duplexer wieder in den Drucker ein.
3. Öffnen Sie die obere Abdeckung, und entfernen Sie etwaige Verschmutzungen.
64 Beheben von Problemen
Page 69

4. Wenn Sie den Papierstau noch nicht gefunden haben und Fach 2 installiert ist,
ziehen Sie dieses heraus, und entfernen Sie die gestauten Medien. Wenn dies
nicht möglich ist, führen Sie folgende Schritte durch:
a. Vergewissern Sie sich, dass der Drucker ausgeschaltet und das Netzkabel
abgezogen ist.
b. Heben Sie den Drucker von Fach 2 ab.
c. Entfernen Sie die gestauten Medien auf der Unterseite des Druckers oder aus
Fach 2.
d. Setzen Sie den Drucker wieder auf Fach 2 auf.
5. Öffnen Sie die Zugangsklappe zu den Druckpatronen. Wenn sich Papierreste im
Inneren des Druckers befinden, vergewissern Sie sich, dass sich der
Druckkopfschlitten auf der rechten Seite des Druckers befindet. Lösen Sie die
Papierreste oder verknitterten Medien, und ziehen Sie diese aus der Oberseite des
Druckers heraus.
Warnung Greifen Sie nicht in den Drucker, wenn dieser eingeschaltet ist und
der Druckkopfschlitten klemmt. Wenn Sie die Abdeckung zur
Druckpatronenhalterung öffnen, sollte die Halterungseinheit automatisch in die
Position an der rechten Seite des Druckers zurückfahren. Falls dies nicht der
Fall ist, schalten Sie den Drucker aus, bevor Sie den Medienstau beseitigen.
6. Nachdem Sie den Papierstau beseitigt haben, schließen Sie alle Abdeckungen,
schalten Sie den Drucker wieder ein (wenn Sie ihn ausgeschaltet haben), und
senden Sie den Druckauftrag erneut.
Vermeiden von Papierstaus
Um Papierstaus zu vermeiden, beachten Sie Folgendes.
• Nehmen Sie das Papier häufig aus dem Ausgabefach heraus.
• Vermeiden Sie die Bildung von Wellen und Knitterfalten im Papier, indem Sie es
flach in einer wiederverschließbaren Tüte lagern.
• Vergewissern Sie sich, dass das im Zufuhrfach eingelegte Papier flach aufliegt und
die Kanten nicht geknickt oder eingerissen sind.
• Legen Sie ausschließlich Stapel mit identischer Papiersorte und -format in das
Zufuhrfach ein.
• Stellen Sie die Papierquerführung im Zufuhrfach so ein, dass sie eng am Papier
anliegt. Vergewissern Sie sich, dass die Papierquerführung das Papier im
Zufuhrfach nicht zusammendrückt.
• Schieben Sie das Papier nicht zu weit in das Zufuhrfach hinein.
• Verwenden Sie die für den Drucker empfohlenen Papiertypen. Weitere
Informationen finden Sie unter
Spezifikationen für Druckmedien.
Beseitigen von Papierstaus 65
Page 70

A Technische Daten
Dieser Abschnitt enthält folgende Themen:
Garantie-Informationen
•
Druckerspezifikationen
•
•
Zulassungshinweise
Programm zur umweltfreundlichen Produktherstellung
•
Lizenzen von Fremdherstellern
•
Garantie-Informationen
Dieser Abschnitt enthält folgende Themen:
Erklärung zur beschränkten Gewährleistung von Hewlett-Packard
•
Informationen zu den Garantiebedingungen für Tintenpatronen
•
66 Technische Daten
Page 71

Erklärung zur beschränkten Gewährleistung von Hewlett-Packard
HP Produkt Dauer der beschränkten Gewährleistung
Softwaremedien 90 Tage
Drucker 1 Jahr
Druckpatronen Bis die HP Tinte verbraucht oder das auf der Druckpatrone
Druckköpfe (gilt nur für Produkte, deren Druckkopf vom 1 Jahr
Kunden ausgewechselt werden kann)
Zubehör 1 Jahr (wenn nicht anders angegeben)
A. Umfang der beschränkten Gewährleistung
1. Hewlett-Packard (HP) gewährleistet dem Endkunden, dass die oben genannten HP Produkte während des oben genannten
Gewährleistungszeitraums frei von Material- und Verarbeitungsfehlern sind. Der Gewährleistungszeitraum beginnt mit dem
Kaufdatum.
2. Bei Softwareprodukten gilt die eingeschränkte Garantie von HP nur für die Nichtausführung von Programmieranweisungen.
HP übernimmt keine Garantie dafür, dass die Verwendung jeglicher Produkte unterbrechungsfrei bzw. ohne Fehler verläuft.
3. Die beschränkte Gewährleistung von HP gilt nur für Mängel, die sich bei normaler Benutzung des Produkts ergeben, und
erstreckt sich nicht auf Fehler, die durch Folgendes verursacht wurden:
a. Unsachgemäße Wartung oder Abänderung des Produkts;
b. Software, Druckmedien, Ersatzteile oder Verbrauchsmaterial, die nicht von HP geliefert oder unterstützt werden;
c. Betrieb des Produkts, der nicht den technischen Daten entspricht;
d. Unberechtigte Abänderung oder falsche Verwendung.
4. Bei HP-Druckerprodukten wirkt sich die Verwendung einer nicht von HP hergestellten bzw. einer aufgefüllten Patrone nicht
auf die Garantie für den Kunden bzw. auf jegliche Unterstützungsverträge mit dem Kunden aus. Wenn der Ausfall bzw. die
Beschädigung des Druckers jedoch auf die Verwendung einer nicht von HP hergestellten bzw. einer aufgefüllten Patrone
oder einer abgelaufenen Tintenpatrone zurückzuführen ist, stellt HP für die Wartung des Druckers bei diesem Ausfall bzw.
dieser Beschädigung die standardmäßigen Arbeits- und Materialkosten in Rechnung.
5. Wenn HP während des jeweils zutreffenden Gewährleistungszeitraums von einem Schaden an einem unter die
Gewährleistung von HP fallenden Produkt in Kenntnis gesetzt wird, wird das betreffende Produkt nach Wahl von HP
entweder repariert oder ersetzt.
6. Sollte HP nicht in der Lage sein, ein fehlerhaftes, unter die Gewährleistung fallendes Produkt zu reparieren oder zu ersetzen,
erstattet HP innerhalb eines angemessenen Zeitraums nach Benachrichtigung über den Schaden den vom Endkunden
bezahlten Kaufpreis für das Produkt zurück.
7. HP ist erst dann verpflichtet, das mangelhafte Produkt zu reparieren, zu ersetzen oder den Kaufpreis zurückzuerstatten,
wenn der Endkunde dieses an HP zurückgesandt hat.
8. Ersatzprodukte können entweder neu oder neuwertig sein, solange sie über mindestens denselben Funktionsumfang
verfügen wie das zu ersetzende Produkt.
9. HP Produkte können aufgearbeitete Teile, Komponenten oder Materialien enthalten, die in der Leistung neuen Teilen
entsprechen.
10. Die Erklärung zur beschränkten Gewährleistung von HP gilt in jedem Land, in dem die aufgeführten Produkte von HP
vertrieben werden. Weitergehende auf der Gewährleistung beruhende Dienstleistungen (z.B. Vor-Ort-Service) können mit
jeder autorisierten HP Serviceeinrichtung in den Ländern vereinbart werden, in denen das Produkt durch HP oder einen
autorisierten Importeur vertrieben wird.
B. Einschränkungen der Gewährleistung
WEDER HP NOCH DESSEN ZULIEFERER ÜBERNEHMEN ÜBER DAS NACH GELTENDEM RECHT ZULÄSSIGE
AUSMASS HINAUS ANDERE AUSDRÜCKLICHE ODER STILLSCHWEIGENDE GEWÄHRLEISTUNGEN ODER
ZUSICHE-RUNGEN HINSICHTLICH DER MARKTGÄNGIGKEIT, ZUFRIEDEN STELLENDEN QUALITÄT UND EIGNUNG
FÜR EINEN BESTIMMTEN ZWECK.
C. Haftungsbeschränkung
1. Sofern durch die geltende Gesetzgebung keine anderen Bestimmungen festgelegt sind, stehen dem Endkunden über die in
dieser Gewährleistungsvereinbarung genannten Leistungen hinaus keine weiteren Ansprüche zu.
2. IN DEM NACH GELTENDEM RECHT ZULÄSSIGEN MASS UND MIT AUSNAHME DER IN DIESER
GEWÄHRLEISTUNGSVEREINBARUNG AUSDRÜCKLICH ANGEGEBENEN VERPFLICHTUNGEN SIND WEDER HP
NOCH DESSEN ZULIEFERER ERSATZPFLICHTIG FÜR DIREKTE, INDIREKTE, BESONDERE, ZUFÄLLIGE ODER
FOLGESCHÄDEN, UNABHÄNGIG DAVON, OB DIESE AUF DER GRUNDLAGE VON VERTRÄGEN, UNERLAUBTEN
HANDLUNGEN ODER ANDEREN RECHTSTHEORIEN GELTEND GEMACHT WERDEN UND OB HP ODER DESSEN
ZULIEFERER VON DER MÖGLICHKEIT EINES SOLCHEN SCHADENS UNTERRICHTET WORDEN SIND.
D. Geltendes Recht
1. Diese Gewährleistungsvereinbarung stattet den Endkunden mit bestimmten Rechten aus. Der Endkunde hat unter
Umständen noch weitere Rechte, die in den Vereinigten Staaten von Bundesstaat zu Bundesstaat, in Kanada von Provinz zu
Provinz, und allgemein von Land zu Land verschieden sein können.
2. Soweit diese Gewährleistungsvereinbarung nicht dem geltenden Recht entspricht, soll sie als dahingehend abgeändert
gelten, dass die hierin enthaltenen Bestimmungen dem geltenden Recht entsprechen. Unter dem geltenden Recht treffen
bestimmte Erklärungen und Einschränkungen dieser Gewährleistungsvereinbarung möglicherweise nicht auf den Endkunden
zu. In einigen US-Bundesstaaten und in einigen anderen Ländern (sowie in einigen kanadischen Provinzen):
a. werden die Rechte des Verbrauchers nicht durch die Erklärungen und Einschränkungen dieser
Gewährleistungsvereinbarung beschränkt (z.B. in Großbritannien);
b. ist ein Hersteller nicht berechtigt, solche Erklärungen und Einschränkungen durchzusetzen;
c. verfügt ein Endkunde über weitere Gewährleistungsansprüche; insbesondere kann die Dauer stillschweigender
Gewährleistungen durch das geltende Recht geregelt sein und darf vom Hersteller nicht eingeschränkt werden, oder eine
zeitliche Einschränkung der stillschweigenden Gewährleistung ist zulässig.
3. DURCH DIESE GEWÄHRLEISTUNGSVEREINBARUNG WERDEN DIE ANSPRÜCHE DES ENDKUNDEN, DIE DURCH
DAS IN DIESEN LÄNDERN GELTENDE RECHT IM ZUSAMMENHANG MIT DEM KAUF VON HP PRODUKTEN GEWÄHRT
WERDEN, NUR IM GESETZLICH ZULÄSSIGEN RAHMEN AUSGESCHLOSSEN, EINGESCHRÄNKT ODER GEÄNDERT.
DIE BEDINGUNGEN DIESER GEWÄHRLEISTUNGSVEREINBARUNG GELTEN ZUSÄTZLICH ZU DEN GESETZLICHEN
ENDKUNDENRECHTEN.
Sehr geehrter Kunde,
Als Anlage finden Sie die Namen und Adressen der jeweiligen HP Gesellschaft, die in Ihrem Land die HP Herstellergarantie gewährt.
Über die Herstellergarantie hinaus haben Sie gegebenenfalls Mängelansprüche gegenüber Ihrem Verkäufer aus dem
Kaufvertrag, die durch diese Herstellergarantie nicht eingeschränkt werden.
Deutschland: Hewlett-Packard GmbH, Herrenberger Straße 140, D-71034 Böblingen
Luxemburg: Hewlett-Packard Luxembourg SCA, 7a, rue Robert Stümper, L-2557 Luxembourg-Gasperich
Österreich: Hewlett-Packard Ges.m.b.H., Wienerbergstrasse 41 A-1120 Wien
angegebene Enddatum für die Garantie erreicht ist, je nachdem,
welcher Fall zuerst eintritt. Diese Garantie gilt nicht für nachgefüllte,
nachgearbeitete, recycelte, zweckentfremdete oder in anderer
Weise manipulierte HP Tintenprodukte.
HP Herstellergarantie
Garantie-Informationen 67
Page 72

Anhang A
Informationen zu den Garantiebedingungen für Tintenpatronen
Die HP Garantie für Tintenpatronen gilt für Produkte, die in dem dafür vorgesehenen HP Drucke
verwendet werden. Diese Gewährleistung umfasst keine HP Tintenprodukte, die wieder aufgefüllt,
wieder verwertet, wieder aufbereitet, falsch verwendet oder an denen Änderungen vorgenommen
wurden.
Während des Garantiezeitraums gilt die Garantie für das Produkt, solange die HP Tinte nicht
aufgebraucht und das Ende der Garantiefrist nicht erreicht wurde. Das Verfallsdatum für die
Garantie ist im Format JJJJ-MM wie gezeigt am Produkt zu finden:
68 Technische Daten
Page 73

Druckerspezifikationen
Dieser Abschnitt enthält folgende Themen:
•
Abmessungen und Gewicht
•
Produktfunktionen und Fassungsvermögen
•
Prozessor- und Speicherspezifikationen
•
Systemanforderungen
•
Netwerkprotokollspezifikationen
•
Spezifikationen des integrierten Webservers
•
Spezifikationen für Druckmedien
•
Druckspezifikationen
•
Umgebungsbedingungen
•
Spezifikationen zur Stromversorgung
•
Spezifikationen zur Geräuschemission (Drucken im Entwurfsmodus, Geräuschpegel nach
ISO 7779)
Abmessungen und Gewicht
Abmessungen (Breite x Höhe x Tiefe)
Drucker mit Duplexer: 494 x 180 x 479 mm (19,5 x 7,1 x 18,9 Zoll)
Mit Fach 2: Dadurch wird der Drucker um 66 mm höher.
Gewicht des Druckers (ohne Verbrauchsmaterial)
Drucker mit Duplexer: 7,8 kg (17,2 lb)
Mit Fach 2: Macht das Gerät 2,6 kg schwerer
Produktfunktionen und Fassungsvermögen
Funktion Kapazitäten
Konnektivität • USB 2.0-kompatibler
Drucktechnik Thermischer Tintenstrahldruck (Drop-on-
Tintenpatronen 4 Tintenpatronen (jeweils 1 für Schwarz,
Druckköpfe 2 Druckköpfe (jeweils 1 für Schwarz/Gelb und
Ergiebigkeit des Zubehörs Weitere Informationen zu der geschätzten
Druckersprachen HP PCL 5e, PCL 6, PostScript® 3™
Schriftartenunterstützung HP 80 Fonts (mit 45 skalierbaren True-Type-
Hochgeschwindigkeitsanschluss
• Verkabeltes Netzwerk
demand)
Cyan, Magenta und Gelb)
Hinweis Einige Tintenpatronen werden in
manchen Ländern/Regionen nicht unterstützt.
Magenta/Cyan)
Ergiebigkeit der Tintenpatronen finden Sie
unter
www.hp.com/go/learnaboutsupplies/.
Emulation
Schriftarten, 35 integrierten PostScriptSchriftarten und 1 Bitmap-Zeilendruckerschrift.
Druckerspezifikationen 69
Page 74

Anhang A
(Fortsetzung)
Funktion Kapazitäten
Wartungszyklus Bis zu 15,000 Seiten pro Monat
Prozessor- und Speicherspezifikationen
Druckerprozessor
360 MHz ARM4, ETM (16 Bit)
Druckerspeicher
• 256 MB RAM
• 16 MB integrierter Flash-ROM
Systemanforderungen
Hinweis Die neuesten Informationen zu unterstützten Betriebssystemen und
Systemanforderungen finden Sie unter
Unterstützte Client-Betriebssysteme
• Microsoft Windows Vista Business, Enterprise, Home Basic, Home Premium, und Ultimate;
x86 und x64
• Microsoft Windows XP (SP2 und höher) Home Edition und Professional; x86 und x64
• Microsoft Windows 7 Starter, Home Premium, Professional, Enterprise und Ultimate; x86 and
x64 (gemäß Windows 7 Logo-Programm getestet, Windows 7 Release Candidate 1, Build
7100)
• Mac OS X Version 10.5, 10.6
http://www.hp.com/support/.
Unterstützte Server-Betriebssysteme
• Microsoft Windows Server 2008 Datacenter (SP1), Enterprise und Standard Edition
ƕ Architekturen: x86 und x64
ƕ Services: Terminal Server, Cluster Server
• Microsoft Windows Server 2003 (SP1 und höher) Datacenter, Enterprise und Standard
Edition
ƕ Architekturen: x86 und x64
ƕ Services: Terminal Server, Cluster Server
• Citrix Presentation Server 4.0 und 4.5
• Citrix XenApp 5.0.1
• Novell NetWare 6.5 SP7
• Novell iPrint Client für Windows 5.12
• Novell iPrint Client für Windows Vista 5.08
• Novell iManager 2.7
• Mac OS X Version 10.5.8, 10.6: PowerPC G3, G4, G5 oder Intel Core-Prozessor, 300 MB
freier Festplattenspeicher
Netwerkprotokollspezifikationen
Kompatibilität des Netzwerkbetriebssystems
• Windows XP (32 Bit) (Professional und Home Edition), Windows Vista 32-Bit und 64-Bit
(Ultimate Edition, Enterprise Edition und Business Edition), Windows 7 (32-Bit und 64-Bit)
• Windows Small Business Server 2003 32-Bit und 64-Bit, Windows 2003 Server 32-Bit und 64Bit, Windows 2003 Server R2 32-Bit und 64-Bit (Standard Edition, Enterprise Edition)
70 Technische Daten
Page 75

• Windows Small Business Server 2008 64-Bit, Windows 2008 Server 32-Bit und 64-Bit,
Windows 2008 Server R2 64-Bit (Standard Edition, Enterprise Edition)
• Citrix XenDesktop 4
• Citrix XenServer 5.5
• Mac OS X Version 10.5, 10.6
• Microsoft Windows 2003 Server Terminal Services
• Microsoft Windows 2003 Server Terminal Services mit Citrix Presentation Server 4.0
• Microsoft Windows 2003 Server Terminal Services mit Citrix Presentation Server 4.5
• Microsoft Windows 2003 Server Terminal Services mit Citrix XenApp 5.0
• Microsoft Windows 2003 Server Terminal Services mit Citrix Metaframe XP mit Feature
Release 3
• Microsoft Windows 2003 Small Business Server Terminal Services
• Microsoft Windows Server 2008 Terminal Services
• Microsoft Windows Small Business Server 2008 Terminal Services
• Microsoft Windows 2008 Server Terminal Services mit Citrix XenApp 5.0
• Novell Netware 6.5, Open Enterprise Server 2
Kompatible Netzwerkprotokolle
TCP/IP
Netwerkverwaltung
Integrierter Webserver (Möglichkeit, Netzwerkdrucker aus der Ferne zu konfigurieren und zu
verwalten)
Spezifikationen des integrierten Webservers
Anforderungen
• TCP/IP-Netzwerk (IPX/SPX-Netzwerke werden nicht unterstützt)
• Webbrowser (Microsoft Internet Explorer 7.0 oder höher, Mozilla Firefox 3.0 oder höher,
Safari 3.0 oder höher oder Google Chrome 3.0 oder höher)
• Eine Netzwerkverbindung (Sie können den integrierten Webserver nicht verwenden, wenn er
direkt an einen Computer mit einem USB-Kabel angeschlossen ist)
• Internetanschluss (für einige Funktionen erforderlich).
Hinweis Sie können den eingebetteten Webserver öffnen, ohne dass eine Verbindung
zum Internet besteht. Einige Funktionen sind in diesem Fall jedoch nicht verfügbar.
Hinweis Der eingebettete Webserver muss sich auf derselben Seite der Firewall
befinden wie der Drucker.
Spezifikationen für Druckmedien
Anhand dieser Tabelle können Sie die richtigen Medien für Ihren Drucker finden und feststellen,
welche Funktionen mit den Medien möglich sind.
•
Technische Daten der unterstützten Medien
•
Richtlinien für den beidseitigen Druck
Technische Daten der unterstützten Medien
Anhand der Tabelle können Sie die richtigen Medien für Ihren Drucker finden und feststellen,
welche Funktionen mit den Medien möglich sind.
•
Unterstützte Formate
•
Unterstützte Medientypen und -gewichte
Druckerspezifikationen 71
Page 76

Anhang A
Unterstützte Formate
Hinweis Fach 2 ist nicht bei allen Modellen vorhanden.
Hinweis Wenn Sie den Duplexer verwenden, müssen der obere und der untere Rand
mindestens 12 mm betragen.
Medienformat Fach 1 Fach 2 Duplexer
Standardmedienformate
US-Letter (216 x 279 mm)
216 x 330 mm
US-Legal (216 x 356 mm)
DIN A4 (210 x 297 mm; 8,3 x 11,7 Zoll)
US-Executive (184 x 267 mm)
U.S. Statement (140 x 216 mm)
B5 (182 x 257 mm)
A5 (148 x 210 mm; 5,8 x 8,3 Zoll)
10 x 15 cm
16K (197 x 273 mm)
16K (195 x 270 mm)
16K (184 x 260 mm)
Umschläge
Umschlag US Nr. 10 (105 x 241 mm)
Umschlag Monarch (98 x 191 mm; 3,88 x
7,5 Zoll)
Umschlag B5 (176 x 250 mm; 6,7 x 9,8
Zoll)
Umschlag DL (110 x 220 mm; 4,3 x 8,7
Zoll)
Umschlag C5 (162 x 229 mm)
Umschlag C6 (114 x 162 mm)
72 Technische Daten
Page 77

(Fortsetzung)
Medienformat Fach 1 Fach 2 Duplexer
Japanischer Chou-Umschlag Nr. 3
(120 x 235 mm)
Japanischer Chou-Umschlag Nr. 4
(90 x 205 mm)
Karten/Fotomedien
Karteikarte (76,2 x 127 mm)
Karteikarte (102 x 152 mm)
Karteikarte (127 x 179 mm; 5 x 7 Zoll)
Karteikarte (127 x 203 mm)
Karte A6 (105 x 148,5 mm; 4,13 x 5,83
Zoll)
Japanische Postkarte (100 x 148 mm)
Doppelte japanische Postkarte, gedreht
(148 x 200 mm)
Andere Medien
Medien mit Sonderformaten zwischen 76,2
bis 216 mm Breite und 127 bis 356 mm
Länge
Unterstützte Medientypen und -gewichte
Hinweis Fach 2 ist nicht bei allen Modellen vorhanden.
Fach Typ Papiergewicht Fassungsvermögen
Fach 1 Papier
60 bis 105 g/m
2
Bis zu 250 Blatt
Normalpapier
(25 mm oder Stapel von
254 mm)
Transparentfolien Bis zu 70 Blatt
(17 mm oder Stapel von
170 mm)
Fotomedien
2
250 g/m
(66 lb Feinpostpapier)
Bis zu 100 Blatt
(17 mm oder Stapel von
17,02 mm)
Etiketten Bis zu 100 Blatt
(17 mm oder Stapel von
17,02 mm)
Umschläge
75 bis 90 g/m
2
Bis zu 30 Blatt
Druckerspezifikationen 73
Page 78

Anhang A
(Fortsetzung)
Fach Typ Papiergewicht Fassungsvermögen
(17 mm oder Stapel von
17,02 mm)
Karten
Fach 2 Nur Normalpapier
Bis zu 200 g/m
60 bis 105 g/m
2
2
Bis zu 80 Karten
Bis zu 250 Blatt
Normalpapier
(25 mm oder Stapel von
25 mm)
Duplexer Papier
Ausgabe-
Alle unterstützten Medien Bis zu 150 Blatt
fach
60 bis 105 g/m
2
Nicht zutreffend
Normalpapier
(Textdruck)
Richtlinien für den beidseitigen Druck
• Verwenden Sie nur Druckmedien, die den Druckerspezifikationen entsprechen. Weitere
Informationen finden Sie unter
• Legen Sie die Optionen für beidseitigen Druck in Ihrer Anwendung oder im Druckertreiber
fest.
• Führen Sie keinen beidseitigen Druck auf Transparentfolien, Umschlägen, Fotopapier,
Hochglanzmedien oder Papier mit einem Gewicht von weniger als 60 g/m
2
g/m
aus. Mit diesen Medien können Papierstaus auftreten.
• Verschiedene Medientypen erfordern eine spezielle Ausrichtung, wenn beide Seiten eines
Blatts bedruckt werden. Dazu zählen Papier mit Briefkopf sowie Vordrucke und Papier mit
Wasserzeichen und vorgestanzten Löchern. Wenn Sie auf einem Computer mit Windows
drucken, wird die erste Seite des Mediums zuerst ausgegeben. Legen Sie die Druckmedien
mit der Vorderseite nach unten ein.
• Wenn beim beidseitigen Drucken die erste Seite des Mediums bedruckt ist, hält der Drucker
das Medium fest und wartet, bis die Tinte trocknet. Nachdem die Tinte getrocknet ist, werden
die Medien wieder in den Drucker eingezogen, und die zweite Seite wird gedruckt. Nach
Abschluss des zweiten Druckdurchgangs fallen die Medien in das Ausgabefach. Fassen Sie
das Medium nicht an, bevor der Druck abgeschlossen ist.
• Sie können beidseitig auf Medien mit einem unterstützten Sonderformat drucken, indem Sie
das Medium umdrehen und wieder in den Drucker einführen. Weitere Informationen finden
Sie unter
Spezifikationen für Druckmedien.
Spezifikationen für Druckmedien.
2
oder mehr als 105
Druckspezifikationen
Druckauflösung (schwarz)
Bis zu 600 dpi mit pigmentierter schwarzer Tinte
Druckauflösung (farbig)
Bis zu 600 dpi
Umgebungsbedingungen
Betriebsumgebung
Betriebstemperatur 5 bis 40 °C
Empfohlene Betriebsbedingungen 15 bis 32 °C
Empfohlene relative Luftfeuchtigkeit: 25 bis 75 % nicht kondensierend
74 Technische Daten
Page 79

Lagerungsumgebung
Lagerungstemperatur: -40 bis 60° C
Relative Luftfeuchtigkeit für Lagerung Bis zu 90% nicht kondensierend bei einer Temperatur von
60 °C
Spezifikationen zur Stromversorgung
Stromversorgung
Netzteil (extern)
Anschlusswerte
Eingangsspannung: 100 bis 240 VAC (± 10%), 50/60 Hz (± 3Hz)
Ausgangsspannung: 32 V DC, 2000 mA
Leistungsaufnahme
21 Watt im Druckbetrieb (Entwurfsmodus)
Spezifikationen zur Geräuschemission (Drucken im Entwurfsmodus, Geräuschpegel nach ISO 7779)
Schalldruck (Standby-Position)
LpAd 54 (dBA)
Schallleistung
LwAd 6.7 (BA)
Druckerspezifikationen 75
Page 80

Anhang A
Zulassungshinweise
Der Drucker erfüllt die Produktanforderungen der Kontrollbehörden in Ihrem Land/Ihrer Region.
Dieser Abschnitt enthält folgende Themen:
•
FCC-Erklärung
•
Hinweis für Benutzer in Korea
•
VCCI (Klasse B)-Konformitätserklärung für Benutzer in Japan
•
Hinweis für Benutzer in Japan zum Netzkabel
•
Hinweis zur Geräuschemission (für Deutschland)
•
Hinweise zu LEDs
•
Europäische Union – Rechtlicher Hinweis
•
Gehäuseglanzgrad von Peripheriegeräten für Deutschland
•
Modellspezifische Zulassungsnummer
•
Konformitätserklärung
FCC-Erklärung
FCC statement
The United States Federal Communications Commission (in 47 CFR 15.105) has specified
that the following notice be brought to the attention of users of this product.
This equipment has been tested and found to comply with the limits for a Class B digital
device, pursuant to Part 15 of the FCC Rules. These limits are designed to provide reasonable protection against harmful interference in a residential installation. This equipment
generates, uses and can radiate radio frequency energy and, if not installed and used in
accordance with the instructions, may cause harmful interference to radio communications.
However, there is no guarantee that interference will not occur in a particular installation.
If this equipment does cause harmful interference to radio or television reception, which can
be determined by turning the equipment off and on, the user is encouraged to try to correct
the interference by one or more of the following measures:
• Reorient the receiving antenna.
• Increase the separation between the equipment and the receiver.
• Connect the equipment into an outlet on a circuit different from that to which the
receiver is connected.
• Consult the dealer or an experienced radio/TV technician for help.
For further information, contact:
Manager of Corporate Product Regulations
Hewlett-Packard Company
3000 Hanover Street
Palo Alto, Ca 94304
(650) 857-1501
Modifications (part 15.21)
The FCC requires the user to be notified that any changes or modifications made to this
device that are not expressly approved by HP may void the user's authority to operate the
equipment.
This device complies with Part 15 of the FCC Rules. Operation is subject to the following
two conditions: (1) this device may not cause harmful interference, and (2) this device must
accept any interference received, including interference that may cause undesired
operation.
76 Technische Daten
Page 81

Hinweis für Benutzer in Korea
VCCI (Klasse B)-Konformitätserklärung für Benutzer in Japan
䈖䈱ⵝ⟎䈲䇮䉪䊤䉴Bᖱႎᛛⴚⵝ⟎䈪䈜䇯䈖䈱ⵝ⟎䈲䇮ኅᐸⅣႺ䈪↪䈜䉎䈖䈫䉕⋡⊛䈫䈚䈩
䈇䉁䈜䈏䇮䈖䈱ⵝ⟎䈏䊤䉳䉥䉇䊁䊧䊎䉳䊢䊮ฃାᯏ䈮ㄭធ䈚䈩↪䈘䉏䉎䈫䇮ฃା㓚ኂ䉕ᒁ䈐
䈖䈜䈖䈫䈏䈅䉍䉁䈜䇯ขᛒ⺑ᦠ䈮ᓥ䈦䈩ᱜ䈚䈇ข䉍ᛒ䈇䉕䈚䈩䈘䈇䇯
Hinweis für Benutzer in Japan zum Netzkabel
Hinweis zur Geräuschemission (für Deutschland)
VCCI-B
Geräuschemission
LpA < 70 dB am Arbeitsplatz im Normalbetrieb nach DIN 45635 T. 19
Hinweise zu LEDs
LED indicator statement
The display LEDs meet the requirements of EN 60825-1.
Europäische Union – Rechtlicher Hinweis
Produkte mit CE-Kennzeichnung erfüllen die folgenden EU-Richtlinien:
• Niederspannungsrichtlinie 2006/95/EG
• Richtlinie 2004/108/EG über die elektromagnetische Verträglichkeit
• Ökodesign-Richtlinie 2009/125/EG, sofern anwendbar
Die CE-Konformität dieses Produkts ist dann gegeben, wenn das Produkt mit dem richtigen, das
CE-Zeichen tragenden Netzteil von HP betrieben wird.
Wenn das Produkt mit Telekommunikationsfunktionalität ausgestattet ist, erfüllt es auch die
grundlegenden Anforderungen der folgenden EU-Richtlinie:
Richtlinie 1999/5/EG über Funkanlagen und Telekommunikationsendeinrichtungen
Die Einhaltung dieser Richtlinien impliziert die Konformität mit den entsprechenden
harmonisierten europäischen Standards (europäischen Normen). Diese sind in der EU-
Zulassungshinweise 77
Page 82

Anhang A
Konformitätserklärung (in englischer Sprache) aufgelistet, die von HP für das Produkt oder die
Produktfamilie entweder in die Produktdokumentation eingefügt oder auf der folgenden Website
bereitgestellt wird:
Die Konformität wird am Produkt durch eine der folgenden Konformitätskennzeichnungen
angezeigt:
Weitere Informationen finden Sie auf dem Produktetikett.
Die Telekommunikationsfunktionalität dieses Produkts kann in den folgenden EU- und EFTA-
Ländern genutzt werden: Belgien, Bulgarien, Dänemark, Deutschland, Estland, Finnland,
Frankreich, Griechenland, Großbritannien, Irland, Island, Italien, Lettland, Liechtenstein, Litauen,
Luxemburg, Malta, Niederlande, Norwegen, Österreich, Polen, Portugal, Rumänien, Slowakische
Republik, Slowenien, Schweden, Schweiz, Spanien, Tschechische Republik, Ungarn und Zypern.
Die Telefonschnittstelle (nicht für alle Produkte verfügbar) dient der Herstellung von Verbindungen
zu analogen Telefonnetzen.
Produkte mit WLAN-Geräten
In einigen Ländern gelten für den Betrieb von WLAN-Netzwerken spezielle Auflagen oder
Anforderungen, z. B. hinsichtlich der ausschließlichen Nutzung in geschlossenen Räumen oder
hinsichtlich der Beschränkung der verfügbaren Kanäle. Vergewissern Sie sich, dass die
landesspezifischen Einstellungen des kabellosen Netzwerks korrekt sind.
Frankreich
Für den 2,4 GHz WLAN-Betrieb dieses Produkts gelten bestimmte Einschränkungen: Das Produkt
kann in geschlossenen Räumen das gesamte Frequenzband von 2400 MHz bis 2483,5 MHz
(Kanäle 1 bis 13) nutzen. Für die Verwendung im Freien steht nur das Frequenzband von 2400
MHz bis 2454 MHz (Kanäle 1 bis 7) zur Verfügung. Aktuelle Informationen finden Sie hier:
www.arcep.fr.
Bei Fragen zur Normenkonformität wenden Sie sich bitte an:
Hewlett-Packard GmbH, Abt./MS: HQ-TRE, Herrenberger Strasse 140, 71034 Böblingen
www.hp.com/go/certificates (Produktnummer in das Suchfeld eingeben).
Für Produkte, die nicht zur
Telekommunikation dienen, und für
harmonisierte EU-Normen erfüllende
Telekommunikationsprodukte wie
Bluetooth® in der Leistungsklasse
unter 10 mW.
Für Telekommunikationsprodukte,
die nicht EU-weit harmonisierte
Normen erfüllen (in diesem Fall wird
zwischen CE und dem
Ausrufezeichen (!) die vierstellige
Nummer der benannten Stelle
eingefügt).
Gehäuseglanzgrad von Peripheriegeräten für Deutschland
Modellspezifische Zulassungsnummer
Für Ihr Produkt wurde aus rechtlichen Gründen eine Modellzulassungsnummer vergeben. Die
Modellzulassungsnummer für Ihr Produkt lautet SNPRC-0702-04. Diese
78 Technische Daten
Page 83

Modellzulassungsnummer darf nicht mit dem Produktnamen (HP Officejet Pro 8000 (A811)
Enterprise Printer) oder der Produktnummer verwechselt werden.
Zulassungshinweise 79
Page 84

Anhang A
Konformitätserklärung
80 Technische Daten
Page 85

Programm zur umweltfreundlichen Produktherstellung
Hewlett-Packard hat sich der umweltfreundlichen Herstellung qualitativ hochwertiger Produkte
verpflichtet. Das Gerät ist so konzipiert, dass es recycelt werden kann. Die Anzahl der
verwendeten Materialien wurde auf ein Minimum reduziert, ohne die Funktionalität und
Zuverlässigkeit einzuschränken. Verbundstoffe wurden so entwickelt, dass sie einfach zu trennen
sind. Die Befestigungs- und Verbindungsteile sind gut sichtbar und leicht zugänglich und können
mit gebräuchlichen Werkzeugen abmontiert werden. Wichtige Komponenten wurden so
entwickelt, dass bei Demontage- und Reparaturarbeiten leicht darauf zugegriffen werden kann.
Weitere Informationen zu diesem Thema finden Sie auf der HP Website
www.hp.com/hpinfo/globalcitizenship/environment/index.html
Dieser Abschnitt enthält folgende Themen:
•
Papier
•
Kunststoffe
•
Datenblätter zur Materialsicherheit
•
Recyclingprogramm
•
Recyclingprogramm für HP Inkjet-Verbrauchsmaterialien
•
Entsorgung von Altgeräten durch Benutzer in privaten Haushalten in der Europäischen Union
•
Leistungsaufnahme
•
Chemische Substanzen
•
RoHs (Richtlinie zur Beschränkung der Verwendung gefährlicher Stoffe) (nur China)
Papier
Dieses Produkt ist für die Verwendung von Recyclingpapier gemäß DIN 19309 und EN
12281:2002 geeignet.
Kunststoffe
Kunststoffteile mit einem Gewicht von mehr als 25 Gramm sind gemäß internationalen Normen
gekennzeichnet, um die Identifizierung des Kunststoffs zu Recyclingzwecken nach Ablauf der
Lebensdauer des Produkts zu vereinfachen.
Datenblätter zur Materialsicherheit
Sicherheitsdatenblätter finden Sie auf der HP Webseite unter:
www.hp.com/go/msds
Recyclingprogramm
HP bietet in vielen Ländern/Regionen eine wachsende Anzahl von Rückgabe- und
Recyclingprogrammen an und kooperiert mit einigen der weltweit größten Recyclingzentren für
Elektronik. Durch den Wiederverkauf seiner gängigsten Produkte trägt HP zur Bewahrung
natürlicher Ressourcen bei. Informationen zum Recycling von HP Produkten finden Sie auf der
Website
www.hp.com/hpinfo/globalcitizenship/environment/recycle/
Recyclingprogramm für HP Inkjet-Verbrauchsmaterialien
HP setzt sich für den Schutz der Umwelt ein. Das Recyclingprogramm für HP InkjetVerbrauchsmaterial wird in vielen Ländern/Regionen angeboten und ermöglicht es Ihnen,
gebrauchte Druckpatronen kostenlos einer Wiederverwertung zuzuführen. Weitere Informationen
finden Sie auf der folgenden Website:
www.hp.com/hpinfo/globalcitizenship/environment/recycle/
Programm zur umweltfreundlichen Produktherstellung 81
Page 86

Anhang A
Entsorgung von Altgeräten durch Benutzer in privaten Haushalten in der Europäischen Union
Disposal of Waste Equipment by Users in Private Households in the European Union
This symbol on the product or on its packaging indicates that this product must not be disposed of with your other household waste. Instead, it is your responsibility to dispose of your waste
equipment by handing it over to a designated collection point for the recycling of waste electrical and electronic equipment. The separate collection and recycling of your waste equipment
at the time of disposal will help to conserve natural resources and ensure that it is recycled in a manner that protects human health and the environment. For more information about where
EnglishFrançaisDeutschItalianoEspañolČeskyDanskNederlandsEestiSuomiΕλληνικάMagyarLatviskiLietuviškaiPo lskiPort uguêsSlovenčinaSlovenščinaSvenska
you can drop off your waste equipment for recycling, please contact your local city office, your household waste disposal service or the shop where you purchased the product.
Évacuation des équipements usagés par les utilisateurs dans les foyers privés au sein de l'Union européenne
La présence de ce symbole sur le produit ou sur son emballage indique que vous ne pouvez pas vous débarrasser de ce produit de la même façon que vos déchets courants.
Au contraire, vous êtes responsable de l'évacuation de vos équipements usagés et, à cet effet, vous êtes tenu de les remettre à un point de collecte agréé pour le recyclage des
équipements électriques et électroniques usagés. Le tri, l'évacuation et le recyclage séparés de vos équipements usagés permettent de préserver les ressources naturelles et de s'assurer
que ces équipements sont recyclés dans le respect de la santé humaine et de l'environnement. Pour plus d'informations sur les lieux de collecte des équipements usagés, veuillez contacter
votre mairie, votre service de traitement des déchets ménagers ou le magasin où vous avez acheté le produit.
Entsorgung von Elektrogeräten durch Benutzer in privaten Haushalten in der EU
Dieses Symbol auf dem Produkt oder dessen Verpackung gibt an, dass das Produkt nicht zusammen mit dem Restmüll entsorgt werden darf. Es obliegt daher Ihrer Verantwortung, das
Gerät an einer entsprechenden Stelle für die Entsorgung oder Wiederverwertung von Elektrogeräten aller Art abzugeben (z.B. ein Wertstoffhof). Die separate Sammlung und das
Recyceln Ihrer alten Elektrogeräte zum Zeitpunkt ihrer Entsorgung trägt zum Schutz der Umwelt bei und gewährleistet, dass sie auf eine Art und Weise recycelt werden, die keine
Gefährdung für die Gesundheit des Menschen und der Umwelt darstellt. Weitere Informationen darüber, wo Sie alte Elektrogeräte zum Recyceln abgeben können, erhalten Sie bei
den örtlichen Behörden, Wertstoffhöfen oder dort, wo Sie das Gerät erworben haben.
Smaltimento di apparecchiature da rottamare da parte di privati nell'Unione Europea
Questo simbolo che appare sul prodotto o sulla confezione indica che il prodotto non deve essere smaltito assieme agli altri rifiuti domestici. Gli utenti devono provvedere allo
smaltimento delle apparecchiature da rottamare portandole al luogo di raccolta indicato per il riciclaggio delle apparecchiature elettriche ed elettroniche. La raccolta e il riciclaggio
separati delle apparecchiature da rottamare in fase di smaltimento favoriscono la conservazione delle risorse naturali e garantiscono che tali apparecchiature vengano rottamate
nel rispetto dell'ambiente e della tutela della salute. Per ulteriori informazioni sui punti di raccolta delle apparecchiature da rottamare, contattare il proprio comune di residenza,
il servizio di smaltimento dei rifiuti locale o il negozio presso il quale è stato acquistato il prodotto.
Eliminación de residuos de aparatos eléctricos y electrónicos por parte de usuarios domésticos en la Unión Europea
Este símbolo en el producto o en el embalaje indica que no se puede desechar el producto junto con los residuos domésticos. Por el contrario, si debe eliminar este tipo de residuo, es
responsabilidad del usuario entregarlo en un punto de recogida designado de reciclado de aparatos electrónicos y eléctricos. El reciclaje y la recogida por separado de estos residuos
en el momento de la eliminación ayudará a preservar recursos naturales y a garantizar que el reciclaje proteja la salud y el medio ambiente. Si desea información adicional sobre los
lugares donde puede dejar estos residuos para su reciclado, póngase en contacto con las autoridades locales de su ciudad, con el servicio de gestión de residuos domésticos o con la
tienda donde adquirió el producto.
Likvidace vysloužilého zařízení uživateli v domácnosti v zemích EU
Tato značka na produktu nebo na jeho obalu označuje, že tento produkt nesmí být likvidován prostým vyhozením do běžného domovního odpadu. Odpovídáte za to, že vysloužilé
zařízení bude předáno k likvidaci do stanovených sběrných míst určených k recyklaci vysloužilých elektrických a elektronických zařízení. Likvidace vysloužilého zařízení samostatným
sběrem a recyklací napomáhá zachování přírodních zdrojů a zajišťuje, že recyklace proběhne způsobem chránícím lidské zdraví a životní prostředí. Další informace o tom, kam můžete
vysloužilé zařízení předat k recyklaci, můžete získat od úřadů místní samosprávy, od společnosti provádějící svoz a likvidaci domovního odpadu nebo v obchodě, kde jste produkt
zakoupili.
Bortskaffelse af affaldsudstyr for brugere i private husholdninger i EU
Dette symbol på produktet eller på dets emballage indikerer, at produktet ikke må bortskaffes sammen med andet husholdningsaffald. I stedet er det dit ansvar at bortskaffe affaldsudstyr
ved at aflevere det på dertil beregnede indsamlingssteder med henblik på genbrug af elektrisk og elektronisk affaldsudstyr. Den separate indsamling og genbrug af dit affaldsudstyr på
tidspunktet for bortskaffelse er med til at bevare naturlige ressourcer og sikre, at genbrug finder sted på en måde, der beskytter menneskers helbred samt miljøet. Hvis du vil vide mere
om, hvor du kan aflevere dit affaldsudstyr til genbrug, kan du kontakte kommunen, det lokale renovationsvæsen eller den forretning, hvor du købte produktet.
Afvoer van afgedankte apparatuur door gebruikers in particuliere huishoudens in de Europese Unie
Dit symbool op het product of de verpakking geeft aan dat dit product niet mag worden afgevoerd met het huishoudelijk afval. Het is uw verantwoordelijkheid uw afgedankte apparatuur
af te leveren op een aangewezen inzamelpunt voor de verwerking van afgedankte elektrische en elektronische apparatuur. De gescheiden inzameling en verwerking van uw afgedankte
apparatuur draagt bij tot het sparen van natuurlijke bronnen en tot het hergebruik van materiaal op een wijze die de volksgezondheid en het milieu beschermt. Voor meer informatie over
waar u uw afgedankte apparatuur kunt inleveren voor recycling kunt u contact opnemen met het gemeentehuis in uw woonplaats, de reinigingsdienst of de winkel waar u het product
hebt aangeschaft.
Eramajapidamistes kasutuselt kõrvaldatavate seadmete käitlemine Euroopa Liidus
Kui tootel või toote pakendil on see sümbol, ei tohi seda toodet visata olmejäätmete hulka. Teie kohus on viia tarbetuks muutunud seade selleks ettenähtud elektri- ja elektroonikaseadmete
utiliseerimiskohta. Utiliseeritavate seadmete eraldi kogumine ja käitlemine aitab säästa loodusvarasid ning tagada, et käitlemine toimub inimeste tervisele ja keskkonnale ohutult.
Lisateavet selle kohta, kuhu saate utiliseeritava seadme käitlemiseks viia, saate küsida kohalikust omavalitsusest, olmejäätmete utiliseerimispunktist või kauplusest, kust te seadme
ostsite.
Hävitettävien laitteiden käsittely kotitalouksissa Euroopan unionin alueella
Tämä tuotteessa tai sen pakkauksessa oleva merkintä osoittaa, että tuotetta ei saa hävittää talousjätteiden mukana. Käyttäjän velvollisuus on huolehtia siitä, että hävitettävä laite
toimitetaan sähkö- ja elektroniikkalaiteromun keräyspisteeseen. Hävitettävien laitteiden erillinen keräys ja kierrätys säästää luonnonvaroja. Näin toimimalla varmistetaan myös,
että kierrätys tapahtuu tavalla, joka suojelee ihmisten terveyttä ja ympäristöä. Saat tarvittaessa lisätietoja jätteiden kierrätyspaikoista paikallisilta viranomaisilta, jäteyhtiöiltä tai tuotteen
jälleenmyyjältä.
Απόρριψη άχρηστων συσκευών στην Ευρωπαϊκή Ένωση
Το παρόν σύμβολο στον εξοπλισμό ή στη συσκευασία του υποδεικνύει ότι το προϊόν αυτό δεν πρέπει να πεταχτεί μαζί με άλλα οικιακά απορρίμματα. Αντίθετα, ευθύνη σας είναι να
απορρίψετε τις άχρηστες συσκευές σε μια καθορισμένη μονάδα συλλογής απορριμμάτων για την ανακύκλωση άχρηστου ηλεκτρικού και ηλεκτρονικού εξοπλισμού. Η χωριστή συλλογή και
ανακύκλωση των άχρηστων συσκευών θα συμβάλει στη διατήρηση των φυσικών πόρων και στη διασφάλιση ότι θα ανακυκλωθούν με τέτοιον τρόπο, ώστε να προστατεύεται η υγεία των
ανθρώπων και το περιβάλλον. Για περισσότερες πληροφορίες σχετικά με το πού μπορείτε να απορρίψετε τις άχρηστες συσκευές για ανακύκλωση, επικοινωνήστε με τις κατά τόπους αρμόδιες
αρχές ή με το κατάστημα από το οποίο αγοράσατε το προϊόν.
A hulladékanyagok kezelése a magánháztartásokban az Európai Unióban
Ez a szimbólum, amely a terméken vagy annak csomagolásán van feltüntetve, azt jelzi, hogy a termék nem kezelhető együtt az egyéb háztartási hulladékkal. Az Ön feladata,
hogy a készülék hulladékanyagait eljuttassa olyan kijelölt gyűjtőhelyre, amely az elektromos hulladékanyagok és az elektronikus berendezések újrahasznosításával foglalkozik.
A hulladékanyagok elkülönített gyűjtése és újrahasznosítása hozzájárul a természeti erőforrások megőrzéséhez, egyúttal azt is biztosítja, hogy a hulladék újrahasznosítása az
egészségre és a környezetre nem ártalmas módon történik. Ha tájékoztatást szeretne kapni azokról a helyekről, ahol leadhatja újrahasznosításra a hulladékanyagokat, forduljon
a helyi önkormányzathoz, a háztartási hulladék begyűjtésével foglalkozó vállalathoz vagy a termék forgalmazójához.
Lietotāju atbrīvošanās no nederīgām ierīcēm Eiropas Savienības privātajās mājsaimniecībās
Šis simbols uz ierīces vai tās iepakojuma norāda, ka šo ierīci nedrīkst izmest kopā ar pārējiem mājsaimniecības atkritumiem. Jūs esat atbildīgs par atbrīvošanos no nederīgās ierīces,
to nododot norādītajā savākšanas vietā, lai tiktu veikta nederīgā elektriskā un elektroniskā aprīkojuma otrreizējā pārstrāde. Speciāla nederīgās ierīces savākšana un otrreizējā pārstrāde
palīdz taupīt dabas resursus un nodrošina tādu otrreizējo pārstrādi, kas sargā cilvēku veselību un apkārtējo vidi. Lai iegūtu papildu informāciju par to, kur otrreizējai pārstrādei var
nogādāt nederīgo ierīci, lūdzu, sazinieties ar vietējo pašvaldību, mājsaimniecības atkritumu savākšanas dienestu vai veikalu, kurā iegādājāties šo ierīci.
Europos Sąjungos vartotojų ir privačių namų ūkių atliekamos įrangos išmetimas
Šis simbolis ant produkto arba jo pakuotės nurodo, kad produktas negali būti išmestas kartu su kitomis namų ūkio atliekomis. Jūs privalote išmesti savo atliekamą įrangą atiduodami ją
į atliekamos elektronikos ir elektros įrangos perdirbimo punktus. Jei atliekama įranga bus atskirai surenkama ir perdirbama, bus išsaugomi natūralūs ištekliai ir užtikrinama, kad įranga
yra perdirbta žmogaus sveikatą ir gamtą tausojančiu būdu. Dėl informacijos apie tai, kur galite išmesti atliekamą perdirbti skirtą įrangą kreipkitės į atitinkamą vietos tarnybą, namų ūkio
atliekų išvežimo tarnybą arba į parduotuvę, kurioje pirkote produktą.
Utylizacja zużytego sprzętu przez użytkowników domowych w Unii Europejskiej
Symbol ten umieszczony na produkcie lub opakowaniu oznacza, że tego produktu nie należy wyrzucać razem z innymi odpadami domowymi. Użytkownik jest odpowiedzialny za
dostarczenie zużytego sprzętu do wyznaczonego punktu gromadzenia zużytych urządzeń elektrycznych i elektronicznych. Gromadzenie osobno i recykling tego typu odpadów
przyczynia się do ochrony zasobów naturalnych i jest bezpieczny dla zdrowia i środowiska naturalnego. Dalsze informacje na temat sposobu utylizacji zużytych urządzeń można
uzyskać u odpowiednich władz lokalnych, w przedsiębiorstwie zajmującym się usuwaniem odpadów lub w miejscu zakupu produktu.
Descarte de equipamentos por usuários em residências da União Européia
Este símbolo no produto ou na embalagem indica que o produto não pode ser descartado junto com o lixo doméstico. No entanto, é sua responsabilidade levar os equipamentos
a serem descartados a um ponto de coleta designado para a reciclagem de equipamentos eletro-eletrônicos. A coleta separada e a reciclagem dos equipamentos no momento do
descarte ajudam na conservação dos recursos naturais e garantem que os equipamentos serão reciclados de forma a proteger a saúde das pessoas e o meio ambiente. Para obter mais
informações sobre onde descartar equipamentos para reciclagem, entre em contato com o escritório local de sua cidade, o serviço de limpeza pública de seu bairro ou a loja em que
adquiriu o produto.
Postup používateľov v krajinách Európskej únie pri vyhadzovaní zariadenia v domácom používaní do odpadu
Tento symbol na produkte alebo na jeho obale znamená, že nesmie by vyhodený s iným komunálnym odpadom. Namiesto toho máte povinnos odovzda toto zariadenie na zbernom
mieste, kde sa zabezpečuje recyklácia elektrických a elektronických zariadení. Separovaný zber a recyklácia zariadenia určeného na odpad pomôže chráni prírodné zdroje a
zabezpečí taký spôsob recyklácie, ktorý bude chráni ľudské zdravie a životné prostredie. Ďalšie informácie o separovanom zbere a recyklácii získate na miestnom obecnom úrade,
vo firme zabezpečujúcej zber vášho komunálneho odpadu alebo v predajni, kde ste produkt kúpili.
Ravnanje z odpadno opremo v gospodinjstvih znotraj Evropske unije
Ta znak na izdelku ali embalaži izdelka pomeni, da izdelka ne smete odlagati skupaj z drugimi gospodinjskimi odpadki. Odpadno opremo ste dolžni oddati na določenem zbirnem
mestu za recikliranje odpadne električne in elektronske opreme. Z ločenim zbiranjem in recikliranjem odpadne opreme ob odlaganju boste pomagali ohraniti naravne vire in zagotovili,
da bo odpadna oprema reciklirana tako, da se varuje zdravje ljudi in okolje. Več informacij o mestih, kjer lahko oddate odpadno opremo za recikliranje, lahko dobite na občini,
v komunalnem podjetju ali trgovini, kjer ste izdelek kupili.
Kassering av förbrukningsmaterial, för hem- och privatanvändare i EU
Produkter eller produktförpackningar med den här symbolen får inte kasseras med vanligt hushållsavfall. I stället har du ansvar för att produkten lämnas till en behörig återvinningsstation
för hantering av el- och elektronikprodukter. Genom att lämna kasserade produkter till återvinning hjälper du till att bevara våra gemensamma naturresurser. Dessutom skyddas både
människor och miljön när produkter återvinns på rätt sätt. Kommunala myndigheter, sophanteringsföretag eller butiken där varan köptes kan ge mer information om var du lämnar
kasserade produkter för återvinning.
Leistungsaufnahme
Die mit dem ENERGY STAR® Logo versehenen Hewlett-Packard Druck- und
Bildbearbeitungsgeräte wurden gemäß den ENERGY STAR Richtlinien für
82 Technische Daten
Page 87

Bildbearbeitungsgeräte der US-Umweltbehörde zertifiziert. ENERGY STAR-konforme Bildgeräte
tragen die folgende Kennzeichnung:
ENERGY STAR ist eine eingetragene US-Dienstleistungszeichen der U.S. EPA. Als ENERGY
STAR-Partner hat HP ermittelt, dass dieses Produkt den ENERGY STAR-Richtlinien für
Energieeffienz genügt.
Weitere Modellinformationen zu ENERGY STAR zertifizierten Bildbearbeitungsprodukten finden
Sie unter:
www.hp.com/go/energystar
Chemische Substanzen
HP verpflichtet sich, sinen Kunden Informationen über chemische Substanzen mitzuteilen, die zur
Einhaltung der gesetzlichen Vorschriften wie REACH (EG-Richtlinie Nr. 1907/2006 des
europäischen Parlaments und des Europarats) erforderlich sind. Informationen zu den in diesem
Produkt verwendeten Chemikalien finden Sie unter:
www.hp.com/go/reach.
RoHs (Richtlinie zur Beschränkung der Verwendung gefährlicher Stoffe) (nur China)
Tabelle giftiger und gefährlicher Stoffe
Programm zur umweltfreundlichen Produktherstellung 83
Page 88

Anhang A
Lizenzen von Fremdherstellern
HP Officejet Pro 8000 (A811) Lizenzen durch Fremdhersteller
LICENSE.aes-pubdom--crypto0000664034734600000620000000214611061627176015570
0ustar fwbuildfirmware/* rijndael-alg-fst.c
*
* @version 3.0 (December 2000)
*
* Optimised ANSI C code for the Rijndael cipher (now AES)
*
* @author Vincent Rijmen <vincent.rijmen@esat.kuleuven.ac.be>
* @author Antoon Bosselaers <antoon.bosselaers@esat.kuleuven.ac.be>
* @author Paulo Barreto <paulo.barreto@terra.com.br>
*
* This code is hereby placed in the public domain.
*
* THIS SOFTWARE IS PROVIDED BY THE AUTHORS ''AS IS'' AND ANY EXPRESS
* OR IMPLIED WARRANTIES, INCLUDING, BUT NOT LIMITED TO, THE IMPLIED
* WARRANTIES OF MERCHANTABILITY AND FITNESS FOR A PARTICULAR PURPOSE
* ARE DISCLAIMED. IN NO EVENT SHALL THE AUTHORS OR CONTRIBUTORS BE
* LIABLE FOR ANY DIRECT, INDIRECT, INCIDENTAL, SPECIAL, EXEMPLARY, OR
* CONSEQUENTIAL DAMAGES (INCLUDING, BUT NOT LIMITED TO, PROCUREMENT OF
* SUBSTITUTE GOODS OR SERVICES; LOSS OF USE, DATA, OR PROFITS; OR
* BUSINESS INTERRUPTION) HOWEVER CAUSED AND ON ANY THEORY OF LIABILITY,
* WHETHER IN CONTRACT, STRICT LIABILITY, OR TORT (INCLUDING NEGLIGENCE
* OR OTHERWISE) ARISING IN ANY WAY OUT OF THE USE OF THIS SOFTWARE,
* EVEN IF ADVISED OF THE POSSIBILITY OF SUCH DAMAGE.
*/
LICENSE.expat-mit--expat0000664034734600000620000000210411061626726015237 0ustar
fwbuildfirmwareCopyright (c) 1998, 1999, 2000 Thai Open Source Software Center Ltd
Permission is hereby granted, free of charge, to any person obtaining
a copy of this software and associated documentation files (the
"Software"), to deal in the Software without restriction, including
without limitation the rights to use, copy, modify, merge, publish,
distribute, sublicense, and/or sell copies of the Software, and to
permit persons to whom the Software is furnished to do so, subject to
the following conditions:
The above copyright notice and this permission notice shall be included
in all copies or substantial portions of the Software.
THE SOFTWARE IS PROVIDED "AS IS", WITHOUT WARRANTY OF ANY KIND,
EXPRESS OR IMPLIED, INCLUDING BUT NOT LIMITED TO THE WARRANTIES OF
MERCHANTABILITY, FITNESS FOR A PARTICULAR PURPOSE AND NONINFRINGEMENT.
84 Technische Daten
Page 89

IN NO EVENT SHALL THE AUTHORS OR COPYRIGHT HOLDERS BE LIABLE FOR ANY
CLAIM, DAMAGES OR OTHER LIABILITY, WHETHER IN AN ACTION OF CONTRACT,
TORT OR OTHERWISE, ARISING FROM, OUT OF OR IN CONNECTION WITH THE
SOFTWARE OR THE USE OR OTHER DEALINGS IN THE SOFTWARE.
LICENSE.open_ssl--open_ssl0000664034734600000620000002004211061626710015644
0ustar fwbuildfirmwareCopyright (C) 1995-1998 Eric Young (eay@cryptsoft.com)
All rights reserved.
This package is an SSL implementation written
by Eric Young (eay@cryptsoft.com).
The implementation was written so as to conform with Netscapes SSL.
This library is free for commercial and non-commercial use as long as
the following conditions are aheared to. The following conditions
apply to all code found in this distribution, be it the RC4, RSA,
lhash, DES, etc., code; not just the SSL code. The SSL documentation
included with this distribution is covered by the same copyright terms
except that the holder is Tim Hudson (tjh@cryptsoft.com).
Copyright remains Eric Young's, and as such any Copyright notices in
the code are not to be removed.
If this package is used in a product, Eric Young should be given attribution
as the author of the parts of the library used.
This can be in the form of a textual message at program startup or
in documentation (online or textual) provided with the package.
Redistribution and use in source and binary forms, with or without
modification, are permitted provided that the following conditions
are met:
1. Redistributions of source code must retain the copyright
notice, this list of conditions and the following disclaimer.
2. Redistributions in binary form must reproduce the above copyright
notice, this list of conditions and the following disclaimer in the
documentation and/or other materials provided with the distribution.
3. All advertising materials mentioning features or use of this software
must display the following acknowledgement:
"This product includes cryptographic software written by
Eric Young (eay@cryptsoft.com)"
The word 'cryptographic' can be left out if the rouines from the library
being used are not cryptographic related :-).
4. If you include any Windows specific code (or a derivative thereof) from
the apps directory (application code) you must include an acknowledgement:
"This product includes software written by Tim Hudson (tjh@cryptsoft.com)"
THIS SOFTWARE IS PROVIDED BY ERIC YOUNG ``AS IS'' AND
ANY EXPRESS OR IMPLIED WARRANTIES, INCLUDING, BUT NOT LIMITED TO, THE
Lizenzen von Fremdherstellern 85
Page 90

Anhang A
IMPLIED WARRANTIES OF MERCHANTABILITY AND FITNESS FOR A PARTICULAR
PURPOSE
ARE DISCLAIMED. IN NO EVENT SHALL THE AUTHOR OR CONTRIBUTORS BE LIABLE
FOR ANY DIRECT, INDIRECT, INCIDENTAL, SPECIAL, EXEMPLARY, OR CONSEQUENTIAL
DAMAGES (INCLUDING, BUT NOT LIMITED TO, PROCUREMENT OF SUBSTITUTE GOODS
OR SERVICES; LOSS OF USE, DATA, OR PROFITS; OR BUSINESS INTERRUPTION)
HOWEVER CAUSED AND ON ANY THEORY OF LIABILITY, WHETHER IN CONTRACT,
STRICT
LIABILITY, OR TORT (INCLUDING NEGLIGENCE OR OTHERWISE) ARISING IN ANY WAY
OUT OF THE USE OF THIS SOFTWARE, EVEN IF ADVISED OF THE POSSIBILITY OF
SUCH DAMAGE.
The licence and distribution terms for any publically available version or
derivative of this code cannot be changed. i.e. this code cannot simply be
copied and put under another distribution licence
[including the GNU Public Licence.]
====================================================================
Copyright (c) 1998-2001 The OpenSSL Project. All rights reserved.
Redistribution and use in source and binary forms, with or without
modification, are permitted provided that the following conditions
are met:
1. Redistributions of source code must retain the above copyright
notice, this list of conditions and the following disclaimer.
2. Redistributions in binary form must reproduce the above copyright
notice, this list of conditions and the following disclaimer in
the documentation and/or other materials provided with the
distribution.
3. All advertising materials mentioning features or use of this
software must display the following acknowledgment:
"This product includes software developed by the OpenSSL Project
for use in the OpenSSL Toolkit. (http://www.openssl.org/)"
4. The names "OpenSSL Toolkit" and "OpenSSL Project" must not be used to
endorse or promote products derived from this software without
prior written permission. For written permission, please contact
openssl-core@openssl.org.
5. Products derived from this software may not be called "OpenSSL"
nor may "OpenSSL" appear in their names without prior written
permission of the OpenSSL Project.
6. Redistributions of any form whatsoever must retain the following
86 Technische Daten
Page 91

acknowledgment:
"This product includes software developed by the OpenSSL Project
for use in the OpenSSL Toolkit (http://www.openssl.org/)"
THIS SOFTWARE IS PROVIDED BY THE OpenSSL PROJECT ``AS IS'' AND ANY
EXPRESSED OR IMPLIED WARRANTIES, INCLUDING, BUT NOT LIMITED TO, THE
IMPLIED WARRANTIES OF MERCHANTABILITY AND FITNESS FOR A PARTICULAR
PURPOSE ARE DISCLAIMED. IN NO EVENT SHALL THE OpenSSL PROJECT OR
ITS CONTRIBUTORS BE LIABLE FOR ANY DIRECT, INDIRECT, INCIDENTAL,
SPECIAL, EXEMPLARY, OR CONSEQUENTIAL DAMAGES (INCLUDING, BUT
NOT LIMITED TO, PROCUREMENT OF SUBSTITUTE GOODS OR SERVICES;
LOSS OF USE, DATA, OR PROFITS; OR BUSINESS INTERRUPTION)
HOWEVER CAUSED AND ON ANY THEORY OF LIABILITY, WHETHER IN CONTRACT,
STRICT LIABILITY, OR TORT (INCLUDING NEGLIGENCE OR OTHERWISE)
ARISING IN ANY WAY OUT OF THE USE OF THIS SOFTWARE, EVEN IF ADVISED
OF THE POSSIBILITY OF SUCH DAMAGE.
====================================================================
This product includes cryptographic software written by Eric Young
(eay@cryptsoft.com). This product includes software written by Tim
Hudson (tjh@cryptsoft.com).
====================================================================
Copyright (c) 1998-2006 The OpenSSL Project. All rights reserved.
Redistribution and use in source and binary forms, with or without
modification, are permitted provided that the following conditions
are met:
1. Redistributions of source code must retain the above copyright
notice, this list of conditions and the following disclaimer.
2. Redistributions in binary form must reproduce the above copyright
notice, this list of conditions and the following disclaimer in
the documentation and/or other materials provided with the
distribution.
3. All advertising materials mentioning features or use of this
software must display the following acknowledgment:
"This product includes software developed by the OpenSSL Project
for use in the OpenSSL Toolkit. (http://www.openssl.org/)"
4. The names "OpenSSL Toolkit" and "OpenSSL Project" must not be used to
endorse or promote products derived from this software without
prior written permission. For written permission, please contact
Lizenzen von Fremdherstellern 87
Page 92

Anhang A
openssl-core@openssl.org.
5. Products derived from this software may not be called "OpenSSL"
nor may "OpenSSL" appear in their names without prior written
permission of the OpenSSL Project.
6. Redistributions of any form whatsoever must retain the following
acknowledgment:
"This product includes software developed by the OpenSSL Project
for use in the OpenSSL Toolkit (http://www.openssl.org/)"
THIS SOFTWARE IS PROVIDED BY THE OpenSSL PROJECT ``AS IS'' AND ANY
EXPRESSED OR IMPLIED WARRANTIES, INCLUDING, BUT NOT LIMITED TO, THE
IMPLIED WARRANTIES OF MERCHANTABILITY AND FITNESS FOR A PARTICULAR
PURPOSE ARE DISCLAIMED. IN NO EVENT SHALL THE OpenSSL PROJECT OR
ITS CONTRIBUTORS BE LIABLE FOR ANY DIRECT, INDIRECT, INCIDENTAL,
SPECIAL, EXEMPLARY, OR CONSEQUENTIAL DAMAGES (INCLUDING, BUT
NOT LIMITED TO, PROCUREMENT OF SUBSTITUTE GOODS OR SERVICES;
LOSS OF USE, DATA, OR PROFITS; OR BUSINESS INTERRUPTION)
HOWEVER CAUSED AND ON ANY THEORY OF LIABILITY, WHETHER IN CONTRACT,
STRICT LIABILITY, OR TORT (INCLUDING NEGLIGENCE OR OTHERWISE)
ARISING IN ANY WAY OUT OF THE USE OF THIS SOFTWARE, EVEN IF ADVISED
OF THE POSSIBILITY OF SUCH DAMAGE.
====================================================================
This product includes cryptographic software written by Eric Young
(eay@cryptsoft.com). This product includes software written by Tim
Hudson (tjh@cryptsoft.com).
====================================================================
Copyright 2002 Sun Microsystems, Inc. ALL RIGHTS RESERVED.
ECC cipher suite support in OpenSSL originally developed by
SUN MICROSYSTEMS, INC., and contributed to the OpenSSL project.
LICENSE.sha2-bsd--nos_crypto0000664034734600000620000000322511061626452016011
0ustar fwbuildfirmware/* FIPS 180-2 SHA-224/256/384/512 implementation
* Last update: 02/02/2007
* Issue date: 04/30/2005
*
* Copyright (C) 2005, 2007 Olivier Gay <olivier.gay@a3.epfl.ch>
* All rights reserved.
*
* Redistribution and use in source and binary forms, with or without
* modification, are permitted provided that the following conditions
* are met:
88 Technische Daten
Page 93

* 1. Redistributions of source code must retain the above copyright
* notice, this list of conditions and the following disclaimer.
* 2. Redistributions in binary form must reproduce the above copyright
* notice, this list of conditions and the following disclaimer in the
* documentation and/or other materials provided with the distribution.
* 3. Neither the name of the project nor the names of its contributors
* may be used to endorse or promote products derived from this software
* without specific prior written permission.
*
* THIS SOFTWARE IS PROVIDED BY THE PROJECT AND CONTRIBUTORS ``AS IS'' AND
* ANY EXPRESS OR IMPLIED WARRANTIES, INCLUDING, BUT NOT LIMITED TO, THE
* IMPLIED WARRANTIES OF MERCHANTABILITY AND FITNESS FOR A PARTICULAR
PURPOSE
* ARE DISCLAIMED. IN NO EVENT SHALL THE PROJECT OR CONTRIBUTORS BE LIABLE
* FOR ANY DIRECT, INDIRECT, INCIDENTAL, SPECIAL, EXEMPLARY, OR
CONSEQUENTIAL
* DAMAGES (INCLUDING, BUT NOT LIMITED TO, PROCUREMENT OF SUBSTITUTE
GOODS
* OR SERVICES; LOSS OF USE, DATA, OR PROFITS; OR BUSINESS INTERRUPTION)
* HOWEVER CAUSED AND ON ANY THEORY OF LIABILITY, WHETHER IN CONTRACT,
STRICT
* LIABILITY, OR TORT (INCLUDING NEGLIGENCE OR OTHERWISE) ARISING IN ANY WAY
* OUT OF THE USE OF THIS SOFTWARE, EVEN IF ADVISED OF THE POSSIBILITY OF
* SUCH DAMAGE.
*/
LICENSE.zlib--zlib0000664034734600000620000000241011061627176014106 0ustar
fwbuildfirmwarezlib.h -- interface of the 'zlib' general purpose compression library
version 1.2.3, July 18th, 2005
Copyright (C) 1995-2005 Jean-loup Gailly and Mark Adler
This software is provided 'as-is', without any express or implied
warranty. In no event will the authors be held liable for any damages
arising from the use of this software.
Permission is granted to anyone to use this software for any purpose,
including commercial applications, and to alter it and redistribute it
freely, subject to the following restrictions:
1. The origin of this software must not be misrepresented; you must not
claim that you wrote the original software. If you use this software
in a product, an acknowledgment in the product documentation would be
appreciated but is not required.
2. Altered source versions must be plainly marked as such, and must not be
misrepresented as being the original software.
3. This notice may not be removed or altered from any source distribution.
Lizenzen von Fremdherstellern 89
Page 94

Anhang A
Jean-loup Gailly Mark Adler
jloup@gzip.org madler@alumni.caltech.edu
The data format used by the zlib library is described by RFCs (Request for
Comments) 1950 to 1952 in the files http://www.ietf.org/rfc/rfc1950.txt
(zlib format), rfc1951.txt (deflate format) and rfc1952.txt (gzip format).
license.txt0000664034734600000620000003256211353101155013311 0ustar
fwbuildfirmwareLicenses - maybach_lp1
LICENSE.aes-pubdom--crypto
--------------------/* rijndael-alg-fst.c
*
* @version 3.0 (December 2000)
*
* Optimised ANSI C code for the Rijndael cipher (now AES)
*
* @author Vincent Rijmen <vincent.rijmen@esat.kuleuven.ac.be>
* @author Antoon Bosselaers <antoon.bosselaers@esat.kuleuven.ac.be>
* @author Paulo Barreto <paulo.barreto@terra.com.br>
*
* This code is hereby placed in the public domain.
*
* THIS SOFTWARE IS PROVIDED BY THE AUTHORS ''AS IS'' AND ANY EXPRESS
* OR IMPLIED WARRANTIES, INCLUDING, BUT NOT LIMITED TO, THE IMPLIED
* WARRANTIES OF MERCHANTABILITY AND FITNESS FOR A PARTICULAR PURPOSE
* ARE DISCLAIMED. IN NO EVENT SHALL THE AUTHORS OR CONTRIBUTORS BE
* LIABLE FOR ANY DIRECT, INDIRECT, INCIDENTAL, SPECIAL, EXEMPLARY, OR
* CONSEQUENTIAL DAMAGES (INCLUDING, BUT NOT LIMITED TO, PROCUREMENT OF
* SUBSTITUTE GOODS OR SERVICES; LOSS OF USE, DATA, OR PROFITS; OR
* BUSINESS INTERRUPTION) HOWEVER CAUSED AND ON ANY THEORY OF LIABILITY,
* WHETHER IN CONTRACT, STRICT LIABILITY, OR TORT (INCLUDING NEGLIGENCE
* OR OTHERWISE) ARISING IN ANY WAY OUT OF THE USE OF THIS SOFTWARE,
* EVEN IF ADVISED OF THE POSSIBILITY OF SUCH DAMAGE.
*/
LICENSE.expat-mit--expat
--------------------Copyright (c) 1998, 1999, 2000 Thai Open Source Software Center Ltd
Permission is hereby granted, free of charge, to any person obtaining
a copy of this software and associated documentation files (the
"Software"), to deal in the Software without restriction, including
without limitation the rights to use, copy, modify, merge, publish,
distribute, sublicense, and/or sell copies of the Software, and to
90 Technische Daten
Page 95

permit persons to whom the Software is furnished to do so, subject to
the following conditions:
The above copyright notice and this permission notice shall be included
in all copies or substantial portions of the Software.
THE SOFTWARE IS PROVIDED "AS IS", WITHOUT WARRANTY OF ANY KIND,
EXPRESS OR IMPLIED, INCLUDING BUT NOT LIMITED TO THE WARRANTIES OF
MERCHANTABILITY, FITNESS FOR A PARTICULAR PURPOSE AND NONINFRINGEMENT.
IN NO EVENT SHALL THE AUTHORS OR COPYRIGHT HOLDERS BE LIABLE FOR ANY
CLAIM, DAMAGES OR OTHER LIABILITY, WHETHER IN AN ACTION OF CONTRACT,
TORT OR OTHERWISE, ARISING FROM, OUT OF OR IN CONNECTION WITH THE
SOFTWARE OR THE USE OR OTHER DEALINGS IN THE SOFTWARE.
LICENSE.open_ssl--open_ssl
--------------------Copyright (C) 1995-1998 Eric Young (eay@cryptsoft.com)
All rights reserved.
This package is an SSL implementation written
by Eric Young (eay@cryptsoft.com).
The implementation was written so as to conform with Netscapes SSL.
This library is free for commercial and non-commercial use as long as
the following conditions are aheared to. The following conditions
apply to all code found in this distribution, be it the RC4, RSA,
lhash, DES, etc., code; not just the SSL code. The SSL documentation
included with this distribution is covered by the same copyright terms
except that the holder is Tim Hudson (tjh@cryptsoft.com).
Copyright remains Eric Young's, and as such any Copyright notices in
the code are not to be removed.
If this package is used in a product, Eric Young should be given attribution
as the author of the parts of the library used.
This can be in the form of a textual message at program startup or
in documentation (online or textual) provided with the package.
Redistribution and use in source and binary forms, with or without
modification, are permitted provided that the following conditions
are met:
1. Redistributions of source code must retain the copyright
notice, this list of conditions and the following disclaimer.
2. Redistributions in binary form must reproduce the above copyright
notice, this list of conditions and the following disclaimer in the
documentation and/or other materials provided with the distribution.
3. All advertising materials mentioning features or use of this software
Lizenzen von Fremdherstellern 91
Page 96

Anhang A
must display the following acknowledgement:
"This product includes cryptographic software written by
Eric Young (eay@cryptsoft.com)"
The word 'cryptographic' can be left out if the rouines from the library
being used are not cryptographic related :-).
4. If you include any Windows specific code (or a derivative thereof) from
the apps directory (application code) you must include an acknowledgement:
"This product includes software written by Tim Hudson (tjh@cryptsoft.com)"
THIS SOFTWARE IS PROVIDED BY ERIC YOUNG ``AS IS'' AND
ANY EXPRESS OR IMPLIED WARRANTIES, INCLUDING, BUT NOT LIMITED TO, THE
IMPLIED WARRANTIES OF MERCHANTABILITY AND FITNESS FOR A PARTICULAR
PURPOSE
ARE DISCLAIMED. IN NO EVENT SHALL THE AUTHOR OR CONTRIBUTORS BE LIABLE
FOR ANY DIRECT, INDIRECT, INCIDENTAL, SPECIAL, EXEMPLARY, OR CONSEQUENTIAL
DAMAGES (INCLUDING, BUT NOT LIMITED TO, PROCUREMENT OF SUBSTITUTE GOODS
OR SERVICES; LOSS OF USE, DATA, OR PROFITS; OR BUSINESS INTERRUPTION)
HOWEVER CAUSED AND ON ANY THEORY OF LIABILITY, WHETHER IN CONTRACT,
STRICT
LIABILITY, OR TORT (INCLUDING NEGLIGENCE OR OTHERWISE) ARISING IN ANY WAY
OUT OF THE USE OF THIS SOFTWARE, EVEN IF ADVISED OF THE POSSIBILITY OF
SUCH DAMAGE.
The licence and distribution terms for any publically available version or
derivative of this code cannot be changed. i.e. this code cannot simply be
copied and put under another distribution licence
[including the GNU Public Licence.]
====================================================================
Copyright (c) 1998-2001 The OpenSSL Project. All rights reserved.
Redistribution and use in source and binary forms, with or without
modification, are permitted provided that the following conditions
are met:
1. Redistributions of source code must retain the above copyright
notice, this list of conditions and the following disclaimer.
2. Redistributions in binary form must reproduce the above copyright
notice, this list of conditions and the following disclaimer in
the documentation and/or other materials provided with the
distribution.
3. All advertising materials mentioning features or use of this
software must display the following acknowledgment:
"This product includes software developed by the OpenSSL Project
for use in the OpenSSL Toolkit. (http://www.openssl.org/)"
92 Technische Daten
Page 97

4. The names "OpenSSL Toolkit" and "OpenSSL Project" must not be used to
endorse or promote products derived from this software without
prior written permission. For written permission, please contact
openssl-core@openssl.org.
5. Products derived from this software may not be called "OpenSSL"
nor may "OpenSSL" appear in their names without prior written
permission of the OpenSSL Project.
6. Redistributions of any form whatsoever must retain the following
acknowledgment:
"This product includes software developed by the OpenSSL Project
for use in the OpenSSL Toolkit (http://www.openssl.org/)"
THIS SOFTWARE IS PROVIDED BY THE OpenSSL PROJECT ``AS IS'' AND ANY
EXPRESSED OR IMPLIED WARRANTIES, INCLUDING, BUT NOT LIMITED TO, THE
IMPLIED WARRANTIES OF MERCHANTABILITY AND FITNESS FOR A PARTICULAR
PURPOSE ARE DISCLAIMED. IN NO EVENT SHALL THE OpenSSL PROJECT OR
ITS CONTRIBUTORS BE LIABLE FOR ANY DIRECT, INDIRECT, INCIDENTAL,
SPECIAL, EXEMPLARY, OR CONSEQUENTIAL DAMAGES (INCLUDING, BUT
NOT LIMITED TO, PROCUREMENT OF SUBSTITUTE GOODS OR SERVICES;
LOSS OF USE, DATA, OR PROFITS; OR BUSINESS INTERRUPTION)
HOWEVER CAUSED AND ON ANY THEORY OF LIABILITY, WHETHER IN CONTRACT,
STRICT LIABILITY, OR TORT (INCLUDING NEGLIGENCE OR OTHERWISE)
ARISING IN ANY WAY OUT OF THE USE OF THIS SOFTWARE, EVEN IF ADVISED
OF THE POSSIBILITY OF SUCH DAMAGE.
====================================================================
This product includes cryptographic software written by Eric Young
(eay@cryptsoft.com). This product includes software written by Tim
Hudson (tjh@cryptsoft.com).
====================================================================
Copyright (c) 1998-2006 The OpenSSL Project. All rights reserved.
Redistribution and use in source and binary forms, with or without
modification, are permitted provided that the following conditions
are met:
1. Redistributions of source code must retain the above copyright
notice, this list of conditions and the following disclaimer.
2. Redistributions in binary form must reproduce the above copyright
notice, this list of conditions and the following disclaimer in
Lizenzen von Fremdherstellern 93
Page 98

Anhang A
the documentation and/or other materials provided with the
distribution.
3. All advertising materials mentioning features or use of this
software must display the following acknowledgment:
"This product includes software developed by the OpenSSL Project
for use in the OpenSSL Toolkit. (http://www.openssl.org/)"
4. The names "OpenSSL Toolkit" and "OpenSSL Project" must not be used to
endorse or promote products derived from this software without
prior written permission. For written permission, please contact
openssl-core@openssl.org.
5. Products derived from this software may not be called "OpenSSL"
nor may "OpenSSL" appear in their names without prior written
permission of the OpenSSL Project.
6. Redistributions of any form whatsoever must retain the following
acknowledgment:
"This product includes software developed by the OpenSSL Project
for use in the OpenSSL Toolkit (http://www.openssl.org/)"
THIS SOFTWARE IS PROVIDED BY THE OpenSSL PROJECT ``AS IS'' AND ANY
EXPRESSED OR IMPLIED WARRANTIES, INCLUDING, BUT NOT LIMITED TO, THE
IMPLIED WARRANTIES OF MERCHANTABILITY AND FITNESS FOR A PARTICULAR
PURPOSE ARE DISCLAIMED. IN NO EVENT SHALL THE OpenSSL PROJECT OR
ITS CONTRIBUTORS BE LIABLE FOR ANY DIRECT, INDIRECT, INCIDENTAL,
SPECIAL, EXEMPLARY, OR CONSEQUENTIAL DAMAGES (INCLUDING, BUT
NOT LIMITED TO, PROCUREMENT OF SUBSTITUTE GOODS OR SERVICES;
LOSS OF USE, DATA, OR PROFITS; OR BUSINESS INTERRUPTION)
HOWEVER CAUSED AND ON ANY THEORY OF LIABILITY, WHETHER IN CONTRACT,
STRICT LIABILITY, OR TORT (INCLUDING NEGLIGENCE OR OTHERWISE)
ARISING IN ANY WAY OUT OF THE USE OF THIS SOFTWARE, EVEN IF ADVISED
OF THE POSSIBILITY OF SUCH DAMAGE.
====================================================================
This product includes cryptographic software written by Eric Young
(eay@cryptsoft.com). This product includes software written by Tim
Hudson (tjh@cryptsoft.com).
====================================================================
Copyright 2002 Sun Microsystems, Inc. ALL RIGHTS RESERVED.
ECC cipher suite support in OpenSSL originally developed by
SUN MICROSYSTEMS, INC., and contributed to the OpenSSL project.
94 Technische Daten
Page 99

LICENSE.sha2-bsd--nos_crypto
--------------------/* FIPS 180-2 SHA-224/256/384/512 implementation
* Last update: 02/02/2007
* Issue date: 04/30/2005
*
* Copyright (C) 2005, 2007 Olivier Gay <olivier.gay@a3.epfl.ch>
* All rights reserved.
*
* Redistribution and use in source and binary forms, with or without
* modification, are permitted provided that the following conditions
* are met:
* 1. Redistributions of source code must retain the above copyright
* notice, this list of conditions and the following disclaimer.
* 2. Redistributions in binary form must reproduce the above copyright
* notice, this list of conditions and the following disclaimer in the
* documentation and/or other materials provided with the distribution.
* 3. Neither the name of the project nor the names of its contributors
* may be used to endorse or promote products derived from this software
* without specific prior written permission.
*
* THIS SOFTWARE IS PROVIDED BY THE PROJECT AND CONTRIBUTORS ``AS IS'' AND
* ANY EXPRESS OR IMPLIED WARRANTIES, INCLUDING, BUT NOT LIMITED TO, THE
* IMPLIED WARRANTIES OF MERCHANTABILITY AND FITNESS FOR A PARTICULAR
PURPOSE
* ARE DISCLAIMED. IN NO EVENT SHALL THE PROJECT OR CONTRIBUTORS BE LIABLE
* FOR ANY DIRECT, INDIRECT, INCIDENTAL, SPECIAL, EXEMPLARY, OR
CONSEQUENTIAL
* DAMAGES (INCLUDING, BUT NOT LIMITED TO, PROCUREMENT OF SUBSTITUTE
GOODS
* OR SERVICES; LOSS OF USE, DATA, OR PROFITS; OR BUSINESS INTERRUPTION)
* HOWEVER CAUSED AND ON ANY THEORY OF LIABILITY, WHETHER IN CONTRACT,
STRICT
* LIABILITY, OR TORT (INCLUDING NEGLIGENCE OR OTHERWISE) ARISING IN ANY WAY
* OUT OF THE USE OF THIS SOFTWARE, EVEN IF ADVISED OF THE POSSIBILITY OF
* SUCH DAMAGE.
*/
LICENSE.zlib--zlib
--------------------zlib.h -- interface of the 'zlib' general purpose compression library
version 1.2.3, July 18th, 2005
Copyright (C) 1995-2005 Jean-loup Gailly and Mark Adler
This software is provided 'as-is', without any express or implied
Lizenzen von Fremdherstellern 95
Page 100

Anhang A
warranty. In no event will the authors be held liable for any damages
arising from the use of this software.
Permission is granted to anyone to use this software for any purpose,
including commercial applications, and to alter it and redistribute it
freely, subject to the following restrictions:
1. The origin of this software must not be misrepresented; you must not
claim that you wrote the original software. If you use this software
in a product, an acknowledgment in the product documentation would be
appreciated but is not required.
2. Altered source versions must be plainly marked as such, and must not be
misrepresented as being the original software.
3. This notice may not be removed or altered from any source distribution.
Jean-loup Gailly Mark Adler
jloup@gzip.org madler@alumni.caltech.edu
The data format used by the zlib library is described by RFCs (Request for
Comments) 1950 to 1952 in the files http://www.ietf.org/rfc/rfc1950.txt
(zlib format), rfc1951.txt (deflate format) and rfc1952.txt (gzip format).
96 Technische Daten
 Loading...
Loading...