Page 1

OFFICEJET PRO 8000
Guida d'uso
A811
Page 2
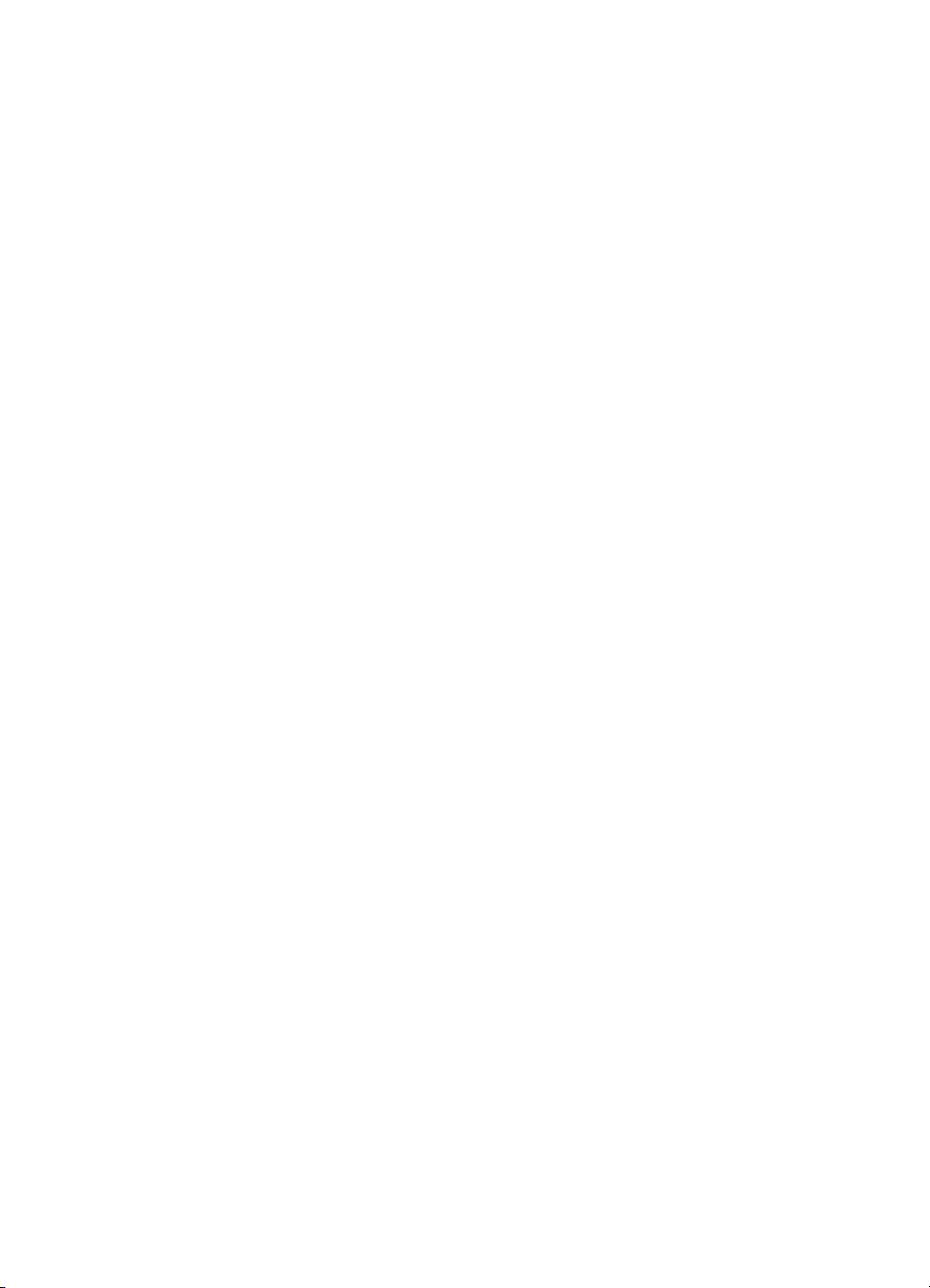
Page 3
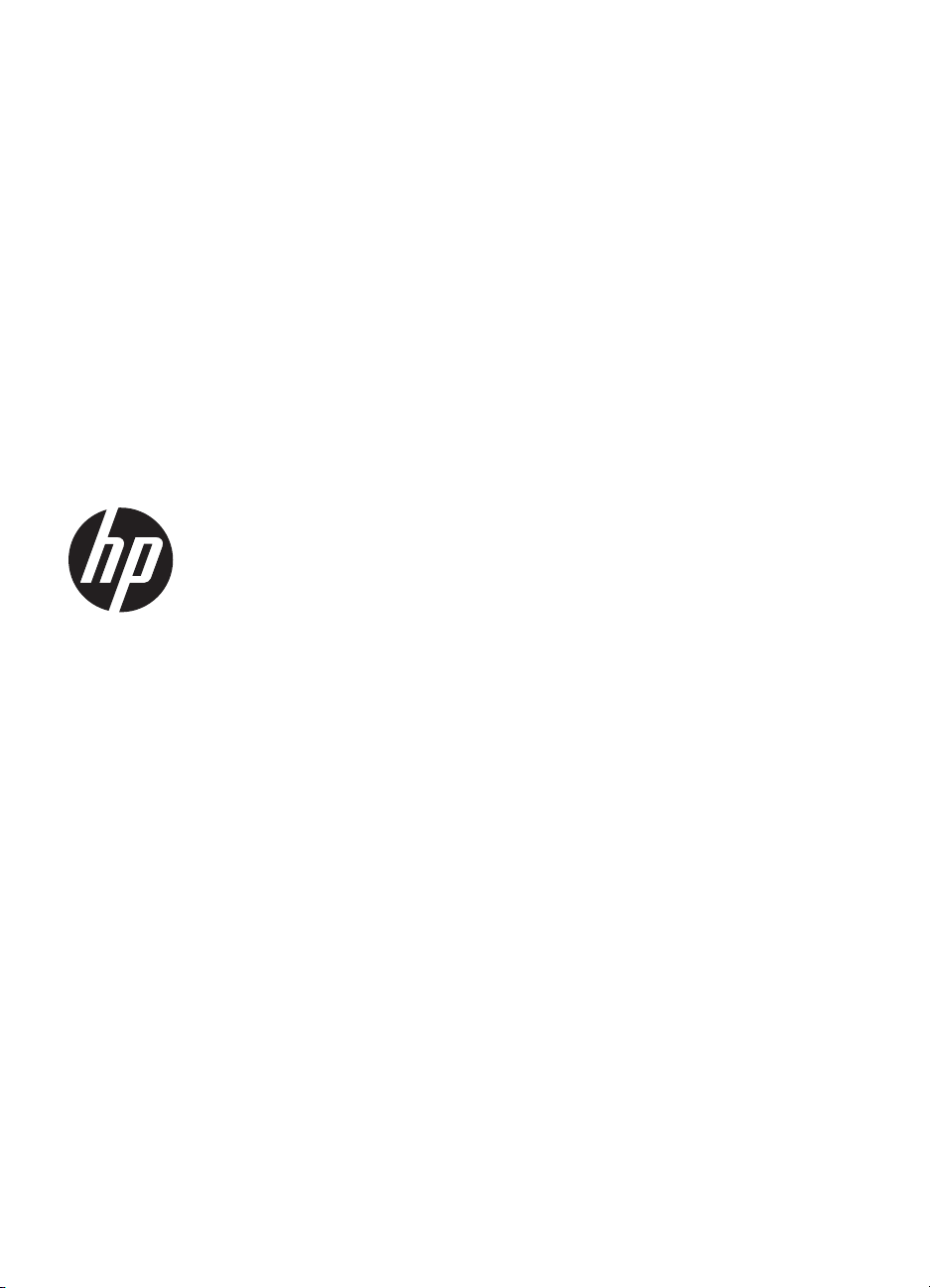
Stampante serie HP
Officejet Pro 8000 (A811)
Guida d'uso
Page 4
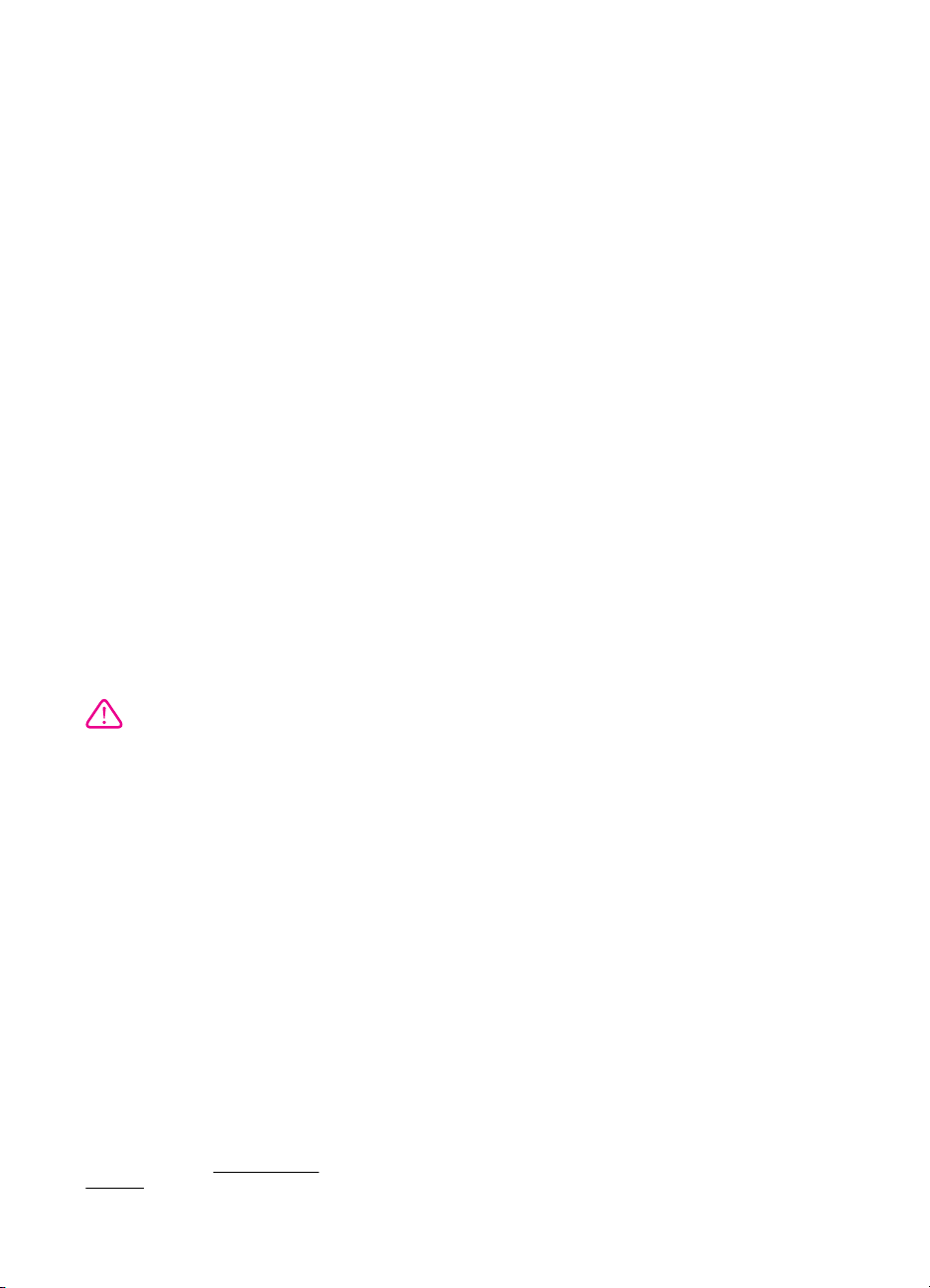
Informazioni sul copyright
© 2011 Copyright Hewlett-Packard
Development Company, L.P.
Avvisi della HewlettPackard Company
Le informazioni contenute in questa
guida sono soggette a modifiche
senza preavviso.
Tutti i diritti riservati. La riproduzione,
l'adattamento o la traduzione del
presente materiale è proibita senza
previo consenso scritto di HewlettPackard, salvo per i casi consentiti
dalle leggi sul copyright.
Le sole garanzie riconosciute da HP
per i propri prodotti e servizi sono
quelle espressamente indicate nei
certificati di garanzia che
accompagnano tali prodotti e servizi
HP. Nulla di quanto contenuto nella
presente Guida in linea ha valore di
garanzia aggiuntiva. HP non potrà
essere ritenuta in alcun modo
responsabile di eventuali errori od
omissioni contenute nel presente
manuale.
Titolarità dei marchi
Windows, Windows XP e Windows
Vista sono marchi registrati negli Stati
Uniti della Microsoft Corporation.
ENERGY STAR e il marchio ENERGY
STAR sono marchi registrati negli Stati
Uniti.
Informazioni sulla sicurezza
8. All’interno non vi sono pezzi su cui
l’utente possa effettuare riparazioni.
Per le riparazioni rivolgersi
esclusivamente a personale
qualificato.
Per ridurre il rischio di danni dovuti a
incendi o scosse elettriche, quando si
utilizza questo prodotto attenersi
sempre alle precauzioni sulla
sicurezza.
1. Si consiglia di leggere e apprendere
tutte le istruzioni contenute nei
documenti forniti insieme alla
stampante.
2. Seguire tutte le avvertenze e le
istruzioni stampigliate sul prodotto.
3. Prima di effettuare la pulizia,
scollegare il prodotto dalle prese a
parete.
4. Non installare o utilizzare il prodotto
nelle vicinanze di acqua o se non si è
perfettamente asciutti.
5. Installare il prodotto su una
superficie stabile, in modo che risulti
fermo e al sicuro.
6. Installare il prodotto in un luogo
protetto dove non sia possibile
calpestare il cavo di alimentazione o
inciamparvi e danneggiarlo.
7. Se il prodotto non funziona come
richiesto, consultare
problema.
Risoluzione di un
Page 5
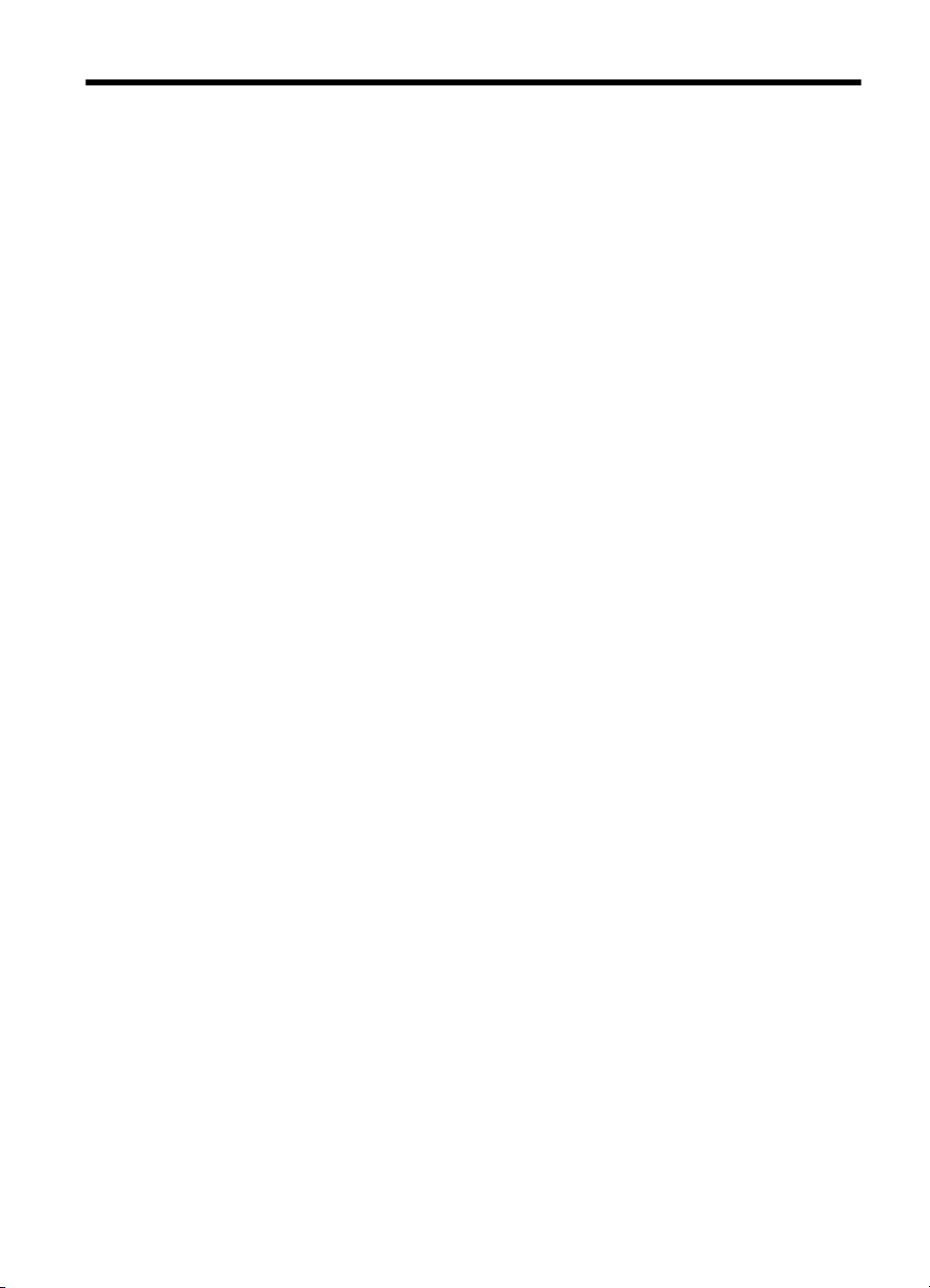
Sommario
1 Informazioni preliminari
Accesso facilitato........................................................................................................................5
Eco-suggerimenti........................................................................................................................6
Componenti della stampante......................................................................................................6
Vista anteriore.......................................................................................................................6
Pannello di controllo.............................................................................................................7
Vista posteriore.....................................................................................................................8
Trova numero di modello della stampante.................................................................................8
Scelta dei supporti di stampa.....................................................................................................8
Tipi di carta consigliati per la stampa e la copia...................................................................9
Tipi di carta consigliati per la stampa.................................................................................10
Suggerimenti per la scelta e l'uso dei supporti...................................................................11
Caricamento dei supporti..........................................................................................................11
Caricare supporti di formato standard................................................................................11
Caricare buste....................................................................................................................14
Caricare cartoncini e carta fotografica................................................................................15
Caricare lucidi.....................................................................................................................15
Caricare supporti di formato personalizzato.......................................................................16
Configurazione dei vassoi........................................................................................................17
Modifica delle impostazioni di stampa......................................................................................18
Per modificare le impostazioni da un'applicazione per i lavori correnti (Windows)............18
Per modificare le impostazioni predefinite per tutti i lavori futuri (Windows)......................18
Per modificare le impostazioni (Mac OS X)........................................................................19
Installazione degli accessori.....................................................................................................19
Installazione dell'unità duplex.............................................................................................19
Installazione del vassoio 2..................................................................................................20
Attivazione degli accessori nel driver di stampa.................................................................20
Per attivare gli accessori nei computer Windows.........................................................20
Per attivare gli accessori nei computer Macintosh.......................................................20
Spegnere la stampante............................................................................................................20
2Stampa
Stampa dei documenti..............................................................................................................22
Stampa di documenti (Windows)........................................................................................23
Stampa documenti (Mac OS X)..........................................................................................23
Stampa di brochure..................................................................................................................23
Stampa di brochure (Windows)..........................................................................................23
Stampa di brochure (Mac OS X)........................................................................................24
Stampa sulle buste...................................................................................................................24
Stampa sulle buste (Windows)...........................................................................................24
Stampa sulle buste (Mac OS X).........................................................................................25
1
Page 6
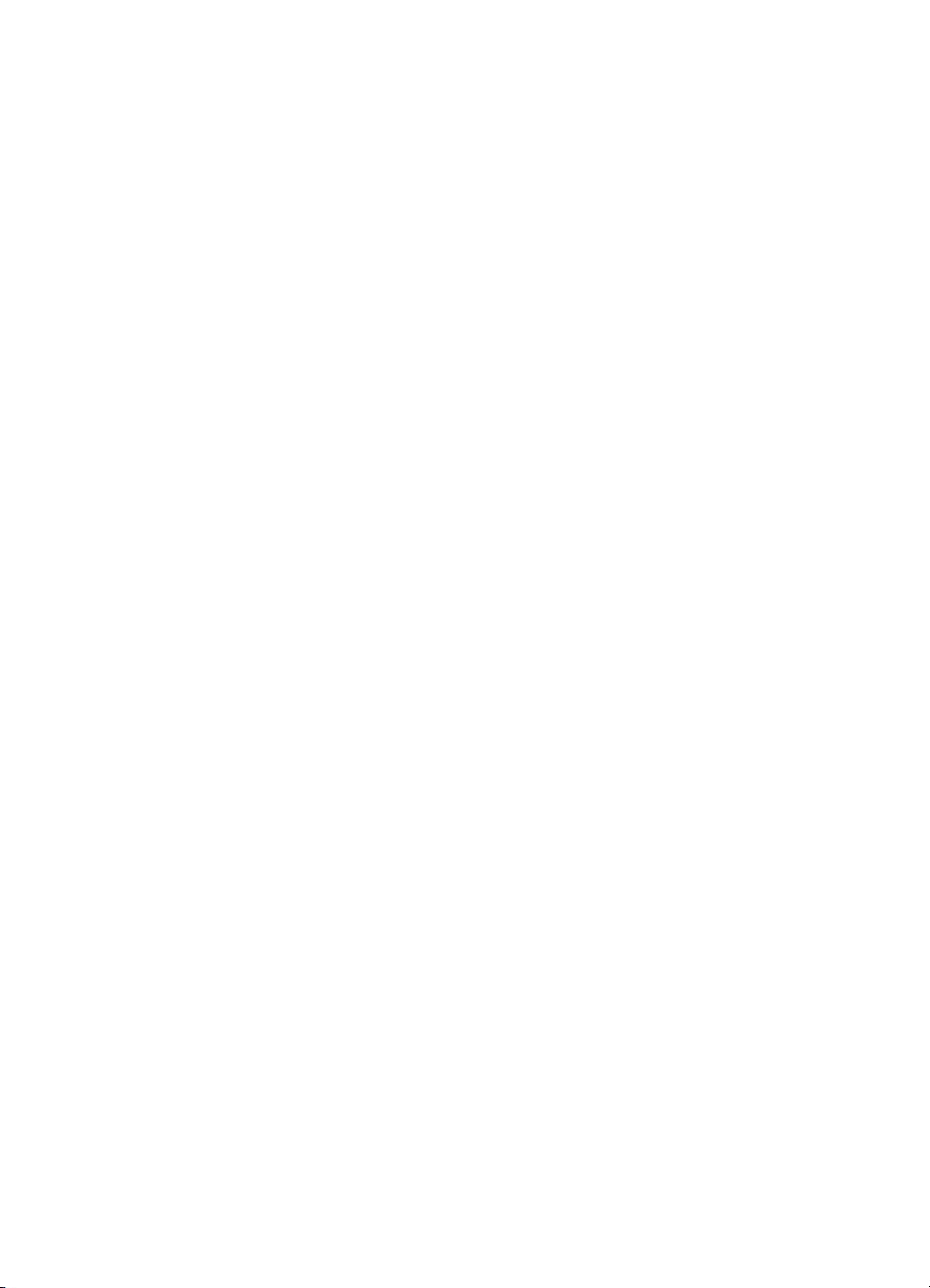
Stampa delle foto......................................................................................................................25
Stampa di foto su carta fotografica (Windows)...................................................................25
Stampa di foto su carta fotografica (Mac OS X).................................................................26
Stampa su carta speciale e di formato personalizzato.............................................................26
Stampa su carta speciale o di formato personalizzato (Mac OS X)...................................26
3 Operazioni relative alle cartucce d'inchiostro
Informazioni sulle cartucce d'inchiostro e le testine di stampa.................................................29
Controllare i livelli di inchiostro stimati......................................................................................30
Sostituzione delle cartucce di inchiostro...................................................................................30
Conservazione di forniture di stampa.......................................................................................32
Conservazione delle cartucce di inchiostro........................................................................32
Conservazione delle testine di stampa...............................................................................32
4 Risoluzione di un problema
Assistenza HP..........................................................................................................................33
Supporto elettronico...........................................................................................................33
Assistenza telefonica HP....................................................................................................34
Prima di chiamare.........................................................................................................34
Durata dell'assistenza telefonica..................................................................................35
Numeri dell'assistenza telefonica.................................................................................35
Al termine del periodo di assistenza telefonica............................................................35
Suggerimenti e risorse generali per la risoluzione dei problemi...............................................35
Risoluzione dei problemi di stampa..........................................................................................36
La stampante si spegne improvvisamente.........................................................................36
Allineamento non riuscito...................................................................................................36
La stampante non risponde (non stampa)..........................................................................36
La stampante impiega molto tempo a stampare................................................................37
Viene stampata una pagina vuota o incompleta.................................................................38
Parti del documento risultano mancanti o errate................................................................38
La posizione del testo o della grafica è errata....................................................................39
Risoluzione dei problemi di qualità di stampa..........................................................................39
Risoluzione dei problemi di qualità di stampa generica......................................................40
Stampa di caratteri senza significato..................................................................................40
Macchie di inchiostro..........................................................................................................41
L'inchiostro non riempie completamente il testo o la grafica..............................................41
Le pagine stampate sono sbiadite o scolorite....................................................................42
I colori sono stampati in bianco e nero...............................................................................42
Vengono stampati colori errati............................................................................................42
Sulle pagine stampate compaiono sbavature di colori.......................................................42
I colori non sono allineati correttamente.............................................................................43
Sul testo o sulla grafica sono presenti striature .................................................................43
Parti del documento risultano mancanti o errate................................................................43
Manutenzione delle testine di stampa................................................................................43
Per controllare lo stato delle testine di stampa.............................................................44
Per stampare la pagina di diagnostica qualità di stampa.............................................44
Per allineare le testine di stampa.................................................................................46
Per calibrare l'interlinea................................................................................................47
Per pulire le testine di stampa......................................................................................47
Per pulire manualmente i contatti delle testine di stampa............................................47
Per sostituire le testine di stampa.................................................................................50
2
Page 7
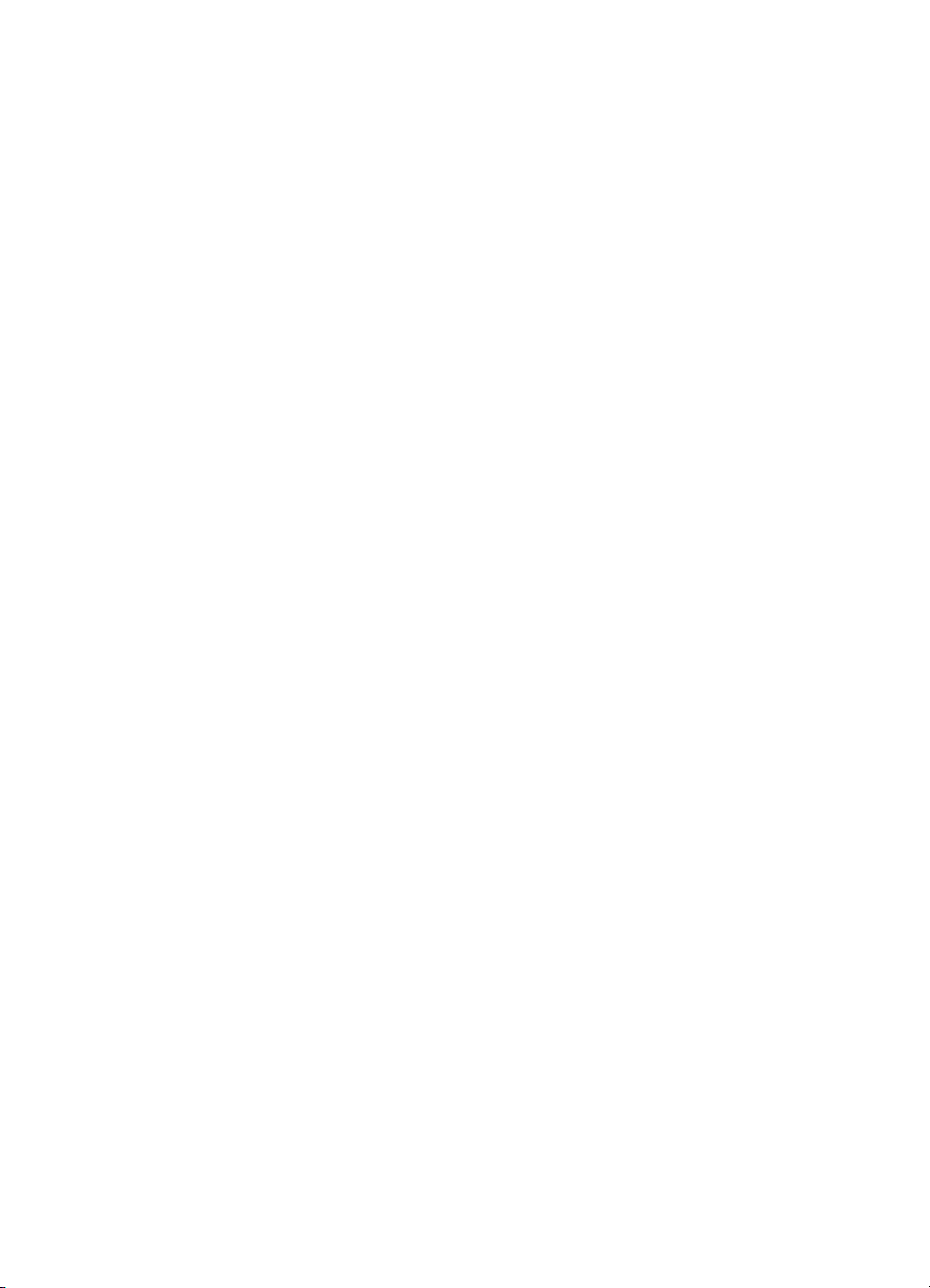
Sommario
Risoluzione dei problemi di alimentazione della carta..............................................................52
Risoluzione dei problemi di gestione della stampante..............................................................54
Impossibile aprire il server Web incorporato......................................................................54
Risoluzione dei problemi d'installazione...................................................................................55
Suggerimenti per l'installazione dell'hardware....................................................................55
Suggerimenti per l'installazione del software HP................................................................56
Risoluzione dei problemi di rete.........................................................................................56
Informazioni sulla pagina di configurazione .............................................................................57
Informazioni sulla pagina di configurazione della rete..............................................................59
Eliminazione degli inceppamenti..............................................................................................62
Eliminazione degli inceppamenti carta...............................................................................62
Evitare inceppamenti della carta........................................................................................64
A Informazioni tecniche
Informazioni sulla garanzia.......................................................................................................65
Dichiarazione di garanzia limitata Hewlett-Packard...........................................................66
Informazioni sulla garanzia delle cartucce di stampa.........................................................67
Specifiche della stampante.......................................................................................................68
Specifiche fisiche................................................................................................................68
Funzioni e capacità del prodotto.........................................................................................68
Specifiche del processore e della memoria........................................................................69
Requisiti di sistema.............................................................................................................69
Specifiche del protocollo di rete..........................................................................................69
Specifiche del server Web incorporato...............................................................................70
Specifiche dei supporti.......................................................................................................70
Informazioni sulle specifiche dei supporti di stampa compatibili..................................70
Indicazioni per stampare su entrambi i lati di una pagina.............................................73
Specifiche di stampa..........................................................................................................73
Specifiche ambientali..........................................................................................................73
Specifiche elettriche...........................................................................................................74
Specifiche delle emissioni acustiche (stampa in modalità Bozza, livelli di rumorosità
conformi alla specifica ISO 7779).......................................................................................74
Informazioni sulle norme vigenti...............................................................................................75
Dichiarazione FCC..............................................................................................................75
Avviso per gli utenti in Corea..............................................................................................76
Dichiarazione di compatibilità VCCI (Classe B) per gli utenti in Giappone.........................76
Comunicazione relativa al cavo di alimentazione per gli utenti in Giappone......................76
Dichiarazione sull'emissione di rumore per la Germania....................................................76
Specifica della spia LED.....................................................................................................76
Avviso normativo per l'Unione Europea..............................................................................76
Copertura lucida delle periferiche intermedie per la Germania..........................................77
Numero di modello normativo.............................................................................................77
Dichiarazione di conformità................................................................................................78
3
Page 8
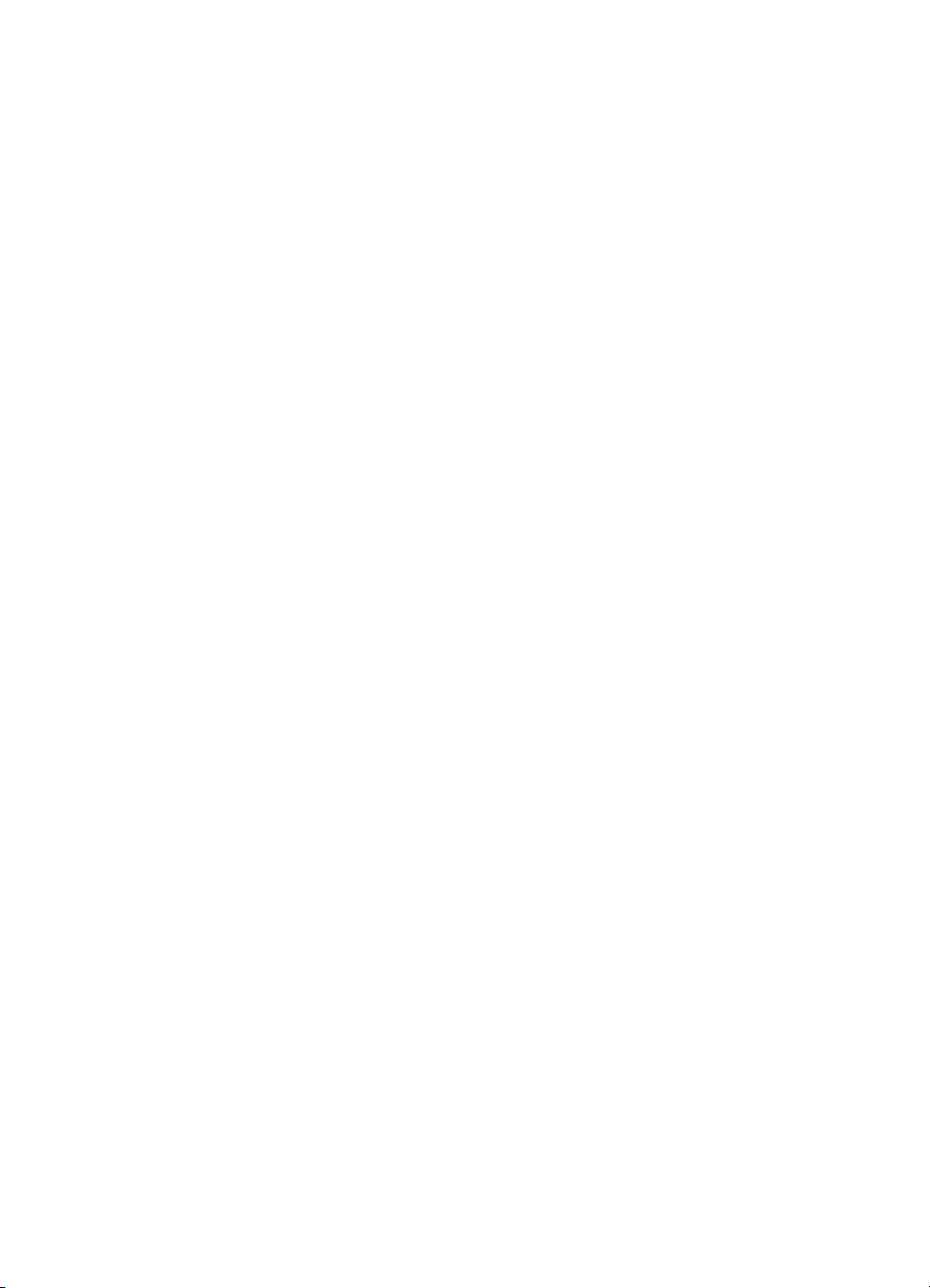
Programma di sostenibilità ambientale relativo ai prodotti.......................................................79
Utilizzo della carta...............................................................................................................79
Parti di plastica...................................................................................................................79
Schede dati sulla sicurezza dei materiali............................................................................79
Programma di riciclaggio....................................................................................................79
Programma per il riciclaggio dei materiali di consumo HP per stampanti a getto
d'inchiostro..........................................................................................................................79
Smaltimento di apparecchiature da rottamare da parte di privati nell'Unione Europea......80
Consumo energetico..........................................................................................................80
Sostanze chimiche.............................................................................................................81
Notifiche RoHS (solo per la Cina).......................................................................................81
Licenze per terze parti..............................................................................................................82
B Materiali di consumo e accessori
Ordinazione di materiali di consumo per la stampa..................................................................95
Materiali di consumo.................................................................................................................95
Cartucce di inchiostro e testine di stampa..........................................................................95
Supporti HP........................................................................................................................96
C Installazione della rete
Visualizzazione e stampa delle impostazioni di rete................................................................97
Impostazione della velocità di collegamento............................................................................97
Visualizzare le impostazioni IP.................................................................................................98
Modifica delle impostazioni IP..................................................................................................98
Configurazione delle impostazioni del firewall della stampante...............................................98
Creazione e utilizzo di regole firewall.................................................................................98
Creazione di una regola firewall...................................................................................99
Modifica della priorità di regole firewall.........................................................................99
Modifica delle opzioni firewall.......................................................................................99
Ripristino delle impostazioni firewall.............................................................................99
Limitazioni relative a regole, modelli e servizi..............................................................99
Ripristinare le impostazioni di rete..........................................................................................101
Disinstallare e reinstallare il software HP...............................................................................101
D Strumenti di gestione della stampante
Utilità HP (Mac OS X).............................................................................................................103
Server Web incorporato..........................................................................................................103
Informazioni sui cookie.....................................................................................................103
Per aprire il server Web incorporato.................................................................................104
Indice...........................................................................................................................................105
4
Page 9
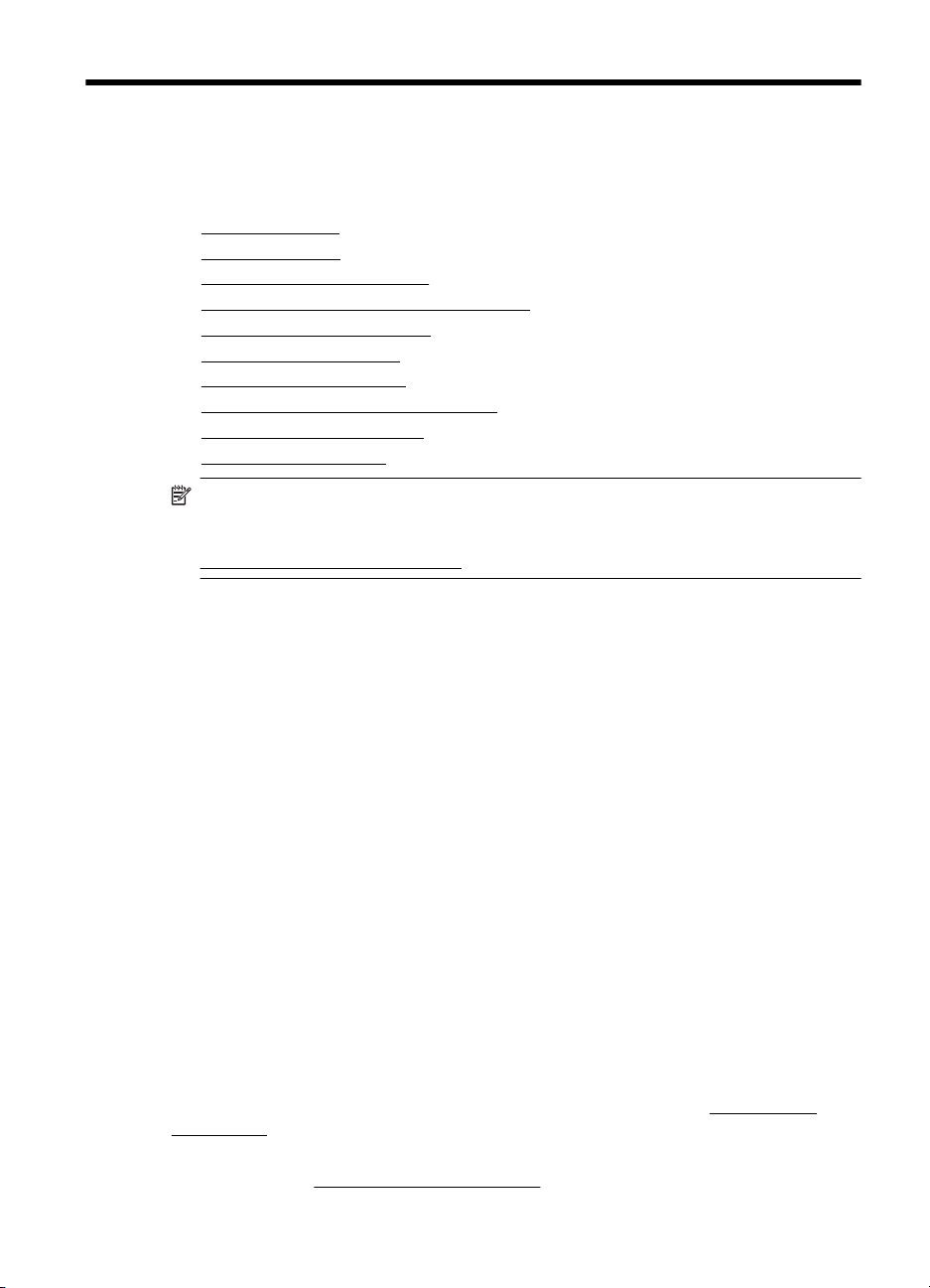
1 Informazioni preliminari
Questa Guida fornisce informazioni dettagliate sull'utilizzo della stampante e sulla
risoluzione dei problemi.
•
Accesso facilitato
•
Eco-suggerimenti
•
Componenti della stampante
•
Trova numero di modello della stampante
•
Scelta dei supporti di stampa
•
Caricamento dei supporti
•
Configurazione dei vassoi
•
Modifica delle impostazioni di stampa
•
Installazione degli accessori
•
Spegnere la stampante
Nota Se si utilizza la stampante con un computer su cui è installato Windows XP
Starter Edition, Windows Vista Starter Edition o Windows 7 Starter Edition, alcune
funzionalità potrebbero non essere disponibili. Per maggiori informazioni, vedere
Sistemi operativi client supportati.
Accesso facilitato
La stampante offre varie funzioni che consentono l'accesso agli utenti con particolari
esigenze.
Esigenze visive
Per gli utenti con problemi di vista, il software HP della stampante supporta l'utilizzo
delle opzioni e delle funzioni di accesso facilitato del sistema operativo in uso. Il
software supporta anche la più sofisticata tecnologia di assistenza, ad esempio lettori
di testo, lettori Braille e applicazioni di riconoscimento vocale. Per gli utenti daltonici, le
schede e i pulsanti colorati utilizzati nel software HP e sul pannello di controllo della
stampante presentano un testo chiaro o etichette di icone indicanti l'azione
appropriata.
Esigenze di mobilità
Per gli utenti affetti da deficit della mobilità, le funzioni del software HP possono essere
eseguite da appositi comandi sulla tastiera. Il software HP supporta anche le opzioni di
accessibilità Windows quali Tasti permanenti, Segnali acustici, Filtro tasti, e Controllo
puntatore. Gli sportelli della stampante, i pulsanti, i vassoi della carta e le guide per la
carta possono essere manovrati da utenti con forza e capacità di movimento limitate.
Assistenza
Per ulteriori informazioni sulle opzioni di accesso facilitato offerte da questa stampante
e sull'impegno di HP in tal senso, visitare il sito Web HP all'indirizzo
accessibility.
Per informazioni sull'accesso facilitato nei sistemi Mac OS X, visitare il sito Web della
Apple all'indirizzo
www.apple.com/accessibility.
www.hp.com/
Informazioni preliminari 5
Page 10
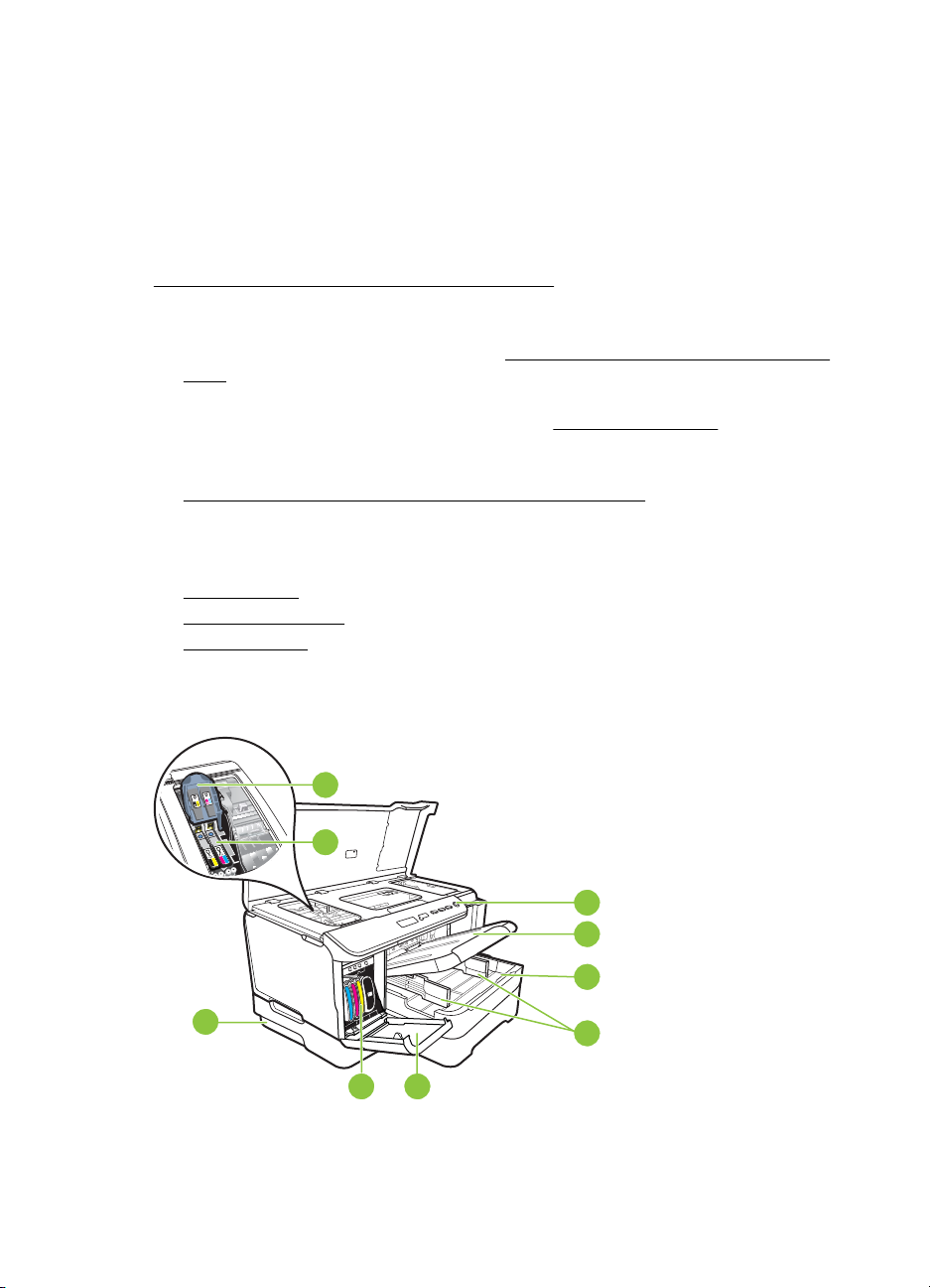
Capitolo 1
Eco-suggerimenti
HP è impegnata ad aiutare i propri clienti a ridurre l'impatto ambientale. HP fornisce i
seguenti eco-suggerimenti come aiuto per focalizzare i metodi con cui valutare e
ridurre l'impatto delle proprie scelte di stampa. Oltre alle funzioni specifiche di questa
stampante, visitare il sito Web relativo alle soluzioni HP per la protezione dell'ambiente
per maggiori informazioni.
www.hp.com/hpinfo/globalcitizenship/environment/
• Stampa fronte/retro: Utilizzare Stampa con risparmio-carta per stampare
documenti fronte retro con più pagine sullo stesso foglio per ridurre il consumo di
carta. Per maggiori informazioni, vedere
retro).
• Informazioni per il risparmio dell'energia: per determinare lo stato di qualifica
ENERGY STAR® della stampante, consultare
• Materiali riciclati: Per ulteriori informazioni sul riciclaggio dei prodotti HP,
accedere all'indirizzo Web
www.hp.com/hpinfo/globalcitizenship/environment/recycle/
Componenti della stampante
• Vista anteriore
•
Pannello di controllo
•
Vista posteriore
Stampa su entrambi i lati dei fogli (fronte/
Consumo energetico.
Vista anteriore
9
6 Informazioni preliminari
7
8
1
2
3
4
56
Page 11
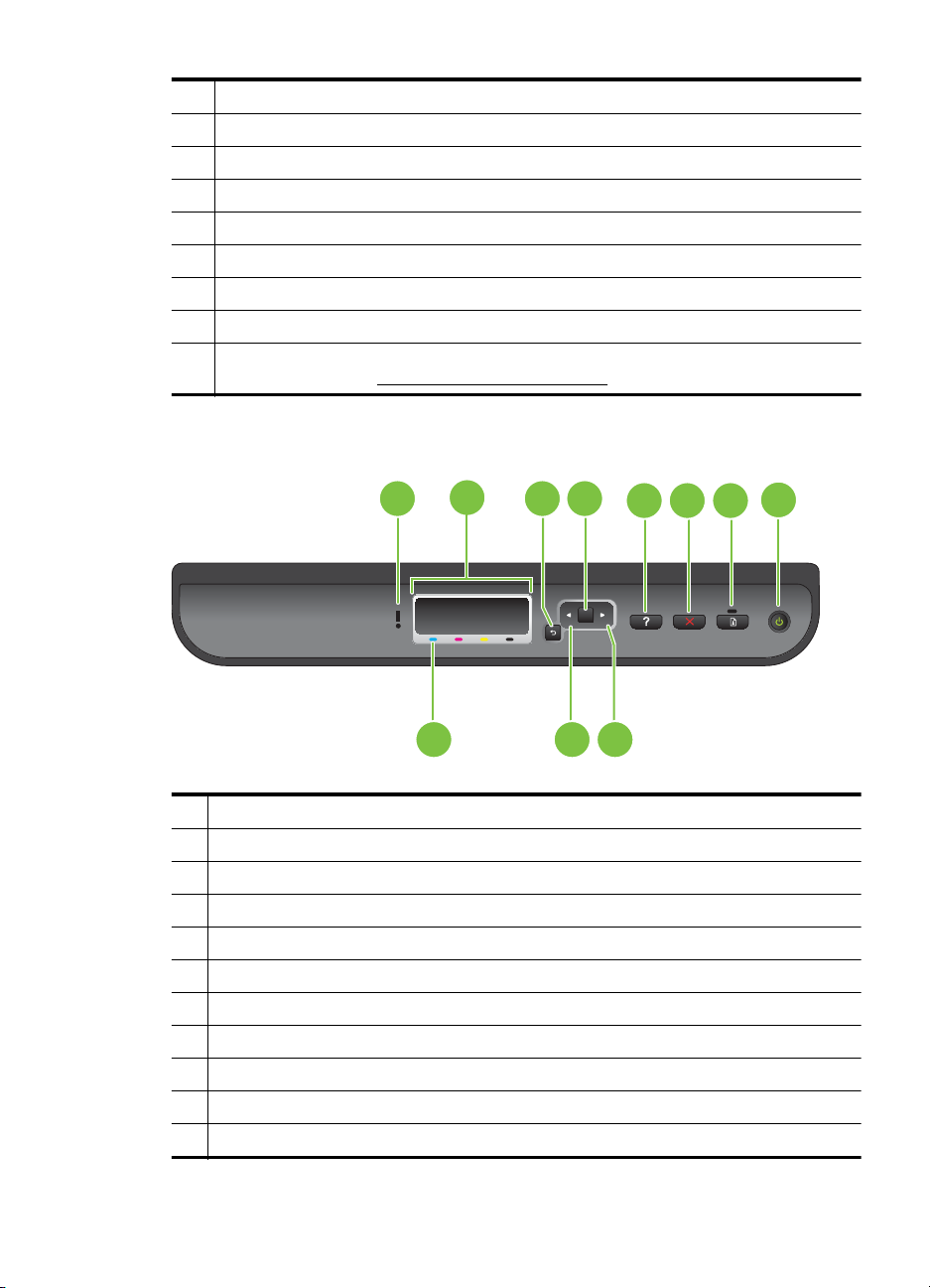
1 Pannello di controllo
2 Vassoio di uscita
3Vassoio 1
4 Guide di larghezza
5 Sportello delle cartucce di inchiostro
6 Cartucce di inchiostro
7 Fermo delle testine di stampa
8 Testine di stampa
9 Vassoio 2 (il vassoio 2 è un accessorio opzionale. Per informazioni sull'ordinazione,
consultare la sezione
Pannello di controllo
Materiali di consumo e accessori).
1 43
1 Spia Attenzione
2 Display del pannello di controllo
3 Pulsante Indietro
4 Pulsante OK
5 Pulsante Guida
6 Pulsante Annulla
7 Pulsante e spia Riprendi
8 Pulsante e spia Accensione
9 Segni cartuccia di inchiostro
10 Pulsante freccia a sinistra
11 Pulsante freccia a destra
2
OK
9 10 11
8
5
76
Componenti della stampante 7
Page 12
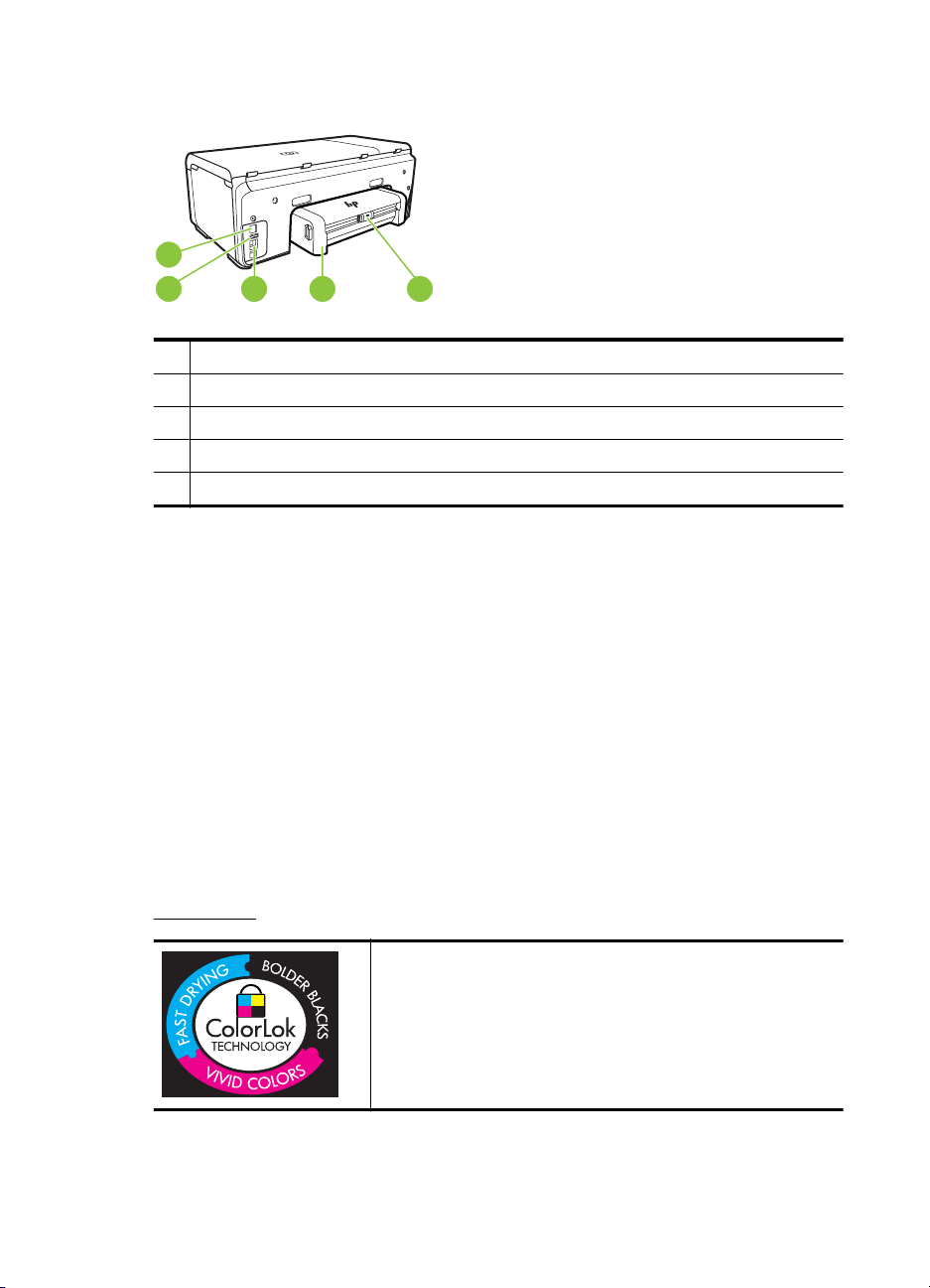
Capitolo 1
Vista posteriore
1
2
1 Ingresso di alimentazione
2 Porta della rete Ethernet
3 Porta USB (Universal Serial Bus) posteriore
4 Accessorio per la stampa fronte/retro automatica (unità duplex)
5 Fermo dello sportello di accesso posteriore dell'unità duplex
3
4
5
Trova numero di modello della stampante
In aggiunta al nome del modello che compare sul pannello anteriore della stampante,
questa stampante ha uno specifico numero di modello. È possibile utilizzare questo
numero per ottenere assistenza e stabilire quali materiali di consumo o accessori sono
disponibili per la stampante.
Il numero del modello è stampato su una etichetta posta all'interno della stampante,
vicino all'area delle cartucce dell'inchiostro.
Scelta dei supporti di stampa
È possibile utilizzare la stampante con la maggior parte dei tipi di carta da ufficio.
Prima di acquistare grandi quantità di supporti di stampa, è opportuno effettuare delle
prove. Per ottenere una qualità di stampa ottimale si consiglia di utilizzare i supporti
HP. Per ulteriori informazioni sui supporti HP, visitare il sito web di HP all'indirizzo
www.hp.com.
HP consiglia l'utilizzo di carta comune con il logo ColorLok per la
stampa e la copia di documenti ordinari. Tutti i tipi di carta con il
logo ColorLok logo vengono testati indipendentemente per
soddisfare alti standard di affidabilità e qualità di stampa e
producono documenti con immagini nitide, colori accesi, neri più
decisi e si asciugano più velocemente rispetto agli altri tipi di
carta comune. Richiedere la carta con il logo ColorLok in diverse
grammature e formati ai produttori di carta principali.
8 Informazioni preliminari
Page 13

Questo capitolo tratta i seguenti argomenti:
Tipi di carta consigliati per la stampa e la copia
•
Tipi di carta consigliati per la stampa
•
•
Suggerimenti per la scelta e l'uso dei supporti
Tipi di carta consigliati per la stampa e la copia
Per ottenere stampe di ottima qualità, si consiglia di utilizzare i tipi di carta HP
appositamente progettati per il tipo di documento che si desidera stampare.
In alcuni paesi o regioni, alcuni tipi di carta potrebbero non essere disponibili.
HP Brochure Paper
Carta HP Superior
Inkjet
Carta HP bianca lucida
per getto d'inchiostro
Carta per stampa HP La carta per stampa HP è una carta multifunzione di alta qualità.
Carta per ufficio HP La carta per ufficio HP è una carta multifunzione di alta qualità.
Carta riciclata per
ufficio HP
Carta per presentazioni
HP alta qualità
HP Professional Paper
Pellicola per lucidi per
stampante a getto
d'inchiostro HP alta
qualità
Carta fotografica
avanzata HP
Queste carte sono patinata-lucida o patinata-opaca su entrambi i lati
per uso fronte retro. Si tratta della scelta ideale per riproduzioni di tipo
semifotografico e per grafica aziendale da utilizzare sulle copertine di
relazioni, presentazioni speciali, brochure, stampati pubblicitari e
calendari.
La carta HP Bright White Inkjet Paper offre colori a contrasto elevato
e testo molto nitido. L'opacità di questa carta consente di stampare in
fronte/retro a colori senza alcun effetto di trasparenza e risulta ideale
per newsletter, rapporti e volantini. Rende la tecnologia ColorLok in
grado di produrre meno macchie, neri più intensi e colori brillanti.
Produce documenti di aspetto più efficace rispetto ai documenti
stampati su carta standard multifunzione o per la copia. Rende la
tecnologia ColorLok in grado di produrre meno macchie, neri più
intensi e colori brillanti. Senza acidi per una maggiore durata dei
documenti.
Adatta per copie, bozze, promemoria e altri documenti di tutti i giorni.
Rende la tecnologia ColorLok in grado di produrre meno macchie,
neri più intensi e colori brillanti. Senza acidi per una maggiore durata
dei documenti.
La carta riciclata per ufficio HP è una carta di alta qualità
multifunzione prodotta con il 30% di fibre riciclate. Rende la
tecnologia ColorLok in grado di produrre meno macchie, neri più
intensi e colori brillanti. Senza acidi per una maggiore durata dei
documenti.
Queste carte pesanti opache sui due lati sono perfette per
presentazioni, proposte, rapporti e newsletter. Carta robusta e
pesante per risultati di forte impatto.
La pellicola per lucidi stampante a getto d'inchiostro HP alta qualità
rende le presentazioni a colori più vivide e accattivanti. Tali pellicole
sono facili da utilizzare e asciugano rapidamente senza macchiare.
Carta fotografica HP lucida robusta, a rapida asciugatura, per evitare
sbavature e per una maggiore semplicità d'utilizzo. È resistente
all'acqua, alle macchie, alle impronte digitali e all'umidità. Le stampe
sono simili alle foto sviluppate nei laboratori sia al tatto che per
l'aspetto. È disponibile in vari formati incluso A4, 8,5 x 11 pollici, 10 x
15 cm (4 x 6 pollici), 13 x 18 cm (5 x7 pollici) e due finiture – lucida o
Scelta dei supporti di stampa 9
Page 14
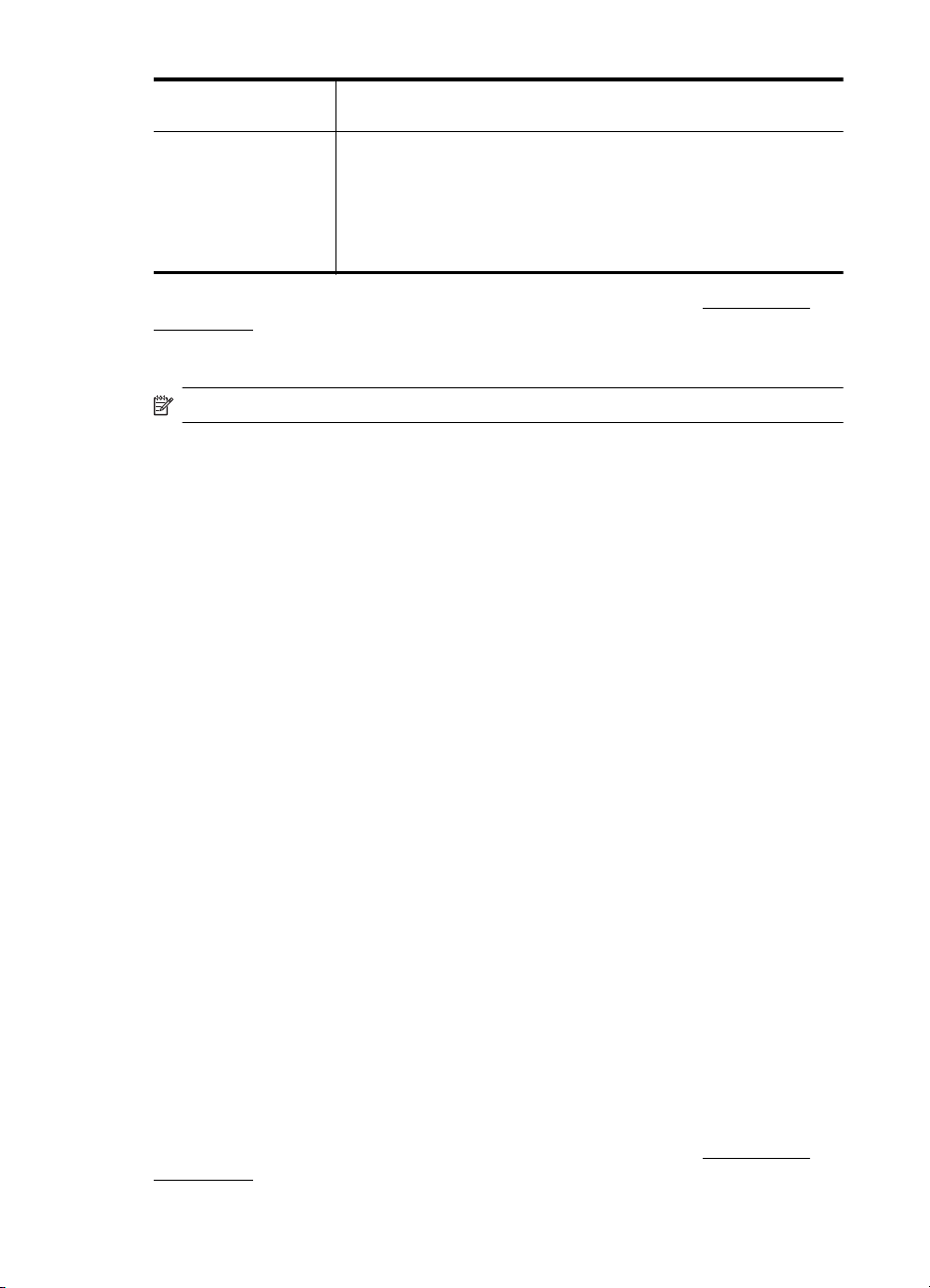
Capitolo 1
(continuazione)
patinata lucida (satin matte). Senza acidi per una maggiore durata dei
documenti.
Carta fotografica per
uso quotidiano HP
Stampa a colori le istantanee quotidiane ad un prezzo contenuto
utilizzando carta progettata per la stampa di foto comuni. Questa
carta conveniente asciuga rapidamente per essere subito manipolata.
Immagini nitide e ben definite su qualsiasi stampante a getto
d'inchiostro. Disponibile con finitura semi-lucida nei formati 8,5 x11
Pollici, A4, 4 x 6 pollici and 10 x 15 cm. È senza acidi per una lunga
conservazione dei documenti.
Per ordinare carta HP e altri materiali di consumo, visitare il sito Web www.hp.com/
buy/supplies. Se richiesto, selezionare il paese/regione, attenersi alle istruzioni per
selezionare la stampante, quindi fare clic su uno dei collegamenti per effettuare gli
acquisti.
Nota Attualmente alcune sezioni del sito Web HP sono disponibili solo in inglese.
Tipi di carta consigliati per la stampa
Per ottenere stampe di ottima qualità, si consiglia di utilizzare i tipi di carta HP
appositamente progettati per il tipo di documento che si desidera stampare.
In alcuni paesi o regioni, alcuni tipi di carta potrebbero non essere disponibili.
Carta fotografica avanzata HP
Carta fotografica HP lucida robusta, a rapida asciugatura, per evitare sbavature e per
una maggiore semplicità d'utilizzo. È resistente all'acqua, alle macchie, alle impronte
digitali e all'umidità. Le stampe sono simili alle foto sviluppate nei laboratori sia al tatto
che per l'aspetto. È disponibile in vari formati incluso A4, 8,5 x 11 pollici, 10 x 15 cm (4
x 6 pollici), 13x18 cm (5 x7 pollici) e due finiture – lucida o patinata lucida (satin matte).
Senza acidi per una maggiore durata dei documenti.
Carta fotografica per uso quotidiano HP
Stampa a colori le istantanee quotidiane ad un prezzo contenuto utilizzando carta
progettata per la stampa di foto comuni. Questa carta conveniente asciuga
rapidamente per essere subito manipolata. Immagini nitide e ben definite su qualsiasi
stampante a getto d'inchiostro. Disponibile con finitura semi-lucida nei formati 8,5 x11
Pollici, A4, 4 x 6 pollici and 10 x 15 cm. È senza acidi per una lunga conservazione dei
documenti.
Kit HP Photo Value Pack
HP Photo Value Packs confeziona convenientemente cartucce d'inchiostro originali HP
e carta fotografica HP ottimizzata per risparmiare tempo ed ottenere il massimo
risultato nella stampa professionale di fotografie con le stampanti HP. Gli inchiostri
originali HP e le carte fotografiche HP ottimizzate sono state progettate per essere
utilizzate assieme in modo che le vostre foto siano resistenti nel tempo e brillanti
stampa dopo stampa. Eccezionale per stampare le foto di una intera vacanza o per
molte stampe da condividere.
Per ordinare carta HP e altri materiali di consumo, visitare il sito Web
buy/supplies. Se richiesto, selezionare il paese/regione, attenersi alle istruzioni per
10 Informazioni preliminari
www.hp.com/
Page 15
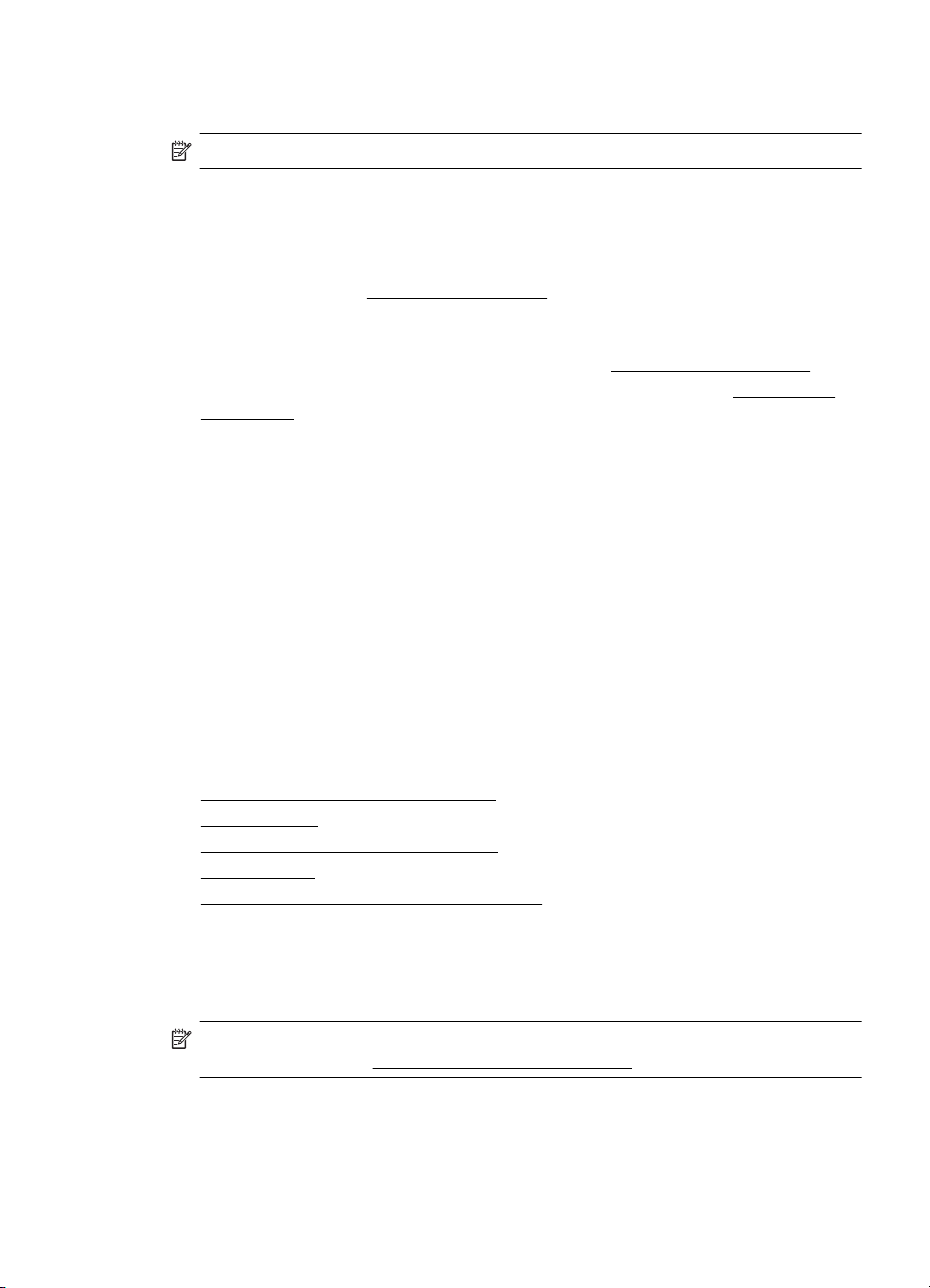
selezionare la stampante, quindi fare clic su uno dei collegamenti per effettuare gli
acquisti.
Nota Attualmente alcune sezioni del sito Web HP sono disponibili solo in inglese.
Suggerimenti per la scelta e l'uso dei supporti
Per i migliori risultati, tenere presenti le seguenti indicazioni:
• Usare sempre i supporti conformi alle specifiche della stampante. Per maggiori
informazioni, vedere
• Caricare un solo tipo di supporto alla volta in un vassoio.
• Quando si caricano i vassoi, verificare che il caricamento sia stato effettuato
correttamente. Per ulteriori informazioni, consultare
• Non sovraccaricare il vassoio. Per ulteriori informazioni, consultare
dei supporti.
• Per prevenire inceppamenti, qualità di stampa scadente e altri problemi di stampa,
evitare di caricare i seguenti supporti nei vassoi:
ƕ Moduli a più parti
ƕ Supporti danneggiati, arricciati o piegati
ƕ Supporti con tagli o perforazioni
ƕ Supporti spessi, in rilievo o che non assorbono bene l'inchiostro
ƕ Supporti troppo sottili o soggetti a strapparsi con facilità
ƕ Supporti con punti o fermagli
Specifiche dei supporti.
Caricamento dei supporti.
Caricamento
Caricamento dei supporti
In questa sezione vengono fornite le istruzioni per il caricamento dei supporti nel
dispositivo.
Questo capitolo tratta i seguenti argomenti:
Caricare supporti di formato standard
•
Caricare buste
•
•
Caricare cartoncini e carta fotografica
•
Caricare lucidi
Caricare supporti di formato personalizzato
•
Caricare supporti di formato standard
In questa sezione vengono fornite le istruzioni per il caricamento dei supporti nel
dispositivo.
Nota Il vassoio 2 è un accessorio opzionale. Per informazioni sull'ordinazione,
consultare la sezione
Materiali di consumo e accessori.
Caricamento dei supporti 11
Page 16
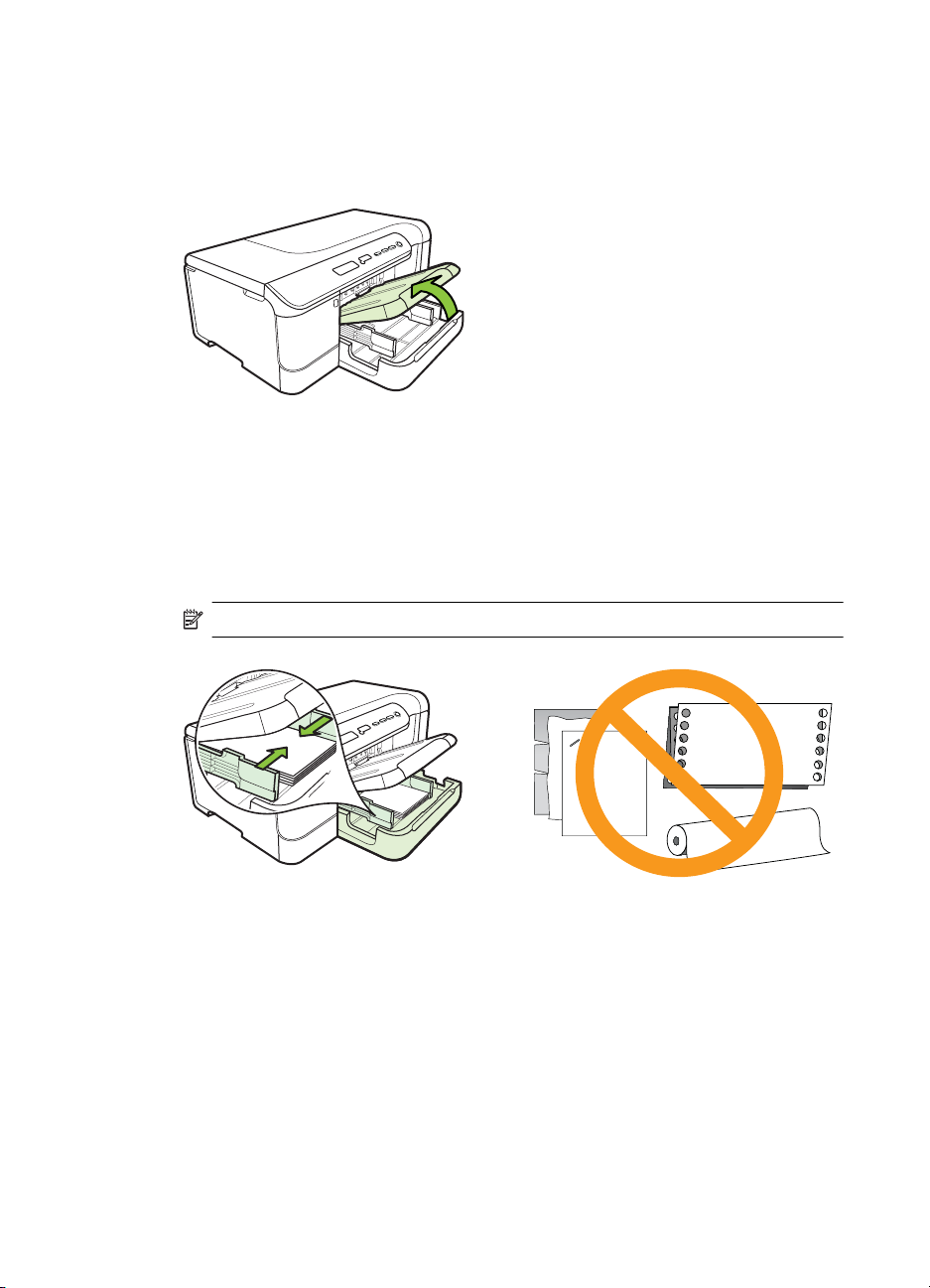
Capitolo 1
Attenersi alle seguenti istruzioni per caricare i supporti standard.
Per caricare i supporti nel vassoio 1 (vassoio principale)
1. Sollevare il vassoio di uscita.
2. Fare scorrere le guide dei supporti verso l’esterno e all’indietro per adattarle
all'impostazione più larga.
3. Inserire i supporti nel centro del vassoio con il lato di stampa rivolto verso il basso,
assicurandosi che il supporto non superi la linea contrassegnata nel vassoio. Fare
scorrere le guide dei supporti verso il centro finché non entrano in contatto con i lati
destro e sinistro del supporto, quindi spingere delicatamente la pila di carta nella
parte posteriore del vassoio.
Nota Non caricare la carta mentre è in corso un'operazione di stampa.
12 Informazioni preliminari
Page 17
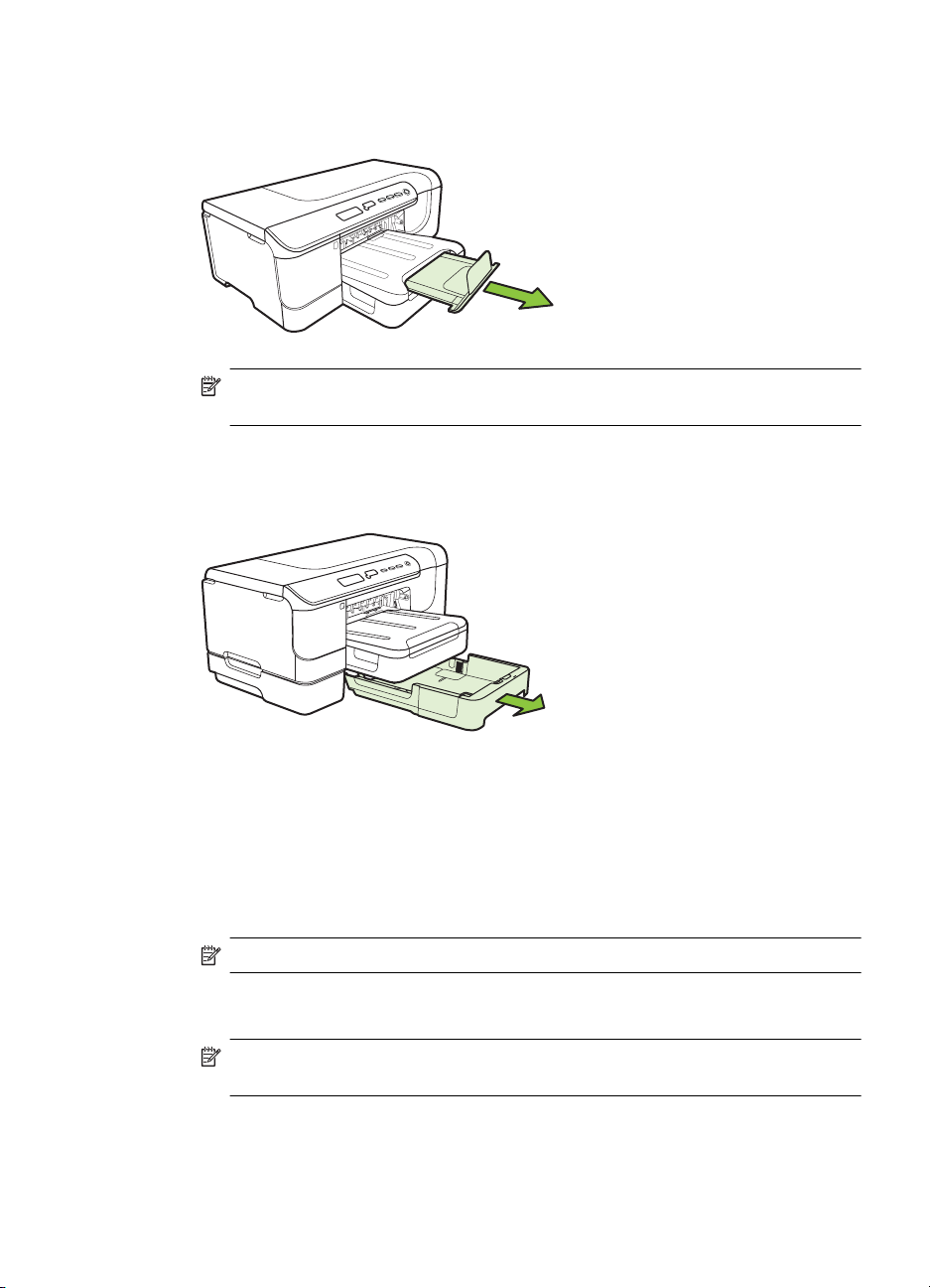
4. Abbassare il vassoio di uscita.
5. Estrarre l'estensione del vassoio di uscita.
Nota Per i supporti di lunghezza superiore a 11 pollici (279 mm), estrarre
l'estensione fino alla posizione di estensione massima.
Per caricare i supporti nel vassoio 2
1. Estrarre il vassoio dalla stampante afferrandolo dalla parte anteriore.
2. Fare scorrere le guide dei supporti verso l’esterno e all’indietro per adattarle
all'impostazione più larga.
3. Inserire i supporti nel centro del vassoio con il lato di stampa rivolto verso il basso,
assicurandosi che il supporto non superi la linea contrassegnata nel vassoio. Fare
scorrere le guide dei supporti verso il centro finché non entrano in contatto con i lati
destro e sinistro del supporto, quindi spingere delicatamente la pila di carta nella
parte posteriore del vassoio.
Nota Non caricare la carta mentre è in corso un'operazione di stampa.
4. Reinserire delicatamente il vassoio.
5. Estrarre l'estensione del vassoio di uscita.
Nota Per i supporti di lunghezza superiore a 11 pollici (279 mm), estrarre
l'estensione fino alla posizione di estensione massima.
Caricamento dei supporti 13
Page 18
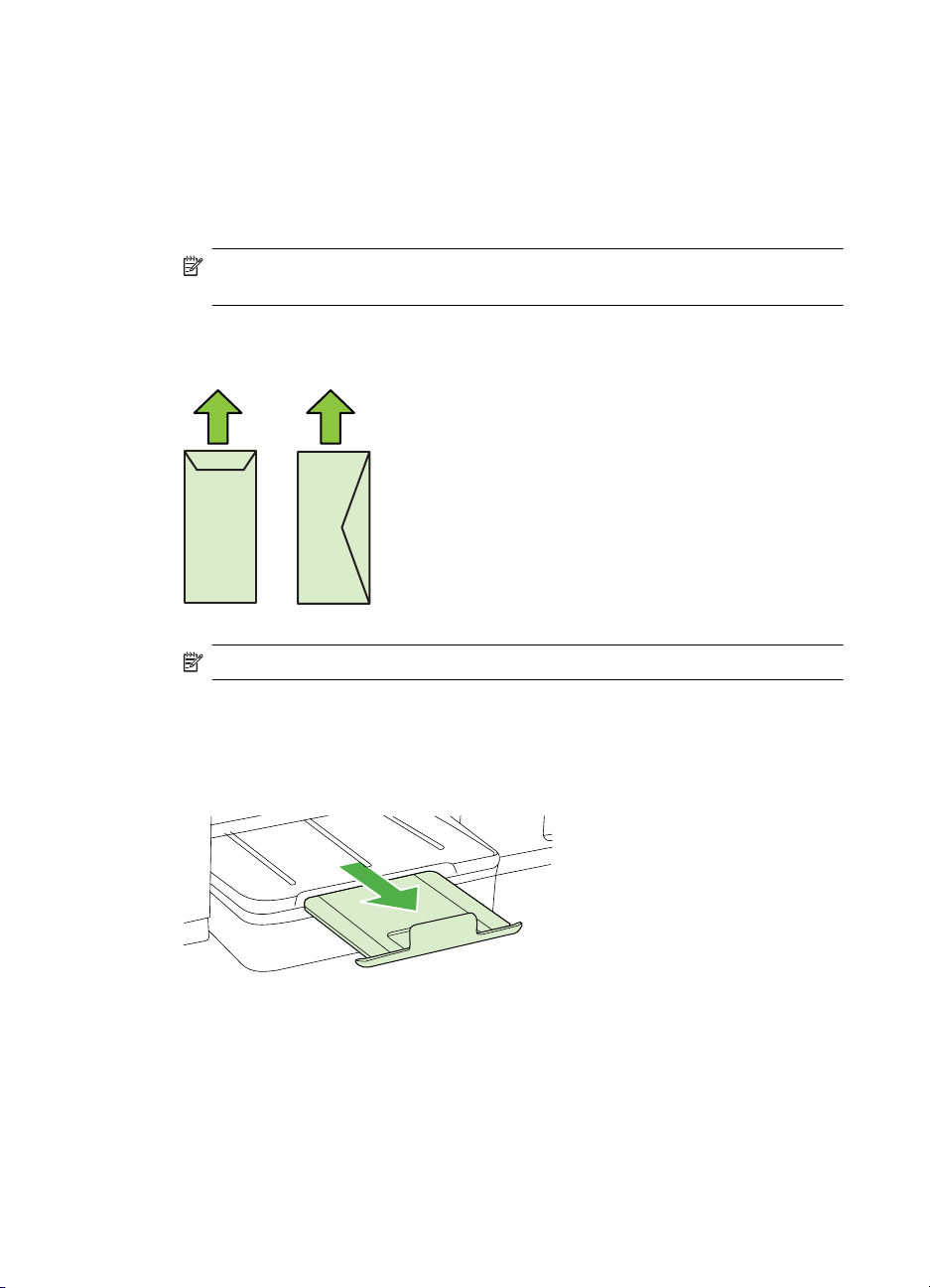
Capitolo 1
Caricare buste
Per caricare le buste
Attenersi alle seguenti istruzioni per caricare una busta
1. Sollevare il vassoio di uscita.
2. Allontanare il più possibile la guida del formato carta.
3. Caricare le buste allineandole come in figura. Assicurarsi che la risma di buste non
superi la linea presente sul vassoio.
Nota Se si caricano supporti di dimensioni maggiori, estendere il vassoio di
alimentazione.
Nota Non caricare la carta mentre è in corso un'operazione di stampa.
4. Fare scorrere le guide dei supporti nel vassoio in modo da regolarle in base al
formato dei supporti caricati.
5. Abbassare il vassoio di uscita.
6. Estrarre l'estensione del vassoio.
14 Informazioni preliminari
Page 19

Caricare cartoncini e carta fotografica
Per caricare cartoncini e carta fotografica
Attenersi alle seguenti istruzioni per caricare carta fotografica.
1. Sollevare il vassoio di uscita.
2. Allontanare il più possibile la guida del formato carta.
Nota Se si caricano supporti di dimensioni maggiori, estendere il vassoio di
alimentazione.
3. Inserire i supporti nel centro del vassoio con il lato di stampa rivolto verso il basso,
assicurandosi che il supporto non superi la linea contrassegnata nel vassoio.
Assicurarsi che i fogli siano allineati al bordo destro e a quello posteriore del
vassoio e che non superino la linea contrassegnata nel vassoio. Se la carta
fotografica ha un tagliando lungo uno dei bordi, accertarsi che il tagliando punti
verso la parte frontale della stampante.
Nota Non caricare la carta mentre è in corso un'operazione di stampa.
4. Fare scorrere le guide dei supporti nel vassoio in modo da regolarle in base al
formato dei supporti caricati.
5. Abbassare il vassoio di uscita.
6. Estrarre l'estensione del vassoio.
Caricare lucidi
Per caricare lucidi
1. Sollevare il vassoio di uscita.
2. Allontanare il più possibile la guida del formato carta.
3. Inserire i lucidi con la parte da stampare o quella ruvida rivolta verso il basso, al
centro del vassoio principale. Assicurarsi che la striscia adesiva sia rivolta verso la
parte posteriore della stampante e che la risma di lucidi sia allineata al bordo
destro e a quello posteriore del vassoio. Assicurarsi inoltre che la risma non superi
la linea presente sul vassoio.
Nota Se si caricano supporti di dimensioni maggiori, estendere il vassoio di
alimentazione.
Nota Non caricare la carta mentre è in corso un'operazione di stampa.
Caricamento dei supporti 15
Page 20

Capitolo 1
4. Fare scorrere le guide dei supporti nel vassoio in modo da regolarle in base al
formato dei supporti caricati.
5. Abbassare il vassoio di uscita.
6. Estrarre l'estensione del vassoio.
Caricare supporti di formato personalizzato
Per caricare cartoncini e carta fotografica
Attenersi alle seguenti istruzioni per caricare i supporti di formato personalizzato.
Avvertimento Utilizzare solo supporti di formato personalizzato supportati dalla
stampante. Per ulteriori informazioni, consultare
1. Sollevare il vassoio di uscita.
2. Allontanare il più possibile la guida del formato carta.
Specifiche dei supporti.
Nota Se si caricano supporti di dimensioni maggiori, estendere il vassoio di
alimentazione.
3. Inserire i supporti con la parte da stampare rivolta verso il basso al centro del
vassoio principale. Assicurarsi che i fogli siano allineati al bordo destro e a quello
posteriore del vassoio e che non superino la linea contrassegnata nel vassoio.
Nota Non caricare la carta mentre è in corso un'operazione di stampa.
4. Fare scorrere le guide dei supporti nel vassoio in modo da regolarle in base al
formato dei supporti caricati.
5. Abbassare il vassoio di uscita.
6. Estrarre l'estensione del vassoio.
16 Informazioni preliminari
Page 21
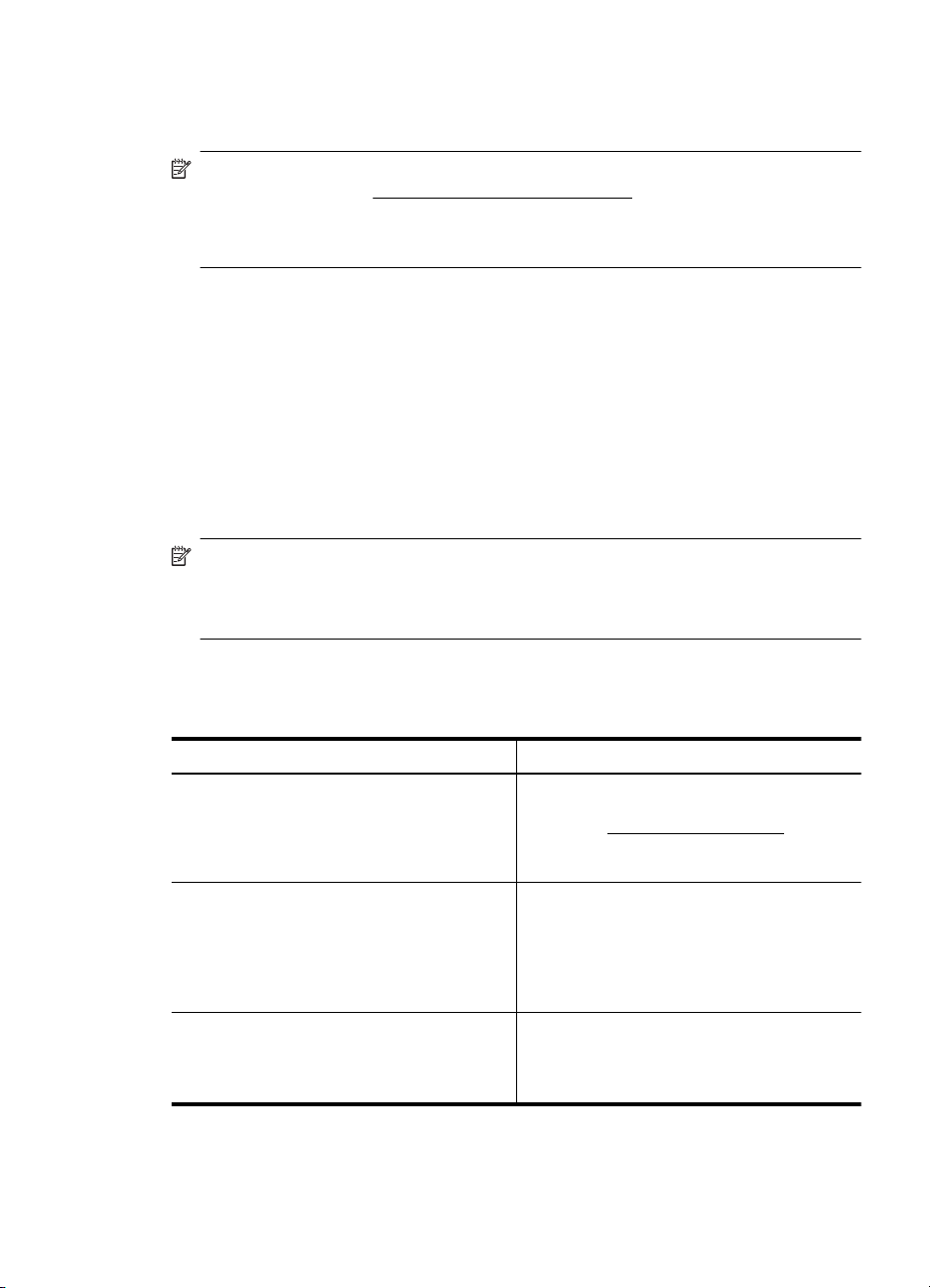
Configurazione dei vassoi
Nota Il vassoio 2 è un accessorio opzionale. Per informazioni sull'ordinazione,
consultare la sezione
Per configurare i vassoi, è necessario che il vassoio 2 sia inserito e attivato nel
driver della stampante.
Per impostazione predefinita, la periferica preleva i supporti dal vassoio 1. Se il vassoio
1 è vuoto, preleverà i supporti dal vassoio 2 (se è installato e contiene supporti di
stampa). È possibile modificare questa impostazione predefinita utilizzando le funzioni
riportate di seguito:
• Blocco del vassoio: utilizzare questa funzione per impedire l'utilizzo involontario
di supporti di stampa speciali, come ad esempio carta intestata o carta
prestampata. In caso di esaurimento della carta durante la stampa di un
documento, la periferica non utilizza il supporto contenuto in un vassoio bloccato
per completare l'operazione in corso.
• Vassoio predefinito: utilizzare questa funzione per determinare il primo vassoio
utilizzato dal dispositivo per prelevare i supporti.
Nota per utilizzare le impostazioni di blocco e di scelta del vassoio predefinito, è
necessario selezionare l'opzione di selezione automatica del vassoio nel software
della periferica. Se la periferica è collegata in rete e si imposta il vassoio
predefinito, tale impostazione verrà applicata a tutti gli utenti della periferica.
Caricare solo carta comune nel vassoio 2.
Nella tabella seguente sono elencate tutte le procedure utilizzabili per conformare i
vassoi alle proprie necessità di stampa.
Materiali di consumo e accessori.
Per... Attenersi alla seguente procedura
Caricare lo stesso tipo di supporto in entrambi
i vassoi e fare in modo che il dispositivo lo
prelievi da un vassoio se l'altro è vuoto.
Caricare nei vassoi supporti speciali (come ad
esempio lucidi o carta intestata) e carta
comune.
Caricare i supporti in entrambi i vassoi, ma
fare in modo che il dispositivo effettui il
prelevamento iniziando dal vassoio
specificato.
Caricare i supporti nel vassoio 1 e nel
•
vassoio 2. Per ulteriori informazioni,
Caricamento dei supporti.
vedere
Assicurarsi di non avere selezionato la
•
funzione Blocco vassoio.
Caricare il supporto speciale nel vassoio 1
•
e la carta comune nel vassoio 2.
Assicurarsi di avere selezionato il vassoio
•
2 come predefinito.
Assicurarsi di avere selezionato la
•
funzione di blocco per il vassoio 1.
Caricare i supporti nel vassoio 1 e nel
•
vassoio 2.
Assicurarsi di avere impostato come
•
vassoio predefinito il vassoio corretto.
Configurazione dei vassoi 17
Page 22
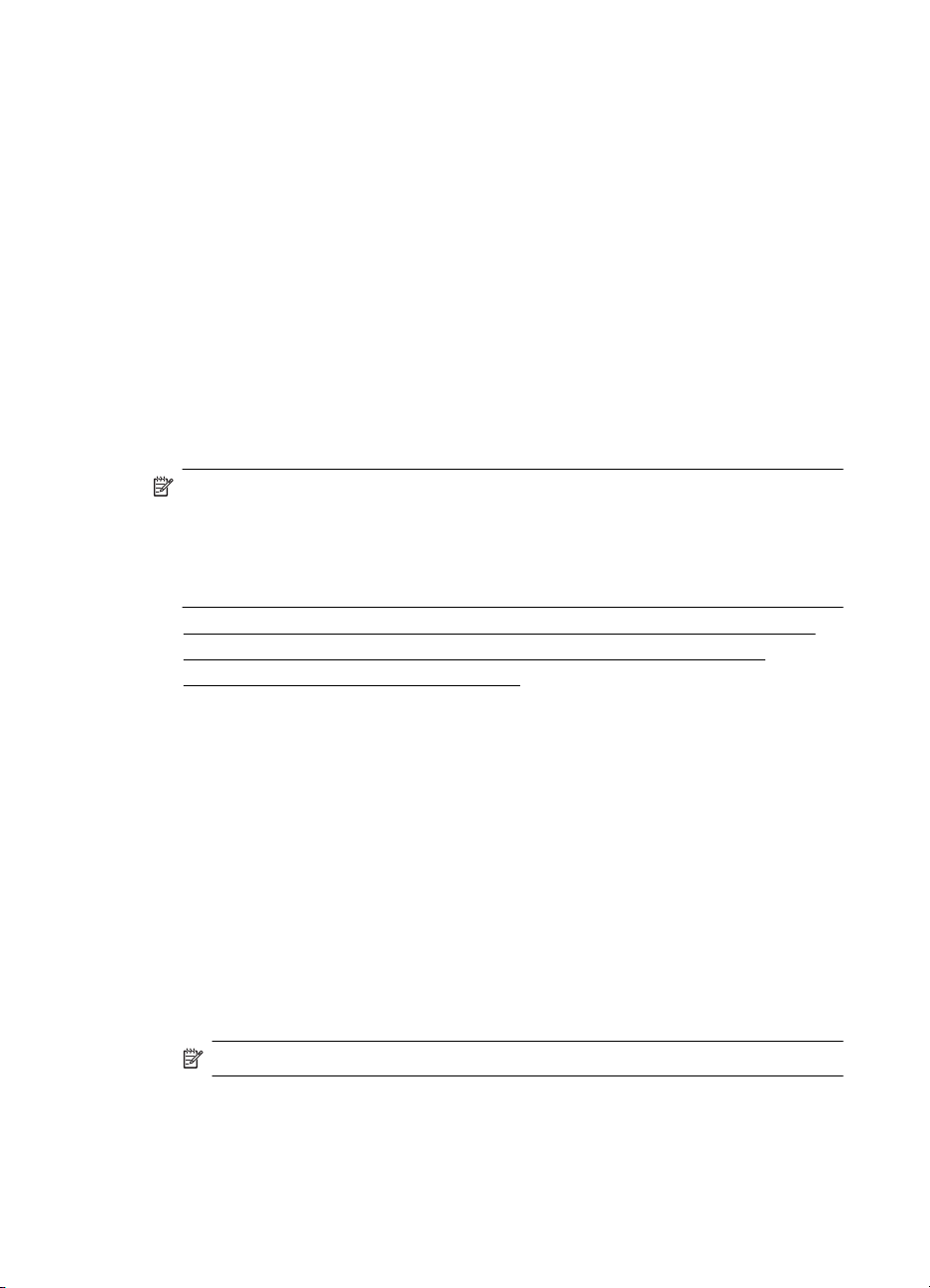
Capitolo 1
Per configurare i vassoi
1. Accertarsi che il dispositivo sia acceso.
2. Effettuare una delle seguenti operazioni:
• Server Web incorporato: Fare clic sulla scheda Impostazioni, quindi su
Gestione della carta nel riquadro a sinistra.
• Utilità HP (Mac OS X): Fare clic su Configurazione vassoi dal riquadro
Impostazioni stampante.
3. Modificare l'impostazione del vassoio desiderata e fare clic su OK o Applica.
Modifica delle impostazioni di stampa
È possibile modificare le impostazioni di stampa, ad esempio il formato o il tipo di
carta, utilizzando un'applicazione o il driver della stampante. Le modifiche apportate da
un'applicazione hanno precedenza su quelle apportate dal driver di stampa. Alla
chiusura dell'applicazione, verranno tuttavia ripristinate le impostazioni predefinite
configurate nel driver.
Nota Per selezionare le impostazioni di stampa per tutti i processi, apportare le
modifiche nel driver della stampante.
Per ulteriori informazioni sulle funzioni del driver della stampante per Windows,
vedere la Guida in linea del driver. Per ulteriori informazioni sulla stampa da
un'applicazione specifica, consultare la documentazione fornita con l'applicazione.
• Per modificare le impostazioni da un'applicazione per i lavori correnti (Windows)
•
Per modificare le impostazioni predefinite per tutti i lavori futuri (Windows)
•
Per modificare le impostazioni (Mac OS X)
Per modificare le impostazioni da un'applicazione per i lavori correnti (Windows)
1. Aprire il documento che si desidera stampare.
2. Sul menu File, fare clic su Stampa e, quindi, su Configurazione, Proprietà o
Preferenze. (Opzioni specifiche potrebbero variare in base all'applicazione che si
sta utilizzando.)
3. Scegliere il collegamento di stampa richiesto, quindi fare clic su OK, Stampa o su
un comando analogo.
Per modificare le impostazioni predefinite per tutti i lavori futuri (Windows)
1. Fare clic su Start, selezionare Impostazioni, quindi fare clic su Stampanti o su
Stampanti e fax.
- Oppure Fare clic su Start, Pannello di controllo, quindi fare doppio clic su Stampanti.
Nota Immettere la password dell'amministratore del computer, se richiesto.
2. Fare clic con il pulsante destro del mouse sull'icona della stampante e scegliere
Proprietà, quindi fare clic su Impostazioni predefinite documento o Preferenze
stampa.
3. Modificare le impostazioni desiderate e fare clic su OK.
18 Informazioni preliminari
Page 23
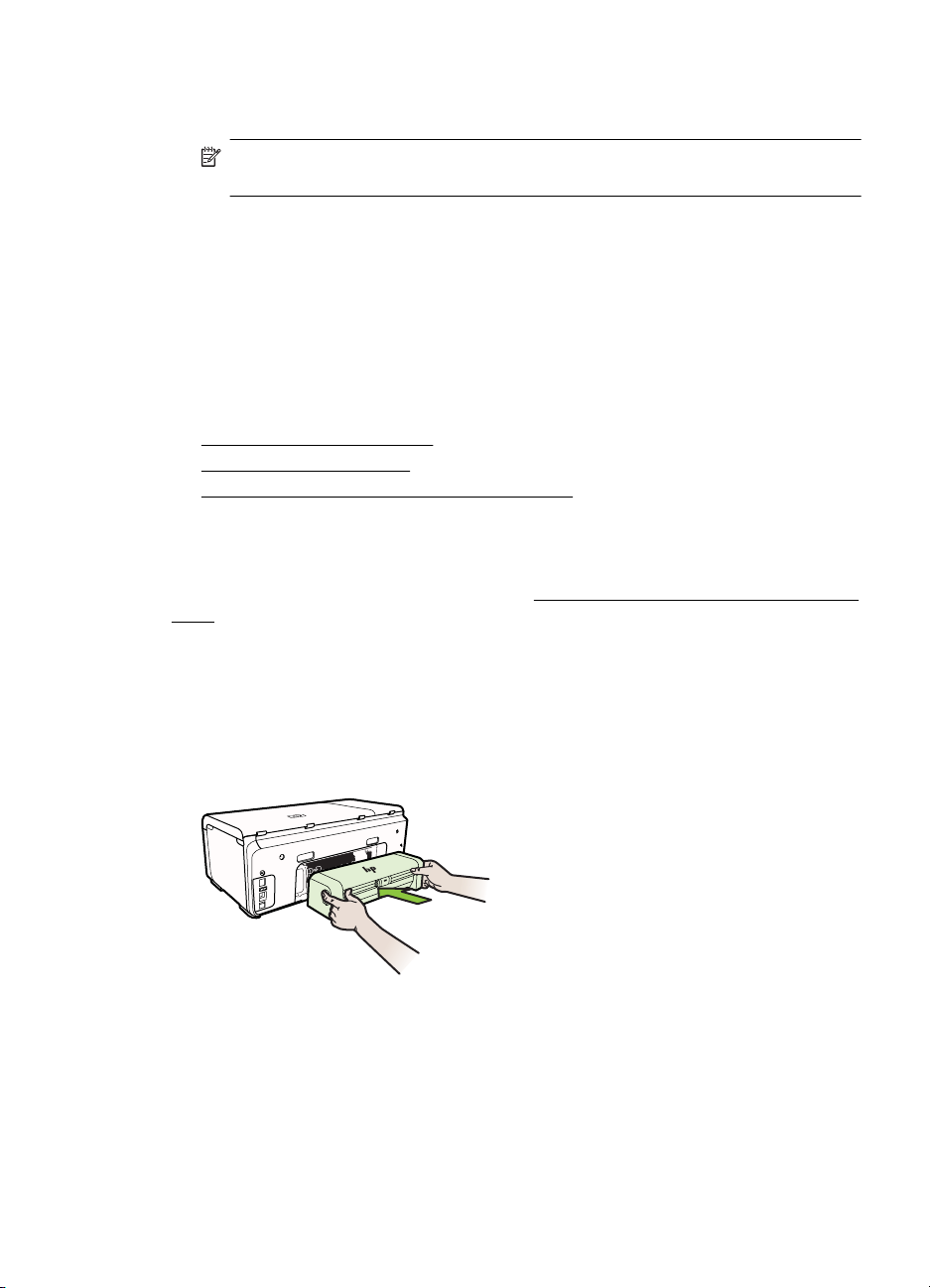
Per modificare le impostazioni (Mac OS X)
1. Dal menu File fare clic su Imposta Pagina.
Nota In Mac OS X (v10.5 o v10.6) alcune applicazioni non dispongono del
menu Formato di stampa, che è parte del menu Stampa.
2. Modificare le impostazioni desiderate, ad esempio il formato della carta, e fare clic
su OK.
3. Dal menu File scegliere Stampa per aprire il driver di stampa.
4. Modificare le impostazioni desiderate, ad esempio il tipo di supporto, e fare clic su
OK o Stampa.
Installazione degli accessori
Questo capitolo tratta i seguenti argomenti:
•
Installazione dell'unità duplex
•
Installazione del vassoio 2
Attivazione degli accessori nel driver di stampa
•
Installazione dell'unità duplex
È possibile stampare automaticamente su entrambi i lati di un foglio di carta. Per
informazioni sull'uso dell'unità duplex, vedere
retro).
Per installare l'unità duplex
Ÿ Fare scorrere l'unità duplex nella stampante finché non scatta in posizione.
Durante l'installazione dell'unità, non premere i pulsanti posti sui lati dell'unità
duplex. Questi pulsanti devono essere utilizzati solo per rimuovere l'unità dalla
stampante.
Stampa su entrambi i lati dei fogli (fronte/
Installazione degli accessori 19
Page 24
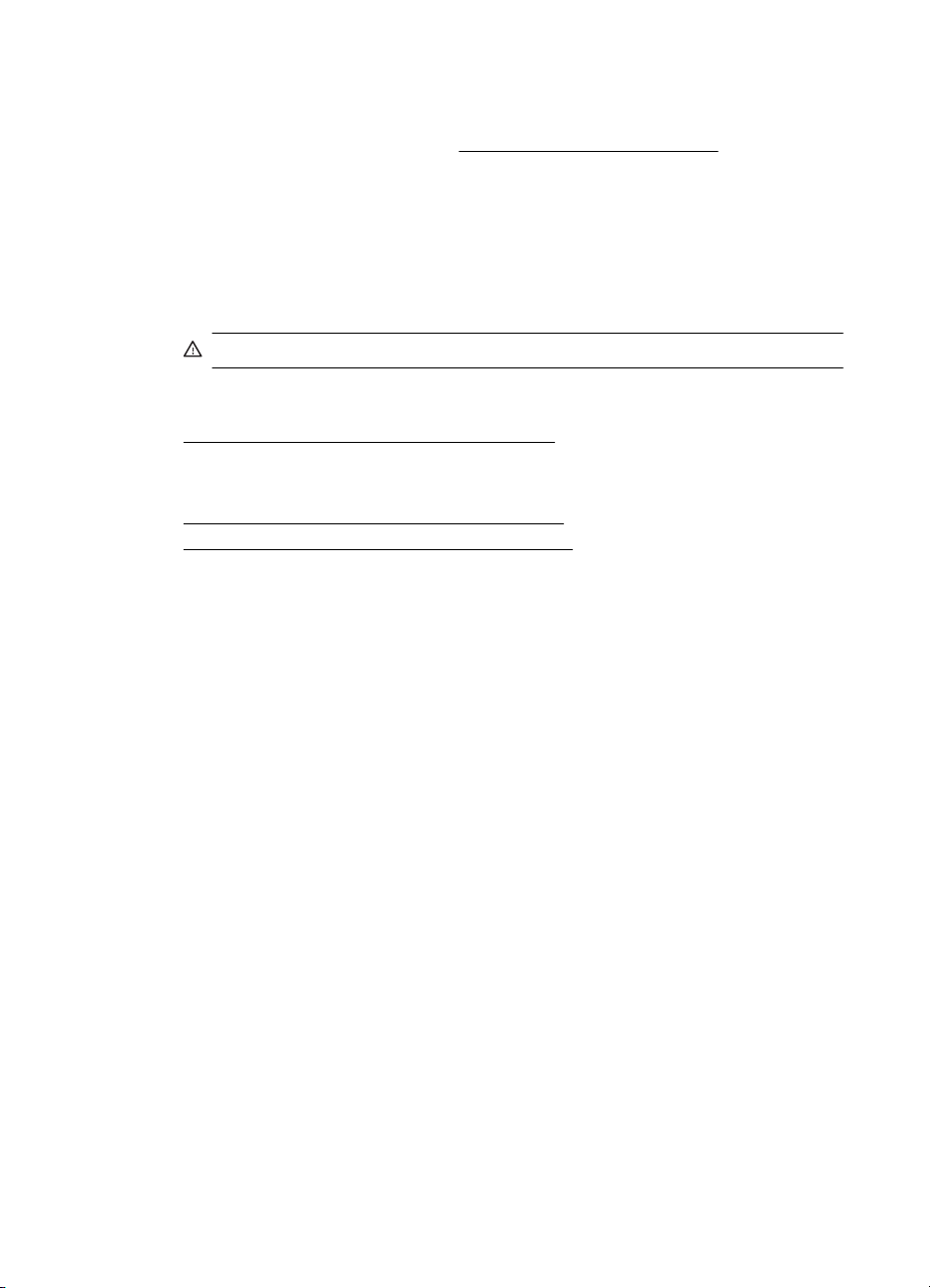
Capitolo 1
Installazione del vassoio 2
Il vassoio 2 può contenere fino a 250 fogli di carta comune. Per informazioni
sull'ordinazione, consultare la sezione
Per installare il vassoio 2:
1. Aprire la confezione del vassoio, rimuovere il nastro e il materiale di imballo e
collocare il vassoio nella posizione predisposta. La superficie deve essere solida e
piana.
2. Spegnere la stampante e scollegare il cavo di alimentazione.
3. Posizionare la stampante sopra il vassoio.
Avvertimento Non avvicinare mani e dita alla parte inferiore della stampante.
4. Collegare il cavo di alimentazione e accendere la stampante.
5. Abilitare l'opzione Vassoio 2 nel driver di stampa. Per ulteriori informazioni, vedere
Attivazione degli accessori nel driver di stampa.
Materiali di consumo e accessori.
Attivazione degli accessori nel driver di stampa
• Per attivare gli accessori nei computer Windows
•
Per attivare gli accessori nei computer Macintosh
Per attivare gli accessori nei computer Windows
1. Fare clic su Start, selezionare Impostazioni, quindi fare clic su Stampanti o su
Stampanti e fax.
- Oppure Fare clic su Start, Pannello di controllo, quindi fare doppio clic su Stampanti.
2. Fare clic sull'icona della stampante con il pulsante destro del mouse, quindi su
Proprietà.
3. Selezionare la scheda Impostazioni periferica. Fare clic sull'accessorio da
attivare, scegliere Installato dal menu a discesa, quindi fare clic su OK.
Per attivare gli accessori nei computer Macintosh
Il sistema operativo Mac OS attiva automaticamente tutti gli accessori nel driver di
stampa quando si installa il software della stampante. Se si aggiunge un nuovo
accessorio successivamente, effettuare le operazioni riportate di seguito.
1. Aprire Preferenze di Sistema e selezionare Stampa & Fax.
2. Selezionare la stampante.
3. Fare clic su Opzioni e forniture.
4. Fare clic sulla scheda Driver.
5. Selezionare le opzioni da installare e fare clic su OK.
Spegnere la stampante
Spegnere la stampante premendo il pulsante Accensione sulla stampante stessa.
Attendere che la spia sia spenta prima di scollegare il cavo di alimentazione o
spegnere la basetta di alimentazione. Se si spegne l'unità in modo non corretto, il
20 Informazioni preliminari
Page 25
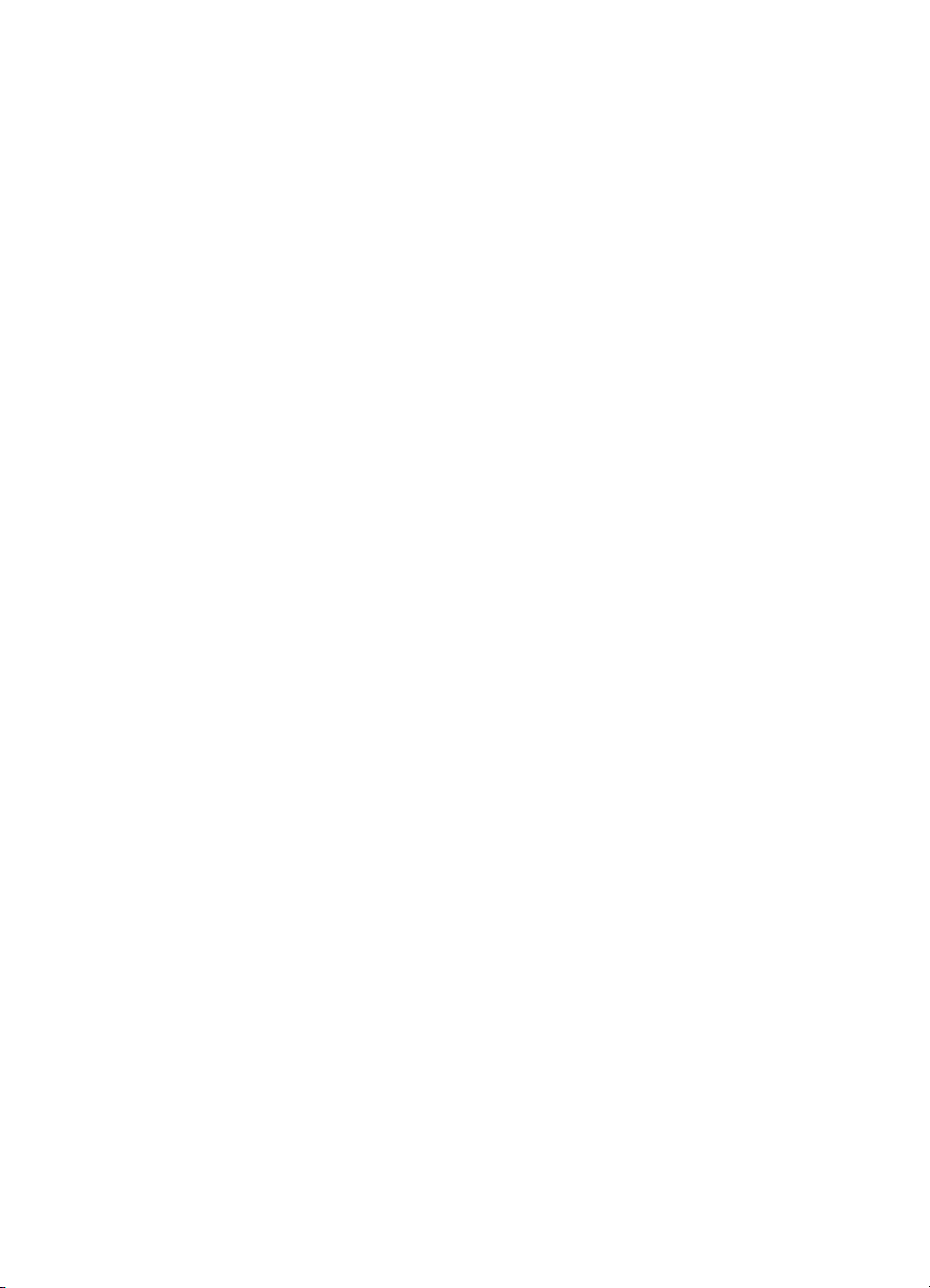
carrello di stampa potrebbe non ritornare nella posizione corretta e causare problemi
alle cartucce dell'inchiostro e alla qualità di stampa.
Spegnere la stampante 21
Page 26
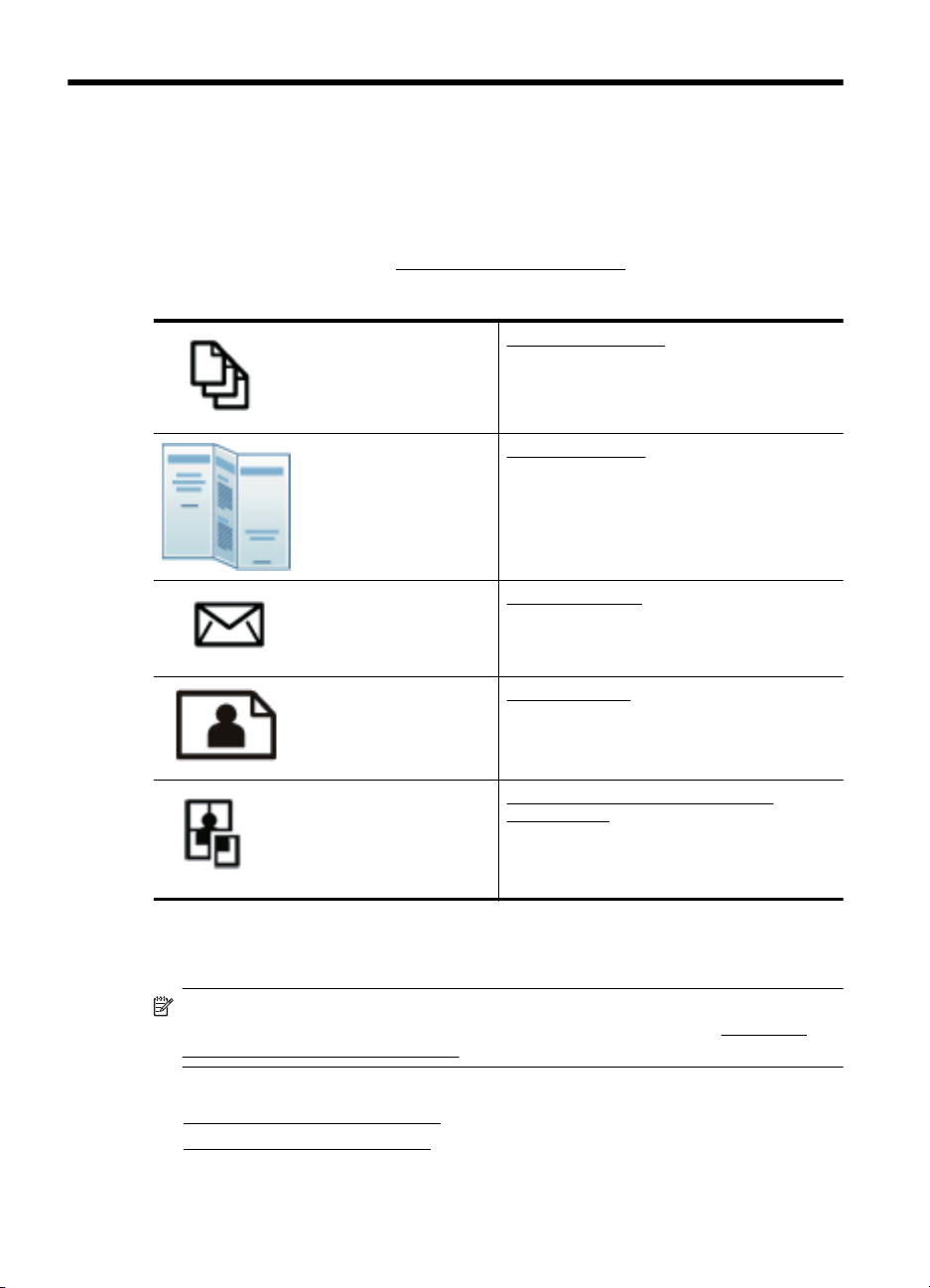
2Stampa
La maggior parte delle impostazioni di stampa viene gestita automaticamente
dall'applicazione. Modificare manualmente le impostazioni solo se si desidera
modificare la qualità di stampa, stampare su tipi di carta particolari oppure avvalersi di
funzioni speciali. Per ulteriori informazioni sulla scelta dei migliori supporti di stampa
per i propri documenti, vedere
Selezionare un lavoro di stampa per continuare:
Scelta dei supporti di stampa.
Stampa dei documenti
Stampa di brochure
Stampa sulle buste
Stampa delle foto
Stampa dei documenti
Nota Con alcuni tipi di carta, è possibile stampare su entrambi i lati del foglio (la
cosiddetta "stampa fronte-retro"). Per maggiori informazioni, vedere
entrambi i lati dei fogli (fronte/retro).
Attenersi alle istruzioni relative al proprio sistema operativo.
•
Stampa di documenti (Windows)
•
Stampa documenti (Mac OS X)
22 Stampa
Stampa su carta speciale e di formato
personalizzato
Stampa su
Page 27
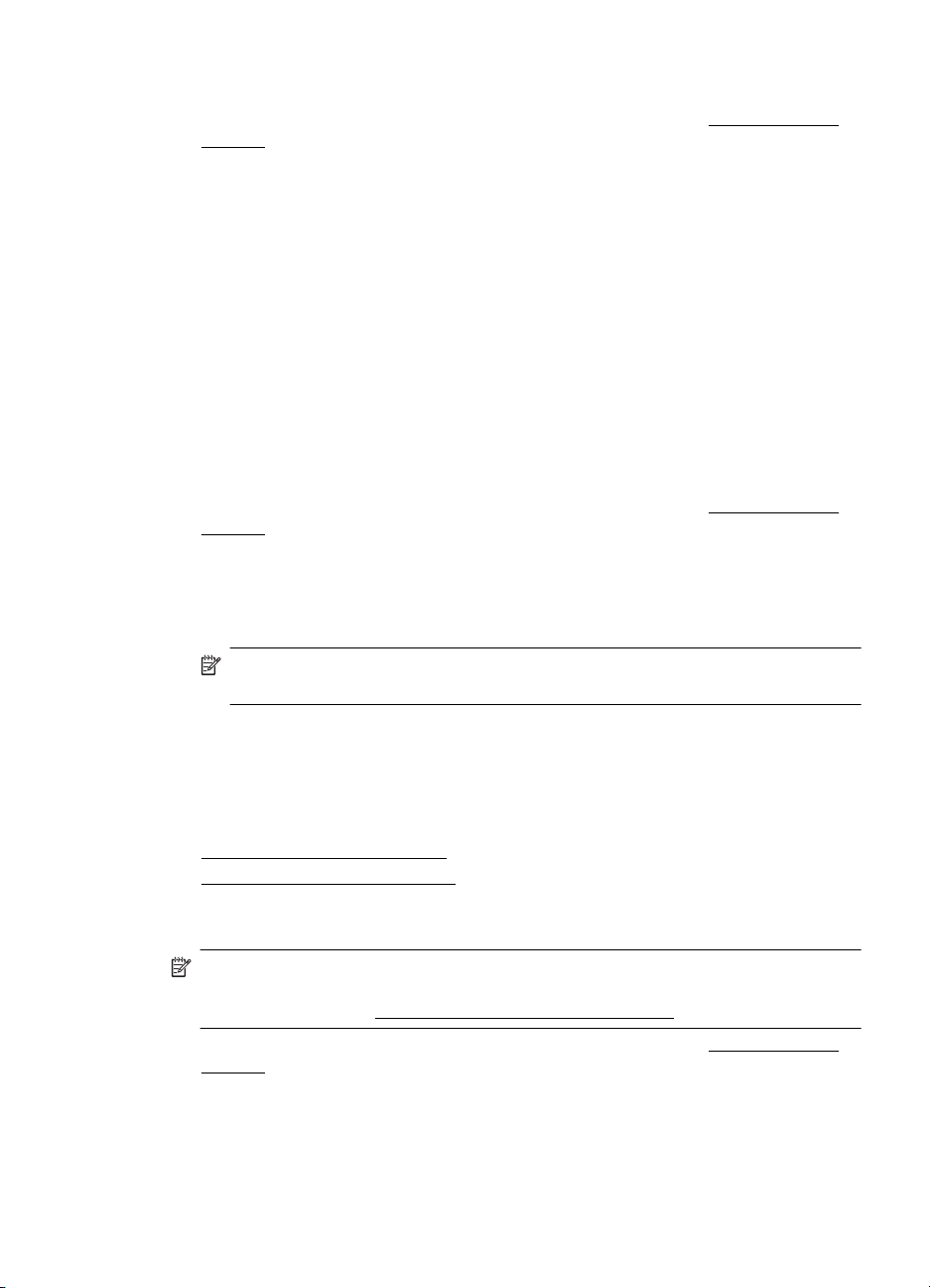
Stampa di documenti (Windows)
1. Caricare la carta nel vassoio. Per maggiori informazioni, vedere Caricamento dei
supporti.
2. Nel menu File dell'applicazione, fare clic su Stampa.
3. Accertarsi che la stampante che si desidera utilizzare sia selezionata.
4. Per modificare le impostazioni fare clic sul pulsante che apre la finestra di dialogo
Proprietà.
A seconda dell'applicazione in uso, questo pulsante potrebbe essere denominato
Proprietà, Opzioni, Imposta stampante, Stampante o Preferenze.
5. Modificare le impostazioni di orientamento carta sulla scheda Finitura e origine
carta, tipo di supporto, formato carta e qualità sulla scheda Carta/qualità. Per
stampare in bianco e nero, fare clic sulla scheda Colore e modificare l'opzione
Stampa in scala di grigi.
6. Fare clic su OK.
7. Fare clic su Stampa o su OK per avviare il processo di stampa.
Stampa documenti (Mac OS X)
1. Caricare la carta nel vassoio. Per maggiori informazioni, vedere Caricamento dei
supporti.
2. Nel menu File dell'applicazione, fare clic su Stampa.
3. Accertarsi che la stampante che si desidera utilizzare sia selezionata.
4. Modificare le impostazioni di stampa per ciascuna opzione fornita nei menu a
comparsa, in funzione del tipo di progetto.
Nota Fare clic sul triangolo di apertura blu accanto alla selezione Stampante
per accedere a queste opzioni.
5. Fare clic su Stampa per avviare la stampa.
Stampa di brochure
Attenersi alle istruzioni relative al proprio sistema operativo.
•
Stampa di brochure (Windows)
Stampa di brochure (Mac OS X)
•
Stampa di brochure (Windows)
Nota Per selezionare le impostazioni di stampa per tutti i processi, apportare le
modifiche nel software HP della stampante. Per ulteriori informazioni sul software
HP, fare riferimento a
1. Caricare la carta nel vassoio. Per maggiori informazioni, vedere Caricamento dei
supporti.
2. Nel menu File dell'applicazione, fare clic su Stampa.
3. Accertarsi che la stampante che si desidera utilizzare sia selezionata.
Strumenti di gestione della stampante.
Stampa di brochure 23
Page 28
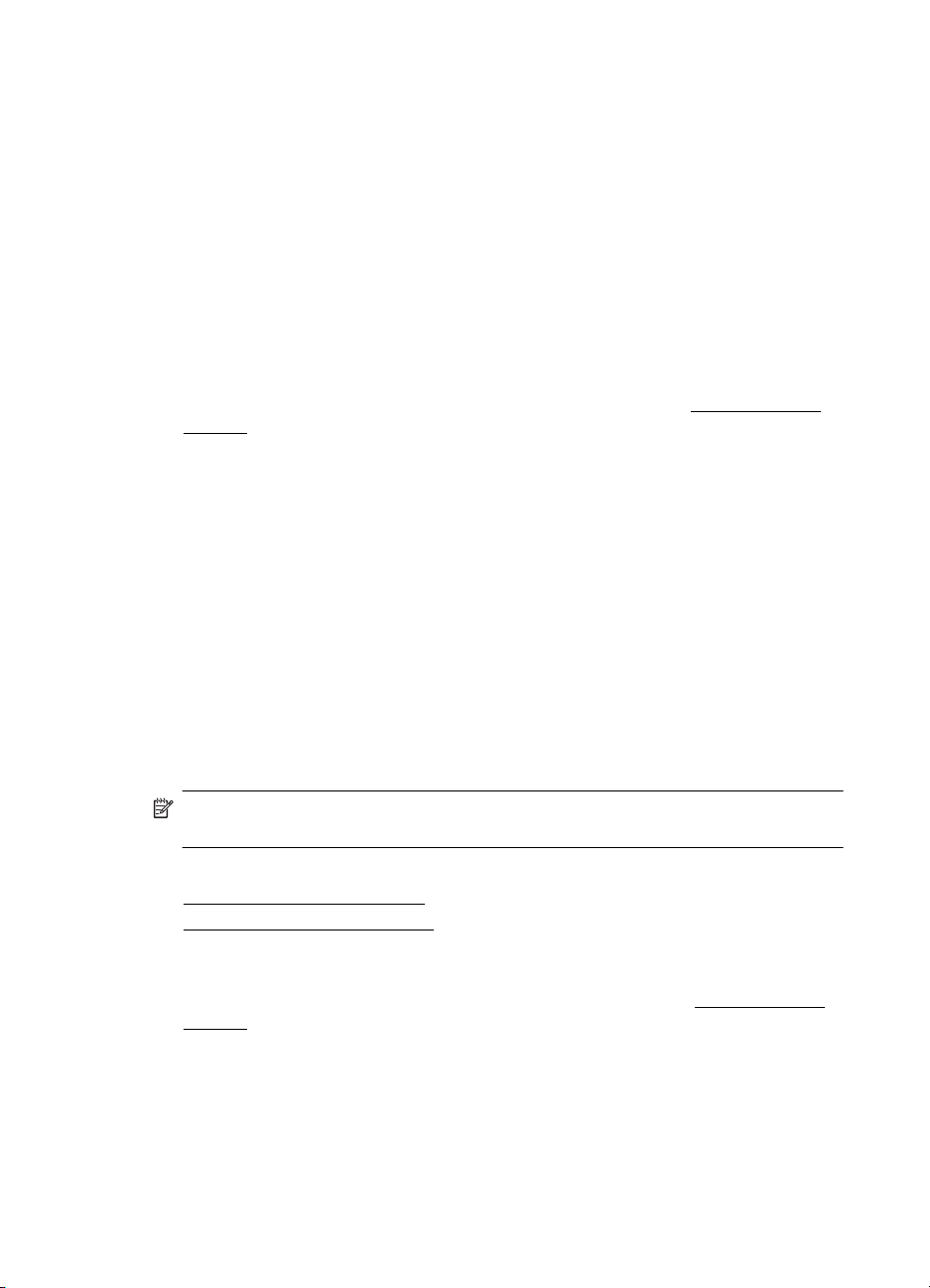
Capitolo 2
4. Per modificare le impostazioni fare clic sul pulsante che apre la finestra di dialogo
Proprietà.
A seconda dell'applicazione in uso, questo pulsante potrebbe essere denominato
Proprietà, Opzioni, Imposta stampante, Stampante o Preferenze.
5. Modificare le impostazioni di orientamento carta sulla scheda Finitura e origine
carta, tipo di supporto, formato carta e qualità sulla scheda Carta/qualità. Per
stampare in bianco e nero, fare clic sulla scheda Colore e modificare l'opzione
Stampa in scala di grigi.
6. Fare clic su OK.
7. Fare clic su OK.
8. Fare clic su Stampa per avviare la stampa.
Stampa di brochure (Mac OS X)
1. Caricare la carta nel vassoio. Per maggiori informazioni, vedere Caricamento dei
supporti.
2. Nel menu File dell'applicazione, fare clic su Stampa.
3. Accertarsi che la stampante che si desidera utilizzare sia selezionata.
4. Selezionare il tipo di carta da brochure appropriato nel menu a comparsa Finitura.
5. Selezionare Ottima o Normale dal menu a comparsa Colore/qualità.
6. Selezionare eventuali altre impostazioni di stampa desiderate, quindi fare clic su
OK per avviare la stampa.
Stampa sulle buste
Non selezionare buste con finitura molto lucida, strisce autoadesive, fermagli o
finestre. Evitare anche le buste con bordi spessi, irregolari o curvi o con aree arricciate,
lacerate o comunque danneggiate.
Verificare che le buste caricate nella stampante siano di carta sufficientemente robusta
e che le falde chiuse siano perfettamente incollate.
Nota Per ulteriori informazioni sulla stampa delle buste, vedere la
documentazione disponibile con l'applicazione che si sta utilizzando.
Attenersi alle istruzioni relative al proprio sistema operativo.
•
Stampa sulle buste (Windows)
•
Stampa sulle buste (Mac OS X)
Stampa sulle buste (Windows)
1. Caricare le buste nel vassoio. Per maggiori informazioni, vedere Caricamento dei
supporti.
2. Nel menu File dell'applicazione, fare clic su Stampa.
3. Accertarsi che la stampante che si desidera utilizzare sia selezionata.
4. Per modificare le impostazioni fare clic sul pulsante che apre la finestra di dialogo
Proprietà.
A seconda dell'applicazione in uso, questo pulsante potrebbe essere denominato
Proprietà, Opzioni, Imposta stampante, Stampante o Preferenze.
24 Stampa
Page 29
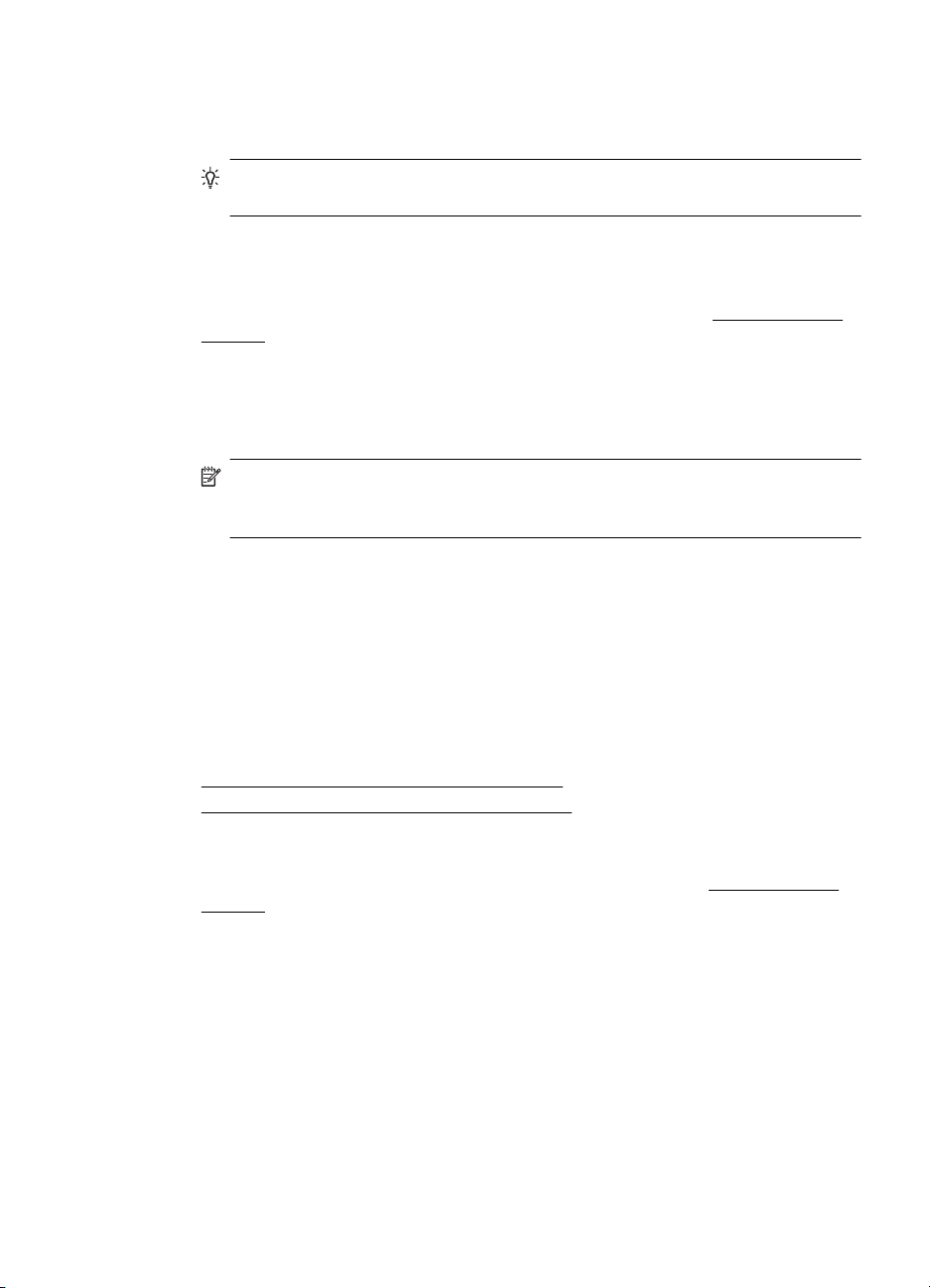
5. Nella scheda Finitura, modificare l'orientamento in Orizzontale.
6. Fare clic su Carta/qualità e selezionare la busta appropriata dall'elenco a discesa
Formato carta.
Suggerimento È possibile selezionare altre opzioni per la stampa utilizzando
le funzioni disponibili nelle varie schede della finestra di dialogo.
7. Fare clic su OK, quindi fare clic su Stampa oppure OK per avviare la stampa.
Stampa sulle buste (Mac OS X)
1. Caricare le buste nel vassoio. Per maggiori informazioni, vedere Caricamento dei
supporti.
2. Nel menu File dell'applicazione, fare clic su Stampa.
3. Accertarsi che la stampante che si desidera utilizzare sia selezionata.
4. Selezionare la busta appropriata nel menu a comparsa Formato carta.
5. Selezionare la scheda Finitura.
Nota Se sul computer è installato Mac OS X (v10.5 o v10.6), fare clic sul
triangolo blu posto accanto all'opzione Stampante per accedere a queste
opzioni.
6. Selezionare eventuali altre impostazioni di stampa desiderate, quindi fare clic su
Stampa per avviare la stampa.
Stampa delle foto
Non lasciare carta fotografica inutilizzata nel vassoio di alimentazione. La carta
potrebbe arricciarsi compromettendo la qualità di stampa. Verificare che la carta
fotografica sia ben distesa prima della stampa.
Attenersi alle istruzioni relative al proprio sistema operativo.
•
Stampa di foto su carta fotografica (Windows)
Stampa di foto su carta fotografica (Mac OS X)
•
Stampa di foto su carta fotografica (Windows)
1. Caricare la carta nel vassoio. Per maggiori informazioni, vedere Caricamento dei
supporti.
2. Nel menu File dell'applicazione, fare clic su Stampa.
3. Accertarsi che la stampante che si desidera utilizzare sia selezionata.
4. Per modificare le impostazioni fare clic sull'opzione che apre la finestra di dialogo
Proprietà della stampante.
A seconda dell'applicazione in uso, questa opzione potrebbe essere denominata
Proprietà, Opzioni, Imposta stampante, Stampante o Preferenze.
5. Fare clic su OK, quindi fare clic su Stampa oppure OK per avviare la stampa.
Stampa delle foto 25
Page 30
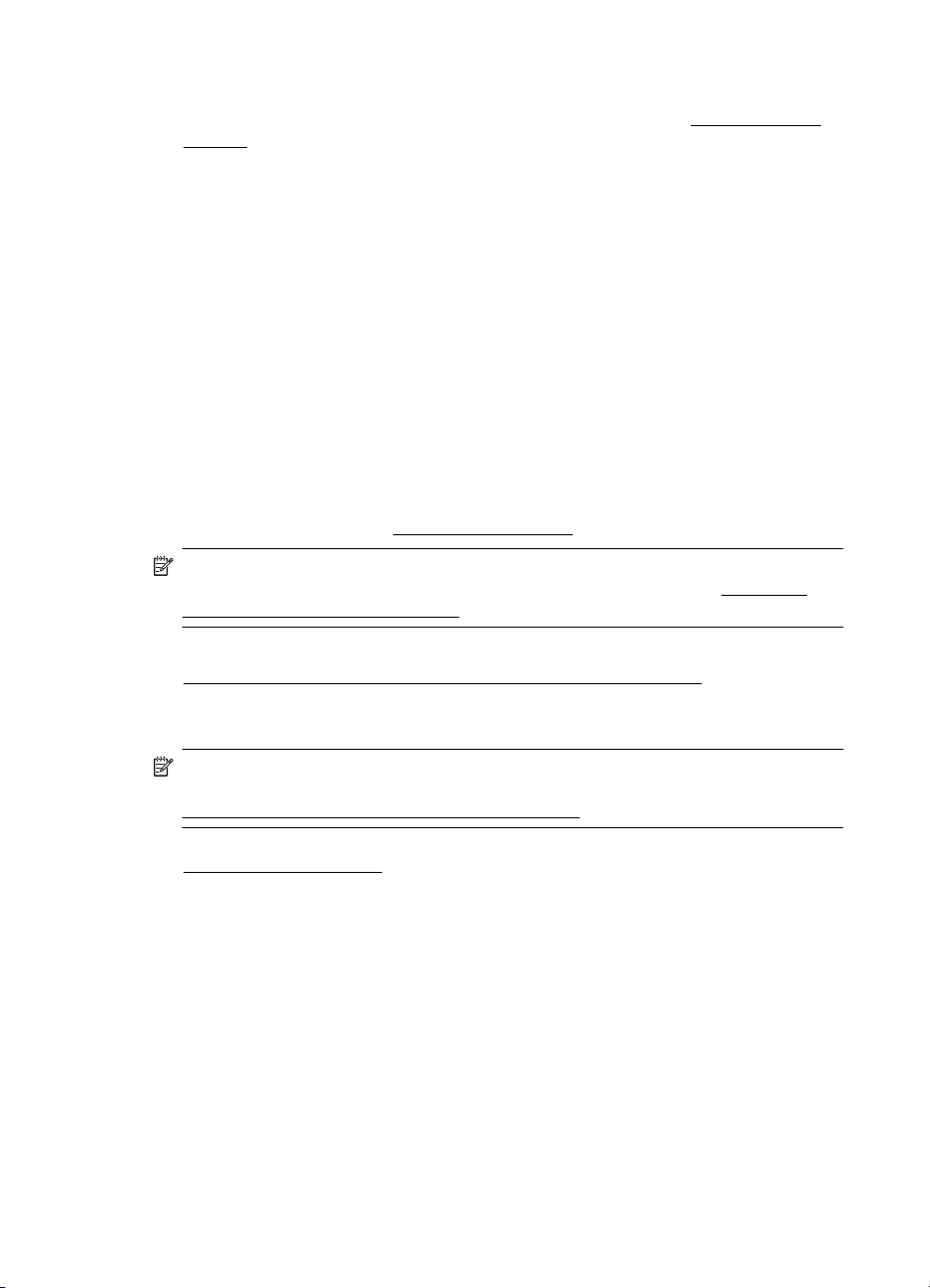
Capitolo 2
Stampa di foto su carta fotografica (Mac OS X)
1. Caricare la carta nel vassoio. Per maggiori informazioni, vedere Caricamento dei
supporti.
2. Nel menu File dell'applicazione, fare clic su Stampa.
3. Accertarsi che la stampante che si desidera utilizzare sia selezionata.
4. Selezionare il tipo di carta per fotografie appropriato dal menu a comparsa
Finitura.
5. Selezionare Ottima o Normale dal menu a comparsa Colore/qualità.
6. Selezionare eventuali altre impostazioni di stampa desiderate, quindi fare clic su
Stampa per avviare la stampa.
Stampa su carta speciale e di formato personalizzato
Se l'applicazione supporta formati carta personalizzati, impostare il formato
nell'applicazione prima di stampare il documento. In caso contrario, impostarle nel
driver di stampa. Si consiglia di riformattare i documenti esistenti per stamparli
correttamente su formati personalizzati.
Utilizzare solo supporti di formato personalizzato supportati dalla stampante. Per
maggiori informazioni, vedere
Nota Con alcuni tipi di carta, è possibile stampare su entrambi i lati del foglio (la
cosiddetta "stampa fronte-retro"). Per maggiori informazioni, vedere
entrambi i lati dei fogli (fronte/retro).
Specifiche dei supporti.
Stampa su
Attenersi alle istruzioni relative al proprio sistema operativo.
•
Stampa su carta speciale o di formato personalizzato (Mac OS X)
Stampa su carta speciale o di formato personalizzato (Mac OS X)
Nota Prima di stampare su carta di formato personalizzato, occorre impostare il
formato personalizzato nel software HP della stampante. Per istruzioni, vedere
Impostazione di formati personalizzati (Mac OS X).
1. Caricare la carta appropriata nel vassoio. Per maggiori informazioni, vedere
Caricamento dei supporti.
2. Nel menu File dell'applicazione, fare clic su Stampa.
3. Accertarsi che la stampante che si desidera utilizzare sia selezionata.
4. Selezionare il formato carta personalizzato creato nel menu a comparsa del
formato carta.
Selezionare eventuali altre impostazioni di stampa desiderate, quindi fare clic su
Stampa per avviare la stampa.
5. Modificare eventuali altre impostazioni e fare clic su Stampa per avviare la stampa.
Impostazione di formati personalizzati (Mac OS X)
1. Nel menu File dell'applicazione, fare clic su Stampa.
2. Selezionare la stampante desiderata dal menu a comparsa Formato per.
26 Stampa
Page 31

3. Nel menu a comparsa Formato carta, selezionare Gestione formati
personalizzati.
4. Fare clic sul + posto a sinistra sullo schermo, fare doppio clic su Senza nome,
quindi digitare un nome per il nuovo formato personalizzato.
5. Immettere le dimensioni nelle caselle Larghezza e Altezza e impostare i margini.
6. Fare clic su OK.
Stampa su entrambi i lati dei fogli (fronte/retro)
È possibile eseguire la stampa su entrambi i lati di un foglio in modo automatico
mediante l'unità duplex.
Nota Il driver della stampante non supporta la stampa manuale su entrambi i lati.
La stampa su entrambi i lati richiede l'installazione di un Accessorio automatico per
stampa in fronte retro HP (unità duplex) nella stampante.
Suggerimento Se i margini superiori e inferiori del documento sono di lunghezza
inferiore a 12 mm (0,47 pollici), la stampa del documento potrebbe non essere
effettuata in modo corretto. Per stampare il documento correttamente, attivare
l'opzione che consente di adattare il documento ai margini nel pannello di controllo
della stampante. A tale scopo, premere il pulsante OK, selezionare Gestione
carta, quindi Adatta a margine e infine selezionare Attivata.
Esecuzione della stampa fronte-retro (Windows)
1. Caricare il supporto desiderato. Per ulteriori informazioni, vedere
stampare su entrambi i lati di una pagina e Caricamento dei supporti.
2. Assicurarsi che l'unità duplex sia installata correttamente. Per maggiori
informazioni, vedere
3. Con un documento aperto, scegliere Stampa dal menu File, quindi selezionare
Stampa su entrambi i lati nella scheda Finitura.
4. Modificare eventuali altre impostazioni e fare clic su OK.
5. Stampare il documento.
Installazione dell'unità duplex.
Indicazioni per
Esecuzione della stampa fronte-retro (Mac OS X)
Nota Attenersi alle seguenti istruzioni per attivare la stampa fronte/retro e per
modificare le opzioni di rilegatura.
Mac OS 10.5. Fare clic su Stampa fronte/retro in Copie e pagine, quindi
selezionare il tipo di rilegatura adeguato.
Mac OS 10.6.Nella finestra di dialogo di stampa, fare clic per selezionare la casella
di controllo Fronte/retro a fianco delle opzioni Copie e Fascicolato. Se l'opzione
Fronte/retro non è disponibile, verificare che l'unità duplex accessoria sia attivata
nel driver di stampa. Selezionare il tipo di rilegatura nel riquadro Layout.
1. Caricare il supporto desiderato. Per ulteriori informazioni, vedere Indicazioni per
stampare su entrambi i lati di una pagina e Caricamento dei supporti.
2. Assicurarsi che l'unità duplex sia installata correttamente. Per maggiori
informazioni, vedere
Installazione dell'unità duplex.
Stampa su entrambi i lati dei fogli (fronte/retro) 27
Page 32

Capitolo 2
3. Assicurarsi di utilizzare la stampante e il formato carta corretti in Formato di
stampa.
4. Dal menu Archivio, fare clic su Stampa.
5. Selezionare l'opzione per la stampa fronte/retro.
6. Modificare eventuali altre impostazioni e fare clic su Stampa.
28 Stampa
Page 33

3 Operazioni relative alle cartucce
d'inchiostro
Per assicurare che la stampante fornisca la migliore qualità di stampa, è necessario
effettuare alcune semplici procedure di manutenzione. In questa sezione vengono
fornite le linee guida per la gestione delle cartucce d'inchiostro, le istruzioni per la
sostituzione delle cartucce d'inchiostro e l'allineamento e la pulizia della testina di
stampa.
Questo capitolo tratta i seguenti argomenti:
•
Informazioni sulle cartucce d'inchiostro e le testine di stampa
•
Controllare i livelli di inchiostro stimati
Sostituzione delle cartucce di inchiostro
•
•
Conservazione di forniture di stampa
Informazioni sulle cartucce d'inchiostro e le testine di
stampa
Di seguito vengono elencati alcuni suggerimenti per la manutenzione delle cartucce
d'inchiostro HP e per garantire una qualità di stampa costante.
• Le istruzioni contenute in questa Guida d'uso riguardano la sostituzione delle
cartucce di stampa e non riguardano la prima installazione.
• Se è necessario sostituire una cartuccia d'inchiostro, prima di rimuovere la vecchia
cartuccia d'inchiostro, attendere che ve ne sia una nuova disponibile.
Avvertimento Prima di rimuovere la vecchia cartuccia di inchiostro, attendere
che ve ne sia una nuova disponibile. Non lasciare la cartuccia di inchiostro fuori
dalla stampante per un periodo di tempo prolungato.
• Conservare le cartucce d'inchiostro nelle confezioni originali sigillate fino al
momento dell'uso.
• Conservare le cartucce d'inchiostro nella stessa posizione che avevano sui ripiani
del negozio oppure, una volta estratte dalla confezione, con l'etichetta rivolta verso
il basso.
• Accertarsi di spegnere correttamente la stampante. Per ulteriori informazioni,
consultare
• Conservare le cartucce a temperatura ambiente (15-35° C o 59-95° F).
• Non è necessario sostituire le cartucce finché non viene richiesto dalla stampante.
• Un deterioramento significativo della qualità di stampa può essere causato da una
testina di stampa intasata. Una soluzione possibile prevede la pulizia delle testine
di stampa. La pulizia delle testine di stampa richiede l'uso di una certa quantità
d'inchiostro.
• Non pulire le testine di stampa se non è necessario. Tale operazione comporta un
elevato consumo d'inchiostro e una minore durata delle cartucce.
Spegnere la stampante.
Operazioni relative alle cartucce d'inchiostro 29
Page 34

Capitolo 3
• Manipolare le cartucce di inchiostro con attenzione. La caduta, lo scuotimento o la
manipolazione non corretta delle cartucce durante l'installazione può causare
problemi di stampa temporanei.
• Se si trasporta la stampante, eseguire le operazioni riportate di seguito per evitare
la fuoriuscita dell'inchiostro o altri danni alla stampante:
ƕ
Assicurarsi di spegnere la stampante premendo il pulsante
L'assieme della testina di stampa deve trovarsi nella parte destra del prodotto,
nella stazione di servizio. Per ulteriori informazioni, consultare
stampante.
ƕ Verificare che le cartucce d'inchiostro e le testine di stampa siano installate.
ƕ Il prodotto deve essere posizionato in piano durante il trasporto; non deve
essere appoggiato sui lati o capovolto.
Argomenti correlati
•
Controllare i livelli di inchiostro stimati
•
Per pulire le testine di stampa
Controllare i livelli di inchiostro stimati
È possibile controllare il livello stimato di inchiostro dal software della stampante o dal
server Web incorporato. Per ulteriori informazioni sull'uso di questi strumenti, vedere
Strumenti di gestione della stampante. È possibile stampare la pagina Stato stampante
per visualizzare queste informazioni (vedere
configurazione).
Informazioni sulla pagina di
(Accensione).
Spegnere la
Nota Le avvertenze e gli indicatori del livello di inchiostro forniscono stime a solo
scopo di pianificazione. Quando sul display viene visualizzato un messaggio di
avviso di inchiostro in esaurimento, è consigliabile avere a disposizione una
cartuccia sostitutiva per evitare possibili ritardi nella stampa. Non è necessario
sostituire le cartucce di inchiostro finché non viene richiesto.
Nota Se è stata installata una cartuccia ricaricata o rifabbricata oppure se la
cartuccia è stata già utilizzata in un'altra unità, l'indicatore del livello d'inchiostro
potrebbe risultare impreciso o non disponibile.
Nota Durante il processo di stampa, l'inchiostro delle cartucce viene utilizzato in
diversi modi, inclusi il processo di inizializzazione, che prepara la stampante e le
cartucce per la stampa e la fase di manutenzione della testina, che mantiene puliti
gli ugelli e garantisce che l'inchiostro scorra senza problemi. Tenere presente che
nella cartuccia usata restano sempre dei residui d'inchiostro. Per ulteriori
informazioni, vedere
www.hp.com/go/inkusage.
Sostituzione delle cartucce di inchiostro
Nota Per ulteriori informazioni sul riciclaggio delle forniture di inchiostro, vedere
Programma per il riciclaggio dei materiali di consumo HP per stampanti a getto
d'inchiostro.
Se non si possiedono ancora le cartucce d'inchiostro di ricambio per la stampante
Materiali di consumo e accessori.
vedere
30 Operazioni relative alle cartucce d'inchiostro
Page 35

Nota Attualmente alcune sezioni del sito Web HP sono disponibili solo in lingua
inglese.
Avvertimento Prima di rimuovere la vecchia cartuccia di inchiostro, attendere che
ve ne sia una nuova disponibile. Non lasciare la cartuccia di inchiostro fuori dalla
stampante per un periodo di tempo prolungato. Ciò potrebbe danneggiare la
stampante e la cartuccia di inchiostro.
Per sostituire le cartucce di inchiostro
Utilizzare questi passi per sostituire le cartucce di inchiostro.
1. Aprire il coperchio delle cartucce di stampa.
2. Rimuovere la cartuccia di inchiostro da sostituire afferrandola e tirandola con
decisione verso di sé.
3. Estrarre la nuova cartuccia di stampa dalla confezione.
Sostituzione delle cartucce di inchiostro 31
Page 36

Capitolo 3
4. Allineare la cartuccia all'alloggiamento del colore corrispondente e inserirla
nell'alloggiamento. Premere con decisione sulla testina di stampa per assicurare il
corretto contatto.
5. Chiudere il coperchio delle cartucce di stampa.
Conservazione di forniture di stampa
Questa sezione tratta i seguenti argomenti:
•
Conservazione delle cartucce di inchiostro
Conservazione delle testine di stampa
•
Conservazione delle cartucce di inchiostro
È possibile lasciare le cartucce d'inchiostro nella stampante per lunghi periodi di
tempo. In caso di rimozione, conservare le cartucce in un contenitore ermetico, ad
esempio un sacchetto di plastica riutilizzabile.
Conservazione delle testine di stampa
È possibile lasciare le testine di stampa nella stampante per lunghi periodi di tempo.
Tuttavia, per la conservazione ottimale delle testine di stampa, assicurarsi di spegnere
correttamente la stampante. Per maggiori informazioni, vedere
Spegnere la stampante.
32 Operazioni relative alle cartucce d'inchiostro
Page 37

4 Risoluzione di un problema
Le informazioni contenute in Risoluzione di un problema suggeriscono delle soluzioni
ai problemi più comuni. Se la stampante non funziona correttamente e tali informazioni
non risolvono il problema, utilizzare uno dei seguenti servizi di supporto per ricevere
assistenza.
Questo capitolo tratta i seguenti argomenti:
•
Assistenza HP
•
Suggerimenti e risorse generali per la risoluzione dei problemi
Risoluzione dei problemi di stampa
•
•
Risoluzione dei problemi di qualità di stampa
•
Risoluzione dei problemi di alimentazione della carta
Risoluzione dei problemi di gestione della stampante
•
•
Risoluzione dei problemi d'installazione
•
Informazioni sulla pagina di configurazione
Informazioni sulla pagina di configurazione della rete
•
•
Eliminazione degli inceppamenti
Assistenza HP
Se si verifica un problema, attenersi alle seguenti indicazioni
1. Consultare la documentazione fornita con la stampante.
2. Visitare il sito Web dell'assistenza in linea HP all'indirizzo
L'assistenza online HP è disponibile per tutti i clienti HP. È il modo più rapido per
avere informazioni aggiornate sulla stampante ed avere assistenza da parte di
esperti. Il servizio include:
• Accesso rapido in linea agli specialisti dell'assistenza HP
• Aggiornamenti del software e del driver HP per la stampante HP
• Informazioni necessarie sulla risoluzione dei problemi comuni
• Aggiornamenti della stampante proattivi, avvisi dell'assistenza e newsgram HP
disponibili quando si registra la stampante
Per maggiori informazioni, vedere
3. Chiamare l'assistenza clienti HP. Le opzioni e la disponibilità dell'assistenza
variano a seconda della stampante, del paese o della regione e della lingua. Per
maggiori informazioni, vedere
Supporto elettronico.
Assistenza telefonica HP.
www.hp.com/support.
Supporto elettronico
Per informazioni su assistenza e garanzia, visitare il sito Web di HP all'indirizzo
www.hp.com/support. Se richiesto, selezionare il paese/regione e fare clic su Contatta
HP per informazioni su come richiedere assistenza tecnica.
Risoluzione di un problema 33
Page 38

Capitolo 4
Il sito Web offre assistenza tecnica, driver, materiali di consumo, informazioni sulle
modalità di ordinazione e altre opzioni quali:
• Accesso alle pagine dell'assistenza online.
• inviare un messaggio e-mail a HP per ottenere l'informazione desiderata.
• Collegamento con un tecnico HP tramite il servizio di chat online.
• Verifica della disponibilità di aggiornamenti software HP.
È possibile ottenere supporto dal software HP per Windows o Mac OS X, che fornisce
soluzioni ai comuni problemi di stampa. Per maggiori informazioni, vedere
gestione della stampante.
Le opzioni e la disponibilità dell'assistenza variano a seconda della stampante, del
paese o della regione e della lingua.
Assistenza telefonica HP
I numeri telefonici dell'assistenza e i relativi costi qui elencati sono quelli in vigore al
momento della pubblicazione e sono applicabili solo per le chiamate effettuate da una
linea fissa. Tariffe diverse vengono applicate per i telefoni cellulari.
Per l'elenco aggiornato dei numeri di telefono dell'assistenza HP e delle informazioni
sui costi delle chiamate, vedere
Durante il periodo di garanzia è possibile rivolgersi al Centro di assistenza clienti HP.
Nota HP non fornisce supporto telefonico per la stampa Linux. Tutta l'assistenza è
fornita online al seguente sito Web:
pulsante Fai una domanda per iniziare il processo di assistenza.
Il sito Web HPLIP non fornisce supporto per Windows o Mac OS X. Se si utilizzano
questi sistemi operativi, visitare il sito
Strumenti di
www.hp.com/support.
https://launchpad.net/hplip. Fare clic sul
Web www.hp.com/support.
Questo capitolo tratta i seguenti argomenti:
•
Prima di chiamare
•
Durata dell'assistenza telefonica
Numeri dell'assistenza telefonica
•
•
Al termine del periodo di assistenza telefonica
Prima di chiamare
Contattare l'assistenza HP mentre ci si trova davanti al computer e alla stampante.
Tenere a portata di mano le seguenti informazioni:
• Numero modello (per ulteriori informazioni, vedere
stampante)
• Numero di serie (indicato sulla parte posteriore o inferiore del prodotto)
• Messaggi che compaiono quando si verifica la situazione oggetto della chiamata
• Risposte alle seguenti domande:
ƕ Il problema si è già verificato in precedenza?
ƕ Si è in grado di riprodurre la situazione di errore?
34 Risoluzione di un problema
Trova numero di modello della
Page 39

ƕ È stato installato nuovo hardware o software sul computer nel periodo in cui il
problema si è verificato per la prima volta?
ƕ Si è verificato qualcosa di particolare prima di questa situazione (ad esempio
un temporale o lo spostamento della stampante)?
Durata dell'assistenza telefonica
È disponibile un anno di assistenza telefonica in America del Nord, Asia nell'area del
Pacifico e America Latina (incluso Messico).
Numeri dell'assistenza telefonica
In molti paesi, HP offre assistenza telefonica gratuita durante il periodo di garanzia.
Tuttavia, alcuni numeri di assistenza potrebbero non essere gratuiti.
Al termine del periodo di assistenza telefonica
Una volta trascorso il periodo di assistenza telefonica, l'assistenza HP viene prestata a
un costo aggiuntivo. Per assistenza è inoltre possibile visitare il sito Web di assistenza
in linea HP all'indirizzo:
assistenza, contattare il rivenditore locale HP oppure rivolgersi al numero
dell'assistenza telefonica del paese/regione di appartenenza.
www.hp.com/support. Per informazioni sulle opzioni di
Suggerimenti e risorse generali per la risoluzione dei problemi
Nota Molte delle procedure seguenti richiedono il software HP. Se il software HP
non è stato installato, è possibile installarlo utilizzando il CD del software HP
incluso con la stampante oppure scaricarlo dal sito Web relativo all'assistenza HP.
www.hp.com/support).
(
All'inizio della procedura di risoluzione di un problema di stampa, provare quanto
riportato di seguito.
• In caso di inceppamento della carta, vedere
• In caso di problemi di alimentazione della carta, come ad esempio problemi di
allineamento e prelevamento, vedere
della carta.
• La spia di alimentazione deve essere accesa e non lampeggiante. Alla prima
accensione, sono necessari circa 12 minuti per l'inizializzazione della stampante
dopo l'installazione delle testine di stampa.
• Assicurarsi che il cavo di alimentazione e gli altri cavi siano funzionanti e che siano
collegati correttamente alla stampante. Accertarsi che la stampante sia collegata
saldamente ad una presa elettrica di corrente alternata (CA) funzionante e che sia
accesa. Per informazioni sui requisiti relativi alla tensione elettrica, vedere
Specifiche elettriche.
• Accertarsi che i supporti siano correttamente caricati nel vassoio e che non vi siano
inceppamenti.
• Assicurarsi che tutti i nastri e i materiali di imballaggio siano stati rimossi.
Suggerimenti e risorse generali per la risoluzione dei problemi 35
Eliminazione degli inceppamenti.
Risoluzione dei problemi di alimentazione
Page 40

Capitolo 4
• La stampante è impostata come stampante corrente o predefinita. Per Windows,
impostarla come predefinita nella cartella Stampanti. Per Mac OS X, impostarla
come predefinita nella sezione Stampa & Fax di Preferenze di Sistema. Per
ulteriori informazioni, consultare la documentazione del computer.
• Se si utilizza un computer Windows, assicurarsi di non avere selezionato
Sospendi stampa.
• Assicurarsi di non avere in esecuzione troppi programmi durante lo svolgimento di
un'operazione. Prima di effettuare un nuovo tentativo, chiudere tutti i programmi
non utilizzati oppure riavviare il computer.
Risoluzione dei problemi di stampa
Questo capitolo tratta i seguenti argomenti:
•
La stampante si spegne improvvisamente
Allineamento non riuscito
•
•
La stampante non risponde (non stampa)
•
La stampante impiega molto tempo a stampare
Viene stampata una pagina vuota o incompleta
•
•
Parti del documento risultano mancanti o errate
La posizione del testo o della grafica è errata
•
La stampante si spegne improvvisamente
Controllare i cavi e i collegamenti elettrici
Accertarsi che la stampante sia collegata saldamente ad una presa elettrica di corrente
alternata (CA) funzionante. Per informazioni sui requisiti relativi alla tensione elettrica,
Specifiche elettriche.
vedere
Allineamento non riuscito
Se il processo di allineamento non riesce, verificare di aver caricato carta comune
bianca nuova nel vassoio di alimentazione. Se nel vassoio di alimentazione è caricata
carta colorata, la procedura di allineamento delle cartucce avrà esito negativo.
Se il problema persiste, è possibile che la causa sia imputabile a una cartuccia o a un
sensore difettoso. Contattare l'assistenza HP. Aprire la pagina all'indirizzo
www.hp.com/support. Se richiesto, selezionare il paese/regione e fare clic su Contatta
HP per informazioni su come richiedere assistenza tecnica.
La stampante non risponde (non stampa)
Ci sono lavori di stampa bloccati nella coda di stampa
Aprire la coda di stampa, annullare tutti i documenti, quindi riavviare il computer.
Provare di nuovo a stampare dopo aver riavviato il computer. Per maggiori
informazioni, fare riferimento alla Guida del sistema operativo.
36 Risoluzione di un problema
Page 41

Controllare la configurazione della stampante
Per ulteriori informazioni, vedere
Suggerimenti e risorse generali per la risoluzione dei
problemi.
Verificare l'installazione del software HP
Se la stampante viene spenta durante la stampa, sullo schermo del computer
dovrebbe comparire un messaggio di avviso; altrimenti, il software HP fornito con la
stampante potrebbe non essere installato correttamente. Per risolvere il problema,
disinstallare completamente il software HP, quindi reinstallarlo.
Controllare i collegamenti dei cavi
• Assicurarsi che entrambe le estremità del cavo USB o Ethernet siano saldamente
collegate.
• Se la stampante è collegata a una rete, effettuare i seguenti controlli:
ƕ Controllare la spia Collegamento sulla parte posteriore della stampante.
ƕ Accertarsi di non usare un cavo telefonico per collegare la stampante.
Controllare i programmi software firewall personalizzati installati sul computer
Il firewall personale è un programma di protezione che protegge un computer da
attacchi esterni. Tuttavia, il firewall potrebbe bloccare la comunicazione tra il computer
e la stampante. Se si verifica un problema di comunicazione con la stampante, provare
a disabilitare temporaneamente il firewall. Se il problema persiste, il firewall non è la
causa del problema di comunicazione. Riattivare il firewall.
La stampante impiega molto tempo a stampare
Controllare la configurazione e le risorse del sistema
Assicurarsi che il computer soddisfi i requisiti minimi di sistema per la stampante. Per
maggiori informazioni, vedere
Controllare le impostazioni del software HP
La velocità di stampa è più lenta quando vengono selezionate le impostazioni per la
stampa di alta qualità. Per aumentare la velocità di stampa, selezionare impostazioni di
stampa differenti nel driver della stampante. Per maggiori informazioni, vedere
Stampa.
Requisiti di sistema.
Risoluzione dei problemi di stampa 37
Page 42

Capitolo 4
Viene stampata una pagina vuota o incompleta
Pulire la testina di stampa
Completare la procedura di pulizia delle testine di stampa. Per maggiori informazioni,
Per pulire le testine di stampa. Potrebbe essere necessario pulire la testina di
vedere
stampa se la stampante non è stata spenta in modo corretto.
Nota Uno spegnimento non corretto della stampante può causare problemi di
qualità di stampa, come pagine non stampate o stampate solo parzialmente. La
pulizia delle testine di stampa può risolvere tali problemi, ma si consiglia di
spegnere correttamente la stampante per evitarli del tutto. Spegnere sempre la
stampante premendo il pulsante Accensione sulla stampante stessa. Attendere
che l'indicatore Accensione sia spento prima di scollegare il cavo di alimentazione
o spegnere la basetta di alimentazione.
Controllare le impostazioni dei supporti
• Assicurarsi di avere selezionato nel driver della stampante le impostazioni di
qualità di stampa adeguate per i supporti caricati nei vassoi.
• Assicurarsi che le impostazioni di pagina nel driver della stampante corrispondano
al formato pagina del supporto caricato nel vassoio.
Vengono trascinate più pagine insieme
Per ulteriori informazioni sui problemi di alimentazione, vedere
problemi di alimentazione della carta.
Risoluzione dei
Nel file c'è una pagina bianca
Verificare che nel file non rimangano pagine bianche.
Parti del documento risultano mancanti o errate
Esaminare la pagina di diagnostica della qualità di stampa
Stampare una pagina di diagnostica della qualità di stampa per stabilire se utilizzare gli
strumenti di manutenzione per migliorare il livello di qualità delle stampe ottenute. Per
maggiori informazioni, vedere
Controllare le impostazioni dei margini
Accertarsi che le impostazioni dei margini per il documento non superino l'area
stampabile della stampante.
Suggerimento Se si stampa su entrambi i lati di una pagina e i margini superiori e
inferiori del documento sono di lunghezza inferiore a 12 mm (0,47 pollici), la
stampa del documento potrebbe non essere effettuata in modo corretto. Per
stampare il documento correttamente, attivare l'opzione che consente di adattare il
documento ai margini nel pannello di controllo della stampante. A tale scopo,
premere il pulsante OK, selezionare Gestione carta, quindi Adatta a margine e
infine selezionare Attivata.
38 Risoluzione di un problema
Informazioni sulla pagina di configurazione.
Page 43

Controllare le impostazioni di stampa del colore
Assicurarsi di non avere selezionato Stampa in scala di grigi nel driver di stampa.
Controllare la posizione della stampante e la lunghezza del cavo USB
Forti campi elettromagnetici (come quelli generati dai cavi USB) talvolta possono
generare lievi distorsioni alla stampa. Allontanare la stampante dalla sorgente dei
campi elettromagnetici. Si raccomanda inoltre di usare cavi USB di lunghezza inferiore
ai 3 metri (9,8 piedi) per ridurre al minimo gli effetti di questi campi elettromagnetici.
La posizione del testo o della grafica è errata
Verificare che il supporto di stampa sia stato caricato correttamente
Accertarsi che le guide del supporto siano a filo con i bordi della risma di carta e
assicurarsi che il vassoio non sia sovraccarico. Per ulteriori informazioni, consultare
Caricamento dei supporti.
Controllare il formato dei supporti
• Il contenuto di una pagina potrebbe risultare tagliato se le dimensioni del
documento sono superiori a quelle del supporto utilizzato.
• Assicurarsi che il formato del supporto selezionato nel driver di stampa corrisponda
a quello del supporto caricato nel vassoio.
Controllare le impostazioni dei margini
Se il testo o la grafica sono tagliati ai bordi della pagina, accertarsi che le impostazioni
dei margini per il documento non superino l'area stampabile.
Controllare l'impostazione dell'orientamento della pagina
Assicurarsi che il formato del supporto e l'orientamento della pagina selezionati
nell'applicazione corrispondano alle impostazioni del driver di stampa. Per ulteriori
informazioni, vedere
Controllare la posizione della stampante e la lunghezza del cavo USB
Forti campi elettromagnetici (come quelli generati dai cavi USB) talvolta possono
generare lievi distorsioni alla stampa. Allontanare la stampante dalla sorgente dei
campi elettromagnetici. Si raccomanda inoltre di usare cavi USB di lunghezza inferiore
ai 3 metri (9,8 piedi) per ridurre al minimo gli effetti di questi campi elettromagnetici.
Se le soluzioni sopra fornite dovessero risultare inefficaci, è possibile che il problema
sia causato dall'incapacità dell'applicazione di interpretare correttamente le
impostazioni di stampa. Vedere le note di rilascio per informazioni sui conflitti software
noti, consultare la documentazione dell'applicazione o contattare il produttore del
software per ottenere assistenza specifica.
Stampa.
Risoluzione dei problemi di qualità di stampa
• Risoluzione dei problemi di qualità di stampa generica
•
Stampa di caratteri senza significato
•
Macchie di inchiostro
Risoluzione dei problemi di qualità di stampa 39
Page 44

Capitolo 4
• L'inchiostro non riempie completamente il testo o la grafica
Le pagine stampate sono sbiadite o scolorite
•
I colori sono stampati in bianco e nero
•
•
Vengono stampati colori errati
•
Sulle pagine stampate compaiono sbavature di colori
I colori non sono allineati correttamente
•
•
Sul testo o sulla grafica sono presenti striature
Parti del documento risultano mancanti o errate
•
•
Manutenzione delle testine di stampa
Risoluzione dei problemi di qualità di stampa generica
Controllare le testine e le cartucce di stampa
Stampare la pagina di diagnostica qualità di stampa su un foglio di carta bianca pulito.
Valutare gli eventuali problemi presenti nelle diverse aree e intraprendere le azioni
consigliate. Per ulteriori informazioni, vedere
Nota HP non garantisce la qualità o l'affidabilità delle cartucce di inchiostro
ricaricate, rifabbricate oppure di produttore diverso da HP.
Controllare la qualità della carta
Assicurarsi che i supporti utilizzati siano conformi alle specifiche HP e riprovare a
stampare. Per maggiori informazioni, vedere
Manutenzione delle testine di stampa.
Specifiche dei supporti.
Controllare il tipo di supporto caricato nella stampante
• Assicurarsi che il vassoio sia compatibile con il tipo di supporti caricato. Per ulteriori
informazioni, vedere
Specifiche dei supporti.
• Assicurarsi che nel driver di stampa sia stato selezionato il vassoio contenente il
supporto che si desidera utilizzare.
Controllare la posizione della stampante e la lunghezza del cavo USB
Si consiglia di utilizzare un cavo USB di lunghezza inferiore a 3 metri (9,8 piedi) per
ridurre al minimo gli effetti di questi campi elettromagnetici. È inoltre possibile utilizzare
un cavo USB diverso per verificarne il corretto funzionamento.
Stampa di caratteri senza significato
Se si verifica un'interruzione del processo di stampa, è possibile che la stampante non
riconosca la restante parte del processo.
Annullare il processo di stampa ed attendere che la stampante torni allo stato Pronta.
Se la stampante non torna allo stato di pronta, annullare tutti i processi nel driver di
stampa, spegnere e riaccendere la stampante, quindi stampare il documento.
Controllare i collegamenti dei cavi
Se la stampante e il computer sono collegati con un cavo USB, il problema potrebbe
dipendere da un collegamento allentato.
Assicurarsi che entrambe le estremità del cavo siano correttamente collegate. Se il
problema persiste, spegnere la stampante, scollegare il cavo dalla stampante,
40 Risoluzione di un problema
Page 45

accendere la stampante senza collegare il cavo ed eliminare i restanti processi dallo
spooler di stampa. Quando la spia di alimentazione è accesa e non lampeggia,
ricollegare il cavo.
Controllare il file del documento
Il file del documento potrebbe essere danneggiato. Se dalla stessa applicazione si
riescono a stampare altri documenti, provare a stampare una eventuale copia di
backup del documento che presenta problemi.
Macchie di inchiostro
Controllare le impostazioni di stampa
• Quando si stampano documenti che richiedono molto inchiostro, attendere che si
asciughino prima di prenderli in mano, specie se si tratta di lucidi. Nel driver di
stampa, selezionare la qualità di stampa Ottima, quindi aumentare il tempo di
asciugatura dell'inchiostro e ridurre la saturazione dell'inchiostro utilizzando la
funzione di regolazione del volume disponibile nella sezione delle funzioni
avanzate (Windows) o in quella delle funzioni dell'inchiostro (Mac OS X).
Riducendo la saturazione di inchiostro, tuttavia, si potrebbero ottenere stampe
"sbiadite".
• Se stampati con la qualità di stampa Migliore, i documenti che contengono colori
pieni e mescolati possono presentare sbavature o arricciarsi durante la stampa.
Per ridurre la quantità di inchiostro, provare a utilizzare un'altra modalità di stampa,
ad esempio Normale oppure utilizzare la carta alta qualità HP appositamente
realizzata per la stampa di documenti con colori vividi. Per ulteriori informazioni,
vedere
Stampa.
Controllare il tipo di supporto di stampa
• Alcuni tipi di supporto non assorbono bene l'inchiostro; Per questi tipi di supporto,
l'inchiostro si asciuga più lentamente e pertanto possono verificarsi delle sbavature.
Per maggiori informazioni, vedere
• Accertarsi che il tipo di supporto caricato nel vassoio corrisponda a quello
selezionato nel driver di stampa.
Specifiche dei supporti.
L'inchiostro non riempie completamente il testo o la grafica
Controllare il tipo di supporto di stampa
Alcuni tipi di supporto non sono adatti a questa stampante. Per maggiori informazioni,
Specifiche dei supporti.
vedere
Controllare le testine di stampa
Stampare la pagina di diagnostica qualità di stampa su un foglio di carta bianca pulito.
Valutare gli eventuali problemi presenti nelle diverse aree e intraprendere le azioni
consigliate. Per ulteriori informazioni, vedere
Manutenzione delle testine di stampa.
Risoluzione dei problemi di qualità di stampa 41
Page 46

Capitolo 4
Le pagine stampate sono sbiadite o scolorite
Controllare la modalità di stampa
La modalità Bozza o Rapida selezionabile nel driver di stampa, consente di eseguire
stampe a una velocità più elevata per la produzione di bozze di stampa. Per ottenere
risultati migliori, selezionare Normale o Ottima. Per ulteriori informazioni, vedere
Stampa.
Controllare l'impostazione del tipo di carta
Quando si stampa su lucidi o altri tipi di supporti speciali, selezionare nel driver di
stampa il tipo di supporto corrispondente. Per ulteriori informazioni, vedere
carta speciale e di formato personalizzato.
I colori sono stampati in bianco e nero
Controllare le impostazioni di stampa
Accertarsi che l'opzione Stampa in scala di grigi non sia selezionata nel driver di
stampa. Aprire il software HP incluso con la stampante, fare clic sulla scheda
Avanzate, quindi selezionare Off dal menu a discesa Stampa in scala di grigi.
Vengono stampati colori errati
Stampa su
Controllare le impostazioni di stampa
Accertarsi che l'opzione Stampa in scala di grigi non sia selezionata nel driver di
stampa. Aprire il software HP incluso con la stampante, fare clic sulla scheda
Avanzate, quindi selezionare Off dal menu a discesa Stampa in scala di grigi.
Controllare le testine di stampa
Stampare la pagina di diagnostica qualità di stampa su un foglio di carta bianca pulito.
Valutare gli eventuali problemi presenti nelle diverse aree e intraprendere le azioni
consigliate. Per ulteriori informazioni, vedere
Controllare le cartucce di stampa.
HP non garantisce la qualità o l'affidabilità delle cartucce di inchiostro ricaricate,
rifabbricate oppure di produttore diverso da HP.
Manutenzione delle testine di stampa.
Sulle pagine stampate compaiono sbavature di colori
Controllare le cartucce di inchiostro
Assicurarsi di utilizzare inchiostro HP originale. HP non garantisce la qualità o
l'affidabilità delle cartucce di inchiostro ricaricate, rifabbricate oppure di produttore
diverso da HP. Per informazioni sull'ordinazione, consultare la sezione
consumo.
Materiali di
42 Risoluzione di un problema
Page 47

Controllare le testine di stampa
Stampare la pagina di diagnostica qualità di stampa su un foglio di carta bianca pulito.
Valutare gli eventuali problemi presenti nelle diverse aree e intraprendere le azioni
consigliate. Per ulteriori informazioni, vedere
I colori non sono allineati correttamente
Controllare le testine di stampa
Stampare la pagina di diagnostica qualità di stampa su un foglio di carta bianca pulito.
Valutare gli eventuali problemi presenti nelle diverse aree e intraprendere le azioni
consigliate. Per ulteriori informazioni, vedere
Controllare la posizione dei grafici
Per controllare se vi sono vuoti nel posizionamento della grafica sulla pagina, è
possibile utilizzare la funzione di zoom o di anteprima del software.
Sul testo o sulla grafica sono presenti striature
Controllare le testine di stampa
Stampare la pagina di diagnostica qualità di stampa su un foglio di carta bianca pulito.
Valutare gli eventuali problemi presenti nelle diverse aree e intraprendere le azioni
consigliate. Per ulteriori informazioni, vedere
Parti del documento risultano mancanti o errate
Manutenzione delle testine di stampa.
Manutenzione delle testine di stampa.
Manutenzione delle testine di stampa.
Controllare le testine di stampa
Stampare la pagina di diagnostica qualità di stampa su un foglio di carta bianca pulito.
Valutare gli eventuali problemi presenti nelle diverse aree e intraprendere le azioni
consigliate. Per ulteriori informazioni, vedere
Controllare le impostazioni dei margini
Accertarsi che le impostazioni dei margini per il documento non superino l'area
stampabile della stampante.
Controllare le impostazioni di stampa del colore
Assicurarsi di non avere selezionato Stampa in scala di grigi nel driver di stampa.
Manutenzione delle testine di stampa
Se i caratteri di stampa risultano incompleti oppure se nella pagina stampata sono
presenti striature, gli ugelli dell'inchiostro potrebbero essere ostruiti e potrebbe essere
necessario pulire le testine di stampa.
Manutenzione delle testine di stampa.
Risoluzione dei problemi di qualità di stampa 43
Page 48

Capitolo 4
Se la qualità delle stampe non risulta soddisfacente, eseguire le seguenti operazioni:
1. Controllare lo stato delle testine di stampa. Per ulteriori informazioni, vedere
Per
controllare lo stato delle testine di stampa.
2. Stampare la pagina di diagnostica qualità di stampa su un foglio di carta bianca
pulito. Valutare gli eventuali problemi presenti nelle diverse aree e intraprendere le
azioni consigliate. Per ulteriori informazioni, vedere
Manutenzione delle testine di
stampa.
3. Pulire le testine di stampa. Per ulteriori informazioni, vedere
Per pulire le testine di
stampa.
4. Se il problema persiste anche dopo aver effettuato la pulizia delle testine di
stampa, sostituire le testine di stampa.
Questa sezione illustra le seguenti attività di manutenzione delle testine di stampa:
Per controllare lo stato delle testine di stampa
•
Per stampare la pagina di diagnostica qualità di stampa
•
•
Per allineare le testine di stampa
•
Per calibrare l'interlinea
Per pulire le testine di stampa
•
•
Per pulire manualmente i contatti delle testine di stampa
•
Per sostituire le testine di stampa
Per controllare lo stato delle testine di stampa
Per controllare lo stato delle testine di stampa, utilizzare uno dei metodi descritti di
seguito. Se lo stato di una testina di stampa è Sostituisci, eseguire una o più delle
seguenti funzioni di manutenzione oppure pulire o sostituire la testina di stampa.
• Pagina di configurazione: Stampare la pagina di configurazione su un foglio di
carta bianca pulito ed esaminare la sezione relativa allo stato della testina di
stampa. Per ulteriori informazioni, consultare
Informazioni sulla pagina di
configurazione.
• Server Web incorporato: Apertura del server Web incorporato. Per ulteriori
informazioni, consultare
Per aprire il server Web incorporato. Fare clic sulla scheda
Strumenti e selezionare Indicatore inch. nel riquadro a sinistra.
• Software per la stampante HP (Windows): Aprire il software HP incluso con la
stampante. Fare clic sulla scheda Informazioni, quindi su Stato della testina di
stampa.
• Utilità HP (Mac OS X): Fare clic su Stato testine di stampa dal riquadro
Informazioni e supporto.
Per stampare la pagina di diagnostica qualità di stampa
Utilizzare la pagina di diagnostica relativa alla qualità di stampa per individuare i
problemi che influiscono sulla qualità della stampa. Ciò consente di scegliere se
utilizzare eventuali strumenti di manutenzione per migliorare la qualità di stampa.
Questa pagina consente inoltre di ottenere informazioni sui livelli di inchiostro e sullo
stato delle testine di stampa.
44 Risoluzione di un problema
Page 49

Nota Prima di stampare la pagina di diagnostica relativa alla qualità di stampa,
assicurarsi di caricare la carta. Per ulteriori informazioni, consultare
dei supporti.
Le avvertenze e gli indicatori del livello di inchiostro forniscono stime a solo scopo
di pianificazione. Quando sul display viene visualizzato un messaggio di avviso di
inchiostro in esaurimento, è consigliabile avere a disposizione una cartuccia
sostitutiva per evitare possibili ritardi nella stampa. Non è necessario sostituire le
cartucce di inchiostro finché non viene richiesto.
• Pannello di controllo: Premere il pulsante OK, selezionare Informazioni, quindi
premere il pulsante OK. Premere freccia destra
qualità, quindi premere il pulsante OK.
• Server Web incorporato: Fare clic sulla scheda Strumenti, scegliere Casella
degli strumenti Qualità di stampa nel riquadro a sinistra, quindi selezionare
Rapporto qualità stampa.
• Software per la stampante HP (Windows): Aprire il software HP incluso con la
stampante. Fare clic sulla scheda Assistenza periferica, quindi su Stampa della
pagina di diagnostica qualità di stampa e seguire le istruzioni visualizzate.
• Utilità HP (Mac OS X): Fare clic su Diagnostica qualità di stampa dal riquadro
Informazioni e supporto.
per selezionare Stampa pagina
Caricamento
1
2
3
4
Risoluzione dei problemi di qualità di stampa 45
Page 50

Capitolo 4
1 Informazioni sulla stampante: Visualizza le informazioni sulla stampante, quali il numero
di modello della stampante, il numero di serie e il numero di versione del firmware, il
numero di pagine stampate dai vassoi e dall'unità duplex, le informazioni sui livelli di
inchiostro e lo stato delle testine di stampa.
Nota Le avvertenze e gli indicatori del livello di inchiostro forniscono stime a solo scopo
di pianificazione. Quando sul display viene visualizzato un messaggio di avviso di
inchiostro in esaurimento, è consigliabile avere a disposizione una cartuccia sostitutiva per
evitare possibili ritardi nella stampa. Non è necessario sostituire le cartucce di inchiostro
finché non viene richiesto.
2 Modello di prova 1: Se le linee non sono dritte e continue, allineare le testine di stampa.
Per ulteriori informazioni, vedere
3 Modello di prova 2: Se nelle aree colorate sono presenti piccole linee bianche, pulire le
testine di stampa. Per ulteriori informazioni, vedere
Nota In caso di presenza di linee bianche sottili sui blocchi di colore e sui blocchi grigi in
Modello di prova 3, NON pulire la testina di stampa. In questo caso, calibrare
l'avanzamento riga. Per ulteriori informazioni, consultare
4 Modello di prova 3: Se nel punto indicato dalle frecce sono presenti linee scure o spazi
bianchi, calibrare l'avanzamento riga. Per ulteriori informazioni, vedere
l'interlinea.
Per allineare le testine di stampa.
Per pulire le testine di stampa.
Per calibrare l'interlinea.
Per calibrare
Per allineare le testine di stampa
Ogni volta che si sostituisce una testina di stampa, la stampante allinea
automaticamente le testine per garantire la migliore qualità di stampa possibile.
Tuttavia, se le linee in Modello di prova 1 della pagina Diagnostica qualità di stampa
non sono dritte e continue, è possibile avviare manualmente il processo di
allineamento. Per maggiori informazioni, vedere
Informazioni sulla pagina di
configurazione.
Nota Prima di allineare le testine di stampa, assicurarsi di caricare carta comune.
Per ulteriori informazioni, consultare
• Pannello di controllo: Premere il pulsante OK, premere freccia destra per
selezionare Manutenzione, quindi premere il pulsante OK. Premere nuovamente
OK quando viene visualizzato Qualità di stampa. Premere freccia destra
selezionare Allineamento stampa, quindi premere il pulsante OK.
• Server Web incorporato: Fare clic sulla scheda Strumenti, scegliere Casella
degli strumenti Qualità di stampa nel riquadro a sinistra, quindi selezionare
Allinea stampante.
• Software per la stampante HP (Windows): Aprire il software HP incluso con la
stampante. Fare clic su Azioni stampante, quindi su Operazioni di
manutenzione e infine su Allinea testine di stampa.
• Utilità HP (Mac OS X): Fare clic su Allinea dal riquadro Informazioni e supporto.
46 Risoluzione di un problema
Caricamento dei supporti.
per
Page 51

Per calibrare l'interlinea
Se sono presenti spazi bianchi o linee scure nel Modello di prova 3 della pagina
Diagnostica qualità di stampa, è necessario eseguire la calibrazione dell’avanzamento
riga. Per maggiori informazioni, vedere
• Pannello di controllo: Premere il pulsante OK, premere freccia destra
Informazioni sulla pagina di configurazione.
per
selezionare Manutenzione, quindi premere il pulsante OK. Premere nuovamente
OK quando viene visualizzato Qualità di stampa. Premere freccia destra
per
selezionare Calibra avanzamento riga, quindi premere il pulsante OK.
• Server Web incorporato: Fare clic sulla scheda Strumenti, scegliere Casella
degli strumenti Qualità di stampa nel riquadro a sinistra, quindi selezionare
Calibra avanzamento riga.
• Software per la stampante HP (Windows): Aprire il software HP incluso con la
stampante. Fare clic sulla scheda Servizi periferica, quindi su Calibrazione
avanzamento riga e attenersi alle istruzioni visualizzate.
• Utilità HP (Mac OS X): Fare clic su Calibra avanzamento riga dal riquadro
Informazioni e supporto.
Per pulire le testine di stampa
Per stabilire se è necessario pulire le testine di stampa, stampare una pagina di
diagnostica della qualità di stampa. Per maggiori informazioni, vedere
Informazioni
sulla pagina di configurazione.
Nota Il processo di pulizia consuma inchiostro. Si consiglia pertanto di pulire le
testine di stampa solo quando è necessario.
Il processo di pulizia richiede alcuni minuti. Durante questo processo è possibile
che vengano prodotti alcuni rumori.
Prima di pulire le testine di stampa, assicurarsi di caricare la carta. Per ulteriori
informazioni, consultare
Caricamento dei supporti.
• Pannello di controllo: Premere il pulsante OK, premere freccia destra per
selezionare Manutenzione, quindi premere il pulsante OK. Premere nuovamente
OK quando viene visualizzato Qualità di stampa. Premere freccia destra
per
selezionare Pulisci testine di stampa, quindi premere il pulsante OK.
• Server Web incorporato: Fare clic sulla scheda Strumenti, scegliere Casella
degli strumenti Qualità di stampa nel riquadro a sinistra, quindi selezionare
Pulisci testina di stampa.
• Utilità HP (Mac OS X): Fare clic su Pulisci dal riquadro Informazioni e supporto.
Per pulire manualmente i contatti delle testine di stampa
Una volta installate le testine di stampa, potrebbe essere visualizzato un messaggio
del pannello di controllo che comunica che la stampante non è in grado di stampare.
Se viene visualizzato questo messaggio, potrebbe essere necessario effettuare la
pulizia dei contatti elettrici delle testine di stampa della stampante. Prima di iniziare,
Risoluzione dei problemi di qualità di stampa 47
Page 52

Capitolo 4
accertarsi che nella stampante sia stata caricata la carta. Vedere Caricamento dei
supporti per ulteriori informazioni.
Avvertimento I contatti elettrici includono componenti elettronici facilmente
danneggiabili.
1. Aprire il coperchio superiore.
2. Se il carrello non si sposta automaticamente a sinistra, tenere premuto il pulsante
OK fino allo spostamento del carrello. Attendere l'arresto del carrello, quindi
scollegare il cavo di alimentazione dalla stampante.
3. Sollevare il fermo della testina di stampa.
4. Sollevare la levetta della testina di stampa e utilizzarla per estrarre la testina
dall'alloggiamento.
48 Risoluzione di un problema
Page 53

5. Procurarsi un panno morbido e asciutto che non lasci residui. Materiali adatti
includono i filtri del caffè di carta e le salviette per la pulizia delle lenti.
Avvertimento Non utilizzare acqua.
6. Pulire i contatti elettrici sulla testina di stampa senza toccare gli ugelli.
Nota I contatti elettrici sono piccoli quadrati di color rame, raggruppati su un
lato della testina di stampa.
Gli ugelli si trovano su un lato differente della testina di stampa. L'inchiostro è
visibile sugli ugelli.
Avvertimento Il contatto con gli ugelli potrebbe danneggiare gli ugelli in modo
permanente.
Avvertimento L'inchiostro potrebbe macchiare gli abiti in maniera indelebile.
7. Al termine, appoggiare la testina di stampa su un foglio o una salvietta di carta.
Assicurarsi che gli ugelli siano rivolti verso l'alto e che non siano a contatto con la
carta.
8. Utilizzando un panno morbido, asciutto e pulito che non lasci residui, pulire i
contatti elettrici all'interno dell'alloggiamento della testina di stampa della
stampante.
Risoluzione dei problemi di qualità di stampa 49
Page 54

Capitolo 4
9. Collegare il cavo di alimentazione e accendere la stampante. Sul pannello di
controllo dovrebbe essere indicata la mancanza della testina di stampa.
10. Inserire la testina di stampa nel relativo alloggiamento codificato in base al colore,
l'etichetta della testina di stampa deve corrispondere all'etichetta sul fermo della
testina di stampa. Premere con decisione sulla testina di stampa per assicurare un
buon contatto.
11. Se necessario, ripetere la procedura per le restanti testine di stampa.
12. Tirare completamente il fermo della testina di stampa e quindi premere verso il
basso per assicurarsi che sia correttamente agganciato. Per agganciare il fermo,
potrebbe essere necessario applicare una leggera pressione.
13. Chiudere il coperchio superiore.
14. Se il messaggio del pannello di controllo resta visualizzato, ripetere la procedura di
pulizia per la testina di stampa indicata nel messaggio.
15. Se il messaggio continua a essere visualizzato, sostituire la testina di stampa
indicata.
16. Attendere il completamento del processo di inizializzazione delle testine di stampa
e la stampa di due pagine di allineamento Se le pagine non vengono stampate,
avviare manualmente la procedura di allineamento. Per maggiori informazioni,
vedere
Per allineare le testine di stampa.
Per sostituire le testine di stampa
Nota Per informazioni sulle testine di stampa adeguate per la stampante, vedere
Materiali di consumo.
Sostituire le testine di stampa solo quando il relativo stato indica che è necessaria
la sostituzione. Per ulteriori informazioni, consultare
Per controllare lo stato delle
testine di stampa.
Per la sostituzione di una testina di stampa, attenersi alle seguenti istruzioni.
1. Aprire il coperchio superiore.
2. Se il carrello non si sposta automaticamente a sinistra, tenere premuto il pulsante
OK fino allo spostamento del carrello. Attendere che la cartuccia si fermi
completamente.
50 Risoluzione di un problema
Page 55

3. Sollevare il fermo della testina di stampa.
4. Sollevare la levetta di una testina di stampa e utilizzarla per estrarre la testina
dall'alloggiamento.
5. Prima di installare una testina di stampa, scuoterla verticalmente, dall'alto in basso,
per almeno sei volte senza estrarla dalla confezione.
Risoluzione dei problemi di qualità di stampa 51
Page 56

Capitolo 4
6. Estrarre la nuova testina di stampa dalla relativa confezione e rimuovere le
coperture protettive arancione.
Avvertimento Non scuotere le testine di stampa dopo aver rimosso i
cappucci.
7. Inserire la testina di stampa nel relativo alloggiamento codificato in base al colore,
l'etichetta della testina di stampa deve corrispondere all'etichetta sul fermo della
testina di stampa. Premere con decisione sulla testina di stampa per assicurare un
buon contatto.
8. Tirare completamente il fermo della testina di stampa e quindi premere verso il
basso per assicurarsi che sia correttamente agganciato. Per agganciare il fermo,
potrebbe essere necessario applicare una leggera pressione.
9. Chiudere il coperchio superiore.
10. Attendere il completamento del processo di inizializzazione delle testine di stampa
e la stampa di due pagine di allineamento Se le pagine non vengono stampate,
avviare manualmente la procedura di allineamento. Per maggiori informazioni,
vedere
Per allineare le testine di stampa.
Risoluzione dei problemi di alimentazione della carta
Il supporto di stampa non è compatibile con la stampante o il vassoio
Usare solo supporti appropriati per la stampante e per il vassoio che si stanno
utilizzando. Per maggiori informazioni, vedere
Il supporto non viene prelevato dal vassoio
• Assicurarsi che il supporto sia caricato nel vassoio. Per ulteriori informazioni,
vedere
del caricamento.
• Assicurarsi che le guide dei supporti siano regolate in corrispondenza degli appositi
segni del vassoio corrispondenti al formato caricato. Verificare inoltre che le guide
siano a contatto della risma, senza comprimerla.
52 Risoluzione di un problema
Caricamento dei supporti. Sfogliare la risma dei supporti di stampa prima
Specifiche dei supporti.
Page 57

• Assicurarsi che i supporti inseriti nel vassoio non siano piegati. Stendere la carta
piegandola nella direzione opposta a quella della piega.
• Quando si utilizzano supporti speciali sottili, assicurarsi che il vassoio sia
completamente carico. Se si utilizzano modeste quantità di supporti speciali,
provare a posizionarli sopra all'altra carta dello stesso formato per riempire il
vassoio. Alcuni tipi di supporti vengono prelevati più facilmente se il vassoio è
pieno.
• Durante l'uso di supporti speciali spessi (come carta per brochure), caricare il
vassoio riempiendolo per 1/4 - 3/4 della sua capacità. Se necessario, inserire i
supporti in cima agli altri tipi di carta dello stesso formato in modo da far rientrare
l'altezza della pila all'interno di questo intervallo.
Il supporto non viene espulso correttamente
• Assicurarsi che l'estensione del vassoio di uscita sia stata completamente estesa.
In caso contrario, le pagine stampate potrebbero cadere dalla stampante.
• Rimuovere tutti i supporti di stampa in eccesso dal vassoio di raccolta. Il vassoio
può contenere un numero limitato di fogli.
Le stampe risultano inclinate
• Assicurarsi che i supporti caricati nei vassoi siano allineati alle guide della carta. Se
necessario, ricaricare correttamente i supporti, assicurandosi che le guide della
carta siano correttamente allineate.
• Caricare il supporto nella stampante solo quando la stampa non è in corso.
Vengono prelevate più pagine alla volta
• Sfogliare la risma dei supporti di stampa prima del caricamento.
• Assicurarsi che le guide dei supporti siano regolate in corrispondenza degli appositi
segni del vassoio corrispondenti al formato caricato. Verificare inoltre che le guide
siano a contatto della risma, senza comprimerla.
• Assicurarsi di non aver sovraccaricato il vassoio.
• Quando si utilizzano supporti speciali sottili, assicurarsi che il vassoio sia
completamente carico. Se si utilizzano modeste quantità di supporti speciali,
provare a posizionarli sopra all'altra carta dello stesso formato per riempire il
vassoio. Alcuni tipi di supporti vengono prelevati più facilmente se il vassoio è
pieno.
Risoluzione dei problemi di alimentazione della carta 53
Page 58

Capitolo 4
• Durante l'uso di supporti speciali spessi (come carta per brochure), caricare il
vassoio riempiendolo per 1/4 - 3/4 della sua capacità. Se necessario, inserire i
supporti in cima agli altri tipi di carta dello stesso formato in modo da far rientrare
l'altezza della pila all'interno di questo intervallo.
• Per ottenere le migliori prestazioni ed efficienza, utilizzare i supporti HP.
Risoluzione dei problemi di gestione della stampante
Questa sezione fornisce soluzioni ai più comuni problemi di gestione della stampante.
Questa sezione tratta i seguenti argomenti:
•
Impossibile aprire il server Web incorporato
Nota Per utilizzare il server Web incorporato, la stampante deve essere collegata
ad una rete tramite una connessione Ethernet. Non è possibile utilizzare il server
Web incorporato se la stampante viene collegata a un computer con un cavo USB.
Impossibile aprire il server Web incorporato
Controllare l'impostazione di rete
• Assicurarsi di non aver utilizzato un cavo telefonico o un cavo incrociato
(crossover) per collegare la stampante alla rete.
• Assicurarsi di avere collegato correttamente il cavo di rete alla stampante.
• Assicurarsi che l'hub di rete, il commutatore o il router siano accesi e funzionanti.
Controllare il computer
Assicurarsi che il computer utilizzato sia collegato alla rete.
Nota Per utilizzare il server Web incorporato, la stampante deve essere collegata
ad una rete tramite una connessione Ethernet. Non è possibile utilizzare il server
Web incorporato se la stampante viene collegata a un computer con un cavo USB.
Premere il pulsante OK, selezionare Informazioni, quindi premere il pulsante OK.
Premere freccia destra
premere il pulsante OK.
Controllare il browser Web
• Assicurarsi che il browser Web soddisfi i requisiti minimi di sistema. Per ulteriori
informazioni, vedere
• Se il browser Web utilizza qualsiasi impostazioni proxy per collegarsi ad Internet,
provare a disattivare queste impostazioni. Per ulteriori informazioni, consultare la
documentazione fornita con il browser Web.
• Accertarsi che nel browser web siano abilitati JavaScript e cookie. Per ulteriori
informazioni, consultare la documentazione fornita con il browser Web.
54 Risoluzione di un problema
per selezionare Pagina di configurazione della rete, quindi
Requisiti di sistema.
Page 59

Controllare l'indirizzo IP della stampante
• Per controllare l'indirizzo IP della stampante, ottenere l'indirizzo IP stampando una
pagina di configurazione di rete. Premere freccia destra
Informazioni , quindi selezionare Pagina di configurazione della rete.
• Dal prompt dei comandi, eseguire il ping della stampante utilizzando l'indirizzo IP.
Ad esempio, se l'indirizzo IP è 123.123.123.123, digitare quanto segue al prompt
MS-DOS:
C:\>Ping 123.123.123.123
In alternativa, in Mac OS X, attenersi a una delle seguenti procedure:
ƕ Aprire Terminale (disponibile nella cartella Applicazioni > Utility) e digitare
quanto segue: ping 123.123.123
ƕ Aprire Utility Network (disponibile nella cartella Applicazioni > Utility) e fare clic
sulla scheda Ping.
Se viene visualizzata una risposta, l'indirizzo IP è corretto. Se viene visualizzato un
messaggio di timeout, l'indirizzo IP non è corretto.
Risoluzione dei problemi d'installazione
Se i seguenti suggerimenti non consentono di risolvere il problema, vedere Assistenza
HP per informazioni sull'assistenza HP.
•
Suggerimenti per l'installazione dell'hardware
Suggerimenti per l'installazione del software HP
•
•
Risoluzione dei problemi di rete
, selezionare
Suggerimenti per l'installazione dell'hardware
Controllare la stampante
• Assicurarsi che il nastro e il materiale di imballaggio siano stati rimossi dall'interno
e dall'esterno della stampante.
• Verificare che la carta sia caricata nella stampante.
• Accertarsi che non ci siano luci accese o lampeggianti, ad eccezione della luce
Pronta che deve essere accesa. Se la spia Attenzione lampeggia, controllare i
messaggi sul pannello di controllo della stampante.
Controllare le connessioni di rete
• Assicurarsi che i cavi siano integri e che funzionino correttamente.
• Assicurarsi che il cavo di alimentazione sia saldamente collegato sia alla
stampante sia a una presa di corrente funzionante.
Risoluzione dei problemi d'installazione 55
Page 60

Capitolo 4
Controllare le testine e le cartucce di stampa
• Accertarsi che tutte le testine di stampa e le cartucce di inchiostro siano ben
installate negli alloggiamenti del colore corrispondente. Premere con forza su
ciascuna di esse per accertarsi che arrivino a toccare la carta. La stampante non
funziona se non vengono installate tutte.
• Assicurarsi che il fermo delle testine di stampa sia chiuso correttamente.
• Se il display visualizza un messaggio di errore della testina di stampa, pulire i
contatti delle testine di stampa.
Suggerimenti per l'installazione del software HP
Controllare il computer
• Assicurarsi che il computer in uso esegua uno dei sistemi operativi supportati.
• Assicurarsi che il computer disponga almeno dei requisiti di sistema minimi
richiesti.
• In Gestione periferiche di Windows, assicurarsi che i driver USB non siano stati
disattivati.
Verificare le operazioni preliminari dell'installazione
• Assicurarsi di utilizzare il CD di installazione contenente il software HP corretto per
il sistema operativo in uso.
• Prima di installare il software HP, assicurarsi che tutti gli altri programmi siano
chiusi.
• Se il computer non riconosce il percorso dell'unità del CD-ROM, verificare di avere
specificato la lettera giusta relativa a tale unità.
• Se il computer non è in grado di riconoscere il CD di installazione nell'unità CDROM, controllare che il CD non sia danneggiato. È possibile scaricare il driver di
stampa dal sito Web HP (
www.hp.com/support).
Nota Dopo aver corretto un problema, eseguire di nuovo il programma di
installazione.
Risoluzione dei problemi di rete
Risoluzione dei problemi generali di rete
• Se non è possibile installare il software HP, verificare quanto segue:
ƕ Tutti i cavi collegati al computer e alla stampante siano inseriti correttamente.
ƕ Assicurarsi che la rete sia operativa e che l'hub di rete sia acceso.
ƕ Assicurarsi che tutte le applicazioni, inclusi i programmi antivirus, i programmi
anti-spyware e i firewall siano chiusi o disattivati per i computer che eseguono
Windows.
56 Risoluzione di un problema
Page 61

ƕ Assicurarsi che la stampante sia stata installata nella stessa sottorete dei
computer che la utilizzeranno.
ƕ Se il programma di installazione non riesce a rilevare la stampante, stampare la
pagina di configurazione della rete e immettere manualmente l'indirizzo IP nel
programma di installazione. Per maggiori informazioni, vedere
sulla pagina di configurazione della rete.
• Se si utilizza un computer Windows, assicurarsi che le porte di rete create nel
driver della stampante corrispondano all'indirizzo IP della stampante:
ƕ Stampare la pagina di configurazione della rete della stampante.
ƕ Fare clic su Start, quindi su Stampanti o Stampanti e fax.
- Oppure Fare clic su Start, Pannello di controllo, quindi fare doppio clic su Stampanti.
ƕ Fare clic con il pulsante destro del mouse sull'icona della stampante, quindi
selezionare Proprietà e fare clic sulla scheda Porte.
ƕ Selezionare la porta TCP/IP per la stampante, quindi fare clic su Configura
porta.
ƕ Controllare l'indirizzo IP elencato nella finestra di dialogo e verificare che
corrisponda a quello indicato nella pagina di configurazione della rete. Se gli
indirizzi IP sono diversi, modificare quello della finestra di dialogo in modo che
corrisponda a quello della pagina di configurazione della rete.
ƕ Fare clic su OK due volte per salvare le impostazioni e chiudere le finestre di
dialogo.
Problemi di collegamento a una rete cablata
• Se la spia Rete del pannello di controllo non si accende, assicurarsi che tutte le
condizioni riportate nella sezione "Risoluzione dei problemi di rete generici" siano
state soddisfatte.
• Benché non sia consigliabile assegnare alla stampante un indirizzo IP statico, con
tale procedura si potrebbero risolvere alcuni problemi di installazione, come ad
esempio un conflitto con un firewall personalizzato.
Informazioni
Per ripristinare le impostazioni di rete della stampante
1. Premere il pulsante OK.
2. Premere freccia destra
pulsante OK.
3. Premere freccia destra
premere il pulsante OK.
Nota La reimpostazione delle impostazioni di rete della stampante comporta
anche la reimpostazione delle impostazioni del firewall della stampante. Per
ulteriori informazioni sulla configurazione delle impostazioni del firewall della
stampante, vedere
per selezionare Configura periferica, quindi premere il
per selezionare Ripristino dei valori predefiniti, quindi
Configurazione delle impostazioni del firewall della stampante
Informazioni sulla pagina di configurazione
Utilizzare la Pagina di configurazione per visualizzare informazioni aggiornate sulla
stampante, con dati sullo stato delle cartucce di inchiostro. Utilizzare inoltre la Pagina
di configurazione per facilitare la risoluzione dei problemi relativi alla stampante.
Informazioni sulla pagina di configurazione 57
Page 62

Capitolo 4
Inoltre, la pagina di configurazione contiene un registro degli eventi recenti.
In caso di necessità, prima di contattare HP, spesso risulta utile stampare la Pagina di
configurazione.
1
2
3
1. Informazioni sulla stampante: Mostra informazioni sulla stampante (ad esempio il
nome della stampante, il numero del modello, il numero di serie e il numero della
versione firmware), gli accessori installati (ad esempio l'unità duplex) e il numero di
pagine stampate dai vassoi e dagli accessori.
2. Stato delle cartucce di stampa: vengono visualizzati i livelli di inchiostro stimati
(rappresentati in forma grafica come indicatori), i numeri di parte e le date di
scadenza delle cartucce di inchiostro.
Nota Le avvertenze e gli indicatori del livello di inchiostro forniscono stime a
solo scopo di pianificazione. Quando sul display viene visualizzato un
messaggio di avviso di inchiostro in esaurimento, è consigliabile avere a
disposizione una cartuccia sostitutiva per evitare possibili ritardi nella stampa.
Non è necessario sostituire le cartucce di inchiostro finché non viene richiesto.
3. Stato delle testine di stampa: vengono visualizzati lo stato delle testine di
stampa, i numeri di parte, le date della prima installazione e le date di scadenza
della garanzia delle testine di stampa, nonché l'utilizzo complessivo dell'inchiostro.
Le opzioni di stato per la testina di stampa sono: Buono, Discreto e Da sostituire.
Se lo stato è "Discreto", sarà necessario monitorare la qualità di stampa ma non
occorrerà sostituire la testina di stampa. Se lo stato è "Sostituisci", è necessario
sostituire la testina di stampa.
58 Risoluzione di un problema
Page 63

Per stampare la Pagina di configurazione
• Pannello di controllo: Premere il pulsante OK, selezionare Informazioni, quindi
premere il pulsante OK. Premere freccia destra
di configurazione, quindi premere il pulsante OK.
Nota Per i modelli che sono collegati a una rete, verrà stampata anche la
pagina di configurazione di rete.
• Utilità HP (Mac OS X): Fare clic su Informazioni sulla periferica dal riquadro
Informazioni e supporto, quindi fare clic su Stampa pagina di configurazione.
• Server Web incorporato: Fare clic su Strumenti, scegliere Informazioni sulla
stampante dal riquadro a sinistra, quindi fare clic su Stampa pagina di
diagnostica auto-test.
per selezionare Stampa pagina
Informazioni sulla pagina di configurazione della rete
Se la stampante è collegata alla rete, è possibile stampare una pagina di
configurazione di rete per visualizzare le impostazioni di rete della stampante. È
possibile utilizzare la pagina di configurazione di rete per facilitare la risoluzione dei
Informazioni sulla pagina di configurazione della rete 59
Page 64

Capitolo 4
problemi della connettività di rete. Se si desidera contattare HP, può essere utile
stampare questa pagina prima di chiamare.
3
1. Informazioni generali: mostra le informazioni sullo stato corrente e sul tipo di
connessione attiva della rete e altre informazioni, ad esempio l'URL del server Web
incorporato.
2. 802.3 Cablata: Mostra le informazioni sulla connessione di rete cablata attiva, quali
indirizzo IP, maschera di sottorete, gateway predefinito e l'indirizzo hardware della
stampante.
60 Risoluzione di un problema
Page 65

3. Varie: Mostra informazioni sulle impostazioni di rete più avanzate.
• Porta 9100. La stampante supporta la stampa RAW IP dalla porta TCP 9100.
Questa porta TCP/IP sviluppata da HP sulla stampante è la porta predefinita
per la stampa. È possibile accedere a tale porta utilizzando il software HP (ad
esempio la porta HP standard).
• LPD: Per LPD (Line Printer Daemon) si intende il protocollo e i programmi
associati ai servizi di spooling della stampante in linea che possono essere
installati su vari sistemi TCP/IP.
Nota La funzionalità LPD può essere utilizzata con qualsiasi
implementazione host di LPD che sia conforme al documento RFC 1179. Il
processo di configurazione degli spooler di stampa potrebbe tuttavia
variare. Per informazioni al riguardo, consultare la documentazione del
sistema in dotazione.
• Bonjour: I servizi Bonjour (che utilizzano mDNS, Multicast Domain Name
System) sono in genere utilizzati per la risoluzione di nomi e indirizzi IP (tramite
la porta UDP 5353) su reti di piccole dimensioni dove non viene utilizzato un
server DNS convenzionale.
• SLP: Service Location Protocol (SLP) è un protocollo di rete standard su
Internet che fornisce uno schema che consente alle applicazioni in rete di
scoprire l'esistenza, la posizione e la configurazione dei servizi collegati in rete
nelle reti aziendali. Questo protocollo semplifica il rilevamento e l'utilizzo di
risorse di rete, quali stampanti, server Web, fax, videocamere, file system,
periferiche di backup (unità nastro), database, directory, server di posta,
calendari.
• Microsoft Web Services: abilitare o disabilitare i protocolli di rilevamento
dinamico (WS-Discovery) o i servizi di stampa WSD di Microsoft Web Services
supportati dalla stampante. Disabilita i servizi di stampa inutilizzati per impedire
l'accesso tramite questi servizi.
Nota Per ulteriori informazioni su WS-Discovery e sul servizio di stampa
WSD, visitare il sito Web all'indirizzo
www.microsoft.com.
• SNMP: SNMP (Simple Network Management Protocol) viene utilizzato dalle
applicazioni di gestione della rete per la gestione della stampante. La
stampante supporta il protocollo SNMPv1 su reti IP.
• WINS: se si dispone di un server DHCP (Dynamic Host Configuration Protocol)
nella rete, la stampante ottiene automaticamente il proprio indirizzo IP da tale
server e registra il proprio nome in tutti i RFC 1001 e 1002 compatibili con i
servizi di assegnazione dinamica del nome, nella misura in cui sia stato
specificato un indirizzo IP del server WINS.
4. PC collegati: elenca i computer collegati alla stampante, nonché la data dell'ultimo
accesso di tali computer alla stampante.
Informazioni sulla pagina di configurazione della rete 61
Page 66

Capitolo 4
Per stampare la pagina di configurazione di rete
• Pannello di controllo: Premere il pulsante OK, selezionare Informazioni, quindi
premere il pulsante OK. Premere freccia destra
configurazione della rete, quindi premere il pulsante OK.
Nota Per i modelli che sono collegati a una rete, verrà stampata anche la
pagina di configurazione di rete.
• Utilità HP (Mac OS X): Fare clic su Informazioni sulla periferica dal riquadro
Informazioni e supporto, quindi fare clic su Stampa pagina di configurazione
della rete.
• Server Web incorporato: Fare clic sulla scheda Rete, scegliere Stato nel riquadro
a sinistra sotto Cablata (802.3), quindi fare clic su Pagina di configurazione della
rete.
Eliminazione degli inceppamenti
Occasionalmente può accadere che la carta si inceppi durante un processo. Per
tentare di eliminare l'inceppamento, provare a seguire i suggerimenti indicati di seguito.
• Accertarsi di stampare su supporti rispondenti ai requisiti appropriati. Per ulteriori
informazioni, vedere
• Verificare che la carta su cui si sta stampando non sia stropicciata, piegata o
danneggiata.
• Accertarsi che la stampante sia pulita.
• Verificare che i vassoi siano caricati correttamente, evitando di inserire una
quantità eccessiva di fogli. Per ulteriori informazioni, vedere
supporti.
Questo capitolo tratta i seguenti argomenti:
•
Eliminazione degli inceppamenti carta
Evitare inceppamenti della carta
•
Specifiche dei supporti.
per selezionare Pagina di
Caricamento dei
Eliminazione degli inceppamenti carta
Se la carta è stata caricata nel vassoio di alimentazione, potrebbe essere necessario
eliminare l'inceppamento dall'unità duplex.
62 Risoluzione di un problema
Page 67

Per eliminare un inceppamento
Eseguire questi passi per rimuovere un inceppamento della carta.
1. Rimuovere tutti i supporti di stampa dal vassoio di raccolta.
Avvertimento Il tentativo di eliminare l'inceppamento della carta dalla parte
anteriore della stampante potrebbe danneggiare il meccanismo di stampa.
Eliminare gli inceppamenti della carta sempre dall'unità duplex.
2. Controllare l'unità duplex.
a. Premere il pulsante su uno dei due lati dell'unità duplex e rimuovere il pannello
o l'unità.
b. Individuato il supporto inceppato dentro la stampante, afferrarlo con entrambe
le mani e tirarlo verso l'esterno.
c. Se l'inceppamento non si è verificato in questo punto, spingere il fermo sulla
parte superiore dell'unità duplex e abbassare il relativo coperchio. Se
l'inceppamento è all'interno, eliminarlo con cautela. Chiudere il coperchio.
d. Reinserire l'unità duplex nella stampante.
3. Aprire il coperchio superiore e rimuovere eventuali residui.
4. Se l'inceppamento non è stato individuato ed è installato il vassoio 2, estrarre
questo vassoio ed eliminare l'inceppamento, se possibile. In caso contrario,
attenersi alla seguente procedura:
a. Assicurarsi che la stampante sia spenta e scollegare il cavo di alimentazione.
b. Sollevare la stampante dal vassoio 2.
Eliminazione degli inceppamenti 63
Page 68

Capitolo 4
c. Rimuovere il supporto inceppato dal fondo della stampante o dal vassoio 2.
d. Riposizionare la stampante sul vassoio 2.
5. Aprire lo sportello del carrello di stampa. Se nella stampante sono rimasti fogli
inceppati, assicurarsi che il carrello si sia spostato nella parte destra della
stampante, rimuovere gli eventuali residui di carta o i fogli e tirare il supporto verso
di sé attraverso la parte superiore della stampante.
Avvertenza Non toccare le parti interne della stampante se questa è accesa e
il carrello è bloccato. Quando viene aperto lo sportello, il carrello dovrebbe
spostarsi sul lato destro della stampante. Se non si sposta sulla destra,
spegnere la stampante prima di eliminare l'inceppamento.
6. Dopo aver eliminato l'inceppamento, chiudere tutti i coperchi, accendere la
stampante (se è stata spenta) e inviare di nuovo la stampa.
Evitare inceppamenti della carta
Per evitare inceppamenti della carta, attenersi alle indicazioni riportate di seguito.
• Rimuovere spesso il materiale stampato dal vassoio di uscita.
• Evitare che la carta si pieghi o si arricci conservando tutta la carta inutilizzata in un
sacchetto a chiusura ermetica riutilizzabile.
• Verificare che la carta caricata sia adagiata correttamente nel vassoio di
alimentazione e che i margini non siano spiegazzati o strappati.
• Non abbinare diversi tipi e formati di carta nel vassoio di alimentazione; l'intera
risma di carta nel vassoio di alimentazione deve essere dello stesso tipo e dello
stesso formato.
• Regolare la guida di larghezza della carta nel vassoio di alimentazione in modo che
aderisca al supporto. Accertarsi che la guida di larghezza della carta non pieghi il
supporto nel vassoio di alimentazione.
• Non forzare troppo la carta nel vassoio di alimentazione.
• Utilizzare i tipi di carta consigliati per la stampante. Per ulteriori informazioni,
consultare
Specifiche dei supporti.
64 Risoluzione di un problema
Page 69

A Informazioni tecniche
Questo capitolo tratta i seguenti argomenti:
•
Informazioni sulla garanzia
•
Specifiche della stampante
•
Informazioni sulle norme vigenti
•
Programma di sostenibilità ambientale relativo ai prodotti
•
Licenze per terze parti
Informazioni sulla garanzia
Questo capitolo tratta i seguenti argomenti:
•
Dichiarazione di garanzia limitata Hewlett-Packard
•
Informazioni sulla garanzia delle cartucce di stampa
Informazioni tecniche 65
Page 70

A
Appendice A
Dichiarazione di garanzia limitata Hewlett-Packard
Prodotto HP Durata della garanzia limitata
Supporti del software 90 giorni
Stampante 1 anno
Cartucce di stampa o di inchiostro Fino ad esaurimento dell'inchiostro HP o fino al raggiungimento
Testine di stampa (si applica solo ai prodotti con testine 1 anno
di stampa sostituibili dal cliente)
Accessori 1 anno salvo diversamente definito
. Durata della garanzia limitata
1. Hewlett-Packard (HP) garantisce all'utente finale che per il periodo sopra indicato, a partire dalla data dell'acquisto, i
prodotti HP specificati sono privi di difetti di materiali e di manodopera. Il cliente è responsabile della conservazione
della prova di acquisto.
2. Per i prodotti software, la garanzia limitata HP si applica solo in caso di mancata esecuzione delle istruzioni di
programmazione. HP non garantisce che il funzionamento dei prodotti HP sia interrotto e privo di errori.
3. La garanzia HP si applica solo agli eventuali difetti derivanti dall'uso normale del prodotto e non da:
a. Manutenzione non corretta oppure modifiche improprie o inadeguate;
b. Software, interfacce, supporti, parti o componenti non forniti da HP;
c. Funzionamento del prodotto fuori delle specifiche di HP;
d. Uso improprio o modifiche non autorizzate.
4. Per le stampanti HP, l'utilizzo di una cartuccia non HP o di una cartuccia ricaricata non ha effetti sulla garanzia o su
eventuali contratti di assistenza con il cliente. Tuttavia, qualora il malfunzionamento o il danneggiamento della
stampante sia dovuto all'uso di una cartuccia di stampa non HP o ricaricata, o di una cartuccia scaduta, al cliente
verranno addebitati i costi di manodopera e di materiale sostenuti per la riparazione.
5. Se, durante il periodo della garanzia, HP verrà a conoscenza di un difetto di un prodotto hardware coperto dalla
garanzia HP, a sua discrezione HP sostituirà o riparerà il prodotto difettoso.
6. Se HP non fosse in grado di riparare o sostituire adeguatamente un prodotto difettoso coperto dalla garanzia HP
entro un tempo ragionevole, HP rimborserà il prezzo d'acquisto del prodotto.
7. HP non ha alcun obbligo di riparazione, sostituzione o rimborso fino al momento della restituzione del prodotto
difettoso.
8. I prodotti sostitutivi possono essere nuovi o di prestazioni equivalenti a un prodotto nuovo, purché dotati di funzioni
almeno uguali a quelle del prodotto sostituito.
9. I prodotti HP possono contenere parti, componenti o materiali ricondizionati equivalenti ai nuovi per prestazioni.
10. La garanzia limitata HP è valida in qualunque paese in cui i prodotti HP sopraelencati sono distribuiti da HP. Eventuali
contratti per servizi di garanzia aggiuntivi, come l'assistenza 'on-site', possono essere richiesti a un centro di
assistenza HP autorizzato che si occupi della distribuzione del prodotto o a un importatore autorizzato.
B. Garanzia limitata
IN CONFORMITÀ ALLE DISPOSIZIONI DI LEGGE VIGENTI, È ESCLUSA QUALSIASI GARANZIA O CONDIZIONE,
SCRITTA OPPURE VERBALE, ESPRESSA O IMPLICITA DA PARTE DI HP O DI SUOI FORNITORI. HP ESCLUDE
SPECIFICATAMENTE QUALSIASI GARANZIA O CONDIZIONE IMPLICITA DI COMMERCIABILITÀ, QUALITÀ
SODDISFACENTE E IDONEITÀ AD USO PARTICOLARE.
C. Responsabilità limitata
1. Le azioni offerte dalla presente garanzia sono le sole a disposizione del cliente.
2. IN CONFORMITÀ ALLE DISPOSIZIONI DI LEGGE VIGENTI, FATTA ECCEZIONE PER GLI OBBLIGHI ESPRESSI
SPECIFICAMENTE NELLA PRESENTE GARANZIA HP, IN NESSUN CASO HP O I RELATIVI FORNITORI
SARANNO RESPONSABILI DI DANNI DIRETTI, INDIRETTI, SPECIALI, ACCIDENTALI O CONSEGUENTI, O ALTRI
DANNI DERIVANTI DALL'INADEMPIMENTO DEL CONTRATTO, ILLECITO CIVILE O ALTRO.
D. Disposizioni locali
1. Questa garanzia HP conferisce al cliente diritti legali specifici. Il cliente può anche godere di altri diritti legali che
variano da stato a stato negli Stati Uniti, da provincia a provincia in Canada, e da paese/regione a paese/regione nel
resto del mondo.
2. Laddove la presente garanzia HP risulti non conforme alle leggi locali, essa verrà modificata secondo tali leggi.
Per alcune normative locali, alcune esclusioni e limitazioni della presente garanzia HP possono non essere
applicabili. Ad esempio, in alcuni stati degli Stati Uniti e in alcuni governi (come le province del Canada), è possibile:
a. Impedire che le esclusioni e le limitazioni contenute nella garanzia HP limitino i diritti statutari del consumatore
(come avviene nel Regno Unito).
b. Limitare la possibilità da parte del produttore di rafforzare tali esclusioni o limitazioni.
c. Concedere al cliente diritti aggiuntivi, specificare la durata delle garanzie implicite che il produttore non può
escludere o non consentire limitazioni alla durata delle garanzie implicite.
3. I TERMINI CONTENUTI NELLA PRESENTE DICHIARAZIONE DI GARANZIA, FATTI SALVI I LIMITI IMPOSTI
DALLA LEGGE, NON ESCLUDONO, LIMITANO O MODIFICANO, BENSÌ INTEGRANO, I DIRITTI LEGALI
APPLICABILI ALLA VENDITA DEI PRODOTTI HP AI CLIENTI DI TALI PAESI.
Gentile Cliente,
In allegato troverà i nomi e indirizzi delle Società del Gruppo HP che prestano i servizi in Garanzia (garanzia di buon
funzionamento e garanzia convenzionale) in Italia.
Oltre alla Garanzia del Produttore, Lei potrà inoltre far valere i propri diritti nei confronti del venditore di tali prodotti,
come previsto negli articoli 1519 bis e seguenti del Codice Civile.
Italia: Hewlett-Packard Italiana S.p.A, Via G. Di Vittorio 9, 20063 Cernusco sul Naviglio
Garanzia del Produttore
della data di "scadenza della garanzia" stampata sulla
cartuccia, a seconda di quale evento si verifichi per primo.
La presente garanzia non copre i prodotti con inchiostro HP
che siano stati ricaricati, ricostruiti, ricondizionati, utilizzati in
modo improprio o manomessi.
66 Informazioni tecniche
Page 71

Informazioni sulla garanzia delle cartucce di stampa
La garanzia delle cartucce HP è applicabile quando il prodotto viene utilizzato nella stampante HP
designata. Tale garanzia non copre i prodotti a inchiostro HP ricaricati, ricostruiti, rigenerati, usati
in modo improprio o manomessi.
Durante il periodo di garanzia il prodotto è coperto fino all'esaurimento dell'inchiostro HP e al
raggiungimento della data di fine garanzia. La data di fine garanzia, in formato AAAA-MM può
essere individuata sul prodotto come mostrato di seguito:
Informazioni sulla garanzia 67
Page 72

Appendice A
Specifiche della stampante
Questo capitolo tratta i seguenti argomenti:
Specifiche fisiche
•
•
Funzioni e capacità del prodotto
Specifiche del processore e della memoria
•
Requisiti di sistema
•
•
Specifiche del protocollo di rete
Specifiche del server Web incorporato
•
Specifiche dei supporti
•
•
Specifiche di stampa
Specifiche ambientali
•
Specifiche elettriche
•
•
Specifiche delle emissioni acustiche (stampa in modalità Bozza, livelli di rumorosità conformi
alla specifica ISO 7779)
Specifiche fisiche
Dimensioni (larghezza x altezza x profondità)
Stampante con unità duplex: 494 x 180 x 479 mm (19,5 x 7,1 x 18,9 pollici)
Con il vassoio 2: vengono aggiunti 66 mm (2,6 pollici) all'altezza della stampante.
Peso della stampante (senza supporti di stampa)
Stampante con unità duplex: 7,8 kg (17.2 lb)
Con il vassoio 2: vengono aggiunti 2,6 kg (5,7 libbre)
Funzioni e capacità del prodotto
Funzione Capacità
Connettività • Compatibile con USB 2.0 high speed
Metodo di stampa Stampa a getto termico d'inchiostro
Cartucce di stampa Quattro cartucce di stampa (una per ciascun
Testine di stampa Due testine di stampa (una per nero e giallo e
Resa dei materiali di consumo Visitare il sito Web
Lingue della stampante HP PCL 5e, PCL 6, Emulazione PostScript®
Font supportati Font HP 80 (comprende 45 font TrueType
68 Informazioni tecniche
• Rete con cavi
colore - nero, ciano, magenta e giallo)
Nota Non tutte le cartucce di inchiostro sono
supportate in tutti i paesi/regioni.
una per magenta e ciano)
www.hp.com/go/
learnaboutsupplies/ per ulteriori informazioni
sul rendimento stimato delle cartucce
d'inchiostro.
3™
ridimensionabili, 35 font PS incorporati e un
solo font bitmap Line Printer).
Page 73

(continuazione)
Funzione Capacità
Ciclo di utilizzo Fino a 15,000 pagine al mese
Specifiche del processore e della memoria
Processore della stampante
360 MHz ARM4, ETM (16 bit)
Memoria della stampante
• 256 MB di RAM incorporata
• 16 MB di Flash ROM incorporata
Requisiti di sistema
Nota Per informazioni aggiornate sui sistemi operativi supportati e sui requisiti di sistema,
visitare il sito Web all'indirizzo:
Sistemi operativi client supportati
• Microsoft Windows Vista Business, Enterprise, Home Basic, Home Premium e Ultimate; x86
e x64
• Microsoft Windows XP (SP2 e versioni e successive) Home Edition e Professional; x86 e x64
• Microsoft Windows 7 Starter, Home Premium, Professional, Enterprise e Ultimate; x86 e x64
(Windows 7 Logo Program tested, Windows 7 Release Candidate 1, build 7100)
• Mac OS X v10.5, v10.6
Sistemi operativi server supportati
• Microsoft Windows Server 2008 Datacenter (SP1), Enterprise e Standard Edition
ƕ Architetture: x86 e x64
ƕ Servizi: Terminal Server, Cluster Server
• Microsoft Windows Server 2003 (SP1 e versioni successive) Datacenter, Enterprise e
Standard Edition
ƕ Architetture: x86 e x64
ƕ Servizi: Terminal Server, Cluster Server
• Citrix Presentation Server 4.0 e 4.5
• Citrix XenApp 5.0.1
• Novell NetWare 6.5 SP7
• Novell iPrint Client for Windows 5.12
• Novell iPrint Client for Windows Vista 5.08
• Novell iManager 2.7
• Mac OS X v10.5.8, v10.6: Processore PowerPC G4, G5 o Intel Core, 300 MB di spazio libero
su disco
http://www.hp.com/support/.
Specifiche del protocollo di rete
Compatibilità con i sistemi operativi di rete
• Windows XP (a 32 bit) (Professional e Home Edition), Windows Vista a 32 bit e a 64 bit
(Ultimate Edition, Enterprise Edition e Business Edition), Windows 7 (a 32 bit e a 64 bit).
• Windows Small Business Server 2003 a 32 bit e a 64 bit, Windows 2003 Server a 32 bit e a
64 bit, Windows 2003 Server R2 a 32 bit e a 64 bit (Standard Edition, Enterprise Edition).
• Windows Small Business Server 2008 a 64 bit, Windows 2008 Server a 32 bit e a 64 bit,
Windows 2008 Server R2 a 64 bit (Standard Edition, Enterprise Edition).
Specifiche della stampante 69
Page 74

Appendice A
• Citrix XenDesktop 4
• Citrix XenServer 5.5
• Mac OS X v.10.5, v.10.6
• Microsoft Windows 2003 Server Terminal Services
• Microsoft Windows 2003 Server Terminal Services con Citrix Presentation Server 4.0
• Microsoft Windows 2003 Server Terminal Services con Citrix Presentation Server 4.5
• Microsoft Windows 2003 Server Terminal Services con Citrix XenApp 5.0
• Microsoft Windows 2003 Server Terminal Services con Citrix Metaframe XP con Feature
Release 3
• Microsoft Windows 2003 Small Business Server Terminal Services
• Servizi terminal di Microsoft Windows Server 2008
• Microsoft Windows Small Business Server 2008 Terminal Services
• Microsoft Windows 2008 Server Terminal Services con Citrix XenApp 5.0
• Novell Netware 6.5, Open Enterprise Server 2
Protocolli di rete compatibili
TCP/IP
Gestione di rete
Server Web incorporato (possibilità di configurare e gestire in remoto le stampanti di rete)
Specifiche del server Web incorporato
Requisiti
• Rete basata su TCP/IP (le reti basate su IPX/SPX non sono supportate)
• Un browser Web (Microsoft Internet Explorer 7.0 o versione successiva, Mozilla Firefox 3.0 o
versione successiva, Safari 3.0 o versione successiva o Google Chrome 3.0 o versione
successiva)
• Una connessione di rete (non è possibile collegare il server Web incorporato direttamente a
un computer con un cavo USB)
• Connessione a Internet (richiesta per alcune funzioni)
Nota È possibile aprire il server Web incorporato anche se non si è connessi a internet.
Tuttavia, alcune funzionalità non sono disponibili.
Nota Il server Web incorporato deve trovarsi all'interno dello stesso firewall della
stampante.
Specifiche dei supporti
Utilizzare le tabelle per stabilire il supporto corretto da utilizzare con la stampante e le funzioni
adeguate per il supporto.
•
Informazioni sulle specifiche dei supporti di stampa compatibili
Indicazioni per stampare su entrambi i lati di una pagina
•
Informazioni sulle specifiche dei supporti di stampa compatibili
Utilizzare le tabelle e per stabilire il supporto corretto da utilizzare con la stampante e per stabilire
le funzioni adeguate per il supporto.
Formati compatibili
•
Tipi di supporto e grammature compatibili
•
Formati compatibili
Nota Il vassoio 2 è disponibile con alcuni modelli.
70 Informazioni tecniche
Page 75

Nota Se si utilizza l'unità duplex, i margini minimi superiore e inferiore devono essere
almeno di 12 mm (0,47 pollici).
Formato supporti di stampa Vassoio 1 Vassoio 2 Unità duplex
Formati di supporto standard
Lettera U.S.A. (216 x 279 mm; 8,5 x 11
pollici)
216 x 330 mm (8,5 x 13 pollici)
Legale U.S.A. (216 x 356 mm; 8,5 X 14
pollici)
A4 (210 x 297 mm; 8,3 x 11,7 pollici)
Executive U.S.A. (184 x 267 mm; 7,25 x
10,5 pollici)
Statement U.S.A. (140 x 216 mm; 5,5 x
8,5 pollici)
B5 (JIS) (182 x 257 mm; 7,17 x 10,12
pollici)
A5 (148 x 210 mm; 5,8 x 8,3 pollici)
10 x 15 pollici
16K (197 x 273 mm; 7,75 x 10,75 pollici)
16K (195 x 270 mm; 7,7 x 10,6 pollici)
16K (184 x 260 mm; 7,25 x 10,25 pollici)
Buste
Busta U.S.A. n.10 (105 x 241 mm; 4,12 x
9,5 pollici)
Busta Monarch (98 x 191 mm; 3,88 x 7,5
pollici)
Busta B5 (176 x 250 mm; 6,7 x 9.8 pollici)
Busta DL (110 x 220 mm; 4,3 x 8,7 pollici)
Busta C5 (162 x 229 mm; 6,4 x 9 pollici)
Busta C6 (114 x 162 mm; 4,5 x 6,4 pollici)
Busta giapponese Chou n. 3 (120 x 235
mm; 4,7 x 9,3 pollici)
Specifiche della stampante 71
Page 76

Appendice A
(continuazione)
Formato supporti di stampa Vassoio 1 Vassoio 2 Unità duplex
Busta giapponese Chou n. 4 (90 x 205
mm; 3,5 x 8,1 pollici)
Schede / Supporti fotografici
Scheda (76,2 x 127 mm; 3 x 5 pollici)
Scheda (102 x 152 mm; 4 x 6 pollici)
Scheda (127 x 179 mm; 5 x 7 pollici)
Scheda (127 x 203 mm; 5 x 8 pollici)
Scheda A6 (105 x 148,5 mm; 4,13 x 5,83
pollici)
Cartolina giapponese (100 x 148 mm; 3,94
x 5,83 pollici)
Cartolina giapponese doppia ruotata (148
x 200 mm; 5,83 x 7,87 pollici)
Altri supporti
Supporti di formato personalizzato con
larghezza compresa tra 76,2 e 216 mm e
lunghezza compresa tra 127 e 356 mm
(tra 3 e 8.5 pollici e tra 5 e 14 pollici
rispettivamente)
Tipi di supporto e grammature compatibili
Nota Il vassoio 2 è disponibile con alcuni modelli.
Vassoio Tipo Grammatura Capacità
Vassoio 1 Carta
Lucidi Fino a 70 fogli
Supporti fotografici
Etichette Fino a 100 fogli
Buste
Schede
72 Informazioni tecniche
Da 60 a 105 g/m
2
(16 - 28 libbre)
2
250 g/m
(66 libbre)
Da 75 a 90 g/m
2
(da 20 a 24 libbre di
buste)
Fino a 200 g/m
2
Fino a 250 fogli di carta
comune
(risma da 25 mm)
(risma da 17 mm)
Fino a 100 fogli
(risma da 17 mm)
(risma da 17 mm)
Fino a 30 fogli
(risma da 17 mm)
Fino a 80 schede
Page 77

(continuazione)
Vassoio Tipo Grammatura Capacità
(indice da 110 libbre)
Vassoio 2 Solo carta comune
Da 60 a 105 g/m
(16 - 28 libbre)
2
Fino a 250 fogli di carta
comune
(risma da 25 mm o da
1,0 pollici)
Unità
duplex
Scomparto
di uscita
Carta
Da 60 a 105 g/m
(16 - 28 libbre)
Tutti i supporti compatibili Fino a 150 fogli di carta
2
Non applicabile
comune (per la stampa
di testo)
Indicazioni per stampare su entrambi i lati di una pagina
• Usare sempre i supporti conformi alle specifiche della stampante. Per maggiori informazioni,
• Specificare le opzioni di stampa su due lati nell'applicazione o nel driver di stampa.
• Non eseguire la stampa fronte/retro su lucidi, buste, carta fotografica, supporti lucidi o carte
• Alcuni tipi di supporto richiedono un orientamento specifico se si stampa su entrambi i lati
• Per la stampa duplex automatica, una volta terminata la stampa su un lato, la stampante
• È possibile eseguire la stampa fronte/retro di supporti di formato personalizzato girando il
Specifiche dei supporti.
vedere
più leggere di (60 g/m
2
) o più pesanti di (105 g/m2). Questi tipi di carta possono causare
inceppamenti.
della pagina. Questi includono carta intestata, carta prestampata, carta con filigrana e carta
preperforata. Quando si utilizza un computer Windows, la stampante inizia la stampa dal
primo lato del supporto. Caricare i supporti con il lato anteriore rivolto verso il basso.
trattiene il supporto e attende che l'inchiostro si asciughi. Una volta asciugato l'inchiostro, il
supporto viene ritirato nella stampante e viene stampato il secondo lato. Al termine della
stampa, il supporto viene rilasciato nel vassoio di uscita. Prima di prelevare il supporto,
attendere sempre il completamento della stampa.
supporto sull'altro lato e inserendolo nuovamente nella stampante. Per maggiori informazioni,
vedere
Specifiche dei supporti.
Specifiche di stampa
Risoluzione di stampa in nero
Fino a 600 dpi con inchiostro nero pigmentato
Risoluzione di stampa a colori
Fino a 600 dpi
Specifiche ambientali
Ambiente operativo
Temperatura di esercizio: Da 5° a 40° C
Condizioni di funzionamento consigliate: Da 15° a 32° C
Umidità relativa consigliata: Dal 25% al 75% senza condensa
Ambiente di conservazione
Temperatura di immagazzinaggio: Da -40° a 60° C
Umidità relativa di immagazzinaggio: Fino al 90% senza condensa a una temperatura di 60° C
Specifiche della stampante 73
Page 78

Appendice A
Specifiche elettriche
Alimentazione
Adattatore di alimentazione universale (esterno)
Requisiti di alimentazione
Voltaggio di ingresso: da 100 a 240 V CA (± 10%), 50/60 Hz (± 3Hz)
Tensione di uscita: 32 V cc a 2000 mA
Consumo energetico
Stampa a 21 watt (Modalità Bozza)
Specifiche delle emissioni acustiche (stampa in modalità Bozza, livelli di rumorosità
conformi alla specifica ISO 7779)
Pressione acustica (accanto al dispositivo)
LpAd 54 (dBA)
Potenza sonora
LwAd 6,7 (BA)
74 Informazioni tecniche
Page 79

Informazioni sulle norme vigenti
La stampante soddisfa i requisiti degli enti normativi del proprio paese/regione.
Questo capitolo tratta i seguenti argomenti:
Dichiarazione FCC
•
Avviso per gli utenti in Corea
•
Dichiarazione di compatibilità VCCI (Classe B) per gli utenti in Giappone
•
•
Comunicazione relativa al cavo di alimentazione per gli utenti in Giappone
Dichiarazione sull'emissione di rumore per la Germania
•
Specifica della spia LED
•
•
Avviso normativo per l'Unione Europea
Copertura lucida delle periferiche intermedie per la Germania
•
Numero di modello normativo
•
•
Dichiarazione di conformità
Dichiarazione FCC
FCC statement
The United States Federal Communications Commission (in 47 CFR 15.105) has specified
that the following notice be brought to the attention of users of this product.
This equipment has been tested and found to comply with the limits for a Class B digital
device, pursuant to Part 15 of the FCC Rules. These limits are designed to provide reasonable protection against harmful interference in a residential installation. This equipment
generates, uses and can radiate radio frequency energy and, if not installed and used in
accordance with the instructions, may cause harmful interference to radio communications.
However, there is no guarantee that interference will not occur in a particular installation.
If this equipment does cause harmful interference to radio or television reception, which can
be determined by turning the equipment off and on, the user is encouraged to try to correct
the interference by one or more of the following measures:
• Reorient the receiving antenna.
• Increase the separation between the equipment and the receiver.
• Connect the equipment into an outlet on a circuit different from that to which the
receiver is connected.
• Consult the dealer or an experienced radio/TV technician for help.
For further information, contact:
Manager of Corporate Product Regulations
Hewlett-Packard Company
3000 Hanover Street
Palo Alto, Ca 94304
(650) 857-1501
Modifications (part 15.21)
The FCC requires the user to be notified that any changes or modifications made to this
device that are not expressly approved by HP may void the user's authority to operate the
equipment.
This device complies with Part 15 of the FCC Rules. Operation is subject to the following
two conditions: (1) this device may not cause harmful interference, and (2) this device must
accept any interference received, including interference that may cause undesired
operation.
Informazioni sulle norme vigenti 75
Page 80

Appendice A
Avviso per gli utenti in Corea
Dichiarazione di compatibilità VCCI (Classe B) per gli utenti in Giappone
䈖䈱ⵝ⟎䈲䇮䉪䊤䉴Bᖱႎᛛⴚⵝ⟎䈪䈜䇯䈖䈱ⵝ⟎䈲䇮ኅᐸⅣႺ䈪↪䈜䉎䈖䈫䉕⋡⊛䈫䈚䈩
䈇䉁䈜䈏䇮䈖䈱ⵝ⟎䈏䊤䉳䉥䉇䊁䊧䊎䉳䊢䊮ฃାᯏ䈮ㄭធ䈚䈩↪䈘䉏䉎䈫䇮ฃା㓚ኂ䉕ᒁ䈐
䈖䈜䈖䈫䈏䈅䉍䉁䈜䇯ขᛒ⺑ᦠ䈮ᓥ䈦䈩ᱜ䈚䈇ข䉍ᛒ䈇䉕䈚䈩䈘䈇䇯
Comunicazione relativa al cavo di alimentazione per gli utenti in Giappone
Dichiarazione sull'emissione di rumore per la Germania
VCCI-B
Geräuschemission
LpA < 70 dB am Arbeitsplatz im Normalbetrieb nach DIN 45635 T. 19
Specifica della spia LED
LED indicator statement
The display LEDs meet the requirements of EN 60825-1.
Avviso normativo per l'Unione Europea
I prodotti che portano il marchio CE sono conformi alle seguenti direttive UE:
• Direttiva bassa tensione 2006/95/CE
• Direttiva EMC 2004/108/CE
• Direttiva Ecodesign 2009/125/CE, ove applicabile
La conformità CE di questo prodotto è valida solo se alimentato con il corretto alimentatore AC,
dotato di marchio CE, fornito da HP.
Se questo prodotto ha funzionalità di telecomunicazione, esso è anche conforme ai requisiti
essenziali della seguente direttiva UE:
direttiva R&TTE 1999/5/CE
La conformità con queste direttive implica la conformità con gli standard europei armonizzati
applicabili (Norme Europee) elencati nella Dichiarazione di conformità UE pubblicata da HP per
76 Informazioni tecniche
Page 81

questo prodotto o famiglia di prodotti e disponibile (solo in inglese) all'interno della
documentazione del prodotto o presso il seguente sito Web:
il codice del prodotto nel campo di ricerca).
La conformità è indicata da uno dei seguenti marchi di conformità applicati sul prodotto:
Fare riferimento all'etichetta normativa fornita sul prodotto.
Le funzionalità di telecomunicazione di questo prodotto possono essere utilizzate nei seguenti
paesi UE ed EFTA: Austria, Belgio, Bulgaria, Cipro, Danimarca, Estonia, Finlandia, Francia,
Germania, Grecia, Irlanda, Islanda, Italia, Lettonia, Liechtenstein, Lituania, Lussemburgo, Malta,
Norvegia, Paesi Bassi, Polonia, Portogallo, Regno Unito, Repubblica Ceca, Repubblica Slovacca,
Romania, Slovenia, Spagna, Svezia, Svizzera, Regno Unito.
Il connettore telefonico (non disponibile per tutti i prodotti) è destinato al collegamento con una
rete telefonica analogica.
Prodotti con dispositivi LAN wireless.
Alcuni paesi possono avere obblighi specifici o requisiti speciali circa l'utilizzo di reti LAN wireless,
come la limitazione all'uso in interni o restrizioni sui canali disponibili. Verificare la correttezza
delle impostazioni della rete wireless per il particolare paese.
www.hp.com/go/certificates (inserire
Per prodotti non di
telecomunicazione e per i prodotti di
telecomunicazione armonizzati UE,
come Bluetooth® nella classe di
potenza inferiore ai 10 mW.
Per i prodotti di telecomunicazione
non armonizzati UE (se applicabile,
un numero di 4 cifre indicante il corpo
a cui è stata inviata notifica è inserito
fra "CE" e "!").
Francia
Per l'uso di questo prodotto su LAN wireless a 2,4 GHz si applicano alcune restrizioni: Questo
dispositivo può essere usato in interni in tutta la banda di frequenze da 2.400 a 2483,5 MHz
(canali 1-13). Per l'uso in esterno, è possibile usare solo la banda di frequenze da 2.400 a 2.454
MHz (canali 1-7). Per l'ultimo requisito, si veda
Il punto di contatto per le questioni normative è:
Hewlett-Packard GmbH, Dept./MS: HQ-TRE, Herrenberger Strasse 140, 71034 Boeblingen,
GERMANIA
www.arcep.fr.
Copertura lucida delle periferiche intermedie per la Germania
Numero di modello normativo
Ai fini della conformità alle norme, al prodotto è assegnato un Numero di modello normativo. Il
numero di modello normativa per il prodotto è SNPRC-0702-04. È importante non confondere tale
numero identificativo di modello con il nome del prodotto (HP Officejet Pro 8000 (A811) Enterprise
Printer) né con il numero del prodotto.
Informazioni sulle norme vigenti 77
Page 82

Appendice A
Dichiarazione di conformità
78 Informazioni tecniche
Page 83

Programma di sostenibilità ambientale relativo ai prodotti
Hewlett-Packard si impegna a fornire prodotti di alta qualità che non rechino danni all'ambiente.
Questa stampante è stata progettata in modo da facilitare il riciclaggio del prodotto. Il numero di
materiali è stato mantenuto al minimo, pur garantendo un funzionamento accurato e un'affidabilità
assoluta. Materiali di tipo diverso sono stati progettati in modo da facilitarne la separazione. I
dispositivi di bloccaggio e gli altri connettori sono facilmente individuabili, accessibili e rimovibili
usando comuni utensili. I componenti più importanti sono stati progettati in modo da essere
rapidamente accessibili per ottimizzare il disassemblaggio e la riparazione.
Per ulteriori informazioni, visitare il sito Web HP relativo alla protezione dell'ambiente:
www.hp.com/hpinfo/globalcitizenship/environment/index.html
Questo capitolo tratta i seguenti argomenti:
Utilizzo della carta
•
Parti di plastica
•
•
Schede dati sulla sicurezza dei materiali
Programma di riciclaggio
•
Programma per il riciclaggio dei materiali di consumo HP per stampanti a getto d'inchiostro
•
•
Smaltimento di apparecchiature da rottamare da parte di privati nell'Unione Europea
Consumo energetico
•
Sostanze chimiche
•
•
Notifiche RoHS (solo per la Cina)
Utilizzo della carta
Il prodotto è adatto a utilizzare carta riciclata conforme alle normative DIN 19309 ed EN
12281:2002.
Parti di plastica
I componenti in plastica di peso superiore a 25 grammi sono contrassegnati secondo gli standard
internazionali per facilitarne l'identificazione e il riciclaggio quando il prodotto viene smaltito.
Schede dati sulla sicurezza dei materiali
È possibile ottenere le schede dati sulla sicurezza dei materiali (MSDS) dal sito Web HP
all'indirizzo:
www.hp.com/go/msds
Programma di riciclaggio
HP dispone di numerosi programmi per la resa e il riciclaggio dei prodotti in molti paesi/regioni e
collabora con alcuni dei maggiori centri di riciclaggio di parti elettroniche in tutto il mondo. HP
contribuisce al risparmio delle risorse rivendendo alcuni dei propri migliori prodotti riciclati. Per
informazioni sul riciclaggio dei prodotti HP, visitare il sito Web all'indirizzo:
www.hp.com/hpinfo/globalcitizenship/environment/recycle/
Programma per il riciclaggio dei materiali di consumo HP per stampanti a getto d'inchiostro
HP si impegna nella protezione dell'ambiente. Il programma per il riciclaggio dei materiali di
consumo HP a getto d'inchiostro è disponibile in molti paesi e regioni e consente di riciclare
gratuitamente le cartucce di stampa e le cartucce d'inchiostro utilizzate. Per ulteriori informazioni,
visitare il sito Web indicato di seguito:
www.hp.com/hpinfo/globalcitizenship/environment/recycle/
Programma di sostenibilità ambientale relativo ai prodotti 79
Page 84

Appendice A
Smaltimento di apparecchiature da rottamare da parte di privati nell'Unione Europea
Disposal of Waste Equipment by Users in Private Households in the European Union
This symbol on the product or on its packaging indicates that this product must not be disposed of with your other household waste. Instead, it is your responsibility to dispose of your waste
equipment by handing it over to a designated collection point for the recycling of waste electrical and electronic equipment. The separate collection and recycling of your waste equipment
at the time of disposal will help to conserve natural resources and ensure that it is recycled in a manner that protects human health and the environment. For more information about where
EnglishFrançaisDeutschItalianoEspañolČeskyDanskNederlandsEestiSuomiΕλληνικάMagyarLatviskiLietuviškaiPo lskiPort uguêsSlovenčinaSlovenščinaSvenska
you can drop off your waste equipment for recycling, please contact your local city office, your household waste disposal service or the shop where you purchased the product.
Évacuation des équipements usagés par les utilisateurs dans les foyers privés au sein de l'Union européenne
La présence de ce symbole sur le produit ou sur son emballage indique que vous ne pouvez pas vous débarrasser de ce produit de la même façon que vos déchets courants.
Au contraire, vous êtes responsable de l'évacuation de vos équipements usagés et, à cet effet, vous êtes tenu de les remettre à un point de collecte agréé pour le recyclage des
équipements électriques et électroniques usagés. Le tri, l'évacuation et le recyclage séparés de vos équipements usagés permettent de préserver les ressources naturelles et de s'assurer
que ces équipements sont recyclés dans le respect de la santé humaine et de l'environnement. Pour plus d'informations sur les lieux de collecte des équipements usagés, veuillez contacter
votre mairie, votre service de traitement des déchets ménagers ou le magasin où vous avez acheté le produit.
Entsorgung von Elektrogeräten durch Benutzer in privaten Haushalten in der EU
Dieses Symbol auf dem Produkt oder dessen Verpackung gibt an, dass das Produkt nicht zusammen mit dem Restmüll entsorgt werden darf. Es obliegt daher Ihrer Verantwortung, das
Gerät an einer entsprechenden Stelle für die Entsorgung oder Wiederverwertung von Elektrogeräten aller Art abzugeben (z.B. ein Wertstoffhof). Die separate Sammlung und das
Recyceln Ihrer alten Elektrogeräte zum Zeitpunkt ihrer Entsorgung trägt zum Schutz der Umwelt bei und gewährleistet, dass sie auf eine Art und Weise recycelt werden, die keine
Gefährdung für die Gesundheit des Menschen und der Umwelt darstellt. Weitere Informationen darüber, wo Sie alte Elektrogeräte zum Recyceln abgeben können, erhalten Sie bei
den örtlichen Behörden, Wertstoffhöfen oder dort, wo Sie das Gerät erworben haben.
Smaltimento di apparecchiature da rottamare da parte di privati nell'Unione Europea
Questo simbolo che appare sul prodotto o sulla confezione indica che il prodotto non deve essere smaltito assieme agli altri rifiuti domestici. Gli utenti devono provvedere allo
smaltimento delle apparecchiature da rottamare portandole al luogo di raccolta indicato per il riciclaggio delle apparecchiature elettriche ed elettroniche. La raccolta e il riciclaggio
separati delle apparecchiature da rottamare in fase di smaltimento favoriscono la conservazione delle risorse naturali e garantiscono che tali apparecchiature vengano rottamate
nel rispetto dell'ambiente e della tutela della salute. Per ulteriori informazioni sui punti di raccolta delle apparecchiature da rottamare, contattare il proprio comune di residenza,
il servizio di smaltimento dei rifiuti locale o il negozio presso il quale è stato acquistato il prodotto.
Eliminación de residuos de aparatos eléctricos y electrónicos por parte de usuarios domésticos en la Unión Europea
Este símbolo en el producto o en el embalaje indica que no se puede desechar el producto junto con los residuos domésticos. Por el contrario, si debe eliminar este tipo de residuo, es
responsabilidad del usuario entregarlo en un punto de recogida designado de reciclado de aparatos electrónicos y eléctricos. El reciclaje y la recogida por separado de estos residuos
en el momento de la eliminación ayudará a preservar recursos naturales y a garantizar que el reciclaje proteja la salud y el medio ambiente. Si desea información adicional sobre los
lugares donde puede dejar estos residuos para su reciclado, póngase en contacto con las autoridades locales de su ciudad, con el servicio de gestión de residuos domésticos o con la
tienda donde adquirió el producto.
Likvidace vysloužilého zařízení uživateli v domácnosti v zemích EU
Tato značka na produktu nebo na jeho obalu označuje, že tento produkt nesmí být likvidován prostým vyhozením do běžného domovního odpadu. Odpovídáte za to, že vysloužilé
zařízení bude předáno k likvidaci do stanovených sběrných míst určených k recyklaci vysloužilých elektrických a elektronických zařízení. Likvidace vysloužilého zařízení samostatným
sběrem a recyklací napomáhá zachování přírodních zdrojů a zajišťuje, že recyklace proběhne způsobem chránícím lidské zdraví a životní prostředí. Další informace o tom, kam můžete
vysloužilé zařízení předat k recyklaci, můžete získat od úřadů místní samosprávy, od společnosti provádějící svoz a likvidaci domovního odpadu nebo v obchodě, kde jste produkt
zakoupili.
Bortskaffelse af affaldsudstyr for brugere i private husholdninger i EU
Dette symbol på produktet eller på dets emballage indikerer, at produktet ikke må bortskaffes sammen med andet husholdningsaffald. I stedet er det dit ansvar at bortskaffe affaldsudstyr
ved at aflevere det på dertil beregnede indsamlingssteder med henblik på genbrug af elektrisk og elektronisk affaldsudstyr. Den separate indsamling og genbrug af dit affaldsudstyr på
tidspunktet for bortskaffelse er med til at bevare naturlige ressourcer og sikre, at genbrug finder sted på en måde, der beskytter menneskers helbred samt miljøet. Hvis du vil vide mere
om, hvor du kan aflevere dit affaldsudstyr til genbrug, kan du kontakte kommunen, det lokale renovationsvæsen eller den forretning, hvor du købte produktet.
Afvoer van afgedankte apparatuur door gebruikers in particuliere huishoudens in de Europese Unie
Dit symbool op het product of de verpakking geeft aan dat dit product niet mag worden afgevoerd met het huishoudelijk afval. Het is uw verantwoordelijkheid uw afgedankte apparatuur
af te leveren op een aangewezen inzamelpunt voor de verwerking van afgedankte elektrische en elektronische apparatuur. De gescheiden inzameling en verwerking van uw afgedankte
apparatuur draagt bij tot het sparen van natuurlijke bronnen en tot het hergebruik van materiaal op een wijze die de volksgezondheid en het milieu beschermt. Voor meer informatie over
waar u uw afgedankte apparatuur kunt inleveren voor recycling kunt u contact opnemen met het gemeentehuis in uw woonplaats, de reinigingsdienst of de winkel waar u het product
hebt aangeschaft.
Eramajapidamistes kasutuselt kõrvaldatavate seadmete käitlemine Euroopa Liidus
Kui tootel või toote pakendil on see sümbol, ei tohi seda toodet visata olmejäätmete hulka. Teie kohus on viia tarbetuks muutunud seade selleks ettenähtud elektri- ja elektroonikaseadmete
utiliseerimiskohta. Utiliseeritavate seadmete eraldi kogumine ja käitlemine aitab säästa loodusvarasid ning tagada, et käitlemine toimub inimeste tervisele ja keskkonnale ohutult.
Lisateavet selle kohta, kuhu saate utiliseeritava seadme käitlemiseks viia, saate küsida kohalikust omavalitsusest, olmejäätmete utiliseerimispunktist või kauplusest, kust te seadme
ostsite.
Hävitettävien laitteiden käsittely kotitalouksissa Euroopan unionin alueella
Tämä tuotteessa tai sen pakkauksessa oleva merkintä osoittaa, että tuotetta ei saa hävittää talousjätteiden mukana. Käyttäjän velvollisuus on huolehtia siitä, että hävitettävä laite
toimitetaan sähkö- ja elektroniikkalaiteromun keräyspisteeseen. Hävitettävien laitteiden erillinen keräys ja kierrätys säästää luonnonvaroja. Näin toimimalla varmistetaan myös,
että kierrätys tapahtuu tavalla, joka suojelee ihmisten terveyttä ja ympäristöä. Saat tarvittaessa lisätietoja jätteiden kierrätyspaikoista paikallisilta viranomaisilta, jäteyhtiöiltä tai tuotteen
jälleenmyyjältä.
Απόρριψη άχρηστων συσκευών στην Ευρωπαϊκή Ένωση
Το παρόν σύμβολο στον εξοπλισμό ή στη συσκευασία του υποδεικνύει ότι το προϊόν αυτό δεν πρέπει να πεταχτεί μαζί με άλλα οικιακά απορρίμματα. Αντίθετα, ευθύνη σας είναι να
απορρίψετε τις άχρηστες συσκευές σε μια καθορισμένη μονάδα συλλογής απορριμμάτων για την ανακύκλωση άχρηστου ηλεκτρικού και ηλεκτρονικού εξοπλισμού. Η χωριστή συλλογή και
ανακύκλωση των άχρηστων συσκευών θα συμβάλει στη διατήρηση των φυσικών πόρων και στη διασφάλιση ότι θα ανακυκλωθούν με τέτοιον τρόπο, ώστε να προστατεύεται η υγεία των
ανθρώπων και το περιβάλλον. Για περισσότερες πληροφορίες σχετικά με το πού μπορείτε να απορρίψετε τις άχρηστες συσκευές για ανακύκλωση, επικοινωνήστε με τις κατά τόπους αρμόδιες
αρχές ή με το κατάστημα από το οποίο αγοράσατε το προϊόν.
A hulladékanyagok kezelése a magánháztartásokban az Európai Unióban
Ez a szimbólum, amely a terméken vagy annak csomagolásán van feltüntetve, azt jelzi, hogy a termék nem kezelhető együtt az egyéb háztartási hulladékkal. Az Ön feladata,
hogy a készülék hulladékanyagait eljuttassa olyan kijelölt gyűjtőhelyre, amely az elektromos hulladékanyagok és az elektronikus berendezések újrahasznosításával foglalkozik.
A hulladékanyagok elkülönített gyűjtése és újrahasznosítása hozzájárul a természeti erőforrások megőrzéséhez, egyúttal azt is biztosítja, hogy a hulladék újrahasznosítása az
egészségre és a környezetre nem ártalmas módon történik. Ha tájékoztatást szeretne kapni azokról a helyekről, ahol leadhatja újrahasznosításra a hulladékanyagokat, forduljon
a helyi önkormányzathoz, a háztartási hulladék begyűjtésével foglalkozó vállalathoz vagy a termék forgalmazójához.
Lietotāju atbrīvošanās no nederīgām ierīcēm Eiropas Savienības privātajās mājsaimniecībās
Šis simbols uz ierīces vai tās iepakojuma norāda, ka šo ierīci nedrīkst izmest kopā ar pārējiem mājsaimniecības atkritumiem. Jūs esat atbildīgs par atbrīvošanos no nederīgās ierīces,
to nododot norādītajā savākšanas vietā, lai tiktu veikta nederīgā elektriskā un elektroniskā aprīkojuma otrreizējā pārstrāde. Speciāla nederīgās ierīces savākšana un otrreizējā pārstrāde
palīdz taupīt dabas resursus un nodrošina tādu otrreizējo pārstrādi, kas sargā cilvēku veselību un apkārtējo vidi. Lai iegūtu papildu informāciju par to, kur otrreizējai pārstrādei var
nogādāt nederīgo ierīci, lūdzu, sazinieties ar vietējo pašvaldību, mājsaimniecības atkritumu savākšanas dienestu vai veikalu, kurā iegādājāties šo ierīci.
Europos Sąjungos vartotojų ir privačių namų ūkių atliekamos įrangos išmetimas
Šis simbolis ant produkto arba jo pakuotės nurodo, kad produktas negali būti išmestas kartu su kitomis namų ūkio atliekomis. Jūs privalote išmesti savo atliekamą įrangą atiduodami ją
į atliekamos elektronikos ir elektros įrangos perdirbimo punktus. Jei atliekama įranga bus atskirai surenkama ir perdirbama, bus išsaugomi natūralūs ištekliai ir užtikrinama, kad įranga
yra perdirbta žmogaus sveikatą ir gamtą tausojančiu būdu. Dėl informacijos apie tai, kur galite išmesti atliekamą perdirbti skirtą įrangą kreipkitės į atitinkamą vietos tarnybą, namų ūkio
atliekų išvežimo tarnybą arba į parduotuvę, kurioje pirkote produktą.
Utylizacja zużytego sprzętu przez użytkowników domowych w Unii Europejskiej
Symbol ten umieszczony na produkcie lub opakowaniu oznacza, że tego produktu nie należy wyrzucać razem z innymi odpadami domowymi. Użytkownik jest odpowiedzialny za
dostarczenie zużytego sprzętu do wyznaczonego punktu gromadzenia zużytych urządzeń elektrycznych i elektronicznych. Gromadzenie osobno i recykling tego typu odpadów
przyczynia się do ochrony zasobów naturalnych i jest bezpieczny dla zdrowia i środowiska naturalnego. Dalsze informacje na temat sposobu utylizacji zużytych urządzeń można
uzyskać u odpowiednich władz lokalnych, w przedsiębiorstwie zajmującym się usuwaniem odpadów lub w miejscu zakupu produktu.
Descarte de equipamentos por usuários em residências da União Européia
Este símbolo no produto ou na embalagem indica que o produto não pode ser descartado junto com o lixo doméstico. No entanto, é sua responsabilidade levar os equipamentos
a serem descartados a um ponto de coleta designado para a reciclagem de equipamentos eletro-eletrônicos. A coleta separada e a reciclagem dos equipamentos no momento do
descarte ajudam na conservação dos recursos naturais e garantem que os equipamentos serão reciclados de forma a proteger a saúde das pessoas e o meio ambiente. Para obter mais
informações sobre onde descartar equipamentos para reciclagem, entre em contato com o escritório local de sua cidade, o serviço de limpeza pública de seu bairro ou a loja em que
adquiriu o produto.
Postup používateľov v krajinách Európskej únie pri vyhadzovaní zariadenia v domácom používaní do odpadu
Tento symbol na produkte alebo na jeho obale znamená, že nesmie by vyhodený s iným komunálnym odpadom. Namiesto toho máte povinnos odovzda toto zariadenie na zbernom
mieste, kde sa zabezpečuje recyklácia elektrických a elektronických zariadení. Separovaný zber a recyklácia zariadenia určeného na odpad pomôže chráni prírodné zdroje a
zabezpečí taký spôsob recyklácie, ktorý bude chráni ľudské zdravie a životné prostredie. Ďalšie informácie o separovanom zbere a recyklácii získate na miestnom obecnom úrade,
vo firme zabezpečujúcej zber vášho komunálneho odpadu alebo v predajni, kde ste produkt kúpili.
Ravnanje z odpadno opremo v gospodinjstvih znotraj Evropske unije
Ta znak na izdelku ali embalaži izdelka pomeni, da izdelka ne smete odlagati skupaj z drugimi gospodinjskimi odpadki. Odpadno opremo ste dolžni oddati na določenem zbirnem
mestu za recikliranje odpadne električne in elektronske opreme. Z ločenim zbiranjem in recikliranjem odpadne opreme ob odlaganju boste pomagali ohraniti naravne vire in zagotovili,
da bo odpadna oprema reciklirana tako, da se varuje zdravje ljudi in okolje. Več informacij o mestih, kjer lahko oddate odpadno opremo za recikliranje, lahko dobite na občini,
v komunalnem podjetju ali trgovini, kjer ste izdelek kupili.
Kassering av förbrukningsmaterial, för hem- och privatanvändare i EU
Produkter eller produktförpackningar med den här symbolen får inte kasseras med vanligt hushållsavfall. I stället har du ansvar för att produkten lämnas till en behörig återvinningsstation
för hantering av el- och elektronikprodukter. Genom att lämna kasserade produkter till återvinning hjälper du till att bevara våra gemensamma naturresurser. Dessutom skyddas både
människor och miljön när produkter återvinns på rätt sätt. Kommunala myndigheter, sophanteringsföretag eller butiken där varan köptes kan ge mer information om var du lämnar
kasserade produkter för återvinning.
Consumo energetico
I dispositivi di imaging e stampa Hewlett-Packard contrassegnati dal logo ENERGY STAR® sono
conformi alle specifiche ENERGY STAR per i dispositivi di imaging stabilite dall’ente statunitense
80 Informazioni tecniche
Page 85

per la tutela dell’ambiente. I prodotti di imaging conformi alle specifiche ENERGY STAR sono
riconoscibili grazie alla presenza del seguente logo:
ENERGY STAR è un marchio di servizio registrato negli Stati Uniti dall'agenzia EPA. In qualità di
partecipante al programma Energy Star, HP ha stabilito che il presente prodotto è conforme alle
direttive Energy Star per il risparmio energetico.
Ulteriori informazioni sui modelli dei prodotti di imaging conformi alle specifiche ENERGY STAR
sono disponibili all'indirizzo:
www.hp.com/go/energystar
Sostanze chimiche
HP si impegna a fornire ai propri clienti informazioni sulle sostanze chimiche contenute nei propri
prodotti nella misura necessaria a soddisfare i requisiti legali, ad esempio REACH (normativa CE
N. 1907/2006 del Parlamento Europeo e del Consiglio). Un rapporto delle informazioni chimiche
per questo prodotto è disponibile all'indirizzo:
www.hp.com/go/reach.
Notifiche RoHS (solo per la Cina)
Tabella delle sostanze tossiche e nocive
Programma di sostenibilità ambientale relativo ai prodotti 81
Page 86

Appendice A
Licenze per terze parti
Licenze per terze parti serie HP Officejet Pro 8000 (A811)
LICENSE.aes-pubdom--crypto0000664034734600000620000000214611061627176015570
0ustar fwbuildfirmware/* rijndael-alg-fst.c
*
* @version 3.0 (December 2000)
*
* Optimised ANSI C code for the Rijndael cipher (now AES)
*
* @author Vincent Rijmen <vincent.rijmen@esat.kuleuven.ac.be>
* @author Antoon Bosselaers <antoon.bosselaers@esat.kuleuven.ac.be>
* @author Paulo Barreto <paulo.barreto@terra.com.br>
*
* This code is hereby placed in the public domain.
*
* THIS SOFTWARE IS PROVIDED BY THE AUTHORS ''AS IS'' AND ANY EXPRESS
* OR IMPLIED WARRANTIES, INCLUDING, BUT NOT LIMITED TO, THE IMPLIED
* WARRANTIES OF MERCHANTABILITY AND FITNESS FOR A PARTICULAR PURPOSE
* ARE DISCLAIMED. IN NO EVENT SHALL THE AUTHORS OR CONTRIBUTORS BE
* LIABLE FOR ANY DIRECT, INDIRECT, INCIDENTAL, SPECIAL, EXEMPLARY, OR
* CONSEQUENTIAL DAMAGES (INCLUDING, BUT NOT LIMITED TO, PROCUREMENT OF
* SUBSTITUTE GOODS OR SERVICES; LOSS OF USE, DATA, OR PROFITS; OR
* BUSINESS INTERRUPTION) HOWEVER CAUSED AND ON ANY THEORY OF LIABILITY,
* WHETHER IN CONTRACT, STRICT LIABILITY, OR TORT (INCLUDING NEGLIGENCE
* OR OTHERWISE) ARISING IN ANY WAY OUT OF THE USE OF THIS SOFTWARE,
* EVEN IF ADVISED OF THE POSSIBILITY OF SUCH DAMAGE.
*/
LICENSE.expat-mit--expat0000664034734600000620000000210411061626726015237 0ustar
fwbuildfirmwareCopyright (c) 1998, 1999, 2000 Thai Open Source Software Center Ltd
Permission is hereby granted, free of charge, to any person obtaining
a copy of this software and associated documentation files (the
"Software"), to deal in the Software without restriction, including
without limitation the rights to use, copy, modify, merge, publish,
distribute, sublicense, and/or sell copies of the Software, and to
permit persons to whom the Software is furnished to do so, subject to
the following conditions:
The above copyright notice and this permission notice shall be included
in all copies or substantial portions of the Software.
THE SOFTWARE IS PROVIDED "AS IS", WITHOUT WARRANTY OF ANY KIND,
EXPRESS OR IMPLIED, INCLUDING BUT NOT LIMITED TO THE WARRANTIES OF
MERCHANTABILITY, FITNESS FOR A PARTICULAR PURPOSE AND NONINFRINGEMENT.
82 Informazioni tecniche
Page 87

IN NO EVENT SHALL THE AUTHORS OR COPYRIGHT HOLDERS BE LIABLE FOR ANY
CLAIM, DAMAGES OR OTHER LIABILITY, WHETHER IN AN ACTION OF CONTRACT,
TORT OR OTHERWISE, ARISING FROM, OUT OF OR IN CONNECTION WITH THE
SOFTWARE OR THE USE OR OTHER DEALINGS IN THE SOFTWARE.
LICENSE.open_ssl--open_ssl0000664034734600000620000002004211061626710015644
0ustar fwbuildfirmwareCopyright (C) 1995-1998 Eric Young (eay@cryptsoft.com)
All rights reserved.
This package is an SSL implementation written
by Eric Young (eay@cryptsoft.com).
The implementation was written so as to conform with Netscapes SSL.
This library is free for commercial and non-commercial use as long as
the following conditions are aheared to. The following conditions
apply to all code found in this distribution, be it the RC4, RSA,
lhash, DES, etc., code; not just the SSL code. The SSL documentation
included with this distribution is covered by the same copyright terms
except that the holder is Tim Hudson (tjh@cryptsoft.com).
Copyright remains Eric Young's, and as such any Copyright notices in
the code are not to be removed.
If this package is used in a product, Eric Young should be given attribution
as the author of the parts of the library used.
This can be in the form of a textual message at program startup or
in documentation (online or textual) provided with the package.
Redistribution and use in source and binary forms, with or without
modification, are permitted provided that the following conditions
are met:
1. Redistributions of source code must retain the copyright
notice, this list of conditions and the following disclaimer.
2. Redistributions in binary form must reproduce the above copyright
notice, this list of conditions and the following disclaimer in the
documentation and/or other materials provided with the distribution.
3. All advertising materials mentioning features or use of this software
must display the following acknowledgement:
"This product includes cryptographic software written by
Eric Young (eay@cryptsoft.com)"
The word 'cryptographic' can be left out if the rouines from the library
being used are not cryptographic related :-).
4. If you include any Windows specific code (or a derivative thereof) from
the apps directory (application code) you must include an acknowledgement:
"This product includes software written by Tim Hudson (tjh@cryptsoft.com)"
THIS SOFTWARE IS PROVIDED BY ERIC YOUNG ``AS IS'' AND
ANY EXPRESS OR IMPLIED WARRANTIES, INCLUDING, BUT NOT LIMITED TO, THE
Licenze per terze parti 83
Page 88

Appendice A
IMPLIED WARRANTIES OF MERCHANTABILITY AND FITNESS FOR A PARTICULAR
PURPOSE
ARE DISCLAIMED. IN NO EVENT SHALL THE AUTHOR OR CONTRIBUTORS BE LIABLE
FOR ANY DIRECT, INDIRECT, INCIDENTAL, SPECIAL, EXEMPLARY, OR CONSEQUENTIAL
DAMAGES (INCLUDING, BUT NOT LIMITED TO, PROCUREMENT OF SUBSTITUTE GOODS
OR SERVICES; LOSS OF USE, DATA, OR PROFITS; OR BUSINESS INTERRUPTION)
HOWEVER CAUSED AND ON ANY THEORY OF LIABILITY, WHETHER IN CONTRACT,
STRICT
LIABILITY, OR TORT (INCLUDING NEGLIGENCE OR OTHERWISE) ARISING IN ANY WAY
OUT OF THE USE OF THIS SOFTWARE, EVEN IF ADVISED OF THE POSSIBILITY OF
SUCH DAMAGE.
The licence and distribution terms for any publically available version or
derivative of this code cannot be changed. i.e. this code cannot simply be
copied and put under another distribution licence
[including the GNU Public Licence.]
====================================================================
Copyright (c) 1998-2001 The OpenSSL Project. All rights reserved.
Redistribution and use in source and binary forms, with or without
modification, are permitted provided that the following conditions
are met:
1. Redistributions of source code must retain the above copyright
notice, this list of conditions and the following disclaimer.
2. Redistributions in binary form must reproduce the above copyright
notice, this list of conditions and the following disclaimer in
the documentation and/or other materials provided with the
distribution.
3. All advertising materials mentioning features or use of this
software must display the following acknowledgment:
"This product includes software developed by the OpenSSL Project
for use in the OpenSSL Toolkit. (http://www.openssl.org/)"
4. The names "OpenSSL Toolkit" and "OpenSSL Project" must not be used to
endorse or promote products derived from this software without
prior written permission. For written permission, please contact
openssl-core@openssl.org.
5. Products derived from this software may not be called "OpenSSL"
nor may "OpenSSL" appear in their names without prior written
permission of the OpenSSL Project.
6. Redistributions of any form whatsoever must retain the following
84 Informazioni tecniche
Page 89

acknowledgment:
"This product includes software developed by the OpenSSL Project
for use in the OpenSSL Toolkit (http://www.openssl.org/)"
THIS SOFTWARE IS PROVIDED BY THE OpenSSL PROJECT ``AS IS'' AND ANY
EXPRESSED OR IMPLIED WARRANTIES, INCLUDING, BUT NOT LIMITED TO, THE
IMPLIED WARRANTIES OF MERCHANTABILITY AND FITNESS FOR A PARTICULAR
PURPOSE ARE DISCLAIMED. IN NO EVENT SHALL THE OpenSSL PROJECT OR
ITS CONTRIBUTORS BE LIABLE FOR ANY DIRECT, INDIRECT, INCIDENTAL,
SPECIAL, EXEMPLARY, OR CONSEQUENTIAL DAMAGES (INCLUDING, BUT
NOT LIMITED TO, PROCUREMENT OF SUBSTITUTE GOODS OR SERVICES;
LOSS OF USE, DATA, OR PROFITS; OR BUSINESS INTERRUPTION)
HOWEVER CAUSED AND ON ANY THEORY OF LIABILITY, WHETHER IN CONTRACT,
STRICT LIABILITY, OR TORT (INCLUDING NEGLIGENCE OR OTHERWISE)
ARISING IN ANY WAY OUT OF THE USE OF THIS SOFTWARE, EVEN IF ADVISED
OF THE POSSIBILITY OF SUCH DAMAGE.
====================================================================
This product includes cryptographic software written by Eric Young
(eay@cryptsoft.com). This product includes software written by Tim
Hudson (tjh@cryptsoft.com).
====================================================================
Copyright (c) 1998-2006 The OpenSSL Project. All rights reserved.
Redistribution and use in source and binary forms, with or without
modification, are permitted provided that the following conditions
are met:
1. Redistributions of source code must retain the above copyright
notice, this list of conditions and the following disclaimer.
2. Redistributions in binary form must reproduce the above copyright
notice, this list of conditions and the following disclaimer in
the documentation and/or other materials provided with the
distribution.
3. All advertising materials mentioning features or use of this
software must display the following acknowledgment:
"This product includes software developed by the OpenSSL Project
for use in the OpenSSL Toolkit. (http://www.openssl.org/)"
4. The names "OpenSSL Toolkit" and "OpenSSL Project" must not be used to
endorse or promote products derived from this software without
prior written permission. For written permission, please contact
Licenze per terze parti 85
Page 90

Appendice A
openssl-core@openssl.org.
5. Products derived from this software may not be called "OpenSSL"
nor may "OpenSSL" appear in their names without prior written
permission of the OpenSSL Project.
6. Redistributions of any form whatsoever must retain the following
acknowledgment:
"This product includes software developed by the OpenSSL Project
for use in the OpenSSL Toolkit (http://www.openssl.org/)"
THIS SOFTWARE IS PROVIDED BY THE OpenSSL PROJECT ``AS IS'' AND ANY
EXPRESSED OR IMPLIED WARRANTIES, INCLUDING, BUT NOT LIMITED TO, THE
IMPLIED WARRANTIES OF MERCHANTABILITY AND FITNESS FOR A PARTICULAR
PURPOSE ARE DISCLAIMED. IN NO EVENT SHALL THE OpenSSL PROJECT OR
ITS CONTRIBUTORS BE LIABLE FOR ANY DIRECT, INDIRECT, INCIDENTAL,
SPECIAL, EXEMPLARY, OR CONSEQUENTIAL DAMAGES (INCLUDING, BUT
NOT LIMITED TO, PROCUREMENT OF SUBSTITUTE GOODS OR SERVICES;
LOSS OF USE, DATA, OR PROFITS; OR BUSINESS INTERRUPTION)
HOWEVER CAUSED AND ON ANY THEORY OF LIABILITY, WHETHER IN CONTRACT,
STRICT LIABILITY, OR TORT (INCLUDING NEGLIGENCE OR OTHERWISE)
ARISING IN ANY WAY OUT OF THE USE OF THIS SOFTWARE, EVEN IF ADVISED
OF THE POSSIBILITY OF SUCH DAMAGE.
====================================================================
This product includes cryptographic software written by Eric Young
(eay@cryptsoft.com). This product includes software written by Tim
Hudson (tjh@cryptsoft.com).
====================================================================
Copyright 2002 Sun Microsystems, Inc. ALL RIGHTS RESERVED.
ECC cipher suite support in OpenSSL originally developed by
SUN MICROSYSTEMS, INC., and contributed to the OpenSSL project.
LICENSE.sha2-bsd--nos_crypto0000664034734600000620000000322511061626452016011
0ustar fwbuildfirmware/* FIPS 180-2 SHA-224/256/384/512 implementation
* Last update: 02/02/2007
* Issue date: 04/30/2005
*
* Copyright (C) 2005, 2007 Olivier Gay <olivier.gay@a3.epfl.ch>
* All rights reserved.
*
* Redistribution and use in source and binary forms, with or without
* modification, are permitted provided that the following conditions
* are met:
86 Informazioni tecniche
Page 91

* 1. Redistributions of source code must retain the above copyright
* notice, this list of conditions and the following disclaimer.
* 2. Redistributions in binary form must reproduce the above copyright
* notice, this list of conditions and the following disclaimer in the
* documentation and/or other materials provided with the distribution.
* 3. Neither the name of the project nor the names of its contributors
* may be used to endorse or promote products derived from this software
* without specific prior written permission.
*
* THIS SOFTWARE IS PROVIDED BY THE PROJECT AND CONTRIBUTORS ``AS IS'' AND
* ANY EXPRESS OR IMPLIED WARRANTIES, INCLUDING, BUT NOT LIMITED TO, THE
* IMPLIED WARRANTIES OF MERCHANTABILITY AND FITNESS FOR A PARTICULAR
PURPOSE
* ARE DISCLAIMED. IN NO EVENT SHALL THE PROJECT OR CONTRIBUTORS BE LIABLE
* FOR ANY DIRECT, INDIRECT, INCIDENTAL, SPECIAL, EXEMPLARY, OR
CONSEQUENTIAL
* DAMAGES (INCLUDING, BUT NOT LIMITED TO, PROCUREMENT OF SUBSTITUTE
GOODS
* OR SERVICES; LOSS OF USE, DATA, OR PROFITS; OR BUSINESS INTERRUPTION)
* HOWEVER CAUSED AND ON ANY THEORY OF LIABILITY, WHETHER IN CONTRACT,
STRICT
* LIABILITY, OR TORT (INCLUDING NEGLIGENCE OR OTHERWISE) ARISING IN ANY WAY
* OUT OF THE USE OF THIS SOFTWARE, EVEN IF ADVISED OF THE POSSIBILITY OF
* SUCH DAMAGE.
*/
LICENSE.zlib--zlib0000664034734600000620000000241011061627176014106 0ustar
fwbuildfirmwarezlib.h -- interface of the 'zlib' general purpose compression library
version 1.2.3, July 18th, 2005
Copyright (C) 1995-2005 Jean-loup Gailly and Mark Adler
This software is provided 'as-is', without any express or implied
warranty. In no event will the authors be held liable for any damages
arising from the use of this software.
Permission is granted to anyone to use this software for any purpose,
including commercial applications, and to alter it and redistribute it
freely, subject to the following restrictions:
1. The origin of this software must not be misrepresented; you must not
claim that you wrote the original software. If you use this software
in a product, an acknowledgment in the product documentation would be
appreciated but is not required.
2. Altered source versions must be plainly marked as such, and must not be
misrepresented as being the original software.
3. This notice may not be removed or altered from any source distribution.
Licenze per terze parti 87
Page 92

Appendice A
Jean-loup Gailly Mark Adler
jloup@gzip.org madler@alumni.caltech.edu
The data format used by the zlib library is described by RFCs (Request for
Comments) 1950 to 1952 in the files http://www.ietf.org/rfc/rfc1950.txt
(zlib format), rfc1951.txt (deflate format) and rfc1952.txt (gzip format).
license.txt0000664034734600000620000003256211353101155013311 0ustar
fwbuildfirmwareLicenses - maybach_lp1
LICENSE.aes-pubdom--crypto
--------------------/* rijndael-alg-fst.c
*
* @version 3.0 (December 2000)
*
* Optimised ANSI C code for the Rijndael cipher (now AES)
*
* @author Vincent Rijmen <vincent.rijmen@esat.kuleuven.ac.be>
* @author Antoon Bosselaers <antoon.bosselaers@esat.kuleuven.ac.be>
* @author Paulo Barreto <paulo.barreto@terra.com.br>
*
* This code is hereby placed in the public domain.
*
* THIS SOFTWARE IS PROVIDED BY THE AUTHORS ''AS IS'' AND ANY EXPRESS
* OR IMPLIED WARRANTIES, INCLUDING, BUT NOT LIMITED TO, THE IMPLIED
* WARRANTIES OF MERCHANTABILITY AND FITNESS FOR A PARTICULAR PURPOSE
* ARE DISCLAIMED. IN NO EVENT SHALL THE AUTHORS OR CONTRIBUTORS BE
* LIABLE FOR ANY DIRECT, INDIRECT, INCIDENTAL, SPECIAL, EXEMPLARY, OR
* CONSEQUENTIAL DAMAGES (INCLUDING, BUT NOT LIMITED TO, PROCUREMENT OF
* SUBSTITUTE GOODS OR SERVICES; LOSS OF USE, DATA, OR PROFITS; OR
* BUSINESS INTERRUPTION) HOWEVER CAUSED AND ON ANY THEORY OF LIABILITY,
* WHETHER IN CONTRACT, STRICT LIABILITY, OR TORT (INCLUDING NEGLIGENCE
* OR OTHERWISE) ARISING IN ANY WAY OUT OF THE USE OF THIS SOFTWARE,
* EVEN IF ADVISED OF THE POSSIBILITY OF SUCH DAMAGE.
*/
LICENSE.expat-mit--expat
--------------------Copyright (c) 1998, 1999, 2000 Thai Open Source Software Center Ltd
Permission is hereby granted, free of charge, to any person obtaining
a copy of this software and associated documentation files (the
"Software"), to deal in the Software without restriction, including
without limitation the rights to use, copy, modify, merge, publish,
distribute, sublicense, and/or sell copies of the Software, and to
88 Informazioni tecniche
Page 93

permit persons to whom the Software is furnished to do so, subject to
the following conditions:
The above copyright notice and this permission notice shall be included
in all copies or substantial portions of the Software.
THE SOFTWARE IS PROVIDED "AS IS", WITHOUT WARRANTY OF ANY KIND,
EXPRESS OR IMPLIED, INCLUDING BUT NOT LIMITED TO THE WARRANTIES OF
MERCHANTABILITY, FITNESS FOR A PARTICULAR PURPOSE AND NONINFRINGEMENT.
IN NO EVENT SHALL THE AUTHORS OR COPYRIGHT HOLDERS BE LIABLE FOR ANY
CLAIM, DAMAGES OR OTHER LIABILITY, WHETHER IN AN ACTION OF CONTRACT,
TORT OR OTHERWISE, ARISING FROM, OUT OF OR IN CONNECTION WITH THE
SOFTWARE OR THE USE OR OTHER DEALINGS IN THE SOFTWARE.
LICENSE.open_ssl--open_ssl
---------------------
Copyright (C) 1995-1998 Eric Young (eay@cryptsoft.com)
All rights reserved.
This package is an SSL implementation written
by Eric Young (eay@cryptsoft.com).
The implementation was written so as to conform with Netscapes SSL.
This library is free for commercial and non-commercial use as long as
the following conditions are aheared to. The following conditions
apply to all code found in this distribution, be it the RC4, RSA,
lhash, DES, etc., code; not just the SSL code. The SSL documentation
included with this distribution is covered by the same copyright terms
except that the holder is Tim Hudson (tjh@cryptsoft.com).
Copyright remains Eric Young's, and as such any Copyright notices in
the code are not to be removed.
If this package is used in a product, Eric Young should be given attribution
as the author of the parts of the library used.
This can be in the form of a textual message at program startup or
in documentation (online or textual) provided with the package.
Redistribution and use in source and binary forms, with or without
modification, are permitted provided that the following conditions
are met:
1. Redistributions of source code must retain the copyright
notice, this list of conditions and the following disclaimer.
2. Redistributions in binary form must reproduce the above copyright
notice, this list of conditions and the following disclaimer in the
documentation and/or other materials provided with the distribution.
3. All advertising materials mentioning features or use of this software
Licenze per terze parti 89
Page 94

Appendice A
must display the following acknowledgement:
"This product includes cryptographic software written by
Eric Young (eay@cryptsoft.com)"
The word 'cryptographic' can be left out if the rouines from the library
being used are not cryptographic related :-).
4. If you include any Windows specific code (or a derivative thereof) from
the apps directory (application code) you must include an acknowledgement:
"This product includes software written by Tim Hudson (tjh@cryptsoft.com)"
THIS SOFTWARE IS PROVIDED BY ERIC YOUNG ``AS IS'' AND
ANY EXPRESS OR IMPLIED WARRANTIES, INCLUDING, BUT NOT LIMITED TO, THE
IMPLIED WARRANTIES OF MERCHANTABILITY AND FITNESS FOR A PARTICULAR
PURPOSE
ARE DISCLAIMED. IN NO EVENT SHALL THE AUTHOR OR CONTRIBUTORS BE LIABLE
FOR ANY DIRECT, INDIRECT, INCIDENTAL, SPECIAL, EXEMPLARY, OR CONSEQUENTIAL
DAMAGES (INCLUDING, BUT NOT LIMITED TO, PROCUREMENT OF SUBSTITUTE GOODS
OR SERVICES; LOSS OF USE, DATA, OR PROFITS; OR BUSINESS INTERRUPTION)
HOWEVER CAUSED AND ON ANY THEORY OF LIABILITY, WHETHER IN CONTRACT,
STRICT
LIABILITY, OR TORT (INCLUDING NEGLIGENCE OR OTHERWISE) ARISING IN ANY WAY
OUT OF THE USE OF THIS SOFTWARE, EVEN IF ADVISED OF THE POSSIBILITY OF
SUCH DAMAGE.
The licence and distribution terms for any publically available version or
derivative of this code cannot be changed. i.e. this code cannot simply be
copied and put under another distribution licence
[including the GNU Public Licence.]
====================================================================
Copyright (c) 1998-2001 The OpenSSL Project. All rights reserved.
Redistribution and use in source and binary forms, with or without
modification, are permitted provided that the following conditions
are met:
1. Redistributions of source code must retain the above copyright
notice, this list of conditions and the following disclaimer.
2. Redistributions in binary form must reproduce the above copyright
notice, this list of conditions and the following disclaimer in
the documentation and/or other materials provided with the
distribution.
3. All advertising materials mentioning features or use of this
software must display the following acknowledgment:
"This product includes software developed by the OpenSSL Project
for use in the OpenSSL Toolkit. (http://www.openssl.org/)"
90 Informazioni tecniche
Page 95

4. The names "OpenSSL Toolkit" and "OpenSSL Project" must not be used to
endorse or promote products derived from this software without
prior written permission. For written permission, please contact
openssl-core@openssl.org.
5. Products derived from this software may not be called "OpenSSL"
nor may "OpenSSL" appear in their names without prior written
permission of the OpenSSL Project.
6. Redistributions of any form whatsoever must retain the following
acknowledgment:
"This product includes software developed by the OpenSSL Project
for use in the OpenSSL Toolkit (http://www.openssl.org/)"
THIS SOFTWARE IS PROVIDED BY THE OpenSSL PROJECT ``AS IS'' AND ANY
EXPRESSED OR IMPLIED WARRANTIES, INCLUDING, BUT NOT LIMITED TO, THE
IMPLIED WARRANTIES OF MERCHANTABILITY AND FITNESS FOR A PARTICULAR
PURPOSE ARE DISCLAIMED. IN NO EVENT SHALL THE OpenSSL PROJECT OR
ITS CONTRIBUTORS BE LIABLE FOR ANY DIRECT, INDIRECT, INCIDENTAL,
SPECIAL, EXEMPLARY, OR CONSEQUENTIAL DAMAGES (INCLUDING, BUT
NOT LIMITED TO, PROCUREMENT OF SUBSTITUTE GOODS OR SERVICES;
LOSS OF USE, DATA, OR PROFITS; OR BUSINESS INTERRUPTION)
HOWEVER CAUSED AND ON ANY THEORY OF LIABILITY, WHETHER IN CONTRACT,
STRICT LIABILITY, OR TORT (INCLUDING NEGLIGENCE OR OTHERWISE)
ARISING IN ANY WAY OUT OF THE USE OF THIS SOFTWARE, EVEN IF ADVISED
OF THE POSSIBILITY OF SUCH DAMAGE.
====================================================================
This product includes cryptographic software written by Eric Young
(eay@cryptsoft.com). This product includes software written by Tim
Hudson (tjh@cryptsoft.com).
====================================================================
Copyright (c) 1998-2006 The OpenSSL Project. All rights reserved.
Redistribution and use in source and binary forms, with or without
modification, are permitted provided that the following conditions
are met:
1. Redistributions of source code must retain the above copyright
notice, this list of conditions and the following disclaimer.
2. Redistributions in binary form must reproduce the above copyright
notice, this list of conditions and the following disclaimer in
Licenze per terze parti 91
Page 96

Appendice A
the documentation and/or other materials provided with the
distribution.
3. All advertising materials mentioning features or use of this
software must display the following acknowledgment:
"This product includes software developed by the OpenSSL Project
for use in the OpenSSL Toolkit. (http://www.openssl.org/)"
4. The names "OpenSSL Toolkit" and "OpenSSL Project" must not be used to
endorse or promote products derived from this software without
prior written permission. For written permission, please contact
openssl-core@openssl.org.
5. Products derived from this software may not be called "OpenSSL"
nor may "OpenSSL" appear in their names without prior written
permission of the OpenSSL Project.
6. Redistributions of any form whatsoever must retain the following
acknowledgment:
"This product includes software developed by the OpenSSL Project
for use in the OpenSSL Toolkit (http://www.openssl.org/)"
THIS SOFTWARE IS PROVIDED BY THE OpenSSL PROJECT ``AS IS'' AND ANY
EXPRESSED OR IMPLIED WARRANTIES, INCLUDING, BUT NOT LIMITED TO, THE
IMPLIED WARRANTIES OF MERCHANTABILITY AND FITNESS FOR A PARTICULAR
PURPOSE ARE DISCLAIMED. IN NO EVENT SHALL THE OpenSSL PROJECT OR
ITS CONTRIBUTORS BE LIABLE FOR ANY DIRECT, INDIRECT, INCIDENTAL,
SPECIAL, EXEMPLARY, OR CONSEQUENTIAL DAMAGES (INCLUDING, BUT
NOT LIMITED TO, PROCUREMENT OF SUBSTITUTE GOODS OR SERVICES;
LOSS OF USE, DATA, OR PROFITS; OR BUSINESS INTERRUPTION)
HOWEVER CAUSED AND ON ANY THEORY OF LIABILITY, WHETHER IN CONTRACT,
STRICT LIABILITY, OR TORT (INCLUDING NEGLIGENCE OR OTHERWISE)
ARISING IN ANY WAY OUT OF THE USE OF THIS SOFTWARE, EVEN IF ADVISED
OF THE POSSIBILITY OF SUCH DAMAGE.
====================================================================
This product includes cryptographic software written by Eric Young
(eay@cryptsoft.com). This product includes software written by Tim
Hudson (tjh@cryptsoft.com).
====================================================================
Copyright 2002 Sun Microsystems, Inc. ALL RIGHTS RESERVED.
ECC cipher suite support in OpenSSL originally developed by
SUN MICROSYSTEMS, INC., and contributed to the OpenSSL project.
92 Informazioni tecniche
Page 97

LICENSE.sha2-bsd--nos_crypto
---------------------
/* FIPS 180-2 SHA-224/256/384/512 implementation
* Last update: 02/02/2007
* Issue date: 04/30/2005
*
* Copyright (C) 2005, 2007 Olivier Gay <olivier.gay@a3.epfl.ch>
* All rights reserved.
*
* Redistribution and use in source and binary forms, with or without
* modification, are permitted provided that the following conditions
* are met:
* 1. Redistributions of source code must retain the above copyright
* notice, this list of conditions and the following disclaimer.
* 2. Redistributions in binary form must reproduce the above copyright
* notice, this list of conditions and the following disclaimer in the
* documentation and/or other materials provided with the distribution.
* 3. Neither the name of the project nor the names of its contributors
* may be used to endorse or promote products derived from this software
* without specific prior written permission.
*
* THIS SOFTWARE IS PROVIDED BY THE PROJECT AND CONTRIBUTORS ``AS IS'' AND
* ANY EXPRESS OR IMPLIED WARRANTIES, INCLUDING, BUT NOT LIMITED TO, THE
* IMPLIED WARRANTIES OF MERCHANTABILITY AND FITNESS FOR A PARTICULAR
PURPOSE
* ARE DISCLAIMED. IN NO EVENT SHALL THE PROJECT OR CONTRIBUTORS BE LIABLE
* FOR ANY DIRECT, INDIRECT, INCIDENTAL, SPECIAL, EXEMPLARY, OR
CONSEQUENTIAL
* DAMAGES (INCLUDING, BUT NOT LIMITED TO, PROCUREMENT OF SUBSTITUTE
GOODS
* OR SERVICES; LOSS OF USE, DATA, OR PROFITS; OR BUSINESS INTERRUPTION)
* HOWEVER CAUSED AND ON ANY THEORY OF LIABILITY, WHETHER IN CONTRACT,
STRICT
* LIABILITY, OR TORT (INCLUDING NEGLIGENCE OR OTHERWISE) ARISING IN ANY WAY
* OUT OF THE USE OF THIS SOFTWARE, EVEN IF ADVISED OF THE POSSIBILITY OF
* SUCH DAMAGE.
*/
LICENSE.zlib--zlib
---------------------
zlib.h -- interface of the 'zlib' general purpose compression library
version 1.2.3, July 18th, 2005
Copyright (C) 1995-2005 Jean-loup Gailly and Mark Adler
This software is provided 'as-is', without any express or implied
Licenze per terze parti 93
Page 98

Appendice A
warranty. In no event will the authors be held liable for any damages
arising from the use of this software.
Permission is granted to anyone to use this software for any purpose,
including commercial applications, and to alter it and redistribute it
freely, subject to the following restrictions:
1. The origin of this software must not be misrepresented; you must not
claim that you wrote the original software. If you use this software
in a product, an acknowledgment in the product documentation would be
appreciated but is not required.
2. Altered source versions must be plainly marked as such, and must not be
misrepresented as being the original software.
3. This notice may not be removed or altered from any source distribution.
Jean-loup Gailly Mark Adler
jloup@gzip.org madler@alumni.caltech.edu
The data format used by the zlib library is described by RFCs (Request for
Comments) 1950 to 1952 in the files http://www.ietf.org/rfc/rfc1950.txt
(zlib format), rfc1951.txt (deflate format) and rfc1952.txt (gzip format).
94 Informazioni tecniche
Page 99

B Materiali di consumo e accessori
Tale sezione fornisce informazioni sui materiali di consumo HP e sugli accessori della stampante.
Le informazioni sono soggette a modifiche, visitare il sito Web HP (
ultimi aggiornamenti. Tramite il sito Web è anche possibile effettuare acquisti.
Questo capitolo tratta i seguenti argomenti:
•
Ordinazione di materiali di consumo per la stampa
•
Materiali di consumo
Ordinazione di materiali di consumo per la stampa
Per ordinare i materiali di consumo online o creare una lista acquisti stampabili, fare clic con il
pulsante destro del mouse sull'icona, selezionare Preferenze stampa..., scegliere Acquisto
materiali di consumo nella scheda Assistenza. Il software HP carica, con l'autorizzazione
dell'utente, le informazioni sulla stampante, inclusi il numero di modello, il numero di serie e i livelli
stimati di inchiostro. I materiali di consumo HP compatibili con la stampante sono preselezionati.
È possibile modificare le quantità, aggiungere o rimuovere elementi, quindi stampare l'elenco o
acquistare online dagli HP Store o altri rivenditori online (le opzioni variano da paesi o regioni).
Informazioni sulle cartucce e sui collegamenti per gli acquisti online appaiono anche sui messaggi
di Avviso inchiostro.
È inoltre possibile ordinare online all'indirizzo
il paese/regione, attenersi alle istruzioni per selezionare la stampante, quindi i materiali di
consumo necessari.
Nota in alcuni paesi/regioni non è possibile ordinare cartucce online. Tuttavia, in molti paesi/
regioni è possibile reperire informazioni sull'ordinazione per telefono, individuando un negozio
locale e stampando una lista acquisti. Inoltre, è possibile selezionare l'opzione "Come
Acquistare" nella parte superiore della pagina
informazioni sull'acquisto dei prodotti HP nel proprio paese/regione.
www.hp.com/buy/supplies. Se richiesto, selezionare
www.hp.com/buy/supplies per ottenere
www.hpshopping.com) per gli
Materiali di consumo
• Cartucce di inchiostro e testine di stampa
•
Supporti HP
Cartucce di inchiostro e testine di stampa
La disponibilità delle cartucce di inchiostro varia a seconda del paese/regione Per i clienti della
Comunità Europea, per ottenere informazioni sulle cartucce di stampa HP, visitare il sito Web
all'indirizzo
Utilizzare esclusivamente cartucce di ricambio con lo stesso numero di cartuccia di quella che
viene sostituita. Il numero di cartuccia è riportato:
• nel server Web incorporato, facendo clic sulla scheda Strumenti, quindi, facendo clic su
• Sull'etichetta della cartuccia che viene sostituita.
• Sulla pagina di stato della stampante (vedere
www.hp.com/eu/hard-to-find-supplies.
Indicatore inch. in Informazioni sul prodotto. Per maggiori informazioni, vedere
Web incorporato.
Server
Informazioni sulla pagina di configurazione).
Materiali di consumo e accessori 95
Page 100

Appendice B
Supporti HP
Nota Le avvertenze e gli indicatori del livello di inchiostro forniscono stime a solo scopo di
pianificazione. Quando sul display viene visualizzato un messaggio di avviso di inchiostro in
esaurimento, è consigliabile avere a disposizione una cartuccia sostitutiva per evitare possibili
ritardi nella stampa. Non è necessario sostituire le cartucce di inchiostro finché non viene
richiesto.
Per ordinare supporti quali Carta HP alta qualità, visitare il sito Web www.hp.com.
HP consiglia l'utilizzo di carta comune con il logo ColorLok per la
stampa e la copia di documenti ordinari. Tutti i tipi di carta con
logo ColorLok sono testati singolarmente per soddisfare gli
elevati standard di affidabilità e qualità di stampa, nonché per
generare documenti con colori nitidi e brillanti, neri più intensi;
inoltre si asciugano più velocemente rispetto alla tradizionale
carta comune. Cercare la carta con il logo ColorLok in diverse
grammature e formati dai produttori di carta principali.
96 Materiali di consumo e accessori
 Loading...
Loading...