Page 1

OFFICEJET PRO 8000
Kullanıcı Kılavuzu
A811
Page 2
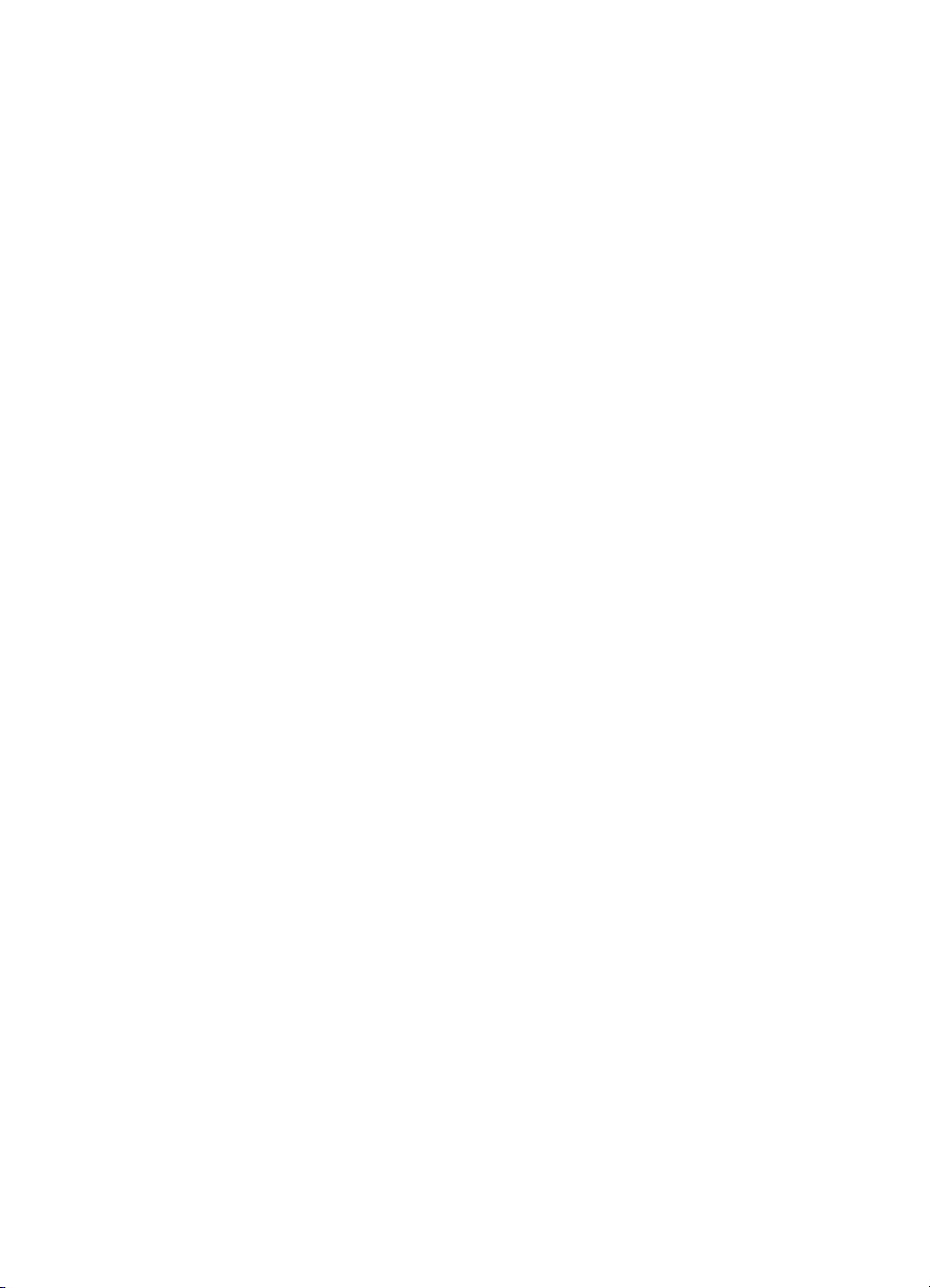
Page 3
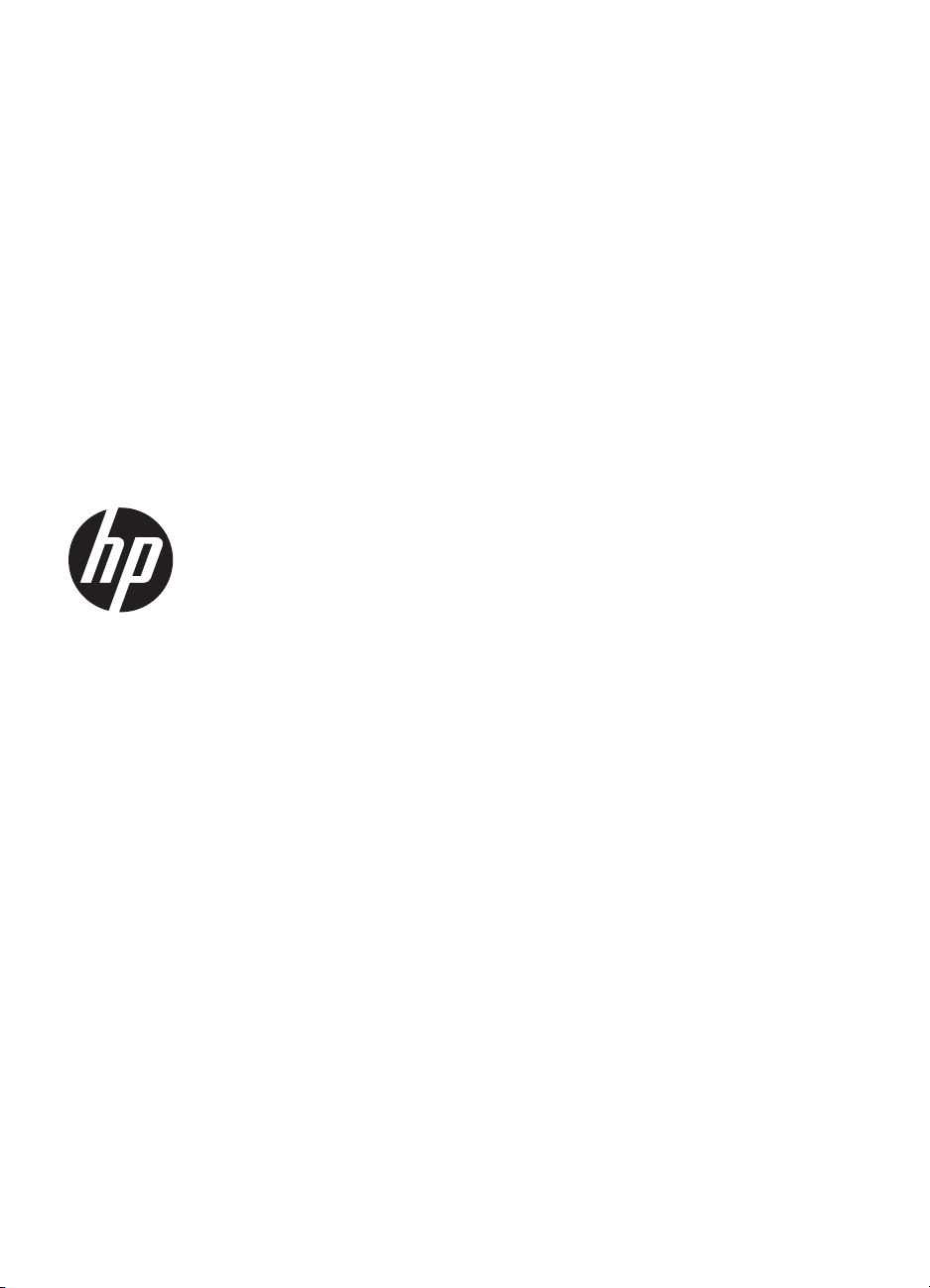
HP Officejet Pro 8000
(A811) yazıcı serisi
Kullanıcı Kılavuzu
Page 4
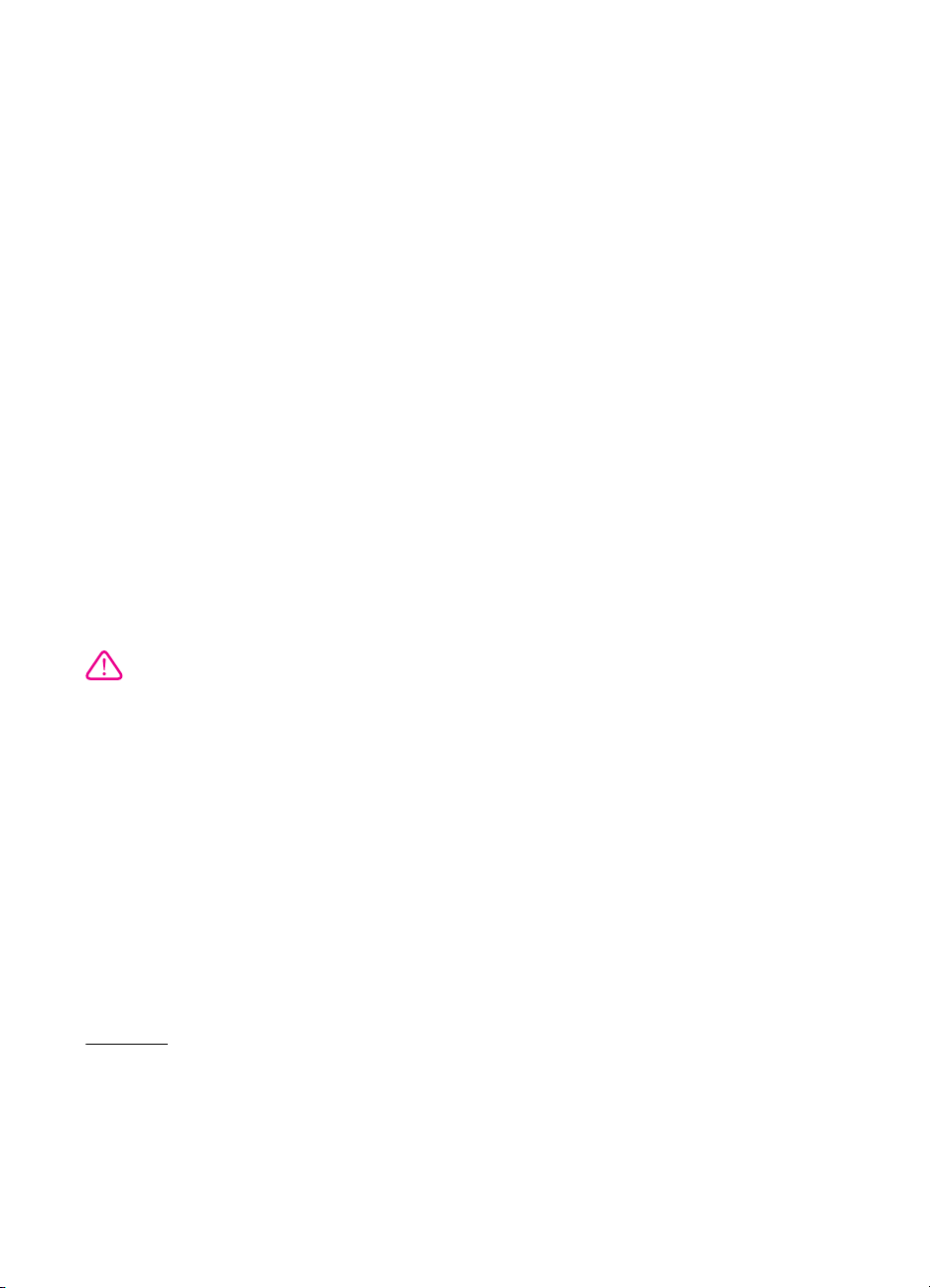
Telif hakkı bilgileri
© 2011 Telif Hakkı Hewlett-Packard
Development Company, L.P.
Hewlett-Packard Company
bildirimleri
Bu belgede sunulan bilgiler önceden
bildirilmeksizin de÷iútirilebilir.
Tüm hakları saklıdır. Telif hakları
yasalarında izin verilen durumlar
dıúında, bu belgenin önceden HewlettPackard úirketinin yazılı izin
alınmadan ço÷altılması, uyarlanması
veya baúka bir dile çevrilmesi yasaktır.
HP ürün ve hizmetlerine ait yegane
garantiler, söz konusu ürün ve
hizmetlerle birlikte verilen koúullu
garanti bildirimlerinde belirtilmiútir. Bu
belgede yazılı hiçbir úey ek bir garanti
olarak yorumlanamaz. HP, burada
olabilecek teknik veya düzenleme
hatalarından veya eksikliklerden
sorumlu de÷ildir.
Onaylar
Windows, Windows XP ve Windows
Vista, Microsoft Corporation
kuruluúunun ABD'de tescilli ticari
markalarıdır.
ENERGY STAR ve ENERGY STAR
markası ABD'de tescilli markalardır.
Güvenlik bilgileri
Yangın ya da elektrik çarpması riskini
azaltmak için, bu ürünü kullanırken her
zaman temel güvenlik önlemlerine
uyun.
1. Yazıcıyla birlikte gelen belgelerdeki
tüm talimatları okuyup anlayın.
2. Üründe belirtilen tüm uyarıları ve
talimatları dikkate alın.
3. Temizlemeden önce ürünü prizden
çekin.
4. Bu ürünü suya yakın yerde veya
ıslakken kurmayın veya kullanmayın.
5. Ürünü sabit bir yüzeye güvenli
duracak úekilde kurun.
6. Ürünü, kimsenin elektrik hat
kablosunun üzerine basamayaca÷ı
veya kabloya takılamayaca÷ı ve
kablonun zarar görmeyece÷i korumalı
bir yere kurun.
7. Ürün normal çalıúmazsa, bkz.
Sorun çözme
8. Ürünün içinde kullanıcının bakım
veya onarım yapabilece÷i parça
bulunmamaktadır. Servis bakım ve
onarımını yetkili servis personeline
bırakın.
Page 5
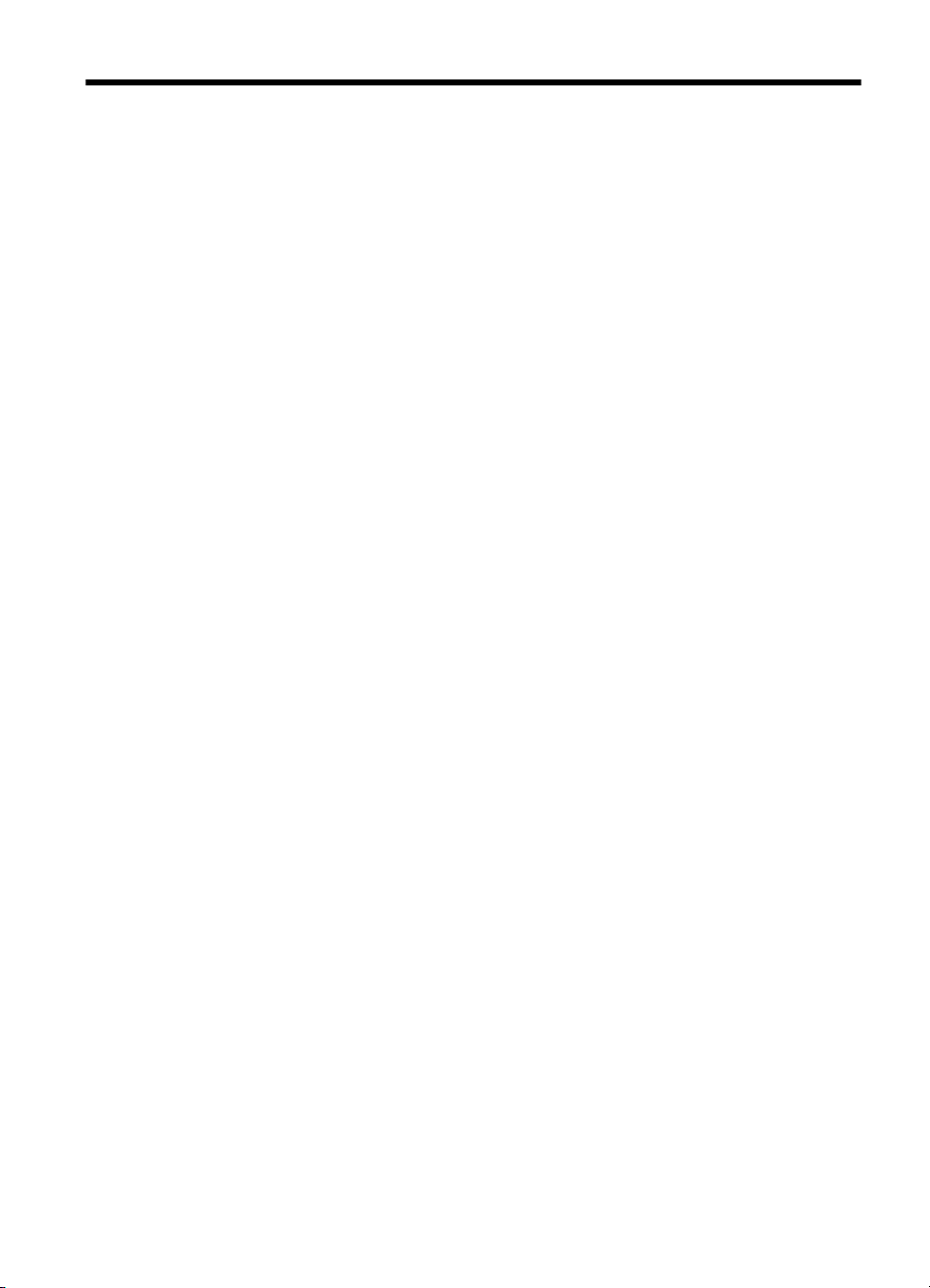
øçindekiler
1Baúlarken
Eriúilebilirlik.................................................................................................................................5
Çevre koruma ipuçları.................................................................................................................6
Yazıcı parçalarını anlama...........................................................................................................6
Önden görünüú.....................................................................................................................6
Kontrol paneli........................................................................................................................7
Arkadan görünüú..................................................................................................................8
Yazıcı model numarasını bulma.................................................................................................8
Yazdırma ortamı seçme..............................................................................................................8
Yazdırma ve kopyalama için önerilen ka÷ıtlar......................................................................9
Foto÷raf baskısı için önerilen ka÷ıtlar.................................................................................10
Ortam seçimi ve kullanımı hakkında ipuçları......................................................................10
Ortam yükleme.........................................................................................................................11
Standart boyutta ortam yükleme.........................................................................................11
Zarfları yükleme..................................................................................................................13
Kart ve foto÷raf ka÷ıdı yükleme..........................................................................................14
Asetat yükleme...................................................................................................................14
Özel boyutlu ortam yükleme...............................................................................................15
Tepsileri yapılandırma..............................................................................................................16
Yazdırma ayarlarını de÷iútirme.................................................................................................17
Geçerli iúlerin ayarlarını bir uygulamadan de÷iútirmek için (Windows)..............................17
Gelecekteki tüm iúlerin varsayılan ayarlarını de÷iútirmek için (Windows)..........................17
Ayarları de÷iútirmek için (Mac OS X)..................................................................................18
Aksesuarları takma...................................................................................................................18
Dupleksleyiciyi takma.........................................................................................................18
Tepsi 2'yi Takma.................................................................................................................18
Yazıcı sürücüsünde aksesuarları açma..............................................................................19
Windows bilgisayarlarda aksesuarları açmak için........................................................19
Macintosh bilgisayarlarda aksesuarları açmak için......................................................19
Yazıcıyı kapatma......................................................................................................................19
2Yazdırma
Belge yazdırma.........................................................................................................................20
Belge yazdırma (Windows).................................................................................................21
Belge yazdırma (Mac OS X)...............................................................................................21
Broúür yazdırma.......................................................................................................................21
Broúür yazdırma (Windows)...............................................................................................21
Broúür yazdırma (Mac OS X)..............................................................................................22
Zarfa yazdırma..........................................................................................................................22
Zarfa yazdırma (Windows)..................................................................................................22
Zarfa yazdırma (Mac OS X)................................................................................................22
1
Page 6
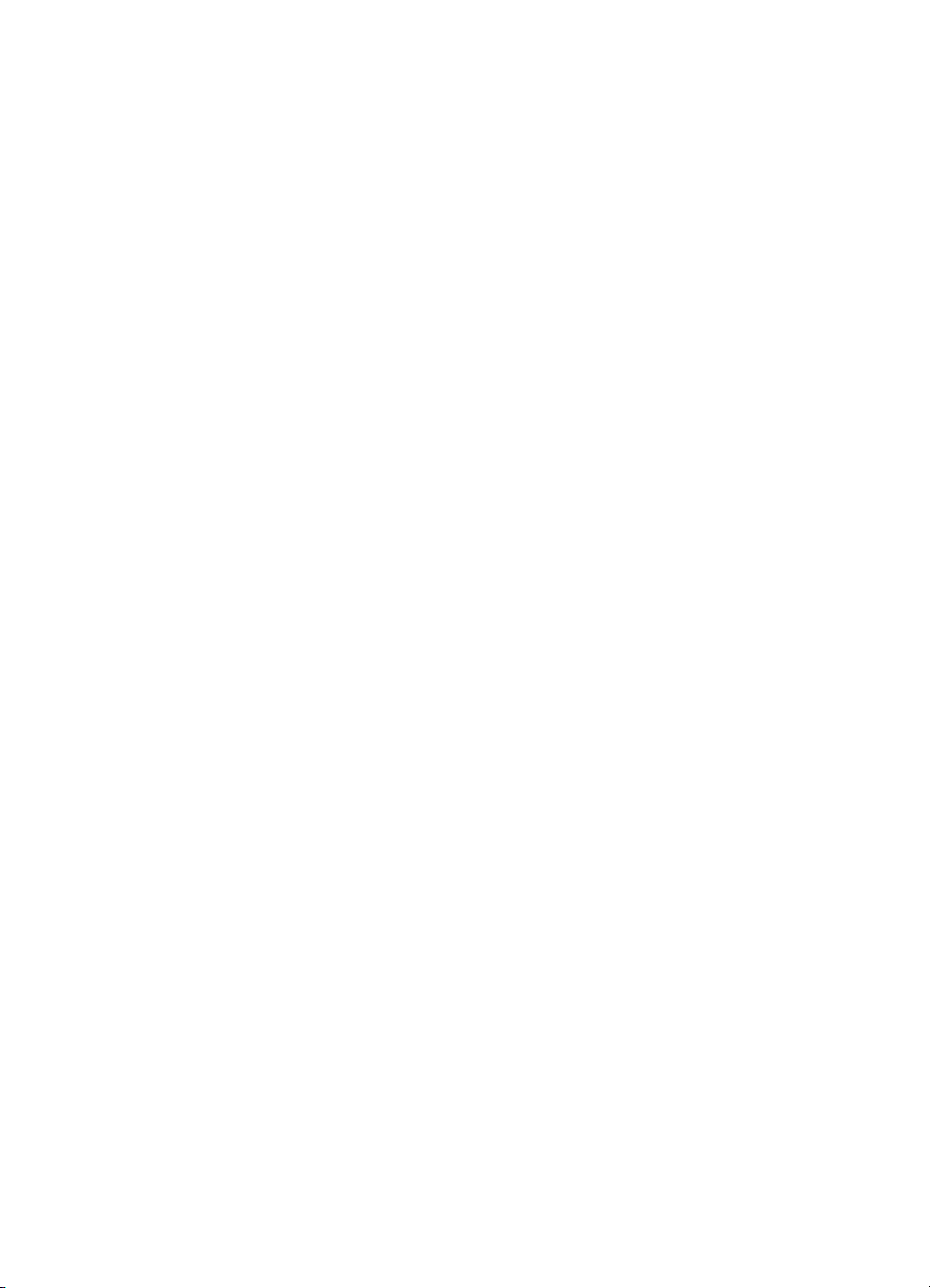
Foto÷raf yazdırma.....................................................................................................................23
Foto÷raf ka÷ıdına foto÷raf yazdırma (Windows)................................................................23
Foto÷raf ka÷ıdına foto÷raf yazdırma (Mac OS X)...............................................................23
Özel ve özel boyutlu ka÷ıtlara yazdırma...................................................................................23
Özel veya özel boyutlu ka÷ıda yazdırma (Mac OS X)........................................................24
3 Mürekkep kartuúlarıyla çalıúma
Mürekkep kartuúları ve yazıcı kafalarıyla ilgili bilgiler...............................................................26
Tahmini mürekkep düzeylerini kontrol etme.............................................................................27
Mürekkep kartuúlarını de÷iútirme.............................................................................................27
Yazdırma malzemesini saklama...............................................................................................28
Mürekkep kartuúlarını saklama...........................................................................................29
Yazıcı kafalarını saklama...................................................................................................29
4 Sorun çözme
HP deste÷i................................................................................................................................30
Elektronik destek alma.......................................................................................................30
Telefonla HP deste÷i..........................................................................................................31
Aramadan önce............................................................................................................31
Telefon deste÷i süresi..................................................................................................32
Telefon destek numaraları............................................................................................32
Telefon deste÷inden sonra...........................................................................................32
Genel sorun giderme ipuçları ve kaynakları.............................................................................32
Yazdırma sorunlarını çözme.....................................................................................................33
Yazıcı beklenmedik úekilde kapanıyor...............................................................................33
Hizalama baúarısız.............................................................................................................33
Yazıcı yanıt vermiyor (hiçbir úey yazdırılmıyor)..................................................................33
Yazıcının yazdırması uzun zaman alıyor............................................................................34
Boú sayfa veya sayfanın bir kısmı yazdırılıyor...................................................................34
Sayfada eksiklikler veya yanlıúlıklar var.............................................................................35
Metin veya resim yerleúimi yanlıú.......................................................................................35
Baskı kalitesi sorunlarını çözme...............................................................................................36
Genel baskı
kalitesi sorunlarını giderme............................................................................36
Anlamsız karakterler yazdırılıyor........................................................................................37
Mürekkep bulaúıyor............................................................................................................37
Mürekkep metni veya grafikleri tam doldurmuyor...............................................................38
Çıktılar cansız veya donuk renkli........................................................................................38
Renkler siyah beyaz yazdırılıyor.........................................................................................38
Yanlıú renkler yazdırılıyor...................................................................................................38
Çıktılarda soluk renkler var.................................................................................................39
Renkler do÷ru úekilde sıralanmıyor....................................................................................39
Metin veya grafiklerde çizgiler var......................................................................................39
Sayfada eksiklikler veya yanlıúlıklar var.............................................................................39
Yazıcı kafası bakımı...........................................................................................................40
Yazıcı kafası durumunu kontrol etmek için...................................................................40
Baskı kalitesi tanı sayfasını yazdırmak için..................................................................40
Yazıcı kafalarını hizalamak için....................................................................................42
Satır beslemeyi kalibre etmek için................................................................................43
Yazıcı kafalarını temizlemek için..................................................................................43
Yazıcı kafası temas noktalarını temizlemek için...........................................................43
Yazıcı kafasını de÷iútirmek için....................................................................................46
2
Page 7

øçindekiler
Ka÷ıt besleme sorunlarını çözme.............................................................................................48
Yazıcı yönetimi sorunlarını çözme............................................................................................50
Katıútırılmıú Web sunucusu açılamıyor..............................................................................50
Yükleme sorunlarını giderme....................................................................................................51
Donanım yükleme önerileri.................................................................................................51
HP yazılımı yükleme önerileri.............................................................................................51
A÷ sorunlarını çözme..........................................................................................................52
Yapılandırma Sayfasını anlama...............................................................................................53
A÷ yapılandırma sayfasını anlama...........................................................................................54
Sıkıúan ka÷ıtları temizleme......................................................................................................57
Ka÷ıt sıkıúmalarını giderme................................................................................................57
Ka÷ıt sıkıúmalarından kaçınma..........................................................................................59
A Teknik bilgiler
Garanti bilgisi............................................................................................................................60
Hewlett-Packard Sınırlı Garanti Bildirimi.............................................................................61
Mürekkep kartuúu garanti bilgileri.......................................................................................62
Yazıcı özellikleri........................................................................................................................63
Fiziksel özellikler.................................................................................................................63
Ürün özellikleri ve kapasiteleri............................................................................................63
øúlemci ve bellek belirtimleri................................................................................................64
Sistem gereksinimleri..........................................................................................................64
A÷ iletiúim kuralları belirtimleri............................................................................................64
Katıútırılmıú Web sunucusu belirtimleri...............................................................................65
Ortam özellikleri..................................................................................................................65
Desteklenen ortam belirtimlerini anlama......................................................................65
Sayfanın iki yüzüne yazdırma konusunda bilgiler.........................................................68
Yazdırma belirtimleri...........................................................................................................68
Ortam belirtimleri................................................................................................................68
Elektrik belirtimleri...............................................................................................................68
Akustik yayım belirtimleri (Taslak modunda yazdırma, ISO 7779'a göre gürültü
düzeyleri)............................................................................................................................69
Düzenleme bilgileri...................................................................................................................70
FCC bildirimi.......................................................................................................................70
Kore'deki kullanıcılara yönelik bildirim................................................................................71
Japonya'daki kullanıcılar için VCCI (Sınıf B) uyumluluk bildirimi........................................71
Japonya'daki kullanıcılara yönelik güç kablosu bildirimi.....................................................71
Almanya için ses emisyonu bildirimi...................................................................................71
LED gösterge bildirimi.........................................................................................................71
Avrupa Birli÷i Yasal Düzenleme Bildirimi............................................................................71
Almanya için çevrebirim aygıtları açıklaması......................................................................72
Yasal model numarası........................................................................................................72
Uyumluluk Bildirimi.............................................................................................................73
3
Page 8

Çevre için ürün hizmet programı..............................................................................................74
Ka÷ıt kullanımı....................................................................................................................74
Plastik.................................................................................................................................74
Malzeme güvenlik bilgi formları..........................................................................................74
Geri dönüútürme programı.................................................................................................74
HP inkjet malzemeleri geri dönüúüm programı...................................................................74
Avrupa Birli÷i’ndeki evlerdeki atık donanımın kullanıcılar tarafından atılması....................75
Güç tüketimi........................................................................................................................75
Kimyasal Maddeler.............................................................................................................76
RoHS (Zararlı Madde Kullanımının Sınırlandırılması) bildirimi (yalnızca Çin)....................76
Üçüncü taraf lisansları..............................................................................................................77
B HP sarf malzemeleri ve aksesuarları
Çevrimiçi sarf malzemeleri sipariú etme...................................................................................90
Sarf Malzemeleri.......................................................................................................................90
Mürekkep kartuúları ve yazıcı kafaları................................................................................90
HP ortamları........................................................................................................................91
CA÷ kurulumu
A÷ ayarlarını görüntüleme ve yazdırma....................................................................................92
Ba÷lantı hızını ayarlama...........................................................................................................92
IP ayarlarını görüntüleme.........................................................................................................92
IP ayarlarını de÷iútirme.............................................................................................................93
Yazıcının güvenlik duvarı ayarlarını yapılandırma....................................................................93
Güvenlik duvarı kuralları oluúturma ve kullanma................................................................93
Güvenlik duvarı kuralı oluúturma..................................................................................93
Güvenlik duvarı kurallarının önceli÷ini de÷iútirme........................................................94
Güvenlik duvarı seçeneklerini de÷iútirme.....................................................................94
Güvenlik duvarı ayarlarını sıfırlama..............................................................................94
Kural, úablon ve hizmetlere getirilen sınırlamalar.........................................................94
A÷ ayarlarını sıfırlayın...............................................................................................................95
HP yazılımını kaldırma ve yeniden yükleme.............................................................................96
D Yazıcı yönetimi araçları
HP Utility [HP Yardımcı Programı] (Mac OS X)........................................................................98
Katıútırılmıú Web sunucusu......................................................................................................98
Tanımlama bilgileri hakkında..............................................................................................98
Katıútırılmı
ú Web sunucusunu açmak için..........................................................................99
Dizin.............................................................................................................................................100
4
Page 9
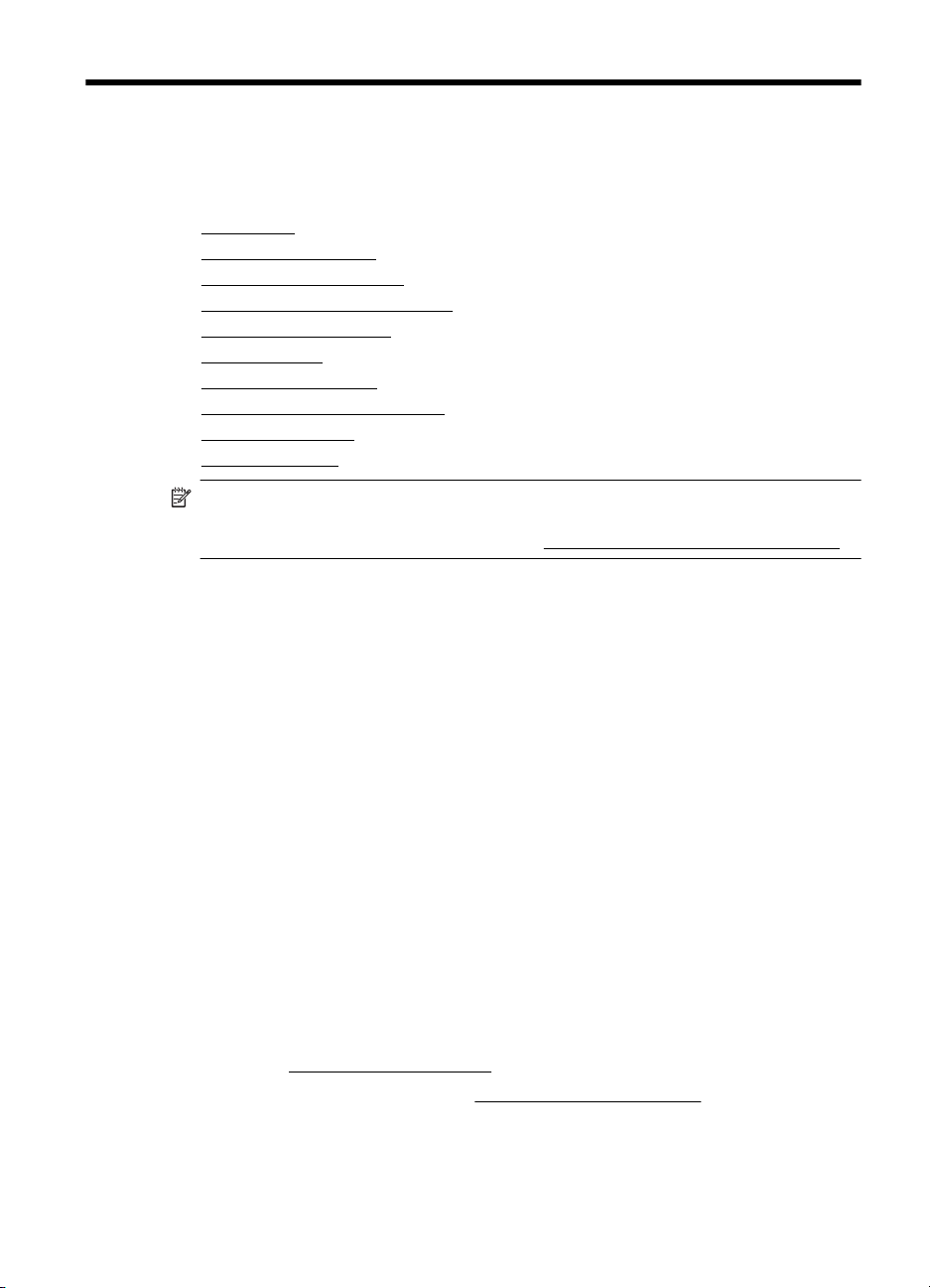
1Baúlarken
Bu kılavuzda, yazıcının nasıl kullanılaca÷ı ve sorunların nasıl çözülece÷i
anlatılmaktadır.
•
Eriúilebilirlik
•
Çevre koruma ipuçları
Yazıcı parçalarını anlama
•
•
Yazıcı model numarasını bulma
•
Yazdırma ortamı seçme
•
Ortam yükleme
Tepsileri yapılandırma
•
•
Yazdırma ayarlarını de÷iútirme
•
Aksesuarları takma
Yazıcıyı kapatma
•
Not Yazıcıyı, Windows XP Starter Edition, Windows Vista Starter Edition veya
Windows 7 Starter Edition ile çalıúan bir bilgisayarla kullanıyorsanız, bazı özellikler
kullanılamayabilir. Daha fazla bilgi için bkz.
Eriúilebilirlik
Yazıcı, engelli kiúilerin aygıta eriúimine yardımcı olan bazı özelliklere sahiptir.
Görsel
Yazıcıyla birlikte verilen HP yazılımı, iúletim sisteminizin eriúilebilirlik seçeneklerinin ve
özelliklerinin kullanımıyla, görsel engelli veya düúük görme gücüne sahip kullanıcılar
için eriúilebilir hale gelir. Yazılım ayrıca ekran okuyucular, Braille alfabesi okuyucuları
ve sesten metne uygulamaları gibi ço÷u yardımcı teknolojileri de destekler. Renk körü
olan kullanıcılar için, HP yazılımında ve yazıcının kontrol paneli üzerinde kullanılan
renkli dü÷me ve sekmeler uygun eylemi ifade eden basit metin ve simge etiketlerine
sahiptir.
Hareket yetene÷i
Hareket engeline sahip kullanıcılar için HP yazılım iúlevleri, klavye komutları yoluyla
yürütülebilir. HP yazılımı ayrıca Yapıúkan Tuúlar, Geçiú Tuúları, Filtre Tuúları ve Fare
Tuúları gibi Windows eriúilebilirlik seçeneklerini de destekler. Yazıcı kapakları,
dü÷meleri, ka÷ıt tepsileri ve ka÷ıt kılavuzları, sınırlı güç ve ulaúım olana÷ına sahip
kullanıcılar tarafından kullanılabilir.
Destek
Bu yazıcının eriúilebilirli÷i ve HP'nin ürün eriúilebilirli÷ine ba÷lılı÷ı hakkında daha fazla
bilgi için lütfen
MAC OS X'in eriúilebilirlik bilgileri için,
Web sitesini ziyaret edin.
www.hp.com/accessibility adresinde HP'nin Web sitesini ziyaret edin.
Desteklenen istemci iúletim sistemleri.
www.apple.com/accessibility adresindeki Apple
Baúlarken 5
Page 10
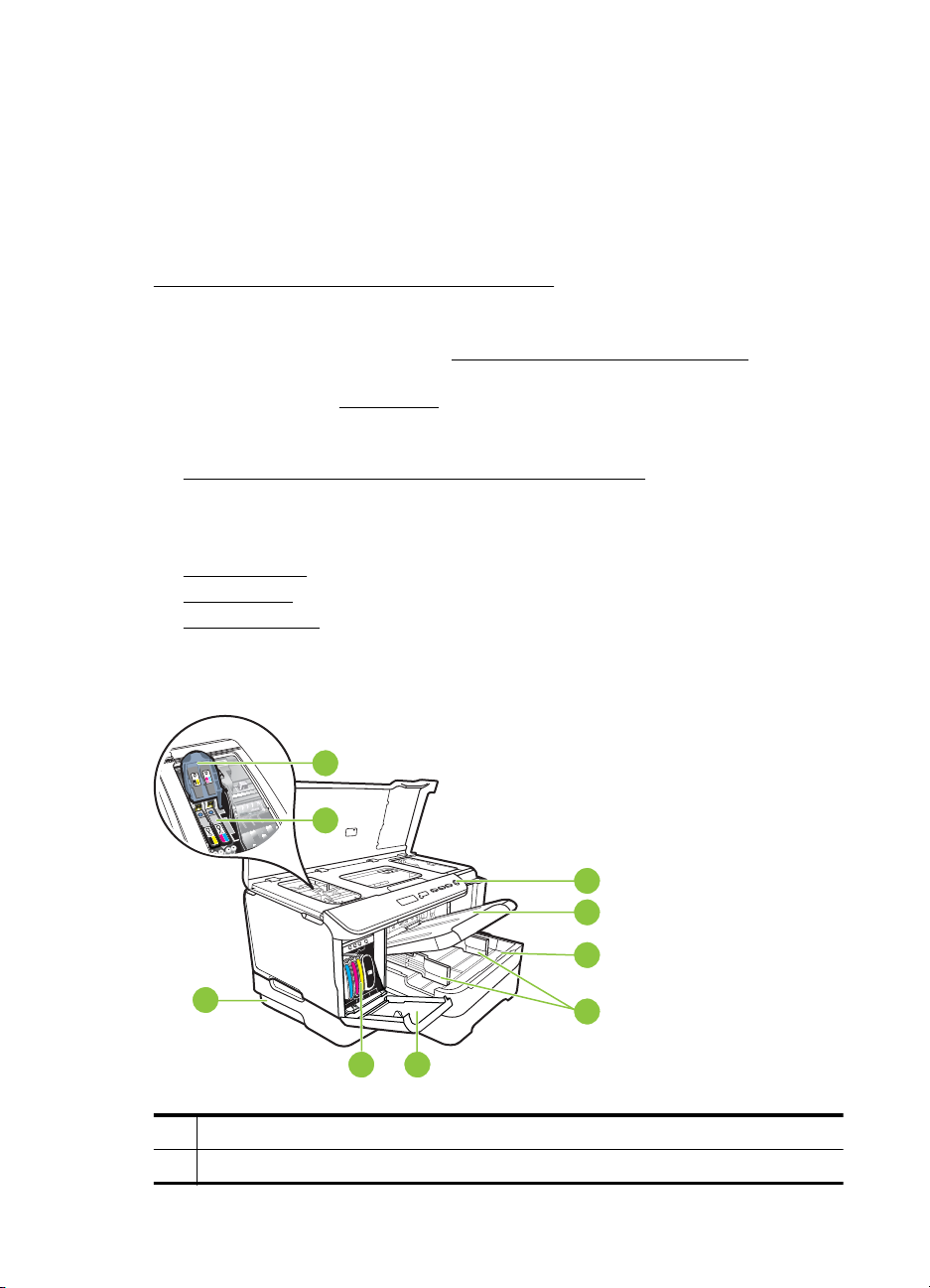
Bölüm 1
Çevre koruma ipuçları
HP, müúterilerinin çevreye etkisini azaltmalarına yardımcı olma ilkesine ba÷lıdır. HP,
yazdırma seçeneklerinizi de÷erlendirmenize ve etkilerini azaltmanıza yardımcı olmak
için bu çevre koruma ipuçlarını sa÷lamıútır. Bu yazıcının belirli özelliklerine ek olarak
lütfen HP'nin çevreyle ilgili giriúimleri hakkında daha fazla bilgi için lütfen HP Eco
Solutions (HP Çevre Koruma Çözümleri) Web sitesini ziyaret edin.
www.hp.com/hpinfo/globalcitizenship/environment/
• Arkalı önlü yazdırma: Ka÷ıt kullanımını azaltmak amacıyla, birden çok sayfadan
oluúan belgeleri iki taraflı yazdırmak için Ka÷ıttan Tasarruflu Yazdırma özelli÷ini
kullanın. Daha fazla bilgi için bkz.
• Enerji Tasarrufu Bilgileri: Bu yazıcıyla ilgili ENERGY STAR® nitelikleri durumunu
belirlemek için bkz.
• Geri Dönüúümlü Malzemeler: HP ürünlerinin geri dönüútürülmesiyle ilgili daha
fazla bilgi için lütfen aúa÷ıdaki adresi ziyaret edin:
www.hp.com/hpinfo/globalcitizenship/environment/recycle/
Güç tüketimi.
Yazıcı parçalarını anlama
• Önden görünüú
•
Kontrol paneli
•
Arkadan görünüú
Her iki tarafa yazdırma (dupleksleme).
Önden görünüú
1 Kontrol paneli
2Çıkıú tepsisi
6Baúlarken
7
8
1
2
3
9
4
56
Page 11
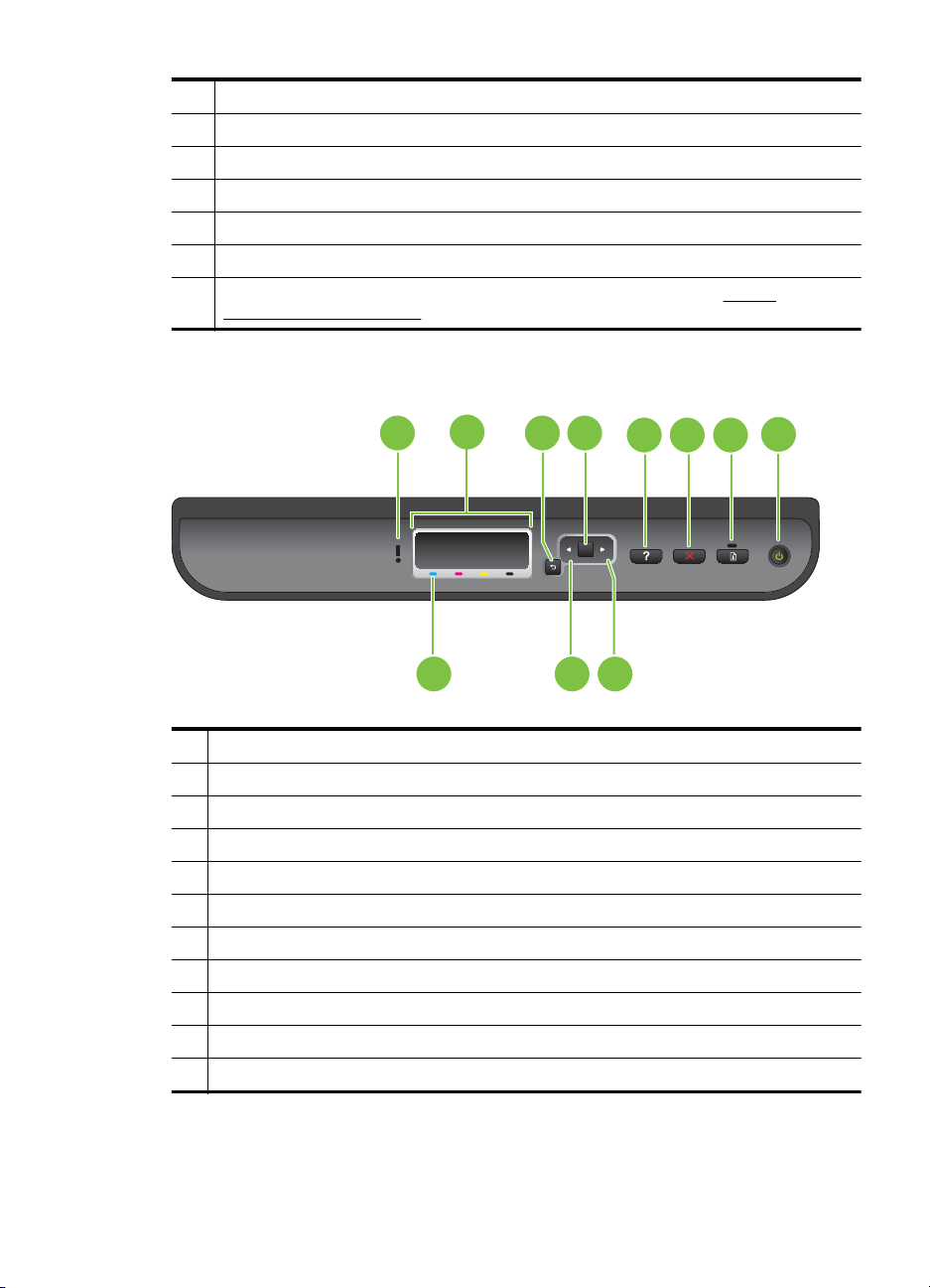
(devamı)
3 Tepsi 1
4Geniúlik kılavuzları
5 Mürekkep kartuúu kapa÷ı
6 Mürekkep kartuúları
7 Yazıcı kafası mandalı
8 Yazıcı kafaları
9 Tepsi 2 (Tepsi 2 bir aksesuar olarak satılır. Sipariúle ilgili bilgi için, bkz.
Kontrol paneli
malzemeleri ve aksesuarları.)
HP sarf
1 43
1 Uyarı ıúı÷ı
2 Kontrol paneli ekranı
3 Geri dü÷mesi
4 Tamam dü÷mesi
5 Yardım dü÷mesi
6 øptal dü÷mesi
7 Devam dü÷mesi ve ıúı÷ı
8 Güç dü÷mesi ve ıúı÷ı
9 Mürekkep Kartuúu øúaretleri
10 Sol ok dü÷mesi
11 Sa÷ ok dü÷mesi
2
OK
9 10 11
8
5
76
Yazıcı parçalarını anlama 7
Page 12

Bölüm 1
Arkadan görünüú
1
2
1Güç giriúi
2 Ethernet a÷ ba÷lantı noktası
3 Arka evrensel seri veri yolu (USB) ba÷lantı noktası
4 Otomatik iki taraflı yazdırma aksesuarı (dupleksleyici)
5 Dupleks arka eriúim kapa÷ının mandalı
3
4
5
Yazıcı model numarasını bulma
Yazıcının önünde görüntülenen model adının yanında bu yazıcının özel model
numarası vardır. Destek alırken ve yazıcınız için hangi sarf malzemelerin veya
aksesuarların bulundu÷unu belirlemek için bu numarayı kullanabilirsiniz.
Model numarası yazıcının içinde, mürekkep kartuúları alanının yakınında bulunan bir
etiketin üzerine basılmıútır.
Yazdırma ortamı seçme
Yazıcı, iú yerlerinde kullanılan ço÷u ortamla iyi çalıúacak úekilde tasarlanmıútır. Büyük
miktarlarda alım yapmadan önce çeúitli baskı ortamlarını denemekte yarar vardır. En
iyi baskı kalitesi için HP ortamlarını kullanın. HP ortamları hakkında daha fazla bilgi için
www.hp.com adresindeki HP Web sitesini ziyaret edin.
Bu bölüm aúa÷ıdaki konuları içermektedir:
•
Yazdırma ve kopyalama için önerilen ka÷ıtlar
•
Foto÷raf baskısı için önerilen ka÷ıtlar
Ortam seçimi ve kullanımı hakkında ipuçları
•
8Baúlarken
HP, günlük belgelerin yazdırılması ve kopyalanması için
ColorLok logosunu taúıyan düz ka÷ıtları önermektedir. ColorLok
logosunun oldu÷u tüm ka÷ıtlar baskı kalitesi güvencesi
standartlarına uygun olarak ba÷ımsız kuruluúlarca sınanmıútır.
Bu ka÷ıtlar keskin, canlı renklere ve net siyah renge sahip
belgeler üretir ve normal düz ka÷ıtlardan daha hızlı kurur.
Baúlıca ka÷ıt üreticilerinin sa÷ladı÷ı çeúitli a÷ırlık ve boyutlardaki
ColorLok logosu taúıyan ka÷ıtları tercih edin.
Page 13
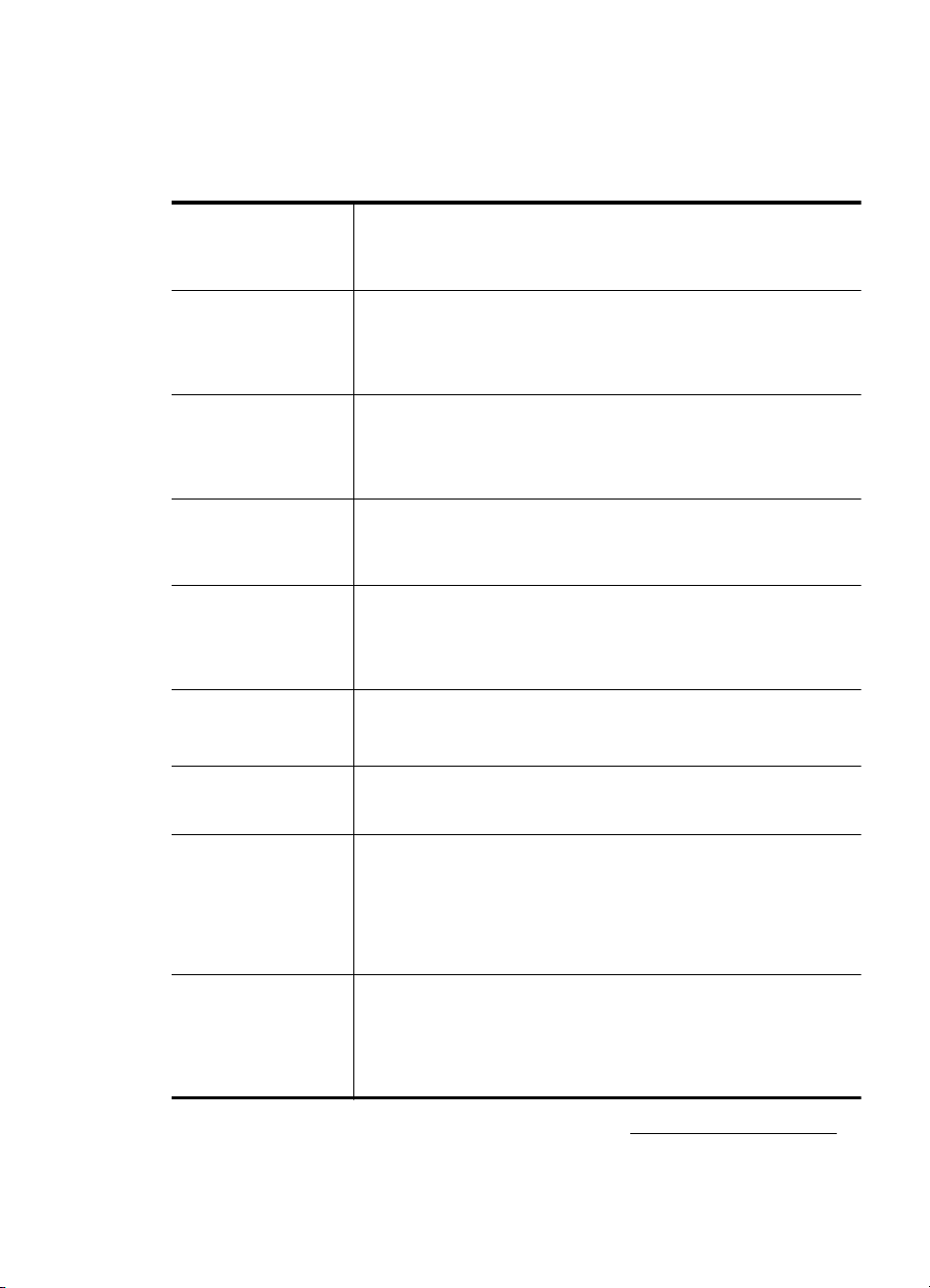
Yazdırma ve kopyalama için önerilen ka÷ıtlar
HP, en iyi yazdırma kalitesi için, yazdırdı÷ınız proje için özel olarak tasarlanmıú HP
ka÷ıtlarını kullanmanızı önerir.
Bulundu÷unuz ülkeye/bölgeye göre bu ka÷ıtlardan bazılarını bulamayabilirsiniz.
HP Broúür Ka÷ıdı
HP Üstün Kaliteli Inkjet
Ka÷ıdı
HP Parlak Beyaz Inkjet
Ka÷ıdı
HP Yazdırma Ka÷ıdı HP Baskı Ka÷ıdı yüksek kaliteli çok iúlevli ka÷ıttır. Standart çok
HP Ofis Ka÷ıdı HP Office Ka÷ıdı yüksek kaliteli çok iúlevli ka÷ıttır. Kopya, taslak,
HP Geri
Dönüútürülmüú Ofis
ıdı
Ka÷
HP Premium Sunum
Ka÷ıdı
HP Profesyonel Ka÷ıdı
HP Premium Inkjet
Asetat Film
HP Geliúmiú Foto÷raf
Ka÷ıdı
HP Gündelik Foto÷raf
Ka÷ıdı
øki taraflı kullanım için bu ka÷ıtların her iki tarafı da parlak veya mat
kaplamalıdır. Rapor kapakları, özel sunular, broúürler, zarflar ve
takvimlerde kullanılabilecek foto÷rafa yakın röprodüksiyonlar ve iú
grafikleri için mükemmel bir seçimdir.
HP Parlak Beyaz Inkjet Ka÷ıdı, yüksek karúıtlıkta renkler ve keskin
metinler sa÷lar. øki taraflı renkli yazdırma için yeterince mat
oldu÷undan ve arkasını göstermedi÷inden, bültenler, raporlar ve
broúürler için idealdir. Daha az mürekkep bulaúması, daha koyu
siyahlar ve canlı renkler sa÷layan ColorLok Teknolojisi'ne sahiptir.
amaçlı ka÷ıtlara veya fotokopi ka÷ıtlarına basılan belgelere göre daha
gerçek görünüm sa÷lar. Daha az bulaúan, daha koyu siyah tonları ve
daha canlı renkler için ColorLok Technology özelli÷ini taúır. Daha
uzun ömürlü belgeler için asitsizdir.
duyuru ve di÷er günlük belgeler için uygundur. Daha az bulaúan,
daha koyu siyah tonları ve daha canlı renkler için ColorLok
Technology özelli÷ini taúır. Daha uzun ömürlü belgeler için asitsizdir.
HP Geri Dönüútürülmüú Ofis Ka÷ıdı %30 oranında geri
dönüútürülmüú liften üretilen, yüksek kaliteli çok iúlevli bir ka÷ıttır.
Daha az bulaúan, daha koyu siyah tonları ve daha canlı renkler için
ColorLok Technology özelli÷ini taúır. Daha uzun ömürlü belgeler için
asitsizdir.
Bu ka÷ıtlar a÷ır iki taraflı mat ka÷ıtlardır ve sunu, teklif, rapor ve
bültenler için idealdir. Etkileyici bir görünüm ve izlenim veren a÷ır
ka÷ıtlardır.
HP Premium Inkjet Asetat Film, renkli sunumlarınızın canlı ve çok
daha etkileyici olmasını sa÷lar. Bu filmin kullanılması ve taúınması
kolaydır, mürekkep bulaúmadan hızla kurur.
Bu kalın foto÷raf ka÷ıdı, bulaúmamasını sa÷lamak için hemen
kuruyan bir kaplamaya sahiptir. Suya, lekeye, parmak izine ve neme
dayanıklıdır. Yazdırdıklarınız foto÷rafçıda basılmıú foto÷raflara
benzer görünümde ve dokuda olur. A4, 8,5 x 11 inç ve 10 x 15 cm (4
x 6 inç), 13x18 cm (5 x 7 inç) dahil çeúitli boyutlarda ve parlak veya
yumuúak parlak (saten mat) olmak üzere iki kaplama halinde bulunur.
Daha uzun ömürlü belgeler için asitsizdir.
Sıradan foto÷raf baskısı için tasarlanmı
maliyette renkli, her günlük anlık görüntüler yazdırın. Bu ekonomik
foto÷raf ka÷ıdı kolay kullanım için hızlı kurur. Bu ka÷ıdı mürekkep
püskürtmeli bir yazıcı ile kullanarak keskin ve net resimler elde edin.
8,5 x 11 inç, A4, 4 x 6 inç ve 10 x 15 cm boyutlarında yarı parlak
kaplamalı sa÷lanır. Uzun ömürlü belgeler için asitsizdir.
ú ka÷ıdı kullanarak düúük
HP ka÷ıtları ve di÷er sarf malzemelerini sipariú etmek için www.hp.com/buy/supplies
adresine gidin. Sorulursa ülkenizi/bölgenizi seçin, yazıcınızı seçmek için istenenleri
yapın ve sayfadaki alıúveriú ba÷lantılarından birini tıklatın.
Yazdırma ortamı seçme 9
Page 14
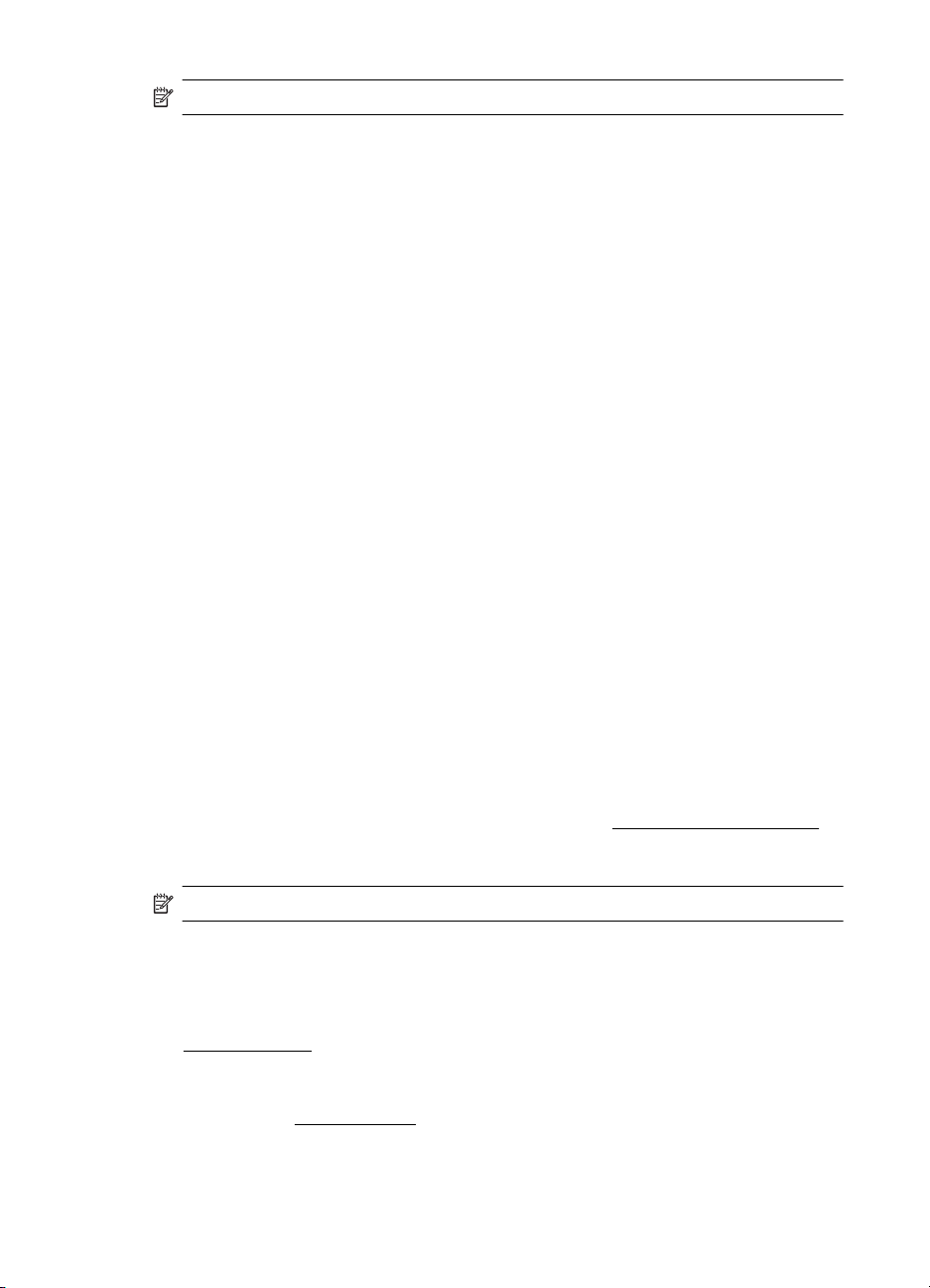
Bölüm 1
Not ùu anda HP Web sitesinin bazı bölümleri yalnızca øngilizce'dir.
Foto÷raf baskısı için önerilen ka÷ıtlar
HP, en iyi yazdırma kalitesi için, yazdırdı÷ınız proje için özel olarak tasarlanmıú HP
ka÷ıtlarını kullanmanızı önerir.
Bulundu÷unuz ülkeye/bölgeye göre bu ka÷ıtlardan bazılarını bulamayabilirsiniz.
HP Geliúmiú Foto÷raf Ka÷ıdı
Bu kalın foto÷raf ka÷ıdı, bulaúmamasını sa÷lamak için hemen kuruyan bir kaplamaya
sahiptir. Suya, lekeye, parmak izine ve neme dayanıklıdır. Yazdırdıklarınız foto÷rafçıda
basılmıú foto÷raflara benzer görünümde ve dokuda olur. A4, 8,5 x 11 inç ve 10 x 15 cm
(4 x 6 inç), 13 x 18 (5 x 7 inç) dahil çeúitli boyutlarda ve parlak veya yumuúak parlak
(saten mat) olmak üzere iki kaplama halinde bulunur. Daha uzun ömürlü belgeler için
asitsizdir.
HP Gündelik Foto÷raf Ka÷ıdı
Sıradan foto÷raf baskısı için tasarlanmıú ka÷ıdı kullanarak düúük maliyette renkli, her
günlük anlık görüntüler yazdırın. Bu ekonomik foto÷raf ka÷ıdı kolay kullanım için hızlı
kurur. Bu ka÷ıdı mürekkep püskürtmeli bir yazıcı ile kullanarak keskin ve net resimler
elde edin. 8,5 x 11 inç, A4, 4 x 6 inç ve 10 x 15 cm boyutlarında yarı parlak kaplamalı
sa÷lanır. Uzun ömürlü belgeler için asitsizdir.
HP Avantajlı Foto÷raf Paketleri
HP Avantajlı Foto÷raf Paketleri, Orijinal HP mürekkep kartuúlarını ve HP Geliúmiú
Foto÷raf Ka÷ıdını kolayca paketlemeye yarar; böylece size zaman kazandırır ve HP
yazıcınızla ekonomik maliyetli profesyonel foto÷raflar elde etmenizi kesinleútirir. Orijinal
HP mürekkepleri ve HP Geliúmiú Foto
÷raf Ka÷ıdı birlikte çalıúacak úekilde
tasarlanmıútır, bu nedenle yazdırdı÷ınız bütün foto÷raflar uzun ömürlü ve canlı olur.
Tatilde çekti÷iniz tüm foto÷rafları yazdırmak veya paylaúmak üzere ço÷altma baskıları
yapmak için idealdir.
HP ka÷ıtları ve di÷er sarf malzemelerini sipariú etmek için
adresine gidin. Sorulursa ülkenizi/bölgenizi seçin, yazıcınızı seçmek için istenenleri
yapın ve sayfadaki alıúveriú ba÷lantılarından birini tıklatın.
Not ùu anda HP Web sitesinin bazı bölümleri yalnızca øngilizce'dir.
Ortam seçimi ve kullanımı hakkında ipuçları
En iyi sonuçları elde etmek için aúa÷ıdaki yönergeleri gözden geçirin.
• Her zaman yazıcı özelliklerine uygun ortam kullanın. Daha fazla bilgi için bkz.
Ortam özellikleri.
• Tepsiye aynı anda farklı türden ortamlar yerleútirmeyin.
• Tepsilere yükleme yaparken, ortamın do÷ru yüklendi÷inden emin olun. Daha fazla
bilgi için, bkz.
Ortam yükleme.
www.hp.com/buy/supplies
10 Baúlarken
Page 15
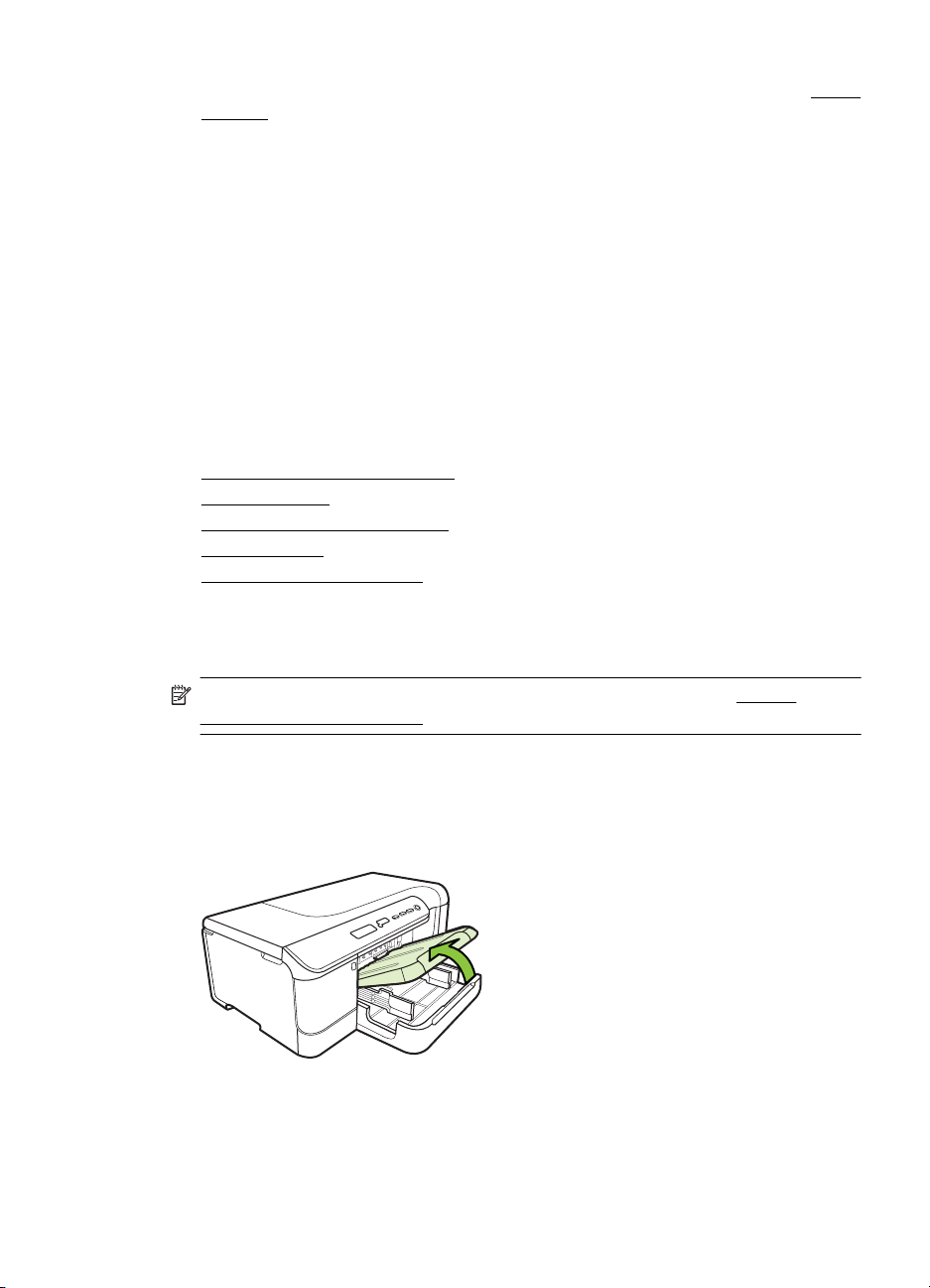
• Tepsiye belirtilen miktardan fazla ka÷ıt yüklemeyin. Daha fazla bilgi için, bkz. Ortam
yükleme.
•Sıkıúmaları, zayıf baskı kalitesini ve di÷er yazdırma sorunlarını önlemek için,
aúa÷ıdaki ortamları tepsilere yüklemekten kaçının:
ƕ Birden çok bölümlü formlar
ƕ Hasar görmüú, kıvrılmıú veya buruúmuú ortamlar
ƕ Kesilmiú veya delikli ortamlar
ƕ Belirgin dokulu, kabartmalı veya mürekkebi iyi emmeyen ortamlar
ƕ Çok hafif veya kolay esneyen ortamlar
ƕ Raptiye veya ataú içeren ortam
Ortam yükleme
Bu bölümde, yazıcıya ortam yüklemeyle ilgili yönergeler bulunmaktadır.
Bu bölüm aúa÷ıdaki konuları içermektedir:
Standart boyutta ortam yükleme
•
Zarfları yükleme
•
•
Kart ve foto÷raf ka÷ıdı yükleme
•
Asetat yükleme
Özel boyutlu ortam yükleme
•
Standart boyutta ortam yükleme
Bu bölümde, yazıcıya ortam yüklemeyle ilgili yönergeler bulunmaktadır.
Not Tepsi 2 bir aksesuar olarak satılır. Sipariúle ilgili bilgi için, bkz. HP sarf
malzemeleri ve aksesuarları.
Standart ortam yüklemek için bu yönergeleri kullanın.
Tepsi 1'e (ana tepsi) yükleme
1. Çıkıú tepsisini kaldırın.
2. Ortam kılavuzlarını en geniú ayara itin.
3. Ortamı yazdırılacak tarafı aúa÷ı gelecek úekilde tepsinin ortasına yerleútirin ve
ortamın tepsinin iúaretlerinden taúmadı÷ından emin olun. Ortam kılavuzlarını,
Ortam yükleme 11
Page 16
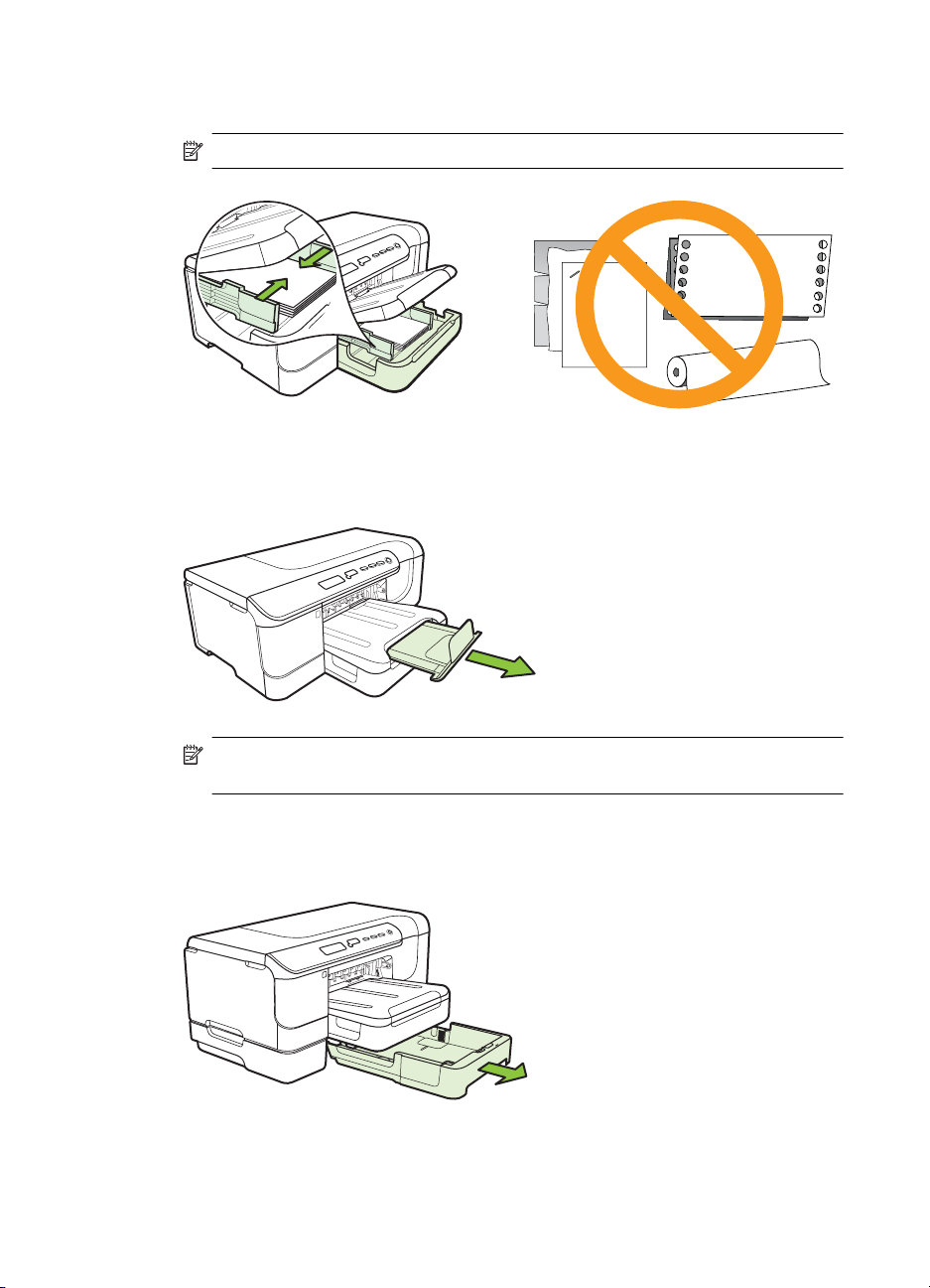
Bölüm 1
ortamın sol ve sa÷ kenarlarına dokunana kadar ortaya itin ve ka÷ıt yı÷ınını hafifçe
tepsinin arkasına do÷ru itin.
Not Yazdırma iúlemi sırasında ka÷ıt yüklemeyin.
4. Çıkıú tepsisini aúa÷ı indirin.
5. Çıkıú tepsisindeki uzantıyı dıúarı çekin.
Tepsi 1'e (ana tepsi) yükleme
1. Tepsinin ön kısmından tutarak tepsiyi yazıcıdan çekip çıkarın.
2. Ortam kılavuzlarını en geniú ayara itin.
12 Baúlarken
Not 11 inçten (279 mm'den) uzun ortamlar için, uzantıyı olası en geniú
konuma çekin.
Page 17
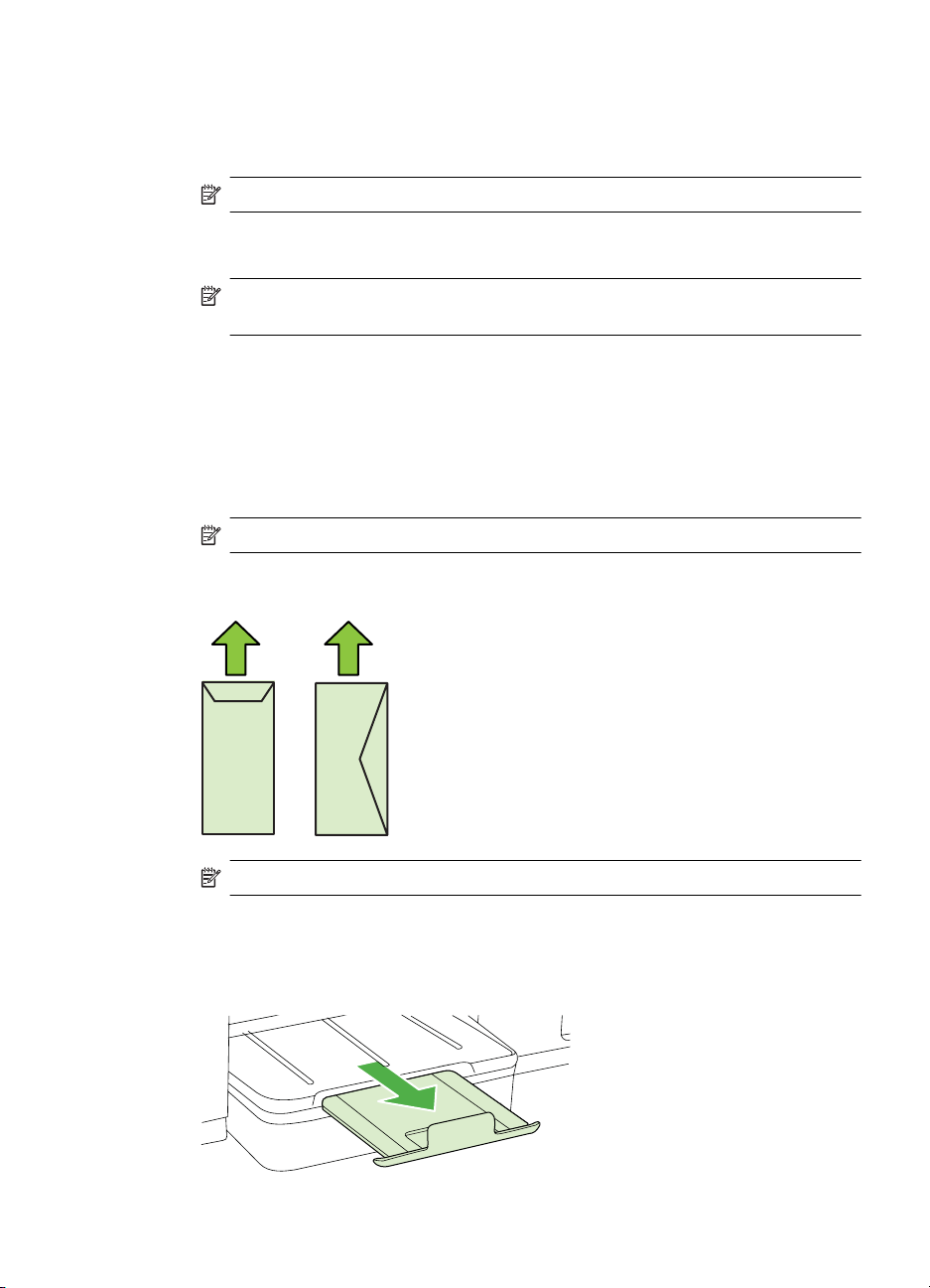
3. Ortamı yazdırılacak tarafı aúa÷ı gelecek úekilde tepsinin ortasına yerleútirin ve
ortamın tepsinin iúaretlerinden taúmadı÷ından emin olun. Ortam kılavuzlarını,
ortamın sol ve sa÷ kenarlarına dokunana kadar ortaya itin ve ka÷ıt yı÷ınını hafifçe
tepsinin arkasına do÷ru itin.
4. Tepsiyi dikkatlice yerine yerleútirin.
5. Çıkıú tepsisindeki uzantıyı dıúarı çekin.
Zarfları yükleme
Zarfları yüklemek için
Zarf yüklemek için bu yönergeleri kullanın
1. Çıkıú tepsisini kaldırın.
2. Ka÷ıt geniúli÷i kılavuzunu olabildi÷ince uza÷a kaydırın.
3. Zarfları çizime göre yükleyin. Zarf yı÷ınının tepsinin iúaretlerinden taúmadı÷ından
emin olun.
Not Yazdırma iúlemi sırasında ka÷ıt yüklemeyin.
Not 11 inçten (279 mm'den) uzun ortamlar için, uzantıyı olası en geniú
konuma çekin.
Not Daha büyük boyutlu bir ortam yüklüyorsanız, giriú tepsisini çekerek uzatın.
Not Yazdırma iúlemi sırasında ka÷ıt yüklemeyin.
4. Tepsideki ortam kılavuzlarını kaydırarak kılavuzları, yükledi÷iniz ortamın boyutuna
göre ayarlayın.
5. Çıkıú tepsisini aúa÷ı indirin.
6. Tepsi uzatıcıyı dıúarı çekin.
Ortam yükleme 13
Page 18
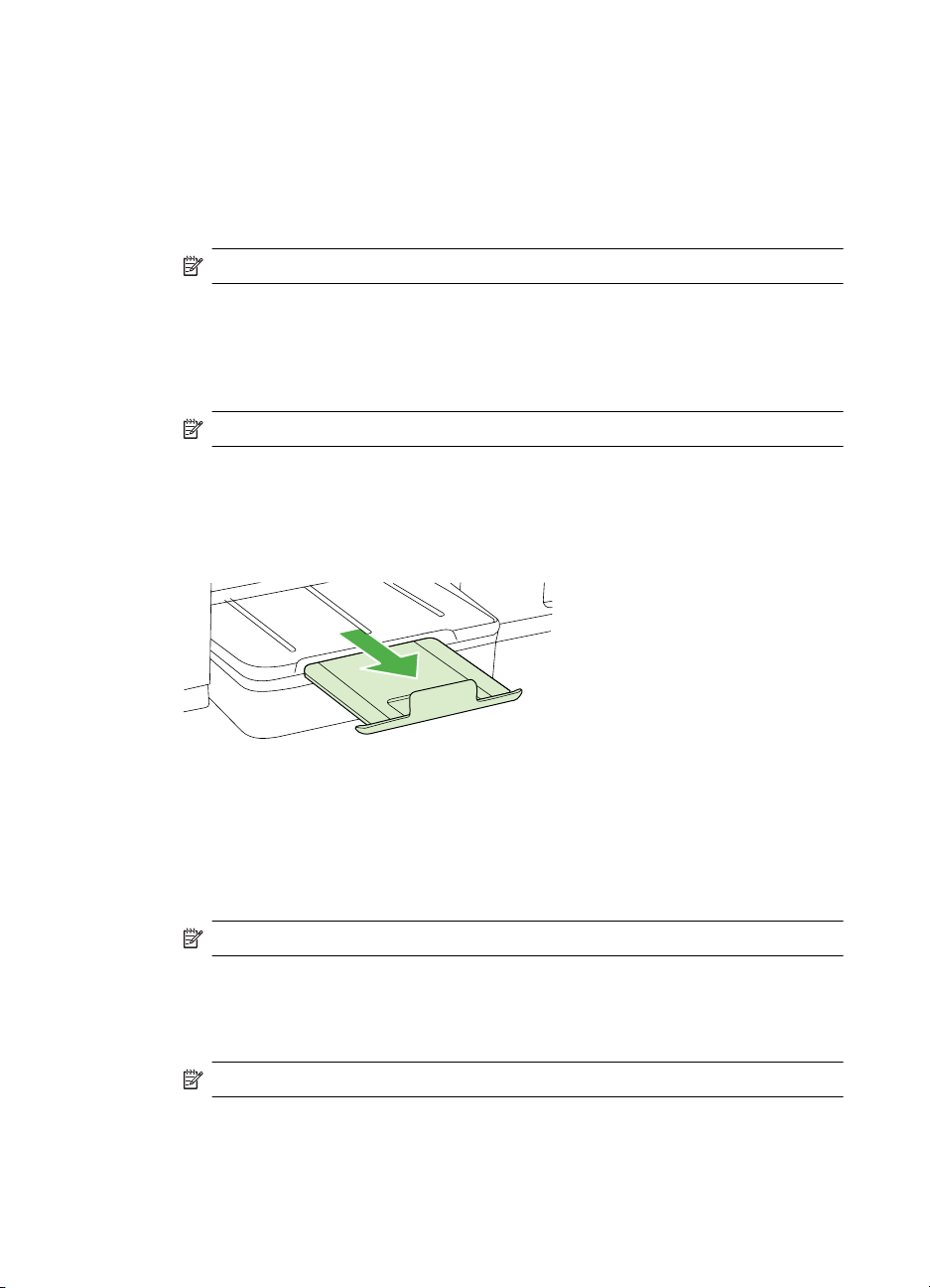
Bölüm 1
Kart ve foto÷raf ka÷ıdı yükleme
Kart ve foto÷raf ka÷ıdı yüklemek için
Foto÷raf ka÷ıdı yüklemek için bu yönergeleri kullanın.
1. Çıkıú tepsisini kaldırın.
2. Ka÷ıt geniúli÷i kılavuzunu olabildi÷ince uza÷a kaydırın.
Not Daha büyük boyutlu bir ortam yüklüyorsanız, giriú tepsisini çekerek uzatın.
3. Ortamı yazdırılacak tarafı aúa÷ı gelecek úekilde tepsinin ortasına yerleútirin ve
ortamın tepsinin iúaretlerinden taúmadı÷ından emin olun. Ortam yı÷ınının tepsinin
sa÷ ve arka kenarlarına göre hizalandı÷ından ve tepsinin iúaretlerinden
taúmadı÷ından emin olun. Foto÷raf ka÷ıdının bir kenarında çıkıntı varsa, çıkıntının
yazıcının ön kısmına baktı÷ından emin olun.
Not Yazdırma iúlemi sırasında ka÷ıt yüklemeyin.
4. Tepsideki ortam kılavuzlarını kaydırarak kılavuzları, yükledi÷iniz ortamın boyutuna
göre ayarlayın.
5. Çıkıú tepsisini aúa÷ı indirin.
6. Tepsi uzatıcıyı dıúarı çekin.
Asetat yükleme
Asetat yüklemek için
1. Çıkıú tepsisini kaldırın.
2. Ka÷ıt geniúli÷i kılavuzunu olabildi÷ince uza÷a kaydırın.
3. Asetatları ana tepsinin ortasına hizalayarak, yazdırılacak tarafı aúa÷ı bakacak
biçimde yerleútirin. Yapıúkan úeridin yazıcının arkasını gösterdi÷inden ve asetat
yı÷ınının tepsinin sa÷ ve arka kenarlarıyla hizalandı÷ından emin olun. Ayrıca,
yı÷ının tepsinin iúaretlerinden taúmadı÷ından emin olun.
4. Tepsideki ortam kılavuzlarını kaydırarak kılavuzları, yükledi÷iniz ortamın boyutuna
göre ayarlayın.
14 Baúlarken
Not Daha büyük boyutlu bir ortam yüklüyorsanız, giriú tepsisini çekerek uzatın.
Not Yazdırma iúlemi sırasında ka÷ıt yüklemeyin.
Page 19
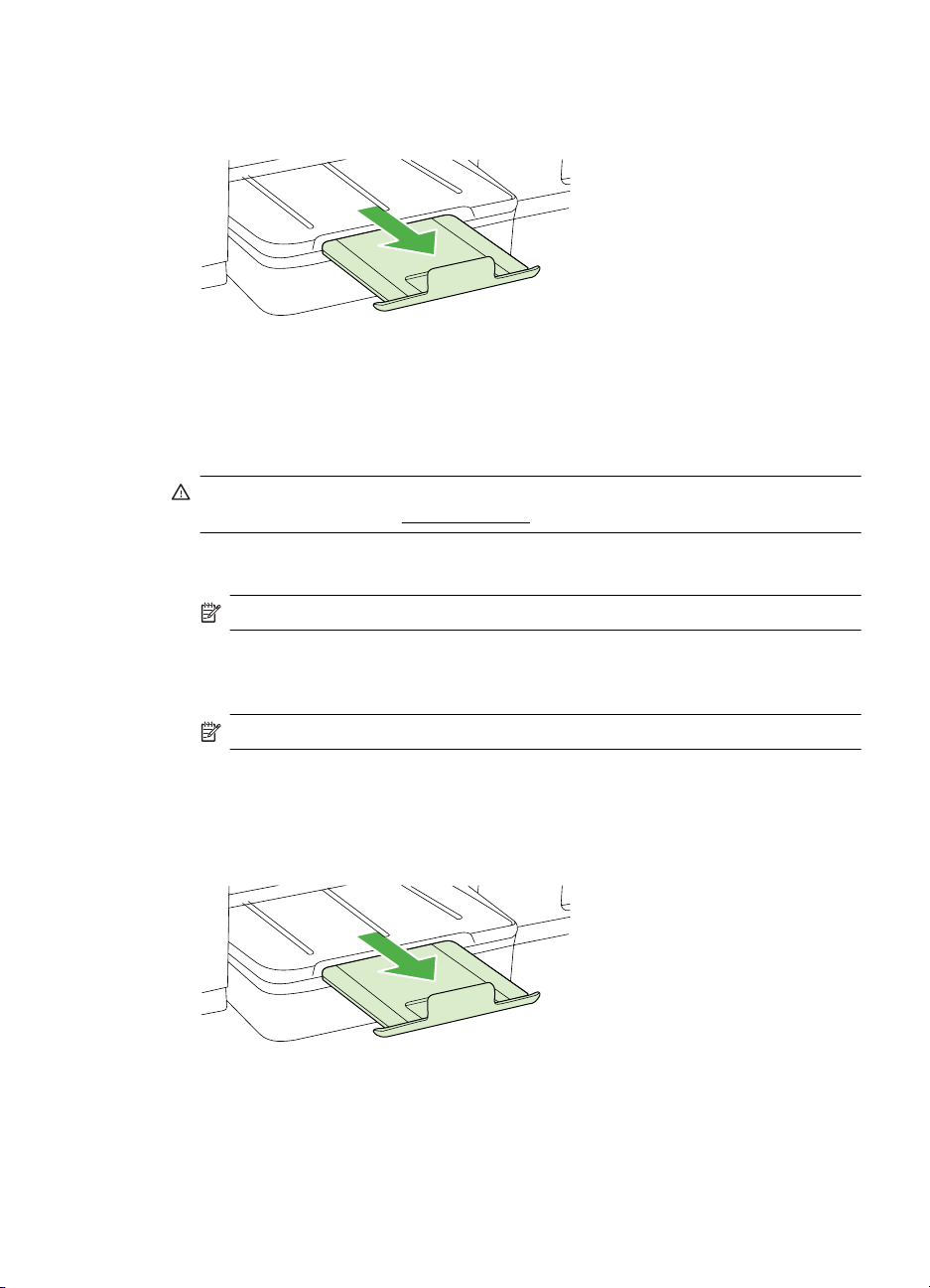
5. Çıkıú tepsisini aúa÷ı indirin.
6. Tepsi uzatıcıyı dıúarı çekin.
Özel boyutlu ortam yükleme
Kart ve foto÷raf ka÷ıdı yüklemek için
Özel boyutlu ortam yüklemek için bu yönergeleri kullanın.
Dikkat uyarısı Yalnızca yazıcının destekledi÷i özel boyutlu ortamları kullanın.
Daha fazla bilgi için, bkz.
1. Çıkıú tepsisini kaldırın.
2. Ka÷ıt geniúli÷i kılavuzunu olabildi÷ince uza÷a kaydırın.
Not Daha büyük boyutlu bir ortam yüklüyorsanız, giriú tepsisini çekerek uzatın.
3. Ortamı ana tepsinin ortasına hizalayarak, yazdırılacak tarafı aúa÷ı bakacak biçimde
yerleútirin. Ortam yı÷ınının tepsinin sa÷ ve arka kenarlarına göre hizalandı÷ından
ve tepsinin iúaretlerinden taúmadı÷ından emin olun.
Ortam özellikleri.
Not Yazdırma iúlemi sırasında ka÷ıt yüklemeyin.
4. Tepsideki ortam kılavuzlarını kaydırarak kılavuzları, yükledi÷iniz ortamın boyutuna
göre ayarlayın.
5. Çıkıú tepsisini aúa÷ı indirin.
6. Tepsi uzatıcıyı dıúarı çekin.
Ortam yükleme 15
Page 20
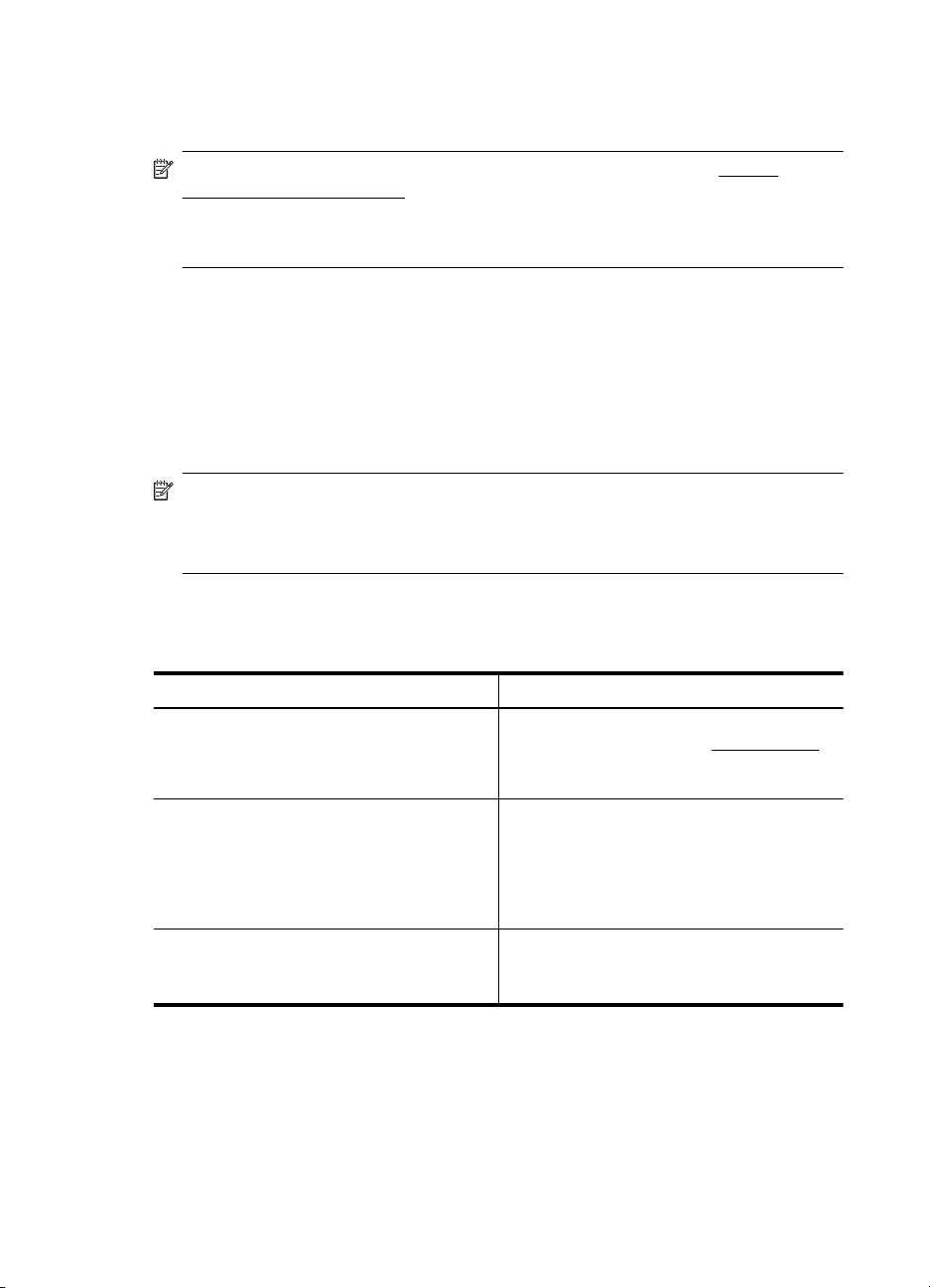
Bölüm 1
Tepsileri yapılandırma
Not Tepsi 2 bir aksesuar olarak satılır. Sipariúle ilgili bilgi için, bkz. HP sarf
malzemeleri ve aksesuarları.
Tepsileri yapılandırmak için Tepsi 2'nin takılması ve yazıcı sürücüsünde açılması
gerekir.
Varsayılan olarak, aygıt ortamı Tepsi 1'den alır. Tepsi 1 boúsa, aygıt ortamı Tepsi
2'den (takılıysa ve içinde ka÷ıt varsa) alır. Aúa÷ıdaki özellikleri kullanarak bu varsayılan
ayarı de÷iútirebilirsiniz:
• Tepsi Kilitleme: Antetli veya hazır ka÷ıt gibi özel ortamların yanlıúlıkla
kullanılmasını engellemek için bu özelli÷i kullanın. Aygıt bir belgeyi yazdırırken
ortam biterse, yazdırma iúini tamamlamak için kilitli tepsideki ortamı kullanmaz.
• Varsayılan Tepsi: Aygıtın ortamı önce hangi tepsiden alaca÷ını belirlemek için bu
özelli÷i kullanın.
Not Tepsi Kilitleme ve Varsayılan Tepsi ayarlarını kullanmak için aygıt
yazılımındaki otomatik tepsi seçimi seçene÷ini belirlemeniz gerekir. Aygıt bir
a÷daysa ve Varsayılan Tepsi ayarı yaptıysanız, bu ayar aygıtın tüm kullanıcılarını
etkiler.
Tepsi 2 yalnızca düz ka÷ıt tutmak üzere tasarlanmıútır.
Aúa÷ıdaki tabloda, yazdırma gereksinimlerinizi karúılamak için kullanabilece÷iniz tepsi
ayarların yapmaya yönelik olası yöntemler listelenir.
Yapmak istediklerim... øzlenecek adımlar
øki tepsiye de aynı ortamı yükleyip, biri
boúaldı÷ında aygıtın di÷er tepsideki ortamı
almasını istiyorum.
Tepsilerde özel ortamın (asetat veya antetli
ka÷ıt gibi) ve düz ka÷ıdın her ikisinin de
bulunmasını sa÷layın.
øki tepsiye de ortam yerleútirip, ortamın
öncelikle belirli bir tepsiden alınmasını
istiyorum.
16 Baúlarken
Tepsi 1 ve Tepsi 2'ye ortam yükleyin.
•
Daha fazla bilgi için bkz.
Tepsi Kilitleme özelli÷inin devre dıúı
•
oldu÷undan emin olun.
Tepsi 1'e özel ortam, Tepsi 2'ye de düz
•
ka÷ıt yükleyin.
Varsayılan tepsi olarak Tepsi 2'nin ayarlı
•
oldu÷undan emin olun.
Tepsi Kilitleme özelli÷inin Tepsi 1'e ayarlı
•
oldu÷undan emin olun.
Tepsi 1 ve Tepsi 2'ye ortam yükleyin.
•
østedi÷iniz tepsinin Varsayılan Tepsi
•
olarak ayarlandı÷ından emin olun.
Ortam yükleme.
Page 21
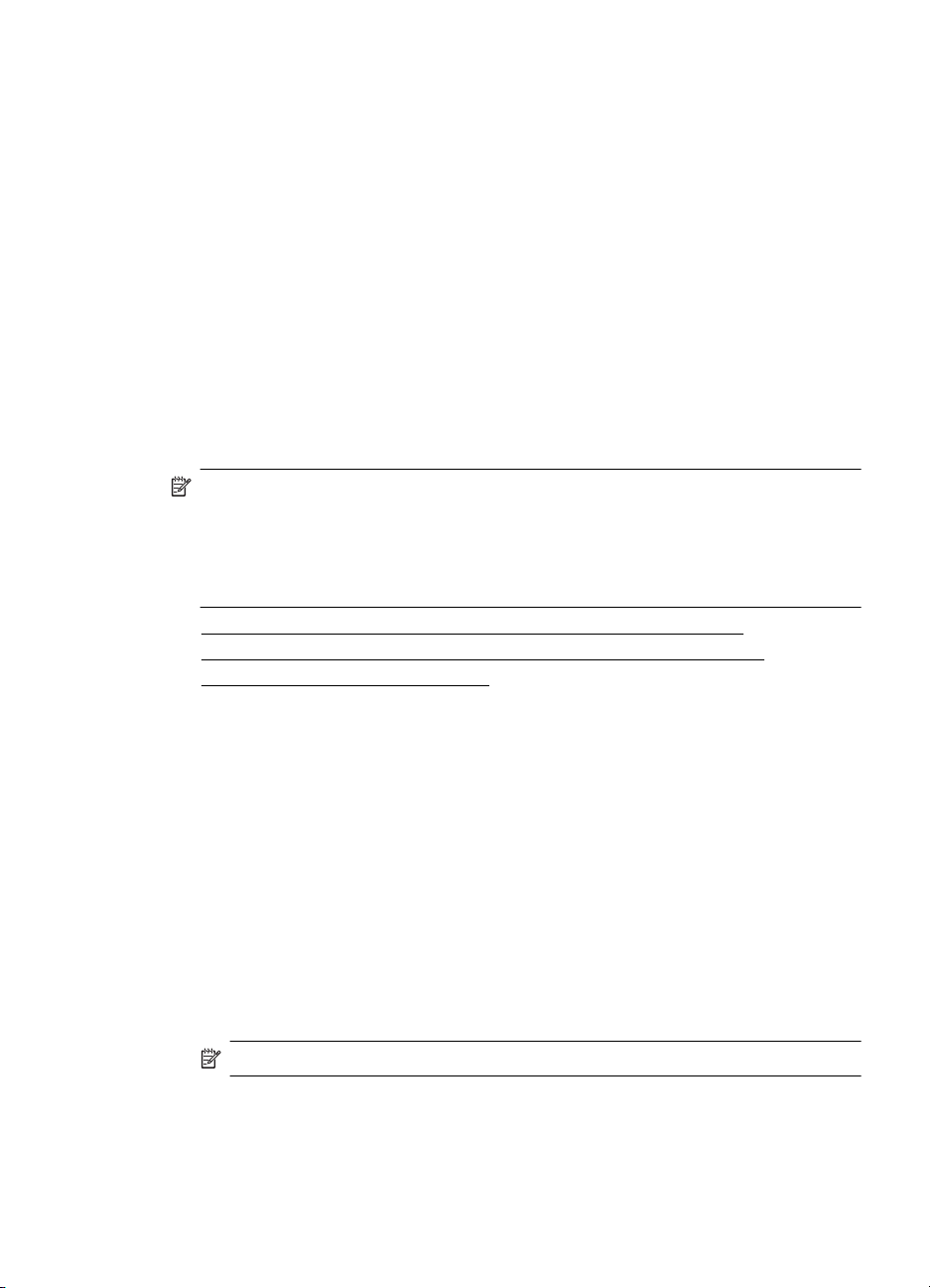
Tepsileri yapılandırmak için
1. Aygıtın açık oldu÷undan emin olun.
2. Aúa÷ıdakilerden birini gerçekleútirin:
• Katıútırılmıú Web sunucusu:Ayarlar sekmesini ve ardından sol paneldeki
Ka÷ıt Kullanımı seçene÷ini tıklatın.
• HP Utility [HP Yardımcı Programı] (Mac OS X):Yazıcı Ayarları panelinden
Tepsi Yapılandırması'nı tıklatın.
3. østedi÷iniz tepsi ayarını de÷iútirin ve ardından OK (Tamam) veya Apply (Uygula)
seçene÷ine basın.
Yazdırma ayarlarını de÷iútirme
Yazdırma ayarlarını (ka÷ıt boyutu veya türü gibi) uygulamadan veya yazıcı
sürücüsünden de÷iútirebilirsiniz. Bir uygulamadan yapılan de÷iúiklikler yazıcı
sürücüsünden yapılan de÷iúikliklere göre önceliklidir. Ancak, uygulama kapandıktan
sonra ayarlar, sürücüde yapılandırılan varsayılan de÷erlere döner.
Not Yazdırma ayarlarının tüm yazdırma iúlerine yönelik olması için de÷iúiklikleri
yazıcı sürücüsünde yapın.
Windows yazıcı sürücüsü özellikleri hakkında daha fazla bilgi için sürücünün
çevrimiçi yardımına bakın. Özel bir uygulamadan yazdırma hakkında daha fazla
bilgi için, söz konusu uygulamayla birlikte gelen belgelere bakın.
• Geçerli iúlerin ayarlarını bir uygulamadan de÷iútirmek için (Windows)
•
Gelecekteki tüm iúlerin varsayılan ayarlarını de÷iútirmek için (Windows)
•
Ayarları de÷iútirmek için (Mac OS X)
Geçerli iúlerin ayarlarını bir uygulamadan de÷iútirmek için (Windows)
1. Yazdırmak istedi÷iniz belgeyi açın.
2. Dosya menüsünde Yazdır'ı ve sırasıyla Kur'u, Özellikler'i veya Tercihler'i tıklatın.
(Belirli seçenekler kullanmakta oldu÷unuz uygulamaya ba÷lı olarak de÷iúiklik
gösterebilir.)
3. østedi÷iniz yazdırma kısayolunu seçin ve Tamam, Yazdır veya benzer bir komutu
tıklatın.
Gelecekteki tüm iúlerin varsayılan ayarlarını de÷iútirmek için (Windows)
1. Baúlat'ı tıklatıp Ayarlar'ın üzerine gelin ve Yazıcılar veya Yazıcı ve Fakslar'ı
tıklatın.
-Veya-
Baúlat'ı, Denetim Masası'nı tıklatın, daha sonra Yazıcılar'ı çift tıklatın.
Not østenirse, bilgisayar yöneticisinin parolasını girin.
2. Yazıcı simgesini sa÷ tıklatın, sonra da Özellikler, Belge Varsayılanları veya
Yazdırma Tercihleri'ni tıklatın.
3. østedi÷iniz ayarları de÷iútirip Tamam'ı tıklatın.
Yazdırma ayarlarını de÷iútirme 17
Page 22
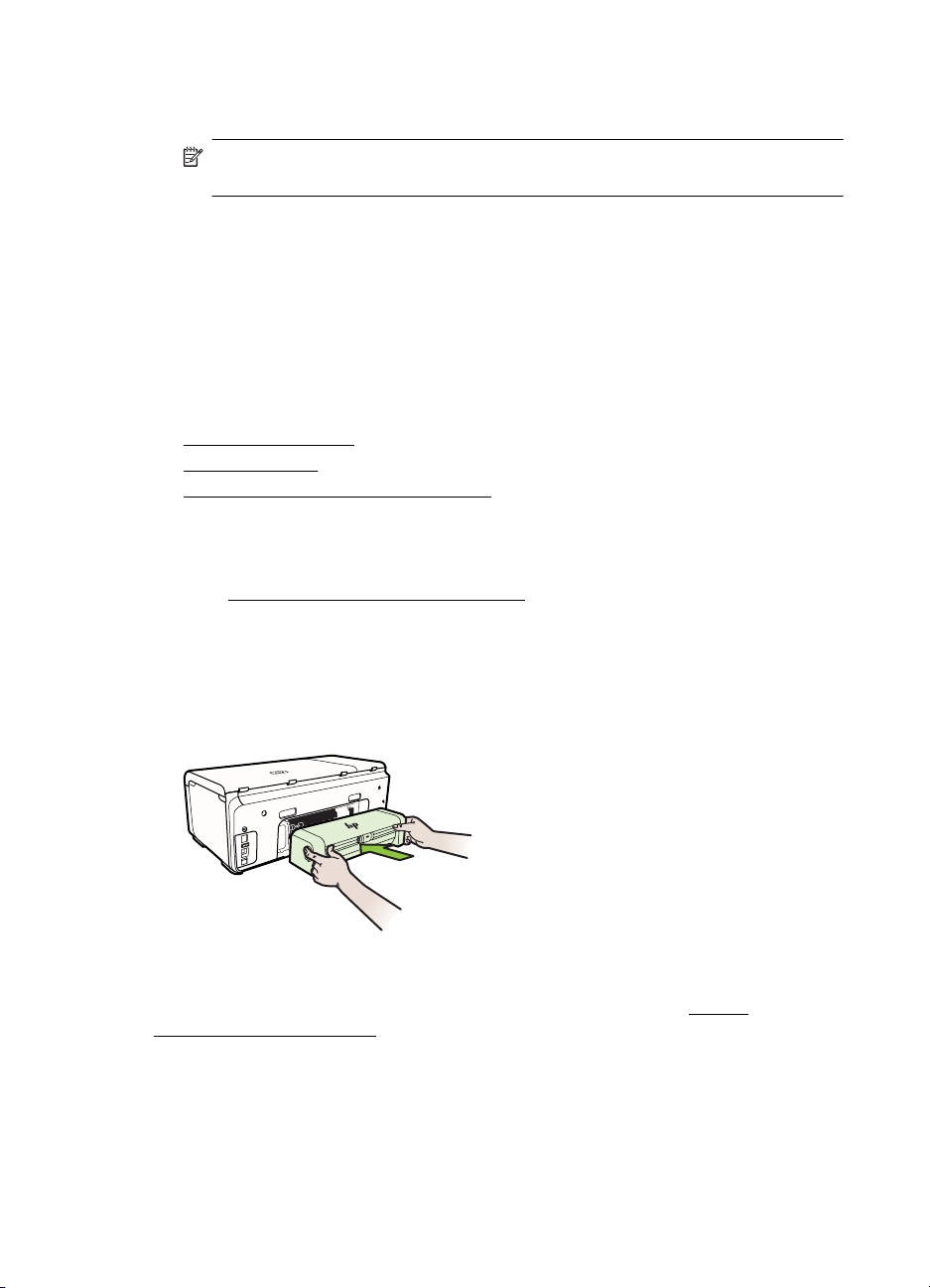
Bölüm 1
Ayarları de÷iútirmek için (Mac OS X)
1. File (Dosya) menüsünden Page Setup (Sayfa Yapısı) seçene÷ini tıklatın.
Not Mac OS X'te (v10.5 veya v10.6), bazı uygulamaların Page Setup (Sayfa
Düzeni) menüsü yoktur, Print (Yazdır) menüsünün bir parçasıdır.
2. østedi÷iniz ayarları (ka÷ıt boyutu gibi) de÷iútirip OK (Tamam) seçene÷ini tıklatın.
3. Yazıcı sürücüsünü açmak için File (Dosya) menüsünde Print (Yazdır) seçene÷ini
tıklatın.
4. østedi÷iniz ayarları (ortam türü gibi) de÷iútirip OK (Tamam) veya Print (Yazdır)
seçene÷ini tıklatın.
Aksesuarları takma
Bu bölüm aúa÷ıdaki konuları içermektedir:
•
Dupleksleyiciyi takma
•
Tepsi 2'yi Takma
Yazıcı sürücüsünde aksesuarları açma
•
Dupleksleyiciyi takma
Ka÷ıdın her iki tarafına da otomatik olarak yazdırabilirsiniz. Dupleksleyici hakkında bilgi
için, bkz:
Her iki tarafa yazdırma (dupleksleme).
Dupleksleyiciyi takmak için
Ÿ Dupleksleyiciyi yazıcının içine do÷ru kaydırarak yerine oturtun. Dupleksleyici
takılırken, birimin iki yanındaki dü÷melere basmayın; bunları yalnızca birimi
yazıcıdan çıkarırken kullanın.
Tepsi 2'yi Takma
Tepsi 2 en çok 250 sayfa düz ka÷ıt alır. Sipariúle ilgili bilgi için, bkz. HP sarf
malzemeleri ve aksesuarları.
Tepsi 2’yi takmak için
1. Tepsinin kutusunu açıp ambalaj için kullanılan bantları ve malzemeleri çıkarın ve
tepsiyi hazırlanmıú konuma taúıyın. Yüzey sa÷lam ve düz olmalıdır.
2. Yazıcıyı kapatın ve elektrik kablosunu prizden çekin.
18 Baúlarken
Page 23
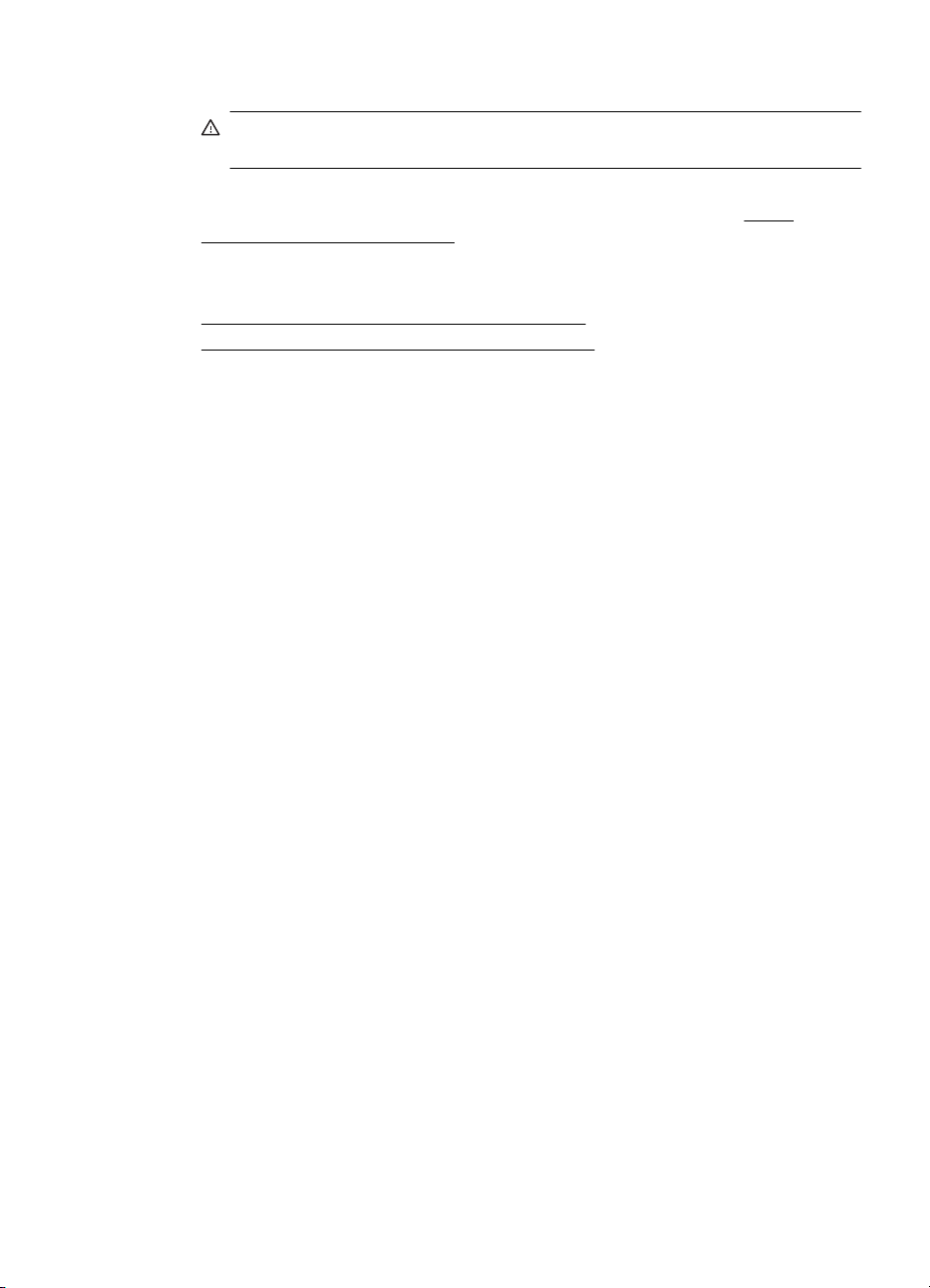
3. Yazıcıyı tepsinin üzerine yerleútirin.
Dikkat uyarısı Parmaklarınızı ve ellerinizi yazıcının altında tutmamaya özen
gösterin.
4. Güç kablosunu takıp yazıcıyı açın.
5. Yazıcı sürücüsünde Tepsi 2'yi etkinleútirin. Daha fazla bilgi için, bkz.
sürücüsünde aksesuarları açma.
Yazıcı sürücüsünde aksesuarları açma
• Windows bilgisayarlarda aksesuarları açmak için
Macintosh bilgisayarlarda aksesuarları açmak için
•
Windows bilgisayarlarda aksesuarları açmak için
1. Baúlat'ı tıklatıp Ayarlar'ın üzerine gelin ve Yazıcılar veya Yazıcı ve Fakslar'ı
tıklatın.
-Veya-
Baúlat'ı, Denetim Masası'nı tıklatın, daha sonra Yazıcılar'ı çift tıklatın.
2. Yazıcı simgesini sa÷ tıklatıp Özellikler'i tıklatın.
3. Aygıt Ayarları sekmesini seçin. Açmak istedi÷iniz aksesuarı tıklatın, açılan
menüden Yüklü'yü tıklatın ve ardından Tamam'ı tıklatın.
Macintosh bilgisayarlarda aksesuarları açmak için
Yazıcı yazılımını yükledi÷inizde Mac OS, yazıcı sürücüsündeki tüm aksesuarları
otomatik olarak açar. Sonradan yeni bir aksesuar eklerseniz, aúa÷ıdaki adımları
uygulayın:
1. System Preferences (Sistem Tercihleri) penceresini açın ve Print & Fax (Yazıcı
ve Faks) seçene÷ini belirleyin.
2. Yazıcıyı seçin.
3. Options & Supplies (Seçenekler ve Sarf Malzemeleri) seçene÷ini tıklatın.
4. Driver (Sürücü) sekmesini tıklatın.
5. Yüklemek istedi÷iniz seçenekleri belirleyin ve Tamam'ı tıklatın.
Yazıcı
Yazıcıyı kapatma
Yazıcının üzerinde yer alan Güç dü÷mesine basarak yazıcıyı kapatın. Güç kablosunu
çıkarmadan veya kablo anahtarını kapatmadan önce güç ıúı÷ının sönmesini bekleyin.
Yazıcıyı düzgün úekilde kapatmazsanız, taúıyıcı do÷ru konuma geri
dönmeyebilece÷inden mürekkep kartuúlarında ve baskı kalitesinde sorunlara neden
olabilir.
Yazıcıyı kapatma 19
Page 24
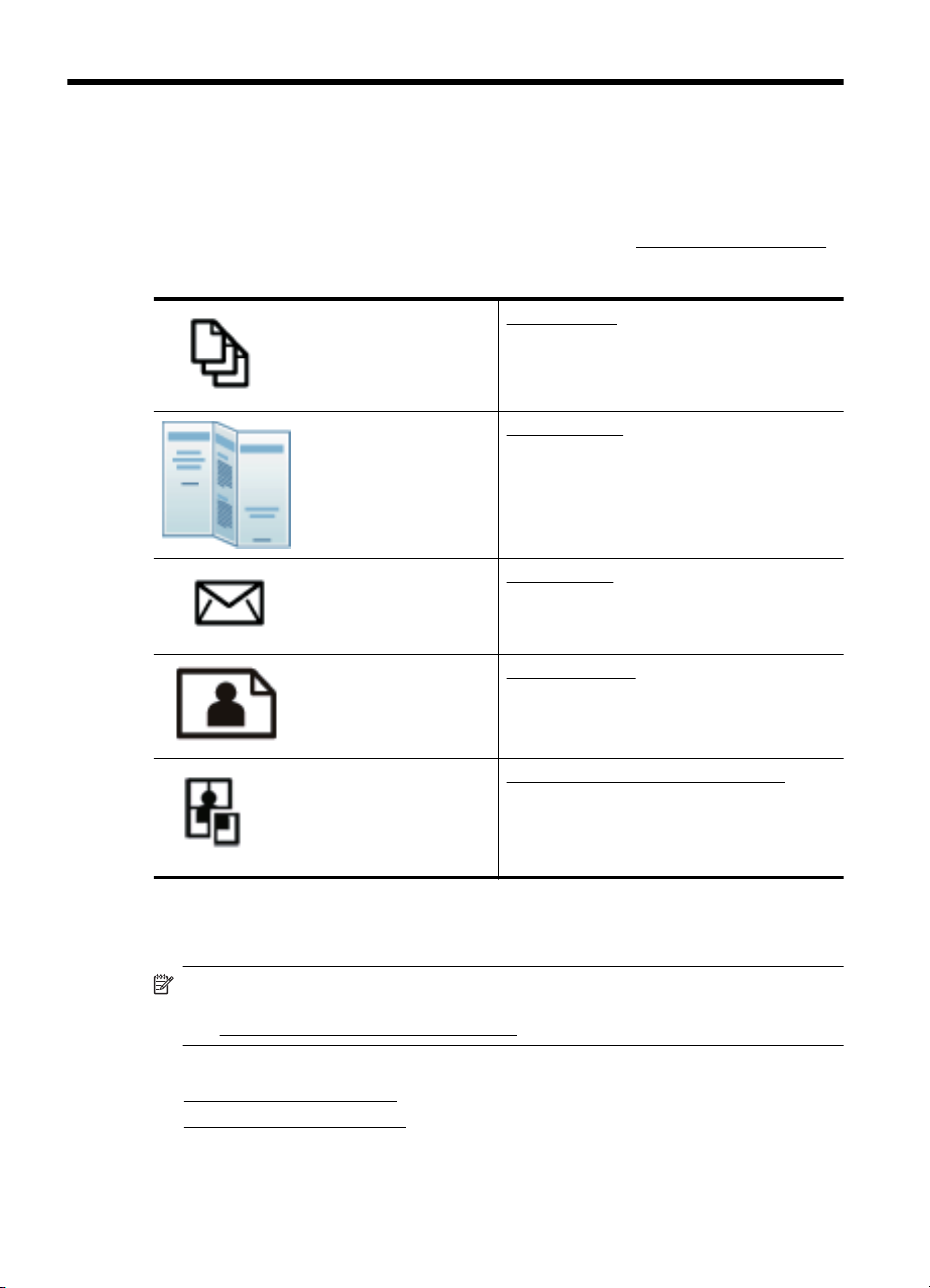
2 Yazdırma
Yazdırma ayarlarının ço÷u yazılım uygulaması tarafından otomatik olarak yapılır.
Yalnızca baskı kalitesini de÷iútirmek, belirli ka÷ıt türlerine yazdırmak veya belirli
özellikleri kullanmak istedi÷inizde ayarları el ile de÷iútirin. Belgeleriniz için en iyi
yazdırma ortamını seçme hakkında daha fazla bilgi için, bkz.
Devam etmek için bir yazdırma iúi seçin:
Yazdırma ortamı seçme.
Belge yazdırma
Broúür yazdırma
Zarfa yazdırma
Foto÷raf yazdırma
Belge yazdırma
Not Belirli ka÷ıt türleri ile, ka÷ıt sayfasının her iki tarafına da yazdırabilirsiniz (bu
iúleme "iki taraflı yazdırma" veya "arkalı önlü yazdırma" denir). Daha fazla bilgi için
Her iki tarafa yazdırma (dupleksleme).
bkz.
øúletim sisteminizle ilgili yönergeleri izleyin.
•
Belge yazdırma (Windows)
•
Belge yazdırma (Mac OS X)
20 Yazdırma
Özel ve özel boyutlu ka÷ıtlara yazdırma
Page 25
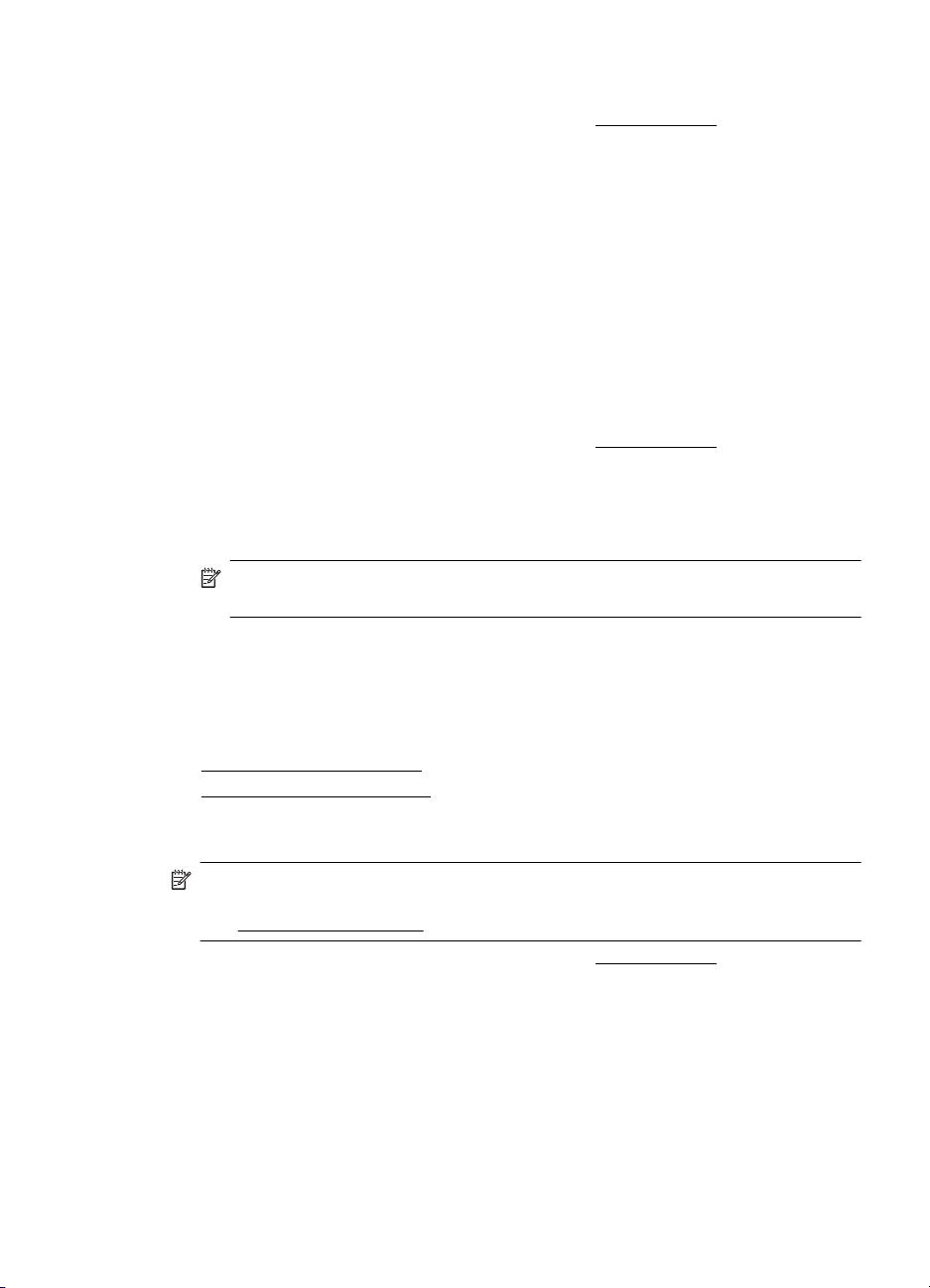
Belge yazdırma (Windows)
1. Tepsiye ka÷ıt yerleútirin. Daha fazla bilgi için bkz. Ortam yükleme.
2. Yazılım uygulamanızın Dosya menüsünde Yazdır'ı tıklatın.
3. Kullanmak istedi÷iniz yazıcının seçili oldu÷undan emin olun.
4. Ayarları de÷iútirmek için, Özellikler iletiúim kutusunu açan dü÷meyi tıklatın.
Yazılım uygulamanıza ba÷lı olarak, bu dü÷me Özellikler, Seçenekler, Yazıcı
Ayarı veya Yazıcı ya da Tercihler olarak adlandırılabilir.
5. Bitiriú sekmesinde ka÷ıt yönünü ve Ka÷ıt/Kalite sekmesinde de ka÷ıt kayna÷ını,
ortam türünü, ka÷ıt boyutunu ve kalite ayarlarını de÷iútirin. Siyah beyaz yazdırmak
için Renk sekmesini tıklatın ve sonra Gri Tonlamalı Yazdır seçene÷ini de÷iútirin.
6. OK'i tıklatın.
7. Yazdırmayı baúlatmak için Yazdır'ı veya OK tuúunu tıklatın.
Belge yazdırma (Mac OS X)
1. Tepsiye ka÷ıt yerleútirin. Daha fazla bilgi için bkz. Ortam yükleme.
2. Yazılım uygulamanızın File (Dosya) menüsünde Print'i (Yazdır) tıklatın.
3. Kullanmak istedi÷iniz yazıcının seçili oldu÷undan emin olun.
4. Açılır menülerde sa÷lanan seçenek için, yazdırma ayarlarını projeniz için uygun
úekilde de÷iútirin.
Not Bu seçeneklere eriúmek için Yazıcı seçiminin yanındaki mavi açma
üçgenini tıklatın.
5. Yazdırmayı baúlatmak için Print (Yazdır)'ı tıklatın.
Broúür yazdırma
øúletim sisteminizle ilgili yönergeleri izleyin.
Broúür yazdırma (Windows)
•
Broúür yazdırma (Mac OS X)
•
Broúür yazdırma (Windows)
Not Tüm yazdırma iúlerinin yazdırma ayarlarını yapmak için, yazıcınızla birlikte
verilen HP yazılımında de÷iúiklik yapın. HP yazılımı hakkında daha fazla bilgi için
Yazıcı yönetimi araçları.
bkz.
1. Tepsiye ka÷ıt yerleútirin. Daha fazla bilgi için bkz. Ortam yükleme.
2. Yazılım uygulamanızın Dosya menüsünde Yazdır'ı tıklatın.
3. Kullanmak istedi÷iniz yazıcının seçili oldu÷undan emin olun.
4. Ayarları de÷iútirmek için, Özellikler iletiúim kutusunu açan dü÷meyi tıklatın.
Yazılım uygulamanıza ba÷lı olarak, bu dü÷me Özellikler, Seçenekler, Yazıcı
Ayarı veya Yazıcı ya da Tercihler olarak adlandırılabilir.
5. Bitiriú sekmesinde ka÷ıt yönünü ve Ka÷ıt/Kalite sekmesinde de ka÷ıt kayna÷ını,
ortam türünü, ka÷ıt boyutunu ve kalite ayarlarını de÷iútirin. Siyah beyaz yazdırmak
için Renk sekmesini tıklatın ve sonra Gri Tonlamalı Yazdır seçene÷ini de÷iútirin.
6. OK'i (Tamam) tıklatın.
Broúür yazdırma 21
Page 26
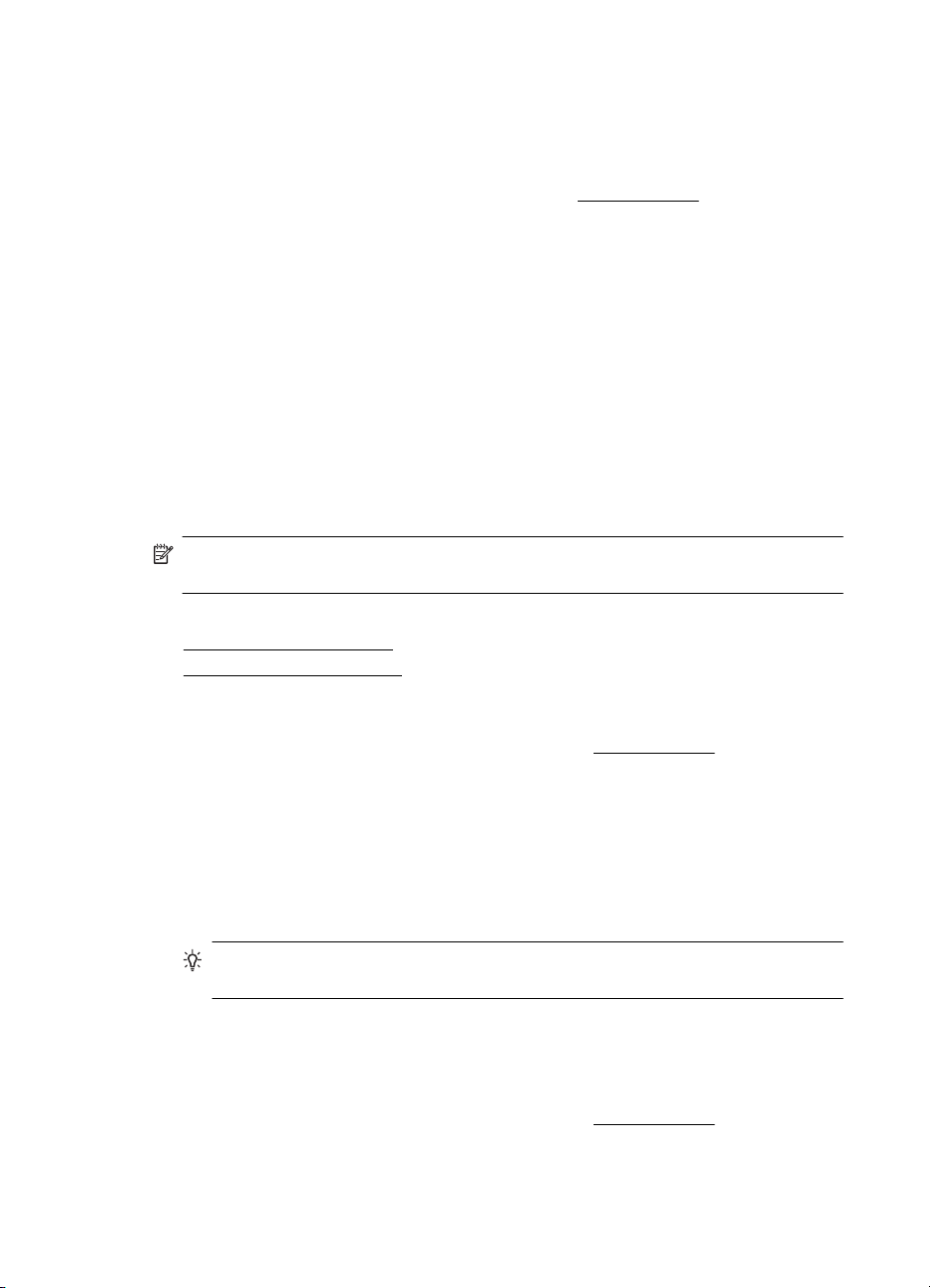
Bölüm 2
7. OK'i tıklatın.
8. Yazdırmayı baúlatmak için Print (Yazdır)'ı tıklatın.
Broúür yazdırma (Mac OS X)
1. Tepsiye ka÷ıt yerleútirin. Daha fazla bilgi için bkz. Ortam yükleme.
2. Yazılım uygulamanızın File (Dosya) menüsünde Print'i (Yazdır) tıklatın.
3. Kullanmak istedi÷iniz yazıcının seçili oldu÷undan emin olun.
4. Bitiriú açılır menüsünden uygun broúür ka÷ıt türünü seçin.
5. Renk/Kalite açılır menüsünden En øyi veya Normal'i seçin.
6. østedi÷iniz di÷er yazdırma ayarlarını seçin ve sonra yazdırmayı baúlatmak için Print
(Yazdır)'ı tıklatın.
Zarfa yazdırma
Zarf seçerken, üstü parlak, kendinden yapıúkanlı, klipsli veya pencereli zarflardan
kaçının. Kalın, kenarları düzgün olmayan veya uçları bükülmüú, yırtılmıú ya da zarar
görmüú zarfları da kullanmayın.
Yazıcıya yükledi÷iniz zarfların sa÷lam ve katlarının sıkı oldu÷undan emin olun.
Not Zarf üzerine yazdırma hakkında daha fazla bilgi için, kullandı÷ınız yazılım
programı ile birlikte gelen belgelere bakın.
øúletim sisteminizle ilgili yönergeleri izleyin.
•
Zarfa yazdırma (Windows)
Zarfa yazdırma (Mac OS X)
•
Zarfa yazdırma (Windows)
1. Tepsiye zarfları yerleútirin. Daha fazla bilgi için bkz. Ortam yükleme.
2. Yazılım uygulamanızın Dosya menüsünde Yazdır'ı tıklatın.
3. Kullanmak istedi÷iniz yazıcının seçili oldu÷undan emin olun.
4. Ayarları de÷iútirmek için, Özellikler iletiúim kutusunu açan dü÷meyi tıklatın.
Yazılım uygulamanıza ba÷lı olarak, bu dü÷me Özellikler, Seçenekler, Yazıcı
Ayarı veya Yazıcı ya da Tercihler olarak adlandırılabilir.
5. Bitiriú sekmesinde, yönlendirmeyi Yatay olarak de÷iútirin.
6. Ka÷ıt/Kalite'yi tıklatın ve Ka÷ıt Boyutu açılan listesinden uygun zarfı seçin.
øpucu øletiúim kutusundaki di÷er sekmelerde bulunan özellikleri kullanarak
yazdırma iúi için daha fazla seçene÷i de÷iútirebilirsiniz.
7. OK dü÷mesini tıklatın, sonra da Yazdır veya OK dü÷mesini tıklatarak yazdırmayı
baúlatın.
Zarfa yazdırma (Mac OS X)
1. Tepsiye zarfları yerleútirin. Daha fazla bilgi için bkz. Ortam yükleme.
2. Yazılım uygulamanızın File (Dosya) menüsünde Print'i (Yazdır) tıklatın.
3. Kullanmak istedi÷iniz yazıcının seçili oldu÷undan emin olun.
22 Yazdırma
Page 27

4. Paper Size (Ka÷ıt Boyutu) açılır menüsünden uygun zarfı seçin.
5. Bitiriú sekmesini seçin.
Not Bilgisayarınız Mac OS X (v10.5 veya v10.6) kullanıyorsa, bu seçeneklere
eriúmek için Yazıcı seçiminin yanındaki mavi açma üçgenini tıklatın.
6. østedi÷iniz di÷er yazdırma ayarlarını seçin ve sonra yazdırmayı baúlatmak için Print
(Yazdır)'ı tıklatın.
Foto÷raf yazdırma
Kullanılmamıú foto÷raf ka÷ıtlarını giriú tepsisinde bırakmayın. Ka÷ıtlar kıvrılmaya
baúlayarak çıktıların kalitesinin düúmesine neden olabilir. Foto÷raf ka÷ıtları, yazdırma
öncesinde düz olmalıdır.
øúletim sisteminizle ilgili yönergeleri izleyin.
•
Foto÷raf ka÷ıdına foto÷raf yazdırma (Windows)
Foto÷raf ka÷ıdına foto÷raf yazdırma (Mac OS X)
•
Foto÷raf ka÷ıdına foto÷raf yazdırma (Windows)
1. Tepsiye ka÷ıt yerleútirin. Daha fazla bilgi için bkz. Ortam yükleme.
2. Yazılım uygulamanızın Dosya menüsünde Yazdır'ı tıklatın.
3. Kullanmak istedi÷iniz yazıcının seçili oldu÷undan emin olun.
4. Ayarları de÷iútirmek için, yazıcının Özellikler iletiúim kutusunu açan seçene÷i
tıklatın.
Yazılım uygulamanıza ba÷lı olarak, bu seçenek Özellikler, Seçenekler, Yazıcı
Ayarı veya Yazıcı ya da Tercihler olarak adlandırılabilir.
5. OK'i tıklatın, sonra da Yazdır veya OK'i tıklatarak yazdırmayı baúlatın.
Foto÷raf ka÷ıdına foto÷raf yazdırma (Mac OS X)
1. Tepsiye ka÷ıt yerleútirin. Daha fazla bilgi için bkz. Ortam yükleme.
2. Yazılım uygulamanızın File (Dosya) menüsünde Print'i (Yazdır) tıklatın.
3. Kullanmak istedi÷iniz yazıcının seçili oldu÷undan emin olun.
4. Bitiriú açılır menüsünden uygun foto÷raf ka÷ıdı türünü seçin.
5. Renk/Kalite açılır menüsünden En øyi veya Normal'i seçin.
6. østedi÷iniz di÷er yazdırma ayarlarını seçin ve sonra yazdırmayı baúlatmak için
Print'i (Yazdır) tıklatın.
Özel ve özel boyutlu ka÷ıtlara yazdırma
Uygulamanız özel boyutlu ka÷ıtları destekliyorsa, belgeyi yazdırmadan önce
uygulamada boyutu ayarlayın. Desteklemiyorsa, boyutu yazıcı sürücüsünden
ayarlayın. Varolan belgeleri özel boyutlu ka÷ıtlara hatasız yazdırabilmek için yeniden
biçimlendirmeniz gerekebilir.
Yalnızca yazıcının destekledi÷i özel boyutlu ka÷ıdı kullanın. Daha fazla bilgi için bkz.
Ortam özellikleri.
Özel ve özel boyutlu ka÷ıtlara yazdırma 23
Page 28
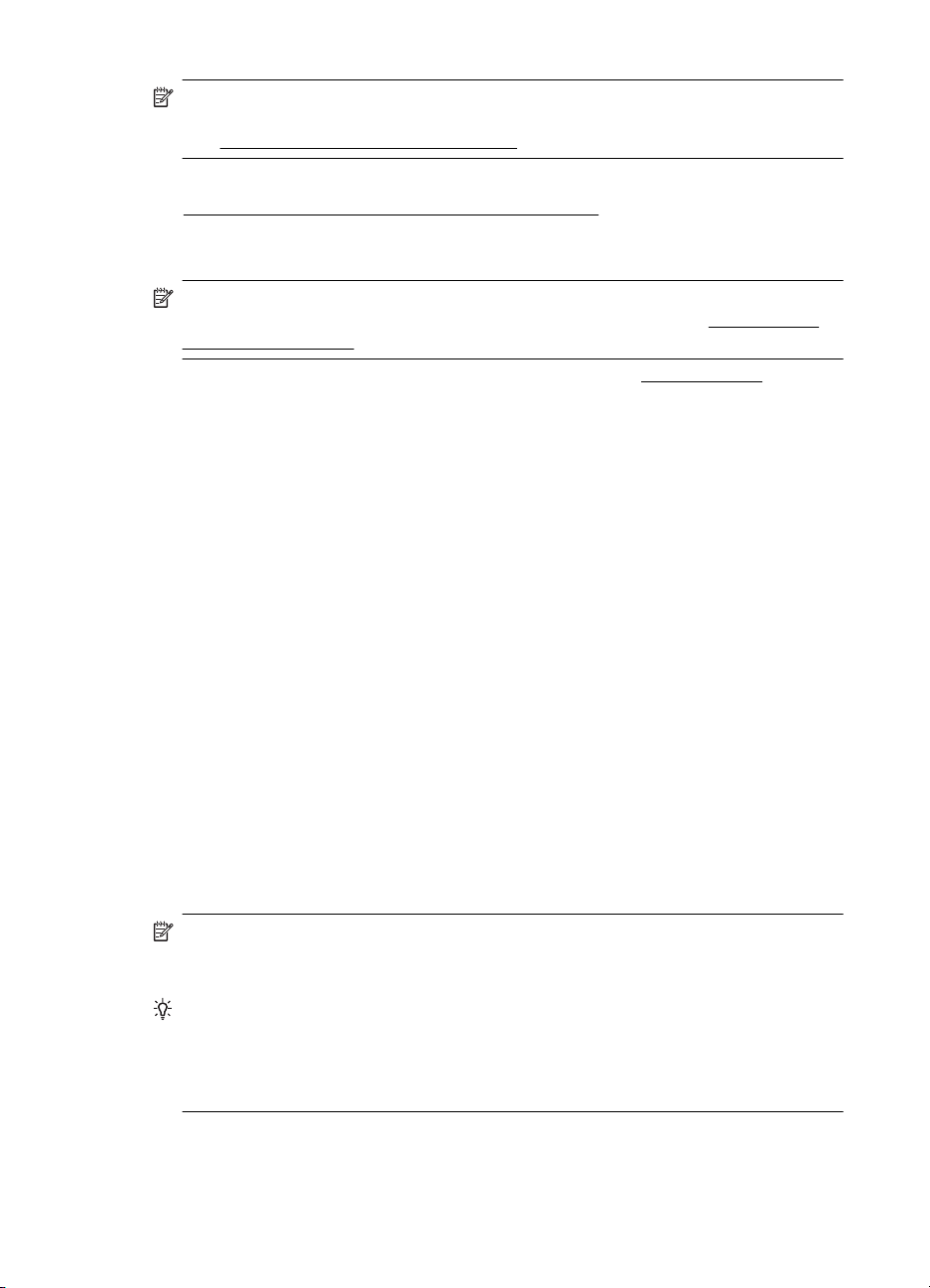
Bölüm 2
Not Belirli ka÷ıt türleri ile, ka÷ıt sayfasının her iki tarafına da yazdırabilirsiniz (bu
iúleme "iki taraflı yazdırma" veya "arkalı önlü yazdırma" denir). Daha fazla bilgi için
Her iki tarafa yazdırma (dupleksleme).
bkz.
øúletim sisteminizle ilgili yönergeleri izleyin.
•
Özel veya özel boyutlu ka÷ıda yazdırma (Mac OS X)
Özel veya özel boyutlu ka÷ıda yazdırma (Mac OS X)
Not Özel boyutlu ka÷ıtlara yazdırabilmek için, önce yazıcınızla birlikte verilen HP
yazılımında özel boyutu ayarlamanız gerekir. Yönergeler için, bkz.
ayarlama (Mac OS X).
1. Tepsiye uygun ka÷ıdı yerleútirin. Daha fazla bilgi için bkz. Ortam yükleme.
2. Yazılım uygulamanızın File (Dosya) menüsünde Print'i (Yazdır) tıklatın.
3. Kullanmak istedi÷iniz yazıcının seçili oldu÷undan emin olun.
4. Ka÷ıt boyutu açılır menüsünde oluúturulmuú özel boyutu seçin.
østedi÷iniz di÷er yazdırma ayarlarını seçin ve sonra yazdırmayı baúlatmak için Print
(Yazdır)'ı tıklatın.
5. østedi÷iniz ayarları de÷iútirip Print (Yazdır)'ı tıklatarak yazdırmayı baúlatın.
Özel boyutları ayarlama (Mac OS X)
1. Yazılım uygulamanızın File (Dosya) menüsünde Print'i (Yazdır) tıklatın.
2. Format açılır menüsünde istedi÷iniz yazıcıyı seçin.
3. Ka÷ıt Boyutu açılır menüsünde Özel Boyutları Yönet seçene÷ini belirleyin.
4. Ekranın sol tarafındaki + iúaretini tıklatın, Untitled (Adsız)'ı çift tıklatın ve yeni özel
boyut için bir ad girin.
5. Geniúlik ve Yükseklik kutularına boyutları yazıp ardından özelleútirmek isterseniz,
kenar boúluklarını ayarlayın.
6. OK'i tıklatın.
Özel boyutları
Her iki tarafa yazdırma (dupleksleme)
Dupleksleyiciyi kullanarak, ortam ka÷ıdının her iki tarafına otomatik olarak
yazdırabilirsiniz.
Not Yazıcı sürücüsü el ile dupleksleme özelli÷ini desteklemez. Çift yönlü yazdırma
için HP Otomatik øki Taraflı Yazdırma Aksesuarı’nın (dupleksleyici) yazıcıda takılı
olması gerekir.
øpucu Belgenizdeki üst ve alt kenar boúlukları 12 mm'den (0,47 inç) küçükse,
belge düzgün úekilde yazdırılamayabilir. Belgeyi düzgün úekilde yazdırmak için,
yazıcının kontrol panelindeki kenar boúluklarına sı÷dır seçene÷ini açın. Bunu
yapabilmek için, OK dü÷mesine basın, Ka÷ıt Kullanımı'nı, Kenar Boúluklarına
Sı÷dır'ı ve ardından Açık ö÷esini seçin.
24 Yazdırma
Page 29
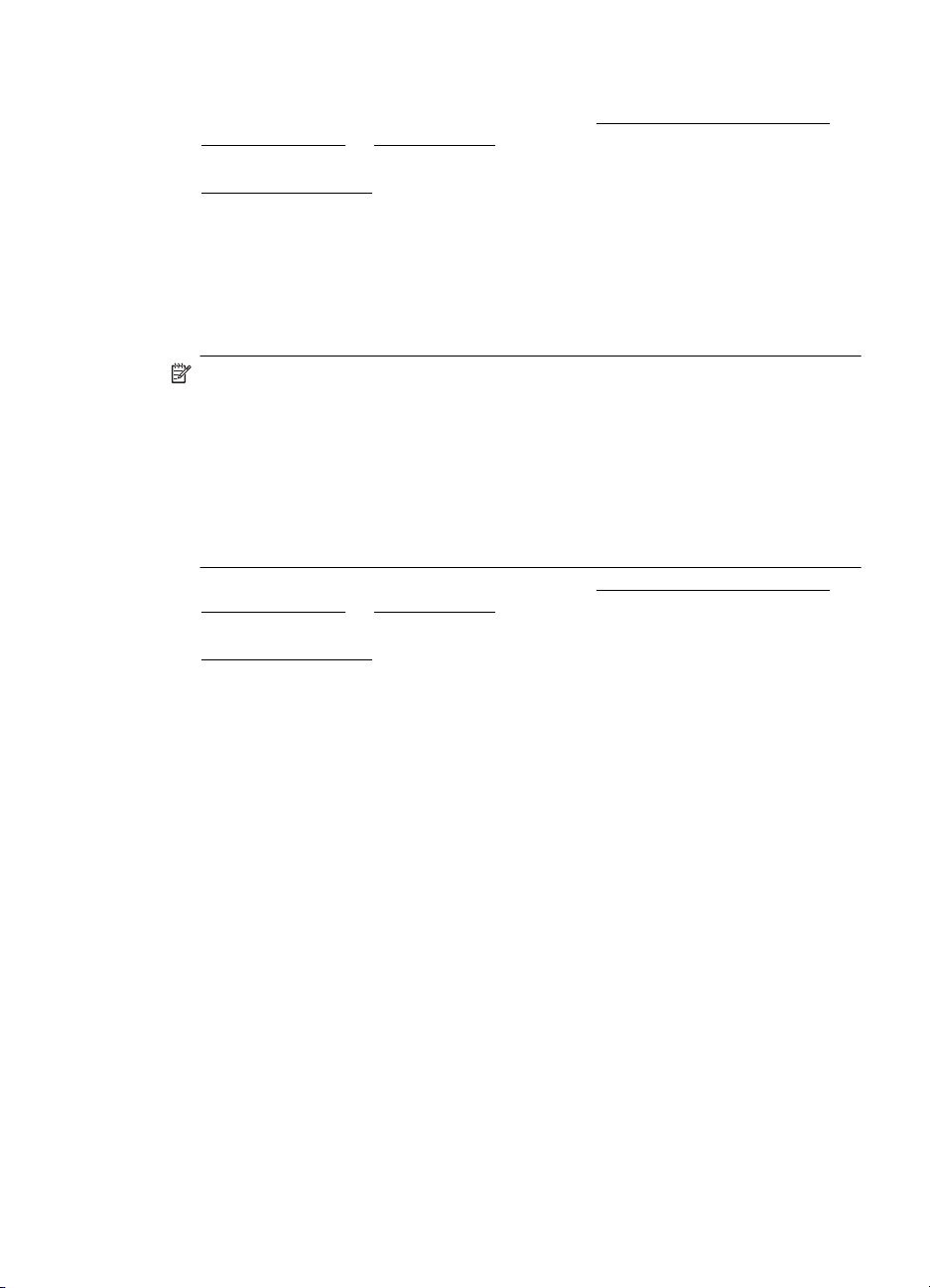
øki taraflı yazdırma (Windows)
1. Uygun ortamı yerleútirin. Daha fazla bilgi için bkz.
Sayfanın iki yüzüne yazdırma
konusunda bilgiler ve Ortam yükleme.
2. Dupleksleyicinin do÷ru úekilde takıldı÷ından emin olun. Daha fazla bilgi için bkz.
Dupleksleyiciyi takma.
3. Belge açıkken, Dosya menüsünden Yazdır'ı ve ardından Bitiriú sekmesinden Her
øki Tarafa Yazdır'ı tıklatın.
4. østedi÷iniz ayarları de÷iútirip Tamam'ı tıklatın.
5. Belgenizi yazdırın.
øki taraflı yazdırma (Mac OS X)
Not øki taraflı yazdırmayı etkinleútirmek ve ciltleme seçeneklerini de÷iútirmek için
ekrandaki talimatları izleyin.
Mac OS 10.5.Kopya ve Sayfa Sayısı altında øki Taraflı Yazdırma'yı tıklatın ve
ardından uygun ciltleme türünü seçin.
Mac OS 10.6.Yazdır iletiúim kutusunda, Kopya ve Harmanlanmıú seçeneklerinin
yanında øki Taraflı onay kutusunu tıklatarak seçin. øki Taraflı seçene÷i kullanılabilir
de÷ilse, dupleks aksesuarının yazdırma sürücüsünde etkinleútirildi÷ini do÷rulayın.
Ciltleme panelinde ciltleme türünü seçin.
1. Uygun ortamı yerleútirin. Daha fazla bilgi için bkz. Sayfanın iki yüzüne yazdırma
konusunda bilgiler ve Ortam yükleme.
2. Dupleksleyicinin do÷ru úekilde takıldı÷ından emin olun. Daha fazla bilgi için bkz.
Dupleksleyiciyi takma.
3. Page Setup'ta (Sayfa Düzeni) do÷ru yazıcıyı ve sayfa boyutunu kullandı÷ınızdan
emin olun.
4. File (Dosya) menüsünden Print’i (Yazdır) tıklatın.
5. Her iki yüze de yazdırmaya yönelik seçene÷i belirleyin.
6. østedi÷iniz ayarları de÷iútirip Yazdır'ı tıklatın.
Her iki tarafa yazdırma (dupleksleme) 25
Page 30
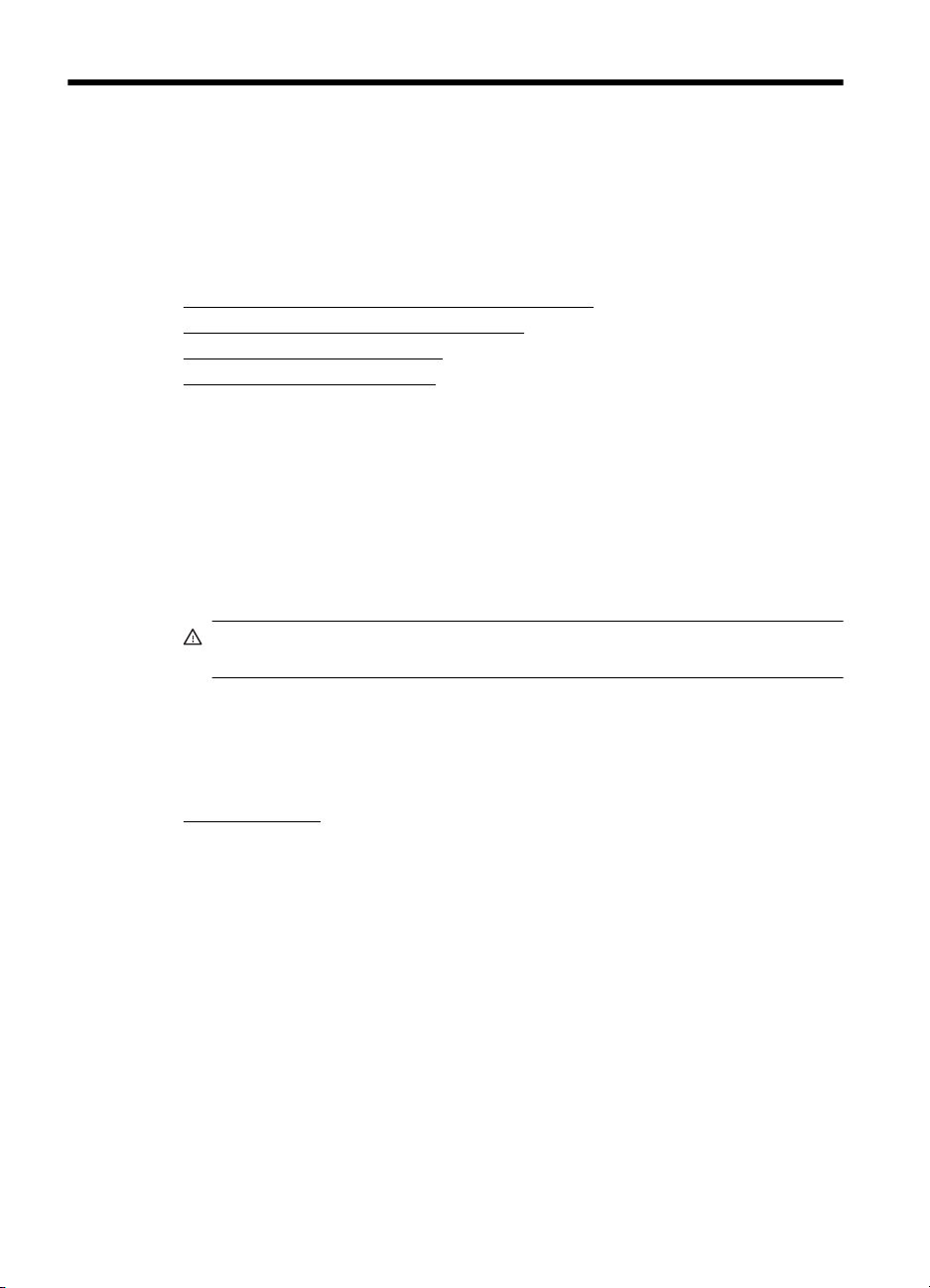
3 Mürekkep kartuúlarıyla çalıúma
Yazıcıdan en iyi baskı kalitesini elde etmek için bazı basit bakım yordamlarını
uygulamanız gerekir. Bu bölümde, mürekkep kartuúlarının kullanımı ile ilgili genel
bilgiler ve kartuúların de÷iútirilmesi, yazıcı kafalarının hizalanması ve temizlenmesiyle
ilgili yönergeler yer almaktadır.
Bu bölüm aúa÷ıdaki konuları içermektedir:
•
Mürekkep kartuúları ve yazıcı kafalarıyla ilgili bilgiler
•
Tahmini mürekkep düzeylerini kontrol etme
Mürekkep kartuúlarını de÷iútirme
•
•
Yazdırma malzemesini saklama
Mürekkep kartuúları ve yazıcı kafalarıyla ilgili bilgiler
Aúa÷ıdaki ipuçları, HP mürekkep kartuúlarının bakımı ve tutarlı bir baskı kalitesi
sa÷lanması konularında yardımcı olacaktır.
• Bu kullanıcı kılavuzundaki yönergeler mürekkep kartuúlarının de÷iútirilmesi için
olup ilk kez takılmaları için de÷ildir.
• Mürekkep kartuúlarını de÷iútirmeniz gerekirse eski kartuúu çıkarmadan önce yeni
kartuúun takılmaya hazır oldu÷undan emin olun.
Dikkat uyarısı Eski kartuúu çıkarmadan önce yenisi hazır olana kadar
bekleyin. Mürekkep kartuúunu uzun süre yazıcı dıúında bırakmayın.
• Tüm mürekkep kartuúlarını takmanız gerekti÷i zamana kadar kapalı ambalajlarda
saklayın.
• Mürekkep kartuúlarını paketlerinde ma÷azada asılı oldukları yönde veya paketi
yoksa etiketi aúa÷ı bakacak úeklide saklayın.
• Yazıcıyı düzgün úekilde kapattı÷ınızdan emin olun. Daha fazla bilgi için, bkz.
Yazıcıyı kapatma.
• Mürekkep kartuúlarını oda sıcaklı÷ında saklayın (15-35° C ya da 59-95° F).
• Yazıcı bildirmedikçe mürekkep kartuúlarını de÷iútirmeniz gerekmez.
• Yazdırma kalitesinde gözle görünür bir düúüú yazıcı kafasının tıkanmıú olabilece÷i
anlamına gelebilir. Olası çözüm yazıcı kafalarının temizlenmesidir: Yazıcı kafaları
temizlenirken bir miktar mürekkep kullanılır.
• Yazıcı kafalarını gerekmeden temizlemeyin. Bu, mürekkep sarfına neden olur ve
kartuúların ömrünü kısaltır.
26 Mürekkep kartuúlarıyla çalıúma
Page 31

• Mürekkep kartuúlarını dikkatle tutun. Takma sırasında kartuúun düúürülmesi,
sarsılması veya sıkı tutulması geçici yazdırma sorunlarına neden olabilir.
• Yazıcıyı naklediyorsanız, yazıcıdan mürekkep sızmasını veya yazıcıya baúka bir
zarar gelmesini önlemek için aúa÷ıdakileri yapın:
ƕ
Yazıcıyı
aksamının, yazıcının sa÷ tarafında, servis istasyonunda durması gerekir. Daha
fazla bilgi için, bkz.
ƕ Mürekkep kartuúlarının ve yazıcı kafasının hep takılı olmasına dikkat edin.
ƕ Yazıcının düz biçimde taúınarak nakledilmesi gerekir; yanına, arkasına, önüne
veya üstüne yatırılmamalıdır.
ølgili konular
•
Tahmini mürekkep düzeylerini kontrol etme
•
Yazıcı kafalarını temizlemek için
(Güç) dü÷mesine basarak kapattı÷ınızdan emin olun. Yazıcı kafası
Yazıcıyı kapatma.
Tahmini mürekkep düzeylerini kontrol etme
Yazıcı yazılımından veya gömülü Web sunucusundan tahmini mürekkep düzeylerini
kontrol edebilirsiniz. Bu araçları kullanma hakkında bilgi için, bkz.
araçları. Bu bilgiyi görmek için Yazıcı Durumu sayfasını da yazdırabilirsiniz (bkz.
Yapılandırma Sayfasını anlama).
Not Mürekkep düzeyi uyarıları ve göstergeleri, yalnızca planlama amacıyla
tahminler sunar. Ekranda düúük mürekkep düzeyi mesajı görüntülendi÷inde, olası
yazdırma gecikmelerinden kaçınmak için yedek kartuúunuzun oldu÷undan emin
olun. østenmedi÷i sürece kartuúları de÷iútirmeniz gerekmez.
Not Yeniden doldurulmuú veya yeniden yapılmıú ya da baúka bir yazıcıda
kullanılmıú bir kartuúu taktıysanız, mürekkep düzeyi göstergesi yanlıú veya
kullanılamaz olabilir.
Not Kartuúta bulunan mürekkep yazdırma sırasında bir dizi farklı biçimde
kullanılır; bunlar arasında yazıcıyı ve kartuúları yazdırmaya hazırlayan baúlangıç
iúlemi ile püskürtme uçlarını temiz tutan ve mürekkebin düzgün akmasını sa÷layan
yazıcı kafası servisi de vardır. Ayrıca, kullanıldıktan sonra kartuúta bir miktar
mürekkep kalabilir. Daha fazla bilgi için bkz.
www.hp.com/go/inkusage.
Yazıcı yönetimi
Mürekkep kartuúlarını de÷iútirme
Not Kullanılmıú mürekkep sarf malzemeleri geri kazanılması hakkında bilgi için
bkz.
HP inkjet malzemeleri geri dönüúüm programı.
Yazıcı için yedek mürekkep kartuúlarını henüz almadıysanız, bkz. HP sarf malzemeleri
ve aksesuarları.
Not ùu anda HP Web sitesinin bazı bölümleri yalnızca øngilizce'dir.
Dikkat uyarısı Eski kartuúu çıkarmadan önce yenisi hazır olana kadar bekleyin.
Mürekkep kartuúunu uzun süre yazıcı dıúında bırakmayın. Bu, hem yazıcıya hem
de mürekkep kartuúuna zarar verebilir.
Mürekkep kartuúlarını de÷iútirme 27
Page 32

Bölüm 3
Mürekkep kartuúlarını de÷iútirmek için
Mürekkep kartuúlarını de÷iútirmek için bu adımları kullanın.
1. Mürekkep kartuúu kapa÷ını hafifçe çekerek açın.
2. De÷iútirilmesi gereken kartuúu iyice kavrayarak kendinize do÷ru çekin ve çıkarın.
3. Yeni mürekkep kartuúunu ambalajından çıkarın.
4. Kartuúu renk kodlu yuvayla hizalayıp yuvaya yerleútirin. Kartuúu sıkıca bastırarak
yerine tam olarak oturmasını sa÷layın.
5. Mürekkep kartuúu kapa÷ını kapatın.
Yazdırma malzemesini saklama
Bu bölüm aúa÷ıdaki konuları içermektedir:
•
Mürekkep kartuúlarını saklama
Yazıcı kafalarını saklama
•
28 Mürekkep kartuúlarıyla çalıúma
Page 33

Mürekkep kartuúlarını saklama
Mürekkep kartuúları uzun süre yazıcının içerisinde bırakılabilir. Mürekkep kartuúlarını
çıkarırsanız, a÷zı kapatılabilir plastik torba gibi hava geçirmez bir muhafazaya
yerleútirin.
Yazıcı kafalarını saklama
Yazıcı kafaları uzun süre yazıcının içerisinde bırakılabilir. Ancak optimum yazıcı kafası
sa÷lı÷ı sa÷lamak için, yazıcıyı do÷ru úekilde kapattı÷ınızdan emin olun. Daha fazla bilgi
için bkz.
Yazıcıyı kapatma.
Yazdırma malzemesini saklama 29
Page 34

4 Sorun çözme
Sorun çözme içindeki bilgiler, yaygın sorunlara çözümler önermektedir. Yazıcınız
düzgün çalıúmıyorsa ve bu öneriler sorununuzu çözmediyse, yardım almak için
aúa÷ıdaki destek hizmetlerinden birini kullanmayı deneyin.
Bu bölüm aúa÷ıdaki konuları içermektedir:
•
HP deste÷i
Genel sorun giderme ipuçları ve kaynakları
•
Yazdırma sorunlarını çözme
•
Baskı kalitesi sorunlarını çözme
•
Ka÷ıt besleme sorunlarını çözme
•
•
Yazıcı yönetimi sorunlarını çözme
Yükleme sorunlarını giderme
•
Yapılandırma Sayfasını anlama
•
A÷ yapılandırma sayfasını anlama
•
•
Sıkıúan ka÷ıtları temizleme
HP deste÷i
Sorun yaúarsanız, aúa÷ıdaki adımları uygulayın
1. Yazıcıyla birlikte gelen belgelere bakın.
2.
www.hp.com/support adresinde bulunan HP çevrimiçi destek Web sitesini ziyaret
edin. HP çevrimiçi destek tüm HP müúterileri tarafından kullanılabilir. Bu, en güncel
yazıcı bilgileri ve uzman yardımı için en hızlı ulaúılabilecek kaynak olup aúa÷ıdaki
özellikleri kapsar:
• Yetkili çevrimiçi destek uzmanlarına hızlı eriúim
• HP yazıcı için HP yazılımı ve sürücü güncelleútirmeleri
• Sık rastlanan sorunlar için de÷erli sorun gideme bilgileri
• HP yazıcıyı kaydettirdi÷inizde sunulan önceden tanımlı yazıcı
güncelleútirmeleri, destek uyarıları ve HP haber bültenleri
Daha fazla bilgi için bkz.
3. HP deste÷ini arayın. Destek seçenekleri ve destekten faydalanma koúulları
yazıcıya, ülkeye/bölgeye ve dile göre de÷iúir. Daha fazla bilgi için bkz.
deste÷i.
Elektronik destek alma.
Telefonla HP
Elektronik destek alma
Destek ve garanti bilgilerini bulmak için www.hp.com/support adresindeki HP Web
sitesine gidin. østendi÷inde ülkenizi/bölgenizi seçin ve telefonla teknik destek almak
hakkında bilgi için Bize Ulaúın'ı tıklatın.
Bu Web sitesi teknik destek, sürücüler, sarf malzemeleri, sipariú bilgileri ve aúa÷ıda
belirtilen di÷er seçenekleri sa÷lar:
• Çevrimiçi destek sayfalarına eriúim.
• Sorularınızla ilgili HP'ye e-posta mesajı gönderin.
30 Sorun çözme
Page 35

• Çevrimiçi sohbet yoluyla bir HP teknisyeniyle görüúün.
• HP yazılım güncelleútirmelerini kontrol edin.
Ayrıca, sık karúılaúılan yazdırma sorunlarına kolay, adım adım çözümler sa÷layan HP
yazılımından da (Windows veya Mac OS X) destek alabilirsiniz. Daha fazla bilgi için
bkz.
Yazıcı yönetimi araçları.
Destek seçenekleri ve destekten faydalanma koúulları yazıcıya, ülkeye/bölgeye ve dile
göre de÷iúir.
Telefonla HP deste÷i
Burada listelenen telefon deste÷i numaraları ve iliúkili maliyetler yayın sırasında geçerli
olan bilgilerdir ve yalnızca kablolu hatlardan yapılan aramalara uygulanabilir. Cep
telefonları için farklı ücretlendirme söz konusu olabilir.
HP'nin en güncel telefon destek numaraları ve arama maliyeti bilgileri listesi için bkz.
www.hp.com/support.
Garanti süresi boyunca, HP Müúteri Destek Merkezi’nden yardım alabilirsiniz.
Not HP, Linux'ta yazdırma için telefon deste÷i sa÷lamaz. Deste÷in tümü çevrimiçi
olarak úu web sitesinde sa÷lanır:
baúlatmak için Soru sorun dü÷mesini tıklatın.
HPLIP Web sitesi Windows veya Mac OS X için destek sa÷lamaz. Bu iúletim
sistemlerini kullanıyorsanız, bkz.
Bu bölüm aúa÷ıdaki konuları içermektedir:
Aramadan önce
•
Telefon deste÷i süresi
•
•
Telefon destek numaraları
Telefon deste÷inden sonra
•
https://launchpad.net/hplip. Destek sürecini
www.hp.com/support.
Aramadan önce
HP deste÷ini bilgisayar ve yazıcı önünüzdeyken arayın. Aúa÷ıdaki bilgileri vermek için
hazırlıklı olun:
• Model numarası (daha fazla bilgi için bkz.
Yazıcı model numarasını bulma)
• Seri numarası (yazıcının arkasında veya altında bulunur)
• Söz konusu durum oldu÷unda beliren iletiler
• ùu soruların yanıtları:
ƕ Bu sorunla daha önce de karúılaútınız mı?
ƕ Yeniden oluúturabilir misiniz?
ƕ Bu sorun ortaya çıktı÷ı sıralarda bilgisayarınıza yeni donanım veya yazılım
eklediniz mi?
ƕ Bu durumdan önce baúka herhangi bir úey (úimúekli fırtına veya yazıcının
taúınması vb.) oldu mu?
HP deste÷i31
Page 36

Bölüm 4
Telefon deste÷i süresi
Kuzey Amerika, Asya Pasifik ve Latin Amerika (Meksika) için bir yıllık telefon deste÷i
sunulmaktadır.
Telefon destek numaraları
Birçok yerde, HP, garanti periyodu sırasında ücretsiz telefon deste÷i sa÷lar. Ancak,
bazı destek numaraları ücretsiz olmayabilir.
Telefon deste÷inden sonra
Telefon deste÷inden sonra HP’den ücret karúılı÷ı yardım alabilirsiniz. HP çevrimiçi
destek Web sitesinde de yardım bulunabilir:
hakkında daha fazla bilgi için HP satıcınıza baúvurun veya ülkenize/bölgenize ait
destek telefon numaralarını arayın.
www.hp.com/support. Destek seçenekleri
Genel sorun giderme ipuçları ve kaynakları
Not Aúa÷ıdaki adımların birço÷u HP yazılımı gerektirir. HP yazılımını
yüklemediyseniz, yazıcıyla birlikte gelen HP yazılım CD'sini kullanarak yükleyebilir
veya HP yazılımını HP destek Web sitesinden (
indirebilirsiniz.
Yazdırma sorunlarını gidermeye baúlarken úunları deneyin.
•Ka÷ıt sıkıúma sorunu için bkz.
•Ka÷ıt kayması ve ka÷ıt alma gibi ka÷ıt besleme sorunları için bkz.
sorunlarını çözme.
•Güç ıúı÷ı sürekli yanıyor ve yanıp sönmüyor. Yazıcının ilk açılıúında, mürekkep
kartuúları takıldıktan sonra baúlaması yaklaúık 12 dakika alır.
• Güç kablosu ve di÷er kablolar çalıúır durumda ve yazıcıya sıkıca takılı olmalıdır.
Yazıcının çalıúır durumdaki bir alternatif akım (AC) güç prizine sıkıca ba÷lı ve açık
oldu÷undan emin olun. Voltaj gereksinimleri, bkz.
• Ortam, giriú tepsisine düzgün úekilde yüklenmiú ve yazıcıda sıkıúmamıú olmalıdır.
• Tüm paket bantları ve malzemeleri yazıcıdan çıkartılmıú olmalıdır.
• Yazıcı, geçerli ya da varsayılan yazıcı olarak ayarlanmıú olmalıdır. Windows'da,
Yazıcılar klasöründe aygıtı varsayılan olarak ayarlayın. Mac OS X için, System
Preferences (Sistem Tercihleri)'nin Print & Fax (Yazıcı ve Faks) bölümünde
varsayılan olarak ayarlayın. Daha fazla bilgi için bilgisayarınızın belgelerine bakın.
•Windows çalıútıran bir bilgisayar kullanıyorsanız, Yazdırmayı Duraklat komutu
seçili olmamalıdır.
• Bir görevi gerçekleútirirken birçok program çalıútırmamalısınız. Kullanılmayan
programları kapatın veya görevi tekrar denemeden önce bilgisayarı yeniden
baúlatın.
Sıkıúan ka÷ıtları temizleme.
www.hp.com/support)
Elektrik belirtimleri.
Ka÷ıt besleme
32 Sorun çözme
Page 37

Yazdırma sorunlarını çözme
Bu bölüm aúa÷ıdaki konuları içermektedir:
Yazıcı beklenmedik úekilde kapanıyor
•
Hizalama baúarısız
•
•
Yazıcı yanıt vermiyor (hiçbir úey yazdırılmıyor)
Yazıcının yazdırması uzun zaman alıyor
•
•
Boú sayfa veya sayfanın bir kısmı yazdırılıyor
•
Sayfada eksiklikler veya yanlıúlıklar var
Metin veya resim yerleúimi yanlıú
•
Yazıcı beklenmedik úekilde kapanıyor
Elektrik olup olmadı÷ını ve güç ba÷lantılarını kontrol edin
Yazıcının çalıúır durumdaki bir alternatif akım (AC) güç prizine sıkıca ba÷lı oldu÷undan
emin olun. Voltaj gereksinimleri, bkz.
Hizalama baúarısız
Hizalama iúlemi baúarısız olursa, giriú tepsisinde kullanılmamıú düz beyaz ka÷ıt
bulundu÷undan emin olun. Mürekkep kartuúlarını hizalarken giriú tepsisinde renkli ka÷ıt
varsa hizalama baúarısız olur.
Hizalama iúlemi yine baúarısız olursa algılayıcınızda ya da mürekkep kartuúunuzda
arıza olabilir. HP deste÷e baúvurun.
ülkenizi/bölgenizi seçin ve telefonla teknik destek almak hakkında bilgi için Bize
Ulaúın'ı tıklatın.
Elektrik belirtimleri.
www.hp.com/support adresine gidin. østendi÷inde
Yazıcı yanıt vermiyor (hiçbir úey yazdırılmıyor)
Yazdırma kuyru÷unda sıkıúmıú yazdırma iúleri vardır
Yazdırma kuyru÷unu açıp tüm belgeleri iptal edin ve bilgisayarı yeniden baúlatın.
Bilgisayar yeniden baúladıktan sonra yazdırmayı deneyin. Daha fazla bilgi için iúletim
sisteminin Yardım sistemine bakın.
Yazıcı ayarlarını gözden geçirin
Daha fazla bilgi için, bkz.
HP yazılımı yüklemesini kontrol edin
Yazdırma sırasında yazıcı kapatılırsa bilgisayarınızın ekranında bir uyarı iletisinin
görüntülenmesi gerekir; görünmüyorsa yazıcıyla birlikte verilen HP yazılımı do÷ru
yüklenmemiú olabilir. Bu sorunu çözmek için, HP yazılımını tamamen kaldırıp yeniden
yükleyin.
Genel sorun giderme ipuçları ve kaynakları.
Yazdırma sorunlarını çözme 33
Page 38

Bölüm 4
Kablo ba÷lantılarını kontrol edin
• USB veya Ethernet kablosunun her iki ucunun da güvenli bir úekilde ba÷lı
oldu÷undan emin olun.
• Yazıcı bir a÷a ba÷lı ise, aúa÷ıdakileri gözden geçirin:
ƕ Yazıcının arkasındaki ba÷lantı ıúı÷ını kontrol edin.
ƕ Yazıcının ba÷lantısını yaparken bir telefon kablosu kullanmadı÷ınızdan emin
olun.
Bilgisayarda yüklü kiúisel güvenlik duvarı yazılımlarını kontrol edin
Kiúisel yazılım güvenlik duvarı, bilgisayarlara izinsiz eriúimi engelleyen bir güvenlik
programıdır. Ancak güvenlik duvarları bilgisayar ile yazıcı arasındaki iletiúimi
engelleyebilir. Yazıcıyla iletiúimde bir sorun varsa, güvenlik duvarını geçici olarak devre
dıú bırakmayı deneyin. øletiúimde sorun devam ederse, nedeni güvenlik duvarı de÷ildir.
Güvenlik duvarını tekrar etkinleútirin.
Yazıcının yazdırması uzun zaman alıyor
Sistem yapılandırmasını ve kaynaklarını denetleyin
Bilgisayarın yazıcının minimum sistem gereksinimlerini karúıladı÷ından emin olun.
Daha fazla bilgi için bkz.
HP yazılımı ayarlarını kontrol edin
Yüksek baskı kalitesi ayarlarını seçti÷inizde, yazdırma hızı daha yavaútır. Yazdırma
hızını artırmak için, yazıcı sürücüsünde farklı yazdırma ayarları seçin. Daha fazla bilgi
için bkz.
Yazdırma.
Sistem gereksinimleri.
Boú sayfa veya sayfanın bir kısmı yazdırılıyor
Yazıcı kafasını temizleyin
Yazıcı kafası temizleme iúlemini tamamlayın. Daha fazla bilgi için bkz.
temizlemek için. Yazıcı düzgün kapatılmadıysa yazıcı kafasının temizlenmesi
gerekebilir.
Not Yazıcının düzgün kapatılmaması, boú veya kısmen basılmıú sayfalar gibi
baskı kalitesi sorunlarına neden olabilir. Yazıcı kafasının temizlenmesi bu sorunu
çözebilir, ancak öncelikle yazıcının hatalı kapatılması bunları önleyebilir. Her
zaman, yazıcının üzerinde yer alan Güç dü÷mesine basarak yazıcıyı kapatın. Güç
kablosunu çıkarmadan veya kablo anahtarını kapatmadan önce Güç ıúı÷ının
sönmesini bekleyin.
Ortam ayarlarını kontrol edin
• Tepsiye yerleútirilen ortam için yazıcı sürücüsünde do÷ru baskı kalitesi ayarları
seçti÷inizden emin olun.
• Yazıcı sürücüsündeki sayfa ayarlarının tepsideki ortam sayfa boyutuyla
eúleúti÷inden emin olun.
34 Sorun çözme
Yazıcı kafalarını
Page 39

Birden fazla sayfa seçiliyor
Ka÷ıt besleme sorunlarını giderme hakkında daha fazla bilgi almak için, bkz.
besleme sorunlarını çözme.
Dosyada boú sayfa var
Boú sayfa olmadı÷ından emin olmak için dosyayı kontrol edin.
Sayfada eksiklikler veya yanlıúlıklar var
Baskı Kalitesi Tanılama sayfasını denetleyin
Baskı kalitesini etkileyen sorunlara tanı koymanıza ve çıktılarınızın baskı kalitesini
iyileútirecek bakım hizmetlerini çalıútırıp çalıútırmayaca÷ınıza karar vermenize yardımcı
olması için bir Baskı Kalitesi Tanılama sayfası yazdırın. Daha fazla bilgi için bkz.
Yapılandırma Sayfasını anlama.
Kenar boúlu÷u ayarlarını gözden geçirin
Belgenin kenar boúluklarının yazıcının yazdırılabilir alanını aúmamasına dikkat edin.
øpucu Bir sayfanın her iki tarafına da yazdırıyorsanız ve belgenizdeki üst ve alt
kenar boúlukları 12 mm'den (0,47 inç) küçükse, belge düzgün úekilde
yazdırılamayabilir. Belgeyi düzgün úekilde yazdırmak için, yazıcının kontrol
panelindeki kenar boúluklarına sı÷dır seçene÷ini açın. Bunu yapabilmek için, OK
dü÷mesine basın, Ka÷ıt Kullanımı'nı, Kenar Boúluklarına Sı÷dır'ı ve ardından
Açık ö÷esini seçin.
Ka÷ıt
Renkli yazdırma ayarlarını gözden geçirin
Yazdırma sürücüsünde Gri Tonlamalı Yazdır seçene÷inin belirlenmedi÷inden emin
olun.
Yazıcının yerini ve USB kablosunun uzunlu÷unu kontrol edin
Yüksek elektromanyetik alanlar (örn. USB kablolarının üretti÷i) bazen çıktılarda hafif
bozulmalara neden olabilir. Yazıcıyı elektromanyetik alan kaynaklarından uza÷a
taúıyın. Ayrıca, bu elektromanyetik alanların etkilerini en aza indirgemek için 3
metreden (9,8 ft.) kısa bir USB kablosu kullanmanız önerilir.
Metin veya resim yerleúimi yanlıú
Ortam yüklenme úeklini gözden geçirin
Ortam kılavuzlarının, ortam destesinin kenarına hafifçe dayandı÷ından ve tepsiye
gere÷inden fazla ortam yerleútirilmedi÷inden emin olun. Daha fazla bilgi için, bkz.
Ortam yükleme.
Ortam boyutunu denetleyin
• Belge boyutu kullandı÷ınız ortamdan büyükse sayfa içeri÷i kesilebilir.
• Yazıcı sürücüsündeki seçili ortam boyutuyla tepsideki ortam boyutunun
eúleúti÷inden emin olun.
Yazdırma sorunlarını çözme 35
Page 40

Bölüm 4
Kenar boúlu÷u ayarlarını gözden geçirin
Metin veya grafikler sayfa kenarlarında kesik olarak yazdırılıyorsa, belge kenar boúlu÷u
ayarlarının yazıcının yazdırılabilir alanını aúmadı÷ından emin olun.
Sayfa yönü ayarını gözden geçirin
Uygulamada seçilmiú olan ortam boyutu ve sayfa yönünün yazıcı sürücüsündeki
ayarlarla eúleúti÷inden emin olun. Daha fazla bilgi için, bkz.
Yazıcının yerini ve USB kablosunun uzunlu÷unu kontrol edin
Yüksek elektromanyetik alanlar (örn. USB kablolarının üretti÷i) bazen çıktılarda hafif
bozulmalara neden olabilir. Yazıcıyı elektromanyetik alan kaynaklarından uza÷a
taúıyın. Ayrıca, bu elektromanyetik alanların etkilerini en aza indirgemek için 3
metreden (9,8 ft.) kısa bir USB kablosu kullanmanız önerilir.
Yukarıdaki yöntemler iúe yaramıyorsa, sorunun nedeni uygulamanın baskı ayarlarını
do÷ru úekilde algılayamaması olabilir. Bilinen yazılım çakıúmaları için sürüm notlarına
bakın, uygulamanın belgelerine bakın ya da belirli yardımlar için yazılım üreticisine
baúvurun.
Baskı kalitesi sorunlarını çözme
• Genel baskı kalitesi sorunlarını giderme
Anlamsız karakterler yazdırılıyor
•
•
Mürekkep bulaúıyor
•
Mürekkep metni veya grafikleri tam doldurmuyor
Çıktılar cansız veya donuk renkli
•
•
Renkler siyah beyaz yazdırılıyor
•
Yanlıú renkler yazdırılıyor
Çıktılarda soluk renkler var
•
•
Renkler do÷ru úekilde sıralanmıyor
Metin veya grafiklerde çizgiler var
•
•
Sayfada eksiklikler veya yanlıúlıklar var
•
Yazıcı kafası bakımı
Yazdırma.
Genel baskı kalitesi sorunlarını giderme
Yazıcı kafalarını ve mürekkep kartuúlarını gözden geçirin
Temiz bir beyaz ka÷ıda baskı kalitesi tanı sayfasını yazdırın. Sorunlu yerleri belirleyip
önerilen eylemleri gerçekleútirin. Daha fazla bilgi için, bkz.
Not HP, yeniden doldurulan, yeniden üretilen veya kendi üretimi olmayan
mürekkep kartuúlarının kalitesine garanti vermez.
Ka÷ıt kalitesini gözden geçirin
Ortamın HP spesifikasyonlarına uydu÷undan emin olun ve yeniden yazdırmayı
deneyin. Daha fazla bilgi için bkz.
36 Sorun çözme
Ortam özellikleri.
Yazıcı kafası bakımı.
Page 41

Yazıcıya yerleútirilmiú olan ortamın türünü gözden geçirme
• Tepsinin yerleútirdi÷iniz ortamı destekledi÷inden emin olun. Daha fazla bilgi için,
bkz.
Ortam özellikleri.
• Aygıt sürücüsünde, kullanmak istedi÷iniz ortamın oldu÷u tepsiyi seçti÷inizden emin
olun.
Yazıcının yerini ve USB kablosunun uzunlu÷unu kontrol edin
Kablolardan kaynaklanan elektromanyetik alanların etkisini en aza indirmek için 3
metreden daha kısa bir USB kablosu kullanmanız önerilir. Ayrıca USB kablosunun
çalıúıp çalıúmadı÷ını saptamak için baúka bir USB kablosu deneyebilirsiniz.
Anlamsız karakterler yazdırılıyor
Basılmakta olan bir iú yarıda kesilirse, yazıcı iúin geri kalanını tanımıyor olabilir.
øúi iptal edin ve yazıcının hazır durumuna dönmesini bekleyin. Yazıcı hazır durumuna
dönmezse, yazıcı sürücüsündeki tüm iúleri iptal edin, yazıcıyı kapatıp açın ve belgeyi
yazdırın.
Kablo ba÷lantılarını kontrol edin
Yazıcı ve bilgisayar USB kablosuyla ba÷lıysa sorun gevúek kablo ba÷lantısından
oluúabilir.
Kablo ba÷lantısının her iki uçta da iyice oturdu÷undan emin olun. Sorun devam ederse
yazıcıyı kapatın, kabloyu yazıcıdan çıkartın, kabloyu takmadan yazıcıyı açın ve baskı
kuyru÷undan kalan iúleri silin. Güç ıúıkları sürekli yanar hale geldi÷inde (yanıp
sönmüyor), kabloyu tekrar takın.
Belge dosyasını gözden geçirin
Belge dosyası zarar görmüú olabilir. Aynı uygulamadan baúka belgeler
yazdırabiliyorsanız, belgenizin bir yede÷ini (varsa) yazdırmayı deneyin.
Mürekkep bulaúıyor
Yazdırma ayarlarını gözden geçirin
• Çok fazla mürekkep isteyen belgeler yazdırırken, çıktıları almadan önce kuruması
için biraz daha fazla beklemelisiniz. Özellikle asetatlarda kuruma süresi uzayabilir.
Yazıcı sürücüsünde baskı kalitesi için En øyi seçene÷ini belirleyin, ayrıca, geliúmiú
özellikler (Windows) veya mürekkep özellikleri (Mac OS X) altında mürekkep
hacmini kullanarak mürekkep kuruma süresini artırın ve mürekkep doygunlu÷unu
azaltın. Mürekkep doygunlu÷unu azaltmanın "soluk renkli" çıktılara neden
olabilece÷ini de unutmayın.
• En øyi baskı kalitesi kullanılarak yazdırıldı÷ında, zengin, karıúık renklere sahip
renkli belgelerde kıvrılma veya bulaúma olabilir. Kullanılan mürekkebin azaltılması
için Normal gibi baúka yazdırma modlarını deneyin veya canlı renklere sahip
belgeleri yazdırmak için tasarlanmıú HP Premium Ka÷ıt kullanın. Daha fazla bilgi
için, bkz.
Yazdırma.
Baskı kalitesi sorunlarını çözme 37
Page 42

Bölüm 4
Ortam türünü gözden geçirin
• Bazı ortam türleri mürekkebi iyi çekmez. Bu tip ortamlarda mürekkep daha yavaú
kurur ve bulaúma olabilir. Daha fazla bilgi için bkz.
• Tepsideki ortamın yazıcı sürücüsünde seçili ortam türüyle aynı oldu÷undan emin
olun.
Mürekkep metni veya grafikleri tam doldurmuyor
Ortam türünü gözden geçirin
Bazı ortam türleri yazıcıda kullanım için uygun de÷ildir. Daha fazla bilgi için bkz.
özellikleri.
Yazıcı kafalarını gözden geçirin
Temiz bir beyaz ka÷ıda baskı kalitesi tanı sayfasını yazdırın. Sorunlu yerleri belirleyip
önerilen eylemleri gerçekleútirin. Daha fazla bilgi için, bkz.
Çıktılar cansız veya donuk renkli
Yazdırma modunu gözden geçirin
Yazıcı sürücüsündeki Taslak veya Hızlı modu, taslak yazdırmaya uygun hızda
yazdırmanızı sa÷lar. Daha iyi sonuç almak için, Normal veya En øyi seçene÷ini tercih
edin. Daha fazla bilgi için, bkz.
Yazdırma.
Ortam özellikleri.
Ortam
Yazıcı kafası bakımı.
Ka÷ıt türü ayarını kontrol edin
Asetat veya di÷er özel ortamlara yazdırırken yazdırma sürüsünde ilgili ortamı seçin.
Daha fazla bilgi için, bkz.
Renkler siyah beyaz yazdırılıyor
Yazdırma ayarlarını gözden geçirin
Yazıcı sürücüsünde Gri Tonlamalı Yazdır ö÷esinin seçilmedi÷inden emin olun.
Yazıcıyla birlikte gelen HP yazılımını açın, Geliúmiú sekmesini tıklatın ve ardından Gri
Tonlamalı Yazdır açılan menüsünden Kapalı'yı seçin.
Yanlıú renkler yazdırılıyor
Yazdırma ayarlarını gözden geçirin
Yazıcı sürücüsünde Gri Tonlamalı Yazdır ö÷esinin seçilmedi÷inden emin olun.
Yazıcıyla birlikte gelen HP yazılımını açın, Geliúmiú sekmesini tıklatın ve ardından Gri
Tonlamalı Yazdır açılan menüsünden Kapalı'yı seçin.
Yazıcı kafalarını gözden geçirin
Temiz bir beyaz ka÷ıda baskı kalitesi tanı sayfasını yazdırın. Sorunlu yerleri belirleyip
önerilen eylemleri gerçekleútirin. Daha fazla bilgi için, bkz.
Özel ve özel boyutlu ka÷ıtlara yazdırma.
Yazıcı kafası bakımı.
38 Sorun çözme
Page 43

Yazıcı kartuúlarını kontrol edin.
HP, yeniden doldurulan, yeniden üretilen veya kendi üretimi olmayan mürekkep
kartuúlarının kalitesine garanti vermez.
Çıktılarda soluk renkler var
Mürekkep kartuúlarını gözden geçirin
Orijinal HP mürekkebi kullandı÷ınızdan emin olun. HP, yeniden doldurulan, yeniden
üretilen veya kendi üretimi olmayan mürekkep kartuúlarının kalitesine garanti vermez.
Sipariúle ilgili bilgi için, bkz.
Yazıcı kafalarını gözden geçirin
Temiz bir beyaz ka÷ıda baskı kalitesi tanı sayfasını yazdırın. Sorunlu yerleri belirleyip
önerilen eylemleri gerçekleútirin. Daha fazla bilgi için, bkz.
Sarf Malzemeleri.
Renkler do÷ru úekilde sıralanmıyor
Yazıcı kafalarını gözden geçirin
Temiz bir beyaz ka÷ıda baskı kalitesi tanı sayfasını yazdırın. Sorunlu yerleri belirleyip
önerilen eylemleri gerçekleútirin. Daha fazla bilgi için, bkz.
Grafik yerleúimini gözden geçirin
Grafiklerin sayfa üzerindeki yerleúiminde boúluk olup olmadı÷ını denetlemek için
yazılımınızın yakınlaútırma veya baskı önizleme özelli÷ini kullanın.
Yazıcı kafası bakımı.
Yazıcı kafası bakımı.
Metin veya grafiklerde çizgiler var
Yazıcı kafalarını gözden geçirin
Temiz bir beyaz ka÷ıda baskı kalitesi tanı sayfasını yazdırın. Sorunlu yerleri belirleyip
önerilen eylemleri gerçekleútirin. Daha fazla bilgi için, bkz.
Sayfada eksiklikler veya yanlıúlıklar var
Yazıcı kafalarını gözden geçirin
Temiz bir beyaz ka÷ıda baskı kalitesi tanı sayfasını yazdırın. Sorunlu yerleri belirleyip
önerilen eylemleri gerçekleútirin. Daha fazla bilgi için, bkz.
Kenar boúlu÷u ayarlarını gözden geçirin
Belgenin kenar boúluklarının yazıcının yazdırılabilir alanını aúmamasına dikkat edin.
Renkli yazdırma ayarlarını gözden geçirin
Yazdırma sürücüsünde Gri Tonlamalı Yazdır seçene÷inin belirlenmedi÷inden emin
olun.
Yazıcı kafası bakımı.
Yazıcı kafası bakımı.
Baskı kalitesi sorunlarını çözme 39
Page 44

Bölüm 4
Yazıcı kafası bakımı
Yazdırılan karakterler tam çıkmıyorsa veya yazılı çıktılar çizgiliyse, püskürtme uçları
tıkanmıú olabilir ve yazıcı kafalarını temizlemeniz gerekebilir.
Çıktı kalitesi bozuldu÷unda aúa÷ıdaki adımları takip edin:
1. Yazıcı kafalarının durumunu kontrol edin. Daha fazla bilgi için, bkz.
durumunu kontrol etmek için.
2. Temiz bir beyaz ka÷ıda baskı kalitesi tanı sayfasını yazdırın. Sorunlu yerleri
belirleyip önerilen eylemleri gerçekleútirin. Daha fazla bilgi için, bkz.
bakımı.
3. Yazıcı kafalarını temizleyin. Daha fazla bilgi için, bkz.
için.
4. Temizledikten sonra sorun devam ederse yazıcı kafalarını de÷iútirin.
Bu bölüm aúa÷ıdaki yazıcı kafası bakımı görevlerini kapsamaktadır:
•
Yazıcı kafası durumunu kontrol etmek için
Baskı kalitesi tanı sayfasını yazdırmak için
•
•
Yazıcı kafalarını hizalamak için
•
Satır beslemeyi kalibre etmek için
•
Yazıcı kafalarını temizlemek için
Yazıcı kafası temas noktalarını temizlemek için
•
•
Yazıcı kafasını de÷iútirmek için
Yazıcı kafası
Yazıcı kafası
Yazıcı kafalarını temizlemek
Yazıcı kafası durumunu kontrol etmek için
Yazıcı kafası durumunu kontrol etmek için aúa÷ıdaki yollardan birini kullanın: Yazıcı
kafalarından herhangi birinin durumu "De÷iútir" ise, bakım iúlevlerinden birini
gerçekleútirin veya yazıcı kafalarını temizleyin ya da de÷iútirin.
• Configuration Page (Yapılandırma Sayfası): Temiz bir sayfa beyaz ka÷ıda
yapılandırma sayfasını yazdırın ve yazıcı kafası durumu bölümünü kontrol edin.
Daha fazla bilgi için, bkz.
Yapılandırma Sayfasını anlama.
• Katıútırılmıú Web sunucusu: Katıútırılmıú Web sunucusunu açın. Daha fazla bilgi
için, bkz.
Katıútırılmıú Web sunucusunu açmak için. Araçlar sekmesini tıklatın ve
ardından sol bölmede Mürekkep Ölçüsü ö÷esini tıklatın.
• HP Yazılımı (Windows): Yazıcıyla birlikte gelen HP yazılımını açın. Önce Bilgi
sekmesini, ardından da Yazıcı Kafası Durumu'nu tıklatın.
• HP Utility [HP Yardımcı Programı] (Mac OS X):Information and Support (Bilgi
ve Destek) panelinden Printhead Health'i (Yazdırma Kafası Durumu) tıklatın.
Baskı kalitesi tanı sayfasını yazdırmak için
Baskı kalitesini etkileyen sorunları tanılamak için baskı kalitesi tanı sayfasını kullanın.
Bu sayfa çıktılarınızın baskı kalitesini yükseltmek için bakım araçlarını çalıútırıp
çalıútırmamaya karar vermenizde yardımcı olur. Sayfada mürekkep düzeyi bilgilerini ve
yazıcı kafası durumunu da görebilirsiniz.
40 Sorun çözme
Page 45

Not Baskı kalitesi tanı sayfasını yazdırmadan önce ka÷ıt yükledi÷inizden emin
olun. Daha fazla bilgi için bkz.
Mürekkep düzeyi uyarıları ve göstergeleri, yalnızca planlama amacıyla tahminler
sunar. Ekranda düúük mürekkep düzeyi mesajı görüntülendi÷inde, olası yazdırma
gecikmelerinden kaçınmak için yedek kartuúunuzun oldu÷undan emin olun.
østenmedi÷i sürece kartuúları de÷iútirmeniz gerekmez.
• Kontrol paneli:OK (Tamam) dü÷mesine basın, Information (Bilgiler) ö÷esini
seçin, ardından OK (Tamam) dü÷mesine basın. sa÷ ok
Quality Page (Baskı Kalitesi Sayfası) ö÷esini seçin ve OK (Tamam) dü÷mesine
basın.
• Katıútırılmıú Web sunucusu:Tools (Araçlar) sekmesini ve ardından sol bölmede
Print Quality Toolbox'u (Baskı Kalitesi Araç Kutusu) tıklatın, ardından Print
Quality Report (Baskı Kalitesi Raporu) ö÷esini seçin.
• HP Yazılımı (Windows): Yazıcıyla birlikte gelen HP yazılımını açın. Aygıt
Hizmetleri sekmesini, ardından da Baskı Kalitesi Tanı Sayfası Yazdır'ı tıklatın,
sonra da ekrandaki yönergeleri izleyin.
• HP Utility [HP Yardımcı Programı] (Mac OS X):Information and Support (Bilgi
ve Destek) panelinden Print Quality Diagnostics (Baskı Kalitesi Tanılama)
ö÷esini tıklatın.
Ortam yükleme.
dü÷mesine basıp Print
1
2
3
4
Baskı kalitesi sorunlarını çözme 41
Page 46

Bölüm 4
1 Yazıcı Bilgileri: Yazıcı bilgilerini (yazıcı model numarası, seri numarası ve ürün yazılımı
sürüm numarası gibi), tepsilerden ve dupleksleyici biriminden yazdırılan sayfa sayısını,
mürekkep düzeyi bilgilerini ve yazıcı kafası durumunu gösterir.
Not Mürekkep düzeyi uyarıları ve göstergeleri, yalnızca planlama amacıyla tahminler
sunar. Ekranda düúük mürekkep düzeyi mesajı görüntülendi÷inde, olası yazdırma
gecikmelerinden kaçınmak için yedek kartuúunuzun oldu÷undan emin olun. østenmedi÷i
sürece kartuúları de÷iútirmeniz gerekmez.
2 Sınama Deseni 1: Çizgiler düz ve ba÷lı de÷ilse yazıcı kafalarını hizalayın. Daha fazla bilgi
için, bkz.
3 Sınama Deseni 2: Renkli blokların arasında ince beyaz çizgiler varsa yazıcı kafalarını
temizleyin. Daha fazla bilgi için, bkz.
Not Tüm renk öbekleri boyunca ince beyaz çizgiler ve Sınama Deseni 3 boyunca ince
beyaz çizgiler varsa, yazıcı kafasını TEMøZLEMEYøN. Bunun yerine, satır beslemesini
ayarlayın. Daha fazla bilgi için, bkz.
4 Sınama Deseni 3: Okların gösterdi÷i yerde koyu çizgiler veya beyaz boúluklar varsa satır
beslemeyi kalibre edin. Daha fazla bilgi için, bkz.
Yazıcı kafalarını hizalamak için.
Yazıcı kafalarını temizlemek için.
Satır beslemeyi kalibre etmek için.
Satır beslemeyi kalibre etmek için.
Yazıcı kafalarını hizalamak için
Bir yazıcı kafasını yenisiyle de÷iútirdi÷inizde, yazıcı en iyi baskı kalitesini sa÷lamak
üzere yazıcı kafalarını otomatik olarak hizalar. Ancak Baskı Kalitesi Tanılama
sayfasındaki Sınama Deseni 1’deki çizgiler düz de÷ilse ve birleúmiyorsa, hizalama
iúlemini el ile baúlatabilirsiniz. Daha fazla bilgi için bkz.
Yapılandırma Sayfasını anlama.
Not Yazıcı kafalarını hizalamadan önce düz ka÷ıt yükledi÷inizden emin olun.
Daha fazla bilgi için bkz.
Ortam yükleme.
• Kontrol paneli:OK (Tamam) dü÷mesine basın, sa÷ ok dü÷mesine basıp
Maintenance'ı (Bakım) seçin, ardından OK (Tamam) dü÷mesine basın. Print
Quality (Baskı Kalitesi) göründü÷ünde OK (Tamam) dü÷mesine tekrar basın. sa÷
dü÷mesine basıp Print Alignment'ı (Baskı Hizalama) seçin ve OK (Tamam)
ok
dü÷mesine basın.
• Katıútırılmıú Web sunucusu:Tools (Araçlar) sekmesini ve ardından sol bölmede
Print Quality Toolbox'u (Baskı Kalitesi Araç Kutusu) tıklatın, ardından Align
Printer (Yazıcıyı Hizala) ö÷esini tıklatın.
• HP Yazılımı (Windows): Yazıcıyla birlikte gelen HP yazılımını açın. Yazıcı
Eylemleri'ni tıklatın, Bakım Görevleri'ni tıklatın ve ardından Yazıcı Kafalarını
Hizala'yı tıklatın.
• HP Utility [HP Yardımcı Programı] (Mac OS X):Information and Support (Bilgi
ve Destek) panelinden Align (Hizala) ö÷esini tıklatın.
42 Sorun çözme
Page 47

Satır beslemeyi kalibre etmek için
Baskı Kalitesi Tanılama sayfasındaki Sınama Deseni 3’te beyaz boúluklar veya koyu
çizgiler görürseniz, satır besleme ayarı yapmanız gerekir. Daha fazla bilgi için bkz.
Yapılandırma Sayfasını anlama.
• Kontrol paneli:OK (Tamam) dü÷mesine basın, sa÷ ok
dü÷mesine basıp
Maintenance'ı (Bakım) seçin, ardından OK (Tamam) dü÷mesine basın. Print
Quality (Baskı Kalitesi) göründü÷ünde OK (Tamam) dü÷mesine tekrar basın. sa÷
dü÷mesine basıp Calibrate Linefeed (Satır Beslemeyi Kalibre Et) ö÷esini
ok
seçin ve OK (Tamam) dü÷mesine basın.
• Katıútırılmıú Web sunucusu:Tools (Araçlar) sekmesini ve ardından sol bölmede
Print Quality Toolbox'u (Baskı Kalitesi Araç Kutusu) tıklatın, ardından Calibrate
Linefeed (Satır Beslemeyi Kalibre Et) ö÷esini tıklatın.
• HP Yazılımı (Windows): Yazıcıyla birlikte gelen HP yazılımını açın. Aygıt
Hizmetleri sekmesini tıklatın ve ardından Satır Besleme Kalibrasyonu'nu tıklatın
ve ardından ekranda görüntülenen yönergeleri izleyin.
• HP Utility [HP Yardımcı Programı] (Mac OS X):Information and Support (Bilgi
ve Destek) panelinden Calibrate Linefeed'i (Satır Beslemeyi Kalibre Et) tıklatın.
Yazıcı kafalarını temizlemek için
Yazıcı kafalarının temizlenmesi gerekip gerekmedi÷ini belirlemek için, Baskı Kalitesi
Tanılama sayfası yazdırın. Daha fazla bilgi için bkz.
Yapılandırma Sayfasını anlama.
Not Temizlik için mürekkep kullanıldı÷ından, gerekmedikçe yazıcı kafalarını
temizlemeyin.
Temizleme iúlemi birkaç dakika sürer. Bu iúlem sırasında biraz gürültü olabilir.
Yazıcı kafalarını temizlemeden önce ka÷ıt yükledi÷inizden emin olun. Daha fazla
bilgi için bkz.
Ortam yükleme.
• Kontrol paneli:OK (Tamam) dü÷mesine basın, sa÷ ok dü÷mesine basıp
Maintenance'ı (Bakım) seçin, ardından OK (Tamam) dü÷mesine basın. Print
Quality (Baskı Kalitesi) göründü÷ünde OK (Tamam) dü÷mesine tekrar basın. sa÷
dü÷mesine basıp Clean Printhead'ı (Yazdırma Kafasını Temizle) seçin ve
ok
OK (Tamam) dü÷mesine basın.
• Katıútırılmıú Web sunucusu:Tools (Araçlar) sekmesini ve ardından sol bölmede
Printer Quality Toolbox'u (Baskı Kalitesi Araç Kutusu) tıklatın, ardından Clean
Printhead (Yazdırma Kafasını Temizle) ö÷esini tıklatın.
• HP Utility [HP Yardımcı Programı] (Mac OS X):Information and Support (Bilgi
ve Destek) panelinden Clean'i (Temizle) tıklatın.
Yazıcı kafası temas noktalarını temizlemek için
Yazıcı kafaları takıldıktan sonra, yazıcının yazdıramadı÷ını belirten bir kontrol paneli
iletisi alabilirsiniz. Bu iletiyi alırsanız, yazıcı kafaları ile yazıcıdaki elektrik temas
noktalarını temizlemeniz gerekebilir. Baúlamadan önce yazıcıda ka÷ıt oldu÷undan
emin olun. Daha fazla bilgi için bkz.
Ortam yükleme.
Dikkat uyarısı Elektrik temas noktaları, kolayca zarar görebilen hassas elektronik
bileúenler içerir.
Baskı kalitesi sorunlarını çözme 43
Page 48

Bölüm 4
1. Üst kapa÷ı açın.
2. Taúıyıcı otomatik olarak sola do÷ru hareket etmezse, taúıyıcı sola hareket edene
kadar OK (Tamam) dü÷mesini basılı tutun. Taúıyıcının durmasını bekleyin ve
yazıcının güç kablosunu çıkarın.
3. Yazıcı kafası mandalını kaldırın.
4. Yazıcı kafasının tutamacını yukarı çekin ve tutamacı kullanarak yazıcı kafasını
yuvasından çıkarın.
5. Temiz, kuru, yumuúak ve tüy bırakmayan temizleme malzemesi edinin. Kahve
filtreleri ve gözlük camı temizleme ka÷ıtları uygun malzemelerdir.
44 Sorun çözme
Dikkat uyarısı Su kullanmayın.
Page 49

6. Yazıcı kafasındaki elektrik temas noktalarını silin ancak püskürtme uçlarına
dokunmayın.
Not Elektrik temas noktaları yazıcı kafasının bir yüzünde gruplanmıú, bakır
renkli küçük karelerdir.
Püskürtme uçları yazıcı kafasının farklı bir tarafındadır. Püskürtme uçlarında
mürekkep görünür.
Dikkat uyarısı Püskürtme uçlarına dokunmak kalıcı hasara neden olabilir.
Dikkat uyarısı Mürekkep giysiler üzerinde kalıcı lekelere neden olabilir.
7. Temizlikten sonra, yazıcı kafasını bir ka÷ıdın veya ka÷ıt havlunun üzerine koyun.
Püskürtme uçlarının yukarı do÷ru baktı÷ından ve ka÷ıtla temas etmedi÷inden emin
olun.
8. Yazıcının içindeki elektrik temas noktalarını kuru, yumuúak, tüy bırakmayan bir
bezle temizleyin.
9. Fiúi takın ve yazıcıyı açın. Kontrol panelinin yazıcı kafasının eksik oldu÷unu
belirtmesi gerekir.
10. Yazıcı kafasını renk kodlu yuvasına yerleútirin (yazıcı kafasındaki etiket yazıcı
kafası mandalındaki etiketle eúleúmelidir). Yazıcı kafasına sıkıca bastırarak yerine
tam olarak oturmasını sa÷layın.
11. Gerekti÷inde, di÷er yazıcı kafaları için de adımları tekrarlayın.
Baskı kalitesi sorunlarını çözme 45
Page 50

Bölüm 4
12. Yazıcı kafası mandalını ileri do÷ru itin, sonra da do÷ru úekilde yerine oturmasını
sa÷lamak için aúa÷ı bastırın. Mandalı kapatmak için biraz bastırmanız gerekebilir.
13. Üst kapa÷ı kapatın.
14. Kontrol paneli mesajı görüntülenmeye devam ederse, iletiye karúılık gelen yazıcı
kafası için açıklanan temizleme yordamını tekrarlayın.
15. Kontrol paneli mesajı görüntülenmeye devam ederse, mesajda belirtilen yazıcı
kafasını de÷iútirin.
16. Yazıcı, yazıcı kafalarını kullanıma hazırlayıncaya ve hizalama sayfası yazdırıncaya
kadar bekleyin. Yazıcı sayfa yazdırmazsa, hizalama iúlemini el ile baúlatın. Daha
fazla bilgi için bkz.
Yazıcı kafalarını hizalamak için.
Yazıcı kafasını de÷iútirmek için
Not Yazıcınızla hangi yazıcı kafalarının kullanıldı÷ını ö÷renmek için bkz. Sarf
Malzemeleri.
Yazıcı kafalarını yalnızca durum uyarsına göre de÷iútirilmesi gerekti÷inde de÷iútirin.
Daha fazla bilgi için bkz.
Yazıcı kafası durumunu kontrol etmek için.
Yazıcı kafasını de÷iútirmek için aúa÷ıdaki yönergeleri kullanın.
1. Üst kapa÷ı açın.
2. Taúıyıcı otomatik olarak sola do÷ru hareket etmezse, taúıyıcı sola hareket edene
kadar OK (Tamam) dü÷mesini basılı tutun. Taúıyıcının durmasını bekleyin.
3. Yazıcı kafası mandalını kaldırın.
46 Sorun çözme
Page 51

4. Yazıcı kafasının tutamacını yukarı çekin ve tutamacı kullanarak yazıcı kafasını
yuvasından çıkarın.
5. Yazıcı kafasını yüklemeden önce, yazıcı kafası hala ambalajındayken en az altı
kez yukarı aúa÷ı sallayın.
Baskı kalitesi sorunlarını çözme 47
Page 52

Bölüm 4
6. Yeni yazıcı kafasını ambalajından çıkarın ve turuncu koruyucu kapaklarını çıkarın.
Dikkat uyarısı Yazıcı kafalarını, kapakları çıkarıldıktan sonra sallamayın.
7. Yazıcı kafasını renk kodlu yuvasına yerleútirin (yazıcı kafasındaki etiket yazıcı
kafası mandalındaki etiketle eúleúmelidir). Yazıcı kafasına sıkıca bastırarak yerine
tam olarak oturmasını sa÷layın.
8. Yazıcı kafası mandalını ileri do÷ru itin, sonra da do÷ru úekilde yerine oturmasını
sa÷lamak için aúa÷ı bastırın. Mandalı kapatmak için biraz bastırmanız gerekebilir.
9. Üst kapa÷ı kapatın.
10. Yazıcı, yazıcı kafalarını kullanıma hazırlayıncaya ve hizalama sayfası yazdırıncaya
kadar bekleyin. Yazıcı sayfa yazdırmazsa, hizalama iúlemini el ile baúlatın. Daha
fazla bilgi için bkz.
Yazıcı kafalarını hizalamak için.
Ka÷ıt besleme sorunlarını çözme
Ortam yazıcı veya tepsi tarafından desteklenmiyor
Yalnızca yazıcı ve kullanılmakta olan tepsi için desteklenen ortamı kullanın. Daha fazla
bilgi için bkz.
Ortam tepsiden alınamıyor
• Tepsiye ortam yerleútirildi÷inden emin olun. Daha fazla bilgi için, bkz.
yükleme. Yerleútirmeden önce ortamları havalandırın.
•Ka÷ıt kılavuzlarının yerleútirdi÷iniz ortam boyutu için tepsideki do÷ru iúaretlere
ayarlandı÷ından emin olun. Kılavuzun ka÷ıt yı÷ınına iyice oturdu÷undan, ancak çok
sıkıúık olmadı÷ından emin olun.
• Tepsideki ortamın kıvrılmadı÷ından emin olun. Kıvrılmıúsa, kıvrımın zıt yönüne
do÷ru bükerek kıvrımı düzeltin.
48 Sorun çözme
Ortam özellikleri.
Ortam
Page 53

• ønce özel ortam kullanırken, tepsinin tamamen dolu oldu÷undan emin olun.
Yalnızca küçük miktarlarda bulunan özel bir ortam türü kullanıyorsanız, tepsinin
tam olarak dolmasını sa÷layabilmek için bunları di÷er ka÷ıtların üstüne
yerleútirmeye çalıúın. (Bazı ortamlar tepsi dolu oldu÷unda daha kolay alınabilir.)
• Kalın özel ortam kullanıyorsanız (örne÷in broúür ka÷ıdı), tepsi 1/4 ve 3/4 arasında
dolacak úekilde ortam yükleyin. Yı÷ın yüksekli÷inin bu aralıkta olması için ortamı
aynı boyuttaki baúka bir ka÷ıdın üstüne yerleútirin.
Ortam do÷ru çıkmıyor
• Çıktı tepsisi geniúleticinin tamamen açıldı÷ından emin olun; aksi takdirde basılı
sayfalar yazıcıdan düúer.
•Çıkıú tepsisinde fazla olan ortamı çıkarın. Tepsinin alabildi÷i sayfa sayısı sınırlıdır.
Sayfalar kıvrılıyor
• Tepsilere yüklenen ortamın ka÷ıt kılavuzlarıyla hizalandı÷ından emin olun.
Gerekirse, ortamı gerekti÷i gibi yeniden yükleyin ve ka÷ıt kılavuzlarının düzgün
úekilde hizalandı÷ından emin olun.
• Yazıcıya, yalnızca yazdırmadı÷ı zamanlarda ortam yükleyin.
Birden çok sayfa alınıyor
•Yerleútirmeden önce ortamları havalandırın.
•Ka÷ıt kılavuzlarının yerleútirdi÷iniz ortam boyutu için tepsideki do÷ru iúaretlere
ayarlandı÷ından emin olun. Kılavuzun ka÷ıt yı÷ınına iyice oturdu÷undan, ancak çok
sıkıúık olmadı÷ından emin olun.
• Tepsiye aúırı miktarda ka÷ıt yüklenmedi÷inden emin olun.
• ønce özel ortam kullanırken, tepsinin tamamen dolu oldu÷undan emin olun.
Yalnızca küçük miktarlarda bulunan özel bir ortam türü kullanıyorsanız, tepsinin
tam olarak dolmasını sa÷layabilmek için bunları di÷er ka÷ıtların üstüne
yerleútirmeye çalıúın. (Bazı ortamlar tepsi dolu oldu÷unda daha kolay alınabilir.)
• Kalın özel ortam kullanıyorsanız (örne÷in broúür ka÷ıdı), tepsi 1/4 ve 3/4 arasında
dolacak úekilde ortam yükleyin. Yı÷ın yüksekli÷inin bu aralıkta olması için ortamı
aynı boyuttaki baúka bir ka÷ıdın üstüne yerle
útirin.
• En iyi performans ve verimlilik için HP ortamlarını kullanın.
Ka÷ıt besleme sorunlarını çözme 49
Page 54

Bölüm 4
Yazıcı yönetimi sorunlarını çözme
Bu bölümde, yazıcının yönetilmesiyle ilgili yaygın sorunlara çözümler sa÷lanmaktadır.
Bu bölüm aúa÷ıdaki konuları içermektedir:
Katıútırılmıú Web sunucusu açılamıyor
•
Not Katıútırılmıú EWS'yi kullanmak için, yazıcının bir Ethernet ba÷lantısı
kullanılarak a÷a ba÷lı olması gerekir. Yazıcı bilgisayara USB kablosu ile ba÷lı ise,
katıútırılmıú Web sunucusunu kullanamazsınız.
Katıútırılmıú Web sunucusu açılamıyor
A÷ ayarlarınızı kontrol edin
• Yazıcıyı a÷a ba÷lamak için telefon kablosu veya çapraz kablo kullanmadı÷ınızdan
emin olun.
•A÷ kablosunun yazıcıya sıkıca ba÷landı÷ından emin olun.
•A÷ hub'ı, anahtarı veya yönlendiricisinin açık oldu÷undan ve düzgün çalıútı÷ından
emin olun.
Bilgisayarı kontrol edin
Kullandı÷ınız bilgisayarın a÷a ba÷lı oldu÷undan emin olun.
Not EWS'yi kullanmak için, yazıcının bir Ethernet ba÷lantısı kullanılarak a÷a ba÷lı
olması gerekir. Yazıcı bilgisayara USB kablosu ile ba÷lı ise, katıútırılmıú Web
sunucusunu kullanamazsınız.
OK (Tamam) dü÷mesine basın, Information (Bilgiler) ö÷esini seçin, ardından OK
(Tamam) dü÷mesine basın. sa÷ ok
Yapılandırma Sayfası) seçin ve OK (Tamam) dü÷mesine basın.
Web tarayıcınızı kontrol edin
• Web tarayıcısının en düúük sistem gereksinimlerini karúıladı÷ından emin olun.
Daha fazla bilgi için, bkz.
• Web sunucusu Internet'e ba÷lanmak için her proxy ayarını kullanır, bu ayarları
kapatmayı deneyin. Daha fazla bilgi için Web tarayıcınızla birlikte verilen belgelere
bakın.
• Web tarayıcınızda JavaScript ve çerezlerin etkinleútirildi÷inden emin olun. Daha
fazla bilgi için Web tarayıcınızla birlikte verilen belgelere bakın.
Yazıcı IP adresini denetleyin
• Yazıcının IP adresini kontrol etmek için, bir a÷ yapılandırması sayfası yazdırarak IP
adresini alın. sa÷ ok
Network Config Page'i (A÷ Yapılandırma Sayfası) seçin.
• Komut istemindeki IP adresini kullanarak yazıcıya ping uygulayın.
Örne÷in IP adresi 123.123.123.123 ise MS-DOS komut istemine úunu yazın:
C:\>Ping 123.123.123.123
Sistem gereksinimleri.
ö÷esine basıp Information'ı (Bilgiler) seçin, ardından
dü÷mesine basıp, Network Config Page'i (A÷
50 Sorun çözme
Page 55

Ya da, Mac OS X'te, aúa÷ıdaki yollardan birini kullanın:
ƕ Terminal'i açın (Applications > Utilities (Uygulamalar > Yardımcı Programlar)
klasöründedir) ve úunları girin: ping 123.123.123
ƕ Network Utility'yi (A÷ Yardımcı Programı) (Applications > Utilities (Uygulamalar
> Yardımcı Programlar) klasöründedir) açın ve Ping sekmesini tıklatın.
Yanıt gelirse IP adresi do÷rudur. Zaman aúımı yanıtı gelirse IP adresi yanlıútır.
Yükleme sorunlarını giderme
Aúa÷ıdaki konular yardımcı olmazsa, HP deste÷i hakkında bilgi için, bkz. HP deste÷i.
•
Donanım yükleme önerileri
•
HP yazılımı yükleme önerileri
A÷ sorunlarını çözme
•
Donanım yükleme önerileri
Yazıcıyı kontrol edin
• Tüm ambalaj bandı ve malzemelerinin yazıcının dıúından ve içinden çıkarıldı÷ından
emin olun.
• Yazıcıya ka÷ıt yüklenmiú oldu÷undan emin olun.
• Açık olması gereken Hazır ıúı÷ı dıúında hiçbir ıúı÷ın açık veya yanıp sönüyor
olmadı÷ından emin olun. Dikkat ıúı÷ı yanıp sönüyorsa, yazıcı kontrol panelindeki
mesajları kontrol edin.
Donanım ba÷lantılarını denetleyin
• Kullandı÷ınız tüm kabloların düzgün çalıútı÷ından emin olun.
• Güç kablosunun yazıcıya ve çalıúan bir elektrik prizine sıkıca ba÷lı oldu÷undan
emin olun.
Yazıcı kafalarını ve mürekkep kartuúlarını gözden geçirin
• Tüm yazıcı kafalarının ve mürekkep kartuúlarının do÷ru renk kodlu yuvaya sa÷lam
bir úekilde takıldı÷ından emin olun. Temasın tam anlamıyla olması için her birinin
üzerine iyice bastırın. Takılı de÷illerse, yazıcı çalıúmayacaktır.
• Yazıcı kafası mandalının do÷ru úekilde kapatıldı÷ından emin olun.
• Ekranda bir yazıcı kafası hata iletisi görüntülenirse, yazıcı kafalarındaki temas
noktalarını temizleyin.
HP yazılımı yükleme önerileri
Bilgisayar sistemini kontrol edin
• Bilgisayarınızın desteklenen iúletim sistemlerinden birini çalıútırdı÷ından emin olun.
• Bilgisayarınızın en az minimum sistem gereksinimlerini karúıladı÷ından emin olun.
• Windows yazıcı yöneticisinde, USB sürücülerin devre dıúı bırakılmadıklarından
emin olun.
Yükleme sorunlarını giderme 51
Page 56

Bölüm 4
Yükleme hazırlıklarını do÷rulama
• øúletim sisteminiz için do÷ru HP yazılımını içeren yükleme CD'sini kullanın.
• HP yazılımını yüklemeden önce tüm programların kapalı oldu÷undan emin olun.
• Bilgisayar, CD-ROM sürücünüz için yazdı÷ınız yolu tanımıyorsa, do÷ru sürücü
harfini belirtti÷inizden emin olun.
• Aygıt CD-ROM sürücüsündeki kurulum CD'sini tanıyamıyorsa, yükleme CD'sinde
hasar olup olmadı÷ını inceleyin. Yazıcı sürücüsünü HP Web sitesinden
yükleyebilirsiniz (
Not Sorunlardan herhangi birini düzelttikten sonra, yükleme programını yeniden
çalıútırın.
A÷ sorunlarını çözme
A÷ ile ilgili genel sorun giderme
• HP yazılımını yükleyemiyorsanız aúa÷ıdakileri do÷rulayın:
ƕ Bilgisayara ve yazıcıya giden tüm kablo ba÷lantıları sıkıca yapılmıú olmalıdır.
ƕ A÷ çalıúır durumda ve a÷ hub'ı açık olmalıdır.
ƕ Virüs koruma programları, casus yazılım koruma programları ve güvenlik duvarı
gibi tüm uygulamaların Windows çalıútıran bilgisayarlarda kapalı veya devre
dıúı oldu÷undan emin olun.
ƕ Yazıcının, yazıcıyı kullanan bilgisayarlarla aynı alt a÷a yüklenmiú oldu÷undan
emin olun.
ƕ Yükleme programı yazıcıyı algılayamıyorsa, a÷ yapılandırma sayfasını yazdırın
ve IP adresini el ile yükleme programına girin. Daha fazla bilgi için bkz.
yapılandırma sayfasını anlama.
•Windows çalıútıran bir bilgisayar kullanıyorsanız, yazıcı sürücüsünde oluúturulan
a÷ ba÷lantı noktalarının yazıcı IP adresi ile aynı oldu÷undan emin olun:
ƕ Yazıcının a÷ yapılandırma sayfasını yazdırın.
ƕ Baúlat'ı tıklatın, sonra da Yazıcılar'ı veya Yazıcı ve Fakslar'ı tıklatın.
-VeyaBaúlat'ı, Denetim Masası'nı tıklatın, daha sonra Yazıcılar'ı çift tıklatın.
ƕ Yazıcı simgesini sa÷ tıklatıp, önce Özellikler'i, sonra da Ba÷lantı Noktaları
sekmesini tıklatın.
ƕ Yazıcının TCP/IP ba÷lantı noktasını seçin ve Ba÷lantı Noktası Yapılandır'ı
tıklatın.
ƕøletiúim kutusunda listelenen IP adresini karúılaútırın ve bu adresin a÷
yapılandırma sayfasında listelenen IP adresiyle eúleúti÷inden emin olun. IP
adresleri farklıysa, iletiúim kutusundaki IP adresini a÷ yapılandırma
sayfasındaki adresle eúleúecek úekilde de÷iútirin.
ƕ Ayarları kaydetmek için iki kez Tamam'ı tıklatın ve iletiúim kutularını kapatın.
www.hp.com/support).
A÷
Kablolu a÷a ba÷lanma sorunları
• Yazıcı kontrol panelindeki A
koúullarının karúılandı÷ından emin olun.
• Yazıcıya statik IP adresi atamanız önerilmese de, bu úekilde bazı yükleme
sorunlarını (kiúisel güvenlik duvarı ile çakıúma gibi) giderebilirsiniz.
52 Sorun çözme
÷ ıúı÷ı yanmıyorsa, "A÷ ile ilgili genel sorun giderme"
Page 57

Yazıcının a÷ ayarlarını sıfırlamak için
1. OK dü÷mesine basın.
2. sa÷ ok
OK (Tamam) dü÷mesine basın.
3. sa÷ ok
Yüklensin) ö÷esini seçin ve OK (Tamam) dü÷mesine basın.
Not Yazıcının a÷ ayarları sıfırlanırsa yazıcının güvenlik duvarı ayarları da
sıfırlanır. Yazıcının güvenlik duvarı ayarlarını yapılandırma hakkında daha fazla
bilgi için
dü÷mesine basıp Configure Device (Cihazı Yapılandır) ö÷esini seçin ve
dü÷mesine basıp Restore Factory Setting (Fabrika Ayarları Geri
Yazıcının güvenlik duvarı ayarlarını yapılandırma bölümüne bakın.
Yapılandırma Sayfasını anlama
Geçerli yazıcı bilgilerini ve mürekkep kartuúu durumunu görmek için Yapılandırma
Sayfasını kullanın. Yazıcı sorunlarını gidermenize yardımcı olması için de
Yapılandırma Sayfasını kullanabilirsiniz.
Yapılandırma sayfasında yakın zamanda gerçekleúen olayların günlü÷ü de yer alır.
HP’yi aramanız gerekirse, aramadan önce Yapılandırma sayfası yazdırmak ço÷unlukla
yararlı olabilir.
1
2
3
Yapılandırma Sayfasını anlama 53
Page 58

Bölüm 4
1. Yazıcı Bilgileri: Yazıcı bilgilerini (yazıcı adı, model numarası, seri numarası ve
yazıcı yazılımı sürüm numarası gibi), takılı aksesuarları (dupleksleyici gibi) ve tepsi
ve aksesuarlardan yazdırılan ka÷ıt sayısını gösterir.
2. Mürekkep Kartuúu Durumu: Tahmini mürekkep düzeylerini (grafik biçiminde
ölçüm iúaretleri olarak gösterilir) ve mürekkep kartuúlarının parça numarası ile son
kullanım tarihlerini gösterir.
Not Mürekkep düzeyi uyarıları ve göstergeleri, yalnızca planlama amacıyla
tahminler sunar. Ekranda düúük mürekkep düzeyi mesajı görüntülendi÷inde,
olası yazdırma gecikmelerinden kaçınmak için yedek kartuúunuzun oldu÷undan
emin olun. østenmedi÷i sürece kartuúları de÷iútirmeniz gerekmez.
3. Yazıcı Kafası Durumu: Toplam mürekkep kullanımını, yazıcı kafası durumunu,
parça numaralarını, ilk takılma tarihini ve yazıcı kafalarının garanti süresinin bitiú
tarihini gösterir. Yazıcı kafası durum seçenekleri úunlardır: iyi, orta ve de÷iútir.
Durum "orta" oldu÷unda baskı kalitesinin izlenmesi gerekir, ancak yazdırma
kafasını de÷iútirmek gerekmez. Durum “de÷iútir” ise yazıcı kafasının de÷iútirilmesi
gerekir.
Yapılandırma sayfası yazdırmak için
• Kontrol paneli:OK (Tamam) dü÷mesine basın, Information (Bilgiler) ö÷esini
seçin, ardından OK (Tamam) dü÷mesine basın. sa÷ ok
Configuration Page (Yapılandırma Sayfası Yazdır) ö÷esini seçin ve OK (Tamam)
dü÷mesine basın.
dü÷mesine basıp Print
Not A÷a ba÷lı modellerde, a÷ yapılandırma sayfası da yazdırılır.
• HP Utility [HP Yardımcı Programı] (Mac OS X):Information and Support (Bilgi
ve Destek) panelinden Device Information (Aygıt Bilgileri) ö÷esini tıklatın,
ardından Print Configuration Page (Yapılandırma Sayfası Yazdır) seçene÷ini
tıklatın.
• Katıútırılmıú Web Sunucusu: Tools (Araçlar) ö÷esini tıklatın, sol bölmeden
Printer Information (Yazıcı Bilgileri) ö÷esini tıklatın, sonra Print Self Test Page
(Öz Sınama Sayfası Yazdır) seçene÷ini tıklatın.
A÷ yapılandırma sayfasını anlama
Yazıcı a÷a ba÷lıysa, yazıcının a÷ ayarlarını görüntülemek için bir a÷ yapılandırması
sayfası yazdırabilirsiniz. A÷ yapılandırması sayfasını a÷ ba÷lantı sorunlarını çözmeye
54 Sorun çözme
Page 59

yardımcı olmak üzere kullanabilirsiniz. HP'yi aramanız gerekirse, genellikle aramadan
önce bu sayfayı yazdırmak yararlı olur.
3
1. Genel Bilgiler: Geçerli a÷ ba÷lantı türü ve durumu hakkında bilgilerin yanı sıra
katıútırılmıú Web sunucusu URL'si gibi bilgileri de gösterir.
2. 802.3 Kablolu: Etkin kablolu a÷ ba÷lantısı hakkında IP adresi, alt a÷ maskesi,
varsayılan a÷ geçidi ve yazıcının donanım adresi gibi bilgileri gösterir.
A÷ yapılandırma sayfasını anlama 55
Page 60

Bölüm 4
3. Çeúitli: Geliúmiú a÷ ayarları hakkında bilgi verir.
• Ba÷lantı Noktası 9100: Yazıcı, 9100 numaralı TCP Ba÷lantı Noktası üzerinden
IP yazdırmasını destekler. Yazıcıdaki bu HP ürünü TCP/IP ba÷lantı noktası
yazdırma iúleminde varsayılan ba÷lantı noktası olarak kullanılır. Buna HP
yazılımıyla (örne÷in, HP Standard Port) eriúilir.
• LPD: Satır Yazıcı Arka Plan Programı (LPD), çeúitli TCP/IP sistemlerine
yüklenmiú olan satır yazıcı bekletme hizmetleriyle ilgili programlardan ve
iletiúim kurallarından oluúur.
Not LPD iúlevselli÷i, LPD’nin RFC 1179 dokümanına uyan herhangi bir
ana bilgisayar uygulamasıyla kullanılabilir. Ancak, yazıcı bekletme
dizinlerinin yapılandırılması iúlemi de÷iúebilir. Bu sistemlerin
yapılandırılmasıyla ilgili bilgi için sistem dokümantasyonuna bakın.
• Bonjour: Bonjour hizmetleri (mDNS veya Çok Noktaya Yayın Etki Alanı Adı
Sistemi kullanır), genel olarak küçük a÷larda, geleneksel bir DNS sunucusu
kullanılmadı÷ında, IP adresi ve ad çözümleme için (UDP ba÷lantı noktası 5353
aracılı÷ıyla) kullanılır.
• SLP: Hizmet Konumu Protokolü (SLP), a÷ uygulamalarının kurumsal a÷lardaki
a÷ hizmetlerinin varlı÷ını, konumunu ve yapılandırmasını bulmalarına olanak
sa÷lamak için bir çerçeve sunan bir Internet standart a÷ protokolüdür. Bu
protokol, a÷ kaynaklarını (örne÷in, yazıcılar, Web sunucuları, faks makineleri,
video kameralar, dosya sistemleri, yedekleme aygıtları (bantlı sürücüler),
veritabanları, dizinler, posta sunucuları, takvimler) bulma ve kullanma
süreçlerini basitleútirir.
• Microsoft Web Services: Bu yazıcıda desteklenen Microsoft Web Services
Dynamic Discovery (WS Discovery) protokollerini veya Microsoft Web Services
for Devices (WSD) Print hizmetlerini etkinleútirme veya devre dıúı bırakma.
Kullanılmayan yazdırma hizmetlerini devre dıúı bırakarak bu hizmetler yoluyla
eriúimi engelleyebilirsiniz.
• SNMP: SNMP (Basit A÷ Yönetimi Protokolü), yazıcı yönetimi için a÷ yönetimi
• WINS: A÷ınızda Dinamik Ana Bilgisayar Yapılandırma Protokolü (DHCP)
4. Ba÷lı PC'ler: Bu yazıcıya ba÷lı bilgisayarları ve bunların yazıcıya son eriúti÷i
zamanı listeler.
56 Sorun çözme
Not WS Discovery ve WSD Print hakkında daha fazla bilgi için bkz.
www.microsoft.com.
uygulamaları tarafından kullanılır. Yazıcı, IP a÷larında SNMPv1 protokolünü
destekler.
sunucusu varsa, yazıcı IP adresini otomatik olarak bu sunucudan alır ve bir
WINS sunucusunun IP adresini belirlediyseniz, RFC 1001 ve 1002’yle uyumlu
bir dinamik ad hizmeti aracılı÷ıyla bu adı kaydettirir.
Page 61

A÷ Yapılandırma sayfasını yazdırmak için
• Kontrol paneli:OK (Tamam) dü÷mesine basın, Information (Bilgiler) ö÷esini
seçin, ardından OK (Tamam) dü÷mesine basın. sa÷ ok
Network Configuration Page (A÷ Yapılandırma Sayfası) ö÷esini seçin ve OK
(Tamam) dü÷mesine basın.
Not A÷a ba÷lı modellerde, a÷ yapılandırma sayfası da yazdırılır.
• HP Utility [HP Yardımcı Programı] (Mac OS X):Information and Support (Bilgi
ve Destek) panelinden Device Information (Aygıt Bilgileri) ö÷esini tıklatın,
ardından Print Network Configuration Page (A÷ Yapılandırma Sayfası Yazdır)
seçene÷ini tıklatın.
• Katıútırılmıú Web Sunucusu: A÷ sekmesini ve Wired (802.3) (Kablolu) altında,
sol panelde Durum'u tıklatın, sonra Network Configuration Page'i (A÷
Yapılandırma Sayfası) tıklatın.
Sıkıúan ka÷ıtları temizleme
Bazen, bir iúlem sırasında baskı ortamı sıkıúır. Sıkıúıklı÷ı temizlemeden önce
aúa÷ıdaki çözüm önerilerini deneyin.
• Kullandı÷ınız baskı ortamının belirtimlerine uydu÷undan emin olun. Daha fazla bilgi
için, bkz.
• Kullandı÷ınız baskı ortamının kırıúmıú, katlanmıú veya zarar görmüú olmadı÷ından
emin olun.
• Yazıcının temiz oldu÷undan emin olun.
• Tepsilerin do÷ru yüklendi÷inden ve çok dolu olmadıklarından emin olun. Daha fazla
bilgi için, bkz.
Bu bölüm aúa÷ıdaki konuları içermektedir:
•
Ka÷ıt sıkıúmalarını giderme
Ka÷ıt sıkıúmalarından kaçınma
•
Ortam özellikleri.
Ortam yükleme.
dü÷mesine basıp
Ka÷ıt sıkıúmalarını giderme
Ka÷ıt giriú tepsisine yüklendiyse, ka÷ıt sıkıúmasını dupleksleyiciden gidermeniz
gerekebilir.
Sıkıúan ka÷ıtları temizleme 57
Page 62

Bölüm 4
Sıkıúmayı gidermek için
Ka÷ıt sıkıúmasını gidermek için bu adımları kullanın.
1. Çıkıú tepsisindeki tüm ortamları çıkarın.
Dikkat uyarısı Ka÷ıt sıkıúmasının yazıcının ön tarafından giderilmeye
çalıúılması, yazdırma mekanizmasına zarar verebilir. Ka÷ıt sıkıúmalarına her
zaman dupleksleyiciden eriúin ve sıkıúmayı buradan giderin.
2. Dupleksleyiciyi kontrol edin.
a. Dupleksleyicinin her iki yanındaki dü÷melere basarak paneli ya da birimi
çıkarın.
b. Yazıcının içinde sıkıúan ka÷ıdı bulun ve iki elinizle ka÷ıdı tutup kendinize do÷ru
çekin.
c.Sıkıúma orada de÷ilse, dupleksleyicinin tepesindeki mandalı itip kapa÷ı aúa÷ı
do÷ru indirin. Sıkıúma iç kısımdaysa, dikkatlice çıkarın. Kapa÷ı kapatın.
d. Dupleksleyici yazıcıya tekrar takın.
3. Üst kapa÷ı açın ve tozları alın.
4. Sıkıúmayı bulamıyorsanız ve Tepsi 2 de takılıysa, olabiliyorsa tepsiyi çekerek
çıkarıp sıkıúan ortamı temizleyin. Olmuyorsa úunları yapabilirsiniz:
a. Yazıcıyı kapatıp güç kablosunu prizden çekin.
b. Yazıcıyı Tepsi 2’nin üzerinden alın.
c.Sıkıúan ortamı yazıcının alt bölümünden veya Tepsi 2’den alın.
d. Yazıcıyı yeniden Tepsi 2’nin üzerine yerleútirin.
58 Sorun çözme
Page 63

5. Yazdırma taúıyıcısı eriúim kapa÷ını açın. Yazıcının içinde ka÷ıt kalmıúsa, úaryonun
yazıcının sa÷ına gitmesini sa÷layın, ka÷ıt parçacıklarını veya kıvrılmıú ortamları
temizleyin ve bilgisayarın üstünden ortamı kendinize do÷ru çekin.
Uyarı Yazıcı açıksa ve taúıyıcı sıkıúmıúsa elinizi yazıcıya sokmayın. Taúıyıcı
eriúim kapa÷ını açtı÷ınızda, taúıyıcı yazıcının sa÷ tarafındaki konumuna geri
dönmelidir. Sa÷a do÷ru hareket etmezse sıkıúan ortamı çıkarmadan önce
yazıcıyı kapatın.
6. Sıkıúmayı giderdikten sonra, tüm kapakları kapatın ve (kapalı durumda ise) yazıcıyı
çalıútırarak baskı iúini yeniden gönderin.
Ka÷ıt sıkıúmalarından kaçınma
Ka÷ıt sıkıúmasını önlemek için bu yönergeleri izleyin.
•Çıkıú tepsisinden, yazdırılmıú ka÷ıtları sık sık kaldırın.
• Kullanılmayan tüm ka÷ıtları tekrar kapanabilen bir torbada saklayarak,
kıvrılmalarını ya da buruúmalarını önleyin.
•Giriú tepsisine yüklenen ortamın yatay konumda düz olarak durdu÷undan ve
kenarlarının kıvrılmıú ya da buruúmuú olmadı÷ından emin olun.
•Farklı ka÷ıt türlerini ve ka÷ıt boyutlarını giriú tepsisinde aynı anda kullanmayın; giriú
tepsisindeki tüm ka÷ıtlar aynı türde ve aynı boyutta olmalıdır.
•Giriú tepsisindeki ka÷ıt geniúli÷i kılavuzlarını, tüm ka÷ıtlara tam olarak yaslanacak
úekilde ayarlayın. Ka÷ıt geniúli÷i kılavuzlarının, giriú tepsisindeki ka÷ıtları
kıvırmadı÷ından emin olun.
•Ka÷ıdı giriú tepsisinde fazla ileriye do÷ru zorlamayın.
• Yazıcınız için önerilen ka÷ıt türlerini kullanın. Daha fazla bilgi için, bkz.
özellikleri.
Ortam
Sıkıúan ka÷ıtları temizleme 59
Page 64

A Teknik bilgiler
Bu bölüm aúa÷ıdaki konuları içermektedir:
•
Garanti bilgisi
•
Yazıcı özellikleri
•
Düzenleme bilgileri
•
Çevre için ürün hizmet programı
•
Üçüncü taraf lisansları
Garanti bilgisi
Bu bölüm aúa÷ıdaki konuları içermektedir:
•
Hewlett-Packard Sınırlı Garanti Bildirimi
•
Mürekkep kartuúu garanti bilgileri
60 Teknik bilgiler
Page 65

Hewlett-Packard Sınırlı Garanti Bildirimi
A
HP ürünü Sınırlı garanti süresi
Yazılım Ortamı 90 gün
Yazıcı 1 yıl
Yazıcı veya mürekkep kartuşları HP mürekkebi bitene veya kartuş üzerinde yazılı olan "garanti
Yazıcı kafaları (yalnızca müşteri tarafından değiştirilebilen 1 yıl
yazıcı kafalarının kullanıldığı ürünler için geçerlidir)
Aksesuarlar Aksi belirtilmedikçe 1 yıl
. Sınırlı garanti kapsamı
1. Hewlett-Packard (HP) son kullanıcı müşteriye yukarıda belirtilen ürünlerde, müşteri tarafından satın alınmaları
tarihinden başlayarak yine yukarıda belirtilen süre boyunca malzemeler ve işçilik yönünden hata veya kusur
bulunmayacağını garanti eder.
2. Yazılım ürünlerinde HP'nin sınırlı garantisi yalnızca programlama komutlarının yerine getirilmemesi durumu için
geçerlidir. HP ürünlerinin, kesintili ve hatasız çalışacağını garanti etmez.
3. HP'nin sınırlı garantisi yalnızca ürünün normal kullanımı sonucunda oluşan kusurlar için geçerli olup, aşağıda
sıralanan durumlardan kaynaklananlar dahil olmak üzere diğer sorunları kapsamaz:
a. Doğru olmayan veya yetersiz bakım ve değişiklik;
b. HP tarafından sağlanmayan veya desteklenmeyen yazılım, ortam, parça veya sarf malzemeleri;
c. Ürünün şartnamelerinin dışında kullanılması;
d. Yetkisiz değişiklik veya yanlış kullanım.
4. HP yazıcı ürünlerinde, HP üretimi olmayan veya yeniden doldurulmuş kartuş kullanılması, müşteriye verilen garantiyi
veya müşteriyle yapılan herhangi bir HP destek sözleşmesini etkilemez. Ancak, yazıcıdaki arıza veya hasar HP ürünü
olmayan veya yeniden doldurulmuş ya da kullanım süresi dolmuş bir mürekkep kartuşunun kullanımına bağlanıyorsa
HP söz konusu arıza veya hasar için yazıcının onarım servisi karşılığında standart saat ve malzeme ücretini alır.
5. İlgili garanti süresi içinde HP garantisi kapsamındaki bir ürüne ilişkin HP'ye kusur bildiriminde bulunulması
durumunda, kendi seçimine bağlı olarak HP, ürünü onarır veya yenisi ile değiştirir.
6. HP'nin onarım yapamaması veya ürünü değiştirememesi durumunda HP garantisi kapsamındaki kusurlu ürünün satın
alma ücreti, kusurun bildirilmesinden başlayarak makul bir süre içinde HP tarafından geri ödenir.
7. Kusurlu ürün müşteri tarafından HP'ye iade edilene kadar HP'nin söz konusu ürünü onarmaya, değiştirmeye veya
ücretini geri ödemeye ilişkin hiçbir yükümlülüğü bulunmaz.
8. En azından değiştirilen ürünün işlevlerine eşit işlevleri olması kaydıyla, değiştirilen ürün yeni veya yeni gibi olabilir.
9. HP ürünlerinde performansı yenileriyle eşit değiştirilerek yeniden üretilmiş parçalar, bileşenler veya malzemeler
bulunabilir.
10. HP'nin Sınırlı Garanti Bildirimi, kapsamındaki HP ürününün HP tarafından dağıtımının yapıldığı tüm ülkelerde
geçerlidir. Yerinde servis sağlamak gibi ek garanti hizmetleri için olan sözleşmeler, ürünün yetkili ithalatçı veya HP
tarafından da tümünün yapıldığı ülkelerde tüm yetkili HP servisleri tarafından sağlanabilir.
B. Garanti sınırlamalar
YEREL YASALARIN İZİN VERDİĞİ ÖLÇÜDE HP VEYA ÜÇÜNCÜ TARAF TEDARİKÇİLERİ AÇIK VEYA DOLAYLI
BAŞKA HİÇBİR GARANTİ VEYA KOŞUL SAĞLAMAZ YA DA TİCARİ OLARAK SATILABİLİRLİK, YETERLİ KALİTE
VE BELİRLİ BİR AMACA UYGUNLUK İLE İLGİLİ HİÇBİR KOŞUL VEYA GARANTİ VERMEZ.
C. Sorumluluk sınırlamalar
1. Yerel yasaların izin verdiği ölçüde işbu garanti bildirimi ile sağlanan tazminatlar müşterinin yegane ve özel
tazminatlarıdır.
2. YEREL YASALARIN İZİN VERDİĞİ ÖLÇÜDE İŞBU GARANTİDE ÖZELLİKLE BELİRTİLEN YÜKÜMLÜLÜKLER
SAKLI KALMAK KAYDIYLA HP VEYA ÜÇÜNCÜ TARAF TEDARİKÇİLERİ SÖZ KONUSU ZARARLARIN
OLASILIĞINDAN HABERDAR EDİLMİŞ OLSALAR DAHİ HİÇBİR ŞEKİLDE DOĞRUDAN, ÖZEL, ARIZA VEYA
DOLAYLI OLARAK ORTAYA ÇIKAN SÖZLEŞME KAPSAMINDA, KASITLI YA DA BAŞKA HUKUK SİSTEMİNE GÖRE
OLUŞAN ZARAR VE ZİYANLARDAN SORUMLU TUTULAMAZ.
D. Yerel yasalar
1. İşbu Garanti Bildirimi ile müşteriye özel yasal haklar sağlanmaktadır. Bunlar dışında müşterinin ABD'de eyaletlere,
Kanada'da bölgelere ve dünyadaki diğer yerlerde ülkelere göre değişen başka hakları da olabilir.
2. Uyumsuz olduğu ölçüde bu Garanti Bildirimi söz konusu yerel yasalara uyacak biçimde değiştirilmiş kabul edilecektir.
Bu yerel yasalar uyarınca Garanti Bildirimi'ndeki bazı feragat bildirimleri ve sınırlamalar müşteriler için geçerli
olmayabilir. Örneğin, ABD dışındaki bazı ülkeler (Kanada'daki bölgeler dahil olmak üzere) ve ABD'deki bazı eyaletler
şunları yapabilir:
a. Bu Garanti Bildirimi'ndeki feragat bildirimlerinin ve sınırlamaların tüketicinin yasal haklarını kısıtlamasına izin
vermeyebilir (ör., İngiltere);
b. Üreticinin söz konusu feragat bildirimlerini veya sınırlamaları uygulamasını kısıtlayabilir veya
c. Müşteriye ek garanti hakları sağlayabilir, üreticinin itiraz edemeyeceği koşulsuz garanti süresi belirleyebilir veya
koşulsuz garanti süresine sınırlama getirilmesine izin verebilir.
3. BU GARANTİ BİLDİRİMİ HÜKÜMLERİ, YASAL OLARAK İZİN VERİLENLERİN DIŞINDA, HP ÜRÜNLERİNİN SATIŞI
İÇİN GEÇERLİ OLAN ZORUNLU YASAL HAKLARA EK OLUP BUNLARI HARİÇ TUTMAZ, SINIRLAMAZ VEYA
DEĞİŞTİRMEZ.
sonu" tarihine kadar ve bunlardan hangisi daha önceyse. Bu
garanti, yeniden doldurulmuş, yeniden üretilmiş, üzerinde
değişiklik yapılmış, kötü kullanılmış veya herhangi bir şekilde
değişiklik yapılmış HP mürekkep ürünlerini içermez.
Garanti bilgisi 61
Page 66

Ek A
Mürekkep kartuúu garanti bilgileri
HP kartuú garantisi, ürün kendisi için belirtilen HP yazıcısıyla kullanıldı÷ında geçerlidir. Bu garanti
yeniden doldurulmuú, yeniden üretilmiú, yenilenmiú, yanlıú kullanılmıú veya üzerinde oynanmıú
HP mürekkep ürünlerini kapsamaz.
Garanti süresinde, HP mürekkebi bitene kadar veya garanti tarihi sonuna gelene kadar ürün
kapsam altındadır. YYYY-AA biçimindeki garanti sonu tarihi aúa÷ıdaki úekilde bulunabilir:
62 Teknik bilgiler
Page 67

Yazıcı özellikleri
Bu bölüm aúa÷ıdaki konuları içermektedir:
Fiziksel özellikler
•
•
Ürün özellikleri ve kapasiteleri
øúlemci ve bellek belirtimleri
•
Sistem gereksinimleri
•
•
A÷ iletiúim kuralları belirtimleri
Katıútırılmıú Web sunucusu belirtimleri
•
Ortam özellikleri
•
•
Yazdırma belirtimleri
Ortam belirtimleri
•
Elektrik belirtimleri
•
•
Akustik yayım belirtimleri (Taslak modunda yazdırma, ISO 7779'a göre gürültü düzeyleri)
Fiziksel özellikler
Boyut (geniúlik x yükseklik x derinlik)
Dupleksleyici ile birlikte yazıcı: 494 x 180 x 479 mm (19,5 x 7,1 x 18,9 inç)
Tepsi 2 ile: Yazıcının yüksekli÷ine 66 mm (2,6 inç) ekler.
Yazıcı a÷ırlı÷ı (yazdırma sarf malzemeleri hariç)
Dupleksleyici ile birlikte yazıcı: 7,8 kg (17,2 lb)
Tepsi 2 ile: 2,6 kg (5,7 lb) ekler
Ürün özellikleri ve kapasiteleri
Özellik Kapasite
Ba÷lanırlık • USB 2.0 uyumlu yüksek hız
• Kablolu a÷
Yazdırma yöntemi Gerekti÷i kadar akıtan termal inkjet yazdırma
Mürekkep kartuúları Dört mürekkep kartuúu (siyah, camgöbe÷i,
Yazıcı kafaları øki yazıcı kafası (bir siyah ve sarı, bir de
Sarf malzemeleri verimi Tahmini mürekkep kartuúu alanlarıyla ilgili
Yazıcı dilleri HP PCL 5e, PCL 6, PostScript® 3™
Yazı tipi deste÷i HP 80 Yazı Tipleri (ölçeklenebilir 45 TrueType
Görev döngüsü Ayda 15,000 sayfaya kadar
macenta ve sarı için birer tane)
Not Mürekkep kartuúlarının hepsi tüm
ülkelerde/bölgelerde desteklenmemektedir.
macenta ve camgöbe÷i)
daha fazla bilgi için
learnaboutsupplies/ sitesini ziyaret edin.
öykünmesi
yazı tipi, 35 yerleúik PostScript dili yazı tipi ve
bir biteúlem satır yazıcı yazı tipi içerir).
www.hp.com/go/
Yazıcı özellikleri 63
Page 68

Ek A
øúlemci ve bellek belirtimleri
Yazıcı iúlemcileri
360MHz ARM4, ETM (16 bit)
Yazıcı belle÷i
• 256 MB yerleúik RAM
• 16 MB yerleúik Flash ROM
Sistem gereksinimleri
Not Desteklenen iúletim sistemleri ve sistem gereksinimleri hakkında en güncel bilgiler için
http://www.hp.com/support/ sitesini ziyaret edin.
Desteklenen istemci iúletim sistemleri
• Microsoft Windows Vista Business, Enterprise, Home Basic, Home Premium ve Ultimate; x86
ve x64
• Microsoft Windows XP (SP2 ve daha yenisi) Home Edition ve Professional; x86 ve x64
• Microsoft Windows 7 Starter, Home Premium, Professional, Enterprise ve Ultimate; x86 ve
x64 (Windows 7 Logo Programı sınanmıútır, Windows 7 Sürümü Aday 1, üretim 7100)
• Mac OS X v10.5, v10.6
Desteklenen sunucu iúletim sistemleri
• Microsoft Windows Server 2008 Datacenter (SP1), Enterprise ve Standard Edition
ƕ Mimariler: x86 ve x64
ƕ Hizmetler: Terminal Server, Küme Sunucu
• Microsoft Windows Server 2003 (SP1 ve daha yenisi) Datacenter, Enterprise ve Standard
Edition
ƕ Mimariler: x86 ve x64
ƕ Hizmetler: Terminal Server, Küme Sunucu
• Citrix Presentation Server 4.0 ve 4.5
• Citrix XenApp 5.0.1
• Novell NetWare 6.5 SP7
• Windows 5.12 için Novell iPrint Client
• Windows Vista 5.08 için Novell iPrint Client
• Novell iManager 2.7
• Mac OS X v10.5.8, v10.6: PowerPC G4, G5 veya Intel Core iúlemci, 300 MB boú disk alanı
A÷ iletiúim kuralları belirtimleri
A÷ iúletim sistemi uyumlulu÷u
• Windows XP (32-bit) (Professional ve Home Editions), Windows Vista 32-bit ve 64-bit
(Ultimate Edition, Enterprise Edition ve Business Edition), Windows 7 (32-bit ve 64-bit)
• Windows Small Business Server 2003 32-bit ve 64-bit, Windows 2003 Server 32-bit ve 64-bit,
Windows 2003 Server R2 32-bit ve 64-bit (Standard Edition, Enterprise Edition)
• Windows Small Business Server 2008 64-bit, Windows 2008 Server 32-bit ve 64-bit, Windows
2008 Server R2 64-bit (Standard Edition, Enterprise Edition)
• Citrix XenDesktop 4
• Citrix XenServer 5.5
• Mac OS X v.10.5, v10.6
• Microsoft Windows 2003 Server Terminal Services
• Microsoft Windows 2003 Server Terminal Services (Citrix Presentation Server 4.0 ile)
64 Teknik bilgiler
Page 69

• Microsoft Windows 2003 Server Terminal Services (Citrix Presentation Server 4.5 ile)
• Microsoft Windows 2003 Server Terminal Services, Citrix XenApp 5.0 ile
• Microsoft Windows 2003 Server Terminal Services (Citrix Metaframe XP Feature Release 3)
• Microsoft Windows 2003 Small Business Server Terminal Services
• Microsoft Windows Server 2008 Terminal Services
• Microsoft Windows Small Business Server 2008 Terminal Services
• Microsoft Windows 2008 Server Terminal Services, Citrix XenApp 5.0 ile
• Novell Netware 6.5, Open Enterprise Server 2
Uyumlu a÷ protokolleri
TCP/IP
A÷ yönetimi
Katıútırılmıú Web sunucusu (A÷ yazıcılarını uzaktan yapılandırma ve yönetme özelli÷i)
Katıútırılmıú Web sunucusu belirtimleri
Gerekenler
• TCP/IP tabanlı a÷ (IPX/SPX tabanlı a÷lar desteklenmez)
• Web tarayıcısı (Microsoft Internet Explorer 7.0 veya sonraki sürümleri, Mozilla Firefox 3.0
veya sonraki sürümleri, Safari 3.0 veya sonraki sürümleri ya da Google Chrome 3.0 veya
sonraki sürümleri)
•A÷ ba÷lantısı (bir USB kablosuyla do÷rudan bilgisayara ba÷lanan katıútırılmıú Web
sunucusunu kullanamazsınız)
• Internet ba÷lantısı (bazı özellikler için gerekir).
Not Internet'e ba÷lanmadan katıútırılmıú Web sunucusunu açabilirsiniz. Ancak bazı
özellikler kullanılamaz.
Not Katıútırılmıú Web sunucusunun, yazıcıyla birlikte güvenlik duvarının aynı tarafında
olması gerekir.
Ortam özellikleri
Yazıcınızla kullanılacak do÷ru ortamı ve ortamınızla hangi özelliklerin çalıúaca÷ını belirlemek için
bu tabloları kullanın.
•
Desteklenen ortam belirtimlerini anlama
•
Sayfanın iki yüzüne yazdırma konusunda bilgiler
Desteklenen ortam belirtimlerini anlama
Yazıcınızla kullanılacak do÷ru ortamı ve ortamınızla hangi özelliklerin çalıúaca÷ını belirlemek için
tabloları kullanın.
•
Desteklenen boyutları anlama
•
Desteklenen ortam türlerini ve a÷ırlıklarını anlama
Desteklenen boyutları anlama
Not Tepsi 2 bazı modellerde bulunur.
Not Dupleksleyiciyi kullanıyorsanız, minimum üst ve alt kenar boúlu÷u en az 12 mm (0,47
inç) veya üzeri olmalıdır.
Yazıcı özellikleri 65
Page 70

Ek A
Ortam boyutu Tepsi 1 Tepsi 2 Dupleksleyici
Standart ortam boyutları
U.S. Letter (216 x 279 mm; 8,5 x 11 inç)
8,5 x 13 inç (216 x 330 mm)
U.S. Legal (216 x 356 mm; 8,5 x 14 inç)
A4 (210 x 297 mm; 8,3 x 11,7 inç)
U.S. Executive (184 x 267 mm; 7,25 x 10,5
inç)
U.S. Statement (140 x 216 mm; 5,5 x 8,5
inç)
B5 (JIS) (182 x 257 mm; 7,17 x 10,12 inç)
A5 (148 x 210 mm; 5,8 x 8,3 inç)
10 x 15 cm
16K (197 x 273 mm; 7,75 x 10,75 inç)
16K (195 x 270 mm; 7,7 x 10,6 inç)
16K (184 x 260 mm; 7,25 x 10,25 inç)
Zarflar
U.S. #10 Zarf (105 x 241 mm; 4,12 x 9,5
inç)
Monarch Zarf (98 x 191 mm; 3,88 x 7,5
inç)
B5 Zarf (176 x 250 mm; 6,7 x 9.8 inç)
DL Zarf (110 x 220 mm; 4,3 x 8,7 inç)
C5 Zarf (162 x 229 mm; 6,4 x 9 inç)
C6 Zarf (114 x 162 mm; 4,5 x 6,4 inç)
Chou #3 Japon Zarfı (120 x 235 mm; 4,7 x
9,3 inç)
Chou #4 Japon Zarfı (90 x 205 mm; 3,5 x
8,1 inç)
Kartlar / Foto÷raf Ortamı
66 Teknik bilgiler
Page 71

(devamı)
Ortam boyutu Tepsi 1 Tepsi 2 Dupleksleyici
Dizin kartı (76,2 x 127 mm; 3 x 5 inç)
Dizin kartı (102 x 152 mm; 4 x 6 inç)
Dizin kartı (127 x 179 mm; 5 x 7 inç)
Dizin kartı (127 x 203 mm; 5 x 8 inç)
A6 kart (105 x 148,5 mm; 4,13 x 5,83 inç)
Japon Kartpostalı (100 x 148 mm; 3,94
x 5,83 inç)
Çift Japon Kartpostalı Dönük (148 x 200
mm; 5,83 x 7,87 inç)
Di÷er ortamlar
76,2 - 216 mm arası geniúlikte ve 127 -
356 mm arası uzunlukta olan özel boyutlu
ortamlar (3 - 8.5 inç arası geniúlikte ve 5 14 inç arası uzunlukta)
Desteklenen ortam türlerini ve a÷ırlıklarını anlama
Not Tepsi 2 bazı modellerde bulunur.
Tepsi Tür A÷ırlık Kapasite
Tepsi 1 Ka÷ıt
60 - 105 g/m
2
(16 - 28 lb bond)
En çok 250 sayfa düz
ka÷ıt
(25 mm veya 1 inç
yı÷ınlanmıú biçimde)
Asetatlar En fazla 70 yaprak
(17 mm veya 0,67 inç
yı÷ınlanmıú biçimde)
Foto÷raf ortamı
2
250 g/m
(66 lb bond)
En fazla 100 yaprak
(17 mm veya 0,67 inç
yı÷ınlanmıú biçimde)
Etiketler En fazla 100 yaprak
(17 mm veya 0,67 inç
yı÷ınlanmıú biçimde)
Zarflar
75 - 90 g/m
(20 - 24 lb bond zarf)
2
En fazla 30 yaprak
(17 mm veya 0,67 inç
yı÷ınlanmıú biçimde)
Kartlar
En çok 200 g/m
2
En çok 80 kart
(110 lb dizin)
Yazıcı özellikleri 67
Page 72

Ek A
(devamı)
Tepsi Tür A÷ırlık Kapasite
Tepsi 2 Yalnızca düz ka÷ıt
60 - 105 g/m
2
(16 - 28 lb bond)
En çok 250 sayfa düz
ka÷ıt
(25 mm veya 1.0 inç
yı÷ınlanmıú biçimde)
DupleksleyiciKa÷ıt
60 - 105 g/m
2
Uygulanamaz
(16 - 28 lb bond)
Çıkıú
bölmesi
Desteklenen tüm ortamlar En çok 150 yapraklık
düz ka÷ıt (metin
yazdırma)
Sayfanın iki yüzüne yazdırma konusunda bilgiler
• Her zaman yazıcı özelliklerine uygun ortam kullanın. Daha fazla bilgi için bkz. Ortam
özellikleri.
• Uygulamanızdan veya yazıcı sürücüsünden çift taraflı yazdırma seçeneklerini seçin.
•
Asetatların, zarfların, foto÷raf ka÷ıdının, parlak ortamların veya 16 lb bond'dan (60 g/m
hafif veya 28 lb bond'dan (90 g/m
2
) daha a÷ır ka÷ıtların iki yüzüne yazdırmayın. Bu tür
ortamlar yazıcıda sıkıúabilir.
• Birçok ortam türü, sayfanın her iki tarafına yazdırdı÷ınız belirli bir yönlendirme gerektirir.
Bunlar arasında antetli, basılı ka÷ıt ve filigranlı ve delikli ka÷ıtlar yer alır. Windows iúletim
sistemli bir bilgisayardan yazdırdı÷ınızda, yazıcı önce ortamın birinci yüzünü yazdırır. Ortamı
yazdırılan yüzü aúa÷ı bakacak úekilde yükleyin.
• Otomatik dupleksleme için, ortamın bir yüzünde yazdırma iúlemi tamamlandı÷ında, yazıcı
ortamı tutup mürekkebin kuruması için bir süre duraklar. Mürekkep kurudu÷unda, ortam tekrar
yazıcının içine alınır ve ikinci taraf basılır. Baskı iúlemi tamamlandı÷ında, ortam çıkıú tepsisine
verilir. Ortamı baskı iúlemi tamamlanmadan almayın.
• Ortamı ters çevirip yeniden yazıcıya besleyerek desteklenen özel boyutlu ortamın iki tarafına
yazdırabilirsiniz. Daha fazla bilgi için bkz.
Ortam özellikleri.
2
) daha
Yazdırma belirtimleri
Siyah yazdırma çözünürlü÷ü
Pigmentli siyah mürekkeple en çok 600 dpi
Renkli yazdırma çözünürlü÷ü
En çok 600 dpi
Ortam belirtimleri
Çalıúma ortamı
Çalıúma sıcaklı÷ı: 5° - 40° C (41° - 104° F)
Önerilen çalıúma koúulları: 15° - 32° C (59° - 90° F)
Önerilen ba÷ıl nem: %25 - 75 yo÷uúmasız
Depolama ortamı
Saklama sıcaklı÷ı: -40° - 60° C (-40° - 140° F)
Depolama için ba÷ıl nem: 60°C (140°F) sıcaklıkta %90'a kadar yo÷uúmasız
Elektrik belirtimleri
Güç kayna÷ı
Evrensel güç adaptörü (dıú)
68 Teknik bilgiler
Page 73

Güç gereksinimleri
Giriú voltajı: 100 - 240 VAC (± %10), 50/60 Hz (± 3Hz)
Çıkıú voltajı: 32 Vdc, 2000 mA
Güç tüketimi
21 watt yazdırma (Taslak Modu)
Akustik yayım belirtimleri (Taslak modunda yazdırma, ISO 7779'a göre gürültü düzeyleri)
Ses basıncı (yanındaki kiúinin konumu)
LpAd 54 (dBA)
Ses gücü
LwAd 6,7 (BA)
Yazıcı özellikleri 69
Page 74

Ek A
Düzenleme bilgileri
Yazıcı ülkenizde/bölgenizde bulunan yasal düzenleme kurumlarının ürün gereksinimlerini
karúılamaktadır.
Bu bölüm aúa÷ıdaki konuları içermektedir:
•
FCC bildirimi
•
Kore'deki kullanıcılara yönelik bildirim
•
Japonya'daki kullanıcılar için VCCI (Sınıf B) uyumluluk bildirimi
•
Japonya'daki kullanıcılara yönelik güç kablosu bildirimi
•
Almanya için ses emisyonu bildirimi
•
LED gösterge bildirimi
Avrupa Birli÷i Yasal Düzenleme Bildirimi
•
•
Almanya için çevrebirim aygıtları açıklaması
•
Yasal model numarası
•
Uyumluluk Bildirimi
FCC bildirimi
FCC statement
The United States Federal Communications Commission (in 47 CFR 15.105) has specified
that the following notice be brought to the attention of users of this product.
This equipment has been tested and found to comply with the limits for a Class B digital
device, pursuant to Part 15 of the FCC Rules. These limits are designed to provide reasonable protection against harmful interference in a residential installation. This equipment
generates, uses and can radiate radio frequency energy and, if not installed and used in
accordance with the instructions, may cause harmful interference to radio communications.
However, there is no guarantee that interference will not occur in a particular installation.
If this equipment does cause harmful interference to radio or television reception, which can
be determined by turning the equipment off and on, the user is encouraged to try to correct
the interference by one or more of the following measures:
• Reorient the receiving antenna.
• Increase the separation between the equipment and the receiver.
• Connect the equipment into an outlet on a circuit different from that to which the
receiver is connected.
• Consult the dealer or an experienced radio/TV technician for help.
For further information, contact:
Manager of Corporate Product Regulations
Hewlett-Packard Company
3000 Hanover Street
Palo Alto, Ca 94304
(650) 857-1501
Modifications (part 15.21)
The FCC requires the user to be notified that any changes or modifications made to this
device that are not expressly approved by HP may void the user's authority to operate the
equipment.
This device complies with Part 15 of the FCC Rules. Operation is subject to the following
two conditions: (1) this device may not cause harmful interference, and (2) this device must
accept any interference received, including interference that may cause undesired
operation.
70 Teknik bilgiler
Page 75

Kore'deki kullanıcılara yönelik bildirim
Japonya'daki kullanıcılar için VCCI (Sınıf B) uyumluluk bildirimi
䈖䈱ⵝ⟎䈲䇮䉪䊤䉴Bᖱႎᛛⴚⵝ⟎䈪䈜䇯䈖䈱ⵝ⟎䈲䇮ኅᐸⅣႺ䈪↪䈜䉎䈖䈫䉕⋡⊛䈫䈚䈩
䈇䉁䈜䈏䇮䈖䈱ⵝ⟎䈏䊤䉳䉥䉇䊁䊧䊎䉳䊢䊮ฃାᯏ䈮ㄭធ䈚䈩↪䈘䉏䉎䈫䇮ฃା㓚ኂ䉕ᒁ䈐
䈖䈜䈖䈫䈏䈅䉍䉁䈜䇯ขᛒ⺑ᦠ䈮ᓥ䈦䈩ᱜ䈚䈇ข䉍ᛒ䈇䉕䈚䈩䈘䈇䇯
Japonya'daki kullanıcılara yönelik güç kablosu bildirimi
Almanya için ses emisyonu bildirimi
VCCI-B
Geräuschemission
LpA < 70 dB am Arbeitsplatz im Normalbetrieb nach DIN 45635 T. 19
LED gösterge bildirimi
LED indicator statement
The display LEDs meet the requirements of EN 60825-1.
Avrupa Birli÷i Yasal Düzenleme Bildirimi
CE iúareti taúıyan ürünler aúa÷ıdaki AB Yönergelerine uygundur:
•Düúük Voltaj Yönergesi 2006/95/EC
• EMC Yönergesi 2004/108/EC
• Yürürlükte oldu÷u yerlerde Ecodesign Yönergesi 2009/125/EC
Bu ürünün CE uyumu, sadece HP tarafından sa÷lanan do÷ru CE iúaretli AC adaptörü ile
kullanılması durumunda geçerlidir.
Bu ürün telekomünikasyon iúlevine sahiptir, ayrıca aúa÷ıdaki AB Yönergelerinin temel
gerekliliklerine uymaktadır:
R&TTE Yönergesi 1999/5/EC
Bu yönergelere uygunluk, bu ürün veya ürün ailesi için HP tarafından yayınlanan ve ürün belgeleri
ile birlikte veya aúa÷ıdaki web sitesinde bulunabilecek (yalnızca øngilizce) AB Uygunluk
Düzenleme bilgileri 71
Page 76

Ek A
Beyanı'nda sıralanan uyumlu hale getirilmiú geçerli Avrupa standartlarına (Avrupa Normları)
uygunlu÷u da ifade eder:
Uygunluk, ürün üzerinde yer alan aúa÷ıdaki uygunluk iúaretlerinden biri ile belirtilir:
Lütfen, ürün üzerindeki yasal düzenleme etiketine baúvurun.
Bu ürünün telekomünikasyon iúlevleri aúa÷ıdaki AB ve EFTA ülkelerinde kullanılabilir: Avusturya,
Belçika, Bulgaristan, Kıbrıs, Çek Cumhuriyeti, Danimarka, Estonya, Finlandiya, Fransa, Almanya,
Yunanistan, Macaristan, øzlanda, ørlanda, øtalya, Letonya, Liechtenstein, Litvanya, Lüksemburg,
Malta, Hollanda, Norveç, Polonya, Portekiz, Romanya, Slovak Cumhuriyeti, Slovenya, øspanya,
øsveç, øsviçre ve øngiltere.
Telefon konektörü (tüm ürünlerde bulunmaz) analog telefon a÷larını ba÷lamak amaçlıdır.
Kablosuz LAN aygıtlarına sahip ürünler
Bazı ülkeler Kablosuz LAN a÷larının kullanılmasıyla ilgili, yalnızca iç mekanda kullanım gibi belirli
zorunluluklara veya özel gerekliliklere ya da kullanılabilen kanallara iliúkin kısıtlamalara sahip
olabilir. Lütfen, kablosuz a÷ın ülke ayarlarının do÷ru oldu÷undan emin olun.
www.hp.com/go/certificates (arama alanına ürün numarasını yazın).
10 mW altındaki güç sınıfı dâhilinde,
telekomünikasyon iúlevselli÷i
olmayan ürünler ile Bluetooth® gibi
AB ile uyumlu hale getirilmiú
telekomünikasyon ürünleri için.
AB ile uyumlu hale getirilmemiú
telekomünikasyon ürünleri için
(mümkünse, CE ile ! -ünlem iúareti-
arasına 4 haneli bir onaylanmıú
kuruluú numarası).
Fransa
Bu ürünün 2,4-GHz Kablosuz LAN iúlevi için belirli kısıtlamalar geçerlidir: Bu ürün iç mekanlarda
2400 MHz - 2483,5 MHz frekans bandının (1 - 13 arasındaki kanallar) tamamında kullanabilir. Dıú
mekanlarda yalnızca 2400 - 2454 MHz frekans bandı (1 - 7 arasındaki kanallar) kullanılabilir. En
son gereklilikler için, bkz.
Yasal düzenlemeye iliúkin konularda baúvuru noktası:
Hewlett-Packard GmbH, Dept./MS: HQ-TRE, Herrenberger Strasse 140, 71034 Boeblingen,
Almanya
www.arcep.fr.
Almanya için çevrebirim aygıtları açıklaması
Yasal model numarası
Yasal kimlik iúlemleri için ürününüze bir Yasal Model Numarası atanmıútır. Ürününüzün Yasal
Model Numarası: SNPRC-0702-04. Bu düzenleyici numaranın pazarlama adıyla (HP Officejet Pro
8000 (A811) Enterprise Yazıcı) veya ürün numarasıyla karıútırılmaması gerekir.
72 Teknik bilgiler
Page 77

Uyumluluk Bildirimi
Düzenleme bilgileri 73
Page 78

Ek A
Çevre için ürün hizmet programı
Hewlett-Packard, çevreye duyarlı bakıú açısıyla kaliteli ürünler sa÷lama taahhüdüt etmektedir. Bu
ürünün tasarımı geri dönüútürmeye uygundur. Yazıcının güvenli bir úekilde iúlevlerini yerine
getirerek çalıúması sa÷lanırken, olabildi÷ince az malzeme kullanılmıútır. Kolaylıkla ayrım
sa÷lanması amacıyla malzemeler birbirine benzemeyecek úekilde tasarlanmıútır. Malzemeleri
birbirine ba÷layan parçalar ve di÷er ba÷lantıların yeri kolayca bulunabilir, eriúilebilir ve en bilinen
aletler kullanılarak çıkarılabilir. Önemli parçalar, kolayca çıkarılıp onarılabilmeleri için, kolay bir
úekilde eriúilebilecek biçimde tasarlanmıútır.
Daha fazla bilgi için aúa÷ıdaki adresteki HP’s Commitment to the Environment Web sitesini ziyaret
edin:
www.hp.com/hpinfo/globalcitizenship/environment/index.html
Bu bölüm aúa÷ıdaki konuları içermektedir:
•
Ka÷ıt kullanımı
•
Plastik
•
Malzeme güvenlik bilgi formları
•
Geri dönüútürme programı
•
HP inkjet malzemeleri geri dönüúüm programı
•
Avrupa Birli÷i’ndeki evlerdeki atık donanımın kullanıcılar tarafından atılması
•
Güç tüketimi
•
Kimyasal Maddeler
•
RoHS (Zararlı Madde Kullanımının Sınırlandırılması) bildirimi (yalnızca Çin)
Ka÷ıt kullanımı
Bu ürün, DIN 19309 ve EN 12281:2002'ye göre geri dönüúümlü ka÷ıt kullanımı için uygundur.
Plastik
25 gramın üzerindeki dönüútürülebilir plastik parçalar, uluslararası standartlara göre iúaretlenerek,
ürünün kullanım ömrü sona erdi÷inde geri dönüúüm için belirlenmeleri kolaylaútırılmıútır.
Malzeme güvenlik bilgi formları
Malzeme güvenlik veri sayfaları (MSDS) HP'nin Web sitesinden sa÷lanabilir:
www.hp.com/go/msds
Geri dönüútürme programı
HP, birçok ülkede/bölgede artan sayıda ürün iade ve geri dönüútürme programları sunar ve dünya
çapında en büyük elektronik geri dönüútürme merkezlerinin bazılarıyla ortaktır. HP, en popüler
ürünlerinin bazılarını yeniden satarak kaynakları korur. Genel olarak HP ürünlerinin geri
dönüúümüyle ilgili daha fazla bilgi için úu adresi ziyaret edin:
www.hp.com/hpinfo/globalcitizenship/environment/recycle/
HP inkjet malzemeleri geri dönüúüm programı
HP, kendini çevreyi korumaya adamıútır. HP Inkjet Malzemeleri Geri Dönüúüm Programı, pek çok
ülkede/bölgede uygulanmaktadır ve kullanılmıú yazıcı kartuúlarınızı ve mürekkep kartuúlarınızı
ücretsiz olarak toplar. Daha fazla bilgi için úu Web sitesine gidin:
www.hp.com/hpinfo/globalcitizenship/environment/recycle/
74 Teknik bilgiler
Page 79

Avrupa Birli÷i’ndeki evlerdeki atık donanımın kullanıcılar tarafından atılması
Disposal of Waste Equipment by Users in Private Households in the European Union
This symbol on the product or on its packaging indicates that this product must not be disposed of with your other household waste. Instead, it is your responsibility to dispose of your waste
equipment by handing it over to a designated collection point for the recycling of waste electrical and electronic equipment. The separate collection and recycling of your waste equipment
at the time of disposal will help to conserve natural resources and ensure that it is recycled in a manner that protects human health and the environment. For more information about where
EnglishFrançaisDeutschItalianoEspañolČeskyDanskNederlandsEestiSuomiΕλληνικάMagyarLatviskiLietuviškaiPo lskiPort uguêsSlovenčinaSlovenščinaSvenska
you can drop off your waste equipment for recycling, please contact your local city office, your household waste disposal service or the shop where you purchased the product.
Évacuation des équipements usagés par les utilisateurs dans les foyers privés au sein de l'Union européenne
La présence de ce symbole sur le produit ou sur son emballage indique que vous ne pouvez pas vous débarrasser de ce produit de la même façon que vos déchets courants.
Au contraire, vous êtes responsable de l'évacuation de vos équipements usagés et, à cet effet, vous êtes tenu de les remettre à un point de collecte agréé pour le recyclage des
équipements électriques et électroniques usagés. Le tri, l'évacuation et le recyclage séparés de vos équipements usagés permettent de préserver les ressources naturelles et de s'assurer
que ces équipements sont recyclés dans le respect de la santé humaine et de l'environnement. Pour plus d'informations sur les lieux de collecte des équipements usagés, veuillez contacter
votre mairie, votre service de traitement des déchets ménagers ou le magasin où vous avez acheté le produit.
Entsorgung von Elektrogeräten durch Benutzer in privaten Haushalten in der EU
Dieses Symbol auf dem Produkt oder dessen Verpackung gibt an, dass das Produkt nicht zusammen mit dem Restmüll entsorgt werden darf. Es obliegt daher Ihrer Verantwortung, das
Gerät an einer entsprechenden Stelle für die Entsorgung oder Wiederverwertung von Elektrogeräten aller Art abzugeben (z.B. ein Wertstoffhof). Die separate Sammlung und das
Recyceln Ihrer alten Elektrogeräte zum Zeitpunkt ihrer Entsorgung trägt zum Schutz der Umwelt bei und gewährleistet, dass sie auf eine Art und Weise recycelt werden, die keine
Gefährdung für die Gesundheit des Menschen und der Umwelt darstellt. Weitere Informationen darüber, wo Sie alte Elektrogeräte zum Recyceln abgeben können, erhalten Sie bei
den örtlichen Behörden, Wertstoffhöfen oder dort, wo Sie das Gerät erworben haben.
Smaltimento di apparecchiature da rottamare da parte di privati nell'Unione Europea
Questo simbolo che appare sul prodotto o sulla confezione indica che il prodotto non deve essere smaltito assieme agli altri rifiuti domestici. Gli utenti devono provvedere allo
smaltimento delle apparecchiature da rottamare portandole al luogo di raccolta indicato per il riciclaggio delle apparecchiature elettriche ed elettroniche. La raccolta e il riciclaggio
separati delle apparecchiature da rottamare in fase di smaltimento favoriscono la conservazione delle risorse naturali e garantiscono che tali apparecchiature vengano rottamate
nel rispetto dell'ambiente e della tutela della salute. Per ulteriori informazioni sui punti di raccolta delle apparecchiature da rottamare, contattare il proprio comune di residenza,
il servizio di smaltimento dei rifiuti locale o il negozio presso il quale è stato acquistato il prodotto.
Eliminación de residuos de aparatos eléctricos y electrónicos por parte de usuarios domésticos en la Unión Europea
Este símbolo en el producto o en el embalaje indica que no se puede desechar el producto junto con los residuos domésticos. Por el contrario, si debe eliminar este tipo de residuo, es
responsabilidad del usuario entregarlo en un punto de recogida designado de reciclado de aparatos electrónicos y eléctricos. El reciclaje y la recogida por separado de estos residuos
en el momento de la eliminación ayudará a preservar recursos naturales y a garantizar que el reciclaje proteja la salud y el medio ambiente. Si desea información adicional sobre los
lugares donde puede dejar estos residuos para su reciclado, póngase en contacto con las autoridades locales de su ciudad, con el servicio de gestión de residuos domésticos o con la
tienda donde adquirió el producto.
Likvidace vysloužilého zařízení uživateli v domácnosti v zemích EU
Tato značka na produktu nebo na jeho obalu označuje, že tento produkt nesmí být likvidován prostým vyhozením do běžného domovního odpadu. Odpovídáte za to, že vysloužilé
zařízení bude předáno k likvidaci do stanovených sběrných míst určených k recyklaci vysloužilých elektrických a elektronických zařízení. Likvidace vysloužilého zařízení samostatným
sběrem a recyklací napomáhá zachování přírodních zdrojů a zajišťuje, že recyklace proběhne způsobem chránícím lidské zdraví a životní prostředí. Další informace o tom, kam můžete
vysloužilé zařízení předat k recyklaci, můžete získat od úřadů místní samosprávy, od společnosti provádějící svoz a likvidaci domovního odpadu nebo v obchodě, kde jste produkt
zakoupili.
Bortskaffelse af affaldsudstyr for brugere i private husholdninger i EU
Dette symbol på produktet eller på dets emballage indikerer, at produktet ikke må bortskaffes sammen med andet husholdningsaffald. I stedet er det dit ansvar at bortskaffe affaldsudstyr
ved at aflevere det på dertil beregnede indsamlingssteder med henblik på genbrug af elektrisk og elektronisk affaldsudstyr. Den separate indsamling og genbrug af dit affaldsudstyr på
tidspunktet for bortskaffelse er med til at bevare naturlige ressourcer og sikre, at genbrug finder sted på en måde, der beskytter menneskers helbred samt miljøet. Hvis du vil vide mere
om, hvor du kan aflevere dit affaldsudstyr til genbrug, kan du kontakte kommunen, det lokale renovationsvæsen eller den forretning, hvor du købte produktet.
Afvoer van afgedankte apparatuur door gebruikers in particuliere huishoudens in de Europese Unie
Dit symbool op het product of de verpakking geeft aan dat dit product niet mag worden afgevoerd met het huishoudelijk afval. Het is uw verantwoordelijkheid uw afgedankte apparatuur
af te leveren op een aangewezen inzamelpunt voor de verwerking van afgedankte elektrische en elektronische apparatuur. De gescheiden inzameling en verwerking van uw afgedankte
apparatuur draagt bij tot het sparen van natuurlijke bronnen en tot het hergebruik van materiaal op een wijze die de volksgezondheid en het milieu beschermt. Voor meer informatie over
waar u uw afgedankte apparatuur kunt inleveren voor recycling kunt u contact opnemen met het gemeentehuis in uw woonplaats, de reinigingsdienst of de winkel waar u het product
hebt aangeschaft.
Eramajapidamistes kasutuselt kõrvaldatavate seadmete käitlemine Euroopa Liidus
Kui tootel või toote pakendil on see sümbol, ei tohi seda toodet visata olmejäätmete hulka. Teie kohus on viia tarbetuks muutunud seade selleks ettenähtud elektri- ja elektroonikaseadmete
utiliseerimiskohta. Utiliseeritavate seadmete eraldi kogumine ja käitlemine aitab säästa loodusvarasid ning tagada, et käitlemine toimub inimeste tervisele ja keskkonnale ohutult.
Lisateavet selle kohta, kuhu saate utiliseeritava seadme käitlemiseks viia, saate küsida kohalikust omavalitsusest, olmejäätmete utiliseerimispunktist või kauplusest, kust te seadme
ostsite.
Hävitettävien laitteiden käsittely kotitalouksissa Euroopan unionin alueella
Tämä tuotteessa tai sen pakkauksessa oleva merkintä osoittaa, että tuotetta ei saa hävittää talousjätteiden mukana. Käyttäjän velvollisuus on huolehtia siitä, että hävitettävä laite
toimitetaan sähkö- ja elektroniikkalaiteromun keräyspisteeseen. Hävitettävien laitteiden erillinen keräys ja kierrätys säästää luonnonvaroja. Näin toimimalla varmistetaan myös,
että kierrätys tapahtuu tavalla, joka suojelee ihmisten terveyttä ja ympäristöä. Saat tarvittaessa lisätietoja jätteiden kierrätyspaikoista paikallisilta viranomaisilta, jäteyhtiöiltä tai tuotteen
jälleenmyyjältä.
Απόρριψη άχρηστων συσκευών στην Ευρωπαϊκή Ένωση
Το παρόν σύμβολο στον εξοπλισμό ή στη συσκευασία του υποδεικνύει ότι το προϊόν αυτό δεν πρέπει να πεταχτεί μαζί με άλλα οικιακά απορρίμματα. Αντίθετα, ευθύνη σας είναι να
απορρίψετε τις άχρηστες συσκευές σε μια καθορισμένη μονάδα συλλογής απορριμμάτων για την ανακύκλωση άχρηστου ηλεκτρικού και ηλεκτρονικού εξοπλισμού. Η χωριστή συλλογή και
ανακύκλωση των άχρηστων συσκευών θα συμβάλει στη διατήρηση των φυσικών πόρων και στη διασφάλιση ότι θα ανακυκλωθούν με τέτοιον τρόπο, ώστε να προστατεύεται η υγεία των
ανθρώπων και το περιβάλλον. Για περισσότερες πληροφορίες σχετικά με το πού μπορείτε να απορρίψετε τις άχρηστες συσκευές για ανακύκλωση, επικοινωνήστε με τις κατά τόπους αρμόδιες
αρχές ή με το κατάστημα από το οποίο αγοράσατε το προϊόν.
A hulladékanyagok kezelése a magánháztartásokban az Európai Unióban
Ez a szimbólum, amely a terméken vagy annak csomagolásán van feltüntetve, azt jelzi, hogy a termék nem kezelhető együtt az egyéb háztartási hulladékkal. Az Ön feladata,
hogy a készülék hulladékanyagait eljuttassa olyan kijelölt gyűjtőhelyre, amely az elektromos hulladékanyagok és az elektronikus berendezések újrahasznosításával foglalkozik.
A hulladékanyagok elkülönített gyűjtése és újrahasznosítása hozzájárul a természeti erőforrások megőrzéséhez, egyúttal azt is biztosítja, hogy a hulladék újrahasznosítása az
egészségre és a környezetre nem ártalmas módon történik. Ha tájékoztatást szeretne kapni azokról a helyekről, ahol leadhatja újrahasznosításra a hulladékanyagokat, forduljon
a helyi önkormányzathoz, a háztartási hulladék begyűjtésével foglalkozó vállalathoz vagy a termék forgalmazójához.
Lietotāju atbrīvošanās no nederīgām ierīcēm Eiropas Savienības privātajās mājsaimniecībās
Šis simbols uz ierīces vai tās iepakojuma norāda, ka šo ierīci nedrīkst izmest kopā ar pārējiem mājsaimniecības atkritumiem. Jūs esat atbildīgs par atbrīvošanos no nederīgās ierīces,
to nododot norādītajā savākšanas vietā, lai tiktu veikta nederīgā elektriskā un elektroniskā aprīkojuma otrreizējā pārstrāde. Speciāla nederīgās ierīces savākšana un otrreizējā pārstrāde
palīdz taupīt dabas resursus un nodrošina tādu otrreizējo pārstrādi, kas sargā cilvēku veselību un apkārtējo vidi. Lai iegūtu papildu informāciju par to, kur otrreizējai pārstrādei var
nogādāt nederīgo ierīci, lūdzu, sazinieties ar vietējo pašvaldību, mājsaimniecības atkritumu savākšanas dienestu vai veikalu, kurā iegādājāties šo ierīci.
Europos Sąjungos vartotojų ir privačių namų ūkių atliekamos įrangos išmetimas
Šis simbolis ant produkto arba jo pakuotės nurodo, kad produktas negali būti išmestas kartu su kitomis namų ūkio atliekomis. Jūs privalote išmesti savo atliekamą įrangą atiduodami ją
į atliekamos elektronikos ir elektros įrangos perdirbimo punktus. Jei atliekama įranga bus atskirai surenkama ir perdirbama, bus išsaugomi natūralūs ištekliai ir užtikrinama, kad įranga
yra perdirbta žmogaus sveikatą ir gamtą tausojančiu būdu. Dėl informacijos apie tai, kur galite išmesti atliekamą perdirbti skirtą įrangą kreipkitės į atitinkamą vietos tarnybą, namų ūkio
atliekų išvežimo tarnybą arba į parduotuvę, kurioje pirkote produktą.
Utylizacja zużytego sprzętu przez użytkowników domowych w Unii Europejskiej
Symbol ten umieszczony na produkcie lub opakowaniu oznacza, że tego produktu nie należy wyrzucać razem z innymi odpadami domowymi. Użytkownik jest odpowiedzialny za
dostarczenie zużytego sprzętu do wyznaczonego punktu gromadzenia zużytych urządzeń elektrycznych i elektronicznych. Gromadzenie osobno i recykling tego typu odpadów
przyczynia się do ochrony zasobów naturalnych i jest bezpieczny dla zdrowia i środowiska naturalnego. Dalsze informacje na temat sposobu utylizacji zużytych urządzeń można
uzyskać u odpowiednich władz lokalnych, w przedsiębiorstwie zajmującym się usuwaniem odpadów lub w miejscu zakupu produktu.
Descarte de equipamentos por usuários em residências da União Européia
Este símbolo no produto ou na embalagem indica que o produto não pode ser descartado junto com o lixo doméstico. No entanto, é sua responsabilidade levar os equipamentos
a serem descartados a um ponto de coleta designado para a reciclagem de equipamentos eletro-eletrônicos. A coleta separada e a reciclagem dos equipamentos no momento do
descarte ajudam na conservação dos recursos naturais e garantem que os equipamentos serão reciclados de forma a proteger a saúde das pessoas e o meio ambiente. Para obter mais
informações sobre onde descartar equipamentos para reciclagem, entre em contato com o escritório local de sua cidade, o serviço de limpeza pública de seu bairro ou a loja em que
adquiriu o produto.
Postup používateľov v krajinách Európskej únie pri vyhadzovaní zariadenia v domácom používaní do odpadu
Tento symbol na produkte alebo na jeho obale znamená, že nesmie by vyhodený s iným komunálnym odpadom. Namiesto toho máte povinnos odovzda toto zariadenie na zbernom
mieste, kde sa zabezpečuje recyklácia elektrických a elektronických zariadení. Separovaný zber a recyklácia zariadenia určeného na odpad pomôže chráni prírodné zdroje a
zabezpečí taký spôsob recyklácie, ktorý bude chráni ľudské zdravie a životné prostredie. Ďalšie informácie o separovanom zbere a recyklácii získate na miestnom obecnom úrade,
vo firme zabezpečujúcej zber vášho komunálneho odpadu alebo v predajni, kde ste produkt kúpili.
Ravnanje z odpadno opremo v gospodinjstvih znotraj Evropske unije
Ta znak na izdelku ali embalaži izdelka pomeni, da izdelka ne smete odlagati skupaj z drugimi gospodinjskimi odpadki. Odpadno opremo ste dolžni oddati na določenem zbirnem
mestu za recikliranje odpadne električne in elektronske opreme. Z ločenim zbiranjem in recikliranjem odpadne opreme ob odlaganju boste pomagali ohraniti naravne vire in zagotovili,
da bo odpadna oprema reciklirana tako, da se varuje zdravje ljudi in okolje. Več informacij o mestih, kjer lahko oddate odpadno opremo za recikliranje, lahko dobite na občini,
v komunalnem podjetju ali trgovini, kjer ste izdelek kupili.
Kassering av förbrukningsmaterial, för hem- och privatanvändare i EU
Produkter eller produktförpackningar med den här symbolen får inte kasseras med vanligt hushållsavfall. I stället har du ansvar för att produkten lämnas till en behörig återvinningsstation
för hantering av el- och elektronikprodukter. Genom att lämna kasserade produkter till återvinning hjälper du till att bevara våra gemensamma naturresurser. Dessutom skyddas både
människor och miljön när produkter återvinns på rätt sätt. Kommunala myndigheter, sophanteringsföretag eller butiken där varan köptes kan ge mer information om var du lämnar
kasserade produkter för återvinning.
Güç tüketimi
ENERGY STAR® amblemini taúıyan Hewlett-Packard baskı ve görüntüleme aygıtları, U.S.
Environmental Protection Agency tarafından görüntüleme aygıtları için belirlenen ENERGY STAR
Çevre için ürün hizmet programı 75
Page 80

Ek A
úartnamelerine uygundur. Aúa÷ıdaki amblem, ENERGY STAR uyumlu görüntüleme ürünlerinde
görünür:
ENERGY STAR ABD'de U.S. EPA'nın tescilli bir servis markasıdır. ENERGY STAR orta÷ı olarak,
HP bu ürünü enerji verimlili÷iyle ilgili ENERGY STAR yönergelerine uygun olarak üretmiútir.
ølave ENERGY STAR uyumlu görüntüleme ürünü model bilgileri, úu adreste bulunur:
www.hp.com/go/energystar
Kimyasal Maddeler
HP, REACH (1907/2006 EC No'lu Avrupa Konseyi ve Parlamentosu Düzenlemesi) gibi yasal
gereksinimlere uyum do÷rultusunda ürünlerimizdeki kimyasal maddeler hakkında müúterilerimize
bilgi verme ilkesini benimsemiútir. Bu ürünün kimyasal bilgileriyle ilgili rapor aúa÷ıdaki adreste
bulunabilir:
www.hp.com/go/reach
RoHS (Zararlı Madde Kullanımının Sınırlandırılması) bildirimi (yalnızca Çin)
Zehirli ve tehlikeli madde tablosu
76 Teknik bilgiler
Page 81

Üçüncü taraf lisansları
HP Officejet Pro 8000 (A811) üçüncü taraf lisansları
LICENSE.aes-pubdom--crypto0000664034734600000620000000214611061627176015570
0ustar fwbuildfirmware/* rijndael-alg-fst.c
*
* @version 3.0 (December 2000)
*
* Optimised ANSI C code for the Rijndael cipher (now AES)
*
* @author Vincent Rijmen <vincent.rijmen@esat.kuleuven.ac.be>
* @author Antoon Bosselaers <antoon.bosselaers@esat.kuleuven.ac.be>
* @author Paulo Barreto <paulo.barreto@terra.com.br>
*
* This code is hereby placed in the public domain.
*
* THIS SOFTWARE IS PROVIDED BY THE AUTHORS ''AS IS'' AND ANY EXPRESS
* OR IMPLIED WARRANTIES, INCLUDING, BUT NOT LIMITED TO, THE IMPLIED
* WARRANTIES OF MERCHANTABILITY AND FITNESS FOR A PARTICULAR PURPOSE
* ARE DISCLAIMED. IN NO EVENT SHALL THE AUTHORS OR CONTRIBUTORS BE
* LIABLE FOR ANY DIRECT, INDIRECT, INCIDENTAL, SPECIAL, EXEMPLARY, OR
* CONSEQUENTIAL DAMAGES (INCLUDING, BUT NOT LIMITED TO, PROCUREMENT OF
* SUBSTITUTE GOODS OR SERVICES; LOSS OF USE, DATA, OR PROFITS; OR
* BUSINESS INTERRUPTION) HOWEVER CAUSED AND ON ANY THEORY OF LIABILITY,
* WHETHER IN CONTRACT, STRICT LIABILITY, OR TORT (INCLUDING NEGLIGENCE
* OR OTHERWISE) ARISING IN ANY WAY OUT OF THE USE OF THIS SOFTWARE,
* EVEN IF ADVISED OF THE POSSIBILITY OF SUCH DAMAGE.
*/
LICENSE.expat-mit--expat0000664034734600000620000000210411061626726015237 0ustar
fwbuildfirmwareCopyright (c) 1998, 1999, 2000 Thai Open Source Software Center Ltd
Permission is hereby granted, free of charge, to any person obtaining
a copy of this software and associated documentation files (the
"Software"), to deal in the Software without restriction, including
without limitation the rights to use, copy, modify, merge, publish,
distribute, sublicense, and/or sell copies of the Software, and to
permit persons to whom the Software is furnished to do so, subject to
the following conditions:
The above copyright notice and this permission notice shall be included
in all copies or substantial portions of the Software.
THE SOFTWARE IS PROVIDED "AS IS", WITHOUT WARRANTY OF ANY KIND,
EXPRESS OR IMPLIED, INCLUDING BUT NOT LIMITED TO THE WARRANTIES OF
MERCHANTABILITY, FITNESS FOR A PARTICULAR PURPOSE AND NONINFRINGEMENT.
Üçüncü taraf lisansları 77
Page 82

Ek A
IN NO EVENT SHALL THE AUTHORS OR COPYRIGHT HOLDERS BE LIABLE FOR ANY
CLAIM, DAMAGES OR OTHER LIABILITY, WHETHER IN AN ACTION OF CONTRACT,
TORT OR OTHERWISE, ARISING FROM, OUT OF OR IN CONNECTION WITH THE
SOFTWARE OR THE USE OR OTHER DEALINGS IN THE SOFTWARE.
LICENSE.open_ssl--open_ssl0000664034734600000620000002004211061626710015644
0ustar fwbuildfirmwareCopyright (C) 1995-1998 Eric Young (eay@cryptsoft.com)
All rights reserved.
This package is an SSL implementation written
by Eric Young (eay@cryptsoft.com).
The implementation was written so as to conform with Netscapes SSL.
This library is free for commercial and non-commercial use as long as
the following conditions are aheared to. The following conditions
apply to all code found in this distribution, be it the RC4, RSA,
lhash, DES, etc., code; not just the SSL code. The SSL documentation
included with this distribution is covered by the same copyright terms
except that the holder is Tim Hudson (tjh@cryptsoft.com).
Copyright remains Eric Young's, and as such any Copyright notices in
the code are not to be removed.
If this package is used in a product, Eric Young should be given attribution
as the author of the parts of the library used.
This can be in the form of a textual message at program startup or
in documentation (online or textual) provided with the package.
Redistribution and use in source and binary forms, with or without
modification, are permitted provided that the following conditions
are met:
1. Redistributions of source code must retain the copyright
notice, this list of conditions and the following disclaimer.
2. Redistributions in binary form must reproduce the above copyright
notice, this list of conditions and the following disclaimer in the
documentation and/or other materials provided with the distribution.
3. All advertising materials mentioning features or use of this software
must display the following acknowledgement:
"This product includes cryptographic software written by
Eric Young (eay@cryptsoft.com)"
The word 'cryptographic' can be left out if the rouines from the library
being used are not cryptographic related :-).
4. If you include any Windows specific code (or a derivative thereof) from
the apps directory (application code) you must include an acknowledgement:
"This product includes software written by Tim Hudson (tjh@cryptsoft.com)"
THIS SOFTWARE IS PROVIDED BY ERIC YOUNG ``AS IS'' AND
ANY EXPRESS OR IMPLIED WARRANTIES, INCLUDING, BUT NOT LIMITED TO, THE
78 Teknik bilgiler
Page 83

IMPLIED WARRANTIES OF MERCHANTABILITY AND FITNESS FOR A PARTICULAR
PURPOSE
ARE DISCLAIMED. IN NO EVENT SHALL THE AUTHOR OR CONTRIBUTORS BE LIABLE
FOR ANY DIRECT, INDIRECT, INCIDENTAL, SPECIAL, EXEMPLARY, OR CONSEQUENTIAL
DAMAGES (INCLUDING, BUT NOT LIMITED TO, PROCUREMENT OF SUBSTITUTE GOODS
OR SERVICES; LOSS OF USE, DATA, OR PROFITS; OR BUSINESS INTERRUPTION)
HOWEVER CAUSED AND ON ANY THEORY OF LIABILITY, WHETHER IN CONTRACT,
STRICT
LIABILITY, OR TORT (INCLUDING NEGLIGENCE OR OTHERWISE) ARISING IN ANY WAY
OUT OF THE USE OF THIS SOFTWARE, EVEN IF ADVISED OF THE POSSIBILITY OF
SUCH DAMAGE.
The licence and distribution terms for any publically available version or
derivative of this code cannot be changed. i.e. this code cannot simply be
copied and put under another distribution licence
[including the GNU Public Licence.]
====================================================================
Copyright (c) 1998-2001 The OpenSSL Project. All rights reserved.
Redistribution and use in source and binary forms, with or without
modification, are permitted provided that the following conditions
are met:
1. Redistributions of source code must retain the above copyright
notice, this list of conditions and the following disclaimer.
2. Redistributions in binary form must reproduce the above copyright
notice, this list of conditions and the following disclaimer in
the documentation and/or other materials provided with the
distribution.
3. All advertising materials mentioning features or use of this
software must display the following acknowledgment:
"This product includes software developed by the OpenSSL Project
for use in the OpenSSL Toolkit. (http://www.openssl.org/)"
4. The names "OpenSSL Toolkit" and "OpenSSL Project" must not be used to
endorse or promote products derived from this software without
prior written permission. For written permission, please contact
openssl-core@openssl.org.
5. Products derived from this software may not be called "OpenSSL"
nor may "OpenSSL" appear in their names without prior written
permission of the OpenSSL Project.
6. Redistributions of any form whatsoever must retain the following
Üçüncü taraf lisansları 79
Page 84

Ek A
acknowledgment:
"This product includes software developed by the OpenSSL Project
for use in the OpenSSL Toolkit (http://www.openssl.org/)"
THIS SOFTWARE IS PROVIDED BY THE OpenSSL PROJECT ``AS IS'' AND ANY
EXPRESSED OR IMPLIED WARRANTIES, INCLUDING, BUT NOT LIMITED TO, THE
IMPLIED WARRANTIES OF MERCHANTABILITY AND FITNESS FOR A PARTICULAR
PURPOSE ARE DISCLAIMED. IN NO EVENT SHALL THE OpenSSL PROJECT OR
ITS CONTRIBUTORS BE LIABLE FOR ANY DIRECT, INDIRECT, INCIDENTAL,
SPECIAL, EXEMPLARY, OR CONSEQUENTIAL DAMAGES (INCLUDING, BUT
NOT LIMITED TO, PROCUREMENT OF SUBSTITUTE GOODS OR SERVICES;
LOSS OF USE, DATA, OR PROFITS; OR BUSINESS INTERRUPTION)
HOWEVER CAUSED AND ON ANY THEORY OF LIABILITY, WHETHER IN CONTRACT,
STRICT LIABILITY, OR TORT (INCLUDING NEGLIGENCE OR OTHERWISE)
ARISING IN ANY WAY OUT OF THE USE OF THIS SOFTWARE, EVEN IF ADVISED
OF THE POSSIBILITY OF SUCH DAMAGE.
====================================================================
This product includes cryptographic software written by Eric Young
(eay@cryptsoft.com). This product includes software written by Tim
Hudson (tjh@cryptsoft.com).
====================================================================
Copyright (c) 1998-2006 The OpenSSL Project. All rights reserved.
Redistribution and use in source and binary forms, with or without
modification, are permitted provided that the following conditions
are met:
1. Redistributions of source code must retain the above copyright
notice, this list of conditions and the following disclaimer.
2. Redistributions in binary form must reproduce the above copyright
notice, this list of conditions and the following disclaimer in
the documentation and/or other materials provided with the
distribution.
3. All advertising materials mentioning features or use of this
software must display the following acknowledgment:
"This product includes software developed by the OpenSSL Project
for use in the OpenSSL Toolkit. (http://www.openssl.org/)"
4. The names "OpenSSL Toolkit" and "OpenSSL Project" must not be used to
endorse or promote products derived from this software without
prior written permission. For written permission, please contact
80 Teknik bilgiler
Page 85

openssl-core@openssl.org.
5. Products derived from this software may not be called "OpenSSL"
nor may "OpenSSL" appear in their names without prior written
permission of the OpenSSL Project.
6. Redistributions of any form whatsoever must retain the following
acknowledgment:
"This product includes software developed by the OpenSSL Project
for use in the OpenSSL Toolkit (http://www.openssl.org/)"
THIS SOFTWARE IS PROVIDED BY THE OpenSSL PROJECT ``AS IS'' AND ANY
EXPRESSED OR IMPLIED WARRANTIES, INCLUDING, BUT NOT LIMITED TO, THE
IMPLIED WARRANTIES OF MERCHANTABILITY AND FITNESS FOR A PARTICULAR
PURPOSE ARE DISCLAIMED. IN NO EVENT SHALL THE OpenSSL PROJECT OR
ITS CONTRIBUTORS BE LIABLE FOR ANY DIRECT, INDIRECT, INCIDENTAL,
SPECIAL, EXEMPLARY, OR CONSEQUENTIAL DAMAGES (INCLUDING, BUT
NOT LIMITED TO, PROCUREMENT OF SUBSTITUTE GOODS OR SERVICES;
LOSS OF USE, DATA, OR PROFITS; OR BUSINESS INTERRUPTION)
HOWEVER CAUSED AND ON ANY THEORY OF LIABILITY, WHETHER IN CONTRACT,
STRICT LIABILITY, OR TORT (INCLUDING NEGLIGENCE OR OTHERWISE)
ARISING IN ANY WAY OUT OF THE USE OF THIS SOFTWARE, EVEN IF ADVISED
OF THE POSSIBILITY OF SUCH DAMAGE.
====================================================================
This product includes cryptographic software written by Eric Young
(eay@cryptsoft.com). This product includes software written by Tim
Hudson (tjh@cryptsoft.com).
====================================================================
Copyright 2002 Sun Microsystems, Inc. ALL RIGHTS RESERVED.
ECC cipher suite support in OpenSSL originally developed by
SUN MICROSYSTEMS, INC., and contributed to the OpenSSL project.
LICENSE.sha2-bsd--nos_crypto0000664034734600000620000000322511061626452016011
0ustar fwbuildfirmware/* FIPS 180-2 SHA-224/256/384/512 implementation
* Last update: 02/02/2007
* Issue date: 04/30/2005
*
* Copyright (C) 2005, 2007 Olivier Gay <olivier.gay@a3.epfl.ch>
* All rights reserved.
*
* Redistribution and use in source and binary forms, with or without
* modification, are permitted provided that the following conditions
* are met:
Üçüncü taraf lisansları 81
Page 86

Ek A
* 1. Redistributions of source code must retain the above copyright
* notice, this list of conditions and the following disclaimer.
* 2. Redistributions in binary form must reproduce the above copyright
* notice, this list of conditions and the following disclaimer in the
* documentation and/or other materials provided with the distribution.
* 3. Neither the name of the project nor the names of its contributors
* may be used to endorse or promote products derived from this software
* without specific prior written permission.
*
* THIS SOFTWARE IS PROVIDED BY THE PROJECT AND CONTRIBUTORS ``AS IS'' AND
* ANY EXPRESS OR IMPLIED WARRANTIES, INCLUDING, BUT NOT LIMITED TO, THE
* IMPLIED WARRANTIES OF MERCHANTABILITY AND FITNESS FOR A PARTICULAR
PURPOSE
* ARE DISCLAIMED. IN NO EVENT SHALL THE PROJECT OR CONTRIBUTORS BE LIABLE
* FOR ANY DIRECT, INDIRECT, INCIDENTAL, SPECIAL, EXEMPLARY, OR
CONSEQUENTIAL
* DAMAGES (INCLUDING, BUT NOT LIMITED TO, PROCUREMENT OF SUBSTITUTE
GOODS
* OR SERVICES; LOSS OF USE, DATA, OR PROFITS; OR BUSINESS INTERRUPTION)
* HOWEVER CAUSED AND ON ANY THEORY OF LIABILITY, WHETHER IN CONTRACT,
STRICT
* LIABILITY, OR TORT (INCLUDING NEGLIGENCE OR OTHERWISE) ARISING IN ANY WAY
* OUT OF THE USE OF THIS SOFTWARE, EVEN IF ADVISED OF THE POSSIBILITY OF
* SUCH DAMAGE.
*/
LICENSE.zlib--zlib0000664034734600000620000000241011061627176014106 0ustar
fwbuildfirmwarezlib.h -- interface of the 'zlib' general purpose compression library
version 1.2.3, July 18th, 2005
Copyright (C) 1995-2005 Jean-loup Gailly and Mark Adler
This software is provided 'as-is', without any express or implied
warranty. In no event will the authors be held liable for any damages
arising from the use of this software.
Permission is granted to anyone to use this software for any purpose,
including commercial applications, and to alter it and redistribute it
freely, subject to the following restrictions:
1. The origin of this software must not be misrepresented; you must not
claim that you wrote the original software. If you use this software
in a product, an acknowledgment in the product documentation would be
appreciated but is not required.
2. Altered source versions must be plainly marked as such, and must not be
misrepresented as being the original software.
3. This notice may not be removed or altered from any source distribution.
82 Teknik bilgiler
Page 87

Jean-loup Gailly Mark Adler
jloup@gzip.org madler@alumni.caltech.edu
The data format used by the zlib library is described by RFCs (Request for
Comments) 1950 to 1952 in the files http://www.ietf.org/rfc/rfc1950.txt
(zlib format), rfc1951.txt (deflate format) and rfc1952.txt (gzip format).
license.txt0000664034734600000620000003256211353101155013311 0ustar
fwbuildfirmwareLicenses - maybach_lp1
LICENSE.aes-pubdom--crypto
--------------------/* rijndael-alg-fst.c
*
* @version 3.0 (December 2000)
*
* Optimised ANSI C code for the Rijndael cipher (now AES)
*
* @author Vincent Rijmen <vincent.rijmen@esat.kuleuven.ac.be>
* @author Antoon Bosselaers <antoon.bosselaers@esat.kuleuven.ac.be>
* @author Paulo Barreto <paulo.barreto@terra.com.br>
*
* This code is hereby placed in the public domain.
*
* THIS SOFTWARE IS PROVIDED BY THE AUTHORS ''AS IS'' AND ANY EXPRESS
* OR IMPLIED WARRANTIES, INCLUDING, BUT NOT LIMITED TO, THE IMPLIED
* WARRANTIES OF MERCHANTABILITY AND FITNESS FOR A PARTICULAR PURPOSE
* ARE DISCLAIMED. IN NO EVENT SHALL THE AUTHORS OR CONTRIBUTORS BE
* LIABLE FOR ANY DIRECT, INDIRECT, INCIDENTAL, SPECIAL, EXEMPLARY, OR
* CONSEQUENTIAL DAMAGES (INCLUDING, BUT NOT LIMITED TO, PROCUREMENT OF
* SUBSTITUTE GOODS OR SERVICES; LOSS OF USE, DATA, OR PROFITS; OR
* BUSINESS INTERRUPTION) HOWEVER CAUSED AND ON ANY THEORY OF LIABILITY,
* WHETHER IN CONTRACT, STRICT LIABILITY, OR TORT (INCLUDING NEGLIGENCE
* OR OTHERWISE) ARISING IN ANY WAY OUT OF THE USE OF THIS SOFTWARE,
* EVEN IF ADVISED OF THE POSSIBILITY OF SUCH DAMAGE.
*/
LICENSE.expat-mit--expat
--------------------Copyright (c) 1998, 1999, 2000 Thai Open Source Software Center Ltd
Permission is hereby granted, free of charge, to any person obtaining
a copy of this software and associated documentation files (the
"Software"), to deal in the Software without restriction, including
without limitation the rights to use, copy, modify, merge, publish,
distribute, sublicense, and/or sell copies of the Software, and to
Üçüncü taraf lisansları 83
Page 88

Ek A
permit persons to whom the Software is furnished to do so, subject to
the following conditions:
The above copyright notice and this permission notice shall be included
in all copies or substantial portions of the Software.
THE SOFTWARE IS PROVIDED "AS IS", WITHOUT WARRANTY OF ANY KIND,
EXPRESS OR IMPLIED, INCLUDING BUT NOT LIMITED TO THE WARRANTIES OF
MERCHANTABILITY, FITNESS FOR A PARTICULAR PURPOSE AND NONINFRINGEMENT.
IN NO EVENT SHALL THE AUTHORS OR COPYRIGHT HOLDERS BE LIABLE FOR ANY
CLAIM, DAMAGES OR OTHER LIABILITY, WHETHER IN AN ACTION OF CONTRACT,
TORT OR OTHERWISE, ARISING FROM, OUT OF OR IN CONNECTION WITH THE
SOFTWARE OR THE USE OR OTHER DEALINGS IN THE SOFTWARE.
LICENSE.open_ssl--open_ssl
--------------------Copyright (C) 1995-1998 Eric Young (eay@cryptsoft.com)
All rights reserved.
This package is an SSL implementation written
by Eric Young (eay@cryptsoft.com).
The implementation was written so as to conform with Netscapes SSL.
This library is free for commercial and non-commercial use as long as
the following conditions are aheared to. The following conditions
apply to all code found in this distribution, be it the RC4, RSA,
lhash, DES, etc., code; not just the SSL code. The SSL documentation
included with this distribution is covered by the same copyright terms
except that the holder is Tim Hudson (tjh@cryptsoft.com).
Copyright remains Eric Young's, and as such any Copyright notices in
the code are not to be removed.
If this package is used in a product, Eric Young should be given attribution
as the author of the parts of the library used.
This can be in the form of a textual message at program startup or
in documentation (online or textual) provided with the package.
Redistribution and use in source and binary forms, with or without
modification, are permitted provided that the following conditions
are met:
1. Redistributions of source code must retain the copyright
notice, this list of conditions and the following disclaimer.
2. Redistributions in binary form must reproduce the above copyright
notice, this list of conditions and the following disclaimer in the
documentation and/or other materials provided with the distribution.
3. All advertising materials mentioning features or use of this software
84 Teknik bilgiler
Page 89

must display the following acknowledgement:
"This product includes cryptographic software written by
Eric Young (eay@cryptsoft.com)"
The word 'cryptographic' can be left out if the rouines from the library
being used are not cryptographic related :-).
4. If you include any Windows specific code (or a derivative thereof) from
the apps directory (application code) you must include an acknowledgement:
"This product includes software written by Tim Hudson (tjh@cryptsoft.com)"
THIS SOFTWARE IS PROVIDED BY ERIC YOUNG ``AS IS'' AND
ANY EXPRESS OR IMPLIED WARRANTIES, INCLUDING, BUT NOT LIMITED TO, THE
IMPLIED WARRANTIES OF MERCHANTABILITY AND FITNESS FOR A PARTICULAR
PURPOSE
ARE DISCLAIMED. IN NO EVENT SHALL THE AUTHOR OR CONTRIBUTORS BE LIABLE
FOR ANY DIRECT, INDIRECT, INCIDENTAL, SPECIAL, EXEMPLARY, OR CONSEQUENTIAL
DAMAGES (INCLUDING, BUT NOT LIMITED TO, PROCUREMENT OF SUBSTITUTE GOODS
OR SERVICES; LOSS OF USE, DATA, OR PROFITS; OR BUSINESS INTERRUPTION)
HOWEVER CAUSED AND ON ANY THEORY OF LIABILITY, WHETHER IN CONTRACT,
STRICT
LIABILITY, OR TORT (INCLUDING NEGLIGENCE OR OTHERWISE) ARISING IN ANY WAY
OUT OF THE USE OF THIS SOFTWARE, EVEN IF ADVISED OF THE POSSIBILITY OF
SUCH DAMAGE.
The licence and distribution terms for any publically available version or
derivative of this code cannot be changed. i.e. this code cannot simply be
copied and put under another distribution licence
[including the GNU Public Licence.]
====================================================================
Copyright (c) 1998-2001 The OpenSSL Project. All rights reserved.
Redistribution and use in source and binary forms, with or without
modification, are permitted provided that the following conditions
are met:
1. Redistributions of source code must retain the above copyright
notice, this list of conditions and the following disclaimer.
2. Redistributions in binary form must reproduce the above copyright
notice, this list of conditions and the following disclaimer in
the documentation and/or other materials provided with the
distribution.
3. All advertising materials mentioning features or use of this
software must display the following acknowledgment:
"This product includes software developed by the OpenSSL Project
for use in the OpenSSL Toolkit. (http://www.openssl.org/)"
Üçüncü taraf lisansları 85
Page 90

Ek A
4. The names "OpenSSL Toolkit" and "OpenSSL Project" must not be used to
endorse or promote products derived from this software without
prior written permission. For written permission, please contact
openssl-core@openssl.org.
5. Products derived from this software may not be called "OpenSSL"
nor may "OpenSSL" appear in their names without prior written
permission of the OpenSSL Project.
6. Redistributions of any form whatsoever must retain the following
acknowledgment:
"This product includes software developed by the OpenSSL Project
for use in the OpenSSL Toolkit (http://www.openssl.org/)"
THIS SOFTWARE IS PROVIDED BY THE OpenSSL PROJECT ``AS IS'' AND ANY
EXPRESSED OR IMPLIED WARRANTIES, INCLUDING, BUT NOT LIMITED TO, THE
IMPLIED WARRANTIES OF MERCHANTABILITY AND FITNESS FOR A PARTICULAR
PURPOSE ARE DISCLAIMED. IN NO EVENT SHALL THE OpenSSL PROJECT OR
ITS CONTRIBUTORS BE LIABLE FOR ANY DIRECT, INDIRECT, INCIDENTAL,
SPECIAL, EXEMPLARY, OR CONSEQUENTIAL DAMAGES (INCLUDING, BUT
NOT LIMITED TO, PROCUREMENT OF SUBSTITUTE GOODS OR SERVICES;
LOSS OF USE, DATA, OR PROFITS; OR BUSINESS INTERRUPTION)
HOWEVER CAUSED AND ON ANY THEORY OF LIABILITY, WHETHER IN CONTRACT,
STRICT LIABILITY, OR TORT (INCLUDING NEGLIGENCE OR OTHERWISE)
ARISING IN ANY WAY OUT OF THE USE OF THIS SOFTWARE, EVEN IF ADVISED
OF THE POSSIBILITY OF SUCH DAMAGE.
====================================================================
This product includes cryptographic software written by Eric Young
(eay@cryptsoft.com). This product includes software written by Tim
Hudson (tjh@cryptsoft.com).
====================================================================
Copyright (c) 1998-2006 The OpenSSL Project. All rights reserved.
Redistribution and use in source and binary forms, with or without
modification, are permitted provided that the following conditions
are met:
1. Redistributions of source code must retain the above copyright
notice, this list of conditions and the following disclaimer.
2. Redistributions in binary form must reproduce the above copyright
notice, this list of conditions and the following disclaimer in
86 Teknik bilgiler
Page 91

the documentation and/or other materials provided with the
distribution.
3. All advertising materials mentioning features or use of this
software must display the following acknowledgment:
"This product includes software developed by the OpenSSL Project
for use in the OpenSSL Toolkit. (http://www.openssl.org/)"
4. The names "OpenSSL Toolkit" and "OpenSSL Project" must not be used to
endorse or promote products derived from this software without
prior written permission. For written permission, please contact
openssl-core@openssl.org.
5. Products derived from this software may not be called "OpenSSL"
nor may "OpenSSL" appear in their names without prior written
permission of the OpenSSL Project.
6. Redistributions of any form whatsoever must retain the following
acknowledgment:
"This product includes software developed by the OpenSSL Project
for use in the OpenSSL Toolkit (http://www.openssl.org/)"
THIS SOFTWARE IS PROVIDED BY THE OpenSSL PROJECT ``AS IS'' AND ANY
EXPRESSED OR IMPLIED WARRANTIES, INCLUDING, BUT NOT LIMITED TO, THE
IMPLIED WARRANTIES OF MERCHANTABILITY AND FITNESS FOR A PARTICULAR
PURPOSE ARE DISCLAIMED. IN NO EVENT SHALL THE OpenSSL PROJECT OR
ITS CONTRIBUTORS BE LIABLE FOR ANY DIRECT, INDIRECT, INCIDENTAL,
SPECIAL, EXEMPLARY, OR CONSEQUENTIAL DAMAGES (INCLUDING, BUT
NOT LIMITED TO, PROCUREMENT OF SUBSTITUTE GOODS OR SERVICES;
LOSS OF USE, DATA, OR PROFITS; OR BUSINESS INTERRUPTION)
HOWEVER CAUSED AND ON ANY THEORY OF LIABILITY, WHETHER IN CONTRACT,
STRICT LIABILITY, OR TORT (INCLUDING NEGLIGENCE OR OTHERWISE)
ARISING IN ANY WAY OUT OF THE USE OF THIS SOFTWARE, EVEN IF ADVISED
OF THE POSSIBILITY OF SUCH DAMAGE.
====================================================================
This product includes cryptographic software written by Eric Young
(eay@cryptsoft.com). This product includes software written by Tim
Hudson (tjh@cryptsoft.com).
====================================================================
Copyright 2002 Sun Microsystems, Inc. ALL RIGHTS RESERVED.
ECC cipher suite support in OpenSSL originally developed by
SUN MICROSYSTEMS, INC., and contributed to the OpenSSL project.
Üçüncü taraf lisansları 87
Page 92

Ek A
LICENSE.sha2-bsd--nos_crypto
--------------------/* FIPS 180-2 SHA-224/256/384/512 implementation
* Last update: 02/02/2007
* Issue date: 04/30/2005
*
* Copyright (C) 2005, 2007 Olivier Gay <olivier.gay@a3.epfl.ch>
* All rights reserved.
*
* Redistribution and use in source and binary forms, with or without
* modification, are permitted provided that the following conditions
* are met:
* 1. Redistributions of source code must retain the above copyright
* notice, this list of conditions and the following disclaimer.
* 2. Redistributions in binary form must reproduce the above copyright
* notice, this list of conditions and the following disclaimer in the
* documentation and/or other materials provided with the distribution.
* 3. Neither the name of the project nor the names of its contributors
* may be used to endorse or promote products derived from this software
* without specific prior written permission.
*
* THIS SOFTWARE IS PROVIDED BY THE PROJECT AND CONTRIBUTORS ``AS IS'' AND
* ANY EXPRESS OR IMPLIED WARRANTIES, INCLUDING, BUT NOT LIMITED TO, THE
* IMPLIED WARRANTIES OF MERCHANTABILITY AND FITNESS FOR A PARTICULAR
PURPOSE
* ARE DISCLAIMED. IN NO EVENT SHALL THE PROJECT OR CONTRIBUTORS BE LIABLE
* FOR ANY DIRECT, INDIRECT, INCIDENTAL, SPECIAL, EXEMPLARY, OR
CONSEQUENTIAL
* DAMAGES (INCLUDING, BUT NOT LIMITED TO, PROCUREMENT OF SUBSTITUTE
GOODS
* OR SERVICES; LOSS OF USE, DATA, OR PROFITS; OR BUSINESS INTERRUPTION)
* HOWEVER CAUSED AND ON ANY THEORY OF LIABILITY, WHETHER IN CONTRACT,
STRICT
* LIABILITY, OR TORT (INCLUDING NEGLIGENCE OR OTHERWISE) ARISING IN ANY WAY
* OUT OF THE USE OF THIS SOFTWARE, EVEN IF ADVISED OF THE POSSIBILITY OF
* SUCH DAMAGE.
*/
LICENSE.zlib--zlib
--------------------zlib.h -- interface of the 'zlib' general purpose compression library
version 1.2.3, July 18th, 2005
Copyright (C) 1995-2005 Jean-loup Gailly and Mark Adler
This software is provided 'as-is', without any express or implied
88 Teknik bilgiler
Page 93

warranty. In no event will the authors be held liable for any damages
arising from the use of this software.
Permission is granted to anyone to use this software for any purpose,
including commercial applications, and to alter it and redistribute it
freely, subject to the following restrictions:
1. The origin of this software must not be misrepresented; you must not
claim that you wrote the original software. If you use this software
in a product, an acknowledgment in the product documentation would be
appreciated but is not required.
2. Altered source versions must be plainly marked as such, and must not be
misrepresented as being the original software.
3. This notice may not be removed or altered from any source distribution.
Jean-loup Gailly Mark Adler
jloup@gzip.org madler@alumni.caltech.edu
The data format used by the zlib library is described by RFCs (Request for
Comments) 1950 to 1952 in the files http://www.ietf.org/rfc/rfc1950.txt
(zlib format), rfc1951.txt (deflate format) and rfc1952.txt (gzip format).
Üçüncü taraf lisansları 89
Page 94

B HP sarf malzemeleri ve
aksesuarları
Bu bölümde yazıcının HP sarf malzemeleri ve aksesuarları hakkında bilgi verilmektedir. Bilgiler
de÷iúebilir; en son güncelleútirmeler için HP Web sitesini (
Web sitesinden alıúveriú de yapabilirsiniz.
Bu bölüm aúa÷ıdaki konuları içermektedir:
•
Çevrimiçi sarf malzemeleri sipariú etme
•
Sarf Malzemeleri
Çevrimiçi sarf malzemeleri sipariú etme
Sarf malzemeleri sipariú etmek veya yazdırılabilir bir alıú veriú listesi oluúturmak için yazıcı
simgesini sa÷ tıklatın, Printing Preference...'ı (Yazdırma Tercihleri) ve Service (Servis)
sekmesinde Shop for Supplies (Sarf Malzemeleri Alıúveriúi) ö÷esini seçin. HP yazılımı, model
numarası, seri numarası ve tahmini mürekkep düzeyleri gibi yazıcı bilgilerini izninizi alarak karúıya
yükler. Yazıcınızda çalıúan HP sarf malzemeleri önceden seçilmiútir. Miktarları de÷iútirebilir, ö÷e
ekleyip çıkarabilir, ardından listeyi yazdırabilir veya HP Ma÷azası ya da di÷er çevrimiçi satıcılarda
(seçenekler ülkeye/bölgeye göre de÷iúir) çevrimiçi olarak satın alabilirsiniz. Kartuú bilgileri ve
çevrimiçi alıúveriú ba÷lantıları mürekkep uyarı iletilerinde de görüntülenir.
Ayrıca
www.hp.com/buy/supplies adresini ziyaret ederek çevrimiçi sipariú de verebilirsiniz.
østenirse, ülkenizi/bölgenizi seçin, yazıcınızı seçmek için istenenleri yapın ve size gereken sarf
malzemelerini seçin.
Not Tüm ülkelerde/bölgelerde kartuúlar çevrimiçi olarak sipariú edilemeyebilir. Ancak birçok
ülke telefondan sipariú verme, yerel bir ma÷aza bulma ve alıúveriú listesi yazdırma hakkında
bilgiye sahiptir. Ayrıca, ülkenizde HP ürünleri satın alma hakkında bilgi edinmek için
www.hp.com/buy/supplies sayfasının üstündeki 'Nasıl Satın Alınır' seçene÷ini
belirleyebilirsiniz.
www.hpshopping.com) ziyaret edin.
Sarf Malzemeleri
• Mürekkep kartuúları ve yazıcı kafaları
•
HP ortamları
Mürekkep kartuúları ve yazıcı kafaları
Mürekkep kartuúlarının bulunabilirli÷i ülkeye/bölgeye göre de÷iúir. Avrupa'da yaúıyorsanız, HP 88
mürekkep kartuúları hakkında bilgi edinmek için
ziyaret edin.
Yalnızca, de÷iútirdi÷iniz mürekkep kartuúuyla aynı kartuú numarasına sahip kartuúlarla de÷iútirin.
Kartuú numarasını aúa÷ıdaki yerlerde bulabilirsiniz:
•Katıútırılmıú Web sunucusunda, Araçlar sekmesini tıklatın, sonra Ürün Bilgileri altında
Mürekkep Göstergesi'ni tıklatın. Daha fazla bilgi için bkz.
•De÷iútirdi÷iniz mürekkep kartuúunun etiketinde.
• Yazıcı durumu sayfasında (bkz.
Not Mürekkep düzeyi uyarıları ve göstergeleri, yalnızca planlama amacıyla tahminler sunar.
Ekranda düúük mürekkep düzeyi mesajı görüntülendi÷inde, olası yazdırma gecikmelerinden
kaçınmak için yedek kartuúunuzun oldu÷undan emin olun. østenmedi÷i sürece kartuúları
de÷iútirmeniz gerekmez.
90 HP sarf malzemeleri ve aksesuarları
www.hp.com/eu/hard-to-find-supplies adresini
Katıútırılmıú Web sunucusu.
Yapılandırma Sayfasını anlama).
Page 95

HP ortamları
HP Premium Ka÷ıdı gibi ortamları sipariú etmek için, www.hp.com adresine gidin.
HP, günlük belgelerin yazdırılması ve kopyalanması için
ColorLok logosunu taúıyan düz ka÷ıtları önermektedir. ColorLok
logosuna sahip tüm ka÷ıtlar yüksek güvenilirlik ve baskı kalitesi
standartlarını karúılama ve keskin, canlı renkler, daha koyu siyah
tonları içeren belgeler üretme ve sıradan düz ka÷ıtlardan daha
hızlı kuruma konularında ba÷ımsız olarak test edilmiútir. Önemli
ka÷ıt üreticilerinden çeúitli a÷ırlık ve boyutlarda olan ColorLok
logosu taúıyan ka÷ıtları arayın.
Sarf Malzemeleri 91
Page 96

CA÷ kurulumu
Yazıcının a÷ ayarlarını, bir sonraki bölümde açıklandı÷ı gibi yazıcı kontrol panelinden
yönetebilirsiniz. Yazıcının varolan bir a÷ ba÷lantısını kullanarak Web tarayıcınız üzerinden
eriúece÷iniz bir yapılandırma ve durum aracı olan gömülü Web sunucusunda (EWS) baúka
geliúmiú ayarlar da bulunmaktadır. Daha fazla bilgi için, bkz.
Dikkat uyarısı A÷ ayarları, size kolaylık sa÷lamak için sunulmuútur. Bununla birlikte, ileri
düzey bir kullanıcı de÷ilseniz, bu ayarlardan bazılarını de÷iútirmemeniz gerekir (ba÷lantı hızı,
IP ayarları, varsayılan a÷ geçidi ve güvenlik duvarı ayarları gibi).
Bu bölüm aúa÷ıdaki konuları içermektedir:
•
A÷ ayarlarını görüntüleme ve yazdırma
•
Ba÷lantı hızını ayarlama
•
IP ayarlarını görüntüleme
•
IP ayarlarını de÷iútirme
•
Yazıcının güvenlik duvarı ayarlarını yapılandırma
•
A÷ ayarlarını sıfırlayın
•
HP yazılımını kaldırma ve yeniden yükleme
A÷ ayarlarını görüntüleme ve yazdırma
Yazıcı kontrol panelinde veya yazıcıyla birlikte verilen HP yazılımında a÷ ayarlarının bir özetini
görüntüleyebilirsiniz. IP adresi, ba÷lantı hızı, DNS ve mDNS gibi tüm önemli a÷ ayarlarını
listeleyen daha detaylı bir a÷ yapılandırma sayfası yazdırabilirsiniz. Daha fazla bilgi için, bkz.
yapılandırma sayfasını anlama.
Ba÷lantı hızını ayarlama
Verilerin a÷ üzerinden aktarılma hızını de÷iútirebilirsiniz. Varsayılan de÷er Otomatik'tir.
1. sa÷ ok
2. G/Ç Seçene÷i'ni ve ardından Ba÷lantı Hızı'nı seçin.
3. Farklı ba÷lantı hızına geçmek için sa÷ ok
seçmek için OK dü÷mesine basın:
• Otomatik
• 10-Tam
• 10-Yarım
• 100-Tam
• 100-Yarım
dü÷mesine basın ve ardından Aygıtı Yapılandır ö÷esini seçin.
dü÷mesine basın ve a÷ donanımınıza uyan hızı
Katıútırılmıú Web sunucusu.
A÷
IP ayarlarını görüntüleme
Yazıcının IP adresini görüntülemek için:
•A÷ yapılandırma sayfasını yazdırın. Daha fazla bilgi için, bkz.
anlama.
• Veya, HP yazılımını (Windows) açın, A÷ Ayarları sekmesini tıklatın, Kablolu veya Kablosuz
sekmesini tıklatın (geçerli ba÷lantıya göre) ve sonra da IP Ayarları'nı tıklatın.
92 A÷ kurulumu
A÷ yapılandırma sayfasını
Page 97

IP ayarlarını de÷iútirme
IP ayarlarında, varsayılan IP ayarı Otomatik'tir ve bu, IP ayarlarını otomatik olarak yapar.
Bununla birlikte, ileri düzey bir kullanıcıysanız, IP adresi, alt a÷ maskesini veya varsayılan a÷
geçidi gibi ayarları el ile de÷iútirmek isteyebilirsiniz.
Dikkat uyarısı El ile IP adresi atarken dikkatli olun. Yükleme sırasında geçersiz bir IP adresi
girerseniz, a÷ bileúenleriniz yazıcıya ba÷lanamaz.
1. sa÷ ok dü÷mesine basın ve ardından Aygıtı Yapılandır ö÷esini seçin.
2. G/Ç Seçene÷i'ni ve ardından IP Ayarları'nı seçin.
3. Otomatik seçene÷i, varsayılan olarak gösterilir. Ayarları el ile de÷iútirmek için sa÷ ok
OK dü÷mesine basın.
4. IP adresi gösterilir. De÷iúiklik yapmak için OK dü÷mesine basın.
5. IP adresinin tüm 4 baytında de÷iúiklik yapıldıkdıktan sonra Alt A÷ Maskesi görüntülenir ve
aynı iúlem tekrarlanır. Son ayar Varsayılan A÷ Geçidi'dir.
Yazıcının güvenlik duvarı ayarlarını yapılandırma
Güvenlik duvarı özellikleri, IPv4 ve IPv6 a÷ları üzerinde a÷-katman güvenli÷i sa÷lar. Güvenlik
duvarı, eriúimine izin verilen IP adreslerinin basit bir úekilde kontrol edilmesini sa÷lar.
Not Yazıcı, a÷ katmanındaki güvenlik duvarı korumasına ek olarak, yönetim uygulama
güvenli÷i için uygulama katmanındaki SNMPv3 aracını ve istemci-sunucu kimlik do÷rulaması
veya HTTPS Web taraması gibi güvenli istemci-sunucu uygulamaları için ulaúım
katmanındaki açık güvenli yuva katmanını (SSL) da destekler.
Yazıcıdaki güvenlik duvarının çalıúması için, belirlenen IP trafi÷ine uygulanacak bir güvenlik
duvarı ilkesi yapılandırmanız gerekir. Güvenlik duvarı ilkesi sayfalarına EWS yoluyla ulaúılabilir ve
ilkeler Web tarayıcınız tarafından görüntülenir.
ølke yapılandırıldıktan sonra, EWS'de Uygula ö÷esi tıklatılmadan etkin hale gelmez.
ve
Güvenlik duvarı kuralları oluúturma ve kullanma
Güvenlik duvarı kuralları, IP trafi÷ini kontrol etmenizi sa÷lar. IP adresleri ve hizmetlerine göre IP
trafi÷ine izin vermek veya trafi÷i engellemek için güvenlik duvarı kurallarını kullanın.
En fazla on adet kural girin, bu kurallardan her biri ana adresleri, hizmetleri ve bu adres ve
hizmetler için gerçekleútirilmesi gereken eylemi belirler.
Bu bölüm aúa÷ıdaki konuları içermektedir:
•
Güvenlik duvarı kuralı oluúturma
•
Güvenlik duvarı kurallarının önceli÷ini de÷iútirme
•
Güvenlik duvarı seçeneklerini de÷iútirme
•
Güvenlik duvarı ayarlarını sıfırlama
•
Kural, úablon ve hizmetlere getirilen sınırlamalar
Güvenlik duvarı kuralı oluúturma
Güvenlik duvarı kuralı oluúturmak için aúa÷ıdaki adımları uygulayın:
1. Katıútırılmıú Web sunucusunu açın. Daha fazla bilgi için, bkz.
2. Ayarlar sekmesini tıklatın ve ardından Güvenlik Duvarı Kuralları'nı tıklatın.
3. Yeni’yi tıklatıp ekrandaki yönergeleri izleyin.
Yazıcının güvenlik duvarı ayarlarını yapılandırma 93
Katıútırılmıú Web sunucusu.
Page 98

Ek C
Güvenlik duvarı kurallarının önceli÷ini de÷iútirme
Güvenlik duvarı kuralının kullanım önceli÷ini de÷iútirmek için aúa÷ıdaki adımları uygulayın:
1. Katıútırılmıú Web sunucusunu açın. Daha fazla bilgi için, bkz.
2. Ayarlar sekmesini ve ardından Güvenlik Duvarı Kural Önceli÷i ö÷esini tıklatın.
3. Kural Önceli÷i listesinden kullanılmasını istedi÷iniz kural önceli÷ini seçin; 1 en yüksek
öneme, 10 ise en düúük öneme sahiptir.
4. Uygula'yı tıklatın.
Katıútırılmıú Web sunucusu.
Güvenlik duvarı seçeneklerini de÷iútirme
Yazıcının güvenlik duvarı seçeneklerini de÷iútirmek için aúa÷ıdaki adımları tamamlayın:
1. Katıútırılmıú Web sunucusunu açın. Daha fazla bilgi için, bkz.
2. Ayarlar sekmesini ve ardından Güvenlik Duvarı Seçenekleri ö÷esini tıklatın.
3. østedi÷iniz ayarları de÷iútirip Uygula'yı tıklatın.
Not Uygula ö÷esini tıklattıktan sonra, EWS ba÷lantısı kısa süreli÷ine geçici olarak kesilebilir.
IP adresi de÷iútirilmemiúse, EWS ba÷lantısı yeniden etkinleúir. Ancak IP adresi
de÷iútirilmiúse, EWS ba÷lantısını açmak için yeni IP adresini kullanın.
Katıútırılmıú Web sunucusu.
Güvenlik duvarı ayarlarını sıfırlama
Güvenlik duvarı ayarlarını fabrika ayarlarına geri döndürmek için, yazıcının a÷ ayarlarını yeniden
yükleyin. Daha fazla bilgi için bkz.
Yazıcının a÷ ayarlarını sıfırlamak için.
Kural, úablon ve hizmetlere getirilen sınırlamalar
Güvenlik duvarı kurallarını oluútururken, aúa÷ıdaki kurallar, úablonlar ve hizmetlere getirilen
sınırlamaları dikkate alın.
Ö÷e Sınır
Maksimum kural sayısı. 11
Maksimum Adres ùablonu sayısı.
Aúa÷ıdakilere dikkat edin:
• Tüm IP Adresleri iki (2) adres úablonu
kuralı oluúturur. Biri tüm IPv4 adresleri
için, di÷eri ise tüm IPv6 adresleri için.
• Tüm ba÷lantısız yerel IPv6 adresleri dört
(4) adres úablonu kuralı oluúturur:
ƕ :: -
FE7F:FFFF:FFFF:FFFF:FFFF:FFFF:
FFFF:FFFF, yerel ve uzak adresler
için
ƕ :: -
FE7F:FFFF:FFFF:FFFF:FFFF:FFFF:
FFFF:FFFF, yerel adresler için
ƕ FE81:: -
FFFF:FFFF:FFFF:FFFF:FFFF:FFFF:
FFFF:FFFF, uzak adresler için
ƕ FE81:: -
FFFF:FFFF:FFFF:FFFF:FFFF:FFFF:
FFFF:FFFF yerel adresler için,
12
94 A÷ kurulumu
Page 99

(devamı)
Ö÷e Sınır
ƕ :: -
FE7F:FFFF:FFFF:FFFF:FFFF:FFFF:
FFFF:FFFF uzak adresler için
ƕ FE81:: -
FFFF:FFFF:FFFF:FFFF:FFFF:FFFF:
FFFF:FFFF yerel ve uzak adresler
için
• Tüm Yayın/Çok Noktaya Yayın
Adresleri dört (4) adres úablonu kuralı
oluúturur:
ƕ 224.0.0.0 - 239.255.255.255 IPv4
yerel adresleri ve tüm IPv4 uzak
adresleri
ƕ Tek bir IPv4 yerel adresi ve tüm IPv4
uzak adresleri
ƕ 255.255.255.255 yerel adresi ve tüm
IPv4 uzak adresleri
ƕ FF00:: / 8 yerel IPv6 adresleri ve tüm
IPv6 uzak adresleri
Not Önceden belirlenmiú bu adres úablonu
kurallarının birden çok olmasını önlemek için
özel adres úablonları da oluúturabilirsiniz.
Maksimum kullanıcı tanımlı adres úablonu
sayısı.
Kullanıcı tanımlı bir hizmet úablonuna
ekleyebilece÷iniz maksimum servis sayısı.
Not Önceden belirlenmiú Tüm Hizmetler
úablonu bu sınırlamaya tabi de÷ildir ve yazıcı
sunucusu tarafından desteklenen tüm
hizmetleri içerir.
ølkeye ekleyebilece÷iniz maksimum hizmet
sayısı.
Örne÷in, bir kullanıcı tanımlı hizmet úablonu
64 hizmetten oluúuyorsa, kullanabilece÷iniz
tek hizmet úablonu budur.
ølkedeki hizmet úablonlarının maksimum
sayısı.
Maksimum kullanıcı tanımlı özel hizmet
úablonu sayısı.
5
64
64
10
5
A÷ ayarlarını sıfırlayın
Yönetici parolasını ve a÷ ayarlarını sıfırlamak için aúa÷ıdaki adımları tamamlayın:
1. sa÷ ok
2. A÷ Varsayılanlarını Yükle ö÷esine basın ve ardından Evet'i seçin.
Not A÷ yapılandırma sayfasını yazdırın ve a÷ ayarlarının sıfırlandı÷ını do÷rulayın. Daha
fazla bilgi için, bkz.
Varsayılan olarak, a÷ adı (SSID) “hpsetup”, iletiúim modu da “geçici” olur.
ö÷esine basın ve ardından A÷ ö÷esini seçin.
A÷ yapılandırma sayfasını anlama.
A÷ ayarlarını sıfırlayın 95
Page 100

Ek C
Not Yazıcının a÷ ayarları sıfırlanırsa yazıcının güvenlik duvarı ayarları da sıfırlanır. Yazıcının
güvenlik duvarı ayarlarını yapılandırmak hakkında daha fazla bilgi için,
duvarı ayarlarını yapılandırma bölümüne bakın.
HP yazılımını kaldırma ve yeniden yükleme
Yüklemeniz tamamlanmadıysa veya USB kablosunu HP yazılımı yükleme ekranı istemeden önce
bilgisayara ba÷ladıysanız yazıcıyla birlikte gelen HP yazılımını kaldırıp yeniden yüklemeniz
gerekebilir. Yazıcı uygulama dosyalarını bilgisayarınızdan do÷rudan silmeyin. HP yazılımını
yükledi÷inizde, kaldırma yardımcı programını kullanarak düzgün úekilde kaldırmaya dikkat edin.
Windows bilgisayardan kaldırma, yöntem 1
1. Yazıcının bilgisayarınızla olan ba÷lantısını kesin. HP yazılımı yeniden yükleninceye kadar
bilgisayarınıza ba÷lamayın.
2. Bilgisayar masaüstünde Baúlat'ı tıklatın, Programlar'ı veya Tüm Programlar'ı seçin, HP'yi
ve yazıcı adını tıklatın, ardından Kaldır'ı tıklatın.
3. Ekrandaki yönergeleri izleyin.
4. Paylaúılan dosyaları kaldırmak isteyip istemedi÷iniz sorulursa Hayır'ı tıklatın.
Bu dosyalar silinirse bunları kullanan di÷er programlar düzgün çalıúmayabilir.
5. Bilgisayarınızı yeniden baúlatın.
Windows üzerinde çalıúan bir bilgisayardan kaldırmak için, 2. yöntem
Not Windows'un Baúlat menüsünde Kaldır bulunmuyorsa bu yöntemi kullanın.
1. Bilgisayar masaüstünde, Baúlat'ı tıklatın, Ayarlar'ı seçin, Denetim Masası'nı ve ardından
Program Ekle/Kaldır'ı tıklatın.
-Veya-
Baúlat'ı, Denetim Masası'nı tıklatın sonra Programlar ve Özellikler'i çift tıklatın.
2. Yazıcı adını seçin ve ardından De÷iútir/Kaldır ya da Kaldır/De÷iútir'i tıklatın.
Ekrandaki yönergeleri izleyin.
3. Yazıcının bilgisayarınızla olan ba÷lantısını kesin.
4. Bilgisayarınızı yeniden baúlatın.
Yazıcının güvenlik
Windows bilgisayarda yeniden yükleme
1. HP yazılım CD'sini bilgisayarınızın CD sürücüsüne takın ve ekrandaki yönergeleri uygulayın.
2. HP yazılımı ba÷lamanızı istedi÷inde yazıcıyı bilgisayara ba÷layın.
3. Yazıcıyı açmak için Güç dü÷mesine basın.
Yazıcıyı ba÷layıp açtıktan sonra, tüm Tak ve Kullan iúlemlerinin tamamlanması için birkaç
dakika beklemeniz gerekebilir.
4. Ekrandaki yönergeleri izleyin.
Macintosh bilgisayarından kaldırmanın 1. yöntemi
1. HP Utility'yi açın. Yönergeler için, bkz.
2. Araç çubu÷undaki Application (Uygulama) simgesini tıklatın.
3. HP Yükleme Kaldırıcı'yı çift tıklatın ve ardından Devam'ı tıklatın.
4. Kaldırılacak ürünü seçin ve Kaldır seçene÷ini tıklatın.
5. østendi÷inde do÷ru yönetici adını ve parolayı yazın ve ardından OK ö÷esini tıklatın.
6. Ekrandaki yönergeleri izleyin.
7. HP Yükleme Kaldırıcı iúlemi tamamladı÷ında, bilgisayarınızı yeniden baúlatın.
96 A÷ kurulumu
Not Bilgisayarınızı yeniden baúlatmadan önce yazıcının ba÷lantısını kesmeniz
önemlidir. HP yazılımı yeniden yükleninceye kadar yazıcıyı bilgisayarınıza ba÷lamayın.
HP Utility'yi (HP Yardımcı Programı) açma.
 Loading...
Loading...