Page 1

OFFICEJET PRO 8000
Panduan Pengguna
A811
Page 2
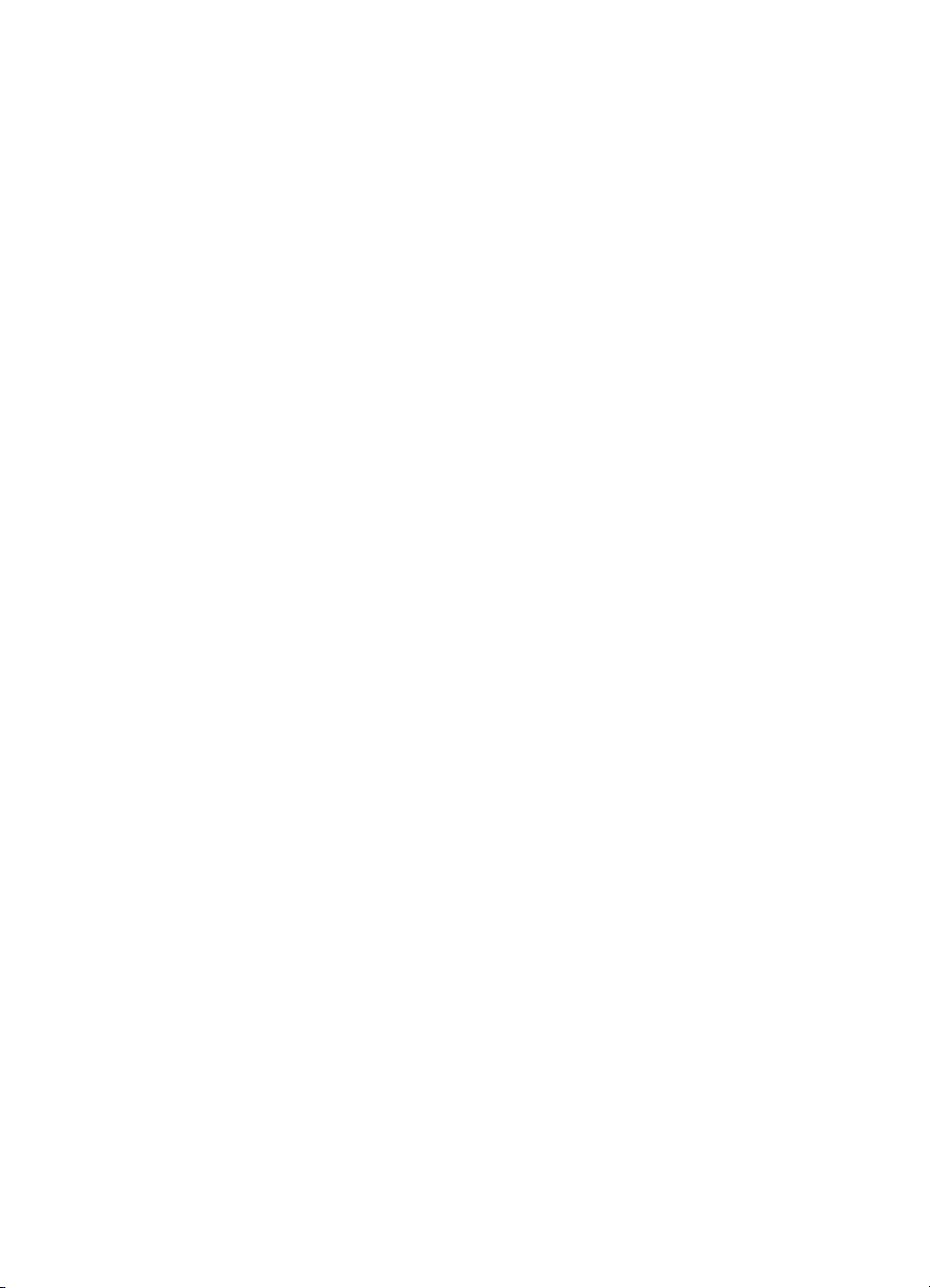
Page 3
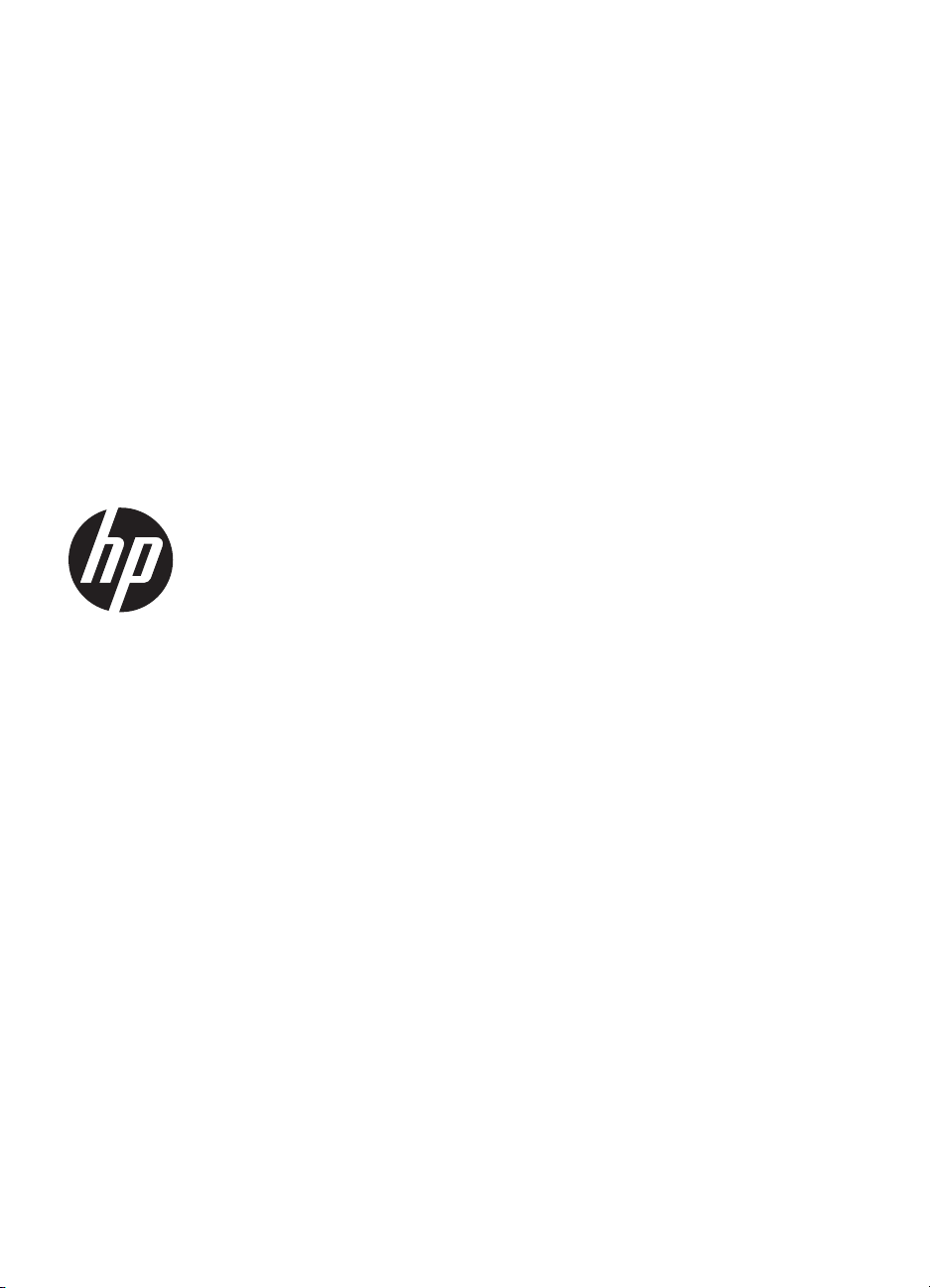
HP Officejet Pro 8000
(A811) printer series
Panduan Pengguna
Page 4
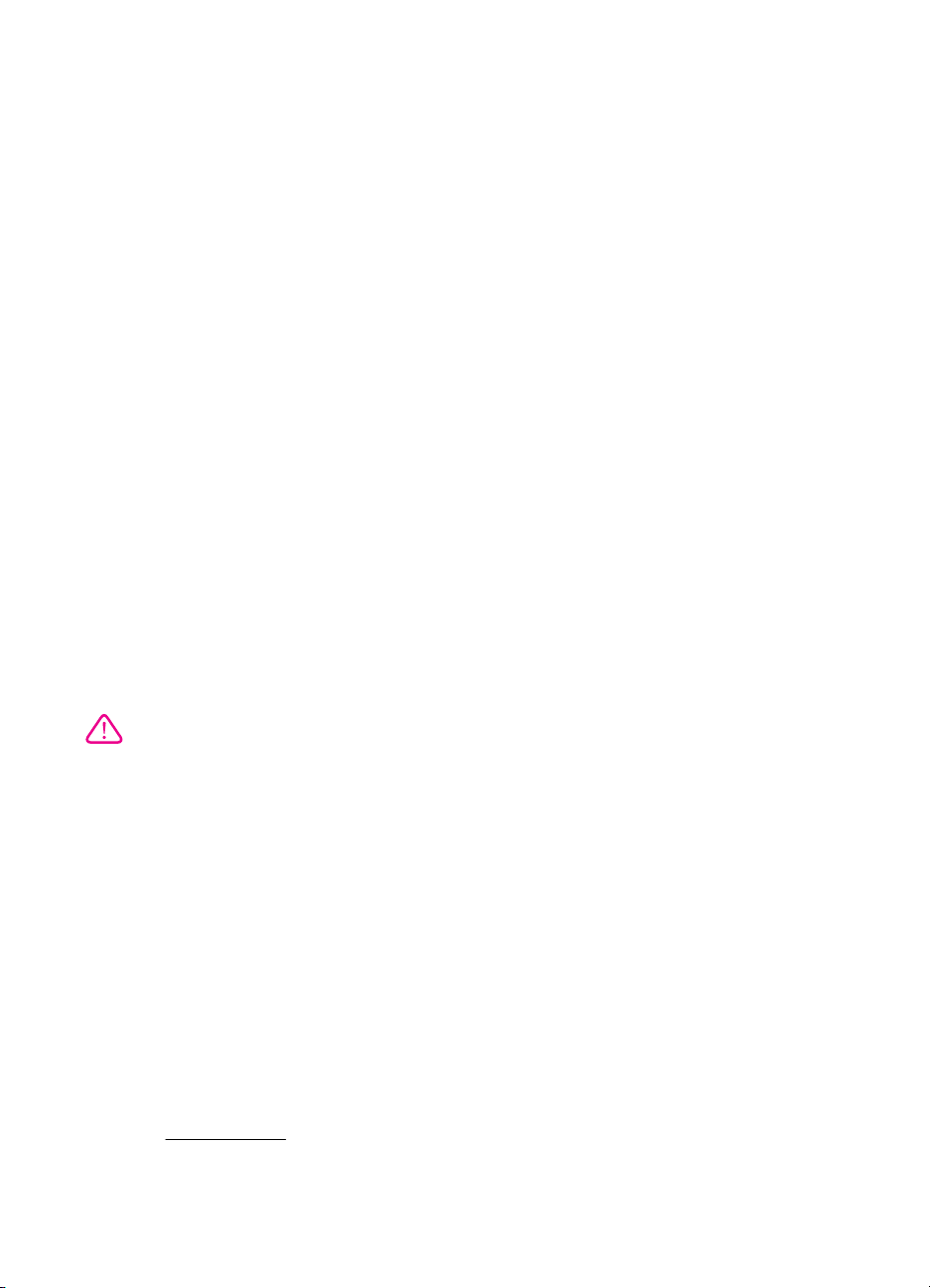
Informasi Hak Cipta
© 2011 Hak Cipta Hewlett-Packard
Development Company, L.P.
Maklumat Hewlett-Packard
Company
Informasi yang terdapat dalam
dokumen ini dapat berubah tanpa
pemberitahuan.
Hak cipta dilindungi undang-undang.
Dilarang memperbanyak,
mengadaptasi, atau menerjemahkan
materi ini tanpa izin tertulis
sebelumnya dari Hewlett-Packard,
kecuali jika diperbolehkan
berdasarkan undang-undang hak
cipta.
Satu-satunya jaminan untuk produk
dan layanan HP dijelaskan dalam
pernyataan jaminan terbatas yang
menyertai produk dan layanan
tersebut. Tidak ada bagian dari isi
dokumen ini yang dapat ditafsirkan
sebagai pernyataan jaminan
tambahan. HP tidak akan bertanggung
jawab atas kesalahan atau kelalaian
teknis maupun redaksional yang
terdapat dalam dokumen ini.
Pengakuan
Windows, Windows XP, dan Windows
Vista adalah merek dagang terdaftar
dari Microsoft Corporation di A.S.
Simbol ENERGY STAR dan ENERGY
STAR adalah merek terdaftar di A.S.
Informasi keselamatan
Serahkan perbaikan kepada tenaga
servis yang memenuhi syarat.
Perhatikan selalu tindakan
pencegahan dasar saat menggunakan
produk ini untuk mengurangi risiko
cedera akibat terbakar atau sengatan
listrik.
1. Baca dan pahami semua petunjuk
dalam dokumentasi yang disertakan
bersama printer.
2. Perhatikan semua tanda peringatan
dan petunjuk pada produk.
3. Cabut kabel listrik produk ini dari
stopkontak sebelum membersihkan.
4. Jangan pasang atau gunakan
produk ini di dekat air atau saat Anda
basah.
5. Pasang produk pada permukaan
yang stabil.
6. Pasang produk di tempat yang
aman dan kabel listrik tidak mudah
terinjak dan cepat rusak atau
menyebabkan orang lain tersandung.
7. Jika produk tidak bekerja secara
normal, lihat
8. Tidak ada komponen yang dapat
diperbaiki pengguna di dalamnya.
Mengatasi masalah.
Page 5
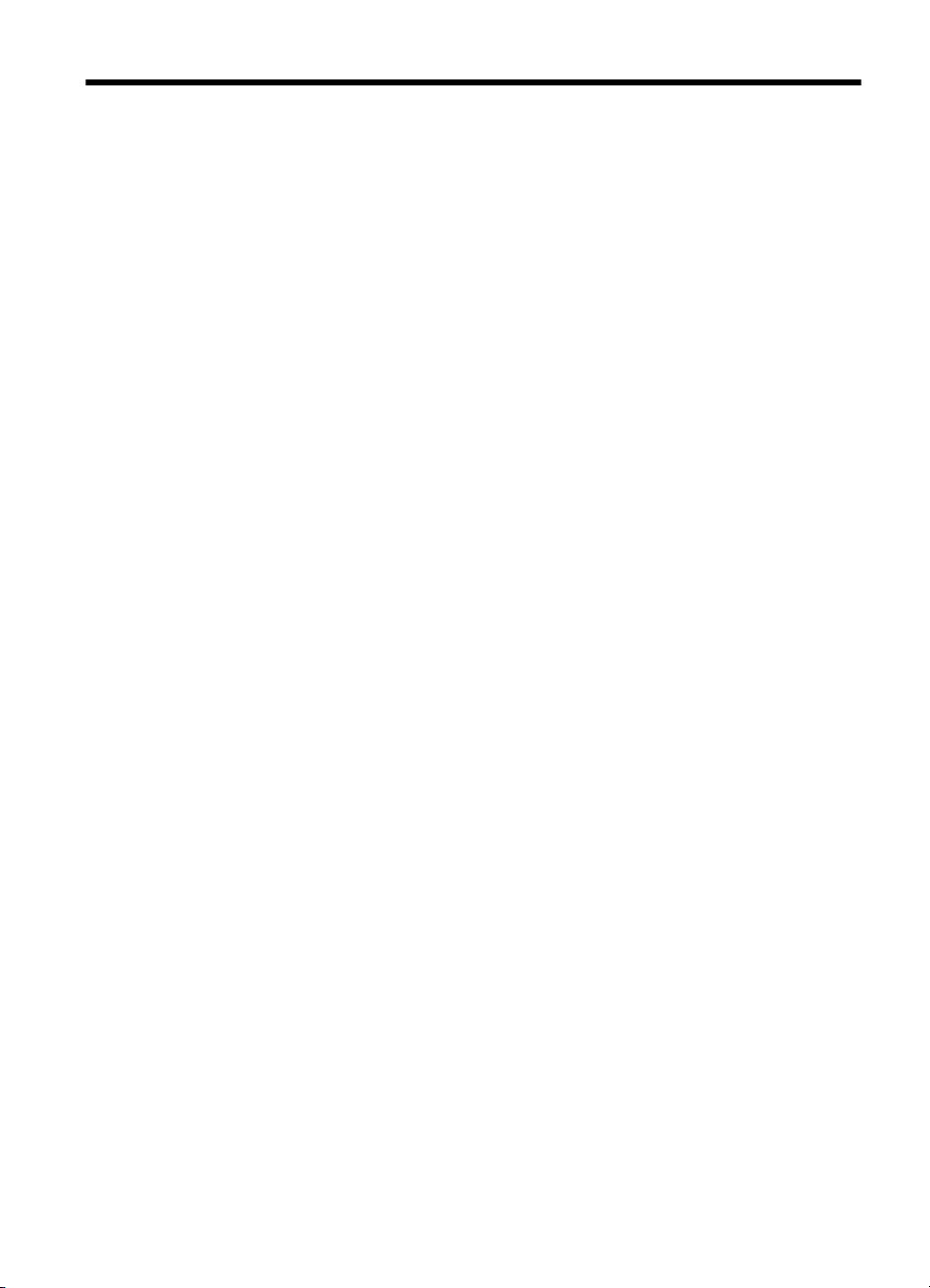
Isi
1 Untuk memulai
Aksesibilitas................................................................................................................................5
Kiat Ramah Lingkungan.............................................................................................................6
Mengenal komponen printer.......................................................................................................6
Tampilan depan....................................................................................................................6
Panel kontrol.........................................................................................................................7
Tampilan belakang...............................................................................................................8
Menemukan nomor model printer...............................................................................................8
Memilih media cetak...................................................................................................................8
Kertas yang direkomendasikan untuk mencetak dan menyalin...........................................9
Kertas yang direkomendasikan untuk mencetak foto.........................................................10
Kiat memilih dan menggunakan media..............................................................................11
Memuatkan media....................................................................................................................11
Memasukkan media berukuran standar.............................................................................11
Memasukkan amplop.........................................................................................................14
Memasukkan kertas foto dan kartu....................................................................................15
Memasukkan transparansi.................................................................................................15
Memasukkan media berukuran kustom..............................................................................16
Mengkonfigurasi baki................................................................................................................17
Mengubah pengaturan cetak....................................................................................................18
Untuk mengubah pengaturan dari aplikasi untuk tugas yang aktif (Windows)...................18
Untuk mengubah pengaturan default pada semua tugas berikutnya (Windows)...............18
Untuk mengubah pengaturan (Mac OS X).........................................................................19
Menginstal aksesori..................................................................................................................19
Menginstal duplekser..........................................................................................................19
Menginstal Baki 2...............................................................................................................19
Mengaktifkan aksesori di driver cetak................................................................................20
Untuk menghidupkan aksesori pada komputer Windows.............................................20
Untuk mengaktifkan aksesori pada komputer Macintosh.............................................20
Mematikan printer.....................................................................................................................20
2Mencetak
Mencetak dokumen..................................................................................................................21
Mencetak dokumen (Windows)..........................................................................................22
Mencetak dokumen (Mac OS X)........................................................................................22
Mencetak brosur.......................................................................................................................22
Mencetak brosur (Windows)...............................................................................................22
Mencetak brosur (Mac OS X).............................................................................................23
Mencetak amplop.....................................................................................................................23
Mencetak pada amplop (Windows)....................................................................................23
Mencetak pada amplop (Mac OS X)..................................................................................24
1
Page 6
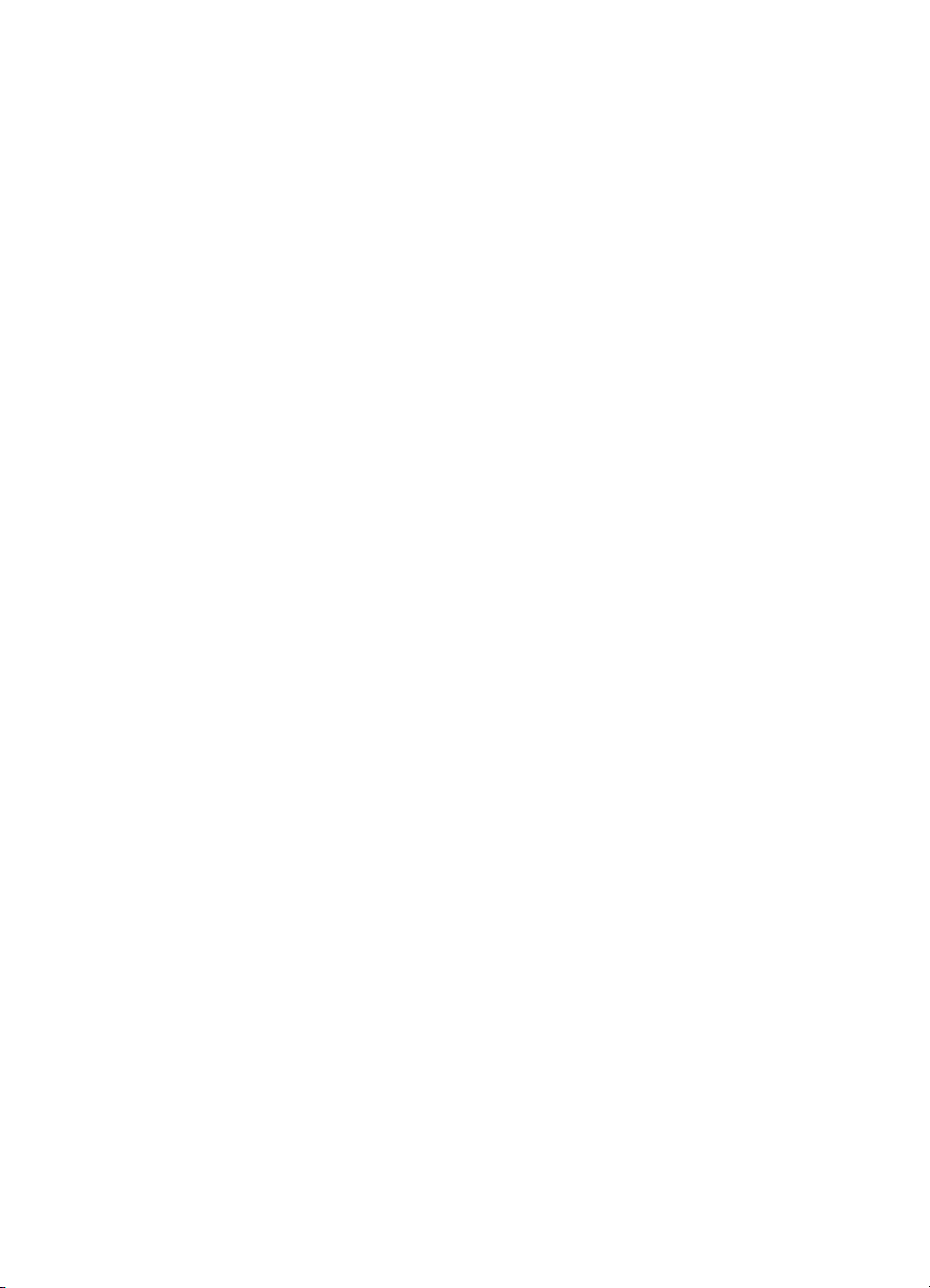
Mencetak foto...........................................................................................................................24
Mencetak foto pada kertas foto (Windows)........................................................................24
Mencetak foto pada kertas foto (Mac OS X)......................................................................25
Mencetak pada kertas khusus dan berukuran kustom.............................................................25
Mencetak pada kertas khusus atau kertas berukuran kustom (Mac OS X).......................25
3 Menangani kartrid tinta
Informasi tentang kartrid tinta dan printhead............................................................................28
Memeriksa perkiraan level tinta................................................................................................29
Mengganti kartrij tinta...............................................................................................................29
Menyimpan persediaan cetak...................................................................................................31
Menyimpan kartrid tinta......................................................................................................31
Menyimpan kepala cetak....................................................................................................31
4 Mengatasi masalah
Dukungan HP...........................................................................................................................32
Memperoleh dukungan elektronik......................................................................................32
Dukungan HP melalui telepon............................................................................................33
Sebelum Anda menghubungi.......................................................................................33
Jangka waktu dukungan telepon..................................................................................34
Nomor dukungan telepon.............................................................................................34
Setelah jangka waktu dukungan telepon......................................................................34
Kiat dan sumber daya untuk mengatasi masalah umum..........................................................34
Mengatasi masalah pencetakan...............................................................................................35
Printer mati secara tiba-tiba................................................................................................35
Pensejajaran tidak berhasil................................................................................................35
Printer tidak merespons (tidak ada yang dicetak)..............................................................35
Printer memerlukan waktu yang lama untuk mencetak......................................................36
Halaman kosong atau tercetak sebagian...........................................................................36
Ada yang hilang atau tidak benar pada halaman...............................................................37
Penempatan teks atau gambar salah.................................................................................37
Mengatasi masalah kualitas cetak............................................................................................38
Mengatasi masalah kualitas cetak umum...........................................................................38
Karakter tidak beraturan dicetak.........................................................................................39
Tinta merembes..................................................................................................................40
Tinta tidak mengisi teks atau grafis sepenuhnya................................................................40
Keluaran kabur atau berwarna buram................................................................................40
Warna dicetak sebagai hitam putih....................................................................................41
Warna yang salah dicetak..................................................................................................41
Warna hasil cetak tidak melekat.........................................................................................41
Warna tidak tersusun dengan benar..................................................................................41
Teks atau grafis tercoreng .................................................................................................42
Ada yang hilang atau tidak benar pada halaman...............................................................42
Pemeliharaan printhead.....................................................................................................42
Untuk memeriksa kondisi kepala cetak........................................................................43
Untuk mencetak halaman diagnostik kualitas cetak.....................................................43
Untuk mengatur kepala cetak.......................................................................................44
Untuk mengkalibrasi ganti baris...................................................................................45
Untuk membersihkan kepala cetak..............................................................................45
Untuk membersihkan kontak kepala cetak secara manual..........................................46
Untuk mengganti kepala cetak.....................................................................................48
2
Page 7
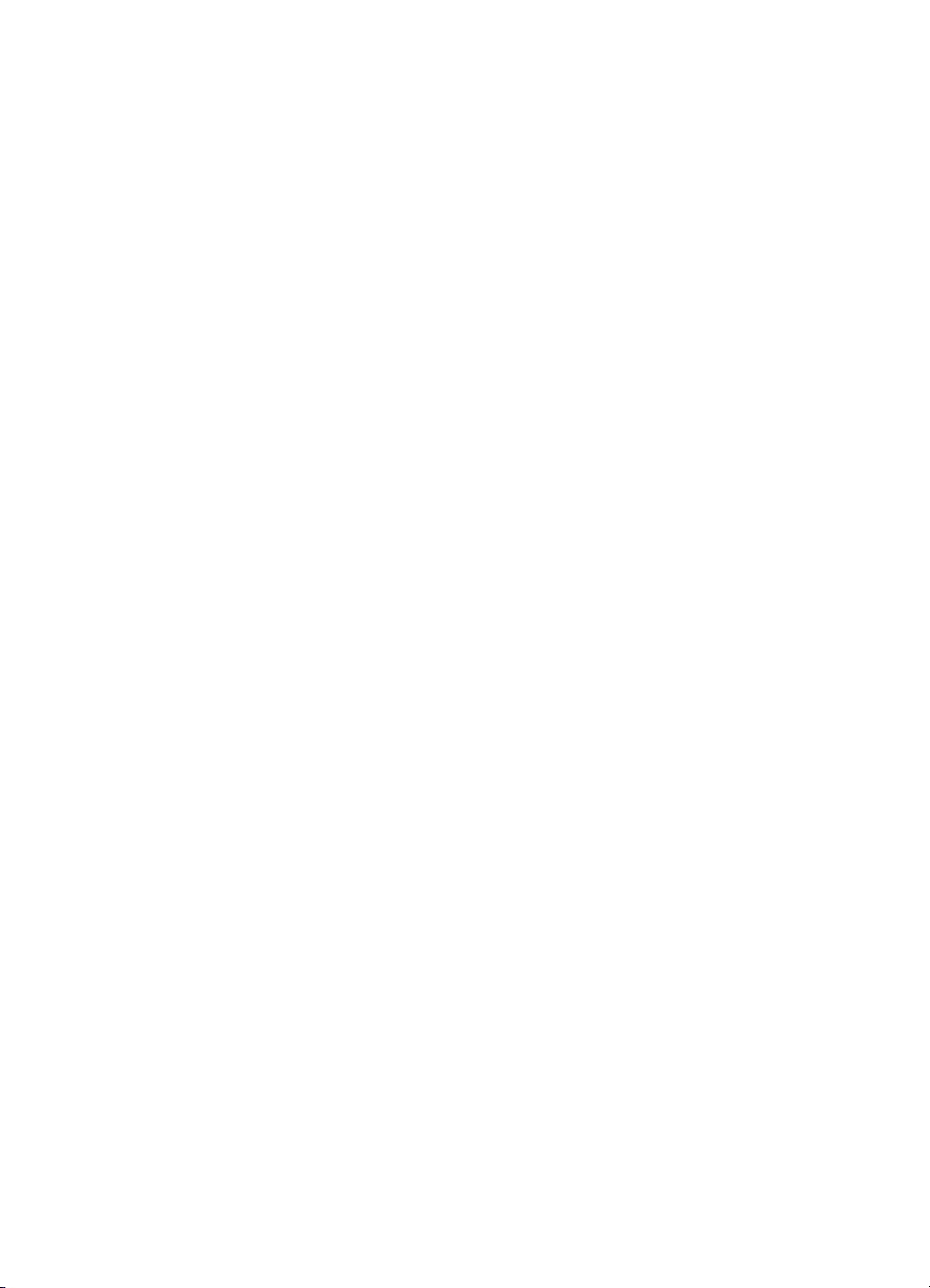
Isi
Mengatasi masalah pasokan kertas.........................................................................................50
Mengatasi masalah manajemen printer...................................................................................52
Server web tertanam tidak dapat dibuka............................................................................52
Mengatasi masalah penginstalan.............................................................................................53
Saran pemasangan perangkat keras.................................................................................53
Saran penginstalan perangkat lunak HP............................................................................53
Mengatasi masalah jaringan...............................................................................................54
Mengenal Configuration Page [Halaman Konfigurasi]..............................................................55
Mengenal network configuration page [halaman konfigurasi jaringan].....................................56
Menghilangkan macet..............................................................................................................59
Membersihkan kertas macet...............................................................................................59
Menghindari kemacetan kertas..........................................................................................61
A Informasi teknis
Informasi jaminan.....................................................................................................................62
Pernyataan jaminan terbatas Hewlett-Packard..................................................................63
Informasi jaminan kartrid tinta............................................................................................64
Spesifikasi printer.....................................................................................................................65
Spesifikasi fisik...................................................................................................................65
Fitur dan kapasitas produk.................................................................................................65
Spesifikasi prosesor dan memori.......................................................................................66
Persyaratan sistem.............................................................................................................66
Spesifikasi protokol jaringan...............................................................................................66
Spesifikasi server Web terpadu..........................................................................................67
Spesifikasi media................................................................................................................67
Memahami spesifikasi untuk media yang didukung.....................................................67
Pedoman untuk mencetak pada kedua sisi halaman...................................................70
Spesifikasi cetak.................................................................................................................70
Spesifikasi lingkungan........................................................................................................70
Spesifikasi listrik.................................................................................................................71
Spesifikasi emisi akustik (mencetak dalam mode Konsep, tingkat noise sesuai
dengan ISO 7779)..............................................................................................................71
Informasi pengaturan................................................................................................................72
Pernyataan FCC.................................................................................................................72
Maklumat bagi pengguna di Korea.....................................................................................73
Pernyataan tentang pemenuhan terhadap VCCI (Kelas B) bagi pengguna di Jepang......73
Maklumat tentang kabel kord daya bagi pengguna di Jepang...........................................73
Pernyataan tentang emisi kebisingan untuk Jerman..........................................................73
Pernyataan tentang indikator LED......................................................................................73
Pemberitahuan Peraturan Uni Eropa.................................................................................73
Permukaan rangka untuk perangkat periferal di Jerman....................................................74
Nomor model resmi............................................................................................................75
Deklarasi kesesuaian.........................................................................................................76
3
Page 8
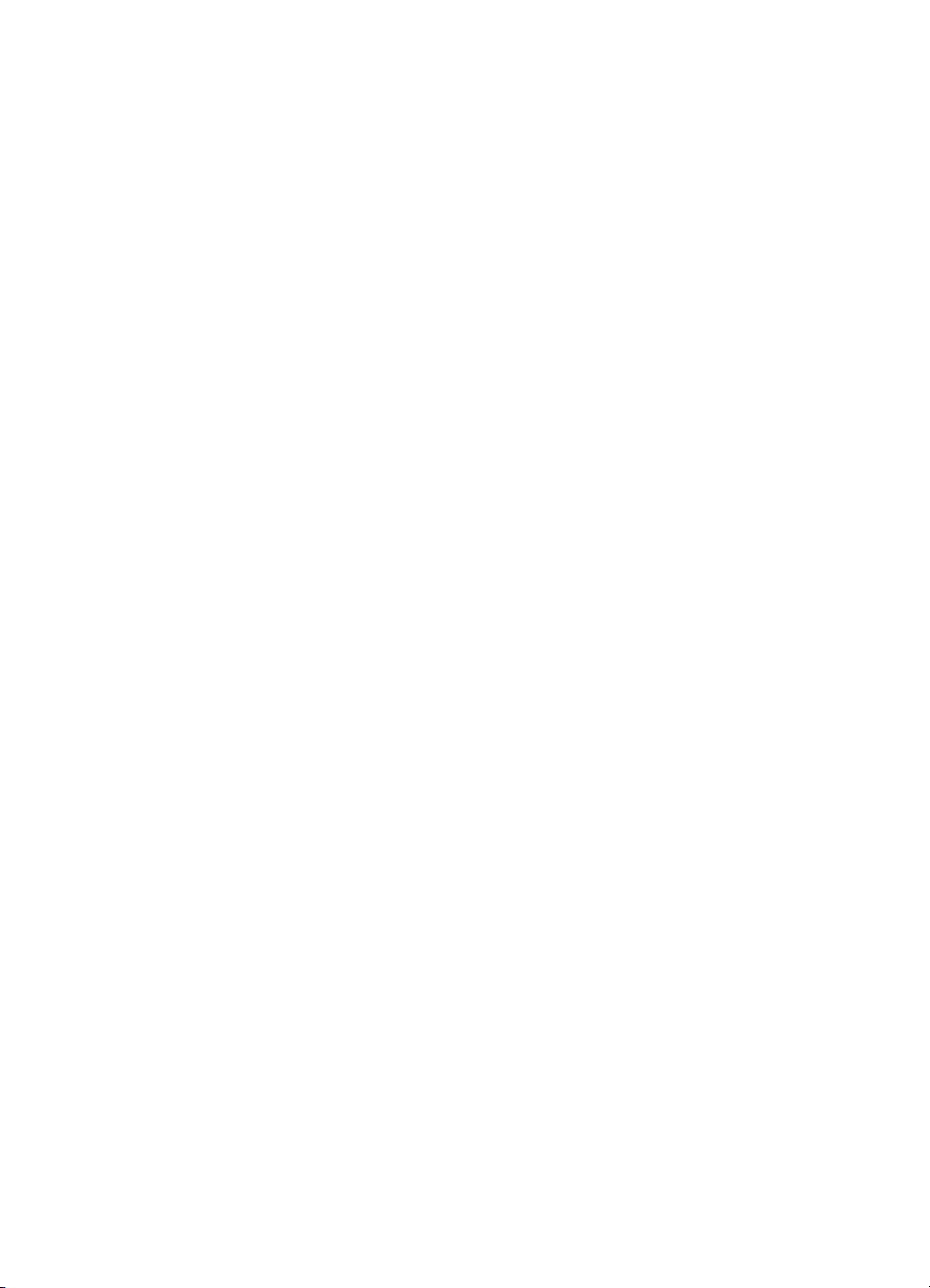
Program pengelolaan produk berwawasan lingkungan............................................................77
Penggunaan kertas............................................................................................................77
Plastik.................................................................................................................................77
Lembar data keamanan material........................................................................................77
Program daur ulang............................................................................................................77
Program daur ulang persediaan HP inkjet..........................................................................77
Pembuangan limbah perangkat oleh pengguna rumah tangga di Uni Eropa.....................78
Pemakaian daya.................................................................................................................78
Bahan Kimia.......................................................................................................................79
Maklumat RoHS (khusus China)........................................................................................79
Lisensi pihak ketiga..................................................................................................................80
B Aksesori dan persediaan HP
Memesan persediaan pencetakan secara online.....................................................................93
Persediaan...............................................................................................................................93
Kartrid tinta dan printhead..................................................................................................93
Media HP............................................................................................................................94
C Konfigurasi jaringan
Melihat dan mencetak pengaturan jaringan.............................................................................95
Mengatur kecepatan sambungan.............................................................................................95
Melihat pengaturan IP..............................................................................................................95
Mengubah pengaturan IP.........................................................................................................96
Mengkonfigurasi pengaturan firewall pada printer....................................................................96
Membuat dan menggunakan aturan firewall......................................................................96
Membuat aturan firewall...............................................................................................96
Mengubah prioritas aturan firewall...............................................................................97
Mengubah pilihan firewall.............................................................................................97
Mengatur ulang pengaturan firewall.............................................................................97
Batasan terhadap aturan, template, dan layanan.........................................................97
Mengatur ulang pengaturan jaringan........................................................................................98
Menghapus dan menginstal ulang perangkat lunak HP...........................................................99
D Alat manajemen printer
HP Utility (Mac OS X).............................................................................................................101
Server Web Tertanam............................................................................................................101
Tentang cookie.................................................................................................................101
Untuk membuka server web tertanam..............................................................................102
Indeks..........................................................................................................................................103
4
Page 9
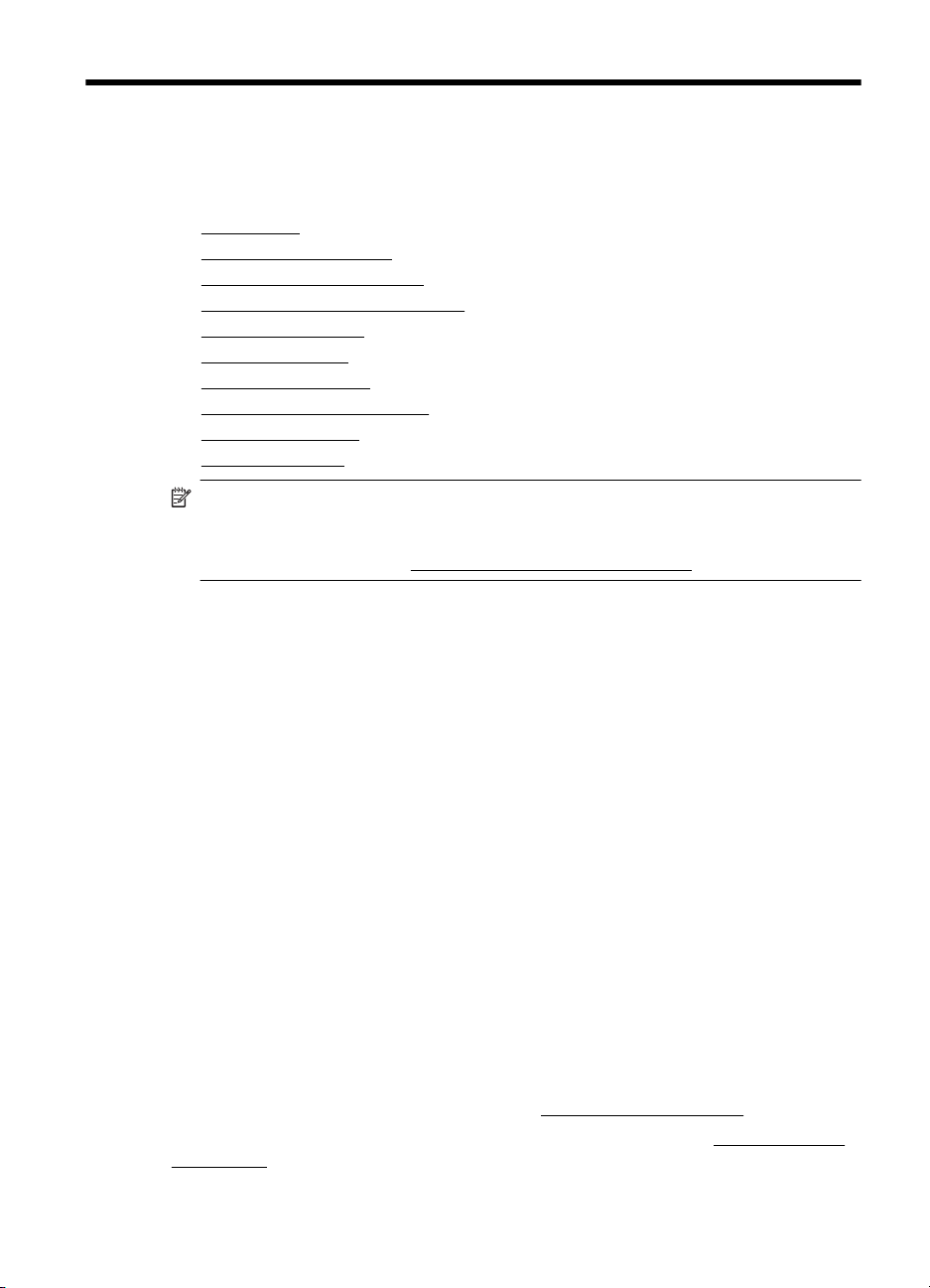
1 Untuk memulai
Panduan ini memberikan penjelasan tentang cara menggunakan printer dan mengatasi
masalah.
•
Aksesibilitas
•
Kiat Ramah Lingkungan
Mengenal komponen printer
•
•
Menemukan nomor model printer
•
Memilih media cetak
•
Memuatkan media
Mengkonfigurasi baki
•
•
Mengubah pengaturan cetak
Menginstal aksesori
•
•
Mematikan printer
Catatan Jika Anda menggunakan printer dengan komputer yang menjalankan
sistem operasi Windows XP Starter Edition, Windows Vista Starter Edition, atau
Windows 7 Starter Edition, beberapa fitur mungkin tidak akan tersedia. Untuk
informasi lebih lanjut, lihat
Aksesibilitas
Printer dilengkapi sejumlah fitur yang memudahkan para penyandang cacat untuk
mengaksesnya.
Visual
Perangkat lunak HP yang diberikan bersama printer dapat diakses oleh pengguna
yang menderita cacat penglihatan atau memiliki penglihatan terbatas menggunakan
pilihan dan fitur aksesibilitas sistem operasi. Perangkat lunak tersebut juga mendukung
teknologi penunjang terbaik seperti pembaca layar, pembaca Braille, dan aplikasi
suara ke teks. Untuk pengguna yang menderita buta warna, tab serta tombol berwarna
yang digunakan di perangkat lunak HP dan panel kontrol printer dilengkapi teks
sederhana maupun label ikon yang menunjukkan tindakan yang sesuai.
Mobilitas
Untuk pengguna dengan keterbatasan gerak, fungsi perangkat lunak HP dapat
dijalankan melalui perintah keyboard. Perangkat lunak HP juga mendukung pilihan
aksesibilitas Windows seperti StickyKey, ToggleKey, FilterKey, dan MouseKey. Pintu
printer, tombol, serta baki dan pemandu kertas dapat dioperasikan oleh pengguna
dengan kekuatan dan jangkauan terbatas.
Dukungan
Untuk informasi lebih lanjut tentang aksesibilitas printer dan komitmen HP terhadap
aksesibilitas produk, kunjungi situs Web HP di
Untuk informasi aksesibilitas Mac OS X, kunjungi situs web Apple di
accessibility.
Sistem operasi klien yang didukung.
www.hp.com/accessibility.
www.apple.com/
Untuk memulai 5
Page 10
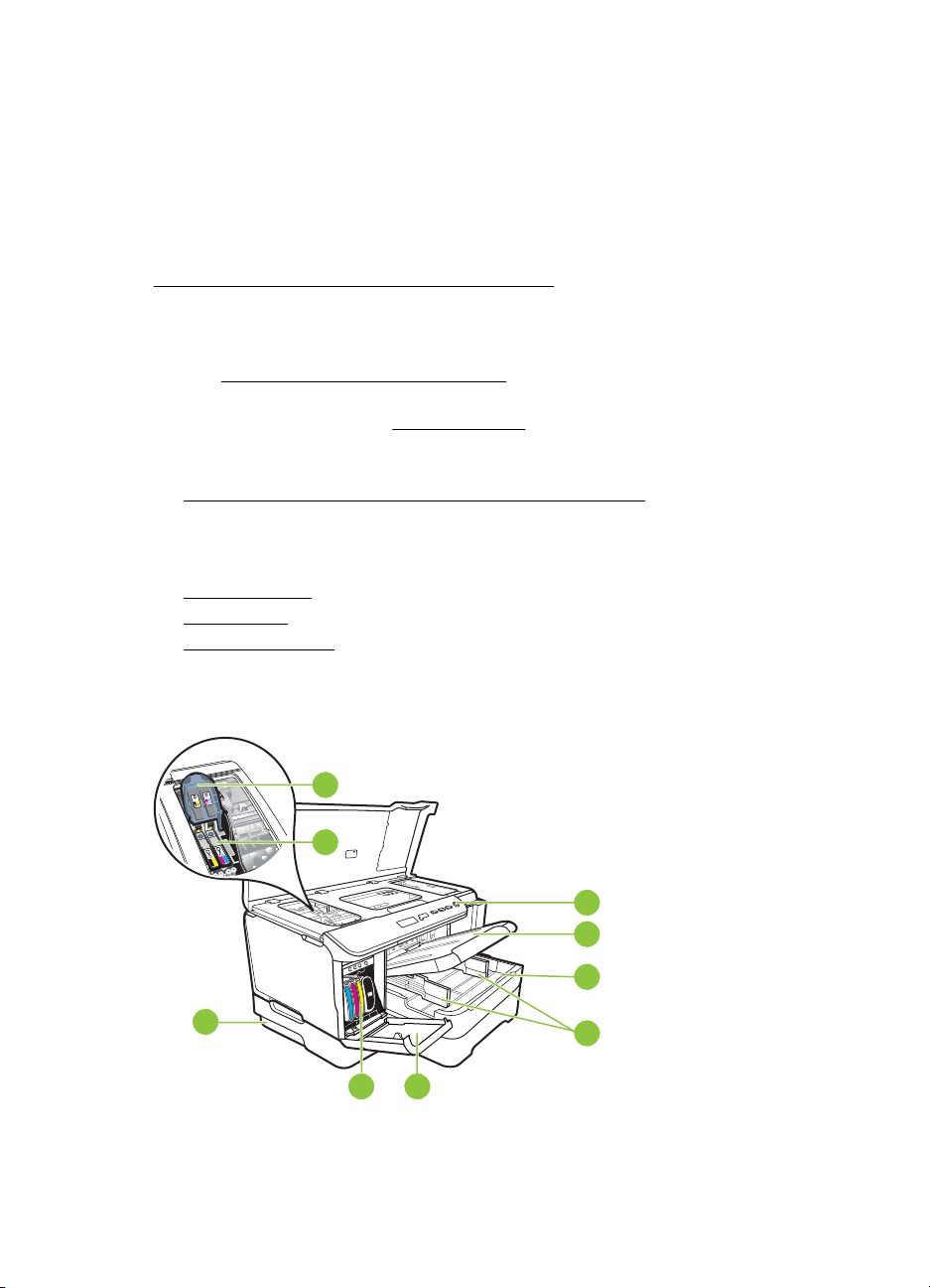
Bab 1
Kiat Ramah Lingkungan
HP berkomitmen untuk membantu pelanggan mengurangi dampak negatif terhadap
lingkungan. HP memberikan Tips Ramah Lingkungan berikut untuk membantu Anda
fokus pada cara mengukur dan mengurangi dampak pilihan pencetakan. Selain fitur
khusus pada printer, kunjungi situs Web HP Eco Solutions untuk informasi lebih lanjut
tentang berbagai program lingkungan HP.
www.hp.com/hpinfo/globalcitizenship/environment/
• Pencetakan dupleks: Untuk mengurangi penggunaan kertas, gunakan Paper-
saving Printing [Pencetakan Hemat Kertas] untuk mencetak dokumen dua sisi
dengan halaman rangkap pada lembar yang sama. Untuk informasi lebih lanjut,
lihat
Mencetak pada kedua sisi (dupleks).
• Informasi tentang Hemat Energi: Untuk memastikan status kualifikasi ENERGY
STAR® pada printer, lihat
• Recycled Materials [Material Daur Ulang]: Untuk informasi lebih lanjut mengenai
daur ulang produk HP, kunjungi:
www.hp.com/hpinfo/globalcitizenship/environment/recycle/
Pemakaian daya.
Mengenal komponen printer
• Tampilan depan
•
Panel kontrol
•
Tampilan belakang
Tampilan depan
9
6 Untuk memulai
7
8
1
2
3
4
56
Page 11
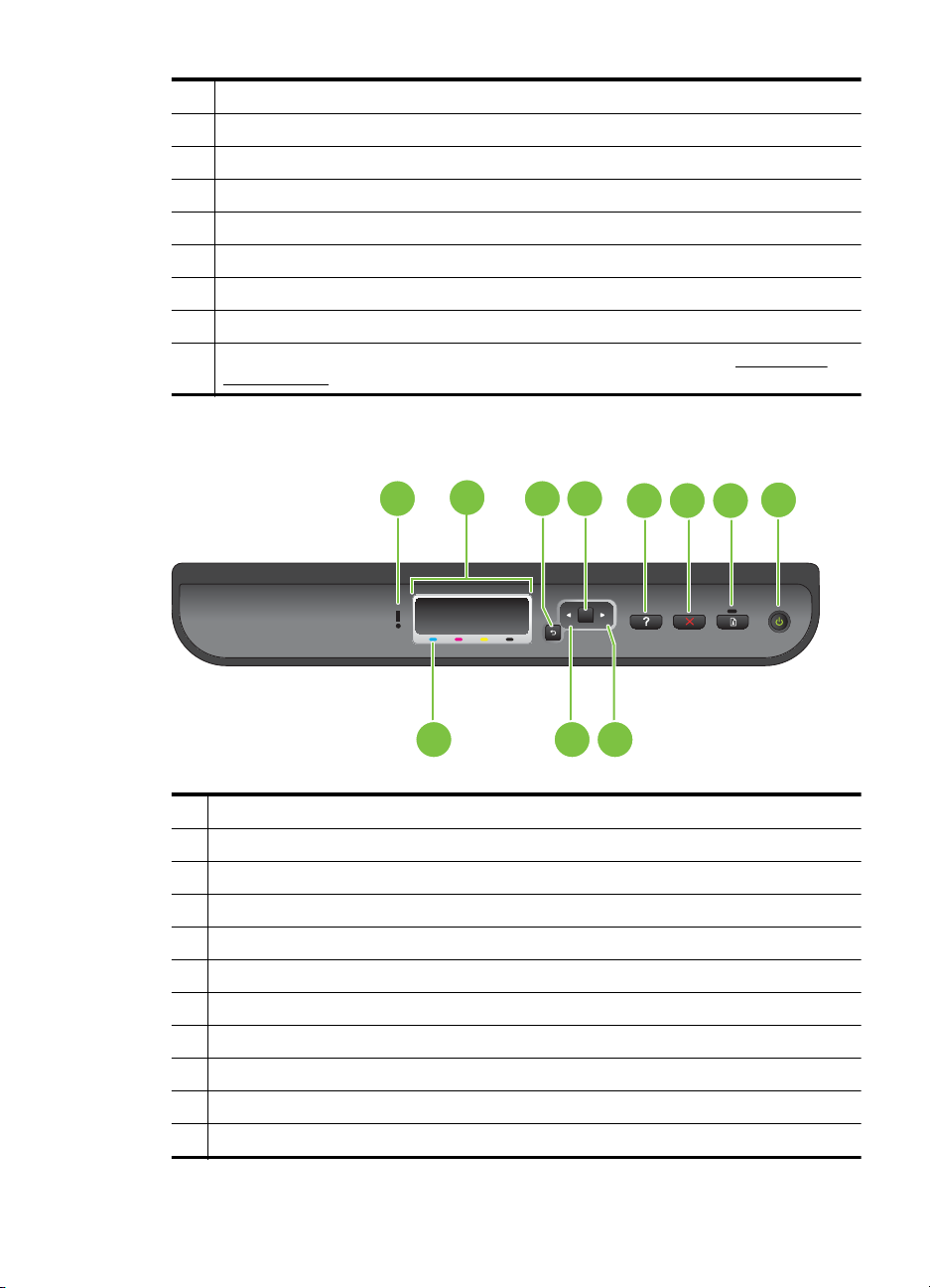
1 Panel kontrol
2 Baki keluaran
3Baki 1
4 Pemandu lebar
5 Pintu kartrid tinta
6 Kartrid tinta
7 Kait printhead
8 Printhead
9 Baki 2 (Baki 2 dijual sebagai aksesori. Untuk informasi pemesanan, lihat
Panel kontrol
persediaan HP.)
Aksesori dan
1 43
1 Lampu Perhatian
2 Layar panel kontrol
3 Tombol Kembali
4 Tombol OK
5 Tombol Bantuan
6 Tombol Batal
7 Lampu dan tombol Lanjutkan
8 Lampu dan tombol Daya
9 Tanda Kartrid Tinta
10 Tombol Panah kiri
11 Tombol Panah kanan
2
OK
9 10 11
8
5
76
Mengenal komponen printer 7
Page 12
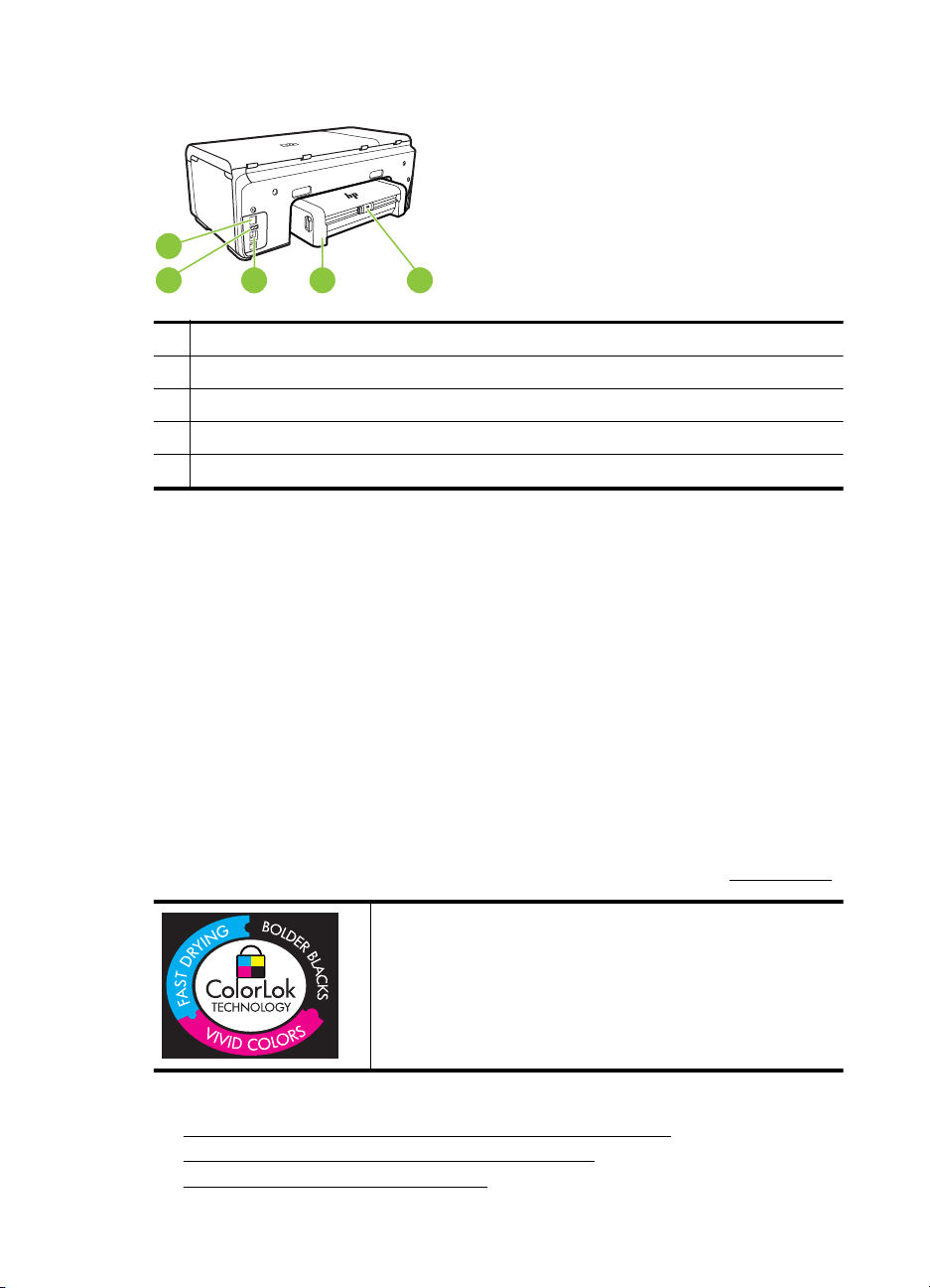
Bab 1
Tampilan belakang
1
2
1 Masukan daya
2 Port jaringan Ethernet
3 Port universal serial bus (USB) belakang
4 Aksesori pencetakan dua sisi otomatis (duplekser)
5 Kait pintu akses belakang dupleks
3
4
5
Menemukan nomor model printer
Selain nama model yang ditampilkan di bagian depan, printer juga dilengkapi nomor
model spesifik. Anda dapat menggunakan nomor tersebut sewaktu ingin mendapatkan
dukungan serta untuk membantu menentukan jenis persediaan atau aksesori yang
tersedia untuk printer.
Nomor model ini dicetak pada label yang tertera di bagian dalam printer, dekat area
kartrid tinta.
Memilih media cetak
Printer dirancang agar dapat berfungsi dengan baik untuk sebagian besar jenis media
kantor. Sebaiknya lakukan pengujian rangkaian jenis media cetak sebelum membeli
dalam jumlah besar. Gunakan media HP untuk mendapatkan kualitas cetak optimal.
Untuk informasi lebih lanjut tentang media HP, kunjungi situs Web HP di
Bagian ini berisi topik berikut:
•
Kertas yang direkomendasikan untuk mencetak dan menyalin
•
Kertas yang direkomendasikan untuk mencetak foto
•
Kiat memilih dan menggunakan media
8 Untuk memulai
www.hp.com.
HP menyarankan kertas biasa dengan logo ColorLok untuk
mencetak dan menyalin dokumen sehari-hari. Semua kertas
dengan logo ColorLok telah diuji secara independen agar
memenuhi standar keandalan serta kualitas cetak terbaik dan
menghasilkan dokumen dengan warna cerah, lebih hidup, lebih
hitam, dan lebih cepat kering daripada kertas biasa. Dapatkan
kertas berlogo ColorLok dalam berbagai ukuran dan berat dari
produsen kertas terkemuka.
Page 13
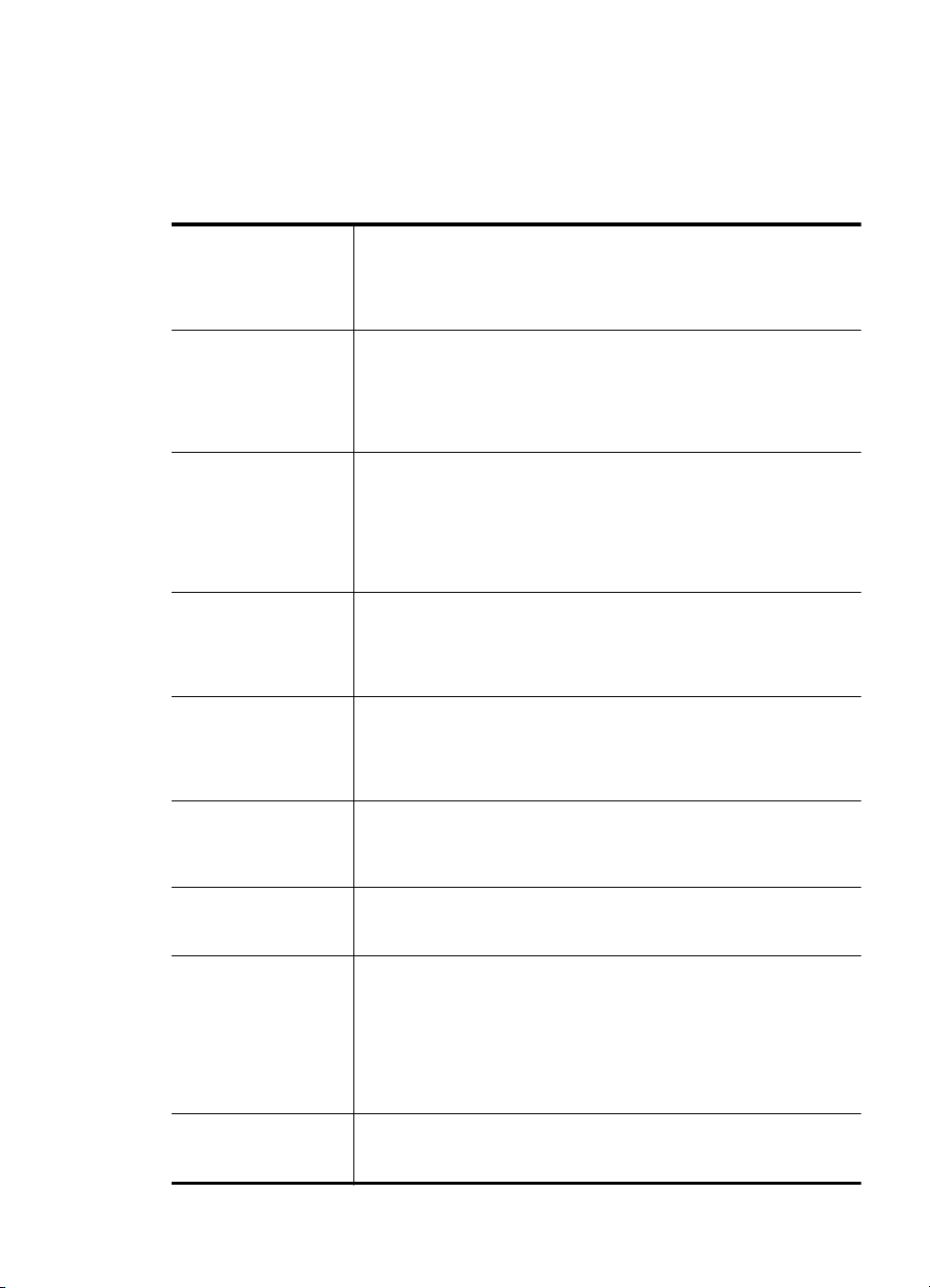
Kertas yang direkomendasikan untuk mencetak dan menyalin
Jika Anda ingin kualitas cetak terbaik, HP merekomendasikan penggunaan kertas HP
yang dirancang secara khusus untuk jenis proyek yang Anda cetak.
Bergantung pada negara/wilayah Anda, beberapa jenis kertas ini mungkin tidak
tersedia.
Kertas Brosur HP
Kertas Inkjet Superior
HP
Kertas Inkjet Putih
Terang HP
Kertas Pencetakan HP Kertas Pencetakan HP adalah kertas multiguna bermutu tinggi.
Kertas Perkantoran HP Kertas Perkantoran HP adalah kertas multiguna bermutu tinggi.
Kertas Daur Ulang
Perkantoran HP
HP Premium
Presentation Paper
Kertas Profesional HP
HP Premium Inkjet
Transparency Film
Kertas Foto MutakhirHPKertas foto yang tebal ini memberikan hasil cetak yang cepat kering
Kertas Foto Sehari-hariHPCetak aneka foto sehari-hari yang penuh warna dengan biaya yang
Untuk penggunaan bolak-balik, kertas-kertas ini memiliki lapisan
yang mengkilap atau lapisan biasa di kedua sisinya. Kertas-kertas ini
merupakan pilihan terbaik untuk hasil cetak setara fotografi dan karya
grafis perkantoran untuk sampul laporan, presentasi khusus, brosur,
surat-menyurat, dan kalender.
Kertas Inkjet Putih Terang HP menghasilkan warna-warni yang
sangat kontras dengan teks yang tajam. Jenis kertas ini cukup tebal
untuk pencetakan dua sisi dan tidak tembus pandang, cocok untuk
surat kabar, laporan, dan flyer. Kertas ini dilengkapi dengan teknologi
ColorLok untuk meminimalkan luntur, mempertebal warna hitam, dan
menghidupkan warna-warni.
Kertas ini menghasilkan dokumen yang terlihat dan terasa lebih nyata
dibandingkan dokumen yang dicetak pada kertas multiguna standar
maupun kertas salin. Kertas ini dilengkapi dengan teknologi ColorLok
untuk meminimalkan luntur, mempertebal warna hitam, dan
menghidupkan warna-warni. Untuk keawetan dokumen kertas ini
bebas asam.
Kertas ini cocok untuk penyalinan, draft, memo, dan dokumen seharihari lainnya. Kertas ini dilengkapi dengan teknologi ColorLok untuk
meminimalkan luntur, mempertebal warna hitam, dan menghidupkan
warna-warni. Untuk keawetan dokumen kertas ini bebas asam.
Kertas Daur Ulang Perkantoran HP adalah kertas multiguna bermutu
tinggi yang terbuat dari 30% serat daur ulang. Kertas ini dilengkapi
dengan teknologi ColorLok untuk meminimalkan luntur, mempertebal
warna hitam, dan menghidupkan warna-warni. Untuk keawetan
dokumen kertas ini bebas asam.
Kertas-kertas ini lebih berat, lapisannya tidak mengkilap, dan bisa
dipakai dua sisi, sangat cocok untuk presentasi, proposal, laporan,
dan buletin. Kertas-kertas ini berkelas untuk tampilan yang
mengesankan.
HP Premium Inkjet Transparency Film menjadikan presentasi
berwarna Anda lebih hidup dan lebih mengesankan. Film ini mudah
digunakan, cepat kering, dan tidak luntur.
untuk penanganan praktis tanpa noda. Kertas ini tahan air, noda,
sidik jari, dan kelembaban. Hasil cetak Anda akan terlihat seperti
hasil cetak di toko cuci-cetak foto. Kertas ini tersedia dalam beberapa
ukuran, termasuk A4; 8,5 x 11 inci, 10 x 15 cm (4 x 6 inci), 13 x 18
cm (5 x 7 inci) dengan dua tampilan – mengkilap atau sedikit
mengkilap (satin matte). Untuk keawetan dokumen kertas ini bebas
asam.
terjangkau menggunakan kertas yang didesain untuk pencetakan foto
kasual. Untuk penanganan praktis, kertas foto yang harganya
Memilih media cetak 9
Page 14
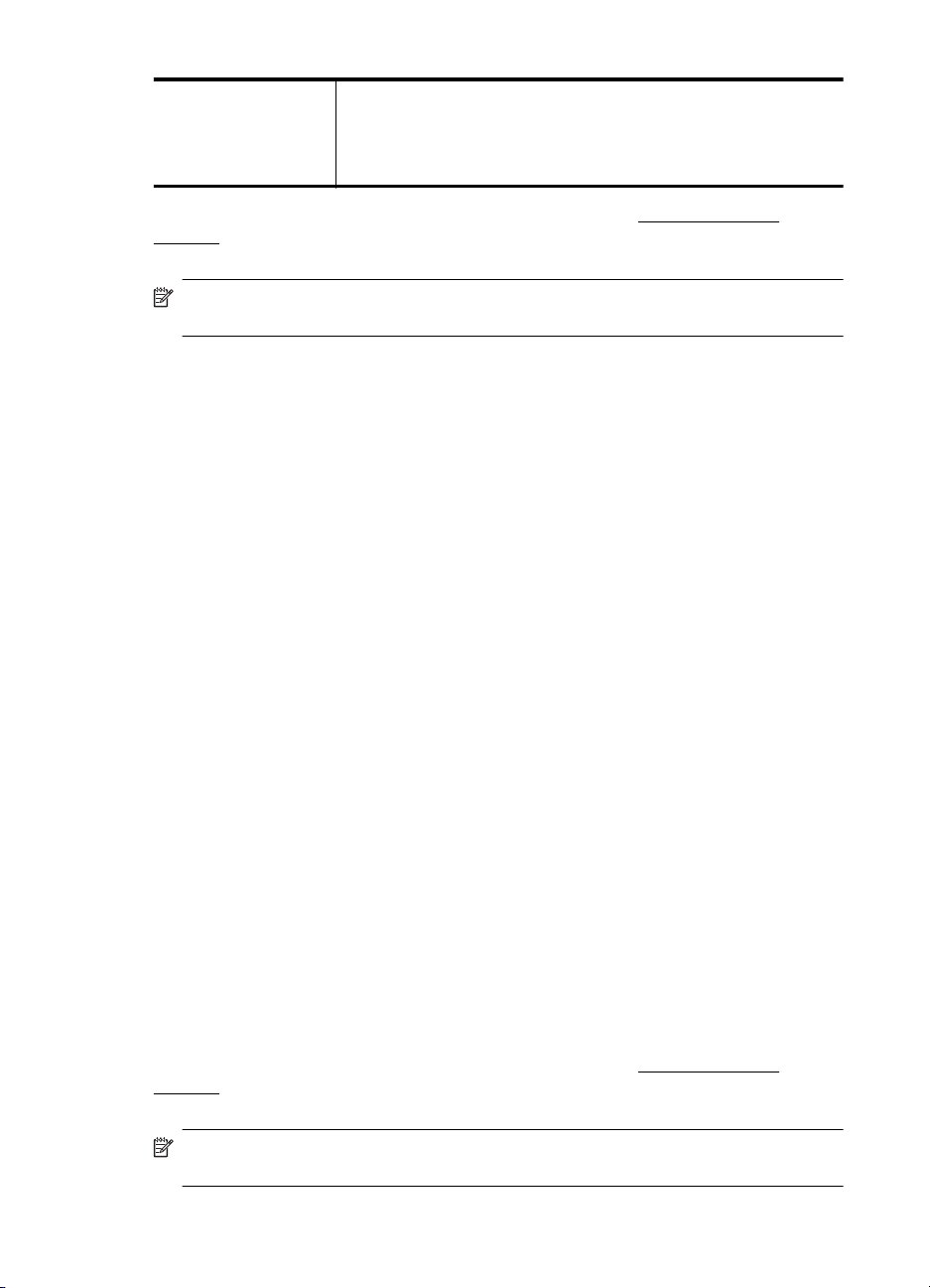
Bab 1
(bersambung)
terjangkau ini cepat kering. Dapatkan gambar-gambar yang tajam
dan hidup jika Anda menggunakan kertas ini dengan printer inkjet
apapun. Tersedia dengan lapisan semi-mengkilap berukuran 8,5 x 11
inci; A4; 4 x 6 inci; dan 10 x 15 cm. Untuk keawetan dokumen kertas
ini bebas asam.
Untuk memesan kertas HP dan persediaan lainnya, kunjungi www.hp.com/buy/
supplies. Jika diminta, pilih negara/kawasan Anda, ikuti perintah untuk memilih printer,
lalu klik salah satu link belanja pada halaman tersebut.
Catatan Saat ini, beberapa bagian dari situs web HP hanya tersedia dalam
bahasa Inggris.
Kertas yang direkomendasikan untuk mencetak foto
Jika Anda ingin kualitas cetak terbaik, HP merekomendasikan penggunaan kertas HP
yang dirancang secara khusus untuk jenis proyek yang Anda cetak.
Bergantung negara/wilayah Anda, beberapa jenis kertas ini mungkin tidak tersedia.
Kertas Foto Mutakhir HP
Kertas foto yang tebal ini memberikan hasil cetak yang cepat kering untuk penanganan
praktis tanpa noda. Kertas ini tahan air, noda, sidik jari, dan kelembaban. Hasil cetak
Anda akan terlihat seperti hasil cetak di toko cuci-cetak foto. Kertas ini tersedia dalam
beberapa ukuran, termasuk A4; 8,5 x 11 inci, 10 x 15 cm (4 x 6 inci), 13 x 18 cm (5 x7
inci) dengan dua tampilan – mengkilap atau sedikit mengkilap (satin matte). Untuk
keawetan dokumen kertas ini bebas asam.
Kertas Foto Sehari-hari HP
Cetak aneka foto sehari-hari yang penuh warna dengan biaya yang terjangkau
menggunakan kertas yang didesain untuk pencetakan foto kasual. Untuk penanganan
praktis, kertas foto yang harganya terjangkau ini cepat kering. Dapatkan gambargambar yang tajam dan hidup jika Anda menggunakan kertas ini dengan printer inkjet
apapun. Tersedia dengan lapisan semi-mengkilap berukuran 8,5 x 11 inci; A4; 4 x 6
inci; dan 10 x 15 cm. Untuk keawetan dokumen kertas ini bebas asam.
HP Photo Value Pack
HP Photo Value Packs (Paket Lengkap Foto HP) merupakan kemasan praktis berisi
kartrid tinta Asli HP dan Kertas Foto Mutakhir HP, sehingga dengan printer HP Anda
dapat menghemat waktu serta mendapat jaminan hasil cetak foto profesional dengan
harga terjangkau. Tinta asli HP dan Kertas Foto Mutakhir HP telah didesain untuk
saling mendukung, sehingga foto-foto Anda jadi lebih awet, hidup, meskipun
pencetakan dilakukan berkali-kali. Akan sangat menarik jika seluruh foto liburan Anda
dicetak dan dikirim hasil cetaknya.
Untuk memesan kertas HP dan persediaan lainnya, kunjungi
supplies. Jika diminta, pilih negara/kawasan Anda, ikuti perintah untuk memilih printer,
lalu klik salah satu link belanja pada halaman tersebut.
Catatan Saat ini, beberapa bagian dari situs web HP hanya tersedia dalam
bahasa Inggris.
10 Untuk memulai
www.hp.com/buy/
Page 15
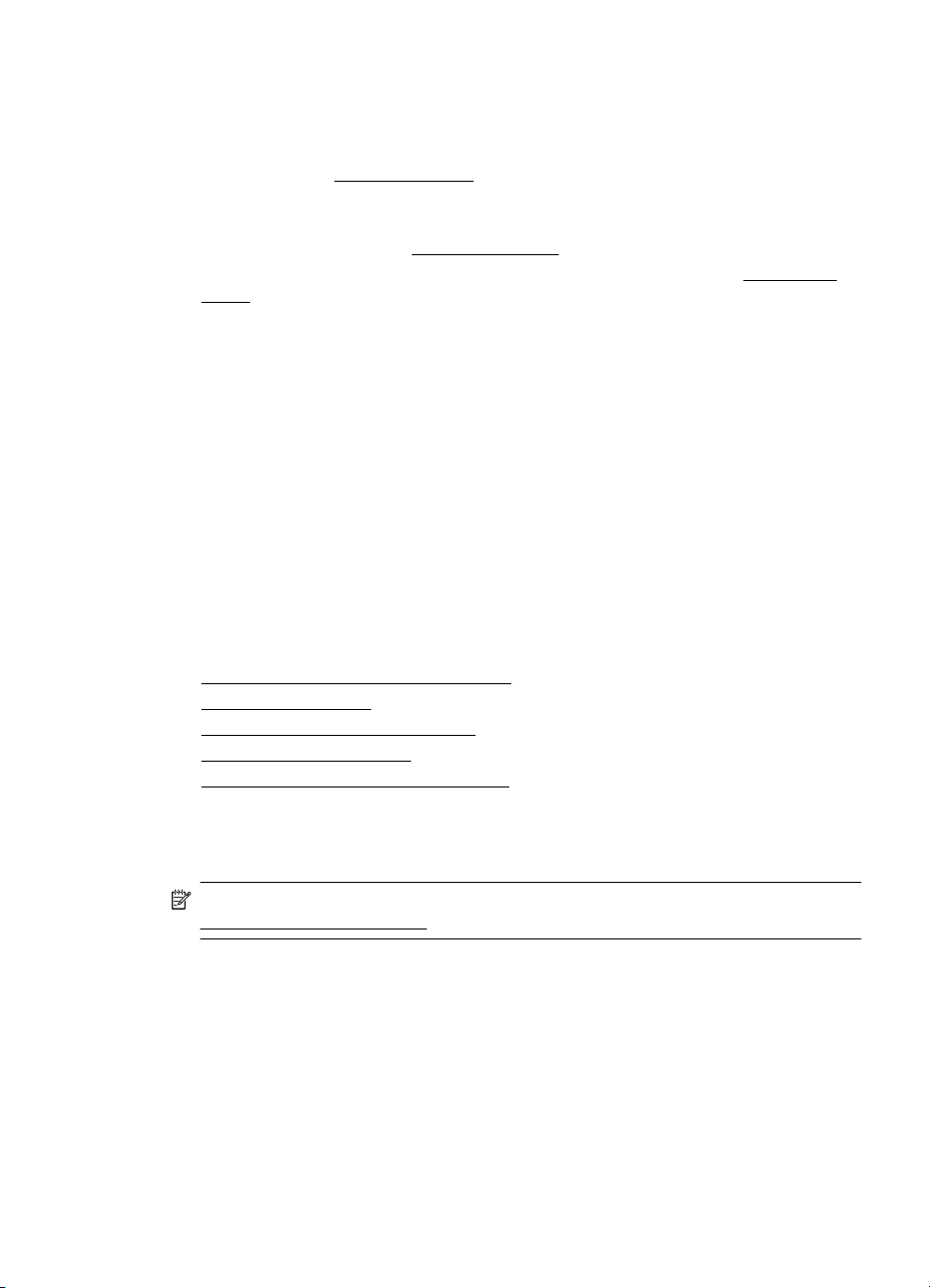
Kiat memilih dan menggunakan media
Untuk hasil terbaik, perhatikan petunjuk berikut ini.
• Gunakan selalu media yang sesuai dengan spesifikasi printer. Untuk informasi
lebih lanjut, lihat
• Isikan hanya satu jenis media pada saat yang sama ke dalam baki.
• Saat memuat baki, pastikan media telah dimasukkan dengan benar. Untuk
informasi lebih lanjut, lihat
• Jangan isi baki melebihi kapasitas. Untuk informasi lebih lanjut, lihat
media.
• Untuk mencegah kemacetan, kualitas cetak yang buruk, dan masalah pencetakan
lainnya, jangan masukkan media berikut ke dalam baki:
ƕ Formulir rangkap
ƕ Media yang rusak, melengkung, atau kusut
ƕ Media dengan potongan atau berlubang-lubang
ƕ Media yang sangat bertekstur, bertulisan timbul, atau tidak menyerap tinta
dengan baik
ƕ Media yang terlalu ringan atau mudah tergores
ƕ Media yang berisi steples atau klip
Spesifikasi media.
Memuatkan media.
Memuatkan media
Bagian ini berisi petunjuk tentang cara memasukkan media ke dalam printer.
Bagian ini berisi topik berikut:
•
Memasukkan media berukuran standar
•
Memasukkan amplop
Memasukkan kertas foto dan kartu
•
•
Memasukkan transparansi
•
Memasukkan media berukuran kustom
Memuatkan
Memasukkan media berukuran standar
Bagian ini berisi petunjuk tentang cara memasukkan media ke dalam printer.
Catatan Baki 2 dijual sebagai aksesori. Untuk informasi pemesanan, lihat
Aksesori dan persediaan HP.
Memuatkan media 11
Page 16
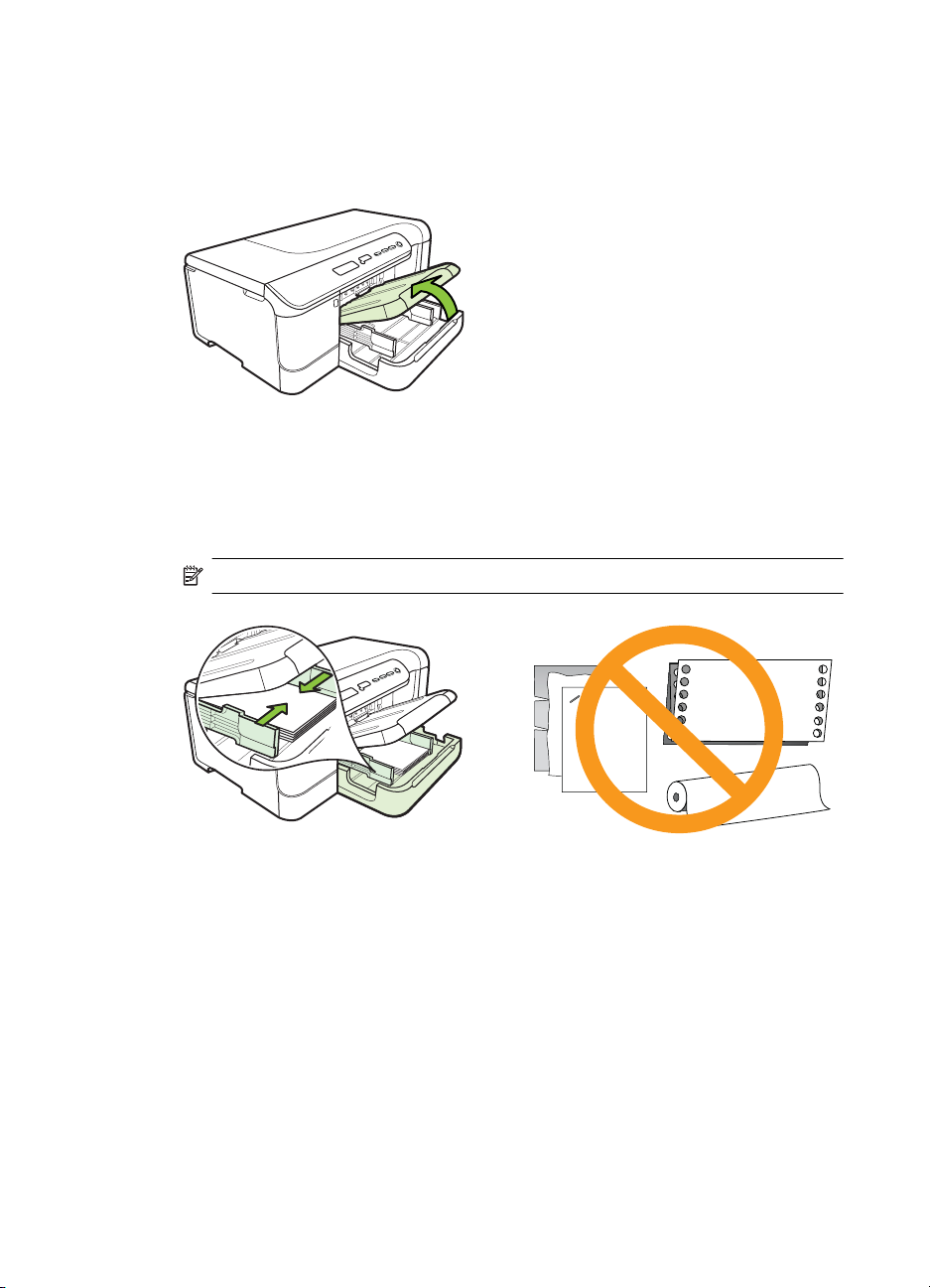
Bab 1
Gunakan petunjuk berikut untuk memasukkan media standar.
Untuk memuat Baki 1 (baki utama)
1. Angkat baki keluaran.
2. Geser pemandu media hingga ke pengaturan yang paling lebar.
3. Masukkan media dengan sisi cetak menghadap ke bawah di bagian tengah baki.
Pastikan media tidak melebihi garis pembatas pada baki. Geser pemandu media
ke tengah hingga menyentuh sisi kiri dan kanan media, lalu dorong perlahan
tumpukan kertas ke arah belakang baki.
Catatan Jangan masukkan kertas bila printer sedang mencetak.
12 Untuk memulai
Page 17
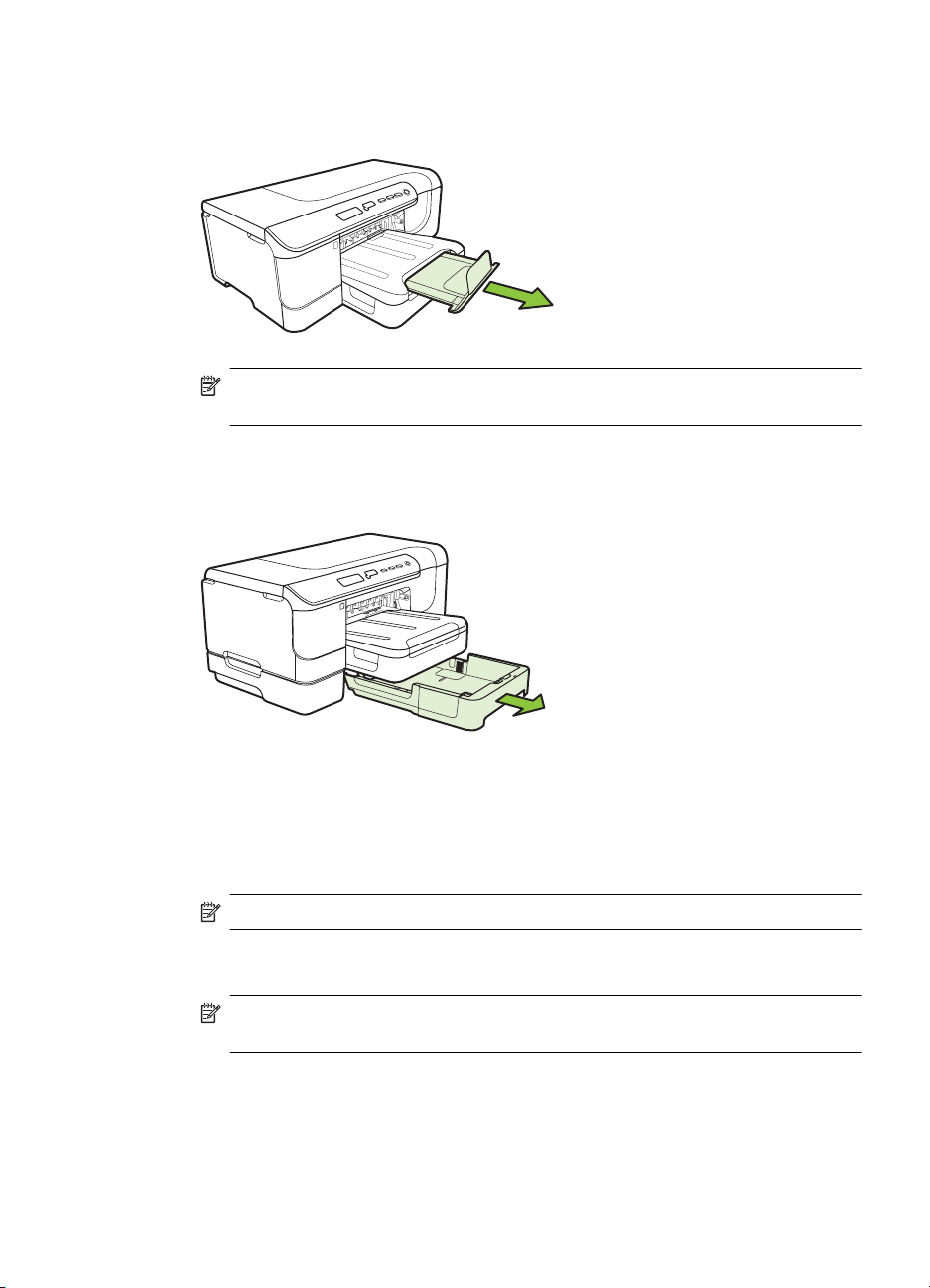
4. Turunkan posisi baki keluaran.
5. Tarik keluar perpanjangan baki keluaran.
Catatan Untuk media yang berukuran lebih panjang dari 11 inci (279 mm),
tarik keluar perpanjangan baki ke posisi panjang maksimum.
Untuk memuat Baki 2
1. Tarik keluar baki dari printer dengan memegang bagian depan baki.
2. Geser pemandu media hingga ke pengaturan yang paling lebar.
3. Masukkan media dengan sisi cetak menghadap ke bawah di bagian tengah baki.
Pastikan media tidak melebihi garis pembatas pada baki. Geser pemandu media
ke tengah hingga menyentuh sisi kiri dan kanan media, lalu dorong perlahan
tumpukan kertas ke arah belakang baki.
Catatan Jangan masukkan kertas bila printer sedang mencetak.
4. Masukkan kembali baki dengan perlahan.
5. Tarik keluar perpanjangan baki keluaran.
Catatan Untuk media yang berukuran lebih panjang dari 11 inci (279 mm),
tarik keluar perpanjangan baki ke posisi panjang maksimum.
Memuatkan media 13
Page 18
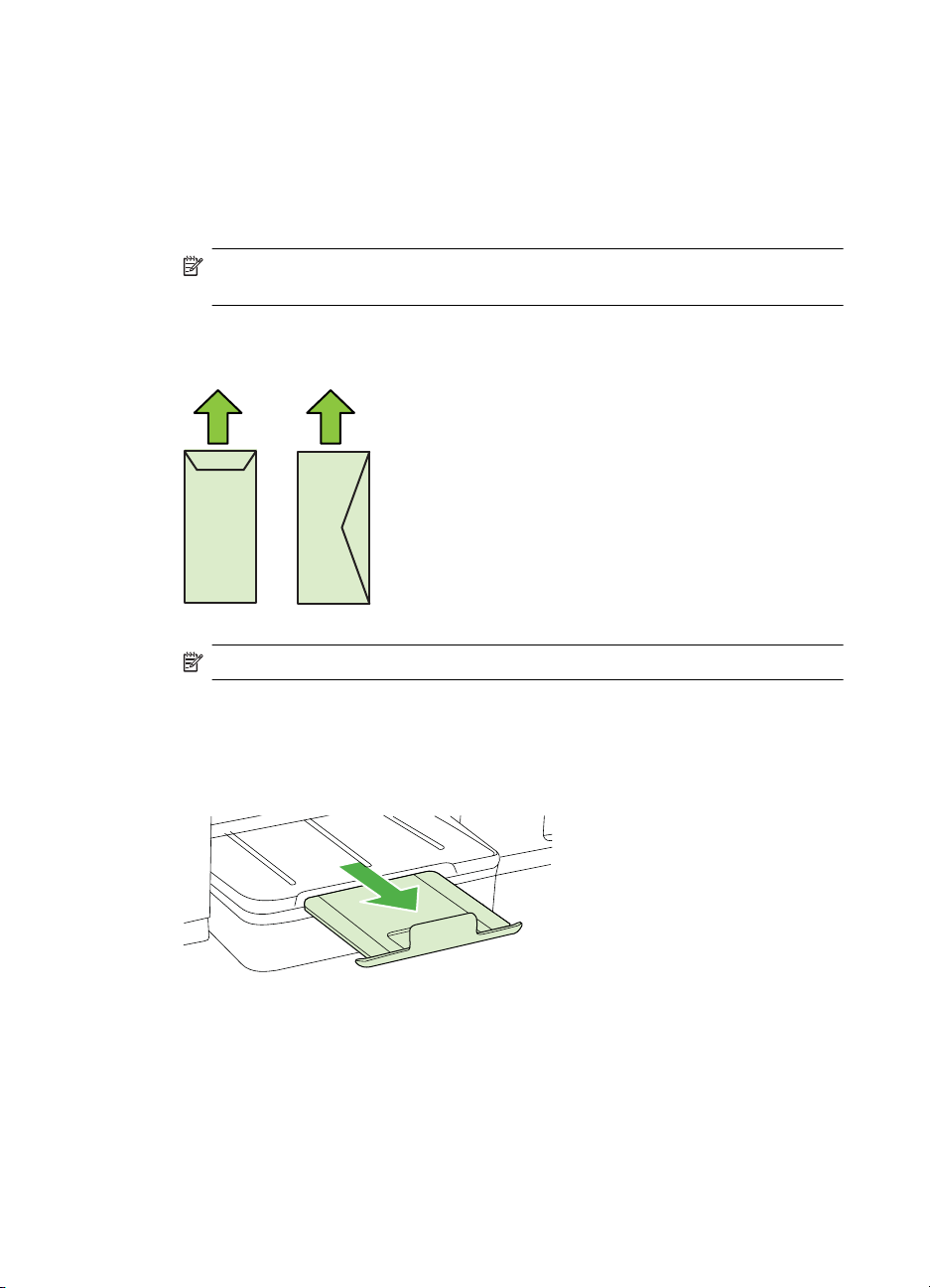
Bab 1
Memasukkan amplop
Untuk memasukkan amplop
Gunakan petunjuk berikut untuk memasukkan amplop
1. Angkat baki keluaran.
2. Dorong pemandu lebar kertas sejauh mungkin ke arah luar.
Catatan Jika Anda memasukkan media yang berukuran lebih besar, tarik baki
masukan untuk memperluasnya.
3. Masukkan amplop sesuai gambar. Pastikan tumpukan amplop tidak melebihi garis
pembatas pada baki.
Catatan Jangan masukkan kertas bila printer sedang mencetak.
4. Geser pemandu media pada baki agar sesuai dengan ukuran media yang telah
Anda muatkan.
5. Turunkan posisi baki keluaran.
6. Tarik keluar pemanjang baki.
14 Untuk memulai
Page 19
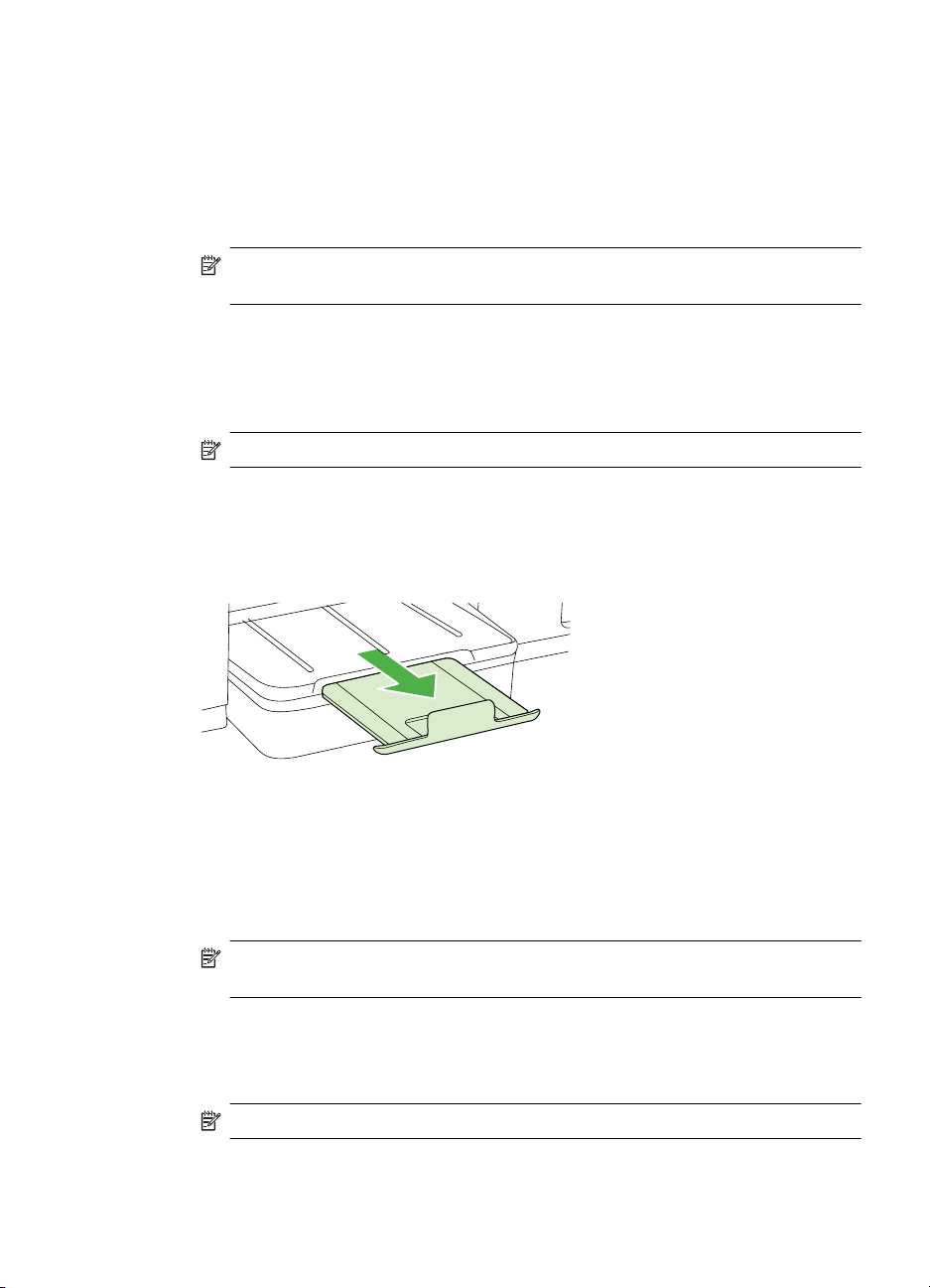
Memasukkan kertas foto dan kartu
Untuk memasukkan kertas foto dan kartu
Gunakan petunjuk berikut untuk memasukkan kertas foto.
1. Angkat baki keluaran.
2. Dorong pemandu lebar kertas sejauh mungkin ke arah luar.
Catatan Jika Anda memasukkan media yang berukuran lebih besar, tarik baki
masukan untuk memperluasnya.
3. Masukkan media dengan sisi cetak menghadap ke bawah di bagian tengah baki.
Pastikan media tidak melebihi garis pembatas pada baki. Pastikan tumpukan
media tepat menempel tepi kanan dan belakang baki, dan tidak melebihi tanda
garis pada baki. Jika kertas foto dilengkapi tab di sepanjang salah satu tepi,
pastikan tab tersebut telah mengarah ke bagian depan printer.
Catatan Jangan masukkan kertas bila printer sedang mencetak.
4. Geser pemandu media pada baki agar sesuai dengan ukuran media yang telah
Anda muatkan.
5. Turunkan posisi baki keluaran.
6. Tarik keluar pemanjang baki.
Memasukkan transparansi
Untuk memasukkan transparansi
1. Angkat baki keluaran.
2. Dorong pemandu lebar kertas sejauh mungkin ke arah luar.
Catatan Jika Anda memasukkan media yang berukuran lebih besar, tarik baki
masukan untuk memperluasnya.
3. Masukkan transparansi dengan sisi cetak atau kasar menghadap ke bawah di
bagian tengah baki utama. Pastikan strip perekat telah mengarah ke bagian
belakang printer dan tumpukan transparansi sejajar dengan tepi kanan dan
belakang baki. Pastikan juga tumpukan tidak melebihi garis pembatas pada baki.
Catatan Jangan masukkan kertas bila printer sedang mencetak.
4. Geser pemandu media pada baki agar sesuai dengan ukuran media yang telah
Anda muatkan.
Memuatkan media 15
Page 20
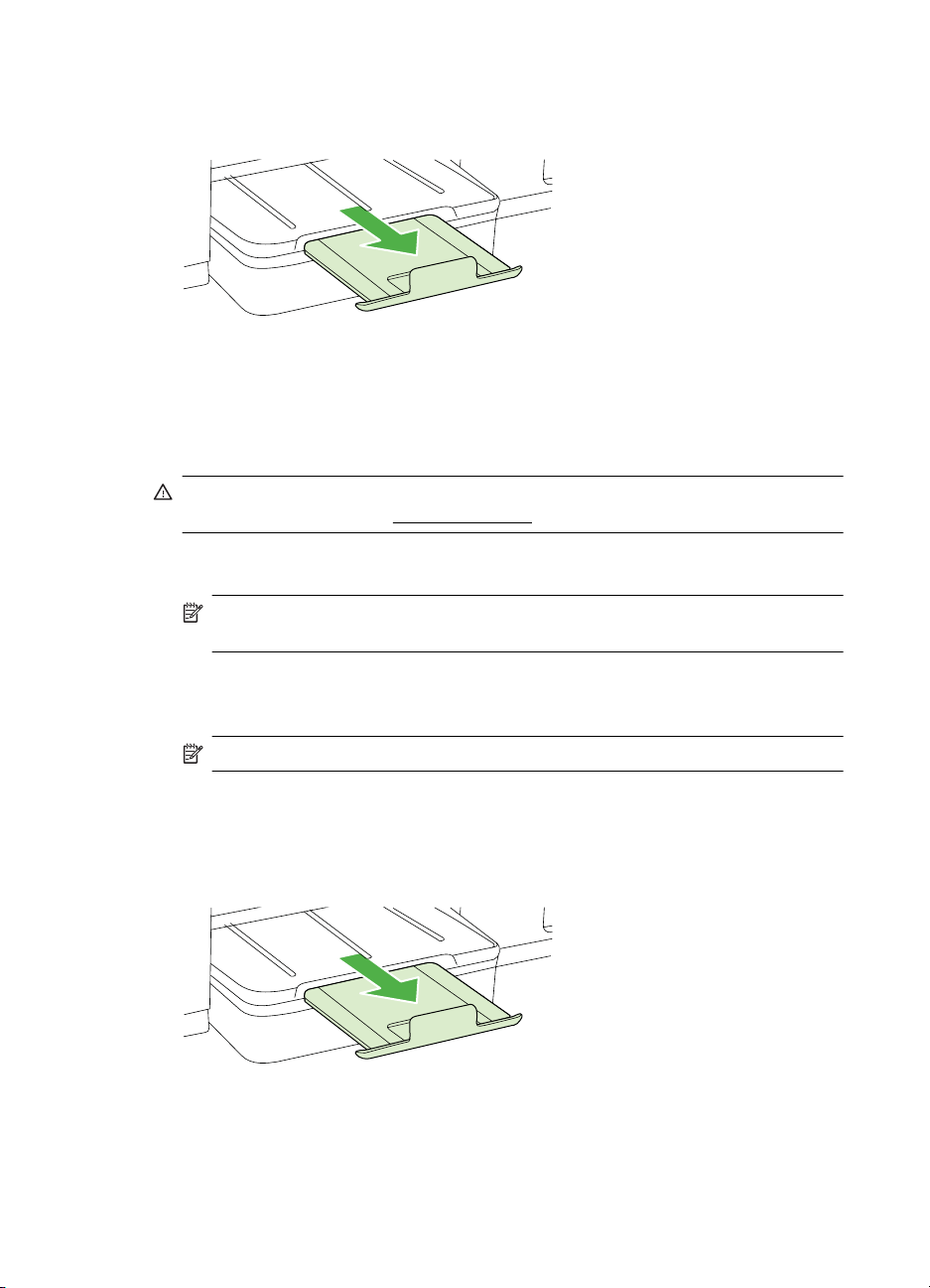
Bab 1
5. Turunkan posisi baki keluaran.
6. Tarik keluar pemanjang baki.
Memasukkan media berukuran kustom
Untuk memasukkan kertas foto dan kartu
Gunakan petunjuk ini untuk memasukkan media berukuran kustom.
Perhatian Gunakan hanya media berukuran kustom yang didukung printer. Untuk
informasi lebih lanjut, lihat
1. Angkat baki keluaran.
2. Dorong pemandu lebar kertas sejauh mungkin ke arah luar.
Catatan Jika Anda memasukkan media yang berukuran lebih besar, tarik baki
masukan untuk memperluasnya.
Spesifikasi media.
3. Masukkan media dengan sisi cetak menghadap ke bawah di bagian tengah baki
utama. Pastikan tumpukan media tepat menempel tepi kanan dan belakang baki,
dan tidak melebihi tanda garis pada baki.
Catatan Jangan masukkan kertas bila printer sedang mencetak.
4. Geser pemandu media pada baki agar sesuai dengan ukuran media yang telah
Anda muatkan.
5. Turunkan posisi baki keluaran.
6. Tarik keluar pemanjang baki.
16 Untuk memulai
Page 21
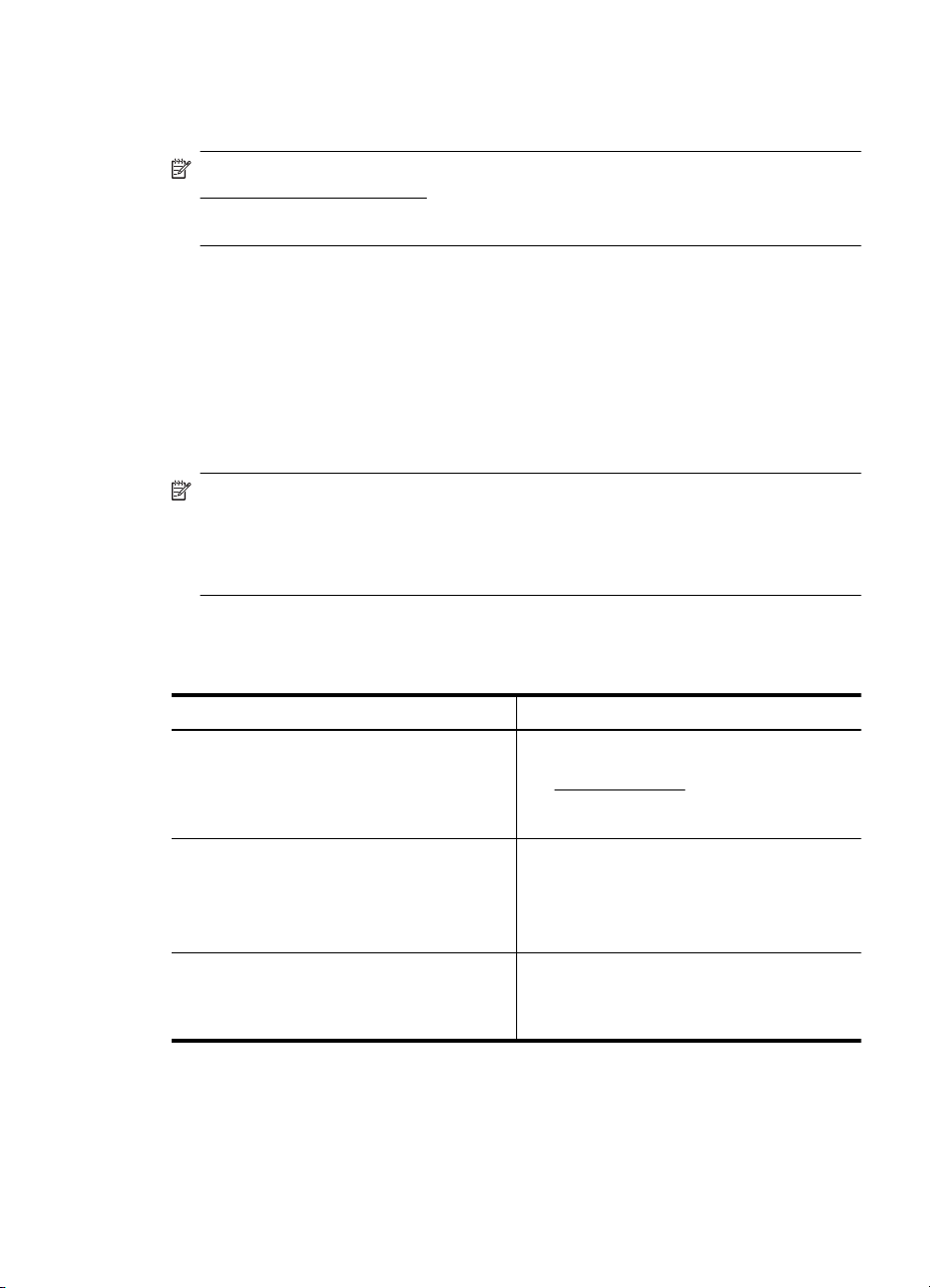
Mengkonfigurasi baki
Catatan Baki 2 dijual sebagai aksesori. Untuk informasi pemesanan, lihat
Aksesori dan persediaan HP.
Untuk mengkonfigurasi baki, Baki 2 harus dipasang dan diaktifkan di driver printer.
Secara default, perangkat mengambil media dari Baki 1. Jika Baki 1 kosong, perangkat
akan menarik media dari Baki 2 (jika terpasang dan diisi dengan media). Anda dapat
mengubah pengaturan default ini menggunakan fitur sebagai berikut:
• Tray Lock [Kunci Baki]: Gunakan fitur ini untuk mencegah penggunaan media
khusus seperti kop surat atau media pracetak tanpa sengaja. Jika media pada
perangkat habis saat pencetakan dokumen berlangsung, perangkat tidak akan
menggunakan media dari baki yang terkunci untuk menyelesaikan tugas cetak.
• Default Tray [Baki Default]: Gunakan fitur ini untuk menentukan baki pertama dari
mana perangkat mengambil media.
Catatan Untuk menggunakan pengaturan Tray Lock [Kunci Baki] dan Default Tray
[Baki Default], Anda harus menentukan pilihan pemilihan baki otomatis pada
perangkat lunak perangkat. Jika perangkat berada di jaringan dan Anda
menggunakan Default Tray [Baki Default], pengaturan ini akan mempengaruhi
semua pengguna perangkat.
Baki 2 dirancang hanya untuk menampung kertas biasa.
Tabel berikut berisi daftar cara yang mungkin untuk menggunakan pengaturan baki
sesuai kebutuhan pencetakan Anda.
Saya ingin... Ikuti langkah-langkah ini
Isi kedua baki dengan media yang sama, dan
atur perangkat agar mengambil media dari
baki lain jika salah satu baki kosong.
Isikan media khusus (misalnya transparansi
atau kop surat) dan kertas biasa ke dalam
baki.
Masukkan media ke dalam kedua baki
tersebut, namun atur agar perangkat
mengambil media dari baki tertentu terlebih
dahulu.
Isikan media ke dalam Baki 1 dan Baki 2.
•
Untuk informasi lebih lanjut, lihat
Memuatkan media.
Pastikan Tray Lock [Kunci Baki] telah
•
dinonaktifkan.
Isikan media khusus ke dalam Baki 1 dan
•
kertas biasa ke dalam Baki 2.
Pastikan baki default ditetapkan ke Baki 2.
•
Pastikan Tray Lock [Kunci Baki] telah
•
diatur ke Tray 1 [Baki 1].
Isikan media ke dalam Baki 1 dan Baki 2.
•
Pastikan Default Tray [Baki Default] telah
•
diatur ke baki yang sesuai.
Mengkonfigurasi baki 17
Page 22
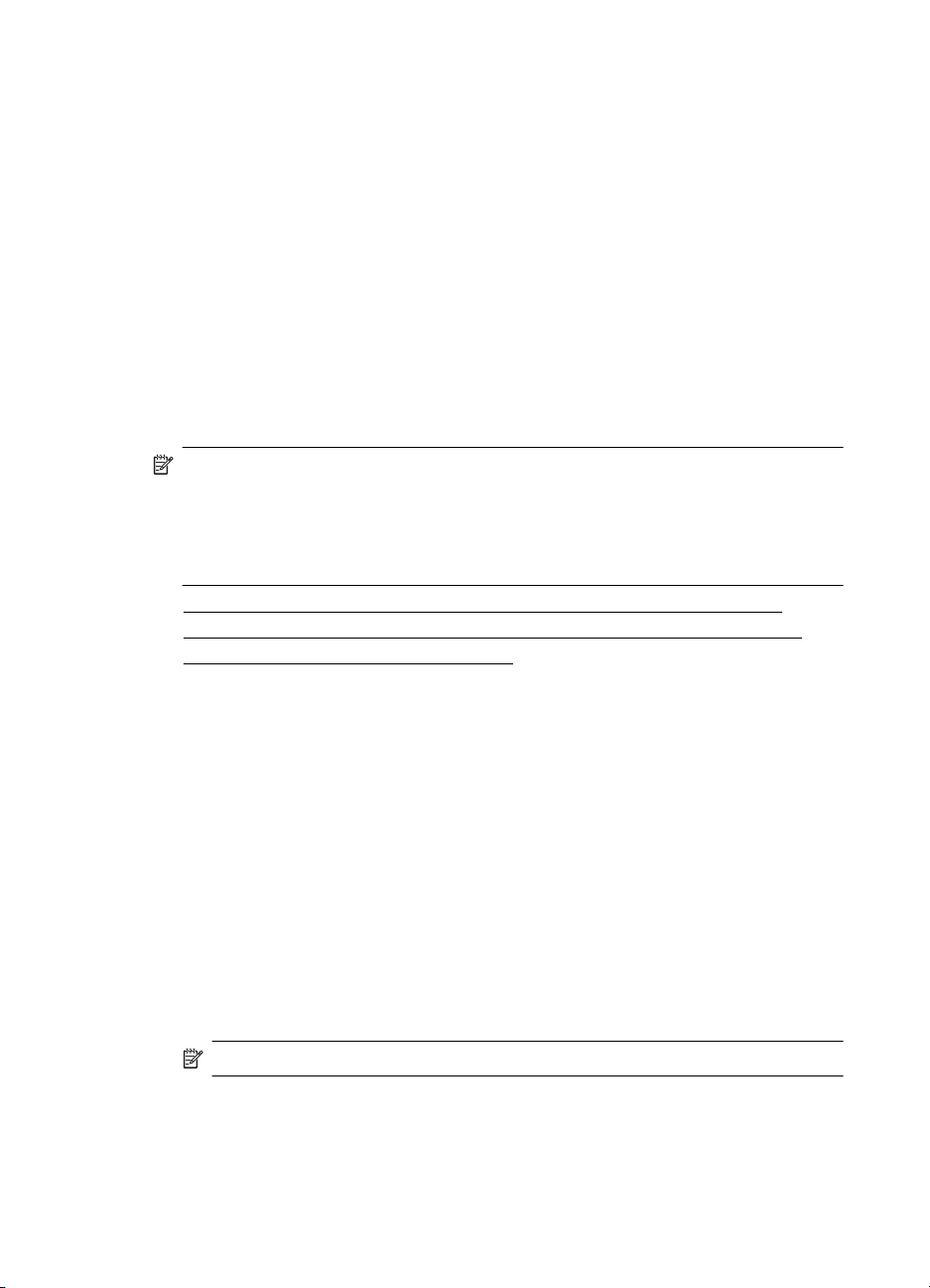
Bab 1
Untuk mengkonfigurasi baki
1. Pastikan perangkat dihidupkan.
2. Lakukan salah satu langkah berikut:
• Server Web Tertanam: Klik tab Settings [Pengaturan], lalu klik Paper
Handling [Penanganan Kertas] di panel kiri.
• HP Utility (Mac OS X): Klik Trays Configuration [Konfigurasi Baki] dari panel
Printer Settings [Pengaturan Printer].
3. Ubah pengaturan baki yang diinginkan, lalu tekan OK atau Apply [Terapkan].
Mengubah pengaturan cetak
Anda dapat mengubah pengaturan cetak (misalnya ukuran atau jenis kertas) dari
aplikasi atau driver printer. Perubahan yang dibuat dari aplikasi menimpa perubahan
yang dibuat dari driver printer. Namun, setelah aplikasi ditutup, pengaturan akan
kembali ke nilai default yang telah dikonfigurasi dalam driver.
Catatan Untuk menyetel pengaturan cetak ke seluruh pekerjaan cetak, buat
perubahan pada pengandar printer.
Untuk informasi lebih lanjut tentang fitur dari driver printer Windows, lihat bantuan
online untuk driver. Untuk informasi lebih lanjut tentang mencetak dari aplikasi
tertentu, lihat dokumentasi yang disertakan dengan aplikasi tersebut.
• Untuk mengubah pengaturan dari aplikasi untuk tugas yang aktif (Windows)
•
Untuk mengubah pengaturan default pada semua tugas berikutnya (Windows)
Untuk mengubah pengaturan (Mac OS X)
•
Untuk mengubah pengaturan dari aplikasi untuk tugas yang aktif (Windows)
1. Buka dokumen yang akan dicetak.
2. Pada menu File, klik Print [Cetak], lalu klik Setup [Pengaturan Awal], Properties
[Properti], atau Preferences [Preferensi]. (Pilihan tertentu mungkin berbeda,
tergantung pada aplikasi yang Anda gunakan.)
3. Pilih cara pintas pencetakan yang diinginkan, lalu klik OK, Print [Cetak], atau
perintah yang serupa.
Untuk mengubah pengaturan default pada semua tugas berikutnya (Windows)
1. Klik Start (Mulai), arahkan ke Settings (Pengaturan), kemudian klik Printers
(Printer) atau Printers and Faxes (Printer dan Faks).
- Atau Klik Start (Mulai), klik Control Panel (Panel Kontrol), kemudian klik dua kali
Printers (Printer).
Catatan Jika diminta, masukkan sandi administrator komputer.
2. Klik kanan ikon printer, lalu klik Properties (Properti), Document Defaults
(Standar Dokumen), atau Printing Preferences (Preferensi Pencetakan).
3. Ubah pengaturan yang diinginkan, lalu klik OK.
18 Untuk memulai
Page 23
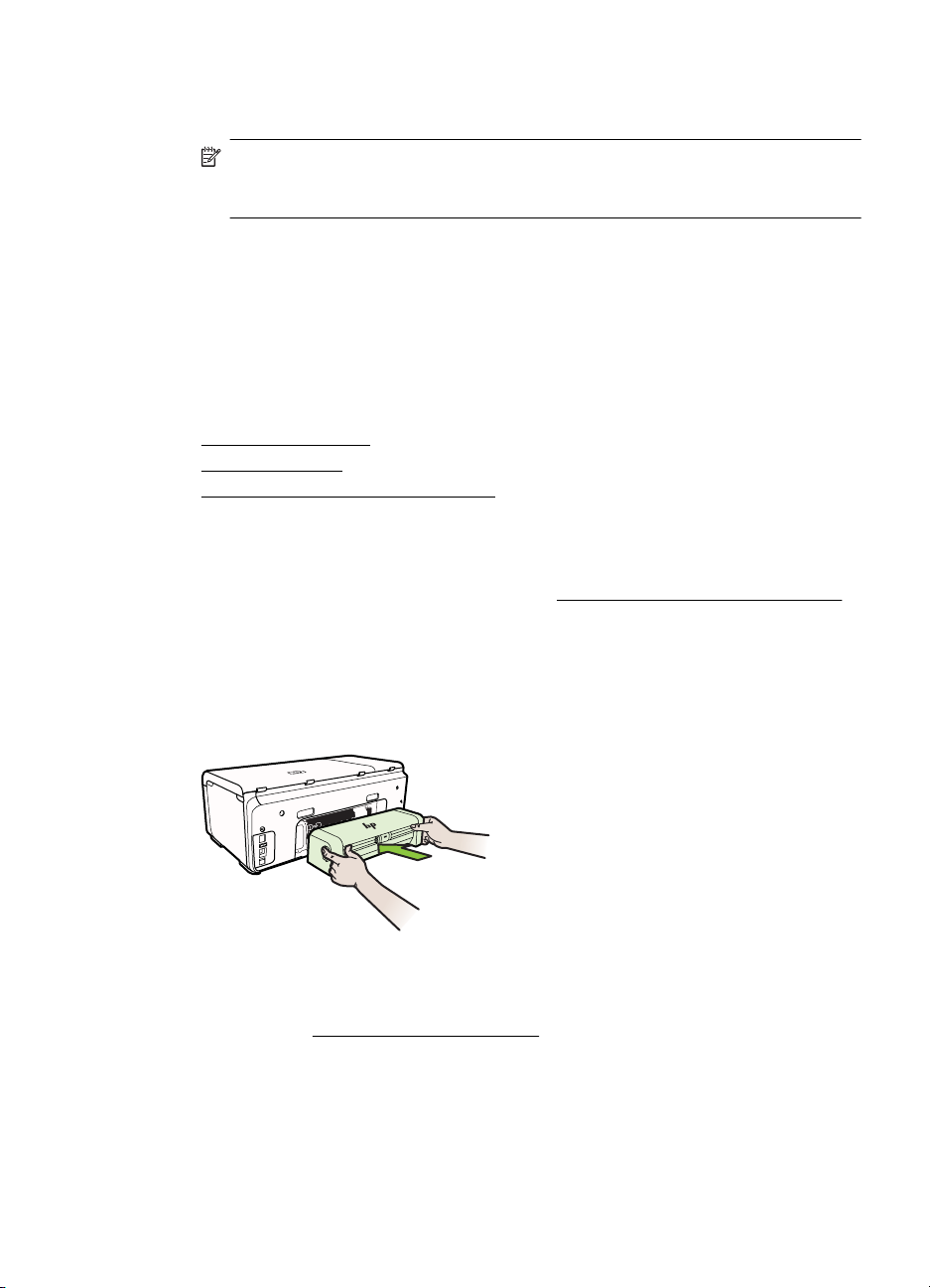
Untuk mengubah pengaturan (Mac OS X)
1. Pada menu File, klik Page Setup [Pengaturan Halaman].
Catatan Di Mac OS X (v10.5 atau v10.6), aplikasi tertentu tidak dilengkapi
menu Page Setup [Pengaturan Halaman]. Menu tersebut termasuk dalam
menu Print [Cetak].
2. Ubah pengaturan yang dikehendaki (misalnya ukuran kertas), lalu klik OK.
3. Pada menu File, klik Print [Cetak] untuk membuka driver printer.
4. Ubah pengaturan yang dikehendaki (misalnya jenis media), lalu klik OK atau Print
[Cetak].
Menginstal aksesori
Bagian ini berisi topik berikut:
•
Menginstal duplekser
•
Menginstal Baki 2
Mengaktifkan aksesori di driver cetak
•
Menginstal duplekser
Anda dapat mencetak pada kedua sisi lembaran kertas secara otomatis. Untuk
informasi tentang menggunakan duplekser, lihat
Untuk menginstal duplekser
Ÿ Geser duplekser ke dalam printer hingga unit terkunci pada tempatnya. Jangan
tekan tombol di kedua sisi duplekser saat menginstal unit; gunakan tombol tersebut
hanya untuk mengeluarkan unit dari printer.
Mencetak pada kedua sisi (dupleks).
Menginstal Baki 2
Baki 2 dapat menampung hingga 250 lembar kertas biasa. Untuk informasi
pemesanan, lihat
Untuk menginstal Baki 2
1. Buka kemasan baki, lepaskan pita dan bahan pengiriman, lalu bawa baki ke
tempat yang dipersiapkan. Permukaannya harus stabil dan rata.
2. Matikan printer, lalu lepaskan kabel daya.
Aksesori dan persediaan HP.
Menginstal aksesori 19
Page 24
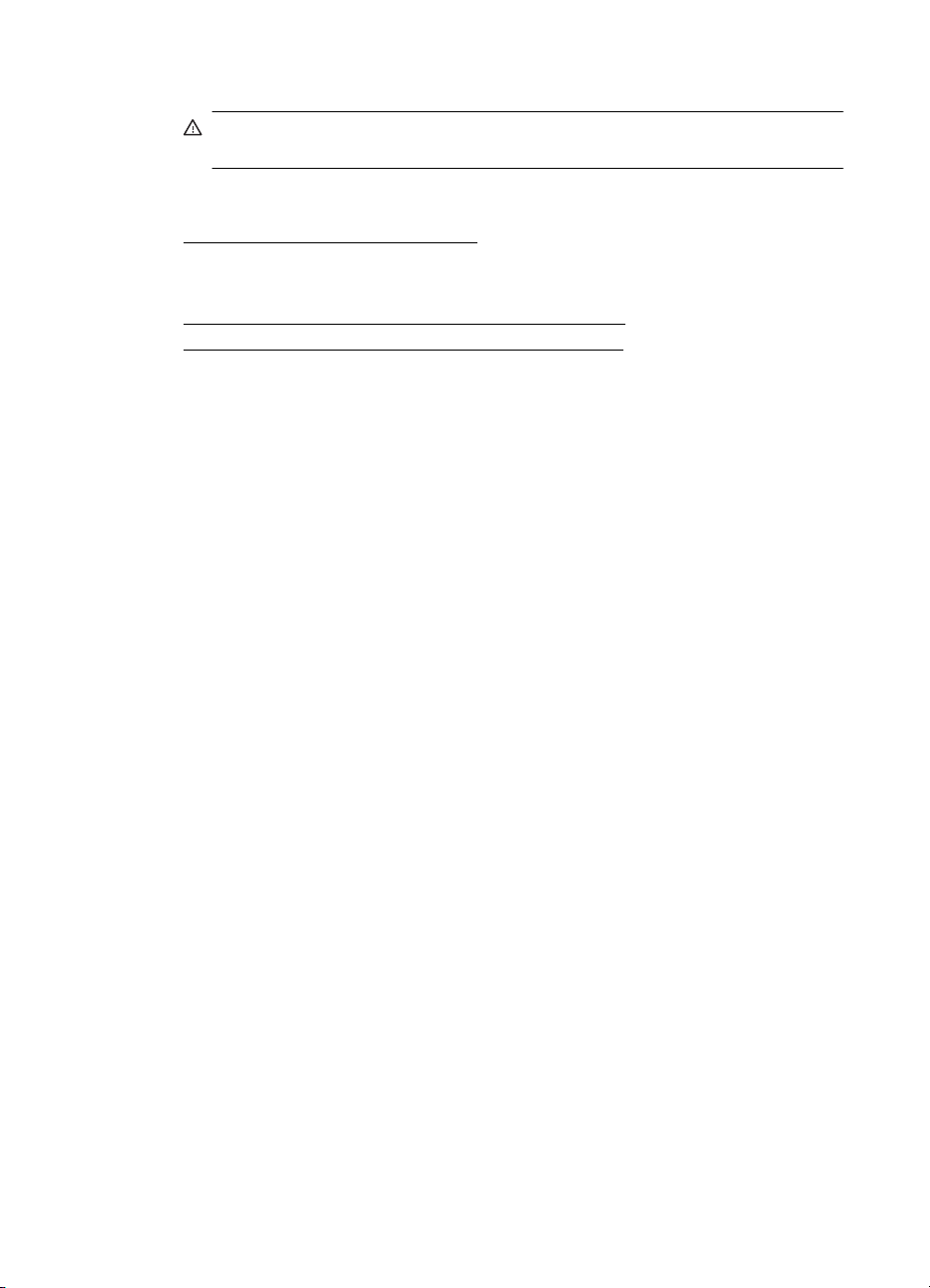
Bab 1
3. Letakkan printer di atas baki.
Perhatian Jangan biarkan jari dan tangan Anda berada di bagian bawah
printer.
4. Sambungkan kabel daya, lalu hidupkan printer.
5. Aktifkan Tray 2 [Baki 2] pada driver cetak. Untuk informasi lebih lanjut, lihat
Mengaktifkan aksesori di driver cetak.
Mengaktifkan aksesori di driver cetak
• Untuk menghidupkan aksesori pada komputer Windows
Untuk mengaktifkan aksesori pada komputer Macintosh
•
Untuk menghidupkan aksesori pada komputer Windows
1. Klik Start [Mulai], arahkan ke Settings [Pengaturan], lalu klik Printers [Printer]
atau Printers and Faxes [Printer dan Faks].
- Atau Klik Start [Mulai], klik Control Panel [Panel Kontrol], lalu klik ganda Printers
[Printer].
2. Klik kanan ikon printer, lalu klik Properties [Properti].
3. Pilih tab Device Settings [Pengaturan Perangkat]. Klik aksesori yang akan
diaktifkan, klik Installed [Terinstal] dari menu drop-down, lalu klik OK.
Untuk mengaktifkan aksesori pada komputer Macintosh
Mac OS akan secara otomatis mengaktifkan semua aksesori pada driver printer bila
Anda menginstal perangkat lunak printer. Jika Anda menambah aksesori baru di lain
waktu, ikuti langkah-langkah berikut:
1. Buka System Preferences [Preferensi Sistem], lalu pilih Print & Fax [Cetak &
Faks].
2. Pilih printer.
3. Klik Options & Supplies [Pilihan & Persediaan].
4. Klik tab Driver.
5. Tentukan pilihan yang akan diinstal, kemudian klik OK.
Mematikan printer
Matikan printer dengan menekan tombol Daya yang terletak pada printer. Tunggu
hingga lampu daya mati sebelum melepaskan kabel daya atau menonaktifkan soket
ekstensi. Jika printer tidak dimatikan dengan benar, media cetak tidak akan kembali ke
posisi yang benar sehingga menimbulkan masalah pada kartrid tinta dan kualitas
cetak.
20 Untuk memulai
Page 25
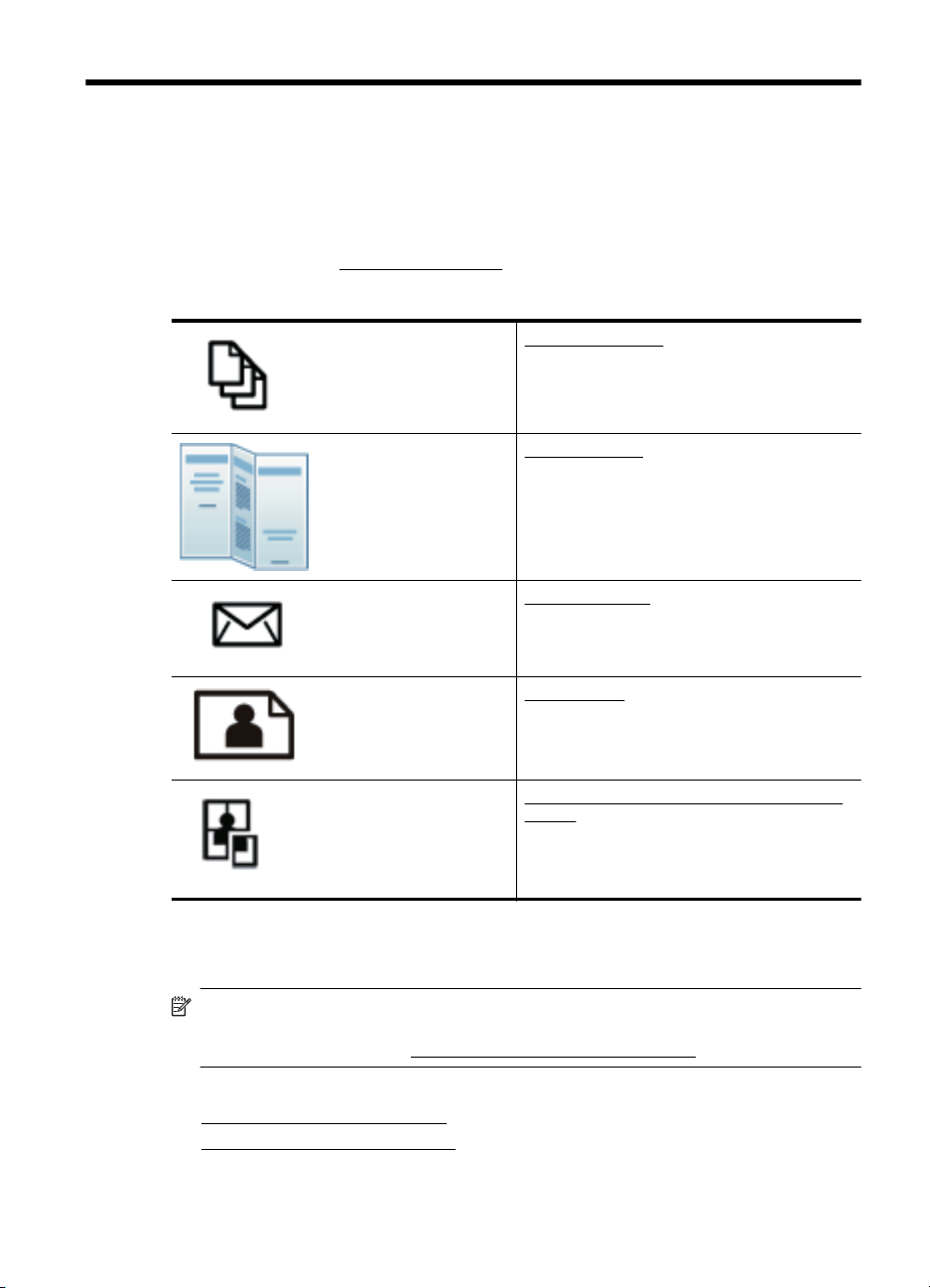
2 Mencetak
Hampir semua pengaturan pencetakan ditangani secara otomatis oleh aplikasi
perangkat lunak. Anda hanya dapat mengubah pengaturan secara manual jika akan
mengubah kualitas cetak, mencetak pada jenis kertas tertentu, atau menggunakan fitur
khusus. Untuk informasi lebih lanjut tentang cara memilih media cetak terbaik untuk
dokumen Anda, lihat
Pilih pekerjaan cetak untuk melanjutkan:
Memilih media cetak.
Mencetak dokumen
Mencetak brosur
Mencetak amplop
Mencetak foto
Mencetak dokumen
Catatan Dengan jenis kertas tertentu, Anda dapat mencetak bolak-balik pada satu
lembar kertas (disebut "pencetakan dua sisi" atau "pencetakan dupleks"). Untuk
informasi lebih lanjut, lihat
Ikuti petunjuk untuk sistem operasi Anda.
•
Mencetak dokumen (Windows)
•
Mencetak dokumen (Mac OS X)
Mencetak pada kertas khusus dan berukuran
kustom
Mencetak pada kedua sisi (dupleks).
Mencetak 21
Page 26
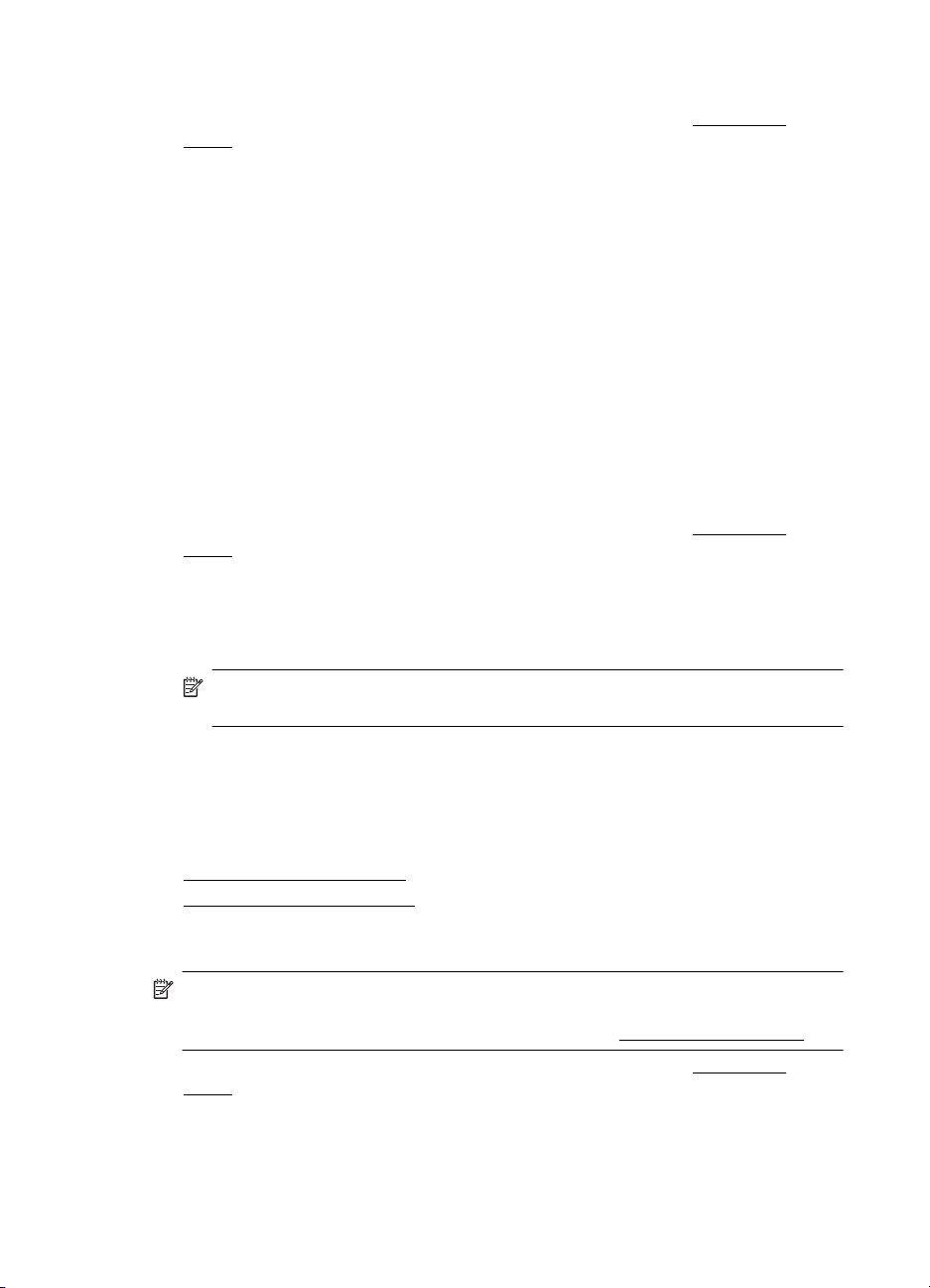
Bab 2
Mencetak dokumen (Windows)
1. Muatkan kertas ke dalam baki. Untuk informasi lebih lanjut, lihat Memuatkan
media.
2. Pada menu File [Berkas] dalam aplikasi perangkat lunak Anda, klik Print [Cetak].
3. Pastikan printer yang akan digunakan telah dipilih.
4. Untuk mengubah pengaturan, klik tombol yang akan membuka kotak dialog
Properties [Properti].
Tergantung pada aplikasi perangkat lunak Anda, tombol ini bisa disebut Properties
[Properti], Options [Pilihan], Printer Setup [Pengaturan Printer], Printer, atau
Preferences [Preferensi].
5. Ubah orientasi kertas pada tab Finishing [Penyelesaian], serta pengaturan sumber
kertas, jenis media, ukuran kertas, dan kualitas pada tab Paper/Quality [Kertas/
Kualitas]. Untuk mencetak dalam hitam putih, klik tab Color [Warna], lalu ubah
pilihan Print in Grayscale [Cetak dalam Skala Abu-Abu].
6. Klik OK.
7. Klik Print [Cetak] atau OK untuk mulai mencetak.
Mencetak dokumen (Mac OS X)
1. Muatkan kertas ke dalam baki. Untuk informasi lebih lanjut, lihat Memuatkan
media.
2. Dari menu File [Berkas] pada aplikasi perangkat lunak, klik Print [Cetak].
3. Pastikan printer yang akan digunakan telah dipilih.
4. Ubah pengaturan cetak untuk pilihan yang tersedia dalam menu cuat sesuai
kebutuhan pekerjaan Anda.
Catatan Klik segitiga biru terbuka di sebelah pilihan Printer untuk mengakses
pilihan ini.
5. Klik Print [Cetak] untuk mulai mencetak.
Mencetak brosur
Ikuti petunjuk untuk sistem operasi Anda.
•
Mencetak brosur (Windows)
•
Mencetak brosur (Mac OS X)
Mencetak brosur (Windows)
Catatan Untuk menetapkan pengaturan cetak pada semua tugas cetak, buat
perubahan pada perangkat lunak HP yang diberikan bersama printer. Untuk
informasi lebih lanjut tentang perangkat lunak HP, lihat
1. Muatkan kertas ke dalam baki. Untuk informasi lebih lanjut, lihat Memuatkan
media.
2. Pada menu File [Berkas] dalam aplikasi perangkat lunak Anda, klik Print [Cetak].
3. Pastikan printer yang akan digunakan telah dipilih.
22 Mencetak
Alat manajemen printer.
Page 27
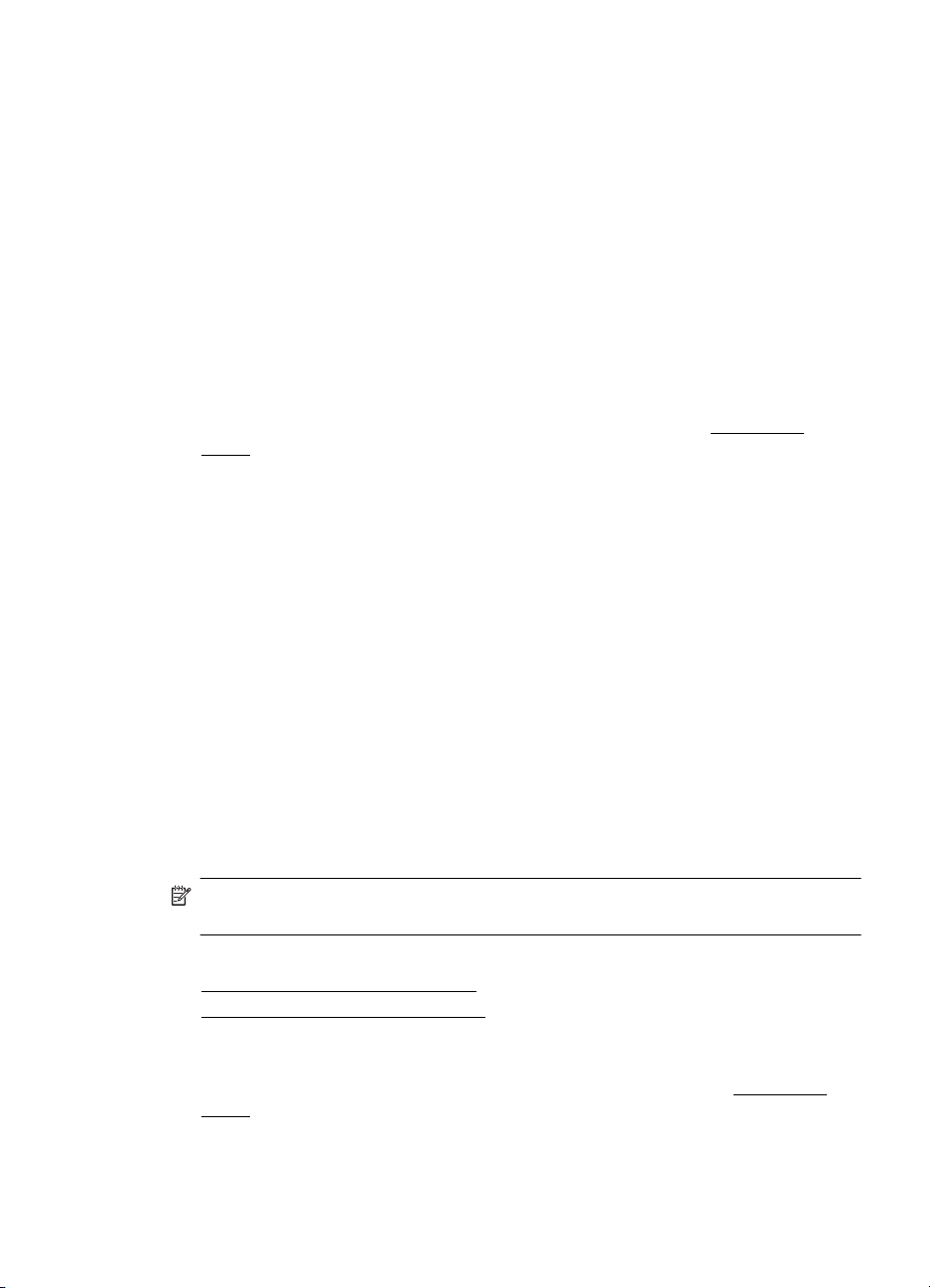
4. Untuk mengubah pengaturan, klik tombol yang akan membuka kotak dialog
Properties [Properti].
Tergantung pada aplikasi perangkat lunak Anda, tombol ini bisa disebut Properties
[Properti], Options [Pilihan], Printer Setup [Pengaturan Printer], Printer, atau
Preferences [Preferensi].
5. Ubah orientasi kertas pada tab Finishing [Penyelesaian], serta pengaturan sumber
kertas, jenis media, ukuran kertas, dan kualitas pada tab Paper/Quality [Kertas/
Kualitas]. Untuk mencetak dalam hitam putih, klik tab Color [Warna], lalu ubah
pilihan Print in Grayscale [Cetak dalam Skala Abu-Abu].
6. Klik OK.
7. Klik OK.
8. Klik Print [Cetak] untuk mulai mencetak.
Mencetak brosur (Mac OS X)
1. Muatkan kertas ke dalam baki. Untuk informasi lebih lanjut, lihat Memuatkan
media.
2. Dari menu File pada aplikasi perangkat lunak, klik Print [Cetak].
3. Pastikan printer yang akan digunakan telah dipilih.
4. Pilih jenis kertas brosur yang sesuai dalam menu pop-up Finishing
[Penyelesaian].
5. Pilih Best [Terbaik] atau Normal dalam menu pop-up Color/Quality [Warna/
Kualitas].
6. Pilih pengaturan cetak lainnya yang diinginkan, kemudian klik Print [Cetak] untuk
mulai mencetak.
Mencetak amplop
Saat memilih amplop, jangan pilih amplop dengan permukaan yang sangat licin,
perekat otomatis, jepitan, atau jendela. Selain itu, jangan pilih amplop dengan bagian
tepi yang tebal, tidak beraturan, maupun terlipat, atau dengan bagian yang berkerut,
sobek, maupun kerusakan lainnya.
Pastikan amplop yang dimasukkan ke printer telah tersusun dengan ketat agar lipatan
tertekan dengan kuat.
Catatan Untuk informasi lebih lanjut tentang cara mencetak pada amplop, lihat
dokumentasi yang tersedia dalam program perangkat lunak yang Anda gunakan.
Ikuti petunjuk untuk sistem operasi Anda.
•
Mencetak pada amplop (Windows)
•
Mencetak pada amplop (Mac OS X)
Mencetak pada amplop (Windows)
1. Masukkan amplop ke dalam baki. Untuk informasi lebih lanjut, lihat Memuatkan
media.
2. Pada menu File [Berkas] dalam aplikasi perangkat lunak Anda, klik Print [Cetak].
3. Pastikan printer yang akan digunakan telah dipilih.
Mencetak amplop 23
Page 28
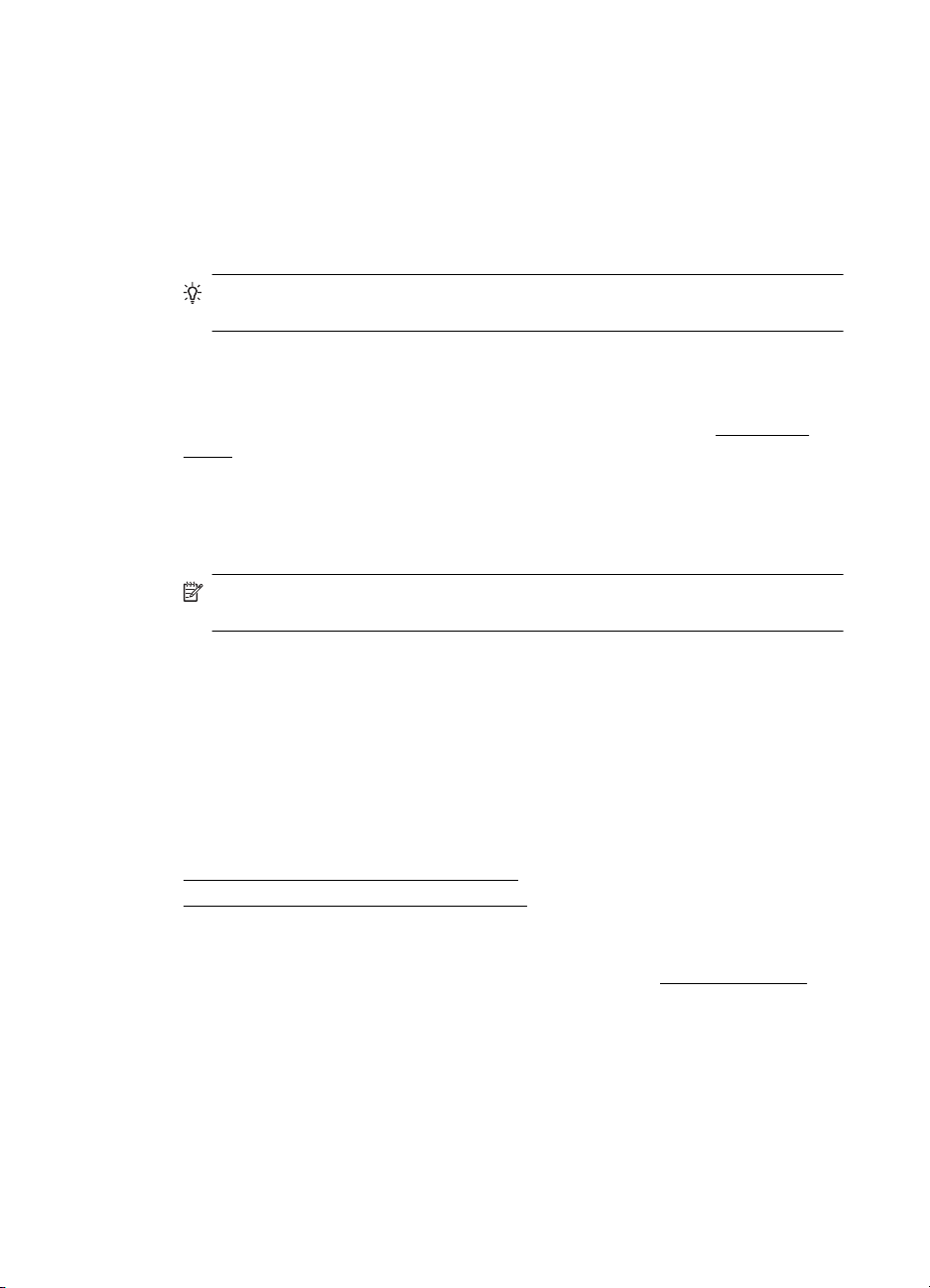
Bab 2
4. Untuk mengubah pengaturan, klik tombol yang akan membuka kotak dialog
Properties [Properti].
Tergantung pada aplikasi perangkat lunak Anda, tombol ini bisa disebut Properties
[Properti], Options [Pilihan], Printer Setup [Pengaturan Printer], Printer, atau
Preferences [Preferensi].
5. Pada tab Finishing [Penyelesaian], ubah orientasi ke Landscape [Lanskap].
6. Klik Paper/Quality [Kertas/Kualitas], lalu pilih amplop yang sesuai dari daftar drop-
down Paper Size [Ukuran Kertas].
Tip Anda dapat mengubah pilihan lain untuk pekerjaan mencetak dengan
menggunakan fitur yang tersedia pada tab lain di kotak dialog.
7. Klik OK, kemudian klik Print [Cetak] atau OK untuk mulai mencetak.
Mencetak pada amplop (Mac OS X)
1. Masukkan amplop ke dalam baki. Untuk informasi lebih lanjut, lihat Memuatkan
media.
2. Dari menu File pada aplikasi perangkat lunak, klik Print [Cetak].
3. Pastikan printer yang akan digunakan telah dipilih.
4. Pilih amplop yang sesuai dalam menu pop-up Paper Size [Ukuran Kertas].
5. Pilih tab Finishing [Penyelesaian].
Catatan Jika komputer menggunakan Mac OS X (v10.5 atau v10.6), klik
segitiga biru terbuka di sebelah pilihan Printer untuk mengakses pilihan ini.
6. Pilih pengaturan cetak lainnya yang Anda inginkan, kemudian klik Print [Cetak]
untuk mulai mencetak.
Mencetak foto
Jangan biarkan kertas foto yang tidak terpakai tersimpan dalam baki masukan. Kertas
tersebut dapat mengerut, sehingga menurunkan kualitas hasil cetak. Kertas foto harus
rata sebelum digunakan untuk mencetak.
Ikuti petunjuk untuk sistem operasi Anda.
•
Mencetak foto pada kertas foto (Windows)
•
Mencetak foto pada kertas foto (Mac OS X)
Mencetak foto pada kertas foto (Windows)
1. Muatkan kertas pada baki. Untuk informasi lebih lanjut, lihat Memuatkan media.
2. Pada menu File [Berkas] dalam aplikasi perangkat lunak Anda, klik Print [Cetak].
3. Pastikan printer yang akan digunakan sudah dipilih.
4. Untuk mengubah pengaturan, klik pilihan yang akan membuka kotak dialog
Properties [Properti] printer.
Tergantung pada aplikasi perangkat lunak, pilihan ini mungkin disebut Properties
[Properti], Options [Pilihan], Printer Setup [Konfigurasi Printer], Printer [Printer],
atau Preferences [Preferensi].
5. Klik OK, kemudian klik Print [Cetak] atau OK untuk mulai mencetak.
24 Mencetak
Page 29
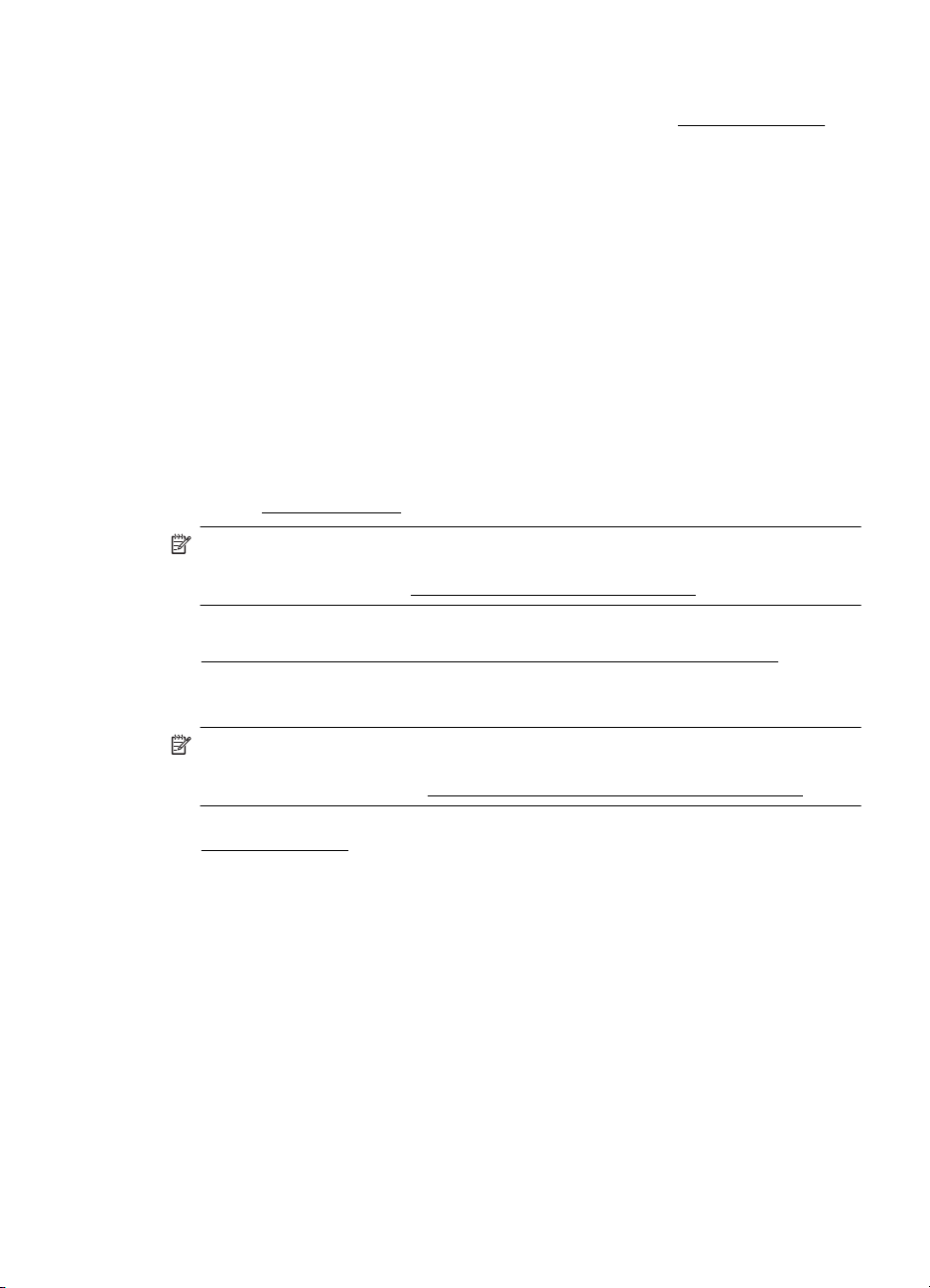
Mencetak foto pada kertas foto (Mac OS X)
1. Muatkan kertas pada baki. Untuk informasi lebih lanjut, lihat Memuatkan media.
2. Dari menu File [Berkas] dalam aplikasi perangkat lunak Anda, klik Print [Cetak].
3. Pastikan printer yang akan digunakan sudah dipilih.
4. Pilih jenis kertas foto yang sesuai dalam menu pop-up Finishing [Penyelesaian].
5. Pilih Best [Terbaik] atau Normal dalam menu pop-up Color/Quality [Warna/
Kualitas].
6. Pilih pengaturan cetak lainnya yang Anda inginkan, kemudian klik Print [Cetak]
untuk mulai mencetak.
Mencetak pada kertas khusus dan berukuran kustom
Jika aplikasi mendukung kertas berukuran kustom, atur ukuran dalam aplikasi sebelum
mencetak dokumen. Jika tidak, atur ukuran dalam driver cetak. Anda mungkin harus
memformat ulang dokumen yang ada untuk mencetaknya secara benar pada kertas
berukuran kustom.
Gunakan hanya kertas berukuran kustom yang didukung printer. Untuk informasi lebih
lanjut, lihat
Catatan Dengan jenis kertas tertentu, Anda dapat mencetak pada kedua sisi
lembar kertas (disebut “pencetakan dua sisi” atau “pencetakan dupleks”). Untuk
informasi lebih lanjut, lihat
Ikuti petunjuk untuk sistem operasi Anda.
•
Mencetak pada kertas khusus atau kertas berukuran kustom (Mac OS X)
Spesifikasi media.
Mencetak pada kedua sisi (dupleks).
Mencetak pada kertas khusus atau kertas berukuran kustom (Mac OS X)
Catatan Sebelum dapat mencetak pada kertas berukuran kustom, Anda harus
mengatur ukuran kustom dalam perangkat lunak HP yang diberikan bersama
printer. Untuk petunjuk, lihat
1. Muatkan kertas yang sesuai ke dalam baki. Untuk informasi lebih lanjut, lihat
Memuatkan media.
2. Dari menu File [Berkas] pada aplikasi perangkat lunak, klik Print [Cetak].
3. Pastikan printer yang akan digunakan telah dipilih.
4. Pilih ukuran kustom yang dibuat dalam popup ukuran kertas.
Pilih pengaturan cetak lainnya yang Anda inginkan, kemudian klik Print [Cetak]
untuk mulai mencetak.
5. Ubah pengaturan lainnya, kemudian klik Print [Cetak] untuk mulai mencetak.
Mengatur kertas berukuran kustom (Mac OS X).
Mengatur kertas berukuran kustom (Mac OS X)
1. Dari menu File [Berkas] pada aplikasi perangkat lunak, klik Print [Cetak].
2. Pilih printer yang diinginkan dalam menu pop-up Format for [Format untuk].
3. Pilih Manage Custom Sizes [Atur Ukuran Kustom] dalam menu pop-up Paper
Size [Ukuran Kertas].
Mencetak pada kertas khusus dan berukuran kustom 25
Page 30
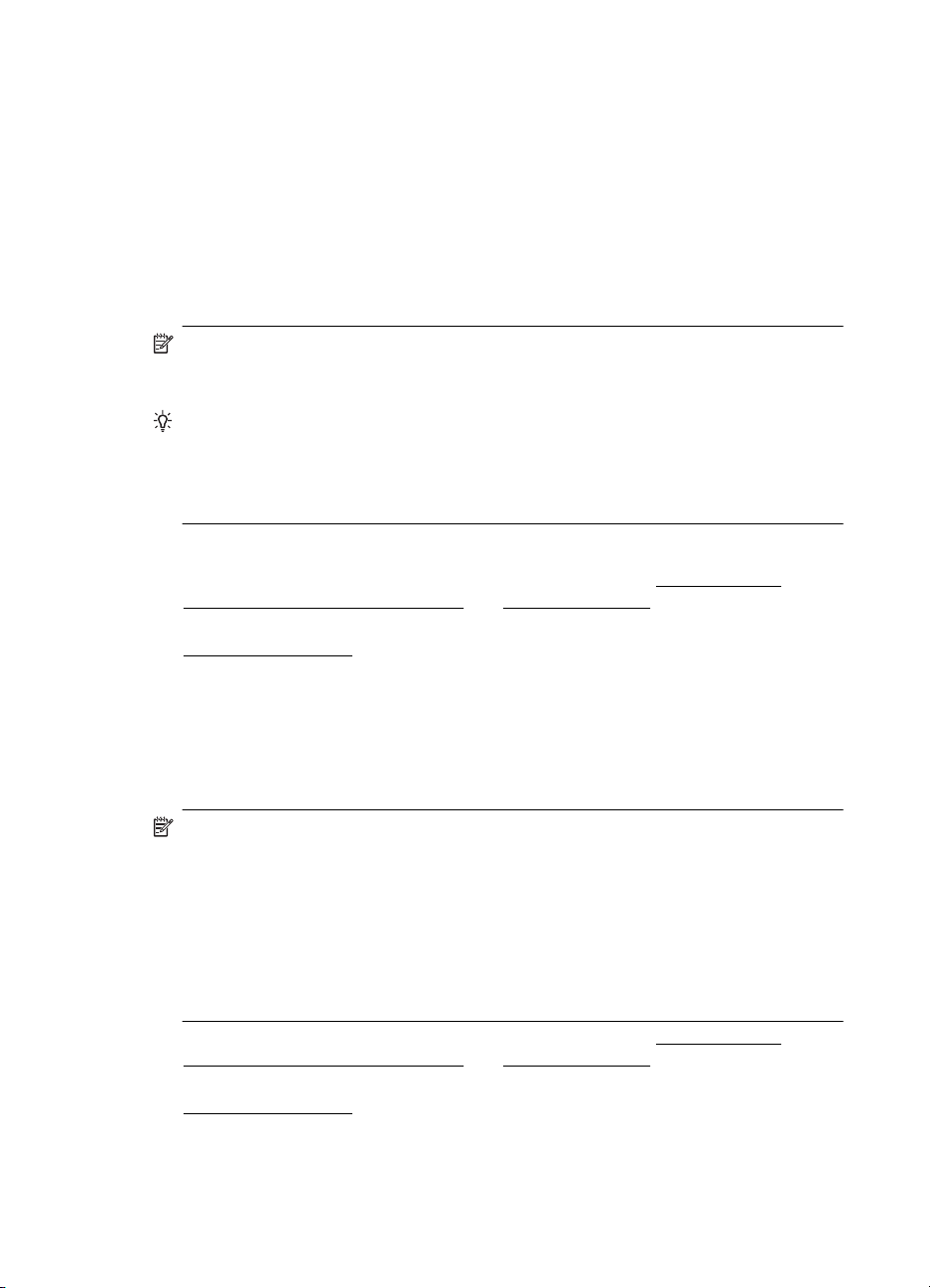
Bab 2
4. Klik + pada sisi kiri layar, klik dua kali Untitled [Tidak dinamai], kemudian ketik
sebuah nama untuk ukuran baru yang sudah disesuaikan.
5. Dalam kotak Width [Lebar] dan Height [Tinggi], masukkan dimensi, lalu atur
margin, jika Anda ingin menyesuaikannya.
6. Klik OK.
Mencetak pada kedua sisi (dupleks)
Anda dapat secara otomatis mencetak pada kedua sisi lembar media menggunakan
duplekser.
Catatan Driver printer tidak mendukung pencetakan dupleks manual. Pencetakan
dua sisi memerlukan HP Automatic Two-sided Printing Accessory [Aksesori
Pencetakan Dua Sisi Otomatis dari HP] (duplekser) yang dipasang pada printer.
Tip Jika margin atas dan bawah pada dokumen kurang dari 12 mm (0,47 inci),
dokumen mungkin tidak dicetak dengan benar. Untuk mencetak dokumen dengan
benar, aktifkan pilihan fit to margin [sesuaikan margin] pada panel kontrol printer.
Untuk melakukannya, tekan tombol OK, pilih Paper Handling [Penanganan
Kertas], pilih Fit to Margin [Sesuaikan Margin], lalu pilih On [Aktif].
Menjalankan pencetakan bolak-balik (Windows)
1. Isikan media yang sesuai. Untuk informasi lebih lanjut, lihat
mencetak pada kedua sisi halaman dan Memuatkan media.
2. Pastikan duplekser telah dipasang dengan benar. Untuk informasi lebih lanjut, lihat
Menginstal duplekser.
3. Pada dokumen yang terbuka, klik Print [Cetak] dalam menu File, lalu pilih Print on
Both Sides [Cetak pada Kedua Sisi] di tab Finishing [Penyelesaian].
4. Ubah pengaturan lain yang dikehendaki, lalu klik OK.
5. Cetak dokumen Anda.
Pedoman untuk
Menjalankan pencetakan bolak-balik (Mac OS X)
1. Isikan media yang sesuai. Untuk informasi lebih lanjut, lihat Pedoman untuk
2. Pastikan duplekser telah dipasang dengan benar. Untuk informasi lebih lanjut, lihat
3. Pastikan Anda menggunakan printer dan ukuran halaman yang tepat dalam Page
4. Pada menu File, klik Print [Cetak].
26 Mencetak
Catatan Untuk mengaktifkan pencetakan dua sisi dan mengubah pilihan
penjilidan, ikuti petunjuk berikut.
Mac OS 10.5. Klik Two-Sided Printing [Pencetakan Dua Sisi] dalam Copies &
Pages [Salinan & Halaman], lalu pilih jenis penjilidan yang sesuai.
Mac OS 10.6.Pada kotak dialog cetak, klik untuk mencentang kotak Two-Sided
[Dua Sisi] di sebelah pilihan Copies [Salinan] dan Collated [Digabungkan]. Jika
pilihan Two-Sided [Dua Sisi] tidak tersedia, pastikan aksesori dupleks telah
diaktifkan pada driver cetak. Pilih jenis penjilidan pada panel Layout [Tata Letak].
mencetak pada kedua sisi halaman dan Memuatkan media.
Menginstal duplekser.
Setup [Konfigurasi Halaman].
Page 31

5. Pilih opsi untuk mencetak bolak-balik.
6. Ubah pengaturan lain yang dikehendaki, lalu kik Print [Cetak].
Mencetak pada kedua sisi (dupleks) 27
Page 32

3 Menangani kartrid tinta
Untuk memastikan kualitas cetak terbaik dari printer, Anda harus melakukan beberapa
prosedur pemeliharaan sederhana. Bagian ini menyediakan pedoman untuk
menangani kartrid tinta, petunjuk tentang cara mengganti kartrid tinta, serta cara
menyelaraskan dan membersihkan printhead.
Bagian ini berisi topik berikut:
•
Informasi tentang kartrid tinta dan printhead
Memeriksa perkiraan level tinta
•
•
Mengganti kartrij tinta
•
Menyimpan persediaan cetak
Informasi tentang kartrid tinta dan printhead
Kiat-kiat berikut ini membantu merawat kartrid tinta HP dan memastikan kualitas cetak
yang andal.
• Petunjuk dalam panduan pengguna ini adalah untuk mengganti kartrid tinta, dan
bukan dimaksudkan untuk pemasangan pertama kali.
• Jika Anda perlu mengganti kartrid tinta, tunggu sampai tersedia kartrid tinta yang
baru untuk dipasang sebelum kartrid yang lama dikeluarkan.
Perhatian Sebelum mengeluarkan kartrid tinta lama, tunggu sampai kartrid
baru Anda tersedia. Jangan biarkan kartrid tinta berada di luar printer untuk
waktu yang lama.
• Simpan semua kartrid tinta di dalam kemasan asli bersegel sampai diperlukan.
• Simpan kartrid tinta di dalam kemasan dengan arah yang sama sebagaimana
tergantung di rak toko, atau simpan dengan label terbalik jika tidak dibungkus.
• Pastikan printer telah dimatikan dengan benar. Untuk informasi lebih lanjut, lihat
Mematikan printer.
• Simpan kartrid tinta pada suhu ruang (15-35° C atau 59-95° F).
• Anda tidak harus mengganti kartrid hingga diminta oleh printer.
• Penurunan kualitas cetak yang signifikan mungkin disebabkan oleh printhead yang
tersumbat. Kemungkinan solusi juga mencakup membersihkan printhead.
Membersihkan printhead akan menghabiskan sedikit tinta.
• Jangan bersihkan printhead jika tidak diperlukan. Tindakan ini akan membuangbuang tinta dan memperpendek usia pakai kartrid.
28 Menangani kartrid tinta
Page 33

• Pegang kartrid tinta dengan hati-hati. Menjatuhkan, mengguncangkan, atau
menangani kartrid dengan kasar selama pemasangan dapat menimbulkan
masalah pencetakan untuk sementara waktu.
• Jika Anda memindahkan printer, lakukan langkah berikut untuk mencegah
kebocoran tinta dari kartrid cetak atau kerusakan lain yang terjadi pada printer:
ƕ
Pastikan Anda telah mematikan printer dengan menekan
printhead harus diparkir di sisi kanan printer di stasiun servis. Untuk informasi
lebih lanjut, lihat
ƕ Pastikan Anda telah memasang kartrid tinta dan printhead.
ƕ Printer yang dipindahkan harus didudukkan mendatar; tidak boleh diletakkan
menyamping, tertelungkup, terlentang, atau terbalik.
Topik terkait
•
Memeriksa perkiraan level tinta
•
Untuk membersihkan kepala cetak
Mematikan printer.
Memeriksa perkiraan level tinta
Anda dapat mengecek perkiraan level tinta dari perangkat lunak printer atau server
web tertanam. Untuk informasi tentang penggunaan alat-alat tersebut, lihat
manajemen printer. Anda juga dapat mencetak halaman Printer Status (Status Printer)
untuk menampilkan informasi ini (lihat
Konfigurasi]).
Catatan Peringatan dan indikator level tinta memberi perkiraan hanya untuk
tujuan perencanaan. Saat Anda menerima pesan peringatan tinta tinggal sedikit,
cobalah untuk menyediakan kartrid pengganti untuk menghindari kemungkinan
penundaan pencetakan. Anda tidak perlu mengganti kartrid sebelum diperintahkan.
Catatan Jika Anda memasang kartrid yang sudah diisi atau dirakit ulang, atau
kartrid yang pernah digunakan pada printer lain, indikator level tinta mungkin tidak
akan akurat atau tidak tersedia.
Catatan Tinta dari kartrid digunakan dalam proses pencetakan melalui sejumlah
cara yang berbeda, termasuk dalam proses inisialisasi yang mempersiapkan
printer dan kartrid untuk pencetakan, juga dalam pengoperasian kepala cetak yang
menjaga saluran tinta cetak tetap bersih dan aliran tinta lancar. Selain itu, sedikit
sisa tinta akan tertinggal dalam kartrid setelah habis digunakan. Untuk informasi
lebih lanjut, lihat
www.hp.com/go/inkusage.
Mengenal Configuration Page [Halaman
tombol (Daya). Unit
Alat
Mengganti kartrij tinta
Catatan Untuk informasi tentang daur ulang bahan pakai tinta bekas, lihat
Program daur ulang persediaan HP inkjet.
Jika Anda belum memiliki kartrid tinta pengganti untuk printer, lihat Aksesori dan
persediaan HP.
Mengganti kartrij tinta 29
Page 34

Bab 3
Catatan Saat ini, beberapa bagian dari situs web HP hanya tersedia dalam
bahasa Inggris.
Perhatian Sebelum mengeluarkan kartrid tinta lama, tunggu sampai kartrid baru
Anda tersedia. Jangan biarkan kartrid tinta berada di luar printer untuk waktu yang
lama. Kondisi demikian bisa mengakibatkan kerusakan pada printer dan kartrid
tinta.
Untuk mengganti kartrij tinta
Gunakan langkah ini untuk mengganti kartrid tinta.
1. Dengan perlahan tarik penutup kartrij tinta untuk membukanya.
2. Keluarkan kartrid tinta yang perlu diganti dengan memegang, kemudian
menariknya dengan kuat ke arah Anda.
3. Keluarkan kartrij tinta baru dari kemasannya.
30 Menangani kartrid tinta
Page 35

4. Atur kelurusan kartrij dengan slot berkode warna lalu masukkan kartrij ke dalam
slot tersebut. Tekan kartrij ke bawah dengan kuat untuk memastikan kontak yang
baik.
5. Tutup penutup kartrij tinta.
Menyimpan persediaan cetak
Bagian ini berisi topik berikut:
•
Menyimpan kartrid tinta
•
Menyimpan kepala cetak
Menyimpan kartrid tinta
Kartrid tinta dapat dibiarkan berada pada printer untuk jangka waktu yang lama. Jika
kartrid tinta dilepas, letakkan kartrid dalam kantong kedap udara, misalnya
kantong plastik yang dapat ditutup kembali.
Menyimpan kepala cetak
Printhead dapat dibiarkan berada pada printer untuk jangka waktu yang lama. Namun,
pastikan printer telah dimatikan dengan benar untuk memastikan kondisi printhead
yang optimal. Untuk informasi lebih lanjut, lihat
Mematikan printer.
Menyimpan persediaan cetak 31
Page 36

4 Mengatasi masalah
Informasi dalam Mengatasi masalah memberikan saran solusi untuk masalah yang
umum terjadi. Jika printer tidak beroperasi dengan benar dan saran tersebut tidak
mengatasi masalah Anda, coba gunakan layanan dukungan berikut untuk
mendapatkan bantuan.
Bagian ini berisi topik berikut:
•
Dukungan HP
Kiat dan sumber daya untuk mengatasi masalah umum
•
•
Mengatasi masalah pencetakan
•
Mengatasi masalah kualitas cetak
Mengatasi masalah pasokan kertas
•
•
Mengatasi masalah manajemen printer
Mengatasi masalah penginstalan
•
•
Mengenal Configuration Page [Halaman Konfigurasi]
•
Mengenal network configuration page [halaman konfigurasi jaringan]
•
Menghilangkan macet
Dukungan HP
Jika Anda mengalami masalah, lakukan langkah-langkah berikut ini
1. Lihat dokumentasi yang diberikan bersama printer.
2. Kunjungi situs Web dukungan online HP melalui
online HP tersedia untuk semua pelanggan HP. Fasilitas tersebut merupakan
sumber tercepat untuk mendapatkan informasi printer terbaru dan bantuan pakar
serta mencakup fitur berikut:
• Akses cepat ke spesialis kompeten untuk mendapatkan dukungan secara
daring
• Pembaruan driver dan perangkat lunak HP untuk printer HP
• Informasi berharga tentang pemecahan untuk masalah-masalah umum
• Pembaruan printer proaktif, peringatan dukungan, dan newsgram HP yang
tersedia bila Anda mendaftarkan printer
Untuk informasi lebih lanjut, lihat
3. Hubungi dukungan HP. Pilihan dan ketersediaan dukungan beragam sesuai
printer, negara/kawasan, dan bahasa. Untuk informasi lebih lanjut, lihat
HP melalui telepon.
Memperoleh dukungan elektronik.
www.hp.com/support. Dukungan
Dukungan
Memperoleh dukungan elektronik
Untuk menemukan informasi tentang jaminan dan dukungan, kunjungi situs Web HP di
www.hp.com/support. Jika diminta, pilih negara/kawasan, lalu klik Contact HP
[Hubungi HP] untuk informasi tentang cara menghubungi dukungan teknis.
32 Mengatasi masalah
Page 37

Situs web ini juga menyediakan dukungan teknis, pengandar, persediaan, informasi
pemesanan dan pilihan lainnya seperti:
• Mengakses halaman dukungan secara daring.
• Mengirim pesan email kepada HP untuk jawaban atas pertanyaan Anda.
• Menghubungi teknisi HP dengan menggunakan fitur obrolan daring.
• Memeriksa pembaruan perangkat lunak HP.
Anda juga dapat memperoleh dukungan dari perangkat lunak HP untuk Windows atau
Mac OS X yang memberikan solusi langkah demi langkah yang mudah untuk masalah
pencetakan umum. Untuk informasi lebih lanjut, lihat
Pilihan dan ketersediaan dukungan beragam sesuai printer, negara/kawasan, dan
bahasa.
Dukungan HP melalui telepon
Nomor telepon dukungan dan tarif terkait yang tercantum di sini berlaku pada waktu
penerbitan dan hanya untuk panggilan yang dibuat pada saluran darat. Perbedaan tarif
dapat berlaku untuk telepon selular.
Untuk daftar nomor telepon dukungan HP dan informasi tarif panggilan paling terkini,
lihat
www.hp.com/support.
Selama masa jaminan, Anda dapat memperoleh bantuan dari HP Customer Care
Center (Pusat Peduli Pelanggan HP).
Catatan HP tidak menyediakan dukungan telepon untuk pencetakan Linux.
Semua dukungan diberikan secara daring di situs web berikut:
launchpad.net/hplip. Klik tombol Ask a question [Ajukan pertanyaan] untuk
memulai proses dukungan.
Situs web HPLIP tidak memberikan dukungan untuk Windows maupun Mac OS X.
Jika Anda menggunakan sistem operasi ini, lihat
Alat manajemen printer.
https://
www.hp.com/support.
Bagian ini berisi topik berikut:
•
Sebelum Anda menghubungi
Jangka waktu dukungan telepon
•
•
Nomor dukungan telepon
•
Setelah jangka waktu dukungan telepon
Sebelum Anda menghubungi
Hubungi dukungan HP saat Anda berada di depan komputer dan printer. Persiapkan
untuk memberikan informasi berikut:
• Nomor model (untuk informasi lebih lanjut, lihat
Menemukan nomor model printer)
• Nomor seri (terdapat di bagian belakang atau dasar printer)
• Pesan yang ditampilkan bila keadaan tersebut terjadi
• Jawaban untuk pertanyaan ini:
ƕ Apakah keadaan ini pernah terjadi sebelumnya?
ƕ Dapatkah Anda mengulanginya?
Dukungan HP 33
Page 38

Bab 4
ƕ Apakah Anda baru saja menambahkan perangkat keras atau perangkat lunak
baru pada komputer Anda saat keadaan ini mulai terjadi?
ƕ Apakah terjadi hal lain sebelum kondisi ini muncul (misalnya terjadi badai atau
printer dipindahkan)?
Jangka waktu dukungan telepon
Tersedia dukungan telepon selama satu tahun di Amerika Utara, Asia Pasifik, dan
Amerika Latin (termasuk Meksiko).
Nomor dukungan telepon
Di berbagai lokasi, HP menyediakan dukungan telepon bebas pulsa selama dalam
kurun waktu jaminan. Namun, sejumlah nomor telepon dukungan mungkin tidak
memberlakukannya.
Setelah jangka waktu dukungan telepon
Setelah jangka waktu dukungan telepon, bantuan dapat diperoleh dari HP dengan
biaya tambahan. Bantuan juga mungkin tersedia di situs web dukungan daring HP:
www.hp.com/support. Untuk mengetahui lebih lanjut tentang pilihan dukungan,
hubungi agen HP Anda atau nomor telepon dukungan untuk negara/wilayah Anda.
Kiat dan sumber daya untuk mengatasi masalah umum
Catatan Sebagian besar langkah-langkah berikut memerlukan perangkat lunak
HP. Jika tidak memiliki perangkat lunak HP, Anda dapat menginstalnya
menggunakan CD perangkat lunak HP yang diberikan bersama printer atau mendownloadnya dari situs Web dukungan HP (
Coba langkah-langkah berikut ini jika Anda hendak mengatasi masalah pencetakan.
• Untuk kemacetan kertas, lihat
• Untuk masalah pemasokan kertas, misalnya kertas miring dan kertas terbalik, lihat
Mengatasi masalah pasokan kertas.
• Lampu daya menyala dan tidak berkedip. Bila printer dihidupkan untuk pertama
kalinya, dibutuhkan sekitar 12 menit untuk menginisialisasinya setelah kartrid tinta
terpasang.
• Kabel daya dan kabel lainnya berfungsi dan tersambung erat ke printer. Pastikan
printer telah dihidupkan dan tersambung erat ke stopkontak listrik AC yang
berfungsi. Untuk persyaratan tegangan, lihat
• Media dimasukkan dengan benar dalam baki masukan dan tidak macet di printer.
• Semua pita dan bahan pengiriman dilepaskan.
• Printer diatur sebagai printer aktif atau default. Untuk Windows, atur printer sebagai
default dalam folder Printers [Printer]. Untuk Mac OS X, atur printer sebagai default
di bagian Print & Fax [Cetak & Faks] dalam System Preferences [Preferensi
Sistem]. Untuk informasi lebih lanjut, lihat dokumentasi komputer.
Menghilangkan macet.
www.hp.com/support).
Spesifikasi listrik.
34 Mengatasi masalah
Page 39

• Pause Printing [Jeda Pencetakan] tidak dipilih jika Anda menggunakan komputer
berbasis Windows.
• Anda tidak menjalankan terlalu banyak program saat menjalankan tugas
pencetakan. Tutup program yang tidak digunakan atau hidupkan ulang komputer
sebelum mencoba lagi.
Mengatasi masalah pencetakan
Bagian ini berisi topik berikut:
•
Printer mati secara tiba-tiba
Pensejajaran tidak berhasil
•
•
Printer tidak merespons (tidak ada yang dicetak)
•
Printer memerlukan waktu yang lama untuk mencetak
•
Halaman kosong atau tercetak sebagian
•
Ada yang hilang atau tidak benar pada halaman
•
Penempatan teks atau gambar salah
Printer mati secara tiba-tiba
Periksa daya dan koneksi daya
Pastikan printer telah tersambung erat ke stopkontak listrik AC yang berfungsi. Untuk
persyaratan tegangan, lihat
Pensejajaran tidak berhasil
Jika proses pelurusan gagal, pastikan Anda telah memasukkan kertas putih biasa yang
belum digunakan ke dalam baki masukan. Jika kertas berwarna telah dimasukkan
dalam baki masukan saat Anda meluruskan kartrid tinta, pelurusan akan gagal.
Bila proses pelurusan terus gagal, sensor kerusakan atau kartrid tinta mungkin rusak.
Hubungi dukungan HP. Kunjungi
kawasan, lalu klik Contact HP [Hubungi HP] untuk informasi tentang cara
menghubungi dukungan teknis.
Spesifikasi listrik.
www.hp.com/support. Jika diminta, pilih negara/
Printer tidak merespons (tidak ada yang dicetak)
Ada pekerjaan pencetakan yang macet dalam antrian cetak
Buka antrian cetak, batalkan semua dokumen, lalu hidupkan ulang komputer. Coba
cetak setelah komputer dihidupkan ulang. Baca sistem Help (Bantuan) sistem operasi
untuk informasi lebih lanjut.
Periksa pengaturan printer
Untuk informasi lebih lanjut, lihat
umum.
Periksa penginstalan perangkat lunak HP
Jika printer dimatikan saat pencetakan berlangsung, pesan peringatan akan
ditampilkan di layar komputer; jika tidak, perangkat lunak HP yang diberikan bersama
Kiat dan sumber daya untuk mengatasi masalah
Mengatasi masalah pencetakan 35
Page 40

Bab 4
printer mungkin tidak diinstal dengan benar. Untuk mengatasinya, hapus instalan
perangkat lunak HP sepenuhnya, lalu instal ulang perangkat lunak HP tersebut.
Periksa koneksi kabel
• Pastikan ujung kabel USB maupun kabel Ethernet terhubung dengan benar.
• Jika printer tersambung ke jaringan, periksa hal berikut ini:
ƕ Periksa lampu Link di bagian belakang printer.
ƕ Pastikan Anda tidak menggunakan kabel telepon untuk tersambung ke printer.
Periksa setiap perangkat lunak firewall pribadi yang terinstal pada komputer
Firewall perangkat lunak pribadi merupakan program keamanan yang melindungi
komputer dari penyusupan. Namun, firewall dapat memblokir komunikasi antara
komputer dan printer. Jika terjadi masalah komunikasi dengan printer, coba
nonaktifkan firewall sementara waktu. Jika masalah berlanjut, firewall bukan
merupakan satu-satunya sumber masalah komunikasi. Aktifkan kembali firewall.
Printer memerlukan waktu yang lama untuk mencetak
Periksa konfigurasi dan sumber daya sistem
Pastikan komputer telah memenuhi persyaratan sistem minimum untuk printer. Untuk
informasi lebih lanjut, lihat
Persyaratan sistem.
Periksa pengaturan perangkat lunak HP
Kecepatan cetak akan melambat jika Anda memilih pengaturan kualitas cetak terbaik.
Untuk meningkatkan kecepatan cetak, pilih pengaturan cetak yang berbeda dalam
driver cetak. Untuk informasi lebih lanjut, lihat
Halaman kosong atau tercetak sebagian
Bersihkan printhead
Selesaikan prosedur pembersihan printhead. Untuk informasi lebih lanjut, lihat
membersihkan kepala cetak. Printhead mungkin harus dibersihkan jika printer tidak
dimatikan dengan benar.
Catatan Mematikan printer dengan cara yang salah dapat menimbulkan masalah
kualitas cetak, misalnya halaman kosong atau hanya tercetak sebagian.
Membersihkan printhead dapat mengatasi masalah, namun mematikan printer
dengan benar akan mencegah terjadinya masalah tersebut. Matikan selalu printer
dengan menekan tombol Daya pada printer. Tunggu hingga lampu Daya mati
sebelum melepaskan kabel daya atau soket ekstensi.
Periksa pengaturan media
• Pastikan Anda memilih pengaturan kualitas cetak yang benar dalam pengandar
printer untuk media yang dimuatkan dalam baki.
• Pastikan pengaturan halaman dalam pengandar printer sesuai dengan ukuran
halaman media yang diisikan ke dalam baki.
Mencetak.
Untuk
36 Mengatasi masalah
Page 41

Lebih dari satu halaman diambil
Untuk informasi lebih lanjut tentang masalah persediaan kertas, lihat
masalah pasokan kertas.
Ada halaman kosong dalam berkas
Periksa berkas untuk memastikan tidak ada halaman kosong.
Ada yang hilang atau tidak benar pada halaman
Periksa halaman Print Quality Diagnostic [Diagnostik Kualitas Cetak]
Cetak halaman Print Quality Diagnostic [Diagnostik Kualitas Cetak] untuk membantu
Anda menentukan apakah perlu menjalankan alat pemeliharaan untuk meningkatkan
kualitas hasil cetak. Untuk informasi lebih lanjut, lihat
[Halaman Konfigurasi].
Periksa pengaturan margin
Pastikan pengaturan margin untuk dokumen tidak melebihi area cetak pada printer.
Tip Jika Anda mencetak pada kedua sisi halaman dan margin atas dan bawah
pada dokumen kurang dari 12 mm (0,47 inci), dokumen mungkin tidak dicetak
dengan benar. Untuk mencetak dokumen dengan benar, aktifkan pilihan fit to
margin [sesuaikan margin] pada panel kontrol printer. Untuk melakukannya, tekan
tombol OK, pilih Paper Handling [Penanganan Kertas], pilih Fit to Margin
[Sesuaikan Margin], lalu pilih On [Aktif].
Mengatasi
Mengenal Configuration Page
Periksa pengaturan cetak berwarna
Pastikan Print in Grayscale [Cetak dalam Skala abu-abu] tidak dipilih pada pengandar
printer.
Periksa lokasi printer dan panjang kabel USB
Medan elektromagnetik yang tinggi (seperti yang dihasilkan oleh kabel USB) terkadang
dapat menyebabkan sedikit kerusakan pada hasil cetak. Jauhkan printer dari sumber
medan elektromagnetik. Selain itu, Anda disarankan untuk menggunakan kabel USB
dengan panjang kurang dari 3 meter (9,8 kaki) untuk meminimalkan efek medan
elektromagnetik tersebut.
Penempatan teks atau gambar salah
Periksa bagaimana media dimasukkan
Pastikan pemandu media tepat menempel pada tepi tumpukan media, dan pastikan
baki tidak diisi melebihi kapasitas. Untuk informasi lebih lanjut, lihat
Periksa ukuran media
• Isi halaman mungkin terpotong jika ukuran dokumen lebih besar dari media yang
digunakan.
• Pastikan ukuran media yang dipilih pada pengandar printer sesuai dengan ukuran
media yang dimasukkan ke dalam baki.
Memuatkan media.
Mengatasi masalah pencetakan 37
Page 42

Bab 4
Periksa pengaturan margin
Jika teks atau gambar terpotong di bagian tepi halaman, pastikan pengaturan margin
untuk dokumen tersebut tidak melebihi area cetak printer.
Periksa pengaturan orientasi halaman
Pastikan ukuran media dan orientasi halaman yang dipilih pada aplikasi sesuai dengan
pengaturan pada pengandar printer. Untuk informasi lebih lanjut, lihat
Periksa lokasi printer dan panjang kabel USB
Medan elektromagnetik yang tinggi (seperti yang dihasilkan oleh kabel USB) terkadang
dapat menyebabkan sedikit kerusakan pada hasil cetak. Jauhkan printer dari sumber
medan elektromagnetik. Selain itu, Anda disarankan untuk menggunakan kabel USB
dengan panjang kurang dari 3 meter (9,8 kaki) untuk meminimalkan efek medan
elektromagnetik tersebut.
Jika solusi di atas gagal, masalah mungkin terjadi karena ketidakmampuan aplikasi
menginterpretasi pengaturan cetak dengan benar. Untuk bantuan tertentu, lihat catatan
edisi masalah perangkat lunak yang diketahui, lihat dokumentasi aplikasi, atau hubungi
produsen perangkat lunak tersebut.
Mengatasi masalah kualitas cetak
• Mengatasi masalah kualitas cetak umum
Karakter tidak beraturan dicetak
•
•
Tinta merembes
•
Tinta tidak mengisi teks atau grafis sepenuhnya
Keluaran kabur atau berwarna buram
•
•
Warna dicetak sebagai hitam putih
•
Warna yang salah dicetak
Warna hasil cetak tidak melekat
•
•
Warna tidak tersusun dengan benar
•
Teks atau grafis tercoreng
•
Ada yang hilang atau tidak benar pada halaman
Pemeliharaan printhead
•
Mencetak.
Mengatasi masalah kualitas cetak umum
Periksa kepala cetak dan kartrij tinta
Cetak halaman diagnostik kualitas cetak pada kertas putih bersih. Periksa semua
kemungkinan masalah, lalu lakukan tindakan yang dianjurkan. Untuk informasi lebih
lanjut, lihat
Catatan HP tidak menjamin kualitas kartrid tinta selain HP, isi ulang, atau yang
diproduksi ulang.
38 Mengatasi masalah
Pemeliharaan printhead.
Page 43

Periksa kualitas kertas
Pastikan media telah memenuhi spesifikasi HP, lalu coba cetak kembali. Untuk
informasi lebih lanjut, lihat
Periksa jenis media yang dimasukkan ke dalam printer
• Pastikan baki mendukung jenis media yang diisikan. Untuk informasi lebih lanjut,
lihat
Spesifikasi media.
• Pastikan Anda telah memilih baki pada driver printer yang berisi media yang akan
digunakan.
Periksa lokasi printer dan panjang kabel USB
Sebaiknya gunakan kabel USB kurang dari 3 meter (9,8 kaki) untuk meminimalkan
efek medan elektromagnetik. Anda juga dapat mencoba kabel USB lain untuk
mengetahui apakah kabel USB tersebut rusak.
Karakter tidak beraturan dicetak
Jika terjadi gangguan pada tugas saat pencetakan berlangsung, printer mungkin tidak
akan mengenali sisa tugas.
Batalkan tugas cetak, lalu tunggu hingga printer kembali ke status siap. Jika printer
tidak kembali ke status siap, batalkan semua tugas pada driver printer, hidupkan ulang
printer, lalu cetak dokumen.
Periksa koneksi kabel
Jika printer dan komputer tersambung dengan kabel USB, masalah mungkin terjadi
karena sambungan kabel terganggu.
Pastikan kedua ujung kabel tersambung dengan baik. Jika masalah berlanjut, matikan
printer, lepaskan kabel dari printer, hidupkan printer tanpa menyambungkan kabel, lalu
hapus sisa tugas dari rangkaian cetak. Bila lampu Daya menyala dan tidak berkedip,
sambungkan kembali kabel.
Spesifikasi media.
Periksa file dokumen
File dokumen mungkin rusak. Jika Anda dapat mencetak dokumen lain dari aplikasi
yang sama, coba mencetak salinan cadangan dari dokumen Anda, jika tersedia.
Mengatasi masalah kualitas cetak 39
Page 44

Bab 4
Tinta merembes
Periksa pengaturan cetak
• Bila Anda mencetak dokumen yang menggunakan banyak tinta, biarkan lebih lama
agar mengering sebelum memegang hasil cetak. Hal ini terutama berlaku untuk
transparansi. Di driver printer, pilih kualitas cetak Best [Terbaik], tambahkan juga
waktu pengeringan tinta dan kurangi saturasi tinta menggunakan volume tinta pada
fitur lanjutan (Windows) atau fitur tinta (Mac OS X). Namun, perhatikan bahwa
mengurangi saturasi tinta mungkin memberikan kualitas hasil cetak yang tampak
"luntur".
• Dokumen berwarna dengan campuran banyak warna dapat menggulung atau kotor
bila mencetak dengan kualitas cetak Best [Terbaik]. Coba gunakan modus cetak
lain, misalnya Normal, untuk mengurangi tinta, atau gunakan HP Premium Paper
yang dirancang untuk mencetak dokumen warna penuh. Untuk informasi lebih
lanjut, lihat
Periksa jenis media
• Beberapa jenis media tidak menyerap tinta dengan baik. Untuk jenis media
tersebut, tinta mengering lebih lambat dan mungkin menyebar. Untuk informasi
lebih lanjut, lihat
• Pastikan bahwa media dalam baki sesuai dengan jenis media yang dipilih di driver
printer.
Mencetak.
Spesifikasi media.
Tinta tidak mengisi teks atau grafis sepenuhnya
Periksa jenis media
Beberapa jenis media tidak cocok digunakan dengan printer. Untuk informasi lebih
lanjut, lihat
Periksa kepala cetak
Cetak halaman diagnostik kualitas cetak pada kertas putih bersih. Periksa semua
kemungkinan masalah, lalu lakukan tindakan yang dianjurkan. Untuk informasi lebih
lanjut, lihat
Spesifikasi media.
Pemeliharaan printhead.
Keluaran kabur atau berwarna buram
Periksa modus cetak
Dengan modus Draft [Draft] atau Fast [Cepat] Anda dapat mencetak lebih cepat,
yang bagus untuk mencetak draft. Untuk hasil yang lebih baik, pilih Normal [Normal]
atau Best [Terbaik]. Untuk informasi lebih lanjut, lihat
Periksa pengaturan jenis kertas
Bila mencetak pada transparansi atau media khusus lainnya, pilih jenis media yang
sesuai pada driver printer. Untuk informasi lebih lanjut, lihat
khusus dan berukuran kustom.
Mencetak.
Mencetak pada kertas
40 Mengatasi masalah
Page 45

Warna dicetak sebagai hitam putih
Periksa pengaturan cetak
Pastikan Print in Grayscale [Cetak dalam Skala Abu-Abu] tidak dipilih pada driver
printer. Buka perangkat lunak HP yang diberikan bersama printer, klik tab Advanced
[Lanjutan], lalu pilih Off [Tidak Aktif] dari menu drop-down Print in Grayscale [Cetak
dalam Skala Abu-Abu].
Warna yang salah dicetak
Periksa pengaturan cetak
Pastikan Print in Grayscale [Cetak dalam Skala Abu-Abu] tidak dipilih pada driver
printer. Buka perangkat lunak HP yang diberikan bersama printer, klik tab Advanced
[Lanjutan], lalu pilih Off [Tidak Aktif] dari menu drop-down Print in Grayscale [Cetak
dalam Skala Abu-Abu].
Periksa kepala cetak
Cetak halaman diagnostik kualitas cetak pada kertas putih bersih. Periksa semua
kemungkinan masalah, lalu lakukan tindakan yang dianjurkan. Untuk informasi lebih
lanjut, lihat
Periksa kartrid cetak.
HP tidak menjamin kualitas kartrid tinta selain HP, isi ulang, atau yang diproduksi
ulang.
Pemeliharaan printhead.
Warna hasil cetak tidak melekat
Periksa kartrij tinta
Pastikan Anda menggunakan tinta HP asli. HP tidak menjamin kualitas kartrid tinta
selain HP, isi ulang, atau yang diproduksi ulang. Untuk informasi pemesanan, lihat
Persediaan.
Periksa kepala cetak
Cetak halaman diagnostik kualitas cetak pada kertas putih bersih. Periksa semua
kemungkinan masalah, lalu lakukan tindakan yang dianjurkan. Untuk informasi lebih
lanjut, lihat
Pemeliharaan printhead.
Warna tidak tersusun dengan benar
Periksa kepala cetak
Cetak halaman diagnostik kualitas cetak pada kertas putih bersih. Periksa semua
kemungkinan masalah, lalu lakukan tindakan yang dianjurkan. Untuk informasi lebih
lanjut, lihat
Periksa penempatan grafis
Gunakan fitur zoom atau pratinjau cetak perangkat lunak Anda untuk memeriksa celah
pada penempatan grafis di halaman.
Pemeliharaan printhead.
Mengatasi masalah kualitas cetak 41
Page 46

Bab 4
Teks atau grafis tercoreng
Periksa kepala cetak
Cetak halaman diagnostik kualitas cetak pada kertas putih bersih. Periksa semua
kemungkinan masalah, lalu lakukan tindakan yang dianjurkan. Untuk informasi lebih
lanjut, lihat
Pemeliharaan printhead.
Ada yang hilang atau tidak benar pada halaman
Periksa kepala cetak
Cetak halaman diagnostik kualitas cetak pada kertas putih bersih. Periksa semua
kemungkinan masalah, lalu lakukan tindakan yang dianjurkan. Untuk informasi lebih
lanjut, lihat
Periksa pengaturan margin
Pastikan pengaturan margin untuk dokumen tidak melebihi area cetak pada printer.
Periksa pengaturan cetak berwarna
Pastikan Print in Grayscale [Cetak dalam Skala abu-abu] tidak dipilih pada driver
printer.
Pemeliharaan printhead.
Pemeliharaan printhead
Jika karakter yang dicetak tidak lengkap atau hasil cetak tercoreng, nosel tinta
mungkin tersumbat dan printhead harus dibersihkan.
Bila kualitas hasil cetak semakin buruk, ikuti langkah-langkah berikut ini:
1. Periksa kondisi printhead. Untuk informasi lebih lanjut, lihat
kondisi kepala cetak.
2. Cetak halaman diagnostik kualitas cetak pada kertas putih kosong. Periksa semua
kemungkinan masalah, kemudian lakukan tindakan yang dianjurkan. Untuk
informasi lebih lanjut, lihat
3. Bersihkan printhead. Untuk informasi lebih lanjut, lihat
cetak.
4. Ganti printhead jika masih bermasalah setelah dibersihkan.
Bagian ini berisi tugas pemeliharaan printhead:
Untuk memeriksa kondisi kepala cetak
•
•
Untuk mencetak halaman diagnostik kualitas cetak
•
Untuk mengatur kepala cetak
Untuk mengkalibrasi ganti baris
•
•
Untuk membersihkan kepala cetak
•
Untuk membersihkan kontak kepala cetak secara manual
Untuk mengganti kepala cetak
•
Pemeliharaan printhead.
Untuk memeriksa
Untuk membersihkan kepala
42 Mengatasi masalah
Page 47

Untuk memeriksa kondisi kepala cetak
Gunakan salah satu cara berikut untuk memeriksa kondisi printhead. Jika status
printhead adalah Replace [Ganti], jalankan salah satu maupun beberapa fungsi
pemeliharaan, atau bersihkan maupun ganti printhead.
• Configuration Page [Halaman Konfigurasi]: Cetak halaman konfigurasi pada
selembar kertas putih kosong, lalu periksa bagian kondisi printhead. Untuk
informasi lebih lanjut, lihat
Mengenal Configuration Page [Halaman Konfigurasi].
• Server Web Tertanam: Buka server Web tertanam. Untuk informasi lebih lanjut,
Untuk membuka server web tertanam. Klik tab Tools [Alat], lalu klik Ink
lihat
Gauge [Alat Ukur Tinta] di panel kiri.
• Perangkat Lunak HP (Windows): Buka perangkat lunak HP yang diberikan
bersama printer. Klik tab Information [Informasi], lalu klik Printhead Health
[Kondisi Printhead].
• HP Utility (Mac OS X): Klik Printhead Health [Kondisi Printhead] pada panel
Information and Support [Informasi dan Dukungan].
Untuk mencetak halaman diagnostik kualitas cetak
Gunakan halaman diagnostik kualitas cetak untuk mendiagnosis masalah yang
mempengaruhi kualitas cetak. Hal ini membantu Anda menentukan apakah perlu
menjalankan alat pemeliharaan untuk meningkatkan kualitas hasil cetak. Anda juga
dapat melihat informasi tingkat tinta dan status kondisi printhead pada halaman
tersebut.
Catatan Pastikan kertas dimasukkan sebelum mencetak halaman diagnostik
kualitas cetak. Untuk informasi lebih lanjut, lihat
Memuatkan media.
Peringatan dan indikator level tinta hanya perkiraan untuk keperluan perencanaan.
Saat pesan peringatan level tinta rendah muncul pada layar, pertimbangkan untuk
menyiapkan kartrid cetak pengganti agar pencetakan tidak terputus. Anda tidak
perlu mengganti kartrid hingga diminta melakukannya.
• Panel kontrol: Tekan tombol OK, pilih Information [Informasi], lalu tekan tombol
OK. Tekan panah kanan
untuk memilih Print Quality Page [Halaman Kualitas
Cetak], lalu tekan tombol OK.
• Server Web Tertanam: Klik tab Tools [Alat Bantu], klik Print Quality Toolbox
[Kotak Alat Kualitas Cetak] pada panel kiri, lalu pilih Print Quality Report [Laporan
Kualitas Cetak].
• Perangkat Lunak HP (Windows): Buka perangkat lunak HP yang diberikan
bersama printer. Klik tab Device Services [Layanan Perangkat], klik Print the
Print Quality Diagnostic Page [Cetak Halaman Diagnostik Kualitas Cetak], lalu
ikuti petunjuk di layar.
• HP Utility (Mac OS X): Klik Print Quality Diagnostics [Diagnostik Kualitas Cetak]
pada panel Information and Support [Informasi dan Dukungan].
Mengatasi masalah kualitas cetak 43
Page 48

Bab 4
1
2
3
4
1 Printer Information [Informasi Printer]: Menampilkan informasi printer (misalnya, nomor
model printer, nomor seri, dan nomor versi firmware), jumlah halaman yang dicetak dari
baki dan duplekser, informasi tingkat tinta, dan status kondisi printhead.
Catatan Peringatan dan indikator level tinta hanya perkiraan untuk keperluan
perencanaan. Saat pesan peringatan level tinta rendah muncul pada layar, pertimbangkan
untuk menyiapkan kartrid cetak pengganti agar pencetakan tidak terputus. Anda tidak
perlu mengganti kartrid hingga diminta melakukannya.
2 Test Pattern [Pola Uji] 1: Jika garis tidak lurus dan menyambung, atur kepala cetak.
Untuk informasi lebih lanjut, lihat
3 Test Pattern [Pola Uji] 2: Jika ada garis putih tipis melintang pada kotak berwarna,
bersihkan kepala cetak. Untuk informasi lebih lanjut, lihat
cetak.
Catatan Jika terdapat garis putih tipis di semua bidang warna dan garis putih tipis di
bidang abu-abu dalam Test Pattern 3 [Pola Pengujian 3], JANGAN bersihkan printhead.
Namun, kalibrasikan umpan baris. Untuk informasi lebih lanjut, lihat
ganti baris.
4 Test Pattern [Pola Uji] 3: Jika ada garis gelap atau celah putih di tempat yang
ditunjukkan tanda panah, kalibrasi gerak maju. Untuk informasi lebih lanjut, lihat
mengkalibrasi ganti baris.
Untuk mengatur kepala cetak
Setiap kali Anda mengganti printhead, printer akan secara otomatis meluruskan
printhead untuk memastikan kualitas cetak terbaik. Namun, jika baris dalam Test
44 Mengatasi masalah
Untuk mengatur kepala cetak.
Untuk membersihkan kepala
Untuk mengkalibrasi
Untuk
Page 49

Pattern 1 [Pola Pengujian 1] pada halaman Print Quality Diagnostic [Diagnostik
Kualitas Cetak] tidak lurus dan tidak tersambung, Anda dapat memulai proses
pelurusan secara manual. Untuk informasi lebih lanjut, lihat
Mengenal Configuration
Page [Halaman Konfigurasi].
Catatan Pastikan untuk memasukkan kertas biasa sebelum menyelaraskan
printhead. Untuk informasi lebih lanjut, lihat
Memuatkan media.
• Panel kontrol: Tekan tombol OK, tekan panah kanan untuk memilih
Maintenance [Pemeliharaan], lalu tekan tombol OK. Tekan kembali tombol OK bila
Print Quality [Kualitas Cetak] ditampilkan. Tekan panah kanan
untuk memilih
Print Alignment [Pelurusan Cetak], lalu tekan tombol OK.
• Server Web Tertanam: Klik tab Tools [Alat Bantu], klik Print Quality Toolbox
[Kotak Alat Kualitas Cetak] pada panel kiri, lalu klik Align Printer [Luruskan
Printer].
• Perangkat Lunak HP (Windows): Buka perangkat lunak HP yang diberikan
bersama printer. Klik Printer Actions [Tindakan Printer], klik Maintenance Tasks
[Tugas Pemeliharaan], lalu klik Align Printheads [Luruskan Printhead].
• HP Utility (Mac OS X): Klik Align [Luruskan] pada panel Information and
Support [Informasi dan Dukungan].
Untuk mengkalibrasi ganti baris
Jika Test Pattern 3 [Pola Pengujian 3] pada halaman Print Quality Diagnostic
[Diagnostik Kualitas Cetak] menampilkan celah putih atau garis hitam, Anda harus
mengkalibrasi umpan baris. Untuk informasi lebih lanjut, lihat
Mengenal Configuration
Page [Halaman Konfigurasi].
• Panel kontrol: Tekan tombol OK, tekan panah kanan
untuk memilih
Maintenance [Pemeliharaan], lalu tekan tombol OK. Tekan kembali tombol OK bila
Print Quality [Kualitas Cetak] ditampilkan. Tekan panah kanan
untuk memilih
Calibrate Linefeed [Kalibrasikan Ganti Baris], lalu tekan tombol OK.
• Server Web Tertanam: Klik tab Tools [Alat Bantu], klik Print Quality Toolbox
[Kotak Alat Kualitas Cetak] pada panel kiri, lalu klik Calibrate Linefeed
[Kalibrasikan Ganti Baris].
• Perangkat Lunak HP (Windows): Buka perangkat lunak HP yang diberikan
bersama printer. Klik tab Device Services [Layanan Perangkat], klik Linefeed
Calibration [Kalibrasi Umpan Baris], lalu ikuti petunjuk di layar.
• HP Utility (Mac OS X): Klik Calibrate Linefeed [Kalibrasikan Ganti Baris] pada
panel Information and Support [Informasi dan Dukungan].
Untuk membersihkan kepala cetak
Untuk menentukan apakah printhead harus dibersihkan, cetak halaman Print Quality
Diagnostic [Diagnostik Kualitas Cetak]. Untuk informasi lebih lanjut, lihat
Mengenal
Configuration Page [Halaman Konfigurasi].
Mengatasi masalah kualitas cetak 45
Page 50

Bab 4
Catatan Pembersihan menggunakan tinta, maka bersihkan kepala cetak hanya
bila perlu.
Proses pembersihan memerlukan waktu beberapa menit. Proses ini mungkin
sedikit menimbulkan suara.
Pastikan untuk memasukkan kertas sebelum membersihkan printhead. Untuk
informasi lebih lanjut, lihat
Memuatkan media.
• Panel kontrol: Tekan tombol OK, tekan panah kanan untuk memilih
Maintenance [Pemeliharaan], lalu tekan tombol OK. Tekan kembali tombol OK bila
Print Quality [Kualitas Cetak] ditampilkan. Tekan panah kanan
untuk memilih
Clean Printhead [Bersihkan Printhead], lalu tekan tombol OK.
• Server Web Tertanam: Klik tab Tools [Alat Bantu], klik Printer Quality Toolbox
[Kotak Alat Kualitas Printer] pada panel kiri, lalu klik Clean Printhead [Bersihkan
Printhead].
• HP Utility (Mac OS X): Klik Clean [Bersihkan] pada panel Information and
Support [Informasi dan Dukungan].
Untuk membersihkan kontak kepala cetak secara manual
Setelah printhead dipasang, pesan panel kontrol mungkin akan ditampilkan yang
menunjukkan bahwa printer tidak dapat mencetak. Jika menerima tersebut, Anda
harus membersihkan kontak listrik pada printhead dan printer. Pastikan terdapat kertas
dalam printer sebelum memulai. Lihat
Memuatkan media untuk informasi lebih lanjut.
Perhatian Kontak listrik berisi komponen elektronik sensitif yang mudah rusak.
1. Buka penutup atas.
2. Jika media tidak bergerak ke kiri secara otomatis, tekan terus tombol OK hingga
media bergerak ke kiri. Tunggu hingga carriage berhenti bergerak, lalu lepaskan
kabel daya dari printer.
3. Angkat penahan kepala cetak.
46 Mengatasi masalah
Page 51

4. Angkat gagang printhead, lalu gunakan untuk menarik printhead keluar dari
slotnya.
5. Gunakan bahan pembersih yang bersih, kering, lembut dan bebas serat. Bahan
yang sesuai termasuk kertas penyaring kopi dan kertas pembersih lensa kontak.
Perhatian Jangan gunakan air.
6. Seka kontak listrik pada kepala cetak tetapi jangan sentuh ujung semprot.
Catatan Kontak listrik adalah kotak tembaga kecil, yang dikelompokkan di
satu sisi kepala cetak.
Nosel terletak di sisi printhead yang berlawanan. Tinta dapat terlihat pada
nosel.
Perhatian Menyentuh nosel dapat menyebabkan kerusakan permanen pada
nosel.
Perhatian Tinta dapat menimbulkan noda permanen pada pakaian.
7. Setelah membersihkan, letakkan kepala cetak di atas selembar kerats atau tisu
kertas. Pastikan ujung semprot menghadap ke atas dan tidak menyentuh kertas.
Mengatasi masalah kualitas cetak 47
Page 52

Bab 4
8. Bersihkan kontak listrik pada slot printhead di bagian dalam printer dengan kain
bersih, kering, lembut, dan bebas serat.
9. Sambungkan kabel daya, lalu hidupkan printer. Panel kontrol akan menunjukkan
bahwa printhead tersebut tidak ada.
10. Masukkan kepala cetak ke dalam slot dengan kode warna yang sama (label kepala
cetak harus cocok dengan label penahan kepala cetak). Tekan kepala cetak ke
bawah dengan kuat untuk memastikan kontak yang baik.
11. Bila perlu, ulangi langkah-langlah tersebut untuk printhead lainnya.
12. Tarik kait printhead ke depan, lalu tekan sepenuhnya untuk memastikan bahwa kait
terpasang dengan benar. Anda mungkin harus menekan kembali untuk mengunci
kait.
13. Tutup penutup atas.
14. Jika pesan panel kontrol tetap terlihat, ulangi prosedur pembersihan untuk
printhead yang sesuai dengan pesan.
15. Jika pesan panel kontrol tetap terlihat, ganti printhead yang sesuai dengan pesan.
16. Tunggu hingga printer menginisialisasi printhead dan mencetak halaman
pelurusan. Jika printer tidak mencetak halaman tersebut, lakukan proses pelurusan
secara manual. Untuk informasi lebih lanjut, lihat
Untuk mengatur kepala cetak.
Untuk mengganti kepala cetak
Catatan Untuk mengetahui kepala cetak mana yang sesuai untuk printer Anda,
lihat
Persediaan.
Ganti printhead hanya bila kondisi printhead menunjukkan bahwa printhead harus
diganti. Untuk informasi lebih lanjut, lihat
Gunakan petunjuk berikut untuk mengganti printhead.
1. Buka penutup atas.
2. Jika media tidak bergerak ke kiri secara otomatis, tekan terus tombol OK hingga
media bergerak ke kiri. Tunggu hingga media berhenti bergerak.
48 Mengatasi masalah
Untuk memeriksa kondisi kepala cetak.
Page 53

3. Angkat penahan kepala cetak.
4. Angkat tangkai kepala cetak dan gunakan untuk menarik kepala cetak keluar dari
slotnya.
5. Sebelum memasang kepala cetak, kocok kepala cetak ke atas dan bawah
setidaknya enam kali dengan kepala cetak masih dalam kemasannya.
Mengatasi masalah kualitas cetak 49
Page 54

Bab 4
6. Keluarkan kepala cetak baru dari kemasannya, lalu lepaskan tutup pelindung
oranyenya.
Perhatian Jangan kocok kepala cetak setelah tutupnya dilepaskan.
7. Masukkan kepala cetak ke dalam slot dengan kode warna yang sama (label kepala
cetak harus cocok dengan label penahan kepala cetak). Tekan kepala cetak ke
bawah dengan kuat untuk memastikan kontak yang baik.
8. Tarik kait printhead ke depan, lalu tekan sepenuhnya untuk memastikan bahwa kait
terpasang dengan benar. Anda mungkin harus menekan kembali untuk mengunci
kait.
9. Tutup penutup atas.
10. Tunggu hingga printer menginisialisasi printhead dan mencetak halaman
pelurusan. Jika printer tidak mencetak halaman tersebut, lakukan proses pelurusan
secara manual. Untuk informasi lebih lanjut, lihat
Untuk mengatur kepala cetak.
Mengatasi masalah pasokan kertas
Media tidak didukung untuk printer atau baki
Gunakan hanya media yang didukung untuk printer dan baki yang akan digunakan.
Untuk informasi lebih lanjut, lihat
Media tidak terambil dari baki
• Pastikan media telah dimasukkan ke dalam baki. Untuk informasi lebih lanjut, lihat
Memuatkan media. Kipaskan media sebelum dimasukkan.
• Pastikan pemandu kertas diatur ke tanda yang benar di dalam baki untuk ukuran
media yang dimasukkan. Pastikan juga pemandu tepat menempel, tetapi tidak
menekan tumpukan.
• Pastikan media di dalam baki tidak melengkung. Ratakan kertas dengan
menekuknya berlawanan dengan arah lengkungan.
50 Mengatasi masalah
Spesifikasi media.
Page 55

• Bila menggunakan media khusus yang tipis, pastikan baki telah diisi penuh. Jika
Anda menggunakan media khusus yang hanya tersedia dalam jumlah sedikit, coba
masukkan media khusus tersebut di atas kertas lain yang berukuran sama agar
baki terisi penuh. (Beberapa media dapat diambil lebih mudah bila baki terisi
penuh.)
• Jika Anda menggunakan media khusus yang tebal (seperti kertas brosur), isi media
sedemikian rupa agar baki berisi antara 1/4 hingga 3/4. Jika perlu, masukan media
tersebut di atas kertas lain yang berukuran sama agar tinggi tumpukan berada
dalam cakupan.
Media tidak keluar dengan benar
• Pastikan pemanjang baki keluaran ditarik sepenuhnya; jika tidak, hasil cetak dapat
terjatuh dari printer.
• Keluarkan sisa media dari baki keluaran. Baki keluaran hanya dapat menampung
jumlah lembaran tertentu.
Halaman miring
• Pastikan media yang dimasukkan ke dalam baki telah diatur lurus ke pemandu
kertas. Jika perlu, masukkan kembali media dengan benar, pastikan pemandu
kertas telah diluruskan dengan benar.
• Masukkan media ke dalam printer hanya bila printer tidak sedang mencetak.
Beberapa halaman terambil sekaligus
• Kipas-kipaskan media sebelum dimasukkan.
• Pastikan pemandu kertas diatur ke tanda yang benar di dalam baki untuk ukuran
media yang dimasukkan. Pastikan juga pemandu tepat menempel, tetapi tidak
menekan tumpukan.
• Pastikan baki tidak diisi kertas melebihi kapasitas.
• Bila menggunakan media khusus yang tipis, pastikan baki telah diisi penuh. Jika
Anda menggunakan media khusus yang hanya tersedia dalam jumlah sedikit, coba
masukkan media khusus tersebut di atas kertas lain yang berukuran sama agar
baki terisi penuh. (Beberapa media dapat diambil lebih mudah bila baki terisi
penuh.)
• Jika Anda menggunakan media khusus yang tebal (seperti kertas brosur), isi media
sedemikian rupa agar baki berisi antara 1/4 hingga 3/4. Jika perlu, masukan media
tersebut di atas kertas lain yang berukuran sama agar tinggi tumpukan berada
dalam cakupan.
• Gunakan media HP untuk kinerja dan efisiensi optimal.
Mengatasi masalah pasokan kertas 51
Page 56

Bab 4
Mengatasi masalah manajemen printer
Bagian ini memberikan solusi untuk masalah umum yang melibatkan pengelolaan
printer. Bagian ini berisi topik berikut:
Server web tertanam tidak dapat dibuka
•
Catatan Untuk menggunakan EWS tertanam, printer harus tersambung
ke jaringan menggunakan sambungan Ethernet. Anda tidak dapat menggunakan
server Web tertanam jika printer tersambung ke komputer dengan kabel USB.
Server web tertanam tidak dapat dibuka
Periksa pengaturan jaringan
• Pastikan Anda tidak menggunakan kabel telepon atau kabel melintang (cross)
untuk menghubungkan printer ke jaringan.
• Pastikan kabel jaringan tersambung erat ke printer.
• Pastikan hub, switch, atau perute jaringan dihidupkan dan dapat berfungsi.
Periksa komputer
Pastikan komputer yang Anda gunakan terhubung ke jaringan.
Catatan Untuk menggunakan EWS, printer harus tersambung ke jaringan
menggunakan sambungan Ethernet. Anda tidak dapat menggunakan server Web
tertanam jika printer tersambung ke komputer dengan kabel USB.
Tekan tombol OK, pilih Information [Informasi], lalu tekan tombol OK. Tekan panah
kanan
tekan tombol OK.
Periksa peramban web
• Pastikan peramban web memenuhi persyaratan sistem minimal. Untuk informasi
• Jika browser Web Anda menggunakan pengaturan proxy untuk menyambung ke
• Pastikan JavaScript dan cookie sudah diaktifkan dalam browser Web. Untuk
Memeriksa alamat IP printer
• Untuk memeriksa alamat IP printer, dapatkan alamat IP dengan mencetak halaman
• Lakukan ping printer dengan menggunakan alamat IP dari perintah cepat (prompt).
52 Mengatasi masalah
untuk memilih Network Config Page [Halaman Konfigurasi Jaringan], lalu
lebih lanjut, lihat
Internet, nonaktifkan pengaturan berikut ini. Untuk informasi lebih lanjut, lihat
dokumentasi yang tersedia melalui browser Web Anda.
informasi lebih lanjut, lihat dokumentasi yang tersedia melalui browser Web Anda.
konfigurasi jaringan. Tekan panah kanan
Network Config Page [Halaman Konfigurasi Jaringan].
Misalnya, jika alamat IP-nya adalah 123.123.123.123, ketik nilai berikut pada
perintah ketik MS-DOS:
C:\>Ping 123.123.123.123
Persyaratan sistem.
, pilih Information [Informasi], lalu pilih
Page 57

Atau, di Mac OS X, gunakan salah satu metode berikut:
ƕ Buka Terminal (terdapat dalam folder Applications [Aplikasi] > Utilities [Utilitas]),
lalu ketik: ping 123.123.123
ƕ Buka Network Utility (tersedia di folder Applications > Utilities), lalu klik tab
Ping.
Jika muncul balasan, alamat IP tersebut benar. Jika yang muncul adalah
tanggapan habis waktu, alamat IP salah.
Mengatasi masalah penginstalan
Jika topik berikut ini tidak membantu, lihat Dukungan HP untuk informasi tentang
dukungan HP.
•
Saran pemasangan perangkat keras
•
Saran penginstalan perangkat lunak HP
•
Mengatasi masalah jaringan
Saran pemasangan perangkat keras
Periksa printer
• Pastikan semua pita dan bahan pengemas sudah dilepas dari bagian luar dan
bagian dalam printer.
• Pastikan printer telah diisi dengan kertas.
• Pastikan tidak ada lampu yang menyala atau berkedip, kecuali lampu Siap yang
harus menyala. Jika lampu indikator berkedip, periksa pesan pada panel kontrol
printer.
Periksa sambungan perangkat keras
• Pastikan semua kabel dan kabel yang Anda gunakan berfungsi dengan baik.
• Pastikan kabel daya terhubung erat ke printer dan ke stopkontak listrik yang aktif.
Periksa kepala cetak dan kartrij tinta
• Pastikan semua kepala cetak dan kartrij tinta terpasang dengan kuat pada slot
berkode warna yang benar. Tekan setiap kartrij ke bawah dengan kuat untuk
memastikan kontak yang baik. Printer tidak dapat berfungsi jika tidak semua kartrid
dipasang.
• Pastikan bahwa kait printhead tertutup dengan benar.
• Jika layar menampilkan pesan kesalahan kepala cetak, bersihkan kontak pada
kepala cetak.
Saran penginstalan perangkat lunak HP
Periksa sistem komputer
• Pastikan komputer Anda menggunakan salah satu sistem operasi yang didukung.
• Pastikan komputer memenuhi setidaknya persyaratan sistem minimal.
• Pada printer manager [manajer printer] Windows, pastikan driver USB tidak
dinonaktifkan.
Mengatasi masalah penginstalan 53
Page 58

Bab 4
Persiapan verifikasi penginstalan
• Pastikan menggunakan CD penginstalan yang berisi perangkat lunak HP yang
benar untuk sistem operasi Anda.
• Sebelum menginstal perangkat lunak HP, pastikan semua program lain ditutup.
• Jika komputer tidak mengenali jalur ke drive CD-ROM yang Anda ketikkan,
pastikan Anda memasukkan huruf drive yang benar.
• Jika komputer tidak dapat mengenali CD penginstalan dalam drive CD-ROM,
periksa CD penginstalan dari kerusakan. Anda dapat men-download driver cetak
dari situs Web HP (
Catatan Setelah mengatasi semua masalah, jalankan kembali program
penginstalan.
Mengatasi masalah jaringan
Mengatasi masalah umum jaringan
• Jika Anda tidak dapat menginstal perangkat lunak HP, pastikan bahwa:
ƕ Semua sambungan kabel ke komputer dan printer dalam kondisi aman.
ƕ Jaringan beroperasi dan hub jaringan diaktifkan.
ƕ Untuk komputer berbasis Windows, semua aplikasi, termasuk program proteksi
virus, program proteksi spyware, dan firewall, tertutup atau dinonaktifkan.
ƕ Pastikan printer terpasang di subnet yang sama dengan komputer yang
menggunakan printer tersebut.
ƕ Jika program penginstalan tidak dapat menemukan printer, cetak halaman
konfigurasi jaringan dan masukkan alamat IP secara manual dalam program
penginstalan. Untuk informasi lebih lanjut, lihat
page [halaman konfigurasi jaringan].
• Jika Anda menggunakan komputer berbasis Windows, pastikan port jaringan yang
dibuat melalui driver cetak cocok dengan alamat IP printer:
ƕ Cetak halaman konfigurasi jaringan printer.
ƕ Klik Start [Mulai], lalu klik Printers [Printer] atau Printers and Faxes [Printer
dan Faks].
- Atau Klik Start [Mulai], klik Control Panel [Panel Kontrol], lalu klik dua kali Printers
[Printer].
ƕ Klik kanan ikon printer, klik Properties [Properti], lalu klik tab Ports [Port].
ƕ Pilih port TCP/IP untuk printer, lalu klik Configure Port [Konfigurasikan Port].
ƕ Bandingkan alamat IP yang tercantum pada kotak dialog dan pastikan cocok
dengan alamat IP yang tercantum pada halaman konfigurasi jaringan. Jika
alamat IP tidak cocok, ubah alamat IP pada kotak dialog agar cocok dengan
alamat pada halaman konfigurasi jaringan.
ƕ Klik OK dua kali untuk menyimpan pengaturan tersebut dan menutup kotak
dialog.
www.hp.com/support).
Mengenal network configuration
54 Mengatasi masalah
Page 59

Masalah saat menyambung ke jaringan berkabel
• Jika lampu Network [Jaringan] pada panel kontrol printer tidak menyala, pastikan
semua kondisi telah memenuhi “Mengatasi masalah jaringan umum”.
• Meskipun tidak disarankan untuk menetapkan alamat IP statis pada printer,
dengan melakukannya Anda mungkin dapat mengatasi beberapa masalah
penginstalan (misalnya, konflik dengan firewall personal).
Untuk mengatur ulang pengaturan jaringan printer
1. Tekan tombol OK.
2. Tekan panah kanan
Perangkat], lalu tekan tombol OK.
3. Tekan panah kanan
Pengaturan Pabrik], lalu tekan tombol OK.
Catatan Mengatur ulang pengaturan jaringan pada printer juga akan mengatur
ulang pengaturan firewall pada printer. Untuk informasi lebih lanjut tentang cara
mengkonfigurasi pengaturan firewall pada printer, lihat
pengaturan firewall pada printer
untuk memilih Configure Device [Konfigurasikan
untuk memilih Restore Factory Setting [Kembalikan
Mengkonfigurasi
Mengenal Configuration Page [Halaman Konfigurasi]
Gunakan Configuration page [Halaman konfigurasi] untuk melihat informasi printer aktif
dan status kartrid tinta. Gunakan juga Configuration page [Halaman konfigurasi] untuk
membantu mengatasi masalah printer.
Configuration page [Halaman konfigurasi] juga berisi log aktivitas terkini.
Jika Anda perlu menghubungi HP, sebaiknya cetak terlebih dulu Configuration page
[Halaman konfigurasi] tersebut.
1
2
3
Mengenal Configuration Page [Halaman Konfigurasi] 55
Page 60

Bab 4
1. Printer Information (Informasi Printer): Menampilkan informasi printer (misalnya
nama printer, nomor model, nomor seri, dan nomor versi firmware), aksesori yang
dipasang (misalnya duplekser), dan jumlah halaman yang dicetak dari baki dan
aksesori.
2. Ink Cartridge Status [Status Kartrij Tinta]: Menampilkan perkiraan level tinta
(disajikan dalam bentuk meteran grafis) dan nomor komponen dan tanggal
kadaluarsa kartrij tinta.
Catatan Peringatan dan indikator level tinta hanya perkiraan untuk keperluan
perencanaan. Saat pesan peringatan level tinta rendah muncul pada layar,
pertimbangkan untuk menyiapkan kartrid cetak pengganti agar pencetakan
tidak terputus. Anda tidak perlu mengganti kartrid hingga diminta
melakukannya.
3. Printhead Status [Status Printhead]: Menampilkan status kondisi printhead dan
nomor komponennya, tanggal pemasangan pertama, dan tanggal akhir masa
garansi printhead, serta jumlah akumulasi penggunaan tinta. Pilihan status
printhead adalah: good [bagus], fair [cukup], dan replace [ganti]. Jika statusnya
"fair" [cukup], maka kualitas cetak harus dipantau, namun printhead belum perlu
diganti. Jika status adalah “replace” [ganti], maka printhead harus diganti.
Untuk mencetak Configuration page [Halaman konfigurasi]
• Panel kontrol: Tekan tombol OK, pilih Information [Informasi], lalu tekan tombol
OK. Tekan panah kanan
Halaman Konfigurasi], lalu tekan tombol OK.
untuk memilih Print Configuration Page [Cetak
Catatan Untuk model yang tersambung ke jaringan, halaman konfigurasi
jaringan juga akan dicetak.
• HP Utility (Mac OS X): Klik Device Information [Informasi Perangkat] di panel
Information and Support [Informasi dan Dukungan], lalu klik Print Configuration
Page [Cetak Halaman Konfigurasi].
• Embedded Web Server [Server Web Tertanam]: Klik Tools [Alat], klik Printer
Information [Informasi Printer] di panel kiri, lalu klik Print Self Test Page [Cetak
Halaman Pengujian Otomatis].
Mengenal network configuration page [halaman konfigurasi jaringan]
Jika printer terhubung ke jaringan, Anda dapat mencetak halaman konfigurasi jaringan
untuk melihat pengaturan jaringan untuk printer. Anda dapat menggunakan halaman
konfigurasi jaringan untuk membantu mengatasi masalah konektivitas jaringan. Jika
56 Mengatasi masalah
Page 61

Anda perlu menghubungi HP, Anda akan terbantu jika sebelumnya mencetak dulu
halaman ini.
3
1. General Information (Informasi Umum): Menunjukkan informasi tentang status
dan jenis koneksi yang aktif saat ini pada jaringan, serta informasi lain, seperti URL
server web tertanam.
2. Jaringan kabel 802.3: Menampilkan informasi tentang koneksi jaringan kabel yang
aktif, seperti alamat IP, penutup sub jaringan, gerbang standar, dan alamat
perangkat keras printer.
Mengenal network configuration page [halaman konfigurasi jaringan] 57
Page 62

Bab 4
3. Miscellaneous [Lainnya]: Menampilkan informasi tentang pengaturan jaringan
lanjutan lainnya.
• Port 9100: Printer mendukung IP printing [pencetakan IP] dasar melalui TCP
Port 9100. Port TCP/IP pada printer yang merupakan hak milik HP adalah port
default untuk pencetakan. Port ini diakses oleh perangkat lunak HP (misalnya,
HP Standard Port).
• LPD: LPD (Line Printer Daemon) mengacu pada protokol dan program yang
terkait dengan layanan spooling printer berkecepatan tinggi yang mungkin
diinstal di sistem TCP/IP yang berbeda.
Catatan Fungsi LPD dapat digunakan dengan penerapan induk LPD yang
sesuai dengan dokumen RFC 1179. Namun, proses konfigurasi spooler
printer dapat beragam. Untuk informasi tentang cara mengkonfigurasi
sistem ini, lihat dokumentasi sistem Anda.
• Bonjour: Layanan Bonjour (yang menggunakan mDNS atau Multicast Domain
Name System) biasanya digunakan di jaringan kecil untuk alamat IP dan
resolusi nama (melalui UDP port 5353) yang tidak menggunakan server DNS
biasa.
• SLP: SLP (Service Location Protocol) merupakan protokol jaringan standar
Internet yang menyediakan framework agar aplikasi jaringan dapat
menemukan keberadaan, lokasi, dan konfigurasi layanan jaringan di jaringan
perusahaan. Protokol ini memudahkan pencarian dan penggunaan sumber
jaringan, misalnya printer, server Web, mesin faks, kamera video, sistem file,
perangkat cadangan (drive tape), database, direktori, server e-mail, kalender.
• Microsoft Web Services: Mengaktifkan atau menonaktifkan protokol WS
Discovery (Microsoft Web Services Dynamic Discovery) atau layanan WSD
Print (Microsoft Web Services for Devices) yang didukung printer.
Menonaktifkan layanan cetak yang tidak digunakan untuk mencegah akses
melalui layanan tersebut.
Catatan Untuk informasi lebih lanjut tentang WS Discovery dan WSD
Print, kunjungi
• SNMP: SNMP (Simple Network Management Protocol) digunakan oleh aplikasi
manajemen jaringan untuk manajemen printer. Printer mendukung protokol
SNMPv1 pada jaringan IP.
• WINS: Jika Anda memiliki server DHCP (Dynamic Host Configuration Protocol)
di jaringan, printer akan secara otomatis mendapatkan alamat IP dari server
tersebut dan mendaftarkan nama dengan layanan nama dinamis yang
kompatibel dengan RFC 1001 dan 1002, selama alamat IP server WIN telah
ditetapkan.
4. PC yang Tersambung: Menampilkan daftar komputer yang tersambung ke printer
serta waktu pengaksesan printer oleh komputer tersebut.
58 Mengatasi masalah
www.microsoft.com.
Page 63

Untuk mencetak Network Configuration page [Halaman Konfigurasi Jaringan]
• Panel kontrol: Tekan tombol OK, pilih Information [Informasi], lalu tekan tombol
OK. Tekan panah kanan
Halaman Konfigurasi], lalu tekan tombol OK.
Catatan Untuk model yang tersambung ke jaringan, halaman konfigurasi
jaringan juga akan dicetak.
• HP Utility (Mac OS X): Klik Device Information [Informasi Perangkat] di panel
Information and Support [Informasi dan Dukungan], lalu klik Print Network
Configuration Page [Cetak Halaman Konfigurasi Jaringan].
• Embedded Web Server [Server Web Tertanam]: Klik tab Network [Jaringan], klik
Status di panel kiri dalam Wired (802.3) [Berkabel (802.3)], lalu klik Network
Configuration Page [Halaman Konfigurasi Jaringan].
Menghilangkan macet
Kadang-kadang, media mengalami kemacetan di tengah tugas cetak. Coba langkah
berikut ini sebelum Anda mencoba menghilangkan macet.
• Pastikan Anda mencetak dengan media yang memenuhi spesifikasi. Untuk
informasi lebih lanjut, lihat
• Pastikan Anda mencetak dengan media yang tidak kusut, terlipat, atau rusak.
• Pastikan printer dalam kondisi bersih.
• Pastikan baki diisi dengan benar dan tidak terlalu penuh. Untuk informasi lebih
lanjut, lihat
Bagian ini berisi topik berikut:
•
Membersihkan kertas macet
•
Menghindari kemacetan kertas
Memuatkan media.
untuk memilih Network Configuration Page [Cetak
Spesifikasi media.
Membersihkan kertas macet
Jika kertas diisikan ke dalam baki masukan, Anda mungkin perlu membersihkan kertas
macet dari duplekser.
Menghilangkan macet 59
Page 64

Bab 4
Untuk mengatasi kemacetan
Gunakan tahapan ini untuk mengatasi kertas macet.
1. Keluarkan semua media dari baki keluaran.
Perhatian Mencoba mengeluarkan kertas macet dari depan printer dapat
merusak mekanisme cetak. Selalu akses dan keluarkan kertas macet melalui
duplekser.
2. Periksa duplekser.
a. Tekan tombol di kedua sisi duplekser, lalu lepaskan panel atau unit.
b. Cari media yang macet dalam printer, pegang dengan kedua tangan, lalu tarik
ke arah Anda.
c. Jika tidak ada yang macet di sana, dorong kait di atas duplekser dan turunkan
penutupnya. Jika ada kemacetan di dalamnya, keluarkan dengan hati-hati.
Tutup penutupnya.
d. Masukkan kembali duplekser ke dalam printer.
3. Buka penutup atas, kemudian bersihkan kotoran yang ada.
4. Jika kemacetan tidak ditemukan dan Baki 2 terpasang, tarik keluar baki dan
keluarkan media yang macet, jika memungkinkan. Jika tidak, lakukan tindakan
berikut ini:
a. Pastikan printer telah dimatikan dan kabel daya dilepaskan.
b. Angkat printer dari Baki 2.
60 Mengatasi masalah
Page 65

c. Keluarkan media yang macet dari bagian bawah printer atau dari Baki 2.
d. Atur ulang posisi printer di atas Baki 2.
5. Buka pintu akses kartrid cetak. Jika ada kertas yang tertinggal di dalam printer,
pastikan media telah berada di sisi kanan printer, keluarkan semua sobekan kertas
atau media yang kusut, lalu tarik media ke arah Anda dari atas printer.
Peringatan Jangan masukkan tangan ke dalam printer bila printer dalam
keadaan hidup dan media macet. Bila Anda membuka pintu akses media cetak,
media tersebut harus kembali ke posisinya di sisi kanan printer. Jika media
tidak bergeser ke kanan, matikan printer sebelum Anda mengatasi kemacetan.
6. Setelah mengatasi kemacetan, tutup semua penutup, hidupkan printer (jika
dimatikan), lalu kirim ulang tugas cetak.
Menghindari kemacetan kertas
Untuk membantu menghindari kemacetan kertas, ikuti petunjuk-petunjuk ini.
• Ambil kertas yang telah selesai dicetak dari baki output.
• Jangan biarkan kertas menggulung atau kusut dengan menyimpan semua kertas
yang tidak digunakan secara mendatar dalam map yang dapat ditutup kembali.
• Pastikan kertas dimuat di baki input dengan rata dan ujung-ujungnya tidak terlipat
atau sobek.
• Jangan campur berbagai jenis kertas dan ukuran kertas pada baki input; seluruh
tumpukan kertas di baki input harus sama ukuran dan jenisnya.
• Atur pemandu lebar kertas pada baki input untuk menyesuaikan secara tepat
dengan seluruh kertas. Pastikan pemandu lebar kertas tidak menyebabkan kertas
di baki input tertekuk.
• Jangan mendorong kertas terlalu jauh ke depan pada baki input.
• Gunakan jenis kertas yang dianjurkan untuk printer. Untuk informasi lebih lanjut,
Spesifikasi media.
lihat
Menghilangkan macet 61
Page 66

A Informasi teknis
Bagian ini berisi topik berikut:
Informasi jaminan
•
Spesifikasi printer
•
•
Informasi pengaturan
Program pengelolaan produk berwawasan lingkungan
•
Lisensi pihak ketiga
•
Informasi jaminan
Bagian ini berisi topik berikut:
Pernyataan jaminan terbatas Hewlett-Packard
•
Informasi jaminan kartrid tinta
•
62 Informasi teknis
Page 67

Pernyataan jaminan terbatas Hewlett-Packard
Print cartridge Kepala cetak (hanya berlaku untuk
produk dengan kepala cetak yang dapat diganti oleh
pelanggan)
Informasi jaminan 63
Page 68

Apendiks A
Informasi jaminan kartrid tinta
Jaminan kartrid HP berlaku jika produk digunakan dalam printer HP yang sesuai. Jaminan tidak
mencakup produk tinta HP tambahan yang telah diisi ulang, dibuat ulang, diperbaiki, digunakan
secara salah, atau diubah.
Pada periode jaminan, produk tercakup selama tinta HP tidak rusak dan tanggal berakhir jaminan
belum terlampaui. Tanggal berakhir jaminan, dalam format YYYY-MM, dapat ditemukan pada
perangkat:
64 Informasi teknis
Page 69

Spesifikasi printer
Bagian ini berisi topik berikut:
•
Spesifikasi fisik
•
Fitur dan kapasitas produk
•
Spesifikasi prosesor dan memori
•
Persyaratan sistem
•
Spesifikasi protokol jaringan
•
Spesifikasi server Web terpadu
•
Spesifikasi media
•
Spesifikasi cetak
•
Spesifikasi lingkungan
•
Spesifikasi listrik
•
Spesifikasi emisi akustik (mencetak dalam mode Konsep, tingkat noise sesuai dengan ISO
7779)
Spesifikasi fisik
Ukuran (lebar x tinggi x tebal)
Printer dengan duplekser: 494 x 180 x 479 mm (19,5 x 7,1 x 18,9 inci)
Dengan Baki 2: Menambahkan 66 mm (2,6 inci) ke tinggi printer.
Berat printer (tidak termasuk persediaan pencetakan)
Printer dengan duplekser: 7,8 kg (17.2 pon)
Dengan Baki 2: Menambah 2,6 kg (5,7 lb)
Fitur dan kapasitas produk
Fitur Kapasitas
Konektivitas • Kompatibel dengan USB 2.0 kecepatan
Metode cetak Pencetakan inkjet termal menetes saat
Kartrij tinta Empat kartrij tinta (masing-masing satu untuk
Printhead Dua printhead (satu hitam dan kuning, serta
Hasil persediaan Untuk informasi lebih lanjut tentang perkiraan
Bahasa printer emulasi HP PCL 5e, PCL 6, PostScript® 3™
Dukungan font Font HP 80 (mencakup font True Type
tinggi
• Jaringan kabel
dibutuhkan
hitam, cyan, magenta, dan kuning)
Catatan Tidak semua kartrid tinta didukung
di semua negara/kawasan.
satu magenta dan cyan)
hasil kartrid tinta, kunjungi
learnaboutsupplies/.
berskala 45, font bahasa PostScript 35
internal, dan font printer dengan baris yang
dipetakan satu bit).
www.hp.com/go/
Spesifikasi printer 65
Page 70

Apendiks A
(bersambung)
Fitur Kapasitas
Siklus kerja Hingga 15,000 halaman per bulan
Spesifikasi prosesor dan memori
Prosesor printer
360MHz ARM4, ETM (16 bit)
Memori printer
• 256 MB RAM internal
• 16 MB Flash ROM internal
Persyaratan sistem
Catatan Untuk informasi paling terkini mengenai sistem operasi yang didukung dan
persyaratan sistem, kunjungi
Sistem operasi klien yang didukung
• Microsoft Windows Vista Business, Enterprise, Home Basic, Home Premium, dan Ultimate;
x86 dan x64
• Microsoft Windows XP (SP2 dan versi yang lebih baru) Home Edition, dan Professional; x86
dan x64
• Microsoft Windows 7 Starter, Home Premium, Professional, Enterprise, dan Ultimate; x86 dan
x64 (Windows 7 Logo Program yang lulus uji, Windows 7 Release Candidate 1, build 7100)
• Mac OS X v10.5, v10.6
http://www.hp.com/support/.
Sistem operasi server yang didukung
• Microsoft Windows Server 2008 Datacenter (SP1), Enterprise and Standard Editions
ƕ Arsitektur: x86 dan x64
ƕ Layanan: Terminal Server, Cluster Server
• Microsoft Windows Server 2003 (SP1 dan versi yang lebih baru) Datacenter, Enterprise, dan
Standard Editions
ƕ Arsitektur: x86 dan x64
ƕ Layanan: Terminal Server, Cluster Server
• Citrix Presentation Server 4.0 dan 4.5
• Citrix XenApp 5.0.1
• Novell NetWare 6.5 SP7
• Novell iPrint Client untuk Windows 5.12
• Novell iPrint Client untuk Windows Vista 5.08
• Novell iManager 2.7
• Mac OS X v10.5.8, v10.6: PowerPC G4, G5, atau prosesor Intel Core, ruang kosong hard
disk 300 MB
Spesifikasi protokol jaringan
Kompatibilitas sistem operasi jaringan
• Windows XP (32-bit) (Professional dan Home Editions), Windows Vista 32-bit dan 64-bit
(Ultimate Edition, Enterprise Edition, dan Business Edition), Windows 7 (32-bit dan 64-bit)
• Windows Small Business Server 2003 32-bit dan 64-bit, Windows 2003 Server 32-bit dan 64bit, Windows 2003 Server R2 32-bit dan 64-bit (Standard Edition, Enterprise Edition)
66 Informasi teknis
Page 71

• Windows Small Business Server 2008 64-bit, Windows 2008 Server 32-bit dan 64-bit,
Windows 2008 Server R2 64-bit (Standard Edition, Enterprise Edition)
• Citrix XenDesktop 4
• Citrix XenServer 5.5
• Mac OS X v.10.5, v10.6
• Microsoft Windows 2003 Server Terminal Services
• Microsoft Windows 2003 Server Terminal Services dengan Citrix Presentation Server 4.0
• Microsoft Windows 2003 Server Terminal Services dengan Citrix Presentation Server 4.5
• Microsoft Windows 2003 Server Terminal Services dengan Citrix XenApp 5.0
• Microsoft Windows 2003 Server Terminal Services dengan Citrix Metaframe XP serta Feature
Release 3
• Microsoft Windows 2003 Small Business Server Terminal Services
• Microsoft Windows Server 2008 Terminal Services
• Microsoft Windows Small Business Server 2008 Terminal Services
• Microsoft Windows 2008 Server Terminal Services dengan Citrix XenApp 5.0
• Novell Netware 6.5, Open Enterprise Server 2
Protokol jaringan yang kompatibel
TCP/IP
Manajemen jaringan
Server Web tertanam (Kemampuan mengkonfigurasi dan mengelola printer jaringan dari jauh)
Spesifikasi server Web terpadu
Persyaratan
• Jaringan berbasis TCP/IP (jaringan berbasis IPX/SPX tidak didukung)
• Browser Web (Microsoft Internet Explorer 7.0 atau versi yang lebih baru, Mozilla Firefox 3.0
atau versi yang lebih baru, Safari 3.0 atau versi yang lebih baru, maupun Google Chrome 3.0
atau versi yang lebih baru)
• Koneksi jaringan (Anda tidak dapat menggunakan server Web terpadu yang terhubung
langsung ke komputer dengan kabel USB)
• Koneksi Internet (diperlukan untuk fitur tertentu)
Catatan Anda dapat membuka server Web tertanam tanpa harus terhubung ke Internet.
Namun, sejumlah fitur tidak akan tersedia.
Catatan Server Web tertanam harus berada pada bagian firewall yang sama seperti
printer.
Spesifikasi media
Gunakan tabel ini untuk menentukan media yang cocok digunakan dengan printer, lalu tentukan
fitur yang digunakan dengan media Anda.
•
Memahami spesifikasi untuk media yang didukung
•
Pedoman untuk mencetak pada kedua sisi halaman
Memahami spesifikasi untuk media yang didukung
Gunakan tabel ini untuk menentukan media yang cocok digunakan dengan printer, lalu tentukan
fitur yang digunakan dengan media Anda.
•
Memahami ukuran yang didukung
•
Memahami jenis dan berat media yang didukung
Spesifikasi printer 67
Page 72

Apendiks A
Memahami ukuran yang didukung
Catatan Baki 2 tersedia pada beberapa model.
Catatan Jika menggunakan duplekser, margin atas dan bawah minimal adalah 12 mm (0,47
inci).
Ukuran media Baki 1 Baki 2 Duplekser
Ukuran media standar
U.S. Letter (216 x 279 mm; 8,5 x 11 inci)
8,5 x 13 inci (216 x 330 mm)
U.S. Legal (216 x 356 mm; 8,5 x 14 inci)
A4 (210 x 297 mm; 8,3 x 11,7 inci)
U.S. Executive (184 x 267 mm; 7,25 x 10,5
inci)
U.S. Statement (140 x 216 mm; 5,5 x 8,5
inci)
B5 (JIS) (182 x 257 mm; 7,17 x 10,12 inci)
A5 (148 x 210 mm; 5,8 x 8,3 inci)
10 x 15 cm
16K (197 x 273 mm; 7,75 x 10,75 inci)
16K (195 x 270 mm; 7,7 x 10,6 inci)
16K (184 x 260 mm; 7,25 x 10,25 inci)
Amplop
Amplop U.S. #10 (105 x 241 mm; 4,12 x
9,5 inci)
Amplop Monarch (98 x 191 mm; 3,88 x 7,5
inci)
Amplop B5 (176 x 250 mm; 6,7 x 9,8 inci)
Amplop DL (110 x 220 mm; 4,3 x 8,7 inci)
Amplop C5 (162 x 229 mm; 6,4 x 9 inci)
Amplop C6 (114 x 162 mm; 4,5 x 6,4 inci)
68 Informasi teknis
Page 73

(bersambung)
Ukuran media Baki 1 Baki 2 Duplekser
Amplop Chou Jepang #3 (120 x 235 mm;
4,7 x 9,3 inci)
Amplop Chou Jepang #4 (90 x 205 mm;
3,5 x 8,1 inci)
Kartu/Media Foto
Kartu indeks (76,2 x 127 mm; 3 x 5 inci)
Kartu indeks (102 x 152 mm; 4 x 6 inci)
Kartu indeks (127 x 179 mm; 5 x 7 inci)
Kartu indeks (127 x 203 mm; 5 x 8 inci)
Kartu A6 (105 x 148,5 mm; 4,13 x 5,83
inci)
Japanese Postcard (100 x 148 mm; 3,94
x 5,83 inci)
Double Japan Postcard Rotated (148
x 200 mm; 5,83 x 7,87 inci)
Media lain
Media ukuran khusus dengan lebar antara
76,2 hingga 216 mm dan panjang 127
hingga 356 mm (lebar 3 hingga 8,5 inci
dan panjang 5 hingga 14 inci)
Memahami jenis dan berat media yang didukung
Catatan Baki 2 tersedia pada beberapa model.
Baki Jenis Berat Kapasitas
Baki 1 Kertas
60 s.d 105 g/m
(16 s.d 28 pon bond)
2
Hingga 250 lembar
kertas biasa
(tumpukan 25 mm atau
1 inci)
Transparansi Hingga 70 lembar
(tumpukan 17 mm atau
0,67 inci)
Media foto
2
250 g/m
(66 pon bond)
Hingga 100 lembar
(tumpukan 17 mm atau
0,67 inci)
Label Hingga 100 lembar
(tumpukan 17 mm atau
0,67 inci)
Spesifikasi printer 69
Page 74

Apendiks A
(bersambung)
Baki Jenis Berat Kapasitas
Amplop
Kartu
75 s.d 90 g/m
2
(amplop bond 20 s.d 24
pon)
Hingga 200 g/m
2
Hingga 30 lembar
(tumpukan 17 mm atau
0,67 inci)
Hingga 80 kartu
(indeks 110 pon)
Baki 2 Hanya kertas biasa
60 s.d 105 g/m
2
(16 s.d 28 pon bond)
Hingga 250 lembar
kertas biasa
(tumpukan 25 mm atau
1,0 inci)
Duplekser Kertas
60 s.d 105 g/m
2
Tidak tersedia
(16 s.d 28 pon bond)
Nampan
keluaran
Semua media yang
didukung
Hingga 150 lembar
kertas biasa
(pencetakan teks)
Pedoman untuk mencetak pada kedua sisi halaman
• Gunakan selalu media yang sesuai dengan spesifikasi printer. Untuk informasi lebih lanjut,
lihat
Spesifikasi media.
• Tentukan opsi pencetakan dua-sisi pada aplikasi atau driver printer Anda.
• Jangan cetak pada kedua sisi transparansi, amplop, kertas foto, media glossy, atau kertas
yang lebih ringan dari 16 pon bond (60 g/m
Jenis media tersebut mungkin menimbulkan kemacetan.
• Beberapa jenis media memerlukan arah yang khusus saat Anda mencetak pada kedua sisi
halaman. Media tersebut mencakup kop surat, kertas pracetak, serta kertas bertanda air dan
berlubang. Bila Anda mencetak dari komputer yang menjalankan Windows, printer akan
mencetak sisi pertama media terlebih dulu. Masukkan media dengan sisi cetak menghadap
ke bawah.
• Untuk pencetakan dupleks otomatis, setelah pencetakan satu sisi media selesai, printer akan
menahan media dan menjeda pencetakan hingga tinta mengering. Setelah tinta mengering,
media akan ditarik kembali ke dalam printer dan sisi kedua akan dicetak. Setelah pencetakan
selesai, media akan dijatuhkan ke baki keluaran. Jangan ambil media sebelum pencetakan
selesai.
• Anda dapat mencetak pada kedua sisi media berukuran kustom yang didukung dengan
membalikkan posisi media dan memasukkannya kembali ke dalam printer. Untuk informasi
lebih lanjut, lihat
Spesifikasi media.
2
) atau lebih berat dari 28 pon bond (105 g/m2).
Spesifikasi cetak
Resolusi cetak hitam
Hingga 600 dpi dengan tinta hitam berpigmen
Resolusi cetak berwarna
Hingga 600 dpi
Spesifikasi lingkungan
Kondisi pengoperasian
Suhu pengoperasian: 5° s.d 40° C (41° s.d 104° F)
Kondisi pengoperasian yang disarankan: 15° s.d 32° C (59° s.d 90° F)
Kelembaban relatif yang disarankan: 25 hingga 75% tanpa pengembunan
70 Informasi teknis
Page 75

Kondisi penyimpanan
Suhu penyimpanan: -40° hingga 60° C (-40° hingga 140° F)
Kelembaban relatif penyimpanan: Hingga 90% tanpa pengembunan pada suhu 60° C (140° F)
Spesifikasi listrik
Sumber daya
Adaptor daya universal (eksternal)
Kebutuhan daya
Tegangan masukan: 100 s.d 240 VAC (± 10%), 50/60 Hz (± 3Hz)
Tegangan keluaran: 32 Vdc pada 2000 mA
Konsumsi daya
Pencetakan 21 watt (Mode Konsep)
Spesifikasi emisi akustik (mencetak dalam mode Konsep, tingkat noise sesuai dengan ISO 7779)
Tekanan suara (posisi berdiri di dekatnya)
LpAd 54 (dBA)
Kekuatan suara
LwAd 6,7 (BA)
Spesifikasi printer 71
Page 76

Apendiks A
Informasi pengaturan
Printer ini memenuhi persyaratan produk dari lembaga pengaturan di negara/kawasan Anda.
Bagian ini berisi topik berikut:
•
Pernyataan FCC
•
Maklumat bagi pengguna di Korea
•
Pernyataan tentang pemenuhan terhadap VCCI (Kelas B) bagi pengguna di Jepang
•
Maklumat tentang kabel kord daya bagi pengguna di Jepang
•
Pernyataan tentang emisi kebisingan untuk Jerman
•
Pernyataan tentang indikator LED
•
Pemberitahuan Peraturan Uni Eropa
•
Permukaan rangka untuk perangkat periferal di Jerman
•
Nomor model resmi
•
Deklarasi kesesuaian
Pernyataan FCC
FCC statement
The United States Federal Communications Commission (in 47 CFR 15.105) has specified
that the following notice be brought to the attention of users of this product.
This equipment has been tested and found to comply with the limits for a Class B digital
device, pursuant to Part 15 of the FCC Rules. These limits are designed to provide reasonable protection against harmful interference in a residential installation. This equipment
generates, uses and can radiate radio frequency energy and, if not installed and used in
accordance with the instructions, may cause harmful interference to radio communications.
However, there is no guarantee that interference will not occur in a particular installation.
If this equipment does cause harmful interference to radio or television reception, which can
be determined by turning the equipment off and on, the user is encouraged to try to correct
the interference by one or more of the following measures:
• Reorient the receiving antenna.
• Increase the separation between the equipment and the receiver.
• Connect the equipment into an outlet on a circuit different from that to which the
receiver is connected.
• Consult the dealer or an experienced radio/TV technician for help.
For further information, contact:
Manager of Corporate Product Regulations
Hewlett-Packard Company
3000 Hanover Street
Palo Alto, Ca 94304
(650) 857-1501
Modifications (part 15.21)
The FCC requires the user to be notified that any changes or modifications made to this
device that are not expressly approved by HP may void the user's authority to operate the
equipment.
This device complies with Part 15 of the FCC Rules. Operation is subject to the following
two conditions: (1) this device may not cause harmful interference, and (2) this device must
accept any interference received, including interference that may cause undesired
operation.
72 Informasi teknis
Page 77

Maklumat bagi pengguna di Korea
Pernyataan tentang pemenuhan terhadap VCCI (Kelas B) bagi pengguna di Jepang
䈖䈱ⵝ⟎䈲䇮䉪䊤䉴Bᖱႎᛛⴚⵝ⟎䈪䈜䇯䈖䈱ⵝ⟎䈲䇮ኅᐸⅣႺ䈪↪䈜䉎䈖䈫䉕⋡⊛䈫䈚䈩
䈇䉁䈜䈏䇮䈖䈱ⵝ⟎䈏䊤䉳䉥䉇䊁䊧䊎䉳䊢䊮ฃାᯏ䈮ㄭធ䈚䈩↪䈘䉏䉎䈫䇮ฃା㓚ኂ䉕ᒁ䈐
䈖䈜䈖䈫䈏䈅䉍䉁䈜䇯ขᛒ⺑ᦠ䈮ᓥ䈦䈩ᱜ䈚䈇ข䉍ᛒ䈇䉕䈚䈩䈘䈇䇯
VCCI-B
Maklumat tentang kabel kord daya bagi pengguna di Jepang
Pernyataan tentang emisi kebisingan untuk Jerman
Geräuschemission
LpA < 70 dB am Arbeitsplatz im Normalbetrieb nach DIN 45635 T. 19
Pernyataan tentang indikator LED
LED indicator statement
The display LEDs meet the requirements of EN 60825-1.
Pemberitahuan Peraturan Uni Eropa
Produk-produk yang memiliki tanda CE sesuai dengan Petunjuk Uni Eropa berikut ini:
• Petunjuk Tegangan Rendah 2006/95/EC
• Petunjuk EMC 2004/108/EC
• Petunjuk Ecodesign 2009/125/EC, bilamana berlaku
Kepatuhan CE atas produk ini hanya berlaku jika didukung dengan adaptor AC bertanda CE yang
benar yang disediakan oleh HP.
Jika produk ini memiliki fungsi telekomunikasi, produk ini juga sesuai dengan persyaratan penting
dari Petunjuk Uni Eropa berikut ini:
Petunjuk R&TTE 1999/5/EC
Kepatuhan terhadap petunjuk ini menunjukkan kesesuaian dengan standar Eropa yang telah
diharmonisasi dan berlaku (Norma Eropa) yang tercantum dalam Deklarasi Kesesuaian Uni Eropa
Informasi pengaturan 73
Page 78

Apendiks A
yang dikeluarkan oleh HP untuk produk atau keluarga produk ini, dan tersedia (hanya dalam
bahasa Inggris) dalam dokumentasi produk atau situs web berikut ini:
(masukkan nomor produk pada ruas pencarian).
Kepatuhan ini ditunjukkan melalui salah satu tanda kesesuaian berikut yang tercantum pada
produk:
Untuk produk non-telekomunikasi
dan produk telekomunikasi yang
diharmonisasi di Uni Eropa, seperti
Bluetooth® dengan kelas daya di
bawah 10mW.
Untuk produk telekomunikasi yang
tidak diharmonisasi di Uni Eropa (bila
berlaku, 4 digit notifikasi nomor
badan disisipkan di antara CE dan !).
Lihat label pengaturan yang tercantum pada produk.
Fungsi telekomunikasi produk ini dapat digunakan di negara-negara Uni Eropa dan EFTA:
Austria, Belgia, Bulgaria, Cyprus, Republik Ceko, Denmark, Estonia, Finlandia, Perancis, Jerman,
Yunani, Hungaria, Islandia, Irlandia, Italia, Latvia, Liechtenstein, Lithuania, Luxemburg, Malta,
Belanda, Norwegia, Polandia, Portugal, Rumania, Republik Slowakia, Slovenia, Spanyol, Swedia,
Swiss, dan Kerajaan Inggris.
Konektor telepon (tidak tersedia di semua produk) difungsikan untuk sambungan ke jaringan
telepon analog.
www.hp.com/go/certificates
Produk dengan perangkat LAN nirkabel
Beberapa negara mungkin memiliki kewajiban tertentu atau persyaratan khusus tentang
pengoperasian jaringan LAN Nirkabel, seperti penggunaan khusus di dalam ruang atau
pembatasan saluran yang tersedia. Pastikan pengaturan negara untuk jaringan nirkabel sudah
benar.
Perancis
Untuk pengoperasian LAN Nirkabel 2,4-GHz pada produk ini, pembatasan tertentu mungkin
berlaku: Produk ini dapat digunakan di dalam ruang untuk seluruh pita frekuensi 2400-MHz
hingga 2483,5-MHz (saluran 1 hingga 13). Untuk penggunaan di dalam ruang, hanya pita
frekuensi 2400-MHz hingga 2454-MHz (saluran 1 hingga 7) yang dapat digunakan. Untuk
persyaratan terbaru, lihat
Pusat kontak urusan pengaturan adalah:
Hewlett-Packard GmbH, Dept./MS: HQ-TRE, Herrenberger Strasse 140, 71034 Boeblingen,
GERMANY
www.arcep.fr.
Permukaan rangka untuk perangkat periferal di Jerman
74 Informasi teknis
Page 79

Nomor model resmi
Untuk tujuan identifikasi pengaturan, produk Anda memiliki Nomor Model Resmi. Nomor Model
Resmi untuk produk Anda adalah SNPRC-0702-04. Nomor model resmi ini harus berbeda
dengan nama pemasaran (HP Officejet Pro 8000 (A811) Enterprise Printer) atau nomor produk.
Informasi pengaturan 75
Page 80

Apendiks A
Deklarasi kesesuaian
76 Informasi teknis
Page 81

Program pengelolaan produk berwawasan lingkungan
Hewlett-Packard berkomitmen menyediakan produk berkualitas dengan cara yang ramah
lingkungan. Produk ini didesain untuk dapat didaur ulang. Jumlah material yang digunakan
diupayakan seminimum mungkin, namun fungsionalitas dan keandalannya tetap terjamin.
Material yang berbeda didesain agar dapat dipisahkan dengan mudah. Pengencang dan
sambungan mudah ditemukan, dijangkau dan dilepas dengan menggunakan perkakas biasa.
Komponen penting didesain agar mudah dijangkau dengan cepat sehingga pembongkaran dan
perbaikan menjadi efisien.
Untuk mendapatkan informasi lebih lanjut, kunjungi situs web Komitmen HP terhadap Lingkungan
di:
www.hp.com/hpinfo/globalcitizenship/environment/index.html
Bagian ini berisi topik berikut:
•
Penggunaan kertas
•
Plastik
•
Lembar data keamanan material
•
Program daur ulang
•
Program daur ulang persediaan HP inkjet
•
Pembuangan limbah perangkat oleh pengguna rumah tangga di Uni Eropa
•
Pemakaian daya
•
Bahan Kimia
•
Maklumat RoHS (khusus China)
Penggunaan kertas
Produk ini telah sesuai untuk penggunaan kertas daur ulang berdasarkan DIN 19309 dan EN
12281:2002.
Plastik
Bahan plastik melebihi 25 gram ditandai dengan standar internasional yang meningkatkan
kemampuan untuk mengenali plastik untuk tujuan daur ulang di akhir masa pakai produk.
Lembar data keamanan material
Lembar data keamanan material (MSDS) dapat diperoleh dari situs web HP, di:
www.hp.com/go/msds
Program daur ulang
HP menawarkan semakin banyak program pengembalian produk dan daur ulang di banyak
negara/wilayah dan juga bermitra dengan beberapa pusat daur ulang elektronik terbesar di
seluruh dunia. HP juga menghemat sumber daya dengan memperbaiki dan menjual kembali
sebagian produk yang paling populer. Untuk mendapatkan informasi lebih lanjut tentang daur
ulang produk HP, silakan kunjungi:
www.hp.com/hpinfo/globalcitizenship/environment/recycle/
Program daur ulang persediaan HP inkjet
HP berkewajiban untuk menjaga kelestarian lingkungan. Program Daur Ulang Persediaan
HP Inkjet tersedia di banyak negara/wilayah, dan memungkinkan Anda mendaur ulang kartrid
cetak bekas tanpa biaya. Untuk informasi lebih lanjut, kunjungi situs web HP di:
www.hp.com/hpinfo/globalcitizenship/environment/recycle/
Program pengelolaan produk berwawasan lingkungan 77
Page 82

Apendiks A
Pembuangan limbah perangkat oleh pengguna rumah tangga di Uni Eropa
Disposal of Waste Equipment by Users in Private Households in the European Union
This symbol on the product or on its packaging indicates that this product must not be disposed of with your other household waste. Instead, it is your responsibility to dispose of your waste
equipment by handing it over to a designated collection point for the recycling of waste electrical and electronic equipment. The separate collection and recycling of your waste equipment
at the time of disposal will help to conserve natural resources and ensure that it is recycled in a manner that protects human health and the environment. For more information about where
EnglishFrançaisDeutschItalianoEspañolČeskyDanskNederlandsEestiSuomiΕλληνικάMagyarLatviskiLietuviškaiPo lskiPort uguêsSlovenčinaSlovenščinaSvenska
you can drop off your waste equipment for recycling, please contact your local city office, your household waste disposal service or the shop where you purchased the product.
Évacuation des équipements usagés par les utilisateurs dans les foyers privés au sein de l'Union européenne
La présence de ce symbole sur le produit ou sur son emballage indique que vous ne pouvez pas vous débarrasser de ce produit de la même façon que vos déchets courants.
Au contraire, vous êtes responsable de l'évacuation de vos équipements usagés et, à cet effet, vous êtes tenu de les remettre à un point de collecte agréé pour le recyclage des
équipements électriques et électroniques usagés. Le tri, l'évacuation et le recyclage séparés de vos équipements usagés permettent de préserver les ressources naturelles et de s'assurer
que ces équipements sont recyclés dans le respect de la santé humaine et de l'environnement. Pour plus d'informations sur les lieux de collecte des équipements usagés, veuillez contacter
votre mairie, votre service de traitement des déchets ménagers ou le magasin où vous avez acheté le produit.
Entsorgung von Elektrogeräten durch Benutzer in privaten Haushalten in der EU
Dieses Symbol auf dem Produkt oder dessen Verpackung gibt an, dass das Produkt nicht zusammen mit dem Restmüll entsorgt werden darf. Es obliegt daher Ihrer Verantwortung, das
Gerät an einer entsprechenden Stelle für die Entsorgung oder Wiederverwertung von Elektrogeräten aller Art abzugeben (z.B. ein Wertstoffhof). Die separate Sammlung und das
Recyceln Ihrer alten Elektrogeräte zum Zeitpunkt ihrer Entsorgung trägt zum Schutz der Umwelt bei und gewährleistet, dass sie auf eine Art und Weise recycelt werden, die keine
Gefährdung für die Gesundheit des Menschen und der Umwelt darstellt. Weitere Informationen darüber, wo Sie alte Elektrogeräte zum Recyceln abgeben können, erhalten Sie bei
den örtlichen Behörden, Wertstoffhöfen oder dort, wo Sie das Gerät erworben haben.
Smaltimento di apparecchiature da rottamare da parte di privati nell'Unione Europea
Questo simbolo che appare sul prodotto o sulla confezione indica che il prodotto non deve essere smaltito assieme agli altri rifiuti domestici. Gli utenti devono provvedere allo
smaltimento delle apparecchiature da rottamare portandole al luogo di raccolta indicato per il riciclaggio delle apparecchiature elettriche ed elettroniche. La raccolta e il riciclaggio
separati delle apparecchiature da rottamare in fase di smaltimento favoriscono la conservazione delle risorse naturali e garantiscono che tali apparecchiature vengano rottamate
nel rispetto dell'ambiente e della tutela della salute. Per ulteriori informazioni sui punti di raccolta delle apparecchiature da rottamare, contattare il proprio comune di residenza,
il servizio di smaltimento dei rifiuti locale o il negozio presso il quale è stato acquistato il prodotto.
Eliminación de residuos de aparatos eléctricos y electrónicos por parte de usuarios domésticos en la Unión Europea
Este símbolo en el producto o en el embalaje indica que no se puede desechar el producto junto con los residuos domésticos. Por el contrario, si debe eliminar este tipo de residuo, es
responsabilidad del usuario entregarlo en un punto de recogida designado de reciclado de aparatos electrónicos y eléctricos. El reciclaje y la recogida por separado de estos residuos
en el momento de la eliminación ayudará a preservar recursos naturales y a garantizar que el reciclaje proteja la salud y el medio ambiente. Si desea información adicional sobre los
lugares donde puede dejar estos residuos para su reciclado, póngase en contacto con las autoridades locales de su ciudad, con el servicio de gestión de residuos domésticos o con la
tienda donde adquirió el producto.
Likvidace vysloužilého zařízení uživateli v domácnosti v zemích EU
Tato značka na produktu nebo na jeho obalu označuje, že tento produkt nesmí být likvidován prostým vyhozením do běžného domovního odpadu. Odpovídáte za to, že vysloužilé
zařízení bude předáno k likvidaci do stanovených sběrných míst určených k recyklaci vysloužilých elektrických a elektronických zařízení. Likvidace vysloužilého zařízení samostatným
sběrem a recyklací napomáhá zachování přírodních zdrojů a zajišťuje, že recyklace proběhne způsobem chránícím lidské zdraví a životní prostředí. Další informace o tom, kam můžete
vysloužilé zařízení předat k recyklaci, můžete získat od úřadů místní samosprávy, od společnosti provádějící svoz a likvidaci domovního odpadu nebo v obchodě, kde jste produkt
zakoupili.
Bortskaffelse af affaldsudstyr for brugere i private husholdninger i EU
Dette symbol på produktet eller på dets emballage indikerer, at produktet ikke må bortskaffes sammen med andet husholdningsaffald. I stedet er det dit ansvar at bortskaffe affaldsudstyr
ved at aflevere det på dertil beregnede indsamlingssteder med henblik på genbrug af elektrisk og elektronisk affaldsudstyr. Den separate indsamling og genbrug af dit affaldsudstyr på
tidspunktet for bortskaffelse er med til at bevare naturlige ressourcer og sikre, at genbrug finder sted på en måde, der beskytter menneskers helbred samt miljøet. Hvis du vil vide mere
om, hvor du kan aflevere dit affaldsudstyr til genbrug, kan du kontakte kommunen, det lokale renovationsvæsen eller den forretning, hvor du købte produktet.
Afvoer van afgedankte apparatuur door gebruikers in particuliere huishoudens in de Europese Unie
Dit symbool op het product of de verpakking geeft aan dat dit product niet mag worden afgevoerd met het huishoudelijk afval. Het is uw verantwoordelijkheid uw afgedankte apparatuur
af te leveren op een aangewezen inzamelpunt voor de verwerking van afgedankte elektrische en elektronische apparatuur. De gescheiden inzameling en verwerking van uw afgedankte
apparatuur draagt bij tot het sparen van natuurlijke bronnen en tot het hergebruik van materiaal op een wijze die de volksgezondheid en het milieu beschermt. Voor meer informatie over
waar u uw afgedankte apparatuur kunt inleveren voor recycling kunt u contact opnemen met het gemeentehuis in uw woonplaats, de reinigingsdienst of de winkel waar u het product
hebt aangeschaft.
Eramajapidamistes kasutuselt kõrvaldatavate seadmete käitlemine Euroopa Liidus
Kui tootel või toote pakendil on see sümbol, ei tohi seda toodet visata olmejäätmete hulka. Teie kohus on viia tarbetuks muutunud seade selleks ettenähtud elektri- ja elektroonikaseadmete
utiliseerimiskohta. Utiliseeritavate seadmete eraldi kogumine ja käitlemine aitab säästa loodusvarasid ning tagada, et käitlemine toimub inimeste tervisele ja keskkonnale ohutult.
Lisateavet selle kohta, kuhu saate utiliseeritava seadme käitlemiseks viia, saate küsida kohalikust omavalitsusest, olmejäätmete utiliseerimispunktist või kauplusest, kust te seadme
ostsite.
Hävitettävien laitteiden käsittely kotitalouksissa Euroopan unionin alueella
Tämä tuotteessa tai sen pakkauksessa oleva merkintä osoittaa, että tuotetta ei saa hävittää talousjätteiden mukana. Käyttäjän velvollisuus on huolehtia siitä, että hävitettävä laite
toimitetaan sähkö- ja elektroniikkalaiteromun keräyspisteeseen. Hävitettävien laitteiden erillinen keräys ja kierrätys säästää luonnonvaroja. Näin toimimalla varmistetaan myös,
että kierrätys tapahtuu tavalla, joka suojelee ihmisten terveyttä ja ympäristöä. Saat tarvittaessa lisätietoja jätteiden kierrätyspaikoista paikallisilta viranomaisilta, jäteyhtiöiltä tai tuotteen
jälleenmyyjältä.
Απόρριψη άχρηστων συσκευών στην Ευρωπαϊκή Ένωση
Το παρόν σύμβολο στον εξοπλισμό ή στη συσκευασία του υποδεικνύει ότι το προϊόν αυτό δεν πρέπει να πεταχτεί μαζί με άλλα οικιακά απορρίμματα. Αντίθετα, ευθύνη σας είναι να
απορρίψετε τις άχρηστες συσκευές σε μια καθορισμένη μονάδα συλλογής απορριμμάτων για την ανακύκλωση άχρηστου ηλεκτρικού και ηλεκτρονικού εξοπλισμού. Η χωριστή συλλογή και
ανακύκλωση των άχρηστων συσκευών θα συμβάλει στη διατήρηση των φυσικών πόρων και στη διασφάλιση ότι θα ανακυκλωθούν με τέτοιον τρόπο, ώστε να προστατεύεται η υγεία των
ανθρώπων και το περιβάλλον. Για περισσότερες πληροφορίες σχετικά με το πού μπορείτε να απορρίψετε τις άχρηστες συσκευές για ανακύκλωση, επικοινωνήστε με τις κατά τόπους αρμόδιες
αρχές ή με το κατάστημα από το οποίο αγοράσατε το προϊόν.
A hulladékanyagok kezelése a magánháztartásokban az Európai Unióban
Ez a szimbólum, amely a terméken vagy annak csomagolásán van feltüntetve, azt jelzi, hogy a termék nem kezelhető együtt az egyéb háztartási hulladékkal. Az Ön feladata,
hogy a készülék hulladékanyagait eljuttassa olyan kijelölt gyűjtőhelyre, amely az elektromos hulladékanyagok és az elektronikus berendezések újrahasznosításával foglalkozik.
A hulladékanyagok elkülönített gyűjtése és újrahasznosítása hozzájárul a természeti erőforrások megőrzéséhez, egyúttal azt is biztosítja, hogy a hulladék újrahasznosítása az
egészségre és a környezetre nem ártalmas módon történik. Ha tájékoztatást szeretne kapni azokról a helyekről, ahol leadhatja újrahasznosításra a hulladékanyagokat, forduljon
a helyi önkormányzathoz, a háztartási hulladék begyűjtésével foglalkozó vállalathoz vagy a termék forgalmazójához.
Lietotāju atbrīvošanās no nederīgām ierīcēm Eiropas Savienības privātajās mājsaimniecībās
Šis simbols uz ierīces vai tās iepakojuma norāda, ka šo ierīci nedrīkst izmest kopā ar pārējiem mājsaimniecības atkritumiem. Jūs esat atbildīgs par atbrīvošanos no nederīgās ierīces,
to nododot norādītajā savākšanas vietā, lai tiktu veikta nederīgā elektriskā un elektroniskā aprīkojuma otrreizējā pārstrāde. Speciāla nederīgās ierīces savākšana un otrreizējā pārstrāde
palīdz taupīt dabas resursus un nodrošina tādu otrreizējo pārstrādi, kas sargā cilvēku veselību un apkārtējo vidi. Lai iegūtu papildu informāciju par to, kur otrreizējai pārstrādei var
nogādāt nederīgo ierīci, lūdzu, sazinieties ar vietējo pašvaldību, mājsaimniecības atkritumu savākšanas dienestu vai veikalu, kurā iegādājāties šo ierīci.
Europos Sąjungos vartotojų ir privačių namų ūkių atliekamos įrangos išmetimas
Šis simbolis ant produkto arba jo pakuotės nurodo, kad produktas negali būti išmestas kartu su kitomis namų ūkio atliekomis. Jūs privalote išmesti savo atliekamą įrangą atiduodami ją
į atliekamos elektronikos ir elektros įrangos perdirbimo punktus. Jei atliekama įranga bus atskirai surenkama ir perdirbama, bus išsaugomi natūralūs ištekliai ir užtikrinama, kad įranga
yra perdirbta žmogaus sveikatą ir gamtą tausojančiu būdu. Dėl informacijos apie tai, kur galite išmesti atliekamą perdirbti skirtą įrangą kreipkitės į atitinkamą vietos tarnybą, namų ūkio
atliekų išvežimo tarnybą arba į parduotuvę, kurioje pirkote produktą.
Utylizacja zużytego sprzętu przez użytkowników domowych w Unii Europejskiej
Symbol ten umieszczony na produkcie lub opakowaniu oznacza, że tego produktu nie należy wyrzucać razem z innymi odpadami domowymi. Użytkownik jest odpowiedzialny za
dostarczenie zużytego sprzętu do wyznaczonego punktu gromadzenia zużytych urządzeń elektrycznych i elektronicznych. Gromadzenie osobno i recykling tego typu odpadów
przyczynia się do ochrony zasobów naturalnych i jest bezpieczny dla zdrowia i środowiska naturalnego. Dalsze informacje na temat sposobu utylizacji zużytych urządzeń można
uzyskać u odpowiednich władz lokalnych, w przedsiębiorstwie zajmującym się usuwaniem odpadów lub w miejscu zakupu produktu.
Descarte de equipamentos por usuários em residências da União Européia
Este símbolo no produto ou na embalagem indica que o produto não pode ser descartado junto com o lixo doméstico. No entanto, é sua responsabilidade levar os equipamentos
a serem descartados a um ponto de coleta designado para a reciclagem de equipamentos eletro-eletrônicos. A coleta separada e a reciclagem dos equipamentos no momento do
descarte ajudam na conservação dos recursos naturais e garantem que os equipamentos serão reciclados de forma a proteger a saúde das pessoas e o meio ambiente. Para obter mais
informações sobre onde descartar equipamentos para reciclagem, entre em contato com o escritório local de sua cidade, o serviço de limpeza pública de seu bairro ou a loja em que
adquiriu o produto.
Postup používateľov v krajinách Európskej únie pri vyhadzovaní zariadenia v domácom používaní do odpadu
Tento symbol na produkte alebo na jeho obale znamená, že nesmie by vyhodený s iným komunálnym odpadom. Namiesto toho máte povinnos odovzda toto zariadenie na zbernom
mieste, kde sa zabezpečuje recyklácia elektrických a elektronických zariadení. Separovaný zber a recyklácia zariadenia určeného na odpad pomôže chráni prírodné zdroje a
zabezpečí taký spôsob recyklácie, ktorý bude chráni ľudské zdravie a životné prostredie. Ďalšie informácie o separovanom zbere a recyklácii získate na miestnom obecnom úrade,
vo firme zabezpečujúcej zber vášho komunálneho odpadu alebo v predajni, kde ste produkt kúpili.
Ravnanje z odpadno opremo v gospodinjstvih znotraj Evropske unije
Ta znak na izdelku ali embalaži izdelka pomeni, da izdelka ne smete odlagati skupaj z drugimi gospodinjskimi odpadki. Odpadno opremo ste dolžni oddati na določenem zbirnem
mestu za recikliranje odpadne električne in elektronske opreme. Z ločenim zbiranjem in recikliranjem odpadne opreme ob odlaganju boste pomagali ohraniti naravne vire in zagotovili,
da bo odpadna oprema reciklirana tako, da se varuje zdravje ljudi in okolje. Več informacij o mestih, kjer lahko oddate odpadno opremo za recikliranje, lahko dobite na občini,
v komunalnem podjetju ali trgovini, kjer ste izdelek kupili.
Kassering av förbrukningsmaterial, för hem- och privatanvändare i EU
Produkter eller produktförpackningar med den här symbolen får inte kasseras med vanligt hushållsavfall. I stället har du ansvar för att produkten lämnas till en behörig återvinningsstation
för hantering av el- och elektronikprodukter. Genom att lämna kasserade produkter till återvinning hjälper du till att bevara våra gemensamma naturresurser. Dessutom skyddas både
människor och miljön när produkter återvinns på rätt sätt. Kommunala myndigheter, sophanteringsföretag eller butiken där varan köptes kan ge mer information om var du lämnar
kasserade produkter för återvinning.
Pemakaian daya
Perangkat pencitraan dan pencetakan Hewlett-Packard yang ditandai dengan logo ENERGY
STAR® telah memenuhi spesifikasi ENERGY STAR untuk perangkat pencitraan dari Badan
78 Informasi teknis
Page 83

Perlindungan Lingkungan di A.S. Berikut adalah tanda yang ditampilkan pada produk dengan logo
ENERGY STAR:
ENERGY STAR adalah merek layanan terdaftar di A.S. dari EPA A.S. Sebagai mitra ENERGY
STAR, HP telah menetapkan bahwa produk ini memenuhi pedoman ENERGY STAR untuk
efisiensi energi.
Informasi lainnya mengenai produk pencitraan berkualifikasi ENERGY STAR tercantum di:
www.hp.com/go/energystar
Bahan Kimia
Guna memenuhi ketentuan hukum, seperti Regulasi EC No. 1907/2006 Parlemen dan Dewan Uni
Eropa untuk Pembatasan Bahan Kimia (Restriction of Chemicals/REACH), HP berkewajiban
untuk menyediakan bagi pelanggan kami informasi mengenai bahan kimia yang terkandung
dalam produk. Laporan informasi bahan kimia untuk produk ini dapat ditemukan di:
go/reach
www.hp.com/
Maklumat RoHS (khusus China)
Tabel bahan beracun dan berbahaya
Program pengelolaan produk berwawasan lingkungan 79
Page 84

Apendiks A
Lisensi pihak ketiga
Lisensi pihak ketiga HP Officejet Pro 8000 (A811)
LICENSE.aes-pubdom--crypto0000664034734600000620000000214611061627176015570
0ustar fwbuildfirmware/* rijndael-alg-fst.c
*
* @version 3.0 (December 2000)
*
* Optimised ANSI C code for the Rijndael cipher (now AES)
*
* @author Vincent Rijmen <vincent.rijmen@esat.kuleuven.ac.be>
* @author Antoon Bosselaers <antoon.bosselaers@esat.kuleuven.ac.be>
* @author Paulo Barreto <paulo.barreto@terra.com.br>
*
* This code is hereby placed in the public domain.
*
* THIS SOFTWARE IS PROVIDED BY THE AUTHORS ''AS IS'' AND ANY EXPRESS
* OR IMPLIED WARRANTIES, INCLUDING, BUT NOT LIMITED TO, THE IMPLIED
* WARRANTIES OF MERCHANTABILITY AND FITNESS FOR A PARTICULAR PURPOSE
* ARE DISCLAIMED. IN NO EVENT SHALL THE AUTHORS OR CONTRIBUTORS BE
* LIABLE FOR ANY DIRECT, INDIRECT, INCIDENTAL, SPECIAL, EXEMPLARY, OR
* CONSEQUENTIAL DAMAGES (INCLUDING, BUT NOT LIMITED TO, PROCUREMENT OF
* SUBSTITUTE GOODS OR SERVICES; LOSS OF USE, DATA, OR PROFITS; OR
* BUSINESS INTERRUPTION) HOWEVER CAUSED AND ON ANY THEORY OF LIABILITY,
* WHETHER IN CONTRACT, STRICT LIABILITY, OR TORT (INCLUDING NEGLIGENCE
* OR OTHERWISE) ARISING IN ANY WAY OUT OF THE USE OF THIS SOFTWARE,
* EVEN IF ADVISED OF THE POSSIBILITY OF SUCH DAMAGE.
*/
LICENSE.expat-mit--expat0000664034734600000620000000210411061626726015237 0ustar
fwbuildfirmwareCopyright (c) 1998, 1999, 2000 Thai Open Source Software Center Ltd
Permission is hereby granted, free of charge, to any person obtaining
a copy of this software and associated documentation files (the
"Software"), to deal in the Software without restriction, including
without limitation the rights to use, copy, modify, merge, publish,
distribute, sublicense, and/or sell copies of the Software, and to
permit persons to whom the Software is furnished to do so, subject to
the following conditions:
The above copyright notice and this permission notice shall be included
in all copies or substantial portions of the Software.
THE SOFTWARE IS PROVIDED "AS IS", WITHOUT WARRANTY OF ANY KIND,
EXPRESS OR IMPLIED, INCLUDING BUT NOT LIMITED TO THE WARRANTIES OF
MERCHANTABILITY, FITNESS FOR A PARTICULAR PURPOSE AND NONINFRINGEMENT.
80 Informasi teknis
Page 85

IN NO EVENT SHALL THE AUTHORS OR COPYRIGHT HOLDERS BE LIABLE FOR ANY
CLAIM, DAMAGES OR OTHER LIABILITY, WHETHER IN AN ACTION OF CONTRACT,
TORT OR OTHERWISE, ARISING FROM, OUT OF OR IN CONNECTION WITH THE
SOFTWARE OR THE USE OR OTHER DEALINGS IN THE SOFTWARE.
LICENSE.open_ssl--open_ssl0000664034734600000620000002004211061626710015644
0ustar fwbuildfirmwareCopyright (C) 1995-1998 Eric Young (eay@cryptsoft.com)
All rights reserved.
This package is an SSL implementation written
by Eric Young (eay@cryptsoft.com).
The implementation was written so as to conform with Netscapes SSL.
This library is free for commercial and non-commercial use as long as
the following conditions are aheared to. The following conditions
apply to all code found in this distribution, be it the RC4, RSA,
lhash, DES, etc., code; not just the SSL code. The SSL documentation
included with this distribution is covered by the same copyright terms
except that the holder is Tim Hudson (tjh@cryptsoft.com).
Copyright remains Eric Young's, and as such any Copyright notices in
the code are not to be removed.
If this package is used in a product, Eric Young should be given attribution
as the author of the parts of the library used.
This can be in the form of a textual message at program startup or
in documentation (online or textual) provided with the package.
Redistribution and use in source and binary forms, with or without
modification, are permitted provided that the following conditions
are met:
1. Redistributions of source code must retain the copyright
notice, this list of conditions and the following disclaimer.
2. Redistributions in binary form must reproduce the above copyright
notice, this list of conditions and the following disclaimer in the
documentation and/or other materials provided with the distribution.
3. All advertising materials mentioning features or use of this software
must display the following acknowledgement:
"This product includes cryptographic software written by
Eric Young (eay@cryptsoft.com)"
The word 'cryptographic' can be left out if the rouines from the library
being used are not cryptographic related :-).
4. If you include any Windows specific code (or a derivative thereof) from
the apps directory (application code) you must include an acknowledgement:
"This product includes software written by Tim Hudson (tjh@cryptsoft.com)"
THIS SOFTWARE IS PROVIDED BY ERIC YOUNG ``AS IS'' AND
ANY EXPRESS OR IMPLIED WARRANTIES, INCLUDING, BUT NOT LIMITED TO, THE
Lisensi pihak ketiga 81
Page 86

Apendiks A
IMPLIED WARRANTIES OF MERCHANTABILITY AND FITNESS FOR A PARTICULAR
PURPOSE
ARE DISCLAIMED. IN NO EVENT SHALL THE AUTHOR OR CONTRIBUTORS BE LIABLE
FOR ANY DIRECT, INDIRECT, INCIDENTAL, SPECIAL, EXEMPLARY, OR CONSEQUENTIAL
DAMAGES (INCLUDING, BUT NOT LIMITED TO, PROCUREMENT OF SUBSTITUTE GOODS
OR SERVICES; LOSS OF USE, DATA, OR PROFITS; OR BUSINESS INTERRUPTION)
HOWEVER CAUSED AND ON ANY THEORY OF LIABILITY, WHETHER IN CONTRACT,
STRICT
LIABILITY, OR TORT (INCLUDING NEGLIGENCE OR OTHERWISE) ARISING IN ANY WAY
OUT OF THE USE OF THIS SOFTWARE, EVEN IF ADVISED OF THE POSSIBILITY OF
SUCH DAMAGE.
The licence and distribution terms for any publically available version or
derivative of this code cannot be changed. i.e. this code cannot simply be
copied and put under another distribution licence
[including the GNU Public Licence.]
====================================================================
Copyright (c) 1998-2001 The OpenSSL Project. All rights reserved.
Redistribution and use in source and binary forms, with or without
modification, are permitted provided that the following conditions
are met:
1. Redistributions of source code must retain the above copyright
notice, this list of conditions and the following disclaimer.
2. Redistributions in binary form must reproduce the above copyright
notice, this list of conditions and the following disclaimer in
the documentation and/or other materials provided with the
distribution.
3. All advertising materials mentioning features or use of this
software must display the following acknowledgment:
"This product includes software developed by the OpenSSL Project
for use in the OpenSSL Toolkit. (http://www.openssl.org/)"
4. The names "OpenSSL Toolkit" and "OpenSSL Project" must not be used to
endorse or promote products derived from this software without
prior written permission. For written permission, please contact
openssl-core@openssl.org.
5. Products derived from this software may not be called "OpenSSL"
nor may "OpenSSL" appear in their names without prior written
permission of the OpenSSL Project.
6. Redistributions of any form whatsoever must retain the following
82 Informasi teknis
Page 87

acknowledgment:
"This product includes software developed by the OpenSSL Project
for use in the OpenSSL Toolkit (http://www.openssl.org/)"
THIS SOFTWARE IS PROVIDED BY THE OpenSSL PROJECT ``AS IS'' AND ANY
EXPRESSED OR IMPLIED WARRANTIES, INCLUDING, BUT NOT LIMITED TO, THE
IMPLIED WARRANTIES OF MERCHANTABILITY AND FITNESS FOR A PARTICULAR
PURPOSE ARE DISCLAIMED. IN NO EVENT SHALL THE OpenSSL PROJECT OR
ITS CONTRIBUTORS BE LIABLE FOR ANY DIRECT, INDIRECT, INCIDENTAL,
SPECIAL, EXEMPLARY, OR CONSEQUENTIAL DAMAGES (INCLUDING, BUT
NOT LIMITED TO, PROCUREMENT OF SUBSTITUTE GOODS OR SERVICES;
LOSS OF USE, DATA, OR PROFITS; OR BUSINESS INTERRUPTION)
HOWEVER CAUSED AND ON ANY THEORY OF LIABILITY, WHETHER IN CONTRACT,
STRICT LIABILITY, OR TORT (INCLUDING NEGLIGENCE OR OTHERWISE)
ARISING IN ANY WAY OUT OF THE USE OF THIS SOFTWARE, EVEN IF ADVISED
OF THE POSSIBILITY OF SUCH DAMAGE.
====================================================================
This product includes cryptographic software written by Eric Young
(eay@cryptsoft.com). This product includes software written by Tim
Hudson (tjh@cryptsoft.com).
====================================================================
Copyright (c) 1998-2006 The OpenSSL Project. All rights reserved.
Redistribution and use in source and binary forms, with or without
modification, are permitted provided that the following conditions
are met:
1. Redistributions of source code must retain the above copyright
notice, this list of conditions and the following disclaimer.
2. Redistributions in binary form must reproduce the above copyright
notice, this list of conditions and the following disclaimer in
the documentation and/or other materials provided with the
distribution.
3. All advertising materials mentioning features or use of this
software must display the following acknowledgment:
"This product includes software developed by the OpenSSL Project
for use in the OpenSSL Toolkit. (http://www.openssl.org/)"
4. The names "OpenSSL Toolkit" and "OpenSSL Project" must not be used to
endorse or promote products derived from this software without
prior written permission. For written permission, please contact
Lisensi pihak ketiga 83
Page 88

Apendiks A
openssl-core@openssl.org.
5. Products derived from this software may not be called "OpenSSL"
nor may "OpenSSL" appear in their names without prior written
permission of the OpenSSL Project.
6. Redistributions of any form whatsoever must retain the following
acknowledgment:
"This product includes software developed by the OpenSSL Project
for use in the OpenSSL Toolkit (http://www.openssl.org/)"
THIS SOFTWARE IS PROVIDED BY THE OpenSSL PROJECT ``AS IS'' AND ANY
EXPRESSED OR IMPLIED WARRANTIES, INCLUDING, BUT NOT LIMITED TO, THE
IMPLIED WARRANTIES OF MERCHANTABILITY AND FITNESS FOR A PARTICULAR
PURPOSE ARE DISCLAIMED. IN NO EVENT SHALL THE OpenSSL PROJECT OR
ITS CONTRIBUTORS BE LIABLE FOR ANY DIRECT, INDIRECT, INCIDENTAL,
SPECIAL, EXEMPLARY, OR CONSEQUENTIAL DAMAGES (INCLUDING, BUT
NOT LIMITED TO, PROCUREMENT OF SUBSTITUTE GOODS OR SERVICES;
LOSS OF USE, DATA, OR PROFITS; OR BUSINESS INTERRUPTION)
HOWEVER CAUSED AND ON ANY THEORY OF LIABILITY, WHETHER IN CONTRACT,
STRICT LIABILITY, OR TORT (INCLUDING NEGLIGENCE OR OTHERWISE)
ARISING IN ANY WAY OUT OF THE USE OF THIS SOFTWARE, EVEN IF ADVISED
OF THE POSSIBILITY OF SUCH DAMAGE.
====================================================================
This product includes cryptographic software written by Eric Young
(eay@cryptsoft.com). This product includes software written by Tim
Hudson (tjh@cryptsoft.com).
====================================================================
Copyright 2002 Sun Microsystems, Inc. ALL RIGHTS RESERVED.
ECC cipher suite support in OpenSSL originally developed by
SUN MICROSYSTEMS, INC., and contributed to the OpenSSL project.
LICENSE.sha2-bsd--nos_crypto0000664034734600000620000000322511061626452016011
0ustar fwbuildfirmware/* FIPS 180-2 SHA-224/256/384/512 implementation
* Last update: 02/02/2007
* Issue date: 04/30/2005
*
* Copyright (C) 2005, 2007 Olivier Gay <olivier.gay@a3.epfl.ch>
* All rights reserved.
*
* Redistribution and use in source and binary forms, with or without
* modification, are permitted provided that the following conditions
* are met:
84 Informasi teknis
Page 89

* 1. Redistributions of source code must retain the above copyright
* notice, this list of conditions and the following disclaimer.
* 2. Redistributions in binary form must reproduce the above copyright
* notice, this list of conditions and the following disclaimer in the
* documentation and/or other materials provided with the distribution.
* 3. Neither the name of the project nor the names of its contributors
* may be used to endorse or promote products derived from this software
* without specific prior written permission.
*
* THIS SOFTWARE IS PROVIDED BY THE PROJECT AND CONTRIBUTORS ``AS IS'' AND
* ANY EXPRESS OR IMPLIED WARRANTIES, INCLUDING, BUT NOT LIMITED TO, THE
* IMPLIED WARRANTIES OF MERCHANTABILITY AND FITNESS FOR A PARTICULAR
PURPOSE
* ARE DISCLAIMED. IN NO EVENT SHALL THE PROJECT OR CONTRIBUTORS BE LIABLE
* FOR ANY DIRECT, INDIRECT, INCIDENTAL, SPECIAL, EXEMPLARY, OR
CONSEQUENTIAL
* DAMAGES (INCLUDING, BUT NOT LIMITED TO, PROCUREMENT OF SUBSTITUTE
GOODS
* OR SERVICES; LOSS OF USE, DATA, OR PROFITS; OR BUSINESS INTERRUPTION)
* HOWEVER CAUSED AND ON ANY THEORY OF LIABILITY, WHETHER IN CONTRACT,
STRICT
* LIABILITY, OR TORT (INCLUDING NEGLIGENCE OR OTHERWISE) ARISING IN ANY WAY
* OUT OF THE USE OF THIS SOFTWARE, EVEN IF ADVISED OF THE POSSIBILITY OF
* SUCH DAMAGE.
*/
LICENSE.zlib--zlib0000664034734600000620000000241011061627176014106 0ustar
fwbuildfirmwarezlib.h -- interface of the 'zlib' general purpose compression library
version 1.2.3, July 18th, 2005
Copyright (C) 1995-2005 Jean-loup Gailly and Mark Adler
This software is provided 'as-is', without any express or implied
warranty. In no event will the authors be held liable for any damages
arising from the use of this software.
Permission is granted to anyone to use this software for any purpose,
including commercial applications, and to alter it and redistribute it
freely, subject to the following restrictions:
1. The origin of this software must not be misrepresented; you must not
claim that you wrote the original software. If you use this software
in a product, an acknowledgment in the product documentation would be
appreciated but is not required.
2. Altered source versions must be plainly marked as such, and must not be
misrepresented as being the original software.
3. This notice may not be removed or altered from any source distribution.
Lisensi pihak ketiga 85
Page 90

Apendiks A
Jean-loup Gailly Mark Adler
jloup@gzip.org madler@alumni.caltech.edu
The data format used by the zlib library is described by RFCs (Request for
Comments) 1950 to 1952 in the files http://www.ietf.org/rfc/rfc1950.txt
(zlib format), rfc1951.txt (deflate format) and rfc1952.txt (gzip format).
license.txt0000664034734600000620000003256211353101155013311 0ustar
fwbuildfirmwareLicenses - maybach_lp1
LICENSE.aes-pubdom--crypto
---------------------
/* rijndael-alg-fst.c
*
* @version 3.0 (December 2000)
*
* Optimised ANSI C code for the Rijndael cipher (now AES)
*
* @author Vincent Rijmen <vincent.rijmen@esat.kuleuven.ac.be>
* @author Antoon Bosselaers <antoon.bosselaers@esat.kuleuven.ac.be>
* @author Paulo Barreto <paulo.barreto@terra.com.br>
*
* This code is hereby placed in the public domain.
*
* THIS SOFTWARE IS PROVIDED BY THE AUTHORS ''AS IS'' AND ANY EXPRESS
* OR IMPLIED WARRANTIES, INCLUDING, BUT NOT LIMITED TO, THE IMPLIED
* WARRANTIES OF MERCHANTABILITY AND FITNESS FOR A PARTICULAR PURPOSE
* ARE DISCLAIMED. IN NO EVENT SHALL THE AUTHORS OR CONTRIBUTORS BE
* LIABLE FOR ANY DIRECT, INDIRECT, INCIDENTAL, SPECIAL, EXEMPLARY, OR
* CONSEQUENTIAL DAMAGES (INCLUDING, BUT NOT LIMITED TO, PROCUREMENT OF
* SUBSTITUTE GOODS OR SERVICES; LOSS OF USE, DATA, OR PROFITS; OR
* BUSINESS INTERRUPTION) HOWEVER CAUSED AND ON ANY THEORY OF LIABILITY,
* WHETHER IN CONTRACT, STRICT LIABILITY, OR TORT (INCLUDING NEGLIGENCE
* OR OTHERWISE) ARISING IN ANY WAY OUT OF THE USE OF THIS SOFTWARE,
* EVEN IF ADVISED OF THE POSSIBILITY OF SUCH DAMAGE.
*/
LICENSE.expat-mit--expat
---------------------
Copyright (c) 1998, 1999, 2000 Thai Open Source Software Center Ltd
Permission is hereby granted, free of charge, to any person obtaining
a copy of this software and associated documentation files (the
"Software"), to deal in the Software without restriction, including
without limitation the rights to use, copy, modify, merge, publish,
distribute, sublicense, and/or sell copies of the Software, and to
86 Informasi teknis
Page 91

permit persons to whom the Software is furnished to do so, subject to
the following conditions:
The above copyright notice and this permission notice shall be included
in all copies or substantial portions of the Software.
THE SOFTWARE IS PROVIDED "AS IS", WITHOUT WARRANTY OF ANY KIND,
EXPRESS OR IMPLIED, INCLUDING BUT NOT LIMITED TO THE WARRANTIES OF
MERCHANTABILITY, FITNESS FOR A PARTICULAR PURPOSE AND NONINFRINGEMENT.
IN NO EVENT SHALL THE AUTHORS OR COPYRIGHT HOLDERS BE LIABLE FOR ANY
CLAIM, DAMAGES OR OTHER LIABILITY, WHETHER IN AN ACTION OF CONTRACT,
TORT OR OTHERWISE, ARISING FROM, OUT OF OR IN CONNECTION WITH THE
SOFTWARE OR THE USE OR OTHER DEALINGS IN THE SOFTWARE.
LICENSE.open_ssl--open_ssl
---------------------
Copyright (C) 1995-1998 Eric Young (eay@cryptsoft.com)
All rights reserved.
This package is an SSL implementation written
by Eric Young (eay@cryptsoft.com).
The implementation was written so as to conform with Netscapes SSL.
This library is free for commercial and non-commercial use as long as
the following conditions are aheared to. The following conditions
apply to all code found in this distribution, be it the RC4, RSA,
lhash, DES, etc., code; not just the SSL code. The SSL documentation
included with this distribution is covered by the same copyright terms
except that the holder is Tim Hudson (tjh@cryptsoft.com).
Copyright remains Eric Young's, and as such any Copyright notices in
the code are not to be removed.
If this package is used in a product, Eric Young should be given attribution
as the author of the parts of the library used.
This can be in the form of a textual message at program startup or
in documentation (online or textual) provided with the package.
Redistribution and use in source and binary forms, with or without
modification, are permitted provided that the following conditions
are met:
1. Redistributions of source code must retain the copyright
notice, this list of conditions and the following disclaimer.
2. Redistributions in binary form must reproduce the above copyright
notice, this list of conditions and the following disclaimer in the
documentation and/or other materials provided with the distribution.
3. All advertising materials mentioning features or use of this software
Lisensi pihak ketiga 87
Page 92

Apendiks A
must display the following acknowledgement:
"This product includes cryptographic software written by
Eric Young (eay@cryptsoft.com)"
The word 'cryptographic' can be left out if the rouines from the library
being used are not cryptographic related :-).
4. If you include any Windows specific code (or a derivative thereof) from
the apps directory (application code) you must include an acknowledgement:
"This product includes software written by Tim Hudson (tjh@cryptsoft.com)"
THIS SOFTWARE IS PROVIDED BY ERIC YOUNG ``AS IS'' AND
ANY EXPRESS OR IMPLIED WARRANTIES, INCLUDING, BUT NOT LIMITED TO, THE
IMPLIED WARRANTIES OF MERCHANTABILITY AND FITNESS FOR A PARTICULAR
PURPOSE
ARE DISCLAIMED. IN NO EVENT SHALL THE AUTHOR OR CONTRIBUTORS BE LIABLE
FOR ANY DIRECT, INDIRECT, INCIDENTAL, SPECIAL, EXEMPLARY, OR CONSEQUENTIAL
DAMAGES (INCLUDING, BUT NOT LIMITED TO, PROCUREMENT OF SUBSTITUTE GOODS
OR SERVICES; LOSS OF USE, DATA, OR PROFITS; OR BUSINESS INTERRUPTION)
HOWEVER CAUSED AND ON ANY THEORY OF LIABILITY, WHETHER IN CONTRACT,
STRICT
LIABILITY, OR TORT (INCLUDING NEGLIGENCE OR OTHERWISE) ARISING IN ANY WAY
OUT OF THE USE OF THIS SOFTWARE, EVEN IF ADVISED OF THE POSSIBILITY OF
SUCH DAMAGE.
The licence and distribution terms for any publically available version or
derivative of this code cannot be changed. i.e. this code cannot simply be
copied and put under another distribution licence
[including the GNU Public Licence.]
====================================================================
Copyright (c) 1998-2001 The OpenSSL Project. All rights reserved.
Redistribution and use in source and binary forms, with or without
modification, are permitted provided that the following conditions
are met:
1. Redistributions of source code must retain the above copyright
notice, this list of conditions and the following disclaimer.
2. Redistributions in binary form must reproduce the above copyright
notice, this list of conditions and the following disclaimer in
the documentation and/or other materials provided with the
distribution.
3. All advertising materials mentioning features or use of this
software must display the following acknowledgment:
"This product includes software developed by the OpenSSL Project
for use in the OpenSSL Toolkit. (http://www.openssl.org/)"
88 Informasi teknis
Page 93

4. The names "OpenSSL Toolkit" and "OpenSSL Project" must not be used to
endorse or promote products derived from this software without
prior written permission. For written permission, please contact
openssl-core@openssl.org.
5. Products derived from this software may not be called "OpenSSL"
nor may "OpenSSL" appear in their names without prior written
permission of the OpenSSL Project.
6. Redistributions of any form whatsoever must retain the following
acknowledgment:
"This product includes software developed by the OpenSSL Project
for use in the OpenSSL Toolkit (http://www.openssl.org/)"
THIS SOFTWARE IS PROVIDED BY THE OpenSSL PROJECT ``AS IS'' AND ANY
EXPRESSED OR IMPLIED WARRANTIES, INCLUDING, BUT NOT LIMITED TO, THE
IMPLIED WARRANTIES OF MERCHANTABILITY AND FITNESS FOR A PARTICULAR
PURPOSE ARE DISCLAIMED. IN NO EVENT SHALL THE OpenSSL PROJECT OR
ITS CONTRIBUTORS BE LIABLE FOR ANY DIRECT, INDIRECT, INCIDENTAL,
SPECIAL, EXEMPLARY, OR CONSEQUENTIAL DAMAGES (INCLUDING, BUT
NOT LIMITED TO, PROCUREMENT OF SUBSTITUTE GOODS OR SERVICES;
LOSS OF USE, DATA, OR PROFITS; OR BUSINESS INTERRUPTION)
HOWEVER CAUSED AND ON ANY THEORY OF LIABILITY, WHETHER IN CONTRACT,
STRICT LIABILITY, OR TORT (INCLUDING NEGLIGENCE OR OTHERWISE)
ARISING IN ANY WAY OUT OF THE USE OF THIS SOFTWARE, EVEN IF ADVISED
OF THE POSSIBILITY OF SUCH DAMAGE.
====================================================================
This product includes cryptographic software written by Eric Young
(eay@cryptsoft.com). This product includes software written by Tim
Hudson (tjh@cryptsoft.com).
====================================================================
Copyright (c) 1998-2006 The OpenSSL Project. All rights reserved.
Redistribution and use in source and binary forms, with or without
modification, are permitted provided that the following conditions
are met:
1. Redistributions of source code must retain the above copyright
notice, this list of conditions and the following disclaimer.
2. Redistributions in binary form must reproduce the above copyright
notice, this list of conditions and the following disclaimer in
Lisensi pihak ketiga 89
Page 94

Apendiks A
the documentation and/or other materials provided with the
distribution.
3. All advertising materials mentioning features or use of this
software must display the following acknowledgment:
"This product includes software developed by the OpenSSL Project
for use in the OpenSSL Toolkit. (http://www.openssl.org/)"
4. The names "OpenSSL Toolkit" and "OpenSSL Project" must not be used to
endorse or promote products derived from this software without
prior written permission. For written permission, please contact
openssl-core@openssl.org.
5. Products derived from this software may not be called "OpenSSL"
nor may "OpenSSL" appear in their names without prior written
permission of the OpenSSL Project.
6. Redistributions of any form whatsoever must retain the following
acknowledgment:
"This product includes software developed by the OpenSSL Project
for use in the OpenSSL Toolkit (http://www.openssl.org/)"
THIS SOFTWARE IS PROVIDED BY THE OpenSSL PROJECT ``AS IS'' AND ANY
EXPRESSED OR IMPLIED WARRANTIES, INCLUDING, BUT NOT LIMITED TO, THE
IMPLIED WARRANTIES OF MERCHANTABILITY AND FITNESS FOR A PARTICULAR
PURPOSE ARE DISCLAIMED. IN NO EVENT SHALL THE OpenSSL PROJECT OR
ITS CONTRIBUTORS BE LIABLE FOR ANY DIRECT, INDIRECT, INCIDENTAL,
SPECIAL, EXEMPLARY, OR CONSEQUENTIAL DAMAGES (INCLUDING, BUT
NOT LIMITED TO, PROCUREMENT OF SUBSTITUTE GOODS OR SERVICES;
LOSS OF USE, DATA, OR PROFITS; OR BUSINESS INTERRUPTION)
HOWEVER CAUSED AND ON ANY THEORY OF LIABILITY, WHETHER IN CONTRACT,
STRICT LIABILITY, OR TORT (INCLUDING NEGLIGENCE OR OTHERWISE)
ARISING IN ANY WAY OUT OF THE USE OF THIS SOFTWARE, EVEN IF ADVISED
OF THE POSSIBILITY OF SUCH DAMAGE.
====================================================================
This product includes cryptographic software written by Eric Young
(eay@cryptsoft.com). This product includes software written by Tim
Hudson (tjh@cryptsoft.com).
====================================================================
Copyright 2002 Sun Microsystems, Inc. ALL RIGHTS RESERVED.
ECC cipher suite support in OpenSSL originally developed by
SUN MICROSYSTEMS, INC., and contributed to the OpenSSL project.
90 Informasi teknis
Page 95

LICENSE.sha2-bsd--nos_crypto
---------------------
/* FIPS 180-2 SHA-224/256/384/512 implementation
* Last update: 02/02/2007
* Issue date: 04/30/2005
*
* Copyright (C) 2005, 2007 Olivier Gay <olivier.gay@a3.epfl.ch>
* All rights reserved.
*
* Redistribution and use in source and binary forms, with or without
* modification, are permitted provided that the following conditions
* are met:
* 1. Redistributions of source code must retain the above copyright
* notice, this list of conditions and the following disclaimer.
* 2. Redistributions in binary form must reproduce the above copyright
* notice, this list of conditions and the following disclaimer in the
* documentation and/or other materials provided with the distribution.
* 3. Neither the name of the project nor the names of its contributors
* may be used to endorse or promote products derived from this software
* without specific prior written permission.
*
* THIS SOFTWARE IS PROVIDED BY THE PROJECT AND CONTRIBUTORS ``AS IS'' AND
* ANY EXPRESS OR IMPLIED WARRANTIES, INCLUDING, BUT NOT LIMITED TO, THE
* IMPLIED WARRANTIES OF MERCHANTABILITY AND FITNESS FOR A PARTICULAR
PURPOSE
* ARE DISCLAIMED. IN NO EVENT SHALL THE PROJECT OR CONTRIBUTORS BE LIABLE
* FOR ANY DIRECT, INDIRECT, INCIDENTAL, SPECIAL, EXEMPLARY, OR
CONSEQUENTIAL
* DAMAGES (INCLUDING, BUT NOT LIMITED TO, PROCUREMENT OF SUBSTITUTE
GOODS
* OR SERVICES; LOSS OF USE, DATA, OR PROFITS; OR BUSINESS INTERRUPTION)
* HOWEVER CAUSED AND ON ANY THEORY OF LIABILITY, WHETHER IN CONTRACT,
STRICT
* LIABILITY, OR TORT (INCLUDING NEGLIGENCE OR OTHERWISE) ARISING IN ANY WAY
* OUT OF THE USE OF THIS SOFTWARE, EVEN IF ADVISED OF THE POSSIBILITY OF
* SUCH DAMAGE.
*/
LICENSE.zlib--zlib
---------------------
zlib.h -- interface of the 'zlib' general purpose compression library
version 1.2.3, July 18th, 2005
Copyright (C) 1995-2005 Jean-loup Gailly and Mark Adler
This software is provided 'as-is', without any express or implied
Lisensi pihak ketiga 91
Page 96

Apendiks A
warranty. In no event will the authors be held liable for any damages
arising from the use of this software.
Permission is granted to anyone to use this software for any purpose,
including commercial applications, and to alter it and redistribute it
freely, subject to the following restrictions:
1. The origin of this software must not be misrepresented; you must not
claim that you wrote the original software. If you use this software
in a product, an acknowledgment in the product documentation would be
appreciated but is not required.
2. Altered source versions must be plainly marked as such, and must not be
misrepresented as being the original software.
3. This notice may not be removed or altered from any source distribution.
Jean-loup Gailly Mark Adler
jloup@gzip.org madler@alumni.caltech.edu
The data format used by the zlib library is described by RFCs (Request for
Comments) 1950 to 1952 in the files http://www.ietf.org/rfc/rfc1950.txt
(zlib format), rfc1951.txt (deflate format) and rfc1952.txt (gzip format).
92 Informasi teknis
Page 97

B Aksesori dan persediaan HP
Bagian ini menyediakan informasi tentang bahan pakai dan aksesori HP untuk printer ini.
Informasi ini sewaktu-waktu dapat berubah, kunjungi situs Web HP (
informasi terbaru. Anda juga dapat membelinya melalui situs Web ini.
Bagian ini berisi topik berikut:
•
Memesan persediaan pencetakan secara online
•
Persediaan
Memesan persediaan pencetakan secara online
Untuk memesan persediaan secara online atau membuat daftar belanja yang dapat dicetak, klik
kanan ikon printer, pilih Printing Preference... [Preferensi Pencetakan...], pilih Shop for
Supplies [Belanja Persediaan] di tab Service [Layanan]. Perangkat lunak HP, atas seizin Anda,
akan meng-upload informasi printer, termasuk nomor model, nomor seri, dan perkiraan tingkat
tinta. Persediaan HP yang sesuai dengan printer Anda sudah dipilihkan sebelumnya. Anda dapat
mengubah jumlah, menambah atau menghapus item belanja, kemudian mencetak daftar atau
berbelanja secara daring di HP Store (Toko HP) atau peritel daring lainnya (pilihan berbeda-beda
sesuai negara/wilayah). Informasi mengenai kartrid dan tautan ke tempat belanja secara daring
juga muncul pada pesan peringatan tinta.
Anda juga dapat memesan secara online dengan mengunjungi
diminta, pilih negara/kawasan, ikuti perintah untuk memilih printer dan persediaan yang Anda
perlukan.
Catatan Pemesanan kartrid secara daring tidak selalu tersedia di setiap negara/wilayah.
Namun, tidak sedikit negara yang memiliki informasi tentang pemesanan melalui telepon,
menemukan toko lokal, dan mencetak daftar belanja. Selain itu, pilihan 'How to Buy' [Cara
Pembelian] di bagian atas halaman
memperoleh informasi tentang cara membeli produk HP di negara/kawasan Anda.
www.hp.com/buy/supplies dapat digunakan untuk
www.hpshopping.com) untuk
www.hp.com/buy/supplies. Jika
Persediaan
• Kartrid tinta dan printhead
•
Media HP
Kartrid tinta dan printhead
Ketersediaan kartrij tinta bervariasi tergantung negara/kawasan. Jika Anda tinggal di Eropa,
kunjungi
HP.
Gunakan hanya kartrij pengganti dengan nomor kartrij yang sama dengan kartrij tinta yang Anda
gantikan. Anda dapat menemukan nomor kartrij di tempat-tempat berikut:
• Di server Web tertanam dengan mengklik tab Tools [Alat] dan dalam Product Information
• Pada label kartrid tinta yang akan diganti.
• Pada halaman status printer (lihat
www.hp.com/eu/hard-to-find-supplies untuk menemukan informasi tentang kartrij tinta
[Informasi Produk] dengan mengklik Ink Gauge [Alat Ukur Tinta]. Untuk informasi lebih lanjut,
lihat
Server Web Tertanam.
Catatan Peringatan dan indikator level tinta hanya perkiraan untuk keperluan perencanaan.
Saat pesan peringatan level tinta rendah muncul pada layar, pertimbangkan untuk
menyiapkan kartrid cetak pengganti agar pencetakan tidak terputus. Anda tidak perlu
mengganti kartrid hingga diminta melakukannya.
Mengenal Configuration Page [Halaman Konfigurasi]).
Aksesori dan persediaan HP 93
Page 98

Apendiks B
Media HP
Untuk memesan media seperti HP Premium Paper, kunjungi www.hp.com.
HP menyarankan penggunaan kertas biasa dengan logo
ColorLok untuk mencetak dan menyalin dokumen sehari-hari.
Semua kertas dengan logo ColorLok diuji secara mandiri agar
memenuhi tingginya standar keandalan dan kualitas cetak serta
menghasilkan dokumen dengan warna tajam dan cemerlang,
warna hitam yang lebih tegas, serta waktu pengeringan yang
lebih cepat dari kertas biasa lainnya. Cari kertas berlogo
ColorLok dengan berbagai ukuran dan berat dari produsen
kertas terkemuka.
94 Aksesori dan persediaan HP
Page 99

C Konfigurasi jaringan
Anda dapat mengelola pengaturan jaringan untuk printer melalui panel kontrol printer, seperti
dijelaskan di bagian selanjutnya. Pengaturan lanjutan lainnya tersedia dalam EWS (server Web
tertanam), yakni alat bantu konfigurasi dan status yang Anda akses dari browser Web
menggunakan sambungan jaringan yang ada ke printer. Untuk informasi lebih lanjut, lihat
Web Tertanam.
Perhatian Pengaturan jaringan tersedia untuk kenyamanan Anda. Namun, jangan ubah
beberapa pengaturan tersebut (misalnya pengaturan kecepatan link, IP, gateway default, dan
firewall) kecuali jika Anda adalah pengguna mahir.
Bagian ini berisi topik berikut:
•
Melihat dan mencetak pengaturan jaringan
•
Mengatur kecepatan sambungan
•
Melihat pengaturan IP
•
Mengubah pengaturan IP
•
Mengkonfigurasi pengaturan firewall pada printer
•
Mengatur ulang pengaturan jaringan
•
Menghapus dan menginstal ulang perangkat lunak HP
Melihat dan mencetak pengaturan jaringan
Anda dapat menampilkan ringkasan pengaturan jaringan di panel kontrol printer atau perangkat
lunak HP yang diberikan bersama printer tersebut. Anda dapat mencetak halaman konfigurasi
jaringan yang lebih rinci, yang mencantumkan semua pengaturan jaringan penting, misalnya
alamat IP, kecepatan link, DNS, dan mDNS. Untuk informasi lebih lanjut, lihat
configuration page [halaman konfigurasi jaringan].
Server
Mengenal network
Mengatur kecepatan sambungan
Anda dapat mengubah kecepatan penerimaan data yang dikirim melalui jaringan. Pengaturan
standar adalah Automatic [Otomatis].
1. Tekan panah kanan
2. Gunakan I/O Option [Pilihan I/O], lalu pilih Link Speed [Kecepatan Link].
3. Tekan panah kanan
kecepatan yang sesuai dengan perangkat keras jaringan:
• Automatic (Otomatis)
• 10-Full [100-Penuh]
• 10-Half [100-Setengah]
• 100-Full [100-Penuh]
• 100-Half [100-Setengah]
, lalu pilih Configure Device [Konfigurasikan Perangkat].
untuk menggulir berbagai kecepatan link, lalu tekan OK untuk memilih
Melihat pengaturan IP
Untuk melihat alamat IP printer:
• Cetak halaman konfigurasi jaringan. Untuk informasi lebih lanjut, lihat
configuration page [halaman konfigurasi jaringan].
• Atau, buka perangkat lunak HP (Windows), klik tab Network Settings [Pengaturan Jaringan],
klik tab Wired [Berkabel] atau Wireless [Nirkabel] (tergantung pada sambungan aktif), lalu
klik IP Settings [Pengaturan IP].
Mengenal network
Konfigurasi jaringan 95
Page 100

Apendiks C
Mengubah pengaturan IP
Pengaturan standar IP adalah Automatic (Otomatis), yang mengatur pengaturan IP secara
otomatis. Namun, jika merupakan pengguna lanjutan, Anda mungkin ingin mengubah pengaturan
secara manual seperti alamat IP, subnet mask, gateway default.
Perhatian Hati-hatilah saat menetapkan alamat IP secara manual. Jika selama
pemasangan Anda memasukkan alamat IP yang salah, komponen jaringan tidak dapat
menyambung dengan printer.
1. Tekan panah kanan , lalu pilih Configure Device [Konfigurasikan Perangkat].
2. Gunakan I/O Option [Pilihan I/O], lalu pilih IP Settings [Pengaturan IP].
3. Secara default, Automatic [Otomatis] akan ditampilkan. Untuk mengubah pengaturan secara
manual, tekan panah kanan
4. Alamat IP akan ditampilkan, lalu tekan OK untuk membuat perubahan.
5. Setelah perubahan dibuat pada 4 byte alamat IP, Subnet Mask akan ditampilkan, lalu ulangi
proses yang sama. Pengaturan terakhir akan menjadi Default Gateway [Gateway Default].
, lalu tekan OK.
Mengkonfigurasi pengaturan firewall pada printer
Fitur firewall memberikan keamanan lapisan jaringan pada kedua jaringan IPv4 dan IPv6. Firewall
memberikan kontrol yang mudah terhadap alamat IP yang dapat diakses.
Catatan Selain perlindungan firewall pada lapisan jaringan, printer juga memberikan
dukungan agen SNMPv3 pada lapisan aplikasi untuk keamanan aplikasi manajemen, dan
SSL (secure sockets layer) terbuka yang standar pada lapisan pengiriman untuk aplikasi
server klien yang aman, misalnya otentikasi server klien atau penelusuran Web HTTPS.
Untuk pengoperasian firewall pada printer, Anda harus mengkonfigurasi kebijakan firewall agar
berlaku pada lalu lintas IP yang ditetapkan. Halaman kebijakan firewall diakses melalui EWS dan
ditampilkan di browser Web.
Setelah dikonfigurasi, kebijakan tersebut tidak akan diaktifkan hingga Anda mengklik Apply
[Terapkan] di EWS.
Membuat dan menggunakan aturan firewall
Aturan firewall memungkinkan Anda mengontrol lalu lintas IP. Gunakan aturan firewall untuk
membolehkan atau mengarahkan lalu lintas IP berdasarkan layanan dan alamat IP.
Masukkan hingga sepuluh aturan dengan masing-masing aturan menetapkan alamat serta
layanan host, dan tindakan yang diambil untuk alamat dan layanan tersebut.
Bagian ini berisi topik berikut:
•
Membuat aturan firewall
•
Mengubah prioritas aturan firewall
•
Mengubah pilihan firewall
•
Mengatur ulang pengaturan firewall
•
Batasan terhadap aturan, template, dan layanan
Membuat aturan firewall
Untuk membuat aturan firewall, lakukan langkah-langkah berikut ini:
1. Buka server Web tertanam. Untuk informasi lebih lanjut, lihat
2. Klik tab Settings [Pengaturan], klik Firewall Rules [Aturan Firewall].
3. Klik New [Baru], lalu ikuti petunjuk di layar.
96 Konfigurasi jaringan
Server Web Tertanam.
 Loading...
Loading...