Page 1

OFFICEJET PRO 8000
Käyttöopas
A811
Page 2
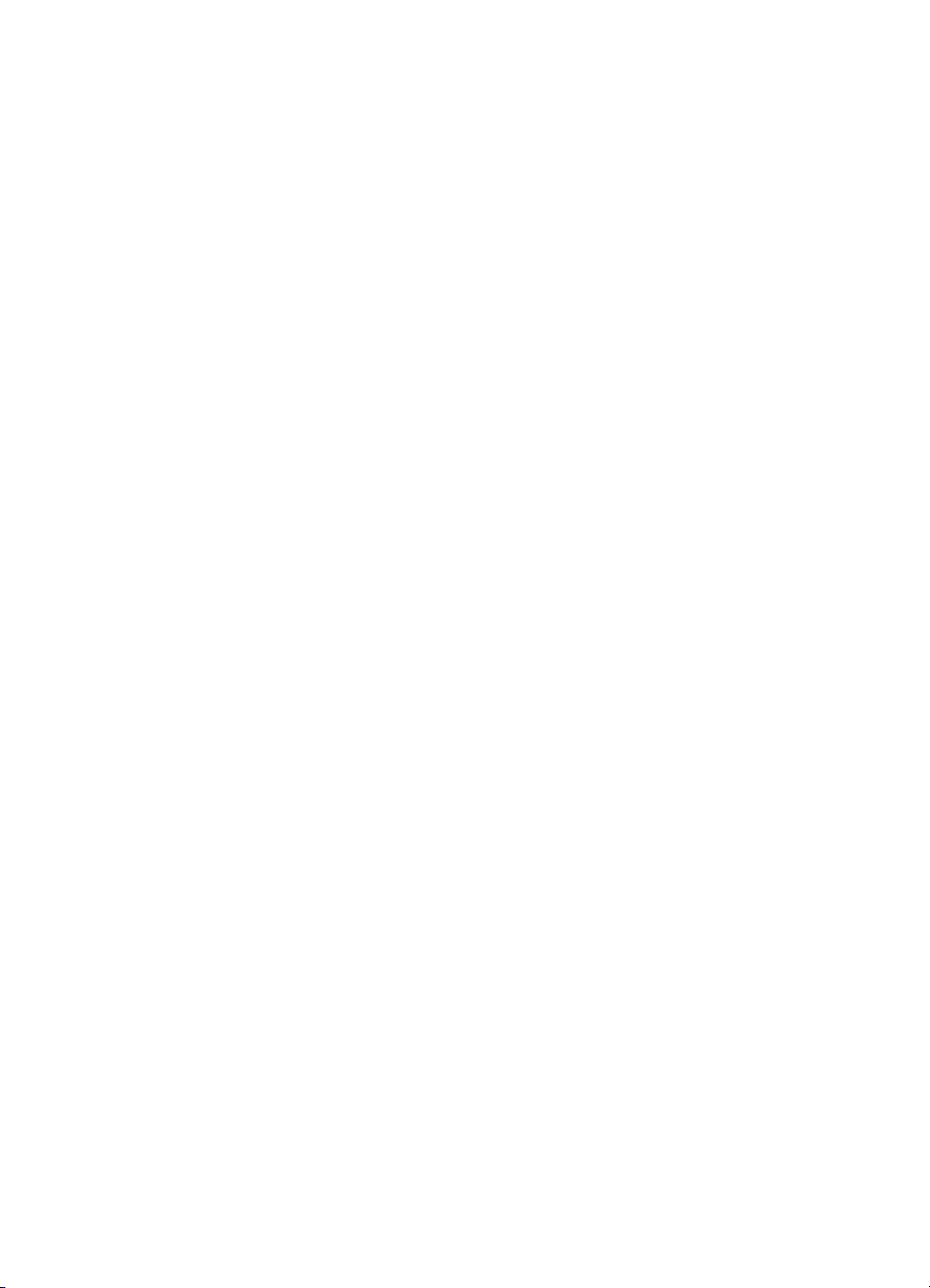
Page 3
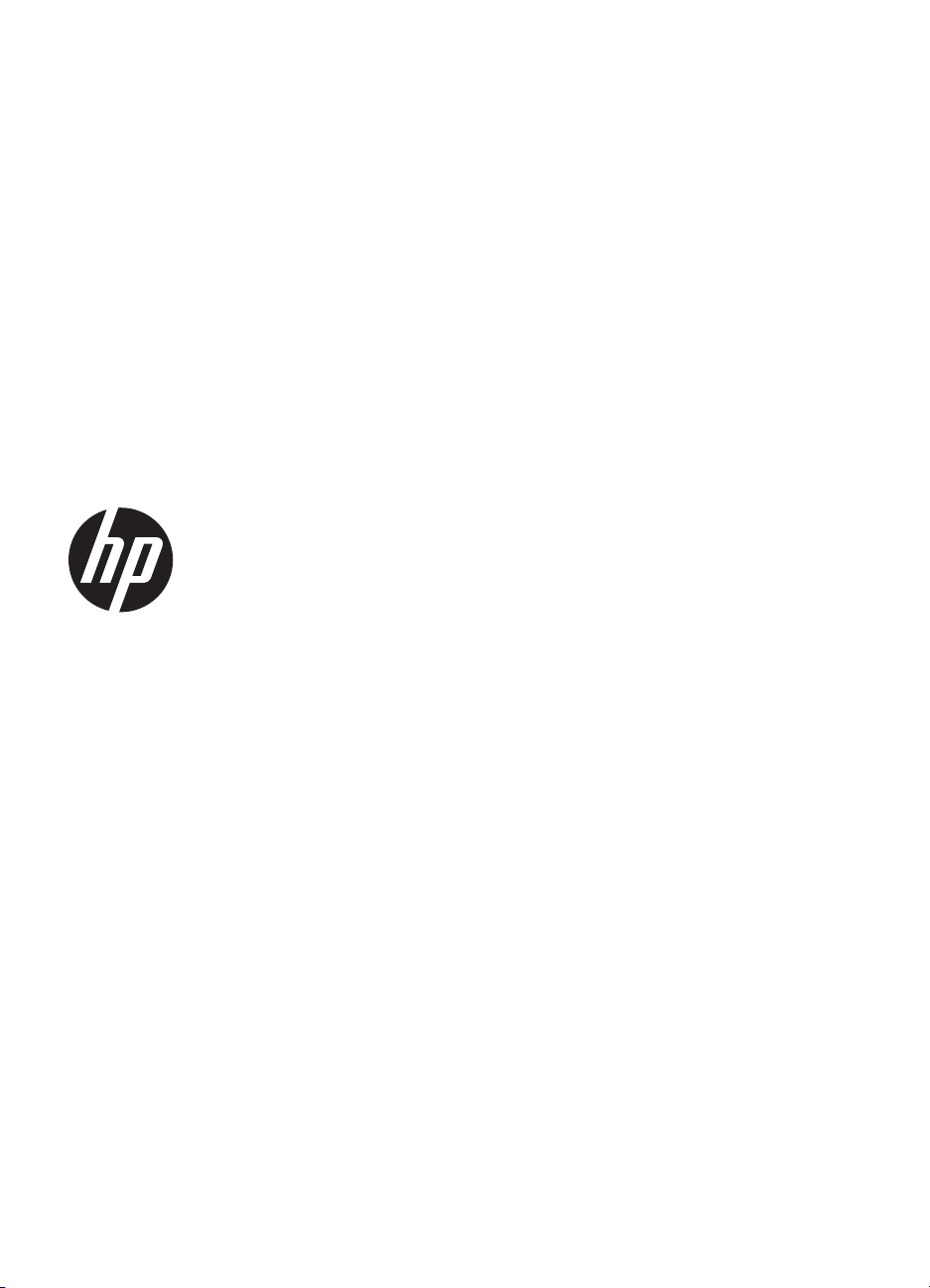
HP Officejet Pro 8000
(A811) -tulostinsarja
Käyttöopas
Page 4
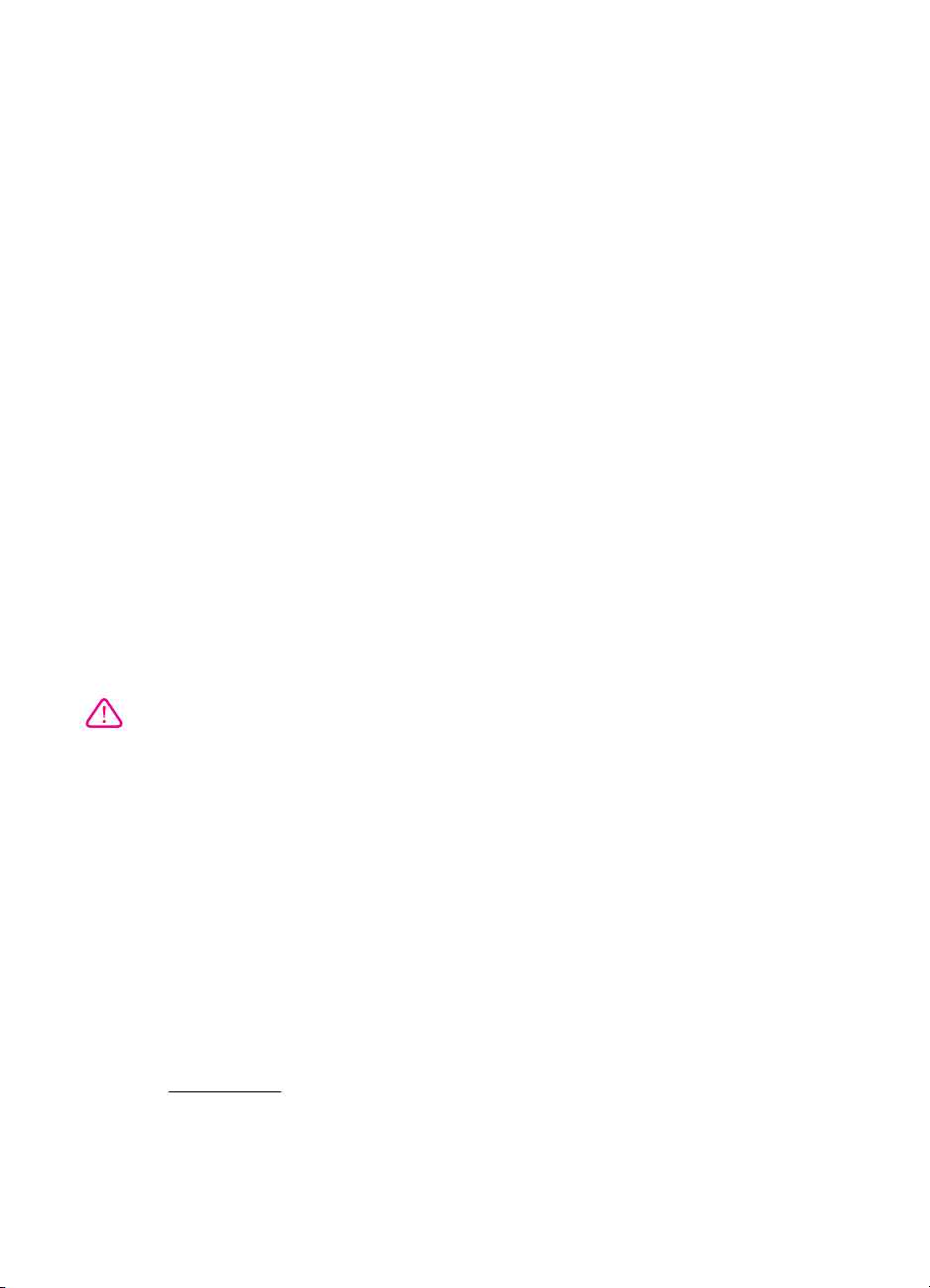
Tekijänoikeustiedot
© 2011 Copyright Hewlett-Packard
Development Company, L.P.
Hewlett-Packard Companyn
ilmoitukset
Tämän asiakirjan sisältämiä tietoja
voidaan muuttaa ilman
ennakkoilmoitusta.
Kaikki oikeudet pidätetään. Tämän
materiaalin kopioiminen,
muokkaaminen tai kääntäminen on
kielletty ilman Hewlett-Packardin
kirjallista ennakkolupaa lukuun
ottamatta tekijänoikeuslain sallimia
tapoja.
HP-tuotteiden ja -palvelujen ainoat
takuut määritetään tuotteiden ja
palvelujen mukana toimitettavissa
rajoitetun takuun lausekkeissa. Tämän
julkaisun sisältöä ei tule tulkita
lisätakuuksi. HP ei vastaa tämän
julkaisun sisältämistä teknisistä tai
toimituksellisista virheistä tai
puutteista.
Tavaramerkit
Windows, Windows XP ja Windows
Vista ovat Microsoft Corporationin
rekisteröityjä tavaramerkkejä
Yhdysvalloissa.
ENERGY STAR ja ENERGY STAR merkki ovat Yhdysvalloissa
rekisteröityjä merkkejä.
Turvallisuustietoja
Kun käytät laitetta, noudata aina
turvallisuusmääräyksiä, jotta
palovaara ja sähköiskujen riski olisi
mahdollisimman pieni.
1. Lue kaikki tuotteeseen liittyvät
ohjeet huolella ja varmista, että
ymmärrät ne.
2. Noudata kaikkia tuotteeseen
merkittyjä varoituksia ja ohjeita.
3. Irrota tuote seinäpistorasiasta
ennen puhdistamista.
4. Tuotetta ei saa asentaa tai käyttää
veden lähellä tai kun olet märkä.
5. Asenna tuote vakaalle, tukevalle
alustalle.
6. Asenna tuote suojattuun paikkaan,
jossa johdon päälle ei voi astua eikä
johtoon voi kompastua, jottei johto
vaurioidu.
7. Jos tuote ei toimi asianmukaisesti,
katso kohtaa
8. Laitteen sisällä ei ole käyttäjän
huollettavia osia. Toimita laite
tarvittaessa asiantuntevaan huoltoon.
Ongelmanratkaisu.
Page 5

Sisältö
1 Aluksi
Helppokäyttöisyys.......................................................................................................................5
Ympäristövihjeitä........................................................................................................................6
Tulostimen osat..........................................................................................................................6
Näkymä edestä.....................................................................................................................6
Ohjauspaneeli.......................................................................................................................7
Näkymä takaa.......................................................................................................................8
Tulostimen mallinumeron sijainti................................................................................................8
Tulostusmateriaalin valitseminen...............................................................................................8
Suositeltujen paperityyppien valitseminen tulostamista ja kopioimista varten......................9
Suositeltavat paperit valokuvien tulostamista varten..........................................................10
Materiaalin valinta- ja käyttövihjeitä....................................................................................11
Tulostusmateriaalin lisääminen................................................................................................11
Vakiokokoisen tulostusmateriaalin asettaminen.................................................................11
Kirjekuorien asettaminen....................................................................................................14
Korttien ja valokuvapaperin lisääminen..............................................................................15
Kalvojen lisääminen............................................................................................................15
Erikoiskokoisen tulostusmateriaalin lisääminen.................................................................16
Lokerojen määrittäminen..........................................................................................................17
Tulostusasetusten muuttaminen...............................................................................................18
Nykyisten töiden asetusten muuttaminen sovelluksesta (Windows)..................................18
Kaikkien tulevien töiden oletusasetusten muuttaminen (Windows)....................................18
Asetusten muuttaminen (Mac OS X)..................................................................................19
Lisävarusteiden asentaminen...................................................................................................19
Kaksipuolisen tulostuksen yksikön asentaminen................................................................19
Lokeron 2 asentaminen......................................................................................................19
Lisävarusteiden käyttöönotto tulostinohjaimessa...............................................................20
Lisävarusteiden ottaminen käyttöön Windows-tietokoneissa.......................................20
Lisävarusteiden ottaminen käyttöön Macintosh-tietokoneissa.....................................20
Tulostimen virran katkaiseminen..............................................................................................20
2 Tulostaminen
Asiakirjojen tulostaminen..........................................................................................................21
Asiakirjojen tulostaminen (Windows)..................................................................................22
Asiakirjojen tulostaminen (Mac OS X)................................................................................22
Esitteiden tulostaminen............................................................................................................22
Esitteiden tulostaminen (Windows)....................................................................................22
Esitteiden tulostaminen (Mac OS X)...................................................................................23
Kirjekuorien tulostaminen.........................................................................................................23
Kirjekuorien tulostaminen (Windows).................................................................................23
Kirjekuorien tulostaminen (Mac OS X)...............................................................................24
1
Page 6
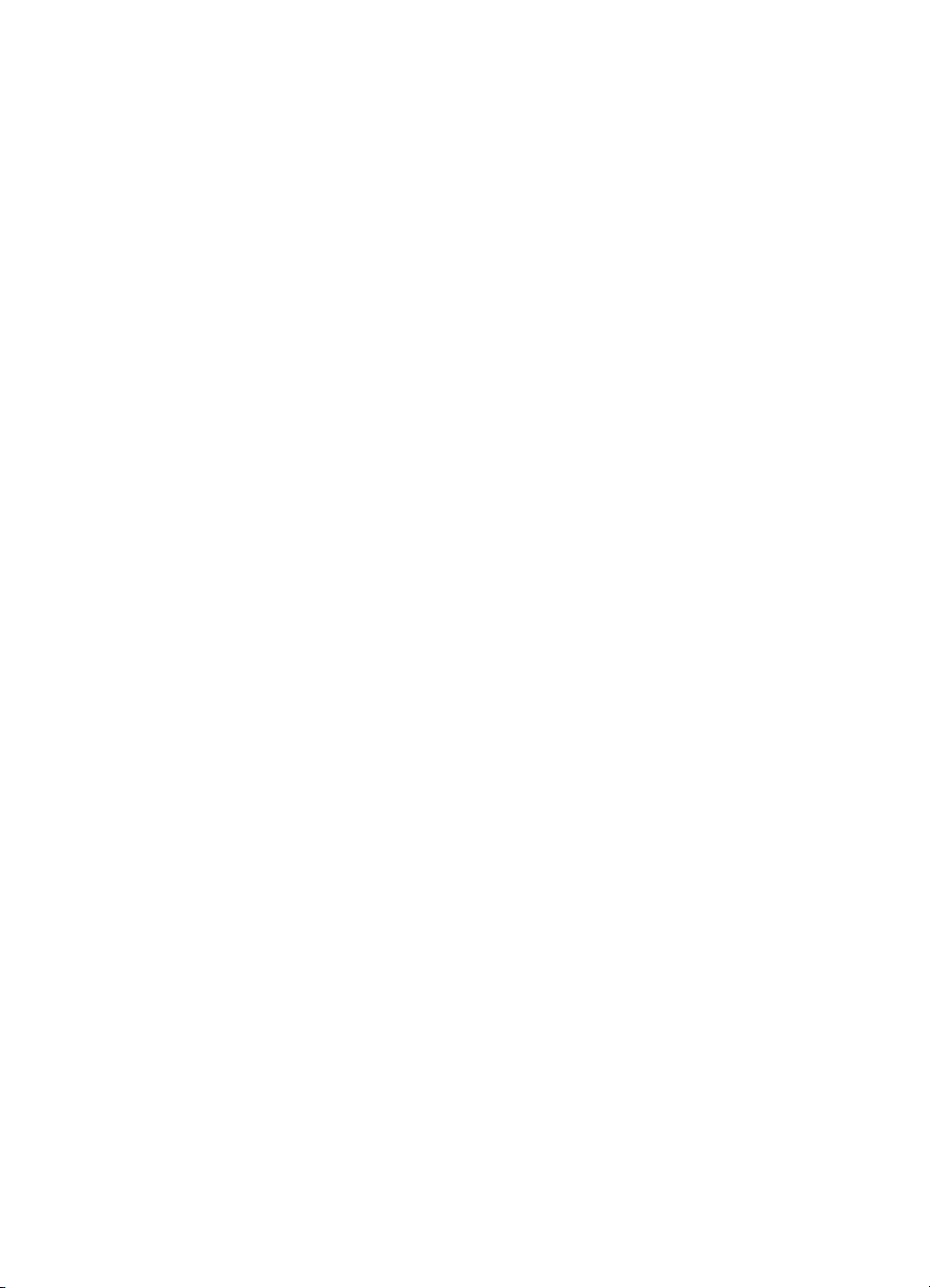
Valokuvien tulostaminen...........................................................................................................24
Valokuvien tulostaminen valokuvapaperille (Windows)......................................................24
Valokuvien tulostaminen valokuvapaperille (Mac OS X)....................................................24
Tulostaminen erikoiskokoiselle paperille..................................................................................25
Tulostaminen erikoispaperille tai erikoiskokoiselle paperille (Mac OS X)...........................25
3 Mustekasettien huoltaminen
Tietoja mustekaseteista ja tulostuspäästä................................................................................27
Arvioitujen mustemäärien tarkistaminen...................................................................................28
Mustekasettien vaihtaminen.....................................................................................................28
Tulostustarvikkeiden säilyttäminen...........................................................................................29
Mustekasettien säilyttäminen.............................................................................................30
Tulostuspäiden säilyttäminen.............................................................................................30
4 Ongelmanratkaisu
HP-tuki......................................................................................................................................31
Sähköisen tuen saaminen..................................................................................................31
HP:n puhelintuki.................................................................................................................32
Ennen kuin soitat..........................................................................................................32
Puhelintuen ajanjakso..................................................................................................33
Puhelintuen numerot....................................................................................................33
Puhelintuen ajanjakson jälkeen....................................................................................33
Yleiset vianmääritysvihjeet ja -resurssit....................................................................................33
Tulostusongelmien ratkaiseminen............................................................................................34
Tulostimen virta katkeaa odottamatta.................................................................................34
Kohdistus epäonnistuu.......................................................................................................34
Tulostin ei vastaa (mitään ei tulostu)..................................................................................34
Tulostaminen kestää kauan................................................................................................35
Tyhjä tai osittainen sivu tulostuu.........................................................................................35
Sivulta puuttuu jotakin tai jotakin on väärin........................................................................36
Teksti tai kuvat on sijoitettu väärin .....................................................................................36
Tulostuslaadun ongelmien ratkaiseminen................................................................................37
Tulostuslaadun yleinen vianmääritys..................................................................................37
Tulosteessa on merkityksettömiä merkkejä........................................................................38
Muste tahraa.......................................................................................................................38
Muste ei täytä tekstiä tai kuvia kokonaan...........................................................................39
Tuloste on haalea tai värit eivät ole kirkkaat.......................................................................39
Värit tulostuvat mustavalkoisina.........................................................................................39
Tuloste on väärän värinen..................................................................................................39
Värit sekoittuvat toisiinsa tulosteessa.................................................................................40
Värit eivät asetu riviin oikein...............................................................................................40
Tekstistä tai kuvista puuttuu viivoja tai pisteitä...................................................................40
Sivulta puuttuu jotakin tai jotakin on väärin........................................................................40
Tulostuspään huolto...........................................................................................................40
Tulostuspäiden kunnon tarkistaminen..........................................................................41
Tulostuslaadun diagnostiikkasivun tulostaminen..........................................................41
Tulostuspäiden kohdistaminen.....................................................................................43
Rivinsyötön kalibroiminen.............................................................................................43
Tulostuspäiden puhdistaminen.....................................................................................43
Tulostuspään koskettimien puhdistaminen manuaalisesti............................................44
Tulostuspäiden vaihtaminen.........................................................................................46
2
Page 7
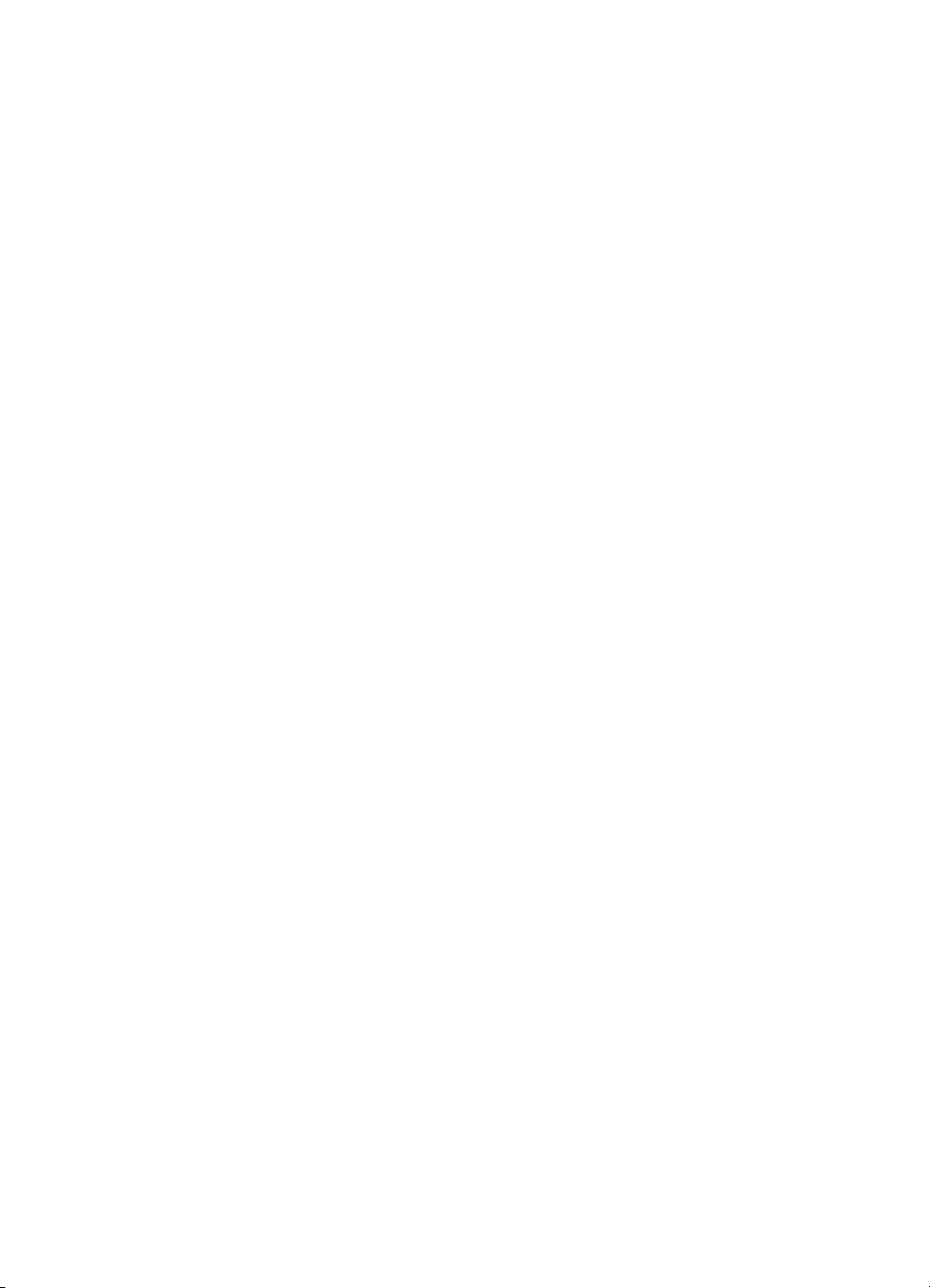
Sisältö
Paperin syöttöön liittyvien ongelmien ratkaiseminen................................................................48
Tulostimen hallintaongelmien ratkaiseminen............................................................................50
Sulautettua web-palvelinta ei voi avata..............................................................................50
Asennuksen vianmääritys.........................................................................................................51
Laitteiston asennusta koskevia suosituksia........................................................................51
HP-ohjelmiston asennusta koskevia suosituksia................................................................51
Verkko-ongelmien ratkaiseminen.......................................................................................52
Asetussivun selitys...................................................................................................................53
Verkkoasetusten sivun tulkitseminen.......................................................................................54
Tukosten poistaminen..............................................................................................................57
Paperitukosten poistaminen...............................................................................................57
Paperitukosten välttäminen................................................................................................59
A Tekniset tiedot
Takuutiedot...............................................................................................................................60
Hewlett-Packardin Rajoitettu Takuu...................................................................................61
Mustekasetin takuutiedot:...................................................................................................62
Tulostimen tekniset tiedot.........................................................................................................63
Fyysiset tiedot.....................................................................................................................63
Tuotteen ominaisuudet ja kapasiteetti................................................................................63
Prosessorin ja muistin tiedot...............................................................................................64
Järjestelmävaatimukset......................................................................................................64
Verkkoyhteyskäytäntöjen tiedot..........................................................................................64
Sisäisen verkkopalvelimen tiedot.......................................................................................65
Tulostusmateriaalien tiedot.................................................................................................65
Tuettujen tulostusmateriaalien tiedot............................................................................65
Paperin molemmille puolille tulostamisen perusohjeet.................................................68
Tulostuksen tiedot..............................................................................................................68
Ympäristötiedot...................................................................................................................69
Sähkölaitetiedot..................................................................................................................69
Melun tuotto (tulostaminen vedostilassa, melutaso ISO 7779 -standardin mukaan)..........69
Lainsäädännön edellyttämät tiedot...........................................................................................70
FCC-ilmoitus.......................................................................................................................70
Ilmoitus Koreassa asuville käyttäjille..................................................................................71
VCCI (luokka B) -vaatimustenmukaisuutta koskeva lausunto Japanissa asuville
käyttäjille.............................................................................................................................71
Virtajohtoa koskeva ilmoitus Japanissa asuville käyttäjille.................................................71
Melutasoa koskeva ilmoitus Saksaa varten........................................................................71
LED-merkkivaloa koskeva ilmoitus.....................................................................................71
Euroopan unionin lainsäädäntöä koskeva ilmoitus.............................................................71
Oheislaitteiden koteloiden kiiltoviimeistely Saksaa varten..................................................72
Lainsäädännön edellyttämä mallinumero...........................................................................72
Vaatimustenmukaisuusvakuutus........................................................................................73
3
Page 8
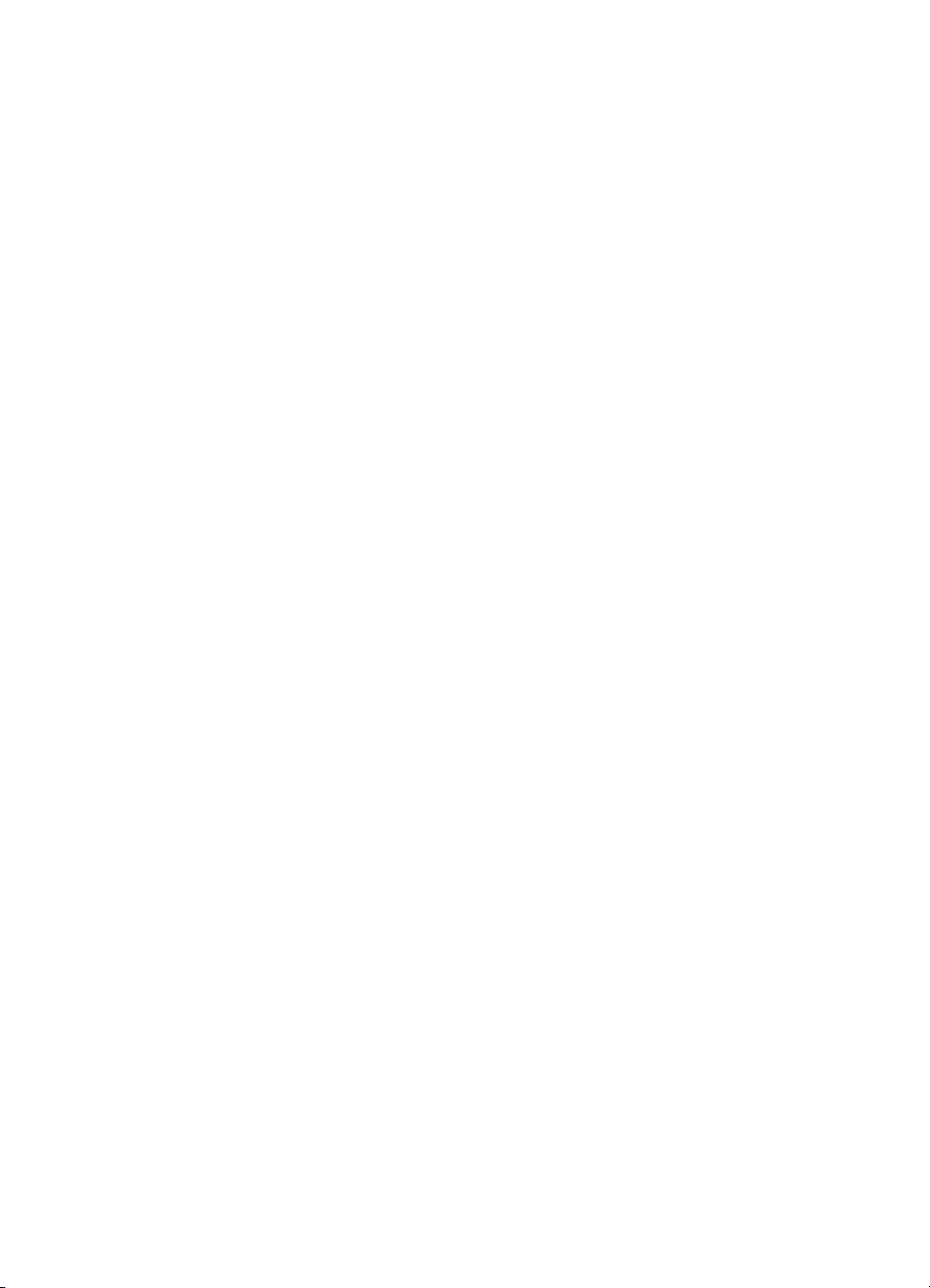
Tuotteen ympäristöohjelma......................................................................................................74
Paperinkulutus....................................................................................................................74
Muovi..................................................................................................................................74
Materiaaliturvallisuustiedotteet...........................................................................................74
Kierrätysohjelma.................................................................................................................74
HP Inkjet -tarvikkeiden kierrätysohjelma............................................................................74
Hävitettävien laitteiden käsittely kotitalouksissa Euroopan unionin alueella......................75
Virrankulutus.......................................................................................................................75
Kemialliset aineet...............................................................................................................76
RoHS-ilmoitukset (vain Kiina).............................................................................................76
Kolmansien osapuolten lisenssit..............................................................................................77
B HP:n tarvikkeet ja lisävarusteet
Tulostustarvikkeiden tilaaminen verkossa................................................................................90
Tarvikkeet.................................................................................................................................90
Mustekasetit ja tulostuspäät...............................................................................................90
HP-tulostusmateriaalit.........................................................................................................91
C Verkkoasetukset
Verkkoasetusten tarkasteleminen ja tulostaminen...................................................................92
Linkin nopeuden määrittäminen...............................................................................................92
IP-asetusten tarkasteleminen...................................................................................................92
IP-asetusten muuttaminen........................................................................................................93
Tulostimen palomuuriasetusten määrittäminen........................................................................93
Palomuurisääntöjen luominen ja käyttäminen....................................................................93
Palomuurisäännön luominen........................................................................................93
Palomuurisääntöjen prioriteetin muuttaminen..............................................................94
Palomuuriasetusten muuttaminen................................................................................94
Palomuuriasetusten palauttaminen..............................................................................94
Sääntöihin, malleihin ja palveluihin liittyvät rajoitukset.................................................94
Verkkoasetusten palauttaminen...............................................................................................95
Poista HP-ohjelmisto ja asenna se uudelleen..........................................................................96
D Tulostimen hallintatyökalut
HP Utility -apuohjelma (Mac OS X)..........................................................................................98
Sulautettu web-palvelin............................................................................................................98
Tietoja evästeistä................................................................................................................98
Sulautetun web-palvelimen avaaminen..............................................................................99
Hakemisto....................................................................................................................................100
4
Page 9
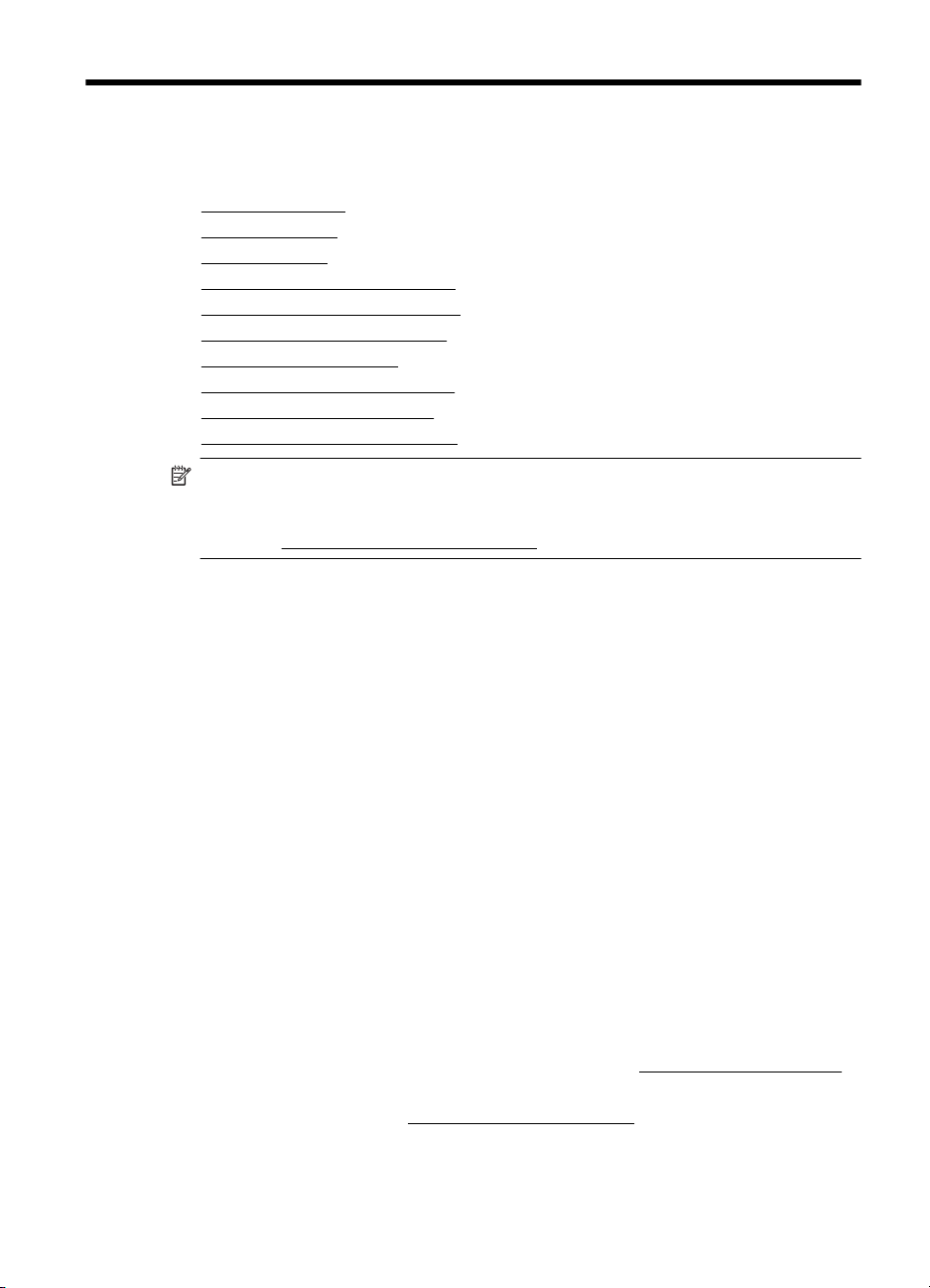
1 Aluksi
Tässä oppaassa on tulostimen käyttöön ja ongelmien ratkaisuun liittyviä tietoja.
•
Helppokäyttöisyys
•
Ympäristövihjeitä
Tulostimen osat
•
•
Tulostimen mallinumeron sijainti
Tulostusmateriaalin valitseminen
•
•
Tulostusmateriaalin lisääminen
•
Lokerojen määrittäminen
Tulostusasetusten muuttaminen
•
•
Lisävarusteiden asentaminen
•
Tulostimen virran katkaiseminen
Huomautus Jos käytät tulostinta tietokoneella, jossa on Windows XP Starter
Edition-, Windows Vista Starter Edition- tai Windows 7 Starter Edition käyttöjärjestelmä, jotkin toiminnot eivät ehkä ole käytettävissä. Lisätietoja on
kohdassa
Helppokäyttöisyys
Tulostimessa on useita ominaisuuksia, joiden avulla vammaisten on helpompi käyttää
sitä.
Näkökyky
Myös henkilöt, joiden näkökyky on heikentynyt, pystyvät käyttämään tulostimen
mukana toimitettua HP-ohjelmistoa käyttöjärjestelmän helppokäyttötoiminnoilla.
Ohjelmisto tukee myös useimpia avustavia tekniikoita, kuten näytönlukijoita, Braillelukijoita ja puhetta tekstiksi muuntavia sovelluksia. Värisokeita varten HP-ohjelmiston ja
tulostimen ohjauspaneelin värillisissä painikkeissa on teksti tai kuvake, joka kuvaa
kutakin toimintoa.
Liikuntakyky
Liikuntarajoitteiset käyttäjät voivat suorittaa HP-ohjelmiston toimintoja
näppäimistökomennoilla. HP-ohjelmisto tukee myös Windowsin helppokäyttötoimintoja
(esim. alas jääviä näppäimiä, lukitusnäppäimiä ja hiirinäppäimiä). Myös käyttäjät,
joiden voimat tai ulottuvuus ovat heikentyneet, voivat käyttää tulostimen luukkuja,
painikkeita, paperialustoja ja paperiohjaimia.
Tuki
Lisätietoja tämän tulostimen helppokäyttöisyysominaisuuksista ja HP:n sitoutumisesta
helppokäyttöisyyteen on HP:n Web-sivustossa osoitteessa
Lisätietoja Mac OS X -käyttöjärjestelmien helppokäyttöisyydestä on Applen
verkkosivustossa osoitteessa
Tuetut asiakaskäyttöjärjestelmät.
www.hp.com/accessibility.
www.apple.com/accessibility.
Aluksi 5
Page 10
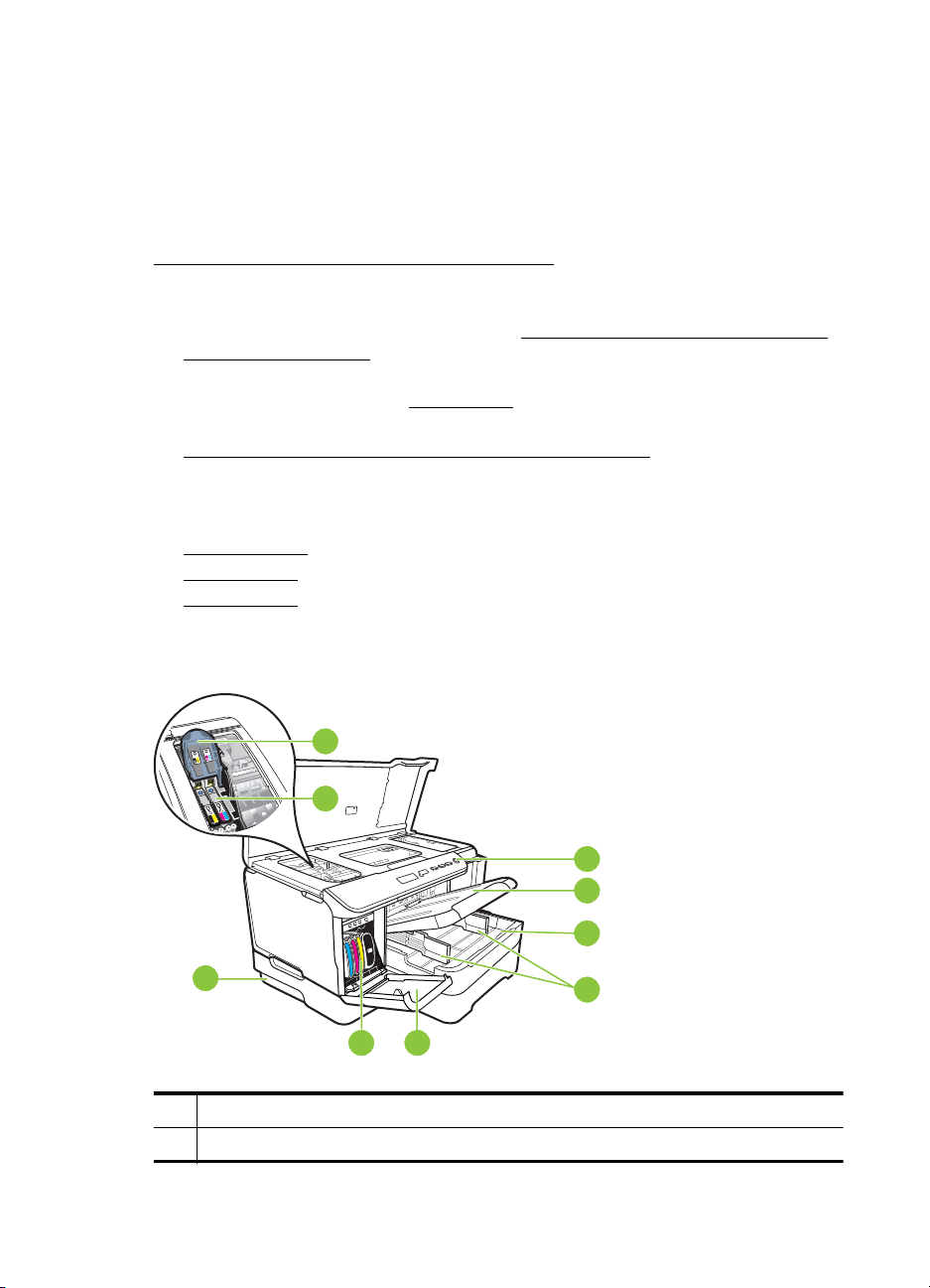
Luku 1
Ympäristövihjeitä
HP auttaa asiakkaitaan pienentämään ekologista jalanjälkeään. HP tarjoaa seuraavat
ympäristövinkit, joiden avulla voit arvioida ja vähentää tulostusvalintojesi vaikutusta.
Tämän tulostimen erityisominaisuuksien lisäksi saat lisätietoja HP:n
ympäristöaloitteista HP Eco Solutions -Web-sivustosta.
www.hp.com/hpinfo/globalcitizenship/environment/
• Kaksipuolinen tulostaminen: Käytä paperia säästävää tulostusta tulostamalla
kaksipuolisia asiakirjoja, joissa on samalla arkilla useita sivuja. Tämä vähentää
paperin kulutusta. Lisätietoja on kohdassa
(kaksipuolinen tulostus).
• Energiansäästötiedot: Jos haluat tietää tuotteesi ENERGY STAR® hyväksynnän, siirry kohtaan
• Kierrätysmateriaalit: Lisätietoja HP-tuotteiden kierrätyksestä on osoitteessa
www.hp.com/hpinfo/globalcitizenship/environment/recycle/.
Tulostimen osat
• Näkymä edestä
•
Ohjauspaneeli
Näkymä takaa
•
Tulostaminen arkin molemmille puolille
Virrankulutus.
Näkymä edestä
1 Ohjauspaneeli
2 Tulostelokero
7
8
1
2
3
9
4
56
6Aluksi
Page 11
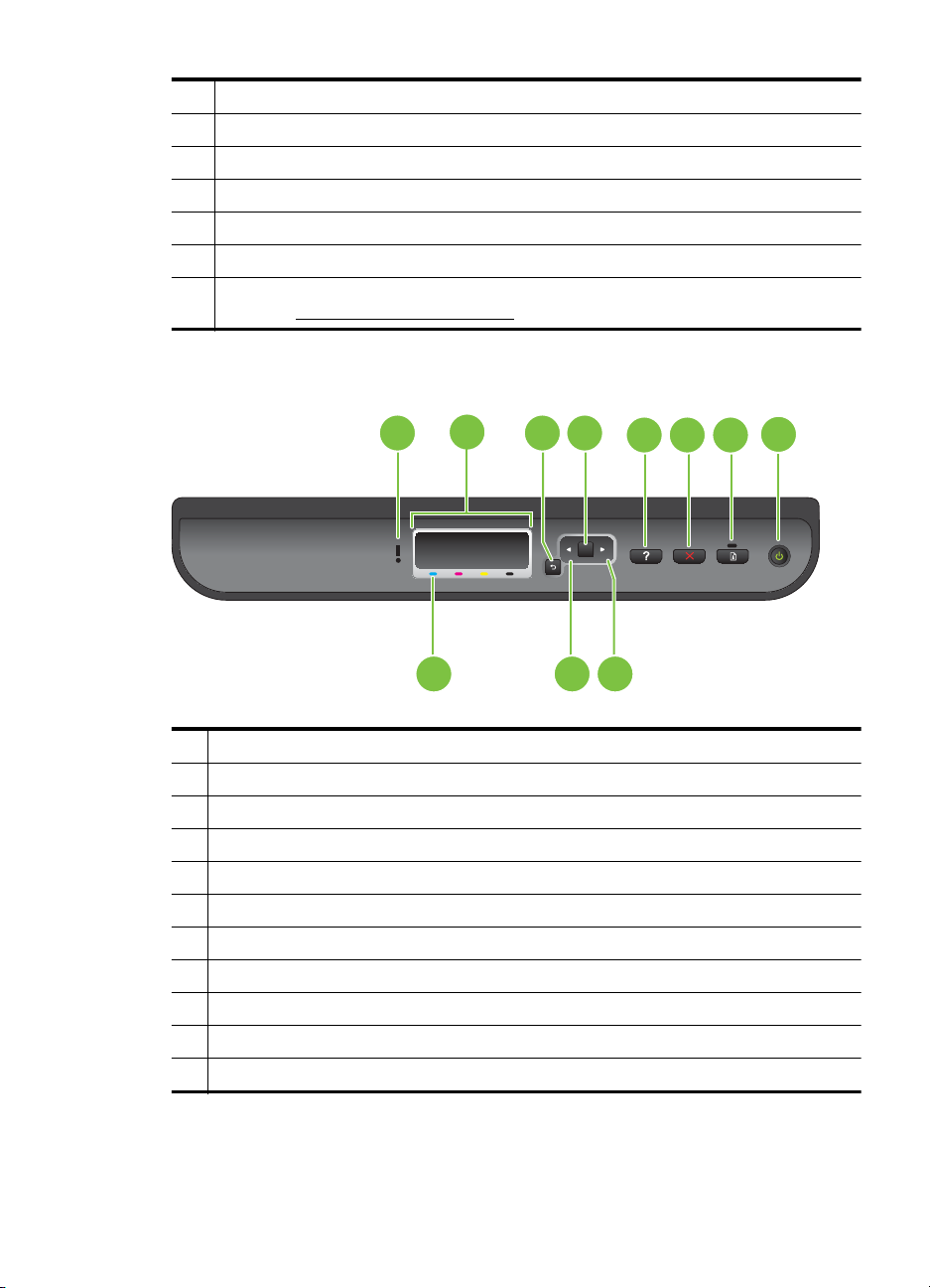
(jatkoa)
3 Lokero 1
4 Leveysohjaimet
5 Mustekasettipesän luukku
6 Mustekasetit
7 Tulostuspään lukitusvipu
8 Kirjoitinpäät
9 Lokero 2 (lokero 2 on erikseen hankittava lisävaruste. Lisätietoja tilaamisesta on
Ohjauspaneeli
kohdassa
HP:n tarvikkeet ja lisävarusteet.)
1 Merkkivalo
2 Ohjauspaneelin näyttö
3 Edellinen-painike
4 OK-painike
5 Ohje-painike
6 Peruuta-painike
7 Jatka-painike ja -valo
8 Virta-painike ja -valo
9 Mustekasettien merkinnät
10 Vasen nuoli -painike
11 Oikea nuoli -painike
1 43
2
9 10 11
8
5
OK
76
Tulostimen osat 7
Page 12
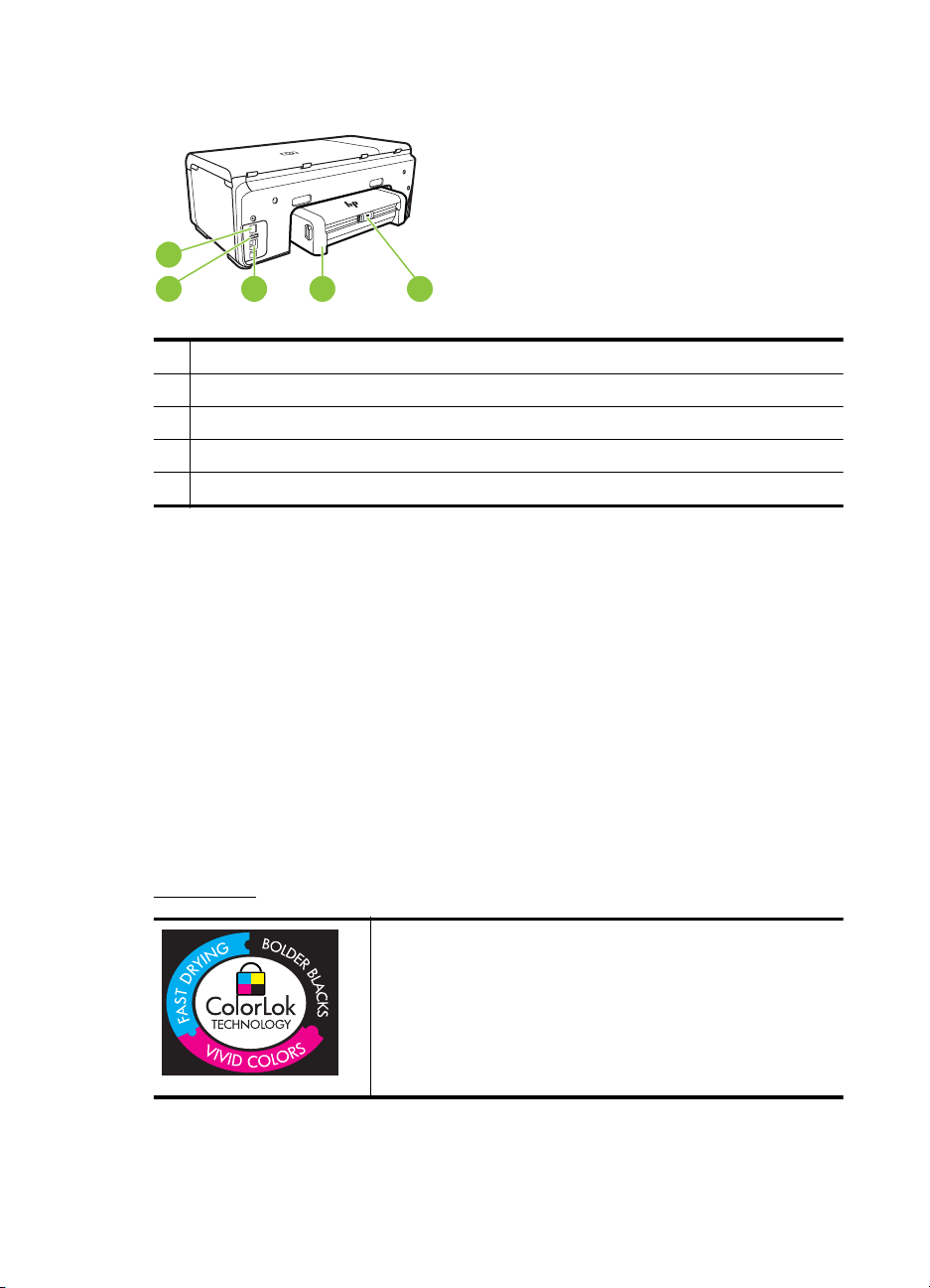
Luku 1
Näkymä takaa
1
2
1 Virtajohdon liitin
2 Ethernet-verkkoportti
3 Takaosan Universal Serial Bus (USB) -portti
4 Automaattinen kaksipuolisen tulostuksen lisälaite (kaksipuolisen tulostuksen yksikkö)
5 Takaluukun salpa
3
4
5
Tulostimen mallinumeron sijainti
Tulostimen etupaneeliin merkityn mallinimen lisäksi tulostimella on erityinen
mallinumero. Voit käyttää tätä numeroa ottaessasi yhteyttä tekniseen tukipalveluun ja
valitessasi tulostimelle saatavilla olevia tarvikkeita ja varusteita.
Mallinumero on painettu tarraan, joka sijaitsee tulostimen sisäpuolella lähellä
mustekasetteja.
Tulostusmateriaalin valitseminen
Tulostin on suunniteltu toimimaan useimpien toimistotulostusmateriaalien kanssa. On
suositeltavaa kokeilla erilaisia tulostusmateriaaleja, ennen kuin niitä hankitaan suuria
määriä. Tulostuslaatu on ihanteellinen, kun käytetään HP-tulostusmateriaaleja.
Lisätietoja HP-tulostusmateriaaleista on HP:n web-sivustossa osoitteessa
www.hp.com.
HP suosittelee jokapäiväisten asiakirjojen tulostukseen ja
kopiointiin tavallisia papereita, joissa on ColorLok-logo. Kaikki
ColorLok-logolla varustetut paperit on testattu riippumattomassa
testauslaitoksessa luotettavuuden ja tulostuslaadun korkeiden
standardien täyttämiseksi. ColorLok-paperit tarjoavat terävät,
voimakkaat värit ja tummemmat mustan sävyt. Lisäksi ne
kuivuvat nopeammin kuin tavalliset paperit. Kaikki suurimmat
paperinvalmistajat valmistavat ColorLok-logolla varustettuja
papereita eripainoisina ja -kokoisina versioina.
8Aluksi
Page 13
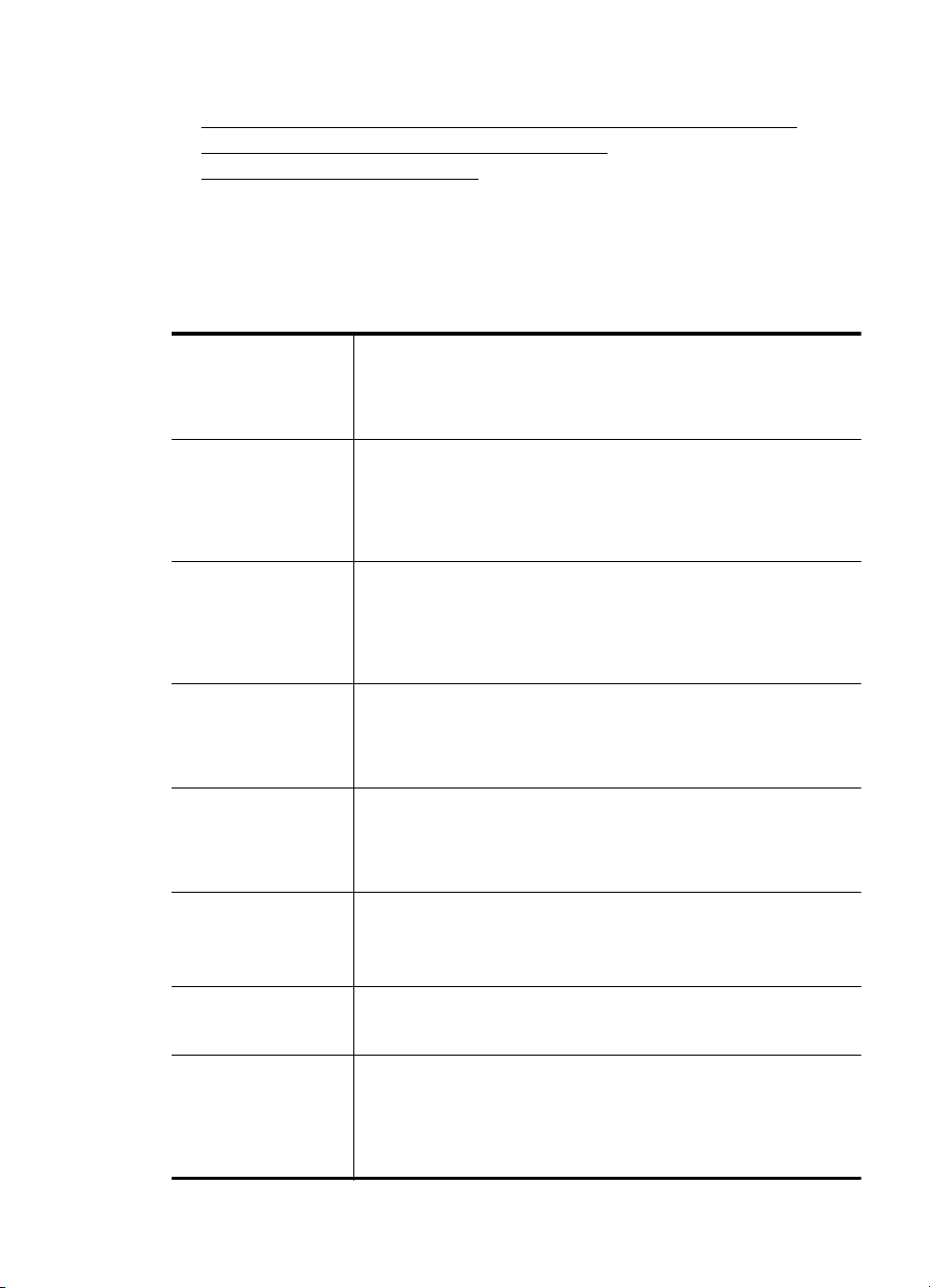
Tässä osassa käsitellään seuraavia aiheita:
Suositeltujen paperityyppien valitseminen tulostamista ja kopioimista varten
•
Suositeltavat paperit valokuvien tulostamista varten
•
•
Materiaalin valinta- ja käyttövihjeitä
Suositeltujen paperityyppien valitseminen tulostamista ja kopioimista varten
Parhaan tulostuslaadun saavutat HP-papereilla, jotka on suunniteltu erityisesti
kyseiseen projektiin liittyvää tulostusta varten.
Paperityyppien saatavuus saattaa vaihdella maittain ja alueittain.
HP-esitepaperi
HP Superior -
mustesuihkupaperi
HP Bright White mustesuihkupaperi
HP-tulostuspaperi HP-tulostuspaperi on laadukas monitoimipaperi. Sille tulostetut
HP-toimistopaperi HP-toimistopaperi on laadukas monitoimipaperi. Se soveltuu
HP-uusiotoimistopaperi HP-uusiotoimistopaperi on laadukas monitoimipaperi, joka on
HP Premium esityspaperi
HP Professional paperi
HP Premium Inkjet kalvot
HP Advanced valokuvapaperi
Nämä paperit on päällystetty molemmilta puolilta kiiltäväksi tai
mattapintaiseksi kaksipuolista käyttöä varten. Ne soveltuvat
erinomaisesti lähes valokuvatasoisten tulosteiden, raporttien
kansilehtien, esitysten, esitteiden, erilaisten kirjekuorien ja kalenterien
tulostamiseen.
HP Bright White -mustesuihkupaperille tulostettavien asiakirjojen
värikontrasti on hyvä ja teksti terävää. Paperi on riittävän
läpikuultamaton, joten sen molemmille puolille voi tulostaa värillisiä
tulostustöitä. Tämän vuoksi paperi soveltuu hyvin tiedotteiden,
raporttien ja mainoslehtisten tekemiseen. ColorLok-tekniikan ansiosta
tuhriintuminen on vähäisempää, mustat syvempiä ja värit eloisampia.
asiakirjat näyttävät ja tuntuvat vakuuttavammilta kuin tavalliselle
yleispaperille tai kopiopaperille tulostetut asiakirjat. Paperin ColorLok
-tekniikka vähentää tahriutumista sekä varmistaa täyteläisen mustan
ja elävät värit. Tulosteet säilyvät kauan, koska paperi ei sisällä
happoa.
kopioiden, luonnosten, muistioiden ja muiden jokapäiväisten
asiakirjojen tulostamiseen. Paperin ColorLok -tekniikka vähentää
tahriutumista sekä varmistaa täyteläisen mustan ja elävät värit.
Hapottomuus pidentää asiakirjojen säilymisaikaa.
valmistettu 30-prosenttisesti kierrätetystä kuidusta. Paperin ColorLok
Technology -ominaisuus vähentää tahriutumista sekä varmistaa
täyteläisen mustan ja elävät värit. Tulosteet säilyvät kauan, koska
paperi ei sisällä happoa.
Nämä raskaat, kaksipuoliset mattapintaiset paperit soveltuvat
erinomaisesti esityksiin, sopimusehdotuksiin, raportteihin ja
uutiskirjeisiin. Raskas paperi näyttää ja tuntuu vaikuttavalta.
HP Premium Inkjet -kalvoille tulostetut värityöt ovat kirkkaita ja entistä
vaikuttavampia. Kalvot ovat helppokäyttöisiä, kuivuvat nopeasti
eivätkä tahriinnu.
Paksun valokuvapaperin heti kuivuva pinnoite helpottaa kuvien
käsittelyä ja estää niiden tahraantumisen. Paperi on vettä ja kosteutta
kestävää sekä tahriintumatonta, eivätkä sormenjäljet tartu sen
pintaan. Sillä tulostetut valokuvat näyttävät ja tuntuvat liikkeessä
kehitetyiltä. Sitä on saatavissa useita kokoja, kuten A4, 8,5 x 11
tuumaa, 10 x 15 cm (4 x 6 tuumaa) ja 13 x 18 cm (5 x 7 tuumaa) sekä
Tulostusmateriaalin valitseminen 9
Page 14
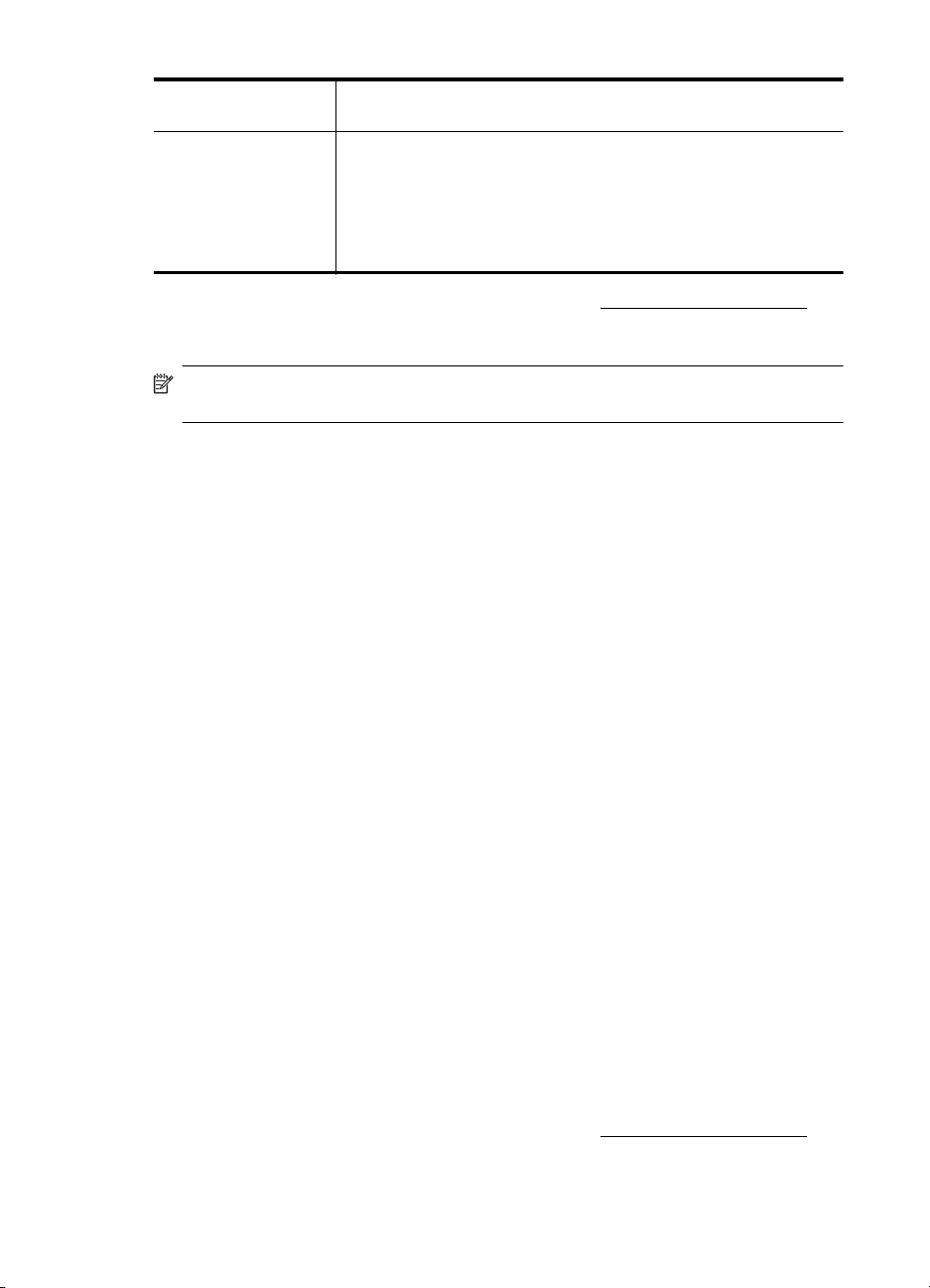
Luku 1
(jatkoa)
kiiltävä- ja himmeäpintaisena. Tulosteet säilyvät kauan, koska paperi
ei sisällä happoa.
HP Everyday valokuvapaperi
Tulosta värikkäitä, jokapäiväisiä kuvia edullisesti paperilla, joka on
kehitetty tavalliseen valokuvatulostukseen. Tämä edullinen
valokuvapaperi kuivuu nopeasti, joten tulosteita on helppo käsitellä.
Käyttämällä tätä paperia voit tulostaa teräviä kuvia millä tahansa
mustesuihkutulostimella. Saatavana puolikiiltävällä pinnoitteella A4sekä 8,5 x 11 tuuman ja 10 x 15 cm:n kokoisena. Hapottomuus
pidentää asiakirjojen säilymisaikaa.
Voit tilata HP:n papereita ja muita tarvikkeita osoitteesta www.hp.com/buy/supplies.
Valitse pyydettäessä oma maasi/alueesi, valitse tulostimesi noudattamalla ohjeita ja
napsauta sitten jotakin sivulla olevaa ostoslinkkiä.
Huomautus HP:n verkkosivuston jotkin osat ovat tällä hetkellä käytettävissä vain
englanninkielisenä.
Suositeltavat paperit valokuvien tulostamista varten
Parhaan tulostuslaadun saavutat HP-papereilla, jotka on suunniteltu erityisesti
kyseiseen projektiin liittyvää tulostusta varten.
Paperityyppien saatavuus saattaa vaihdella maittain ja alueittain.
HP Advanced -valokuvapaperi
Paksun valokuvapaperin heti kuivuva pinnoite helpottaa kuvien käsittelyä ja estää
niiden tahraantumisen. Paperi on vettä ja kosteutta kestävää sekä tahriintumatonta,
eivätkä sormenjäljet tartu sen pintaan. Sillä tulostetut valokuvat näyttävät ja tuntuvat
liikkeessä kehitetyiltä. Paperia on saatavilla useita kokoja, kuten A4, 8,5 x 11 tuumaa,
10 x 15 cm (4 x 6 tuumaa) ja 13 x 18 cm (5 x 7 tuumaa) sekä kiiltävä- ja
himmeäpintaisena. Tulosteet säilyvät kauan, koska paperi ei sisällä happoa.
HP Everyday -valokuvapaperi
Tulosta värikkäitä, jokapäiväisiä kuvia edullisesti paperilla, joka on kehitetty tavalliseen
valokuvatulostukseen. Tämä edullinen valokuvapaperi kuivuu nopeasti, joten tulosteita
on helppo käsitellä. Käyttämällä tätä paperia voit tulostaa teräviä kuvia millä tahansa
mustesuihkutulostimella. Saatavana puolikiiltävällä pinnoitteella A4- sekä 8,5 x 11
tuuman ja 10 x 15 cm:n kokoisena. Hapottomuus pidentää tulosteiden säilymisaikaa.
HP Photo Value Pack -pakkaukset
HP Photo Value Pack -pakkauksissa on alkuperäiset HP-mustekasetit ja HP Advanced
-valokuvapaperi kätevästi samassa paketissa, mikä säästää aikaasi ja mahdollistaa
edullisten ammattitasoisten kuvien tulostamisen HP-tulostimella. Alkuperäiset HPmusteet ja HP Advanced -valokuvapaperi on suunniteltu toimimaan yhdessä, jotta
valokuvistasi tulee pitkäikäisiä ja värikkäitä kerta toisensa jälkeen. Sopivat
erinomaisesti koko loman valokuvien tai useampien jaettavien kappaleiden
tulostamiseen.
Voit tilata HP:n papereita ja muita tarvikkeita osoitteesta
Valitse pyydettäessä oma maasi/alueesi, valitse tulostimesi noudattamalla ohjeita ja
napsauta sitten jotakin sivulla olevaa ostoslinkkiä.
10 Aluksi
www.hp.com/buy/supplies.
Page 15
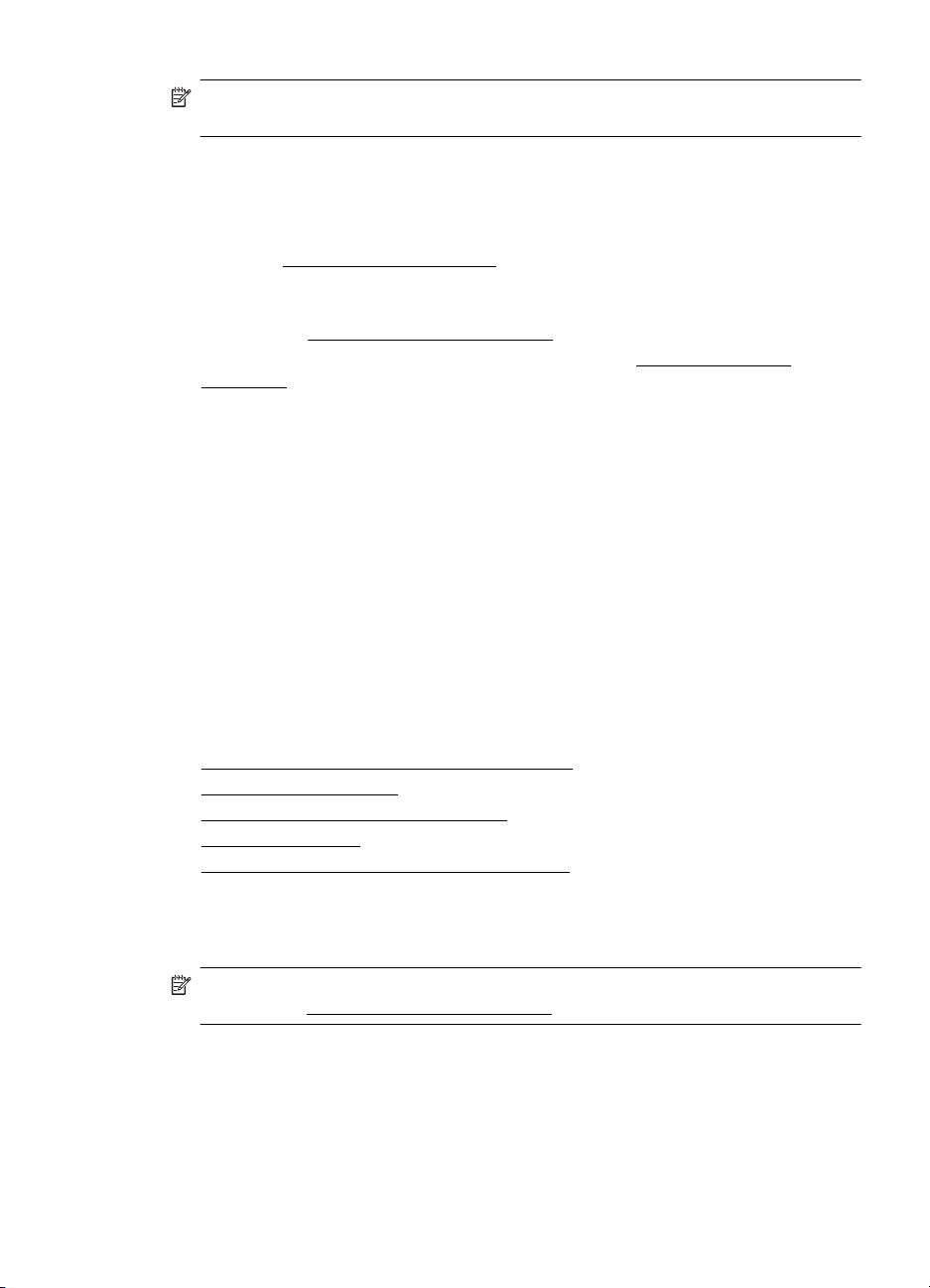
Huomautus HP:n verkkosivuston jotkin osat ovat tällä hetkellä käytettävissä vain
englanninkielisenä.
Materiaalin valinta- ja käyttövihjeitä
Noudattamalla seuraavia ohjeita tulostuksen laatu on paras mahdollinen.
• Käytä aina tulostusmateriaalia, joka vastaa tulostimen teknisiä tietoja. Lisätietoja on
kohdassa
• Lataa lokeroon vain yhtä tulostusmateriaalia kerrallaan.
• Kun lisäät paperia lokeroihin, varmista, että materiaali on oikein asetettu. Lisätietoja
on kohdassa
• Älä täytä lokeroa liian täyteen. Lisätietoja on kohdassa
lisääminen.
• Seuraavat materiaalit saattavat aiheuttaa tukoksia, heikkolaatuista tulostusjälkeä
tai muita tulostusongelmia, joten niitä ei tule käyttää lokeroissa:
ƕ Moniosaiset lomakkeet
ƕ Vahingoittunut, käpristynyt tai ryppyinen tulostusmateriaali
ƕ Aukkoja tai reikiä sisältävä tulostusmateriaali
ƕ Voimakkaasti kuvioitu, kohokuvioitu tai mustetta huonosti imevä
ƕ Liian kevyt tai helposti venyvä tulostusmateriaali
ƕ Niittejä tai paperinliittimiä sisältävä tulostusmateriaali
Tulostusmateriaalien tiedot.
Tulostusmateriaalin lisääminen.
tulostusmateriaali
Tulostusmateriaalin lisääminen
Tulostusmateriaalin
Tämä osa sisältää ohjeet tulostusmateriaalin lisäämisestä tulostimeen.
Tässä osassa käsitellään seuraavia aiheita:
•
Vakiokokoisen tulostusmateriaalin asettaminen
•
Kirjekuorien asettaminen
Korttien ja valokuvapaperin lisääminen
•
•
Kalvojen lisääminen
•
Erikoiskokoisen tulostusmateriaalin lisääminen
Vakiokokoisen tulostusmateriaalin asettaminen
Tämä osa sisältää ohjeet tulostusmateriaalin lisäämisestä tulostimeen.
Huomautus Lokero 2 on erikseen hankittava lisävaruste. Lisätietoja tilaamisesta
on kohdassa
HP:n tarvikkeet ja lisävarusteet.
Tulostusmateriaalin lisääminen 11
Page 16
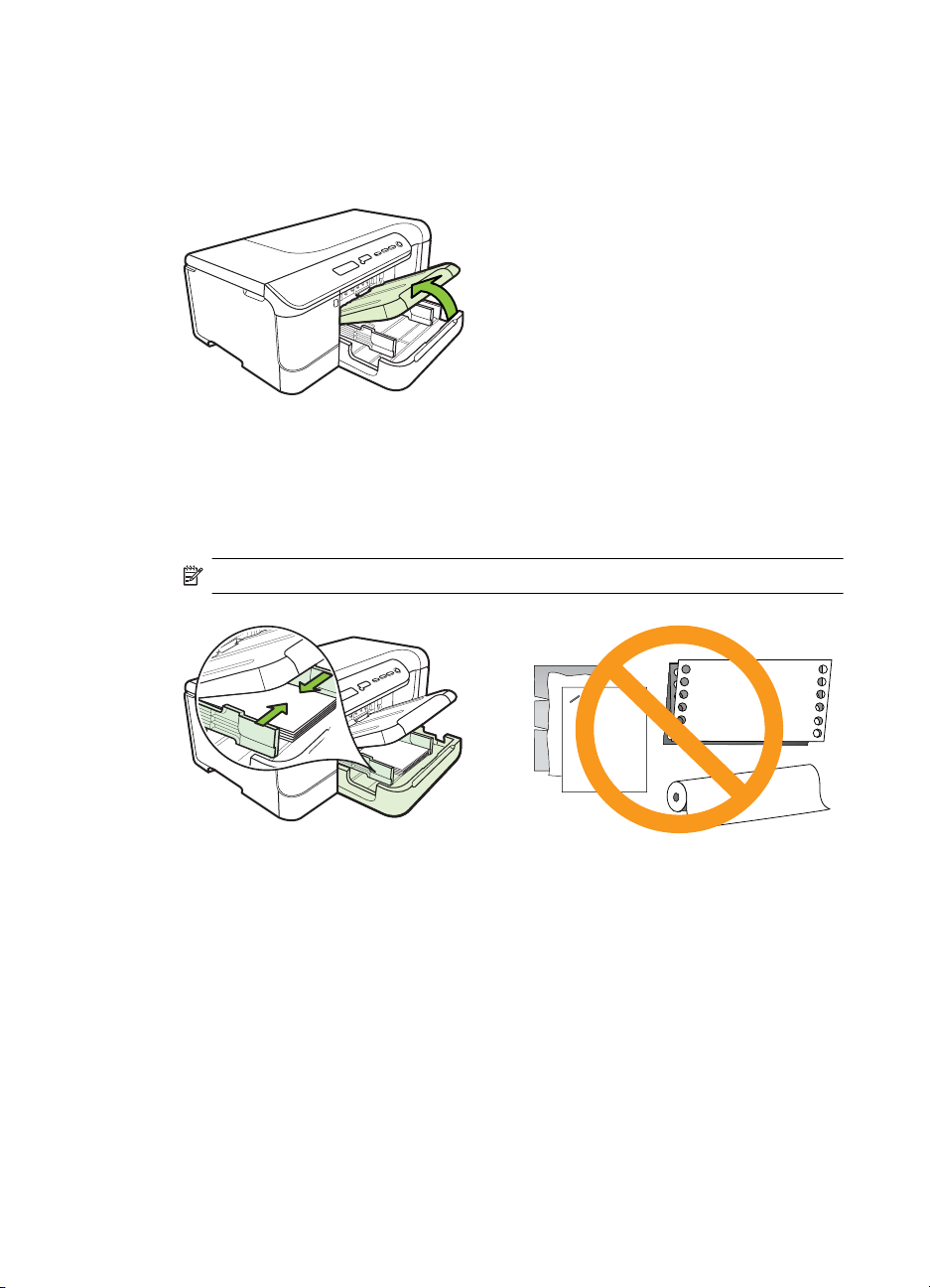
Luku 1
Lisää vakiokokoista tulostusmateriaalia näiden ohjeiden mukaisesti.
Tulostusmateriaalin lisääminen lokeroon 1 (päälokeroon)
1. Nosta tulostelokero ylös.
2. Työnnä tulostusmateriaalin ohjaimet leveimpään asentoonsa.
3. Lisää tulostusmateriaali tulostuspuoli alaspäin lokeron keskelle ja varmista, ettei se
ylitä lokeron reunamerkintää. Liu'uta tulostusmateriaaliohjaimia keskelle, kunnes ne
koskettavat molemmilta puolilta tulostusmateriaalia, ja paina sitten pinoa varovasti
lokeron takaosaa kohti.
Huomautus Älä lisää paperia tulostuksen ollessa käynnissä.
12 Aluksi
Page 17
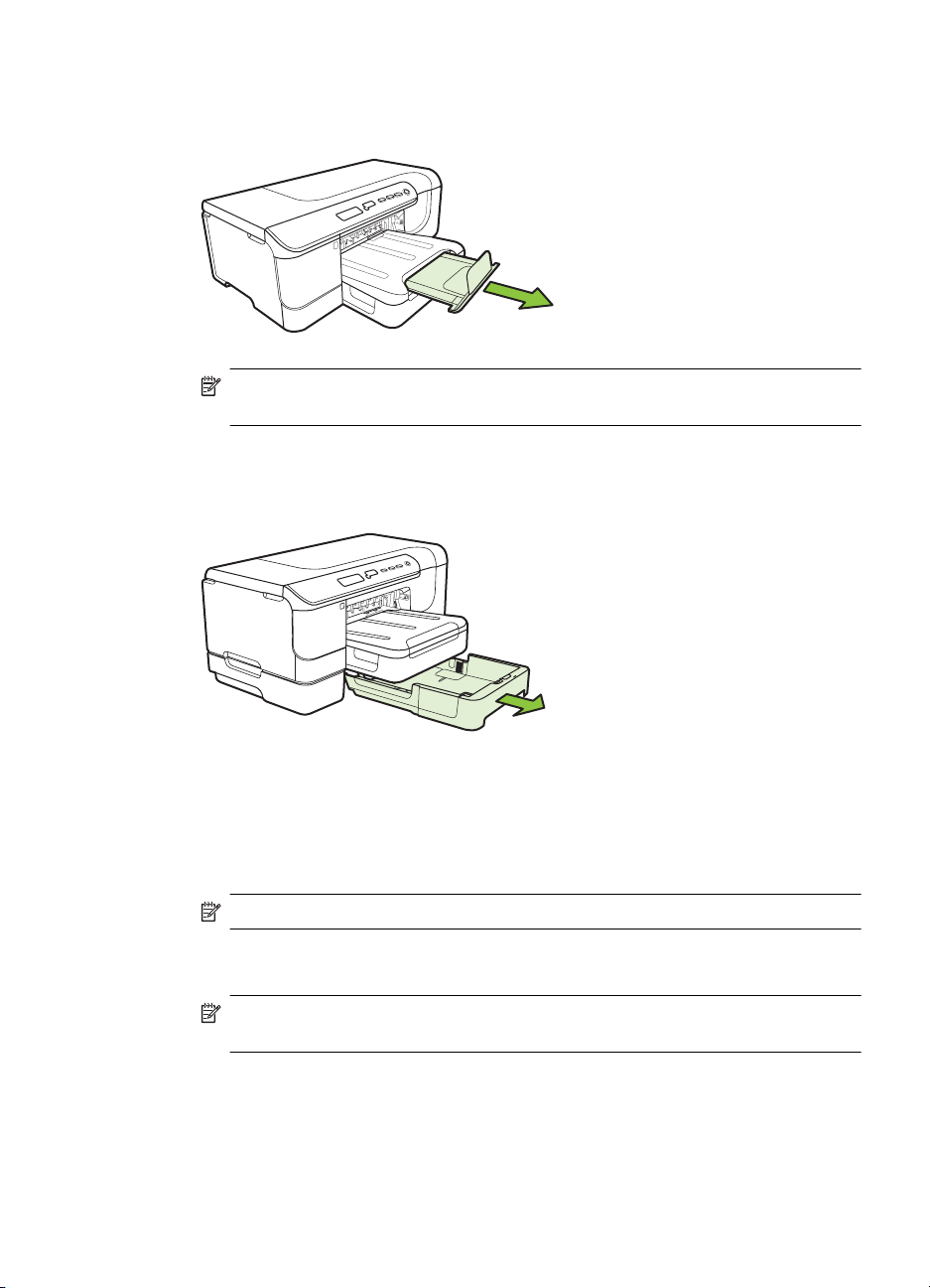
4. Laske tulostelokero alas.
5. Vedä tulostelokeron jatketta ulospäin.
Huomautus Jos tulostusmateriaalin pituus on yli 279 mm (11 tuumaa), vedä
jatke kokonaan ulos.
Tulostusmateriaalin lisääminen lokeroon 2
1. Vedä lokero ulos tulostimesta tarttumalla lokeron etureunaan.
2. Työnnä tulostusmateriaalin ohjaimet leveimpään asentoonsa.
3. Lisää tulostusmateriaali tulostuspuoli alaspäin lokeron keskelle ja varmista, ettei se
ylitä lokeron reunamerkintää. Liu'uta tulostusmateriaaliohjaimia keskelle, kunnes ne
koskettavat molemmilta puolilta tulostusmateriaalia, ja paina sitten pinoa varovasti
lokeron takaosaa kohti.
Huomautus Älä lisää paperia tulostuksen ollessa käynnissä.
4. Työnnä lokero varovasti paikalleen.
5. Vedä tulostelokeron jatketta ulospäin.
Huomautus Jos tulostusmateriaalin pituus on yli 279 mm (11 tuumaa), vedä
jatke kokonaan ulos.
Tulostusmateriaalin lisääminen 13
Page 18
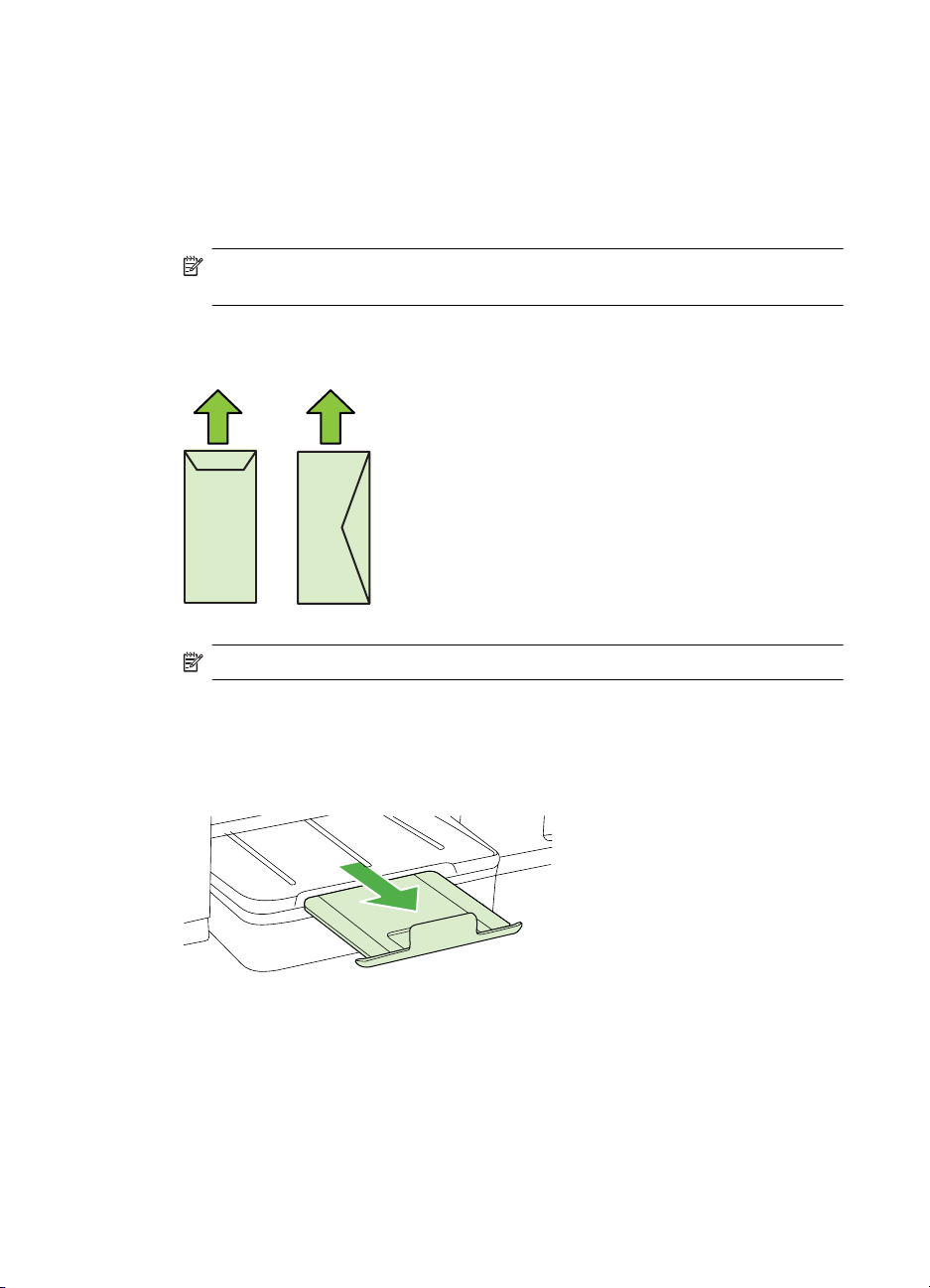
Luku 1
Kirjekuorien asettaminen
Kirjekuorien lisääminen
Lisää kirjekuoret näiden ohjeiden mukaisesti.
1. Nosta tulostelokero ylös.
2. Liu'uta leveyssuunnan paperinohjaimet mahdollisimman kauas toisistaan.
Huomautus Vedä syöttölokero suuremmaksi suurikokoisia
tulostusmateriaaleja lisättäessä.
3. Aseta kirjekuoret kuvan mukaisesti. Varmista, ettei kirjekuoripino ylitä lokeron
reunamerkintää.
4. Liu'uta lokeron tulostusmateriaalin ohjaimia lisätyn tulostusmateriaalin koon
5. Laske tulostelokero alas.
6. Vedä lokeron jatke ulos.
14 Aluksi
Huomautus Älä lisää paperia tulostuksen ollessa käynnissä.
mukaan.
Page 19
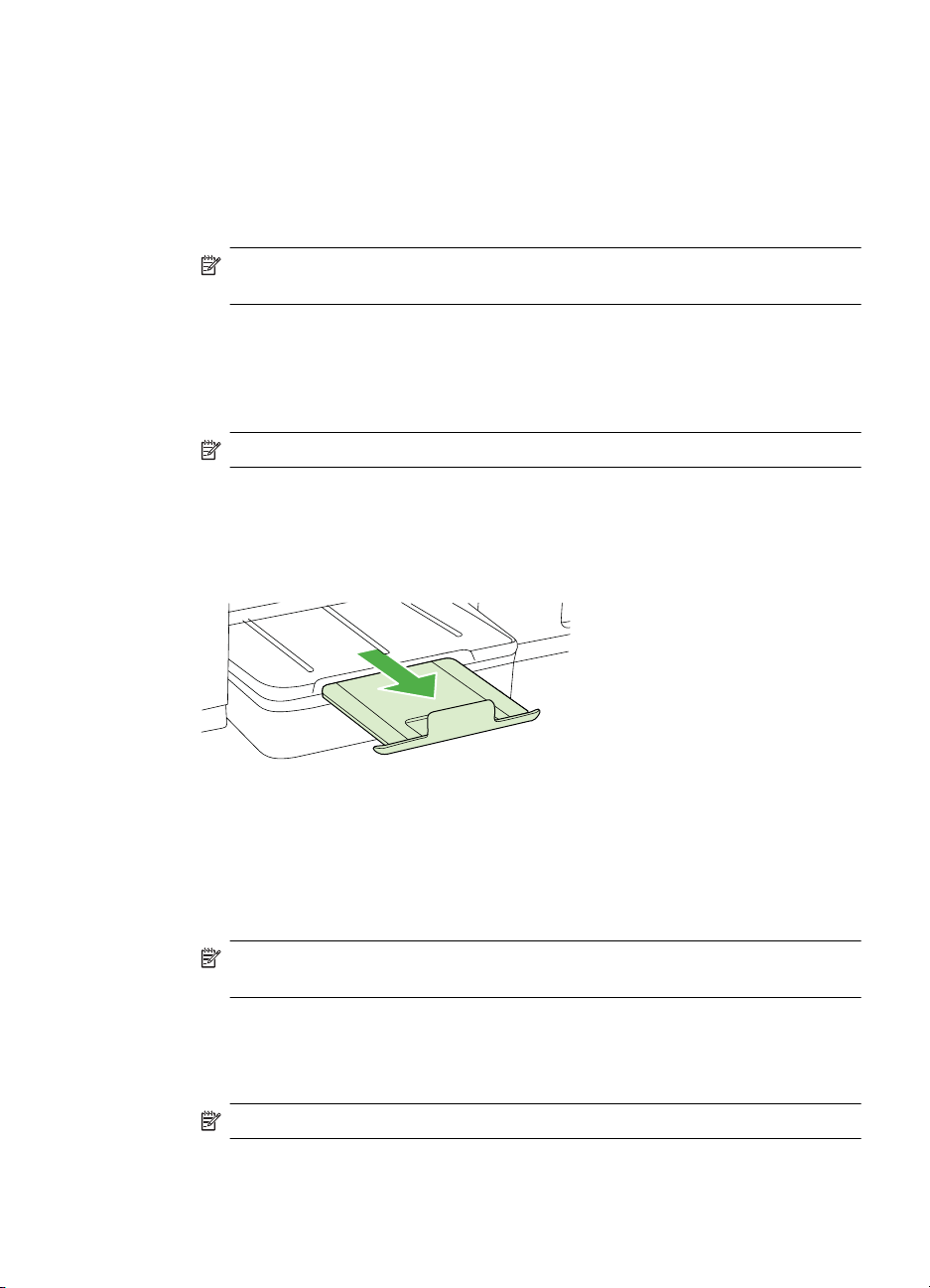
Korttien ja valokuvapaperin lisääminen
Korttien ja valokuvapaperin lisääminen
Lisää valokuvapaperi näiden ohjeiden mukaisesti.
1. Nosta tulostelokero ylös.
2. Liu'uta leveyssuunnan paperinohjaimet mahdollisimman kauas toisistaan.
Huomautus Vedä syöttölokero suuremmaksi suurikokoisia
tulostusmateriaaleja lisättäessä.
3. Lisää tulostusmateriaali tulostuspuoli alaspäin lokeron keskelle ja varmista, ettei se
ylitä lokeron reunamerkintää. Varmista, että tulostusmateriaalipino osuu lokeron
oikeaan reunaan ja takareunaan eikä se ylitä lokeron reunamerkintää. Jos
valokuvapaperin yhdessä reunassa on repäisyliuska, varmista, että liuska on
suunnattu tulostimen etuosaan päin.
Huomautus Älä lisää paperia tulostuksen ollessa käynnissä.
4. Liu'uta lokeron tulostusmateriaalin ohjaimia lisätyn tulostusmateriaalin koon
mukaan.
5. Laske tulostelokero alas.
6. Vedä lokeron jatke ulos.
Kalvojen lisääminen
Kalvojen lisääminen
1. Nosta tulostelokero ylös.
2. Liu'uta leveyssuunnan paperinohjaimet mahdollisimman kauas toisistaan.
Huomautus Vedä syöttölokero suuremmaksi suurikokoisia
tulostusmateriaaleja lisättäessä.
3. Aseta kalvot karkea puoli tai tulostuspuoli alaspäin päälokeron keskelle. Varmista,
että liimanauha osoittaa tulostimen takaosaa kohti ja kalvopino on tasattuna
lokeron oikeaa reunaa ja takareunaa vasten. Varmista myös, ettei pino ylitä lokeron
reunamerkintää.
Huomautus Älä lisää paperia tulostuksen ollessa käynnissä.
4. Liu'uta lokeron tulostusmateriaalin ohjaimia lisätyn tulostusmateriaalin koon
mukaan.
Tulostusmateriaalin lisääminen 15
Page 20
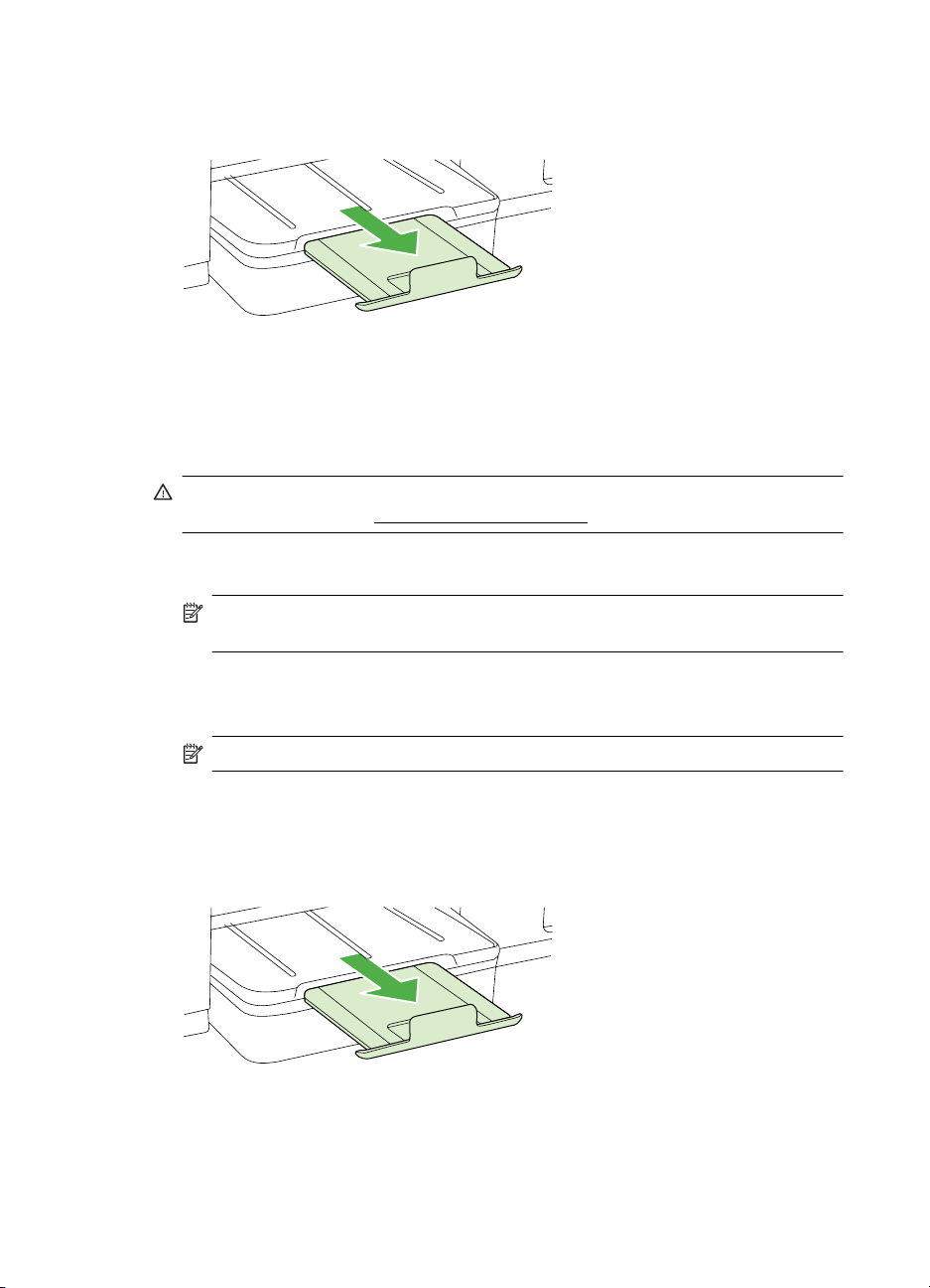
Luku 1
5. Laske tulostelokero alas.
6. Vedä lokeron jatke ulos.
Erikoiskokoisen tulostusmateriaalin lisääminen
Korttien ja valokuvapaperin lisääminen
Lisää erikoiskokoinen tulostusmateriaali näiden ohjeiden mukaisesti.
Varoitus Käytä vain tulostimen tukemia erikoiskokoisia tulostusmateriaaleja.
Lisätietoja on kohdassa
1. Nosta tulostelokero ylös.
2. Liu'uta leveyssuunnan paperinohjaimet mahdollisimman kauas toisistaan.
Huomautus Vedä syöttölokero suuremmaksi suurikokoisia
tulostusmateriaaleja lisättäessä.
Tulostusmateriaalien tiedot.
3. Aseta tulostusmateriaali tulostuspuoli alaspäin päälokeron keskelle. Varmista, että
4. Liu'uta lokeron tulostusmateriaalin ohjaimia lisätyn tulostusmateriaalin koon
5. Laske tulostelokero alas.
6. Vedä lokeron jatke ulos.
16 Aluksi
tulostusmateriaalipino osuu lokeron oikeaan reunaan ja takareunaan eikä se ylitä
lokeron reunamerkintää.
Huomautus Älä lisää paperia tulostuksen ollessa käynnissä.
mukaan.
Page 21

Lokerojen määrittäminen
Huomautus Lokero 2 on erikseen hankittava lisävaruste. Lisätietoja tilaamisesta
on kohdassa
Lokeroasetusten määrittäminen edellyttää, että lokero 2 on asennettu tulostimeen
ja että se on otettu käyttöön tulostusajurissa.
Oletusarvon mukaan laite ottaa tulostusmateriaalia lokerosta 1. Jos lokero 1 on tyhjä,
laite ottaa tulostusmateriaalia lokerosta 2 (jos se on asennettuna ja siinä on
tulostusmateriaalia). Voit muuttaa tämän oletusasetuksen käyttämällä seuraavia
toimintoja:
• Lokeron lukitus: Tämän ominaisuuden avulla voit suojata erikoismateriaaleja
(esimerkiksi kirjelomakkeita ja esitulostettua tulostusmateriaalia) tahattomalta
käytöltä. Jos laitteesta loppuu tulostusmateriaali kesken tulostuksen, tulostin ei voi
hakea tulostusmateriaalia lukitusta lokerosta.
• Oletuslokero: Tämän toiminnon avulla määrität ensimmäisen lokeron, josta laite
hakee tulostusmateriaalia.
Huomautus Jotta voisit ottaa käyttöön lokeron lukitus- ja oletuslokeroasetukset,
sinun on valittava automaattinen lokeron valinta laitteen ohjelmistossa. Jos laite on
kytketty verkkoon ja siihen määritetään oletuslokero, asetus koskee laitteen kaikkia
käyttäjiä.
Lokero 2 on tarkoitettu vain tavalliselle paperille.
Seuraavassa taulukossa on eri tapoja, joilla lokeroasetuksia voidaan käyttää eri
tulostustarpeisiin.
HP:n tarvikkeet ja lisävarusteet.
Jos haluat… Toimi näiden ohjeiden mukaisesti
lisätä molempiin lokeroihin samaa
tulostusmateriaalia ja haluat, että laite hakee
tulostusmateriaalin toisesta lokerosta, jos
ensisijainen lokero on tyhjä.
käyttää lokeroissa sekä
erikoistulostusmateriaalia (kuten kalvoja ja
kirjelomakkeita) että tavallista paperia.
Lataa tulostusmateriaalia molempiin
lokeroihin, mutta anna laitteen ottaa
tulostusmateriaalia ensin tietystä lokerosta.
Lisää tulostusmateriaalia lokeroon 1 ja
•
lokeroon 2. Lisätietoja on kohdassa
Tulostusmateriaalin lisääminen.
Varmista, että lokeron lukitus ei ole
•
käytössä.
Lisää erikoistulostusmateriaalia lokeroon
•
1 ja tavallista paperia lokeroon 2.
Varmista, että oletuslokeroksi on asetettu
•
lokero 2.
Varmista, että lokero 1 on lukittu.
•
Lisää tulostusmateriaalia lokeroon 1 ja
•
lokeroon 2.
Varmista, että oletuslokeroksi on asetettu
•
haluttu lokero.
Lokerojen määrittäminen 17
Page 22
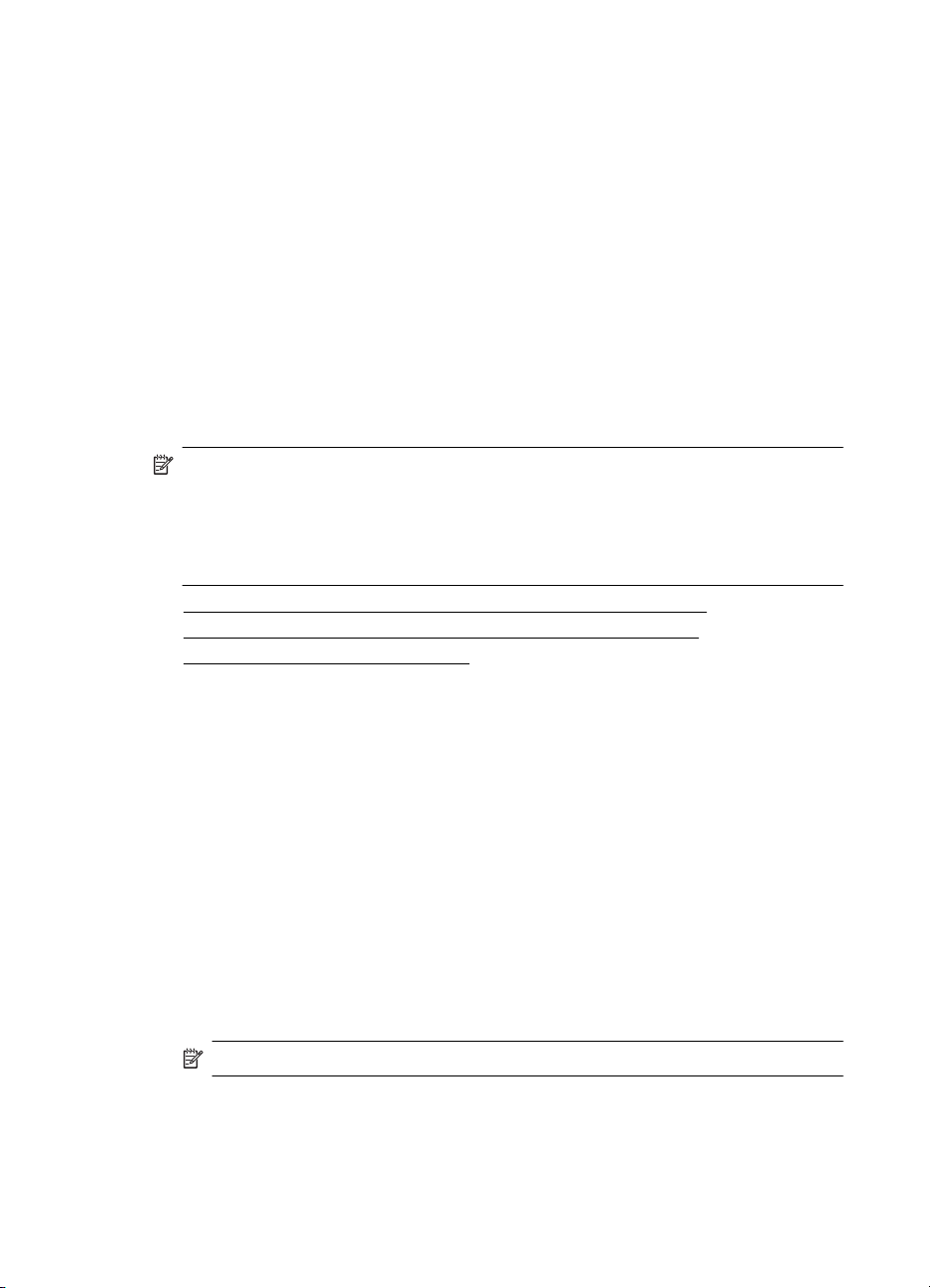
Luku 1
Lokeroiden asetusten määrittäminen
1. Varmista, että laitteeseen on kytketty virta.
2. Voit toimia seuraavilla vaihtoehtoisilla tavoilla:
• Sisäinen Web-palvelin: Valitse Asetukset-välilehti ja valitse sitten
vasemmanpuoleisesta ruudusta Paperin käsittely.
• HP Utility (Mac OS X): Valitse Tulostinasetukset-paneelista
Lokeroasetukset.
3. Vaihda haluamasi lokeroasetus ja valitse sitten OK tai Käytä.
Tulostusasetusten muuttaminen
Tulostusasetuksia (kuten tulostusmateriaalin kokoa tai tyyppiä) voi muuttaa
sovelluksen tai tulostinohjaimen avulla. Sovelluksen avulla tehdyt muutokset ohittavat
tärkeysjärjestyksessä kirjoitinohjaimen avulla tehdyt muutokset. Ajurissa määritetyt
oletusasetukset kuitenkin palautuvat, kun sovellus suljetaan.
Huomautus Jos haluat määrittää tulostusasetukset kaikkia tulostustöitä varten,
tee muutokset tulostinajurissa.
Saat lisätietoja Windows-tulostinajurin toiminnoista ajurin online-ohjeesta.
Lisätietoja tietyllä sovelluksella tulostamisesta on sovelluksen mukana toimitetuissa
ohjeissa.
• Nykyisten töiden asetusten muuttaminen sovelluksesta (Windows)
•
Kaikkien tulevien töiden oletusasetusten muuttaminen (Windows)
•
Asetusten muuttaminen (Mac OS X)
Nykyisten töiden asetusten muuttaminen sovelluksesta (Windows)
1. Avaa asiakirja, jonka haluat tulostaa.
2. Valitse Tiedosto-valikosta Tulosta. Valitse sen jälkeen Asetukset, Ominaisuudet
tai Oletusasetukset. (Tietyt vaihtoehdot määräytyvät käytettävän sovelluksen
mukaan.)
3. Valitse haluamasi tulostuksen näppäinkomento ja valitse OK, Tulosta tai muu
vastaava komento.
Kaikkien tulevien töiden oletusasetusten muuttaminen (Windows)
1. Napsauta Käynnistä-painiketta, valitse Asetukset ja sitten Tulostimet tai
Tulostimet ja faksit.
tai
Napsauta Käynnistä-painiketta, valitse Ohjauspaneeli ja kaksoisnapsauta sitten
Tulostimet.
Huomautus Anna pyydettäessä tietokoneen järjestelmänvalvojan salasana.
2. Napsauta tulostimen kuvaketta hiiren kakkospainikkeella ja valitse sitten
Ominaisuudet ja Asiakirjan oletusasetukset tai Tulostusasetukset.
3. Muuta haluamasi asetukset ja valitse OK.
18 Aluksi
Page 23
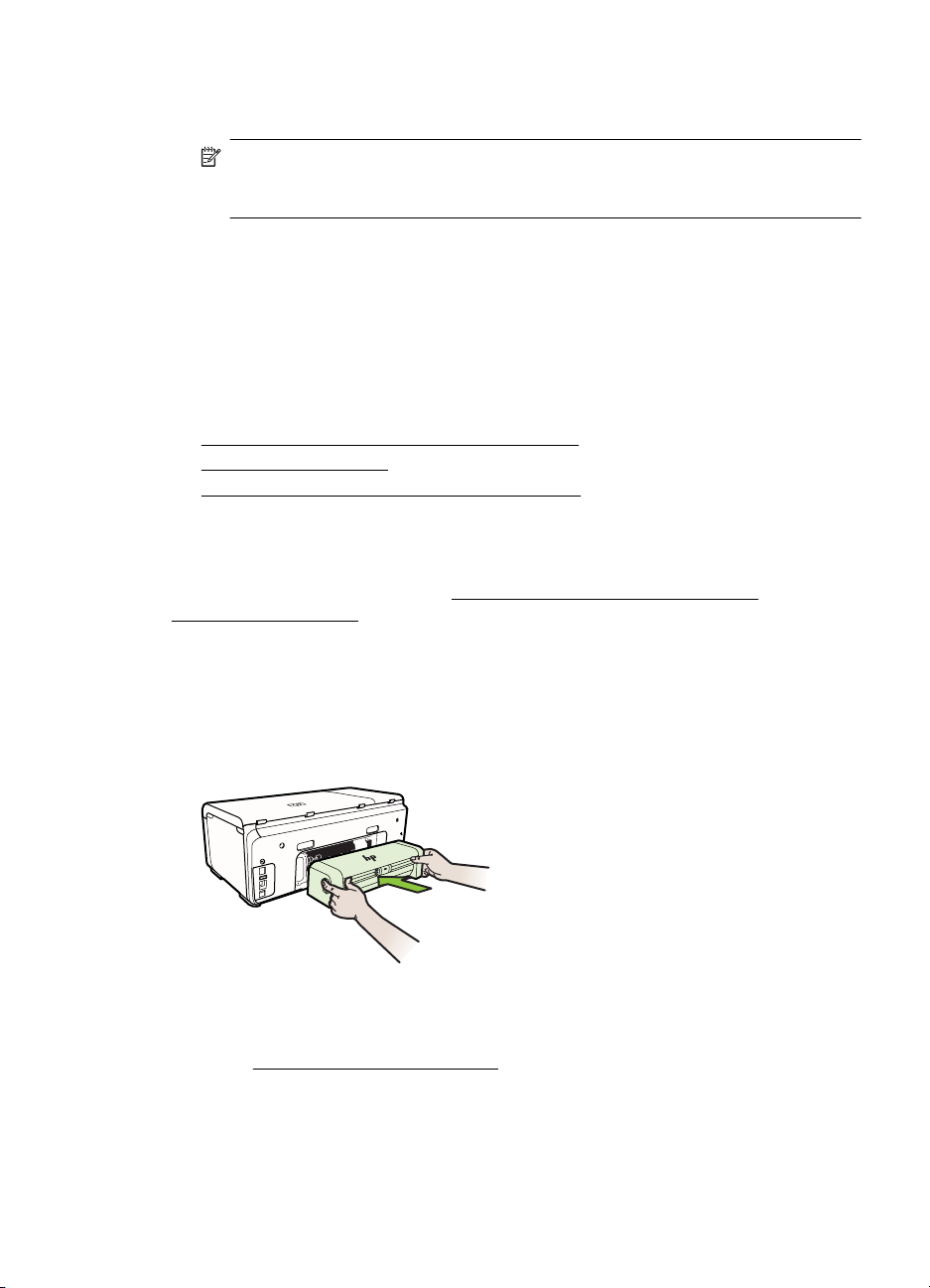
Asetusten muuttaminen (Mac OS X)
1. Osoita Arkisto-valikossa Arkin määrittely.
Huomautus Mac OS X (v10.5 tai v10.6) -käyttöjärjestelmässä kaikissa
sovelluksissa ei ole Arkin määrittely -valikkoa, vaan se on osa Tulosta-
valikkoa.
2. Muuta haluamasi asetukset (esimerkiksi paperikoko) ja osoita OK.
3. Avaa tulostinohjain osoittamalla Arkisto-valikossa Tulosta.
4. Muuta haluamasi asetukset (esimerkiksi tulostusmateriaalin koko) ja osoita OK tai
Tulosta.
Lisävarusteiden asentaminen
Tässä osassa käsitellään seuraavia aiheita:
•
Kaksipuolisen tulostuksen yksikön asentaminen
•
Lokeron 2 asentaminen
Lisävarusteiden käyttöönotto tulostinohjaimessa
•
Kaksipuolisen tulostuksen yksikön asentaminen
Voit tulostaa automaattisesti paperin molemmille puolille. Lisätietoja kaksipuolisen
tulostuksen yksiköstä on kohdassa
(kaksipuolinen tulostus).
Kaksipuolisen tulostuksen yksikön asentaminen
Ÿ Liu'uta kaksipuolisen tulostuksen yksikkö tulostimeen, kunnes se lukkiutuu
paikalleen. Älä paina kummankaan puolen painikkeita, kun asennat kaksipuolisen
tulostuksen yksikköä paikalleen. Käytä painikkeita vain poistaessasi yksikköä
tulostimesta.
Tulostaminen arkin molemmille puolille
Lokeron 2 asentaminen
Lokeroon 2 mahtuu enintään 250 arkkia tavallista paperia. Lisätietoja tilaamisesta on
kohdassa
Lokeron 2 asentaminen
1. Poista lokero pakkauksesta, poista pakkausteipit ja -materiaalit ja siirrä lokero sille
2. Katkaise tulostimen virta ja irrota virtajohto.
HP:n tarvikkeet ja lisävarusteet.
tarkoitettuun paikkaan. Alustan tulee olla tukeva ja vaakatasossa.
Lisävarusteiden asentaminen 19
Page 24
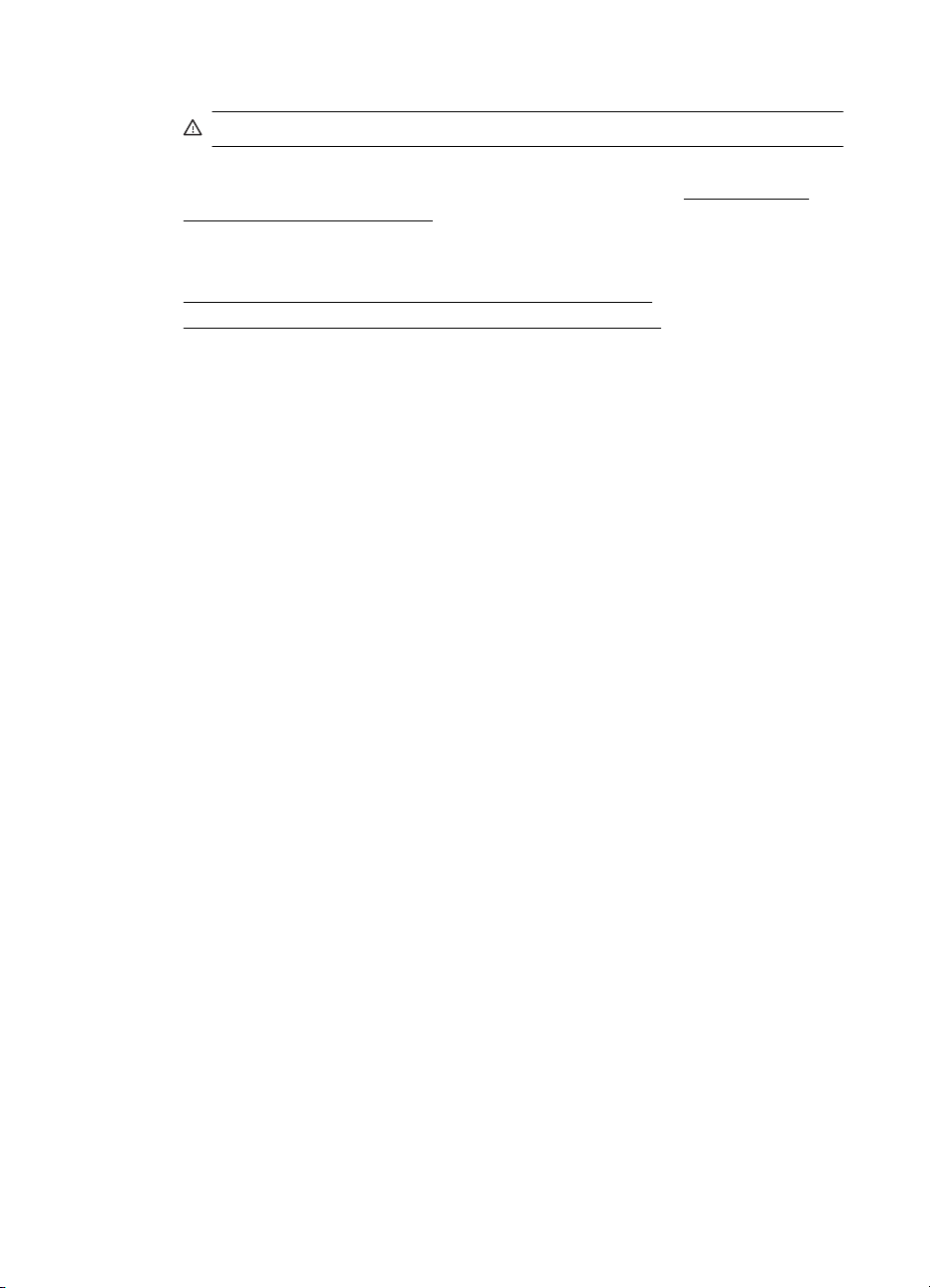
Luku 1
3. Aseta tulostin lokeron päälle.
Varoitus Käsien tai sormien joutumista tulostimen alle on varottava.
4. Liitä virtajohto ja kytke tulostimeen virta.
5. Ota Lokero 2 käyttöön tulostinajurissa. Lisätietoja on kohdassa
käyttöönotto tulostinohjaimessa.
Lisävarusteiden käyttöönotto tulostinohjaimessa
• Lisävarusteiden ottaminen käyttöön Windows-tietokoneissa
•
Lisävarusteiden ottaminen käyttöön Macintosh-tietokoneissa
Lisävarusteiden ottaminen käyttöön Windows-tietokoneissa
1. Napsauta Käynnistä-painiketta, valitse Asetukset ja sitten Tulostimet tai
Tulostimet ja faksit.
tai
Napsauta Käynnistä-painiketta, valitse Ohjauspaneeli ja kaksoisnapsauta sitten
Tulostimet.
2. Napsauta kirjoittimen kuvaketta hiiren kakkospainikkeella ja valitse sitten
Ominaisuudet.
3. Valitse Laiteasetukset-välilehti. Valitse varuste, jonka haluat ottaa käyttöön, valitse
luetteloruudusta Asennettu ja valitse sitten OK.
Lisävarusteiden
Lisävarusteiden ottaminen käyttöön Macintosh-tietokoneissa
Mac-käyttöjärjestelmä ottaa kaikki lisävarusteet automaattisesti käyttöön
tulostinajurissa, kun tulostimen ohjelmisto asennetaan. Uuden lisävarusteen
lisääminen myöhemmin:
1. Avaa System Preferences (Järjestelmäasetukset) ja valitse Print & Fax
(Tulostimet ja faksit).
2. Valitse tulostin.
3. Osoita Options & Supplies (Lisävarusteet ja tarvikkeet).
4. Osoita Driver (Ajuri) -välilehteä.
5. Valitse asennettavat vaihtoehdot ja osoita sitten OK.
Tulostimen virran katkaiseminen
Katkaise tulostimesta virta painamalla tulostimen Virta-painiketta. Odota, että virran
merkkivalo sammuu, ennen kuin irrotat virtajohdon tai katkaiset jatkojohdosta virran.
Jos tulostimen virta katkaistaan väärin, tulostuskasetin vaunu ei palaa oikeaan
asentoon, mikä aiheuttaa mustekasetteihin ja tulostuslaatuun liittyviä ongelmia.
20 Aluksi
Page 25
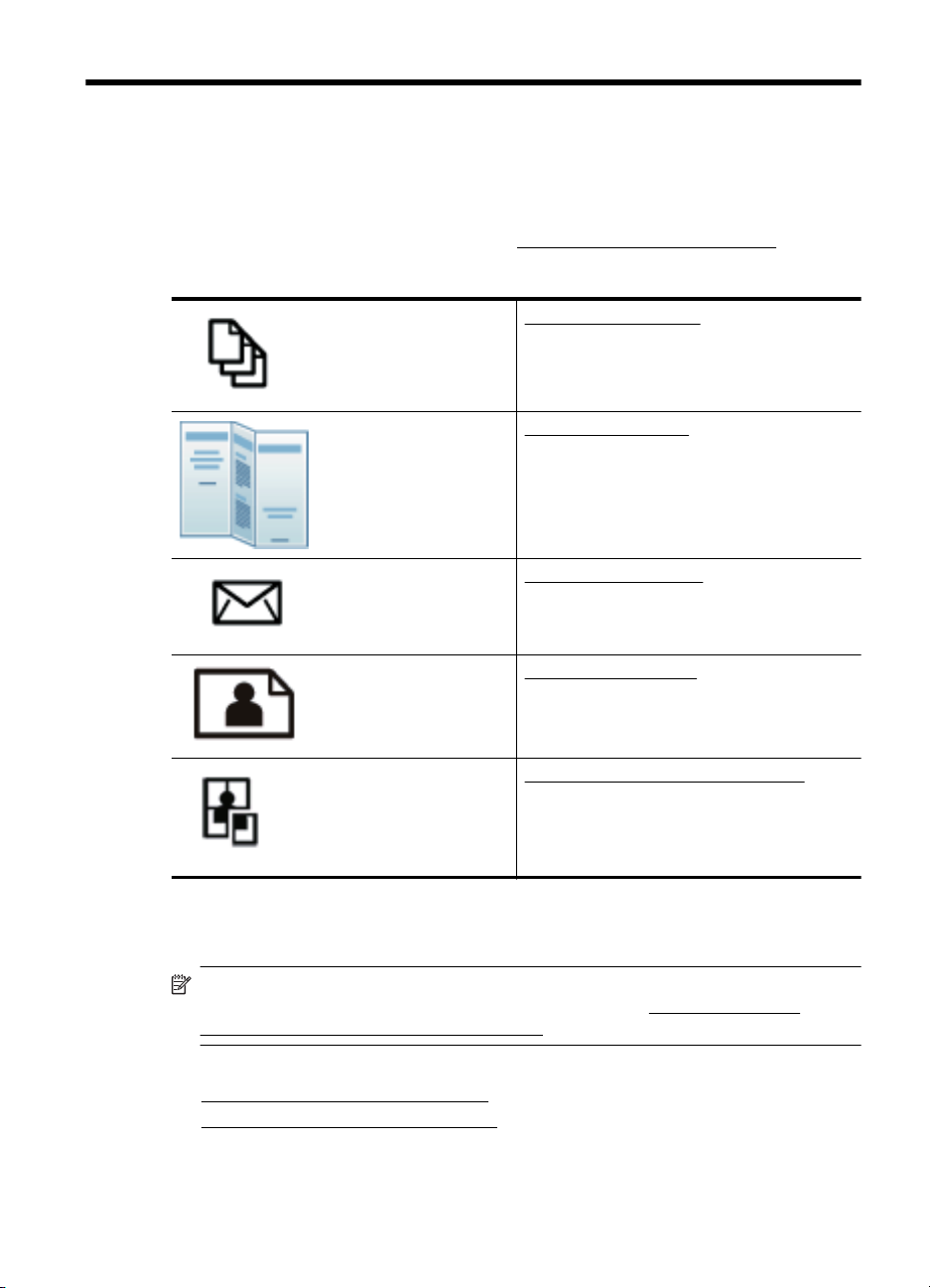
2 Tulostaminen
Ohjelmisto käsittelee automaattisesti useimmat tulostusasetukset. Vaihda asetuksia
manuaalisesti vain silloin, kun haluat muuttaa tulostuslaatua, tulostaa erikoisille
paperityypeille tai käyttää erityistoimintoja. Lisätietoja asiakirjoille parhaiten soveltuvan
tulostusmateriaalin valinnasta on kohdassa
Jatka valitsemalla tulostustyö:
Tulostusmateriaalin valitseminen.
Asiakirjojen tulostaminen
Esitteiden tulostaminen
Kirjekuorien tulostaminen
Valokuvien tulostaminen
Asiakirjojen tulostaminen
Huomautus Tiettyjä paperityyppejä käytettäessä voi tulostaa arkin molemmille
puolille (kaksipuolinen tulostus). Lisätietoja on kohdassa
molemmille puolille (kaksipuolinen tulostus).
Noudata käyttöjärjestelmääsi koskevia ohjeita.
•
Asiakirjojen tulostaminen (Windows)
•
Asiakirjojen tulostaminen (Mac OS X)
Tulostaminen erikoiskokoiselle paperille
Tulostaminen arkin
Tulostaminen 21
Page 26
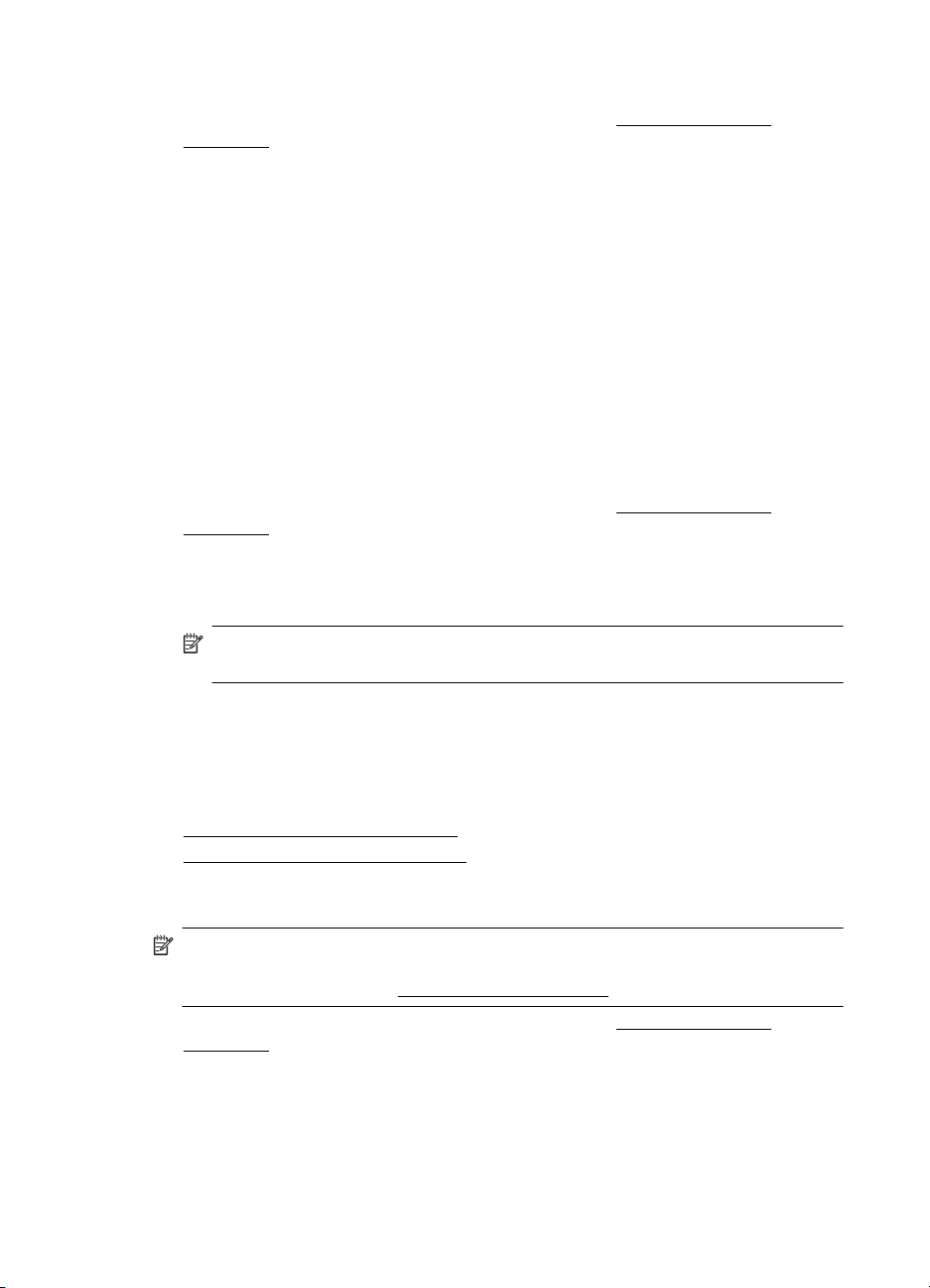
Luku 2
Asiakirjojen tulostaminen (Windows)
1. Aseta syöttölokeroon paperia. Lisätietoja on kohdassa Tulostusmateriaalin
lisääminen.
2. Valitse sovellusohjelman File (Tiedosto) -valikosta Print (Tulosta).
3. Varmista, että valittuna on tulostin, jota haluat käyttää.
4. Voit vaihtaa asetuksia napsauttamalla painiketta, joka avaa Ominaisuudet-
valintaikkunan.
Painikkeen nimi voi olla eri sovelluksissa erilainen, esimerkiksi Ominaisuudet,
Asetukset, Tulostinasetukset tai Tulostin.
5. Paperin suuntaa voi vaihtaa Viimeistely-välilehdellä. Paperilähdettä,
materiaalityyppiä, paperin kokoa ja laatua voi vaihtaa Paperi/laatu-välilehdellä. Jos
haluat tulostaa mustavalkoisena, napsauta Väri-välilehteä ja vaihda Tulosta
harmaasävyinä -asetus.
6. Valitse OK.
7. Aloita tulostus valitsemalla Tulosta tai OK.
Asiakirjojen tulostaminen (Mac OS X)
1. Aseta syöttölokeroon paperia. Lisätietoja on kohdassa Tulostusmateriaalin
lisääminen.
2. Valitse sovellusohjelman File (Tiedosto) -valikosta Print (Tulosta).
3. Varmista, että valittuna on tulostin, jota haluat käyttää.
4. Tee projektissa tarvittavat muutokset tulostusasetuksiin luetteloruuduissa.
Huomautus Voit avata tulostusasetukset napsauttamalla Printer (Tulostin) -
valinnan vieressä olevaa sinistä kolmiota.
5. Aloita tulostaminen valitsemalla Print (Tulosta).
Esitteiden tulostaminen
Noudata käyttöjärjestelmääsi koskevia ohjeita.
•
Esitteiden tulostaminen (Windows)
Esitteiden tulostaminen (Mac OS X)
•
Esitteiden tulostaminen (Windows)
Huomautus Jos haluat määrittää tulostusasetukset kaikkia tulostustöitä varten,
tee muutokset tulostimen mukana toimitetussa HP-ohjelmistossa. Lisätietoja HPohjelmistosta on kohdassa
1. Aseta syöttölokeroon paperia. Lisätietoja on kohdassa Tulostusmateriaalin
lisääminen.
2. Valitse sovellusohjelman File (Tiedosto) -valikosta Print (Tulosta).
3. Varmista, että valittuna on tulostin, jota haluat käyttää.
Tulostimen hallintatyökalut.
22 Tulostaminen
Page 27
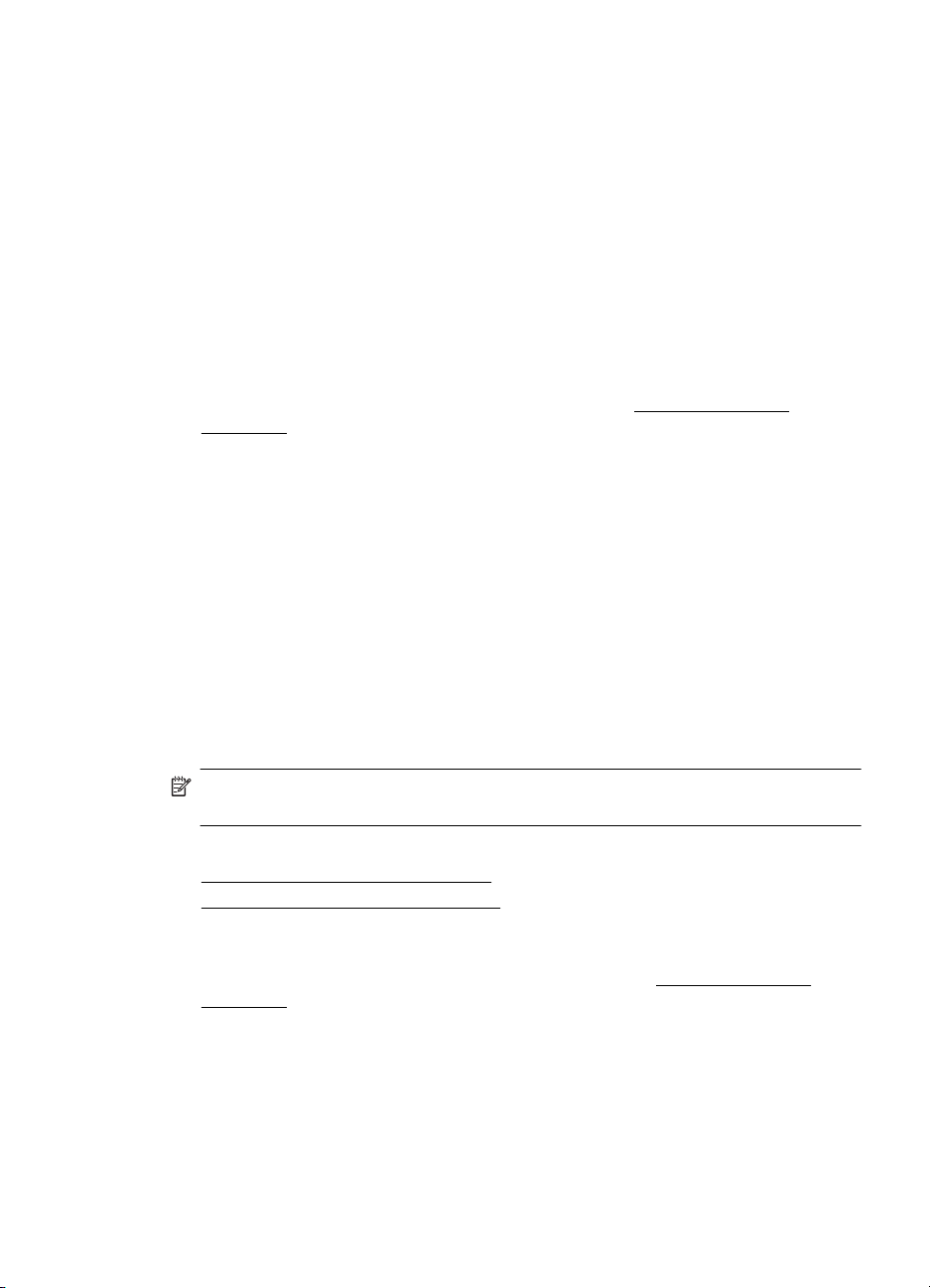
4. Voit vaihtaa asetuksia napsauttamalla painiketta, joka avaa Ominaisuudet-
valintaikkunan.
Painikkeen nimi voi olla eri sovelluksissa erilainen, esimerkiksi Ominaisuudet,
Asetukset, Tulostinasetukset tai Tulostin.
5. Paperin suuntaa voi vaihtaa Viimeistely-välilehdellä. Paperilähdettä,
materiaalityyppiä, paperin kokoa ja laatua voi vaihtaa Paperi/laatu-välilehdellä. Jos
haluat tulostaa mustavalkoisena, napsauta Väri-välilehteä ja vaihda Tulosta
harmaasävyinä -asetus.
6. Osoita OK.
7. Valitse OK.
8. Aloita tulostaminen valitsemalla Tulosta.
Esitteiden tulostaminen (Mac OS X)
1. Aseta syöttölokeroon paperia. Lisätietoja on kohdassa Tulostusmateriaalin
lisääminen.
2. Valitse sovellusohjelman File (Tiedosto) -valikosta Print (Tulosta).
3. Varmista, että valittuna on tulostin, jota haluat käyttää.
4. Valitse Viimeistely-ponnahdusvalikosta oikea esitepaperityyppi.
5. Valitse Paras tai NormaaliVäri/laatu-ponnahdusvalikosta.
6. Valitse muut haluamasi tulostusasetukset ja aloita tulostus valitsemalla Print
(Tulosta).
Kirjekuorien tulostaminen
Vältä käyttämästä kirjekuoria, joissa on erittäin kiiltävä pinta, tarranauhoja, hakasia tai
ikkunoita. Vältä myös kirjekuoria, joissa on paksut, epäsäännölliset tai kiharretut reunat
tai rypistyneitä, repeytyneitä tai muuten vahingoittuneita alueita.
Varmista, että tulostimeen asettamasi kirjekuoret ovat tiiviitä ja taitoiltaan teräviä.
Huomautus Lisätietoja kirjekuorille tulostamisesta on käyttämäsi ohjelmiston
käyttöohjeissa.
Noudata käyttöjärjestelmääsi koskevia ohjeita.
•
Kirjekuorien tulostaminen (Windows)
•
Kirjekuorien tulostaminen (Mac OS X)
Kirjekuorien tulostaminen (Windows)
1. Aseta syöttölokeroon kirjekuoria. Lisätietoja on kohdassa Tulostusmateriaalin
lisääminen.
2. Valitse sovellusohjelman File (Tiedosto) -valikosta Print (Tulosta).
3. Varmista, että valittuna on tulostin, jota haluat käyttää.
4. Voit vaihtaa asetuksia napsauttamalla painiketta, joka avaa Ominaisuudet-
valintaikkunan.
Painikkeen nimi voi olla eri sovelluksissa erilainen, esimerkiksi Ominaisuudet,
Asetukset, Tulostinasetukset tai Tulostin.
5. Muuta Viimeistely-välilehdessä tulostussuunnaksi Vaaka.
Kirjekuorien tulostaminen 23
Page 28
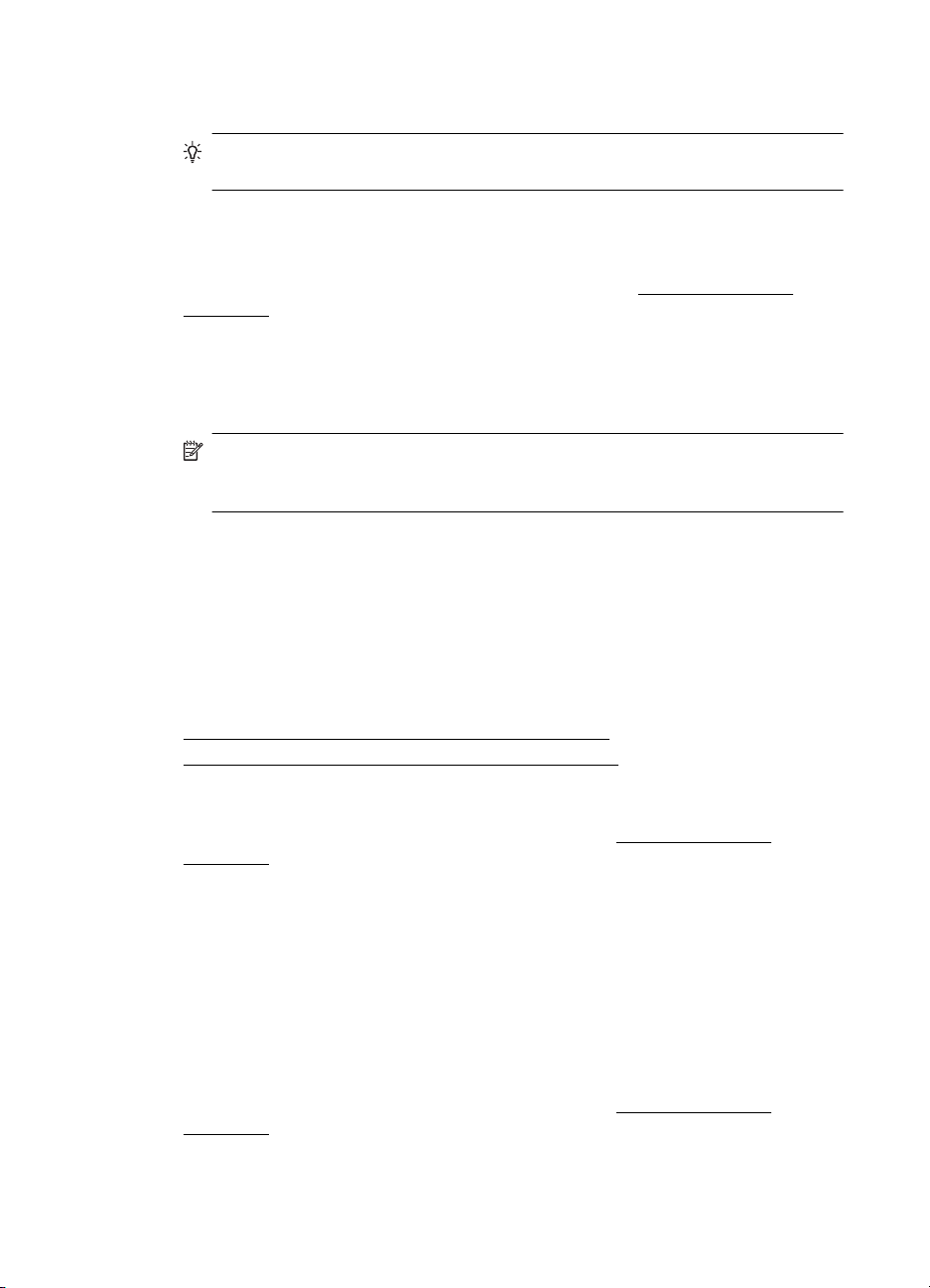
Luku 2
6. Napsauta Paperi/laatu-kohtaa ja valitse sitten oikea kirjekuori avattavasta
Paperikoko-luettelosta.
Vihje Valintaikkunan muiden välilehtien ominaisuuksien avulla voit muuttaa
useampia tulostustyön asetuksia.
7. Valitse OK ja aloita sitten tulostus valitsemalla Tulosta tai OK.
Kirjekuorien tulostaminen (Mac OS X)
1. Aseta syöttölokeroon kirjekuoria. Lisätietoja on kohdassa Tulostusmateriaalin
lisääminen.
2. Valitse sovellusohjelman File (Tiedosto) -valikosta Print (Tulosta).
3. Varmista, että valittuna on tulostin, jota haluat käyttää.
4. Valitse Paperikoko-ponnahdusvalikosta sopiva kirjekuori.
5. Valitse Viimeistely-välilehti.
Huomautus Jos tietokoneessasi on Mac OS X (v10.5 tai v10.6) -
käyttöjärjestelmä, valitse Printer (Tulostin) -valinnan vieressä oleva sininen
kolmio päästäksesi muuttamaan asetuksia.
6. Valitse muut haluamasi tulostusasetukset ja aloita tulostus valitsemalla Print
(Tulosta).
Valokuvien tulostaminen
Älä jätä ylimääräisiä valokuvapapereita syöttölokeroon. Paperi voi alkaa käpristyä,
mikä voi heikentää tulostuslaatua. Käytä tulostukseen vain sileitä paperiarkkeja.
Noudata käyttöjärjestelmääsi koskevia ohjeita.
•
Valokuvien tulostaminen valokuvapaperille (Windows)
•
Valokuvien tulostaminen valokuvapaperille (Mac OS X)
Valokuvien tulostaminen valokuvapaperille (Windows)
1. Aseta syöttölokeroon paperia. Lisätietoja on kohdassa Tulostusmateriaalin
lisääminen.
2. Valitse sovellusohjelman Tiedosto-valikosta Tulosta.
3. Varmista, että valittuna on tulostin, jota haluat käyttää.
4. Voit vaihtaa asetuksia napsauttamalla vaihtoehtoa, joka avaa tulostimen
Ominaisuudet-valintaikkunan.
Vaihtoehdon nimi voi olla eri sovelluksissa erilainen, esimerkiksi Ominaisuudet,
Asetukset, Tulostinasetukset, Tulostin tai Määritykset.
5. Valitse OK ja aloita sitten tulostus valitsemalla Tulosta tai OK.
Valokuvien tulostaminen valokuvapaperille (Mac OS X)
1. Aseta syöttölokeroon paperia. Lisätietoja on kohdassa Tulostusmateriaalin
lisääminen.
2. Valitse sovellusohjelman Tiedosto-valikosta Tulosta.
3. Varmista, että valittuna on tulostin, jota haluat käyttää.
24 Tulostaminen
Page 29
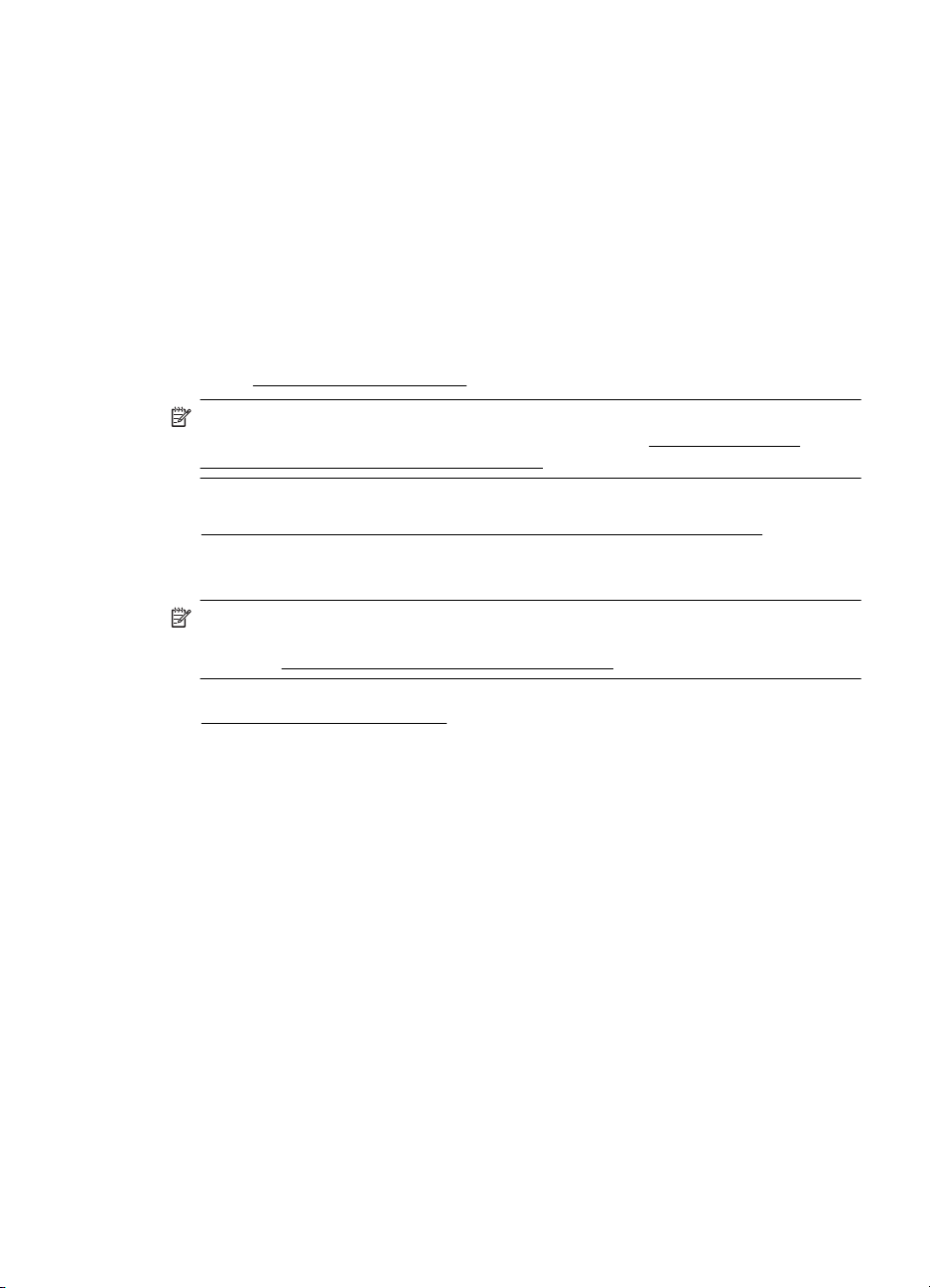
4. Valitse Viimeistely-ponnahdusvalikosta oikea valokuvapaperityyppi.
5. Valitse Paras tai NormaaliVäri/laatu-ponnahdusvalikosta.
6. Valitse muut haluamasi tulostusasetukset ja aloita tulostus valitsemalla Print
(Tulosta).
Tulostaminen erikoiskokoiselle paperille
Jos sovellus tukee erikoiskokoisia papereita, määritä koko sovelluksen avulla ennen
asiakirjan tulostamista. Muussa tapauksessa määritä koko tulostinohjaimessa. Kun
aiemmin luotuja asiakirjoja tulostetaan erikoiskokoiselle paperille, asiakirja on ehkä
muotoiltava uudelleen.
Käytä vain tulostimen tukemia erikoiskokoisia tulostusmateriaaleja. Lisätietoja on
kohdassa
Noudata käyttöjärjestelmääsi koskevia ohjeita.
•
Tulostaminen erikoispaperille tai erikoiskokoiselle paperille (Mac OS X)
1. Aseta syöttölokeroon haluamaasi paperia. Lisätietoja on kohdassa
2. Valitse sovellusohjelman File (Tiedosto) -valikosta Print (Tulosta).
3. Varmista, että valittuna on tulostin, jota haluat käyttää.
4. Valitse paperikoon ponnahdusikkunassa luomasi mukautettu koko.
5. Muuta muita haluamiasi asetuksia ja aloita sitten tulostus valitsemalla Print
Tulostusmateriaalien tiedot.
Huomautus Tiettyjä paperityyppejä käytettäessä voi tulostaa arkin molemmille
puolille (kaksipuolinen tulostus). Lisätietoja on kohdassa
molemmille puolille (kaksipuolinen tulostus).
Tulostaminen erikoispaperille tai erikoiskokoiselle paperille (Mac OS X)
Huomautus Erikoiskoko pitää määrittää tulostimen mukana toimitetussa HPohjelmistossa, ennen kuin voit tulostaa sen mukaiselle paperille. Lisäohjeita on
kohdassa
Tulostusmateriaalin lisääminen.
Valitse muut haluamasi tulostusasetukset ja aloita tulostus valitsemalla Print
(Tulosta).
(Tulosta).
Erikoiskokojen määrittäminen (Mac OS X).
Tulostaminen arkin
Erikoiskokojen määrittäminen (Mac OS X)
1. Valitse sovellusohjelman Tiedosto-valikosta Tulosta.
2. Valitse haluamasi tulostin Format for (Muokkaus kohteelle) -ponnahdusvalikosta.
3. Valitse Paper Size (Paperikoko) -ponnahdusvalikossa Manage Custom Sizes
(Hallinnoi muokattuja kokoja).
4. Valitse näytön vasemmasta laidasta +, kaksoisnapsauta kohtaa Untitled
(Nimetön) ja kirjoita uuden erikoiskoon nimi.
5. Kirjoita paperin mitat Width (Leveys)- ja Height (Korkeus) -kohtiin. Määritä sitten
marginaalit, jos haluat muokata niitä.
6. Valitse OK.
Tulostaminen erikoiskokoiselle paperille 25
Page 30
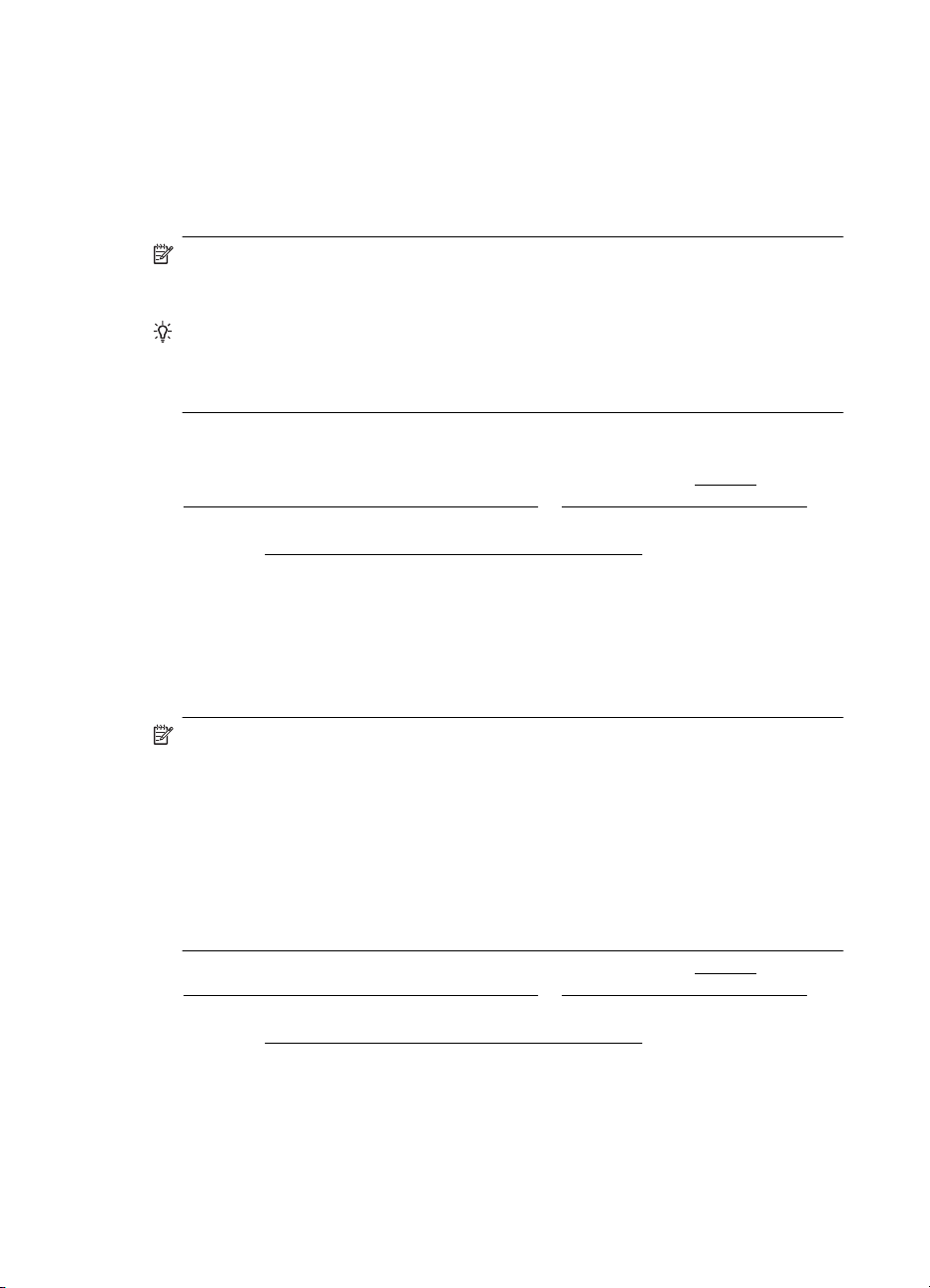
Luku 2
Tulostaminen arkin molemmille puolille (kaksipuolinen
tulostus)
Kaksipuolisen tulostuksen yksikön avulla voit tulostaa tulostusmateriaalin molemmille
puolille automaattisesti.
Huomautus Tulostinohjain ei tue manuaalista kaksipuolista tulostusta.
Kahepoolseks printimiseks on vajalik tarviku HP Automatic Two-sided Printing
Accessory (duplekser) paigaldamine printerisse.
Vihje Jos asiakirjan ylä- ja alamarginaalit ovat alle 12 mm, asiakirja ei välttämättä
tulostu oikein. Jotta asiakirja tulostuisi oikein, ota käyttöön marginaalin
sovitustoiminto tulostimen ohjauspaneelissa. Ota toiminto käyttöön painamalla OK-
painiketta ja valitsemalla Paperin käsittely, Sovita marginaaliin ja Käytössä.
Kaksipuolinen tulostaminen (Windows)
1. Lisää asianmukaista tulostusmateriaalia. Lisätietoja on kohdissa
molemmille puolille tulostamisen perusohjeet ja Tulostusmateriaalin lisääminen.
2. Varmista, että kaksipuolisen tulostuksen yksikkö on asennettu oikein. Lisätietoja on
kohdassa
3. Avaa asiakirja ja valitse Tiedosto-valikosta Tulosta. Valitse sen jälkeen
Viimeistely-välilehden Kaksipuolinen tulostus.
4. Muuta muita haluamiasi asetuksia ja valitse OK.
5. Tulosta asiakirja.
Kaksipuolisen tulostuksen yksikön asentaminen.
Paperin
Kaksipuolinen tulostaminen (Mac OS X)
Huomautus Näitä ohjeita noudattamalla voit ottaa kaksipuolisen tulostuksen
käyttöön ja muuttaa sidonta-asetuksia.
Mac OS 10.5. Valitse Two-Sided Printing (Kaksipuolinen tulostus)Copies &
Pages (Kopiota ja sivua) -kohdassa ja valitse sitten sopiva sidontatyyppi.
Mac OS 10.6.Valitse tulostusvalintaikkunassa Two-Sided (Kaksipuolinen) valintaruutu Copies (Kopioita)- ja Collated (Lajiteltu) -asetusten vierestä. Jos
Two-Sided (Kaksipuolinen) -asetus ei ole käytettävissä, tarkista, että
kaksipuolisen tulostuksen yksikkö on otettu käyttöön tulostinohjaimessa. Valitse
sidontatyyppi Layout (Asettelu) -paneelista.
1. Lisää asianmukaista tulostusmateriaalia. Lisätietoja on kohdissa Paperin
molemmille puolille tulostamisen perusohjeet ja Tulostusmateriaalin lisääminen.
2. Varmista, että kaksipuolisen tulostuksen yksikkö on asennettu oikein. Lisätietoja on
kohdassa
3. Varmista, että Arkin määrittely -ikkunassa on valittuna oikea tulostin ja arkin koko,
ja aseta se sitten uudelleen paikalleen.
4. Valitse File (Arkisto) -valikossa Print (Tulosta).
5. Valitse vaihtoehto, joka sallii tulostamisen molemmille puolille.
6. Muuta muita haluamiasi asetuksia ja valitse Print (Tulosta).
26 Tulostaminen
Kaksipuolisen tulostuksen yksikön asentaminen.
Page 31

3 Mustekasettien huoltaminen
Varmista tulostimen paras tulostuslaatu yksinkertaisten huoltotoimien avulla. Tässä
osassa on ohjeita mustekasettien käsittelyyn ja vaihtamiseen sekä tulostuspään
kohdistamiseen ja puhdistamiseen.
Tässä osassa käsitellään seuraavia aiheita:
•
Tietoja mustekaseteista ja tulostuspäästä
•
Arvioitujen mustemäärien tarkistaminen
•
Mustekasettien vaihtaminen
•
Tulostustarvikkeiden säilyttäminen
Tietoja mustekaseteista ja tulostuspäästä
Seuraavien vihjeiden avulla onnistut ylläpitämään HP:n mustekasetit hyvässä
kunnossa ja säilyttämään hyvän tulostuslaadun.
• Tämän Käyttöopas ohjeet käsittelevät mustekasettien vaihtamista, eikä niitä ole
tarkoitettu ensimmäistä asennusta varten.
• Poista vanha mustekasetti vasta, kun uusi mustekasetti on käytettävissä
asentamista varten.
Varoitus Poista vanha mustekasetti tulostimesta vasta, kun olet saanut uuden
mustekasetin. Älä jätä mustekasettia tulostimen ulkopuolelle pitkäksi aikaa.
• Säilytä kaikki mustekasetit alkuperäisissä sinetöidyissä pakkauksissa, kunnes niitä
tarvitaan.
• Säilytä mustekasetit pakkauksissaan samassa asennossa, jossa ne ovat esillä
kaupan hyllyllä. Jos olet ottanut mustekasetin pois pakkauksestaan, säilytä se
etiketti alaspäin.
• Varmista, että tulostimen virta on katkaistu. Lisätietoja on kohdassa
virran katkaiseminen.
• Säilytä mustekasetit huoneenlämmössä (15-35 °C).
• Mustekasetteja ei tarvitse vaihtaa uusiin ennen kuin tulostin niin kehottaa.
• Jos tulostuslaatu on huonontunut merkittävästi, tulostuspää saattaa olla
tukkeutunut. Tulostuspäiden puhdistaminen voi auttaa. Tulostuspään
puhdistaminen kuluttaa jonkin verran mustetta.
• Älä puhdista tulostuspäätä tarpeettomasti. Tämä kuluttaa mustetta ja lyhentää
kasettien käyttöikää.
Tulostimen
Mustekasettien huoltaminen 27
Page 32

Luku 3
• Käsittele mustekasetteja varovasti. Pudottaminen, täräyttäminen tai kovakourainen
käsittely asennuksen aikana voi aiheuttaa tilapäisiä tulostusongelmia.
• Jos aiot kuljettaa tulostimen toiseen paikkaan, estä tulostimen mustevuodot ja muut
vahingot toimimalla seuraavasti:
ƕ
Katkaise tulostimesta virta painamalla
Tulostuspääjärjestelmän on oltava palveluasemassa tulostimen oikeassa
laidassa. Lisätietoja on kohdassa
ƕ Jätä mustekasetit ja tulostuspää paikoilleen.
ƕ Tulostin pitää siirtää pohjapuoli alaspäin. Älä aseta tulostinta mihinkään
muuhun asentoon, esimerkiksi kyljelleen tai ylösalaisin.
Liittyvät aiheet
•
Arvioitujen mustemäärien tarkistaminen
Tulostuspäiden puhdistaminen
•
(virta)painiketta.
Tulostimen virran katkaiseminen.
Arvioitujen mustemäärien tarkistaminen
Voit tarkistaa arvioidut mustetasot tulostinohjelmistosta tai sulautetusta webpalvelimesta. Lisätietoja näiden työkalujen käytöstä on kohdassa
hallintatyökalut. Voit myös tulostaa tulostimen tilasivun nähdäksesi arvioidut
mustemäärät (katso
Huomautus Mustetason varoitukset ja ilmaisimet ovat vain arvioita, joita voidaan
käyttää suunnittelussa. Kun laite varoittaa, että muste on vähissä, uusi
mustekasetti kannattaa hankkia valmiiksi. Kasetteja ei tarvitse vaihtaa, ennen kuin
niin kehotetaan tekemään.
Huomautus Jos olet asentanut laitteeseen uudelleentäytetyn tai -valmistetun
tulostuskasetin tai jos tulostuskasettia on käytetty toisessa tuotteessa,
mustemäärän ilmaisin ei ehkä toimi oikein tai se ei ole käytettävissä.
Huomautus Mustekasettien mustetta käytetään tulostuksessa useilla eri tavoilla:
alustukseen, jossa tulostin ja mustekasetit valmistellaan tulostusta varten, sekä
tulostuspäiden huoltoon pitämään tulostuskasetin suuttimet puhtaina ja
musteenkulku esteettömänä. Lisäksi käytettyihin mustekasetteihin jää hieman
mustetta. Lisätietoja on osoitteessa
Asetussivun selitys).
www.hp.com/go/inkusage.
Tulostimen
Mustekasettien vaihtaminen
Huomautus Lisätietoja käytettyjen mustetarvikkeiden kierrättämisestä on
kohdassa
Jos et ole vielä hankkinut vaihtomustekasetteja tulostinta varten, katso kohtaa
HP:n tarvikkeet ja lisävarusteet.
Huomautus HP:n Web-sivuston jotkin osat ovat tällä hetkellä käytettävissä vain
englanninkielisenä.
Varoitus Poista vanha mustekasetti tulostimesta vasta, kun olet saanut uuden
mustekasetin. Älä jätä mustekasettia tulostimen ulkopuolelle pitkäksi aikaa. Sekä
tulostin että mustekasetti saattavat muuten vahingoittua.
28 Mustekasettien huoltaminen
HP Inkjet -tarvikkeiden kierrätysohjelma.
Page 33

Mustekasettien vaihtaminen
Voit vaihtaa mustekasetit seuraavien ohjeiden avulla.
1. Avaa mustesäiliön kansi vetämällä sitä varovasti.
2. Poista vaihdettava mustekasetti ottamalla siitä kiinni ja vetämällä sitä tasaisesti
itseäsi kohti.
3. Poista uusi mustekasetti pakkauksesta.
4. Aseta kukin kasetti värikoodatun aukkonsa kohdalle ja työnnä mustekasetti
aukkoon. Paina kasettia tiukasti alaspäin, jotta se menee paikoilleen hyvin.
5. Sulje mustekasettikansi.
Tulostustarvikkeiden säilyttäminen
Tässä osassa käsitellään seuraavia aiheita:
•
Mustekasettien säilyttäminen
•
Tulostuspäiden säilyttäminen
Tulostustarvikkeiden säilyttäminen 29
Page 34

Luku 3
Mustekasettien säilyttäminen
Mustekasetit voidaan jättää tulostimeen pitkiksi ajoiksi. Jos poistat mustekasetit, aseta
ne ilmatiiviiseen astiaan tai pussiin.
Tulostuspäiden säilyttäminen
Tulostuspäät voidaan jättää tulostimeen pitkiksi ajoiksi. Tulostimen virta on katkaistava
oikein, jotta tulostuspäiden kunto pysyisi ihanteellisena. Lisätietoja on kohdassa
Tulostimen virran katkaiseminen.
30 Mustekasettien huoltaminen
Page 35

4 Ongelmanratkaisu
Ongelmanratkaisu-luku sisältää mahdollisia ratkaisuja yleisiin ongelmiin. Jos
tulostimesi ei toimi oikein, eikä ongelma ratkea näiden ohjeiden avulla, voit yrittää
käyttää jotain seuraavista tukipalveluista avun saamiseksi.
Tässä osassa käsitellään seuraavia aiheita:
•
HP-tuki
•
Yleiset vianmääritysvihjeet ja -resurssit
•
Tulostusongelmien ratkaiseminen
•
Tulostuslaadun ongelmien ratkaiseminen
Paperin syöttöön liittyvien ongelmien ratkaiseminen
•
•
Tulostimen hallintaongelmien ratkaiseminen
•
Asennuksen vianmääritys
Asetussivun selitys
•
•
Verkkoasetusten sivun tulkitseminen
•
Tukosten poistaminen
HP-tuki
Jos ongelmia ilmenee, noudata seuraavia ohjeita
1. Tutustu tulostimen mukana toimitettuihin ohjeisiin.
2. Käy HP-tuen web-sivustossa osoitteessa
kaikkien HP:n asiakkaiden käytettävissä. Sieltä saadaan nopeimmin ajantasaisia
tulostintietoja ja asiantuntijoiden apua, ja siihen kuuluu:
• Pätevien verkkotukiasiantuntijoiden nopeasti antama apu
• HP-tulostimen HP-ohjelmisto- ja ohjainpäivitykset
• Tavallisten ongelmien ratkaisemista helpottavat vianmääritystiedot
• Ennakoivat tulostinpäivitykset, tuen ilmoitukset ja HP-tiedotteet, jotka ovat
tulostimen rekisteröineiden käyttäjien käytettävissä.
Lisätietoja on kohdassa
3. Soita HP-tukeen. Tukivaihtoehdot ja niiden saatavuus vaihtelevat tulostimen, maan
ja alueen sekä kielen mukaan. Lisätietoja on kohdassa
Sähköisen tuen saaminen.
www.hp.com/support. HP:n verkkotuki on
HP:n puhelintuki.
Sähköisen tuen saaminen
Saat tuki- ja takuutietoja HP:n Web-sivustosta osoitteessa www.hp.com/support.
Valitse kehotettaessa maa tai alue ja napsauta sitten Yhteystiedot-linkkiä. Saat
näkyviin teknisen tuen yhteystietoja.
Tämä sivusto tarjoaa myös teknistä tukea, ohjaimia, tarvikkeita ja tilaustietoja. Voit
myös tehdä esimerkiksi seuraavat toimet:
• Siirry käytönaikaisen tuen sivuille.
• Lähetä kysymyksesi HP:lle sähköpostitse.
Ongelmanratkaisu 31
Page 36

Luku 4
• Ota yhteys HP:n tekniseen asiantuntijaan online-keskustelun välityksellä.
• Tarkista HP-ohjelmiston päivitykset.
Saat tukea myös HP-ohjelmistosta (Windows) tai HP Utility -apuohjelmasta (Mac OS
X), joissa on helppoja vaiheittaisia ratkaisuja yleisiin tulostusongelmiin. Lisätietoja on
kohdassa
Tukivaihtoehdot ja niiden saatavuus vaihtelevat tulostimen, maan ja alueen sekä kielen
mukaan.
HP:n puhelintuki
Tässä luettelossa olevat puhelintuen numerot ja niiden maksut ovat voimassa tämän
oppaan painamisen aikaan ja pätevät vain kiinteästä puhelimesta soitettaessa.
Matkapuhelimille voivat päteä eri puheluhinnat.
Löydät ajantasaisen listan HP:n puhelintuen numeroista ja puheluiden maksuista
osoitteesta
Takuuaikana voit pyytää apua HP:n asiakastukikeskuksesta.
Huomautus HP ei tarjoa puhelintukea Linux-tulostamiseen. Linux-tuki on
saatavilla internetissä seuraavalla sivustolla:
Ask a question (Kysy kysymys) -painiketta saadaksesi tukea.
HPLIP-sivustossa ei ole Windows- tai Mac OS X -tukitietoja. Jos käytät näitä
käyttöjärjestelmiä, katso lisätietoja osoitteesta
Tulostimen hallintatyökalut.
www.hp.com/support.
https://launchpad.net/hplip. Napsauta
www.hp.com/support.
Tässä osassa käsitellään seuraavia aiheita:
Ennen kuin soitat
•
Puhelintuen ajanjakso
•
•
Puhelintuen numerot
Puhelintuen ajanjakson jälkeen
•
Ennen kuin soitat
Soita HP:n tukeen tietokoneen ja tulostimen ääreltä. Varaudu antamaan seuraavat
tiedot:
• Mallinumero (lisätietoja on kohdassa
Tulostimen mallinumeron sijainti)
• Sarjanumero (sijaitsee tulostimen takaosassa tai pohjassa)
• Viestit, jotka tulevat näyttöön kyseisessä tilanteessa
• Vastaukset seuraaviin kysymyksiin:
ƕ Onko tällaista tapahtunut aikaisemmin?
ƕ Pystytkö saamaan aikaan samanlaisen tilanteen uudelleen?
ƕ Lisäsitkö tietokoneeseen uusia laitteita tai ohjelmia niihin aikoihin, kun ongelma
alkoi?
ƕ Edelsikö tätä tilannetta jokin tapahtuma (esimerkiksi ulkona oli ukkonen tai
tulostinta siirrettiin paikasta toiseen)?
32 Ongelmanratkaisu
Page 37

Puhelintuen ajanjakso
Pohjois-Amerikassa, Tyynenmeren Aasiassa ja Latinalaisessa Amerikassa (myös
Meksikossa) ostaja saa myös vuoden puhelintukipalvelut.
Puhelintuen numerot
HP tarjoaa monissa maissa maksutonta puhelintukea takuun voimassaoloaikana. Osa
tukinumeroista saattaa kuitenkin olla maksullisia.
Puhelintuen ajanjakson jälkeen
Kun puhelintuen ajanjakso on päättynyt, saat HP:ltä tukea lisämaksusta. Apua saa
myös HP-verkkotuen sivustosta
saat ottamalla yhteyden HP-jälleenmyyjään tai soittamalla maasi tai alueesi
tukipuhelinnumeroon.
www.hp.com/support. Lisätietoja tukivaihtoehdoista
Yleiset vianmääritysvihjeet ja -resurssit
Huomautus Monet seuraavista ohjeista vaativat HP-ohjelmiston käyttöä. Jos et
ole asentanut HP-ohjelmistoa, voit asentaa sen tulostimen mukana toimitetun HPohjelmiston sisältävän CD-levyn avulla tai voit ladata HP-ohjelmiston HP-tuen
verkkosivustosta (
Käy aluksi seuraavat kohdat läpi, kun haluat ratkaista tulostusongelman.
• Kohdassa
• Lisätietoja muista paperin syöttöön liittyvistä ongelmista, kuten paperin
vinoutumisesta ja paperin poimimisesta, on kohdassa
ongelmien ratkaiseminen.
• Virtavalo palaa mutta ei vilku. Kun tulostin käynnistetään ensimmäisen kerran, sen
alustus toimintakuntoon kestää noin 12 minuuttia mustekasettien asentamisen
jälkeen.
• Virtajohto ja muut kaapelit ovat ehjiä ja kytketty tiukasti tulostimeen. Varmista, että
tulostin on tiukasti kytketty toimivaan vaihtovirtaseinäpistorasiaan (AC) ja että
tulostimessa on virta. Tietoja jännitevaatimuksista on kohdassa
• Tulostusmateriaali on asetettu syöttölokeroon oikein, eikä tulostimessa ole
paperitukosta.
• Kaikki pakkausteipit ja -materiaalit on poistettu.
• Tulostin on asetettu nykyiseksi tai oletuskirjoittimeksi. Valitse tulostin Windowsin
Tulostimet-kansiossa oletustulostimeksi. Valitse tulostin Mac OS X:n System
Preferences (Järjestelmäasetukset) -kohdan Print & Fax (Tulostus ja faksaus) osassa oletustulostimeksi. Lisätietoja on tietokoneen ohjeissa.
• Keskeytä tulostus -vaihtoehtoa ei ole valittu, jos tietokoneessa on käytössä
Windows-käyttöjärjestelmä.
• Ohjelmia ei ole liikaa avoinna, kun yrität suorittaa tehtävää. Sulje ohjelmat, jotka
eivät ole käytössä, tai käynnistä tietokone uudelleen, ennen kuin yrität suorittaa
tehtävää uudelleen.
www.hp.com/support).
Tukosten poistaminen on tietoja paperitukoksista.
Paperin syöttöön liittyvien
Sähkölaitetiedot.
Yleiset vianmääritysvihjeet ja -resurssit 33
Page 38

Luku 4
Tulostusongelmien ratkaiseminen
Tässä osassa käsitellään seuraavia aiheita:
Tulostimen virta katkeaa odottamatta
•
Kohdistus epäonnistuu
•
•
Tulostin ei vastaa (mitään ei tulostu)
Tulostaminen kestää kauan
•
•
Tyhjä tai osittainen sivu tulostuu
•
Sivulta puuttuu jotakin tai jotakin on väärin
Teksti tai kuvat on sijoitettu väärin
•
Tulostimen virta katkeaa odottamatta
Tarkista virta ja virtaliitännät
Varmista, että tulostin on tiukasti kytketty toimivaan vaihtovirtaseinäpistorasiaan (AC).
Tietoja jännitevaatimuksista on kohdassa
Kohdistus epäonnistuu
Jos kohdistusprosessi epäonnistuu, varmista, että olet asettanut syöttölokeroon
tavallista käyttämätöntä valkoista paperia. Jos syöttölokerossa oleva paperi on värillistä
mustekasettien kohdistushetkellä, kohdistaminen ei onnistu.
Jos kohdistaminen epäonnistuu toistuvasti, laitteen tunnistin tai mustekasetti voi olla
viallinen. Ota yhteys HP-tukeen. Käy osoitteessa
kehotettaessa maa tai alue ja napsauta sitten Yhteystiedot-linkkiä. Saat näkyviin
teknisen tuen yhteystietoja.
Sähkölaitetiedot.
www.hp.com/support. Valitse
Tulostin ei vastaa (mitään ei tulostu)
Tulostusjonossa on jumissa tulostustöitä
Avaa tulostusjono, peruuta kaikki tulostustyöt ja käynnistä tietokone uudelleen. Yritä
tulostaa, kun tietokone on käynnistynyt. Lisätietoja saat käyttöjärjestelmän ohjeista.
Tarkista kirjoittimen asetukset
Lisätietoja on kohdassa
Tarkista HP-ohjelmiston asennus
Jos tulostimen virta katkaistaan tulostuksen aikana, tietokoneen näyttöön tulee
virheilmoitus. Muussa tapauksessa tulostimen mukana toimitettu HP-ohjelmisto on
ehkä asennettu väärin. Voit korjata tämän poistamalla HP-ohjelmiston kokonaan ja
asentamalla sen uudelleen.
34 Ongelmanratkaisu
Yleiset vianmääritysvihjeet ja -resurssit.
Page 39

Tarkista kaapelin liitännät
• Varmista, että USB- tai ethernet-kaapelin molemmat päät ovat tiukasti kiinni.
• Jos tulostin on liitetty verkkoon, tarkista seuraavat asiat:
ƕ Tulostimen takaosassa oleva linkin merkkivalo.
ƕ Varmista, että et käytä puhelinjohtoa tulostimen liittämiseen.
Tarkista tietokoneeseen asennettu palomuuriohjelmisto
Palomuuriohjelmistot ovat suojausohjelmia, jotka suojaavat tietokonetta luvattomilta
yhteyksiltä. Palomuuri saattaa kuitenkin myös estää tietokoneen ja tulostimen välisen
tietoliikenteen. Jos yhteyden luominen tulostimeen ei onnistu, yritä poistaa palomuuri
käytöstä tilapäisesti. Jos ongelma ei poistu, tietoliikenneongelma ei johdu
palomuurista. Ota palomuuri uudelleen käyttöön.
Tulostaminen kestää kauan
Tarkista laitteiston asetukset ja resurssit
Varmista, että tietokone täyttää tulostimen vähimmäisvaatimukset järjestelmälle.
Lisätietoja on kohdassa
Tarkista HP-ohjelmiston asetukset
Tulostusnopeus on hitaampi, kun valitset korkeat tulostuslaatuasetukset. Voit lisätä
tulostusnopeutta valitsemalla eri tulostusasetukset tulostimen ohjaimessa. Lisätietoja
on kohdassa
Tulostaminen.
Järjestelmävaatimukset.
Tyhjä tai osittainen sivu tulostuu
Puhdista tulostuspää
Suorita tulostuspään puhdistusprosessi. Lisätietoja on kohdassa
puhdistaminen. Tulostuspää voi tarvita puhdistusta, jos tulostin sammutettiin
virheellisesti.
Huomautus Jos tulostimen virta katkaistaan väärin, seurauksena voi olla
tulostuslaadun ongelmia, kuten tyhjiä tai osittain tulostuneita sivuja. Tulostuspäiden
puhdistaminen voi ratkaista ongelmat, mutta tulostimen virran katkaiseminen
oikealla tavalla voi ehkäistä ne alun perinkin. Katkaise tulostimen virta aina
painamalla tulostimen Virta-painiketta. Odota, että Virta-merkkivalo sammuu,
ennen kuin irrotat virtajohdon tai katkaiset jatkojohdosta virran.
Tarkista tulostusmateriaalin asetukset
• Tarkista, että tulostinohjaimessa on valittu lokeroon asetetulle tulostusmateriaalille
sopivat tulostuslaatuasetukset.
• Varmista, että tulostinohjaimen sivuasetukset vastaavat lokerossa olevan
tulostusmateriaalin leveyttä.
Laite ottaa useamman kuin yhden sivun
Lisätietoja paperin syöttöön liittyvistä ongelmista on kohdassa
liittyvien ongelmien ratkaiseminen.
Tulostuspäiden
Paperin syöttöön
Tulostusongelmien ratkaiseminen 35
Page 40

Luku 4
Tuloste sisältää tyhjän sivun
Tarkista, onko tiedostossa tyhjiä sivuja.
Sivulta puuttuu jotakin tai jotakin on väärin
Tulostuslaadun vianmäärityssivun tarkistaminen
Tulostuslaadun vianmäärityssivun tulostaminen auttaa päättämään, tarvitseeko
tulostuslaatua parantaa huoltotyökaluja käyttämällä. Lisätietoja on kohdassa
Asetussivun selitys.
Tarkista marginaaliasetukset
Kontrollige, et dokumendile määratud veeriste sätted ei välju seadme prinditavalt alalt.
Vihje Jos tulostat paperin molemmille puolille ja asiakirjan ylä- ja alamarginaalit
ovat alle 12 mm, asiakirja ei välttämättä tulostu oikein. Jotta asiakirja tulostuisi
oikein, ota käyttöön marginaalin sovitustoiminto tulostimen ohjauspaneelissa. Ota
toiminto käyttöön painamalla OK-painiketta ja valitsemalla Paperin käsittely,
Sovita marginaaliin ja Käytössä.
Tarkista väritulostusasetukset
Varmista, että tulostinohjaimen Harmaasävytulostus-asetus ei ole valittuna.
Tarkista tulostimen sijainti ja USB-kaapelin pituus
Voimakkaat sähkömagneettiset kentät (esimerkiksi USB-kaapeleista johtuvat) voivat
joissain tapauksissa aiheuttaa tulosteiden vääristymistä. Siirrä tulostin kauemmaksi
sähkömagneettisten kenttien lähteistä. Lisäksi on suositeltavaa käyttää alle kolmen
metrin pituista USB-kaapelia sähkömagneettisten kenttien vaikutuksen minimoimiseksi.
Teksti tai kuvat on sijoitettu väärin
Tarkista, millä tavalla materiaali on asetettu lokeroon
Varmista, että materiaalin ohjaimet ovat tiiviisti materiaalin reunoja vasten ja ettei
tulostelokero ole liian täynnä. Lisätietoja on kohdassa
Tarkista tulostusmateriaalin koko
• Sivun sisältöä voi leikkautua pois, jos asiakirja on suurempi kuin käytettävä
tulostusmateriaali.
• Varmista, että tulostinohjaimessa valittu tulostusmateriaalin koko vastaa lokeroon
asetetun tulostusmateriaalin kokoa.
Tarkista marginaaliasetukset
Jos tekstiä tai kuvia leikkautuu pois sivun laidoilta, varmista, että asiakirjan
reunusasetukset eivät ylitä tulostimen tulostettavaa aluetta.
Tarkista sivun suunnan asetus
Varmista, että sovelluksessa valitut tulostusmateriaalin koon ja sivun suunnan
asetukset vastaavat tulostinohjaimen asetuksia. Lisätietoja on kohdassa
36 Ongelmanratkaisu
Tulostusmateriaalin lisääminen.
Tulostaminen.
Page 41

Tarkista tulostimen sijainti ja USB-kaapelin pituus
Voimakkaat sähkömagneettiset kentät (esimerkiksi USB-kaapeleista johtuvat) voivat
joissain tapauksissa aiheuttaa tulosteiden vääristymistä. Siirrä tulostin kauemmaksi
sähkömagneettisten kenttien lähteistä. Lisäksi on suositeltavaa käyttää alle kolmen
metrin pituista USB-kaapelia sähkömagneettisten kenttien vaikutuksen minimoimiseksi.
Jos mikään edellä kuvatuista ratkaisuista ei auta, ongelman syy voi olla se, että
sovellus ei tulkitse tulostusasetuksia oikein. Julkaisutiedoissa on tietoja tunnetuista
ohjelmistopaketteihin liittyvistä ristiriidoista. Saat lisätietoja myös sovelluksen oppaasta
ja valmistajalta.
Tulostuslaadun ongelmien ratkaiseminen
• Tulostuslaadun yleinen vianmääritys
•
Tulosteessa on merkityksettömiä merkkejä
•
Muste tahraa
Muste ei täytä tekstiä tai kuvia kokonaan
•
•
Tuloste on haalea tai värit eivät ole kirkkaat
•
Värit tulostuvat mustavalkoisina
Tuloste on väärän värinen
•
•
Värit sekoittuvat toisiinsa tulosteessa
•
Värit eivät asetu riviin oikein
Tekstistä tai kuvista puuttuu viivoja tai pisteitä
•
•
Sivulta puuttuu jotakin tai jotakin on väärin
Tulostuspään huolto
•
Tulostuslaadun yleinen vianmääritys
Tarkista tulostuspäät ja mustekasetit
Tulosta tulostuslaadun vianmäärityssivu puhtaalle, valkoiselle paperiarkille. Tutki
ongelmallisia alueita ja tee suositellut toimet. Lisätietoja on kohdassa
huolto.
Huomautus HP ei voi taata uudelleen täytettyjen, uudelleen valmistettujen tai
muiden valmistajien mustekasettien laatua.
Tarkista paperin laatu
Varmista, että tulostusmateriaali vastaa HP:n määrityksiä, ja yritä tulostaa uudelleen.
Lisätietoja on kohdassa
Tarkista kirjoittimeen ladatun materiaalin tyyppi
• Varmista, että lokero tukee ladatun tulostusmateriaalin tyyppiä. Lisätietoja on
kohdassa
• Varmista, että olet valinnut tulostinajurissa lokeron, jossa haluamasi
tulostusmateriaali sijaitsee.
Tulostusmateriaalien tiedot.
Tulostusmateriaalien tiedot.
Tulostuspään
Tulostuslaadun ongelmien ratkaiseminen 37
Page 42

Luku 4
Tarkista tulostimen sijainti ja USB-kaapelin pituus
On myös suositeltavaa, että käytät kolmemetristä USB-kaapelia, jolla voit välttää
sähkömagneettisten kenttien vaikutusta. Kokeile myös toista USB-kaapelia, jolla voit
tarkastaa, onko USB-kaapeli viallinen.
Tulosteessa on merkityksettömiä merkkejä
Jos tulostettava työ keskeytyy, tulostin ei välttämättä tunnista lopputyötä.
Peruuta tulostustyö ja odota, kunnes kirjoitin palaa Valmis-tilaan. Jos tulostin ei palaa
Valmis-tilaan, peruuta kaikki työt tulostinohjaimessa, katkaise tulostimen virta, kytke
virta uudelleen ja tulosta sitten asiakirja.
Tarkista kaapelin liitännät
Jos tulostin ja tietokone on liitetty toisiinsa USB-kaapelilla, ongelman voi aiheuttaa
huono kaapeliliitäntä.
Varmista, että kaapelin liitännät on kiinnitetty tiukasti. Jos ongelma toistuu, katkaise
tulostimen virta, irrota kaapeli tulostimesta, käynnistä tulostin niin, ettei kaapelia ole
liitetty, ja poista kaikki työt tulostusmuistista. Kun virtavalo palaa vilkkumatta, kytke
kaapeli uudelleen.
Tarkista asiakirjatiedosto
Asiakirjan tiedosto voi olla vahingoittunut. Jos voit tulostaa muita asiakirjoja samasta
sovelluksesta, kokeile asiakirjan varmuuskopion tulostamista, jos varmuuskopio on
käytössäsi.
Muste tahraa
Tarkista tulostusasetukset
• Kun tulostat runsaasti mustetta kuluttavia asiakirjoja, annan tulosteen kuivua,
ennen kuin käsittelet niitä. Tämä koskee erityisesti kalvoja. Valitse tulostinajurin
tulostuslaatu Paras ja pidennä musteen kuivumisaikaa ja vähennä musteen
kylläisyyttä käyttämällä Lisäominaisuudet-valintaikkunan Mustemäärä-vaihtoehtoa
(Windows) tai tulostinohjelmiston musteen ominaisuuksia (Mac OS X). Huomaa
kuitenkin, että musteen kylläisyyden vähentäminen saattaa tehdä tulosteista
haalean näköisiä.
• Kylläisiä sekoitusvärejä sisältävät asiakirjat saattavat rypistää paperin tai aiheuttaa
musteen leviämistä, kun niitä tulostetaan Paras-tulostuslaadulla. Yritä vähentää
musteen määrää käyttämällä muuta tulostustilaa, kuten Normaali-tilaa, tai käytä
HP Premium Paper -paperia, joka on tarkoitettu värikkäiden asiakirjojen
tulostamista varten. Lisätietoja on kohdassa
Tarkista materiaalityyppi
• Kaikki tulostusmateriaalit eivät ime mustetta yhtä hyvin. Tämäntyyppisissä
tulostusmateriaaleissa muste kuivuu hitaasti ja leviää tyhjille alueille. Lisätietoja on
kohdassa
• Tarkista, että syöttölokerossa oleva tulostusmateriaali vastaa laitteen
tulostinajurissa valittua tulostusmateriaalityyppiä.
38 Ongelmanratkaisu
Tulostaminen.
Tulostusmateriaalien tiedot.
Page 43

Muste ei täytä tekstiä tai kuvia kokonaan
Tarkista materiaalityyppi
Kaikki paperityypit eivät sovi käyttämääsi HP-tulostimeen. Lisätietoja on kohdassa
Tulostusmateriaalien tiedot.
Tarkista tulostuspäät
Tulosta tulostuslaadun vianmäärityssivu puhtaalle, valkoiselle paperiarkille. Tutki
ongelmallisia alueita ja tee suositellut toimet. Lisätietoja on kohdassa
huolto.
Tuloste on haalea tai värit eivät ole kirkkaat
Tarkista tulostuslaatu
Tulostinajurin Vedos- tai Nopea-tilan avulla voit nopeuttaa tulostamista. Tästä on
hyötyä vedosten tulostamisessa. Paremman tulostusjäljen saat valitsemalla Normaali
tai Paras. Lisätietoja on kohdassa
Tarkista Paperityyppi-asetus
Kun tulostat kalvoille tai muille erikoismateriaaleille, valitse vastaava tulostusmateriaali
tulostinajurista. Lisätietoja on kohdassa
Tulostaminen.
Värit tulostuvat mustavalkoisina
Tulostuspään
Tulostaminen erikoiskokoiselle paperille.
Tarkista tulostusasetukset
Varmista, että tulostinohjaimen Harmaasävytulostus-asetus ei ole valittuna. Avaa
tulostimen mukana toimitettu HP-ohjelmisto, valitse Lisäasetukset-välilehti ja valitse
sitten Ei käytössä avattavasta Tulosta harmaasävyinä -valikosta.
Tuloste on väärän värinen
Tarkista tulostusasetukset
Varmista, että tulostinohjaimen Harmaasävytulostus-asetus ei ole valittuna. Avaa
tulostimen mukana toimitettu HP-ohjelmisto, valitse Lisäasetukset-välilehti ja valitse
sitten Ei käytössä avattavasta Tulosta harmaasävyinä -valikosta.
Tarkista tulostuspäät
Tulosta tulostuslaadun vianmäärityssivu puhtaalle, valkoiselle paperiarkille. Tutki
ongelmallisia alueita ja tee suositellut toimet. Lisätietoja on kohdassa
huolto.
Tarkista mustekasetit.
HP ei voi taata uudelleen täytettyjen, uudelleen valmistettujen tai muiden valmistajien
mustekasettien laatua.
Tulostuspään
Tulostuslaadun ongelmien ratkaiseminen 39
Page 44

Luku 4
Värit sekoittuvat toisiinsa tulosteessa
Tarkista mustekasetit
Tarkista, että käytät alkuperäistä HP-mustetta. HP ei voi taata uudelleen täytettyjen,
uudelleen valmistettujen tai muiden valmistajien mustekasettien laatua. Lisätietoja
tilaamisesta on kohdassa
Tarkista tulostuspäät
Tulosta tulostuslaadun vianmäärityssivu puhtaalle, valkoiselle paperiarkille. Tutki
ongelmallisia alueita ja tee suositellut toimet. Lisätietoja on kohdassa
huolto.
Tarvikkeet.
Värit eivät asetu riviin oikein
Tarkista tulostuspäät
Tulosta tulostuslaadun vianmäärityssivu puhtaalle, valkoiselle paperiarkille. Tutki
ongelmallisia alueita ja tee suositellut toimet. Lisätietoja on kohdassa
huolto.
Tarkista kuvien sijoitus
Käytä ohjelmiston zoomaus- tai esikatseluominaisuutta ja tarkista, ettei sivulle
asetettujen kuvien välissä ole suuria aukkoja.
Tulostuspään
Tulostuspään
Tekstistä tai kuvista puuttuu viivoja tai pisteitä
Tarkista tulostuspäät
Tulosta tulostuslaadun vianmäärityssivu puhtaalle, valkoiselle paperiarkille. Tutki
ongelmallisia alueita ja tee suositellut toimet. Lisätietoja on kohdassa
huolto.
Sivulta puuttuu jotakin tai jotakin on väärin
Tarkista tulostuspäät
Tulosta tulostuslaadun vianmäärityssivu puhtaalle, valkoiselle paperiarkille. Tutki
ongelmallisia alueita ja tee suositellut toimet. Lisätietoja on kohdassa
huolto.
Tarkista marginaaliasetukset
Varmista, että asiakirjan marginaaliasetukset eivät ylitä tulostimen tulostusaluetta.
Tarkista väritulostusasetukset
Tarkista, että tulostinajurin Tulosta harmaasävyinä -vaihtoehtoa ei ole valittu.
Tulostuspään huolto
Jos tulostetut merkit eivät ole kokonaisia tai jos tulosteissa on raitoja, mustesuuttimet
voivat olla tukossa ja tulostuspäät on puhdistettava.
Tulostuspään
Tulostuspään
40 Ongelmanratkaisu
Page 45

Jos tulostuslaatu heikkenee, toimi seuraavasti:
1. Tarkista tulostuspäiden kunto. Lisätietoja on kohdassa
Tulostuspäiden kunnon
tarkistaminen.
2. Tulosta tulostuslaadun vianmäärityssivu puhtaalle, valkoiselle paperiarkille. Tutki
ongelmallisia alueita ja tee suositellut toimet. Lisätietoja on kohdassa
Tulostuspään
huolto.
3. Puhdista tulostuspäät. Lisätietoja on kohdassa
Tulostuspäiden puhdistaminen.
4. Vaihda tulostuspäät, jos ongelma ei poistu.
Tässä osassa käsitellään seuraavia tulostuspäiden huoltotoimia:
•
Tulostuspäiden kunnon tarkistaminen
Tulostuslaadun diagnostiikkasivun tulostaminen
•
•
Tulostuspäiden kohdistaminen
•
Rivinsyötön kalibroiminen
Tulostuspäiden puhdistaminen
•
•
Tulostuspään koskettimien puhdistaminen manuaalisesti
•
Tulostuspäiden vaihtaminen
Tulostuspäiden kunnon tarkistaminen
Tarkista tulostuspäiden kunto jollakin seuraavista menetelmistä. Jos jonkin
tulostuspään tila on Vaihda, tee vähintään yksi ylläpitotoimista tai puhdista tai vaihda
tulostuspää.
• Asetussivu: Tulosta asetussivu puhtaalle, valkoiselle paperiarkille ja tarkista
tulostuspään kuntoa kuvaava osa. Lisätietoja on kohdassa
Asetussivun selitys.
• Sisäinen Web-palvelin: Avaa sulautettu web-palvelin. Lisätietoja on kohdassa
Sulautetun web-palvelimen avaaminen. Valitse Työkalut-välilehti ja sitten
Mustemittari vasemmasta paneelista.
• HP-ohjelmisto (Windows): Avaa tulostimen mukana toimitettu HP-ohjelmisto.
Napsauta Tiedot-välilehden Kirjoituspäiden kunto -painiketta.
• HP Utility (Mac OS X): Valitse Tiedot ja tuki -paneelista Tulostuspään kunto.
Tulostuslaadun diagnostiikkasivun tulostaminen
Tulostuslaadun vianmäärityssivun avulla voit määrittää tulostuslaatua heikentäviä
vikoja. Tämän avulla voit päättää, tarvitseeko tulosteiden laatua parantaa
huoltotyökaluja käyttämällä. Voit myös tarkastella mustetason tietoja ja sivun
tulostuspään kunnon tietoja.
Huomautus Varmista, että laitteessa on paperia, ennen kuin tulostat
tulostuslaadun vianmäärityssivun. Lisätietoja on kohdassa
Tulostusmateriaalin
lisääminen.
Mustetason varoitukset ja ilmaisimet ovat vain arvioita, joita voidaan käyttää
suunnittelussa. Kun laite varoittaa, että muste on vähissä, uusi mustekasetti
kannattaa hankkia valmiiksi. Kasetteja ei tarvitse vaihtaa, ennen kuin niin
kehotetaan tekemään.
Tulostuslaadun ongelmien ratkaiseminen 41
Page 46

Luku 4
• Ohjauspaneeli: Paina OK-painiketta, valitse Tiedot ja paina sitten OK-painiketta.
Paina oikea nuolipainike
, valitse Tulostuslaatusivu ja paina sitten OK-
painiketta.
• Sisäinen Web-palvelin: Valitse Työkalut-välilehti, valitse vasemmanpuoleisesta
paneelista Tulostuslaatutyökaluryhmä ja valitse Tulostuslaaturaportti.
• HP-ohjelmisto (Windows): Avaa tulostimen mukana toimitettu HP-ohjelmisto.
Valitse Laitepalvelut-välilehti, valitse sitten Tulosta tulostuslaadun
vianmäärityssivu ja noudata näyttöön tulevia ohjeita.
• HP Utility (Mac OS X): Valitse Tiedot ja tuki -paneelista Tulostuslaadun
vianmääritys.
1
2
3
4
1 Tulostimen tiedot: Näyttää tulostimen tiedot (esimerkiksi tulostimen mallinumeron,
sarjanumeron ja laiteohjelmiston versionumeron), lokeroista ja kaksipuolisen tulostuksen
yksiköstä tulostettujen sivujen määrän, mustetason tiedot ja tulostuspään kunnon tilan.
Huomautus Mustetason varoitukset ja ilmaisimet ovat vain arvioita, joita voidaan käyttää
suunnittelussa. Kun laite varoittaa, että muste on vähissä, uusi mustekasetti kannattaa
hankkia valmiiksi. Kasetteja ei tarvitse vaihtaa, ennen kuin niin kehotetaan tekemään.
2 Testikuvio 1: Kohdista tulostuspäät, jos viivat eivät ole suorat ja kiinni toisissaan.
Lisätietoja on kohdassa
3 Testikuvio 2: Puhdista tulostuspäät, jos jonkin värillisen lohkon ylitse menee ohuita
valkoisia viivoja. Lisätietoja on kohdassa
Tulostuspäiden kohdistaminen.
Tulostuspäiden puhdistaminen.
42 Ongelmanratkaisu
Page 47

(jatkoa)
Huomautus Jos testikuviossa 3 on kaikkien värillisten lohkojen sekä harmaiden lohkojen
päällä ohuita valkoisia raitoja, ÄLÄ puhdista tulostuspäätä. Kalibroi sen sijaan rivinsyöttö.
Lisätietoja on kohdassa
4 Testikuvio 3: Kalibroi rivinsyöttö, jos kohdissa, joihin nuolet osoittavat, on tummia viivoja
tai valkoisia aukkoja. Lisätietoja on kohdassa
Rivinsyötön kalibroiminen.
Rivinsyötön kalibroiminen.
Tulostuspäiden kohdistaminen
Aina kun tulostuspää vaihdetaan, tulostin kohdistaa tulostuspäät automaattisesti
varmistaakseen parhaan mahdollisen laadun. Jos tulostuslaadun vianmäärityssivun
testikuviossa 1 rivit eivät kuitenkaan ole suorat ja yhtenäiset, voit käynnistää
kohdistusprosessin manuaalisesti. Lisätietoja on kohdassa
Asetussivun selitys.
Huomautus Lisää tavallista paperia paperilokeroon, ennen kuin ryhdyt
kohdistamaan tulostuspäitä. Lisätietoja on kohdassa
Tulostusmateriaalin
lisääminen.
• Ohjauspaneeli: Paina OK-painiketta, paina oikea nuolipainike , valitse Huolto ja
paina sitten OK-painiketta. Paina OK-painiketta uudelleen, kun esiin tulee
Tulostuslaatu. Paina oikea nuolipainike
, valitse Tulostuksen kohdistus ja
paina sitten OK-painiketta.
• Sisäinen Web-palvelin: Valitse Työkalut-välilehti, valitse vasemmanpuoleisesta
paneelista Tulostuslaatutyökaluryhmä ja valitse Kohdista tulostin.
• HP-ohjelmisto (Windows): Avaa tulostimen mukana toimitettu HP-ohjelmisto.
Valitse Tulostimen toiminnot, valitse Huoltotoimet ja valitse sitten Kohdista
tulostuspäät.
• HP Utility (Mac OS X): Valitse KohdistaTiedot ja tuki -paneelista.
Rivinsyötön kalibroiminen
Jos tulostuslaadun vianmäärityssivun testikuviossa 3 näkyy valkoisia aukkoja tai
tummia raitoja, rivinsyöttö on kalibroitava. Lisätietoja on kohdassa
• Ohjauspaneeli: Paina OK-painiketta, paina oikea nuolipainike
Asetussivun selitys.
, valitse Huolto ja
paina sitten OK-painiketta. Paina OK-painiketta uudelleen, kun esiin tulee
Tulostuslaatu. Paina oikea nuolipainike
, valitse Kalibroi rivinvaihto ja paina
sitten OK-painiketta.
• Sisäinen Web-palvelin: Valitse Työkalut-välilehti, valitse vasemmanpuoleisesta
paneelista Tulostuslaatutyökaluryhmä ja valitse Kalibroi rivinvaihto.
• HP-ohjelmisto (Windows): Avaa tulostimen mukana toimitettu HP-ohjelmisto.
Valitse Laitepalvelut-välilehti, valitse Rivinsyötön kalibrointi ja noudata näytön
ohjeita.
• HP Utility (Mac OS X): Valitse Kalibroi rivinvaihtoTiedot ja tuki -paneelista.
Tulostuspäiden puhdistaminen
Tulosta tulostuslaadun vianmäärityssivu, kun haluat tarkistaa, tarvitseeko tulostuspäät
puhdistaa. Lisätietoja on kohdassa
Asetussivun selitys.
Tulostuslaadun ongelmien ratkaiseminen 43
Page 48

Luku 4
Huomautus Puhdistaminen kuluttaa mustetta, joten puhdista tulostuspäät
ainoastaan tarpeen vaatiessa.
Puhdistaminen kestää enintään 3,5 minuuttia. Tämän aikana saattaa kuulua jonkin
verran ääntä.
Lisää paperia paperilokeroon, ennen kuin ryhdyt puhdistamaan tulostuspäitä.
Lisätietoja on kohdassa
Tulostusmateriaalin lisääminen.
• Ohjauspaneeli: Paina OK-painiketta, paina oikea nuolipainike , valitse Huolto ja
paina sitten OK-painiketta. Paina OK-painiketta uudelleen, kun esiin tulee
Tulostuslaatu. Paina oikea nuolipainike
, valitse Puhdista tulostuspää ja paina
sitten OK-painiketta.
• Sisäinen Web-palvelin: Valitse Työkalut-välilehti, valitse vasemmanpuoleisesta
paneelista Tulostuslaatutyökaluryhmä ja valitse Puhdista tulostuspää.
• HP Utility (Mac OS X): Valitse PuhdistaTiedot ja tuki -paneelista.
Tulostuspään koskettimien puhdistaminen manuaalisesti
Kun tulostuspäät on asennettu, ohjauspaneeliin saattaa tulla ilmoitus siitä, ettei tulostin
voi tulostaa. Jos näet tämän viestin, sinun täytyy ehkä puhdistaa tulostuspäissä ja
tulostimen sisällä olevat koskettimet. Varmista ennen aloittamista, että tulostimessa on
paperia. Lisätietoja on kohdassa
Tulostusmateriaalin lisääminen.
Varoitus Sähköiset kontaktit sisältävät herkkiä elektronisia komponentteja, jotka
saattavat vahingoittua helposti.
1. Avaa yläsuojakansi.
2. Jos vaunu ei siirry vasemmalle automaattisesti, pidä OK-painiketta painettuna,
kunnes vaunu siirtyy vasemmalle. Odota, että vaunu pysähtyy. Irrota sitten
virtajohto tulostimesta.
3. Nosta tulostuspään lukitusvipu.
44 Ongelmanratkaisu
Page 49

4. Nosta tulostuspään kahvaa ja vedä sen avulla tulostuspää pois aukostaan.
5. Hanki puhdasta, kuivaa, pehmeää ja nukkaamatonta puhdistusmateriaalia. Sopivia
materiaaleja ovat esimerkiksi kahvinsuodattimet ja silmälasien puhdistuspaperi.
Varoitus Älä käytä vettä.
6. Pyyhi tulostuspään sähköiset kontaktit mutta älä koske suuttimiin.
Huomautus Sähköiset kontaktit ovat pieniä kuparinvärisiä neliöitä, jotka
sijaitsevat tulostuspään yhdellä pinnalla.
Suuttimet ovat tulostuspään toisella pinnalla. Suuttimissa näkyy mustetta.
Varoitus Suuttimien koskettaminen saattaa aiheuttaa niiden pysyvän
vahingoittumisen.
Varoitus Muste saattaa värjätä vaatteet pysyvästi.
7. Aseta tulostuspää paperiarkille tai -pyyhkeelle puhdistuksen jälkeen. Varmista, että
suuttimet ovat ylöspäin ja että ne eivät ole kosketuksissa paperiin.
Tulostuslaadun ongelmien ratkaiseminen 45
Page 50

Luku 4
8. Puhdista tulostimen sisällä tulostuspään asennustuessa olevat koskettimet
puhtaalla, kuivalla, pehmeällä ja nukkaamattomalla kankaalla.
9. Liitä virtajohto ja kytke tulostimeen virta. Ohjauspaneelin tulisi osoittaa tulostuspään
puuttuminen.
10. Aseta tulostuspää värikoodattuun paikkaansa (tulostuspään tarran on vastattava
tulostuspään salvan tarraa). Paina tulostuspäätä tiukasti alaspäin, jotta se menee
paikoilleen oikein.
11. Toista tarvittaessa edellä kuvatut vaiheet, kun käsittelet loput tulostuspäät.
12. Vedä lukitusvipu kokonaan eteen ja varmista vivun kiinnittyminen painamalla sitä
alaspäin. Vipua on painettava melko voimakkaasti.
13. Sulje yläsuojakansi.
14. Jos ohjauspaneelin näytössä on edelleen tulostuspäihin liittyvä virhesanoma,
puhdista virheviestiä vastaava tulostuspää.
15. Jos ohjauspaneelin näytössä on edelleen tulostuspäihin liittyvä virhesanoma,
vaihda virheviestiä vastaava tulostuspää.
16. Odota, kun tulostin alustaa tulostuspäät ja tulostaa kaksi kohdistussivua. Jos
tulostin ei tulosta sivuja, käynnistä kohdistaminen manuaalisesti. Lisätietoja on
kohdassa
Tulostuspäiden kohdistaminen.
Tulostuspäiden vaihtaminen
Huomautus Voit selvittää kohdassa Tarvikkeet, mitkä tulostuspäät sopivat
tulostimeesi.
Vaihda tulostuspäät vasta sitten, kun tulostuspäiden kunto -osio osoittaa niiden
olevan vaihtamisen tarpeessa. Lisätietoja on kohdassa
tarkistaminen.
Voit vaihtaa tulostuspään seuraavien ohjeiden avulla.
1. Avaa yläsuojakansi.
2. Jos vaunu ei siirry vasemmalle automaattisesti, pidä OK-painiketta painettuna,
kunnes vaunu siirtyy vasemmalle. Odota, kunnes vaunu pysähtyy.
46 Ongelmanratkaisu
Tulostuspäiden kunnon
Page 51

3. Nosta tulostuspään lukitusvipu.
4. Nosta tulostuspään kahvaa ja vedä sen avulla tulostuspää pois aukostaan.
5. Ennen kuin ryhdyt asennustoimiin, ravista tulostuspäätä pakkauksessa ainakin
kuusi kertaa edestakaisin ylhäältä alas.
Tulostuslaadun ongelmien ratkaiseminen 47
Page 52

Luku 4
6. Ota uusi tulostuspää paketista ja poista sitten sen oranssinväriset suojatulpat.
Varoitus Älä ravista tulostuspäitä sen jälkeen, kun suojaustulpat on poistettu.
7. Aseta tulostuspää värikoodattuun paikkaansa (tulostuspään tarran on vastattava
tulostuspään salvan tarraa). Paina tulostuspäätä tiukasti alaspäin, jotta se menee
paikoilleen oikein.
8. Vedä lukitusvipu kokonaan eteen ja varmista vivun kiinnittyminen painamalla sitä
alaspäin. Vipua on painettava melko voimakkaasti.
9. Sulje yläsuojakansi.
10. Odota, kun tulostin alustaa tulostuspäät ja tulostaa kaksi kohdistussivua. Jos
tulostin ei tulosta sivuja, käynnistä kohdistaminen manuaalisesti. Lisätietoja on
kohdassa
Tulostuspäiden kohdistaminen.
Paperin syöttöön liittyvien ongelmien ratkaiseminen
Tulostin tai lokero ei tue materiaalia
Käytä vain materiaalia, jota tulostin ja käytettävä lokero tukevat. Lisätietoja on
kohdassa
Laite ei ota tulostusmateriaalia lokerosta
• Varmista, että lokeroon on asetettu tulostusmateriaalia. Lisätietoja on kohdassa
• Tarkista, että paperiohjaimet on asetettu lokerossa oikeisiin kohtiin ladattavaa
• Varmista, että lokerikon materiaali ei ole käpristynyt. Tasoita paperin käpristymä
48 Ongelmanratkaisu
Tulostusmateriaalien tiedot.
Tulostusmateriaalin lisääminen. Ilmaa tulostusmateriaali ennen sen asettamista
lokeroon.
materiaalin kokoa varten. Varmista myös, että ohjaimet lepäävät siististi pinoa
vasten mutta eivät ole liian tiukalla.
taivuttamalla paperia käpristymän vastaiseen suuntaan.
Page 53

• Varmista erikoistulostusmateriaalia käyttäessäsi, että lokero on täytetty kokonaan.
Jos käytät erikoistulostusmateriaalia, jota on saatavana vain pieniä määriä, täytä
lokero asettamalla erikoistulostusmateriaalin alle samankokoista muuta paperia.
(Joidenkin tulostusmateriaalien ottaminen laitteeseen onnistuu paremmin lokeron
ollessa täysi.)
• Kun käytät paksua erikoismateriaalia (kuten esitepaperia), täytä lokero niin, että
vähintään neljäsosa ja enintään 3/4 siitä on täynnä. Tarvittaessa täytä lokero
asettamalla materiaali toisen saman kokoisen materiaalin päälle, jotta pino on
vaaditun korkuinen.
Tulostusmateriaali ei tule lokerosta ulos oikein
• Varmista, että tulostelokeron jatke on vedetty kokonaan ulos. Muussa tapauksessa
tulostetut sivut putoavat laitteesta.
• Poista ylimääräiset tulostemateriaalit tulostelokerosta. Lokeroon mahtuu vain tietty
määrä arkkeja.
Sivut vinoutuvat
• Varmista, että lokeroihin asetettu tulostusmateriaali on paperiohjainten
suuntaisesti. Lataa tarvittaessa tulostusmateriaali oikein ja varmista, että
paperiohjaimet on kohdistettu oikein.
• Aseta tulostimeen tulostusmateriaalia vain silloin, kun tulostus ei ole käynnissä.
Laite poimii useita arkkeja kerralla
• Ilmaa tulostusmateriaali ennen sen asettamista lokeroon.
• Tarkista, että paperiohjaimet on asetettu lokerossa oikeisiin kohtiin lisättävää
materiaalin kokoa varten. Varmista myös, että ohjaimet lepäävät siististi pinoa
vasten mutta eivät ole liian tiukalla.
• Varmista, että lokerossa ei ole liikaa paperia.
• Varmista erikoistulostusmateriaalia käyttäessäsi, että lokero on täytetty kokonaan.
Jos käytät erikoistulostusmateriaalia, jota on saatavana vain pieniä määriä, täytä
lokero asettamalla erikoistulostusmateriaalin alle samankokoista muuta paperia.
(Joidenkin tulostusmateriaalien ottaminen laitteeseen onnistuu paremmin lokeron
ollessa täysi.)
• Kun käytät paksua erikoismateriaalia (kuten esitepaperia), täytä lokero niin, että
vähintään neljäsosa ja enintään 3/4 siitä on täynnä. Tarvittaessa täytä lokero
asettamalla materiaali toisen saman kokoisen materiaalin päälle, jotta pino on
vaaditun korkuinen.
• Saat parhaan tuloksen ja tehokkuuden käyttämällä HP:n tulostusmateriaaleja.
Paperin syöttöön liittyvien ongelmien ratkaiseminen 49
Page 54

Luku 4
Tulostimen hallintaongelmien ratkaiseminen
Tämä osa sisältää ratkaisuja yleisiin tulostimen hallintaan liittyviin ongelmiin. Tässä
osassa käsitellään seuraavia aiheita:
Sulautettua web-palvelinta ei voi avata
•
Huomautus Sulautetun web-palvelimen (EWS) käyttöä varten tulostimen pitää
olla yhteydessä verkkoon joko ethernet-yhteydellä tai langattomasti. Sisäistä Webpalvelinta ei voi käyttää, jos tulostin on yhteydessä tietokoneeseen USB-kaapelin
välityksellä.
Sulautettua web-palvelinta ei voi avata
Tarkista verkkoasetukset
• Varmista, että et ole kytkenyt tulostinta verkkoon puhelinjohdolla tai suoralla
verkkoyhteyskaapelilla.
• Varmista, että verkkokaapeli on kytketty lujasti tulostimeen.
• Varmista, että verkkokeskitin, kytkin ja reititin ovat päällä ja toimivat oikein.
Tarkista tietokone
Varmista, että käytettävä tietokone on liitetty verkkoon.
Huomautus Sulautetun web-palvelimen (EWS) käyttöä varten tulostimen pitää
olla yhteydessä verkkoon joko ethernet-yhteydellä tai langattomasti. Sisäistä Webpalvelinta ei voi käyttää, jos tulostin on yhteydessä tietokoneeseen USB-kaapelin
välityksellä.
Paina OK-painiketta, valitse Tiedot ja paina sitten OK-painiketta. Paina oikea
nuolipainike
Tarkista verkkoselain
• Varmista, että selain vastaa järjestelmän vähimmäisvaatimuksia. Lisätietoja on
kohdassa
• Jos verkkoselaimesi käyttää välipalvelinasetuksia internet-yhteyden
muodostamisessa, kokeile poistaa nämä asetukset käytöstä. Lisätietoja on
selaimen mukana toimitetuissa ohjeissa.
• Varmista, että JavaScript ja evästeet ovat käytössä verkkoselaimessa. Lisätietoja
on selaimen mukana toimitetuissa ohjeissa.
Tarkista tulostimen IP-osoite
• Saat tulostimen IP-osoitteen selville tulostamalla verkkoasetusten sivun. Paina
oikea nuolipainike
• Lähetä tulostimeen ping-kutsu komentokehotteesta IP-osoitetta käyttäen.
Jos IP-osoite on esimerkiksi 123.123.123.123, kirjoita MS-DOS-kehotteeseen
seuraava osoite:
C:\>Ping 123.123.123.123
-painiketta, valitse Verkon asetussivu ja paina sitten OK-painiketta.
Järjestelmävaatimukset.
-painiketta, valitse Tiedot ja valitse sitten Verkon asetussivu.
50 Ongelmanratkaisu
Page 55

Mac OS X -käyttöjärjestelmässä toimi jollakin seuraavista tavoista:
ƕ Avaa Terminal (Pääte) (sijaitsee Applications > Utilities (Sovellukset ja
apuohjelmat) -kansiossa) ja kirjoita seuraava osoite: ping 123.123.123
ƕ Avaa Network Utility (sijaitsee Applications > Utilities (Sovellukset ja
apuohjelmat) -kansiossa) ja valitse Ping-välilehti.
Jos saat vastauksen, IP-osoite on oikein. Jos saat aikakatkaisuvasteen, IP-osoite
on väärä.
Asennuksen vianmääritys
Jos seuraavista ohjeaiheista ei ole apua, tutustu HP-tukea koskeviin tietoihin kohdassa
HP-tuki.
•
Laitteiston asennusta koskevia suosituksia
•
HP-ohjelmiston asennusta koskevia suosituksia
•
Verkko-ongelmien ratkaiseminen
Laitteiston asennusta koskevia suosituksia
Tarkista tulostin
• Varmista, että kaikki pakkausteippi ja -materiaali on poistettu tulostimen sisä- ja
ulkopuolelta.
• Varmista, että tulostimessa on paperia.
• Varmista, että muut merkkivalot kuin Valmis eivät pala tai vilku (Valmis-merkkivalon
tulee palaa). Jos Huomio-merkkivalo vilkkuu, tarkista tulostimen ohjauspaneelin
viestit.
Tarkista laiteliitännät.
• Tarkista, että kaikki johdot ja kaapelit ovat hyvässä kunnossa.
• Tarkista, että virtajohto on kiinnitetty oikein sekä tulostimeen että toimivaan
pistorasiaan.
Tarkista tulostuspäät ja mustekasetit
• Varmista, että kaikki tulostuspäät ja mustekasetit on asennettu tiukasti oikeisiin
värikoodattuihin paikkoihin. Paina kutakin tiukasti alaspäin, jotta ne menevät
kunnolla paikoilleen. Tulostin ei voi toimia, jos niitä ei ole asennettu.
• Varmista, että tulostuspään lukitusvipu on suljettu oikein.
• Jos näyttöön tulee tulostuspään virheilmoitus, puhdista tulostuspäiden koskettimet.
HP-ohjelmiston asennusta koskevia suosituksia
Tarkista tietokone.
• Tarkista, että tietokoneessa on jokin tuetuista käyttöjärjestelmistä.
• Tarkista, että tietokone täyttää vähintään vähimmäisjärjestelmävaatimukset.
• Tarkista Windowsin tulostimen hallinnasta, että USB-ohjaimia ei ole poistettu
käytöstä.
Asennuksen vianmääritys 51
Page 56

Luku 4
Asennusvalmistelujen tarkistaminen
• Varmista, että käytät tietokoneen käyttöjärjestelmää vastaavan HP-ohjelmiston
sisältävää asennus-CD-levyä.
• Tarkista ennen HP-ohjelmiston asentamista, että kaikki muut ohjelmat on suljettu.
• Jos tietokone ei tunnista antamaasi CD-aseman polkua, varmista, että käytät
levyasemasta oikeaa kirjainta.
• Jos tietokone ei tunnista asennus-CD-levyä CD-levyasemassa, tarkasta asennusCD-levy vaurioiden varalta. Voit ladata tulostinohjaimen HP:n verkkosivustosta
(
www.hp.com/support).
Huomautus Suorita asennus uudelleen sen jälkeen, kun olet korjannut ongelmat.
Verkko-ongelmien ratkaiseminen
Verkon yleinen vianmääritys
• Jos HP-ohjelmiston asentaminen ei onnistu, tarkista seuraavat seikat:
ƕ Kaikki kaapelit on kytketty kunnolla tietokoneeseen ja tulostimeen.
ƕ Verkko on toiminnassa, ja verkkokeskitin on kytketty päälle.
ƕ Kaikki sovellukset, virustorjuntaohjelmat, vakoiluohjelmien tunnistussovellukset
ja palomuurisovellukset mukaan lukien, on suljettu tai poistettu käytöstä
väliaikaisesti Windows-tietokoneessa.
ƕ Varmista, että tulostin on kytketty samaan aliverkkoon kuin sitä käyttävät
tietokoneet.
ƕ Jos asennusohjelma ei löydä tulostinta, tulosta verkkoasetussivu ja anna IP-
osoite manuaalisesti asennusohjelmassa. Lisätietoja on kohdassa
Verkkoasetusten sivun tulkitseminen.
• Jos käytössä on Windows-tietokone, tarkista seuraavalla tavalla, että
tulostinohjaimen luomat verkkoportit vastaavat tulostimen IP-osoitetta:
ƕ Tulosta tulostimen verkkoasetussivu.
ƕ Click Valitse Käynnistä, valitse sitten Tulostimet tai Tulostimet ja faksit.
tai
Napsauta Käynnistä-painiketta, valitse Ohjauspaneeli ja kaksoisnapsauta
sitten Tulostimet.
ƕ Napsauta hiiren kakkospainikkeella tulostimen kuvaketta, valitse
Ominaisuudet ja valitse sitten Portit-välilehti.
ƕ Valitse tulostimen TCP/IP-portti ja valitse sitten Määritä portti.
ƕ Tarkista, että valintaikkunassa näkyvä IP-osoite vastaa
verkkokokoonpanosivulla olevaa IP-osoitetta. Jos IP-osoitteet eivät ole samoja,
muuta valintaikkunassa oleva IP-osoite samaksi kuin verkkokokoonpanosivun
IP-osoite.
ƕ Tallenna asetukset ja sulje valintaikkunat valitsemalla kaksi kertaa OK.
52 Ongelmanratkaisu
Page 57

Yhteyden muodostamisessa kiinteään verkkoon esiintyvät ongelmat
• Jos tulostimen ohjauspaneelin Verkko-merkkivalo ei pala, tarkista kaikki Verkon
yleinen vianmääritys -kohdassa mainitut seikat.
• Vaikka tulostimelle ei ole suositeltavaa määrittää kiinteää IP-osoitetta, kiinteän IPosoitteen käyttäminen voi ratkaista eräitä asennukseen liittyviä ongelmia
(esimerkiksi ristiriidan palomuuriohjelmiston kanssa).
Tulostimen verkkoasetusten palauttaminen
1. Paina OK-painiketta.
2. Paina oikea nuolipainike
painiketta.
3. Paina oikea nuolipainike
sitten OK-painiketta.
Huomautus Tulostimen verkkoasetusten palauttaminen palauttaa myös
tulostimen palomuuriasetukset. Lisätietoja tulostimen palomuuriasetusten
määrittämisestä on kohdassa
Asetussivun selitys
Asetussivu näyttää tulostimen tiedot ja mustekasetin tilan. Asetussivun avulla voit
myös korjata tulostimessa ilmeneviä ongelmia.
Asetussivu sisältää myös lokin viimeisimmistä tapahtumista.
Jos otat yhteyttä HP:n asiakaspalveluun, kannattaa ennen sitä kuitenkin yleensä
tulostaa asetussivu.
-painiketta, valitse Määritä laite ja paina sitten OK-
-painiketta, valitse Palauta tehdasasetukset ja paina
Tulostimen palomuuriasetusten määrittäminen
1
2
3
Asetussivun selitys 53
Page 58

Luku 4
1. Tulostimen tiedot: Näyttää tulostimen tiedot (kuten tulostimen nimen,
mallinumeron, sarjanumeron ja laiteohjelmiston versionumeron), asennetut
lisälaitteet (kuten kaksipuolisen tulostuksen yksikön) sekä lokeroista ja lisälaitteista
tulostettujen sivujen määrän.
2. Mustekasetin tila: Näyttää arvioidut mustetasot (esitetty graafisesti mittareina)
mustekasettien osanumerot ja vanhenemispäivämäärät.
Huomautus Mustetason varoitukset ja ilmaisimet ovat vain arvioita, joita
voidaan käyttää suunnittelussa. Kun laite varoittaa, että muste on vähissä, uusi
mustekasetti kannattaa hankkia valmiiksi. Kasetteja ei tarvitse vaihtaa, ennen
kuin niin kehotetaan tekemään.
3. Tulostuspään tila: Näyttää tulostuspään kunnon tilan ja tulostuspäiden
osanumerot, ensimmäiset asennuspäivämäärät ja takuun päättymispäivämäärät
sekä kertyneen musteen käytön. Tulostuspään tilavaihtoehtoja ovat: hyvä,
tyydyttävä ja vaihda. Jos tila on tyydyttävä, tulostuslaatua on tarkkailtava, mutta
tulostuspäätä ei tarvitse vaihtaa. Jos tila on "vaihda", tulostuspää on vaihdettava.
Asetussivun tulostaminen
• Ohjauspaneeli: Paina OK-painiketta, valitse Tiedot ja paina sitten OK-painiketta.
Paina oikea nuolipainike
OK-painiketta.
Huomautus Mallit, jotka ovat yhteydessä verkkoon, tulostavat myös
verkkoasetusten sivun.
-painiketta, valitse Tulosta asetussivu ja paina sitten
• HP Utility (Mac OS X): Valitse Laitteen tiedotTiedot ja tuki -paneelista ja valitse
sitten Tulosta asetussivu.
• Sisäinen verkkopalvelin: Valitse Työkalut, valitse vasemmanpuoleisesta
paneelista Tulostimen tiedot ja valitse sitten Tulosta itsetestisivu.
Verkkoasetusten sivun tulkitseminen
Jos tulostin on yhteydessä verkkoon, voit tulostaa verkkoasetussivun tarkastellaksesi
tulostimen verkkoasetuksia. Verkkokokoonpanosivun avulla voit määrittää
54 Ongelmanratkaisu
Page 59

verkkoyhteyteen liittyviä ongelmia. Kun otat yhteyden HP:hen, tämä sivu kannattaa
usein tulostaa ennen soittamista.
3
1. Yleiset tiedot: Näyttää verkon nykyistä tilaa ja aktiivista verkkoyhteystyyppiä
koskevia tietoja sekä muita tietoja, esimerkiksi sulautetun web-palvelimen URLosoitteen.
2. 802.3 langallinen: Näyttää tietoja aktiivisesta langallisesta verkkoyhteydestä,
kuten IP-osoitteen, aliverkon peitteen, oletusyhdyskäytävän sekä tulostimen
laiteosoitteen.
Verkkoasetusten sivun tulkitseminen 55
Page 60

Luku 4
3. Muut asetukset: Näyttää verkon lisäasetukset.
• Portti 9100: Tulostin tukee raakaa IP-tulostusta TCP-portin 9100 kautta. Tämä
tulostimessa oleva HP:n oma TCP/IP-portti on tulostuksen oletusportti. Sitä
käytetään HP-ohjelmiston avulla (esimerkiksi HP:n vakioportti).
• LPD: Line Printer Daemon (LPD) viittaa rivitulostimen taustatulostuspalveluihin
liittyvään protokollaan ja ohjelmiin, jotka voivat olla asennettuina erilaisissa
TCP/IP-järjestelmissä.
Huomautus LPD-toimintoja voidaan käyttää minkä tahansa RFC 1179 dokumentin mukaisen LPD:n isäntätoteutuksen kanssa. Taustatulostimien
määritysmenetelmät voivat tosin olla erilaiset. Katso tarkemmat
määritysohjeet järjestelmäsi käyttöoppaista.
• Bonjour: Bonjour-palveluja (jotka käyttävät mDNS- tai Multicast Domain Name
System -palvelua) käytetään tavallisesti pienissä verkoissa IP-osoitteen ja
nimen ratkaisemiseen (UDP-portin 5353 avulla) silloin, kun perinteinen DNSpalvelin ei ole käytössä.
• SLP: SLP (Service Location Protocol) -protokolla on Internet-pohjainen
protokolla, jonka avulla verkkosovellukset löytävät verkkopalvelut, niiden
sijainnin ja määritykset yrityksen verkoista. Tämä protokolla yksinkertaistaa
hakua ja verkkoresurssien, kuten tulostinten, Web-palvelinten, faksien,
videokameroiden, tiedostojärjestelmien, varmuuskopiointilaitteiden (nauhaasemat), tietokantojen, hakemistojen, postipalvelimien ja kalenterien käyttöä.
• Microsoftin Web-palvelut: Ota käyttöön tai poista käytöstä tulostimen tukemat
Microsoftin Web Services Dynamic Discovery (WS Discovery) -protokollat tai
Microsoftin Web Services for Devices (WSD) Print -palvelut. Estä koneelle
pääsy poistamalla käytöstä käyttämättömät tulostuspalvelut.
• SNMP: Verkonhallintasovellukset käyttävät SNMP (Simple Network
Management Protocol) -protokollaa tulostinhallintaan. Tulostin tukee SNMPv1yhteyskäytäntöä IP-verkoissa.
• WINS: Jos verkossa on DHCP (Dynamic Host Configuration Protocol) -palvelin,
tulostin hakee automaattisesti IP-osoitteensa siltä palvelimelta ja rekisteröi
nimensä jollekin RFC 1001- ja 1002-yhteensopivalle dynaamiselle
nimipalvelulle, kunhan olet määrittänyt WINS-palvelimen IP-osoitteen.
4. Liitetyt tietokoneet: Luetteloi tähän tulostimeen liitetyt tietokoneet sekä
tietokoneiden edellisen tulostimen käytön kerran.
56 Ongelmanratkaisu
Huomautus Lisätietoja WS Discovery- ja WSD Print -palveluista on
osoitteessa
www.microsoft.com.
Page 61

Verkkoasetusten sivun tulostaminen
• Ohjauspaneeli: Paina OK-painiketta, valitse Tiedot ja paina sitten OK-painiketta.
Paina oikea nuolipainike
OK-painiketta.
Huomautus Mallit, jotka ovat yhteydessä verkkoon, tulostavat myös
verkkoasetusten sivun.
• HP Utility (Mac OS X): Valitse Laitteen tiedotTiedot ja tuki -paneelista ja valitse
sitten Tulosta verkkoasetusten sivu.
• Sisäinen verkkopalvelin: Valitse Verkko-välilehti, valitse Tila
vasemmanpuoleisesta paneelista kohdan Kiinteä (802.3) alta ja valitse sitten
Verkkoasetusten sivu.
Tukosten poistaminen
Tulostusmateriaalia voi toisinaan juuttua laitteeseen meneillään olevan työn aikana.
Kokeile seuraavia keinoja, ennen kuin yrität poistaa tukoksen.
• Varmista, että tulostusmateriaali täyttää laitteen vaatimukset. Lisätietoja on
kohdassa
• Varmista, että tulostusmateriaalissa ei ole ryppyjä, taitoksia tai muita vikoja.
• Varmista, että tulostin on puhdistettu.
• Tarkista, että lokerot on asetettu oikein ja että ne eivät ole liian täysiä. Lisätietoja
on kohdassa
Tässä osassa käsitellään seuraavia aiheita:
•
Paperitukosten poistaminen
Paperitukosten välttäminen
•
Tulostusmateriaalien tiedot.
Tulostusmateriaalin lisääminen.
-painiketta, valitse Verkkoasetusten sivu ja paina sitten
Paperitukosten poistaminen
Jos paperi on asetettu syöttölokeroon, paperitukos on mahdollisesti poistettava
kaksipuolisen tulostuksen yksikön kautta.
Tukosten poistaminen 57
Page 62

Luku 4
Tukoksen poistaminen
Voit poistaa paperitukoksen seuraavasti.
1. Poista kaikki tulosteet tulostelokerosta.
Varoitus Jos paperitukos yritetään poistaa tulostimen etupuolelta,
tulostusmekanismi saattaa vaurioitua. Poista paperitukokset aina kaksipuolisen
tulostuksen yksikön kautta.
2. Tarkista kaksipuolisen tulostuksen yksikkö.
a. Paina kaksipuolisen tulostuksen yksikön sivujen painikkeita ja irrota sitten
paneeli tai yksikkö paikaltaan.
b. Etsi juuttunut tulostusmateriaali tulostimen sisältä, tartu siihen molemmin käsin
ja vedä itseäsi kohti.
c. Jos tukosta ei näy, paina kaksipuolisen tulostuksen yksikön yläosassa olevaa
lukitusvipua ja laske kansi alas. Jos tukos on sisällä, poista se varovasti. Sulje
kansi.
d. Aseta kääntöyksikkö takaisin tulostimeen.
3. Avaa yläkansi ja poista lika.
4. Jos laitteessa on lokero 2 eikä tukosta vieläkään löydy, vedä lokero 2 ulos ja poista
mahdollinen tukos sieltä. Muussa tapauksessa tee seuraavat toimet:
a. Varmista, että tulostin on kytketty pois päältä. Irrota virtajohto.
b. Nosta tulostin lokeron 2 päältä.
58 Ongelmanratkaisu
Page 63

c. Poista tukoksen aiheuttanut paperi tulostimen alaosasta tai lokerosta 2.
d. Aseta tulostin takaisin lokeron 2 päälle.
5. Avaa tulostusmateriaalin tarkistusluukku. Jos tulostimen sisällä on vielä paperia,
varmista, että vaunu on tulostimen oikeassa reunassa. Irrota paperinpalat ja
rypistynyt materiaali ja vedä paperia itseäsi kohti tulostimen yläosan kautta.
Varoitus Älä koske tulostimen sisäosiin, kun siihen on kytketty virta ja kuljetin
on jumissa. Kun avaat mustekasettien luukun, vaunun pitäisi palata paikalleen
tulostimen oikeaan reunaan. Jos kuljetin ei siirry oikeaan reunaan, katkaise
tulostimen virta ennen tukoksen poistamista.
6. Kun olet poistanut tukoksen, sulje kaikki kannet, kytke tulostimeen virta (jos olet
katkaissut tulostimen virran) ja lähetä tulostustyö uudelleen.
Paperitukosten välttäminen
Voit ehkäistä paperitukoksia noudattamalla seuraavia ohjeita.
• Poista tulostuneet paperit tulostelokerosta riittävän usein.
• Säilytä käyttämättömät paperiarkit tasaisella alustalla suljettavassa pakkauksessa,
jotta ne eivät käpristy tai rypisty.
• Varmista, että paperi on tasaisesti syöttölokerossa eivätkä paperin reunat ole
taittuneet tai revenneet.
• Älä pane syöttölokeroon samanaikaisesti useita paperityyppejä ja -kokoja.
Syöttölokerossa olevan paperipinon kaikkien arkkien on oltava samankokoisia ja
-tyyppisiä.
• Työnnä syöttölokeron leveysohjaimet tiiviisti paperipinon reunoja vasten. Varmista,
että paperin leveysohjaimet eivät taivuta syöttölokerossa olevaa paperia.
• Älä työnnä paperia liian pitkälle syöttölokeroon.
• Käytä tulostimelle suositeltuja paperityyppejä. Lisätietoja on kohdassa
Tulostusmateriaalien tiedot.
Tukosten poistaminen 59
Page 64

A Tekniset tiedot
Tässä osassa käsitellään seuraavia aiheita:
•
Takuutiedot
•
Tulostimen tekniset tiedot
•
Lainsäädännön edellyttämät tiedot
•
Tuotteen ympäristöohjelma
•
Kolmansien osapuolten lisenssit
Takuutiedot
Tässä osassa käsitellään seuraavia aiheita:
•
Hewlett-Packardin Rajoitettu Takuu
•
Mustekasetin takuutiedot:
60 Tekniset tiedot
Page 65

Hewlett-Packardin Rajoitettu Takuu
A
HP-tuote Rajoitettu takuuaika
Ohjelmiston tallennusväline 90 päivää
Tulostin 1 vuosi
Tulostus- tai mustekasetit Siihen asti, kunnes HP:n muste on kulunut loppuun tai kasettiin
Tulostuspäät (koskee vain sellaisia tuotteita, joissa on 1 vuosi
asiakkaan vaihdettavissa olevia tulostuspäitä)
Lisälaitteet 1 vuosi, ellei toisin mainittu
. Rajoitetun takuun kattavuus
1. Hewlett-Packard (HP) takaa loppukäyttäjälle, että edellä mainituissa HP-tuotteissa ei ole materiaali- tai
valmistusvirheitä takuuaikana, jonka lasketaan alkavan siitä päivästä, kun asiakas on ostanut tuotteen.
2. HP-ohjelmatuotteen rajoitettu takuu koskee ainoastaan ohjekirjoissa määritettyjen toimintojen suorittamiseen liittyviä
ongelmia. HP ei takaa sitä, että HP-tuotteet toimivat keskeytyksettä tai että niissä ei ole virheitä.
3. HP:n rajoitettu takuu kattaa ainoastaan tuotteen tavanomaisen käytön yhteydessä ilmenevät viat. Takuu ei kata
ongelmia, joiden syynä on esimerkiksi
a. virheellinen käyttö tai muokkaaminen
b. muiden valmistajien kuin HP:n toimittamat ohjelmistot, välineet, osat tai tarvikkeet
c. muu kuin tuotteen teknisissä tiedoissa mainittu käyttö
d. luvaton muokkaaminen tai väärinkäyttö.
4. Muun valmistajan kuin HP:n toimittaman kasetin tai uudelleentäytetyn kasetin käyttö ei vaikuta HP:n tulostintuotteita
koskevaan asiakastakuuseen tai asiakkaan kanssa tehtävän HP-tukipalvelusopimuksen ehtoihin. Jos kuitenkin
tulostimen virhetoiminto tai vahingoittuminen johtuu muun valmistajan kuin HP:n kasetin tai uudelleentäytetyn kasetin
tai vanhentuneen mustekasetin käytöstä, HP laskuttaa normaalin aika- ja materiaalihinnastonsa mukaan tulostimen
huollosta kyseisen virhetoiminnon tai vahingoittumisen vuoksi.
5. Jos HP:lle ilmoitetaan jonkin HP:n takuun piiriin kuuluvan tuotteen viasta takuuaikana, HP joko korjauttaa tai korvaa
viallisen tuotteen harkintansa mukaan.
6. Jos HP ei kykene korjaamaan tai korvaamaan HP:n takuun piiriin kuuluvaa viallista tuotetta, HP hyvittää sen
hankintahinnan kohtuullisen ajan kuluessa vikailmoituksen tekemisestä.
7. HP korjaa, korvaa tai hyvittää viallisen tuotteen vasta sitten, kun asiakas on palauttanut tuotteen HP:lle.
8. Korvaavat tuotteet voivat olla joko uusia tai uuden veroisia, ja ne ovat vähintään yhtä tehokkaita kuin korvatut tuotteet.
9. HP:n tuotteet saattavat sisältää suorituskyvyltään uusia vastaavia, uudelleenvalmistettuja osia tai materiaaleja.
10. HP:n rajoitettu takuu on voimassa kaikissa maissa ja kaikilla alueilla, missä HP vastaa kyseisen takuutuotteen
jakelusta. Lisätakuupalveluja, kuten asennuspalveluja, koskevia sopimuksia on saatavissa mistä tahansa
valtuutetusta HP-palveluyrityksestä, jossa HP tai sen valtuuttama maahantuoja myy kyseistä tuotetta.
B. Takuun rajoitukset
HP TAI SEN KOLMANNEN OSAPUOLEN TOIMITTAJAT EIVÄT LUPAA PAIKALLISEN LAIN SALLIMISSA RAJOISSA
MITÄÄN MUUTA HP-TUOTTEITA KOSKEVAA TAKUUTA TAI EHTOA JOKO SUORAAN TAI EPÄSUORASTI. HP JA
SEN KOLMANNEN OSAPUOLEN TOIMITTAJAT TORJUVAT PÄTEMÄTTÖMINÄ NIMENOMAISESTI OLETETUT
TAKUUT TAI VASTUUT, JOTKA KOSKEVAT TUOTTEEN MARKKINOITAVUUTTA, TYYDYTTÄVÄÄ LAATUA JA
SOVELTUVUUTTA TIETTYYN TARKOITUKSEEN.
C. Vastuun rajoitus
1. Takuuehdoissa kuvattu korvaus on ainoa asiakkaan saama korvaus, ellei paikallisesta lainsäädännöstä muuta johdu.
2. NÄISSÄ TAKUUEHDOISSA MAINITTUJA VELVOITTEITA LUKUUN OTTAMATTA HP TAI JOKIN MUU
OHJELMISTOTALO EI OLE MISSÄÄN TAPAUKSESSA VASTUUSSA VÄLITTÖMÄSTÄ, VÄLILLISESTÄ,
ERITYISESTÄ, SEURAUKSEEN PERUSTUVASTA TAI MUUSTA VAHINGOSTA (MUKAAN LUKIEN MENETETTY
VOITTO) RIIPPUMATTA SIITÄ, MIHIN KORVAUSVASTUU PERUSTUU.
D. Paikallinen laki
1. Takuuehdot antavat asiakkaalle tietyt lainsäädäntöön perustuvat oikeudet. Asiakkaalla voi olla muita oikeuksia, jotka
vaihtelevat Yhdysvaltojen eri osavaltioissa, Kanadan eri provinsseissa ja muissa maissa muualla maailmassa.
2. Jos takuuehdot ovat ristiriidassa paikallisen lainsäädännön kanssa, ne on saatettava yhdenmukaiseksi kyseisen
lainsäädännön kanssa. Kyseisen paikallisen lainsäädännön nojalla joitakin näiden takuuehtojen rajoituksia ei voida
soveltaa asiakkaaseen. Yhdysvaltojen ja muiden maiden viranomaiset voivat esimerkiksi
a. määrätä, etteivät takuusopimuksessa mainitut vastuuvapaudet ja rajoitukset saa rajoittaa kuluttajan lainmukaisia
oikeuksia (esim. Iso-Britannia)
b. estää valmistajaa muilla tavoin asettamasta tällaisia rajoituksia
c. myöntää asiakkaalle muita takuuoikeuksia, määrittää oletetun takuun ajan, josta valmistaja ei voi vapautua, tai
rajoittaa oletettujen takuiden aikaa.
3. TÄSSÄ TAKUUILMOITUKSESSA ESITETYT TAKUUEHDOT EIVÄT SULJE POIS, RAJOITA TAI MUUTA ASIAKKAAN
OIKEUKSIA, PAITSI LAIN SALLIMASSA LAAJUUDESSA, VAAN NIITÄ SOVELLETAAN NIIDEN PAKOLLISTEN
LAKIMÄÄRÄISTEN OIKEUKSIEN LISÄKSI, JOTKA KOSKEVAT HP-TUOTTEEN MYYNTIÄ ASIAKKAALLE.
Hyvä asiakkaamme,
oheisesta luettelosta löydätte yhteystiedot valmistajan takuusta vastaavaan HP:n edustajaan maassanne.
Teillä voi olla oikeus esittää takuun lisäksi vaatimuksia myös lain nojalla. Valmistajan takuu ei rajoita lakiin
perustuvia oikeuksianne.
Suomi: Hewlett-Packard Oy, Piispankalliontie, FIN-02200 Espoo
merkitty takuuajankohta on umpeutunut, aiempi näistä
kahdesta. Tämä takuu ei kata HP-tuotteita, jotka on täytetty,
valmistettu uudelleen, kunnostettu, joita on käytetty väärin tai
joita on jollain tavalla muutettu.
HP:n takuu
Takuutiedot 61
Page 66

Liite A
Mustekasetin takuutiedot:
HP-kasetin takuu on voimassa silloin, kun tuotetta käytetään HP-tulostimessa, johon se on
tarkoitettu. Tämä takuu ei koske HP:n mustetuotteita, joita on täytetty uudelleen, rakennettu
uudelleen, kunnostettu tai käytetty ja käsitelty virheellisesti.
Takuukauden aikana tuote on takuun piirissä, kunnes HP-muste kuluu loppuun tai takuun
päättymispäivä saavutetaan. Takuun päättymispäivä, VVVV-KK-muodossa, on merkitty
tuotteeseen seuraavasti:
62 Tekniset tiedot
Page 67

Tulostimen tekniset tiedot
Tässä osassa käsitellään seuraavia aiheita:
Fyysiset tiedot
•
•
Tuotteen ominaisuudet ja kapasiteetti
Prosessorin ja muistin tiedot
•
Järjestelmävaatimukset
•
•
Verkkoyhteyskäytäntöjen tiedot
Sisäisen verkkopalvelimen tiedot
•
Tulostusmateriaalien tiedot
•
•
Tulostuksen tiedot
Ympäristötiedot
•
Sähkölaitetiedot
•
•
Melun tuotto (tulostaminen vedostilassa, melutaso ISO 7779 -standardin mukaan)
Fyysiset tiedot
Koko (leveys x korkeus x syvyys)
Kaksipuolisen tulostuksen yksiköllä varustettu tulostin: 494 x 180 x 479 mm (19,5 x 7,1 x
18,9 tuumaa)
Lokeron 2 kanssa: Lisää 66 mm tulostimen korkeuteen.
Tulostimen paino (ilman tulostustarvikkeita)
Kaksipuolisen tulostuksen yksiköllä varustettu tulostin: 7,8 kg (17.2 lb)
Lokeron 2 kanssa: Lisää 2,6 kg (5.7 lb)
Tuotteen ominaisuudet ja kapasiteetti
Ominaisuus Kapasiteetti
Liitännät • USB 2.0 -yhteensopiva nopea
• Kiinteä verkko
Tulostustapa Lämpömustesuihkutulostus piste kerrallaan
Mustekasetit Neljä mustekasettia (oma mustalle, syaanille,
Tulostuspäät Kaksi tulostuspäätä (yksi mustalle ja
Tarvikkeiden kesto Lisätietoja mustekasettien kestosta on
Tulostimen kielet HP PCL 5e, PCL 6, PostScript® 3™ -
Fonttituki HP 80 -fontit (sisältävät 45 skaalattavaa True
keltaiselle ja magentalle värille)
Huomautus Kaikkia mustekasetteja ei tueta
kaikissa maissa eikä kaikilla alueilla.
keltaiselle, yksi magentalle ja syaanille)
osoitteessa
learnaboutsupplies/.
emulaatio
Type -fonttia, 35 sisäistä PostScript kielifonttia sekä yhden Line Printer bittikarttafontin).
www.hp.com/go/
Tulostimen tekniset tiedot 63
Page 68

Liite A
(jatkoa)
Ominaisuus Kapasiteetti
Kapasiteetti Enintään 15,000 sivua kuussa
Prosessorin ja muistin tiedot
Tulostimen suoritin
360 MHz ARM4, ETM (16-bittinen)
Tulostimen muisti
• 256 Mt sisäistä RAM-muistia
• 16 Mt:n sisäinen Flash ROM -muisti
Järjestelmävaatimukset
Huomautus Uusimmat tiedot tuetuista käyttöjärjestelmistä ja järjestelmävaatimuksista ovat
osoitteessa
Tuetut asiakaskäyttöjärjestelmät
• Microsoft Windows Vista Business, Enterprise, Home Basic, Home Premium ja Ultimate; x86
ja x64
• Microsoft Windows XP (SP2 ja uudempi) Home Edition ja Professional; x86 ja x64
• Microsoft Windows 7 Starter, Home Premium, Professional, Enterprise ja Ultimate; x86 ja x64
(Windows 7 Logo Program -testattu, Windows 7 Release Candidate 1, build 7100)
• Mac OS X v10.5, v10.6
http://www.hp.com/support/.
Tuetut palvelinkäyttöjärjestelmät
• Microsoft Windows Server 2008 Datacenter (SP1), Enterprise- ja Standard-editionit
ƕ Arkkitehtuurit: x86 ja x64
ƕ Palvelut: Terminal Server, Cluster Server
• Microsoft Windows Server 2003 (SP1 ja uudemmat) Datacenter, Enterprise- ja Standardeditionit
ƕ Arkkitehtuurit: x86 ja x64
ƕ Palvelut: Terminal Server, Cluster Server
• Citrix Presentation Server 4.0 ja 4.5
• Citrix XenApp 5.0.1
• Novell NetWare 6.5 SP7
• Novell iPrint Client Windows 5.12 -järjestelmälle
• Novell iPrint Client Windows Vista 5.08 -järjestelmälle
• Novell iManager 2.7
• Mac OS X v10.5.8, v10.6: PowerPC G3-, G4-, G5- tai Intel Core-prosessori, 300 Mt vapaata
kiintolevytilaa
Verkkoyhteyskäytäntöjen tiedot
Verkkokäyttöjärjestelmän yhteensopivuus
• Windows XP (32-bittinen) (Professional ja Home Edition), Windows Vista 32-bittinen ja 64bittinen (Ultimate Edition, Enterprise Edition ja Business Edition), Windows 7 (32-bittinen ja
64-bittinen)
• Windows Small Business Server 2003 32-bittinen ja 64-bittinen, Windows 2003 Server 32bittinen ja 64-bittinen, Windows 2003 Server R2 32-bittinen ja 64-bittinen (Standard Edition,
Enterprise Edition)
64 Tekniset tiedot
Page 69

• Windows Small Business Server 2008 64-bittinen, Windows 2008 Server 32-bittinen ja 64bittinen, Windows 2008 Server R2 64-bittinen (Standard Edition, Enterprise Edition)
• Citrix XenDesktop 4
• Citrix XenServer 5.5
• Mac OS X v.10.5, v10.6
• Microsoft Windows 2003 Server Terminal Services
• Microsoft Windows 2003 Server Terminal Services ja Citrix Presentation Server 4.0
• Microsoft Windows 2003 Server Terminal Services ja Citrix Presentation Server 4.5
• Microsoft Windows 2003 Server Terminal Services ja Citrix XenApp 5.0
• Microsoft Windows 2003 Server Terminal Services ja Citrix Metaframe XP, jossa Feature
Release 3
• Microsoft Windows 2003 Small Business Server Terminal Services
• Microsoft Windows Server 2008 Terminal Services
• Microsoft Windows Small Business Server 2008 Terminal Services
• Microsoft Windows 2008 Server Terminal Services ja Citrix XenApp 5.0
• Novell Netware 6.5, Open Enterprise Server 2
Yhteensopivat verkkoyhteyskäytännöt
TCP/IP
Verkonhallinta
Sisäinen Web-palvelin (verkkotulostimia voi määrittää ja hallita etätoimintona)
Sisäisen verkkopalvelimen tiedot
Vaatimukset
• TCP/IP-pohjainen verkko (IPX/SPX-pohjaisia verkkoja ei tueta)
• Verkkoselain (joko Microsoft Internet Explorer 7.0 tai uudempi, Mozilla Firefox 3.0 tai
uudempi, Safari 3.0 tai uudempi tai Google Chrome 3.0 tai uudempi)
• Verkkoyhteys (sisäistä verkkopalvelinta ei voi käyttää tietokoneessa, jossa on USB-kaapeli)
• Internet-yhteys (joitakin ominaisuuksia varten).
Huomautus Sulautetun web-palvelimen voi avata ilman internet-yhteyttä. Jotkin
ominaisuudet eivät kuitenkaan ole tällöin käytössä.
Huomautus Sisäisen Web-palvelimen on oltava samalla puolella palomuuria kuin
tulostin.
Tulostusmateriaalien tiedot
Näiden taulukkojen avulla voit määrittää oikeat tulostusmateriaalit, joita voit käyttää omassa
tulostimessasi, ja määrittää, mitkä ominaisuudet ovat käytettävissä eri tulostusmateriaalien
kanssa.
•
Tuettujen tulostusmateriaalien tiedot
Paperin molemmille puolille tulostamisen perusohjeet
•
Tuettujen tulostusmateriaalien tiedot
Taulukkojen avulla voit määrittää oikeat tulostusmateriaalit, joita voit käyttää omassa
tulostimessasi, ja määrittää, mitkä ominaisuudet ovat käytettävissä eri tulostusmateriaalien
kanssa.
•
Tuetut koot
Tuettujen tulostusmateriaalien tyypit ja painot
•
Tulostimen tekniset tiedot 65
Page 70

Liite A
Tuetut koot
Huomautus Joissakin malleissa on myös toinen lokero.
Huomautus Jos käytät kaksipuolisen tulostuksen yksikköä, ylä- ja alamarginaalin on oltava
vähintään 12 mm (0,47 tuumaa).
Materiaalin koko Lokero 1 Lokero 2 Kaksipuoli-sen
Tulostusmateriaalin vakiokoot
Yhdysvaltalainen Letter (216 x 279 mm;
8,5 x 11 tuumaa)
216 x 330 mm (8,5 x 13 tuumaa)
Yhdysvaltalainen Legal (216 x 356 mm;
8,5 x 14 tuumaa)
A4 (210 x 297 mm; 8,3 x 11,7 tuumaa)
Yhdysvaltalainen Executive (184 x 267
mm; 7,25 x 10,5 tuumaa)
Yhdysvaltalainen Statement (140 x 216
mm; 5,5 x 8,5 tuumaa)
B5 (JIS) (182 x 257 mm; 7,17 x 10,12
tuumaa)
A5 (148 x 210 mm; 5,8 x 8,3 tuumaa)
10 x 15 cm
16K (197 x 273 mm; 7,75 x 10,75 tuumaa)
tulostuksen
yksikkö
16K (195 x 270 mm; 7,7 x 10,6 tuumaa)
16K (184 x 260 mm; 7,25 x 10,25 tuumaa)
Kirjekuoret
U.S. nro 10 -kuori (105 x 241 mm; 4,12 x
9,5 tuumaa)
Monarch-kirjekuori (98 x 191 mm; 3,88 x
7,5 tuumaa)
B5-kirjekuori (176 x 250 mm; 6,7 x 9,8
tuumaa)
DL-kirjekuori (110 x 220 mm; 4,3 x 8,7
tuumaa)
C5-kirjekuori (162 x 229 mm; 6,4 x 9
tuumaa)
66 Tekniset tiedot
Page 71

(jatkoa)
Materiaalin koko Lokero 1 Lokero 2 Kaksipuoli-sen
tulostuksen
yksikkö
C6-kirjekuori (114 x 162 mm; 4,5 x 6,4
tuumaa)
Japanilainen Chou-kirjekuori nro 3 (120 x
235 mm; 4,7 x 9,3 tuumaa)
Japanilainen Chou-kirjekuori nro 4 (90 x
205 mm; 3,5 x 8,1 tuumaa)
Kortit / valokuvamateriaali
Arkistokortti (76,2 x 127 mm; 3 x 5
tuumaa)
Arkistokortti (102 x 152 mm; 4 x 6 tuumaa)
Arkistokortti (127 x 179 mm; 5 x 7 tuumaa)
Arkistokortti (127 x 203 mm; 5 x 8 tuumaa)
A6-kortti (105 x 148,5 mm; 4,13 x 5,83
tuumaa)
Japanilainen postikortti (100 x 148 mm;
3,94 x 5,83 tuumaa)
Kaksinkertainen japanilainen postikortti,
käännetty (148 x 200 mm; 5,83 x 7,87
tuumaa)
Muut tulostusmateriaalit
Tulostusmateriaalin koko välillä 76,2–216
mm (leveys) ja 127–356 mm (pituus) (3–
8.5 tuumaa (leveys) ja 5–14 tuumaa
(pituus))
Tuettujen tulostusmateriaalien tyypit ja painot
Huomautus Joissakin malleissa on myös toinen lokero.
Lokero Tyyppi Paino Kapasiteetti
Lokero 1 Paperi
60–105 g/m
2
(16–28 lb:n kova
asiakirjapaperi)
Enintään 250 arkkia
tavallista paperia.
(25 mm:n tai 1 tuuman
pino)
Kalvot Enintään 70 arkkia
(17 mm:n tai 0,67
tuuman pino)
Valokuvatulostusmateriaali
250 g/m
2
Enintään 100 arkkia
(66 naulaa bond)
Tulostimen tekniset tiedot 67
Page 72

Liite A
(jatkoa)
Lokero Tyyppi Paino Kapasiteetti
(17 mm:n tai 0,67
tuuman pino)
Tarrat Enintään 100 arkkia
(17 mm:n tai 0,67
tuuman pino)
Kirjekuoret
75–90 g/m
2
(20–24 lb:n kova
asiakirjapaperi -
Enintään 30 arkkia
(17 mm:n tai 0,67
tuuman pino)
kirjekuori)
Kortit
Enintään 200 g/m
2
Enintään 80 korttia
(110 lb:n
hakemistokortti)
Lokero 2 Vain tavallinen paperi
60–105 g/m
2
(16–28 lb:n kova
asiakirjapaperi)
250 arkkia tavallista
paperia
(25 mm:n tai 1,0
tuuman pino)
Kaksipuolis
en
tulostuksen
yksikkö
Tulostelokero
Paperi
Kaikki tuetut
tulostusmateriaalit
60–105 g/m
(16–28 lb:n kova
asiakirjapaperi)
Enintään 150 arkkia
2
Ei käytössä
tavallista paperia
(tekstitulostus)
Paperin molemmille puolille tulostamisen perusohjeet
• Käytä aina tulostusmateriaalia, joka vastaa tulostimen teknisiä tietoja. Lisätietoja on kohdassa
Tulostusmateriaalien tiedot.
• Määritä kaksipuolisen tulostuksen asetukset sovelluksessa tai tulostinohjaimessa.
• Älä tulosta molemmille puolille, jos tulostusmateriaali on kalvo, kirjekuori, valokuvapaperi,
kiiltävä tulostusmateriaali tai paperi, joka on kevyempää kuin 60 g/m
105 g/m
• Useat tulostusmateriaalit on asetettava tiettyyn asentoon tulostettaessa sivun molemmille
puolille. Näitä paperityyppejä ovat kirjelomakepaperi, esipainettu paperi, vesileimapaperi ja
rei'itetty paperi. Kun tulostuksessa käytetään Windows-tietokonetta, tulostin tulostaa
tulostusmateriaalin ensimmäisen puolen ensin. Lataa tulostusmateriaali tulostuspuoli
alaspäin.
• Kun tulostusmateriaalin toinen puoli on tulostettu, tulostin pitää automaattisen kaksipuolisen
tulostuksen yhteydessä tulostusmateriaalin sisässään ja odottaa hetken musteen kuivumista.
Kun muste on kuivunut, tulostusmateriaali vedetään takaisin tulostimeen ja toinen puoli
tulostuu. Kun tulostus on valmis, tulostusmateriaali putoaa tulostelokeroon. Älä ota
tulostusmateriaalia, ennen kuin tulostus on valmis.
• Voit tulostaa tuetun erikoiskokoisen tulostusmateriaalin kummallekin puolelle kääntämällä
tulostusmateriaalin toisin päin ja syöttämällä sen sitten uudelleen tulostimeen. Lisätietoja on
kohdassa
Tulostuksen tiedot
Tulostustarkkuus (musta)
600 dpi pigmentoidulla mustalla musteella
68 Tekniset tiedot
2
. Nämä materiaalityypit voivat aiheuttaa tukoksia.
Tulostusmateriaalien tiedot.
2
tai painavampaa kuin
Page 73

Tulostustarkkuus (väri)
Enintään 600 dpi
Ympäristötiedot
Käyttöympäristö
Käyttölämpötila: 5–40 °C (41–104 °F)
Suositellut käyttöolosuhteet: 15–32 °C (59–90 °F)
Suositeltu suhteellinen kosteus: 25–75 % tiivistymätön
Varastointiympäristö
Säilytyslämpötila: -40–60 °C
Suhteellinen varastointikosteus: Enintään 90 %, tiivistymätön, lämpötilassa 60 °C
Sähkölaitetiedot
Virtalähde
Universal-virtalähde (ulkoinen)
Tehovaatimukset
Tulojännite: 100–240 VAC (± 10%), 50–60 Hz (± 3Hz)
Lähtöjännite: 32 Vdc, 2 000 mA
Virrankulutus
21 watin tulostus (vedostila)
Melun tuotto (tulostaminen vedostilassa, melutaso ISO 7779 -standardin mukaan)
Melun paine (laitteen lähellä)
LpAd 54 (dBA)
Melun teho
LwAd 6,7 (BA)
Tulostimen tekniset tiedot 69
Page 74

Liite A
Lainsäädännön edellyttämät tiedot
Tulostin vastaa maasi tai alueesi viranomaisten asettamia tuotevaatimuksia.
Tässä osassa käsitellään seuraavia aiheita:
FCC-ilmoitus
•
Ilmoitus Koreassa asuville käyttäjille
•
VCCI (luokka B) -vaatimustenmukaisuutta koskeva lausunto Japanissa asuville käyttäjille
•
•
Virtajohtoa koskeva ilmoitus Japanissa asuville käyttäjille
Melutasoa koskeva ilmoitus Saksaa varten
•
LED-merkkivaloa koskeva ilmoitus
•
•
Euroopan unionin lainsäädäntöä koskeva ilmoitus
Oheislaitteiden koteloiden kiiltoviimeistely Saksaa varten
•
Lainsäädännön edellyttämä mallinumero
•
•
Vaatimustenmukaisuusvakuutus
FCC-ilmoitus
FCC statement
The United States Federal Communications Commission (in 47 CFR 15.105) has specified
that the following notice be brought to the attention of users of this product.
This equipment has been tested and found to comply with the limits for a Class B digital
device, pursuant to Part 15 of the FCC Rules. These limits are designed to provide reasonable protection against harmful interference in a residential installation. This equipment
generates, uses and can radiate radio frequency energy and, if not installed and used in
accordance with the instructions, may cause harmful interference to radio communications.
However, there is no guarantee that interference will not occur in a particular installation.
If this equipment does cause harmful interference to radio or television reception, which can
be determined by turning the equipment off and on, the user is encouraged to try to correct
the interference by one or more of the following measures:
• Reorient the receiving antenna.
• Increase the separation between the equipment and the receiver.
• Connect the equipment into an outlet on a circuit different from that to which the
receiver is connected.
• Consult the dealer or an experienced radio/TV technician for help.
For further information, contact:
Manager of Corporate Product Regulations
Hewlett-Packard Company
3000 Hanover Street
Palo Alto, Ca 94304
(650) 857-1501
Modifications (part 15.21)
The FCC requires the user to be notified that any changes or modifications made to this
device that are not expressly approved by HP may void the user's authority to operate the
equipment.
This device complies with Part 15 of the FCC Rules. Operation is subject to the following
two conditions: (1) this device may not cause harmful interference, and (2) this device must
accept any interference received, including interference that may cause undesired
operation.
70 Tekniset tiedot
Page 75

Ilmoitus Koreassa asuville käyttäjille
VCCI (luokka B) -vaatimustenmukaisuutta koskeva lausunto Japanissa asuville käyttäjille
䈖䈱ⵝ⟎䈲䇮䉪䊤䉴Bᖱႎᛛⴚⵝ⟎䈪䈜䇯䈖䈱ⵝ⟎䈲䇮ኅᐸⅣႺ䈪↪䈜䉎䈖䈫䉕⋡⊛䈫䈚䈩
䈇䉁䈜䈏䇮䈖䈱ⵝ⟎䈏䊤䉳䉥䉇䊁䊧䊎䉳䊢䊮ฃାᯏ䈮ㄭធ䈚䈩↪䈘䉏䉎䈫䇮ฃା㓚ኂ䉕ᒁ䈐
䈖䈜䈖䈫䈏䈅䉍䉁䈜䇯ขᛒ⺑ᦠ䈮ᓥ䈦䈩ᱜ䈚䈇ข䉍ᛒ䈇䉕䈚䈩䈘䈇䇯
VCCI-B
Virtajohtoa koskeva ilmoitus Japanissa asuville käyttäjille
Melutasoa koskeva ilmoitus Saksaa varten
Geräuschemission
LpA < 70 dB am Arbeitsplatz im Normalbetrieb nach DIN 45635 T. 19
LED-merkkivaloa koskeva ilmoitus
LED indicator statement
The display LEDs meet the requirements of EN 60825-1.
Euroopan unionin lainsäädäntöä koskeva ilmoitus
CE-merkillä varustetut tuotteet ovat seuraavien EU-direktiivien mukaisia:
• Pienjännitedirektiivi 2006/95/EY
• EMC-direktiivi 2004/108/EY
• Direktiivi 2009/125/EY ekologisesta suunnittelusta, jos sovellettavissa
Tämä laite on CE-yhteensopiva vain jos sitä käytetään HP:n toimittaman CE-merkityn
verkkosovittimen avulla.
Jos tässä laitteessa on televiestintätoimintoja, se noudattaa myös seuraavan EU-direktiivin
päävaatimuksia:
R&TTE-direktiivi 1999/5/EY
Yhteensopivuus näiden direktiivien kanssa merkitsee yhteensopivuutta yhdenmukaistettujen
eurooppalaisten standardien kanssa. Ne on lueteltu EY–vaatimustenmukaisuusvakuutuksessa,
Lainsäädännön edellyttämät tiedot 71
Page 76

Liite A
jonka HP on antanut tälle tuotteelle tai tuoteperheelle (vain englanniksi). Se on luettavissa
tuoteoppaissa tai seuraavassa sivustossa:
hakukenttään).
Vaatimustenmukaisuudesta kertoo jokin seuraavista, tuotteeseen liitetyistä merkeistä:
Katso lisätietoja tuotteessa olevasta säädöstenmukaisuustarrasta.
Tämän tuotteen televiestintätoimintoja voidaan käyttää seuraavissa EU- ja EFTA-maissa: Itävalta,
Belgia, Bulgaria, Kypros, Tšekin tasavalta, Tanska, Viro, Suomi, Ranska, Saksa, Kreikka, Unkari,
Islanti, Irlanti, Italia, Latvia, Liechtenstein, Liettua, Luxemburg, Malta, Alankomaat, Norja, Puola,
Portugali, Romania, Slovakian tasavalta, Slovenia, Espanja, Ruotsi, Sveitsi ja Yhdistyneet
kuningaskunnat.
Puhelinliitin (ei kaikissa tuotteissa) on tarkoitettu analogisiin puhelinverkkoihin liittymistä varten.
Langattoman lähiverkon tuotteet
Joissakin maissa voi olla tiettyjä velvoitteita tai vaatimuksia langattomien lähiverkkojen
toiminnasta. Ne voivat esimerkiksi olla sallittuja vain sisätiloissa, tai käytettävissä olevien kanavien
suhteen voi olla rajoituksia. Varmista, että langattoman verkon asetukset on tehty oikein.
www.hp.com/go/certificates (kirjoita tuotenumero
Muut kuin televiestintätuotteet ja
EU:n yhdenmukaistetut
televiestintätuotteet, kuten
Bluetooth® teholuokassa alle 10
mW.
EU:n muut kuin yhdenmukaistetut
tietoliikennetuotteet (mahdollinen
nelinumeroinen runkonumero
lisätään CE-merkin ja huutomerkin
väliin).
Ranska
Tämän tuotteen suhteen on olemassa eräitä langattoman 2,4 GHz:n lähiverkon rajoitteita: Tätä
tuotetta saa käyttää sisällä koko 2 400–2 483,5 MHz:n taajuusalueella (kanavat 1-13). Ulkona saa
käyttää vain 2 400–2 454 MHz:n taajuusaluetta (kanavat 1–7). Uusimmat vaatimukset ovat
luettavissa osoitteessa
Säädöstenmukaisuutta koskevien asioiden suhteen voit ottaa yhteyttä osoitteeseen:
Hewlett-Packard GmbH, Dept./MS: HQ-TRE, Herrenberger Strasse 140, 71034 Boeblingen,
GERMANY
www.arcep.fr.
Oheislaitteiden koteloiden kiiltoviimeistely Saksaa varten
Lainsäädännön edellyttämä mallinumero
Ostamasi tuote on varustettu tunnistamista varten säädösten mukaisella mallinumerolla. Tuotteen
säädösten mukainen mallinumero on SNPRC-0702-04. Tätä numeroa ei pidä sekoittaa tuotteen
nimeen (HP Officejet Pro 8000 (A811) Enterprise -tulostin) tai tuotenumeroon.
72 Tekniset tiedot
Page 77

Vaatimustenmukaisuusvakuutus
Lainsäädännön edellyttämät tiedot 73
Page 78

Liite A
Tuotteen ympäristöohjelma
Hewlett-Packard omistautuu tuottamaan laatutuotteita ympäristöä suojaavien periaatteiden
mukaan. Tuote on suunniteltu kierrätystä ajatellen. Valmistuksessa on käytetty vain vähäisin
mahdollinen määrä materiaaleja, kuitenkin niin, että samalla on säilytetty vaadittava toimivuus ja
luotettavuustaso. Eri materiaalit on suunniteltu niin, että ne ovat helposti toisistaan erotettavissa.
Kiinnikkeet ja muut liitännät on helppo paikantaa ja niitä on helppo käyttää. Ne voidaan myös
poistaa tavallisilla työkaluilla. Tärkeät osat on suunniteltu niin, että ne voidaan irrottaa ja korjata
nopeasti.
Lisätietoja HP:n ympäristöohjelmasta on osoitteessa
www.hp.com/hpinfo/globalcitizenship/environment/index.html
Tässä osassa käsitellään seuraavia aiheita:
Paperinkulutus
•
Muovi
•
•
Materiaaliturvallisuustiedotteet
Kierrätysohjelma
•
HP Inkjet -tarvikkeiden kierrätysohjelma
•
•
Hävitettävien laitteiden käsittely kotitalouksissa Euroopan unionin alueella
Virrankulutus
•
Kemialliset aineet
•
•
RoHS-ilmoitukset (vain Kiina)
Paperinkulutus
Tässä laitteessa voi käyttää standardien DIN 19309 ja EN 12281:2002 mukaista uusiopaperia.
Muovi
Yli 25 grammaa painavat muoviosat on merkitty kansainvälisten standardien mukaisesti, jotta
kierrätettävät muoviosat olisi helppo tunnistaa tuotteen käyttöiän päätyttyä.
Materiaaliturvallisuustiedotteet
Käyttöturvallisuustiedotteen (Material Safety Data Sheets, MSDS) voi tilata HP:n verkkosivustosta
www.hp.com/go/msds
Kierrätysohjelma
HP tarjoaa yhä enemmän tuotteiden palautus- ja kierrätysohjelmia eri maissa ja alueilla. HP toimii
myös yhteistyössä suurimpien elektroniikan kierrätyskeskusten kanssa kaikkialla maailmassa. HP
säästää luonnonvaroja myymällä suosituimpia tuotteitaan uudelleen. Lisätietoja HP-tuotteiden
kierrätyksestä on osoitteessa
www.hp.com/hpinfo/globalcitizenship/environment/recycle/.
HP Inkjet -tarvikkeiden kierrätysohjelma
HP sitoutuu suojelemaan ympäristöä. HP:n Inkjet-tarvikkeiden kierrätysohjelma on käytettävissä
monissa maissa ja eri alueilla. Sen avulla voit kierrättää käytetyt tulostus- ja mustekasetit
maksutta. Lisätietoja on Web-sivustossa osoitteessa
www.hp.com/hpinfo/globalcitizenship/environment/recycle/.
74 Tekniset tiedot
Page 79

Hävitettävien laitteiden käsittely kotitalouksissa Euroopan unionin alueella
Disposal of Waste Equipment by Users in Private Households in the European Union
This symbol on the product or on its packaging indicates that this product must not be disposed of with your other household waste. Instead, it is your responsibility to dispose of your waste
equipment by handing it over to a designated collection point for the recycling of waste electrical and electronic equipment. The separate collection and recycling of your waste equipment
at the time of disposal will help to conserve natural resources and ensure that it is recycled in a manner that protects human health and the environment. For more information about where
EnglishFrançaisDeutschItalianoEspañolČeskyDanskNederlandsEestiSuomiΕλληνικάMagyarLatviskiLietuviškaiPo lskiPort uguêsSlovenčinaSlovenščinaSvenska
you can drop off your waste equipment for recycling, please contact your local city office, your household waste disposal service or the shop where you purchased the product.
Évacuation des équipements usagés par les utilisateurs dans les foyers privés au sein de l'Union européenne
La présence de ce symbole sur le produit ou sur son emballage indique que vous ne pouvez pas vous débarrasser de ce produit de la même façon que vos déchets courants.
Au contraire, vous êtes responsable de l'évacuation de vos équipements usagés et, à cet effet, vous êtes tenu de les remettre à un point de collecte agréé pour le recyclage des
équipements électriques et électroniques usagés. Le tri, l'évacuation et le recyclage séparés de vos équipements usagés permettent de préserver les ressources naturelles et de s'assurer
que ces équipements sont recyclés dans le respect de la santé humaine et de l'environnement. Pour plus d'informations sur les lieux de collecte des équipements usagés, veuillez contacter
votre mairie, votre service de traitement des déchets ménagers ou le magasin où vous avez acheté le produit.
Entsorgung von Elektrogeräten durch Benutzer in privaten Haushalten in der EU
Dieses Symbol auf dem Produkt oder dessen Verpackung gibt an, dass das Produkt nicht zusammen mit dem Restmüll entsorgt werden darf. Es obliegt daher Ihrer Verantwortung, das
Gerät an einer entsprechenden Stelle für die Entsorgung oder Wiederverwertung von Elektrogeräten aller Art abzugeben (z.B. ein Wertstoffhof). Die separate Sammlung und das
Recyceln Ihrer alten Elektrogeräte zum Zeitpunkt ihrer Entsorgung trägt zum Schutz der Umwelt bei und gewährleistet, dass sie auf eine Art und Weise recycelt werden, die keine
Gefährdung für die Gesundheit des Menschen und der Umwelt darstellt. Weitere Informationen darüber, wo Sie alte Elektrogeräte zum Recyceln abgeben können, erhalten Sie bei
den örtlichen Behörden, Wertstoffhöfen oder dort, wo Sie das Gerät erworben haben.
Smaltimento di apparecchiature da rottamare da parte di privati nell'Unione Europea
Questo simbolo che appare sul prodotto o sulla confezione indica che il prodotto non deve essere smaltito assieme agli altri rifiuti domestici. Gli utenti devono provvedere allo
smaltimento delle apparecchiature da rottamare portandole al luogo di raccolta indicato per il riciclaggio delle apparecchiature elettriche ed elettroniche. La raccolta e il riciclaggio
separati delle apparecchiature da rottamare in fase di smaltimento favoriscono la conservazione delle risorse naturali e garantiscono che tali apparecchiature vengano rottamate
nel rispetto dell'ambiente e della tutela della salute. Per ulteriori informazioni sui punti di raccolta delle apparecchiature da rottamare, contattare il proprio comune di residenza,
il servizio di smaltimento dei rifiuti locale o il negozio presso il quale è stato acquistato il prodotto.
Eliminación de residuos de aparatos eléctricos y electrónicos por parte de usuarios domésticos en la Unión Europea
Este símbolo en el producto o en el embalaje indica que no se puede desechar el producto junto con los residuos domésticos. Por el contrario, si debe eliminar este tipo de residuo, es
responsabilidad del usuario entregarlo en un punto de recogida designado de reciclado de aparatos electrónicos y eléctricos. El reciclaje y la recogida por separado de estos residuos
en el momento de la eliminación ayudará a preservar recursos naturales y a garantizar que el reciclaje proteja la salud y el medio ambiente. Si desea información adicional sobre los
lugares donde puede dejar estos residuos para su reciclado, póngase en contacto con las autoridades locales de su ciudad, con el servicio de gestión de residuos domésticos o con la
tienda donde adquirió el producto.
Likvidace vysloužilého zařízení uživateli v domácnosti v zemích EU
Tato značka na produktu nebo na jeho obalu označuje, že tento produkt nesmí být likvidován prostým vyhozením do běžného domovního odpadu. Odpovídáte za to, že vysloužilé
zařízení bude předáno k likvidaci do stanovených sběrných míst určených k recyklaci vysloužilých elektrických a elektronických zařízení. Likvidace vysloužilého zařízení samostatným
sběrem a recyklací napomáhá zachování přírodních zdrojů a zajišťuje, že recyklace proběhne způsobem chránícím lidské zdraví a životní prostředí. Další informace o tom, kam můžete
vysloužilé zařízení předat k recyklaci, můžete získat od úřadů místní samosprávy, od společnosti provádějící svoz a likvidaci domovního odpadu nebo v obchodě, kde jste produkt
zakoupili.
Bortskaffelse af affaldsudstyr for brugere i private husholdninger i EU
Dette symbol på produktet eller på dets emballage indikerer, at produktet ikke må bortskaffes sammen med andet husholdningsaffald. I stedet er det dit ansvar at bortskaffe affaldsudstyr
ved at aflevere det på dertil beregnede indsamlingssteder med henblik på genbrug af elektrisk og elektronisk affaldsudstyr. Den separate indsamling og genbrug af dit affaldsudstyr på
tidspunktet for bortskaffelse er med til at bevare naturlige ressourcer og sikre, at genbrug finder sted på en måde, der beskytter menneskers helbred samt miljøet. Hvis du vil vide mere
om, hvor du kan aflevere dit affaldsudstyr til genbrug, kan du kontakte kommunen, det lokale renovationsvæsen eller den forretning, hvor du købte produktet.
Afvoer van afgedankte apparatuur door gebruikers in particuliere huishoudens in de Europese Unie
Dit symbool op het product of de verpakking geeft aan dat dit product niet mag worden afgevoerd met het huishoudelijk afval. Het is uw verantwoordelijkheid uw afgedankte apparatuur
af te leveren op een aangewezen inzamelpunt voor de verwerking van afgedankte elektrische en elektronische apparatuur. De gescheiden inzameling en verwerking van uw afgedankte
apparatuur draagt bij tot het sparen van natuurlijke bronnen en tot het hergebruik van materiaal op een wijze die de volksgezondheid en het milieu beschermt. Voor meer informatie over
waar u uw afgedankte apparatuur kunt inleveren voor recycling kunt u contact opnemen met het gemeentehuis in uw woonplaats, de reinigingsdienst of de winkel waar u het product
hebt aangeschaft.
Eramajapidamistes kasutuselt kõrvaldatavate seadmete käitlemine Euroopa Liidus
Kui tootel või toote pakendil on see sümbol, ei tohi seda toodet visata olmejäätmete hulka. Teie kohus on viia tarbetuks muutunud seade selleks ettenähtud elektri- ja elektroonikaseadmete
utiliseerimiskohta. Utiliseeritavate seadmete eraldi kogumine ja käitlemine aitab säästa loodusvarasid ning tagada, et käitlemine toimub inimeste tervisele ja keskkonnale ohutult.
Lisateavet selle kohta, kuhu saate utiliseeritava seadme käitlemiseks viia, saate küsida kohalikust omavalitsusest, olmejäätmete utiliseerimispunktist või kauplusest, kust te seadme
ostsite.
Hävitettävien laitteiden käsittely kotitalouksissa Euroopan unionin alueella
Tämä tuotteessa tai sen pakkauksessa oleva merkintä osoittaa, että tuotetta ei saa hävittää talousjätteiden mukana. Käyttäjän velvollisuus on huolehtia siitä, että hävitettävä laite
toimitetaan sähkö- ja elektroniikkalaiteromun keräyspisteeseen. Hävitettävien laitteiden erillinen keräys ja kierrätys säästää luonnonvaroja. Näin toimimalla varmistetaan myös,
että kierrätys tapahtuu tavalla, joka suojelee ihmisten terveyttä ja ympäristöä. Saat tarvittaessa lisätietoja jätteiden kierrätyspaikoista paikallisilta viranomaisilta, jäteyhtiöiltä tai tuotteen
jälleenmyyjältä.
Απόρριψη άχρηστων συσκευών στην Ευρωπαϊκή Ένωση
Το παρόν σύμβολο στον εξοπλισμό ή στη συσκευασία του υποδεικνύει ότι το προϊόν αυτό δεν πρέπει να πεταχτεί μαζί με άλλα οικιακά απορρίμματα. Αντίθετα, ευθύνη σας είναι να
απορρίψετε τις άχρηστες συσκευές σε μια καθορισμένη μονάδα συλλογής απορριμμάτων για την ανακύκλωση άχρηστου ηλεκτρικού και ηλεκτρονικού εξοπλισμού. Η χωριστή συλλογή και
ανακύκλωση των άχρηστων συσκευών θα συμβάλει στη διατήρηση των φυσικών πόρων και στη διασφάλιση ότι θα ανακυκλωθούν με τέτοιον τρόπο, ώστε να προστατεύεται η υγεία των
ανθρώπων και το περιβάλλον. Για περισσότερες πληροφορίες σχετικά με το πού μπορείτε να απορρίψετε τις άχρηστες συσκευές για ανακύκλωση, επικοινωνήστε με τις κατά τόπους αρμόδιες
αρχές ή με το κατάστημα από το οποίο αγοράσατε το προϊόν.
A hulladékanyagok kezelése a magánháztartásokban az Európai Unióban
Ez a szimbólum, amely a terméken vagy annak csomagolásán van feltüntetve, azt jelzi, hogy a termék nem kezelhető együtt az egyéb háztartási hulladékkal. Az Ön feladata,
hogy a készülék hulladékanyagait eljuttassa olyan kijelölt gyűjtőhelyre, amely az elektromos hulladékanyagok és az elektronikus berendezések újrahasznosításával foglalkozik.
A hulladékanyagok elkülönített gyűjtése és újrahasznosítása hozzájárul a természeti erőforrások megőrzéséhez, egyúttal azt is biztosítja, hogy a hulladék újrahasznosítása az
egészségre és a környezetre nem ártalmas módon történik. Ha tájékoztatást szeretne kapni azokról a helyekről, ahol leadhatja újrahasznosításra a hulladékanyagokat, forduljon
a helyi önkormányzathoz, a háztartási hulladék begyűjtésével foglalkozó vállalathoz vagy a termék forgalmazójához.
Lietotāju atbrīvošanās no nederīgām ierīcēm Eiropas Savienības privātajās mājsaimniecībās
Šis simbols uz ierīces vai tās iepakojuma norāda, ka šo ierīci nedrīkst izmest kopā ar pārējiem mājsaimniecības atkritumiem. Jūs esat atbildīgs par atbrīvošanos no nederīgās ierīces,
to nododot norādītajā savākšanas vietā, lai tiktu veikta nederīgā elektriskā un elektroniskā aprīkojuma otrreizējā pārstrāde. Speciāla nederīgās ierīces savākšana un otrreizējā pārstrāde
palīdz taupīt dabas resursus un nodrošina tādu otrreizējo pārstrādi, kas sargā cilvēku veselību un apkārtējo vidi. Lai iegūtu papildu informāciju par to, kur otrreizējai pārstrādei var
nogādāt nederīgo ierīci, lūdzu, sazinieties ar vietējo pašvaldību, mājsaimniecības atkritumu savākšanas dienestu vai veikalu, kurā iegādājāties šo ierīci.
Europos Sąjungos vartotojų ir privačių namų ūkių atliekamos įrangos išmetimas
Šis simbolis ant produkto arba jo pakuotės nurodo, kad produktas negali būti išmestas kartu su kitomis namų ūkio atliekomis. Jūs privalote išmesti savo atliekamą įrangą atiduodami ją
į atliekamos elektronikos ir elektros įrangos perdirbimo punktus. Jei atliekama įranga bus atskirai surenkama ir perdirbama, bus išsaugomi natūralūs ištekliai ir užtikrinama, kad įranga
yra perdirbta žmogaus sveikatą ir gamtą tausojančiu būdu. Dėl informacijos apie tai, kur galite išmesti atliekamą perdirbti skirtą įrangą kreipkitės į atitinkamą vietos tarnybą, namų ūkio
atliekų išvežimo tarnybą arba į parduotuvę, kurioje pirkote produktą.
Utylizacja zużytego sprzętu przez użytkowników domowych w Unii Europejskiej
Symbol ten umieszczony na produkcie lub opakowaniu oznacza, że tego produktu nie należy wyrzucać razem z innymi odpadami domowymi. Użytkownik jest odpowiedzialny za
dostarczenie zużytego sprzętu do wyznaczonego punktu gromadzenia zużytych urządzeń elektrycznych i elektronicznych. Gromadzenie osobno i recykling tego typu odpadów
przyczynia się do ochrony zasobów naturalnych i jest bezpieczny dla zdrowia i środowiska naturalnego. Dalsze informacje na temat sposobu utylizacji zużytych urządzeń można
uzyskać u odpowiednich władz lokalnych, w przedsiębiorstwie zajmującym się usuwaniem odpadów lub w miejscu zakupu produktu.
Descarte de equipamentos por usuários em residências da União Européia
Este símbolo no produto ou na embalagem indica que o produto não pode ser descartado junto com o lixo doméstico. No entanto, é sua responsabilidade levar os equipamentos
a serem descartados a um ponto de coleta designado para a reciclagem de equipamentos eletro-eletrônicos. A coleta separada e a reciclagem dos equipamentos no momento do
descarte ajudam na conservação dos recursos naturais e garantem que os equipamentos serão reciclados de forma a proteger a saúde das pessoas e o meio ambiente. Para obter mais
informações sobre onde descartar equipamentos para reciclagem, entre em contato com o escritório local de sua cidade, o serviço de limpeza pública de seu bairro ou a loja em que
adquiriu o produto.
Postup používateľov v krajinách Európskej únie pri vyhadzovaní zariadenia v domácom používaní do odpadu
Tento symbol na produkte alebo na jeho obale znamená, že nesmie by vyhodený s iným komunálnym odpadom. Namiesto toho máte povinnos odovzda toto zariadenie na zbernom
mieste, kde sa zabezpečuje recyklácia elektrických a elektronických zariadení. Separovaný zber a recyklácia zariadenia určeného na odpad pomôže chráni prírodné zdroje a
zabezpečí taký spôsob recyklácie, ktorý bude chráni ľudské zdravie a životné prostredie. Ďalšie informácie o separovanom zbere a recyklácii získate na miestnom obecnom úrade,
vo firme zabezpečujúcej zber vášho komunálneho odpadu alebo v predajni, kde ste produkt kúpili.
Ravnanje z odpadno opremo v gospodinjstvih znotraj Evropske unije
Ta znak na izdelku ali embalaži izdelka pomeni, da izdelka ne smete odlagati skupaj z drugimi gospodinjskimi odpadki. Odpadno opremo ste dolžni oddati na določenem zbirnem
mestu za recikliranje odpadne električne in elektronske opreme. Z ločenim zbiranjem in recikliranjem odpadne opreme ob odlaganju boste pomagali ohraniti naravne vire in zagotovili,
da bo odpadna oprema reciklirana tako, da se varuje zdravje ljudi in okolje. Več informacij o mestih, kjer lahko oddate odpadno opremo za recikliranje, lahko dobite na občini,
v komunalnem podjetju ali trgovini, kjer ste izdelek kupili.
Kassering av förbrukningsmaterial, för hem- och privatanvändare i EU
Produkter eller produktförpackningar med den här symbolen får inte kasseras med vanligt hushållsavfall. I stället har du ansvar för att produkten lämnas till en behörig återvinningsstation
för hantering av el- och elektronikprodukter. Genom att lämna kasserade produkter till återvinning hjälper du till att bevara våra gemensamma naturresurser. Dessutom skyddas både
människor och miljön när produkter återvinns på rätt sätt. Kommunala myndigheter, sophanteringsföretag eller butiken där varan köptes kan ge mer information om var du lämnar
kasserade produkter för återvinning.
Virrankulutus
Hewlett-Packardin tulostus- ja kuvankäsittelylaitteet, jotka on merkitty ENERGY STAR® -logolla,
ovat U.S. Environmental Protection Agencyn (Yhdysvaltojen ympäristönsuojeluelin)
Tuotteen ympäristöohjelma 75
Page 80

Liite A
kuvankäsittelylaitteille laatimien ENERGY STAR -määrityksien mukaisia. ENERGY STAR hyväksytyissä kuvankäsittelytuotteissa on seuraava merkintä:
ENERGY STAR on Yhdysvaltain ympäristönsuojeluelimen (EPA:n) rekisteröity palvelumerkki.
ENERGY STAR -yhteistyökumppanina HP vakuuttaa, että tämä tuote täyttää ENERGY STAR säännösten mukaiset energiansäästön suuntaviivat.
Lisätietoja ENERGY STAR -hyväksytyistä kuvankäsittelytuotteiden malleista on osoitteessa
www.hp.com/go/energystar
Kemialliset aineet
HP antaa asiakkailleen tietoja tuotteissaan käytetyistä kemiallisista aineista lain ja säädösten,
kuten REACH-asetuksen (Euroopan parlamentin ja neuvoston asetus (EY) Nro 1907/2006),
vaatimalla tavalla. Tässä tuotteessa käytettäviä kemiallisia aineita koskeva raportti on saatavissa
osoitteesta
www.hp.com/go/reach
RoHS-ilmoitukset (vain Kiina)
Myrkyllisten ja vaarallisten aineiden taulukko
76 Tekniset tiedot
Page 81

Kolmansien osapuolten lisenssit
HP Officejet Pro 8000 (A811) -tulostimen kolmansien osapuolten lisenssit
LICENSE.aes-pubdom--crypto0000664034734600000620000000214611061627176015570
0ustar fwbuildfirmware/* rijndael-alg-fst.c
*
* @version 3.0 (December 2000)
*
* Optimised ANSI C code for the Rijndael cipher (now AES)
*
* @author Vincent Rijmen <vincent.rijmen@esat.kuleuven.ac.be>
* @author Antoon Bosselaers <antoon.bosselaers@esat.kuleuven.ac.be>
* @author Paulo Barreto <paulo.barreto@terra.com.br>
*
* This code is hereby placed in the public domain.
*
* THIS SOFTWARE IS PROVIDED BY THE AUTHORS ''AS IS'' AND ANY EXPRESS
* OR IMPLIED WARRANTIES, INCLUDING, BUT NOT LIMITED TO, THE IMPLIED
* WARRANTIES OF MERCHANTABILITY AND FITNESS FOR A PARTICULAR PURPOSE
* ARE DISCLAIMED. IN NO EVENT SHALL THE AUTHORS OR CONTRIBUTORS BE
* LIABLE FOR ANY DIRECT, INDIRECT, INCIDENTAL, SPECIAL, EXEMPLARY, OR
* CONSEQUENTIAL DAMAGES (INCLUDING, BUT NOT LIMITED TO, PROCUREMENT OF
* SUBSTITUTE GOODS OR SERVICES; LOSS OF USE, DATA, OR PROFITS; OR
* BUSINESS INTERRUPTION) HOWEVER CAUSED AND ON ANY THEORY OF LIABILITY,
* WHETHER IN CONTRACT, STRICT LIABILITY, OR TORT (INCLUDING NEGLIGENCE
* OR OTHERWISE) ARISING IN ANY WAY OUT OF THE USE OF THIS SOFTWARE,
* EVEN IF ADVISED OF THE POSSIBILITY OF SUCH DAMAGE.
*/
LICENSE.expat-mit--expat0000664034734600000620000000210411061626726015237 0ustar
fwbuildfirmwareCopyright (c) 1998, 1999, 2000 Thai Open Source Software Center Ltd
Permission is hereby granted, free of charge, to any person obtaining
a copy of this software and associated documentation files (the
"Software"), to deal in the Software without restriction, including
without limitation the rights to use, copy, modify, merge, publish,
distribute, sublicense, and/or sell copies of the Software, and to
permit persons to whom the Software is furnished to do so, subject to
the following conditions:
The above copyright notice and this permission notice shall be included
in all copies or substantial portions of the Software.
THE SOFTWARE IS PROVIDED "AS IS", WITHOUT WARRANTY OF ANY KIND,
EXPRESS OR IMPLIED, INCLUDING BUT NOT LIMITED TO THE WARRANTIES OF
MERCHANTABILITY, FITNESS FOR A PARTICULAR PURPOSE AND NONINFRINGEMENT.
Kolmansien osapuolten lisenssit 77
Page 82

Liite A
IN NO EVENT SHALL THE AUTHORS OR COPYRIGHT HOLDERS BE LIABLE FOR ANY
CLAIM, DAMAGES OR OTHER LIABILITY, WHETHER IN AN ACTION OF CONTRACT,
TORT OR OTHERWISE, ARISING FROM, OUT OF OR IN CONNECTION WITH THE
SOFTWARE OR THE USE OR OTHER DEALINGS IN THE SOFTWARE.
LICENSE.open_ssl--open_ssl0000664034734600000620000002004211061626710015644
0ustar fwbuildfirmwareCopyright (C) 1995-1998 Eric Young (eay@cryptsoft.com)
All rights reserved.
This package is an SSL implementation written
by Eric Young (eay@cryptsoft.com).
The implementation was written so as to conform with Netscapes SSL.
This library is free for commercial and non-commercial use as long as
the following conditions are aheared to. The following conditions
apply to all code found in this distribution, be it the RC4, RSA,
lhash, DES, etc., code; not just the SSL code. The SSL documentation
included with this distribution is covered by the same copyright terms
except that the holder is Tim Hudson (tjh@cryptsoft.com).
Copyright remains Eric Young's, and as such any Copyright notices in
the code are not to be removed.
If this package is used in a product, Eric Young should be given attribution
as the author of the parts of the library used.
This can be in the form of a textual message at program startup or
in documentation (online or textual) provided with the package.
Redistribution and use in source and binary forms, with or without
modification, are permitted provided that the following conditions
are met:
1. Redistributions of source code must retain the copyright
notice, this list of conditions and the following disclaimer.
2. Redistributions in binary form must reproduce the above copyright
notice, this list of conditions and the following disclaimer in the
documentation and/or other materials provided with the distribution.
3. All advertising materials mentioning features or use of this software
must display the following acknowledgement:
"This product includes cryptographic software written by
Eric Young (eay@cryptsoft.com)"
The word 'cryptographic' can be left out if the rouines from the library
being used are not cryptographic related :-).
4. If you include any Windows specific code (or a derivative thereof) from
the apps directory (application code) you must include an acknowledgement:
"This product includes software written by Tim Hudson (tjh@cryptsoft.com)"
THIS SOFTWARE IS PROVIDED BY ERIC YOUNG ``AS IS'' AND
ANY EXPRESS OR IMPLIED WARRANTIES, INCLUDING, BUT NOT LIMITED TO, THE
78 Tekniset tiedot
Page 83

IMPLIED WARRANTIES OF MERCHANTABILITY AND FITNESS FOR A PARTICULAR
PURPOSE
ARE DISCLAIMED. IN NO EVENT SHALL THE AUTHOR OR CONTRIBUTORS BE LIABLE
FOR ANY DIRECT, INDIRECT, INCIDENTAL, SPECIAL, EXEMPLARY, OR CONSEQUENTIAL
DAMAGES (INCLUDING, BUT NOT LIMITED TO, PROCUREMENT OF SUBSTITUTE GOODS
OR SERVICES; LOSS OF USE, DATA, OR PROFITS; OR BUSINESS INTERRUPTION)
HOWEVER CAUSED AND ON ANY THEORY OF LIABILITY, WHETHER IN CONTRACT,
STRICT
LIABILITY, OR TORT (INCLUDING NEGLIGENCE OR OTHERWISE) ARISING IN ANY WAY
OUT OF THE USE OF THIS SOFTWARE, EVEN IF ADVISED OF THE POSSIBILITY OF
SUCH DAMAGE.
The licence and distribution terms for any publically available version or
derivative of this code cannot be changed. i.e. this code cannot simply be
copied and put under another distribution licence
[including the GNU Public Licence.]
====================================================================
Copyright (c) 1998-2001 The OpenSSL Project. All rights reserved.
Redistribution and use in source and binary forms, with or without
modification, are permitted provided that the following conditions
are met:
1. Redistributions of source code must retain the above copyright
notice, this list of conditions and the following disclaimer.
2. Redistributions in binary form must reproduce the above copyright
notice, this list of conditions and the following disclaimer in
the documentation and/or other materials provided with the
distribution.
3. All advertising materials mentioning features or use of this
software must display the following acknowledgment:
"This product includes software developed by the OpenSSL Project
for use in the OpenSSL Toolkit. (http://www.openssl.org/)"
4. The names "OpenSSL Toolkit" and "OpenSSL Project" must not be used to
endorse or promote products derived from this software without
prior written permission. For written permission, please contact
openssl-core@openssl.org.
5. Products derived from this software may not be called "OpenSSL"
nor may "OpenSSL" appear in their names without prior written
permission of the OpenSSL Project.
6. Redistributions of any form whatsoever must retain the following
Kolmansien osapuolten lisenssit 79
Page 84

Liite A
acknowledgment:
"This product includes software developed by the OpenSSL Project
for use in the OpenSSL Toolkit (http://www.openssl.org/)"
THIS SOFTWARE IS PROVIDED BY THE OpenSSL PROJECT ``AS IS'' AND ANY
EXPRESSED OR IMPLIED WARRANTIES, INCLUDING, BUT NOT LIMITED TO, THE
IMPLIED WARRANTIES OF MERCHANTABILITY AND FITNESS FOR A PARTICULAR
PURPOSE ARE DISCLAIMED. IN NO EVENT SHALL THE OpenSSL PROJECT OR
ITS CONTRIBUTORS BE LIABLE FOR ANY DIRECT, INDIRECT, INCIDENTAL,
SPECIAL, EXEMPLARY, OR CONSEQUENTIAL DAMAGES (INCLUDING, BUT
NOT LIMITED TO, PROCUREMENT OF SUBSTITUTE GOODS OR SERVICES;
LOSS OF USE, DATA, OR PROFITS; OR BUSINESS INTERRUPTION)
HOWEVER CAUSED AND ON ANY THEORY OF LIABILITY, WHETHER IN CONTRACT,
STRICT LIABILITY, OR TORT (INCLUDING NEGLIGENCE OR OTHERWISE)
ARISING IN ANY WAY OUT OF THE USE OF THIS SOFTWARE, EVEN IF ADVISED
OF THE POSSIBILITY OF SUCH DAMAGE.
====================================================================
This product includes cryptographic software written by Eric Young
(eay@cryptsoft.com). This product includes software written by Tim
Hudson (tjh@cryptsoft.com).
====================================================================
Copyright (c) 1998-2006 The OpenSSL Project. All rights reserved.
Redistribution and use in source and binary forms, with or without
modification, are permitted provided that the following conditions
are met:
1. Redistributions of source code must retain the above copyright
notice, this list of conditions and the following disclaimer.
2. Redistributions in binary form must reproduce the above copyright
notice, this list of conditions and the following disclaimer in
the documentation and/or other materials provided with the
distribution.
3. All advertising materials mentioning features or use of this
software must display the following acknowledgment:
"This product includes software developed by the OpenSSL Project
for use in the OpenSSL Toolkit. (http://www.openssl.org/)"
4. The names "OpenSSL Toolkit" and "OpenSSL Project" must not be used to
endorse or promote products derived from this software without
prior written permission. For written permission, please contact
80 Tekniset tiedot
Page 85

openssl-core@openssl.org.
5. Products derived from this software may not be called "OpenSSL"
nor may "OpenSSL" appear in their names without prior written
permission of the OpenSSL Project.
6. Redistributions of any form whatsoever must retain the following
acknowledgment:
"This product includes software developed by the OpenSSL Project
for use in the OpenSSL Toolkit (http://www.openssl.org/)"
THIS SOFTWARE IS PROVIDED BY THE OpenSSL PROJECT ``AS IS'' AND ANY
EXPRESSED OR IMPLIED WARRANTIES, INCLUDING, BUT NOT LIMITED TO, THE
IMPLIED WARRANTIES OF MERCHANTABILITY AND FITNESS FOR A PARTICULAR
PURPOSE ARE DISCLAIMED. IN NO EVENT SHALL THE OpenSSL PROJECT OR
ITS CONTRIBUTORS BE LIABLE FOR ANY DIRECT, INDIRECT, INCIDENTAL,
SPECIAL, EXEMPLARY, OR CONSEQUENTIAL DAMAGES (INCLUDING, BUT
NOT LIMITED TO, PROCUREMENT OF SUBSTITUTE GOODS OR SERVICES;
LOSS OF USE, DATA, OR PROFITS; OR BUSINESS INTERRUPTION)
HOWEVER CAUSED AND ON ANY THEORY OF LIABILITY, WHETHER IN CONTRACT,
STRICT LIABILITY, OR TORT (INCLUDING NEGLIGENCE OR OTHERWISE)
ARISING IN ANY WAY OUT OF THE USE OF THIS SOFTWARE, EVEN IF ADVISED
OF THE POSSIBILITY OF SUCH DAMAGE.
====================================================================
This product includes cryptographic software written by Eric Young
(eay@cryptsoft.com). This product includes software written by Tim
Hudson (tjh@cryptsoft.com).
====================================================================
Copyright 2002 Sun Microsystems, Inc. ALL RIGHTS RESERVED.
ECC cipher suite support in OpenSSL originally developed by
SUN MICROSYSTEMS, INC., and contributed to the OpenSSL project.
LICENSE.sha2-bsd--nos_crypto0000664034734600000620000000322511061626452016011
0ustar fwbuildfirmware/* FIPS 180-2 SHA-224/256/384/512 implementation
* Last update: 02/02/2007
* Issue date: 04/30/2005
*
* Copyright (C) 2005, 2007 Olivier Gay <olivier.gay@a3.epfl.ch>
* All rights reserved.
*
* Redistribution and use in source and binary forms, with or without
* modification, are permitted provided that the following conditions
* are met:
Kolmansien osapuolten lisenssit 81
Page 86

Liite A
* 1. Redistributions of source code must retain the above copyright
* notice, this list of conditions and the following disclaimer.
* 2. Redistributions in binary form must reproduce the above copyright
* notice, this list of conditions and the following disclaimer in the
* documentation and/or other materials provided with the distribution.
* 3. Neither the name of the project nor the names of its contributors
* may be used to endorse or promote products derived from this software
* without specific prior written permission.
*
* THIS SOFTWARE IS PROVIDED BY THE PROJECT AND CONTRIBUTORS ``AS IS'' AND
* ANY EXPRESS OR IMPLIED WARRANTIES, INCLUDING, BUT NOT LIMITED TO, THE
* IMPLIED WARRANTIES OF MERCHANTABILITY AND FITNESS FOR A PARTICULAR
PURPOSE
* ARE DISCLAIMED. IN NO EVENT SHALL THE PROJECT OR CONTRIBUTORS BE LIABLE
* FOR ANY DIRECT, INDIRECT, INCIDENTAL, SPECIAL, EXEMPLARY, OR
CONSEQUENTIAL
* DAMAGES (INCLUDING, BUT NOT LIMITED TO, PROCUREMENT OF SUBSTITUTE
GOODS
* OR SERVICES; LOSS OF USE, DATA, OR PROFITS; OR BUSINESS INTERRUPTION)
* HOWEVER CAUSED AND ON ANY THEORY OF LIABILITY, WHETHER IN CONTRACT,
STRICT
* LIABILITY, OR TORT (INCLUDING NEGLIGENCE OR OTHERWISE) ARISING IN ANY WAY
* OUT OF THE USE OF THIS SOFTWARE, EVEN IF ADVISED OF THE POSSIBILITY OF
* SUCH DAMAGE.
*/
LICENSE.zlib--zlib0000664034734600000620000000241011061627176014106 0ustar
fwbuildfirmwarezlib.h -- interface of the 'zlib' general purpose compression library
version 1.2.3, July 18th, 2005
Copyright (C) 1995-2005 Jean-loup Gailly and Mark Adler
This software is provided 'as-is', without any express or implied
warranty. In no event will the authors be held liable for any damages
arising from the use of this software.
Permission is granted to anyone to use this software for any purpose,
including commercial applications, and to alter it and redistribute it
freely, subject to the following restrictions:
1. The origin of this software must not be misrepresented; you must not
claim that you wrote the original software. If you use this software
in a product, an acknowledgment in the product documentation would be
appreciated but is not required.
2. Altered source versions must be plainly marked as such, and must not be
misrepresented as being the original software.
3. This notice may not be removed or altered from any source distribution.
82 Tekniset tiedot
Page 87

Jean-loup Gailly Mark Adler
jloup@gzip.org madler@alumni.caltech.edu
The data format used by the zlib library is described by RFCs (Request for
Comments) 1950 to 1952 in the files http://www.ietf.org/rfc/rfc1950.txt
(zlib format), rfc1951.txt (deflate format) and rfc1952.txt (gzip format).
license.txt0000664034734600000620000003256211353101155013311 0ustar
fwbuildfirmwareLicenses - maybach_lp1
LICENSE.aes-pubdom--crypto
--------------------/* rijndael-alg-fst.c
*
* @version 3.0 (December 2000)
*
* Optimised ANSI C code for the Rijndael cipher (now AES)
*
* @author Vincent Rijmen <vincent.rijmen@esat.kuleuven.ac.be>
* @author Antoon Bosselaers <antoon.bosselaers@esat.kuleuven.ac.be>
* @author Paulo Barreto <paulo.barreto@terra.com.br>
*
* This code is hereby placed in the public domain.
*
* THIS SOFTWARE IS PROVIDED BY THE AUTHORS ''AS IS'' AND ANY EXPRESS
* OR IMPLIED WARRANTIES, INCLUDING, BUT NOT LIMITED TO, THE IMPLIED
* WARRANTIES OF MERCHANTABILITY AND FITNESS FOR A PARTICULAR PURPOSE
* ARE DISCLAIMED. IN NO EVENT SHALL THE AUTHORS OR CONTRIBUTORS BE
* LIABLE FOR ANY DIRECT, INDIRECT, INCIDENTAL, SPECIAL, EXEMPLARY, OR
* CONSEQUENTIAL DAMAGES (INCLUDING, BUT NOT LIMITED TO, PROCUREMENT OF
* SUBSTITUTE GOODS OR SERVICES; LOSS OF USE, DATA, OR PROFITS; OR
* BUSINESS INTERRUPTION) HOWEVER CAUSED AND ON ANY THEORY OF LIABILITY,
* WHETHER IN CONTRACT, STRICT LIABILITY, OR TORT (INCLUDING NEGLIGENCE
* OR OTHERWISE) ARISING IN ANY WAY OUT OF THE USE OF THIS SOFTWARE,
* EVEN IF ADVISED OF THE POSSIBILITY OF SUCH DAMAGE.
*/
LICENSE.expat-mit--expat
--------------------Copyright (c) 1998, 1999, 2000 Thai Open Source Software Center Ltd
Permission is hereby granted, free of charge, to any person obtaining
a copy of this software and associated documentation files (the
"Software"), to deal in the Software without restriction, including
without limitation the rights to use, copy, modify, merge, publish,
distribute, sublicense, and/or sell copies of the Software, and to
Kolmansien osapuolten lisenssit 83
Page 88

Liite A
permit persons to whom the Software is furnished to do so, subject to
the following conditions:
The above copyright notice and this permission notice shall be included
in all copies or substantial portions of the Software.
THE SOFTWARE IS PROVIDED "AS IS", WITHOUT WARRANTY OF ANY KIND,
EXPRESS OR IMPLIED, INCLUDING BUT NOT LIMITED TO THE WARRANTIES OF
MERCHANTABILITY, FITNESS FOR A PARTICULAR PURPOSE AND NONINFRINGEMENT.
IN NO EVENT SHALL THE AUTHORS OR COPYRIGHT HOLDERS BE LIABLE FOR ANY
CLAIM, DAMAGES OR OTHER LIABILITY, WHETHER IN AN ACTION OF CONTRACT,
TORT OR OTHERWISE, ARISING FROM, OUT OF OR IN CONNECTION WITH THE
SOFTWARE OR THE USE OR OTHER DEALINGS IN THE SOFTWARE.
LICENSE.open_ssl--open_ssl
---------------------
Copyright (C) 1995-1998 Eric Young (eay@cryptsoft.com)
All rights reserved.
This package is an SSL implementation written
by Eric Young (eay@cryptsoft.com).
The implementation was written so as to conform with Netscapes SSL.
This library is free for commercial and non-commercial use as long as
the following conditions are aheared to. The following conditions
apply to all code found in this distribution, be it the RC4, RSA,
lhash, DES, etc., code; not just the SSL code. The SSL documentation
included with this distribution is covered by the same copyright terms
except that the holder is Tim Hudson (tjh@cryptsoft.com).
Copyright remains Eric Young's, and as such any Copyright notices in
the code are not to be removed.
If this package is used in a product, Eric Young should be given attribution
as the author of the parts of the library used.
This can be in the form of a textual message at program startup or
in documentation (online or textual) provided with the package.
Redistribution and use in source and binary forms, with or without
modification, are permitted provided that the following conditions
are met:
1. Redistributions of source code must retain the copyright
notice, this list of conditions and the following disclaimer.
2. Redistributions in binary form must reproduce the above copyright
notice, this list of conditions and the following disclaimer in the
documentation and/or other materials provided with the distribution.
3. All advertising materials mentioning features or use of this software
84 Tekniset tiedot
Page 89

must display the following acknowledgement:
"This product includes cryptographic software written by
Eric Young (eay@cryptsoft.com)"
The word 'cryptographic' can be left out if the rouines from the library
being used are not cryptographic related :-).
4. If you include any Windows specific code (or a derivative thereof) from
the apps directory (application code) you must include an acknowledgement:
"This product includes software written by Tim Hudson (tjh@cryptsoft.com)"
THIS SOFTWARE IS PROVIDED BY ERIC YOUNG ``AS IS'' AND
ANY EXPRESS OR IMPLIED WARRANTIES, INCLUDING, BUT NOT LIMITED TO, THE
IMPLIED WARRANTIES OF MERCHANTABILITY AND FITNESS FOR A PARTICULAR
PURPOSE
ARE DISCLAIMED. IN NO EVENT SHALL THE AUTHOR OR CONTRIBUTORS BE LIABLE
FOR ANY DIRECT, INDIRECT, INCIDENTAL, SPECIAL, EXEMPLARY, OR CONSEQUENTIAL
DAMAGES (INCLUDING, BUT NOT LIMITED TO, PROCUREMENT OF SUBSTITUTE GOODS
OR SERVICES; LOSS OF USE, DATA, OR PROFITS; OR BUSINESS INTERRUPTION)
HOWEVER CAUSED AND ON ANY THEORY OF LIABILITY, WHETHER IN CONTRACT,
STRICT
LIABILITY, OR TORT (INCLUDING NEGLIGENCE OR OTHERWISE) ARISING IN ANY WAY
OUT OF THE USE OF THIS SOFTWARE, EVEN IF ADVISED OF THE POSSIBILITY OF
SUCH DAMAGE.
The licence and distribution terms for any publically available version or
derivative of this code cannot be changed. i.e. this code cannot simply be
copied and put under another distribution licence
[including the GNU Public Licence.]
====================================================================
Copyright (c) 1998-2001 The OpenSSL Project. All rights reserved.
Redistribution and use in source and binary forms, with or without
modification, are permitted provided that the following conditions
are met:
1. Redistributions of source code must retain the above copyright
notice, this list of conditions and the following disclaimer.
2. Redistributions in binary form must reproduce the above copyright
notice, this list of conditions and the following disclaimer in
the documentation and/or other materials provided with the
distribution.
3. All advertising materials mentioning features or use of this
software must display the following acknowledgment:
"This product includes software developed by the OpenSSL Project
for use in the OpenSSL Toolkit. (http://www.openssl.org/)"
Kolmansien osapuolten lisenssit 85
Page 90

Liite A
4. The names "OpenSSL Toolkit" and "OpenSSL Project" must not be used to
endorse or promote products derived from this software without
prior written permission. For written permission, please contact
openssl-core@openssl.org.
5. Products derived from this software may not be called "OpenSSL"
nor may "OpenSSL" appear in their names without prior written
permission of the OpenSSL Project.
6. Redistributions of any form whatsoever must retain the following
acknowledgment:
"This product includes software developed by the OpenSSL Project
for use in the OpenSSL Toolkit (http://www.openssl.org/)"
THIS SOFTWARE IS PROVIDED BY THE OpenSSL PROJECT ``AS IS'' AND ANY
EXPRESSED OR IMPLIED WARRANTIES, INCLUDING, BUT NOT LIMITED TO, THE
IMPLIED WARRANTIES OF MERCHANTABILITY AND FITNESS FOR A PARTICULAR
PURPOSE ARE DISCLAIMED. IN NO EVENT SHALL THE OpenSSL PROJECT OR
ITS CONTRIBUTORS BE LIABLE FOR ANY DIRECT, INDIRECT, INCIDENTAL,
SPECIAL, EXEMPLARY, OR CONSEQUENTIAL DAMAGES (INCLUDING, BUT
NOT LIMITED TO, PROCUREMENT OF SUBSTITUTE GOODS OR SERVICES;
LOSS OF USE, DATA, OR PROFITS; OR BUSINESS INTERRUPTION)
HOWEVER CAUSED AND ON ANY THEORY OF LIABILITY, WHETHER IN CONTRACT,
STRICT LIABILITY, OR TORT (INCLUDING NEGLIGENCE OR OTHERWISE)
ARISING IN ANY WAY OUT OF THE USE OF THIS SOFTWARE, EVEN IF ADVISED
OF THE POSSIBILITY OF SUCH DAMAGE.
====================================================================
This product includes cryptographic software written by Eric Young
(eay@cryptsoft.com). This product includes software written by Tim
Hudson (tjh@cryptsoft.com).
====================================================================
Copyright (c) 1998-2006 The OpenSSL Project. All rights reserved.
Redistribution and use in source and binary forms, with or without
modification, are permitted provided that the following conditions
are met:
1. Redistributions of source code must retain the above copyright
notice, this list of conditions and the following disclaimer.
2. Redistributions in binary form must reproduce the above copyright
notice, this list of conditions and the following disclaimer in
86 Tekniset tiedot
Page 91

the documentation and/or other materials provided with the
distribution.
3. All advertising materials mentioning features or use of this
software must display the following acknowledgment:
"This product includes software developed by the OpenSSL Project
for use in the OpenSSL Toolkit. (http://www.openssl.org/)"
4. The names "OpenSSL Toolkit" and "OpenSSL Project" must not be used to
endorse or promote products derived from this software without
prior written permission. For written permission, please contact
openssl-core@openssl.org.
5. Products derived from this software may not be called "OpenSSL"
nor may "OpenSSL" appear in their names without prior written
permission of the OpenSSL Project.
6. Redistributions of any form whatsoever must retain the following
acknowledgment:
"This product includes software developed by the OpenSSL Project
for use in the OpenSSL Toolkit (http://www.openssl.org/)"
THIS SOFTWARE IS PROVIDED BY THE OpenSSL PROJECT ``AS IS'' AND ANY
EXPRESSED OR IMPLIED WARRANTIES, INCLUDING, BUT NOT LIMITED TO, THE
IMPLIED WARRANTIES OF MERCHANTABILITY AND FITNESS FOR A PARTICULAR
PURPOSE ARE DISCLAIMED. IN NO EVENT SHALL THE OpenSSL PROJECT OR
ITS CONTRIBUTORS BE LIABLE FOR ANY DIRECT, INDIRECT, INCIDENTAL,
SPECIAL, EXEMPLARY, OR CONSEQUENTIAL DAMAGES (INCLUDING, BUT
NOT LIMITED TO, PROCUREMENT OF SUBSTITUTE GOODS OR SERVICES;
LOSS OF USE, DATA, OR PROFITS; OR BUSINESS INTERRUPTION)
HOWEVER CAUSED AND ON ANY THEORY OF LIABILITY, WHETHER IN CONTRACT,
STRICT LIABILITY, OR TORT (INCLUDING NEGLIGENCE OR OTHERWISE)
ARISING IN ANY WAY OUT OF THE USE OF THIS SOFTWARE, EVEN IF ADVISED
OF THE POSSIBILITY OF SUCH DAMAGE.
====================================================================
This product includes cryptographic software written by Eric Young
(eay@cryptsoft.com). This product includes software written by Tim
Hudson (tjh@cryptsoft.com).
====================================================================
Copyright 2002 Sun Microsystems, Inc. ALL RIGHTS RESERVED.
ECC cipher suite support in OpenSSL originally developed by
SUN MICROSYSTEMS, INC., and contributed to the OpenSSL project.
Kolmansien osapuolten lisenssit 87
Page 92

Liite A
LICENSE.sha2-bsd--nos_crypto
---------------------
/* FIPS 180-2 SHA-224/256/384/512 implementation
* Last update: 02/02/2007
* Issue date: 04/30/2005
*
* Copyright (C) 2005, 2007 Olivier Gay <olivier.gay@a3.epfl.ch>
* All rights reserved.
*
* Redistribution and use in source and binary forms, with or without
* modification, are permitted provided that the following conditions
* are met:
* 1. Redistributions of source code must retain the above copyright
* notice, this list of conditions and the following disclaimer.
* 2. Redistributions in binary form must reproduce the above copyright
* notice, this list of conditions and the following disclaimer in the
* documentation and/or other materials provided with the distribution.
* 3. Neither the name of the project nor the names of its contributors
* may be used to endorse or promote products derived from this software
* without specific prior written permission.
*
* THIS SOFTWARE IS PROVIDED BY THE PROJECT AND CONTRIBUTORS ``AS IS'' AND
* ANY EXPRESS OR IMPLIED WARRANTIES, INCLUDING, BUT NOT LIMITED TO, THE
* IMPLIED WARRANTIES OF MERCHANTABILITY AND FITNESS FOR A PARTICULAR
PURPOSE
* ARE DISCLAIMED. IN NO EVENT SHALL THE PROJECT OR CONTRIBUTORS BE LIABLE
* FOR ANY DIRECT, INDIRECT, INCIDENTAL, SPECIAL, EXEMPLARY, OR
CONSEQUENTIAL
* DAMAGES (INCLUDING, BUT NOT LIMITED TO, PROCUREMENT OF SUBSTITUTE
GOODS
* OR SERVICES; LOSS OF USE, DATA, OR PROFITS; OR BUSINESS INTERRUPTION)
* HOWEVER CAUSED AND ON ANY THEORY OF LIABILITY, WHETHER IN CONTRACT,
STRICT
* LIABILITY, OR TORT (INCLUDING NEGLIGENCE OR OTHERWISE) ARISING IN ANY WAY
* OUT OF THE USE OF THIS SOFTWARE, EVEN IF ADVISED OF THE POSSIBILITY OF
* SUCH DAMAGE.
*/
LICENSE.zlib--zlib
---------------------
zlib.h -- interface of the 'zlib' general purpose compression library
version 1.2.3, July 18th, 2005
Copyright (C) 1995-2005 Jean-loup Gailly and Mark Adler
This software is provided 'as-is', without any express or implied
88 Tekniset tiedot
Page 93

warranty. In no event will the authors be held liable for any damages
arising from the use of this software.
Permission is granted to anyone to use this software for any purpose,
including commercial applications, and to alter it and redistribute it
freely, subject to the following restrictions:
1. The origin of this software must not be misrepresented; you must not
claim that you wrote the original software. If you use this software
in a product, an acknowledgment in the product documentation would be
appreciated but is not required.
2. Altered source versions must be plainly marked as such, and must not be
misrepresented as being the original software.
3. This notice may not be removed or altered from any source distribution.
Jean-loup Gailly Mark Adler
jloup@gzip.org madler@alumni.caltech.edu
The data format used by the zlib library is described by RFCs (Request for
Comments) 1950 to 1952 in the files http://www.ietf.org/rfc/rfc1950.txt
(zlib format), rfc1951.txt (deflate format) and rfc1952.txt (gzip format).
Kolmansien osapuolten lisenssit 89
Page 94

B HP:n tarvikkeet ja lisävarusteet
Tässä osassa on tietoja tulostimelle sopivista HP:n tarvikkeista ja varusteista. Tiedot saattavat
muuttua. Viimeisimmät päivitykset julkaistaan HP:n verkkosivustossa (
Voit myös ostaa tarvikkeita sivuston kautta.
Tässä osassa käsitellään seuraavia aiheita:
•
Tulostustarvikkeiden tilaaminen verkossa
•
Tarvikkeet
Tulostustarvikkeiden tilaaminen verkossa
Jos haluat tilata tarvikkeita verkosta tai luoda tulostettavan ostoslistan, napsauta hiiren
kakkospainikkeella tulostimen kuvaa, valitse Tulostusasetukset ja valitse Osta
tarvikkeitaPalvelu-välilehdestä. HP-ohjelmisto lähettää luvallasi tulostimen tiedot, esimerkiksi
sen mallinumeron ja sarjanumeron sekä tiedot musteen arvioidusta tasosta. Omaan tulostimeesi
sopivat HP-tarvikkeet on valittu valmiiksi. Voit muuttaa määriä, lisätä tai poistaa tuotteita ja sitten
tulostaa luettelon tai ostaa tuotteet HP Store -sivustosta tai muista verkkokaupoista (käytettävät
vaihtoehdot vaihtelevat maan tai alueen mukaan). Mustehälytyssanomissa on myös kasetin tiedot
ja linkkejä verkkokauppoihin.
Voit tehdä tilauksesi myös osoitteessa
alue. Valitse tulostin ja valitse sitten tarvitsemasi tarvikkeet.
Huomautus Tulostuskasettien tilaaminen Web-sivuston kautta ei ole mahdollista kaikissa
maissa tai kaikilla alueilla. Useita maita varten on kuitenkin tietoja tilaamisesta puhelimitse,
jälleenmyyjien sijainneista ja ostoslistan tulostamisesta. Lisäksi voi tarkastella omaa maatasi
koskevia tietoja HP-tuotteiden hankkimisesta valitsemalla How to Buy -vaihtoehdon sivun
www.hp.com/buy/supplies yläreunasta.
www.hp.com/buy/supplies. Valitse kehotettaessa maa/
www.hpshopping.com).
Tarvikkeet
• Mustekasetit ja tulostuspäät
•
HP-tulostusmateriaalit
Mustekasetit ja tulostuspäät
Mustekasettien saatavuus vaihtelee maan tai alueen mukaan. Jos asut Euroopassa, saat
lisätietoja HP:n mustekaseteista osoitteesta
Käytä vain sellaisia vaihtokasetteja, joiden numero on sama kuin korvattavan mustekasetin
numero. Kasetin numero näkyy seuraavissa paikoissa:
• Sisäisessä Web-palvelimessa valitsemalla Työkalut-välilehden ja sitten Tuotetiedot-kohdan
Mustemittari. Lisätietoja on kohdassa
• Katso numero vaihdettavan mustekasetin tarrasta.
• Tulostimen tila -sivu (katso
Huomautus Mustetason varoitukset ja ilmaisimet ovat vain arvioita, joita voidaan käyttää
suunnittelussa. Kun laite varoittaa, että muste on vähissä, uusi mustekasetti kannattaa
hankkia valmiiksi. Kasetteja ei tarvitse vaihtaa, ennen kuin niin kehotetaan tekemään.
90 HP:n tarvikkeet ja lisävarusteet
www.hp.com/eu/hard-to-find-supplies.
Sulautettu web-palvelin.
Asetussivun selitys).
Page 95

HP-tulostusmateriaalit
Voit tilata tulostusmateriaalia, kuten HP Premium Paper -paperia, osoitteesta www.hp.com.
HP suosittelee ColorLok-logolla varustetun tavallisen paperin
käyttämistä jokapäiväisessä tulostuksessa ja kopioinnissa.
Kaikki ColorLok-logolla merkityt paperit on testattu, jotta voidaan
varmistua niiden olevan erittäin luotettavia ja laadukkaita
tulostuspapereita. Niille tulostettujen asiakirjojen värit ovat
täyteläisen mustat tai elävän värikkäät, ja tulosteet kuivuvat
nopeammin kuin tavalliselle paperille tulostettaessa. Suurilta
paperinvalmistajilta on saatavana eripainoisia ja -kokoisia
papereita, joissa on ColorLok-logo.
Tarvikkeet 91
Page 96

C Verkkoasetukset
Voit hallita tulostimen verkkoasetuksia tulostimen ohjauspaneelista seuraavassa osassa kuvatulla
tavalla. Lisäasetuksia on käytettävissä sisäisessä verkkopalvelimessa (EWS). Sisäinen
verkkopalvelin on verkkoselaimella käytettävä asetusten ja toimintatilojen määrittämistyökalu, jota
voi käyttää verkkoyhteyden kautta. Lisätietoja on kohdassa
Varoitus Verkkoasetuksilla voi määrittää tärkeitä asetuksia. Ellet ole kokenut käyttäjä,
joitakin näistä asetuksista ei ole suositeltavaa muuttaa (esimerkiksi linkin nopeutta, IPasetuksia, oletusyhdyskäytävää ja palomuuriasetuksia).
Tässä osassa käsitellään seuraavia aiheita:
•
Verkkoasetusten tarkasteleminen ja tulostaminen
•
Linkin nopeuden määrittäminen
•
IP-asetusten tarkasteleminen
•
IP-asetusten muuttaminen
•
Tulostimen palomuuriasetusten määrittäminen
•
Verkkoasetusten palauttaminen
•
Poista HP-ohjelmisto ja asenna se uudelleen
Verkkoasetusten tarkasteleminen ja tulostaminen
Tulostimen ohjauspaneelista tai tulostimen mukana toimitetusta HP-ohjelmistosta voi nähdä
yhteenvedon verkkoasetuksista. Voit tulostaa yksityiskohtaisemman verkkoasetusten sivun, jossa
luetellaan kaikki keskeiset verkkoasetukset, kuten IP-osoite, linkin nopeus sekä DNS- ja mDNStiedot. Lisätietoja on kohdassa
Verkkoasetusten sivun tulkitseminen.
Linkin nopeuden määrittäminen
Verkossa siirrettävän tiedon siirtonopeutta voi muuttaa. Oletusasetuksena on Automaattinen.
1. Paina oikea nuolipainike
2. Valitse I/O Option (I/O-vaihtoehto) ja valitse sitten Link Speed (Linkin nopeus).
3. Selaa linkin eri nopeuksia painamalla oikea nuolipainike
nopeus painamalla OK:
• Automaattinen
• 10-täysi
• 10-puoli
• 100-täysi
• 100-puoli
ja valitse sitten Configure Device (Määritä laite).
Sulautettu web-palvelin.
ja valitse verkkolaitteeseesi sopiva
IP-asetusten tarkasteleminen
Tulostimen IP-osoitteen tarkastelu:
• Tulosta verkkokokoonpanosivu. Lisätietoja on kohdassa
• Vaihtoehtoisesti voit avata HP-ohjelmiston (Windows), valita Verkkoasetukset-välilehden ja
Kiinteä- tai Langaton-välilehden (nykyisen yhteyden mukaan) ja valita sitten IP-asetukset.
92 Verkkoasetukset
Verkkoasetusten sivun tulkitseminen.
Page 97

IP-asetusten muuttaminen
IP-oletusasetus on Automaattinen, jolloin laite asettaa IP-asetukset automaattisesti. Jos olet
kokenut käyttäjä, voit muuttaa esimerkiksi IP-osoitetta, aliverkon peitettä tai oletusyhdyskäytävää
manuaalisesti.
Varoitus Ole huolellinen, kun määrität IP-osoitetta manuaalisesti. Jos annat asennuksen
aikana virheellisen IP-osoitteen, verkon osat eivät voi muodostaa yhteyttä tulostimeen.
1. Paina oikea nuolipainike ja valitse sitten Configure Device (Määritä laite).
2. Valitse I/O Option (I/O-vaihtoehto) ja sitten IP Settings (IP-asetukset).
3. Oletusasetuksena on Automaattinen. Muuta asetuksia manuaalisesti painamalla oikea
nuolipainike
4. IP-osoite tulee näkyviin. Tee muutokset painamalla OK.
5. Kun muutokset on tehty kaikkiin IP-osoitteen 4 tavuun, aliverkon peite tulee näkyviin ja tekee
samat muutokset. Viimeinen asetus on oletusyhdyskäytävä.
ja OK.
Tulostimen palomuuriasetusten määrittäminen
Palomuuri tuottaa verkkokerroksen suojauksen sekä IPv4- että IPv6-verkoissa. Palomuuri on
yksinkertainen tapa hallita IP-osoitteita, joille myönnetään pääsy.
Huomautus Verkkokerroksen palomuurisuojauksen lisäksi tulostin tukee myös
sovelluskerroksen SNMPv3-agentteja hallintasovellustason suojauksessa sekä avoimia
Secure Sockets Player (SSL) -standardeja, jotka suojaavat tiedonsiirtokerroksessa asiakasisäntäsovelluksia (esimerkiksi asiakas-palvelin-laillisuustarkastusta tai HTTPS-Web-selailua).
Tulostimen palomuurisuojauksen käyttöä varten palomuurikäytäntö on määritettävä koskemaan
valittua IP-liikennettä. Palomuurikäytännön sivuja pääsee käyttämään sisäisen verkkopalvelimen
kautta ja niitä käytetään Internet-selaimen avulla.
Kun käytäntö on määritetty, se on vielä aktivoitava valitsemalla sisäisessä verkkopalvelimessa
Apply (Käytä).
Palomuurisääntöjen luominen ja käyttäminen
Palomuurisääntöjen avulla voit valvoa IP-liikennettä. Käytä palomuurisääntöjä, kun haluat sallia tai
estää IP-osoitteisiin ja palveluihin perustuvaa IP-liikennettä.
Voit antaa enintään kymmenen sääntöä, jotka määrittävät isäntäosoitteet, palvelut sekä näille
osoitteille ja palveluille tehtävät toimenpiteet.
Tässä osassa käsitellään seuraavia aiheita:
•
Palomuurisäännön luominen
Palomuurisääntöjen prioriteetin muuttaminen
•
Palomuuriasetusten muuttaminen
•
•
Palomuuriasetusten palauttaminen
Sääntöihin, malleihin ja palveluihin liittyvät rajoitukset
•
Palomuurisäännön luominen
Luo palomuurisääntö seuraavien vaiheiden mukaan:
1. Avaa sulautettu web-palvelin. Lisätietoja on kohdassa
2. Valitse Settings (Asetukset) -välilehti ja valitse Firewall Rules (Palomuurisäännöt).
3. Valitse Uusi ja nouda sitten näyttöön tulevia ohjeita.
Tulostimen palomuuriasetusten määrittäminen 93
Sulautettu web-palvelin.
Page 98

Liite C
Palomuurisääntöjen prioriteetin muuttaminen
Muuta palomuurisäännön prioriteettiä seuraavien vaiheiden mukaan:
1. Avaa sulautettu web-palvelin. Lisätietoja on kohdassa
2. Valitse Settings (Asetukset) -välilehti ja valitse Firewall Rules Priority (Palomuurisääntöjen
prioritetti).
3. Valitse tärkeysjärjestys, jossa sääntöä käytetään, Rule Precedence (Säännön järjestys) luettelosta, jossa 1 on korkein prioriteetti ja 10 matalin.
4. Valitse Käytä.
Sulautettu web-palvelin.
Palomuuriasetusten muuttaminen
Muuta tulostimen palomuuriasetuksia seuraavien vaiheiden avulla:
1. Avaa sulautettu web-palvelin. Lisätietoja on kohdassa
2. Valitse Settings (Asetukset) -välilehti ja valitse Firewall Options (Palomuurisäännöt).
3. Muuta haluamiasi asetuksia ja valitse Käytä.
Huomautus Kun olet napsauttanut Apply (Käytä) -kohtaa, yhteydessä sisäisen
verkkopalvelimen saattaa esiintyä lyhyitä häiriöitä. Jos IP-osoitetta ei muutettu, sisäisen
verkkopalvelimen yhteys on taas käytössä. Jos IP-osoitetta muutettiin, avaa sisäinen
verkkopalvelin uuden IP-osoitteen avulla.
Sulautettu web-palvelin.
Palomuuriasetusten palauttaminen
Palauta palomuuriasetukset palauttamalla tulostimen verkkoasetukset niiden tehdasoletuksiin.
Lisätietoja on kohdassa
Tulostimen verkkoasetusten palauttaminen.
Sääntöihin, malleihin ja palveluihin liittyvät rajoitukset
Kun luot palomuurisääntöjä, ota huomioon seuraavat sääntöihin, malleihin ja palveluihin liittyvät
rajoitukset.
Kohta Rajoitus
Sääntöjen enimmäismäärä. 11
Osoitemallien enimmäismäärä.
Huomio seuraava:
• All IP Addresses -malliin liittyy kaksi (2)
osoitemallisääntöä. Yksi kaikille IPv4osoitteille, toinen kaikille IPv6-osoitteille.
• All non link local IPv6 -malliin liittyy neljä
(4) osoitemallisääntöä.
ƕ :: -
FE7F:FFFF:FFFF:FFFF:FFFF:FFFF:
FFFF:FFFF paikallisille osoitteille ja
etäosoitteille
ƕ :: -
FE7F:FFFF:FFFF:FFFF:FFFF:FFFF:
FFFF:FFFF paikallisille osoitteille
ƕ FE81:: -
FFFF:FFFF:FFFF:FFFF:FFFF:FFFF:
FFFF:FFFF etäosoitteille
ƕ FE81:: -
FFFF:FFFF:FFFF:FFFF:FFFF:FFFF:
FFFF:FFFF paikallisille osoitteille
94 Verkkoasetukset
12
Page 99

(jatkoa)
Kohta Rajoitus
ƕ :: -
FE7F:FFFF:FFFF:FFFF:FFFF:FFFF:
FFFF:FFFF etäosoitteille
ƕ FE81:: -
FFFF:FFFF:FFFF:FFFF:FFFF:FFFF:
FFFF:FFFF paikallisille osoitteille ja
etäosoitteille
• All Broadcast/Multicast Addresses malliin liittyy neljä (4) osoitemallisääntöä:
ƕ 224.0.0.0 - 239.255.255.255
paikallisille IPv4-osoitteille ja kaikille
IPv4-etäosoitteille
ƕ Yksi paikallinen IPv4-osoite ja kaikki
IPv4-etäosoitteet
ƕ 255.255.255.255 paikallinen osoite ja
kaikki IPv4-etäosoitteet
ƕ FF00:: / 8 paikallista IPv6-osoitetta ja
kaikki IPv6-etäosoitteet
Huomautus Ellei tarkoituksena ole käyttää
näiden valmiiksi määritettyjen osoitemallien
tarjoamia useita sääntöjä, luo niiden tilalle
mukautettuja osoitemalleja.
Käyttäjän määrittämien osoitemallien
enimmäismäärä.
Käyttäjän määrittämään palvelumalliin
lisättävien palvelujen enimmäismäärä.
Huomautus Tämä rajoitus ei koske ennalta
määritettyä All Services -mallia, joka sisältää
kaikki tulostinpalvelimen tukemat palvelut.
Käytäntöön lisättävien palvelujen
enimmäismäärä.
Jos käyttäjän määrittämään palvelumalliin
kuuluu esimerkiksi 64 palvelua, se on silloin
ainoa palvelumalli, jota voidaan käyttää.
Käytäntöön lisättävien palvelumallien
enimmäismäärä.
Käyttäjän määrittämien mukautettujen
osoitemallien enimmäismäärä.
5
64
64
10
5
Verkkoasetusten palauttaminen
Järjestelmänvalvojan salasanan ja verkkoasetusten palauttaminen tehdään seuraavasti:
1. Paina oikea nuolipainike
2. Valitse Palauta verkon asetukset ja valitse sitten Kyllä.
Huomautus Tulosta verkkoasetusten sivu ja varmista, että verkon asetukset on palautettu.
Lisätietoja on kohdassa
Oletusarvon mukaan verkon nimi (SSID) on hpsetup ja tietoliikennetila on Ad Hoc.
-painiketta ja valitse sitten Verkko.
Verkkoasetusten sivun tulkitseminen.
Verkkoasetusten palauttaminen 95
Page 100

Liite C
Huomautus Tulostimen verkkoasetusten palauttaminen palauttaa myös tulostimen
palomuuriasetukset. Lisätietoja tulostimen palomuuriasetusten määrittämisestä on kohdassa
Tulostimen palomuuriasetusten määrittäminen.
Poista HP-ohjelmisto ja asenna se uudelleen
Jos asennusta ei ole suoritettu loppuun tai jos olet kytkenyt USB-kaapelin tietokoneeseen ennen
HP-ohjelmiston asennusnäytön kehotetta, saatat joutua poistamaan tulostimen mukana toimitetun
HP-ohjelmiston ja asentamaan sen uudelleen. Pelkästään tulostimen sovellustiedostojen
poistaminen tietokoneesta ei riitä. Poista asennus oikein käyttämällä asennuksen poiston
apuohjelmaa, joka asennettiin HP-ohjelmiston mukana.
Ohjelmiston poistaminen Windows-tietokoneesta, tapa 1
1. Irrota tulostimen kaapeli tietokoneesta. Älä liitä tulostinta tietokoneeseen, ennen kuin olet
asentanut HP-ohjelmiston uudelleen.
2. Valitse tietokoneen työpöydällä Käynnistä, valitse sitten Ohjelmat tai Kaikki ohjelmat ja HP.
Valitse tulostimen nimi ja sitten Poista.
3. Noudata näytön ohjeita.
4. Jos ohjelma kysyy, haluatko poistaa jaettuja tiedostoja, valitse Ei.
Muut tiedostoja käyttävät ohjelmat eivät ehkä toimi oikein, jos tiedostoja poistetaan.
5. Käynnistä tietokone uudelleen.
Ohjelmiston poistaminen Windows-tietokoneesta, tapa 2
Huomautus Käytä tätä tapaa, jos Poista asennus -toiminto ei ole käytettävissä Windows-
käyttöjärjestelmän Käynnistä-valikon kautta.
1. Valitse tietokoneen työpöydällä Käynnistä, Asetukset, Ohjauspaneeli ja sitten Lisää tai
poista sovellus.
tai
Napsauta Käynnistä-painiketta, valitse Ohjauspaneeli ja kaksoisnapsauta sitten Ohjelmat
ja ominaisuudet.
2. Valitse tulostimen nimi ja napsauta sitten Muuta/vaihda tai Poista asennus/vaihda.
Noudata näytön ohjeita.
3. Irrota tulostimen kaapeli tietokoneesta.
4. Käynnistä tietokone uudelleen.
Huomautus Tulostin on tärkeää irrottaa, ennen kuin käynnistät tietokoneen uudelleen.
Älä liitä tulostinta tietokoneeseen, ennen kuin olet asentanut HP-ohjelmiston uudelleen.
Uudelleenasentaminen Windows-tietokoneessa
1. Aseta HP-ohjelmiston CD-levy tietokoneen CD-asemaan ja noudata näyttöön tulevia ohjeita.
2. Yhdistä tulostin, kun HP-ohjelmisto kehottaa yhdistämään sen tietokoneeseen.
3. Käynnistä tulostin painamalla Virta-painiketta.
Kun tulostimen kaapeli on kiinnitetty ja virta kytketty, joudut ehkä odottamaan useita
minuutteja, ennen kuin kaikki Plug-and-Play-toiminnot on suoritettu loppuun.
4. Noudata näytön ohjeita.
Ohjelmiston poistaminen Macintosh-tietokoneesta, tapa 1
1. Avaa HP Utility -apuohjelma. Lisäohjeita on kohdassa
2. Valitse työkalurivin Application (Sovellus) -kuvake.
3. Kaksoisosoita kohtaa HP Uninstaller ja osoita sitten Continue (Jatka).
4. Valitse poistettava tuote ja osoita Uninstall (Poista).
5. Kun järjestelmä sitä pyytää, kirjoita järjestelmänvalvojan nimi ja salasana ja osoita OK.
96 Verkkoasetukset
Avaa HP Utility -apuohjelma.
 Loading...
Loading...