Page 1

OFFICEJET PRO 8000
Vartotojo vadovas
A811
Page 2
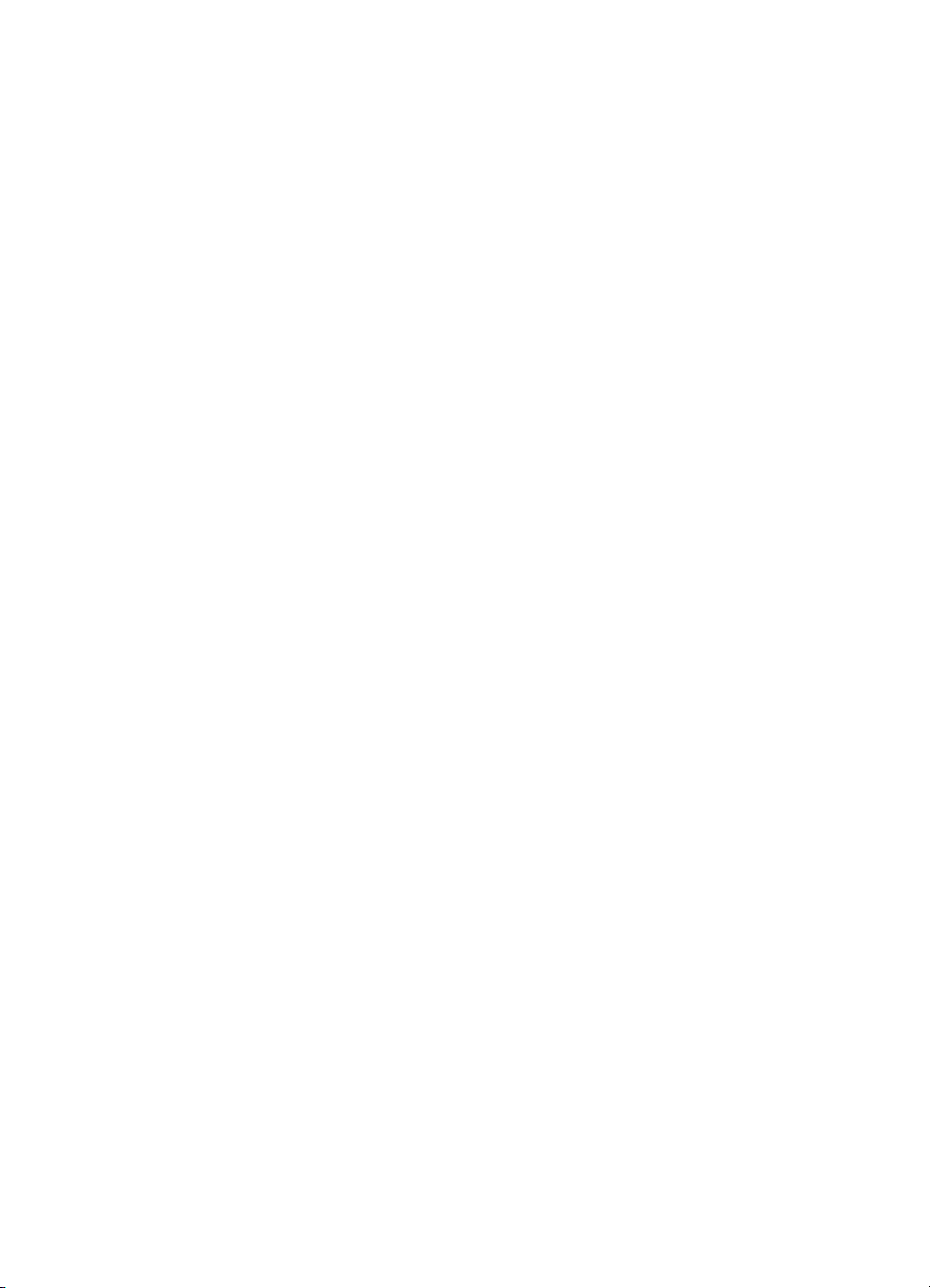
Page 3
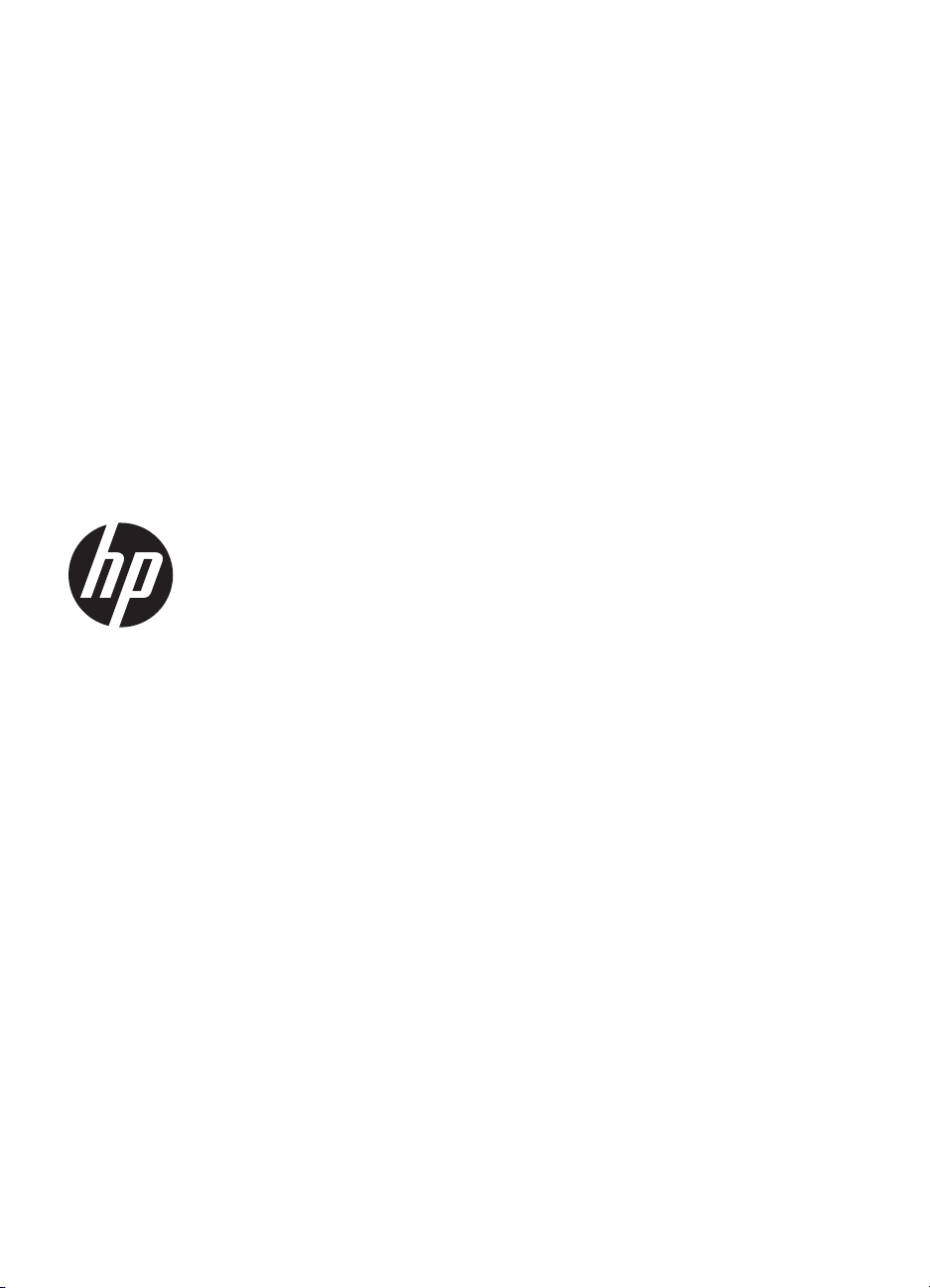
„HP Officejet Pro 8000
(A811)“ serijos
spausdintuvas
Vartotojo vadovas
Page 4
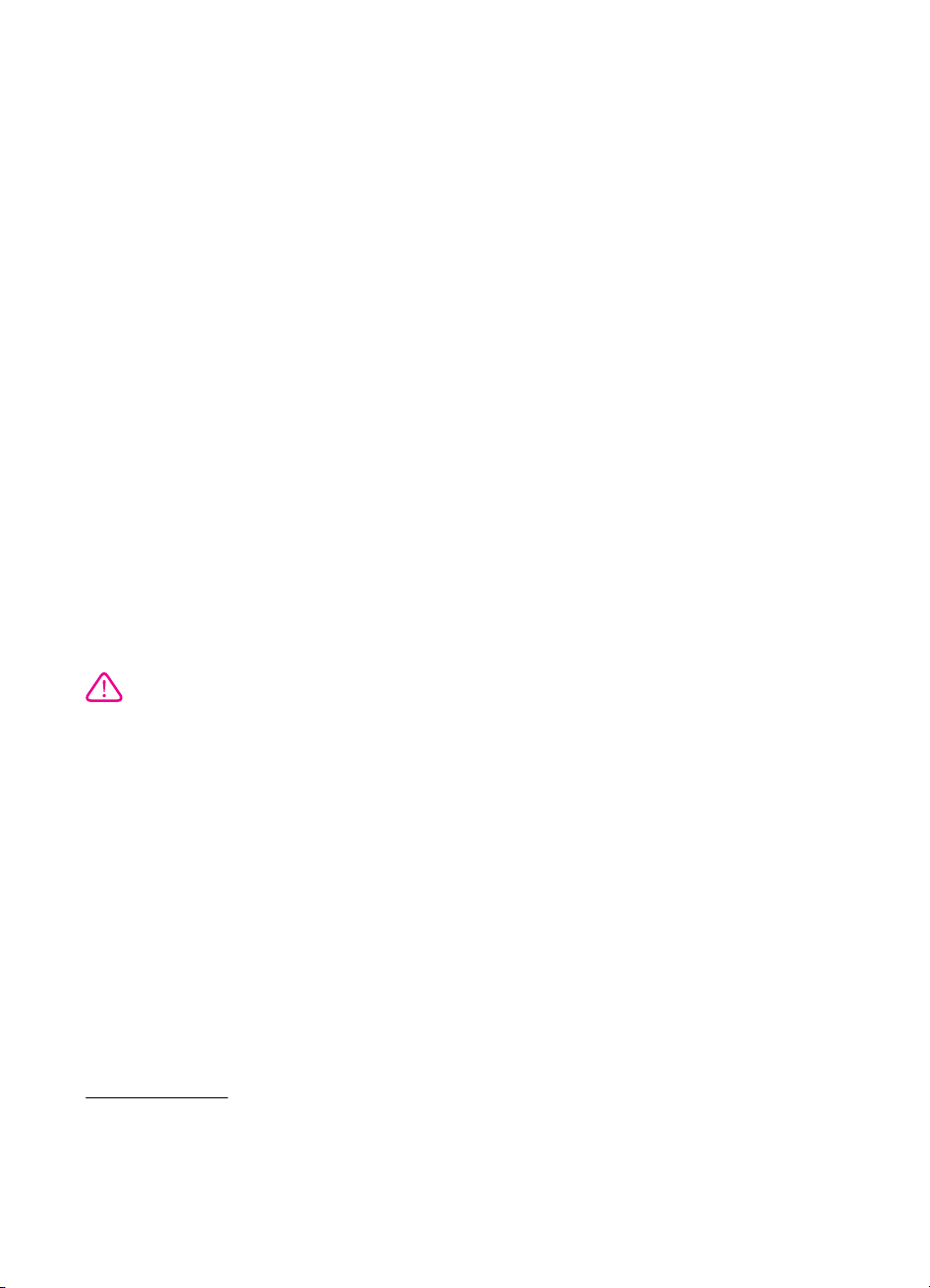
Informacija apie autoriǐ
teises
© „Hewlett-Packard Development
Company, L.P.“, 2011.
„Hewlett-Packard
Company“ pranešimai
Šiame dokumente pateikiama
informacija gali bnjti pakeista be
perspơjimo.
Visos teisơs saugomos. Šią medžiagą
kopijuoti, adaptuoti ar versti Ƴ kitą kalbą
be išankstinio raštiško bendrovơs
„Hewlett-Packard“ sutikimo
draudžiama, išskyrus atvejus, kai tai
leidžia autoriaus teisơs.
HP produktǐ ir paslaugǐ garantijos
nustatytos specialiuose garantiniuose
pareiškimuose, kurie pateikiami kartu
su produktais ir paslaugomis. Jokios
þia pateiktos informacijos negalima
interpretuoti kaip papildomos
garantijos. HP neatsako už technines
ar redakcines klaidas šiame leidinyje.
Patvirtinimai
„Windows“, „Windows XP“ ir „Windows
Vista“ yra JAV registruotieji „Microsoft
Corporation“ prekiǐ ženklai.
„ENERGY STAR“ ir „ENERGY STAR“
ženklas yra JAV registruoti prekơs
ženklai.
Saugos informacija
Kai naudojatơs šiuo gaminiu, visuomet
imkitơs elementariǐ atsargumo
priemoniǐ, kad išvengtumơte galimo
sužeidimo dơl gaisro ar elektros
smnjgio.
1. Perskaitykite ir išsiaiškinkite visus
nurodymus, pateiktus dokumentuose,
kuriuos gavote su spausdintuvu.
2. Laikykitơs visǐ perspơjimǐ ir
nurodymǐ, esanþiǐ ant gaminio.
3. Prieš valydami šƳ gaminƳ, atjunkite jƳ
nuo elektros lizdo.
4. Nestatykite ir nenaudokite šio
gaminio prie vandens arba kai esate
sušlapĊ.
5. Pastatykite gaminƳ patikimai ant
tvirto paviršiaus.
6. Pastatykite gaminƳ saugioje vietoje,
kad niekas negalơtǐ užlipti ant
telefono linijos laido, už jo užklinjti ar jƳ
pažeisti.
7. Jei gaminys neveikia kaip turơtǐ, žr.
Problemos sprendimas.
8. Viduje nơra daliǐ, kurias galơtǐ
prižinjrơti pats vartotojas. Priežinjrą
patikơkite tik kvalifikuotiems techninơs
priežinjros darbuotojams.
Page 5
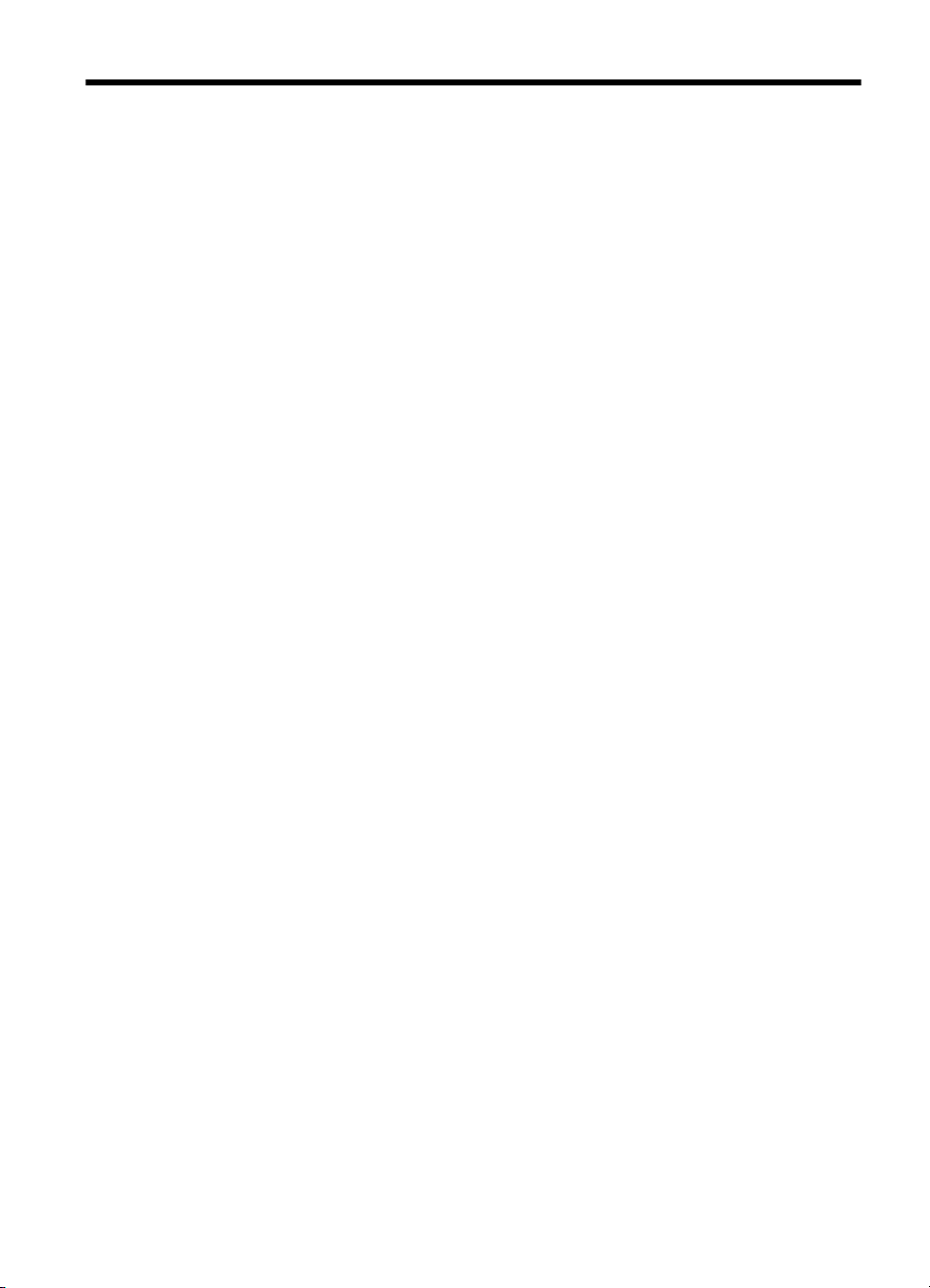
Turinys
1 Pasirengimas darbui
Pritaikymas neƳgaliesiems..........................................................................................................5
Ekologiniai patarimai..................................................................................................................6
Susipažinimas su spausdintuvo dalimis.....................................................................................6
Vaizdas iš priekio..................................................................................................................6
Valdymo skydelis..................................................................................................................7
Vaizdas iš galo......................................................................................................................8
Raskite spausdintuvo modelio numerƳ........................................................................................8
Spausdintinǐ lapǐ pasirinkimas..................................................................................................8
Rekomenduojamas spausdinimo ir kopijavimo popierius.....................................................9
Rekomenduojamas nuotraukǐ spausdinimo popierius.......................................................10
Patarimai, kaip pasirinkti ir naudoti laikmenas....................................................................11
LapǐƳdơjimas...........................................................................................................................11
Standartinio dydžio laikmenǐ dơjimas................................................................................11
Vokǐ dơjimas......................................................................................................................13
Atvirukǐ ir fotopopieriaus dơjimas.......................................................................................14
Skaidriǐ dơjimas.................................................................................................................14
Pasirinktinio dydžio laikmenǐ dơjimas................................................................................15
Dơklǐ sąranka...........................................................................................................................16
Spausdinimo nuostatǐ keitimas................................................................................................17
Kaip pakeisti esamǐ užduoþiǐ nuostatas programa („Windows“).......................................17
Kaip pakeisti visǐ bnjsimǐ užduoþiǐ numatytąsias nuostatas („Windows“).........................18
Kaip pakeisti nuostatas („Mac OS X“)................................................................................18
PriedǐƳrengimas.......................................................................................................................18
Dvipusio spausdinimo Ƴtaiso Ƴrengimas...............................................................................19
2 dơklo Ƴ
PriedǐƳjungimas spausdinimo tvarkyklơje..........................................................................19
Spausdintuvo išjungimas..........................................................................................................20
rengimas...............................................................................................................19
Kaip Ƴjungti priedus kompiuteriuose su „Windows“ operacine sistema.........................20
Kaip Ƴjungti priedus kompiuteriuose su „Macintosh“ operacine sistema.......................20
2 „Print“ (spausdinti)
Dokumentǐ spausdinimas........................................................................................................21
Dokumentǐ spausdinimas („Windows“)..............................................................................22
Dokumentǐ spausdinimas („Mac OS X“)............................................................................22
Brošinjrǐ spausdinimas.............................................................................................................22
Brošinjrǐ spausdinimas („Windows“)...................................................................................22
brošinjrǐ spausdinimas („Mac OS X“)..................................................................................23
Spausdinimas ant vokǐ............................................................................................................23
Spausdinimas ant vokǐ („Windows“)..................................................................................23
Spausdinimas ant vokǐ („Mac OS X“)................................................................................24
1
Page 6
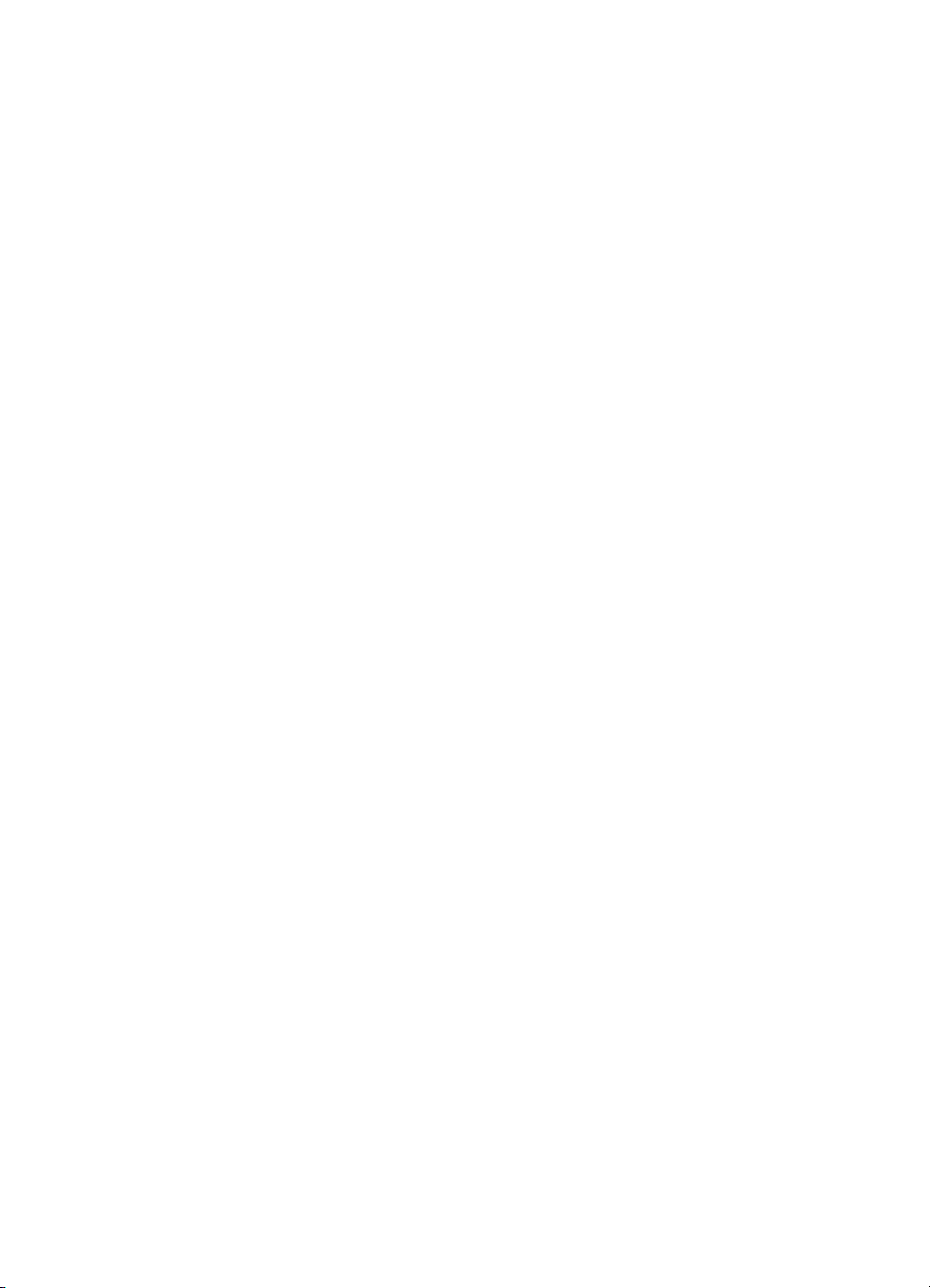
Spausdinti nuotraukas..............................................................................................................24
Nuotraukǐ spausdinimas ant fotopopieriaus („Windows“)..................................................24
Nuotraukǐ spausdinimas ant fotopopieriaus („Mac OS X“)................................................25
Spausdinimas ant specialaus ir pasirinktinio dydžio popieriaus...............................................25
Spausdinimas ant specialaus arba pasirinktinio dydžio popieriaus („Mac OS X“)..............25
3 Dabar su rašalo kasetơmis
Informacija apie rašalo kasetes ir spausdinimo galvutes.........................................................28
Apytikrio rašalo lygio patikrinimas............................................................................................29
Rašalo kaseþiǐ keitimas...........................................................................................................29
Spausdinimo eksploataciniǐ medžiagǐ laikymas.....................................................................30
Rašalo kaseþiǐ laikymas....................................................................................................31
Spausdinimo galvuþiǐ laikymas..........................................................................................31
4 Problemos sprendimas
HP pagalba...............................................................................................................................32
Gauti elektroninơs pagalbos...............................................................................................32
HP techninơ pagalba telefonu............................................................................................33
Prieš skambindami.......................................................................................................33
techninơs pagalbos telefonu laikotarpis........................................................................34
Pagalbos telefonu numeriai..........................................................................................34
Pasibaigus techninơs pagalbos telefonu laikotarpiui....................................................34
Bendri trikþiǐ šalinimo patarimai ir ištekliai...............................................................................34
Spausdinimo problemǐ sprendimas.........................................................................................35
Spausdintuvas netikơtai išsijungia......................................................................................35
Nepavyksta išlygiuoti..........................................................................................................35
Spausdintuvas nereaguoja (niekas nespausdinama).........................................................35
Spausdintuvas ilgai užtrunka spausdindamas....................................................................36
Išspausdinamas tušþias arba nebaigtas spausdinti lapas..................................................36
Kažko puslapyje trnjksta arba spausdinama netinkamai.....................................................37
Netinkamas teksto ar grafiniǐ elementǐ išdơstymas..........................................................37
Spausdinimo kokybơs problemǐ sprendimas...........................................................................38
Bendrǐ spausdinimo kokybơs problemǐ diagnostika ir šalinimas......................................38
Išspausdinami beprasmiai simboliai...................................................................................39
Rašalas tepa.......................................................................................................................40
Rašalas neužpildo teksto ar grafiniǐ objektǐ iki galo..........................................................40
Spaudiniai išblukĊ arba neryškios spalvos.........................................................................40
Spalvos spausdinamos nespalvotai...................................................................................41
Išspausdinamos netinkamos spalvos.................................................................................41
Spaudiniuose susilieja spalvos...........................................................................................41
Spalvos tinkamai nesulygiuojamos.....................................................................................41
Tekste arba vaizde yra linijǐ, .............................................................................................42
Kažko puslapyje trnjksta arba spausdinama netinkamai.....................................................42
Spausdinimo galvuþiǐ priežinjra..........................................................................................42
Kaip patikrinti spausdinimo galvutơs bnjklĊ...................................................................42
Kaip išspausdinti spausdinimo kokybơs diagnostikos puslapƳ......................................43
Kaip išlygiuoti spausdinimo galvutes............................................................................44
Kaip sukalibruoti linijinƳ tiekimą.....................................................................................45
Kaip valyti spausdinimo galvutes..................................................................................45
Kaip rankiniu bnjdu valyti spausdinimo galvutơs kontaktus...........................................46
Kaip pakeisti spausdinimo galvutes..............................................................................48
2
Page 7
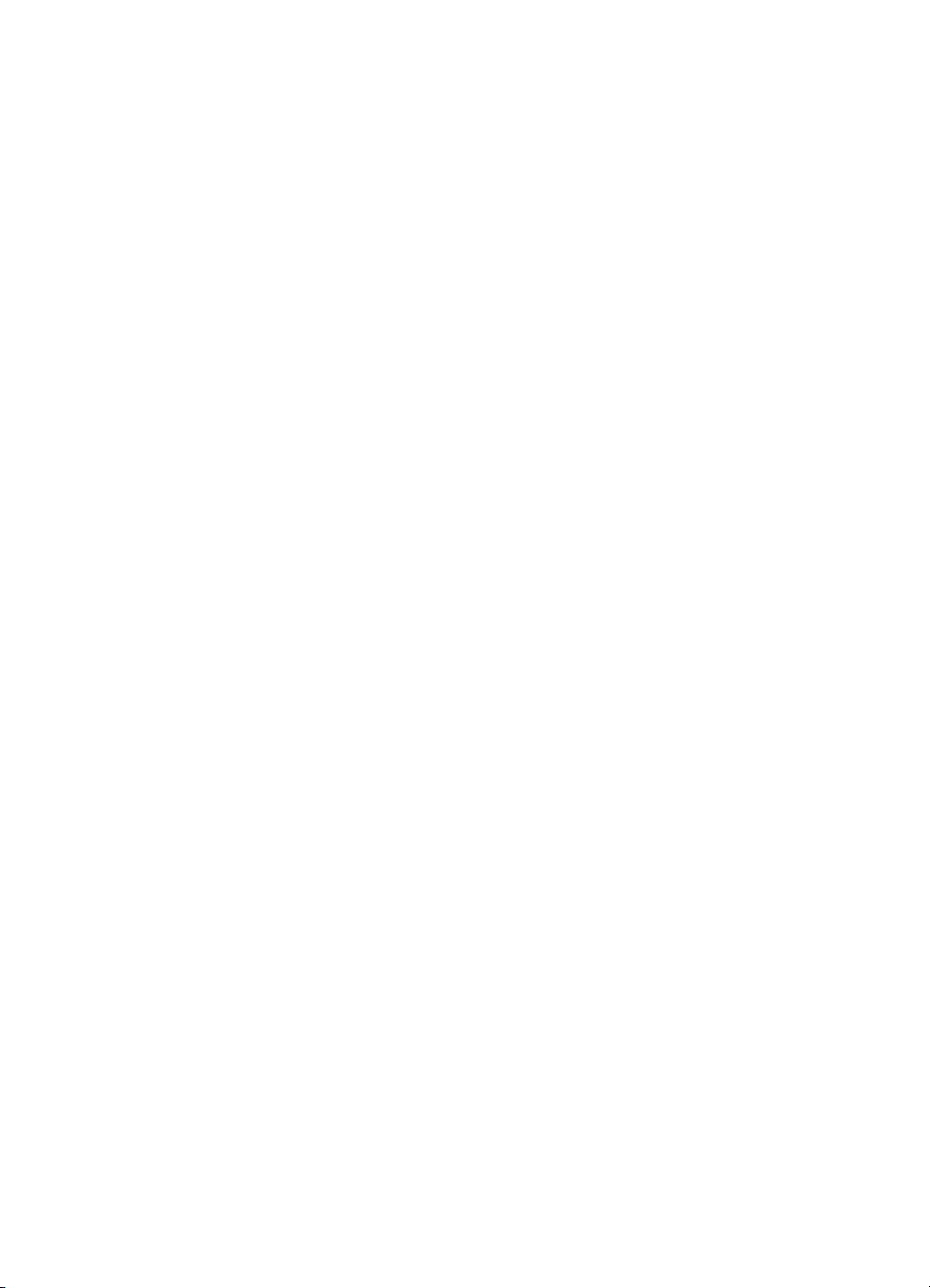
Turinys
Popieriaus tiekimo problemǐ sprendimas.................................................................................50
Spausdintuvo valdymo problemǐ sprendimas..........................................................................52
Nepavyksta atverti integruotojo tinklo serverio (EWS).......................................................52
Trikþiǐ šalinimo diegimo problemos.........................................................................................53
Techninơs Ƴrangos Ƴrengimo patarimai................................................................................53
Patarimai dơl HP programinơs Ƴrangos diegimo.................................................................54
Tinklo problemǐ sprendimas..............................................................................................54
Kas pateikiama konfignjracijos lape..........................................................................................55
Tinklo konfignjracijos lapo supratimas.......................................................................................57
Strigþiǐ šalinimas......................................................................................................................60
Užstrigusio popieriaus išơmimas........................................................................................60
Venkite popieriaus strigþiǐ..................................................................................................62
ATechninơ informacija
Garantinio aptarnavimo informacija..........................................................................................63
„Hewlett-Packard“ Ribotos Garantijos Pareiškimas............................................................64
Informacija apie rašalo kasetơs garantiją...........................................................................65
Spausdintuvo techniniai duomenys..........................................................................................66
Fizinơs specifikacijos..........................................................................................................66
Gaminio savybơs ir galingumas..........................................................................................66
Procesoriaus ir atminties specifikacijos..............................................................................67
Sistemos reikalavimai.........................................................................................................67
Tinklo protokolo specifikacijos............................................................................................68
Integruotojo tinklo serverio specifikacijos...........................................................................68
Laikmenǐ specifikacijos......................................................................................................68
Tinkamǐ lapǐ techninơs specifikacijos.........................................................................69
Spausdinimo ant abiejǐ lapo pusiǐ nurodymai.............................................................71
Spausdinimo specifikacijos.................................................................................................72
Aplinkos specifikacijos........................................................................................................72
Elektros techninơs specifikacijos........................................................................................72
Akustinơs emisijos specifikacijos (spausdinimas juodraštine veiksena, triukšmo
lygiai pagal ISO 7779)........................................................................................................72
Reglamentinơ informacija.........................................................................................................73
FCC pareiškimas................................................................................................................73
Pastaba Korơjos vartotojams..............................................................................................74
VCCI (B klasơ) atitikmens pareiškimas, skirtas Japonijos vartotojams..............................74
Pareiškimas Japonijos vartotojams apie maitinimo laidą...................................................74
Triukšmo skleidimo pranešimas Vokietijai..........................................................................74
Pranešimas dơl LED lemputơs...........................................................................................74
Europos Sąjungos reglamentinơ informacija......................................................................74
Vokietijos rinkai skirtǐ išoriniǐ prietaisǐ korpuso blizgesys................................................75
Normatyvinis modelio numeris............................................................................................75
atitikties deklaracija ............................................................................................................76
3
Page 8
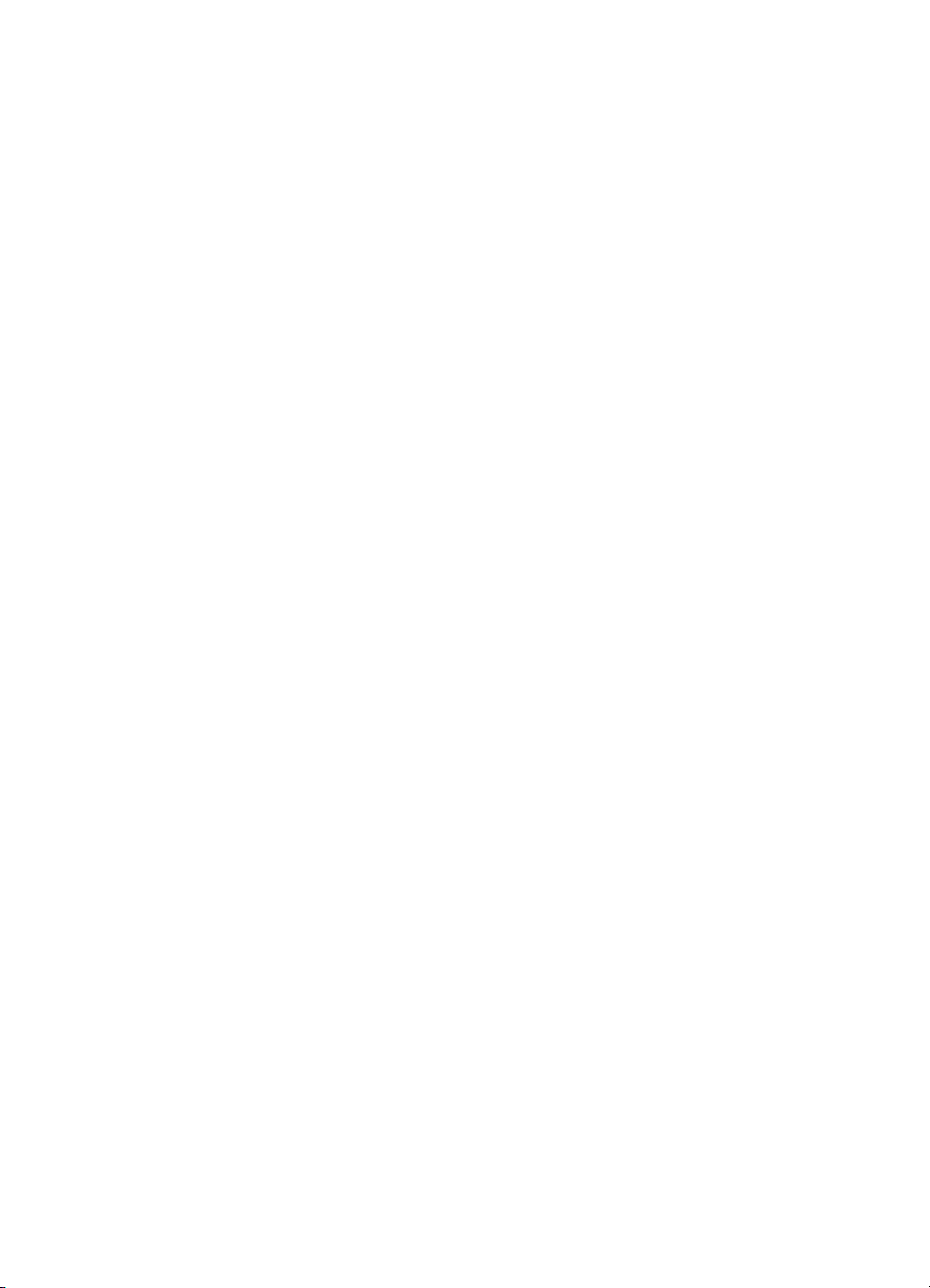
Produkto kenksmingumo aplinkai mažinimo programa............................................................77
Popieriaus naudojimas.......................................................................................................77
Plastikinơs dalys.................................................................................................................77
Medžiagǐ saugos duomenǐ lapai.......................................................................................77
Perdirbimo programa..........................................................................................................77
HP rašaliniǐ spausdintuvǐ eksploataciniǐ medžiagǐ perdirbimo programa.......................77
VartotojǐƳrangos atliekǐ išmetimas privaþiame namǐnjkyje Europos Sąjungoje...............78
Energijos suvartojimas........................................................................................................79
Cheminơs medžiagos.........................................................................................................79
Pranešimai apie pavojingǐ medžiagǐ apribojimą (tik Kinijoje)............................................79
Treþiǐjǐ šaliǐ licencijos.............................................................................................................80
B HP eksploatacinơs medžiagos ir priedai
Spausdinimo eksploataciniǐ medžiagǐ užsakymas internetu..................................................93
Eksploatacinơs medžiagos.......................................................................................................93
Rašalo kasetơs ir spausdinimo galvutơs............................................................................93
HP laikmenos......................................................................................................................94
CTinklo sąranka
Tinklo nuostatǐ peržinjra ir spausdinimas.................................................................................95
Ryšio spartos nustatymas........................................................................................................95
IP nuostatǐ peržinjra.................................................................................................................95
IP nuostatǐ keitimas.................................................................................................................96
Sukonfignjruokite spausdintuvo užkardos nustatymus..............................................................96
Užkardos taisykliǐ knjrimas ir naudojimas...........................................................................96
Užkardos taisyklơs knjrimas..........................................................................................96
Pakeiskite užkardos taisykliǐ prioritetiškumą...............................................................97
Užkardos parinkþiǐ keitimas.........................................................................................97
Nustatykite užkardos nustatymus iš naujo...................................................................97
Taisykliǐ, šablonǐ ir paslaugǐ apribojimai....................................................................97
Tinklo nuostatǐ atstata.............................................................................................................98
HP programinơs Ƴrangos pašalinimas ir diegimas iš naujo.......................................................99
D Spausdintuvo valdymo priemonơs
„HP Utility“ (HP paslaugǐ programa) („Mac OS X“)................................................................101
Integruotasis tinklo serveris....................................................................................................101
Apie slapukus...................................................................................................................101
Integruotojo tinklo serverio atvơrimas...............................................................................102
Rodyklơ........................................................................................................................................103
4
Page 9
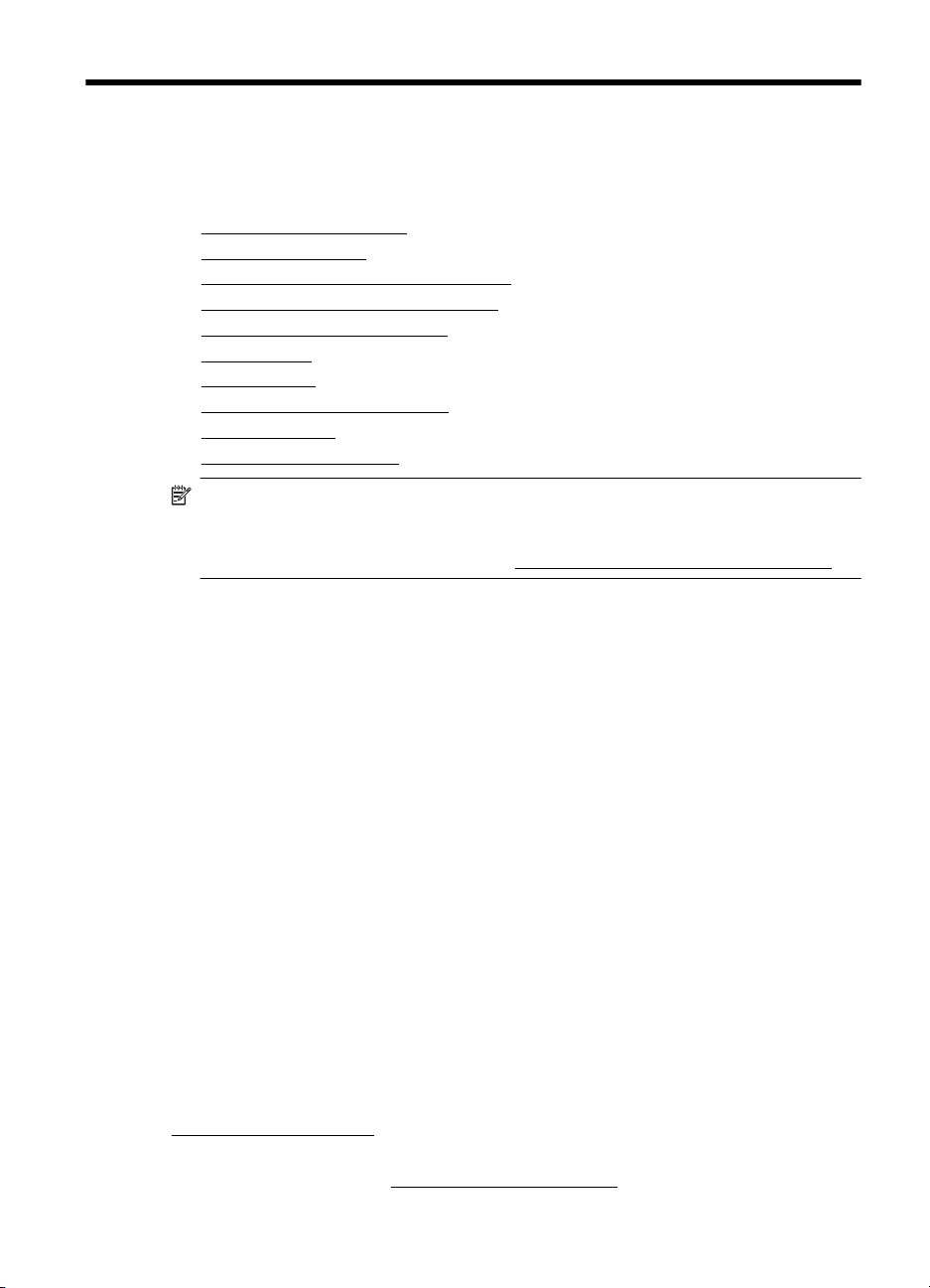
1 Pasirengimas darbui
Šiame vadove pateikiama išsami informacija apie tai, kaip naudotis spausdintuvu ir
sprĊsti iškilusias problemas.
•
Pritaikymas neƳgaliesiems
•
Ekologiniai patarimai
•
Susipažinimas su spausdintuvo dalimis
•
Raskite spausdintuvo modelio numerƳ
•
Spausdintinǐ lapǐ pasirinkimas
•
LapǐƳdơjimas
•
Dơklǐ sąranka
•
Spausdinimo nuostatǐ keitimas
•
PriedǐƳrengimas
•
Spausdintuvo išjungimas
Pastaba Jei naudojate spausdintuvą su kompiuteriu, kuriame Ƴdiegta operacinơ
sistema „Windows XP Starter Edition“, „Windows Vista Starter Edition“ arba
„Windows 7 Starter Edition“, kai kurios funkcijos gali bnjti nepasiekiamos.
Išsamesnơs informacijos rasite skyriuje
Pritaikymas neƳgaliesiems
Šiame spausdintuve yra daug funkcijǐ, palengvinanþiǐ neƳgaliǐjǐ darbą.
Vaizdinơs
Pateikta su spausdintuvu HP programinơƳranga pritaikyta vartotojams, turintiems regos
negalią, ar silpnaregiams: tam pasitelkiamos operacinơs sistemos pritaikymo
neƳgaliesiems parinktys ir funkcijos. PrograminơƳranga taip pat suderinama su didžiąja
dalimi pagalbiniǐ technologijǐ, pvz., ekrano skaitytuvǐ, Brailio skaitytuvǐ ir balso
vertimo tekstu programomis. Spalvǐ neskiriantiems vartotojams HP programinơje
Ƴrangoje ir spausdintuvo valdymo skydelyje naudojami spalvoti mygtukai ir skirtukai
pažymơti Ƴprastu tekstu ar piktogramomis, kurios apibnjdina konkretǐ veiksmą.
Judơjimo
Vartotojams, turintiems judơjimo negalią, skirta galimybơ HP programinơs Ƴrangos
funkcijas vykdyti klaviatnjros komandomis. HP programinơƳranga taip pat suderinama
su „Windows“ pritaikymo neƳgaliesiems parinktimis, pvz., „StickyKeys“, „ToggleKeys“,
„FilterKeys“ ir „MouseKeys“. Spausdintuvo dangþius, mygtukus, popieriaus dơklus ir
popieriaus kreiptuvus gali valdyti vartotojai, turintys ribotas jơgos ir pasiekiamumo
galimybes.
Parama
Daugiau informacijos apie šio spausdintuvo pritaikymą neƳgaliesiems ir HP
Ƴsipareigojimą
www.hp.com/accessibility.
Pritaikymo neƳgaliesiems informaciją operacinei sistemai „Mac OS X“ rasite „Apple“
interneto svetainơje adresu
gaminti tokius produktus rasite HP interneto svetainơje adresu
www.apple.com/accessibility.
Palaikomos kliento operacinơs sistemos.
Pasirengimas darbui 5
Page 10
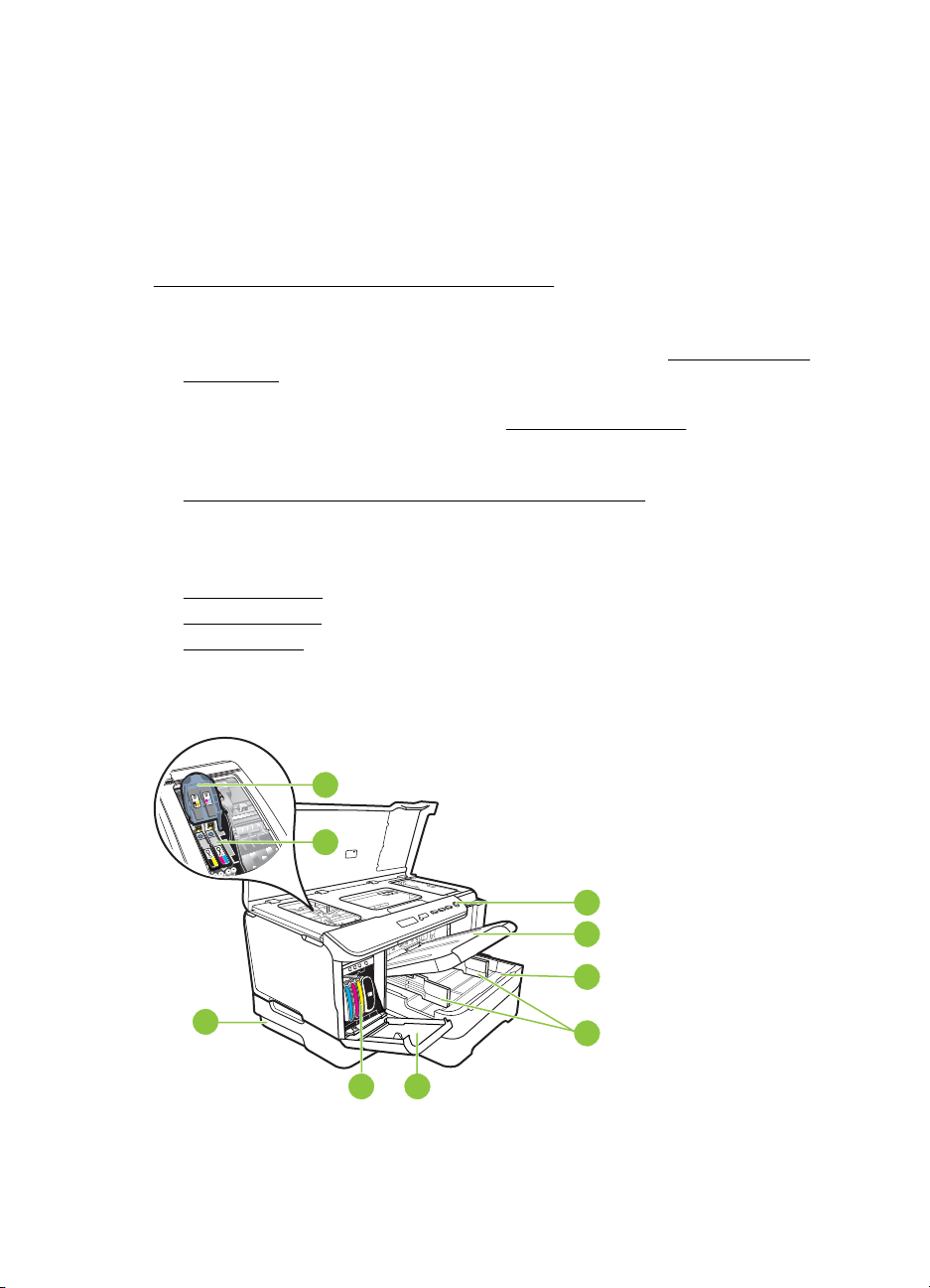
Skyrius 1 skyrius
Ekologiniai patarimai
HP Ƴsipareigoja padơti klientams sumažinti poveikƳ aplinkai. HP pateikơ šiuos
ekologinius patarimus, kurie padơs jums sutelkti dơmesƳƳ spausdinimo pasirinkimǐ
poveikio nustatymo ir mažinimo bnjdus. ApsilankĊ svetainơje „HP Eco Solutions“ (HP
ekologiniai sprendimai) rasite ne tik konkreþiǐ spausdintuvo funkcijǐ aprašą, bet ir
išsamesnơs informacijos apie HP aplinkosaugos veiklą.
www.hp.com/hpinfo/globalcitizenship/environment/
• Spausdinimas ant abiejǐ pusiǐ Spausdinkite popieriaus taupymo režimu –
dvipusius dokumentus su keliais puslapiais tame paþiame lape - ir sumažinsite
popieriaus vartojimą. Išsamesnơs informacijos rasite skyriuje
abiejǐ pusiǐ.
• Energijos taupymo informacija Jei norite nustatyti šio spausdintuvo „ENERGY
STAR®“ kvalifikacijos bnjseną, skaitykite
• Perdirbtos medžiagos Daugiau informacijos apie HP gaminiǐ perdirbimą rasite
adresu
www.hp.com/hpinfo/globalcitizenship/environment/recycle/
Energijos suvartojimas.
Susipažinimas su spausdintuvo dalimis
• Vaizdas iš priekio
•
Valdymo skydelis
•
Vaizdas iš galo
Spausdinimas ant
Vaizdas iš priekio
9
6 Pasirengimas darbui
7
8
1
2
3
4
56
Page 11
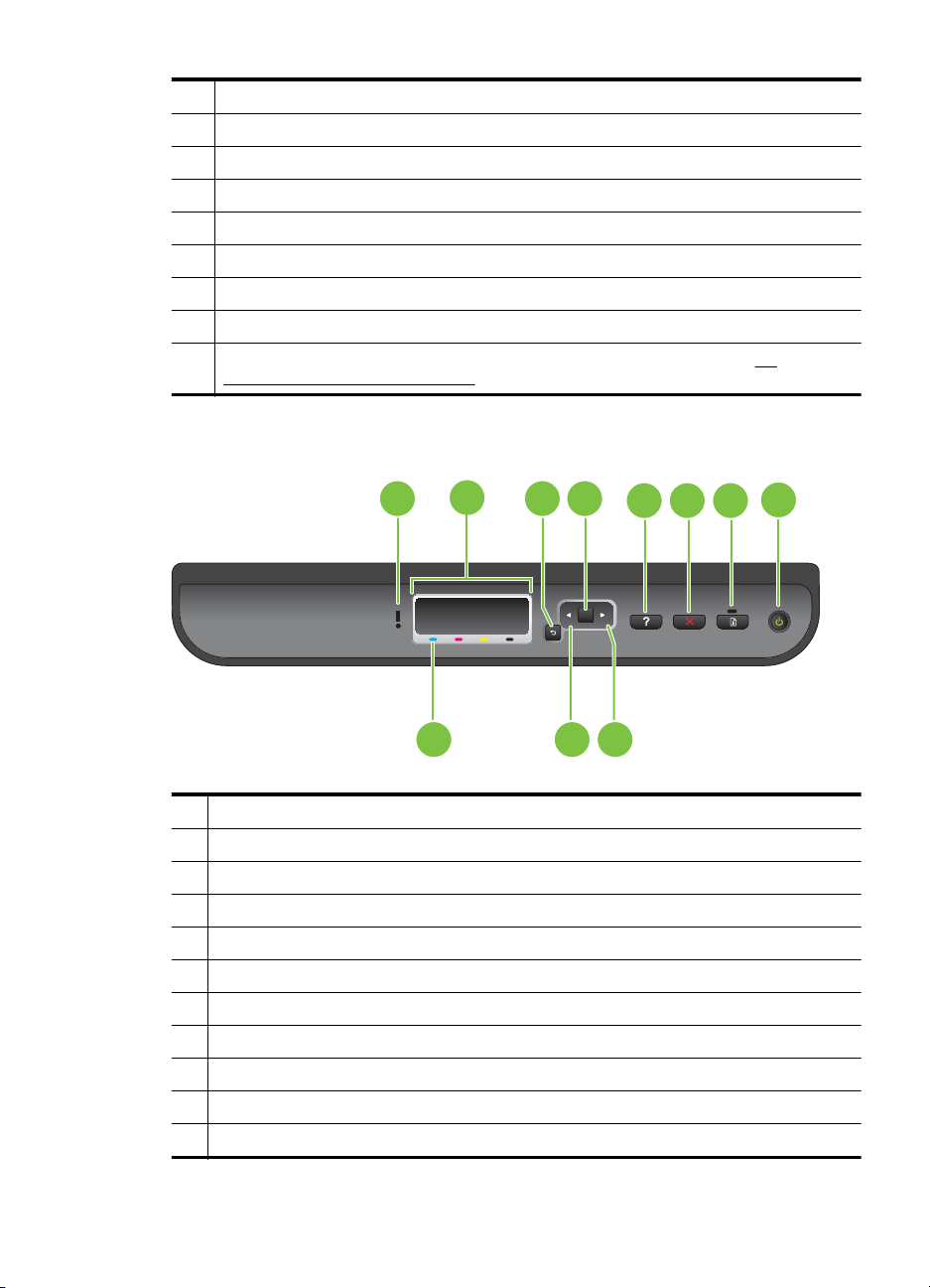
1 Valdymo skydelis
2 Išvesties dơklas
31 dơklas
4Ploþio kreiptuvai
5 Rašalo kasetơs dangtis
6 Rašalo kasetơs
7 Spausdinimo galvutơs fiksatorius
8 Spausdinimo galvutơs
92 dơklas (2 dơklas parduodamas kaip priedas. Užsakymo informaciją rasite
eksploatacinơs medžiagos ir priedai.)
Valdymo skydelis
HP
1 43
2
9 10 11
1 Attention lemputơ
2 Valdymo skydelio ekranas
3 Mygtukas Back (atgal)
4 Mygtukas OK (gerai)
5 Mygtukas Help (žinynas)
6 Mygtukas Cancel (atšaukti)
7 Mygtukas Resume (tĊsti) ir lemputơ
8 Mygtukas Power (maitinimas) ir lemputơ
9 Rašalo kaseþiǐ žymơjimas
10 Rodyklơs Ƴ kairĊ mygtukas
11 Rodyklơs Ƴ dešinĊ mygtukas
8
5
OK
76
Susipažinimas su spausdintuvo dalimis 7
Page 12
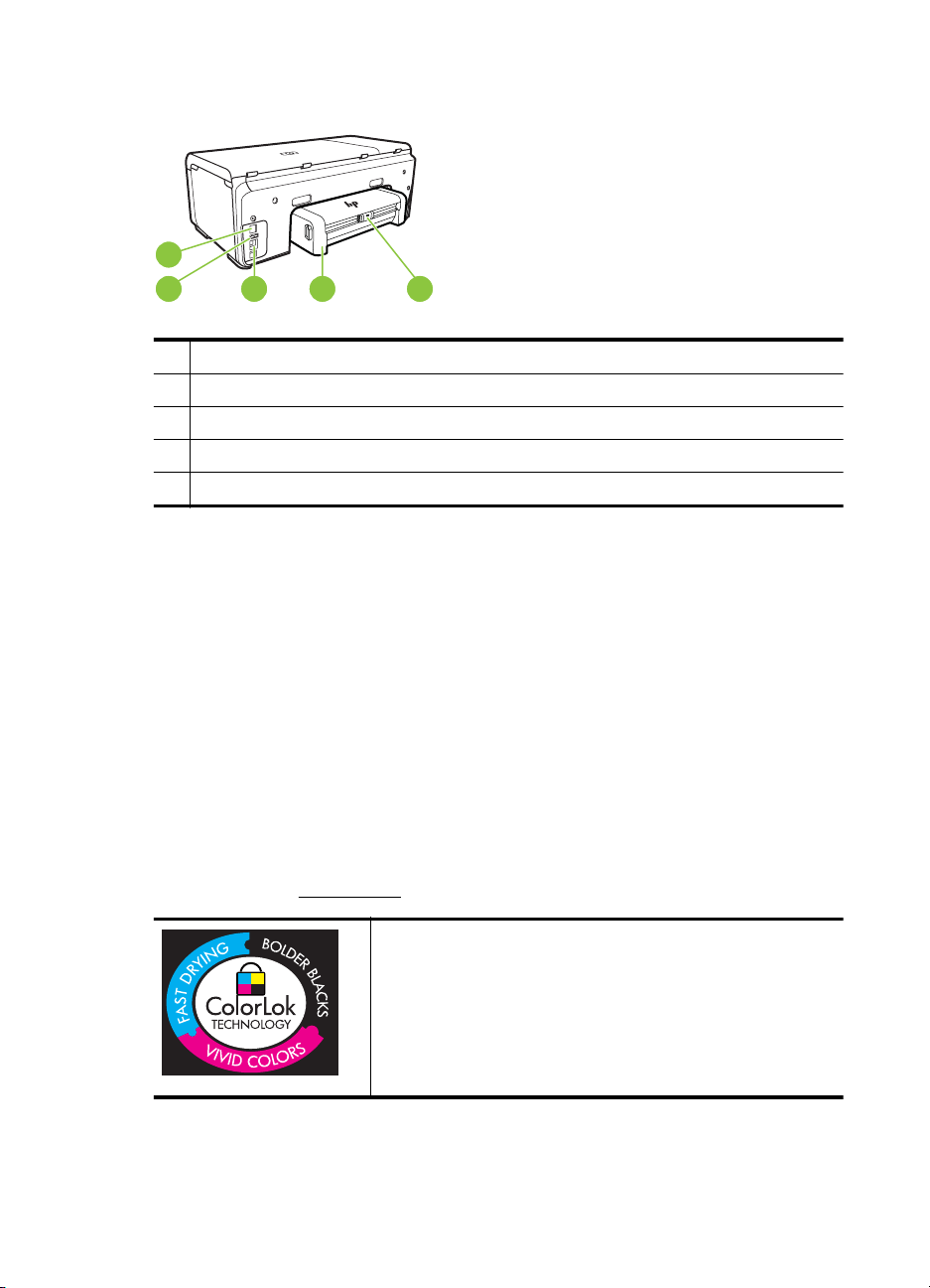
Skyrius 1 skyrius
Vaizdas iš galo
1
2
1 Maitinimo Ƴvadas
2 „Ethernet“ tinklo prievadas
3 Užpakalinis USB prievadas
4 Automatinio dvipusio spausdinimo priedas (vartytuvas)
5Dvipusiǐ galiniǐ prieigos dureliǐ skląstis
3
4
5
Raskite spausdintuvo modelio numerƳ
Be modelio pavadinimo, nurodyto priekyje, šis spausdintuvas turi specialǐ modelio
numerƳ. Prireikus techninơs pagalbos, pagal šƳ numerƳ galite nustatyti, kurios
eksploatacinơs medžiagos ar priedai tinka jnjsǐ spausdintuvui.
Modelio numeris atspausdintas etiketơje, esanþioje spausdintuvo viduje, šalia rašalo
kaseþiǐ srities.
Spausdintinǐ lapǐ pasirinkimas
Spausdintuvas sukurtas taip, kad gerai veiktǐ su daugeliu biurui skirto popieriaus rnjšiǐ.
Prieš perkant didelƳ popieriaus kiekƳ, rekomenduojama išbandyti keletą spausdinimo
laikmenǐ rnjšiǐ. Siekiant optimalios spausdinimo kokybơs, rekomenduojama naudoti
HP laikmenas. Išsamesnơs informacijos apie HP laikmenas rasite apsilankĊ HP
svetainơje adresu
8 Pasirengimas darbui
www.hp.com.
HP rekomenduoja paprastą popieriǐ su „ColorLok“ logotipu
kasdieniams dokumentams kopijuoti ir spausdinti. Visos
„ColorLok“ logotipu paženklintos popieriaus rnjšys yra
nepriklausomai išbandytos, kad atitiktǐ aukštus patikimumo ir
spausdinimo kokybơs standartus ir atspausdintǐ aiškius, ryškiǐ
spalvǐ, raiškiǐ juodǐ atspalviǐ dokumentus ir džinjtǐ greiþiau nei
Ƴprastos paprasto popieriaus rnjšys. Ieškokite Ƴvairaus svorio ir
dydžio didelơse popieriaus gamybos Ƴmonơse gaminamo
popieriaus su „ColorLok“ logotipu.
Page 13
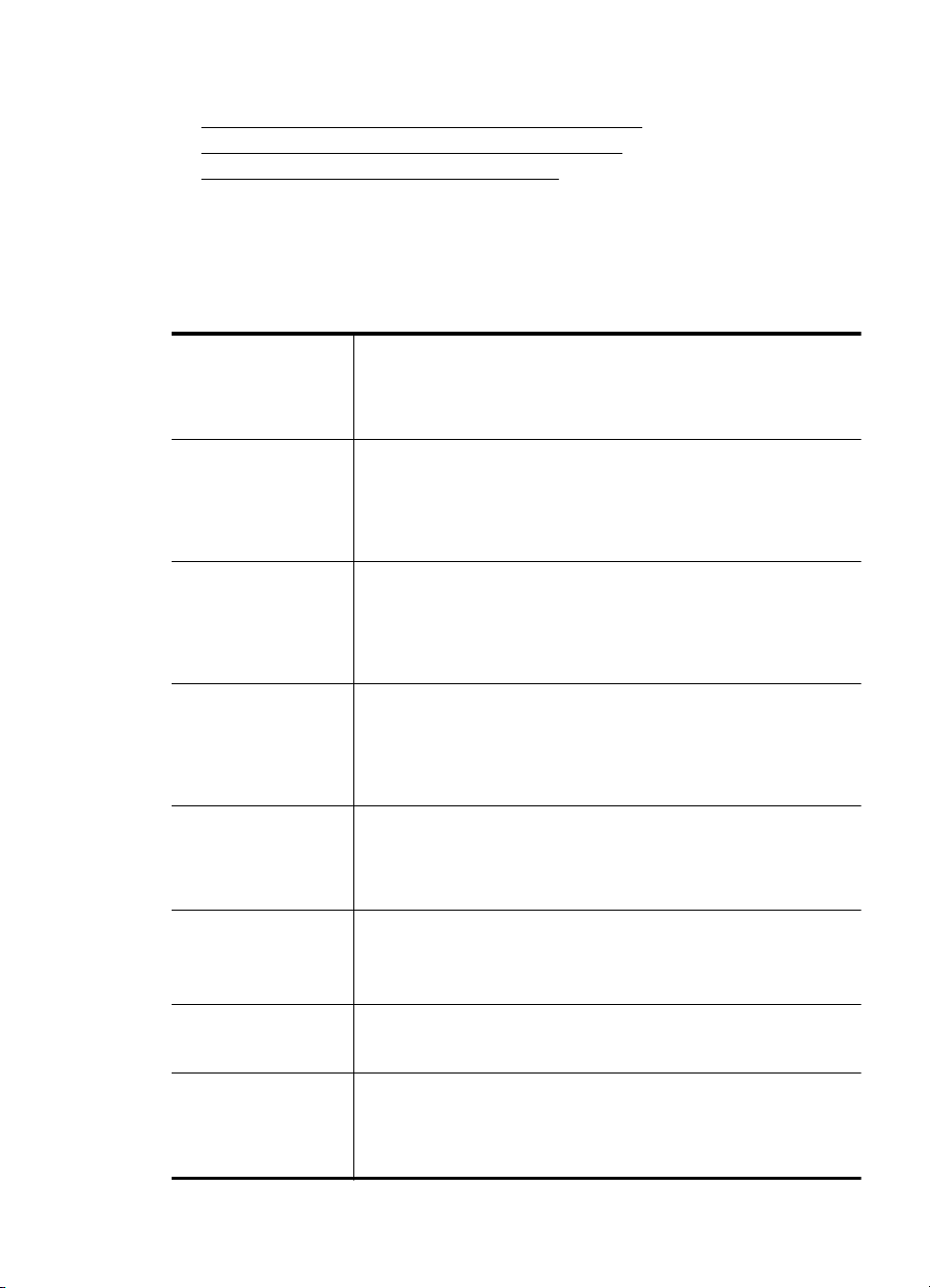
Šiame skyriuje aprašomos tokios temos:
•
Rekomenduojamas spausdinimo ir kopijavimo popierius
•
Rekomenduojamas nuotraukǐ spausdinimo popierius
•
Patarimai, kaip pasirinkti ir naudoti laikmenas
Rekomenduojamas spausdinimo ir kopijavimo popierius
Jei norite išgauti geriausią spaudinio kokybĊ, HP rekomenduoja naudoti konkreþiai
užduoþiai specialiai pritaikytas HP popieriaus rnjšis.
Priklausomai nuo šalies/regiono, kai kurios popieriaus rnjšys gali bnjti nepasiekiamos.
Popierius „HP
Brochure Paper“
Popierius „HP Superior
Inkjet Paper“
Popierius „HP Bright
White Inkjet Paper“
Popierius „HP Printing
Paper“
Popierius „HP Office
Paper“
Popierius „HP Office
Recycled Paper“
Popierius „HP Premium
Presentation Paper“
Popierius „HP
Professional Paper“
Skaidrơs „HP Premium
Inkjet Transparency
Film“
Popierius „HP
Advanced Photo
Paper“
Šios popieriaus rnjšys turi blizgias abi lapo puses spausdinti ant
abiejǐ pusiǐ. Jos idealiai tinka beveik fotografinơs kokybơs
reprodukcijoms ir verslo grafiniams elementams, skirtiems ataskaitǐ
viršeliams, specialioms pateiktims, brošinjroms, vokams ir
kalendoriams.
Popierius „HP Bright White Inkjet Paper“ užtikrina kontrastingas
spalvas ir ryškǐ tekstą. Tinkamas naudoti dvipusiam spalvotam
spausdinimui, nes yra nepermatomas, todơl idealiai tinka
informaciniams biuleteniams, ataskaitoms ir skrajutơms. Jis atitinka
„ColorLok“ technologiją dơl mažo teplumo, ryškesnơs juodos ir kitǐ
spalvǐ.
Popierius „HP Printing Paper“ yra aukštos kokybơs daugiafunkcinis
popierius. Ant jo atspausdinti dokumentai atrodo ryškesni, nei ant
standartinio daugiafunkcinio arba kopijavimo popieriaus atspausdinti
dokumentai. Pagamintas pagal „ColorLok“ technologiją, todơl mažiau
tepa, juoda spalva ant jo atrodo ryškesnơ, o kitos spalvos aiškesnơs.
Jame nơra rnjgšþiǐ, todơl ant jo spausdinti dokumentai išlieka ilgiau.
Popierius „HP Office Paper“ yra aukštos kokybơs daugiafunkcinis
popierius. Jis tinkamas kopijoms, juodrašþiams, atmintinơms ir
kitiems kasdieniams dokumentams. Pagamintas pagal „ColorLok“
technologiją, todơl mažiau tepa, juoda spalva ant jo atrodo ryškesnơ,
o kitos spalvos aiškesnơs. Jame nơra rnjgš
dokumentai išlieka ilgiau
Popierius „HP Office Recycled Paper“ yra aukštos kokybơs
daugiafunkcinis popierius, kurio 30 % sudaro perdirbtas pluoštas.
Pagamintas pagal „ColorLok“ technologiją, todơl mažiau tepa, juoda
spalva ant jo atrodo ryškesnơ, o kitos spalvos aiškesnơs. Jame nơra
rnjgšþiǐ, todơl ant jo spausdinti dokumentai išlieka ilgiau.
Šis popierius yra sunkus dvipusis matinis popierius, puikiai tinkantis
pateiktims, pasinjlymams, ataskaitoms ir informaciniams biuleteniams.
Jis sunkus, todơl yra reprezentatyvus.
Skaidrơs „HP Premium Inkjet Transparency Film“ jnjsǐ spalvotas
pateiktis padaro ryškesnes ir Ƴspnjdingesnes. Šias skaidres naudoti
labai paprasta, jos greitai džinjsta, ant jǐ nesusidaro dơmiǐ.
Šis storas fotopopierius greitai džinjsta, todơl nesusitepa po
spausdinimo tvarkant nuotraukas. Jis atsparus vandeniui, dơmơms,
pirštǐ atspaudams ir drơgmei. Jnjsǐ spaudiniai atrodys panašnjs Ƴ
parduotuvơje pagamintas nuotraukas. Popierius gaminamas keliǐ
dydžiǐ,
Ƴskaitant A4, 8,5 x 11 coliǐ, 10 x 15 cm (4 x 6 coliǐ), 13 x 18
þiǐ, todơl ant jo spausdinti
Spausdintinǐ lapǐ pasirinkimas 9
Page 14
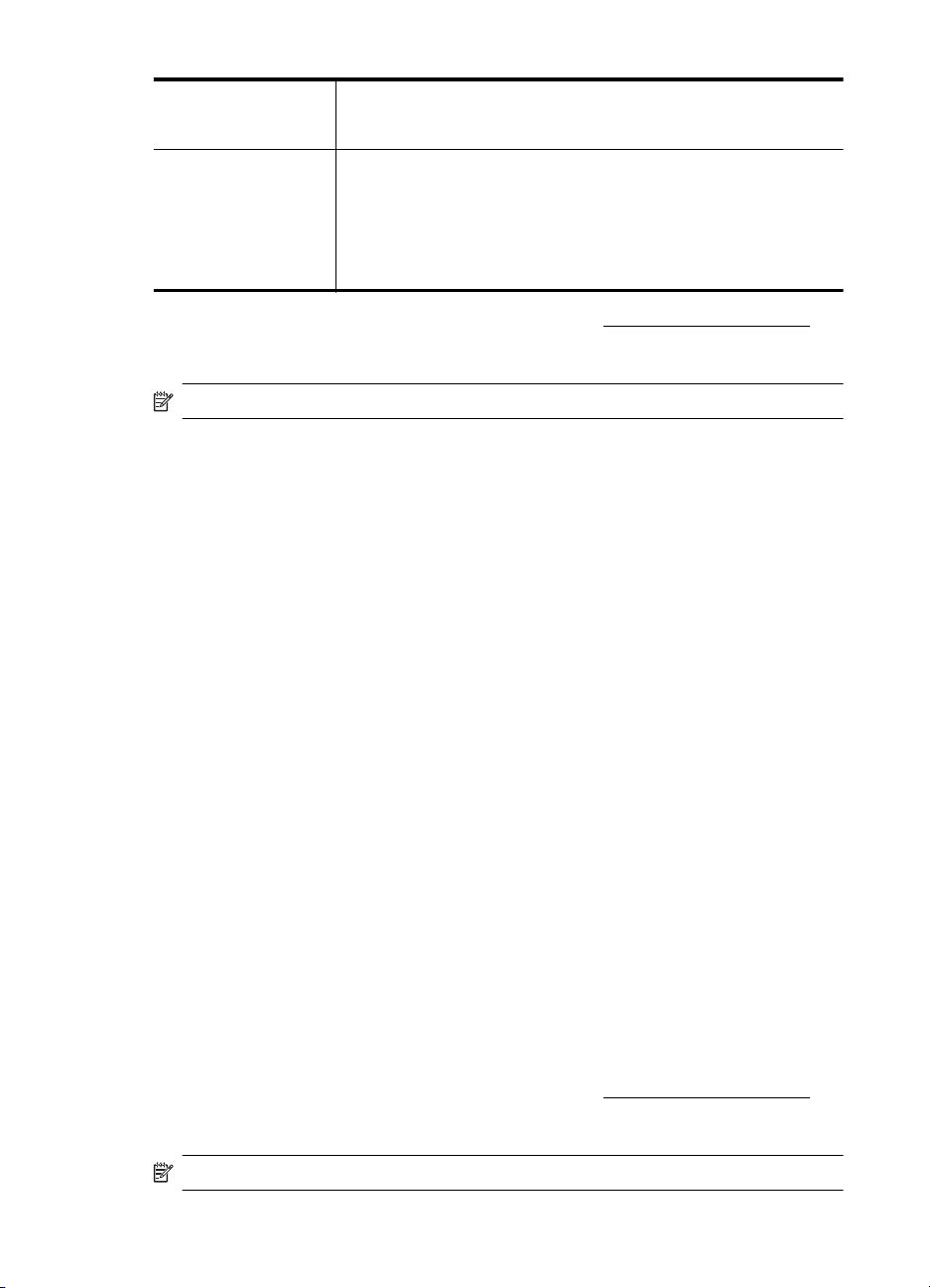
Skyrius 1 skyrius
(tĊsinys)
cm (5 x 7 coliǐ) ir dviejǐ paviršiǐ – blizgus arba švelniai blizgus (lygus
matinis). Jame nơra rnjgšþiǐ, todơl ant jo spausdinti dokumentai
išlieka ilgiau.
Fotopopierius „HP
Everyday Photo Paper“
Pigiai spausdinkite spalvingas kasdienes nuotraukas, naudodami
popieriǐ, sukurtą kasdieniam nuotraukǐ spausdinimui. Šis Ƴperkamas
fotopopierius greitai išdžinjsta, todơl jƳ lengva tvarkyti. Gaukite aiškius,
ryškius vaizdus šƳ popieriǐ naudodami su bet kuriuo rašaliniu
spausdintuvu. Bnjna pusiau blizgaus paviršiaus, 8,5 x 11 coliǐ, A4, 4 x
6 coliǐ ir 10 x 15 cm dydžiǐ. Jame nơra rnjgšþiǐ, todơl dokumentai
išlieka ilgiau.
Užsisakyti HP popieriaus ir kitǐ medžiagǐ galima adresu www.hp.com/buy/supplies.
Paprašyti pasirinkite savo šalƳ / regioną. Vadovaudamiesi nuorodomis pasirinkite
spausdintuvą ir spustelơkite ant vienos iš puslapyje esanþiǐ nuorodǐ.
Pastaba Šiuo metu dalis informacijos HP tinklalapyje pateikiama tik anglǐ kalba.
Rekomenduojamas nuotraukǐ spausdinimo popierius
Jei norite išgauti geriausią spaudinio kokybĊ, HP rekomenduoja naudoti konkreþiai
užduoþiai specialiai pritaikytas HP popieriaus rnjšis.
Priklausomai nuo šalies/regiono, kai kurios popieriaus rnjšys gali bnjti nepasiekiamos.
Popierius „HP Advanced Photo“
Šis storas fotopopierius greitai džinjsta, todơl nesusitepa po spausdinimo tvarkant
nuotraukas. Jis atsparus vandeniui, dơmơms, pirštǐ atspaudams ir drơgmei. Jnjsǐ
spaudiniai atrodys panašnjs Ƴ parduotuvơje pagamintas nuotraukas. Popierius
gaminamas keliǐ dydžiǐ, Ƴskaitant A4, 8,5 x 11 coliǐ, 10 x 15 cm (4 x 6 coliǐ) , 13 x 18
cm (5 x 7 coliǐ) ir dviejǐ paviršiǐ – blizgus arba švelniai blizgus (lygus matinis). Jame
nơra rnjgšþiǐ, todơl ant jo spausdinti dokumentai išlieka ilgiau.
Fotopopierius „HP Everyday Photo Paper“
Pigiai spausdinkite spalvingas kasdienes nuotraukas, naudodami popieriǐ, sukurtą
kasdieniam nuotraukǐ spausdinimui. Šis Ƴperkamas fotopopierius greitai išdžinjsta,
todơl jƳ lengva tvarkyti. Gaukite aiškius, ryškius vaizdus šƳ popieriǐ naudodami su bet
kuriuo rašaliniu spausdintuvu. Bnjna pusiau blizgaus paviršiaus, 8,5 x 11 coliǐ, A4, 4 x
6 coliǐ ir 10 x 15 cm dydži
Paketai „HP Photo Value Packs“
Paketuose „HP Photo Value Packs“ patogiai supakuotos originalios HP rašalo kasetơs
ir fotopopierius „HP Advanced Photo Paper“, kad sutaupytumơte laiko ir
atsikratytumơte spơlioniǐ HP spausdintuvu spausdindami Ƴperkamas profesionalias
nuotraukas. Originalus HP rašalas ir fotopopierius „HP Advanced Photo Paper“ buvo
sukurti naudoti kartu, kad jnjsǐ nuotraukos ilgiau išliktǐ ir bnjtǐ ryškios. Puikiai tinka
visoms atostogǐ nuotraukoms spausdinti arba keliems spaudiniams bendrai naudoti.
Užsisakyti HP popieriaus ir kitǐ medžiagǐ galima adresu
Paprašyti pasirinkite savo šalƳ / regioną. Vadovaudamiesi nuorodomis pasirinkite
spausdintuvą ir spustelơkite ant vienos iš puslapyje esanþiǐ nuorodǐ.
Pastaba Šiuo metu dalis informacijos HP tinklalapyje pateikiama tik anglǐ kalba.
10 Pasirengimas darbui
ǐ. Jame nơra rnjgšþiǐ, todơl dokumentai išlieka ilgiau.
www.hp.com/buy/supplies.
Page 15
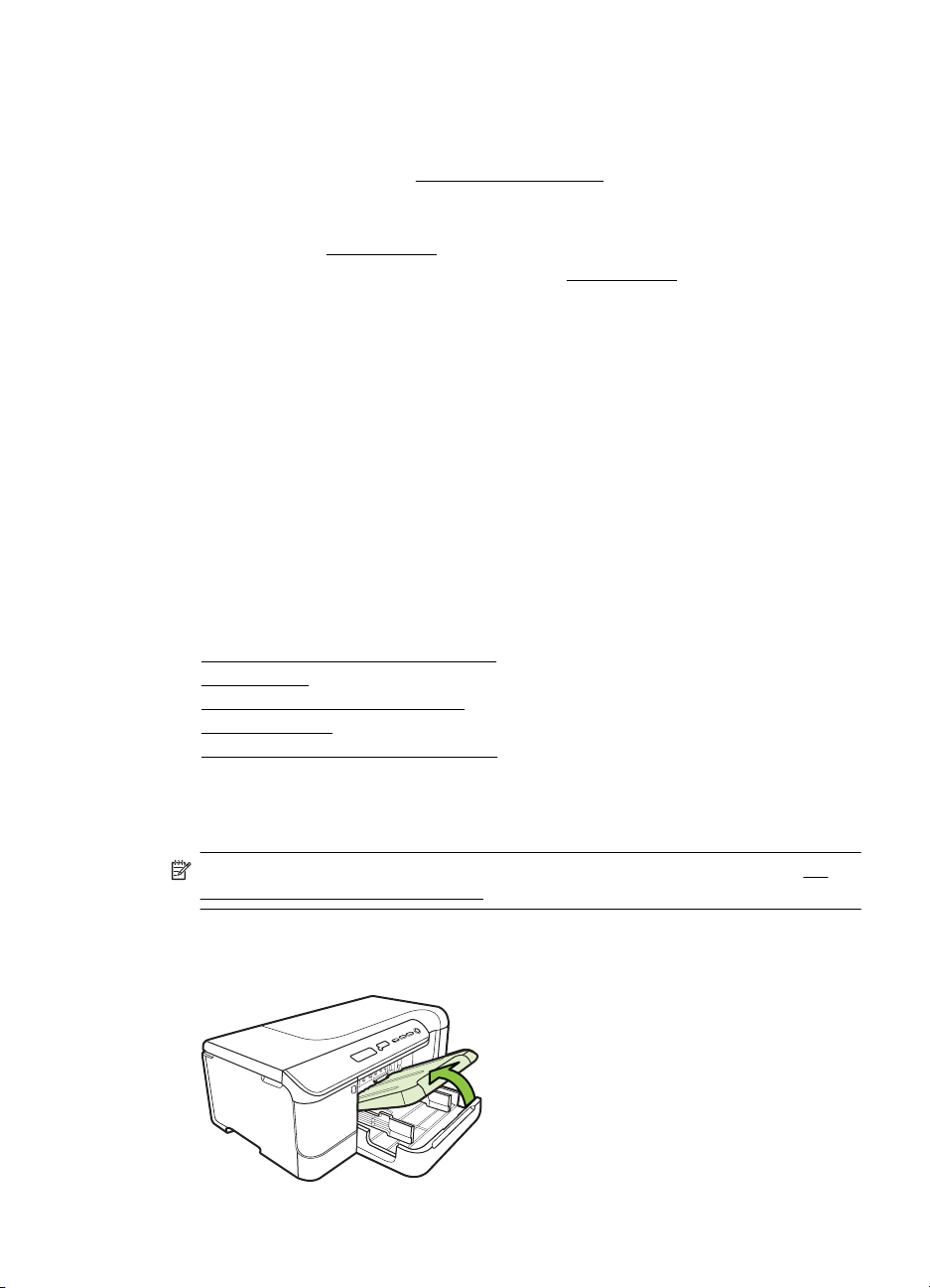
Patarimai, kaip pasirinkti ir naudoti laikmenas
Siekiant geriausiǐ rezultatǐ, rekomenduojama laikytis toliau pateikiamǐ nurodymǐ.
• Naudokite tik lapus, atitinkanþius spausdintuvo specifikacijas. Išsamesnơs
informacijos rasite skyriuje
• Vienu metu Ƴ tą patƳ dơklą dơkite tik vienos rnjšies lapus.
• Pildydami dơklus pasirnjpinkite, kad laikmenos bnjtǐƳdơtos tinkamai. Daugiau
informacijos žr.
• Neperkraukite dơklo. Daugiau informacijos žr.
• Siekdami išvengti strigþiǐ, prastos spausdinimo kokybơs ir kitǐ spausdinimo
problemǐ, Ƴ dơklus arba ADT nedơkite toliau išvardytǐ laikmenǐ.
ƕ formǐ iš keliǐ daliǐ,
ƕ pažeistǐ, susiglamžiusiǐ ar sulankstytǐ lapǐ,
ƕ lapǐ su nuopjovomis ar skylơmis,
ƕ itin tekstnjriniǐ lapǐ, lapǐ su reljefiniu ornamentu ar lapǐ, kurie negerai sugeria
rašalą,
ƕ pernelyg lengvǐ ar lengvai ištempiamǐ lapǐ,
ƕ lapǐ su sankabơlơmis ar sąvaržơlơmis.
LapǐƳdơjimas.
Laikmenǐ specifikacijos.
LapǐƳdơjimas
Šiame skyriuje pateikiamos lapǐƳdơjimo Ƴ spausdintuvą instrukcijos.
Šiame skyriuje aprašomos šios temos:
•
Standartinio dydžio laikmenǐ dơjimas
•
Vokǐ dơjimas
Atvirukǐ ir fotopopieriaus dơjimas
•
•
Skaidriǐ dơjimas
Pasirinktinio dydžio laikmenǐ dơjimas
•
LapǐƳdơjimas.
Standartinio dydžio laikmenǐ dơjimas
Šiame skyriuje pateikiamos lapǐƳdơjimo Ƴ spausdintuvą instrukcijos.
Pastaba 2 dơklas parduodamas kaip priedas. Užsakymo informaciją rasite HP
eksploatacinơs medžiagos ir priedai.
Standartines laikmenas Ƴ spausdintuvą dơkite pagal toliau pateiktus nurodymus.
Kaip Ƴdơti Ƴ 1 dơklą (pagrindinis dơklas)
1. Pakelkite išvesties dơklą.
LapǐƳdơjimas 11
Page 16
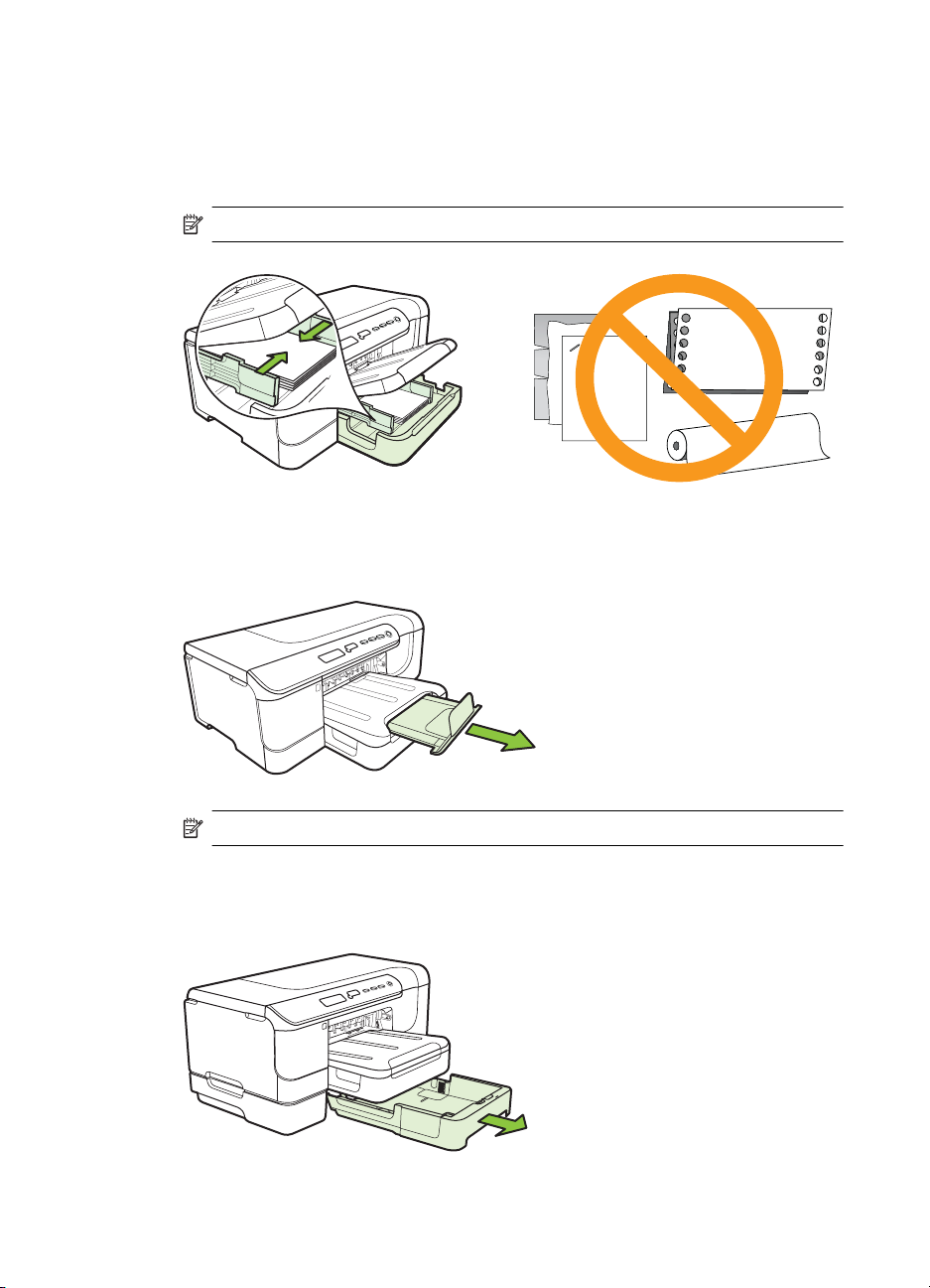
Skyrius 1 skyrius
2. Stumkite dơklo lapǐ kreiptuvus Ƴ išorĊ, kad nustatytumơte plaþiausią padơtƳ.
3. Spausdinamąja puse žemyn sudơkite lapus dơklo viduryje; Ƴsitikinkite, kad lapai
4. Nuleiskite išvesties dơklą.
5. Ištraukite išvesties dơklo ilgintuvą.
neišsikiša už dơkle esanþios linijos žymos. Stumkite lapǐ kreiptuvus link vidurio, kol
jie palies kairƳjƳ ir dešinƳjƳ lapǐ kraštus, ir tada švelniai stumtelơkite popieriaus
krnjvelĊ link dơklo galo.
Pastaba Nedơkite popieriaus, kai spausdintuvas spausdina.
Pastaba Jei lapas ilgesnis nei 11 coliǐ (279 mm), iki galo ištraukite pailginimą.
Kaip Ƴdơti Ƴ 2 dơklą
1. PaơmĊ už dơklo priekio, ištraukite dơklą iš spausdintuvo.
12 Pasirengimas darbui
Page 17
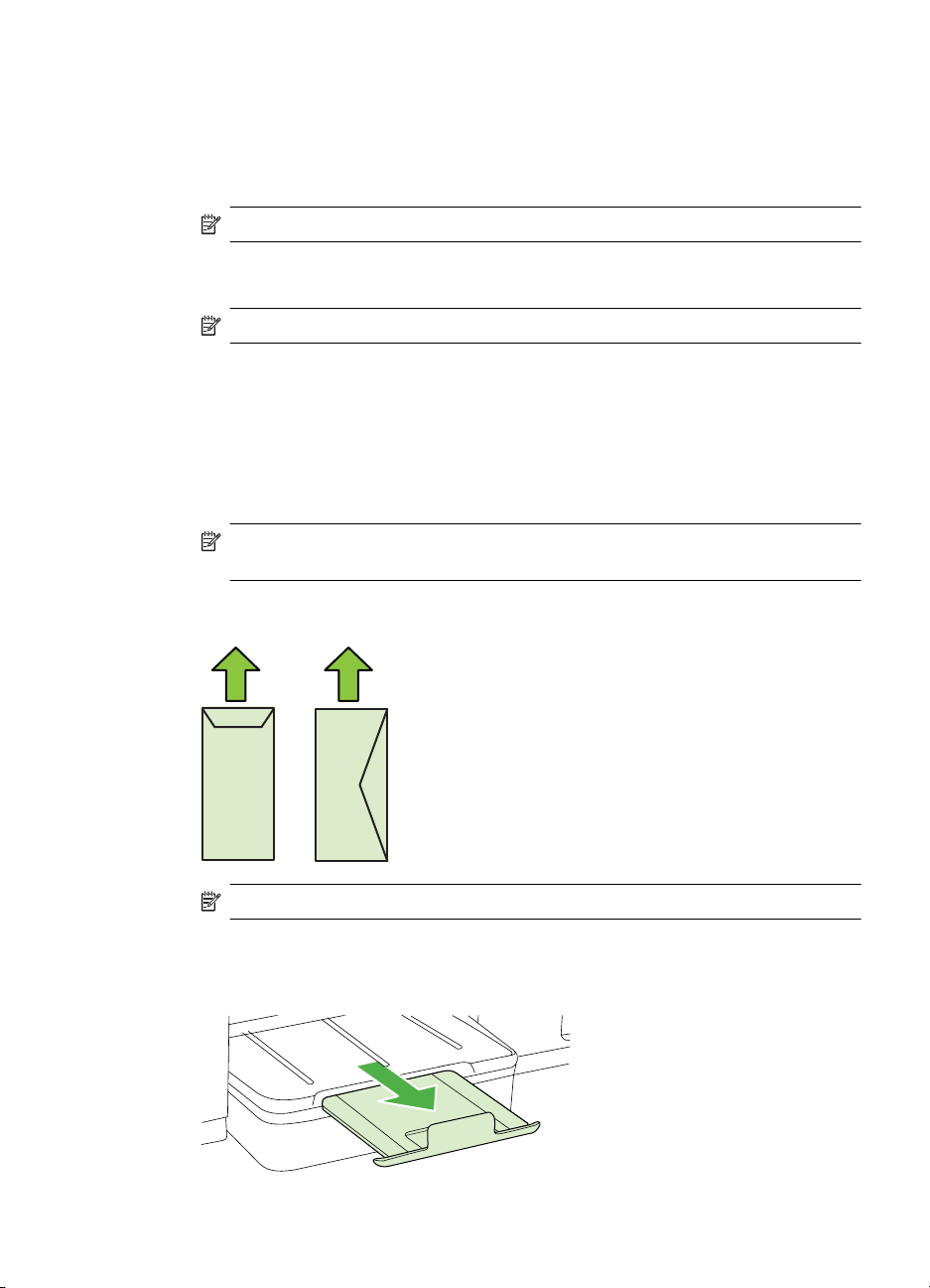
2. Stumkite dơklo lapǐ kreiptuvus Ƴ išorĊ, kad nustatytumơte plaþiausią padơtƳ.
3. Spausdinamąja puse žemyn sudơkite lapus dơklo viduryje; Ƴsitikinkite, kad lapai
4. Švelniai Ƴstumkite dơklą atgal.
5. Ištraukite išvesties dơklo ilgintuvą.
Vokǐ dơjimas
Norơdami Ƴdơti vokǐ
VokąƳ spausdintuvą dơkite pagal toliau pateikiamus nurodymus.
1. Pakelkite išvesties dơklą.
2. Nustumkite popieriaus ploþio kreiptuvą kuo toliau.
3. Ʋdơkite vokus, sulygiuotus pagal paveikslơlƳ. Pasirnjpinkite, kad vokǐ šnjsnis
neišsikiša už dơkle esanþios linijos žymos. Stumkite lapǐ kreiptuvus link vidurio, kol
jie palies kairƳjƳ ir dešinƳjƳ lapǐ kraštus, ir tada švelniai stumtelơkite popieriaus
krnjvelĊ link dơklo galo.
Pastaba Nedơkite popieriaus, kai spausdintuvas spausdina.
Pastaba Jei lapas ilgesnis nei 11 coliǐ (279 mm), iki galo ištraukite pailginimą.
Pastaba Jeigu norite dơti didesnes laikmenas, ištraukite Ƴvesties dơklą, kad jƳ
pailgintumơte.
neišsikištǐ už dơklo žymos.
Pastaba Nedơkite popieriaus, kai spausdintuvas spausdina.
4. Stumkite dơklo lapǐ kreiptuvus, kad jie atitiktǐƳdơtǐ lapǐ dydƳ.
5. Nuleiskite išvesties dơklą.
6. Ištraukite dơklo ilgintuvą.
LapǐƳdơjimas 13
Page 18
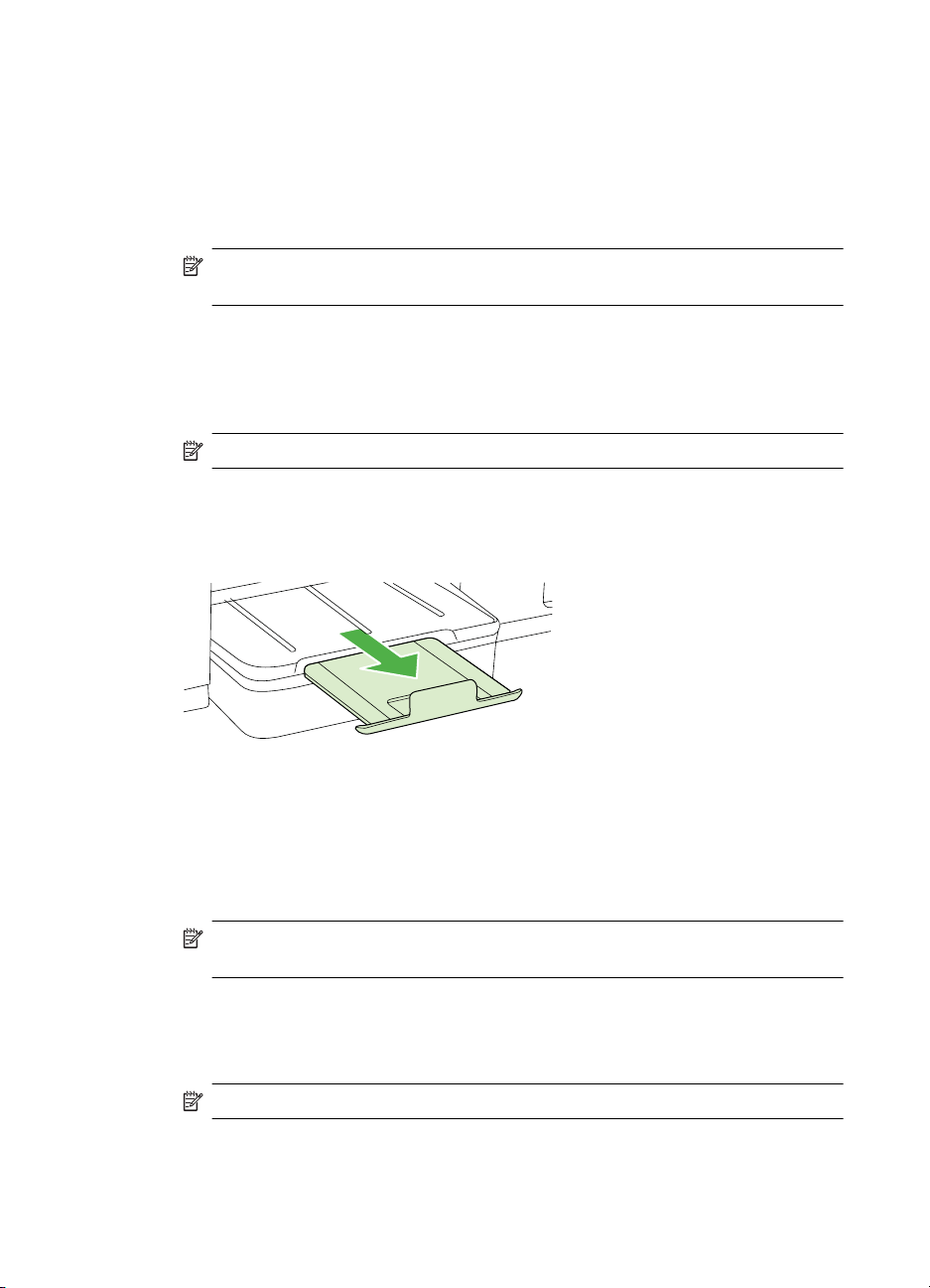
Skyrius 1 skyrius
Atvirukǐ ir fotopopieriaus dơjimas
Kaip dơti atvirukus ir fotopopieriǐ
FotopopieriǐƳ spausdintuvą dơkite pagal toliau pateikiamus nurodymus.
1. Pakelkite išvesties dơklą.
2. Nustumkite popieriaus ploþio kreiptuvą kuo toliau.
Pastaba Jeigu norite dơti didesnes laikmenas, ištraukite Ƴvesties dơklą, kad jƳ
pailgintumơte.
3. Spausdinamąja puse žemyn sudơkite lapus dơklo viduryje; Ƴsitikinkite, kad lapai
neišsikiša už dơkle esanþios linijos žymos. Užtikrinkite, kad lapǐ rietuvơ bnjtǐ
išlygiuota pagal dơklo dešinƳjƳ ir galinƳ kraštus bei neviršytǐ dơklo žymos. Jei dedate
fotopopieriǐ su perforuota juostele išilgai krašto, ją nukreipkite Ƴ spausdintuvo
priekinĊ dalƳ.
Pastaba Nedơkite popieriaus, kai spausdintuvas spausdina.
4. Stumkite dơklo lapǐ kreiptuvus, kad jie atitiktǐƳdơtǐ lapǐ dydƳ.
5. Nuleiskite išvesties dơklą.
6. Ištraukite dơklo ilgintuvą.
Skaidriǐ dơjimas
Kaip dơti skaidres
1. Pakelkite išvesties dơklą.
2. Nustumkite popieriaus ploþio kreiptuvą kuo toliau.
Pastaba Jeigu norite dơti didesnes laikmenas, ištraukite Ƴvesties dơklą, kad jƳ
pailgintumơte.
3. Šiurkšþiąja arba spausdinamąja puse žemyn sudơkite skaidres Ƴ pagrindinio dơklo
vidurƳ. Pasirnjpinkite, kad lipnioji juostelơ bnjtǐ nukreipta link spausdintuvo
užpakalinơs pusơs, o skaidriǐ šnjsnis bnjtǐ išlygiuota pagal dơklo dešinƳjƳ ir galinƳ
kraštus. Be to, pasirnjpinkite, kad šnjsnis neišsikištǐ už dơklo žymos.
Pastaba Nedơkite popieriaus, kai spausdintuvas spausdina.
4. Stumkite dơklo lapǐ kreiptuvus, kad jie atitiktǐƳdơtǐ lapǐ dydƳ.
14 Pasirengimas darbui
Page 19
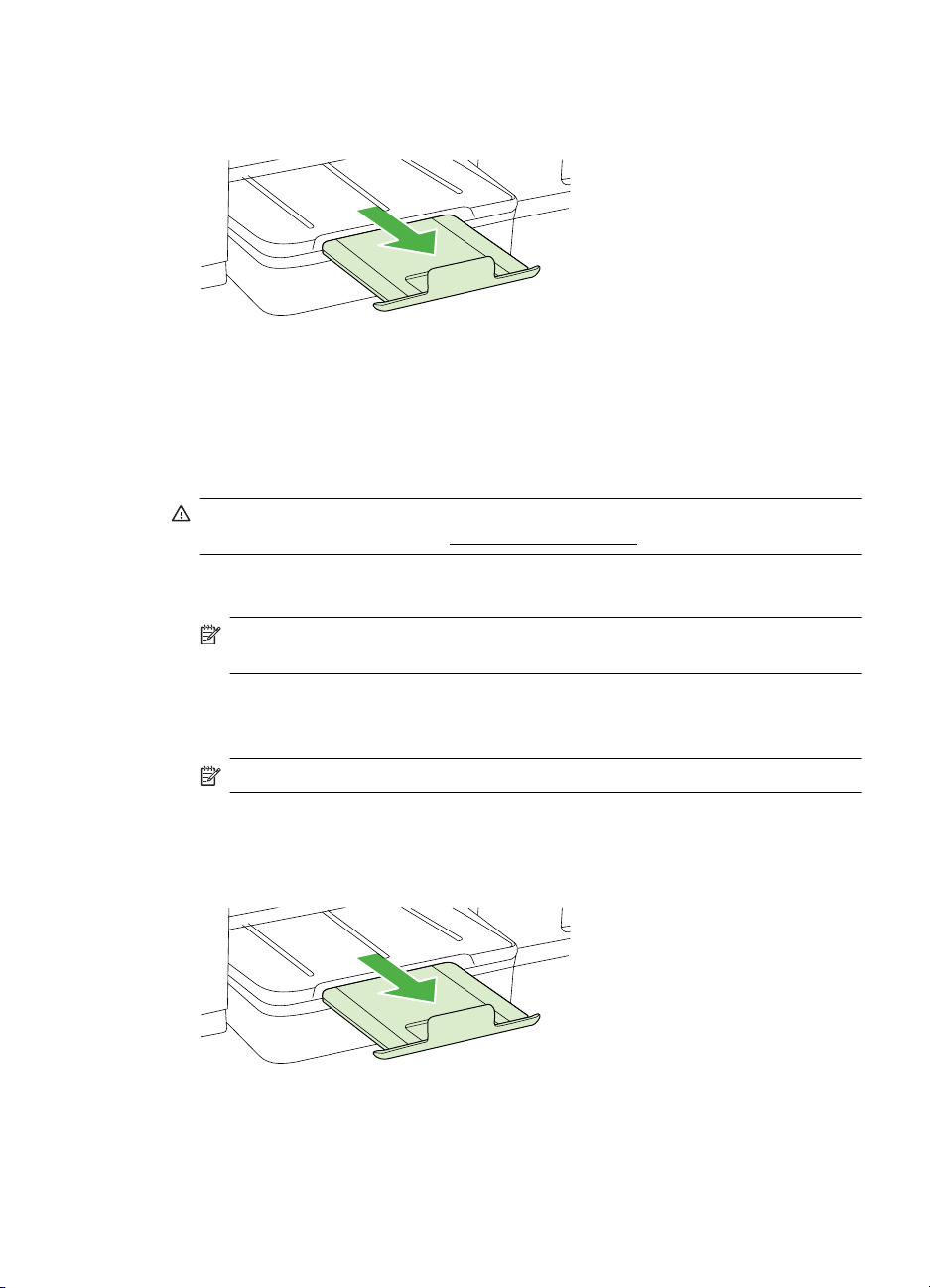
5. Nuleiskite išvesties dơklą.
6. Ištraukite dơklo ilgintuvą.
Pasirinktinio dydžio laikmenǐ dơjimas
Kaip dơti atvirukus ir fotopopieriǐ
Pasirinktinio dydžio laikmenas Ƴ spausdintuvą dơkite pagal toliau pateikiamus
nurodymus.
Ʋspơjimas Naudokite tik su Ƴrenginiu suderinamo ir spausdintuvui pritaikyto dydžio
lapus. Daugiau informacijos žr.
1. Pakelkite išvesties dơklą.
2. Nustumkite popieriaus ploþio kreiptuvą kuo toliau.
Pastaba Jeigu norite dơti didesnes laikmenas, ištraukite Ƴvesties dơklą, kad jƳ
pailgintumơte.
Laikmenǐ specifikacijos.
3. Spausdinamąja puse žemyn sudơkite lapus Ƴ pagrindinio dơklo vidurƳ. Užtikrinkite,
kad lapǐ rietuvơ bnjtǐ išlygiuota pagal dơklo dešinƳjƳ ir galinƳ kraštus bei neviršytǐ
dơklo žymos.
Pastaba Nedơkite popieriaus, kai spausdintuvas spausdina.
4. Stumkite dơklo lapǐ kreiptuvus, kad jie atitiktǐƳdơtǐ lapǐ dydƳ.
5. Nuleiskite išvesties dơklą.
6. Ištraukite dơklo ilgintuvą.
LapǐƳdơjimas 15
Page 20
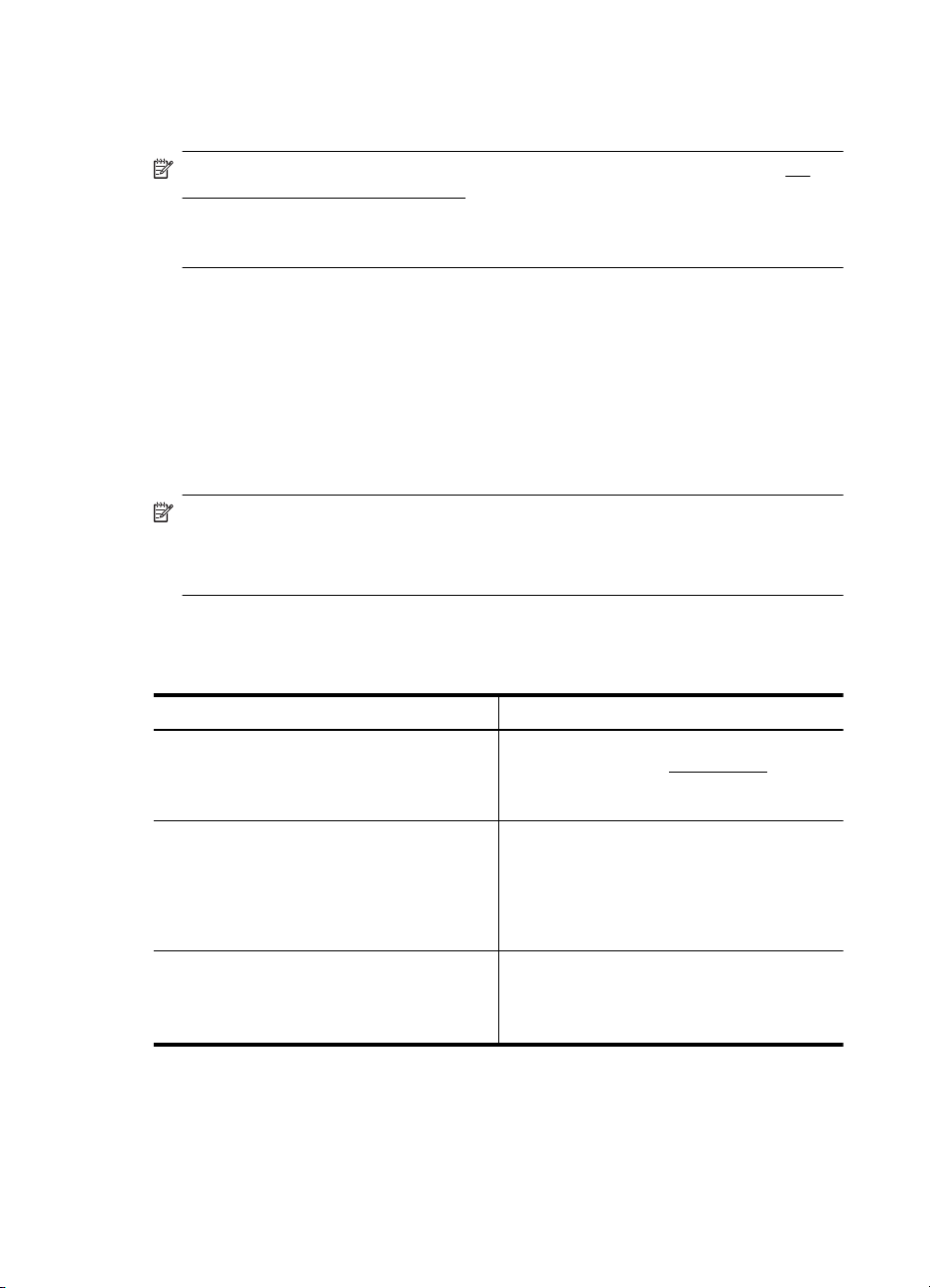
Skyrius 1 skyrius
Dơklǐ sąranka
Pastaba 2 dơklas parduodamas kaip priedas. Užsakymo informaciją rasite HP
eksploatacinơs medžiagos ir priedai.
Norơdami konfignjruoti dơklus, spausdintuvo tvarkyklơje turi bnjti Ƴdiegtas ir Ƴjungtas
2 dơklas.
Pagal numatytąją nuostatąƳrenginys ima lapus iš 1 dơklo. Jei šis tušþias, lapai imami iš
2 dơklo (jei jis Ƴrengtas ir jame yra popieriaus). Tokią numatytąją nuostatą galima
pakeisti naudojant šias ypatybes:
• „Tray Lock“ (dơklo užrakinimas): Šia ypatybe apsisaugoma nuo atsitiktinio
specialiǐ lapǐ (pvz., firminiǐ blankǐ ar iš anksto išspausdintǐ lapǐ) naudojimo. Jei
spausdinant dokumentąƳrenginyje baigiasi lapai, užduoþiai užbaigti jis neims lapǐ
iš užrakinto dơklo.
• „Default Tray“ (numatytasis dơklas): Šia ypatybe nustatykite, iš kurio dơklo
Ƴrenginys turi pirmiau imti lapus.
Pastaba Norơdami naudoti nuostatas „Tray Lock“ (dơklo užrakinimas) ir „Default
Tray“ (numatytasis dơklas), Ƴrenginio programinơje Ƴrangoje reikia nustatyti
automatinio dơklo pasirinkimo parinktƳ. Jei Ƴrenginys dirba tinkle ir jnjs pasirenkate
„Default Tray“ (numatytąjƳ dơklą), ši nuostata paveiks visus Ƴrenginio vartotojus.
2 dơklas skirtas tik paprastam popieriui.
Toliau pateikiamoje lentelơje rasite galimus dơklo nuostatǐ naudojimo bnjdus
spausdinimo poreikiams patenkinti.
Aš noriu ... Atlikite šiuos veiksmus
Ʋ abu dơklus Ƴdơkite to paties popieriaus ir
leiskite Ƴrenginiui imti iš kito dơklo, jei viename
popierius baigiasi.
Abiejuose dơkluose turơkite ir specialiosios
rnjšies lapǐ (pvz., skaidriǐ ar firminiǐ blankǐ), ir
paprasto popieriaus.
Lapus sudơkite Ƴ abu dơklus, taþiau Ƴrenginiui
liepkite pirmiau imti iš specialiǐjǐ lapǐ dơklo.
16 Pasirengimas darbui
Ʋdơkite lapus Ƴ 1 ir 2 dơklus. Daugiau
•
informacijos rasite
Užtikrinkite, kad dơklǐ užrakinimo
•
parinktis bnjtǐ išjungta.
Specialiuosius lapus dơkite Ƴ 1 dơklą, o
•
paprastą popieriǐ – Ƴ 2 dơklą.
Užtikrinkite, kad 2 dơklas bnjtǐ nustatytas
•
kaip numatytasis.
Užtikrinkite, kad „Tray Lock“ (dơklǐ
•
užrakinimas) bnjtǐ nustatytas ties 1 dơklu.
Sudơkite lapus Ƴ 1 ir 2 dơklus.
•
Užtikrinkite, kad „Default Tray“
•
(numatytasis dơklas) bnjtǐ nustatytas ties
tinkamu dơklu.
LapǐƳdơjimas.
Page 21
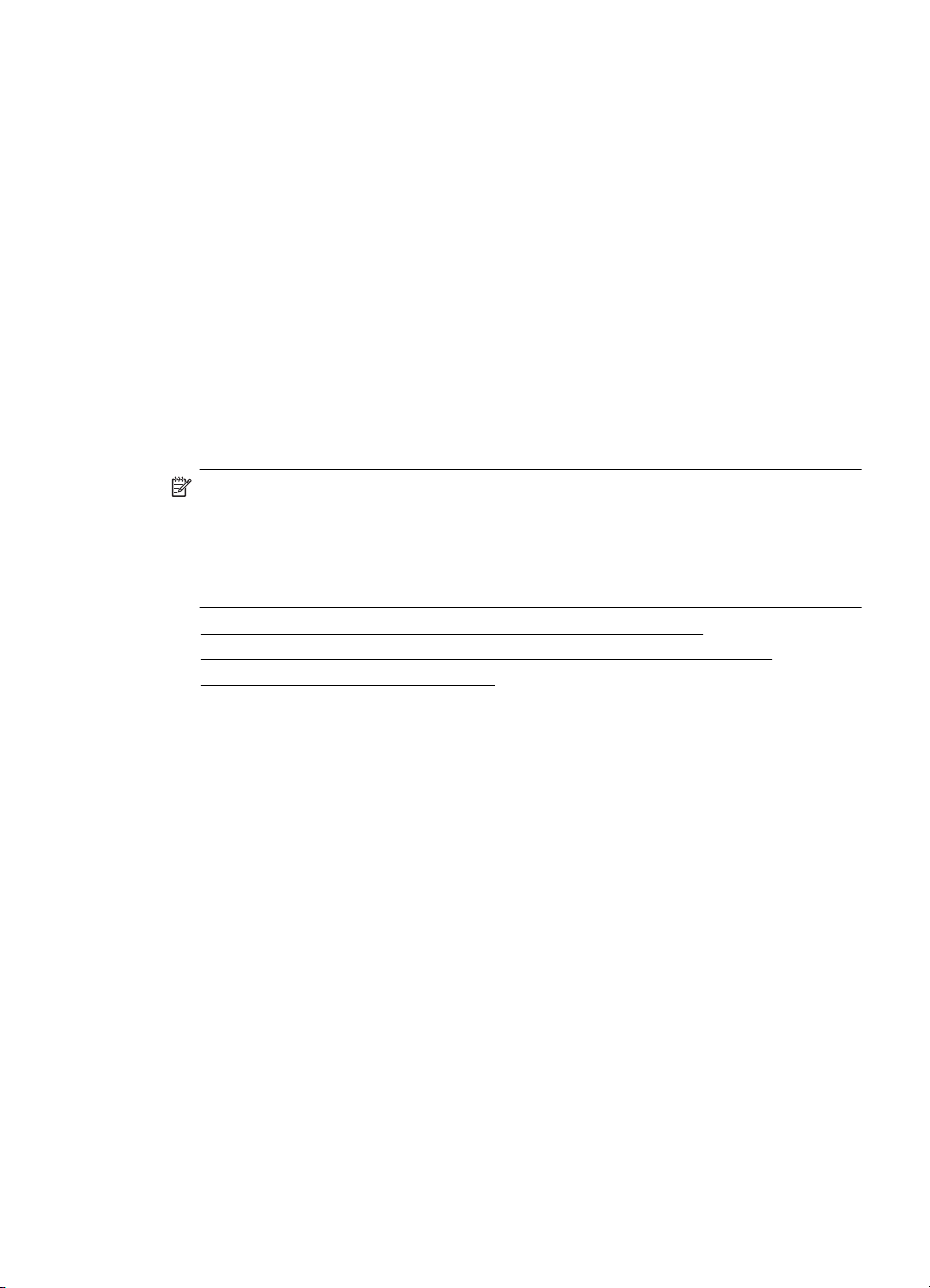
Kaip konfignjruoti dơklus
1. Patikrinkite, ar Ƴrenginys Ƴjungtas.
2. Atlikite vieną iš šiǐ veiksmǐ:
• Integruotasis tinklo serveris: Spustelơkite skirtuką Settings (nuostatos) ir
kairiajame skydelyje spustelơkite Paper Handling (popieriaus tvarkymas).
• „HP Utility“ (HP paslaugǐ programa) („Mac OS X“) Spustelơkite Trays
Configuration (dơklǐ sąranka) skydelyje Printer Settings (spausdintuvo
nuostatos).
3. Pakeiskite reikiamą dơklo nuostatą ir spustelơkite OK (gerai) arba Apply (taikyti).
Spausdinimo nuostatǐ keitimas
Spausdinimo nuostatas (pvz., popieriaus dydƳ ar rnjšƳ) galima pakeisti iš programos ar
spausdinimo tvarkyklơs. Iš programos atliekamiems pakeitimams suteikiamas
pirmumas prieš pakeitimus, atliekamus iš spausdinimo tvarkyklơs. Taþiau uždarius
programą nuostatoms grąžinamos tvarkyklơje nustatytos numatytosios vertơs.
Pastaba Norint pakeisti spausdinimo nuostatas visoms spausdinimo užduotims,
reikia atlikti pakeitimus spausdinimo tvarkyklơje.
Daugiau informacijos apie „Windows“ spausdinimo tvarkyklĊ rasite tvarkyklơs
internetiniame žinyne. Papildomos informacijos apie spausdinimą iš konkreþios
programos galima rasti su ta programa pateikiamoje dokumentacijoje.
• Kaip pakeisti esamǐ užduoþiǐ nuostatas programa („Windows“)
•
Kaip pakeisti visǐ bnjsimǐ užduoþiǐ numatytąsias nuostatas („Windows“)
•
Kaip pakeisti nuostatas („Mac OS X“)
Kaip pakeisti esamǐ užduoþiǐ nuostatas programa („Windows“)
1. Atverkite dokumentą, kurƳ norite išspausdinti.
2. Meniu File (Failas) spustelơkite Print (Spausdinti), tada – Setup (Sąranka),
Properties (Savybơs) arba Preferences (Nuostatos) (specifinơs parinktys gali
skirtis – tai priklauso nuo naudojamos programos).
3. Pasirinkite norimą spausdinimo nuorodą, tada spustelơkite OK (gerai), Print
(spausdinti) ar panašią komandą.
Spausdinimo nuostatǐ keitimas 17
Page 22
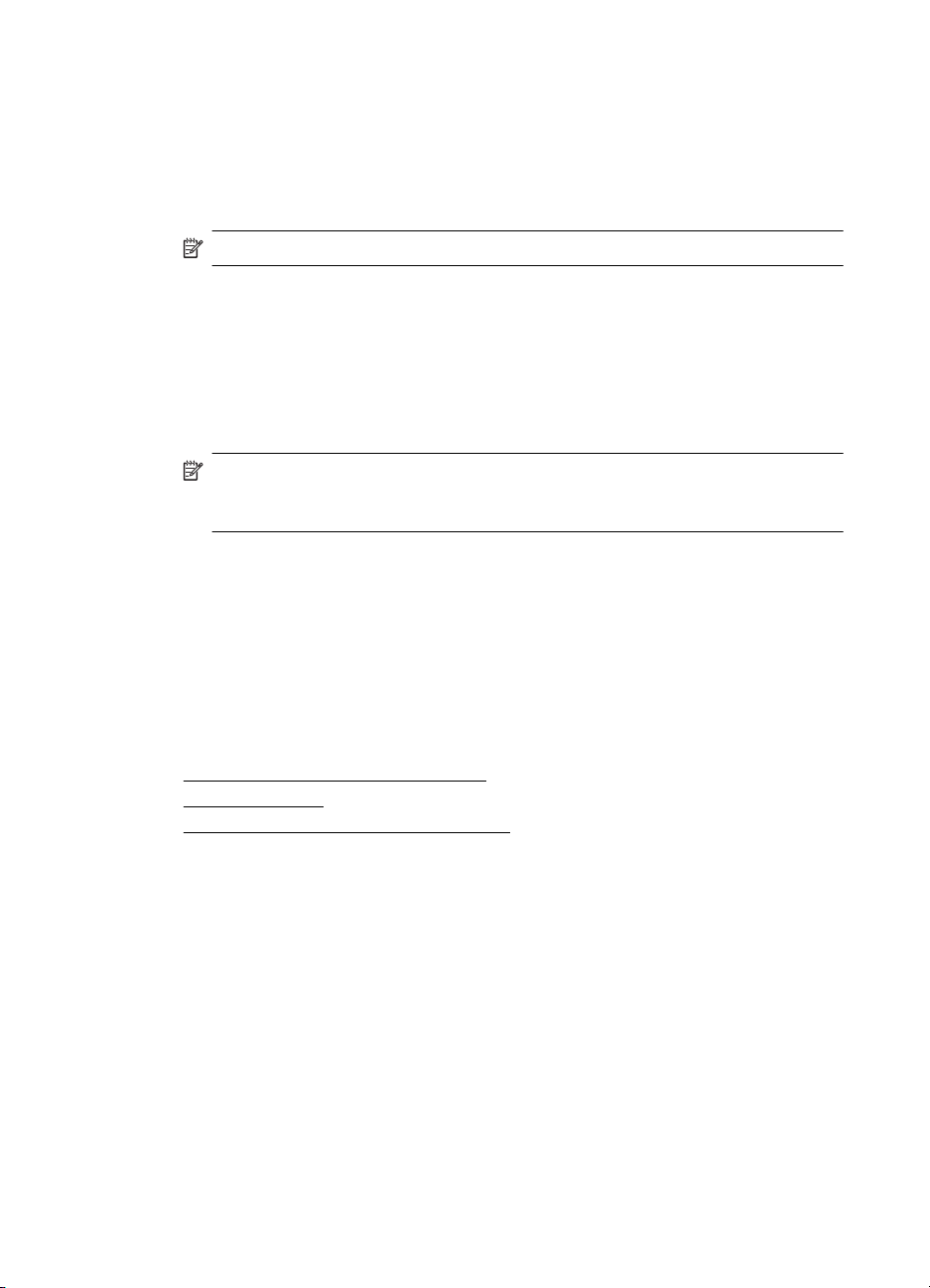
Skyrius 1 skyrius
Kaip pakeisti visǐ bnjsimǐ užduoþiǐ numatytąsias nuostatas („Windows“)
1. Spustelơkite Start (pradơti), nurodykite Settings (nuostatos) ir tada spustelơkite
Printers (spausdintuvai) arba Printers and Faxes (spausdintuvai ir faksai).
- Arba Spustelơkite Start (pradơti), spustelơkite Control Panel (valdymo skydelis) ir tada
du kartus spustelơkite Printers (spausdintuvai).
Pastaba Jei paraginama, Ƴveskite kompiuterio administratoriaus slaptažodƳ.
2. Dešiniuoju pelơs klavišu spustelơkite spausdintuvo piktogramą ir spustelơkite
Properties (ypatybơs), Document Defaults (Numatytosios dokumento nuostatos)
arba Printing Preferences (spausdinimo nuostatos).
3. Pakeiskite norimas nuostatas ir spustelơkite OK (Gerai).
Kaip pakeisti nuostatas („Mac OS X“)
1. Meniu File (Failas) spustelơkite Page Setup (Puslapio sąranka).
Pastaba Operacinơje sistemoje „Mac OS X“ (v10.5 arba v10.6) kai kuriose
programose nơra meniu Page Setup (puslapio sąranka), jis yra meniu Print
(spausdinimas) dalis.
2. Pakeiskite norimas nuostatas (pvz., popieriaus dydƳ) ir spustelơkite OK (Gerai).
3. Meniu File (failas) spustelơkite Print (spausdinti), kad atidarytumơte spausdintuvo
tvarkyklĊ.
4. Pakeiskite pageidaujamas nuostatas (pvz., laikmenos rnjšƳ) ir spustelơkite OK
(Gerai) arba Print (spausdinti).
PriedǐƳrengimas
Šiame skyriuje aprašomos tokios temos:
•
Dvipusio spausdinimo Ƴtaiso Ƴrengimas
2 dơklo Ƴrengimas
•
•
PriedǐƳjungimas spausdinimo tvarkyklơje
18 Pasirengimas darbui
Page 23
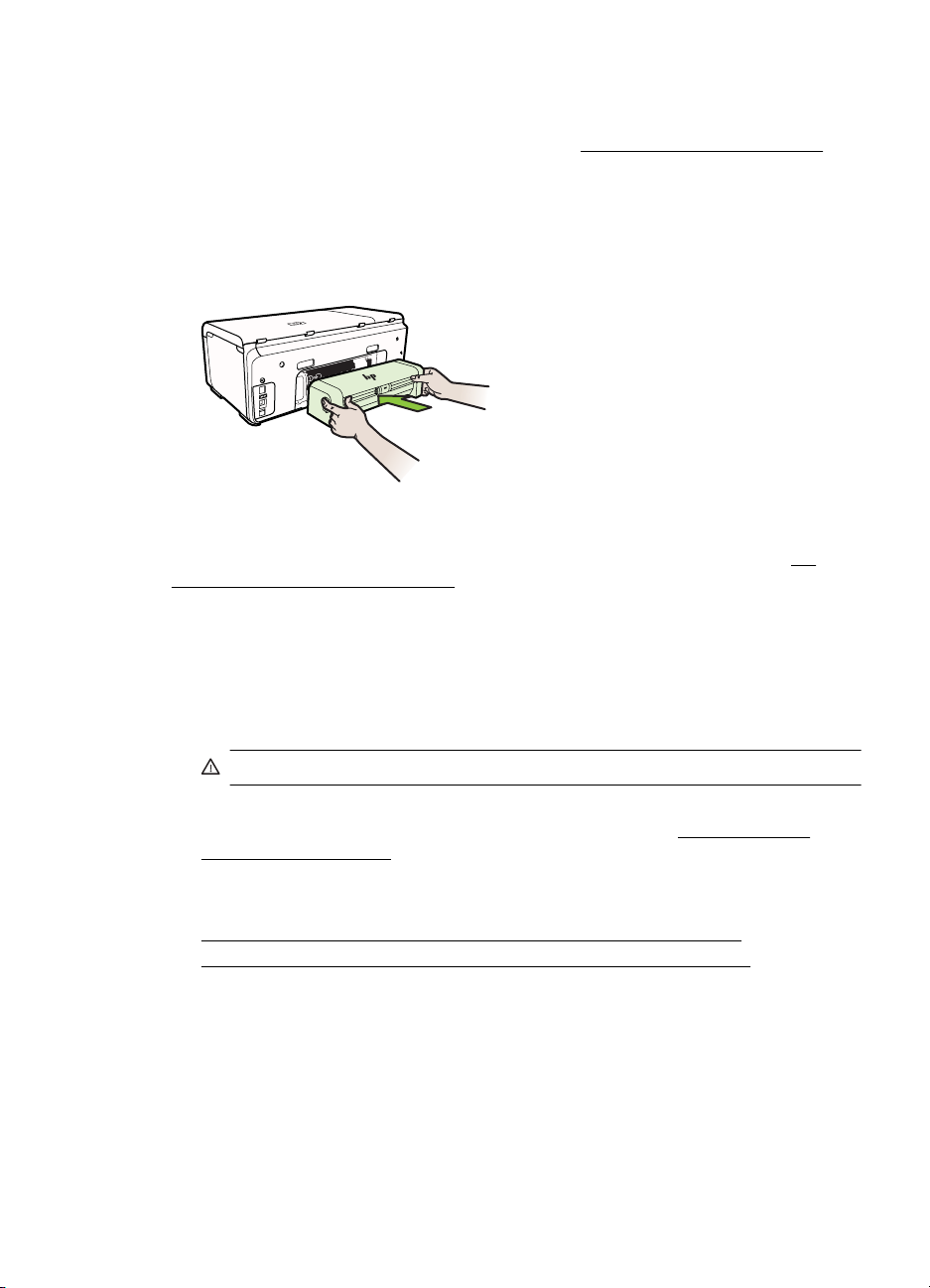
Dvipusio spausdinimo Ƴtaiso Ƴrengimas
Galite automatiškai spausdinti ant abiejǐ popieriaus lapo pusiǐ. Informacija apie
dvipusio spausdinimo priedo naudojimą pateikiama
Kaip Ƴrengti dvipusio spausdinimo Ƴtaisą
ŸƲstumkite dvipusio spausdinimo priedąƳ spausdintuvą, kol jis užsirakins.
Nespauskite abiejose dvipusio spausdinimo Ƴtaiso pusơse esanþiǐ mygtukǐ; juos
naudokite tik ištraukdami Ƴtaisą iš spausdintuvo.
2 dơklo Ƴrengimas
2 dơkle gali bnjti iki 250 paprasto popieriaus lapǐ. Užsakymo informaciją rasite HP
eksploatacinơs medžiagos ir priedai.
Kaip Ƴrengti 2 dơklą
1. Išpakuokite dơklą, nuplơškite pakuotơs juosteles ir kitas medžiagas ir paruoškite
dơkląƳstatyti. Paviršius turi bnjti tvirtas ir lygus.
2. Išjunkite spausdintuvą ir atjunkite maitinimo laidą.
3. Uždơkite spausdintuvą ant dơklo viršaus.
Spausdinimas ant abiejǐ pusiǐ.
Ʋspơjimas Elkitơs atsargiai ir neprisispauskite pirštǐ ar rankǐ.
4. Prijunkite maitinimo laidą ir Ƴjunkite spausdintuvą.
5. Spausdinimo tvarkyklơje Ƴjunkite 2 dơklą. Plaþiau apie tai žr.
spausdinimo tvarkyklơje.
PriedǐƳjungimas spausdinimo tvarkyklơje
• Kaip Ƴjungti priedus kompiuteriuose su „Windows“ operacine sistema
Kaip Ƴjungti priedus kompiuteriuose su „Macintosh“ operacine sistema
•
PriedǐƳjungimas
PriedǐƳrengimas 19
Page 24
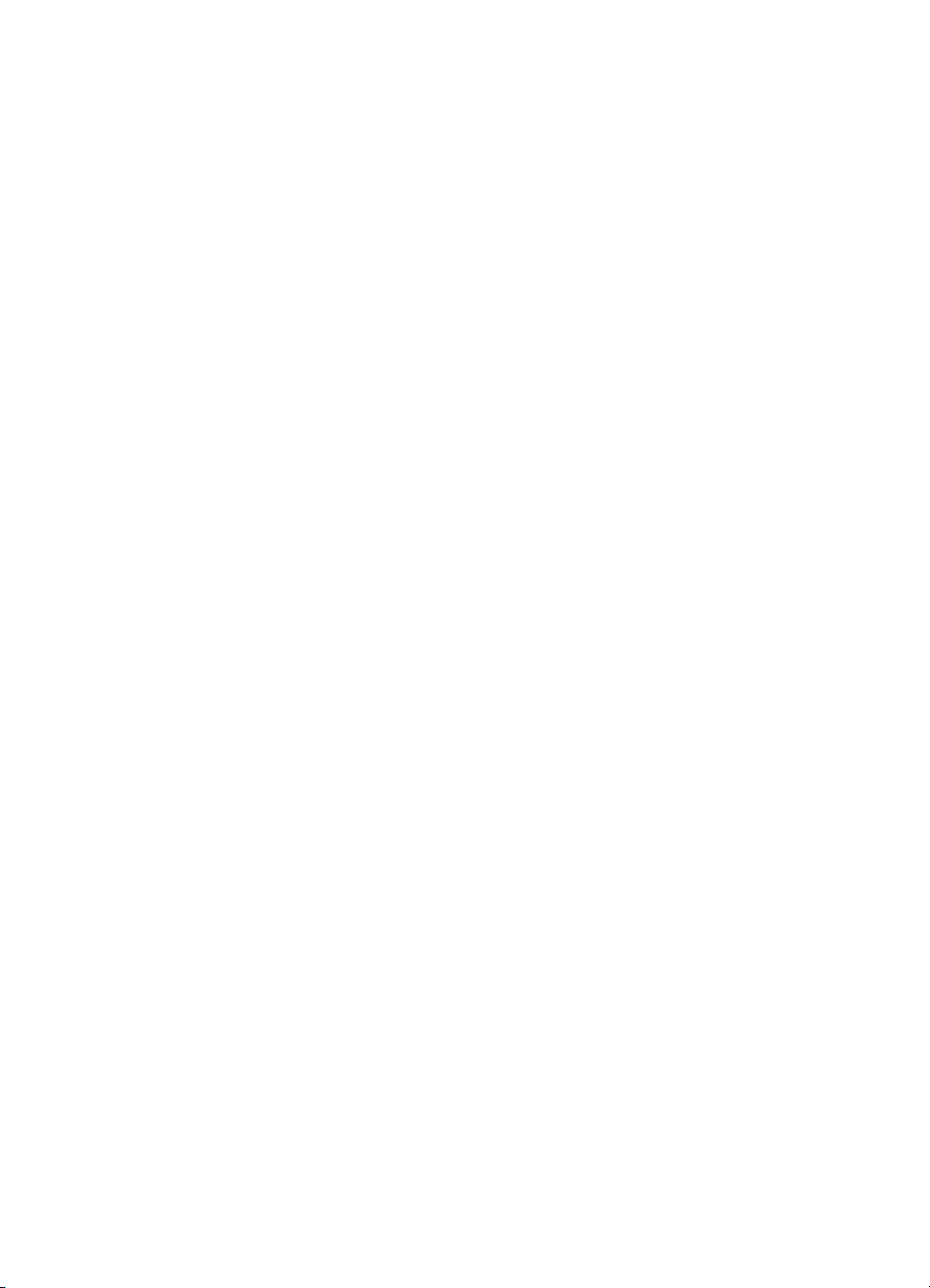
Skyrius 1 skyrius
Kaip Ƴjungti priedus kompiuteriuose su „Windows“ operacine sistema
1. Spustelơkite Start (pradơti), nurodykite Settings (nuostatos) ir tada spustelơkite
2. Dešiniuoju pelơs klavišu spustelơkite spausdintuvo piktogramą, po to spustelơkite
3. Pasirinkite skirtuką Device Settings (prietaiso nuostatos). Spustelơkite priedą, kurƳ
Kaip Ƴjungti priedus kompiuteriuose su „Macintosh“ operacine sistema
Ʋdiegus spausdintuvo programinĊƳrangą, „Mac“ operacinơ sistema automatiškai Ƴjungia
visus spausdintuvo tvarkyklơje esanþius priedus. PridơjĊ naują priedą v
šiuos veiksmus:
1. Atidarykite System Preferences (sistemos nuostatos) ir pasirinkite „Print & Fax“
2. Pasirinkite spausdintuvą.
3. Spustelơkite „Options & Supplies“ (parinktys ir eksploatacinơs medžiagos).
4. Spustelơkite skirtuką „Driver“ (tvarkyklơ).
5. Pasirinkite iš parinktis, kurias norite Ƴdiegti, tuomet spustelơkite OK.
Printers (spausdintuvai) arba Printers and Faxes (spausdintuvai ir faksai).
- Arba Spustelơkite Start (pradơti), spustelơkite Control Panel (valdymo skydelis), tada
du kartus spustelơkite Printers (spausdintuvai).
Properties (ypatybơs).
norite Ƴjungti, išskleidžiamajame meniu spustelơkite Installed (Ƴrengtas) ir tada
spustelơkite OK (gerai).
ơliau, atlikite
(spausdintuvai ir faksai).
Spausdintuvo išjungimas
Spausdintuvą išjunkite ant spausdintuvo esanþiu mygtuku Maitinimas. Palaukite, kol
užges maitinimo lemputơ, ir tik tada ištraukite maitinimo kabelƳ arba išjunkite maitinimo
bloką. Jei spausdintuvą išjungsite netinkamai, spausdinimo kaseþiǐ dơtuvơ negrƳš Ƴ
reikiamą vietą, todơl gali kilti problemǐ su rašalo kasetơmis ir spausdinimo kokybe.
20 Pasirengimas darbui
Page 25
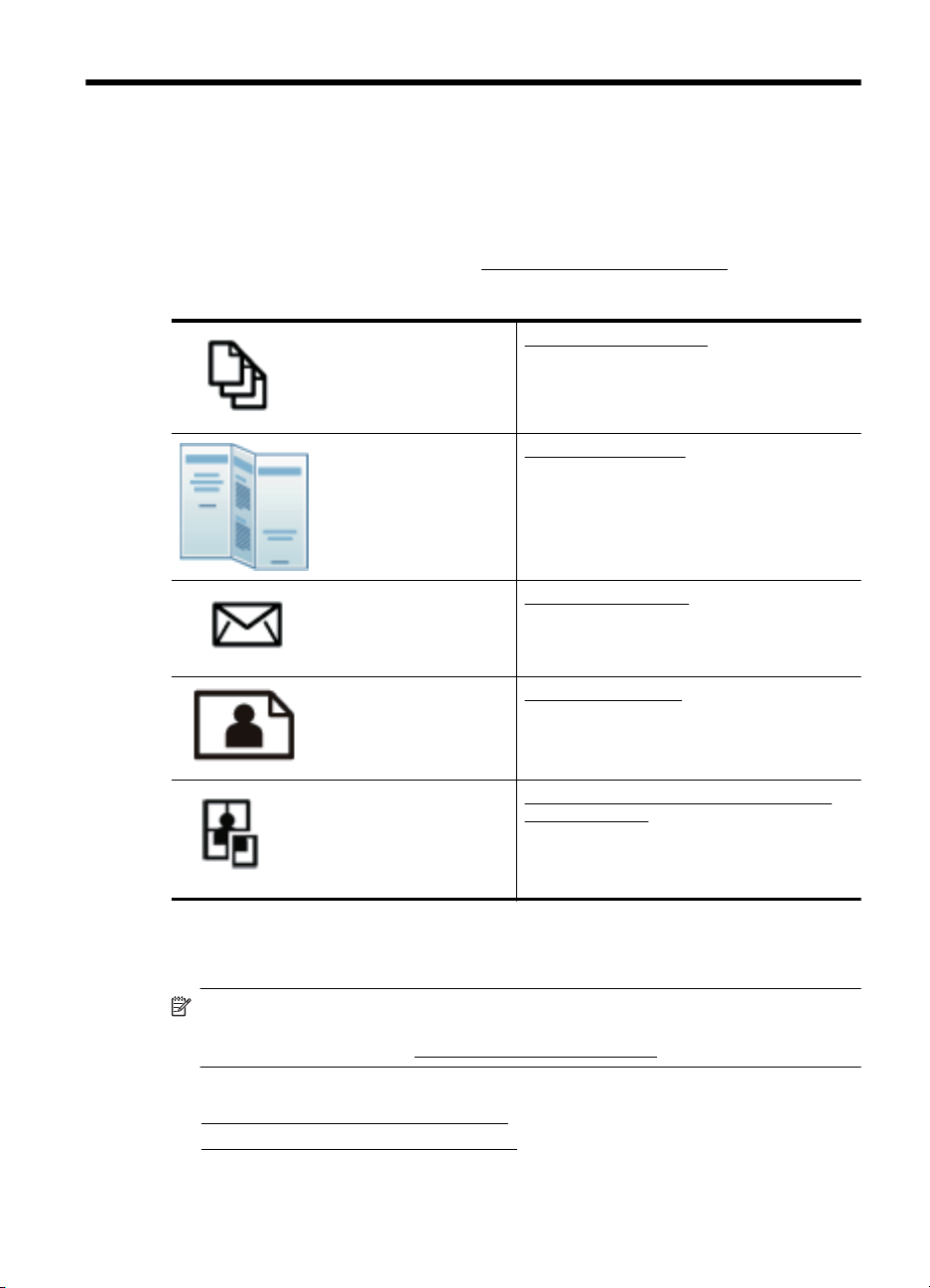
2 „Print“ (spausdinti)
Daugumą spausdinimo nuostatǐ automatiškai valdo programinơs Ƴrangos programa.
Parametrus rankiniu bnjdu keiskite tik tada, kai norite keisti spausdinimo kokybĊ,
spausdinti ant specifiniǐ rnjšiǐ popieriaus arba kai norite naudotis specialiomis
funkcijomis. Daugiau informacijos apie tai, kaip pasirinkti geriausias dokumentǐ
spausdinimo laikmenas, rasite skyriuje
Norơdami tĊsti pasirinkite spausdinimo užduotƳ.
Spausdintinǐ lapǐ pasirinkimas.
Dokumentǐ spausdinimas
Brošinjrǐ spausdinimas
Spausdinimas ant vokǐ
Spausdinti nuotraukas
Dokumentǐ spausdinimas
Pastaba Kai kurios popieriaus rnjšys leidžia spausdinti ant abiejǐ popieriaus lapo
pusiǐ (vadinamasis „dvipusis“ arba „dupleksinis“ spausdinimas). Išsamesnơs
informacijos rasite skyriuje
Vadovaukitơs instrukcijomis, skirtomis savo operacinei sistemai.
•
Dokumentǐ spausdinimas („Windows“)
•
Dokumentǐ spausdinimas („Mac OS X“)
Spausdinimas ant abiejǐ pusiǐ.
Spausdinimas ant specialaus ir pasirinktinio
dydžio popieriaus
„Print“ (spausdinti) 21
Page 26
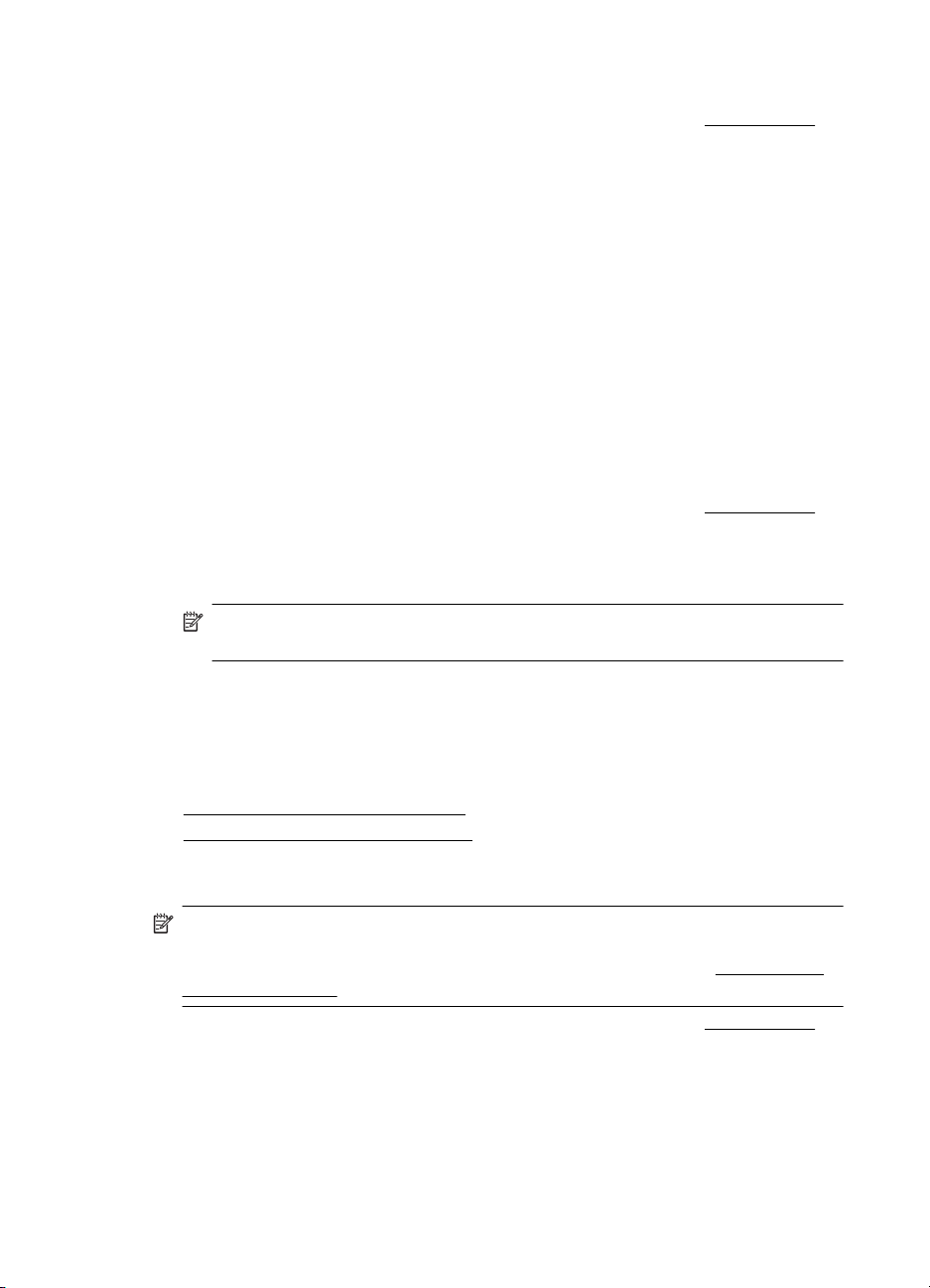
Skyrius 2 skyrius
Dokumentǐ spausdinimas („Windows“)
1. Ʋdơkite popieriaus Ƴ dơklą. Išsamesnơs informacijos rasite skyriuje LapǐƳdơjimas.
2. Taikomosios programos meniu File (failas) spustelơkite Print (spausdinti).
3. Ʋsitikinkite, kad pasirinktas tas spausdintuvas, kurƳ norite naudoti.
4. Jei norite keisti parametrus, spustelơkite mygtuką, atveriantƳ dialogo langą
Properties (Ypatybơs).
Atsižvelgiant Ƴ taikomąją programą šis mygtukas gali vadintis Properties
(ypatybơs), Options (parinktys), Printer Setup (spausdintuvo sąranka), Printer
(spausdintuvas) arba Preferences (pagrindinơs parinktys).
5. Skirtuke Finishing (apdaila) pakeiskite popieriaus padơtƳ, o skirtuke Paper/Quality
(popierius / kokybơ) – popieriaus šaltinƳ, laikmenos rnjšƳ, popieriaus dydƳ ir kokybơs
parametrus. Jei norite spausdinti nespalvotai, spustelơkite skirtuką Color (spalva) ir
pakeiskite parinktƳ Print in Grayscale (spausdinti pilkais pustoniais).
6. Spustelơkite OK (gerai).
7. Spustelơkite Print (spausdinti) arba OK
Dokumentǐ spausdinimas („Mac OS X“)
1. Ʋdơkite popieriaus Ƴ dơklą. Išsamesnơs informacijos rasite skyriuje LapǐƳdơjimas.
2. Taikomosios programos meniu File (failas) spustelơkite Print (spausdinti).
3. Ʋsitikinkite, kad pasirinktas tas spausdintuvas, kurƳ norite naudoti.
4. Keiskite spausdinimo nuostatas išskleidžiamuosiuose meniu taip, kaip jums reikia.
(gerai), kad pradơtumơte spausdinti.
Pastaba Šalia Printer (Spausdintuvas) spustelơkite mơlyną išskleidimo
trikampƳ, kad pasiektumơte šias parinktis.
5. Spustelơkite Print (spausdinti), kad pradơtumơte spausdinti.
Brošinjrǐ spausdinimas
Vadovaukitơs instrukcijomis, skirtomis savo operacinei sistemai.
•
Brošinjrǐ spausdinimas („Windows“)
•
brošinjrǐ spausdinimas („Mac OS X“)
Brošinjrǐ spausdinimas („Windows“)
Pastaba Jei nustatyti spausdinimo parametrus visoms spausdinimo užduotims,
atlikite pakeitimus su spausdintuvu pateiktoje HP programinơje Ƴrangoje.
Išsamesnơs informacijos apie HP programinĊƳrangą rasite skyriuje
valdymo priemonơs.
1. Ʋdơkite popieriaus Ƴ dơklą. Išsamesnơs informacijos rasite skyriuje LapǐƳdơjimas.
2. Taikomosios programos meniu File (failas) spustelơkite Print (spausdinti).
3. Ʋsitikinkite, kad pasirinktas tas spausdintuvas, kurƳ norite naudoti.
Spausdintuvo
22 „Print“ (spausdinti)
Page 27
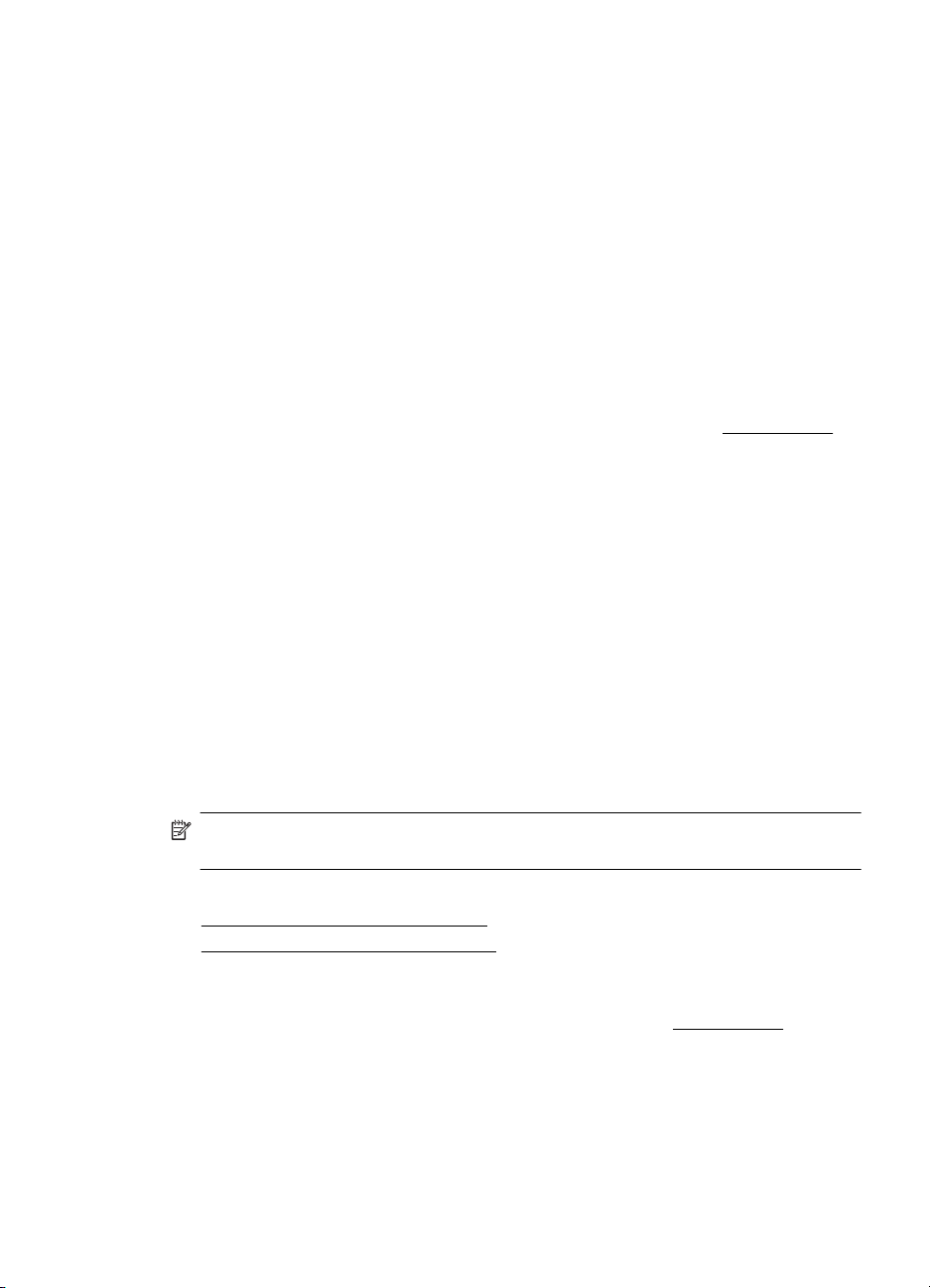
4. Jei norite keisti parametrus, spustelơkite mygtuką, atveriantƳ dialogo langą
Properties (Ypatybơs).
Atsižvelgiant Ƴ taikomąją programą šis mygtukas gali vadintis Properties
(ypatybơs), Options (parinktys), Printer Setup (spausdintuvo sąranka), Printer
(spausdintuvas) arba Preferences (pagrindinơs parinktys).
5. Skirtuke Finishing (apdaila) pakeiskite popieriaus padơtƳ, o skirtuke Paper/Quality
(popierius / kokybơ) – popieriaus šaltinƳ, laikmenos rnjšƳ, popieriaus dydƳ ir kokybơs
parametrus. Jei norite spausdinti nespalvotai, spustelơkite skirtuką Color (spalva) ir
pakeiskite parinktƳ Print in Grayscale (spausdinti pilkais pustoniais).
6. Spustelơkite OK (Gerai).
7. Spustelơkite OK (gerai).
8. Spustelơkite Print (spausdinti), kad pradơtumơte spausdinti.
brošinjrǐ spausdinimas („Mac OS X“)
1. Ʋdơkite popieriaus Ƴ dơklą. Išsamesnơs informacijos rasite skyriuje LapǐƳdơjimas.
2. Taikomosios programos meniu File (failas) spustelơkite Print (spausdinti).
3. Ʋsitikinkite, kad pasirinktas tas spausdintuvas, kurƳ norite naudoti.
4. Išskleidžiamajame meniu Finishing (apdaila) pasirinkite tinkamą brošinjros
popieriaus tipą.
5. Išskleidžiamajame meniu Color/Quality(spalva / kokybơ) pasirinkita Best
(geriausia) arba Normal (normali).
6. Pasirinkite bet kurias kitas norimas spausdinimo nuostatas ir spustelơkite Print
(spausdinti), kad pradơtumơte spausdinti.
Spausdinimas ant vokǐ
Kai renkatơs vokus, venkite tǐ, kuriǐ paviršius slidus, išteptas limpanþiais klijais, su
sąsagơlơmis ar langeliais. Taip pat venkite vokǐ su storais, nelygiais ar
susiraukšlơjusiais kraštais arba susiraukšlơjusiǐ, Ƴplyšusiǐ ar kitaip sugadintǐ paviršiǐ.
Ʋsitikinkite, kad Ƴ spausdintuvą dedami vokai yra tvirti ir lygiai sulankstyti.
Pastaba Daugiau informacijos apie spausdinimą ant vokǐ ieškokite naudojamos
taikomosios programos dokumentacijoje.
Vadovaukitơs instrukcijomis, skirtomis savo operacinei sistemai.
•
Spausdinimas ant vokǐ („Windows“)
•
Spausdinimas ant vokǐ („Mac OS X“)
Spausdinimas ant vokǐ („Windows“)
1. Ʋ vokąƳdơkite vokǐ. Išsamesnơs informacijos rasite skyriuje LapǐƳdơjimas.
2. Taikomosios programos meniu File (failas) spustelơkite Print (spausdinti).
3. Ʋsitikinkite, kad pasirinktas tas spausdintuvas, kurƳ norite naudoti.
Spausdinimas ant vokǐ 23
Page 28
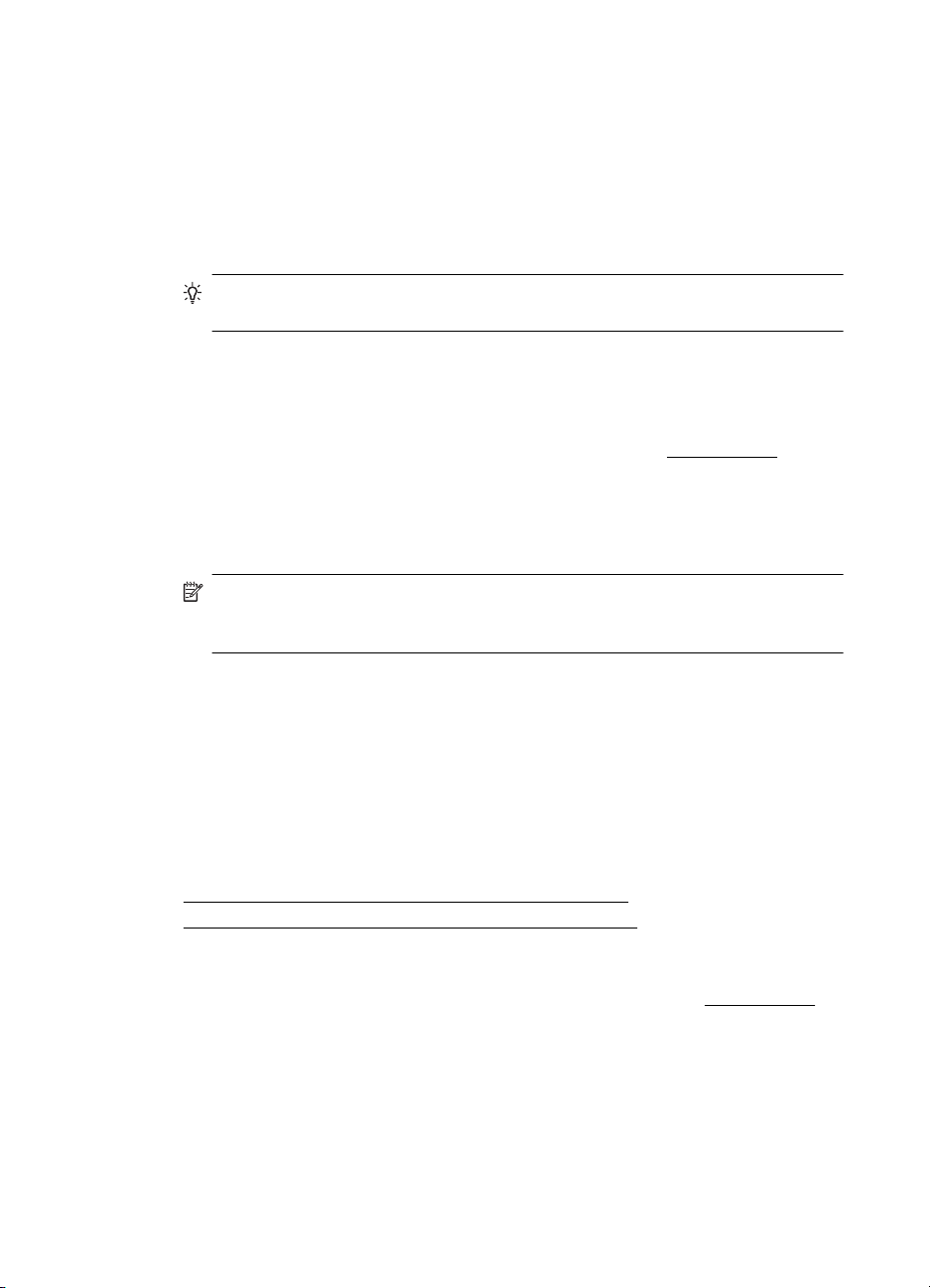
Skyrius 2 skyrius
4. Jei norite keisti parametrus, spustelơkite mygtuką, atveriantƳ dialogo langą
Properties (Ypatybơs).
Atsižvelgiant Ƴ taikomąją programą šis mygtukas gali vadintis Properties
(ypatybơs), Options (parinktys), Printer Setup (spausdintuvo sąranka), Printer
(spausdintuvas) arba Preferences (pagrindinơs parinktys).
5. Skirtuke Finishing (apdaila) pakeiskite padơtƳ padơtimi Landscape (horizontali).
6. Spustelơkite Paper/Quality (popierius/kokybơ), tada pasirinkite tinkamą voką iš
Paper Size (popieriaus dydis) išskleidžiamojo sąrašo.
Patarimas Galite keisti daugiau spausdinimo užduoties parinkþiǐ naudodami
kituose dialogo lango skirtukuose pasiekiamas funkcijas.
7. Spustelơkite OK (gerai), tada – Print (spausdinti) arba OK (gerai), kad
pradơtumơte spausdinti.
Spausdinimas ant vokǐ („Mac OS X“)
1. Vokǐ dơjimas Ƴ dơklą Išsamesnơs informacijos rasite skyriuje LapǐƳdơjimas.
2. Taikomosios programos meniu File (failas) spustelơkite Print (spausdinti).
3. Ʋsitikinkite, kad pasirinktas tas spausdintuvas, kurƳ norite naudoti.
4. Išskleidžiamajame meniu Paper Size (popieriaus dydis) pasirinkite tinkamą voką.
5. Pasirinkite skirtuką Finishing (apdaila).
Pastaba Jei naudojate kompiuterƳ su „Mac OS X“ (v10.5), spustelơkite mơlyną
išplơtimo trikampƳ šalia parinkties Printer (Spausdintuvas), kad pasiektumơte
šias parinktis.
6. Pasirinkite bet kurias kitas norimas spausdinimo nuostatas ir spustelơkite Print
(spausdinti), kad pradơtumơte spausdinti.
Spausdinti nuotraukas
Ʋvesties dơkle nepalikite nepanaudoto fotopopieriaus. Popierius ilgainiui gali imti
raitytis, todơl spaudiniǐ kokybơ gali bnjti prasta. Prieš spausdinant fotopopieriǐ reikia
ištiesinti.
Vadovaukitơs instrukcijomis, skirtomis savo operacinei sistemai.
•
Nuotraukǐ spausdinimas ant fotopopieriaus („Windows“)
•
Nuotraukǐ spausdinimas ant fotopopieriaus („Mac OS X“)
Nuotraukǐ spausdinimas ant fotopopieriaus („Windows“)
1. Ʋdơkite popieriaus Ƴ dơklą. Išsamesnơs informacijos rasite skyriuje LapǐƳdơjimas.
2. Taikomosios programos meniu File (failas) spustelơkite Print (spausdinti).
3. Ʋsitikinkite, kad pasirinktas tas spausdintuvas, kurƳ norite naudoti.
24 „Print“ (spausdinti)
Page 29
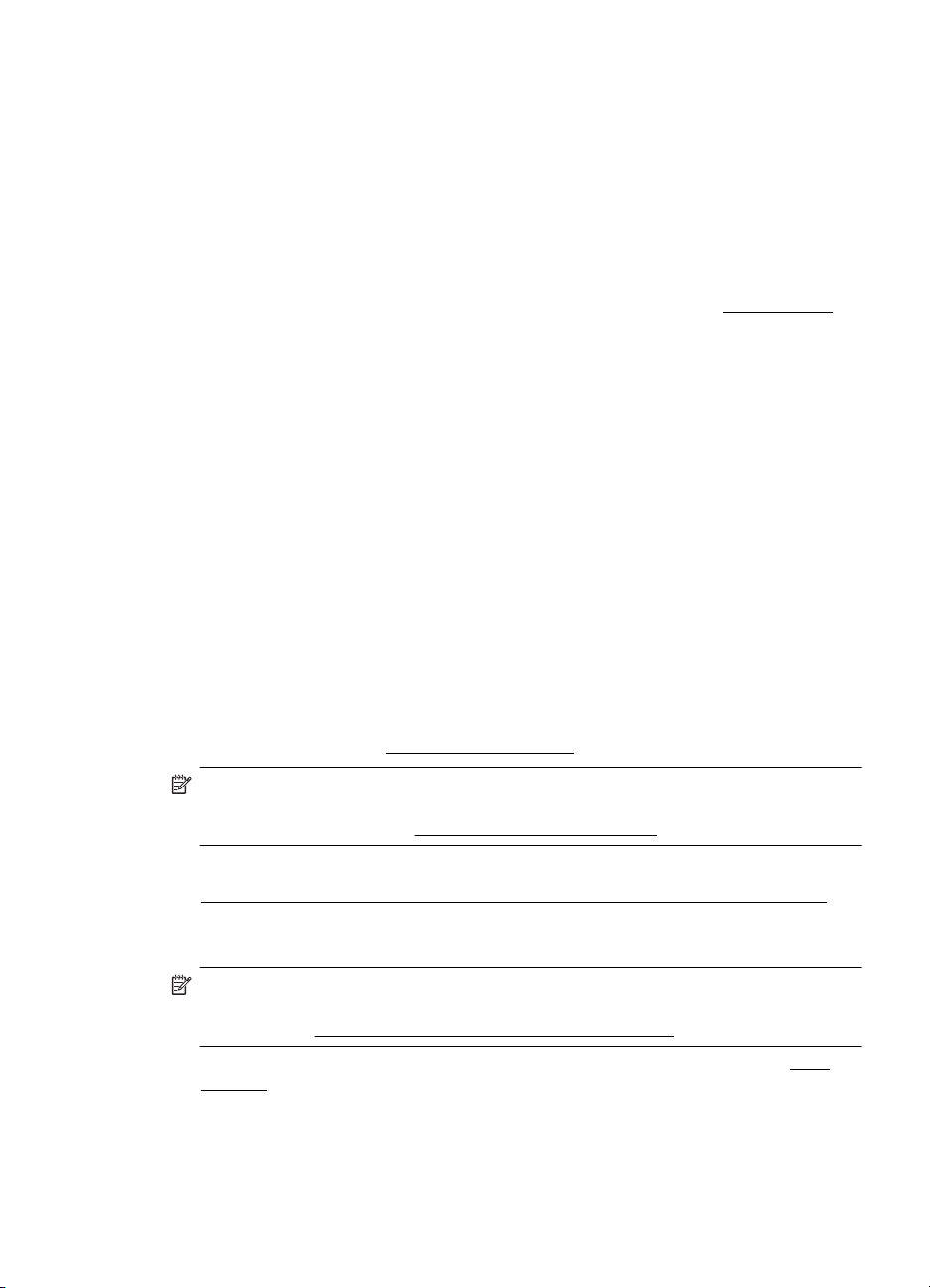
4. Jei norite keisti nuostatas, spustelơkite parinktƳ, Ƴjungianþią dialogo langą
Properties (ypatybơs).
Atsižvelgiant Ƴ taikomąją programą šis parinktis gali vadintis Properties (ypatybơs),
Options (parinktys), Printer Setup (spausdintuvo sąranka), Printer
(spausdintuvas) arba Preferences (pagrindinơs parinktys).
5. Spustelơkite OK (gerai), tada – Print (spausdinti) arba OK (gerai), kad
pradơtumơte spausdinti.
Nuotraukǐ spausdinimas ant fotopopieriaus („Mac OS X“)
1. Ʋdơkite popieriaus Ƴ dơklą. Išsamesnơs informacijos rasite skyriuje LapǐƳdơjimas.
2. Programos meniu File (failas) spustelơkite Print (spausdinti).
3. Ʋsitikinkite, kad pasirinktas tas spausdintuvas, kurƳ norite naudoti.
4. Išskleidžiamajame meniu Finishing (apdaila) pasirinkite tinkamą fotopopieriaus
tipą.
5. Išskleidžiamajame meniu Color/Quality(spalva / kokybơ) pasirinkita Best
(geriausia) arba Normal (normali).
6. Pasirinkite bet kurias kitas norimas spausdinimo nuostatas ir spustelơkite Print
(spausdinti), kad pradơtumơte spausdinti.
Spausdinimas ant specialaus ir pasirinktinio dydžio popieriaus
Jei jnjsǐ programa suderinama su pasirinktinio dydžio popieriumi, prieš spausdindami
dokumentą programoje nustatykite dydƳ. Jei ne, nustatykite dydƳ spausdinimo
tvarkyklơje. Jums gali tekti pertvarkyti esamus dokumentus, kad atspausdintumơte juos
tinkamai ant pasirinktinio dydžio popieriaus.
Naudokite tik su spausdintuvu suderinamo pasirinktinio dydžio popieriǐ. Išsamesnơs
informacijos rasite skyriuje
Laikmenǐ specifikacijos.
Pastaba Kai kurios popieriaus rnjšys leidžia spausdinti ant abiejǐ popieriaus lapo
pusiǐ (vadinamasis „dvipusis“ arba „dupleksinis“ spausdinimas). Išsamesnơs
informacijos rasite skyriuje
Vadovaukitơs instrukcijomis, skirtomis savo operacinei sistemai.
•
Spausdinimas ant specialaus arba pasirinktinio dydžio popieriaus („Mac OS X“)
Spausdinimas ant abiejǐ pusiǐ.
Spausdinimas ant specialaus arba pasirinktinio dydžio popieriaus („Mac OS X“)
Pastaba Prieš spausdindami ant pasirinktinio dydžio popieriaus, turite nustatyti
pasirinktinƳ dydƳ su spausdintuvu pateiktoje programinơje Ƴrangoje. Instrukcijas
rasite skyriuje
1. Ʋdơkite tinkamo popieriaus Ƴ dơklą. Išsamesnơs informacijos rasite skyriuje Lapǐ
Ƴdơjimas.
2. Taikomosios programos meniu File (failas) spustelơkite Print (spausdinti).
3. Ʋsitikinkite, kad pasirinktas tas spausdintuvas, kurƳ norite naudoti.
Pasirinktinio dydžio nustatymas („Mac OS X“).
Spausdinimas ant specialaus ir pasirinktinio dydžio popieriaus 25
Page 30
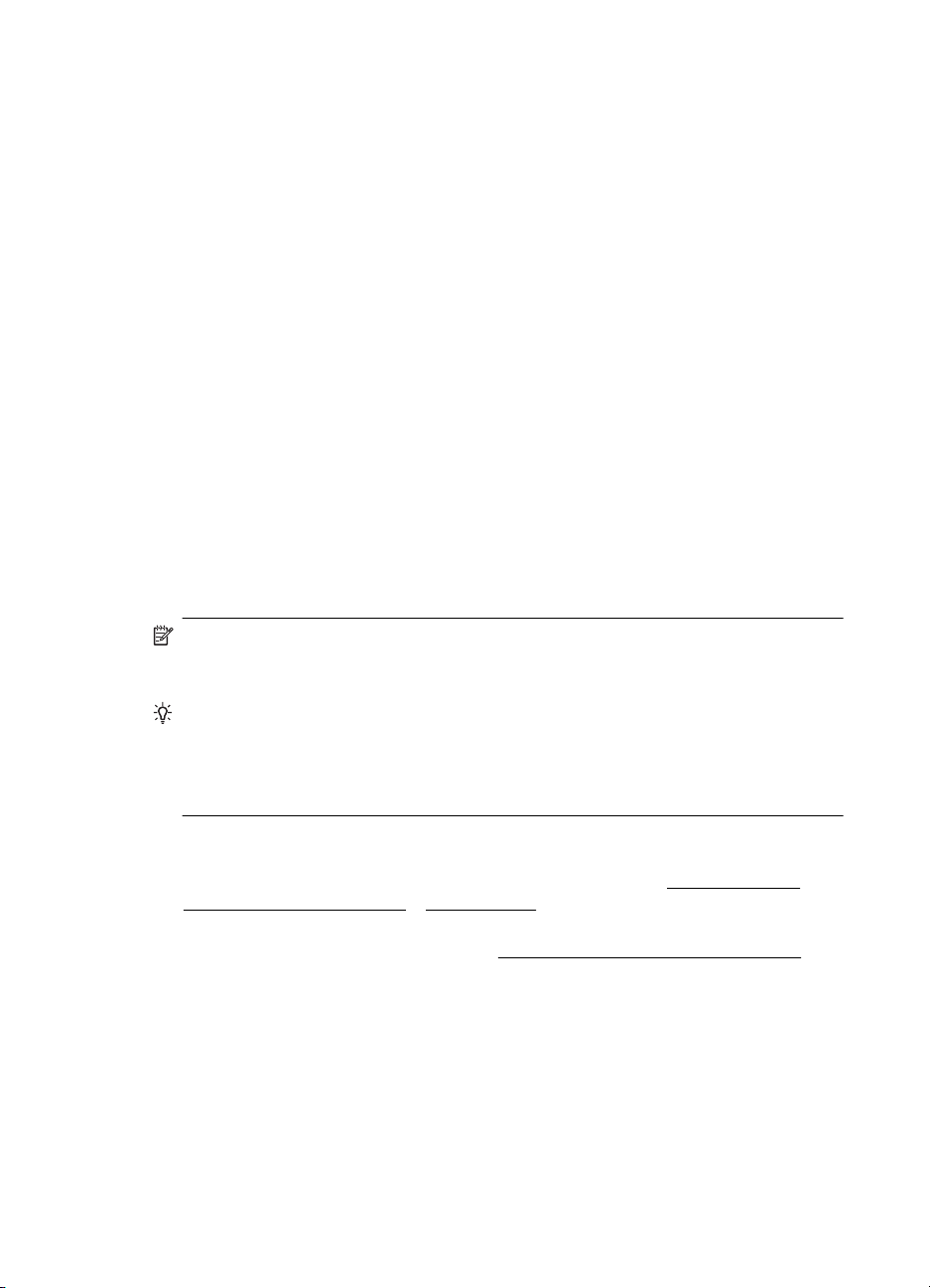
Skyrius 2 skyrius
4. Pasirinkite pasirinktinƳ dydƳ, nustatytą popieriaus dydžio išskleidžiamajame meniu.
Pasirinkite bet kurias kitas norimas spausdinimo nuostatas ir spustelơkite Print
(spausdinti), kad pradơtumơte spausdinti.
5. Keiskite kitas reikiamas nuostatas, tada spustelơkite Print (spausdinti), kad
pradơtumơte spausdinti.
Pasirinktinio dydžio nustatymas („Mac OS X“)
1. Taikomosios programos meniu File (failas) spustelơkite Print (spausdinti).
2. Pasirinkite norimą spausdintuvą išskleidžiamajame meniu Format for (Formatas,
skirtas).
3. Pasirinkite Manage Custom Sizes (Pasirinktiniǐ dydžiǐ valdymas)
išskleidžianþiame meniu Paper Size (Popieriaus dydis).
4. Kairiajame ekrano kampe spustelơkite „+“, dukart spustelơkite Untitled (be
pavadinimo) ir Ƴveskite naujo pasirinktinio dydžio pavadinimą.
5. Laukuose Width (Plotis) ir Height (Aukštis) Ƴveskite matmenis ir, jei norite,
nustatykite paraštes.
6. Spustelơkite OK (gerai).
Spausdinimas ant abiejǐ pusiǐ
Ant abiejǐ laikmenos lapo pusiǐ galite spausdinti automatiškai – naudodami dvipusio
spausdinimo ƳrenginƳ.
Pastaba Spausdintuvo tvarkyklơ nepalaiko rankinio dvipusio spausdinimo. Norint
spausdinti dvipusiu režimu, spausdintuve reikia Ƴdiegti HP automatinƳ dvipusio
spausdinimo priedą.
Patarimas Jei apatinơs ir viršutinơs dokumento paraštơs yra siauresnơs kaip 12
mm (0,47 coliǐ), gali nepavykti jo išspaustinti taisyklingai. Norơdami teisingai
išspausdinti dokumentą pritaikykite paraštes per spausdintuvo valdymo skydelƳ.
Tam atlikti spustelơkite mygtuką OK, pasirinkite Paper Handling(Popieriaus
tvarkymas), pasirinkite Fit to Margin(Pritaikyti paraštes), ir pasirinkite On(Ʋjungta).
Dvipusis spausdinimas („Windows“)
1. Ʋdơkite lapą, ant kurio ketinate spausdinti. Plaþiau apie tai žr.
abiejǐ lapo pusiǐ nurodymai ir LapǐƳdơjimas.
2. Pasirnjpinkite, kad bnjtǐ tinkamai Ƴrengtas dvipusio spausdinimo priedas.
Išsamesnơs informacijos rasite skyriuje
3. AtidarĊ dokumentą, meniu File (failas) spustelơkite Print (spausdinti), tada skirtuke
Finishing (apdaila) pasirinkite Print on Both Sides (spausdinti ant abejǐ pusiǐ).
4. Pakeiskite kitas reikiamas nuostatas ir spustelơkite OK (gerai).
5. Išspausdinkite dokumentą.
Dvipusio spausdinimo Ƴtaiso Ƴrengimas.
Spausdinimo ant
26 „Print“ (spausdinti)
Page 31

Dvipusis spausdinimas („Mac OS X“)
Pastaba Norơdami Ƴjungti dvipusƳ spausdinimą ir keisti rišimo parinktis, laikykitơs
toliau pateikiamǐ nurodymǐ.
„Mac OS 10.5“. Srityje Copies & Pages (kopijos ir puslapiai) spustelơkite Two-
Sided Printing (dvipusis spausdinimas) ir pasirinkite reikiamąƳrišimo rnjšƳ.
„Mac OS 10.6“.. Spausdinimo dialogo lange spustelơdami pažymơkite žymos
langelƳ Two-Sided (dvipusis), esantƳ greta parinkþiǐ Copies (kopijos) ir Collated
(sugretinti). Jei parinktis Two-Sided (dvipusis) neveikia, patikrinkite, ar
spausdinimo tvarkyklơje Ƴjungtas dvipusio spausdinimo priedas. Skydelyje Layout
(išdơstymas) pasirinkite Ƴrišimo rnjšƳ.
1. Ʋdơkite lapą, ant kurio ketinate spausdinti. Plaþiau apie tai žr. Spausdinimo ant
abiejǐ lapo pusiǐ nurodymai ir LapǐƳdơjimas.
2. Pasirnjpinkite, kad bnjtǐ tinkamai Ƴrengtas dvipusio spausdinimo priedas.
Išsamesnơs informacijos rasite skyriuje
Dvipusio spausdinimo Ƴtaiso Ƴrengimas.
3. Page Setup (puslapio sąranka) patikrinkite, ar naudojate tinkamą spausdintuvą ir
popieriaus dydƳ.
4. Meniu File (rinkmena) spustelơkite Print (spausdinti).
5. Pasirinkite spausdinimo ant abiejǐ pusiǐ parinktƳ.
6. Pakeiskite kitas reikiamas nuostatas ir spustelơkite Print (spausdinti).
Spausdinimas ant abiejǐ pusiǐ 27
Page 32

3 Dabar su rašalo kasetơmis
Kad užtikrintumơte geriausią spausdintuvo spausdinimo kokybĊ, jums reikia atlikti
kelias paprastas priežinjros procednjras. Šiame skyriuje pateikti nurodymai, kaip elgtis
su rašalo kasetơmis, instrukcijos, kaip pakeisti rašalo kasetes, lygiuoti ir išvalyti
spausdinimo galvutes.
Šiame skyriuje aprašomos tokios temos:
•
Informacija apie rašalo kasetes ir spausdinimo galvutes
Apytikrio rašalo lygio patikrinimas
•
•
Rašalo kaseþiǐ keitimas
•
Spausdinimo eksploataciniǐ medžiagǐ laikymas
Informacija apie rašalo kasetes ir spausdinimo galvutes
Toliau pateikti patarimai padơs prižinjrơti HP rašalo kasetes ir užtikrinti nuolatinĊ
spausdinimo kokybĊ.
• Vartotojo vadovo instrukcijos yra skirtos rašalo kaseþiǐ keitimui ir nơra skirtos
pirmam jǐ diegimui.
• Jeigu reikia pakeisti rašalo kasetĊ, prieš išimdami seną kasetĊ, Ƴsigykite naują
rašalo kasetĊ.
Ʋspơjimas Prieš išimdami seną rašalo kasetĊ palaukite, kol turơsite naują
rašalo kasetĊ. Išimtos iš spausdintuvo rašalo kasetơs nepalikite ilgam laikui.
• Visas nenaudojamas rašalo kasetes, kol jǐ nereikia, laikykite originaliose
sandariose pakuotơse.
• Rašalo kasetes laikykite toje paþioje padơtyje, kokioje jos kabo lentynose, arba, jei
kasetơs išimtos iš pakuotơs, laikykite jas taip, kad etiketơ bnjtǐ nukreipta žemyn.
• Nepamirškite tinkamai išjungti spausdintuvo. Daugiau informacijos žr.
Spausdintuvo išjungimas.
• Rašalo kasetes laikykite kambario temperatnjroje (15-35° C arba 59-95° F).
• Nereikia keisti rašalo kaseþiǐ, kol nepasirodys atitinkamas spausdintuvo
pranešimas.
• Užsikimšus spausdinimo galvutei gali labai pablogơti spausdinimo kokybơ. Galimas
sprendimas – išvalyti spausdinimo galvutes. Spausdinimo galvutơms valyti
naudojama šiek tiek rašalo.
• Nevalykite spausdinimo galvuþiǐ be reikalo. Taip eikvojamas rašalas ir trumpơja
kaseþiǐ eksploatavimo laikas.
28 Dabar su rašalo kasetơmis
Page 33

•Elkitơs atsargiai su rašalo kasetơmis. Mơtymas, kratymas arba neatsargus elgesys
gali sukelti laikinǐ spausdinimo problemǐ.
• Jei vežate spausdintuvą, atlikite toliau nurodytus veiksmus, kad išvengtumơte
galimo rašalo ištekơjimo ir kitokio spausdintuvo sugadinimo.
ƕ
Spausdintuvą išjunkite spausdami
galvuþiǐ rinkinys turi bnjti dešinơje spausdintuvo pusơje esanþioje jos
aptarnavimo vietoje. Daugiau informacijos žr.
ƕ Palikite rašalo kasetes ir spausdinimo galvutes Ƴdơtas.
ƕ Spausdintuvas turơtǐ bnjti vežamas staþias; jis nereikơtǐ guldyti ant šono,
galinơs arba priekinơs pusơs arba viršaus.
Susijusios temos
•
Apytikrio rašalo lygio patikrinimas
•
Kaip valyti spausdinimo galvutes
(Maitinimo) mygtukas. Spausdinimo
Apytikrio rašalo lygio patikrinimas
Apytikrius rašalo lygius galite patikrinti spausdintuvo programine Ƴranga arba integruotu
tinklo serveriu. Informacijos apie šiǐƳrankiǐ naudojimą rasite
priemonơs. Taip pat galite išspausdinti spausdintuvo bnjsenos lapą, kad peržinjrơtumơte
šią informaciją (skaitykite skyriǐ
Pastaba Rašalo lygio Ƴspơjimai ir indikatoriai pateikia apytikslĊ, skirtą tik
planavimui. GavĊ pranešimą apie žemą rašalo lygƳ, pasistenkite Ƴsigyti atsarginĊ
kasetĊ, kad išvengtumơte galimǐ spausdinimo vơlavimǐ. Nebnjtina keisti kaseþiǐ
tol, kol nebnjsite paraginti tą padaryti.
Pastaba Jei Ƴdơjote pakartotinai pripildytą arba perdirbtą kasetĊ arba kasetĊ, kuri
buvo naudota kitame spausdintuve, rašalo lygio indikatorius gali veikti netiksliai
arba visai neveikti.
Pastaba Kaseþiǐ rašalas spausdinant naudojamas atliekant Ƴvairius veiksmus,
Ƴskaitant spausdintuvo parengimą, kada spausdintuvas ir kasetơs paruošiami
spausdinti, ir spausdinimo galvutơs aptarnavimą, kuris leidžia išsaugoti
spausdinimo purkštukus švarius ir rašalui tekơti tolygiai. Be to, šiek tiek rašalo lieka
ir sunaudotoje kasetơje. Išsamesnơs informacijos rasite
Kas pateikiama konfignjracijos lape).
Spausdintuvo išjungimas.
Spausdintuvo valdymo
www.hp.com/go/inkusage.
Rašalo kaseþiǐ keitimas
Pastaba Informacijos apie panaudotǐ rašalo medžiagǐ perdirbimą ieškokite
HP rašaliniǐ spausdintuvǐ eksploataciniǐ medžiagǐ perdirbimo programa.
Jeigu neturite pakaitiniǐ spausdintuvo rašalo kaseþiǐ, skaitykite skyriǐ HP
eksploatacinơs medžiagos ir priedai.
Pastaba Šiuo metu dalis informacijos HP tinklalapyje pateikiama tik anglǐ kalba.
Ʋspơjimas Prieš išimdami seną rašalo kasetĊ palaukite, kol turơsite naują rašalo
kasetĊ. Išimtos iš spausdintuvo rašalo kasetơs nepalikite ilgam laikui. Tai gali
sugadinti ir spausdintuvą, ir rašalo kasetĊ.
Rašalo kaseþiǐ keitimas 29
Page 34

Skyrius 3 skyrius
Kaip pakeisti rašalo kasetes
Jei norite keisti rašalo kasetes, atlikite toliau nurodytus veiksmus.
1. Atsargiai truktelơjĊ atverkite rašalo kasetơs dangtelƳ.
2. Ištraukite ketinamą keisti rašalo kasetĊ ją suspausdami ir stipriai patraukdami Ƴ
save.
3. Išpakuokite naują rašalo kasetĊ.
4. Išlygiuokite kasetĊ su atitinkamo spalvǐ kodo anga ir Ƴstatykite jąƳ angą. Stipriai
paspauskite kasetĊ žemyn, kad bnjtǐ užtikrintas geras kontaktas.
5. Uždarykite rašalo kaseþiǐ dangtelƳ.
Spausdinimo eksploataciniǐ medžiagǐ laikymas
Šiame skyriuje aprašomos tokios temos:
•
Rašalo kaseþiǐ laikymas
•
Spausdinimo galvuþiǐ laikymas
30 Dabar su rašalo kasetơmis
Page 35

Rašalo kaseþiǐ laikymas
Rašalo kasetơs spausdintuve gali bnjti paliekamos ilgam laikui. Jei ištrauksite rašalo
kasetes, Ƴdơkite jas Ƴ orui nelaidžią talpą, pvz., užsandarinamą maišelƳ.
Spausdinimo galvuþiǐ laikymas
Spausdinimo galvutơs spausdintuve gali bnjti paliekamos ilgą laiką. Vis dơlto, norơdami
užtikrinti optimalią spausdinimo galvuþiǐ bnjklĊ, spausdintuvą išjunkite tinkamai.
Išsamesnơs informacijos rasite skyriuje
Spausdintuvo išjungimas.
Spausdinimo eksploataciniǐ medžiagǐ laikymas 31
Page 36

4 Problemos sprendimas
Problemos sprendimas esanti informacija teikia atsakymus, kaip sprĊsti Ƴprastas
problemas. Jei spausdintuvas veikia netinkamai ir vadovaudamiesi patarimais
neišsprendơte problemos, bandykite pagalbos gauti vienu iš šiǐ aptarnavimo paslaugǐ
bnjdu.
Šiame skyriuje aprašomos tokios temos:
•
HP pagalba
Bendri trikþiǐ šalinimo patarimai ir ištekliai
•
•
Spausdinimo problemǐ sprendimas
•
Spausdinimo kokybơs problemǐ sprendimas
Popieriaus tiekimo problemǐ sprendimas
•
•
Spausdintuvo valdymo problemǐ sprendimas
Trikþiǐ šalinimo diegimo problemos
•
•
Kas pateikiama konfignjracijos lape
•
Tinklo konfignjracijos lapo supratimas
•
Strigþiǐ šalinimas
HP pagalba
Jei iškilo problema, vykdykite šiuos žingsnius
1. Patikrinkite dokumentaciją, kurią gavote su spausdintuvu.
2. Apsilankykite HP internetinơs pagalbos svetainơje adresu
HP internetinơ pagalba galima visiems HP klientams. Tai šaltinis, kurƳ galite
pasiekti greiþiausiai, norơdami sužinoti naujausią informaciją apie spausdintuvą ir
gauti kvalifikuotą pagalbą, ir kuriame pateikiamos šios funkcijos:
•Galimybơ greitai susisiekti su kvalifikuotais palaikymo tinkle specialistais.
• HP spausdintuvo HP programinơs Ƴrangos ir tvarkykliǐ naujiniai
• Vertinga trikþiǐ šalinimo informacija, skirta šalinti Ƴprastas problemas.
• Išankstiniai spausdintuvo naujiniai, techninơs pagalbos Ƴspơjimai ir HP naujienǐ
pranešimai, kuriuos gausite užregistravĊ spausdintuvą
Išsamesnơs informacijos rasite skyriuje
3. Skambinkite HP techninơs pagalbos tarnybai. Techninơs pagalbos parinktys ir
prieinamumas priklauso nuo spausdintuvo, šalies / regiono ir kalbos. Išsamesnơs
informacijos rasite skyriuje
HP techninơ pagalba telefonu.
Gauti elektroninơs pagalbos.
www.hp.com/support.
Gauti elektroninơs pagalbos
Informacijos apie aptarnavimą ir garantiją ieškokite HP interneto svetainơje
www.hp.com/support. Paprašyti pasirinkite savo šalƳ / regioną ir spustelơkite Contact
HP (susisiekti su HP), kad gautumơte informacijos, kaip paskambinti techninơs
pagalbos tarnybai.
32 Problemos sprendimas
Page 37

Šioje svetainơje teikiama techninơ pagalba, tvarkyklơs, eksploatacinơs medžiagos,
informacija apie užsakymus ir kitos galimybơs.
• Galima peržinjrơti internetinơs pagalbos tinklalapius.
• Išsiǐskite el. laišką su klausimais bendrovei HP.
• Galima kreiptis Ƴ HP technikos specialistą naudojantis internetiniǐ pokalbiǐ
svetaine.
• Galima patikinti, ar yra HP programinơs Ƴrangos naujiniǐ.
Be to, pagalbos gali suteikti Ƴrankiai „HP software“ (HP programinơƳranga) („Windows“
arba „Mac OS X“), pateikianþios lengvus ir išsamius dažnǐ spausdinimo problemǐ
sprendimus. Išsamesnơs informacijos rasite skyriuje
priemonơs.
Techninơs pagalbos parinktys ir prieinamumas priklauso nuo spausdintuvo, šalies /
regiono ir kalbos.
HP techninơ pagalba telefonu
Sąraše pateikti pagalbos telefonu numeriai ir susietos kainos galioja publikavimo metu
ir taikomos tik skambuþiams paprastu telefonu. Skambuþiams iš mobiliǐjǐ telefonǐ gali
bnjti taikomi kiti mokesþiai.
Naujausiǐ HP pagalbos telefonu numeriǐ sąrašą ir informaciją apie skambuþiǐ kainas
rasite
www.hp.com/support.
Garantiniu laikotarpiu pagalbos galite gauti iš HP klientǐ aptarnavimo centro.
Pastaba HP neteikia spausdinimo operacinơje sistemoje „Linux“ pagalbos
telefonu. Visa pagalba pateikiama internetu šiuo adresu
Spustelơkite mygtuką Ask a question (užduoti klausimą), kad pradơtumơte
pagalbos procesą.
HPLIP svetainơje neteikiama pagalba „Windows“ arba „Mac OS X“. Jei naudojate
šias operacines sistemas, apsilankykite
Spausdintuvo valdymo
https://launchpad.net/hplip.
www.hp.com/support.
Šiame skyriuje aprašomos tokios temos:
•
Prieš skambindami
techninơs pagalbos telefonu laikotarpis
•
•
Pagalbos telefonu numeriai
Pasibaigus techninơs pagalbos telefonu laikotarpiui
•
Prieš skambindami
Bnjdami šalia kompiuterio ir spausdintuvo skambinkite Ƴ HP techninơs pagalbos
tarnybą. Bnjkite pasirengĊ pateikti tokią informaciją:
• modelio numerƳ (išsamesnơs informacijos rasite
Raskite spausdintuvo modelio
numerƳ),
• serijos numerƳ (pateiktas spausdintuvo nugarinơje dalyje arba apaþioje),
• pranešimą, pasirodantƳ iškilus problemai,
• atsakymus Ƴ šiuos klausimus:
ƕ ar taip buvo nutikĊ anksþiau,
ƕ ar galite tai atkurti,
HP pagalba 33
Page 38

Skyrius 4 skyrius
ƕ ar tuo metu, kai Ƴvyko triktis, jnjs prie kompiuterio neprijungơte naujos techninơs
Ƴrangos ar neƳdiegơte naujos programinơs Ƴrangos,
ƕ Ar prieš šią situaciją buvo kitokiǐƳvykiǐ (pvz., griaustinis, spausdintuvas buvo
perkeltas ir pan.)?
techninơs pagalbos telefonu laikotarpis
Vieneriǐ metǐ pagalba telefonu galima Šiaurơs Amerikoje, Azijoje ir Ramiojo
vandenyno šalyse bei Lotynǐ Amerikoje (Ƴskaitant Meksiką).
Pagalbos telefonu numeriai
Daugelyje vietǐ bendrovơ HP garantiniu laikotarpiu teikia nemokamą pagalbą telefonu.
Taþiau kai kurie pagalbos telefonu numeriai gali bnjti mokami.
Pasibaigus techninơs pagalbos telefonu laikotarpiui
Pasibaigus techninơs pagalbos telefonu laikotarpiui, HP teikia techninĊ pagalbą už
papildomą mokestƳ. Pagalbą taip pat galima gauti per HP internetinio aptarnavimo
svetainĊ
kreipkitơs Ƴ HP platintoją arba skambinkite jnjsǐ šalies ar regiono palaikymo telefonu.
www.hp.com/support. Norơdami sužinoti daugiau apie palaikymo pasirinktis,
Bendri trikþiǐ šalinimo patarimai ir ištekliai
Pastaba Daugeliui iš toliau aprašytǐ veiksmǐ atlikti reikia HP programinơs
Ƴrangos. Jei neƳdiegơte HP programinơs Ƴrangos, ją galite Ƴdiegti iš HP programinơs
Ƴrangos kompaktinio disko, pateikto su spausdintuvu, arba atsisiǐsti iš HP techninơs
pagalbos svetainơs (
www.hp.com/support).
Pradơdami šalinti spausdinimo problemą, mơginkite pasinaudoti šiais patarimais.
• Informaciją popieriaus strigties klausimais skaitykite
• Popieriaus tiekimo problemǐ, pvz., popieriaus nukrypimo ar paơmimo klausimais
skaitykite
• Maitinimo lemputơ dega ir nemirksi. Kai spausdintuvas Ƴjungiamas pirmą kartą, jo
paleidimas po rašalo kaseþiǐƳstatymo trunka maždaug 12 minuþiǐ.
• Maitinimo ir kiti kabeliai veikia ir yra tvirtai prijungti prie spausdintuvo. Patikrinkite,
ar spausdintuvas gerai prijungtas prie veikianþio kintamosios srovơs elektros lizdo
ir ar jis Ƴjungtas. Reikalavimus dơl Ƴtampos rasite skyriuje
specifikacijos.
• Lapai tinkamai sudơti ƳƳvesties dơklą ir nơra ƳstrigĊ spausdintuve.
• Pašalintos visos pakuotơs juostelơs ir medžiagos.
• Spausdintuvas nustatytas kaip dabartinis arba numatytasis spausdintuvas.
Operacinơje sistemoje „Windows“, aplanke „Printers“ (spausdintuvai) nustatykite jƳ
kaip numatytąjƳ. Operacinơje sistemoje „Mac OS X“ nustatykite jƳ kaip numatytąjƳ
sistemos parinkþiǐ srityje „Print & Fax“ (spausdinimas ir siuntimas faksu).
Norơdami daugiau informacijos, žr. kompiuterio dokumentaciją.
34 Problemos sprendimas
Popieriaus tiekimo problemǐ sprendimas.
Strigþiǐ šalinimas.
Elektros techninơs
Page 39

• Jei naudojate kompiuterƳ su „Windows“ sistema, parinktis Pause Printing
(spausdinimo pristabdymas) nơra pasirinkta.
• Atliekant užduotƳ, kartu neveikia per daug programǐ Užverkite nenaudojamas
programas arba iš naujo paleiskite kompiuterƳ prieš bandydami vơl atlikti užduotƳ.
Spausdinimo problemǐ sprendimas
Šiame skyriuje aprašomos tokios temos:
•
Spausdintuvas netikơtai išsijungia
•
Nepavyksta išlygiuoti
•
Spausdintuvas nereaguoja (niekas nespausdinama)
Spausdintuvas ilgai užtrunka spausdindamas
•
•
Išspausdinamas tušþias arba nebaigtas spausdinti lapas
•
Kažko puslapyje trnjksta arba spausdinama netinkamai
Netinkamas teksto ar grafiniǐ elementǐ išdơstymas
•
Spausdintuvas netikơtai išsijungia
Patikrinkite maitinimą ir maitinimo jungtis
Patikrinkite, ar spausdintuvas gerai prijungtas prie veikianþio kintamosios srovơs
maitinimo lizdo. Reikalavimus dơl Ƴtampos rasite skyriuje
specifikacijos.
Nepavyksta išlygiuoti
Jei nepavyksta išlygiuoti, Ƴsitikinkite, kad ƳƳvesties dơkląƳdơjote nepanaudoto paprasto
balto popieriaus. Jei lygiuojant rašalo kasetes Ƴvesties dơkle bus spalvoto popieriaus,
išlygiuoti nepavyks.
Jei išlygiuoti nepavyksta kelis kartus, gali bnjti, kad jutiklis arba rašalo kasetơ yra
sugedĊ. Susisiekite su HP techninơs priežinjros tarnyba. Eikite Ƴ
Paprašyti pasirinkite savo šalƳ / regioną ir spustelơkite Contact HP (susisiekti su HP),
kad gautumơte informacijos, kaip paskambinti techninơs pagalbos tarnybai.
Elektros techninơs
www.hp.com/support.
Spausdintuvas nereaguoja (niekas nespausdinama)
Spausdinimo eilơje užstrigo spausdinimo užduotys
Atidarykite spausdinimo eilĊ, atšaukite visus dokumentus ir iš naujo paleiskite
kompiuterƳ. Kai kompiuteris paleidžiamas iš naujo, pabandykite spausdinti. Išsamesnơs
operacinơs sistemos informacijos rasite sistemos žinyne.
Tikrinkite spausdintuvo sąranką
Plaþiau apie tai žr.
Tikrinkite HP programinơs Ƴrangos ƳdiegtƳ
Jei spausdinant spausdintuvas išjungiamas, kompiuterio ekrane turơtǐ pasirodyti
Ƴspơjimas; priešingu atveju su spausdintuvu pateikta HP programinơƳranga gali bnjti
Bendri trikþiǐ šalinimo patarimai ir ištekliai.
Spausdinimo problemǐ sprendimas 35
Page 40

Skyrius 4 skyrius
Ƴdiegta netinkamai. Norint tai išsprĊsti, reikia visiškai pašalinti ir iš naujo Ƴdiegti HP
programinĊƳrangą.
Patikrinkite kabeliǐ jungtis
• Patikrinkite, ar gerai prijungtos abi USB arba eterneto kabelio jungtys.
• Jei spausdintuvas prijungtas prie tinklo, patikrinkite šiuos komponentus:
ƕ tikrinkite spausdintuvo užpakalinơje dalyje esanþią ryšio lemputĊ.
ƕƲsitikinkite, kad spausdintuvui prijungti nenaudojate telefono kabelio.
Patikrinkite kompiuteryje Ƴdiegtą asmeninĊ užkardą
Asmeninơ užkarda – tai apsaugos programa, apsauganti kompiuterƳ nuo Ƴsilaužơliǐ. Bet
ugniasienơ užkarda taip pat gali blokuoti ryšƳ tarp kompiuterio ir spausdintuvo. Jei kyla
ryšio su spausdintuvu problemǐ, pamơginkite laikinai išjungti ugniasienĊ. Jei problema
išlieka, vadinasi, užkarda nesukelia ryšio problemǐ. Ʋjunkite užkardą.
Spausdintuvas ilgai užtrunka spausdindamas
Sistemos konfignjracijos ir ištekliǐ patikrinimas
Patikrinkite, ar kompiuteris atitinka minimalius spausdintuvui keliamus sistemos
reikalavimus. Išsamesnơs informacijos rasite skyriuje
Patikrinkite HP programinơs Ƴrangos parametrus
Spausdinimo sparta yra lơtesnơ, kai pasirinktos aukštos spausdinimo kokybơs
nuostatos. Norint padidinti spausdinimo greitƳ, spausdinimo tvarkyklơje reikia pasirinkti
kitokius spausdinimo parametrus. Išsamesnơs informacijos rasite skyriuje
(spausdinti).
Sistemos reikalavimai.
„Print“
Išspausdinamas tušþias arba nebaigtas spausdinti lapas
Spausdinimo galvutơs valymas
Užbaikite spausdinimo galvutơs valymo procednjrą. Išsamesnơs informacijos rasite
skyriuje
spausdintuvas buvo netinkamai išjungtas.
Patikrinkite lapǐ nuostatas
• Patikrinkite, ar spausdintuvo tvarkyklơje išrinkote dơkluose Ƴdơtiems lapams
• Patikrinkite, ar spausdintuvo tvarkyklơje išrinktas lapo dydis atitinka tą, kuris Ƴdơtas Ƴ
36 Problemos sprendimas
Kaip valyti spausdinimo galvutes. Spausdinimo galvutĊ gali prireikti nuvalyti, jei
Pastaba Netinkamai išjungus spausdintuvą, gali kilti spausdinimo kokybơs
problemǐ, kaip kad tušþiǐ ar ne iki galo išspausdintǐ puslapiǐ. Šias problemas
galima išsprĊsti išvalius spausdinimo galvutes, taþiau tinkamai išjungiant
spausdintuvą, tokiǐ bơdǐ galima visai išvengti. Spausdintuvą išjunkite tik
paspausdami ant jo esantƳ mygtuką „Power“ (maitinimas). Prieš ištraukdami
maitinimo kabelƳ arba išjungdami maitinimo bloką palaukite, kol užges lemputơ
„Power“ (maitinimas).
reikiamas spausdinimo kokybơs nuostatas.
dơklą.
Page 41

Ʋtrauktas daugiau nei vienas lapas
Plaþiau apie popieriaus tiekimo problemas žr.
sprendimas.
Rinkmenoje yra tušþias puslapis
Patikrinkite rinkmeną, kad Ƴsitikintumơte, jog joje nơra tušþiǐ puslapiǐ.
Popieriaus tiekimo problemǐ
Kažko puslapyje trnjksta arba spausdinama netinkamai
Spausdinimo kokybơs diagnostikos puslapio tikrinimas
Išspausdintas spausdinimo kokybơs diagnostikos puslapis leidžia nustatyti kokybei
Ƴtakos turinþius veiksnius ir nusprĊsti, ar reikia pasinaudoti techninơs priežinjros
priemonơmis spausdinimo kokybei gerinti. Išsamesnơs informacijos rasite skyriuje
pateikiama konfignjracijos lape.
Patikrinkite parašþiǐ nuostatas
Ʋsitikinkite, kad dokumento parašþiǐ nuostatos atitinka spausdintuvo spausdinimo
zonos ribas.
Patarimas Jei spausdinate ant abiejǐ lapo pusiǐ ir apatinơs ir viršutinơs
dokumento paraštơs yra siauresnơs kaip 12 mm (0,47 coliǐ), gali nepavykti jo
išspaustinti taisyklingai. Norơdami teisingai išspausdinti dokumentą pritaikykite
paraštes per spausdintuvo valdymo skydelƳ. Tam atlikti spustelơkite mygtuką OK,
pasirinkite Paper Handling(Popieriaus tvarkymas), pasirinkite Fit to
Margin(Pritaikyti paraštes), ir pasirinkite On(Ʋjungta).
Kas
Patikrinkite spalvoto spausdinimo nuostatas
Patikrinkite, ar spausdintuvo tvarkyklơje nepasirinkta Print in Grayscale (spausdinti
naudojant pilkǐ pustoniǐ skalĊ).
Patikrinkite spausdintuvo vietą ir USB kabelio ilgƳ
Stiprnjs elektromagnetiniai laukai (pvz., tie, kurie sukuriami USB kabeliuose) kartais gali
sukelti iškraipymus spaudiniuose. Patraukite spausdintuvą toliau nuo elektromagnetinio
lauko šaltinio. Be to, rekomenduojama naudoti trumpesnƳ nei 3 m (9,8 pơdos) ilgio USB
kabelƳ: taip siekiama iki minimumo sumažinti elektromagnetiniǐ laukǐ poveikƳ.
Netinkamas teksto ar grafiniǐ elementǐ išdơstymas
Patikrinkite, kaip Ƴkeliami lapai
Užtikrinkite, kad lapǐ ploþio ir ilgio kreiptuvai gerai prilaikytǐ lapǐ rietuvơs kraštus, o
dơklas nebnjtǐ perkrautas. Daugiau informacijos žr.
Patikrinkite lapǐ dydƳ
• Jei dokumentas yra didesnis nei jnjsǐ naudojamas lapas, puslapis gali bnjti
nupjautas.
• Užtikrinkite, kad spausdintuvo tvarkyklơje pasirinktas lapo dydis atitiktǐ tą, kuris
Ƴdơtas Ƴ dơklą.
Spausdinimo problemǐ sprendimas 37
LapǐƳdơjimas.
Page 42

Skyrius 4 skyrius
Patikrinkite parašþiǐ nuostatas
Jei ties puslapio kraštais tekstas arba grafiniai objektai yra nupjaunami, patikrinkite, ar
dokumento parašþiǐ nuostatos neviršija spausdintuvo spausdinamosios puslapio
srities ribǐ.
Patikrinkite lapo orientacijos nuostatą
Užtikrinkite, kad programoje pasirinktas lapo dydis ir puslapio orientacija atitiktǐ
spausdintuvo tvarkyklơs nuostatas. Plaþiau apie tai žr.
Patikrinkite spausdintuvo vietą ir USB kabelio ilgƳ
Stiprnjs elektromagnetiniai laukai (pvz., tie, kurie sukuriami USB kabeliuose) kartais gali
sukelti iškraipymus spaudiniuose. Patraukite spausdintuvą toliau nuo elektromagnetinio
lauko šaltinio. Be to, rekomenduojama naudoti trumpesnƳ nei 3 m (9,8 pơdos) ilgio USB
kabelƳ: taip siekiama iki minimumo sumažinti elektromagnetiniǐ laukǐ poveikƳ.
Jei pirmiau pateikti sprendimai nepadeda, galbnjt programa nesugeba tinkamai
interpretuoti spausdinimo nuostatǐ. Žr. pranešimus apie išleistą gaminƳ, kuriuose
rašoma apie žinomas programinơs Ƴrangos problemas, ieškokite informacijos
programos dokumentacijoje; specifinơs pagalbos teiraukitơs programinơs Ƴrangos
gamintojo.
„Print“ (spausdinti).
Spausdinimo kokybơs problemǐ sprendimas
• Bendrǐ spausdinimo kokybơs problemǐ diagnostika ir šalinimas
•
Išspausdinami beprasmiai simboliai
Rašalas tepa
•
•
Rašalas neužpildo teksto ar grafiniǐ objektǐ iki galo
•
Spaudiniai išblukĊ arba neryškios spalvos
•
Spalvos spausdinamos nespalvotai
Išspausdinamos netinkamos spalvos
•
•
Spaudiniuose susilieja spalvos
Spalvos tinkamai nesulygiuojamos
•
•
Tekste arba vaizde yra linijǐ,
•
Kažko puslapyje trnjksta arba spausdinama netinkamai
Spausdinimo galvuþiǐ priežinjra
•
Bendrǐ spausdinimo kokybơs problemǐ diagnostika ir šalinimas
Patikrinkite spausdinimo galvutes ir rašalo kasetes
Ant tušþio balto popieriaus lapo išspausdinkite diagnostikos puslapƳ. Ʋvertinkite
problemines sritis ir atlikite rekomenduojamus veiksmus. Plaþiau apie tai žr.
Spausdinimo galvuþiǐ priežinjra.
Pastaba HP negali užtikrinti iš naujo pripildytǐ, restauruotǐ ir ne HP gamybos
rašalo kaseþiǐ kokybơs.
38 Problemos sprendimas
Page 43

Patikrinkite popieriaus kokybĊ
Užtikrinkite, kad popierius atitiktǐ HP specifikacijas ir mơginkite spausdinti dar kartą.
Išsamesnơs informacijos rasite skyriuje
Patikrinkite spausdintuve Ƴdơtǐ lapǐ rnjšƳ
• Užtikrinkite, kad dơklas bnjtǐ suderinamas su Ƴdơtǐ lapǐ rnjšimi. Plaþiau apie tai žr.
Laikmenǐ specifikacijos.
• Užtikrinkite, kad spausdinimo tvarkyklơje pasirinkote tą dơklą, kuriame yra jnjsǐ
norimi naudoti lapai.
Patikrinkite spausdintuvo vietą ir USB kabelio ilgƳ
Rekomenduojama naudoti trumpesnƳ nei 3 m (9,8 pơdos) ilgio USB kabelƳ: taip
siekiama iki minimumo sumažinti elektromagnetiniǐ laukǐ poveikƳ. Taip pat galite
pabandyti naudoti kitą USB kabelƳ, kad patikrintumơte, ar USB kabelis nesugedĊs.
Išspausdinami beprasmiai simboliai
Jei spausdinama užduotis buvo pertraukta, spausdintuvas gali nebeatpažinti likusios
užduoties dalies.
Atšaukite spausdinimo užduotƳ ir palaukite, kol spausdintuvas grƳš Ƴ parengties bnjseną.
Jei spausdintuvas negrƳžta Ƴ parengties bnjseną, atšaukite visas spausdintuvo
tvarkyklơje esanþias užduotis, iš naujo Ƴjunkite spausdintuvą ir išspausdinkite
dokumentą.
Patikrinkite kabeliǐ jungtis
Jei spausdintuvas su kompiuteriu sujungtas USB kabeliu, problema gali kilti dơl prastos
kabelio jungties.
Ʋsitikinkite, ar abu kabelio galai tvirtai prijungti. Jei problema nedingsta, išjunkite
spausdintuvą, atjunkite nuo jo kabelƳ, vơl Ƴjunkite spausdintuvą neprijungdami kabelio ir
pašalinkite likusias spausdinimo užduotis iš spausdinimo kaupo. Kai maitinimo lemputơ
ims šviesti neblyksơdama, prijunkite kabelƳ.
Laikmenǐ specifikacijos.
Patikrinkite dokumento rinkmeną
Ji gali bnjti sugadinta. Jei iš tos paþios programos galite normaliai spausdinti kitus
dokumentus, pamơginkite išspausdinti atsarginĊ dokumento kopiją (jei tokia yra).
Spausdinimo kokybơs problemǐ sprendimas 39
Page 44

Skyrius 4 skyrius
Rašalas tepa
Patikrinkite spausdinimo nuostatas
• Kai spausdinate dokumentus, kuriems išspausdinti reikia daug rašalo, leiskite
spausdiniams išdžinjti ir tik tada juos paimkite. Tai ypaþ aktualu naudojant skaidres.
Spausdintuvo tvarkyklơje išrinkite Best (geriausią) spausdinimo kokybĊ, taip pat
padidinkite rašalo džinjvimo laiką ir papildomǐ ypatybiǐ („Windows“ sistemoje) ar
rašalo ypatybiǐ („Mac OS X“ sistemoje) rašalo tnjrio skiltyje sumažinkite rašalo sotƳ.
Atsiminkite, kad sumažinus rašalo sotƳ spaudiniai gali atrodyti išblukĊ.
• Kokybe Best (geriausia) spausdinant spalvotus dokumentus su sodriomis
spalvomis, lapai gali susiraukšlơti arba ištepti. Tokiu atveju pamơginkite naudoti kitą
spausdinimo veikseną, pvz., Normal (normali): taip sumažơs rašalo sąnaudos arba
naudokite „HP Premium“ popieriǐ, sukurtą sodriǐ spalvǐ dokumentams spausdinti.
Plaþiau apie tai žr.
Patikrinkite lapǐ rnjšƳ
•Kai kuriǐ tipǐ lapai nepriima rašalo kaip reikia. Naudojant tokius lapus, rašalas
džius lơþiau, todơl lapas gali išsitepti. Išsamesnơs informacijos rasite skyriuje
Laikmenǐ specifikacijos.
• Užtikrinkite, kad spausdintuvo tvarkyklơje pasirinktas lapo dydis atitiktǐƳdơto Ƴ dơklą
lapo dydƳ.
„Print“ (spausdinti).
Rašalas neužpildo teksto ar grafiniǐ objektǐ iki galo
Patikrinkite lapǐ rnjšƳ
Kai kuriǐ rnjšiǐ lapai netinka naudoti su šiuo spausdintuvu. Išsamesnơs informacijos
rasite skyriuje
Patikrinkite spausdinimo galvutes
Ant tušþio balto popieriaus lapo išspausdinkite diagnostikos puslapƳ. Ʋvertinkite
problemines sritis ir atlikite rekomenduojamus veiksmus. Plaþiau apie tai žr.
Spausdinimo galvuþiǐ priežinjra.
Laikmenǐ specifikacijos.
Spaudiniai išblukĊ arba neryškios spalvos
Patikrinkite spausdinimo veikseną
Spausdinimo tvarkyklơs veiksenos Draft (juodraštinơ) arba Fast (greita) leidžia
spausdinti sparþiau ir tai tinka spausdinant juodrašþius. Jei norite geresniǐ rezultatǐ,
pasirinkite kokybĊ Normal (normali) arba Best (geriausia). Plaþiau apie tai žr.
(spausdinti).
Patikrinkite popieriaus rnjšies nuostatą
Spausdinant ant skaidriǐ ar specialios rnjšies lapǐ, spausdinimo tvarkyklơje reikia
pasirinkti atitinkamą lapǐ rnjšƳ. Plaþiau apie tai žr.
pasirinktinio dydžio popieriaus.
„Print“
Spausdinimas ant specialaus ir
40 Problemos sprendimas
Page 45

Spalvos spausdinamos nespalvotai
Patikrinkite spausdinimo nuostatas
Patikrinkite, ar spausdintuvo tvarkyklơje nepasirinkta Print in Grayscale (Spausdinti
naudojant pilkǐ pustoniǐ skalĊ). Paleiskite su spausdintuvu pateiktą HP programinĊ
Ƴrangą, spustelơkite skirtuką Advanced (daugiau) ir išskleidžiamajame meniu Print in
Grayscale (spausdinti pilkais pustoniais) pasirinkite Off (išjungti).
Išspausdinamos netinkamos spalvos
Patikrinkite spausdinimo nuostatas
Patikrinkite, ar spausdintuvo tvarkyklơje nepasirinkta Print in Grayscale (Spausdinti
naudojant pilkǐ pustoniǐ skalĊ). Paleiskite su spausdintuvu pateiktą HP programinĊ
Ƴrangą, spustelơkite skirtuką Advanced (daugiau) ir išskleidžiamajame meniu Print in
Grayscale (spausdinti pilkais pustoniais) pasirinkite Off (išjungti).
Patikrinkite spausdinimo galvutes
Ant tušþio balto popieriaus lapo išspausdinkite diagnostikos puslapƳ. Ʋvertinkite
problemines sritis ir atlikite rekomenduojamus veiksmus. Plaþiau apie tai žr.
Spausdinimo galvuþiǐ priežinjra.
Tikrinkite spausdinimo kasetes.
HP negali užtikrinti iš naujo pripildytǐ, restauruotǐ ir ne HP gamybos rašalo kaseþiǐ
kokybơs.
Spaudiniuose susilieja spalvos
Patikrinkite rašalo kasetes
Ʋsitikinkite, kad naudojate originalǐ HP rašalą. HP negali užtikrinti iš naujo pripildytǐ,
restauruotǐ ir ne HP gamybos rašalo kaseþiǐ kokybơs. Užsakymo informaciją rasite
Eksploatacinơs medžiagos.
Patikrinkite spausdinimo galvutes
Ant tušþio balto popieriaus lapo išspausdinkite diagnostikos puslapƳ. Ʋvertinkite
problemines sritis ir atlikite rekomenduojamus veiksmus. Plaþiau apie tai žr.
Spausdinimo galvuþiǐ priežinjra.
Spalvos tinkamai nesulygiuojamos
Patikrinkite spausdinimo galvutes
Ant tušþio balto popieriaus lapo išspausdinkite diagnostikos puslapƳ. Ʋvertinkite
problemines sritis ir atlikite rekomenduojamus veiksmus. Plaþiau apie tai žr.
Spausdinimo galvuþiǐ priežinjra.
Patikrinkite grafiniǐ elementǐ išdơstymą
Grafiniǐ objektǐ išdơstymui puslapyje patikrinti dơl tarpǐ tarp jǐ naudokite programinơs
Ƴrangos mastelio keitimo ar spaudinio peržinjros funkcijas.
Spausdinimo kokybơs problemǐ sprendimas 41
Page 46

Skyrius 4 skyrius
Tekste arba vaizde yra linijǐ,
Patikrinkite spausdinimo galvutes
Ant tušþio balto popieriaus lapo išspausdinkite diagnostikos puslapƳ. Ʋvertinkite
problemines sritis ir atlikite rekomenduojamus veiksmus. Plaþiau apie tai žr.
Spausdinimo galvuþiǐ priežinjra.
Kažko puslapyje trnjksta arba spausdinama netinkamai
Patikrinkite spausdinimo galvutes
Ant tušþio balto popieriaus lapo išspausdinkite diagnostikos puslapƳ. Ʋvertinkite
problemines sritis ir atlikite rekomenduojamus veiksmus. Plaþiau apie tai žr.
Spausdinimo galvuþiǐ priežinjra.
Patikrinkite parašþiǐ nuostatas
Ʋsitikinkite, kad dokumento parašþiǐ nuostatos atitinka spausdintuvo spausdinimo
zonos ribas.
Patikrinkite spalvoto spausdinimo nuostatas
Patikrinkite, ar spausdintuvo tvarkyklơje nepasirinkta Print in Grayscale (spausdinti
naudojant pilkǐ pustoniǐ skalĊ).
Spausdinimo galvuþiǐ priežinjra
Jei išspausdinti simboliai yra neišbaigti, arba ant spausdiniǐ yra dryžiǐ, greiþiausiai
užsikimšo rašalo purkštukai ir gali tekti nuvalyti spausdinimo galvutes.
Pablogơjus spausdinimo kokybei, atlikite toliau aprašomus veiksmus.
1. Patikrinkite spausdinimo galvuþiǐ bnjklĊ. Plaþiau apie tai žr.
spausdinimo galvutơs bnjklĊ.
2. Ant tušþio balto popieriaus lapo išspausdinkite diagnostikos puslapƳ. Ʋvertinkite
problemines sritis ir atlikite rekomenduojamus veiksmus. Plaþiau apie tai žr.
Spausdinimo galvuþiǐ priežinjra.
3. Nuvalykite spausdinimo galvutes. Plaþiau apie tai žr. sk.
galvutes.
4. Jei išvalius problemos nedingsta, pakeiskite spausdinimo galvutes.
Šiame skyriuje rašoma apie šias spausdinimo galvutơs techninơs priežinjros užduotis:
•
Kaip patikrinti spausdinimo galvutơs bnjklĊ
•
Kaip išspausdinti spausdinimo kokybơs diagnostikos puslapƳ
Kaip išlygiuoti spausdinimo galvutes
•
•
Kaip sukalibruoti linijinƳ tiekimą
•
Kaip valyti spausdinimo galvutes
•
Kaip rankiniu bnjdu valyti spausdinimo galvutơs kontaktus
Kaip pakeisti spausdinimo galvutes
•
Kaip patikrinti
Kaip valyti spausdinimo
Kaip patikrinti spausdinimo galvutơs bnjklĊ
Spausdinimo galvutơs bnjklei patikrinti naudokite toliau pateikiamas priemones. Jei
kurios nors spausdintuvo galvutơs bnjklơ rodo, jog ją reikia keisti, atlikite vieną ar
42 Problemos sprendimas
Page 47

daugiau techninơje priežinjroje aprašomǐ funkcijǐ, arba nuvalykite ar pakeiskite
spausdinimo galvutĊ.
• Konfignjracijos puslapis: Ant tušþio balto popieriaus lapo išspausdinkite sąrankos
puslapƳ ir patikrinkite spausdinimo galvutơs bnjklơs sritƳ. Daugiau informacijos žr.
Kas pateikiama konfignjracijos lape.
• Integruotasis tinklo serveris: Atverkite integruotąjƳ tinklo serverƳ. Daugiau
informacijos žr.
Integruotojo tinklo serverio atvơrimas. Spustelơkite skirtuką Tools
(Ƴrankiai) ir kairiojoje srityje spustelơkite Ink Gauge (rašalo matuoklis).
• HP programinơƳranga („Windows“). Paleiskite su spausdintuvu pateiktą HP
programinĊƳrangą. Spustelơkite skirtuką Information (informacija), tada –
Printhead Health (spausdinimo galvutơs bnjklơ).
• „HP Utility“ (HP paslaugǐ programa) („Mac OS X“) Spustelơkite Printhead
Health (spausdinimo galvuþiǐ bnjklơ), kurƳ rasite skydelyje Information and
Support (informacija ir parama).
Kaip išspausdinti spausdinimo kokybơs diagnostikos puslapƳ
Spausdinimo kokybơs diagnostikos puslapis naudojamas spausdinimo kokybơs
problemoms nustatyti. Jis padeda nusprĊsti, ar reikia naudoti kokią nors techninơs
priežinjros priemonĊ spaudiniǐ kokybei gerinti. Taip pat iš jo galite sužinoti rašalo lygio
informaciją ir spausdinimo galvutơs bnjklĊ.
Pastaba Prieš spausdindami kokybơs diagnostikos puslapƳ nepamirškite Ƴdơti
popieriaus. Daugiau informacijos žr.
LapǐƳdơjimas.
Rašalo lygio Ƴspơjimai ir indikatoriai pateikia apytikslĊ, skirtą tik planavimui. GavĊ
pranešimą apie žemą rašalo lygƳ, pasistenkite Ƴsigyti atsarginĊ kasetĊ, kad
išvengtumơte galimǐ spausdinimo vơlavimǐ. Nebnjtina keisti kaseþiǐ tol, kol
nebnjsite paraginti tą padaryti.
• Valdymo skydelis Paspauskite mygtuką OK(gerai),
pasirinkiteInformation(informacija), tada spustelơkite mygtuką OK (gerai).
Paspausdami mygtuką rodyklĊƳ dešinĊ
, pasirinkite Print Quality Page
(spausdinimo kokybơs lapas), tada spustelơkite mygtuką OK (gerai).
• Integruotasis tinklo serveris: Spustelơkite skirtuką Tools (Ƴrankiai), kairiojoje
srityje spustelơkite Print Quality Toolbox (spausdinimo kokybơs parankinơ),
pasirinkite Print Quality Report (spausdinimo kokybơs ataskaita).
• HP programinơƳranga („Windows“). Paleiskite su spausdintuvu pateiktą HP
programinĊƳrangą. Spustelơkite skirtuką Device Services (Ƴrenginio paslaugos),
spustelơkite Print the Print Quality Diagnostic Page (spausdinti kokybơs
diagnostikos lapą) ir vykdykite ekrane pateikiamus nurodymus.
• „HP Utility“ (HP paslaugǐ programa) („Mac OS X“) Spustelơkite Print Quality
Diagnostics (spausdinimo kokybơs diagnostika), kurƳ rasite skydelyje Information
and Support (informacija ir parama).
Spausdinimo kokybơs problemǐ sprendimas 43
Page 48

Skyrius 4 skyrius
1
2
3
4
1 Informacija apie spausdintuvą. Pateikiama informacija apie spausdintuvą (spausdintuvo
modelio numeris, serijos numeris ir mikroprogramos versijos numeris), iš dơklǐ ir dvipusio
spausdinimo Ƴtaiso išspausdintǐ puslapiǐ skaiþius, informacija apie rašalo lygƳ ir
spausdinimo galvutơs bnjklĊ.
Pastaba Rašalo lygio Ƴspơjimai ir indikatoriai pateikia apytikslĊ, skirtą tik planavimui.
GavĊ pranešimą apie žemą rašalo lygƳ, pasistenkite Ƴsigyti atsarginĊ kasetĊ, kad
išvengtumơte galimǐ spausdinimo vơlavimǐ. Nebnjtina keisti kaseþiǐ tol, kol nebnjsite
paraginti tą padaryti.
2 „Test Pattern 1“ (1 bandymo pavyzdys): Jei šios eilutơs nơra tiesios ir sujungtos,
išlygiuokite spausdinimo galvutes. Plaþiau apie tai žr.
3 „Test Pattern 2“ (2 bandymo pavyzdys): Jei bet kuriame iš spalvotǐ blokǐ pastebơjote
baltǐ linijǐ, nuvalykite spausdinimo galvutes. Plaþiau apie tai žr.
galvutes.
Pastaba Jei visuose spalvotuose blokuose ir skersai 3 bandymo pavyzdžio pilkǐ blokǐ
pastebơjote siaurǐ baltǐ linijǐ, spausdinimo galvutơs NEVALYKITE. Vietoje to kalibruokite
popieriaus tiekimą. Daugiau informacijos žr.
4 „Test Pattern 3“ (3 bandymo pavyzdys): Jei ten, kur nurodo rodyklơs, yra juodǐ linijǐ ar
baltǐ tarpǐ, sukalibruokite linijinƳ tiekimą. Plaþiau apie tai žr.
tiekimą.
Kaip išlygiuoti spausdinimo galvutes
Pakeitus spausdinimo galvutĊ, spausdintuvas iškart automatiškai išlygiuoja
spausdinimo galvutes: taip siekiama užtikrinti geriausią spausdinimo kokybĊ. Vis dơlto
44 Problemos sprendimas
Kaip išlygiuoti spausdinimo galvutes.
Kaip valyti spausdinimo
Kaip sukalibruoti linijinƳ tiekimą.
Kaip sukalibruoti linijinƳ
Page 49

jei spausdinimo kokybơs diagnostikos puslapio 1 bandymo pavyzdyje linijos netiesios ir
nesujungtos, lygiavimo procednjrą galite pradơti rankiniu bnjdu. Išsamesnơs
informacijos rasite skyriuje
Kas pateikiama konfignjracijos lape.
Pastaba Prieš lygiuodami spausdinimo galvutes, nepamirškite Ƴdơti popieriaus.
Daugiau informacijos žr.
LapǐƳdơjimas.
• Valdymo skydelis Paspauskite mygtuką OK (gerai), paspausdami rodyklĊƳ dešinĊ
pasirinkite Maintenance (priežinjra), tada spustelơkite mygtuką OK (gerai).
Pasirodžius Print Quality (spausdinimo kokybơ), dar kartą spustelơkite mygtuką
OK (gerai). Paspauskite rodyklĊƳ dešinĊ
pasirinkite Print Alignment
(spausdinimo lygiavimas), tada spustelơkite mygtuką OK (gerai).
• Integruotasis tinklo serveris: Spustelơkite skirtuką Tools (Ƴrankiai), kairiojoje
srityje spustelơkite Print Quality Toolbox (spausdinimo kokybơs parankinơ) ir
spustelơkite Align Printer (lygiuoti spausdintuvą).
• HP programinơƳranga („Windows“). Paleiskite su spausdintuvu pateiktą HP
programinĊƳrangą. Spustelơkite Printer Actions (spausdintuvo veiksmai),
spustelơkite Maintenance tasks (priežinjros užduotys), tada spustelơkite Align
Printheads (lygiuoti spausdinimo galvutes).
• „HP Utility“ (HP paslaugǐ programa) („Mac OS X“) Spustelơkite Align
(išlygiuoti), kurƳ rasite skydelyje Information and Support (informacija ir parama).
Kaip sukalibruoti linijinƳ tiekimą
Jei spausdinimo kokybơs diagnostikos puslapio 3 bandymo pavyzdyje matomi balti
tarpeliai arba tamsios linijos, reikia kalibruoti puslapiǐ tiekimą. Išsamesnơs informacijos
rasite skyriuje
Kas pateikiama konfignjracijos lape.
• Valdymo skydelis Paspauskite mygtuką OK (gerai), paspausdami rodyklĊƳ dešinĊ
pasirinkite Maintenance (priežinjra), tada spustelơkite mygtuką OK (gerai).
Pasirodžius Print Quality (spausdinimo kokybơ), dar kartą spustelơkite mygtuką
OK (gerai). Paspausdami rodyklĊƳ dešinĊ
pasirinkite Calibrate Linefeed
(kalibruoti popieriaus tiekimą), tada spustelơkite mygtuką OK (gerai).
• Integruotasis tinklo serveris: Spustelơkite skirtuką Tools (Ƴrankiai), kairiojoje
srityje spustelơkite Print Quality Toolbox (spausdinimo kokybơs parankinơ) ir
spustelơkite Calibrate Linefeed (kalibruoti popieriaus tiekimą).
• HP programinơƳranga („Windows“). Paleiskite su spausdintuvu pateiktą HP
programinĊƳrangą. Spustelơkite skirtuką Device Services (Ƴrenginio paslaugos),
spustelơkite Linefeed Calibration (puslapiǐ tiekimo kalibravimas) ir vykdykite
ekrane pateikiamus nurodymus.
• „HP Utility“ (HP paslaugǐ programa) („Mac OS X“) Spustelơkite Calibrate
Linefeed (kalibruoti popieriaus tiekimą), kurƳ rasite skydelyje nformation and
Support (informacija ir parama).
Kaip valyti spausdinimo galvutes
Kad nustatytumơte, ar reikia valyti spausdinimo galvutes, išspausdinkite spausdinimo
kokybơs diagnostikos puslapƳ. Išsamesnơs informacijos rasite skyriuje
Kas pateikiama
konfignjracijos lape.
Spausdinimo kokybơs problemǐ sprendimas 45
Page 50

Skyrius 4 skyrius
• Valdymo skydelis Paspauskite mygtuką OK (gerai), paspausdami rodyklĊƳ dešinĊ
• Integruotasis tinklo serveris: Spustelơkite skirtuką Tools (Ƴrankiai), kairiojoje
• „HP Utility“ (HP paslaugǐ programa) („Mac OS X“) Spustelơkite Clean (valyti),
Kaip rankiniu bnjdu valyti spausdinimo galvutơs kontaktus
Ʋdơjus spausdinimo galvutes valdymo skydelyje gali pasirodyti pranešimas, kad
spausdintuvu negalima spausdinti. Jei pasirodo toks pranešimas, gali reikơti nuvalyti
spausdinimo galvuþiǐ ir spausdintuvo elektros kontaktus. Prieš pradơdami Ƴsitikinkite,
jog spausdintuve yra popieriaus. Plaþiau apie tai skaitykite
Pastaba Valant eikvojamas rašalas, todơl valykite spausdinimo galvutes, tik kai to
tikrai reikia.
Valymo procesas trunka kelias minutes. Proceso metu gali bnjti girdimas triukšmas.
Prieš valydami spausdinimo galvutes, nepamirškite Ƴdơti popieriaus. Daugiau
informacijos žr.
LapǐƳdơjimas.
pasirinkite Maintenance (priežinjra), tada spustelơkite mygtuką OK (gerai).
Pasirodžius Print Quality (spausdinimo kokybơ), dar kartą spustelơkite mygtuką
OK (gerai). Paspauskite rodyklĊƳ dešinĊ
pasirinkite Clean Printhead (valyti
spausdinimo galvutes), tada spustelơkite mygtuką OK (gerai).
srityje spustelơkite Printer Quality Toolbox (spausdintuvo kokybơs parankinơ) ir
spustelơkite Clean Printhead (valyti spausdinimo galvutĊ).
kurƳ rasite skydelyje Information and Support (informacija ir parama).
LapǐƳdơjimas.
Ʋspơjimas Elektriniuose kontaktuose yra jautriǐ elektroniniǐ komponentǐ, kuriuos
galima nesunkiai pažeisti.
1. Atidarykite viršutinƳ dangtƳ.
2. Jei dơtuvơ negrƳžta Ƴ kairiąją padơtƳ automatiškai, paspauskite ir palaikykite
mygtuką OK (gerai), kol dơtuvơ pajudơs Ƴ kairĊ. Palaukite, kol spausdinimo kaseþiǐ
dơtuvơ sustos ir atjunkite nuo spausdintuvo maitinimo kabelƳ.
3. Pakelkite spausdinimo galvutơs skląstƳ.
46 Problemos sprendimas
Page 51

4. Pakelkite spausdinimo galvutơs rankenơlĊ ir už jos ištraukite spausdinimo galvutĊ
iš angos.
5. Paimkite švarios, sausos, minkštos ir pluošto nepaliekanþios valymo medžiagos
skiautĊ. Tai gali bnjti popierinis kavos filtras ar akiniǐ stiklǐ valymo popierius.
Ʋspơjimas Nenaudokite vandens.
6. Valykite elektrinius spausdinimo galvutơs kontaktus, bet nelieskite purkštukǐ.
Pastaba Elektriniai kontaktai – tai nedideli vario spalvos kvadratơliai,
sugrupuoti ant vieno iš spausdinimo galvutơs paviršiǐ.
Purkštukai yra ant kito spausdinimo galvutơs paviršiaus. Ant purkštukǐ matyti
rašalo.
Ʋspơjimas Palietus kontaktus, jie gali bnjti nepataisomai sugadinti.
Ʋspơjimas Ant drabužiǐ gali likti neišvalomǐ rašalo dơmiǐ.
7. Po valymo paguldykite spausdinimo galvutĊ ant popieriaus lapo ar popierinio
rankšluosþio. Užtikrinkite, kad purkštukai bnjtǐ nukreipti Ƴ viršǐ ir nesiliestǐ su
popieriumi.
Spausdinimo kokybơs problemǐ sprendimas 47
Page 52

Skyrius 4 skyrius
8. Švaria, sausa, minkšta ir nespnjranþia šluoste nuvalykite elektros kontaktus,
9. Ʋkiškite maitinimo kabelƳ ir Ƴjunkite spausdintuvą. Valdymo skydelyje turi bnjti
10. Ʋstatykite spausdinimo galvutĊƳ jos spalvos kodo angą (spausdinimo galvutơs
11. Kur reikia, pakartokite veiksmus su likusiomis spausdinimo galvutơmis.
12. Patraukite spausdinimo galvutơs fiksatoriǐ iki galo pirmyn ir paspauskite žemyn,
13. Uždarykite viršutinƳ dangtƳ.
14. Jei pranešimas valdymo skydelyje nedingsta, pakartokite valymo procednjrą su ta
15. Jei pranešimas valdymo skydelyje vis tiek nedingsta, pakeiskite nurodytą
16. Palaukite, kol spausdintuvas paleis spausdinimo galvutes ir išspausdins lygiavimo
esanþius spausdinimo galvutơs lizde, spausdintuvo viduje.
nurodoma, kad trnjksta spausdinimo galvutơs.
etiketơ turi atitikti spausdinimo galvutơs fiksatoriaus etiketĊ). Stipriai paspauskite
spausdinimo galvutĊ žemyn, kad bnjtǐ užtikrintas geras kontaktas.
kad fiksatorius tinkamai užsifiksuotǐ. Tam gali tekti panaudoti šiek tiek jơgos.
spausdinimo galvute, kuriai taikomas pranešimas.
spausdinimo galvutĊ.
puslapius. Jei puslapiai nespausdinami, lygiavimo procednjrą pradơkite rankiniu
bnjdu. Išsamesnơs informacijos rasite skyriuje
Kaip išlygiuoti spausdinimo galvutes.
Kaip pakeisti spausdinimo galvutes
Pastaba Jei norite sužinoti, kokios spausdinimo galvutơs gali bnjti naudojamos su
jnjsǐ spausdintuvu, žr.
Spausdinimo galvutes keiskite tik tada, kai spausdinimo galvutơs bnjklơ rodo, jog ją
reikia keisti. Daugiau informacijos žr.
Jei norite keisti spausdinimo galvutĊ, laikykitơs toliau pateikiamǐ nurodymǐ.
1. Atidarykite viršutinƳ dangtƳ.
2. Jei dơtuvơ negrƳžta Ƴ kairiąją padơtƳ automatiškai, paspauskite ir palaikykite
mygtuką OK (gerai), kol dơtuvơ pajudơs Ƴ kairĊ. Palaukite, kol dơtuvơ nustos judơti.
48 Problemos sprendimas
Eksploatacinơs medžiagos.
Kaip patikrinti spausdinimo galvutơs bnjklĊ.
Page 53

3. Pakelkite spausdinimo galvutơs skląstƳ.
4. Pakelkite spausdinimo galvutơs rankenơlĊ ir už jos ištraukite spausdinimo galvutĊ
iš angos.
5. Prieš pradơdami montuoti spausdinimo galvutĊ, pakratykite ją aukštyn ir žemyn
bent šešis kartus, kol ji vis dar pakuotơje.
Spausdinimo kokybơs problemǐ sprendimas 49
Page 54

Skyrius 4 skyrius
6. Išpakuokite naują spausdinimo galvutĊ ir nuimkite oranžinius apsauginius
7. Ʋstatykite spausdinimo galvutĊƳ jos spalvos kodo angą (spausdinimo galvutơs
8. Patraukite spausdinimo galvutơs fiksatoriǐ iki galo pirmyn ir paspauskite žemyn,
9. Uždarykite viršutinƳ dangtƳ.
10. Palaukite, kol spausdintuvas paleis spausdinimo galvutes ir išspausdins lygiavimo
dangtelius.
Ʋspơjimas NuơmĊ dangtelius, spausdinimo galvutơs nekratykite.
etiketơ turi atitikti spausdinimo galvutơs fiksatoriaus etiketĊ). Stipriai paspauskite
spausdinimo galvutĊ žemyn, kad bnjtǐ užtikrintas geras kontaktas.
kad fiksatorius tinkamai užsifiksuotǐ. Tam gali tekti panaudoti šiek tiek jơgos.
puslapius. Jei puslapiai nespausdinami, lygiavimo procednjrą pradơkite rankiniu
bnjdu. Išsamesnơs informacijos rasite skyriuje
Kaip išlygiuoti spausdinimo galvutes.
Popieriaus tiekimo problemǐ sprendimas
Spausdintuvui ar dơklui netinka tam tikri lapai
Naudokite tik tuos lapus, su kurie tinka spausdintuvui ar dơklui. Išsamesnơs
informacijos rasite skyriuje
Lapas nepaimamas iš dơklo
• Užtikrinkite, kad dơkle bnjtǐ lapǐ. Plaþiau apie tai žr.
pakedenkite lapǐ rietuvĊ.
• Užtikrinkite, kad popieriaus kreiptuvai bnjtǐ nustatyti Ƴ tinkamas Ƴdedamo popieriaus
dydžio žymas dơkle. Taip pat užtikrinkite, kad kreiptuvai remtǐsi Ƴ rietuvĊ, taþiau jos
nespaustǐ.
• Užtikrinkite, kad lapai dơkle nebnjtǐ susiraukšlơjĊ. Ištiesinkite lapus, sulenkdami jǐ
rietuvĊƳ priešingą pusĊ.
50 Problemos sprendimas
Laikmenǐ specifikacijos.
LapǐƳdơjimas. Prieš Ƴdơdami
Page 55

• Naudodami specialios rnjšies lapus, užtikrinkite, kad dơklas bnjtǐ pilnai užpildytas.
Jei naudojate specialius lapus, kurie perkami nedideliais kiekiais, pamơginkite juos
sudơti ant kito to paties dydžio popieriaus, kad užpildytumơte dơklą. (kai kurie lapai
imami lengviau, jei dơklas pilnas.)
• Jei naudojate storą laikmeną (pvz. brošinjroms skirtą popieriǐ), laikmenos lapais
užpildykite 1/4 - 3/4 dơklo. Jei reikia, šios laikmenos lapus dơkite ant kitǐ tokio
paties dydžio popieriaus lapǐ tiek, kad popieriaus šnjsnis tilptǐƳ dơklą.
Lapai neišleidžiami tinkamai
• Užtikrinkite, kad bnjtǐ iki galo ištĊstas išvesties dơklo ilgintuvas; kitaip išleidžiami
lapai gali iškristi iš spausdintuvo.
•Išimkite lapǐ pertekliǐ iš išvesties dơklo. Išvesties dơklo talpa yra ribota.
Lapai nukrypsta
• Užtikrinkite, kad dơkluose esantys lapai bnjtǐ išlygiuoti popieriaus kreiptuvais. Jei
reikia, tinkamai perdơkite popieriǐƳsitikindami, kad popieriaus kreiptuvai bnjtǐ
tinkamai sulygiuoti.
• Lapus Ƴ spausdintuvą dơkite tik tada, kai jis nespausdina.
Ʋrenginys paima kelis lapus iškart
•Prieš Ƴdơdami pakedenkite lapǐ rietuvĊ.
• Užtikrinkite, kad popieriaus kreiptuvai bnjtǐ nustatyti Ƴ tinkamas Ƴdedamo popieriaus
dydžio žymas dơkle. Taip pat užtikrinkite, kad kreiptuvai remtǐsi Ƴ rietuvĊ, taþiau jos
nespaustǐ.
• Užtikrinkite, kad dơklas nebnjtǐ perkrautas popieriaus.
• Naudodami specialios rnjšies lapus, užtikrinkite, kad dơklas bnjtǐ pilnai užpildytas.
Jei naudojate specialius lapus, kurie perkami nedideliais kiekiais, pamơginkite juos
sudơti ant kito to paties dydžio popieriaus, kad užpildytumơte dơklą. (kai kurie lapai
imami lengviau, jei dơklas pilnas.)
• Jei naudojate stor
ą laikmeną (pvz. brošinjroms skirtą popieriǐ), laikmenos lapais
užpildykite 1/4 - 3/4 dơklo. Jei reikia, šios laikmenos lapus dơkite ant kitǐ tokio
paties dydžio popieriaus lapǐ tiek, kad popieriaus šnjsnis tilptǐƳ dơklą.
• Siekiant optimalaus darbo ir efektyvumo, rekomenduojama naudoti HP lapus.
Popieriaus tiekimo problemǐ sprendimas 51
Page 56

Skyrius 4 skyrius
Spausdintuvo valdymo problemǐ sprendimas
Šiame skyriuje pateikiami Ƴprastǐ problemǐ, apimanþiǐ spausdintuvo valdymo
klausimus, sprendimai. Šiame skyriuje aprašomos tokios temos:
Nepavyksta atverti integruotojo tinklo serverio (EWS)
•
Pastaba Norint naudoti integruotą EWS, spausdintuvas turi bnjti prijungtas prie
tinklo eterneto ryšiu. EWS negalima naudoti, jei spausdintuvas prijungtas prie
kompiuterio USB kabeliu.
Nepavyksta atverti integruotojo tinklo serverio (EWS)
Patikrinkite tinklo sąranką
• Ʋsitikinkite, kad spausdintuvui prie tinklo prijungti nenaudojate telefono kabelio ar
kryžminio kabelio.
• Ʋsitikinkite, kad tinklo kabelis gerai prijungtas prie spausdintuvo.
• Ʋsitikinkite, kad tinklo šakotuvas, komutatorius ar kelvedis yra Ƴjungti ir veikia
tinkamai.
Patikrinkite kompiuterƳ
Ʋsitikinkite, kad jnjsǐ naudojamas kompiuteris tikrai prijungtas prie tinklo.
Pastaba Norint naudoti EWS, spausdintuvas turi bnjti prijungtas prie tinklo
eterneto ryšiu. EWS negalima naudoti, jei spausdintuvas prijungtas prie
kompiuterio USB kabeliu.
Paspauskite mygtuką OK(gerai), pasirinkiteInformation(informacija), tada spustelơkite
mygtuką OK (gerai). Paspausdami rodyklĊƳ dešinĊ
Paga (tinklo konfignjravimo puslapis), tada spustelơkite mygtuką OK (gerai).
Patikrinkite savo interneto naršyklĊ
• Ʋsitikinkite, kad interneto naršyklơ atitinka minimalius sistemai keliamus
reikalavimus. Plaþiau apie tai žr.
•Jei jnjsǐ žiniatinklio naršyklơ prisijungdama prie interneto naudoja tarpinio serverio
nuostatas, pabandykite jas išjungti. Išsamesnơs informacijos rasite savo žiniatinklio
naršyklơs dokumentacijoje.
• Užtikrinkite, žiniatinklio naršyklơje bnjtǐ leidžiami JavaScript ir slapukai. Išsamesnơs
informacijos rasite savo žiniatinklio naršyklơs dokumentacijoje.
Patikrinkite spausdintuvo IP adresą
•Norơdami patikrinti spausdintuvo IP adresą, išspausdinkite tinklo sąrankos lapą.
Spustelơkite rodyklĊƳ dešinĊ
pasirinkite Network Config Page (tinklo konfignjravimo puslapis).
• Su spausdintuvu iš komandǐ eilutơs išmơginkite PING komandą, naudodami IP
adresą.
Pavyzdžiui, jei IP adresas yra „123.123.123.123“, „MS-DOS prompt“ eilutơje
Ƴveskite tokią komandą
Sistemos reikalavimai.
, pasirinkite Information (informacija), tada
pasirinkite Network Config
52 Problemos sprendimas
Page 57

C:\>Ping 123.123.123.123
Jei naudojate „Mac OS X“, taikykite vieną iš toliau aprašomǐ bnjdǐ.
ƕƲjunkite programą „Terminal“ (terminalas) (pasiekiamą aplanke „Applications“
(programos) > „Utilities“ (priemonơs) ir Ƴveskite komandą „ping 123.123.123“.
ƕƲjunkite pagalbinĊ programą „Network Utility“ (tinklo pagalbinơ programa)
(aplanke „Applications“ (programos) > „Utilities“ (priemonơs) ir spustelơkite
skirtuką Ping.
Jei gaunate atsakymą, vadinasi, IP adresas teisingas. Jei gaunate laiko baigties
atsakymą, vadinasi, IP adresas neteisingas.
Trikþiǐ šalinimo diegimo problemos
Jei tolesnơs temos nepadeda, žr. HP pagalba, kur pateikiama informacija apie HP
techninĊ pagalbą.
Techninơs Ƴrangos Ƴrengimo patarimai
•
Patarimai dơl HP programinơs Ƴrangos diegimo
•
•
Tinklo problemǐ sprendimas
Techninơs Ƴrangos Ƴrengimo patarimai
Patikrinkite spausdintuvą
• Patikrinkite, ar nuo spausdintuvo išorơs nuimta ir iš jo vidaus išimta visa pakuotơs
juostelơ ir medžiagos.
•Pasirnjpinkite, kad spausdintuve bnjtǐ popieriaus.
•Žinjrơkite, kad nemirksơtǐ jokios lemputơs; turi šviesti tik lemputơ „Ready“
(Parengtas). Jei mirksi Ƴspơjamoji lemputơ, pažinjrơkite, ar spausdintuvo valdymo
skydelyje nơra jokiǐ pranešimǐ.
Patikrinkite, ar gerai sujungta techninơƳranga
• Patikrinkite, ar visi naudojami kabeliai ir laidai geros bnjklơs.
• Patikrinkite, ar maitinimo kabelis gerai prijungtas ir prie spausdintuvo, ir prie
veikianþio elektros lizdo.
Patikrinkite spausdinimo galvutes ir rašalo kasetes
• Patikrinkite, ar visos spausdinimo galvutơs ir rašalo kasetơs gerai Ƴdơtos Ƴ joms
skirtus spalvomis pažymơtus lizdus. Stipriai paspauskite kiekvieną kasetĊ žemyn,
kad bnjtǐ užtikrintas geras kontaktas. Jǐ neƳdơjus spausdintuvas negalơs veikti
• Patikrinkite, ar tinkamai uždarytas spausdinimo galvutơs fiksatorius.
• Jeigu ekrane rodomas pranešimas apie spausdinimo galvutơs klaidą, nuvalykite
spausdinimo galvu
þiǐ kontaktus.
Trikþiǐ šalinimo diegimo problemos 53
Page 58

Skyrius 4 skyrius
Patarimai dơl HP programinơs Ƴrangos diegimo
Patikrinkite kompiuterio sistemą
• Patikrinkite, ar kompiuteryje Ƴrengta tinkama operacinơ sistema.
• Patikrinkite, ar kompiuteris atitinka naujausius minimaliuosius sistemos
reikalavimus.
• „Windows“ spausdintuvǐ tvarkytuvơje krinkite, ar neišjungtos USB tvarkyklơs.
Patikrinkite diegimo priemones
• Ʋsitikinkite, kad diegimo kompaktiniame diske esanti HP programinơƳranga yra
skirta jnjsǐ operacinei sistemai.
• Prieš diegdami HP programinĊƳrangą bnjtinai uždarykite visas programas.
• Jeigu kompiuteris neatpažƳsta jnjsǐƳvesto kompaktiniǐ diskǐƳtaiso kelio,
patikrinkite, ar Ƴvedơte teisingąƳtaiso raidĊ.
• Jeigu kompiuteris neatpažƳsta Ƴ kompaktiniǐ diskǐƳrenginƳƳdơto diegimo
kompaktinio disko, patikrinkite, ar šis diskas nơra pažeistas. Spausdintuvo
tvarkyklĊ galite atsisiǐsti iš HP svetainơs (
Pastaba PašalinĊ problemas, dar kartą paleiskite Ƴdiegimo programą.
Tinklo problemǐ sprendimas
www.hp.com/support).
Bendrǐjǐ tinklo trikþiǐ diagnostika ir šalinimas
• Jeigu negalite Ƴdiegti HP programinơs Ƴrangos, patikrinkite, ar:
ƕ prie kompiuterio ir spausdintuvo gerai prijungti visi kabeliai;
ƕ Veikia tinklas ir Ƴjungtas tinklo šakotuvas.
ƕ Kompiuteryje su sistema „Windows“ užvertos arba išjungtos visos programos,
Ƴskaitant antivirusines programas, apsaugos nuo šnipinơjimo programas ir
užkardas.
ƕ pasirnjpinkite, kad spausdintuvas bnjtǐƳdiegtas tame paþiame potinklyje, kaip ir
kompiuteriai, iš kuriǐ spausdintuvas naudojamas.
ƕ Jeigu Ƴdiegimo programai nepavyksta rasti spausdintuvo, išspausdinkite tinklo
konfignjracijos lapą ir Ƴdiegimo programoje rankiniu bnjdu Ƴveskite IP adresą.
Išsamesnơs informacijos rasite skyriuje
Tinklo konfignjracijos lapo supratimas.
• Jeigu jnjsǐ kompiuteryje Ƴdiegta sistema „Windows“, patikrinkite, ar spausdinimo
tvarkyklơje sukurti tinklo prievadai atitinka spausdintuvo IP adresą:
ƕ Išspausdinkite spausdintuvo tinklo konfignjracijos lapą.
ƕ Spustelơkite Start (pradơti), ir tada spustelơkite Printers (spausdintuvai) arba
Printers and Faxes (spausdintuvai ir faksai).
- Arba Spustelơkite Start (pradơti), spustelơkite Control Panel (valdymo skydelis) ir
tada du kartus spustelơkite Printers (spausdintuvai).
ƕ Dešiniuoju pelơs klavišu spustelơkite spausdintuvo piktogramą, spustelơkite
Properties (Ypatybơs), tada – skirtuką Ports (Prievadai).
ƕ Pasirinkite spausdintuvo TCP/IP prievadą ir spustelơkite Configure Port
(Konfignjruoti prievadą).
54 Problemos sprendimas
Page 59

ƕ Pažinjrơkite, ar dialogo lange nurodytas IP adresas atitinka tinklo konfignjracijos
lape nurodytą IP adresą. Jeigu IP adresai skiriasi, pakeiskite IP adresą dialogo
lange, kad jis atitiktǐ adresą tinklo konfignjracijos lape.
ƕ Du kartus spustelơkite OK (Gerai), kad Ƴrašytumơte nuostatas ir užvertumơte
dialogo langus.
Prisijungimo prie laidinio tinklo problemos
• Jeigu spausdintuvo valdymo skydelyje esanti lemputơ Network (Tinklas)
neƳsijungia, Ƴsitikinkite, kad Ƴvykdytos visos skyriuje „Bendrasis tinklo trikþiǐ
šalinimas“ nurodytos sąlygos.
• Nors ir nerekomenduojama spausdintuvui priskirti statinio IP adreso, tai padarius
galima išsprĊsti kai kurias diegimo problemas (pvz., problemas su asmenine
užkarda).
Spausdintuvo tinklo nuostatǐ nustatymas iš naujo
1. Paspauskite mygtuką OK (gerai).
2. Paspausdami rodyklĊƳ dešinĊ
ƳrenginƳ), tada spustelơkite mygtuką OK (gerai).
3. Paspausdami rodyklĊƳ dešinĊ
gamyklines nuostatas), tada spustelơkite mygtuką OK (gerai).
Pastaba Atstatant spausdintuvo tinklo nuostatas užkardos nuostatos irgi
atstatomos. Daugiau informacijos apie spausdintuvo užkardos nustatymą keitimą
rasite
Sukonfignjruokite spausdintuvo užkardos nustatymus
pasirinkite Configure Device (konfignjruoti
pasirinkite Restore Factory Setting (atstatyti
Kas pateikiama konfignjracijos lape
Naudodamiesi konfignjracijos lapu peržinjrơkite esamą informaciją apie spausdintuvą ir
rašalo kaseþiǐ bnjklĊ. Be to, spausdintuvo problemoms sprĊsti naudokite konfignjracijos
lapą.
Konfignjracijos lape taip pat pateikiamas paskutiniǐƳvykiǐ žurnalas.
Kas pateikiama konfignjracijos lape 55
Page 60

Skyrius 4 skyrius
Jei jums reikia paskambinti HP, paprastai naudinga prieš skambinant atspausdinti
konfignjracijos lapą.
1
2
3
1. Printer Information (Informacija apie spausdintuvą): Rodo informaciją apie
spausdintuvą (spausdintuvo pavadinimą, modelio numerƳ, serijos numerƳ ir Ƴrenginio
mikroprogramos versijos numerƳ), Ƴrengtus priedus (pavyzdžiui, dvipusio
spausdinimo priedą) ir iš dơklǐ ir priedǐ išspausdintǐ lapǐ skaiþiǐ.
2. „Ink Cartridge Status“ (rašalo kasetơs bnjsena): Rodo apytikrius rašalo lygius
(grafine mastelio forma), daliǐ numerius ir rašalo kaseþiǐ galiojimo pabaigos datas.
Pastaba Rašalo lygio Ƴspơjimai ir indikatoriai pateikia apytikslĊ, skirtą tik
planavimui. GavĊ pranešimą apie žemą rašalo lygƳ, pasistenkite Ƴsigyti
atsarginĊ kasetĊ, kad išvengtumơte galimǐ spausdinimo vơlavimǐ. Nebnjtina
keisti kaseþiǐ tol, kol nebnjsite paraginti tą padaryti.
3. „Printhead Status“ (spausdintuvo galvuþiǐ bnjsena): Rodo spausdintuvo
galvuþiǐ bnjseną ir daliǐ numerius, pirmo Ƴdơjimo datas, spausdinimo galvuþiǐ
garantijos pabaigos datas ir bendrą rašalo sunaudojimą. Spausdinimo galvutơs
bnjsena gali bnjti: „good“ (gera), „fair“ (patenkinama) ir „replace“ (keistina). Jei
bnjsena yra „fair“ (patenkinama), spausdinimo kokybĊ reikia stebơti, taþiau
spausdinimo galvutơs keisti nereikia. Jei bnjsena yra „replace“, bnjtina keisti
spausdinimo galvutĊ.
56 Problemos sprendimas
Page 61

Konfignjracijos lapo spausdinimas
• Valdymo skydelis Paspauskite mygtuką OK(gerai),
pasirinkiteInformation(informacija), tada spustelơkite mygtuką OK (gerai).
Paspausdami mygtuką rodyklĊƳ dešinĊ
(spausdinti konfignjracijos lapą), tada spustelơkite mygtuką OK (gerai).
Pastaba Jei modelis prijungtas prie tinklo, spausdinamas ir tinklo
konfignjracijos lapas.
• „HP Utility“ (HP paslaugǐ programa) („Mac OS X“) Spustelơkite Device
Information (informacija apie ƳrenginƳ) skydelyje Information and Support
(informacija ir parama), tada spustelơkite Print Configuration Page (spausdinti
konfignjracijos lapą).
• Integruotasis tinklo serveris: Spustelơkite Tools (Ƴrankiai), kairiajame skydelyje
spustelơkite Printer Information (informacija apie spausdintuvą), tada spustelơkite
Print Self-Test Diagnostic Page (spausdinti savitikros diagnostinƳ lapą).
, pasirinkite Print Configuration Page
Tinklo konfignjracijos lapo supratimas
Jei spausdintuvas prijungtas prie tinklo, galite išspausdinti tinklo konfignjracijos lapą
spausdintuvo tinklo parametrams peržinjrơti. Tinklo konfignjracijos lapas gali padơti
Tinklo konfignjracijos lapo supratimas 57
Page 62

Skyrius 4 skyrius
nustatyti ir šalinti tinklo ryšio problemas. Jei turite paskambinti HP, paprastai naudinga
prieš skambinant išspausdinti šƳ lapą.
3
1. „General Information“ (bendroji informacija). Rodo informaciją apie esamą
tinklo bnjseną ir veikianþio ryšio tipą bei kitą informaciją (pavyzdžiui, integruotojo
tinklo serverio URL adresą).
2. 802.3 Wired (802.3 laidinis). Rodo informaciją apie veikiantƳ laidinio tinklo ryšƳ,
pavyzdžiui, IP adresą, potinklio trafaretą, numatytąjƳ tinklǐ sietuvą ir spausdintuvo
techninơs Ƴrangos adresą.
58 Problemos sprendimas
Page 63

3. „Miscellaneous“ (Ƴvairi informacija): Rodoma informacija apie išsamesnes tinklo
nuostatas.
• Port 9100 (9100 prievadas) spausdintuvas suderinamas su tiesioginiu IP
spausdinimu per 9100 TCP prievadą. Tai HP patentuotas TCP/IP prievadas,
kuris yra numatytasis spausdintuvo spausdinimo prievadas. Prie jo jungiasi HP
programinơƳranga (pvz., „HP Standard Port“ (HP standartinis prievadas).
• LPD Eilutinio spausdintuvo tarnyba (LPD) nurodo protokolą ir programas,
susijusias su eilutinio spausdintuvo kaupimo paslaugomis, kurios gali bnjti
Ƴdiegtos Ƴvairiose TCP/IP sistemose.
Pastaba LPD funkcijomis galima naudotis visais atvejais, jei Ƴdiegta LPD
atitinka RFC 1179 dokumento reikalavimus. Kita vertus, spausdintuvo
kaupimo sistema gali bnjti konfignjruojama skirtingai. Dơl šiǐ sistemǐ
konfignjravimo žr. savo sistemos dokumentaciją.
• „Bonjour“ „Bonjour“ paslaugos (kurioms naudojama mDNS, arba
daugiaadresơ domenǐ vardǐ sistema) dažniausiai paprastai naudojamos
mažuose tinkluose IP adresui ir vardǐ nustatymui (per UDP 5353 prievadą), kur
nenaudojamas Ƴprastas DNS serveris.
• SLP Tarnybos paieškos protokolas (SLP) yra standartinis interneto tinklo
protokolas, suteikiantis sistemą, kad tinklo programos galơtǐ aptikti tinklo
paslaugǐ buvimą, vietą ir konfignjracijąƳmoniǐ tinkluose. Naudojantis šiuo
protokolu, galima paprasþiau aptikti ir naudoti tinklo išteklius, kaip kad
spausdintuvus, tinklo serverius, fakso aparatus, vaizdo kameras, failǐ sistemas,
atsarginio kopijavimo Ƴrenginius (juosteliǐƳrenginius), duomenǐ bazes,
katalogus, pašto serverius ir kalendorius.
• „Microsoft Web Services“ („Microsoft“ tinklo paslaugos) Ʋjunkite arba išjunkite
spausdintuvo palaikomus „Microsoft Web Services Dynamic Discovery (WS
Discovery)“ („Microsoft“ tinklo paslaugǐ dinaminio aptikimo (WS aptikimo)
protokolus arba „Microsoft Web Services for Devices (WSD)“ („Microsoft“ tinklo
paslaugǐ prietaisams) spausdinimo paslaugas. Išjunkite nenaudojamas
spausdinimo paslaugas, kad jomis nebnjtǐ galima prieiga.
Pastaba Daugiau informacijos apie „WS Discovery“ (WS aptikimą) ir
„WSD Print“ (WSD spausdinimą) rasite apsilankĊ
www.microsoft.com.
• SNMP Paprastą tinklo valdymo protokolą (SNMP) tinklo tvarkymo programos
naudoja spausdintuvui tvarkyti. Spausdintuvas IP tinkluose palaiko SNMPv1
protokolą.
• WINS Jeigu jnjsǐ tinkle yra dinaminio pagrindinio kompiuterio konfignjracijos
protokolo (DHCP) serveris, spausdintuvas automatiškai iš šio serverio gauna IP
adresą ir registruoja pavadinimą visose su RFC 1001 ir 1002 suderinamose
dinaminio pavadinimo paslaugose, kol nurodytas WINS serverio IP adresas.
4. Connected PC(s) (prijungti kompiuteriai) Išvardyti prie šio spausdintuvo prijungti
kompiuteriai ir paskiausios kreipties Ƴ spausdintuvą iš šiǐ kompiuteriǐ laikas.
Tinklo konfignjracijos lapo supratimas 59
Page 64

Skyrius 4 skyrius
Tinklo konfignjracijos puslapio spausdinimas
• Valdymo skydelis Paspauskite mygtuką OK(gerai),
pasirinkiteInformation(informacija), tada spustelơkite mygtuką OK (gerai).
Paspausdami mygtuką rodyklĊƳ dešinĊ
Page (tinklo konfignjracijos lapas), tada spustelơkite mygtuką OK (gerai).
Pastaba Jei modelis prijungtas prie tinklo, spausdinamas ir tinklo
konfignjracijos lapas.
• „HP Utility“ (HP paslaugǐ programa) („Mac OS X“) Spustelơkite Device
Information (informacija apie ƳrenginƳ) skydelyje Information and Support
(informacija ir parama), tada spustelơkite Print Network Configuration Page
(spausdinti tinklo konfignjracijos lapą).
• Integruotasis tinklo serveris: Spustelơkite skirtuką Network (tinklas), kairiajuame
skydelyje spustelơkite Status (bnjklơ) srityje Wired (802.3) (laidinis (802.3), tara
spustelơkite Network Configuration Page (tinklo konfignjracijos puslapis).
Strigþiǐ šalinimas
Kartais lapas užduoties vykdymo metu Ƴstringa. Prieš mơgindami pašalinti strigtƳ,
išmơginkite toliau pateikiamus bnjdus.
• Ʋsitikinkite, kad spausdinate ant lapǐ, kurie atitinka specifikacijas. Plaþiau apie tai
žr.
Laikmenǐ specifikacijos.
• Ʋsitikinkite, kad spausdinate ant nesusiraukšlơjusiǐ, nesulankstytǐ ir kitaip
nepažeistǐ lapǐ.
• Ʋsitikinkite, kad spausdintuvas yra švarus.
• Patikrinkite, ar tinkamai Ƴdơti lapai Ƴ dơklus ir ar dơklai neperpildyti. Plaþiau apie tai
žr.
LapǐƳdơjimas.
Šiame skyriuje aprašomos tokios temos:
•
Užstrigusio popieriaus išơmimas
•
Venkite popieriaus strigþiǐ
, pasirinkite Network Configuration
Užstrigusio popieriaus išơmimas
Jei popierius buvo Ƴdơtas ƳƳvesties dơklą, ƳstrigusƳ lapą gali tekti ištraukti iš dvipusio
spausdinimo Ƴrenginio.
60 Problemos sprendimas
Page 65

Kaip pašalinti popieriaus strigtƳ
Pasinaudokite šiais veiksmais, kad išimtumơte ƳstrigusƳ popieriǐ.
1. Išimkite visus lapus iš išvesties dơklo.
Ʋspơjimas Bandydami išimti užstrigusƳ popieriǐ per spausdintuvo priekƳ galite
sugadinti spausdinimo mechanizmą. UžstrigusƳ popieriǐ išimkite tik per dvipusio
spausdinimo ƳrenginƳ.
2. Patikrinkite dvigubo spausdinimo prietaisą.
a. Paspauskite mygtuką bet kurioje dvipusio spausdinimo Ƴrenginio pusơje ir
ištraukite skydelƳ arba priedą.
b. Spausdintuve raskite ƳstrigusƳ lapą, paimkite jƳ abiem rankomis ir patraukite Ƴ
save.
c. Jei strigties ten nơra, paspauskite dvipusio spausdinimo priedo viršuje esantƳ
fiksatoriǐ ir nuleiskite jo dangtƳ. Jei strigtis viduje, atsargiai ją ištraukite.
Uždarykite dangtƳ.
d. Ʋ spausdintuvą iš naujo Ƴdơkite dvipusio spausdinimo ƳrenginƳ.
3. Atidarykite viršutinƳ dangtƳ ir pašalinkite šiukšles.
4. Jei strigties neradote, taþiau esate sumontavĊ 2 dơklą, ištraukite dơklą ir, jei
Ƴmanoma, pašalinkite strigtƳ. Jei nepavyko, darykite taip:
a. Ʋsitikinkite, kad spausdintuvas išjungtas, ir atjunkite maitinimo kabelƳ.
b. Nukelkite spausdintuvą nuo 2 dơklo.
Strigþiǐ šalinimas 61
Page 66

Skyrius 4 skyrius
c. Ištraukite ƳstrigusƳ lapą iš spausdintuvo dugno ar 2 dơklo.
d.Vơl uždơkite spausdintuvą ant 2 dơkloviršaus.
5. Atidarykite spausdinimo kaseþiǐ dơtuvơs prieigos dangtƳ. Atidarykite viršutinƳ
dangtƳ. Jei spausdintuve liko popieriaus, užtikrinkite, kad kaseþiǐ dơtuvơ bnjtǐ
nustumta Ƴ dešinĊ spausdintuvo pusĊ, tada atlaisvinkite popieriaus skiautes ar
sulankstytą lapą ir patraukite jƳƳ save, per spausdintuvo viršǐ.
Perspơjimas Nekiškite pirštǐƳ spausdintuvą, kai jis Ƴjungtas arba kai Ƴstrigusi
kaseþiǐ dơtuvơ. Atidarius spausdinimo kaseþiǐ dơtuvơs prieigos dangtƳ, dơtuvơ
turi grƳžti Ƴ savo padơtƳ dešinơje spausdintuvo pusơje. Jei ji ten nepajuda, prieš
šalindami strigtƳ spausdintuvą išjunkite.
6. IštraukĊƳstrigusƳ lapą, uždarykite visus dangþius ir Ƴjunkite spausdintuvą (jei jis
buvo išjungtas), tada pakartotinai nusiǐskite jam spausdinimo užduotƳ.
Venkite popieriaus strigþiǐ
Kad nestrigtǐ popierius, laikykitơs šiǐ nurodymǐ.
• Dažnai išimkite išspausdintus popieriaus lapus iš išvesties dơklo.
• Norint išvengti popieriaus susiraukšlơjimǐ, laikykite popieriǐ horizontaliai,
sandariuose dơkluose.
• Ʋsitikrinkite, kad ƳƳvesties dơkląƳdơtas popierius guli lygiai ir kad jo kraštai nơra
sulenkti ar suplơšyti.
• Nemaišykite skirtingǐ popieriaus rnjšiǐ ir dydžiǐƳvesties dơkle; visas popieriaus
pluoštas Ƴvesties dơkle turi bnjti to paties dydžio ir rnjšies.
• Pakoreguokite popieriaus ploþio kreipiklƳƳƳvesties dơklą - pristumkite jƳ prie
popieriaus. Patikrinkite, kad popieriaus ploþio kreipiklis nesulankstytǐ popieriaus
dơkle.
•Negrnjskite popieriaus Ƴvesties dơkle per toli.
• Naudokite tik spausdintuvui rekomenduojamǐ tipǐ popieriǐ. Daugiau informacijos
žr.
Laikmenǐ specifikacijos.
62 Problemos sprendimas
Page 67

A Techninơ informacija
Šiame skyriuje aprašomos tokios temos:
Garantinio aptarnavimo informacija
•
Spausdintuvo techniniai duomenys
•
•
Reglamentinơ informacija
Produkto kenksmingumo aplinkai mažinimo programa
•
Treþiǐjǐ šaliǐ licencijos
•
Garantinio aptarnavimo informacija
Šiame skyriuje aprašomos tokios temos:
„Hewlett-Packard“ Ribotos Garantijos Pareiškimas
•
Informacija apie rašalo kasetơs garantiją
•
Techninơ informacija 63
Page 68

A
Priedas A
„Hewlett-Packard“ Ribotos Garantijos Pareiškimas
HP produktas Ribotos garantijos galiojimo trukmė
Programinės įrangos laikmenos 90 dienų
Spausdintuvas 1 metai
Spausdinimo arba rašalo kasetės Tol, kol pasibaigia HP rašalas arba iki galiojimo pabaigos datos,
Spausdinimo galvutės (taikoma tik produktams su 1 metai
naudotojo keičiamomis spausdinimo galvutėmis)
Priedai 1 metai, jeigu nenurodyta kitaip
. Ribotos garantijos galiojimo apimtis
1. Bendrovė „Hewlett-Packard (HP)“ galutiniam vartotojui garantuoja, kad aukščiau minėtas HP produktas yra
pagamintas kvalifikuotų darbininkų ir be medžiagų defektų, ir užtikrina jo veikimą visu aukščiau nurodytu laikotarpiu
nuo produkto įsigijimo dienos.
2. Programinės įrangos produktams HP ribota garantija taikoma tik tuo atveju, jeigu neįmanoma vykdyti programavimo
instrukcijų. HP negarantuoja, kad visi jos produktai veiks netrikdomai ir be klaidų.
3. HP ribota garantija apima tik tuos defektus, kurie yra tinkamo produkto naudojimo rezultatas. Ji netaikoma:
a. Jeigu produktas buvo netinkamai prižiūrimas arba buvo modifikuotas;
b. Programinei įrangai; laikmenoms, dalims bei priedams, kurių netiekia arba nepalaiko HP; arba
c. Operacijoms, kurios netelpa į specifikacijomis apibrėžtus produkto veikimo rėmus;
d. Jei produktas neleistinai modifikuojamas arba netinkamai naudojamas.
4. HP spausdintuvų produktams naudojamos ne HP pagamintos arba pakartotinai užpildytos kasetės neturi įtakos nei
naudotojo garantijai, nei jokiai su naudotoju sudarytai HP paramos sutarčiai. Tačiau jeigu spausdintuvo veikimas
sutrinka arba jis sugenda dėl naudojamos ne HP pagamintos, pakartotinai užpildytos kasetės arba rašalo kasetės,
kurios galiojimo terminas pasibaigęs, bendrovė HP pareikalaus įprasto mokesčio už tokiai trikčiai ar gedimui pašalinti
sunaudotas medžiagas ir sugaištą laiką.
5. Jeigu garantijos galiojimo metu HP bus informuota apie kokį nors produkto, kurį HP garantija apima, defektą,
bendrovė HP savo nuožiūra pataisys arba pakeis naudotojo produktą su defektais kitu.
6. Jeigu HP negali pataisyti ar pakeisti defektų turinčios dalies, kurią apima HP garantija, kaip tai joje numatyta,
bendrovė HP netrukus po to, kai jai bus pranešta apie defektą, grąžins pirkėjui už produktą sumokėtus pinigus.
7. HP neprivalės pataisyti, pakeisti arba atlyginti nuostolių tol, kol naudotojas negrąžins defektų turinčio produkto
bendrovei HP.
8. Visi pakaitiniai produktai gali būti nauji arba beveik nauji, tačiau savo funkcionalumu visada prilygs arba net pralenks
pakeičiamą produktą.
9. HP produktuose gali būti perdirbtų dalių, komponentų arba medžiagų, kurios savo veikimu prilygsta naujoms.
10. HP ribotos garantijos pareiškimas galioja bet kurioje šalyje bei vietovėje, kurioje HP platina šį produktą. Atskiras
papildomas paslaugų sutartis, pvz., atvykimo pas naudotoją, gali būti įmanoma sudaryti bet kurioje HP įgaliotoje
paslaugų teikimo įmonėje bet kurioje šalyje, kurioje šis HP produktas yra platinamas bendrovės HP arba jos įgaliotųjų
importuotojų.
B. Garantijos apribojimai
TIEK, KIEK LEIDŽIA VIETOS ĮSTATYMAI NEI „HP“, NEI TREČIOS ŠALIES TIEKĖJAI NETEIKIA JOKIŲ KITŲ
GARANTIJŲ AR SĄLYGŲ, NEI AIŠKIAI IŠREIKŠTŲ, NEI NUMANOMŲ – KOMERCINĖS NAUDOS, TINKAMOS
KOKYBĖS BEI TIKIMO KONKREČIAM TIKSLUI GARANTIJŲ.
C. Atsakomybės apribojimai
1. Šiame Garantijos pareiškime nurodytos priemonės yra išskirtinės ir išimtinės vartotojui skirtos priemonės iki ribų,
galimų pagal vietinius įstatymus.
2. NEI „HP“, NEI TREČIOS ŠALIES TIEKĖJAI NEATSAKO NEI UŽ SUTARTIMI, NEI CIVILINĖS TEISĖS IEŠKINIU,
NEI KOKIU NORS KITU TEISINIU BŪDU PAREMTUS IEŠKINIUS AR PRETENZIJAS DĖL TIESIOGINIŲ,
NETIESIOGINIŲ, TYČINIŲ, NETYČINIŲ AR PASEKMINIŲ NUOSTOLIŲ, NESVARBU, AR APIE JUOS BUVO
INFORMUOTA, AR NE, IŠSKYRUS ĮSIPAREIGOJIMUS, SPECIALIAI NURODYTUS ŠIAME GARANTIJOS
PAREIŠKIME, IKI RIBŲ, GALIMŲ PAGAL ATSKIROS VALSTYBĖS ĮSTATYMUS.
D. Vietiniai įstatymai
1. Šis garantijos pareiškimas suteikia naudotojui tam tikras juridines teises. Naudotojas taip pat gali turėti kitų teisių,
kurios gali skirtis priklausomai nuo valstijos (JAV), provincijos (Kanadoje) bei nuo šalies (likusioje pasaulio dalyje).
2. Jeigu šis garantijos pareiškimas yra nesuderintas su vietiniais įstatymais, jis privalės būti su jais suderintas. Tokiomis
aplinkybėmis kai kurie pareiškimai ir apribojimai, nurodyti šiame garantijos pareiškime, naudotojui gali negalioti. Pvz.,
kai kuriose JAV valstijose bei jos valdomose teritorijose už jos ribų (įskaitant Kanados provincijas), gali būti:
a. Užkirstas kelias šio garantijos pareiškimo apribojimų ir teiginių galiojimui dėl įstatymuose nurodytų vartotojo teisių
(pvz., Jungtinėje Karalystėje);
b. Kitaip suvaržytos gamintojo teisės nurodyti tokius pareiškimus arba apribojimus; arba
c. Naudotojui užtikrinamos papildomos garantinės teisės, patikslintas išreikštų garantijų, kurių gamintojas negali
atsisakyti, galiojimo laikas arba galimi taikyti išreikštų garantijų galiojimo laiko apribojimai.
3. ŠIO GARANTIJOS PAREIŠKIMO SALYGOS, IŠSKYRUS IKI PAGAL ĮSTATYMUS GALIMOS RIBOS, YRA
TAIKOMOS PAPILDOMAI PRIE ĮSTATYMAIS NURODYTŲ TEISIŲ, TAIKOMŲ „HP“ PRODUKTŲ PARDAVIMUI
TOKIEMS PIRKĖJAMS, IR JŲ NEATŠAUKIA, NEPAKEIČIA BEI NĖRA IŠIMTINĖS.
Gerbiamas Kliente,
Pridedami HP bendrovių, teikiančių HP garantiją (gamintojo garantiją) jūsų šalyje, pavadinimai ir adresai.
Pagal taikytinus nacionalinius teisės aktus, reglamentuojančius vartojimo prekių pardavimą, jūs taip pat turite
įstatymų galios teises. Gamintojo garantija jūsų įstatymų galią turinčių teisių jokiu būdu neapriboja ir joms poveikio
neturi.
Lietuva: UAB „Hewlett-Packard“, Šeimyniškių g. 21B - 308, LT-2051 Vilnius
Informacija apie HP garantiją
išspausdintos ant kasetės, atsižvelgiant į tai, kas įvyksta pirma.
Ši garantija netaikoma HP produktams, kurie buvo pakartotinai
užpildyti, perdirbti, atnaujinti, netinkamai naudojami arba
sugadinti.
64 Techninơ informacija
Page 69

Informacija apie rašalo kasetơs garantiją
HP kasetơs garantija taikoma kai gaminys naudojamas jam skirtame HP spausdintuve. Ši
garantija netaikoma HP gaminiams, kurie buvo užpildyti, perdaryti, atnaujinti, netinkamai naudoti
arba buvo pakenkta jǐ veikimui.
Garantinio laikotarpio metu gaminiams taikoma garantija tik jei nesibaigĊs HP rašalas ir
nepasiekta garantijos pabaigos data. Garantijos pabaigos data (MMMM-mm formate) yra ant
gaminio, kaip nurodyta:
Garantinio aptarnavimo informacija 65
Page 70

Priedas A
Spausdintuvo techniniai duomenys
Šiame skyriuje aprašomos tokios temos:
•
Fizinơs specifikacijos
•
Gaminio savybơs ir galingumas
•
Procesoriaus ir atminties specifikacijos
•
Sistemos reikalavimai
•
Tinklo protokolo specifikacijos
•
Integruotojo tinklo serverio specifikacijos
•
Laikmenǐ specifikacijos
•
Spausdinimo specifikacijos
•
Aplinkos specifikacijos
•
Elektros techninơs specifikacijos
•
Akustinơs emisijos specifikacijos (spausdinimas juodraštine veiksena, triukšmo lygiai pagal
ISO 7779)
Fizinơs specifikacijos
Dydis (plotis x aukštis x gylis)
Spausdintuvas su dvipusio spausdinimo Ƴtaisu: 494 x 180 x 479 mm (19,5 x 7,1 x 18,9 colio)
Su 2-u dơklu: spausdintuvą paaukština 66 mm (2,6 colio).
Spausdintuvo svoris (be eksploataciniǐ medžiagǐ)
Spausdintuvas su dvipusio spausdinimo Ƴtaisu: 7,8 kg (17,2 lb)
Su 2-u dơklu: prideda 2,6 kg (5,7 svaro)
Gaminio savybơs ir galingumas
Savybơ Talpa
Jungþiǐ • USB 2.0 atitinkanti didelio greiþio
Spausdinimo metodas Terminis rašalinis spausdinimas naudojant
Rašalo kasetơs Keturios rašalo kasetơs (po vieną juodai,
Spausdinimo galvutơs Dvi spausdinimo galvutơs (viena juodai bei
Eksploataciniǐ medžiagǐ išeiga Daugiau informacijos apie apytikrĊ rašalo
Spausdintuvo kalbos HP PCL 5e, PCL 6, PostScript® 3™
Šriftai HP 80 šriftǐ (45 kintamo mastelio „True Type“
66 Techninơ informacija
• Laidinis tinklas
„drop-on-demand“ technologiją
žalsvai mơlynai, rausvai raudonai ir geltonai
spalvoms)
Pastaba Ne visos rašalo kasetơs prieinamos
visose šalyse ir (arba) regionuose.
geltonai ir viena rausvai raudonai bei žalsvai
mơlynai spalvoms)
kaseþiǐ išeigą žr.
learnaboutsupplies/.
imitavimas
šriftai, 35 Ƴdiegti „PostScript“ kalbos šriftai ir
www.hp.com/go/
Page 71

(tĊsinys)
Savybơ Talpa
vienas taškinơs grafikos tiesinis spausdintuvo
šriftas).
Darbo ciklas Iki 15,000 puslapiǐ per mơnesƳ
Procesoriaus ir atminties specifikacijos
Spausdintuvo procesorius
360 MHz ARM4, ETM (16 bitǐ)
Spausdintuvo atmintinơ
• 256 MB Ƴmontuota RAM
• 16 MB Ƴmontuotas „Flash“ tipo tik skaitymui skirtas diskas
Sistemos reikalavimai
Pastaba Naujausios informacijos apie tinkamas operacines sistemas ir reikalavimus
sistemai rasite
Palaikomos kliento operacinơs sistemos
• „Microsoft Windows Vista Business“, „Enterprise“, „Home Basic, Home Premium“ ir „Ultimate“;
x86 ir x64
• „Microsoft Windows XP“ (SP2 ir naujesnơ) „Home Edition“ ir „Professional“; x86 ir x64
• „Microsoft Windows 7 Starter“, „Home Premium“, „Professional“, „Enterprise“ ir „Ultimate“; x86
ir x64 (patikrinta pagal „Windows 7 Logo Program“, „Windows 7 Release Candidate 1“, 7100
komponuotơ)
• „Mac OS X“ v10.5, v10.6
Palaikomos serverio operacinơs sistemos
• „Microsoft Windows Server 2008 Datacenter“ (SP1), „Enterprise“ ir „Standard“ leidimai
ƕ Architektnjros: x86 ir x64
ƕ Paslaugos: „Terminal Server“, „Cluster Server“
• „Microsoft Windows Server 2003“ (SP1 ir naujesnơ) „Datacenter“, „Enterprise“ ir „Standard“
leidimai
ƕ Architektnjros: x86 ir x64
ƕ Paslaugos: „Terminal Server“, „Cluster Server“
• „Citrix Presentation Server“ 4.0 ir 4.5
• „Citrix XenApp 5.0.1“
• „Novell NetWare 6.5 SP7“
• „Novell iPrint Client for Windows 5.12“
• „Novell iPrint Client for Windows Vista 5.08“
• „Novell iManager 2.7“
• „Mac OS X“ v10.5.8, v10.6: „PowerPC“, G4, G5 arba „Intel Core“ procesorius, 300 MB vietos
diske
http://www.hp.com/support/.
Spausdintuvo techniniai duomenys 67
Page 72

Priedas A
Tinklo protokolo specifikacijos
Suderinamumas su tinklo operacine sistema
• „Windows XP“ (32 bitǐ) („Professional Edition“ ir „Home Edition“), 32 ir 64 bitǐ „Windows
Vista“ versijos („Ultimate“, „Enterprise“ ir „Business Edition“, „Windows 7“ (32 ir 64 bitǐ)
• 32 ir 64 bitǐ „Windows Small Business Server 2003“, 32 ir 64 bitǐ „Windows 2003 Server“, 32
ir 64 bitǐ „Windows 2003 Server R2“ („Standard Edition“, „Enterprise Edition“)
• 64 bitǐ „Windows Small Business Server 2008“, 32 ir 64 bitǐ „Windows 2008 Server“, 64 bitǐ
„Windows 2008 Server R2“ („Standard Edition“, „Enterprise Edition“)
• „Citrix XenDesktop 4“
• „Citrix XenServer 5.5“
• „Mac OS X“ v.10.5, v.10.6
• „Microsoft Windows 2003 Server Terminal Services“
• „Microsoft Windows 2003 Server Terminal Services“ su „Citrix Presentation Server 4.0“
• „Microsoft Windows 2003 Server Terminal Services“ su „Citrix Presentation Server 4.5“
• „Microsoft Windows 2003 Server Terminal Services“ su „Citrix XenApp 5.0“
• „Microsoft Windows 2003 Server Terminal Services“ su „Citrix Metaframe XP“ su „Feature
Release 3“
• „Microsoft Windows 2003 Small Business Server Terminal Services“
• „Microsoft Windows Server 2008 Terminal Services“
• „Microsoft Windows Small Business Server 2008 Terminal Services“
• „Microsoft Windows 2008 Server Terminal Services“ su „Citrix XenApp 5.0“
• „Novell Netware 6.5“, „Open Enterprise Server 2“
Suderinami tinklo protokolai
TCP/IP
Tinklo valdymas
Integruotasis tinklo serveris (galimybơ nuotoliniu bnjdu konfignjruoti ir tvarkyti tinklo spausdintuvus)
Integruotojo tinklo serverio specifikacijos
Reikalavimai
• TCP/IP pagrindu veikiantis tinklas (IPX/SPX pagrindu veikiantys tinklai negalimi)
• Interneto naršyklơ („Microsoft Internet Explorer 7.0“ arba naujesnơ versija, „Mozilla Firefox
3.0“ arba naujesnơ versija, „Safari 3.0“ arba naujesnơ versija, „Google Chrome 3.0“ arba
naujesnơ versija)
• Tinklo ryšys (negalima naudoti integruotojo tinklo serverio, prijungto tiesiai prie kompiuterio
USB kabeliu)
• Interneto ryšys (reikalaujamas kai kurioms savybơms)
Pastaba Galima paleisti integruotąjƳ tinklo serverƳ ir neprisijungus prie interneto. Taþiau
tokiu atveju kai kurios funkcijos negalimos.
Pastaba EWS turi bnjti toje pat užkardos pusơje, kaip ir spausdintuvas.
Laikmenǐ specifikacijos
Kad nustatytumơte, kokias laikmenas naudoti savo spausdintuve ir kokios funkcijos veiks
naudojant tokias laikmenas, naudokitơs šiomis lentelơmis.
Tinkamǐ lapǐ techninơs specifikacijos
•
•
Spausdinimo ant abiejǐ lapo pusiǐ nurodymai
68 Techninơ informacija
Page 73

Tinkamǐ lapǐ techninơs specifikacijos
Kad nustatytumơte, kokias laikmenas naudoti savo spausdintuve ir kokios funkcijos veiks
naudojant tokias laikmenas, naudokitơs lentelơmis.
•
Tinkami dydžiai
•
Galimos lapǐ rnjšys ir svoris
Tinkami dydžiai
Pastaba 2 dơklas gali bnjti sumontuojamas kai kuriuose modeliuose.
Pastaba Jei naudojate dvipusio spausdinimo priedą, mažiausia viršutinơ ir apatinơ paraštơs
turi bnjti ne siauresnơs kaip 12 mm (0,47 colio).
Lapo dydis 1 dơklas 2 dơklas Dvipusio
Standartiniai lapǐ dydžiai
JAV „Letter“ (216 x 279 mm; 8,5 x 11
coliǐ)
8,5 x 13 coliǐ (216 x 330 mm)
JAV „Legal“ (216 x 356 mm; 8,5 x 14 coliǐ)
A4 (210 x 297 mm; 8,3 x 11,7 coliǐ)
JAV „Executive“ (184 x 267 mm; 7,25 x
10,5 coliǐ)
JAV „Statement“ (140 x 216 mm; 5,5 x 8,5
coliǐ)
B5 (JIS) (182 x 257 mm; 7,17 x 10,12
coliǐ)
A5 (148 x 210 mm; 5,8 x 8,3 coliǐ)
10 x 15 cm
16K (197 x 273 mm; 7,75 x 10,75 coliǐ)
spausdinimo
priedas
16K (195 x 270 mm; 7,7 x 10,6 coliǐ)
16K (184 x 260 mm; 7,25 x 10,25 coliǐ)
Vokai
JAV Nr. 10 vokas (105 x 241 mm; 4,12 x
9,5 coliǐ)
„Monarch“ vokas (98 x 191 mm; 3,88 x 7,5
colio)
Spausdintuvo techniniai duomenys 69
Page 74

Priedas A
(tĊsinys)
Lapo dydis 1 dơklas 2 dơklas Dvipusio
spausdinimo
priedas
B5 vokas (176 x 250 mm; 6,7 x 9.8 coliai)
DL vokas (110 x 220 mm; 4,3 x 8,7 colio)
C5 vokas (162 x 229 mm; 6,4 x 9 coliai)
C6 vokas (114 x 162 mm; 4,5 x 6,4 colio)
Japonijos vokas „Chou“ Nr. 3 (120 x 235
mm; 4,7 x 9,3 colio)
Japonijos vokas „Chou“ Nr. 4 (90 x 205
mm; 3,5 x 8,1 colio)
Atvirukai / fotopopierius
Kartotekos kortelơ (76,2 x 127 mm; 3 x 5
coliai)
Kartotekos kortelơ (102 x 152 mm; 4 x 6
coliai)
Kartotekos kortelơ (127 x 179 mm; 5 x 7
coliai)
Kartotekos kortelơ (127 x 203 mm; 5 x 8
coliai)
A6 kortelơ (105 x 148,5 mm; 4,13 x 5,83
coliai)
Japoniškas atvirukas (100 x 148 mm; 3,94
x 5,83 col.)
Pasuktas dvigubas japoniškas atvirukas
(148 x 200 mm; 5,83 x 7,87 col.)
Kiti lapai
Pasirinktinio dydžio laikmenos nuo 76,2 iki
216 mm ploþio ir nuo 127 iki 356 mm ilgio
(nuo 3 iki 8.5 coliǐ ploþio ir nuo 5 iki 14
colio ilgio)
Galimos lapǐ rnjšys ir svoris
Pastaba 2 dơklas gali bnjti sumontuojamas kai kuriuose modeliuose.
70 Techninơ informacija
Page 75

Dơklas Tipas Svoris Talpa
2
1 dơklas Popierius
Nuo 60 iki 105 g/m
(nuo 16 iki 28 svarǐ)
Iki 250 paprasto
popieriaus lapǐ
(25 mm arba 1 colis
rietuvơje)
Skaidrơs Iki 70 lapǐ
(17 mm arba 0,67 colio
rietuvơje)
Fotopopierius
2
250 g/m
(66 svarai)
Iki 100 lapǐ
(17 mm arba 0,67 colio
rietuvơje)
Etiketơs Iki 100 lapǐ
(17 mm arba 0,67 colio
rietuvơje)
Vokai
Kortelơs
Nuo 75 iki 90 g/m
(nuo 20 iki 24 svarǐ
vokas)
Iki 200 g/m
2
Iki 30 lapǐ
(17 mm arba 0,67 colio
rietuvơje)
2
Iki 80 korteliǐ
(110 svarǐ rodyklơ)
2
2 dơklas Tik paprastas popierius
Nuo 60 iki 105 g/m
(nuo 16 iki 28 svarǐ)
Iki 250 paprasto
popieriaus lapǐ
(25 mm arba 1,0 colio
rietuvơje)
2
Dvipusio
spausdinim
o priedas
Išvesties
dơklas
Popierius
Nuo 60 iki 105 g/m
(nuo 16 iki 28 svarǐ)
Visi tinkami lapai Iki 150 paprasto
Netaikoma
popieriaus lapǐ (teksto)
Spausdinimo ant abiejǐ lapo pusiǐ nurodymai
• Naudokite tik lapus, atitinkanþius spausdintuvo specifikacijas. Išsamesnơs informacijos rasite
skyriuje
Laikmenǐ specifikacijos.
• Programoje arba spausdintuvo tvarkyklơje nurodykite dvipusio spausdinimo parinktƳ.
• Nespausdinkite ant abiejǐ skaidriǐ, vokǐ, fotopopieriaus, blizgiǐ lapǐ ar popieriaus,
lengvesnio nei 16 svarǐ (60 g/m
gali Ƴstrigti Ƴrenginio viduje.
• Spausdinant ant abiejǐ lapo pusiǐ konkreþios padơties reikia keletui laikmenǐ rnjšiǐ. Tarp
tokiǐ – blankai, popierius su vandens ženklais ir skylutơmis. Spausdinant iš kompiuterio,
kuriame veikia sistema „Windows“, spausdintuvas pirmiausia spausdina ant pirmos lapo
pusơs. Ʋdơkite laikmeną spausdinamąja puse žemyn.
• Kai spausdinama su dvipusio spausdinimo priedu, spausdintuvui išspausdinus ant vienos
lapo pusơs, jis palaiko lapą, kad išdžinjtǐ rašalas. Rašalui išdžinjvus lapas Ƴtraukiamas atgal ir
spausdinama antra lapo pusơ. Baigus spausdinti, lapas išmetamas Ƴ išvesties dơklą.
Netraukite lapo, kol nebaigtas spausdinimas.
• Galima ant abiejǐ tinkamo formato lapo pusiǐ spausdinti neautomatiniu bnjdu, apverþiant lapą
ir grąžinant jƳƳ spausdintuvą. Išsamesnơs informacijos rasite skyriuje
2
) arba sunkesnio nei 28 svarai (105 g/m2), pusiǐ. Kitaip lapas
Laikmenǐ specifikacijos.
Spausdintuvo techniniai duomenys 71
Page 76

Priedas A
Spausdinimo specifikacijos
Juodo spaudinio skyra
Iki 600 taškǐ colyje su pigmentiniu juodu rašalu
Spalvoto spaudinio skyra
Iki 600 taškǐ colyje
Aplinkos specifikacijos
Darbo aplinkos
Darbo temperatnjra: nuo 5 iki 40 °C (nuo 41 iki 104 °F)
Rekomenduojamos darbo sąlygos: nuo 15 iki 32°C (nuo 59 iki 90°F)
Rekomenduojamas santykinis drơgnumas: nuo 25 iki 75 %, nekondensacinis
Laikymo aplinkos
Laikymo temperatnjra: nuo -40 iki 60°C (nuo -40 iki 140°F)
Laikymo santykinis drơgnumas: Iki 90 %, nekondensacinis, esant 60 °C (140 °F) temperatnjrai
Elektros techninơs specifikacijos
Maitinimas
Universalus maitinimo adapteris (išorinis)
Reikalavimai maitinimui
Ʋơjimo Ƴtampa: 100–240 V kintamoji srovơ (± 10%), 50/60 Hz (± 3Hz)
Išvesties Ƴtampa: 32 V nuolatinơ srovơ, 2000 mA
Energijos suvartojimas
21 vatas spausdinant (juodraštinis režimas)
Akustinơs emisijos specifikacijos (spausdinimas juodraštine veiksena, triukšmo
lygiai pagal ISO 7779)
Garso slơgis (esant šalia)
LpAd 54 (dBA)
Garsumas
LwAd 6.7 (BA)
72 Techninơ informacija
Page 77

Reglamentinơ informacija
Spausdintuvas atitinka tokiems produktams jnjsǐ šalies / regiono reguliavimo institucijǐ keliamus
reikalavimus.
Šiame skyriuje aprašomos tokios temos:
•
FCC pareiškimas
•
Pastaba Korơjos vartotojams
VCCI (B klasơ) atitikmens pareiškimas, skirtas Japonijos vartotojams
•
Pareiškimas Japonijos vartotojams apie maitinimo laidą
•
•
Triukšmo skleidimo pranešimas Vokietijai
Pranešimas dơl LED lemputơs
•
•
Europos Sąjungos reglamentinơ informacija
•
Vokietijos rinkai skirtǐ išoriniǐ prietaisǐ korpuso blizgesys
•
Normatyvinis modelio numeris
•
atitikties deklaracija
FCC pareiškimas
FCC statement
The United States Federal Communications Commission (in 47 CFR 15.105) has specified
that the following notice be brought to the attention of users of this product.
This equipment has been tested and found to comply with the limits for a Class B digital
device, pursuant to Part 15 of the FCC Rules. These limits are designed to provide reasonable protection against harmful interference in a residential installation. This equipment
generates, uses and can radiate radio frequency energy and, if not installed and used in
accordance with the instructions, may cause harmful interference to radio communications.
However, there is no guarantee that interference will not occur in a particular installation.
If this equipment does cause harmful interference to radio or television reception, which can
be determined by turning the equipment off and on, the user is encouraged to try to correct
the interference by one or more of the following measures:
• Reorient the receiving antenna.
• Increase the separation between the equipment and the receiver.
• Connect the equipment into an outlet on a circuit different from that to which the
receiver is connected.
• Consult the dealer or an experienced radio/TV technician for help.
For further information, contact:
Manager of Corporate Product Regulations
Hewlett-Packard Company
3000 Hanover Street
Palo Alto, Ca 94304
(650) 857-1501
Modifications (part 15.21)
The FCC requires the user to be notified that any changes or modifications made to this
device that are not expressly approved by HP may void the user's authority to operate the
equipment.
This device complies with Part 15 of the FCC Rules. Operation is subject to the following
two conditions: (1) this device may not cause harmful interference, and (2) this device must
accept any interference received, including interference that may cause undesired
operation.
Reglamentinơ informacija 73
Page 78

Priedas A
Pastaba Korơjos vartotojams
VCCI (B klasơ) atitikmens pareiškimas, skirtas Japonijos vartotojams
䈖䈱ⵝ⟎䈲䇮䉪䊤䉴Bᖱႎᛛⴚⵝ⟎䈪䈜䇯䈖䈱ⵝ⟎䈲䇮ኅᐸⅣႺ䈪↪䈜䉎䈖䈫䉕⋡⊛䈫䈚䈩
䈇䉁䈜䈏䇮䈖䈱ⵝ⟎䈏䊤䉳䉥䉇䊁䊧䊎䉳䊢䊮ฃାᯏ䈮ㄭធ䈚䈩↪䈘䉏䉎䈫䇮ฃା㓚ኂ䉕ᒁ䈐
䈖䈜䈖䈫䈏䈅䉍䉁䈜䇯ขᛒ⺑ᦠ䈮ᓥ䈦䈩ᱜ䈚䈇ข䉍ᛒ䈇䉕䈚䈩䈘䈇䇯
Pareiškimas Japonijos vartotojams apie maitinimo laidą
Triukšmo skleidimo pranešimas Vokietijai
VCCI-B
Geräuschemission
LpA < 70 dB am Arbeitsplatz im Normalbetrieb nach DIN 45635 T. 19
Pranešimas dơl LED lemputơs
LED indicator statement
The display LEDs meet the requirements of EN 60825-1.
Europos Sąjungos reglamentinơ informacija
Produktai, kurie paženklinti CE ženklu, atitinka šias ES direktyvas:
•Žemos Ƴtampos direktyva 2006/95/EB
• Elektromagnetinio suderinamumo direktyva 2004/108/EB
• Ekologiško dizaino direktyva 2009/125/EB, kur taikoma
Produktas atitinka CE nuostatas, jeigu naudoja tinkamą, CE ženklu pažymơtą AC maitinimo
šaltinƳ, kuris yra pateiktas HP.
Jeigu šis produktas atlieka telekomunikacines funkcijas, tuomet laikomasi šiǐ esminiǐ ES
direktyvǐ reikalavimǐ:
R&TTE direktyva 1999/5/EB
Šiǐ direktyvǐ laikymasis nurodo suderinamumą su darniaisiais Europos standartais (europinơmis
normomis), kurie išvardinti ES Atitikties deklaracijoje, Direktyvos produktui arba produktǐ šeimai
74 Techninơ informacija
Page 79

išduotais HP, juos (tik anglǐ kalba) rasite gaminio dokumentacijoje arba šioje interneto svetainơje:
www.hp.com/go/certificates (paieškos laukelyje Ƴrašykite produkto numerƳ).
Laikymasis yra nurodytas vienu iš nurodytǐ suderinamumo ženklǐ esanþiǐ ant produkto:
Produktams, neatliekantiems
telekomunikacinơs funkcijos ir ES
darniesiems produktams,
atliekantiems telekomunikacinĊ
funkciją, kaip pavyzdžiui,
„Bluetooth®“ Ƴrenginiai, kurie yra
žemesnơs nei 10 mW energijos
klasơs.
ES nedarniesiems telekomunikacijǐ
produktams (jei taikoma, 4 valstybơs
sertifikavimo Ƴstaigos skaiþiai yra
Ƴterpiami tarp CE ir !).
Atsižvelkite Ƴ reglamento etiketĊ, pateiktą ant produkto.
Šiame produkte esanþios telekomunikacijǐ funkcijos gali bnjti naudojamos šiuose ES ir Europos
Laisvosios prekybos asociacijos šalyse: Austrija, Belgija, Bulgarija, Kipras, ýekija, Danija, Estija,
Suomija, Prancnjzija, Vokietija, Graikija, Vengrija, Islandija, Airija, Italija, Latvija, Lietuva,
Lichtenšteinas, Liuksemburgas, Malta, Nyderlandai, Norvegija, Lenkija, Portugalija, Rumunija ,
Slovakijos Respublika, Slovơnija, Ispanija, Švedija, Šveicarija ir Jungtinơ Karalystơ.
Telefono jungtis (ne visuose produktuose) skirta prisijungti prie analoginiǐ telefono tinklǐ.
Produktai turintys belaidžius LAN Ƴrenginius
Kai kurios šalys turi specifinius Ƴsipareigojimus arba individualius reikalavimus dơl naudojimosi
belaidžiais LAN tinklais, kaip pavyzdžiui, naudojimas tik uždarose patalpose arba ryšio kanalo
apribojimai. Ʋsitikinkite, kad belaidžio tinklo šalies nuostatos yra teisingos.
Prancnjzija
Belaidžio LAN produkto darbui 2,4 GHz režimu taikomi šie apribojimai: Ši Ƴranga gali bnjti
naudojama patalpose, visam 2400-2483,5 MHz dažniǐ juostos spektrui (1-13 kanalai). Naudojant
lauke, galimas 2400-2454 MHz dažniǐ juostos spektras (1-7 kanalai). Naujausius reikalavimus
rasite
www.arcep.fr.
Jei turite klausimǐ dơl reglamento, susisiekite su:
Hewlett-Packard GmbH, Dept./MS: HQ-TRE, Herrenberger Strasse 140, 71034 Boeblingen,
GERMANY (VOKIETIJA)
Vokietijos rinkai skirtǐ išoriniǐ prietaisǐ korpuso blizgesys
Normatyvinis modelio numeris
Kad bnjtǐ galima užtikrinti atpažinimą pagal normatyvus, šis produktas pažymơtas normatyviniu
modelio numeriu. Jnjsǐ gaminio normatyvinis modelio numeris yra SNPRC-0702-04. Šio
normatyvinio numerio nereikơtǐ painioti su prekybiniu pavadinimu („HP Officejet Pro 8000 (A811)
Enterprise Printer“) arba produkto numeriu.
Reglamentinơ informacija 75
Page 80

Priedas A
atitikties deklaracija
76 Techninơ informacija
Page 81

Produkto kenksmingumo aplinkai mažinimo programa
„Hewlett-Packard“ Ƴsipareigojusi gaminti kokybiškus produktus aplinkai nekenkianþiu bnjdu.
Projektuojant šƳ gaminƳ buvo paisoma perdirbimo galimybơs. Užtikrinant gerą veikimą ir
patikimumą buvo stengiamasi naudoti kuo mažiau skirtingǐ medžiagǐ. Nepanašios medžiagos
buvo naudojamos taip, kad jas bnjtǐ lengva atskirti. Tvirtiklius ir kitus jungiamuosius elementus
lengva rasti, pasiekti ir nuimti naudojant Ƴprastus Ƴrankius. Labai svarbios dalys buvo sukurtos taip,
kad jas bnjtǐ lengva pasiekti, ardyti ir taisyti.
Daugiau informacijos rasite tinklalapyje „HP's Commitment to the Environment“ (HP
Ƴsipareigojimas saugoti aplinką)
www.hp.com/hpinfo/globalcitizenship/environment/index.html
Šiame skyriuje aprašomos tokios temos:
•
Popieriaus naudojimas
•
Plastikinơs dalys
•
Medžiagǐ saugos duomenǐ lapai
•
Perdirbimo programa
•
HP rašaliniǐ spausdintuvǐ eksploataciniǐ medžiagǐ perdirbimo programa
•
VartotojǐƳrangos atliekǐ išmetimas privaþiame namǐnjkyje Europos Sąjungoje
•
Energijos suvartojimas
•
Cheminơs medžiagos
•
Pranešimai apie pavojingǐ medžiagǐ apribojimą (tik Kinijoje)
Popieriaus naudojimas
Šis gaminys pritaikytas naudoti perdirbtą popieriǐ pagal standartus DIN 19309 ir EN 12281:2002.
Plastikinơs dalys
Plastikinơs dalys, sverianþios daugiau kaip 25 gramus, paženklintos pagal tarptautinius standartus
– tai padidina galimybĊ identifikuoti plastikines dalis, kurias, baigus eksploatuoti produktą, galima
atiduoti perdirbti.
Medžiagǐ saugos duomenǐ lapai
Medžiagǐ saugos duomenǐ lapus (MSDS) galima gauti HP svetainơje
www.hp.com/go/msds
Perdirbimo programa
HP sinjlo vis daugiau gaminiǐ grąžinimo ir perdirbimo programǐ daugelyje šaliǐ ar regionǐ ir
bendradarbiauja su kai kuriais didžiausiais pasaulio elektroninơs Ƴrangos perdirbimo centrais. HP
saugo išteklius perparduodama kai kuriuos populiariausius savo gaminius. Daugiau informacijos
apie HP gaminiǐ perdirbimą ieškokite adresu
www.hp.com/hpinfo/globalcitizenship/environment/recycle/
HP rašaliniǐ spausdintuvǐ eksploataciniǐ medžiagǐ perdirbimo programa
HP yra Ƴsipareigojusi saugoti aplinką. HP rašaliniǐ spausdintuvǐ eksploataciniǐ medžiagǐ
perdirbimo programa vykdoma daugelyje šaliǐ ir (arba) regionǐ ir leidžia nemokamai perdirbti
panaudotas spausdinimo ir rašalo kasetes. Daugiau informacijos ieškokite svetainơje adresu
www.hp.com/hpinfo/globalcitizenship/environment/recycle/
Produkto kenksmingumo aplinkai mažinimo programa 77
Page 82

Priedas A
VartotojǐƳrangos atliekǐ išmetimas privaþiame namǐnjkyje Europos Sąjungoje
Disposal of Waste Equipment by Users in Private Households in the European Union
This symbol on the product or on its packaging indicates that this product must not be disposed of with your other household waste. Instead, it is your responsibility to dispose of your waste
equipment by handing it over to a designated collection point for the recycling of waste electrical and electronic equipment. The separate collection and recycling of your waste equipment
at the time of disposal will help to conserve natural resources and ensure that it is recycled in a manner that protects human health and the environment. For more information about where
EnglishFrançaisDeutschItalianoEspañolČeskyDanskNederlandsEestiSuomiΕλληνικάMagyarLatviskiLietuviškaiPo lskiPort uguêsSlovenčinaSlovenščinaSvenska
you can drop off your waste equipment for recycling, please contact your local city office, your household waste disposal service or the shop where you purchased the product.
Évacuation des équipements usagés par les utilisateurs dans les foyers privés au sein de l'Union européenne
La présence de ce symbole sur le produit ou sur son emballage indique que vous ne pouvez pas vous débarrasser de ce produit de la même façon que vos déchets courants.
Au contraire, vous êtes responsable de l'évacuation de vos équipements usagés et, à cet effet, vous êtes tenu de les remettre à un point de collecte agréé pour le recyclage des
équipements électriques et électroniques usagés. Le tri, l'évacuation et le recyclage séparés de vos équipements usagés permettent de préserver les ressources naturelles et de s'assurer
que ces équipements sont recyclés dans le respect de la santé humaine et de l'environnement. Pour plus d'informations sur les lieux de collecte des équipements usagés, veuillez contacter
votre mairie, votre service de traitement des déchets ménagers ou le magasin où vous avez acheté le produit.
Entsorgung von Elektrogeräten durch Benutzer in privaten Haushalten in der EU
Dieses Symbol auf dem Produkt oder dessen Verpackung gibt an, dass das Produkt nicht zusammen mit dem Restmüll entsorgt werden darf. Es obliegt daher Ihrer Verantwortung, das
Gerät an einer entsprechenden Stelle für die Entsorgung oder Wiederverwertung von Elektrogeräten aller Art abzugeben (z.B. ein Wertstoffhof). Die separate Sammlung und das
Recyceln Ihrer alten Elektrogeräte zum Zeitpunkt ihrer Entsorgung trägt zum Schutz der Umwelt bei und gewährleistet, dass sie auf eine Art und Weise recycelt werden, die keine
Gefährdung für die Gesundheit des Menschen und der Umwelt darstellt. Weitere Informationen darüber, wo Sie alte Elektrogeräte zum Recyceln abgeben können, erhalten Sie bei
den örtlichen Behörden, Wertstoffhöfen oder dort, wo Sie das Gerät erworben haben.
Smaltimento di apparecchiature da rottamare da parte di privati nell'Unione Europea
Questo simbolo che appare sul prodotto o sulla confezione indica che il prodotto non deve essere smaltito assieme agli altri rifiuti domestici. Gli utenti devono provvedere allo
smaltimento delle apparecchiature da rottamare portandole al luogo di raccolta indicato per il riciclaggio delle apparecchiature elettriche ed elettroniche. La raccolta e il riciclaggio
separati delle apparecchiature da rottamare in fase di smaltimento favoriscono la conservazione delle risorse naturali e garantiscono che tali apparecchiature vengano rottamate
nel rispetto dell'ambiente e della tutela della salute. Per ulteriori informazioni sui punti di raccolta delle apparecchiature da rottamare, contattare il proprio comune di residenza,
il servizio di smaltimento dei rifiuti locale o il negozio presso il quale è stato acquistato il prodotto.
Eliminación de residuos de aparatos eléctricos y electrónicos por parte de usuarios domésticos en la Unión Europea
Este símbolo en el producto o en el embalaje indica que no se puede desechar el producto junto con los residuos domésticos. Por el contrario, si debe eliminar este tipo de residuo, es
responsabilidad del usuario entregarlo en un punto de recogida designado de reciclado de aparatos electrónicos y eléctricos. El reciclaje y la recogida por separado de estos residuos
en el momento de la eliminación ayudará a preservar recursos naturales y a garantizar que el reciclaje proteja la salud y el medio ambiente. Si desea información adicional sobre los
lugares donde puede dejar estos residuos para su reciclado, póngase en contacto con las autoridades locales de su ciudad, con el servicio de gestión de residuos domésticos o con la
tienda donde adquirió el producto.
Likvidace vysloužilého zařízení uživateli v domácnosti v zemích EU
Tato značka na produktu nebo na jeho obalu označuje, že tento produkt nesmí být likvidován prostým vyhozením do běžného domovního odpadu. Odpovídáte za to, že vysloužilé
zařízení bude předáno k likvidaci do stanovených sběrných míst určených k recyklaci vysloužilých elektrických a elektronických zařízení. Likvidace vysloužilého zařízení samostatným
sběrem a recyklací napomáhá zachování přírodních zdrojů a zajišťuje, že recyklace proběhne způsobem chránícím lidské zdraví a životní prostředí. Další informace o tom, kam můžete
vysloužilé zařízení předat k recyklaci, můžete získat od úřadů místní samosprávy, od společnosti provádějící svoz a likvidaci domovního odpadu nebo v obchodě, kde jste produkt
zakoupili.
Bortskaffelse af affaldsudstyr for brugere i private husholdninger i EU
Dette symbol på produktet eller på dets emballage indikerer, at produktet ikke må bortskaffes sammen med andet husholdningsaffald. I stedet er det dit ansvar at bortskaffe affaldsudstyr
ved at aflevere det på dertil beregnede indsamlingssteder med henblik på genbrug af elektrisk og elektronisk affaldsudstyr. Den separate indsamling og genbrug af dit affaldsudstyr på
tidspunktet for bortskaffelse er med til at bevare naturlige ressourcer og sikre, at genbrug finder sted på en måde, der beskytter menneskers helbred samt miljøet. Hvis du vil vide mere
om, hvor du kan aflevere dit affaldsudstyr til genbrug, kan du kontakte kommunen, det lokale renovationsvæsen eller den forretning, hvor du købte produktet.
Afvoer van afgedankte apparatuur door gebruikers in particuliere huishoudens in de Europese Unie
Dit symbool op het product of de verpakking geeft aan dat dit product niet mag worden afgevoerd met het huishoudelijk afval. Het is uw verantwoordelijkheid uw afgedankte apparatuur
af te leveren op een aangewezen inzamelpunt voor de verwerking van afgedankte elektrische en elektronische apparatuur. De gescheiden inzameling en verwerking van uw afgedankte
apparatuur draagt bij tot het sparen van natuurlijke bronnen en tot het hergebruik van materiaal op een wijze die de volksgezondheid en het milieu beschermt. Voor meer informatie over
waar u uw afgedankte apparatuur kunt inleveren voor recycling kunt u contact opnemen met het gemeentehuis in uw woonplaats, de reinigingsdienst of de winkel waar u het product
hebt aangeschaft.
Eramajapidamistes kasutuselt kõrvaldatavate seadmete käitlemine Euroopa Liidus
Kui tootel või toote pakendil on see sümbol, ei tohi seda toodet visata olmejäätmete hulka. Teie kohus on viia tarbetuks muutunud seade selleks ettenähtud elektri- ja elektroonikaseadmete
utiliseerimiskohta. Utiliseeritavate seadmete eraldi kogumine ja käitlemine aitab säästa loodusvarasid ning tagada, et käitlemine toimub inimeste tervisele ja keskkonnale ohutult.
Lisateavet selle kohta, kuhu saate utiliseeritava seadme käitlemiseks viia, saate küsida kohalikust omavalitsusest, olmejäätmete utiliseerimispunktist või kauplusest, kust te seadme
ostsite.
Hävitettävien laitteiden käsittely kotitalouksissa Euroopan unionin alueella
Tämä tuotteessa tai sen pakkauksessa oleva merkintä osoittaa, että tuotetta ei saa hävittää talousjätteiden mukana. Käyttäjän velvollisuus on huolehtia siitä, että hävitettävä laite
toimitetaan sähkö- ja elektroniikkalaiteromun keräyspisteeseen. Hävitettävien laitteiden erillinen keräys ja kierrätys säästää luonnonvaroja. Näin toimimalla varmistetaan myös,
että kierrätys tapahtuu tavalla, joka suojelee ihmisten terveyttä ja ympäristöä. Saat tarvittaessa lisätietoja jätteiden kierrätyspaikoista paikallisilta viranomaisilta, jäteyhtiöiltä tai tuotteen
jälleenmyyjältä.
Απόρριψη άχρηστων συσκευών στην Ευρωπαϊκή Ένωση
Το παρόν σύμβολο στον εξοπλισμό ή στη συσκευασία του υποδεικνύει ότι το προϊόν αυτό δεν πρέπει να πεταχτεί μαζί με άλλα οικιακά απορρίμματα. Αντίθετα, ευθύνη σας είναι να
απορρίψετε τις άχρηστες συσκευές σε μια καθορισμένη μονάδα συλλογής απορριμμάτων για την ανακύκλωση άχρηστου ηλεκτρικού και ηλεκτρονικού εξοπλισμού. Η χωριστή συλλογή και
ανακύκλωση των άχρηστων συσκευών θα συμβάλει στη διατήρηση των φυσικών πόρων και στη διασφάλιση ότι θα ανακυκλωθούν με τέτοιον τρόπο, ώστε να προστατεύεται η υγεία των
ανθρώπων και το περιβάλλον. Για περισσότερες πληροφορίες σχετικά με το πού μπορείτε να απορρίψετε τις άχρηστες συσκευές για ανακύκλωση, επικοινωνήστε με τις κατά τόπους αρμόδιες
αρχές ή με το κατάστημα από το οποίο αγοράσατε το προϊόν.
A hulladékanyagok kezelése a magánháztartásokban az Európai Unióban
Ez a szimbólum, amely a terméken vagy annak csomagolásán van feltüntetve, azt jelzi, hogy a termék nem kezelhető együtt az egyéb háztartási hulladékkal. Az Ön feladata,
hogy a készülék hulladékanyagait eljuttassa olyan kijelölt gyűjtőhelyre, amely az elektromos hulladékanyagok és az elektronikus berendezések újrahasznosításával foglalkozik.
A hulladékanyagok elkülönített gyűjtése és újrahasznosítása hozzájárul a természeti erőforrások megőrzéséhez, egyúttal azt is biztosítja, hogy a hulladék újrahasznosítása az
egészségre és a környezetre nem ártalmas módon történik. Ha tájékoztatást szeretne kapni azokról a helyekről, ahol leadhatja újrahasznosításra a hulladékanyagokat, forduljon
a helyi önkormányzathoz, a háztartási hulladék begyűjtésével foglalkozó vállalathoz vagy a termék forgalmazójához.
Lietotāju atbrīvošanās no nederīgām ierīcēm Eiropas Savienības privātajās mājsaimniecībās
Šis simbols uz ierīces vai tās iepakojuma norāda, ka šo ierīci nedrīkst izmest kopā ar pārējiem mājsaimniecības atkritumiem. Jūs esat atbildīgs par atbrīvošanos no nederīgās ierīces,
to nododot norādītajā savākšanas vietā, lai tiktu veikta nederīgā elektriskā un elektroniskā aprīkojuma otrreizējā pārstrāde. Speciāla nederīgās ierīces savākšana un otrreizējā pārstrāde
palīdz taupīt dabas resursus un nodrošina tādu otrreizējo pārstrādi, kas sargā cilvēku veselību un apkārtējo vidi. Lai iegūtu papildu informāciju par to, kur otrreizējai pārstrādei var
nogādāt nederīgo ierīci, lūdzu, sazinieties ar vietējo pašvaldību, mājsaimniecības atkritumu savākšanas dienestu vai veikalu, kurā iegādājāties šo ierīci.
Europos Sąjungos vartotojų ir privačių namų ūkių atliekamos įrangos išmetimas
Šis simbolis ant produkto arba jo pakuotės nurodo, kad produktas negali būti išmestas kartu su kitomis namų ūkio atliekomis. Jūs privalote išmesti savo atliekamą įrangą atiduodami ją
į atliekamos elektronikos ir elektros įrangos perdirbimo punktus. Jei atliekama įranga bus atskirai surenkama ir perdirbama, bus išsaugomi natūralūs ištekliai ir užtikrinama, kad įranga
yra perdirbta žmogaus sveikatą ir gamtą tausojančiu būdu. Dėl informacijos apie tai, kur galite išmesti atliekamą perdirbti skirtą įrangą kreipkitės į atitinkamą vietos tarnybą, namų ūkio
atliekų išvežimo tarnybą arba į parduotuvę, kurioje pirkote produktą.
Utylizacja zużytego sprzętu przez użytkowników domowych w Unii Europejskiej
Symbol ten umieszczony na produkcie lub opakowaniu oznacza, że tego produktu nie należy wyrzucać razem z innymi odpadami domowymi. Użytkownik jest odpowiedzialny za
dostarczenie zużytego sprzętu do wyznaczonego punktu gromadzenia zużytych urządzeń elektrycznych i elektronicznych. Gromadzenie osobno i recykling tego typu odpadów
przyczynia się do ochrony zasobów naturalnych i jest bezpieczny dla zdrowia i środowiska naturalnego. Dalsze informacje na temat sposobu utylizacji zużytych urządzeń można
uzyskać u odpowiednich władz lokalnych, w przedsiębiorstwie zajmującym się usuwaniem odpadów lub w miejscu zakupu produktu.
Descarte de equipamentos por usuários em residências da União Européia
Este símbolo no produto ou na embalagem indica que o produto não pode ser descartado junto com o lixo doméstico. No entanto, é sua responsabilidade levar os equipamentos
a serem descartados a um ponto de coleta designado para a reciclagem de equipamentos eletro-eletrônicos. A coleta separada e a reciclagem dos equipamentos no momento do
descarte ajudam na conservação dos recursos naturais e garantem que os equipamentos serão reciclados de forma a proteger a saúde das pessoas e o meio ambiente. Para obter mais
informações sobre onde descartar equipamentos para reciclagem, entre em contato com o escritório local de sua cidade, o serviço de limpeza pública de seu bairro ou a loja em que
adquiriu o produto.
Postup používateľov v krajinách Európskej únie pri vyhadzovaní zariadenia v domácom používaní do odpadu
Tento symbol na produkte alebo na jeho obale znamená, že nesmie by vyhodený s iným komunálnym odpadom. Namiesto toho máte povinnos odovzda toto zariadenie na zbernom
mieste, kde sa zabezpečuje recyklácia elektrických a elektronických zariadení. Separovaný zber a recyklácia zariadenia určeného na odpad pomôže chráni prírodné zdroje a
zabezpečí taký spôsob recyklácie, ktorý bude chráni ľudské zdravie a životné prostredie. Ďalšie informácie o separovanom zbere a recyklácii získate na miestnom obecnom úrade,
vo firme zabezpečujúcej zber vášho komunálneho odpadu alebo v predajni, kde ste produkt kúpili.
Ravnanje z odpadno opremo v gospodinjstvih znotraj Evropske unije
Ta znak na izdelku ali embalaži izdelka pomeni, da izdelka ne smete odlagati skupaj z drugimi gospodinjskimi odpadki. Odpadno opremo ste dolžni oddati na določenem zbirnem
mestu za recikliranje odpadne električne in elektronske opreme. Z ločenim zbiranjem in recikliranjem odpadne opreme ob odlaganju boste pomagali ohraniti naravne vire in zagotovili,
da bo odpadna oprema reciklirana tako, da se varuje zdravje ljudi in okolje. Več informacij o mestih, kjer lahko oddate odpadno opremo za recikliranje, lahko dobite na občini,
v komunalnem podjetju ali trgovini, kjer ste izdelek kupili.
Kassering av förbrukningsmaterial, för hem- och privatanvändare i EU
Produkter eller produktförpackningar med den här symbolen får inte kasseras med vanligt hushållsavfall. I stället har du ansvar för att produkten lämnas till en behörig återvinningsstation
för hantering av el- och elektronikprodukter. Genom att lämna kasserade produkter till återvinning hjälper du till att bevara våra gemensamma naturresurser. Dessutom skyddas både
människor och miljön när produkter återvinns på rätt sätt. Kommunala myndigheter, sophanteringsföretag eller butiken där varan köptes kan ge mer information om var du lämnar
kasserade produkter för återvinning.
78 Techninơ informacija
Page 83

Energijos suvartojimas
„Hewlett-Packard“ spausdinimo ir vaizdavimo Ƴranga, pažymơta „ENERGY STAR®“ logotipu,
atitinka JAV Aplinkos apsaugos agentnjros „ENERGY STAR“ specifikacijas, taikomas vaizdavimo
Ƴrangai. „ENERGY STAR“ specifikacijas atitinkantys vaizdavimo produktai žymimi šiuo ženklu:
„ENERGY STAR“ – tai JAV registruotas U.S. EPA paslaugos ženklas. Bnjdama „ENERGY STAR“
partnere, HP nustatơ, kad šis gaminys atitinka „ENERGY STAR“ energijos efektyvumo gaires.
Papildomos „ENERGY STAR“ specifikacijas atitinkanþiǐ vaizdavimo produktǐ modeliǐ
informacijos rasite adresu
www.hp.com/go/energystar
Cheminơs medžiagos
HP yra Ƴsipareigojusi suteikti informaciją apie naudojamas chemines medžiagas, kad atitiktǐ
teisinius reikalavimus, pavyzdžiui, REACH (Europos Parlamento ir Tarybos direktyva EB Nr.
1907/2006). Šio produkto cheminơs informacijos ataskaitą rasite adresu:
www.hp.com/go/reach
Pranešimai apie pavojingǐ medžiagǐ apribojimą (tik Kinijoje)
Toksiniǐ ir pavojingǐ medžiagǐ lentelơ
Produkto kenksmingumo aplinkai mažinimo programa 79
Page 84

Priedas A
Treþiǐjǐ šaliǐ licencijos
„HP Officejet Pro 8500 (A911)“ serijos treþiǐjǐ šaliǐ licencijos
LICENSE.aes-pubdom--crypto0000664034734600000620000000214611061627176015570
0ustar fwbuildfirmware/* rijndael-alg-fst.c
*
* @version 3.0 (December 2000)
*
* Optimised ANSI C code for the Rijndael cipher (now AES)
*
* @author Vincent Rijmen <vincent.rijmen@esat.kuleuven.ac.be>
* @author Antoon Bosselaers <antoon.bosselaers@esat.kuleuven.ac.be>
* @author Paulo Barreto <paulo.barreto@terra.com.br>
*
* This code is hereby placed in the public domain.
*
* THIS SOFTWARE IS PROVIDED BY THE AUTHORS ''AS IS'' AND ANY EXPRESS
* OR IMPLIED WARRANTIES, INCLUDING, BUT NOT LIMITED TO, THE IMPLIED
* WARRANTIES OF MERCHANTABILITY AND FITNESS FOR A PARTICULAR PURPOSE
* ARE DISCLAIMED. IN NO EVENT SHALL THE AUTHORS OR CONTRIBUTORS BE
* LIABLE FOR ANY DIRECT, INDIRECT, INCIDENTAL, SPECIAL, EXEMPLARY, OR
* CONSEQUENTIAL DAMAGES (INCLUDING, BUT NOT LIMITED TO, PROCUREMENT OF
* SUBSTITUTE GOODS OR SERVICES; LOSS OF USE, DATA, OR PROFITS; OR
* BUSINESS INTERRUPTION) HOWEVER CAUSED AND ON ANY THEORY OF LIABILITY,
* WHETHER IN CONTRACT, STRICT LIABILITY, OR TORT (INCLUDING NEGLIGENCE
* OR OTHERWISE) ARISING IN ANY WAY OUT OF THE USE OF THIS SOFTWARE,
* EVEN IF ADVISED OF THE POSSIBILITY OF SUCH DAMAGE.
*/
LICENSE.expat-mit--expat0000664034734600000620000000210411061626726015237 0ustar
fwbuildfirmwareCopyright (c) 1998, 1999, 2000 Thai Open Source Software Center Ltd
Permission is hereby granted, free of charge, to any person obtaining
a copy of this software and associated documentation files (the
"Software"), to deal in the Software without restriction, including
without limitation the rights to use, copy, modify, merge, publish,
distribute, sublicense, and/or sell copies of the Software, and to
permit persons to whom the Software is furnished to do so, subject to
the following conditions:
The above copyright notice and this permission notice shall be included
in all copies or substantial portions of the Software.
THE SOFTWARE IS PROVIDED "AS IS", WITHOUT WARRANTY OF ANY KIND,
EXPRESS OR IMPLIED, INCLUDING BUT NOT LIMITED TO THE WARRANTIES OF
MERCHANTABILITY, FITNESS FOR A PARTICULAR PURPOSE AND NONINFRINGEMENT.
80 Techninơ informacija
Page 85

IN NO EVENT SHALL THE AUTHORS OR COPYRIGHT HOLDERS BE LIABLE FOR ANY
CLAIM, DAMAGES OR OTHER LIABILITY, WHETHER IN AN ACTION OF CONTRACT,
TORT OR OTHERWISE, ARISING FROM, OUT OF OR IN CONNECTION WITH THE
SOFTWARE OR THE USE OR OTHER DEALINGS IN THE SOFTWARE.
LICENSE.open_ssl--open_ssl0000664034734600000620000002004211061626710015644
0ustar fwbuildfirmwareCopyright (C) 1995-1998 Eric Young (eay@cryptsoft.com)
All rights reserved.
This package is an SSL implementation written
by Eric Young (eay@cryptsoft.com).
The implementation was written so as to conform with Netscapes SSL.
This library is free for commercial and non-commercial use as long as
the following conditions are aheared to. The following conditions
apply to all code found in this distribution, be it the RC4, RSA,
lhash, DES, etc., code; not just the SSL code. The SSL documentation
included with this distribution is covered by the same copyright terms
except that the holder is Tim Hudson (tjh@cryptsoft.com).
Copyright remains Eric Young's, and as such any Copyright notices in
the code are not to be removed.
If this package is used in a product, Eric Young should be given attribution
as the author of the parts of the library used.
This can be in the form of a textual message at program startup or
in documentation (online or textual) provided with the package.
Redistribution and use in source and binary forms, with or without
modification, are permitted provided that the following conditions
are met:
1. Redistributions of source code must retain the copyright
notice, this list of conditions and the following disclaimer.
2. Redistributions in binary form must reproduce the above copyright
notice, this list of conditions and the following disclaimer in the
documentation and/or other materials provided with the distribution.
3. All advertising materials mentioning features or use of this software
must display the following acknowledgement:
"This product includes cryptographic software written by
Eric Young (eay@cryptsoft.com)"
The word 'cryptographic' can be left out if the rouines from the library
being used are not cryptographic related :-).
4. If you include any Windows specific code (or a derivative thereof) from
the apps directory (application code) you must include an acknowledgement:
"This product includes software written by Tim Hudson (tjh@cryptsoft.com)"
THIS SOFTWARE IS PROVIDED BY ERIC YOUNG ``AS IS'' AND
ANY EXPRESS OR IMPLIED WARRANTIES, INCLUDING, BUT NOT LIMITED TO, THE
Treþiǐjǐ šaliǐ licencijos 81
Page 86

Priedas A
IMPLIED WARRANTIES OF MERCHANTABILITY AND FITNESS FOR A PARTICULAR
PURPOSE
ARE DISCLAIMED. IN NO EVENT SHALL THE AUTHOR OR CONTRIBUTORS BE LIABLE
FOR ANY DIRECT, INDIRECT, INCIDENTAL, SPECIAL, EXEMPLARY, OR CONSEQUENTIAL
DAMAGES (INCLUDING, BUT NOT LIMITED TO, PROCUREMENT OF SUBSTITUTE GOODS
OR SERVICES; LOSS OF USE, DATA, OR PROFITS; OR BUSINESS INTERRUPTION)
HOWEVER CAUSED AND ON ANY THEORY OF LIABILITY, WHETHER IN CONTRACT,
STRICT
LIABILITY, OR TORT (INCLUDING NEGLIGENCE OR OTHERWISE) ARISING IN ANY WAY
OUT OF THE USE OF THIS SOFTWARE, EVEN IF ADVISED OF THE POSSIBILITY OF
SUCH DAMAGE.
The licence and distribution terms for any publically available version or
derivative of this code cannot be changed. i.e. this code cannot simply be
copied and put under another distribution licence
[including the GNU Public Licence.]
====================================================================
Copyright (c) 1998-2001 The OpenSSL Project. All rights reserved.
Redistribution and use in source and binary forms, with or without
modification, are permitted provided that the following conditions
are met:
1. Redistributions of source code must retain the above copyright
notice, this list of conditions and the following disclaimer.
2. Redistributions in binary form must reproduce the above copyright
notice, this list of conditions and the following disclaimer in
the documentation and/or other materials provided with the
distribution.
3. All advertising materials mentioning features or use of this
software must display the following acknowledgment:
"This product includes software developed by the OpenSSL Project
for use in the OpenSSL Toolkit. (http://www.openssl.org/)"
4. The names "OpenSSL Toolkit" and "OpenSSL Project" must not be used to
endorse or promote products derived from this software without
prior written permission. For written permission, please contact
openssl-core@openssl.org.
5. Products derived from this software may not be called "OpenSSL"
nor may "OpenSSL" appear in their names without prior written
permission of the OpenSSL Project.
6. Redistributions of any form whatsoever must retain the following
82 Techninơ informacija
Page 87

acknowledgment:
"This product includes software developed by the OpenSSL Project
for use in the OpenSSL Toolkit (http://www.openssl.org/)"
THIS SOFTWARE IS PROVIDED BY THE OpenSSL PROJECT ``AS IS'' AND ANY
EXPRESSED OR IMPLIED WARRANTIES, INCLUDING, BUT NOT LIMITED TO, THE
IMPLIED WARRANTIES OF MERCHANTABILITY AND FITNESS FOR A PARTICULAR
PURPOSE ARE DISCLAIMED. IN NO EVENT SHALL THE OpenSSL PROJECT OR
ITS CONTRIBUTORS BE LIABLE FOR ANY DIRECT, INDIRECT, INCIDENTAL,
SPECIAL, EXEMPLARY, OR CONSEQUENTIAL DAMAGES (INCLUDING, BUT
NOT LIMITED TO, PROCUREMENT OF SUBSTITUTE GOODS OR SERVICES;
LOSS OF USE, DATA, OR PROFITS; OR BUSINESS INTERRUPTION)
HOWEVER CAUSED AND ON ANY THEORY OF LIABILITY, WHETHER IN CONTRACT,
STRICT LIABILITY, OR TORT (INCLUDING NEGLIGENCE OR OTHERWISE)
ARISING IN ANY WAY OUT OF THE USE OF THIS SOFTWARE, EVEN IF ADVISED
OF THE POSSIBILITY OF SUCH DAMAGE.
====================================================================
This product includes cryptographic software written by Eric Young
(eay@cryptsoft.com). This product includes software written by Tim
Hudson (tjh@cryptsoft.com).
====================================================================
Copyright (c) 1998-2006 The OpenSSL Project. All rights reserved.
Redistribution and use in source and binary forms, with or without
modification, are permitted provided that the following conditions
are met:
1. Redistributions of source code must retain the above copyright
notice, this list of conditions and the following disclaimer.
2. Redistributions in binary form must reproduce the above copyright
notice, this list of conditions and the following disclaimer in
the documentation and/or other materials provided with the
distribution.
3. All advertising materials mentioning features or use of this
software must display the following acknowledgment:
"This product includes software developed by the OpenSSL Project
for use in the OpenSSL Toolkit. (http://www.openssl.org/)"
4. The names "OpenSSL Toolkit" and "OpenSSL Project" must not be used to
endorse or promote products derived from this software without
prior written permission. For written permission, please contact
Treþiǐjǐ šaliǐ licencijos 83
Page 88

Priedas A
openssl-core@openssl.org.
5. Products derived from this software may not be called "OpenSSL"
nor may "OpenSSL" appear in their names without prior written
permission of the OpenSSL Project.
6. Redistributions of any form whatsoever must retain the following
acknowledgment:
"This product includes software developed by the OpenSSL Project
for use in the OpenSSL Toolkit (http://www.openssl.org/)"
THIS SOFTWARE IS PROVIDED BY THE OpenSSL PROJECT ``AS IS'' AND ANY
EXPRESSED OR IMPLIED WARRANTIES, INCLUDING, BUT NOT LIMITED TO, THE
IMPLIED WARRANTIES OF MERCHANTABILITY AND FITNESS FOR A PARTICULAR
PURPOSE ARE DISCLAIMED. IN NO EVENT SHALL THE OpenSSL PROJECT OR
ITS CONTRIBUTORS BE LIABLE FOR ANY DIRECT, INDIRECT, INCIDENTAL,
SPECIAL, EXEMPLARY, OR CONSEQUENTIAL DAMAGES (INCLUDING, BUT
NOT LIMITED TO, PROCUREMENT OF SUBSTITUTE GOODS OR SERVICES;
LOSS OF USE, DATA, OR PROFITS; OR BUSINESS INTERRUPTION)
HOWEVER CAUSED AND ON ANY THEORY OF LIABILITY, WHETHER IN CONTRACT,
STRICT LIABILITY, OR TORT (INCLUDING NEGLIGENCE OR OTHERWISE)
ARISING IN ANY WAY OUT OF THE USE OF THIS SOFTWARE, EVEN IF ADVISED
OF THE POSSIBILITY OF SUCH DAMAGE.
====================================================================
This product includes cryptographic software written by Eric Young
(eay@cryptsoft.com). This product includes software written by Tim
Hudson (tjh@cryptsoft.com).
====================================================================
Copyright 2002 Sun Microsystems, Inc. ALL RIGHTS RESERVED.
ECC cipher suite support in OpenSSL originally developed by
SUN MICROSYSTEMS, INC., and contributed to the OpenSSL project.
LICENSE.sha2-bsd--nos_crypto0000664034734600000620000000322511061626452016011
0ustar fwbuildfirmware/* FIPS 180-2 SHA-224/256/384/512 implementation
* Last update: 02/02/2007
* Issue date: 04/30/2005
*
* Copyright (C) 2005, 2007 Olivier Gay <olivier.gay@a3.epfl.ch>
* All rights reserved.
*
* Redistribution and use in source and binary forms, with or without
* modification, are permitted provided that the following conditions
* are met:
84 Techninơ informacija
Page 89

* 1. Redistributions of source code must retain the above copyright
* notice, this list of conditions and the following disclaimer.
* 2. Redistributions in binary form must reproduce the above copyright
* notice, this list of conditions and the following disclaimer in the
* documentation and/or other materials provided with the distribution.
* 3. Neither the name of the project nor the names of its contributors
* may be used to endorse or promote products derived from this software
* without specific prior written permission.
*
* THIS SOFTWARE IS PROVIDED BY THE PROJECT AND CONTRIBUTORS ``AS IS'' AND
* ANY EXPRESS OR IMPLIED WARRANTIES, INCLUDING, BUT NOT LIMITED TO, THE
* IMPLIED WARRANTIES OF MERCHANTABILITY AND FITNESS FOR A PARTICULAR
PURPOSE
* ARE DISCLAIMED. IN NO EVENT SHALL THE PROJECT OR CONTRIBUTORS BE LIABLE
* FOR ANY DIRECT, INDIRECT, INCIDENTAL, SPECIAL, EXEMPLARY, OR
CONSEQUENTIAL
* DAMAGES (INCLUDING, BUT NOT LIMITED TO, PROCUREMENT OF SUBSTITUTE
GOODS
* OR SERVICES; LOSS OF USE, DATA, OR PROFITS; OR BUSINESS INTERRUPTION)
* HOWEVER CAUSED AND ON ANY THEORY OF LIABILITY, WHETHER IN CONTRACT,
STRICT
* LIABILITY, OR TORT (INCLUDING NEGLIGENCE OR OTHERWISE) ARISING IN ANY WAY
* OUT OF THE USE OF THIS SOFTWARE, EVEN IF ADVISED OF THE POSSIBILITY OF
* SUCH DAMAGE.
*/
LICENSE.zlib--zlib0000664034734600000620000000241011061627176014106 0ustar
fwbuildfirmwarezlib.h -- interface of the 'zlib' general purpose compression library
version 1.2.3, July 18th, 2005
Copyright (C) 1995-2005 Jean-loup Gailly and Mark Adler
This software is provided 'as-is', without any express or implied
warranty. In no event will the authors be held liable for any damages
arising from the use of this software.
Permission is granted to anyone to use this software for any purpose,
including commercial applications, and to alter it and redistribute it
freely, subject to the following restrictions:
1. The origin of this software must not be misrepresented; you must not
claim that you wrote the original software. If you use this software
in a product, an acknowledgment in the product documentation would be
appreciated but is not required.
2. Altered source versions must be plainly marked as such, and must not be
misrepresented as being the original software.
3. This notice may not be removed or altered from any source distribution.
Treþiǐjǐ šaliǐ licencijos 85
Page 90

Priedas A
Jean-loup Gailly Mark Adler
jloup@gzip.org madler@alumni.caltech.edu
The data format used by the zlib library is described by RFCs (Request for
Comments) 1950 to 1952 in the files http://www.ietf.org/rfc/rfc1950.txt
(zlib format), rfc1951.txt (deflate format) and rfc1952.txt (gzip format).
license.txt0000664034734600000620000003256211353101155013311 0ustar
fwbuildfirmwareLicenses - maybach_lp1
LICENSE.aes-pubdom--crypto
--------------------/* rijndael-alg-fst.c
*
* @version 3.0 (December 2000)
*
* Optimised ANSI C code for the Rijndael cipher (now AES)
*
* @author Vincent Rijmen <vincent.rijmen@esat.kuleuven.ac.be>
* @author Antoon Bosselaers <antoon.bosselaers@esat.kuleuven.ac.be>
* @author Paulo Barreto <paulo.barreto@terra.com.br>
*
* This code is hereby placed in the public domain.
*
* THIS SOFTWARE IS PROVIDED BY THE AUTHORS ''AS IS'' AND ANY EXPRESS
* OR IMPLIED WARRANTIES, INCLUDING, BUT NOT LIMITED TO, THE IMPLIED
* WARRANTIES OF MERCHANTABILITY AND FITNESS FOR A PARTICULAR PURPOSE
* ARE DISCLAIMED. IN NO EVENT SHALL THE AUTHORS OR CONTRIBUTORS BE
* LIABLE FOR ANY DIRECT, INDIRECT, INCIDENTAL, SPECIAL, EXEMPLARY, OR
* CONSEQUENTIAL DAMAGES (INCLUDING, BUT NOT LIMITED TO, PROCUREMENT OF
* SUBSTITUTE GOODS OR SERVICES; LOSS OF USE, DATA, OR PROFITS; OR
* BUSINESS INTERRUPTION) HOWEVER CAUSED AND ON ANY THEORY OF LIABILITY,
* WHETHER IN CONTRACT, STRICT LIABILITY, OR TORT (INCLUDING NEGLIGENCE
* OR OTHERWISE) ARISING IN ANY WAY OUT OF THE USE OF THIS SOFTWARE,
* EVEN IF ADVISED OF THE POSSIBILITY OF SUCH DAMAGE.
*/
LICENSE.expat-mit--expat
--------------------Copyright (c) 1998, 1999, 2000 Thai Open Source Software Center Ltd
Permission is hereby granted, free of charge, to any person obtaining
a copy of this software and associated documentation files (the
"Software"), to deal in the Software without restriction, including
without limitation the rights to use, copy, modify, merge, publish,
distribute, sublicense, and/or sell copies of the Software, and to
86 Techninơ informacija
Page 91

permit persons to whom the Software is furnished to do so, subject to
the following conditions:
The above copyright notice and this permission notice shall be included
in all copies or substantial portions of the Software.
THE SOFTWARE IS PROVIDED "AS IS", WITHOUT WARRANTY OF ANY KIND,
EXPRESS OR IMPLIED, INCLUDING BUT NOT LIMITED TO THE WARRANTIES OF
MERCHANTABILITY, FITNESS FOR A PARTICULAR PURPOSE AND NONINFRINGEMENT.
IN NO EVENT SHALL THE AUTHORS OR COPYRIGHT HOLDERS BE LIABLE FOR ANY
CLAIM, DAMAGES OR OTHER LIABILITY, WHETHER IN AN ACTION OF CONTRACT,
TORT OR OTHERWISE, ARISING FROM, OUT OF OR IN CONNECTION WITH THE
SOFTWARE OR THE USE OR OTHER DEALINGS IN THE SOFTWARE.
LICENSE.open_ssl--open_ssl
--------------------Copyright (C) 1995-1998 Eric Young (eay@cryptsoft.com)
All rights reserved.
This package is an SSL implementation written
by Eric Young (eay@cryptsoft.com).
The implementation was written so as to conform with Netscapes SSL.
This library is free for commercial and non-commercial use as long as
the following conditions are aheared to. The following conditions
apply to all code found in this distribution, be it the RC4, RSA,
lhash, DES, etc., code; not just the SSL code. The SSL documentation
included with this distribution is covered by the same copyright terms
except that the holder is Tim Hudson (tjh@cryptsoft.com).
Copyright remains Eric Young's, and as such any Copyright notices in
the code are not to be removed.
If this package is used in a product, Eric Young should be given attribution
as the author of the parts of the library used.
This can be in the form of a textual message at program startup or
in documentation (online or textual) provided with the package.
Redistribution and use in source and binary forms, with or without
modification, are permitted provided that the following conditions
are met:
1. Redistributions of source code must retain the copyright
notice, this list of conditions and the following disclaimer.
2. Redistributions in binary form must reproduce the above copyright
notice, this list of conditions and the following disclaimer in the
documentation and/or other materials provided with the distribution.
3. All advertising materials mentioning features or use of this software
Treþiǐjǐ šaliǐ licencijos 87
Page 92

Priedas A
must display the following acknowledgement:
"This product includes cryptographic software written by
Eric Young (eay@cryptsoft.com)"
The word 'cryptographic' can be left out if the rouines from the library
being used are not cryptographic related :-).
4. If you include any Windows specific code (or a derivative thereof) from
the apps directory (application code) you must include an acknowledgement:
"This product includes software written by Tim Hudson (tjh@cryptsoft.com)"
THIS SOFTWARE IS PROVIDED BY ERIC YOUNG ``AS IS'' AND
ANY EXPRESS OR IMPLIED WARRANTIES, INCLUDING, BUT NOT LIMITED TO, THE
IMPLIED WARRANTIES OF MERCHANTABILITY AND FITNESS FOR A PARTICULAR
PURPOSE
ARE DISCLAIMED. IN NO EVENT SHALL THE AUTHOR OR CONTRIBUTORS BE LIABLE
FOR ANY DIRECT, INDIRECT, INCIDENTAL, SPECIAL, EXEMPLARY, OR CONSEQUENTIAL
DAMAGES (INCLUDING, BUT NOT LIMITED TO, PROCUREMENT OF SUBSTITUTE GOODS
OR SERVICES; LOSS OF USE, DATA, OR PROFITS; OR BUSINESS INTERRUPTION)
HOWEVER CAUSED AND ON ANY THEORY OF LIABILITY, WHETHER IN CONTRACT,
STRICT
LIABILITY, OR TORT (INCLUDING NEGLIGENCE OR OTHERWISE) ARISING IN ANY WAY
OUT OF THE USE OF THIS SOFTWARE, EVEN IF ADVISED OF THE POSSIBILITY OF
SUCH DAMAGE.
The licence and distribution terms for any publically available version or
derivative of this code cannot be changed. i.e. this code cannot simply be
copied and put under another distribution licence
[including the GNU Public Licence.]
====================================================================
Copyright (c) 1998-2001 The OpenSSL Project. All rights reserved.
Redistribution and use in source and binary forms, with or without
modification, are permitted provided that the following conditions
are met:
1. Redistributions of source code must retain the above copyright
notice, this list of conditions and the following disclaimer.
2. Redistributions in binary form must reproduce the above copyright
notice, this list of conditions and the following disclaimer in
the documentation and/or other materials provided with the
distribution.
3. All advertising materials mentioning features or use of this
software must display the following acknowledgment:
"This product includes software developed by the OpenSSL Project
for use in the OpenSSL Toolkit. (http://www.openssl.org/)"
88 Techninơ informacija
Page 93

4. The names "OpenSSL Toolkit" and "OpenSSL Project" must not be used to
endorse or promote products derived from this software without
prior written permission. For written permission, please contact
openssl-core@openssl.org.
5. Products derived from this software may not be called "OpenSSL"
nor may "OpenSSL" appear in their names without prior written
permission of the OpenSSL Project.
6. Redistributions of any form whatsoever must retain the following
acknowledgment:
"This product includes software developed by the OpenSSL Project
for use in the OpenSSL Toolkit (http://www.openssl.org/)"
THIS SOFTWARE IS PROVIDED BY THE OpenSSL PROJECT ``AS IS'' AND ANY
EXPRESSED OR IMPLIED WARRANTIES, INCLUDING, BUT NOT LIMITED TO, THE
IMPLIED WARRANTIES OF MERCHANTABILITY AND FITNESS FOR A PARTICULAR
PURPOSE ARE DISCLAIMED. IN NO EVENT SHALL THE OpenSSL PROJECT OR
ITS CONTRIBUTORS BE LIABLE FOR ANY DIRECT, INDIRECT, INCIDENTAL,
SPECIAL, EXEMPLARY, OR CONSEQUENTIAL DAMAGES (INCLUDING, BUT
NOT LIMITED TO, PROCUREMENT OF SUBSTITUTE GOODS OR SERVICES;
LOSS OF USE, DATA, OR PROFITS; OR BUSINESS INTERRUPTION)
HOWEVER CAUSED AND ON ANY THEORY OF LIABILITY, WHETHER IN CONTRACT,
STRICT LIABILITY, OR TORT (INCLUDING NEGLIGENCE OR OTHERWISE)
ARISING IN ANY WAY OUT OF THE USE OF THIS SOFTWARE, EVEN IF ADVISED
OF THE POSSIBILITY OF SUCH DAMAGE.
====================================================================
This product includes cryptographic software written by Eric Young
(eay@cryptsoft.com). This product includes software written by Tim
Hudson (tjh@cryptsoft.com).
====================================================================
Copyright (c) 1998-2006 The OpenSSL Project. All rights reserved.
Redistribution and use in source and binary forms, with or without
modification, are permitted provided that the following conditions
are met:
1. Redistributions of source code must retain the above copyright
notice, this list of conditions and the following disclaimer.
2. Redistributions in binary form must reproduce the above copyright
notice, this list of conditions and the following disclaimer in
Treþiǐjǐ šaliǐ licencijos 89
Page 94

Priedas A
the documentation and/or other materials provided with the
distribution.
3. All advertising materials mentioning features or use of this
software must display the following acknowledgment:
"This product includes software developed by the OpenSSL Project
for use in the OpenSSL Toolkit. (http://www.openssl.org/)"
4. The names "OpenSSL Toolkit" and "OpenSSL Project" must not be used to
endorse or promote products derived from this software without
prior written permission. For written permission, please contact
openssl-core@openssl.org.
5. Products derived from this software may not be called "OpenSSL"
nor may "OpenSSL" appear in their names without prior written
permission of the OpenSSL Project.
6. Redistributions of any form whatsoever must retain the following
acknowledgment:
"This product includes software developed by the OpenSSL Project
for use in the OpenSSL Toolkit (http://www.openssl.org/)"
THIS SOFTWARE IS PROVIDED BY THE OpenSSL PROJECT ``AS IS'' AND ANY
EXPRESSED OR IMPLIED WARRANTIES, INCLUDING, BUT NOT LIMITED TO, THE
IMPLIED WARRANTIES OF MERCHANTABILITY AND FITNESS FOR A PARTICULAR
PURPOSE ARE DISCLAIMED. IN NO EVENT SHALL THE OpenSSL PROJECT OR
ITS CONTRIBUTORS BE LIABLE FOR ANY DIRECT, INDIRECT, INCIDENTAL,
SPECIAL, EXEMPLARY, OR CONSEQUENTIAL DAMAGES (INCLUDING, BUT
NOT LIMITED TO, PROCUREMENT OF SUBSTITUTE GOODS OR SERVICES;
LOSS OF USE, DATA, OR PROFITS; OR BUSINESS INTERRUPTION)
HOWEVER CAUSED AND ON ANY THEORY OF LIABILITY, WHETHER IN CONTRACT,
STRICT LIABILITY, OR TORT (INCLUDING NEGLIGENCE OR OTHERWISE)
ARISING IN ANY WAY OUT OF THE USE OF THIS SOFTWARE, EVEN IF ADVISED
OF THE POSSIBILITY OF SUCH DAMAGE.
====================================================================
This product includes cryptographic software written by Eric Young
(eay@cryptsoft.com). This product includes software written by Tim
Hudson (tjh@cryptsoft.com).
====================================================================
Copyright 2002 Sun Microsystems, Inc. ALL RIGHTS RESERVED.
ECC cipher suite support in OpenSSL originally developed by
SUN MICROSYSTEMS, INC., and contributed to the OpenSSL project.
90 Techninơ informacija
Page 95

LICENSE.sha2-bsd--nos_crypto
--------------------/* FIPS 180-2 SHA-224/256/384/512 implementation
* Last update: 02/02/2007
* Issue date: 04/30/2005
*
* Copyright (C) 2005, 2007 Olivier Gay <olivier.gay@a3.epfl.ch>
* All rights reserved.
*
* Redistribution and use in source and binary forms, with or without
* modification, are permitted provided that the following conditions
* are met:
* 1. Redistributions of source code must retain the above copyright
* notice, this list of conditions and the following disclaimer.
* 2. Redistributions in binary form must reproduce the above copyright
* notice, this list of conditions and the following disclaimer in the
* documentation and/or other materials provided with the distribution.
* 3. Neither the name of the project nor the names of its contributors
* may be used to endorse or promote products derived from this software
* without specific prior written permission.
*
* THIS SOFTWARE IS PROVIDED BY THE PROJECT AND CONTRIBUTORS ``AS IS'' AND
* ANY EXPRESS OR IMPLIED WARRANTIES, INCLUDING, BUT NOT LIMITED TO, THE
* IMPLIED WARRANTIES OF MERCHANTABILITY AND FITNESS FOR A PARTICULAR
PURPOSE
* ARE DISCLAIMED. IN NO EVENT SHALL THE PROJECT OR CONTRIBUTORS BE LIABLE
* FOR ANY DIRECT, INDIRECT, INCIDENTAL, SPECIAL, EXEMPLARY, OR
CONSEQUENTIAL
* DAMAGES (INCLUDING, BUT NOT LIMITED TO, PROCUREMENT OF SUBSTITUTE
GOODS
* OR SERVICES; LOSS OF USE, DATA, OR PROFITS; OR BUSINESS INTERRUPTION)
* HOWEVER CAUSED AND ON ANY THEORY OF LIABILITY, WHETHER IN CONTRACT,
STRICT
* LIABILITY, OR TORT (INCLUDING NEGLIGENCE OR OTHERWISE) ARISING IN ANY WAY
* OUT OF THE USE OF THIS SOFTWARE, EVEN IF ADVISED OF THE POSSIBILITY OF
* SUCH DAMAGE.
*/
LICENSE.zlib--zlib
--------------------zlib.h -- interface of the 'zlib' general purpose compression library
version 1.2.3, July 18th, 2005
Copyright (C) 1995-2005 Jean-loup Gailly and Mark Adler
This software is provided 'as-is', without any express or implied
Treþiǐjǐ šaliǐ licencijos 91
Page 96

Priedas A
warranty. In no event will the authors be held liable for any damages
arising from the use of this software.
Permission is granted to anyone to use this software for any purpose,
including commercial applications, and to alter it and redistribute it
freely, subject to the following restrictions:
1. The origin of this software must not be misrepresented; you must not
claim that you wrote the original software. If you use this software
in a product, an acknowledgment in the product documentation would be
appreciated but is not required.
2. Altered source versions must be plainly marked as such, and must not be
misrepresented as being the original software.
3. This notice may not be removed or altered from any source distribution.
Jean-loup Gailly Mark Adler
jloup@gzip.org madler@alumni.caltech.edu
The data format used by the zlib library is described by RFCs (Request for
Comments) 1950 to 1952 in the files http://www.ietf.org/rfc/rfc1950.txt
(zlib format), rfc1951.txt (deflate format) and rfc1952.txt (gzip format).
92 Techninơ informacija
Page 97

B HP eksploatacinơs medžiagos ir
priedai
Šiame skyriuje pateikiama informacija apie HP gaminamas eksploatacines medžiagas ir
spausdintuvo priedus. Ši informacija kinta, todơl vơliausius naujinius žr. svetainơje
(
www.hpshopping.com). Svetainơje taip pat galite ir pirkti.
Šiame skyriuje aprašomos tokios temos:
Spausdinimo eksploataciniǐ medžiagǐ užsakymas internetu
•
Eksploatacinơs medžiagos
•
Spausdinimo eksploataciniǐ medžiagǐ užsakymas internetu
Norơdami internetu užsakyti eksploataciniǐi medžiagǐ arba sudaryti spausdinamą pirkiniǐ sąrašą,
dešiniuoju pelơs mygtuku spustelơkite spausdintuvo piktogramą, pasirinkite Printing
Preference... (spausdinimo parinktys) ir skirtuke Service (paslauga) pasirinkite Shop for
Supplies (pirkti reikmenis). HP programinơƳranga su jnjsǐ leidimu nusiunþia informaciją apie
spausdintuvą, Ƴskaitant modelio numerƳ, serijos numerƳ ir apytikrƳ kaseþiǐ rašalo lygƳ. HP
eksploatacinơs medžiagos, tinkamos jnjsǐ spausdintuvui, pasirenkamos iš anksto. Galite keisti
kiekius, Ƴtraukti arba pašalinti elementus ir spausdinti sąrašą arba Ƴsigyti internetu „HP Store“ (HP
parduotuvơ) arba iš kitǐ mažmenininkǐ internete (parinktys skiriasi nuo šalies/regiono). Rašalo
Ƴspơjimǐ pranešimuose taip pat parodoma informacija apie kasetes ir pirkimo internetu nuorodos.
Taip pat galite užsisakyti internetu apsilankĊ
šalƳ / regioną, pagal pateikiamus nurodymus pasirinkite savo spausdintuvą ir reikiamas
eksploatacines medžiagas.
Pastaba Kaseþiǐ užsakymo internetu paslauga teikiama ne visose šalyse ir (arba)
regionuose. Taþiau daugelyje šaliǐ yra informacijos apie užsakymą telefonu, vietinơs
parduotuvơs radimą ir pirkiniǐ sąrašo spausdinimą. Be to, galite pasirinkti
supplies puslapio viršuje esanþią „How to Buy“ (kaip pirkti) pasirinktƳ, kurios pagalba gausite
informacijos apie HP gaminiǐ pirkimą jnjsǐ šalyje.
www.hp.com/buy/supplies. Paprašyti pasirinkite savo
www.hp.com/buy/
Eksploatacinơs medžiagos
• Rašalo kasetơs ir spausdinimo galvutơs
•
HP laikmenos
Rašalo kasetơs ir spausdinimo galvutơs
Rašalo kaseþiǐ užsakymo galimybơs skirtingose šalyse/regionuose skiriasi. Jei gyvenate
Europoje, informacijos apie HP rašalo kasetes ieškokite svetainơje
supplies
Naudokite tik tas pakaitines kasetes, kuriǐ toks pats kasetơs numeris, kaip ir keiþiamos
spausdinimo kasetơs. Kasetơs numerƳ galite rasti:
• Integruotajame tinklo serveryje: spustelơkite skirtuką Tools (priemonơs), tada skiltyje
Product Information (informacija apie gaminƳ) spustelơkite Ink Gauge (rašalo kiekio
matuoklis). Išsamesnơs informacijos rasite skyriuje
• Ant naujos rašalo kasetơs etiketơs.
• Spausdintuvo bnjsenos puslapyje (žinjrơkite
www.hp.com/eu/hard-to-find-
Integruotasis tinklo serveris.
Kas pateikiama konfignjracijos lape).
HP eksploatacinơs medžiagos ir priedai 93
Page 98

Priedas B
Pastaba Rašalo lygio Ƴspơjimai ir indikatoriai pateikia apytikslĊ, skirtą tik planavimui. GavĊ
pranešimą apie žemą rašalo lygƳ, pasistenkite Ƴsigyti atsarginĊ kasetĊ, kad išvengtumơte
galimǐ spausdinimo vơlavimǐ. Nebnjtina keisti kaseþiǐ tol, kol nebnjsite paraginti tą padaryti.
HP laikmenos
Norơdami užsakyti laikmenǐ, pavyzdžiui, „HP Premium“ popieriaus, apsilankykite svetainơje
www.hp.com.
HP rekomenduoja paprastą popieriǐ su „ColorLok“ logotipu
kasdieniams dokumentams kopijuoti ir spausdinti. Visas
popierius su „ColorLok“ logotipu yra nepriklausomai išbandomas
dơl aukštǐ patikimumo ir spausdinimo kokybơs standartǐ; jƳ
naudojant gaunami aišknjs, ryškiǐ spalvǐ, riebesnio juodumo
dokumentai, išdžinjnantys greiþiau nei naudojant paprastą
popieriǐ. Ieškokite Ƴvairaus svorio ir dydžio popieriaus su
„ColorLok“ logotipu didelơse popieriaus gamybos Ƴmonơse.
94 HP eksploatacinơs medžiagos ir priedai
Page 99

CTinklo sąranka
Spausdintuvo tinklo nuostatas galite tvarkyti naudodamiesi spausdintuvo valdymo skydeliu, kaip
aprašyta kitame skyriuje. Integruotame tinklo serveryje yra papildomos detaliosios nuostatos –
konfignjracijos ir bnjsenos Ƴrankis, kurƳ galima pasiekti per interneto naršyklĊ, naudojant esamą
tinklo su spausdintuvu ryšƳ. Daugiau informacijos žr.
Ʋspơjimas Jnjsǐ patogumui pateikiamos tinklo nuostatos. Taþiau, jei nesate patyrĊs
vartotojas, neturơtumơte keisti jokiǐ nuostatǐ. Esminơs nuostatos yra ryšio sparta, IP
nuostatos, numatytasis šliuzas ir užkardos nuostatos.
Šiame skyriuje aprašomos šios temos:
Tinklo nuostatǐ peržinjra ir spausdinimas
•
•
Ryšio spartos nustatymas
IP nuostatǐ peržinjra
•
IP nuostatǐ keitimas
•
•
Sukonfignjruokite spausdintuvo užkardos nustatymus
Tinklo nuostatǐ atstata
•
HP programinơs Ƴrangos pašalinimas ir diegimas iš naujo
•
Tinklo nuostatǐ peržinjra ir spausdinimas
Tinklo nuostatǐ suvestinĊ galite pamatyti spausdintuvo valdymo skydelyje arba naudodamiesi su
spausdintuvu pateikta HP programine Ƴranga. Galite išspausdinti išsamesnƳ tinklo konfignjracijos
lapą, kuriame pateikiamas visǐ svarbiǐ tinklo parametrǐ sąrašas, pavyzdžiui, IP adresas, ryšio
sparta, DNS ir mDNS. Daugiau informacijos žr.
Ryšio spartos nustatymas
Galite keisti spartą, kuria tinkle perduodami duomenys. Numatytoji reikšmơ yra Automatic
(automatinis).
1. Paspauskite rodyklĊƳ dešinĊ
2. Pasirinkite I/O Option (Ƴjungimas / išjungimas), tada pasirinkite Link Speed (ryšio sparta).
3. Paspauskite rodyklĊƳ dešinĊ
pasirinkti jnjsǐ tinklui tinkamą reikšmĊ spustelơkite OK:
• „Automatic“ (automatinis)
• „10-Full“ (100-visas)
• „10-Half“ (100-pusinis)
• 100-visas
• 100-pusinis
, tada pasirinkite Configure Device (konfignjruoti ƳrenginƳ).
ir slinkite per skirtingus ryšio spartos rodmenis, norơdami
Tinklo konfignjracijos lapo supratimas.
Integruotasis tinklo serveris.
IP nuostatǐ peržinjra
Kaip pažinjrơti spausdintuvo IP adresą
• Išspausdinkite tinklo sąrankos lapą. Daugiau informacijos žr.
supratimas.
•Arba Ƴjunkite HP programinĊƳrangą („Windows“), spustelơkite skirtuką Network Settings
(tinklo nuostatos), spustelơkite skirtuką Wired (laidinis) arba Wireless (belaidis) (priklausomai
nuo esamo ryšio) ir spustelơkite IP Settings (IP nuostatos).
Tinklo konfignjracijos lapo
Tinklo sąranka 95
Page 100

Priedas C
IP nuostatǐ keitimas
Numatytasis IP nustatymas yra Automatic (Automatinis), kuris IP nustatymus nustato
automatiškai. Vis dơlto, jei esate patyrĊs vartotojas, galite rankiniu bnjdu keisti parametrus, kaip
kad IP adresas, potinklio trafaretas arba numatytasis tinklǐ sietuvas.
Ʋspơjimas Neautomatiniu bnjdu priskirdami IP adresą bnjkite atsargnjs. Diegimo metu Ƴvedus
neteisingą IP adresą tinklo komponentai nebegalơs prisijungti prie spausdintuvo.
1. Paspauskite rodyklĊƳ dešinĊ , tada pasirinkite Configure Device (konfignjruoti ƳrenginƳ).
2. Pasirinkite I/O Option (Ƴjungimas / išjungimas), tada pasirinkite IP Settings (IP nustatymai).
3. Numatytoji reikšmơ yra Automatic (automatinis). Norơdami pakeisti nuostatas rankiniu bnjdu,
spustelơkite rodyklĊƳ dešinĊ
4. Bus parodytas IP adresas; norơdami pakeisti spustelơkite OK (gerai).
5. Jei pakeisti visi keturi IP adreso baitai, pasirodys potinklio kodas ir procesas pasikartos.
Paskutinis nustatymas bus šliuzo nustatymas.
ir OK(gerai).
Sukonfignjruokite spausdintuvo užkardos nustatymus
Užkarda yra priemonơ užtikrinti suagumą tinklo lygmeniu (IPv4 ir IPv6 tinklǐ). Dơl užkardos galima
paprastai valdyti prieigą turinþius IP adresus.
Pastaba Be užkardos apsaugos tinklo lygmeniu spausdintuvas taip pat palaiko agentą
SNMPv3, skirtą valdyti programos saugumą, programos lygmeniu ir atvirojo SSL protokolo
standartus transporto lygmeniu, kad apsaugotǐ kliento serverio programas, tokias kaip kliento
serverio autentifikavimo ar naršymo tinkle HTTPS.
Kad spausdintuve veiktǐ užkarda, turite sukonfignjruoti užkardos taisykles nurodyram IP duomenǐ
srautui pritaikyti. Užkardos taisykliǐ nustatymo puslapius galima pasiekti per EWS ir atidaryti
naršyklơs programa.
Sukonfignjravus taisykles jas bnjtina suaktyvinti spustelint Apply (pritaikyti) serveryje EWS.
Užkardos taisykliǐ knjrimas ir naudojimas
NustatĊ užkardos taisykles galite valdyti IP duomenǐ srautą. Naudodami užkardos taisykles galite
leisti ar uždrausti IP duomenǐ srautus, paremtus IP adresais ir paslaugomis.
Ʋveskite iki dešimties taisykliǐ, kuriǐ kiekvienojue nurodykite serverio adresus, paslaugas ir
veiksmus, taikytinus šiems serveriams ir paslaugoms.
Šiame skyriuje aprašomos šios temos:
•
Užkardos taisyklơs knjrimas
Pakeiskite užkardos taisykliǐ prioritetiškumą.
•
Užkardos parinkþiǐ keitimas
•
•
Nustatykite užkardos nustatymus iš naujo
Taisykliǐ, šablonǐ ir paslaugǐ apribojimai
•
Užkardos taisyklơs knjrimas
Kad sukurtumơte užkardos taisyklĊ, atlikite toliau pateiktus veiksmus.
1. Atverkite integruotąjƳ tinklo serverƳ. Daugiau informacijos žr.
2. Spustelơkite skirtuką Settings (tinklo nuostatos), tada spustelơkite Firewall Rules (užkardos
taisyklơs).
3. Spustelơkite New (naujas) ir vykdykite ekrane pateikiamas instrukcijas.
96 Tinklo sąranka
Integruotasis tinklo serveris.
 Loading...
Loading...