Page 1

OFFICEJET PRO 8000
Kasutusjuhend
A811
Page 2
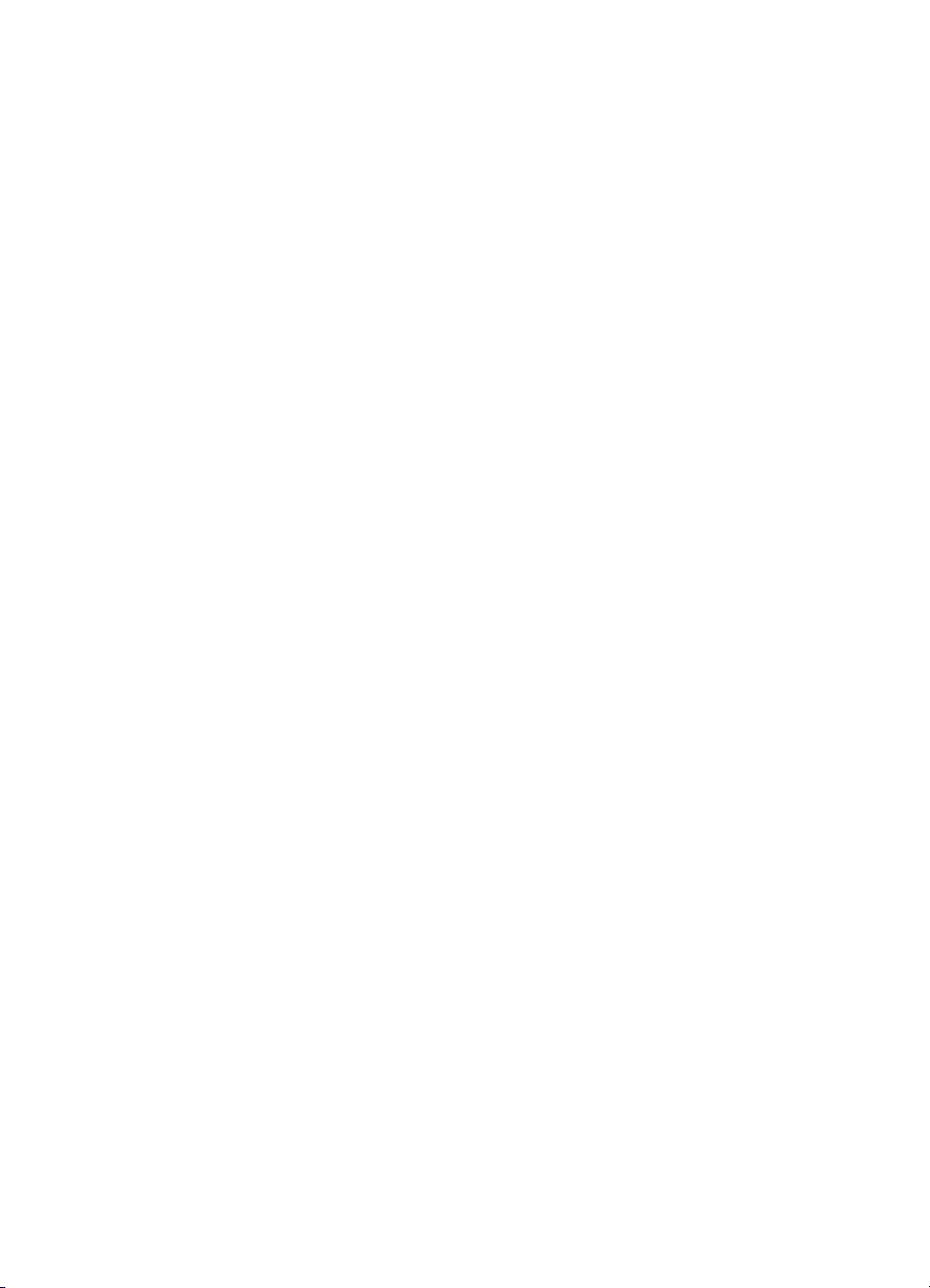
Page 3
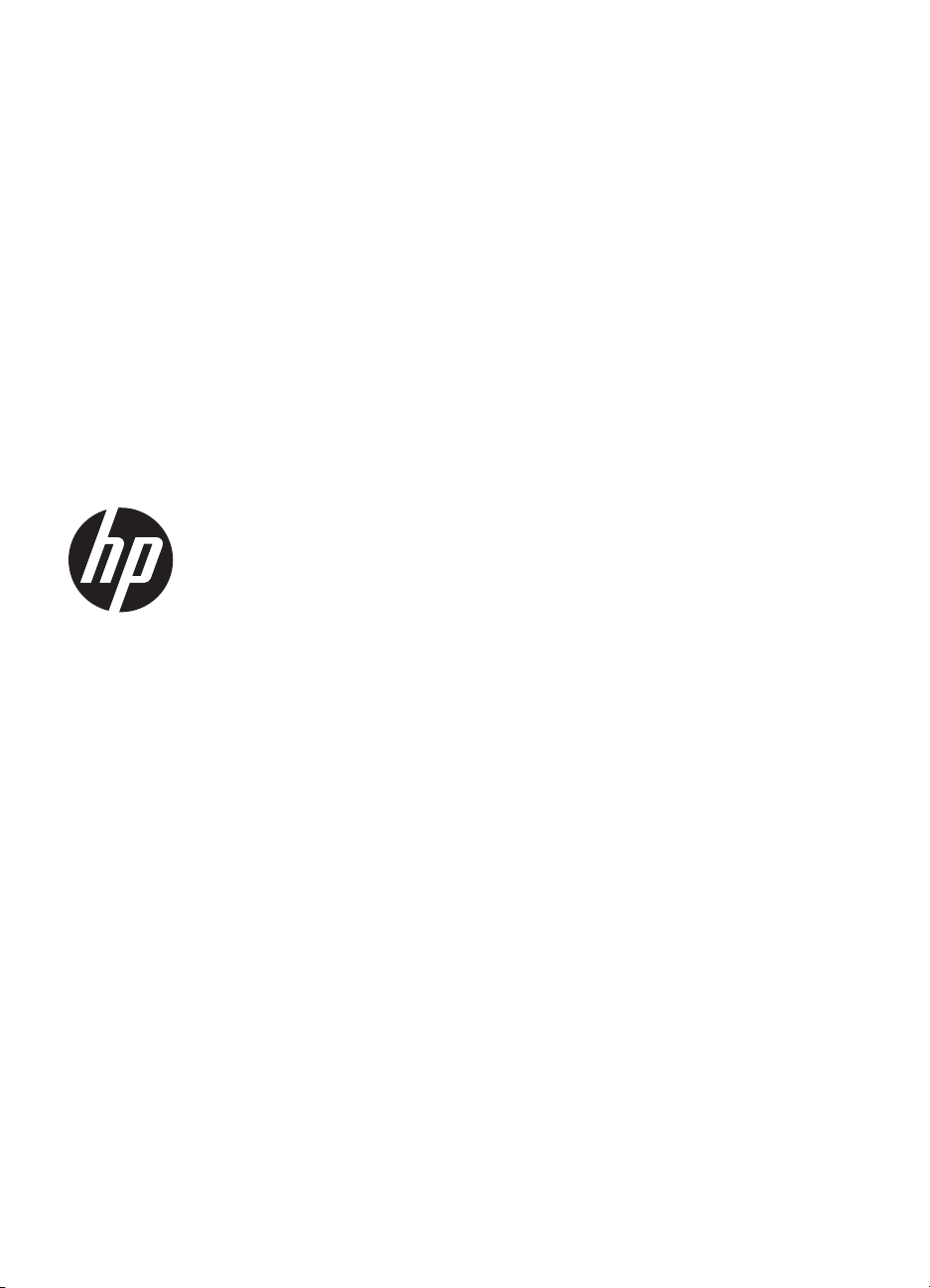
HP Officejet Pro 8000
(A811) printeri tootesari
Kasutusjuhend
Page 4
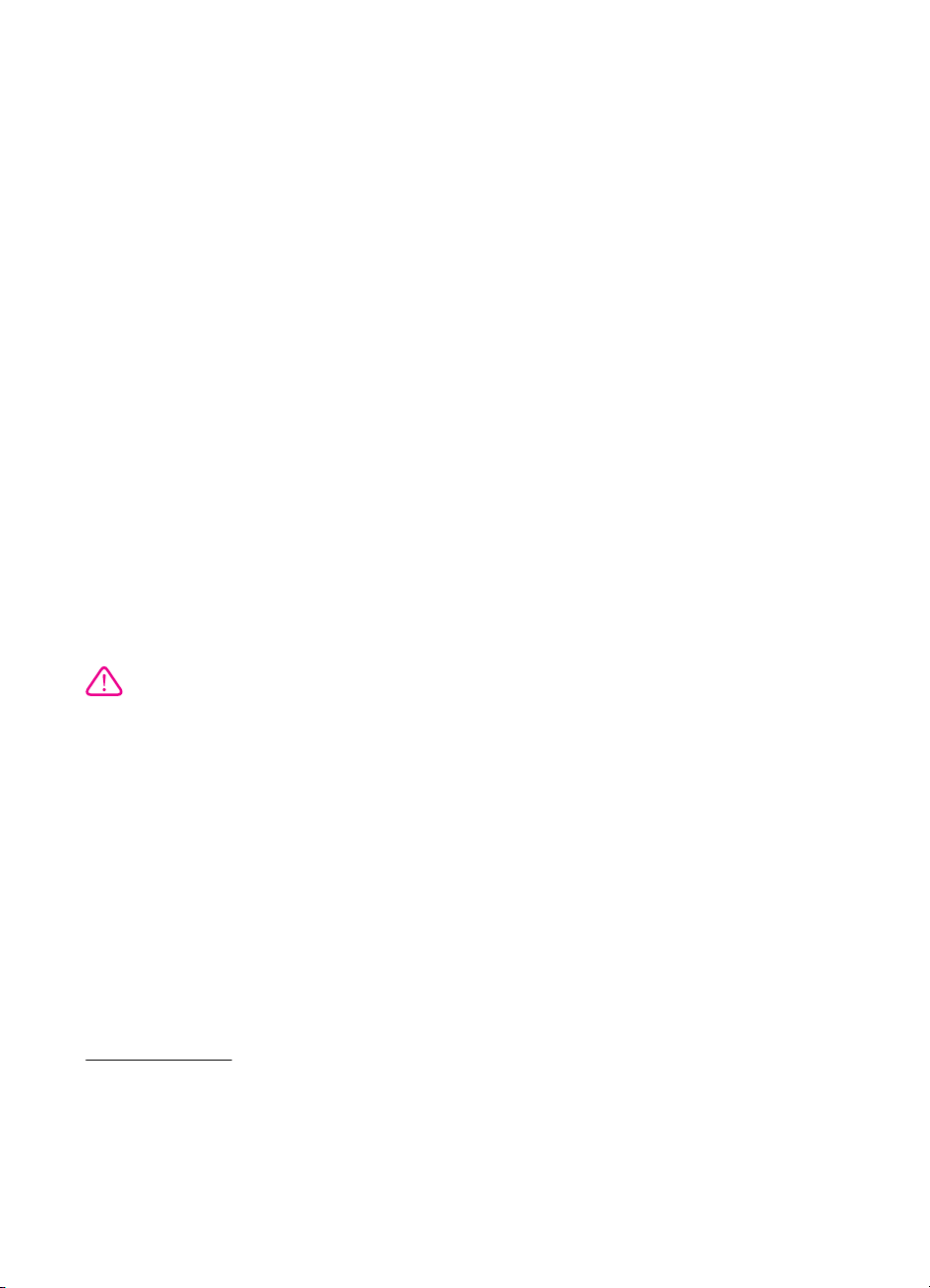
Autoriõiguse teave
© 2011 Copyright Hewlett-Packard
Development Company, L.P.
Hewlett-Packard Company
teated
Käesolevas dokumendis sisalduvat
teavet võidakse muuta ilma sellest ette
teatamata.
Kõik õigused on reserveeritud.
Käesoleva materjali
reprodutseerimine, kohandamine või
tõlkimine on ilma Hewlett-Packard i
eelneva kirjaliku loata keelatud, kui
seda ei näe ette autoriõiguse
seadused.
Ainsad HP toodete ja teenuste
garantiid on sätestatud otsestes
garantiiavaldustes, mis nende toodete
ja teenustega kaasnevad. Käesolevas
dokumendis avaldatut ei või mingil
juhul tõlgendada täiendava garantiina.
HP ei vastuta siin leiduda võivate
tehniliste või toimetuslike vigade ega
väljajättude eest.
Kaubamärgiteave
Windows, Windows XP ja Windows
Vista on Microsoft Corporationi USA-s
registreeritud kaubamärgid.
ENERGY STAR ja ENERGY STAR-i
märk on USA-s registreeritud märgid.
Ohutusteave
Seadme kasutamisel täitke alati
elementaarseid ohutusnõudeid, et
vähendada tulekahju- või elektrilöögi
ohtu.
1. Lugege hoolikalt läbi kõik printeri
dokumentatsioonis olevad juhendid.
2. Järgige kõiki seadmel olevaid
hoiatusi ja juhiseid.
3. Enne seadme puhastamist lülitage
see vooluvõrgust välja.
4. Ärge paigaldage ega kasutage
seadet vee lähedal või märgade
kätega.
5. Paigaldage seade tasasele pinnale
nii, et see püsiks seal kindlalt.
6. Paigaldage seade ohutusse kohta,
et keegi ei saaks juhtme peale astuda
või selle taha komistada ja et juhe ei
saaks kahjustada.
7. Kui seade ei tööta tavapäraselt, vt
Probleemi lahendamine.
8. Seadme sees olevaid osi ei saa
kasutaja ise hooldada ega parandada.
Pöörduge vastava kvalifikatsiooniga
tugipersonali poole.
Page 5
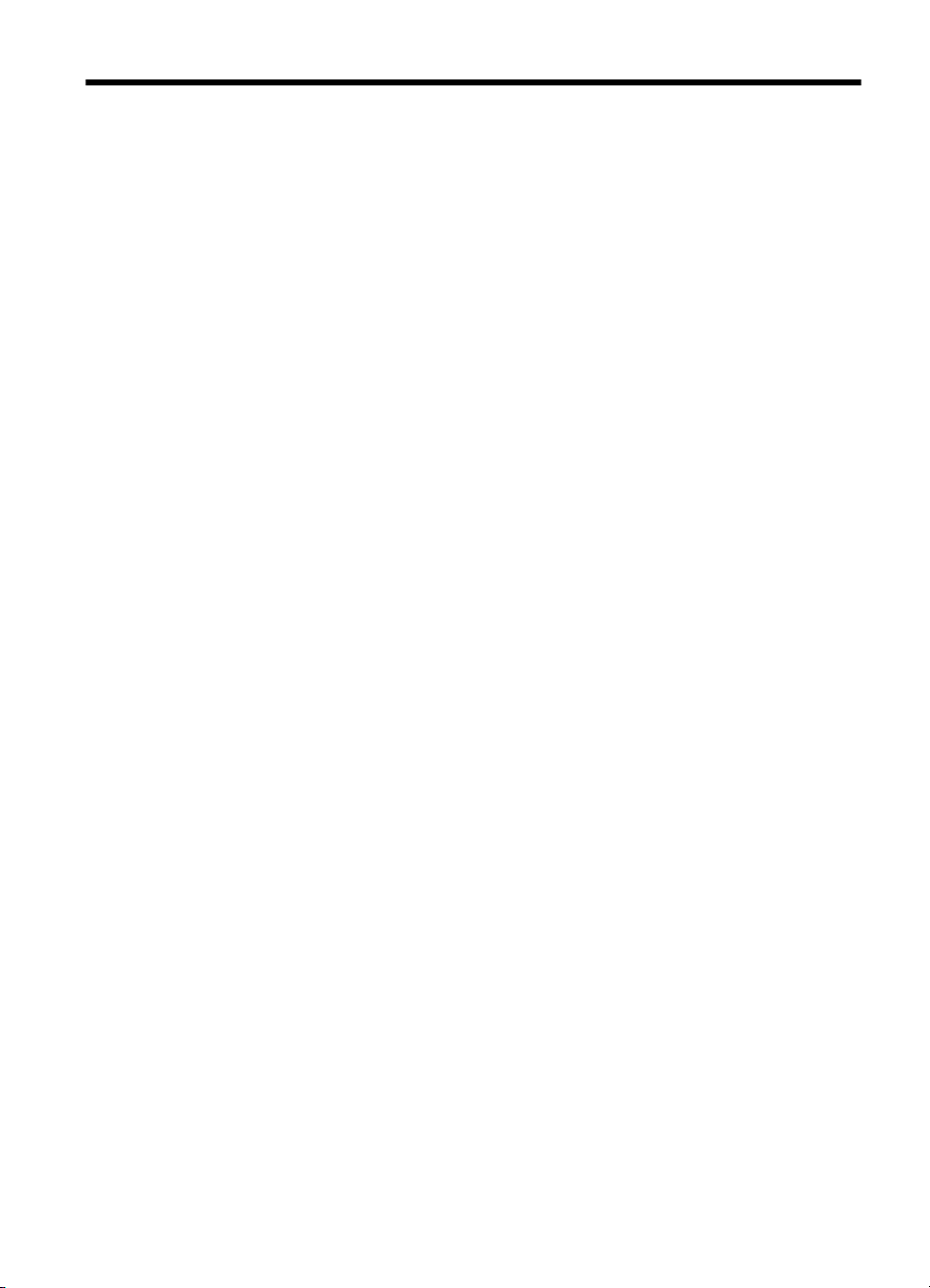
Sisukord
1 Alustamine
Hõlbustusfunktsioonid................................................................................................................5
Keskkonnaalased näpunäited....................................................................................................6
Printeri osad................................................................................................................................6
Eestvaade.............................................................................................................................6
Juhtpaneel............................................................................................................................7
Tagantvaade.........................................................................................................................8
Printeri mudelinumbri leidmine...................................................................................................8
Prindikandja valimine..................................................................................................................8
Printimiseks ja paljundamiseks soovitatavad paberid..........................................................9
Soovitatavad fotoprindipaberid...........................................................................................10
Vihjeid kandjate valimiseks ja kasutamiseks......................................................................10
Kandja sisestamine..................................................................................................................11
Laadige standardformaadis kandja....................................................................................11
Ümbrike laadimine..............................................................................................................13
Kaartide ja fotopaberi sisestamine.....................................................................................14
Kilede sisestamine..............................................................................................................14
Kohandatud formaadis kandjad..........................................................................................15
Salvede seadistamine..............................................................................................................16
Prindisätete muutmine..............................................................................................................17
Sätete muutmine pooleliolevate tööde rakendusest (Windows).........................................17
Vaikesätete muutmine edasiste tööde jaoks (Windows)....................................................17
Sätete muutmine (Mac OS X).............................................................................................17
Tarvikute paigaldamine............................................................................................................18
Kahepoolse printimise seadme paigaldamine....................................................................18
Salve 2 paigaldamine.........................................................................................................18
Tarvikute sisselülitamine prindidraiveris.............................................................................18
Windowsi opsüsteemil töötavate arvutite sisselülitamine.............................................19
Tarvikute sisselülitamine Macintoshi opsüsteemil töötaval arvutil................................19
Printeri väljalülitamine...............................................................................................................19
2Printimine
Dokumentide printimine............................................................................................................20
Dokumentide printimine (Windows)....................................................................................21
Dokumentide printimine (Mac OS X)..................................................................................21
Brošüüride printimine................................................................................................................21
Brošüüride printimine (Windows)........................................................................................21
Brošüüride printimine (Mac OS X)......................................................................................22
Ümbrikutele printimine..............................................................................................................22
Ümbrikutele printimine (Windows)......................................................................................22
Ümbrikutele printimine (Mac OS X)....................................................................................23
1
Page 6
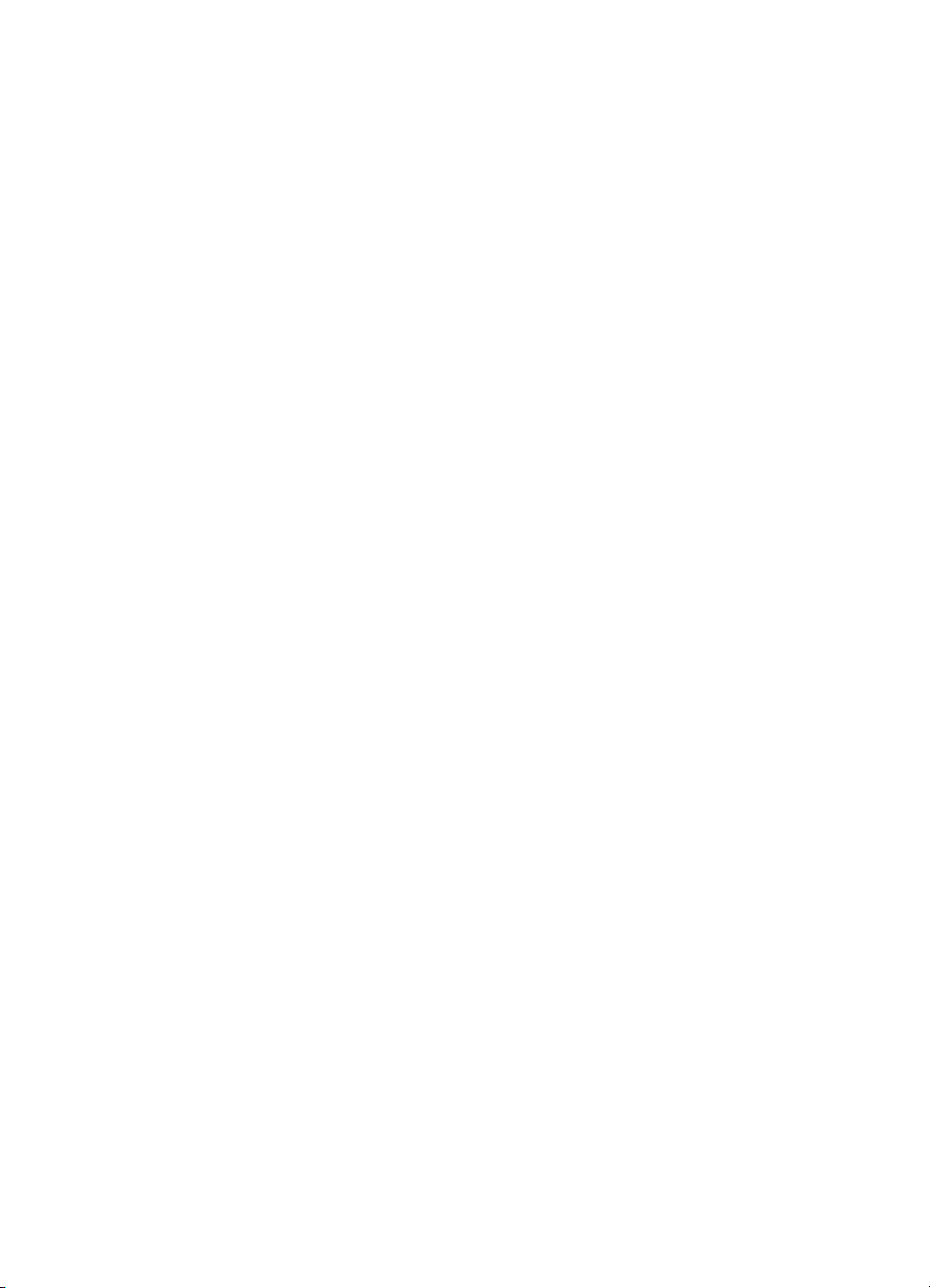
Fotode printimine......................................................................................................................23
Fotode printimine fotopaberile (Windows)..........................................................................23
Fotode printimine fotopaberile (Mac OS X)........................................................................23
Eri- ja kohandatud formaadis paberile printimine.....................................................................24
Printimine eri- või kohandatud formaadis kandjatele (Mac OS X)......................................24
3 Töö tindikassettidega
Teave tindikassettide ja prindipeade kohta..............................................................................26
Tinditasemete ligikaudne kontrollimine.....................................................................................27
Tindikassettide väljavahetamine...............................................................................................27
Prinditarvikute hoidmine...........................................................................................................28
Tindikassettide hoidmine....................................................................................................29
Prindipeade hoidmine.........................................................................................................29
4 Probleemi lahendamine
HP tugi......................................................................................................................................30
Elektroonilised tugiteenused...............................................................................................30
HP tugiteenused telefonitsi.................................................................................................31
Enne helistamist...........................................................................................................31
Telefonitoe kestus........................................................................................................32
Tugiteenuste telefoninumbrid.......................................................................................32
Kui telefoniteeninduse periood on lõppenud................................................................32
Tõrkeotsingu näpunäited ja ressursid.......................................................................................32
Printimisprobleemide lahendamine..........................................................................................33
Printer lülitub ootamatult välja............................................................................................33
Joondamine nurjus.............................................................................................................33
Printer ei vasta (mitte midagi ei prindita)............................................................................33
Printeril võtab printimine kaua aega...................................................................................34
Prinditakse tühi või osaliselt tühi leht..................................................................................34
Teatud osa lehele prinditud teabest puudub või pole õigesti prinditud...............................35
Teksti või graafika paigutus on vale...................................................................................35
Prindikvaliteedi probleemide lahendamine ..............................................................................36
Üldine prindikvaliteedi tõrkeotsing......................................................................................36
Prinditakse seosetuid märkeid............................................................................................37
Tint määrib..........................................................................................................................37
Tint ei täida teksti või graafikat üleni...................................................................................38
Väljund on luitunud või on värvid tuhmid............................................................................38
Värvid prinditakse mustvalgelt............................................................................................38
Prinditakse valed värvid......................................................................................................38
Väljaprindil on näha värvide lekkimist.................................................................................39
Värvid pole õigesti joondatud.............................................................................................39
Tekst või graafika on triibuline............................................................................................39
Teatud osa lehele prinditud teabest puudub või pole õigesti prinditud...............................39
Prindipea hooldus...............................................................................................................40
Prindipea seisundi kontroll............................................................................................40
Prindikvaliteedi diagnostikalehe printimine...................................................................40
Prindipeade joondamine...............................................................................................42
Paberi etteande kalibreerimine.....................................................................................43
Prindipeade puhastamine.............................................................................................43
Prindipea kontaktide puhastamine käsitsi....................................................................43
Prindipeade väljavahetamine.......................................................................................46
2
Page 7
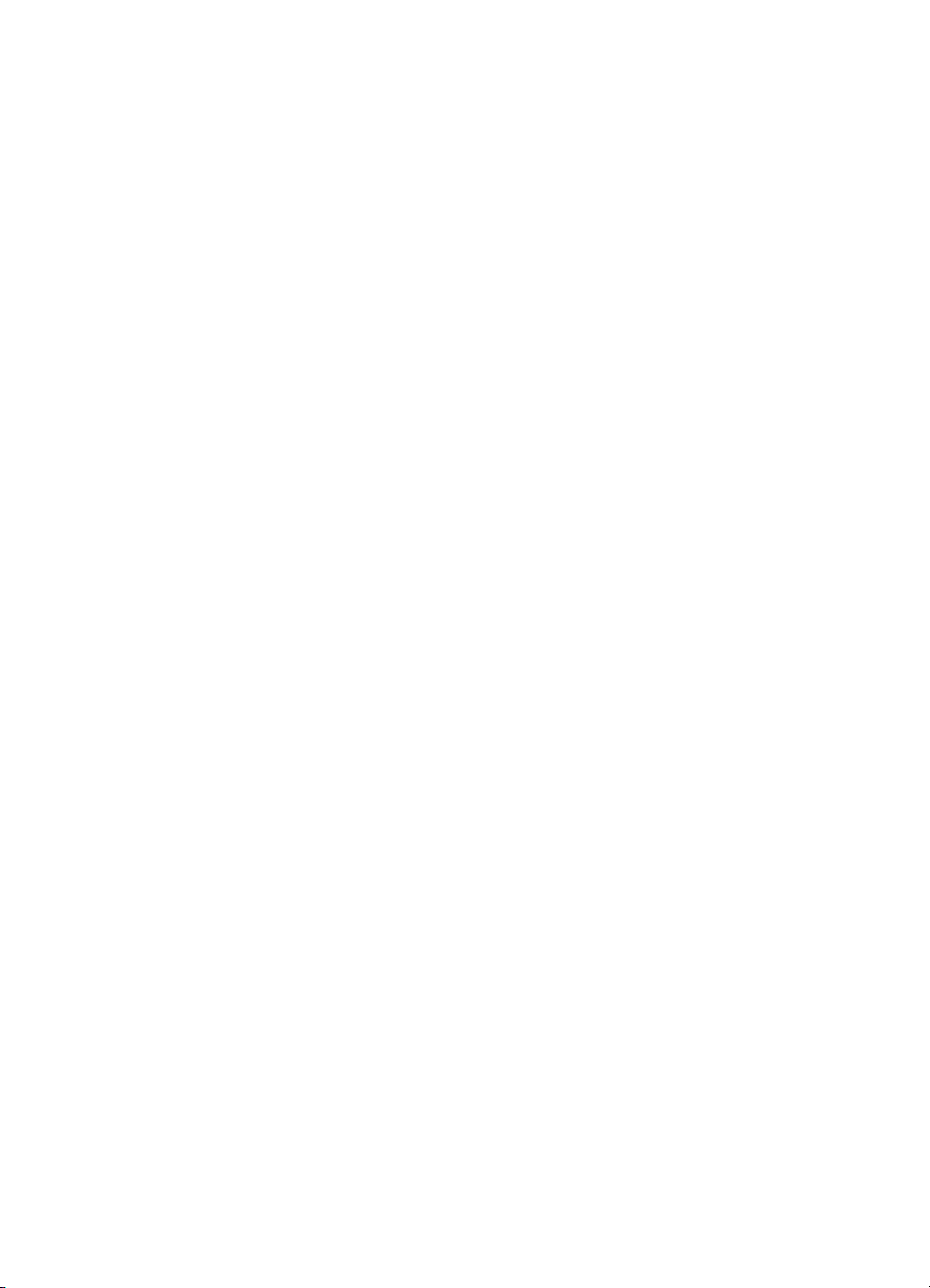
Sisukord
Paberi etteandeprobleemide lahendamine...............................................................................48
Printeri haldusprobleemide lahendamine.................................................................................50
Sisseehitatud veebiserverit ei saa avada...........................................................................50
Installimisprobleemide tõrkeotsing...........................................................................................51
Riistvarainstalli soovitused.................................................................................................51
HP tarkvarainstalli soovitused............................................................................................51
Võrguprobleemide lahendamine.........................................................................................52
Konfiguratsioonilehe tõlgendamine..........................................................................................53
Võrgukonfiguratsiooni lehe tõlgendamine................................................................................54
Ummistuste kõrvaldamine........................................................................................................57
Paberiummistuste kõrvaldamine........................................................................................57
Paberiummistuste vältimine................................................................................................59
A Tehniline teave
Garantiiteave............................................................................................................................60
Hewlett-Packardi Limiteeritud Garantii Teatis....................................................................61
Tindikasseti garantiiteave...................................................................................................62
Printeri spetsifikatsioonid..........................................................................................................63
Füüsilised spetsifikatsioonid...............................................................................................63
Toote funktsioonid ja omadused.........................................................................................63
Protsessori- ja mäluspetsifikatsioonid................................................................................64
Süsteeminõuded.................................................................................................................64
Võrguprotokolli spetsifikatsioonid.......................................................................................64
Sisseehitatud veebiserveri spetsifikatsioonid.....................................................................65
Kandja spetsifikatsioonid....................................................................................................65
Toetatavad kandjad......................................................................................................65
Mõlemale lehepoolele printimise juhised......................................................................68
Printimisspetsifikatsioonid...................................................................................................68
Asukohatingimuste nõuded................................................................................................68
Elektrilised andmed............................................................................................................69
Müra tekitamise andmed (printimine mustandirežiimis, müratase vastavalt
standardile ISO 7779).........................................................................................................69
Normatiivne teave.....................................................................................................................70
FCC teatis...........................................................................................................................70
Märkus kasutajatele Koreas...............................................................................................71
VCCI (Class B) teatis ühilduvuse kohta kasutajatele Jaapanis..........................................71
Teatis toitejuhtme kohta kasutajatele Jaapanis..................................................................71
Müranivoo avaldus Saksamaa jaoks..................................................................................71
LED-indikaatori teave.........................................................................................................71
Euroopa Liidu regulatiivsed märkused...............................................................................71
Selgitav märkus välisseadmete korpuste kohta Saksamaa jaoks......................................72
Normatiivne mudelinumber.................................................................................................72
Nõuetele vastavuse deklaratsioon......................................................................................73
3
Page 8
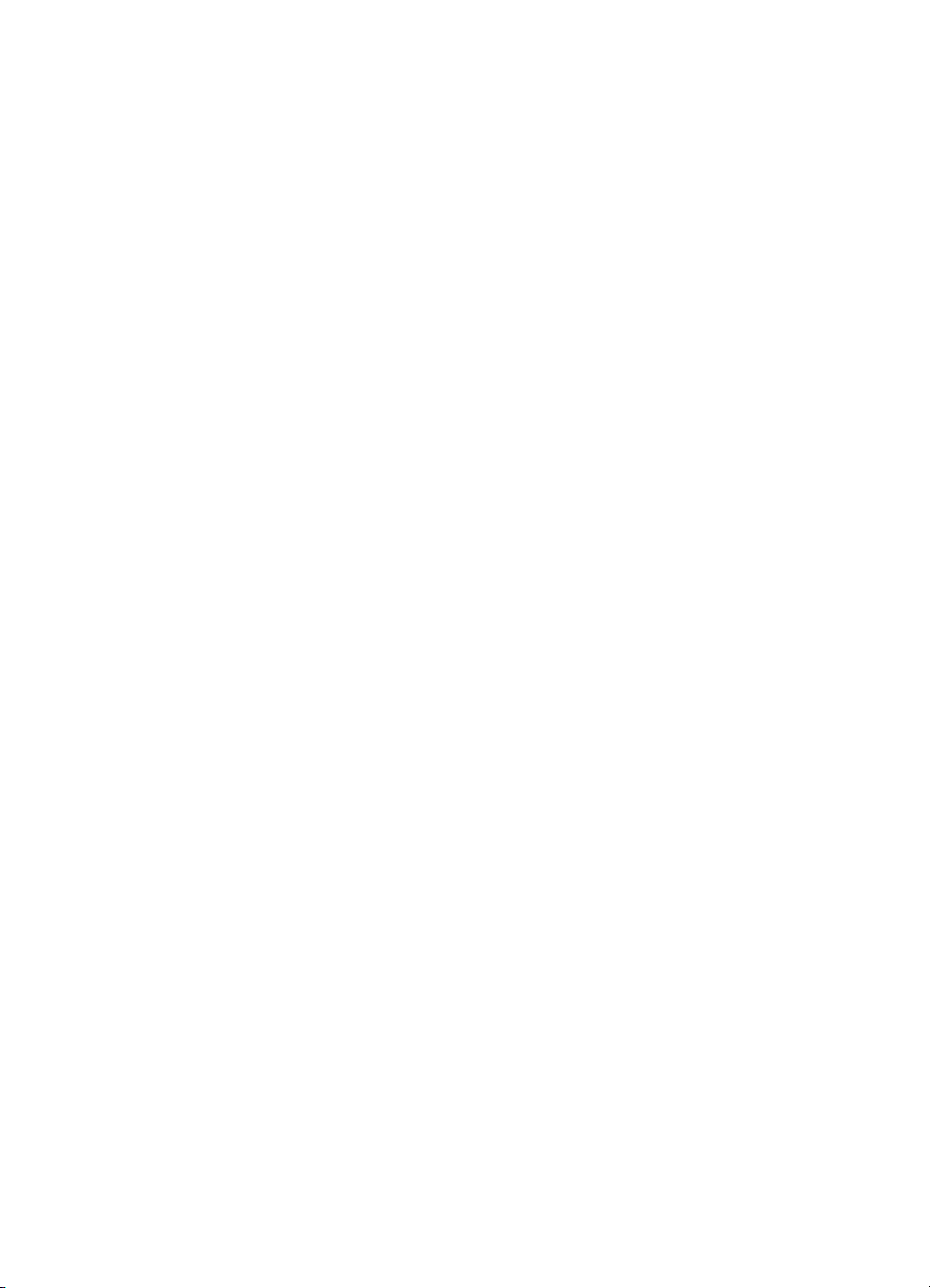
Keskonnasäästlik tootmisprogramm.........................................................................................74
Paberikasutus.....................................................................................................................74
Plastmaterjalid....................................................................................................................74
Materjalide ohutuskaardid..................................................................................................74
Taaskäitlusprogramm.........................................................................................................74
HP inkjet taaskäitlusprogramm...........................................................................................74
Erakasutuses olevate heitseadmete käitlemine Euroopa Liidus........................................75
Tarbitav energia..................................................................................................................75
Keemilised ained................................................................................................................76
RoHS märkused (ainult Hiina)............................................................................................76
Kolmandate osapoolte litsentsid...............................................................................................77
B HP tarvikud ja lisaseadmed
Prinditarvikute ostmine võrgus.................................................................................................90
Tarvikud....................................................................................................................................90
Tindikassetid ja prindipead.................................................................................................90
HP prindikandjad................................................................................................................91
C Võrgu seadistamine
Võrgusätete vaatamine ja printimine........................................................................................92
Võrguühenduse kiiruse määramine..........................................................................................92
IP-sätete vaatamine..................................................................................................................92
IP-sätete muutmine..................................................................................................................93
Printeri tulemüüri sätete konfigureerimine................................................................................93
Tulemüürireeglite loomine ja kasutamine...........................................................................93
Tulemüürireegli loomine...............................................................................................93
Tulemüürireeglite prioriteedi muutmine........................................................................94
Tulemüürisuvandite muutmine.....................................................................................94
Tulemüüri sätete lähtestamine.....................................................................................94
Reeglite, mallide ja teenuste piirangud.........................................................................94
Võrgusätete lähtestamine.........................................................................................................95
HP tarkvara desinstallimine ja uuesti installimine.....................................................................96
D Printeri haldamisvahendid
Rakendus HP Utility (HP utiliit) (Mac OS X).............................................................................98
Sisseehitatud veebiserver........................................................................................................98
Teave präänikute (cookies) kohta......................................................................................98
Sisseehitatud veebiserveri avamine...................................................................................99
Tähestikuline register................................................................................................................100
4
Page 9
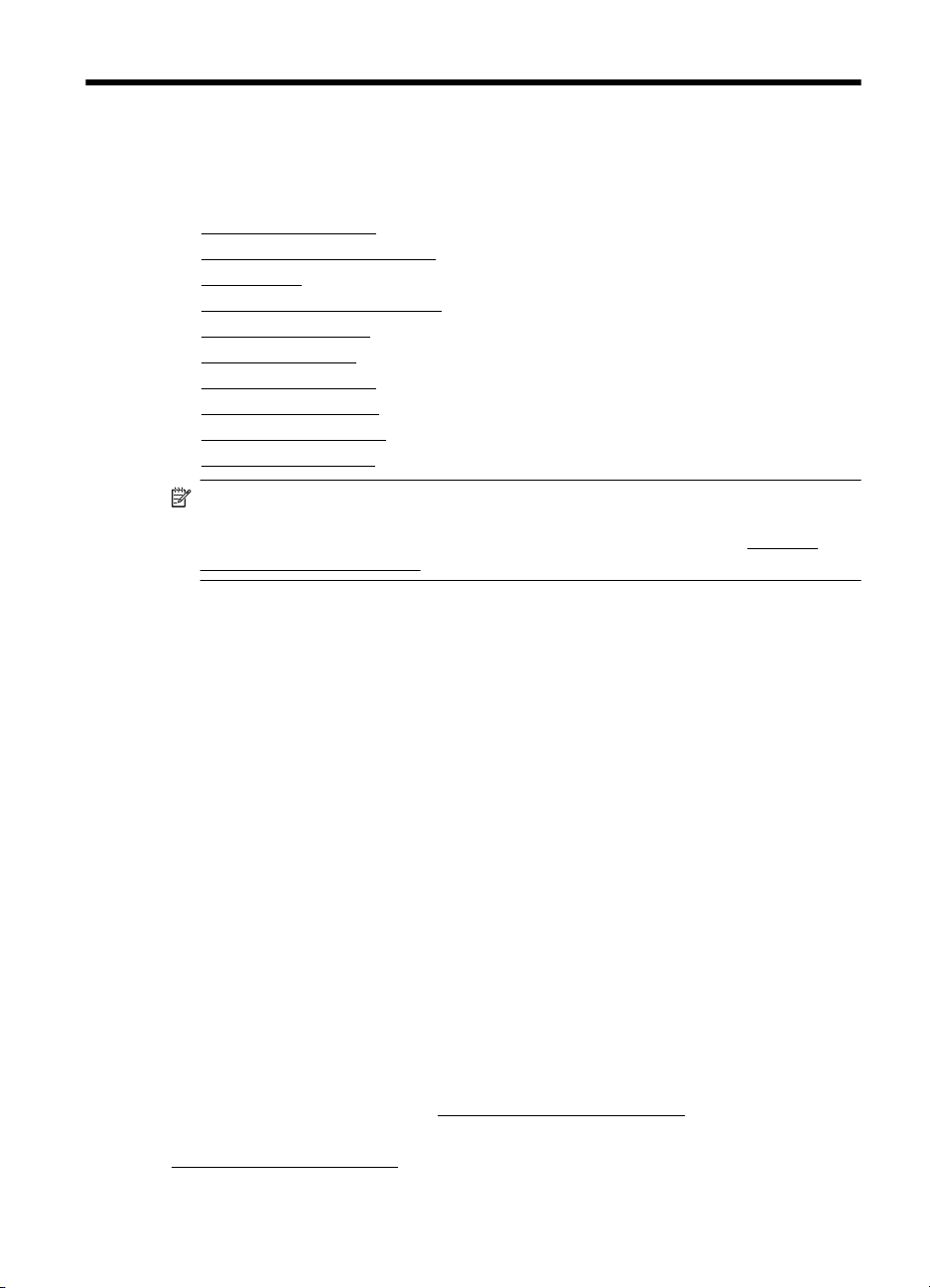
1 Alustamine
Käesolev juhend sisaldab teavet printeri kasutamise ja probleemide lahendamise
kohta.
•
Hõlbustusfunktsioonid
•
Keskkonnaalased näpunäited
Printeri osad
•
•
Printeri mudelinumbri leidmine
•
Prindikandja valimine
•
Kandja sisestamine
Salvede seadistamine
•
•
Prindisätete muutmine
Tarvikute paigaldamine
•
•
Printeri väljalülitamine
Märkus. Kui ühendate printeri arvutiga, millel on opsüsteemid Windows XP
Starter Edition, Windows Vista Starter Edition või Windows 7 Starter Edition, ei
pruugi kõik funktsioonid olla rakendatavad. Lisateavet leiate jaotisest
klientoperatsioonisüsteemid.
Hõlbustusfunktsioonid
Printer sisaldab mitmesuguseid funktsioone, mis muudavad selle erivajadusega
inimestele kergemini kasutatavaks.
Visuaalsus
Printeriga kaasas olevat HP tarkvara saavad operatsioonisüsteemi
hõlbustusvõimaluste ja -funktsioonide abil kasutada ka nägemispuude või halva
nägemisega inimesed. Tarkvara toetab ka enamikke abitehnoloogiaid, nt
ekraaniriidereid, punktkirjariidereid ja hääle tekstiks teisendamise rakendusi.
Värvipimedate kasutajate jaoks on HP tarkvaras ja printeri juhtpaneelil kasutatavatel
vahekaartidel ja värvilistel nuppudel lihttekst või ikoonisildid, mis seletavad vastava
nupu otstarvet.
Mobiilsus
Liikumispuudega inimesed saavad HP seadme tarkvara funktsioone käivitada
klaviatuurkäskudega. HP tarkvara toetab ka Windowsi hõlbustusfunktsioone, nt
nakkeklahve, tumblerklahve, filterklahve ja hiireklahve. Printeri luuke, nuppe,
paberisalvesid ja -juhikuid saavad hõlpsasti kasutada ka piiratud jõu- ja ulatusvõimega
inimesed.
Tugiteenused
Lisateavet printeri kohandatavuse ja HP tegevuse kohta hõlbustusvõimaluste
tagamiseks leiate HP veebisaidilt
Mac OS X-i hõlbustusfunktsioonide kohta leiate teavet Apple i veebisaidilt
www.apple.com/accessibility.
Toetatud
http://www.hp.com/accessibility
Alustamine 5
Page 10
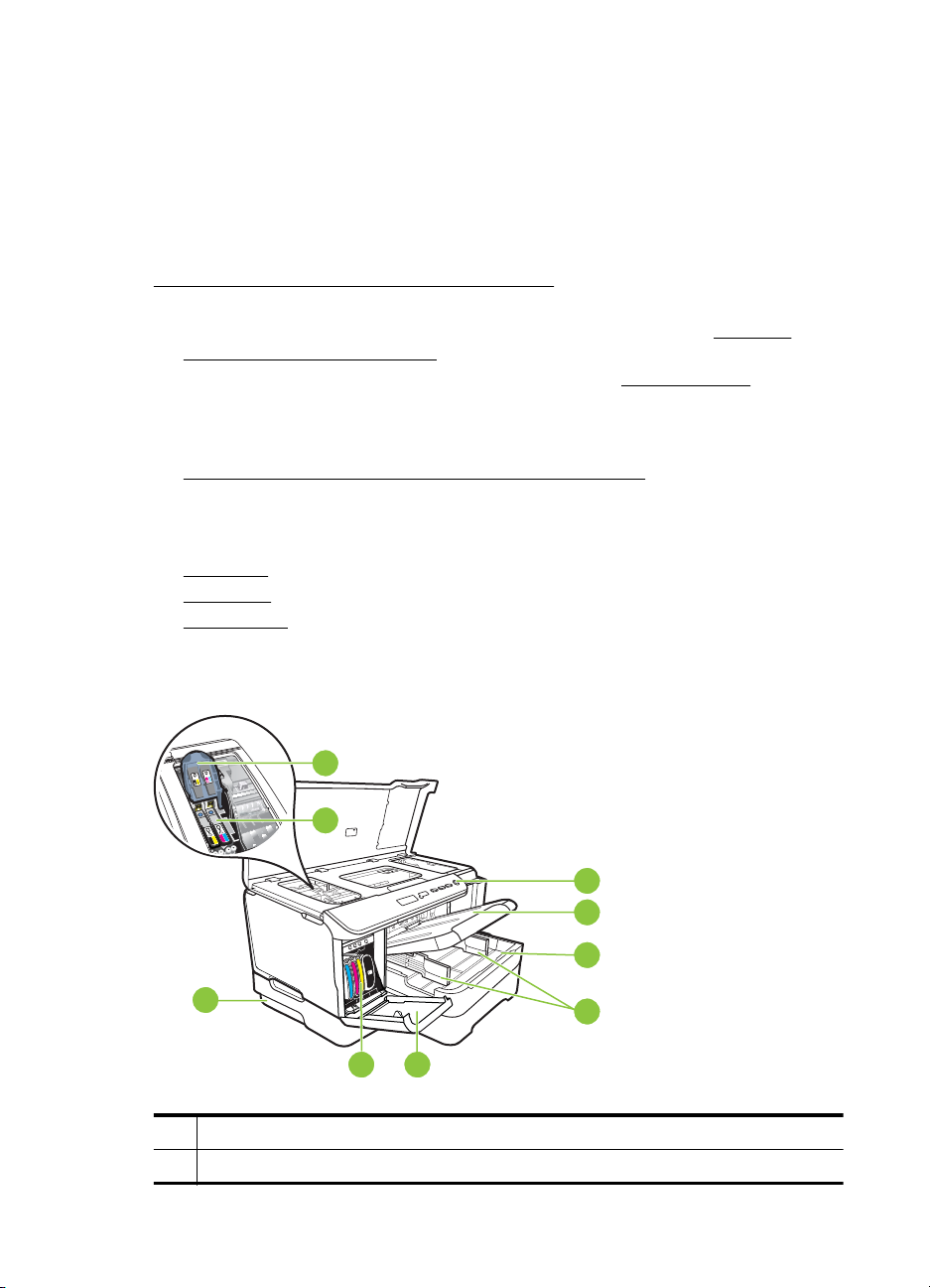
Peatükk 1
Keskkonnaalased näpunäited
HP aitab klientidel vähendada nende ökoloogilist jalajälge. HP on välja toonud
järgmised öko-näpunäited, mis aitavad teil keskenduda oma printimisvalikute
hindamisele ja nende keskkonnamõju vähendamisele. Lisaks käesoleva printeri
konkreetsete omadustega tutvumisele külastage palun HP ökolahenduste veebisaiti
HP keskkonda säästvate algatuste kohta.
www.hp.com/hpinfo/globalcitizenship/environment/
• Kahepoolne printimine: kasutage paberisäästlikku printimist ja printige oma
dokumendid ühe lehe mõlemale poolele. Lisateavet leiate jaotisest
poolele printimine (dupleksprint).
• Energiasäästlikkust puudutav teave: vaadake jaotist
kindlaks antud printeri kvalifikatsiooniolek standardi ENERGY STAR® osas.
• Jäätmekäitluse läbi teinud materjalid: Lisateave HP toodete ümbertöötlemise
kohta aadressilt
www.hp.com/hpinfo/globalcitizenship/environment/recycle/
Printeri osad
• Eestvaade
•
Juhtpaneel
Tagantvaade
•
Mõlemale
Tarbitav energia, et teha
Eestvaade
1 Juhtpaneel
2 Väljastussalv
6 Alustamine
7
8
1
2
3
9
4
56
Page 11
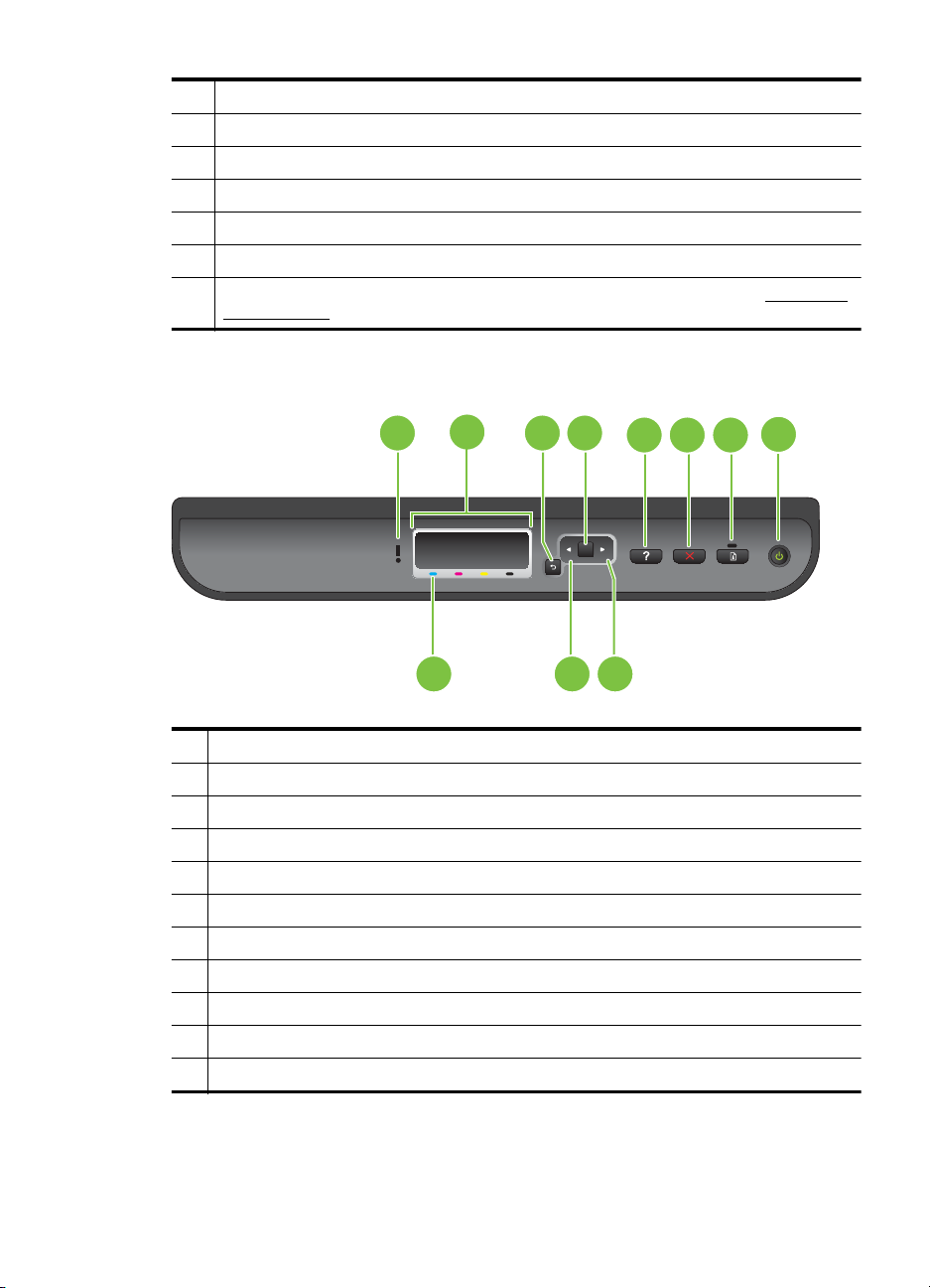
(jätkub)
Juhtpaneel
3Salv 1
4 Laiusejuhikud
5 Tindikassetihoidiku luuk
6 Tindikassetid
7 Prindipea hoob
8 Prindipead
9 2. salv (2. salve müüakse lisatarvikuna. Lisateavet tellimise kohta vt jaotisest
ja lisaseadmed.)
HP tarvikud
1 Tähelepanu tuli
2 Juhtpaneeli ekraan
3 Nupp Tagasi:
4 Nupp OK
5 Nupp Spikker
6 Nupp Tühista
7 Nupp ja tuli Jätka
8 Nupp ja tuli Toide
9 Tindikasseti märgendid
10 Nupp Vasaknool:
11 Nupp Paremnool:
1 43
2
9 10 11
8
5
OK
76
Printeri osad 7
Page 12
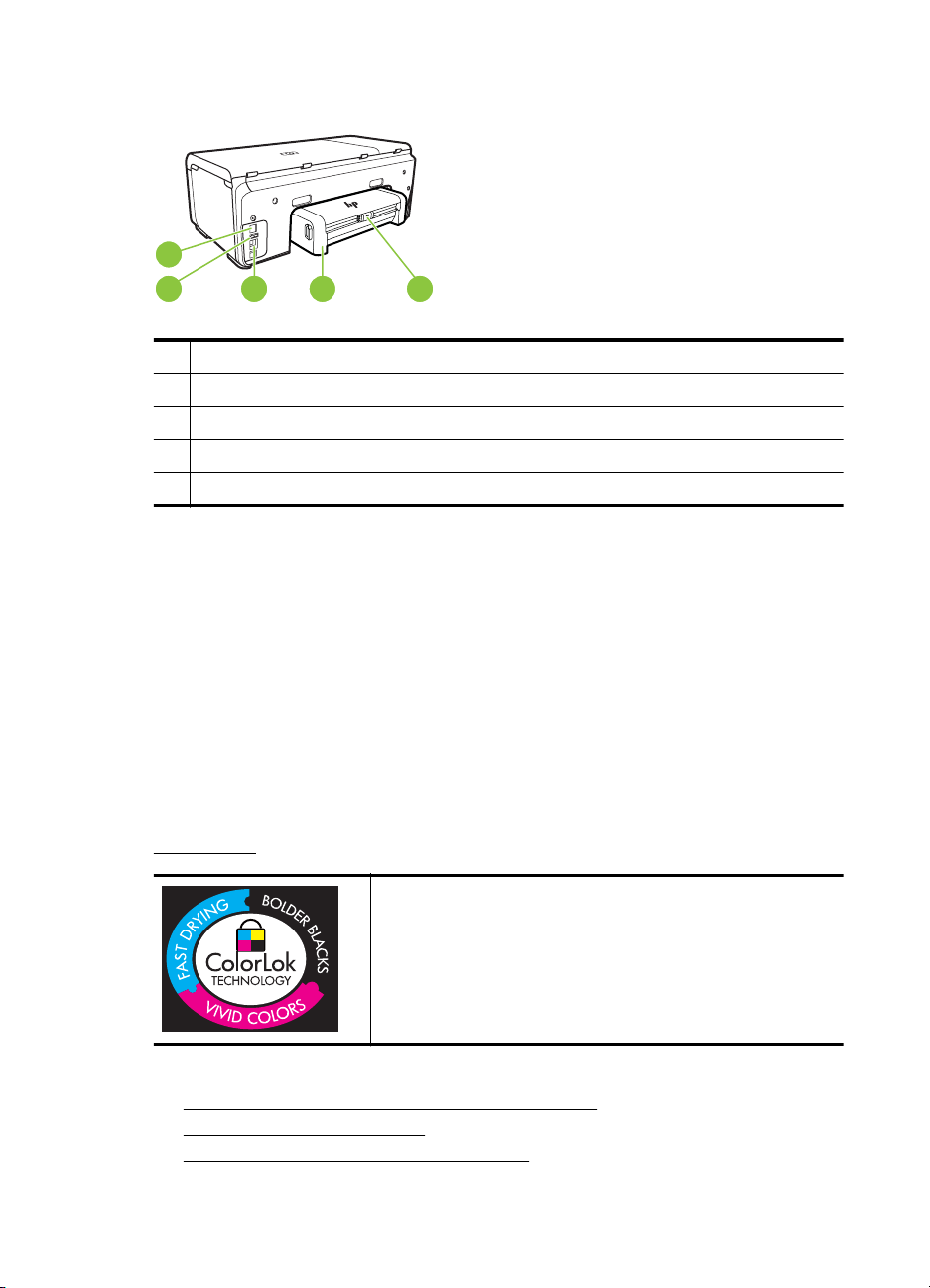
Peatükk 1
Tagantvaade
1
2
1 Toitesisend
2 Ethernet-võrgu port
3 Tagumine USB-port
4 Lisaseade automaatseks printimiseks mõlemale lehepoolele (dupleksseade)
5 Dupleksseadme tagumise juurdepääsu luugi link
3
4
5
Printeri mudelinumbri leidmine
Sellel printeril on lisaks selle esiosal olevale mudelinimetusele ka spetsiifiline
mudelinumber. Selle numbri abil võite tellida tugiteenuse või saada abi teie printeri
jaoks saadavalolevate tarvikute ja lisaseadmete määratlemisel.
Mudelinumber on trükitud sildile, mis asub printeri sees prindikassettide lähedal.
Prindikandja valimine
Printeris saab kasutada enamikku kontoris kasutatavaid kandjaid. Enne suurte koguste
ostmist katsetage printimist alati paberinäidiste peal. Parima prindikvaliteedi
tagamiseks kasutage HP kandjaid. HP kandjate kohta leiate lisateavet HP veebisaidilt
www.hp.com.
See jaotus sisaldab järgmisi teemasid:
•
Printimiseks ja paljundamiseks soovitatavad paberid
•
Soovitatavad fotoprindipaberid
•
Vihjeid kandjate valimiseks ja kasutamiseks
8 Alustamine
HP soovitab tavaliste dokumentide printimiseks ja
paljundamiseks kasutada ColorLoki logoga tavapaberit. Kõiki
ColorLoki logoga pabereid on eraldi testitud, et nende
usaldusväärsus ja printimiskvaliteet vastaksid kõrgetele
standarditele ning et printida täpseid, erksavärvilisi ja tugevalt
mustade toonidega dokumente, mis kuivavad kiiremini kui
tavapaber. Küsige suurematelt paberitootjatelt ColorLoki logoga
pabereid, mis on saadaval erineva suuruse ja kaaluga.
Page 13
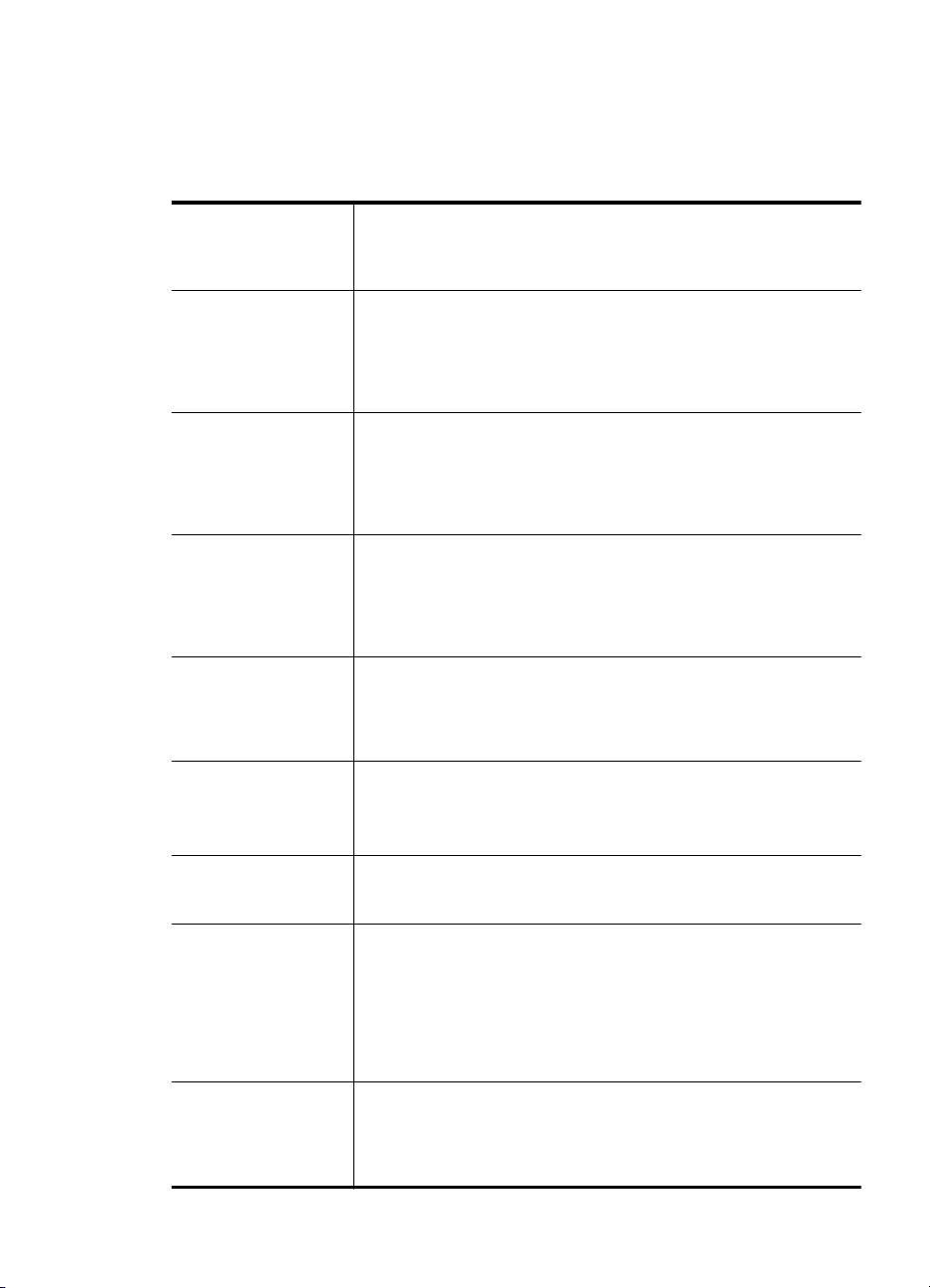
Printimiseks ja paljundamiseks soovitatavad paberid
Kui soovite parimat prindikvaliteeti, siis HP soovitab HP pabereid, mis on loodud
spetsiaalselt teie prinditava projekti tüübi jaoks.
Olenevalt teie riigist/regioonist ei pruugi kõik neist paberitest saadaval olla.
HP voldikpaber
HP Superior
tindiprinteri paber
HP säravvalge
tindiprinteri paber
HP printimispaber HP printimispaber on mitmeotstarbeline kvaliteetpaber. Sellele
HP kontoripaber HP kontoripaber on mitmeotstarbeline kvaliteetpaber. See sobib
HP makulatuurist
valmistatud
kontoripaber
HP Premium
ettekandepaber
HP kõrgetasemeline
paber
HP Premium
tindiprinterikile
Fotopaber HP
Advanced
HP igapäevane
fotopaber
Need paberid on mõlemalt poolt läikega või matid ning mõeldud
kahepoolseks kasutamiseks. Sellised paberid sobivad suurepäraselt
fotode reproduktsioonide ja ärigraafika printimiseks aruannete
kaantele, eriesitlustele, brošüüridele, plaadiümbristele ja kalendritele.
HP säravvalge tindiprinteri paber esitab värvid kontrastselt ja teksti
selgepiiriliselt. Paber on piisavalt läbipaistmatu kahepoolseks
värviliseks printimiseks, mistõttu sobib ideaalselt infolehtede,
aruannete ja flaierite printimiseks. Selle valmistamisel kasutatakse
ColorLok-tehnoloogiat, mille tulemusena kuivab tint kiiremini,
kontuurid on paremad ja värvid erksamad.
paberile printimisel on kujutis selgem kui neil dokumentidel, mis on
prinditud standardsele mitmeotstarbelisele koopiapaberile. See
kasutab ColorLoki tehnoloogiat, mistõttu värvid ei määri, mustad
toonid on selgemad ning värvid eredamad. Kauakestvate
dokumentide saavutamiseks on paber happevaba.
paljundamiseks, mustandite, märkmete ja muude igapäevaste
dokumentide printimiseks. See kasutab ColorLoki tehnoloogiat,
mistõttu värvid ei määri, mustad toonid on selgemad ning värvid
eredamad. Kauakestvate dokumentide saavutamiseks on paber
happevaba
HP makulatuurist valmistatud paber on mitmeotstarbeline
kvaliteetpaber, milles on 30% ulatuses ümbertöödeldud kiudainet.
See kasutab ColorLoki tehnoloogiat, mistõttu värvid ei määri, mustad
toonid on selgemad ning värvid eredamad. Kauakestvate
dokumentide saavutamiseks on paber happevaba.
See on raske kahepoolne matt paber, mis sobib printimiseks
esitlustele, kavadele, aruannetele ja reklaamlehtedele. See on raske
ja esindusliku välimusega paber.
HP Premium tindiprinterikile muudab värvilised esitlused
värviküllasemaks ja mõjukamaks. See lüümikuteks sobiv kile on
hõlpsasti kasutatav, kuivab kiirelt ega määrdu.
Paks fotopaber annab kiiresti kuivava tulemuse ning on seetõttu
hõlpsalt käsitsetav ega määri. Paber on vee-, määrdumis-,
sõrmejälje- ja niiskuskindel. Prinditud dokumendid näivad
professionaalses fotolaboris tehtud piltidega üsna sarnased.
Saadaval mitmes formaadis, sealhulgas A4; 21,59 x 27,94 cm (8,5 x
11 tolli), 10 x 15 cm (4 x 6 tolli), 13 x 18 cm (5 x 7 tolli), ning kaht
tüüpi pinnaga: läikiv või poolläikiv. Kauakestvate dokumentide
saavutamiseks on paber happevaba.
Printige odavalt igapäevaseid pilte, kasutades igapäevaseks foto
printimiseks mõeldud paberit. See taskukohane fotopaber kuivab
kiiresti ning on seetõttu kergesti käsitsetav. Kasutades seda paberit
ükskõik millise tindiprinteriga, on tulemuseks teravad ja selged pildid.
Saadaval poolläikega suuruses 8,5 x 11 tolli, A4, 4 x 6 tolli ja 10 x 15
Prindikandja valimine 9
Page 14
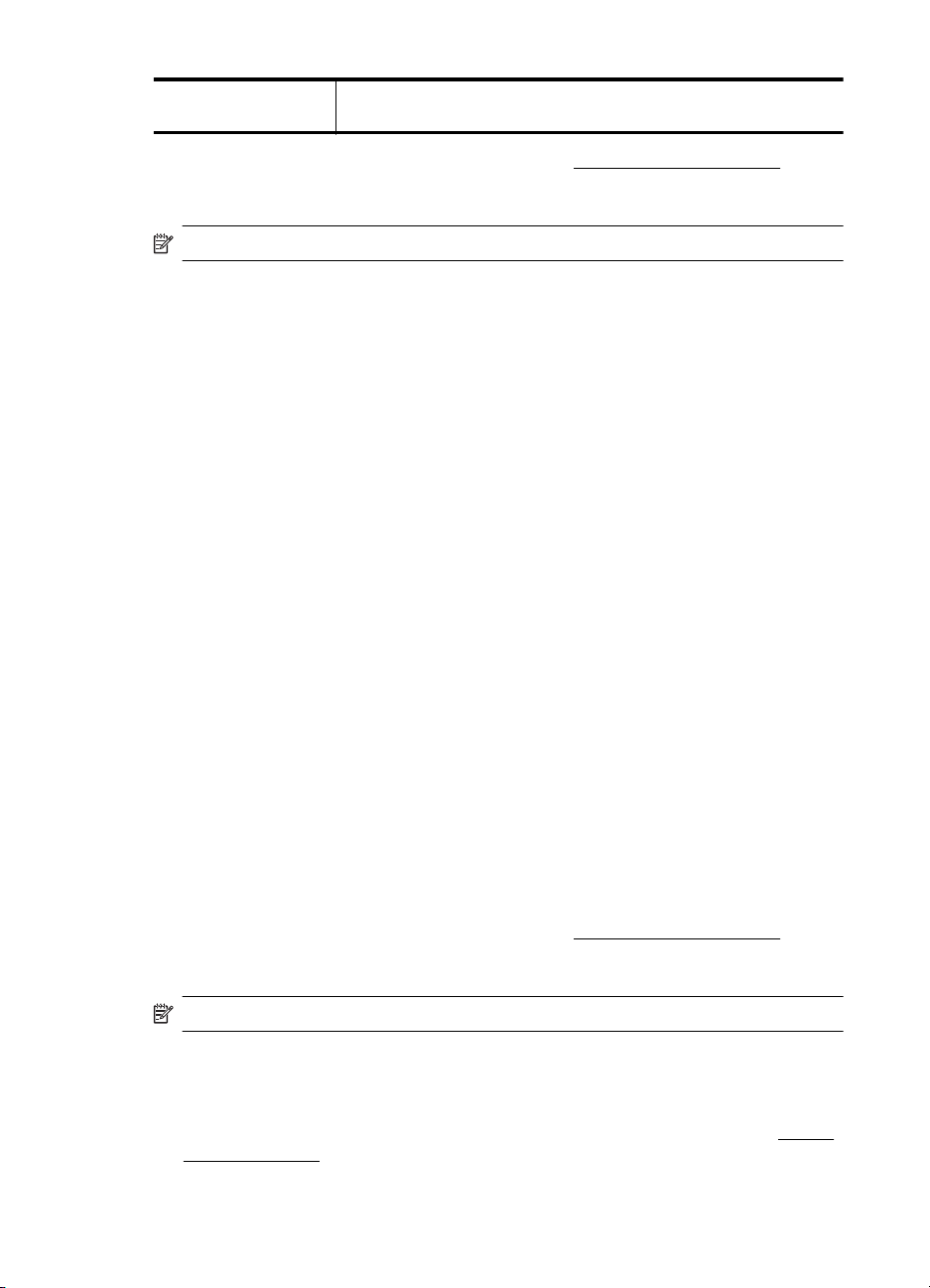
Peatükk 1
(jätkub)
cm. See on happevaba paber ning sobib hästi dokumentide
säilitamiseks.
HP pabereid ja muid tarvikuid saate tellida aadressilt www.hp.com/buy/supplies. Kui
teil palutakse valida oma asukohale vastav riik või regioon, siis tehke seda. Kui olete
kõik valikud teinud, klõpsake veebilehel sobivat ostmislinki.
Märkus. Praegu on HP veebisaidi mõned osad saadaval ainult inglise keeles.
Soovitatavad fotoprindipaberid
Kui soovite parimat prindikvaliteeti, siis HP soovitab HP pabereid, mis on loodud
spetsiaalselt teie prinditava projekti tüübi jaoks.
Olenevalt teie riigist/regioonist ei pruugi kõik neist paberitest saadaval olla.
Fotopaber HP Advanced
Paks fotopaber annab kiiresti kuivava tulemuse ning on seetõttu hõlpsalt käsitsetav
ega määri. Paber on vee-, määrdumis-, sõrmejälje- ja niiskuskindel. Prinditud
dokumendid näivad professionaalses fotolaboris tehtud piltidega üsna sarnased.
Saadaval mitmesuguses formaadis, sh A4, formaadis 8,5 x 11 tolli, 10 x 15 cm (4 x 6
tolli), 13 x 18 cm (5 x 7 tolli), ning kaht tüüpi pinnaga: läikiv või poolläikiv. Kauakestvate
dokumentide saavutamiseks on paber happevaba.
HP igapäevane fotopaber
Printige odavalt igapäevaseid pilte, kasutades igapäevaseks foto printimiseks mõeldud
paberit. See taskukohane fotopaber kuivab kiiresti ning on seetõttu kergesti käsitsetav.
Kasutades seda paberit ükskõik millise tindiprinteriga, on tulemuseks teravad ja selged
pildid. Saadaval poolläikega suuruses 8,5 x 11 tolli, A4, 4 x 6 tolli ja 10 x 15 cm. See on
happevaba paber ning sobib hästi dokumentide säilitamiseks.
HP säästu-fotokomplektid
HP säästu-fotokomplekt sisaldab HP originaalseid tindikassette ja HP täiustatud
fotoprindipaberit, mistõttu ei pea te aega kulutama ega HP printeriga sobivat
taskukohast fotopaberit otsima. HP originaalsed tindikassetid ja HP täiustatud
fotoprindipaber on ette nähtud koos kasutamiseks, mille tulemusena on fotod kestvad
ja värvid erksad ka pärast mitmekordset printimist. See on suurepärane võimalus
puhkusepiltide printimiseks ja jagamiseks.
HP pabereid ja muid tarvikuid saate tellida aadressilt
teil palutakse valida oma asukohale vastav riik või regioon, siis tehke seda. Kui olete
kõik valikud teinud, klõpsake veebilehel sobivat ostmislinki.
Märkus. Momendil on HP veebisaidi mõned osad saadaval ainult inglise keeles.
Vihjeid kandjate valimiseks ja kasutamiseks
Parimate prinditulemuste saamiseks järgige alltoodud juhiseid.
• Kasutage alati printeri nõuetele vastavat kandjat. Lisateavet leiate jaotisest
spetsifikatsioonid.
• Asetage sisendsalve korraga vaid üht tüüpi kandjaid.
10 Alustamine
www.hp.com/buy/supplies. Kui
Kandja
Page 15
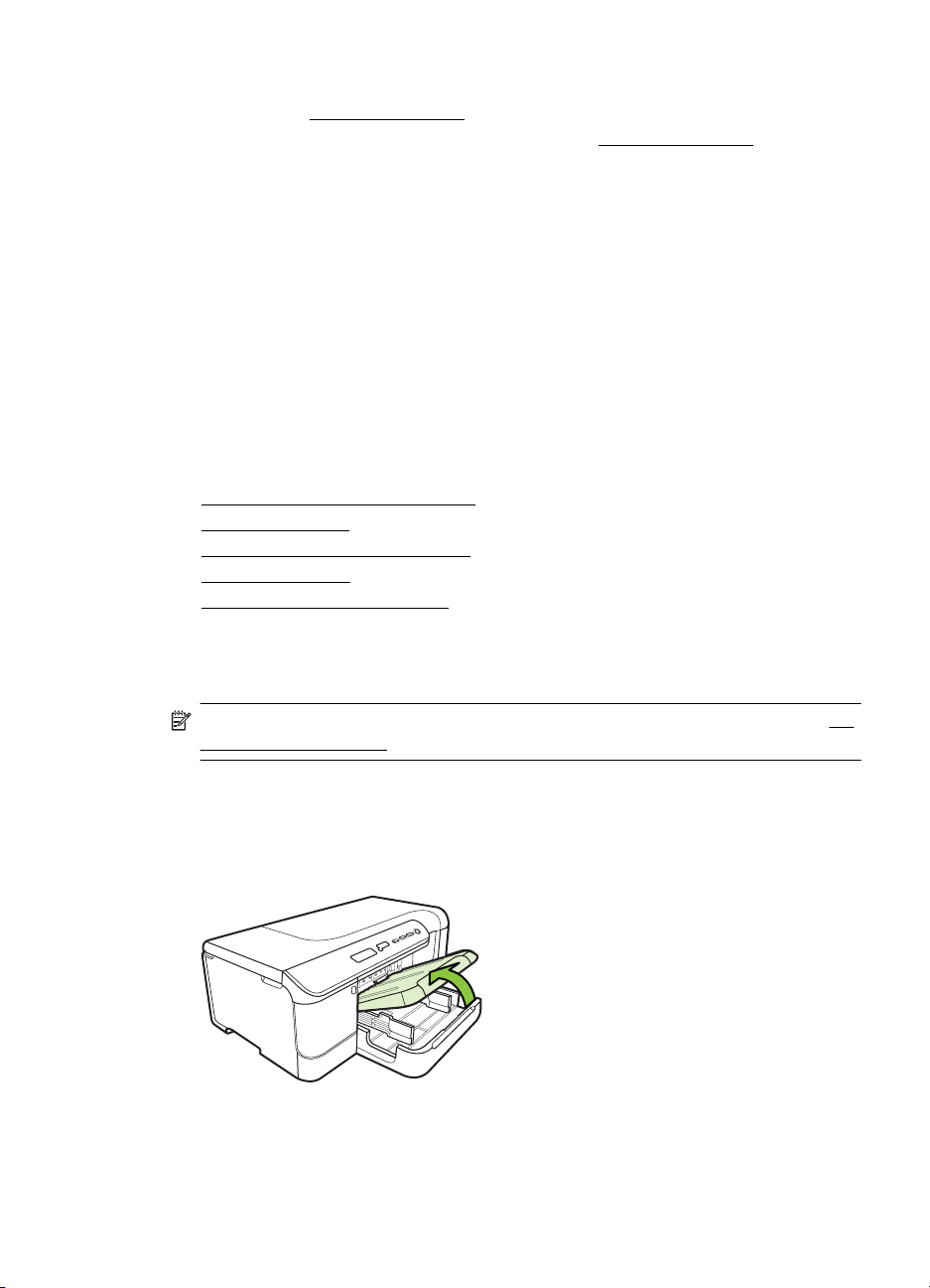
• Salvede laadimisel veenduge, et kandjad oleks laaditud korralikult. Lisateabe
saamiseks vt
• Ärge koormake salve üle. Lisateabe saamiseks vt
• Ummistuste, madala prindikvaliteedi ja muude printimisprobleemide vältimiseks
ärge laadige salvedesse järgmisi kandjaid.
ƕ Mitmeosalised kokkuvolditavad vormid
ƕ Kahjustatud, rullis või kortsus kandja
ƕ Väljalõigete või aukudega kandja
ƕ Tugeva tekstuur-, reljeef- või tinti halvasti vastuvõtva pinnaga kandja
ƕ Liiga kerge või kergestiveniv kandja
ƕ Kandjad, mille küljes on klambrid
Kandja sisestamine.
Kandja sisestamine
Sellest jaotisest leiate juhised kandja printerisse sisestamise kohta.
See jaotis sisaldab järgmisi teemasid:
•
Laadige standardformaadis kandja
Ümbrike laadimine
•
Kaartide ja fotopaberi sisestamine
•
Kilede sisestamine
•
•
Kohandatud formaadis kandjad
Laadige standardformaadis kandja
Sellest jaotisest leiate juhised kandja printerisse sisestamise kohta.
Kandja sisestamine.
Märkus. 2. salve müüakse lisatarvikuna. Lisateavet tellimise kohta vt jaotisest HP
tarvikud ja lisaseadmed.
Järgige toodud näpunäiteid kandjate laadimiseks.
1. salve sisestamine (põhisalv)
1. Tõstke väljastussalv üles.
2. Libistage kandja juhikud välja laiemast sättest.
3. Asetage kandja, prinditav pool all, salve keskele ja kontrollige et kandja ei ületaks
salve märgistusjoont. Libistage kandja juhikuid keskosa suunas kuni need
Kandja sisestamine 11
Page 16
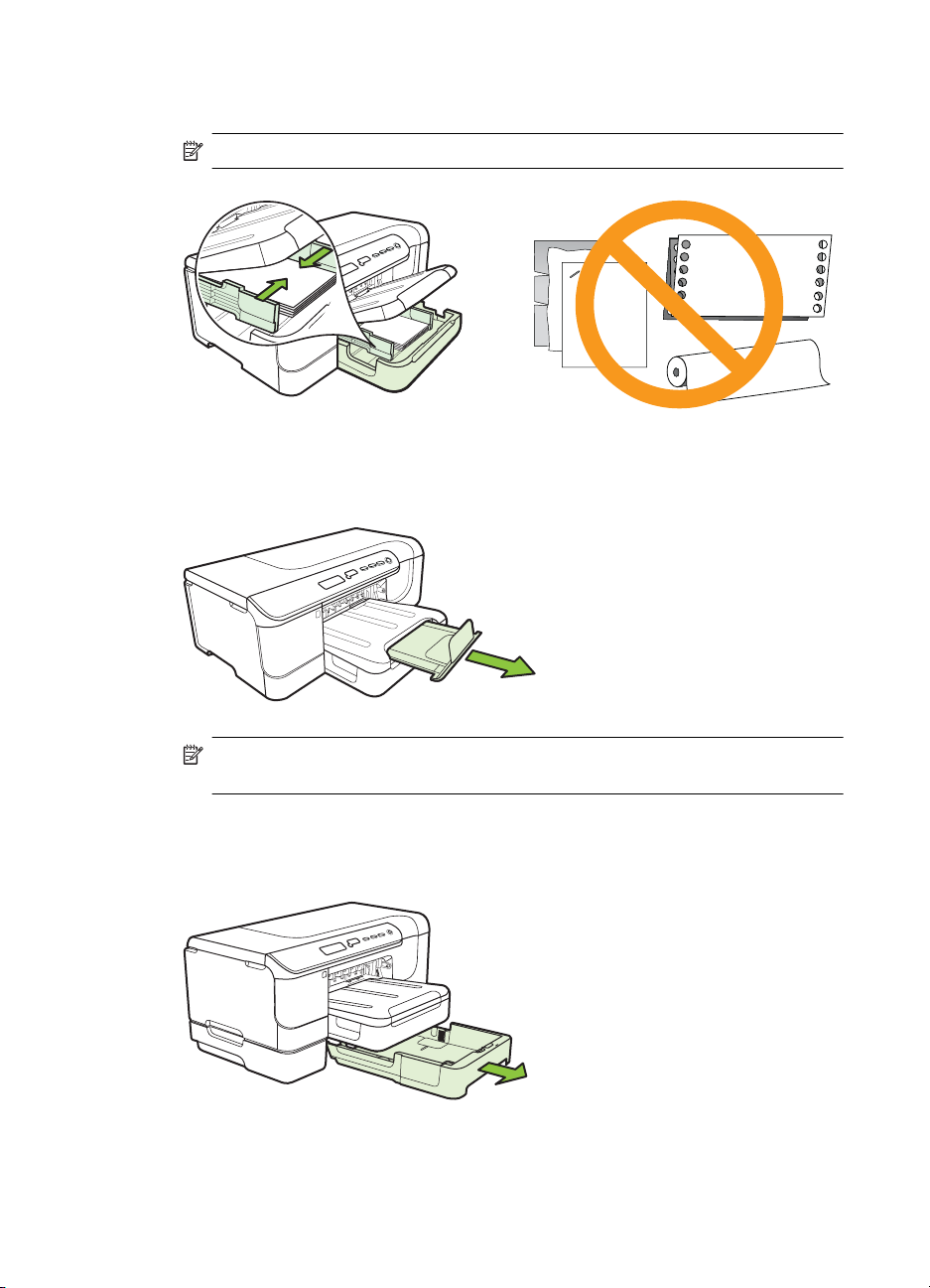
Peatükk 1
puudutavad kandja vasakut ja paremat külge ning seejärel lükake paberipakk
kergelt salve tagumisse ossa.
Märkus. Ärge sisestage paberit seadme printimise ajal.
4. Laske väljastussalv allapoole.
5. Tõmmake välja väljastussalve pikendi.
2. salve sisestamine
1. Hoides salve esiosast, tõmmake see printerist välja.
2. Libistage kandja juhikud välja laiemast sättest.
12 Alustamine
Märkus. Pikema kui 11 tollise (279 mm) kandja korral tõmmake pikendus
maksimaalsele pikendusasendile.
Page 17
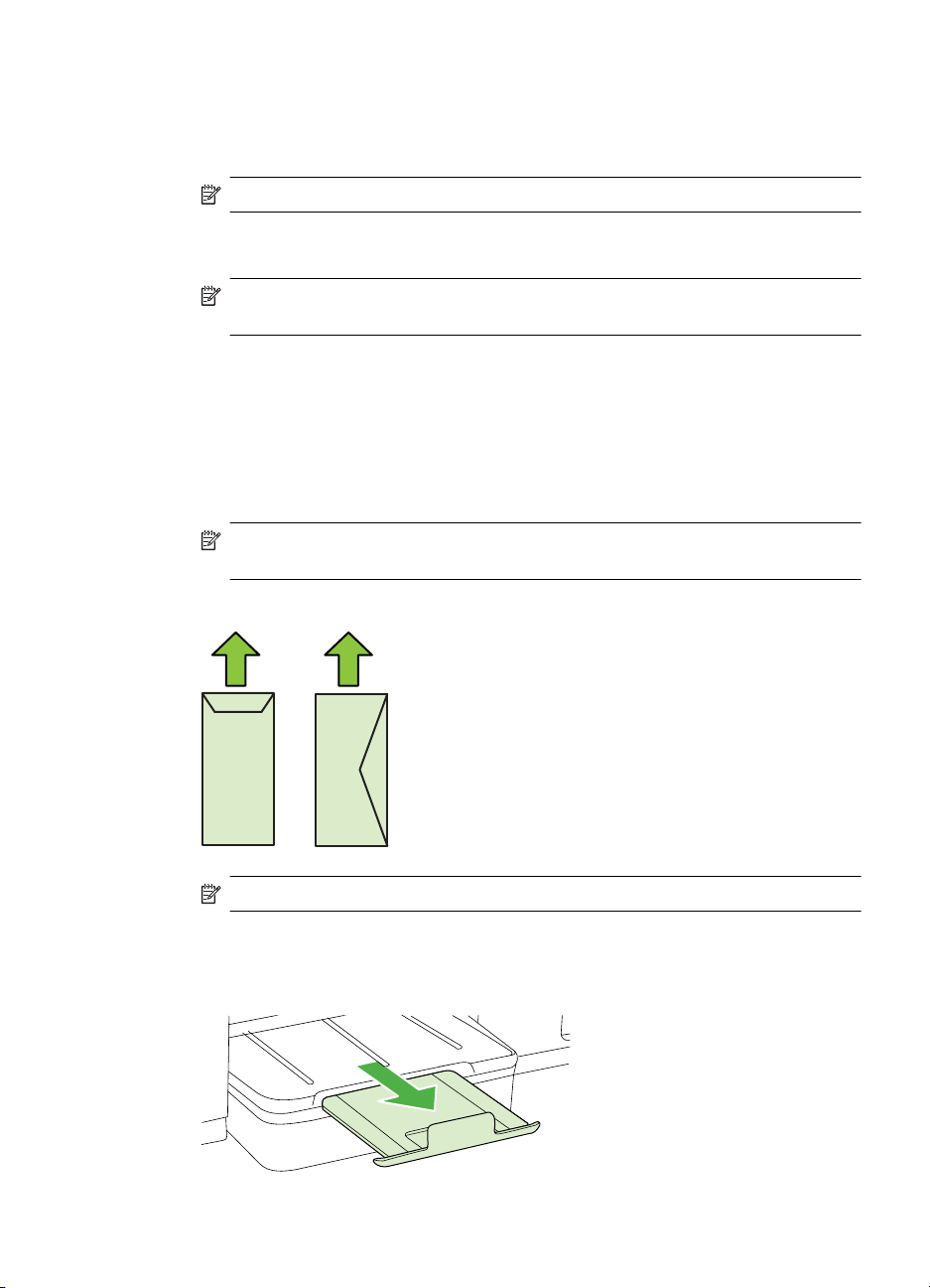
3. Asetage kandja, prinditav pool all, salve keskele ja kontrollige et kandja ei ületaks
salve märgistusjoont. Libistage kandja juhikuid keskosa suunas kuni need
puudutavad kandja vasakut ja paremat külge ning seejärel lükake paberipakk
kergelt salve tagumisse ossa.
Märkus. Ärge sisestage paberit seadme printimise ajal.
4. Asetage salv ettevaatlikult tagasi.
5. Tõmmake välja väljastussalve pikendi.
Märkus. Pikema kui 11 tollise (279 mm) kandja korral tõmmake pikendus
maksimaalsele pikendusasendile.
Ümbrike laadimine
Ümbrike sisestamiseks
Järgige toodud näpunäiteid ümbrike sisestamiseks.
1. Tõstke väljastussalv üles.
2. Nihutage paberi laiusjuhik nii kaugele välja, kui võimalik.
Märkus. Suureformaadiliste prindikandjate puhul tõmmake sisendsalv
pikendamiseks välja.
3. Laadige ümbrikud joonise järgi. Veenduge, et ümbrik ei ületa salve märgistusjoont.
Märkus. Ärge sisestage paberit seadme printimise ajal.
4. Libistage kandjajuhikuid salves paika vastavalt sisestatud kandja formaadile.
5. Laske väljastussalv allapoole.
6. Tõmmake salve pikendi välja.
Kandja sisestamine 13
Page 18
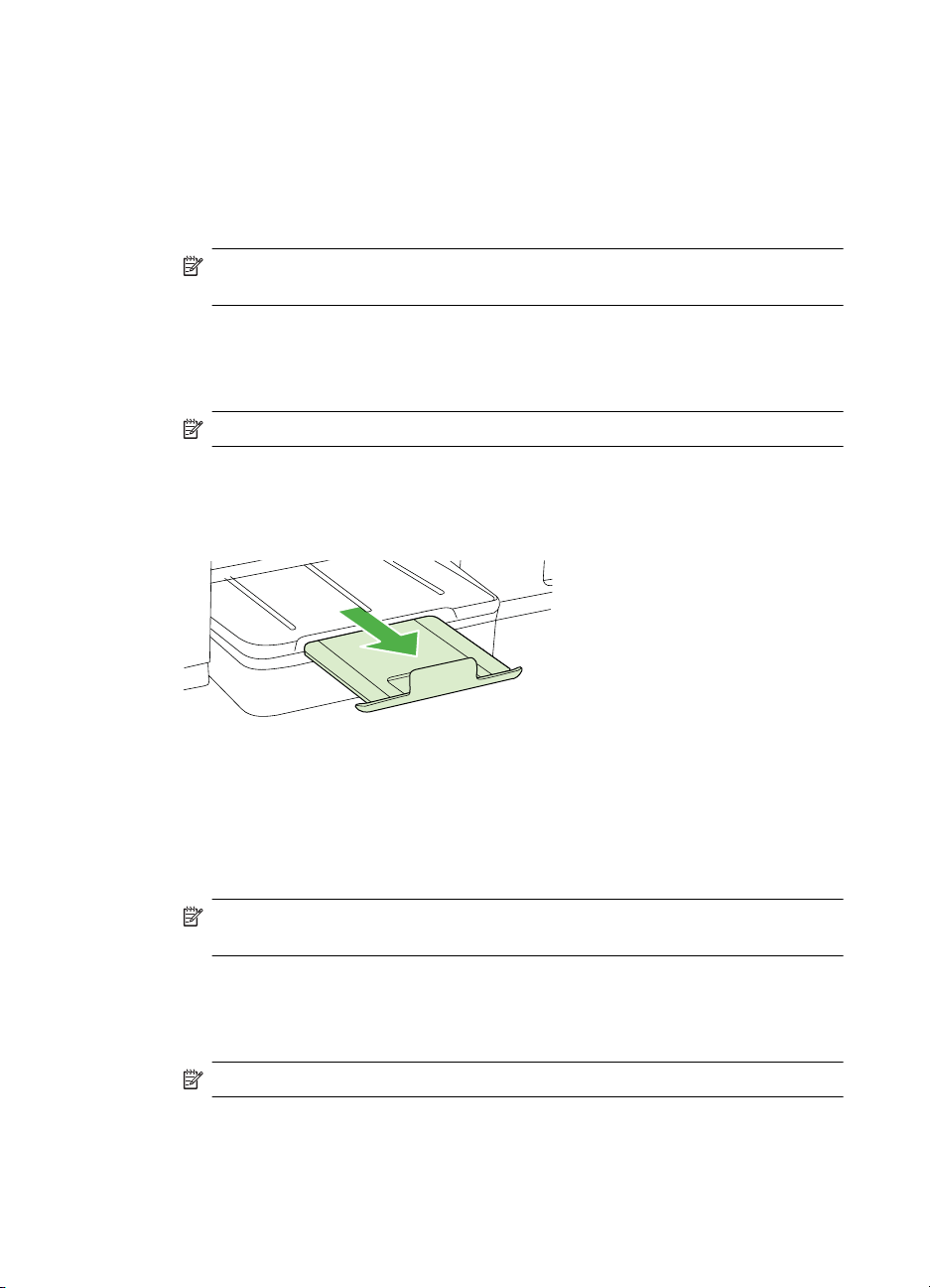
Peatükk 1
Kaartide ja fotopaberi sisestamine
Kaartide ja fotopaberi sisestamiseks
Järgige toodud näpunäiteid fotopaberi sisestamiseks.
1. Tõstke väljastussalv üles.
2. Nihutage paberi laiusjuhik nii kaugele välja kui võimalik.
Märkus. Suureformaadiliste prindikandjate puhul tõmmake sisendsalv
pikendamiseks välja.
3. Asetage kandja, prinditav pool all, salve keskele ja kontrollige et kandja ei ületaks
salve märgistusjoont. Veenduge, et kandja oleks salve parema ja tagumise
servaga kohakuti ega ületaks salve märgistusjoont. Kui fotopaberil on ühes küljes
sakk, veenduge, et sakk oleks suunatud printeri esiosa poole.
Märkus. Ärge sisestage paberit seadme printimise ajal.
4. Libistage kandjajuhikuid salves paika vastavalt sisestatud kandja formaadile.
5. Laske väljastussalv allapoole.
6. Tõmmake salve pikendi välja.
Kilede sisestamine
Kilede sisestamiseks
1. Tõstke väljastussalv üles.
2. Nihutage paberi laiusjuhik nii kaugele välja kui võimalik.
Märkus. Suureformaadiliste prindikandjate puhul tõmmake sisendsalv
pikendamiseks välja.
3. Asetage kiled, karedam pool või prindipool all, peasalve keskele. Veenduge, et
kleepriba asetseb printeri tagaseina suunas ja et kilede virn on asetatud salve
parema ja tagumise servaga kohakuti. Samuti veenduge, et kilede virn ei ületaks
salve märgistusjoont.
Märkus. Ärge sisestage paberit seadme printimise ajal.
4. Libistage kandjajuhikuid salves paika vastavalt sisestatud kandja formaadile.
14 Alustamine
Page 19
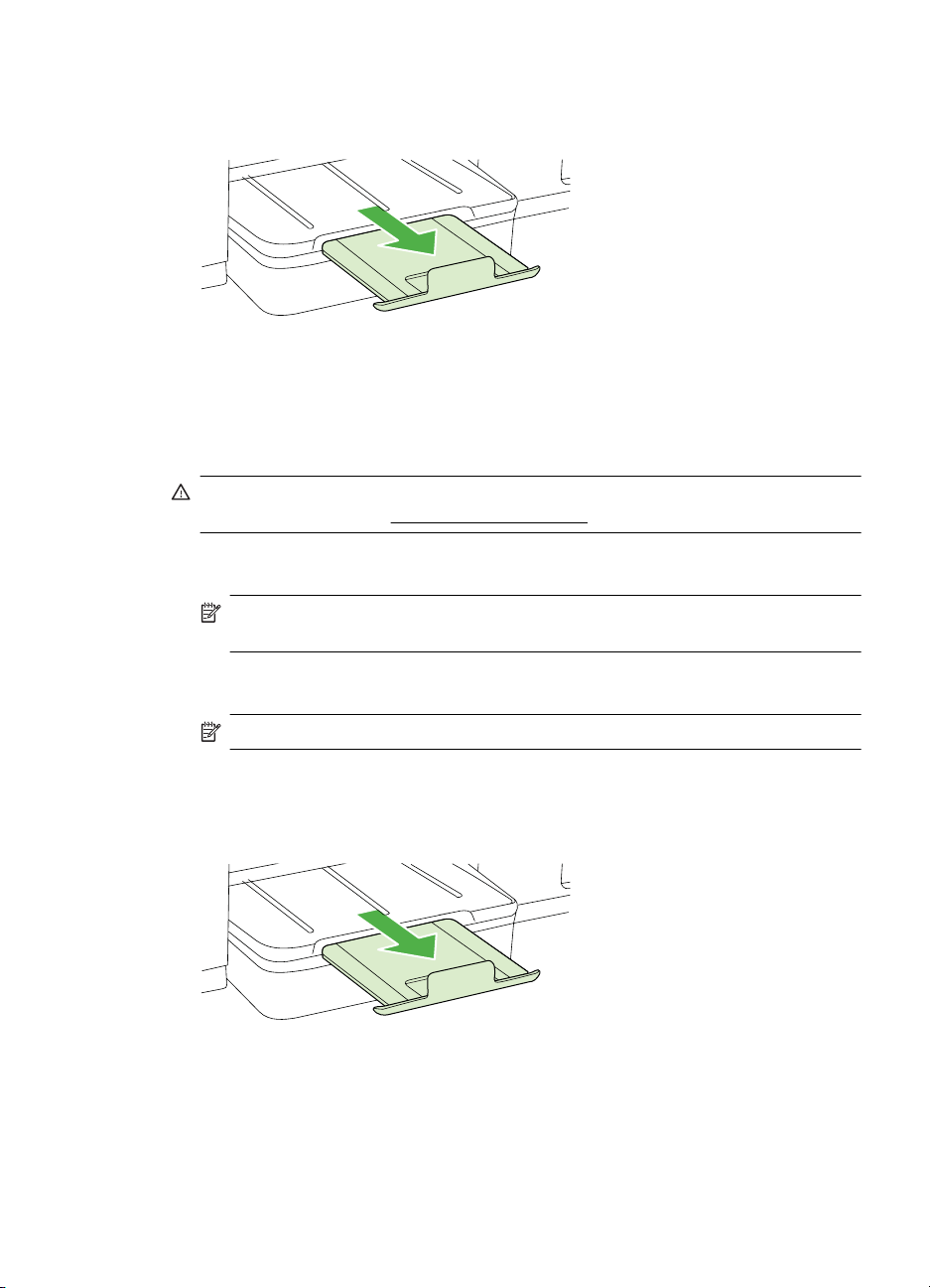
5. Laske väljastussalv allapoole.
6. Tõmmake salve pikendi välja.
Kohandatud formaadis kandjad
Kaartide ja fotopaberi sisestamiseks
Järgige toodud näpunäiteid kohandatud formaadis kandjate sisestamiseks.
Ettevaatust. Kasutage ainult printeri toetatavat kohandatud formaadis kandjat.
Lisateabe saamiseks vt
1. Tõstke väljastussalv üles.
2. Nihutage paberi laiusjuhik nii kaugele välja kui võimalik.
Märkus. Suureformaadiliste prindikandjate puhul tõmmake sisendsalv
pikendamiseks välja.
Kandja spetsifikatsioonid.
3. Asetage kandja, prindipool all, peasalve keskele. Veenduge, et kandja oleks salve
parema ja tagumise servaga kohakuti ega ületaks salve märgistusjoont.
Märkus. Ärge sisestage paberit seadme printimise ajal.
4. Libistage kandjajuhikuid salves paika vastavalt sisestatud kandja formaadile.
5. Laske väljastussalv allapoole.
6. Tõmmake salve pikendi välja.
Kandja sisestamine 15
Page 20
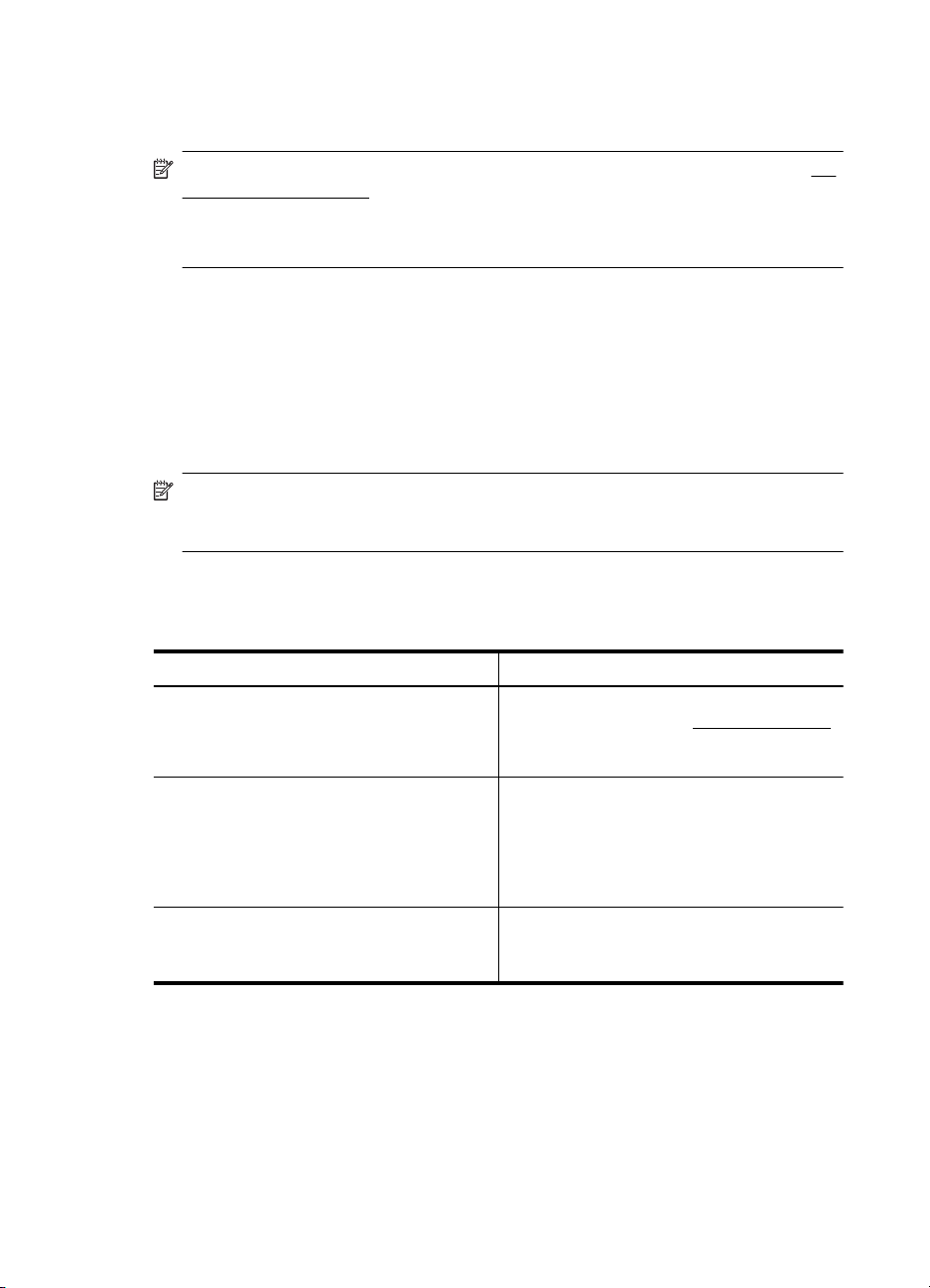
Peatükk 1
Salvede seadistamine
Märkus. 2. salve müüakse lisatarvikuna. Lisateavet tellimise kohta vt jaotisest HP
tarvikud ja lisaseadmed.
Salvede konfigureerimiseks peate paigaldama 2. salve ning printeridraiveri sisse
lülitama.
Vaikimisi võtab seade kandjaid salvest 1. Kui salv 1 on tühi, võtab seade kandjaid
salvest 2 (kui viimane on paigaldatud ning sellesse on sisestatud kandja). Seda
vaikesätet on võimalik muuta järgmiste funktsioonide abil:
• Salvelukk: selle funktsiooni abil saate erikandjal (nt kirjaplanki või vormi) kaitsta
juhusliku kasutamise eest. Kui kandja saab dokumendi printimise ajal seadmes
otsa, siis ei kasuta seade töö lõpuleviimiseks lukustatud salves olevat kandjat.
• Vaikesalv: selle funktsiooni abil saate määrata esimese salve, millest seade
kandjat võtab.
Märkus. Salveluku ja salve vaikesätete kasutamiseks peate seadme tarkvaras
märkima automaatse salvevalimise valiku. Kui seade on ühendatud võrku ja te
määrate vaikesalve, mõjutab see säte seadme kõiki kasutajaid.
Sisendsalv 2 on mõeldud ainult tavapaberi jaoks.
Järgnevas tabelis on esitatud salvesätete võimalikud kasutusviisid mitmesuguste
prinditööde puhuks.
Kui soovite... Toimige järgmiselt
asetada mõlemasse salve sama kandja ja
lasta seadmel valida kandja ühest salvest,
juhul kui teine salv on tühi.
hoida salvedes nii erikandjat (nt kilesid või
kirjaplanke) kui ka tavapaberit.
asetada kandja mõlemasse salve, kuid lasta
seadmel võtta kandja esmalt ühest kindlast
salvest.
Salvede seadistamine
1. Veenduge, et seade oleks sisse lülitatud.
2. Tehke ühte järgmistest:
• Sisseehitatud veebiserver: Klõpsake vahekaardil Settings (Sätted) ja
• Rakendus HP Utility (Mac OS X): Klõpsake paneeli Printer Settings
3. Muutke soovitud salvesätted ja klõpsake siis nuppu OK või Apply (Rakenda).
16 Alustamine
Asetage kandja salve 1 ja salve 2.
•
Lisateavet vt jaotisest
Veenduge, et salvelukk oleks välja
•
lülitatud.
Asetage erikandja salve 1 ja tavapaber
•
salve 2.
Veenduge, et salv 2 oleks seatud
•
vaikesalveks.
Veenduge, et salvelukk on seadistatud 1.
•
salvele.
Asetage kandja salve 1 ja salve 2.
•
Veenduge, et õige salv oleks seatud
•
vaikesalveks.
Kandja sisestamine.
vasakpoolsel paneelil suvandil Paper Handling (Paberikäsitsus).
(Prindisätted) suvandil Trays Configuration (Salvede konfiguratsioon).
Page 21
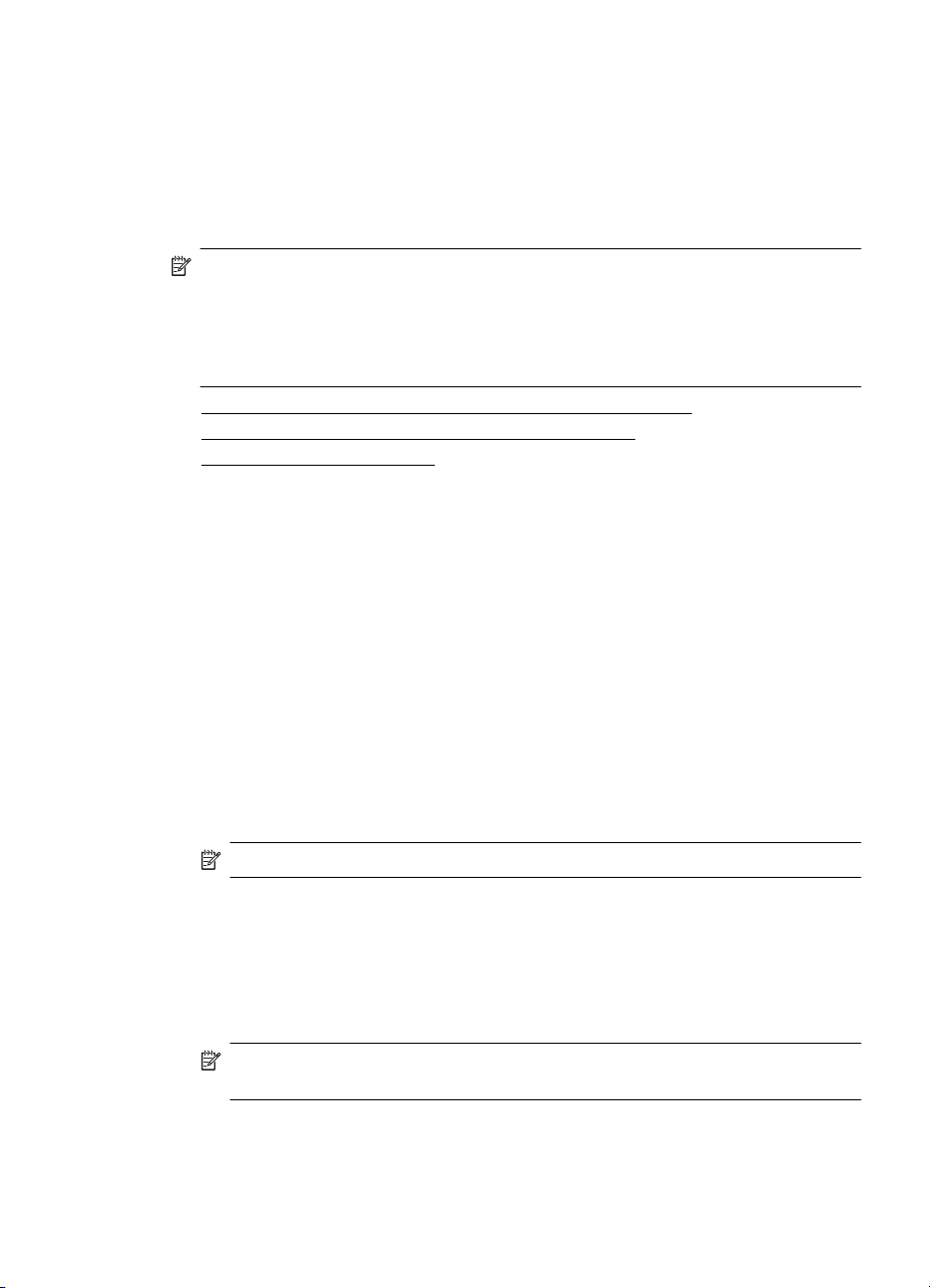
Prindisätete muutmine
Prindisätteid (nt paberi formaati või tüüpi) võite muuta rakendusest või
printeridraiverist. Rakenduse kaudu tehtud muudatused alistavad printeridraiveri kaudu
tehtud muudatused, kuid pärast rakenduse sulgemist ennistatakse sätted draiveris
konfigureeritud vaikesäteteks.
Märkus. Kõigi prinditööde prindisätete määramiseks tehke muudatused
printeridraiveris.
Windowsi printeridraiveri funktsioonide kohta lisateabe saamiseks vt draiveri
elektroonilist spikrit. Teatud rakendusest printimise kohta lisateabe saamiseks vt
rakendusega kaasas olnud dokumentatsiooni.
• Sätete muutmine pooleliolevate tööde rakendusest (Windows)
•
Vaikesätete muutmine edasiste tööde jaoks (Windows)
•
Sätete muutmine (Mac OS X)
Sätete muutmine pooleliolevate tööde rakendusest (Windows)
1. Avage prinditav dokument.
2. Klõpsake menüüs File (Fail) käsku Print (Prindi) ja seejärel valikut Setup
(Seadistus), Properties (Atribuudid) või Preferences (Eelistused). (Teatud valikud
võivad sõltuda kasutatavast rakendusest.)
3. Valige soovitud printimise otsetee ja klõpsake siis nuppu OK, Print (Prindi) või
muud sarnast käsku.
Vaikesätete muutmine edasiste tööde jaoks (Windows)
1. Klõpsake menüü Start käsku Settings (Sätted) ja klõpsake siis linki või ikooni
Printers (Printerid) või Printers and Faxes (Printerid ja faksid).
- Või Klõpsake menüü Start käsku Control Panel (Juhtpaneel) ja topeltklõpsake
seejärel käsku Printers (Printerid).
Märkus. Sisestage arvuti administraatori parool, kui seda küsitakse.
2. Paremklõpsake printeriikooni ja siis valikut Properties (Atribuudid), Document
Defaults (Dokumendi vaikesätted) või valikut Printing Preferences (Prindisätted).
3. Muutke soovitud sätted ja klõpsake siis nuppu OK.
Sätete muutmine (Mac OS X)
1. Klõpsake menüüs File (Fail) käsku Page Setup (Lehekülje seadistus).
Märkus. Mac OS X-is (v10.5 või v10.6) pole mõningatel sätetel menüüd Page
Setup (Lehekülje häälestus), vaid see on osa menüüst Print (Prindi).
2. Muutke soovitud sätted (nt paberiformaat) ja klõpsake siis nuppu OK.
3. Printeridraiveri avamiseks klõpsake menüü File (Fail) käsku Print (Prindi).
4. Muutke soovitud sätted (nt kandjatüüpi) ja klõpsake nuppu OK või Print (Prindi).
Prindisätete muutmine 17
Page 22
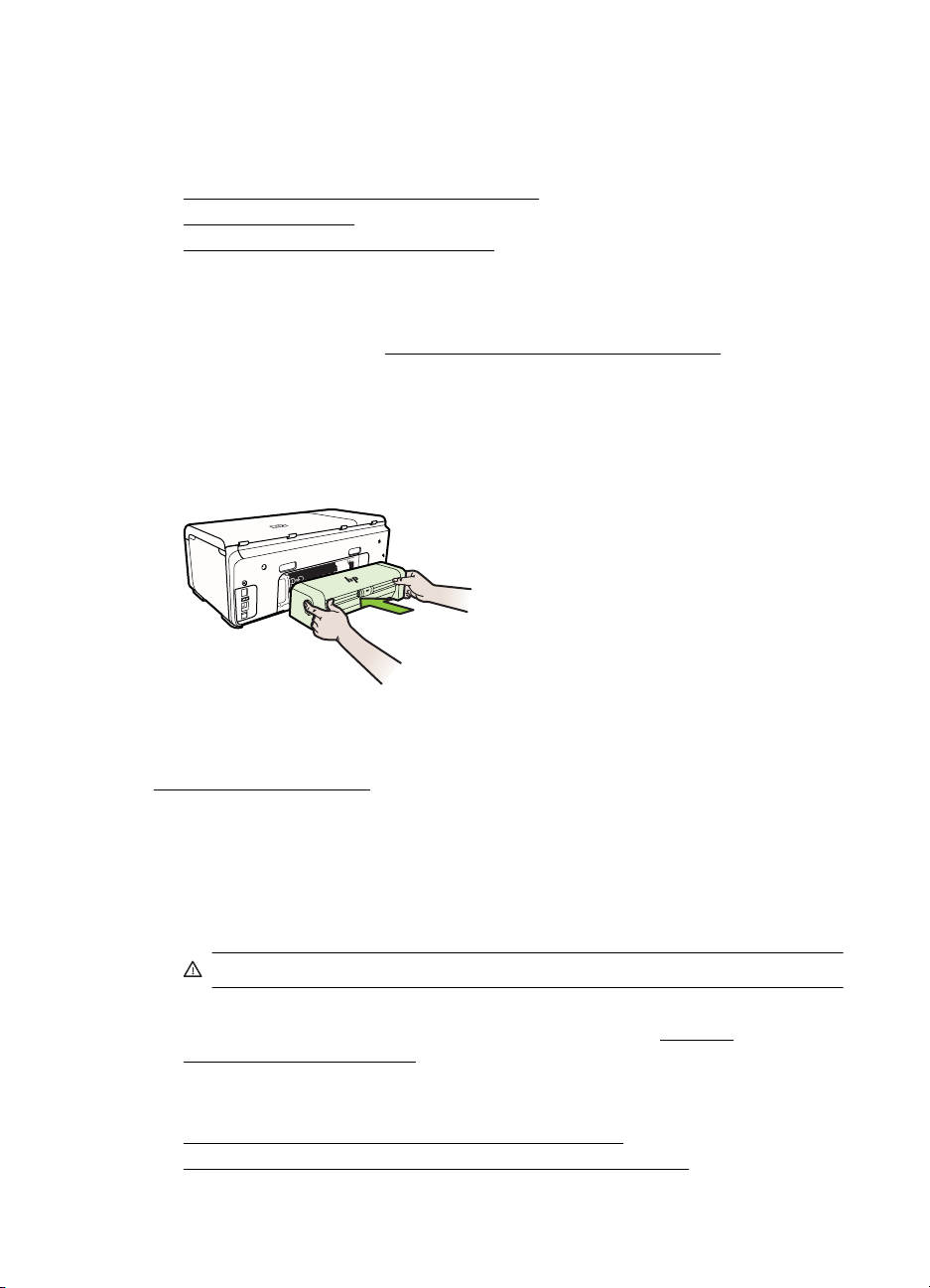
Peatükk 1
Tarvikute paigaldamine
See jaotis sisaldab järgmisi teemasid:
•
Kahepoolse printimise seadme paigaldamine
•
Salve 2 paigaldamine
•
Tarvikute sisselülitamine prindidraiveris
Kahepoolse printimise seadme paigaldamine
Võite ka automaatselt printida mõlemale lehepoolele. Lisateavet kahepoolse printimise
seadme kasutamise kohta vt
Kahepoolse printimise seadme paigaldamine
Ÿ Libistage printerisse kahepoolse printimise seade, kuni see lukustub oma kohale.
Ärge vajutage paigaldamisel seadme mõlemal pool asuvaid nuppe. Kasutage neid
vaid seadme eemaldamisel printerist.
Mõlemale poolele printimine (dupleksprint).
Salve 2 paigaldamine
Salv 2 suudab hoiustada kuni 250 lk tavapaberit. Lisateavet tellimise kohta vt jaotisest
HP tarvikud ja lisaseadmed.
Salve 2 paigaldamine
1. Pakkige salv lahti, eemaldage pakketeibid ja -materjalid ning asetage salv
ettevalmistatud pinnale. Pind peab olema kindel ja tasakaalustatud.
2. Lülitage printer välja ja ühendage toitekaabel lahti.
3. Asetage printer salve peale.
Ettevaatust. Olge hoolikas, et sõrmed või käed ei jääks printeri alla.
4. Ühendage toitekaabel ja lülitage printer sisse.
5. Lülitage salv 2 prindidraiveris sisse. Lisateabe saamiseks vt
sisselülitamine prindidraiveris.
Tarvikute sisselülitamine prindidraiveris
• Windowsi opsüsteemil töötavate arvutite sisselülitamine
•
Tarvikute sisselülitamine Macintoshi opsüsteemil töötaval arvutil
18 Alustamine
Tarvikute
Page 23
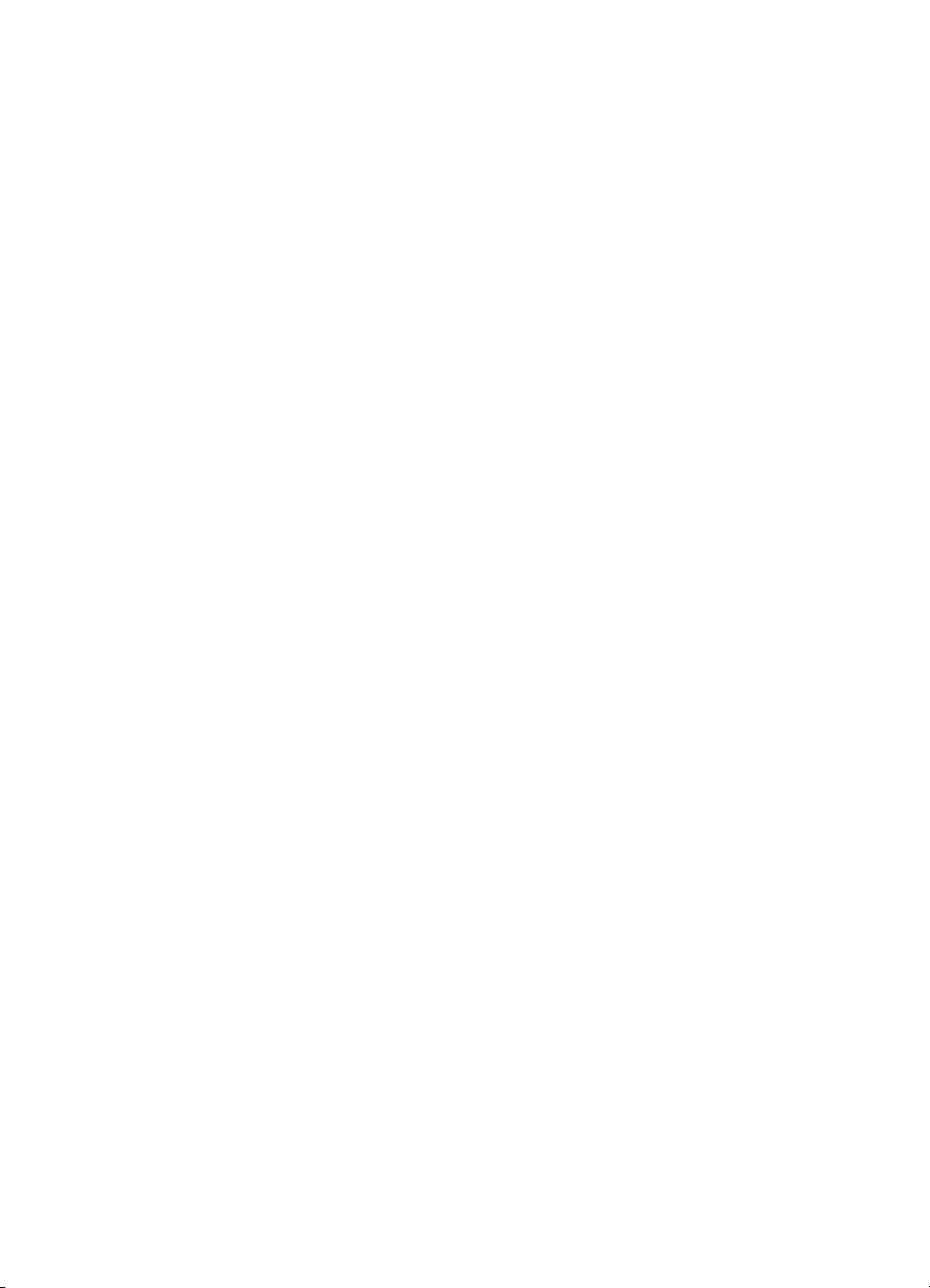
Windowsi opsüsteemil töötavate arvutite sisselülitamine
1. Klõpsake menüü Start käsku Settings (Sätted) ja klõpsake siis linki või ikooni
Printers (Printerid) või Printers and Faxes (Printerid ja faksid).
– Või –
Klõpsake menüü Start valikut Control Panel (Juhtpaneel) ja siis topeltklõpsake
linki või ikooni Printers (Printerid).
2. Tehke printeri ikoonil paremklõps ja seejärel klõpsake Properties (Atribuudid).
3. Klõpsake vahekaarti Device Settings (Seadme seaded). Klõpsake tarvikut, mida
soovite sisse lülitada, klõpsake ripploendist valikut Installed (Installitud) ja
klõpsake siis käsku OK.
Tarvikute sisselülitamine Macintoshi opsüsteemil töötaval arvutil
Printeri tarkvara installimisel lülitab Mac OS kõik printeridraiveri tarvikud automaatselt
sisse. Uue tarviku hilisemal installimisel järgige neid juhiseid:
1. Avage säte System Preferences (Süsteemieelistused) ja valige Print & Fax
(Printimine ja faksimine).
2. Valige printer.
3. Klõpsake valikut Options & Supplies (Suvandid ja tarvikud).
4. Klõpsake vahekaarti Driver (Draiver).
5. Valige installitavad suvandid ja klõpsake OK.
Printeri väljalülitamine
Lülitage printer välja, vajutades sellel asuvat nuppu Power(Toide). Enne toitejuhtme
eemaldamist või pikenduse väljalülitamist oodake, kuni toitetuli kustub. Kui lülitate
printeri valesti välja, ei liigu prindikelk õigesse asendisse ja põhjustab probleeme
tindikassettide ja prindikvaliteediga.
Printeri väljalülitamine 19
Page 24
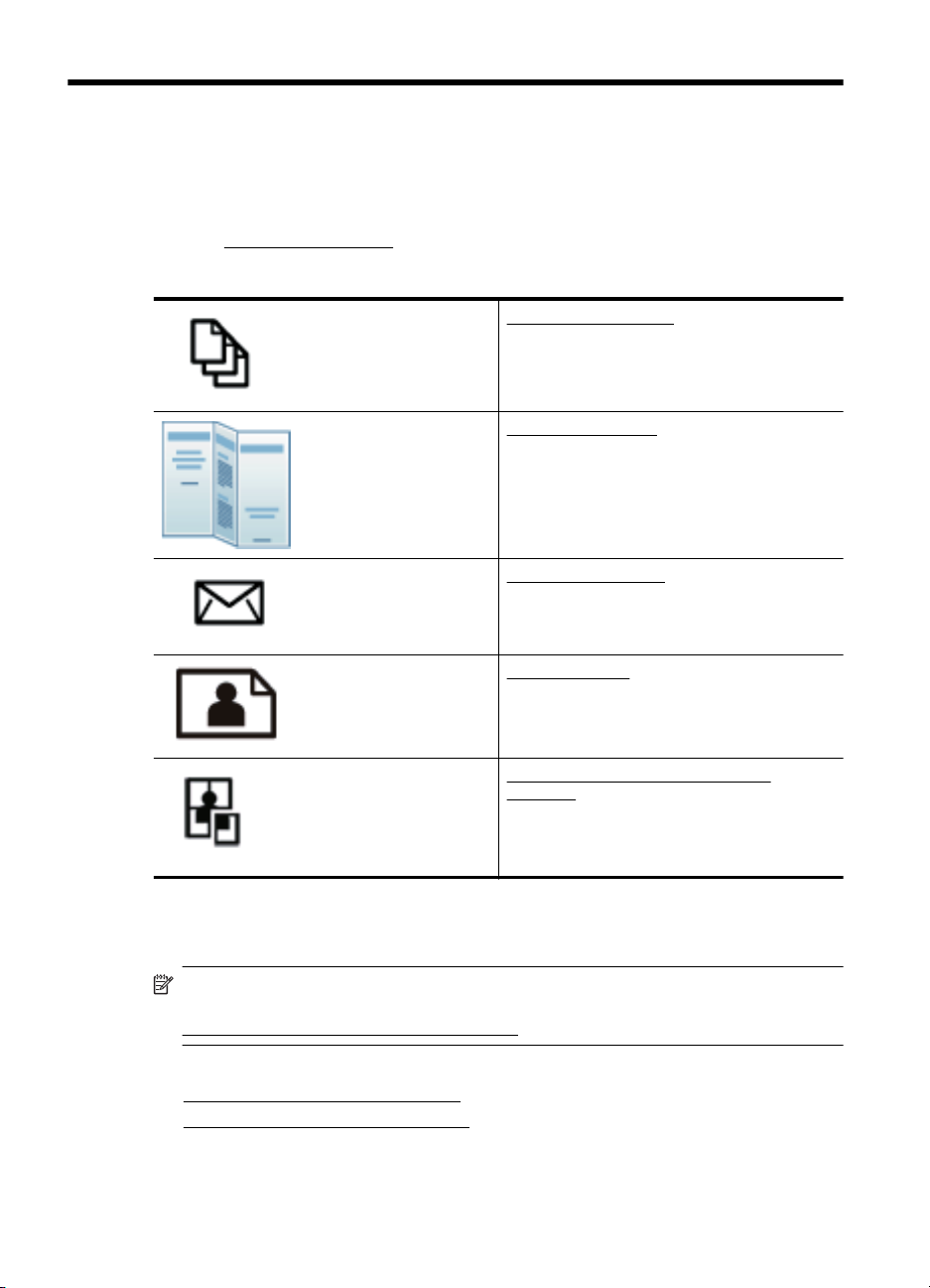
2 Printimine
Enamuse prindisätetega tegeleb tarkvararakendus automaatselt. Muutke sätteid käsitsi
ainult juhul, kui soovite muuta prindikvaliteeti, prindite eritüüpi paberile või kasutate
erivõimalusi. Dokumentidele sobivaima prindikandja valimise kohta leiate lisateavet
jaotisest
Valige prinditöö, mida soovite jätkata:
Prindikandja valimine.
Dokumentide printimine
Brošüüride printimine
Ümbrikutele printimine
Fotode printimine
Dokumentide printimine
Märkus. Teatud tüüpi paberitele saate printida mõlemale küljele (tuntud ka kui
"kahepoolne printimine" või "dupleks-printimine"). Lisateavet leiate jaotisest
Mõlemale poolele printimine (dupleksprint).
Järgige kasutatava opsüsteemi juhiseid.
•
Dokumentide printimine (Windows)
•
Dokumentide printimine (Mac OS X)
20 Printimine
Eri- ja kohandatud formaadis paberile
printimine
Page 25
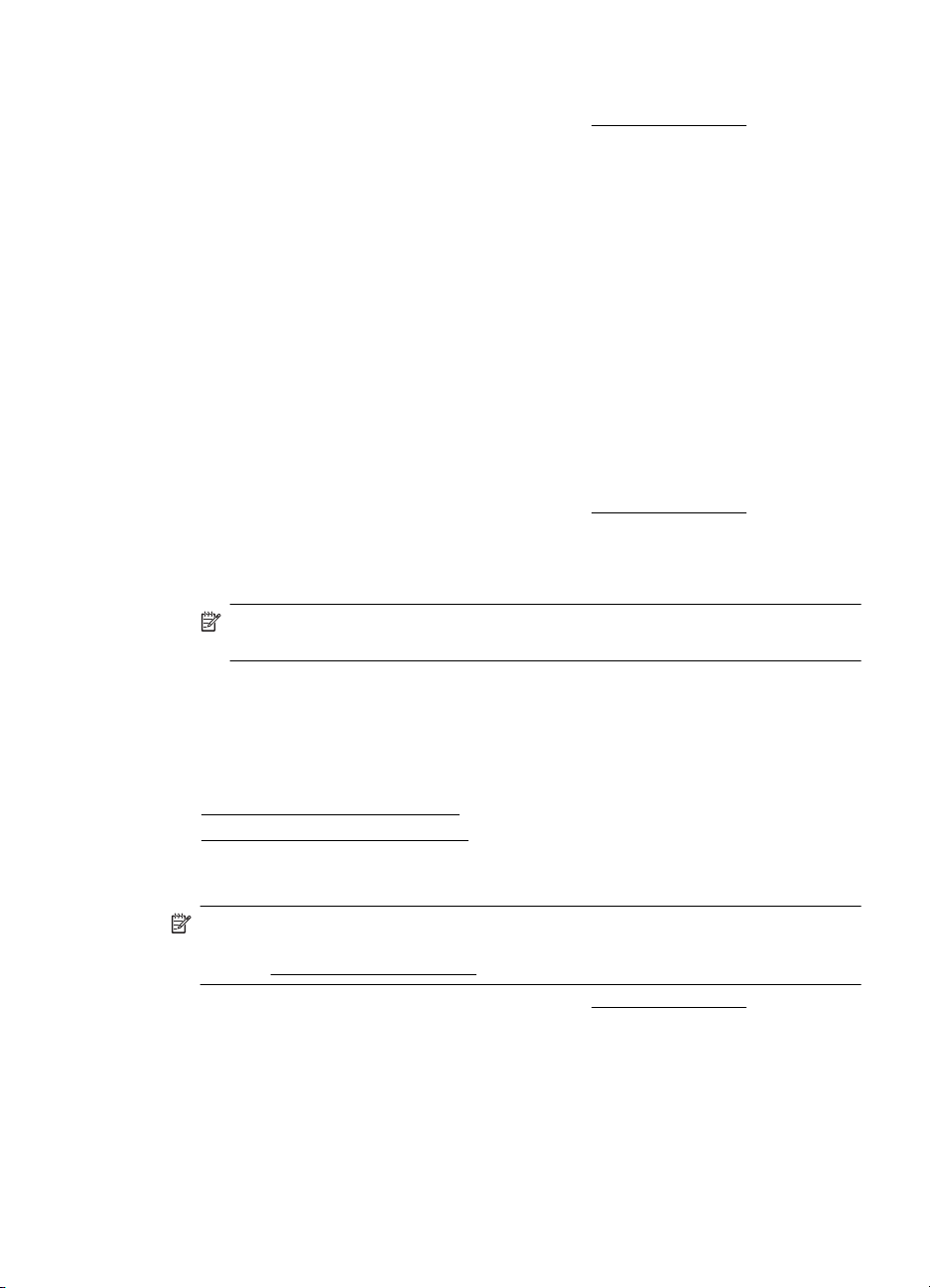
Dokumentide printimine (Windows)
1. Sisestage paber salve. Lisateavet leiate jaotisest Kandja sisestamine.
2. Klõpsake tarkvararakenduse menüüs File (Fail) käsku Print (Prindi).
3. Veenduge, et valitud on printer, mida soovite kasutada.
4. Sätete muutmiseks klõpsake nuppu, mis avab dialoogiakna Properties
(Atribuudid).
Olenevalt tarkvararakendusest võib selle nupu nimi olla Properties (Atribuudid),
Options (Suvandid), Printer Setup (Printeri seadistus), Printer või Preferences
(Eelistused).
5. Paberi orientatsiooni muutmiseks valige vahekaart Finishing (Viimistlus);
paberiallika, -suuruse, kandjatüübi ja kvaliteedisätete muutmiseks valige vahekaart
Paper/Quality (Paber/kvaliteet). Mustvalgena printimiseks klõpsake vahekaardil
Color (Värviline) ja valige Print in Grayscale (Prindi mustvalgelt).
6. Klõpsake nuppu OK.
7. Printimise alustamiseks klõpsake Print (Prindi) või OK.
Dokumentide printimine (Mac OS X)
1. Sisestage paber salve. Lisateavet leiate jaotisest Kandja sisestamine.
2. Klõpsake oma tarkvararakenduse menüüs File (Fail) käsul Print (Prindi).
3. Veenduge, et valitud on printer, mida soovite kasutada.
4. Muutke hüpikmenüü iga suvandi printimise seaded oma projektile sobivaks.
Märkus. Suvanditele juurdepääsemiseks klõpsake valiku Printer kõrval olevat
sinist kolmnurka.
5. Printimise alustamiseks klõpsake Print (Prindi).
Brošüüride printimine
Järgige kasutatava opsüsteemi juhiseid.
•
Brošüüride printimine (Windows)
•
Brošüüride printimine (Mac OS X)
Brošüüride printimine (Windows)
Märkus. Kõigi prinditööde prindisätete määramiseks tehke muudatused
müügikomplekti kuuluvas HP tarkvaras. Lisateavet HP tarkvara kohta vaadake
jaotisest
1. Sisestage paber salve. Lisateavet leiate jaotisest Kandja sisestamine.
2. Klõpsake tarkvararakenduse menüüs File (Fail) käsku Print (Prindi).
3. Veenduge, et valitud on printer, mida soovite kasutada.
4. Sätete muutmiseks klõpsake nuppu, mis avab dialoogiakna Properties
(Atribuudid).
Olenevalt tarkvararakendusest võib selle nupu nimi olla Properties (Atribuudid),
Options (Suvandid), Printer Setup (Printeri seadistus), Printer või Preferences
(Eelistused).
Printeri haldamisvahendid.
Brošüüride printimine 21
Page 26
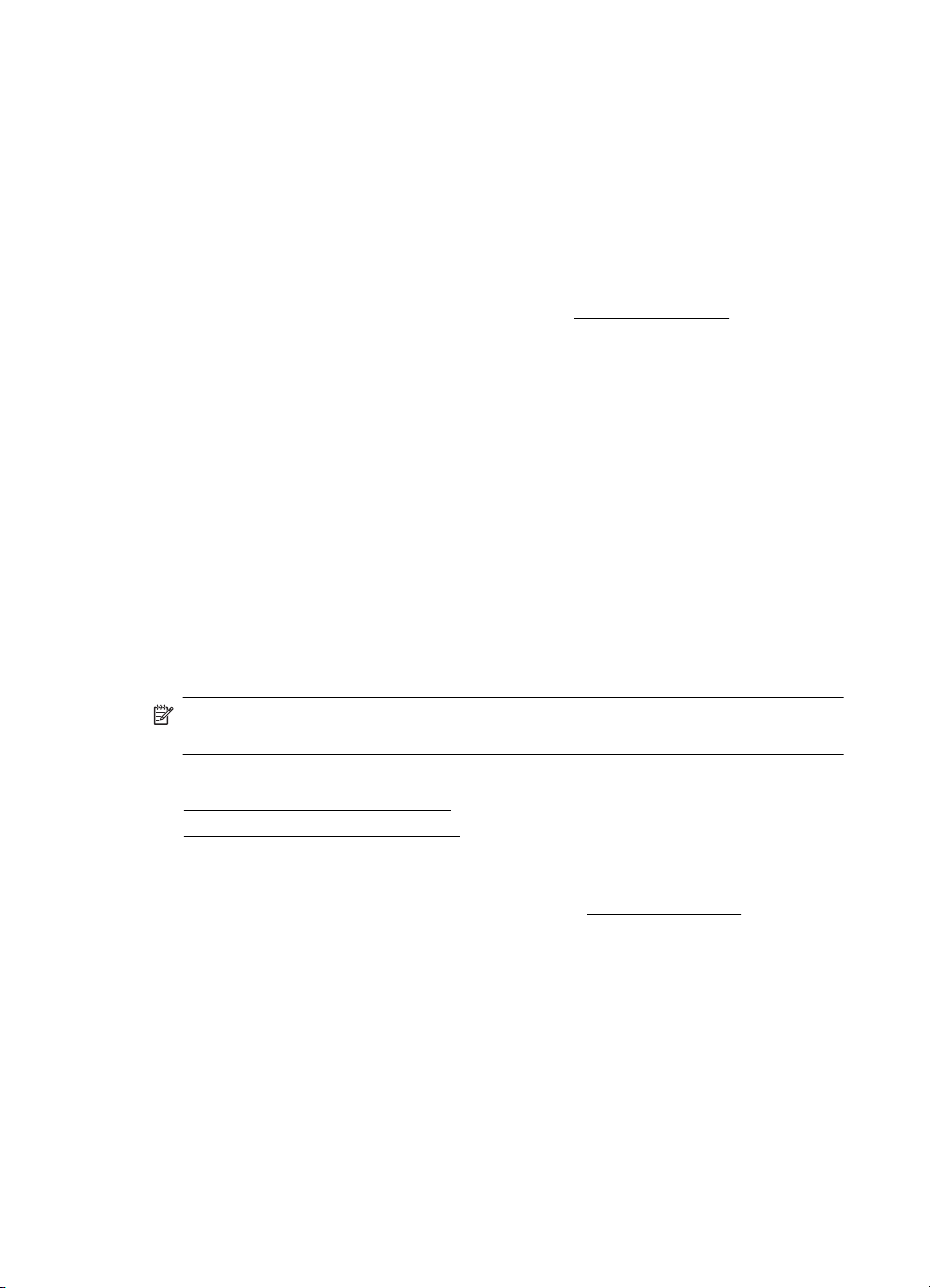
Peatükk 2
5. Paberi orientatsiooni muutmiseks valige vahekaart Finishing (Viimistlus);
paberiallika, -suuruse, kandjatüübi ja kvaliteedisätete muutmiseks valige vahekaart
Paper/Quality (Paber/kvaliteet). Mustvalgena printimiseks klõpsake vahekaardil
Color (Värviline) ja valige Print in Grayscale (Prindi mustvalgelt).
6. Klõpsake nuppu OK.
7. Klõpsake nuppu OK.
8. Printimise alustamiseks klõpsake Print (Prindi).
Brošüüride printimine (Mac OS X)
1. Sisestage paber salve. Lisateavet leiate jaotisest Kandja sisestamine.
2. Klõpsake oma tarkvararakenduse menüüs File (Fail) käsul Print (Prindi).
3. Veenduge, et valitud on printer, mida soovite kasutada.
4. Valige hüpikmenüüst Finishing (Viimistlus) sobiv voldiku paberitüüp.
5. Valige suvandid Best (Parim) või Normal (Normaalne) hüpikmenüüst Color/
Quality (Värv/kvaliteet).
6. Valige muud soovitud printimissätted ning klõpsake printimise alustamiseks nuppu
Print (Prindi).
Ümbrikutele printimine
Ümbrikke valides vältige neid, mis on libeda pealispinnaga, iseliimuvad, on varustatud
klambrite või akendega. Vältige ka ümbrikke, millel on paksud, ebakorrapärased või
kaardunud servad või alad, mis on kortsus, rebitud või mõnel muul viisil kahjustatud.
Veenduge, et seadmesse sisestatavad ümbrikud on tiheda ehitusega ning et
murdekohad on teravad.
Märkus. Ümbrikele printimise kohta lisateabe saamiseks vaadake kasutatava
tarkvararakendusega kaasasolevat dokumentatsiooni.
Järgige kasutatava opsüsteemi juhiseid.
•
Ümbrikutele printimine (Windows)
Ümbrikutele printimine (Mac OS X)
•
Ümbrikutele printimine (Windows)
1. Laadige ümbrikud salve. Lisateavet leiate jaotisest Kandja sisestamine.
2. Klõpsake tarkvararakenduse menüüs File (Fail) käsku Print (Prindi).
3. Veenduge, et valitud on printer, mida soovite kasutada.
4. Sätete muutmiseks klõpsake nuppu, mis avab dialoogiakna Properties
(Atribuudid).
Olenevalt tarkvararakendusest võib selle nupu nimi olla Properties (Atribuudid),
Options (Suvandid), Printer Setup (Printeri seadistus), Printer või Preferences
(Eelistused).
5. Valige vahekaardil Finishing (Viimistlus) orientatsiooniks Landscape
(Horisontaalpaigutus).
22 Printimine
Page 27
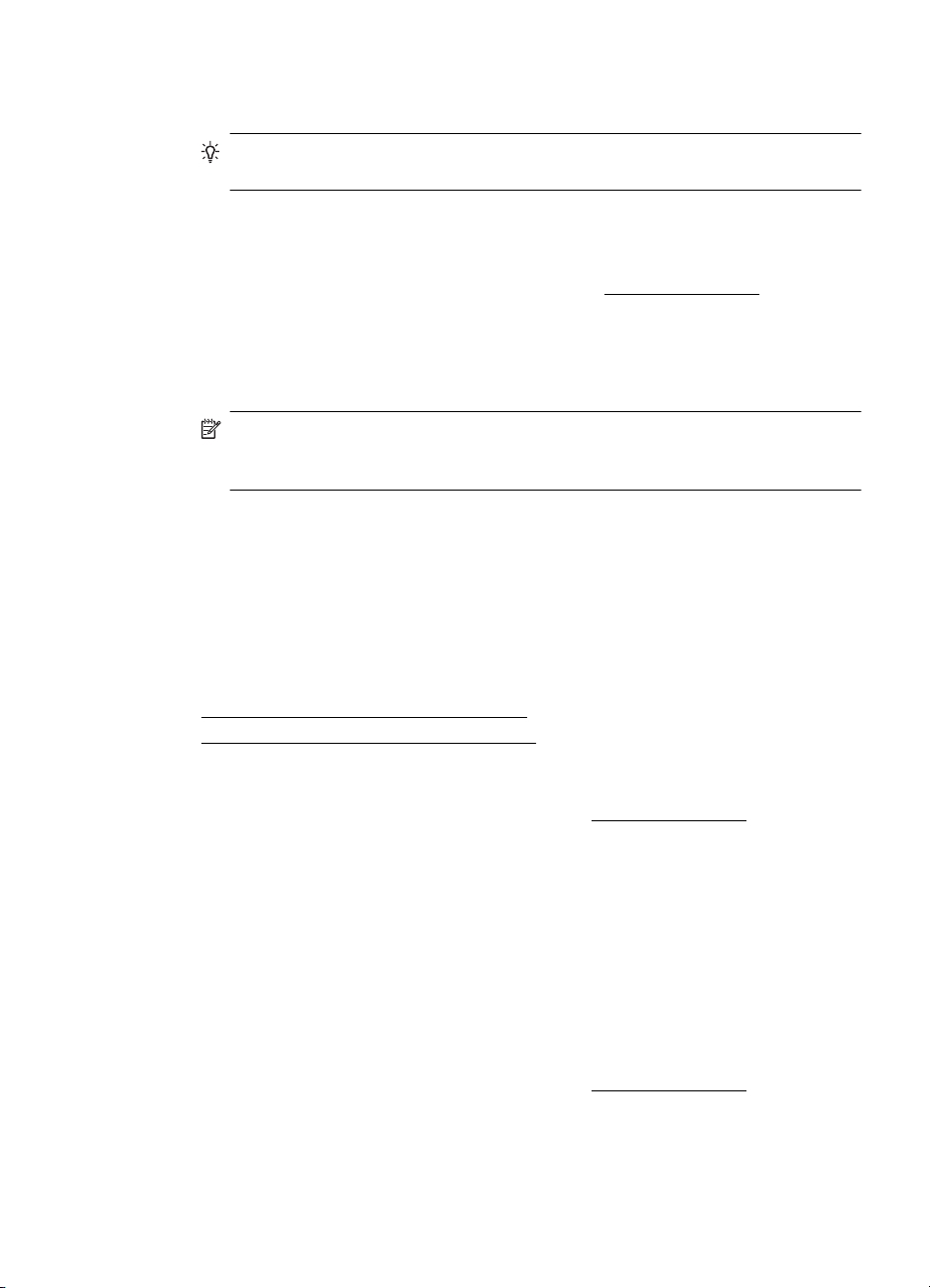
6. Klõpsake suvandil Paper/Quality (Paber/kvaliteet) ja valige loendist Paper Size
(Paberi formaat) vastav ümbriku suurus.
Nõuanne. Muid printimistöö suvandeid saate muuta dialoogiakna muudel
sakkidel olevate funktsioonide abil.
7. Klõpsake OK ning seejärel printimise alustamiseks Print (Prindi) või OK.
Ümbrikutele printimine (Mac OS X)
1. Laadige ümbrikud salve. Lisateavet leiate jaotisest Kandja sisestamine.
2. Klõpsake oma tarkvararakenduse menüüs File (Fail) käsul Print (Prindi).
3. Veenduge, et valitud on printer, mida soovite kasutada.
4. Valige hüpikmenüüst Paper Size (Paberi formaat) sobiv ümbriku suurus.
5. Klõpsake vahekaardil Finishing (Viimistlus).
Märkus. Kui teie arvuti opsüsteem on Mac OS X (v10.5 või v10.6), klõpsake
neile suvanditele ligipääsemiseks valiku Printer kõrval olevat sinist
avamiskolmnurka.
6. Valige muud soovitud printimissätted ning klõpsake printimise alustamiseks nuppu
Print (Prindi).
Fotode printimine
Ärge jätke kasutamata fotopaberit söötesalve. Paber võib hakata lokkima, mis võib
kahandada prinditöö kvaliteeti. Fotopaber peab enne printimist olema sirge.
Järgige kasutatava opsüsteemi juhiseid.
Fotode printimine fotopaberile (Windows)
•
Fotode printimine fotopaberile (Mac OS X)
•
Fotode printimine fotopaberile (Windows)
1. Sisestage paber salve. Lisateavet leiate jaotisest Kandja sisestamine.
2. Klõpsake tarkvararakenduse menüüs File (Fail) käsku Print (Prindi).
3. Veenduge, et valitud on printer, mida soovite kasutada.
4. Sätete muutmiseks klõpsake suvandil, mis avab printeri dialoogiakna Properties
(Atribuudid).
Olenevalt tarkvararakendusest võib selle suvandi nimi olla Properties (Atribuudid),
Options (Suvandid), Printer Setup (Printeri seadistus), Printer või Preferences
(Eelistused).
5. Klõpsake OK ning seejärel printimise alustamiseks Print (Prindi) või OK.
Fotode printimine fotopaberile (Mac OS X)
1. Sisestage paber salve. Lisateavet leiate jaotisest Kandja sisestamine.
2. Klõpsake tarkvararakenduse menüüs File (Fail) käsku Print (Prindi).
3. Veenduge, et valitud on printer, mida soovite kasutada.
4. Valige hüpikmenüüst Finishing (Viimistlus) sobiv fotopaberitüüp.
Fotode printimine 23
Page 28
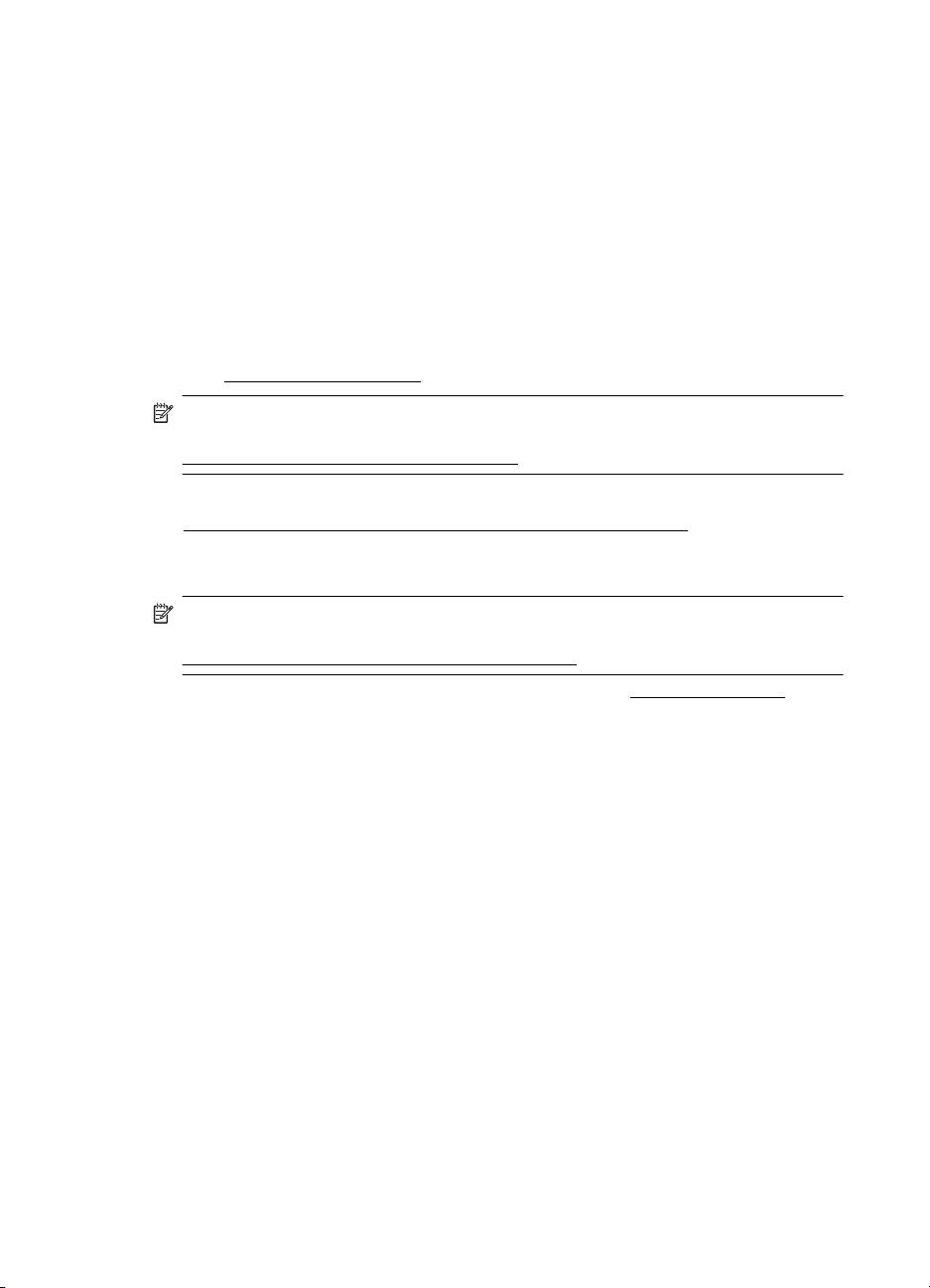
Peatükk 2
5. Valige suvandid Best (Parim) või Normal (Normaalne) hüpikmenüüst Color/
Quality (Värv/kvaliteet).
6. Valige muud soovitud printimissätted ning klõpsake printimise alustamiseks nuppu
Print (Prindi).
Eri- ja kohandatud formaadis paberile printimine
Kui teie rakendus toetab kohandatud formaadis paberit, seadistage formaat
rakenduses enne dokumendi printimist. Kui mitte, määrake formaat prindidraiveris.
Võimalik, et teil tuleb olemasolevad dokumendid kohandatud formaadis paberile
printimiseks uuesti vormindada.
Kasutage ainult seadme toetatavat kohandatud formaadis kandjat. Lisateavet leiate
jaotisest
Järgige kasutatava opsüsteemi juhiseid.
•
Printimine eri- või kohandatud formaadis kandjatele (Mac OS X)
1. Sisestage vastav paber salve. Lisateavet leiate jaotisest Kandja sisestamine.
2. Klõpsake oma tarkvararakenduse menüüs File (Fail) käsul Print (Prindi).
3. Veenduge, et valitud on printer, mida soovite kasutada.
4. Valige hüpikmenüüs Paper Size (Paberi formaat) loodud kohandatud formaat.
5. Muutke sätted ja klõpsake siis nuppu Print (Prindi), et alustada printimist.
Kandja spetsifikatsioonid.
Märkus. Teatud tüüpi paberitele saate printida mõlemale küljele (tuntud ka kui
"kahepoolne printimine" või "dupleks-printimine"). Lisateavet leiate jaotisest
Mõlemale poolele printimine (dupleksprint).
Printimine eri- või kohandatud formaadis kandjatele (Mac OS X)
Märkus. Enne kohandatud formaadis paberile printimist peate määrama printeri
müügikomplekti kuuluvas HP prinditarkvaras kohandatud formaadi. Juhendeid vt
Kohandatud formaatide seadistamine (Mac OS X).
Valige muud soovitud printimissätted ning klõpsake printimise alustamiseks nuppu
Print (Prindi).
Kohandatud formaatide seadistamine (Mac OS X)
1. Klõpsake oma tarkvararakenduse menüüs File (Fail) käsul Print (Prindi).
2. Valige hüpikmenüüst Format for (Vorming) soovitud printer.
3. Valige hüpikmenüüst Paper Size (Paberiformaat) käsk Manage Custom Sizes
(Halda kohandatud formaate).
4. Klõpsake ekraani vasakul pool olevat + märki, topeltklõpsake valikut Untitled
(Pealkirjata) ning sisestage uue kohandatud formaadi nimi.
5. Tippige väljadele Width (Laius) ja Height (Kõrgus) kandjate mõõtmed ja
seadistage soovi korral veerised.
6. Klõpsake nuppu OK.
24 Printimine
Page 29
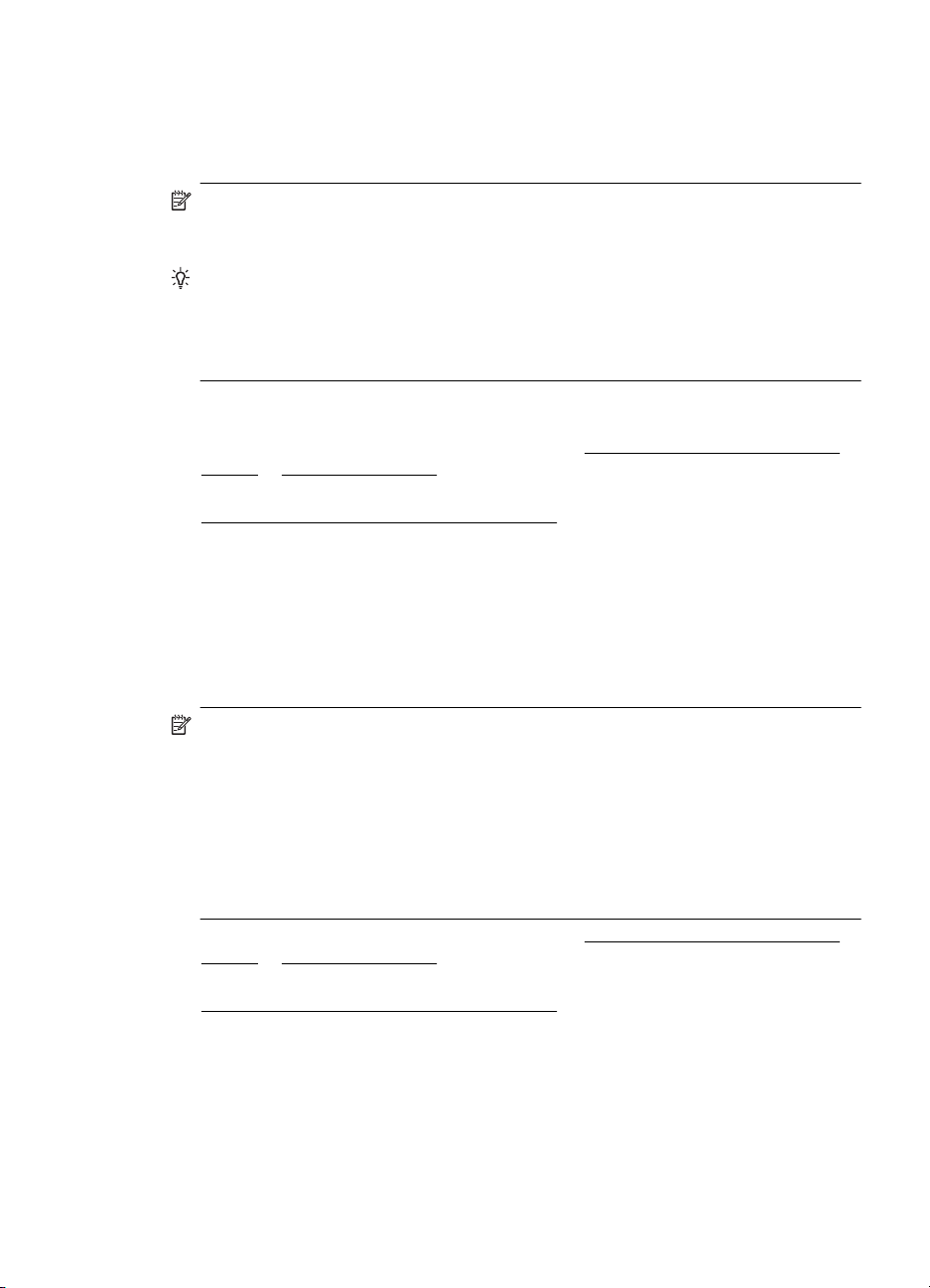
Mõlemale poolele printimine (dupleksprint)
Võite printida kandja mõlemale poolele automaatselt, kasutades dupleksseadet.
Märkus. See printeridraiver ei toeta manuaalset kahepoolset printimist.
Kahepoolseks printimiseks on vajalik tarviku HP Automatic Two-sided Printing
Accessory (duplekser) paigaldamine printerisse.
Nõuanne. Kui dokumendi ülemine ja alumine veeris on väiksemad kui 12 mm
(0,47 tolli), ei pruugi dokumendi printimine õnnestuda. Dokumendi õigesti
printimiseks lülitage printeri juhtpaneelis sisse veeristega sobitamise suvand.
Selleks vajutage nuppu OK , valige Paper Handling (Paberikäsitsus), valige Fit to
Margin (Sobita veeristega) ja seejärel valige On (Sees).
Kahepoolne printimine (Windows)
1. Sisestage sobiv kandja. Lisateabe saamiseks vt
juhised ja Kandja sisestamine.
2. Veenduge, et dupleksseade oleks korrektselt installitud. Lisateavet leiate jaotisest
Kahepoolse printimise seadme paigaldamine.
3. Kui dokument on avatud, klõpsake menüüs File (Fail) käsul Print (Prindi) ja
seejärel valige vahekaardil Finishing (Viimistlus) käsk Print on Both Sides (Prindi
mõlemale poolele).
4. Muutke soovitud sätted ja klõpsake siis nuppu OK.
5. Printige oma dokument.
Kahepoolne printimine (Mac OS X)
Mõlemale lehepoolele printimise
Märkus. Kahepoolse printimise lubamiseks ja sidumisvõimaluste muutmiseks
järgige toodud näpunäiteid.
Mac OS 10.5. Valige Two-Sided Printing (Kahepoolne printimine) valiku Copies &
Pages (Koopiad & leheküljed) alt ja valige seejärel sobiv sidumistüüp.
Mac OS 10.6.Printimise dialoogikastis klõpsake märkekastil Two-Sided
(Kahepoolne) suvandite Copies (Koopiad) ja Collated (Järjestus) kõrval. Kui valik
Two-Sided (Kahepoolne) ei ole saadaval, veenduge, et dupleksseade on
printeridraiveris lubatud. Valige sidumistüüp paneelist Layout (Vorming).
1. Sisestage sobiv kandja. Lisateabe saamiseks vt Mõlemale lehepoolele printimise
juhised ja Kandja sisestamine.
2. Veenduge, et dupleksseade oleks korrektselt installitud. Lisateavet leiate jaotisest
Kahepoolse printimise seadme paigaldamine.
3. Kinnitage valikus Page Setup (Lehekülje seadistamine), et kasutate õiget printerit
ja lehekülje formaati.
4. Klõpsake menüüs File (Fail) käsku Print (Prindi).
5. Valige see see säte kahepoolseks printimiseks.
6. Muutke sätted ja klõpsake siis nuppu Prindi.
Mõlemale poolele printimine (dupleksprint) 25
Page 30
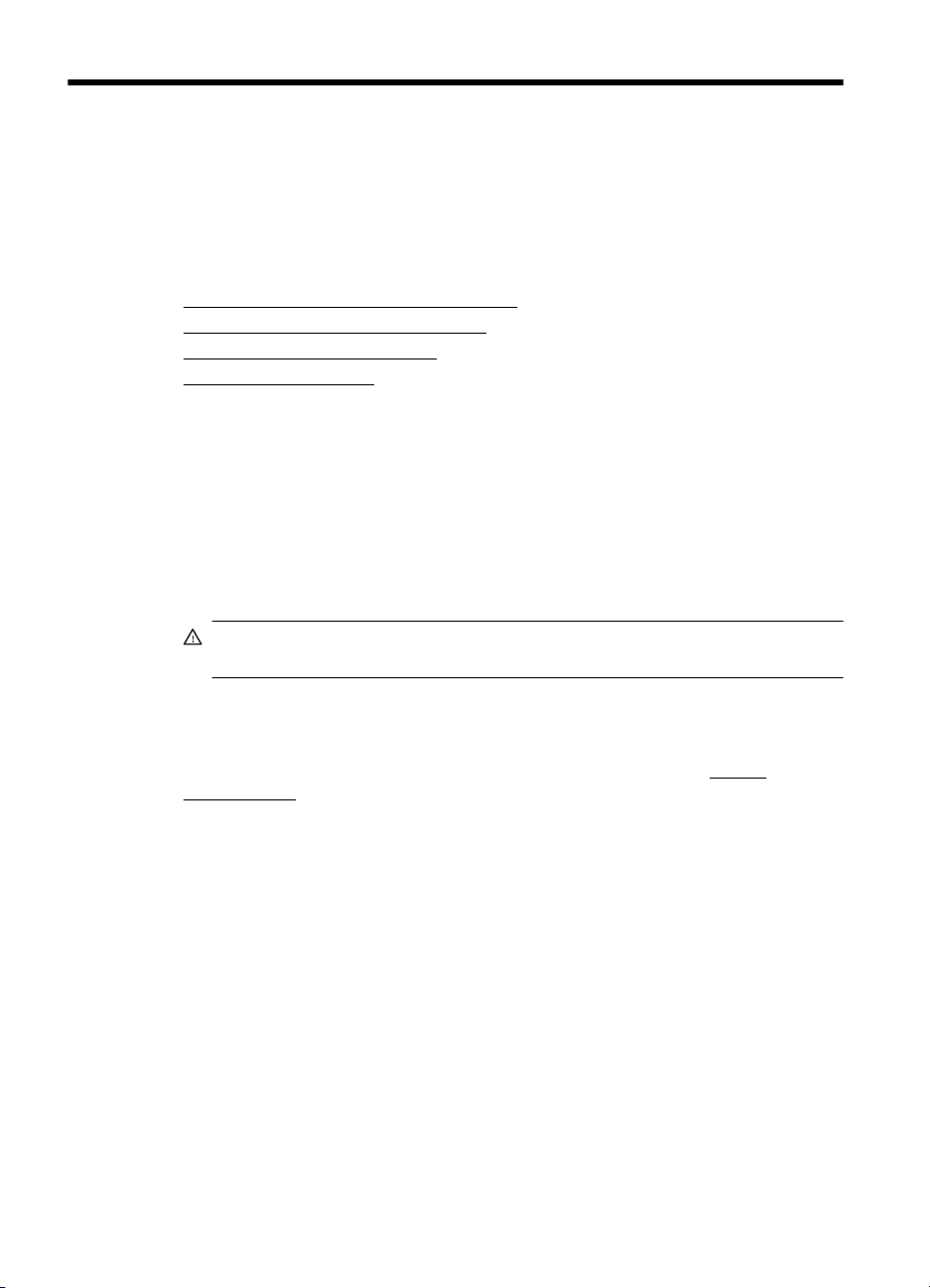
3 Töö tindikassettidega
Seadme parima prindikvaliteedi tagamiseks peaksite aeg-ajalt sooritama teatud lihtsaid
hooldustoiminguid. Käesolevas jaotises on toodud näpunäited tindikassettide
käsitsemiseks, juhised tindikassettide väljavahetamiseks ning prindipea joondamiseks
ja puhastamiseks.
See jaotus sisaldab järgmisi teemasid:
•
Teave tindikassettide ja prindipeade kohta
Tinditasemete ligikaudne kontrollimine
•
•
Tindikassettide väljavahetamine
•
Prinditarvikute hoidmine
Teave tindikassettide ja prindipeade kohta
HP tindikassettide korrashoiuks ja ühtlaselt kõrge prindikvaliteedi säilitamiseks järgige
alltoodud nõuandeid.
• Selle kasutusjuhendi juhised kehtivad tindikassettide vahetamise kohta ega ole
mõeldud esmakordseks paigaldamiseks.
• Kui teil on vaja vahetada tindikassetti, siis ärge eemaldage eelmist kassetti enne,
kui uus on paigaldamiseks valmis.
Ettevaatust. Ärge eemaldage prindikassetti enne, kui uus kassett on olemas.
Ärge jätke prindikassetti pikaks ajaks seadmest välja.
• Hoidke kõiki tindikassette kinnistes algpakendites, kuni neid vaja läheb.
• Säilitage tindikassette samades karpides nagu poes, karbi puudumise korral silt
allpool.
• Veenduge, et lülitate printeri õigesti välja. Lisateabe lugemiseks vt
väljalülitamine.
• Hoidke tindikassette toatemperatuuril (15-35 °C või 59-95 °F).
• Tindikassette ei pea asendama enne, kui printer sellekohase teate annab.
• Prindikvaliteedi märkimisväärse halvenemise põhjuseks võib olla ummistunud
prindipea. Üks võimalikest lahendustest on prindipea puhastamine. Prindipeade
puhastamisel kasutatakse tinti.
• Ärge puhastage prindipeasid ilma vajaduseta. See tähendaks tindi raiskamist ja
prindikassettide tööea lühenemist.
Printeri
26 Töö tindikassettidega
Page 31

• Käsitsege tindikassette ettevaatlikult. Nende pillamine, raputamine või karm
kohtlemine paigalduse ajal võib põhjustada ajutisi printimisprobleeme.
• Et vältida printeri transportimisel tindilekkeid printerist või muid kahjustusi, toimige
järgmiselt.
ƕ
Lülitage printer kindlasti välja, vajutades toitenuppu
paiknema paremal pool hooldusasendis. Lisateabe lugemiseks vt
väljalülitamine.
ƕ Jätke tindikassetid ja prindipead paigaldatuna.
ƕ Printerit tuleb transportide ühetasasel pinnal; toodet ei tohi asetada küljele,
tagaküljele, esiküljele ega tagurpidi.
Seostuvad teemad
•
Tinditasemete ligikaudne kontrollimine
Prindipeade puhastamine
•
Tinditasemete ligikaudne kontrollimine
Tinditasemete ligikaudseks kontrollimiseks võite kasutada printeri tarkvara või
sisseehitatud veebiserverit. Lisateavet nende tööriistade kasutamise kohta vt
haldamisvahendid. Selle teabe vaatamiseks saate printida ka printeri olekulehe (vt
Konfiguratsioonilehe tõlgendamine).
Märkus. Tinditaseme hoiatused ja näidikud annavad hinnanguid ainult
planeerimiseks. Kui kuvatakse hoiatusteade madala tinditaseme kohta, arvestage,
et peaksite varuma uue tindikasseti, sest vana tuleb varsti vahetada. Te ei pea
tindikassette enne vahetama, kuni seda pole palutud.
Märkus. Kui olete paigaldanud uuestitäidetud või taastatud tindikasseti või
kasseti, mida on kasutatud teises seadmes, on võimalik, et tinditaseme indikaator
töötab ebatäpselt või ei toimi.
Märkus. Prindikassettides olevat tinti kasutatakse printimistoimingutes mitmel
viisil, nt toimingu lähtestamisel, mille käigus valmistatakse seade ja tindikassetid
printimiseks ette, ja prindipea hooldamisel, et hoida tindipihustid puhtana ja et tint
voolaks ühtlaselt. Lisaks sellele jääb kassetti pärast selle kasutamist tindijääk.
Lisateavet vt
www.hp.com/go/inkusage.
. Prindipea peab
Printeri
Printeri
Tindikassettide väljavahetamine
Märkus. Lisateavet kasutatud tindivarude taaskäitluse kohta vt HP inkjet
taaskäitlusprogramm.
Kui teil ei ole veel printeri jaoks varutindikassette, siis vt HP tarvikud ja lisaseadmed.
Märkus. Praegu on mõned HP veebisaidi osad saadaval ainult inglise keeles.
Ettevaatust. Ärge eemaldage prindikassetti enne, kui uus kassett on olemas.
Ärge jätke prindikassetti pikaks ajaks seadmest välja. See võib kahjustada nii
seadet kui ka tindikassetti.
Tindikassettide väljavahetamine 27
Page 32

Peatükk 3
Tindikassettide väljavahetamine
Kasutage järgmisi näpunäiteid tindikassettide vahetamiseks.
1. Tõmmake tindikassetihoidiku kaas ettevaatlikult lahti.
2. Eemaldage väljavahetamist vajav tindikassett seda hoides ja ettevaatlikult enda
poole tõmmates.
3. Võtke uus tindikassett pakendist välja.
4. Joondage kassett vastavat värvi pesaga ja sisestage kassett pessa. Suruge
kassetti pesas allapoole, et tagada selle kontaktide kindel ühendus.
5. Sulgege tindikassettide pääsuluuk.
Prinditarvikute hoidmine
See jaotis sisaldab järgmisi teemasid:
•
Tindikassettide hoidmine
•
Prindipeade hoidmine
28 Töö tindikassettidega
Page 33

Tindikassettide hoidmine
Tindikassetid võite jätta printerisse pikemaks ajaks. Tindikassettide eemaldamisel
paigutage need õhukindlasse ümbrisesse (nt suletavasse kilekotti).
Prindipeade hoidmine
Prindipead võite jätta seadmesse pikemaks ajaks. Optimaalse prindipea seisukorra
tagamiseks lülitage printer õigesti välja. Lisateavet leiate jaotisest
väljalülitamine.
Printeri
Prinditarvikute hoidmine 29
Page 34

4 Probleemi lahendamine
Jaotises Probleemi lahendamine antakse ülevaade levinumate probleemide
võimalikest lahendustest. Kui teie seade ei tööta õigesti ja need soovitused ei
lahendanud teie probleemi, proovige abi saamiseks kasutada mõnda järgmistest
tugiteenustest.
See jaotis sisaldab järgmisi teemasid:
•
HP tugi
Tõrkeotsingu näpunäited ja ressursid
•
•
Printimisprobleemide lahendamine
Prindikvaliteedi probleemide lahendamine
•
Paberi etteandeprobleemide lahendamine
•
Printeri haldusprobleemide lahendamine
•
•
Installimisprobleemide tõrkeotsing
Konfiguratsioonilehe tõlgendamine
•
Võrgukonfiguratsiooni lehe tõlgendamine
•
Ummistuste kõrvaldamine
•
HP tugi
Kui teil on probleem, järgige neid juhiseid
1. Lugege printeriga kaasnenud dokumentatsiooni.
2. Külastage HP võrgutoe veebisaiti aadressil
kättesaadav kõigile HP klientidele. Veebileht on kiireim alati värske tooteteabe ning
asjatundlike nõuannete allikas, mis hõlmab järgmisi funktsioone.
• Kiire juurdepääs tugiteenust osutavatele asjatundjatele
• HP tarkvara ja draiveri värskendused HP printerile
• Kasulik tavaprobleemide veaotsinguteave
• Ennetavad printeri uuendused, tugiteatised ja HP uudised, mis on saadaval, kui
HP printeri registreerite
Lisateavet leiate jaotisest
3. Helistage HP tugikeskusesse. Klienditoe võimalused ja kättesaadavus erinevad,
sõltuvalt printerist, riigist/piirkonnast ja suhtluskeelest. Lisateavet leiate jaotisest
tugiteenused telefonitsi.
Elektroonilised tugiteenused.
www.hp.com/support. HP võrgutugi on
HP
Elektroonilised tugiteenused
Tugiteenuste ja garantii kohta leiate teavet HP veebisaidilt www.hp.com/support. Kui
küsitakse, valige oma riik/regioon ning seejärel klõpsake telefoni teel pakutava tehnilise
toe kohta teabe saamiseks linki Contact HP (HP kontakt).
Sellelt veebisaidilt leiate teavet tehnilise toe kohta, draivereid, kulumaterjale,
tellimisteavet ja muid võimalusi, näiteks:
• Juurdepääsu elektroonilistele tootetoe lehtedele
• Saate HP-le saata oma küsimused e-posti teel
30 Probleemi lahendamine
Page 35

• Saate küsida HP tehnikaspetsialistidelt nõu võrguvestluse kaudu
• Saate kontrollida HP tarkvaravärskenduste saadavust
Abi võite saada ka HP tarkvara (Windowsile või Mac OS X-ile) kaudu, kus esitatakse
lihtsaid järk-järgulisi lahendusi tavalistele printimisprobleemidele. Lisateavet leiate
jaotisest
Printeri haldamisvahendid.
Klienditoe võimalused ja kättesaadavus erinevad, sõltuvalt printerist, riigist/piirkonnast
ja suhtluskeelest.
HP tugiteenused telefonitsi
Tugiteenuste telefoninumbrid ja nende maksumused kehtivad kasutusjuhendi
trükkimise ajal ja ainult tavatelefonilt helistades. Kõne hind võib erineda, kui helistate
mobiiltelefonilt.
Vaadake veebilehekülge
telefoninumbrite ja hinnakirja saamiseks.
Garantiiaja jooksul saate abi küsida HP klienditeeninduskeskusest (HP Customer Care
Center).
Märkus. HP ei osuta printimisalast telefonitsi tugiteenust Linuxi kasutajatele. Tugi
asub veebiaadressil:
nuppu Ask a question (Küsi).
HPLIP veebileht ei paku tuge Windows ega Mac OS X operatsioonisüsteemidele.
Kui olete nende kasutaja, vaadake veebilehte
See jaotus sisaldab järgmisi teemasid:
•
Enne helistamist
Telefonitoe kestus
•
•
Tugiteenuste telefoninumbrid
•
Kui telefoniteeninduse periood on lõppenud
http://www.hp.com/support HP värskeimate tugiteenuste
https://launchpad.net/hplip. Klienditoe saamiseks klõpsake
www.hp.com/support.
Enne helistamist
Helistage HP klienditoe telefonil, kui olete arvuti ja printeri juures. Olge valmis
edastama järgnevat infot:
• mudelinumber (lisateavet leiate jaotisest
Printeri mudelinumbri leidmine)
• seerianumber (asub printeri tagaküljel või all)
• Probleemi ilmnemisel kuvatavaid teateid
• Vastuseid järgmistele küsimustele:
ƕ Kas seda tõrget on ka varem ette tulnud?
ƕ Kas saate seda vajadusel uuesti tekitada?
ƕ Kas lisasite probleemi ilmnemisega enam-vähem samal ajal või pisut enne
seda arvutisse uut riist- või tarkvara?
ƕ Kas enne selle olukorra tekkimist ilmnes veel midagi (nagu näiteks äikesetorm
või printeri liigutamine)?
HP tugi 31
Page 36

Peatükk 4
Telefonitoe kestus
Aasta aega on võimalik saada telefonituge Põhja-Ameerikas, Kagu-Aasias ja LadinaAmeerikas (sealhulgas Mehhikos).
Tugiteenuste telefoninumbrid
Paljudes piirkondades osutab HP garantiiaja jooksul telefonitsi tugiteenuseid tasuta.
Kõik alltoodud tugiteenusenumbrid ei pruugi siiski olla tasuta.
Kui telefoniteeninduse periood on lõppenud
Pärast telefoniteeninduse perioodi lõppu osutab HP tugiteenust lisatasu eest. Võimalik,
et saadaval on HP tugi võrgus:
poole või helistage oma riigi/piirkonna tugiteenuste telefonil, et teenindusvõimaluste
kohta rohkem teada saada.
www.hp.com/support Pöörduge oma HP edasimüüja
Tõrkeotsingu näpunäited ja ressursid
Märkus. Mitmed järgnevatest toimingutest vajavad HP tarkvara. Kui te ei
installinud HP tarkvara, saate seda teha HP tarkvara-CD abil, mis oli printeriga
kaasas, või laadige HP tarkvara alla HP tugiteenuste veebilehelt (
support).
Katsetage neid, kui alustate printimisprobleemi tõrkeotsingut.
• Paberiummistuse korral vt
• Paberi etteandeprobleemide (paberi viltu- või kaasatõmbamine) korral vt
etteandeprobleemide lahendamine.
• Toite märgutuli põleb püsivalt. Seadme esmakordsel sisselülitamisel pärast
tindikassettide paigaldamist kulub seadme algväärtustamiseks umbes 12 minutit.
• Toitejuhe ja muud kaablid on korras ja seadmega korralikult ühendatud.
Kontrollige, kas printer on korralikult ühendatud töötavasse vahelduvvooluvõrgu
pistikupessa ja on sisse lülitatud. Nõudeid toitevõrgule vt
• Kontrollige, kas kandja on söötesalve õigesti sisestatud ja et printeris pole
paberiummistust.
• Kontrollige, kas kõik kleeplindid ja kogu pakkematerjal on eemaldatud.
• Kontrollige, kas printer on määratud kasutatavaks või vaikeprinteriks. Windowsis
määrake seade vaikeprinteriks kaustas Printers (Printerid). Opsüsteemi Mac OS X
puhul määrake see vaikeprinteriks utiliidi System Preferences (Süsteemi
eelistused) alajaotises Print & Fax (Printimine ja faksimine). Lisateabe saamiseks
vaadake oma arvuti dokumentatsiooni.
• Kui kasutate arvutis Windowsi, vaadake, ega seadme olekuks ole Pause Printing
(Peatatud).
• Kontrollige, ega teie arvutis ole toimingu ajal korraga lahti liiga palju programme.
Sulgege need programmid, mida te ei kasuta või taaskäivitage arvuti enne toimingu
uuestikäivitamist.
Ummistuste kõrvaldamine.
www.hp.com/
Paberi
Elektrilised andmed.
32 Probleemi lahendamine
Page 37

Printimisprobleemide lahendamine
See jaotus sisaldab järgmisi teemasid:
•
Printer lülitub ootamatult välja
•
Joondamine nurjus
•
Printer ei vasta (mitte midagi ei prindita)
Printeril võtab printimine kaua aega
•
•
Prinditakse tühi või osaliselt tühi leht
•
Teatud osa lehele prinditud teabest puudub või pole õigesti prinditud
Teksti või graafika paigutus on vale
•
Printer lülitub ootamatult välja
Kontrollige toite olemasolu ja toiteühendusi
Kontrollige, kas printer on korralikult ühendatud töötavasse vahelduvvooluvõrgu
pistikupessa. Nõudeid toitevõrgule vt
Joondamine nurjus
Kui joondamistoiming nurjub, veenduge, et olete sisendsalve asetanud kasutamata
valge tavapaberi. Kui söötesalves on tindikasseti joondamise ajal värviline paber, siis
joondamine ebaõnnestub.
Kui joondamine nurjub korduvalt, siis võib tegemist olla anduri või tindikasseti
defektiga. Pöörduge HP klienditoe poole. Avage veebileht
küsitakse, valige oma riik/regioon ning seejärel klõpsake telefoni teel pakutava tehnilise
toe kohta teabe saamiseks linki Contact HP (HP kontakt).
Elektrilised andmed.
www.hp.com/support. Kui
Printer ei vasta (mitte midagi ei prindita)
Prinditööd on prindijärjekorras kinni
Avage prindijärjekord, tühistage kõik dokumendid ja taaskäivitage arvuti. Proovige
pärast arvuti taaskäivitust uuesti printida. Lisateavet leiate opsüsteemi spikrist.
Kontrollige printeri seadistust.
Lisateabe saamiseks vt
Kontrollige HP tarkvara installi
Kui printer lülitub printimise ajal välja, peaks arvuti ekraanil kuvatama tõrketeade; muul
juhul võib printeriga kaasasolev HP tarkvara olla valesti installitud. Selle probleemi
lahendamiseks desinstallige kogu HP tarkvara täielikult ja installige see siis uuesti.
Tõrkeotsingu näpunäited ja ressursid.
Printimisprobleemide lahendamine 33
Page 38

Peatükk 4
Kontrollige kaabliühenduste korrasolekut
• Veenduge, et USB- või Etherneti kaabli mõlemad otsad on korralikult kinnitatud.
• Kui printer on ühendatud võrku, kontrollige järgmist:
ƕ Vaadake printeri tagaküljel olevat võrguühenduse märgutuld.
ƕ Veenduge, et te ei kasuta printeri ühendamiseks telefoni ühendusjuhet.
Kontrollige arvutisse installitud tulemüüritarkvara sätteid
Tulemüüritarkvara on turbeprogramm, mis kaitseb arvutit võrgurünnakute eest.
Tulemüür võib sealjuures takistada ka arvuti ja printeri ühendust. Kui te ei saa
printeriga ühendust, proovige tulemüüri ajutiselt välja lülitada. Kui probleem püsib, ei
ole tulemüür sideprobleemi põhjuseks. Lülitage tulemüür uuesti tööle.
Printeril võtab printimine kaua aega
Kontrollige süsteemi konfiguratsiooni ja ressursse
Kontrollige, kas arvuti vastab printeriga töötamiseks vajalikele miinimumnõuetele.
Lisateavet leiate jaotisest
Kontrollige HP tarkvara sätteid
Printimiskiirus on madalam, kui valite kõrged prindikvaliteedi sätted. Printimiskiiruse
suurendamiseks valige prindidraiveris teistsugune prindisäte. Lisateavet leiate jaotisest
Printimine.
Süsteeminõuded.
Prinditakse tühi või osaliselt tühi leht
Puhastage prindipead
Sooritage prindipea puhastustoiming. Lisateavet leiate jaotisest
puhastamine. Kui printerit ei lülitatud korralikult välja, tuleb prindipead võib-olla
puhastada.
Märkus. Prindikvaliteedi probleemid nagu tühjad või osaliselt prinditud leheküljed
võivad ilmneda, kui printerit ei lülitata korralikult välja. Prindipea puhastamine võib
need probleemid lahendada, kuid eelkõige aitab probleeme ära hoida printeri
korrektne väljalülitamine. Lülitage alati printer välja, vajutades sellel asuvat nuppu
Toide. Enne toitejuhtme eemaldamist või pikenduse väljalülitamist oodake, kuni tuli
Toide kustub.
Kontrollige kandja sätteid
• Kontrollige, kas printeri draiveris on valitud printeri salvedesse sisestatud kandjale
vastavad prindikvaliteedisätted.
• Kontrollige, kas printeri draiveris valitud kandja formaat langeb kokku salve
asetatud kandja formaadiga.
Seadmesse haaratakse rohkem kui üks leht
Lisateavet paberisöötmisega seotud probleemide kohta vt
lahendamine.
Prindipeade
Paberi etteandeprobleemide
34 Probleemi lahendamine
Page 39

Failis on tühi lehekülg
Veenduge, et failis pole tühja lehekülge.
Teatud osa lehele prinditud teabest puudub või pole õigesti prinditud
Kontrollige prindikvaliteedi diagnostikalehte
Printige välja prindikvaliteedi diagnostikaleht, mille põhjal saate otsustada, kas
kasutada väljaprindi kvaliteedi parandamiseks hooldustööriistasid. Lisateavet leiate
jaotisest
Kontrollige veeriste sätteid
Kontrollige, et dokumendile määratud veeriste sätted ei välju seadme prinditavalt alalt.
Kontrollige värvilise printimise sätteid
Veenduge, et prindidraiveris ei oleks valitud sätet Print in Grayscale (Prindi
mustvalgelt).
Kontrollige printeri asukoha valikut ja USB-kaabli pikkust
Tugevad elektromagnetväljad (neid võivad tekitada näiteks USB-kaablid) võivad
mõnikord väljaprindil moonutusi tekitada. Paigutage printer elektromagnetväljade
allikast kaugemale. Lisaks sellele on elektromagnetväljade tõttu tekkiva müra
vähendamiseks soovitatav kasutada alla 3 m pikkusi USB-kaableid.
Konfiguratsioonilehe tõlgendamine.
Nõuanne. Kui prindite lehe mõlemale küljele ning dokumendi ülemine ja alumine
veeris on väiksemad kui 12 mm (0,47 tolli), ei pruugi dokumendi printimine
õnnestuda. Dokumendi õigesti printimiseks lülitage printeri juhtpaneelis sisse
veeristega sobitamise suvand. Selleks vajutage nuppu OK , valige Paper Handling
(Paberikäsitsus), valige Fit to Margin (Sobita veeristega) ja seejärel valige On
(Sees).
Teksti või graafika paigutus on vale
Kontrollige, kuidas kandja on sisestatud
Veenduge, et kandja juhikud on tihedalt vastu kandjapaki servi ja salve pole sisestatud
liiga palju paberit. Lisateabe saamiseks vt
Kontrollige kandja formaati
• Kui dokumendi formaat on suurem kui teie kasutatava kandja formaat, võib osa
leheküljest olla "ära lõigatud".
• Kontrollige, kas printeri draiveris valitud kandja formaat langeb kokku salve
asetatud kandja formaadiga.
Kontrollige veeriste sätteid
Kui osa tekstist või graafikast on ära lõigatud lehekülje äärealalt, kontrollige, et
dokumendi veeriste sätted ei ületa teie printeri maksimaalse prinditava ala piirjooni.
Kandja sisestamine.
Printimisprobleemide lahendamine 35
Page 40

Peatükk 4
Kontrollige lehekülje paigutuse sätet
Kontrollige, kas rakenduses valitud kandja formaadi ja paigutuse sätted langevad
kokku printeri draiveri sätetega. Lisateabe saamiseks vt
Kontrollige printeri asukoha valikut ja USB-kaabli pikkust
Tugevad elektromagnetväljad (neid võivad tekitada näiteks USB-kaablid) võivad
mõnikord väljaprindil moonutusi tekitada. Paigutage printer elektromagnetväljade
allikast kaugemale. Lisaks sellele on elektromagnetväljade tõttu tekkiva müra
vähendamiseks soovitatav kasutada alla 3 m pikkusi USB-kaableid.
Kui eeltoodud lahendustest ei ole abi, võib probleemi põhjuseks olla rakenduse
suutmatus prindisätteid õigesti interpreteerida. Teadaolevate tarkvarakonfliktide kohta
lugege versioonimärkmetest, rakenduse dokumentatsioonist või pöörduge abi
saamiseks tarkvara tootja poole.
Printimine.
Prindikvaliteedi probleemide lahendamine
• Üldine prindikvaliteedi tõrkeotsing
Prinditakse seosetuid märkeid
•
•
Tint määrib
•
Tint ei täida teksti või graafikat üleni
Väljund on luitunud või on värvid tuhmid
•
•
Värvid prinditakse mustvalgelt
•
Prinditakse valed värvid
Väljaprindil on näha värvide lekkimist
•
•
Värvid pole õigesti joondatud
•
Tekst või graafika on triibuline
Teatud osa lehele prinditud teabest puudub või pole õigesti prinditud
•
•
Prindipea hooldus
Üldine prindikvaliteedi tõrkeotsing
Kontrollige prindipäid ja tindikassette
Printige prindikvaliteedi diagnostikaleht puhtale valgele paberile. Määratlege
probleemsed alad ja sooritage soovitatavad toimingud. Lisateabe saamiseks vt
Prindipea hooldus.
Märkus. HP ei saa tagada muude tootjate poolt toodetud tindikassettide või
muude tootjate poolt taastäidetud või taasväljalastud HP-tindikassettide kvaliteeti.
Kontrollige paberi kvaliteet
Veenduge, et kandja parameetrid vastavad HP tehnilistele andmetele ja proovige
uuesti printida. Lisateavet leiate jaotisest
36 Probleemi lahendamine
Kandja spetsifikatsioonid.
Page 41

Kontrollige, millist tüüpi kandja on printerisse asetatud
• Kontrollige, kas salv toetab teie sisestatud kandja tüüpi. Lisateabe saamiseks vt
Kandja spetsifikatsioonid.
• Kontrollige, kas prindidraiveris valitud salv sisaldab seda kandjat, mida soovite
kasutada.
Kontrollige printeri asukoha valikut ja USB-kaabli pikkust
Elektromagnetväljade mõju vähendamiseks on soovitatav kasutada alla 3 meetri (9,8
jalga) pikkuseid USB-kaableid. Proovige kasutada ka mõnd teist USB-kaablit,
nägemaks, kas viga on USB-kaablis.
Prinditakse seosetuid märkeid
Kui katkestus toimus prinditava töö ajal, siis ei pruukinud printer ülejäänud osa
prinditööst ära tunda.
Katkestage prinditöö ja oodake, kuni printer on uuesti valmisolekus. Kui printer ei
ennistu valmisolekusse, tühistage kõik printeridraiveri tööd, lülitage printer vooluringi ja
printige siis dokument.
Kontrollige kaabliühenduste korrasolekut
Kui printer ja arvuti on ühendatud USB-kaabli abil, võib probleemi põhjuseks olla kehv
kaabliühendus.
Kontrollige, et ühendusjuhtme mõlemad otsad oleksid korralikult ühendatud. Kui
probleem püsib, lülitage printer välja, eraldage printeri ühendusjuhe, lülitage seade
ühendusjuhet uuesti ühendamata sisse ja kustutage prindispuulerist kõik prinditööd.
Kui toite märgutuli põleb püsivalt, ühendage ühendusjuhe uuesti.
Kontrollige, kas dokumendi fail on korras
Dokumendifail võib olla rikutud. Kui samast rakendusest saab muid dokumente
printida, proovige printida dokumendi varukoopiat (kui see on saadaval).
Tint määrib
Kontrollige prindisätteid
• Kui prindite suuremat tindikogust nõudvaid dokumente, laske enne dokumentide
• Värvilised dokumendid, mille printimisel kasutatakse rikkalikke, segatud värve,
käsitsemist neil kauem kuivada. See näpunäide käib eeskätt kilele printimise kohta.
Valige prindidraiveris prindikvaliteediks Best (Parim), suurendage tindi
kuivamisaega ja vähendage tindi küllastust tindikoguse regulaatorist täpsemate
funktsioonide (Windows) või tindifunktsioonide (Mac OS X) abil. Võtke siiski
arvesse, et tindi küllastuse vähendamisel võivad väljaprindid omandada luitunud
ilme.
võivad kortsu tõmbuda või määrida, kui kasutate printimiseks prindikvaliteedi sätet
Best (Parim). Proovige tindikoguse vähendamiseks kasutada teist printimisrežiimi
(nt Normal (Tavaline), või kasutada värviküllaste dokumentide printimiseks paberit
HP Premium. Lisateabe saamiseks vt
Printimine.
Prindikvaliteedi probleemide lahendamine 37
Page 42

Peatükk 4
Kontrollige kandja tüüpi
• Teatud tüüpi kandjad ei seo tinti kuigi hästi. Sellist tüüpi kandjate puhul kuivab tint
kauem ja võib seetõttu määrida. Lisateavet leiate jaotisest
spetsifikatsioonid.
• Veenduge, et salves olev kandja vastab printeridraiveris valitud meediakandjale.
Tint ei täida teksti või graafikat üleni
Kontrollige kandja tüüpi
Teatud tüüpi kandjad ei sobi printeris kasutamiseks. Lisateavet leiate jaotisest
spetsifikatsioonid.
Kontrollige prindipäid
Printige prindikvaliteedi diagnostikaleht puhtale valgele paberile. Määratlege
probleemsed alad ja sooritage soovitatavad toimingud. Lisateabe saamiseks vt
Prindipea hooldus.
Väljund on luitunud või on värvid tuhmid
Kontrollige printimisrežiimi
Printeri draiveris valitud sätted Draft (Mustand) või Fast (Kiire) võimaldavad
printimiskiirust suurendada. Mustandite printimiseks sobib see suurepäraselt.
Paremate tulemuste saamiseks kasutage sätteid Normal (Tavaline) või Best (Parim).
Lisateabe saamiseks vt
Printimine.
Kandja
Kandja
Kontrollige paberitüübi sätet
Kiledele või muule erikandjale printimisel valige prindidraiverist vastav kandja tüüp.
Lisateabe saamiseks vt
Värvid prinditakse mustvalgelt
Kontrollige prindisätteid
Kontrollige, et prindidraiveris ei ole valitud säte Print in Grayscale (Prindi mustvalgelt).
Avage printeriga kaasasolev HP tarkvara, klõpsake Advanced (Täpsem) ja valige
seejärel Off (Välja) rippmenüüst valiku Print in Grayscale (Prindi mustvalgelt) alt.
Prinditakse valed värvid
Kontrollige prindisätteid
Kontrollige, et prindidraiveris ei ole valitud säte Print in Grayscale (Prindi mustvalgelt).
Avage printeriga kaasasolev HP tarkvara, klõpsake Advanced (Täpsem) ja valige
seejärel Off (Välja) rippmenüüst valiku Print in Grayscale (Prindi mustvalgelt) alt.
38 Probleemi lahendamine
Eri- ja kohandatud formaadis paberile printimine.
Page 43

Kontrollige prindipäid
Printige prindikvaliteedi diagnostikaleht puhtale valgele paberile. Määratlege
probleemsed alad ja sooritage soovitatavad toimingud. Lisateabe saamiseks vt
Prindipea hooldus.
Kontrollige tindikassette.
HP ei saa tagada muude tootjate poolt toodetud tindikassettide või muude tootjate
poolt taastäidetud või taasväljalastud HP-tindikassettide kvaliteeti.
Väljaprindil on näha värvide lekkimist
Kontrollige tindikassette
Kasutage kindlasti HP originaaltinti. HP ei saa tagada muude tootjate poolt toodetud
tindikassettide või muude tootjate poolt taastäidetud või taasväljalastud HPtindikassettide kvaliteeti. Lisateavet tellimise kohta vt jaotisest
Kontrollige prindipäid
Printige prindikvaliteedi diagnostikaleht puhtale valgele paberile. Määratlege
probleemsed alad ja sooritage soovitatavad toimingud. Lisateabe saamiseks vt
Prindipea hooldus.
Värvid pole õigesti joondatud
Kontrollige prindipäid
Printige prindikvaliteedi diagnostikaleht puhtale valgele paberile. Määratlege
probleemsed alad ja sooritage soovitatavad toimingud. Lisateabe saamiseks vt
Prindipea hooldus.
Tarvikud.
Kontrollige graafika paigutust
Kasutage tarkvara suumi- või eelvaatefunktsiooni leheküljel asuvate
graafikaelementide paigutuse kontrollimiseks.
Tekst või graafika on triibuline
Kontrollige prindipäid
Printige prindikvaliteedi diagnostikaleht puhtale valgele paberile. Määratlege
probleemsed alad ja sooritage soovitatavad toimingud. Lisateabe saamiseks vt
Prindipea hooldus.
Teatud osa lehele prinditud teabest puudub või pole õigesti prinditud
Kontrollige prindipäid
Printige prindikvaliteedi diagnostikaleht puhtale valgele paberile. Määratlege
probleemsed alad ja sooritage soovitatavad toimingud. Lisateabe saamiseks vt
Prindipea hooldus.
Prindikvaliteedi probleemide lahendamine 39
Page 44

Peatükk 4
Kontrollige veeriste sätteid
Kontrollige, et dokumendile määratud veeriste sätted ei välju seadme prinditavalt alalt.
Kontrollige värvilise printimise sätteid
Kontrollige, ega prindidraiveris ole valitud säte Print in Grayscale (Prindi mustvalgelt).
Prindipea hooldus
Kui prinditud märgid on poolikud või on väljaprindid triibulised, võib mõni tindipihustitest
olla ummistunud ja peate prindipäid puhastama.
Kui väljaprintide kvaliteet halveneb, järgige järgnevaid juhiseid.
1. Kontrollige prindipeade seisundit. Lisateabe saamiseks vt
kontroll.
2. Printige prindikvaliteedi diagnostikaleht puhtale valgele paberile. Määratlege
probleemsed alad ja sooritage soovitatavad toimingud. Lisateabe saamiseks vt
Prindipea hooldus.
3. Prindipeade puhastamine. Lisateavet vt jaotisest
4. Kui pärast puhastamist probleemid püsivad, vahetage prindipead välja.
See jaotis sisaldab teavet järgmiste prindipea hooldustoimingute kohta.
•
Prindipea seisundi kontroll
•
Prindikvaliteedi diagnostikalehe printimine
•
Prindipeade joondamine
Paberi etteande kalibreerimine
•
Prindipeade puhastamine
•
Prindipea kontaktide puhastamine käsitsi
•
•
Prindipeade väljavahetamine
Prindipea seisundi
Prindipeade puhastamine.
Prindipea seisundi kontroll
Prindipea seisundi kontrollimiseks kasutage mõnda järgmistest meetoditest. Kui mõne
prindipea olekuks on Replace (Vaheta), sooritage üks või mitu hooldustoimingut,
puhastage prindipead või vahetage see välja.
• Konfiguratsioonileht: (Konfiguratsioonileht): printige konfiguratsioonileht puhtale
valgele paberile ja vaadake prindipea seisundi jaotist. Lisateabe saamiseks vt
Konfiguratsioonilehe tõlgendamine.
• Sisseehitatud veebiserver: Avage sisseehitatud veebiserver. Lisateabe
lugemiseks vt
(Tööriistad) ja seejärel vasakpoolsel paanil suvandil Ink Gauge (Tindimõõtur).
• HP Software (Tarkvara; Windows): avage printeriga kaasa antud HP tarkvara.
Klõpsake vahekaarti Hardware (riistvara) ja seejärel nuppu Printhead Health
(Prindipea seisund).
• Rakendus HP Utility (Mac OS X): klõpsake paneelil Information and Support
(Teave ja tugi) suvandil Printhead Health (Prindipea seisund).
Prindikvaliteedi diagnostikalehe printimine
Prindikvaliteedi diagnostikalehe abil saate diagnoosida prindikvaliteeti mõjutavaid
probleeme. See diagnoos aitab teil otsustada, kas peaksite käivitama mõne
40 Probleemi lahendamine
Sisseehitatud veebiserveri avamine. Klõpsake vahekaardil Tools
Page 45

hooldustööriista, et parandada väljaprintide kvaliteeti. Lisaks sellele saate lehelt
vaadata tinditaseme teavet ja prindipea seisundit.
Märkus. Enne prindikvaliteedi diagnostikalehe printimist sisestage kindlasti paber.
Lisateabe saamiseks vt
Tinditaseme hoiatused ja näidikud annavad hinnanguid ainult planeerimiseks. Kui
kuvatakse hoiatusteade madala tinditaseme kohta, arvestage, et peaksite varuma
uue tindikasseti, sest vana tuleb varsti vahetada. Te ei pea tindikassette enne
vahetama, kuni seda pole palutud.
• Juhtpaneel: vajutage nuppu OK, valige suvand Information (Teave) ja seejärel
vajutage nuppu OK. Vajutage nuppu parem nool
Page (Prindikvaliteedi leht) ja seejärel vajutage nuppu OK.
• Sisseehitatud veebiserver: klõpsake vahekaardil Tools (Tööriistad), klõpsake
vasakpoolsel paneelil suvandil Print Quality Toolbox (Prindikvaliteedi
tööriistakast) ja valige suvand Print Quality Report (Prindikvaliteedi aruanne).
• HP Software (Tarkvara; Windows): Avage printeriga kaasa antud HP tarkvara.
Klõpsake sakki Device Services (Seadmeteenused) ja käsku Print the Print
Quality Diagnostics Page (Prindikvaliteedi diagnostikaleht) ning järgige ekraanil
kuvatavaid juhiseid.
• Rakendus HP Utility (Mac OS X): klõpsake paneelil Information and Support
(Teave ja tugi) suvandil Print Quality Diagnostics (Prindikvaliteedi diagnostika).
Kandja sisestamine.
, et valida käsk Print Quality
1
2
3
4
Prindikvaliteedi probleemide lahendamine 41
Page 46

Peatükk 4
1 Informatsioon printeri kohta: Siin kuvatakse teave printeri kohta (nt printeri tootekood,
mudelinumber, seerianumber ja püsivara versiooni number), salvedest või tarvikute kaudu
prinditud lehekülgede arv, tindikogus ja prindipea seisund.
Märkus. Tinditaseme hoiatused ja näidikud annavad hinnanguid ainult planeerimiseks.
Kui kuvatakse hoiatusteade madala tinditaseme kohta, arvestage, et peaksite varuma uue
tindikasseti, sest vana tuleb varsti vahetada. Te ei pea tindikassette enne vahetama, kuni
seda pole palutud.
2 Test Pattern 1: (1. proovimuster): Kui jooned pole sirged või omavahel ühendatud,
joondage prindipäid. Lisateabe saamiseks vt
3 Test Pattern 2 (2. proovimuster): Kui märkate mõnel värviribal peenikesi valgeid jooni,
puhastage prindipäid. Lisateabe saamiseks vt
Märkus. (2. proovimuster): Kui märkate kõigil värviribadel peenikesi valgeid jooni ja
peenikesi valgeid jooni ka hallidel ribadel proovimustris Test Pattern 3, ÄRGE prindipead
puhastage. Kalibreerige selle asemel paberi etteannet. Lisateabe lugemiseks vt
etteande kalibreerimine.
4 Test Pattern 3 (3. proovimuster): Kui märkate nooltega näidatud kohtades tumedaid jooni
või jääb sinna printimata ala, siis kalibreerige paberi etteannet. Lisateabe saamiseks vt
Paberi etteande kalibreerimine.
Prindipeade joondamine.
Prindipeade puhastamine.
Paberi
Prindipeade joondamine
Iga kord, kui prindipea välja vahetate, joondab printer parima prindikvaliteedi
tagamiseks prindipead automaatselt. Kui jooned proovimustris Test Pattern 1
prindikvaliteedi diagnostikalehel pole siiski sirged ja seotud, võite alustada joondamise
protsessi käsitsi. Lisateavet leiate jaotisest
Konfiguratsioonilehe tõlgendamine.
Märkus. Enne printeripeade joondamist sisestage kindlasti tavapaber. Lisateabe
saamiseks vt
Kandja sisestamine.
• Juhtpaneel: vajutage nuppu OK, vajutage parem nool , et valida suvand
Maintenance (Hooldus) ja seejärel vajutage nuppu OK. Vajutage uuesti OK, kui
kuvatakse aken Print Quality (Prindikvaliteet). Vajutage parem nool
, et valida
suvand Print Alignment (Prindijoondus) ja seejärel vajutage nuppu OK.
• Sisseehitatud veebiserver: klõpsake vahekaardil Tools (Tööriistad), klõpsake
vasakpoolsel paneelil suvandil Print Quality Toolbox (Prindikvaliteedi
tööriistakast) ja klõpsake käsul Align Printer (Joonda printer).
• HP Software (Tarkvara; Windows): Avage printeriga kaasa antud HP tarkvara.
Klõpsake Printer Actions (Printeri toimingud), siis Maintenance Tasks
(Hooldustööd) ning klõpsake seejärel Align Printheads (Prindipeade joondamine).
• Rakendus HP Utility (Mac OS X): klõpsake paanilInformation and Support
(Teave ja tugi) käsul Align (Joonda).
42 Probleemi lahendamine
Page 47

Paberi etteande kalibreerimine
Kui proovimustris Test Pattern 3 prindikvaliteedi diagnostikalehel on valgeid lünki või
tumedaid jooni, peate te kalibreerima paberi etteannet. Lisateavet leiate jaotisest
Konfiguratsioonilehe tõlgendamine.
• Juhtpaneel: vajutage nuppu OK, vajutage parem nool
, et valida suvand
Maintenance (Hooldus) ja seejärel vajutage nuppu OK. Vajutage uuesti OK, kui
kuvatakse aken Print Quality (Prindikvaliteet). Vajutage parem nool
, et valida
käsk Calibrate Linefeed (Kalibreeri paberisöötu) ja seejärel vajutage nuppu OK.
• Sisseehitatud veebiserver: klõpsake vahekaardil Tools (Tööriistad), klõpsake
vasakpoolsel paneelil suvandil Print Quality Toolbox (Prindikvaliteedi
tööriistakast) ja klõpsake käsul Calibrate Linefeed (Kalibreeri paberisöötu).
• HP Software (Tarkvara; Windows): Avage printeriga kaasa antud HP tarkvara.
Klõpsake sakil Device Services (Seadme teenused), klõpsake nuppu Linefeed
Calibration (Paberi etteande kalibreerimine) ja järgige ekraanil kuvatavaid juhiseid.
• Rakendus HP Utility (Mac OS X): klõpsake paneelil Information and Support
(Teave ja tugi) käsul Valibrate Linefeed (Kalibreeri paberisöötu).
Prindipeade puhastamine
Printige prindikvaliteedi diagnostikaleht, et otsustada, kas prindipead vajavad
puhastamist või mitte. Lisateavet leiate jaotisest
Konfiguratsioonilehe tõlgendamine.
Märkus. Puhastamine raiskab tinti, seetõttu puhastage prindipäid ainult vajadusel.
Puhastustoiming kestab mõned minutid. Toimingu ajal võib printer teatud viisil
häälitseda.
Enne printeripeade puhastamist sisestage kindlasti paber. Lisateabe saamiseks vt
Kandja sisestamine.
• Juhtpaneel: vajutage nuppu OK, vajutage parem nool , et valida suvand
Maintenance (Hooldus) ja seejärel vajutage nuppu OK. Vajutage uuesti OK, kui
kuvatakse aken Print Quality (Prindikvaliteet). Vajutage parem nool
, et valida
suvand Clean Printhead (Puhasta prindipea) ja seejärel vajutage nuppu OK.
• Sisseehitatud veebiserver: klõpsake vahekaardil Tools (Tööriistad), klõpsake
vasakpoolsel paneelil suvandil Printer Quality Toolbox (Prindikvaliteedi
tööriistakast) ja klõpsake käsul Clean Printhead (Puhasta prindipea).
• Rakendus HP Utility (Mac OS X): klõpsake paneelil Information and Support
(Teave ja tugi) käsul Clean (Puhasta).
Prindipea kontaktide puhastamine käsitsi
Pärast prindipeade paigaldamist võidakse juhtpaneeli näidikul kuvada teade printeri
printimistõrke kohta. Kui saate sellise teate, peate võib-olla puhastama prindipeadel ja
printeri sisemuses paiknevaid elektrikontakte. Enne alustamist veenduge, et printeris
on paberit. Lisateavet vt
Kandja sisestamine.
Ettevaatust. Elektrilistel kontaktpindadel on tundlikke elektroonikakomponente,
mis võivad ettevaatamatuse korral kahjustada saada.
Prindikvaliteedi probleemide lahendamine 43
Page 48

Peatükk 4
1. Avage esikaas.
2. Kui prindikelk ei liigu automaatselt vasakule, vajutage ja hoidke nuppu OK all seni,
kuni prindikelk liigub vasakule. Oodake, kuni prindikelk peatub. Seejärel ühendage
printeri toitekaabel lahti.
3. Tõstke prindipea hoob üles.
4. Tõstke prindipea hoob üles ja tõmmake prindipea hoova abil pesast välja.
5. Otsige puhastamiseks puhas, kuiv, pehme ja ebemevaba puhastuslapp. Sobivate
vahendite hulka kuuluvad näiteks kohvimasina filtrid ja prillide puhastamiseks
mõeldud paberrätikud.
Ettevaatust. Ärge puhastamisel vett kasutage.
44 Probleemi lahendamine
Page 49

6. Pühkige elektrikontaktid puhtaks, kuid ärge seejuures tindipihusteid puudutage.
Märkus. Elektrikontaktid on väikesed vasevärvi ruudukesed, mis paiknevad
prindipea ühel küljel.
Tindipihustid jäävad prindipea teisele küljele. Pihustitel on nähtav kiht tinti.
Ettevaatust. Tindipihustite puudutamine võib tekitada jäädavaid kahjustusi.
Ettevaatust. Riietele sattunud tint võib riide pöördumatult määrida.
7. Asetage prindipea pärast puhastamist paberilehele või paberrätikule. Veenduge, et
tindipihustid jääksid üles ning ei puutuks vastu paberit.
8. Puhastage printeri sisemuses oleva prindipea pesa elektrikontakte puhta, kuiva,
pehme ja ebemevaba lapiga.
9. Ühendage toitejuhe ja lülitage seade sisse. Juhtpaneelil peaks kuvatama teade
prindipea puudumise kohta.
10. Sisestage prindipea vastavat värvi pessa (prindipea etiketi värv peab kokku
langema prindipea klambri värviga). Suruge prindipead pesas allapoole, et tagada
selle kontaktide kindel ühendus.
11. Vajaduse korral korrake juhiseid ülejäänud prindipeade puhul.
Prindikvaliteedi probleemide lahendamine 45
Page 50

Peatükk 4
12. Tõmmake prindipea klambrit lõpuni ettepoole ja vajutage siis alla, veendumaks, et
klamber on korralikult sulgunud. Klambri sulgemiseks võib olla tarvis seda veidi
tugevamalt suruda.
13. Sulgege esikaas.
14. Kui juhtpaneeli näidikul kuvatakse ikkagi tõrketeade, korrake teates viidatava
prindipea puhastustoimingut.
15. Kui juhtpaneeli näidikul tõrketeate püsib, vahetage teates viidatud prindipea välja.
16. Oodake, kuni printer algväärtustab prindipead ja prindib joonduslehed. Kui printer
ei prindi joonduslehti, käivitage joondamistoiming käsitsijuhtimisel. Lisateavet leiate
jaotisest
Prindipeade joondamine.
Prindipeade väljavahetamine
Märkus. Teie seadmega sobivate prindipeade loendi leiate jaotisest Tarvikud.
Vahetage prindipea vaid juhul, kui prindipea seisukord viitab selle vahetamise
vajadusele. Lisateabe saamiseks vt
Prindipea seisundi kontroll.
Prindipea vahetamiseks järgige alltoodud juhiseid.
1. Avage esikaas.
2. Kui prindikelk ei liigu automaatselt vasakule, vajutage ja hoidke nuppu OK all seni,
kuni prindikelk liigub vasakule. Oodake, kuni prindikelk jääb paigale.
3. Tõstke prindipea hoob üles.
46 Probleemi lahendamine
Page 51

4. Tõstke prindipea hoob üles ja tõmmake prindipea hoova abil pesast välja.
5. Enne prindipea paigaldamist raputage seda originaalpakendist välja võtmata
vähemalt kuus korda üles-alla.
Prindikvaliteedi probleemide lahendamine 47
Page 52

Peatükk 4
6. Võtke uus prindipea pakendist välja ja eemaldage sellelt oranžid kaitsekorgid.
Ettevaatust. Pärast kaitsekorkide eemaldamist ärge rohkem prindipäid
raputage.
7. Sisestage prindipea vastavat värvi pessa (prindipea etiketi värv peab kokku
langema prindipea klambri värviga). Suruge prindipead pesas allapoole, et tagada
selle kontaktide kindel ühendus.
8. Tõmmake prindipea klambrit lõpuni ettepoole ja vajutage siis alla, veendumaks, et
klamber on korralikult sulgunud. Klambri sulgemiseks võib olla tarvis seda veidi
tugevamalt suruda.
9. Sulgege esikaas.
10. Oodake, kuni printer algväärtustab prindipead ja prindib joonduslehed. Kui printer
ei prindi joonduslehti, käivitage joondamistoiming käsitsijuhtimisel. Lisateavet leiate
jaotisest
Prindipeade joondamine.
Paberi etteandeprobleemide lahendamine
Printer või salv ei toeta sisestatud kandjat
Kasutage ainult sellist kandjat, mida printer ja salv toetavad. Lisateavet leiate jaotisest
Kandja spetsifikatsioonid.
Salvest ei tõmmata kandjat seadmesse
• Veenduge, et salves oleks kandjat. Lisateabe saamiseks vt
Lehitsege kandjat enne selle sisestamist.
• Veenduge, et paberijuhikud on salves seatud kohakuti sisestatava kandja formaadi
jaoks õigete märgenditega. Ühtlasi veenduge, et juhikud oleksid vastu paberipakki,
kuid ei suruks seda liiga tugevasti.
• Veenduge, et salve sisestatud kandja poleks kaardus. Painutage kandjat
kaardumisele vastupidises suunas.
48 Probleemi lahendamine
Kandja sisestamine.
Page 53

• Erikandja kasutamisel veenduge, et salv on täiesti täis. Kui kasutate erikandjat,
mida on saadaval ainult väikestes kogustes, asetage erikandjad samas formaadis
paberite peale, et salv oleks täidetud. (Mõned kandjad tõmmatakse söötesalve
kergemini, kui salv on täis.)
• Kui te kasutate paksu erikandjat (nagu näiteks brošüüripaber), laadige kandja salve
nii, et see on 1/4 ja 3/4 täis. Vajadusel asetage kandja samas mõõdus paberi peale
nii, et virna kõrgus oleks selles vahemikus.
Kandja ei välju seadmest õigesti
• Veenduge, et väljastussalve pikendi on täies ulatuses välja tõmmatud; vastasel
juhul võivad prinditud lehed seadmest maha kukkuda.
• Võtke liigsed lehed väljastussalvest ära. Salve mahub ainult teatud kogus lehti.
Leheküljed on viltused
• Veenduge, et salvedesse sisestatud kandja on paberijuhikutega joondatud.
Vajadusel võtke kandja välja ja sisestage see õigesti, veendudes, et paberijuhikud
on õigesti joondatud.
• Sisestage kandjat seadmesse ainult siis, kui see seisab jõude.
Mitu lehte tõmmatakse sisse
• Lehitsege kandjat enne selle sisestamist.
• Veenduge, et paberijuhikud on salves seatud kohakuti sisestatava kandja formaadi
jaoks õigete märgenditega. Ühtlasi veenduge, et juhikud oleksid vastu paberipakki,
kuid ei suruks seda liiga tugevasti.
• Veenduge, et salve poleks pandud liiga palju paberit.
• Erikandja kasutamisel veenduge, et salv on täiesti täis. Kui kasutate erikandjat,
mida on saadaval ainult väikestes kogustes, asetage erikandjad samas formaadis
paberite peale, et salv oleks täidetud. (Mõned kandjad tõmmatakse söötesalve
kergemini, kui salv on täis.)
• Kui te kasutate paksu erikandjat (nagu näiteks brošüüripaber), laadige kandja salve
nii, et see on 1/4 ja 3/4 täis. Vajadusel asetage kandja samas mõõdus paberi peale
nii, et virna kõrgus oleks selles vahemikus.
• Optimaalse tulemuse ja efektiivsuse huvides kasutage ainult HP kandjat.
Paberi etteandeprobleemide lahendamine 49
Page 54

Peatükk 4
Printeri haldusprobleemide lahendamine
Selles jaotises pakutakse lahendusi põhilistele printeri haldamist takistavatele
probleemidele. See jaotis sisaldab järgmist teemat:
Sisseehitatud veebiserverit ei saa avada
•
Märkus. Sisseehitatud veebiserveri (EWS) kasutamiseks peab printer olema
ühendatud võrguga, kasutades näiteks Etherneti-ühendust. Te ei saa kasutada
sisseehitatud veebiserverit, kui printer on ühendatud arvutiga USB-kaabliga.
Sisseehitatud veebiserverit ei saa avada
Kontrollige võrguseadistust
• Veenduge, et te ei kasuta printeri ühendamiseks võrku telefoni ühendusjuhet ega
ristkaablit.
• Veenduge, et printeri võrgujuhe on korralikult ühendatud.
• Kontrollige, kas võrgujaotur, kommutaator või marsruuter on sisse lülitatud ja
töötab õigesti.
Kontrollige arvutit
Kontrollige, kas teie kasutuses olev arvuti on võrku ühendatud.
Märkus. Sisseehitatud veebiserveri (EWS) kasutamiseks peab printer olema
ühendatud võrguga, kasutades näiteks Etherneti-ühendust. Te ei saa kasutada
sisseehitatud veebiserverit, kui printer on ühendatud arvutiga USB-kaabliga.
Vajutage nuppu OK, valige suvand Information (Teave) ja seejärel vajutage nuppu
OK. Vajutage parem nool
konfiguratsioonilehekülg) ja seejärel vajutage nuppu OK.
Kontrollige oma veebibrauserit
• Veenduge, et veebibrauser vastab süsteemi miinimumnõuetele. Lisateabe
saamiseks vt
• Kui teie veebibrauser kasutab Interneti-ühenduse loomiseks proksisätteid, proovige
nende väljalülitamist. Lisateavet vaadake oma veebibrauseriga kaasasolevast
dokumentatsioonist.
• Veenduge, et veebibrauseris on lubatud JavaScript ja küpsised. Lisateavet
vaadake oma veebibrauseriga kaasasolevast dokumentatsioonist.
Kontrollige printeri IP-aadressi
• Printeri IP-aadressi kontrollimiseks tehke IP-aadress kindlaks, printides
võrgukonfiguratsiooni lehe. Vajutage parem nool
(Teave) ja seejärel valige Network Config Page (Võrgu konfiguratsioonileht).
• Käivitage käsuviibalt printeri IP-aadressile käsk PING.
Näiteks juhul, kui IP-aadress on 123.123.123.123, tippige MS-DOSi käsuviibale
järgnev:
C:\>Ping 123.123.123.123
Süsteeminõuded.
, et valida Network Config Page (Võrgu
, valige suvand Information
50 Probleemi lahendamine
Page 55

Opsüsteemis Mac OS X kasutage ühte järgmistest võimalustest.
ƕ Avage Terminal (kaustas Applications > Utilities (Rakendused > Utiliidid)) ning
sisestage järgmine tekst: ping 123.123.123
ƕ Avage Network Utility (Võrgu utiliit) kaustas Applications > Utilities
(Rakendused ja utiliidid) ning klõpsake vahekaardil Ping.
Kui seade vastab, siis on IP-aadress õige. Kui seade ei vasta (kuvatakse teade
ajalõpu (time-out) saabumise kohta), siis on IP-aadress vale.
Installimisprobleemide tõrkeotsing
Kui järgmistest teemadest pole abi, vt HP tugiteenuste kohta jaotist HP tugi.
•
Riistvarainstalli soovitused
•
HP tarkvarainstalli soovitused
Võrguprobleemide lahendamine
•
Riistvarainstalli soovitused
Kontrollige printerit
• Veenduge, et nii printeri seest kui ka ümbert on eemaldatud kõik kleeplindid ja
kogu pakkematerjal.
• Veenduge, et printeri paberisalves on paberit.
• Veenduge, et peale Valmis tule (mis peaks põlema) ei põle ega vilgu ühtegi tuld.
Kui NB! tuli vilgub, kontrollige printeri juhtpaneelile ilmuvaid teateid.
Kontrollige riistvaraühenduste korrasolekut
• Veenduge, et kõik kasutatavad juhtmed ja kaablid on töökorras.
• Veenduge, et toitejuhe on korralikult ühendatud nii printeri kui ka töötava
pistikupesaga.
Kontrollige prindipäid ja tindikassette
• Veenduke, et kõik prindipead ja tindikassetid on vastavalt värvikoodile kindlalt
õigetesse pesadesse paigaldatud. Suruge prindikassette allapoole, et kontaktid
oleksid kindlalt ühendatud. Printeri töötamiseks on vaja, et need kõik oleksid
paigaldatud.
• Veenduge, et prindipea klamber on korralikult suletud.
• Kui näidikul kuvatakse prindipea tõrketeade, puhastage prindipeade kontaktid.
HP tarkvarainstalli soovitused
Kontrollige arvutit
• Veenduge, et arvutis töötab üks toetatavatest opsüsteemidest.
• Veenduge, et arvuti vastab vajalikele süsteemi miinimumnõuetele.
• Kontrollige Windowsi printerihaldurist, et USB-draiverid poleks välja lülitatud.
Installimisprobleemide tõrkeotsing 51
Page 56

Peatükk 4
Kontrollige, kas installi eeldused on täidetud
• Veenduge, et kasutatav installimise CD sisaldab teie arvuti operatsioonisüsteemiga
ühilduvat HP tarkvara.
• Enne HP tarkvara installimist veenduge, et ülejäänud programmid on suletud.
• Kui arvuti ei suuda tuvastada teie sisestatud teed CD-seadmeni, veenduge, et olete
sisestanud õige kettaseadmetähise.
• Kui arvuti ei suuda installimise CD-d seadmes tuvastada, kontrollige, ega CD ole
vigane. Prindidraiveri saate alla laadida HP veebisaidilt (
Märkus. Pärast mõne probleemi lahendamist käivitage installiprogramm uuesti.
Võrguprobleemide lahendamine
Üldine võrgutõrkeotsing
• Kui te ei saa HP tarkvara installida kontrollige, kas järgnevad tingimused on
täidetud.
ƕ Kõik kaabliühendused arvuti ja printeri vahel on kindlad ja korras.
ƕ Võrk on töökorras ja võrgujaotur on sisse lülitatud.
ƕ Kõik programmid, sealhulgas viirusetõrje- ja nuhkvaratõrjeprogrammid ning
tulemüürid on Windowsi opsüsteemiga arvutites suletud.
ƕ Veenduge, et seade on installitud samasse alamvõrku arvutitega, mis seda
kasutavad.
ƕ Kui installiprogramm ei tunne seadet ära, printige välja võrgukonfiguratsiooni
leht ja sisestage installiprogrammi käsitsi IP-aadress. Lisateavet leiate jaotisest
Võrgukonfiguratsiooni lehe tõlgendamine.
• Kui kasutate Windowsiga arvutit, kontrollige, kas prindidraiveris loodud võrgupordid
vastavad seadme IP-aadressile:
ƕ Printige seadme võrgukonfiguratsiooni leht.
ƕ Klõpsake Start, Printers (Printerid) või Printers and Faxes (Printerid ja
faksid).
- Või Klõpsake menüü Start käsku Control Panel (Juhtpaneel) ja topeltklõpsake
seejärel käsku Printers (Printerid).
ƕ Paremklõpsake printeri ikooni, käsku Properties (Atribuudid) ja klõpsake
vahekaarti Ports (Pordid).
ƕ Valige printeri jaoks TCP/IP-port ning klõpsake käsku Configure Port
(Konfigureeri port).
ƕ Võrrelge IP-aadresse ning kontrollige, kas dialoogiboksis kuvatud IP-aadress
vastab võrgukonfiguratsiooni lehel olevale IP-aadressile. Kui IP-aadressid
erinevad, kirjutage dialoogiboksi võrgukonfiguratsiooni lehel olev IP-aadress.
ƕ Sätete salvestamiseks ning dialoogibokside sulgemiseks klõpsake kaks korda
nuppu OK.
www.hp.com/support).
52 Probleemi lahendamine
Page 57

Probleemid kaabelvõrku ühendamisel
•Kui võrgu märgutuli printeri juhtpaneelil ei sütti, kontrollige, kas kõik üldise
võrgutõrkeotsingu tingimused on täidetud.
• Kuigi printerile ei ole soovitatav määrata staatilist IP-aadressi, võib see olla
lahenduseks teatud installiprobleemile (nt konflikt tulemüüriga).
Printeri võrgusätete lähtestamine
1. Vajutage nuppu OK.
2. Vajutage parem nool
seejärel vajutage nuppu OK.
3. Vajutage parem nool
vaikesätete taastamine) ja seejärel vajutage nuppu OK.
Märkus. Printeri võrgusätete lähtestamisel lähtestatakse ka printeri tulemüüri
sätted. Lisateavet printeri tulemüüri sätete konfigureerimise kohta vt jaotisest
Printeri tulemüüri sätete konfigureerimine
, et valida käsk Configure Device (Konfigureeri seadet) ja
, et valida käsk Restore Factory Setting (Tehase
Konfiguratsioonilehe tõlgendamine
Kasutage konfiguratsioonilehte printeri hetketeabe ja tindikasseti oleku vaatamiseks.
Kasutage konfiguratsioonilehte ka printeri tõrkeotsingu probleemide korral.
Konfiguratsioonileht sisaldab ka viimaste sündmuste logi.
Kui peate helistama HP tugiteenuste telefoninumbril, on tihti kasulik printeri
konfiguratsioonileht enne välja printida.
1
2
3
Konfiguratsioonilehe tõlgendamine 53
Page 58

Peatükk 4
1. Informatsioon printeri kohta: Siin kuvatakse teavet printeri kohta (nt tootekood,
mudelinumber, seerianumber ja püsivaraversiooni number), paigaldatud
lisatarvikute (nt dupleksseadme) ja salvedest või tarvikute kaudu prinditud
lehekülgede arvu kohta.
2. Ink Cartridge Status (Tindikasseti olek): Siin kuvatakse hinnangulised
tindikogused (esitatuna graafiliste näidikute abil) ja tindikassettide osanumbrid ja
aegumiskuupäevad.
Märkus. Tinditaseme hoiatused ja näidikud annavad hinnanguid ainult
planeerimiseks. Kui kuvatakse hoiatusteade madala tinditaseme kohta,
arvestage, et peaksite varuma uue tindikasseti, sest vana tuleb varsti vahetada.
Te ei pea tindikassette enne vahetama, kuni seda pole palutud.
3. Printhead Status (Prindipea olek): (Prindipea olek). Siin kuvatakse teave
prindipeade seisundi kohta, osanumbrid, esmase paigalduse kuupäevad ja garantii
lõpukuupäevad koos kumulatiivse tindikasutusega. Prindipeade olek võib olla mõni
järgmistest: good (hea), fair (rahuldav) või replace (vajab väljavahetamist). Kui olek
on „fair“ (rahuldav), tuleb senisest enam pöörata tähelepanu prindikvaliteedile, kuid
prindipead pole veel vaja välja vahetada. Kui olekuks on „vajab väljavahetamist“,
tuleb prindipea välja vahetada.
Konfiguratsioonilehe printimine
• Juhtpaneel: vajutage nuppu OK, valige suvand Information (Teave) ja seejärel
vajutage nuppu OK. Vajutage parem nool
Page (Prindi konfiguratsioonileht) ja seejärel vajutage nuppu OK.
, et valida käsk Print Configuration
Märkus. Võrku ühendatud mudelite korral prinditakse ka võrgukonfiguratsiooni
leht.
• Rakendus HP Utility (Mac OS X): klõpsake Information and Support (Teave ja
tugi) suvandil Device Information(Seadmeteave) ja seejärel käsul Print
Configuration Page (Prindi konfiguratsioonileht).
• Sisseehitatud veebiserver: klõpsake suvandil Tools (Tööriistad), klõpsake
vasakpoolsel paneelil suvandil Printer Information (Printeri teave) ja seejärel
klõpsake käsul Print Self Test Page (Prindi enesetesti leht).
Võrgukonfiguratsiooni lehe tõlgendamine
Kui printer on võrku ühendatud, saate printida võrgukonfiguratsiooni lehe; sellelt leiate
printeri võrgusätted. Võrgukonfiguratsiooni leht aitab leida võrguühenduvusprobleeme.
54 Probleemi lahendamine
Page 59

Kui peate helistama HP tugiteenuste telefoninumbril, on tihti kasulik see leht enne välja
printida.
3
1. General Information (Üldteave): siin kuvatakse võrgu praeguse oleku ja
ühendusetüübi ning muudki teavet (nt sisseehitatud veebiserveri URL ja seadme
riistvaraline aadress).
2. 802.3 Wired (802.3, traatühendus): kuvatakse aktiivse kaabelvõrgu teave (nt IP-
aadress, alamvõrgu mask, vaikelüüs, samuti printeri riistvaraline aadress.
Võrgukonfiguratsiooni lehe tõlgendamine 55
Page 60

Peatükk 4
3. Miscellaneous (Muu): näitab teavet täiendavate võrgusätete kohta.
• Port 9100: Printer toetab toorest IP-printimist TCP pordi 9100 kaudu. See HP
spetsiaalne TSP/IP-port printeril on printimise vaikeport. Juurdepääs on sellele
HP tarkvara kaudu (näiteks HP Standard Port).
• LPD: Line Printer Daemon (LPD) viitab printeri poolimisteenustega seotud
protokollidele ning rakendustele, mis võivad olla installitud erinevatesse TCP/IP
süsteemidesse.
Märkus. LPD-funktsionaalsust saab kasutada LPD mis tahes hosti
juurutamisel, mis ühildub RFC 1179 dokumendiga. Prindispuulerite
konfiguratsiooniprotsess võib siiski erinev olla. Süsteemide konfigureerimise
kohta vaadake teavet nende süsteemide dokumentatsioonist.
• Bonjour: Bonjouri teenuseid (mis kasutavad mDNSi (Multicast Domain Name
System)) kasutatakse tavaliselt väikeste serverite puhul, kus ei kasutata
tavapärast DNS serverit IP-aadresside ja nimede omistamiseks (UDP pordi
5353 kaudu).
• SLP: Service Location Protocol (SLP) on interneti standardprotokoll, mis
võimaldab võrgurakendustel määrata võrguteenuste olemasolu, kohta ning
konfiguratsiooni. See protokoll lihtsustab võrguressursside (printerid,
veebiteenused, faksimasinad, videokaamerad, failisüsteemid,
varundusseadmed (magnetlintsalvestid), andmebaasid, kataloogid,
meiliserverid, kalendrid) avastamist ja kasutamist.
• Microsoft Web Services (Microsofti veebiteenused): lubage või keelake
printeri toetatud Microsofti veebiteenuste dünaamilise avastuse (WS Discovery)
protokolle või Microsofti seadmete veebiteenuste (WSD) prinditeenuseid.
Keelake kasutamata prinditeenused, et vältida juurdepääsu nende teenuste
kaudu.
Märkus. Teenuste WS Discovery ja WSD Print kohta leiate lisateavet
www.microsoft.com.
• SNMP: Simple Network Management Protocol (SNMP) on protokoll, mida
võrguhaldusrakendused kasutavad printeri haldamiseks. Printer toetab
SNMPv1 protokolli IP võrkudes.
• WINS: kui teie võrgus on dünaamilise hostikonfiguratsiooni protokolli ehk
DHCP-server, hangib printer serverilt automaatselt IP-aadressi ja registreerib
selle nime mis tahes RFC 1001- ja 1002-ühilduva dünaamilise nime teenusega
seni, kui WINS-serveri IP-aadress on määratud.
4. Connected PC(s) (Ühendatud arvutid): kuvab selle printeriga ühendatud arvutite
loetelu ning aja, mil neil viimati printerile juurdepääs oli.
56 Probleemi lahendamine
Page 61

Võrgukonfiguratsioonilehe printimine
• Juhtpaneel: vajutage nuppu OK, valige suvand Information (Teave) ja seejärel
vajutage nuppu OK. Vajutage parem nool
Configuration Page (Võrgukonfiguratsiooni leht) ja seejärel vajutage nuppu OK.
Märkus. Võrku ühendatud mudelite korral prinditakse ka võrgukonfiguratsiooni
leht.
• Rakendus HP Utility (Mac OS X): klõpsake paneelil Information and Support
(Teave ja tugi) suvandil Device Information(Seadmeteave) ja seejärel käsul Print
Network Configuration Page (Prindi võrgukonfiguratsiooni leht).
• Sisseehitatud veebiserver: klõpsake vahekaardil Network (Võrk), klõpsake akna
Wired (802.3) vasakpoolsel paneelil suvandil Status (Olek) ja seejärel suvandil
Network Configuration Page (Võrgukonfiguratsiooni leht).
Ummistuste kõrvaldamine
Kandja võib prinditöö käigus aeg-ajalt printerisse kinni jääda. Enne ummistuse
kõrvaldamise juurde asumist proovige järgmist.
• Kontrollige, kas prindite tehnilistele andmetele vastavale kandjale. Lisateabe
saamiseks vt
• Veenduge, et prindite kandjale, mis pole kaardus, voltis ega kahjustada saanud.
• Veenduge, et printer on puhas.
• Veenduge, et salved on laetud õigesti ja et nad pole liiga täis. Lisateabe saamiseks
vt
Kandja sisestamine.
See jaotis sisaldab järgmisi teemasid:
•
Paberiummistuste kõrvaldamine
•
Paberiummistuste vältimine
Kandja spetsifikatsioonid.
, et valida käsk Network
Paberiummistuste kõrvaldamine
Kui paber oli sisestatud sisendsalve, tuleb paberiummistus võib-olla dupleksseadmest
kõrvaldada.
Ummistuste kõrvaldamine 57
Page 62

Peatükk 4
Ummistuse kõrvaldamine
Kasutage ummistuse kõrvaldamiseks järgmisi näpunäiteid.
1. Eemaldage väljastussalvest kogu kandja.
Ettevaatust. Kui proovite eemaldada paberiummistust seadme esiküljelt, võite
kahjustada printimismehhanismi. Paberiummistustele ligi pääsemiseks ja nende
eemaldamiseks kasutage alati dupleksseadet.
2. Kontrollige dupleksseadet.
a. Vajutage dupleksseadme mõlemal pool olevaid nuppe ja eemaldage kas luuk
või lisaseade.
b. Leidke printeri sisemuses kinnijäänud kandja, võtke sellest mõlema käega kinni
ja tõmmake enda poole.
c. Kui ummistust polnud näha, vajutage duplekseri peal olevat linki ja avage
duplekseri kaas. Kui ummistus on siin, eemaldage see ettevaatlikult. Sulgege
kaas.
d. Taassisestage dupleksseade printerisse.
3. Avage kaas ja eemaldage kogu mustus.
4. Kui te ummistust ei leidnud ja seadmele on salv 2 paigaldatud, võtke salv välja ja
eemaldage võimalusel sellest kinnijäänud kandja. Kui ka seal ummistust pole,
tehke järgmist:
a. Veenduge, et printer on välja lülitatud, ja ühendage toitekaabel lahti.
b. Tõstke printer salvelt 2 maha.
58 Probleemi lahendamine
Page 63

c. Eemaldage kinnijäänud kandja printeri põhjast või salvest 2.
d. Asetage printer uuesti salve 2 peale.
5. Avage prindikelgu pääsuluuk. Kui printeri sisemusse on jäänud paberit, jälgige, et
prindikelk oleks liikunud printeris parempoolsesse äärmisse asendisse, eemaldage
paberitükid või kortsunud paber ja tõmmake kandja läbi printeri ülaosa enda poole
üles välja.
Hoiatus! Ärge üritage sisselülitatud printeri puhul, kui prindikelk on kinni
jäänud, printeri sisemusest midagi kätte saada. Kui avate prindikelgu
pääsuluugi, peaks prindikelk naasma lähteasendisse printeri parempoolses
servas. Kui kelk ei liigu paremale, lülitage printer enne ummistuse kõrvaldamist
välja.
6. Kui olete ummistuse kõrvaldanud, sulgege kõik kaaned, lülitage printer sisse (kui
selle enne välja lülitasite) ja saatke prinditöö uuesti.
Paberiummistuste vältimine
Paberiummistuste vältimiseks järgige alltoodud juhiseid.
• Eemaldage prinditud paberid aeg-ajalt väljastussalvest.
• Hoidke kasutamata pabereid kaardumise või kortsumise vältimiseks ühtlasel
tasapinnal taassuletavas kotis.
• Hoolitsege selle eest, et sisendsalve laaditud paberid oleksid tasased ja nende
ääred poleks murtud ega rebitud.
• Ärge kombineerige sisendsalves erinevaid paberitüüpe ja -formaate; kogu
sisendsalves olev paberipakk peab olema ühes formaadis ja ühte tüüpi.
• Reguleerige sisendsalves olevat laiusejuhikut, et see ilusti kogu paberi vastu
mahuks. Veenduge, et laiusejuhik ei koolutaks sisendsalves olevat paberit.
• Ärge suruge paberit liiga kaugele sisendsalve.
• Kasutage seadme jaoks soovitatavat tüüpi paberit. Lisateabe saamiseks vt
spetsifikatsioonid.
Kandja
Ummistuste kõrvaldamine 59
Page 64

A Tehniline teave
See jaotis sisaldab järgmisi teemasid:
Garantiiteave
•
Printeri spetsifikatsioonid
•
•
Normatiivne teave
Keskonnasäästlik tootmisprogramm
•
Kolmandate osapoolte litsentsid
•
Garantiiteave
See jaotus sisaldab järgmisi teemasid:
Hewlett-Packardi Limiteeritud Garantii Teatis
•
Tindikasseti garantiiteave
•
60 Tehniline teave
Page 65

Hewlett-Packardi Limiteeritud Garantii Teatis
A
HP toode Piiratud garantii kestus
Tarkvarakandja 90 päeva
Printer 1 aasta
Prindi- või tindikassetid Kuni kas tindi lõppemiseni HP kassetis või kassetile märgitud
Prindipead (kehtib ainult kliendi poolt vahetatavate 1 aasta
prindipeadega toodetele)
Tarvikud 1 aasta, kui pole sätestatud teisiti
. Piiratud garantii ulatus
1. Hewlett-Packard (HP) garanteerib lõppkasutajale, et ülalkirjeldatud HP toodetel ei esine ülalmainitud ajaperioodi
vältel, mille algust hakatakse lugema toote ostukuupäevast, puudusi materjalide või töö kvaliteedi osas.
2. Tarkvaratoodete puhul kehtib HP piiratud garantii ainult programmeerimiskäskude täitmisega seotud tõrgete osas. HP
ei garanteeri mis tahes toote katkestusteta või tõrgeteta tööd.
3. HP osaline garantii kehtib vaid tavakasutuse käigus ilmnenud defektide puhul ega kehti, kui tegemist on teist laadi
probleemidega, sealhulgas probleemidega, mille põhjuseks on:
a. ebaõige hooldamine või modifitseerimine;
b. sellise tarkvara, kandjate või tarvikute kasutamine, mis pole HP tarnitud ega HP poolt heaks kiidetud;
c. spetsifikatsiooniväline käitamine;
d. volitamata muutmine või mittesihipärane kasutamine.
4. HP printeritoodete puhul ei mõjuta mõne muu tootja kui HP toodetud kasseti või taastäidetud kasseti kasutamine
kliendile antud garantiid ega kliendiga sõlmitud mis tahes HP tugiteenuste lepinguid. Kui aga printeri tõrge või
kahjustused on põhjustatud mitte-HP või taastäidetud kasseti või aegunud tindikasseti kasutamisest, esitab HP selle
tõrke või rikke kõrvaldamise eest tavalise hinnakirjajärgse töö- või materjalikulu arve.
5. Kui HP-le teatatakse kehtiva garantiiaja jooksul defektsest tootest, millele kehtib HP antud garantii, siis HP omal
valikul kas remondib toote või asendab selle uuega.
6. Kui HP ei ole võimeline defektset toodet, millele kehtib HP garantii, mõistliku aja jooksul nõuetekohaselt remontima
või uuega asendama, hüvitatakse kasutajale ostu maksumus.
7. HP ei ole kohustatud toodet enne remontima, asendama või ostu maksumust hüvitama, kui ostja pole defektset
toodet HP-le tagastanud.
8. Asendustoode võib olla täiesti uus või "nagu uus", tingimusel, et see toode on omadustelt vähemalt samaväärne
tootega, mis välja vahetatakse.
9. HP tooted võivad sisaldada korduvkasutatavaid osi, komponente või materjale, mis oma omadustelt ei erine uutest.
10. HP piiratud garantii avaldus kehtib kõikides riikides, kus HP turustab selle garantiiga hõlmatavaid HP tooteid.
Täiendavate garantiiteenuste (nt seadme kohapealne hooldus) lepinguid saate sõlmida ükskõik millises volitatud HP
teeninduskeskuses neis riikides, kus toodet HP või volitatud importija poolt turustatakse.
B. Garantii kitsendused
KOHALIKU SEADUSANDLUSEGA LUBATUD MÄÄRAL EI ANNA HP EGA TEMA ALLTÖÖVÕTJAD MITTE MINGEID
MUID KAUDSEID EGA OTSESEID GARANTIISID ega tingimusi TOOTE KAUBASTATAVUSE, RAHULDAVA
KVALITEEDI EGA KINDLAKS OTSTARBEKS SOBIVUSE KOHTA.
C. Vastutuse piiramine
1. Kohaliku seadusandlusega lubatud määral on käesolevas Garantiiavalduses toodud heastamismeetmed kliendi
ainsad ja eksklusiivsed heastamismeetmed.
2. KOHALIKU SEADUSEGA LUBATUD ULATUSES, V.A KÄESOLEVAS GARANTIIAVALDUSES SPETSIAALSELT
SÄTESTATUD KOHUSTUSTE OSAS, EI VASTUTA HP EGA TEMA TARNIJAD OTSESTE, KAUDSETE,
SPETSIAALSETE, TAHTMATUTE JA TULENEVATE KAHJUDE EEST, MIS PÕHINEVAD LEPINGUL,
ÕIGUSERIKKUMISEL VÕI MIS TAHES MUUL ÕIGUSLIKUL TEOORIAL, OLENEMATA SELLEST, KAS NEID ON
TEAVITATUD SELLISTE KAHJUDE VÕIMALIKKUSEST.
D. Kohalik seadusandlus
1. Käesolev Garantiiavaldus annab kliendile teatud seaduslikud õigused. Kliendil võib lisaks olla ka muid õigusi, mis
võivad USA-s osariigiti, Kanadas provintsiti ja mujal maailmas riigiti erineda.
2. Kui käesolev Garantiiavaldus satub vastuollu kohaliku seadusandlusega, on ülimuslik kohalik seadusandlus. Sel juhul
ei pruugi, vastavalt kohalikule seadusandlusele, käesoleva Garantiiavalduse teatud punktid ja kitsendused teile
rakenduda. Näiteks võivad teatud USA osariigid, samuti riigid väljaspool USA-d (näiteks Kanada provintsid):
a. välistada käesoleva Garantiiavalduse teatud punktid ja kitsendused, vältimaks tarbijatele seadusega kehtestatud
õiguste piiramist (nt Suurbritannia);
b. piirata muul moel tootja võimalusi selliste punktide ja kitsenduste rakendamisel;
c. anda kliendile täiendavaid garantiiõigusi, määrata kaudse garantii kestust, mida tootja ei saa vaidlustada, või
lubada kaudsete garantiide kestuse piiramist.
3. KÄESOLEVAS GARANTIIAVALDUSES ESITATUD TINGIMUSED EI VÄLISTA, PIIRA EGA MUUDA HP TOODETE
SELLISTELE KLIENTIDELE MÜÜMISE SUHTES KEHTIVAID KOHUSTUSLIKKE SEADUSES ETTE NÄHTUD
ÕIGUSI (VÄLJA ARVATUD JUHUL, KUI SEE ON SEADUSEGA LUBATUD), VAID TÄIENDAVAD NEID.
Lugupeetud klient,
Lisatud on nende HP üksuste nimed ja aadressid, kes teie riigis HP müügigarantiid teostavad.
Lisaks HP müügigarantiile võib teil olla nõudeid müüja vastu seoses ostu lepingutingimustele mittevastavusega.
Käesolev HP müügigarantii ei piira teie nimetatud õigusi.
Estonia: HP Oy Eesti Filiaal, Estonia pst. 1, EE-10143 Tallinn, Estonia
garantiiaja saabumiseni. Käesolev garantii ei kehti neile
HP-toodetele, mis on korduvalt täidetud, ümber töödeldud,
parandatud, valesti kasutatud või rikutud.
HP müügigarantii
Garantiiteave 61
Page 66

Lisa A
Tindikasseti garantiiteave
HP tindikasseti garantii kehtib, kui toodet kasutatakse selleks mõeldud HP printeris. Garantii ei
kata HP tinditooteid, mida on täidetud, ümbertöödeldud, parandatud, valesti tarvitatud või rikutud.
Garantiiperioodil on toode garantiiga kaetud seni, kuni HP-tint pole otsas ja garantii kuupäev pole
möödas. Garantii lõpukuupäeva vormingus AAAA-KK leiate tootelt.
62 Tehniline teave
Page 67

Printeri spetsifikatsioonid
See jaotis sisaldab järgmisi teemasid:
•
Füüsilised spetsifikatsioonid
•
Toote funktsioonid ja omadused
•
Protsessori- ja mäluspetsifikatsioonid
•
Süsteeminõuded
•
Võrguprotokolli spetsifikatsioonid
•
Sisseehitatud veebiserveri spetsifikatsioonid
•
Kandja spetsifikatsioonid
•
Printimisspetsifikatsioonid
•
Asukohatingimuste nõuded
•
Elektrilised andmed
•
Müra tekitamise andmed (printimine mustandirežiimis, müratase vastavalt standardile ISO
7779)
Füüsilised spetsifikatsioonid
Suurus (laius x kõrgus x sügavus)
Duplekseriga printer: 494 x 180 x 479 mm (19,5 x 7,1 x 18,9 tolli)
2. salv: Printeri kõrgusmõõde on 66 mm (2,6 tolli) võrra suurem.
Printeri kaal (ilma printimistarvikuteta)
Duplekseriga printer: 7,8 kg (17,2 naela)
2. salv: seadme kaalule lisandub 2,6 kg (5,7 naela)
Toote funktsioonid ja omadused
Funktsioon Mahutavus
Ühenduvus • Standardiga USB 2.0 ühilduv kiire
Printimisviis Termiline tindipritsprintimine
Tindikassetid Neli tindikassetti (must, tsüaan, magenta ja
Prindipead Kaks prindipead (must ja kollane; magenta ja
Tarvikute tootlikkus Tindikassettide eeldatava tootlikkuse kohta
Printeris kasutatavad keeled HP PCL 5e, PCL 6, PostScript® 3™
Fontide tugi HP 80 fondid (sealhulgas 45 skalabeeritavat
ühendus
• Traadiga võrk
kollane)
Märkus. Kõik tindikassetid ei ole kõigis
riikides/regioonides toetatud.
tsüaan)
leiate lisateavet veebilehelt
learnaboutsupplies/.
emulatsioon
True Type fonti, 35 sisseehitatud PostScriptkeele fonti ja üks bitrasterdatud liiniprinteri
font).
Printeri spetsifikatsioonid 63
www.hp.com/go/
Page 68

Lisa A
(jätkub)
Funktsioon Mahutavus
Hooldustsükkel Kuni 15 000 lk kuus
Protsessori- ja mäluspetsifikatsioonid
Printeri protsessor
360 MHz ARM4, ETM (16 bit)
Printeri mälu
• 256 MB sisemist muutmälu (RAM)
• 16 MB sisemist välkmälu (Flash ROM)
Süsteeminõuded
Märkus. Värskeimat teavet toetatavate opsüsteemide ja süsteeminõuete kohta leiate
veebilehelt
Toetatud klientoperatsioonisüsteemid
• Microsoft Windows Vista Business, Enterprise, Home Basic, Home Premium ja Ultimate; x86
ja x64
• Microsoft Windows XP (SP2 ja uuem) Home Edition ja Professional; x86 ja x64
• Microsoft Windows 7 Starter, Home Premium, Professional, Enterprise ja Ultimate; x86 ja x64
(testitud rakendusega Windows 7 Logo Program, Windows 7 Release Candidate 1, build
7100)
• Mac OS X v10.5, v10.6
http://www.hp.com/support/
Toetatud serveroperatsioonisüsteemid
• Microsoft Windows Server 2008 Datacenter (SP1), Enterprise ja Standard Edition
ƕ Arhitektuurid: x86 ja x64
ƕ Teenused: terminalserver, klasterserver
• Microsoft Windows Server 2003 (SP1 ja uuem), Datacenter, Enterprise ja Standard Edition
ƕ Arhitektuurid: x86 ja x64
ƕ Teenused: terminalserver, klasterserver
• Citrix Presentation Server 4.0 ja 4.5
• Citrix XenApp 5.0.1
• Novell NetWare 6.5 SP7
• Novell iPrint Client Windowsile 5.12
• Novell iPrint Client Windows Vistale 5.08
• Novell iManager 2.7
• Mac OS X v10.5.8, v10.6): PowerPC G4, G5, või Intel Core protsessor, 300 MB vaba
kõvakettaruumi
Võrguprotokolli spetsifikatsioonid
Võrguoperatsioonisüsteemide ühilduvus
• Windows XP (32-bitine) (Professional ja Home Edition), Windows Vista 32-bitine ja 64-bitine
(Ultimate Edition, Enterprise Edition ja Business Edition), Windows 7 (32-bitine ja 64-bitine)
• Windows Small Business Server 2003 (32-bitine ja 64-bitine), Windows 2003 Server (32bitine ja 64-bitine), Windows 2003 Server R2 (32-bitine ja 64-bitine; Standard Edition,
Enterprise Edition)
64 Tehniline teave
Page 69

• Windows Small Business Server 2008 (64-bitine), Windows 2008 Server (32-bitine ja 64bitine), Windows 2008 Server R2 (64-bitine; Standard Edition, Enterprise Edition)
• Citrix XenDesktop 4
• Citrix XenServer 5.5
• Mac OS X v.10.5, v10.6
• Microsoft Windows 2003 Server Terminal Services
• Microsoft Windows 2003 Server Terminal Services ja Citrix Presentation Server 4.0
• Microsoft Windows 2003 Server Terminal Services ja Citrix Presentation Server 4.5
• Microsoft Windows 2003 Server Terminal Services ja Citrix XenApp 5.0
• Microsoft Windows 2003 Server Terminal Services ja Citrix Metaframe XP ning Feature
Release 3
• Microsoft Windows 2003 Small Business Server Terminal Services
• Microsoft Windows Server 2008 Terminal Services
• Microsoft Windows Small Business Server 2008 Terminal Services
• Microsoft Windows 2008 Server Terminal Services ja Citrix XenApp 5.0
• Novell Netware 6.5, Open Enterprise Server 2
Ühilduvad võrguprotokollid
TCP/IP
Võrguhaldus
Manus-veebiserver (võimaldab võrguprintereid eemalt konfigureerida ja hallata)
Sisseehitatud veebiserveri spetsifikatsioonid
Nõuded
• TCP/IP-põhine võrk (IPX/SPX-põhiseid võrke ei toetata)
• Veebibrauser (kas Microsoft Internet Explorer 7.0, Opera 3.0, Mozilla Firefox 3.0, Safari 3.0
või nende uuemad versioonid või Google Chrome 3.0 või uuem)
• Võrguühendus (sisseehitatud veebiserverit ei saa kasutada, kui seade on USB-kaabli abil
ühendatud otse arvutiga)
• Interneti-ühendus (mõne funktsiooni kasutamiseks)
Märkus. Sisseehitatud veebiserverit saab avada ka ilma Interneti-ühenduseta. Kõik
funktsioonid pole aga sel juhul saadaval.
Märkus. Sisseehitatud veebiserver peab asuma printeriga samal pool tulemüüri.
Kandja spetsifikatsioonid
Kasutage neid tabeleid, et määrata printeri jaoks sobiv kandja ja valida antud kandjaga
läbiviidavad funktsioonid.
•
Toetatavad kandjad
Mõlemale lehepoolele printimise juhised
•
Toetatavad kandjad
Kasutage tabeleid, et määrata printeri jaoks sobiv kandja ja valida antud kandjaga läbiviidavad
funktsioonid.
•
Toetatavad formaadid
Toetatavad kandjatüübid ja kaalud
•
Toetatavad formaadid
Märkus. Sisendsalv 2 on saadaval ainult teatud mudelite puhul.
Printeri spetsifikatsioonid 65
Page 70

Lisa A
Märkus. Kui kasutate dupleksseadet, peavad ülemised ja alumised miinimumveerised
olema vähemalt 12 mm (0,47 tolli).
Kandja formaat Salv 1 Salv 2 Kahepoolse
Kandjate standardformaadid
USA Letter-formaat (216 x 279 mm; 8,5 x
11 tolli)
216 x 330 mm (8,5 x 13 tolli)
USA Legal-formaat (216 x 356 mm; 8,5 x
14 tolli)
A4-formaat (210 x 297 mm; 8,3 x 11,7 tolli)
USA Executive-formaat (184 x 267 mm;
7,25 x 10,5 tolli)
USA Statement-formaat (140 x 216 mm;
5,5 x 8,5 tolli)
B5 (182x257 mm; 7,17x10,12 tolli)
A5-formaat (148 x 210 mm; 5,8 x 8,3 tolli)
10 x 15 cm
16K (197 x 273 mm; 7,75 x 10,75 tolli)
16K (195 x 270 mm; 7,7 x 10,6 tolli)
printimise seade
16K (184 x 260 mm; 7,25 x 10,25 tolli)
Ümbrikud
USA ümbrik nr 10 (105 x 241 mm; 4,12 x
9,5 tolli)
Ümbrik Monarch (98 x 191 mm; 3,88 x 7,5
tolli)
B5-formaadis ümbrik (176 x 250 mm; 6,7 x
9.8 tolli)
DL-formaadis ümbrik (110 x 220 mm; 4,3 x
8,7 tolli)
C5-formaadis ümbrik (162 x 229 mm; 6,4 x
9 tolli)
C6-formaadis ümbrik (114 x 162 mm; 4,5 x
6,4 tolli)
Jaapani ümbrik Chou nr 3 (120 x 235 mm;
4,7 x 9,3 tolli)
66 Tehniline teave
Page 71

(jätkub)
Kandja formaat Salv 1 Salv 2 Kahepoolse
printimise seade
Jaapani ümbrik Chou nr 4 (90 x 205 mm;
3,5 x 8,1 tolli)
Kaardid / Fotopaber
Registrikaardid (76,2 x 127 mm; 3 x 5 tolli)
Registrikaardid (102 x 152 mm; 4 x 6 tolli)
Registrikaardid (127 x 179 mm; 5 x 7 tolli)
Registrikaardid (127 x 203 mm; 5 x 8 tolli)
A6-formaadis kaart (105 x 148,5 mm; 4,13
x 5,83 tolli)
Jaapani postkaart (100 x 148 mm; 3,94 x
5,83 tolli)
Kahe poolega pööratud Jaapani postkaart
(148 x 200 mm; 5,83 x 7,87 tolli)
Muu kandja
Kohandatud formaadis kandjad (laius:
76,2–216 mm (3–8,5 tolli), pikkus: 127–
356 mm (5–14 tolli))
Toetatavad kandjatüübid ja kaalud
Märkus. Sisendsalv 2 on saadaval ainult teatud mudelite puhul.
Salv Tüüp Kaal Mahutavus
Salv 1 Paber
60–105 g/m
(16–28 naela,
dokumendipaber)
2
kuni 250 lehte
tavapaberit
(25 mm (1 toll) pakk)
Kiled kuni 70 lehte
(17 mm (0,67 tolli)
pakk)
Fotokandja
2
250 g/m
(66 naela,
dokumendipaber)
kuni 100 lehte
(17 mm (0,67 tolli)
pakk)
Kleebised kuni 100 lehte
(17 mm (0,67 tolli)
pakk)
Ümbrikud
75–90 g/m
(20–24 naela,
dokumendipaberist
2
kuni 30 lehte
(17 mm (0,67 tolli)
pakk)
ümbrikud)
Printeri spetsifikatsioonid 67
Page 72

Lisa A
(jätkub)
Salv Tüüp Kaal Mahutavus
Kaardid
kuni 200 g/m
2
kuni 80 kaarti
(110 naela,
registrikaardid)
Salv 2 Ainult tavapaber
60–105 g/m
2
(16–28 naela,
dokumendipaber)
Kuni 250 lehte
tavapaberit
(25 mm või 1,0 tolli
pakitult)
Kahepoolse
printimise
seade
Väljastussalv
Paber
60–105 g/m
(16–28 naela,
dokumendipaber)
Kõik toetatavad kandjad kuni 150 lehte
2
Pole kasutatav
tavapaberit (teksti
printimiseks)
Mõlemale lehepoolele printimise juhised
• Kasutage alati printeri nõuetele vastavat kandjat. Lisateavet leiate jaotisest Kandja
spetsifikatsioonid.
• Määrake oma rakenduses või printeridraiveris kahepoolse printimise valikud.
• Ärge printige kahepoolselt järgmist tüüpi kandjatele: lüümikud, ümbrikud, fotopaber, läikiv
kandja või 16 naelast kergemat (60 g/m
dokumendipaberit. Sellist tüüpi kandjate puhul võivad tekkida ummistused.
• Paljud kandjad vajavad lehe mõlemale poolele printimisel spetsiifilist orientatsiooni. Nende
alla kuuluvad näiteks kirjablankett, eeltrükitud paber ning veemärkide või aukudega paber.
Kui prindite Windowsi operatsioonisüsteemiga arvutist, prinditakse kõigepealt kandja
esilehelt. Sisestage kandja salve, esikülg all.
• Pärast kandja ühe poole printimist teeb printer automaatse kahepoolse printimise puhul pausi
ja laseb tindil kuivada. Kui tint on kuivanud, tõmmatakse kandja printerisse tagasi ja
prinditakse teine pool. Printimise lõppemisel jääb kandja väljastussalve. Ärge võtke kandjat
seadmest enne printimistöö lõpetamist.
• Saate printida kohandatud formaadis kandja mõlemale poolele, pöörates selle ümber ning
uuesti printerisse sisestades. Lisateavet leiate jaotisest
2
) või 28 naelast raskemat (105 g/m2)
Kandja spetsifikatsioonid.
Printimisspetsifikatsioonid
Must prindieraldusvõime
Kuni 600 dpi pigmenteeritud musta tindiga
Värviline prindieraldusvõime
Kuni 600 dpi
Asukohatingimuste nõuded
Töökeskkond
Töökoha temperatuur: 5–40 °C (41–104 °F)
Soovitatavad töötingimused: 15–32 °C (59–90 °F)
Soovitatav suhteline niiskus: 25 kuni 75% mittekondenseeruv
68 Tehniline teave
Page 73

Hoiustuskeskkond
Hoiustustemperatuur: –40 kuni 60 °C (–40 kuni 140 °F)
Hoiustuskoha suhteline õhuniiskus: kuni 90% mittekondenseeruv temperatuuril kuni 60 °C (140
°F)
Elektrilised andmed
Toiteplokk
Universaalne toiteadapter (väline)
Toitenõuded
Sisendpinge: 100–240 VAC (± 10%), 50/60 Hz (± 3 Hz)
Väljundvool: 32 Vdc 2000 mA juures
Tarbitav energia
21-vatine printimine (mustandrežiim)
Müra tekitamise andmed (printimine mustandirežiimis, müratase vastavalt standardile ISO 7779)
Helirõhk (kõrvalseisja kohal)
LpAd 54 (dBA)
Helitugevus
LwAd 6,7 (BA)
Printeri spetsifikatsioonid 69
Page 74

Lisa A
Normatiivne teave
Printer vastab teie riigi/regiooni normatiivametite tootenõuetele.
See jaotus sisaldab järgmisi teemasid:
•
FCC teatis
•
Märkus kasutajatele Koreas
•
VCCI (Class B) teatis ühilduvuse kohta kasutajatele Jaapanis
•
Teatis toitejuhtme kohta kasutajatele Jaapanis
•
Müranivoo avaldus Saksamaa jaoks
•
LED-indikaatori teave
•
Euroopa Liidu regulatiivsed märkused
•
Selgitav märkus välisseadmete korpuste kohta Saksamaa jaoks
•
Normatiivne mudelinumber
•
Nõuetele vastavuse deklaratsioon
FCC teatis
FCC statement
The United States Federal Communications Commission (in 47 CFR 15.105) has specified
that the following notice be brought to the attention of users of this product.
This equipment has been tested and found to comply with the limits for a Class B digital
device, pursuant to Part 15 of the FCC Rules. These limits are designed to provide reasonable protection against harmful interference in a residential installation. This equipment
generates, uses and can radiate radio frequency energy and, if not installed and used in
accordance with the instructions, may cause harmful interference to radio communications.
However, there is no guarantee that interference will not occur in a particular installation.
If this equipment does cause harmful interference to radio or television reception, which can
be determined by turning the equipment off and on, the user is encouraged to try to correct
the interference by one or more of the following measures:
• Reorient the receiving antenna.
• Increase the separation between the equipment and the receiver.
• Connect the equipment into an outlet on a circuit different from that to which the
receiver is connected.
• Consult the dealer or an experienced radio/TV technician for help.
For further information, contact:
Manager of Corporate Product Regulations
Hewlett-Packard Company
3000 Hanover Street
Palo Alto, Ca 94304
(650) 857-1501
Modifications (part 15.21)
The FCC requires the user to be notified that any changes or modifications made to this
device that are not expressly approved by HP may void the user's authority to operate the
equipment.
This device complies with Part 15 of the FCC Rules. Operation is subject to the following
two conditions: (1) this device may not cause harmful interference, and (2) this device must
accept any interference received, including interference that may cause undesired
operation.
70 Tehniline teave
Page 75

Märkus kasutajatele Koreas
VCCI (Class B) teatis ühilduvuse kohta kasutajatele Jaapanis
䈖䈱ⵝ⟎䈲䇮䉪䊤䉴Bᖱႎᛛⴚⵝ⟎䈪䈜䇯䈖䈱ⵝ⟎䈲䇮ኅᐸⅣႺ䈪↪䈜䉎䈖䈫䉕⋡⊛䈫䈚䈩
䈇䉁䈜䈏䇮䈖䈱ⵝ⟎䈏䊤䉳䉥䉇䊁䊧䊎䉳䊢䊮ฃାᯏ䈮ㄭធ䈚䈩↪䈘䉏䉎䈫䇮ฃା㓚ኂ䉕ᒁ䈐
䈖䈜䈖䈫䈏䈅䉍䉁䈜䇯ขᛒ⺑ᦠ䈮ᓥ䈦䈩ᱜ䈚䈇ข䉍ᛒ䈇䉕䈚䈩䈘䈇䇯
Teatis toitejuhtme kohta kasutajatele Jaapanis
Müranivoo avaldus Saksamaa jaoks
VCCI-B
Geräuschemission
LpA < 70 dB am Arbeitsplatz im Normalbetrieb nach DIN 45635 T. 19
LED-indikaatori teave
LED indicator statement
The display LEDs meet the requirements of EN 60825-1.
Euroopa Liidu regulatiivsed märkused
CE-märgist kandvad tooted vastavad järgmistele Euroopa Liidu direktiividele.
• Madalpinge direktiiv 2006/95/EÜ
• EMC direktiiv 2004/108/EÜ
• Ökodisaini käsitlev direktiiv 2009/125/EÜ, kui on kohaldatav
Toote CE-vastavus kehtib vaid siis, kui toode saab toidet HP pakutud CE-märgistusega
vahelduvvooluadapterilt.
Kui tootel on sidefunktsionaalsus, vastab see ka järgmise Euroopa Liidu direktiivi põhilistele
nõuetele.
R&TTE direktiiv 1999/5/EC
Nendele direktiividele vastavus sisaldab vastavust Euroopa ühtlustatud standarditele (Euroopa
normid), mis on loetletud HP poolt tootele või tooteperele antud Euroopa Liidu vastavuskinnituses
Normatiivne teave 71
Page 76

Lisa A
ja see on saadaval (ainult inglise keeles) kas koos toote dokumentatsiooniga või järgmiselt
veebilehelt:
Vastavust märgib üks järgmistest tootele kinnitatud vastavusmärgistest.
Palun vaadake tootega kaasas käivat regulatsioonide silti.
Toote sidefunktsiooni võib kasutada järgmistes EL ja EFTA riikides: Austria, Belgia, Bulgaaria,
Küpros, Tšehhi vabariik, Taani, Eesti, Soome, Prantsusmaa, Saksamaa, Kreeka, Ungari, Island,
Iirimaa, Itaalia, Läti, Liechtenstein, Leedu, Luxemburg, Malta, Holland, Norra, Poola, Portugal,
Rumeenia, Slovakkia vabariik, Sloveenia, Hispaania, Rootsi, Šveits ja Ühendkuningriik.
Telefonipistik (pole saadaval kõigi toodetega) on mõeldud analoogtelefonivõrkudesse
ühendamiseks.
Traadita kohtvõrguga seadmed
Teatud riikidel võivad olla seatud erilised nõuded traadita kohtvõrkude kasutamiseks, nagu
näiteks ainult siseruumides kasutamine või kasutatavate kanalite piiramine. Veenduge, et traadita
võrgu riigiseaded on õiged.
www.hp.com/go/certificates (sisestage otsinguväljale tootenumber).
Mitte sidetoodetele ja Euroopa Liidu
ühtlustatud sidetoodetele, nagu
Bluetooth®-tooted, mille
võimsusklass jääb allapoole 10mW.
Euroopa Liidu mitte sidetoodetele
(kui see on rakendatav, siis on CE
ja ! märgi vahele sisestatud
neljakohaline kerenumber).
Prantsusmaa
Toote 2,4-GHz traadita kohtvõrgu kasutamisele rakenduvad piirangud. Toodet võib siseruumides
kasutada sagedusvahemikus 2400-MHz kuni 2483,5-MHz (kanalid 1 kuni 13). Välistingimustes
võib toodet kasutada sagedusvahemikus 2400-MHz kuni 2454-MHz (kanalid 1 kuni 7). Kõige
uuemad piirangud leiate aadressilt
Regulatsioonide asjus võtke ühendust aadressil:
Hewlett-Packard GmbH, Dept./MS: HQ-TRE, Herrenberger Strasse 140, 71034 Boeblingen,
GERMANY
www.arcep.fr.
Selgitav märkus välisseadmete korpuste kohta Saksamaa jaoks
Normatiivne mudelinumber
Regulatiivseks identifitseerimiseks on teie tootel regulatiivne mudelinumber. Teie toote
regulatiivne mudelinumber on SNPRC-0702-04. Juhime tähelepanu asjaolule, et seda numbrit ei
saa käsitleda turundusnimetuse (HP Officejet Pro 8000 (A811) Enterprise Printer) ega
tootenumbrina.
72 Tehniline teave
Page 77

Nõuetele vastavuse deklaratsioon
Normatiivne teave 73
Page 78

Lisa A
Keskonnasäästlik tootmisprogramm
Hewlett-Packard pöörab pidevalt tähelepanu kvaliteetsete toodete tootmisele keskkonnasõbralikul
viisil. Toote valmistamisel on arvesse võetud ümbertöötamise aspekte. Toote valmistamisel
kasutatavate eri materjalide hulka on vähendatud miinimumini, tagades seejuures toote õige
töötamise ja töökindluse. Eri materjalidest osad on projekteeritud nii, et neid oleks hõlbus
eraldada. Kinnitused ja muud ühendused on hõlpsasti leitavad, juurdepääsetavad ja levinud
tööriistade abil eemaldatavad. Tähtsamate osade projekteerimisel on arvestatud neile kiire
juurdepääsu, osade efektiivset lahtimonteerimise ja remondiga.
Lisateavet HP keskkonnaalaste põhimõtete kohta vt veebisaidilt
www.hp.com/hpinfo/globalcitizenship/environment/index.html
See jaotus sisaldab järgmisi teemasid:
•
Paberikasutus
•
Plastmaterjalid
•
Materjalide ohutuskaardid
•
Taaskäitlusprogramm
•
HP inkjet taaskäitlusprogramm
•
Erakasutuses olevate heitseadmete käitlemine Euroopa Liidus
•
Tarbitav energia
•
Keemilised ained
•
RoHS märkused (ainult Hiina)
Paberikasutus
Seadmes võib kasutada ümbertöötatud paberit vastavalt standarditele DIN 19309 ja EN
12281:2002.
Plastmaterjalid
Üle 25 grammi kaaluvad plastdetailid on tähistatud vastavalt rahvusvahelistele standarditele, mis
võimaldavad toote eluea lõppemisel plastosi töötlemiseks hõlpsamini tuvastada.
Materjalide ohutuskaardid
Materjalide ohutuskaardid (MSDS – Material Safety Data Sheets) leiate HP veebisaidilt
www.hp.com/go/msds
Taaskäitlusprogramm
HP pakub järjest enam võimalusi oma toodete tagasivõtmiseks ja ümbertöötamisele suunamiseks
paljudes riikides/regioonides, tehes koostööd maailma suurimate elektroonikaseadmeid käitlevate
ettevõtetega. HP säästab ressursse ka teatud populaarsemate toodete taastamise ja teistkordse
müümisega. Lisateavet HP toodete tagastamise ja käitlemise kohta leiate aadressilt
www.hp.com/hpinfo/globalcitizenship/environment/recycle/
HP inkjet taaskäitlusprogramm
HP pöörab keskkonnakaitsele suurt tähelepanu. HP tindiprinteritarvikute käitlemisprogramm on
saadaval paljudes riikides/regioonides ning võimaldab teil kasutatud tindikassette tasuta käitlusse
anda. Lisateavet leiate järgmiselt veebisaidilt:
www.hp.com/hpinfo/globalcitizenship/environment/recycle/
74 Tehniline teave
Page 79

Erakasutuses olevate heitseadmete käitlemine Euroopa Liidus
Disposal of Waste Equipment by Users in Private Households in the European Union
This symbol on the product or on its packaging indicates that this product must not be disposed of with your other household waste. Instead, it is your responsibility to dispose of your waste
equipment by handing it over to a designated collection point for the recycling of waste electrical and electronic equipment. The separate collection and recycling of your waste equipment
at the time of disposal will help to conserve natural resources and ensure that it is recycled in a manner that protects human health and the environment. For more information about where
EnglishFrançaisDeutschItalianoEspañolČeskyDanskNederlandsEestiSuomiΕλληνικάMagyarLatviskiLietuviškaiPo lskiPort uguêsSlovenčinaSlovenščinaSvenska
you can drop off your waste equipment for recycling, please contact your local city office, your household waste disposal service or the shop where you purchased the product.
Évacuation des équipements usagés par les utilisateurs dans les foyers privés au sein de l'Union européenne
La présence de ce symbole sur le produit ou sur son emballage indique que vous ne pouvez pas vous débarrasser de ce produit de la même façon que vos déchets courants.
Au contraire, vous êtes responsable de l'évacuation de vos équipements usagés et, à cet effet, vous êtes tenu de les remettre à un point de collecte agréé pour le recyclage des
équipements électriques et électroniques usagés. Le tri, l'évacuation et le recyclage séparés de vos équipements usagés permettent de préserver les ressources naturelles et de s'assurer
que ces équipements sont recyclés dans le respect de la santé humaine et de l'environnement. Pour plus d'informations sur les lieux de collecte des équipements usagés, veuillez contacter
votre mairie, votre service de traitement des déchets ménagers ou le magasin où vous avez acheté le produit.
Entsorgung von Elektrogeräten durch Benutzer in privaten Haushalten in der EU
Dieses Symbol auf dem Produkt oder dessen Verpackung gibt an, dass das Produkt nicht zusammen mit dem Restmüll entsorgt werden darf. Es obliegt daher Ihrer Verantwortung, das
Gerät an einer entsprechenden Stelle für die Entsorgung oder Wiederverwertung von Elektrogeräten aller Art abzugeben (z.B. ein Wertstoffhof). Die separate Sammlung und das
Recyceln Ihrer alten Elektrogeräte zum Zeitpunkt ihrer Entsorgung trägt zum Schutz der Umwelt bei und gewährleistet, dass sie auf eine Art und Weise recycelt werden, die keine
Gefährdung für die Gesundheit des Menschen und der Umwelt darstellt. Weitere Informationen darüber, wo Sie alte Elektrogeräte zum Recyceln abgeben können, erhalten Sie bei
den örtlichen Behörden, Wertstoffhöfen oder dort, wo Sie das Gerät erworben haben.
Smaltimento di apparecchiature da rottamare da parte di privati nell'Unione Europea
Questo simbolo che appare sul prodotto o sulla confezione indica che il prodotto non deve essere smaltito assieme agli altri rifiuti domestici. Gli utenti devono provvedere allo
smaltimento delle apparecchiature da rottamare portandole al luogo di raccolta indicato per il riciclaggio delle apparecchiature elettriche ed elettroniche. La raccolta e il riciclaggio
separati delle apparecchiature da rottamare in fase di smaltimento favoriscono la conservazione delle risorse naturali e garantiscono che tali apparecchiature vengano rottamate
nel rispetto dell'ambiente e della tutela della salute. Per ulteriori informazioni sui punti di raccolta delle apparecchiature da rottamare, contattare il proprio comune di residenza,
il servizio di smaltimento dei rifiuti locale o il negozio presso il quale è stato acquistato il prodotto.
Eliminación de residuos de aparatos eléctricos y electrónicos por parte de usuarios domésticos en la Unión Europea
Este símbolo en el producto o en el embalaje indica que no se puede desechar el producto junto con los residuos domésticos. Por el contrario, si debe eliminar este tipo de residuo, es
responsabilidad del usuario entregarlo en un punto de recogida designado de reciclado de aparatos electrónicos y eléctricos. El reciclaje y la recogida por separado de estos residuos
en el momento de la eliminación ayudará a preservar recursos naturales y a garantizar que el reciclaje proteja la salud y el medio ambiente. Si desea información adicional sobre los
lugares donde puede dejar estos residuos para su reciclado, póngase en contacto con las autoridades locales de su ciudad, con el servicio de gestión de residuos domésticos o con la
tienda donde adquirió el producto.
Likvidace vysloužilého zařízení uživateli v domácnosti v zemích EU
Tato značka na produktu nebo na jeho obalu označuje, že tento produkt nesmí být likvidován prostým vyhozením do běžného domovního odpadu. Odpovídáte za to, že vysloužilé
zařízení bude předáno k likvidaci do stanovených sběrných míst určených k recyklaci vysloužilých elektrických a elektronických zařízení. Likvidace vysloužilého zařízení samostatným
sběrem a recyklací napomáhá zachování přírodních zdrojů a zajišťuje, že recyklace proběhne způsobem chránícím lidské zdraví a životní prostředí. Další informace o tom, kam můžete
vysloužilé zařízení předat k recyklaci, můžete získat od úřadů místní samosprávy, od společnosti provádějící svoz a likvidaci domovního odpadu nebo v obchodě, kde jste produkt
zakoupili.
Bortskaffelse af affaldsudstyr for brugere i private husholdninger i EU
Dette symbol på produktet eller på dets emballage indikerer, at produktet ikke må bortskaffes sammen med andet husholdningsaffald. I stedet er det dit ansvar at bortskaffe affaldsudstyr
ved at aflevere det på dertil beregnede indsamlingssteder med henblik på genbrug af elektrisk og elektronisk affaldsudstyr. Den separate indsamling og genbrug af dit affaldsudstyr på
tidspunktet for bortskaffelse er med til at bevare naturlige ressourcer og sikre, at genbrug finder sted på en måde, der beskytter menneskers helbred samt miljøet. Hvis du vil vide mere
om, hvor du kan aflevere dit affaldsudstyr til genbrug, kan du kontakte kommunen, det lokale renovationsvæsen eller den forretning, hvor du købte produktet.
Afvoer van afgedankte apparatuur door gebruikers in particuliere huishoudens in de Europese Unie
Dit symbool op het product of de verpakking geeft aan dat dit product niet mag worden afgevoerd met het huishoudelijk afval. Het is uw verantwoordelijkheid uw afgedankte apparatuur
af te leveren op een aangewezen inzamelpunt voor de verwerking van afgedankte elektrische en elektronische apparatuur. De gescheiden inzameling en verwerking van uw afgedankte
apparatuur draagt bij tot het sparen van natuurlijke bronnen en tot het hergebruik van materiaal op een wijze die de volksgezondheid en het milieu beschermt. Voor meer informatie over
waar u uw afgedankte apparatuur kunt inleveren voor recycling kunt u contact opnemen met het gemeentehuis in uw woonplaats, de reinigingsdienst of de winkel waar u het product
hebt aangeschaft.
Eramajapidamistes kasutuselt kõrvaldatavate seadmete käitlemine Euroopa Liidus
Kui tootel või toote pakendil on see sümbol, ei tohi seda toodet visata olmejäätmete hulka. Teie kohus on viia tarbetuks muutunud seade selleks ettenähtud elektri- ja elektroonikaseadmete
utiliseerimiskohta. Utiliseeritavate seadmete eraldi kogumine ja käitlemine aitab säästa loodusvarasid ning tagada, et käitlemine toimub inimeste tervisele ja keskkonnale ohutult.
Lisateavet selle kohta, kuhu saate utiliseeritava seadme käitlemiseks viia, saate küsida kohalikust omavalitsusest, olmejäätmete utiliseerimispunktist või kauplusest, kust te seadme
ostsite.
Hävitettävien laitteiden käsittely kotitalouksissa Euroopan unionin alueella
Tämä tuotteessa tai sen pakkauksessa oleva merkintä osoittaa, että tuotetta ei saa hävittää talousjätteiden mukana. Käyttäjän velvollisuus on huolehtia siitä, että hävitettävä laite
toimitetaan sähkö- ja elektroniikkalaiteromun keräyspisteeseen. Hävitettävien laitteiden erillinen keräys ja kierrätys säästää luonnonvaroja. Näin toimimalla varmistetaan myös,
että kierrätys tapahtuu tavalla, joka suojelee ihmisten terveyttä ja ympäristöä. Saat tarvittaessa lisätietoja jätteiden kierrätyspaikoista paikallisilta viranomaisilta, jäteyhtiöiltä tai tuotteen
jälleenmyyjältä.
Απόρριψη άχρηστων συσκευών στην Ευρωπαϊκή Ένωση
Το παρόν σύμβολο στον εξοπλισμό ή στη συσκευασία του υποδεικνύει ότι το προϊόν αυτό δεν πρέπει να πεταχτεί μαζί με άλλα οικιακά απορρίμματα. Αντίθετα, ευθύνη σας είναι να
απορρίψετε τις άχρηστες συσκευές σε μια καθορισμένη μονάδα συλλογής απορριμμάτων για την ανακύκλωση άχρηστου ηλεκτρικού και ηλεκτρονικού εξοπλισμού. Η χωριστή συλλογή και
ανακύκλωση των άχρηστων συσκευών θα συμβάλει στη διατήρηση των φυσικών πόρων και στη διασφάλιση ότι θα ανακυκλωθούν με τέτοιον τρόπο, ώστε να προστατεύεται η υγεία των
ανθρώπων και το περιβάλλον. Για περισσότερες πληροφορίες σχετικά με το πού μπορείτε να απορρίψετε τις άχρηστες συσκευές για ανακύκλωση, επικοινωνήστε με τις κατά τόπους αρμόδιες
αρχές ή με το κατάστημα από το οποίο αγοράσατε το προϊόν.
A hulladékanyagok kezelése a magánháztartásokban az Európai Unióban
Ez a szimbólum, amely a terméken vagy annak csomagolásán van feltüntetve, azt jelzi, hogy a termék nem kezelhető együtt az egyéb háztartási hulladékkal. Az Ön feladata,
hogy a készülék hulladékanyagait eljuttassa olyan kijelölt gyűjtőhelyre, amely az elektromos hulladékanyagok és az elektronikus berendezések újrahasznosításával foglalkozik.
A hulladékanyagok elkülönített gyűjtése és újrahasznosítása hozzájárul a természeti erőforrások megőrzéséhez, egyúttal azt is biztosítja, hogy a hulladék újrahasznosítása az
egészségre és a környezetre nem ártalmas módon történik. Ha tájékoztatást szeretne kapni azokról a helyekről, ahol leadhatja újrahasznosításra a hulladékanyagokat, forduljon
a helyi önkormányzathoz, a háztartási hulladék begyűjtésével foglalkozó vállalathoz vagy a termék forgalmazójához.
Lietotāju atbrīvošanās no nederīgām ierīcēm Eiropas Savienības privātajās mājsaimniecībās
Šis simbols uz ierīces vai tās iepakojuma norāda, ka šo ierīci nedrīkst izmest kopā ar pārējiem mājsaimniecības atkritumiem. Jūs esat atbildīgs par atbrīvošanos no nederīgās ierīces,
to nododot norādītajā savākšanas vietā, lai tiktu veikta nederīgā elektriskā un elektroniskā aprīkojuma otrreizējā pārstrāde. Speciāla nederīgās ierīces savākšana un otrreizējā pārstrāde
palīdz taupīt dabas resursus un nodrošina tādu otrreizējo pārstrādi, kas sargā cilvēku veselību un apkārtējo vidi. Lai iegūtu papildu informāciju par to, kur otrreizējai pārstrādei var
nogādāt nederīgo ierīci, lūdzu, sazinieties ar vietējo pašvaldību, mājsaimniecības atkritumu savākšanas dienestu vai veikalu, kurā iegādājāties šo ierīci.
Europos Sąjungos vartotojų ir privačių namų ūkių atliekamos įrangos išmetimas
Šis simbolis ant produkto arba jo pakuotės nurodo, kad produktas negali būti išmestas kartu su kitomis namų ūkio atliekomis. Jūs privalote išmesti savo atliekamą įrangą atiduodami ją
į atliekamos elektronikos ir elektros įrangos perdirbimo punktus. Jei atliekama įranga bus atskirai surenkama ir perdirbama, bus išsaugomi natūralūs ištekliai ir užtikrinama, kad įranga
yra perdirbta žmogaus sveikatą ir gamtą tausojančiu būdu. Dėl informacijos apie tai, kur galite išmesti atliekamą perdirbti skirtą įrangą kreipkitės į atitinkamą vietos tarnybą, namų ūkio
atliekų išvežimo tarnybą arba į parduotuvę, kurioje pirkote produktą.
Utylizacja zużytego sprzętu przez użytkowników domowych w Unii Europejskiej
Symbol ten umieszczony na produkcie lub opakowaniu oznacza, że tego produktu nie należy wyrzucać razem z innymi odpadami domowymi. Użytkownik jest odpowiedzialny za
dostarczenie zużytego sprzętu do wyznaczonego punktu gromadzenia zużytych urządzeń elektrycznych i elektronicznych. Gromadzenie osobno i recykling tego typu odpadów
przyczynia się do ochrony zasobów naturalnych i jest bezpieczny dla zdrowia i środowiska naturalnego. Dalsze informacje na temat sposobu utylizacji zużytych urządzeń można
uzyskać u odpowiednich władz lokalnych, w przedsiębiorstwie zajmującym się usuwaniem odpadów lub w miejscu zakupu produktu.
Descarte de equipamentos por usuários em residências da União Européia
Este símbolo no produto ou na embalagem indica que o produto não pode ser descartado junto com o lixo doméstico. No entanto, é sua responsabilidade levar os equipamentos
a serem descartados a um ponto de coleta designado para a reciclagem de equipamentos eletro-eletrônicos. A coleta separada e a reciclagem dos equipamentos no momento do
descarte ajudam na conservação dos recursos naturais e garantem que os equipamentos serão reciclados de forma a proteger a saúde das pessoas e o meio ambiente. Para obter mais
informações sobre onde descartar equipamentos para reciclagem, entre em contato com o escritório local de sua cidade, o serviço de limpeza pública de seu bairro ou a loja em que
adquiriu o produto.
Postup používateľov v krajinách Európskej únie pri vyhadzovaní zariadenia v domácom používaní do odpadu
Tento symbol na produkte alebo na jeho obale znamená, že nesmie by vyhodený s iným komunálnym odpadom. Namiesto toho máte povinnos odovzda toto zariadenie na zbernom
mieste, kde sa zabezpečuje recyklácia elektrických a elektronických zariadení. Separovaný zber a recyklácia zariadenia určeného na odpad pomôže chráni prírodné zdroje a
zabezpečí taký spôsob recyklácie, ktorý bude chráni ľudské zdravie a životné prostredie. Ďalšie informácie o separovanom zbere a recyklácii získate na miestnom obecnom úrade,
vo firme zabezpečujúcej zber vášho komunálneho odpadu alebo v predajni, kde ste produkt kúpili.
Ravnanje z odpadno opremo v gospodinjstvih znotraj Evropske unije
Ta znak na izdelku ali embalaži izdelka pomeni, da izdelka ne smete odlagati skupaj z drugimi gospodinjskimi odpadki. Odpadno opremo ste dolžni oddati na določenem zbirnem
mestu za recikliranje odpadne električne in elektronske opreme. Z ločenim zbiranjem in recikliranjem odpadne opreme ob odlaganju boste pomagali ohraniti naravne vire in zagotovili,
da bo odpadna oprema reciklirana tako, da se varuje zdravje ljudi in okolje. Več informacij o mestih, kjer lahko oddate odpadno opremo za recikliranje, lahko dobite na občini,
v komunalnem podjetju ali trgovini, kjer ste izdelek kupili.
Kassering av förbrukningsmaterial, för hem- och privatanvändare i EU
Produkter eller produktförpackningar med den här symbolen får inte kasseras med vanligt hushållsavfall. I stället har du ansvar för att produkten lämnas till en behörig återvinningsstation
för hantering av el- och elektronikprodukter. Genom att lämna kasserade produkter till återvinning hjälper du till att bevara våra gemensamma naturresurser. Dessutom skyddas både
människor och miljön när produkter återvinns på rätt sätt. Kommunala myndigheter, sophanteringsföretag eller butiken där varan köptes kan ge mer information om var du lämnar
kasserade produkter för återvinning.
Tarbitav energia
Hewlett-Packardi logoga ENERGY STAR® märgitud printimis- ja pildindustarvikud vastavad USA
Keskkonnakaitse Agentuuri ENERGY STAR nõuetele pildindustarvikute suhtes.
Keskonnasäästlik tootmisprogramm 75
Page 80

Lisa A
Märgistusprogrammi ENERGY STAR nõuetele vastavatel pildindustarvikutel kuvatakse järgmine
märk:
ENERGY STAR on U.S. EPA USA-s registreeritud kaubamärk. ENERGY STAR programmi
partnerina on Hewlett-Packard Kompanii otsustanud tagada, et nende toodete kohta käivad
ENERGY STAR energiasäästu juhendid.
Täiendav programmile ENERGY STAR vastavate pildindustoodete mudelite loend asub
veebilehel:
www.hp.com/go/energystar
Keemilised ained
HP annab klientidele asjakohast teavet oma toodetes kasutatud keemiliste ainete kohta
programmi REACH (EÜ Euroopa Parlamendi ja Nõukogu määrus nr 1907/2006) kehtestatud
ametlike nõuete kohaselt. Käesolevas tootes kasutatud keemiliste ainete raport asub aadressil:
www.hp.com/go/reach.
RoHS märkused (ainult Hiina)
Mürgiste ja ohtlike ainete tabel
76 Tehniline teave
Page 81

Kolmandate osapoolte litsentsid
HP Officejet Pro 8000 (A811) kolmanda osapoole litsentsid
LICENSE.aes-pubdom--crypto0000664034734600000620000000214611061627176015570
0ustar fwbuildfirmware/* rijndael-alg-fst.c
*
* @version 3.0 (December 2000)
*
* Optimised ANSI C code for the Rijndael cipher (now AES)
*
* @author Vincent Rijmen <vincent.rijmen@esat.kuleuven.ac.be>
* @author Antoon Bosselaers <antoon.bosselaers@esat.kuleuven.ac.be>
* @author Paulo Barreto <paulo.barreto@terra.com.br>
*
* This code is hereby placed in the public domain.
*
* THIS SOFTWARE IS PROVIDED BY THE AUTHORS ''AS IS'' AND ANY EXPRESS
* OR IMPLIED WARRANTIES, INCLUDING, BUT NOT LIMITED TO, THE IMPLIED
* WARRANTIES OF MERCHANTABILITY AND FITNESS FOR A PARTICULAR PURPOSE
* ARE DISCLAIMED. IN NO EVENT SHALL THE AUTHORS OR CONTRIBUTORS BE
* LIABLE FOR ANY DIRECT, INDIRECT, INCIDENTAL, SPECIAL, EXEMPLARY, OR
* CONSEQUENTIAL DAMAGES (INCLUDING, BUT NOT LIMITED TO, PROCUREMENT OF
* SUBSTITUTE GOODS OR SERVICES; LOSS OF USE, DATA, OR PROFITS; OR
* BUSINESS INTERRUPTION) HOWEVER CAUSED AND ON ANY THEORY OF LIABILITY,
* WHETHER IN CONTRACT, STRICT LIABILITY, OR TORT (INCLUDING NEGLIGENCE
* OR OTHERWISE) ARISING IN ANY WAY OUT OF THE USE OF THIS SOFTWARE,
* EVEN IF ADVISED OF THE POSSIBILITY OF SUCH DAMAGE.
*/
LICENSE.expat-mit--expat0000664034734600000620000000210411061626726015237 0ustar
fwbuildfirmwareCopyright (c) 1998, 1999, 2000 Thai Open Source Software Center Ltd
Permission is hereby granted, free of charge, to any person obtaining
a copy of this software and associated documentation files (the
"Software"), to deal in the Software without restriction, including
without limitation the rights to use, copy, modify, merge, publish,
distribute, sublicense, and/or sell copies of the Software, and to
permit persons to whom the Software is furnished to do so, subject to
the following conditions:
The above copyright notice and this permission notice shall be included
in all copies or substantial portions of the Software.
THE SOFTWARE IS PROVIDED "AS IS", WITHOUT WARRANTY OF ANY KIND,
EXPRESS OR IMPLIED, INCLUDING BUT NOT LIMITED TO THE WARRANTIES OF
MERCHANTABILITY, FITNESS FOR A PARTICULAR PURPOSE AND NONINFRINGEMENT.
Kolmandate osapoolte litsentsid 77
Page 82

Lisa A
IN NO EVENT SHALL THE AUTHORS OR COPYRIGHT HOLDERS BE LIABLE FOR ANY
CLAIM, DAMAGES OR OTHER LIABILITY, WHETHER IN AN ACTION OF CONTRACT,
TORT OR OTHERWISE, ARISING FROM, OUT OF OR IN CONNECTION WITH THE
SOFTWARE OR THE USE OR OTHER DEALINGS IN THE SOFTWARE.
LICENSE.open_ssl--open_ssl0000664034734600000620000002004211061626710015644
0ustar fwbuildfirmwareCopyright (C) 1995-1998 Eric Young (eay@cryptsoft.com)
All rights reserved.
This package is an SSL implementation written
by Eric Young (eay@cryptsoft.com).
The implementation was written so as to conform with Netscapes SSL.
This library is free for commercial and non-commercial use as long as
the following conditions are aheared to. The following conditions
apply to all code found in this distribution, be it the RC4, RSA,
lhash, DES, etc., code; not just the SSL code. The SSL documentation
included with this distribution is covered by the same copyright terms
except that the holder is Tim Hudson (tjh@cryptsoft.com).
Copyright remains Eric Young's, and as such any Copyright notices in
the code are not to be removed.
If this package is used in a product, Eric Young should be given attribution
as the author of the parts of the library used.
This can be in the form of a textual message at program startup or
in documentation (online or textual) provided with the package.
Redistribution and use in source and binary forms, with or without
modification, are permitted provided that the following conditions
are met:
1. Redistributions of source code must retain the copyright
notice, this list of conditions and the following disclaimer.
2. Redistributions in binary form must reproduce the above copyright
notice, this list of conditions and the following disclaimer in the
documentation and/or other materials provided with the distribution.
3. All advertising materials mentioning features or use of this software
must display the following acknowledgement:
"This product includes cryptographic software written by
Eric Young (eay@cryptsoft.com)"
The word 'cryptographic' can be left out if the rouines from the library
being used are not cryptographic related :-).
4. If you include any Windows specific code (or a derivative thereof) from
the apps directory (application code) you must include an acknowledgement:
"This product includes software written by Tim Hudson (tjh@cryptsoft.com)"
THIS SOFTWARE IS PROVIDED BY ERIC YOUNG ``AS IS'' AND
ANY EXPRESS OR IMPLIED WARRANTIES, INCLUDING, BUT NOT LIMITED TO, THE
78 Tehniline teave
Page 83

IMPLIED WARRANTIES OF MERCHANTABILITY AND FITNESS FOR A PARTICULAR
PURPOSE
ARE DISCLAIMED. IN NO EVENT SHALL THE AUTHOR OR CONTRIBUTORS BE LIABLE
FOR ANY DIRECT, INDIRECT, INCIDENTAL, SPECIAL, EXEMPLARY, OR CONSEQUENTIAL
DAMAGES (INCLUDING, BUT NOT LIMITED TO, PROCUREMENT OF SUBSTITUTE GOODS
OR SERVICES; LOSS OF USE, DATA, OR PROFITS; OR BUSINESS INTERRUPTION)
HOWEVER CAUSED AND ON ANY THEORY OF LIABILITY, WHETHER IN CONTRACT,
STRICT
LIABILITY, OR TORT (INCLUDING NEGLIGENCE OR OTHERWISE) ARISING IN ANY WAY
OUT OF THE USE OF THIS SOFTWARE, EVEN IF ADVISED OF THE POSSIBILITY OF
SUCH DAMAGE.
The licence and distribution terms for any publically available version or
derivative of this code cannot be changed. i.e. this code cannot simply be
copied and put under another distribution licence
[including the GNU Public Licence.]
====================================================================
Copyright (c) 1998-2001 The OpenSSL Project. All rights reserved.
Redistribution and use in source and binary forms, with or without
modification, are permitted provided that the following conditions
are met:
1. Redistributions of source code must retain the above copyright
notice, this list of conditions and the following disclaimer.
2. Redistributions in binary form must reproduce the above copyright
notice, this list of conditions and the following disclaimer in
the documentation and/or other materials provided with the
distribution.
3. All advertising materials mentioning features or use of this
software must display the following acknowledgment:
"This product includes software developed by the OpenSSL Project
for use in the OpenSSL Toolkit. (http://www.openssl.org/)"
4. The names "OpenSSL Toolkit" and "OpenSSL Project" must not be used to
endorse or promote products derived from this software without
prior written permission. For written permission, please contact
openssl-core@openssl.org.
5. Products derived from this software may not be called "OpenSSL"
nor may "OpenSSL" appear in their names without prior written
permission of the OpenSSL Project.
6. Redistributions of any form whatsoever must retain the following
Kolmandate osapoolte litsentsid 79
Page 84

Lisa A
acknowledgment:
"This product includes software developed by the OpenSSL Project
for use in the OpenSSL Toolkit (http://www.openssl.org/)"
THIS SOFTWARE IS PROVIDED BY THE OpenSSL PROJECT ``AS IS'' AND ANY
EXPRESSED OR IMPLIED WARRANTIES, INCLUDING, BUT NOT LIMITED TO, THE
IMPLIED WARRANTIES OF MERCHANTABILITY AND FITNESS FOR A PARTICULAR
PURPOSE ARE DISCLAIMED. IN NO EVENT SHALL THE OpenSSL PROJECT OR
ITS CONTRIBUTORS BE LIABLE FOR ANY DIRECT, INDIRECT, INCIDENTAL,
SPECIAL, EXEMPLARY, OR CONSEQUENTIAL DAMAGES (INCLUDING, BUT
NOT LIMITED TO, PROCUREMENT OF SUBSTITUTE GOODS OR SERVICES;
LOSS OF USE, DATA, OR PROFITS; OR BUSINESS INTERRUPTION)
HOWEVER CAUSED AND ON ANY THEORY OF LIABILITY, WHETHER IN CONTRACT,
STRICT LIABILITY, OR TORT (INCLUDING NEGLIGENCE OR OTHERWISE)
ARISING IN ANY WAY OUT OF THE USE OF THIS SOFTWARE, EVEN IF ADVISED
OF THE POSSIBILITY OF SUCH DAMAGE.
====================================================================
This product includes cryptographic software written by Eric Young
(eay@cryptsoft.com). This product includes software written by Tim
Hudson (tjh@cryptsoft.com).
====================================================================
Copyright (c) 1998-2006 The OpenSSL Project. All rights reserved.
Redistribution and use in source and binary forms, with or without
modification, are permitted provided that the following conditions
are met:
1. Redistributions of source code must retain the above copyright
notice, this list of conditions and the following disclaimer.
2. Redistributions in binary form must reproduce the above copyright
notice, this list of conditions and the following disclaimer in
the documentation and/or other materials provided with the
distribution.
3. All advertising materials mentioning features or use of this
software must display the following acknowledgment:
"This product includes software developed by the OpenSSL Project
for use in the OpenSSL Toolkit. (http://www.openssl.org/)"
4. The names "OpenSSL Toolkit" and "OpenSSL Project" must not be used to
endorse or promote products derived from this software without
prior written permission. For written permission, please contact
80 Tehniline teave
Page 85

openssl-core@openssl.org.
5. Products derived from this software may not be called "OpenSSL"
nor may "OpenSSL" appear in their names without prior written
permission of the OpenSSL Project.
6. Redistributions of any form whatsoever must retain the following
acknowledgment:
"This product includes software developed by the OpenSSL Project
for use in the OpenSSL Toolkit (http://www.openssl.org/)"
THIS SOFTWARE IS PROVIDED BY THE OpenSSL PROJECT ``AS IS'' AND ANY
EXPRESSED OR IMPLIED WARRANTIES, INCLUDING, BUT NOT LIMITED TO, THE
IMPLIED WARRANTIES OF MERCHANTABILITY AND FITNESS FOR A PARTICULAR
PURPOSE ARE DISCLAIMED. IN NO EVENT SHALL THE OpenSSL PROJECT OR
ITS CONTRIBUTORS BE LIABLE FOR ANY DIRECT, INDIRECT, INCIDENTAL,
SPECIAL, EXEMPLARY, OR CONSEQUENTIAL DAMAGES (INCLUDING, BUT
NOT LIMITED TO, PROCUREMENT OF SUBSTITUTE GOODS OR SERVICES;
LOSS OF USE, DATA, OR PROFITS; OR BUSINESS INTERRUPTION)
HOWEVER CAUSED AND ON ANY THEORY OF LIABILITY, WHETHER IN CONTRACT,
STRICT LIABILITY, OR TORT (INCLUDING NEGLIGENCE OR OTHERWISE)
ARISING IN ANY WAY OUT OF THE USE OF THIS SOFTWARE, EVEN IF ADVISED
OF THE POSSIBILITY OF SUCH DAMAGE.
====================================================================
This product includes cryptographic software written by Eric Young
(eay@cryptsoft.com). This product includes software written by Tim
Hudson (tjh@cryptsoft.com).
====================================================================
Copyright 2002 Sun Microsystems, Inc. ALL RIGHTS RESERVED.
ECC cipher suite support in OpenSSL originally developed by
SUN MICROSYSTEMS, INC., and contributed to the OpenSSL project.
LICENSE.sha2-bsd--nos_crypto0000664034734600000620000000322511061626452016011
0ustar fwbuildfirmware/* FIPS 180-2 SHA-224/256/384/512 implementation
* Last update: 02/02/2007
* Issue date: 04/30/2005
*
* Copyright (C) 2005, 2007 Olivier Gay <olivier.gay@a3.epfl.ch>
* All rights reserved.
*
* Redistribution and use in source and binary forms, with or without
* modification, are permitted provided that the following conditions
* are met:
Kolmandate osapoolte litsentsid 81
Page 86

Lisa A
* 1. Redistributions of source code must retain the above copyright
* notice, this list of conditions and the following disclaimer.
* 2. Redistributions in binary form must reproduce the above copyright
* notice, this list of conditions and the following disclaimer in the
* documentation and/or other materials provided with the distribution.
* 3. Neither the name of the project nor the names of its contributors
* may be used to endorse or promote products derived from this software
* without specific prior written permission.
*
* THIS SOFTWARE IS PROVIDED BY THE PROJECT AND CONTRIBUTORS ``AS IS'' AND
* ANY EXPRESS OR IMPLIED WARRANTIES, INCLUDING, BUT NOT LIMITED TO, THE
* IMPLIED WARRANTIES OF MERCHANTABILITY AND FITNESS FOR A PARTICULAR
PURPOSE
* ARE DISCLAIMED. IN NO EVENT SHALL THE PROJECT OR CONTRIBUTORS BE LIABLE
* FOR ANY DIRECT, INDIRECT, INCIDENTAL, SPECIAL, EXEMPLARY, OR
CONSEQUENTIAL
* DAMAGES (INCLUDING, BUT NOT LIMITED TO, PROCUREMENT OF SUBSTITUTE
GOODS
* OR SERVICES; LOSS OF USE, DATA, OR PROFITS; OR BUSINESS INTERRUPTION)
* HOWEVER CAUSED AND ON ANY THEORY OF LIABILITY, WHETHER IN CONTRACT,
STRICT
* LIABILITY, OR TORT (INCLUDING NEGLIGENCE OR OTHERWISE) ARISING IN ANY WAY
* OUT OF THE USE OF THIS SOFTWARE, EVEN IF ADVISED OF THE POSSIBILITY OF
* SUCH DAMAGE.
*/
LICENSE.zlib--zlib0000664034734600000620000000241011061627176014106 0ustar
fwbuildfirmwarezlib.h -- interface of the 'zlib' general purpose compression library
version 1.2.3, July 18th, 2005
Copyright (C) 1995-2005 Jean-loup Gailly and Mark Adler
This software is provided 'as-is', without any express or implied
warranty. In no event will the authors be held liable for any damages
arising from the use of this software.
Permission is granted to anyone to use this software for any purpose,
including commercial applications, and to alter it and redistribute it
freely, subject to the following restrictions:
1. The origin of this software must not be misrepresented; you must not
claim that you wrote the original software. If you use this software
in a product, an acknowledgment in the product documentation would be
appreciated but is not required.
2. Altered source versions must be plainly marked as such, and must not be
misrepresented as being the original software.
3. This notice may not be removed or altered from any source distribution.
82 Tehniline teave
Page 87

Jean-loup Gailly Mark Adler
jloup@gzip.org madler@alumni.caltech.edu
The data format used by the zlib library is described by RFCs (Request for
Comments) 1950 to 1952 in the files http://www.ietf.org/rfc/rfc1950.txt
(zlib format), rfc1951.txt (deflate format) and rfc1952.txt (gzip format).
license.txt0000664034734600000620000003256211353101155013311 0ustar
fwbuildfirmwareLicenses - maybach_lp1
LICENSE.aes-pubdom--crypto
--------------------/* rijndael-alg-fst.c
*
* @version 3.0 (December 2000)
*
* Optimised ANSI C code for the Rijndael cipher (now AES)
*
* @author Vincent Rijmen <vincent.rijmen@esat.kuleuven.ac.be>
* @author Antoon Bosselaers <antoon.bosselaers@esat.kuleuven.ac.be>
* @author Paulo Barreto <paulo.barreto@terra.com.br>
*
* This code is hereby placed in the public domain.
*
* THIS SOFTWARE IS PROVIDED BY THE AUTHORS ''AS IS'' AND ANY EXPRESS
* OR IMPLIED WARRANTIES, INCLUDING, BUT NOT LIMITED TO, THE IMPLIED
* WARRANTIES OF MERCHANTABILITY AND FITNESS FOR A PARTICULAR PURPOSE
* ARE DISCLAIMED. IN NO EVENT SHALL THE AUTHORS OR CONTRIBUTORS BE
* LIABLE FOR ANY DIRECT, INDIRECT, INCIDENTAL, SPECIAL, EXEMPLARY, OR
* CONSEQUENTIAL DAMAGES (INCLUDING, BUT NOT LIMITED TO, PROCUREMENT OF
* SUBSTITUTE GOODS OR SERVICES; LOSS OF USE, DATA, OR PROFITS; OR
* BUSINESS INTERRUPTION) HOWEVER CAUSED AND ON ANY THEORY OF LIABILITY,
* WHETHER IN CONTRACT, STRICT LIABILITY, OR TORT (INCLUDING NEGLIGENCE
* OR OTHERWISE) ARISING IN ANY WAY OUT OF THE USE OF THIS SOFTWARE,
* EVEN IF ADVISED OF THE POSSIBILITY OF SUCH DAMAGE.
*/
LICENSE.expat-mit--expat
--------------------Copyright (c) 1998, 1999, 2000 Thai Open Source Software Center Ltd
Permission is hereby granted, free of charge, to any person obtaining
a copy of this software and associated documentation files (the
"Software"), to deal in the Software without restriction, including
without limitation the rights to use, copy, modify, merge, publish,
distribute, sublicense, and/or sell copies of the Software, and to
Kolmandate osapoolte litsentsid 83
Page 88

Lisa A
permit persons to whom the Software is furnished to do so, subject to
the following conditions:
The above copyright notice and this permission notice shall be included
in all copies or substantial portions of the Software.
THE SOFTWARE IS PROVIDED "AS IS", WITHOUT WARRANTY OF ANY KIND,
EXPRESS OR IMPLIED, INCLUDING BUT NOT LIMITED TO THE WARRANTIES OF
MERCHANTABILITY, FITNESS FOR A PARTICULAR PURPOSE AND NONINFRINGEMENT.
IN NO EVENT SHALL THE AUTHORS OR COPYRIGHT HOLDERS BE LIABLE FOR ANY
CLAIM, DAMAGES OR OTHER LIABILITY, WHETHER IN AN ACTION OF CONTRACT,
TORT OR OTHERWISE, ARISING FROM, OUT OF OR IN CONNECTION WITH THE
SOFTWARE OR THE USE OR OTHER DEALINGS IN THE SOFTWARE.
LICENSE.open_ssl--open_ssl
--------------------Copyright (C) 1995-1998 Eric Young (eay@cryptsoft.com)
All rights reserved.
This package is an SSL implementation written
by Eric Young (eay@cryptsoft.com).
The implementation was written so as to conform with Netscapes SSL.
This library is free for commercial and non-commercial use as long as
the following conditions are aheared to. The following conditions
apply to all code found in this distribution, be it the RC4, RSA,
lhash, DES, etc., code; not just the SSL code. The SSL documentation
included with this distribution is covered by the same copyright terms
except that the holder is Tim Hudson (tjh@cryptsoft.com).
Copyright remains Eric Young's, and as such any Copyright notices in
the code are not to be removed.
If this package is used in a product, Eric Young should be given attribution
as the author of the parts of the library used.
This can be in the form of a textual message at program startup or
in documentation (online or textual) provided with the package.
Redistribution and use in source and binary forms, with or without
modification, are permitted provided that the following conditions
are met:
1. Redistributions of source code must retain the copyright
notice, this list of conditions and the following disclaimer.
2. Redistributions in binary form must reproduce the above copyright
notice, this list of conditions and the following disclaimer in the
documentation and/or other materials provided with the distribution.
3. All advertising materials mentioning features or use of this software
84 Tehniline teave
Page 89

must display the following acknowledgement:
"This product includes cryptographic software written by
Eric Young (eay@cryptsoft.com)"
The word 'cryptographic' can be left out if the rouines from the library
being used are not cryptographic related :-).
4. If you include any Windows specific code (or a derivative thereof) from
the apps directory (application code) you must include an acknowledgement:
"This product includes software written by Tim Hudson (tjh@cryptsoft.com)"
THIS SOFTWARE IS PROVIDED BY ERIC YOUNG ``AS IS'' AND
ANY EXPRESS OR IMPLIED WARRANTIES, INCLUDING, BUT NOT LIMITED TO, THE
IMPLIED WARRANTIES OF MERCHANTABILITY AND FITNESS FOR A PARTICULAR
PURPOSE
ARE DISCLAIMED. IN NO EVENT SHALL THE AUTHOR OR CONTRIBUTORS BE LIABLE
FOR ANY DIRECT, INDIRECT, INCIDENTAL, SPECIAL, EXEMPLARY, OR CONSEQUENTIAL
DAMAGES (INCLUDING, BUT NOT LIMITED TO, PROCUREMENT OF SUBSTITUTE GOODS
OR SERVICES; LOSS OF USE, DATA, OR PROFITS; OR BUSINESS INTERRUPTION)
HOWEVER CAUSED AND ON ANY THEORY OF LIABILITY, WHETHER IN CONTRACT,
STRICT
LIABILITY, OR TORT (INCLUDING NEGLIGENCE OR OTHERWISE) ARISING IN ANY WAY
OUT OF THE USE OF THIS SOFTWARE, EVEN IF ADVISED OF THE POSSIBILITY OF
SUCH DAMAGE.
The licence and distribution terms for any publically available version or
derivative of this code cannot be changed. i.e. this code cannot simply be
copied and put under another distribution licence
[including the GNU Public Licence.]
====================================================================
Copyright (c) 1998-2001 The OpenSSL Project. All rights reserved.
Redistribution and use in source and binary forms, with or without
modification, are permitted provided that the following conditions
are met:
1. Redistributions of source code must retain the above copyright
notice, this list of conditions and the following disclaimer.
2. Redistributions in binary form must reproduce the above copyright
notice, this list of conditions and the following disclaimer in
the documentation and/or other materials provided with the
distribution.
3. All advertising materials mentioning features or use of this
software must display the following acknowledgment:
"This product includes software developed by the OpenSSL Project
for use in the OpenSSL Toolkit. (http://www.openssl.org/)"
Kolmandate osapoolte litsentsid 85
Page 90

Lisa A
4. The names "OpenSSL Toolkit" and "OpenSSL Project" must not be used to
endorse or promote products derived from this software without
prior written permission. For written permission, please contact
openssl-core@openssl.org.
5. Products derived from this software may not be called "OpenSSL"
nor may "OpenSSL" appear in their names without prior written
permission of the OpenSSL Project.
6. Redistributions of any form whatsoever must retain the following
acknowledgment:
"This product includes software developed by the OpenSSL Project
for use in the OpenSSL Toolkit (http://www.openssl.org/)"
THIS SOFTWARE IS PROVIDED BY THE OpenSSL PROJECT ``AS IS'' AND ANY
EXPRESSED OR IMPLIED WARRANTIES, INCLUDING, BUT NOT LIMITED TO, THE
IMPLIED WARRANTIES OF MERCHANTABILITY AND FITNESS FOR A PARTICULAR
PURPOSE ARE DISCLAIMED. IN NO EVENT SHALL THE OpenSSL PROJECT OR
ITS CONTRIBUTORS BE LIABLE FOR ANY DIRECT, INDIRECT, INCIDENTAL,
SPECIAL, EXEMPLARY, OR CONSEQUENTIAL DAMAGES (INCLUDING, BUT
NOT LIMITED TO, PROCUREMENT OF SUBSTITUTE GOODS OR SERVICES;
LOSS OF USE, DATA, OR PROFITS; OR BUSINESS INTERRUPTION)
HOWEVER CAUSED AND ON ANY THEORY OF LIABILITY, WHETHER IN CONTRACT,
STRICT LIABILITY, OR TORT (INCLUDING NEGLIGENCE OR OTHERWISE)
ARISING IN ANY WAY OUT OF THE USE OF THIS SOFTWARE, EVEN IF ADVISED
OF THE POSSIBILITY OF SUCH DAMAGE.
====================================================================
This product includes cryptographic software written by Eric Young
(eay@cryptsoft.com). This product includes software written by Tim
Hudson (tjh@cryptsoft.com).
====================================================================
Copyright (c) 1998-2006 The OpenSSL Project. All rights reserved.
Redistribution and use in source and binary forms, with or without
modification, are permitted provided that the following conditions
are met:
1. Redistributions of source code must retain the above copyright
notice, this list of conditions and the following disclaimer.
2. Redistributions in binary form must reproduce the above copyright
notice, this list of conditions and the following disclaimer in
86 Tehniline teave
Page 91

the documentation and/or other materials provided with the
distribution.
3. All advertising materials mentioning features or use of this
software must display the following acknowledgment:
"This product includes software developed by the OpenSSL Project
for use in the OpenSSL Toolkit. (http://www.openssl.org/)"
4. The names "OpenSSL Toolkit" and "OpenSSL Project" must not be used to
endorse or promote products derived from this software without
prior written permission. For written permission, please contact
openssl-core@openssl.org.
5. Products derived from this software may not be called "OpenSSL"
nor may "OpenSSL" appear in their names without prior written
permission of the OpenSSL Project.
6. Redistributions of any form whatsoever must retain the following
acknowledgment:
"This product includes software developed by the OpenSSL Project
for use in the OpenSSL Toolkit (http://www.openssl.org/)"
THIS SOFTWARE IS PROVIDED BY THE OpenSSL PROJECT ``AS IS'' AND ANY
EXPRESSED OR IMPLIED WARRANTIES, INCLUDING, BUT NOT LIMITED TO, THE
IMPLIED WARRANTIES OF MERCHANTABILITY AND FITNESS FOR A PARTICULAR
PURPOSE ARE DISCLAIMED. IN NO EVENT SHALL THE OpenSSL PROJECT OR
ITS CONTRIBUTORS BE LIABLE FOR ANY DIRECT, INDIRECT, INCIDENTAL,
SPECIAL, EXEMPLARY, OR CONSEQUENTIAL DAMAGES (INCLUDING, BUT
NOT LIMITED TO, PROCUREMENT OF SUBSTITUTE GOODS OR SERVICES;
LOSS OF USE, DATA, OR PROFITS; OR BUSINESS INTERRUPTION)
HOWEVER CAUSED AND ON ANY THEORY OF LIABILITY, WHETHER IN CONTRACT,
STRICT LIABILITY, OR TORT (INCLUDING NEGLIGENCE OR OTHERWISE)
ARISING IN ANY WAY OUT OF THE USE OF THIS SOFTWARE, EVEN IF ADVISED
OF THE POSSIBILITY OF SUCH DAMAGE.
====================================================================
This product includes cryptographic software written by Eric Young
(eay@cryptsoft.com). This product includes software written by Tim
Hudson (tjh@cryptsoft.com).
====================================================================
Copyright 2002 Sun Microsystems, Inc. ALL RIGHTS RESERVED.
ECC cipher suite support in OpenSSL originally developed by
SUN MICROSYSTEMS, INC., and contributed to the OpenSSL project.
Kolmandate osapoolte litsentsid 87
Page 92

Lisa A
LICENSE.sha2-bsd--nos_crypto
--------------------/* FIPS 180-2 SHA-224/256/384/512 implementation
* Last update: 02/02/2007
* Issue date: 04/30/2005
*
* Copyright (C) 2005, 2007 Olivier Gay <olivier.gay@a3.epfl.ch>
* All rights reserved.
*
* Redistribution and use in source and binary forms, with or without
* modification, are permitted provided that the following conditions
* are met:
* 1. Redistributions of source code must retain the above copyright
* notice, this list of conditions and the following disclaimer.
* 2. Redistributions in binary form must reproduce the above copyright
* notice, this list of conditions and the following disclaimer in the
* documentation and/or other materials provided with the distribution.
* 3. Neither the name of the project nor the names of its contributors
* may be used to endorse or promote products derived from this software
* without specific prior written permission.
*
* THIS SOFTWARE IS PROVIDED BY THE PROJECT AND CONTRIBUTORS ``AS IS'' AND
* ANY EXPRESS OR IMPLIED WARRANTIES, INCLUDING, BUT NOT LIMITED TO, THE
* IMPLIED WARRANTIES OF MERCHANTABILITY AND FITNESS FOR A PARTICULAR
PURPOSE
* ARE DISCLAIMED. IN NO EVENT SHALL THE PROJECT OR CONTRIBUTORS BE LIABLE
* FOR ANY DIRECT, INDIRECT, INCIDENTAL, SPECIAL, EXEMPLARY, OR
CONSEQUENTIAL
* DAMAGES (INCLUDING, BUT NOT LIMITED TO, PROCUREMENT OF SUBSTITUTE
GOODS
* OR SERVICES; LOSS OF USE, DATA, OR PROFITS; OR BUSINESS INTERRUPTION)
* HOWEVER CAUSED AND ON ANY THEORY OF LIABILITY, WHETHER IN CONTRACT,
STRICT
* LIABILITY, OR TORT (INCLUDING NEGLIGENCE OR OTHERWISE) ARISING IN ANY WAY
* OUT OF THE USE OF THIS SOFTWARE, EVEN IF ADVISED OF THE POSSIBILITY OF
* SUCH DAMAGE.
*/
LICENSE.zlib--zlib
--------------------zlib.h -- interface of the 'zlib' general purpose compression library
version 1.2.3, July 18th, 2005
Copyright (C) 1995-2005 Jean-loup Gailly and Mark Adler
This software is provided 'as-is', without any express or implied
88 Tehniline teave
Page 93

warranty. In no event will the authors be held liable for any damages
arising from the use of this software.
Permission is granted to anyone to use this software for any purpose,
including commercial applications, and to alter it and redistribute it
freely, subject to the following restrictions:
1. The origin of this software must not be misrepresented; you must not
claim that you wrote the original software. If you use this software
in a product, an acknowledgment in the product documentation would be
appreciated but is not required.
2. Altered source versions must be plainly marked as such, and must not be
misrepresented as being the original software.
3. This notice may not be removed or altered from any source distribution.
Jean-loup Gailly Mark Adler
jloup@gzip.org madler@alumni.caltech.edu
The data format used by the zlib library is described by RFCs (Request for
Comments) 1950 to 1952 in the files http://www.ietf.org/rfc/rfc1950.txt
(zlib format), rfc1951.txt (deflate format) and rfc1952.txt (gzip format).
Kolmandate osapoolte litsentsid 89
Page 94

B HP tarvikud ja lisaseadmed
Käesolevast jaotisest saate teavet HP tarvikute ja selle seadme jaoks sobivate lisaseadmete
kohta. Seda teavet võidakse muuta. Värskeima teabe leiate HP veebisaidilt
(
www.hpshopping.com). Veebisaidi kaudu saate tarvikuid ja lisaseadmeid ka osta.
See jaotus sisaldab järgmisi teemasid:
•
Prinditarvikute ostmine võrgus
•
Tarvikud
Prinditarvikute ostmine võrgus
Tarvikute tellimiseks võrgu kaudu või prinditava ostunimekirja loomiseks paremklõpsake printeri
ikoonil, valige suvand Printing Preference... (Prindieelistused...) ja valige vahekaardilt Service
(Teenused) käsk Shop for Supplies (Osta tarvikuid). HP tarkvara laadib teie loal üles printeri
üksikasjaliku teabe (sh mudelinumber, seerianumber ja tindikogus kassettides). Teie printeriga
sobivad tarvikud on juba eelvalitud. Võite muuta kauba kogust, lisada või eemaldada esemeid,
loendi printida või HP poes või teistes veebipoodides oste sooritada (võimalused sõltuvad riigist/
piirkonnast). Kassetiandmed ja veebipoodide lingid kuvatakse ka tindialarmi teadetes.
Tarvikud
E-poest saate tellida ka siis, kui külastate veebisaiti
küsitakse, valige oma riik/piirkond, järgige oma printeri ja tarvikute valimisel kuvatavaid juhiseid.
Märkus. Tindikassettide võrgust tellimist ei toetata kõigis riikides/regioonides. Paljudes
riikides jagatakse teavet telefoniga tellimise, kohaliku poe asukoha ja ostunimekirja printimise
kohta. Lisaks saate lehekülje
osta) ja saada teavet HP toodete ostmise kohta teie riigis.
• Tindikassetid ja prindipead
•
HP prindikandjad
www.hp.com/buy/supplies ülaosas valida „How to Buy” (Kuidas
www.hp.com/buy/supplies. Kui teilt seda
Tindikassetid ja prindipead
Tindikassettide saadavus erineb riigiti/regiooniti. Kui elate Euroopas, saate HP tindikassettide
kohta teavet veebilehelt
Kasutage ainult selliseid vahetuskassette, mille kassetinumber vastab väljavahetatava tindikasseti
numbrile. Kassetinumbri leiate järgmistest kohtadest:
• Manus-veebiserveris, kui klõpsate vahekaardil Tools (Tööriistad), ja seejärel jaotise Product
Information (Tooteteave) all suvandil Ink Gauge (Tindimõõtur). Lisateavet leiate jaotisest
Sisseehitatud veebiserver.
• Väljavahetatava tindikasseti kleebiselt.
• Printeri olekuraportilt (vt
Märkus. Tinditaseme hoiatused ja näidikud annavad hinnanguid ainult planeerimiseks. Kui
kuvatakse hoiatusteade madala tinditaseme kohta, arvestage, et peaksite varuma uue
tindikasseti, sest vana tuleb varsti vahetada. Te ei pea tindikassette enne vahetama, kuni
seda pole palutud.
90 HP tarvikud ja lisaseadmed
www.hp.com/eu/hard-to-find-supplies.
Konfiguratsioonilehe tõlgendamine).
Page 95

HP prindikandjad
Prindikandjate (nt HP Premium Paper) tellimiseks minge veebisaidile www.hp.com.
HP soovitab tavaliste dokumentide printimiseks ja
paljundamiseks kasutada ColorLoki logoga tavapaberit. Kõiki
ColorLoki logoga pabereid on eraldi testitud veendumaks, et
need vastavad kõrgetele usaldatavus- ja
prindikvaliteedistandarditele ning et tulemuseks on teravate
eredate värvide ja selgemate mustade toonidega dokumendid,
mis kuivavad harilikust tavapaberist kiiremini. Püüdke leida
suuremate paberitootjate ColorLoki logoga pabereid, mis on
saadaval erinevas kaalus ning formaadis.
Tarvikud 91
Page 96

C Võrgu seadistamine
Printeri võrgusätteid saab hallata printeri juhtpaneeli kaudu vastavalt järgmises jaotises toodud
kirjeldusele. Täpsemad lisasätted on saadaval manus-veebiserveri (EWS) kaudu; see on
konfiguratsiooni- ja olekutööriist, millele pääsete juurde veebibrauseri ja printeri olemasoleva
võrguühenduse kaudu. Lisateabe saamiseks vt
Ettevaatust. Võrgusätted on mõeldud seadistusvõimaluste laiendamiseks. Samas pole
tavakasutajal soovitatav mõnda neist sätetest muuta (näiteks ühenduskiirust, IP-seadeid,
vaikelüüsi ja tulemüüri sätted).
See jaotis sisaldab järgmisi teemasid:
Võrgusätete vaatamine ja printimine
•
•
Võrguühenduse kiiruse määramine
IP-sätete vaatamine
•
IP-sätete muutmine
•
•
Printeri tulemüüri sätete konfigureerimine
Võrgusätete lähtestamine
•
HP tarkvara desinstallimine ja uuesti installimine
•
Võrgusätete vaatamine ja printimine
Võite oma seadme juhtpaneelilt või HP printeri tarkvara kaudu kuvada võrgusätete kokkuvõtte.
Võite printida üksikasjalikuma võrgukonfiguratsioonilehe, millel loetletakse kõik olulised
võrgusätted (nt IP-aadress, võrguühenduse kiirus, DNS ja mDNS). Lisateabe saamiseks vt
Võrgukonfiguratsiooni lehe tõlgendamine.
Võrguühenduse kiiruse määramine
Saate muuta andmete võrgu kaudu edastamise kiirust. Vaikesäte on Automatic (Automaatne).
1. Vajutage noolenuppu parem nool
(Konfigureeri seadet).
2. Valige I/O Option (Sisendi/väljundi suvand) ja seejärel Link Speed (Ühenduskiirus).
3. Vajutage noolenuppu parem nool
nuppu OK oma võrgutarkvaraga ühilduva kiiruse valimiseks.
• Automatic (Automaatne)
• 10-Full (10, täis)
• 10-Half (10, pool)
• 100-Full (100, täis)
• 100-Half (100, pool)
Sisseehitatud veebiserver.
ja seejärel valige suvand Configure Device
teise ühenduskiiruse juurde liikumiseks ning vajutage
IP-sätete vaatamine
Seadme IP-aadressi vaatamine:
• Printige võrgukonfiguratsiooni leht. Lisateabe saamiseks vt
tõlgendamine.
• Või avage HP tarkvara (Windows), klõpsake vahekaarti Network Settings (Võrgusätted), siis
ühendusest sõltuvalt, kas Wired (Traadiga) või Wireless (Traadita), seejärel valige IP
Settings (IP-sätted).
92 Võrgu seadistamine
Võrgukonfiguratsiooni lehe
Page 97

IP-sätete muutmine
IP-seadete vaikeseadistus on Automatic (automaatne), mis seadistab IP-seaded automaatselt.
Kui teate võrgundusest rohkem, saate vajadusel ka nt IP-aadressi, alamvõrgumaski või vaikelüüsi
käsitsi muuta.
Ettevaatust. Olge IP-aadressi käsitsi määramisel ettevaatlik. Kui sisestate installimisel vale
IP-aadressi, ei saa teie võrguseadmed printeriga ühendust.
1. Vajutage noolenuppu parem nool ja seejärel valige suvand Configure Device
(Konfigureeri seadet).
2. Valige I/O Option (Sisendi/väljundi suvand) ja seejärel IP Settings (IP-seaded).
3. Vaikimisi näidatakse sätet Automatic (Automaatne). Sätete manuaalselt muutmiseks
vajutage noolenuppu parem nool
4. Näidatakse IP-aadressi; vajutage muudatuste tegemiseks nuppu OK.
5. Kui muudatused kõigile IP-aadressi 4 baidile on tehtud, kuvatakse alamvõrgu mask; korrake
sama protsessi. Viimane säte on vaikelüüs.
ja nuppu OK.
Printeri tulemüüri sätete konfigureerimine
Tulemüüri funktsioonid pakuvad võrgukihi turvet nii IPv4 kui ka IPv6 võrkudes. Tulemüüri abil
saab hõlpsalt määrata IP-aadresse, millel on juurdepääs lubatud.
Märkus. Lisaks tulemüürikaitsele võrgukihis toetab printer ka SNMPv3 agenti rakenduskihis
(haldusrakenduste turbeks) ja avatud turvasoklite kihi (SSL-i) standardeid transpordikihis
(kliendi-serveri rakenduste, näiteks kliendi-serveri autentimise või HTTPS-veebisirvimise
turbeks).
Tulemüüri kasutamiseks printeriga peate konfigureerima määratud IP-liiklusele rakenduva
tulemüüripoliitika. Tulemüüripoliitika lehtedele pääseb EWS-i kaudu ja neid kuvatakse
veebibrauseris.
Kui poliitika on konfigureeritud, ei aktiveerita seda enne, kui klõpsate EWS-is nuppu Apply
(Rakenda).
Tulemüürireeglite loomine ja kasutamine
Tulemüürireeglite abil saate IP-liiklust juhtida. Kasutage tulemüürireegleid IP-liikluse lubamiseks
või keelamiseks IP-aadresside ja teenuste järgi.
Sisestage kuni kümme reeglit, mis kõik määravad hosti aadressid, teenused ning neile
aadressidele ja teenustele rakendatava tegevuse.
See jaotis sisaldab järgmisi teemasid:
•
Tulemüürireegli loomine
•
Tulemüürireeglite prioriteedi muutmine
•
Tulemüürisuvandite muutmine
•
Tulemüüri sätete lähtestamine
•
Reeglite, mallide ja teenuste piirangud
Tulemüürireegli loomine
Tulemüürireegli loomiseks toimige järgmiselt.
1. Avage sisseehitatud veebiserver. Lisateabe saamiseks vt
2. Klõpsake vahekaardil Settings (Sätted) ja seejärel suvandil Firewall Rules
(Tulemüürireeglid).
3. Klõpsake nupul Next (Edasi) ja järgige ekraanil kuvatavaid juhiseid.
Printeri tulemüüri sätete konfigureerimine 93
Sisseehitatud veebiserver.
Page 98

Lisa C
Tulemüürireeglite prioriteedi muutmine
Tulemüürireegli kasutamise prioriteedi muutmiseks toimige järgmiselt.
1. Avage sisseehitatud veebiserver. Lisateabe saamiseks vt
2. Klõpsake vahekaardil Settings (Sätted) ja seejärel suvandil Firewall Rules Priority
(Tulemüürireeglite prioriteet).
3. Valige prioriteet, millele vastavalt soovite reeglit kasutada, loendist Rule Precedence (Reegli
tähtsus), kus 1 on kõrgeim prioriteet ja 10 madalaim prioriteet.
4. Klõpsake käsku Apply (Rakenda).
Sisseehitatud veebiserver.
Tulemüürisuvandite muutmine
Printeri tulemüürisuvandite muutmiseks toimige järgmiselt.
1. Avage sisseehitatud veebiserver. Lisateabe saamiseks vt
2. Klõpsake vahekaardil Settings (Sätted) ja seejärel suvandil Firewall Rules
(Tulemüürisuvandid).
3. Muutke soovitud sätted ja klõpsake nupul Apply (Rakenda).
Märkus. Pärast nupu Apply (Rakenda) vajutamist võib ühendus EWS-iga mõnda aega
häiritud olla. Kui IP-aadress ei muutunud, on EWS-ühendus seejärel jälle lubatud. Kui aga IPaadressi muudeti, kasutage EWS-i avamiseks uut IP-aadressi.
Sisseehitatud veebiserver.
Tulemüüri sätete lähtestamine
Tulemüüri sätete lähtestamiseks tehase vaikesätetele taastage printeri võrgusätted. Lisateavet
leiate jaotisest
Printeri võrgusätete lähtestamine.
Reeglite, mallide ja teenuste piirangud
Tulemüürireeglite loomisel pidage silmas järgmisi reeglite, mallide ja teenuste piiranguid.
Number Limiit
Maksimaalne reeglite arv. 11
Maksimaalne aadressimallide arv.
Pidage silmas järgmist.
• Kõik IP-aadressid Tulemuseks on kaks
(2) aadressimalli reeglit. Üks kõigi IPv4aadresside ja teine kõigi IPv6-aadresside
jaoks.
• Kõik kohaliku IPv6 mittelingid
Tulemuseks on neli (4) aadressimalli
reeglit.
ƕ :: kuni
FE7F:FFFF:FFFF:FFFF:FFFF:FFFF:
FFFF:FFFF nii kohalike kui ka
kaugaadresside puhul
ƕ :: kuni
FE7F:FFFF:FFFF:FFFF:FFFF:FFFF:
FFFF:FFFF kohalike aadresside
puhul
ƕ FE81:: kuni
FFFF:FFFF:FFFF:FFFF:FFFF:FFFF:
FFFF:FFFF kaugaadresside puhul
ƕ FE81:: kuni
FFFF:FFFF:FFFF:FFFF:FFFF:FFFF:
FFFF:FFFF kohalike aadresside
puhul,
12
94 Võrgu seadistamine
Page 99

(jätkub)
Number Limiit
ƕ :: kuni
FE7F:FFFF:FFFF:FFFF:FFFF:FFFF:
FFFF:FFFF kaugaadresside puhul
ƕ FE81:: kuni
FFFF:FFFF:FFFF:FFFF:FFFF:FFFF:
FFFF:FFFF nii kohalike kui ka
kaugaadresside puhul
• Kõik levi-/multiedastusaadressid
Tulemuseks on neli (4) aadressimalli
reeglit.
ƕ 224.0.0.0 kuni 239.255.255.255 IPv4
kohalikud aadressid ja kõik IPv4
kaugaadressid
ƕ Üksik IPv4 kohalik aadress ja kõik
IPv4 kaugaadressid
ƕ 255.255.255.255 kohalik aadress ja
kõik IPv4 kaugaadressid
ƕ FF00:: / 8 kohalikud IPv6 aadressid ja
kõik IPv6 kaugaadressid
Märkus. Mitme reegli vältimiseks nende
eelmääratletud aadressimallide puhul võite
luua kohandatud aadressimalle.
Maksimaalne kasutaja määratletud
aadressimallide arv.
Maksimaalne teenuste arv, mida saab lisada
kasutaja määratletud teenusemallile.
Märkus. Eelmääratletud kõigi teenuste mall
ei allu sellele piirangule ja sisaldab kõiki
prindiserveri toetatud teenuseid.
Maksimaalne teenuste arv, mida saab
poliitikale lisada.
Näiteks kui kasutaja määratletud teenusemall
koosneb 64 teenusest, on see ainuke
teenusemall, mida saate kasutada.
Maksimaalne teenusemallide arv poliitikas. 10
Maksimaalne kasutaja määratletud
kohandatud teenusemallide arv.
5
64
64
5
Võrgusätete lähtestamine
Administraatoriparooli ja võrgusätete taastamiseks tuleb läbida järgmised etapid.
1. Vajutage parem nool
2. Vajutage suvandile Restore Network Defaults (Võrgu vaikesätete taastamine) ja seejärel
valige Yes (Jah).
Märkus. Printige võrgukonfiguratsiooni leht ning veenduge, et võrgusätted on taastatud.
Lisateabe saamiseks vt
Vaikimisi on võrgunimeks (SSID) “hpsetup” ja siderežiimiks “ad hoc.”
ja seejärel valige Network (Võrk).
Võrgukonfiguratsiooni lehe tõlgendamine.
Võrgusätete lähtestamine 95
Page 100

Lisa C
Märkus. Printeri võrgusätete lähtestamisel lähtestatakse ka printeri tulemüüri sätted.
Lisateavet printeri tulemüüri sätete konfigureerimise kohta vt jaotisest
konfigureerimine.
HP tarkvara desinstallimine ja uuesti installimine
Kui installimine jäi pooleli või kui ühendasite USB-kaabli arvuti külge enne, kui HP tarkvara
installimisekraanil seda teha paluti, võib olla vaja printeriga komplektis olnud HP tarkvara
desinstallida ja seejärel uuesti installida. Ärge kustutage lihtsalt printeri programmifaile arvutist.
Kõrvaldage need kindlasti õigesti, kasutades desinstalliutiliiti, mille saite HP tarkvara installimisel.
Desinstallimine Windowsiga arvutist, 1. meetod
1. Ühendage printer arvuti küljest lahti. Ärge ühendage seda arvutiga enne, kui olete HP
tarkvara uuesti installimise lõpetanud.
2. Klõpsake arvuti töölaual nupul Start, valige Programs (Programmid) või All Programs (Kõik
programmid), valige HP, klõpsake printeri nimel ja seejärel käsul Uninstall (Desinstalli).
3. Järgige ekraanil kuvatavaid juhiseid.
4. Kui teilt küsitakse, kas soovite eemaldada ühiskasutatavad failid, klõpsake No (Ei).
Muud neid faile kasutavad programmid ei pruugi failide kustutamise korral enam õigesti
töötada.
5. Taaskäivitage oma arvuti.
Windowsiga arvutist desinstallimiseks, meetod 2
Märkus. Kasutage seda meetodit juhul, kui käsk Uninstall (Desinstalli) pole Windowsi
menüüs Start saadaval.
1. Klõpsake arvuti töölaual nupul Start, valige Settings (Sätted), klõpsake suvandil Control
Panel (Juhtpaneel) ja seejärel Add/Remove Programs (Programmide lisamine või
eemaldamine).
- Või Klõpsake menüü Start käsku Control Panel (Juhtpaneel) ja topeltklõpsake seejärel käsku
Programs and Features (Programmid ja funktsioonid).
2. Valige printeri nimi ning klõpsake seejärel nuppu Change/Remove (Muuda/eemalda) või
Uninstall/Change (Desinstalli/muuda).
Järgige ekraanil kuvatavaid juhiseid.
3. Ühendage printer arvuti küljest lahti.
4. Taaskäivitage oma arvuti.
Printeri tulemüüri sätete
Märkus. Veenduge, et printer oleks enne arvuti taaskäivitamist arvutist lahutatud. Ärge
ühendage printerit arvutiga enne, kui olete HP tarkvara uuesti installimise lõpetanud.
Windowsi arvutisse uuesti installimiseks
1. Sisestage HP tarkvara CD-plaat arvuti CD-seadmesse ning järgige ekraanil kuvatavaid
juhiseid.
2. Ühendage printer arvutiga, kui HP tarkvara seda teha palub.
3. Lülitage printer sisse, vajutades nuppu Toide.
Pärast printeri ühendamist ja sisselülitamist võib kuluda mitu minutit, enne kui kõik
isehäälestustoimingud (Plug and Play) lõpule jõuavad.
4. Järgige ekraanil kuvatavaid juhiseid.
Desinstallimine Macintoshiga arvutist, 1. meetod
1. Avage rakendus HP Utility (HP utiliit). Juhendeid vt
2. Klõpsake tööriistariba ikooni Application (Rakendus).
96 Võrgu seadistamine
Rakenduse HP Utility (HP utiliit) avamine.
 Loading...
Loading...