Page 1

OFFICEJET PRO 8000
Brugervejledning
A811
Page 2
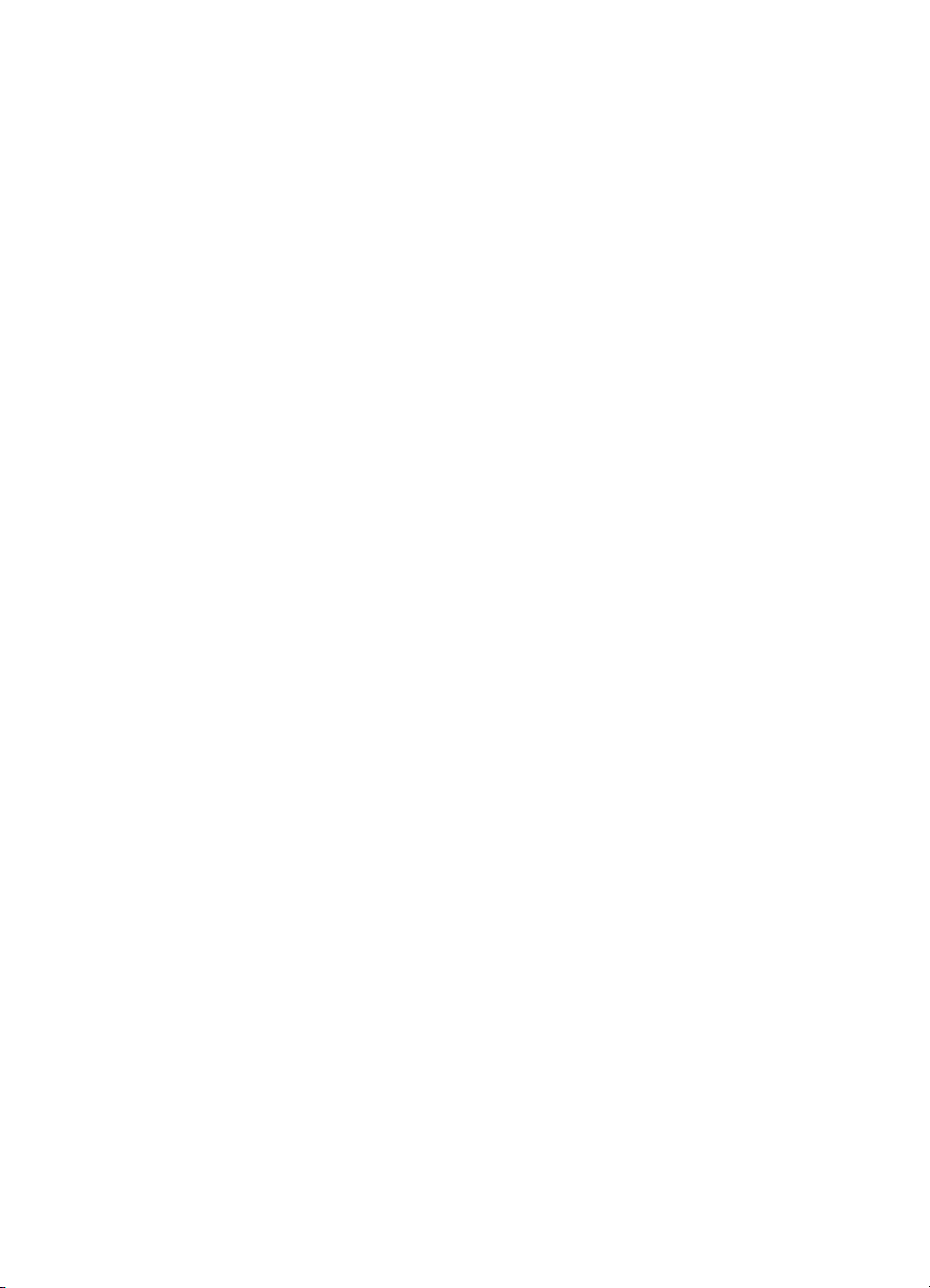
Page 3
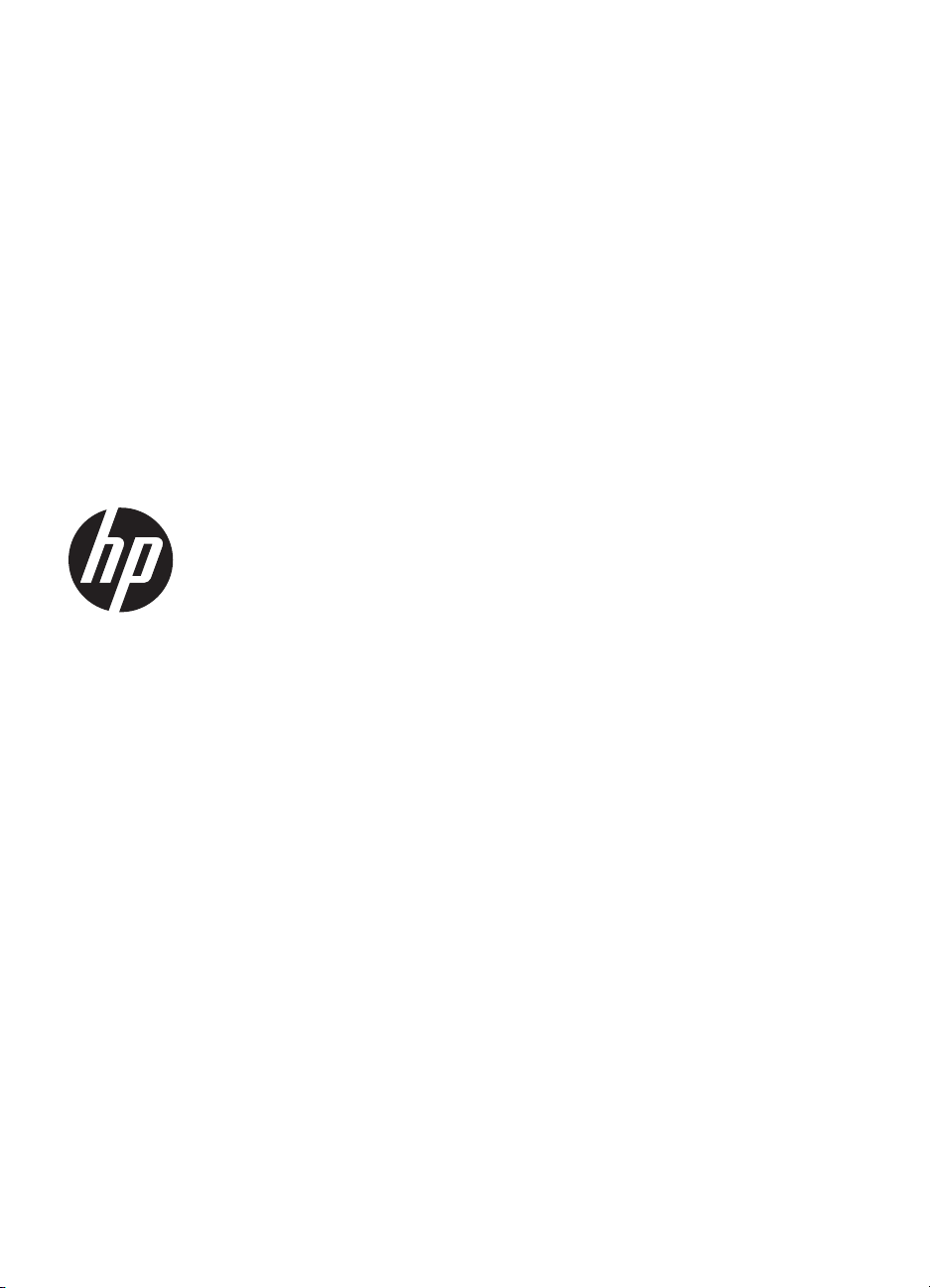
HP Officejet Pro 8000
(A811) printer
Brugervejledning
Page 4
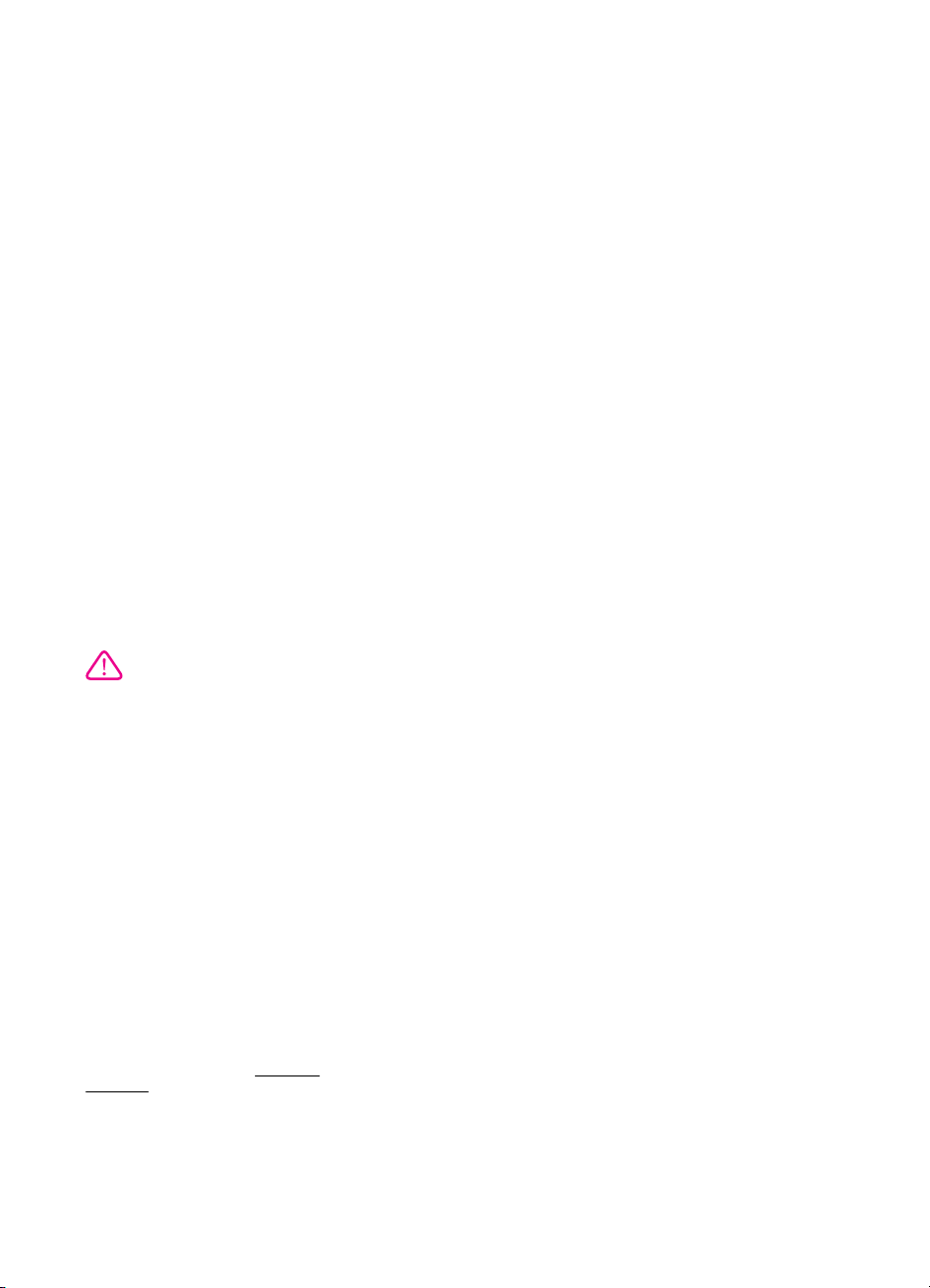
Copyrightoplysninger
© 2011 Copyright Hewlett-Packard
Development Company, L.P.
Meddelelser fra HewlettPackard Company
Med forbehold for ændringer uden
varsel.
Alle rettigheder forbeholdes.
Reproduktion, adaptation eller
oversættelse af dette materiale er
forbudt uden forudgående skriftlig
tilladelse fra Hewlett-Packard, med
undtagelse af det, der er tilladt i
henhold til loven om ophavsret.
De eneste garantier for HP-produkter
og -services findes i de erklæringer
om begrænset garanti, der følger med
de pågældende produkter og services.
Intet heri udgør eller må tolkes som en
yderligere garanti. HP er ikke ansvarlig
for tekniske eller redaktionelle fejl eller
udelader heri.
Ophavsret
Windows, Windows XP og Windows
Vista er registrerede amerikanske
varemærker tilhørende Microsoft
Corporation.
ENERGY STAR og ENERGY STARmærket er registrerede mærker i USA.
Sikkerhedsoplysninger
Følg altid grundlæggende
retningslinjer for sikkerhed ved brug af
dette produkt for at mindske risikoen
for skader som følge af brand eller
elektrisk stød.
1. Alle instruktioner i den
dokumentation, der følger med
printeren, bør læses grundigt.
2. Læs alle advarsler og instruktioner
på produktet.
3. Fjern dette produkt fra stikkontakten
før rengøring.
4. Undgå at installere eller anvende
produktet i nærheden af vand, eller
når du er våd.
5. Produktet skal placeres, så det står
fast på en stabil flade.
6. Produktet skal anbringes, så man
ikke træder på eller falder over
ledningen, og så ledningen ikke bliver
beskadiget.
7. Hvis produktet ikke virker som det
skal, anbefales det at læse
problemer.
8. Der er ingen dele inden i produktet,
der skal serviceres af brugeren.
Reparation skal udføres af uddannet
servicepersonale.
Løsning af
Page 5
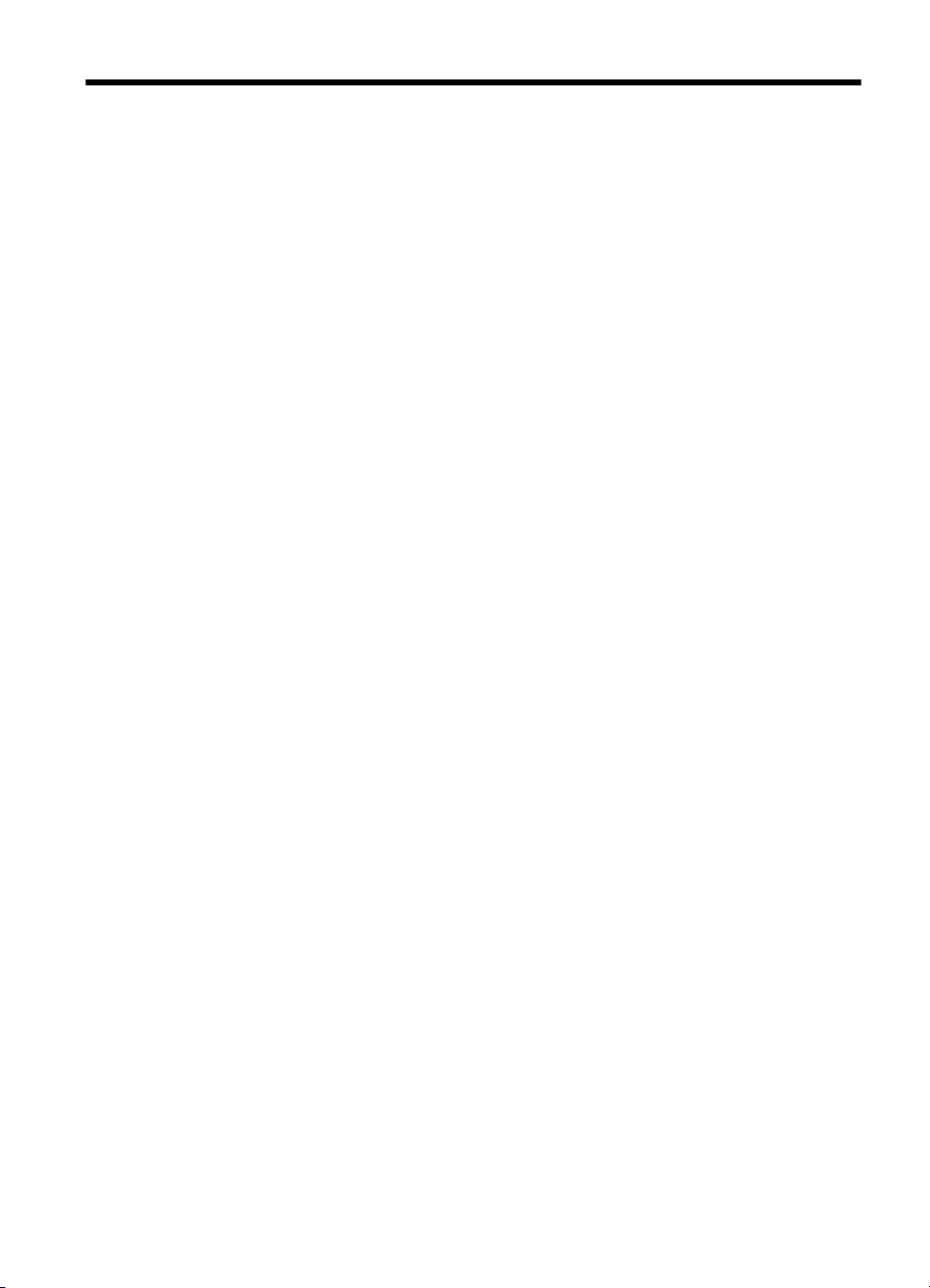
Indhold
1 Kom godt i gang
Hjælp til handicappede...............................................................................................................5
Øko-tip........................................................................................................................................6
Om printerens dele.....................................................................................................................6
Set forfra...............................................................................................................................6
Kontrolpanel.........................................................................................................................7
Set bagfra.............................................................................................................................8
Find printerens modelnummer....................................................................................................8
Valg af printmedier.....................................................................................................................8
Anbefalet papir til udskrivning og kopiering..........................................................................9
Anbefalede fotopapirtyper til udskrivning............................................................................10
Tip i forbindelse med valg og brug af medier.....................................................................10
Ilægning af medier....................................................................................................................11
Ilægning af papir i standardstørrelse..................................................................................11
Ilægning af konvolutter.......................................................................................................13
Ilægning af kort og fotopapir...............................................................................................14
Ilægning af transparenter...................................................................................................14
Ilægning af brugerdefinerede medier.................................................................................15
Konfiguration af bakker.............................................................................................................16
Ændring af udskriftsindstillinger................................................................................................17
Sådan ændres indstillinger fra et program for aktuelle job (Windows)...............................17
Sådan ændres standardindstillingerne for alle fremtidige job (Windows)...........................17
Sådan ændres indstillingerne (Mac OS X).........................................................................18
Installation af ekstraudstyr........................................................................................................18
Installation af duplexenhed.................................................................................................18
Montér Bakke 2...................................................................................................................18
Aktiver ekstraudstyr i printerdriveren..................................................................................19
Sådan aktiveres ekstraudstyr på Windows-computere................................................19
Sådan aktiveres ekstraudstyr på Macintosh-computere...............................................19
Sluk printeren...........................................................................................................................19
2 Udskrivning
Udskrivning af dokumenter.......................................................................................................20
Udskrive dokumenter (Windows)........................................................................................21
Udskrive dokumenter (Mac OS X)......................................................................................21
Udskrivning af brochurer..........................................................................................................21
Udskrive brochurer (Windows)...........................................................................................21
Udskrive brochurer (Mac OS X)..........................................................................................22
Udskrivning på konvolutter.......................................................................................................22
Udskrive på konvolutter (Windows)....................................................................................22
Udskrive på konvolutter (Mac OS X)..................................................................................22
1
Page 6

Udskrive fotos...........................................................................................................................23
Udskrive fotos på fotopapir (Windows)...............................................................................23
Udskrive fotos på fotopapir (Mac OS X).............................................................................23
Udskrivning på brugerdefineret papir ......................................................................................23
Udskrivning på brugerdefineret papir eller papir i specialformat (Mac OS X).....................24
3 Blækpatroner
Oplysninger om blækpatroner og skrivehoveder......................................................................26
Kontrol af det anslåede blækniveau.........................................................................................27
Udskiftning af blækpatronerne..................................................................................................27
Opbevaring af forbrugsvarer.....................................................................................................28
Opbevaring af blækpatroner...............................................................................................29
Opbevaring af printhoveder................................................................................................29
4 Løsning af problemer
HP Support...............................................................................................................................30
Elektronisk support.............................................................................................................30
HP's telefonsupport............................................................................................................31
Inden du ringer.............................................................................................................31
Periode med telefonsupport.........................................................................................32
Numre til telefonsupport...............................................................................................32
Efter perioden med telefonsupport...............................................................................32
Generelle fejlfindingstip og -ressourcer....................................................................................32
Løsning af udskrivningsproblemer............................................................................................33
Printeren lukker uventet ned...............................................................................................33
Justering mislykkes.............................................................................................................33
Printeren svarer ikke (der udskrives ikke)...........................................................................33
Udskrivningen tager lang tid...............................................................................................34
Den udskrevne side er blank eller kun delvist udskrevet....................................................34
Der er noget udeladt eller forkert på siden.........................................................................35
Placeringen af tekst eller grafik er forkert...........................................................................35
Løsning af problemer med udskriftskvaliteten..........................................................................36
Generel udskriftskvalitet, fejlfinding....................................................................................36
Der udskrives ulæselige tegn.............................................................................................37
Blækket tværes ud..............................................................................................................37
Blækket udfylder ikke teksten eller grafikken helt...............................................................38
Udskriften er utydelig eller mat i farverne...........................................................................38
Farver udskrives i sort-hvid.................................................................................................38
Der udskrives forkerte farver..............................................................................................38
Farverne løber ind i hinanden på udskriften.......................................................................39
Farverne er forskudte i forhold til hinanden........................................................................39
Tekst eller grafik er stribede ..............................................................................................39
Der er noget udeladt eller forkert på siden.........................................................................39
Vedligeholdelse af skrivehoveder.......................................................................................40
Sådan kontrolleres printhovedtilstand..........................................................................40
Sådan udskrives diagnosticeringssiden til udskriftskvalitet..........................................41
Sådan justeres printhovederne.....................................................................................42
Sådan kalibreres linjeindføringen.................................................................................43
Sådan renses printhovederne......................................................................................43
Sådan renses printhovedkontakterne manuelt.............................................................43
Sådan udskiftes printhovederne...................................................................................46
2
Page 7
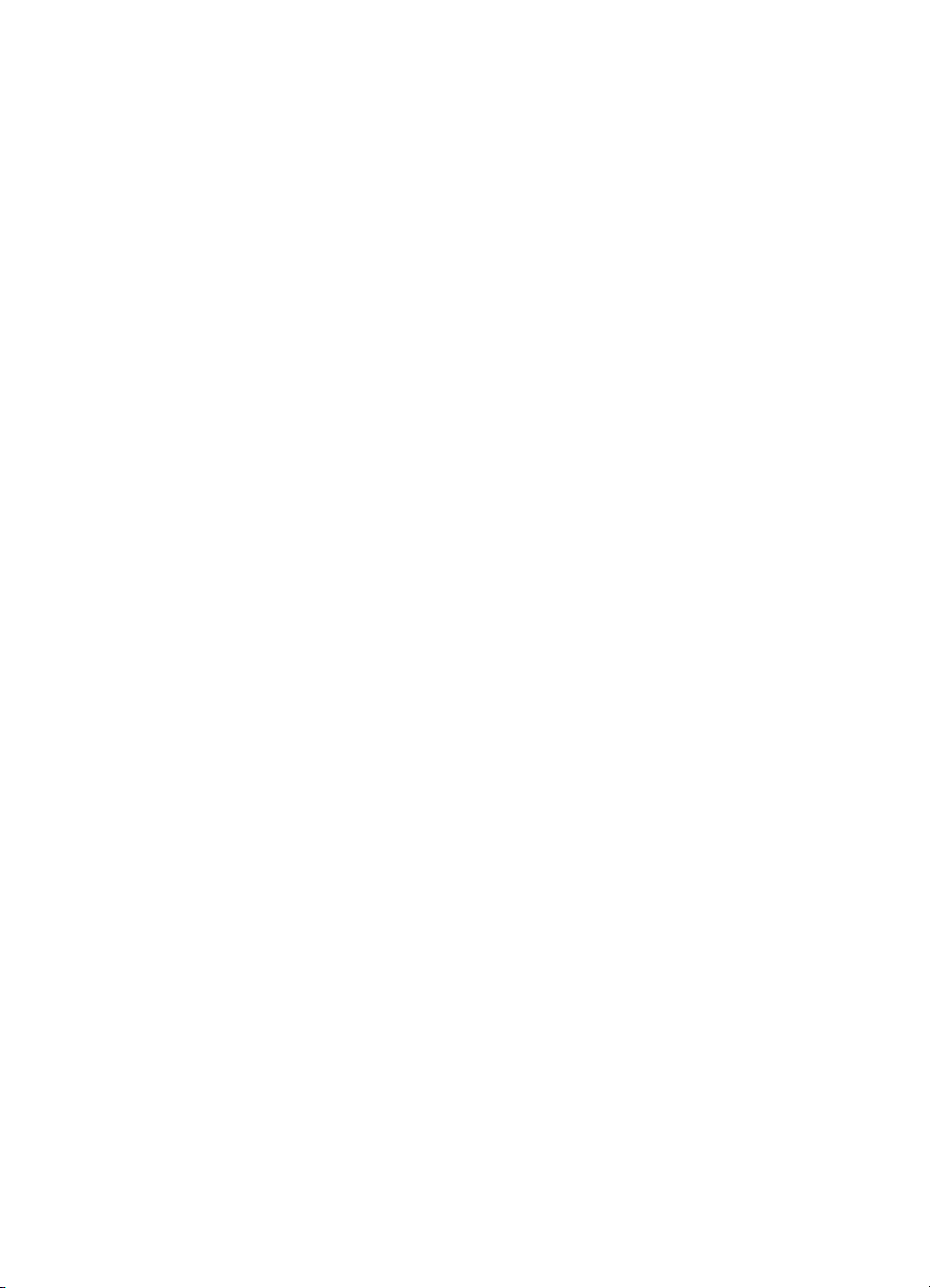
Indhold
Løsning af problemer med papirindføring.................................................................................48
Løsning af printerstyringsproblemer.........................................................................................50
Den integrerede webserver kan ikke åbnes.......................................................................50
Fejlfinding i forbindelse med installationsproblemer.................................................................51
Forslag til installation af hardware......................................................................................51
Forslag til installation af HP-software.................................................................................51
Løsning af netværksproblemer...........................................................................................52
Om Konfigurationssiden...........................................................................................................53
Om netværkskonfigurationssiden.............................................................................................54
Fjernelse af papirstop...............................................................................................................57
Fjernelse af papir, der sidder fast.......................................................................................57
Undgåelse af papirstop.......................................................................................................59
A Tekniske oplysninger
Garantioplysninger...................................................................................................................60
Hewlett-Packard erklæring om begrænset garanti.............................................................61
Oplysninger om garanti på blækpatroner...........................................................................62
Printerspecifikationer................................................................................................................63
Fysiske specifikationer........................................................................................................63
Produktfunktioner og -kapaciteter.......................................................................................63
Specifikationer for processor og hukommelse....................................................................64
Systemkrav.........................................................................................................................64
Specifikationer for netværksprotokol..................................................................................64
Serverspecifikationer for integreret webserver...................................................................65
Mediespecifikationer...........................................................................................................65
Om specifikationer til understøttede medier.................................................................65
Retningslinjer for udskrivning på begge sider af papiret...............................................68
Udskrivningsspecifikationer................................................................................................68
Miljøspecifikationer.............................................................................................................68
Elektriske specifikationer....................................................................................................68
Specifikationer for akustisk emission (udskrivning i kladdetilstand, støjniveauer pr.
ISO 7779)...........................................................................................................................69
Lovpligtige oplysninger.............................................................................................................70
FCC-erklæring....................................................................................................................70
Meddelelse til brugere i Korea............................................................................................71
VCCI (klasse B) overensstemmelseserklæring for brugere i Japan...................................71
Meddelelse til brugere i Japan vedrørende netledningen...................................................71
Erklæring vedrørende støjudsendelse for Tyskland...........................................................71
LED-indikatorerklæring.......................................................................................................71
Lovgivningsmæssige oplysninger for EU...........................................................................71
Blankt kabinet på ydre enheder til Tyskland.......................................................................72
Lovpligtigt modelnummer...................................................................................................72
Overensstemmelseserklæring (DOC).................................................................................73
3
Page 8
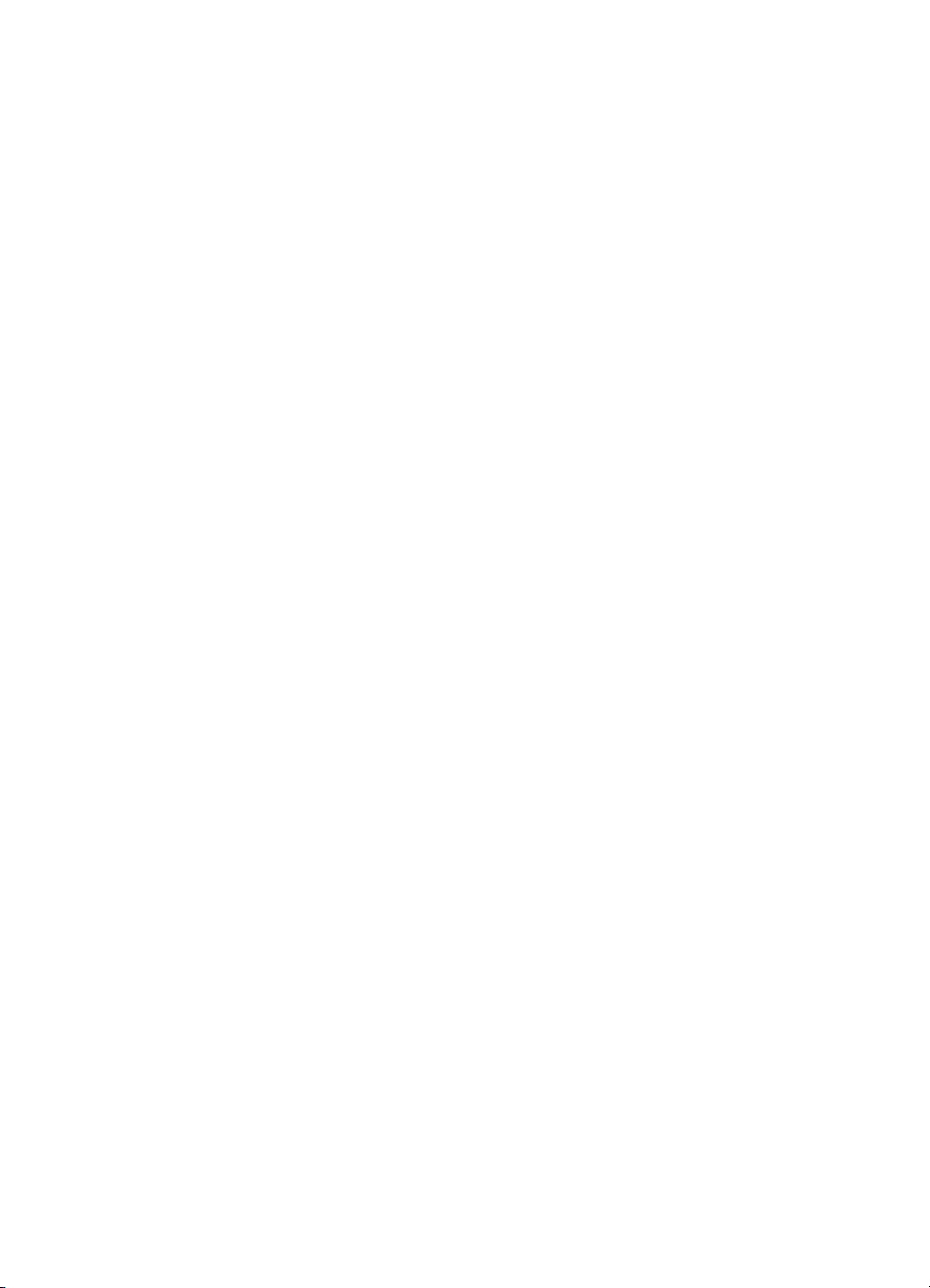
Product stewardship-miljøprogram...........................................................................................74
Papirbrug............................................................................................................................74
Plastik.................................................................................................................................74
Datablade vedrørende materialesikkerhed.........................................................................74
Genbrugsprogram..............................................................................................................74
Genbrugsprogrammet for HP inkjet-tilbehør.......................................................................74
Bortskaffelse af affaldsudstyr – brugere i private husholdninger i EU................................75
Strømforbrug.......................................................................................................................75
Kemiske stoffer...................................................................................................................76
RoHS-meddelelser (kun Kina)............................................................................................76
Tredjepartslicenser...................................................................................................................77
B HP forbrugsvarer og tilbehør
Online bestilling af printforbrugsvarer.......................................................................................90
Forbrugsvarer...........................................................................................................................90
Blæpatroner og printhoveder..............................................................................................90
HP-medier...........................................................................................................................91
C Netværksopsætning
Visning og udskrivning af netværksindstillinger........................................................................92
Indstilling af forbindelseshastighed...........................................................................................92
Visning af IP-indstillinger..........................................................................................................92
Ændring af IP-indstillinger........................................................................................................93
Konfigurer printerens firewallindstillinger..................................................................................93
Oprettelse og brug af firewallregler....................................................................................93
Opret en firewallregel....................................................................................................93
Rediger prioriteten for firewallreglerne.........................................................................94
Rediger firewallindstillingerne.......................................................................................94
Nulstil firewallindstillingerne..........................................................................................94
Begrænsninger til regler, skabeloner og tjenester........................................................94
Sådan nulstilles netværksindstillinger.......................................................................................95
Af- og geninstallation af HP-softwaren.....................................................................................96
D Printerens administrationsværktøjer
HP Utility (Mac OS X)...............................................................................................................98
Integreret webserver.................................................................................................................98
Om cookies.........................................................................................................................98
Sådan åbnes den integrerede webserver...........................................................................99
Indeks..........................................................................................................................................100
4
Page 9
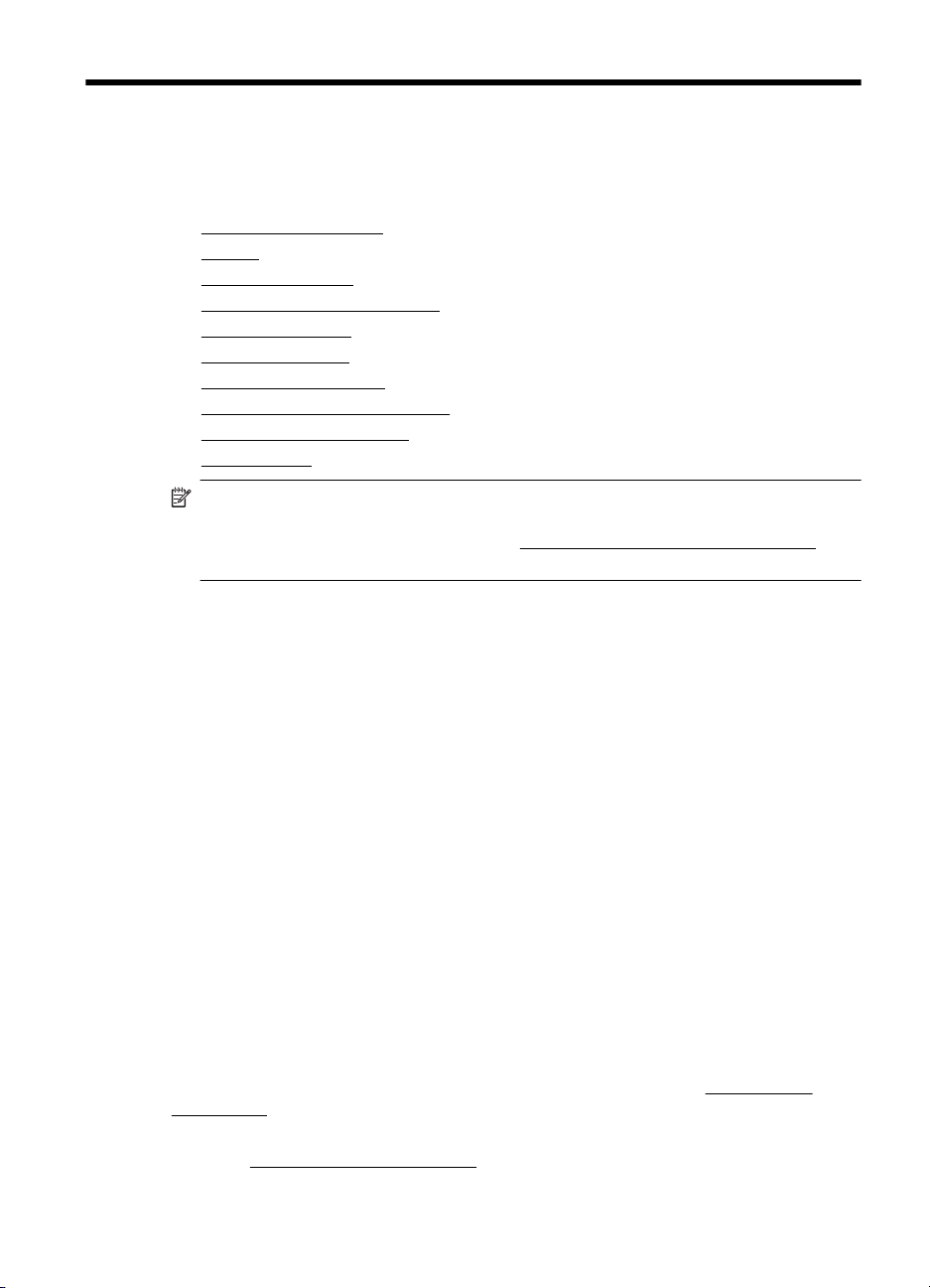
1 Kom godt i gang
Denne vejledning indeholder oplysninger om, hvordan du bruger printeren og løser
eventuelle problemer.
•
Hjælp til handicappede
•
Øko-tip
Om printerens dele
•
•
Find printerens modelnummer
•
Valg af printmedier
•
Ilægning af medier
Konfiguration af bakker
•
•
Ændring af udskriftsindstillinger
Installation af ekstraudstyr
•
•
Sluk printeren
Bemærk! Hvis du bruger printeren sammen med en computer, der kører Windows
XP Starter Edition, Windows Vista Starter Edition eller Windows 7 Starter Edition,
er visse funktioner ikke tilgængelige. Se
at få flere oplysninger.
Hjælp til handicappede
Denne printer indeholder en række funktioner, som sætter personer med handicap i
stand til at bruge den.
Syn
Den HP-printersoftware, der følger med printeren, kan benyttes af brugere med nedsat
syn via operativsystemets indstillinger og funktioner for handicappede. Softwaren
understøtter endvidere de fleste hjælpeprogrammer, f.eks. skærmlæsere, braillelæsere
og programmer, der omsætter tale til tekst. Farvelagte knapper og faner i softwaren og
på printerens kontrolpanel er forsynet med enkle tekst- eller ikonetiketter, der angiver
den pågældende handling.
Bevægelse
For brugere med bevægelseshandicap kan HP-sofwarefunktionerne udføres vha.
tastaturkommandoer. HP-softwaren understøtter endvidere Windows-funktionerne til
hjælp til handicappede, f.eks. Træge taster, Til/fra-taster, Filtertaster og Musetaster.
Printerens dæksler, knapper, papirbakker og papirstyr kan betjenes af brugere med
begrænsede kræfter og begrænset rækkevidde.
Support
Du kan finde flere oplysninger om denne printers handicapfunktioner og HP's fokus på
deres produkters handicapvenlighed på HP's webside på adressen
accessibility.
Oplysninger om handicapfunktioner i Mac OS X finder du på Apples webside på
adressen
www.apple.com/accessibility.
Understøttede klientoperativsystemer for
www.hp.com/
Kom godt i gang 5
Page 10
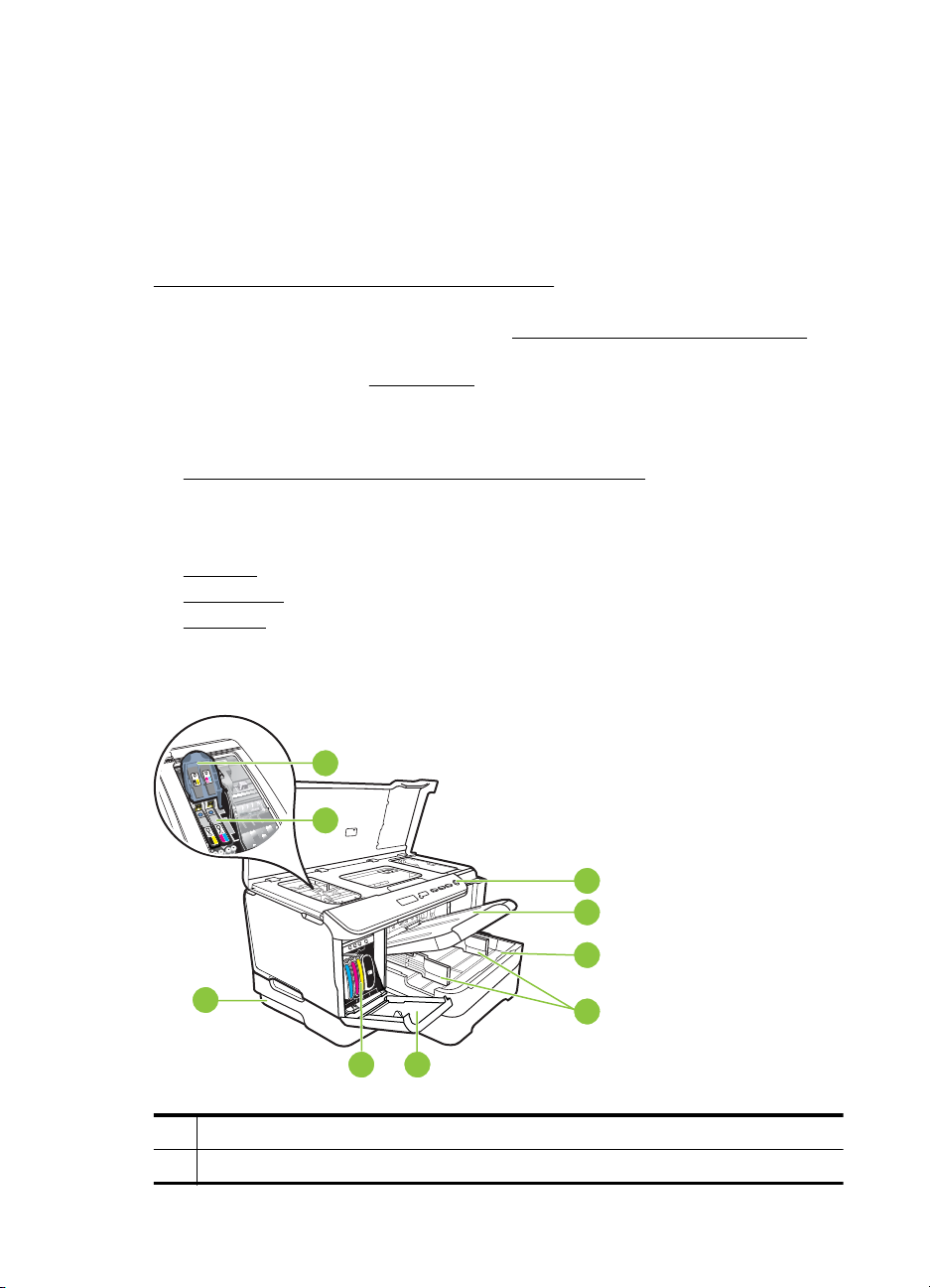
Kapitel 1
Øko-tip
HP er engageret i at hjælpe kunderne med at reducere miljøbelastningen. HP har
udformet følgende Øko-tip for at hjælpe dig med at fokusere på måder, der kan fastslå
og reducere påvirkningen af dine printervalg. Udover de specifikke funktioner i dette
produkt, kan du på websitet HP Eco Solutions læse mere om HP's miljømæssige
initiativer.
www.hp.com/hpinfo/globalcitizenship/environment/
• Dupleksudskrivning: Brug papirbesparende udskrivning til at udskrive tosidede
dokumenter med flere sider på ét ark. Se
at få flere oplysninger.
• Energibesparelse: Se
status.
• Genbrug af materialer: Yderligere oplysninger om genbrug af HP-produkter finder
du på:
www.hp.com/hpinfo/globalcitizenship/environment/recycle/
Om printerens dele
• Set forfra
•
Kontrolpanel
Set bagfra
•
Udskrivning på begge sider (dupleks) for
Strømforbrug for at se denne printers ENERGY STAR®
Set forfra
9
1 Kontrolpanel
2 Udskriftsbakke
6 Kom godt i gang
7
8
1
2
3
4
56
Page 11
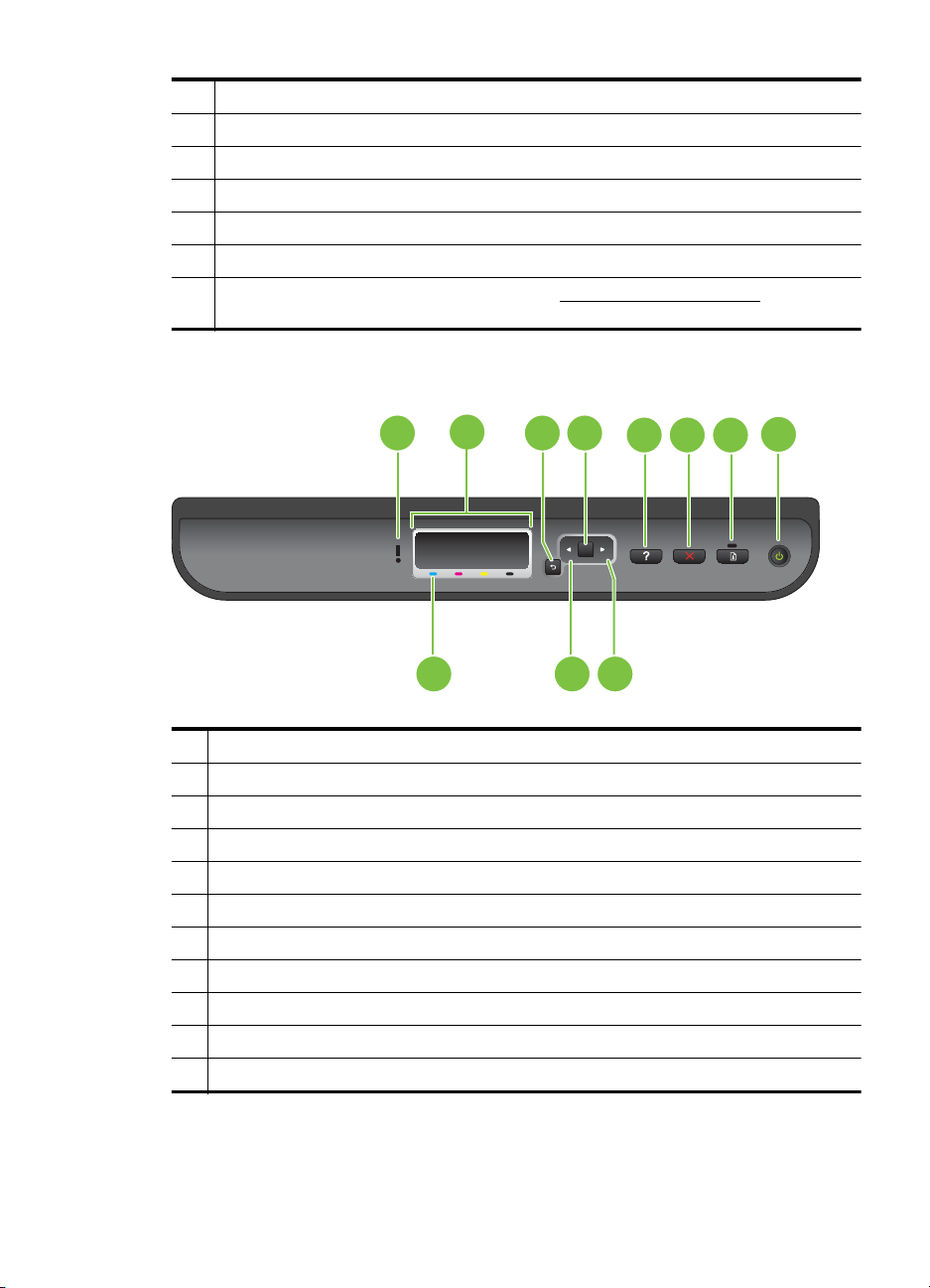
(fortsat)
3Bakke 1
4 Breddestyr
5 Dæksel til blækpatroner
6 Blækpatroner
7 Adgangslås til printhoved
8 Printhoveder
9 Bakke 2 (bakke 2 sælges som ekstraudstyr. Se
Kontrolpanel
bestillingsoplysninger).
HP forbrugsvarer og tilbehør for
1 43
1 Advarselsindikator
2 Kontrolpanelets display
3 Tilbage-knap
4 OK-knap
5 Hjælp-knap
6 ANNULLER-knap
7 Genoptag-knap og -indikator
8 Afbryder og strømindikator
9 Markeringer på blækpatronen
10 Venstre pil-knap
11 Højre pil-knap
2
OK
9 10 11
8
5
76
Om printerens dele 7
Page 12
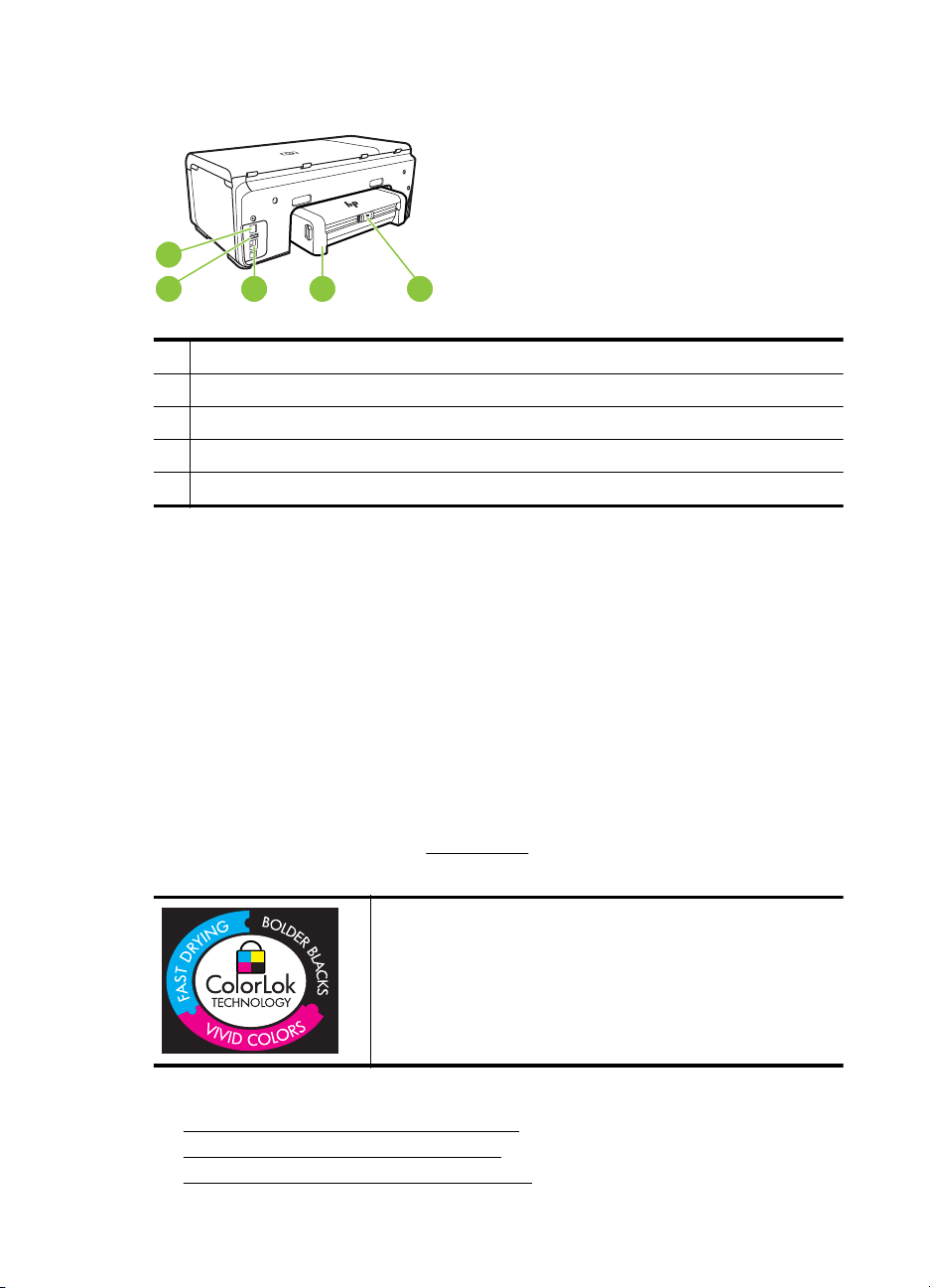
Kapitel 1
Set bagfra
1
2
1Strømstik
2 Ethernet-netværksport
3 Bageste USB-port (Universal Serial Bus)
4 Modul til automatisk tosidet udskrivning (dupleksenhed)
5 Lås til dupleksbagklap
3
4
5
Find printerens modelnummer
Ud over modelnavnet, der vises på printerens front, har den et specifikt modelnummer.
Du kan bruge dette nummer til at få support og hjælp til at bestemme, hvilke
forbrugsvarer eller ekstraudstyr der findes til din printer.
Modelnummeret findes på en etiket inden i printeren i nærheden af området med
blækpatronerne.
Valg af printmedier
Printeren er fremstillet til at kunne bruge de fleste former for kontorpapir. Prøv
forskellige papirtyper, før du køber større mængder. Brug HP papir for at få den bedste
udskriftskvalitet. På HP's websted
papir.
Dette afsnit indeholder følgende emner:
•
Anbefalet papir til udskrivning og kopiering
•
Anbefalede fotopapirtyper til udskrivning
Tip i forbindelse med valg og brug af medier
•
8 Kom godt i gang
www.hp.com finder du flere oplysninger om HP
HP anbefaler almindeligt papir med ColorLok-logoet til
udskrivning og kopiering af almindelige dokumenter. Alt papir
med ColorLok-symbolet er testet og opfylder høje standarder for
driftsikkerhed og printkvalitet, giver dokumenter med skarpe,
levende farver samt dyb sort, og tørrer endvidere hurtigere end
almindeligt papir. Se efter papir med ColorLok-logoet i forskellige
vægte og størrelser fra større papirproducenter.
Page 13
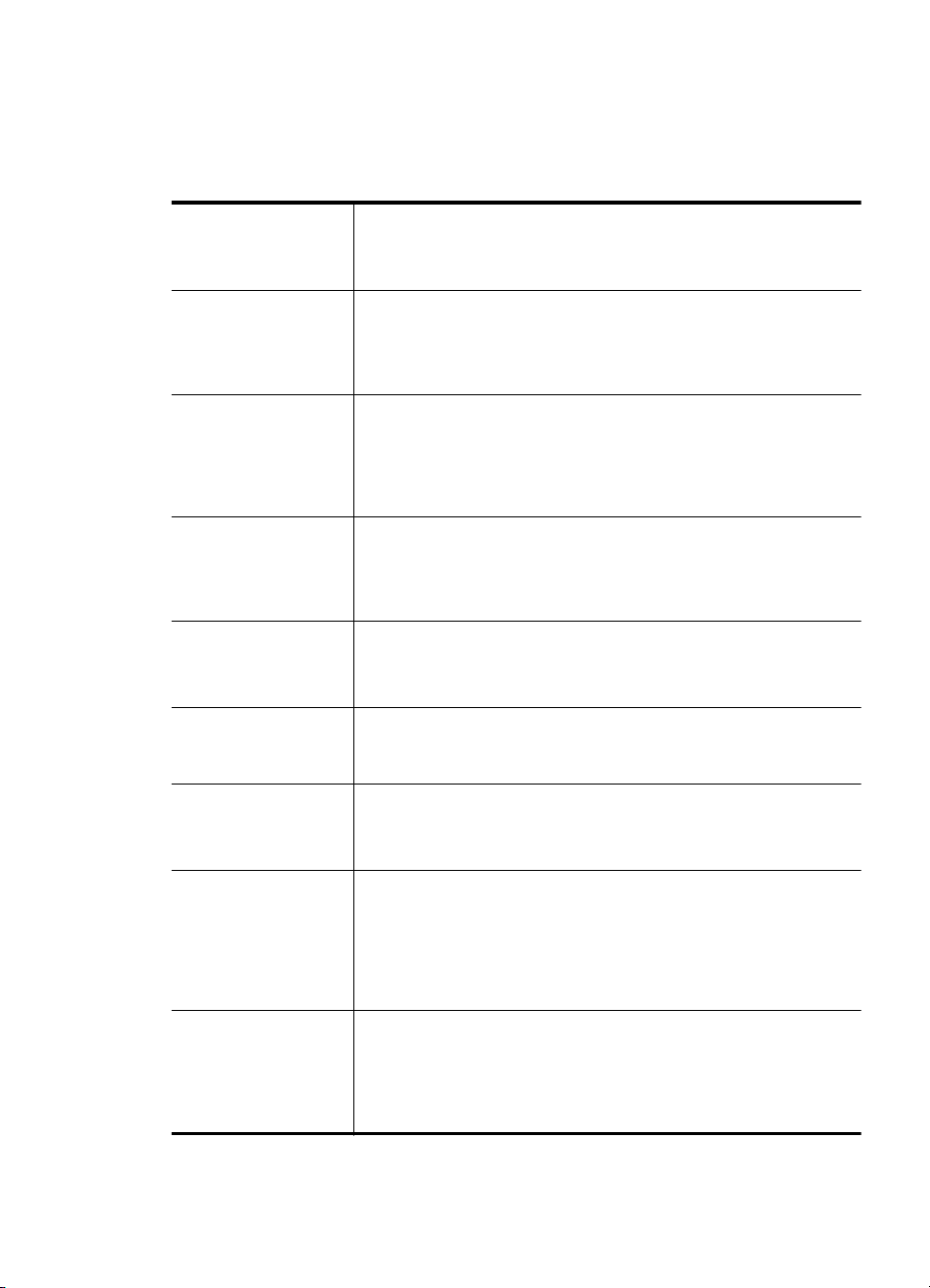
Anbefalet papir til udskrivning og kopiering
HP anbefaler, at der bruges HP-papir, som er specielt beregnet til den pågældende
opgave, for at opnå den bedst mulige kvalitet.
I visse lande/områder er nogle af disse papirtyper muligvis ikke tilgængelige.
HP Brochure Paper
HP Superior Inkjet
Paper
HP Bright White Inkjet
Paper
HP Printing Paper HP Printing Papir er multifunktionspapir af høj kvalitet. Det giver
HP Office Paper HP kontorpapir er multifunktionspapir af høj kvalitet. Det er velegnet
HP Office Recycled
Paper
HP Premium
Presentation Paper
HP Professional Paper
HP Premium Inkjet
Transparency Film
HP Advanced Photo
Paper (avanceret
fotopapir)
HP Everyday Photo
Paper
Dette papir fås med blank eller mat overflade på begge sider, så det
kan bruges til dobbeltsideprint. Det er det oplagte valg til næstenfotografiske reproduktioner og virksomhedsgrafik til rapportforsider,
særlige præsentationer, brochurer, mailings og kalendere.
HP Bright White Inkjet Paper giver højkontrastfarver og skarp tekst.
Papiret er uigennemsigtigt, så der kan skrives på begge sider i farver.
Denne papirtype er derfor det ideelle valg til nyhedsbreve, rapporter
og foldere. Det er udstyret med ColorLok-teknologi, hvilket giver
mindre udtværing, dybere sort og levende farver.
dokumenter, der ser ud og føles mere solide, end dokumenter der er
udskrevet på almindeligt multifunktionspapir eller kopipapir. Det har
ColorLok Technology, hvilket giver mindre udtværing, federe sort og
levende farver. Det er syrefrit, hvilket giver dokumenter med længere
levetid.
til kopier, udkast, notater og andre almindelige dokumenter. Det har
ColorLok Technology, hvilket giver mindre udtværing, federe sort og
levende farver. Det er syrefrit, hvilket giver dokumenter med længere
levetid.
HP Office Recycled Paper (HP genbrugspapir til kontorbrug) er et
universalpapir i høj kvalitet med 30% genbrugsfibre. Det har ColorLok
Technology, hvilket giver mindre udtværing, federe sort og levende
farver. Det er syrefrit, hvilket giver dokumenter med længere levetid.
Dette papir er kraftigt papir med en mat overflade på begge sider og
er perfekt til præsentationer, tilbud, rapporter og nyhedsbrev. Det er
meget kraftigt papir, der gør indtryk.
HP Premium Inkjet-transparenter gør dine farvepræsentationer
levende og endnu mere imponerende. Disse transparenter er nemme
at bruge og håndtere, og de tørrer hurtigt, så risikoen for udtværing
mindskes.
Dette tykke fotopapir har en overflade, der tørrer omgående, hvilket
gør det nemt at håndtere uden udtværing. Det er modstandsdygtigt
over for vand, pletter, fingeraftryk og fugt. Dine udskrifter vil føles og
ligne fotos fra fotohandleren. Det fås i flere størrelser, herunder A4,
8,5 x 11", 10 x 15 cm (4 x 6"), 13 x 18 cm (5 x 7") og to overflader –
blank eller mat (satin mat). Det er syrefrit, hvilket giver dokumenter
med længere levetid.
Udskriv farverige, hverdagsbilleder med lave omkostninger på papir,
der er beregnet til almindelig fotoudskrivning. Dette prisvenlige
fotopapir tørrer hurtigt og er nemt at håndtere. Få skarpe, tydelige
billeder, når du bruger dette papir sammen med en hvilken som helst
inkjet printer. Fås med halvblank finish i 8,5 x11", A4, 4 x 6" og 10 x
15 cm. Det er syrefrit, hvilket gør, at billederne holder længere.
Valg af printmedier 9
Page 14
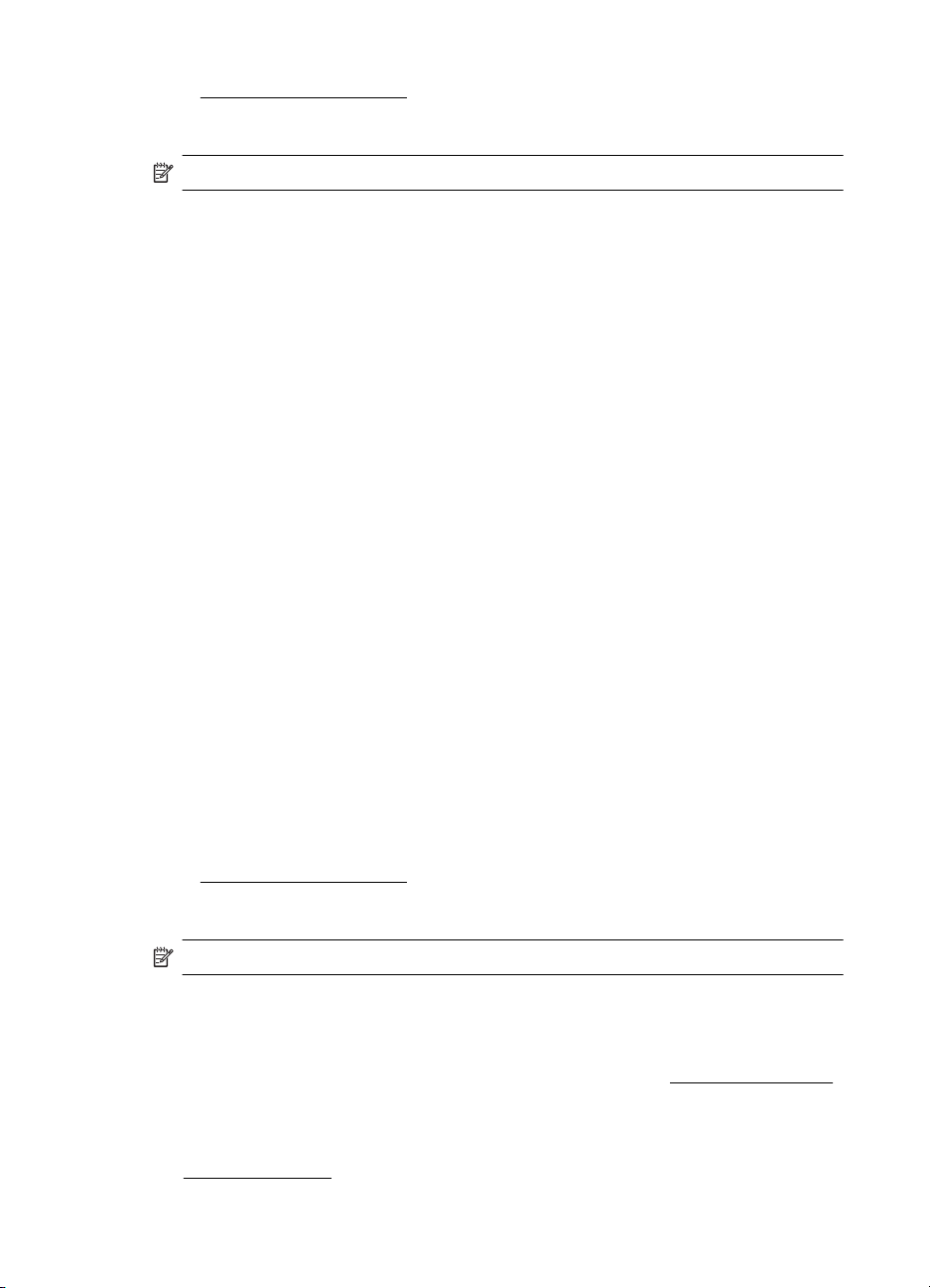
Kapitel 1
Gå til www.hp.com/buy/supplies, hvis du skal bestille HP-papir eller andre
forbrugsvarer. Vælg land/område, hvis du bliver bedt om det, følg vejledningen for at
vælge den ønskede printer, og klik derefter på et link til shopping.
Bemærk! På dette tidspunkt findes dele af HP's websted kun på engelsk.
Anbefalede fotopapirtyper til udskrivning
HP anbefaler, at der bruges HP-papir, som er specielt beregnet til den pågældende
opgave, for at opnå den bedst mulige kvalitet.
I visse lande/områder er nogle af disse papirtyper muligvis ikke tilgængelige.
HP Advanced Photo Paper (avanceret fotopapir)
Dette tykke fotopapir har en overflade, der tørrer omgående, hvilket gør det nemt at
håndtere uden udtværing. Det er modstandsdygtigt over for vand, pletter, fingeraftryk
og fugt. Dine udskrifter vil føles og ligne fotos fra fotohandleren. Det fås i flere
størrelser, herunder A4, 8,5 x 11", 10 x 15 cm (4 x 6"), 13 x 18 cm (5 x 7") og to
overflader – blank eller mat (satin mat). Det er syrefrit, hvilket giver dokumenter med
længere levetid.
HP Everyday Photo Paper
Udskriv farverige, hverdagsbilleder med lave omkostninger på papir, der er beregnet til
almindelig fotoudskrivning. Dette prisvenlige fotopapir tørrer hurtigt og er nemt at
håndtere. Få skarpe, tydelige billeder, når du bruger dette papir sammen med en
hvilken som helst inkjet printer. Fås med halvblank finish i 8,5 x11", A4, 4 x 6" og 10 x
15 cm. Det er syrefrit, hvilket gør, at billederne holder længere.
HP Photo Value Packs
HP Photo Value Packs er praktiske pakker med originale HP-blækpatroner og HP
Advanced Photo Paper, så du er sikker på at få blæk og papir, der passer sammen og
kan bruges i din HP-printer. Original HP-blæk og HP Advanced Photo Paper er
fremstillet til at arbejde sammen, så du får holdbare fotos med levende farver hver
gang. En perfekt løsning, når du vil udskrive feriebillederne, eller hvis du skal udskrive
mange kopier af et billede.
www.hp.com/buy/supplies, hvis du skal bestille HP-papir eller andre
Gå til
forbrugsvarer. Vælg land/område, hvis du bliver bedt om det, følg vejledningen for at
vælge den ønskede printer, og klik derefter på et link til shopping.
Bemærk! På dette tidspunkt findes dele af HP's websted kun på engelsk.
Tip i forbindelse med valg og brug af medier
Følg nedenstående retningslinjer for at opnå de bedste resultater.
• Brug altid medier, der overholder printerspecifikationerne. Se
for at få flere oplysninger.
• Læg kun én slags medie i en bakke ad gangen.
• Sørg for, at mediet lægges korrekt i bakkerne. Yderligere oplysninger findes i
Ilægning af medier.
10 Kom godt i gang
Mediespecifikationer
Page 15
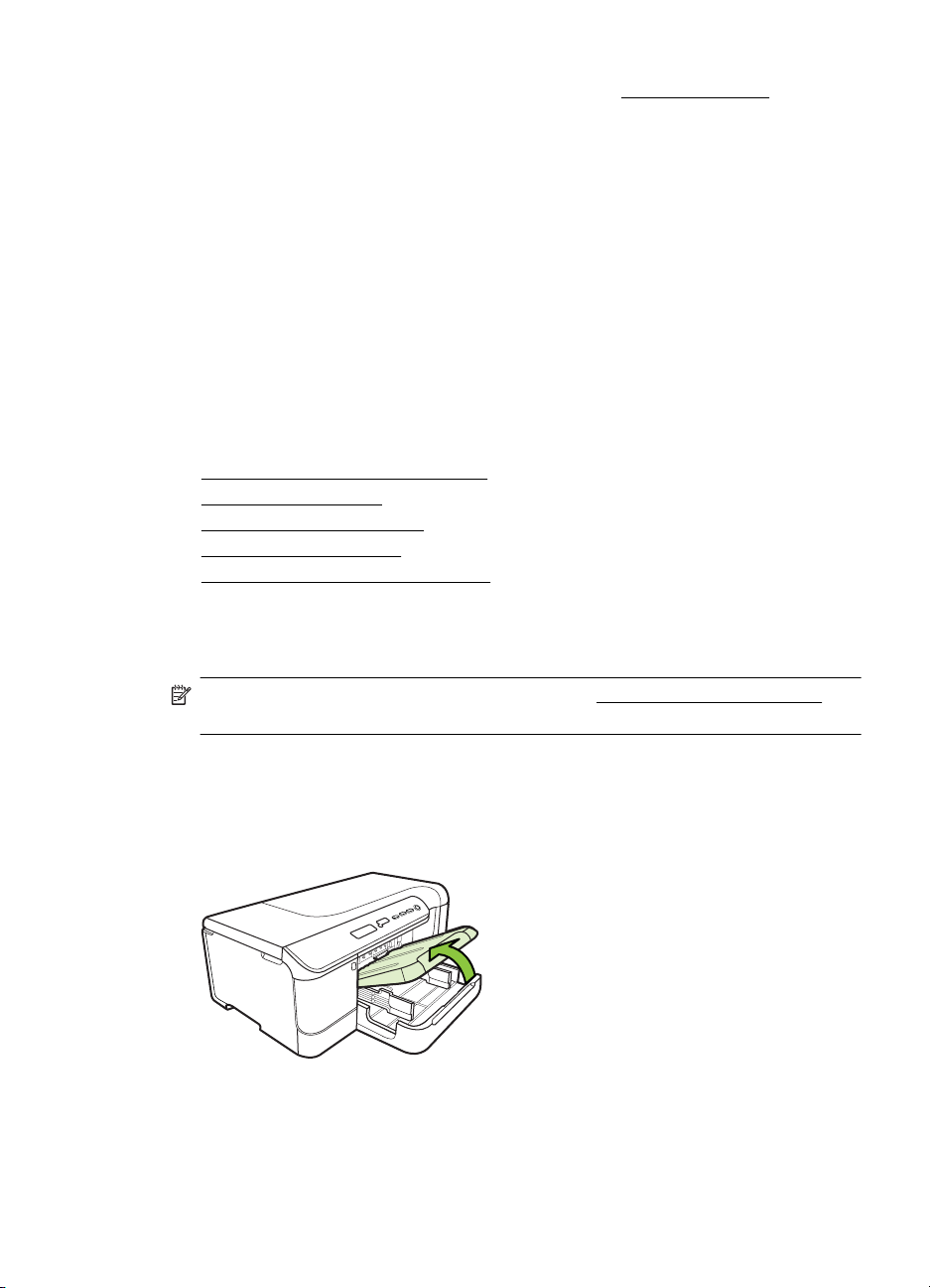
• Overfyld ikke bakken. Yderligere oplysninger findes i Ilægning af medier.
• Læg ikke følgende medier i bakkerne, da de kan give papirstop, dårlig
udskriftskvalitet og andre udskriftsproblemer:
ƕ Flerbladede formularer
ƕ Medier, der er beskadigede, krøllede eller rynkede
ƕ Medier med udstansninger eller perforeringer
ƕ Medier med en kraftig struktur eller prægning, eller som ikke er beregnet til
blæk
ƕ Medier, der er for tynde eller lette at strække
ƕ Medier med hæfteklammer eller clips
Ilægning af medier
Dette afsnit indeholder oplysninger om, hvordan man lægger papir i printeren.
Dette afsnit indeholder følgende emner:
•
Ilægning af papir i standardstørrelse
•
Ilægning af konvolutter
•
Ilægning af kort og fotopapir
Ilægning af transparenter
•
•
Ilægning af brugerdefinerede medier
Ilægning af papir i standardstørrelse
Dette afsnit indeholder oplysninger om, hvordan man lægger papir i printeren.
Bemærk! Bakke 2 sælges som ekstraudstyr. Se HP forbrugsvarer og tilbehør for
bestillingsoplysninger.
Følg denne vejledning, når du skal ilægge standardpapir.
Ilægning i bakke 1 (hovedbakke)
1. Løft udskriftsbakken op.
2. Skub papirstyrene ud til den bredeste indstilling.
3. Indsæt mediet med udskriftssiden nedad i midten af bakken og kontrollér, at mediet
ikke overstiger stregmærket i bakken. Skub papirstyrene mod midten, indtil de rører
Ilægning af medier 11
Page 16
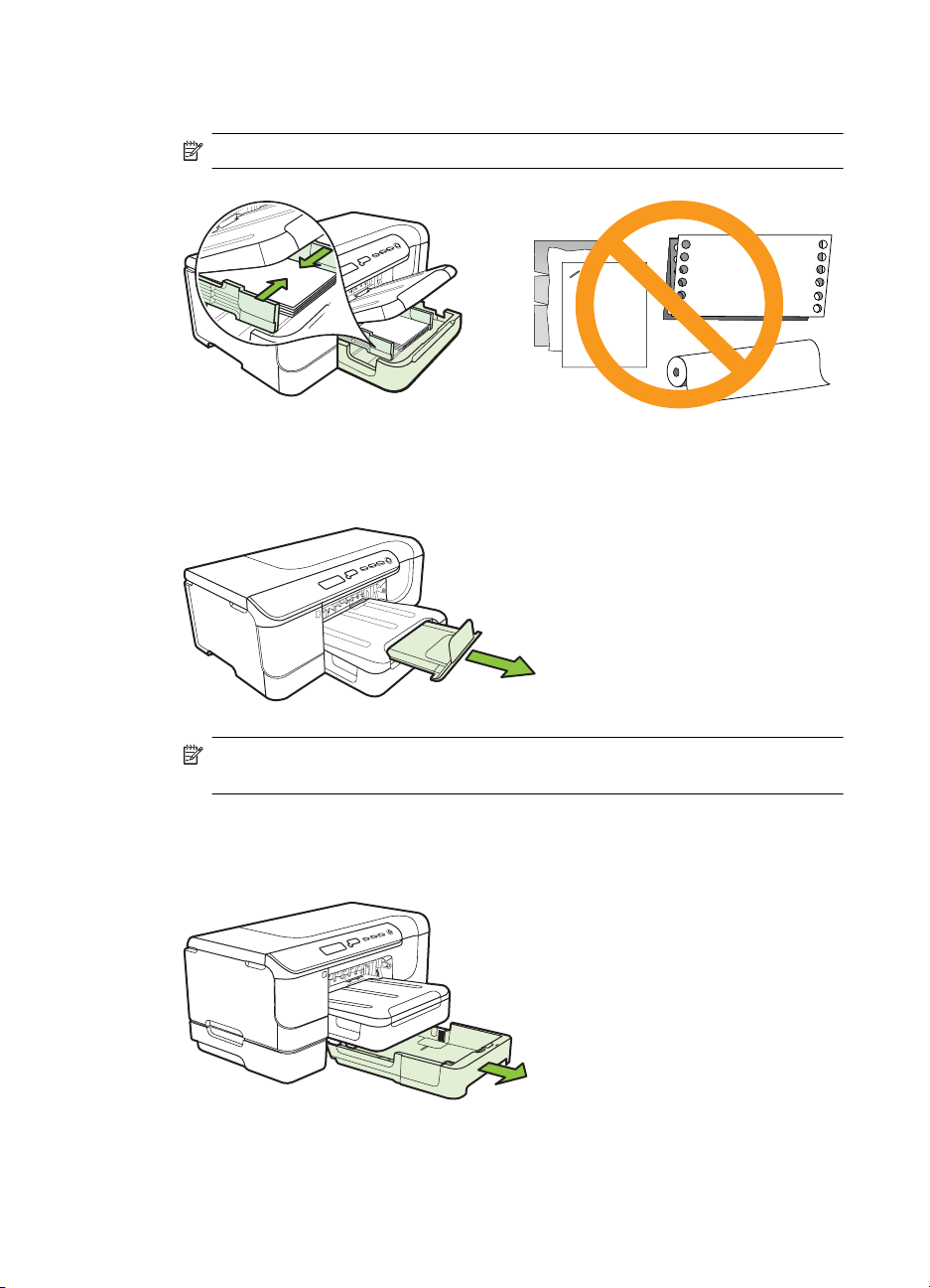
Kapitel 1
den venstre og højre side af mediet, og skub derefter forsigtigt papirstakken mod
bakkens bagende.
Bemærk! Læg ikke papir i bakken, mens printeren udskriver.
4. Sænk udskriftsbakken.
5. Træk forlængeren til udskriftsbakken ud.
Bemærk! For medier, der er længere end 11" (279 mm), skal du hive
bakkeforlængeren ud, så langt den kan komme.
Ilægning i bakke 2
1. Træk bakken ud af printeren ved at tage fat i forsiden af bakken.
2. Skub papirstyrene ud til den bredeste indstilling.
12 Kom godt i gang
Page 17
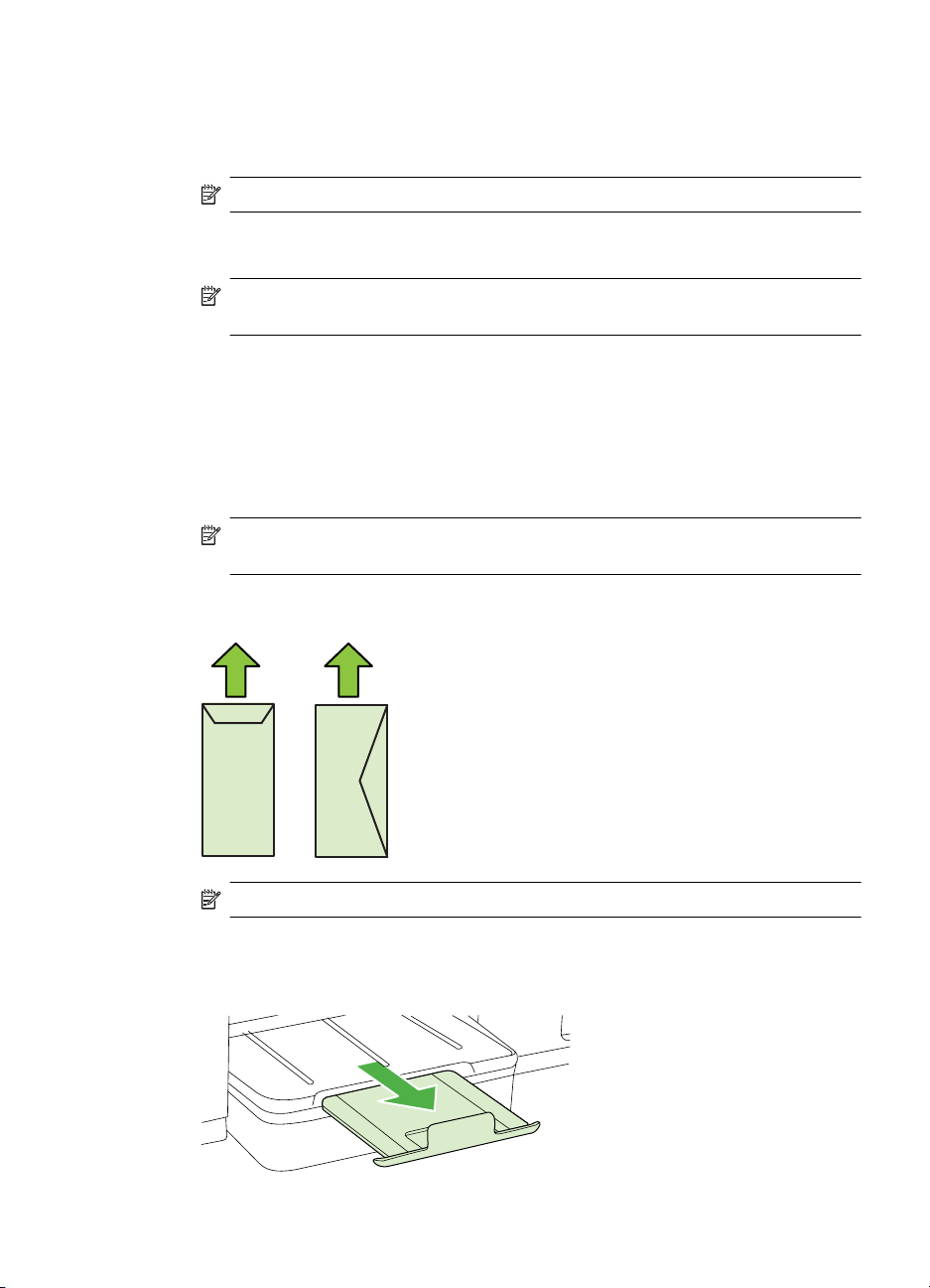
3. Indsæt mediet med udskriftssiden nedad i midten af bakken og kontrollér, at mediet
ikke overstiger stregmærket i bakken. Skub papirstyrene mod midten, indtil de rører
den venstre og højre side af mediet, og skub derefter forsigtigt papirstakken mod
bakkens bagende.
Bemærk! Læg ikke papir i bakken, mens printeren udskriver.
4. Sæt forsigtig bakken i igen.
5. Træk forlængeren til udskriftsbakken ud.
Bemærk! For medier, der er længere end 11" (279 mm), skal du hive
bakkeforlængeren ud, så langt den kan komme.
Ilægning af konvolutter
Sådan ilægges konvolutter
Følg denne vejledning, når du skal ilægge en konvolut
1. Løft udskriftsbakken op.
2. Skub papirbreddestyret så langt ud, det kan komme.
Bemærk! Træk i papirbakken, så den forlænges, hvis du skal lægge stort
papir i.
3. Læg konvolutter i som vist i illustrationen. Kontrollér, at konvolutstakken ikke
overstiger stregmærket i bakken.
Bemærk! Læg ikke papir i bakken, mens printeren udskriver.
4. Juster papirstyrene i bakken i forhold til det ilagte medieformat.
5. Sænk udskriftsbakken.
6. Træk bakkeforlængeren ud.
Ilægning af medier 13
Page 18
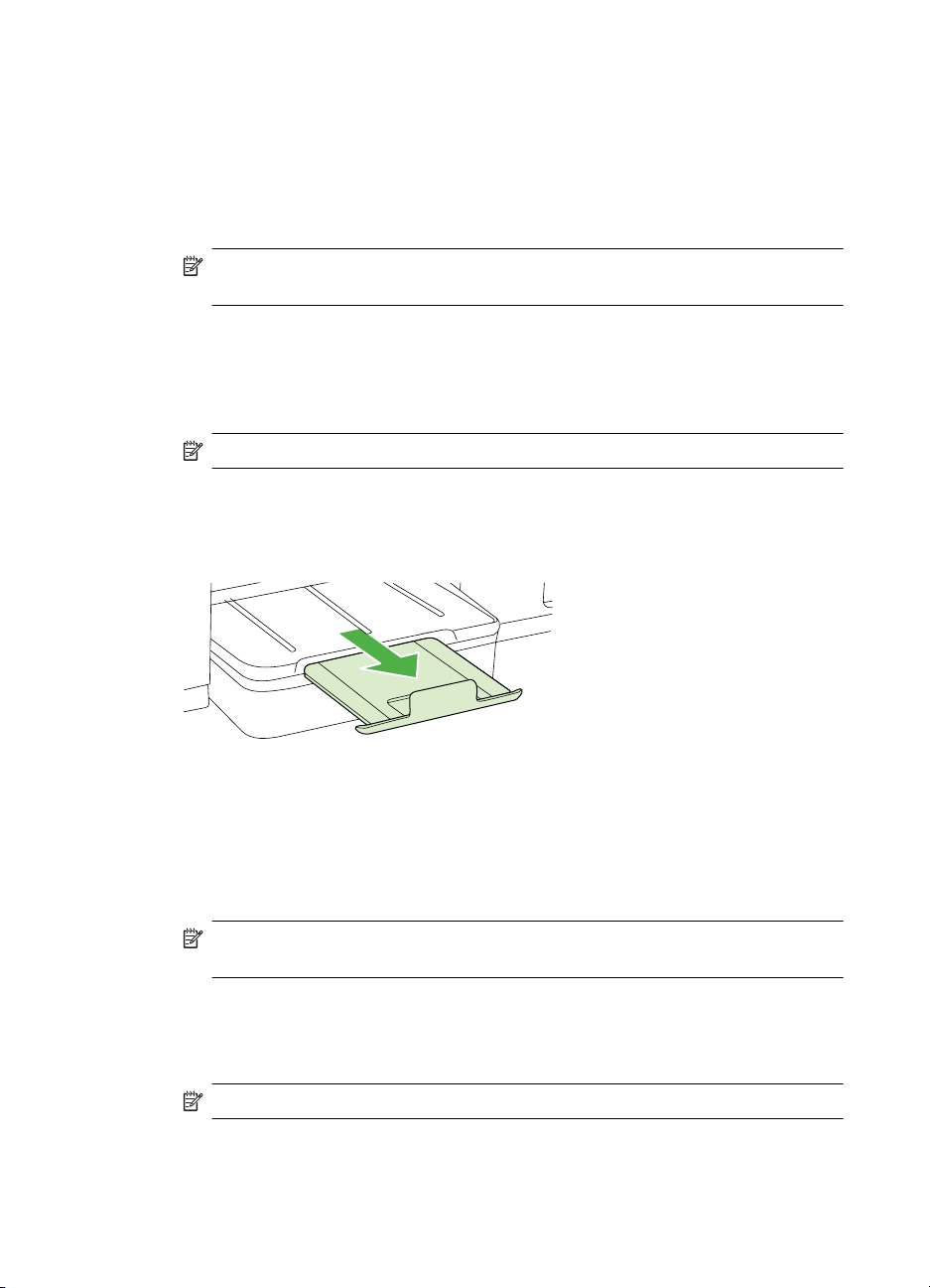
Kapitel 1
Ilægning af kort og fotopapir
Sådan ilægges kort og fotopapir
Følg denne vejledning, når du skal ilægge fotopapir.
1. Løft udskriftsbakken op.
2. Skub papirbreddestyret så langt ud, det kan komme.
Bemærk! Træk i papirbakken, så den forlænges, hvis du skal lægge stort
papir i.
3. Indsæt mediet med udskriftssiden nedad i midten af bakken og kontrollér, at mediet
ikke overstiger stregmærket i bakken. Kontrollér, at mediestakken er lagt ind mod
bakkens højre side og bageste kant og ikke overstiger stregmærket i bakken. Hvis
fotopapiret har en afrivningskant langs den ene side, skal denne pege mod
printerens front.
Bemærk! Læg ikke papir i bakken, mens printeren udskriver.
4. Juster papirstyrene i bakken i forhold til det ilagte medieformat.
5. Sænk udskriftsbakken.
6. Træk bakkeforlængeren ud.
Ilægning af transparenter
Sådan ilægges transparenter
1. Løft udskriftsbakken op.
2. Skub papirbreddestyret så langt ud, det kan komme.
Bemærk! Træk i papirbakken, så den forlænges, hvis du skal lægge stort
papir i.
3. Indsæt transparenterne med den ubearbejdede eller printbare side nedad midt i
hovedbakken. Sørg for, at klæbestrimlen peger mod bagsiden af printeren, og at
transparentstakken ligger op mod bakkens højre kant og bagkant. Kontrollér også,
at stakken ikke overstiger stregmærket i bakken.
Bemærk! Læg ikke papir i bakken, mens printeren udskriver.
4. Juster papirstyrene i bakken i forhold til det ilagte medieformat.
14 Kom godt i gang
Page 19
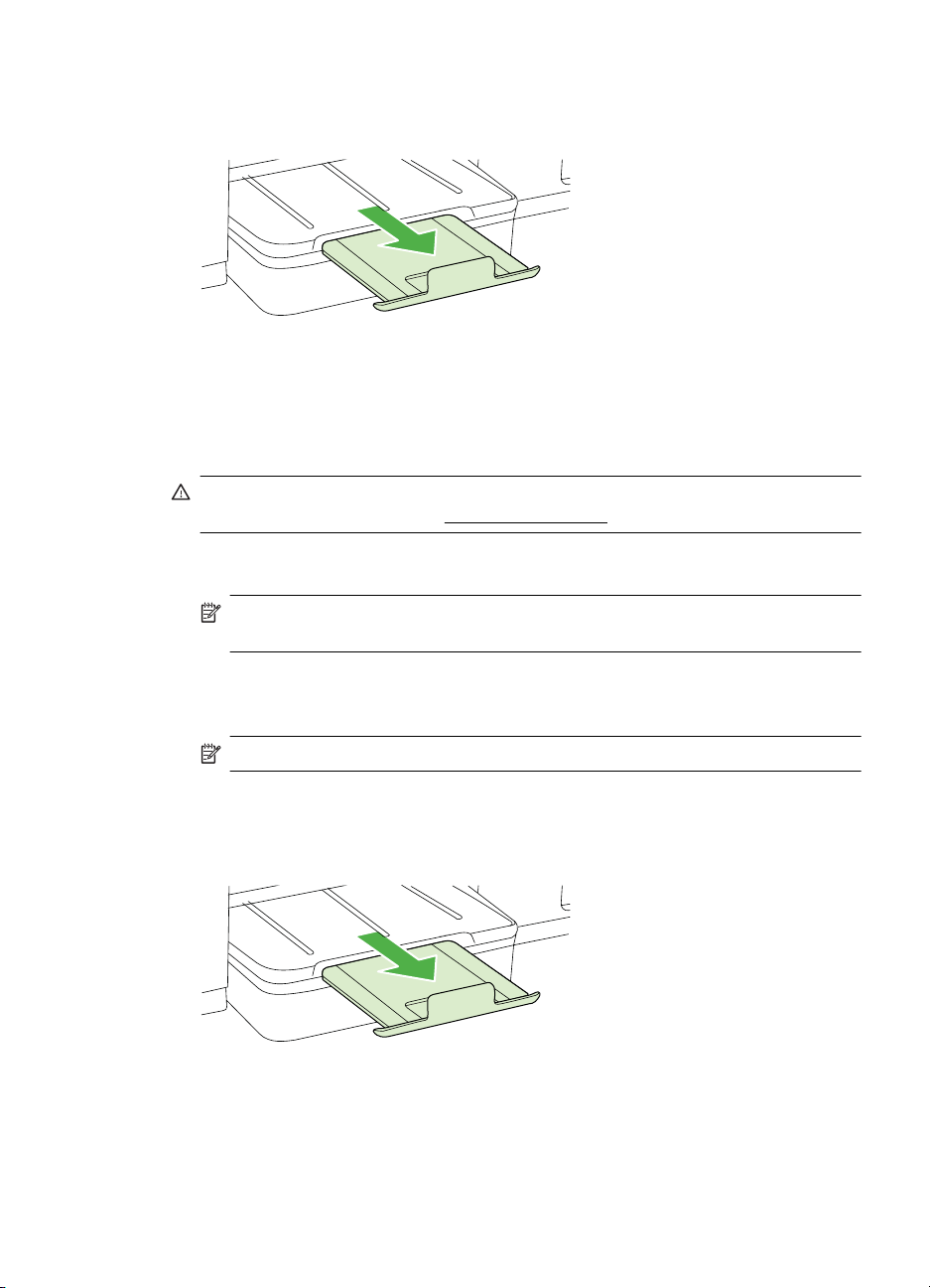
5. Sænk udskriftsbakken.
6. Træk bakkeforlængeren ud.
Ilægning af brugerdefinerede medier
Sådan ilægges kort og fotopapir
Følg denne vejledning, når du skal ilægge brugerdefineret papir.
Forsigtig! Brug kun brugerdefineret papir, der understøttes af printeren.
Yderligere oplysninger findes i
1. Løft udskriftsbakken op.
2. Skub papirbreddestyret så langt ud, det kan komme.
Bemærk! Træk i papirbakken, så den forlænges, hvis du skal lægge stort
papir i.
Mediespecifikationer.
3. Indsæt mediet med den printbare side nedad midt i hovedbakken. Kontrollér, at
mediestakken er lagt ind mod bakkens højre side og bageste kant og ikke
overstiger stregmærket i bakken.
Bemærk! Læg ikke papir i bakken, mens printeren udskriver.
4. Juster papirstyrene i bakken i forhold til det ilagte medieformat.
5. Sænk udskriftsbakken.
6. Træk bakkeforlængeren ud.
Ilægning af medier 15
Page 20
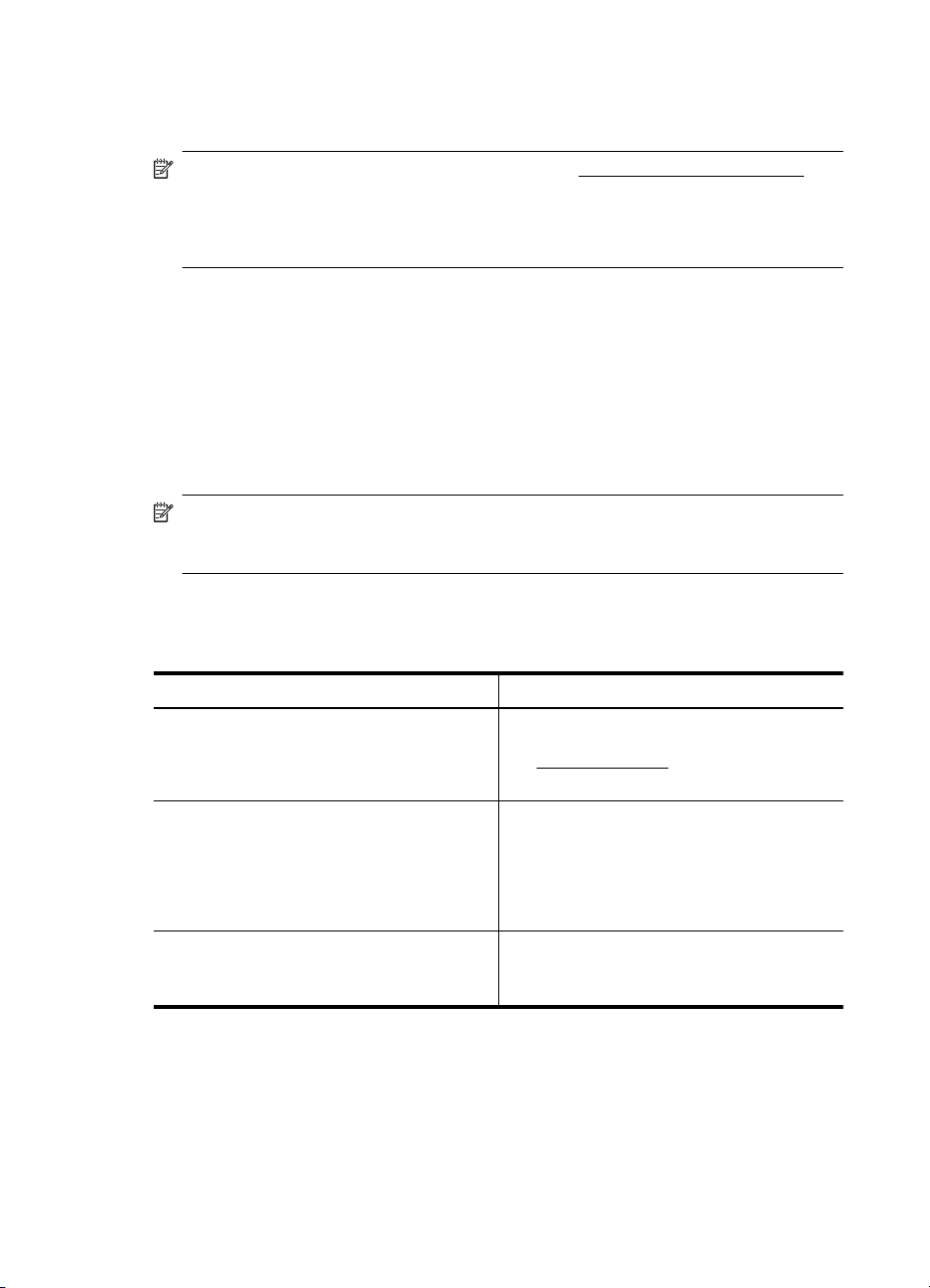
Kapitel 1
Konfiguration af bakker
Bemærk! Bakke 2 sælges som ekstraudstyr. Se HP forbrugsvarer og tilbehør for
bestillingsoplysninger.
For at konfigurere bakker skal du have bakke 2 installeret og aktiveret i
printerdriveren.
Som standard henter printeren medie fra bakke 1. Hvis bakke 1 er tom, henter
printeren medie fra bakke 2 (hvis den er installeret og fyldt med medie). Du kan ændre
standardindstillingen ved at bruge følgende funktioner:
• Lås bakke: Brug denne funktion til at beskytte specielle medier såsom brevpapir
eller fortrykt medie mod utilsigtet brug. Hvis printeren løber tør for medier under
udskrivning af et dokument, bruger den ikke medier fra en låst bakke til at afslutte
udskriftsjobbet.
• Standardbakke: Brug denne funktion til at angive første bakke, som printeren
henter medie fra.
Bemærk! Du skal angive automatisk valg af bakke i enhedssoftwaren for at kunne
bruge bakkelås og standardbakkeindstillinger. Hvis printeren er i et netværk, og du
vælger en standardbakke, gælder denne indstilling for alle printerens brugere.
Bakke 2 er kun beregnet til almindeligt papir.
I den følgende tabel vises de forskellige måder, du kan bruge bakkeindstillingerne til at
opfylde dine udskriftbehov på.
Jeg vil gerne ... Følg denne fremgangsmåde
Lægge samme type medie i begge bakker, og
jeg vil gerne have printeren til at tage papir fra
den ene bakke, hvis den anden er tom.
Have både specialmedier (f.eks. transparenter
og brevpapir) og almindeligt papir i bakkerne.
Lægge medie i begge bakker, men have
printeren til først at tage medie fra en bestemt
bakke.
16 Kom godt i gang
Læg medier i bakke 1 og bakke 2.
•
Yderligere oplysninger finder du under
Ilægning af medier.
Sørg for, at bakkelåsen er slået fra.
•
Læg specialmedie i bakke 1, og læg
•
derefter almindeligt papir i bakke 2.
Kontrollér, at bakke 2 er angivet som
•
standardbakke.
Kontrollér, at bakkelåsen er indstillet til
•
bakke 1.
Læg medie i bakke 1 og bakke 2.
•
Kontrollér, at den ønskede bakke er
•
angivet som standardbakke.
Page 21
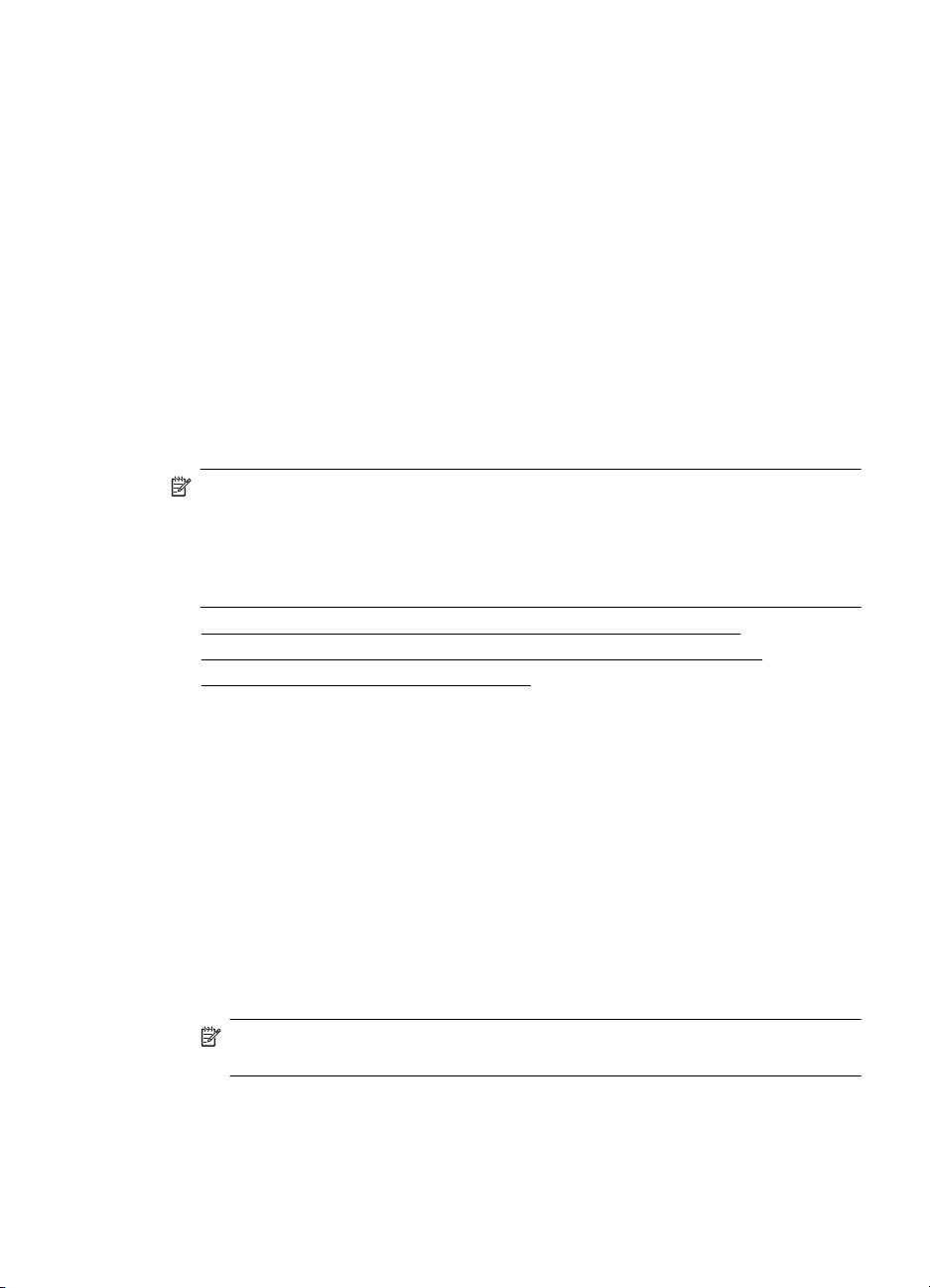
Sådan konfigureres bakkerne
1. Sørg for, at printeren er tændt.
2. Vælg en af følgende fremgangsmåder:
• Integreret webserver: Klik på fanen Indstillinger, og på Papirhåndtering i
venstre vindue.
• HP Utility (Mac OS X): Klik på Bakkekonfiguration i vinduet
Printerindstillinger.
3. Rediger den ønskede bakkeindstilling, og tryk derefter på OK eller Anvend.
Ændring af udskriftsindstillinger
Du kan ændre udskriftsindstillingerne (f.eks. papirformat og -type) fra et program eller
fra printerdriveren. Ændringer, der er foretaget fra et program, tilsidesætter altid
ændringer, der er foretaget fra printerdriveren. Når programmet er afsluttet, vender
printerindstillingerne imidlertid tilbage til de standardindstillinger, der er konfigureret i
printerdriveren.
Bemærk! Hvis du vil angive udskriftsindstillinger for alle udskriftsjob, skal du
foretage ændringerne i printerdriveren.
Yderligere oplysninger om funktionerne i Windows-printerdriveren finder du i
onlinehjælpen til printerdriveren. Yderligere oplysninger om udskrivning fra et
specielt program finder du i dokumentationen til det pågældende program.
• Sådan ændres indstillinger fra et program for aktuelle job (Windows)
•
Sådan ændres standardindstillingerne for alle fremtidige job (Windows)
•
Sådan ændres indstillingerne (Mac OS X)
Sådan ændres indstillinger fra et program for aktuelle job (Windows)
1. Åbn det dokument, der skal udskrives.
2. Klik på Udskriv i menuen Filer, og klik derefter på Indstil, Indstillinger eller
Egenskaber. (Navnet på indstillingerne afhænger af det program, du bruger).
3. Vælg den genvej til udskrivning, du ønsker, og klik på OK, Udskriv eller en
lignende kommando.
Sådan ændres standardindstillingerne for alle fremtidige job (Windows)
1. Klik på Start, peg på Indstillinger, og klik derefter på Printere eller Printere og
faxenheder.
– Eller –
Klik på Start, klik på Kontrolpanel, og dobbeltklik derefter på Printere.
Bemærk! Hvis du bliver bedt om det, skal du indtaste computeradministratorens adgangskode.
2. Højreklik på printerikonet, og klik derefter på Egenskaber, Dokumentstandarder
eller Udskriftsindstillinger.
3. Rediger de ønskede indstilinger, og klik derefter på OK.
Ændring af udskriftsindstillinger 17
Page 22
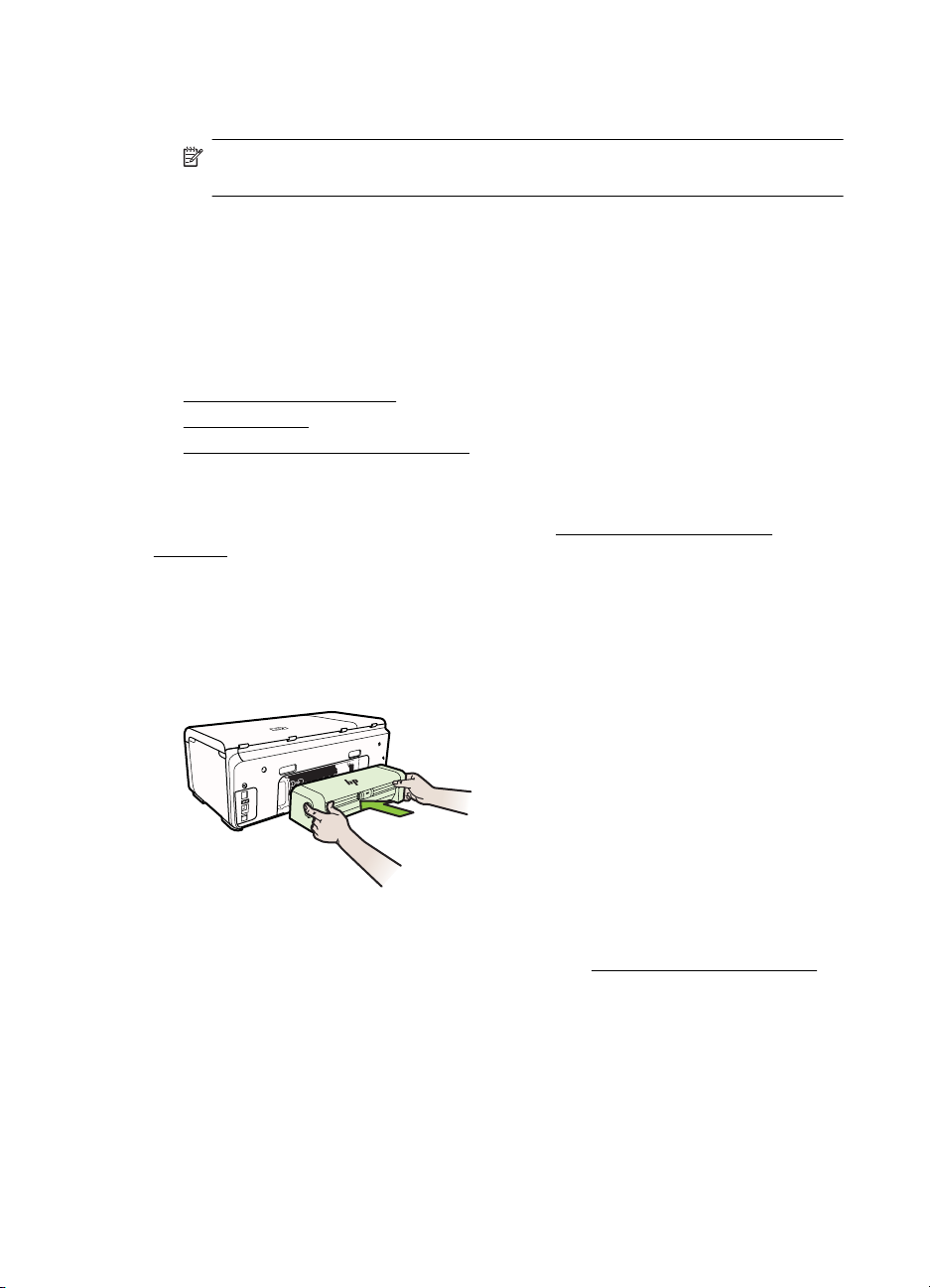
Kapitel 1
Sådan ændres indstillingerne (Mac OS X)
1. Klik på Sidelayout i menuen Arkiv.
Bemærk! I Mac OS X (v10.5 eller v10.6) har nogle programmer ikke en
Sidelayout-menu, det er en del af menuen Udskriv.
2. Rediger de ønskede indstillinger (f.eks. papirformat), og klik derefter på OK.
3. Åbn menuen Arkiv, og klik på Udskriv for at åbne printerdriveren.
4. Rediger de ønskede indstillinger (f.eks. medietype), og klik på OK eller Udskriv.
Installation af ekstraudstyr
Dette afsnit indeholder følgende emner:
•
Installation af duplexenhed
•
Montér Bakke 2
•
Aktiver ekstraudstyr i printerdriveren
Installation af duplexenhed
Du kan udskrive på begge sider af et ark papir. Se Udskrivning på begge sider
(dupleks) for at få yderlige oplysninger om brugen af duplexenheden.
Sådan installeres duplexenheden
Ÿ Lad dupleksenheden glide ind i printeren, indtil den låser. Du må ikke trykke på
knapperne på dupleksenhedens sider, når enheden monteres. De må kun bruges,
når enheden skal afmonteres.
Montér Bakke 2
Bakke 2 kan rumme op til 250 ark almindeligt papir. Se HP forbrugsvarer og tilbehør for
bestillingsoplysninger.
Sådan monteres bakke 2
1. Pak bakken ud, fjern transporttapen og den øvrige emballage, og placer bakken
det sted, hvor den skal stå. Overfladen skal være robust og plan.
2. Sluk printeren, og træk netkablet ud.
18 Kom godt i gang
Page 23
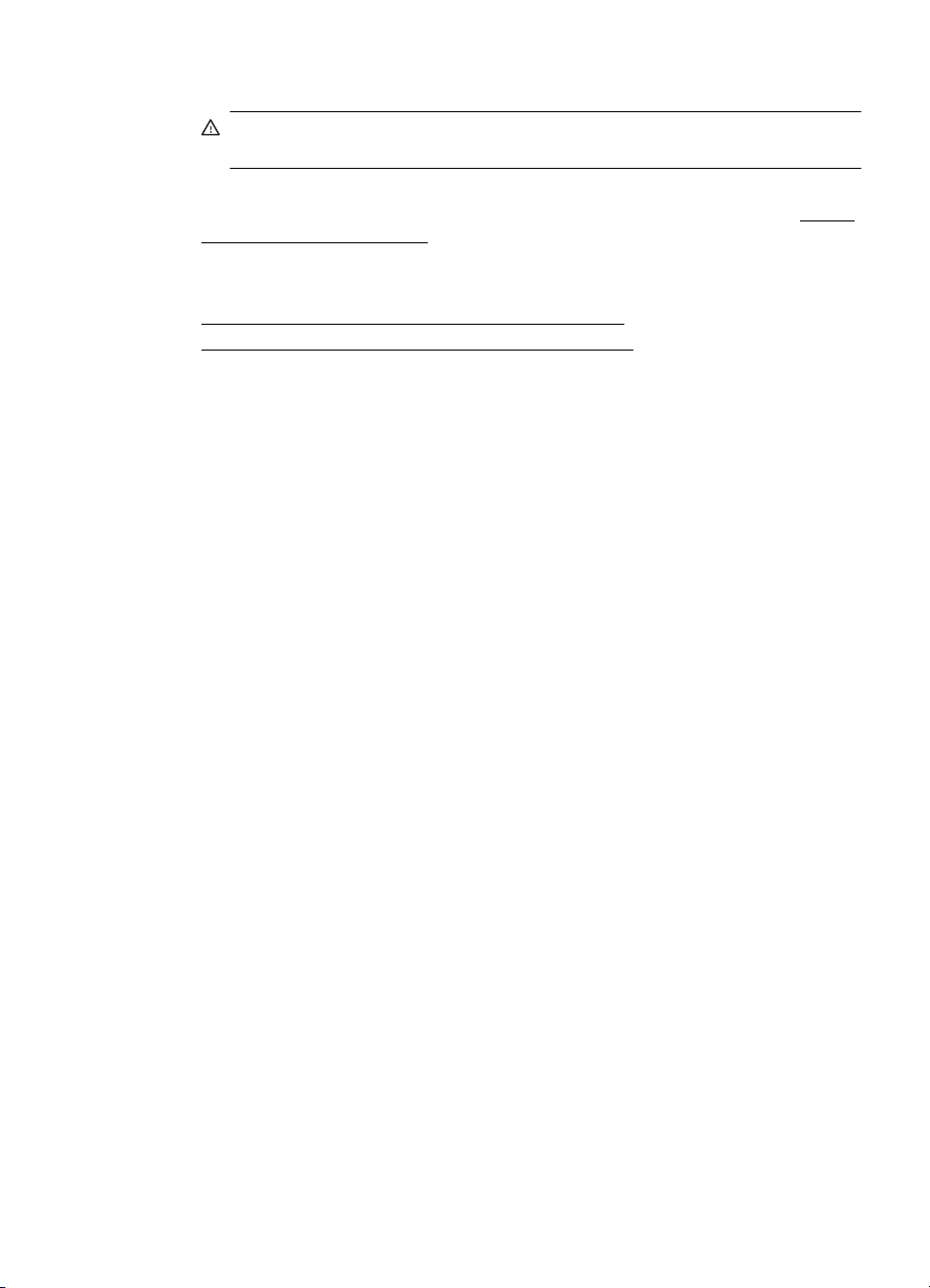
3. Sæt printeren oven på bakken.
Forsigtig! Sørg for at holde fingrene og hænderne væk fra bunden af
printeren.
4. Tilslut netledningen, og tænd printeren.
5. Aktivér Bakke 2 i printerdriveren. Du kan finde yderligere oplysninger under
ekstraudstyr i printerdriveren.
Aktiver ekstraudstyr i printerdriveren
• Sådan aktiveres ekstraudstyr på Windows-computere
Sådan aktiveres ekstraudstyr på Macintosh-computere
•
Sådan aktiveres ekstraudstyr på Windows-computere
1. Klik på Start, peg på Indstillinger, og klik derefter på Printere eller Printere og
faxenheder.
– Eller –
Klik på Start, klik på Kontrolpanel, og dobbeltklik derefter på Printere.
2. Højreklik på printerikonet og klik derefter på Egenskaber.
3. Vælg fanen Enhedsindstillinger. Klik på det ekstraudstyr, du vil aktivere, klik på
Installeret i rullemenuen, og klik derefter på OK.
Sådan aktiveres ekstraudstyr på Macintosh-computere
Mac OS aktiverer automatisk alt ekstraudstyr i printerdriveren, når du installerer
printersoftwaren. Hvis du senere tilføjer nyt ekstraudstyr, skal du følge denne
fremgangsmåde:
1. ÅbnSystempræferencer, og vælg Printer og fax
2. Vælg printeren.
3. Klik på Indstillinger og Forbrugsvarer.
4. Klik på fanen Driver.
5. Vælg de funktioner, du ønsker at installere, og klik derefter på OK.
Aktiver
Sluk printeren
Sluk printeren vha. afbryderknappen på printeren. Tag ikke netledningen ud, og sluk
ikke for en stikdåse, før strømindikatoren slukkes. Hvis printeren slukkes forkert,
vender blækpatronholderen ikke tilbage til den korrekte position, hvilket kan give
problemer med blækpatronerne og udskriftskvaliteten.
Sluk printeren 19
Page 24
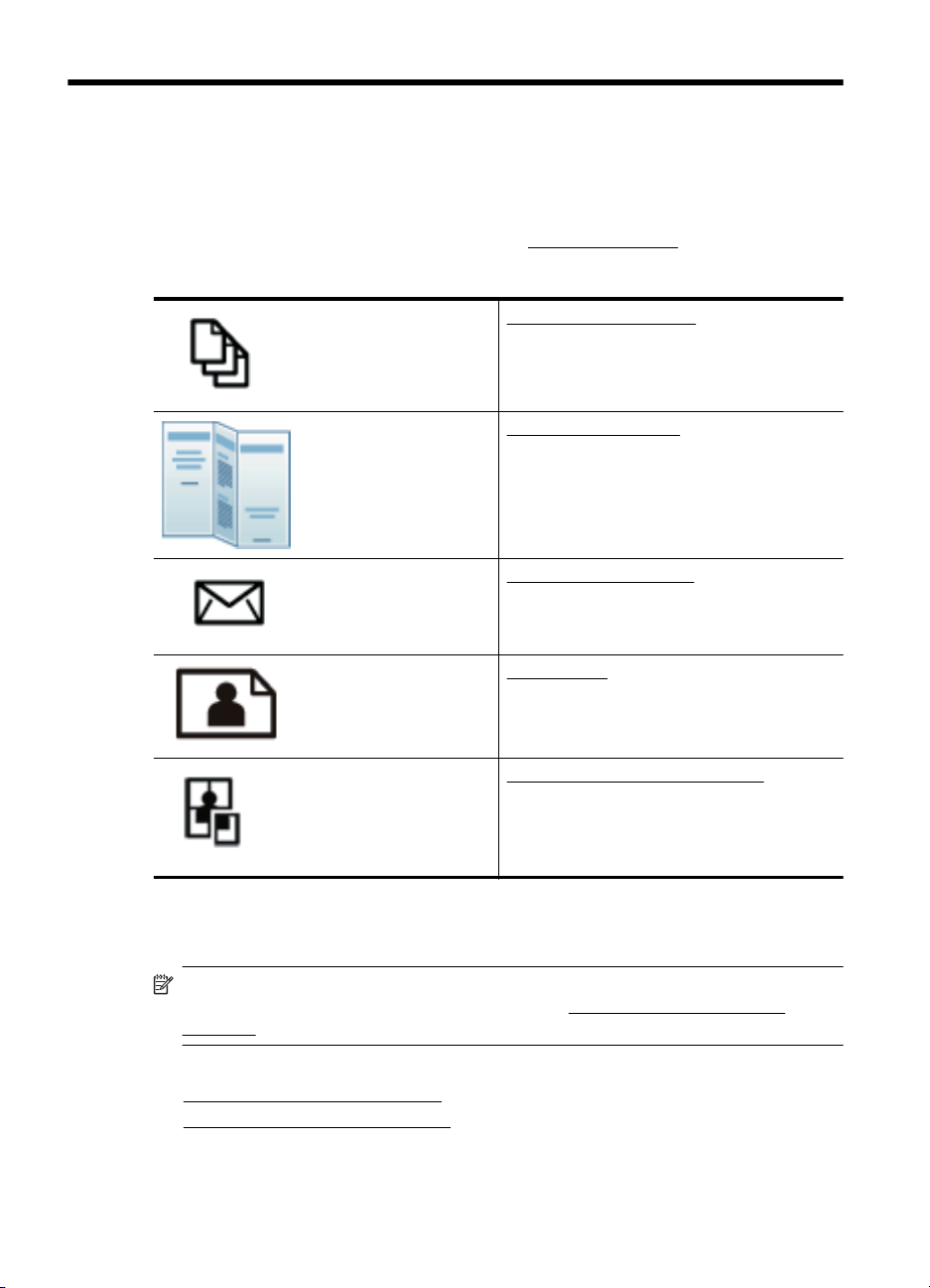
2 Udskrivning
De fleste indstillinger håndteres automatisk af programmet. Du behøver kun ændre
indstillingerne manuelt, når du vil ændre udskriftskvaliteten, udskrive på bestemte
papirtyper, eller når du anvender specialfunktioner. Der er flere oplysninger om valg af
de bedste udskriftsmedier til dine dokumenter i
Vælg et udskriftsjob for at fortsætte.
Valg af printmedier.
Udskrivning af dokumenter
Udskrivning af brochurer
Udskrivning på konvolutter
Udskrive fotos
Udskrivning af dokumenter
Bemærk! På visse papirtyper kan du udskrive på begge sider af papiret (kaldet
tosidet udskrivning eller dupleksudskrivning). Se
(dupleks) for at få flere oplysninger.
Følg vejledningen for dit operativsystem.
•
Udskrive dokumenter (Windows)
•
Udskrive dokumenter (Mac OS X)
20 Udskrivning
Udskrivning på brugerdefineret papir
Udskrivning på begge sider
Page 25
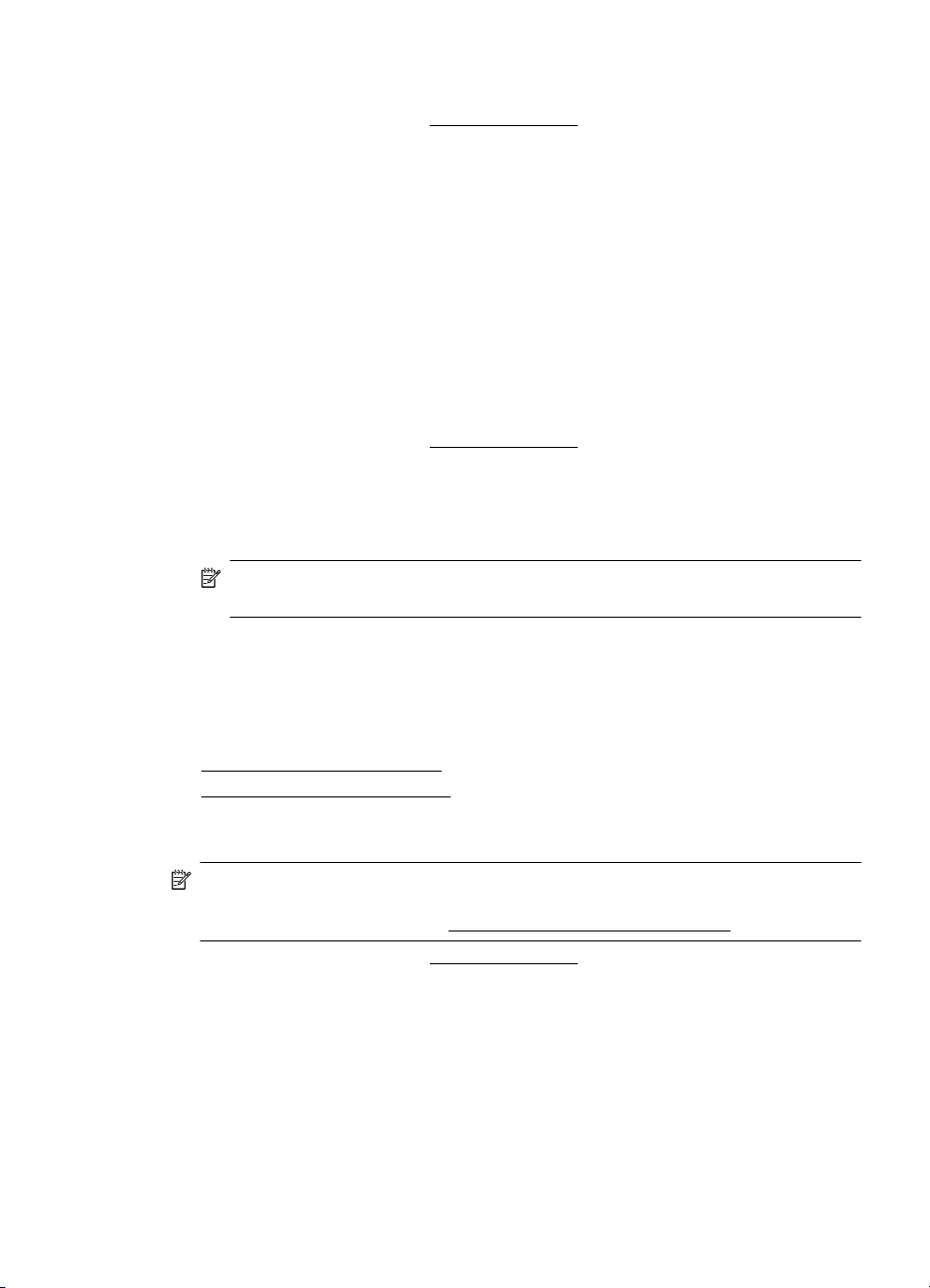
Udskrive dokumenter (Windows)
1. Læg papir i papirbakken. Se Ilægning af medier for at få flere oplysninger.
2. Klik på Udskriv i menuen Filer i programmet.
3. Kontroller, at den korrekte printer er valgt.
4. Klik på den knap, der åbner dialogboksen Egenskaber.
Afhængigt af programmet kan denne knap hedde Egenskaber, Indstillinger,
Indstil printer, Printer eller Præferencer.
5. Ret papirretningen under fanen Færdigbehandling og indstillingerne for papirkilde,
medietype, papirstørrelse og kvalitet under fanen Papir/Kvalitet. Klik på fanen
Farve, og ret indstillingen Udskriv i gråtoner, hvis du vil udskrive i sort/hvid.
6. Klik på OK.
7. Klik på Udskriv eller OK for at starte udskrivningen.
Udskrive dokumenter (Mac OS X)
1. Læg papir i papirbakken. Se Ilægning af medier for at få flere oplysninger.
2. Klik på Udskriv i menuen Filer i programmet.
3. Kontroller, at den korrekte printer er valgt.
4. Foretag relevante ændringer af udskriftsindstillingerne i pop-up-menuen, så de
passer til dit projekt.
Bemærk! Klik på den blå trekant ved siden af den valgte Printer for at få
adgang til disse indstillinger.
5. Klik på Udskriv for at starte udskrivningen.
Udskrivning af brochurer
Følg vejledningen for dit operativsystem.
•
Udskrive brochurer (Windows)
•
Udskrive brochurer (Mac OS X)
Udskrive brochurer (Windows)
Bemærk! Hvis du vil angive udskriftsindstillinger for alle udskriftsjob, skal du
foretage ændringerne i den HP-software, der fulgte med printeren. Der er flere
oplysninger om HP-softwaren i
1. Læg papir i papirbakken. Se Ilægning af medier for at få flere oplysninger.
2. Klik på Udskriv i menuen Filer i programmet.
3. Kontroller, at den korrekte printer er valgt.
4. Klik på den knap, der åbner dialogboksen Egenskaber.
Afhængigt af programmet kan denne knap hedde Egenskaber, Indstillinger,
Indstil printer, Printer eller Præferencer.
5. Ret papirretningen under fanen Færdigbehandling og indstillingerne for papirkilde,
medietype, papirstørrelse og kvalitet under fanen Papir/Kvalitet. Klik på fanen
Farve, og ret indstillingen Udskriv i gråtoner, hvis du vil udskrive i sort/hvid.
6. Klik på OK.
Printerens administrationsværktøjer.
Udskrivning af brochurer 21
Page 26
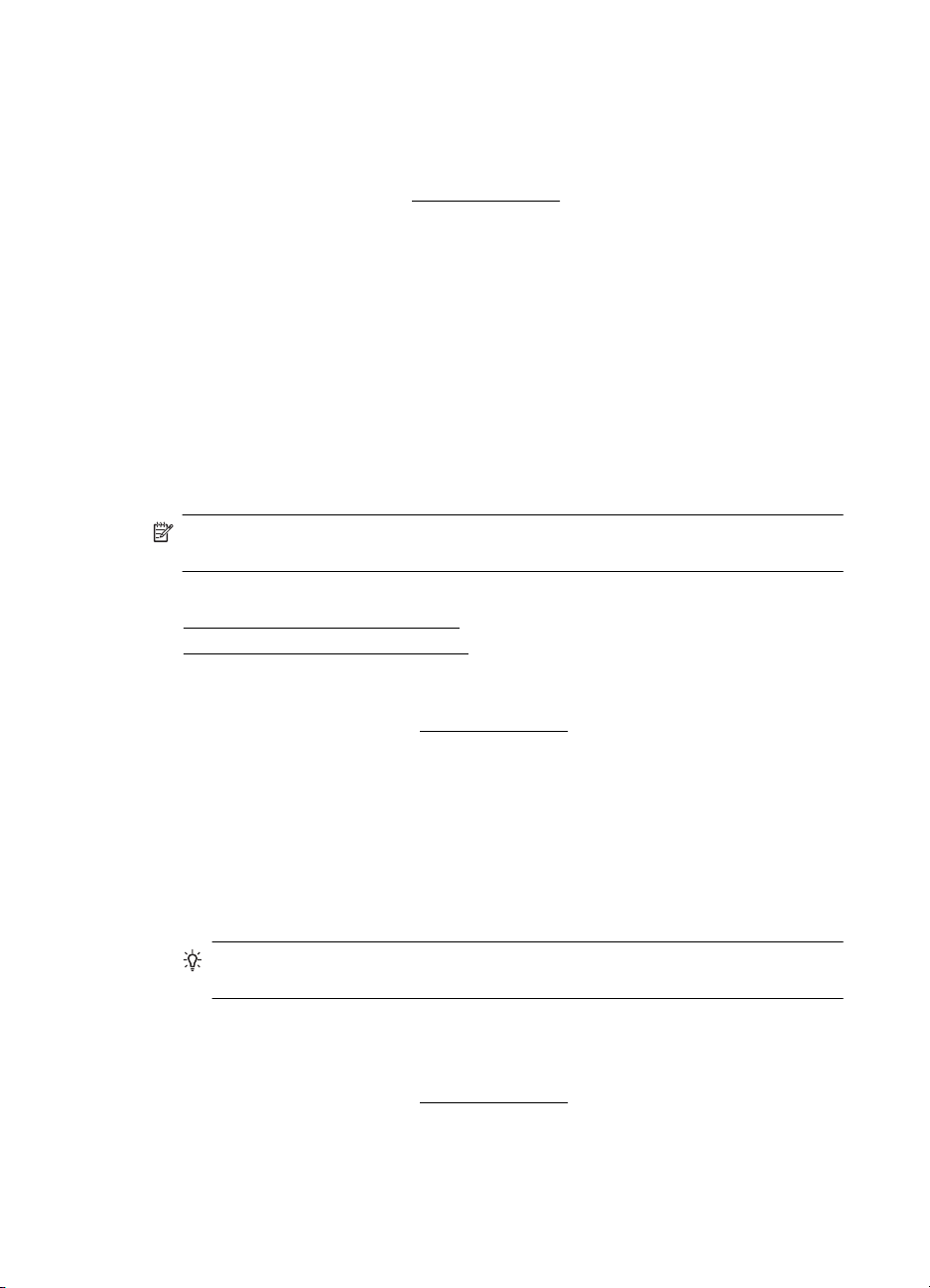
Kapitel 2
7. Klik på OK.
8. Klik på Udskriv for at starte udskrivningen.
Udskrive brochurer (Mac OS X)
1. Læg papir i papirbakken. Se Ilægning af medier for at få flere oplysninger.
2. Klik på Udskriv i menuen Filer i programmet.
3. Kontroller, at den korrekte printer er valgt.
4. Vælg den relevante papirtype til brochurer i pop-up-menuen Færdigbehandling.
5. Vælg Bedst eller Normal i pop-up-menuen Farve/Kvalitet.
6. Vælg eventuelt flere udskriftsindstillinger, og klik derefter på Udskriv.
Udskrivning på konvolutter
Undgå konvolutter med en meget glat overflade, selvklæbende klæbestof, hægter eller
ruder. Undgå ligeledes konvolutter med tykke, ujævne eller bøjede kanter, eller
områder, der er krøllet, i stykker eller på anden måde beskadiget.
De konvolutter, der benyttes, skal have en tæt struktur og skarpe foldninger.
Bemærk! Der er flere oplysninger om udskrivning på konvolutter i
dokumentationen til det program, du benytter.
Følg vejledningen for dit operativsystem.
•
Udskrive på konvolutter (Windows)
•
Udskrive på konvolutter (Mac OS X)
Udskrive på konvolutter (Windows)
1. Læg konvolutter i bakken. Se Ilægning af medier for at få flere oplysninger.
2. Klik på Udskriv i menuen Filer i programmet.
3. Kontroller, at den korrekte printer er valgt.
4. Klik på den knap, der åbner dialogboksen Egenskaber.
Afhængigt af programmet kan denne knap hedde Egenskaber, Indstillinger,
Indstil printer, Printer eller Præferencer.
5. Skift retningen til Liggende under fanen Færdigbehandling.
6. Klik på fanen Papir/Kvalitet, og vælg den relevante kuvert på rullelisten
Papirstørrelse.
Tip! Du kan ændre flere indstillinger for udskrivningsjobbet via de andre faner i
dialogboksen.
7. Klik på OK, og klik derefter på Udskriv eller OK for at starte udskrivningen.
Udskrive på konvolutter (Mac OS X)
1. Læg konvolutter i bakken. Se Ilægning af medier for at få flere oplysninger.
2. Klik på Udskriv i menuen Filer i programmet.
3. Kontroller, at den korrekte printer er valgt.
4. Vælg den relevante konvolut i pop-up-menuen Papirstørrelse.
22 Udskrivning
Page 27
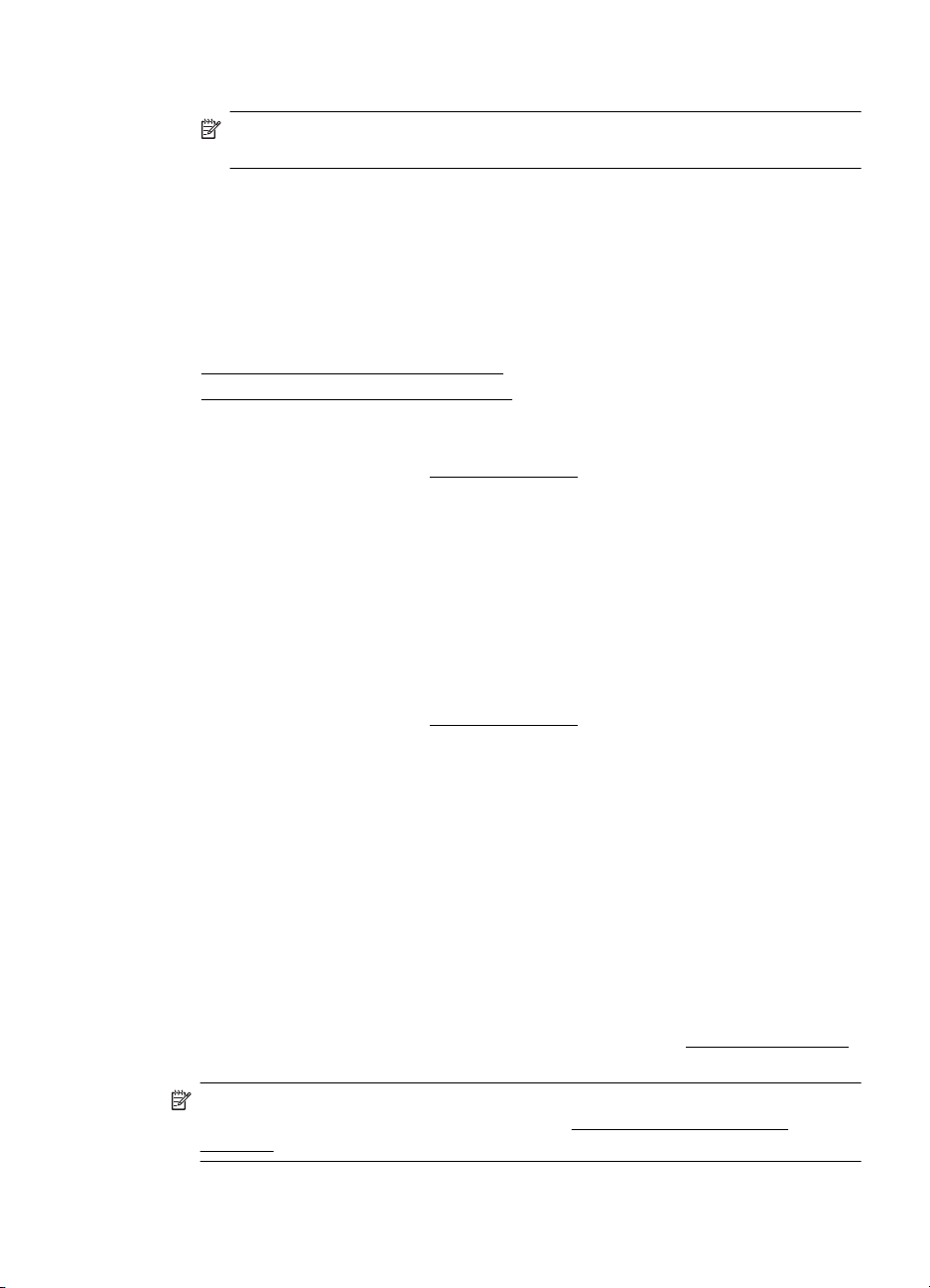
5. Vælg fanen Færdigbehandling.
Bemærk! Hvis du bruger Mac OS X (v10.5 eller v10.6), skal du klikke på den
blå trekant ved siden af den valgte Printer for at få adgang til disse indstillinger.
6. Vælg eventuelt flere udskriftsindstillinger, og klik derefter på Udskriv.
Udskrive fotos
Efterlad ikke ubrugt fotopapir i papirbakken. Papiret kan krølle, hvilket kan resultere i
en dårligere udskriftskvalitet. Fotopapir skal være glat, før der udskrives.
Følg vejledningen for dit operativsystem.
•
Udskrive fotos på fotopapir (Windows)
•
Udskrive fotos på fotopapir (Mac OS X)
Udskrive fotos på fotopapir (Windows)
1. Læg papir i papirbakken. Se Ilægning af medier for at få flere oplysninger.
2. Klik på Udskriv i menuen Filer i programmet.
3. Kontroller, at den korrekte printer er valgt.
4. Klik på den indstilling, der åbner dialogboksen Egenskaber for printeren, hvis du vil
ændre indstillinger.
Afhængigt af programmet kan denne indstilling hedde Egenskaber, Indstillinger,
Indstil printer, Printer eller Præferencer.
5. Klik på OK, og klik derefter på Udskriv eller OK for at starte udskrivningen.
Udskrive fotos på fotopapir (Mac OS X)
1. Læg papir i papirbakken. Se Ilægning af medier for at få flere oplysninger.
2. Klik på Udskriv i menuen Filer i programmet.
3. Kontroller, at den korrekte printer er valgt.
4. Vælg den relevante papirtype til fotos i pop-up-menuen Færdigbehandling.
5. Vælg Bedst eller Normal i pop-up-menuen Farve/Kvalitet.
6. Vælg eventuelt flere udskriftsindstillinger, og klik derefter på Udskriv.
Udskrivning på brugerdefineret papir
Hvis dit program understøtter papir i specialformat, skal du indstille papirstørrelsen i
programmet, før du udskriver dokumentet. Hvis ikke, skal du angive størrelsen i
printerdriveren. Det kan være nødvendigt at omformatere dokumenter, der skal
udskrives på papir i specialformat.
Brug kun brugerdefineret papir, der understøttes af printeren. Se
for at få flere oplysninger.
Bemærk! På visse papirtyper kan du udskrive på begge sider af papiret (kaldet tosidet udskrivning eller dupleksudskrivning). Se
(dupleks) for at få flere oplysninger.
Udskrivning på brugerdefineret papir 23
Mediespecifikationer
Udskrivning på begge sider
Page 28
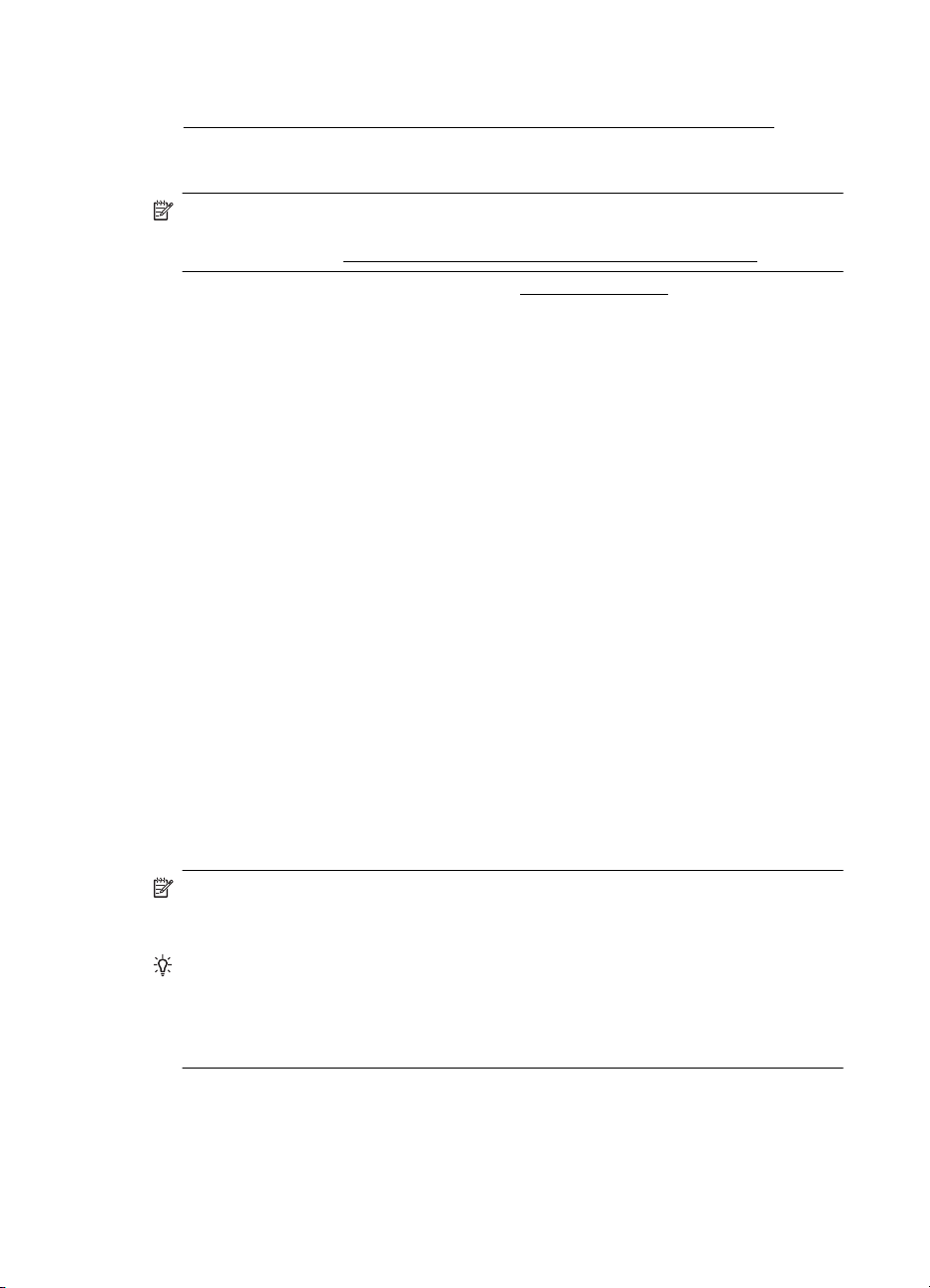
Kapitel 2
Følg vejledningen for dit operativsystem.
•
Udskrivning på brugerdefineret papir eller papir i specialformat (Mac OS X)
Udskrivning på brugerdefineret papir eller papir i specialformat (Mac OS X)
Bemærk! Før du udskriver på papir i specialformat, skal du oprette den
brugerdefinerede størrelse i den HP-software, der fulgte med printeren. Du finder
en vejledning under
1. Læg det relevante papir i papirbakken. Se Ilægning af medier for at få flere
oplysninger.
2. Klik på Udskriv i menuen Filer i programmet.
3. Kontroller, at den korrekte printer er valgt.
4. Vælg den brugerdefinerede størrelse, som blev oprettet i pop-up-menuen til
papirstørrelse.
Vælg eventuelt flere udskriftsindstillinger, og klik derefter på Udskriv.
5. Rediger eventuelt andre indstillinger, og klik på Udskriv.
Indstilling af brugerdefinerede størrelser (Mac OS X).
Indstilling af brugerdefinerede størrelser (Mac OS X)
1. Klik på Udskriv i menuen Filer i programmet.
2. Vælg den ønskede printer i pop-up-menuen Format for.
3. Vælg Manage Custom Sizes (Håndter specialformater) i pop-up menuen Paper
Size (Papirformat).
4. Klik på plusset (+) til venstre på skærmen, dobbeltklik på Untitled (Ikke-navngivet),
og skriv navnet på den nye størrelse.
5. Indtast målene i felterne Width (Bredde) og Height (Højde), og indstil margenerne,
hvis du vil tilpasse dem.
6. Klik på OK.
Udskrivning på begge sider (dupleks)
Du kan udskrive på begge sider af et ark papir eller medie ved hjælp af
duplexenheden.
Bemærk! Printerdriveren understøtter ikke manuel dupleksudskrivning. Tosidet
udskrivning kræver, at du har HP automatisk ekstraudstyr til tosidet udskrivning
installeret på printeren.
Tip! Hvis top- og bundmargener i dit dokument er mindre end 12 mm (0,47"),
udskrives dokumentet muligvis ikke korrekt. Aktiver indstillingen Tilpas til margen i
printerens kontrolpanel, hvis du vil udskrive dokumentet korrekt. Hvis du vil gøre
dette, klik på knappen OK, vælg Papirhåndtering, vælg Tilpas til margen, og
vælg derefter Tændt.
24 Udskrivning
Page 29
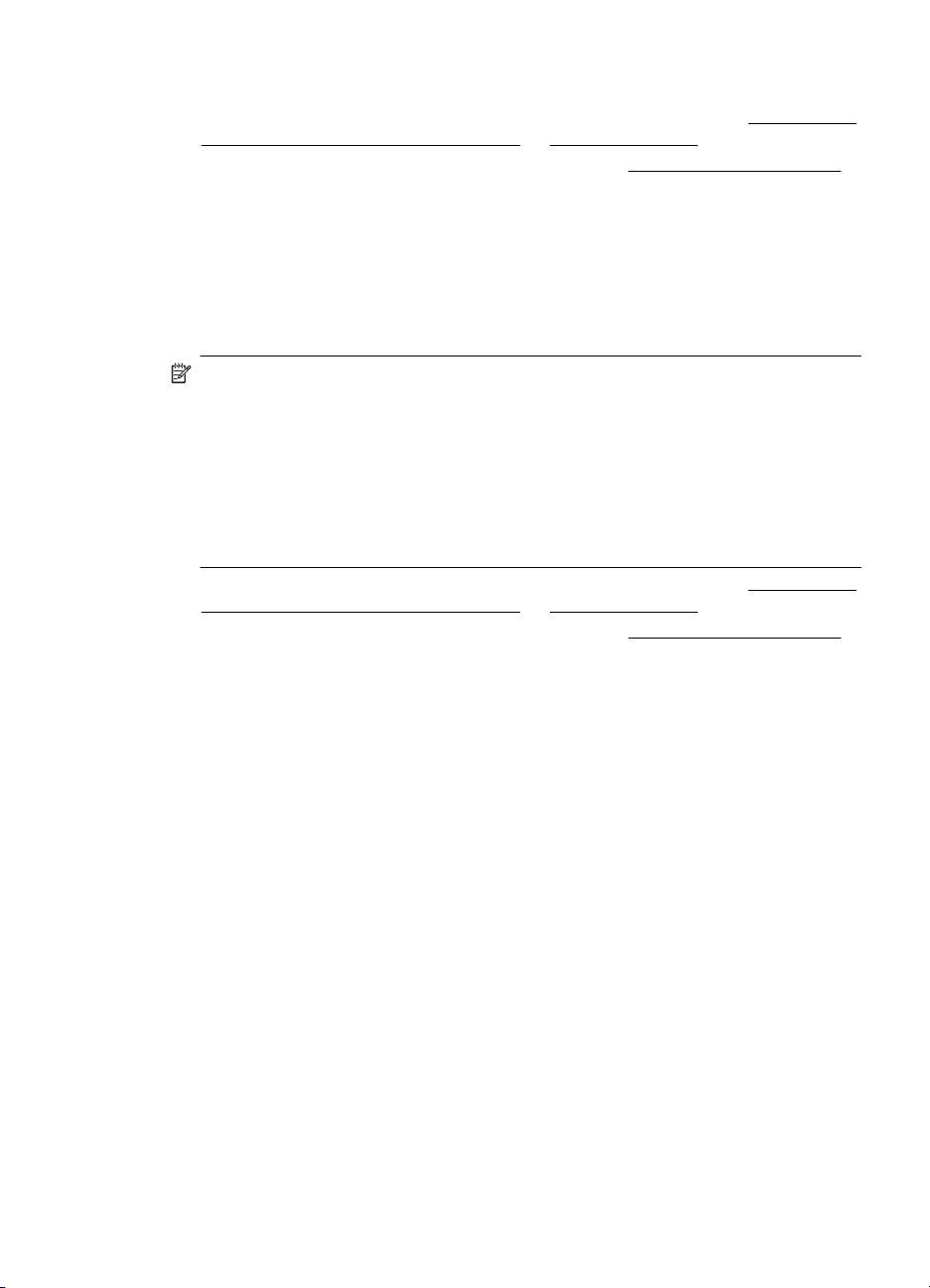
Tosidet udskrivning (Windows)
1. Læg det ønskede medie i. Du kan finde yderligere oplysninger under
Retningslinjer
for udskrivning på begge sider af papiret og Ilægning af medier.
2. Kontrollér, at duplexenheden er korrekt installeret. Se
Installation af duplexenhed
for at få flere oplysninger.
3. Åbn et dokument, klik på Udskriv i menuen Filer, og vælg derefter Udskriv på
begge sider under fanen Færdigbehandling.
4. Rediger eventuelt andre indstillinger, og klik på OK.
5. Udskriv dokumentet.
Tosidet udskrivning (Mac OS X)
Bemærk! Følg disse instruktioner for at aktivere den tosidede udskrivning og
ændre indbindingsindstillinger.
Mac OS 10.5. Klik på rullelisten Tosidet udskrivning under Kopier og sider, og
vælg derefter den ønskede indbindingstype.
Mac OS 10.6.Klik i udskrivningsdialogboksen for at markere afkrydsningsfeltet
Tosidet ud for indstillingerne Kopier og Sorteret. Hvis indstillingen Tosidet ikke er
tilgængelig, skal du kontrollere, at duplexenheden er aktiveret i printerdriveren.
Vælg indbindingstypen i panelet Layout.
1. Læg det ønskede medie i. Du kan finde yderligere oplysninger under Retningslinjer
for udskrivning på begge sider af papiret og Ilægning af medier.
2. Kontrollér, at duplexenheden er korrekt installeret. Se
Installation af duplexenhed
for at få flere oplysninger.
3. Kontrollér, at du bruger den korrekte printer og sidestørrelse i Sidelayout.
4. Klik på Udskriv i menuen Arkiv.
5. Vælg funktionen udskrivning på begge sider.
6. Rediger eventuelt andre indstillinger, og klik på Arkiv.
Udskrivning på begge sider (dupleks) 25
Page 30

3 Blækpatroner
Hvis du vil sikre dig, at du får den bedste udskriftskvalitet fra din printer, skal du udføre
nogle enkle vedligeholdelsesprocedurer. I dette afsnit får du en vejledning i, hvordan
du håndterer blækpatronerne og udskifter, justerer og renser dem.
Dette afsnit indeholder følgende emner:
•
Oplysninger om blækpatroner og skrivehoveder
Kontrol af det anslåede blækniveau
•
•
Udskiftning af blækpatronerne
Opbevaring af forbrugsvarer
•
Oplysninger om blækpatroner og skrivehoveder
Følgende tip kan være en hjælp ved vedligeholdelse af HP-blækpatroner og sikrer en
ensartet udskriftskvalitet.
• Instruktionerne i denne brugervejledning omhandler udskiftning af blækpatroner og
kan ikke bruges til en førstegangsinstallation.
• Når du skal udskifte en blækpatron, skal du ikke tage den gamle patron ud, før du
har en ny klar.
Forsigtig! Tag først den gamle blækpatron ud, når du har en ny klar. Lad ikke
blækpatronen ligge uden for printeren i længere tid.
• Opbevar alle blækpatroner i den lukkede originalemballage, indtil de skal bruges.
• Gem blækpatroner med samme side opad, som de hænger eller står på hylderne i
forretningen. Hvis ikke de ligger i æsken, skal etiketten vende nedad.
• Sørg for, at printeren er slukket. Yderligere oplysninger findes i
• Opbevar blækpatronerne ved stuetemperatur (15 - 35° C).
• Du behøver ikke udskifte blækpatroner, før du får besked om det fra printeren.
• En markant forringelse af udskriftskvaliteten kan skyldes et tilstoppet skrivehoved.
En mulig løsning kunne bestå i at rense skrivehovederne. Der bruges blæk i
forbindelse med rensning af skrivehovederne.
• Rens kun printhovederne, hvis det er nødvendigt. Det bruger blæk og forkorter
patronernes levetid.
• Håndter blækpatroner forsigtigt. Hvis du taber eller ryster dem, eller de udsættes
for anden hårdhændet behandling i forbindelse med isættelse, kan det give
midlertidige udskriftsproblemer.
• Hvis du flytter produktet, skal du gøre følgende for at undgå, at der lækker blæk fra
printeren, eller den beskadiges:
ƕ
Sluk printeren ved at trykke på
servicestationen i højre side af printeren. Yderligere oplysninger findes i
printeren.
ƕ Tag ikke blækpatronerne og skrivehovederne ud.
ƕ Printeren skal transporteres i opret stilling. Den må ikke lægges på siden,
bagsiden, fronten eller toppen.
(afbryderen). Skrivehovedenheden parkeres i
Sluk printeren.
Sluk
26 Blækpatroner
Page 31

Relaterede emner
•
Kontrol af det anslåede blækniveau
•
Sådan renses printhovederne
Kontrol af det anslåede blækniveau
Du kan tjekke de estimerede blækniveauer via printersoftwaren eller den integrerede
webserver. Yderligere oplysninger om brugen af disse værktøjer finder du under
Printerens administrationsværktøjer. Du kan også udskrive printerstatussiden med
disse oplysninger (se
Bemærk! Advarsler og indikatorer for blækniveauet giver kun estimater til
planlægningsformål. Når du modtager en advarsel om lavt blækniveau, skal du
sørge for at have en ekstra patron klar for at undgå forsinkelse af udskrivningen.
Du behøver ikke at udskifte blækpatronerne, før du bliver anmodet om det.
Bemærk! Hvis du har installeret en efterfyldt eller ændret blækpatron, eller hvis
blækpatronen har været brugt i en anden printer, vil blækniveauindikatoren være
unøjagtig, eller måske vises den slet ikke.
Bemærk! Der bruges blæk fra patronerne til flere ting under printprocessen,
herunder initialiseringsprocessen, som forbereder printeren og patronerne til
udskrivning, og ved skrivehovedservicering, som holder dyserne rene, så blækket
kan flyde frit. Der vil endvidere altid være lidt blæk tilbage i patronen, når den er
brugt. Der er flere oplysninger på
Om Konfigurationssiden).
www.hp.com/go/inkusage.
Udskiftning af blækpatronerne
Bemærk! Du finder oplysninger om genbrug af brugte blækprodukter under
Genbrugsprogrammet for HP inkjet-tilbehør.
Se HP forbrugsvarer og tilbehør, hvis du ikke allerede har nye blækpatroner til
printeren.
Bemærk! Nogle dele af HP-webstedet findes p.t. kun i en engelsk udgave.
Forsigtig! Tag først den gamle blækpatron ud, når du har en ny klar. Lad ikke
blækpatronen ligge uden for printeren i længere tid. Det kan beskadige såvel
enheden som blækpatronen.
Udskiftning af blækpatronerne 27
Page 32

Kapitel 3
Sådan udskiftes blækpatronerne
Gør følgende, når du skal sætte nye patroner i.
1. Træk forsigtigt blækpatrondækslet op for at åbne det.
2. Fjern den blækpatron, som skal udskiftes, ved at tage fat i den og trække den ud
mod dig.
3. Tag den nye blækpatron ud af pakken.
4. Juster blækpatronen med dens farvekodede sokkel, og indsæt patronen i soklen.
Tryk ned på blækpatronen for at sikre, at der er god kontakt.
5. Luk blækpatrondækslet.
Opbevaring af forbrugsvarer
Dette afsnit indeholder følgende emner:
•
Opbevaring af blækpatroner
•
Opbevaring af printhoveder
28 Blækpatroner
Page 33

Opbevaring af blækpatroner
Blækpatroner kan blive siddende i printeren i længere tid. Hvis du fjerner
blækpatronerne, skal du lægge dem i en lufttæt beholder, f.eks. en plasticpose, der
kan forsegles.
Opbevaring af printhoveder
Printhoveder kan blive siddende i printeren i længere tid. Printhovedernes tilstand
optimeres dog, hvis du slukker for printeren korrekt. Se
oplysninger.
Sluk printeren for at få flere
Opbevaring af forbrugsvarer 29
Page 34

4 Løsning af problemer
Oplysningerne i Løsning af problemer kommer med forslag til løsning af almindelige
problemer. Hvis printeren ikke fungerer korrekt, og disse forslag ikke løser problemet,
kan du prøve at bruge en af følgende supportmuligheder for at få hjælp.
Dette afsnit indeholder følgende emner:
•
HP Support
•
Generelle fejlfindingstip og -ressourcer
•
Løsning af udskrivningsproblemer
•
Løsning af problemer med udskriftskvaliteten
Løsning af problemer med papirindføring
•
•
Løsning af printerstyringsproblemer
Fejlfinding i forbindelse med installationsproblemer
•
•
Om Konfigurationssiden
•
Om netværkskonfigurationssiden
Fjernelse af papirstop
•
HP Support
Hvis du har et problem, skal du følge disse trin
1. Læs dokumentationen, som fulgte med printeren.
2. Besøg HP's websted for online support på
onlinesupport er tilgængelig for alle HP-kunder. Det er her, du hurtigst finder de
nyeste produktoplysninger og kan få ekspertråd. Der er f.eks.:
• Hurtig adgang til kvalificerede onlinesupportspecialister
• HP-software- og driveropdateringer til HP-printeren
• Nyttige oplysninger om fejlfinding ved almindelige problemer
• Proaktive printeropdateringer, supportbeskeder og HP nyheder, som er
tilgængelige, når du registrerer printeren
Se
Elektronisk support for at få flere oplysninger.
3. Kontakt HP Support. Supportmuligheder og tilgængeligheden af support varierer
afhængigt af land/område og sprog. Se
oplysninger.
www.hp.com/support. HP's
HP's telefonsupport for at få flere
Elektronisk support
Du kan finde oplysninger om support og garanti på HP's websted på www.hp.com/
support. Vælg dit land eller område, hvis du bliver bedt om det, og klik derefter på
Kontakt HP for at få oplysninger om, hvordan du kontakter teknisk support.
Dette websted tilbyder også teknisk support, drivere, forbrugsvarer,
bestillingsoplysninger og andre muligheder. Du kan f.eks.:
• Få adgang til online supportsider.
• Sende en e-mail til HP for at få svar på dine spørgsmål.
30 Løsning af problemer
Page 35

• Komme i kontakt med en HP-tekniker ved hjælp af online-chat.
• Tjekke, om der er HP-softwareopdateringer.
Du kan også få support via HP-softwaren til Windows eller Mac OS X, som stiller
nemme, trinvise løsninger på almindeligt forekommende udskrivningsproblemer til
rådighed. Se
Supportmuligheder og tilgængeligheden af support varierer afhængigt af land/område
og sprog.
HP's telefonsupport
De her angivne supporttelefonnumre og tilhørende omkostninger er gældende ved
udgivelse og gælder kun for opkald via fastnettelefoner. Der kan være andre priser for
mobiltelefoner.
Du finder den nyeste liste med telefonnumre til HP Support og tilhørende takster på
www.hp.com/support.
I garantiperioden kan du få hjælp hos HP's kundesupport.
Bemærk! HP yder ikke telefonisk support i forbindelse med Linux-udskrivning. Alt
support fås online på følgende website:
knappen Stil et spørgsmål for at starte supportprocessen.
Websiden HPLIP Web yder ikke support for Windows eller Mac OS X. Hvis du
bruger disse operativsystemer, skal du besøge
Dette afsnit indeholder følgende emner:
•
Inden du ringer
•
Periode med telefonsupport
•
Numre til telefonsupport
Efter perioden med telefonsupport
•
Printerens administrationsværktøjer for at få flere oplysninger.
https://launchpad.net/hplip. Klik på
www.hp.com/support.
Inden du ringer
Ring til HP support, mens du står foran computeren og printeren. Hav følgende
oplysninger parat:
• Modelnummer (der er flere oplysninger i
Find printerens modelnummer)
• Serienummer (sidder bag på eller neden under printeren)
• De meddelelser, der vises, når problemet opstår
• Svar på følgende spørgsmål:
ƕ Er dette sket før?
ƕ Kan du genskabe problemet?
ƕ Har du installeret ny hardware eller software på computeren omkring det
tidspunkt, da problemet opstod?
ƕ Skete der ellers noget forud for denne situation (f.eks. tordenvejr eller printeren
blev flyttet)?
HP Support 31
Page 36

Kapitel 4
Periode med telefonsupport
Et års telefonsupport er tilgængelig i Nordamerika, Asien og Latinamerika (inkl.
Mexico).
Numre til telefonsupport
Mange steder tilbyder HP telefonisk support via gratisnumre i garantiperioden. Det er
ikke nødvendigvis alle supportnumre, der er gratisnumre.
Efter perioden med telefonsupport
Når perioden med telefonsupport udløber, skal du betale et gebyr for at få hjælp fra
HP. Du kan muligvis også få hjælp på HP's webside til support:
Kontakt din HP-forhandler, eller ring på det supporttelefonnummer, der er angivet for
dit land/område, for at få oplyst mulighederne for support.
Generelle fejlfindingstip og -ressourcer
Bemærk! Mange af følgende trin kræver brug af HP-software. Hvis ikke du har
installeret HP-softwaren, kan du installere den fra den cd med HP-software, der
fulgte med printeren, eller du kan downloade HP-softwaren fra HP's webside til
support (
Prøv følgende, når du begynder at fejlfinde et udskrivningsproblem.
• Papirstop, se
• Problemer med papirindføring, f.eks. skæv indføring og papiroptagning, se
af problemer med papirindføring.
• Tjek, at strømindikatoren er tændt og ikke blinker. Når printeren tændes første
gang, tager det ca. 12 minutter at initialisere printeren, efter at blækpatronerne er
installeret.
• Netledningen og andre kabler fungerer, og de er sluttet korrekt til printeren.
Kontroller, at printeren er tilsluttet en stikkontakt, der virker og er tændt. Der er
oplysninger om spænding i
• Papiret er lagt rigtigt i papirbakken, og der ikke sidder papir fast i printeren.
• Al emballagetape og -materialer er fjernet.
• Printeren er valgt som aktuel printer eller standardprinter. I Windows skal du angive
printeren som standardprinter i mappen Printere. I Mac OS X skal du angive
printeren som standardprinter i afsnittet Print & Fax under systempræferencerne.
Se dokumentationen til computeren for at få yderligere oplysninger.
• Hvis du bruger en computer, der kører Windows, er Stop udskrivning midlertidigt
ikke valgt.
• Du kører ikke for mange programmer, når du prøver at udføre et job. Luk
programmer, du ikke bruger, eller genstart computeren, før du prøver at udføre
jobbet igen.
www.hp.com/support).
Fjernelse af papirstop.
Elektriske specifikationer.
www.hp.com/support.
Løsning
32 Løsning af problemer
Page 37

Løsning af udskrivningsproblemer
Dette afsnit indeholder følgende emner:
•
Printeren lukker uventet ned
•
Justering mislykkes
•
Printeren svarer ikke (der udskrives ikke)
Udskrivningen tager lang tid
•
•
Den udskrevne side er blank eller kun delvist udskrevet
•
Der er noget udeladt eller forkert på siden
Placeringen af tekst eller grafik er forkert
•
Printeren lukker uventet ned
Kontroller, at der er strøm, og at forbindelsen er i orden
Kontroller, at printeren er tilsluttet en stikkontakt, der virker. Der er oplysninger om
spænding i
Justering mislykkes
Hvis justeringen ikke lykkes, kan det skyldes, at der ikke ligger almindeligt, nyt hvidt
papir i papirbakken. Hvis du har lagt farvet papir i papirbakken, når du justerer
printpatronerne, vil justeringen mislykkes.
Hvis justeringen mislykkes flere gange, er føleren eller blækpatronen muligvis defekt.
Kontakt HP support. Gå til
bliver bedt om det, og klik derefter på Kontakt HP for at få oplysninger om, hvordan du
kontakter teknisk support.
Elektriske specifikationer.
www.hp.com/support. Vælg dit land eller område, hvis du
Printeren svarer ikke (der udskrives ikke)
Der sidder udskriftsjob fast i udskriftskøen
Åbn udskriftskøen, annuller alle dokumenter, og genstart computeren. Prøv at udskrive
igen, når computeren er genstartet. Se hjælpen til operativsystemet for yderligere
oplysninger.
Kontrollér printeropstillingen
Du kan finde yderligere oplysninger under
Kontrollér installationen af HP-softwaren
Hvis printeren slukkes, mens der udskrives, skulle der blive vist en
advarselsmeddelelse på computerskærmen. Ellers er HP-softwaren, som blev leveret
med printeren, måske ikke installeret korrekt. Du skal afinstallere HP-softwaren helt, og
derefter geninstallere HP-softwaren for at løse dette problem.
Generelle fejlfindingstip og -ressourcer.
Løsning af udskrivningsproblemer 33
Page 38

Kapitel 4
Kontroller kabeltilslutningerne
• Sørg for, at begge ender af USB-kablet eller Ethernet-kablet sidder godt fast.
• Hvis printeren er tilsluttet et netværk, skal du kontrollere følgende:
ƕ Kontroller tilslutningsindikatoren på bagsiden af printeren.
ƕ Kontroller, at du ikke bruger en telefonledning til at tilslutte printeren.
Kontroller, om der er installeret en personlig software-firewall på computeren
Den personlige softwarefirewall er et sikkerhedsprogram, der beskytter computeren
mod indtrængen. Firewall'en kan imidlertid spærre for kommunikation mellem
computeren og printeren. Hvis der er et problem med kommunikationen med printeren,
kan du prøve at deaktivere firewall'en midlertidigt. Hvis det ikke løser problemet, er
firewall'en ikke årsagen til kommunikationsproblemet. Aktivér firewall'en igen.
Udskrivningen tager lang tid
Kontrol af systemkonfigurationen og systemressourcerne
Kontroller, at computeren lever op til minimumsystemkravene for printeren. Se
Systemkrav for at få flere oplysninger.
Kontroller indstillingerne i HP-softwaren
Udskrivningshastigheden er langsommere, når du vælger indstillinger til høj
udskriftskvalitet. Du øger udskrivningshastigheden igen ved at vælge andre
udskriftsindstillinger i printerdriveren. Se
Udskrivning for at få flere oplysninger.
Den udskrevne side er blank eller kun delvist udskrevet
Rens printhovedet
Færdiggør rensningen af skrivehovedet. Se
oplysninger. Hvis printeren har været slukket forkert, skal skrivehovedet måske renses.
Bemærk! Hvis ikke printeren slukkes korrekt, kan det give problemer med
udskriftskvaliteten, f.eks. tomme eller delvist udskrevne sider. Rensning af
skrivehovedet kan løse disse problemer, men de kan i første omgang forhindres
ved at slukke printeren korrekt. Sluk altid printeren vha. Strømafbryder-knappen
på printeren. Tag ikke netledningen ud, og sluk ikke for en stikdåse, før
Strømafbryder indikatoren slukkes.
Kontroller medieindstillingerne
• Kontroller, at du har valgt de rigtige indstillinger for udskriftskvalitet i printerdriveren,
så de passer til det medie, der er lagt i bakkerne.
• Kontroller, at sideindstillingerne i printerdriveren svarer til formatet på det medie,
der er lagt i bakken.
Der indføres flere sider
Se
Løsning af problemer med papirindføring for at få yderligere oplysninger om
problemer i forbindelse med papirindføring.
34 Løsning af problemer
Sådan renses printhovederne for at få flere
Page 39

Der er en blank side i filen
Kontroller, om der er en blank side i filen.
Der er noget udeladt eller forkert på siden
Kontrollér diagnosticeringssiden for udskriftskvaliteten
Udskriv en diagnosticeringsside for udskriftskvaliteten for at få hjælp til at beslutte, om
du skal køre et vedligeholdelsesværktøj for at forbedre udskrifternes kvalitet. Se
Konfigurationssiden for at få flere oplysninger.
Kontroller margenindstillingerne
Kontroller, at margenindstillingerne for dokumentet ikke overskrider udskriftsområdet
for printeren.
Tip! Hvis du udskriver på begge sider af et ark, og top- og bundmargener i dit
dokument er mindre end 12 mm (0,47"), udskrives dokumentet muligvis ikke
korrekt. Aktiver indstillingen Tilpas til margen i printerens kontrolpanel, hvis du vil
udskrive dokumentet korrekt. Hvis du vil gøre dette, klik på knappen OK, vælg
Papirhåndtering, vælg Tilpas til margen, og vælg derefter Tændt.
Kontroller farveudskriftsindstillingerne
Kontrollér, at Udskriv i gråtoner ikke er valgt i printerdriveren.
Kontroller printerens placering og USB-kablets længde
Højelektromagnetiske felter (f.eks. dem der skabes af USB-kabler) kan nogen gange
give mindre forvrængning af udskriften. Flyt printeren væk fra kilden med
elektromagnetiske felter. Det anbefales endvidere at benytte et USB-kabel, der maks.
er 3 meter langt for at minimere effekten af disse elektromagnetiske felter.
Om
Placeringen af tekst eller grafik er forkert
Kontroller, hvordan mediet er ilagt
Kontroller, at mediestyrene sidder tæt mod kanterne på mediestakken, og kontroller, at
bakken ikke er overfyldt. Yderligere oplysninger findes i
Kontroller mediestørrelsen
• Noget af indholdet på en side kan være skåret væk, hvis dokumentet er større end
det medie, du anvender.
• Kontrollér, at den mediestørrelse, der er valgt i printerdriveren, svarer til størrelsen
af det medie, der lagt i bakken.
Kontroller margenindstillingerne
Hvis teksten eller grafikken er skåret af i kanten af arket, skal du kontrollere, at
dokumentets margenindstillinger ikke overskrider det område, der kan udskrives på.
Ilægning af medier.
Løsning af udskrivningsproblemer 35
Page 40

Kapitel 4
Kontroller indstillingen for sideretning
Kontrollér, at den mediestørrelse og den sideretning, der er valgt i programmet, passer
til indstillingerne i printerdriveren. Du kan finde yderligere oplysninger under
Udskrivning.
Kontroller printerens placering og USB-kablets længde
Højelektromagnetiske felter (f.eks. dem der skabes af USB-kabler) kan nogen gange
give mindre forvrængning af udskriften. Flyt printeren væk fra kilden med
elektromagnetiske felter. Det anbefales endvidere at benytte et USB-kabel, der maks.
er 3 meter langt for at minimere effekten af disse elektromagnetiske felter.
Hvis ingen af de nævnte løsninger virker, skyldes problemet måske, at
softwareprogrammet ikke kan tolke udskriftsindstillingerne korrekt. Se i
produktbemærkningerne, om der er kendte softwarekonflikter, se i programmets
dokumentation, eller kontakt softwareproducenten for at få hjælp.
Løsning af problemer med udskriftskvaliteten
• Generel udskriftskvalitet, fejlfinding
•
Der udskrives ulæselige tegn
Blækket tværes ud
•
•
Blækket udfylder ikke teksten eller grafikken helt
•
Udskriften er utydelig eller mat i farverne
Farver udskrives i sort-hvid
•
•
Der udskrives forkerte farver
•
Farverne løber ind i hinanden på udskriften
Farverne er forskudte i forhold til hinanden
•
•
Tekst eller grafik er stribede
•
Der er noget udeladt eller forkert på siden
•
Vedligeholdelse af skrivehoveder
Generel udskriftskvalitet, fejlfinding
Kontroller skrivehovederne og blækpatronerne
Udskriv fejlfindingssiden for udskriftskvalitet på et nyt stykke hvidt papir. Gennemgå de
eventuelle problemområder, og følg den anbefalede fremgangsmåde. Du kan finde
yderligere oplysninger under
Bemærk! HP kan ikke garantere for kvaliteten af efterfyldte, ændrede
blækpatroner eller blækpatroner fra andre leverandører.
Kontroller papirkvaliteten
Kontroller, om det anvendte medie opfylder HP's specifikationer, og prøv at udskrive
igen. Se
36 Løsning af problemer
Mediespecifikationer for at få flere oplysninger.
Vedligeholdelse af skrivehoveder.
Page 41

Kontrollér den type medie, som er indført i printeren
• Kontroller, at bakken understøtter den type medie, du har lagt i. Du kan finde
yderligere oplysninger under
• Kontrollér, at du har valgt den bakke i printeren, der indeholder det medie, du
ønsker at bruge.
Kontroller printerens placering og USB-kablets længde
Det anbefales, at du anvender et USB-kabel, der er mindre end 3 meter langt for at
minimere effekten af de elektromagnetiske felter. Du kan også bruge et andet USBkabel for at se, om det USB-kablet, der giver fejl.
Der udskrives ulæselige tegn
Hvis der opstår en afbrydelse af et job, der udskrives, genkender printeren muligvis
ikke resten af jobbet.
Annuller udskriftsjobbet og vent på, at printeren vender tilbage til klar-tilstanden. Hvis
printeren ikke går tilbage til tilstanden Klar, skal du annullere alle job i printerdriveren,
slukke og tænde printeren og derefter udskrive dokumentet.
Kontroller kabeltilslutningerne
Hvis printeren er sluttet til computeren med et USB-kabel, kan problemet skyldes en
dårlig kabelforbindelse.
Kontrollér, at kablet sidder godt fast i begge ender. Hvis problemet fortsætter, skal du
slukke for printeren, tage kablet ud af stikket på printeren, slukke for printeren uden at
tilslutte kablet og slette eventuelle tilbageværende job fra udskriftsspooleren. Når
strømindikatoren er tændt og ikke blinker, skal du tilslutte kablet igen.
Mediespecifikationer.
Kontroller dokumentfilen
Dokumentfilen er muligvis beskadiget. Hvis du kan udskrive andre dokumenter fra
samme program, skal du prøve at udskrive en sikkerhedskopi af dokumentet, hvis det
er muligt.
Blækket tværes ud
Kontroller udskriftsindstillingerne
• Når du udskriver dokumenter, der bruger meget blæk, skal du lade udskrifterne
tørre i længere tid, før du tager dem op. Det gælder især for transparenter. I
printerdriveren skal du vælge udskriftskvaliteten Bedst. Du skal også forøge
blækkets tørretid og reducere blækmætningen ved hjælp af blækmængde under
avancerede funktioner (Windows) eller ink features (blækfunktioner) (Mac OS X).
Men husk, at reducering af blækmætningen kan medføre udskrifter i en "forvasket"
kvalitet.
• Farvedokumenter med stærke, blandede farver kan krølle eller udtværes under
udskrivning, når du bruger udskriftskvaliteten Bedst. Prøv at bruge en anden
udskrivningstilstand, f.eks. Normal, så der bruges mindre blæk, eller brug HP
Premium Paper, der er beregnet til udskrivning af farverige dokumenter. Du kan
finde yderligere oplysninger under
Udskrivning.
Løsning af problemer med udskriftskvaliteten 37
Page 42

Kapitel 4
Kontroller medietypen
• Nogle medietyper er ikke beregnet til blæk. Blækket er længere om at tørre på
disse medietyper og bliver derfor nemmere tværet ud. Se
at få flere oplysninger.
• Sørg for, at medietype i bakken svarer til den medietype, der er valgt i
printerdriveren.
Blækket udfylder ikke teksten eller grafikken helt
Kontroller medietypen
Visse medietyper er ikke egnede til brug med printeren. Se
få flere oplysninger.
Kontroller skrivehovederne
Udskriv fejlfindingssiden for udskriftskvalitet på et nyt stykke hvidt papir. Gennemgå de
eventuelle problemområder, og følg den anbefalede fremgangsmåde. Du kan finde
yderligere oplysninger under
Vedligeholdelse af skrivehoveder.
Udskriften er utydelig eller mat i farverne
Kontroller udskriftstilstanden
Tilstanden for Kladde eller Hurtig i printerdriveren giver dig mulighed for at udskrive
hurtigere, hvilket er velegnet til udskrivning af kladder. Vælg Normal eller Bedst for at
få bedre resultater. Du kan finde yderligere oplysninger under
Mediespecifikationer for
Mediespecifikationer for at
Udskrivning.
Kontroller indstillingen for papirtype
Hvis du udskriver på transparenter eller andre specielle medietyper, skal du vælge den
tilsvarende medietype i printerdriveren. Du kan finde yderligere oplysninger under
Udskrivning på brugerdefineret papir.
Farver udskrives i sort-hvid
Kontroller udskriftsindstillingerne
Kontroller, at Udskriv i gråtoner ikke er valgt i printerdriveren. Åbn HP-softwaren, som
blev leveret med printeren, klik på fanen Avanceret, og vælg derefter Fra i
rullemenuen Udskriv i gråtoner.
Der udskrives forkerte farver
Kontroller udskriftsindstillingerne
Kontroller, at Udskriv i gråtoner ikke er valgt i printerdriveren. Åbn HP-softwaren, som
blev leveret med printeren, klik på fanen Avanceret, og vælg derefter Fra i
rullemenuen Udskriv i gråtoner.
38 Løsning af problemer
Page 43

Kontroller skrivehovederne
Udskriv fejlfindingssiden for udskriftskvalitet på et nyt stykke hvidt papir. Gennemgå de
eventuelle problemområder, og følg den anbefalede fremgangsmåde. Du kan finde
yderligere oplysninger under
Kontroller blækpatronerne.
HP kan ikke garantere for kvaliteten af efterfyldte, ændrede blækpatroner eller
blækpatroner fra andre leverandører.
Vedligeholdelse af skrivehoveder.
Farverne løber ind i hinanden på udskriften
Kontrollér blækpatronerne
Sørg for, at du anvender ægte HP-blæk.øø HP kan ikke garantere for kvaliteten af
efterfyldte, ændrede blækpatroner eller blækpatroner fra andre leverandører. Se
Forbrugsvarer for bestillingsoplysninger.
Kontroller skrivehovederne
Udskriv fejlfindingssiden for udskriftskvalitet på et nyt stykke hvidt papir. Gennemgå de
eventuelle problemområder, og følg den anbefalede fremgangsmåde. Du kan finde
yderligere oplysninger under
Vedligeholdelse af skrivehoveder.
Farverne er forskudte i forhold til hinanden
Kontroller skrivehovederne
Udskriv fejlfindingssiden for udskriftskvalitet på et nyt stykke hvidt papir. Gennemgå de
eventuelle problemområder, og følg den anbefalede fremgangsmåde. Du kan finde
yderligere oplysninger under
Vedligeholdelse af skrivehoveder.
Kontroller placeringen af grafik
Brug funktionen zoom eller vis udskrift i programmet til at kontrollere, om grafikken står
rigtigt på siden.
Tekst eller grafik er stribede
Kontroller skrivehovederne
Udskriv fejlfindingssiden for udskriftskvalitet på et nyt stykke hvidt papir. Gennemgå de
eventuelle problemområder, og følg den anbefalede fremgangsmåde. Du kan finde
yderligere oplysninger under
Vedligeholdelse af skrivehoveder.
Der er noget udeladt eller forkert på siden
Kontroller skrivehovederne
Udskriv fejlfindingssiden for udskriftskvalitet på et nyt stykke hvidt papir. Gennemgå de
eventuelle problemområder, og følg den anbefalede fremgangsmåde. Du kan finde
yderligere oplysninger under
Vedligeholdelse af skrivehoveder.
Løsning af problemer med udskriftskvaliteten 39
Page 44

Kapitel 4
Kontroller margenindstillingerne
Kontroller, at margenindstillingerne for dokumentet ikke overskrider udskriftsområdet
for printeren.
Kontroller farveudskriftsindstillingerne
Kontrollér, at Udskriv i gråtoner ikke er valgt i printerdriveren.
Vedligeholdelse af skrivehoveder
Hvis de udskrevne tegn er ufuldstændige, eller hvis udskrifterne er stribede, kan det
skyldes tilstoppede blækdyser, og det kan være nødvendigt at rense printhovederne.
Når udskriftskvaliteten forringes, skal du følge disse trin:
1. Kontroller printhovedernes tilstand. Du kan finde yderligere oplysninger under
Sådan kontrolleres printhovedtilstand.
2. Udskriv fejlfindingssiden for udskriftskvalitet på et nyt stykke hvidt papir. Gennemgå
de eventuelle problemområder, og følg den anbefalede fremgangsmåde. Du kan
finde yderligere oplysninger under
3. Rens printhovederne. Du kan finde yderligere oplysninger under
printhovederne.
4. Udskift skrivehovederne, hvis problemet fortsætter efter rensningen.
I dette afsnit beskrives følgende vedligeholdelsesopgaver til printhovederne:
•
Sådan kontrolleres printhovedtilstand
Sådan udskrives diagnosticeringssiden til udskriftskvalitet
•
•
Sådan justeres printhovederne
•
Sådan kalibreres linjeindføringen
Sådan renses printhovederne
•
•
Sådan renses printhovedkontakterne manuelt
•
Sådan udskiftes printhovederne
Vedligeholdelse af skrivehoveder.
Sådan renses
Sådan kontrolleres printhovedtilstand
Du kan kontrollere printhovedernes status på en af følgende måder. Hvis et af
printhovedernes status er udskift, skal en eller flere af vedligeholdelsesfunktionerne
udføres, eller printhovedet skal rengøres eller udskiftes.
• Konfigurationsside: Udskriv konfigurationssiden på et nyt stykke hvidt papir, og
kontroller afsnittet om skrivehovedets tilstand. Yderligere oplysninger findes i
Konfigurationssiden.
• Integreret webserver: Åbn den integrerede webserver. Yderligere oplysninger
findes i
Sådan åbnes den integrerede webserver. Klik på fanen Værktøjer, og klik
derefter på Blækniveaumåler i venstre rude.
• HP-software (Windows): Åbn HP-softwaren, som blev leveret sammen med
printeren. Klik på fanen Oplysninger, og klik derefter på Printhovedtilstand.
• HP Utility (Mac OS X): Klik på Skrivehovedtilstand i vinduet Oplysninger og
support.
40 Løsning af problemer
Om
Page 45

Sådan udskrives diagnosticeringssiden til udskriftskvalitet
Du kan bruge diagnosticeringssiden til udskriftskvalitet til at diagnosticere problemer,
der påvirker udskriftskvaliteten. Dette kan hjælpe dig med at beslutte, om du skal køre
nogle af værktøjerne til printervedligholdelse for at forbedre udskriftskvaliteten. Du kan
også få vist oplysninger om blækniveau og printhovedstatus på siden.
Bemærk! Sørg for at ilægge papir, før du udskriver fejlfindingssiden for
udskriftskvalitet. Yderligere oplysninger findes i
Advarsler og indikatorer for blækniveauet giver kun estimater til
planlægningsformål. Når du modtager en advarsel om lavt blækniveau, skal du
sørge for at have en ekstra patron klar for at undgå forsinkelse af udskrivningen.
Du behøver ikke at udskifte blækpatronerne, før du bliver anmodet om det.
• Kontrolpanel: Tryk på knappen OK, vælg Oplysninger, og tryk derefter på
knappen OK. Tryk på højre pil
derefter på knappen OK.
• Integreret webserver: Klik på fanen Værktøjer, klik på værktøjskassen
Udskriftskvalitet i venstre rude, og vælg Udskriftskvalitetsrapport.
• HP-software (Windows): Åbn HP-softwaren, som blev leveret sammen med
printeren. Klik på fanen Enhedstjenester, og klik derefter på Udskriv
fejlfindingssiden for udskriftskvalitet, og følg vejledningen på skærmen.
• HP Utility (Mac OS X): Klik på Fejlfinding for udskriftskvalitet i vinduet
Oplysninger og Support.
for at vælge Udskriv kvalitetsside, og tryk
Ilægning af medier.
1
2
3
4
Løsning af problemer med udskriftskvaliteten 41
Page 46

Kapitel 4
1 Printeroplysninger: Viser printeroplysninger (som f.eks. printermodelnummer,
serienummer og firmwarens versionsnummer), antal sider udskrevet fra bakkerne og
duplexenheden, oplysninger om blækniveau og printerhovedernes tilstand.
Bemærk! Advarsler og indikatorer for blækniveauet giver kun estimater til
planlægningsformål. Når du modtager en advarsel om lavt blækniveau, skal du sørge for
at have en ekstra patron klar for at undgå forsinkelse af udskrivningen. Du behøver ikke at
udskifte blækpatronerne, før du bliver anmodet om det.
2 Testmønster 1: Hvis linjerne ikke er lige og forbundet, skal printerhovederne justeres. Du
kan finde yderligere oplysninger under
3 Testmønster 2: Hvis der er tynde hvide linjer hen over nogen af de farvede blokke, skal
skrivehovederne renses. Du kan finde yderligere oplysninger under
printhovederne.
Bemærk! Hvis der er tynde hvide linjer hen over alle farveblokkene og tynde hvide linjer
hen over de grå blokke i Testmønster 3, skal skrivehovedet IKKE renses. Kalibrer i stedet
linjeskiftene. Yderligere oplysninger findes i
4 Testmønster 3: Hvis der er mørke linjer eller hvide felter i pilenes retning, skal
linjeindføringen kalibreres. Du kan finde yderligere oplysninger under
linjeindføringen.
Sådan justeres printhovederne.
Sådan renses
Sådan kalibreres linjeindføringen.
Sådan kalibreres
Sådan justeres printhovederne
Når du udskifter et skrivehoved, justerer printeren automatisk skrivehovederne for at
sikre den bedste udskriftskvalitet. Hvis stregerne i testmønster 1 på
diagnosticeringssiden for udskriftskvalitet ikke er lige og sammenhængende, kan du
starte justeringsprocessen manuelt. Se
Om Konfigurationssiden for at få flere
oplysninger.
Bemærk! Sørg for at ilægge papir, før du justerer printhovederne. Yderligere
oplysninger findes i
• Kontrolpanel: Tryk på knappen OK, tryk på højre pil for at vælge
Vedligeholdelse, og tryk derefter på knappen OK. Tryk på OK igen, når
Udskriftskvalitet vises. Tryk på højre pil
tryk derefter på OK.
• Integreret webserver: Klik på fanen Værktøjer, klik på værktøjskassen
Udskriftskvalitet i venstre rude, og klik på Juster printer.
• HP-software (Windows): Åbn HP-softwaren, som blev leveret sammen med
printeren. Klik på Printer Actions (Printerhandlinger), klik på Maintenance Tasks
(Vedligeholdelsesopgaver), og klik derefter på Juster skrivehoveder.
• HP Utility (Mac OS X): Klik på Juster i vinduet Oplysninger og Support.
42 Løsning af problemer
Ilægning af medier.
for at vælge Udskriftsjustering, og
Page 47

Sådan kalibreres linjeindføringen
Hvis der er hvide mellemrum eller mørke streger i testmønster 3 på
diagnosticeringssiden for udskriftskvalitet, skal du kalibrere linjeskift. Se
Om
Konfigurationssiden for at få flere oplysninger.
• Kontrolpanel: Tryk på knappen OK, tryk på højre pil
for at vælge
Vedligeholdelse, og tryk derefter på knappen OK. Tryk på OK igen, når
Udskriftskvalitet vises. Tryk på højre pil
for at vælge Kalibrer linjeindføring,
og tryk derefter på OK.
• Integreret webserver: Klik på fanen Værktøjer, klik på værktøjskassen
Udskriftskvalitet i venstre rude, og klik på Kalibrer linjeindføring.
• HP-software (Windows): Åbn HP-softwaren, som blev leveret sammen med
printeren. Klik på fanen Enhedstjenester, og klik derefter på Linjeskiftkalibrering,
og følg vejledningen på skærmen.
• HP Utility (Mac OS X): Klik på Kalibrer linjeindføring i vinduet Oplysninger og
Support.
Sådan renses printhovederne
Du kan bestemme, om skrivehovederne trænger til at blive renset, ved at udskrive en
side til diagnosticering af udskriftskvaliteten. Se
Om Konfigurationssiden for at få flere
oplysninger.
Bemærk! Rensning indebærer brug af blæk, så rens kun skrivehovederne, når
det er nødvendigt.
Rensningsprocessen varer nogle få minutter. Processen kan indebære nogen støj.
Sørg for at ilægge papir, før du rengør printhovederne. Yderligere oplysninger
findes i
Ilægning af medier.
• Kontrolpanel: Tryk på knappen OK, tryk på højre pil for at vælge
Vedligeholdelse, og tryk derefter på knappen OK. Tryk på OK igen, når
Udskriftskvalitet vises. Tryk på højre pil
for at vælge Rens skrivehoved, og
tryk derefter på OK.
• Integreret webserver: Klik på fanen Værktøjer, klik på værktøjskassen
Udskriftskvalitet i venstre rude, og klik på Rens skrivehoved.
• HP Utility (Mac OS X): Klik på Rens i vinduet Oplysninger og Support.
Sådan renses printhovedkontakterne manuelt
Når printhovederne er installeret, vises der muligvis en kontrolpanelmeddelelse om, at
printeren ikke kan udskrive. I så fald skal du muligvis rense de elektriske kontakter på
printhovederne og printeren. Kontroller, at der er papirstop i printeren, før du starter. øø
Du kan finde yderligere oplysninger i
Ilægning af medier.
Forsigtig! De elektriske kontakter indeholder følsomme elektroniske
komponenter, der nemt beskadiges.
1. Åbn topdækslet.
2. Hvis blækpatronholderen ikke flytter til venstre automatisk, skal du trykke på og
holde knappen OK nede, indtil den flytter til venstre. Vent, indtil holderen stopper,
og tag derefter netledningen ud af printeren.
Løsning af problemer med udskriftskvaliteten 43
Page 48

Kapitel 4
3. Løft skrivehovedlåsen.
4. Løft håndtaget på skrivehovedet, og brug det til at trække skrivehovedet ud af
holderen.
5. Fremskaf et stykke rent, tørt, blødt og fnugfrit materiale til rensningen. Du kan
f.eks. bruge et kaffefilter af papir eller en pudseklud til briller.
Forsigtig! Brug ikke vand.
44 Løsning af problemer
Page 49

6. Aftør de elektriske kontakter på skrivehovedet, men rør ikke ved dyserne.
Bemærk! De elektriske kontakter er de små kobberfarvede firkanter, der er
samlet på den ene side af skrivehovedet.
Dyserne findes på en anden side af skrivehovedet. Der vil være blæk på
dyserne.
Forsigtig! Hvis du rører ved dyserne, kan de blive permanent beskadiget.
Forsigtig! Blækpletter på tøj kan være umulige at fjerne.
7. Placer skrivehovederne på et stykke papir eller et papirhåndklæde. Sørg for, at
dyserne vender opad og ikke berører papiret.
8. Rens de elektriske kontakter på skrivehovedsoklen inde i printeren med en ren, tør,
blød og fnugfri klud.
9. Tilslut netledningen, og tænd printeren. Kontrolpanelet bør nu angive, at
printhovedet mangler.
10. Sæt skrivehovedet i den tilhørende farvekodede sokkel (mærkaten på
skrivehovedet skal svare til mærkaten på skrivehovedlåsen). Tryk ned på
skrivehovedet for at sikre, at der er god kontakt.
11. Om nødvendigt skal du gentage trinnene for de resterende printhoveder.
Løsning af problemer med udskriftskvaliteten 45
Page 50

Kapitel 4
12. Træk låsen til skrivehovedet helt frem, og tryk den derefter ned for at sikre, at den
er låst korrekt. Du skal muligvis trykke hårdt for at aktivere låsen.
13. Luk topdækslet.
14. Hvis meddelelsen på kontrolpanelet ikke forsvinder, skal du gentage
rensningsprocedure for det printhoved, der anføres i meddelelsen.
15. Hvis meddelelsen på kontrolpanelet ikke forsvinder, skal du udskifte det printhoved,
som anføres i meddelelsen.
16. Vent, mens printeren initialiserer skrivehovederne og udskriver justeringssiderne.
Hvis printeren ikke udskriver siderne, kan du starte justeringsprocessen manuelt.
Se
Sådan justeres printhovederne for at få flere oplysninger.
Sådan udskiftes printhovederne
Bemærk! Du kan finde flere oplysninger om hvilke skrivehoveder, der passer til
printeren under
Forbrugsvarer.
Udskift kun printhovederne, når printhovedernes tilstand viser tegn på, at de bør
udskiftes. Yderligere oplysninger findes i
Sådan kontrolleres printhovedtilstand.
Følg denne vejledning, når du skal udskifte et skrivehoved.
1. Åbn topdækslet.
2. Hvis blækpatronholderen ikke flytter til venstre automatisk, skal du trykke på og
holde knappen OK nede, indtil den flytter til venstre. Vent til holderen stopper.
3. Løft skrivehovedlåsen.
46 Løsning af problemer
Page 51

4. Vip håndtaget på skrivehovedet op, og brug det til at trække skrivehovedet ud af
soklen.
5. Inden du installerer et printhoved, skal du ryste printhovedet op og ned mindst seks
gange, mens det stadig befinder sig i pakningen.
Løsning af problemer med udskriftskvaliteten 47
Page 52

Kapitel 4
6. Tag det nye skrivehoved ud af pakningen, og fjern derefter de orangefarvede
beskyttelseshætter.
Forsigtig! Ryst ikke printhoveder, hvor hættene er fjernet.
7. Sæt skrivehovedet i den tilhørende farvekodede sokkel (mærkaten på
skrivehovedet skal svare til mærkaten på skrivehovedlåsen). Tryk ned på
skrivehovedet for at sikre, at der er god kontakt.
8. Træk låsen til skrivehovedet helt frem, og tryk den derefter ned for at sikre, at den
er låst korrekt. Du skal muligvis trykke hårdt for at aktivere låsen.
9. Luk topdækslet.
10. Vent, mens printeren initialiserer skrivehovederne og udskriver justeringssiderne.
Hvis printeren ikke udskriver siderne, kan du starte justeringsprocessen manuelt.
Sådan justeres printhovederne for at få flere oplysninger.
Se
Løsning af problemer med papirindføring
Mediet kan ikke bruges i printeren eller bakken
Brug kun papir, som printeren og den benyttede bakke understøtter. Se
Mediespecifikationer for at få flere oplysninger.
Printeren tager ikke mediet fra en bakke
• Kontroller, at der er placeret et medie i bakken. Du kan finde yderligere oplysninger
under
Ilægning af medier. Luft medierne før ilægning.
• Kontroller, at papirstyrene er indstillet på den korrekte markering i bakken for det
medieformat, du har lagt i bakken. Sørg for, at styrene sidder tæt mod stakken,
men uden at presse imod.
• Kontroller, at mediet i bakken ikke er krøllet. Ret mediet ved forsigtigt at bøje det
den anden vej.
48 Løsning af problemer
Page 53

• Når du anvender tynde specialmedier, skal du sørge for, at bakken er helt fuld.
Hvis du anvender specialmedier, der kun er tilgængelige i små mængder, skal du
forsøge at placere disse specielle medier oven på det andet papir i samme
størrelse, så papirbakken bliver fuld. (Nogle medier er lettere at få fat i, når bakken
er fuld.)
• Hvis du bruger tykke specialmedier (f.eks. papir til brochurer), skal du ilægge
medier, så bakken er mellem 1/4 og 3/4 fuld. Placer om nødvendigt medierne oven
på andet papir i samme format, så stakkens højde er inden for dette område.
Medier kommer ikke ud korrekt
• Kontroller, at bakkeforlængeren er trukket helt ud; ellers kan udskrifterne falde ud
af printeren.
• Fjern alle ophobede medier fra udskriftsbakken. Der er grænser for, hvor mange
ark bakken kan indeholde.
Siderne trækkes skævt
• Kontroller, at papir, der er lagt i bakkerne, ligger korrekt mellem papirstyrene. Hvis
det er nødvendigt, skal du ilægge mediet korrekt igen, mens du sørger for, at
papirstyrene er justeret korrekt.
• Læg ikke papir i printeren under udskrivning.
Der indføres flere ark ad gangen
• Luft medierne før ilægning.
• Kontroller, at papirstyrene er indstillet på den korrekte markering i bakken for det
medieformat, du har lagt i bakken. Sørg for, at styrene sidder tæt mod stakken,
men uden at presse imod.
• Kontroller, at bakken ikke er overfyldt med papir.
• Når du anvender tynde specialmedier, skal du sørge for, at bakken er helt fuld.
Hvis du anvender specialmedier, der kun er tilgængelige i små mængder, skal du
forsøge at placere disse specielle medier oven på det andet papir i samme
størrelse, så papirbakken bliver fuld. (Nogle medier er lettere at få fat i, når bakken
er fuld.)
• Hvis du bruger tykke specialmedier (f.eks. papir til brochurer), skal du ilægge
medier, så bakken er mellem 1/4 og 3/4 fuld. Placer om nødvendigt medierne oven
på andet papir i samme format, så stakkens højde er inden for dette område.
• Brug HP-medier for at sikre optimal ydelse og effektivitet.
Løsning af problemer med papirindføring 49
Page 54

Kapitel 4
Løsning af printerstyringsproblemer
Dette afsnit indeholder løsninger på almindelige problemer i forbindelse med styring af
printeren. Dette afsnit indeholder følgende emner:
Den integrerede webserver kan ikke åbnes
•
Bemærk! Hvis du skal bruge en integreret webserver (EWS), skal printeren være
tilsluttet et netværk via en Ethernet-forbindelse. Du kan ikke bruge den integrerede
webserver, hvis printeren er tilsluttet computeren via et USB-kabel.
Den integrerede webserver kan ikke åbnes
Kontroller netværksopsætningen
• Kontroller, at du ikke bruger en telefonledning eller et crossover-kabel til at tilslutte
printeren til netværket.
• Kontroller, at netværkskablet er sat rigtigt i printeren.
• Kontroller, at netværks-hub'en, switchen eller routeren er tændt og fungerer
korrekt.
Kontroller computeren
Kontroller, at computeren, du bruger, er tilsluttet til netværket.
Bemærk! Hvis du skal bruge en integreret webserver (EWS), skal printeren være
tilsluttet et netværk via en Ethernet-forbindelse. Du kan ikke bruge den integrerede
webserver, hvis printeren er tilsluttet computeren via et USB-kabel.
Tryk på knappen OK, vælg Oplysninger, og tryk derefter på knappen OK. Tryk på
højre pil
Kontroller din webbrowser
• Kontroller, at webbrowseren lever op til minimumsystemkravene. Du kan finde
• Hvis din webbrowser bruger proxy-indstillinger til at oprette forbindelse til
• Sørg for, at JavaScript og cookies er aktiveret i webbrowseren. Se
Kontroller printerens IP-adresse
• Tjek printerens IP-adresse ved at udskrive en netværkskonfigurationsside. Tryk på
• Ping printeren fra kommandoprompten ved hjælp af IP-adressen.
for at vælge Netværkskonfigurationsside, og tryk derefter på OK.
yderligere oplysninger under
internettet, skal du prøve at deaktivere disse indstillinger. Se dokumentationen til
din webbrowser for at få flere oplysninger.
dokumentationen til din webbrowser for at få flere oplysninger.
højre pil
Hvis IP-adressen f.eks. er 123.123.123.123, skal du skrive følgende i MS-DOSprompten:
C:\>Ping 123.123.123.123
, vælg Oplysning, og vælg derefter Netværkskonfigurationsside.
Systemkrav.
50 Løsning af problemer
Page 55

I Mac OS X skal du bruge en af følgende metoder:
ƕ Åbn Terminal (findes i mappen Applications > Utilities (Applikationer >
Hjælpeværktøjer), og skriv følgende: ping 123.123.123
ƕ Åbn Network Utility (findes i mappen Applications > Utilities (Applikationer >
Hjælpeværktøjer), og klik på fanen Ping.
Hvis der kommer et svar, er IP-adressen korrekt. Hvis der sker en timeout, er IPadressen forkert.
Fejlfinding i forbindelse med installationsproblemer
Hvis følgende forslag ikke løser problemet, kan du få yderligere oplysninger om HPsupport under
•
Forslag til installation af hardware
•
Forslag til installation af HP-software
•
Løsning af netværksproblemer
Forslag til installation af hardware
Tjek printeren
• Sørg for, at alt emballagemateriale og tape er fjernet uden om og inden i printeren.
• Kontroller, at der er papir i printeren
• Tjek, at der ikke er nogen indikatorer, der er tændt eller blinker, bortset fra Klarindikatoren. Tjek, om der er meddelelser på printerens kontrolpanel, hvis
advarselsindikatoren blinker.
HP Support.
Kontroller hardwareforbindelserne.
• Kontroller, at de anvendte ledninger og kabler er i god stand.
• Kontroller, at netledningen er sluttet korrekt til både printeren og stikkontakten på
væggen.
Kontroller skrivehovederne og blækpatronerne
• Kontrollér, at alle printhoveder og blækpatroner er installeret korrekt i de rette,
farvekodede sokler. Tryk godt ned på hver patron for at sikre korrekt kontakt.
Printeren fungerer kun, når skrivehovedet og patronerne er installeret.
• Kontrollér, at låsen til printhovedet er lukket korrekt.
• Hvis der vises en skrivehovedfejlmeddelelse på displayet, skal du rense
kontakterne på skrivehovederne.
Forslag til installation af HP-software
Kontroller computersystemet
• Kontroller, at computeren kører et af de understøttede operativsystemer.
• Kontroller, at computeren opfylder systemkravene.
• Kontroller, at USB-driverne ikke er blevet deaktiveret i printerhåndtering i Windows.
Fejlfinding i forbindelse med installationsproblemer 51
Page 56

Kapitel 4
Kontroller, at forudsætningerne for at kunne installere korrekt, er opfyldt
• Sørg for at bruge installations-cd'en, der indeholder den korrekte HP-software til
operativsystemet.
• Inden HP-softwaren installeres, skal du kontrollere, at alle andre programmer er
lukket.
• Hvis computeren ikke kan finde den sti til cd-rom-drevet, som du har indtastet, skal
du kontrollere, at du har angivet det korrekte drevbogstav.
• Kontroller, om cd'en er beskadiget, hvis computeren ikke genkender installationscd'en i cd-rom-drevet. Du kan hente printerdriveren på HP's webside (
support).
Bemærk! Kør installationsprogrammet igen, efter at problemerne er løst.
Løsning af netværksproblemer
Generel netværksfejlfinding
• Hvis du ikke kan installere HP-softwaren, skal du kontrollere, at:
ƕ Alle kabler til computeren og printeren er tilsluttet korrekt.
ƕ Netværket fungerer, og netværks-hub'en er tændt.
ƕ Alle programmer, herunder antivirusprogrammer, anti-spywareprogrammer og
firewalls, er lukket eller deaktiveret på computere, der kører Windows.
ƕ Sørg for, at printeren er installeret i det samme undernet som de computere,
der bruger printeren.
ƕ Hvis installationsprogrammet ikke kan finde printeren, skal du udskrive
netværkskonfigurationssiden og angive IP-adressen manuelt i
installationsprogrammet. Se
oplysninger.
• Hvis du bruger en Windows-baseret computer, skal du kontrollere, at de
netværksporte, der er oprettet i printerdriveren, svarer til printerens IP-adresse:
ƕ Udskriv printerens netværkskonfigurationsside.
ƕ Klik på Start og Printere eller Printere og faxenheder.
– Eller –
Klik på Start, klik på Kontrolpanel, og dobbeltklik derefter på Printere.
ƕ Højreklik på printerikonet, klik på Egenskaber, og klik derefter på fanen Porte.
ƕ Vælg TCP/IP-port for printeren, og klik derefter på Konfigurer port.
ƕ Kontroller, at IP-adressen i dialogboksen er den samme som IP-adressen på
netværkskonfigurationssiden. Hvis IP-adresserne er forskellige, skal du ændre
IP-adressen i dialogboksen, så den svarer til adressen på
netværkskonfigurationssiden.
ƕ Klik to gange på OK for at gemme indstillingerne og lukke dialogboksen.
www.hp.com/
Om netværkskonfigurationssiden for at få flere
Problemer ved tilslutning til et kabelforbundet netværk
• Hvis netværksindikatoren på kontrolpanelet ikke tændes, skal du kontrollere, at
alle betingelserne i "Generel netværksfejlfinding" er opfyldt.
• Det anbefales generelt ikke, at du tildeler printeren en fast IP-adresse, men du kan
muligvis løse visse installationsproblemer (f.eks. en konflikt med en personlig
firewall) ved at gøre det.
52 Løsning af problemer
Page 57

Sådan nulstilles printerens netværksindstillinger
1. Tryk på knappen OK.
2. Tryk på højre pil
3. Tryk på knappen højre pil
derefter på OK.
Bemærk! En nulstilling af printerens netværksindstillinger nulstiller også
printerens firewallindstillinger. Yderligere oplysninger om konfiguration af printerens
firewallindstillinger finder du i
for at vælge Konfigurer enhed, og tryk derefter på OK.
Om Konfigurationssiden
Brug konfigurationssiden til at få vist aktuelle oplysninger om printeren og status for
blækpatronen. Brug også konfigurationssiden som en hjælp til at løse problemer med
printeren.
Konfigurationssiden indeholder også en log over de seneste hændelser.
Hvis du skal ringe til HP, er det ofte praktisk at udskrive konfigurationssiden, før du
ringer op.
for at vælge Gendan fabriksindstillinger, og tryk
Konfigurer printerens firewallindstillinger
1
2
3
Om Konfigurationssiden 53
Page 58

Kapitel 4
1. Printeroplysninger: Viser printeroplysninger (som f.eks. produktnavn,
modelnummer, serienummer og firmwarens versionsnummer), det installerede
ekstraudstyr (som f.eks. duplexenheden) og antallet af sider udskrevet fra
bakkerne og ekstraudstyr.
2. Blækpatronstatus: Viser de estimerede blækniveauer (vist grafisk som målere),
blækpatronernes varenumre og udløbsdatoer.
Bemærk! Advarsler og indikatorer for blækniveauet giver kun estimater til
planlægningsformål. Når du modtager en advarsel om lavt blækniveau, skal du
sørge for at have en ekstra patron klar for at undgå forsinkelse af
udskrivningen. Du behøver ikke at udskifte blækpatronerne, før du bliver
anmodet om det.
3. Printhovedstatus: Viser printhovedstatus og printhovedernes varenumre, dato for
første installation og datoer for udløb af garanti samt det akkumulerede
blækforbrug. Statusindstillingerne for printhovederne er: god, ret god og udskift.
Hvis status er "ret god", skal udskriftskvaliteten overvåges, men det er ikke
nødvendigt at udskifte printhovedet. Hvis status er "udskift", skal printhovedet
udskiftes.
Sådan udskrives konfigurationssiden
• Kontrolpanel: Tryk på knappen OK, vælg Oplysninger, og tryk derefter på
knappen OK. Tryk på højre pil
derefter på OK.
for at vælge Udskriv konfigurationsside, og tryk
Bemærk! Hvis printeren er sluttet til et netværk, udskrives printerens
netværkskonfigurationsside også.
• HP Utility (Mac OS X): Klik på Enhedsoplysninger i vinduet Oplysninger og
support, og klik derefter på Udskriv konfigurationsside.
• Integreret webserver: Klik på Værktøjer, klik på Printeroplysninger i venstre
vindue, og klik derefter på Udskriv selvdiagnosticeringsside.
Om netværkskonfigurationssiden
Hvis printeren er tilsluttet et netværk, kan du udskrive en netværkskonfigurationsside
med printerens netværksindstillinger. Du kan bruge netværkskonfigurationssiden som
54 Løsning af problemer
Page 59

en hjælp i forbindelse med fejlfinding af netværksproblemer. Hvis du får brug for at
kontakte HP, er det en god idé at udskrive denne side, før du ringer.
3
1. Generelle oplysninger: Viser netværkets aktuelle status og forbindelsestypen
samt andre oplysninger som f.eks. URL-adressen til den integrerede webserver.
2. 802.3 Alm. netværk: Viser oplysninger om den aktive kabelforbundne
netværksforbindelse, f.eks. IP-adressen, undernetmasken, standard-gatewayen og
printerens hardwareadresse.
Om netværkskonfigurationssiden 55
Page 60

Kapitel 4
3. Diverse: Viser oplysninger om mere avancerede netværksindstillinger.
• Port 9100: Printeren understøtter rå IP-udskrivning via TCP-port 9100. Denne
HP-specifikke TCP/IP-port på printeren er standardudskrivningsporten. Du får
adgang til den via HP-software (for eksempel HP Standard Port).
• LPD: LPD (Line Printer Daemon) refererer til protokoller og programmer, der er
knyttet til linieprinterspoolingsydelser, der kan være installeret på forskellige
TCP/IP-systemer.
Bemærk! LPD-funktionaliteten kan anvendes på alle
værtsimplementeringer af LPD, der overholder RFC 1179-dokumentet.
Konfigurationsprocessen af printere og spoolere kan være forskellig. Der
henvises til dokumentationen til dit system for oplysninger om konfiguration
af disse systemer.
• Bonjour: Bonjour-tjenester (som bruger mDNS eller Multicast Domain Name
System) bruges normalt i små netværk til IP-adresse og navnefortolkning (via
UDP-port 5353), hvor der ikke anvendes en almindelig DNS-server.
• SLP: SLP (Service Location Protocol) er en Internet standardnetværksprotokol,
der leverer en ramme, så netværksprogrammer kan registrere
netværkstjenesters eksistens, placering og konfiguration i virksomhedsnetværk.
Denne protokol gør det lettere at finde og bruge netværksressourcer som f.eks.
printere, webservere, faxmaskiner, videokameraer, filsystemer, backupenheder
(bånddrev), databaser, mapper, mailservere og kalendere.
• Microsoft Web Services: Aktiver eller deaktiver Microsoft Web Services
Dynamic Discovery-protokollerne (WS Discovery) eller Microsoft Web Services
for Devices (WSD) Print-tjenester, der understøttes af printeren. Deaktiver ikkeanvendte print-tjenester for at hindre adgang via disse tjenester.
Bemærk! Du kan finde flere oplysninger om WS Discovery og WSD Print
på
• SNMP: SNMP (Simple Network Management Protocol) bruges af
netværksadministrationsprogrammer til printerhåndtering. Printeren
understøtter SNMPv1 protokol i IP-netværk.
• WINS: Hvis du har en DHCP-server (Dynamic Host Configuration Protocol) på
dit netværk, vil printeren automatisk hente sin IP-adresse fra denne server og
registrere sit navn med alle RFC 1001- og 1002-overensstemmende dynamiske
navnetjenester, blot der er specificeret en WINS-server (Windows Internet
Naming Service) IP-adresse.
4. Tilsluttede pc'er: Viser de computere, som er tilsluttet denne printer, og hvornår
disse computere sidst fik adgang til printeren.
56 Løsning af problemer
www.microsoft.com.
Page 61

Sådan udskrives netværkskonfigurationssiden
• Kontrolpanel: Tryk på knappen OK, vælg Oplysninger, og tryk derefter på
knappen OK. Tryk på højre pil
tryk derefter på OK.
Bemærk! Hvis printeren er sluttet til et netværk, udskrives printerens
netværkskonfigurationsside også.
• HP Utility (Mac OS X): Klik på Enhedsoplysninger i vinduet Oplysninger og
support, og klik derefter på Udskriv netværkskonfigurationsside.
• Integreret webserver: på fanen Netværk, klik på Status i venstre vindue under
Kabelforbundet (802.3), og klik derefter på Netværkskonfigurationsside.
Fjernelse af papirstop
Mediet kan ind imellem sætte sig fast under et udskriftsjob. Prøv følgende metoder for
at udbedre papirstoppet.
• Kontrollér, at du udskriver på et medie, der opfylder specifikationerne. Du kan finde
yderligere oplysninger under
• Kontrollér, at du udskriver på et medie, der ikke er rynket, foldet eller beskadiget.
• Printeren skal være ren.
• Kontrollér, at mediet er lagt korrekt i papirbakkerne, og at de ikke er for fyldte.
Yderligere oplysninger findes i
Dette afsnit indeholder følgende emner:
•
Fjernelse af papir, der sidder fast
•
Undgåelse af papirstop
for at vælge Netværkskonfigurationsside, og
Mediespecifikationer.
Ilægning af medier.
Fjernelse af papir, der sidder fast
Hvis papiret var lagt i inputbakken, skal du måske fjerne papiret via duplexenheden.
Fjernelse af papirstop 57
Page 62

Kapitel 4
Sådan afhjælpes papirstop
Følg disse trin for at fjerne papirstop.
1. Fjern alle medier fra udskriftsbakken.
Forsigtig! Hvis du prøver at fjerne fastsiddende papir via printerens forside,
kan udskrivningsmekanismen beskadiges. Fjern altid fastsiddende papir via
duplexenheden.
2. Kontrollér dupleksenheden.
a. Tryk på knappen på hver side af dupleksenheden, og fjern panelet eller
enheden.
b. Find eventuelt fastklemt medie inde i printeren, tag fat i det med begge hænder,
og træk det ud imod dig.
c. Hvis papirstoppet ikke findes her, skal du trykke på låsen oven på
duplexenheden og åbne dækslet. Hvis papirstoppet findes her, skal du fjerne
det forsigtigt. Luk låget.
d. Sæt duplexenheden ind i printeren igen.
3. Åbn topdækslet, og fjern eventuel snavs.
4. Hvis du ikke har fundet papirstoppet, og bakke 2 er installeret, skal du trække
denne bakke ud og fjerne det fastklemte medie, hvis det er muligt. Hvis det ikke er
muligt, skal du gøre følgende:
a. Kontroller, at printeren er slukket, og træk netledningen ud.
b. Løft printeren op fra Bakke 2.
58 Løsning af problemer
Page 63

c. Fjern det fastkørte medie fra bunden af printeren eller fra Bakke 2.
d. Sæt printeren tilbage på Bakke 2.
5. Åbn låget til blækpatronholderen. Hvis der stadig er papir inde i printeren, skal du
kontrollere, at vognen har flyttet sig til printerens højre side, fjerne eventuelle
papirstykker og trække mediet mod dig selv gennem toppen af printeren.
Advarsel! Ræk ikke ind i printeren, mens den er tændt, og vognen sidder fast.
Når du åbner topdækslet, vender holderen tilbage til dens oprindelige placering
i højre side af printeren. Hvis den ikke flytter sig til højre, skal du slukke
printeren, før du fjerner et eventuelt papirstop.
6. Når du har fjernet papirstoppet, skal du lukke alle dæksler, tænde printeren (hvis
du har slukket den) og derefter sende udskriftsjobbet igen.
Undgåelse af papirstop
Følg disse retningslinjer for at undgå papirstop.
• Fjern ofte papir, der er udskrevet, fra udskriftsbakken.
• Du kan undgå krøllet eller bøjet papir ved at opbevare alt ubrugt papir fladt i en
forseglet pose.
• Kontroller, at papir, der er lagt i inputbakken, ligger fladt uden bøjede eller iturevne
kanter.
• Bland ikke forskellige papirtyper og -størrelser i inputbakken. Hele papirbunken i
inputbakken skal være af samme type og størrelse.
• Juster papirbreddestyrene i inputbakken, så de altid er tæt på kanten af papiret.
Kontroller, at papirbreddestyrene ikke bøjer papiret i inputbakken.
• Skub ikke papiret for langt indad i inputbakken.
• Brug papirtyper, der anbefales til printeren. Yderligere oplysninger findes i
Mediespecifikationer.
Fjernelse af papirstop 59
Page 64

A Tekniske oplysninger
Dette afsnit indeholder følgende emner:
Garantioplysninger
•
Printerspecifikationer
•
•
Lovpligtige oplysninger
Product stewardship-miljøprogram
•
Tredjepartslicenser
•
Garantioplysninger
Dette afsnit indeholder følgende emner:
Hewlett-Packard erklæring om begrænset garanti
•
Oplysninger om garanti på blækpatroner
•
60 Tekniske oplysninger
Page 65

Hewlett-Packard erklæring om begrænset garanti
A
HP-produkt Varigheden af den begrænsede garanti
Softwaremedie 90 dage
Printer 1 år
Printer- eller blækpatroner Ved ophør af den første af følgende to perioder: Indtil
Skrivehoveder (gælder kun produkter med 1 år
skrivehoveder, som kunden selv kan udskifte)
Tilbehør 1 år, medmindre andet er angivet
. Varigheden af den begrænsede garanti
1. Hewlett-Packard (HP) garanterer slutbrugeren, at HP-produkterne, der er angivet ovenfor, er fri for fejl i materialer og
udførelse i ovennævnte periode, som begynder på datoen for kundens køb af produktet.
2. I forbindelse med softwareprodukter gælder HP's begrænsede garanti kun i tilfælde af manglende udførelse af
programinstruktionerne. HP garanterer ikke, at produkternes drift vil foregå fejlfrit og uden afbrydelser.
3. HP’s begrænsede garanti dækker kun defekter, som opstår ved normal brug af produktet, og dækker ikke andre
problemer, herunder problemer, som opstår pga.:
a. Forkert vedligeholdelse eller ændring.
b. Software, medier, dele eller tilbehør, der ikke er leveret af eller understøttes af HP.
c. Drift ud over produktets specifikationer.
d. Uautoriseret ændring eller forkert brug.
4. I forbindelse med HP-printerprodukter har brugen af ikke-HP-blækpatroner eller en genopfyldt blækpatron ingen
indflydelse på kundens garanti eller HP's supportkontrakt med kunden. Skulle der opstå fejl eller skader på printeren,
der kan henføres til brugen af en ikke-HP-blækpatron eller en genopfyldt blækpatron, opkræver HP imidlertid
standardbetaling for tids- og materialeforbrug ved service på printeren i forbindelse med den pågældende fejl eller
skade.
5. Hvis HP i garantiperioden adviseres om fejl på et produkt, der er omfattet af HP’s garanti, vil HP efter eget valg enten
reparere eller ombytte produktet.
6. Hvis HP ikke kan henholdsvis reparere eller ombytte et defekt produkt, som er omfattet af HP’s garanti, skal HP inden
for rimelig tid efter at være blevet adviseret om defekten, refundere købsprisen for produktet.
7. HP er ikke forpligtet til at reparere, ombytte eller refundere, før kunden har returneret det defekte produkt til HP.
8. Et ombytningsprodukt kan være et nyt produkt eller et produkt svarende til et nyt produkt, forudsat det som minimum
har samme funktionalitet som det produkt, det erstatter.
9. HP-produkter kan indeholde oparbejdede dele, komponenter eller materialer, der, hvad ydelse angår, svarer til
nye dele.
10. HP’s begrænsede garanti gælder i alle lande, hvor det dækkede HP-produkt distribueres af HP. Kontrakter om
yderligere garantiservice, f.eks. service på stedet, kan aftales med alle autoriserede HP-servicesteder i de lande, hvor
produktet distribueres af HP eller af en autoriseret importør.
B. Begrænsninger i garantien
I DET OMFANG DET TILLADES AF LOKAL LOVGIVNING, UDSTEDER HP ELLER HP’S
TREDJEPARTSLEVERANDØRER IKKE NOGEN ANDEN GARANTI ELLER BETINGELSE, HVERKEN
UDTRYKKELIGT ELLER UNDERFORSTÅET GARANTIER ELLER BETINGELSER FOR SALGBARHED,
TILFREDSSTILLENDE KVALITET OG EGNETHED TIL ET BESTEMT FORMÅL.
C. Ansvarsbegrænsninger
1. I det omfang, det tillades af lokal lovgivning, er rettighederne i denne garanti kundens eneste og eksklusive
rettigheder.
2. I DET OMFANG DET TILLADES AF LOKAL LOVGIVNING, MED UNDTAGELSE AF DE FORPLIGTELSER, DER
SPECIFIKT ER ANGIVET I DENNE GARANTIERKLÆRING, ER HP ELLER HP’S TREDJEPARTSLEVERANDØRER
IKKE ANSVARLIG FOR NOGEN DIREKTE, INDIREKTE ELLER AFLEDT SKADE, HVAD ENTEN DER ER TALE OM
ET KONTRAKTRETLIGT FORHOLD, ET FORHOLD UDEN FOR KONTRAKT ELLER NOGET ANDET JURIDISK
BEGREB, OG UANSET OM DER ER ADVISERET OM RISIKOEN FOR SÅDANNE SKADER.
D. Lokal lovgivning
1. Denne garanti giver kunden specifikke juridiske rettigheder. Kunden kan også have andre rettigheder, der varierer fra
stat til stat i USA, fra provins til provins i Canada og fra land til land andre steder i verden.
2. I det tilfælde at denne garantierklæring er i uoverensstemmelse med lokal lovgivning, skal denne garantierklæring
modificeres, så den bringes i overensstemmelse med den pågældende lovgivning. Under en sådan lokal lovgivning vil
visse fraskrivelser og begrænsninger i denne garantierklæring muligvis ikke gælde for kunden. Visse stater i USA kan
i lighed med en række regeringer uden for USA (inkl. provinser i Canada) f.eks.:
a. Udelukke, at frasigelserne og begrænsningerne i denne garanti begrænser en forbrugers lovmæssige rettigheder
(f.eks. i Storbritannien).
b. På anden måde begrænse en producents mulighed for at gennemtvinge sådanne frasigelser og begrænsninger.
c. Give kunden yderligere garantirettigheder, angive varigheden af underforståede garantier, som producenten ikke
kan frasige sig, eller ikke tillade begrænsninger i varigheden af underforståede garantier.
3. BETINGELSERNE I DENNE GARANTIERKLÆRING TILSIDESÆTTER, BRGRÆNSER ELLER ÆNDRER
IKKE, MED UNDTAGELSE AF HVOR DER ER JURIDISK GRUNDLAG HERFOR, OG ER ET TILLÆG TIL DE
UFRAVIGELIGE LOVBESTEMTE RETTIGHEDER GÆLDENDE FOR SALG AF HP-PRODUKTER TIL SÅDANNE
KUNDER.
Kære kunde,
Vedhæftet finder De navn og adresse på de HP-selskaber, som yder HP’s mangeludbedring i Danmark.
Herudover kan De have opnået rettigheder overfor sælger af HP’s produkter i henhold til Deres købsaftale. HP’s
regler om mangeludbedring begrænser ikke sådanne rettigheder.
Danmark: Hewlett-Packard A/S, Engholm Parkvej 8, DK-3450 Alleroed
Information om HP’s begrænsede mangeludbedring
HP-blækket er opbrugt, eller når den garantiperiode, der er trykt
på patronen, er udløbet. Denne garanti dækker ikke
HP-blækprodukter, som er blevet genopfyldt, genfremstillet,
oppoleret, anvendt forkert eller manipuleret.
Garantioplysninger 61
Page 66

Tillæg A
Oplysninger om garanti på blækpatroner
Garantien på HP-blækpatroner gælder, når produktet er brugt i dens dertil bestemte HP-printer.
Denne garanti dækker ikke HP's blækprodukter, der er blevet efterfyldt, omarbejdet, nyistandsat,
anvendt forkert eller manipuleret med.
I garantiperioden er produktet dækket, så længe HP-blækpatronen ikke er tom, og
garantiperiodens slutdato ikke er overskredet. Slutdatoen i år-måneder-format kan findes på
produktet som angivet:
62 Tekniske oplysninger
Page 67

Printerspecifikationer
Dette afsnit indeholder følgende emner:
•
Fysiske specifikationer
•
Produktfunktioner og -kapaciteter
•
Specifikationer for processor og hukommelse
•
Systemkrav
•
Specifikationer for netværksprotokol
•
Serverspecifikationer for integreret webserver
•
Mediespecifikationer
•
Udskrivningsspecifikationer
•
Miljøspecifikationer
•
Elektriske specifikationer
•
Specifikationer for akustisk emission (udskrivning i kladdetilstand, støjniveauer pr. ISO 7779)
Fysiske specifikationer
Størrelse (bredde x højde x dybde)
Printer med duplexenhed: 494 x 180 x 479 mm (19,5 x 7,1 x 18,9")
Med bakke 2: Øger printerens højde med 66 mm (2,6").
Printerens vægt (uden forbrugsvarer)
Printer med duplexenhed: 7,8 kg (17.2 lb)
Med bakke 2: Tilføjer 2,6 kg (5,7 lb)
Produktfunktioner og -kapaciteter
Funktion Kapacitet
Tilslutning • USB 2.0-kompatibel med høj hastighed
• Kabelforbundet netværk
Udskrivningsmetode Behovsbestemt termisk inkjet-udskrivning
Blækpatroner 4 blækpatroner (1 til hhv. sort, cyan, magenta
Printhoveder To printhoveder (1 sort og gult og 1 magenta
Forsyningskapacitet Besøg
Printersprog HP PCL 5e, PCL 6, PostScript® 3™-
Fontunderstøttelse HP 80-fonte (indeholder 45 skalerbare
Normeret forbrug Op til 15,000 sider pr. måned
og gul)
Bemærk! Ikke alle blækpatroner
understøttes i alle lande/områder.
og cyan)
www.hp.com/go/learnaboutsupplies/ for
at få yderligere oplysninger om blækpatroners
beregnede kapacitet.
emulering
TrueType-fonte og 35 indbyggede PostScriptfonte samt en bitmappet linjeprinter-font).
Printerspecifikationer 63
Page 68

Tillæg A
Specifikationer for processor og hukommelse
Printerprocessor
360MHz ARM4, ETM (16 bit)
Printerhukommelse
• 256 MB RAM indbygget
• 16 MB indbygget Flash-ROM
Systemkrav
Bemærk! Du finder de nyeste oplysninger om understøttede operativsystemer og
systemkrav på
Understøttede klientoperativsystemer
• Microsoft Windows Vista Business, Enterprise, Home Basic, Home Premium og Ultimate; x86
og x64
• Microsoft Windows XP (SP2 og nyere) Home Edition og Professional; x86 og x64
• Microsoft Windows 7 Starter, Home Premium, Professional, Enterprise og Ultimate; x86 og
x64 (Windows 7-logoprogram testet, Windows 7 Release Candidate 1, build 7100)
• Mac OS X v10.5, v10.6
Understøttede serveroperativsystemer
• Microsoft Windows Server 2008 Datacenter (SP1), Enterprise og Standard Edition
ƕ Arkitekturer: x86 og x64
ƕ Tjenester: Terminalserver, klyngeserver
• Microsoft Windows Server 2003 (SP1 og nyere) Datacenter, Enterprise og Standard Edition
ƕ Arkitekturer: x86 og x64
ƕ Tjenester: Terminalserver, klyngeserver
• Citrix Presentation Server 4.0 og 4.5
• Citrix XenApp 5.0.1
• Novell NetWare 6.5 SP7
• Novell iPrint Client for Windows 5.12
• Novell iPrint Client for Windows Vista 5.08
• Novell iManager 2.7
• Mac OS X v10.5.8, v10.6: PowerPC G4, G5 eller Intel Core-processor, 300 MB ledig
harddiskplads
http://www.hp.com/support/.
Specifikationer for netværksprotokol
Operativsystemkompatibilitet til netværk
• Windows XP (32-bit) (Professional og Home Edition), Windows Vista 32-bit og 64-bit
(Ultimate, Enterprise og Business Edition), Windows 7 (32-bit og 64-bit).
• Windows Small Business Server 2003 32-bit og 64-bit, Windows 2003 Server 32-bit og 64-bit,
Windows 2003 Server R2 32-bit og 64-bit (Standard og Enterprise Edition)
• Windows Small Business Server 2008 64-bit, Windows 2008 Server 32-bit og 64-bit,
Windows 2008 Server R2 64-bit (Standard og Enterprise Edition)
• Citrix XenDesktop 4
• Citrix XenServer 5.5
• Mac OS X v.10.5, v10.6
• Microsoft Windows 2003 Server Terminal Services
• Microsoft Windows 2003 Server Terminal Services med Citrix Presentation Server 4.0
64 Tekniske oplysninger
Page 69

• Microsoft Windows 2003 Server Terminal Services med Citrix Presentation Server 4.5
• Microsoft Windows 2003 Server Terminal Services med Citrix XenApp 5.0
• Microsoft Windows 2003 Server Terminal Services med Citrix Metaframe XP med Feature
Release 3
• Microsoft Windows 2000 Small Business Server Terminal Services
• Microsoft Windows Server 2008 Terminal Services
• Microsoft Windows Small Business Server 2008 Terminal Services
• Microsoft Windows 2008 Server Terminal Services med Citrix XenApp 5.0
• Novell Netware 6.5, Open Enterprise Server 2
Kompatible netværksprotokoller
TCP/IP
Netværksstyring
Integreret webserver (Mulighed for at fjernkonfigurere og -styre netværksprintere
Serverspecifikationer for integreret webserver
Krav
• TCP/IP-baseret netværk (IPX/SPX-baserede netværk understøttes ikke)
• En webbrowser (Microsoft Internet Explorer 7.0 eller senere, Mozilla Firefox 3.0 eller senere,
Safari 3.0 eller senere eller Google Chrome 3.0 eller senere)
• En netværksforbindelse (Du kan ikke bruge den integrerede webserver, hvis den er tilsluttet
direkte til en computer med et USB-kabel)
• En internetforbindelse (påkrævet til visse funktioner).
Bemærk! Du kan åbne den integrerede webserver uden at have forbindelse til
internettet. Visse funktioner vil imidlertid ikke være tilgængelige.
Bemærk! Den integrerede webserver skal være på samme side af firewallen som
printeren.
Mediespecifikationer
Brug disse tabeller til at finde det medie, der skal anvendes til printeren, og til at afgøre, hvilke
funktioner der kan bruges i forbindelse med mediet.
•
Om specifikationer til understøttede medier
Retningslinjer for udskrivning på begge sider af papiret
•
Om specifikationer til understøttede medier
Brug tabellerne til at finde det medie, der skal anvendes til printeren, og til at afgøre, hvilke
funktioner der kan bruges i forbindelse med mediet.
•
Om understøttede formater
•
Om understøttede medietyper og vægtstørrelser
Om understøttede formater
Bemærk! Bakke 2 er til rådighed på visse modeller.
Bemærk! Hvis du bruger duplexenheden (tilgængelig på visse modeller), skal top- og
bundmarginerne være mindst 12 mm (0,47").
Printerspecifikationer 65
Page 70

Tillæg A
Mediestørrelse Bakke 1 Bakke 2 Duplexenhed
Standardmedieformater
U.S. Letter (216 x 279 mm; 8,5 x 11
tommer)
8,5 x 13 tommer (216 x 330 mm)
U.S. Legal (216 x 356 mm; 8,5 x 14
tommer)
A4 (210 x 297 mm; 8,3 x 11,7 tommer)
U.S. Executive (184 x 267 mm; 7,25 x 10,5
tommer)
U.S. Statement (140 x 216 mm; 5,5 x 8,5
tommer)
B5 (JIS) (182 x 257 mm; 7,17 x 10,12
tommer)
A5 (148 x 210 mm; 5,8 x 8,3 tommer)
10 x 15 cm
16K (197 x 273 mm; 7,75 x 10,75 tommer)
16K (195 x 270 mm; 7,7 x 10,6 tommer)
16K (184 x 260 mm; 7,25 x 10,25 tommer)
Konvolutter
Konvolut U.S. nr. 10 (105 x 241 mm; 4,12
x 9,5 tommer)
Konvolut Monarch (98 x 191 mm; 3,88 x
7,5 tommer)
B5 Konvolut (176 x 250 mm; 6,7 x 9.8
tommer)
DL Konvolut (110 x 220 mm; 4,3 x 8,7
tommer)
C5 Konvolut (162 x 229 mm; 6,4 x 9
tommer)
C6 Konvolut (114 x 162 mm; 4,5 x 6,4
tommer)
Konvolut Japanese Chou nr. 3 (120 x 235
mm; 4,7 x 9,3 tommer)
Konvolut Japanese Chou nr. 4 (90 x 205
mm; 3,5 x 8,1 tommer)
66 Tekniske oplysninger
Page 71

(fortsat)
Mediestørrelse Bakke 1 Bakke 2 Duplexenhed
Kort/Fotomedier
Kartotekskort (76,2 x 127 mm; 3 x 5
tommer)
Kartotekskort (102 x 152 mm; 4 x 6
tommer)
Kartotekskort (127 x 179 mm; 5 x 7
tommer)
Kartotekskort (127 x 203 mm; 5 x 8
tommer)
A6-kort (105 x 148,5 mm; 4,13 x 5,83
tommer)
Japansk postkort (100 x 148 mm; 3,94
x 5,83 tommer)
Dobbelt japansk postkort, roteret (148 x
200 mm; 5,83 x 7,87 tommer)
Andre medier
Brugerdefinerede medier mellem 76,2 til
216 mm brede og 127 til 356 mm lange (3
til 8.5" brede og 5 til 14" lange)
Om understøttede medietyper og vægtstørrelser
Bemærk! Bakke 2 er til rådighed på visse modeller.
Bakke Type Vægt Kapacitet
Bakke 1 Papir
60 til 105 g/m
2
(16 til 28 lb bond)
Op til 250 ark
almindeligt papir
(25 mm stablet)
Transparenter Op til 70 ark
(17 mm stablet)
Fotomedier
2
250 g/m
(66 lb bond)
Op til 100 ark
(17 mm stablet)
Etiketter Op til 100 ark
(17 mm stablet)
Konvolutter
75 til 90 g/m
2
(20 til 24 lb bond-
Op til 30 ark
(17 mm stablet)
konvolut)
Kort
Op til 200 g/m
2
Op til 80 kort
(110 lb kartotekskort)
Bakke 2 Kun almindeligt papir
60 til 105 g/m
2
(16 til 28 lb bond)
Op til 250 ark
almindeligt papir
Printerspecifikationer 67
Page 72

Tillæg A
(fortsat)
Bakke Type Vægt Kapacitet
(25 mm eller 1,0 "
stablet)
DuplexenhedPapir
60 til 105 g/m
2
Ikke relevant
(16 til 28 lb bond)
Output-bin Alle understøttede medier Op til 150 ark
almindeligt papir
(tekstudskrivning)
Retningslinjer for udskrivning på begge sider af papiret
• Brug altid medier, der overholder printerspecifikationerne. Se Mediespecifikationer for at få
flere oplysninger.
• Angiv indstillinger for tosidet udskrivning i dit program eller i printerdriveren.
• Udskriv ikke på begge sider af transparenter, konvolutter, fotopapir, blanke medier eller papir,
der er lettere end 60 g/m
med disse medietyper.
• Flere medier skal lægges i papirbakken i en specifik retning, når du udskriver på begge sider
af et ark. Det gælder brevpapir, fortrykt papir og papir med vandmærker og huller. Når du
udskriver fra en computer, der kører Windows, udskriver printeren den første side af mediet
først. Læg mediet i med den side, der skal udskrives på, nedad.
• Ved automatisk dupleksudskrivning stopper printeren kortvarigt mediet, mens blækket tørrer,
når den er færdig med at udskrive på den ene side af mediet. Når blækket er tørt, trækkes
mediet tilbage i printeren, og den anden side udskrives. Når udskrivningen er afsluttet,
skubbes mediet ud i udskriftsbakken. Grib ikke fat i mediet, før udskrivningen er færdig.
• Du kan udskrive på begge sider af understøttede brugerdefinerede medier ved at vende
mediet og føre det ind i printeren igen. Se
2
eller kraftigere end 105 g/m2. Der kan opstå papirstop i forbindelse
Mediespecifikationer for at få flere oplysninger.
Udskrivningsspecifikationer
Opløsning ved sort udskrivning
Op til 600 dpi med pigmenteret sort blæk
Opløsning ved farveudskrivning
Op til 600 dpi
Miljøspecifikationer
Driftsmiljø
Driftstemperatur: 5° til 40° C
Anbefalede driftsforhold: 15° til 32° C
Anbefalet relativ luftfugtighed: 25 til 75% ikke-kondenserende
Opbevaringsmiljø
Opbevaringstemperatur: -40° til 60° C
Relativ luftfugtighed ved opbevaring: Op til 90% ikke-kondenseret ved en temperatur på 60° C
(140° F)
Elektriske specifikationer
Strømforsyning
Universel strømadapter (ekstern)
68 Tekniske oplysninger
Page 73

Strømkrav
Indgangsspænding: 100 til 240 VAC (± 10%), 50/60 Hz (± 3Hz)
Udgangsspænding: 32 V DC, 2000 mA
Strømforbrug
21 watt udskrivning (kladdetilstand)
Specifikationer for akustisk emission (udskrivning i kladdetilstand, støjniveauer pr. ISO 7779)
Lydtryk (ved siden af printeren)
LpAd 54 (dBA)
Lydniveau
LwAd 6,7 (BA)
Printerspecifikationer 69
Page 74

Tillæg A
Lovpligtige oplysninger
Printeren opfylder krav fra regulative organer i dit land/område.
Dette afsnit indeholder følgende emner:
•
FCC-erklæring
•
Meddelelse til brugere i Korea
•
VCCI (klasse B) overensstemmelseserklæring for brugere i Japan
•
Meddelelse til brugere i Japan vedrørende netledningen
•
Erklæring vedrørende støjudsendelse for Tyskland
•
LED-indikatorerklæring
•
Lovgivningsmæssige oplysninger for EU
•
Blankt kabinet på ydre enheder til Tyskland
•
Lovpligtigt modelnummer
•
Overensstemmelseserklæring (DOC)
FCC-erklæring
FCC statement
The United States Federal Communications Commission (in 47 CFR 15.105) has specified
that the following notice be brought to the attention of users of this product.
This equipment has been tested and found to comply with the limits for a Class B digital
device, pursuant to Part 15 of the FCC Rules. These limits are designed to provide reasonable protection against harmful interference in a residential installation. This equipment
generates, uses and can radiate radio frequency energy and, if not installed and used in
accordance with the instructions, may cause harmful interference to radio communications.
However, there is no guarantee that interference will not occur in a particular installation.
If this equipment does cause harmful interference to radio or television reception, which can
be determined by turning the equipment off and on, the user is encouraged to try to correct
the interference by one or more of the following measures:
• Reorient the receiving antenna.
• Increase the separation between the equipment and the receiver.
• Connect the equipment into an outlet on a circuit different from that to which the
receiver is connected.
• Consult the dealer or an experienced radio/TV technician for help.
For further information, contact:
Manager of Corporate Product Regulations
Hewlett-Packard Company
3000 Hanover Street
Palo Alto, Ca 94304
(650) 857-1501
Modifications (part 15.21)
The FCC requires the user to be notified that any changes or modifications made to this
device that are not expressly approved by HP may void the user's authority to operate the
equipment.
This device complies with Part 15 of the FCC Rules. Operation is subject to the following
two conditions: (1) this device may not cause harmful interference, and (2) this device must
accept any interference received, including interference that may cause undesired
operation.
70 Tekniske oplysninger
Page 75

Meddelelse til brugere i Korea
VCCI (klasse B) overensstemmelseserklæring for brugere i Japan
䈖䈱ⵝ⟎䈲䇮䉪䊤䉴Bᖱႎᛛⴚⵝ⟎䈪䈜䇯䈖䈱ⵝ⟎䈲䇮ኅᐸⅣႺ䈪↪䈜䉎䈖䈫䉕⋡⊛䈫䈚䈩
䈇䉁䈜䈏䇮䈖䈱ⵝ⟎䈏䊤䉳䉥䉇䊁䊧䊎䉳䊢䊮ฃାᯏ䈮ㄭធ䈚䈩↪䈘䉏䉎䈫䇮ฃା㓚ኂ䉕ᒁ䈐
䈖䈜䈖䈫䈏䈅䉍䉁䈜䇯ขᛒ⺑ᦠ䈮ᓥ䈦䈩ᱜ䈚䈇ข䉍ᛒ䈇䉕䈚䈩䈘䈇䇯
Meddelelse til brugere i Japan vedrørende netledningen
Erklæring vedrørende støjudsendelse for Tyskland
VCCI-B
Geräuschemission
LpA < 70 dB am Arbeitsplatz im Normalbetrieb nach DIN 45635 T. 19
LED-indikatorerklæring
LED indicator statement
The display LEDs meet the requirements of EN 60825-1.
Lovgivningsmæssige oplysninger for EU
Produkter med CE-mærkning overholder følgende EU-direktiver:
• Lavspændingsdirektivet 2006/95/EC
• EMC-direktiv 2004/108/EC
• Ecodesign Direktiv 2009/125/EC, hvor relevant
CE-mærkningen gælder kun, hvis den korrekte CE-mærkede lysnetadapter, der leveres af HP,
benyttes.
Hvis produktet har telekommunikationsfunktionalitet, overholder det endvidere de essentielle krav
i følgende EU-direktiv:
R&TTE-direktiv 1999/5/EC
Overholdelse af disse direktiver indebærer overholdelse af relevante harmoniserede europæiske
standarder (europæiske normer), der findes i den EU overensstemmelseserklæring, der er
Lovpligtige oplysninger 71
Page 76

Tillæg A
udstedt af HP for dette produkt eller denne produktfamilie. Det fås kun på engelsk og findes i
produktets dokumentation eller på følgende webside:
produktnummeret i søgefeltet).
Overholdelse angives ved en af følgende markeringer på produktet:
Se etiketten med lovgivningsmæssige oplysninger på produktet.
Dette produkts telekommunikationsfunktionalitet må bruges i følgende EU- og EFTA-lande: Østrig,
Belgien, Bulgarien, Cypern, Tjekkiet, Danmark, Estland, Finland, Frankrig, Tyskland, Grækenland,
Ungarn, Island, Irland, Italien, Letland, Liechtenstein, Litauen, Luxembourg, Malta, Holland,
Norge, Polen, Portugal, Rumænien, Slovakiet, Slovenien, Spanien, Sverige, Schweiz og
Storbritannien.
Telefonstikket (findes ikke på alle produkter) er beregnet til tilslutning til analoge telefonnet.
Produkter med trådløse LAN-enheder
Nogle lande kan have specifikke forpligtelser eller krav vedrørende driften af trådløse LANnetværk, f.eks. kun indendørsbrug eller restriktioner på tilgængelige kanaler. Sørg for, at
landeindstillingerne i det trådløse netværk er korrekt.
www.hp.com/go/certificates (skriv
For ikketelekommunikationsprodukter og for
EU-harmoniserede
telekommunikationsprodukter som
Bluetooth® i strømklasser under
10mW.
For ikke-harmoniserede EU
telekommunikationsprodukter
(eventuelt med et 4-cifret tal fra
bekendtgørende organ mellem CE
og !).
Frankrig
Der gælder visse begrænsninger for 2,4 GHz trådløs LAN-drift af dette produkt: Dette produkt må
benyttes inden døre i hele 2400 MHz til 2483,5 MHz frekvensbåndet (kanal 1 til 13). Udendørs må
det kun benyttes i 2400 MHz til 2454 MHz frekvensbåndet (kanal 1 til 7). De nyeste krav findes på
www.arcep.fr.
Kontakt for spørgsmål vedrørende myndighedskrav er:
Hewlett-Packard GmbH, Dept./MS: HQ-TRE, Herrenberger Strasse 140, 71034 Boeblingen,
TYSKLAND
Blankt kabinet på ydre enheder til Tyskland
Lovpligtigt modelnummer
Produktet har et lovmæssigt modelnummer af hensyn til identifikationsformål. Det lovpligtige
modelnummer for dit produkt er SNPRC-0702-04. Dette lovpligtige nummer må ikke forveksles
med markedsføringsnavnet (HP Officejet Pro 8000 (A811) Enterprise Printer) eller
produktnummeret.
72 Tekniske oplysninger
Page 77

Overensstemmelseserklæring (DOC)
Lovpligtige oplysninger 73
Page 78

Tillæg A
Product stewardship-miljøprogram
Hewlett-Packard er engageret i at levere kvalitetsprodukter på en miljømæssigt fornuftig måde.
Dette produkt er designet til genbrug. Antallet af materialer er holdt på et minimum, men
funktionaliteten og driftsikkerheden er stadig i top. Forskellige materialer er designet, så de nemt
kan adskilles. Låse og andre sammenføjninger er nemme at finde, få adgang til og fjerne med
almindeligt værktøj. Printerens vigtigste dele er designet, så de let kan findes, hvis de skal skilles
og repareres.
Besøg HP's websted Commitment to the Environment for at få yderligere oplysninger på
adressen:
www.hp.com/hpinfo/globalcitizenship/environment/index.html
Dette afsnit indeholder følgende emner:
•
Papirbrug
•
Plastik
•
Datablade vedrørende materialesikkerhed
•
Genbrugsprogram
•
Genbrugsprogrammet for HP inkjet-tilbehør
•
Bortskaffelse af affaldsudstyr – brugere i private husholdninger i EU
•
Strømforbrug
•
Kemiske stoffer
•
RoHS-meddelelser (kun Kina)
Papirbrug
Dette produkt er velegnet til at bruge genbrugspapir i overensstemmelse med DIN 19309 og EN
12281:2002.
Plastik
Plastikdele over 25 gram er afmærket i overensstemmelse med de internationale standarder, der
forbedrer muligheden for at identificere plastdele til genbrugsformål efter produktets levetid.
Datablade vedrørende materialesikkerhed
Datablade om materialesikkerhed kan hentes på HP's websted:
www.hp.com/go/msds
Genbrugsprogram
HP tilbyder stadig flere varereturnerings- og genbrugsordninger i mange lande/områder, og HP
samarbejder med nogle af verdens største elektroniske genbrugscentraler. HP sparer ressourcer
ved at videresælge nogle af de mest populære produkter. Der er flere oplysninger om genbrug af
HP-produkter på:
www.hp.com/hpinfo/globalcitizenship/environment/recycle/
Genbrugsprogrammet for HP inkjet-tilbehør
HP bestræber sig på at beskytte miljøet. HP Inkjet Supplies Recycling Program findes i mange
lande/områder og gør det muligt gratis at indsende printpatroner og blækpatroner til genbrug. Du
kan finde yderligere oplysninger ved at besøge følgende websted:
www.hp.com/hpinfo/globalcitizenship/environment/recycle/
74 Tekniske oplysninger
Page 79

Bortskaffelse af affaldsudstyr – brugere i private husholdninger i EU
Disposal of Waste Equipment by Users in Private Households in the European Union
This symbol on the product or on its packaging indicates that this product must not be disposed of with your other household waste. Instead, it is your responsibility to dispose of your waste
equipment by handing it over to a designated collection point for the recycling of waste electrical and electronic equipment. The separate collection and recycling of your waste equipment
at the time of disposal will help to conserve natural resources and ensure that it is recycled in a manner that protects human health and the environment. For more information about where
EnglishFrançaisDeutschItalianoEspañolČeskyDanskNederlandsEestiSuomiΕλληνικάMagyarLatviskiLietuviškaiPo lskiPort uguêsSlovenčinaSlovenščinaSvenska
you can drop off your waste equipment for recycling, please contact your local city office, your household waste disposal service or the shop where you purchased the product.
Évacuation des équipements usagés par les utilisateurs dans les foyers privés au sein de l'Union européenne
La présence de ce symbole sur le produit ou sur son emballage indique que vous ne pouvez pas vous débarrasser de ce produit de la même façon que vos déchets courants.
Au contraire, vous êtes responsable de l'évacuation de vos équipements usagés et, à cet effet, vous êtes tenu de les remettre à un point de collecte agréé pour le recyclage des
équipements électriques et électroniques usagés. Le tri, l'évacuation et le recyclage séparés de vos équipements usagés permettent de préserver les ressources naturelles et de s'assurer
que ces équipements sont recyclés dans le respect de la santé humaine et de l'environnement. Pour plus d'informations sur les lieux de collecte des équipements usagés, veuillez contacter
votre mairie, votre service de traitement des déchets ménagers ou le magasin où vous avez acheté le produit.
Entsorgung von Elektrogeräten durch Benutzer in privaten Haushalten in der EU
Dieses Symbol auf dem Produkt oder dessen Verpackung gibt an, dass das Produkt nicht zusammen mit dem Restmüll entsorgt werden darf. Es obliegt daher Ihrer Verantwortung, das
Gerät an einer entsprechenden Stelle für die Entsorgung oder Wiederverwertung von Elektrogeräten aller Art abzugeben (z.B. ein Wertstoffhof). Die separate Sammlung und das
Recyceln Ihrer alten Elektrogeräte zum Zeitpunkt ihrer Entsorgung trägt zum Schutz der Umwelt bei und gewährleistet, dass sie auf eine Art und Weise recycelt werden, die keine
Gefährdung für die Gesundheit des Menschen und der Umwelt darstellt. Weitere Informationen darüber, wo Sie alte Elektrogeräte zum Recyceln abgeben können, erhalten Sie bei
den örtlichen Behörden, Wertstoffhöfen oder dort, wo Sie das Gerät erworben haben.
Smaltimento di apparecchiature da rottamare da parte di privati nell'Unione Europea
Questo simbolo che appare sul prodotto o sulla confezione indica che il prodotto non deve essere smaltito assieme agli altri rifiuti domestici. Gli utenti devono provvedere allo
smaltimento delle apparecchiature da rottamare portandole al luogo di raccolta indicato per il riciclaggio delle apparecchiature elettriche ed elettroniche. La raccolta e il riciclaggio
separati delle apparecchiature da rottamare in fase di smaltimento favoriscono la conservazione delle risorse naturali e garantiscono che tali apparecchiature vengano rottamate
nel rispetto dell'ambiente e della tutela della salute. Per ulteriori informazioni sui punti di raccolta delle apparecchiature da rottamare, contattare il proprio comune di residenza,
il servizio di smaltimento dei rifiuti locale o il negozio presso il quale è stato acquistato il prodotto.
Eliminación de residuos de aparatos eléctricos y electrónicos por parte de usuarios domésticos en la Unión Europea
Este símbolo en el producto o en el embalaje indica que no se puede desechar el producto junto con los residuos domésticos. Por el contrario, si debe eliminar este tipo de residuo, es
responsabilidad del usuario entregarlo en un punto de recogida designado de reciclado de aparatos electrónicos y eléctricos. El reciclaje y la recogida por separado de estos residuos
en el momento de la eliminación ayudará a preservar recursos naturales y a garantizar que el reciclaje proteja la salud y el medio ambiente. Si desea información adicional sobre los
lugares donde puede dejar estos residuos para su reciclado, póngase en contacto con las autoridades locales de su ciudad, con el servicio de gestión de residuos domésticos o con la
tienda donde adquirió el producto.
Likvidace vysloužilého zařízení uživateli v domácnosti v zemích EU
Tato značka na produktu nebo na jeho obalu označuje, že tento produkt nesmí být likvidován prostým vyhozením do běžného domovního odpadu. Odpovídáte za to, že vysloužilé
zařízení bude předáno k likvidaci do stanovených sběrných míst určených k recyklaci vysloužilých elektrických a elektronických zařízení. Likvidace vysloužilého zařízení samostatným
sběrem a recyklací napomáhá zachování přírodních zdrojů a zajišťuje, že recyklace proběhne způsobem chránícím lidské zdraví a životní prostředí. Další informace o tom, kam můžete
vysloužilé zařízení předat k recyklaci, můžete získat od úřadů místní samosprávy, od společnosti provádějící svoz a likvidaci domovního odpadu nebo v obchodě, kde jste produkt
zakoupili.
Bortskaffelse af affaldsudstyr for brugere i private husholdninger i EU
Dette symbol på produktet eller på dets emballage indikerer, at produktet ikke må bortskaffes sammen med andet husholdningsaffald. I stedet er det dit ansvar at bortskaffe affaldsudstyr
ved at aflevere det på dertil beregnede indsamlingssteder med henblik på genbrug af elektrisk og elektronisk affaldsudstyr. Den separate indsamling og genbrug af dit affaldsudstyr på
tidspunktet for bortskaffelse er med til at bevare naturlige ressourcer og sikre, at genbrug finder sted på en måde, der beskytter menneskers helbred samt miljøet. Hvis du vil vide mere
om, hvor du kan aflevere dit affaldsudstyr til genbrug, kan du kontakte kommunen, det lokale renovationsvæsen eller den forretning, hvor du købte produktet.
Afvoer van afgedankte apparatuur door gebruikers in particuliere huishoudens in de Europese Unie
Dit symbool op het product of de verpakking geeft aan dat dit product niet mag worden afgevoerd met het huishoudelijk afval. Het is uw verantwoordelijkheid uw afgedankte apparatuur
af te leveren op een aangewezen inzamelpunt voor de verwerking van afgedankte elektrische en elektronische apparatuur. De gescheiden inzameling en verwerking van uw afgedankte
apparatuur draagt bij tot het sparen van natuurlijke bronnen en tot het hergebruik van materiaal op een wijze die de volksgezondheid en het milieu beschermt. Voor meer informatie over
waar u uw afgedankte apparatuur kunt inleveren voor recycling kunt u contact opnemen met het gemeentehuis in uw woonplaats, de reinigingsdienst of de winkel waar u het product
hebt aangeschaft.
Eramajapidamistes kasutuselt kõrvaldatavate seadmete käitlemine Euroopa Liidus
Kui tootel või toote pakendil on see sümbol, ei tohi seda toodet visata olmejäätmete hulka. Teie kohus on viia tarbetuks muutunud seade selleks ettenähtud elektri- ja elektroonikaseadmete
utiliseerimiskohta. Utiliseeritavate seadmete eraldi kogumine ja käitlemine aitab säästa loodusvarasid ning tagada, et käitlemine toimub inimeste tervisele ja keskkonnale ohutult.
Lisateavet selle kohta, kuhu saate utiliseeritava seadme käitlemiseks viia, saate küsida kohalikust omavalitsusest, olmejäätmete utiliseerimispunktist või kauplusest, kust te seadme
ostsite.
Hävitettävien laitteiden käsittely kotitalouksissa Euroopan unionin alueella
Tämä tuotteessa tai sen pakkauksessa oleva merkintä osoittaa, että tuotetta ei saa hävittää talousjätteiden mukana. Käyttäjän velvollisuus on huolehtia siitä, että hävitettävä laite
toimitetaan sähkö- ja elektroniikkalaiteromun keräyspisteeseen. Hävitettävien laitteiden erillinen keräys ja kierrätys säästää luonnonvaroja. Näin toimimalla varmistetaan myös,
että kierrätys tapahtuu tavalla, joka suojelee ihmisten terveyttä ja ympäristöä. Saat tarvittaessa lisätietoja jätteiden kierrätyspaikoista paikallisilta viranomaisilta, jäteyhtiöiltä tai tuotteen
jälleenmyyjältä.
Απόρριψη άχρηστων συσκευών στην Ευρωπαϊκή Ένωση
Το παρόν σύμβολο στον εξοπλισμό ή στη συσκευασία του υποδεικνύει ότι το προϊόν αυτό δεν πρέπει να πεταχτεί μαζί με άλλα οικιακά απορρίμματα. Αντίθετα, ευθύνη σας είναι να
απορρίψετε τις άχρηστες συσκευές σε μια καθορισμένη μονάδα συλλογής απορριμμάτων για την ανακύκλωση άχρηστου ηλεκτρικού και ηλεκτρονικού εξοπλισμού. Η χωριστή συλλογή και
ανακύκλωση των άχρηστων συσκευών θα συμβάλει στη διατήρηση των φυσικών πόρων και στη διασφάλιση ότι θα ανακυκλωθούν με τέτοιον τρόπο, ώστε να προστατεύεται η υγεία των
ανθρώπων και το περιβάλλον. Για περισσότερες πληροφορίες σχετικά με το πού μπορείτε να απορρίψετε τις άχρηστες συσκευές για ανακύκλωση, επικοινωνήστε με τις κατά τόπους αρμόδιες
αρχές ή με το κατάστημα από το οποίο αγοράσατε το προϊόν.
A hulladékanyagok kezelése a magánháztartásokban az Európai Unióban
Ez a szimbólum, amely a terméken vagy annak csomagolásán van feltüntetve, azt jelzi, hogy a termék nem kezelhető együtt az egyéb háztartási hulladékkal. Az Ön feladata,
hogy a készülék hulladékanyagait eljuttassa olyan kijelölt gyűjtőhelyre, amely az elektromos hulladékanyagok és az elektronikus berendezések újrahasznosításával foglalkozik.
A hulladékanyagok elkülönített gyűjtése és újrahasznosítása hozzájárul a természeti erőforrások megőrzéséhez, egyúttal azt is biztosítja, hogy a hulladék újrahasznosítása az
egészségre és a környezetre nem ártalmas módon történik. Ha tájékoztatást szeretne kapni azokról a helyekről, ahol leadhatja újrahasznosításra a hulladékanyagokat, forduljon
a helyi önkormányzathoz, a háztartási hulladék begyűjtésével foglalkozó vállalathoz vagy a termék forgalmazójához.
Lietotāju atbrīvošanās no nederīgām ierīcēm Eiropas Savienības privātajās mājsaimniecībās
Šis simbols uz ierīces vai tās iepakojuma norāda, ka šo ierīci nedrīkst izmest kopā ar pārējiem mājsaimniecības atkritumiem. Jūs esat atbildīgs par atbrīvošanos no nederīgās ierīces,
to nododot norādītajā savākšanas vietā, lai tiktu veikta nederīgā elektriskā un elektroniskā aprīkojuma otrreizējā pārstrāde. Speciāla nederīgās ierīces savākšana un otrreizējā pārstrāde
palīdz taupīt dabas resursus un nodrošina tādu otrreizējo pārstrādi, kas sargā cilvēku veselību un apkārtējo vidi. Lai iegūtu papildu informāciju par to, kur otrreizējai pārstrādei var
nogādāt nederīgo ierīci, lūdzu, sazinieties ar vietējo pašvaldību, mājsaimniecības atkritumu savākšanas dienestu vai veikalu, kurā iegādājāties šo ierīci.
Europos Sąjungos vartotojų ir privačių namų ūkių atliekamos įrangos išmetimas
Šis simbolis ant produkto arba jo pakuotės nurodo, kad produktas negali būti išmestas kartu su kitomis namų ūkio atliekomis. Jūs privalote išmesti savo atliekamą įrangą atiduodami ją
į atliekamos elektronikos ir elektros įrangos perdirbimo punktus. Jei atliekama įranga bus atskirai surenkama ir perdirbama, bus išsaugomi natūralūs ištekliai ir užtikrinama, kad įranga
yra perdirbta žmogaus sveikatą ir gamtą tausojančiu būdu. Dėl informacijos apie tai, kur galite išmesti atliekamą perdirbti skirtą įrangą kreipkitės į atitinkamą vietos tarnybą, namų ūkio
atliekų išvežimo tarnybą arba į parduotuvę, kurioje pirkote produktą.
Utylizacja zużytego sprzętu przez użytkowników domowych w Unii Europejskiej
Symbol ten umieszczony na produkcie lub opakowaniu oznacza, że tego produktu nie należy wyrzucać razem z innymi odpadami domowymi. Użytkownik jest odpowiedzialny za
dostarczenie zużytego sprzętu do wyznaczonego punktu gromadzenia zużytych urządzeń elektrycznych i elektronicznych. Gromadzenie osobno i recykling tego typu odpadów
przyczynia się do ochrony zasobów naturalnych i jest bezpieczny dla zdrowia i środowiska naturalnego. Dalsze informacje na temat sposobu utylizacji zużytych urządzeń można
uzyskać u odpowiednich władz lokalnych, w przedsiębiorstwie zajmującym się usuwaniem odpadów lub w miejscu zakupu produktu.
Descarte de equipamentos por usuários em residências da União Européia
Este símbolo no produto ou na embalagem indica que o produto não pode ser descartado junto com o lixo doméstico. No entanto, é sua responsabilidade levar os equipamentos
a serem descartados a um ponto de coleta designado para a reciclagem de equipamentos eletro-eletrônicos. A coleta separada e a reciclagem dos equipamentos no momento do
descarte ajudam na conservação dos recursos naturais e garantem que os equipamentos serão reciclados de forma a proteger a saúde das pessoas e o meio ambiente. Para obter mais
informações sobre onde descartar equipamentos para reciclagem, entre em contato com o escritório local de sua cidade, o serviço de limpeza pública de seu bairro ou a loja em que
adquiriu o produto.
Postup používateľov v krajinách Európskej únie pri vyhadzovaní zariadenia v domácom používaní do odpadu
Tento symbol na produkte alebo na jeho obale znamená, že nesmie by vyhodený s iným komunálnym odpadom. Namiesto toho máte povinnos odovzda toto zariadenie na zbernom
mieste, kde sa zabezpečuje recyklácia elektrických a elektronických zariadení. Separovaný zber a recyklácia zariadenia určeného na odpad pomôže chráni prírodné zdroje a
zabezpečí taký spôsob recyklácie, ktorý bude chráni ľudské zdravie a životné prostredie. Ďalšie informácie o separovanom zbere a recyklácii získate na miestnom obecnom úrade,
vo firme zabezpečujúcej zber vášho komunálneho odpadu alebo v predajni, kde ste produkt kúpili.
Ravnanje z odpadno opremo v gospodinjstvih znotraj Evropske unije
Ta znak na izdelku ali embalaži izdelka pomeni, da izdelka ne smete odlagati skupaj z drugimi gospodinjskimi odpadki. Odpadno opremo ste dolžni oddati na določenem zbirnem
mestu za recikliranje odpadne električne in elektronske opreme. Z ločenim zbiranjem in recikliranjem odpadne opreme ob odlaganju boste pomagali ohraniti naravne vire in zagotovili,
da bo odpadna oprema reciklirana tako, da se varuje zdravje ljudi in okolje. Več informacij o mestih, kjer lahko oddate odpadno opremo za recikliranje, lahko dobite na občini,
v komunalnem podjetju ali trgovini, kjer ste izdelek kupili.
Kassering av förbrukningsmaterial, för hem- och privatanvändare i EU
Produkter eller produktförpackningar med den här symbolen får inte kasseras med vanligt hushållsavfall. I stället har du ansvar för att produkten lämnas till en behörig återvinningsstation
för hantering av el- och elektronikprodukter. Genom att lämna kasserade produkter till återvinning hjälper du till att bevara våra gemensamma naturresurser. Dessutom skyddas både
människor och miljön när produkter återvinns på rätt sätt. Kommunala myndigheter, sophanteringsföretag eller butiken där varan köptes kan ge mer information om var du lämnar
kasserade produkter för återvinning.
Strømforbrug
Hewlett-Packard print- og billedbehandlingsudstyr, der er mærket med ENERGY STAR®-logoet,
opfylder U.S. Environmental Protection Agency’s ENERGY STAR-specifikationer for
Product stewardship-miljøprogram 75
Page 80

Tillæg A
billedbehandlingsudstyr. Følgende mærke vises på billedbehandlingsprodukter, der opfylder
ENERGY STAR-specifikationerne:
ENERGY STAR er et amerikansk registreret mærke tilhørende U.S. EPA. Som ENERGY STARpartner, har HP bestemt, at dette produkt opfylder ENERGY STAR-retningslinjerne for effektiv
energiudnyttelse.
Der er flere oplysninger om ENERGY STAR-mærkede billedbehandlingsprodukter på:
www.hp.com/go/energystar
Kemiske stoffer
Hos HP er vi forpligtet til at forsyne vores kunder med oplysninger om kemiske stoffer i vores
produkter i henhold til lovkrav som fx REACH (Europaparlamentets og Rådets forordning nr.
1907/2006l). Oplysninger om kemiske stoffer i nærværende produkt findes på:
reach
RoHS-meddelelser (kun Kina)
www.hp.com/go/
Tabel over giftige og sundhedsskadelige substanser
76 Tekniske oplysninger
Page 81

Tredjepartslicenser
Tredjepartslicenser til HP Officejet Pro 8000 (A811)
LICENSE.aes-pubdom--crypto0000664034734600000620000000214611061627176015570
0ustar fwbuildfirmware/* rijndael-alg-fst.c
*
* @version 3.0 (December 2000)
*
* Optimised ANSI C code for the Rijndael cipher (now AES)
*
* @author Vincent Rijmen <vincent.rijmen@esat.kuleuven.ac.be>
* @author Antoon Bosselaers <antoon.bosselaers@esat.kuleuven.ac.be>
* @author Paulo Barreto <paulo.barreto@terra.com.br>
*
* This code is hereby placed in the public domain.
*
* THIS SOFTWARE IS PROVIDED BY THE AUTHORS ''AS IS'' AND ANY EXPRESS
* OR IMPLIED WARRANTIES, INCLUDING, BUT NOT LIMITED TO, THE IMPLIED
* WARRANTIES OF MERCHANTABILITY AND FITNESS FOR A PARTICULAR PURPOSE
* ARE DISCLAIMED. IN NO EVENT SHALL THE AUTHORS OR CONTRIBUTORS BE
* LIABLE FOR ANY DIRECT, INDIRECT, INCIDENTAL, SPECIAL, EXEMPLARY, OR
* CONSEQUENTIAL DAMAGES (INCLUDING, BUT NOT LIMITED TO, PROCUREMENT OF
* SUBSTITUTE GOODS OR SERVICES; LOSS OF USE, DATA, OR PROFITS; OR
* BUSINESS INTERRUPTION) HOWEVER CAUSED AND ON ANY THEORY OF LIABILITY,
* WHETHER IN CONTRACT, STRICT LIABILITY, OR TORT (INCLUDING NEGLIGENCE
* OR OTHERWISE) ARISING IN ANY WAY OUT OF THE USE OF THIS SOFTWARE,
* EVEN IF ADVISED OF THE POSSIBILITY OF SUCH DAMAGE.
*/
LICENSE.expat-mit--expat0000664034734600000620000000210411061626726015237 0ustar
fwbuildfirmwareCopyright (c) 1998, 1999, 2000 Thai Open Source Software Center Ltd
Permission is hereby granted, free of charge, to any person obtaining
a copy of this software and associated documentation files (the
"Software"), to deal in the Software without restriction, including
without limitation the rights to use, copy, modify, merge, publish,
distribute, sublicense, and/or sell copies of the Software, and to
permit persons to whom the Software is furnished to do so, subject to
the following conditions:
The above copyright notice and this permission notice shall be included
in all copies or substantial portions of the Software.
THE SOFTWARE IS PROVIDED "AS IS", WITHOUT WARRANTY OF ANY KIND,
EXPRESS OR IMPLIED, INCLUDING BUT NOT LIMITED TO THE WARRANTIES OF
MERCHANTABILITY, FITNESS FOR A PARTICULAR PURPOSE AND NONINFRINGEMENT.
Tredjepartslicenser 77
Page 82

Tillæg A
IN NO EVENT SHALL THE AUTHORS OR COPYRIGHT HOLDERS BE LIABLE FOR ANY
CLAIM, DAMAGES OR OTHER LIABILITY, WHETHER IN AN ACTION OF CONTRACT,
TORT OR OTHERWISE, ARISING FROM, OUT OF OR IN CONNECTION WITH THE
SOFTWARE OR THE USE OR OTHER DEALINGS IN THE SOFTWARE.
LICENSE.open_ssl--open_ssl0000664034734600000620000002004211061626710015644
0ustar fwbuildfirmwareCopyright (C) 1995-1998 Eric Young (eay@cryptsoft.com)
All rights reserved.
This package is an SSL implementation written
by Eric Young (eay@cryptsoft.com).
The implementation was written so as to conform with Netscapes SSL.
This library is free for commercial and non-commercial use as long as
the following conditions are aheared to. The following conditions
apply to all code found in this distribution, be it the RC4, RSA,
lhash, DES, etc., code; not just the SSL code. The SSL documentation
included with this distribution is covered by the same copyright terms
except that the holder is Tim Hudson (tjh@cryptsoft.com).
Copyright remains Eric Young's, and as such any Copyright notices in
the code are not to be removed.
If this package is used in a product, Eric Young should be given attribution
as the author of the parts of the library used.
This can be in the form of a textual message at program startup or
in documentation (online or textual) provided with the package.
Redistribution and use in source and binary forms, with or without
modification, are permitted provided that the following conditions
are met:
1. Redistributions of source code must retain the copyright
notice, this list of conditions and the following disclaimer.
2. Redistributions in binary form must reproduce the above copyright
notice, this list of conditions and the following disclaimer in the
documentation and/or other materials provided with the distribution.
3. All advertising materials mentioning features or use of this software
must display the following acknowledgement:
"This product includes cryptographic software written by
Eric Young (eay@cryptsoft.com)"
The word 'cryptographic' can be left out if the rouines from the library
being used are not cryptographic related :-).
4. If you include any Windows specific code (or a derivative thereof) from
the apps directory (application code) you must include an acknowledgement:
"This product includes software written by Tim Hudson (tjh@cryptsoft.com)"
THIS SOFTWARE IS PROVIDED BY ERIC YOUNG ``AS IS'' AND
ANY EXPRESS OR IMPLIED WARRANTIES, INCLUDING, BUT NOT LIMITED TO, THE
78 Tekniske oplysninger
Page 83

IMPLIED WARRANTIES OF MERCHANTABILITY AND FITNESS FOR A PARTICULAR
PURPOSE
ARE DISCLAIMED. IN NO EVENT SHALL THE AUTHOR OR CONTRIBUTORS BE LIABLE
FOR ANY DIRECT, INDIRECT, INCIDENTAL, SPECIAL, EXEMPLARY, OR CONSEQUENTIAL
DAMAGES (INCLUDING, BUT NOT LIMITED TO, PROCUREMENT OF SUBSTITUTE GOODS
OR SERVICES; LOSS OF USE, DATA, OR PROFITS; OR BUSINESS INTERRUPTION)
HOWEVER CAUSED AND ON ANY THEORY OF LIABILITY, WHETHER IN CONTRACT,
STRICT
LIABILITY, OR TORT (INCLUDING NEGLIGENCE OR OTHERWISE) ARISING IN ANY WAY
OUT OF THE USE OF THIS SOFTWARE, EVEN IF ADVISED OF THE POSSIBILITY OF
SUCH DAMAGE.
The licence and distribution terms for any publically available version or
derivative of this code cannot be changed. i.e. this code cannot simply be
copied and put under another distribution licence
[including the GNU Public Licence.]
====================================================================
Copyright (c) 1998-2001 The OpenSSL Project. All rights reserved.
Redistribution and use in source and binary forms, with or without
modification, are permitted provided that the following conditions
are met:
1. Redistributions of source code must retain the above copyright
notice, this list of conditions and the following disclaimer.
2. Redistributions in binary form must reproduce the above copyright
notice, this list of conditions and the following disclaimer in
the documentation and/or other materials provided with the
distribution.
3. All advertising materials mentioning features or use of this
software must display the following acknowledgment:
"This product includes software developed by the OpenSSL Project
for use in the OpenSSL Toolkit. (http://www.openssl.org/)"
4. The names "OpenSSL Toolkit" and "OpenSSL Project" must not be used to
endorse or promote products derived from this software without
prior written permission. For written permission, please contact
openssl-core@openssl.org.
5. Products derived from this software may not be called "OpenSSL"
nor may "OpenSSL" appear in their names without prior written
permission of the OpenSSL Project.
6. Redistributions of any form whatsoever must retain the following
Tredjepartslicenser 79
Page 84

Tillæg A
acknowledgment:
"This product includes software developed by the OpenSSL Project
for use in the OpenSSL Toolkit (http://www.openssl.org/)"
THIS SOFTWARE IS PROVIDED BY THE OpenSSL PROJECT ``AS IS'' AND ANY
EXPRESSED OR IMPLIED WARRANTIES, INCLUDING, BUT NOT LIMITED TO, THE
IMPLIED WARRANTIES OF MERCHANTABILITY AND FITNESS FOR A PARTICULAR
PURPOSE ARE DISCLAIMED. IN NO EVENT SHALL THE OpenSSL PROJECT OR
ITS CONTRIBUTORS BE LIABLE FOR ANY DIRECT, INDIRECT, INCIDENTAL,
SPECIAL, EXEMPLARY, OR CONSEQUENTIAL DAMAGES (INCLUDING, BUT
NOT LIMITED TO, PROCUREMENT OF SUBSTITUTE GOODS OR SERVICES;
LOSS OF USE, DATA, OR PROFITS; OR BUSINESS INTERRUPTION)
HOWEVER CAUSED AND ON ANY THEORY OF LIABILITY, WHETHER IN CONTRACT,
STRICT LIABILITY, OR TORT (INCLUDING NEGLIGENCE OR OTHERWISE)
ARISING IN ANY WAY OUT OF THE USE OF THIS SOFTWARE, EVEN IF ADVISED
OF THE POSSIBILITY OF SUCH DAMAGE.
====================================================================
This product includes cryptographic software written by Eric Young
(eay@cryptsoft.com). This product includes software written by Tim
Hudson (tjh@cryptsoft.com).
====================================================================
Copyright (c) 1998-2006 The OpenSSL Project. All rights reserved.
Redistribution and use in source and binary forms, with or without
modification, are permitted provided that the following conditions
are met:
1. Redistributions of source code must retain the above copyright
notice, this list of conditions and the following disclaimer.
2. Redistributions in binary form must reproduce the above copyright
notice, this list of conditions and the following disclaimer in
the documentation and/or other materials provided with the
distribution.
3. All advertising materials mentioning features or use of this
software must display the following acknowledgment:
"This product includes software developed by the OpenSSL Project
for use in the OpenSSL Toolkit. (http://www.openssl.org/)"
4. The names "OpenSSL Toolkit" and "OpenSSL Project" must not be used to
endorse or promote products derived from this software without
prior written permission. For written permission, please contact
80 Tekniske oplysninger
Page 85

openssl-core@openssl.org.
5. Products derived from this software may not be called "OpenSSL"
nor may "OpenSSL" appear in their names without prior written
permission of the OpenSSL Project.
6. Redistributions of any form whatsoever must retain the following
acknowledgment:
"This product includes software developed by the OpenSSL Project
for use in the OpenSSL Toolkit (http://www.openssl.org/)"
THIS SOFTWARE IS PROVIDED BY THE OpenSSL PROJECT ``AS IS'' AND ANY
EXPRESSED OR IMPLIED WARRANTIES, INCLUDING, BUT NOT LIMITED TO, THE
IMPLIED WARRANTIES OF MERCHANTABILITY AND FITNESS FOR A PARTICULAR
PURPOSE ARE DISCLAIMED. IN NO EVENT SHALL THE OpenSSL PROJECT OR
ITS CONTRIBUTORS BE LIABLE FOR ANY DIRECT, INDIRECT, INCIDENTAL,
SPECIAL, EXEMPLARY, OR CONSEQUENTIAL DAMAGES (INCLUDING, BUT
NOT LIMITED TO, PROCUREMENT OF SUBSTITUTE GOODS OR SERVICES;
LOSS OF USE, DATA, OR PROFITS; OR BUSINESS INTERRUPTION)
HOWEVER CAUSED AND ON ANY THEORY OF LIABILITY, WHETHER IN CONTRACT,
STRICT LIABILITY, OR TORT (INCLUDING NEGLIGENCE OR OTHERWISE)
ARISING IN ANY WAY OUT OF THE USE OF THIS SOFTWARE, EVEN IF ADVISED
OF THE POSSIBILITY OF SUCH DAMAGE.
====================================================================
This product includes cryptographic software written by Eric Young
(eay@cryptsoft.com). This product includes software written by Tim
Hudson (tjh@cryptsoft.com).
====================================================================
Copyright 2002 Sun Microsystems, Inc. ALL RIGHTS RESERVED.
ECC cipher suite support in OpenSSL originally developed by
SUN MICROSYSTEMS, INC., and contributed to the OpenSSL project.
LICENSE.sha2-bsd--nos_crypto0000664034734600000620000000322511061626452016011
0ustar fwbuildfirmware/* FIPS 180-2 SHA-224/256/384/512 implementation
* Last update: 02/02/2007
* Issue date: 04/30/2005
*
* Copyright (C) 2005, 2007 Olivier Gay <olivier.gay@a3.epfl.ch>
* All rights reserved.
*
* Redistribution and use in source and binary forms, with or without
* modification, are permitted provided that the following conditions
* are met:
Tredjepartslicenser 81
Page 86

Tillæg A
* 1. Redistributions of source code must retain the above copyright
* notice, this list of conditions and the following disclaimer.
* 2. Redistributions in binary form must reproduce the above copyright
* notice, this list of conditions and the following disclaimer in the
* documentation and/or other materials provided with the distribution.
* 3. Neither the name of the project nor the names of its contributors
* may be used to endorse or promote products derived from this software
* without specific prior written permission.
*
* THIS SOFTWARE IS PROVIDED BY THE PROJECT AND CONTRIBUTORS ``AS IS'' AND
* ANY EXPRESS OR IMPLIED WARRANTIES, INCLUDING, BUT NOT LIMITED TO, THE
* IMPLIED WARRANTIES OF MERCHANTABILITY AND FITNESS FOR A PARTICULAR
PURPOSE
* ARE DISCLAIMED. IN NO EVENT SHALL THE PROJECT OR CONTRIBUTORS BE LIABLE
* FOR ANY DIRECT, INDIRECT, INCIDENTAL, SPECIAL, EXEMPLARY, OR
CONSEQUENTIAL
* DAMAGES (INCLUDING, BUT NOT LIMITED TO, PROCUREMENT OF SUBSTITUTE
GOODS
* OR SERVICES; LOSS OF USE, DATA, OR PROFITS; OR BUSINESS INTERRUPTION)
* HOWEVER CAUSED AND ON ANY THEORY OF LIABILITY, WHETHER IN CONTRACT,
STRICT
* LIABILITY, OR TORT (INCLUDING NEGLIGENCE OR OTHERWISE) ARISING IN ANY WAY
* OUT OF THE USE OF THIS SOFTWARE, EVEN IF ADVISED OF THE POSSIBILITY OF
* SUCH DAMAGE.
*/
LICENSE.zlib--zlib0000664034734600000620000000241011061627176014106 0ustar
fwbuildfirmwarezlib.h -- interface of the 'zlib' general purpose compression library
version 1.2.3, July 18th, 2005
Copyright (C) 1995-2005 Jean-loup Gailly and Mark Adler
This software is provided 'as-is', without any express or implied
warranty. In no event will the authors be held liable for any damages
arising from the use of this software.
Permission is granted to anyone to use this software for any purpose,
including commercial applications, and to alter it and redistribute it
freely, subject to the following restrictions:
1. The origin of this software must not be misrepresented; you must not
claim that you wrote the original software. If you use this software
in a product, an acknowledgment in the product documentation would be
appreciated but is not required.
2. Altered source versions must be plainly marked as such, and must not be
misrepresented as being the original software.
3. This notice may not be removed or altered from any source distribution.
82 Tekniske oplysninger
Page 87

Jean-loup Gailly Mark Adler
jloup@gzip.org madler@alumni.caltech.edu
The data format used by the zlib library is described by RFCs (Request for
Comments) 1950 to 1952 in the files http://www.ietf.org/rfc/rfc1950.txt
(zlib format), rfc1951.txt (deflate format) and rfc1952.txt (gzip format).
license.txt0000664034734600000620000003256211353101155013311 0ustar
fwbuildfirmwareLicenses - maybach_lp1
LICENSE.aes-pubdom--crypto
--------------------/* rijndael-alg-fst.c
*
* @version 3.0 (December 2000)
*
* Optimised ANSI C code for the Rijndael cipher (now AES)
*
* @author Vincent Rijmen <vincent.rijmen@esat.kuleuven.ac.be>
* @author Antoon Bosselaers <antoon.bosselaers@esat.kuleuven.ac.be>
* @author Paulo Barreto <paulo.barreto@terra.com.br>
*
* This code is hereby placed in the public domain.
*
* THIS SOFTWARE IS PROVIDED BY THE AUTHORS ''AS IS'' AND ANY EXPRESS
* OR IMPLIED WARRANTIES, INCLUDING, BUT NOT LIMITED TO, THE IMPLIED
* WARRANTIES OF MERCHANTABILITY AND FITNESS FOR A PARTICULAR PURPOSE
* ARE DISCLAIMED. IN NO EVENT SHALL THE AUTHORS OR CONTRIBUTORS BE
* LIABLE FOR ANY DIRECT, INDIRECT, INCIDENTAL, SPECIAL, EXEMPLARY, OR
* CONSEQUENTIAL DAMAGES (INCLUDING, BUT NOT LIMITED TO, PROCUREMENT OF
* SUBSTITUTE GOODS OR SERVICES; LOSS OF USE, DATA, OR PROFITS; OR
* BUSINESS INTERRUPTION) HOWEVER CAUSED AND ON ANY THEORY OF LIABILITY,
* WHETHER IN CONTRACT, STRICT LIABILITY, OR TORT (INCLUDING NEGLIGENCE
* OR OTHERWISE) ARISING IN ANY WAY OUT OF THE USE OF THIS SOFTWARE,
* EVEN IF ADVISED OF THE POSSIBILITY OF SUCH DAMAGE.
*/
LICENSE.expat-mit--expat
--------------------Copyright (c) 1998, 1999, 2000 Thai Open Source Software Center Ltd
Permission is hereby granted, free of charge, to any person obtaining
a copy of this software and associated documentation files (the
"Software"), to deal in the Software without restriction, including
without limitation the rights to use, copy, modify, merge, publish,
distribute, sublicense, and/or sell copies of the Software, and to
Tredjepartslicenser 83
Page 88

Tillæg A
permit persons to whom the Software is furnished to do so, subject to
the following conditions:
The above copyright notice and this permission notice shall be included
in all copies or substantial portions of the Software.
THE SOFTWARE IS PROVIDED "AS IS", WITHOUT WARRANTY OF ANY KIND,
EXPRESS OR IMPLIED, INCLUDING BUT NOT LIMITED TO THE WARRANTIES OF
MERCHANTABILITY, FITNESS FOR A PARTICULAR PURPOSE AND NONINFRINGEMENT.
IN NO EVENT SHALL THE AUTHORS OR COPYRIGHT HOLDERS BE LIABLE FOR ANY
CLAIM, DAMAGES OR OTHER LIABILITY, WHETHER IN AN ACTION OF CONTRACT,
TORT OR OTHERWISE, ARISING FROM, OUT OF OR IN CONNECTION WITH THE
SOFTWARE OR THE USE OR OTHER DEALINGS IN THE SOFTWARE.
LICENSE.open_ssl--open_ssl
--------------------Copyright (C) 1995-1998 Eric Young (eay@cryptsoft.com)
All rights reserved.
This package is an SSL implementation written
by Eric Young (eay@cryptsoft.com).
The implementation was written so as to conform with Netscapes SSL.
This library is free for commercial and non-commercial use as long as
the following conditions are aheared to. The following conditions
apply to all code found in this distribution, be it the RC4, RSA,
lhash, DES, etc., code; not just the SSL code. The SSL documentation
included with this distribution is covered by the same copyright terms
except that the holder is Tim Hudson (tjh@cryptsoft.com).
Copyright remains Eric Young's, and as such any Copyright notices in
the code are not to be removed.
If this package is used in a product, Eric Young should be given attribution
as the author of the parts of the library used.
This can be in the form of a textual message at program startup or
in documentation (online or textual) provided with the package.
Redistribution and use in source and binary forms, with or without
modification, are permitted provided that the following conditions
are met:
1. Redistributions of source code must retain the copyright
notice, this list of conditions and the following disclaimer.
2. Redistributions in binary form must reproduce the above copyright
notice, this list of conditions and the following disclaimer in the
documentation and/or other materials provided with the distribution.
3. All advertising materials mentioning features or use of this software
84 Tekniske oplysninger
Page 89

must display the following acknowledgement:
"This product includes cryptographic software written by
Eric Young (eay@cryptsoft.com)"
The word 'cryptographic' can be left out if the rouines from the library
being used are not cryptographic related :-).
4. If you include any Windows specific code (or a derivative thereof) from
the apps directory (application code) you must include an acknowledgement:
"This product includes software written by Tim Hudson (tjh@cryptsoft.com)"
THIS SOFTWARE IS PROVIDED BY ERIC YOUNG ``AS IS'' AND
ANY EXPRESS OR IMPLIED WARRANTIES, INCLUDING, BUT NOT LIMITED TO, THE
IMPLIED WARRANTIES OF MERCHANTABILITY AND FITNESS FOR A PARTICULAR
PURPOSE
ARE DISCLAIMED. IN NO EVENT SHALL THE AUTHOR OR CONTRIBUTORS BE LIABLE
FOR ANY DIRECT, INDIRECT, INCIDENTAL, SPECIAL, EXEMPLARY, OR CONSEQUENTIAL
DAMAGES (INCLUDING, BUT NOT LIMITED TO, PROCUREMENT OF SUBSTITUTE GOODS
OR SERVICES; LOSS OF USE, DATA, OR PROFITS; OR BUSINESS INTERRUPTION)
HOWEVER CAUSED AND ON ANY THEORY OF LIABILITY, WHETHER IN CONTRACT,
STRICT
LIABILITY, OR TORT (INCLUDING NEGLIGENCE OR OTHERWISE) ARISING IN ANY WAY
OUT OF THE USE OF THIS SOFTWARE, EVEN IF ADVISED OF THE POSSIBILITY OF
SUCH DAMAGE.
The licence and distribution terms for any publically available version or
derivative of this code cannot be changed. i.e. this code cannot simply be
copied and put under another distribution licence
[including the GNU Public Licence.]
====================================================================
Copyright (c) 1998-2001 The OpenSSL Project. All rights reserved.
Redistribution and use in source and binary forms, with or without
modification, are permitted provided that the following conditions
are met:
1. Redistributions of source code must retain the above copyright
notice, this list of conditions and the following disclaimer.
2. Redistributions in binary form must reproduce the above copyright
notice, this list of conditions and the following disclaimer in
the documentation and/or other materials provided with the
distribution.
3. All advertising materials mentioning features or use of this
software must display the following acknowledgment:
"This product includes software developed by the OpenSSL Project
for use in the OpenSSL Toolkit. (http://www.openssl.org/)"
Tredjepartslicenser 85
Page 90

Tillæg A
4. The names "OpenSSL Toolkit" and "OpenSSL Project" must not be used to
endorse or promote products derived from this software without
prior written permission. For written permission, please contact
openssl-core@openssl.org.
5. Products derived from this software may not be called "OpenSSL"
nor may "OpenSSL" appear in their names without prior written
permission of the OpenSSL Project.
6. Redistributions of any form whatsoever must retain the following
acknowledgment:
"This product includes software developed by the OpenSSL Project
for use in the OpenSSL Toolkit (http://www.openssl.org/)"
THIS SOFTWARE IS PROVIDED BY THE OpenSSL PROJECT ``AS IS'' AND ANY
EXPRESSED OR IMPLIED WARRANTIES, INCLUDING, BUT NOT LIMITED TO, THE
IMPLIED WARRANTIES OF MERCHANTABILITY AND FITNESS FOR A PARTICULAR
PURPOSE ARE DISCLAIMED. IN NO EVENT SHALL THE OpenSSL PROJECT OR
ITS CONTRIBUTORS BE LIABLE FOR ANY DIRECT, INDIRECT, INCIDENTAL,
SPECIAL, EXEMPLARY, OR CONSEQUENTIAL DAMAGES (INCLUDING, BUT
NOT LIMITED TO, PROCUREMENT OF SUBSTITUTE GOODS OR SERVICES;
LOSS OF USE, DATA, OR PROFITS; OR BUSINESS INTERRUPTION)
HOWEVER CAUSED AND ON ANY THEORY OF LIABILITY, WHETHER IN CONTRACT,
STRICT LIABILITY, OR TORT (INCLUDING NEGLIGENCE OR OTHERWISE)
ARISING IN ANY WAY OUT OF THE USE OF THIS SOFTWARE, EVEN IF ADVISED
OF THE POSSIBILITY OF SUCH DAMAGE.
====================================================================
This product includes cryptographic software written by Eric Young
(eay@cryptsoft.com). This product includes software written by Tim
Hudson (tjh@cryptsoft.com).
====================================================================
Copyright (c) 1998-2006 The OpenSSL Project. All rights reserved.
Redistribution and use in source and binary forms, with or without
modification, are permitted provided that the following conditions
are met:
1. Redistributions of source code must retain the above copyright
notice, this list of conditions and the following disclaimer.
2. Redistributions in binary form must reproduce the above copyright
notice, this list of conditions and the following disclaimer in
86 Tekniske oplysninger
Page 91

the documentation and/or other materials provided with the
distribution.
3. All advertising materials mentioning features or use of this
software must display the following acknowledgment:
"This product includes software developed by the OpenSSL Project
for use in the OpenSSL Toolkit. (http://www.openssl.org/)"
4. The names "OpenSSL Toolkit" and "OpenSSL Project" must not be used to
endorse or promote products derived from this software without
prior written permission. For written permission, please contact
openssl-core@openssl.org.
5. Products derived from this software may not be called "OpenSSL"
nor may "OpenSSL" appear in their names without prior written
permission of the OpenSSL Project.
6. Redistributions of any form whatsoever must retain the following
acknowledgment:
"This product includes software developed by the OpenSSL Project
for use in the OpenSSL Toolkit (http://www.openssl.org/)"
THIS SOFTWARE IS PROVIDED BY THE OpenSSL PROJECT ``AS IS'' AND ANY
EXPRESSED OR IMPLIED WARRANTIES, INCLUDING, BUT NOT LIMITED TO, THE
IMPLIED WARRANTIES OF MERCHANTABILITY AND FITNESS FOR A PARTICULAR
PURPOSE ARE DISCLAIMED. IN NO EVENT SHALL THE OpenSSL PROJECT OR
ITS CONTRIBUTORS BE LIABLE FOR ANY DIRECT, INDIRECT, INCIDENTAL,
SPECIAL, EXEMPLARY, OR CONSEQUENTIAL DAMAGES (INCLUDING, BUT
NOT LIMITED TO, PROCUREMENT OF SUBSTITUTE GOODS OR SERVICES;
LOSS OF USE, DATA, OR PROFITS; OR BUSINESS INTERRUPTION)
HOWEVER CAUSED AND ON ANY THEORY OF LIABILITY, WHETHER IN CONTRACT,
STRICT LIABILITY, OR TORT (INCLUDING NEGLIGENCE OR OTHERWISE)
ARISING IN ANY WAY OUT OF THE USE OF THIS SOFTWARE, EVEN IF ADVISED
OF THE POSSIBILITY OF SUCH DAMAGE.
====================================================================
This product includes cryptographic software written by Eric Young
(eay@cryptsoft.com). This product includes software written by Tim
Hudson (tjh@cryptsoft.com).
====================================================================
Copyright 2002 Sun Microsystems, Inc. ALL RIGHTS RESERVED.
ECC cipher suite support in OpenSSL originally developed by
SUN MICROSYSTEMS, INC., and contributed to the OpenSSL project.
Tredjepartslicenser 87
Page 92

Tillæg A
LICENSE.sha2-bsd--nos_crypto
--------------------/* FIPS 180-2 SHA-224/256/384/512 implementation
* Last update: 02/02/2007
* Issue date: 04/30/2005
*
* Copyright (C) 2005, 2007 Olivier Gay <olivier.gay@a3.epfl.ch>
* All rights reserved.
*
* Redistribution and use in source and binary forms, with or without
* modification, are permitted provided that the following conditions
* are met:
* 1. Redistributions of source code must retain the above copyright
* notice, this list of conditions and the following disclaimer.
* 2. Redistributions in binary form must reproduce the above copyright
* notice, this list of conditions and the following disclaimer in the
* documentation and/or other materials provided with the distribution.
* 3. Neither the name of the project nor the names of its contributors
* may be used to endorse or promote products derived from this software
* without specific prior written permission.
*
* THIS SOFTWARE IS PROVIDED BY THE PROJECT AND CONTRIBUTORS ``AS IS'' AND
* ANY EXPRESS OR IMPLIED WARRANTIES, INCLUDING, BUT NOT LIMITED TO, THE
* IMPLIED WARRANTIES OF MERCHANTABILITY AND FITNESS FOR A PARTICULAR
PURPOSE
* ARE DISCLAIMED. IN NO EVENT SHALL THE PROJECT OR CONTRIBUTORS BE LIABLE
* FOR ANY DIRECT, INDIRECT, INCIDENTAL, SPECIAL, EXEMPLARY, OR
CONSEQUENTIAL
* DAMAGES (INCLUDING, BUT NOT LIMITED TO, PROCUREMENT OF SUBSTITUTE
GOODS
* OR SERVICES; LOSS OF USE, DATA, OR PROFITS; OR BUSINESS INTERRUPTION)
* HOWEVER CAUSED AND ON ANY THEORY OF LIABILITY, WHETHER IN CONTRACT,
STRICT
* LIABILITY, OR TORT (INCLUDING NEGLIGENCE OR OTHERWISE) ARISING IN ANY WAY
* OUT OF THE USE OF THIS SOFTWARE, EVEN IF ADVISED OF THE POSSIBILITY OF
* SUCH DAMAGE.
*/
LICENSE.zlib--zlib
--------------------zlib.h -- interface of the 'zlib' general purpose compression library
version 1.2.3, July 18th, 2005
Copyright (C) 1995-2005 Jean-loup Gailly and Mark Adler
This software is provided 'as-is', without any express or implied
88 Tekniske oplysninger
Page 93

warranty. In no event will the authors be held liable for any damages
arising from the use of this software.
Permission is granted to anyone to use this software for any purpose,
including commercial applications, and to alter it and redistribute it
freely, subject to the following restrictions:
1. The origin of this software must not be misrepresented; you must not
claim that you wrote the original software. If you use this software
in a product, an acknowledgment in the product documentation would be
appreciated but is not required.
2. Altered source versions must be plainly marked as such, and must not be
misrepresented as being the original software.
3. This notice may not be removed or altered from any source distribution.
Jean-loup Gailly Mark Adler
jloup@gzip.org madler@alumni.caltech.edu
The data format used by the zlib library is described by RFCs (Request for
Comments) 1950 to 1952 in the files http://www.ietf.org/rfc/rfc1950.txt
(zlib format), rfc1951.txt (deflate format) and rfc1952.txt (gzip format).
Tredjepartslicenser 89
Page 94

B HP forbrugsvarer og tilbehør
Dette afsnit indeholder oplysninger om HP-forbrugsvarer og tilbehør til printeren. Oplysningerne
kan ændres. Du finder de nyeste opdateringer på HP's webside (
også foretage indkøb gennem webstedet.
Dette afsnit indeholder følgende emner:
•
Online bestilling af printforbrugsvarer
•
Forbrugsvarer
Online bestilling af printforbrugsvarer
Højreklik på printerikonet, vælg Udskriftsindstillinger..., vælg Køb forbrugsvarer under fanen
Service for at købe forbrugsvarer online eller oprette en indkøbsseddel, du kan udskrive. HP-
softwaren overfører, med din tilladelse, printeroplysninger, inklusive modelnummer, serienummer
og anslået blækniveau. HP-forbrugsvarerne, der virker i din printer, er valgt på forhånd. Du kan
ændre antal, tilføje eller fjerne varer, og derefter udskrive listen eller købe online i HP-butikken
eller hos en anden online-forhandler (mulighederne afhænger af land/område). Patronoplysninger
og link til online-butikker vises også i forbindelse med meddelelser om blækpatroner.
Du kan også bestille online på
bedt om det, følg vejledningen for at vælge din printer, og vælg derefter de ønskede
forbrugsvarer.
Bemærk! Onlinebestilling af blækpatroner understøttes ikke i alle lande/områder. Mange
lande har dog oplysninger om, hvordan man bestiller pr. telefon, finder en lokal butik, og
udskriver en indkøbsseddel. Desuden kan du vælge funktionen "Sådan køber du" øverst på
websiden
i dit land.
www.hp.com/buy/supplies for at få oplysninger om, hvordan du køber HP-produkter
www.hp.com/buy/supplies. Vælg dit land/område, hvis du bliver
www.hpshopping.com). Du kan
Forbrugsvarer
• Blæpatroner og printhoveder
HP-medier
•
Blæpatroner og printhoveder
Tilgængeligheden blækpatroner varierer, afhængigt af land/område. Hvis du bor i Europa, kan du
finde oplysninger om HP blækpatroner på
Brug kun erstatningspatroner med samme patronnummer som de blækpatroner, der skal
udskiftes. Du kan finde patronnummeret på følgende steder:
• I den integrerede webserver ved at klikke på fanen Værktøjer og derefter klikke på
Blækniveaumåler under Produktoplysninger. Se
oplysninger.
• På etiketten på den blækpatron, du udskifter.
• På printerstatussiden (se
Bemærk! Advarsler og indikatorer for blækniveauet giver kun estimater til
planlægningsformål. Når du modtager en advarsel om lavt blækniveau, skal du sørge for at
have en ekstra patron klar for at undgå forsinkelse af udskrivningen. Du behøver ikke at
udskifte blækpatronerne, før du bliver anmodet om det.
90 HP forbrugsvarer og tilbehør
www.hp.com/eu/hard-to-find-supplies.
Integreret webserver for at få flere
Om Konfigurationssiden).
Page 95

HP-medier
Du kan bestille medier, som f.eks. HP Premium Paper, på www.hp.com.
HP anbefaler almindeligt papir med ColorLok-logoet til
udskrivning og kopiering af almindelige dokumenter. Alt papir
med ColorLok-logoet testes uafhængigt for at imødekomme høje
pålidelighedsstandarder og printkvalitet, og for at producere
dokumenter med klare, levende farver, federe sort og som tørrer
hurtigere end almindeligt papir. Se efter papir med ColorLoklogoet i forskellige vægte og størrelser fra større
papirproducenter.
Forbrugsvarer 91
Page 96

C Netværksopsætning
Du kan administrere netværksindstillingerne via printerens kontrolpanel som beskrevet i næste
afsnit. Du kan få adgang til yderligere avancerede indstillinger i den integrerede webserver
(EWS), et konfigurations- og statusværktøj, som du får adgang til fra din webbrowser via en
eksisterende netværksforbindelse til printeren. Yderligere oplysninger findes i
webserver.
Forsigtig! Netværksindstillingerne er medtaget, så du kan få adgang til dem. Medmindre du
er en erfaren bruger, bør du dog ikke ændre på nogle af disse indstillinger (såsom
forbindelseshastigheden, IP-indstillinger, standard-gateway og firewallindstillinger).
Dette afsnit indeholder følgende emner:
•
Visning og udskrivning af netværksindstillinger
•
Indstilling af forbindelseshastighed
•
Visning af IP-indstillinger
•
Ændring af IP-indstillinger
•
Konfigurer printerens firewallindstillinger
•
Sådan nulstilles netværksindstillinger
•
Af- og geninstallation af HP-softwaren
Visning og udskrivning af netværksindstillinger
Du kan få vist en oversigt over netværksindstillingerne på printerens kontrolpanel eller via HPsoftwaren, som blev leveret med printeren. Du kan udskrive en mere detaljeret
netværkskonfigurationssiden, som indeholder alle de vigtigste netværksindstillinger, f.eks. IPadresse, forbindelsens hastighed, DNS og mDNS. Yderligere oplysninger findes i
netværkskonfigurationssiden.
Integreret
Om
Indstilling af forbindelseshastighed
Du kan ændre den hastighed, hvormed data overføres over netværket. Standardindstillingen er
Automatisk.
1. Tryk på højre pil
2. Vælg indstillingen I/O, og vælg derefter Forbindelseshastighed.
3. Tryk på højre pil
for at vælge den hastighed, der passer til netværkshardwaren:
• Automatisk
• 10 fuld
• 10 halv
• 100 fuld
• 100 halv
, og vælg derefter Konfigurer enhed.
for at rulle igennem de forskellige forbindelseshastigheder, og tryk på OK
Visning af IP-indstillinger
Sådan får du vist enhedens IP-adresse:
• Udskriv netværkskonfigurationssiden. Yderligere oplysninger findes i
netværkskonfigurationssiden.
• Eller åbn HP-softwaren (Windows), klik på Netværksindstillinger, klik på fanen Almindeligt
eller Trådløst (afhænger af den aktuelle forbindelse), klik på IP-indstillinger.
92 Netværksopsætning
Om
Page 97

Ændring af IP-indstillinger
Standard-IP-indstillingen for IP-indstillingerne er Automatisk, så IP-indstillingerne vælges
automatisk. Hvis du imidlertid er en erfaren bruger, vil du måske selv ændre indstillinger som IPadressen, subnet-masken eller standardgatewayen.
Forsigtig! Pas på, når du selv tildeler en IP-adresse. Hvis du angiver en ugyldig IP-adresse
under installationen, kan netværkskomponenterne ikke få forbindelse til printeren.
1. Tryk på højre pil , og vælg derefter Konfigurer enhed.
2. Vælg indstillingen I/O, og vælg derefter IP-indstilling.
3. Automatisk er vist som standard. Tryk på højre pil
manuelt.
4. IP-adressen vil blive vist, tryk dernæst OK for at foretage ændringerne.
5. Når ændringerne er foretaget til alle 4 byte af IP-adressen, vil undernetmasken optræde, og
samme proces gentages. Den sidste indstilling vil være standardgateway.
Konfigurer printerens firewallindstillinger
Firewallens funktioner yder sikkerhed til netværkslaget på både IPv4- og IPv6-netværk. Firewallen
giver mulighed for simpel kontrol af de IP-adresser, som har adgang.
Bemærk! Foruden firewallbeskyttelse af netværkslaget understøtter printeren også en
SNMPv3-agent på anvendelseslaget til styringsprogramsikkerhed og open secure sockets
layer (SSL)-standarder på transportlaget til sikre klient-serverprogrammer, såsom klientserver-godkendelse eller HTTPS Webbrowsing.
For firewallanvendelse på printeren skal du konfigurere en firewallpolitik, der skal gælde for
angivet IP-trafik. Siderne med firewallpolitikken er tilgængelige via EWS og vises i din
webbrowser.
Når en politik er konfigureret, aktiveres den ikke, før du trykker Anvend i EWS.
og OK for at redigere indstillingerne
Oprettelse og brug af firewallregler
Firewallregler gør det muligt at kontrollere IP-trafik. Benyt firewallregler til at tillade eller forhindre
IP-trafik baseret på IP-adresser og tjenester.
Indtast op til ti regler, der hver angiver værtsadressen, tjenester og den handling, der skal
foretages for disse adresser og tjenester.
Dette afsnit indeholder følgende emner:
•
Opret en firewallregel
Rediger prioriteten for firewallreglerne
•
Rediger firewallindstillingerne
•
•
Nulstil firewallindstillingerne
Begrænsninger til regler, skabeloner og tjenester
•
Opret en firewallregel
Følg denne fremgangsmåde for at oprette en firewallregel:
1. Åbn den integrerede webserver. Yderligere oplysninger findes i
2. Klik på fanen Indstillinger, klik på Firewallregler.
3. Klik på New (ny), og følg derefter vejledningen på skærmen.
Konfigurer printerens firewallindstillinger 93
Integreret webserver.
Page 98

Tillæg C
Rediger prioriteten for firewallreglerne
Følg denne fremgangsmåde for at redigere prioriteten for hvilken firewallregel, der skal benyttes:
1. Åbn den integrerede webserver. Yderligere oplysninger findes i
2. Klik på fanen Indstillinger, klik på Prioriterede firewallregler.
3. Vælg den prioritet for hvilken du ønsker reglen brugt i listen Rule Precedence, hvor 1 har
højeste prioritet, og 10 har den laveste prioritet.
4. Klik på Apply (Anvend).
Integreret webserver.
Rediger firewallindstillingerne
Følg denne fremgangsmåde for at redigere printerens firewallindstillinger:
1. Åbn den integrerede webserver. Yderligere oplysninger findes i
2. Klik på fanen Indstillinger, klik på Firewallindstillinger.
3. Rediger eventuelt andre indstillinger, og klik på Apply (Anvend).
Bemærk! Når du har trykket på Anvend, vil forbindelsen til EWS muligvis blive midlertidigt
afbrudt. Hvis IP-adressen forblev uændret, vil forbindelsen til EWS igen blive aktiveret. Hvis
IP-adressen derimod blev redigeret, skal den nye IP-adresse benyttes til at åbne EWS.
Integreret webserver.
Nulstil firewallindstillingerne
For at nulstille firewallindstillingerne til standardindstillinger, skal printerens netværksindstillinger
gendannes. Se
Sådan nulstilles printerens netværksindstillinger for at få flere oplysninger.
Begrænsninger til regler, skabeloner og tjenester
Bemærk følgende begrænsninger til regler, skabeloner og tjenester, når du opretter firewallregler.
Nummer Grænse
Maks. antal regler. 11
Maks. antal adresseskabeloner.
Bemærk følgende:
• Alle IP-adresser Resulterer i to (2) regler
for adresseskabeloner. En for alle IPv4adresser, og en anden for alle IPv6adresser.
• Alle ikke-link-local IPv6 Resulterer i fire
(4) regler for adresseskabeloner:
ƕ :: til
FE7F:FFFF:FFFF:FFFF:FFFF:FFFF:
FFFF:FFFF for både lokale og fjerne
adresser
ƕ :: til
FE7F:FFFF:FFFF:FFFF:FFFF:FFFF:
FFFF:FFFF for lokale adresser
ƕ FE81:: til
FFFF:FFFF:FFFF:FFFF:FFFF:FFFF:
FFFF:FFFF for fjerne adresser
ƕ FE81:: til
FFFF:FFFF:FFFF:FFFF:FFFF:FFFF:
FFFF:FFFF for lokale adresser,
12
94 Netværksopsætning
Page 99

(fortsat)
Nummer Grænse
ƕ :: til
FE7F:FFFF:FFFF:FFFF:FFFF:FFFF:
FFFF:FFFF for fjerne adresser
ƕ FE81:: til
FFFF:FFFF:FFFF:FFFF:FFFF:FFFF:
FFFF:FFFF for både lokale og fjerne
adresser
• Alle Broadcast/Multicast-adresser
Resulterer i fire (4) regler for
adresseskabeloner:
ƕ 224.0.0.0 til 239.255.255.255 IPv4
local-adresser og alle IPv4 remoteadresser
ƕ En enkelt IPv4 local-adresse, og alle
IPv4 remote-adresser
ƕ 255.255.255.255 local-adresse, og
alle IPv4 remote-adresser
ƕ FF00:: / 8 IPv6 local-adresser, og alle
IPv6 remote-adresser
Bemærk! For at undgå flere regler for disse
prædefinerede adresseskabeloner, kan du
oprette brugerdefinerede adresseskabeloner.
Maks. antal brugerdefinerede
adresseskabeloner.
Maks. antal tjenester, du kan tilføje til en
brugerdefineret tjenesteskabelon.
Bemærk! Den prædefinerede skabelon til
Alle tjenester er ikke underlagt denne
begrænsning og inkluderer alle tjenester, der
er understøttet af printerserveren.
Maks. antal tjenester, du kan tilføje til
politikken.
Hvis f.eks. en brugerdefineret
tjenesteskabelon består af 64 tjenester, er det
kun denne tjenesteskabelon, du kan benytte.
Maks. antal tjenesteskabeloner i politikken. 10
Maks. antal brugerdefinerede
tjenesteskabeloner.
5
64
64
5
Sådan nulstilles netværksindstillinger
Du nulstiller administratoradgangskoden og netværksindstillingerne på følgende måde:
1. Tryk på højre pil
2. Tryk på Gendan standardnetværks-indstillinger, og vælg dernæst Ja.
Bemærk! Udskriv netværkskonfigurationssiden, og kontroller, at netværksindstillingerne er
blevet nulstillet. Yderligere oplysninger findes i
Som standard er netværksnavnet (SSID) angivet til “hpsetup” og kommunikationstilstanden
til “ad hoc”.
, og vælg derefter Netværk.
Om netværkskonfigurationssiden.
Sådan nulstilles netværksindstillinger 95
Page 100

Tillæg C
Bemærk! En nulstilling af printerens netværksindstillinger nulstiller også printerens
firewallindstillinger. Yderligere oplysninger om konfiguration af printerens firewallindstillinger
finder du i
Konfigurer printerens firewallindstillinger.
Af- og geninstallation af HP-softwaren
Hvis installationen er ufuldstændig, eller hvis du har tilsluttet USB-kablet til computeren, før du
blev bedt om det under installationen af HP-softwaren, skal du muligvis afinstallere og
geninstallere softwaren. Du må ikke blot slette programfilerne til printeren på computeren. Sørg
for at slette dem korrekt ved hjælp af funktionen til fjernelse af installationen, der fulgte med HPsoftwaren.
Sådan afinstalleres softwaren på en Windows-computer, metode 1
1. Tag kablet ud af printeren og computeren. Sæt det ikke i computeren, før du har
geninstalleret HP-softwaren.
2. Klik på Start på skrivebordet på computeren, vælg Programmer eller Alle programmer, klik
på HP, klik på printernavnet, og klik derefter på Fjern.
3. Følg vejledningen på skærmen.
4. Hvis du bliver spurgt, om du vil fjerne delte filer, skal du klikke på Nej.
Andre programmer, der bruger disse filer, fungerer muligvis ikke korrekt, hvis filerne slettes.
5. Genstart computeren.
Sådan afinstalleres softwaren på en Windows-computer - metode 2
Bemærk! Brug denne metode, hvis Afinstaller ikke er tilgængelig i menuen Start i
Windows.
1. Klik på Start på skrivebordet på computeren, vælg Indstillinger, klik på Kontrolpanel, og klik
derefter på Tilføj/Fjern programmer.
– Eller –
Klik på Start, klik på Kontrolpanel, og dobbeltklik derefter på Programmer og funktioner.
2. Vælg produktnavnet, og klik på Rediger/fjern eller Fjern/Rediger.
Følg vejledningen på skærmen.
3. Tag kablet ud af printeren og computeren.
4. Genstart computeren.
Bemærk! Det er vigtigt, at du tager kablet ud af printeren, før du genstarter computeren.
Slut ikke printeren til computeren, før du har geninstalleret HP-softwaren.
Sådan geninstalleres der på en Windows-computer:
1. Sæt HP software-cd'en i computerens cd-drev, og følg vejledningen på skærmen.
2. Tilslut printeren, når du bliver bedt om at slutte den til computeren.
3. Tryk på knappen Strømafbryder for at tænde printeren.
Efter du har tilsluttet og tændt printeren, skal du måske vente nogle minutter, mens alle Plug
and Play-handlinger fuldføres.
4. Følg vejledningen på skærmen.
Sådan afinstalleres fra en Macintosh-computer, metode 1
1. Åbn HP Utility. Du finder en vejledning under
2. Klik på programikonet på værktøjslinjen.
3. Dobbeltklik på HP Uninstaller, og klik dernæst på Fortsæt.
4. Vælg det produkt, der skal afinstalleres, og klik dernæst på Afinstaller.
5. Angiv det korrekte administratornavn og adgangskode, når du bliver bedt om det, og klik på
OK.
96 Netværksopsætning
Åbne HP Utility.
 Loading...
Loading...