Page 1

OFFICEJET PRO 8000
Brukerhåndbok
A811
Page 2
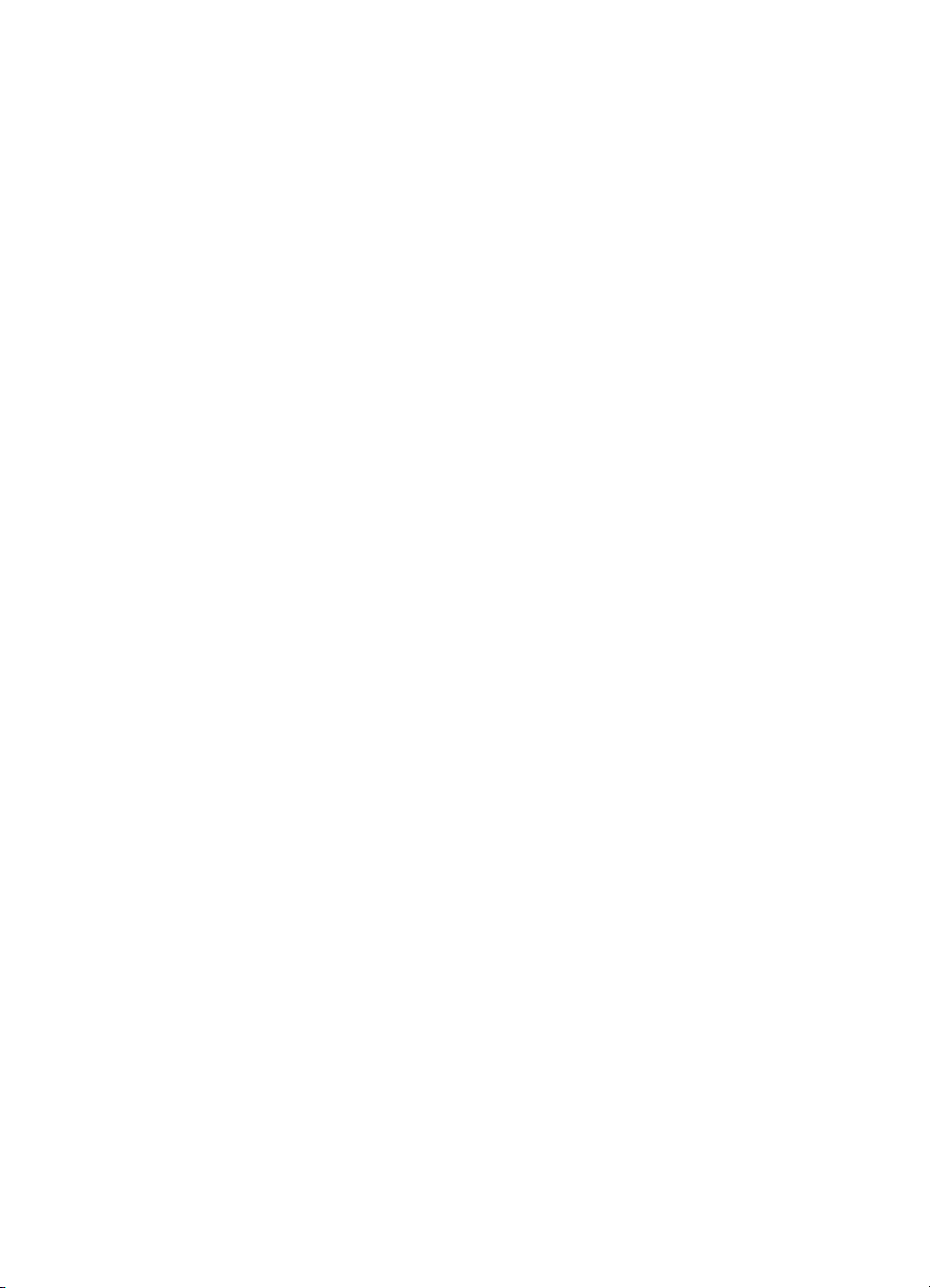
Page 3
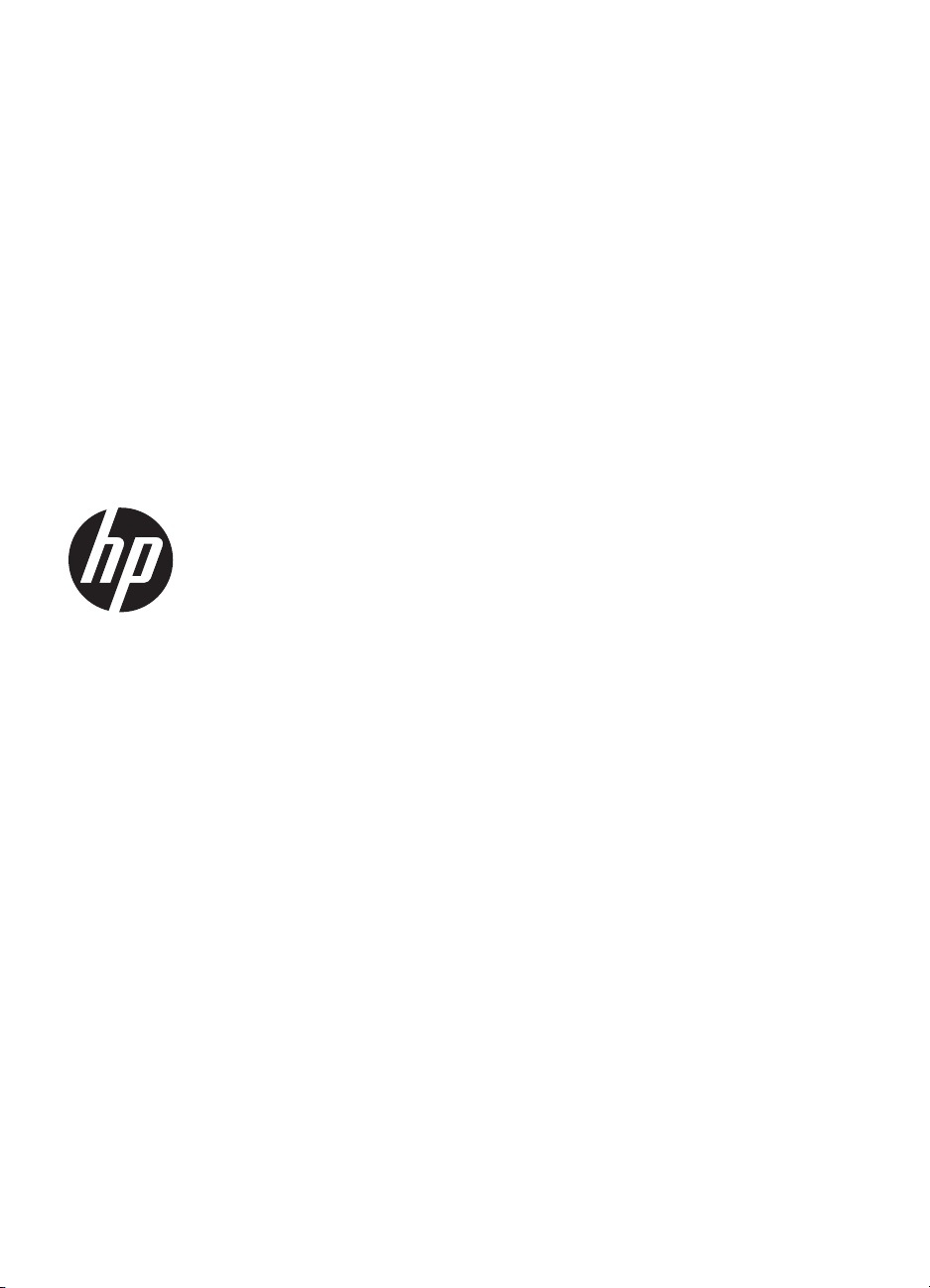
Skrivere i HP Officejet Pro
8000-serien (A811)
Brukerhåndbok
Page 4
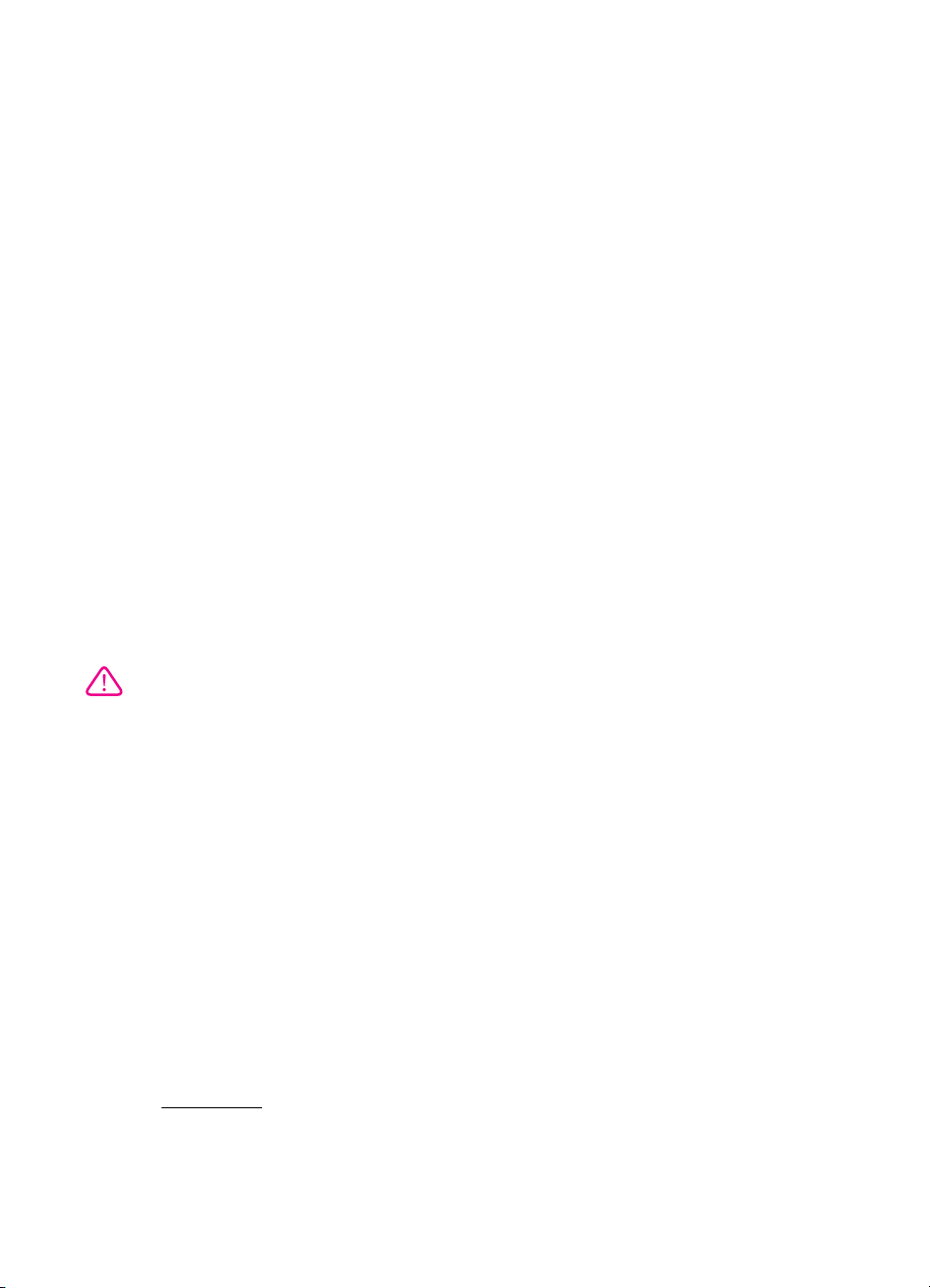
Copyright-informasjon
© 2011 Copyright Hewlett-Packard
Development Company, L.P.
Merknader fra HewlettPackard Company
Opplysningene som fremkommer i
dette dokumentet kan endres uten
forvarsel.
Med enerett. Reproduksjon, tilpasning
eller oversetting av dette materialet er
forbudt uten skriftlig tillatelse på
forhånd fra Hewlett-Packard, med
unntak av det som er tillatt ifølge lover
om opphavsrett.
De eneste garantiene som innrømmes
for HP-produkter og tjenester er de
som eksplisitt fremkommer i
garantierklæringene som følger med
slike produkter og tjenester. Ingen
deler i dette materialet skal fortolkes
som en ekstra garanti. HP skal ikke
holdes ansvarlig for redaksjonelle feil
eller utelatelser som finnes i dette
dokumentet.
Opphavsrett
Windows, Windows XP og Windows
Vista er registrerte varemerker i USA
for Microsoft Corporation.
ENERGY STAR® og ENERGY STARmerket er registrerte merker i USA.
Sikkerhetsinformasjon
Følg alltid grunnleggende
sikkerhetsregler når du bruker dette
produktet, slik at du reduserer risikoen
for skader som skyldes brann eller
elektrisk støt.
1. Sørg for at du har lest og forstått
alle instruksjonene i dokumentasjonen
som leveres med skriveren.
2. Ta hensyn til alle advarsler og
instruksjoner som er merket på
produktet.
3. Trekk ut strømledningen til dette
produktet fra stikkontakten før
rengjøring.
4. Ikke installer eller bruk dette
produktet nær vann, eller når du er
våt.
5. Installer produktet trygt på en stødig
overflate.
6. Installer produktet på et beskyttet
sted der ingen kan tråkke på eller
snuble i strømledningen, og ledningen
ikke kan skades.
7. Se under
produktet ikke fungerer som det skal.
8. Ingen av de innvendige delene skal
repareres av brukeren. Service skal
utføres av kvalifisert servicepersonell.
Løse et problem hvis
Page 5
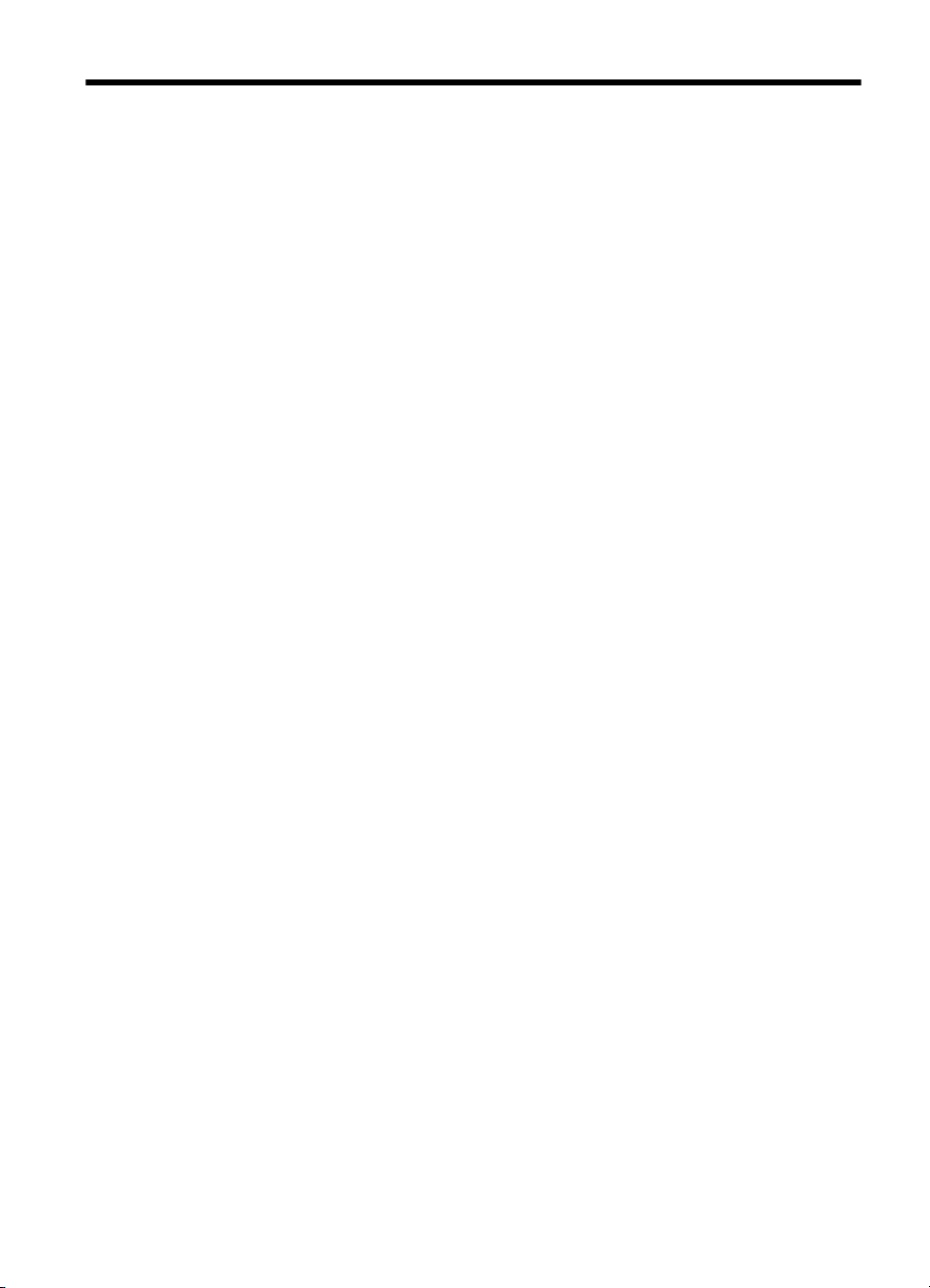
Innhold
1 Komme i gang
Tilgjengelighet............................................................................................................................5
Miljøtips.......................................................................................................................................6
Beskrivelse av skriverdelene......................................................................................................6
Sett forfra..............................................................................................................................6
Kontrollpanel.........................................................................................................................7
Sett bakfra............................................................................................................................8
Finne skriverens modellnummer.................................................................................................8
Velge utskriftsmateriale..............................................................................................................8
Anbefalt papir for utskrift og kopiering..................................................................................9
Anbefalt papir for fotoutskrift...............................................................................................10
Tips for valg og bruk av utskriftsmedier..............................................................................10
Legge i utskriftsmateriale..........................................................................................................11
Legge i utskriftsmateriale med standardstørrelse...............................................................11
Legge i konvolutter.............................................................................................................13
Legge i kort og fotopapir.....................................................................................................14
Legge i transparenter.........................................................................................................14
Legge i utskriftsmateriale med egendefinert størrelse........................................................15
Konfigurere skuffer...................................................................................................................16
Endre utskriftsinnstillinger.........................................................................................................17
Slik endrer du innstillinger fra et program for gjeldende jobber (Windows)........................17
Slik endrer du standardinnstillinger for alle fremtidige jobber (Windows)...........................17
Slik endrer du innstillinger (Mac OS X)...............................................................................18
Installere ekstrautstyr................................................................................................................18
Installere tosidigenheten.....................................................................................................18
Installere skuff 2..................................................................................................................18
Aktivere ekstrautstyr i skriverdriveren.................................................................................19
Slik aktiverer du ekstrautstyr på Windows-datamaskiner.............................................19
Slik aktiverer du ekstrautstyr på Macintosh-datamaskiner...........................................19
Slå av skriveren........................................................................................................................19
2Utskrift
Skrive ut dokumenter................................................................................................................20
Skrive ut dokumenter (Windows)........................................................................................21
Skrive ut dokumenter (Mac OS X)......................................................................................21
Skrive ut brosjyrer.....................................................................................................................21
Skrive ut brosjyrer (Windows).............................................................................................21
Skrive ut brosjyrer (Mac OS X)...........................................................................................22
Skrive ut på konvolutter............................................................................................................22
Skrive ut på konvolutter (Windows)....................................................................................22
Skrive ut på konvolutter (Mac OS X)..................................................................................23
1
Page 6
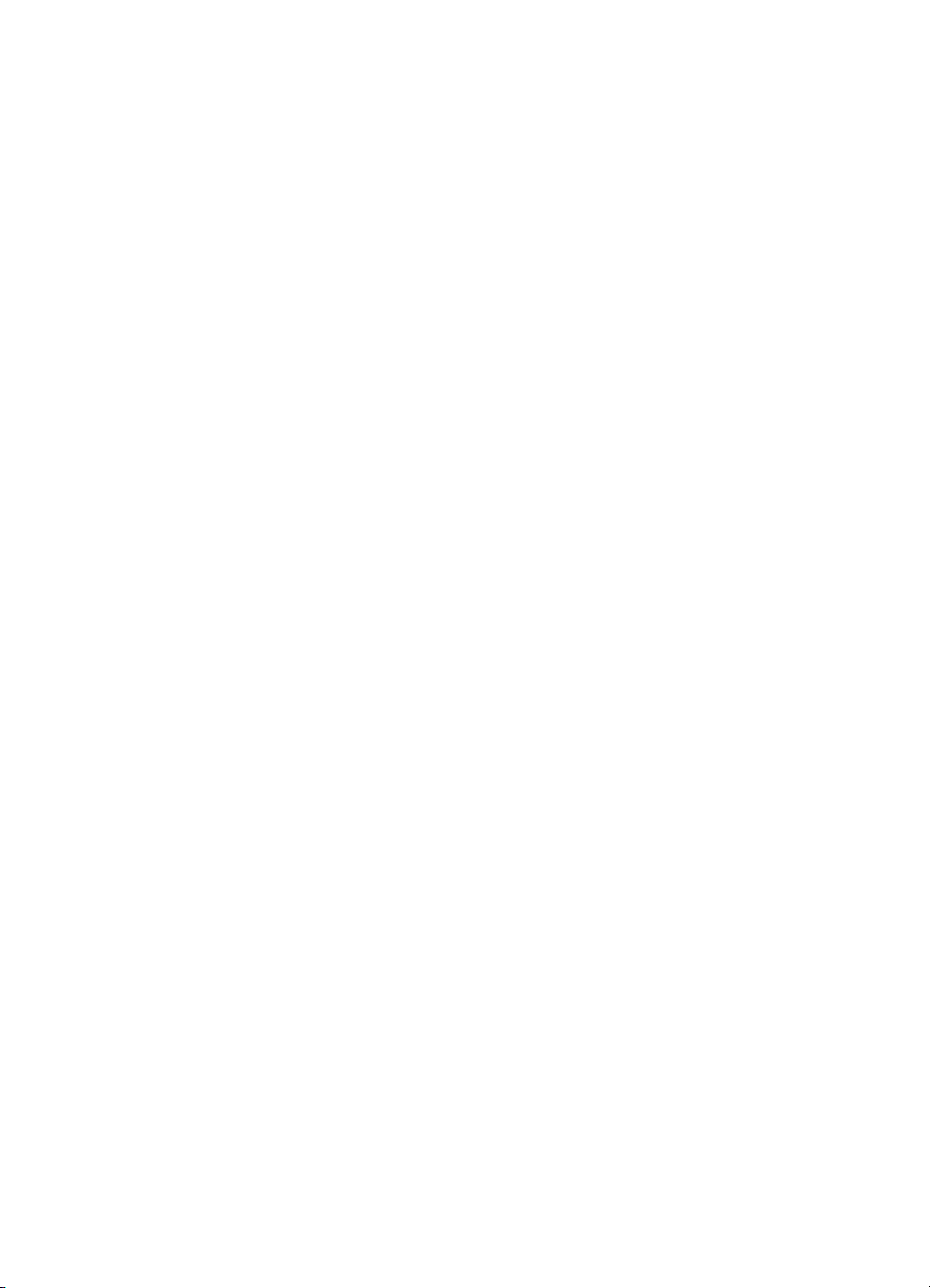
Skrive ut fotografier..................................................................................................................23
Skriv ut fotografier på fotopapir (Windows)........................................................................23
Skrive ut fotografier på fotopapir (Mac OS X).....................................................................23
Skrive ut på spesialpapir og papir med egendefinert størrelse................................................24
Skrive ut på spesialpapir eller papir med egendefinert størrelse (Mac OS X)....................24
3 Arbeide med blekkpatroner
Informasjon om blekkpatroner og skrivehoder.........................................................................26
Kontrollere beregnede blekknivåer...........................................................................................27
Skifte ut blekkpatronene...........................................................................................................27
Oppbevare utskriftsrekvisita.....................................................................................................28
Oppbevare blekkpatroner...................................................................................................29
Oppbevare skrivehoder......................................................................................................29
4 Løse et problem
HPs kundestøtte.......................................................................................................................30
Få elektronisk kundestøtte.................................................................................................30
HPs kundestøtte via telefon................................................................................................31
Før du ringer.................................................................................................................31
Telefonstøtteperiode.....................................................................................................31
Telefonnumre for kundestøtte......................................................................................32
Etter telefonstøtteperioden...........................................................................................32
Tips og ressurser for generell problemløsing...........................................................................32
Løse utskriftsproblemer............................................................................................................32
Skriveren slås av uventet...................................................................................................33
Justering mislykkes.............................................................................................................33
Skriveren svarer ikke (ingenting skrives ut)........................................................................33
Skriveren bruker lang tid på utskriften................................................................................34
Tom eller delvis side skrives ut...........................................................................................34
Noe mangler eller er feil på siden.......................................................................................34
Plasseringen av teksten eller grafikken er feil....................................................................35
Løs problemer med utskriftskvalitet..........................................................................................36
Generell feilsøking av utskriftskvalitet................................................................................36
Uforståelige tegn skrives ut................................................................................................36
Blekket lager flekker...........................................................................................................37
Blekket fyller ikke teksten eller grafikken fullstendig...........................................................37
Utskriften har svake eller matte farger................................................................................38
Det skrives bare ut svarte og hvite farger...........................................................................38
Dokumentet skrives ut med feil farger................................................................................38
Utskriften viser rennende farger.........................................................................................38
Farger er ikke ordentlig justert............................................................................................39
Tekst eller grafikk har blekkstreker ....................................................................................39
Noe mangler eller er feil på siden.......................................................................................39
Vedlikehold av skrivehode..................................................................................................39
Slik kontrollerer du skrivehodetilstanden......................................................................40
Slik skriver du ut diagnosesiden for utskriftskvalitet.....................................................40
Slik justerer du skrivehodene.......................................................................................42
Slik kalibrerer du linjeskift.............................................................................................42
Slik rengjør du skrivehodene........................................................................................42
Slik rengjør du skrivehodekontaktene manuelt.............................................................43
Slik skifter du ut skrivehodene......................................................................................45
2
Page 7
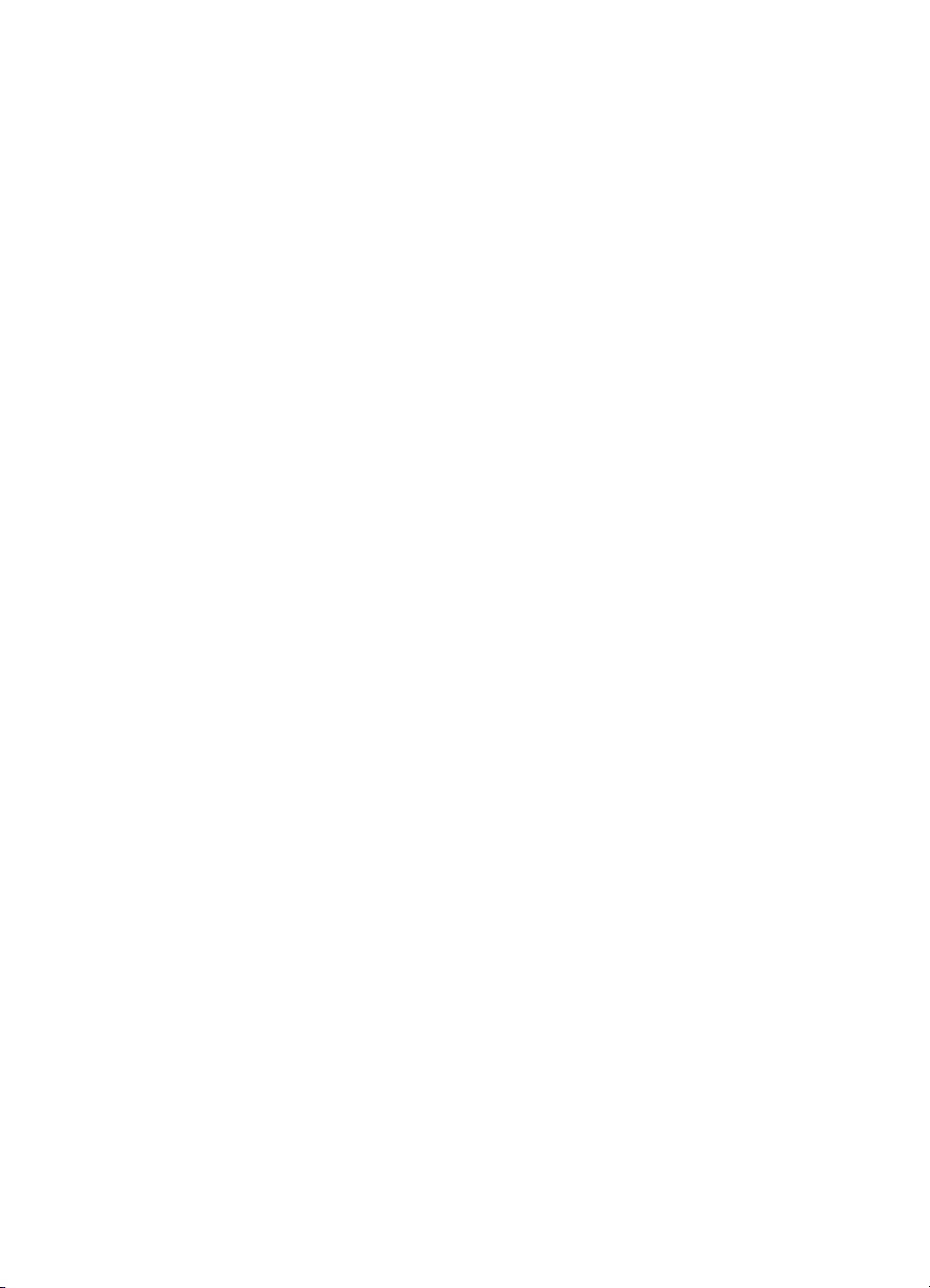
Innhold
Løse papirmatingsproblemer....................................................................................................47
Løse problemer med skriveradministrasjon..............................................................................49
Innebygd webserver kan ikke åpnes..................................................................................49
Løse installeringsproblemer.....................................................................................................50
Forslag for installering av maskinvare................................................................................50
Forslag for installering av HP-programvare........................................................................50
Løse nettverksproblemer....................................................................................................51
Beskrivelse av konfigurasjonssiden..........................................................................................52
Forstå nettverkskonfigurasjonssiden........................................................................................53
Fjerne fastkjørt papir.................................................................................................................56
Fjerne fastkjørt papir...........................................................................................................56
Unngå papirstopp...............................................................................................................58
A Teknisk informasjon
Garantiopplysninger.................................................................................................................59
Erklæring om Begrenset Garanti fra Hewlett-Packard.......................................................60
Garantiinformasjon for blekkpatron....................................................................................61
Skriverspesifikasjoner...............................................................................................................62
Fysiske spesifikasjoner.......................................................................................................62
Produktfunksjoner og kapasitet..........................................................................................62
Prosessor- og minnespesifikasjoner...................................................................................63
Systemkrav.........................................................................................................................63
Spesifikasjoner for nettverksprotokoll.................................................................................63
Spesifikasjoner for innebygd Web-server...........................................................................64
Papirspesifikasjoner...........................................................................................................64
Forstå spesifikasjoner for støttede utskriftsmaterialer..................................................64
Retningslinjer for utskrift på begge sider av et ark.......................................................67
Utskriftsspesifikasjoner.......................................................................................................67
Miljøspesifikasjoner............................................................................................................67
Elektriske spesifikasjoner...................................................................................................68
Spesifikasjoner for akustisk emisjon (utskrift i kladdemodus, lydnivåer i henhold til
ISO 7779)...........................................................................................................................68
Forskrifter..................................................................................................................................69
FCC-erklæring....................................................................................................................69
Merknad til brukere i Korea................................................................................................70
VCCI-kompatibilitetserklæring (klasse B) for brukere i Japan............................................70
Merknad om strømledning til brukere i Japan....................................................................70
Erklæring om støynivå for Tyskland...................................................................................70
LED-indikatorerklæring.......................................................................................................70
Informasjon om EU-forskrifter.............................................................................................70
Glansgrad på huset for perifere enheter for Tyskland........................................................71
Forskriftsmessig modellnummer.........................................................................................71
Samsvarserklæring.............................................................................................................72
3
Page 8
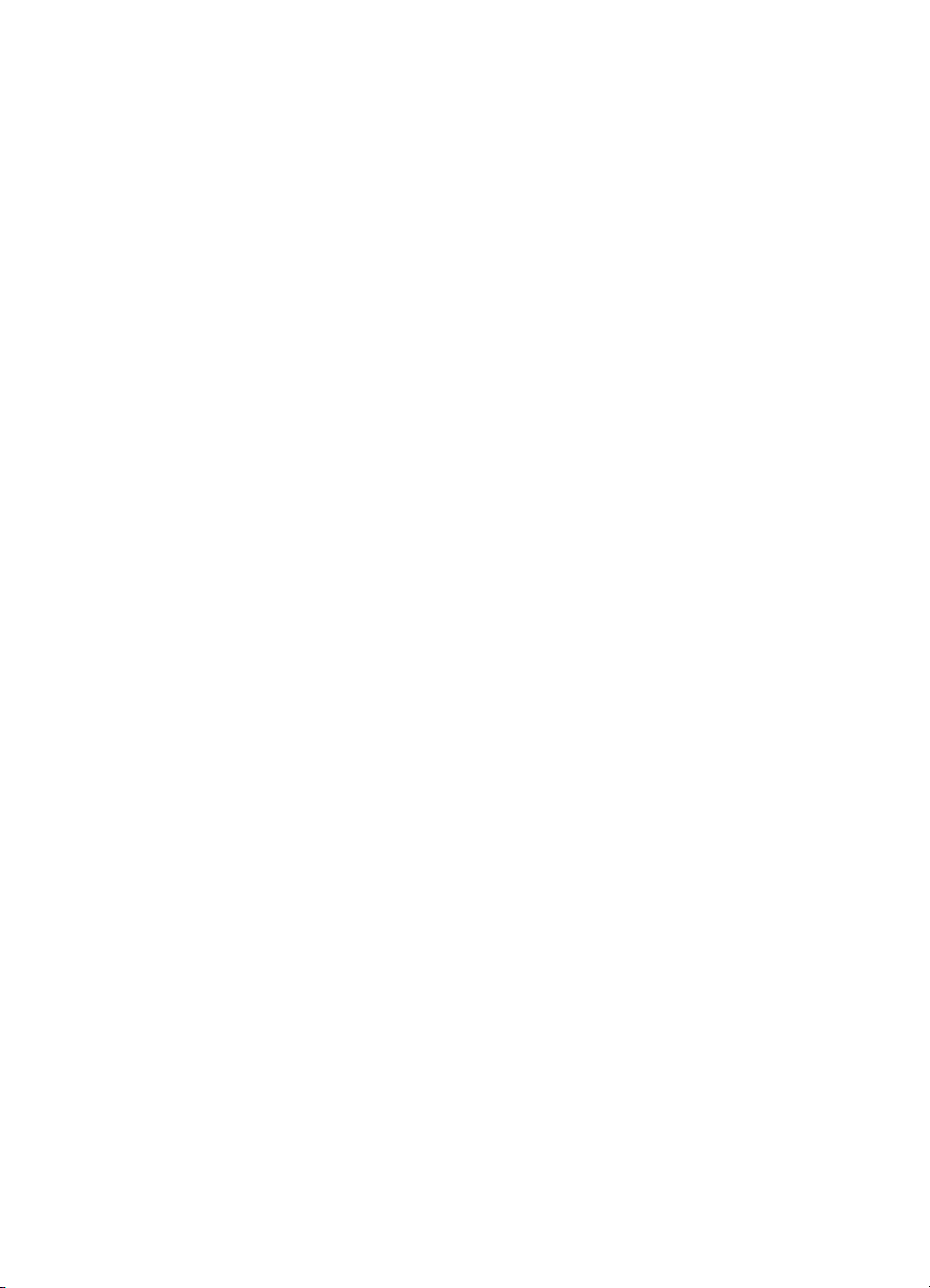
Miljøvernprogram......................................................................................................................73
Papirbruk............................................................................................................................73
Plastdeler............................................................................................................................73
Dataark for materialsikkerhet (MSDS)................................................................................73
Gjenvinningsprogram.........................................................................................................73
Miljøordning for retur og resirkulering for HP inkjet-rekvisita..............................................73
Avhending av brukt utstyr fra brukere i private husholdinger i EU......................................74
Strømforbruk.......................................................................................................................74
Kjemiske stoffer..................................................................................................................75
RoHS-merknader (bare Kina).............................................................................................75
Tredjepartslisenser...................................................................................................................76
B Tilbehør og rekvisita fra HP
Bestille utskriftsrekvisita elektronisk.........................................................................................89
Rekvisita...................................................................................................................................89
Blekkpatroner og skrivehoder.............................................................................................89
HP-utskriftsmateriale..........................................................................................................90
C Nettverksoppsett
Vise og skrive ut nettverksinnstillinger......................................................................................91
Angi koblingshastighet..............................................................................................................91
Vise IP-innstillinger...................................................................................................................91
Endre IP-innstillinger................................................................................................................92
Konfigurere skriverens brannmurinnstillinger...........................................................................92
Opprette og bruke brannmurregler.....................................................................................92
Opprette en brannmurregel..........................................................................................92
Endre prioriteten til brannmurregler..............................................................................92
Endre brannmurinnstillinger..........................................................................................93
Tilbakestille brannmurinnstillinger................................................................................93
Begrensninger til regler, maler og tjenester..................................................................93
Tilbakestille nettverksinnstillinger.............................................................................................94
Avinstallere HP-programvaren og installere den på nytt..........................................................95
D Verktøy for skriveradministrasjon
HP Utility (Mac OS X)...............................................................................................................97
Innebygd webserver.................................................................................................................97
Om informasjonskapsler.....................................................................................................97
Slik åpner du den innebygde webserveren........................................................................98
Stikkordregister............................................................................................................................99
4
Page 9
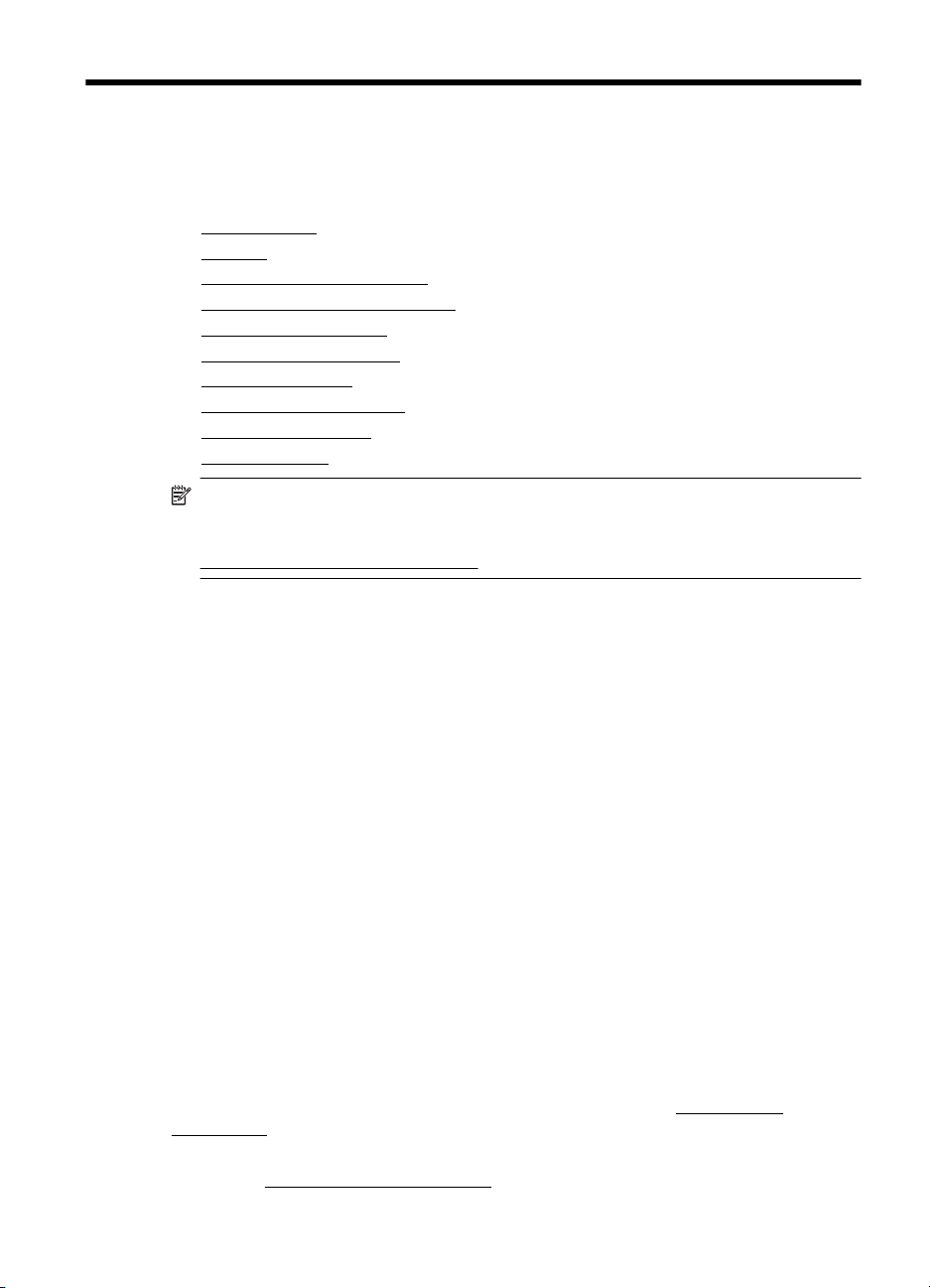
1 Komme i gang
Denne brukerhåndboken inneholder detaljer om hvordan du bruker skriveren og løser
problemer.
•
Tilgjengelighet
•
Miljøtips
•
Beskrivelse av skriverdelene
•
Finne skriverens modellnummer
•
Velge utskriftsmateriale
•
Legge i utskriftsmateriale
•
Konfigurere skuffer
•
Endre utskriftsinnstillinger
•
Installere ekstrautstyr
•
Slå av skriveren
Merk Hvis du bruker skriveren på en datamaskin som kjører Windows XP Starter
Edition, Windows Vista Starter Edition eller Windows 7 Starter Edition, vil kanskje
ikke alle funksjoner være tilgjengelige. Du finner mer informasjon i
Klientoperativsystemer som støttes.
Tilgjengelighet
Skriveren har flere funksjoner som gjør den tilgjengelig for personer med
funksjonshemninger.
Visuelt
HP-programvaren som leveres med skriveren, er tilgjengelig for brukere med
synshemninger gjennom bruk av alternativene og funksjonene for tilgjengelighet i
operativsystemet. Programvaren støtter også hjelpeteknologi, for eksempel
skjermlesere, braille-lesere og tale-til-tekst-programmer. For brukere som er
fargeblinde, har fargede knapper og kategorier som brukes i HP-programvaren og på
skriverkontrollpanelet, enkle tekst- eller ikonetiketter som beskriver den aktuelle
handlingen.
Bevegelighet
For brukere med nedsatt bevegelighet kan funksjonene i HP-programvaren brukes
gjennom tastaturkommandoer. HP-programvaren støtter også Windows-funksjoner for
tilgjengelighet, som StickyKeys, ToggleKeys, FilterKeys og MouseKeys. Skriverens
deksler, knapper, papirskuffer og papirførere kan betjenes av brukere med redusert
styrke og bevegelighet.
Brukerstøtte
Hvis du vil ha mer informasjon om tilgjengeligheten til denne skriveren og HPs arbeid
for å gjøre produkter tilgjengelige, kan du gå til HPs nettsted på
accessibility.
Hvis du vil ha informasjon om tilgjengelighet for Mac OS X, kan du besøke Apples
nettsted på
www.apple.com/accessibility.
www.hp.com/
Komme i gang 5
Page 10
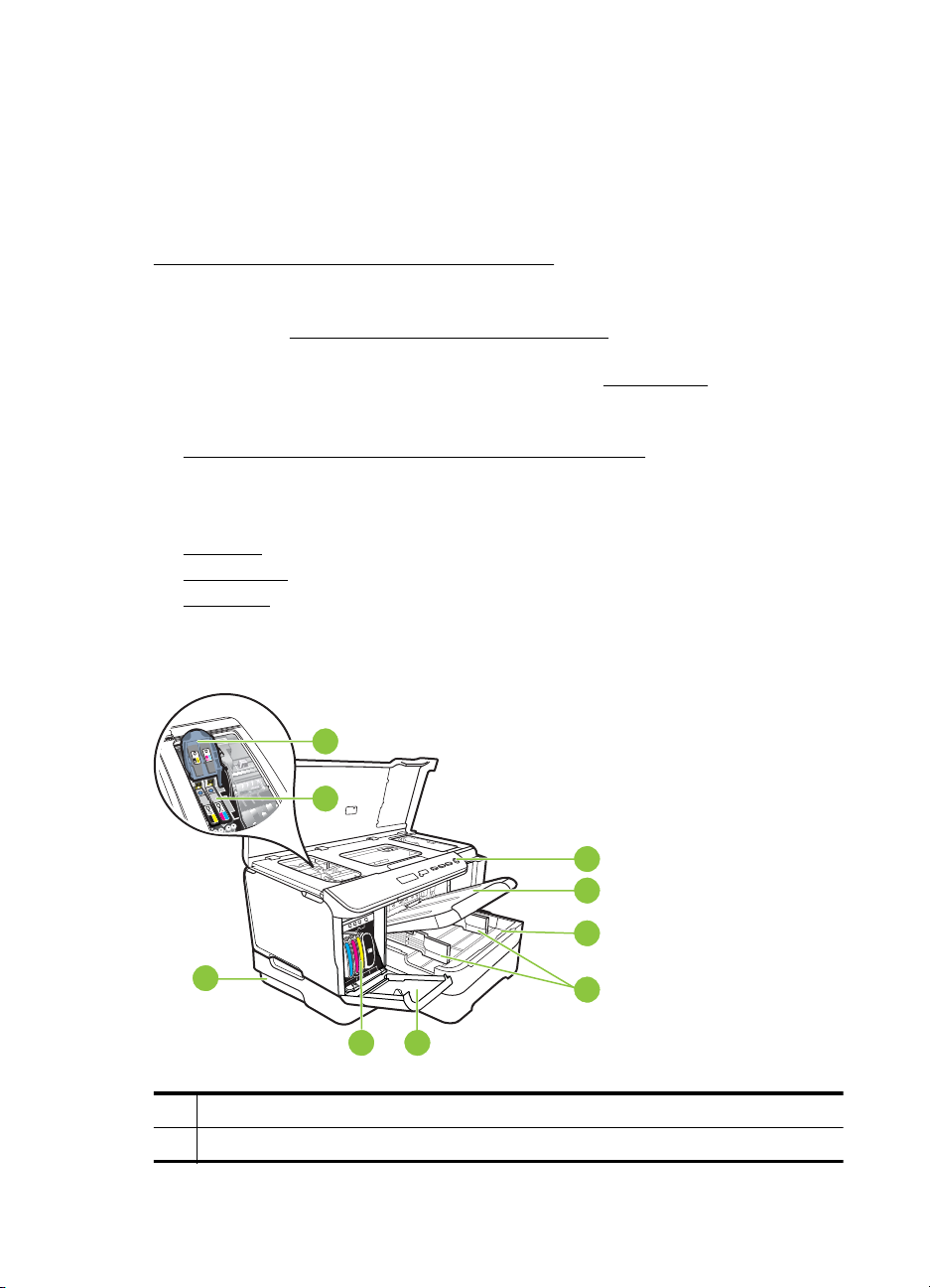
Kapittel 1
Miljøtips
HP forplikter seg til å hjelpe kunder med å redusere miljøskadelig aktivitet. HP gir deg
miljøtips for å hjelpe deg med å vurdere og redusere virkningen av utskriftsvalgene. I
tillegg til de spesifikke funksjonene i denne skriveren kan du besøke HPs nettsted Eco
Solutions for å finne mer informasjon om HPs miljøtiltak.
www.hp.com/hpinfo/globalcitizenship/environment/
• Dupleksutskrift: Bruk Papirsparende utskrift til å skrive ut tosidige dokumenter
med flere sider på samme ark for å redusere papirbruken. Du finner mer
informasjon i
• Informasjon om strømsparing: Hvis du vil fastslå ENERGY STAR®kvalifiseringsstatusen for denne skriveren, kan du se
• Resirkulerte materialer: Hvis du ønsker mer informasjon om resirkulering av HPprodukter, kan du besøke:
www.hp.com/hpinfo/globalcitizenship/environment/recycle/
Skrive ut på begge sider (tosidig utskrift).
Beskrivelse av skriverdelene
• Sett forfra
•
Kontrollpanel
Sett bakfra
•
Strømforbruk.
Sett forfra
9
1 Kontrollpanel
2 Utskuff
7
8
1
2
3
4
56
6 Komme i gang
Page 11
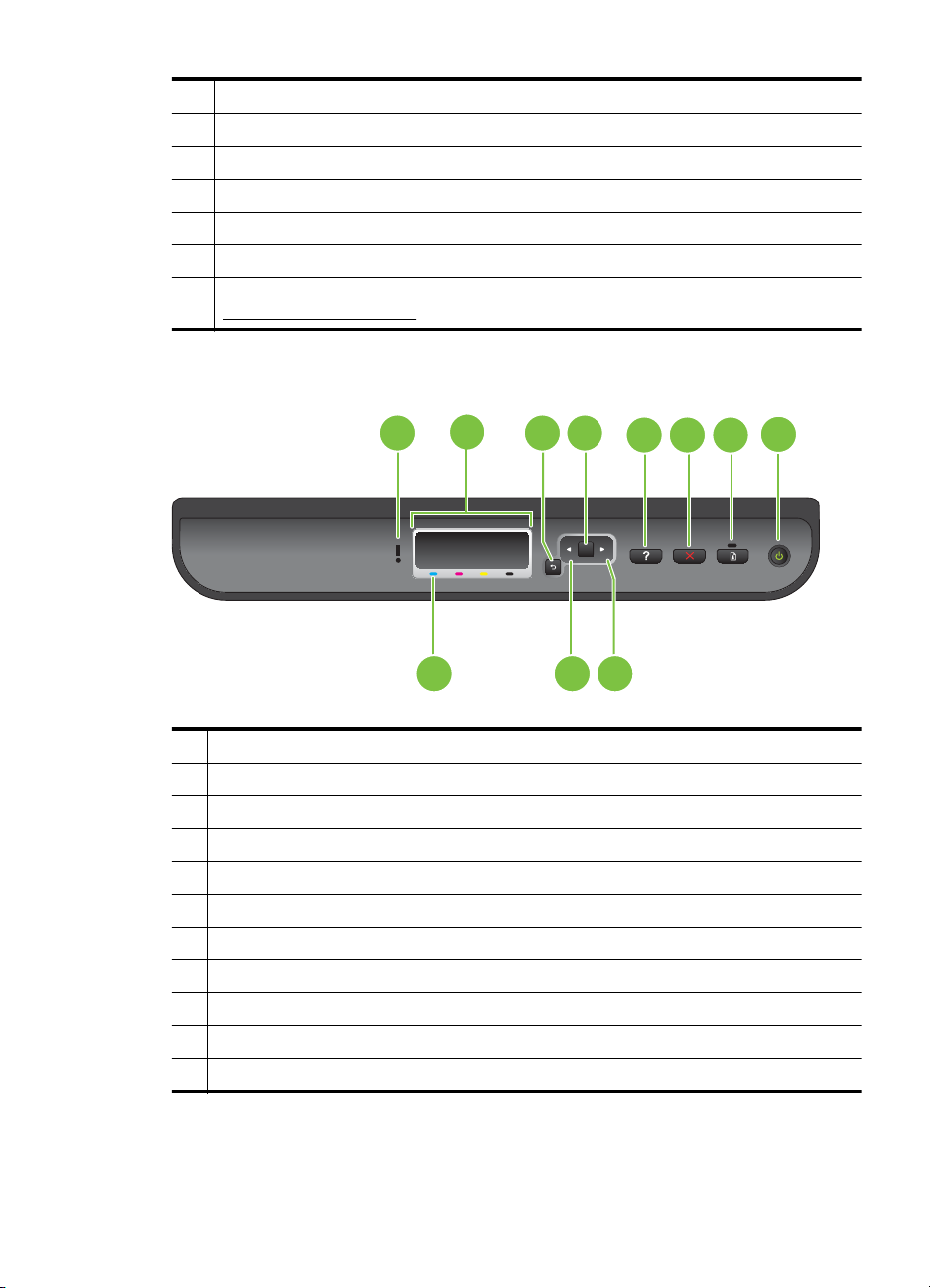
(forts.)
3 Skuff 1
4 Breddeskinner
5 Blekkpatrondeksel
6 Blekkpatroner
7 Skrivehodelås
8 Skrivehoder
9 Skuff 2 (skuff 2 selges som ekstrautstyr. Hvis du ønsker bestillingsinformasjon, ser du
Kontrollpanel
Tilbehør og rekvisita fra HP.)
1 Varsellampe
2 kontrollpanelskjerm
3 Tilbake-knapp
4 OK-knapp
5 Hjelp-knapp
6 Avbryt-knapp
7 Fortsett-knapp og -lampe
8 Av/på-knapp og -lampe
9 Merking for blekkpatron
10 Pil venstre-knapp
11 Pil høyre-knapp
1 43
2
9 10 11
8
5
OK
76
Beskrivelse av skriverdelene 7
Page 12
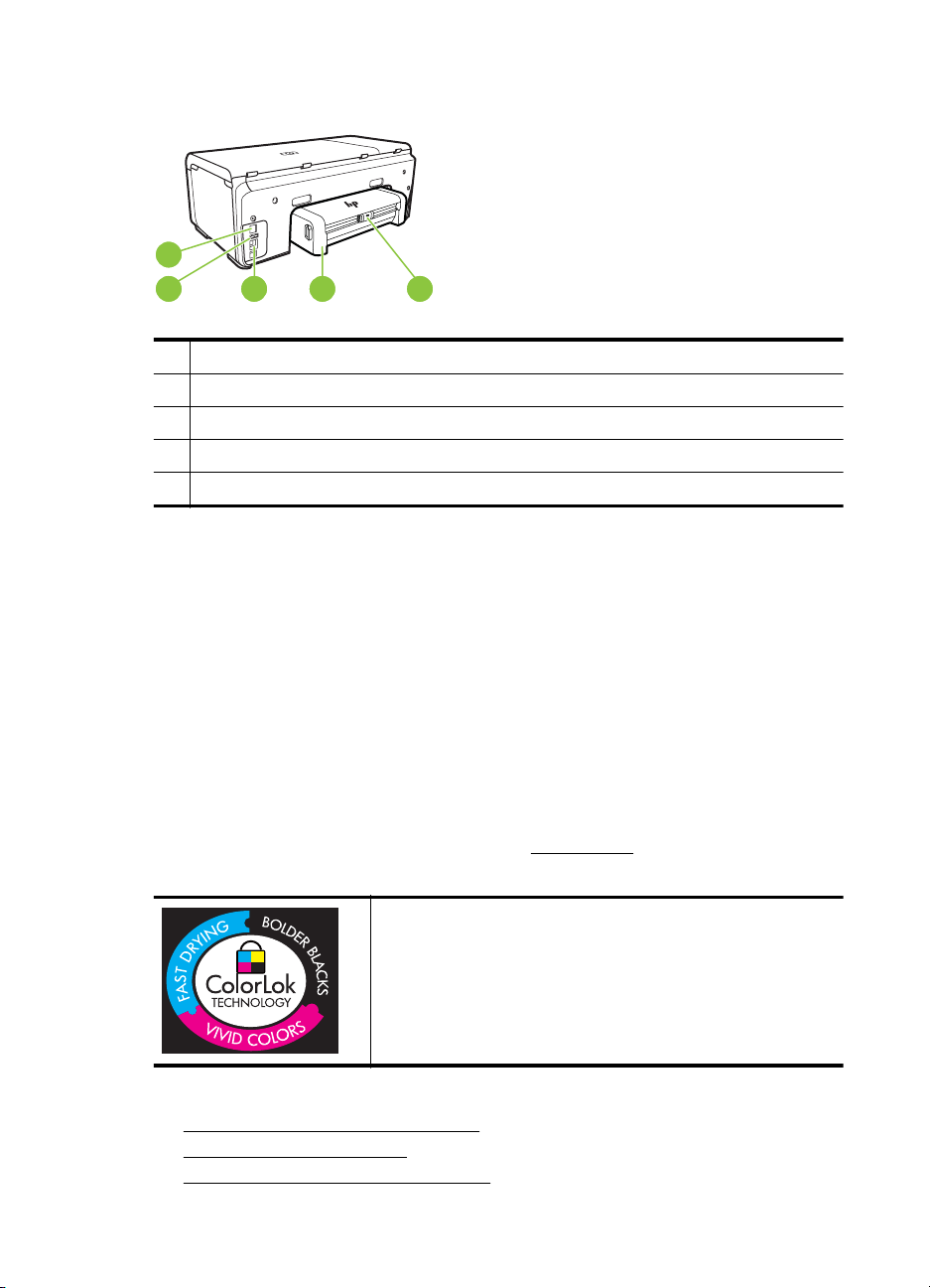
Kapittel 1
Sett bakfra
1
2
1 Strøminntak
2 Ethernet-nettverksport
3 Bakre USB-port (Universal Serial Bus)
4 Modul for automatisk tosidig utskrift (tosidigenhet)
5 Lås for tosidig bakdeksel
3
4
5
Finne skriverens modellnummer
I tillegg til modellnavnet som vises foran på skriveren, har denne skriveren et bestemt
modellnummer. Du kan bruke dette nummeret i forbindelse med kundestøtte, og til å
finne ut hvilke rekvisita eller hvilket tilbehør som er tilgjengelig for skriveren.
Modellnummeret er trykt på en etikett inne i skriveren, i nærheten av området med
blekkpatronene.
Velge utskriftsmateriale
Skriveren er konstruert for å fungere godt med de fleste typer kontorpapir. Det er best
å teste forskjellige papirtyper før du kjøper større mengder. Bruk papir fra HP for å få
optimal utskriftskvalitet. Besøk HPs nettsted på
informasjon om papir fra HP.
Denne delen inneholder følgende emner:
•
Anbefalt papir for utskrift og kopiering
•
Anbefalt papir for fotoutskrift
Tips for valg og bruk av utskriftsmedier
•
8 Komme i gang
www.hp.com for å finne mer
HP anbefaler vanlig papir med ColorLok-logoen for daglig utskrift
og kopiering av dokumenter. Alt papir med ColorLok-logoen er
uavhengig testet for å tilfredsstille de høye standardene for
pålitelighet og utskriftskvalitet, for å produsere dokumenter med
skarpe, livfulle farger og kraftigere svart, og for å tørke raskere
enn ordinært papir. Se etter papir med ColorLok-logoen med
forskjellig vekt og størrelse fra større papirprodusenter.
Page 13
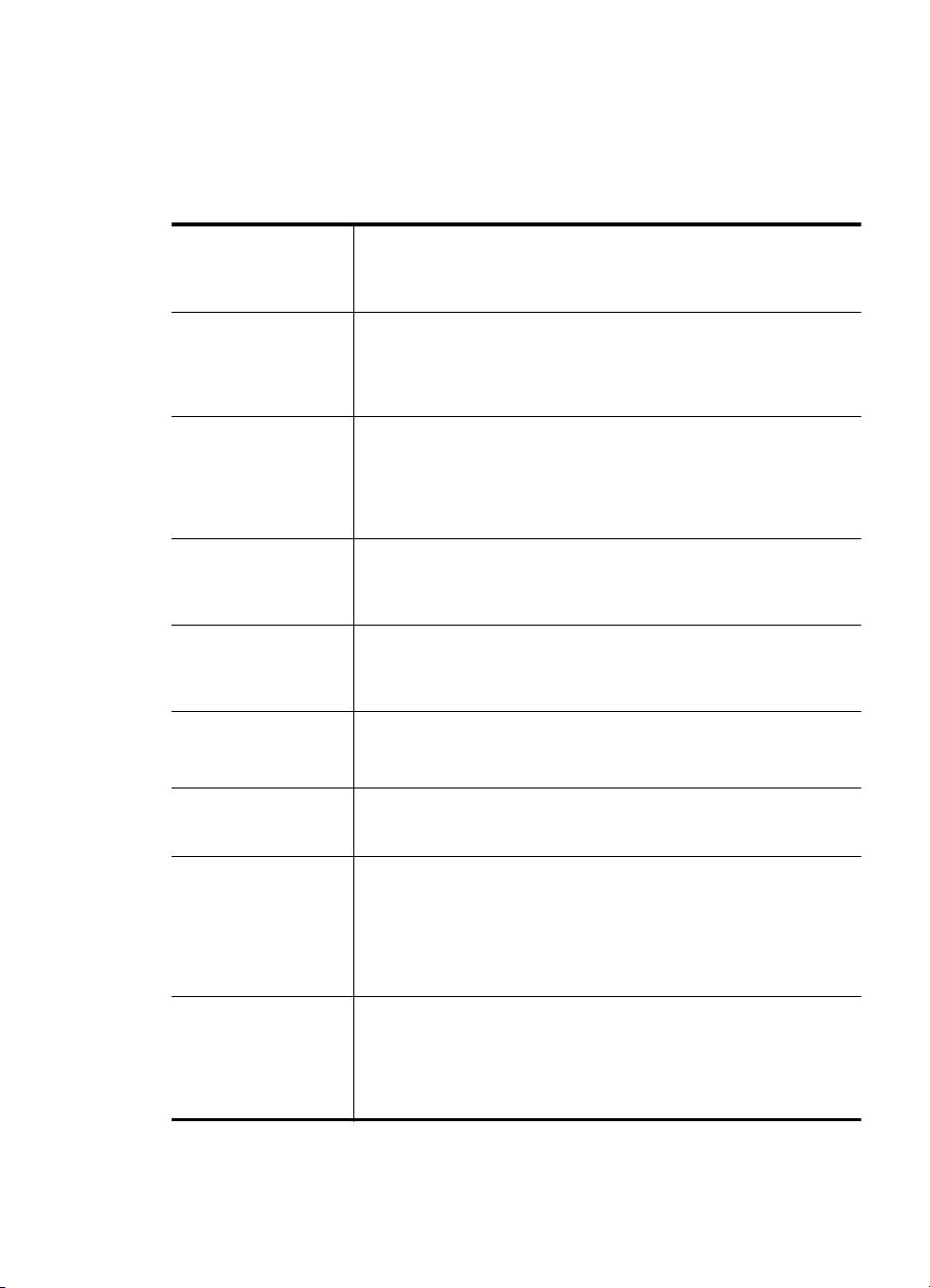
Anbefalt papir for utskrift og kopiering
Hvis du ønsker en best mulig utskriftskvalitet, anbefaler vi at du bruker HP-papir som
er spesielt utformet for den typen prosjekt du skriver ut.
Det er ikke sikkert at alle disse papirtypene er tilgjengelige, avhengig av landet/
regionen du befinner deg i.
HP Brochure Paper
HP Superior Inkjet
Paper
HP Bright White Inkjet
Paper
HP Printing Paper HP Printing Paper er et flerfunksjonspapir av høy kvalitet. Det lager
HP Office Paper HP Office Paper er et flerfunksjonspapir av høy kvalitet. Det er egnet
HP Office Recycled
Paper
HP Premium
Presentation Paper
HP Professional Paper
HP Premium Inkjet
Transparency Film
HP Advanced Photo
Paper
HP Everyday Photo
Paper
Dette papiret er glanset eller matt på begge sider slik at det kan
brukes på begge sider. Det er det perfekte valget for fotorealistiske
reproduksjoner og forretningsgrafikk til rapportomslag, spesielle
presentasjoner, brosjyrer, utsendelser og kalendere.
HP Bright White Inkjet Paper gir farger med høy kontrast og skarp
tekst. Det er ugjennomsiktig nok til at tosidige fargeutskrifter ikke
skinner gjennom, noe som gjør det ideelt til nyhetsbrev, rapporter og
flygeblader. Det har ColorLok-teknologi, som gir mindre smitte,
kraftigere svart og livfulle farger.
dokumenter som ser ut og føles som om de har mer substans enn
dokumenter som er skrevet ut på standard flerfunksjons- eller
kopipapir. Det har ColorLok-teknologi som gir færre flekker, mørkere
svart og levende farger. Det er syrefritt for at dokumentene skal vare
lenger.
for kopier, kladder, notater og andre daglige dokumenter. Det har
ColorLok-teknologi som gir færre flekker, mørkere svart og levende
farger. Det er syrefritt for at dokumentene skal vare lenger.
HP Office Recycled Paper er et flerfunksjonspapir av høy kvalitet som
er laget med 30 % resirkulerte fibre. Det har ColorLok-teknologi som
gir færre flekker, mørkere svart og levende farger. Det er syrefritt for
at dokumentene skal vare lenger.
Disse papirtypene er tykke og matte på begge sider, og er perfekt til
presentasjoner, tilbud, rapporter og nyhetsbrev. De er tykt papir med
imponerende egenskaper.
HP Premium Inkjet Transparency Film gjør fargepresentasjonene
levende og enda mer imponerende. Denne filmen er enkel å bruke og
håndtere, og den tørker hurtig uten flekker.
Dette tykke fotopapiret har kort tørketid som gir enkel håndtering uten
at blekket smøres utover. Det er bestandig mot vann, flekker,
fingeravtrykk og fuktighet. Bildene dine ser ut og føles som
butikkfremstilte fotografier. Det er tilgjengelig i mange størrelser,
inkludert A4, 8,5 x 11 tommer, 10 x 15 cm (4 x 6 tommer), 13 x 18 cm
(5 x 7 tommer) og med glanset eller mykt glanset finish (satin matte).
Det er syrefritt for at dokumentene skal vare lenger.
Skriv ut fargerike øyeblikksfotografier til lave kostnader, ved å bruke
papir utformet for enkel fotoutskrift. Dette rimelige fotopapiret tørker
raskt for enkel håndtering. Få skarpe, klare bilder når du bruker dette
papiret med alle typer blekkskrivere. Tilgjengelig som halvglanset i
størrelsene 8,5 x 11 tommer, A4, 4 x 6 tommer og 10 x 15 cm. Det er
syrefritt for å gi mer holdbare dokumenter.
Velge utskriftsmateriale 9
Page 14
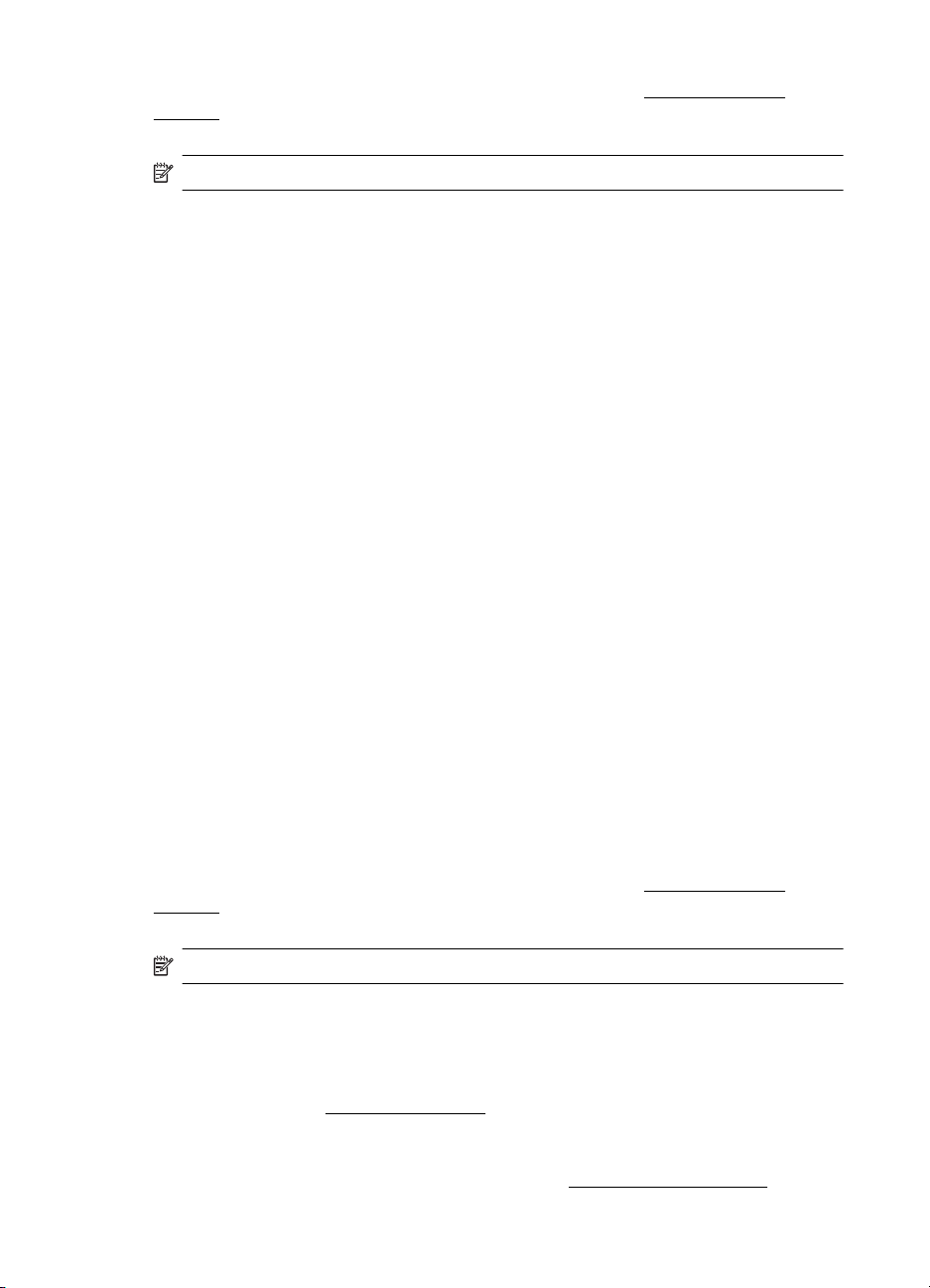
Kapittel 1
Hvis du skal bestille papir og annen rekvisita fra HP, går du til www.hp.com/buy/
supplies. Hvis du blir bedt om det, velger du land/region og følger instruksjonene på
skjermen for å velge skriveren. Klikk deretter på en av handlekoblingene på siden.
Merk Noen deler av HP-nettstedet er i dag bare tilgjengelig på engelsk.
Anbefalt papir for fotoutskrift
Hvis du ønsker en best mulig utskriftskvalitet, anbefaler vi at du bruker HP-papir som
er spesielt utformet for den typen prosjekt du skriver ut.
Det er ikke sikkert at alle disse papirtypene er tilgjengelige, avhengig av landet/
regionen du befinner deg i.
HP Advanced Photo Paper
Dette tykke fotopapiret har kort tørketid som gir enkel håndtering uten at blekket
smøres utover. Det er bestandig mot vann, flekker, fingeravtrykk og fuktighet. Bildene
dine ser ut og føles som butikkfremstilte fotografier. Det er tilgjengelig i mange
størrelser, inkludert A4, 8,5 x 11 tommer, 10 x 15 cm (4 x 6 tommer), 13 x 18 cm (5 x 7
tommer) og med glanset eller mykt glanset finish (satin matte). Det er syrefritt for at
dokumentene skal vare lenger.
HP Everyday Photo Paper
Skriv ut fargerike øyeblikksfotografier til lave kostnader, ved å bruke papir utformet for
enkel fotoutskrift. Dette rimelige fotopapiret tørker raskt for enkel håndtering. Få
skarpe, klare bilder når du bruker dette papiret med alle typer blekkskrivere.
Tilgjengelig som halvglanset i størrelsene 8,5 x 11 tommer, A4, 4 x 6 tommer og 10 x
15 cm. Det er syrefritt for å gi mer holdbare dokumenter.
HP økonomifotopakker
HP økonomifotopakker inneholder originale HP-blekkpatroner og HP Advancedfotopapir slik at du sparer tid og er sikret riktig kombinasjon av blekk og papir når du
skal skrive ut rimelige fotografier i profesjonell kvalitet på HP-skriveren. Originalt HPblekk og HP Advanced-fotopapir er laget for å virke sammen slik at fotografiene blir
holdbare og livfulle, utskrift etter utskrift. Flott for å skrive ut alle bildene fra ferien eller
flere eksemplarer for deling.
Hvis du skal bestille papir og annen rekvisita fra HP, går du til
supplies. Hvis du blir bedt om det, velger du land/region og følger instruksjonene på
skjermen for å velge skriveren. Klikk deretter på en av handlekoblingene på siden.
Merk Noen deler av HP-nettstedet er i dag bare tilgjengelig på engelsk.
Tips for valg og bruk av utskriftsmedier
For å få best mulig resultat må du følge disse retningslinjene:
• Bruk alltid papir som er i samsvar med spesifikasjonene for skriveren. Du finner
mer informasjon i
• Du skal bare legge i én type utskriftsmateriale om gangen i skuffen.
• Når du legger utskriftsmateriale i skuffene, må du kontrollere at det legges i på
riktig måte. Hvis du vil vite mer, kan du se under
10 Komme i gang
Papirspesifikasjoner.
www.hp.com/buy/
Legge i utskriftsmateriale.
Page 15
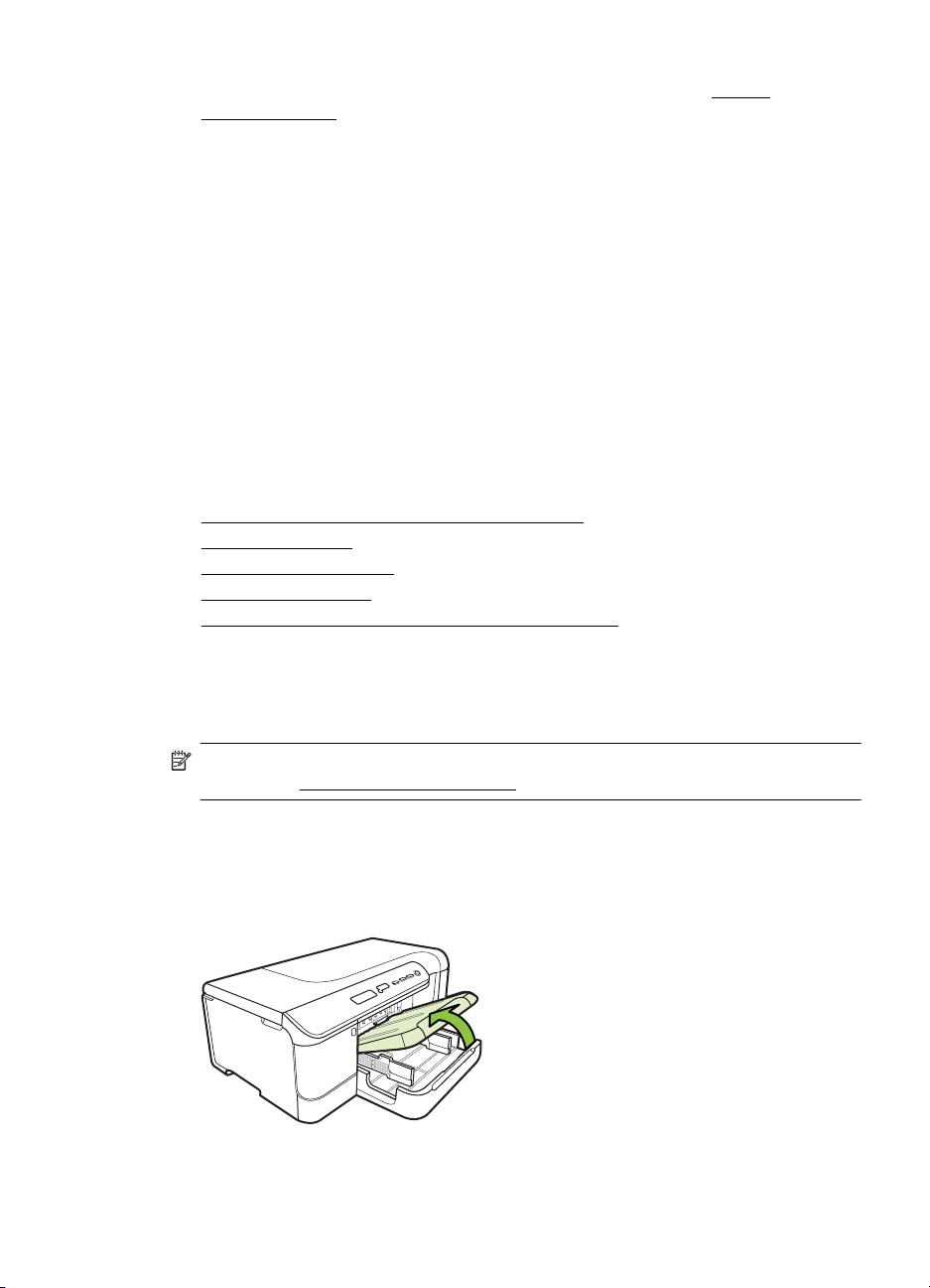
• Ikke legg for mye i skuffen. Hvis du vil vite mer, kan du se under Legge i
utskriftsmateriale.
• For å motvirke papirstopp, dårlig utskriftskvalitet og andre utskriftsproblemer, må
du unngå å bruke følgende typer utskriftsmateriale i skuffene:
ƕ Blanketter med gjenparter
ƕ Utskriftsmateriale som er skadet, bøyd eller skrukket
ƕ Utskriftsmateriale med utskjæringer eller perforering
ƕ Utskriftsmateriale som er sterkt strukturert eller preget, eller som ikke håndterer
blekk spesielt godt
ƕ Utskriftsmateriale som er for lett, eller som lett strekker seg
ƕ Utskriftsmateriale med stifter eller binders
Legge i utskriftsmateriale
Denne delen inneholder instruksjoner hvordan du legger inn utskriftsmateriale i
skriveren.
Denne delen inneholder følgende emner:
•
Legge i utskriftsmateriale med standardstørrelse
•
Legge i konvolutter
•
Legge i kort og fotopapir
Legge i transparenter
•
•
Legge i utskriftsmateriale med egendefinert størrelse
Legge i utskriftsmateriale med standardstørrelse
Denne delen inneholder instruksjoner hvordan du legger inn utskriftsmateriale i
skriveren.
Merk Skuff 2 selges som ekstrautstyr. Hvis du ønsker bestillingsinformasjon, kan
du se under
Bruk disse instruksjonene når du skal legge i standard utskriftsmateriale.
Slik legger du utskriftsmateriale i skuff 1 (hovedskuffen)
1. Løft opp utskuffen.
2. Skyv skinnene for utskriftsmateriale ut til den bredeste innstillingen.
Tilbehør og rekvisita fra HP.
Legge i utskriftsmateriale 11
Page 16
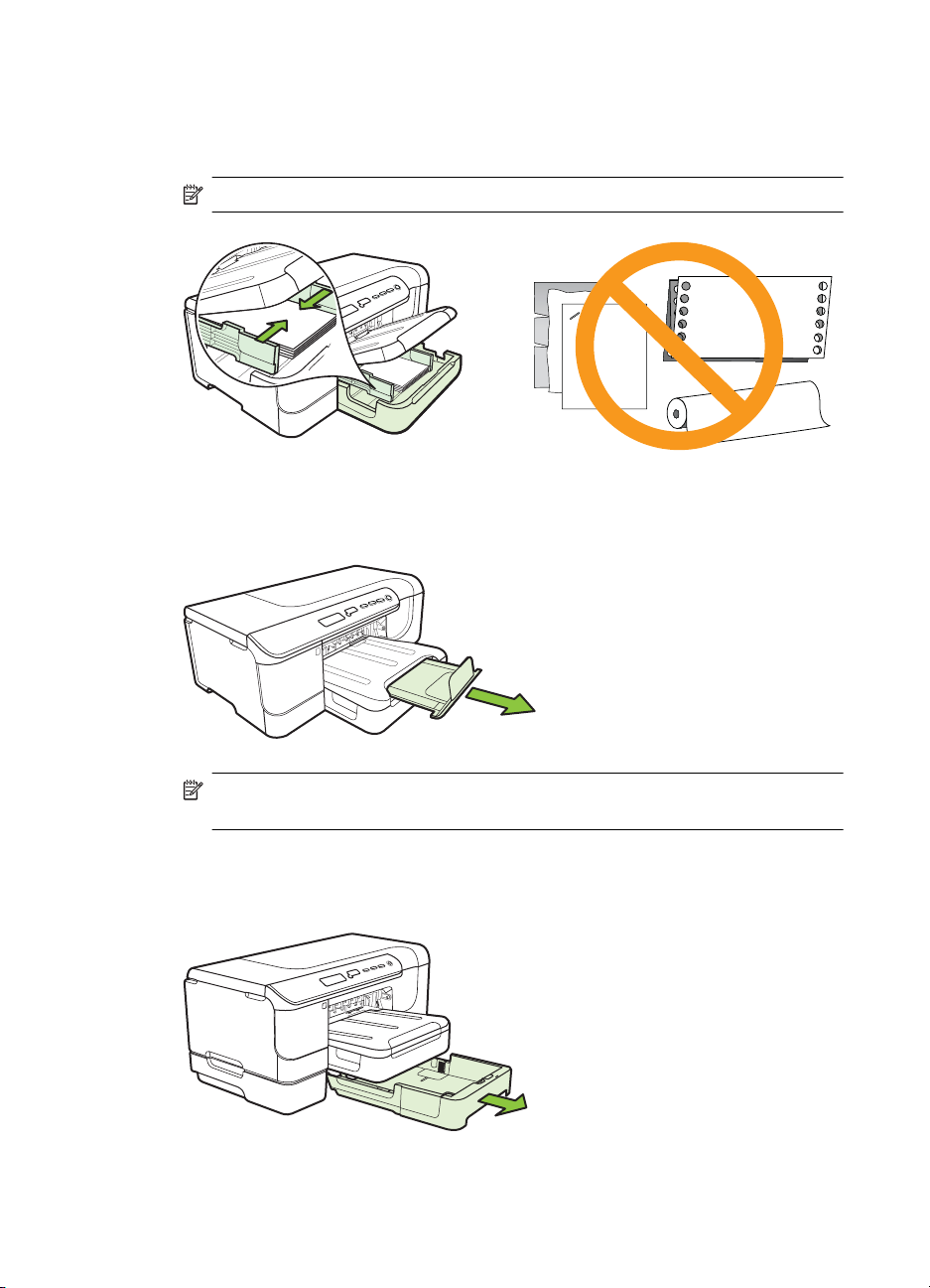
Kapittel 1
3. Legg utskriftsmaterialet med utskriftssiden ned midt i skuffen, og kontroller at
utskriftsmaterialet ikke ligger over linjemarkeringen i skuffen. Skyv papirskinnene
mot midten til de berører venstre og høyre side på utskriftsmaterialet, og skyv
deretter papirbunken forsiktig mot bakdelen av skuffen.
Merk Du må ikke legge i papir mens skriveren skriver ut.
4. Senk utskuffen.
5. Trekk ut forlengeren på utskuffen.
Merk Hvis utskriftsmaterialet er lengre enn 279 mm (11 tommer), trekker du
forlengelsen helt ut.
Slik legger du utskriftsmateriale i skuff 2
1. Dra ut skuffen av skriveren ved å ta tak under fronten på skuffen.
2. Skyv skinnene for utskriftsmateriale ut til den bredeste innstillingen.
12 Komme i gang
Page 17
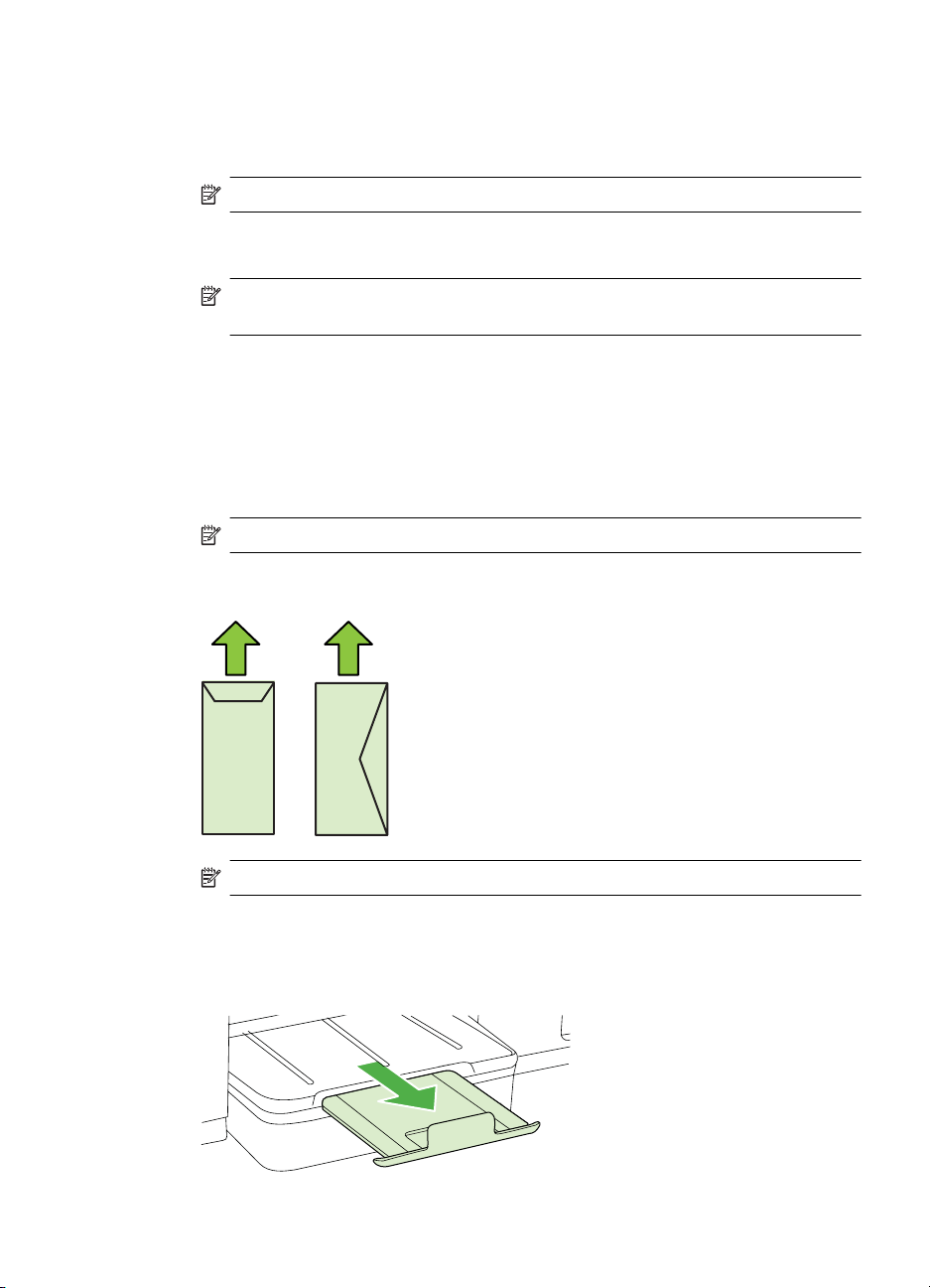
3. Legg utskriftsmaterialet med utskriftssiden ned midt i skuffen, og kontroller at
utskriftsmaterialet ikke ligger over linjemarkeringen i skuffen. Skyv papirskinnene
mot midten til de berører venstre og høyre side på utskriftsmaterialet, og skyv
deretter papirbunken forsiktig mot bakdelen av skuffen.
Merk Du må ikke legge i papir mens skriveren skriver ut.
4. Sett skuffen forsiktig inn igjen.
5. Trekk ut forlengeren på utskuffen.
Merk Hvis utskriftsmaterialet er lengre enn 279 mm (11 tommer), trekker du
forlengelsen helt ut.
Legge i konvolutter
Slik legger du i konvolutter
Bruk disse instruksjonene når du skal legge i konvolutter
1. Løft opp utskuffen.
2. Skyv papirbreddeskinnen så langt ut som mulig.
Merk Hvis du legger i større medier, drar du i innskuffen for å forlenge den.
3. Legg i konvolutter slik det er vist på bildet. Kontroller at konvoluttbunken ikke ligger
over linjemarkeringen i skuffen.
Merk Du må ikke legge i papir mens skriveren skriver ut.
4. Skyv papirskinnene inn i skuffen for å justere til størrelsen på utskriftsmaterialet du
har lagt i.
5. Senk utskuffen.
6. Trekk ut forlengeren på skuffen.
Legge i utskriftsmateriale 13
Page 18
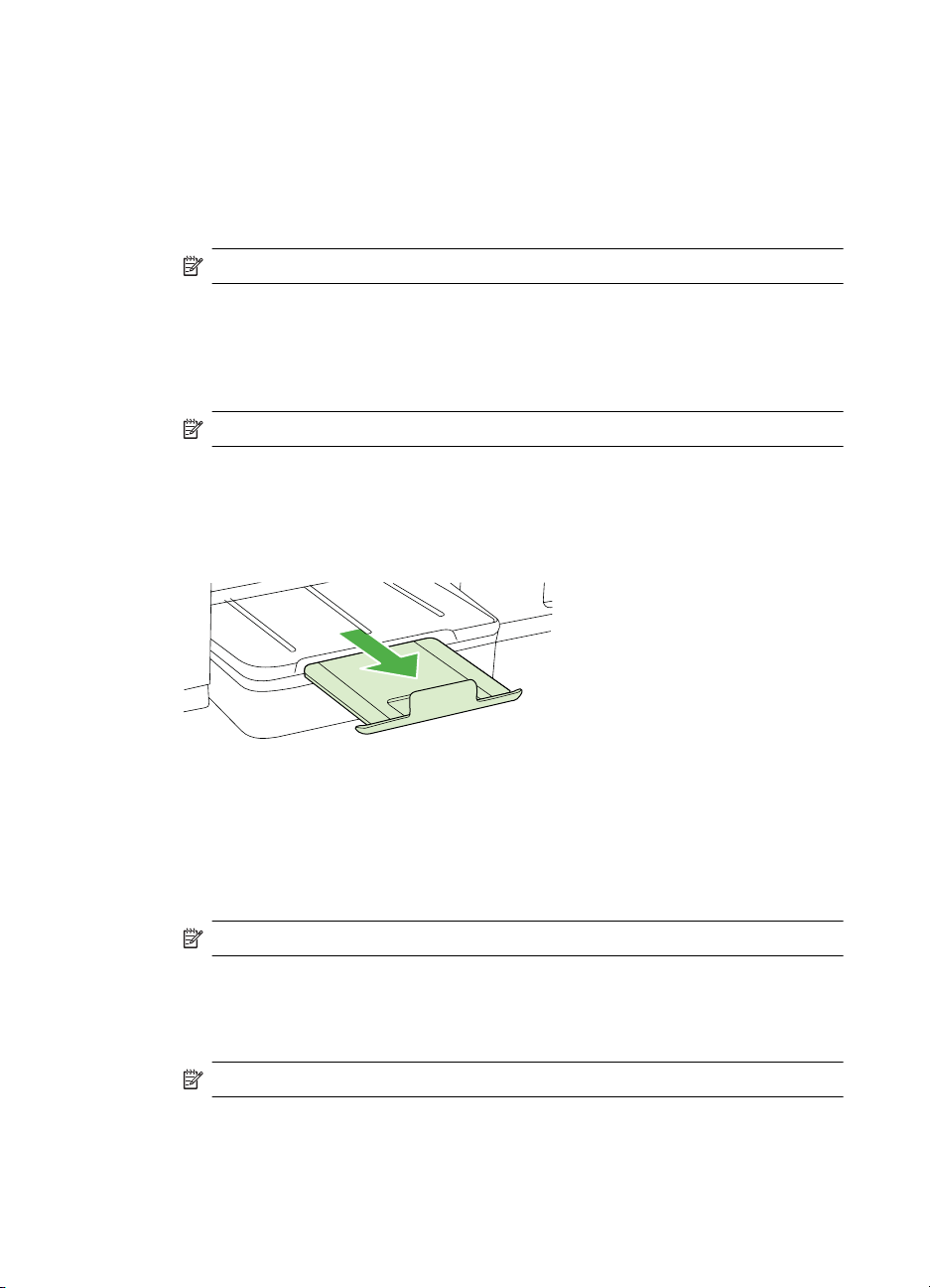
Kapittel 1
Legge i kort og fotopapir
Slik legger du i kort og fotopapir
Bruk disse instruksjonene når du skal legge i fotopapir.
1. Løft opp utskuffen.
2. Skyv papirbreddeskinnen så langt ut som mulig.
Merk Hvis du legger i større medier, drar du i innskuffen for å forlenge den.
3. Legg utskriftsmaterialet med utskriftssiden ned midt i skuffen, og kontroller at
utskriftsmaterialet ikke ligger over linjemarkeringen i skuffen. Kontroller at
materialbunken ligger tett inntil høyre og bakre kant av skuffen, og at den ikke
ligger over linjemarkeringen i skuffen. Hvis fotopapiret har en avrivningskant langs
én side, må du passe på at denne kanten vender mot forsiden av skriveren.
Merk Du må ikke legge i papir mens skriveren skriver ut.
4. Skyv papirskinnene inn i skuffen for å justere til størrelsen på utskriftsmaterialet du
har lagt i.
5. Senk utskuffen.
6. Trekk ut forlengeren på skuffen.
Legge i transparenter
Slik legger du i transparenter
1. Løft opp utskuffen.
2. Skyv papirbreddeskinnen så langt ut som mulig.
Merk Hvis du legger i større medier, drar du i innskuffen for å forlenge den.
3. Legg transparentene i midten av hovedskuffen, med utskriftssiden ned. Kontroller
at den selvklebende strimmelen peker mot baksiden av skriveren, og at
transparentbunken ligger inntil høyre og bakre kant av skuffen. Kontroller også at
bunken ikke ligger over linjemarkeringen i skuffen.
Merk Du må ikke legge i papir mens skriveren skriver ut.
4. Skyv papirskinnene inn i skuffen for å justere til størrelsen på utskriftsmaterialet du
har lagt i.
14 Komme i gang
Page 19
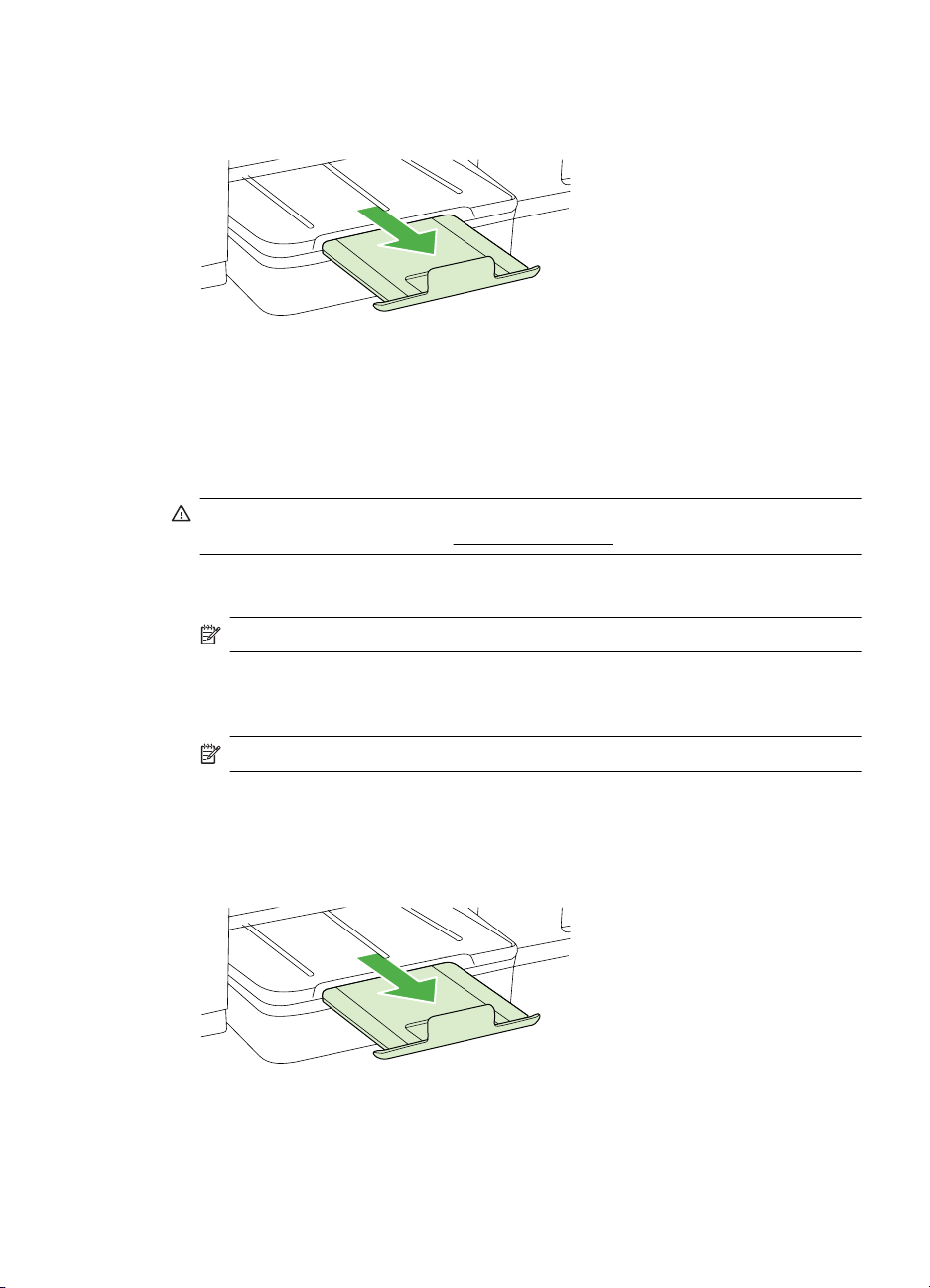
5. Senk utskuffen.
6. Trekk ut forlengeren på skuffen.
Legge i utskriftsmateriale med egendefinert størrelse
Slik legger du i kort og fotopapir
Bruk disse instruksjonene når du skal legge i utskriftsmateriale med egendefinert
størrelse.
Forsiktig Bruk bare egendefinerte papirstørrelser som støttes av skriveren. Hvis
du vil vite mer, kan du se under
1. Løft opp utskuffen.
2. Skyv papirbreddeskinnen så langt ut som mulig.
Merk Hvis du legger i større medier, drar du i innskuffen for å forlenge den.
Papirspesifikasjoner.
3. Legg utskriftsmaterialet med utskriftssiden ned i midten av hovedskuffen. Kontroller
at materialbunken ligger tett inntil høyre og bakre kant av skuffen, og at den ikke
ligger over linjemarkeringen i skuffen.
Merk Du må ikke legge i papir mens skriveren skriver ut.
4. Skyv papirskinnene inn i skuffen for å justere til størrelsen på utskriftsmaterialet du
har lagt i.
5. Senk utskuffen.
6. Trekk ut forlengeren på skuffen.
Legge i utskriftsmateriale 15
Page 20
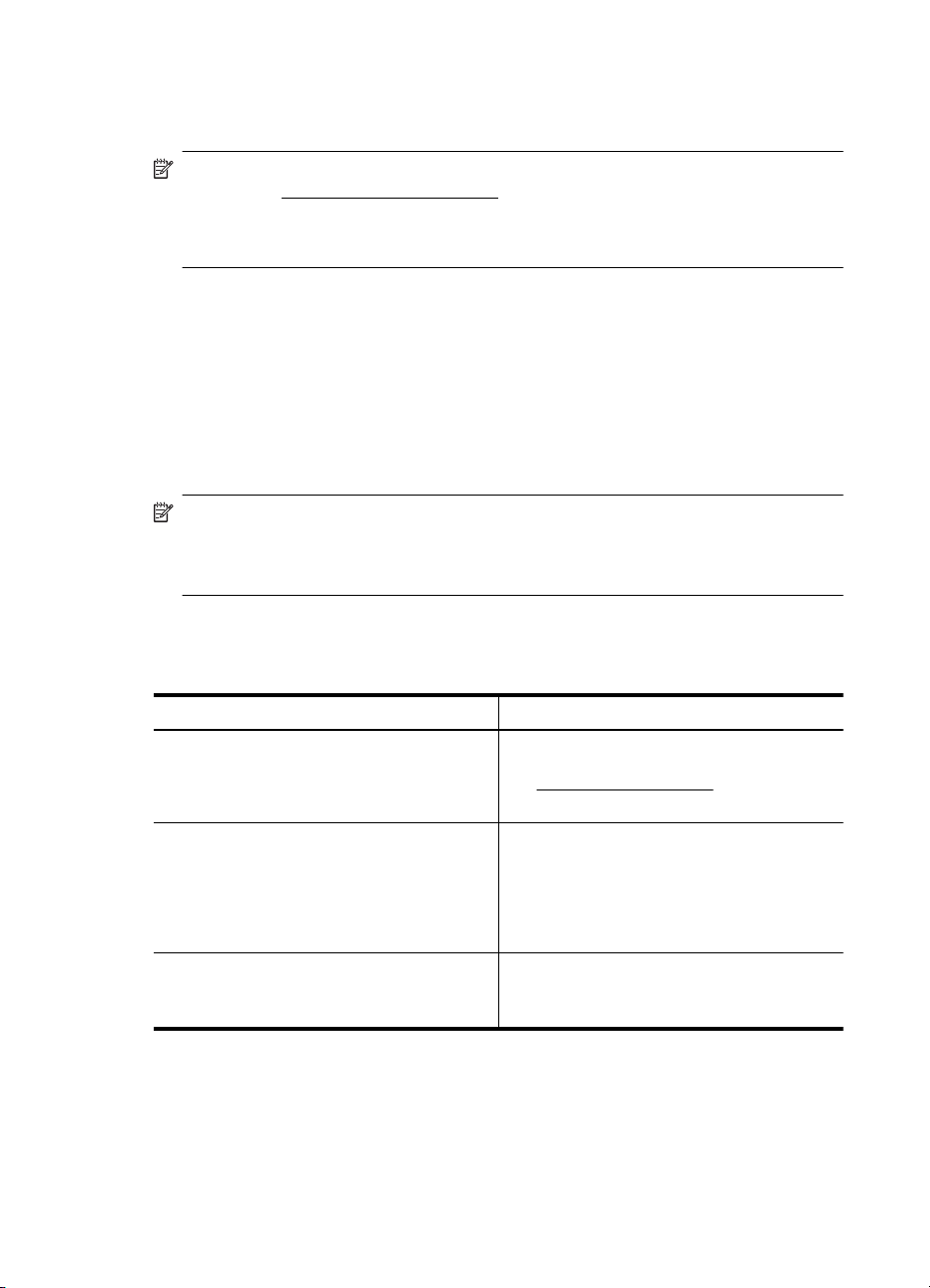
Kapittel 1
Konfigurere skuffer
Merk Skuff 2 selges som ekstrautstyr. Hvis du ønsker bestillingsinformasjon, kan
du se under
Skuff 2 må være installert og slått på i skriverdriveren for at du skal kunne
konfigurere skuffer.
Som standard trekker enheten utskriftmateriale fra skuff 1. Hvis skuff 1 er tom, trekker
enheten utskriftsmateriale fra skuff 2 (hvis den er installert og utskriftsmateriale er lagt
i). Du kan endre denne standardinnstillingen ved hjelp av følgende funksjoner:
• Skuffelås: Bruk denne funksjonen til å beskytte spesielt utskriftsmateriale, for
eksempel brevhode eller forhåndstrykket utskriftsmateriale, fra feil bruk. Hvis
enheten går tom for utskriftsmateriale under utskrift av et dokument, vil ikke
utskriftsmateriale fra en låst skuff bli brukt for å fullføre utskriftsjobben.
• Standardskuff: Bruk denne funksjonen til å bestemme hvilken skuff enheten først
skal trekke utskriftsmateriale fra.
Merk Hvis du vil bruke skuffelåsen og innstillingene for standardskuff, må du velge
alternativet for automatisk skuffvalg i enhetsprogramvaren. Hvis enheten er på et
nettverk, og du angir en standardskuff, påvirker innstillingen alle brukere av
enheten.
Skuff 2 er bare beregnet for vanlig papir.
Tabellen nedenfor viser mulige måter du kan bruke innstillingene for skuffen på i
henhold til dine utskriftsbehov.
Tilbehør og rekvisita fra HP.
Jeg vil... Følg disse trinnene
Legge det samme utskriftsmaterialet i begge
skuffene, og la enheten plukke opp
utskriftsmateriale fra én skuff hvis den andre
skuffen er tom.
Legge i både spesialmateriale (for eksempel
transparenter eller brevhode) og vanlig papir i
skuffene.
Legge inn utskriftsmateriale i begge skuffer,
men la enheten plukke opp utskriftsmateriale
fra en bestemt skuff først.
16 Komme i gang
Legg utskriftsmateriale i skuff 1 og skuff 2.
•
Hvis du vil ha mer informasjon, kan du se
Legge i utskriftsmateriale.
Kontroller at skuffelåsen er deaktivert.
•
Legg i spesialmateriale i skuff 1 og vanlig
•
papir i skuff 2.
Kontroller at standardskuffen er angitt til
•
skuff 2.
Kontroller at skuffelåsen er angitt til skuff
•
1.
Legg utskriftsmateriale i skuff 1 og skuff 2.
•
Kontroller at standardskuffen er angitt til
•
den riktige skuffen.
Page 21
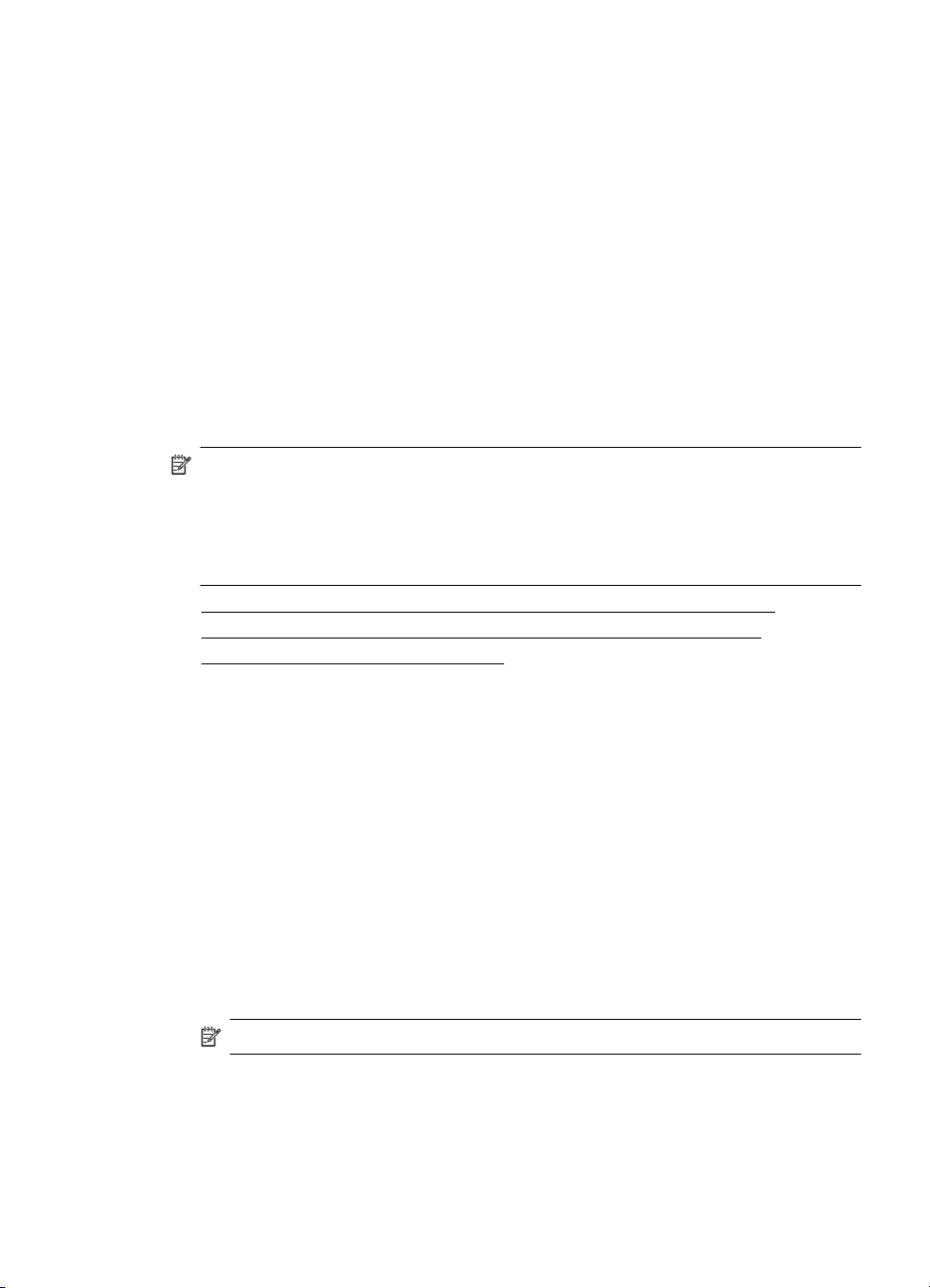
Slik konfigurerer du skuffene
1. Kontroller at enheten er slått på.
2. Gjør ett av følgende:
• Innebygd webserver: Klikk på kategorien Innstillinger, og klikk på
Papirhåndtering i venstre panel.
• HP Utility (Mac OS X): Klikk på Konfigurasjon av skuffer i panelet
Skriverinnstillinger.
3. Endre ønsket innstilling for skuffen, og klikk på OK eller Bruk.
Endre utskriftsinnstillinger
Du kan endre utskriftsinnstillinger (for eksempel papirstørrelse- eller type) fra et
program eller skriverdriveren. Endringer i programmet overstyrer endringer i
skriverdriveren. Når programmet er lukket, går imidlertid innstillingene tilbake til
standardene som er konfigurert i driveren.
Merk Hvis du vil angi utskriftsinnstillinger for alle utskriftsjobber, gjør du
endringene i skriverdriveren.
Du får mer informasjon om funksjonene til Windows-skriverdriveren ved å se hjelp
på skjermen for driveren. Hvis du ønsker mer informasjonom utskrift fra et angitt
program, kan du se i dokumentasjonen for programmet.
• Slik endrer du innstillinger fra et program for gjeldende jobber (Windows)
•
Slik endrer du standardinnstillinger for alle fremtidige jobber (Windows)
•
Slik endrer du innstillinger (Mac OS X)
Slik endrer du innstillinger fra et program for gjeldende jobber (Windows)
1. Åpne dokumentet du vil skrive ut.
2. Klikk på Skriv ut på Fil-menyen, og klikk deretter på Oppsett, Egenskaper eller
Innstillinger. (De spesifikke alternativene kan variere, avhengig av programmet du
bruker.)
3. Velg den ønskede utskriftssnarveien, og klikk deretter på OK, Skriv ut eller en
lignende kommando.
Slik endrer du standardinnstillinger for alle fremtidige jobber (Windows)
1. Klikk på Start, Innstillinger, og klikk deretter på Skrivere eller Skrivere og
telefakser.
- Eller Klikk på Start, klikk på Kontrollpanel, og dobbeltklikk deretter på Skrivere.
Merk Skriv inn datamaskinadministratorens passord hvis du blir bedt om det.
2. Høyreklikk på skriverikonet, og klikk deretter på Egenskaper,
Dokumentstandarder eller Utskriftsinnstillinger.
3. Endre ønskede innstillinger, og klikk deretter OK.
Endre utskriftsinnstillinger 17
Page 22
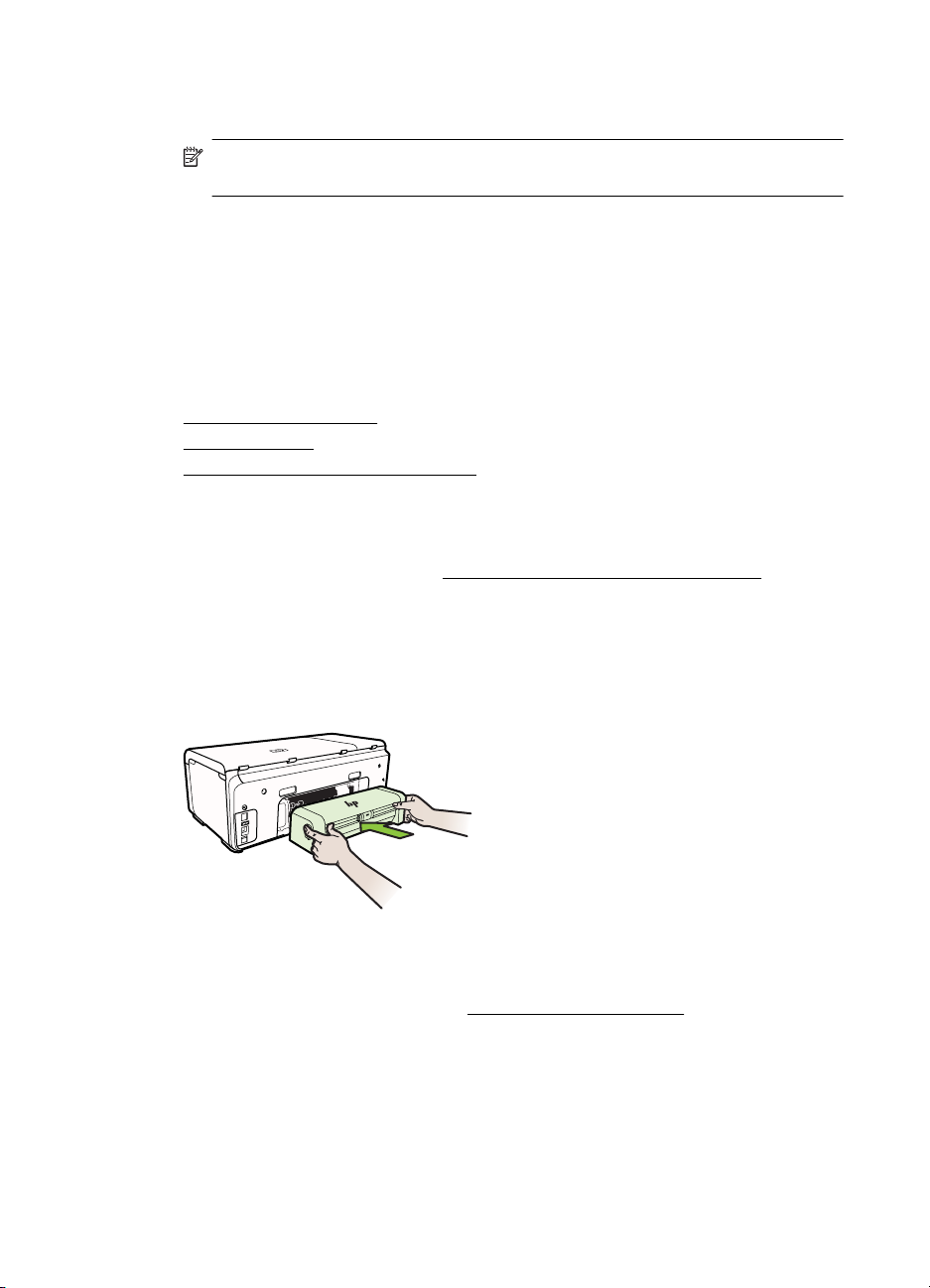
Kapittel 1
Slik endrer du innstillinger (Mac OS X)
1. På Arkiv-menyen klikker du på Sideoppsett.
Merk I Mac OS X (versjon 10.5 og 10.6) er det enkelte programmer som ikke
har menyen Sideoppsett. Menyen inngår i stedet i menyen Skriv ut.
2. Endre ønskede innstillinger (for eksempel papirstørrelse), og klikk deretter OK.
3. På Arkiv-menyen klikker du på Skriv ut for å åpne skriverdriveren.
4. Endre ønskede innstillinger (for eksempel papirtype), og klikk deretter på OK eller
Skriv ut.
Installere ekstrautstyr
Denne delen inneholder følgende emner:
•
Installere tosidigenheten
•
Installere skuff 2
Aktivere ekstrautstyr i skriverdriveren
•
Installere tosidigenheten
Du kan skrive ut automatisk på begge sider av papiret. Hvis du vil vite mer om hvordan
du bruker tosidigenheten, kan du se
Slik installerer du tosidigenheten
Ÿ Skyv tosidigenheten inn i skriveren helt til enheten er låst på plass. Du må ikke
trykke på knappene på sidene av tosidigenheten når du installerer den. Bruk dem
bare til å fjerne enheten fra skriveren.
Skrive ut på begge sider (tosidig utskrift).
Installere skuff 2
Skuff 2 har en kapasitet på opptil 250 vanlige ark. Hvis du ønsker
bestillingsinformasjon, kan du se under
Slik installerer du skuff 2
1. Fjern emballasjen fra skuffen, og flytt den bort til stedet der du vil installere den.
Overflaten må være solid og jevn.
2. Slå av skriveren, og trekk ut strømledningen.
18 Komme i gang
Tilbehør og rekvisita fra HP.
Page 23
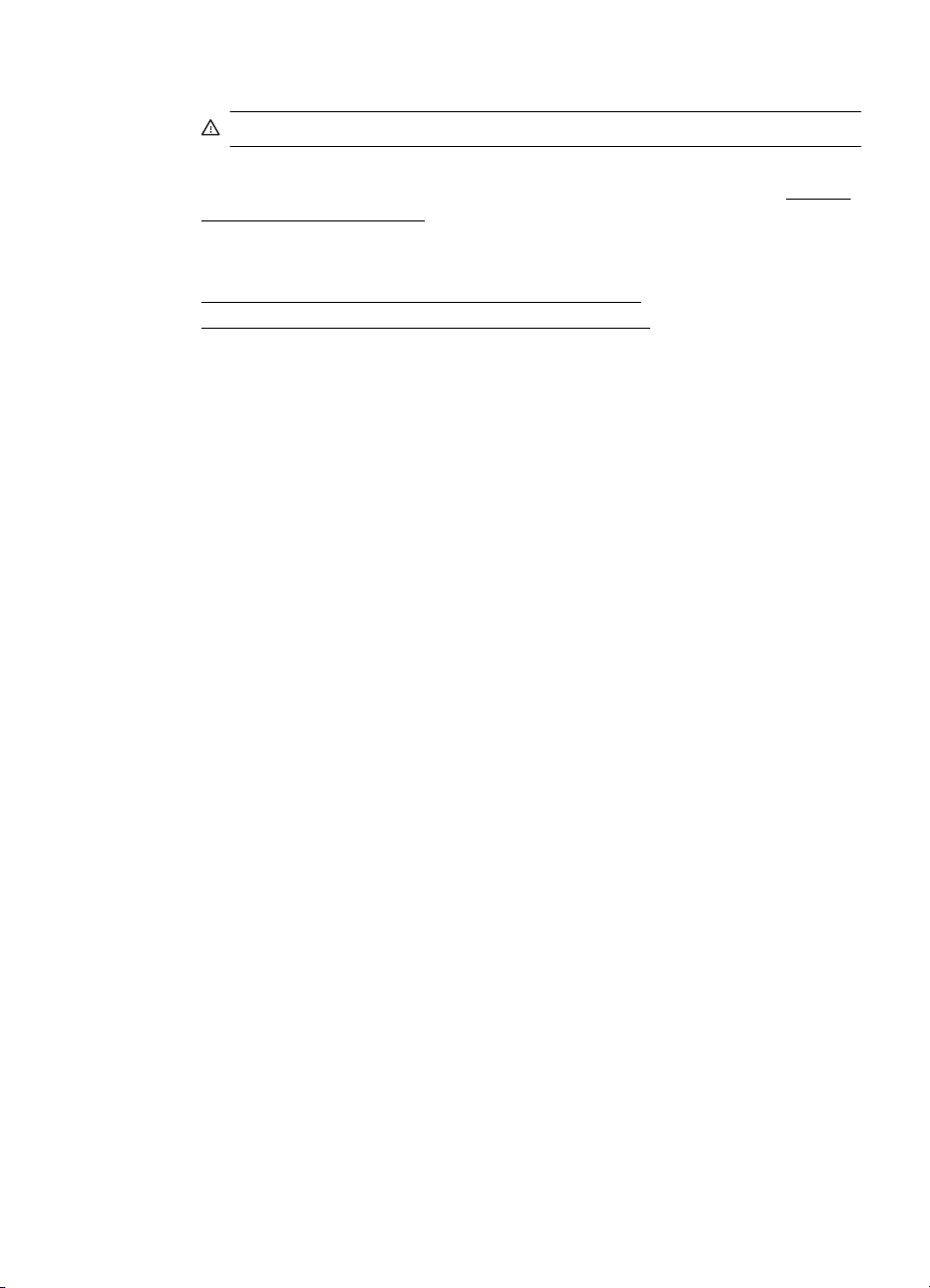
3. Sett skriveren oppå skuffen.
Forsiktig Pass på at du holder fingre og hender borte fra bunnen av skriveren.
4. Sett strømledningen i kontakten og slå på skriveren.
5. Aktiver skuff 2 i skriverdriveren. Hvis du vil ha mer informasjon, kan du se
ekstrautstyr i skriverdriveren.
Aktivere ekstrautstyr i skriverdriveren
• Slik aktiverer du ekstrautstyr på Windows-datamaskiner
•
Slik aktiverer du ekstrautstyr på Macintosh-datamaskiner
Slik aktiverer du ekstrautstyr på Windows-datamaskiner
1. Klikk på Start, Innstillinger, og klikk deretter på Skrivere eller Skrivere og fakser.
- Eller Klikk på Start, Kontrollpanel, og dobbeltklikk deretter på Skrivere.
2. Høyreklikk på skriverikonet, og klikk deretter på Egenskaper.
3. Velg kategorien Enhetsinnstillinger. Klikk på ekstrautstyret du vil aktivere, klikk på
Installert på rullegardinmenyen, og klikk deretter på OK.
Slik aktiverer du ekstrautstyr på Macintosh-datamaskiner
Mac OS aktiverer automatisk alt ekstrautstyr i skriverdriveren når du installerer
skriverprogramvaren. Hvis du føyer til nytt ekstrautstyr senere, gjør du følgende:
1. Åpne System Preferences (Systeminnstillinger), og velg deretterPrint & Fax
(Skriver og telefaks).
2. Velg skriveren.
3. Klikk på Options & Supplies (Alternativer og rekvisita).
4. Klikk på kategorien Driver.
5. Velg alternativene du vil installere, og klikk deretter på OK.
Aktivere
Slå av skriveren
Slå av skriveren ved å trykke på På/av-knappen på skriveren. Vent til strømlampen
slukker før du kobler fra strømledningen eller slår av en strømskinne. Hvis du slår av
skriveren på feil måte, går kanskje ikke blekkpatronvognen tilbake i riktig posisjon.
Dette kan føre til problemer med blekkpatronene og utskriftskvaliteten.
Slå av skriveren 19
Page 24
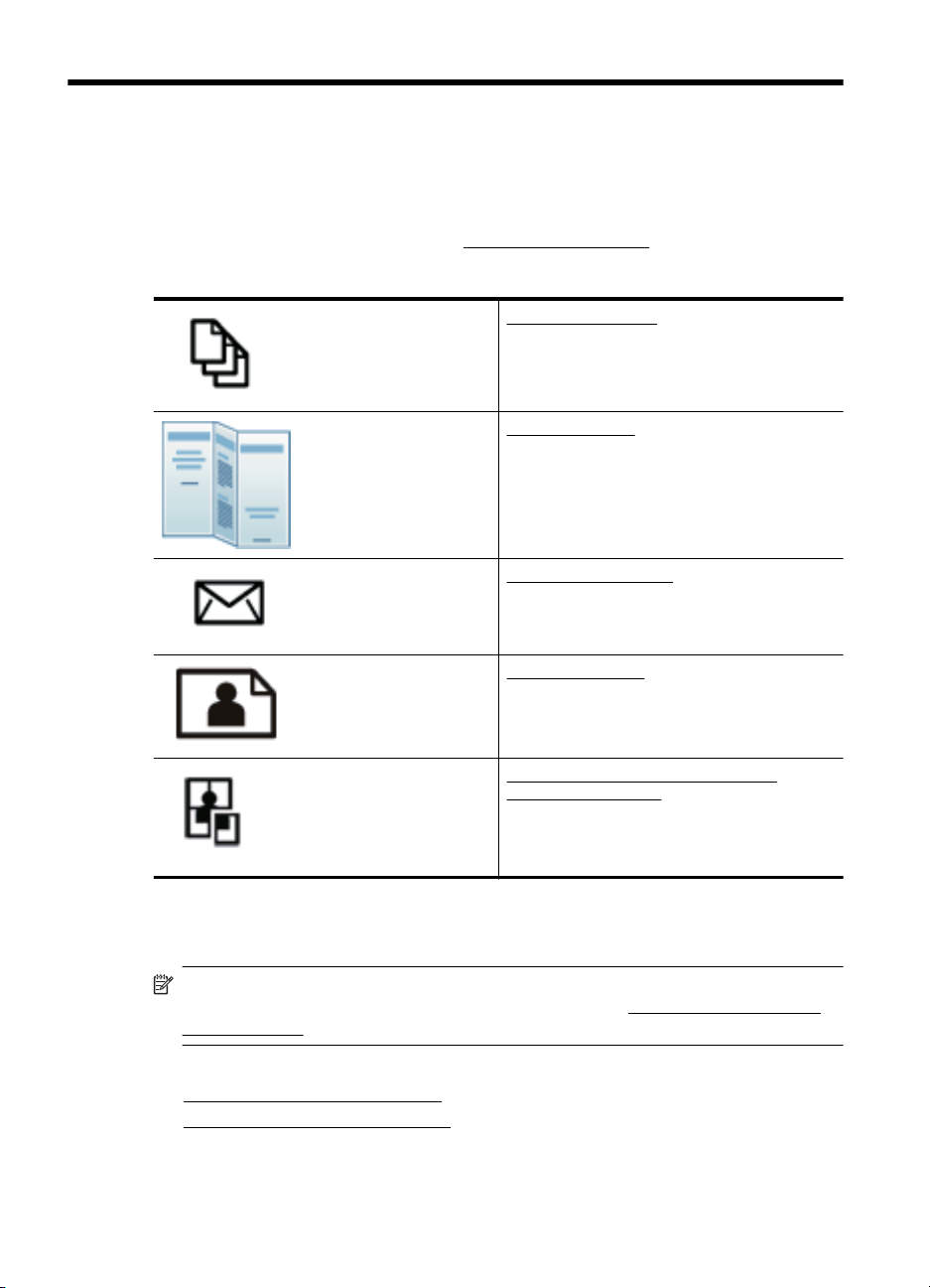
2Utskrift
De fleste utskriftsinnstillingene håndteres automatisk av programmet du skriver ut fra.
Endre innstillingene manuelt bare når du vil endre utskriftskvalitet, skrive ut på
spesielle typer papir eller bruke spesialfunksjoner. Hvis du vil vite mer om valg av riktig
papir for dokumentene dine, kan du se
Velg en utskriftsjobb for å fortsette:
Velge utskriftsmateriale.
Skrive ut dokumenter
Skrive ut brosjyrer
Skrive ut på konvolutter
Skrive ut fotografier
Skrive ut dokumenter
Merk På enkelte typer papir kan du skrive ut på begge sider av arket (kalt tosidig
utskrift eller dupleksutskrift). Du finner mer informasjon i
(tosidig utskrift).
Følg instruksjonene for operativsystemet ditt.
•
Skrive ut dokumenter (Windows)
•
Skrive ut dokumenter (Mac OS X)
20 Utskrift
Skrive ut på spesialpapir og papir med
egendefinert størrelse
Skrive ut på begge sider
Page 25
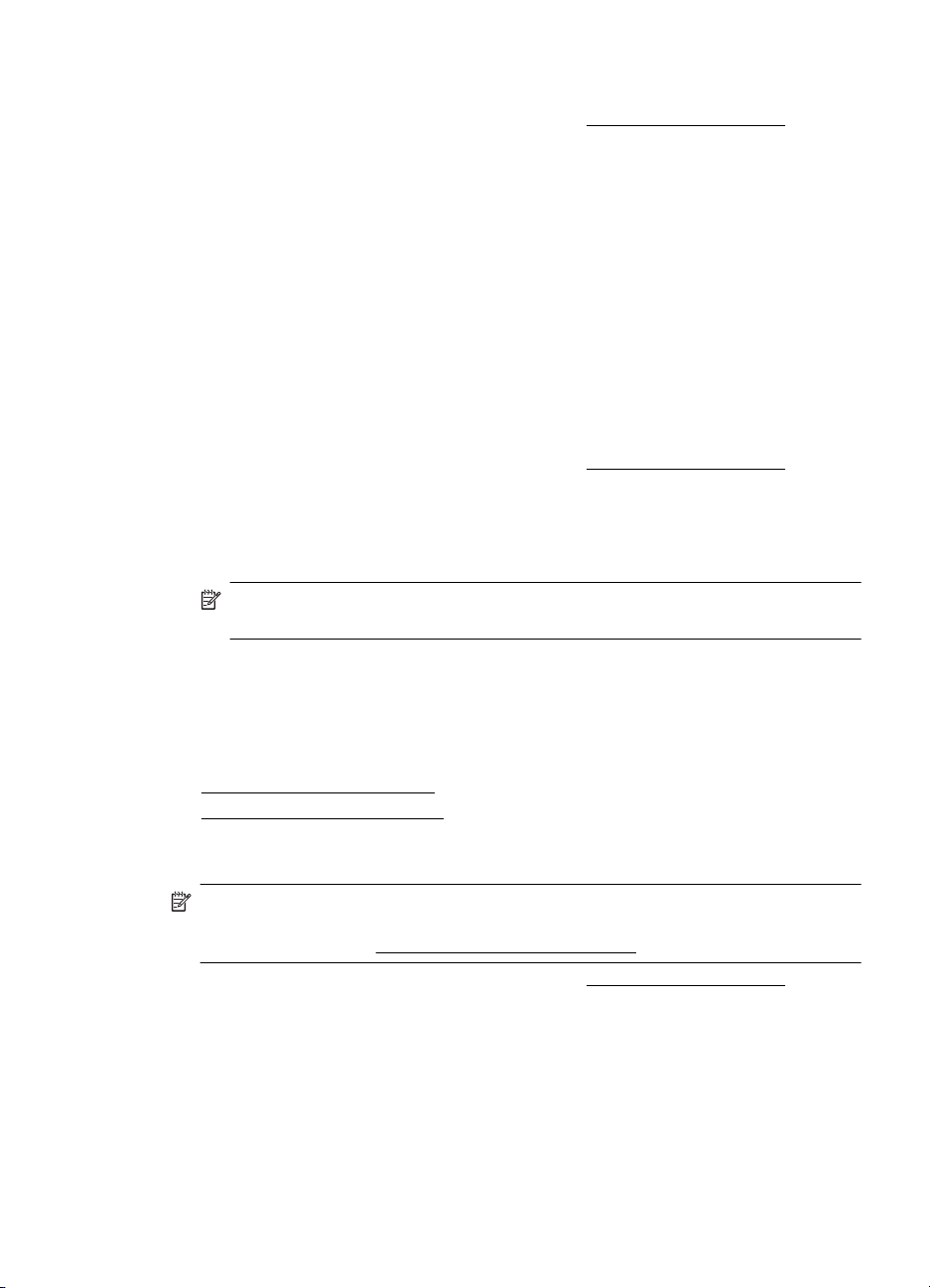
Skrive ut dokumenter (Windows)
1. Legg papir i skuffen. Du finner mer informasjon i Legge i utskriftsmateriale.
2. Åpne Fil-menyen i programmet, og velg Skriv ut.
3. Kontroller at skriveren du vil bruke, er valgt.
4. Klikk på knappen som åpner Egenskaper-dialogboksen for å endre innstillinger.
Denne knappen kan hete Egenskaper, Alternativer, Skriveroppsett, Skriver eller
Innstillinger, avhengig av programmet.
5. Endre papirretningen i kategorien Etterbehandling og innstillinger for papirkilde,
papirtype, papirstørrelse og kvalitet i kategorien Papir/kvalitet. Hvis du ønsker å
skrive ut i svart-hvitt, klikker du på kategorien Farge og endrer alternativet Skriv ut
i gråtoner.
6. Klikk på OK.
7. Velg Skriv ut eller OK for å begynne å skrive ut.
Skrive ut dokumenter (Mac OS X)
1. Legg papir i skuffen. Du finner mer informasjon i Legge i utskriftsmateriale.
2. Åpne Arkiv-menyen i programmet, og klikk på Skriv ut.
3. Kontroller at skriveren du vil bruke, er valgt.
4. Velg utskriftsinnstillinger for alternativet på hurtigmenyene, slik det passer til
prosjektet.
Merk Klikk på den blå trekanten ved siden av valgt Skriver for å få tilgang til
disse alternativene.
5. Klikk på Skriv ut for å starte utskriften.
Skrive ut brosjyrer
Følg instruksjonene for operativsystemet ditt.
•
Skrive ut brosjyrer (Windows)
Skrive ut brosjyrer (Mac OS X)
•
Skrive ut brosjyrer (Windows)
Merk Hvis du vil angi utskriftsinnstillinger for alle utskriftsjobber, gjør du
endringene i HP-programvaren som fulgte med skriveren. For mer informasjon om
HP-programvaren, se
1. Legg papir i skuffen. Du finner mer informasjon i Legge i utskriftsmateriale.
2. Åpne Fil-menyen i programmet, og velg Skriv ut.
3. Kontroller at skriveren du vil bruke, er valgt.
4. Klikk på knappen som åpner Egenskaper-dialogboksen for å endre innstillinger.
Denne knappen kan hete Egenskaper, Alternativer, Skriveroppsett, Skriver eller
Innstillinger, avhengig av programmet.
Verktøy for skriveradministrasjon.
Skrive ut brosjyrer 21
Page 26
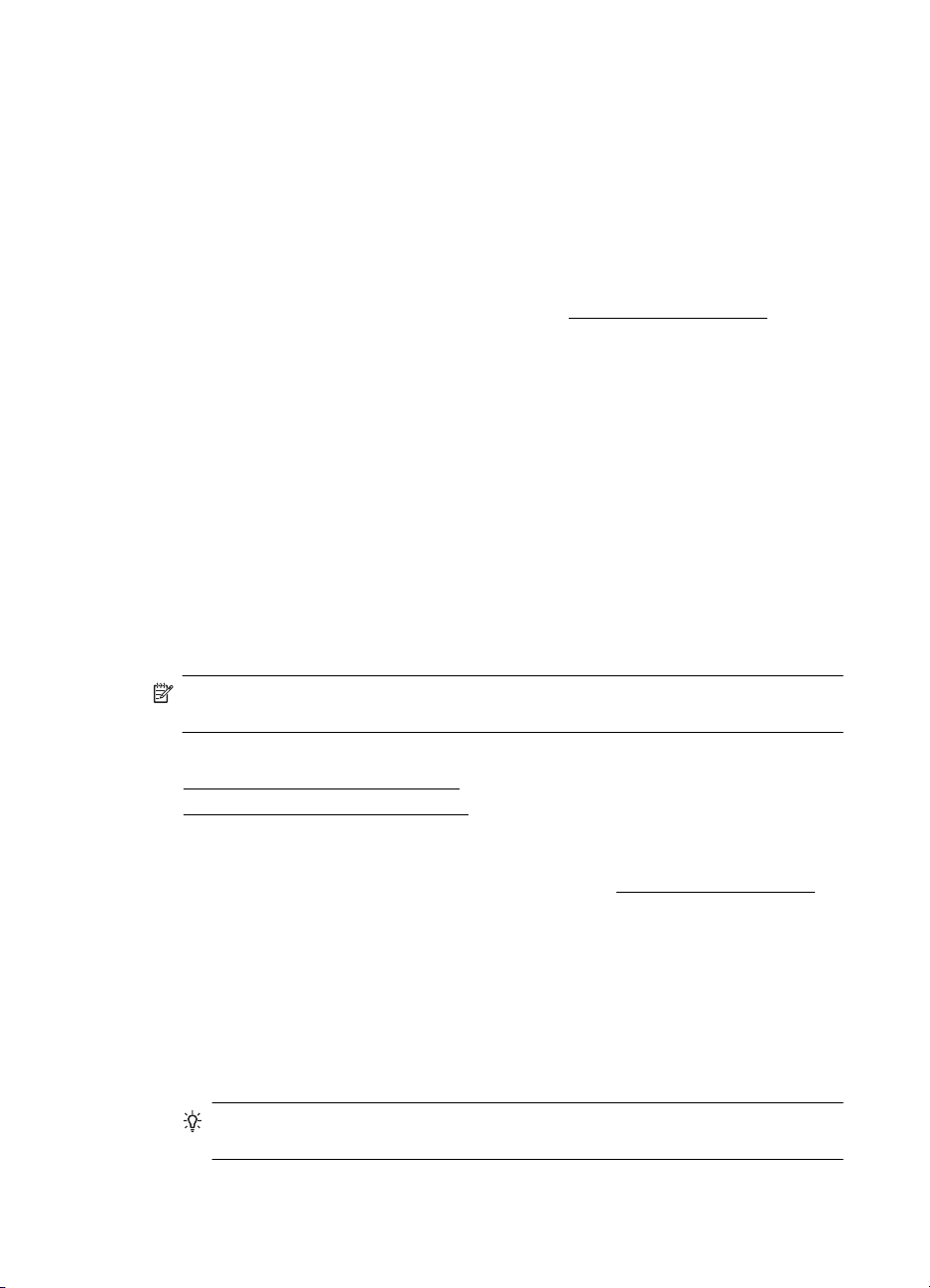
Kapittel 2
5. Endre papirretningen i kategorien Etterbehandling og innstillinger for papirkilde,
papirtype, papirstørrelse og kvalitet i kategorien Papir/kvalitet. Hvis du ønsker å
skrive ut i svart-hvitt, klikker du på kategorien Farge og endrer alternativet Skriv ut
i gråtoner.
6. Klikk på OK.
7. Klikk på OK.
8. Klikk på Skriv ut for å starte utskriften.
Skrive ut brosjyrer (Mac OS X)
1. Legg papir i skuffen. Du finner mer informasjon i Legge i utskriftsmateriale.
2. Åpne Arkiv-menyen i programmet, og klikk på Skriv ut.
3. Kontroller at skriveren du vil bruke, er valgt.
4. Velg riktig type brosjyrepapir i hurtigmenyen Etterbehandling.
5. Velg Best eller Normal i lokalmenyen Farge/kvalitet.
6. Velg eventuelle andre utskriftsinnstillinger du vil bruke, og klikk på Skriv ut for å
starte utskriften.
Skrive ut på konvolutter
Når du skal velge konvolutter, må du unngå konvolutter med svært glatt overflate,
selvklebende lim, klips eller vinduer. Unngå også konvolutter med tykke, ujevne eller
krøllede kanter, eller med områder som er brettet, revet eller skadet på annen måte.
Kontroller at konvoluttene du legger i skriveren, ligger tett sammen og at brettene er
skarpe.
Merk Hvis du vil vite mer om utskrift på konvolutter, kan du se dokumentasjonen
som fulgte med programmet du bruker.
Følg instruksjonene for operativsystemet ditt.
•
Skrive ut på konvolutter (Windows)
Skrive ut på konvolutter (Mac OS X)
•
Skrive ut på konvolutter (Windows)
1. Legg konvolutter i skuffen. Du finner mer informasjon i Legge i utskriftsmateriale.
2. Åpne Fil-menyen i programmet, og velg Skriv ut.
3. Kontroller at skriveren du vil bruke, er valgt.
4. Klikk på knappen som åpner Egenskaper-dialogboksen for å endre innstillinger.
Denne knappen kan hete Egenskaper, Alternativer, Skriveroppsett, Skriver eller
Innstillinger, avhengig av programmet.
5. I kategorien Etterbehandling endrer du papirretningen til Liggende.
6. Klikk på kategorien Paper/kvalitet, og velg deretter riktig konvoluttype fra
rullegardinlisten Papirstørrelse.
Tips Du kan endre flere alternativer for utskriftsjobben ved å bruke
funksjonene som er tilgjengelig i de andre kategoriene i dialogboksen.
7. Klikk på OK, og klikk deretter på Skriv ut eller OK for å starte utskriften.
22 Utskrift
Page 27
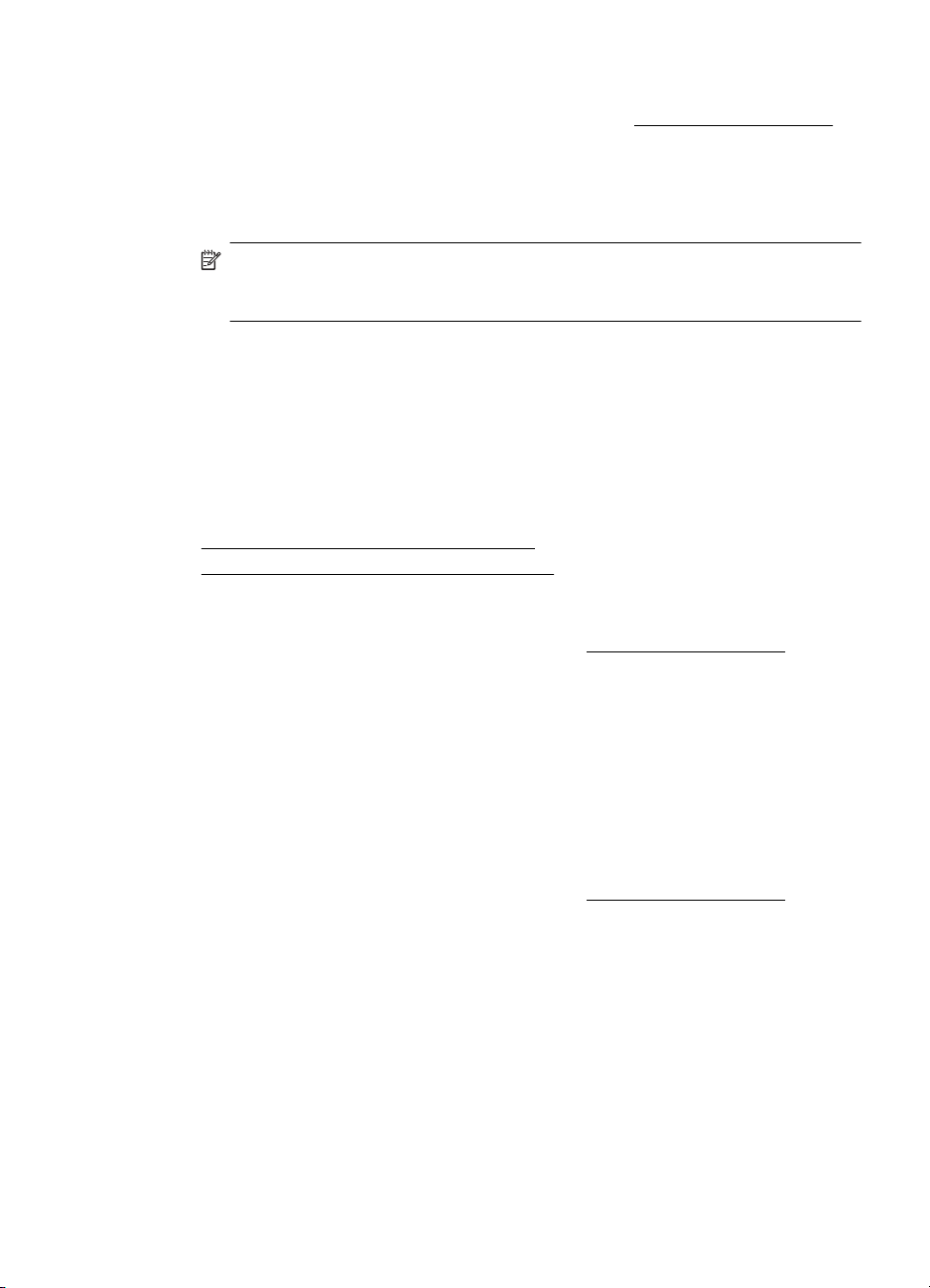
Skrive ut på konvolutter (Mac OS X)
1. Legg konvolutter i skuffen. Du finner mer informasjon i Legge i utskriftsmateriale.
2. Åpne Arkiv-menyen i programmet, og klikk på Skriv ut.
3. Kontroller at skriveren du vil bruke, er valgt.
4. Velg riktig konvolutt fra lokalmenyen Papirstørrelse.
5. Velg kategorien Etterbehandling.
Merk Hvis datamaskinen bruker Mac OS X (v10.5 eller v10.6), klikker du på
den blå visningstrekanten ved siden av valgt Skriver for å få tilgang til disse
alternativene.
6. Velg eventuelle andre utskriftsinnstillinger du vil bruke, og klikk på Skriv ut for å
starte utskriften.
Skrive ut fotografier
Ikke la ubrukt fotopapir bli liggende i innskuffen. Papiret kan krølle seg, noe som kan
redusere kvaliteten på utskriften. Fotopapiret må være flatt før utskrift.
Følg instruksjonene for operativsystemet ditt.
•
Skriv ut fotografier på fotopapir (Windows)
•
Skrive ut fotografier på fotopapir (Mac OS X)
Skriv ut fotografier på fotopapir (Windows)
1. Legg papir i skuffen. Du finner mer informasjon i Legge i utskriftsmateriale.
2. Åpne Fil-menyen i programmet, og velg Skriv ut.
3. Kontroller at skriveren du vil bruke, er valgt.
4. Klikk på alternativet som åpner skriverens Egenskaper-dialogboks for å endre
innstillinger.
Dette alternativet kan hete Egenskaper, Alternativer, Skriveroppsett, Skriver
eller Innstillinger, avhengig av programmet.
5. Klikk på OK, og klikk deretter på Skriv ut eller OK for å starte utskriften.
Skrive ut fotografier på fotopapir (Mac OS X)
1. Legg papir i skuffen. Du finner mer informasjon i Legge i utskriftsmateriale.
2. Åpne Arkiv-menyen i programmet, og velg Skriv ut.
3. Kontroller at skriveren du vil bruke, er valgt.
4. Velg riktig type fotopapir i lokalmenyen Etterbehandling.
5. Velg Best eller Normal i hurtigmenyen Farge/kvalitet.
6. Velg eventuelle andre utskriftsinnstillinger du vil bruke, og klikk på Skriv ut for å
starte utskriften.
Skrive ut fotografier 23
Page 28
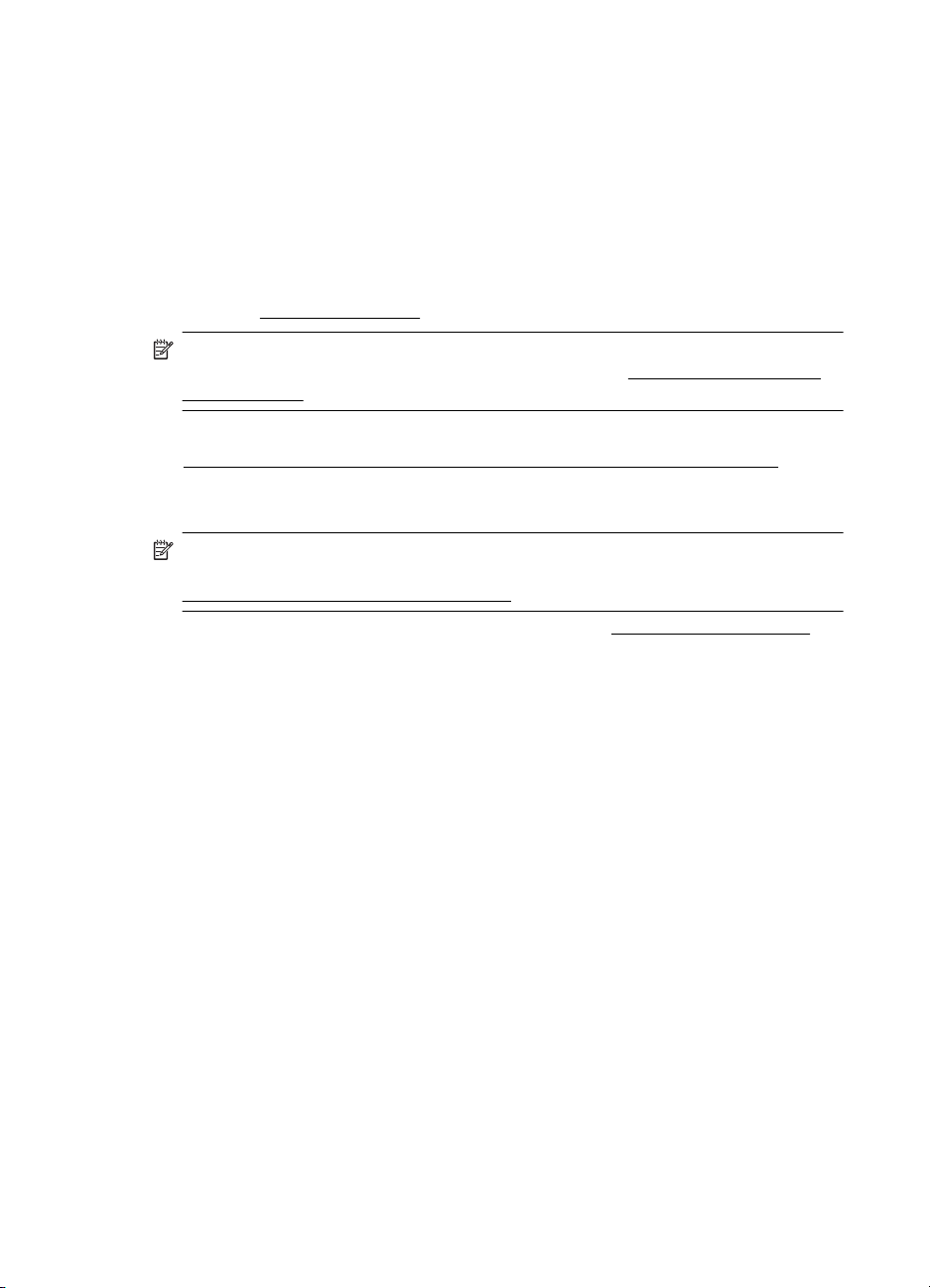
Kapittel 2
Skrive ut på spesialpapir og papir med egendefinert størrelse
Hvis programmet støtter egendefinerte papirstørrelser, angir du størrelsen på papiret i
programmet før du skriver ut dokumentet. Hvis ikke, angir du størrelsen i
skriverdriveren. Du må kanskje formatere eksisterende dokumenter på nytt for å kunne
skrive dem ut på riktig måte på egendefinert papir.
Bruk bare egendefinerte papirstørrelser som støttes av skriveren. Du finner mer
informasjon i
Merk På enkelte typer papir kan du skrive ut på begge sider av arket (kalt tosidig
utskrift eller dupleksutskrift). Du finner mer informasjon i
(tosidig utskrift).
Følg instruksjonene for operativsystemet ditt.
•
Skrive ut på spesialpapir eller papir med egendefinert størrelse (Mac OS X)
Skrive ut på spesialpapir eller papir med egendefinert størrelse (Mac OS X)
Merk Før du kan skrive ut på papir med egendefinert størrelse, må du definere
størrelsen i HP-programvaren som følger med skriveren. Du finner instruksjoner i
Angi egendefinerte størrelser (Mac OS X).
1. Legg riktig papir i skuffen. Du finner mer informasjon i Legge i utskriftsmateriale.
2. Åpne Arkiv-menyen i programmet, og klikk på Skriv ut.
3. Kontroller at skriveren du vil bruke, er valgt.
4. Velg standardstørrelsen som er opprettet i lokalmenyen for papirstørrelse.
Velg eventuelle andre utskriftsinnstillinger du vil bruke, og klikk på Skriv ut for å
starte utskriften.
5. Endre andre ønskede innstillinger, og klikk på Skriv ut for å starte utskriften.
Papirspesifikasjoner.
Skrive ut på begge sider
Angi egendefinerte størrelser (Mac OS X)
1. Åpne Arkiv-menyen i programmet, og klikk på Skriv ut.
2. Velg ønsket skriver fra lokalmenyen Format for (Formater for).
3. Velg Manage Custom Sizes (Bruk egendefinerte størrelser) fra lokalmenyen
Paper Size (Papirstørrelse).
4. Klikk på + til venstre på skjermen, dobbeltklikk på Untitled (Uten navn) og skriv et
navn for den nye egendefinerte størrelsen.
5. I boksene Width (Bredde) og Height (Høyde) angir du målene og margene, hvis
du vil tilpasse dem.
6. Klikk på OK.
Skrive ut på begge sider (tosidig utskrift)
Du kan skrive ut på begge sider av et medieark automatisk ved hjelp av
tosidigenheten.
24 Utskrift
Page 29
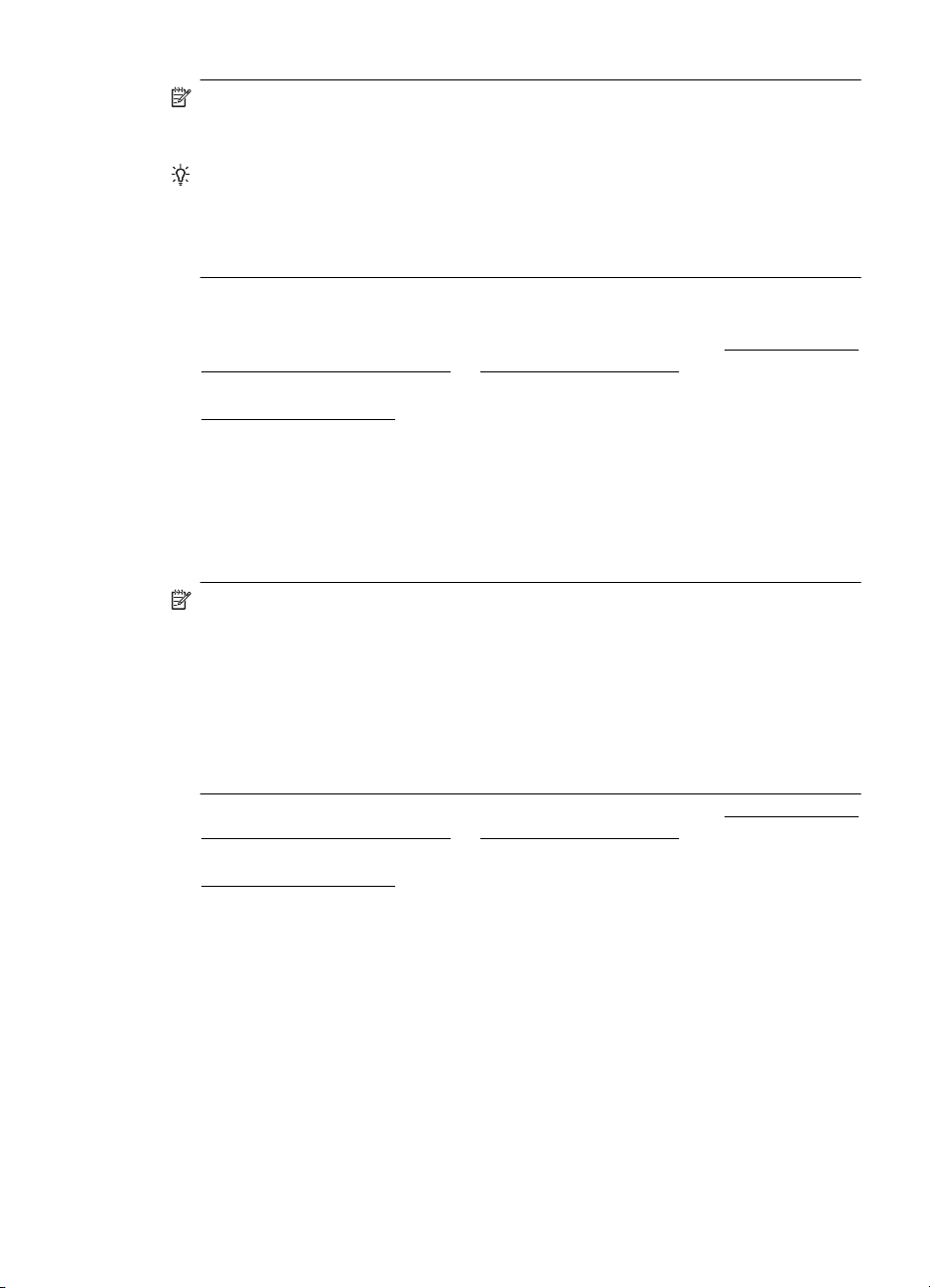
Merk Skriverdriveren støtter ikke manuell tosidig utskrift. For tosidig utskrift må
HP-tilbehør for automatisk tosidig utskrift (tosidigenheten) være installert på
skriveren.
Tips Hvis topp- og bunnmargene i dokumentet er mindre enn 12 mm (0,47
tommer), kan det være at dokumentet ikke blir riktig skrevet ut. Aktiver alternativet
for å tilpasse til siden på kontrollpanelet for å skrive ut dokumentet riktig. Det gjør
du ved å trykke OK-knappen, velge Papirhåndtering, deretter Tilpass til marg, og
til slutt På.
Utføre tosidig utskrift (Windows)
1. Legg i passende utskriftsmateriale. Hvis du vil vite mer, kan du se
Retningslinjer for
utskrift på begge sider av et ark og Legge i utskriftsmateriale.
2. Kontroller at tosidigenheten er installert på riktig måte. Du finner mer informasjon i
Installere tosidigenheten.
3. I menyen Fil klikker du på Skriv ut, og deretter velger du Skriv ut på begge sider
i kategorien Etterbehandling mens dokumentet er åpent.
4. Endre andre ønskede innstillinger, og klikk på OK.
5. Skriv ut dokumentet.
Utføre tosidig utskrift (Mac OS X)
Merk Følg disse instruksjonene for å aktivere tosidig utskrift og endre
innbindingsalternativer.
Mac OS 10.5. Klikk på Tosidig utskrift under Kopier og sider, og velg deretter
ønsket innbindingstype.
Mac OS 10.6.I utskriftsdialogboksen merker du av for Tosidig ved siden av
alternativene Kopier og Sortert. Hvis alternativet Tosidig ikke er tilgjengelig, må
du kontrollere at tosidigenheten er aktivert i skriverdriveren. Velg innbindingstype i
panelet Oppsett.
1. Legg i passende utskriftsmateriale. Hvis du vil vite mer, kan du se Retningslinjer for
utskrift på begge sider av et ark og Legge i utskriftsmateriale.
2. Kontroller at tosidigenheten er installert på riktig måte. Du finner mer informasjon i
Installere tosidigenheten.
3. Bekreft at du bruker riktig skriver- og sidestørrelse iPage Setup (sideoppsett).
4. På Fil-menyen klikker du på Skriv ut.
5. Velg alternativet for å skrive ut på begge sider.
6. Endre andre ønskede innstillinger, og klikk på Skriv ut.
Skrive ut på begge sider (tosidig utskrift) 25
Page 30
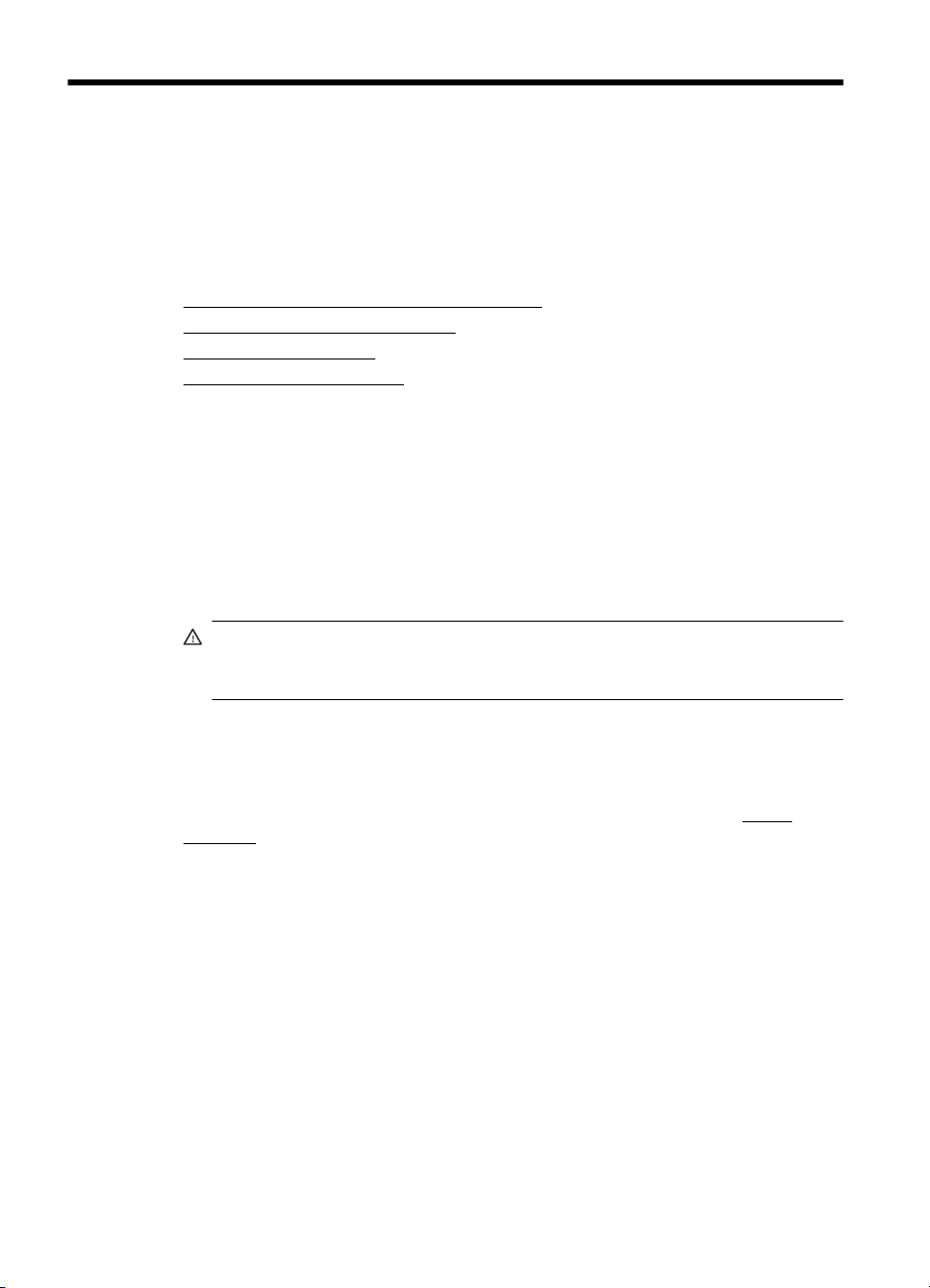
3 Arbeide med blekkpatroner
Du oppnår best mulig utskriftskvalitet på skriveren hvis du utfører noen enkle
vedlikeholdsprosedyrer. I denne delen finner du retningslinjer for hvordan du håndterer
blekkpatroner og instruksjoner for hvordan du bytter blekkpatroner og justerer og
rengjør skrivehodet.
Denne delen inneholder følgende emner:
•
Informasjon om blekkpatroner og skrivehoder
•
Kontrollere beregnede blekknivåer
Skifte ut blekkpatronene
•
•
Oppbevare utskriftsrekvisita
Informasjon om blekkpatroner og skrivehoder
Disse tipsene gjør det enklere å vedlikeholde HPs blekkpatroner og opprettholde en
stabil utskriftskvalitet.
• Veiledningen i denne brukerhåndboken gjelder bytte av blekkpatroner og ikke
førstegangsinstallering.
• Hvis du må bytte en blekkpatron, venter du til du har en ny blekkpatron tilgjengelig
for installering før du tar ut den gamle patronen.
Forsiktig Vent til du har en ny blekkpatron tilgjengelig før du tar ut den gamle
blekkpatronen. Ikke la blekkpatronen ligge utenfor skriveren over lengre
tidsrom.
• Oppbevar alle blekkpatroner i den opprinnelige, forseglede pakningen til de skal
brukes.
• Oppbevar blekkpatroner i samme retning som pakkene var hengt opp i butikken.
Hvis du oppbevarer den utenfor pakken, skal etiketten vende ned.
• Sørg for at skriveren slås helt av. Hvis du vil vite mer, kan du se under
skriveren.
• Oppbevar blekkpatronene i romtemperatur (15 til 35 °C).
• Patronene trenger ikke skiftes før skriveren gir beskjed om det.
• En betydelig svekking av utskriftskvaliteten kan skyldes et tett skrivehode. En mulig
løsning er å rengjøre skrivehodene. Rengjøring av skrivehodene vil bruke noe
blekk.
• Ikke rengjør skrivehodene hvis det ikke er nødvendig. Det er sløsing med blekk og
blekkpatronene får kortere levetid.
26 Arbeide med blekkpatroner
Slå av
Page 31

• Håndter blekkpatronene forsiktig. Fall i gulvet, støt eller røff behandling under
installering kan føre til midlertidige utskriftsproblemer.
• Hvis du skal transportere skriveren, gjør du følgende for å unngå blekklekkasje fra
skriveren eller annen skade på skriveren.
ƕ
Husk på å slå av skriveren ved å trykke på
Skrivehodeenheten skal være parkert på høyre side i skriveren, i
servicestasjonen. Hvis du vil vite mer, kan du se under
ƕ Sørg for å la blekkpatronene og skrivehodene stå i.
ƕ Skriveren må transporteres riktig vei. Det må ikke plasseres på siden,
baksiden, fronten eller toppen.
Beslektede emner
•
Kontrollere beregnede blekknivåer
•
Slik rengjør du skrivehodene
Kontrollere beregnede blekknivåer
Du kan kontrollere beregnede blekknivåer fra skriverprogramvaren eller den innebygde
webserveren. Se
bruker disse verktøyene. Du kan også skrive ut skriverstatussiden for å vise denne
informasjonen (se
Merk Advarsler og indikatorer for blekknivå gir bare beregninger for
planleggingsformål. Når du mottar en melding om lite blekk, bør du vurdere å ha en
ny blekkpatron tilgjengelig slik at du unngår mulige forsinkelser for utskriftene. Du
trenger ikke å skifte ut blekkpatronene før du blir bedt om det.
Merk Hvis du har satt inn en etterfylt eller reprodusert blekkpatron, eller hvis en
patron har vært brukt i en annen skriver, kan blekknivåindikatoren være unøyaktig
eller utilgjengelig.
Merk Blekk fra patronene brukes på en rekke forskjellige måter i
utskriftsprosessen, inkludert i initialiseringsprosessen, som klargjør skriveren og
patronene for utskrift, og under service av skrivehodet, som holder dysene rene slik
at blekket flyter jevnt. I tillegg vil noe blekk være igjen i blekkpatronen etter at den
er brukt. Du finner mer informasjon på
Verktøy for skriveradministrasjon for informasjon om hvordan du
Beskrivelse av konfigurasjonssiden).
www.hp.com/go/inkusage.
(På/av-knappen).
Slå av skriveren.
Skifte ut blekkpatronene
Merk Se Miljøordning for retur og resirkulering for HP inkjet-rekvisita for
informasjon om resirkulering av brukte blekkrekvisita.
Hvis du ikke allerede har erstatningspatroner til skriveren, kan du se Tilbehør og
rekvisita fra HP.
Merk Noen deler av HPs nettsted er i dag bare tilgjengelig på engelsk.
Forsiktig Vent til du har en ny blekkpatron tilgjengelig før du tar ut den gamle
blekkpatronen. Ikke la blekkpatronen ligge utenfor skriveren over lengre tidsrom.
Det kan føre til skade på både skriveren og blekkpatronen.
Skifte ut blekkpatronene 27
Page 32

Kapittel 3
Bytte ut blekkpatronene
Følg disse trinnene når du skal bytte blekkpatronene.
1. Løft forsiktig for å åpne blekkpatrondekselet.
2. Fjern blekkpatronen som skal skiftes ut, ved å gripe tak i den og trekke den mot
deg.
3. Ta den nye blekkpatronen ut av pakken.
4. Sett inn hver patron i det sporet som har samme fargekode som patronen. Trykk
blekkpatronen godt ned for å være sikker på at den sitter som den skal.
5. Lukk blekkpatrondekslet.
Oppbevare utskriftsrekvisita
Denne delen inneholder følgende emner:
•
Oppbevare blekkpatroner
•
Oppbevare skrivehoder
28 Arbeide med blekkpatroner
Page 33

Oppbevare blekkpatroner
Du kan la blekkpatroner stå i skriveren i lengre tid. Hvis du tar ut blekkpatronene,
plasserer du dem i en lufttett beholder, for eksempel en plastpose som kan forsegles.
Oppbevare skrivehoder
Skrivehoder kan stå i skriveren i lengre tid. For å sikre optimal skrivehodetilstand må
du imidlertid passe på å slå av skriveren på riktig måte. Du finner mer informasjon i
av skriveren.
Slå
Oppbevare utskriftsrekvisita 29
Page 34

4 Løse et problem
Informasjonen i Løse et problem foreslår løsninger på vanlige problemer. Hvis
skriveren ikke virker riktig og forslagene ikke løste problemet, kan du prøve en av
følgende støttetjenester for å få hjelp.
Denne delen inneholder følgende emner:
•
HPs kundestøtte
Tips og ressurser for generell problemløsing
•
Løse utskriftsproblemer
•
Løs problemer med utskriftskvalitet
•
Løse papirmatingsproblemer
•
•
Løse problemer med skriveradministrasjon
Løse installeringsproblemer
•
Beskrivelse av konfigurasjonssiden
•
Forstå nettverkskonfigurasjonssiden
•
•
Fjerne fastkjørt papir
HPs kundestøtte
Hvis det har oppstått et problem, kan du følge disse trinnene
1. Slå opp i dokumentasjonen som fulgte med skriveren.
2. Besøk HPs nettsted for kundestøtte på
online er tilgjengelig for alle HP-kunder. Det er den raskeste kilden til oppdatert
skriverinformasjon og eksperthjelp, og omfatter følgende:
• Rask tilgang til kvalifiserte kundestøttespesialister
• HP-programvare- og driveroppdateringer for HP-skriveren
• Nyttig informasjon om feilsøking av vanlige problemer
• Proaktive skriveroppdateringer, kundestøttevarsler og HP Newsgrams som du
får tilgang til når du registrerer skriveren
Du finner mer informasjon i
3. Ring HPs kundestøtte. Kundestøttealternativer og -tilgjengelighet varierer med
skriver, land/region og språk. Du finner mer informasjon i
telefon.
Få elektronisk kundestøtte.
www.hp.com/support. HPs kundestøtte
HPs kundestøtte via
Få elektronisk kundestøtte
Du finner informasjon om kundestøtte og garanti på HPs Web-område på
www.hp.com/support. Hvis du blir bedt om det, velger du land/region, og klikker
deretter på Kontakt HP hvis du vil ha informasjon om hvordan du kontakter teknisk
kundestøtte.
Dette Web-området inneholder også teknisk støtte, drivere, rekvisita,
bestillingsinformasjon og andre alternativer, for eksempel:
• Gå inn på kundestøttesidene.
• Send en e-postmelding til HP for å få svar på eventuelle spørsmål.
30 Løse et problem
Page 35

• Kontakt en HP-tekniker ved hjelp av elektronisk chat.
• Se om det er kommet nye oppdateringer til HP-programvaren.
Du kan også få støtte fra HP-programvaren for Windows eller Mac OS X, som gir
enkle, trinnvise løsninger på vanlige utskriftsproblemer. Du finner mer informasjon i
Verktøy for skriveradministrasjon.
Kundestøttealternativer og -tilgjengelighet varierer med skriver, land/region og språk.
HPs kundestøtte via telefon
Telefonstøttenumrene og tilknyttede priser som er oppført her, er numrene som var
tilgjengelige på publiseringstidpunktet, og gjelder bare for samtaler som gjøres via
fasttelefon. Det kan være andre kostnader for mobiltelefoner.
Du finner den mest oppdaterte HP-listen over telefonstøttenumre og informasjon om
kostnader på
I garantiperioden kan du få hjelp fra HPs senter for kundestøtte.
Merk HP tilbyr ikke telefonstøtte for utskrift i Linux. All støtte gis online på
følgende nettsted:
(Still et spørsmål) for å starte støtteprosessen.
HPLIP-Web-området tilbyr ikke kundestøtte for Windows eller Mac OS X. Hvis du
bruker disse operativsystemene, kan du gå til
Denne delen inneholder følgende emner:
•
Før du ringer
•
Telefonstøtteperiode
•
Telefonnumre for kundestøtte
Etter telefonstøtteperioden
•
www.hp.com/support.
https://launchpad.net/hplip. Klikk på knappen Ask a question
www.hp.com/support.
Før du ringer
Ha datamaskinen og skriveren foran deg når du ringer HPs kundestøtte. Du kan bli
bedt om å oppgi følgende informasjon:
• Modellnummer (for mer informasjon, se
Finne skriverens modellnummer)
• Serienummer (finnes på baksiden eller undersiden av skriveren)
• Meldinger som vises når situasjonen oppstår
• Vær forberedt på å svare på disse spørsmålene:
ƕ Har denne situasjonen oppstått før?
ƕ Kan du gjenskape situasjonen?
ƕ Hadde du nylig lagt til ny maskinvare eller programvare på datamaskinen da
denne situasjonen oppsto?
ƕ Skjedde det noe annet før denne situasjonen oppstod (for eksempel torden
eller at skriveren ble flyttet)?
Telefonstøtteperiode
Ett års telefonstøtte er tilgjengelig i Nord-Amerika, Asia/Stillehavsområdet og LatinAmerika (inkludert Mexico).
HPs kundestøtte 31
Page 36

Kapittel 4
Telefonnumre for kundestøtte
Mange steder tilbyr HP gratis telefonstøtte i garantiperioden. Det er imidlertid enkelte
telefonstøttenumre som ikke er gratis.
Etter telefonstøtteperioden
Etter at telefonstøtteperioden er utløpt, kan du få hjelp fra HP mot en avgift. Hjelp kan
også være tilgjengelig på HPs nettsted for kundestøtte:
HP-forhandleren eller ring telefonnummeret for kundestøtte i ditt land eller din region
for å finne ut mer om kundestøttealternativene.
www.hp.com/support. Kontakt
Tips og ressurser for generell problemløsing
Merk Mange av de følgende trinnene krever HP-programvare. Hvis du ikke har
installert HP-programvaren, kan du installere den ved å bruke programvare-CD-en
som fulgte med skriveren, eller laste den ned fra HPs nettsted for støtte
www.hp.com/support).
(
Prøv dette når du begynner med å løse et utskriftsproblem.
• Ved fastkjørt papir ser du
• Hvis det oppstår problemer med papirmating, for eksempel at papiret forskyver seg
eller ikke plukkes opp som det skal, ser du
• Av/på-lampen er på og blinker ikke. Når skriveren slås på for første gang, tar det
ca. 12 minutter å initialisere den etter at blekkpatronene er installert.
• Strømledningen og andre kabler fungerer og er festet ordentlig til skriveren.
Kontroller at skriveren er riktig koblet til et vekselstrømuttak som virker, og at den
eer slått på. For spenningskrav, se
• Utskriftsmaterialet er lagt riktig på plass i innskuffen, og det har ikke kjørt seg fast i
skriveren.
• Alle innpakningsteiper og all emballasje er fjernet.
• Skriveren er angitt som gjeldende eller standard skriver. I Windows angir du den
som standard i Skrivere-mappen. For Mac OS X angir du den som standard i
Utskrift og faks-delen i Systemvalg. Se i dokumentasjonen for datamaskinen for
mer informasjon.
• Stans utskrift midlertidig er deaktivert hvis du bruker en datamaskin som kjører
Windows.
• Du kjører ikke for mange programmer når du utfører en oppgave. Lukk programmer
som du ikke bruker, eller start datamaskinen på nytt før du forsøker oppgaven en
gang til.
Fjerne fastkjørt papir.
Løse papirmatingsproblemer.
Elektriske spesifikasjoner.
Løse utskriftsproblemer
Denne delen inneholder følgende emner:
•
Skriveren slås av uventet
Justering mislykkes
•
•
Skriveren svarer ikke (ingenting skrives ut)
•
Skriveren bruker lang tid på utskriften
32 Løse et problem
Page 37

• Tom eller delvis side skrives ut
Noe mangler eller er feil på siden
•
•
Plasseringen av teksten eller grafikken er feil
Skriveren slås av uventet
Kontroller strøm og strømforbindelser
Kontroller at skriveren er riktig koblet til et vekselstrømuttak som virker. For
spenningskrav, se
Elektriske spesifikasjoner.
Justering mislykkes
Hvis justeringsprosessen mislykkes, må du kontrollere at du har lagt i vanlig, hvitt papir
i innskuffen. Hvis du har farget papir i innskuffen når du justerer blekkpatronene, vil
justeringen mislykkes.
Hvis justeringen mislykkes gjentatte ganger, er det mulig at du har en defekt sensor
eller blekkpatron. Kontakt HPs brukerstøtte. Gå til
bedt om det, velger du land/region, og klikker deretter på Kontakt HP hvis du vil ha
informasjon om hvordan du kontakter teknisk kundestøtte.
Skriveren svarer ikke (ingenting skrives ut)
Det er utskriftsjobber som sitter fast i utskriftskøen
Åpne utskriftskøen, avbryt alle dokumenter og start datamaskinen på nytt. Prøv å
skrive ut etter at datamaskinen har startet på nytt. Se hjelpen til operativsystemet for
mer informasjon.
www.hp.com/support. Hvis du blir
Kontroller skriveroppsettet
Hvis du vil ha mer informasjon, kan du se
Kontroller installasjonen av HP-programvaren
Hvis skriveren blir slått av under utskrift, vil en varselmelding vises på
datamaskinskjermen. Ellers er det mulig at HP-programvaren som fulgte med
skriveren, ikke er riktig installert. Du kan løse dette problemet ved å avinstallere HPprogramvaren fullstendig og deretter installere den på nytt.
Kontroller kabeltilkoblingene
• Kontroller at begge endene av USB- eller Ethernet-kabelen sitter godt fast.
• Hvis skriveren er tilkoblet et nettverk, må du kontrollere følgende:
ƕ Kontroller Kobling-lampen på baksiden av skriveren.
ƕ At du ikke bruker en telefonledning for tilkobling av skriveren.
Kontroller eventuelle personlige brannmurprogrammer som er installert på
datamaskinen
Brannmurprogrammet er et sikkerhetsprogram som beskytter datamaskinen mot
inntrenging. Brannmuren kan imidlertid blokkere kommunikasjon mellom datamaskinen
og skriveren. Hvis du har problemer med å kommunisere med skriveren, kan du prøve
Tips og ressurser for generell problemløsing.
Løse utskriftsproblemer 33
Page 38

Kapittel 4
å deaktivere brannmuren midlertidig. Hvis problemet vedvarer, skyldes
kommunikasjonsproblemet ikke brannmuren. Aktiver brannmuren på nytt.
Skriveren bruker lang tid på utskriften
Kontroller systemkonfigurasjonen og ressursene
Kontroller at datamaskinen oppfyller minstekravene til system for skriveren. Du finner
mer informasjon i
Kontroller innstillingene i HP-programvaren
Utskriftshastigheten blir lavere når du velger innstillinger for høy utskriftskvalitet. Hvis
du vil øke utskriftshastigheten, må du velge andre utskriftsinnstillinger i skriverdriveren.
Du finner mer informasjon i
Systemkrav.
Utskrift.
Tom eller delvis side skrives ut
Rengjør skrivehodet
Fullfør rengjøringen av skrivehodet. Du finner mer informasjon i
skrivehodene. Skrivehodet må kanskje rengjøres hvis skriveren ble slått av på feil
måte.
Merk Hvis du ikke slår av skriveren på riktig måte, kan det føre til
utskriftsproblemer, for eksempel tomme eller ufullstendige sider. Rengjøring av
skrivehodene kan løse disse problemene, men du kan forhindre dem hvis du slår
av skriveren på riktig måte. Slå alltid av skriveren ved å trykke på Av/på-knappen
på skriveren. Vent til Av/på-lampen slukker før du kobler fra strømledningen eller
slår av strømskinnen.
Slik rengjør du
Kontroller innstillingene for utskriftsmateriale
• Pass på at du velger riktige utskriftskvalitetsinnstillinger i skriverdriveren for
materialet som legges inn i skuffene.
• Kontroller at sideinnstillingene i skriverdriveren samsvarer med papirstørrelsen på
utskriftsmaterialet som legges inn i skuffen.
Mer enn én side dras inn
Du finner informasjon om papirmatingsproblemer i
Det er en tom side i filen
Kontroller filen for å påse at det ikke noen tomme sider.
Noe mangler eller er feil på siden
Kontrollere en diagnoseside for utskriftskvalitet
Skriv ut en diagnoseside for utskriftskvalitet for å få hjelp til å avgjøre om du skal kjøre
vedlikeholdsverktøy for å forbedre kvaliteten på utskriftene. Du finner mer informasjon i
Beskrivelse av konfigurasjonssiden.
34 Løse et problem
Løse papirmatingsproblemer.
Page 39

Kontroller marginnstillingene
Kontroller at marginnstillingene for dokumentet ikke overskrider utskriftsområdet for
skriveren.
Tips Hvis du skriver ut på begge sider og topp- og bunnmargene i dokumentet er
mindre enn 12 mm (0,47 tommer), kan det være at dokumentet ikke blir riktig
skrevet ut. Aktiver alternativet for å tilpasse til siden på kontrollpanelet for å skrive
ut dokumentet riktig. Det gjør du ved å trykke OK-knappen, velge
Papirhåndtering , deretter Tilpass til marg , og til slutt På.
Kontroller fargeutskriftsinnstillingene
Kontroller at det ikke er merket av for Skriv ut i gråtone i skriverdriveren.
Kontroller skriverplasseringen og lengden på USB-kabelen
Felter med høy elektromagnetisk stråling (som de som generes av USB-kabler), kan
noen ganger forårsake små forstyrrelser på utskriften. Flytt skriveren vekk fra kilden til
de elektromagnetiske feltene. Det anbefales også at du bruker en USB-kabel som er
kortere enn 3 meter for å redusere effekten av disse elektromagnetiske feltene.
Plasseringen av teksten eller grafikken er feil
Kontroller hvordan utskriftsmaterialet mates
Kontroller at papirskinnene ligger tett inntil kantene på utskriftsmaterialet, og at skuffen
ikke er for full. Hvis du vil vite mer, kan du se under
Legge i utskriftsmateriale.
Kontroller størrelsen på utskriftsmaterialet
• Innhold på en side kan bli avkortet hvis dokumentstørrelsen er større enn
utskriftsmaterialet du bruker.
• Kontroller at den valgte størrelsen på utskriftsmaterialet i skriverdriveren samsvarer
med størrelsen på utskriftsmaterialet som legges inn i skuffen.
Kontroller marginnstillingene
Hvis teksten eller grafikken er avkortet i kantene på siden, bør du kontrollere at
marginnstillingene for dokumentet ikke går utenfor skriverens utskriftsområde.
Kontroller innstillingen for sideretning
Kontroller at papirstørrelse og sideretning som er angitt i programmet, passer med
innstillingene i skriverdriveren. Hvis du vil ha mer informasjon, kan du se
Utskrift.
Kontroller skriverplasseringen og lengden på USB-kabelen
Felter med høy elektromagnetisk stråling (som de som generes av USB-kabler), kan
noen ganger forårsake små forstyrrelser på utskriften. Flytt skriveren vekk fra kilden til
de elektromagnetiske feltene. Det anbefales også at du bruker en USB-kabel som er
kortere enn 3 meter for å redusere effekten av disse elektromagnetiske feltene.
Hvis løsningene ovenfor ikke fungerer, kan problemet skyldes at programmet ikke kan
tolke utskriftsinnstillingene riktig. Se i versjonsmerknadene for informasjon om kjente
Løse utskriftsproblemer 35
Page 40

Kapittel 4
programvarekonflikter. Du kan også slå opp i dokumentasjonen for programmet eller
kontakte programvareprodusenten for å få mer detaljert hjelp.
Løs problemer med utskriftskvalitet
• Generell feilsøking av utskriftskvalitet
•
Uforståelige tegn skrives ut
•
Blekket lager flekker
•
Blekket fyller ikke teksten eller grafikken fullstendig
Utskriften har svake eller matte farger
•
•
Det skrives bare ut svarte og hvite farger
•
Dokumentet skrives ut med feil farger
•
Utskriften viser rennende farger
•
Farger er ikke ordentlig justert
•
Tekst eller grafikk har blekkstreker
Noe mangler eller er feil på siden
•
•
Vedlikehold av skrivehode
Generell feilsøking av utskriftskvalitet
Kontroller skrivehodene og blekkpatronene
Skriv ut diagnosesiden for utskriftskvalitet på et tomt ark. Evaluer eventuelle problemer,
og utfør de anbefalte handlingene. Hvis du vil ha mer informasjon, kan du se
Vedlikehold av skrivehode.
Merk HP kan ikke garantere for kvaliteten på etterfylte eller reproduserte
blekkpatroner, eller blekkpatroner fra andre leverandører enn HP.
Kontroller papirkvaliteten
Kontroller at utskriftsmaterialet oppfyller spesifikasjonene fra HP, og forsøk deretter å
skrive ut på nytt. Du finner mer informasjon i
Kontroller typen utskriftsmateriale i skriveren.
• Kontroller at skuffen støtter typen utskriftsmateriale du har lagt inn. Hvis du vil ha
mer informasjon, kan du se
• Kontroller at du har valgt skuffen i skriverdriveren som inneholder
utskriftsmaterialet du vil bruke.
Kontroller skriverplasseringen og lengden på USB-kabelen
Det anbefales også at du bruker en USB-kabel som er kortere enn 3 meter (9,8 fot) for
å redusere virkningen av disse elektromagnetiske feltene. Du kan også prøve å bruke
en annen USB-kabel for å sjekke om det er noe galt med USB-kabelen.
Uforståelige tegn skrives ut
Hvis en utskriftsjobb blir avbrutt, kan det hende at skriveren ikke gjenkjenner resten av
jobben.
36 Løse et problem
Papirspesifikasjoner.
Papirspesifikasjoner.
Page 41

Avbryt utskriftsjobben og vent til skriveren har gått tilbake til driftsklar status. Hvis
skriveren ikke går tilbake til statusen Klar, avbryter du alle jobber i skriverdriveren, slår
skriveren av og deretter på igjen, og skriver deretter ut dokumentet.
Kontroller kabeltilkoblingene
Hvis skriveren er koblet til datamaskinen med en USB-kabel, kan problemet skyldes en
dårlig kabeltilkobling.
Kontroller at kabeltilkoblingene sitter godt fast i begge ender. Hvis problemet vedvarer,
må du slå av skriveren, koble kabelen fra skriveren, slå på skriveren uten å koble til
kabelen og slette eventuelle gjenstående jobber fra utskriftskøen. Når Av/på-lampen
lyser og ikke blinker, kobler du til kabelen igjen.
Kontroller dokumentfilen
Dokumentfilen kan være skadet. Hvis du kan skrive ut et annet dokument fra det
samme programmet, kan du prøve å skrive ut fra en eventuell sikkerhetskopi av
dokumentet.
Blekket lager flekker
Kontroller utskriftsinnstillingene
• Når du skriver ut dokumenter som bruker mye blekk, må du la blekket tørke lenger
før du håndterer utskriftene. Dette gjelder spesielt for transparenter. Velg
utskriftskvaliteten Best i skriverdriveren, og øk også innstillingen for
blekktørketiden og reduser blekkmetningen ved å bruke blekkvolumet i de
avanserte funksjonene (Windows) eller blekkfunksjonene (Mac OS X). Legg
imidlertid merke til at redusert blekkmetning kan gi utskrifter mye dårligere kvalitet.
• Fargedokumenter med fyldige blandingsfarger kan bli skrukkete eller flekkete når
utskriftskvaliteten Best brukes. Prøv å bruke en annen utskriftsmodus, for
eksempel Normal, for å redusere blekkforbruket, eller bruk HP Premium-papir som
er utviklet for å skrive ut dokumenter med livlige farger. Hvis du vil ha mer
informasjon, kan du se
Utskrift.
Kontroller utskriftsmaterialtypen
• Enkelte typer utskriftsmateriale tar ikke opp blekket godt. Dette gjør at blekket
tørker saktere, og kan forårsake flekker. Du finner mer informasjon i
Papirspesifikasjoner.
• Kontroller at utskriftsmaterialet i papirskuffen samsvarer med utskriftsmaterialet
som er valgt i skriverdriveren.
Blekket fyller ikke teksten eller grafikken fullstendig
Kontroller utskriftsmaterialtypen
Enkelte typer utskriftsmateriale er uegnet til bruk med skriveren. Du finner mer
informasjon i
Papirspesifikasjoner.
Løs problemer med utskriftskvalitet 37
Page 42

Kapittel 4
Kontroller skrivehodene
Skriv ut diagnosesiden for utskriftskvalitet på et tomt ark. Evaluer eventuelle problemer,
og utfør de anbefalte handlingene. Hvis du vil ha mer informasjon, kan du se
Vedlikehold av skrivehode.
Utskriften har svake eller matte farger
Kontroller utskriftsmodus
Du kan bruke Kladd- eller Hurtig-modus i skriverdriveren til å skrive ut hurtigere, som
egner seg bra til å skrive ut kladder. For å oppnå bedre resultater velger du Normal
eller Best. Hvis du vil ha mer informasjon, kan du se
Kontroller innstillingen for papirtype
Når du skriver ut på transparenter eller annet spesialutskriftsmateriale, må du velge
tilsvarende type utskriftsmateriale i skriverdriveren. Hvis du vil ha mer informasjon, kan
du se
Skrive ut på spesialpapir og papir med egendefinert størrelse.
Det skrives bare ut svarte og hvite farger
Kontroller utskriftsinnstillingene
Kontroller at Skriv ut i gråtoner ikke er valgt i skriverdriveren. Åpne HP-programvaren
som fulgte med skriveren, klikk på kategorien Avansert, og velg deretter Av på
lokalmenyen Skriv ut i gråtoner.
Utskrift.
Dokumentet skrives ut med feil farger
Kontroller utskriftsinnstillingene
Kontroller at Skriv ut i gråtoner ikke er valgt i skriverdriveren. Åpne HP-programvaren
som fulgte med skriveren, klikk på kategorien Avansert, og velg deretter Av på
lokalmenyen Skriv ut i gråtoner.
Kontroller skrivehodene
Skriv ut diagnosesiden for utskriftskvalitet på et tomt ark. Evaluer eventuelle problemer,
og utfør de anbefalte handlingene. Hvis du vil ha mer informasjon, kan du se
Vedlikehold av skrivehode.
Kontroller blekkpatronene
HP kan ikke garantere for kvaliteten på etterfylte eller reproduserte blekkpatroner, eller
blekkpatroner fra andre leverandører enn HP.
Utskriften viser rennende farger
Kontroller blekkpatronene
Kontroller at du bruker ekte HP-blekk. HP kan ikke garantere for kvaliteten på etterfylte
eller reproduserte blekkpatroner, eller blekkpatroner fra andre leverandører enn HP.
Hvis du ønsker bestillingsinformasjon, kan du se under
38 Løse et problem
Rekvisita.
Page 43

Kontroller skrivehodene
Skriv ut diagnosesiden for utskriftskvalitet på et tomt ark. Evaluer eventuelle problemer,
og utfør de anbefalte handlingene. Hvis du vil ha mer informasjon, kan du se
Vedlikehold av skrivehode.
Farger er ikke ordentlig justert
Kontroller skrivehodene
Skriv ut diagnosesiden for utskriftskvalitet på et tomt ark. Evaluer eventuelle problemer,
og utfør de anbefalte handlingene. Hvis du vil ha mer informasjon, kan du se
Vedlikehold av skrivehode.
Kontroller grafikkplasseringen
Bruk funksjonen for zoom eller forhåndsvisning i programmet til å se etter gap i
plasseringen av grafikken på siden.
Tekst eller grafikk har blekkstreker
Kontroller skrivehodene
Skriv ut diagnosesiden for utskriftskvalitet på et tomt ark. Evaluer eventuelle problemer,
og utfør de anbefalte handlingene. Hvis du vil ha mer informasjon, kan du se
Vedlikehold av skrivehode.
Noe mangler eller er feil på siden
Kontroller skrivehodene
Skriv ut diagnosesiden for utskriftskvalitet på et tomt ark. Evaluer eventuelle problemer,
og utfør de anbefalte handlingene. Hvis du vil ha mer informasjon, kan du se
Vedlikehold av skrivehode.
Kontroller marginnstillingene
Kontroller at marginnstillingene for dokumentet ikke overskrider utskriftsområdet for
skriveren.
Kontroller fargeutskriftsinnstillingene
Kontroller at det ikke er merket av for Skriv ut i gråtone i skriverdriveren.
Vedlikehold av skrivehode
Hvis tegnene på utskriften er ufullstendige, eller hvis utskriftene har blekkstreker, kan
det hende at blekkdysene er tettet til, og du må kanskje rengjøre skrivehodene.
Når utskriftskvaliteten svekkes, følger du denne fremgangsmåten:
1. Kontroller tilstanden til skrivehodene. Hvis du vil ha mer informasjon, kan du se
kontrollerer du skrivehodetilstanden.
2. Skriv ut diagnosesiden for utskriftskvalitet på et tomt ark. Evaluer eventuelle
problemer, og utfør de anbefalte handlingene. Hvis du vil ha mer informasjon, kan
du se
Vedlikehold av skrivehode.
Slik
Løs problemer med utskriftskvalitet 39
Page 44

Kapittel 4
3. Rengjør skrivehodene. Hvis du vil ha mer informasjon, se Slik rengjør du
skrivehodene.
4. Skift ut skrivehodene hvis problemet vedvarer etter rengjøring.
Dette avsnittet dekker følgende vedlikeholdsoppgaver for skrivehoder:
•
Slik kontrollerer du skrivehodetilstanden
•
Slik skriver du ut diagnosesiden for utskriftskvalitet
•
Slik justerer du skrivehodene
Slik kalibrerer du linjeskift
•
•
Slik rengjør du skrivehodene
•
Slik rengjør du skrivehodekontaktene manuelt
•
Slik skifter du ut skrivehodene
Slik kontrollerer du skrivehodetilstanden
Bruk én av metodene nedenfor til å kontrollere skrivehodetilstanden. Hvis noen av
skrivehodene har statusen Skift ut, må du kjøre én eller flere av
vedlikeholdsfunksjonene eller rengjøre og skifte skrivehodet.
• Konfigurasjonsside: Skriv ut konfigurasjonssiden på et tomt ark, og kontroller
delen om skrivehodetilstand. Hvis du vil vite mer, kan du se under
Beskrivelse av
konfigurasjonssiden.
• Innebygd webserver: Åpne den innebygde webserveren. Hvis du vil vite mer, kan
du se under
Slik åpner du den innebygde webserveren. Klikk på kategorien
Verktøy, og klikk på Blekkmåler i den venstre ruten.
• HP-programvare (Windows): Åpne HP-programvaren som fulgte med skriveren.
Klikk på kategorien Informasjon, og klikk deretter på Skrivehodetilstand.
• HP Utility (Mac OS X): Klikk på Skrivehodetilstand i paneletInformasjon og
kundestøtte.
Slik skriver du ut diagnosesiden for utskriftskvalitet
Bruk diagnosesiden for utskriftskvalitet til å diagnostisere problemer som har
innvirkning på utskriftskvaliteten. Dette hjelper deg med å avgjøre om du skal kjøre
vedlikeholdsverktøy for å forbedre kvaliteten på utskriftene. Du kan også vise
informasjon om blekknivå og status for skrivehodetilstand på siden.
Merk Før du skriver ut diagnosesiden for utskriftskvalitet, må du passe på å legge
i nytt papir. Hvis du vil vite mer, kan du se under
Advarsler og indikatorer for blekknivå gir bare beregninger for planleggingsformål.
Når du mottar en melding om lite blekk, bør du vurdere å ha en ny blekkpatron
tilgjengelig slik at du unngår mulige forsinkelser for utskriftene. Du trenger ikke å
skifte ut blekkpatronene før du blir bedt om det.
• Kontrollpanel: Trykk på OK-knappen, velg Informasjon, og deretter trykker du på
OK-knappen. Trykk på pil høyre
trykker du på OK-knappen.
• Innebygd webserver: Klikk på kategorien Verktøy, klikk på Verktøykasse for
utskriftskvalitet i den venstre ruten, og velg Utskriftskvalitetsrapport.
40 Løse et problem
Legge i utskriftsmateriale.
for å velge Utskriftskvalitetsside, og deretter
Page 45

• HP-programvare (Windows): Åpne HP-programvaren som fulgte med skriveren.
Klikk på kategorien Enhetstjenester, klikk på Skriv ut diagnoseside for
utskriftskvalitet, og følg deretter instruksjonene på skjermen.
• HP Utility (Mac OS X): Klikk på Diagnoseside for utskriftskvalitet i panelet
Informasjon og kundestøtte.
1
2
3
4
1 Skriverinformasjon: Viser skriverinformasjon (for eksempel skrivermodellnummer,
serienummer og maskinvareversjonsnummer), antall sider som er skrevet ut fra skuffene
og tosidigenheten, informasjon om blekknivå og statusen til skrivehodet.
Merk Advarsler og indikatorer for blekknivå gir bare beregninger for planleggingsformål.
Når du mottar en melding om lite blekk, bør du vurdere å ha en ny blekkpatron tilgjengelig
slik at du unngår mulige forsinkelser for utskriftene. Du trenger ikke å skifte ut
blekkpatronene før du blir bedt om det.
2 Testmønster 1: Hvis linjene ikke er rette og tilkoblede, justerer du skrivehodene. Hvis du
vil ha mer informasjon, kan du se
3 Testmønster 2: Hvis det vises tynne, hvite linjer på tvers av de fargede blokkene, rengjør
du skrivehodene. Hvis du vil ha mer informasjon, kan du se
Merk Hvis det vises tynne, hvite linjer på tvers av de fargede blokkene, og tynne, hvite
linjer på tvers av de grå blokkene i testmønster 3, må du IKKE rengjøre skrivehodet.
Kalibrer linjematingen i stedet. Hvis du vil vite mer, kan du se under
linjeskift.
Slik justerer du skrivehodene.
Slik rengjør du skrivehodene.
Slik kalibrerer du
Løs problemer med utskriftskvalitet 41
Page 46

Kapittel 4
(forts.)
4 Testmønster 3: Hvis det vises mørke linjer eller hvite felt der pilene peker til, kalibrerer du
linjematingen. Hvis du vil ha mer informasjon, kan du se
Slik kalibrerer du linjeskift.
Slik justerer du skrivehodene
Når du skifter ut et skrivehode, justerer skriveren automatisk skrivehodene for å sikre
beste utskriftskvalitet. Men hvis linjene i testmønster 1 på diagnosesiden for
utskriftskvalitet ikke er rette eller koblet sammen, kan du starte justeringsprosessen
manuelt. Du finner mer informasjon i
Beskrivelse av konfigurasjonssiden.
Merk Før du justerer blekkpatronene, må du legge vanlig papir i skuffen. Hvis du
vil vite mer, kan du se under
Legge i utskriftsmateriale.
• Kontrollpanel: Trykk på OK-knappen, trykk på pil høyre for å velge
Vedlikehold, og deretter trykker du på OK-knappen. Trykk på OK-knappen én
gang til når Utskriftskvalitet vises. Trykk på pil høyre
for å velge
Utskriftsjustering, og deretter trykker du på OK-knappen.
• Innebygd webserver: Klikk på kategorien Verktøy, Verktøykasse for
utskriftskvalitet i den venstre ruten og deretter Juster skriver.
• HP-programvare (Windows): Åpne HP-programvaren som fulgte med skriveren.
Klikk på Skriverhandlinger, klikk på Vedlikeholdsoppgaver, og klikk deretter på
Juster skrivehodene.
• HP Utility (Mac OS X): Klikk på Juster i panelet Informasjon og kundestøtte.
Slik kalibrerer du linjeskift
Hvis du ser hvite hull eller mørke linjer i testmønster 3 på diagnosesiden for
utskriftskvalitet, må du kalibrere linjematingen. Du finner mer informasjon i
Beskrivelse
av konfigurasjonssiden.
• Kontrollpanel: Trykk på OK-knappen, trykk på pil høyre
for å velge
Vedlikehold, og deretter trykker du på OK-knappen. Trykk på OK-knappen én
gang til når Utskriftskvalitet vises. Trykk på pil høyre
for å velge Kalibrer
linjemating og deretter OK-knappen.
• Innebygd webserver: Klikk på kategorien Verktøy, Verktøykasse for
utskriftskvalitet i den venstre ruten og deretter Kalibrer linjemating.
• HP-programvare (Windows): Åpne HP-programvaren som fulgte med skriveren.
Klikk på kategorien Enhetstjenester, klikk på Kalibrering av linjemating, og følg
deretter instruksjonene på skjermen.
• HP Utility (Mac OS X): Klikk på Kalibrer linjemating i panelet Informasjon og
kundestøtte.
Slik rengjør du skrivehodene
Skriv ut en diagnoseside for utskriftskvalitet for å finne ut om skrivehodene må
rengjøres. Du finner mer informasjon i
42 Løse et problem
Beskrivelse av konfigurasjonssiden.
Page 47

Merk Rensingen bruker blekk, så derfor bør du rense skrivehodene bare når det
er nødvendig.
Rensingen tar noen minutter. Noe støy kan oppstå i prosessen.
Før du renser blekkpatronene, må du legge papir i skuffen. Hvis du vil vite mer, kan
du se under
Legge i utskriftsmateriale.
• Kontrollpanel: Trykk på OK-knappen, trykk på pil høyre for å velge
Vedlikehold, og deretter trykker du på OK-knappen. Trykk på OK-knappen én
gang til når Utskriftskvalitet vises. Trykk på pil høyre
for å velge Rens
skrivehode, og deretter trykker du på OK-knappen.
• Innebygd webserver: Klikk på kategorien Verktøy, Verktøykasse for
utskriftskvalitet i den venstre ruten og deretter Rens skrivehode.
• HP Utility (Mac OS X): Klikk på Rengjør i panelet Informasjon og kundestøtte.
Slik rengjør du skrivehodekontaktene manuelt
Når skrivehodene er installert, vises det kanskje en melding på kontrollpanelet om at
skriveren ikke kan skrive ut. Hvis denne meldingen kommer opp, må du kanskje
rengjøre de elektriske kontaktene på skrivehodene og i skriveren. Før du starter, bør
du kontrollere at det ikke har kjørt seg fast papir i skriveren. Se
Legge i
utskriftsmateriale hvis du vil ha mer informasjon.
Forsiktig Elektriske kontakter inneholder følsomme elektroniske komponenter
som lett kan skades.
1. Åpne toppdekslet.
2. Hvis vognretur ikke skjer automatisk, trykker du og holder inne OK-knappen inntil
vognen beveger seg mot venstre. Vent til vognen slutter å bevege seg, og ta
deretter ut strømledningen fra skriveren.
3. Løft skrivehodelåsen.
Løs problemer med utskriftskvalitet 43
Page 48

Kapittel 4
4. Løft opp håndtaket på skrivehodet, og bruk det til å dra skrivehodet ut av sporet.
5. Bruk rene, tørre, myke og lofrie materialer. Passende materialer kan være
kaffefiltre av papir og rengjøringspapir for briller.
Forsiktig Ikke bruk vann.
6. Tørk de elektriske kontaktene på skriverhodet, men ikke berør dysene.
Merk De elektriske kontaktene er små, kobberfargede firkanter gruppert på en
side av skriverhodet.
Dysene er på en annen side av skriverhodet. Blekk vil være synlig på dysene.
Forsiktig Hvis du berører dysene, kan det forårsake varig skade på dysene.
Forsiktig Blekk kan gi varige flekker på klær.
7. Etter rensingen plasserer du skrivehodet på et papirark eller papirhåndkle.
Kontroller at dysene vender opp og ikke kommer i kontakt med papiret.
44 Løse et problem
Page 49

8. Rens de elektriske kontaktene i skrivehodesporet inne i skriveren med en ren, tørr,
myk og lofri klut.
9. Sett strømledningen i kontakten og slå på skriveren. Kontrollpanelet skal fremdeles
indikere at skrivehodet mangler.
10. Sett inn skriverhodet i det fargekodede sporet (etiketten på skriverhodet må svare
til etiketten på skriverhodelåsen). Trykk skrivehodet godt ned for å være sikker på
at det sitter som det skal.
11. Gjenta om nødvendig trinnene for de andre skrivehodene.
12. Skyv skrivehodelåsen helt frem, og trykk den deretter ned for å være sikker på at
den er festet skikkelig. Du må kanskje trykke litt ekstra for å feste låsen.
13. Lukk toppdekselet.
14. Hvis kontrollpanelmeldingen fortsatt vises, gjentar du rengjøringsprosedyren for
skrivehodet som samsvarer med meldingen.
15. Hvis kontrollpanelmeldingen fortsatt vises, skifter du ut skrivehodet som samsvarer
med meldingen.
16. Vent mens skriveren initialiserer skrivehodene og skriver ut justeringssidene. Hvis
sidene ikke skrives ut, starter du justeringen manuelt. Du finner mer informasjon i
Slik justerer du skrivehodene.
Slik skifter du ut skrivehodene
Merk Hvis du vil finne ut hvilke skrivehoder som fungerer med skriveren din, ser
du
Rekvisita.
Skrivehodet skal bare skiftes hvis status for skrivehodet tilsier at skrivehodene må
skiftes ut. Hvis du vil vite mer, kan du se under
Slik kontrollerer du
skrivehodetilstanden.
Følg disse instruksene for å erstattet et skrivehode.
1. Åpne toppdekslet.
2. Hvis vognretur ikke skjer automatisk, trykker du og holder inne OK-knappen inntil
vognen beveger seg mot venstre. Vent til vognen stanser.
Løs problemer med utskriftskvalitet 45
Page 50

Kapittel 4
3. Løft skrivehodelåsen.
4. Løft opp håndtaket på et skrivehode, og bruk det til å dra skrivehodet ut av sporet.
5. Før du installerer et skrivehode, må du riste det opp og ned minst seks ganger
mens det fortsatt er i emballasjen.
46 Løse et problem
Page 51

6. Ta det nye skrivehodet ut av pakken, og fjern deretter den oransje
beskyttelsesteipen.
Forsiktig Ikke rist på skrivehodet etter at beskyttelsesteipen er fjernet.
7. Sett inn skriverhodet i det fargekodede sporet (etiketten på skriverhodet må svare
til etiketten på skriverhodelåsen). Trykk skrivehodet godt ned for å være sikker på
at det sitter som det skal.
8. Skyv skrivehodelåsen helt frem, og trykk den deretter ned for å være sikker på at
den er festet skikkelig. Du må kanskje trykke litt ekstra for å feste låsen.
9. Lukk toppdekselet.
10. Vent mens skriveren initialiserer skrivehodene og skriver ut justeringssidene. Hvis
sidene ikke skrives ut, starter du justeringen manuelt. Du finner mer informasjon i
Slik justerer du skrivehodene.
Løse papirmatingsproblemer
Skriveren eller skuffen støtter ikke typen utskriftsmateriale
Bruk bare medier som støttes for skriveren og papirskuffen som brukes. Du finner mer
informasjon i
Utskriftsmaterialet plukkes ikke opp fra en skuff
• Kontroller at utskriftsmaterialet er lagt inn i skuffen. Hvis du vil ha mer informasjon,
kan du se
• Kontroller at papirskinnene er på linje med de riktige markeringene i skuffen for
materialstørrelsen du har lagt i. Kontroller også at skinnene er riktig plassert mot
papirbunken, men ikke for tett.
• Kontroller at utskriftsmaterialet i skuffen ikke er krøllet. Rett ut papiret ved å bøye
det forsiktig motsatt vei.
Papirspesifikasjoner.
Legge i utskriftsmateriale. Juster utskriftsmaterialet før du legger det inn.
Løse papirmatingsproblemer 47
Page 52

Kapittel 4
• Når du bruker spesielle, tynne utskriftsmedier, må du kontrollere at skuffen er helt
full. Hvis du bruker et bestem utskriftsmedium som bare er tilgjengelig i et lite
antall, kan du prøve å plassere utskriftsmediet oppå annet papir av samme
størrelse slik at skuffen fylles opp. (Noen utskriftsmedier mates lettere hvis skuffen
er full.)
• Hvis du bruker tykt spesialmateriale (for eksempel brosjyrepapir), legger du inn så
mye papir at skuffen er mellom 1/4 og 3/4 full. Legg om nødvendig materialet oppå
annet papir av samme størrelse slik at stabelhøyden er innenfor dette området.
Utskriftsmaterialet kommer ikke ut slik det skal
• Kontroller at utskufforlengeren er trukket helt ut, ellers kan utskriftene falle på
gulvet.
• Fjern alt overflødig utskriftsmateriale fra utmatingsbrettet. Antall ark som kan
legges inn i skuffen, er begrenset.
Sider forskyves
• Kontroller at utskriftsmaterialet i skuffene er justert i forhold til papirskinnene. Om
nødvendig legger du inn utskriftsmaterialet på nytt mens du passer på at
papirskinnene er riktig justert.
• Legg utskriftsmateriale inn i skriveren bare når utskrift ikke pågår.
Flere sider hentes
• Juster utskriftsmaterialet før du legger det inn.
• Kontroller at papirskinnene er på linje med de riktige markeringene i skuffen for
materialstørrelsen du har lagt i. Kontroller også at skinnene er riktig plassert mot
papirbunken, men ikke for tett.
• Kontroller at det ikke er lagt for mye papir i skuffen.
• Når du bruker spesielle, tynne utskriftsmedier, må du kontrollere at skuffen er helt
full. Hvis du bruker et bestem utskriftsmedium som bare er tilgjengelig i et lite
antall, kan du prøve å plassere utskriftsmediet oppå annet papir av samme
størrelse slik at skuffen fylles opp. (Noen utskriftsmedier mates lettere hvis skuffen
er full.)
• Hvis du bruker tykt spesialmateriale (for eksempel brosjyrepapir), legger du inn så
mye papir at skuffen er mellom 1/4 og 3/4 full. Legg om nødvendig materialet oppå
annet papir av samme størrelse slik at stabelhøyden er innenfor dette området.
• Bruk utskriftsmaterialer fra HP for å oppnå optimal ytelse og effektivitet.
48 Løse et problem
Page 53

Løse problemer med skriveradministrasjon
Denne delen inneholder løsninger på vanlige problemer med administrasjon av
skriveren. Denne delen inneholder følgende emner:
Innebygd webserver kan ikke åpnes
•
Merk Hvis du skal bruke innebygd EWS, må skriveren være koblet til et nettverk
ved hjelp av en Ethernet-tilkobling. Du kan ikke bruke den innebygde webserveren
hvis skriveren er koblet til datamaskinen med en USB-kabel.
Innebygd webserver kan ikke åpnes
Kontroller nettverkskonfigurasjonen
• Kontroller at du ikke bruker en telefonledning eller en krysskabel til å koble
skriveren til nettverket.
• Kontroller at nettverkskabelen er koblet riktig til skriveren.
• Kontroller at nettverkshuben, -bryteren eller -ruteren er på og fungerer ordentlig.
Kontroller datamaskinen
Kontroller at datamaskinen du bruker, er koblet til nettverket.
Merk Hvis du skal bruke EWS, må skriveren være koblet til et nettverk ved hjelp
av en Ethernet-tilkobling. Du kan ikke bruke den innebygde webserveren hvis
skriveren er koblet til datamaskinen med en USB-kabel.
Trykk på OK-knappen, velg Informasjon, og deretter trykker du på OK-knappen. Trykk
på pil høyre
OK-knappen .
for å velge Konfigureringsside for nettverk, og deretter trykker du på
Kontroller Web-leseren
• Kontroller at Web-leseren oppfyller minimumskravene til systemet. Hvis du vil ha
mer informasjon, kan du se
• Hvis nettleseren bruker proxy-innstillinger for å koble til Internett, kan du prøve å
slå av disse innstillingene. Hvis du vil ha mer informasjon, kan du se
dokumentasjonen til nettleseren.
• Kontroller at JavaScript og informasjonskapsler er aktivert i nettleseren. Hvis du vil
ha mer informasjon, kan du se dokumentasjonen til nettleseren.
Kontroller IP-adressen for skriveren
• Når du skal kontrollere IP-adressen til skriveren, henter du IP-adressen ved å
skrive ut en nettverkskonfigurasjonsside. Trykk pil høyre
deretter velger du Konfigureringsside for nettverk.
• Ping skriveren ved å bruke IP-adressen fra kommandoledeteksten.
Hvis IP-adressen for eksempel er 123.123.123.123, skriver du inn følgende ved
MS-DOS-ledeteksten:
C:\>Ping 123.123.123.123
Systemkrav.
, velg Informasjon, og
Løse problemer med skriveradministrasjon 49
Page 54

Kapittel 4
Eller bruk en av de følgende metodene i Mac OS X:
ƕ Open Terminal (available in the Applications > Utilities folder) and type the
following: ping 123.123.123
ƕ Åpne Nettverksverktøy (tilgjengelig i mappen Programmer > Verktøy), og klikk
på kategorien Ping.
Hvis svaret vises, er IP-adressen korrekt. Hvis det vises et tidsavbruddssvar, er IPadressen feil.
Løse installeringsproblemer
Hvis emnene nedenfor ikke hjelper, kan du se HPs kundestøtte for informasjon om
HPs kundestøtte.
•
Forslag for installering av maskinvare
•
Forslag for installering av HP-programvare
•
Løse nettverksproblemer
Forslag for installering av maskinvare
Kontroller skriveren
• Kontroller at all pakketape og emballasjemateriale er fjernet fra skriveren, både
utvendig og innvendig.
• Sjekk at det er papir i skriveren.
• Kontroller at ingen lamper er tent eller blinker, bortsett fra Klar-lampen, som skal
være tent. Hvis varsellampen blinker, ser du etter meldinger på skriverens
kontrollpanel.
Kontroller maskinvaretilkoblingene
• Kontroller at ledninger og kabler er i orden.
• Kontroller at strømledningen er koblet både til skriveren og en strømførende
kontakt.
Kontroller skrivehodene og blekkpatronene
• Sørg for at alle skrivehoder og blekkpatroner er forsvarlig satt inn i sine respektive
spor med fargekode. Trykk hardt ned på hver av dem for å være sikker på at det er
god kontakt. Skriveren virker ikke hvis ikke alle er installert.
• Kontroller at skrivehodelåsen er skikkelig lukket.
• Hvis skjermen viser en feilmelding for skrivehodet, må du rengjøre kontaktene på
skrivehodene.
Forslag for installering av HP-programvare
Kontroller datamaskinsystemet
• Kontroller at datamaskinen kjøres på et av de støttede operativsystemene.
• Kontroller at datamaskinen oppfyller minimumssystemkravene.
• I skriverbehandling i Windows kontrollerer du om USB-driverne er deaktivert.
50 Løse et problem
Page 55

Bekreft forutsetninger for installering
• Pass på at du bruker installerings-CDen som inneholder riktig HP-programvare for
ditt operativsystem.
• Alle programmer må være lukket før du installerer HP-programvare.
• Hvis datamaskinen ikke gjenkjenner banen du har angitt til CD-ROM-stasjonen, må
du kontrollere om du har angitt riktig stasjonsbokstav.
• Hvis datamaskinen ikke gjenkjenner installerings-CDen i CD-stasjonen, må du
undersøke om CDen er skadet. Du kan laste ned skriverdriveren fra HPs nettsted
(
www.hp.com/support).
Merk Etter at du har løst eventuelle problemer, kjører du installeringsprogrammet
på nytt.
Løse nettverksproblemer
Generell nettverksproblemløsing
• Hvis du ikke kan installere HP-programvaren, må du kontrollere at:
ƕ Alle kabeltilkoblinger til datamaskinen og skriveren er festet.
ƕ Nettverket virker og nettverkshuben er slått på.
ƕ Alle programmer, inklusiv antivirusprogrammer, antispionvareprogrammer og
brannmurer, er lukket eller deaktivert på maskiner som bruker Windows.
ƕ Kontroller at skriveren er installert i samme delnettverk som datamaskinene
som bruker skriveren.
ƕ Hvis installasjonsprogrammet ikke finner skriveren, skriver du ut
nettverkskonfigurasjonssiden og skriver inn IP-adressen manuelt i
installasjonsprogrammet. Du finner mer informasjon i
nettverkskonfigurasjonssiden.
• Hvis du bruker en datamaskin som kjører Windows, må du kontrollere at
nettverksportene som er opprettet i skriverdriveren, samsvarer med IP-adressen til
skriveren:
ƕ Skriv ut nettverkskonfigurasjonssiden for skriveren.
ƕ Klikk på Start, og klikk deretter på Skrivere eller Skrivere og telefakser.
- Eller Klikk på Start, klikk på Kontrollpanel, og dobbeltklikk deretter på Skrivere.
ƕ Høyreklikk på skriverikonet, klikk på Egenskaper, og klikk deretter på
kategorien Porter.
ƕ Velg TCP/IP-port for skriveren, og klikk deretter på Konfigurer port.
ƕ Sammenlign IP-adressen som er oppført i dialogboksen, og kontroller at den
samsvarer med IP-adressen på nettverkskonfigurasjonssiden. Hvis IPadressene er forskjellige, endrer du IP-adressen i dialogboksen slik at den
samsvarer med adressen på nettverkskonfigurasjonssiden.
ƕ Klikk på OK to ganger for å lagre innstillingene og lukke dialogboksene.
Forstå
Løse installeringsproblemer 51
Page 56

Kapittel 4
Problemer med å koble til et kablet nettverk
• Hvis Nettverk-lampen på skriverens kontrollpanel ikke slås på, kontrollerer du at
alle betingelser i "Generell nettverksproblemløsing" er oppfylt.
• Selv om det ikke anbefales at du tilordner en statisk IP-adresse til skriveren, kan
det hende at du kan løse noen installeringsproblemer (for eksempel konflikt med en
personlig brannmur) ved å gjøre det.
Slik tilbakestiller du nettverksinnstillingene for skriveren
1. Trykk på OK-knappen.
2. Trykk på pil høyre
knappen.
3. Trykk på pil høyre
trykker du på OK-knappen.
Merk Hvis du tilbakestiller skriverens nettverksinnstillinger, tilbakestiller du også
skriverens brannmurinnstillinger. Hvis du vil ha mer informasjon om hvordan du
konfigurerer skriverens brannmurinnstillinger, kan du se
brannmurinnstillinger
for å velge Konfigurer enhet, og deretter trykker du på OK-
for å velge Gjenopprett fabrikkinnstillinger, og deretter
Beskrivelse av konfigurasjonssiden
Bruk konfigurasjonssiden til å vise gjeldende skriverinformasjon og status for
blekkpatronen. Du kan også bruke konfigurasjonssiden til feilsøking hvis du har
problemer med skriveren.
Konfigurasjonssiden inneholder også en logg over de siste aktivitetene.
Hvis du har behov for å ringe til HP, er det ofte nyttig å skrive ut konfigurasjonssiden
før du ringer.
Konfigurere skriverens
1
2
3
52 Løse et problem
Page 57

1. Skriverinformasjon: Viser skriverinformasjon (for eksempel skrivernavn,
modellnummer, serienummer og versjonsnummer for fastvare), hvilket tilbehør som
er installert (for eksempel tosidigenheten), og antallet sider som er skrevet ut fra
skuffene og tilbehøret.
2. Blekkpatronstatus: Viser anslåtte blekknivåer (fremstilt grafisk som målere),
delenumre og utløpsdatoer for blekkpatronene.
Merk Advarsler og indikatorer for blekknivå gir bare beregninger for
planleggingsformål. Når du mottar en melding om lite blekk, bør du vurdere å
ha en ny blekkpatron tilgjengelig slik at du unngår mulige forsinkelser for
utskriftene. Du trenger ikke å skifte ut blekkpatronene før du blir bedt om det.
3. Skrivehodestatus: Viser statusen for skrivehodet og delenumrene, datoer for
første installasjon samt datoene garantien for skrivehodene utløper, i tillegg til totalt
blekkforbruk. Statusalternativene for skrivehodet er følgende: God, Brukbar og Skift
ut. Hvis statusen er "Brukbar", må utskriftskvaliteten overvåkes, men skrivehodet
trenger ikke skiftes ut. Hvis statusen er "Skift ut", må skrivehodet skiftes ut,
ettersom enheten ikke vil fungere før du har gjort det.
Slik skriver du ut konfigurasjonssiden
• Kontrollpanel: Trykk på OK-knappen, velg Informasjon, og deretter trykker du på
OK-knappen. Trykk på pil høyre
deretter trykker du på OK-knappen.
Merk Hvis modellen er koblet til et nettverk, skrives
nettverkskonfigurasjonssiden også ut.
for å velge Skriv ut konfigurasjonsside, og
• HP Utility (Mac OS X): Klikk på Enhetsinformasjon fra panelet Informasjon og
kundestøtte, og deretter klikker du på Skriv ut konfigurasjonsside.
• Innebygd Web-server: Klikk på Verktøy, Skriverinformasjon i det venstre
panelet og deretter Skriv ut diagnoseside for selvtest.
Forstå nettverkskonfigurasjonssiden
Hvis skriveren er koblet til et nettverk, kan du skrive ut en nettverkskonfigurasjonsside
for å se nettverksinnstillingene for skriveren. Du kan bruke
nettverkskonfigurasjonssiden som hjelp til å løse problemer med nettverkstilkobling.
Forstå nettverkskonfigurasjonssiden 53
Page 58

Kapittel 4
Hvis du trenger å ringe til HPs kundestøtte, er det ofte nyttig å skrive ut denne siden før
du ringer.
3
1. Generell informasjon: Viser informasjon om gjeldende status og den aktive
tilkoblingstypen for nettverket, og annen informasjon, for eksempel URL-adressen
for den innebygde webserveren.
2. 802.3 Kablet: Viser informasjon om det aktive kablede nettverket, for eksempel IPadresse, nettverksmaske, standard gateway, og maskinvareadressen til skriveren.
54 Løse et problem
Page 59

3. Diverse: Viser informasjon om mer avanserte nettverksinnstillinger.
• Port 9100: Skriveren støtter IP-utskrift gjennom TCP-port 9100. Dette er en
HP-spesifikk TCP/IP-port på skriveren, og er standardporten for utskrift. Du får
tilgang til den via HP-programvare (for eksempel HP Standard Port).
• LPD: LPD (Line Printer Daemon) henviser til protokollen og programmene som
er tilknyttet spolingstjenester for linjeskrivere, som kan installeres på ulike TCP/
IP-systemer.
Merk LPD-funksjonaliteten kan brukes med alle vertsimplementeringer av
LPD som er i samsvar med dokumentet RFC 1179. Prosessen for
konfigurering av skriverspolere kan imidlertid variere. Se dokumentasjonen
for systemet hvis du vil vite hvordan du konfigurerer disse systemene.
• Bonjour: Bonjour-tjenestene (som bruker mDNS eller Multicast Domain Name
System) brukes vanligvis til IP-adresse- og navneløsing i små nettverk (via
UDP-port 5353) der en vanlig DNS-server ikke brukes.
• SLP: SLP (Service Location Protocol) er en standard Internettnettverksprotokoll som gir et rammeverk som gjør at nettverksprogrammer kan
oppdage nettverkstjenester, og hvor tjenestene eventuelt er lagret, og hvordan
de er konfigurert, i bedriftsnettverk. Denne protokollen gjør det enklere å
oppdage og bruke nettverksressurser som skrivere, webtjenester,
faksmaskiner, videokameraer, filsystemer, sikkerhetskopieringsenheter
(bånddrev), databaser, kataloger, e-postservere og kalendere.
• Microsoft Web Services: Aktiver eller deaktiver Microsoft Web Services
Dynamic Discovery (WS Discovery)-protokoller eller Microsoft Web Services for
Devices (WSD) Print-tjenester som støttes på skriveren. Deaktiver ubrukte
skrivertjenester for å forhindre tilgang via disse tjenestene.
Merk Hvis du vil vite mer om WS Discovery og WSD Print, kan du gå til
http://www.microsoft.com.
• SNMP: SNMP (Simple Network Management Protocol) brukes av programmer
for nettverksadministrasjon av skriveren. Skriveren støtter SNMPv1-protokoll i
IP-nettverk.
• WINS: Hvis du har en DHCP-server på nettverket, får skriveren automatisk IPadressen fra denne serveren, og registrerer navnet med en RFC 1001- og
1002-kompatibel dynamisk navnetjeneste så lenge du har spesifisert en IPadresse til en WINS-server (Windows Internet Naming Service).
4. Tilkoblede PC-er: Fører opp datamaskinene som er koblet til denne skriveren,
samt siste gang disse datamaskinene brukte skriveren.
Forstå nettverkskonfigurasjonssiden 55
Page 60

Kapittel 4
Hvis du vil skrive ut nettverkskonfigurasjonssiden
• Kontrollpanel: Trykk på OK-knappen, velg Informasjon, og deretter trykker du på
OK-knappen. Trykk på pil høyre
deretter trykker du på OK-knappen.
Merk Hvis modellen er koblet til et nettverk, skrives
nettverkskonfigurasjonssiden også ut.
• HP Utility (Mac OS X): Klikk på Enhetsinformasjon i panelet Informasjon og
kundestøtte, og deretter klikker du på Skriv ut nettverkskonfigurasjonsside.
• Innebygd Web-server: Klikk på kategorien Nettverk, Status i det venstre panelet
under Kablet (802.3) og deretter Nettverkskonfigurasjonsside.
Fjerne fastkjørt papir
Av og til kan utskriftsmateriale kjøre seg fast under en jobb. Prøv følgende hjelpemidler
før du prøver å fjerne fastkjørt papir:
• Forsikre deg om at du skriver ut med utskriftsmateriale som oppfyller
spesifikasjonene. Hvis du vil ha mer informasjon, kan du se
• Forsikre deg om at du skriver ut med utskriftsmateriale som ikke er krøllet, brettet
eller ødelagt.
• Kontroller at skriveren er ren.
• Kontroller at skuffene er riktig fylt og ikke for fulle. Hvis du vil vite mer, kan du se
under
Legge i utskriftsmateriale.
Denne delen inneholder følgende emner:
•
Fjerne fastkjørt papir
Unngå papirstopp
•
for å velge Nettverkskonfigurasjonsside, og
Papirspesifikasjoner.
Fjerne fastkjørt papir
Hvis det var papir i innskuffen, må du kanskje fjerne fastkjørt papiret fra tosidigenheten.
56 Løse et problem
Page 61

Slik fjerner du fastkjørt papir
Følg disse trinnene for å fjerne fastkjørt papir.
1. Fjern alt utskriftsmateriale fra utskuffen.
Forsiktig Hvis du prøver å fjerne fastkjørt papir fra fronten på skriveren, kan
du skade utskriftsmekanismen. Fastkjørt papir må alltid fjernes gjennom
tosidigenheten.
2. Kontroller tosidigenheten.
a. Trykk på knappen på en av sidene på tosidigenheten, og fjern panelet eller
enheten.
b. Finn eventuelt fastkjørt papir inne i skriveren, grip det med begge hender, og
dra det mot deg.
c. Hvis papiret ikke finnes der, trykker du ned låsen på toppen av duplekseren og
senker dekselet. Hvis papiret finnes der, fjerner du det forsiktig. Lukk dekslet.
d. Sett tosidigenheten tilbake i skriveren.
3. Åpne det øvre dekselet og fjern eventuelle avsetninger.
4. Hvis du ikke har funnet det fastkjørte papiret og har installert skuff 2, drar du ut
skuffen og fjerner det fastkjørte utskriftsmaterialet, hvis det er mulig. Hvis ikke det
er mulig, gjør du følgende:
a. Kontroller at skriveren er slått av, og koble fra strømledningen.
b. Løft skriveren av Skuff 2.
Fjerne fastkjørt papir 57
Page 62

Kapittel 4
c. Fjern papirstoppen fra bunnen av skriveren eller fra Skuff 2.
d. Sett skriveren tilbake over Skuff 2.
5. Åpne døren til blekkpatronvognen. Hvis det fremdeles finnes papir inne i skriveren,
kontrollerer du at vognen er flyttet til høyre side i skriveren, fjerner eventuelle
papirrester eller krøllet utskriftsmateriale, og drar utskriftsmaterialet til deg gjennom
toppen av skriveren.
Advarsel Ikke stikk hånden inn i skriveren når den er på og vognen sitter fast.
Når du åpner opp døren til utskriftsvognen, skal vognen gå tilbake til posisjonen
sin på høyre side av skriveren. Hvis den ikke flyttes til høyre, slår du av
skriveren før du fjerner eventuelt fastkjørt papir.
6. Når du har fjernet papiret, lukker du alle deksler, slår skriveren på (hvis den ble
slått av) og sender utskriftsjobben på nytt.
Unngå papirstopp
Følg disse retningslinjene for å unngå papirstopp.
• Fjern utskrevet papir fra utskuffen ofte.
• Unngå krøllete eller skrukkete papir ved å oppbevare alt ubrukt papir flatt i en pose
som kan lukkes.
• Kontroller at papiret i innskuffen ligger flatt, og at kantene ikke er bøyd eller revet.
• Ikke kombiner ulike papirtyper og -størrelser i innskuffen. Alt papiret i innskuffen må
være av samme type og størrelse.
• Juster papirbreddeskinnen i innskuffen slik at den ligger tett inntil hele papirbunken.
Kontroller at papirbreddeskinnen ikke bøyer papiret i innskuffen.
• Ikke tving papiret for langt fremover i innskuffen.
• Bruk papirtyper som anbefales for skriveren. Hvis du vil vite mer, kan du se under
Papirspesifikasjoner.
58 Løse et problem
Page 63

A Teknisk informasjon
Denne delen inneholder følgende emner:
•
Garantiopplysninger
•
Skriverspesifikasjoner
•
Forskrifter
•
Miljøvernprogram
•
Tredjepartslisenser
Garantiopplysninger
Denne delen inneholder følgende emner:
•
Erklæring om Begrenset Garanti fra Hewlett-Packard
•
Garantiinformasjon for blekkpatron
Teknisk informasjon 59
Page 64

A
Tillegg A
Erklæring om Begrenset Garanti fra Hewlett-Packard
HP-produkt Varighet av begrenset garanti
Programvaremedier 90 dager
Skriver 1 år
Skriverkassetter eller blekkpatroner Til HP-blekkpatronen er oppbrukt eller utløpsdatoen for
Skrivehoder (gjelder bare for produkter med skrivehoder 1 år
som kan byttes av kunden)
Tilbehør 1 år hvis ikke annet er angitt
. Omfang av begrenset garanti
1. Hewlett-Packard (HP) garanterer overfor sluttbrukeren/kunden at HP-produktene som er angitt ovenfor, er uten
mangler i materiale og utførelse i den perioden som er spesifisert ovenfor. Denne perioden begynner den dagen
kunden kjøper produktet.
2. HPs begrensede garanti for programvare gjelder bare for feil ved utførelse av programinstruksjonene. HP garanterer
ikke at produktet vil fungere uavbrutt og feilfritt.
3. HPs begrensede garanti dekker bare mangler som oppstår som resultat av normal bruk av produktet, og dekker ikke
noen andre problemer, inkludert de som måtte oppstå på grunn av følgende:
a. Feilaktig vedlikehold eller modifisering.
b. Programvare, utskriftsmateriale, deler eller rekvisita som ikke fulgte med, eller som ikke støttes av HP.
c. Bruk utenfor produktets spesifikasjoner.
d. Uautorisert endring eller feilbruk.
4. For HP-skriverenheter har ikke bruken av en blekkpatron som ikke er produsert av HP eller som er påfylt, noen
innvirkning på garantien til kunden eller eventuelle kontrakter for støtte som kunden har med HP. Hvis skriverfeil eller
-skade imidlertid skyldes bruk av en blekkpatron som ikke er fra HP, en etterfylt blekkpatron eller en utgått
blekkpatron, vil HP belaste kunden med standard arbeidstid og materialer for å yte service på skriveren for den
bestemte feilen eller skaden.
5. Hvis HP i løpet av gjeldende garantiperiode mottar melding om mangel i et hvilket som helst produkt som dekkes av
HPs garanti, vil HP etter eget skjønn enten reparere eller erstatte det mangelfulle produktet.
6. Hvis HP ikke kan reparere eller erstatte, uansett grunn, et mangelfullt produkt som er dekket av HPs garanti, vil HP,
innen rimelig tid etter å ha mottatt meldingen om mangelen, refundere kjøpsprisen for produktet.
7. HP er ikke forpliktet til å reparere, erstatte eller refundere noe før kunden har returnert det defekte produktet til HP.
8. Eventuelle erstatningsprodukter kan være enten nye eller som nye, forutsatt at funksjonaliteten er minst like god som
for produktet det erstatter.
9. HP-produkter kan inneholde ombygde deler, komponenter eller materiale som er like bra som nytt med hensyn til
ytelse.
10. HPs erklæring om begrenset garanti er gyldig i alle land/regioner der HP-produktet som dekkes, er distribuert av HP.
Kontrakter for utvidet garantiservice, for eksempel service på stedet, er tilgjengelig fra alle HP-autoriserte
servicekontorer i landene/regionene der produktet distribueres av HP eller av en autorisert importør.
B. Garantibegrensninger
I DEN GRAD DET ER TILLATT UNDER LOKAL LOVGIVNING GIR VERKEN HP ELLER DERES
TREDJEPARTSLEVERANDØRER NOEN SOM HELST ANNEN GARANTI ELLER BETINGELSE, VERKEN
UTTRYKTE ELLER UNDERFORSTÅTTE GARANTIER ELLER BETINGELSER OM SALGBARHET,
TILFREDSSTILLENDE KVALITET ELLER EGNETHET TIL ET BESTEMT FORMÅL.
C. Ansvarsbegrensning
1. I den utstrekning det er tillatt under lokal lovgivning, er rettsmidlene i denne garantierklæringen kundens eneste og
eksklusive rettsmidler.
2. I DEN GRAD DET ER TILLATT UNDER LOKAL LOVGIVNING, MED UNNTAK AV DE FORPLIKTELSER SOM ER
SPESIELT FREMSATT I DENNE GARANTIERKLÆRINGEN, SKAL IKKE HP ELLER DERES
TREDJEPARTSLEVERANDØRER UNDER NOEN OMSTENDIGHET VÆRE ANSVARLIGE FOR DIREKTE,
INDIREKTE, SPESIELLE ELLER TILFELDIGE SKADER, ELLER FØLGESKADER, VERKEN BASERT PÅ
KONTRAKT, SIVILT SØKSMÅL, ELLER NOEN ANNEN JURIDISK TEORI, UANSETT OM DE ER UNDERRETTET
OM SLIKE SKADER.
D. Lokal lovgivning
1. Denne garantierklæringen gir kunden visse lovbestemte rettigheter. Kunden kan også ha andre rettigheter som kan
variere fra stat til stat i USA, fra provins til provins i Canada og fra land/region til land/region andre steder i verden.
2. I den grad denne garantierklæringen ikke er i overensstemmelse med lokal lovgivning skal den regnes for å være
modifisert, slik at den samsvarer med lokal lovgivning. I henhold til lokal lovgivning gjelder muligens ikke visse
fraskrivelser og begrensninger av denne garantierklæringen for kunden. Noen av USAs delstater og andre
myndigheter utenfor USA (inkludert provinser i Canada) kan for eksempel
a. utelukke fraskrivelsene og begrensningene i denne garantierklæringen som begrenser de lovbestemte rettighetene
til en kunde (for eksempel Storbritannia),
b. på annen måte begrense leverandørers evne til å håndheve slike fraskrivelser eller begrensninger, eller
c. gi kunden andre garantirettigheter, spesifisere varigheten på underforståtte garantier som leverandøren ikke kan
unndra seg, eller tillate begrensninger av varigheten på underforståtte garantier.
3. GARANTIVILKÅRENE I DENNE ERKLÆRINGEN, MED UNNTAK AV DET SOM ER TILLATT VED LOV, VERKEN
EKSKLUDERER, BEGRENSER ELLER ENDRER, MEN KOMMER I TILLEGG TIL, DE OBLIGATORISKE
LOVBESTEMTE RETTIGHETENE SOM GJELDER FOR SALGET AV HP-PRODUKTENE TIL SLIKE KUNDER.
Kjære kunde,
Vedlagt finner De navn og adresse på de HP-selskaper som svarer for HPs begrensede garanti (fabrikkgaranti) i Norge.
Utover dette kan De ha oppnådd rettigheter gjennom kjøpsavtalen med selgeren av Deres HP-produkt. Slike
rettigheter innskrenkes ikke av fabrikkgarantien.
Norway: Hewlett-Packard Norge AS Østensjøveien 32 0667 OSLO
Informasjon om HPs begrensede garanti
60 Teknisk informasjon
garantien som står på blekkpatronen, er nådd. Denne garantien
dekker ikke blekkprodukter fra HP som er etterfylt, ombygd,
brukt på feil mate eller klusset med.
Page 65

Garantiinformasjon for blekkpatron
Garantien for blekkpatronen fra HP gjelder når produktet er brukt i den angitte HP-skriveren.
Denne garantien dekker ikke HP-blekkpatronprodukter som er fylt på igjen, reprodusert, renovert,
brukt på uriktig måte eller skadet.
I garantiperioden er produktet dekket så lenge HP-blekket ikke er brukt opp og utløpsdatoen for
garantien ikke er nådd. Utløpsdatoen for garantien, vist i ÅÅÅÅ-MM-formatet, kan finnes på
produktet som angitt:
Garantiopplysninger 61
Page 66

Tillegg A
Skriverspesifikasjoner
Denne delen inneholder følgende emner:
Fysiske spesifikasjoner
•
•
Produktfunksjoner og kapasitet
Prosessor- og minnespesifikasjoner
•
Systemkrav
•
•
Spesifikasjoner for nettverksprotokoll
Spesifikasjoner for innebygd Web-server
•
Papirspesifikasjoner
•
•
Utskriftsspesifikasjoner
Miljøspesifikasjoner
•
Elektriske spesifikasjoner
•
•
Spesifikasjoner for akustisk emisjon (utskrift i kladdemodus, lydnivåer i henhold til ISO 7779)
Fysiske spesifikasjoner
Størrelse (bredde x høyde x dybde)
Skriver med tosidigenhet: 494 x 180 x 479 mm (19,5 x 7,1 x 18,9 tommer)
Med skuff 2: Utgjør 66 mm (2,6 tommer) ekstra på skriverens høyde.
Skrivervekt (omfatter ikke utskriftsrekvisita)
Skriver med tosidigenhet: 7,8 kg (17,2 pund)
Med skuff 2: Utgjør 2,6 kg (5,7 pund) ekstra
Produktfunksjoner og kapasitet
Funksjon Kapasitet
Tilkobling • USB 2.0-kompatibel høyhastighets
• Kabelnettverk
Utskriftsmetode Termisk fargeblekkskriving
Blekkpatroner Fire blekkpatroner (1 hver for svart, cyan,
Skrivehoder To skrivehoder (ett svart og gult, og ett
Forbruk Gå til
Skriverspråk HP PCL 5e, PCL 6, PostScript® 3™-
Skriftstøtte HP 80-skrifter (inkludert 45 skalerbare True
Driftssyklus Opptil 15,000 sider per måned
magenta og gul)
Merk Ikke alle blekkpatroner støttes i alle
land/regioner.
magenta og cyan)
www.hp.com/go/learnaboutsupplies/
hvis du vil ha mer informasjon om anslått
blekkforbruk.
emulering
Type-skrifter, 35 innebygde PostScriptspråkskrifter og én punktgrafisk
linjeskriverskrift).
62 Teknisk informasjon
Page 67

Prosessor- og minnespesifikasjoner
Skriverprosessor
360MHz ARM4, ETM (16-biters)
Skriverminne
• 256 MB innebygd RAM
• 16 MB innebygd Flash ROM
Systemkrav
Merk Nyeste informasjon om operativsystemer som støttes, og systemkrav finner du på
http://www.hp.com/support/
Klientoperativsystemer som støttes
• Microsoft Windows Vista Business, Enterprise, Home Basic, Home Premium og Ultimate; x86
og x64
• Microsoft Windows XP (SP2 eller nyere) Home Edition og Professional; x86 og x64
• Microsoft Windows 7 Starter, Home Premium, Professional, Enterprise og Ultimate; x86 og
x64 (testet Windows 7 Logo-program, Windows 7 Release Candidate 1, build 7100)
• Mac OS X v10.5, v10.6
Serveroperativsystemer som støttes
• Microsoft Windows Server 2008 Datacenter (SP1), Enterprise og Standard
ƕ Arkitektur: x86 og x64
ƕ Tjenester: Terminal Server, Cluster Server
• Microsoft Windows Server 2003 (SP1 eller nyere), Datacenter, Enterprise og Standard
ƕ Arkitektur: x86 og x64
ƕ Tjenester: Terminal Server, Cluster Server
• Citrix Presentation Server 4.0 og 4.5
• Citrix XenApp 5.0.1
• Novell NetWare 6.5 SP7
• Novell iPrint-klient for Windows 5.12
• Novell iPrint-klient for Windows Vista 5.08
• Novell iManager 2.7
• Mac OS X v10.5.8, v10.6: PowerPC G4-, G5-, eller Intel Core-prosessor, 300 MB ledig plass
på harddisken
Spesifikasjoner for nettverksprotokoll
Kompatibilitet med nettverksoperativsystem
• Windows XP (32-bits) (Professional og Home Edition), Windows Vista 32-bits og 64-bits
(Ultimate, Enterprise og Business Edition), Windows 7 (32-bits og 64-bits)
• Windows Small Business Server 2003 32-bits og 64-bits, Windows 2003 Server 32-bits og
64-bits, Windows 2003 Server R2 32-bits og 64-bits (Standard Edition, Enterprise Edition)
• Windows Small Business Server 2008 64-bits, Windows 2008 Server 32-bits og 64-bits,
Windows 2008 Server R2 64-bits (Standard Edition, Enterprise Edition)
• Citrix XenDesktop 4
• Citrix XenServer 5.5
• Mac OS X v.10.5, v10.6
• Microsoft Windows 2003 Server Terminal Services
• Microsoft Windows 2003 Server Terminal Services med Citrix Presentation Server 4.0
Skriverspesifikasjoner 63
Page 68

Tillegg A
• Microsoft Windows 2003 Server Terminal Services med Citrix Presentation Server 4.5
• Microsoft Windows 2003 Server Terminal Services med Citrix XenApp 5.0
• Microsoft Windows 2003 Server Terminal Services med Citrix Metaframe XP med
funksjonsversjon 3
• Microsoft Windows 2003 Small Business Server Terminal Services
• Microsoft Windows Server 2008 Terminal Services
• Microsoft Windows Small Business Server 2008 Terminal Services
• Microsoft Windows 2008 Server Terminal Services med Citrix XenApp 5.0
• Novell Netware 6.5, Open Enterprise Server 2
Kompatible nettverksprotokoller
TCP/IP
Nettverksadministrasjon
Innebygd webserver (mulighet for trådløs konfigurering og administrasjon av nettverksskrivere)
Spesifikasjoner for innebygd Web-server
Systemkrav
• Et TCP/IP-basert nettverk (IPX/SPX-baserte nettverk støttes ikke)
• En nettleser (Microsoft Internet Explorer 7.0 eller nyere, Opera 3.0 eller nyere, Mozilla Firefox
3.0 eller nyere, Safari 3.0 eller nyere, Google Chrome)
• En nettverkstilkobling (du kan ikke bruke den innebygde Web-serveren direkte koblet til en
datamaskin med en USB-kabel)
• En Internett-tilkobling (kreves for noen funksjoner)
Merk Du kan åpne den innebygde webserveren uten å være koblet til Internett. Enkelte
funksjoner kan imidlertid være utilgjengelige.
Merk Den innebygde webserveren må være på samme side av en brannmur som
skriveren.
Papirspesifikasjoner
Bruk disse tabellene til å finne riktig papir for skriveren, og til å finne ut hvilke funksjoner som kan
brukes med papiret.
•
Forstå spesifikasjoner for støttede utskriftsmaterialer
•
Retningslinjer for utskrift på begge sider av et ark
Forstå spesifikasjoner for støttede utskriftsmaterialer
Bruk tabellene til å finne riktig papir for skriveren, og til å finne ut hvilke funksjoner som kan
brukes med papiret.
•
Forstå støttede størrelser
•
Forstå støttede utskriftsmaterialetyper og -vekter
Forstå støttede størrelser
Merk Skuff 2 finnes på enkelte modeller.
Merk Hvis du bruker tosidigenheten, må topp- og bunnmargen være minst 12 mm (0,47
tommer).
64 Teknisk informasjon
Page 69

Størrelse på utskriftsmateriale Skuff 1 Skuff 2 Tosidigenhet
Standardstørrelser på utskriftsmateriale
US Letter (216 x 279 mm, 8,5 x 11
tommer)
8,5 x 13 tommer (216 x 330 mm)
US Legal (216 x 356 mm, 8,5 x 14
tommer)
A4 (210 x 297 mm, 8,3 x 11,7 tommer)
U.S. Executive (184 x 267 mm, 7,25 x 10,5
tommer)
U.S. Statement (140 x 216 mm, 5,5 x 8,5
tommer)
B5 (JIS) (182 x 257 mm, 7,17 x 10,12
tommer)
A5 (148 x 210 mm, 5,8 x 8,3 tommer)
10 x 15 cm
16K (197 x 273 mm, 7,75 x 10,75 tommer)
16K (195 x 270 mm, 7,7 x 10,6 tommer)
16K (184 x 260 mm, 7,25 x 10,25 tommer)
Konvolutter
U.S. #10-konvolutt (105 x 241 mm, 4,12 x
9,5 tommer)
Monarch-konvolutt (98 x 191 mm, 3,88 x
7,5 tommer)
B5-konvolutt (176 x 250 mm, 6,7 x 9.8
tommer)
DL-konvolutt (110 x 220 mm, 4,3 x 8,7
tommer)
C5-konvolutt (162 x 229 mm, 6,4 x 9
tommer)
C6-konvolutt (114 x 162 mm, 4,5 x 6,4
tommer)
Japansk konvolutt Chou #3 (120 x 235
mm, 4,7 x 9,3 tommer)
Japansk konvolutt Chou #4 (90 x 205 mm,
3,5 x 8,1 tommer)
Skriverspesifikasjoner 65
Page 70

Tillegg A
(forts.)
Størrelse på utskriftsmateriale Skuff 1 Skuff 2 Tosidigenhet
Kort / Fotopapir
Registerkort (76,2 x 127 mm, 3 x 5
tommer)
Registerkort (102 x 152 mm, 4 x 6
tommer)
Registerkort (127 x 179 mm, 5 x 7
tommer)
Indekskort (127 x 203 mm, 5 x 8 tommer)
A6-kort (105 x 148,5 mm, 4,13 x 5,83
tommer)
Japanske postkort (100 x 148 mm, 3,94 x
5,83 tommer)
Doble japanske postkort, rotert (148 x 200
mm, 5,83 x 7,87 tommer)
Andre utskriftsmaterialer
Papir med egendefinert størrelse mellom
76,2 til 216 mm bredt og 127 til 356 mm
langt (3 til 8.5 tommer bredt og 5 til 14
tommer langt)
Forstå støttede utskriftsmaterialetyper og -vekter
Merk Skuff 2 finnes på enkelte modeller.
Skuff Type Vekt Kapasitet
Skuff 1 Papir
60 til 105 g/m
(16 til 28 pund bond)
2
Opptil 250 ark med
vanlig papir
(25 mm eller 1 tomme i
bunke)
Transparenter Opp til 70 ark
(17 mm eller 0,67
tommer i bunke)
Fotoutskriftsmateriale
2
250 g/m
(66 pund bond)
Opp til 100 ark
(17 mm eller 0,67
tommer i bunke)
Etiketter Opp til 100 ark
(17 mm eller 0,67
tommer i bunke)
Konvolutter
Kort
75 til 90 g/m
(20 til 24 pund bond-
konvolutt)
Opptil 200 g/m
2
Opp til 30 ark
(17 mm eller 0,67
tommer i bunke)
2
Opptil 80 kort
66 Teknisk informasjon
Page 71

(forts.)
Skuff Type Vekt Kapasitet
(110 pund kartotekkort)
Skuff 2 Bare vanlig papir
60 til 105 g/m
2
(16 til 28 pund bond)
Opptil 250 ark vanlig
papir
(25 mm eller 1,0
tommer i bunke)
TosidigenhetPapir
60 til 105 g/m
2
Gjelder ikke
(16 til 28 pund bond)
Utskuff Alle utskriftsmaterialer som
støttes
Opptil 150 ark med
vanlig papir
(tekstutskrift)
Retningslinjer for utskrift på begge sider av et ark
• Bruk alltid papir som er i samsvar med spesifikasjonene for skriveren. Du finner mer
informasjon i
• Angi alternativer for tosidig utskrift i programmet eller skriverdriveren.
• Du må ikke skrive ut på begge sider av transparenter, konvolutter, fotopapir, glanset
utskriftsmateriale, papir som er lettere enn 60 g/m
Dette utskriftsmaterialet kan forårsake fastkjøring.
• Flere typer medier krever en bestemt retning når du skriver ut på begge sider. Disse omfatter
brevhodepapir, fortrykt papir, papir med vannmerker og hullet papir. Når du skriver ut fra en
datamaskin som kjører Windows, skrives den første siden av papiret ut først. Legg i
utskriftsmaterialet med forsiden ned.
• Når du skal utføre automatisk tosidig utskrift når utskriften på begge sider av
utskriftsmaterialet er fullført, lagrer skriveren utskriftsmaterialet, og venter mens blekket
tørker. Når blekket har tørket, trekkes utskriftsmaterialet tilbake i skriveren og den andre siden
skrives ut. Når utskriften er fullført, sendes utskriftsmaterialet til utskuffen. Ikke ta tak i det før
utskriften er fullført.
• Du kan skrive ut på begge sider av utskriftsmateriale med egendefinert størrelse som støttes,
ved å vende materialet og mate det inn i skriveren igjen. Du finner mer informasjon i
Papirspesifikasjoner.
Papirspesifikasjoner.
2
, eller papir som er tyngre enn 105 g/m2.
Utskriftsspesifikasjoner
Oppløsning ved svart utskrift
Opptil 600 dpi med pigmentert svart blekk
Oppløsning ved fargeutskrift
Opptil 600 dpi
Miljøspesifikasjoner
Driftsmiljø
Driftstemperatur: 5° til 40° C (41° til 104° F)
Anbefalte driftsforhold: 15° til 32° C (59° til 90° F)
Anbefalt relativ fuktighet: 25 til 75% ikke-kondenserende
Lagringsmiljø
Lagringstemperatur: –40° til 60 °C (–40° til 140 °F)
Relativ fuktighet ved lagring: Opptil 90 % ikke-kondenserende ved 60° C (140° F)
Skriverspesifikasjoner 67
Page 72

Tillegg A
Elektriske spesifikasjoner
Strømtilførsel
Universell strømadapter (ekstern)
Strømkrav
Inngangsspenning: 100 til 240 VAC (± 10%), 50/60 Hz (± 3Hz)
Utgangsspenning: 32 Vdc ved 2 000 mA
Strømforbruk
21 watts utskrift (kladdmodus)
Spesifikasjoner for akustisk emisjon (utskrift i kladdemodus, lydnivåer i henhold til ISO 7779)
Lydtrykk (ventemodusposisjon)
LpAd 54 (dBA)
Lydnivå
LwAd 6,7 (BA)
68 Teknisk informasjon
Page 73

Forskrifter
Skriveren oppfyller produktkrav fra myndighetene i landet/regionen der du bor.
Denne delen inneholder følgende emner:
•
•
•
•
•
•
•
•
•
•
FCC-erklæring
FCC statement
The United States Federal Communications Commission (in 47 CFR 15.105) has specified
that the following notice be brought to the attention of users of this product.
This equipment has been tested and found to comply with the limits for a Class B digital
device, pursuant to Part 15 of the FCC Rules. These limits are designed to provide reasonable protection against harmful interference in a residential installation. This equipment
generates, uses and can radiate radio frequency energy and, if not installed and used in
accordance with the instructions, may cause harmful interference to radio communications.
However, there is no guarantee that interference will not occur in a particular installation.
If this equipment does cause harmful interference to radio or television reception, which can
be determined by turning the equipment off and on, the user is encouraged to try to correct
the interference by one or more of the following measures:
• Reorient the receiving antenna.
• Increase the separation between the equipment and the receiver.
• Connect the equipment into an outlet on a circuit different from that to which the
• Consult the dealer or an experienced radio/TV technician for help.
For further information, contact:
Modifications (part 15.21)
The FCC requires the user to be notified that any changes or modifications made to this
device that are not expressly approved by HP may void the user's authority to operate the
equipment.
This device complies with Part 15 of the FCC Rules. Operation is subject to the following
two conditions: (1) this device may not cause harmful interference, and (2) this device must
accept any interference received, including interference that may cause undesired
operation.
FCC-erklæring
Merknad til brukere i Korea
VCCI-kompatibilitetserklæring (klasse B) for brukere i Japan
Merknad om strømledning til brukere i Japan
Erklæring om støynivå for Tyskland
LED-indikatorerklæring
Informasjon om EU-forskrifter
Glansgrad på huset for perifere enheter for Tyskland
Forskriftsmessig modellnummer
Samsvarserklæring
receiver is connected.
Manager of Corporate Product Regulations
Hewlett-Packard Company
3000 Hanover Street
Palo Alto, Ca 94304
(650) 857-1501
Forskrifter 69
Page 74

Tillegg A
Merknad til brukere i Korea
VCCI-kompatibilitetserklæring (klasse B) for brukere i Japan
䈖䈱ⵝ⟎䈲䇮䉪䊤䉴Bᖱႎᛛⴚⵝ⟎䈪䈜䇯䈖䈱ⵝ⟎䈲䇮ኅᐸⅣႺ䈪↪䈜䉎䈖䈫䉕⋡⊛䈫䈚䈩
䈇䉁䈜䈏䇮䈖䈱ⵝ⟎䈏䊤䉳䉥䉇䊁䊧䊎䉳䊢䊮ฃାᯏ䈮ㄭធ䈚䈩↪䈘䉏䉎䈫䇮ฃା㓚ኂ䉕ᒁ䈐
䈖䈜䈖䈫䈏䈅䉍䉁䈜䇯ขᛒ⺑ᦠ䈮ᓥ䈦䈩ᱜ䈚䈇ข䉍ᛒ䈇䉕䈚䈩䈘䈇䇯
Merknad om strømledning til brukere i Japan
Erklæring om støynivå for Tyskland
VCCI-B
Geräuschemission
LpA < 70 dB am Arbeitsplatz im Normalbetrieb nach DIN 45635 T. 19
LED-indikatorerklæring
LED indicator statement
The display LEDs meet the requirements of EN 60825-1.
Informasjon om EU-forskrifter
Produkter som bærer CE-merking, overholder følgende EU-direktiver:
• Lavspenningsdirektiv 2006/95/EC
• EMC-direktiv 2004/108/EC
• Miljødesigndirektiv 2009/125/EC, der det er aktuelt
CE-samsvar for dette produktet gjelder kun hvis produktet drives med den riktige CE-merkede
strømadapteren fra HP.
Hvis dette produktet har telekommunikasjonsfunksjonalitet, overholder det også de
grunnleggende kravene i følgende EU-direktiv:
R&TTE-direktiv 1999/5/EC
Samsvar med disse direktivene innebærer komformitet med gjeldende harmoniserte europeiske
standarder (europeiske normer) som er oppført i EU Declaration of Conformity utstedt av HP for
70 Teknisk informasjon
Page 75

dette produktet eller denne produktfamilien, og som er tilgjengelig (bare på engelsk) enten i
produktdokumentasjonen eller på følgende nettsted:
produktnummeret i søkefeltet).
Samsvaret angis av én av følgende konformitetsmerker som er plassert på produktet:
Se forskriftsetiketten på produktet.
Telekommunikasjonsfunksjonaliteten til dette produktet kan brukes i følgende EU- og EFTA-land:
Østerrike, Belgia, Bulgaria, Kypros, Tsjekkia, Danmark, Estland, Finland, Frankrike, Tyskland,
Hellas, Ungarn, Island, Irland, Italia, Latvia, Liechtenstein, Litauen, Luxembourg, Malta,
Nederland, Norge, Polen, Portugal, Romania, Slovakia, Slovenia, Spania, Sverige, Sveits og
Storbritannia.
Telefonkontakten (ikke tilgjengelig på alle produkter) er beregnet for tilkobling til analoge
telefonnettverk.
Produkter med trådløse LAN-enheter
Enkelte land kan ha spesifikke forpliktelser eller spesielle krav til drift av trådløse lokalnettverk,
som kun innendørsbruk eller restriksjoner på tilgjengelige kanaler. Kontroller at landinnstillingene
for det trådløse nettverket er riktige.
www.hp.com/go/certificates (skriv
For produkter uten
telekommunikasjon og for EUharmoniserte
telekommunikasjonsprodukter, som
Bluetooth® innenfor strømklasse
under 10 mW.
For ikke EU-harmoniserte
telekommunikasjonsprodukter (hvis
aktuelt er et 4-sifret nummer satt inn
mellom CE og !).
Frankrike
For drift av dette produktet med 2,4 GHz trådløst LAN, gjelder visse restriksjoner: Dette utstyret
kan bare brukes innendørs for hele frekvensbåndet 2400 - 2483,5 MHz (kanalene 1-13). For bruk
utendørs kan bare frekvensbåndet 2454 - 2483,5 MHz brukes (kanalene 1-7). Se
de nyeste kravene.
Kontaktpunktet for spørsmål om forskrifter er:
Hewlett-Packard GmbH, Dept./MS: HQ-TRE, Herrenberger Strasse 140, 71034 Boeblingen,
TYSKLAND
www.arcep.fr for
Glansgrad på huset for perifere enheter for Tyskland
Forskriftsmessig modellnummer
For forskriftsmessige identifikasjonsformål er produktet tildelt et forskriftsmessig modellnummer.
Det forskriftsmessige modellnummeret for produktet er SNPRC-0702-04. Dette forskriftsmessige
modellnummeret må ikke forveksles med markedsføringsnavnet (bedriftsskriveren HP Officejet
Pro 8000 (A811)) eller produktnummeret.
Forskrifter 71
Page 76

Tillegg A
Samsvarserklæring
72 Teknisk informasjon
Page 77

Miljøvernprogram
Hewlett-Packard forplikter seg til å produsere kvalitetsprodukter på en miljøvennlig måte. Dette
produktet er utformet med tanke på resirkulering. Antallet materialer er holdt på et minimum,
samtidig som vi sikrer tilfredsstillende funksjonalitet og pålitelighet. Ulike materialer er utformet slik
at de er lette å ta fra hverandre. Festeanordninger og andre tilkoblinger er enkle å finne, komme til
og fjerne ved hjelp av vanlige verktøy. Deler med høy prioritet er utformet for enkel tilgang med
sikte på demontering og reparasjon.
Hvis du vil ha mer informasjon, kan du besøke HPs nettsted Commitment to the Environment på:
www.hp.com/hpinfo/globalcitizenship/environment/index.html
Denne delen inneholder følgende emner:
•
Papirbruk
•
Plastdeler
•
Dataark for materialsikkerhet (MSDS)
•
Gjenvinningsprogram
•
Miljøordning for retur og resirkulering for HP inkjet-rekvisita
•
Avhending av brukt utstyr fra brukere i private husholdinger i EU
•
Strømforbruk
•
Kjemiske stoffer
•
RoHS-merknader (bare Kina)
Papirbruk
Dette produktet egner seg for bruk av resirkulert papir i henhold til DIN 19309 og EN 12281:2002.
Plastdeler
Plastdeler som veier over 25 gram, er merket i henhold til internasjonale standarder, slik at det er
lettere å identifisere plast for resirkulering ved slutten av produktlevetiden.
Dataark for materialsikkerhet (MSDS)
Dataark for materialsikkerhet finner du på HPs nettsted på adressen:
www.hp.com/go/msds
Gjenvinningsprogram
HP tilbyr stadig flere retur- og resirkuleringsordninger i mange land/regioner, og samarbeider med
noen av de største resirkuleringssenterne for elektronikkprodukter over hele verden. HP bevarer
ressurser ved å videreselge noen av sine mest populære produkter. Hvis du ønsker mer
informasjon om resirkulering av HP-produkter, kan du besøke:
www.hp.com/hpinfo/globalcitizenship/environment/recycle/
Miljøordning for retur og resirkulering for HP inkjet-rekvisita
HP forplikter seg til å ta hensyn til miljøet. En resirkuleringsordning for HP Inkjet-rekvisita er
tilgjengelig i mange land/regioner, slik at du kan resirkulere brukte blekkpatroner gratis. Du finner
mer informasjon på dette nettstedet:
www.hp.com/hpinfo/globalcitizenship/environment/recycle/
Miljøvernprogram 73
Page 78

Tillegg A
Avhending av brukt utstyr fra brukere i private husholdinger i EU
Disposal of Waste Equipment by Users in Private Households in the European Union
This symbol on the product or on its packaging indicates that this product must not be disposed of with your other household waste. Instead, it is your responsibility to dispose of your waste
equipment by handing it over to a designated collection point for the recycling of waste electrical and electronic equipment. The separate collection and recycling of your waste equipment
at the time of disposal will help to conserve natural resources and ensure that it is recycled in a manner that protects human health and the environment. For more information about where
EnglishFrançaisDeutschItalianoEspañolČeskyDanskNederlandsEestiSuomiΕλληνικάMagyarLatviskiLietuviškaiPo lskiPort uguêsSlovenčinaSlovenščinaSvenska
you can drop off your waste equipment for recycling, please contact your local city office, your household waste disposal service or the shop where you purchased the product.
Évacuation des équipements usagés par les utilisateurs dans les foyers privés au sein de l'Union européenne
La présence de ce symbole sur le produit ou sur son emballage indique que vous ne pouvez pas vous débarrasser de ce produit de la même façon que vos déchets courants.
Au contraire, vous êtes responsable de l'évacuation de vos équipements usagés et, à cet effet, vous êtes tenu de les remettre à un point de collecte agréé pour le recyclage des
équipements électriques et électroniques usagés. Le tri, l'évacuation et le recyclage séparés de vos équipements usagés permettent de préserver les ressources naturelles et de s'assurer
que ces équipements sont recyclés dans le respect de la santé humaine et de l'environnement. Pour plus d'informations sur les lieux de collecte des équipements usagés, veuillez contacter
votre mairie, votre service de traitement des déchets ménagers ou le magasin où vous avez acheté le produit.
Entsorgung von Elektrogeräten durch Benutzer in privaten Haushalten in der EU
Dieses Symbol auf dem Produkt oder dessen Verpackung gibt an, dass das Produkt nicht zusammen mit dem Restmüll entsorgt werden darf. Es obliegt daher Ihrer Verantwortung, das
Gerät an einer entsprechenden Stelle für die Entsorgung oder Wiederverwertung von Elektrogeräten aller Art abzugeben (z.B. ein Wertstoffhof). Die separate Sammlung und das
Recyceln Ihrer alten Elektrogeräte zum Zeitpunkt ihrer Entsorgung trägt zum Schutz der Umwelt bei und gewährleistet, dass sie auf eine Art und Weise recycelt werden, die keine
Gefährdung für die Gesundheit des Menschen und der Umwelt darstellt. Weitere Informationen darüber, wo Sie alte Elektrogeräte zum Recyceln abgeben können, erhalten Sie bei
den örtlichen Behörden, Wertstoffhöfen oder dort, wo Sie das Gerät erworben haben.
Smaltimento di apparecchiature da rottamare da parte di privati nell'Unione Europea
Questo simbolo che appare sul prodotto o sulla confezione indica che il prodotto non deve essere smaltito assieme agli altri rifiuti domestici. Gli utenti devono provvedere allo
smaltimento delle apparecchiature da rottamare portandole al luogo di raccolta indicato per il riciclaggio delle apparecchiature elettriche ed elettroniche. La raccolta e il riciclaggio
separati delle apparecchiature da rottamare in fase di smaltimento favoriscono la conservazione delle risorse naturali e garantiscono che tali apparecchiature vengano rottamate
nel rispetto dell'ambiente e della tutela della salute. Per ulteriori informazioni sui punti di raccolta delle apparecchiature da rottamare, contattare il proprio comune di residenza,
il servizio di smaltimento dei rifiuti locale o il negozio presso il quale è stato acquistato il prodotto.
Eliminación de residuos de aparatos eléctricos y electrónicos por parte de usuarios domésticos en la Unión Europea
Este símbolo en el producto o en el embalaje indica que no se puede desechar el producto junto con los residuos domésticos. Por el contrario, si debe eliminar este tipo de residuo, es
responsabilidad del usuario entregarlo en un punto de recogida designado de reciclado de aparatos electrónicos y eléctricos. El reciclaje y la recogida por separado de estos residuos
en el momento de la eliminación ayudará a preservar recursos naturales y a garantizar que el reciclaje proteja la salud y el medio ambiente. Si desea información adicional sobre los
lugares donde puede dejar estos residuos para su reciclado, póngase en contacto con las autoridades locales de su ciudad, con el servicio de gestión de residuos domésticos o con la
tienda donde adquirió el producto.
Likvidace vysloužilého zařízení uživateli v domácnosti v zemích EU
Tato značka na produktu nebo na jeho obalu označuje, že tento produkt nesmí být likvidován prostým vyhozením do běžného domovního odpadu. Odpovídáte za to, že vysloužilé
zařízení bude předáno k likvidaci do stanovených sběrných míst určených k recyklaci vysloužilých elektrických a elektronických zařízení. Likvidace vysloužilého zařízení samostatným
sběrem a recyklací napomáhá zachování přírodních zdrojů a zajišťuje, že recyklace proběhne způsobem chránícím lidské zdraví a životní prostředí. Další informace o tom, kam můžete
vysloužilé zařízení předat k recyklaci, můžete získat od úřadů místní samosprávy, od společnosti provádějící svoz a likvidaci domovního odpadu nebo v obchodě, kde jste produkt
zakoupili.
Bortskaffelse af affaldsudstyr for brugere i private husholdninger i EU
Dette symbol på produktet eller på dets emballage indikerer, at produktet ikke må bortskaffes sammen med andet husholdningsaffald. I stedet er det dit ansvar at bortskaffe affaldsudstyr
ved at aflevere det på dertil beregnede indsamlingssteder med henblik på genbrug af elektrisk og elektronisk affaldsudstyr. Den separate indsamling og genbrug af dit affaldsudstyr på
tidspunktet for bortskaffelse er med til at bevare naturlige ressourcer og sikre, at genbrug finder sted på en måde, der beskytter menneskers helbred samt miljøet. Hvis du vil vide mere
om, hvor du kan aflevere dit affaldsudstyr til genbrug, kan du kontakte kommunen, det lokale renovationsvæsen eller den forretning, hvor du købte produktet.
Afvoer van afgedankte apparatuur door gebruikers in particuliere huishoudens in de Europese Unie
Dit symbool op het product of de verpakking geeft aan dat dit product niet mag worden afgevoerd met het huishoudelijk afval. Het is uw verantwoordelijkheid uw afgedankte apparatuur
af te leveren op een aangewezen inzamelpunt voor de verwerking van afgedankte elektrische en elektronische apparatuur. De gescheiden inzameling en verwerking van uw afgedankte
apparatuur draagt bij tot het sparen van natuurlijke bronnen en tot het hergebruik van materiaal op een wijze die de volksgezondheid en het milieu beschermt. Voor meer informatie over
waar u uw afgedankte apparatuur kunt inleveren voor recycling kunt u contact opnemen met het gemeentehuis in uw woonplaats, de reinigingsdienst of de winkel waar u het product
hebt aangeschaft.
Eramajapidamistes kasutuselt kõrvaldatavate seadmete käitlemine Euroopa Liidus
Kui tootel või toote pakendil on see sümbol, ei tohi seda toodet visata olmejäätmete hulka. Teie kohus on viia tarbetuks muutunud seade selleks ettenähtud elektri- ja elektroonikaseadmete
utiliseerimiskohta. Utiliseeritavate seadmete eraldi kogumine ja käitlemine aitab säästa loodusvarasid ning tagada, et käitlemine toimub inimeste tervisele ja keskkonnale ohutult.
Lisateavet selle kohta, kuhu saate utiliseeritava seadme käitlemiseks viia, saate küsida kohalikust omavalitsusest, olmejäätmete utiliseerimispunktist või kauplusest, kust te seadme
ostsite.
Hävitettävien laitteiden käsittely kotitalouksissa Euroopan unionin alueella
Tämä tuotteessa tai sen pakkauksessa oleva merkintä osoittaa, että tuotetta ei saa hävittää talousjätteiden mukana. Käyttäjän velvollisuus on huolehtia siitä, että hävitettävä laite
toimitetaan sähkö- ja elektroniikkalaiteromun keräyspisteeseen. Hävitettävien laitteiden erillinen keräys ja kierrätys säästää luonnonvaroja. Näin toimimalla varmistetaan myös,
että kierrätys tapahtuu tavalla, joka suojelee ihmisten terveyttä ja ympäristöä. Saat tarvittaessa lisätietoja jätteiden kierrätyspaikoista paikallisilta viranomaisilta, jäteyhtiöiltä tai tuotteen
jälleenmyyjältä.
Απόρριψη άχρηστων συσκευών στην Ευρωπαϊκή Ένωση
Το παρόν σύμβολο στον εξοπλισμό ή στη συσκευασία του υποδεικνύει ότι το προϊόν αυτό δεν πρέπει να πεταχτεί μαζί με άλλα οικιακά απορρίμματα. Αντίθετα, ευθύνη σας είναι να
απορρίψετε τις άχρηστες συσκευές σε μια καθορισμένη μονάδα συλλογής απορριμμάτων για την ανακύκλωση άχρηστου ηλεκτρικού και ηλεκτρονικού εξοπλισμού. Η χωριστή συλλογή και
ανακύκλωση των άχρηστων συσκευών θα συμβάλει στη διατήρηση των φυσικών πόρων και στη διασφάλιση ότι θα ανακυκλωθούν με τέτοιον τρόπο, ώστε να προστατεύεται η υγεία των
ανθρώπων και το περιβάλλον. Για περισσότερες πληροφορίες σχετικά με το πού μπορείτε να απορρίψετε τις άχρηστες συσκευές για ανακύκλωση, επικοινωνήστε με τις κατά τόπους αρμόδιες
αρχές ή με το κατάστημα από το οποίο αγοράσατε το προϊόν.
A hulladékanyagok kezelése a magánháztartásokban az Európai Unióban
Ez a szimbólum, amely a terméken vagy annak csomagolásán van feltüntetve, azt jelzi, hogy a termék nem kezelhető együtt az egyéb háztartási hulladékkal. Az Ön feladata,
hogy a készülék hulladékanyagait eljuttassa olyan kijelölt gyűjtőhelyre, amely az elektromos hulladékanyagok és az elektronikus berendezések újrahasznosításával foglalkozik.
A hulladékanyagok elkülönített gyűjtése és újrahasznosítása hozzájárul a természeti erőforrások megőrzéséhez, egyúttal azt is biztosítja, hogy a hulladék újrahasznosítása az
egészségre és a környezetre nem ártalmas módon történik. Ha tájékoztatást szeretne kapni azokról a helyekről, ahol leadhatja újrahasznosításra a hulladékanyagokat, forduljon
a helyi önkormányzathoz, a háztartási hulladék begyűjtésével foglalkozó vállalathoz vagy a termék forgalmazójához.
Lietotāju atbrīvošanās no nederīgām ierīcēm Eiropas Savienības privātajās mājsaimniecībās
Šis simbols uz ierīces vai tās iepakojuma norāda, ka šo ierīci nedrīkst izmest kopā ar pārējiem mājsaimniecības atkritumiem. Jūs esat atbildīgs par atbrīvošanos no nederīgās ierīces,
to nododot norādītajā savākšanas vietā, lai tiktu veikta nederīgā elektriskā un elektroniskā aprīkojuma otrreizējā pārstrāde. Speciāla nederīgās ierīces savākšana un otrreizējā pārstrāde
palīdz taupīt dabas resursus un nodrošina tādu otrreizējo pārstrādi, kas sargā cilvēku veselību un apkārtējo vidi. Lai iegūtu papildu informāciju par to, kur otrreizējai pārstrādei var
nogādāt nederīgo ierīci, lūdzu, sazinieties ar vietējo pašvaldību, mājsaimniecības atkritumu savākšanas dienestu vai veikalu, kurā iegādājāties šo ierīci.
Europos Sąjungos vartotojų ir privačių namų ūkių atliekamos įrangos išmetimas
Šis simbolis ant produkto arba jo pakuotės nurodo, kad produktas negali būti išmestas kartu su kitomis namų ūkio atliekomis. Jūs privalote išmesti savo atliekamą įrangą atiduodami ją
į atliekamos elektronikos ir elektros įrangos perdirbimo punktus. Jei atliekama įranga bus atskirai surenkama ir perdirbama, bus išsaugomi natūralūs ištekliai ir užtikrinama, kad įranga
yra perdirbta žmogaus sveikatą ir gamtą tausojančiu būdu. Dėl informacijos apie tai, kur galite išmesti atliekamą perdirbti skirtą įrangą kreipkitės į atitinkamą vietos tarnybą, namų ūkio
atliekų išvežimo tarnybą arba į parduotuvę, kurioje pirkote produktą.
Utylizacja zużytego sprzętu przez użytkowników domowych w Unii Europejskiej
Symbol ten umieszczony na produkcie lub opakowaniu oznacza, że tego produktu nie należy wyrzucać razem z innymi odpadami domowymi. Użytkownik jest odpowiedzialny za
dostarczenie zużytego sprzętu do wyznaczonego punktu gromadzenia zużytych urządzeń elektrycznych i elektronicznych. Gromadzenie osobno i recykling tego typu odpadów
przyczynia się do ochrony zasobów naturalnych i jest bezpieczny dla zdrowia i środowiska naturalnego. Dalsze informacje na temat sposobu utylizacji zużytych urządzeń można
uzyskać u odpowiednich władz lokalnych, w przedsiębiorstwie zajmującym się usuwaniem odpadów lub w miejscu zakupu produktu.
Descarte de equipamentos por usuários em residências da União Européia
Este símbolo no produto ou na embalagem indica que o produto não pode ser descartado junto com o lixo doméstico. No entanto, é sua responsabilidade levar os equipamentos
a serem descartados a um ponto de coleta designado para a reciclagem de equipamentos eletro-eletrônicos. A coleta separada e a reciclagem dos equipamentos no momento do
descarte ajudam na conservação dos recursos naturais e garantem que os equipamentos serão reciclados de forma a proteger a saúde das pessoas e o meio ambiente. Para obter mais
informações sobre onde descartar equipamentos para reciclagem, entre em contato com o escritório local de sua cidade, o serviço de limpeza pública de seu bairro ou a loja em que
adquiriu o produto.
Postup používateľov v krajinách Európskej únie pri vyhadzovaní zariadenia v domácom používaní do odpadu
Tento symbol na produkte alebo na jeho obale znamená, že nesmie by vyhodený s iným komunálnym odpadom. Namiesto toho máte povinnos odovzda toto zariadenie na zbernom
mieste, kde sa zabezpečuje recyklácia elektrických a elektronických zariadení. Separovaný zber a recyklácia zariadenia určeného na odpad pomôže chráni prírodné zdroje a
zabezpečí taký spôsob recyklácie, ktorý bude chráni ľudské zdravie a životné prostredie. Ďalšie informácie o separovanom zbere a recyklácii získate na miestnom obecnom úrade,
vo firme zabezpečujúcej zber vášho komunálneho odpadu alebo v predajni, kde ste produkt kúpili.
Ravnanje z odpadno opremo v gospodinjstvih znotraj Evropske unije
Ta znak na izdelku ali embalaži izdelka pomeni, da izdelka ne smete odlagati skupaj z drugimi gospodinjskimi odpadki. Odpadno opremo ste dolžni oddati na določenem zbirnem
mestu za recikliranje odpadne električne in elektronske opreme. Z ločenim zbiranjem in recikliranjem odpadne opreme ob odlaganju boste pomagali ohraniti naravne vire in zagotovili,
da bo odpadna oprema reciklirana tako, da se varuje zdravje ljudi in okolje. Več informacij o mestih, kjer lahko oddate odpadno opremo za recikliranje, lahko dobite na občini,
v komunalnem podjetju ali trgovini, kjer ste izdelek kupili.
Kassering av förbrukningsmaterial, för hem- och privatanvändare i EU
Produkter eller produktförpackningar med den här symbolen får inte kasseras med vanligt hushållsavfall. I stället har du ansvar för att produkten lämnas till en behörig återvinningsstation
för hantering av el- och elektronikprodukter. Genom att lämna kasserade produkter till återvinning hjälper du till att bevara våra gemensamma naturresurser. Dessutom skyddas både
människor och miljön när produkter återvinns på rätt sätt. Kommunala myndigheter, sophanteringsföretag eller butiken där varan köptes kan ge mer information om var du lämnar
kasserade produkter för återvinning.
Strømforbruk
Utskrifts- og bildebehandlingsutstyr fra Hewlett-Packard som er merket med ENERGY STAR®logoen, er kvalifisert etter U.S. Environmental Protection Agencys ENERGY STAR-spesifikasjoner
74 Teknisk informasjon
Page 79

for bildebehandlingsutstyr. Følgende merke vises på ENERGY STAR-kvalifiserte
bildebehandlingsprodukter:
ENERGY STAR er et registrert tjenestemerke for EPA i USA. HP har som partner i ENERGY
STAR fastslått at dette produktet oppfyller ENERGY STAR-retningslinjene for energieffektivitet.
Mer informasjon om ENERGY STAR-kvalifiserte modeller av bildebehandlingsprodukter finnes på:
www.hp.com/go/energystar
Kjemiske stoffer
Vi i HP forplikter oss til å gi kundene informasjon om de kjemiske stoffene i produktene våre etter
behov for å rette oss etter juridiske krav slik som REACH (EU-regulativ 1907/2006 fra
Europaparlamentet og -rådet). Du finner en rapport med kjemisk informasjon for dette produktet
på
www.hp.com/go/reach
RoHS-merknader (bare Kina)
Tabell over giftige og skadelige substanser
Miljøvernprogram 75
Page 80

Tillegg A
Tredjepartslisenser
Tredjepartslisenser for HP Officejet Pro 8000 (A811)
LICENSE.aes-pubdom--crypto0000664034734600000620000000214611061627176015570
0ustar fwbuildfirmware/* rijndael-alg-fst.c
*
* @version 3.0 (December 2000)
*
* Optimised ANSI C code for the Rijndael cipher (now AES)
*
* @author Vincent Rijmen <vincent.rijmen@esat.kuleuven.ac.be>
* @author Antoon Bosselaers <antoon.bosselaers@esat.kuleuven.ac.be>
* @author Paulo Barreto <paulo.barreto@terra.com.br>
*
* This code is hereby placed in the public domain.
*
* THIS SOFTWARE IS PROVIDED BY THE AUTHORS ''AS IS'' AND ANY EXPRESS
* OR IMPLIED WARRANTIES, INCLUDING, BUT NOT LIMITED TO, THE IMPLIED
* WARRANTIES OF MERCHANTABILITY AND FITNESS FOR A PARTICULAR PURPOSE
* ARE DISCLAIMED. IN NO EVENT SHALL THE AUTHORS OR CONTRIBUTORS BE
* LIABLE FOR ANY DIRECT, INDIRECT, INCIDENTAL, SPECIAL, EXEMPLARY, OR
* CONSEQUENTIAL DAMAGES (INCLUDING, BUT NOT LIMITED TO, PROCUREMENT OF
* SUBSTITUTE GOODS OR SERVICES; LOSS OF USE, DATA, OR PROFITS; OR
* BUSINESS INTERRUPTION) HOWEVER CAUSED AND ON ANY THEORY OF LIABILITY,
* WHETHER IN CONTRACT, STRICT LIABILITY, OR TORT (INCLUDING NEGLIGENCE
* OR OTHERWISE) ARISING IN ANY WAY OUT OF THE USE OF THIS SOFTWARE,
* EVEN IF ADVISED OF THE POSSIBILITY OF SUCH DAMAGE.
*/
LICENSE.expat-mit--expat0000664034734600000620000000210411061626726015237 0ustar
fwbuildfirmwareCopyright (c) 1998, 1999, 2000 Thai Open Source Software Center Ltd
Permission is hereby granted, free of charge, to any person obtaining
a copy of this software and associated documentation files (the
"Software"), to deal in the Software without restriction, including
without limitation the rights to use, copy, modify, merge, publish,
distribute, sublicense, and/or sell copies of the Software, and to
permit persons to whom the Software is furnished to do so, subject to
the following conditions:
The above copyright notice and this permission notice shall be included
in all copies or substantial portions of the Software.
THE SOFTWARE IS PROVIDED "AS IS", WITHOUT WARRANTY OF ANY KIND,
EXPRESS OR IMPLIED, INCLUDING BUT NOT LIMITED TO THE WARRANTIES OF
MERCHANTABILITY, FITNESS FOR A PARTICULAR PURPOSE AND NONINFRINGEMENT.
76 Teknisk informasjon
Page 81

IN NO EVENT SHALL THE AUTHORS OR COPYRIGHT HOLDERS BE LIABLE FOR ANY
CLAIM, DAMAGES OR OTHER LIABILITY, WHETHER IN AN ACTION OF CONTRACT,
TORT OR OTHERWISE, ARISING FROM, OUT OF OR IN CONNECTION WITH THE
SOFTWARE OR THE USE OR OTHER DEALINGS IN THE SOFTWARE.
LICENSE.open_ssl--open_ssl0000664034734600000620000002004211061626710015644
0ustar fwbuildfirmwareCopyright (C) 1995-1998 Eric Young (eay@cryptsoft.com)
All rights reserved.
This package is an SSL implementation written
by Eric Young (eay@cryptsoft.com).
The implementation was written so as to conform with Netscapes SSL.
This library is free for commercial and non-commercial use as long as
the following conditions are aheared to. The following conditions
apply to all code found in this distribution, be it the RC4, RSA,
lhash, DES, etc., code; not just the SSL code. The SSL documentation
included with this distribution is covered by the same copyright terms
except that the holder is Tim Hudson (tjh@cryptsoft.com).
Copyright remains Eric Young's, and as such any Copyright notices in
the code are not to be removed.
If this package is used in a product, Eric Young should be given attribution
as the author of the parts of the library used.
This can be in the form of a textual message at program startup or
in documentation (online or textual) provided with the package.
Redistribution and use in source and binary forms, with or without
modification, are permitted provided that the following conditions
are met:
1. Redistributions of source code must retain the copyright
notice, this list of conditions and the following disclaimer.
2. Redistributions in binary form must reproduce the above copyright
notice, this list of conditions and the following disclaimer in the
documentation and/or other materials provided with the distribution.
3. All advertising materials mentioning features or use of this software
must display the following acknowledgement:
"This product includes cryptographic software written by
Eric Young (eay@cryptsoft.com)"
The word 'cryptographic' can be left out if the rouines from the library
being used are not cryptographic related :-).
4. If you include any Windows specific code (or a derivative thereof) from
the apps directory (application code) you must include an acknowledgement:
"This product includes software written by Tim Hudson (tjh@cryptsoft.com)"
THIS SOFTWARE IS PROVIDED BY ERIC YOUNG ``AS IS'' AND
ANY EXPRESS OR IMPLIED WARRANTIES, INCLUDING, BUT NOT LIMITED TO, THE
Tredjepartslisenser 77
Page 82

Tillegg A
IMPLIED WARRANTIES OF MERCHANTABILITY AND FITNESS FOR A PARTICULAR
PURPOSE
ARE DISCLAIMED. IN NO EVENT SHALL THE AUTHOR OR CONTRIBUTORS BE LIABLE
FOR ANY DIRECT, INDIRECT, INCIDENTAL, SPECIAL, EXEMPLARY, OR CONSEQUENTIAL
DAMAGES (INCLUDING, BUT NOT LIMITED TO, PROCUREMENT OF SUBSTITUTE GOODS
OR SERVICES; LOSS OF USE, DATA, OR PROFITS; OR BUSINESS INTERRUPTION)
HOWEVER CAUSED AND ON ANY THEORY OF LIABILITY, WHETHER IN CONTRACT,
STRICT
LIABILITY, OR TORT (INCLUDING NEGLIGENCE OR OTHERWISE) ARISING IN ANY WAY
OUT OF THE USE OF THIS SOFTWARE, EVEN IF ADVISED OF THE POSSIBILITY OF
SUCH DAMAGE.
The licence and distribution terms for any publically available version or
derivative of this code cannot be changed. i.e. this code cannot simply be
copied and put under another distribution licence
[including the GNU Public Licence.]
====================================================================
Copyright (c) 1998-2001 The OpenSSL Project. All rights reserved.
Redistribution and use in source and binary forms, with or without
modification, are permitted provided that the following conditions
are met:
1. Redistributions of source code must retain the above copyright
notice, this list of conditions and the following disclaimer.
2. Redistributions in binary form must reproduce the above copyright
notice, this list of conditions and the following disclaimer in
the documentation and/or other materials provided with the
distribution.
3. All advertising materials mentioning features or use of this
software must display the following acknowledgment:
"This product includes software developed by the OpenSSL Project
for use in the OpenSSL Toolkit. (http://www.openssl.org/)"
4. The names "OpenSSL Toolkit" and "OpenSSL Project" must not be used to
endorse or promote products derived from this software without
prior written permission. For written permission, please contact
openssl-core@openssl.org.
5. Products derived from this software may not be called "OpenSSL"
nor may "OpenSSL" appear in their names without prior written
permission of the OpenSSL Project.
6. Redistributions of any form whatsoever must retain the following
78 Teknisk informasjon
Page 83

acknowledgment:
"This product includes software developed by the OpenSSL Project
for use in the OpenSSL Toolkit (http://www.openssl.org/)"
THIS SOFTWARE IS PROVIDED BY THE OpenSSL PROJECT ``AS IS'' AND ANY
EXPRESSED OR IMPLIED WARRANTIES, INCLUDING, BUT NOT LIMITED TO, THE
IMPLIED WARRANTIES OF MERCHANTABILITY AND FITNESS FOR A PARTICULAR
PURPOSE ARE DISCLAIMED. IN NO EVENT SHALL THE OpenSSL PROJECT OR
ITS CONTRIBUTORS BE LIABLE FOR ANY DIRECT, INDIRECT, INCIDENTAL,
SPECIAL, EXEMPLARY, OR CONSEQUENTIAL DAMAGES (INCLUDING, BUT
NOT LIMITED TO, PROCUREMENT OF SUBSTITUTE GOODS OR SERVICES;
LOSS OF USE, DATA, OR PROFITS; OR BUSINESS INTERRUPTION)
HOWEVER CAUSED AND ON ANY THEORY OF LIABILITY, WHETHER IN CONTRACT,
STRICT LIABILITY, OR TORT (INCLUDING NEGLIGENCE OR OTHERWISE)
ARISING IN ANY WAY OUT OF THE USE OF THIS SOFTWARE, EVEN IF ADVISED
OF THE POSSIBILITY OF SUCH DAMAGE.
====================================================================
This product includes cryptographic software written by Eric Young
(eay@cryptsoft.com). This product includes software written by Tim
Hudson (tjh@cryptsoft.com).
====================================================================
Copyright (c) 1998-2006 The OpenSSL Project. All rights reserved.
Redistribution and use in source and binary forms, with or without
modification, are permitted provided that the following conditions
are met:
1. Redistributions of source code must retain the above copyright
notice, this list of conditions and the following disclaimer.
2. Redistributions in binary form must reproduce the above copyright
notice, this list of conditions and the following disclaimer in
the documentation and/or other materials provided with the
distribution.
3. All advertising materials mentioning features or use of this
software must display the following acknowledgment:
"This product includes software developed by the OpenSSL Project
for use in the OpenSSL Toolkit. (http://www.openssl.org/)"
4. The names "OpenSSL Toolkit" and "OpenSSL Project" must not be used to
endorse or promote products derived from this software without
prior written permission. For written permission, please contact
Tredjepartslisenser 79
Page 84

Tillegg A
openssl-core@openssl.org.
5. Products derived from this software may not be called "OpenSSL"
nor may "OpenSSL" appear in their names without prior written
permission of the OpenSSL Project.
6. Redistributions of any form whatsoever must retain the following
acknowledgment:
"This product includes software developed by the OpenSSL Project
for use in the OpenSSL Toolkit (http://www.openssl.org/)"
THIS SOFTWARE IS PROVIDED BY THE OpenSSL PROJECT ``AS IS'' AND ANY
EXPRESSED OR IMPLIED WARRANTIES, INCLUDING, BUT NOT LIMITED TO, THE
IMPLIED WARRANTIES OF MERCHANTABILITY AND FITNESS FOR A PARTICULAR
PURPOSE ARE DISCLAIMED. IN NO EVENT SHALL THE OpenSSL PROJECT OR
ITS CONTRIBUTORS BE LIABLE FOR ANY DIRECT, INDIRECT, INCIDENTAL,
SPECIAL, EXEMPLARY, OR CONSEQUENTIAL DAMAGES (INCLUDING, BUT
NOT LIMITED TO, PROCUREMENT OF SUBSTITUTE GOODS OR SERVICES;
LOSS OF USE, DATA, OR PROFITS; OR BUSINESS INTERRUPTION)
HOWEVER CAUSED AND ON ANY THEORY OF LIABILITY, WHETHER IN CONTRACT,
STRICT LIABILITY, OR TORT (INCLUDING NEGLIGENCE OR OTHERWISE)
ARISING IN ANY WAY OUT OF THE USE OF THIS SOFTWARE, EVEN IF ADVISED
OF THE POSSIBILITY OF SUCH DAMAGE.
====================================================================
This product includes cryptographic software written by Eric Young
(eay@cryptsoft.com). This product includes software written by Tim
Hudson (tjh@cryptsoft.com).
====================================================================
Copyright 2002 Sun Microsystems, Inc. ALL RIGHTS RESERVED.
ECC cipher suite support in OpenSSL originally developed by
SUN MICROSYSTEMS, INC., and contributed to the OpenSSL project.
LICENSE.sha2-bsd--nos_crypto0000664034734600000620000000322511061626452016011
0ustar fwbuildfirmware/* FIPS 180-2 SHA-224/256/384/512 implementation
* Last update: 02/02/2007
* Issue date: 04/30/2005
*
* Copyright (C) 2005, 2007 Olivier Gay <olivier.gay@a3.epfl.ch>
* All rights reserved.
*
* Redistribution and use in source and binary forms, with or without
* modification, are permitted provided that the following conditions
* are met:
80 Teknisk informasjon
Page 85

* 1. Redistributions of source code must retain the above copyright
* notice, this list of conditions and the following disclaimer.
* 2. Redistributions in binary form must reproduce the above copyright
* notice, this list of conditions and the following disclaimer in the
* documentation and/or other materials provided with the distribution.
* 3. Neither the name of the project nor the names of its contributors
* may be used to endorse or promote products derived from this software
* without specific prior written permission.
*
* THIS SOFTWARE IS PROVIDED BY THE PROJECT AND CONTRIBUTORS ``AS IS'' AND
* ANY EXPRESS OR IMPLIED WARRANTIES, INCLUDING, BUT NOT LIMITED TO, THE
* IMPLIED WARRANTIES OF MERCHANTABILITY AND FITNESS FOR A PARTICULAR
PURPOSE
* ARE DISCLAIMED. IN NO EVENT SHALL THE PROJECT OR CONTRIBUTORS BE LIABLE
* FOR ANY DIRECT, INDIRECT, INCIDENTAL, SPECIAL, EXEMPLARY, OR
CONSEQUENTIAL
* DAMAGES (INCLUDING, BUT NOT LIMITED TO, PROCUREMENT OF SUBSTITUTE
GOODS
* OR SERVICES; LOSS OF USE, DATA, OR PROFITS; OR BUSINESS INTERRUPTION)
* HOWEVER CAUSED AND ON ANY THEORY OF LIABILITY, WHETHER IN CONTRACT,
STRICT
* LIABILITY, OR TORT (INCLUDING NEGLIGENCE OR OTHERWISE) ARISING IN ANY WAY
* OUT OF THE USE OF THIS SOFTWARE, EVEN IF ADVISED OF THE POSSIBILITY OF
* SUCH DAMAGE.
*/
LICENSE.zlib--zlib0000664034734600000620000000241011061627176014106 0ustar
fwbuildfirmwarezlib.h -- interface of the 'zlib' general purpose compression library
version 1.2.3, July 18th, 2005
Copyright (C) 1995-2005 Jean-loup Gailly and Mark Adler
This software is provided 'as-is', without any express or implied
warranty. In no event will the authors be held liable for any damages
arising from the use of this software.
Permission is granted to anyone to use this software for any purpose,
including commercial applications, and to alter it and redistribute it
freely, subject to the following restrictions:
1. The origin of this software must not be misrepresented; you must not
claim that you wrote the original software. If you use this software
in a product, an acknowledgment in the product documentation would be
appreciated but is not required.
2. Altered source versions must be plainly marked as such, and must not be
misrepresented as being the original software.
3. This notice may not be removed or altered from any source distribution.
Tredjepartslisenser 81
Page 86

Tillegg A
Jean-loup Gailly Mark Adler
jloup@gzip.org madler@alumni.caltech.edu
The data format used by the zlib library is described by RFCs (Request for
Comments) 1950 to 1952 in the files http://www.ietf.org/rfc/rfc1950.txt
(zlib format), rfc1951.txt (deflate format) and rfc1952.txt (gzip format).
license.txt0000664034734600000620000003256211353101155013311 0ustar
fwbuildfirmwareLicenses - maybach_lp1
LICENSE.aes-pubdom--crypto
--------------------/* rijndael-alg-fst.c
*
* @version 3.0 (December 2000)
*
* Optimised ANSI C code for the Rijndael cipher (now AES)
*
* @author Vincent Rijmen <vincent.rijmen@esat.kuleuven.ac.be>
* @author Antoon Bosselaers <antoon.bosselaers@esat.kuleuven.ac.be>
* @author Paulo Barreto <paulo.barreto@terra.com.br>
*
* This code is hereby placed in the public domain.
*
* THIS SOFTWARE IS PROVIDED BY THE AUTHORS ''AS IS'' AND ANY EXPRESS
* OR IMPLIED WARRANTIES, INCLUDING, BUT NOT LIMITED TO, THE IMPLIED
* WARRANTIES OF MERCHANTABILITY AND FITNESS FOR A PARTICULAR PURPOSE
* ARE DISCLAIMED. IN NO EVENT SHALL THE AUTHORS OR CONTRIBUTORS BE
* LIABLE FOR ANY DIRECT, INDIRECT, INCIDENTAL, SPECIAL, EXEMPLARY, OR
* CONSEQUENTIAL DAMAGES (INCLUDING, BUT NOT LIMITED TO, PROCUREMENT OF
* SUBSTITUTE GOODS OR SERVICES; LOSS OF USE, DATA, OR PROFITS; OR
* BUSINESS INTERRUPTION) HOWEVER CAUSED AND ON ANY THEORY OF LIABILITY,
* WHETHER IN CONTRACT, STRICT LIABILITY, OR TORT (INCLUDING NEGLIGENCE
* OR OTHERWISE) ARISING IN ANY WAY OUT OF THE USE OF THIS SOFTWARE,
* EVEN IF ADVISED OF THE POSSIBILITY OF SUCH DAMAGE.
*/
LICENSE.expat-mit--expat
--------------------Copyright (c) 1998, 1999, 2000 Thai Open Source Software Center Ltd
Permission is hereby granted, free of charge, to any person obtaining
a copy of this software and associated documentation files (the
"Software"), to deal in the Software without restriction, including
without limitation the rights to use, copy, modify, merge, publish,
distribute, sublicense, and/or sell copies of the Software, and to
82 Teknisk informasjon
Page 87

permit persons to whom the Software is furnished to do so, subject to
the following conditions:
The above copyright notice and this permission notice shall be included
in all copies or substantial portions of the Software.
THE SOFTWARE IS PROVIDED "AS IS", WITHOUT WARRANTY OF ANY KIND,
EXPRESS OR IMPLIED, INCLUDING BUT NOT LIMITED TO THE WARRANTIES OF
MERCHANTABILITY, FITNESS FOR A PARTICULAR PURPOSE AND NONINFRINGEMENT.
IN NO EVENT SHALL THE AUTHORS OR COPYRIGHT HOLDERS BE LIABLE FOR ANY
CLAIM, DAMAGES OR OTHER LIABILITY, WHETHER IN AN ACTION OF CONTRACT,
TORT OR OTHERWISE, ARISING FROM, OUT OF OR IN CONNECTION WITH THE
SOFTWARE OR THE USE OR OTHER DEALINGS IN THE SOFTWARE.
LICENSE.open_ssl--open_ssl
---------------------
Copyright (C) 1995-1998 Eric Young (eay@cryptsoft.com)
All rights reserved.
This package is an SSL implementation written
by Eric Young (eay@cryptsoft.com).
The implementation was written so as to conform with Netscapes SSL.
This library is free for commercial and non-commercial use as long as
the following conditions are aheared to. The following conditions
apply to all code found in this distribution, be it the RC4, RSA,
lhash, DES, etc., code; not just the SSL code. The SSL documentation
included with this distribution is covered by the same copyright terms
except that the holder is Tim Hudson (tjh@cryptsoft.com).
Copyright remains Eric Young's, and as such any Copyright notices in
the code are not to be removed.
If this package is used in a product, Eric Young should be given attribution
as the author of the parts of the library used.
This can be in the form of a textual message at program startup or
in documentation (online or textual) provided with the package.
Redistribution and use in source and binary forms, with or without
modification, are permitted provided that the following conditions
are met:
1. Redistributions of source code must retain the copyright
notice, this list of conditions and the following disclaimer.
2. Redistributions in binary form must reproduce the above copyright
notice, this list of conditions and the following disclaimer in the
documentation and/or other materials provided with the distribution.
3. All advertising materials mentioning features or use of this software
Tredjepartslisenser 83
Page 88

Tillegg A
must display the following acknowledgement:
"This product includes cryptographic software written by
Eric Young (eay@cryptsoft.com)"
The word 'cryptographic' can be left out if the rouines from the library
being used are not cryptographic related :-).
4. If you include any Windows specific code (or a derivative thereof) from
the apps directory (application code) you must include an acknowledgement:
"This product includes software written by Tim Hudson (tjh@cryptsoft.com)"
THIS SOFTWARE IS PROVIDED BY ERIC YOUNG ``AS IS'' AND
ANY EXPRESS OR IMPLIED WARRANTIES, INCLUDING, BUT NOT LIMITED TO, THE
IMPLIED WARRANTIES OF MERCHANTABILITY AND FITNESS FOR A PARTICULAR
PURPOSE
ARE DISCLAIMED. IN NO EVENT SHALL THE AUTHOR OR CONTRIBUTORS BE LIABLE
FOR ANY DIRECT, INDIRECT, INCIDENTAL, SPECIAL, EXEMPLARY, OR CONSEQUENTIAL
DAMAGES (INCLUDING, BUT NOT LIMITED TO, PROCUREMENT OF SUBSTITUTE GOODS
OR SERVICES; LOSS OF USE, DATA, OR PROFITS; OR BUSINESS INTERRUPTION)
HOWEVER CAUSED AND ON ANY THEORY OF LIABILITY, WHETHER IN CONTRACT,
STRICT
LIABILITY, OR TORT (INCLUDING NEGLIGENCE OR OTHERWISE) ARISING IN ANY WAY
OUT OF THE USE OF THIS SOFTWARE, EVEN IF ADVISED OF THE POSSIBILITY OF
SUCH DAMAGE.
The licence and distribution terms for any publically available version or
derivative of this code cannot be changed. i.e. this code cannot simply be
copied and put under another distribution licence
[including the GNU Public Licence.]
====================================================================
Copyright (c) 1998-2001 The OpenSSL Project. All rights reserved.
Redistribution and use in source and binary forms, with or without
modification, are permitted provided that the following conditions
are met:
1. Redistributions of source code must retain the above copyright
notice, this list of conditions and the following disclaimer.
2. Redistributions in binary form must reproduce the above copyright
notice, this list of conditions and the following disclaimer in
the documentation and/or other materials provided with the
distribution.
3. All advertising materials mentioning features or use of this
software must display the following acknowledgment:
"This product includes software developed by the OpenSSL Project
for use in the OpenSSL Toolkit. (http://www.openssl.org/)"
84 Teknisk informasjon
Page 89

4. The names "OpenSSL Toolkit" and "OpenSSL Project" must not be used to
endorse or promote products derived from this software without
prior written permission. For written permission, please contact
openssl-core@openssl.org.
5. Products derived from this software may not be called "OpenSSL"
nor may "OpenSSL" appear in their names without prior written
permission of the OpenSSL Project.
6. Redistributions of any form whatsoever must retain the following
acknowledgment:
"This product includes software developed by the OpenSSL Project
for use in the OpenSSL Toolkit (http://www.openssl.org/)"
THIS SOFTWARE IS PROVIDED BY THE OpenSSL PROJECT ``AS IS'' AND ANY
EXPRESSED OR IMPLIED WARRANTIES, INCLUDING, BUT NOT LIMITED TO, THE
IMPLIED WARRANTIES OF MERCHANTABILITY AND FITNESS FOR A PARTICULAR
PURPOSE ARE DISCLAIMED. IN NO EVENT SHALL THE OpenSSL PROJECT OR
ITS CONTRIBUTORS BE LIABLE FOR ANY DIRECT, INDIRECT, INCIDENTAL,
SPECIAL, EXEMPLARY, OR CONSEQUENTIAL DAMAGES (INCLUDING, BUT
NOT LIMITED TO, PROCUREMENT OF SUBSTITUTE GOODS OR SERVICES;
LOSS OF USE, DATA, OR PROFITS; OR BUSINESS INTERRUPTION)
HOWEVER CAUSED AND ON ANY THEORY OF LIABILITY, WHETHER IN CONTRACT,
STRICT LIABILITY, OR TORT (INCLUDING NEGLIGENCE OR OTHERWISE)
ARISING IN ANY WAY OUT OF THE USE OF THIS SOFTWARE, EVEN IF ADVISED
OF THE POSSIBILITY OF SUCH DAMAGE.
====================================================================
This product includes cryptographic software written by Eric Young
(eay@cryptsoft.com). This product includes software written by Tim
Hudson (tjh@cryptsoft.com).
====================================================================
Copyright (c) 1998-2006 The OpenSSL Project. All rights reserved.
Redistribution and use in source and binary forms, with or without
modification, are permitted provided that the following conditions
are met:
1. Redistributions of source code must retain the above copyright
notice, this list of conditions and the following disclaimer.
2. Redistributions in binary form must reproduce the above copyright
notice, this list of conditions and the following disclaimer in
Tredjepartslisenser 85
Page 90

Tillegg A
the documentation and/or other materials provided with the
distribution.
3. All advertising materials mentioning features or use of this
software must display the following acknowledgment:
"This product includes software developed by the OpenSSL Project
for use in the OpenSSL Toolkit. (http://www.openssl.org/)"
4. The names "OpenSSL Toolkit" and "OpenSSL Project" must not be used to
endorse or promote products derived from this software without
prior written permission. For written permission, please contact
openssl-core@openssl.org.
5. Products derived from this software may not be called "OpenSSL"
nor may "OpenSSL" appear in their names without prior written
permission of the OpenSSL Project.
6. Redistributions of any form whatsoever must retain the following
acknowledgment:
"This product includes software developed by the OpenSSL Project
for use in the OpenSSL Toolkit (http://www.openssl.org/)"
THIS SOFTWARE IS PROVIDED BY THE OpenSSL PROJECT ``AS IS'' AND ANY
EXPRESSED OR IMPLIED WARRANTIES, INCLUDING, BUT NOT LIMITED TO, THE
IMPLIED WARRANTIES OF MERCHANTABILITY AND FITNESS FOR A PARTICULAR
PURPOSE ARE DISCLAIMED. IN NO EVENT SHALL THE OpenSSL PROJECT OR
ITS CONTRIBUTORS BE LIABLE FOR ANY DIRECT, INDIRECT, INCIDENTAL,
SPECIAL, EXEMPLARY, OR CONSEQUENTIAL DAMAGES (INCLUDING, BUT
NOT LIMITED TO, PROCUREMENT OF SUBSTITUTE GOODS OR SERVICES;
LOSS OF USE, DATA, OR PROFITS; OR BUSINESS INTERRUPTION)
HOWEVER CAUSED AND ON ANY THEORY OF LIABILITY, WHETHER IN CONTRACT,
STRICT LIABILITY, OR TORT (INCLUDING NEGLIGENCE OR OTHERWISE)
ARISING IN ANY WAY OUT OF THE USE OF THIS SOFTWARE, EVEN IF ADVISED
OF THE POSSIBILITY OF SUCH DAMAGE.
====================================================================
This product includes cryptographic software written by Eric Young
(eay@cryptsoft.com). This product includes software written by Tim
Hudson (tjh@cryptsoft.com).
====================================================================
Copyright 2002 Sun Microsystems, Inc. ALL RIGHTS RESERVED.
ECC cipher suite support in OpenSSL originally developed by
SUN MICROSYSTEMS, INC., and contributed to the OpenSSL project.
86 Teknisk informasjon
Page 91

LICENSE.sha2-bsd--nos_crypto
---------------------
/* FIPS 180-2 SHA-224/256/384/512 implementation
* Last update: 02/02/2007
* Issue date: 04/30/2005
*
* Copyright (C) 2005, 2007 Olivier Gay <olivier.gay@a3.epfl.ch>
* All rights reserved.
*
* Redistribution and use in source and binary forms, with or without
* modification, are permitted provided that the following conditions
* are met:
* 1. Redistributions of source code must retain the above copyright
* notice, this list of conditions and the following disclaimer.
* 2. Redistributions in binary form must reproduce the above copyright
* notice, this list of conditions and the following disclaimer in the
* documentation and/or other materials provided with the distribution.
* 3. Neither the name of the project nor the names of its contributors
* may be used to endorse or promote products derived from this software
* without specific prior written permission.
*
* THIS SOFTWARE IS PROVIDED BY THE PROJECT AND CONTRIBUTORS ``AS IS'' AND
* ANY EXPRESS OR IMPLIED WARRANTIES, INCLUDING, BUT NOT LIMITED TO, THE
* IMPLIED WARRANTIES OF MERCHANTABILITY AND FITNESS FOR A PARTICULAR
PURPOSE
* ARE DISCLAIMED. IN NO EVENT SHALL THE PROJECT OR CONTRIBUTORS BE LIABLE
* FOR ANY DIRECT, INDIRECT, INCIDENTAL, SPECIAL, EXEMPLARY, OR
CONSEQUENTIAL
* DAMAGES (INCLUDING, BUT NOT LIMITED TO, PROCUREMENT OF SUBSTITUTE
GOODS
* OR SERVICES; LOSS OF USE, DATA, OR PROFITS; OR BUSINESS INTERRUPTION)
* HOWEVER CAUSED AND ON ANY THEORY OF LIABILITY, WHETHER IN CONTRACT,
STRICT
* LIABILITY, OR TORT (INCLUDING NEGLIGENCE OR OTHERWISE) ARISING IN ANY WAY
* OUT OF THE USE OF THIS SOFTWARE, EVEN IF ADVISED OF THE POSSIBILITY OF
* SUCH DAMAGE.
*/
LICENSE.zlib--zlib
---------------------
zlib.h -- interface of the 'zlib' general purpose compression library
version 1.2.3, July 18th, 2005
Copyright (C) 1995-2005 Jean-loup Gailly and Mark Adler
This software is provided 'as-is', without any express or implied
Tredjepartslisenser 87
Page 92

Tillegg A
warranty. In no event will the authors be held liable for any damages
arising from the use of this software.
Permission is granted to anyone to use this software for any purpose,
including commercial applications, and to alter it and redistribute it
freely, subject to the following restrictions:
1. The origin of this software must not be misrepresented; you must not
claim that you wrote the original software. If you use this software
in a product, an acknowledgment in the product documentation would be
appreciated but is not required.
2. Altered source versions must be plainly marked as such, and must not be
misrepresented as being the original software.
3. This notice may not be removed or altered from any source distribution.
Jean-loup Gailly Mark Adler
jloup@gzip.org madler@alumni.caltech.edu
The data format used by the zlib library is described by RFCs (Request for
Comments) 1950 to 1952 in the files http://www.ietf.org/rfc/rfc1950.txt
(zlib format), rfc1951.txt (deflate format) and rfc1952.txt (gzip format).
88 Teknisk informasjon
Page 93

B Tilbehør og rekvisita fra HP
Denne delen inneholder informasjon om HP-rekvisita og tilbehør til skriveren. Denne
informasjonen kan endres. Du kan gå til HPs nettsted (
oppdateringene. Du kan også foreta kjøp på nettstedet.
Denne delen inneholder følgende emner:
•
Bestille utskriftsrekvisita elektronisk
•
Rekvisita
Bestille utskriftsrekvisita elektronisk
Hvis du ønsker å bestille tilbehør på Internett eller lage en handlelisten som kan skrives ut, velger
du Utskriftsinnstillinger og deretter Kjøp rekvisita på nettet i kategorien Service. Med din
tillatelse laster HP-programvaren opp skriverinformasjon, inkludert modellnummer, serienummer
og anslåtte blekkforsyningsnivåer. HP-rekvisitaene som fungerer i skriveren, er forhåndsvalgte.
Du kan endre antall, legge til eller fjerne elementer, og deretter skrive ut listen eller kjøpe
elektronisk på HP-butikken eller fra andre elektroniske forhandlere (alternativene varierer etter
land/region). Informasjon om blekkpatroner og lenker til elektronisk kjøp vises også i
blekkpatronvarsler.
Du kan også bestille elektronisk på
land/region, og følger deretter instruksjonene for å velge skriveren og rekvisitaene du trenger.
Merk Bestilling av blekkpatroner online støttes ikke i alle land/regioner. Mange land har
imidlertid informasjon om hvordan du bestiller per telefon, finner en lokal butikk og skriver ut
en handleliste. I tillegg kan du velge alternativet "Slik kjøper du" øverst på siden
buy/supplies for å få informasjon om hvordan du kjøper HP-produkter i ditt land.
www.hp.com/buy/supplies. Hvis du blir bedt om det, velger du
www.hpshopping.com) for å få de siste
www.hp.com/
Rekvisita
• Blekkpatroner og skrivehoder
•
HP-utskriftsmateriale
Blekkpatroner og skrivehoder
Tilgjengeligheten av blekkpatroner varierer etter land/region. Hvis du bor i Europa, kan du gå til
www.hp.com/eu/hard-to-find-supplies for å finne informasjon om HP-blekkpatroner.
Bruk bare nye patroner som har samme nummer som blekkpatronen du skifter ut. Du finner
kassettnummeret på følgende steder:
• I den innebygde webserveren klikker du på kategorien Verktøy, og deretter, under
Produktinformasjon, klikker du på Blekkmåler. Du finner mer informasjon i
webserver.
• På etiketten på blekkpatronen du skifter ut.
• På skriverstatussiden (se
Merk Advarsler og indikatorer for blekknivå gir bare beregninger for planleggingsformål. Når
du mottar en melding om lite blekk, bør du vurdere å ha en ny blekkpatron tilgjengelig slik at
du unngår mulige forsinkelser for utskriftene. Du trenger ikke å skifte ut blekkpatronene før du
blir bedt om det.
Innebygd
Beskrivelse av konfigurasjonssiden).
Tilbehør og rekvisita fra HP 89
Page 94

Tillegg B
HP-utskriftsmateriale
Hvis du vil bestille utskriftsmateriale som HP Premium-papir, går du til www.hp.com.
HP anbefaler vanlig papir med ColorLok-logoen for daglig utskrift
og kopiering av dokumenter. Alt papir med ColorLok-logo testes
enkeltvis for å sikre høy pålitelighet og utskriftskvalitet og
dokumenter med klare, sterke farger, mørkere svartfarge og som
tørker raskere enn vanlig papir. Se etter papir med ColorLoklogoen med forskjellig vekt og størrelse fra større
papirprodusenter.
90 Tilbehør og rekvisita fra HP
Page 95

C Nettverksoppsett
Du kan administrere nettverksinnstillinger for skriveren via skriverkontrollpanelet, slik det er
forklart i neste del. Flere avanserte innstillinger er tilgjengelig i den innebygde webserveren
(EWS), som er et konfigurerings- og statusverktøy som du får tilgang til fra nettleseren ved å
bruke en eksisterende nettverksforbindelse til skriveren. Du finner mer informasjon i
webserver.
Forsiktig Nettverksinnstillingene er der av praktiske årsaker. Hvis du ikke er en avansert
bruker, bør du ikke endre visse innstillinger (som eksempelvis koblingshastigheten, IPinnstillingene, standard gateway og brannmurinnstillingene).
Denne delen inneholder følgende emner:
•
Vise og skrive ut nettverksinnstillinger
Angi koblingshastighet
•
Vise IP-innstillinger
•
•
Endre IP-innstillinger
Konfigurere skriverens brannmurinnstillinger
•
Tilbakestille nettverksinnstillinger
•
•
Avinstallere HP-programvaren og installere den på nytt
Vise og skrive ut nettverksinnstillinger
Du kan vise et sammendrag av nettverksinnstillingene på skriverens kontrollpanel eller i HPprogramvaren som fulgte med skriveren. Du kan skrive ut en mer detaljert
nettverkskonfigurasjonsside som inneholder alle viktige nettverksinnstillinger, som IP-adresse,
linjehastighet, DNS og mDNS. Hvis du vil vite mer, kan du se under
nettverkskonfigurasjonssiden.
Innebygd
Forstå
Angi koblingshastighet
Du kan endre hastigheten som data overføres med i nettverket. Standardverdien er Automatisk.
1. Trykk pil høyre
2. Veg I/U-alternativ og deretter Koblingshastighet .
3. Trykk pil høyre
som passer til nettverksmaskinvaren din:
• Automatisk
• 10-Full
• 10-Halv
• 100-Full
• 100-Halv
og velg deretter Konfigurer enhet.
for å finne koblingshastigheten og trykk OK for å velge den hastigheten
Vise IP-innstillinger
Slik viser du IP-adressen til skriveren:
• Skriv ut nettverkskonfigurasjonssiden. Hvis du vil vite mer, kan du se under
nettverkskonfigurasjonssiden.
• Du kan også åpne HP-programvaren (Windows), klikke på kategorien Nettverksinnstillinger,
klikke på kategorien Kablet eller Trådløst (avhengig av gjeldende tilkobling) og så klikke på
IP-innstillinger.
Forstå
Nettverksoppsett 91
Page 96

Tillegg C
Endre IP-innstillinger
Standard IP-innstilling er Automatisk, som fastsetter IP-innstillingene automatisk. Hvis du
imidlertid er en avansert bruker, ønsker du kanskje å endre innstillinger som IP-adresse,
nettverksmaske eller standardgateway manuelt.
Forsiktig Vær forsiktig når du tildeler en IP-adresse manuelt. Hvis du oppgir en ugyldig IPadresse under installeringen, kan ikke nettverkskomponentene koble til skriveren.
1. Trykk pil høyre og velg deretter Konfigurer enhet.
2. Velg I/U-alternativ og velg deretter IP-Innstillinger.
3. Automatisk vises som standard. Hvis du vil endre innstillingene manuelt, trykker du pil høyre
og OK.
4. IP-adressen vises, trykk OK for å foreta endringene.
5. Når alle endringene til de 4 bytene i IP-adressen, vises nettverksmasken og prosessen
gjentas. Den siste innstillingen er standard gateway.
Konfigurere skriverens brannmurinnstillinger
Brannmurfunksjonene gir nettverkslagssikkerhet til både IPv4- og IPv6-nettverk. Brannmuren gir
deg enkelt kontroll over IP-adressene som har fått tilgang.
Merk I tillegge til brannmurbeskyttelse på nettverkslaget, støtter skriveren også en SNMPv3agent for styring av applikasjonssikkerhet i applikasjonslaget, og open secure sockets layer
(SSL)-standarder i transportlaget for sikre klient-serverapplikasjoner, som klient-servergodkjenning eller HTTPS-nettlesing.
Får at brannmuren skal fungere på skriveren, må du konfigurerer en brannmurpolicy til å virke for
angitt IP-trafikk. Brannmurpolicyer får du tilgang til gjennom EWS, og vises av nettleseren din.
Når en policy er konfigurert, er den ikke aktivert før du klikker Bruk i EWS.
Opprette og bruke brannmurregler
Brannmurregler lar deg kontrollere IP-trafikk. Bruk brannmurregler til å tillate eller nekte IP-trafikk
basert på IP-adresser eller tjenester.
Legg inn opptil ti regler der hver regel angir vertsadresser, tjenester og det som skal gjøres for
disse adressene og tjenestene.
Denne delen inneholder følgende emner:
•
Opprette en brannmurregel
•
Endre prioriteten til brannmurregler
•
Endre brannmurinnstillinger
•
Tilbakestille brannmurinnstillinger
•
Begrensninger til regler, maler og tjenester
Opprette en brannmurregel
Følg disse trinnene for å opprette en brannmurregel:
1. Åpne den innebygde webserveren. Du finner mer informasjon i
2. Klikk kategorien Innstillinger, klikk Brannmurregler.
3. Klikk på Ny, og følg instruksene på skjermen.
Endre prioriteten til brannmurregler
Følg disse trinnene for å endre prioriteten til brannmurreglene:
1. Åpne den innebygde webserveren. Du finner mer informasjon i
2. Klikk kategorien Innstillinger, klikk Brannmurregelprioritet.
92 Nettverksoppsett
Innebygd webserver.
Innebygd webserver.
Page 97

3. Velg den prioriteten du vil regelen skal ha fra listen (Regelrangering), der 1 har den høyeste
prioriteten og 10 har den laveste prioriteten.
4. Klikk på Bruk.
Endre brannmurinnstillinger
Følg disse trinnene for å endre brannmurinnstillingene for skriveren:
1. Åpne den innebygde webserveren. Du finner mer informasjon i
2. Klikk kategorien Innstillinger, klikk Brannmurinnstillinger.
3. Endre ønskede innstillinger, og klikk på Bruk.
Merk Når du har klikket Bruk, kan forbindelsen til EWS bli midlertidig brutt i en kort stund.
Hvis IP-adressen ikke ble endret, blir EWS-forbindelsen aktivert igjen. Hvis IP-adressen ble
endret, bruk den nye IP-adressen til å åpne EWS.
Innebygd webserver.
Tilbakestille brannmurinnstillinger
Hvis du vil tilbakestille brannmurinnstillingene til fabrikkstandardene, tilbakestiller du skriverens
nettverksinnstillinger. Du finner mer informasjon i
skriveren.
Slik tilbakestiller du nettverksinnstillingene for
Begrensninger til regler, maler og tjenester
Når du oppretter brannmurregler, merk de følgende begrensinger til regler, maler og tjenester.
Element Grense
Maksimalt antall regler. 11
Maksimalt antall adressemaler.
Merk deg følgende:
• Alle IP-adresser resulterer i to (2)
adressemalregler. En for alle IPv4adresser og en annen for alle IPv6adresser.
• Alle ikke-koblede IPv6 resulterer i fire (4)
adressemalregler:
ƕ :: til
FE7F:FFFF:FFFF:FFFF:FFFF:FFFF:
FFFF:FFFF for både lokale og
eksterne adresser
ƕ :: til
FE7F:FFFF:FFFF:FFFF:FFFF:FFFF:
FFFF:FFFF for lokale adresser
ƕ FE81:: til
FFFF:FFFF:FFFF:FFFF:FFFF:FFFF:
FFFF:FFFF for eksterne adresser
ƕ FE81:: til
FFFF:FFFF:FFFF:FFFF:FFFF:FFFF:
FFFF:FFFF for lokale adresser,
12
Konfigurere skriverens brannmurinnstillinger 93
Page 98

Tillegg C
(forts.)
Element Grense
ƕ :: til
FE7F:FFFF:FFFF:FFFF:FFFF:FFFF:
FFFF:FFFF for eksterne adresser
ƕ FE81:: til
FFFF:FFFF:FFFF:FFFF:FFFF:FFFF:
FFFF:FFFF for både lokale og
eksterne adresser
• Alle Broadcast/Multicast-adresser
resulterer i fire (4) adressemalregler:
ƕ 224.0.0.0 til 239.255.255.255 IPv4-
lokale adresser og alle IPv4-eksterne
adresser
ƕ En enkelt IPv4-lokal adresse og alle
IPv4-eksterne adresser
ƕ 255.255.255.255 lokal adresse og alle
IPv4-eksterne adresser
ƕ FF00:: / 8 lokale IPv6-adresser og alle
IPv6-eksterne adresser
Merk Du kan opprette egendefinerte
adressemaler for å unngå flere regler for disse
forhåndsdefinerte adressemalene.
Maksimalt antall brukerdefinerte
adressemaler.
Maksimalt antall tjenester du kan legge til en
brukerdefinerte tjenestemal.
Merk Den forhåndsdefinerte All Servicesmalen har ikke disse begrensingene, og
inkluderer alle tjenestene som støttes av
skriverserveren.
Maksimalt antall tjenester du kan legge til
policyen.
Hvis en brukerdefinert tjenestemal for
eksempel inneholder 64 tjenester, da er dette
den eneste tjenestemalen du kan bruke.
Maksimalt antall tjenestemaler i policyen. 10
Maksimalt antall brukerdefinerte tilpassedetjenestemaler.
5
64
64
5
Tilbakestille nettverksinnstillinger
Fullfør følgende trinn for å tilbakestille administratorpassordet og nettverksinnstillingene:
1. Trykk pil høyre
2. Trykk Gjenopprett nettverksstandarder og velg deretter Ja.
Merk Skriv ut nettverkskonfigurasjonssiden, og bekreft at nettverksinnstillingene er
tilbakestilt. Hvis du vil vite mer, kan du se under
Som standard er nettverksnavnet (SSID) hpsetup og kommunikasjonsmodusen er ad hoc.
94 Nettverksoppsett
, og velg deretter Nettverk.
Forstå nettverkskonfigurasjonssiden.
Page 99

Merk Hvis du tilbakestiller skriverens nettverksinnstillinger, tilbakestiller du også skriverens
brannmurinnstillinger. Hvis du vil ha mer informasjon om hvordan du konfigurerer skriverens
brannmurinnstillinger, kan du se
Konfigurere skriverens brannmurinnstillinger.
Avinstallere HP-programvaren og installere den på nytt
Hvis installasjonen din er ufullstendig, eller hvis du koblet USB-kabelen til datamaskinen før du ble
bedt om det på installeringsskjermbildet, kan det være nødvendig å avinstallere HP-programvaren
som fulgte med skriveren, og deretter installere den på nytt. Du kan ikke bare slette
skriverprogramfilene for enheten fra datamaskinen. Du må fjerne dem på riktig måte ved å bruke
avinstalleringsverktøyet som finnes i HP-programvaren.
Slik avinstallerer du fra en Windows-maskin, metode 1
1. Koble skriveren fra datamaskinen. Ikke koble enheten til datamaskinen før du har installert
HP-programvaren på nytt.
2. På datamaskinens skrivebord klikker du på Start, velger Programmer eller Alle
programmer, klikker på HP, klikker på skrivernavnet og klikker deretter på Avinstaller.
3. Følg veiledningen på skjermen.
4. Hvis du blir spurt om du ønsker å slette delte filer, klikker du på Nei.
Det kan hende at andre programmer som bruker disse filene, ikke fungerer på riktig måte hvis
filene slettes.
5. Start datamaskinen på nytt.
Avinstallere fra en Windows-maskin, metode 2
Merk Bruk denne metoden hvis Avinstaller ikke er tilgjengelig fra Start-menyen i Windows.
1. På datamaskinens skrivebord klikker du på Start, velger Innstillinger, klikker Kontrollpanel,
og klikker deretter på Legg til / fjern programmer.
- Eller Klikk på Start, klikk på Kontrollpanel, og dobbeltklikk deretter på Programmer og
funksjoner.
2. Velg skrivernavnet og klikk på Endre/fjern eller Avinstaller/endre.
Følg veiledningen på skjermen.
3. Koble skriveren fra datamaskinen.
4. Start datamaskinen på nytt.
Merk Det er viktig at du kobler fra skriveren før du starter datamaskinen på nytt. Ikke
koble skriveren til datamaskinen før du har installert HP-programvaren på nytt.
Slik installerer du på nytt på en Windows-datamaskin
1. Setter inn HP-program-CD-en inn i CD-stasjonen på datamaskinen, og følg instruksjonene på
skjermen.
2. Koble til skriveren når du ser en melding om å koble den til datamaskinen.
3. Trykk på Av/på-knappen for å slå på skriveren.
Når du har koblet til og slått på skriveren, må du kanskje vente flere minutter før alle Plug and
Play-hendelsene er fullført.
4. Følg veiledningen på skjermen.
Slik avinstallerer du på en Macintosh-datamaskin (metode 1):
1. Åpne HP Utility. Du finner instruksjoner i
2. Klikk på Programmer-ikonet på verktøylinjen.
3. Dobbeltklikk på HP Uninstaller, klikk deretter på Fortsett.
4. Velg produktet som skal avinstalleres, og klikk på Avinstaller.
Avinstallere HP-programvaren og installere den på nytt 95
Åpne HP Utility.
Page 100

Tillegg C
5. Skriv inn administratornavnet og -passordet når du blir spurt, og klikk deretter på OK.
6. Følg veiledningen på skjermen.
7. Når HP Uninstaller er ferdig, starter du datamaskinen på nytt.
Slik avinstallerer du fra en Macintosh-maskin, metode 2
1. Åpne Finder, velg Applikasjoner, og velg deretter Hewlett-Packard.
2. Dobbeltklikk på HP Uninstaller, klikk deretter på Fortsett.
3. Skriv inn administratornavnet og -passordet når du blir spurt, og klikk deretter på OK.
4. Følg veiledningen på skjermen.
5. Når HP Uninstaller er ferdig, starter du datamaskinen på nytt.
Slik installerer du på mytt på en Macintosh-maskin
1. Sett inn CD-en med HP-programvaren i CD-stasjonen.
2. Åpne CDen på skrivebordet, og dobbeltklikk på HP Installer.
3. Følg veiledningen på skjermen.
96 Nettverksoppsett
 Loading...
Loading...