Page 1

OFFICEJET PRO 8000
Felhasználói kézikönyv
A811
Page 2

Page 3
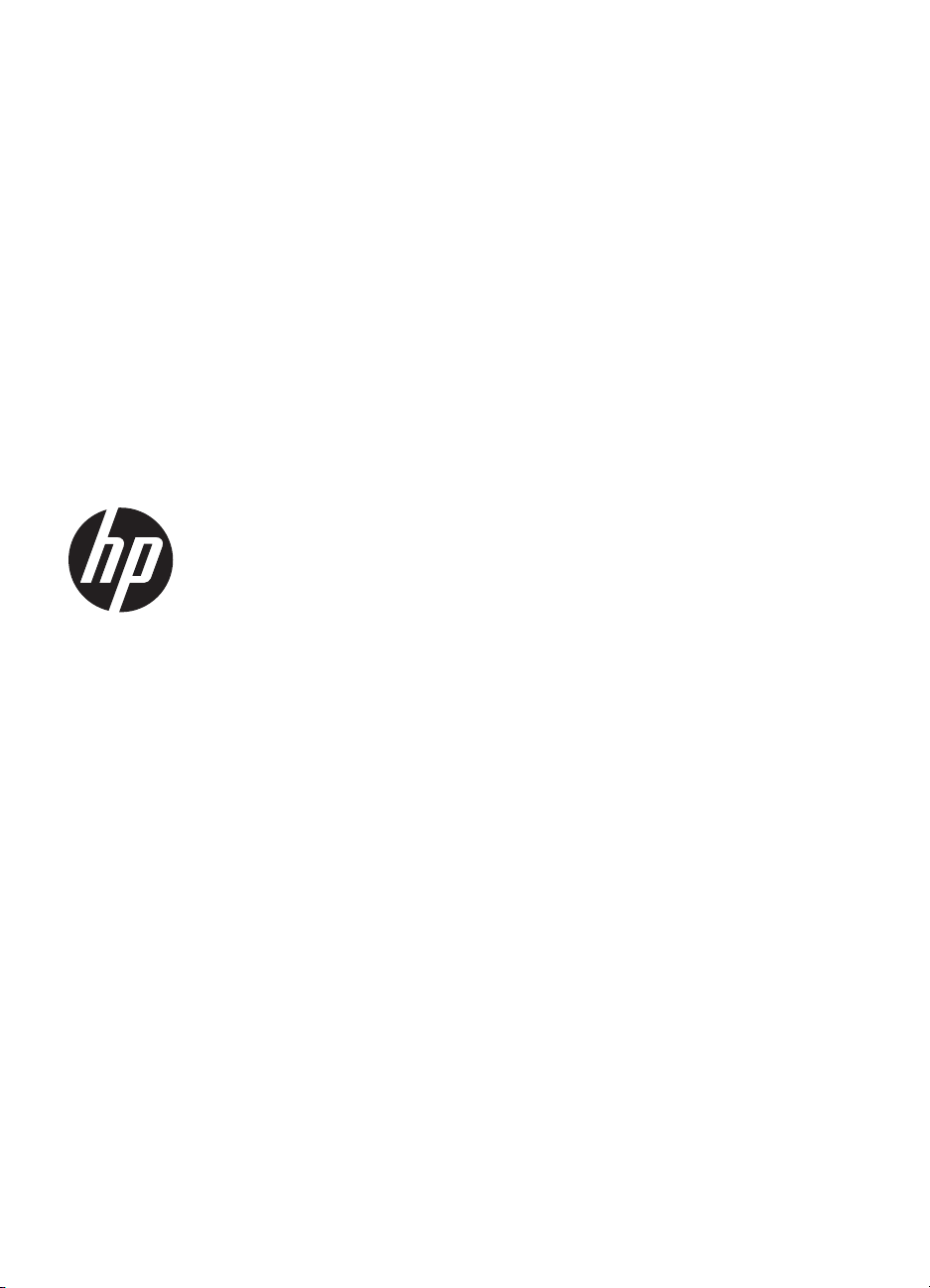
HP Officejet Pro 8000
(A811) nyomtatósorozat
Felhasználói kézikönyv
Page 4
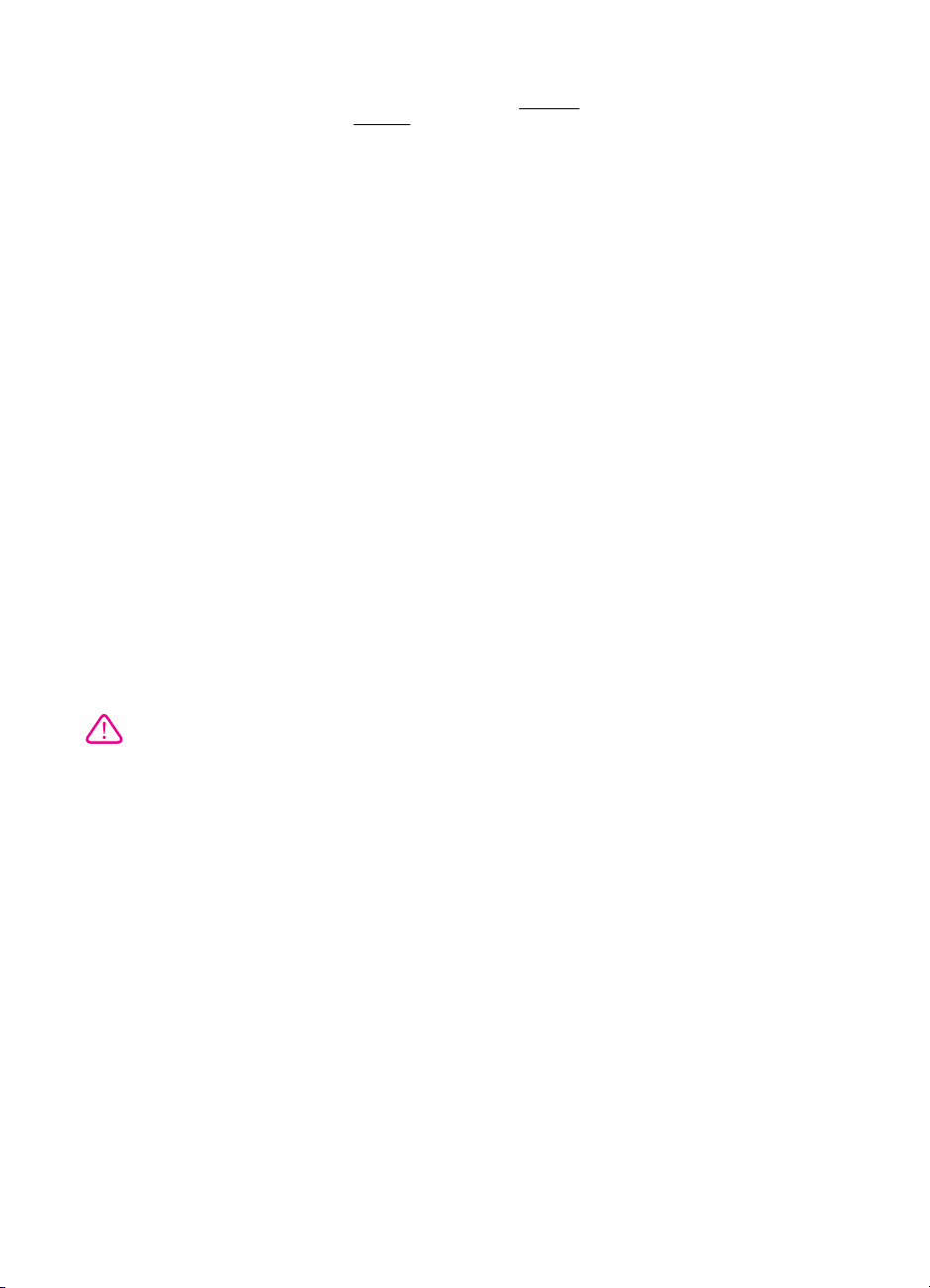
SzerzĘi jogok
© 2011 Copyright Hewlett-Packard
Development Company, L.P.
A Hewlett-Packard
megjegyzései
A jelen dokumentumban szereplĘ
információk minden elĘzetes értesítés
nélkül megváltozhatnak.
Minden jog fenntartva. A szerzĘi jogi
törvények által megengedetteken túl
tilos a dokumentumot a HP elĘzetes
írásbeli engedélye nélkül
sokszorosítani, átdolgozni vagy
lefordítani.
A HP-termékekre és szolgáltatásokra
kizárólag a termékekhez és
szolgáltatásokhoz mellékelt, írásban
rögzített jótállás érvényes. A jelen
tájékoztatóban foglaltak nem
értelmezhetĘk az abban foglaltakon
kívül vállalt jótállásnak. A HP nem
vállal felelĘsséget a jelen
dokumentumban elĘforduló technikai
és szerkesztési hibákért vagy
hiányosságokért.
Védjegyek
A Windows, a Windows XP és a
Windows Vista a Microsoft Corporation
Egyesült Államokban bejegyzett
védjegye.
Az ENERGY STAR név és az
ENERGY STAR jelzés az Egyesült
Államokban bejegyzett jelzések.
Biztonsági információk
7. Ha a termék nem mĦködik
megfelelĘen, lapozza fel a
keresése címĦ részt.
8. Nem tartalmaz felhasználó által
javítható alkatrészeket. A javítást
kizárólag szakképzett szerelĘ
végezheti el.
Megoldás
A termék használata során mindenkor
érvényesíteni kell azokat az alapvetĘ
biztonsági elĘírásokat, amelyek révén
elkerülhetĘk a tĦz vagy áramütés
okozta személyi sérülések.
1. Olvassa át alaposan a nyomtató
dokumentációjában található
utasításokat.
2. Tartsa be a terméken feltüntetett
összes figyelmeztetést és utasítást.
3. Tisztítás elĘtt szüntesse meg a
készülék csatlakozását az elektromos
táphálózathoz.
4. A készüléket nem szabad víz
közelében üzembe helyezni, és akkor
sem, ha az üzembe helyezést végzĘ
személy vagy ruházata nedves.
5. A készüléket vízszintes, szilárd
felületen kell elhelyezni.
6. Olyan biztonságos helyen
üzemeltesse a készüléket, ahol senki
sem léphet a kábelekre, illetve senki
sem botolhat meg a vezetékekben, és
ahol mód van a vezetékek
károsodásoktól való megvédésére.
Page 5
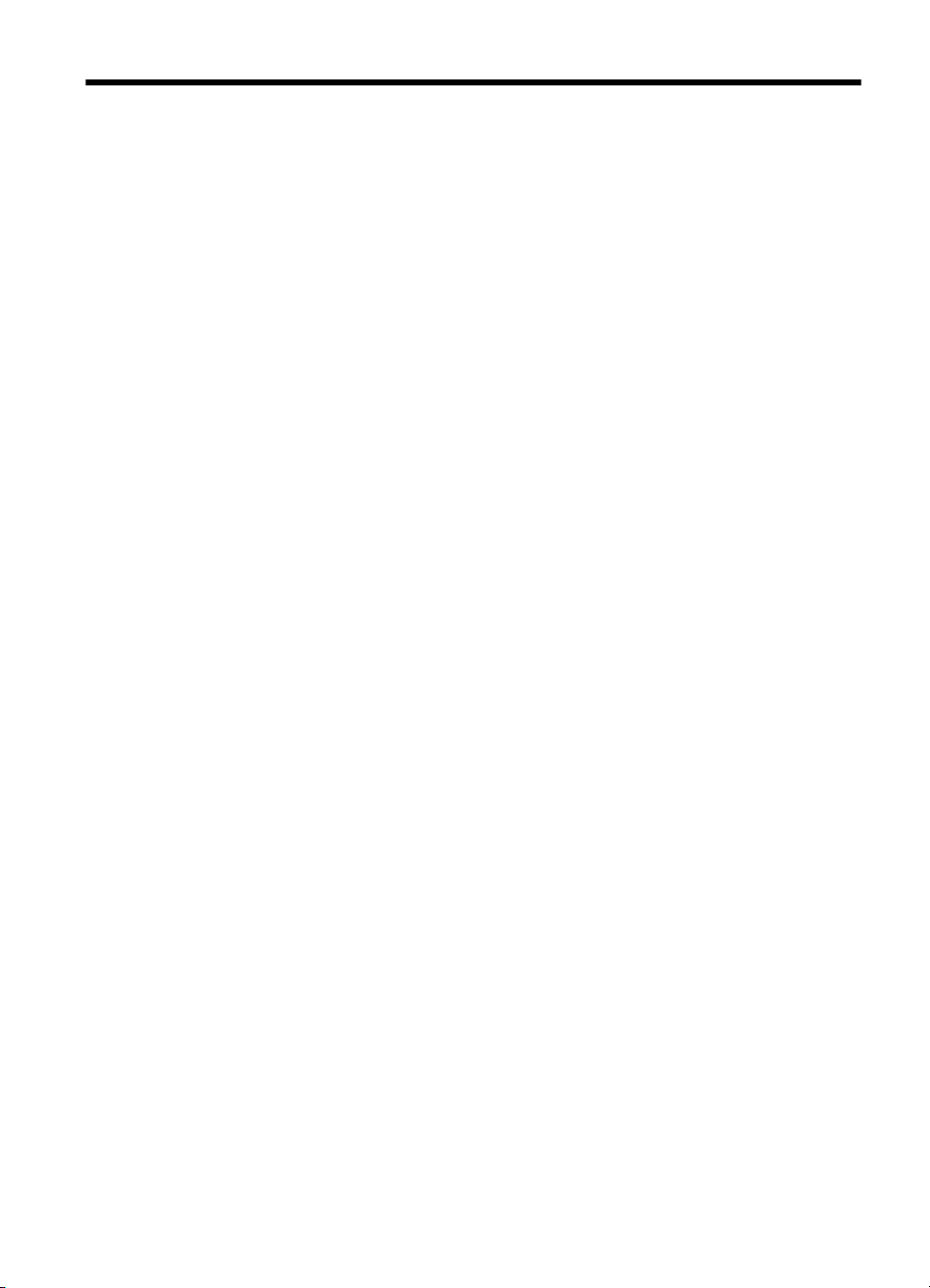
Tartalom
1ElsĘ lépések
KisegítĘ lehetĘségek..................................................................................................................5
KörnyezetkímélĘ ötletek.............................................................................................................6
A nyomtató részeinek bemutatása.............................................................................................6
Elölnézet...............................................................................................................................6
KezelĘpanel..........................................................................................................................7
Hátulnézet.............................................................................................................................8
A nyomtató modellszámának megkeresése...............................................................................8
Nyomtatási hordozó kiválasztása...............................................................................................8
Nyomtatáshoz és másoláshoz javasolt papírok...................................................................9
Nyomtatáshoz javasolt fotópapírok....................................................................................10
Tippek a nyomathordozó kiválasztásához és használatához.............................................11
Hordozó behelyezése...............................................................................................................11
Szabványos méretĦ hordozók betöltése............................................................................11
Borítékok betöltése.............................................................................................................14
Kártya és fotópapír betöltése..............................................................................................15
ÍrásvetítĘ-fólia betöltése.....................................................................................................15
Egyéni méretĦ hordozók betöltése.....................................................................................16
Tálcák konfigurálása.................................................................................................................17
A nyomtatási beállítások megváltoztatása...............................................................................18
Beállítások módosítása egy alkalmazásból az aktuális feladatokhoz (Windows)..............18
Alapértelmezett beállítások módosítása az összes késĘbbi feladatra vonatkozóan
(Windows)...........................................................................................................................19
Beállítások módosítása (Mac OS X)...................................................................................19
Tartozékok telepítése...............................................................................................................19
A duplex egység telepítése................................................................................................20
2. tálca telepítése...............................................................................................................20
Tartozékok bekapcsolása a nyomtató-illesztĘprogramban................................................20
Tartozékok bekapcsolása Windows operációs rendszert futtató számítógépeken......21
Tartozékok bekapcsolása Macintosh számítógépeken................................................21
A nyomtató kikapcsolása..........................................................................................................21
2 Nyomtatás
Dokumentumok nyomtatása.....................................................................................................22
Dokumentumok nyomtatása (Windows).............................................................................23
Dokumentumok nyomtatása (Mac OS X)...........................................................................23
Brosúrák nyomtatása................................................................................................................23
Brosúrák nyomtatása (Windows)........................................................................................23
Brosúrák nyomtatása (Mac OS X)......................................................................................24
Nyomtatás borítékokra.............................................................................................................24
Nyomtatás borítékokra (Windows)......................................................................................24
Nyomtatás borítékra (Mac OS X)........................................................................................25
1
Page 6
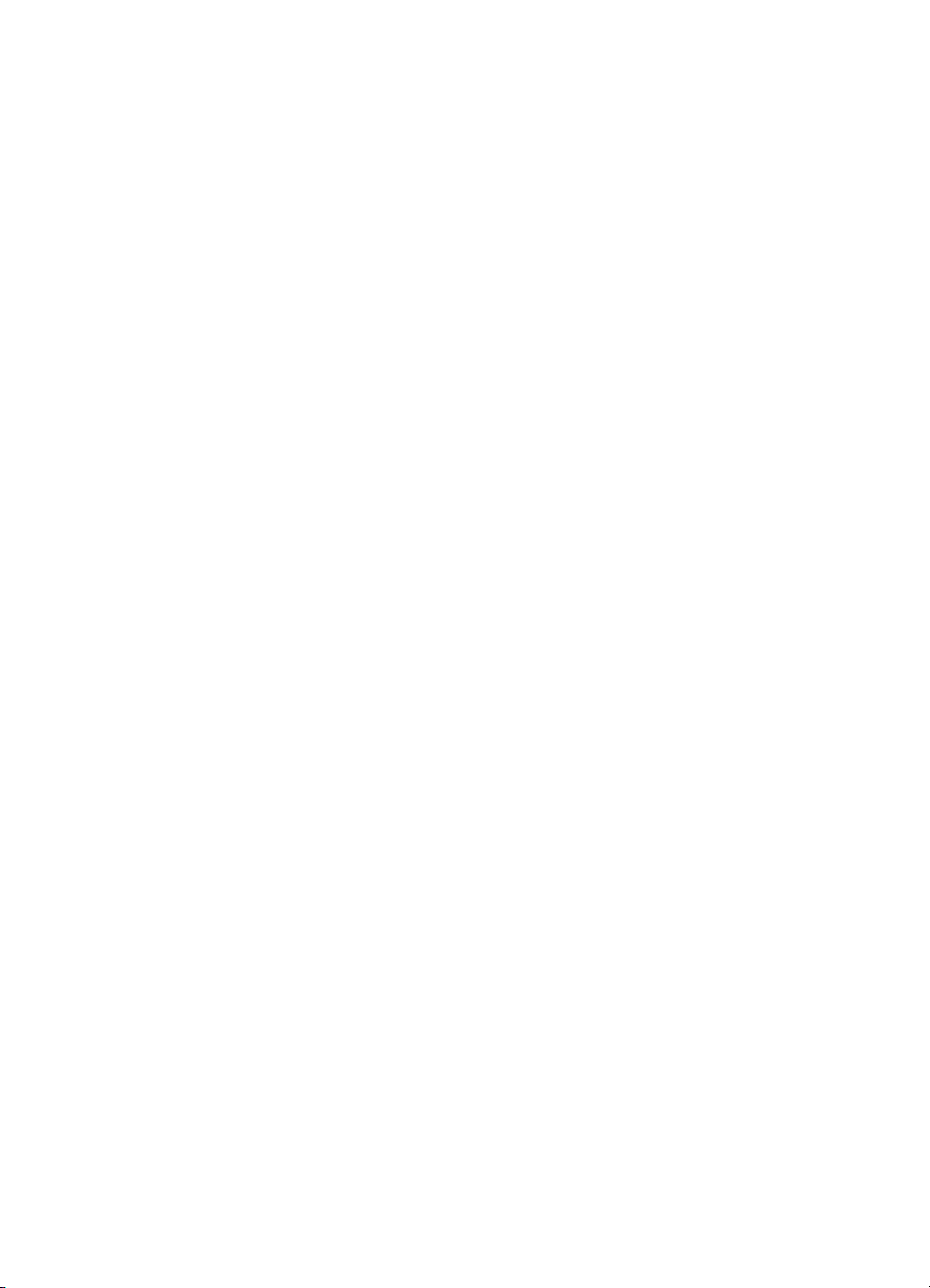
Fényképek nyomtatása............................................................................................................25
Fényképek nyomtatása fotópapírra (Windows)..................................................................25
Fényképek nyomtatás fotópapírra (Mac OS X)..................................................................26
Nyomtatás különleges vagy egyéni méretĦ papírra.................................................................26
Nyomtatás különleges vagy egyéni méretĦ papírra (Mac OS X)........................................26
3 A tintapatronok kezelése
Információ a tintapatronokról és a nyomtatófejekrĘl.................................................................29
A becsült tintaszintek ellenĘrzése............................................................................................30
A tintapatronok cseréje.............................................................................................................30
Nyomtatási kellékek tárolása....................................................................................................32
Tintapatronok tárolása........................................................................................................32
Nyomtatófejek tárolása.......................................................................................................32
4 Megoldás keresése
HP-támogatás...........................................................................................................................33
Támogatás elektronikus formában.....................................................................................33
A HP telefonos támogatási szolgáltatása...........................................................................34
Hívás elĘtt.....................................................................................................................34
A telefonos támogatás idĘtartama................................................................................35
A telefonos támogatás hívószámai...............................................................................35
A telefonos támogatási idĘszak lejárta után.................................................................35
Hibaelhárítással kapcsolatos általános tippek és források.......................................................35
Nyomtatási problémák megoldása...........................................................................................36
A nyomtató váratlanul kikapcsol.........................................................................................36
Igazítás nem sikerült...........................................................................................................36
A nyomtató nem válaszol (semmit sem nyomtat)...............................................................36
A nyomtató túl hosszú ideig nyomtat..................................................................................37
A készülék üres vagy hiányos oldalakat nyomtat...............................................................37
Valami hiányzik vagy rosszul jelenik meg a nyomaton.......................................................38
Rossz helyen van a szöveg vagy a képek..........................................................................39
A nyomtatási minĘséggel kapcsolatos problémák megoldása.................................................39
Az általános nyomtatási minĘséggel kapcsolatos hibaelhárítás.........................................40
A készülék értelmetlen karaktereket nyomtat.....................................................................40
A tinta elkenĘdik.................................................................................................................41
A tinta nem tölti ki teljesen a betĦket vagy a képet.............................................................41
A nyomat halvány vagy fakó...............................................................................................41
A színek fekete-fehérben jelennek meg.............................................................................42
A készülék rossz színeket nyomtat....................................................................................42
A nyomaton összemosódnak a színek...............................................................................42
A színek nem illeszkednek megfelelĘen.............................................................................42
A szöveg vagy kép csíkozott .............................................................................................43
Valami hiányzik vagy rosszul jelenik meg a nyomaton.......................................................43
A nyomtatófejek karbantartása...........................................................................................43
A nyomtatófejek állapotának ellenĘrzése.....................................................................44
A Nyomtatási minĘség diagnosztikai oldal kinyomtatása.............................................44
A nyomtatófejek beállítása...........................................................................................45
A soremelés beállítása.................................................................................................46
A nyomtatófejek tisztítása.............................................................................................46
A nyomtatófejek manuális megtisztítása......................................................................47
A nyomtatófejek cseréje...............................................................................................49
2
Page 7
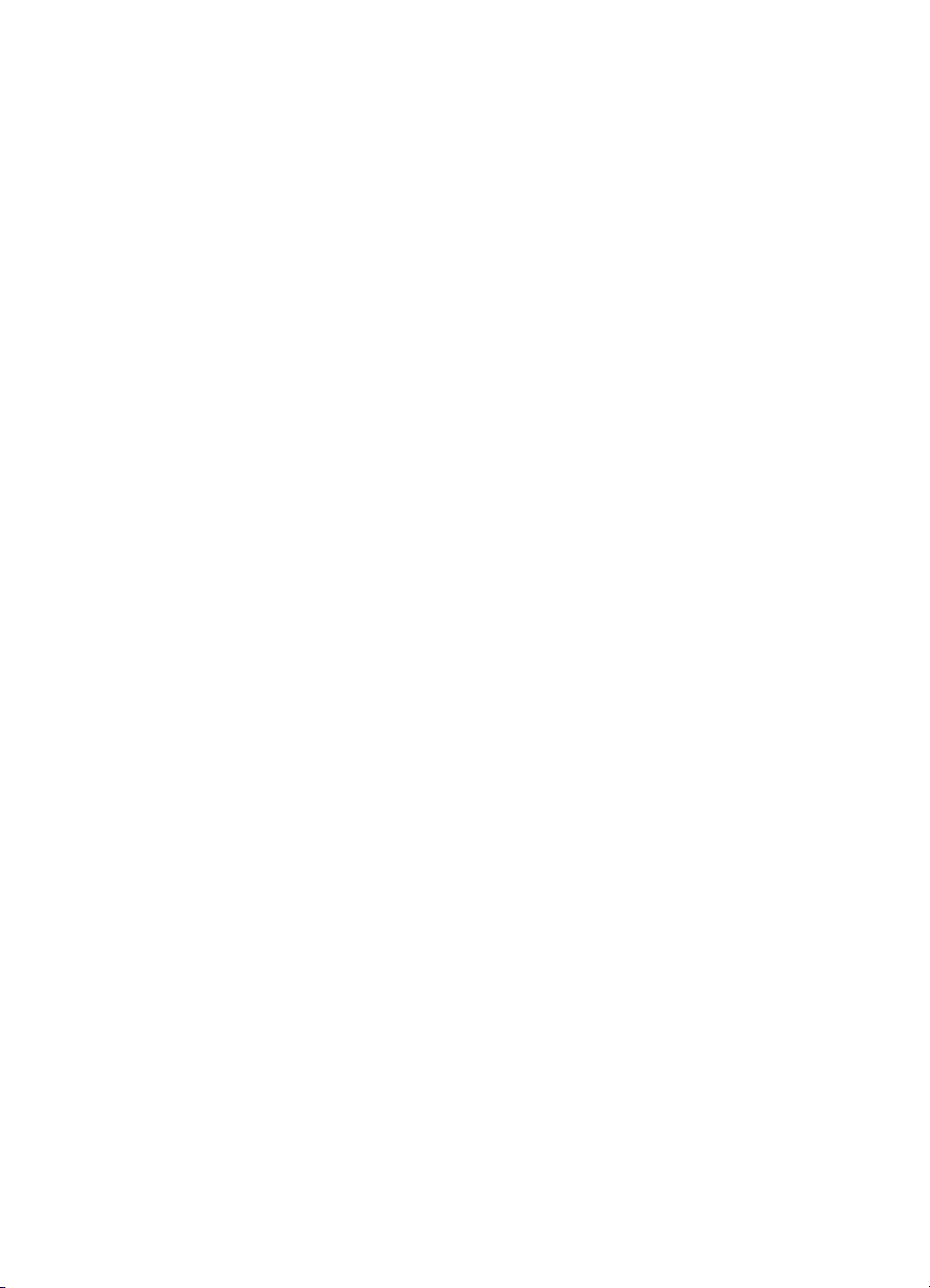
Tartalom
Papíradagolási problémák megoldása.....................................................................................52
A nyomtatáskezelés problémáinak megoldása........................................................................53
Nem lehet megnyitni a beágyazott webkiszolgálót.............................................................53
Telepítési problémák hibaelhárítása.........................................................................................54
Javaslatok a hardver üzembe helyezéséhez......................................................................55
Javaslatok a HP szoftver telepítéséhez..............................................................................55
Hálózati problémák megoldása..........................................................................................56
A konfigurációs oldal bemutatása.............................................................................................57
A hálózatbeállítási oldal bemutatása........................................................................................58
Elakadások megszüntetése......................................................................................................61
Papírelakadás megszüntetése...........................................................................................61
A papírelakadás elkerülése................................................................................................63
AMĦszaki információk
Garanciával kapcsolatos információk.......................................................................................64
Hewlett-Packard Korlátozott Jótállási Nyilatkozat..............................................................65
Tájékoztatás a tintapatronra vonatkozó jótállásról.............................................................66
A nyomtató mĦszaki adatai......................................................................................................67
Fizikai adatok......................................................................................................................67
Tulajdonságok és kapacitás...............................................................................................67
A processzor és a memória jellemzĘi.................................................................................68
Rendszerkövetelmények....................................................................................................68
A hálózati protokoll specifikációi.........................................................................................68
Beépített webszerver jellemzĘi...........................................................................................69
Médiaspecifikációk..............................................................................................................69
A támogatott hordozók specifikációja...........................................................................69
A lap mindkét oldalára történĘ nyomtatással kapcsolatos tudnivalók..........................72
Nyomtatási jellemzĘk..........................................................................................................72
Környezeti jellemzĘk...........................................................................................................73
Elektromos jellemzĘk..........................................................................................................73
Zajkibocsátási jellemzĘk (nyomtatás vázlat módban, zajszint az ISO 7779 szabvány
alapján)...............................................................................................................................73
ElĘírásokkal kapcsolatos közlemények....................................................................................74
FCC-nyilatkozat..................................................................................................................74
Megjegyzések koreai felhasználók számára......................................................................75
VCCI (B osztály) megfelelĘségi nyilatkozat japán felhasználók számára..........................75
Tápkábelre vonatkozó tudnivalók japán felhasználók számára.........................................75
Zajkibocsátási nyilatkozat – Németország.........................................................................75
A LED-jelzĘfényekkel kapcsolatos nyilatkozat...................................................................75
Európai Unióra vonatkozó hatósági nyilatkozat..................................................................75
Perifériaeszközök borításának fényezése – Németország.................................................76
Szabályozási termékszám..................................................................................................77
MegfelelĘségi nyilatkozat...................................................................................................78
3
Page 8
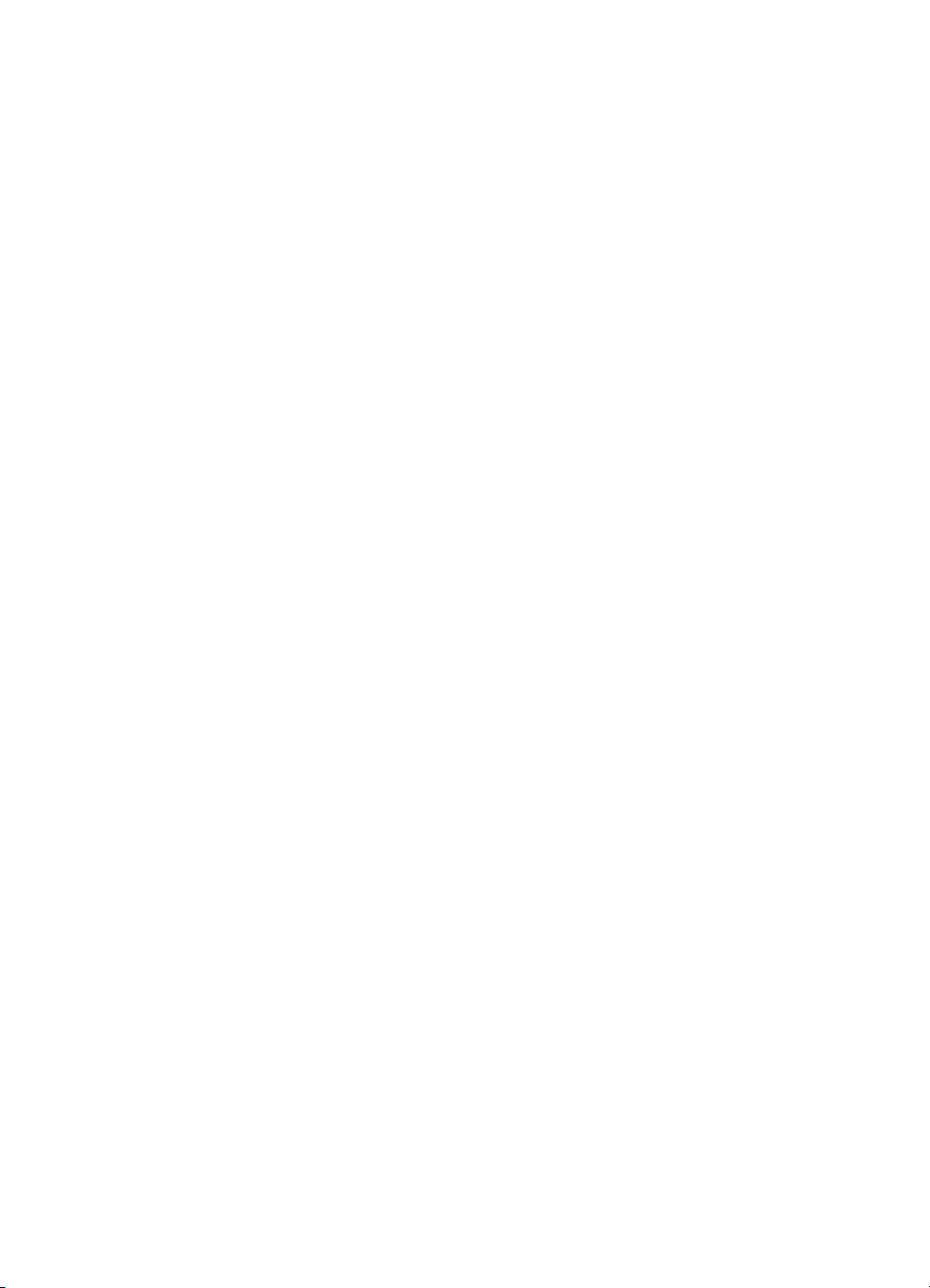
Környezettudatos termékfelelĘsségi program..........................................................................79
Papírfelhasználás...............................................................................................................79
MĦanyagok.........................................................................................................................79
Anyagbiztonsági adatlapok.................................................................................................79
Újrahasznosítási program...................................................................................................79
A HP tintasugaras kellékeinek újrahasznosítási programja................................................79
Hulladék berendezések felhasználók általi selejtezése a magánháztartásokban az
Európai Unió területén........................................................................................................80
Teljesítményfelvétel............................................................................................................80
Vegyi anyagok....................................................................................................................81
RoHS nyilatkozat (csak Kína).............................................................................................81
KülsĘ licencek...........................................................................................................................82
B HP kellékek és tartozékok
Nyomtatási kellékek online rendelése......................................................................................95
Kellékek....................................................................................................................................95
Tintapatronok és nyomtatófejek.........................................................................................95
HP hordozók.......................................................................................................................96
C Hálózatbeállítás
Hálózati beállítások megjelenítése és nyomtatása...................................................................97
A kapcsolat sebességének beállítása......................................................................................97
Az IP-beállítások megtekintése................................................................................................98
IP-beállítások módosítása........................................................................................................98
A nyomtató tĦzfalbeállításainak konfigurálása.........................................................................98
TĦzfalszabályok létrehozása és használata.......................................................................98
TĦzfalszabály létrehozása............................................................................................99
A tĦzfalszabályok prioritásának módosítása................................................................99
TĦzfalbeállítások módosítása.......................................................................................99
TĦzfalbeállítások alaphelyzetbe állítása.......................................................................99
A szabályokra, sablonok és szolgáltatásokra vonatkozó korlátozások........................99
Hálózati beállítások alapállapotba állítása..............................................................................101
A HP szoftver eltávolítása és újratelepítése...........................................................................101
D NyomtatókezelĘ eszközök
HP segédprogram (Mac OS X)...............................................................................................103
Beágyazott webkiszolgáló......................................................................................................103
A cookie-król.....................................................................................................................103
A beágyazott webkiszolgáló megnyitása..........................................................................104
Tárgymutató................................................................................................................................105
4
Page 9
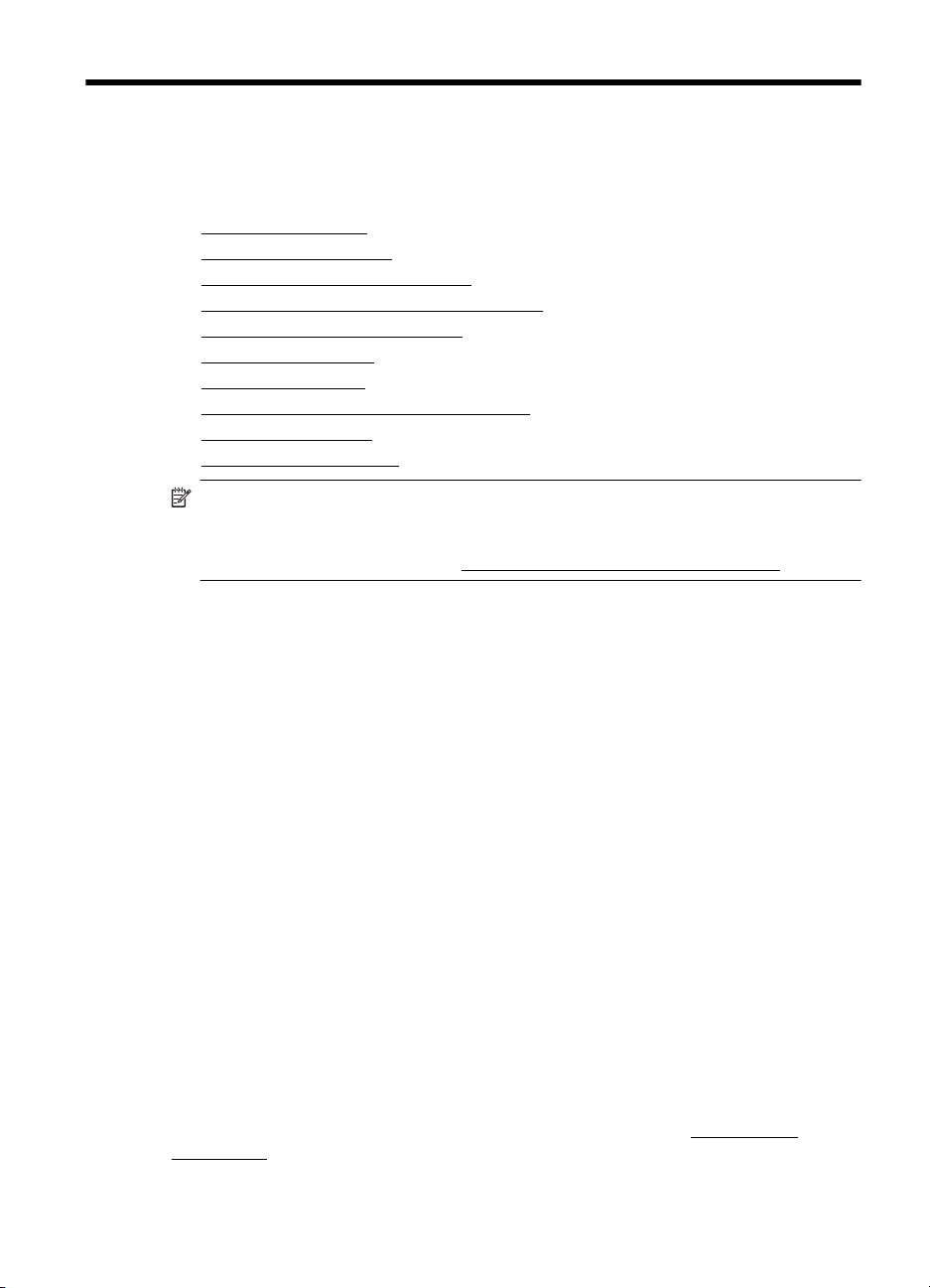
1ElsĘ lépések
Ez a kézikönyv a nyomtató használatára és a problémaelhárításra vonatkozó
információkat tartalmaz.
•
KisegítĘ lehetĘségek
•
KörnyezetkímélĘ ötletek
A nyomtató részeinek bemutatása
•
•
A nyomtató modellszámának megkeresése
•
Nyomtatási hordozó kiválasztása
•
Hordozó behelyezése
Tálcák konfigurálása
•
•
A nyomtatási beállítások megváltoztatása
Tartozékok telepítése
•
•
A nyomtató kikapcsolása
Megjegyzés Ha a nyomtatót a Windows XP Starter Edition, a Windows Vista
Starter Edition vagy a Windows 7 Starter Edition operációs rendszert futtató
számítógéppel használja, elĘfordulhat, hogy egyes funkciók nem lesznek elérhetĘk.
További információ itt olvasható:
KisegítĘ lehetĘségek
A nyomtató számos olyan szolgáltatást kínál, amely megkönnyíti az eszköz
használatát az érzékszervi megbetegedésekben szenvedĘk és a mozgáskorlátozottak
számára.
Látás
A nyomtatóhoz mellékelt HP szoftver látáskárosult vagy gyengénlátó emberek
számára is használható az operációs rendszer kisegítĘ lehetĘségei és funkciói révén.
A szoftver a legtöbb kisegítĘ technológiát, például a képernyĘolvasókat, a Brailleolvasókat és a hangfelismerĘ alkalmazásokat is támogatja. A színvak felhasználók
számára a szoftver és a nyomtató kezelĘpaneljének színes gombjain és
párbeszédfülein egyszerĦ feliratok vagy ikonok találhatók, amelyek a megfelelĘ
mĦveletre utalnak.
Mozgás
A mozgáskorlátozott felhasználók a HP szoftverfunkciókat billentyĦzetparancsok
segítségével hajthatják végre. A HP szoftver az olyan Windows kisegítĘ lehetĘségeket
is támogatja, mint a Beragadó billentyĦk, az ÁllapotjelzĘ hangok, a BillentyĦszĦrés és a
BillentyĦzetegér. A nyomtató ajtóit, gombjait, papírtálcáit és papírvezetĘit korlátozott
erĘvel és mozgástérrel rendelkezĘ felhasználók is mĦködtetni tudják.
Támogatás
A nyomtató kisegítĘ lehetĘségeirĘl és a HP kisegítĘ lehetĘségek melletti
elkötelezettségérĘl a HP webhelyén olvashat a következĘ címen:
accessibility..
Támogatott ügyfél operációs rendszerek.
www.hp.com/
ElsĘ lépések 5
Page 10
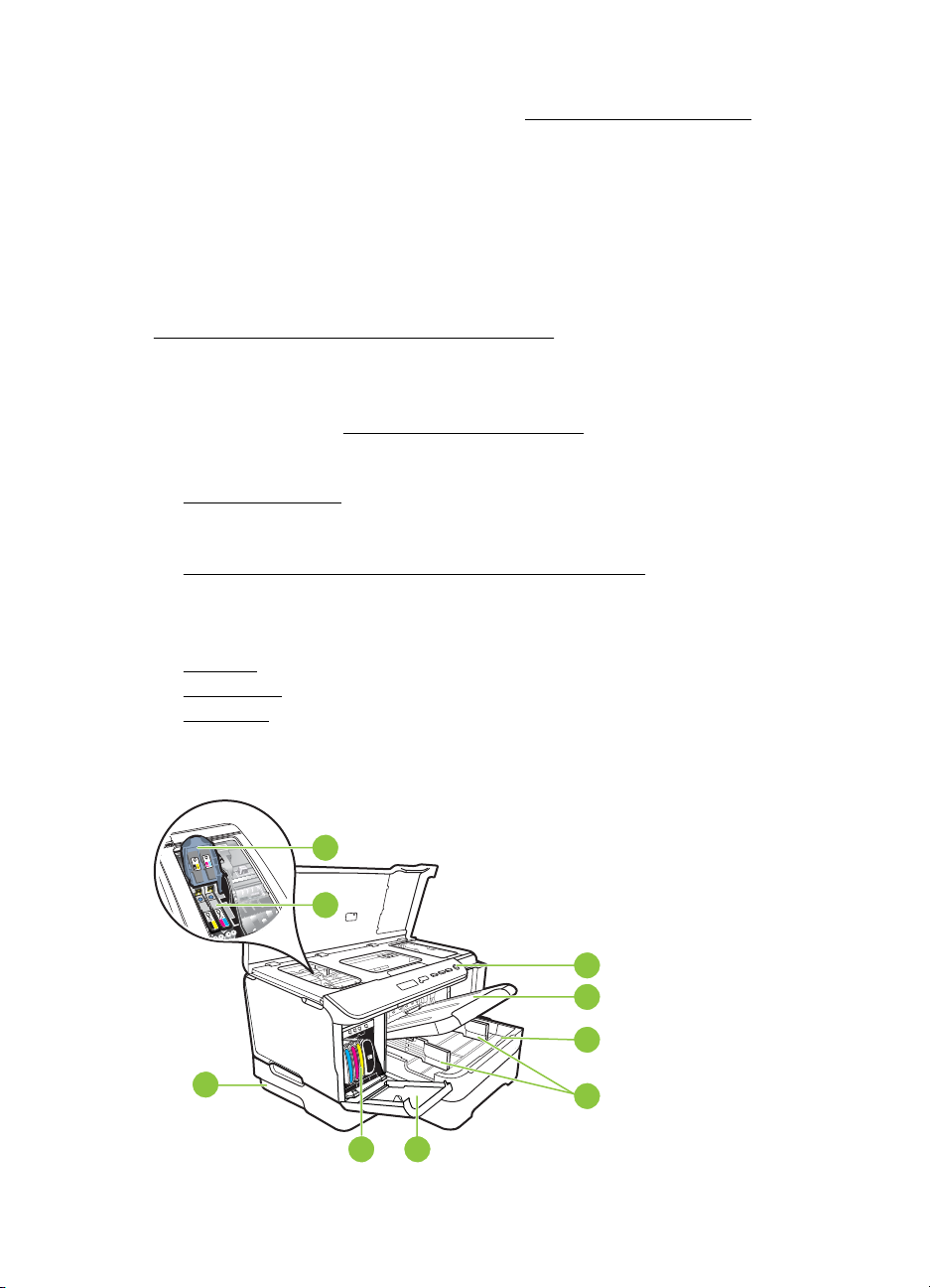
1. . fejezet
A Mac OS X operációs rendszereken elérhetĘ kisegítĘ lehetĘségekkel kapcsolatban az
Apple webhelyén olvashat a következĘ címen:
KörnyezetkímélĘ ötletek
A HP elkötelezett módon segíti vevĘit ökológiai lábnyomuk csökkentésében. A HP
ezekkel a környezetbarát tippekkel nyújt segítséget vevĘinek, hogy felmérhessék és
csökkenthessék nyomtatási döntéseik környezeti hatásait. A nyomtató különleges
funkciói mellett a HP környezetvédelmi kezdeményezéseirĘl a HP környezetvédelmi
megoldásokkal foglalkozó webhelyén olvashat bĘvebben.
www.hp.com/hpinfo/globalcitizenship/environment/
• Kétoldalas nyomtatás: Válassza a Papírtakarékos nyomtatás lehetĘséget a
több oldalból álló kétoldalas dokumentumok egyetlen oldalra történĘ
nyomtatásához. Így csökkenti a felhasznált papírmennyiséget. További
információkért lásd:
• Energiatakarékossággal kapcsolatos információk: Ha meg szeretné ismerni a
nyomtató ENERGY STAR®-besorolását, tekintse meg a következĘt:
Teljesítményfelvétel.
• Újrahasznosított anyagok: A HP termékek újrahasznosításával kapcsolatos
további információért látogassa meg a következĘ webhelyet:
www.hp.com/hpinfo/globalcitizenship/environment/recycle/
Kétoldalas (duplex) nyomtatás.
www.apple.com/accessibility.
A nyomtató részeinek bemutatása
• Elölnézet
•
KezelĘpanel
•
Hátulnézet
Elölnézet
7
8
9
56
1
2
3
4
6ElsĘ lépések
Page 11
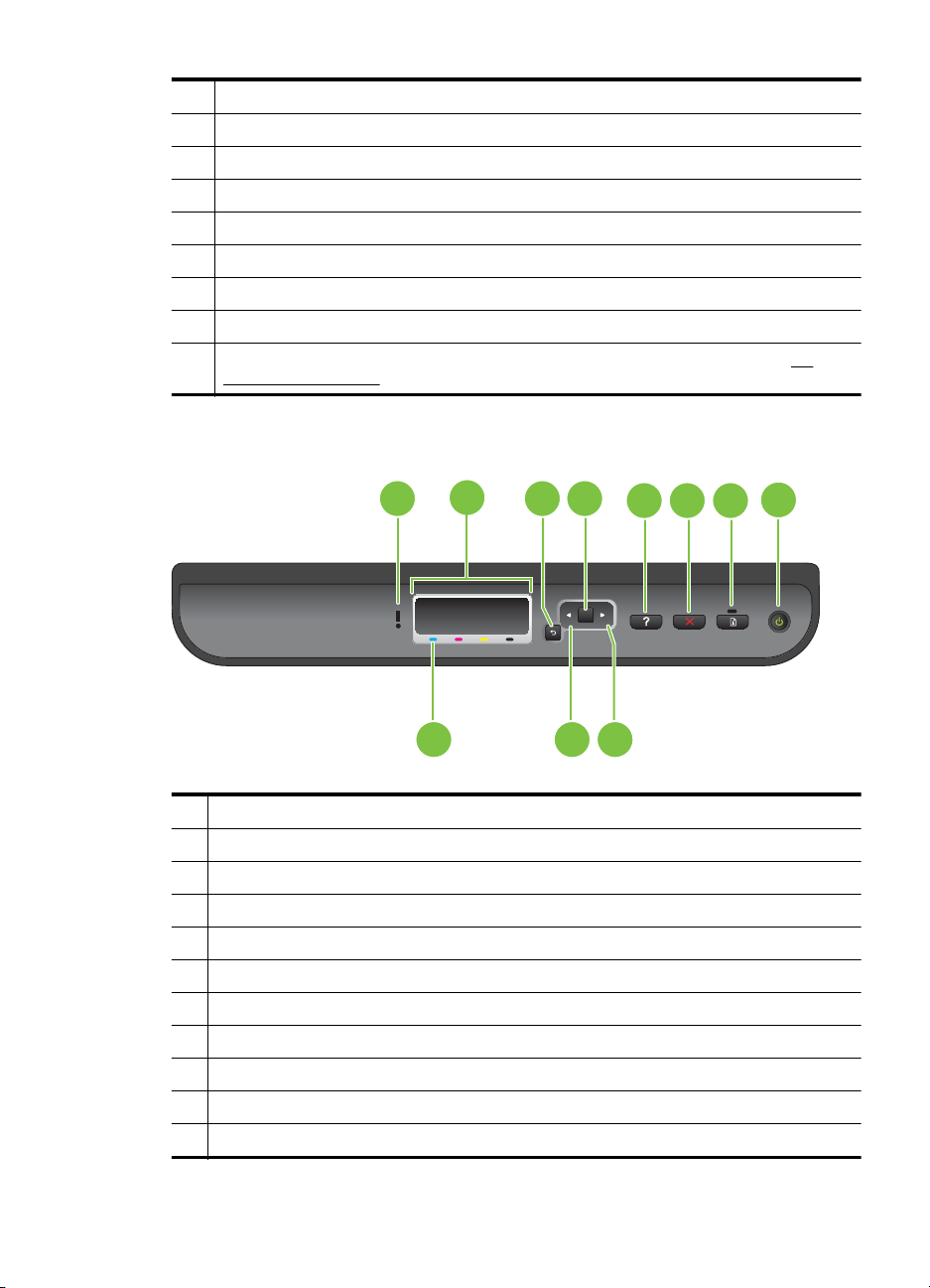
1KezelĘpanel
2 Kimeneti tálca
3 1. tálca
4 Papírszélesség-beállítók
5 Tintapatronok védĘfedele
6 Tintapatronok
7 Nyomtatófej rögzítĘzárja
8 Nyomtatófejek
9 2. tálca (a 2-es tálca tartozékként szerezhetĘ be. A rendelési információkat lásd:
KezelĘpanel
kellékek és tartozékok.
HP
1 43
1 Figyelem! jelzĘfény
2KezelĘpanel kijelzĘje
3 Vissza gomb
4 OK gomb
5 Súgó gomb
6 Megszakítás gomb
7 Folytatás gomb és jelzĘfény
8 Tápellátás gomb és jelzĘfény
9 Tintapatronjelek
10 Balra nyíl gomb
11 Jobbra nyíl gomb
2
OK
9 10 11
8
5
76
A nyomtató részeinek bemutatása 7
Page 12

1. . fejezet
Hátulnézet
1
2
1 Tápcsatlakozó
2 Ethernet-hálózati port
3 Hátsó univerzális soros busz (USB) port
4 Automatikus kétoldalas nyomtatási egység (duplex egység)
5 Duplex egység hátsó szerelĘajtajának retesze
3
4
5
A nyomtató modellszámának megkeresése
A nyomtató elején látható típusnév mellett tartozik a nyomtatóhoz egy konkrét
modellszám is. E szám segítséget nyújt a támogatás kérésekor, valamint annak
megállapításában, hogy a nyomtatóhoz milyen kellékanyagokat vagy tartozékokat
lehet beszerezni.
A modellszám a nyomtató belsejében, a tintapatrontartó környékén található címkére
van nyomtatva.
Nyomtatási hordozó kiválasztása
A nyomtató a legtöbb irodai papírtípust támogatja. A legjobb, ha több nyomattípust
tesztel, mielĘtt nagyobb mennyiséget vásárol. Használjon HP nyomathordozót az
optimális nyomtatási minĘség érdekében. A HP nyomathordozókkal kapcsolatos
további információkért keresse fel a HP webhelyét a
A HP ColorLok emblémával ellátott sima papírokat javasol a
gyakran használt dokumentumok nyomtatásához és
másolásához. Minden ColorLok emblémával ellátott papírtípus
esetében külön tesztek garantálják, hogy azok megfelelnek a
megbízhatósággal és a nyomtatási minĘséggel szemben
támasztott magas követelményeknek, és hogy a velük
létrehozott nyomatok ragyogóak, élénk színĦek, a fekete szín
mélyebb, valamint a nyomat gyorsabban szárad, mint a
hagyományos, sima papírok esetében. A legnagyobb
papírgyártó vállalatok számos súlyú és méretĦ, ColorLok
emblémával ellátott papírtípust kínálnak.
8ElsĘ lépések
www.hp.com címen.
Page 13
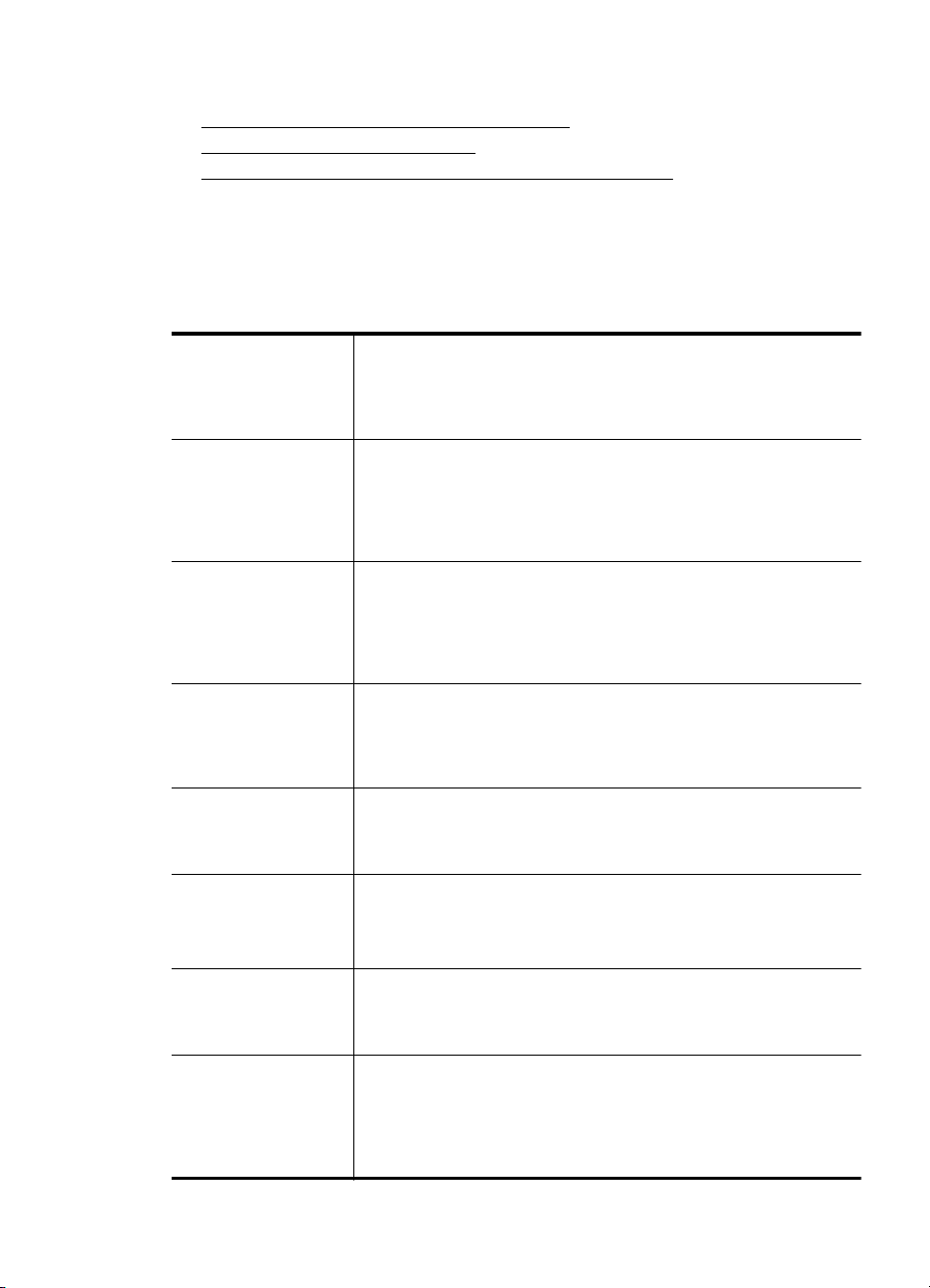
Ez a rész a következĘ témaköröket tárgyalja:
•
Nyomtatáshoz és másoláshoz javasolt papírok
•
Nyomtatáshoz javasolt fotópapírok
•
Tippek a nyomathordozó kiválasztásához és használatához
Nyomtatáshoz és másoláshoz javasolt papírok
A HP a legjobb nyomtatási minĘség biztosítása érdekében a kifejezetten az adott
típusú feladathoz készült HP papírok használatát javasolja.
Országtól/térségtĘl függĘen néhány papírtípus esetleg nem szerezhetĘ be.
HP szórólappapír
HP Superior
tintasugaras papír
HP fényes fehér
tintasugaras papír
HP nyomtatópapír A HP Printing Paper (nyomtatópapír) egy csúcsminĘségĦ
HP irodai papír A HP Office Paper (irodai papír) csúcsminĘségĦ multifunkciós papír.
HP újrahasznosított
irodai papír
HP prémium
prezentációs papír
HP professzionális
papír
HP prémium
tintasugaras írásvetítĘ-
fólia
HP speciális fotópapír Ez a vastag fotópapír azonnal száradó felületĦ, így nem fenyeget az
Ezek a papírok mindkét oldalukon fényes vagy matt bevonatúak, így
mindkét oldaluk használható. Tökéletes választás közel fénykép
minĘségĦ reprodukciók és olyan üzleti grafikák készítéséhez,
amelyek jelentések címlapján, különleges bemutatókon, brosúrákon,
szóróanyagokon és naptárakon szerepelnek.
A HP fényes fehér tintasugaras papírral magas színkontraszt és
szövegélesség érhetĘ el. Átlátszatlansága megfelel a kétoldalas
színes használathoz, mivel nincs áttĦnés, ezért kiválóan alkalmas
hírlevelekhez, beszámolókhoz és szórólapokhoz. ColorLok
technológiával készült, így a tinta kevésbé maszatolódik, a fekete
szín mélyebbé, a többi szín pedig élénkebbé válik.
multifunkciós papír. Használata alaposabb kinézetĦ nyomatot
eredményez, szemben a szokásos multifunkciós vagy másoló
papírokra nyomtatott dokumentumokkal. A ColorLok technológiával
sötétebb feketéket és élénkebb színeket nyújt. A dokumentumok
tartóssága érdekében anyaga nem tartalmaz savat.
Használható másoláshoz, vázlatok vagy próbanyomatok, illetve
egyéb hétköznapi dokumentumok nyomtatásához. A ColorLok
technológiával sötétebb feketéket és élénkebb színeket nyújt. A
dokumentumok tartóssága érdekében anyaga nem tartalmaz savat
A HP újrahasznosított irodai papír egy csúcsminĘségĦ, többfunkciós
papír, amely 30% újrahasznosított rostanyagot tartalmaz. A ColorLok
technológiával sötétebb feketéket és élénkebb színeket nyújt. A
dokumentumok tartóssága érdekében anyaga nem tartalmaz savat.
Ezek a kétoldalas, nehéz matt papírok tökéletesen alkalmasak
bemutatók, javaslatok, beszámolók és hírlevelek készítésére.
Anyaguk vastag a meggyĘzĘ megjelenés és érzet érdekében.
A HP prémium tintasugaras írásvetítĘ-fólia segítségével színes
prezentációit élénkebbé és még élvezetesebbé teheti. A fólia
könnyen használható és kezelhetĘ, szétkenĘdés nélkül, gyorsan
szárad.
elkenĘdés veszélye. Ellenálló a vízzel, a foltokkal, az ujjlenyomattal
és a nedvességgel szemben. A kinyomtatott képek a boltban
elĘhívott fotókéhoz hasonló hatásúak lesznek. A papír több
méretben, köztük A4, 8,5 x 11 hüvelyk, 10 x 15 cm (4 x 6 hüvelyk), 13
x 18 cm (5 x 7 hüvelyk) méretben, valamint kétféle, fényes vagy
Nyomtatási hordozó kiválasztása 9
Page 14

1. . fejezet
(folytatás)
selyemfényĦ felülettel kapható. A dokumentumok tartóssága
érdekében anyaga nem tartalmaz savat.
HP közönséges
fotópapír
Színes, mindennapi pillanatfelvételeket csekély költség mellett
nyomtathat az alkalmi fotónyomtatásra készült papírok használatával.
Ez a kedvezĘ árú fotópapír a könnyĦ kezelhetĘség érdekében
gyorsan szárad. Ezzel a papírral éles, tiszta képeket készíthet
bármilyen nyomtatóval. Félfényes kivitelben, 8,5 x 11 hüvelyk, A4-es,
4 x 6 hüvelyk és 10 x 15 méretben kapható. Savmentes
összetételének köszönhetĘen a dokumentumok tartósabbak.
HP papírok és egyéb kellékek beszerzéséhez látogasson el a www.hp.com/buy/
supplies weboldalra. Amikor erre vonatkozó kérdés jelenik meg, válasszon országot/
térséget, a kérdések segítségével válassza ki a nyomtatót, és kattintson az oldal
valamely vásárlási hivatkozására.
Megjegyzés A HP webhelyének egyes részei egyelĘre csak angol nyelven
érhetĘk el.
Nyomtatáshoz javasolt fotópapírok
A HP a legjobb nyomtatási minĘség biztosítása érdekében a kifejezetten az adott
típusú feladathoz készült HP papírok használatát javasolja.
Országtól/térségtĘl függĘen néhány papírtípus esetleg nem szerezhetĘ be.
HP speciális fotópapír
Ez a vastag fotópapír azonnal száradó felületĦ, így nem fenyeget az elkenĘdés
veszélye. Ellenálló a vízzel, a foltokkal, az ujjlenyomattal és a nedvességgel szemben.
A kinyomtatott képek a boltban elĘhívott fotókéhoz hasonló hatásúak lesznek. A papír
több méretben, köztük A4, 8,5 x 11 hüvelyk, 10 x 15 cm (4 x 6 hüvelyk), 13 x 18 cm (5
x 7 hüvelyk) méretben, valamint kétféle, fényes vagy selyemfényĦ felülettel kapható. A
dokumentumok tartóssága érdekében anyaga nem tartalmaz savat.
HP közönséges fotópapír
Színes, mindennapi pillanatfelvételeket csekély költség mellett nyomtathat az alkalmi
fotónyomtatásra készült papírok használatával. Ez a kedvezĘ árú fotópapír a könnyĦ
kezelhetĘség érdekében gyorsan szárad. Ezzel a papírral éles, tiszta képeket készíthet
bármilyen nyomtatóval. Félfényes kivitelben, 8,5 x 11 hüvelyk, A4-es, 4 x 6 hüvelyk és
10 x 15 méretben kapható. Savmentes összetételének köszönhetĘen a dokumentumok
tartósabbak.
HP Photo Value csomagok
A HP gazdaságos fényképnyomtató-csomagok hagyományosan eredeti HP
tintapatronokat és HP speciális fotópapírt tartalmaznak, így Ön idĘt takarít meg, és
megbecsülheti, hogy HP nyomtatója segítségével hogyan nyomtathat professzionális
fényképeket elfogadható áron. Az eredeti HP tintákat és a HP speciális fotópapírt
egymáshoz tervezték, így fényképei minden egyes nyomtatás után tartósak és élénk
színĦek maradnak. Kiválóan alkalmas egy egész vakációt megörökítĘ fényképsorozat
vagy több, megosztani kívánt nyomat kinyomtatására.
HP papírok és egyéb kellékek beszerzéséhez látogasson el a
supplies weboldalra. Amikor erre vonatkozó kérdés jelenik meg, válasszon országot/
10 ElsĘ lépések
www.hp.com/buy/
Page 15
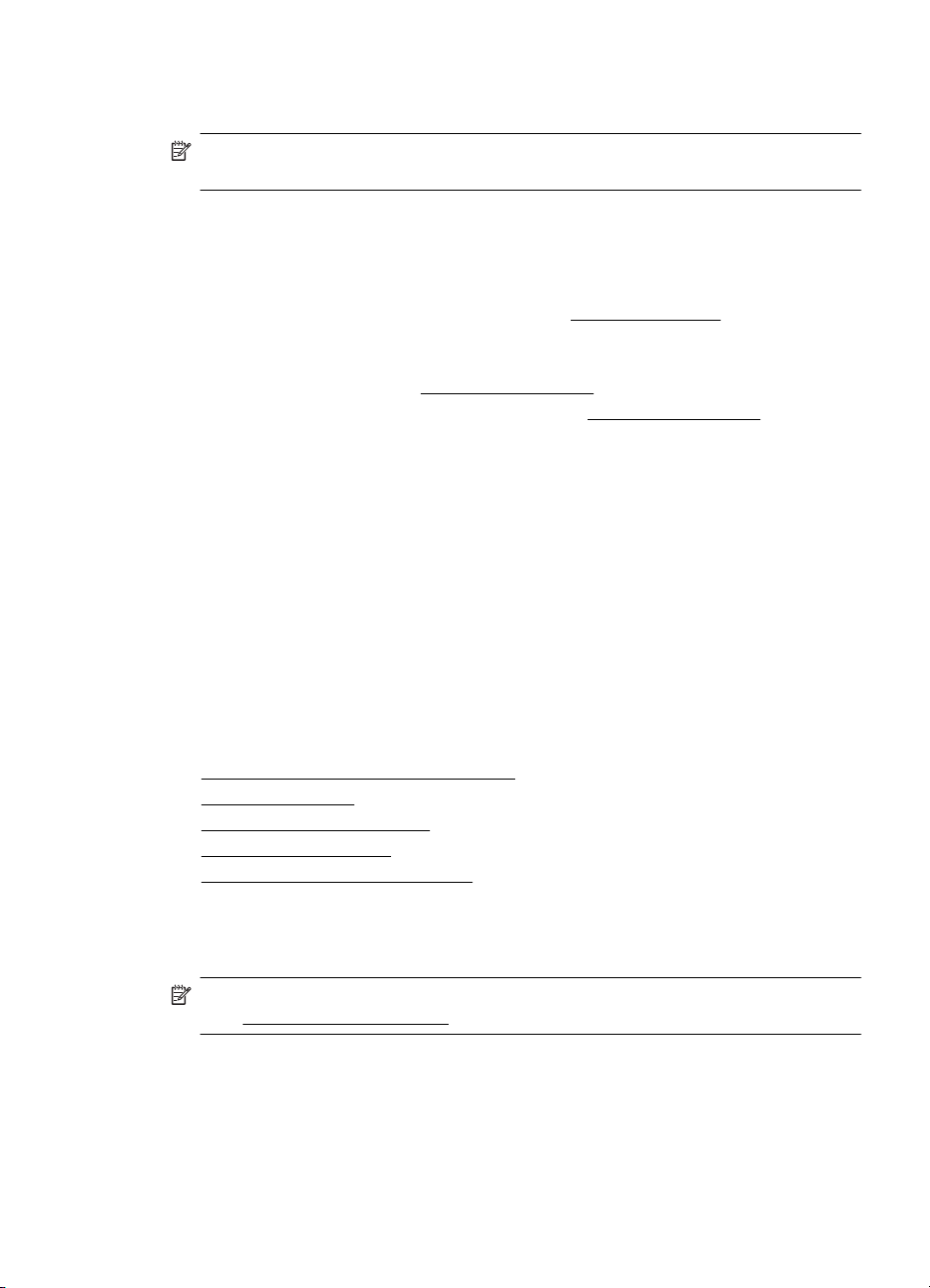
térséget, a kérdések segítségével válassza ki a nyomtatót, és kattintson az oldal
valamely vásárlási hivatkozására.
Megjegyzés A HP webhelyének egyes részei egyelĘre csak angol nyelven
érhetĘk el.
Tippek a nyomathordozó kiválasztásához és használatához
A legjobb eredmény érdekében kövesse az alábbi irányelveket.
• Mindig olyan nyomathordozót használjon, ami megfelel a nyomtató mĦszaki
jellemzĘinek. További információ itt olvasható:
• Egyszerre mindig csak egy típusú hordozót helyezzen a tálcába.
• A tálcák feltöltésekor ügyeljen rá, hogy a papír megfelelĘen legyen behelyezve.
További információért lásd:
• Ne töltse túl a tálcát. További információért lásd:
• Az elakadás, a gyenge nyomtatási minĘség és egyéb nyomtatási problémák
elkerülése érdekében kerülje az alábbi hordozók használatát a tálcákban:
ƕ Több részbĘl álló Ħrlapok
ƕ Sérült, gyĦrött vagy meghajlott hordozó
ƕ Kivágásokkal vagy perforációval ellátott hordozó
ƕ ErĘsen érdes, domborított vagy gyenge tintafelszívó képességĦ hordozó
ƕ Túl könnyĦ vagy könnyen nyúló hordozó
ƕ Olyan nyomathordozó, amelyen gémkapocs vagy tĦzĘkapocs található.
Hordozó behelyezése.
Médiaspecifikációk.
Hordozó behelyezése.
Hordozó behelyezése
A következĘ szakasz a hordozók nyomtatóba való betöltését mutatja be.
Ez a rész a következĘ témaköröket tárgyalja:
•
Szabványos méretĦ hordozók betöltése
•
Borítékok betöltése
Kártya és fotópapír betöltése
•
•
ÍrásvetítĘ-fólia betöltése
•
Egyéni méretĦ hordozók betöltése
Szabványos méretĦ hordozók betöltése
A következĘ szakasz a hordozók nyomtatóba való betöltését mutatja be.
Megjegyzés A 2-es tálca tartozékként szerezhetĘ be. A rendelési információkat
lásd:
HP kellékek és tartozékok.
Hordozó behelyezése 11
Page 16
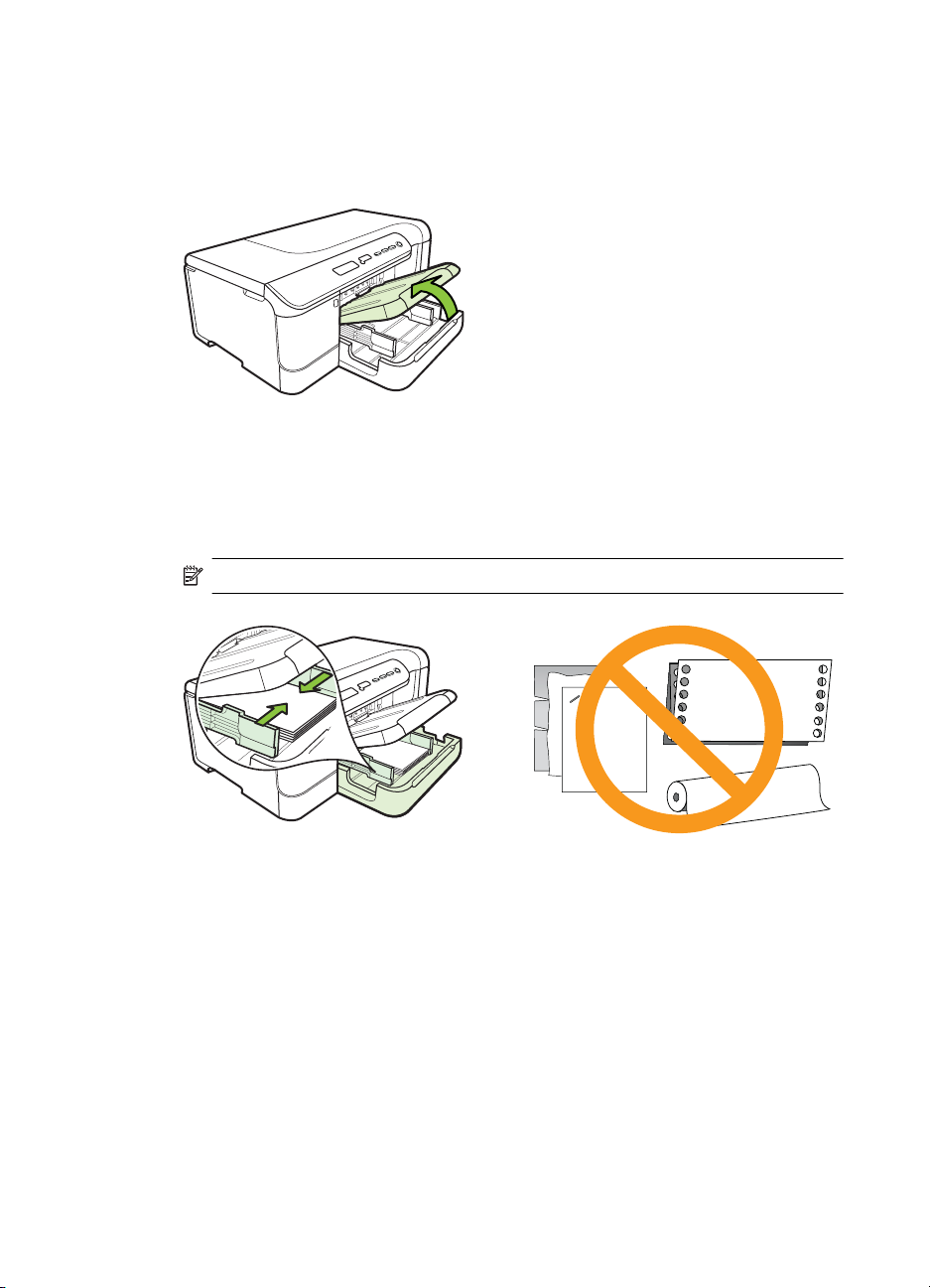
1. . fejezet
A szabványos hordozók betöltéséhez kövesse az alábbi utasításokat.
Betöltés az 1. tálcába (fĘtálca)
1. Nyissa fel a kimeneti tálcát.
2. Csúsztassa ki a papírvezetĘket a legszélesebb állásba.
3. A hordozót nyomtatandó oldalával lefelé helyezze el a tálca közepére, ügyeljen
arra, hogy a hordozó ne érjen túl a tálca jelölésén. Csúsztassa a papírszélességvezetĘket befelé, amíg hozzá nem érnek a hordozó bal és jobb oldalához, majd
finom mozdulattal tolja a papírköteget a tálca hátoldaláig.
Megjegyzés Ne töltsön be papírt, miközben a nyomtató nyomtat.
12 ElsĘ lépések
Page 17

4. Engedje le a kimeneti tálcát.
5. Húzza ki a kimeneti tálca hosszabbítóját.
Megjegyzés Ha a hordozó hosszabb mint 279 mm, akkor hajtsa ki teljesen a
tálcahosszabbítót a maximális méretre.
Betöltés a 2. tálcába
1. A tálcát az elejét megfogva húzza ki a nyomtatóból.
2. Csúsztassa ki a papírvezetĘket a legszélesebb állásba.
3. A hordozót nyomtatandó oldalával lefelé helyezze el a tálca közepére, ügyeljen
arra, hogy a hordozó ne érjen túl a tálca jelölésén. Csúsztassa a papírszélességvezetĘket befelé, amíg hozzá nem érnek a hordozó bal és jobb oldalához, majd
finom mozdulattal tolja a papírköteget a tálca hátoldaláig.
Megjegyzés Ne töltsön be papírt, miközben a nyomtató nyomtat.
4. Óvatosan helyezze be a tálcát.
5. Húzza ki a kimeneti tálca hosszabbítóját.
Megjegyzés Ha a hordozó hosszabb mint 279 mm, akkor hajtsa ki teljesen a
tálcahosszabbítót a maximális méretre.
Hordozó behelyezése 13
Page 18
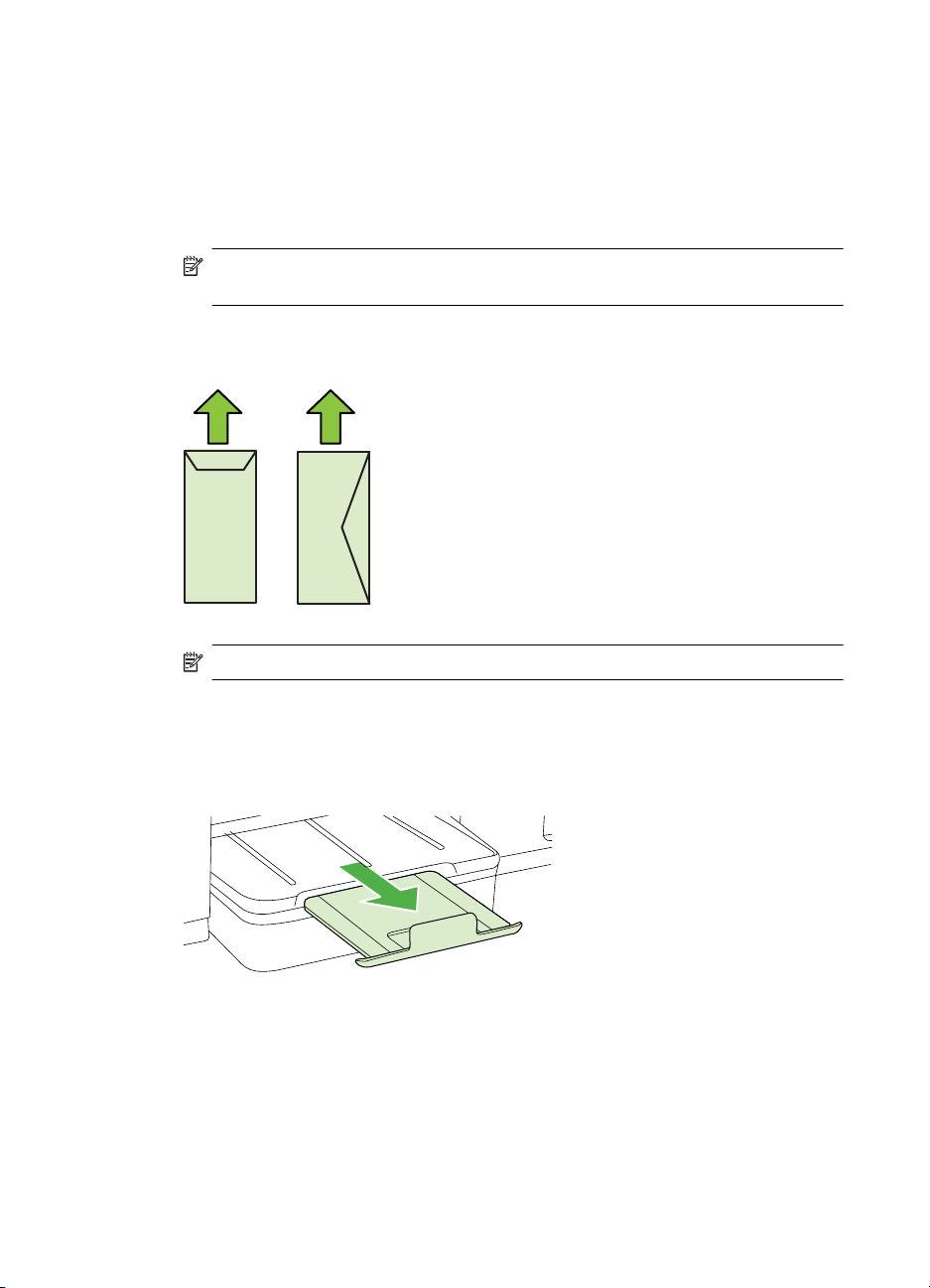
1. . fejezet
Borítékok betöltése
Borítékok betöltése
A borítékok betöltéséhez kövesse az alábbi utasításokat.
1. Nyissa fel a kimeneti tálcát.
2. Csúsztassa a papírszélesség-vezetĘt a legszélesebb állásba.
Megjegyzés Nagyobb méretĦ hordozó betöltése esetén kihúzva hosszabbítsa
meg az adagolótálcát.
3. A borítékokat az ábrának megfelelĘ módon töltse be. GyĘzĘdjön meg róla, hogy a
borítékköteg nem magasabb, mint a tálcán látható vonaljelzés.
4. Csúsztassa el a tálca papírvezetĘit, hogy a betöltött hordozó méretéhez
igazodjanak.
5. Engedje le a kimeneti tálcát.
6. Húzza ki a tálca meghosszabbítását.
14 ElsĘ lépések
Megjegyzés Ne töltsön be papírt, miközben a nyomtató nyomtat.
Page 19
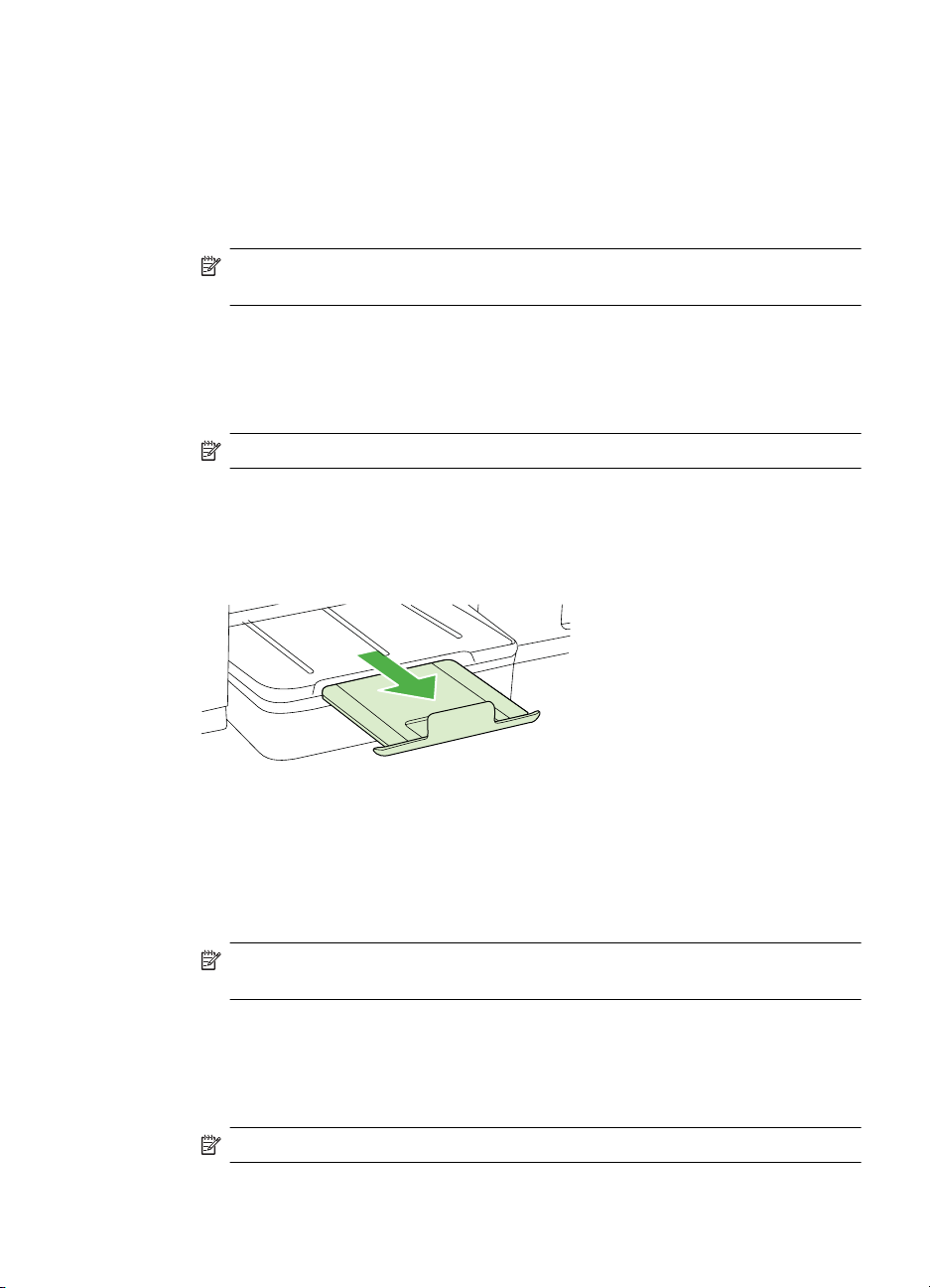
Kártya és fotópapír betöltése
Kártya és fotópapír betöltése
A fotópapír betöltéséhez kövesse az alábbi utasításokat.
1. Nyissa fel a kimeneti tálcát.
2. Csúsztassa a papírszélesség-vezetĘt a legszélesebb állásba.
Megjegyzés Nagyobb méretĦ hordozó betöltése esetén kihúzva hosszabbítsa
meg az adagolótálcát.
3. A hordozót nyomtatandó oldalával lefelé helyezze el a tálca közepére, ügyeljen
arra, hogy a hordozó ne érjen túl a tálca jelölésén. Ügyeljen arra, hogy a
hordozóköteg széle a tálca jobb oldali és hátsó szélével egy vonalban legyen, és
ne érjen túl a tálca jelölésén. Ha a fotópapír egyik szélén egy fül található, ügyeljen
arra, hogy a fül a nyomtató elülsĘ felének irányába nézzen.
Megjegyzés Ne töltsön be papírt, miközben a nyomtató nyomtat.
4. Csúsztassa el a tálca papírvezetĘit, hogy a betöltött hordozó méretéhez
igazodjanak.
5. Engedje le a kimeneti tálcát.
6. Húzza ki a tálca meghosszabbítását.
ÍrásvetítĘ-fólia betöltése
ÍrásvetítĘ-fólia betöltése
1. Nyissa fel a kimeneti tálcát.
2. Csúsztassa a papírszélesség-vezetĘt a legszélesebb állásba.
Megjegyzés Nagyobb méretĦ hordozó betöltése esetén kihúzva hosszabbítsa
meg az adagolótálcát.
3. Helyezze be a fóliát a durva, illetve a nyomtatandó oldalával lefelé a fĘtálca
közepére. GyĘzĘdjön meg róla, hogy a ragasztóanyaggal bevont sáv a nyomtató
hátulja felé mutat, és a fóliaköteg illeszkedik a tálca jobb és hátsó széléhez.
GyĘzĘdjön meg arról is, hogy a köteg nem ér magasabbra a tálcán látható
jelzésnél.
Megjegyzés Ne töltsön be papírt, miközben a nyomtató nyomtat.
Hordozó behelyezése 15
Page 20
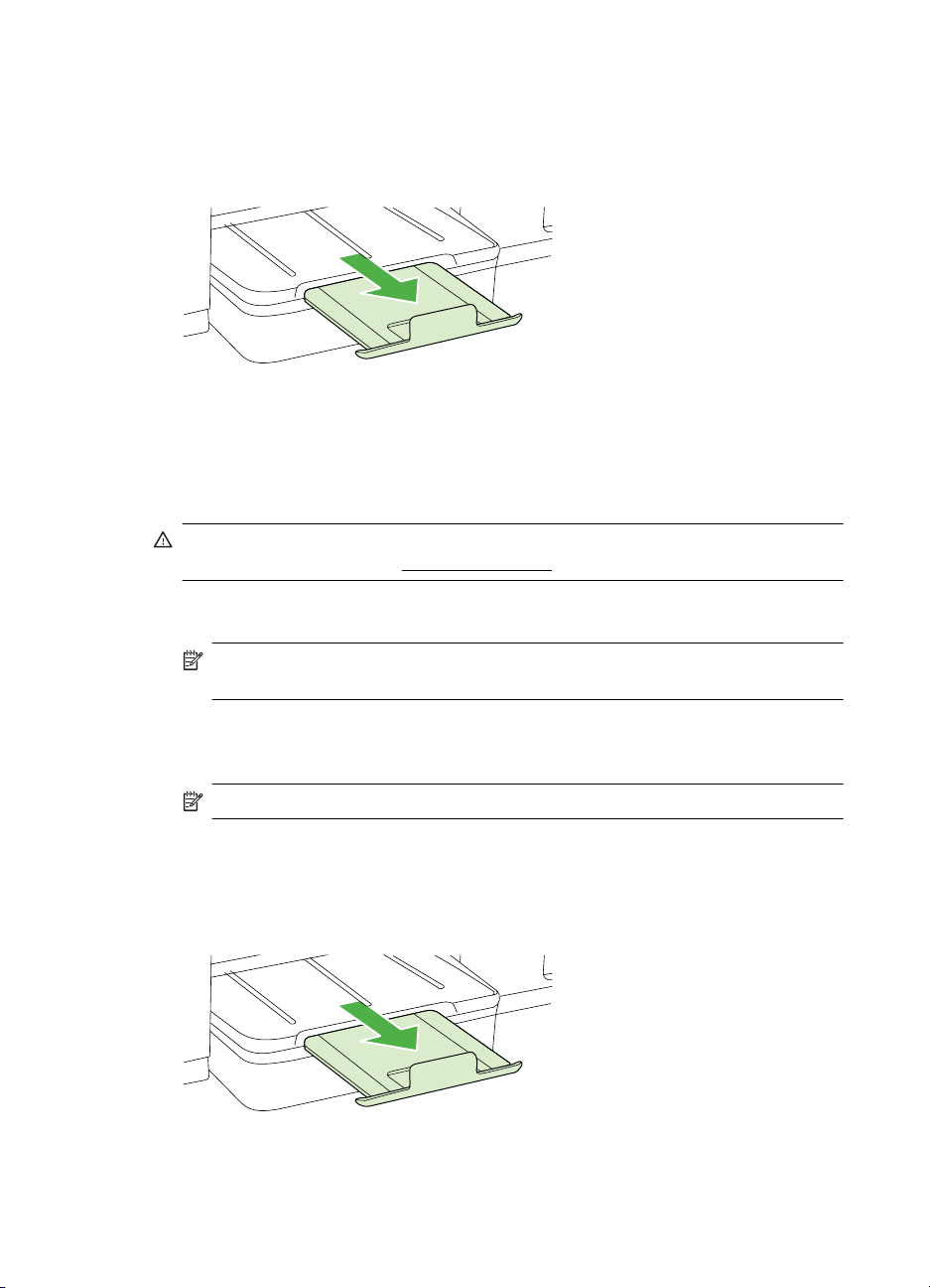
1. . fejezet
4. Csúsztassa el a tálca papírvezetĘit, hogy a betöltött hordozó méretéhez
igazodjanak.
5. Engedje le a kimeneti tálcát.
6. Húzza ki a tálca meghosszabbítását.
Egyéni méretĦ hordozók betöltése
Kártya és fotópapír betöltése
Az egyedi méretĦ hordozók betöltéséhez kövesse az alábbi utasításokat.
Vigyázat! Csak a nyomtató által támogatott egyéni méretĦ hordozókat használjon.
További információért lásd:
1. Nyissa fel a kimeneti tálcát.
2. Csúsztassa a papírszélesség-vezetĘt a legszélesebb állásba.
Médiaspecifikációk.
3. Helyezze be a hordozót a nyomtatandó felével lefelé a fĘtálca közepére. Ügyeljen
arra, hogy a hordozóköteg széle a tálca jobb oldali és hátsó szélével egy vonalban
legyen, és ne érjen túl a tálca jelölésén.
4. Csúsztassa el a tálca papírvezetĘit, hogy a betöltött hordozó méretéhez
igazodjanak.
5. Engedje le a kimeneti tálcát.
6. Húzza ki a tálca meghosszabbítását.
16 ElsĘ lépések
Megjegyzés Nagyobb méretĦ hordozó betöltése esetén kihúzva hosszabbítsa
meg az adagolótálcát.
Megjegyzés Ne töltsön be papírt, miközben a nyomtató nyomtat.
Page 21
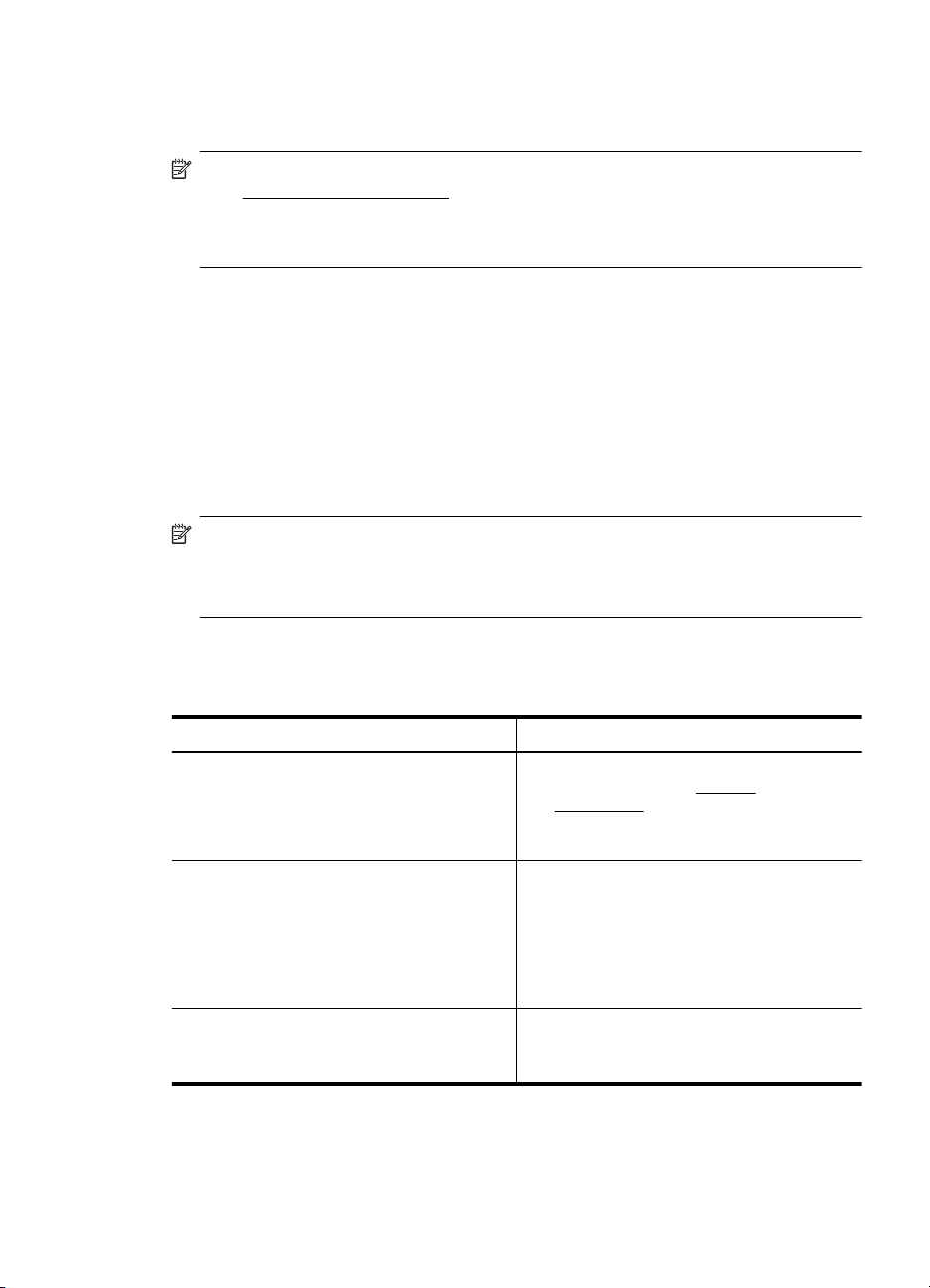
Tálcák konfigurálása
Megjegyzés A 2-es tálca tartozékként szerezhetĘ be. A rendelési információkat
HP kellékek és tartozékok.
lásd:
A tálcák konfigurálásához a 2. tálcának be kell lennie szerelve, és engedélyezve
kell lennie a nyomtató-illesztĘprogramban.
A készülék alapértelmezés szerint az 1. tálcából húzza be a hordozót. Ha az 1. tálca
üres, a készülék a 2. tálcából húzza be a hordozót (ha azt telepítette és feltöltötte
hordozóval). Ezt az alapértelmezett beállítást a következĘ funkciók használatával
változtathatja meg:
• Tálcazár: Ezzel a szolgáltatással megakadályozhatja a speciális hordozók (például
fejléces vagy elĘnyomott hordozók) véletlen használatát. Ha egy dokumentum
nyomtatása közben kifogy a készülékbĘl az adott hordozó, a készülék nem
használhatja a zárolt tálcában lévĘ hordozót a feladat befejezéséhez.
• Alapértelmezett tálca: Ezzel a szolgáltatással meghatározhatja, hogy melyik
tálcából húzza be elĘbb a készülék a hordozót.
Megjegyzés A Tálcazár és az Alapértelmezett tálcabeállítások használatához
engedélyeznie kell a készülék szoftverében az automatikus tálcaválasztási
beállítást. Ha a készülék hálózathoz kapcsolódik, és Ön beállít egy alapértelmezett
tálcát, ez a beállítás a készülék összes felhasználójára vonatkozik.
A 2. tálca csak normál papírhoz használható.
A következĘ táblázatban a tálcák nyomtatási feladatoknak megfelelĘ, lehetséges
beállításait foglaltuk össze.
Feladat... A javasolt eljárás
Azonos hordozó betöltése mindkét tálcába,
hogy a készülék az egyik tálca kifogyása
esetén a másikból vegye a hordozót.
Speciális hordozó (fólia vagy cégjelzéses
papír) és normál papír betöltése a tálcákra.
Hordozó betöltése mindkét tálcába úgy, hogy
a készülék elĘbb mindig az egyik tálcáról
vegye a hordozót.
Töltse be a hordozót az 1. és a 2. tálcába.
•
További tudnivalók:
behelyezése.
Ügyeljen arra, hogy a Tálcazár ne legyen
•
engedélyezve.
Töltse be a speciális hordozót az 1.
•
tálcába, a normál papírt pedig a 2.
tálcába.
Ügyeljen arra, hogy a 2. tálca legyen
•
beállítva alapértelmezett tálcaként.
Ügyeljen arra, hogy beállítsa a tálcazárat
•
az 1. tálcára.
Töltse be a hordozót az 1. és a 2. tálcába.
•
Ügyeljen arra, hogy a megfelelĘ tálca
•
legyen beállítva alapértelmezett tálcaként.
Hordozó
Tálcák konfigurálása 17
Page 22
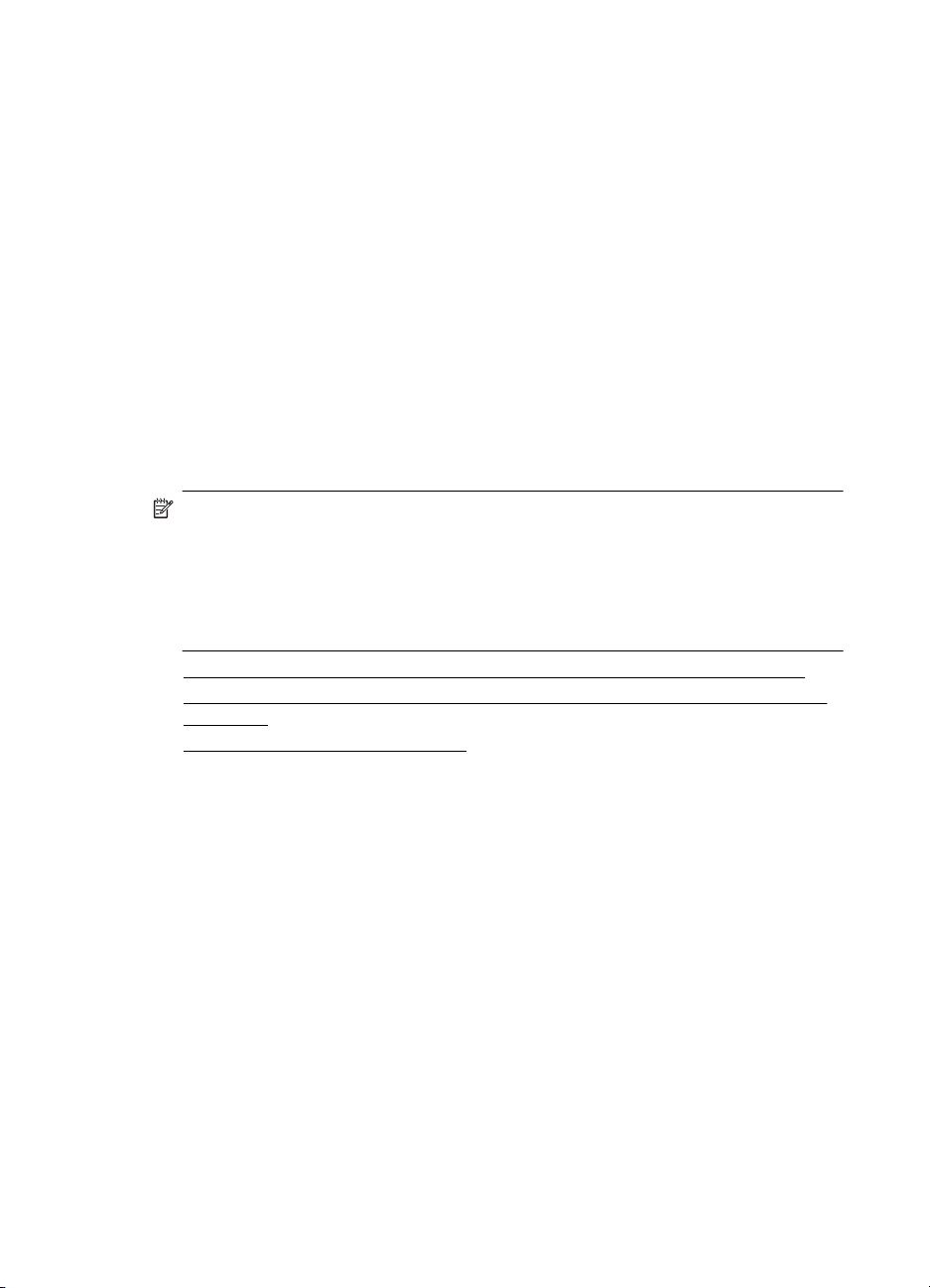
1. . fejezet
A tálcák konfigurálása
1. GyĘzĘdjön meg arról, hogy a készülék be van kapcsolva.
2. Hajtsa végre a megfelelĘ mĦveletet:
• Beépített webszerver: Kattintson a Beállítások fülre, majd a bal oldali
panelen található Papírkezelés elemre.
• HP segédprogram (Mac OS X): Kattintson a Trays Configuration (Tálcák
konfigurálása) elemre a Printer Settings (Nyomtatóbeállítások) panelen.
3. Módosítsa a kívánt tálcabeállítást, majd nyomja meg az OK vagy az Apply
(Alkalmaz) gombot.
A nyomtatási beállítások megváltoztatása
A nyomtatási beállításokat (például a papír méretét vagy típusát) az alkalmazásból
vagy a nyomtatóillesztĘ-programból módosíthatja. Az alkalmazásban végrehajtott
változtatások elsĘbbséget élveznek a nyomtató-illesztĘprogramban végrehajtott
változtatásokkal szemben. Az alkalmazás bezárása után azonban a beállítások
visszaállnak az illesztĘprogramban megadott alapértékekre.
Megjegyzés Ha az összes nyomtatási feladatra vonatkozóan kívánja megadni a
beállításokat, a módosításokat a nyomtatóillesztĘ-programban határozza meg.
A Windows rendszerben használt nyomtató-illesztĘprogram funkcióival
kapcsolatban további információt az illesztĘprogram online súgójában talál. Az
adott alkalmazásból való nyomtatásról részletes leírást az alkalmazás
dokumentációjában talál.
• Beállítások módosítása egy alkalmazásból az aktuális feladatokhoz (Windows)
•
Alapértelmezett beállítások módosítása az összes késĘbbi feladatra vonatkozóan
(Windows)
•
Beállítások módosítása (Mac OS X)
Beállítások módosítása egy alkalmazásból az aktuális feladatokhoz (Windows)
1. Nyissa meg a nyomtatni kívánt dokumentumot.
2. Az alkalmazás Fájl menüjében kattintson a Nyomtatás menüpontra, majd
kattintson a Beállítás, a Beállítások vagy a Tulajdonságok lehetĘségre. (A
lehetĘségek elérhetĘsége az éppen használt alkalmazástól függ.)
3. Válassza a kívánt nyomtatási parancsikont, majd kattintson az OK vagy a
Nyomtatás gombra, illetve más, hasonló értelmĦ parancsra.
18 ElsĘ lépések
Page 23
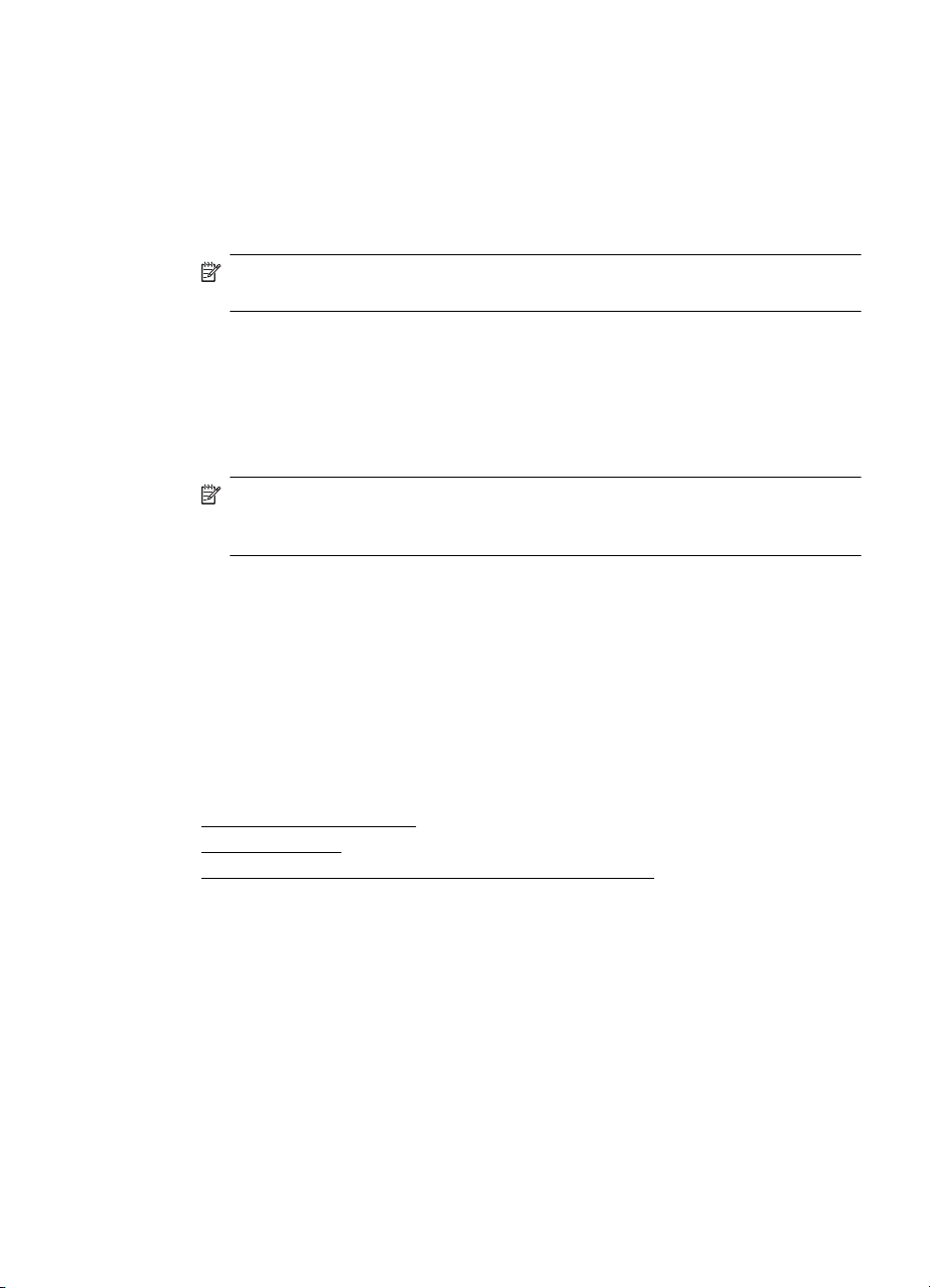
Alapértelmezett beállítások módosítása az összes késĘbbi feladatra vonatkozóan
(Windows)
1. Kattintson a Start gombra, mutasson a Beállítások pontra, majd kattintson a
Nyomtatók vagy a Nyomtatók és faxok ikonra.
-VagyKattintson a Start gombra, kattintson a VezérlĘpult menüpontra, majd válassza a
Nyomtatók ikont.
Megjegyzés Ha a rendszer kéri a számítógép rendszergazdájának jelszavát,
írja be.
2. Kattintson a jobb gombbal a nyomtató ikonjára, válassza a Tulajdonságok, majd a
Dokumentum alapértelmezett adatai vagy a Nyomtatási beállítások parancsot.
3. Módosítsa a kívánt beállításokat, majd kattintson az OK gombra.
Beállítások módosítása (Mac OS X)
1. Kattintson a File (Állomány) menü Page Setup (Lapbeállítás) parancsára.
Megjegyzés Mac OS X (v10.5 vagy v10.6) rendszerben bizonyos
alkalmazásokhoz nem tartozik Page Setup (Oldalbeállítás) menü, hanem az
része a Print (Nyomtatás) menünek.
2. Módosítsa a kívánt beállításokat (például a papírméretet), majd kattintson az OK
(Jó) gombra.
3. Kattintson a File (Állomány) menü Print (Nyomtasd) parancsára a
nyomtatóillesztĘ-program megnyitásához.
4. Módosítsa a kívánt beállításokat (például a hordozó típusát), majd kattintson az OK
(Jó) vagy a Print (Nyomtasd) gombra.
Tartozékok telepítése
Ez a rész a következĘ témaköröket tárgyalja:
•
A duplex egység telepítése
•
2. tálca telepítése
Tartozékok bekapcsolása a nyomtató-illesztĘprogramban
•
Tartozékok telepítése 19
Page 24
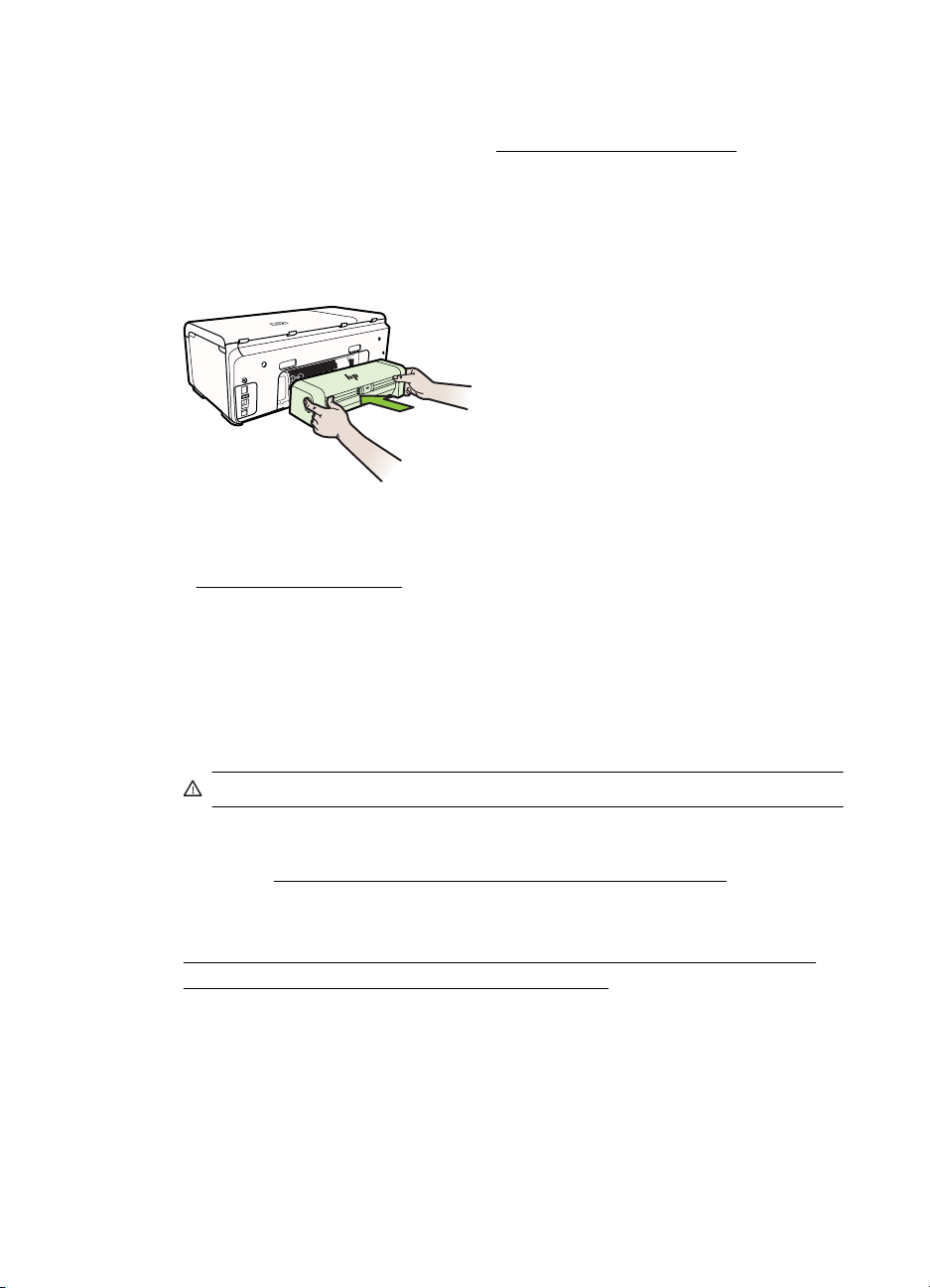
1. . fejezet
A duplex egység telepítése
LehetĘség van arra, hogy a lap mindkét oldalára nyomtasson automatikusan.
Tudnivalók a duplex egység használatáról:
A duplex egység telepítése
Ÿ Csúsztassa be a duplex egységet a nyomtatóba, amíg az egység a helyére nem
kattan. A nyomtatóba helyezéskor ne nyomja meg a duplex egység oldalain
található gombokat, ezeket csak az egység eltávolításakor használja.
2. tálca telepítése
A 2. tálca legfeljebb 250 normál papírlap tárolására képes. A rendelési információkat
lásd:
HP kellékek és tartozékok.
Kétoldalas (duplex) nyomtatás.
A 2. tálca telepítése
1. Csomagolja ki a tálcát, távolítsa el a ragasztószalagokat és a
csomagolóanyagokat, majd vigye a tálcát az elĘkészített helyére. Vízszintes,
szilárd felületet válasszon.
2. Kapcsolja ki a nyomtatót, és húzza ki a tápkábelt.
3. Helyezze a nyomtatót a tálca tetejére.
Vigyázat! Ügyeljen arra, hogy be ne szoruljanak az ujjai a nyomtató alá.
4. A tápkábel csatlakoztatása és a nyomtató bekapcsolása
5. A nyomtató-illesztĘprogramban engedélyezze a 2. tálca használatát. További
tudnivalók:
Tartozékok bekapcsolása a nyomtató-illesztĘprogramban.
Tartozékok bekapcsolása a nyomtató-illesztĘprogramban
• Tartozékok bekapcsolása Windows operációs rendszert futtató számítógépeken
•
Tartozékok bekapcsolása Macintosh számítógépeken
20 ElsĘ lépések
Page 25
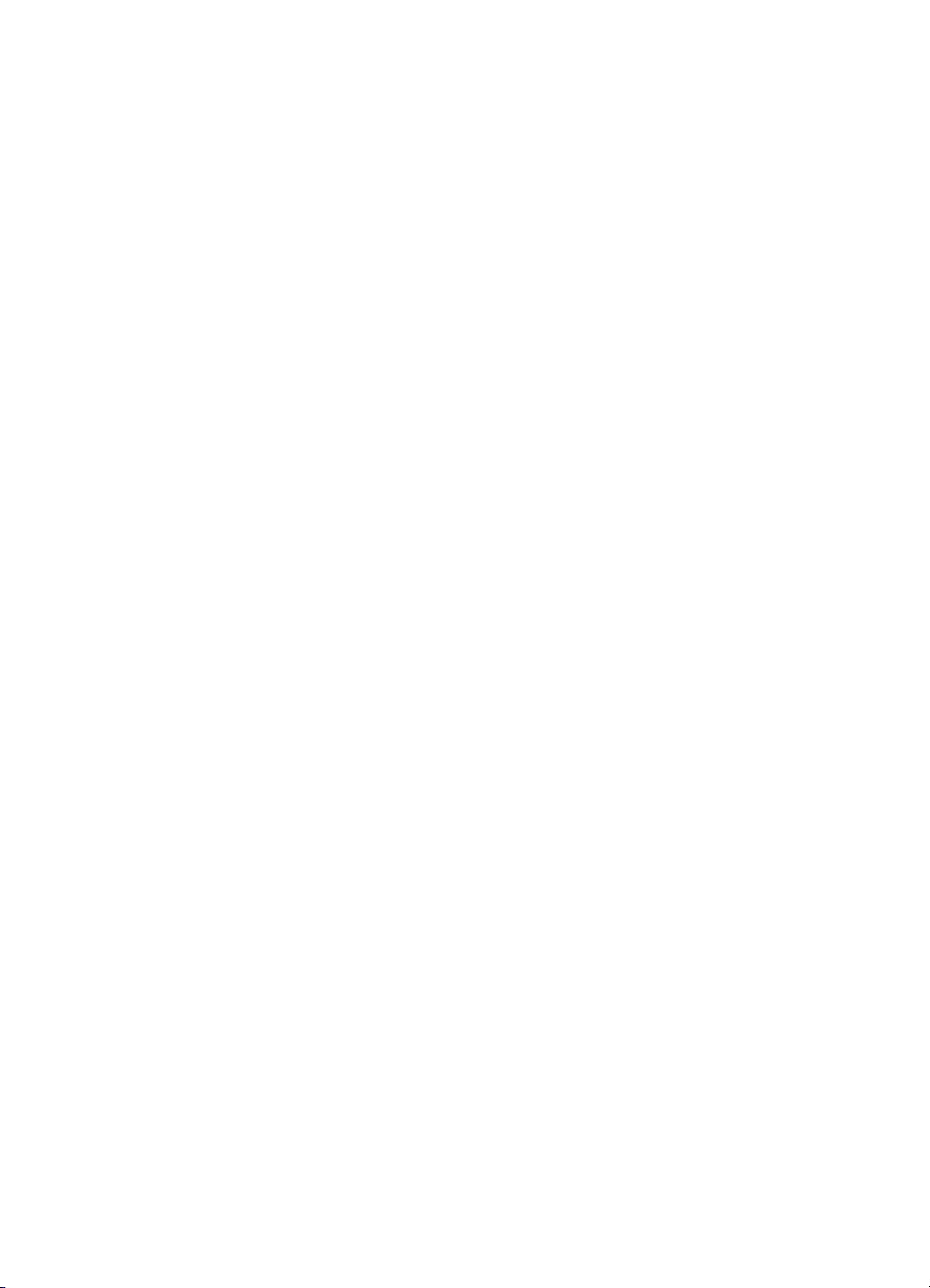
Tartozékok bekapcsolása Windows operációs rendszert futtató számítógépeken
1. Kattintson a Start gombra, mutasson a Beállítások pontra, majd kattintson a
Nyomtatók vagy Nyomtatók és faxok ikonra.
-VagyKattintson a Start gombra, kattintson a Vezérlõpult menüpontra, majd válassza a
Nyomtatók ikont.
2. Kattintson jobb gombbal a nyomtatóikonra, majd kattintson a Tulajdonságok
parancsra.
3. Válassza az Eszközbeállítások fület. Kattintson arra a tartozékra, amelyet be
szeretne kapcsolni, majd a legördülĘ menüben válassza a Telepítve lehetĘséget,
és kattintson az OK gombra.
Tartozékok bekapcsolása Macintosh számítógépeken
A Mac OS operációs rendszer a nyomtató szoftverének telepítésekor automatikusan
bekapcsolja az összes tartozékot a nyomtató-illesztĘprogramban. Ha késĘbb új
tartozékot telepít, hajtsa végre a következĘ lépéseket:
1. Nyissa meg a System Preferences (Rendszerbeállítások) ablakot, és válassza a
Print & Fax (Nyomtatás és fax) menüpontot.
2. Válassza ki a nyomtatót.
3. Kattintson az Options & Supplies (Beállítások és kellékanyagok) elemre.
4. Kattintson a Driver (IllesztĘprogram) fülre.
5. Jelölje ki a telepíteni kívánt elemeket, majd kattintson az OK gombra.
A nyomtató kikapcsolása
A nyomtatót a rajta található bekapcsoló gombbal kapcsolja ki. A tápkábel kihúzása
vagy az áramellátás megszakítása elĘtt várja meg, míg a jelzĘfény kialszik. Ha
helytelen módon kapcsolja ki a nyomtatót, elĘfordulhat, hogy a nyomtatópatron-tartó
nem tér vissza a megfelelĘ helyzetbe, ami a tintapatronok meghibásodásához,
valamint a nyomtatási minĘség romlásához vezethet.
A nyomtató kikapcsolása 21
Page 26
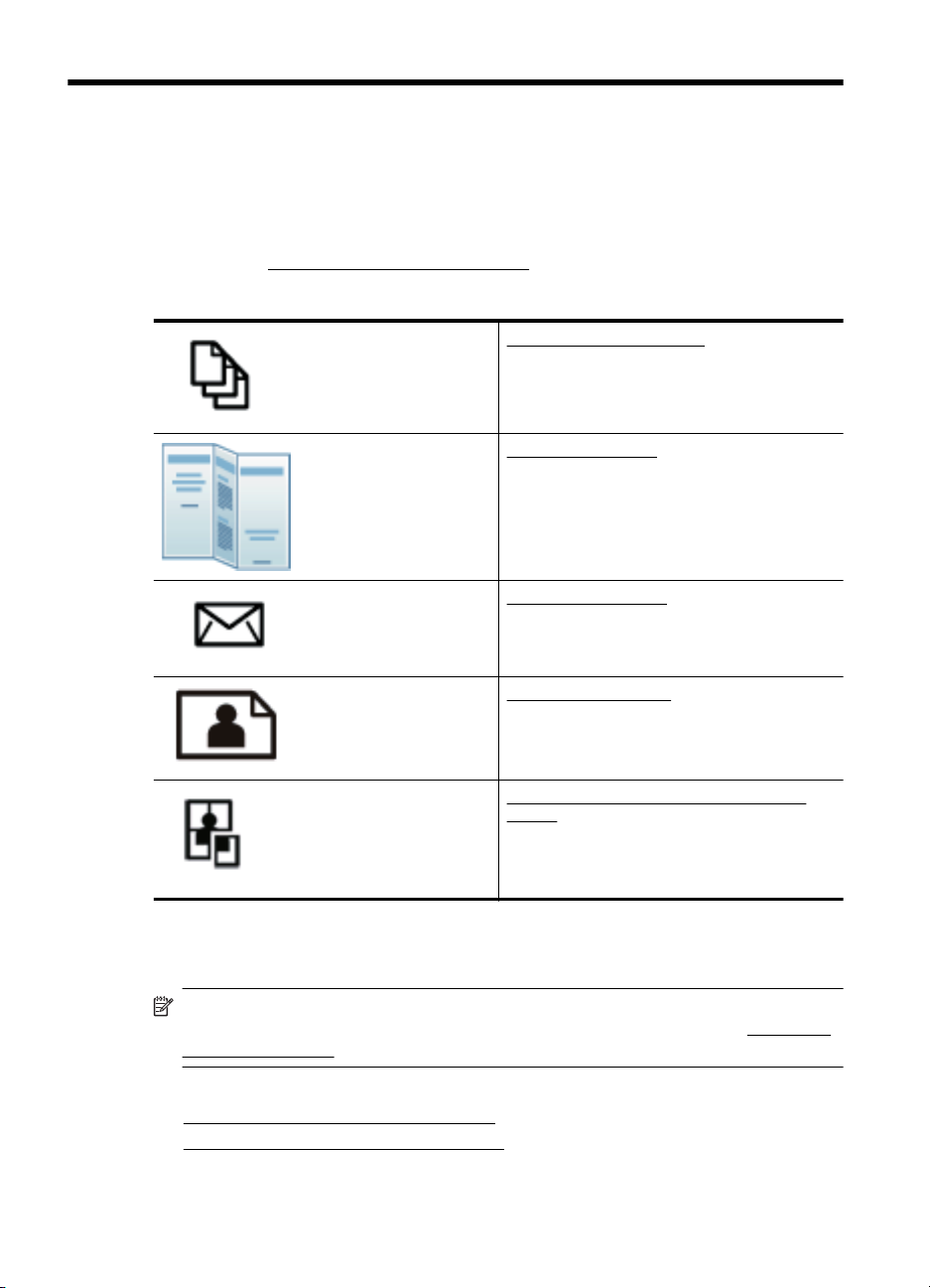
2 Nyomtatás
A legtöbb nyomtatási beállítást a szoftveralkalmazás automatikusan kezeli. A
beállításokat csak akkor módosítsa kézzel, ha változtatni szeretné a nyomtatás
minĘségét, különleges típusú papírra nyomtat, illetve különleges szolgáltatásokat vesz
igénybe. A legjobb nyomathordozó kiválasztásával kapcsolatos bĘvebb információkat
elolvashatja a
A folytatáshoz válasszon ki egy nyomtatási feladatot:
Nyomtatási hordozó kiválasztása címĦ részben.
Dokumentumok nyomtatása
Brosúrák nyomtatása
Nyomtatás borítékokra
Fényképek nyomtatása
Dokumentumok nyomtatása
Megjegyzés Bizonyos típusú papíroknál mindkét oldalra nyomtathat (“kétoldalas
nyomtatás” vagy “duplex nyomtatás”). További információ itt olvasható:
(duplex) nyomtatás.
Kövesse az operációs rendszernek megfelelĘ utasításokat.
•
Dokumentumok nyomtatása (Windows)
•
Dokumentumok nyomtatása (Mac OS X)
22 Nyomtatás
Nyomtatás különleges vagy egyéni méretĦ
papírra
Kétoldalas
Page 27
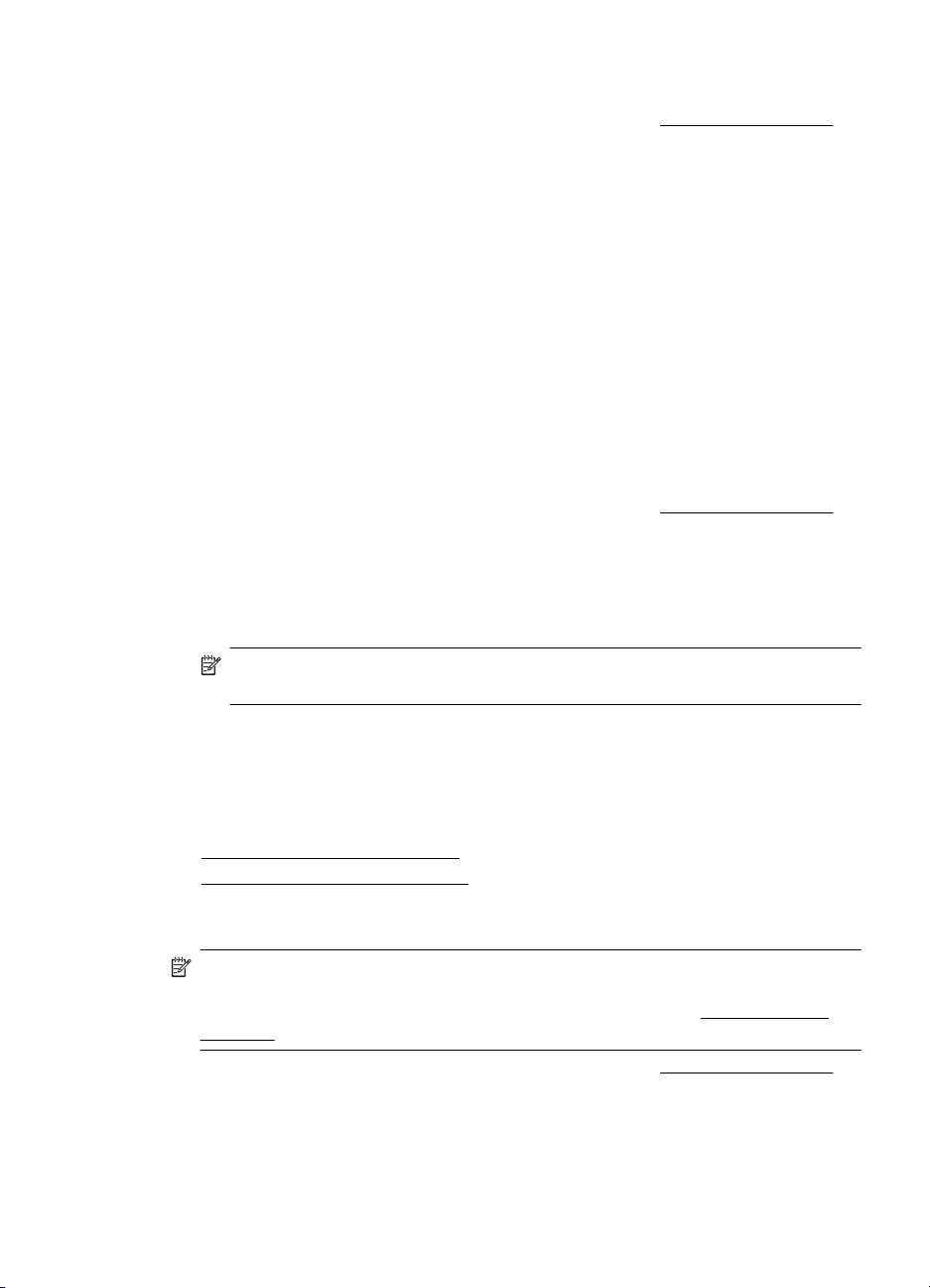
Dokumentumok nyomtatása (Windows)
1. Tegyen papírt a tálcába. További információ itt olvasható: Hordozó behelyezése.
2. Az alkalmazás Fájl menüjében kattintson a Nyomtatás parancsra.
3. Ügyeljen arra, hogy a használni kívánt nyomtató legyen kijelölve.
4. A beállítások módosításához kattintson a Tulajdonságok párbeszédpanelt
megnyitó gombra.
Az alkalmazástól függĘen ez a gomb lehet a Tulajdonságok, a Beállítások, a
Nyomtatóbeállítások, vagy a Nyomtató.
5. A papír irányát a Finishing (Befejezés) lapon, a papír forrását, a hordozó típusát, a
papír méretét és a minĘségi beállításokat pedig a Paper/Quality (Papír/minĘség)
lapon változtathatja meg. Fekete-fehér nyomtatáshoz kattintson a Color (Színes)
fülre, majd válassza a Print in Grayscale (Szürkeárnyalatos nyomtatás)
lehetĘséget.
6. Kattintson az OK gombra.
7. A nyomtatás elindításához kattintson a Nyomtatás vagy az OK gombra.
Dokumentumok nyomtatása (Mac OS X)
1. Tegyen papírt a tálcába. További információ itt olvasható: Hordozó behelyezése.
2. A szoftveralkalmazás File (Fájl) menüjében kattintson a Print (Nyomtatás)
parancsra.
3. Ügyeljen arra, hogy a használni kívánt nyomtató legyen kijelölve.
4. Az elĘreugró menüben a feladatnak megfelelĘen módosíthatja az egyes opciók
nyomtatási beállításait.
Megjegyzés Ezen beállítások eléréséhez kattintson a Nyomtató kiválasztási
területe mellett található kék háromszögre.
5. A nyomtatás elindításához kattintson a Print (Nyomtatás) gombra.
Brosúrák nyomtatása
Kövesse az operációs rendszernek megfelelĘ utasításokat.
•
Brosúrák nyomtatása (Windows)
Brosúrák nyomtatása (Mac OS X)
•
Brosúrák nyomtatása (Windows)
Megjegyzés Ha az összes nyomtatási feladatra vonatkozóan kívánja megadni a
beállításokat, a módosításokat a nyomtatóhoz mellékelt HP szoftverben határozza
meg. A HP szoftverrel kapcsolatos további információkért lásd:
eszközök.
1. Tegyen papírt a tálcába. További információ itt olvasható: Hordozó behelyezése.
2. Az alkalmazás Fájl menüjében kattintson a Nyomtatás parancsra.
3. Ügyeljen arra, hogy a használni kívánt nyomtató legyen kijelölve.
NyomtatókezelĘ
Brosúrák nyomtatása 23
Page 28

2. . fejezet
4. A beállítások módosításához kattintson a Tulajdonságok párbeszédpanelt
megnyitó gombra.
Az alkalmazástól függĘen ez a gomb lehet a Tulajdonságok, a Beállítások, a
Nyomtatóbeállítások, vagy a Nyomtató.
5. A papír irányát a Finishing (Befejezés) lapon, a papír forrását, a hordozó típusát, a
papír méretét és a minĘségi beállításokat pedig a Paper/Quality (Papír/minĘség)
lapon változtathatja meg. Fekete-fehér nyomtatáshoz kattintson a Color (Színes)
fülre, majd válassza a Print in Grayscale (Szürkeárnyalatos nyomtatás)
lehetĘséget.
6. Kattintson az OK gombra.
7. Kattintson az OK gombra.
8. A nyomtatás elindításához kattintson a Print (Nyomtatás) gombra.
Brosúrák nyomtatása (Mac OS X)
1. Tegyen papírt a tálcába. További információ itt olvasható: Hordozó behelyezése.
2. A szoftveralkalmazás File (Fájl) menüjében kattintson a Print (Nyomtatás)
parancsra.
3. Ügyeljen arra, hogy a használni kívánt nyomtató legyen kijelölve.
4. A megfelelĘ brosúrapapír-típust a Finishing (Befejezés) elĘugró menüben
választhatja ki.
5. A Color/Quality (Szín/minĘség) elĘugró menüben a Best (Legjobb) és a Normal
(Normál) beállítás közül választhat.
6. Szükség szerint válasszon ki bármilyen más nyomtatási beállítást, majd a
nyomtatás megkezdéséhez kattintson a Nyomtatás gombra.
Nyomtatás borítékokra
Boríték kiválasztásakor kerülje a túl sima felületĦ, illetve az öntapadós, vagy csatokkal
és kivágott részekkel rendelkezĘ borítékok használatát. Ne használjon olyan
borítékokat sem, melyek szabálytalan, hullámos szegélyekkel rendelkeznek, illetve
bármely részük gyĦrött, szakadt vagy más formában sérült.
EllenĘrizze, hogy a nyomtatóba helyezett borítékok erĘs anyagból készültek, és hogy a
hajtások pontosak és élesek.
Megjegyzés A borítékokra történĘ nyomtatásról bĘvebb információt talál a
nyomtató szoftver dokumentációjában.
Kövesse az operációs rendszernek megfelelĘ utasításokat.
•
Nyomtatás borítékokra (Windows)
•
Nyomtatás borítékra (Mac OS X)
Nyomtatás borítékokra (Windows)
1. Helyezzen borítékokat a tálcába. További információ itt olvasható: Hordozó
behelyezése.
2. Az alkalmazás Fájl menüjében kattintson a Nyomtatás parancsra.
3. Ügyeljen arra, hogy a használni kívánt nyomtató legyen kijelölve.
24 Nyomtatás
Page 29

4. A beállítások módosításához kattintson a Tulajdonságok párbeszédpanelt
megnyitó gombra.
Az alkalmazástól függĘen ez a gomb lehet a Tulajdonságok, a Beállítások, a
Nyomtatóbeállítások, vagy a Nyomtató.
5. A Finishing (Befejezés) lapon módosítsa a tájolást Landscape (FekvĘ)
beállításra.
6. Kattintson a Paper/Quality (Papír/minĘség) lehetĘségre, majd válassza ki a
megfelelĘ borítékot a Paper Size (Papírméret) legördülĘ listából.
Tipp A nyomtatási feladat több opcióját is módosíthatja a párbeszédablak
többi fülén található egyéb funkciók segítségével.
7. Kattintson az OK gombra, majd a Nyomtatás vagy az OK parancsra a nyomtatás
elkezdéséhez.
Nyomtatás borítékra (Mac OS X)
1. Helyezzen borítékokat a tálcába. További információ itt olvasható: Hordozó
behelyezése.
2. A szoftveralkalmazás File (Fájl) menüjében kattintson a Print (Nyomtatás)
parancsra.
3. Ügyeljen arra, hogy a használni kívánt nyomtató legyen kijelölve.
4. A Paper Size (Papírméret) elĘreugró menübĘl válassza ki a megfelelĘ
borítékméretet.
5. Kattintson a Finishing (Befejezés) fülre.
Megjegyzés Ha a számítógépen Mac OS X (v10.5 vagy v10.6) operációs
rendszer fut, ezen lehetĘségek eléréséhez kattintson a Nyomtató kiválasztási
területe mellett található kék háromszögre.
6. Szükség szerint válasszon ki bármilyen más nyomtatási beállítást, majd a
nyomtatás megkezdéséhez kattintson a Nyomtatás gombra.
Fényképek nyomtatása
Ne hagyja a fel nem használt fotópapírt az adagolótálcában. A papír felhullámosodhat,
ami rontja a nyomat minĘségét. A fotópapírnak a nyomtatás elĘtt simának kell lennie.
Kövesse az operációs rendszernek megfelelĘ utasításokat.
•
Fényképek nyomtatása fotópapírra (Windows)
•
Fényképek nyomtatás fotópapírra (Mac OS X)
Fényképek nyomtatása fotópapírra (Windows)
1. Tegyen papírt a tálcába. További információ itt olvasható: Hordozó behelyezése.
2. Az alkalmazás Fájl menüjében kattintson a Nyomtatás parancsra.
3. Ügyeljen arra, hogy a használni kívánt nyomtató legyen kijelölve.
Fényképek nyomtatása 25
Page 30
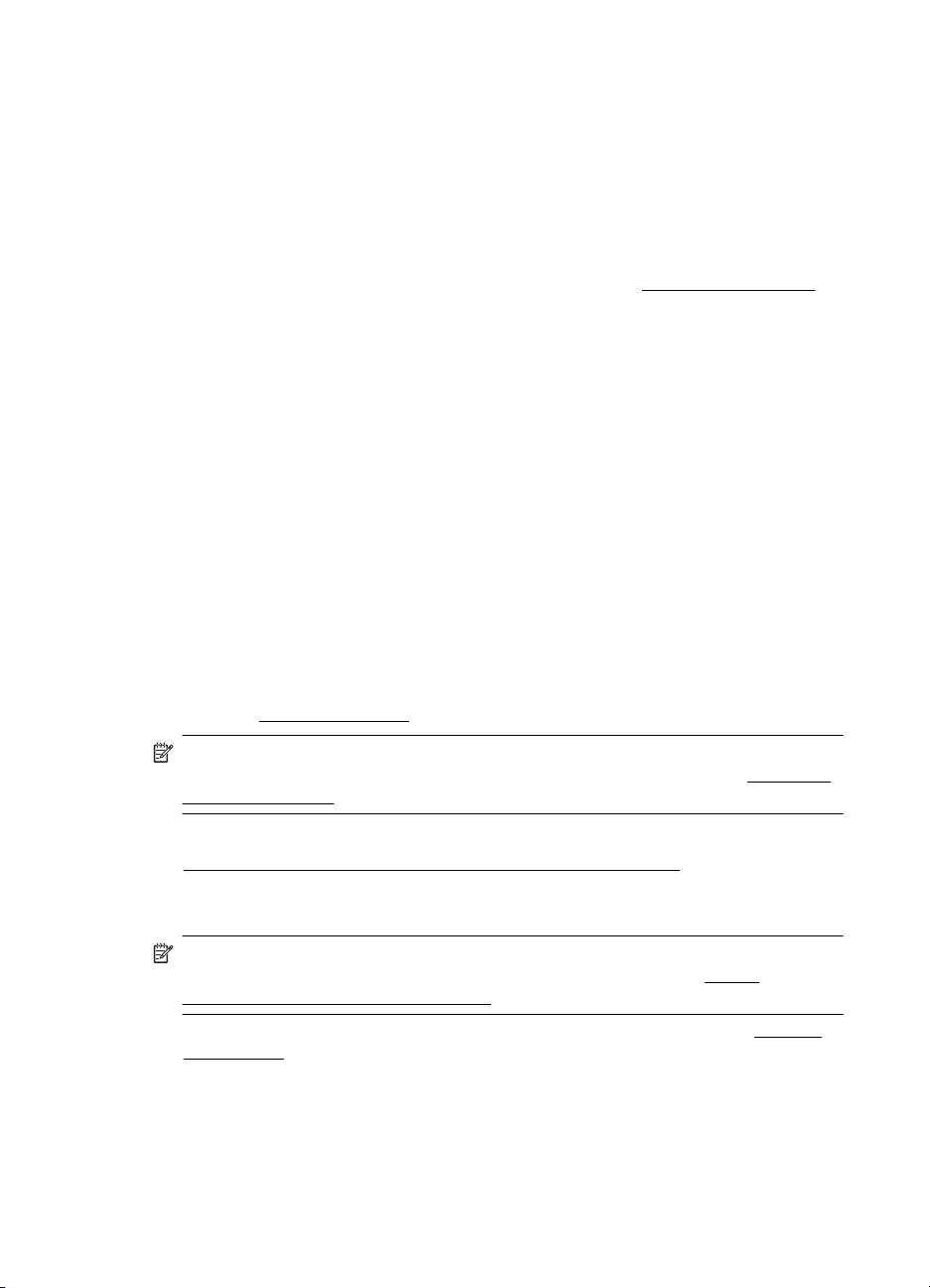
2. . fejezet
4. A beállítások módosításához kattintson a nyomtató Tulajdonságok
párbeszédpanelét megnyitó lehetĘségre.
Az alkalmazástól függĘen ez a lehetĘség lehet a Tulajdonságok, a Beállítások, a
Nyomtatóbeállítások, vagy a Nyomtató elem.
5. Kattintson az OK gombra, majd a Nyomtatás vagy az OK parancsra a nyomtatás
elkezdéséhez.
Fényképek nyomtatás fotópapírra (Mac OS X)
1. Tegyen papírt a tálcába. További információ itt olvasható: Hordozó behelyezése.
2. A szoftveralkalmazás Fájl menüjében kattintson a Nyomtatás parancsra.
3. Ügyeljen arra, hogy a használni kívánt nyomtató legyen kijelölve.
4. A megfelelĘ fotópapírtípust a Finishing (Befejezés) elĘugró menüben választhatja
ki.
5. A Color/Quality (Szín/minĘség) elĘugró menüben a Best (Legjobb) és a Normal
(Normál) beállítás közül választhat.
6. Szükség szerint válasszon ki bármilyen más nyomtatási beállítást, majd a
nyomtatás megkezdéséhez kattintson a Nyomtatás gombra.
Nyomtatás különleges vagy egyéni méretĦ papírra
Ha az alkalmazás támogatja az egyéni méretĦ papír használatát, a dokumentum
nyomtatása elĘtt állítsa be az alkalmazásban a megfelelĘ méretet. Ha az alkalmazás
nem támogatja ezt, a nyomtató illesztĘprogramjában állítsa be a méretet. ElĘfordulhat,
hogy a meglévĘ dokumentumokat újra kell formáznia, ha egyéni méretĦ papírra
szeretné Ęket megfelelĘen kinyomtatni.
Csak a nyomtató által támogatott egyéni méretĦ papírt használjon. További információ
itt olvasható:
Médiaspecifikációk.
Megjegyzés Bizonyos típusú papíroknál mindkét oldalra nyomtathat (“kétoldalas
nyomtatás” vagy “duplex nyomtatás”). További információ itt olvasható:
(duplex) nyomtatás.
Kövesse az operációs rendszernek megfelelĘ utasításokat.
•
Nyomtatás különleges vagy egyéni méretĦ papírra (Mac OS X)
Nyomtatás különleges vagy egyéni méretĦ papírra (Mac OS X)
Megjegyzés MielĘtt egyéni méretĦ papírra nyomtat, a nyomtatóhoz mellékelt HP
szoftverben be kell állítania az egyéni méretet. Útmutatásért lásd:
hordozóméretek beállítása (Mac OS X).
1. Tegye be a megfelelĘ papírt a tálcába. További információ itt olvasható: Hordozó
behelyezése.
2. A szoftveralkalmazás File (Fájl) menüjében kattintson a Print (Nyomtatás)
parancsra.
3. Ügyeljen arra, hogy a használni kívánt nyomtató legyen kijelölve.
26 Nyomtatás
Kétoldalas
Egyéni
Page 31

4. Válassza ki a létrehozott egyéni méretet a papírméret elĘugró menüjében.
Szükség szerint válasszon ki bármilyen más nyomtatási beállítást, majd a
nyomtatás megkezdéséhez kattintson a Nyomtatás gombra.
5. Adja meg a további szükséges beállításokat, majd kattintson a Print (Nyomtatás)
gombra, a nyomtatás elkezdéséhez.
Egyéni hordozóméretek beállítása (Mac OS X)
1. A szoftveralkalmazás File (Fájl) menüjében kattintson a Print (Nyomtatás)
parancsra.
2. Válassza ki a kívánt nyomtatót a Formátum elĘugró menüben.
3. Válassza a Papírméret elĘugró menü Egyéni méretek kezelése elemét.
4. A képernyĘ bal oldalán kattintson a + gombra, duplán kattintson a Névtelenelemre,
és írjon be egy nevet az új, egyéni mérethez.
5. Írja be a méreteket a Szélesség és a Magasság mezĘkbe, és állítsa át a
margókat, ahogy szükséges.
6. Kattintson az OK gombra.
Kétoldalas (duplex) nyomtatás
A duplex egység segítségével a papírlap mindkét oldalára nyomtathat.
Megjegyzés A nyomtató-illesztĘprogram nem támogatja a kézi kétoldalas
nyomtatást. A kétoldalas nyomtatáshoz HP automatikus kétoldalas nyomtatási
egységet (duplex egységet) kell a nyomtatóra telepíteni.
Tipp Ha a dokumentum felsĘ és alsó margója kisebb mint 12 mm, akkor
elĘfordulhat, hogy a dokumentum nem megfelelĘen lesz kinyomtatva. A
dokumentum megfelelĘ kinyomtatásához kapcsolja be a margóhoz igazítás
beállítást a nyomtató kezelĘpaneljén. Ehhez nyomja meg az OK gombot, válassza
a Paper Handling (Papírkezelés), majd a Fit to Margin (Margóhoz igazítás), végül
pedig a Be lehetĘséget.
Kétoldalas nyomtatás (duplexelés) végrehajtása
1. Helyezze be a megfelelĘ hordozót. További tudnivalók:
történĘ nyomtatással kapcsolatos tudnivalók és Hordozó behelyezése.
2. GyĘzĘdjön meg arról, hogy a duplex egységet helyesen telepítette. További
információ itt olvasható:
3. A megnyitott dokumentumot tartalmazó alkalmazás Fájl menüjében kattintson a
Nyomtatás menüpontra, majd a Finishing (Befejezés) lapon kattintson a Print on
Both Sides (Kétoldalas nyomtatás) lehetĘségre.
4. Módosítsa a további szükséges beállításokat, majd kattintson az OK gombra.
5. Nyomtassa ki a dokumentumot.
A duplex egység telepítése.
A lap mindkét oldalára
Kétoldalas (duplex) nyomtatás 27
Page 32

2. . fejezet
Kétoldalas nyomtatás (duplexelés) végrehajtása (Mac OS X)
Megjegyzés A kétoldalas nyomtatás engedélyezéséhez, valamint a kötési
beállítások módosításához kövesse az alábbi utasításokat.
Mac OS 10.5. Kattintson a Two-Sided Printing (Kétoldalas nyomtatás)
lehetĘségre a Copies & Pages (Példányszám és oldalak) területen, majd válassza
ki a megfelelĘ kötéstípust.
Mac OS 10.6.A nyomtatási párbeszédpanelen jelölje be a Two-Sided (Kétoldalas)
jelölĘnégyzetet a Copies (Példányszám) és Collated (Leválogatva) lehetĘségek
mellett. Ha a Two-Sided (Kétoldalas) jelölĘnégyzet nem érhetĘ el, akkor
ellenĘrizze, hogy engedélyezve van-e a duplex egység a nyomtató
illesztĘprogramjában. A kötés típusát a Layout (Elrendezés) panelen válassza ki.
1. Helyezze be a megfelelĘ hordozót. További tudnivalók: A lap mindkét oldalára
történĘ nyomtatással kapcsolatos tudnivalók és Hordozó behelyezése.
2. GyĘzĘdjön meg arról, hogy a duplex egységet helyesen telepítette. További
információ itt olvasható:
A duplex egység telepítése.
3. EllenĘrizze, hogy a megfelelĘ nyomtató és lapméret legyen beállítva a Page Setup
(Oldalbeállítás) menüben.
4. Kattintson a File (Állomány) menü Print (Nyomtasd) parancsára.
5. Adja meg a kétoldalas nyomtatás beállítását.
6. Adja meg a további szükséges beállításokat, majd kattintson a Print (Nyomtatás)
gombra.
28 Nyomtatás
Page 33

3 A tintapatronok kezelése
A lehetĘ legjobb nyomtatási minĘség biztosítása érdekében el kell végeznie néhány
egyszerĦ karbantartási mĦveletet a nyomtatón. Ez a rész útmutatást nyújt a
tintapatronok kezeléséhez, valamint utasításokat ad a tintapatronok cseréjére, a
nyomtatófej beigazítására és megtisztítására vonatkozóan.
Ez a rész a következĘ témaköröket tárgyalja:
•
Információ a tintapatronokról és a nyomtatófejekrĘl
A becsült tintaszintek ellenĘrzése
•
•
A tintapatronok cseréje
•
Nyomtatási kellékek tárolása
Információ a tintapatronokról és a nyomtatófejekrĘl
A következĘ tanácsok betartása segít a HP tintapatronok karbantartásában és a jó
nyomtatási minĘség fenntartásában.
• A jelen felhasználói útmutatóban található instrukciók a tintapatronok cseréjére
vonatkoznak, és nem az elsĘ behelyezéskor követendĘ instrukciókat tartalmazzák.
• Ha tintapatront cserél, a régi patront ne távolítsa el addig, amíg a behelyezendĘ új
tintapatront be nem szerezte.
Vigyázat! A régi patront ne távolítsa el addig, amíg a behelyezendĘ új patront
be nem szerezte. Ne tárolja a tintapatronokat hosszú ideig a nyomtatón kívül.
• A tintapatronokat eredeti, lezárt csomagolásukban tárolja, míg nincs szüksége
rájuk.
• A tintapatronokat a csomagok tárolási vagy függesztési irányának megfelelĘen,
illetve a dobozból kivéve címkével lefelé tárolja.
• Mindig szabályosan kapcsolja ki a nyomtatót. További információért lásd:
nyomtató kikapcsolása.
• A tintapatronokat szobahĘmérsékleten (15–35 °C-on) tárolja.
• Nem kell cserélnie a nyomtatópatronokat, amíg erre a nyomtató fel nem szólítja.
• A nyomtatási minĘség jelentĘs romlását okozhatja egy eltömĘdött nyomtatófej.
Erre az egyik lehetséges megoldás a nyomtatófejek megtisztítása. A nyomtatófejek
megtisztítása némi tinta felhasználását igényli.
• Szükségtelenül ne tisztítsa a nyomtatófejeket. Ezzel ugyanis tintát fogyaszt, és a
patronok élettartama is csökken.
A
A tintapatronok kezelése 29
Page 34

3. . fejezet
• Óvatosan bánjon a tintapatronokkal. A patronok behelyezés közbeni leejtése vagy
ütĘdése átmeneti nyomtatási problémákat okozhat.
• Ha szállítja a nyomtatót, tegye a következĘket, hogy megakadályozza a tinta
kiszivárgását a tartóból, és megóvja a nyomtatót az egyéb esetleges sérülésektĘl:
ƕ
Feltétlenül kapcsolja ki a nyomtatót a
nyomtatófej-szerkezetnek a nyomtató jobb oldalán, a szervizállomáson kell
állnia. További információért lásd:
ƕ GyĘzĘdjön meg róla, hogy a tintapatronokat és a nyomtatófejeket benne hagyta
a nyomtatóban.
ƕ A nyomtatónak szállítás közben a talpán kell állnia, nem szabad az oldalára, a
hátára, az elejére vagy a tetejére fektetni.
Kapcsolódó témakörök
A becsült tintaszintek ellenĘrzése
•
•
A nyomtatófejek tisztítása
A nyomtató kikapcsolása.
A becsült tintaszintek ellenĘrzése
A hozzávetĘleges tintaszinteket a nyomtatószoftverben vagy a beágyazott
webkiszolgálón ellenĘrizheti. Az ilyen eszközök használatára vonatkozó információt
NyomtatókezelĘ eszközök. Az információt a nyomtatóállapot-oldal
lásd:
kinyomtatásával is megtekintheti (lásd
A konfigurációs oldal bemutatása).
(Tápellátás) gomb megnyomásával. A
Megjegyzés A tintaszintekre vonatkozó figyelmeztetések és jelzĘfények csak
tervezési célokra szolgálnak. Amikor megjelenik az alacsony tintaszintre
figyelmeztetĘ üzenet, a nyomtatás késlekedésének elkerülése érdekében
gyĘzĘdjön meg róla, hogy rendelkezésére áll csere nyomtatópatron. Mindaddig
nem kell kicserélnie a patronokat, amíg a rendszer nem figyelmezteti erre.
Megjegyzés Ha újratöltött vagy felújított (esetleg más készülékben korábban már
használt) patront használ, lehet, hogy a készülék festékszintjelzĘje pontatlanul –
vagy egyáltalán nem – jelzi a festékszintet.
Megjegyzés A patronokból származó tintát a nyomtató különbözĘ módokon
használja a nyomtatási folyamat során, ideértve az inicializálási eljárást, amely
elĘkészíti a nyomtatót és a patronokat a nyomtatásra, vagy a nyomtatófej
karbantartását, amely a fúvókákat tartja tisztán és a tinta egyenletes áramlását
biztosítja. Továbbá a kiürült tintapatronban is marad még egy kevés tinta. További
információk:
www.hp.com/go/inkusage.
A tintapatronok cseréje
Megjegyzés A tintasugaras kellékek újrahasznosításáról a következĘ részben
olvashat bĘvebben:
Ha még nem rendelkezik a nyomtatóhoz használható cserepatronokkal, tekintse meg a
HP kellékek és tartozékok témakört.
A HP tintasugaras kellékeinek újrahasznosítási programja.
30 A tintapatronok kezelése
Page 35

Megjegyzés A HP webhelyének egyes részei egyelĘre csak angol nyelven
érhetĘk el.
Vigyázat! A régi patront ne távolítsa el addig, amíg a behelyezendĘ új patront be
nem szerezte. Ne tárolja a tintapatronokat hosszú ideig a nyomtatón kívül. Ez a
nyomtató és a tintapatronok károsodását eredményezheti.
Tintapatronok cseréje
A tintapatronok cseréjéhez kövesse az alábbi lépéseket.
1. Óvatosan nyissa fel a tintapatronok védĘfedelét.
2. Távolítsa el a cserélendĘ tintapatront azt megfogva, és erĘsen önmaga felé húzva.
3. Csomagolja ki az új tintapatront.
4. Illessze a tintapatront a megfelelĘ színkódú foglalathoz, majd tolja a tintapatront a
helyére. A megfelelĘ érintkezés érdekében határozottan nyomja helyére a patront.
5. Zárja le a tintapatronok védĘfedelét.
A tintapatronok cseréje 31
Page 36

3. . fejezet
Nyomtatási kellékek tárolása
Ebben a részben a következĘ témák szerepelnek:
•
Tintapatronok tárolása
•
Nyomtatófejek tárolása
Tintapatronok tárolása
A tintapatronokat hosszabb idĘn keresztül is tárolhatja a nyomtatóban. A
tintapatronokat eltávolítás után tárolja légmentes helyen, például lezárható mĦanyag
zacskóban.
Nyomtatófejek tárolása
A nyomtatófejeket hosszabb idĘn keresztül is tárolhatja a nyomtatóban. A
nyomtatófejek tökéletes állapotának biztosítása érdekében mindenképpen kapcsolja ki
megfelelĘen a nyomtatót. További információ itt olvasható:
A nyomtató kikapcsolása.
32 A tintapatronok kezelése
Page 37

4 Megoldás keresése
A Megoldás keresése területén elérhetĘ információ megoldásokat kínál a
leggyakrabban elĘforduló hibákra. Amennyiben a nyomtató nem mĦködik megfelelĘen,
és az eddigi javaslatok sem vezettek megoldásra, kérjük, vegye igénybe az alábbi
támogatási szolgáltatások valamelyikét.
Ez a rész a következĘ témaköröket tárgyalja:
•
HP-támogatás
Hibaelhárítással kapcsolatos általános tippek és források
•
•
Nyomtatási problémák megoldása
•
A nyomtatási minĘséggel kapcsolatos problémák megoldása
Papíradagolási problémák megoldása
•
•
A nyomtatáskezelés problémáinak megoldása
Telepítési problémák hibaelhárítása
•
•
A konfigurációs oldal bemutatása
•
A hálózatbeállítási oldal bemutatása
•
Elakadások megszüntetése
HP-támogatás
Ha problémába ütközik, hajtsa végre a következĘ lépéseket:
1. Tekintse meg a nyomtatóval kapott dokumentációt.
2. Látogasson el a HP online támogatási webhelyére (
online ügyfélszolgálata a HP minden vevĘje számára rendelkezésre áll. Ez az
idĘszerĦ nyomtatóinformációk és a szakszerĦ segítség leggyorsabb forrása. A
következĘket kínálja:
• Gyorsan elérhetĘ, képzett online támogatási szakembereket
• HP szoftver- és illesztĘprogram-frissítések a HP nyomtatóhoz
• Hasznos hibaelhárítási tudnivalók általános problémák esetén
• MegelĘzĘ nyomtatófrissítések, támogatási riasztások és a HP hírlevelei,
amelyek a nyomtató regisztrálása esetén érhetĘk el
További információ itt olvasható:
3. Hívja a HP ügyfélszolgálatát. A támogatási lehetĘségek és elérhetĘségeik
nyomtatónként, országonként/térségenként és nyelvenként változnak. További
információ itt olvasható:
A HP telefonos támogatási szolgáltatása.
Támogatás elektronikus formában.
www.hp.com/support). A HP
Támogatás elektronikus formában
Támogatási és jótállási információkért keresse fel a HP webhelyét a következĘ címen:
www.hp.com/support. Kérésre válassza ki országát/térségét, és kattintson a
Kapcsolatfelvétel hivatkozásra. Így a technikai támogatás telefonos elérhetĘségével
kapcsolatos információkat kap.
Megoldás keresése 33
Page 38

4. . fejezet
Ez a webhely technikai támogatást, illesztĘprogramokat, kellékeket, rendelési
információkat és egyéb lehetĘségeket is kínál, például:
• Elérheti az on-line támogatási oldalakat.
• E-mail üzenetet küldhet a HP-nek, hogy választ kapjon kérdéseire.
• Az on-line chat segítségével kapcsolatba léphet a HP mĦszaki szakemberével.
• A HP frissítések ellenĘrzése.
Segítséget Windows rendszerben a HP szoftver, Mac OS X rendszerben a HP Utility
program használatával is kaphat, mindkét eszköz egyszerĦ, lépésrĘl lépésre vezetĘ
megoldásokat kínál a leggyakoribb nyomtatási problémákhoz. További információ itt
olvasható:
NyomtatókezelĘ eszközök.
A támogatási lehetĘségek és elérhetĘségeik nyomtatónként, országonként/
térségenként és nyelvenként változnak.
A HP telefonos támogatási szolgáltatása
A telefonos támogatás alábbiakban közölt telefonszámai és a hozzájuk kapcsolódó
költségek a közlés idĘpontjában voltak aktuálisak (azóta módosulhattak), és csak
vezetékes hívásokra érvényesek. Mobiltelefonok esetében más tarifákra kell számítani.
A HP-s ügyfélszolgálatok telefonszámainak és a hívásdíjak legfrissebb listáját a
következĘ webhelyen találja meg:
A garanciális idĘszak alatt igénybe veheti a HP ügyfélszolgálati központjának
segítségét.
www.hp.com/support.
Megjegyzés A HP nem nyújt telefonos segítséget Linux rendszerĦ nyomtatáshoz.
A támogatás online, az alábbi webhelyen érhetĘ el:
https://launchpad.net/hplip.
Kattintson a Kérdésfeltevés gombra a támogatási folyamat elindításához.
A HPLIP webhely nem nyújt támogatást Windows és Mac OS X rendszerekhez. Ha
ezeket az operációs rendszereket használja, keresse fel a
www.hp.com/support
webhelyet.
Ez a rész a következĘ témaköröket tárgyalja:
•
Hívás elĘtt
A telefonos támogatás idĘtartama
•
•
A telefonos támogatás hívószámai
A telefonos támogatási idĘszak lejárta után
•
Hívás elĘtt
A HP támogatási vonalának hívásakor legyen a számítógép és a nyomtató mellett.
Készüljön fel a következĘ adatok megadására:
• Modellszám (további információkért lásd:
A nyomtató modellszámának
megkeresése)
• Sorozatszám (a nyomtató hátulján vagy alján található)
• A probléma felmerülésekor megjelenĘ üzenetek
• Válaszok az alábbi kérdésekre:
ƕ Máskor is elĘfordult már ez a probléma?
ƕ ElĘ tudja idézni újból?
34 Megoldás keresése
Page 39

ƕ Hozzáadott új hardvert vagy szoftvert a rendszerhez a probléma elsĘ
jelentkezésének idején?
ƕ Történt bármilyen egyéb esemény a helyzet kialakulása elĘtt (például zivatar
vagy a nyomtató áthelyezése)?
A telefonos támogatás idĘtartama
Észak-Amerikában, az ázsiai/csendes-óceáni térségben, Észak- és Latin-Amerikában
(Mexikóval együtt) egy évig telefonos támogatás vehetĘ igénybe.
A telefonos támogatás hívószámai
A legtöbb helyen a HP ingyenes telefonos támogatást kínál a garancia idĘtartama alatt.
ElĘfordulhat azonban, hogy néhány telefonszám mégsem ingyenes.
A telefonos támogatási idĘszak lejárta után
A telefonos támogatási idĘszak lejárta után a HP díjat számít fel a támogatási
szolgáltatásért. A HP online támogatási webhelyén is találhat segítséget:
support. A támogatási lehetĘségekrĘl a helyi HP viszonteladótól vagy az országában/
térségben elérhetĘ támogatási vonalon kaphat további tájékoztatást.
www.hp.com/
Hibaelhárítással kapcsolatos általános tippek és források
Megjegyzés Az alábbi lépések közül többhöz is szükség van a HP szoftverre. Ha
nem telepítette fel a HP szoftvert, telepítheti azt a nyomtatóhoz kapott HP szoftver
CD-rĘl, vagy letöltheti a HP támogatási weboldaláról is (
www.hp.com/support).
Próbálkozzon ezekkel, ha nekilát egy nyomtatási probléma elhárításának.
• Papírelakadás esetén lásd:
• Papíradagolási problémák, például a papír pöndörödése vagy behúzási hibák
esetén lásd:
• A tápfeszültségjelzĘ fény világít és nem villog. A nyomtató elsĘ bekapcsolásakor a
nyomtatófejek telepítése után körülbelül 12 percet vesz igénybe a nyomtató
inicializálása.
• A tápkábel és a többi vezeték mĦködĘképes, és megfelelĘen van a nyomtatóhoz
csatlakoztatva. GyĘzĘdjön meg arról, hogy a nyomtató megfelelĘen csatlakozik-e
egy mĦködĘképes, váltóáramú fali aljzathoz, és be van-e kapcsolva. A hálózati
feszültségre vonatkozó elĘírások megtekintéséhez lásd:
• A papír megfelelĘen van-e a tálcába töltve, és nincs-e elakadva a nyomtatóban.
• Minden csomagolóanyag és ragasztószalag el lett távolítva.
• A nyomtató van-e aktuális vagy alapértelmezett nyomtatóként beállítva. Windows
rendszer esetén a Nyomtatók mappában állítsa be alapértelmezettként a
készüléket. Mac OS X esetében állítsa be alapértelmezettként a System
Preferences (Rendszertulajdonságok) Print & Fax (Nyomtatás és faxolás)
részében. További tudnivalókat a számítógép dokumentációjában talál.
Papíradagolási problémák megoldása.
Elakadások megszüntetése.
Elektromos jellemzĘk.
Hibaelhárítással kapcsolatos általános tippek és források 35
Page 40

4. . fejezet
• Windows rendszert futtató számítógépen a nyomtatás nincsen szüneteltetve (a
Nyomtatás felfüggesztése lehetĘség ne legyen kiválasztva).
• Nincs túl sok futó program a feladat végrehajtásakor. Zárja be a nem használt
programokat, vagy indítsa újra a számítógépet a feladat ismételt végrehajtása elĘtt.
Nyomtatási problémák megoldása
Ez a rész a következĘ témaköröket tárgyalja:
•
A nyomtató váratlanul kikapcsol
•
Igazítás nem sikerült
•
A nyomtató nem válaszol (semmit sem nyomtat)
•
A nyomtató túl hosszú ideig nyomtat
•
A készülék üres vagy hiányos oldalakat nyomtat
•
Valami hiányzik vagy rosszul jelenik meg a nyomaton
•
Rossz helyen van a szöveg vagy a képek
A nyomtató váratlanul kikapcsol
EllenĘrizze a tápellátást és a tápcsatlakozást
GyĘzĘdjön meg arról, hogy a nyomtató megfelelĘen csatlakozik-e egy mĦködĘképes,
váltóáramú fali aljzathoz. A hálózati feszültségre vonatkozó elĘírások megtekintéséhez
lásd:
Elektromos jellemzĘk.
Igazítás nem sikerült
Ha a beigazítási mĦvelet nem sikerül, ellenĘrizze, hogy tiszta, üres fehér papírt
helyezett-e be az adagolótálcába. Ha a nyomtatópatronok beigazításakor színes papír
van az adagolótálcába töltve, a beigazítás nem lesz megfelelĘ.
Ha a beigazítási mĦvelet ismét sikertelen, lehet, hogy valamelyik érzékelĘ vagy
tintapatron hibás. Vegye fel a kapcsolatot a HP-támogatással. Menjen ide:
www.hp.com/support. Kérésre válassza ki országát/térségét, és kattintson a
Kapcsolatfelvétel hivatkozásra. Így a technikai támogatás telefonos elérhetĘségével
kapcsolatos információkat kap.
A nyomtató nem válaszol (semmit sem nyomtat)
Nyomtatási feladatok ragadtak be a nyomtatási sorba
Nyissa meg a nyomtatási sort, törölje az összes dokumentumot, majd indítsa újra a
számítógépet. A számítógép újraindítása után próbálja meg ismét a nyomtatást.
További információért olvassa el az operációs rendszer súgóját.
EllenĘrizze a nyomtató telepítését
További tudnivalók:
EllenĘrizze a HP szoftver telepítését
Ha nyomtatás közben kikapcsolják a nyomtatót, a számítógép képernyĘjén tájékoztató
üzenet jelenik meg, ellenkezĘ esetben a nyomtatóhoz kapott HP szoftver valószínĦleg
Hibaelhárítással kapcsolatos általános tippek és források.
36 Megoldás keresése
Page 41

nincsen helyesen telepítve. A probléma megoldásához távolítsa el teljesen a HP
szoftvert, majd telepítse újra.
EllenĘrizze a kábelcsatlakozásokat
•GyĘzĘdjön meg arról, hogy az USB-kábel vagy az Ethernet-kábel mindkét vége
megfelelĘen csatlakozik.
• Ha a nyomtató hálózathoz csatlakozik, ellenĘrizze a következĘket:
ƕ EllenĘrizze a nyomtató hátulján a Kapcsolat jelzĘfényt.
ƕ EllenĘrizze, hogy nem telefonkábel használatával próbál-e csatlakozni a
nyomtatóhoz.
EllenĘrizze a számítógépen telepített tĦzfalszoftvereket
A személyes szoftveres tĦzfal olyan biztonsági program, amely a számítógépet a
behatolásokkal szemben védi. A tĦzfal azonban akadályozhatja a számítógép és a
nyomtató közötti kommunikációt. Ha probléma van a nyomtatóval való
kommunikációban, próbálja ideiglenesen leállítani a tĦzfal mĦködését. Ha a probléma
továbbra is fennáll, nem a tĦzfal a kommunikációs probléma oka. Engedélyezze újra a
tĦzfalat.
A nyomtató túl hosszú ideig nyomtat
EllenĘrizze a rendszer beállításait és erĘforrásait
GyĘzĘdjön meg arról, hogy a számítógép megfelel-e a nyomtató minimális
rendszerkövetelményeinek. További információ itt olvasható:
Rendszerkövetelmények.
EllenĘrizze a HP szoftver beállításait
A nyomtatás sebessége lassabb, mikor magasabb nyomtatási minĘséget állít be. A
nyomtatás sebességét növelheti, ha módosítja a nyomtatás beállításait a nyomtató
illesztĘprogramjában. További információ itt olvasható:
A készülék üres vagy hiányos oldalakat nyomtat
Tisztítsa meg a nyomtatófejet
Indítsa el a nyomtatófej-tisztítási eljárást. További információ itt olvasható:
nyomtatófejek tisztítása. A nyomtató helytelen leállítása után elĘfordulhat, hogy
tisztítani kell a nyomtatópatront.
Megjegyzés A nyomtató helytelen leállítása a nyomtatásminĘségi problémákhoz,
például üres vagy részben kinyomtatott oldalakhoz vezethet. A nyomtatófejek
tisztítása megoldhatja ezeket a problémákat, de elsĘsorban mégis a nyomtató
helyes leállításával elĘzhetĘk meg. A nyomtatót mindig a rajta található Tápellátás
gombbal kapcsolja ki. A tápkábel kihúzása vagy az áramellátás megszakítása elĘtt
várja meg, míg a Tápellátás jelzĘfény ki nem alszik.
Nyomtatás.
A
Nyomtatási problémák megoldása 37
Page 42

4. . fejezet
EllenĘrizze a hordozó beállításait
•EllenĘrizze, hogy a tálcába töltött hordozónak megfelelĘek legyenek az
illesztĘprogramban megadott nyomtatási minĘségbeállítások.
•GyĘzĘdjön meg arról, hogy a nyomtatóillesztĘ-program oldalbeállításai
megegyeznek a tálcába helyezett hordozó oldalméretével.
A lapadagoló egynél több lapot szed fel egyszerre
További tudnivalók a papíradagolási problémák elhárításáról:
problémák megoldása.
A fájl üres oldalt tartalmaz
EllenĘrizze, nincs-e a fájlban üres oldal.
Valami hiányzik vagy rosszul jelenik meg a nyomaton
A Nyomtatási minĘség diagnosztikai oldal ellenĘrzése
A Nyomtatási minĘség diagnosztikai oldal kinyomtatása után az oldal segítségével
eldöntheti, hogy futtatnia kell-e a karbantartási eszközöket a nyomatok minĘségének
javítása érdekében. További információ itt olvasható:
bemutatása.
EllenĘrizze a margóbeállításokat
GyĘzĘdjön meg arról, hogy a margók beállítása nem a nyomtató nyomtatható területén
kívülre esik-e.
Papíradagolási
A konfigurációs oldal
Tipp Ha egy lap mindkét oldalára nyomtat, és a dokumentum felsĘ és alsó
margója kisebb mint 12 mm, akkor elĘfordulhat, hogy a dokumentum nem
megfelelĘen lesz kinyomtatva. A dokumentum megfelelĘ kinyomtatásához
kapcsolja be a margóhoz igazítás beállítást a nyomtató kezelĘpaneljén. Ehhez
nyomja meg az OK gombot, válassza a Paper Handling (Papírkezelés), majd a Fit
to Margin (Margóhoz igazítás), végül pedig a Be lehetĘséget.
EllenĘrizze a színes nyomtatási beállításokat
Ügyeljen arra, hogy a nyomtatási illesztĘprogramban ne legyen bejelölve a
Szürkeárnyalatos nyomtatás beállítás.
Vizsgálja meg a nyomtató helyét és az USB-kábel hosszát
Az erĘs elektromágneses mezĘk (például az USB-kábelek keltette mezĘk) néha
enyhén torzíthatják a nyomatokat. Helyezze távolabb a nyomtatót az elektromágneses
mezĘk forrásától. Ajánlott a 3 méternél rövidebb USB-kábelek használata az
elektromágneses mezĘk hatásának csökkentése érdekében.
38 Megoldás keresése
Page 43

Rossz helyen van a szöveg vagy a képek
EllenĘrizze a hordozó betöltésének módját
Gondoskodjon róla, hogy a papírvezetĘk pontosan feküdjenek fel a hordozó széleire,
és hogy a tálca ne legyen túlterhelve. További információért lásd:
behelyezése.
EllenĘrizze a hordozó méretét
• A lap tartalma csonkolódhat, ha a dokumentum mérete nagyobb a használt
hordozóénál.
•GyĘzĘdjön meg arról, hogy a nyomtatóillesztĘ-programban beállított hordozóméret
megegyezik a tálcába helyezett hordozó méretével.
EllenĘrizze a margóbeállításokat
Ha a szöveg vagy grafika levágásra került a lap széleinél, gyĘzĘdjön meg arról, hogy a
dokumentum margóbeállításai nem haladják meg a nyomtató nyomtatható területét.
EllenĘrizze a lap tájolását
GyĘzĘdjön meg arról, hogy az alkalmazásban kiválasztott hordozóméret és laptájolás
megegyezik a nyomtatóillesztĘ-programban megadott beállításokkal. További
tudnivalók:
Vizsgálja meg a nyomtató helyét és az USB-kábel hosszát
Az erĘs elektromágneses mezĘk (például az USB-kábelek keltette mezĘk) néha
enyhén torzíthatják a nyomatokat. Helyezze távolabb a nyomtatót az elektromágneses
mezĘk forrásától. Ajánlott a 3 méternél rövidebb USB-kábelek használata az
elektromágneses mezĘk hatásának csökkentése érdekében.
Ha az alábbi megoldások egyike sem mĦködött, a probléma oka valószínĦleg az, hogy
az alkalmazás nem képes megfelelĘen értelmezni a nyomtató beállításait. Olvassa el a
kiadási megjegyzésekben az ismert szoftverütközések listáját, illetve az alkalmazás
dokumentációját, vagy kérjen konkrét segítséget a szoftver gyártójától.
Nyomtatás.
Hordozó
A nyomtatási minĘséggel kapcsolatos problémák
megoldása
• Az általános nyomtatási minĘséggel kapcsolatos hibaelhárítás
•
A készülék értelmetlen karaktereket nyomtat
•
A tinta elkenĘdik
A tinta nem tölti ki teljesen a betĦket vagy a képet
•
•
A nyomat halvány vagy fakó
•
A színek fekete-fehérben jelennek meg
A készülék rossz színeket nyomtat
•
•
A nyomaton összemosódnak a színek
•
A színek nem illeszkednek megfelelĘen
•
A szöveg vagy kép csíkozott
A nyomtatási minĘséggel kapcsolatos problémák megoldása 39
Page 44

4. . fejezet
• Valami hiányzik vagy rosszul jelenik meg a nyomaton
•
A nyomtatófejek karbantartása
Az általános nyomtatási minĘséggel kapcsolatos hibaelhárítás
EllenĘrizze a nyomtatófejeket és a tintapatronokat.
Nyomtassa ki a nyomtatási minĘség diagnosztikája oldalt egy normál fehér papírra.
Tekintse át az esetleges problémákat, és ennek megfelelĘen végezze el a javasolt
mĦveleteket. További tudnivalók:
Megjegyzés A HP nem tudja szavatolni az újratöltött, felújított és a nem HP
gyártmányú tintapatronok minĘségét.
EllenĘrizze a papírminĘséget
EllenĘrizze, hogy a használt hordozó megfelel-e a HP specifikációinak, majd
próbálkozzon újra. További információ itt olvasható:
EllenĘrizze a nyomtatóba helyezett hordozó típusát
•EllenĘrizze, hogy az adott tálcában használható-e a behelyezett hordozó. További
tudnivalók:
Médiaspecifikációk.
•GyĘzĘdjön meg arról, hogy a nyomtatási illesztĘprogramban a használni kívánt
hordozót tartalmazó tálcát választotta.
A nyomtatófejek karbantartása.
Médiaspecifikációk.
Vizsgálja meg a nyomtató helyét és az USB-kábel hosszát
Az elektromágneses terek hatásának minimalizálása céljából ajánlott 3 méternél (9,8
lábnál) rövidebb USB-kábel használata. EllenĘrizheti az USB-kábel
mĦködĘképességét egy másik kábel kipróbálásával.
A készülék értelmetlen karaktereket nyomtat
Ha az éppen nyomtatott feladat megszakad, elĘfordulhat, hogy a nyomtató nem ismeri
fel a feladat hátralévĘ részét.
Törölje a feladatot, majd várja meg, amíg a nyomtató visszatér üzemkész állapotba. Ha
a nyomtató nem tér vissza az üzemkész állapotba, törölje az összes feladatot a
nyomtató-illesztĘprogramban, kapcsolja ki, majd újra be a nyomtatót, majd nyomtassa
ki a dokumentumot.
EllenĘrizze a kábelcsatlakozásokat
Ha a nyomtató USB-kábellel csatlakozik a számítógéphez, a problémát a nem
megfelelĘ kábelcsatlakozás is okozhatja.
GyĘzĘdjön meg arról, hogy a kábel mindkét vége biztosan illeszkedjen. Ha a probléma
továbbra is fennáll, kapcsolja ki a nyomtatót, húzza ki a nyomtatóból a kábelt,
kapcsolja be a nyomtatót a kábel csatlakoztatása nélkül, és törölje a megmaradt
feladatokat a nyomtatási várólistából. Ha a Tápfeszültség jelzĘfény folyamatosan
világít (nem villog), csatlakoztassa újra a kábelt.
40 Megoldás keresése
Page 45

EllenĘrizze a dokumentumot
ElĘfordulhat, hogy sérült a dokumentumfájl. Amennyiben más dokumentumokat jól tud
nyomtatni ugyanabból az alkalmazásból, akkor próbálkozzon a dokumentum egy
biztonsági másolatának nyomtatásával.
A tinta elkenĘdik
EllenĘrizze a nyomtatási beállításokat
• Amikor olyan dokumentumokat nyomtat ki, amelyekhez sok tinta szükséges, a
dokumentumok kézbe fogása és használata elĘtt mindig hagyjon idĘt a száradásra.
Ez különösen igaz írásvetítĘ fóliák esetében. A nyomtatóillesztĘ-programban jelölje
be a Legjobb nyomtatási minĘséget, és a speciális funkcióknál (Windows), illetve a
tintafunkcióknál (Mac OS X) növelje a tinta száradási idejét, valamint csökkentse a
felhasznált tintamennyiséggel együtt a telítettséget is. Ne felejtse el azonban, hogy
a telítettség csökkentése „kimosott” megjelenést adhat a nyomatoknak.
•A Legjobb minĘségi beállítással nyomtatva a gazdag, kevert színeket tartalmazó
dokumentumok meggyĦrĘdhetnek, vagy a tinta elmaszatolódhat. A
tintafelhasználás csökkentéséhez próbáljon más módban nyomtatni, például
Normál módban, vagy használjon élénk színĦ dokumentumok nyomtatására
szolgáló HP prémium papírt. További tudnivalók:
EllenĘrizze a hordozó típusát
• Bizonyos típusú hordozók nem jól szívják a tintát. Ezeknél a hordozóknál ezért a
tinta lassabban szárad és elkenĘdhet. További információ itt olvasható:
Médiaspecifikációk.
•EllenĘrizze azt is, hogy a tálcában található hordozó megegyezik-e a nyomtató-
illesztĘprogramban kiválasztott hordozótípussal.
Nyomtatás.
A tinta nem tölti ki teljesen a betĦket vagy a képet
EllenĘrizze a hordozó típusát
Egyes hordozók nem használhatók a nyomtatóhoz. További információ itt olvasható:
Médiaspecifikációk.
EllenĘrizze a nyomtatófejeket
Nyomtassa ki a nyomtatási minĘség diagnosztikája oldalt egy normál fehér papírra.
Tekintse át az esetleges problémákat, és ennek megfelelĘen végezze el a javasolt
mĦveleteket. További tudnivalók:
A nyomtatófejek karbantartása.
A nyomat halvány vagy fakó
EllenĘrizze a nyomtatási módot
Vázlat és Gyors módban gyorsabban nyomtathat, ami például piszkozatok
nyomtatása esetén jöhet jól. Jobb minĘségĦ eredményekhez válassza a Normál vagy
a Legjobb beállítást. További tudnivalók:
A nyomtatási minĘséggel kapcsolatos problémák megoldása 41
Nyomtatás.
Page 46

4. . fejezet
EllenĘrizze a papírtípus beállítását
Amennyiben írásvetítĘ fóliára vagy más különleges hordozóra nyomtat, a nyomtatási
illesztĘprogramban a megfelelĘ hordozótípust kell kiválasztani. További tudnivalók:
Nyomtatás különleges vagy egyéni méretĦ papírra.
A színek fekete-fehérben jelennek meg
EllenĘrizze a nyomtatási beállításokat
EllenĘrizze, hogy a Nyomtatás szürkeárnyalatban nincs kiválasztva a nyomtatóillesztĘprogramban. Nyissa meg a nyomtató HP szoftverét, kattintson a Speciális fülre,
és válassza a Ki lehetĘséget a Szürkeárnyalatos nyomtatás legördülĘ listában.
A készülék rossz színeket nyomtat
EllenĘrizze a nyomtatási beállításokat
EllenĘrizze, hogy a Nyomtatás szürkeárnyalatban nincs kiválasztva a nyomtatóillesztĘprogramban. Nyissa meg a nyomtató HP szoftverét, kattintson a Speciális fülre,
és válassza a Ki lehetĘséget a Szürkeárnyalatos nyomtatás legördülĘ listában.
EllenĘrizze a nyomtatófejeket
Nyomtassa ki a nyomtatási minĘség diagnosztikája oldalt egy normál fehér papírra.
Tekintse át az esetleges problémákat, és ennek megfelelĘen végezze el a javasolt
mĦveleteket. További tudnivalók:
A nyomtatófejek karbantartása.
EllenĘrizze a nyomtatópatronokat.
A HP nem tudja szavatolni az újratöltött, felújított és a nem HP gyártmányú
tintapatronok minĘségét.
A nyomaton összemosódnak a színek
EllenĘrizze a tintapatronokat
GyĘzĘdjön meg róla, hogy eredeti HP tintát használ. A HP nem tudja szavatolni az
újratöltött, felújított és a nem HP gyártmányú tintapatronok minĘségét. A rendelési
információkat lásd:
EllenĘrizze a nyomtatófejeket
Nyomtassa ki a nyomtatási minĘség diagnosztikája oldalt egy normál fehér papírra.
Tekintse át az esetleges problémákat, és ennek megfelelĘen végezze el a javasolt
mĦveleteket. További tudnivalók:
Kellékek.
A nyomtatófejek karbantartása.
A színek nem illeszkednek megfelelĘen
EllenĘrizze a nyomtatófejeket
Nyomtassa ki a nyomtatási minĘség diagnosztikája oldalt egy normál fehér papírra.
Tekintse át az esetleges problémákat, és ennek megfelelĘen végezze el a javasolt
mĦveleteket. További tudnivalók:
42 Megoldás keresése
A nyomtatófejek karbantartása.
Page 47

EllenĘrizze a képek helyzetét
Alkalmazásának nagyítás vagy nyomtatási kép funkciójával ellenĘrizze, hogy
nincsenek-e rések a képek között az oldalon.
A szöveg vagy kép csíkozott
EllenĘrizze a nyomtatófejeket
Nyomtassa ki a nyomtatási minĘség diagnosztikája oldalt egy normál fehér papírra.
Tekintse át az esetleges problémákat, és ennek megfelelĘen végezze el a javasolt
mĦveleteket. További tudnivalók:
A nyomtatófejek karbantartása.
Valami hiányzik vagy rosszul jelenik meg a nyomaton
EllenĘrizze a nyomtatófejeket
Nyomtassa ki a nyomtatási minĘség diagnosztikája oldalt egy normál fehér papírra.
Tekintse át az esetleges problémákat, és ennek megfelelĘen végezze el a javasolt
mĦveleteket. További tudnivalók:
EllenĘrizze a margóbeállításokat
GyĘzĘdjön meg arról, hogy a margók beállítása nem a nyomtató nyomtatható területén
kívülre esik-e.
EllenĘrizze a színes nyomtatási beállításokat
Ügyeljen arra, hogy a nyomtatási illesztĘprogramban ne legyen bejelölve a
Szürkeárnyalatos nyomtatás beállítás.
A nyomtatófejek karbantartása.
A nyomtatófejek karbantartása
Amennyiben nem teljesek a nyomtatott karakterek, illetve csíkokat lát a kinyomtatott
lapokon, elĘfordulhat, hogy a fúvókák eldugultak. Ilyenkor érdemes megtisztítani a
nyomtatófejeket.
Ha a nyomtatás gyengébb minĘségĦvé válik, akkor hajtsa végre a következĘ
lépéseket:
1. EllenĘrizze a nyomtatófejek állapotát. További tudnivalók:
állapotának ellenĘrzése.
2. Nyomtassa ki a nyomtatási minĘség diagnosztikája oldalt egy normál fehér papírra.
Tekintse át az esetleges problémákat, és ennek megfelelĘen végezze el a javasolt
mĦveleteket. További tudnivalók:
3. Tisztítsa meg a nyomtatófejeket. További tudnivalók:
4. Cserélje ki a nyomtatófejeket, ha a probléma a tisztítás után is fennáll.
Ebben a részben a következĘ nyomtatófej-karbantartási feladatok leírása szerepel:
•
A nyomtatófejek állapotának ellenĘrzése
•
A Nyomtatási minĘség diagnosztikai oldal kinyomtatása
A nyomtatófejek beállítása
•
A soremelés beállítása
•
•
A nyomtatófejek tisztítása
A nyomtatófejek
A nyomtatófejek karbantartása.
A nyomtatófejek tisztítása.
A nyomtatási minĘséggel kapcsolatos problémák megoldása 43
Page 48

4. . fejezet
• A nyomtatófejek manuális megtisztítása
•
A nyomtatófejek cseréje
A nyomtatófejek állapotának ellenĘrzése
A nyomtatófej állapotát az alábbi módszerek segítségével ellenĘrizheti. Ha valamelyik
nyomtatófejet az állapot szerint cserélni kell, végezze el a megfelelĘ karbantartási
feladatokat, illetve tisztítsa meg vagy cserélje ki a nyomtatófejet.
• Configuration Page (Konfigurációs oldal): Nyomtassa ki a konfigurációs oldalt
egy normál fehér papírra, és ellenĘrizze a nyomtatófej állapotára vonatkozó
adatokat. További információért lásd:
A konfigurációs oldal bemutatása.
• Beépített webszerver: Nyissa meg a beépített webszervert. További információért
lásd:
A beágyazott webkiszolgáló megnyitása. Kattintson az Tools (Eszközök)
fülre, majd a bal oldali ablaktáblán az Ink Gauge (TintaszintmérĘ) lehetĘségre.
• HP szoftver (Windows): Nyissa meg a nyomtatóhoz kapott HP szoftvert. Az
Információ lapon kattintson a Nyomtatófej állapota elemre.
• HP segédprogram (Mac OS X): Kattintson az Information and Support
(Információ és támogatás) panelen a Printhead Health (Nyomtatófej állapota)
lehetĘségre.
A Nyomtatási minĘség diagnosztikai oldal kinyomtatása
A Nyomtatási minĘség diagnosztikai oldal segítségével azonosíthatja a nyomtatási
minĘséget befolyásoló problémákat. Ez alapján eldöntheti, hogy kell-e futtatnia a
karbantartási eszközöket a nyomatok minĘségének javítása érdekében. Az oldalon a
tintaszinttel kapcsolatos adatokat és a nyomtatófej állapotát is ellenĘrizheti.
Megjegyzés A nyomtatási minĘség diagnosztikai oldal nyomtatása elĘtt töltsön a
készülékbe papírt. További információért lásd:
A tintaszintekre vonatkozó figyelmeztetések és jelzĘfények csak tervezési célokra
szolgálnak. Amikor megjelenik az alacsony tintaszintre figyelmeztetĘ üzenet, a
nyomtatás késlekedésének elkerülése érdekében gyĘzĘdjön meg róla, hogy
rendelkezésére áll csere nyomtatópatron. Mindaddig nem kell kicserélnie a
patronokat, amíg a rendszer nem figyelmezteti erre.
• KezelĘpanel: Nyomja meg az OK gombot, válassza az Információ lehetĘséget,
majd nyomja meg az OK gombot. A jobbra nyíl
Nyomtatási minĘség oldal lehetĘséget, majd nyomja meg az OK gombot.
• Beépített webszerver: Kattintson a Tools (Eszközök) fülre, kattintson a bal oldali
ablaktáblán a Print Quality Toolbox (Nyomtatási minĘség eszközkészlet)
lehetĘségre, majd kattintson a Print Quality Report (NyomtatásiminĘség-jelentés)
elemre.
• HP szoftver (Windows): Nyissa meg a nyomtatóhoz kapott HP szoftvert.
Kattintson az Eszközszolgáltatások fülre, majd A Nyomtatási minĘség
diagnosztikai oldal kinyomtatása parancsra, és kövesse a képernyĘn megjelenĘ
utasításokat.
• HP segédprogram (Mac OS X): Kattintson az Information and Support
(Információ és támogatás) panelen a Print Quality Diagnostics (Nyomtatási
minĘség diagnosztikája) elemre.
44 Megoldás keresése
Hordozó behelyezése.
megnyomásával válassza ki a
Page 49

1
2
3
4
1 Nyomtató adatai: A nyomtató adatainak megjelenítése (például a nyomtató modellszáma,
gyári száma és a firmver verziószáma), beleértve az egyes tálcákból és a duplex
egységrĘl nyomtatott oldalak számát, a tintaszint-adatokat, illetve a nyomtatófej állapotát.
Megjegyzés A tintaszintekre vonatkozó figyelmeztetések és jelzĘfények csak tervezési
célokra szolgálnak. Amikor megjelenik az alacsony tintaszintre figyelmeztetĘ üzenet, a
nyomtatás késlekedésének elkerülése érdekében gyĘzĘdjön meg róla, hogy
rendelkezésére áll csere nyomtatópatron. Mindaddig nem kell kicserélnie a patronokat,
amíg a rendszer nem figyelmezteti erre.
2 1. tesztmintázat: Ha a vonalak nem egyenesek vagy nem folyamatosak, igazítsa be a
nyomtatófejeket. További tudnivalók:
3 2. tesztmintázat: Ha a kinyomtatott színes területeken belül fehér vonalak láthatók,
tisztítsa meg a nyomtatófejeket. További tudnivalók:
Megjegyzés Ha vékony fehér vonalak láthatók a színes területeken, valamint a 3-as
tesztminta szürke területein, akkor NEM a nyomtatófejet kell megtisztítani, hanem a
soremelést kell kalibrálni. További információért lásd:
4 3. tesztmintázat: Ha a nyíllal jelzett területeken fekete vonalak vagy fehér hiányok
vannak, állítsa be a soremelést. További tudnivalók:
A nyomtatófejek beállítása.
A nyomtatófejek tisztítása.
A soremelés beállítása.
A soremelés beállítása.
A nyomtatófejek beállítása
A nyomtatófej cseréjekor a nyomtatás legjobb minĘsége érdekében a nyomtató
automatikusan beállítja a nyomtatófejeket. Ha a nyomtatási minĘség diagnosztikai
oldalának 1-es tesztmintáján a vonalak nem egyenesek, és nem érnek össze, akkor
A nyomtatási minĘséggel kapcsolatos problémák megoldása 45
Page 50

4. . fejezet
indítsa el kézzel az igazítást. További információ itt olvasható: A konfigurációs oldal
bemutatása.
Megjegyzés A nyomtatófejek beigazítása elĘtt tegyen normál papírt a készülékbe.
További információért lásd:
Hordozó behelyezése.
• KezelĘpanel: Nyomja meg az OK gombot, a jobbra nyíl megnyomásával
válassza ki a Karbantartás lehetĘséget, majd nyomja meg az OK gombot. A
Nyomtatási minĘség elem megjelenésekor nyomja meg újra az OK gombot. A
jobbra nyíl
megnyomásával válassza ki az Igazítás nyomtatása lehetĘséget,
majd nyomja meg az OK gombot.
• Beépített webszerver: Kattintson a Tools (Eszközök) fülre, kattintson a bal oldali
ablaktáblán a Print Quality Toolbox (Nyomtatási minĘség eszközkészlet)
lehetĘségre, majd kattintson az Align Printer (Nyomtató beigazítása) elemre.
• HP szoftver (Windows): Nyissa meg a nyomtatóhoz kapott HP szoftvert.
Kattintson a NyomtatómĦveletek, a Karbantartási feladatok, végül a
Nyomtatófejek igazítása lehetĘségre.
• HP segédprogram (Mac OS X): Kattintson az Information and Support
(Információ és támogatás) panel Align (Beigazítás) elemére.
A soremelés beállítása
Ha a Nyomtatási minĘség diagnosztikai oldal 3-as tesztmintázatán fehér foltok vagy
sötét vonalak láthatók, akkor a soremelést kell kalibrálnia. További információ itt
olvasható:
• KezelĘpanel: Nyomja meg az OK gombot, a jobbra nyíl
A konfigurációs oldal bemutatása.
megnyomásával
válassza ki a Karbantartás lehetĘséget, majd nyomja meg az OK gombot. A
Nyomtatási minĘség elem megjelenésekor nyomja meg újra az OK gombot. A
jobbra nyíl
megnyomásával válassza ki a Soremelés kalibrálása lehetĘséget,
majd nyomja meg az OK gombot.
• Beépített webszerver: Kattintson a Tools (Eszközök) fülre, kattintson a bal oldali
ablaktáblán a Print Quality Toolbox (Nyomtatási minĘség eszközkészlet)
lehetĘségre, majd kattintson a Calibrate Linefeed (Soremelés kalibrálása) elemre.
• HP szoftver (Windows): Nyissa meg a nyomtatóhoz kapott HP szoftvert.
Kattintson az Eszközszolgáltatások fülre, majd a Soremelés kalibrálása
lehetĘségre, és kövesse a képernyĘn megjelenĘ utasításokat.
• HP segédprogram (Mac OS X): Kattintson az Information and Support
(Információ és támogatás) panel Calibrate Linefeed (Soremelés kalibrálása)
parancsára.
A nyomtatófejek tisztítása
Ha meg szeretné határozni, hogy meg kell-e tisztítani a nyomtatófejeket, akkor
nyomtassa ki a Nyomtatási minĘség diagnosztikai oldalt. További információ itt
olvasható:
46 Megoldás keresése
A konfigurációs oldal bemutatása.
Page 51

Megjegyzés A nyomtatófejek tisztítása tintaigényes, így csak akkor végezze el,
ha tényleg szükséges.
A tisztítási folyamat néhány percet vesz igénybe. A folyamat némi zajjal járhat.
A nyomtatófejek tisztítása elĘtt tegyen papírt a készülékbe. További információért
lásd:
Hordozó behelyezése.
• KezelĘpanel: Nyomja meg az OK gombot, a jobbra nyíl megnyomásával
válassza ki a Karbantartás lehetĘséget, majd nyomja meg az OK gombot. A
Nyomtatási minĘség elem megjelenésekor nyomja meg újra az OK gombot. A
jobbra nyíl
megnyomásával válassza ki a Nyomtatófej tisztítása lehetĘséget,
majd nyomja meg az OK gombot.
• Beépített webszerver: Kattintson a Tools (Eszközök) fülre, kattintson a bal oldali
ablaktáblán a Printer Quality Toolbox (Nyomtatási minĘség eszközkészlet)
lehetĘségre, majd kattintson a Clear Printhead (Nyomtatófej tisztítása) elemre.
• HP segédprogram (Mac OS X): Kattintson az Information and Support
(Információ és támogatás) lap Clean (Tisztítás) parancsára.
A nyomtatófejek manuális megtisztítása
A nyomtatófejek behelyezése után a kezelĘpanelen megjelenhet egy hibaüzenet,
amely arra figyelmeztet, hogy a nyomtató nem tud nyomtatni. Ebben az esetben
lehetséges, hogy meg kell tisztítani a nyomtatófejeken és a nyomtatóban lévĘ
elektromos érintkezĘket. Az indítás elĘtt gyĘzĘdjön meg róla, hogy van papír a
nyomtatóban. További tudnivalók:
Hordozó behelyezése.
Vigyázat! Az elektromos érintkezĘk érzékeny és sérülékeny elektronikus
alkatrészeket tartalmaznak.
1. Nyissa fel a felsĘ fedelet.
2. Ha a nyomtatókocsi nem halad át automatikusan a bal oldalra, akkor nyomja meg
és tartsa lenyomva az OK gombot mindaddig, amíg a kocsi át nem áll a nyomtató
bal oldalára. Várja meg, amíg a kocsi megáll, majd húzza ki a tápkábelt a
készülékbĘl.
3. Nyissa fel a nyomtatófej rögzítĘzárját.
A nyomtatási minĘséggel kapcsolatos problémák megoldása 47
Page 52

4. . fejezet
4. Emelje fel a nyomtatófej fogantyúját, és segítségével húzza felfelé a nyomtatófejet,
kifelé a foglalatból.
5. Készítsen elĘ tiszta, száraz és nem bolyhosodó törlĘanyagot. Jól használhatók
például a papír kávéfilterek és a szemüvegtisztító papírtörlĘk.
Vigyázat! Ne használjon vizet.
6. Törölje meg a nyomtatófej elektromos érintkezĘit, a fúvókákhoz azonban ne érjen
hozzá.
Megjegyzés Az elektromos érintkezĘk kis méretĦ, rézszínĦ négyzetek,
amelyek a nyomtatófej egyik oldalán találhatók.
A fúvókák a nyomtatófej másik oldalán találhatók. A fúvókákon tinta látható.
Vigyázat! Ne érjen a fúvókákhoz, mert azzal végleges károsodásukat
okozhatja.
Vigyázat! A tintával érintkezĘ ruhadarabok tartósan szennyezĘdhetnek.
7. Tisztítás után helyezze a nyomtatófejet egy papírlapra vagy papírtörlĘre.
GyĘzĘdjön meg arról, hogy a fúvókák felfelé néznek, és nem érnek hozzá a
papírhoz.
48 Megoldás keresése
Page 53

8. Tisztítsa meg tiszta, száraz, puha, nem bolyhos törlĘvel a nyomtatón belül a
foglalatok elektromos érintkezĘit.
9. Csatlakoztassa a tápkábelt és kapcsolja be a nyomtatót. A kezelĘpanelen még
láthatónak kell lennie a jelzésnek, hogy a nyomtatófej hiányzik.
10. Helyezze be a nyomtatófejet a színkóddal rendelkezĘ aljzatba (a nyomtatófej
címkéjének meg kell egyeznie a nyomtatófej rögzítĘzárján található címkével). A
megfelelĘ érintkezés érdekében határozottan nyomja helyére a nyomtatófejet.
11. Ha szükséges, ismételje meg a fenti lépéseket a többi nyomtatófejjel is.
12. Húzza a nyomtatófej rögzítĘzárját teljesen elĘre, majd nyomja lefelé ütközésig, és
gyĘzĘdjön meg arról, hogy a rögzítĘzár megfelelĘen záródik-e. ElĘfordulhat, hogy a
lezáráshoz erĘsen meg kell nyomnia a rögzítĘzárat.
13. Csukja vissza a felsĘ fedelet.
14. Ha az üzenet nem tĦnik el a kezelĘpanel kijelzĘjérĘl, ismételje meg a tisztítási
mĦveletet az üzenet által jelzett nyomtatófejen is.
15. Ha az üzenet továbbra sem tĦnik el a kezelĘpanel kijelzĘjérĘl, cserélje ki az üzenet
által jelzett nyomtatófejet.
16. Várjon, amíg a nyomtató üzembe helyezi a nyomtatófejeket, és kinyomtatja a
próbaoldalakat. Ha a nyomtató nem nyomtatja ki az oldalakat, indítsa el
manuálisan a beállítási folyamatot. További információ itt olvasható:
A
nyomtatófejek beállítása.
A nyomtatófejek cseréje
Megjegyzés A nyomtatóval használható nyomtatófejeket lásd: Kellékek.
Csak akkor cserélje ki a nyomtatófejeket, ha a nyomtatófejek állapota szerint
cserére van szükség. További információért lásd:
A nyomtatófejek állapotának
ellenĘrzése.
A nyomtatási minĘséggel kapcsolatos problémák megoldása 49
Page 54

4. . fejezet
A nyomtatófejet az alábbi eljárással cserélje ki.
1. Nyissa fel a felsĘ fedelet.
2. Ha a nyomtatókocsi nem halad át automatikusan a bal oldalra, akkor nyomja meg
és tartsa lenyomva az OK gombot mindaddig, amíg a kocsi át nem áll a nyomtató
bal oldalára. Várja meg, amíg a kocsi már nem mozog.
3. Nyissa fel a nyomtatófej rögzítĘzárját.
4. Emelje fel a nyomtatófej fogantyúját, és segítségével húzza felfelé a nyomtatófejet,
kifelé a foglalatból.
50 Megoldás keresése
Page 55

5. A nyomtatófejet a behelyezés elĘtt legalább hatszor rázza meg az ábrán látható
módon úgy, hogy elĘtte ne vegye ki a csomagolásából.
6. Vegye ki a csomagolásból az új nyomtatófejet, majd távolítsa el róla a
narancssárga védĘsapkákat.
Vigyázat! A nyomtatófejet ne rázza a védĘsapkák eltávolítása után.
7. Helyezze be a nyomtatófejet a színkóddal rendelkezĘ aljzatba (a nyomtatófej
címkéjének meg kell egyeznie a nyomtatófej rögzítĘzárján található címkével). A
megfelelĘ érintkezés érdekében határozottan nyomja helyére a nyomtatófejet.
8. Húzza a nyomtatófej rögzítĘzárját teljesen elĘre, majd nyomja lefelé ütközésig, és
gyĘzĘdjön meg arról, hogy a rögzítĘzár megfelelĘen záródik-e. ElĘfordulhat, hogy a
lezáráshoz erĘsen meg kell nyomnia a rögzítĘzárat.
9. Csukja vissza a felsĘ fedelet.
10. Várjon, amíg a nyomtató üzembe helyezi a nyomtatófejeket, és kinyomtatja a
próbaoldalakat. Ha a nyomtató nem nyomtatja ki az oldalakat, indítsa el
manuálisan a beállítási folyamatot. További információ itt olvasható:
A
nyomtatófejek beállítása.
A nyomtatási minĘséggel kapcsolatos problémák megoldása 51
Page 56

4. . fejezet
Papíradagolási problémák megoldása
Ez a hordozó nem támogatott a nyomtatónál vagy a tálcánál
Csak a nyomtató és a használt adagolótálca által is támogatott hordozót használjon.
További információ itt olvasható:
A készülék nem húzza be a hordozókat a tálcából
•EllenĘrizze, hogy a hordozó be van-e töltve a tálcába. További tudnivalók:
behelyezése. Betöltés elĘtt pörgesse át a hordozókat.
•EllenĘrizze, hogy a tálcán lévĘ papírvezetĘk a behelyezett hordozónak megfelelĘ
pozícióba vannak-e állítva. EllenĘrizze, hogy a vezetĘ – ne túl szorosan –
hozzáérjen a köteghez.
•EllenĘrizze, hogy a tálcában használt hordozó nem hajlott-e. Simítsa ki a papírt a
meghajlással ellenkezĘ irányban történĘ hajlítással.
• Ha speciális vékony hordozóra nyomtat, gondoskodjon a tálca teljes feltöltésérĘl.
Ha olyan speciális papírt használ, amely csak kis mennyiségben áll rendelkezésre,
helyezze a speciális papírt egy normál papírköteg tetejére, így a tálca teletölthetĘ.
(Bizonyos papírtípusokat könnyebben behúz a nyomtató, ha a tálca tele van.)
• Ha vastag hordozót használ (például prospektuspapírt), a tálcát legalább 1/4-éig,
de legfeljebb 3/4-éig töltse fel. Ha szükséges, más papírt is betehet a hordozó alá,
hogy a tálca feltöltése megfelelĘ legyen.
Médiaspecifikációk.
Hordozó
A hordozó nem távozik megfelelĘen
• Figyeljen arra, hogy a kimeneti tálca meghosszabbítása ki legyen húzva, különben
a kinyomtatott lapok leeshetnek a nyomtatóról.
• Távolítsa el a fölösleges mennyiségĦ hordozót a kimeneti tálcáról. A tálca
korlátozott számú lapot bír el.
A készülék ferdén nyomtat az oldalakra
•EllenĘrizze, hogy a tálcákba helyezett hordozók megfelelĘen illeszkednek-e a
papírvezetĘkhöz. Szükség esetén töltse be helyesen a hordozókat, és gyĘzĘdjön
meg róla, hogy a papírvezetĘk megfelelĘen illeszkednek.
• Csak akkor töltsön be hordozót a nyomtatóba, ha az éppen nem nyomtat.
52 Megoldás keresése
Page 57

A készülék egyszerre több lapot húz be
• Betöltés elĘtt pörgesse át a hordozókat.
•EllenĘrizze, hogy a tálcán lévĘ papírvezetĘk a behelyezett hordozónak megfelelĘ
pozícióba vannak-e állítva. EllenĘrizze, hogy a vezetĘ – ne túl szorosan –
hozzáérjen a köteghez.
•EllenĘrizze, hogy a tálca nincs-e túlterhelve papírral.
• Ha speciális vékony hordozóra nyomtat, gondoskodjon a tálca teljes feltöltésérĘl.
Ha olyan speciális papírt használ, amely csak kis mennyiségben áll rendelkezésre,
helyezze a speciális papírt egy normál papírköteg tetejére, így a tálca teletölthetĘ.
(Bizonyos papírtípusokat könnyebben behúz a nyomtató, ha a tálca tele van.)
• Ha vastag hordozót használ (például prospektuspapírt), a tálcát legalább 1/4-éig,
de legfeljebb 3/4-éig töltse fel. Ha szükséges, más papírt is betehet a hordozó alá,
hogy a tálca feltöltése megfelelĘ legyen.
• Az optimális teljesítmény és hatékonyság érdekében használjon HP hordozókat.
A nyomtatáskezelés problémáinak megoldása
Ez a rész a nyomtatáskezelés legáltalánosabb problémáira kínál megoldási
lehetĘségeket. Ez a rész a következĘ témaköröket tárgyalja:
•
Nem lehet megnyitni a beágyazott webkiszolgálót
Megjegyzés A beágyazott webkiszolgáló (EWS) használatához a nyomtatónak
Ethernet-hálózathoz kell csatlakoznia. Nem használhatja a beágyazott
webkiszolgálót, ha a nyomtató USB-kábellel csatlakozik egy számítógéphez.
Nem lehet megnyitni a beágyazott webkiszolgálót
EllenĘrizze a hálózati beállításokat
•GyĘzĘdjön meg arról, hogy nem telefonkábelt vagy fordított hálózati (crossover)
kábelt használ-e a nyomtató csatlakoztatására.
•EllenĘrizze, hogy a hálózati kábel biztosan csatlakozik-e a nyomtatóhoz.
•EllenĘrizze, hogy a hálózati elosztó, kapcsoló vagy útválasztó be van-e kapcsolva,
és megfelelĘen mĦködik-e.
EllenĘrizze a számítógépet
EllenĘrizze, hogy a használt számítógép csatlakozik-e a hálózathoz.
Megjegyzés A beágyazott webkiszolgáló (EWS) használatához a nyomtatónak
Ethernet-hálózathoz kell csatlakoznia. Nem használhatja a beágyazott
webkiszolgálót, ha a nyomtató USB-kábellel csatlakozik egy számítógéphez.
A nyomtatáskezelés problémáinak megoldása 53
Page 58

4. . fejezet
Nyomja meg az OK gombot, válassza az Információ lehetĘséget, majd nyomja meg
az OK gombot. A jobbra nyíl
Hálózatbeáll. oldal elemet, majd nyomja meg az OK gombot.
EllenĘrizze a webböngészĘt
•GyĘzĘdjön meg arról, hogy a webböngészĘ megfelel a rendszerkövetelményeknek.
További tudnivalók:
• Ha a böngészĘ proxyn keresztül csatlakozik az internethez, próbálja meg
kikapcsolni ezeket a beállításokat. További tájékoztatást a böngészĘ
dokumentációja tartalmaz.
•GyĘzĘdjön meg arról, hogy a böngészĘben engedélyezve vannak-e a cookie-k és
a JavaScript. További tájékoztatást a böngészĘ dokumentációja tartalmaz.
EllenĘrizze a nyomtató IP-címét
• A nyomtató IP-címének ellenĘrzéséhez az IP-címet a hálózatbeállítási oldal
kinyomtatásával szerezheti be. Nyomja meg a jobbra nyíl
Információ elemet, majd válassza a Hálózatbeáll. oldal elemet.
• Próbálja meg elérni a nyomtatót a parancssorból a ping parancs és az IP-cím
segítségével.
Amennyiben például az IP-cím 123.123.123.123, a következĘ utasítást kell beírnia
a parancssori ablakba:
C:\>Ping 123.123.123.123
Mac OS X rendszeren az alábbi módszerek egyikét használhatja:
ƕ Nyissa meg a Terminal ablakot (az Alkalmazások > Segédprogramok
mappában található), és írja be a következĘt: ping 123.123.123
ƕ Nyissa meg az Applications > Utilities mappában található Network Utility
(Alkalmazások > Segédprogramok > Hálózati segédprogram) alkalmazást,
majd kattintson a Ping fülre.
Ha válasz jelenik meg, az IP-cím helyes. Ha idĘtúllépésrĘl kap üzenetet, az IP-cím
nem helyes.
megnyomásával válassza ki a gombot, válassza ki a
Rendszerkövetelmények.
elemet, válassza az
Telepítési problémák hibaelhárítása
Ha a következĘ témakörökben található információk nem segítenek, akkor a HP
támogatással kapcsolatban lásd:
•
Javaslatok a hardver üzembe helyezéséhez
Javaslatok a HP szoftver telepítéséhez
•
•
Hálózati problémák megoldása
54 Megoldás keresése
HP-támogatás.
Page 59

Javaslatok a hardver üzembe helyezéséhez
EllenĘrizze a nyomtatót
•GyĘzĘdjön meg arról, hogy minden ragasztószalagot és csomagolóanyagot
eltávolított-e a nyomtató külsejérĘl és belsejébĘl.
•EllenĘrizze, hogy a nyomtatóban van-e papír.
•GyĘzĘdjön meg arról, hogy a nyomtatón a Készenlét jelzĘfényen kívül, amelynek
világítania kell, egyetlen jelzĘfény sem világít vagy villog-e. Ha a FigyelmeztetĘ
jelzĘfény villog, ellenĘrizze a nyomtató kezelĘpaneljén megjelenĘ üzeneteket.
EllenĘrizze a kábelcsatlakozásokat.
•EllenĘrizze a használt kábelek és vezetékek megfelelĘ állapotát.
•EllenĘrizze, hogy a tápkábel csatlakoztatva van-e a nyomtatóhoz és az elektromos
hálózathoz.
EllenĘrizze a nyomtatófejeket és a tintapatronokat.
•EllenĘrizze, hogy a nyomtatófejek és a tintapatronok biztonságosan rögzítve
legyenek a megfelelĘ, színkóddal is jelölt foglalatban. A megfelelĘ érintkezés
biztosítása érdekében erĘsen nyomja le mindegyik patront. Ha ezek nincsenek
megfelelĘen behelyezve, a nyomtató nem üzemképes.
•EllenĘrizze, hogy a nyomtatófej rögzítĘzárja megfelelĘen záródik-e.
• Ha a kijelzĘn a nyomtatófej hibájára utaló üzenet jelenik meg, tisztítsa meg a
nyomtatófejek érintkezĘit.
Javaslatok a HP szoftver telepítéséhez
EllenĘrizze a számítógépet.
•GyĘzĘdjön meg arról, hogy a számítógépen a támogatott operációs rendszerek
valamelyike fusson.
•GyĘzĘdjön meg arról, hogy a számítógép megfelel-e a minimális
rendszerkövetelményeknek.
• A Windows EszközkezelĘben gondoskodjon róla, hogy ne legyenek letiltva az
USB-meghajtók.
EllenĘrizze a telepítési elĘfeltételeket.
• A telepítéshez a használt operációs rendszernek megfelelĘ telepítĘcsomagot
tartalmazó HP szoftver CD-t használja.
• A telepítés megkezdése elĘtt zárjon be minden más futó programot.
• Ha a rendszer nem ismeri fel a CD-meghajtó betĦjele alapján az útvonalat,
ellenĘrizze a használt betĦjel helyességét.
• Ha a rendszer nem ismeri fel a HP szoftver CD-t a meghajtóban, nézze meg,
nincs-e sérülés a CD-lemezen. A nyomtató illesztĘprogramja letölthetĘ a HP
webhelyérĘl (
Megjegyzés A hibák bármelyikének kijavítását követĘen futtassa újra a
telepítĘprogramot.
www.hp.com/support).
Telepítési problémák hibaelhárítása 55
Page 60

4. . fejezet
Hálózati problémák megoldása
Általános hálózati hibaelhárítás
• Ha nem tudja telepíteni a nyomtató szoftverét, gyĘzĘdjön meg az alábbiakról:
ƕ A számítógép és a nyomtató kábelcsatlakozásai megfelelĘek.
ƕ A hálózat mĦködik és a hálózati elosztóegység (hub) be van kapcsolva.
ƕ Windows rendszer esetén minden alkalmazás, beleértve a víruskeresĘ
programokat, a kémprogramszĦrĘ programokat és a személyes
tĦzfalprogramokat is, be van zárva vagy le van tiltva.
ƕ GyĘzĘdjön meg róla, hogy a nyomtató azonos alhálózatra lett telepítve azokkal
a számítógépekkel, amelyekrĘl majd használni fogják a nyomtatót.
ƕ Ha a telepítĘprogram nem észleli a nyomtatót, nyomtassa ki a hálózatbeállítási
oldalt, és adja meg kézzel az IP-címet a telepítĘprogramban. További
információ itt olvasható:
• Ha Windows operációs rendszert futtató számítógépet használ, ellenĘrizze, hogy a
nyomtató illesztĘprogramjában létrehozott hálózati portok megfelelnek-e a
nyomtató IP-címének:
ƕ Nyomtasson ki egy hálózatbeállítási oldalt.
ƕ Kattintson a Start gombra, majd a Nyomtatók vagy a Nyomtatók és faxok
lehetĘségre.
-vagyKattintson a Start gombra, kattintson a VezérlĘpult menüpontra, majd
válassza a Nyomtatók ikont.
ƕ Kattintson a jobb gombbal a nyomtató ikonjára, kattintson a Tulajdonságok
parancsra, majd válassza a Portok lapot.
ƕ Adja meg a nyomtató TCP/IP-portját, majd kattintson a Port beállítása elemre.
ƕ Hasonlítsa össze a párbeszédpanelen látható IP-címet a hálózatbeállítási
oldalon szereplĘvel, és ellenĘrizze, hogy megegyeznek-e. Ha az IP-címek
eltérnek, módosítsa a párbeszédpanelen szereplĘ IP-címet úgy, hogy
megegyezzen a hálózatbeállítási oldalon láthatóval.
ƕ A beállítások mentéséhez és a párbeszédpanelek bezárásához kattintson
egymás után mindkét panelen az OK gombra.
A hálózatbeállítási oldal bemutatása.
Problémák vezetékes hálózathoz való csatlakoztatás során
• Ha a kezelĘpanel Hálózat jelzĘfénye nem világít, gyĘzĘdjön meg arról, hogy az
„Általános hálózati hibaelhárítás” címĦ részben felsorolt összes feltétel teljesül-e.
• Általánosságban nem javasolt ugyan a nyomtatóhoz statikus IP-címet rendelni, de
statikus IP-cím kiosztásával mégis elkerülhetĘ a telepítési problémák egy része
(például a tĦzfalprogrammal való ütközés).
A nyomtató hálózati beállításainak visszaállítása az alapértékekre
1. Nyomja meg az OK gombot.
2. A jobbra nyíl
nyomja meg az OK gombot.
3. A jobbra nyíl
lehetĘséget, majd nyomja meg az OK gombot.
56 Megoldás keresése
megnyomásával válassza ki azEszköz konfigurálása elemet, majd
megnyomásával válassza ki a Gyári beállítás visszaállítása
Page 61

Megjegyzés A nyomtató hálózati beállításainak alaphelyzetbe állítása a nyomtató
tĦzfalbeállításait is alaphelyzetbe állítja. További információ a nyomtató
tĦzfalbeállításainak konfigurálásáról:
A nyomtató tĦzfalbeállításainak konfigurálása
A konfigurációs oldal bemutatása
A konfigurációs oldalon megtekintheti a nyomtatóval kapcsolatos aktuális
információkat, valamint a tintapatronok állapotát. A konfigurációs oldal ezenfelül segít a
nyomtató hibáinak elhárításában.
A konfigurációs oldal tartalmazza az aktuális események naplózását is.
Ha kapcsolatba kell lépnie a HP-vel, célszerĦ a telefonálás elĘtt kinyomtatni a
konfigurációs oldalt.
1
2
3
A konfigurációs oldal bemutatása 57
Page 62

4. . fejezet
1. Nyomtató adatai: A nyomtató adatai (nyomtatónév, modellszám, sorozatszám és
firmware-verzió), a csatlakoztatott tartozékok (például duplex egység), valamint az
egyes tálcákból és tartozékokról nyomtatott oldalak száma.
2. Tintapatron állapota: A becsült tintaszintek kijelzése (grafikon formájában), a
tintapatronok cikkszámának és lejárati dátumának megtekintése.
Megjegyzés A tintaszintekre vonatkozó figyelmeztetések és jelzĘfények csak
tervezési célokra szolgálnak. Amikor megjelenik az alacsony tintaszintre
figyelmeztetĘ üzenet, a nyomtatás késlekedésének elkerülése érdekében
gyĘzĘdjön meg róla, hogy rendelkezésére áll csere nyomtatópatron. Mindaddig
nem kell kicserélnie a patronokat, amíg a rendszer nem figyelmezteti erre.
3. Nyomtatófej állapota: A nyomtatófej állapotának, a nyomtatófejek cikkszámának,
elsĘ behelyezésük dátumának és lejárati dátumaiknak kijelzése, illetve az
összesített tintafelhasználás kijelzése. A nyomtatófej állapota a következĘ lehet:
Jó, MegfelelĘ, Csere. ha a nyomtatófej állapota „MegfelelĘ”, akkor érdemes
odafigyelni a nyomtatási minĘségre, de nem szükséges a nyomtatófejet kicserélni.
Ha a nyomtatófej állapota „Csere”, akkor cserélje ki a nyomtatófejet.
A konfigurációs oldal nyomtatása
• KezelĘpanel: Nyomja meg az OK gombot, válassza az Információ lehetĘséget,
majd nyomja meg az OK gombot. A jobbra nyíl
Konfigurációs oldal nyomtatása lehetĘséget, majd nyomja meg az OK gombot.
Megjegyzés A hálózatra csatlakoztatott nyomtatók esetén a nyomtató a
hálózatbeállítási oldalt is kinyomtatja.
megnyomásával válassza ki a
• HP segédprogram (Mac OS X): Kattintson az Information and Support
(Információ és terméktámogatás) panel Device Information (Eszközinformációk)
lehetĘségére, majd kattintson a Print Configuration Page (Konfigurációs oldal
nyomtatása) parancsra.
• Beépített webszerver: Kattintson a Tools (Eszközök) lehetĘségre, majd a bal
oldali panelen a Printer Information (Nyomtatóinformáció) lehetĘségre, végül
pedig a Print Self Test Page (Öntesztoldal nyomtatása) parancsra.
A hálózatbeállítási oldal bemutatása
Ha a nyomtató hálózathoz csatlakozik, kinyomtathat egy hálózatbeállítási oldalt a
nyomtató hálózati beállításainak megtekintéséhez. A hálózatbeállítási oldalt
58 Megoldás keresése
Page 63

használhatja a hálózati csatlakozási problémák hibáinak elhárítására. Ha a HP-val lép
kapcsolatba, gyakran jó hasznát veheti ennek az oldalnak.
3
1. Általános információ: A hálózat aktuális állapotának és kapcsolattípusának
megjelenítése, valamint egyéb adatok, például a beágyazott webkiszolgáló URLcímének kijelzése.
2. 802.3 vezetékes: Az aktív vezetékes hálózati kapcsolat adatainak (például az IP-
cím, az alhálózati maszk és az alapértelmezett átjáró), valamint a nyomtató
hardvercímének megjelenítése.
A hálózatbeállítási oldal bemutatása 59
Page 64

4. . fejezet
3. Egyebek: Információt jelenít meg a speciális hálózati beállításokról.
• 9100-as port: A nyomtató a 9100-as TCP-porton keresztül támogatja a nyers
IP-nyomtatást. A HP ezen saját TCP/IP-portja az alapértelmezett nyomtatási
port a nyomtatón. HP szoftverek férnek hozzá (például a HP Standard Port).
• LPD: A Line Printer Daemon (LPD) elnevezés a különbözĘ TCP/IP
rendszerekre telepített nyomtató sorvezérlĘ szolgáltatásokkal kapcsolatos
protokollokra és programokra utal.
Megjegyzés Az LPD funkció az LPD bármely, a 1179-es számú RFC
dokumentumnak megfelelĘ megvalósításánál használható. A nyomtatósorvezérlĘk konfigurálási folyamata azonban eltérĘ lehet. Ezen rendszerek
konfigurálására vonatkozó információkért lapozza fel a rendszer
dokumentációját.
• Bonjour: A Bonjour-szolgáltatásokat (amelyek az mDNS (Multicast Domain
Name System) protokollt alkalmazzák) általában IP-címek és nevek feloldására
használják – az 5353-as UDP-porton keresztül – olyan kisebb hálózatokon,
amelyeken nincs hagyományos DNS-kiszolgáló.
• SLP: A szolgáltatáskeresĘ protokoll (SLP) egy szabványos Internet-protokoll,
mely meghatározza, hogyan kereshetik meg és konfigurálhatják a hálózati
alkalmazások a nagyvállalati hálózatok hálózati szolgáltatásait. Ez a protokoll
egyszerĦsíti az olyan hálózati erĘforrások felfedezését és használatát, mint
például a nyomtatók, a webkiszolgálók, a faxok, a videokamerák, a
fájlrendszerek, a mentési eszközök (szalagos meghajtók), az adatbázisok, a
levelezési kiszolgálók vagy a naptárak.
• Microsoft Webszolgáltatások: Az nyomtató által támogatott Microsoft
dinamikus webszolgáltatás-felfedezĘ (WS-Discovery) protokollok, illetve a
Microsoft webes nyomtatási eszközszolgáltatások engedélyezése és letiltása.
A használaton kívüli nyomtatási szolgáltatások letiltása a hozzáférés
megakadályozása céljából.
Megjegyzés További információ a WS-Discovery és WSD Print
protokollokról:
• SNMP: Az SNMP (Simple Network Management Protocol, egyszerĦ
hálózatkezelési protokoll) protokollt a hálózati felügyeleti alkalmazások hálózati
eszközök felügyeletére használják. A nyomtató támogatja az IP-hálózatokon
használt SNMPv1 protokollt.
• WINS: Ha Önnek DHCP-kiszolgálója van a hálózaton, a nyomtató
automatikusan IP-címet kér a kiszolgálóról, és regisztrálja a nevét bármely RFC
1001- vagy 1002-kompatibilis dinamikus névszolgáltatással, ha Ön megadta
egy WINS (Windows Internet Naming Service) kiszolgáló IP-címét.
4. Csatlakoztatott számítógépek: Felsorolja a nyomtatóhoz csatlakozó
számítógépeket, valamint hogy az egyes számítógépek mikor érték el utoljára a
nyomtatót.
60 Megoldás keresése
http://www.microsoft.com.
Page 65

A hálózatbeállítási oldal nyomtatása
• KezelĘpanel: Nyomja meg az OK gombot, válassza az Információ lehetĘséget,
majd nyomja meg az OK gombot. A jobbra nyíl
Hálózatbeállítási oldal lehetĘséget, majd nyomja meg az OK gombot.
Megjegyzés A hálózatra csatlakoztatott nyomtatók esetén a nyomtató a
hálózatbeállítási oldalt is kinyomtatja.
• HP segédprogram (Mac OS X): Kattintson az Information and Support
(Információ és terméktámogatás) panel Device Information (Eszközinformációk)
lehetĘségére, majd kattintson a Print Network Configuration Page
(Hálózatibeállítási oldal nyomtatása) parancsra.
• Beépített webszerver: Kattintson a Network (Hálózat) fülre, kattintson a Status
(Állapot) lehetĘségre a bal oldali panelen, a Wired (802.3) (Vezetékes (802.3))
csoportban, majd kattintson a Network Configuration Page (Hálózatbeállítási
oldal) elemre.
Elakadások megszüntetése
IdĘnként a hordozók elakadnak a feladatok végrehajtása közben. Az elakadás
elhárítása elĘtt vegye figyelembe az alábbi szempontokat.
•EllenĘrizze, hogy a specifikációnak megfelelĘ médiára nyomtat-e. További
tudnivalók:
•EllenĘrizze, hogy a média, amelyre nyomtat, nincs-e meggyĦrĘdve, vagy nem
sérült-e meg.
•EllenĘrizze, hogy a nyomtató tiszta-e.
•GyĘzĘdjön meg arról, hogy az adagolótálcákba megfelelĘen töltötte be a
hordozókat, és egyik tálca sincs túltöltve. További információért lásd:
behelyezése.
Ez a rész a következĘ témaköröket tárgyalja:
•
Papírelakadás megszüntetése
•
A papírelakadás elkerülése
Médiaspecifikációk.
megnyomásával válassza ki a
Hordozó
Papírelakadás megszüntetése
Ha a papírt az adagolótálcába helyezte, a papírelakadást valószínĦleg a duplex
egység felĘl kell megszüntetni.
Elakadások megszüntetése 61
Page 66

4. . fejezet
Az elakadás megszüntetése
A következĘ lépések végrehajtásával megszüntetheti a papírelakadást.
1. Távolítson el minden hordozót a gyĦjtĘtálcából.
Vigyázat! Ha az elakadt papírt a nyomtató eleje felĘl próbálja eltávolítani,
azzal kárt tehet a nyomtatómĦben. A papírelakadást mindig a duplex egység
felĘl szüntesse meg.
2. EllenĘrizze a duplex egységet.
a. Nyomja meg a duplex egység két oldalán levĘ gombokat, majd távolítsa el a
készülékbĘl a hátsó szerelĘfedelet vagy az egységet.
b. Keresse meg a nyomtató belsejében az elakadt hordozót, fogja meg két kézzel,
és húzza önmaga felé.
c. Ha az elakadás nem ezen a helyen található, akkor nyomja meg a duplex
egység tetején található reteszt, és eressze le a fedelét. Ha az elakadás belül
található, akkor óvatosan távolítsa el a hordozót. Csukja be a fedelet.
d. Helyezze vissza a duplex egységet a nyomtatóba.
3. Nyissa ki a felsĘ fedĘlapot és távolítsa el az esetleges szennyezĘdéseket.
4. Ha nem találta meg az elakadást, és a készülékben van 2. tálca is, húzza ki a
tálcát, és ha lehet, távolítsa el az elakadt hordozót. Ha nem sikerült megszüntetni
az elakadást, tegye a következĘt:
a. Figyeljen arra, hogy a nyomtató ki legyen kapcsolva, és húzza ki a tápkábelt.
b. Emelje le a nyomtatót a 2-es tálcáról.
62 Megoldás keresése
Page 67

c. Távolítsa el az elakadt hordozót a nyomtató aljából vagy a 2-es tálcából.
d. Helyezze vissza a nyomtatót a 2-es tálca tetejére.
5. Nyissa ki a patrontartó ajtaját. Ha még maradt papír a nyomtató belsejében,
figyeljen arra, hogy a patrontartó a nyomtató jobb oldalán legyen, majd vegye ki az
esetleg belül lévĘ papírdarabkákat vagy az összegyĦrĘdött hordozót a nyomtató
tetején keresztül, saját maga felé húzva.
Figyelem! Ne nyúljon a nyomtatóba, ha be van kapcsolva, és ha a patrontartó
megakadt. A patrontartó ajtajának felnyitásakor a patrontartó visszaáll a
nyomtató jobb oldalához. Ha a patrontartó nem áll a jobb oldalra, az elakadás
elhárítása elĘtt kapcsolja ki a nyomtatót.
6. Az elakadás megszüntetése után csukja be az összes fedelet, kapcsolja be a
nyomtatót (ha korábban kikapcsolta), majd küldje el újra a nyomtatási feladatot.
A papírelakadás elkerülése
A papírelakadás elkerülése érdekében tartsa be az alábbi szabályokat.
• Rendszeresen ürítse a kimeneti tálcát.
• A papír szakadását, gyĦrĘdését és egyéb deformációját elkerülheti, ha a nem
használt papírt visszazárható tasakban tárolja.
• Ügyeljen arra, hogy az adagolótálcába tett papírok simák legyenek, a széleik ne
legyenek meggyĦrĘdve vagy beszakadva.
• Az adagolótálcában ne keverjen össze különbözĘ méretĦ és típusú papírokat; az
adagolótálcában lévĘ teljes papírkötegnek ugyanolyan méretĦ és típusú papírokat
kell tartalmazni.
• Minden papírtípushoz és papírmérethez gondosan állítsa be az adagolótálca
papírvezetĘit. A papírszélesség-beállító ne hajlítsa meg az adagolótálcában
található papírt.
• Ne tolja túlságosan elĘre a papírt az adagolótálcában.
• Mindig a nyomtatóhoz javasolt papírtípust használjon. További információért lásd:
Médiaspecifikációk.
Elakadások megszüntetése 63
Page 68

AMĦszaki információk
Ez a rész a következĘ témaköröket tárgyalja:
Garanciával kapcsolatos információk
•
A nyomtató mĦszaki adatai
•
•
ElĘírásokkal kapcsolatos közlemények
Környezettudatos termékfelelĘsségi program
•
KülsĘ licencek
•
Garanciával kapcsolatos információk
Ez a rész a következĘ témaköröket tárgyalja:
Hewlett-Packard Korlátozott Jótállási Nyilatkozat
•
Tájékoztatás a tintapatronra vonatkozó jótállásról
•
64 MĦszaki információk
Page 69

Hewlett-Packard Korlátozott Jótállási Nyilatkozat
j
HP termék Korlátozott jótállás időtartama
Szoftver média 90 nap
Nyomtató 1 év
Nyomtató- vagy tintapatronok A HP tinta kifogyása illetve a patronra nyomtatott „jótállás vége”
Nyomtatófejek (csak a felhasználó által cserélhető 1 év
nyomtatófejű termékekre vonatkozik)
Tartozékok 1 év, ha nincs másképp szabályozva
A. A korlátozott jótállási kötelezettség terjedelme
1. A Hewlett-Packard cég (HP) garantálja a végfelhasználónak, hogy az előzőekben meghatározott HP-termékek anyaga
és kivitelezése hibátlan marad a fent megadott időtartamon belül, amely időtartam a beszerzés dátumával veszi
kezdetét.
2. Szoftverek esetében a HP által vállalt jótállás korlátozott, az csak a programutasítások végrehajtásának hibáira terjed
ki. A HP nem garantálja a termékek megszakítás nélküli vagy hibamentes működését.
3. A HP korlátozott jótállása csak a termék rendeltetésszerű, előírások szerinti használata során jelentkező
meghibásodásokra érvényes, nem vonatkozik semmilyen egyéb problémára, melyek többek között az alábbiak
következményeként lépnek fel:
a. Helytelen karbantartás vagy módosítás;
b. A HP által nem javasolt, illetve nem támogatott szoftver, média, alkatrész vagy tartozék használata;
c. A termékjellemzőkben megadott paraméterektől eltérően történő üzemeltetés;
d. Engedély nélküli módosítás vagy helytelen használat.
4. A HP nyomtatói esetében a nem a HP-tól származó patronok vagy újratöltött patronok használata nem befolyásolja sem
a felhasználóval szemben vállalt jótállást, sem az ügyféllel megkötött HP támogatási szerződést. Ha azonban a
nyomtató meghibásodása a nem a HP-tól származó, illetve az újratöltött patron vagy lejárt szavatosságú tintapatron
használatának tulajdonítható, a HP az adott hiba vagy sérülés javításáért a mindenkori munkadíjat és anyagköltséget
felszámítja.
5. Ha a HP a vonatkozó jótállási időn belül értesül a jótállása alá tartozó bármely termék meghibásodásáról, a terméket
saját belátása szerint megjavítja vagy kicseréli. Ha a javítást vagy a cserét a HP a meghibásodásról szóló értesítés
megérkezését követően ésszerű időn belül nem tudja elvégezni, a HP-jótállás hatálya alá tartozó hibás termék vételárát
visszafizeti a vásárlónak.
6. A HP nincs javításra, cserére vagy visszafizetésre kötelezve mindaddig, amíg az ügyfél a hibás terméket vissza nem
küldi a HP-nek.
7. Bármely cseretermék lehet új vagy újszerű is, amennyiben működőképessége legalább azonos a kicserélt termék
működőképességével.
8. A HP-termékek tartalmazhatnak olyan felújított alkatrészeket, összetevőket vagy anyagokat, amelyek az újjal azonos
teljesítményt nyújtanak.
9. A HP korlátozott jótállásról szóló nyilatkozata minden olyan országban érvényes, ahol a hatálya alá tartozó HP-terméket
maga a HP forgalmazza. Kiegészítő garanciális szolgáltatásokra (például helyszíni szervizelésre) vonatkozó
szerződéseket bármely hivatalos HP szerviz köthet azokban az országokban, ahol a felsorolt HP-termékek
forgalmazását a HP vagy egy hivatalos importőr végzi.
B. A jótállás korlátozásai
A HELYI JOGSZABÁLYOK KERETEIN BELÜL SEM A HP, SEM KÜLSŐ SZÁLLÍTÓI NEM VÁLLALNAK EGYÉB
KIFEJEZETT VAGY BELEÉRTETT JÓTÁLLÁST ÉS FELTÉTELT, ÉS VISSZAUTASÍTJÁK AZ ELADHATÓSÁGRA,
A KIELÉGÍTŐ MINŐSÉGRE, VALAMINT A SPECIÁLIS CÉLOKRA VALÓ ALKALMASSÁGRA VONATKOZÓ
BELEÉRTETT JÓTÁLLÁSOKAT ÉS FELTÉTELEKET.
C. A felelősség korlátozásai
1. A helyi jogszabályok keretein belül a jelen jótállási nyilatkozatban biztosított jogorvoslati lehetőségek a vásárló
kizárólagos jogorvoslati lehetőségei.
2. A HELYI JOGSZABÁLYOK KERETEIN BELÜL – A JELEN NYILATKOZATBAN MEGJELÖLT KÖTELEZETTSÉGEK
KIVÉTELÉVEL – A HP ÉS KÜLSŐ SZÁLLÍTÓI SEMMILYEN KÖRÜLMÉNYEK KÖZÖTT NEM FELELNEK A
KÖZVETLEN, KÖZVETETT, KÜLÖNLEGES VAGY VÉLETLENSZERŰ KÁROKÉRT SEM JÓTÁLLÁS, SEM
SZERZŐDÉS ESETÉN, MÉG AKKOR SEM, HA A VÁSÁRLÓT ELŐZETESEN NEM TÁJÉKOZTATTÁK EZEN KÁROK
BEKÖVETKEZÉSÉNEK LEHETŐSÉGÉRŐL.
D. Helyi jogszabályok
1. E nyilatkozat alapján az ügyfél az őt megillető jogokkal élhet. Az ügyfél ettől eltérő jogokkal is rendelkezhet, amelyek az
Amerikai Egyesült Államokban államonként, Kanadában tartományonként, a világban pedig országonként változhatnak.
2. Amennyiben ezen jótállási nyilatkozat egyes részei ellentmondanak a helyi jogszabályoknak, a jótállási nyilatkozatot
úgy kell értelmezni, hogy az ellentmondás megszűnjön. Ez esetben a nyilatkozat bizonyos kizárásai és korlátozásai
nem alkalmazhatók az ügyfélre. Például az Amerikai Egyesült Államok néhány állama, valamint az Amerikai Egyesült
Államok területén kívül egyes kormányok (beleértve a kanadai tartományokat is)
a. eleve megakadályozhatják, hogy a jelen jótállási nyilatkozat kizárásai és korlátozásai korlátozzák a vásárló
törvényes jogait (például az Egyesült Királyságban);
b. más módon korlátozhatják a gyártó kizárásokra és korlátozásokra vonatkozó lehetőségeit; vagy
c. az ügyfélnek további jótállási jogokat biztosíthatnak, meghatározhatják a beleértett jótállás időtartamát, amelyet a
gyártó nem utasíthat el, vagy elzárkózhatnak a beleértett jótállás időtartam-korlátozásának engedélyezésétől.
3. A JELEN NYILATKOZATBAN BENNFOGLALT JÓTÁLLÁSI FELTÉTELEK, A TÖRVÉNY ÁLTAL ENGEDÉLYEZETT
MÉRTÉK KIVÉTELÉVEL, NEM ZÁRJÁK KI, NEM KORLÁTOZZÁK, ÉS NEM MÓDOSÍTJÁK A HP TERMÉK
ELADÁSÁRA VONATKOZÓ KÖTELEZŐ, TÖRVÉNY ÁLTAL SZABÁLYOZOTT JOGOKAT, HANEM AZOK
KIEGÉSZÍTÉSEKÉNT ÉRTELMEZENDŐK.
Kedves Vásárló!
A csatolva megtalálja azon HP vállalatok nevét és címét, amelyek az egyes országokban biztosítják a HP mint gyártó által
vállalt korlátozott jótállást.
A HP korlátozott jótállásán túlmenően, Önt a HP terméket Önnek értékesítő kereskedővel szemben megilletik a helyi
ogszabályok által biztosított szavatossági jogok. Az Ön jogszabályban biztosított jogait a HP korlátozott jótállási
nyilatkozata nem korlátozza.
Hungary: Hewlett-Packard Magyarország Kft., 1117 Budapest, Neumann J. u. 1.
HP korlátozott jótállási tájékoztatója
dátum bekövetkezése közül a korábbi időpontig terjed. Ez a
jótállás nem vonatkozik az újratöltött, újrakészített, felfrissített,
hibásan használt és hamisított HP-tintatermékekre.
Garanciával kapcsolatos információk 65
Page 70

A melléklet
Tájékoztatás a tintapatronra vonatkozó jótállásról
A HP patronra abban az esetben érvényes jótállás, ha azt a rendeltetés szerinti HP nyomtatóban
használják. Ez a garancia nem vonatkozik az olyan HP tintatermékekre, melyeket újratöltöttek,
felújítottak, átalakítottak, rendeltetésellenesen használtak vagy szakszerĦtlenül kezeltek.
A jótállás érvényessége a HP tinta kifogyásáig, illetve a jótállás lejárati dátumáig tart attól
függĘen, hogy melyik következik be elĘbb. A jótállási idĘszak vége ÉÉÉÉ-HH formátumban a
terméken van feltüntetve az ábrák szerint:
66 MĦszaki információk
Page 71

A nyomtató mĦszaki adatai
Ez a rész a következĘ témaköröket tárgyalja:
•
Fizikai adatok
•
Tulajdonságok és kapacitás
•
A processzor és a memória jellemzĘi
•
Rendszerkövetelmények
•
A hálózati protokoll specifikációi
•
Beépített webszerver jellemzĘi
•
Médiaspecifikációk
•
Nyomtatási jellemzĘk
•
Környezeti jellemzĘk
•
Elektromos jellemzĘk
•
Zajkibocsátási jellemzĘk (nyomtatás vázlat módban, zajszint az ISO 7779 szabvány alapján)
Fizikai adatok
Méret (szélesség x magasság x mélység)
Nyomtató duplex egységgel: 494 x 180 x 479 mm (19,5 x 7,1 x 18,9 hüvelyk)
2. tálcával: A nyomtató magassága 66 mm-rel (2,6 hüvelykkel) növekszik.
A nyomtató tömege (nyomtatási kellékek nélkül)
Nyomtató duplex egységgel: 7,8 kg (17,2 font)
2. tálcával: A készülék tömege 2,6 kg-mal (5,7 fonttal) nagyobb
Tulajdonságok és kapacitás
Szolgáltatás Befogadóképesség
Csatlakozási lehetĘségek • USB 2.0 szabvány szerinti nagy átviteli
Nyomtatási módszer Szabályozott adagolású termál tintasugaras
Tintapatronok Négy tintapatron (fekete, ciánkék, bíbor és
Nyomtatófejek Két nyomtatófej (egy fekete és sárga, illetve
Kellékek kapacitása A
Nyomtatónyelvek HP PCL 5e, PCL 6, PostScript® 3™ emuláció
BetĦtípusok támogatása 80 HP betĦtípus (45 méretezhetĘ TrueType
sebességĦ port
• Vezetékes hálózat
nyomtatás
sárga)
Megjegyzés Nem minden tintapatron
használható minden országban/térségben.
egy bíbor és ciánkék tintát nyomtató fej)
www.hp.com/go/learnaboutsupplies/ lapon
találhat további tudnivalókat a tintapatronok
becsült kapacitásával, például a kinyomtatható
oldalak számával kapcsolatban.
betĦtípust, 35 beépített PostScript betĦtípust
és egy bitképes Line Printer betĦtípust is
tartalmaz).
A nyomtató mĦszaki adatai 67
Page 72

A melléklet
(folytatás)
Szolgáltatás Befogadóképesség
TerhelhetĘség Max. 15,000 oldal havonta
A processzor és a memória jellemzĘi
A nyomtató processzora
360 MHz ARM4, ETM (16 bit)
A nyomtató memóriája
• 256 MB beépített RAM
• 16 MB beépített Flash ROM
Rendszerkövetelmények
Megjegyzés A támogatott operációs rendszerekkel és a rendszerkövetelményekkel
kapcsolatos legfrissebb tudnivalókat a
Támogatott ügyfél operációs rendszerek
• Microsoft Windows Vista Business, Enterprise, Home Basic, Home Premium és Ultimate; x86
és x64
• Microsoft Windows XP (SP2 és újabb) Home Edition és Professional; x86 és x64
• Microsoft Windows 7 Starter, Home Premium, Professional, Enterprise és Ultimate; x86 és
x64 (tesztelve a Windows 7 emblémaprogram keretében, Windows 7 Release Candidate 1,
build 7100)
• Mac OS X v10.5, v10.6
http://www.hp.com/support/ webhelyen találhatja meg.
Támogatott kiszolgáló operációs rendszerek
• Microsoft Windows Server 2008 Datacenter (SP1), Enterprise és Standard Edition
ƕ Architektúrák: x86 és x64
ƕ Szolgáltatások: terminálkiszolgáló, fürtkiszolgáló
• Microsoft Windows Server 2003 (SP1 és újabb) Datacenter, Enterprise és Standard Edition
ƕ Architektúrák: x86 és x64
ƕ Szolgáltatások: terminálkiszolgáló, fürtkiszolgáló
• Citrix Presentation Server 4.0 és 4.5
• Citrix XenApp 5.0.1
• Novell NetWare 6.5 SP7
• Novell iPrint Client for Windows 5.12
• Novell iPrint Client for Windows Vista 5.08
• Novell iManager 2.7
• Mac OS X v10.5.8, v10.6: PowerPC G4, G5 vagy Intel Core processzor, 300 MB szabad
merevlemez-terület
A hálózati protokoll specifikációi
Kompatibilis hálózati operációs rendszerek
• Windows XP (32 bites) (Professional vagy Home Edition), Windows Vista 32 bites vagy 64
bites (Ultimate, Enterprise vagy Business Edition), Windows 7 (32 bites vagy 64 bites)
• 32 bites vagy 64 bites Windows Small Business Server 2003, 32 bites vagy 64 bites Windows
Server 2003, 32 bites vagy 64 bites Windows Server 2003 R2 (Standard Edition, Enterprise
Edition)
68 MĦszaki információk
Page 73

• 32 bites vagy 64 bites Windows Small Business Server 2008, 32 bites vagy 64 bites Windows
Server 2008, 32 bites vagy 64 bites Windows Server 2008 R2 (Standard Edition, Enterprise
Edition)
• Citrix XenDesktop 4
• Citrix XenServer 5.5
• Mac OS X v.10.5, v10.6
• Microsoft Windows 2003 Server Terminal Services kiegészítéssel
• Microsoft Windows 2003 Server Terminálszolgáltatások, Citrix Presentation Server 4.0
kiterjesztéssel
• Microsoft Windows 2003 Server Terminálszolgáltatások, Citrix Presentation Server 4.5
kiterjesztéssel
• Microsoft Windows 2003 Server terminálszolgáltatások Citrix XenApp 5.0 kiterjesztéssel
• Microsoft Windows 2003 Server Terminálszolgáltatások, Citrix Metaframe XP és Feature
Release 3 kiterjesztéssel
• Microsoft Windows 2003 Small Business Server Terminal Services
• Microsoft Windows Server 2008 Terminal Services
• Microsoft Windows Small Business Server 2008 terminálszolgáltatások
• Microsoft Windows 2008 Server terminálszolgáltatások Citrix XenApp 5.0 kiterjesztéssel
• Novell Netware 6.5, Open Enterprise Server 2
Kompatibilis hálózati protokollok
TCP/IP
Hálózatkezelés
Beágyazott webkiszolgáló (hálózati nyomtatók távoli konfigurálása és kezelése)
Beépített webszerver jellemzĘi
Követelmények
• TCP/IP-alapú hálózat (az IPX/SPX-alapú hálózatok nem támogatottak)
• WebböngészĘ (Microsoft Internet Explorer 7.0 vagy újabb, Opera 3.0 vagy újabb, Mozilla
Firefox 3.0 vagy újabb, Safari 3.0 vagy újabb, valamint Google Chrome 3.0 vagy újabb)
• Hálózati kapcsolat (a beépített webszerver a számítógép és a készülék USB-kábellel való
közvetlen csatlakoztatása esetén nem használható)
• Internetkapcsolat (bizonyos szolgáltatásokhoz szükséges)
Megjegyzés A beágyazott webkiszolgálót abban az esetben is megnyithatja, ha nem
rendelkezik internetkapcsolattal. Egyes szolgáltatások azonban így nem érhetĘk el.
Megjegyzés A beágyazott webkiszolgálónak a tĦzfal ugyanazon oldalán kell lennie,
mint a nyomtatónak.
Médiaspecifikációk
Ezek a táblázatok segítenek meghatározni a nyomtatóhoz az adott célnak megfelelĘ hordozókat,
valamint az egyes hordozótípusokhoz igénybe vehetĘ szolgáltatásokat.
•
A támogatott hordozók specifikációja
A lap mindkét oldalára történĘ nyomtatással kapcsolatos tudnivalók
•
A támogatott hordozók specifikációja
A táblázatok segítenek meghatározni a nyomtatóhoz az adott célnak megfelelĘ hordozókat,
valamint az egyes hordozótípusokhoz igénybe vehetĘ szolgáltatásokat.
•
Támogatott hordozóméretek
Támogatott hordozótípusok és -tömegek
•
A nyomtató mĦszaki adatai 69
Page 74

A melléklet
Támogatott hordozóméretek
Megjegyzés A 2. tálca csak bizonyos modellek esetén áll rendelkezésre.
Megjegyzés A duplex egység használata esetén a felsĘ és az alsó margónak legalább 12
mm szélesnek kell lennie.
Hordozóméret 1. tálca 2. tálca Duplex egység
Szabvány hordozóméretek
U.S. Letter (216 x 279 mm; 8,5 x 11
hüvelyk)
216 x 330 mm (8,5 x 13 hüvelyk)
U.S. Legal (216 x 356 mm; 8,5 x 14
hüvelyk)
A4 (210 x 297 mm; 8,3 x 11,7 hüvelyk)
U.S. Executive (184 x 267 mm; 7,25 x 10,5
hüvelyk)
U.S. Statement (140 x 216 mm; 5,5 x 8,5
hüvelyk)
B5 (JIS) (182 x 257 mm; 7,17 x 10,12
hüvelyk)
A5 (148 x 210 mm; 5,8 x 8,3 hüvelyk)
10 x 15 cm
16K (197 x 273 mm; 7,75 x 10,75 hüvelyk)
16K (195 x 270 mm; 7,7 x 10,6 hüvelyk)
16K (184 x 260 mm; 7,25 x 10,25 hüvelyk)
Borítékok
U.S. #10 boríték (105 x 241 mm; 4,12 x
9,5 hüvelyk)
Monarch boríték (98 x 191 mm; 3,88 x 7,5
hüvelyk)
B5 boríték (176 x 250 mm; 6,7 x 9.8
hüvelyk)
DL boríték (110 x 220 mm; 4,3 x 8,7
hüvelyk)
C5 boríték (162 x 229 mm; 6,4 x 9
hüvelyk)
70 MĦszaki információk
Page 75

(folytatás)
Hordozóméret 1. tálca 2. tálca Duplex egység
C6 boríték (114 x 162 mm; 4,5 x 6,4
hüvelyk)
Japán boríték Chou #3 (120 x 235 mm; 4,7
x 9,3 hüvelyk)
Chou #4 japán boríték (90 x 205 mm; 3,5 x
8,1 hüvelyk)
Kártyák / Fotópapír
Kartotékkártya (76,2 x 127 mm; 3 x 5
hüvelyk)
Kartotékkártya (102 x 152 mm; 4 x 6
hüvelyk)
Kartotékkártya (127 x 179 mm; 5 x 7
hüvelyk)
Kartotékkártya (127 x 203 mm; 5 x 8
hüvelyk)
A6 kártya (105 x 148,5 mm; 4,13 x 5,83
hüvelyk)
Japán levelezĘlap (100 x 148 mm; 3,94
x 5,83 hüvelyk)
Dupla japán levelezĘlap elforgatva (148 x
200 mm; 5,83 x 7,87 hüvelyk)
Egyéb hordozók
Egyéni méretĦ hordozó 76,2–216 mm-es
szélesség és 127–356 mm-es hosszúság
között
Támogatott hordozótípusok és -tömegek
Megjegyzés A 2. tálca csak bizonyos modellek esetén áll rendelkezésre.
Tálca Típus Tömeg Befogadóképesség
1. tálca Papír
60–105 g/m
2
(bankpostapapír)
Legfeljebb 250 ív
normál papír
(25 mm magasságú
köteg)
ÍrásvetítĘ fóliák max. 70 lap
(17 mm magasságú
köteg)
Fotópapír
2
250 g/m
(66 fontos bankposta)
max. 100 lap
(17 mm magasságú
köteg)
Címkék max. 100 lap
A nyomtató mĦszaki adatai 71
Page 76

A melléklet
(folytatás)
Tálca Típus Tömeg Befogadóképesség
(17 mm magasságú
köteg)
Borítékok
Kártyák
75–90 g/m
2
(boríték
bankpostapapírból)
Legfeljebb 200 g/m
max. 30 lap
(17 mm magasságú
köteg)
2
Legfeljebb 80 kártya
(kartotékkarton)
2. tálca Csak normál papír
60–105 g/m
2
(bankpostapapír)
Maximum 250 lap sima
papír
(25 mm magasságú
köteg)
Duplex
egység
Kimeneti
tálca
Papír
60–105 g/m
(bankpostapapír)
Összes támogatott hordozó Legfeljebb 150 ív
2
Nem értelmezett
normál papír
(szövegnyomtatás)
A lap mindkét oldalára történĘ nyomtatással kapcsolatos tudnivalók
• Mindig olyan nyomathordozót használjon, ami megfelel a nyomtató mĦszaki jellemzĘinek.
További információ itt olvasható:
• A kétoldalas nyomtatás beállításait az alkalmazásban vagy a nyomtató-illesztĘprogramban
adhatja meg.
• Ne végezzen kétoldalas nyomtatást fóliára, borítékra, fotópapírra, fényes hordozóra, illetve
olyan papírra, amely könnyebb mint 60 g/m
hordozótípusokkal elakadások történhetnek.
• Néhány típusú hordozóhoz speciális tájolásra van szükség, amikor a lap mindkét oldalára
nyomtat. Ezek közé tartoznak a fejléces papírok, az elĘnyomtatott papírok és a vízjelet
tartalmazó és elĘlyukasztott papírok. Amikor Windows rendszerĦ számítógéprĘl nyomtat, a
nyomtató elĘbb a hordozó elsĘ oldalára nyomtat. A hordozót a nyomtatandó oldalával lefelé
töltse be.
• Automatikus kétoldalas nyomtatás esetén, amikor a hordozó egyik felén készen van a
nyomtatás, a nyomtató vár, amíg a tinta megszárad. Amikor a tinta megszárad, a nyomtató
visszahúzza a hordozót, és a másik oldalára is nyomtat. Amikor a nyomtatás elkészült, a
hordozót a kimeneti tálcába ejti. Ne fogja meg a nyomtatás befejezése elĘtt.
• A támogatott egyéni méretĦ hordozók mindkét oldalára a hordozó megfordításával és a
nyomtatóba történĘ visszahelyezésével nyomtathat. További információ itt olvasható:
Médiaspecifikációk.
Médiaspecifikációk.
2
, vagy pedig nehezebb mint 105 g/m2. Ezekkel a
Nyomtatási jellemzĘk
Fekete nyomtatás felbontása
Legfeljebb 600 dpi, pigmentált fekete tintával
Színes nyomtatás felbontása
Maximum 600 dpi
72 MĦszaki információk
Page 77

Környezeti jellemzĘk
MĦködési környezet
MĦködési hĘmérséklet: 5–40°C
Ajánlott mĦködési körülmények: 15–32°C
Ajánlott relatív páratartalom: 25–75%, nem lecsapódó
Tárolási környezet
Tárolási hĘmérséklet: -40–60°C
Tárolási relatív páratartalom: Legfeljebb 90% (nem lecsapódó), 60°C hĘmérsékleten
Elektromos jellemzĘk
Tápellátás
Univerzális tápegység (külsĘ)
Táphálózat
Bemeneti feszültség: 100–240 VAC (±10%), 50/60 Hz (±3 Hz)
KimenĘ feszültség: 32 V egyenáram, 2000 mA
Teljesítményfelvétel
21 watt nyomtatás közben (vázlat módban)
Zajkibocsátási jellemzĘk (nyomtatás vázlat módban, zajszint az ISO 7779 szabvány
alapján)
Hangnyomás (a készülék környezetében)
LpAd 54 (dBA)
Hangteljesítmény
LwAd 6,7 (BA)
A nyomtató mĦszaki adatai 73
Page 78

A melléklet
ElĘírásokkal kapcsolatos közlemények
A nyomtató megfelel az ország/térség szabályozó hatóságai által megállapított
termékkövetelményeknek.
Ez a rész a következĘ témaköröket tárgyalja:
•
FCC-nyilatkozat
•
Megjegyzések koreai felhasználók számára
VCCI (B osztály) megfelelĘségi nyilatkozat japán felhasználók számára
•
Tápkábelre vonatkozó tudnivalók japán felhasználók számára
•
•
Zajkibocsátási nyilatkozat – Németország
A LED-jelzĘfényekkel kapcsolatos nyilatkozat
•
•
Európai Unióra vonatkozó hatósági nyilatkozat
•
Perifériaeszközök borításának fényezése – Németország
•
Szabályozási termékszám
•
MegfelelĘségi nyilatkozat
FCC-nyilatkozat
FCC statement
The United States Federal Communications Commission (in 47 CFR 15.105) has specified
that the following notice be brought to the attention of users of this product.
This equipment has been tested and found to comply with the limits for a Class B digital
device, pursuant to Part 15 of the FCC Rules. These limits are designed to provide reasonable protection against harmful interference in a residential installation. This equipment
generates, uses and can radiate radio frequency energy and, if not installed and used in
accordance with the instructions, may cause harmful interference to radio communications.
However, there is no guarantee that interference will not occur in a particular installation.
If this equipment does cause harmful interference to radio or television reception, which can
be determined by turning the equipment off and on, the user is encouraged to try to correct
the interference by one or more of the following measures:
• Reorient the receiving antenna.
• Increase the separation between the equipment and the receiver.
• Connect the equipment into an outlet on a circuit different from that to which the
receiver is connected.
• Consult the dealer or an experienced radio/TV technician for help.
For further information, contact:
Manager of Corporate Product Regulations
Hewlett-Packard Company
3000 Hanover Street
Palo Alto, Ca 94304
(650) 857-1501
Modifications (part 15.21)
The FCC requires the user to be notified that any changes or modifications made to this
device that are not expressly approved by HP may void the user's authority to operate the
equipment.
This device complies with Part 15 of the FCC Rules. Operation is subject to the following
two conditions: (1) this device may not cause harmful interference, and (2) this device must
accept any interference received, including interference that may cause undesired
operation.
74 MĦszaki információk
Page 79

Megjegyzések koreai felhasználók számára
VCCI (B osztály) megfelelĘségi nyilatkozat japán felhasználók számára
䈖䈱ⵝ⟎䈲䇮䉪䊤䉴Bᖱႎᛛⴚⵝ⟎䈪䈜䇯䈖䈱ⵝ⟎䈲䇮ኅᐸⅣႺ䈪↪䈜䉎䈖䈫䉕⋡⊛䈫䈚䈩
䈇䉁䈜䈏䇮䈖䈱ⵝ⟎䈏䊤䉳䉥䉇䊁䊧䊎䉳䊢䊮ฃାᯏ䈮ㄭធ䈚䈩↪䈘䉏䉎䈫䇮ฃା㓚ኂ䉕ᒁ䈐
䈖䈜䈖䈫䈏䈅䉍䉁䈜䇯ขᛒ⺑ᦠ䈮ᓥ䈦䈩ᱜ䈚䈇ข䉍ᛒ䈇䉕䈚䈩䈘䈇䇯
Tápkábelre vonatkozó tudnivalók japán felhasználók számára
Zajkibocsátási nyilatkozat – Németország
VCCI-B
Geräuschemission
LpA < 70 dB am Arbeitsplatz im Normalbetrieb nach DIN 45635 T. 19
A LED-jelzĘfényekkel kapcsolatos nyilatkozat
LED indicator statement
The display LEDs meet the requirements of EN 60825-1.
Európai Unióra vonatkozó hatósági nyilatkozat
A CE jelzést viselĘ termékek megfelelnek a következĘ Európai Uniós direktíváknak:
• Low Voltage Directive 2006/95/EC (Kisfeszültségre vonatkozó irányelv)
• EMC direktíva 2004/108/EK
• Környezetbarát tervezésre vonatkozó direktíva 2009/125/EK, ahol alkalmazható
A termék CE-megfelelĘsége kizárólag a HP által biztosított, CE jelzésĦ váltóáramú tápegység
használata esetén biztosított.
Ha a termék telekommunikációs szolgáltatásokat biztosít, megfelel a következĘ Európai Uniós
direktíva alapvetĘ követelményeinek is:
R&TTE direktíva 1999/5/EK
A direktíváknak való megfelelésbĘl következik a megfelelĘ európai szabványoknak (normáknak)
való megfelelés is, amelynek leírása a HP által a jelen termékhez vagy termékcsaládhoz kiadott
ElĘírásokkal kapcsolatos közlemények 75
Page 80

A melléklet
Európai Uniós megfelelĘségi nyilatkozatban, a termék dokumentációjában vagy a következĘ
webhelyen érhetĘ el (kizárólag angol nyelven):
termékszámot a keresĘmezĘbe).
A megfelelĘséget a következĘ megfelelĘségi jelek valamelyikének a terméken való elhelyezése
jelzi:
Tekintse meg a terméken található hatósági címkét.
A termék telekommunikációs szolgáltatásai az Európai Unió és az Európai Szabadkereskedelmi
Társulás alábbi országaiban használhatók: Ausztria, Belgium, Bulgária, Cseh Köztársaság,
Ciprus, Dánia, Egyesült Királyság, Észtország, Finnország, Franciaország, Görögország,
Hollandia, Írország, Izland, Lengyelország, Lettország, Liechtenstein, Litvánia, Luxemburg,
Magyarország, Málta, Németország, Norvégia, Olaszország, Portugália, Románia,
Spanyolország, Svájc, Svédország, Szlovákia és Szlovénia.
A telefoncsatlakozó (nem minden termékhez érhetĘ el) analóg telefonhálózatokra való
csatlakozáshoz használható.
www.hp.com/go/certificates (írja be a
A telekommunikációs
szolgáltatásokat nem biztosító, illetve
az EU-s elĘírásoknak megfelelĘ
telekommunikációs eszközök
(például a Bluetooth® technológiát
alkalmazó megoldások) 10mW-os
teljesítményszint alatt.
Az EU-s elĘírásoknak nem megfelelĘ
telekommunikációs termékek (ha
alkalmazható, négyszámjegyĦ
azonosítószám kerül a CE és a ! jel
közé).
Termékek vezeték nélküli csatlakozásra alkalmas eszközökkel
Egyes országok speciális elĘírásokat vagy követeleményeket támaszthatnak a vezeték nélküli
helyi hálózatok mĦködtetésére, például a kizárólagos beltéri használatra vagy a rendelkezésre
álló csatornákra vonatkozóan. GyĘzĘdjön meg arról, hogy a vezeték nélküli hálózat
országbeállításai megfelelĘk.
Franciaország
A termék 2,4 GHz-es vezeték nélküli mĦködtetésére bizonyos korlátozások vonatkoznak: A
termék beltéren a teljes 2400-2483,5 MHz-es frekvenciasávban használható (1-13 csatorna).
Kültéri használatra kizárólag a 2400-2454 MHz-es frekvenciasáv (1-7 csatorna) használható. A
követelmények legfrissebb listáját a
Hatósági ügyek kapcsolattartója:
Hewlett-Packard GmbH, Dept./MS: HQ-TRE, Herrenberger Strasse 140, 71034 Boeblingen,
GERMANY
www.arcep.fr címen találja.
Perifériaeszközök borításának fényezése – Németország
76 MĦszaki információk
Page 81

Szabályozási termékszám
Hivatalos azonosítás céljából a termék el van látva egy hivatalos szabályozási modellszámmal. A
termék hatósági típusszáma SNPRC-0702-04. A szabályozási szám nem tévesztendĘ össze a
marketingnévvel (HP Officejet Pro 8000 (A811) vállalati nyomtató) vagy a termékszámmal.
ElĘírásokkal kapcsolatos közlemények 77
Page 82

A melléklet
MegfelelĘségi nyilatkozat
78 MĦszaki információk
Page 83

Környezettudatos termékfelelĘsségi program
A Hewlett-Packard Company elkötelezett aziránt, hogy termékei ne csak kiváló minĘségĦek, de
környezetbarátok is legyenek. Ezt a terméket az újrahasznosítási elvek szerint tervezték. A
felhasznált anyagok száma a minimálisra lett csökkentve, miközben biztosítva van a megfelelĘ
minĘség és megbízhatóság. A különbözĘ anyagok könnyen szétválaszthatók. A rögzítĘket és
csatlakozókat könnyĦ megtalálni, könnyen hozzáférhetĘk, és egyszerĦ eszközökkel eltávolíthatók.
A legfontosabb alkatrészek könnyen hozzáférhetĘek, és egyszerĦen szétszedhetĘek és
javíthatók.
További információk a HP Commitment to the Environment (környezetvédelmi) webhelyén
találhatók:
www.hp.com/hpinfo/globalcitizenship/environment/index.html
Ez a rész a következĘ témaköröket tárgyalja:
•
Papírfelhasználás
•
MĦanyagok
•
Anyagbiztonsági adatlapok
•
Újrahasznosítási program
•
A HP tintasugaras kellékeinek újrahasznosítási programja
•
Hulladék berendezések felhasználók általi selejtezése a magánháztartásokban az Európai
Unió területén
Teljesítményfelvétel
•
Vegyi anyagok
•
•
RoHS nyilatkozat (csak Kína)
Papírfelhasználás
A termék képes a DIN 19309-nek és az EN 12281:2002-nek megfelelĘen újrafelhasznált papírral
való mĦködésre.
MĦanyagok
A 25 grammnál nehezebb mĦanyag alkatrészeket a nemzetközi szabványok szerint jelöltük meg,
így a termék életének a végén könnyen azonosíthatók az újrafelhasználható mĦanyag
alkatrészek.
Anyagbiztonsági adatlapok
Az anyagbiztonsági adatlapok (MSDS) megtalálhatók a HP webhelyén:
www.hp.com/go/msds
Újrahasznosítási program
A HP egyre növekvĘ számú termék-visszavételi és újrahasznosítási programot kínál fel sok
országban/régióban, és partnereként mĦködik együtt a világ néhány legnagyobb újrahasznosítási
központjával. A HP a néhány legnépszerĦbb termékének újra történĘ eladásával megóvja az
erĘforrásokat. További, általános tudnivalók a HP termékek újrahasznosításával kapcsolatban:
www.hp.com/hpinfo/globalcitizenship/environment/recycle/
A HP tintasugaras kellékeinek újrahasznosítási programja
A HP elkötelezett a környezet védelme iránt. Az újrahasznosítási program (HP Inkjet Supplies
Recycling Program) számos országban lehetĘvé teszi az elhasznált nyomtatópatronok és
tintapatronok ingyenes begyĦjtését. További tudnivalókat az alábbi webhelyen olvashat:
www.hp.com/hpinfo/globalcitizenship/environment/recycle/
Környezettudatos termékfelelĘsségi program 79
Page 84

A melléklet
Hulladék berendezések felhasználók általi selejtezése a magánháztartásokban az
Európai Unió területén
Disposal of Waste Equipment by Users in Private Households in the European Union
This symbol on the product or on its packaging indicates that this product must not be disposed of with your other household waste. Instead, it is your responsibility to dispose of your waste
equipment by handing it over to a designated collection point for the recycling of waste electrical and electronic equipment. The separate collection and recycling of your waste equipment
at the time of disposal will help to conserve natural resources and ensure that it is recycled in a manner that protects human health and the environment. For more information about where
EnglishFrançaisDeutschItalianoEspañolČeskyDanskNederlandsEestiSuomiΕλληνικάMagyarLatviskiLietuviškaiPo lskiPort uguêsSlovenčinaSlovenščinaSvenska
you can drop off your waste equipment for recycling, please contact your local city office, your household waste disposal service or the shop where you purchased the product.
Évacuation des équipements usagés par les utilisateurs dans les foyers privés au sein de l'Union européenne
La présence de ce symbole sur le produit ou sur son emballage indique que vous ne pouvez pas vous débarrasser de ce produit de la même façon que vos déchets courants.
Au contraire, vous êtes responsable de l'évacuation de vos équipements usagés et, à cet effet, vous êtes tenu de les remettre à un point de collecte agréé pour le recyclage des
équipements électriques et électroniques usagés. Le tri, l'évacuation et le recyclage séparés de vos équipements usagés permettent de préserver les ressources naturelles et de s'assurer
que ces équipements sont recyclés dans le respect de la santé humaine et de l'environnement. Pour plus d'informations sur les lieux de collecte des équipements usagés, veuillez contacter
votre mairie, votre service de traitement des déchets ménagers ou le magasin où vous avez acheté le produit.
Entsorgung von Elektrogeräten durch Benutzer in privaten Haushalten in der EU
Dieses Symbol auf dem Produkt oder dessen Verpackung gibt an, dass das Produkt nicht zusammen mit dem Restmüll entsorgt werden darf. Es obliegt daher Ihrer Verantwortung, das
Gerät an einer entsprechenden Stelle für die Entsorgung oder Wiederverwertung von Elektrogeräten aller Art abzugeben (z.B. ein Wertstoffhof). Die separate Sammlung und das
Recyceln Ihrer alten Elektrogeräte zum Zeitpunkt ihrer Entsorgung trägt zum Schutz der Umwelt bei und gewährleistet, dass sie auf eine Art und Weise recycelt werden, die keine
Gefährdung für die Gesundheit des Menschen und der Umwelt darstellt. Weitere Informationen darüber, wo Sie alte Elektrogeräte zum Recyceln abgeben können, erhalten Sie bei
den örtlichen Behörden, Wertstoffhöfen oder dort, wo Sie das Gerät erworben haben.
Smaltimento di apparecchiature da rottamare da parte di privati nell'Unione Europea
Questo simbolo che appare sul prodotto o sulla confezione indica che il prodotto non deve essere smaltito assieme agli altri rifiuti domestici. Gli utenti devono provvedere allo
smaltimento delle apparecchiature da rottamare portandole al luogo di raccolta indicato per il riciclaggio delle apparecchiature elettriche ed elettroniche. La raccolta e il riciclaggio
separati delle apparecchiature da rottamare in fase di smaltimento favoriscono la conservazione delle risorse naturali e garantiscono che tali apparecchiature vengano rottamate
nel rispetto dell'ambiente e della tutela della salute. Per ulteriori informazioni sui punti di raccolta delle apparecchiature da rottamare, contattare il proprio comune di residenza,
il servizio di smaltimento dei rifiuti locale o il negozio presso il quale è stato acquistato il prodotto.
Eliminación de residuos de aparatos eléctricos y electrónicos por parte de usuarios domésticos en la Unión Europea
Este símbolo en el producto o en el embalaje indica que no se puede desechar el producto junto con los residuos domésticos. Por el contrario, si debe eliminar este tipo de residuo, es
responsabilidad del usuario entregarlo en un punto de recogida designado de reciclado de aparatos electrónicos y eléctricos. El reciclaje y la recogida por separado de estos residuos
en el momento de la eliminación ayudará a preservar recursos naturales y a garantizar que el reciclaje proteja la salud y el medio ambiente. Si desea información adicional sobre los
lugares donde puede dejar estos residuos para su reciclado, póngase en contacto con las autoridades locales de su ciudad, con el servicio de gestión de residuos domésticos o con la
tienda donde adquirió el producto.
Likvidace vysloužilého zařízení uživateli v domácnosti v zemích EU
Tato značka na produktu nebo na jeho obalu označuje, že tento produkt nesmí být likvidován prostým vyhozením do běžného domovního odpadu. Odpovídáte za to, že vysloužilé
zařízení bude předáno k likvidaci do stanovených sběrných míst určených k recyklaci vysloužilých elektrických a elektronických zařízení. Likvidace vysloužilého zařízení samostatným
sběrem a recyklací napomáhá zachování přírodních zdrojů a zajišťuje, že recyklace proběhne způsobem chránícím lidské zdraví a životní prostředí. Další informace o tom, kam můžete
vysloužilé zařízení předat k recyklaci, můžete získat od úřadů místní samosprávy, od společnosti provádějící svoz a likvidaci domovního odpadu nebo v obchodě, kde jste produkt
zakoupili.
Bortskaffelse af affaldsudstyr for brugere i private husholdninger i EU
Dette symbol på produktet eller på dets emballage indikerer, at produktet ikke må bortskaffes sammen med andet husholdningsaffald. I stedet er det dit ansvar at bortskaffe affaldsudstyr
ved at aflevere det på dertil beregnede indsamlingssteder med henblik på genbrug af elektrisk og elektronisk affaldsudstyr. Den separate indsamling og genbrug af dit affaldsudstyr på
tidspunktet for bortskaffelse er med til at bevare naturlige ressourcer og sikre, at genbrug finder sted på en måde, der beskytter menneskers helbred samt miljøet. Hvis du vil vide mere
om, hvor du kan aflevere dit affaldsudstyr til genbrug, kan du kontakte kommunen, det lokale renovationsvæsen eller den forretning, hvor du købte produktet.
Afvoer van afgedankte apparatuur door gebruikers in particuliere huishoudens in de Europese Unie
Dit symbool op het product of de verpakking geeft aan dat dit product niet mag worden afgevoerd met het huishoudelijk afval. Het is uw verantwoordelijkheid uw afgedankte apparatuur
af te leveren op een aangewezen inzamelpunt voor de verwerking van afgedankte elektrische en elektronische apparatuur. De gescheiden inzameling en verwerking van uw afgedankte
apparatuur draagt bij tot het sparen van natuurlijke bronnen en tot het hergebruik van materiaal op een wijze die de volksgezondheid en het milieu beschermt. Voor meer informatie over
waar u uw afgedankte apparatuur kunt inleveren voor recycling kunt u contact opnemen met het gemeentehuis in uw woonplaats, de reinigingsdienst of de winkel waar u het product
hebt aangeschaft.
Eramajapidamistes kasutuselt kõrvaldatavate seadmete käitlemine Euroopa Liidus
Kui tootel või toote pakendil on see sümbol, ei tohi seda toodet visata olmejäätmete hulka. Teie kohus on viia tarbetuks muutunud seade selleks ettenähtud elektri- ja elektroonikaseadmete
utiliseerimiskohta. Utiliseeritavate seadmete eraldi kogumine ja käitlemine aitab säästa loodusvarasid ning tagada, et käitlemine toimub inimeste tervisele ja keskkonnale ohutult.
Lisateavet selle kohta, kuhu saate utiliseeritava seadme käitlemiseks viia, saate küsida kohalikust omavalitsusest, olmejäätmete utiliseerimispunktist või kauplusest, kust te seadme
ostsite.
Hävitettävien laitteiden käsittely kotitalouksissa Euroopan unionin alueella
Tämä tuotteessa tai sen pakkauksessa oleva merkintä osoittaa, että tuotetta ei saa hävittää talousjätteiden mukana. Käyttäjän velvollisuus on huolehtia siitä, että hävitettävä laite
toimitetaan sähkö- ja elektroniikkalaiteromun keräyspisteeseen. Hävitettävien laitteiden erillinen keräys ja kierrätys säästää luonnonvaroja. Näin toimimalla varmistetaan myös,
että kierrätys tapahtuu tavalla, joka suojelee ihmisten terveyttä ja ympäristöä. Saat tarvittaessa lisätietoja jätteiden kierrätyspaikoista paikallisilta viranomaisilta, jäteyhtiöiltä tai tuotteen
jälleenmyyjältä.
Απόρριψη άχρηστων συσκευών στην Ευρωπαϊκή Ένωση
Το παρόν σύμβολο στον εξοπλισμό ή στη συσκευασία του υποδεικνύει ότι το προϊόν αυτό δεν πρέπει να πεταχτεί μαζί με άλλα οικιακά απορρίμματα. Αντίθετα, ευθύνη σας είναι να
απορρίψετε τις άχρηστες συσκευές σε μια καθορισμένη μονάδα συλλογής απορριμμάτων για την ανακύκλωση άχρηστου ηλεκτρικού και ηλεκτρονικού εξοπλισμού. Η χωριστή συλλογή και
ανακύκλωση των άχρηστων συσκευών θα συμβάλει στη διατήρηση των φυσικών πόρων και στη διασφάλιση ότι θα ανακυκλωθούν με τέτοιον τρόπο, ώστε να προστατεύεται η υγεία των
ανθρώπων και το περιβάλλον. Για περισσότερες πληροφορίες σχετικά με το πού μπορείτε να απορρίψετε τις άχρηστες συσκευές για ανακύκλωση, επικοινωνήστε με τις κατά τόπους αρμόδιες
αρχές ή με το κατάστημα από το οποίο αγοράσατε το προϊόν.
A hulladékanyagok kezelése a magánháztartásokban az Európai Unióban
Ez a szimbólum, amely a terméken vagy annak csomagolásán van feltüntetve, azt jelzi, hogy a termék nem kezelhető együtt az egyéb háztartási hulladékkal. Az Ön feladata,
hogy a készülék hulladékanyagait eljuttassa olyan kijelölt gyűjtőhelyre, amely az elektromos hulladékanyagok és az elektronikus berendezések újrahasznosításával foglalkozik.
A hulladékanyagok elkülönített gyűjtése és újrahasznosítása hozzájárul a természeti erőforrások megőrzéséhez, egyúttal azt is biztosítja, hogy a hulladék újrahasznosítása az
egészségre és a környezetre nem ártalmas módon történik. Ha tájékoztatást szeretne kapni azokról a helyekről, ahol leadhatja újrahasznosításra a hulladékanyagokat, forduljon
a helyi önkormányzathoz, a háztartási hulladék begyűjtésével foglalkozó vállalathoz vagy a termék forgalmazójához.
Lietotāju atbrīvošanās no nederīgām ierīcēm Eiropas Savienības privātajās mājsaimniecībās
Šis simbols uz ierīces vai tās iepakojuma norāda, ka šo ierīci nedrīkst izmest kopā ar pārējiem mājsaimniecības atkritumiem. Jūs esat atbildīgs par atbrīvošanos no nederīgās ierīces,
to nododot norādītajā savākšanas vietā, lai tiktu veikta nederīgā elektriskā un elektroniskā aprīkojuma otrreizējā pārstrāde. Speciāla nederīgās ierīces savākšana un otrreizējā pārstrāde
palīdz taupīt dabas resursus un nodrošina tādu otrreizējo pārstrādi, kas sargā cilvēku veselību un apkārtējo vidi. Lai iegūtu papildu informāciju par to, kur otrreizējai pārstrādei var
nogādāt nederīgo ierīci, lūdzu, sazinieties ar vietējo pašvaldību, mājsaimniecības atkritumu savākšanas dienestu vai veikalu, kurā iegādājāties šo ierīci.
Europos Sąjungos vartotojų ir privačių namų ūkių atliekamos įrangos išmetimas
Šis simbolis ant produkto arba jo pakuotės nurodo, kad produktas negali būti išmestas kartu su kitomis namų ūkio atliekomis. Jūs privalote išmesti savo atliekamą įrangą atiduodami ją
į atliekamos elektronikos ir elektros įrangos perdirbimo punktus. Jei atliekama įranga bus atskirai surenkama ir perdirbama, bus išsaugomi natūralūs ištekliai ir užtikrinama, kad įranga
yra perdirbta žmogaus sveikatą ir gamtą tausojančiu būdu. Dėl informacijos apie tai, kur galite išmesti atliekamą perdirbti skirtą įrangą kreipkitės į atitinkamą vietos tarnybą, namų ūkio
atliekų išvežimo tarnybą arba į parduotuvę, kurioje pirkote produktą.
Utylizacja zużytego sprzętu przez użytkowników domowych w Unii Europejskiej
Symbol ten umieszczony na produkcie lub opakowaniu oznacza, że tego produktu nie należy wyrzucać razem z innymi odpadami domowymi. Użytkownik jest odpowiedzialny za
dostarczenie zużytego sprzętu do wyznaczonego punktu gromadzenia zużytych urządzeń elektrycznych i elektronicznych. Gromadzenie osobno i recykling tego typu odpadów
przyczynia się do ochrony zasobów naturalnych i jest bezpieczny dla zdrowia i środowiska naturalnego. Dalsze informacje na temat sposobu utylizacji zużytych urządzeń można
uzyskać u odpowiednich władz lokalnych, w przedsiębiorstwie zajmującym się usuwaniem odpadów lub w miejscu zakupu produktu.
Descarte de equipamentos por usuários em residências da União Européia
Este símbolo no produto ou na embalagem indica que o produto não pode ser descartado junto com o lixo doméstico. No entanto, é sua responsabilidade levar os equipamentos
a serem descartados a um ponto de coleta designado para a reciclagem de equipamentos eletro-eletrônicos. A coleta separada e a reciclagem dos equipamentos no momento do
descarte ajudam na conservação dos recursos naturais e garantem que os equipamentos serão reciclados de forma a proteger a saúde das pessoas e o meio ambiente. Para obter mais
informações sobre onde descartar equipamentos para reciclagem, entre em contato com o escritório local de sua cidade, o serviço de limpeza pública de seu bairro ou a loja em que
adquiriu o produto.
Postup používateľov v krajinách Európskej únie pri vyhadzovaní zariadenia v domácom používaní do odpadu
Tento symbol na produkte alebo na jeho obale znamená, že nesmie by vyhodený s iným komunálnym odpadom. Namiesto toho máte povinnos odovzda toto zariadenie na zbernom
mieste, kde sa zabezpečuje recyklácia elektrických a elektronických zariadení. Separovaný zber a recyklácia zariadenia určeného na odpad pomôže chráni prírodné zdroje a
zabezpečí taký spôsob recyklácie, ktorý bude chráni ľudské zdravie a životné prostredie. Ďalšie informácie o separovanom zbere a recyklácii získate na miestnom obecnom úrade,
vo firme zabezpečujúcej zber vášho komunálneho odpadu alebo v predajni, kde ste produkt kúpili.
Ravnanje z odpadno opremo v gospodinjstvih znotraj Evropske unije
Ta znak na izdelku ali embalaži izdelka pomeni, da izdelka ne smete odlagati skupaj z drugimi gospodinjskimi odpadki. Odpadno opremo ste dolžni oddati na določenem zbirnem
mestu za recikliranje odpadne električne in elektronske opreme. Z ločenim zbiranjem in recikliranjem odpadne opreme ob odlaganju boste pomagali ohraniti naravne vire in zagotovili,
da bo odpadna oprema reciklirana tako, da se varuje zdravje ljudi in okolje. Več informacij o mestih, kjer lahko oddate odpadno opremo za recikliranje, lahko dobite na občini,
v komunalnem podjetju ali trgovini, kjer ste izdelek kupili.
Kassering av förbrukningsmaterial, för hem- och privatanvändare i EU
Produkter eller produktförpackningar med den här symbolen får inte kasseras med vanligt hushållsavfall. I stället har du ansvar för att produkten lämnas till en behörig återvinningsstation
för hantering av el- och elektronikprodukter. Genom att lämna kasserade produkter till återvinning hjälper du till att bevara våra gemensamma naturresurser. Dessutom skyddas både
människor och miljön när produkter återvinns på rätt sätt. Kommunala myndigheter, sophanteringsföretag eller butiken där varan köptes kan ge mer information om var du lämnar
kasserade produkter för återvinning.
Teljesítményfelvétel
Az ENERGY STAR® emblémával megjelölt Hewlett-Packard nyomtató és képmegjelenítĘ
eszközök megfelelnek az Amerikai Környezetvédelmi Ügynökség (EPA) képmegjelenítĘ
80 MĦszaki információk
Page 85

eszközökre vonatkozó hatályos ENERGY STAR elĘírásainak. Az ENERGY STAR elĘírásainak
megfelelĘ képmegjelenítĘ eszközökön az alábbi jelölés látható:
Az ENERGY STAR az Egyesült Államok energiaügyi hivatalának (EPA) Egyesült Államokban
bejegyzett védjegye. A HP, mint az ENERGY STAR program partnere megállapította, hogy ez a
termék megfelel az ENERGY STAR program energiahatékonysági irányelveinek.
További ENERGY STAR elĘírásnak megfelelĘ termékinformációk az alábbi oldalon olvashatók:
www.hp.com/go/energystar
Vegyi anyagok
A HP fontosnak tartja, hogy a termékeiben jelen lévĘ vegyi anyagokról tájékoztassa ügyfeleit, az
olyan elĘírásoknak megfelelĘen, mint például a REACH (az Európai Parlament és Bizottság
1907/2006/EK rendelete). A termékben található vegyi anyagokról a következĘ helyen olvashat:
www.hp.com/go/reach
RoHS nyilatkozat (csak Kína)
MérgezĘ és veszélyes anyagok táblázata
Környezettudatos termékfelelĘsségi program 81
Page 86

A melléklet
KülsĘ licencek
HP Officejet Pro 8000 (A811) – külsĘ gyártók licencei
LICENSE.aes-pubdom--crypto0000664034734600000620000000214611061627176015570
0ustar fwbuildfirmware/* rijndael-alg-fst.c
*
* @version 3.0 (December 2000)
*
* Optimised ANSI C code for the Rijndael cipher (now AES)
*
* @author Vincent Rijmen <vincent.rijmen@esat.kuleuven.ac.be>
* @author Antoon Bosselaers <antoon.bosselaers@esat.kuleuven.ac.be>
* @author Paulo Barreto <paulo.barreto@terra.com.br>
*
* This code is hereby placed in the public domain.
*
* THIS SOFTWARE IS PROVIDED BY THE AUTHORS ''AS IS'' AND ANY EXPRESS
* OR IMPLIED WARRANTIES, INCLUDING, BUT NOT LIMITED TO, THE IMPLIED
* WARRANTIES OF MERCHANTABILITY AND FITNESS FOR A PARTICULAR PURPOSE
* ARE DISCLAIMED. IN NO EVENT SHALL THE AUTHORS OR CONTRIBUTORS BE
* LIABLE FOR ANY DIRECT, INDIRECT, INCIDENTAL, SPECIAL, EXEMPLARY, OR
* CONSEQUENTIAL DAMAGES (INCLUDING, BUT NOT LIMITED TO, PROCUREMENT OF
* SUBSTITUTE GOODS OR SERVICES; LOSS OF USE, DATA, OR PROFITS; OR
* BUSINESS INTERRUPTION) HOWEVER CAUSED AND ON ANY THEORY OF LIABILITY,
* WHETHER IN CONTRACT, STRICT LIABILITY, OR TORT (INCLUDING NEGLIGENCE
* OR OTHERWISE) ARISING IN ANY WAY OUT OF THE USE OF THIS SOFTWARE,
* EVEN IF ADVISED OF THE POSSIBILITY OF SUCH DAMAGE.
*/
LICENSE.expat-mit--expat0000664034734600000620000000210411061626726015237 0ustar
fwbuildfirmwareCopyright (c) 1998, 1999, 2000 Thai Open Source Software Center Ltd
Permission is hereby granted, free of charge, to any person obtaining
a copy of this software and associated documentation files (the
"Software"), to deal in the Software without restriction, including
without limitation the rights to use, copy, modify, merge, publish,
distribute, sublicense, and/or sell copies of the Software, and to
permit persons to whom the Software is furnished to do so, subject to
the following conditions:
The above copyright notice and this permission notice shall be included
in all copies or substantial portions of the Software.
THE SOFTWARE IS PROVIDED "AS IS", WITHOUT WARRANTY OF ANY KIND,
EXPRESS OR IMPLIED, INCLUDING BUT NOT LIMITED TO THE WARRANTIES OF
MERCHANTABILITY, FITNESS FOR A PARTICULAR PURPOSE AND NONINFRINGEMENT.
82 MĦszaki információk
Page 87

IN NO EVENT SHALL THE AUTHORS OR COPYRIGHT HOLDERS BE LIABLE FOR ANY
CLAIM, DAMAGES OR OTHER LIABILITY, WHETHER IN AN ACTION OF CONTRACT,
TORT OR OTHERWISE, ARISING FROM, OUT OF OR IN CONNECTION WITH THE
SOFTWARE OR THE USE OR OTHER DEALINGS IN THE SOFTWARE.
LICENSE.open_ssl--open_ssl0000664034734600000620000002004211061626710015644
0ustar fwbuildfirmwareCopyright (C) 1995-1998 Eric Young (eay@cryptsoft.com)
All rights reserved.
This package is an SSL implementation written
by Eric Young (eay@cryptsoft.com).
The implementation was written so as to conform with Netscapes SSL.
This library is free for commercial and non-commercial use as long as
the following conditions are aheared to. The following conditions
apply to all code found in this distribution, be it the RC4, RSA,
lhash, DES, etc., code; not just the SSL code. The SSL documentation
included with this distribution is covered by the same copyright terms
except that the holder is Tim Hudson (tjh@cryptsoft.com).
Copyright remains Eric Young's, and as such any Copyright notices in
the code are not to be removed.
If this package is used in a product, Eric Young should be given attribution
as the author of the parts of the library used.
This can be in the form of a textual message at program startup or
in documentation (online or textual) provided with the package.
Redistribution and use in source and binary forms, with or without
modification, are permitted provided that the following conditions
are met:
1. Redistributions of source code must retain the copyright
notice, this list of conditions and the following disclaimer.
2. Redistributions in binary form must reproduce the above copyright
notice, this list of conditions and the following disclaimer in the
documentation and/or other materials provided with the distribution.
3. All advertising materials mentioning features or use of this software
must display the following acknowledgement:
"This product includes cryptographic software written by
Eric Young (eay@cryptsoft.com)"
The word 'cryptographic' can be left out if the rouines from the library
being used are not cryptographic related :-).
4. If you include any Windows specific code (or a derivative thereof) from
the apps directory (application code) you must include an acknowledgement:
"This product includes software written by Tim Hudson (tjh@cryptsoft.com)"
THIS SOFTWARE IS PROVIDED BY ERIC YOUNG ``AS IS'' AND
ANY EXPRESS OR IMPLIED WARRANTIES, INCLUDING, BUT NOT LIMITED TO, THE
KülsĘ licencek 83
Page 88

A melléklet
IMPLIED WARRANTIES OF MERCHANTABILITY AND FITNESS FOR A PARTICULAR
PURPOSE
ARE DISCLAIMED. IN NO EVENT SHALL THE AUTHOR OR CONTRIBUTORS BE LIABLE
FOR ANY DIRECT, INDIRECT, INCIDENTAL, SPECIAL, EXEMPLARY, OR CONSEQUENTIAL
DAMAGES (INCLUDING, BUT NOT LIMITED TO, PROCUREMENT OF SUBSTITUTE GOODS
OR SERVICES; LOSS OF USE, DATA, OR PROFITS; OR BUSINESS INTERRUPTION)
HOWEVER CAUSED AND ON ANY THEORY OF LIABILITY, WHETHER IN CONTRACT,
STRICT
LIABILITY, OR TORT (INCLUDING NEGLIGENCE OR OTHERWISE) ARISING IN ANY WAY
OUT OF THE USE OF THIS SOFTWARE, EVEN IF ADVISED OF THE POSSIBILITY OF
SUCH DAMAGE.
The licence and distribution terms for any publically available version or
derivative of this code cannot be changed. i.e. this code cannot simply be
copied and put under another distribution licence
[including the GNU Public Licence.]
====================================================================
Copyright (c) 1998-2001 The OpenSSL Project. All rights reserved.
Redistribution and use in source and binary forms, with or without
modification, are permitted provided that the following conditions
are met:
1. Redistributions of source code must retain the above copyright
notice, this list of conditions and the following disclaimer.
2. Redistributions in binary form must reproduce the above copyright
notice, this list of conditions and the following disclaimer in
the documentation and/or other materials provided with the
distribution.
3. All advertising materials mentioning features or use of this
software must display the following acknowledgment:
"This product includes software developed by the OpenSSL Project
for use in the OpenSSL Toolkit. (http://www.openssl.org/)"
4. The names "OpenSSL Toolkit" and "OpenSSL Project" must not be used to
endorse or promote products derived from this software without
prior written permission. For written permission, please contact
openssl-core@openssl.org.
5. Products derived from this software may not be called "OpenSSL"
nor may "OpenSSL" appear in their names without prior written
permission of the OpenSSL Project.
6. Redistributions of any form whatsoever must retain the following
84 MĦszaki információk
Page 89

acknowledgment:
"This product includes software developed by the OpenSSL Project
for use in the OpenSSL Toolkit (http://www.openssl.org/)"
THIS SOFTWARE IS PROVIDED BY THE OpenSSL PROJECT ``AS IS'' AND ANY
EXPRESSED OR IMPLIED WARRANTIES, INCLUDING, BUT NOT LIMITED TO, THE
IMPLIED WARRANTIES OF MERCHANTABILITY AND FITNESS FOR A PARTICULAR
PURPOSE ARE DISCLAIMED. IN NO EVENT SHALL THE OpenSSL PROJECT OR
ITS CONTRIBUTORS BE LIABLE FOR ANY DIRECT, INDIRECT, INCIDENTAL,
SPECIAL, EXEMPLARY, OR CONSEQUENTIAL DAMAGES (INCLUDING, BUT
NOT LIMITED TO, PROCUREMENT OF SUBSTITUTE GOODS OR SERVICES;
LOSS OF USE, DATA, OR PROFITS; OR BUSINESS INTERRUPTION)
HOWEVER CAUSED AND ON ANY THEORY OF LIABILITY, WHETHER IN CONTRACT,
STRICT LIABILITY, OR TORT (INCLUDING NEGLIGENCE OR OTHERWISE)
ARISING IN ANY WAY OUT OF THE USE OF THIS SOFTWARE, EVEN IF ADVISED
OF THE POSSIBILITY OF SUCH DAMAGE.
====================================================================
This product includes cryptographic software written by Eric Young
(eay@cryptsoft.com). This product includes software written by Tim
Hudson (tjh@cryptsoft.com).
====================================================================
Copyright (c) 1998-2006 The OpenSSL Project. All rights reserved.
Redistribution and use in source and binary forms, with or without
modification, are permitted provided that the following conditions
are met:
1. Redistributions of source code must retain the above copyright
notice, this list of conditions and the following disclaimer.
2. Redistributions in binary form must reproduce the above copyright
notice, this list of conditions and the following disclaimer in
the documentation and/or other materials provided with the
distribution.
3. All advertising materials mentioning features or use of this
software must display the following acknowledgment:
"This product includes software developed by the OpenSSL Project
for use in the OpenSSL Toolkit. (http://www.openssl.org/)"
4. The names "OpenSSL Toolkit" and "OpenSSL Project" must not be used to
endorse or promote products derived from this software without
prior written permission. For written permission, please contact
KülsĘ licencek 85
Page 90

A melléklet
openssl-core@openssl.org.
5. Products derived from this software may not be called "OpenSSL"
nor may "OpenSSL" appear in their names without prior written
permission of the OpenSSL Project.
6. Redistributions of any form whatsoever must retain the following
acknowledgment:
"This product includes software developed by the OpenSSL Project
for use in the OpenSSL Toolkit (http://www.openssl.org/)"
THIS SOFTWARE IS PROVIDED BY THE OpenSSL PROJECT ``AS IS'' AND ANY
EXPRESSED OR IMPLIED WARRANTIES, INCLUDING, BUT NOT LIMITED TO, THE
IMPLIED WARRANTIES OF MERCHANTABILITY AND FITNESS FOR A PARTICULAR
PURPOSE ARE DISCLAIMED. IN NO EVENT SHALL THE OpenSSL PROJECT OR
ITS CONTRIBUTORS BE LIABLE FOR ANY DIRECT, INDIRECT, INCIDENTAL,
SPECIAL, EXEMPLARY, OR CONSEQUENTIAL DAMAGES (INCLUDING, BUT
NOT LIMITED TO, PROCUREMENT OF SUBSTITUTE GOODS OR SERVICES;
LOSS OF USE, DATA, OR PROFITS; OR BUSINESS INTERRUPTION)
HOWEVER CAUSED AND ON ANY THEORY OF LIABILITY, WHETHER IN CONTRACT,
STRICT LIABILITY, OR TORT (INCLUDING NEGLIGENCE OR OTHERWISE)
ARISING IN ANY WAY OUT OF THE USE OF THIS SOFTWARE, EVEN IF ADVISED
OF THE POSSIBILITY OF SUCH DAMAGE.
====================================================================
This product includes cryptographic software written by Eric Young
(eay@cryptsoft.com). This product includes software written by Tim
Hudson (tjh@cryptsoft.com).
====================================================================
Copyright 2002 Sun Microsystems, Inc. ALL RIGHTS RESERVED.
ECC cipher suite support in OpenSSL originally developed by
SUN MICROSYSTEMS, INC., and contributed to the OpenSSL project.
LICENSE.sha2-bsd--nos_crypto0000664034734600000620000000322511061626452016011
0ustar fwbuildfirmware/* FIPS 180-2 SHA-224/256/384/512 implementation
* Last update: 02/02/2007
* Issue date: 04/30/2005
*
* Copyright (C) 2005, 2007 Olivier Gay <olivier.gay@a3.epfl.ch>
* All rights reserved.
*
* Redistribution and use in source and binary forms, with or without
* modification, are permitted provided that the following conditions
* are met:
86 MĦszaki információk
Page 91

* 1. Redistributions of source code must retain the above copyright
* notice, this list of conditions and the following disclaimer.
* 2. Redistributions in binary form must reproduce the above copyright
* notice, this list of conditions and the following disclaimer in the
* documentation and/or other materials provided with the distribution.
* 3. Neither the name of the project nor the names of its contributors
* may be used to endorse or promote products derived from this software
* without specific prior written permission.
*
* THIS SOFTWARE IS PROVIDED BY THE PROJECT AND CONTRIBUTORS ``AS IS'' AND
* ANY EXPRESS OR IMPLIED WARRANTIES, INCLUDING, BUT NOT LIMITED TO, THE
* IMPLIED WARRANTIES OF MERCHANTABILITY AND FITNESS FOR A PARTICULAR
PURPOSE
* ARE DISCLAIMED. IN NO EVENT SHALL THE PROJECT OR CONTRIBUTORS BE LIABLE
* FOR ANY DIRECT, INDIRECT, INCIDENTAL, SPECIAL, EXEMPLARY, OR
CONSEQUENTIAL
* DAMAGES (INCLUDING, BUT NOT LIMITED TO, PROCUREMENT OF SUBSTITUTE
GOODS
* OR SERVICES; LOSS OF USE, DATA, OR PROFITS; OR BUSINESS INTERRUPTION)
* HOWEVER CAUSED AND ON ANY THEORY OF LIABILITY, WHETHER IN CONTRACT,
STRICT
* LIABILITY, OR TORT (INCLUDING NEGLIGENCE OR OTHERWISE) ARISING IN ANY WAY
* OUT OF THE USE OF THIS SOFTWARE, EVEN IF ADVISED OF THE POSSIBILITY OF
* SUCH DAMAGE.
*/
LICENSE.zlib--zlib0000664034734600000620000000241011061627176014106 0ustar
fwbuildfirmwarezlib.h -- interface of the 'zlib' general purpose compression library
version 1.2.3, July 18th, 2005
Copyright (C) 1995-2005 Jean-loup Gailly and Mark Adler
This software is provided 'as-is', without any express or implied
warranty. In no event will the authors be held liable for any damages
arising from the use of this software.
Permission is granted to anyone to use this software for any purpose,
including commercial applications, and to alter it and redistribute it
freely, subject to the following restrictions:
1. The origin of this software must not be misrepresented; you must not
claim that you wrote the original software. If you use this software
in a product, an acknowledgment in the product documentation would be
appreciated but is not required.
2. Altered source versions must be plainly marked as such, and must not be
misrepresented as being the original software.
3. This notice may not be removed or altered from any source distribution.
KülsĘ licencek 87
Page 92

A melléklet
Jean-loup Gailly Mark Adler
jloup@gzip.org madler@alumni.caltech.edu
The data format used by the zlib library is described by RFCs (Request for
Comments) 1950 to 1952 in the files http://www.ietf.org/rfc/rfc1950.txt
(zlib format), rfc1951.txt (deflate format) and rfc1952.txt (gzip format).
license.txt0000664034734600000620000003256211353101155013311 0ustar
fwbuildfirmwareLicenses - maybach_lp1
LICENSE.aes-pubdom--crypto
--------------------/* rijndael-alg-fst.c
*
* @version 3.0 (December 2000)
*
* Optimised ANSI C code for the Rijndael cipher (now AES)
*
* @author Vincent Rijmen <vincent.rijmen@esat.kuleuven.ac.be>
* @author Antoon Bosselaers <antoon.bosselaers@esat.kuleuven.ac.be>
* @author Paulo Barreto <paulo.barreto@terra.com.br>
*
* This code is hereby placed in the public domain.
*
* THIS SOFTWARE IS PROVIDED BY THE AUTHORS ''AS IS'' AND ANY EXPRESS
* OR IMPLIED WARRANTIES, INCLUDING, BUT NOT LIMITED TO, THE IMPLIED
* WARRANTIES OF MERCHANTABILITY AND FITNESS FOR A PARTICULAR PURPOSE
* ARE DISCLAIMED. IN NO EVENT SHALL THE AUTHORS OR CONTRIBUTORS BE
* LIABLE FOR ANY DIRECT, INDIRECT, INCIDENTAL, SPECIAL, EXEMPLARY, OR
* CONSEQUENTIAL DAMAGES (INCLUDING, BUT NOT LIMITED TO, PROCUREMENT OF
* SUBSTITUTE GOODS OR SERVICES; LOSS OF USE, DATA, OR PROFITS; OR
* BUSINESS INTERRUPTION) HOWEVER CAUSED AND ON ANY THEORY OF LIABILITY,
* WHETHER IN CONTRACT, STRICT LIABILITY, OR TORT (INCLUDING NEGLIGENCE
* OR OTHERWISE) ARISING IN ANY WAY OUT OF THE USE OF THIS SOFTWARE,
* EVEN IF ADVISED OF THE POSSIBILITY OF SUCH DAMAGE.
*/
LICENSE.expat-mit--expat
--------------------Copyright (c) 1998, 1999, 2000 Thai Open Source Software Center Ltd
Permission is hereby granted, free of charge, to any person obtaining
a copy of this software and associated documentation files (the
"Software"), to deal in the Software without restriction, including
without limitation the rights to use, copy, modify, merge, publish,
distribute, sublicense, and/or sell copies of the Software, and to
88 MĦszaki információk
Page 93

permit persons to whom the Software is furnished to do so, subject to
the following conditions:
The above copyright notice and this permission notice shall be included
in all copies or substantial portions of the Software.
THE SOFTWARE IS PROVIDED "AS IS", WITHOUT WARRANTY OF ANY KIND,
EXPRESS OR IMPLIED, INCLUDING BUT NOT LIMITED TO THE WARRANTIES OF
MERCHANTABILITY, FITNESS FOR A PARTICULAR PURPOSE AND NONINFRINGEMENT.
IN NO EVENT SHALL THE AUTHORS OR COPYRIGHT HOLDERS BE LIABLE FOR ANY
CLAIM, DAMAGES OR OTHER LIABILITY, WHETHER IN AN ACTION OF CONTRACT,
TORT OR OTHERWISE, ARISING FROM, OUT OF OR IN CONNECTION WITH THE
SOFTWARE OR THE USE OR OTHER DEALINGS IN THE SOFTWARE.
LICENSE.open_ssl--open_ssl
---------------------
Copyright (C) 1995-1998 Eric Young (eay@cryptsoft.com)
All rights reserved.
This package is an SSL implementation written
by Eric Young (eay@cryptsoft.com).
The implementation was written so as to conform with Netscapes SSL.
This library is free for commercial and non-commercial use as long as
the following conditions are aheared to. The following conditions
apply to all code found in this distribution, be it the RC4, RSA,
lhash, DES, etc., code; not just the SSL code. The SSL documentation
included with this distribution is covered by the same copyright terms
except that the holder is Tim Hudson (tjh@cryptsoft.com).
Copyright remains Eric Young's, and as such any Copyright notices in
the code are not to be removed.
If this package is used in a product, Eric Young should be given attribution
as the author of the parts of the library used.
This can be in the form of a textual message at program startup or
in documentation (online or textual) provided with the package.
Redistribution and use in source and binary forms, with or without
modification, are permitted provided that the following conditions
are met:
1. Redistributions of source code must retain the copyright
notice, this list of conditions and the following disclaimer.
2. Redistributions in binary form must reproduce the above copyright
notice, this list of conditions and the following disclaimer in the
documentation and/or other materials provided with the distribution.
3. All advertising materials mentioning features or use of this software
KülsĘ licencek 89
Page 94

A melléklet
must display the following acknowledgement:
"This product includes cryptographic software written by
Eric Young (eay@cryptsoft.com)"
The word 'cryptographic' can be left out if the rouines from the library
being used are not cryptographic related :-).
4. If you include any Windows specific code (or a derivative thereof) from
the apps directory (application code) you must include an acknowledgement:
"This product includes software written by Tim Hudson (tjh@cryptsoft.com)"
THIS SOFTWARE IS PROVIDED BY ERIC YOUNG ``AS IS'' AND
ANY EXPRESS OR IMPLIED WARRANTIES, INCLUDING, BUT NOT LIMITED TO, THE
IMPLIED WARRANTIES OF MERCHANTABILITY AND FITNESS FOR A PARTICULAR
PURPOSE
ARE DISCLAIMED. IN NO EVENT SHALL THE AUTHOR OR CONTRIBUTORS BE LIABLE
FOR ANY DIRECT, INDIRECT, INCIDENTAL, SPECIAL, EXEMPLARY, OR CONSEQUENTIAL
DAMAGES (INCLUDING, BUT NOT LIMITED TO, PROCUREMENT OF SUBSTITUTE GOODS
OR SERVICES; LOSS OF USE, DATA, OR PROFITS; OR BUSINESS INTERRUPTION)
HOWEVER CAUSED AND ON ANY THEORY OF LIABILITY, WHETHER IN CONTRACT,
STRICT
LIABILITY, OR TORT (INCLUDING NEGLIGENCE OR OTHERWISE) ARISING IN ANY WAY
OUT OF THE USE OF THIS SOFTWARE, EVEN IF ADVISED OF THE POSSIBILITY OF
SUCH DAMAGE.
The licence and distribution terms for any publically available version or
derivative of this code cannot be changed. i.e. this code cannot simply be
copied and put under another distribution licence
[including the GNU Public Licence.]
====================================================================
Copyright (c) 1998-2001 The OpenSSL Project. All rights reserved.
Redistribution and use in source and binary forms, with or without
modification, are permitted provided that the following conditions
are met:
1. Redistributions of source code must retain the above copyright
notice, this list of conditions and the following disclaimer.
2. Redistributions in binary form must reproduce the above copyright
notice, this list of conditions and the following disclaimer in
the documentation and/or other materials provided with the
distribution.
3. All advertising materials mentioning features or use of this
software must display the following acknowledgment:
"This product includes software developed by the OpenSSL Project
for use in the OpenSSL Toolkit. (http://www.openssl.org/)"
90 MĦszaki információk
Page 95

4. The names "OpenSSL Toolkit" and "OpenSSL Project" must not be used to
endorse or promote products derived from this software without
prior written permission. For written permission, please contact
openssl-core@openssl.org.
5. Products derived from this software may not be called "OpenSSL"
nor may "OpenSSL" appear in their names without prior written
permission of the OpenSSL Project.
6. Redistributions of any form whatsoever must retain the following
acknowledgment:
"This product includes software developed by the OpenSSL Project
for use in the OpenSSL Toolkit (http://www.openssl.org/)"
THIS SOFTWARE IS PROVIDED BY THE OpenSSL PROJECT ``AS IS'' AND ANY
EXPRESSED OR IMPLIED WARRANTIES, INCLUDING, BUT NOT LIMITED TO, THE
IMPLIED WARRANTIES OF MERCHANTABILITY AND FITNESS FOR A PARTICULAR
PURPOSE ARE DISCLAIMED. IN NO EVENT SHALL THE OpenSSL PROJECT OR
ITS CONTRIBUTORS BE LIABLE FOR ANY DIRECT, INDIRECT, INCIDENTAL,
SPECIAL, EXEMPLARY, OR CONSEQUENTIAL DAMAGES (INCLUDING, BUT
NOT LIMITED TO, PROCUREMENT OF SUBSTITUTE GOODS OR SERVICES;
LOSS OF USE, DATA, OR PROFITS; OR BUSINESS INTERRUPTION)
HOWEVER CAUSED AND ON ANY THEORY OF LIABILITY, WHETHER IN CONTRACT,
STRICT LIABILITY, OR TORT (INCLUDING NEGLIGENCE OR OTHERWISE)
ARISING IN ANY WAY OUT OF THE USE OF THIS SOFTWARE, EVEN IF ADVISED
OF THE POSSIBILITY OF SUCH DAMAGE.
====================================================================
This product includes cryptographic software written by Eric Young
(eay@cryptsoft.com). This product includes software written by Tim
Hudson (tjh@cryptsoft.com).
====================================================================
Copyright (c) 1998-2006 The OpenSSL Project. All rights reserved.
Redistribution and use in source and binary forms, with or without
modification, are permitted provided that the following conditions
are met:
1. Redistributions of source code must retain the above copyright
notice, this list of conditions and the following disclaimer.
2. Redistributions in binary form must reproduce the above copyright
notice, this list of conditions and the following disclaimer in
KülsĘ licencek 91
Page 96

A melléklet
the documentation and/or other materials provided with the
distribution.
3. All advertising materials mentioning features or use of this
software must display the following acknowledgment:
"This product includes software developed by the OpenSSL Project
for use in the OpenSSL Toolkit. (http://www.openssl.org/)"
4. The names "OpenSSL Toolkit" and "OpenSSL Project" must not be used to
endorse or promote products derived from this software without
prior written permission. For written permission, please contact
openssl-core@openssl.org.
5. Products derived from this software may not be called "OpenSSL"
nor may "OpenSSL" appear in their names without prior written
permission of the OpenSSL Project.
6. Redistributions of any form whatsoever must retain the following
acknowledgment:
"This product includes software developed by the OpenSSL Project
for use in the OpenSSL Toolkit (http://www.openssl.org/)"
THIS SOFTWARE IS PROVIDED BY THE OpenSSL PROJECT ``AS IS'' AND ANY
EXPRESSED OR IMPLIED WARRANTIES, INCLUDING, BUT NOT LIMITED TO, THE
IMPLIED WARRANTIES OF MERCHANTABILITY AND FITNESS FOR A PARTICULAR
PURPOSE ARE DISCLAIMED. IN NO EVENT SHALL THE OpenSSL PROJECT OR
ITS CONTRIBUTORS BE LIABLE FOR ANY DIRECT, INDIRECT, INCIDENTAL,
SPECIAL, EXEMPLARY, OR CONSEQUENTIAL DAMAGES (INCLUDING, BUT
NOT LIMITED TO, PROCUREMENT OF SUBSTITUTE GOODS OR SERVICES;
LOSS OF USE, DATA, OR PROFITS; OR BUSINESS INTERRUPTION)
HOWEVER CAUSED AND ON ANY THEORY OF LIABILITY, WHETHER IN CONTRACT,
STRICT LIABILITY, OR TORT (INCLUDING NEGLIGENCE OR OTHERWISE)
ARISING IN ANY WAY OUT OF THE USE OF THIS SOFTWARE, EVEN IF ADVISED
OF THE POSSIBILITY OF SUCH DAMAGE.
====================================================================
This product includes cryptographic software written by Eric Young
(eay@cryptsoft.com). This product includes software written by Tim
Hudson (tjh@cryptsoft.com).
====================================================================
Copyright 2002 Sun Microsystems, Inc. ALL RIGHTS RESERVED.
ECC cipher suite support in OpenSSL originally developed by
SUN MICROSYSTEMS, INC., and contributed to the OpenSSL project.
92 MĦszaki információk
Page 97

LICENSE.sha2-bsd--nos_crypto
---------------------
/* FIPS 180-2 SHA-224/256/384/512 implementation
* Last update: 02/02/2007
* Issue date: 04/30/2005
*
* Copyright (C) 2005, 2007 Olivier Gay <olivier.gay@a3.epfl.ch>
* All rights reserved.
*
* Redistribution and use in source and binary forms, with or without
* modification, are permitted provided that the following conditions
* are met:
* 1. Redistributions of source code must retain the above copyright
* notice, this list of conditions and the following disclaimer.
* 2. Redistributions in binary form must reproduce the above copyright
* notice, this list of conditions and the following disclaimer in the
* documentation and/or other materials provided with the distribution.
* 3. Neither the name of the project nor the names of its contributors
* may be used to endorse or promote products derived from this software
* without specific prior written permission.
*
* THIS SOFTWARE IS PROVIDED BY THE PROJECT AND CONTRIBUTORS ``AS IS'' AND
* ANY EXPRESS OR IMPLIED WARRANTIES, INCLUDING, BUT NOT LIMITED TO, THE
* IMPLIED WARRANTIES OF MERCHANTABILITY AND FITNESS FOR A PARTICULAR
PURPOSE
* ARE DISCLAIMED. IN NO EVENT SHALL THE PROJECT OR CONTRIBUTORS BE LIABLE
* FOR ANY DIRECT, INDIRECT, INCIDENTAL, SPECIAL, EXEMPLARY, OR
CONSEQUENTIAL
* DAMAGES (INCLUDING, BUT NOT LIMITED TO, PROCUREMENT OF SUBSTITUTE
GOODS
* OR SERVICES; LOSS OF USE, DATA, OR PROFITS; OR BUSINESS INTERRUPTION)
* HOWEVER CAUSED AND ON ANY THEORY OF LIABILITY, WHETHER IN CONTRACT,
STRICT
* LIABILITY, OR TORT (INCLUDING NEGLIGENCE OR OTHERWISE) ARISING IN ANY WAY
* OUT OF THE USE OF THIS SOFTWARE, EVEN IF ADVISED OF THE POSSIBILITY OF
* SUCH DAMAGE.
*/
LICENSE.zlib--zlib
---------------------
zlib.h -- interface of the 'zlib' general purpose compression library
version 1.2.3, July 18th, 2005
Copyright (C) 1995-2005 Jean-loup Gailly and Mark Adler
This software is provided 'as-is', without any express or implied
KülsĘ licencek 93
Page 98

A melléklet
warranty. In no event will the authors be held liable for any damages
arising from the use of this software.
Permission is granted to anyone to use this software for any purpose,
including commercial applications, and to alter it and redistribute it
freely, subject to the following restrictions:
1. The origin of this software must not be misrepresented; you must not
claim that you wrote the original software. If you use this software
in a product, an acknowledgment in the product documentation would be
appreciated but is not required.
2. Altered source versions must be plainly marked as such, and must not be
misrepresented as being the original software.
3. This notice may not be removed or altered from any source distribution.
Jean-loup Gailly Mark Adler
jloup@gzip.org madler@alumni.caltech.edu
The data format used by the zlib library is described by RFCs (Request for
Comments) 1950 to 1952 in the files http://www.ietf.org/rfc/rfc1950.txt
(zlib format), rfc1951.txt (deflate format) and rfc1952.txt (gzip format).
94 MĦszaki információk
Page 99

B HP kellékek és tartozékok
Ez a fejezet a nyomtatóhoz használható HP kellékekrĘl és tartozékokról nyújt felvilágosítást. Az
információ változhat, a legújabb frissítéseket a HP webhelyen (
webhelyen keresztül vásárolni is tud.
Ez a rész a következĘ témaköröket tárgyalja:
•
Nyomtatási kellékek online rendelése
•
Kellékek
Nyomtatási kellékek online rendelése
Ha online szeretne kellékanyagokat rendelni, vagy szeretne létrehozni egy nyomtatható
bevásárlólistát, kattintson a jobb gombbal a nyomtató ikonra, válassza a Printing Preference...
(Nyomtatási beállítás...) lehetĘséget, majd válassza a Service (Szerviz) lap Shop for Supplies
(Kellékanyagok vásárlása) elemét. A HP szoftver az Ön engedélyét kéri, és feltölti a nyomtató
adatait – köztük a modellszámot, a sorozatszámot és a becsült tintaszinteket. Az Ön
nyomtatójában mĦködĘ HP kellékek elĘre ki vannak jelölve. A mennyiségeket módosíthatja,
tételeket adhat a listához vagy eltávolíthat belĘle, majd kinyomtathatja a listát, illetve elvégezheti a
vásárlást online módon a HP internetes áruházában vagy más online kereskedĘknél (a
lehetĘségek országonként/területenként eltérĘek). A patronok adatai és az online vásárlási
lehetĘségek hivatkozásai a tintával kapcsolatos figyelmeztetĘ üzeneteken is megjelennek.
Emellett online rendelésre is lehetĘség van a
válasszon országot/térséget, a kérdések segítségével válassza ki a nyomtatót, majd a szükséges
kelléket.
Megjegyzés A patronok online rendelése nem minden országban és térségben lehetséges.
Számos országban azonban elérhetĘ tájékoztatás telefonon, megkereshetĘk a helyi üzletek,
illetve kinyomtatható a lista a vásárláshoz. Emellett a
a „Vásárlás” menüpontra kattintva is tájékozódhat a HP termékeinek az Ön országában való
beszerezhetĘségérĘl.
www.hp.com/buy/supplies webhelyen. Kérésre
www.hpshopping.com) találja. A
www.hp.com/buy/supplies oldal tetején
Kellékek
• Tintapatronok és nyomtatófejek
HP hordozók
•
Tintapatronok és nyomtatófejek
Az egyes országokban/térségekben más és más tintapatronok lehetnek elérhetĘk. Az Európában
élĘ vásárlók a következĘ címen olvashatnak tájékoztatást a HP tintapatronokkal kapcsolatban:
www.hp.com/eu/hard-to-find-supplies.
Kizárólag olyan cserepatront használjon, amelynek cikkszáma megegyezik a kicserélendĘ
tintapatron cikkszámával. A patronok cikkszáma a következĘ helyeken található meg:
• A beágyazott webkiszolgálóban az Eszközök fülre, majd a Termékinformáció pontban az
TintaszintmérĘ lehetĘségre kattintva. További információ itt olvasható:
webkiszolgáló.
• A kicserélendĘ tintapatron címkéjén.
• A nyomtatóállapotot megjelenítĘ oldalon (lásd:
Beágyazott
A konfigurációs oldal bemutatása).
HP kellékek és tartozékok 95
Page 100

B melléklet
HP hordozók
Megjegyzés A tintaszintekre vonatkozó figyelmeztetések és jelzĘfények csak tervezési
célokra szolgálnak. Amikor megjelenik az alacsony tintaszintre figyelmeztetĘ üzenet, a
nyomtatás késlekedésének elkerülése érdekében gyĘzĘdjön meg róla, hogy rendelkezésére
áll csere nyomtatópatron. Mindaddig nem kell kicserélnie a patronokat, amíg a rendszer nem
figyelmezteti erre.
Hordozók, például HP prémium papír rendeléséhez keresse fel a www.hp.com webhelyet.
A HP a mindennapi dokumentumok nyomtatásához és
másolásához a ColorLok technológia emblémáját viselĘ
általános sima papírok használatát ajánlja. A ColorLok
technológia emblémáját viselĘ papírok megbízhatóságát és
nyomtatási minĘségét független vizsgálatokon ellenĘrzik, tiszta,
élénk színekkel, mélyebb feketékkel nyomtatják a
dokumentumokat, és gyorsabban száradnak, mint az átlagos
sima papírok. Keresse a jelentĘsebb papírgyártók különbözĘ
súlyú és méretĦ, ColorLok emblémát viselĘ papírjait.
96 HP kellékek és tartozékok
 Loading...
Loading...