Page 1

OFFICEJET PRO 8000
Podręcznik Użytkownika
A811
Page 2
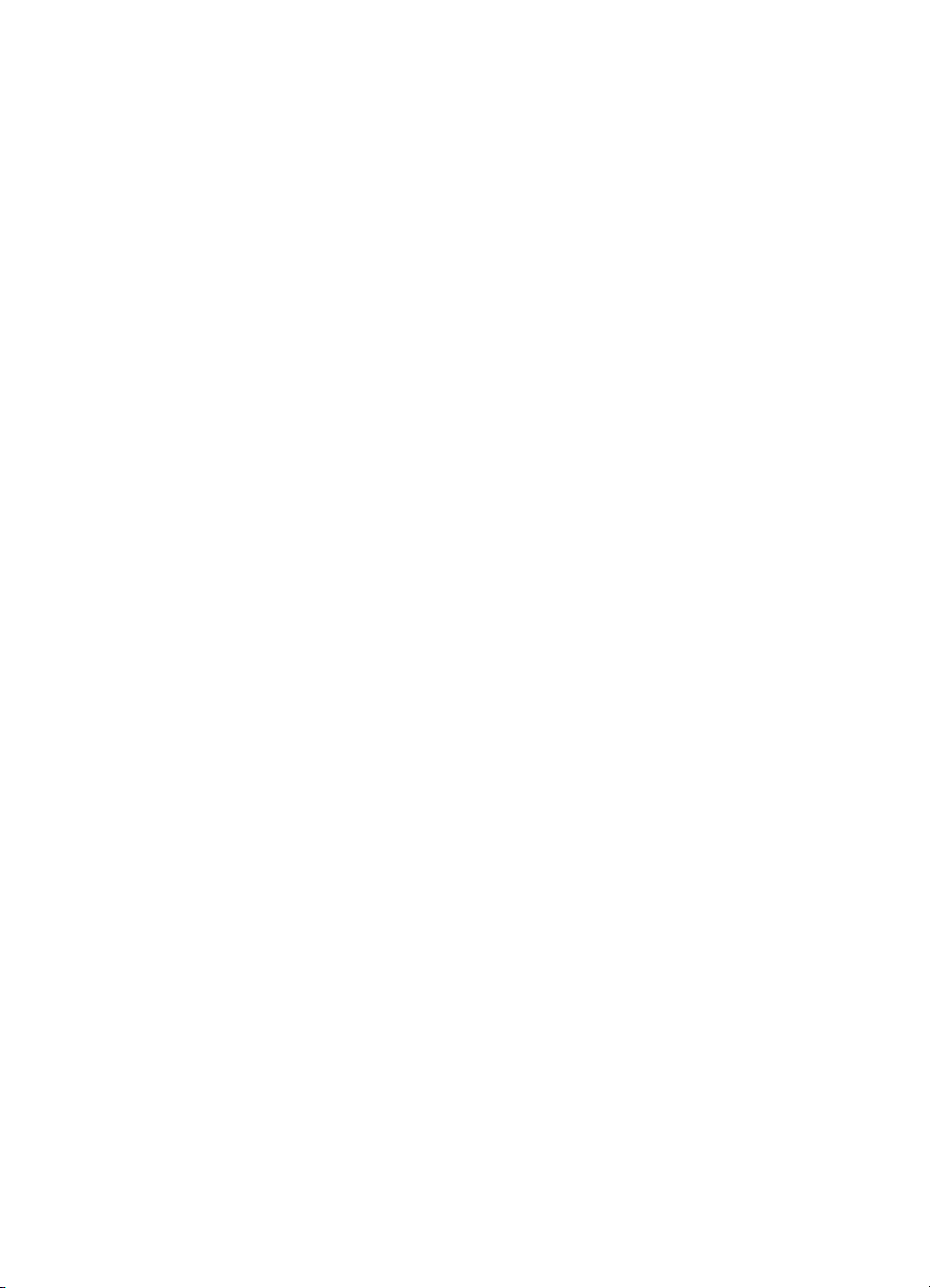
Page 3
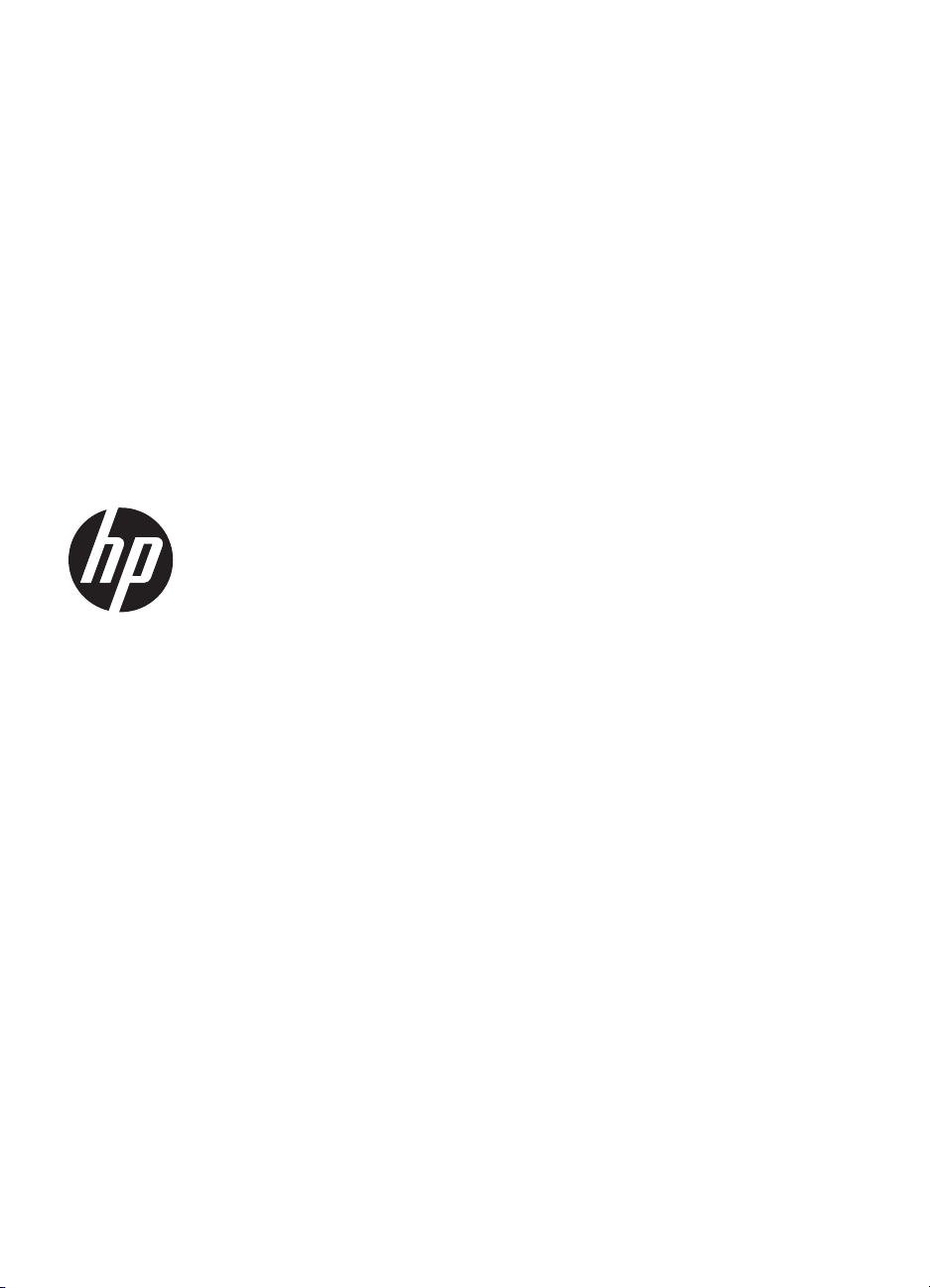
Seria drukarek HP Officejet
Pro 8000 (A811)
PodrĊcznik UĪytkownika
Page 4
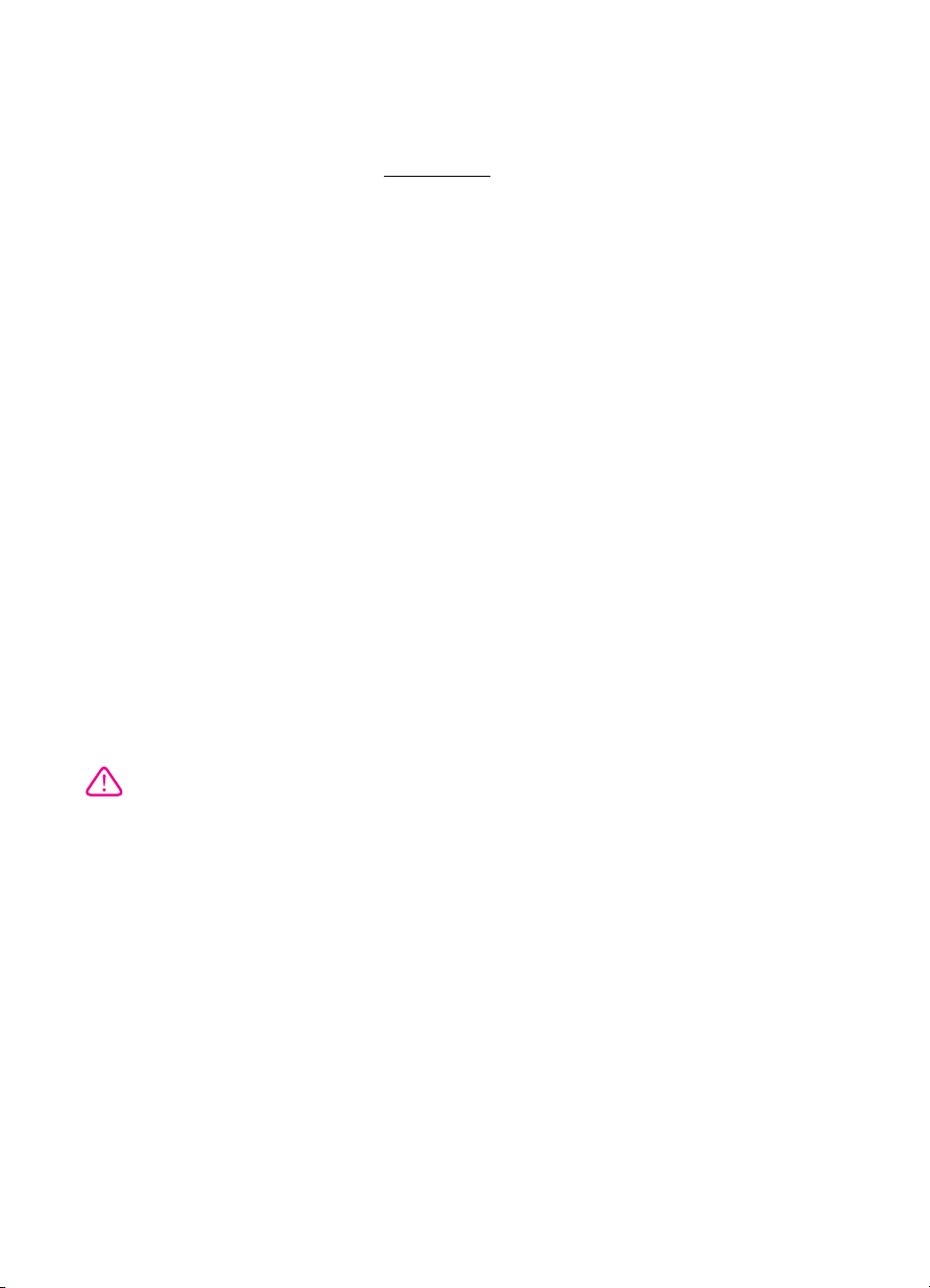
Informacje dotyczące praw
autorskich
© 2011 Copyright Hewlett-Packard
Development Company, L.P.
OĞwiadczenia firmy
Hewlett-Packard
Informacje zawarte w niniejszym
dokumencie mogą ulec zmianie bez
powiadomienia.
Wszelkie prawa zastrzeĪone.
Kopiowanie, adaptacja lub
táumaczenie tych materiaáów nie jest
dozwolone bez uprzedniej pisemnej
zgody firmy Hewlett-Packard,
z wyjątkiem przypadków dozwolonych
w ramach praw autorskich.
Jedyne gwarancje, jakich HP udziela
na produkty i usáugi, są okreĞlone
w oĞwiadczeniach gwarancyjnych
dostarczanych wraz z takimi
produktami i usáugami. ĩadne
informacje tu zawarte nie mogą byü
rozumiane jako zawierające
dodatkowe gwarancje. HP nie bĊdzie
odpowiedzialne za báĊdy techniczne
czy edytorskie lub pominiĊcia zawarte
w dokumencie.
Znaki towarowe
Windows, Windows XP i Windows
Vista są zarejestrowanymi w USA
znakami towarowymi firmy Microsoft
Corporation.
ENERGY STAR oraz logo ENERGY
STAR są znakami zarejestrowanymi
w USA.
Informacje dotyczące
bezpieczeĔstwa
przewód zasilania nie bĊdzie naraĪony
na uszkodzenie ani nadepniĊcie i w
którym nie bĊdzie siĊ moĪna o niego
potknąü.
Ğli produkt nie dziaáa prawidáowo,
7. Je
RozwiąĪ problem.
zob.
8. Wewnątrz urządzenia nie ma
czĊĞci, które mógáby naprawiü
uĪytkownik. Naprawą urządzenia
powinni zajmowaü siĊ tylko
wykwalifikowani pracownicy serwisu.
Podczas korzystania z produktu
zawsze naleĪy przestrzegaü
podstawowych zasad bezpieczeĔstwa
w celu zmniejszenia ryzyka doznania
obraĪeĔ na skutek dziaáania ognia lub
poraĪenia elektrycznego.
1. NaleĪy przeczytaü i przyswoiü sobie
wszystkie instrukcje zawarte
w dokumentacji dostarczonej wraz
z drukarką.
2. NaleĪy przestrzegaü wszystkich
ostrzeĪeĔ i zaleceĔ umieszczonych na
produkcie.
3. Przed czyszczeniem naleĪy
odáączyü urządzenie od gniazda
sieciowego.
4. Nie wolno instalowaü ani uĪywaü
tego produktu w pobliĪu wody ani
mając mokre rĊce.
5. NaleĪy ustawiü urządzenie na
stabilnej powierzchni.
6. Produkt naleĪy zainstalowaü
w bezpiecznym miejscu, w którym
Page 5
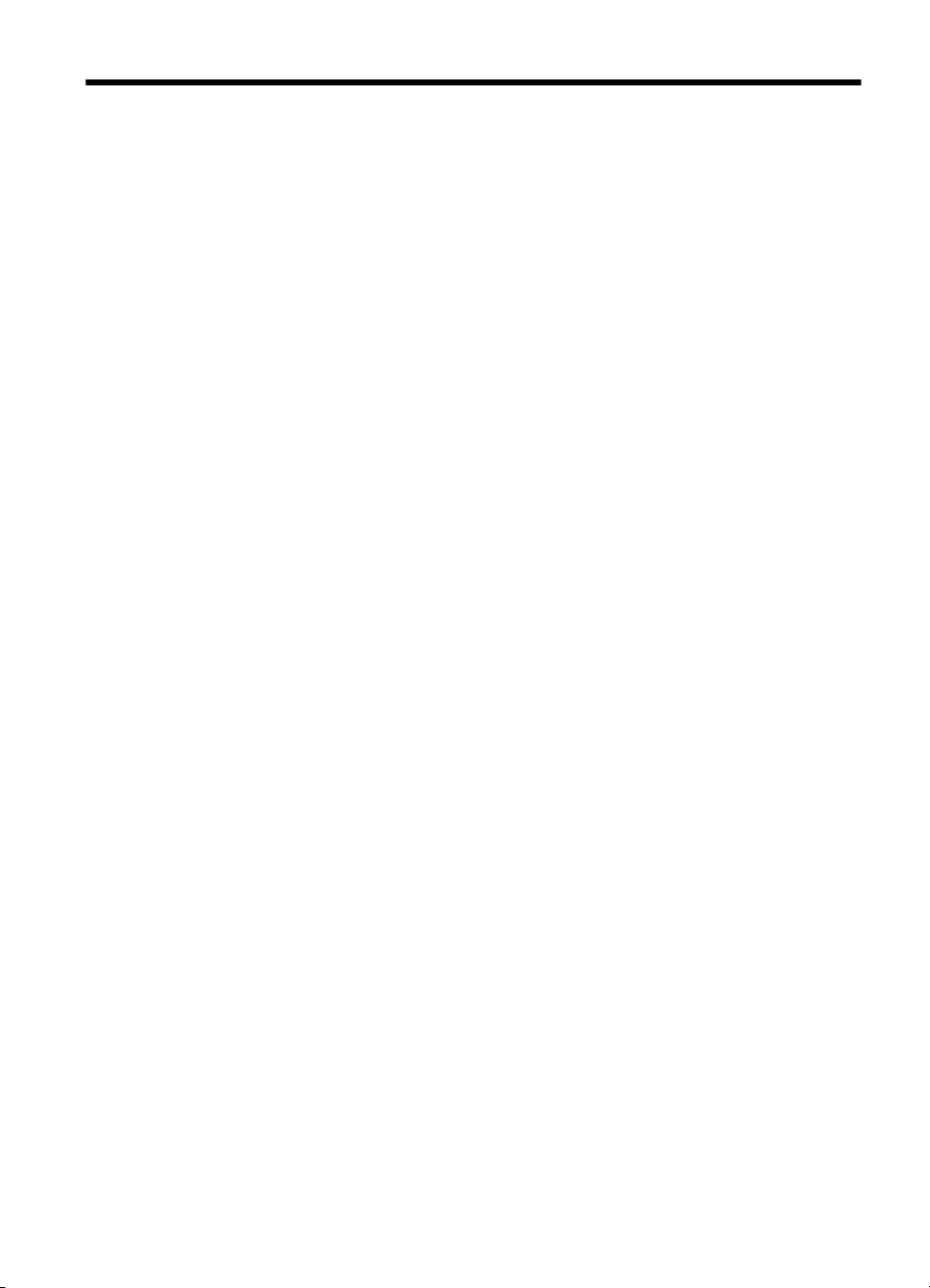
Spis treĞci
1 RozpoczĊcie pracy
Uáatwienia dostĊpu.....................................................................................................................5
Eko-wskazówki...........................................................................................................................6
Prezentacja czĊĞci drukarki........................................................................................................6
Widok z przodu.....................................................................................................................6
Panel sterowania..................................................................................................................7
Widok z tyáu..........................................................................................................................8
Odnajdywanie numeru modelu drukarki.....................................................................................8
Wybór materiaáów do drukowania..............................................................................................8
Zalecane rodzaje papieru do drukowania i kopiowania........................................................9
Zalecane rodzaje papieru do drukowania zdjĊü.................................................................10
Wskazówki pomocne przy wyborze materiaáów.................................................................11
àadowanie noĞników................................................................................................................11
àadowanie noĞników w formacie standardowym...............................................................11
àadowanie kopert...............................................................................................................14
àadowanie kart i papieru fotograficznego...........................................................................15
àadowanie folii....................................................................................................................15
àadowanie materiaáu o niestandardowych rozmiarach.......................................................16
Konfigurowanie podajników......................................................................................................17
Zmiana ustawieĔ drukarki.........................................................................................................18
Zmiana ustawieĔ z poziomu aplikacji dla bieĪących zadaĔ (Windows)..............................18
Zmiana ustawieĔ domyĞlnych dla wszystkich przyszáych zadaĔ (Windows)......................19
Zmiana ustawieĔ (Mac OS X).............................................................................................19
Instalowanie akcesoriów...........................................................................................................19
Instalacja dupleksera..........................................................................................................20
Instalowanie podajnika 2....................................................................................................20
Wáączanie akcesoriów w sterowniku drukarki....................................................................20
Aby wáączyü akcesoria na komputerach z systemem Windows...................................21
Aby wáączyü akcesoria na komputerach Macintosh.....................................................21
Wyáączanie drukarki..................................................................................................................21
2Drukowanie
Drukowanie dokumentów.........................................................................................................22
Drukowanie dokumentów (Windows).................................................................................23
Drukowanie dokumentów (Mac OS X)...............................................................................23
Drukowanie ulotek....................................................................................................................23
Drukowanie ulotek (Windows)............................................................................................23
Drukowanie ulotek (Mac OS X)..........................................................................................24
Drukowanie na kopertach.........................................................................................................24
Drukowanie na kopertach (Windows).................................................................................24
Drukowanie na kopertach (Mac OS X)...............................................................................25
1
Page 6
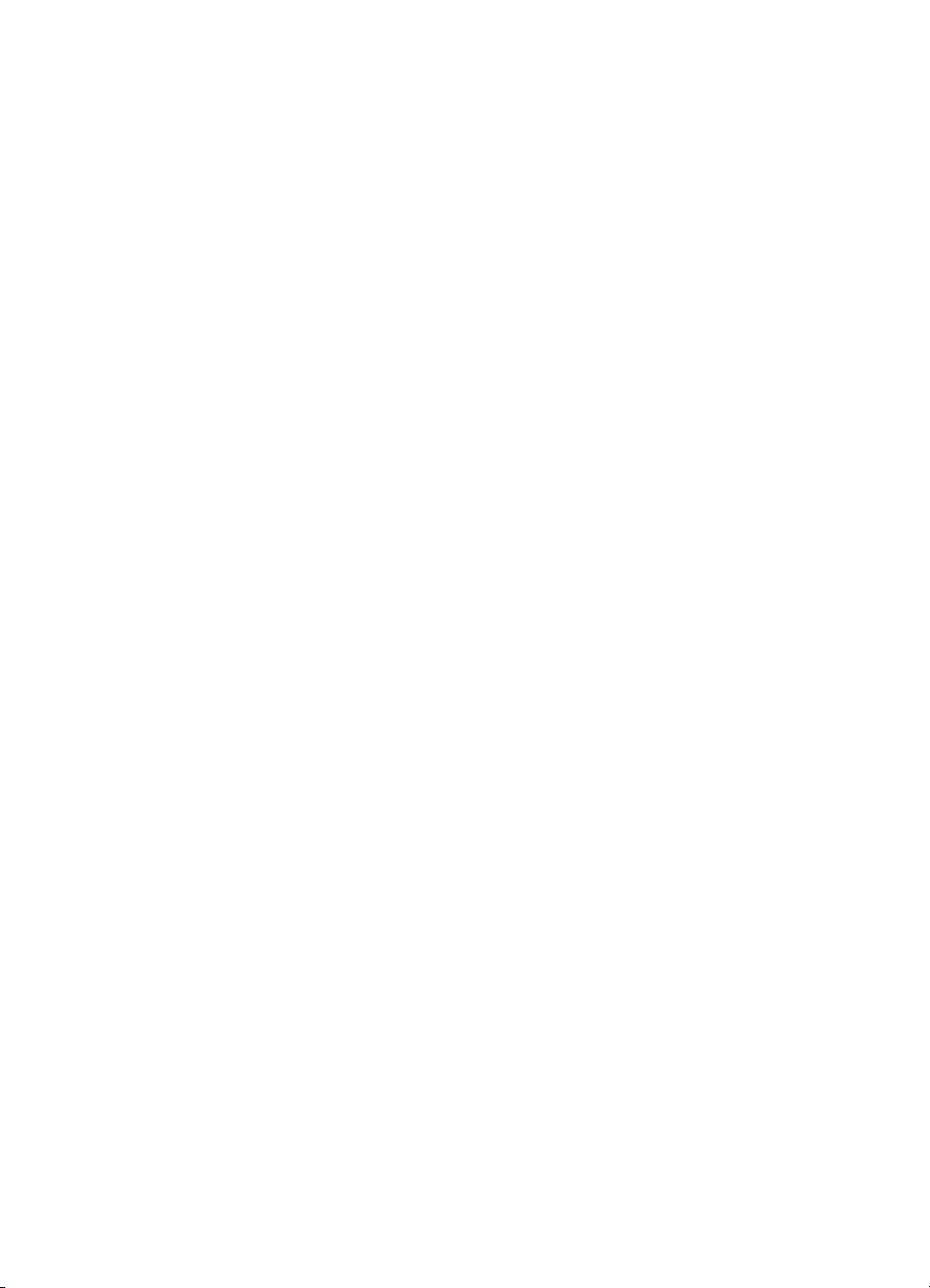
Drukowanie zdjĊü.....................................................................................................................25
Drukowanie zdjĊü na papierze fotograficznym (Windows).................................................25
Drukowanie zdjĊü na papierze fotograficznym (Mac OS X)...............................................25
Drukowanie na papierze o rozmiarze niestandardowym..........................................................26
Drukowanie na papierze o rozmiarze niestandardowym (Mac OS X)................................26
3 Korzystanie z pojemników z tuszem
Informacje na temat wkáadów atramentowych i gáowic drukujących.........................................29
Sprawdzanie szacowanego poziomu tuszu w pojemnikach.....................................................30
Wymiana wkáadów atramentowych..........................................................................................30
Przechowywanie materiaáów eksploatacyjnych........................................................................32
Przechowywanie wkáadów atramentowych........................................................................32
Przechowywanie gáowic drukujących.................................................................................32
4RozwiąĪ problem
Pomoc techniczna firmy HP......................................................................................................33
Uzyskiwanie wsparcia technicznego drogą elektroniczną..................................................33
Telefoniczna obsáuga klientów HP......................................................................................34
Zanim zadzwonisz........................................................................................................34
Okres obsáugi telefonicznej...........................................................................................35
Numery wsparcia telefonicznego..................................................................................35
Po upáywie okresu obsáugi telefonicznej.......................................................................35
Ogólne wskazówki i zasoby diagnostyczne..............................................................................35
Rozwiązywanie problemów z drukowaniem.............................................................................36
Drukarka niespodziewanie wyáącza siĊ..............................................................................36
Wyrównanie nie powiodáo siĊ.............................................................................................36
Drukarka nie odpowiada (nie drukuje)................................................................................36
Drukarka drukuje bardzo wolno..........................................................................................37
Jest drukowana pusta lub niekompletna strona.................................................................38
Brak niektórych fragmentów wydruku lub wydruki są nieprawidáowe.................................38
NiewáaĞciwe rozmieszczenie tekstu lub grafiki...................................................................39
Rozwiązywanie problemów z jakoĞcią druku...........................................................................39
Rozwiązywanie ogólnych problemów z jakoĞcią druku......................................................40
Drukowane są
niezrozumiaáe znaki....................................................................................40
Atrament siĊ rozmazuje......................................................................................................41
Atrament nie wypeánia caákowicie tekstu lub grafiki............................................................41
Wydruk jest wyblakáy lub kolory są matowe.......................................................................42
Kolory są drukowane w trybie czarno-biaáym.....................................................................42
Drukowane są niewáaĞciwe kolory......................................................................................42
Na wydrukach kolory zalewają siĊ nawzajem....................................................................42
Kolory nie są wáaĞciwie wyrównane...................................................................................43
W przypadku tekstów lub grafik widoczne są smugi..........................................................43
Brak niektórych fragmentów wydruku lub wydruki są nieprawidáowe.................................43
Konserwacja gáowicy drukującej.........................................................................................43
Jak sprawdziü stan gáowic drukujących........................................................................44
Jak wydrukowaü stronĊ diagnostyki jakoĞci druku.......................................................44
Aby wyrównaü gáowice drukujące.................................................................................46
Jak skalibrowaü wysuw.................................................................................................47
Jak oczyĞciü gáowice drukujące....................................................................................47
Jak rĊcznie wyczyĞciü kontakty gáowic drukujących.....................................................47
Jak wymieniü g
áowice drukujące...................................................................................50
2
Page 7
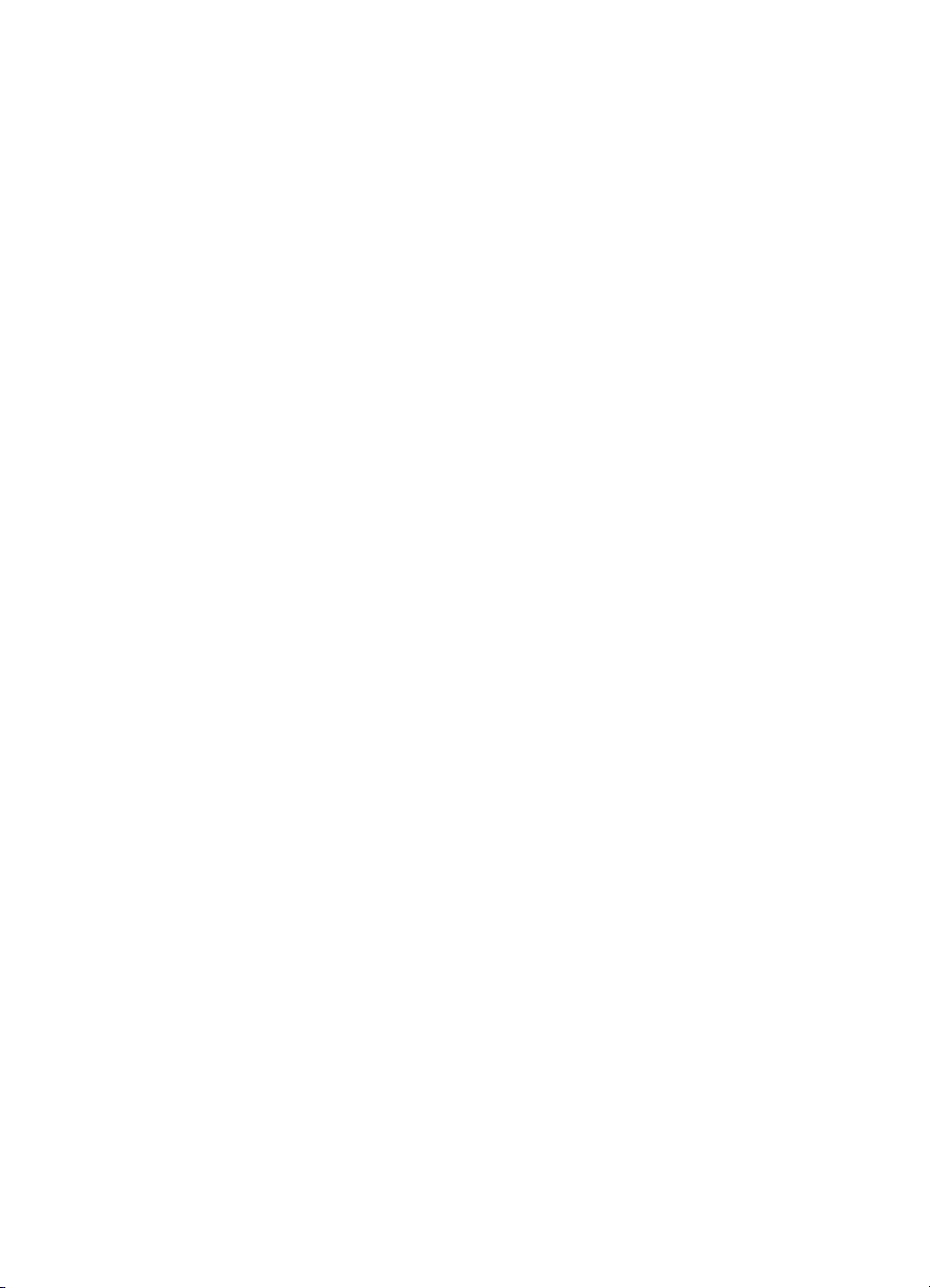
Spis treĞci
Rozwiązywanie problemów z podawaniem papieru.................................................................52
Rozwiązywanie problemów z zarządzaniem drukarką.............................................................54
Nie moĪna otworzyü wbudowanego serwera internetowego..............................................54
Rozwiązywanie problemów z instalacją...................................................................................55
Sugestie dotyczące instalacji sprzĊtu.................................................................................55
Sugestie dotyczące instalacji oprogramowania HP............................................................56
Rozwiązywanie problemów z siecią...................................................................................56
Znaczenie Strony konfiguracji..................................................................................................57
Informacje na temat strony konfiguracji sieci............................................................................59
Usuwanie zaciĊü.......................................................................................................................62
Usuwanie zaciĊü papieru....................................................................................................62
Unikanie zaciĊü papieru.....................................................................................................64
A Informacje techniczne
Informacje gwarancyjne............................................................................................................65
Dotyczące Ograniczonej Gwarancji - PodrĊcznik gwarancji firmy Hewlett-Packard..........66
Gwarancja na wkáady atramentowe....................................................................................67
Dane techniczne drukarki.........................................................................................................68
Specyfikacje techniczne.....................................................................................................68
Cechy i moĪliwoĞci produktu..............................................................................................68
Specyfikacje procesorów i pamiĊci.....................................................................................69
Wymagania systemowe......................................................................................................69
Specyfikacje protokoáów sieciowych...................................................................................69
Specyfikacje wbudowanego serwera internetowego..........................................................70
Dane dotyczące noĞników..................................................................................................70
Specyfikacje obsáugiwanych materiaáów......................................................................71
Wskazówki dotyczące drukowania po obu stronach arkusza.......................................73
Specyfikacje drukowania....................................................................................................73
Specyfikacje Ğrodowiskowe................................................................................................74
Specyfikacje elektryczne....................................................................................................74
Specyfikacje poziomu haáasu (drukowanie w trybie roboczym: poziomy haáasu
odpowiadające normie ISO 7779)......................................................................................74
Informacje wymagane prawem.................................................................................................75
OĞwiadczenie FCC.............................................................................................................75
Informacja dla uĪytkowników w Korei.................................................................................76
OĞwiadczenie o zgodnoĞci z VCCI (Class B) dla uĪytkowników w Japonii........................76
Uwaga dla uĪytkowników w Japonii dotycząca przewodu zasilającego.............................76
OĞwiadczenie i emisji haáasu dla Niemiec..........................................................................76
OĞwiadczenie o wskaĨnikach LED.....................................................................................76
Uwagi regulacyjne dla uĪytkowników z Unii Europejskiej...................................................76
Informacje o báyszczących obudowach urządzeĔ peryferyjnych (Niemcy).........................77
Kontrolny numer modelu....................................................................................................78
Deklaracja zgodnoĞci.........................................................................................................79
3
Page 8
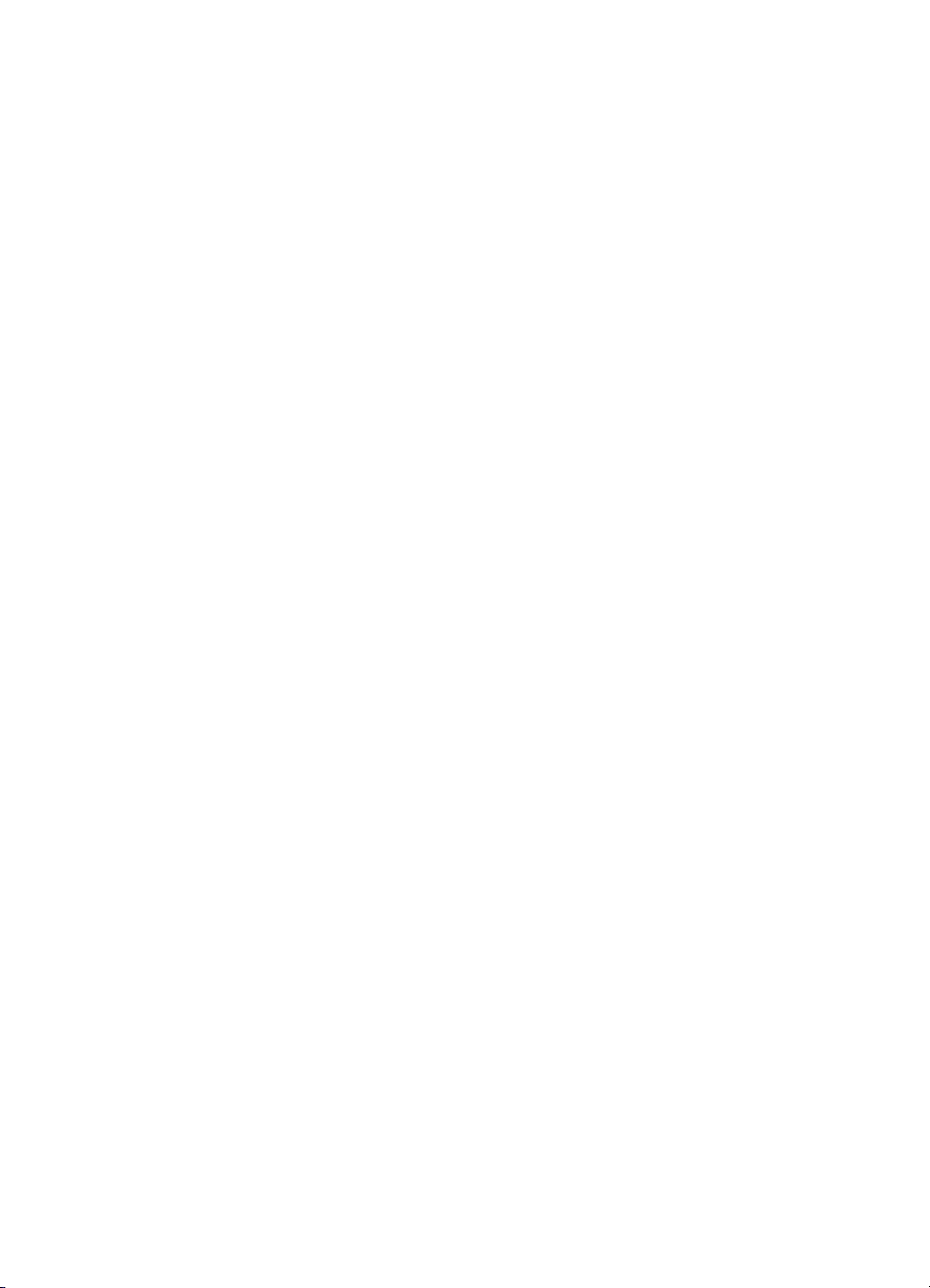
Program ochrony Ğrodowiska naturalnego...............................................................................80
ZuĪycie papieru..................................................................................................................80
Tworzywa sztuczne............................................................................................................80
Informacje o bezpieczeĔstwie materiaáów..........................................................................80
Program recyklingu.............................................................................................................80
Program recyklingu materiaáów eksploatacyjnych do drukarek atramentowych firmy
HP.......................................................................................................................................80
Utylizacja wyeksploatowanych urządzeĔ przez prywatnych uĪytkowników w Unii
Europejskiej........................................................................................................................81
Pobór mocy.........................................................................................................................81
Substancje chemiczne........................................................................................................82
OĞwiadczenia o RoHS (tylko Chiny)...................................................................................82
Licencje udzielane przez inne firmy..........................................................................................83
BMateriaáy eksploatacyjne i akcesoria firmy HP
Zamawianie materiaáów eksploatacyjnych w trybie online.......................................................96
Materiaáy eksploatacyjne..........................................................................................................96
Wkáady atramentowe i gáowice drukujące...........................................................................96
Materiaáy firmy HP..............................................................................................................97
C Konfiguracja sieci
Przeglądanie i drukowanie ustawieĔ sieciowych......................................................................98
Ustawianie prĊdkoĞci áącza......................................................................................................98
WyĞwietlanie ustawieĔ IP.........................................................................................................99
Zmiana ustawieĔ IP..................................................................................................................99
Konfigurowanie ustawieĔ zapory drukarki................................................................................99
Tworzenie i uĪywanie reguá zapory....................................................................................99
Tworzenie reguáy zapory............................................................................................100
Zmiana priorytetu reguá zapory...................................................................................100
Zmiana opcji zapory....................................................................................................100
Resetowanie ustawieĔ zapory....................................................................................100
Ograniczenia dotyczące reguá, szablonów i usáug......................................................100
Resetowanie ustawie
Ĕ sieciowych.........................................................................................102
Odinstaluj i zainstaluj oprogramowanie HP ponownie............................................................102
DNarzĊdzia zarządzania drukarką
HP Utility (Mac OS X).............................................................................................................104
Wbudowany serwer internetowy.............................................................................................104
Informacje o plikach cookie..............................................................................................104
Aby otworzyü wbudowany serwer internetowy.................................................................105
Indeks..........................................................................................................................................106
4
Page 9
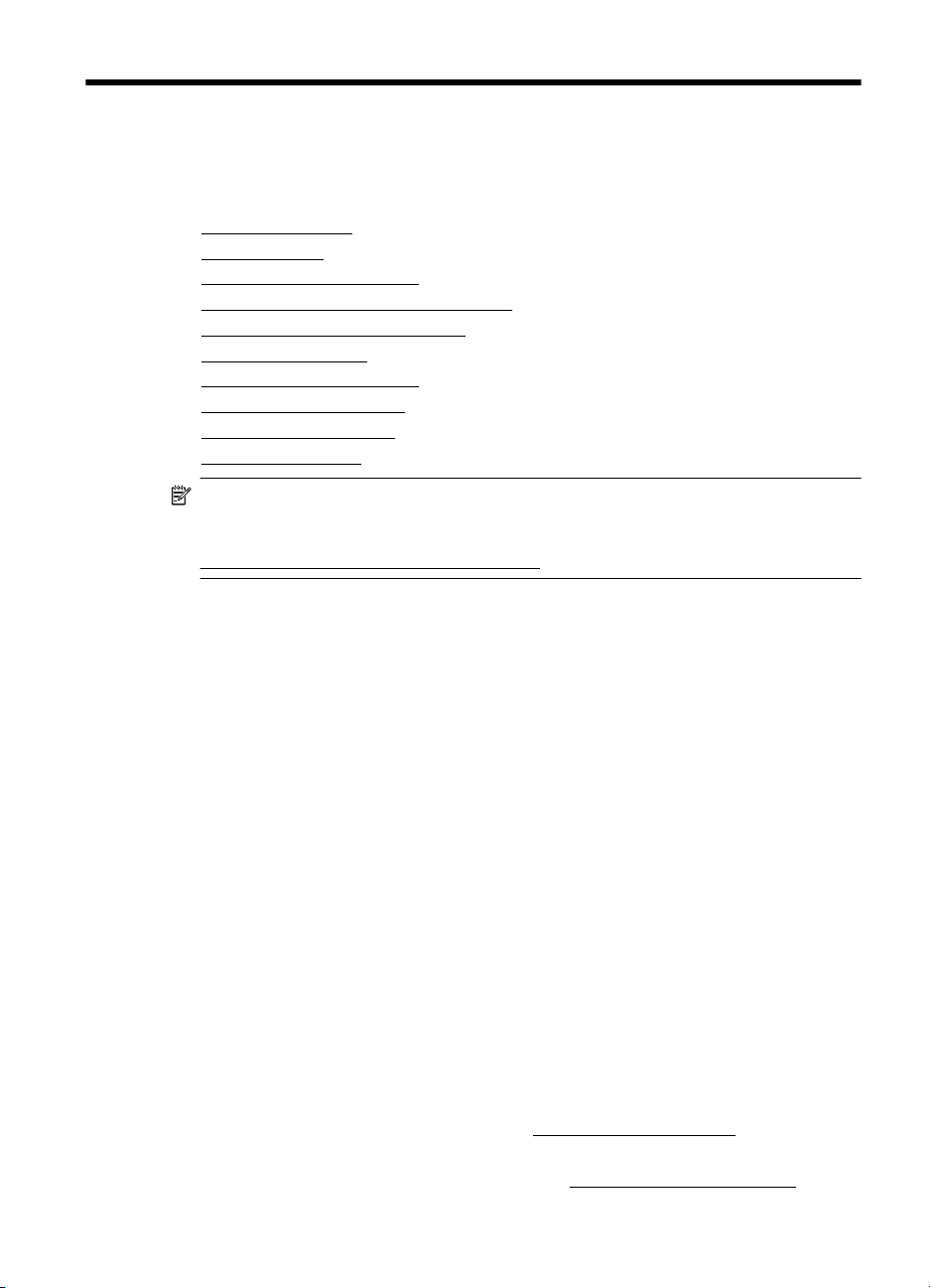
1 RozpoczĊcie pracy
W niniejszej instrukcji podano szczegóáowe informacje dotyczące korzystania
z drukarki i rozwiązywania problemów.
•
Uáatwienia dostĊpu
•
Eko-wskazówki
•
Prezentacja czĊĞci drukarki
•
Odnajdywanie numeru modelu drukarki
•
Wybór materiaáów do drukowania
•
àadowanie noĞników
•
Konfigurowanie podajników
•
Zmiana ustawieĔ drukarki
•
Instalowanie akcesoriów
•
Wyáączanie drukarki
Uwaga JeĪeli korzystasz z komputera pracującego pod kontrolą systemu
Windows XP Starter Edition, Windows Vista Starter Edition, lub Windows 7 Starter
Edition, niektóre funkcje mogą byü niedostĊpne. WiĊcej informacji znajdziesz w
Obsáugiwane klienckie systemy operacyjne.
Uáatwienia dostĊpu
Drukarka posiada kilka funkcji, które sprawiają, Īe mogą z niej korzystaü osoby
niepeánosprawne.
Wzrokowe
DziĊki zastosowaniu opcji i funkcji systemu operacyjnego w zakresie uáatwieĔ dostĊpu
z oprogramowania HP doáączonego do drukarki mogą korzystaü uĪytkownicy z wadami
wzroku. Oprogramowanie obsáuguje takĪe wiĊkszoĞü technologii dla osób
niepeánosprawnych, m.in. czytniki ekranu, czytniki brajla i aplikacje zamieniające gáos
na tekst. W przypadku uĪytkowników, którzy nie rozróĪniają kolorów, wszystkim
kolorowym przyciskom i kartom na panelu sterowania i w oprogramowaniu HP
towarzyszy prosty tekst lub ikona, które wskazują odpowiednią czynnoĞü.
ZdolnoĞü poruszania siĊ
W przypadku uĪytkowników z upoĞledzeniem ruchu, funkcje oprogramowania moĪna
wywoáywaü poleceniami z klawiatury. Oprogramowanie HP obsáuguje takĪe funkcje
uáatwieĔ dostĊpu systemu Windows, takie jak Klawisze trwaáe, Klawisze filtru
i Klawisze myszy. Drzwiczki drukarki, przyciski, podajniki i prowadnice papieru mogą
byü obsáugiwane przez osoby z ograniczoną siáą i zakresem ruchów.
Pomoc techniczna
Aby uzyskaü szczegóáowe informacje na temat uáatwieĔ dostĊpu wprowadzonych w tej
drukarce oraz zaangaĪowania firmy HP w produkcjĊ urządzeĔ z uáatwieniami dostĊpu,
odwiedĨ stronĊ internetową HP pod adresem
Aby uzyskaü informacje o uáatwieniach dostĊpu w systemach operacyjnych Macintosh,
naleĪy odwiedziü stronĊ firmy Apple pod adresem
www.hp.com/accessibility.
www.apple.com/accessibility.
RozpoczĊcie pracy 5
Page 10
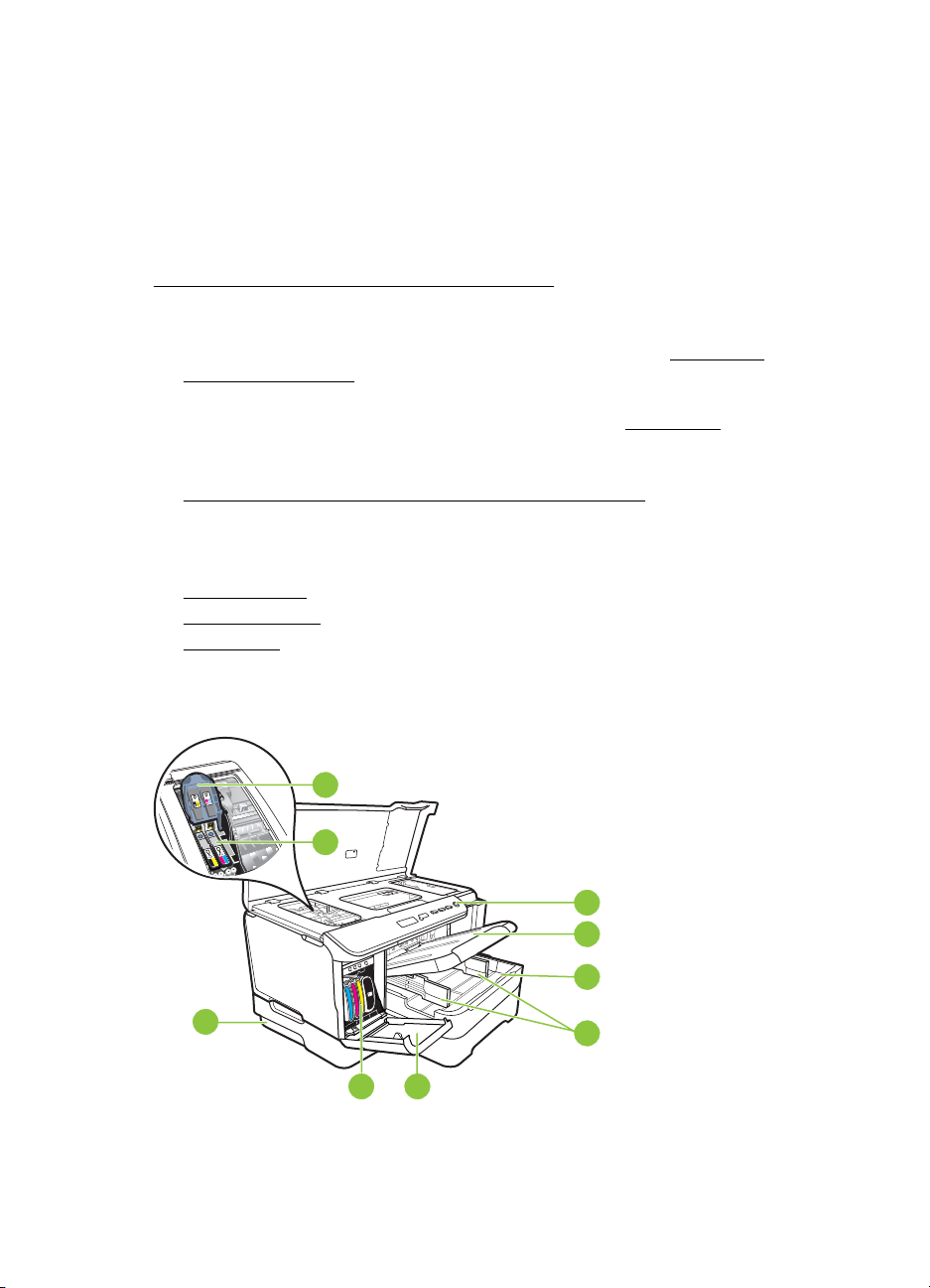
Rozdziaá 1
Eko-wskazówki
HP dziaáa na rzecz ochrony Ğrodowiska naturalnego i zachĊca do tego wszystkich
uĪytkowników. Wskazówki ekologiczne mają uáatwiü dokonanie oceny i ograniczenie
wpáywu eksploatowanych urządzeĔ na Ğrodowisko naturalne. Na stronie internetowej
HP Eco Solutions oprócz informacji na temat specjalnych cech i funkcji niniejszej
drukarki moĪna znaleĨü wiĊcej informacji o inicjatywach proekologicznych firmy HP.
www.hp.com/hpinfo/globalcitizenship/environment/
• Drukowanie dwustronne: UĪyj funkcji Drukowanie oszczĊdne by drukowaü
wielostronicowe, dwustronne dokumenty na tej samej kartce papieru w celu
ograniczenia zuĪycia papieru. WiĊcej informacji znajdziesz w
dwustronne (dupleks).
• Informacja na temat oszczĊdzania energii: JeĪeli chcesz ustaliü aktualny stan
kwalifikacji ENERGY STAR® dla tej drukarki, zajrzyj do
• Recykling materiaáów: WiĊcej informacji na temat recyklingu produktów HP
znajduje siĊ na stronie
www.hp.com/hpinfo/globalcitizenship/environment/recycle/
Prezentacja czĊĞci drukarki
• Widok z przodu
•
Panel sterowania
•
Widok z tyáu
Drukowanie
Pobór mocy.
Widok z przodu
9
6RozpoczĊcie pracy
7
8
1
2
3
4
56
Page 11
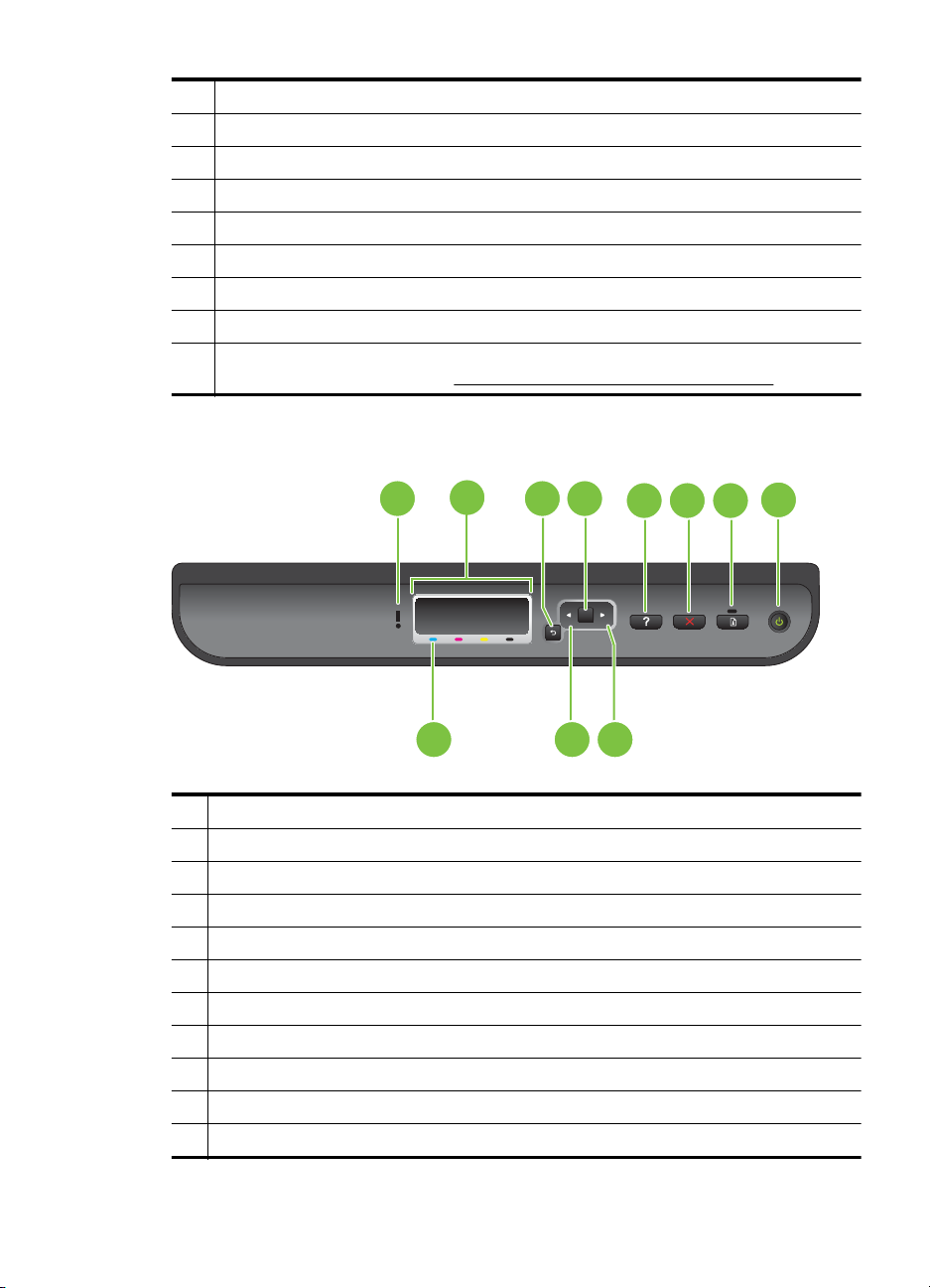
1 Panel sterowania
2 Zasobnik wyjĞciowy
3 Podajnik 1
4 Prowadnice szerokoĞci
5 Drzwiczki wkáadów atramentowych
6Wkáady atramentowe
7 Zatrzask gáowic drukujących
8Gáowice drukujące
9 Podajnik 2 (podajnik ten jest sprzedawany jako akcesorium. Aby uzyskaü informacje na
temat skáadania zamówieĔ, zob.
Panel sterowania
Materiaáy eksploatacyjne i akcesoria firmy HP).
1 43
9 10 11
1 kontrolka Uwaga
2WyĞwietlacz panelu sterowania
3 Przycisk Wstecz
4 Przycisk OK
5 Przycisk Pomoc
6 Przycisk Anuluj
7 Przycisk i lampka Wznów
8 Przycisk i lampka „Zasilanie”
9 Oznaczenia pojemników z tuszem
10 Przycisk Strzaáka w lewo
11 Przycisk Strzaáka w prawo
2
5
OK
8
76
Prezentacja czĊĞci drukarki 7
Page 12
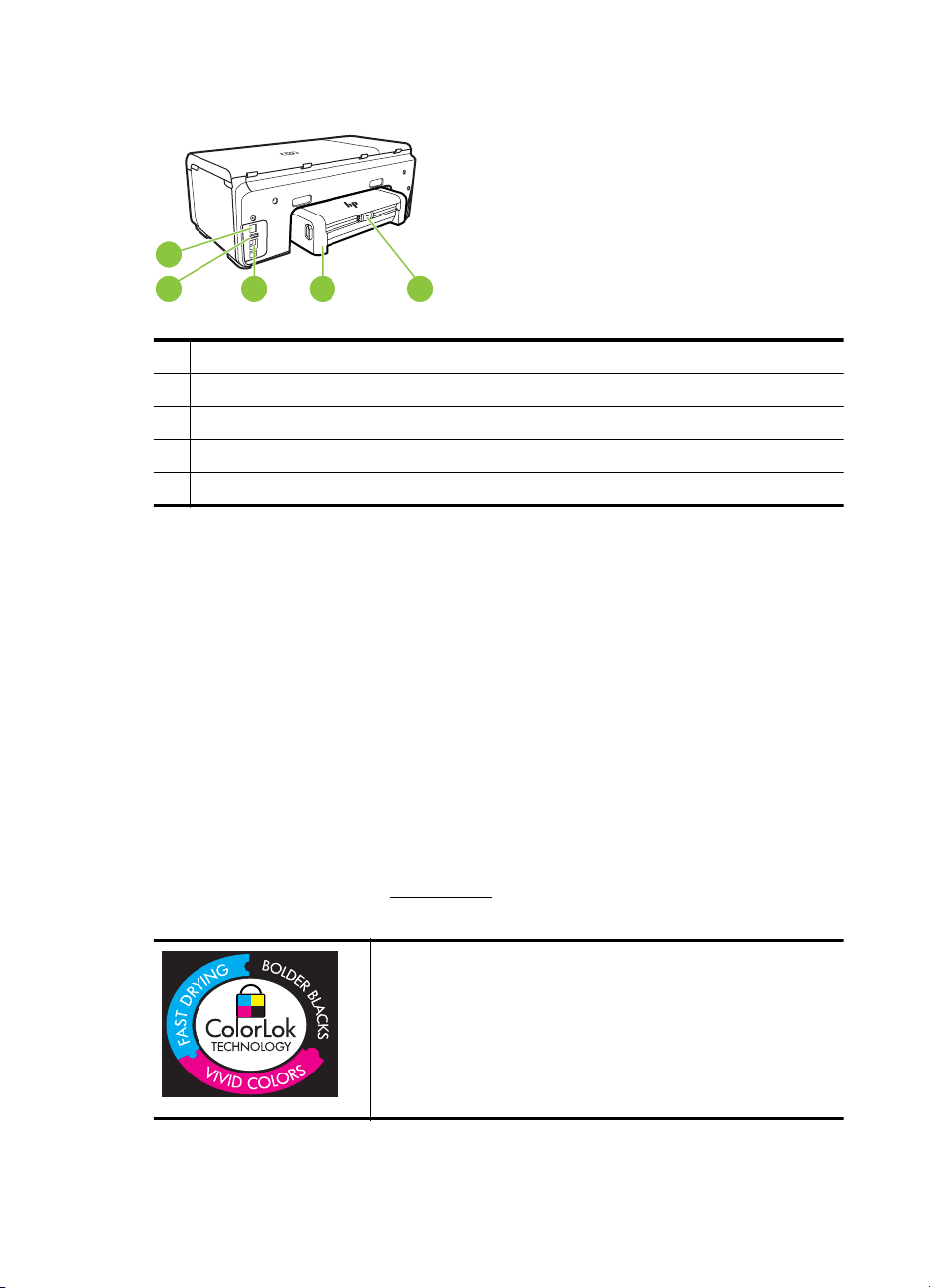
Rozdziaá 1
Widok z tyáu
1
2
1 Gniazdo zasilania
2 Port sieci Ethernet
3 Tylny port USB (Universal Serial Bus)
4 Moduá automatycznego druku dwustronnego (duplekser)
5 Zatrzask tylnych drzwiczek dupleksera
3
4
5
Odnajdywanie numeru modelu drukarki
Oprócz nazwy modelu (znajdującej siĊ z przodu drukarki), drukarka ta ma przypisany
okreĞlony numer modelu. Tego numeru moĪna uĪyü w procesie uzyskiwania pomocy
technicznej oraz w celu okreĞlenia rodzaju materiaáów eksploatacyjnych lub
akcesoriów dostĊpnych do danej drukarki.
Numer modelu jest wydrukowany na etykiecie znajdującej siĊ wewnątrz drukarki, obok
obszaru kaset z atramentem.
Wybór materiaáów do drukowania
Drukarka pozwala na stosowanie wiĊkszoĞci rodzajów papieru stosowanych w biurach.
Przed kupieniem wiĊkszej iloĞci wybranego noĞnika najlepiej wypróbowaü kilka jego
rodzajów. NoĞniki firmy HP zapewniają optymalną jakoĞü druku. Zapraszamy na stronĊ
internetową HP pod adresem
informacjami na temat materiaáów eksploatacyjnych HP.
8RozpoczĊcie pracy
www.hp.com, gdzie moĪna zapoznaü siĊ z dodatkowymi
Firma HP zaleca uĪywanie zwykáego papieru oznaczonych
logiem ColorLok do codziennego drukowania i kopiowania
dokumentów. Wszystkie papiery z logiem ColorLok są
niezaleĪnie testowane tak, aby speániaáy wysokie wymagania co
do niezawodnoĞci i jakoĞci wydruków oraz zapewniają wyraĨne
i Īywe kolory wydruku, gáĊboką czerĔ i szybsze wysychanie
w porównaniu ze zwykáym papierem. Papier z logiem ColorLok
moĪna znaleĨü w róĪnych gramaturach i formatach w ofercie
róĪnych procentów.
Page 13
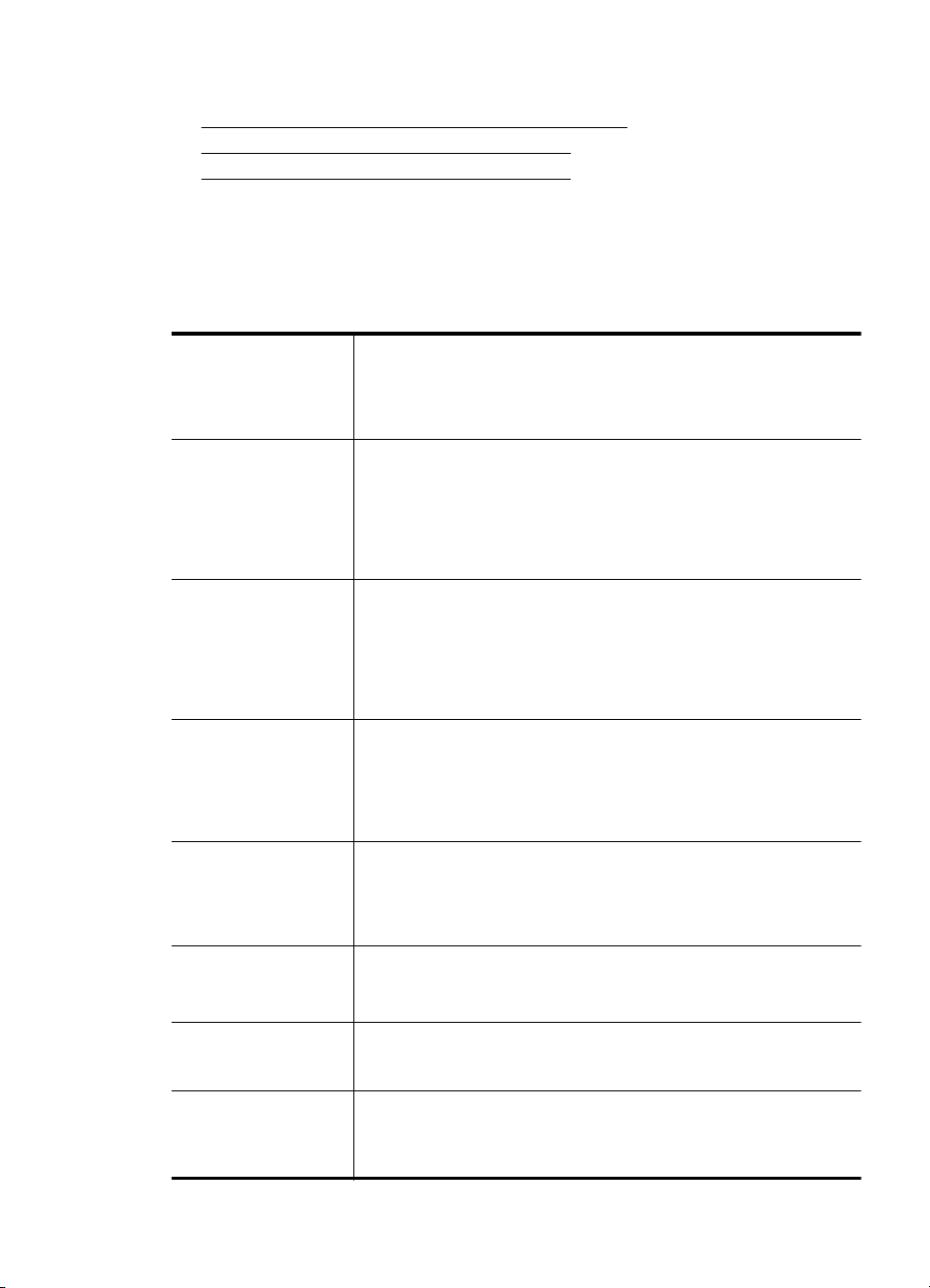
W tym rozdziale opisano nastĊpujące zagadnienia:
Zalecane rodzaje papieru do drukowania i kopiowania
•
Zalecane rodzaje papieru do drukowania zdjĊü
•
•
Wskazówki pomocne przy wyborze materiaáów
Zalecane rodzaje papieru do drukowania i kopiowania
W celu osiągniĊcia najwyĪszej jakoĞci druku zaleca siĊ korzystanie z papieru firmy HP
przeznaczonego specjalnie do danego rodzaju projektu.
W zaleĪnoĞci od kraju/regionu niektóre rodzaje papieru mogą byü niedostĊpne.
Papier HP Brochure
Papier HP Superior
Inkjet
Papier HP Bright White
do drukarek
atramentowych
Papier HP Printing HP Printing to wysokiej jakoĞci papier wielofunkcyjny. Wydrukowane
Papier HP Office HP Office to wysokiej jakoĞci papier wielofunkcyjny. Nadaje siĊ do
Papier HP Office
Recycled
Papier HP Premium
Presentation
Papier HP Professional
Folia HP Premium
Inkjet Transparency
Film
Papier fotograficzny
HP Advanced Photo
Papiery te są báyszczące lub matowe z obu stron do drukowania
dwustronnego. Doskonale nadaje siĊ do tworzenia reprodukcji
o jakoĞci zbliĪonej do fotograficznej i grafiki na potrzeby firmy: stron
tytuáowych raportów, prezentacji specjalnych, broszur, ulotek
i kalendarzy.
Papier HP Bright White do drukarek atramentowych gwarantuje
wysoki kontrast kolorów i ostroĞü tekstu. Jest wystarczająco
nieprzejrzysty na potrzeby dwustronnego druku w kolorze, nie
dopuszczając do przebijania kolorów na drugą stronĊ, dziĊki czemu
doskonale nadaje siĊ do drukowania biuletynów, sprawozdaĔ i ulotek.
Posiada technologiĊ ColorLok by zapobiegaü rozmazywaniu
i zapewniaü gáĊbszą czerĔ i Īywsze kolory.
na nim dokumenty wyglądają solidniej niĪ dokumenty wydrukowane
na zwykáym papierze wielofunkcyjnym lub do kopiowania.
Zastosowana w jego przypadku technologia ColorLok sprawia, Īe
efekt drukowania mniej siĊ rozmazuje, ma gáĊbszą czerĔ i Īywe
kolory. Jest to papier bezkwasowy do drukowania dokumentów
o przedáuĪonej trwaáoĞci.
drukowania wersji roboczych, kolejnych kopii, notatek lub innych
standardowych dokumentów. Zastosowana w jego przypadku
technologia ColorLok sprawia, Īe efekt drukowania mniej siĊ
rozmazuje, ma gáĊbszą czerĔ i Īywe kolory. Jest to papier
bezkwasowy do drukowania dokumentów o przedáuĪonej trwaáoĞci.
Papier HP Office Recycled to papier wielofunkcyjny o wysokiej
jakoĞci wykonany w 30% z odzyskanych wáókien. Zastosowana
w jego przypadku technologia ColorLok sprawia, Īe efekt drukowania
mniej siĊ rozmazuje, ma gáĊbszą czerĔ i Īywe kolory. Jest to papier
bezkwasowy do drukowania dokumentów o przedáuĪonej trwaáoĞci.
Papiery te to papiery o wysokiej gramaturze, dwustronnie matowe,
doskonaáe do prezentacji, propozycji, raportów i biuletynów. Ich
wysoka gramatura robi imponujące wraĪenie.
Folia HP Premium Inkjet Transparency pozwala przygotowywaü
jeszcze bardziej kolorowe i atrakcyjne prezentacje. Folia jest áatwa
w uĪyciu, szybko wysycha i nie pozostają na niej smugi.
Gruby papier fotograficzny, który bardzo szybko schnie, dziĊki czemu
podczas uĪywania efekt drukowania nie rozmazuje siĊ. Jest odporny
na wodĊ, zabrudzenia, odciski palców i wilgoü. W tym przypadku
wydruki moĪna porównaü ze zdjĊciami wykonanymi w zak
áadzie
Wybór materiaáów do drukowania 9
Page 14
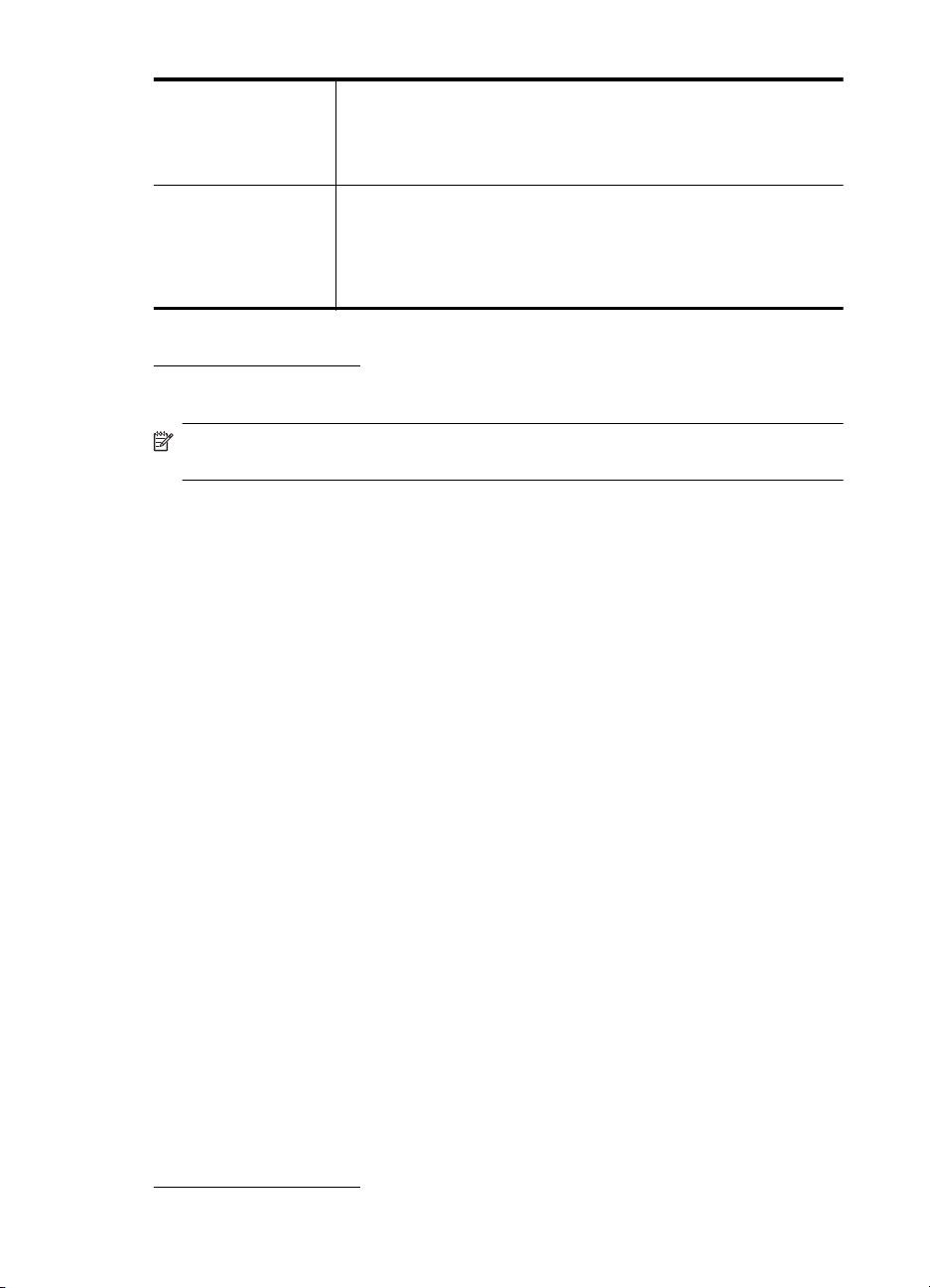
Rozdziaá 1
(ciąg dalszy)
fotograficznym. Jest dostĊpny w kilku formatach, miĊdzy innymi A4,
8,5 x 11 cali i 10 x 15 cm (4 x 6 cali), 13 x 18 cm (5 x 7 cali)
z wykoĔczeniem báyszczącym lub lekko báyszczącym (satynowomatowym). Jest to papier bezkwasowy do drukowania dokumentów
o przedáuĪonej trwaáoĞci.
Papier fotograficzny
HP Everyday
Przeznaczony do drukowania kolorowych, standardowych fotografii
po niskim koszcie. PrzystĊpny cenowo, szybko schnie i jest áatwy
w uĪytkowaniu. Zastosowany w drukarkach atramentowych zapewnia
ostre i wyraĨne obrazy. DostĊpny w wersji póábáyszczącej
w rozmiarach 8,5 x 11 cali, A4, 4 x 6 cali oraz 10 x 15 cm. Jest
bezkwasowy dla zapewnienia dáuĪszej trwaáoĞci dokumentów.
Zamówienia na papiery i inne materiaáy eksploatacyjne HP moĪna skáadaü na stronie
www.hp.com/buy/supplies. JeĞli zostanie wyĞwietlony odpowiedni monit, wybierz swój
kraj/region, postĊpuj zgodnie z instrukcjami z kolejnych monitów, a nastĊpnie kliknij
jedno z dostĊpnych na stronie áączy umoĪliwiających zakupy.
Uwaga Obecnie czĊĞci strony internetowej firmy HP są dostĊpne tylko w jĊzyku
angielskim.
Zalecane rodzaje papieru do drukowania zdjĊü
W celu osiągniĊcia najwyĪszej jakoĞci druku zaleca siĊ korzystanie z papieru firmy HP
przeznaczonego specjalnie do danego rodzaju projektu.
W zaleĪnoĞci od kraju/regionu niektóre rodzaje papieru mogą byü niedostĊpne.
Papier fotograficzny HP Advanced Photo
Gruby papier fotograficzny, który bardzo szybko schnie, dziĊki czemu podczas
uĪywania efekt drukowania nie rozmazuje siĊ. Jest odporny na wodĊ, zabrudzenia,
odciski palców i wilgoü. W tym przypadku wydruki moĪna porównaü ze zdjĊciami
wykonanymi w zakáadzie fotograficznym. Jest dostĊpny w kilku formatach, miĊdzy
innymi A4, 8,5 x 11 cali i 10 x 15 cm (4 x 6 cali), 13 x 18 cm (5 x 7 cali)
z wykoĔczeniem báyszczącym lub lekko báyszczącym (satynowo-matowym). Jest to
papier bezkwasowy do drukowania dokumentów o przedáuĪonej trwaáoĞci.
Papier fotograficzny HP Everyday
Przeznaczony do drukowania kolorowych, standardowych fotografii po niskim koszcie.
PrzystĊpny cenowo, szybko schnie i jest áatwy w uĪytkowaniu. Zastosowany
w drukarkach atramentowych zapewnia ostre i wyraĨne obrazy. DostĊpny w wersji
póábáyszczącej w rozmiarach 8,5 x 11 cali, A4, 4 x 6 cali oraz 10 x 15 cm. Jest
bezkwasowy dla zapewnienia dáuĪszej trwaáoĞci dokumentów.
Zestawy HP Photo Value Pack
Zestawy HP Photo Value Pack áączą oryginalne pojemniki z tuszem HP z papierem
fotograficznym HP Advanced, by oszczĊdziü czas i umoĪliwiü bezproblemowe
drukowanie przystĊpnych cenowo profesjonalnych zdjĊü za pomocą drukarki HP.
Oryginalne tusze HP i papier fotograficzny HP Advanced zostaáy zaprojektowane
z myĞlą o wspólnym wykorzystaniu, tak by zdjĊcia byáy trwaáe i Īywe, wydruk po
wydruku. Doskonaáe do drukowania zdjĊü wakacyjnych lub wielu odbitek do podziaáu.
Zamówienia na papiery i inne materiaáy eksploatacyjne HP moĪna skáadaü na stronie
www.hp.com/buy/supplies. JeĞli zostanie wyĞwietlony odpowiedni monit, wybierz swój
10 RozpoczĊcie pracy
Page 15
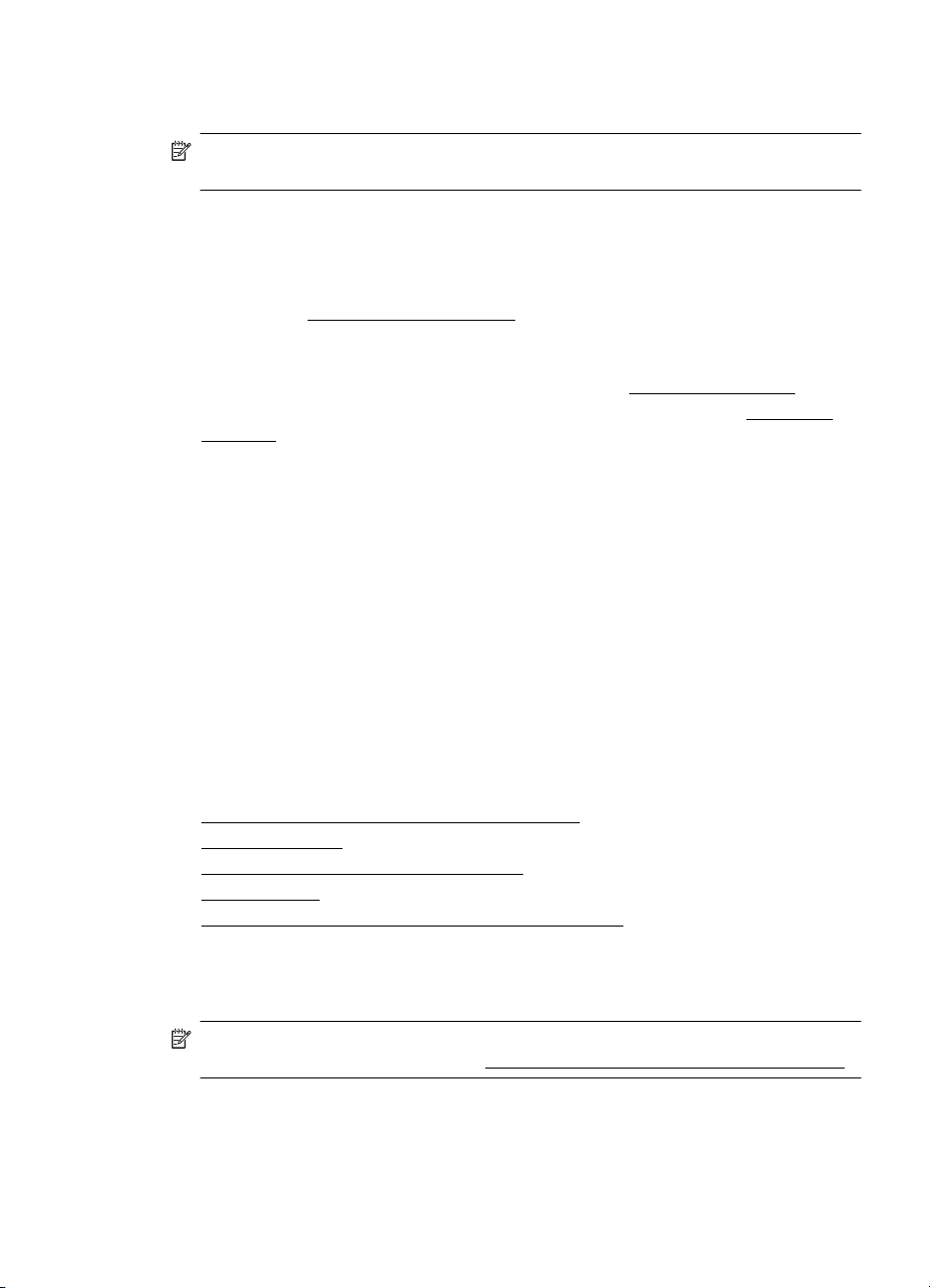
kraj/region, postĊpuj zgodnie z instrukcjami z kolejnych monitów, a nastĊpnie kliknij
jedno z dostĊpnych na stronie áączy umoĪliwiających zakupy.
Uwaga Obecnie czĊĞci strony internetowej firmy HP są dostĊpne tylko w jĊzyku
angielskim.
Wskazówki pomocne przy wyborze materiaáów
Aby uzyskaü najlepsze wyniki, naleĪy przestrzegaü nastĊpujących zaleceĔ:
• Zawsze stosuj noĞniki, które odpowiadają specyfikacjom drukarki. WiĊcej informacji
znajdziesz w
• Do podajnika naleĪy wkáadaü tylko jeden rodzaj noĞnika.
•Po zaáadowaniu noĞników do zasobników sprawdĨ, czy zostaáy one wáoĪone
poprawnie. Aby uzyskaü wiĊcej informacji, zob. czĊĞü
•Nie przepeániaj podajnika. Aby uzyskaü wiĊcej informacji, zob. czĊĞü
noĞników.
• Aby zapobiec zaciĊciom, sáabej jakoĞci druku i innym problemom z drukowaniem,
unikaj áadowania do zasobników nastĊpujących noĞników:
ƕ Formularze wieloczĊĞciowe
ƕ Materiaáy uszkodzone, pogiĊte lub pomarszczone
ƕ Materiaáy z wyciĊciami i perforacją
ƕ Materiaáy o gáĊbokiej teksturze, wypukáoĞciach i takie, które nie przyjmują
dobrze atramentu
ƕ Materiaáy o za maáej gramaturze lub áatwo siĊ rozciągające
ƕ Materiaáy zawierające zszywki lub spinacze
Dane dotyczące noĞników.
àadowanie noĞników.
àadowanie
àadowanie noĞników
W tej czĊĞci zamieszczono instrukcje dotyczące áadowania materiaáów do drukarki.
W tym rozdziale opisano nastĊpujące zagadnienia:
•
àadowanie noĞników w formacie standardowym
àadowanie kopert
•
•
àadowanie kart i papieru fotograficznego
•
àadowanie folii
àadowanie materiaáu o niestandardowych rozmiarach
•
àadowanie noĞników w formacie standardowym
W tej czĊĞci zamieszczono instrukcje dotyczące áadowania materiaáów do drukarki.
Uwaga Podajnik 2 jest sprzedawany jako akcesorium. Aby uzyskaü informacje
dotyczące zamawiania, patrz czĊĞü
Materiaáy eksploatacyjne i akcesoria firmy HP.
àadowanie noĞników 11
Page 16
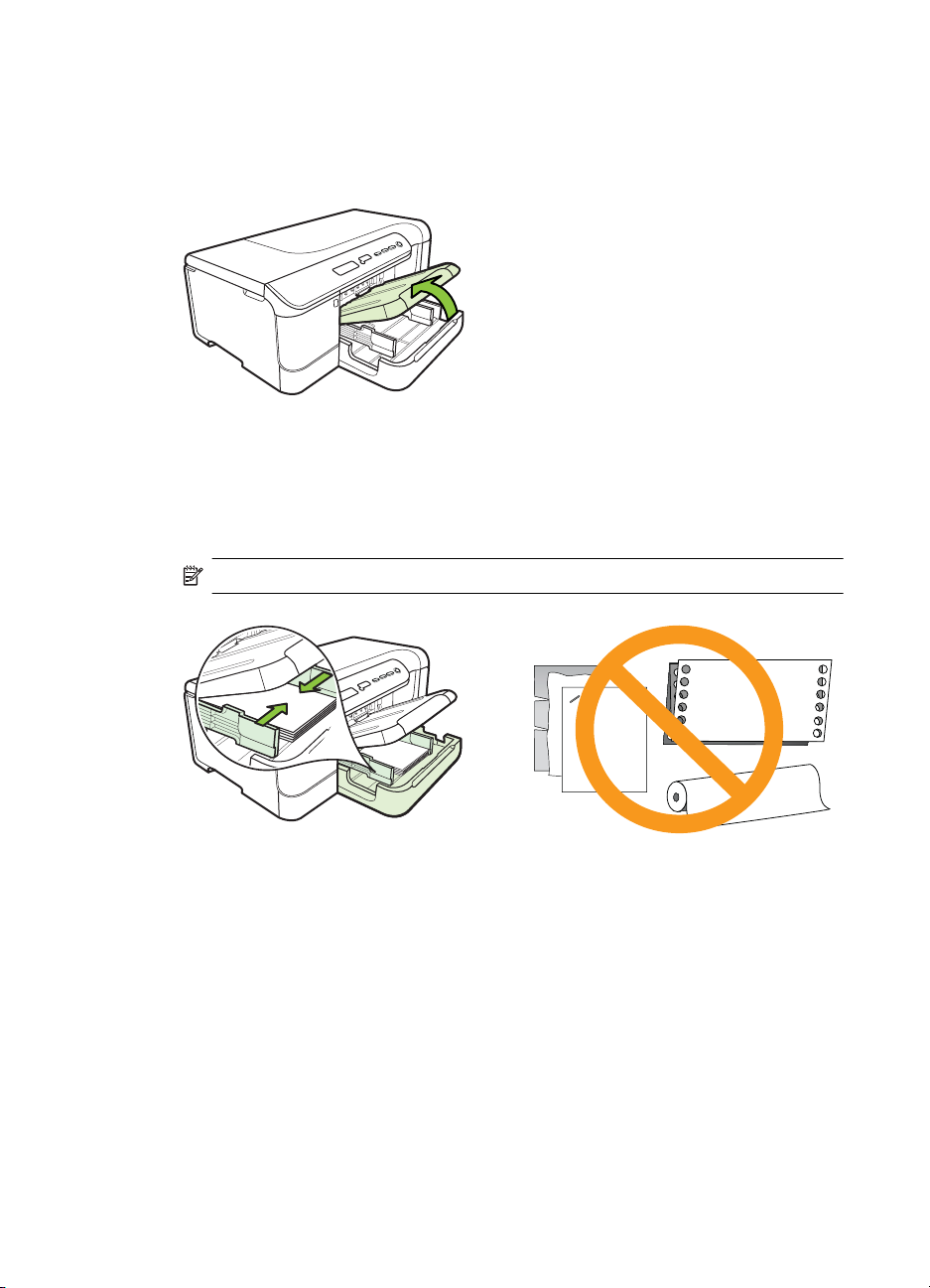
Rozdziaá 1
Aby zaáadowaü noĞnik o standardowym formacie, postĊpuj zgodnie z tymi instrukcjami.
àadowanie podajnika 1 (podajnika gáównego)
1. PodnieĞ zasobnik wyjĞciowy.
2. Maksymalnie wysuĔ prowadnice noĞników.
3. W centralnej czĊĞci podajnika umieĞü noĞnik stroną przeznaczoną do druku do
doáu. Upewnij siĊ, Īe noĞnik nie wystaje ponad znak linii w podajniku. WsuĔ
prowadnice tak, aby dotknĊáy lewej i prawej krawĊdzi noĞnika, a nastĊpnie
delikatnie popchnij stos papieru w kierunku tylnej czĊĞci podajnika.
Uwaga Nie naleĪy áadowaü papieru, kiedy drukarka drukuje.
12 RozpoczĊcie pracy
Page 17
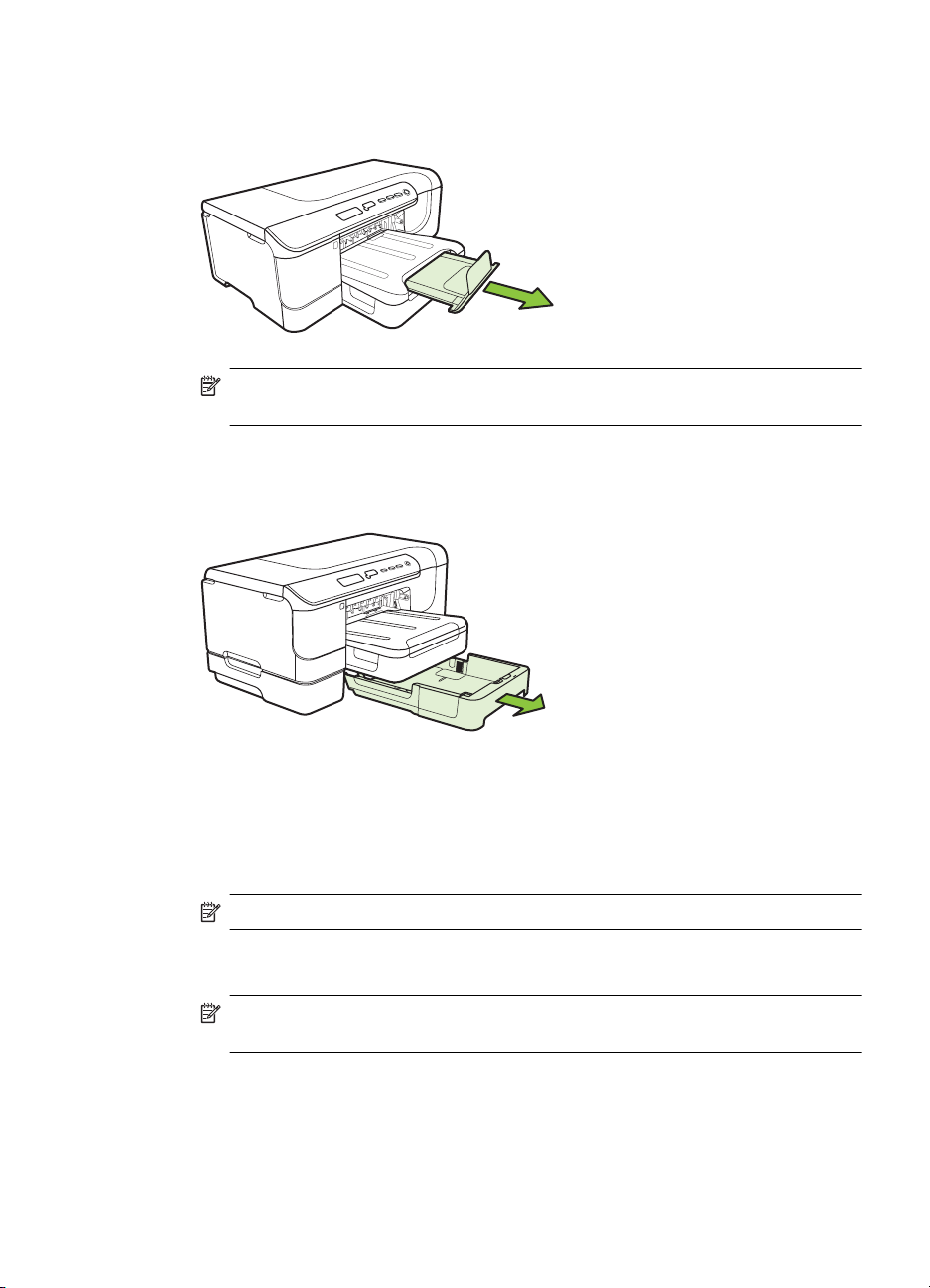
4. OpuĞü podajnik wyjĞciowy.
5. Wyciągnij przedáuĪenie zasobnika wyjĞciowego.
Uwaga W przypadku noĞników o dáugoĞci wiĊkszej niĪ 11 cali (279 mm)
maksymalnie wysuĔ przedáuĪenie zasobnika wyjĞciowego.
àadowanie podajnika 2
1. Wyciągnij podajnik z drukarki, trzymając go z przodu.
2. Maksymalnie wysuĔ prowadnice noĞników.
3. W centralnej czĊĞci podajnika umieĞü noĞnik stroną przeznaczoną do druku do
doáu. Upewnij siĊ, Īe noĞnik nie wystaje ponad znak linii w podajniku. WsuĔ
prowadnice tak, aby dotknĊáy lewej i prawej krawĊdzi noĞnika, a nastĊpnie
delikatnie popchnij stos papieru w kierunku tylnej czĊĞci podajnika.
Uwaga Nie naleĪy áadowaü papieru, kiedy drukarka drukuje.
4. Delikatnie ponownie wáóĪ podajnik.
5. Wyciągnij przedáuĪenie zasobnika wyjĞciowego.
Uwaga W przypadku noĞników o dáugoĞci wiĊkszej niĪ 11 cali (279 mm)
maksymalnie wysuĔ przedáuĪenie zasobnika wyjĞciowego.
àadowanie noĞników 13
Page 18
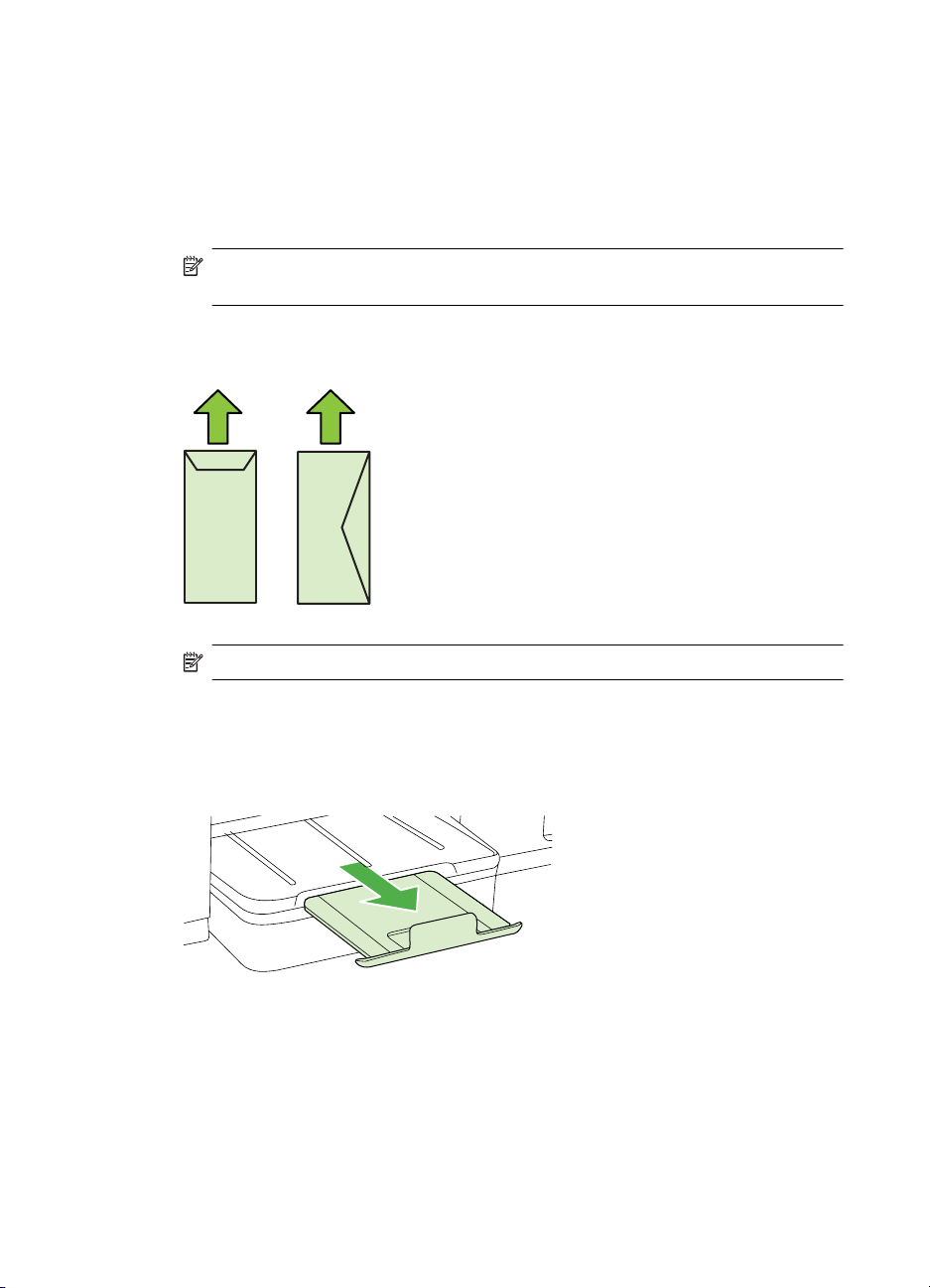
Rozdziaá 1
àadowanie kopert
àadowanie kopert
Aby zaáadowaü kopertĊ, postĊpuj zgodnie z tymi instrukcjami.
1. PodnieĞ zasobnik wyjĞciowy.
2. PrzesuĔ jak najdalej prowadnicĊ papieru.
Uwaga JeĞli wkáadasz papier wiĊkszego formatu, wyciągnij przedáuĪenie
zasobnika wejĞciowego.
3. Koperty zaáaduj tak, jak pokazano na rysunku. Upewnij siĊ, Īe stos kopert nie
wystaje poza linie oznakowania w zasobniku.
Uwaga Nie naleĪy áadowaü papieru, kiedy drukarka drukuje.
4. PrzesuĔ prowadnice noĞników w podajniku stosownie do rozmiaru zaáadowanego
noĞnika.
5. OpuĞü podajnik wyjĞciowy.
6. RozáóĪ przedáuĪenie podajnika.
14 RozpoczĊcie pracy
Page 19
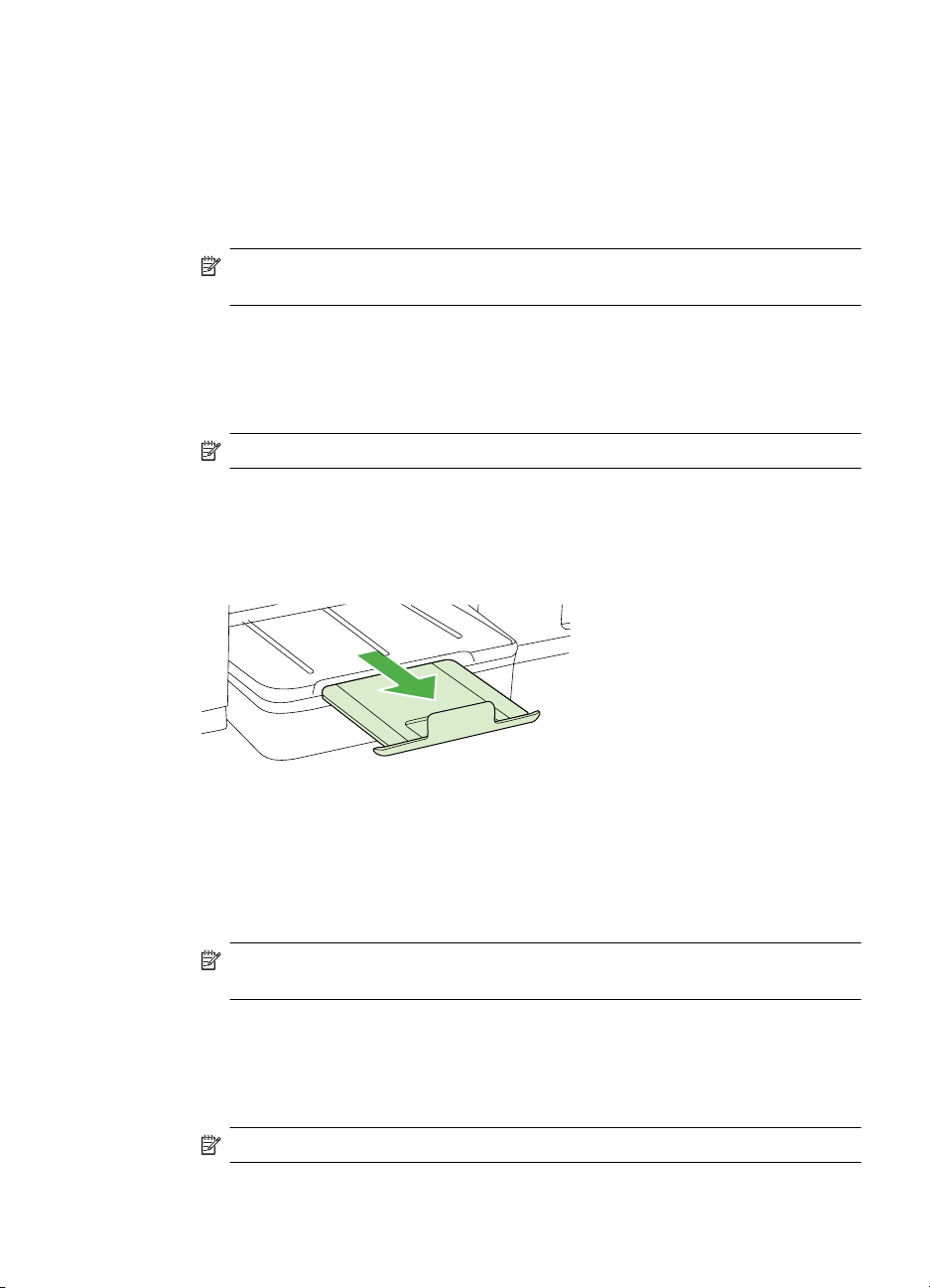
àadowanie kart i papieru fotograficznego
àadowanie kart i papieru fotograficznego
Aby zaáadowaü papier, postĊpuj zgodnie z tymi instrukcjami.
1. PodnieĞ zasobnik wyjĞciowy.
2. PrzesuĔ jak najdalej prowadnicĊ papieru.
Uwaga JeĞli wkáadasz papier wiĊkszego formatu, wyciągnij przedáuĪenie
zasobnika wejĞciowego.
3. W centralnej czĊĞci podajnika umieĞü noĞnik stroną przeznaczoną do druku do
doáu. Upewnij siĊ, Īe noĞnik nie wystaje ponad znak linii w podajniku. Upewnij siĊ,
Īe stos materiaáów jest wyrównany do prawej i tylnej Ğcianki podajnika i nie wystaje
ponad znak linii w podajniku. JeĞli papier fotograficzny zawiera zakáadkĊ wzdáuĪ
jednej z krawĊdzi, sprawdĨ czy zakáadka jest skierowana w stronĊ przodu drukarki.
Uwaga Nie naleĪy áadowaü papieru, kiedy drukarka drukuje.
4. PrzesuĔ prowadnice noĞników w podajniku stosownie do rozmiaru zaáadowanego
noĞnika.
5. OpuĞü podajnik wyjĞciowy.
6. RozáóĪ przedáuĪenie podajnika.
àadowanie folii
àadowanie folii
1. PodnieĞ zasobnik wyjĞciowy.
2. PrzesuĔ jak najdalej prowadnicĊ papieru.
3. WáóĪ folie stroną szorstką lub stroną do druku do doáu, wyrównując je poĞrodku
zasobnika gáównego. Upewnij siĊ, Īe pasek samoprzylepny jest skierowany ku
tylnej czĊĞci drukarki i Īe stos folii jest uáoĪony równo z krawĊdziami zasobnika
prawą i tylną. Upewnij siĊ teĪ, Īe stos nie wystaje poza linie oznakowania
w zasobniku.
Uwaga JeĞli wkáadasz papier wiĊkszego formatu, wyciągnij przedáuĪenie
zasobnika wejĞciowego.
Uwaga Nie naleĪy áadowaü papieru, kiedy drukarka drukuje.
àadowanie noĞników 15
Page 20
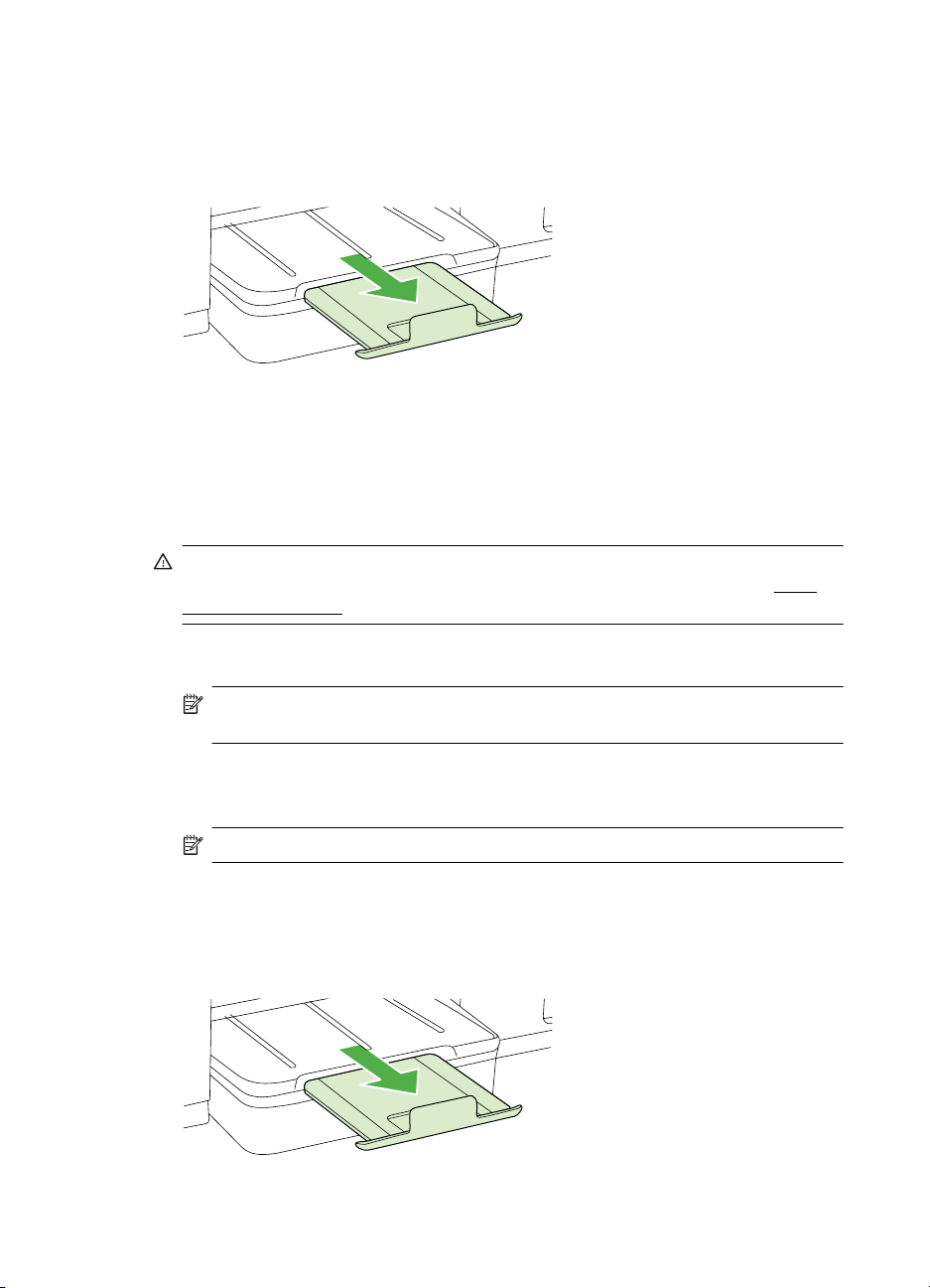
Rozdziaá 1
4. PrzesuĔ prowadnice noĞników w podajniku stosownie do rozmiaru zaáadowanego
noĞnika.
5. OpuĞü podajnik wyjĞciowy.
6. RozáóĪ przedáuĪenie podajnika.
àadowanie materiaáu o niestandardowych rozmiarach
àadowanie kart i papieru fotograficznego
Aby zaáadowaü noĞnik o niestandardowym rozmiarze, postĊpuj zgodnie z tymi
instrukcjami.
Przestroga UĪywaj tylko takich materiaáów o niestandardowych rozmiarach, które
są obsáugiwane przez drukarkĊ. Aby uzyskaü wiĊcej informacji, zob. czĊĞü
dotyczące noĞników.
1. PodnieĞ zasobnik wyjĞciowy.
2. PrzesuĔ jak najdalej prowadnicĊ papieru.
Dane
Uwaga JeĞli wkáadasz papier wiĊkszego formatu, wyciągnij przedáuĪenie
zasobnika wejĞciowego.
3. WáóĪ noĞnik stroną do druku do doáu, wyrównując go poĞrodku zasobnika
gáównego. Upewnij siĊ, Īe stos materiaáów jest wyrównany do prawej i tylnej
Ğcianki podajnika i nie wystaje ponad znak linii w podajniku.
Uwaga Nie naleĪy áadowaü papieru, kiedy drukarka drukuje.
4. PrzesuĔ prowadnice noĞników w podajniku stosownie do rozmiaru zaáadowanego
noĞnika.
5. OpuĞü podajnik wyjĞciowy.
6. RozáóĪ przedáuĪenie podajnika.
16 RozpoczĊcie pracy
Page 21
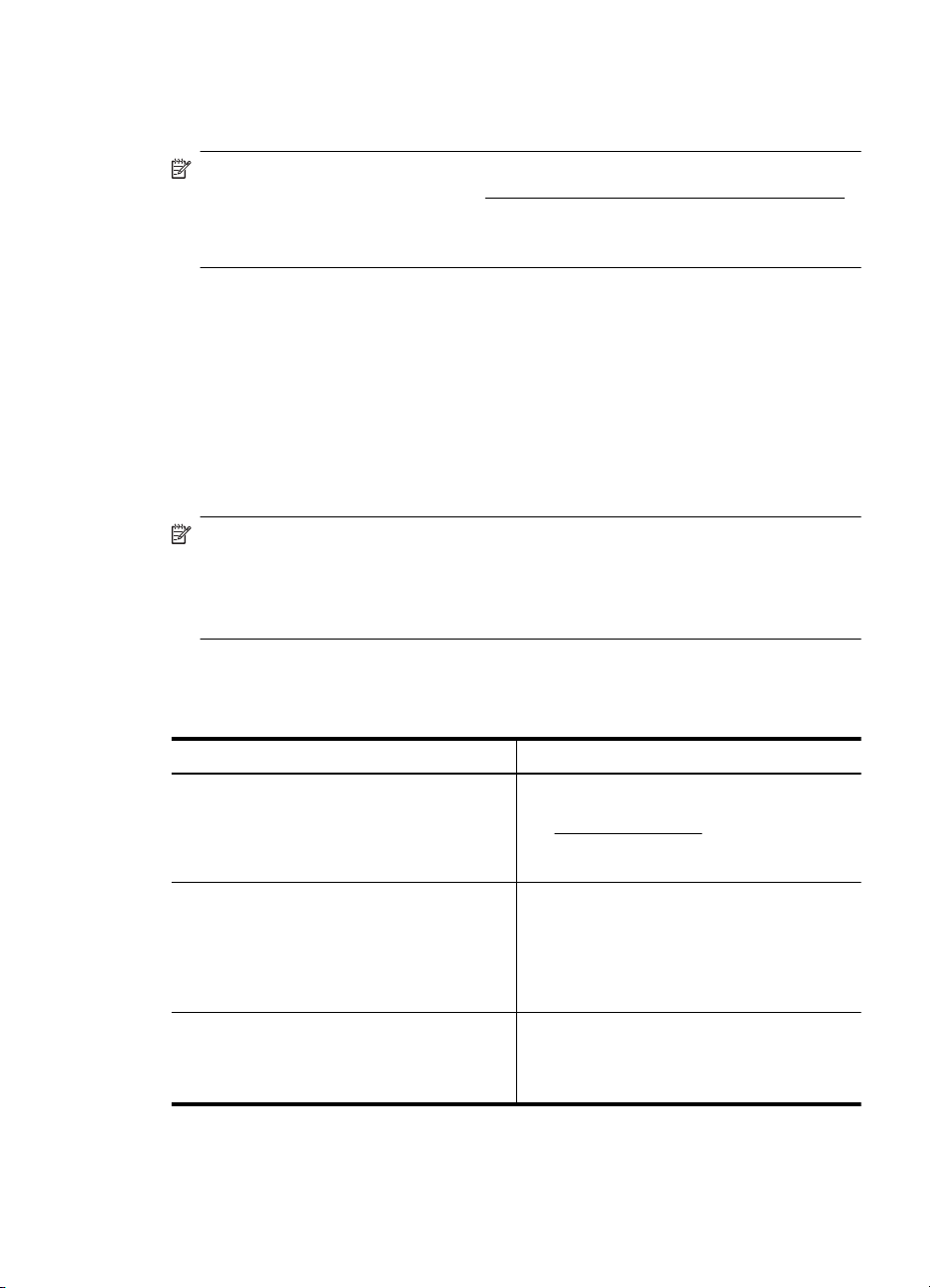
Konfigurowanie podajników
Uwaga Podajnik 2 jest sprzedawany jako akcesorium. Aby uzyskaü informacje
dotyczące zamawiania, patrz czĊĞü
Aby moĪna byáo skonfigurowaü podajniki, podajnik 2 musi zostaü zainstalowany
i wáączony w sterowniku drukarki.
DomyĞlnie urządzenie pobiera noĞniki z podajnika 1. JeĞli podajnik 1 jest pusty,
urządzenie pobiera noĞniki z podajnika 2 (o ile jest on zainstalowany i zaáadowany). To
ustawienie domyĞlne moĪna zmieniü, korzystając z nastĊpujących funkcji:
• Blokowanie podajnika: Funkcja ta pozwala uchroniü noĞniki specjalne, takie jak
papier firmowy z nadrukiem lub papier wstĊpnie zadrukowany, przed
przypadkowym uĪyciem. JeĞli podczas drukowania dokumentu zostanie zuĪyty
caáy noĞnik, urządzenie nie uĪyje noĞnika z podajnika zablokowanego, aby
dokoĔczyü to zadanie.
• Podajnik domyĞlny: Funkcja ta umoĪliwia okreĞlenie podajnika, z którego
najpierw urządzenie pobiera materiaáy.
Uwaga Aby skorzystaü z funkcji blokady podajnika i domyĞlnych ustawieĔ
podajnika, naleĪy w oprogramowaniu urządzenia wybraü opcjĊ automatycznego
wyboru podajnika. JeĞli urządzenie dziaáa w sieci i zostanie ustawiony podajnik
domyĞlny, ustawienie to bĊdzie mieü zastosowanie w przypadku wszystkich
uĪytkowników urządzenia.
Podajnik 2 jest przeznaczony wyáącznie na zwykáy papier.
W poniĪszej tabeli przedstawiono moĪliwe sposoby wykorzystania ustawieĔ
podajników w celu zaspokojenia róĪnych potrzeb drukowania.
Materiaáy eksploatacyjne i akcesoria firmy HP.
ChcĊ... Wykonaj nastĊpujące czynnoĞci
Zaáadowaü do obu podajników te same
materiaáy, a — gdy w jednym siĊ skoĔczą —
urządzenie ma pobieraü materiaáy z drugiego
podajnika.
Mieü w podajnikach zarówno materiaáy
specjalne (takie jak folie czy druki firmowe),
jak i zwykáy papier.
Zaáadowaü materiaáy do obu podajników, lecz
urządzenia ma najpierw pobieraü materiaáy
z okreĞlonego podajnika.
Zaáaduj materiaáy do podajników 1 i 2.
•
WiĊcej informacji znajduje siĊ w sekcji
àadowanie noĞników.
Upewnij siĊ, Īe blokada podajnika jest
•
wyáączona.
Zaáaduj materiaáy specjalne do podajnika
•
1, a zwykáy papier — do podajnika 2.
Upewnij siĊ, Īe podajnikiem domyĞlnym
•
jest podajnik 2.
Upewnij siĊ, Īe jest ustawiona blokada
•
podajnika 1.
Zaáaduj materiaáy do podajnika 1
•
i podajnika 2.
Upewnij siĊ, Īe podajnikiem domyĞlnym
•
jest odpowiedni podajnik.
Konfigurowanie podajników 17
Page 22
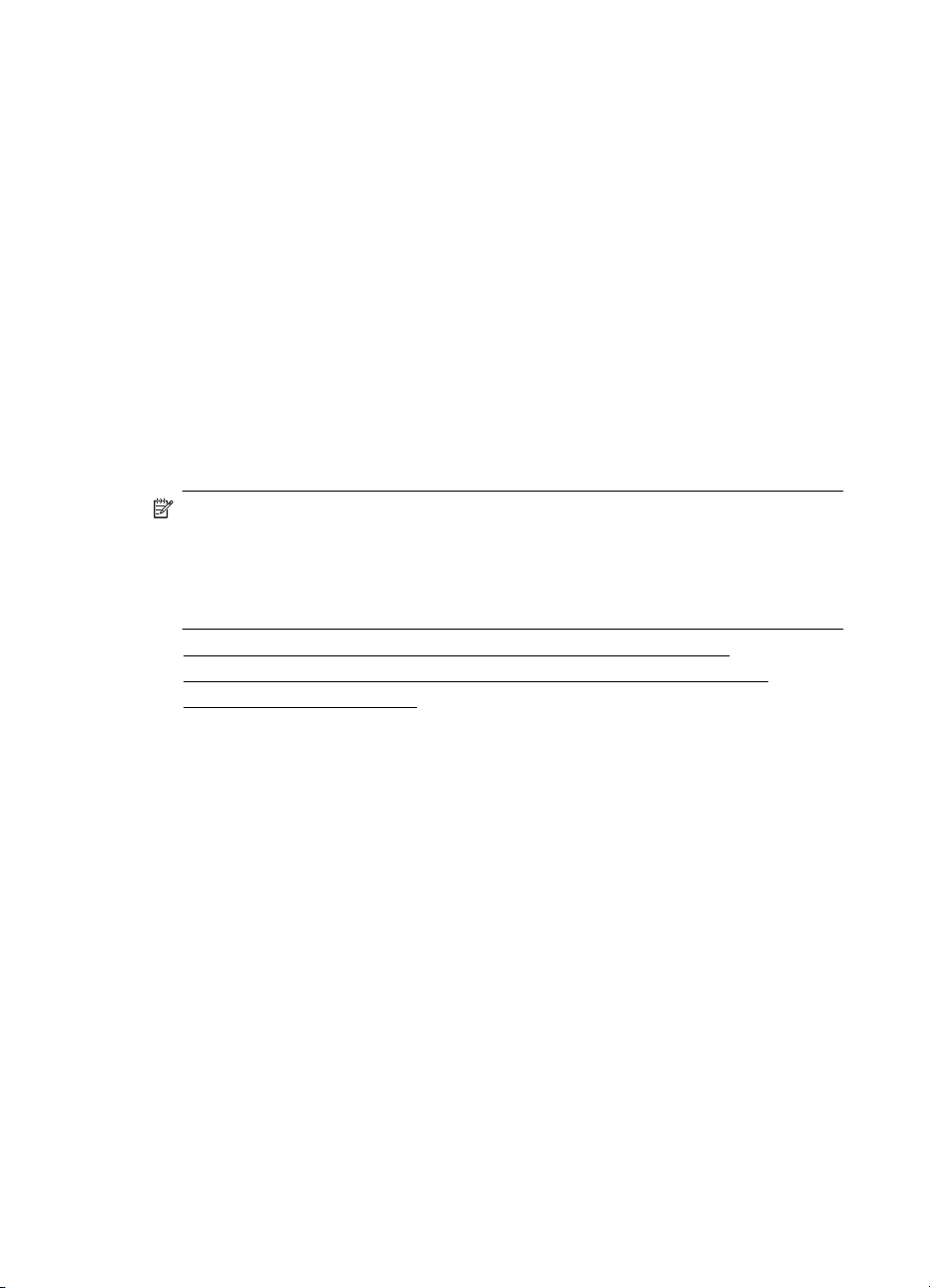
Rozdziaá 1
Jak skonfigurowaü podajniki
1. Upewnij siĊ, czy urządzenie jest wáączone.
2. Wykonaj jedną z nastĊpujących czynnoĞci:
• Wbudowany serwer internetowy: Kliknij kartĊ Ustawienia, a nastĊpnie
w lewym panelu kliknij áącze Obsáuga papieru.
• HP Utility (Mac OS X): Kliknij opcjĊ Konfiguracja podajników w panelu
Ustawienia drukarki.
3. ZmieĔ ustawienie odpowiedniego podajnika, a nastĊpnie naciĞnij przycisk OK lub
Apply (Zastosuj).
Zmiana ustawieĔ drukarki
Ustawienia druku (takie jak rozmiar lub rodzaj papieru) moĪna zmieniü podczas pracy
z aplikacją lub w sterowniku drukarki. Zmiany dokonane przy uĪyciu aplikacji mają
pierwszeĔstwo przed zmianami wprowadzonymi w sterowniku drukarki. Jednak po
zamkniĊciu aplikacji ustawienia powracają do wartoĞci domyĞlnych skonfigurowanych
w sterowniku.
Uwaga Aby okreĞliü ustawienia druku dla wszystkich zadaĔ drukowania, naleĪy
dokonaü zmian w sterowniku drukarki.
Aby uzyskaü wiĊcej informacji o funkcjach sterownika drukarki w systemie
Windows, zobacz Pomoc ekranową sterownika. Aby uzyskaü wiĊcej informacji
o drukowaniu z okreĞlonej aplikacji, zobacz dokumentacjĊ tej aplikacji.
• Zmiana ustawieĔ z poziomu aplikacji dla bieĪących zadaĔ (Windows)
•
Zmiana ustawieĔ domyĞlnych dla wszystkich przyszáych zadaĔ (Windows)
Zmiana ustawieĔ (Mac OS X)
•
Zmiana ustawieĔ z poziomu aplikacji dla bieĪących zadaĔ (Windows)
1. Otwórz dokument, który chcesz wydrukowaü.
2. W menu Plik kliknij polecenie Drukuj, a nastĊpnie kliknij przycisk Ustawienia,
WáaĞciwoĞci lub Preferencje. (Nazwy mogą byü róĪne w zaleĪnoĞci od uĪywanej
aplikacji.)
3. ZmieĔ klawisz skrótu dla tego zadania, a nastĊpnie kliknij przycisk OK, Drukuj lub
podobne polecenie.
18 RozpoczĊcie pracy
Page 23
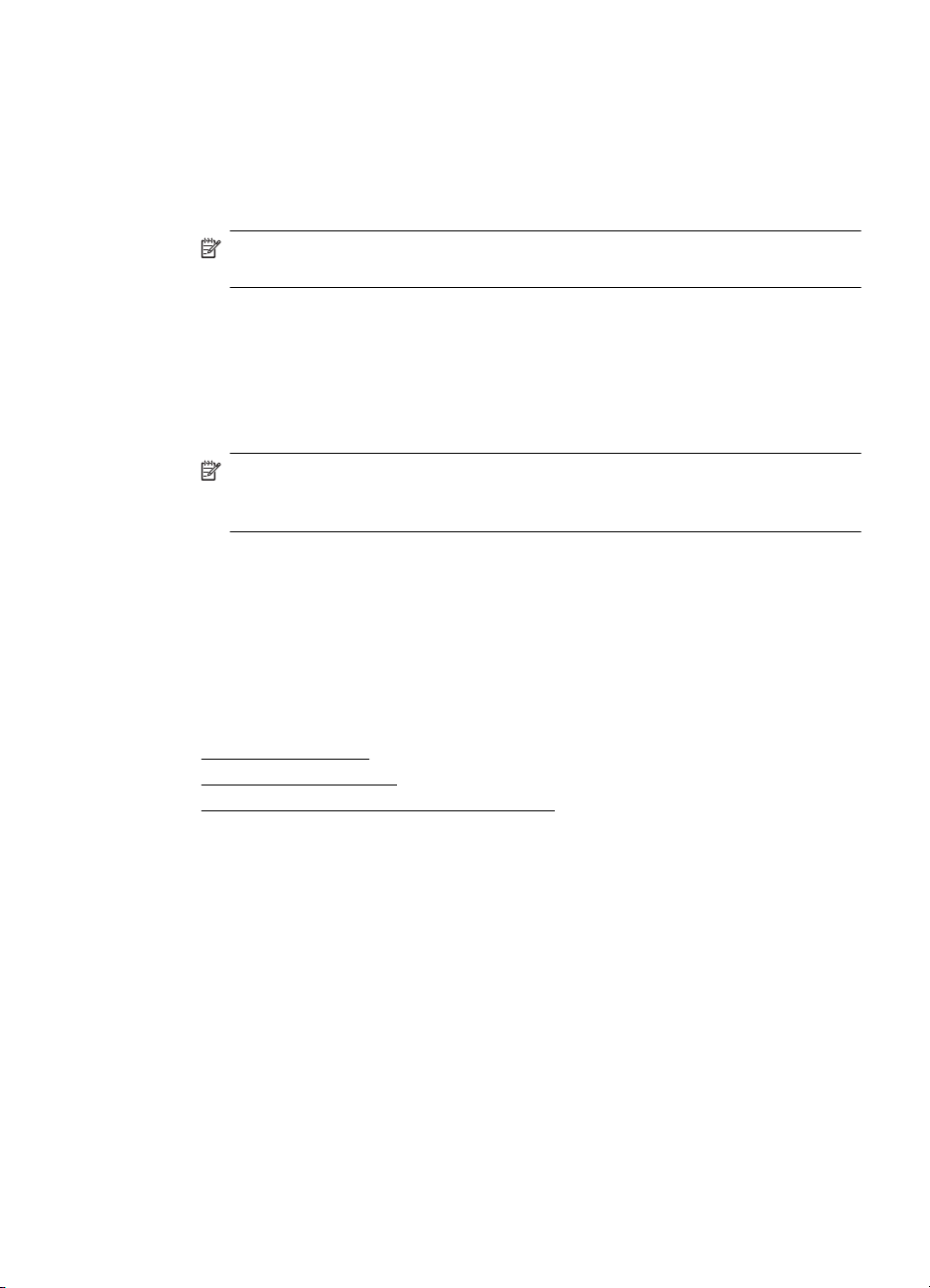
Zmiana ustawieĔ domyĞlnych dla wszystkich przyszáych zadaĔ (Windows)
1. Kliknij przycisk Start, wskaĪ polecenie Ustawienia, a nastĊpnie kliknij polecenie
Drukarki lub Drukarki i faksy.
-lubKliknij przycisk Start, nastĊpnie polecenie Panel sterowania i kliknij dwukrotnie
polecenie Drukarki.
Uwaga JeĞli zostanie wyĞwietlony odpowiedni monit, podaj hasáo
administratora komputera.
2. Kliknij prawym przyciskiem myszy ikonĊ drukarki, a nastĊpnie kliknij kolejno opcje
WáaĞciwoĞci, Ustawienia domyĞlne dokumentów lub Preferencje drukowania.
3. ZmieĔĪądane ustawienia, a nastĊpnie kliknij przycisk OK.
Zmiana ustawieĔ (Mac OS X)
1. W menu File (Plik) kliknij polecenie Page Setup (Ustawienia strony).
Uwaga W systemie operacyjnym Mac OS X (wersja 10.5 lub 10.6) niektóre
aplikacje nie mają menu Ustawienia strony, poniewaĪ jest ono czĊĞcią menu
Drukuj.
2. ZmieĔĪądane ustawienia (np. rozmiar papieru), a nastĊpnie kliknij przycisk OK.
3. W menu File (Plik) kliknij opcjĊ Print (Drukuj), aby otworzyü sterownik drukarki.
4. ZmieĔĪądane ustawienia (np. rodzaj materiaáu) i kliknij przycisk OK lub Print
(Drukuj).
Instalowanie akcesoriów
W tym rozdziale opisano nastĊpujące zagadnienia:
•
Instalacja dupleksera
Instalowanie podajnika 2
•
•
Wáączanie akcesoriów w sterowniku drukarki
Instalowanie akcesoriów 19
Page 24
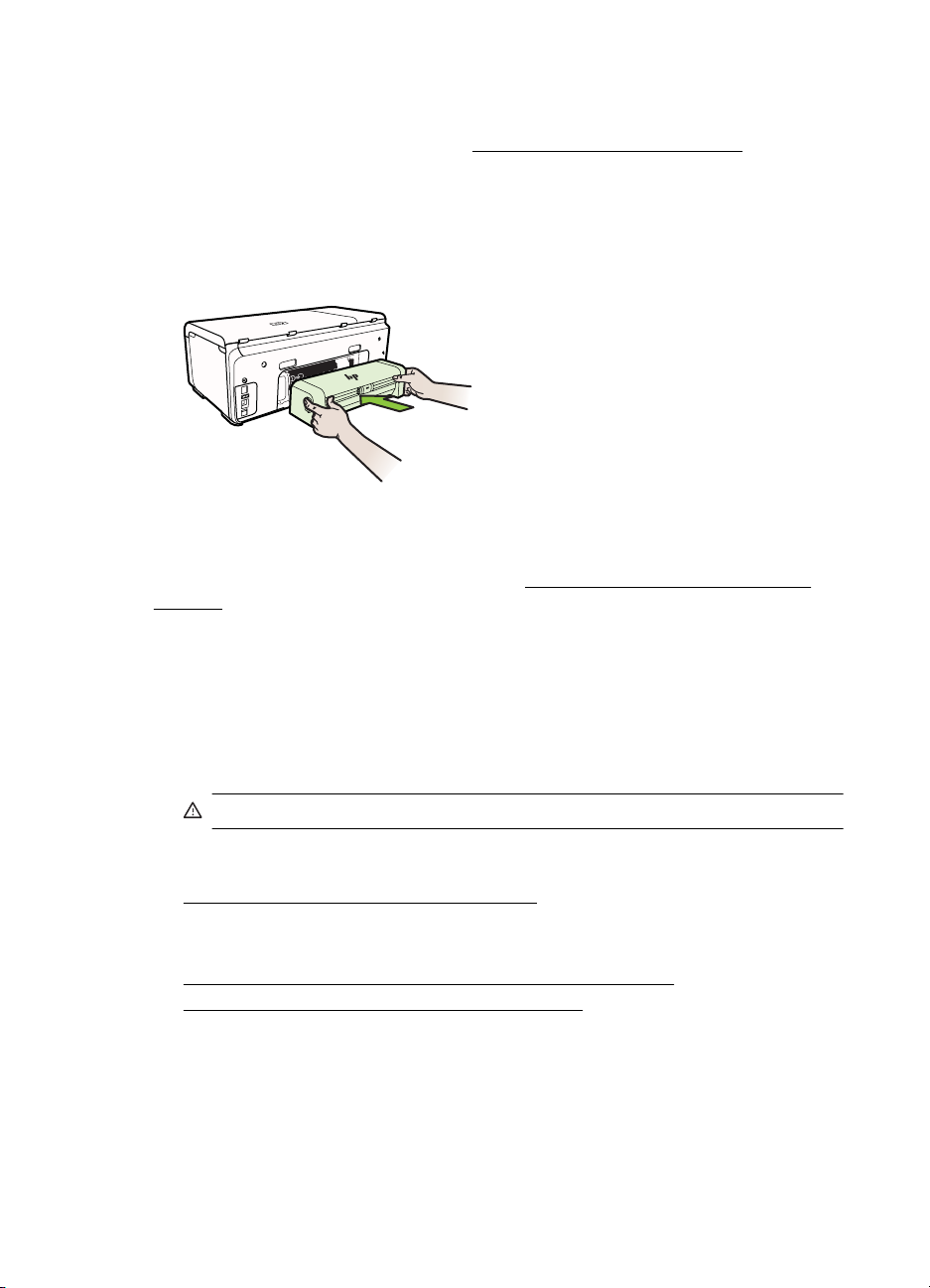
Rozdziaá 1
Instalacja dupleksera
MoĪna automatycznie drukowaü na obu stronach arkusza. WiĊcej informacji na temat
korzystania z dupleksera znajduje siĊ w
Instalowanie dupleksera
Ÿ WsuĔ duplekser do drukarki, tak aby nastąpiáo jego zatrzaĞniĊcie. Podczas
instalowania nie naleĪy naciskaü przycisków znajdujących siĊ na bokach
dupleksera, które sáuĪą tylko do zdejmowania urządzenia z drukarki.
Instalowanie podajnika 2
W podajniku 2 mieĞci siĊ maksymalnie 250 arkuszy zwykáego papieru. Aby uzyskaü
informacje na temat skáadania zamówieĔ, zob.
firmy HP.
Drukowanie dwustronne (dupleks).
Materiaáy eksploatacyjne i akcesoria
Aby zainstalowaü podajnik 2
1. Rozpakuj podajnik, usuĔ taĞmy i materiaáy pakunkowe, po czym umieĞü podajnik
w przygotowanym miejscu. Urządzenie naleĪy umieĞciü na stabilnej, równej
powierzchni.
2. Wyáącz drukarkĊ i odáącz przewód zasilania.
3. Ustaw drukarkĊ na wierzchu podajnika.
Przestroga Unikaj chwytania palcami i dáoĔmi za spód drukarki.
4. Podáącz przewód zasilania i wáącz drukarkĊ.
5. Wáącz obsáugĊ podajnika 2 w sterowniku drukarki. WiĊcej informacji zawiera
Wáączanie akcesoriów w sterowniku drukarki.
Wáączanie akcesoriów w sterowniku drukarki
• Aby wáączyü akcesoria na komputerach z systemem Windows
Aby wáączyü akcesoria na komputerach Macintosh
•
20 RozpoczĊcie pracy
Page 25
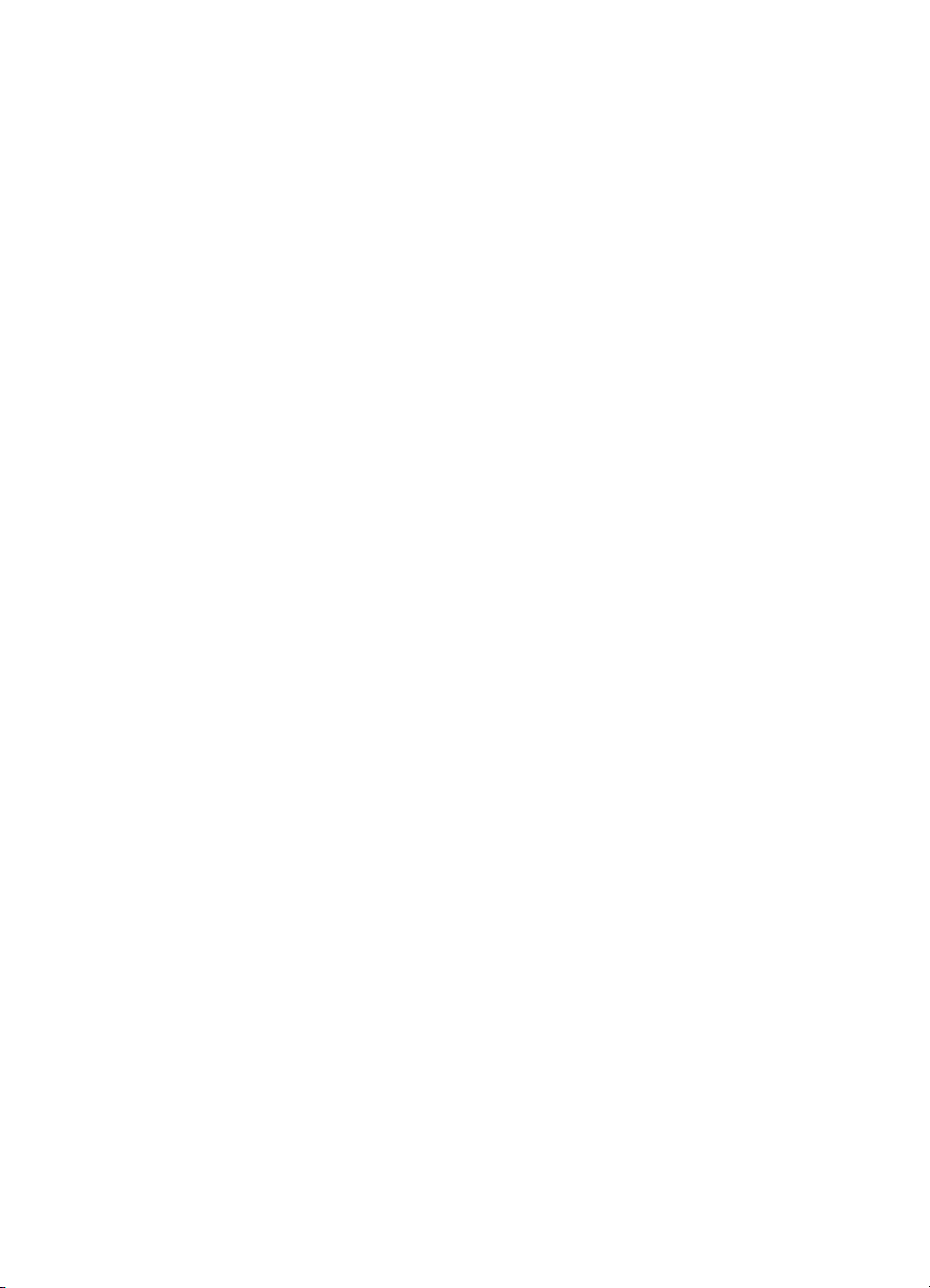
Aby wáączyü akcesoria na komputerach z systemem Windows
1. Kliknij przycisk Start, wskaĪ polecenie Ustawienia, a nastĊpnie kliknij polecenie
Drukarki lub Drukarki i faksy.
-lubKliknij przycisk Start, nastĊpnie polecenie Panel sterowania i kliknij dwukrotnie
polecenie Drukarki.
2. Prawym przyciskiem myszy kliknij ikonĊ drukarki, a nastĊpnie kliknij WáaĞciwoĞci.
3. Wybierz kartĊ Ustawienia urządzenia. Kliknij akcesorium, które chcesz wáączyü,
w menu rozwijanym kliknij opcjĊ Zainstalowano, a nastĊpnie kliknij przycisk OK.
Aby wáączyü akcesoria na komputerach Macintosh
Po zainstalowaniu oprogramowania drukarki system operacyjny Mac OS
automatycznie wáącza wszystkie akcesoria w sterowniku drukarki. Aby póĨniej dodaü
nowe akcesorium, wykonaj nastĊpujące czynnoĞci:
1. Wybierz opcjĊ Preferencje systemowe, a nastĊpnie wybierz polecenie
Drukowanie i faksowanie.
2. Wybierz drukarkĊ.
3. Kliknij opcjĊ Opcje i materiaáy eksploatacyjne
4. Kliknij kartĊ Sterownik.
5. Wybierz elementy, które chcesz zainstalowaü, a nastĊpnie kliknij przycisk OK.
Wyáączanie drukarki
Wyáącz drukarkĊ, naciskając przycisk Zasilanie znajdujący siĊ na drukarce. Zaczekaj
aĪ wskaĨnik zasilania zgaĞnie, zanim odáączysz przewód zasilający lub wyáączysz
listwĊ zasilającą. JeĞli drukarka zostanie wyáączona w nieprawidáowy sposób, karetka
moĪe nie wróciü do prawidáowego poáoĪenia, powodując problemy z wkáadami
atramentowymi i jakoĞcią druku.
.
Wyáączanie drukarki 21
Page 26
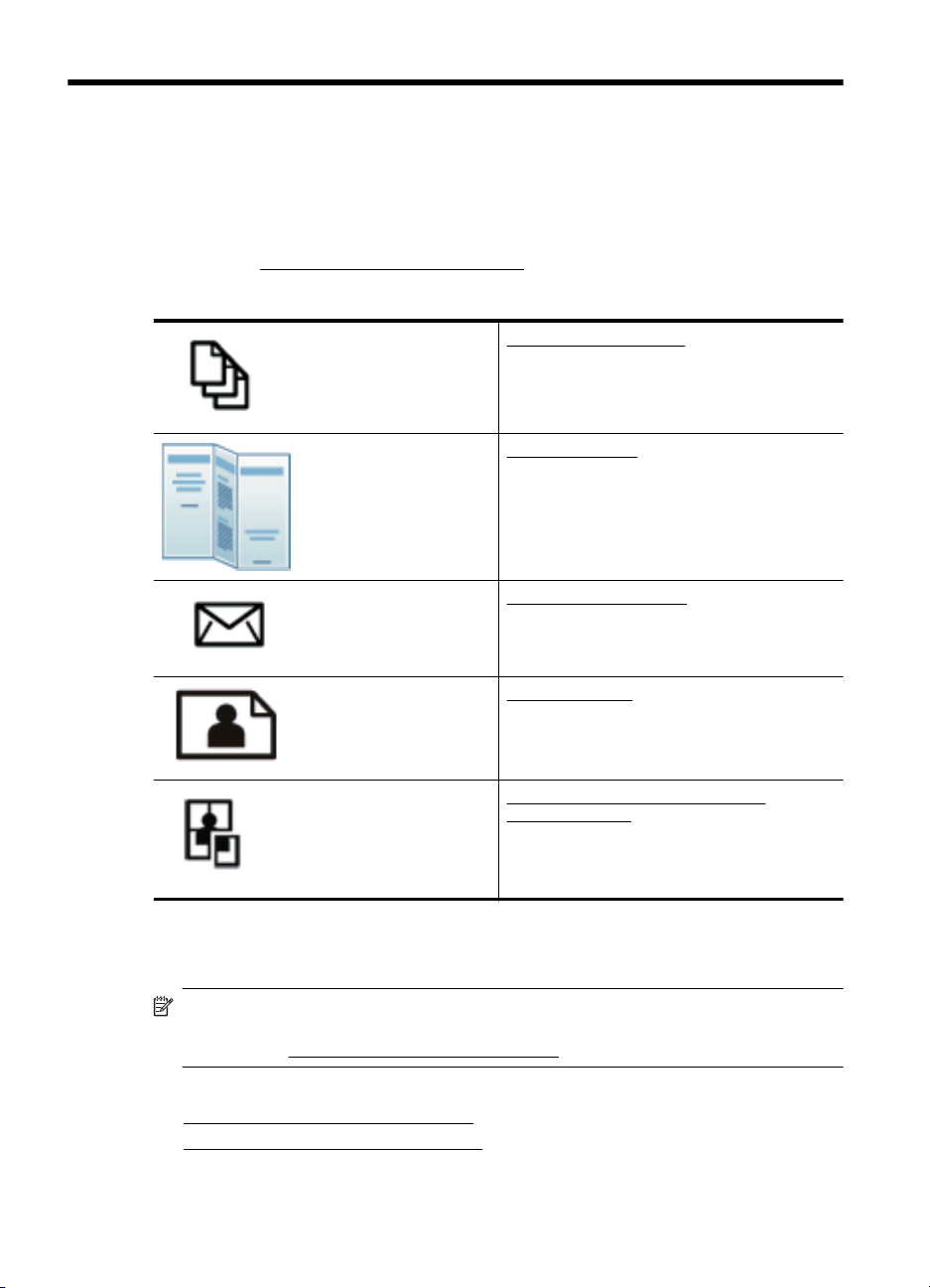
2Drukowanie
WiĊkszoĞü ustawieĔ drukowania jest obsáugiwana automatycznie przez aplikacjĊ.
Ustawienia zmieniaj rĊcznie tylko wtedy, gdy chcesz zmieniü jakoĞü druku, drukowaü
na okreĞlonych rodzajach papieru albo skorzystaü z funkcji specjalnych. WiĊcej
informacji na temat wybierania najlepszego materiaáu do drukowania dokumentów
znajdziesz w
Wybierz zadanie drukowania, aby kontynuowaü:
Wybór materiaáów do drukowania.
Drukowanie dokumentów
Drukowanie ulotek
Drukowanie na kopertach
Drukowanie zdjĊü
Drukowanie dokumentów
Uwaga W przypadku niektórych rodzajów papieru moĪna drukowaü po obu
stronach kartki (tzw. „drukowanie dwustronne” lub „dupleks”). WiĊcej informacji
znajdziesz w
Aby to zrobiü, wykonaj stosowne czynnoĞci dla danego systemu operacyjnego.
•
Drukowanie dokumentów (Windows)
•
Drukowanie dokumentów (Mac OS X)
22 Drukowanie
Drukowanie dwustronne (dupleks).
Drukowanie na papierze o rozmiarze
niestandardowym
Page 27
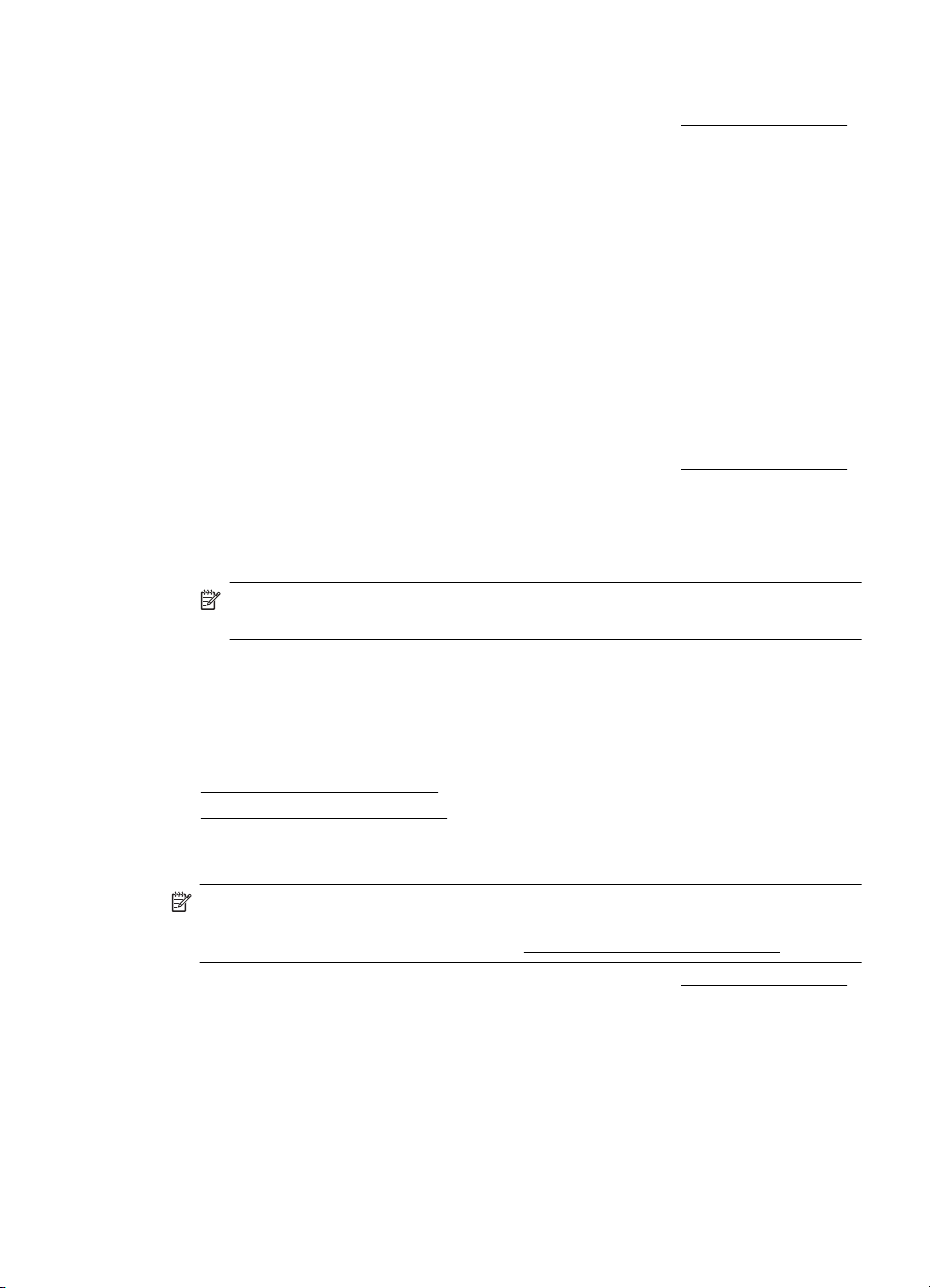
Drukowanie dokumentów (Windows)
1. Zaáaduj papier do zasobnika. WiĊcej informacji znajdziesz w àadowanie noĞników.
2. W menu Plik uĪywanej aplikacji kliknij opcjĊ Drukuj.
3. SprawdĨ, czy drukarka, z której chcesz skorzystaü zostaáa wybrana.
4. W celu zmiany ustawieĔ kliknij przycisk otwierający okno dialogowe WáaĞciwoĞci.
W zaleĪnoĞci od programu przycisk ten moĪe nazywaü siĊ WáaĞciwoĞci, Opcje,
Ustawienia drukarki, Drukarka lub Preferencje.
5. ZmieĔ orientacjĊ papieru na karcie WykoĔczenie, a Ĩródáo papieru, rodzaj
noĞnika, rozmiar papieru i ustawienia jakoĞci na karcie Papier/jakoĞü. W celu
drukowania w czerni i bieli kliknij kartĊ Kolor, a nastĊpnie zmieĔ opcjĊ Drukuj
w skali szaroĞci.
6. Kliknij OK.
7.
Kliknij przycisk Drukuj lub OK, aby rozpocząü drukowanie.
Drukowanie dokumentów (Mac OS X)
1. Zaáaduj papier do zasobnika. WiĊcej informacji znajdziesz w àadowanie noĞników.
2. W menu Plik uĪywanej aplikacji kliknij polecenie Drukuj.
3. SprawdĨ, czy drukarka, z której chcesz skorzystaü zostaáa wybrana.
4. W menu rozwijanym zmieĔ ustawienia drukowania odpowiednio dla danego
projektu.
Uwaga Kliknij niebieski trójkąt przycisku rozwijania obok wyboru Drukarki by
uzyskaü te opcje.
5. Kliknij opcjĊ Drukuj, aby rozpocząü drukowanie.
Drukowanie ulotek
Aby to zrobiü, wykonaj stosowne czynnoĞci dla danego systemu operacyjnego.
•
Drukowanie ulotek (Windows)
Drukowanie ulotek (Mac OS X)
•
Drukowanie ulotek (Windows)
Uwaga Aby okreĞliü ustawienia druku dla wszystkich zadaĔ drukowania, dokonaj
zmian w oprogramowaniu HP dostarczonym z drukarką. Dodatkowe informacje na
temat oprogramowania HP znajdziesz w
1. Zaáaduj papier do zasobnika. WiĊcej informacji znajdziesz w àadowanie noĞników.
2. W menu Plik uĪywanej aplikacji kliknij opcjĊ Drukuj.
3. SprawdĨ, czy drukarka, z której chcesz skorzystaü zostaáa wybrana.
4. W celu zmiany ustawieĔ kliknij przycisk otwierający okno dialogowe WáaĞciwoĞci.
W zaleĪnoĞci od programu przycisk ten moĪe nazywaü siĊ WáaĞciwoĞci, Opcje,
Ustawienia drukarki, Drukarka lub Preferencje.
NarzĊdzia zarządzania drukarką.
Drukowanie ulotek 23
Page 28
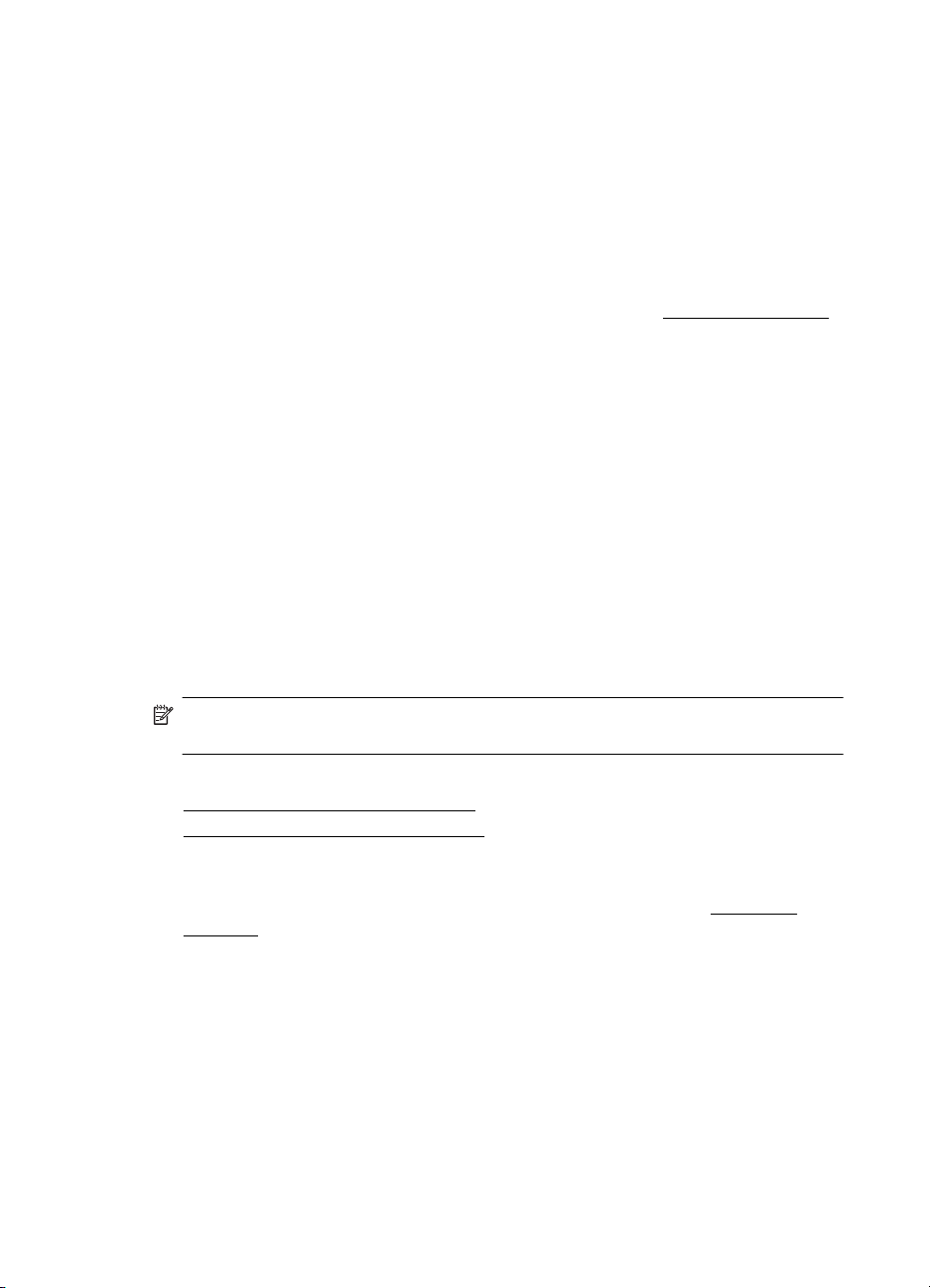
Rozdziaá 2
5. ZmieĔ orientacjĊ papieru na karcie WykoĔczenie, a Ĩródáo papieru, rodzaj
noĞnika, rozmiar papieru i ustawienia jakoĞci na karcie Papier/jakoĞü. W celu
drukowania w czerni i bieli kliknij kartĊ Kolor, a nastĊpnie zmieĔ opcjĊ Drukuj
w skali szaroĞci.
6. Kliknij OK.
7. Kliknij OK.
8. Kliknij opcjĊ Drukuj, aby rozpocząü drukowanie.
Drukowanie ulotek (Mac OS X)
1. Zaáaduj papier do zasobnika. WiĊcej informacji znajdziesz w àadowanie noĞników.
2. W menu Plik uĪywanej aplikacji kliknij polecenie Drukuj.
3. SprawdĨ, czy drukarka, z której chcesz skorzystaü zostaáa wybrana.
4. Z menu podrĊcznego WykaĔczanie wybierz odpowiedni rodzaj papieru broszury.
5. W menu podrĊcznym Kolor/JakoĞü wybierz opcjĊ Najlepsza lub Normalna.
6. OkreĞl pozostaáe ustawienia drukowania, a nastĊpnie kliknij przycisk Drukuj, aby
rozpocząü drukowanie.
Drukowanie na kopertach
Podczas wybierania kopert unikaj takich, które mają bardzo Ğliskie wykoĔczenie,
samoprzylepne elementy, zapiĊcia i okienka. Unikaj takĪe kartek kopert o grubych,
nieregularnych lub zwiniĊtych krawĊdziach oraz posiadających pomarszczone obszary,
rozdarcia lub uszkodzonych w inny sposób.
SprawdĨ, czy koperty zaáadowane do drukarki są porządnie wykonane i czy zagiĊcia
są dobrze spáaszczone.
Uwaga WiĊcej informacji na temat drukowania na kopertach moĪna znaleĨü
w dokumentacji uĪywanego oprogramowania.
Aby to zrobiü, wykonaj stosowne czynnoĞci dla danego systemu operacyjnego.
•
Drukowanie na kopertach (Windows)
•
Drukowanie na kopertach (Mac OS X)
Drukowanie na kopertach (Windows)
1. Zaáaduj koperty do zasobnika. Aby uzyskaü wiĊcej informacji, zob. àadowanie
noĞników.
2. W menu Plik uĪywanej aplikacji kliknij opcjĊ Drukuj.
3. SprawdĨ, czy drukarka, z której chcesz skorzystaü zostaáa wybrana.
4. W celu zmiany ustawieĔ kliknij przycisk otwierający okno dialogowe WáaĞciwoĞci.
W zaleĪnoĞci od programu przycisk ten moĪe nazywaü siĊ WáaĞciwoĞci, Opcje,
Ustawienia drukarki, Drukarka lub Preferencje.
5. Na karcie WykoĔczenie wybierz orientacjĊ Poziomą.
24 Drukowanie
Page 29
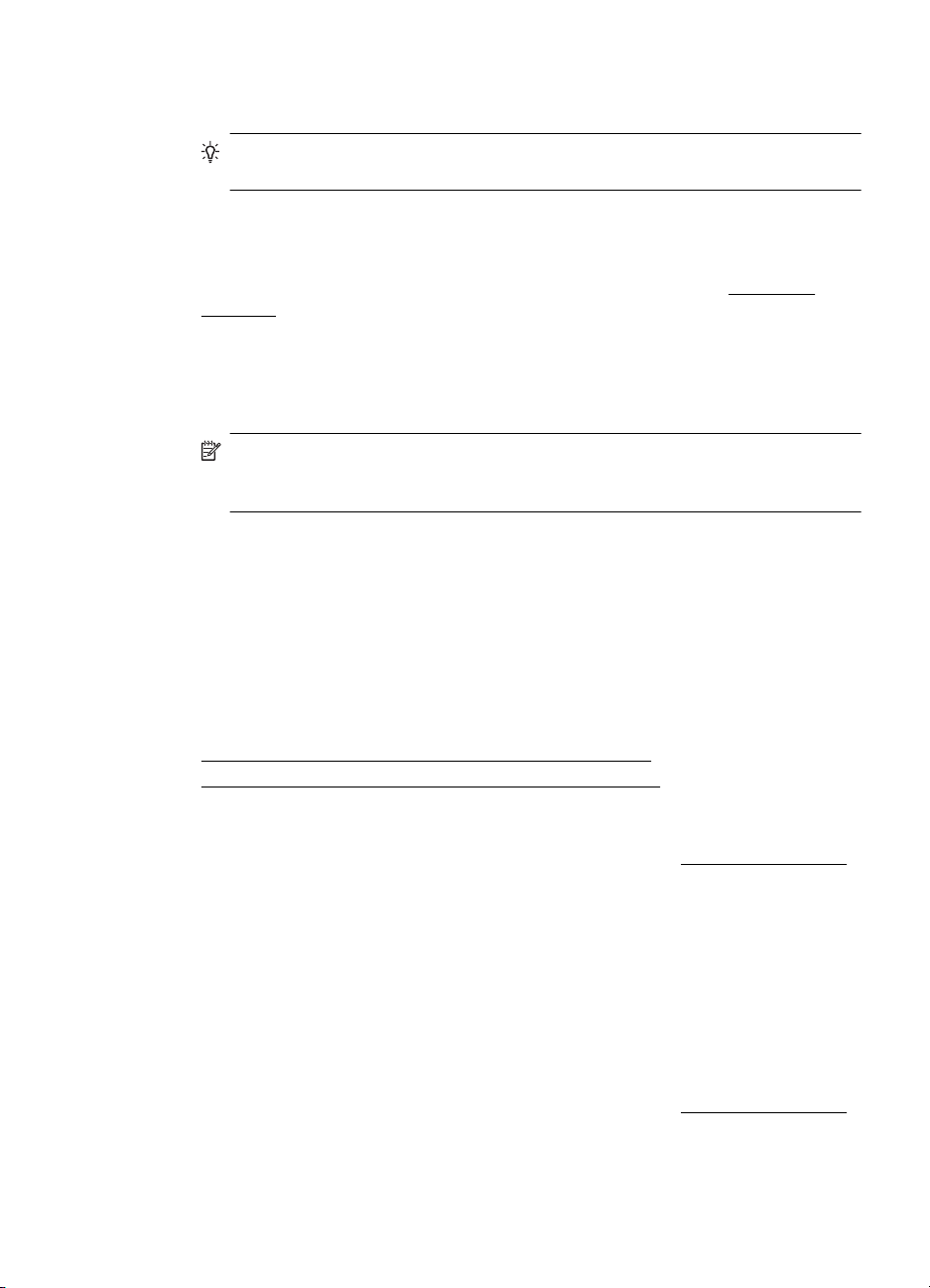
6. Kliknij Papier/jakoĞü i wybierz odpowiednią kopertĊ z listy rozwijanej Rozmiar
papieru.
Wskazówka MoĪesz zmieniü dodatkowe opcje dla zadania drukowania za
pomocą funkcji dostĊpnych na innych kartach okna dialogowego.
7. Kliknij przycisk OK, a nastĊpnie przycisk Drukuj lub OK, by rozpocząü drukowanie.
Drukowanie na kopertach (Mac OS X)
1. Zaáaduj koperty do zasobnika. Aby uzyskaü wiĊcej informacji, zob. àadowanie
noĞników.
2. W menu Plik uĪywanej aplikacji kliknij polecenie Drukuj.
3. SprawdĨ, czy drukarka, z której chcesz skorzystaü zostaáa wybrana.
4. W menu podrĊcznym Format papieru wybierz odpowiednią kopertĊ.
5. Wybierz kartĊ WykoĔczenie.
Uwaga JeĞli komputer pracuje pod kontrolą systemu Mac OS X (10.5 lub
10.6), kliknij niebieski trójkąt rozwijania obok wybranej Drukarki by uzyskaü
dostĊp do tych opcji.
6. OkreĞl pozostaáe ustawienia drukowania, a nastĊpnie kliknij przycisk Drukuj, aby
rozpocząü drukowanie.
Drukowanie zdjĊü
Nie naleĪy pozostawiaü niewykorzystanego papieru fotograficznego w zasobniku
wejĞciowym. Papier moĪe zacząü siĊ zawijaü, co spowoduje obniĪenie jakoĞci
wydruku. Papier fotograficzny naleĪy wyprostowaü przed uĪyciem.
Aby to zrobiü, wykonaj stosowne czynnoĞci dla danego systemu operacyjnego.
•
Drukowanie zdjĊü na papierze fotograficznym (Windows)
•
Drukowanie zdjĊü na papierze fotograficznym (Mac OS X)
Drukowanie zdjĊü na papierze fotograficznym (Windows)
1. Zaáaduj papier do zasobnika. WiĊcej informacji znajdziesz w àadowanie noĞników.
2. W menu Plik uĪywanej aplikacji kliknij opcjĊ Drukuj.
3. SprawdĨ, czy drukarka, z której chcesz skorzystaü zostaáa wybrana.
4. Aby zmieniü ustawienia, kliknij opcjĊ otwierającą okno dialogowe WáaĞciwoĞci
drukarki.
ZaleĪnie od aplikacji opcja ta moĪe nosiü nazwĊ WáaĞciwoĞci, Opcje, Ustawienia
drukarki, Drukarka lub Preferencje.
5. Kliknij przycisk OK, a nastĊpnie przycisk Drukuj lub OK by rozpocząü drukowanie.
Drukowanie zdjĊü na papierze fotograficznym (Mac OS X)
1. Zaáaduj papier do zasobnika. WiĊcej informacji znajdziesz w àadowanie noĞników.
2. W menu Plik uĪywanej aplikacji kliknij Drukuj.
3. SprawdĨ, czy drukarka, z której chcesz skorzystaü zostaáa wybrana.
Drukowanie zdjĊü 25
Page 30
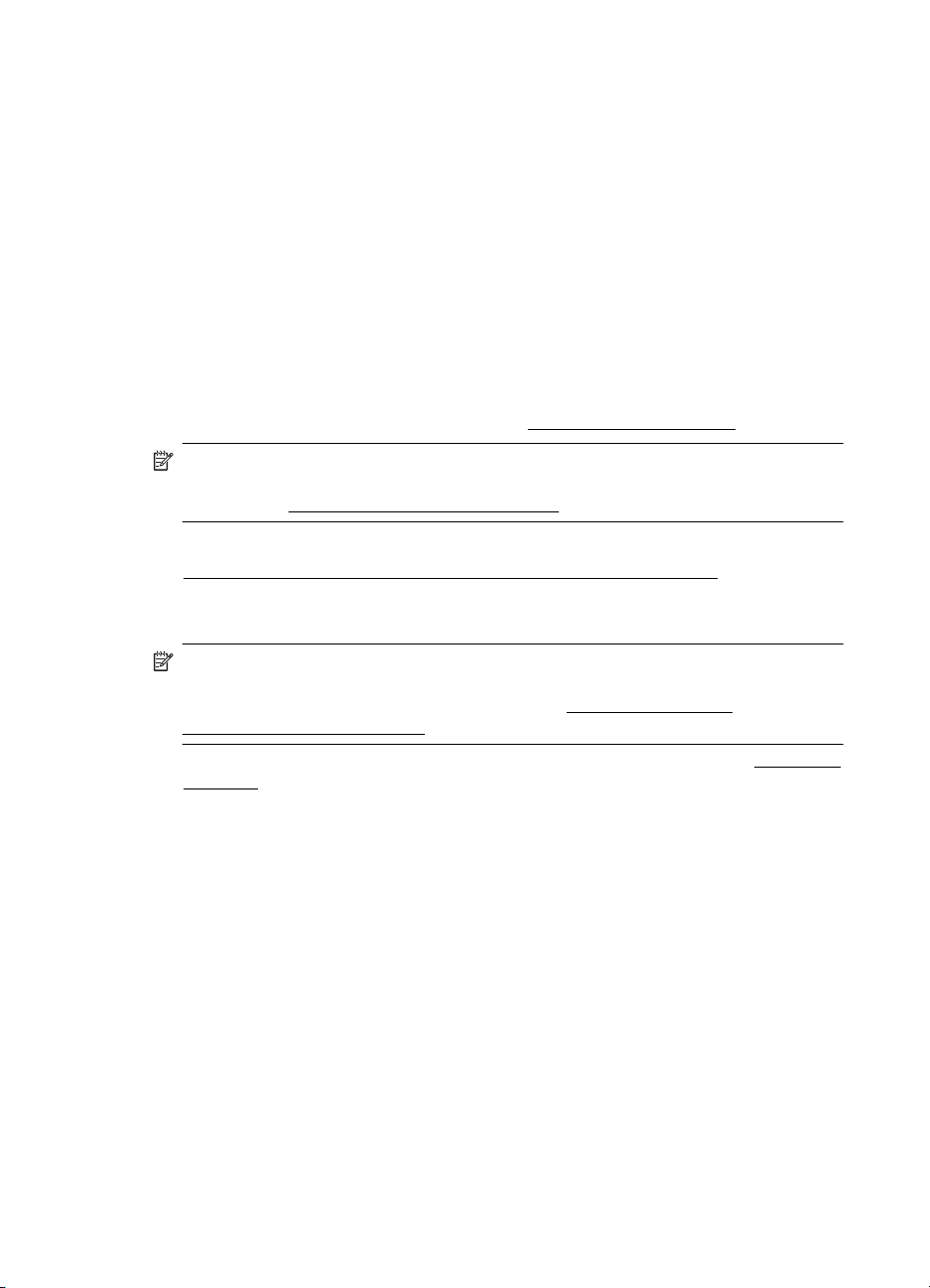
Rozdziaá 2
4. Z menu podrĊcznego WykaĔczanie wybierz odpowiedni rodzaj papieru
fotograficznego.
5. W menu podrĊcznym Kolor/JakoĞü wybierz opcjĊ Najlepsza lub Normalna.
6. OkreĞl pozostaáe ustawienia drukowania, a nastĊpnie kliknij przycisk Drukuj, aby
rozpocząü drukowanie.
Drukowanie na papierze o rozmiarze niestandardowym
JeĞli aplikacja obsáuguje papier w formatach niestandardowych, przed wydrukowaniem
dokumentu naleĪy ustawiü jego format w aplikacji. JeĪeli nie, naleĪy dokonaü
ustawienia w sterowniku drukarki. Aby istniejące dokumenty daáo siĊ poprawnie
wydrukowaü na papierze w formatach niestandardowych, moĪe byü konieczna zmiana
formatu dokumentów.
UĪywaj tylko takich papierów o niestandardowych rozmiarach, które są obsáugiwane
przez drukarkĊ. WiĊcej informacji znajdziesz w
Uwaga W przypadku niektórych rodzajów papieru moĪna drukowaü po obu
stronach kartki (tzw. „drukowanie dwustronne” lub „dupleks”). WiĊcej informacji
znajdziesz w
Aby to zrobiü, wykonaj stosowne czynnoĞci dla danego systemu operacyjnego.
•
Drukowanie na papierze o rozmiarze niestandardowym (Mac OS X)
Drukowanie dwustronne (dupleks).
Dane dotyczące noĞników.
Drukowanie na papierze o rozmiarze niestandardowym (Mac OS X)
Uwaga Zanim bĊdzie moĪna drukowaü na niestandardowym formacie papieru,
musisz ustawiü format niestandardowy w oprogramowaniu HP doáączonym do
drukarki. Szczegóáowe instrukcje są dostĊpne w
niestandardowych (Mac OS X).
1. Zaáaduj odpowiedni papier do podajnika. WiĊcej informacji znajdziesz w àadowanie
noĞników.
2. W menu Plik uĪywanej aplikacji kliknij polecenie Drukuj.
3. SprawdĨ, czy drukarka, z której chcesz skorzystaü zostaáa wybrana.
4. W oknie wyskakującym rozmiar papieru wybierz utworzony niestandardowy format
papieru.
OkreĞl pozostaáe ustawienia drukowania, a nastĊpnie kliknij przycisk Drukuj, aby
rozpocząü drukowanie.
5. ZmieĔ odpowiednie ustawienia i kliknij przycisk Drukuj by rozpocząü drukowanie.
Ustawianie formatów
Ustawianie formatów niestandardowych (Mac OS X)
1. W menu Plik uĪywanej aplikacji kliknij polecenie Drukuj.
2. Wybierz odpowiednią drukarkĊ w okienku wyskakującym Formatuj dla
3. Wybierz Zarządzaj niestandardowymi rozmiarami w menu rozwijanym Rozmiar
papieru.
4. Kliknij znak + z lewej strony ekranu, kliknij dwukrotnie Bez nazwy i wpisz nazwĊ
nowego, niestandardowego rozmiaru.
26 Drukowanie
Page 31
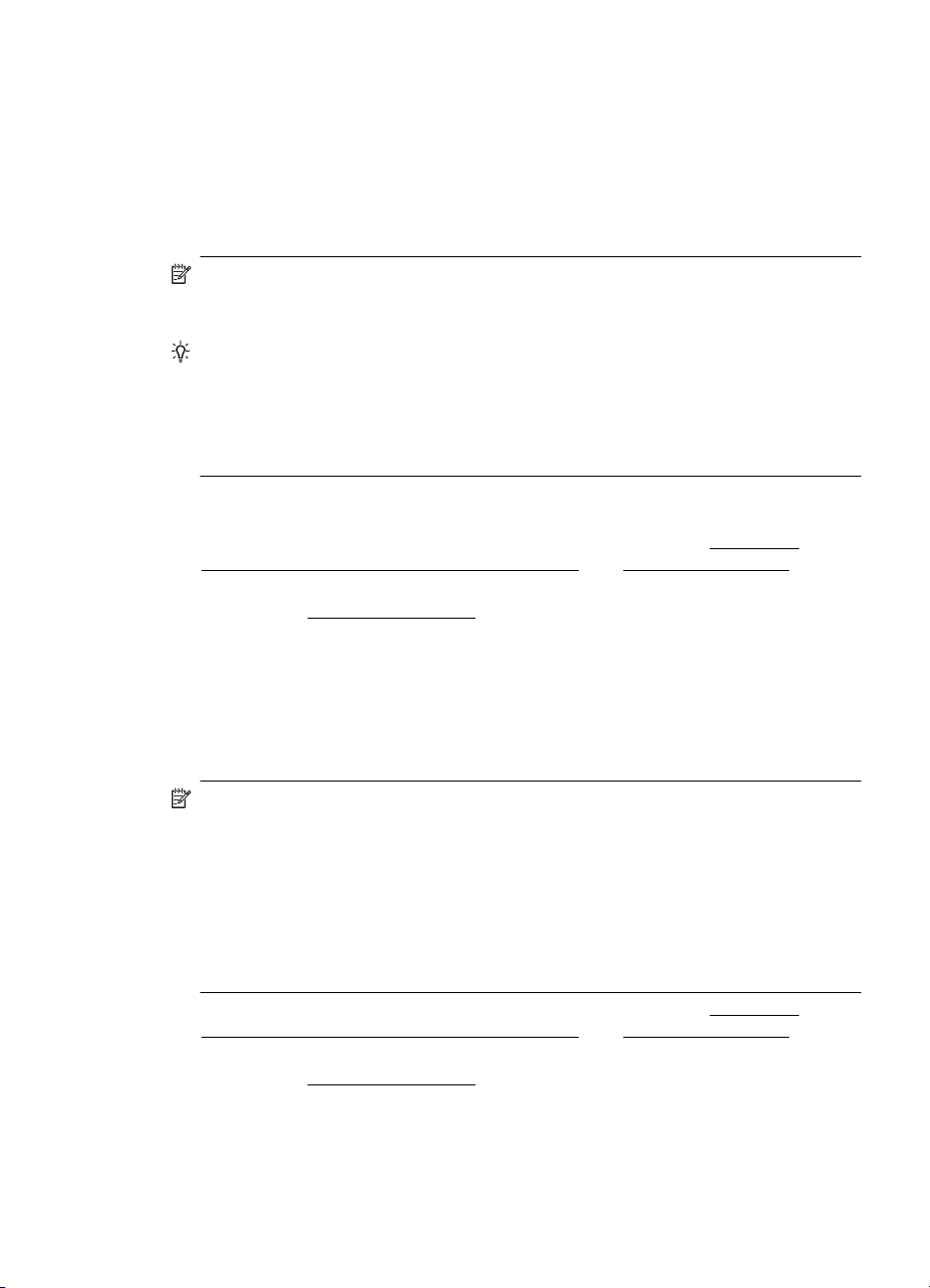
5. W polach SzerokoĞü i WysokoĞü wpisz wymiary i, jeĞli to chcesz je zmieniü,
ustaw marginesy.
6. Kliknij OK.
Drukowanie dwustronne (dupleks)
Przy uĪyciu dupleksera moĪesz drukowaü na obu stronach arkusza noĞnika.
Uwaga Sterownik drukarki nie obsáuguje rĊcznego drukowania dwustronnego.
Aby drukowaü dwustronnie, naleĪy zainstalowaü w drukarce moduá dodatkowy do
drukowania dwustronnego HP (duplekser).
Wskazówka JeĞli szerokoĞü marginesów górnego i dolnego w dokumencie jest
mniejsza niĪ 12 mm (0,47 cala), wydruk moĪe byü nieprawidáowy. Aby prawidáowo
wydrukowaü dokument, wáącz opcjĊ dopasowywania do marginesów na panelu
sterowania drukarki. W tym celu naciĞnij przycisk OK wybierz opcjĊ Obsáuga
papieru, wybierz polecenie Dopasuj do marginesu, a nastĊpnie wybierz opcjĊ
Wáącz.
Drukowanie dwustronne (Windows)
1. Zaáaduj odpowiednie materiaáy. WiĊcej informacji znajduje siĊ w
dotyczące drukowania po obu stronach arkusza oraz àadowanie noĞników.
2. Upewnij siĊ, Īe duplekser zostaá poprawnie zainstalowany. WiĊcej informacji
znajdziesz w
3. Po otwarciu dokumentu kliknij Drukuj w menu Plik, a nastĊpnie wybierz Drukuj
dwustronnie na karcie WykoĔczenie.
4. ZmieĔ inne ustawienia i kliknij przycisk OK.
5. Wydrukuj dokument.
Instalacja dupleksera.
Wskazówki
Drukowanie dwustronne (Mac OS X)
Uwaga Aby wáączyü drukowanie dwustronne i zmieniü opcje áączenia, postĊpuj
zgodnie z poniĪszymi instrukcjami.
Mac OS 10.5. W sekcji Kopie i strony kliknij Drukowanie dwustronne,
a nastĊpnie wybierz odpowiedni typ áączenia.
Mac OS 10.6.W oknie dialogowym drukowania kliknij, aby zaznaczyü pole wyboru
Dwustronne, które znajduje siĊ obok opcji Kopie i Posortowane. JeĞli opcja
Dwustronne nie jest dostĊpna, sprawdĨ w sterowniku drukarki, czy duplekser jest
wáączony. Na panelu Ukáad wybierz rodzaj áączenia.
1. Zaáaduj odpowiednie materiaáy. WiĊcej informacji znajduje siĊ w Wskazówki
dotyczące drukowania po obu stronach arkusza oraz àadowanie noĞników.
2. Upewnij siĊ, Īe duplekser zostaá poprawnie zainstalowany. WiĊcej informacji
znajdziesz w
3. Upewnij siĊ, Īe w oknie Ustawienia strony okreĞlono wáaĞciwą drukarkĊ i format
strony.
4. W menu File (Plik) wybierz polecenie Print (Drukuj).
Instalacja dupleksera.
Drukowanie dwustronne (dupleks) 27
Page 32

Rozdziaá 2
5. Wybierz opcjĊ drukowania po obu stronach.
6. ZmieĔ odpowiednie ustawienia i kliknij przycisk Drukuj.
28 Drukowanie
Page 33
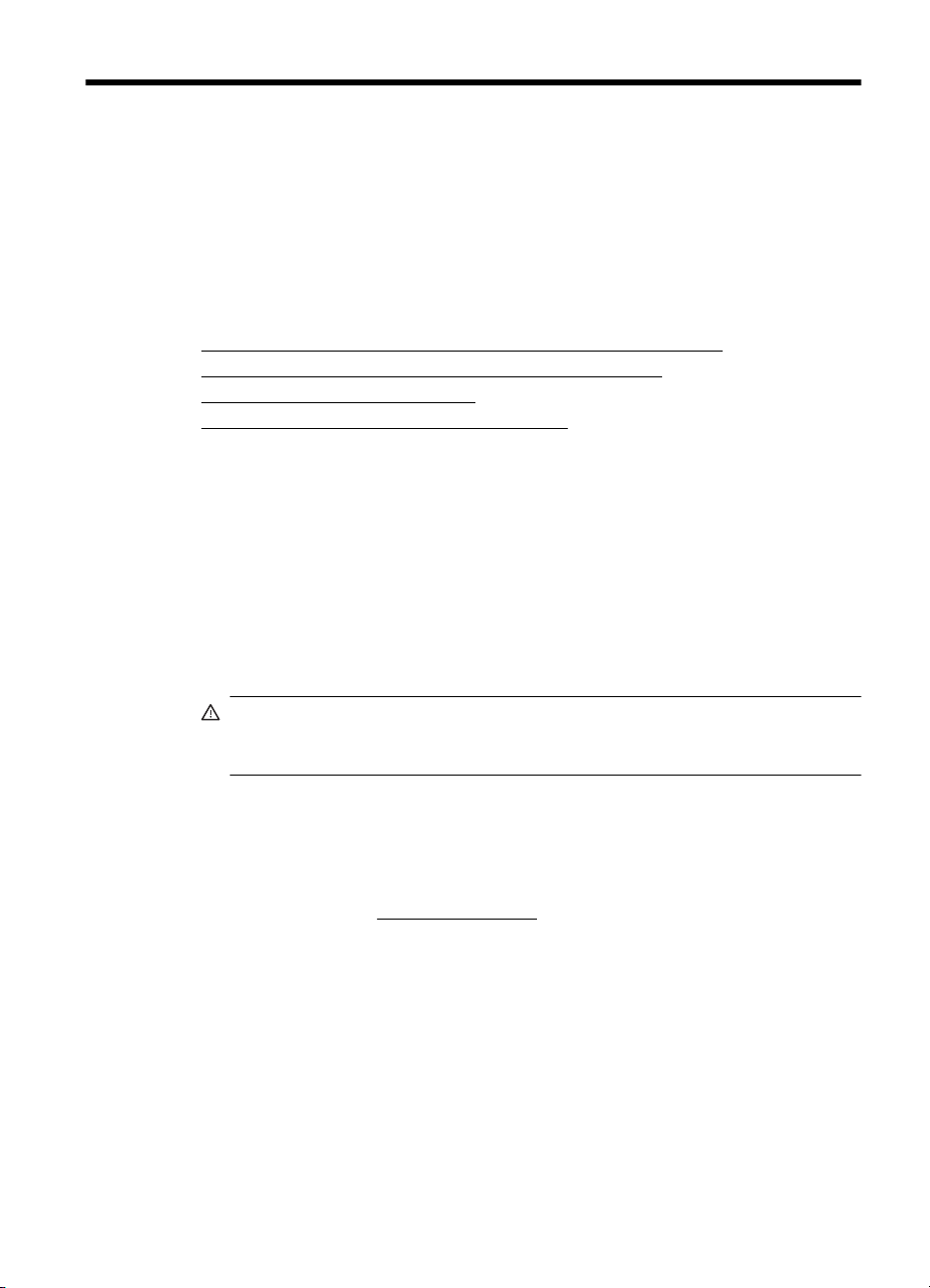
3 Korzystanie z pojemników
z tuszem
Aby zapewniü najlepszą jakoĞü drukowania z drukarki, naleĪy wykonaü kilka prostych
czynnoĞci konserwacyjnych. W tej czĊĞci znajdują siĊ wskazówki dotyczące obsáugi
pojemników z tuszem i instrukcje wymiany pojemników, oraz wyrównywania
i czyszczenia gáowicy drukującej.
W tym rozdziale opisano nastĊpujące zagadnienia:
•
Informacje na temat wkáadów atramentowych i gáowic drukujących
•
Sprawdzanie szacowanego poziomu tuszu w pojemnikach
•
Wymiana wkáadów atramentowych
Przechowywanie materiaáów eksploatacyjnych
•
Informacje na temat wkáadów atramentowych i gáowic
drukujących
PoniĪsze porady pomóc w konserwacji wkáadów atramentowych HP i zapewnieniu
staáej jakoĞci druku.
• Instrukcje w tym podrĊczniku uĪytkownika są przeznaczone do wymiany
pojemników z tuszem i nie są przeznaczone dla pierwszej instalacji.
•JeĞli konieczna jest wymiana pojemnika z tuszem, zaczekaj aĪ bĊdzie dostĊpny
nowy pojemnik z tuszem do instalacji zanim wyjmiesz stary pojemnik.
Przestroga Nie wyjmuj starego wkáadu atramentowego, aĪ nowy nie bĊdzie
dostĊpny. Nie pozostawiaj wkáadów atramentowych poza drukarką na dáuĪszy
czas.
• Pojemniki z tuszem przechowuj zamkniĊte w oryginalnym opakowaniu, aĪ do
momentu ich uĪycia.
• Przechowuj pojemniki z tuszem w tym samym poáoĪeniu - jak zawieszone na póáce
sklepowej, a po wyjĊciu z pudeáka zwrócone etykietą do doáu.
•PamiĊtaj, aby wyáączaü drukarkĊ w odpowiedni sposób. Aby uzyskaü wiĊcej
informacji, zob. czĊĞü
• Pojemniki z tuszem przechowuj w temperaturze pokojowej (15-35°C lub 59–95°F).
• Do momentu wyĞwietlenia przez drukarkĊ stosownego monitu nie trzeba
wymieniaü wkáadów.
• Znaczne obniĪenie jakoĞci druku moĪe wynikaü z zablokowania gáowicy drukującej.
Aby rozwiązaü ten problem, moĪna na przykáad wyczyĞciü gáowice. Czyszczenie
gáowic zuĪywa pewną iloĞü atramentu.
• Nie czyĞü gáowic drukujących bez potrzeby. Niepotrzebne czyszczenie marnuje
atrament oraz skraca czas eksploatacji wkáadów.
Wyáączanie drukarki.
Korzystanie z pojemników z tuszem 29
Page 34
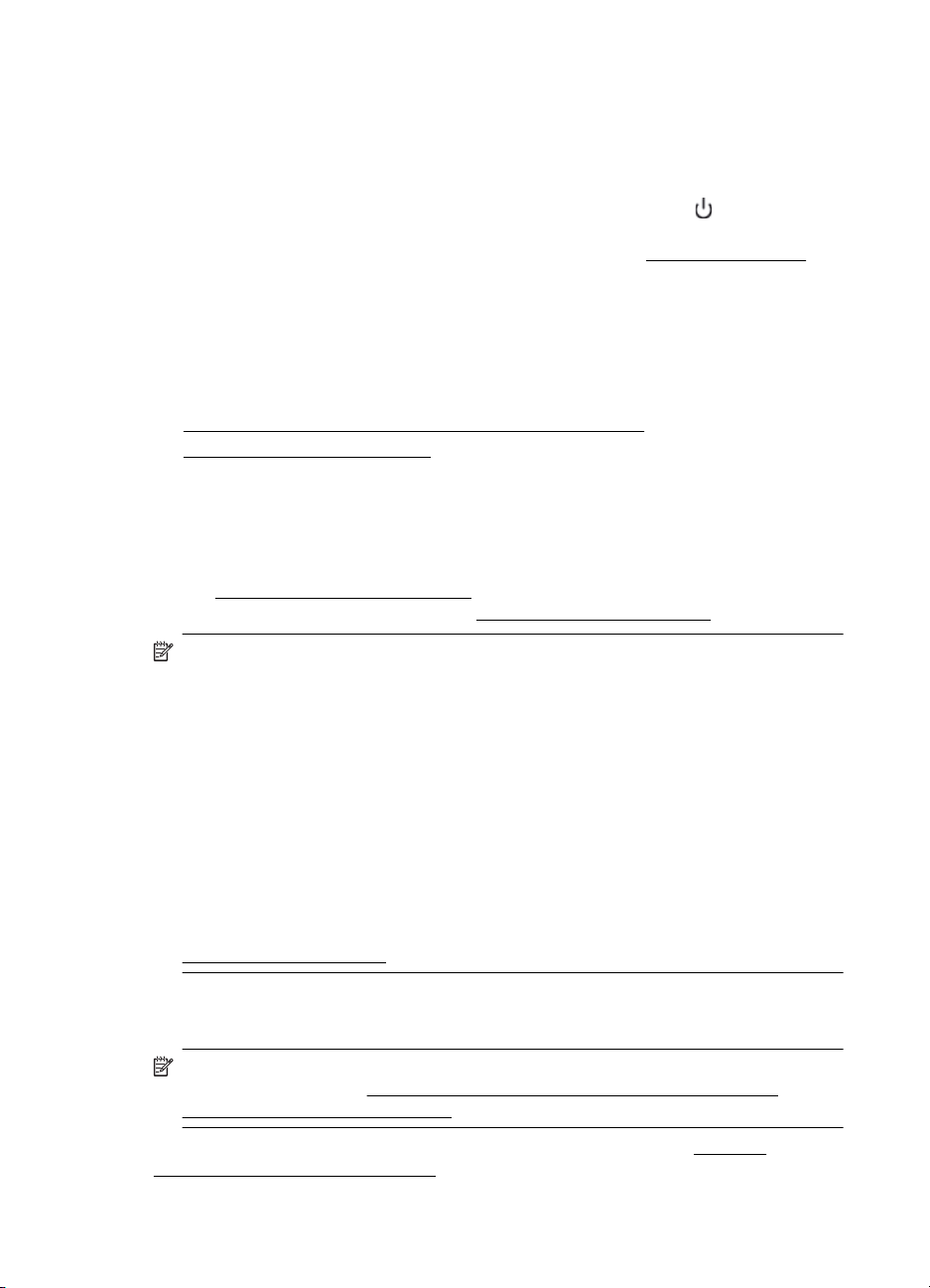
Rozdziaá 3
• ObchodĨ siĊ z wkáadami atramentowymi ostroĪnie. Upuszczenie, wstrząsanie lub
nieostroĪne obchodzenie siĊ z wkáadami podczas instalacji moĪesz spowodowaü
przejĞciowe problemy z drukowaniem.
•JeĞli przewozisz drukarkĊ, wykonaj nastĊpujące czynnoĞci by uniknąü wycieku
tuszu z drukarki lub innych uszkodzeĔ drukarki:
ƕ
PamiĊtaj o wyáączeniu drukarki. W tym celu naciĞnij przycisk
Gáowica drukująca powinna przesunąü siĊ na prawą stronĊ drukarki do stacji
serwisowej. Aby uzyskaü wiĊcej informacji, zob. czĊĞü
ƕ SprawdĨ, czy wszystkie wkáady atramentowe i gáowice drukujące zostaáy
zainstalowane.
ƕ Drukarka musi byü przewoĪone na páask. Nie wolno jej umieszczaü na boku,
tyle, przodzie lub górnej powierzchni.
Tematy pokrewne
•
Sprawdzanie szacowanego poziomu tuszu w pojemnikach
Jak oczyĞciü gáowice drukujące
•
Wyáączanie drukarki.
(Zasilanie).
Sprawdzanie szacowanego poziomu tuszu w pojemnikach
MoĪesz sprawdziü szacowany poziom tuszu za pomocą oprogramowania drukarki lub
wbudowanego serwera WWW. Aby uzyskaü informacje na temat obsáugi tych narzĊdzi,
zobacz
drukarki by obejrzeü te informacje (patrz
NarzĊdzia zarządzania drukarką. MoĪesz takĪe wydrukowaü stronĊ Stan
Znaczenie Strony konfiguracji).
Uwaga OstrzeĪenia i wskaĨniki dotyczące poziomu atramentu sáuĪą jedynie jako
informacje orientacyjne do celów planowania. Po wyĞwietleniu ostrzeĪenia o niskim
poziomie atramentu warto przygotowaü zapasowy wkáad, aby uniknąü
ewentualnych przestojów. Do momentu wyĞwietlenia stosownego monitu nie trzeba
wymieniaü wkáadów.
Uwaga JeĞli zostaá zainstalowany napeániany lub regenerowany pojemnik
z tuszem, lub gdy pojemnik byá uĪywany w innej drukarce, wskaĨnik poziomu tuszu
moĪe byü niedokáadny lub niedostĊpny.
Uwaga Atrament z wkáadów jest uĪywany w trakcie drukowania na wiele róĪnych
sposobów, np. do procesu inicjowania, który przygotowuje drukarkĊ i wkáady do
drukowania, czy podczas serwisowania gáowicy, które utrzymuje czystoĞü dysz
i prawidáowy przepáyw atramentu. Dodatkowo, po zakoĔczeniu uĪywania pojemnika
pozostaje w nim niewielka iloĞü tuszu. Aby uzyskaü wiĊcej informacji, zob.
www.hp.com/go/inkusage.
Wymiana wkáadów atramentowych
Uwaga Aby uzyskaü wiĊcej informacji na temat recyklingu zuĪytych materiaáów
eksploatacyjnych, zob.
drukarek atramentowych firmy HP.
JeĞli nie masz zamiennych pojemników z tuszem dla drukarki, patrz Materiaáy
eksploatacyjne i akcesoria firmy HP.
Program recyklingu materiaáów eksploatacyjnych do
30 Korzystanie z pojemników z tuszem
Page 35
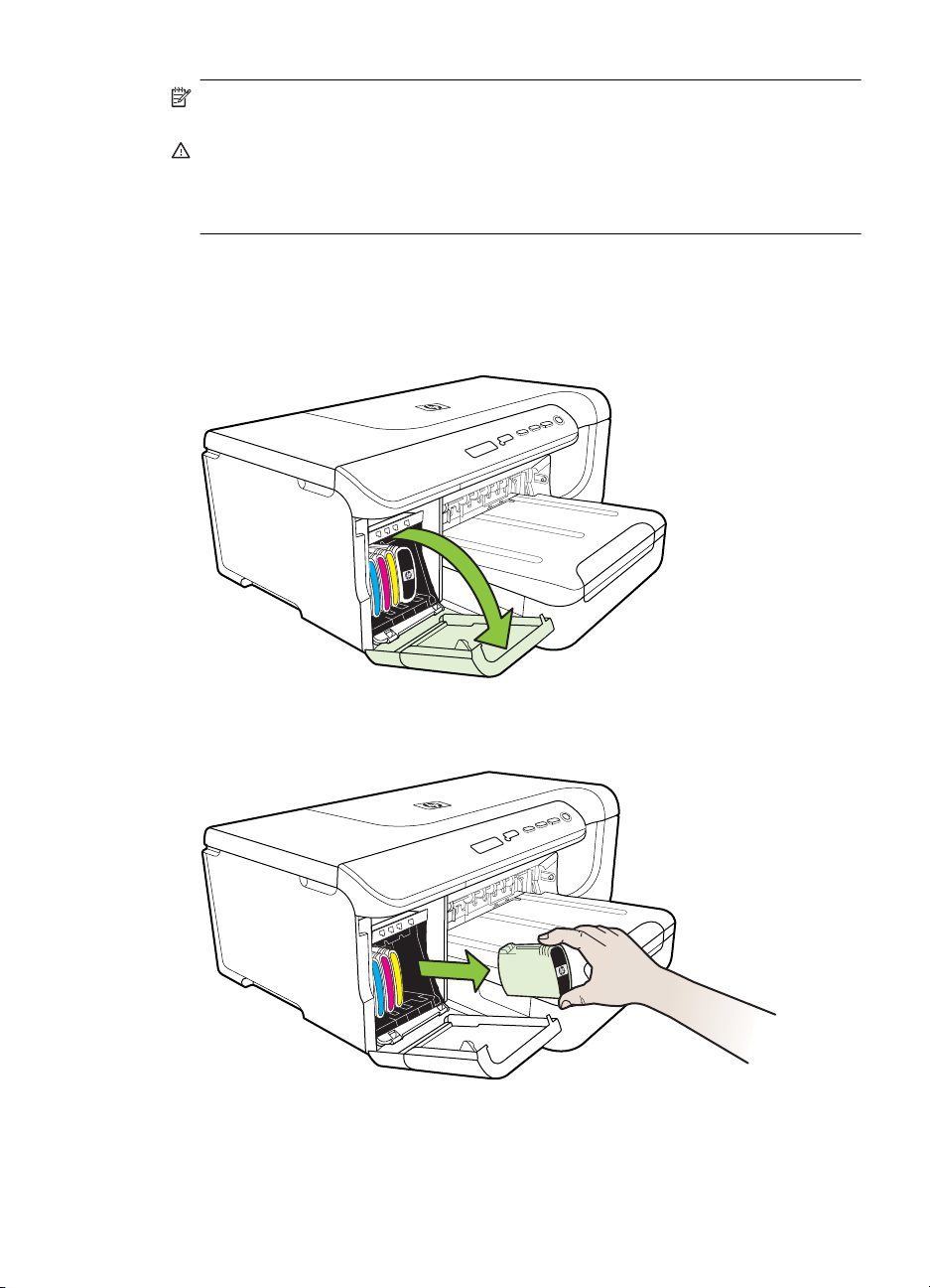
Uwaga Obecnie niektóre czĊĞci witryny HP są nadal dostĊpne tylko w jĊzyku
angielskim.
Przestroga Wstrzymaj siĊ z usuniĊciem starego pojemnika z tuszem do czasu, aĪ
nowy pojemnik bĊdzie dostĊpny. Nie pozostawiaj pojemników z tuszem poza
drukarką na dáuĪszy czas. MoĪe to spowodowaü uszkodzenie zarówno drukarki jak
i pojemnika.
Wymiana pojemników z tuszem
Skorzystaj z tych kroków w celu wymiany pojemników.
1. OstroĪnie odchyl pokrywĊ wkáadów atramentowych.
2. Wyjmij wkáad atramentowy, który wymaga wymiany, silnie ciągnąc go do siebie.
3. Wyjmij nowy wkáad atramentowy z opakowania.
Wymiana wkáadów atramentowych 31
Page 36
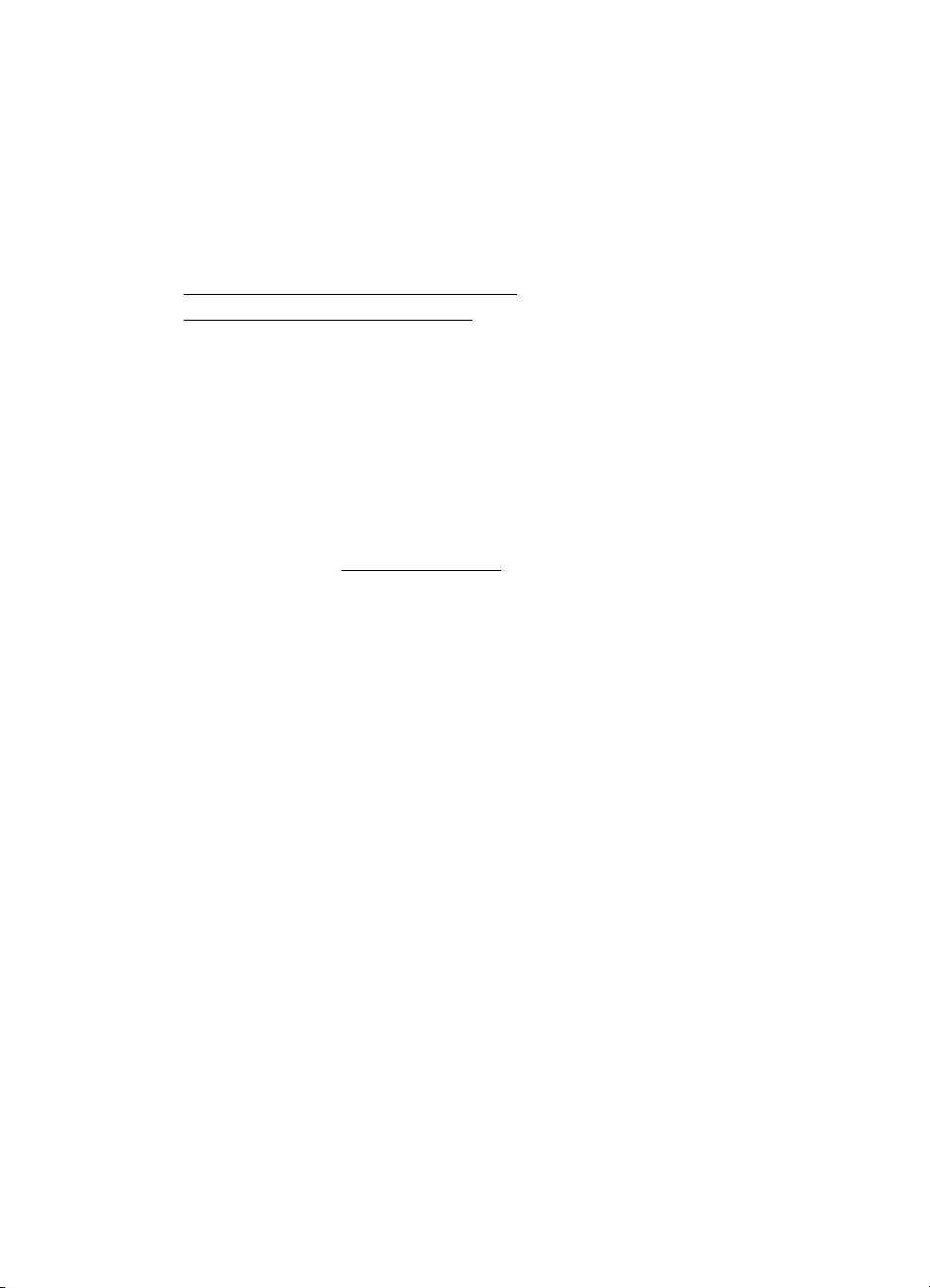
Rozdziaá 3
4. Dopasuj wkáad atramentowy do oznaczonego jego kolorem gniazda, po czym
wstaw wkáad do gniazda. DociĞnij silnie wkáad atramentowy, aby zapewniü
odpowiedni kontakt.
5. Zamknij pokrywĊ wkáadów atramentowych.
Przechowywanie materiaáów eksploatacyjnych
Niniejszy rozdziaá zawiera nastĊpujące tematy:
•
Przechowywanie wkáadów atramentowych
Przechowywanie gáowic drukujących
•
Przechowywanie wkáadów atramentowych
Wkáady atramentowe moĪna pozostawiü w drukarce przez dáuĪszy czas. Po wyjĊciu
wkáadów atramentowych z urządzenia naleĪy umieĞciü je w szczelnym pojemniku (na
przykáad zamykanej torebce plastikowej).
Przechowywanie gáowic drukujących
Gáowice drukujące moĪna pozostawiü w drukarce przez dáuĪszy czas. Aby jednak
zapewniü ich optymalny stan, naleĪy wyáączaü drukarkĊ we wáaĞciwy sposób. WiĊcej
informacji znajdziesz w
Wyáączanie drukarki.
32 Korzystanie z pojemników z tuszem
Page 37
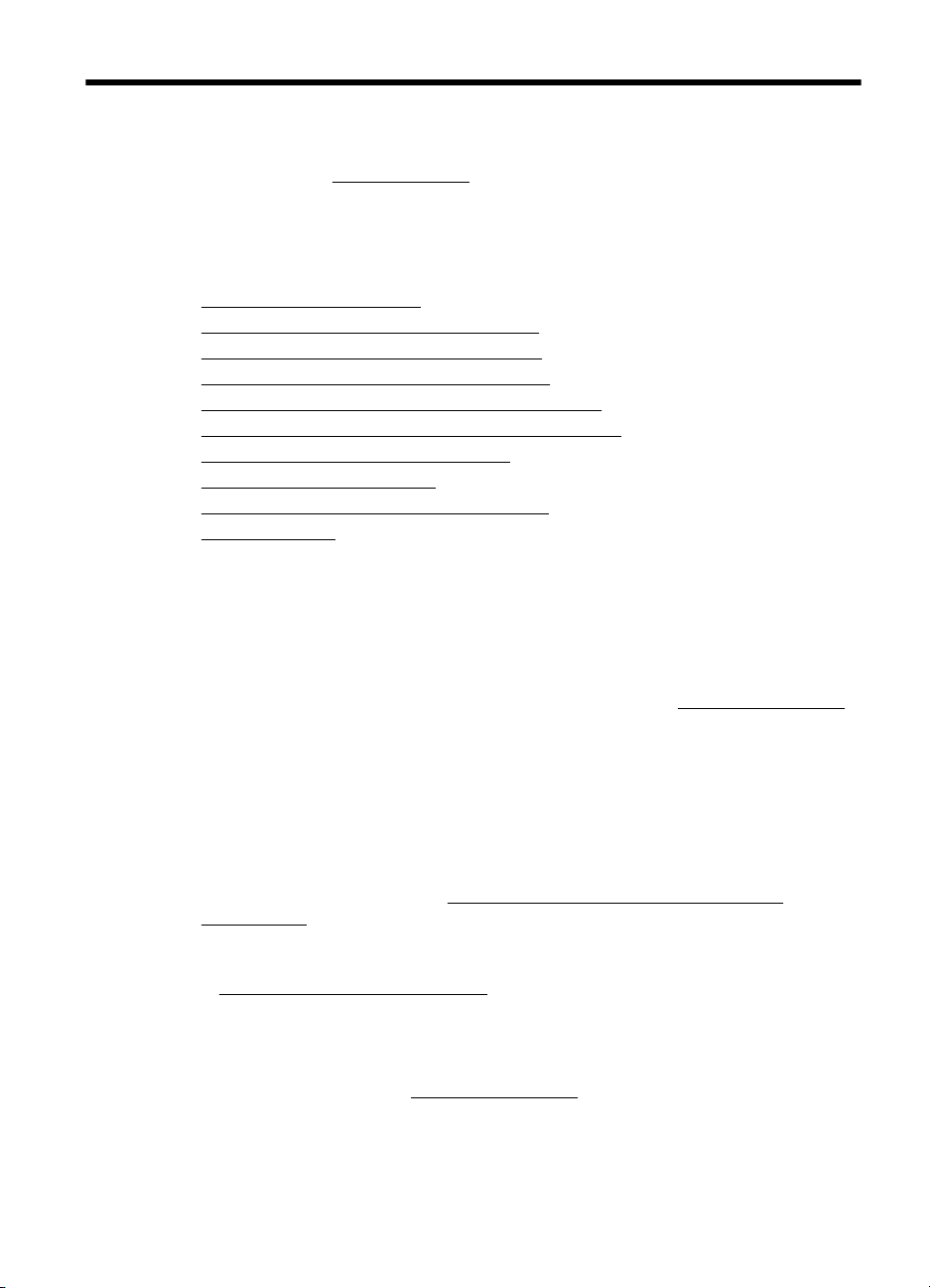
4RozwiąĪ problem
Informacje w czĊĞci RozwiąĪ problem sugerują rozwiązania dla powszechnych
problemów. JeĞli drukarka nie dziaáa prawidáowo, a te sugestie nie rozwiązaáy
problemu, spróbuj skorzystaü z jednej z poniĪszych usáug pomocy technicznej w celu
uzyskania pomocy.
W tym rozdziale opisano nastĊpujące zagadnienia:
•
Pomoc techniczna firmy HP
•
Ogólne wskazówki i zasoby diagnostyczne
Rozwiązywanie problemów z drukowaniem
•
•
Rozwiązywanie problemów z jakoĞcią druku
•
Rozwiązywanie problemów z podawaniem papieru
Rozwiązywanie problemów z zarządzaniem drukarką
•
•
Rozwiązywanie problemów z instalacją
•
Znaczenie Strony konfiguracji
Informacje na temat strony konfiguracji sieci
•
•
Usuwanie zaciĊü
Pomoc techniczna firmy HP
W przypadku wystąpienia problemu naleĪy wykonaü nastĊpujące czynnoĞci:
1. Zapoznaj siĊ z dokumentacją doáączoną do drukarki.
2. OdwiedĨ stronĊ internetową pomocy firmy HP pod adresem
Z pomocy online mogą korzystaü wszyscy klienci firmy HP. Jest to najszybsze
Ĩródáo aktualnych informacji o drukarce oraz wykwalifikowanej pomocy i obejmuje:
• Szybki dostĊp do wykwalifikowanych specjalistów wsparcia
• Aktualizacje sterowników i oprogramowania HP do drukarek tej firmy
•WaĪne informacje dotyczące rozwiązywania czĊsto wystĊpujących problemów
• Po zarejestrowaniu drukarki uĪytkownik uzyskuje dostĊp do aktualizacji do
drukarki, informacji oraz alertów dotyczących pomocy technicznej HP
WiĊcej informacji znajdziesz w
elektroniczną.
3. ZadzwoĔ do pomocy technicznej firmy HP. Opcje oraz dostĊpnoĞü pomocy
technicznej zaleĪą od drukarki, kraju/regionu i jĊzyka. WiĊcej informacji znajdziesz
w
Telefoniczna obsáuga klientów HP.
Uzyskiwanie wsparcia technicznego drogą
www.hp.com/support.
Uzyskiwanie wsparcia technicznego drogą elektroniczną
Informacje dotyczące pomocy technicznej i gwarancji moĪna znaleĨü w witrynie firmy
HP w sieci Web pod adresem
wybierz swój kraj/region, a nastĊpnie kliknij Kontakt z firmą HP, aby uzyskaü
informacje o pomocy technicznej.
www.hp.com/support. Gdy zostanie wyĞwietlony monit,
RozwiąĪ problem 33
Page 38
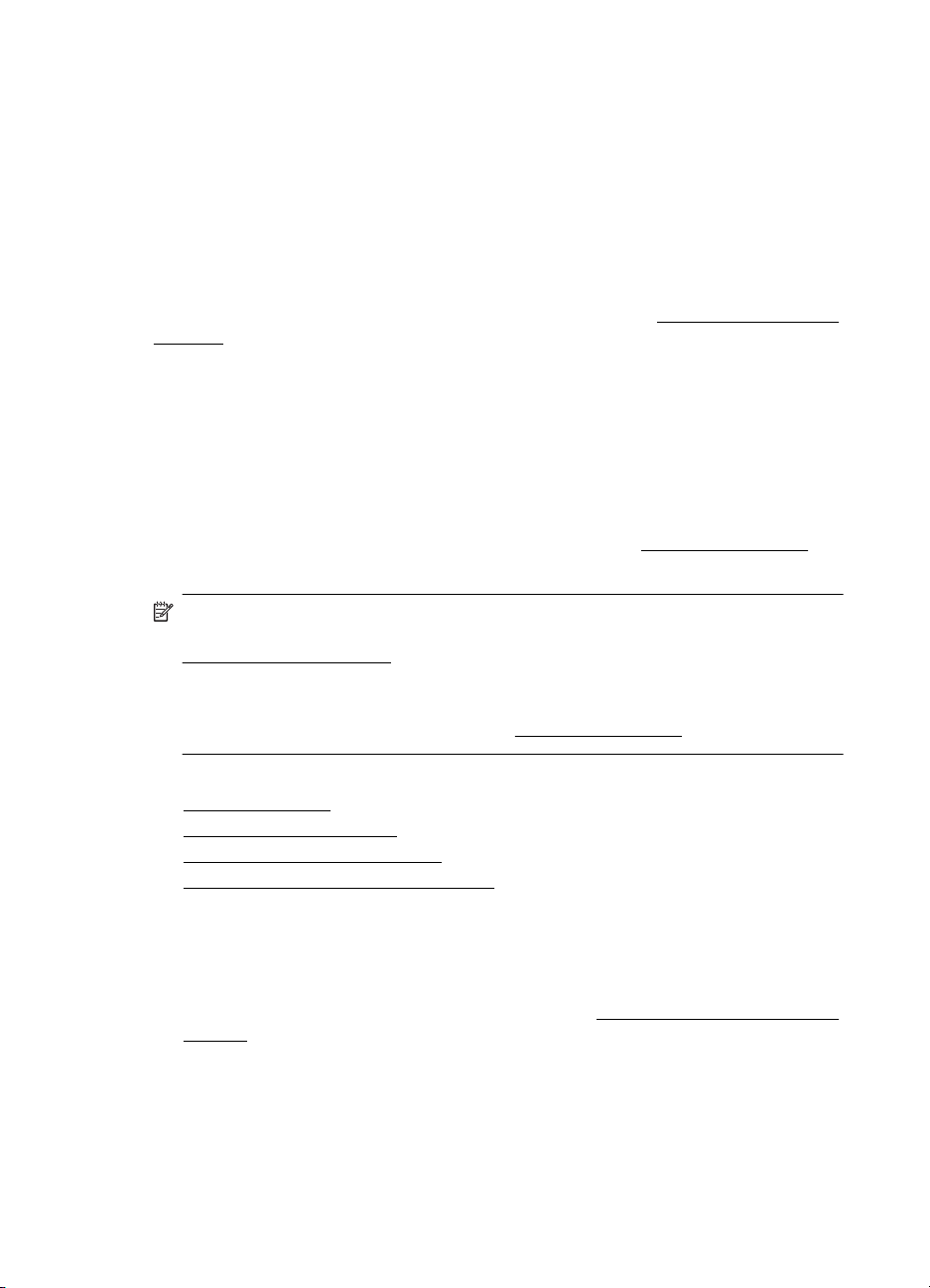
Rozdziaá 4
W witrynie internetowej moĪna równieĪ znaleĨü wsparcie techniczne, sterowniki,
materiaáy eksploatacyjne, informacje o zamawianiu oraz skorzystaü z innych opcji,
w tym:
• Uzyskaü dostĊp do internetowych stron wsparcia technicznego.
• Aby uzyskaü odpowiedzi na swoje pytania, wyĞlij HP wiadomoĞü e-mail.
•Skontaktowaü siĊ online z pracownikiem technicznym firmy HP.
•SprawdĨ dostĊpnoĞü aktualizacji oprogramowania HP.
Oprócz tego pomoc moĪna uzyskaü za poĞrednictwem oprogramowania HP do
systemów Windows Mac OS X, które zapewnia dostĊp do prostych rozwiązaĔ czĊsto
wystĊpujących problemów. Aby uzyskaü wiĊcej informacji, zob.
drukarką.
Opcje oraz dostĊpnoĞü pomocy technicznej zaleĪą od drukarki, kraju/regionu i jĊzyka.
Telefoniczna obsáuga klientów HP
Numery telefonów pomocy technicznej i związane z nimi koszty poáączeĔ są aktualne
w momencie publikacji i dotyczą poáączeĔ wykonywanych z linii stacjonarnych.
W przypadku telefonów komórkowych koszt poáączenia moĪe byü inny.
Najbardziej aktualne numery telefoniczne do dziaáu pomocy technicznej HP oraz
informacje o kosztach poáączeĔ moĪna znaleĨü pod adresem
W okresie gwarancyjnym moĪna uzyskaü pomoc w Centrum Obsáugi Klienta HP.
Uwaga HP nie oferuje wsparcia telefonicznego dla drukowania w systemie Linux.
Wszelka pomoc jest dostĊpna w Internecie na nastĊpującej stronie internetowej:
https://launchpad.net/hplip. Kliknij przycisk Ask a question (Zadaj pytanie), aby
rozpocząü procedurĊ wsparcia.
W tej witrynie nie moĪna uzyskaü pomocy technicznej do systemów Windows i Mac
OS X. JeĞli uĪywasz tych systemów, zob.
NarzĊdzia zarządzania
www.hp.com/support.
www.hp.com/support.
W tym rozdziale opisano nastĊpujące zagadnienia:
•
Zanim zadzwonisz
•
Okres obsáugi telefonicznej
Numery wsparcia telefonicznego
•
•
Po upáywie okresu obsáugi telefonicznej
Zanim zadzwonisz
Telefonuj do dziaáu pomocy technicznej HP, gdy jesteĞ przy komputerze i drukarce.
Przygotuj nastĊpujące informacje:
• Numer modelu (dodatkowe informacje znajdziesz w
drukarki)
• Numer seryjny (umieszczony z tyáu lub na spodzie drukarki)
• Komunikaty wyĞwietlane podczas wystĊpowania problemu
• Odpowiedzi na poniĪsze pytania:
ƕ Czy sytuacja taka miaáa juĪ wczeĞniej miejsce?
ƕ Czy potrafisz doprowadziü do jej wystąpienia ponownie?
34 RozwiąĪ problem
Odnajdywanie numeru modelu
Page 39
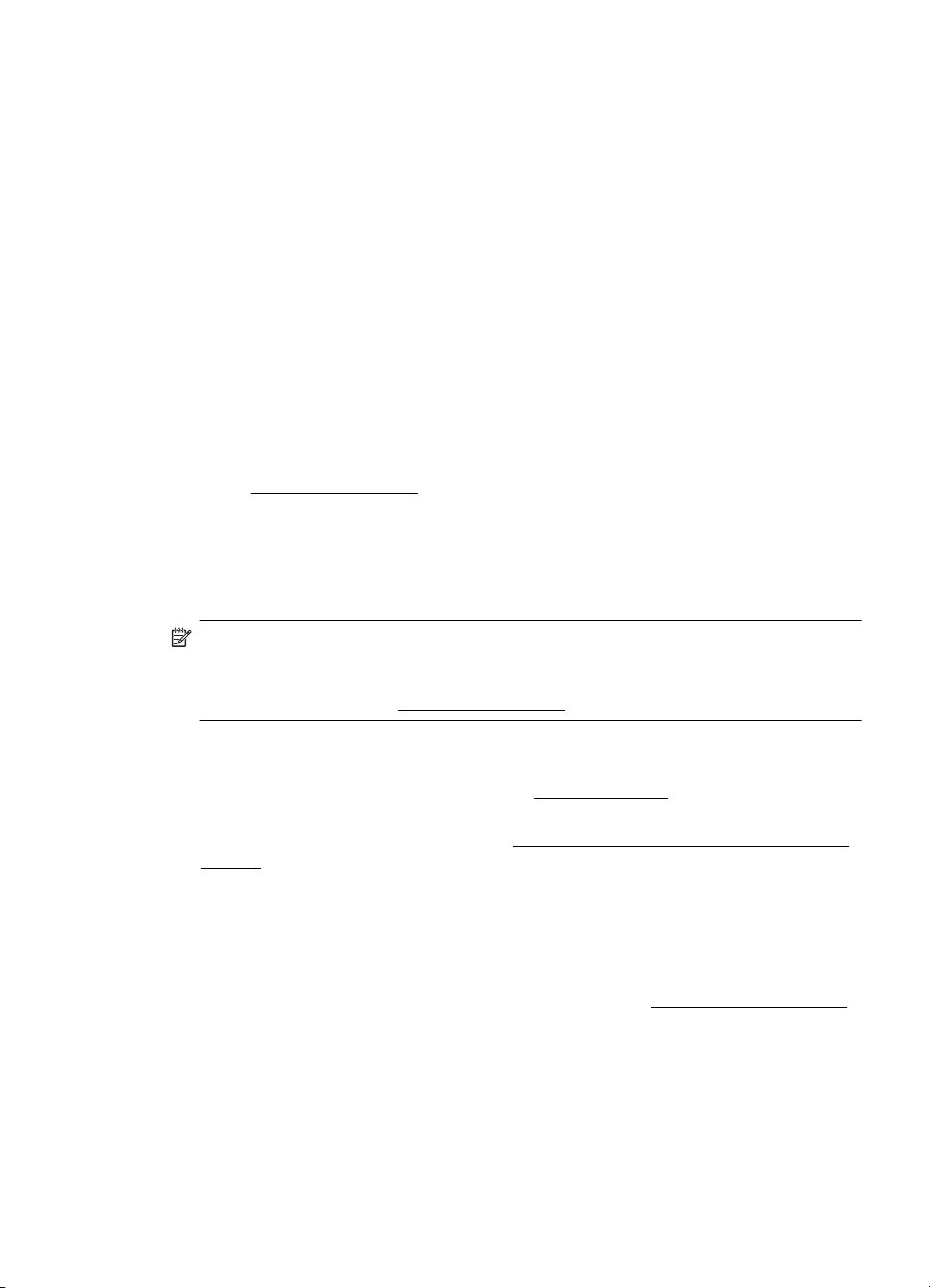
ƕ Czy w czasie pojawienia siĊ problemu instalowano nowe oprogramowanie lub
podáączano nowy sprzĊt?
ƕ Czy przed wystąpieniem problemu miaáy miejsce inne istotne zdarzenia (np.
burza, przenoszenie drukarki)?
Okres obsáugi telefonicznej
UĪytkownicy z Ameryki Póánocnej, regionu Azji i Pacyfiku oraz Ameryki àaciĔskiej
(takĪe Meksyku) mogą przez rok korzystaü z usáug telefonicznej pomocy technicznej.
Numery wsparcia telefonicznego
W wielu miejscach firma HP udostĊpnia darmowy numer pomocy technicznej w okresie
gwarancji. Jednak niektóre numery pomocy mogą byü páatne.
Po upáywie okresu obsáugi telefonicznej
Po zakoĔczeniu okresu obsáugi telefonicznej pomoc z firmy HP moĪna uzyskaü
odpáatnie. Pomoc moĪe byü takĪe dostĊpna w internetowej witrynie pomocy HP pod
adresem:
skontaktuj siĊ ze dealerem HP lub skorzystaj z obsáugi telefonicznej dla danego kraju/
regionu.
www.hp.com/support. Aby uzyskaü wiĊcej informacji o opcjach pomocy,
Ogólne wskazówki i zasoby diagnostyczne
Uwaga Wiele z poniĪszych czynnoĞci wymaga oprogramowania HP. JeĞli
oprogramowanie HP nie zostaáo zainstalowane, moĪesz zainstalowaü je z dysku
CD z oprogramowaniem HP dostarczonego wraz z drukarką lub pobraü ze strony
pomocy technicznej HP (
www.hp.com/support).
Rozpoczynając diagnozowanie problemu z drukowaniem, sprawdĨ poniĪsze
informacje.
• W przypadku zaciĊcia siĊ papieru zobacz
• W razie problemów z podawaniem papieru, takich jak przekrzywianie papieru czy
pobieranie kilku arkuszy naraz, zobacz
papieru.
• Kontrolka zasilania Ğwieci siĊ i nie miga. Po wáączeniu drukarki po raz pierwszy od
zainstalowania kaset drukujących, zacznie ona wáaĞciwą pracĊ po okoáo 12
minutach.
• Kabel zasilający i pozostaáe kable są sprawne i poprawnie poáączone z drukarką.
SprawdĨ, czy drukarka jest dobrze podáączona do dziaáającego gniazdka i czy jest
wáączona. Wymagania dotyczące zasilania znajdziesz w
•Materiaáy do druku są prawidáowo zaáadowane do podajnika wejĞciowego i nie
zaciĊáy siĊ w drukarce.
• Wszystkie taĞmy i materiaáy pakunkowe zostaáy usuniĊte.
Usuwanie zaciĊü.
Rozwiązywanie problemów z podawaniem
Specyfikacje elektryczne.
Ogólne wskazówki i zasoby diagnostyczne 35
Page 40
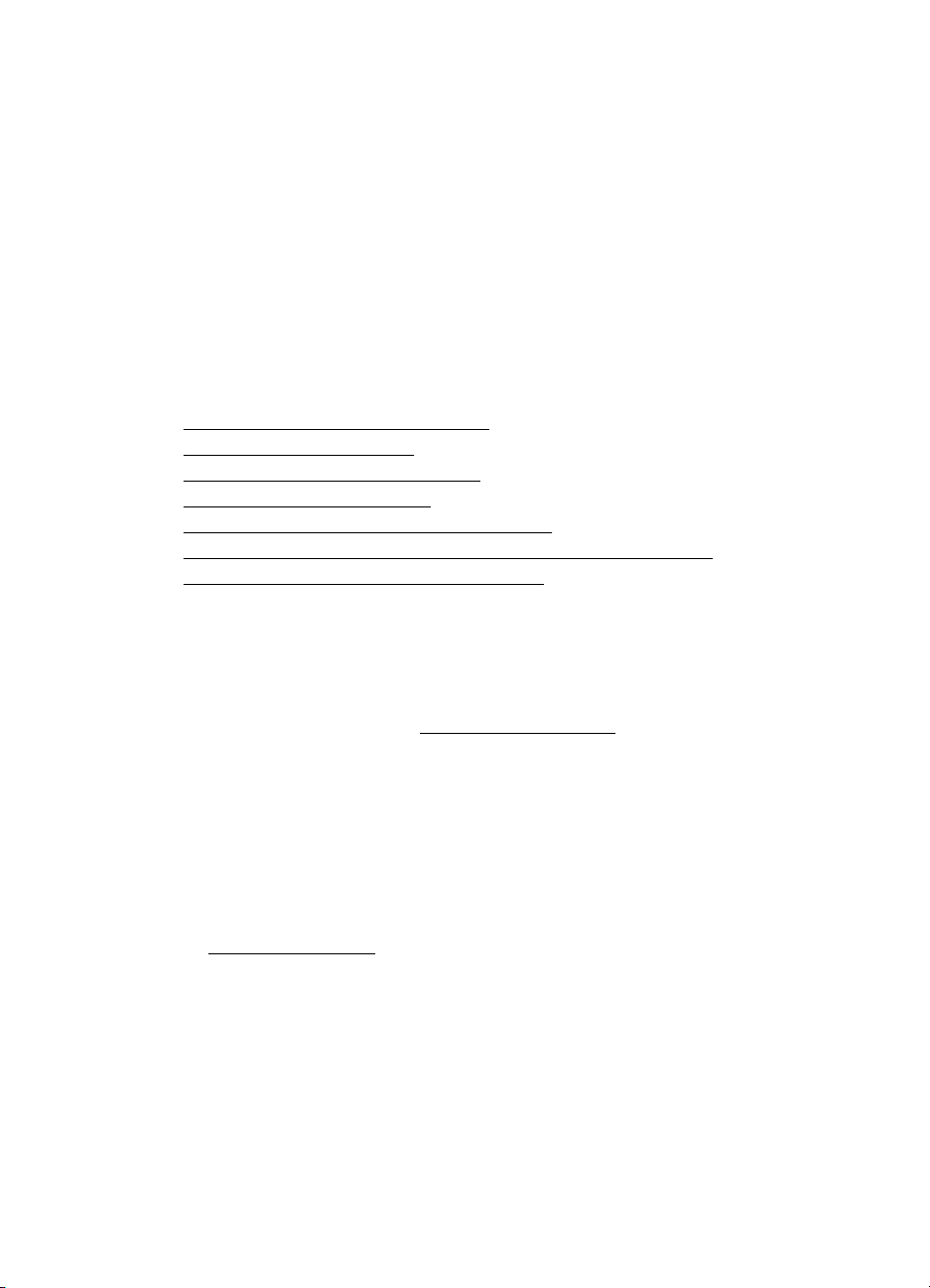
Rozdziaá 4
• Drukarka jest ustawiona jako bieĪąca lub domyĞlna drukarka. W systemie Windows
ustaw urządzenie jako domyĞlne w folderze Drukarki. JeĞli korzystasz z systemu
Mac OS X, ustaw je jako domyĞlne w czĊĞci Print & Fax (Drukowanie i faks)
w ustawieniach opcji System Preferences (WáaĞciwoĞci systemu). WiĊcej informacji
moĪna znaleĨü w dokumentacji komputera.
•JeĞli korzystasz z komputera z systemem Windows, nie jest wybrana opcja
Wstrzymaj drukowanie.
• Wykonując zadanie drukowania, nie masz uruchomionych zbyt wielu programów.
Przed ponowną próbą wykonania zadania zamknij nieuĪywane programy lub
uruchom ponownie komputer.
Rozwiązywanie problemów z drukowaniem
W tym rozdziale opisano nastĊpujące zagadnienia:
•
Drukarka niespodziewanie wyáącza siĊ
Wyrównanie nie powiodáo siĊ
•
•
Drukarka nie odpowiada (nie drukuje)
•
Drukarka drukuje bardzo wolno
Jest drukowana pusta lub niekompletna strona
•
•
Brak niektórych fragmentów wydruku lub wydruki są nieprawidáowe
•
NiewáaĞciwe rozmieszczenie tekstu lub grafiki
Drukarka niespodziewanie wyáącza siĊ
SprawdĨ zasilanie i podáączenie zasilania
SprawdĨ, czy drukarka jest dobrze podáączona do dziaáającego gniazdka. Wymagania
dotyczące zasilania znajdziesz w
Wyrównanie nie powiodáo siĊ
JeĞli proces wyrównywania zakoĔczony jest niepowodzeniem, upewnij siĊ, Īe do
zasobnika wejĞciowego zaáadowano nieuĪywany arkusz biaáego papieru. JeĞli
w podajniku wejĞciowym podczas operacji wyrównywania znajduje siĊ papier kolorowy,
wyrównywanie nie powiedzie siĊ.
JeĞli wyrównywanie nie powiedzie siĊ kilkakrotnie, moĪliwe, Īe uszkodzeniu ulegá
czujnik lub pojemnik z tuszem. Skontaktuj siĊ z pomocą techniczną firmy HP. OdwiedĨ
www.hp.com/support. Gdy zostanie wyĞwietlony monit, wybierz swój kraj/region,
stronĊ
a nastĊpnie kliknij Kontakt z firmą HP, aby uzyskaü informacje o pomocy technicznej.
Drukarka nie odpowiada (nie drukuje)
W kolejce drukowania są zablokowane zdania drukowania
Otwórz kolejkĊ wydruku, anuluj wszystkie dokumenty, po czym uruchom ponownie
komputer. Spróbuj wydrukowaü dokument po ponownym uruchomieniu komputera.
WiĊcej informacji znajdziesz w pomocy systemu operacyjnego.
Specyfikacje elektryczne.
36 RozwiąĪ problem
Page 41
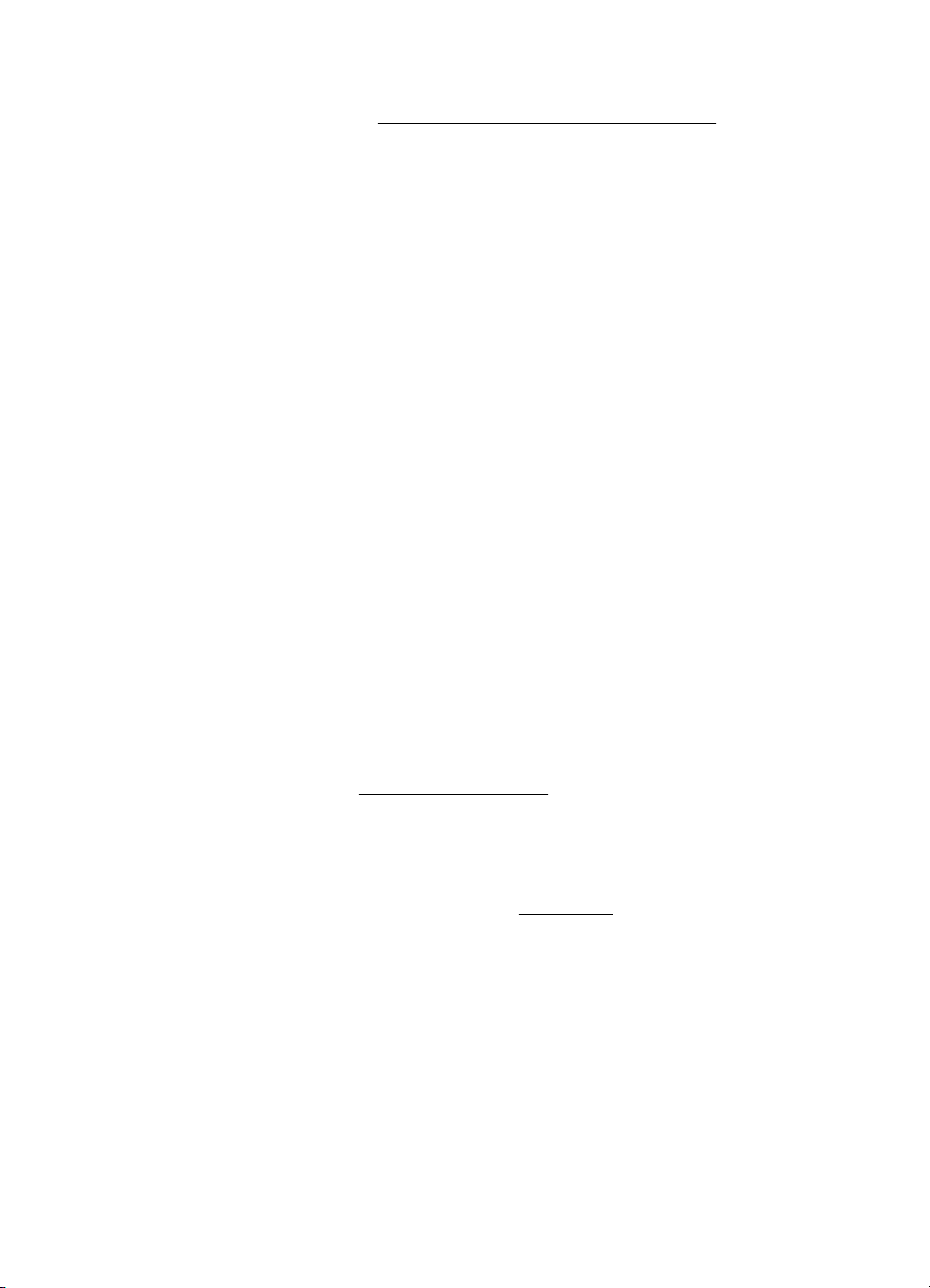
SprawdĨ ustawienia drukarki
WiĊcej informacji zawiera
Ogólne wskazówki i zasoby diagnostyczne.
SprawdĨ instalacjĊ oprogramowania HP
JeĞli drukarka zostanie wyáączona podczas drukowania, na ekranie komputera
powinien zostaü wyĞwietlony komunikat o báĊdzie; jeĞli tak siĊ nie stanie,
oprogramowanie HP drukarki prawdopodobnie jest zainstalowane niepoprawnie. Aby
rozwiązaü ten problem, odinstaluj caákowicie oprogramowanie HP, a nastĊpnie
ponownie je zainstaluj.
SprawdĨ poáączenia kabli
•SprawdĨ, czy oba koĔce kabla USB lub kabla sieciowego są poprawnie
podáączone.
•JeĞli drukarka jest podáączona do sieci, sprawdĨ nastĊpujące elementy:
ƕ SprawdĨ lampkĊ poáączenia, znajdującą siĊ z tyáu drukarki.
ƕ SprawdĨ, czy do podáączenia drukarki nie uĪyto kabla telefonicznego
SprawdĨ wszelkie zainstalowane na komputerze osobiste oprogramowanie typu
firewall (zapora)
Zapora to oprogramowanie, które chroni komputer przed niepoĪądanym dostĊpem
realizowanym z sieci. Zapora taka moĪe jednak blokowaü komunikacjĊ pomiĊdzy
komputerem a drukarką. W przypadku problemu z komunikacją z drukarką, naleĪy
spróbowaü tymczasowo wyáączyü zaporĊ. JeĞli to nie pomoĪe, Ĩródáem problemu
z komunikacją nie jest zapora i naleĪy ją ponownie wáączyü.
Drukarka drukuje bardzo wolno
SprawdĨ konfiguracjĊ systemu oraz dostĊpne zasoby
Upewnij siĊ, Īe komputer speánia minimalne wymagania systemowe drukarki. WiĊcej
informacji znajdziesz w
SprawdĨ ustawienia oprogramowania HP
PrĊdkoĞü drukowania jest niĪsza jeĞli wybierzesz ustawienie wysokiej jakoĞci. Aby
zwiĊkszyü prĊdkoĞü drukowania, wybierz inne ustawienia druku w sterowniku
drukowania. WiĊcej informacji znajdziesz w
Wymagania systemowe.
Drukowanie.
Rozwiązywanie problemów z drukowaniem 37
Page 42

Rozdziaá 4
Jest drukowana pusta lub niekompletna strona
OczyĞü gáowicĊ drukującą
Wykonaj procedurĊ czyszczenia gáowic drukujących. WiĊcej informacji znajdziesz
Jak oczyĞciü gáowice drukujące. JeĪeli drukarka zostaáa wyáączona nieprawidáowo,
w
gáowica moĪe wymagaü czyszczenia.
Uwaga Wyáączenie drukarki w nieprawidáowy sposób moĪe spowodowaü
problemy z jakoĞcią druku, takie jak generowanie pustych lub czĊĞciowo
zadrukowanych stron. Problemy te moĪe rozwiązaü wyczyszczenie gáowicy
drukującej, ale zapobiec mogáoby im po prostu wyáączanie drukarki we wáaĞciwy
sposób. Zawsze wyáączaj drukarkĊ, naciskając znajdujący siĊ na niej przycisk
Zasilanie. Zanim odáączysz przewód zasilający lub wyáączysz listwĊ zasilającą,
zaczekaj, aĪ wskaĨnik Zasilanie zgaĞnie.
SprawdĨ ustawienia materiaáów
•Upewnij siĊ, Īe w sterowniku drukarki zostaáy wybrane ustawienia jakoĞci wáaĞciwe
dla materiaáów zaáadowanych do podajników.
•Upewnij siĊ, Īe wybrane w sterowniku drukarki ustawienia strony są zgodne
z rozmiarem strony materiaáów znajdujących siĊ w podajniku.
Pobieranych jest wiele kartek na raz
WiĊcej informacji na temat rozwiązywania problemów z podawaniem papieru moĪna
znaleĨü w sekcji
Rozwiązywanie problemów z podawaniem papieru.
W dokumencie jest pusta strona
SprawdĨ zawartoĞü dokumentu, czy nie ma w nim pustych stron.
Brak niektórych fragmentów wydruku lub wydruki są nieprawidáowe
Sprawdzanie Strony diagnostycznej jakoĞci druku
Strona diagnostyczna jakoĞci druku pomoĪe Ci zdecydowaü, czy konieczne jest
uruchomienie narzĊdzi konserwacji w celu poprawienia jakoĞci wydruków. WiĊcej
informacji znajdziesz w
SprawdĨ ustawienia marginesów
SprawdĨ, czy ustawienia marginesów w dokumencie nie przekraczają obszaru
wydruku w drukarce.
Wskazówka JeĞli w przypadku drukowania po obu stronach arkusza szerokoĞü
marginesów górnego i dolnego w dokumencie jest mniejsza niĪ 12 mm (0,47 cala),
wydruk moĪe byü nieprawidáowy. Aby prawidáowo wydrukowaü dokument, wáącz
opcjĊ dopasowywania do marginesów na panelu sterowania drukarki. W tym celu
naciĞnij przycisk OK wybierz opcjĊ Obsáuga papieru, wybierz polecenie Dopasuj
do marginesu, a nastĊpnie wybierz opcjĊ Wáącz.
38 RozwiąĪ problem
Znaczenie Strony konfiguracji.
Page 43
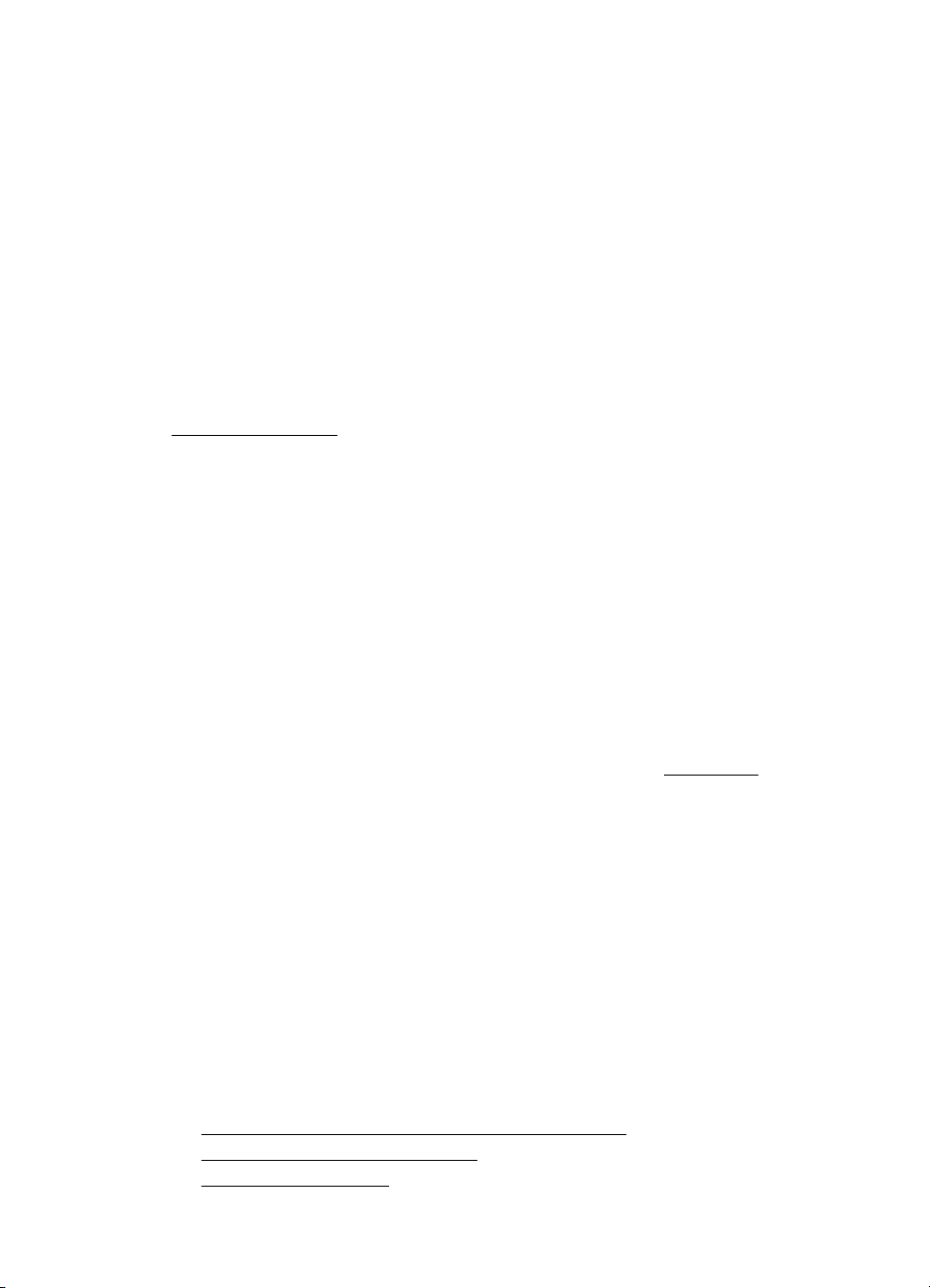
SprawdĨ ustawienia drukowania w kolorze
Upewnij siĊ, Īe w sterowniku drukarki nie jest wybrana opcja Druk w skali szaroĞci.
SprawdĨ miejsce ustawienia drukarki i dáugoĞü kabla USB
Silne pola elektromagnetyczne (takie jak te wytwarzane przez kable USB) mogą
czasami powodowaü niewielkie zakáócenia wydruków. PrzesuĔ drukarkĊ z dala od
Ĩródáa pól elektromagnetycznych. Zaleca siĊ takĪe by kabel USB nie byá dáuĪszy niĪ 3
metry w celu ograniczenia wpáywu tych pól.
NiewáaĞciwe rozmieszczenie tekstu lub grafiki
SprawdĨ sposób zaáadowania materiaáu
Upewnij siĊ, Īe prowadnice dokáadnie przylegają do krawĊdzi stosu noĞników,
a podajnik nie jest przeáadowany. Aby uzyskaü wiĊcej informacji, zob. czĊĞü
àadowanie noĞników.
SprawdĨ rozmiar materiaáów
•ZawartoĞü strony moĪe byü obciĊta, jeĞli rozmiar dokumentu jest wiĊkszy niĪ
rozmiar uĪywanych materiaáów.
•Upewnij siĊ, Īe wybrany w sterowniku drukarki rozmiar materiaáu jest zgodny
z rozmiarem materiaáów znajdujących siĊ w podajniku.
SprawdĨ ustawienia marginesów
JeĪeli tekst lub grafika są obciĊte na brzegach papieru, upewnij siĊ, Īe ustawienia
marginesów dla dokumentu nie przekraczają obszaru wydruku drukarki.
SprawdĨ ustawienie orientacji strony
Upewnij siĊ, Īe rozmiar materiaáu i orientacja strony wybrana w aplikacji odpowiadają
ustawieniom w sterowniku drukarki. WiĊcej informacji zawiera
SprawdĨ miejsce ustawienia drukarki i dáugoĞü kabla USB
Silne pola elektromagnetyczne (takie jak te wytwarzane przez kable USB) mogą
czasami powodowaü niewielkie zakáócenia wydruków. PrzesuĔ drukarkĊ z dala od
Ĩródáa pól elektromagnetycznych. Zaleca siĊ takĪe by kabel USB nie byá dáuĪszy niĪ 3
metry w celu ograniczenia wpáywu tych pól.
JeĞli powyĪsze rozwiązania zawiodą, przyczyną problemu moĪe byü to, Īe aplikacja
nie potrafi poprawnie zinterpretowaü ustawieĔ drukowania. W takiej sytuacji naleĪy
wyszukaü opisy znanych konfliktów z oprogramowaniem w informacjach o wersji,
zapoznaü siĊ z dokumentacją aplikacji lub skontaktowaü siĊ z producentem
oprogramowania.
Rozwiązywanie problemów z jakoĞcią druku
• Rozwiązywanie ogólnych problemów z jakoĞcią druku
•
Drukowane są niezrozumiaáe znaki
•
Atrament siĊ rozmazuje
Rozwiązywanie problemów z jakoĞcią druku 39
Drukowanie.
Page 44
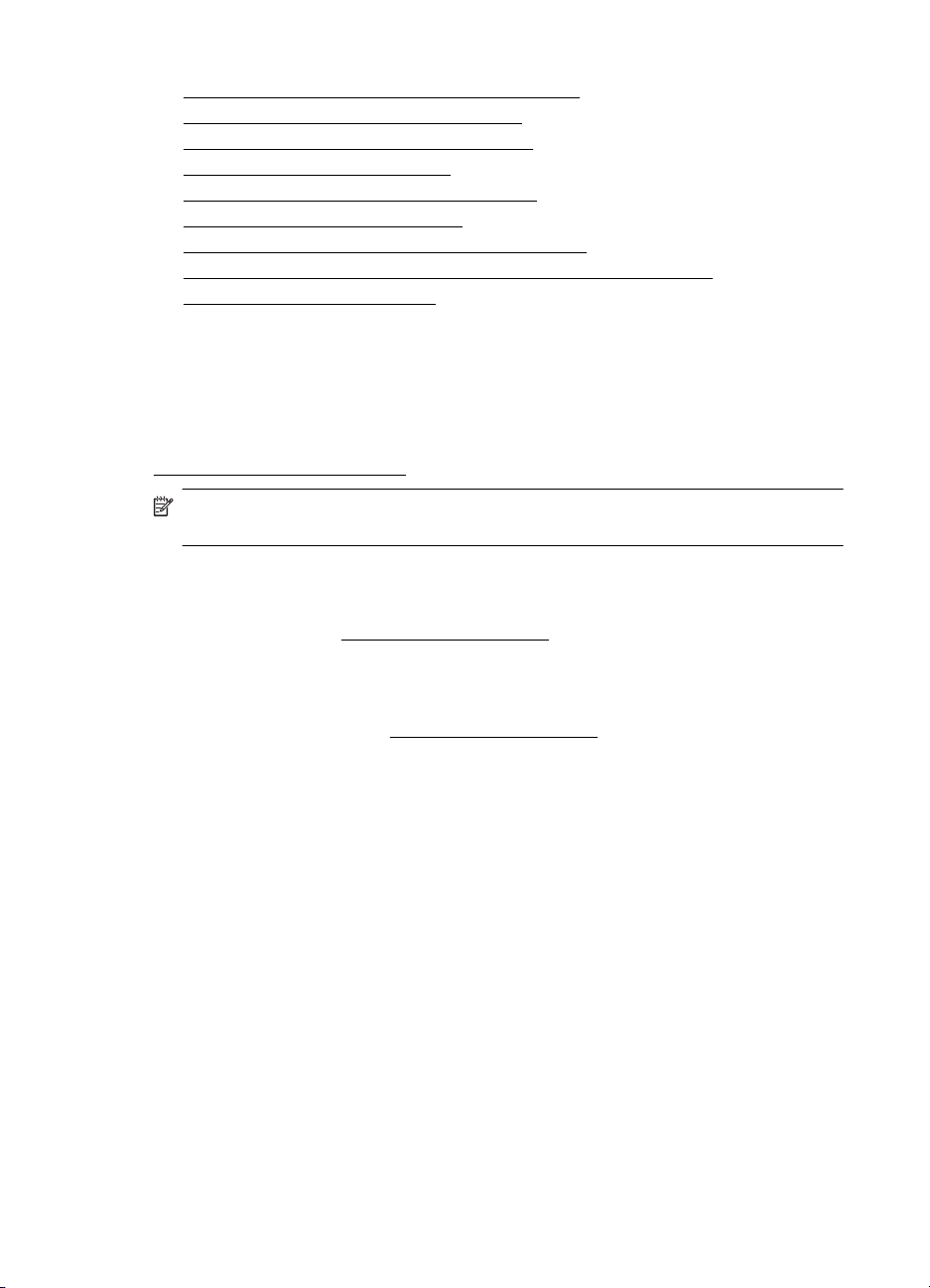
Rozdziaá 4
• Atrament nie wypeánia caákowicie tekstu lub grafiki
•
Wydruk jest wyblakáy lub kolory są matowe
•
Kolory są drukowane w trybie czarno-biaáym
Drukowane są niewáaĞciwe kolory
•
•
Na wydrukach kolory zalewają siĊ nawzajem
•
Kolory nie są wáaĞciwie wyrównane
•
W przypadku tekstów lub grafik widoczne są smugi
Brak niektórych fragmentów wydruku lub wydruki są nieprawidáowe
•
•
Konserwacja gáowicy drukującej
Rozwiązywanie ogólnych problemów z jakoĞcią druku
SprawdĨ gáowice drukujące i wkáady atramentowe
Wydrukuj stronĊ diagnostyki jakoĞci druku na czystym arkuszu biaáego papieru. OkreĞl
obszary problemów i wykonaj zalecane czynnoĞci. WiĊcej informacji zawiera
Konserwacja gáowicy drukującej.
Uwaga HP nie moĪe zagwarantowaü jakoĞci wkáadów atramentowych ponownie
napeánianych, przetwarzanych lub wyprodukowanych przez inne firmy.
SprawdĨ jakoĞü papieru
Upewnij siĊ, Īe noĞniki są zgodne ze specyfikacjami HP, i ponów drukowanie. WiĊcej
informacji znajdziesz w
Dane dotyczące noĞników.
SprawdĨ rodzaj materiaáów zaáadowanych do drukarki
•Upewnij siĊ, Īe zaáadowane materiaáy są obsáugiwane przez uĪyte podajniki.
WiĊcej informacji zawiera
•Upewnij siĊ, Īe w sterowniku drukarki jest wybrany ten podajnik, który zawiera
materiaáy przewidziane do uĪycia.
SprawdĨ miejsce ustawienia drukarki i dáugoĞü kabla USB
W celu zminimalizowania wpáywu pola elektromagnetycznego zaleca siĊ stosowanie
kabla USB krótszego niĪ 3 metry. Dla porównania moĪna równieĪ uĪyü innego kabla
USB.
Drukowane są niezrozumiaáe znaki
W przypadku wystąpienia przerwy w wykonywaniu zadania, drukarka moĪe nie
rozpoznaü reszty zadania.
Anuluj zlecenie druku i poczekaj, aĪ drukarka powróci do stanu gotowoĞci. JeĞli
drukarka nie powróci do stanu gotowoĞci, anuluj wszystkie zadania w sterowniku
40 RozwiąĪ problem
Dane dotyczące noĞników.
Page 45

drukarki i wyáącz urządzenie. Po kilku sekundach ponownie wáącz urządzenie
i rozpocznij drukowanie dokumentu.
SprawdĨ poáączenia kabli
JeĞli drukarka i komputer są poáączone za pomocą kabla USB, to problem moĪe
wynikaü ze sáabego poáączenia.
Upewnij siĊ, Īe kabel jest z obu stron poprawnie podáączony. JeĞli problem nadal
wystĊpuje, wyáącz drukarkĊ, odáącz od niej kabel, wáącz urządzenie, nie podáączając
kabla, a nastĊpnie usuĔ wszystkie pozostaáe zadania z buforu wydruku. Kiedy
kontrolka zasilania bĊdzie siĊĞwieciü, a nie migaü, ponownie podáącz kabel.
SprawdĨ plik dokumentu
Plik dokumentu moĪe byü uszkodzony. JeĪeli moĪna drukowaü inne dokumenty z tej
samej aplikacji, spróbuj wydrukowaü dokument, korzystając z jego zapasowej kopii.
Atrament siĊ rozmazuje
SprawdĨ ustawienia drukowania
•JeĞli do druku dokumentu potrzeba duĪo atramentu, przed wyjĊciem wydruków
warto chwilĊ odczekaü, aby dobrze wyscháy. W szczególnoĞci dotyczy to folii.
W sterowniku drukarki wybierz opcjĊ jakoĞci druku Najlepsza i jednoczeĞnie
wydáuĪ czas schniĊcia atramentu oraz zmniejsz nasycenie atramentem, ustawiając
odpowiednią iloĞü atramentu (w systemie Windows – w opcjach zaawansowanych;
w systemie Mac OS X – w funkcjach związanych z atramentem). NaleĪy jednak
zauwaĪyü, Īe zmniejszenie nasycenia atramentem moĪe spowodowaü wyblakáy
wygląd wydruków.
• Dokumenty kolorowe o Īywych, mieszanych barwach mogą siĊ marszczyü lub
rozmazywaü, gdy są drukowane z jakoĞcią Najlepsza. Spróbuj drukowaü w innych
trybach, na przykáad w trybie Normalnym, aby zmniejszyü iloĞü atramentu, albo
uĪyj papieru HP Premium przeznaczonego do drukowania kolorowych
dokumentów o Īywych barwach. WiĊcej informacji zawiera
Drukowanie.
SprawdĨ rodzaj materiaáu
• Niektóre rodzaje materiaáów nie przyjmują dobrze atramentu. Atrament bĊdzie na
takich noĞnikach sechá wolniej, wiĊc moĪe siĊ rozmazywaü. WiĊcej informacji
znajdziesz w
•Upewnij siĊ, Īe wybrany w sterowniku urządzenia rodzaj noĞnika jest identyczny
z rodzajem noĞnika zaáadowanego do podajnika.
Dane dotyczące noĞników.
Atrament nie wypeánia caákowicie tekstu lub grafiki
SprawdĨ rodzaj materiaáu
Niektóre rodzaje materiaáów nie są odpowiednie do uĪycia w tej drukarce. WiĊcej
informacji znajdziesz w
Dane dotyczące noĞników.
Rozwiązywanie problemów z jakoĞcią druku 41
Page 46
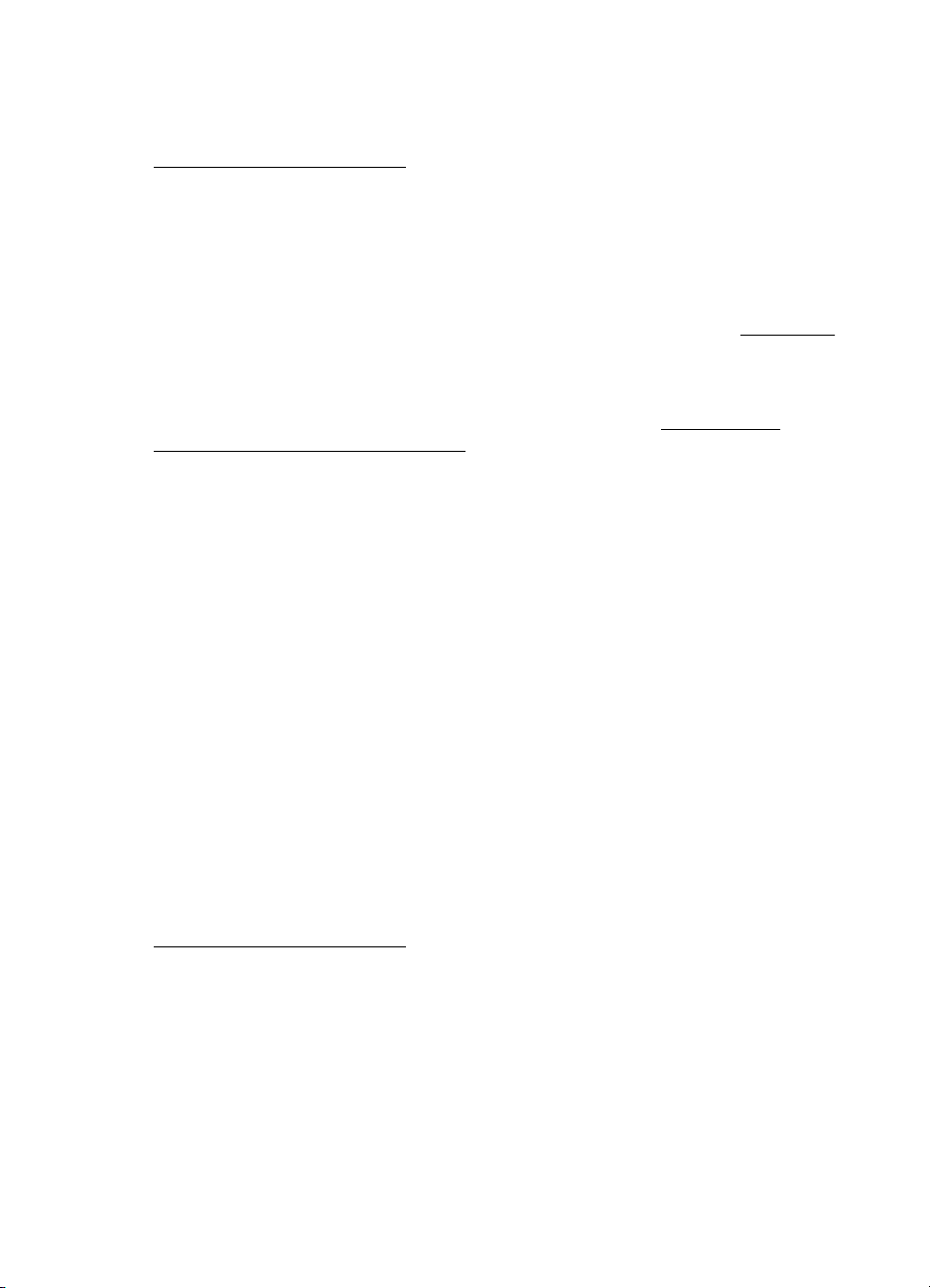
Rozdziaá 4
SprawdĨ gáowice drukujące
Wydrukuj stronĊ diagnostyki jakoĞci druku na czystym arkuszu biaáego papieru. OkreĞl
obszary problemów i wykonaj zalecane czynnoĞci. WiĊcej informacji zawiera
Konserwacja gáowicy drukującej.
Wydruk jest wyblakáy lub kolory są matowe
SprawdĨ tryb drukowania
Opcje trybu roboczego lub szybkiego w sterowniku drukarki umoĪliwiają szybsze
drukowanie i są przeznaczone do drukowania kopii roboczych. Aby uzyskaü lepsze
wyniki, wybierz opcjĊ Normalna lub Najlepsza. WiĊcej informacji zawiera
SprawdĨ ustawienia rodzaju papieru
Drukując na folii lub na innym materiale specjalnym, naleĪy wybraü w sterowniku
drukarki odpowiedni rodzaj materiaáu. WiĊcej informacji zawiera
papierze o rozmiarze niestandardowym.
Kolory są drukowane w trybie czarno-biaáym
SprawdĨ ustawienia drukowania
Upewnij siĊ, Īe opcja Druk w skali szaroĞci nie jest zaznaczona w sterowniku
drukarki. Otwórz oprogramowanie HP doáączone do drukarki, kliknij kartĊ
Zaawansowane, a nastĊpnie z menu rozwijanego Drukuj w skali szaroĞci wybierz
Wyáącz.
Drukowanie.
Drukowanie na
Drukowane są niewáaĞciwe kolory
SprawdĨ ustawienia drukowania
Upewnij siĊ, Īe opcja Druk w skali szaroĞci nie jest zaznaczona w sterowniku
drukarki. Otwórz oprogramowanie HP doáączone do drukarki, kliknij kartĊ
Zaawansowane, a nastĊpnie z menu rozwijanego Drukuj w skali szaroĞci wybierz
Wyáącz.
SprawdĨ gáowice drukujące
Wydrukuj stronĊ diagnostyki jakoĞci druku na czystym arkuszu biaáego papieru. OkreĞl
obszary problemów i wykonaj zalecane czynnoĞci. WiĊcej informacji zawiera
Konserwacja gáowicy drukującej.
SprawdĨ wkáady drukujące.
HP nie moĪe zagwarantowaü jakoĞci wkáadów atramentowych ponownie napeánianych,
przetwarzanych lub wyprodukowanych przez inne firmy.
Na wydrukach kolory zalewają siĊ nawzajem
SprawdĨ wkáady atramentowe
Upewnij siĊ, Īe korzystasz z oryginalnego atramentu HP. HP nie moĪe zagwarantowaü
jakoĞci wkáadów atramentowych ponownie napeánianych, przetwarzanych lub
42 RozwiąĪ problem
Page 47

wyprodukowanych przez inne firmy. Aby uzyskaü informacje dotyczące zamawiania,
patrz czĊĞü
SprawdĨ gáowice drukujące
Wydrukuj stronĊ diagnostyki jakoĞci druku na czystym arkuszu biaáego papieru. OkreĞl
obszary problemów i wykonaj zalecane czynnoĞci. WiĊcej informacji zawiera
Konserwacja gáowicy drukującej.
Materiaáy eksploatacyjne.
Kolory nie są wáaĞciwie wyrównane
SprawdĨ gáowice drukujące
Wydrukuj stronĊ diagnostyki jakoĞci druku na czystym arkuszu biaáego papieru. OkreĞl
obszary problemów i wykonaj zalecane czynnoĞci. WiĊcej informacji zawiera
Konserwacja gáowicy drukującej.
SprawdĨ rozmieszczenie rysunków
Skorzystaj z funkcji powiĊkszenia lub podglądu wydruku w oprogramowaniu, aby
sprawdziü przerwy w rozmieszczeniu rysunków na stronie.
W przypadku tekstów lub grafik widoczne są smugi
SprawdĨ gáowice drukujące
Wydrukuj stronĊ diagnostyki jakoĞci druku na czystym arkuszu biaáego papieru. OkreĞl
obszary problemów i wykonaj zalecane czynnoĞci. WiĊcej informacji zawiera
Konserwacja gáowicy drukującej.
Brak niektórych fragmentów wydruku lub wydruki są nieprawidáowe
SprawdĨ gáowice drukujące
Wydrukuj stronĊ diagnostyki jakoĞci druku na czystym arkuszu biaáego papieru. OkreĞl
obszary problemów i wykonaj zalecane czynnoĞci. WiĊcej informacji zawiera
Konserwacja gáowicy drukującej.
SprawdĨ ustawienia marginesów
SprawdĨ, czy ustawienia marginesów w dokumencie nie przekraczają obszaru
wydruku w drukarce.
SprawdĨ ustawienia drukowania w kolorze
Upewnij siĊ, Īe w sterowniku drukarki nie jest wybrana opcja Druk w skali szaroĞci.
Konserwacja gáowicy drukującej
JeĞli na wydrukach znaki są niepeáne lub pojawiają siĊ smugi, przyczyną tego stanu
rzeczy mogą byü zatkane dysze atramentowe i prawdopodobnie trzeba oczyĞciü
gáowice drukujące.
Rozwiązywanie problemów z jakoĞcią druku 43
Page 48
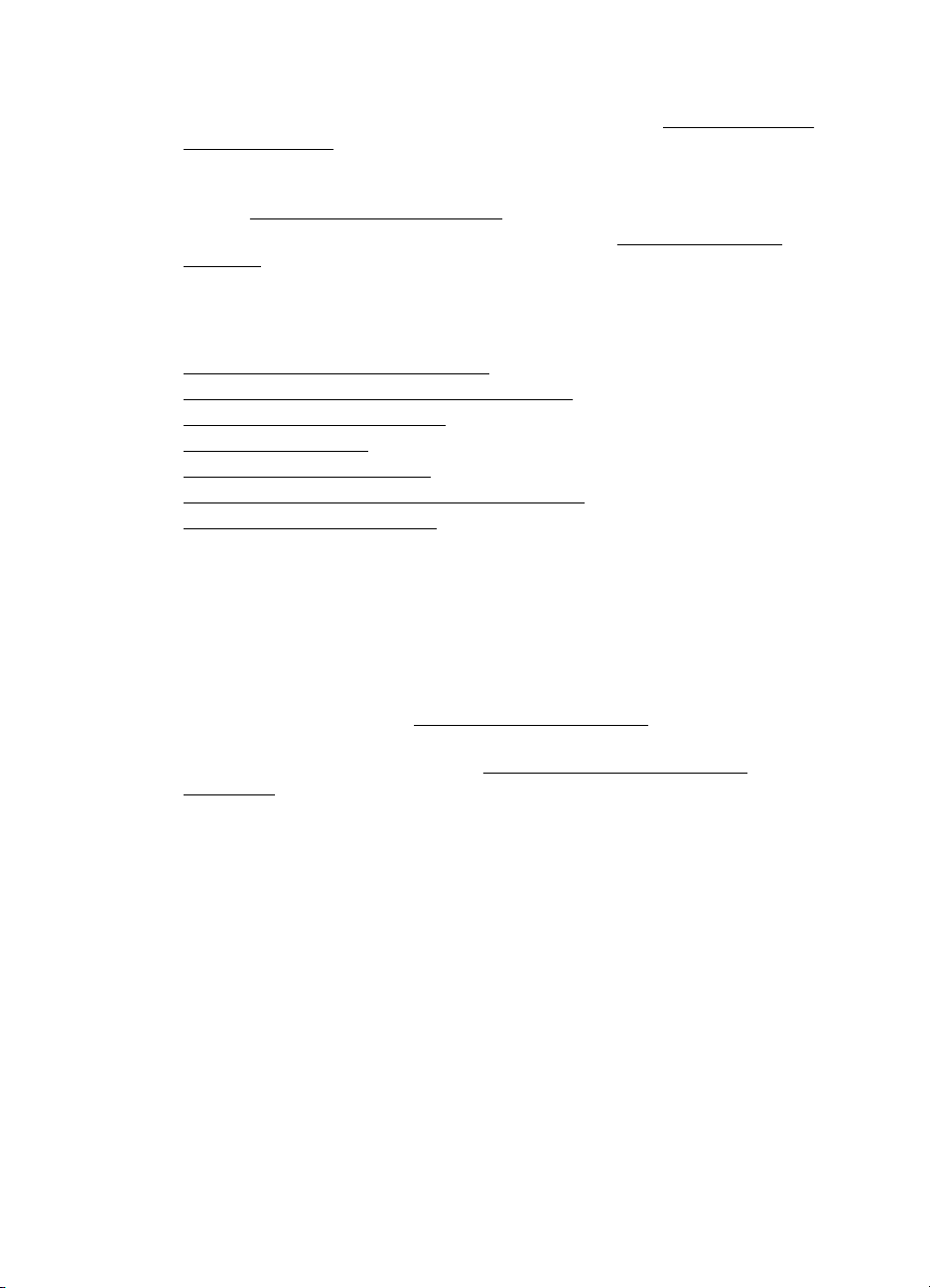
Rozdziaá 4
JeĞli jakoĞü wydruków zacznie siĊ pogarszaü, naleĪy wykonaü nastĊpujące czynnoĞci:
1. SprawdĨ stan gáowic drukujących. WiĊcej informacji zawiera
Jak sprawdziü stan
gáowic drukujących.
2. Wydrukuj stronĊ diagnostyki jakoĞci druku na czystym arkuszu biaáego papieru.
OkreĞl obszary problemów i wykonaj zalecane czynnoĞci. WiĊcej informacji
zawiera
3. WyczyĞü gáowice drukujące. WiĊcej informacji zawiera
Konserwacja gáowicy drukującej.
Jak oczyĞciü gáowice
drukujące.
4. JeĞli mimo oczyszczenia problemy nie ustąpią, wymieĔ gáowice drukujące.
W niniejszym rozdziale omówiono nastĊpujące zadania związane z konserwacją gáowic
drukujących:
•
Jak sprawdziü stan gáowic drukujących
•
Jak wydrukowaü stronĊ diagnostyki jakoĞci druku
Aby wyrównaü gáowice drukujące
•
•
Jak skalibrowaü wysuw
•
Jak oczyĞciü gáowice drukujące
•
Jak rĊcznie wyczyĞciü kontakty gáowic drukujących
Jak wymieniü gáowice drukujące
•
Jak sprawdziü stan gáowic drukujących
Aby sprawdziü stan gáowic drukujących, naleĪy uĪyü jednej z nastĊpujących metod.
JeĞli stan gáowicy drukującej to „replace”, naleĪy wykonaü jedną lub kilka czynnoĞci
konserwacyjnych lub oczyĞciü albo wymieniü taką gáowicĊ.
• Strona konfiguracji: Wydrukuj stronĊ konfiguracji na czystym arkuszu biaáego
papieru i sprawdĨ sekcjĊ z informacjami o stanie gáowic drukujących. Aby uzyskaü
wiĊcej informacji, zob. czĊĞü
Znaczenie Strony konfiguracji.
• Wbudowany serwer internetowy: Uruchom wbudowany serwer internetowy. Aby
uzyskaü wiĊcej informacji, zob. czĊĞü
Aby otworzyü wbudowany serwer
internetowy. Kliknij kartĊ NarzĊdzia, a nastĊpnie kliknij opcjĊ WskaĨnik tuszu po
lewej stronie.
• Oprogramowanie HP (Windows): Otwórz oprogramowanie HP doáączone do
drukarki. Na karcie Informacje kliknij opcjĊ Stan gáowic drukujących.
• HP Utility (Mac OS X): W okienku Informacje i pomoc techniczna kliknij opcjĊ
Stan gáowic drukujących.
Jak wydrukowaü stronĊ diagnostyki jakoĞci druku
W celu znalezienia przyczyn ewentualnych problemów z jakoĞcią druku, pomocne jest
wydrukowanie strony diagnostycznej. Pomaga to w podejmowaniu decyzji dotyczących
uruchamiania narzĊdzi konserwacji w celu poprawienia jakoĞci wydruków. UmoĪliwia
równieĪ przedstawienie na stronie informacji o poziomie atramentu i stanie zuĪycia
gáowic drukujących.
44 RozwiąĪ problem
Page 49
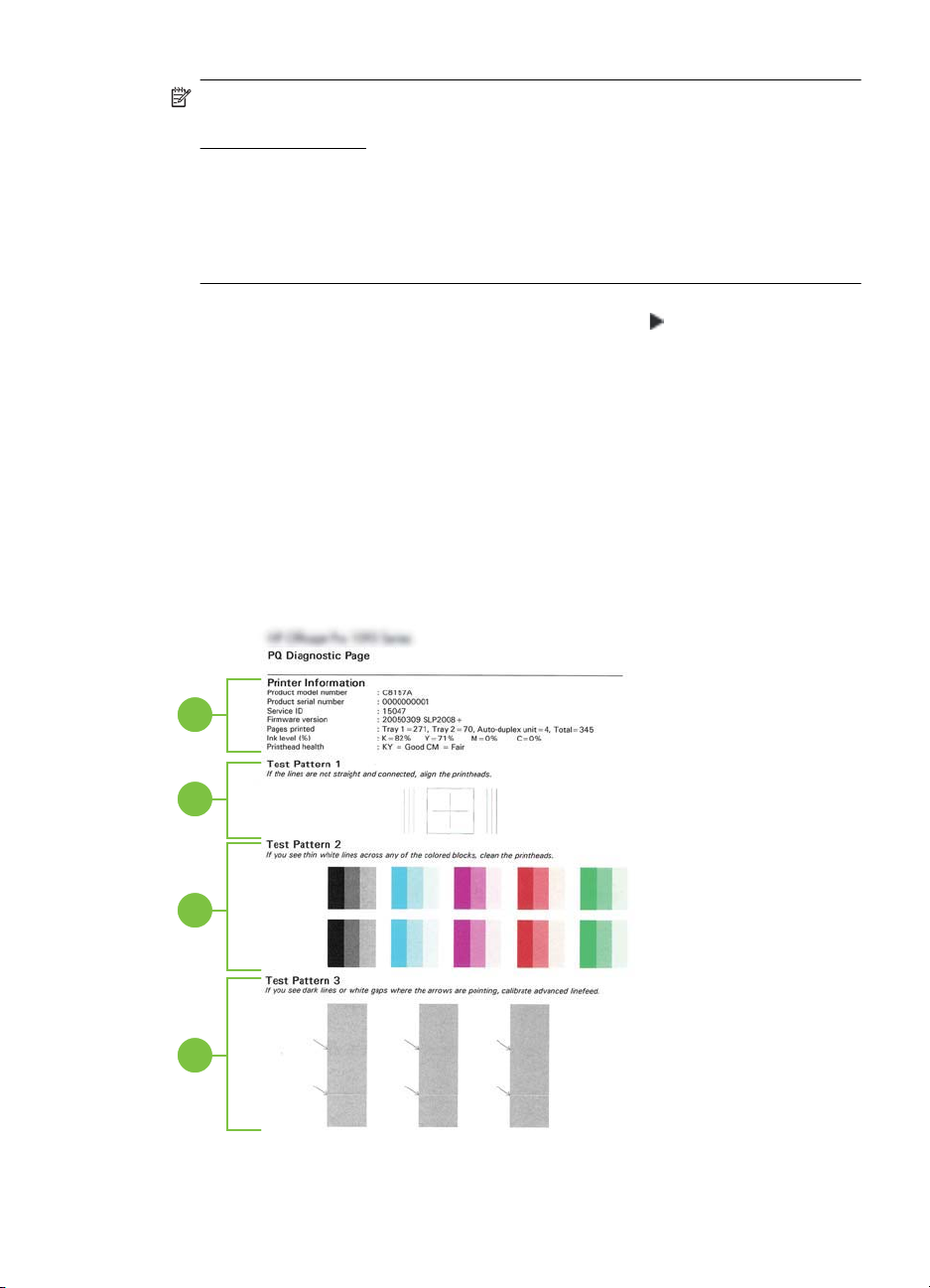
Uwaga Przed rozpoczĊciem drukowania strony diagnostyki jakoĞci druku upewnij
siĊ, Īe w podajniku znajduje siĊ papier. Aby uzyskaü wiĊcej informacji, zob.
àadowanie noĞników.
OstrzeĪenia i wskaĨniki dotyczące poziomu atramentu sáuĪą jedynie jako
informacje orientacyjne do celów związanych z planowaniem. Po wyĞwietleniu
ostrzeĪenia o niskim poziomie atramentu warto przygotowaü zapasowy wkáad, aby
uniknąü ewentualnych przestojów. Do momentu wyĞwietlenia stosownego monitu
nie trzeba wymieniaü wkáadów.
• Panel sterowania: NaciĞnij przycisk OK, wybierz opcjĊ Informacje, a nastĊpnie
naciĞnij przycisk OK. NaciĞnij przycisk Strzaáka w prawo
Strona jakoĞci druku, a nastĊpnie naciĞnij przycisk OK.
• Wbudowany serwer internetowy: Kliknij kartĊ NarzĊdzia, wybierz Zestaw
narzĊdzi jakoĞci drukowania po lewej stronie i wybierz Raport o jakoĞci
wydruku.
• Oprogramowanie HP (Windows): Otwórz oprogramowanie HP doáączone do
drukarki. Kliknij kartĊ Usáugi urządzenia, a nastĊpnie kliknij polecenie Drukuj
stronĊ diagnostyczną jakoĞci druku i postĊpuj zgodnie z instrukcjami
wyĞwietlanymi na ekranie.
• HP Utility (Mac OS X): Kliknij opcjĊ Print Quality Diagnostics (Diagnostyka
jakoĞci druku) w panelu Information and Support (Informacje i pomoc
techniczna).
, aby wybraü opcjĊ
1
2
3
4
Rozwiązywanie problemów z jakoĞcią druku 45
Page 50
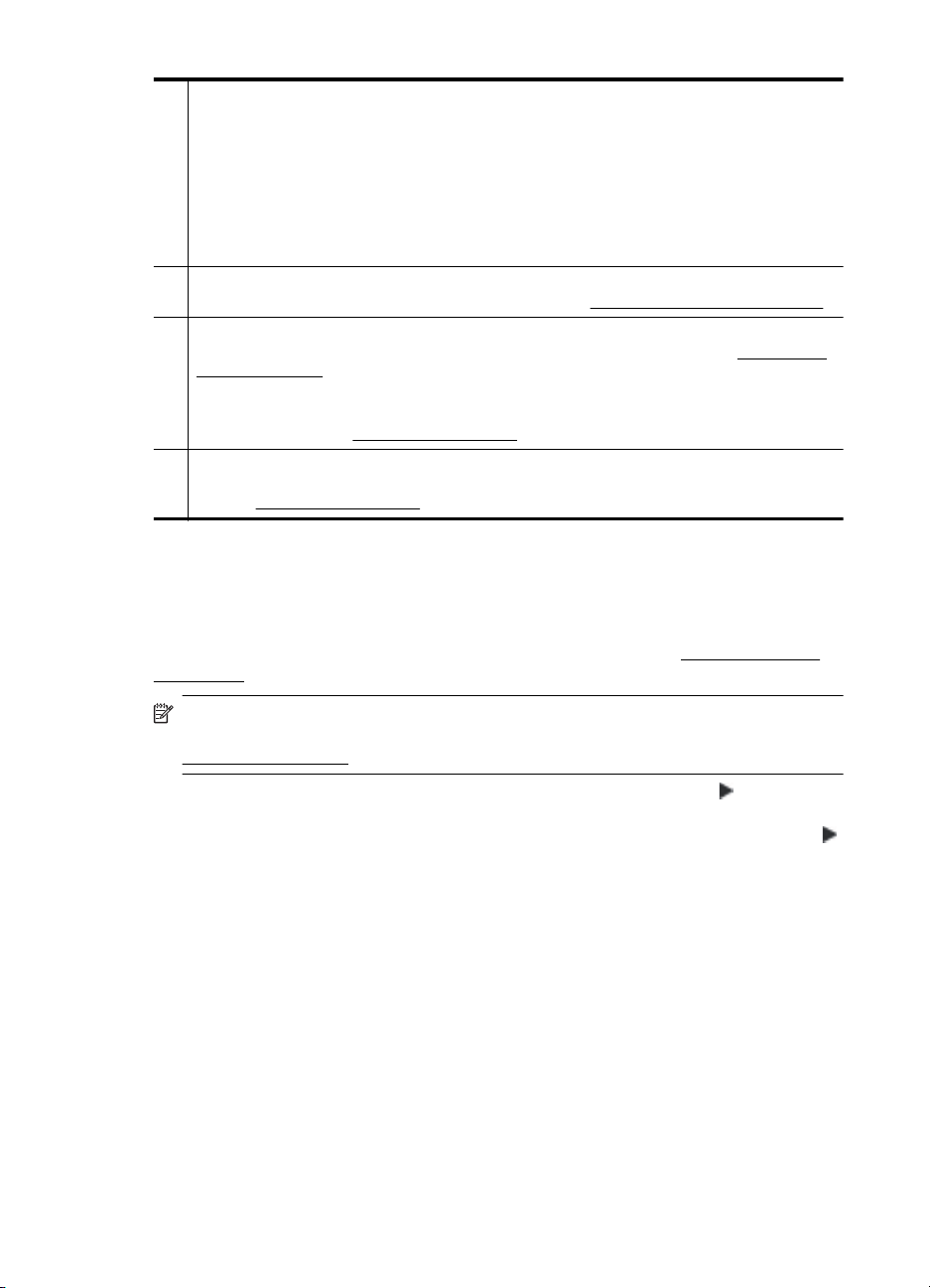
Rozdziaá 4
1 Informacje o drukarce: UdostĊpnia informacje o drukarce (takie jak numer modelu,
numer seryjny i numer wersji oprogramowania ukáadowego), liczbĊ stron wydrukowanych
z zasobników i przy uĪyciu dupleksera, informacje o poziomie atramentu i stanie gáowic
drukujących.
Uwaga OstrzeĪenia i wskaĨniki dotyczące poziomu atramentu sáuĪą jedynie jako
informacje orientacyjne do celów związanych z planowaniem. Po wyĞwietleniu ostrzeĪenia
o niskim poziomie atramentu warto przygotowaü zapasowy wkáad, aby uniknąü
ewentualnych przestojów. Do momentu wyĞwietlenia stosownego monitu nie trzeba
wymieniaü wkáadów.
2 Test Pattern 1 (Wzorzec testowy 1): JeĪeli linie nie są proste i poáączone, naleĪy
wyrównaü gáowice drukujące. WiĊcej informacji zawiera
3 Test Pattern 2 (Wzorzec testowy 2): JeĪeli kolorowe prostokąty są przeciĊte cienkimi
biaáymi liniami, naleĪy oczyĞciü gáowice drukujące. WiĊcej informacji zawiera
gáowice drukujące.
Uwaga JeĞli we wzorcu testowym 3 we wszystkich kolorowych i szarych polach są
cienkie biaáe linie, NIE czyĞü gáowicy drukującej. Skalibruj wysuw. Aby uzyskaü wiĊcej
informacji, zob. czĊĞü
4 Test Pattern 3 (Wzorzec testowy 3): JeĪeli na wydruku widoczne są ciemne linie lub
biaáe odstĊpy, na które wskazują strzaáki, naleĪy skalibrowaü wysuw. WiĊcej informacji
Jak skalibrowaü wysuw.
zawiera
Jak skalibrowaü wysuw.
Aby wyrównaü gáowice drukujące.
Jak oczyĞciü
Aby wyrównaü gáowice drukujące
Po kaĪdej wymianie gáowicy drukującej drukarka automatycznie wyrównuje gáowice,
aby zapewniü najlepszą jakoĞü druku. JeĞli jednak linie we Wzorcu testowym 1 Strony
diagnostycznej jakoĞci druku nie są proste i precyzyjnie poáączone, moĪesz rĊcznie
zainicjowaü proces wyrównywania. WiĊcej informacji znajdziesz w
Znaczenie Strony
konfiguracji.
Uwaga Przed rozpoczĊciem procedury wyrównywania gáowic drukujących upewnij
siĊ, Īe w podajniku znajduje siĊ zwykáy papier. Aby uzyskaü wiĊcej informacji, zob.
àadowanie noĞników.
• Panel sterowania: NaciĞnij przycisk OK, naciĞnij Strzaáka w prawo , aby wybraü
opcjĊ Konserwacja, a nastĊpnie naciĞnij przycisk OK. Gdy pojawi siĊ JakoĞü
drukowania, ponownie naciĞnij przycisk OK. NaciĞnij przycisk Strzaáka w prawo
aby wybraü opcjĊ Wyrównanie druku, a nastĊpnie naciĞnij przycisk OK.
• Wbudowany serwer internetowy: Kliknij kartĊ NarzĊdzia, kliknij Zestaw narzĊdzi
jakoĞci drukowania po lewej stronie i kliknij Wyrównaj pojemniki.
• Oprogramowanie HP (Windows): Otwórz oprogramowanie HP doáączone do
drukarki. Kliknij Akcje drukarki, Zadania konserwacji, a nastĊpnie kliknij
Wyrównaj gáowice druk..
• HP Utility (Mac OS X): Kliknij opcjĊ Wyrównaj w panelu Informacje i pomoc
techniczna.
46 RozwiąĪ problem
,
Page 51
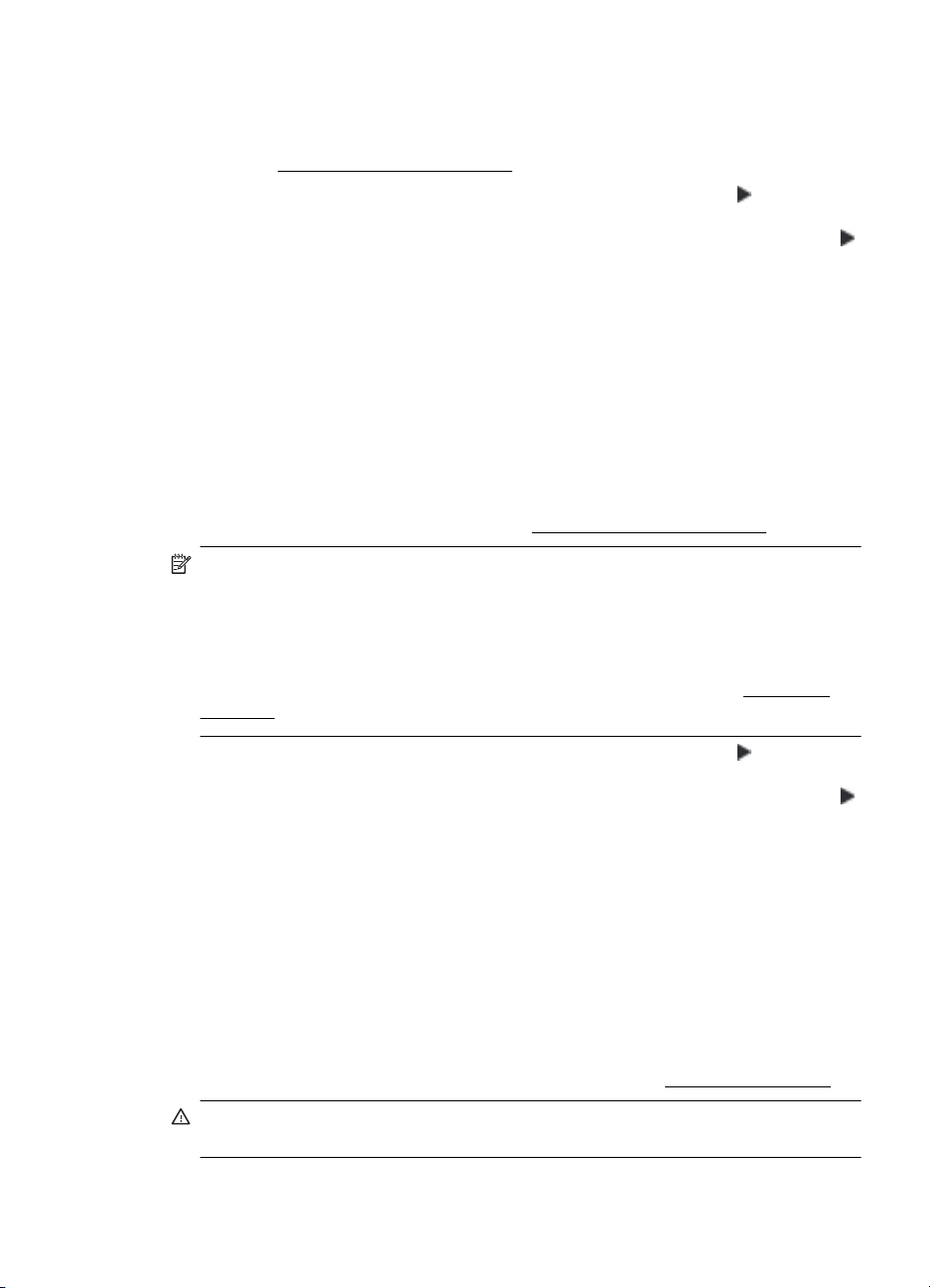
Jak skalibrowaü wysuw
JeĞli na Wzorcu testowym 3 Strony diagnostycznej jakoĞci druku widoczne są biaáe
plamy lub ciemne linie, musisz przeprowadziü kalibracjĊ wysuwu. WiĊcej informacji
znajdziesz w
• Panel sterowania: NaciĞnij przycisk OK, naciĞnij Strzaáka w prawo
Znaczenie Strony konfiguracji.
, aby wybraü
opcjĊ Konserwacja, a nastĊpnie naciĞnij przycisk OK. Gdy pojawi siĊ JakoĞü
drukowania, ponownie naciĞnij przycisk OK. NaciĞnij przycisk Strzaáka w prawo
aby wybraü opcjĊ Kalibracja wysuwu, a nastĊpnie naciĞnij przycisk OK.
• Wbudowany serwer internetowy: Kliknij kartĊ NarzĊdzia, kliknij Zestaw narzĊdzi
jakoĞci drukowania po lewej stronie i kliknij opcjĊ Kalibracja wysuwu.
• Oprogramowanie HP (Windows): Otwórz oprogramowanie HP doáączone do
drukarki. Kliknij kartĊ Usáugi urządzenia, a nastĊpnie kliknij Kalibracja wysuwu
i postĊpuj zgodnie z instrukcjami wyĞwietlanymi na ekranie.
• HP Utility (Mac OS X): Kliknij opcjĊ Kalibracja wysuwu w panelu Informacje
i pomoc techniczna.
Jak oczyĞciü gáowice drukujące
Aby okreĞliü, czy naleĪy wyczyĞciü gáowice drukujące, wydrukuj StronĊ diagnostyczną
jakoĞci druku. WiĊcej informacji znajdziesz w
Znaczenie Strony konfiguracji.
Uwaga Gáowice drukujące naleĪy czyĞciü tylko wtedy, kiedy to jest konieczne,
poniewaĪ ta procedura zuĪywa atrament.
Procedura czyszczenia zajmuje kilka minut. Podczas wykonywania tej procedury
urządzenie moĪe pracowaü doĞü gáoĞno.
Przed rozpoczĊciem procedury czyszczenia gáowic drukujących upewnij siĊ, Īe
w podajniku znajduje siĊ papier. Aby uzyskaü wiĊcej informacji, zob.
àadowanie
noĞników.
,
• Panel sterowania: NaciĞnij przycisk OK, naciĞnij Strzaáka w prawo , aby wybraü
opcjĊ Konserwacja, a nastĊpnie naciĞnij przycisk OK. Gdy pojawi siĊ JakoĞü
drukowania, ponownie naciĞnij przycisk OK. NaciĞnij przycisk Strzaáka w prawo
aby wybraü opcjĊ WyczyĞü gáowicĊ drukującą, a nastĊpnie naciĞnij przycisk OK.
• Wbudowany serwer internetowy: Kliknij kartĊ NarzĊdzia, kliknij Zestaw narzĊdzi
jakoĞci drukowania po lewej stronie i kliknij opcjĊ WyczyĞü gáowicĊ drukującą.
• HP Utility (Mac OS X): Kliknij opcjĊ Czyszczenie w panelu Informacje i pomoc
techniczna.
Jak rĊcznie wyczyĞciü kontakty gáowic drukujących
Po zainstalowaniu gáowic drukujących na wyĞwietlaczu panelu sterowania moĪe
pojawiü siĊ komunikat informujący o tym, Īe drukarka nie moĪe drukowaü. JeĞli ten
komunikat zostanie wyĞwietlony, konieczne moĪe byü oczyszczenie styków
elektrycznych na g
Īe w drukarce jest papier. Aby uzyskaü wiĊcej informacji, zob.
áowicach drukujących i w drukarce. Przed rozpoczĊciem upewnij siĊ,
àadowanie noĞników.
Przestroga Styki elektryczne są poáączone z wraĪliwymi elementami
elektronicznymi, które mogąáatwo ulec uszkodzeniu.
Rozwiązywanie problemów z jakoĞcią druku 47
,
Page 52
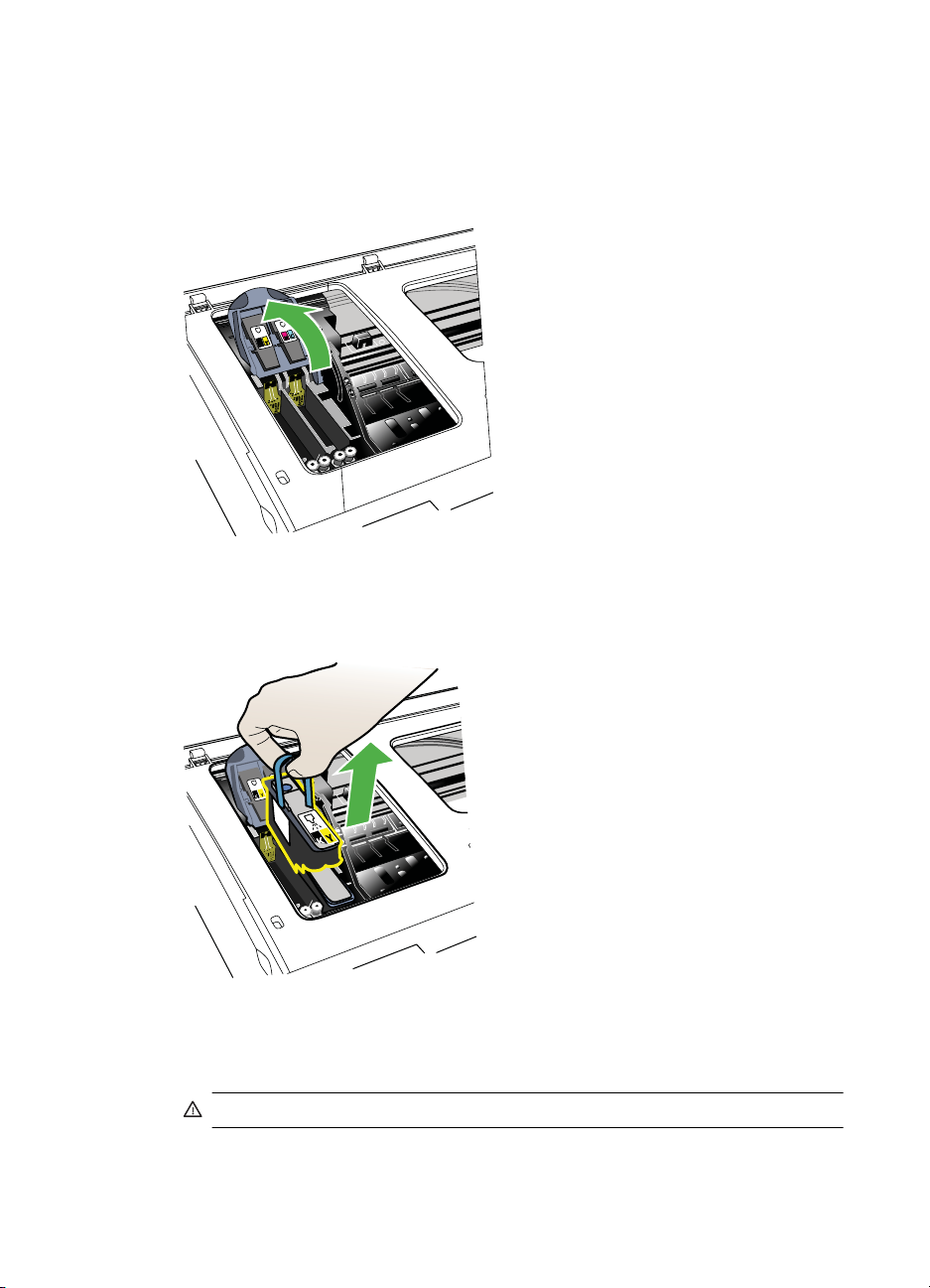
Rozdziaá 4
1. Otwórz górną pokrywĊ.
2. JeĪeli karetka nie przesunie siĊ automatycznie w lewo, naciĞnij i przytrzymaj
przycisk OK, aĪ karetka przesunie siĊ w lewo. Zaczekaj, aĪ karetka zatrzyma siĊ,
a nastĊpnie odáącz przewód zasilania od drukarki.
3. PodnieĞ zatrzask gáowic drukujących.
4. PodnieĞ uchwyt gáowicy drukującej i za jego pomocą wyciągnij gáowicĊ z gniazda.
5. Do czyszczenia uĪywaj czystego, suchego, miĊkkiego i niestrzĊpiącego siĊ
materiaáu. Odpowiednim materiaáem moĪe byü papierowy filtr do kawy i papier do
czyszczenia szkieá w okularach.
Przestroga Nie naleĪy uĪywaü wody.
48 RozwiąĪ problem
Page 53

6. Wytrzyj styki elektryczne na gáowicy drukującej, ale nie dotykaj dysz.
Uwaga Styki elektryczne to maáe kwadraty koloru miedzi, zgrupowane po
jednej stronie gáowicy drukującej.
Dysze znajdują siĊ z innej strony gáowicy. Na dyszach widoczny jest atrament.
Przestroga Dotykanie dysz moĪe spowodowaü ich trwaáe uszkodzenie.
Przestroga Ponadto atrament moĪe trwale poplamiü ubranie.
7. Oczyszczoną gáowicĊ poáóĪ na kartce papieru lub na papierowym rĊczniku.
Upewnij siĊ, Īe dysze są zwrócone do góry i nie dotykają papieru.
8. Za pomocą suchej, miĊkkiej, niestrzĊpiącej siĊĞciereczki oczyĞü styki elektryczne
w gnieĨdzie gáowicy drukującej wewnątrz drukarki.
9. Podáącz przewód zasilania i wáącz drukarkĊ. Na panelu sterowania powinien byü
sygnalizowany brak gáowicy drukującej.
10. WáóĪ gáowicĊ drukującą do jej oznaczonego kolorem gniazda (etykieta gáowicy
drukującej musi pasowaü do etykiety na zatrzasku gáowicy drukującej). DociĞnij
silnie gáowicĊ drukującą, aby zapewniü odpowiedni kontakt.
11. W razie potrzeby powtórz te czynnoĞci w przypadku pozostaáych gáowic
drukujących.
Rozwiązywanie problemów z jakoĞcią druku 49
Page 54
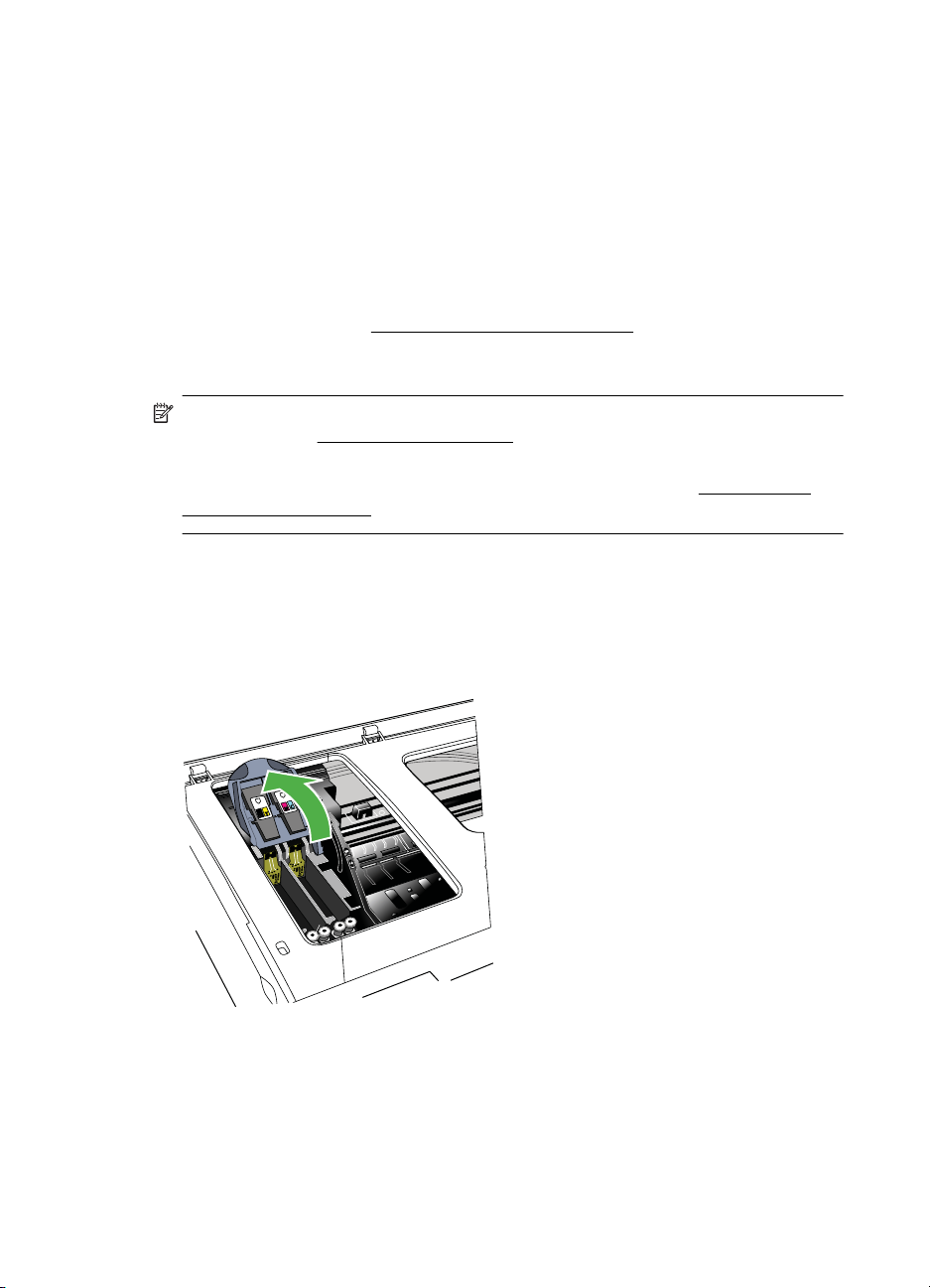
Rozdziaá 4
12. Popchnij zatrzask gáowicy drukującej do przodu, a nastĊpnie naciĞnij, aby upewniü
siĊ, Īe jest poprawnie zamkniĊty. Byü moĪe trzeba bĊdzie uĪyü nieco siáy, aby
zamknąü zatrzask.
13. Zamknij górną pokrywĊ.
14. JeĞli komunikat na panelu sterowania nadal jest wyĞwietlany, powtórz procedurĊ
czyszczenia gáowicy drukującej, której dotyczy komunikat.
15. JeĞli komunikat na panelu sterowania nadal jest wyĞwietlany, wymieĔ gáowicĊ
drukującą, której dotyczy komunikat.
16. Poczekaj, aĪ drukarka uaktywni gáowice drukujące i wydrukuje strony wyrównania.
JeĞli drukarka nie drukuje stron, uruchom procedurĊ wyrównywania rĊcznie. WiĊcej
informacji znajdziesz w
Aby wyrównaü gáowice drukujące.
Jak wymieniü gáowice drukujące
Uwaga Aby dowiedzieü siĊ, które gáowice drukujące są odpowiednie dla uĪywanej
drukarki, zobacz
Materiaáy eksploatacyjne.
Gáowice drukujące naleĪy wymieniü tylko wówczas, gdy ich stan wskazuje na to, Īe
powinny zostaü wymienione. Aby uzyskaü wiĊcej informacji, zob.
Jak sprawdziü
stan gáowic drukujących.
Aby wymieniü gáowicĊ drukującą, postĊpuj zgodnie z tymi instrukcjami.
1. Otwórz górną pokrywĊ.
2. JeĪeli karetka nie przesunie siĊ automatycznie w lewo, naciĞnij i przytrzymaj
przycisk OK, aĪ karetka przesunie siĊ w lewo. Poczekaj na zatrzymanie siĊ karetki
3. PodnieĞ zatrzask gáowic drukujących.
50 RozwiąĪ problem
Page 55
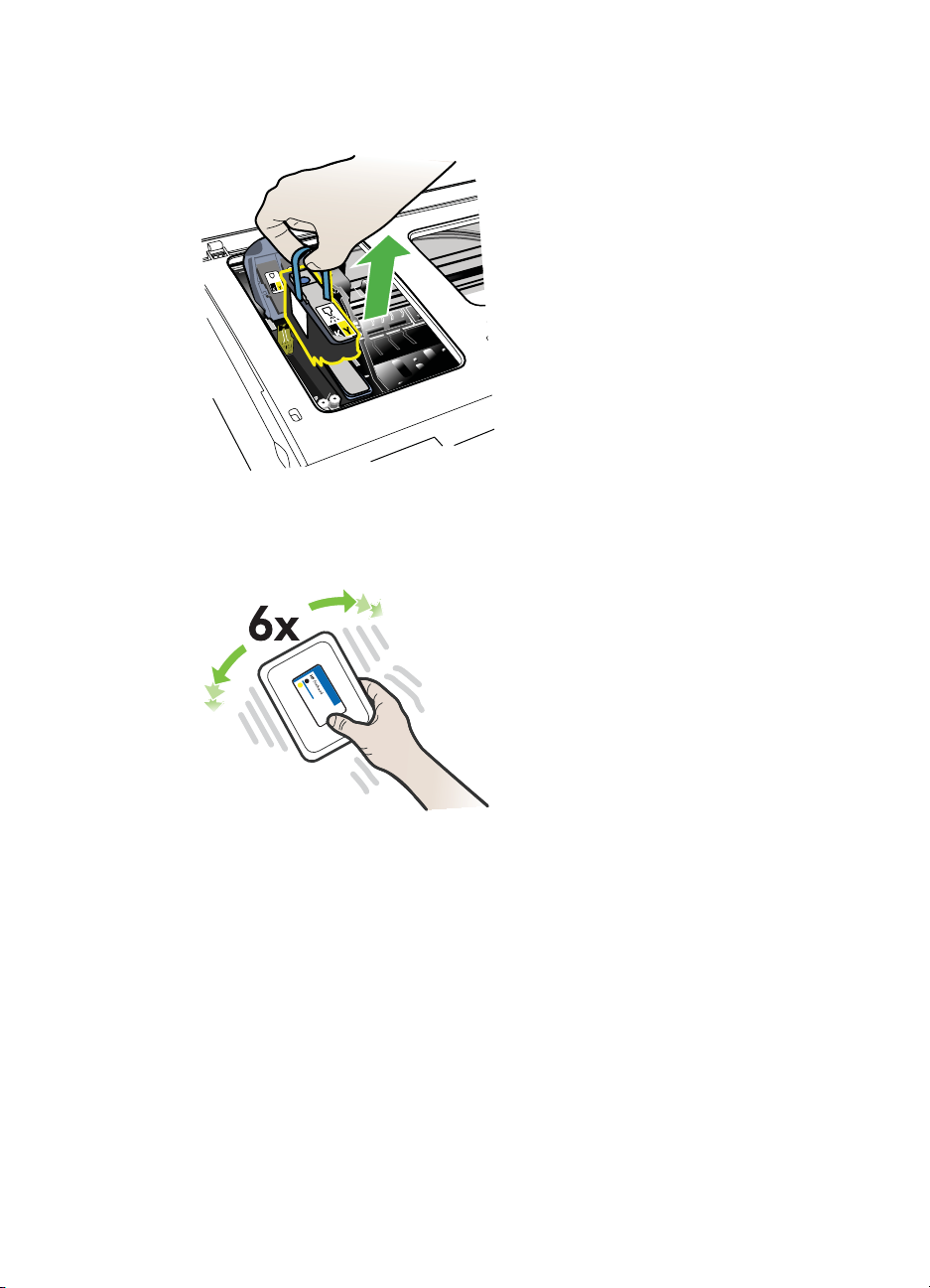
4. PodnieĞ uchwyt gáowicy drukującej i za jego pomocą wyciągnij gáowicĊ drukującą
z jej gniazda.
5. Przed zainstalowaniem gáowicy drukującej, nie wyjmując gáowicy z opakowania
potrząĞnij nią przynajmniej szeĞü razy.
Rozwiązywanie problemów z jakoĞcią druku 51
Page 56
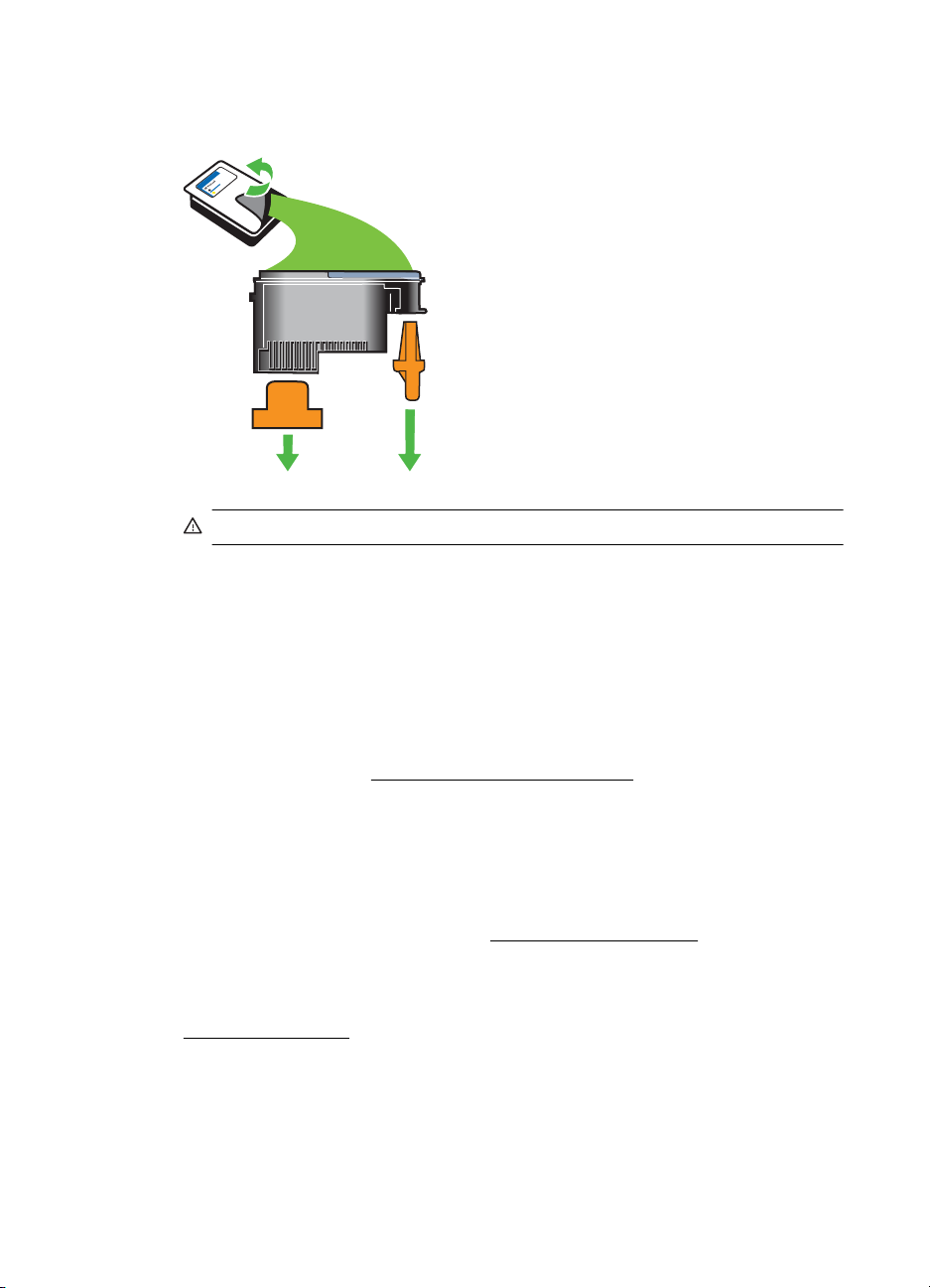
Rozdziaá 4
6. Wyjmij nową gáowicĊ z opakowania, po czym zdejmij z niej pomaraĔczowe nasadki
ochronne.
Przestroga Nie potrząsaj gáowicami po zdjĊciu nasadek.
7. WáóĪ gáowicĊ drukującą do jej oznaczonego kolorem gniazda (etykieta gáowicy
drukującej musi pasowaü do etykiety na zatrzasku gáowicy drukującej). DociĞnij
silnie gáowicĊ drukującą, aby zapewniü odpowiedni kontakt.
8. Popchnij zatrzask gáowicy drukującej do przodu, a nastĊpnie naciĞnij, aby upewniü
siĊ, Īe jest poprawnie zamkniĊty. Byü moĪe trzeba bĊdzie uĪyü nieco siáy, aby
zamknąü zatrzask.
9. Zamknij górną pokrywĊ.
10. Poczekaj, aĪ drukarka uaktywni gáowice drukujące i wydrukuje strony wyrównania.
JeĞli drukarka nie drukuje stron, uruchom procedurĊ wyrównywania rĊcznie. WiĊcej
informacji znajdziesz w
Aby wyrównaü gáowice drukujące.
Rozwiązywanie problemów z podawaniem papieru
Materiaá nie jest obsáugiwany przez podajnik lub przez drukarkĊ
UĪywaj tylko takich materiaáów, jakie są odpowiednie dla drukarki i uĪywanego obecnie
zasobnika. WiĊcej informacji znajdziesz w
Materiaáy nie są pobierane z podajnika
•Upewnij siĊ, Īe materiaáy są wáoĪone do podajnika. WiĊcej informacji zawiera
àadowanie noĞników. Kartkuj materiaáy przed zaáadowaniem.
•Upewnij siĊ, Īe prowadnice papieru są ustawione zgodnie z oznaczeniami
w podajniku, odpowiednio do rozmiaru áadowanych materiaáów. SprawdĨ takĪe, czy
ograniczniki są dosuniĊte, lecz niezbyt ciasno, do krawĊdzi stosu.
•Upewnij siĊ, Īe materiaá w podajniku nie jest wygiĊty. Wyprostuj papier, wyginając
go w przeciwną stronĊ.
52 RozwiąĪ problem
Dane dotyczące noĞników.
Page 57

•JeĞli korzystasz z cienkich materiaáów specjalnych, upewnij siĊ, Īe podajnik jest
w peáni zaáadowany. JeĞli korzystasz z materiaáów specjalnych dostĊpnych tylko
w niewielkich iloĞciach, spróbuj umieĞciü je na innym papierze tego samego
formatu w celu wypeánienia podajnika. (Podawanie niektórych noĞników jest
áatwiejsze, jeĞli podajnik jest peány).
• W przypadku korzystania z materiaáów specjalnych o duĪej gruboĞci (takich jak
papier broszurowy), naleĪy je umieĞciü w podajniku tak, aby byá on wypeániony
w zakresie od 1/4 do 3/4. JeĞli zajdzie taka potrzeba, materiaáy naleĪy umieĞciü na
papierze tego samego formatu, aby wysokoĞü stosu mieĞciáa siĊ w podanym
przedziale.
Materiaá nie wychodzi poprawnie z drukarki
•Upewnij siĊ, Īe przedáuĪenie odbiornika papieru jest caákowicie wysuniĊte, gdyĪ
w przeciwnym razie wydrukowane strony mogą wypaĞü z drukarki.
• Wyjmij nadmiar materiaáów z odbiornika papieru. Liczba arkuszy mogących siĊ
pomieĞciü w odbiorniku jest ograniczona.
Strony są podawane ukoĞnie
•Upewnij siĊ, Īe noĞniki zaáadowane do podajnika zostaáy wyrównane zgodnie
z prowadnicami. W razie potrzeby ponownie zaáaduj noĞniki w prawidáowy sposób
i upewnij siĊ, Īe są one wyrównane wzglĊdem prowadnic papieru.
• àaduj materiaáy do drukarki, tylko jeĞli drukarka nie drukuje.
Pobieranych jest kilka stron naraz
• Kartkuj materiaáy przed zaáadowaniem.
•Upewnij siĊ, Īe prowadnice papieru są ustawione zgodnie z oznaczeniami
w podajniku, odpowiednio do rozmiaru áadowanych materiaáów. SprawdĨ takĪe, czy
ograniczniki są dosuniĊte, lecz niezbyt ciasno, do krawĊdzi stosu.
•SprawdĨ, czy w podajniku nie ma zbyt wiele papieru.
•JeĞli korzystasz z cienkich materiaáów specjalnych, upewnij siĊ, Īe podajnik jest
w peáni zaáadowany. JeĞli korzystasz z materiaáów specjalnych dostĊ
pnych tylko
w niewielkich iloĞciach, spróbuj umieĞciü je na innym papierze tego samego
formatu w celu wypeánienia podajnika. (Podawanie niektórych noĞników jest
áatwiejsze, jeĞli podajnik jest peány).
Rozwiązywanie problemów z podawaniem papieru 53
Page 58
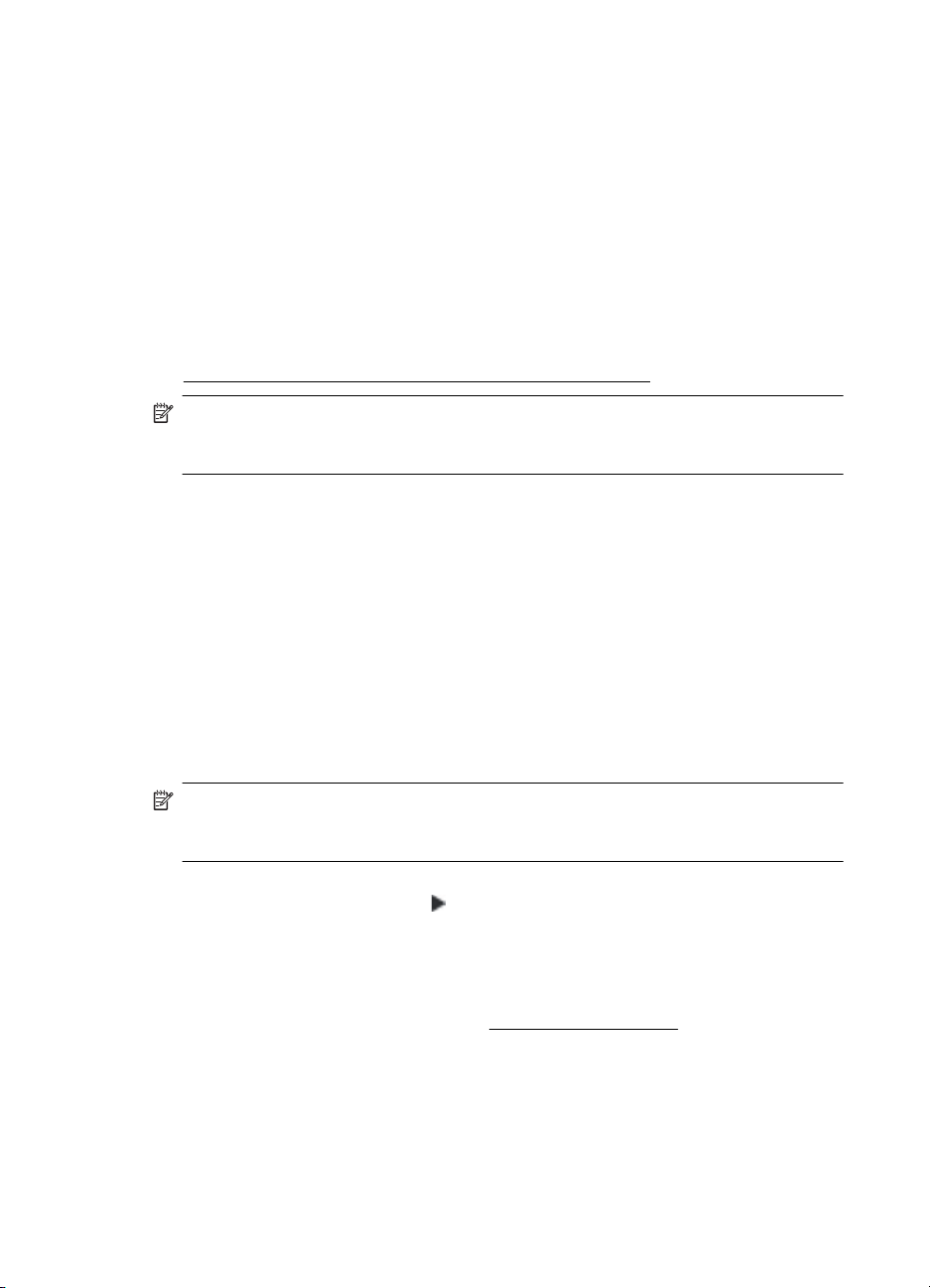
Rozdziaá 4
• W przypadku korzystania z materiaáów specjalnych o duĪej gruboĞci (takich jak
papier broszurowy), naleĪy je umieĞciü w podajniku tak, aby byá on wypeániony
w zakresie od 1/4 do 3/4. JeĞli zajdzie taka potrzeba, materiaáy naleĪy umieĞciü na
papierze tego samego formatu, aby wysokoĞü stosu mieĞciáa siĊ w podanym
przedziale.
• W celu zapewnienia optymalnej wydajnoĞci i efektywnoĞci naleĪy uĪywaü
materiaáów firmy HP.
Rozwiązywanie problemów z zarządzaniem drukarką
CzĊĞü ta zawiera rozwiązania czĊsto wystĊpujących problemów z zarządzaniem
drukarką. W tej czĊĞci zawarte są nastĊpujące tematy:
•
Nie moĪna otworzyü wbudowanego serwera internetowego
Uwaga W celu skorzystania z wbudowanego EWS drukarka musi byü podáączona
do sieci przewodem Ethernet. Nie moĪesz uĪywaü wbudowanego serwera
internetowego, jeĞli drukarka jest podáączona do komputera kablem USB.
Nie moĪna otworzyü wbudowanego serwera internetowego
SprawdĨ ustawienia sieciowe
•SprawdĨ, czy do podáączenia drukarki do sieci nie zostaá uĪyty kabel telefoniczny
lub kabel skrosowany.
•SprawdĨ, czy kabel sieciowy jest stabilnie podáączony do drukarki.
•SprawdĨ, czy koncentrator, przeáącznik lub router sieciowy jest wáączony
i poprawnie dziaáa.
SprawdĨ komputer
SprawdĨ, czy uĪywany komputer jest podáączony do sieci.
Uwaga W celu skorzystania z EWS drukarka musi byü podáączona do sieci
przewodem Ethernet. Nie moĪesz uĪywaü wbudowanego serwera internetowego,
jeĞli drukarka jest podáączona do komputera kablem USB.
NaciĞnij przycisk OK, wybierz opcjĊ Informacje, a nastĊpnie naciĞnij przycisk OK.
NaciĞnij przycisk Strzaáka w prawo
a nastĊpnie naciĞnij przycisk OK.
SprawdĨ przeglądarkĊ internetową
•Upewnij siĊ, Īe uĪywana przeglądarka internetowa speánia minimalne wymagania
systemowe. WiĊcej informacji zawiera
•JeĞli przeglądarka korzysta z ustawieĔ proxy w celu áączenia z Internetem, spróbuj
wyáączyü te ustawienia. WiĊcej informacji na ten temat moĪna znaleĨü
w dokumentacji dostĊpnej dla przeglądarki.
•SprawdĨ, czy JavaScript i pliki cookie są wáączone w przeglądarce. WiĊcej
informacji na ten temat moĪna znaleĨü w dokumentacji dostĊpnej dla przeglądarki.
54 RozwiąĪ problem
, aby wybraü opcjĊ Strona konfiguracji sieci,
Wymagania systemowe.
Page 59
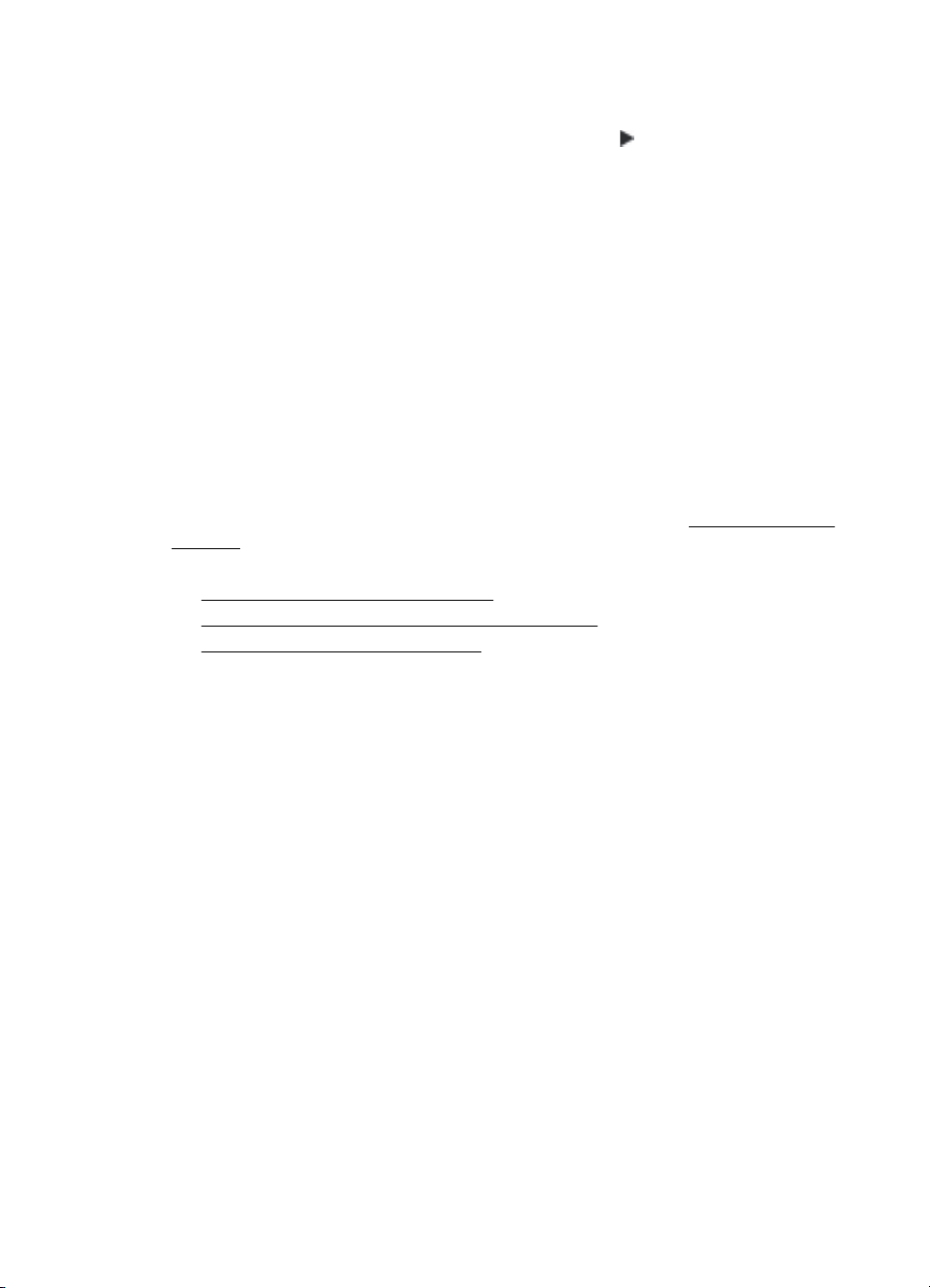
SprawdĨ adres IP drukarki
• W celu sprawdzenia adresu IP drukarki uzyskaj jej adres IP, drukując stronĊ
konfiguracji sieci. NaciĞnij przycisk Strzaáka w prawo
a nastĊpnie wybierz opcjĊ Strona konfiguracji sieci.
•SprawdĨ adres IP drukarki z poziomu wiersza poleceĔ, uĪywając polecenia ping.
Na przykáad jeĞli adresem IP jest 123.123.123.123, to w wierszu poleceĔ MS-DOS
wpisz:
C:\>Ping 123.123.123.123
W systemie Mac OS X uĪyj jednej z nastĊpujących metod:
ƕ Otwórz Terminal (dostĊpny w folderze Applications > Utilities) i wpisz
nastĊpujący tekst: ping 123.123.123
ƕ Otwórz Network Utility (NarzĊdzie sieciowe) (dostĊpne w folderze Applications
> Utilities (Aplikacje > NarzĊdzia)) i kliknij kartĊ Ping.
JeĞli pojawi siĊ odpowiedĨ, adres IP jest poprawny. JeĞli pojawi siĊ komunikat
o przekroczeniu limitu czasu (time-out), to adres IP jest niepoprawny.
Rozwiązywanie problemów z instalacją
JeĞli nastĊpujące informacje okaĪą siĊ niewystarczające, zobacz Pomoc techniczna
firmy HP, gdzie moĪna siĊ zapoznaü z informacjami dotyczącymi pomocy technicznej
HP.
•
Sugestie dotyczące instalacji sprzĊtu
•
Sugestie dotyczące instalacji oprogramowania HP
•
Rozwiązywanie problemów z siecią
, wybierz opcjĊ Informacje,
Sugestie dotyczące instalacji sprzĊtu
SprawdĨ drukarkĊ
•Upewnij siĊ, Īe wszystkie taĞmy i materiaáy pakunkowe zostaáy usuniĊte zarówno
z zewnĊtrznej strony drukarki, jak i z jej wnĊtrza.
•Upewnij siĊ, Īe do drukarki wáoĪono papier.
•Upewnij siĊ, Īe Īadne wskaĨniki siĊ nie Ğwiecą ani nie migają (poza wskaĨnikiem
gotowoĞci, który powinien Ğwieciü). JeĞli wskaĨnik Uwaga miga, sprawdĨ
komunikaty na panelu sterowania drukarki.
SprawdĨ poáączenia sprzĊtu
•Upewnij siĊ, Īe wszystkie uĪywane przewody i kable są w dobrym stanie.
•Upewnij siĊ, Īe kabel zasilający jest pewnie podáączony zarówno do drukarki, jak
i do sprawnego gniazdka sieci elektrycznej.
Rozwiązywanie problemów z instalacją 55
Page 60

Rozdziaá 4
SprawdĨ gáowice drukujące i wkáady atramentowe
•SprawdĨ, czy wszystkie gáowice drukujące i wkáady atramentowe zostaáy
prawidáowo zainstalowane we wáaĞciwym, oznaczonym odpowiednim kolorem
gnieĨdzie. DociĞnij mocno kaĪdy wkáad, aby zapewniü prawidáową stycznoĞü.
Drukarka nie dziaáa bez zainstalowania wszystkich elementów.
•SprawdĨ, czy zatrzask gáowicy drukującej jest prawidáowo zamkniĊty.
•JeĞli na wyĞwietlaczu jest pokazywany komunikat o báĊdzie gáowicy drukującej,
oczyĞü styki gáowic drukujących.
Sugestie dotyczące instalacji oprogramowania HP
SprawdĨ komputer
•Upewnij siĊ, Īe w komputerze dziaáa jeden z obsáugiwanych systemów
operacyjnych.
•Upewnij siĊ, Īe komputer speánia minimalne wymagania systemowe.
•W MenedĪerze drukarek systemu Windows upewnij siĊ, Īe sterowniki USB nie
zostaáy wyáączone.
SprawdĨ wstĊpne wymagania instalacji
•Upewnij siĊ, Īe uĪywasz instalacyjnego dysku CD zawierającego oprogramowanie
HP wáaĞciwe dla uĪywanego systemu operacyjnego.
• Przed przystąpieniem do instalowania oprogramowania HP upewnij siĊ, Īe
wszystkie inne programy są zamkniĊte.
•JeĞli komputer nie rozpoznaje wpisanej ĞcieĪki dostĊpu do stacji CD-ROM, to
sprawdĨ, czy zostaáa okreĞlona wáaĞciwa litera dysku.
•JeĞli komputer nie rozpoznaje instalacyjnego dysku CD w napĊdzie CD-ROM,
sprawdĨ czy dysk nie jest uszkodzony. Sterowniki drukarki moĪna pobraü ze strony
internetowej firmy HP (
www.hp.com/support).
Uwaga Po usuniĊciu problemów naleĪy ponownie uruchomiü program
instalacyjny.
Rozwiązywanie problemów z siecią
Rozwiązywanie ogólnych problemów sieciowych
•JeĞli nie moĪesz zainstalowaü oprogramowania HP, sprawdĨ, czy:
ƕ Wszystkie poáączenia kablowe komputera i drukarki są stabilne.
ƕ Sieü dziaáa, a koncentrator sieciowy jest wáączony.
ƕ Wszystkie aplikacje, w tym programy antywirusowe, antyszpiegowskie i zapory,
są zamkniĊte i wyáączone (na komputerach z systemem Windows).
56 RozwiąĪ problem
Page 61

ƕ Upewnij siĊ, Īe drukarka jest zainstalowana w tej samej podsieci, co
komputery, które z niej korzystają.
ƕ JeĞli program instalacyjny nie wykrywa drukarki, wydrukuj stronĊ konfiguracji
sieci i rĊcznie wprowadĨ adres IP w programie instalacyjnym. WiĊcej informacji
znajdziesz w
•JeĞli uĪywasz komputera z systemem Windows, upewnij siĊ, Īe porty sieciowe
utworzone w sterowniku drukarki są zgodne z adresem IP drukarki:
ƕ Wydrukuj stronĊ konfiguracji sieci dla drukarki.
ƕ Kliknij Start, a nastĊpnie Drukarki lub Drukarki i faksy.
-lubKliknij przycisk Start, nastĊpnie polecenie Panel sterowania i kliknij
dwukrotnie polecenie Drukarki.
ƕ Kliknij prawym przyciskiem myszy ikonĊ drukarki, kliknij polecenie
WáaĞciwoĞci, a nastĊpnie kliknij kartĊ Porty.
ƕ Wybierz port TCP/IP dla drukarki, a nastĊpnie kliknij przycisk Konfiguruj port.
ƕ Porównaj adres IP wyĞwietlony w oknie dialogowym (i upewnij siĊ, Īe jest
identyczny) z adresem IP wydrukowanym na stronie konfiguracji sieci. JeĞli
adresy IP róĪnią siĊ, zmieĔ adres IP w oknie dialogowym na adres zgodny
z adresem na stronie konfiguracji sieci.
ƕ Kliknij dwa razy przycisk OK, aby zapisaü ustawienia i zamknąü okna
dialogowe.
Problemy z podáączaniem do sieci przewodowej
•JeĞli znajdująca siĊ
upewnij siĊ, Īe zostaáy speánione wszystkie warunki okreĞlone w czĊĞci
poĞwiĊconej rozwiązywaniu ogólnych problemów z siecią.
•ChociaĪ nie jest zalecane, aby przypisywaü do drukarki statyczny adres IP,
niektóre problemy z instalacją (takie jak konflikt z osobistą zaporą) moĪna
rozwiązaü wáaĞnie w ten sposób.
Informacje na temat strony konfiguracji sieci.
na panelu sterowania drukarki kontrolka Sieü nie Ğwieci siĊ,
Resetowanie ustawieĔ sieciowych w drukarce
1. NaciĞnij przycisk OK.
2. NaciĞnij przycisk Strzaáka w prawo
a nastĊpnie naciĞnij przycisk OK.
3. NaciĞnij przycisk Strzaáka w prawo
fabrycznych, a nastĊpnie naciĞnij przycisk OK.
Uwaga Zresetowanie ustawieĔ sieciowych drukarki powoduje takĪe zresetowanie
ustawieĔ zapory drukarki. WiĊcej informacji na temat konfigurowania ustawieĔ
zapory drukarki moĪna znaleĨü w czĊĞci
Znaczenie Strony konfiguracji
Strona konfiguracji sáuĪy do uzyskania bieĪących informacji na temat stanu drukarki
i kaset z tuszem. Uáatwia ona równieĪ rozwiązywanie problemów z drukarką.
Ponadto strona Konfiguracja zawiera dziennik ostatnich zdarzeĔ.
, aby wybraü opcjĊ Konfiguracja urządzenia,
, aby wybraü opcjĊ Przywracanie ustawieĔ
Konfigurowanie ustawieĔ zapory drukarki.
Znaczenie Strony konfiguracji 57
Page 62
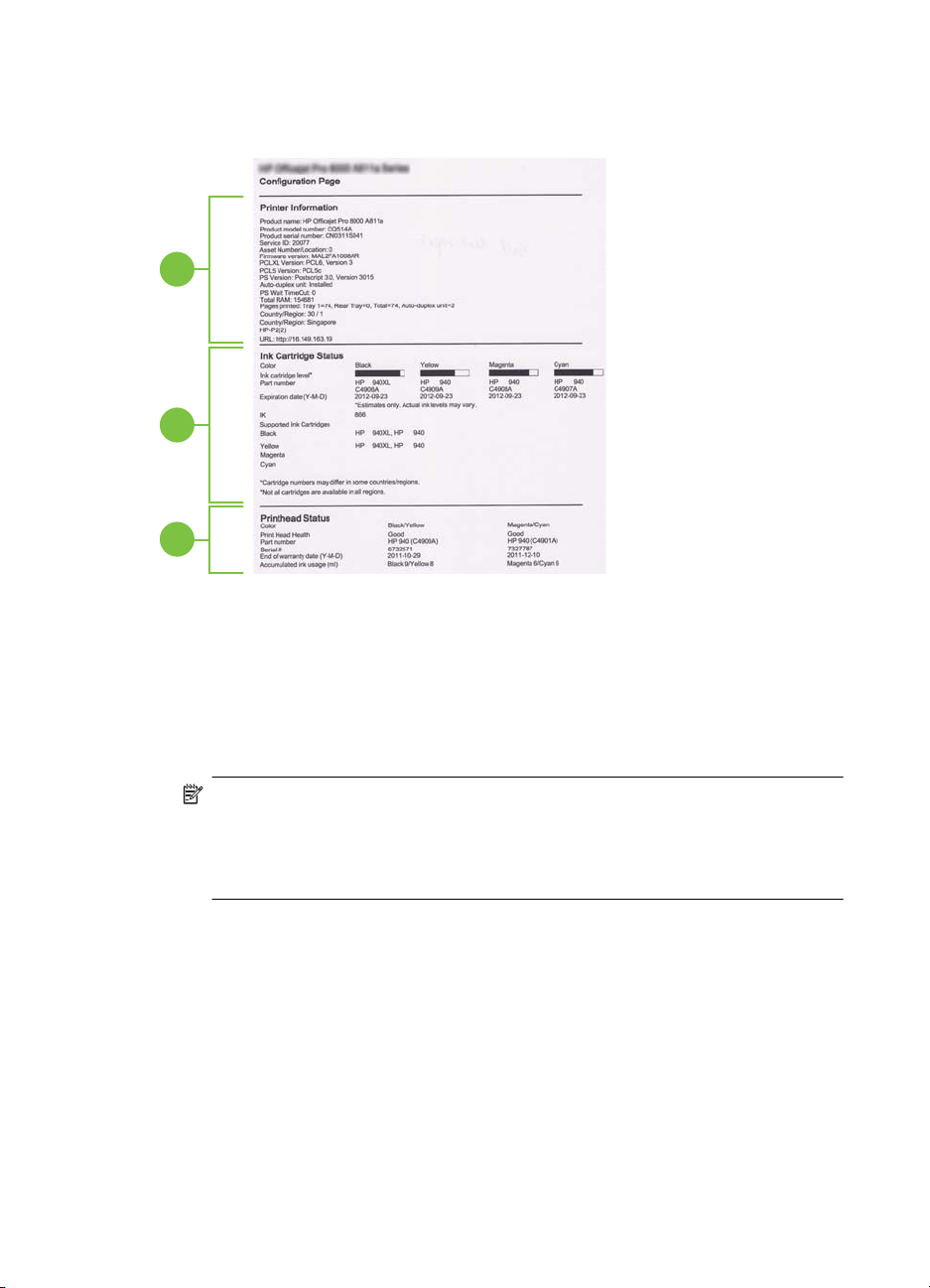
Rozdziaá 4
StronĊ konfiguracji warto wydrukowaü zawsze przed zatelefonowaniem do firmy HP.
1
2
3
1. Informacja drukarce: Pokazuje informacje o drukarce (takie jak nazwa drukarki,
numer modelu, numer seryjny i wersja oprogramowania ukáadowego),
zainstalowane akcesoria (takie jak duplekser), a takĪe liczbĊ stron wydrukowanych
z zasobników i akcesoriów.
2. Ink Cartridge Status (Stan wkáadów atramentowych): Pokazuje szacowane
poziomy atramentów (przedstawiane w formie graficznych wskaĨników), numery
katalogowe i daty upáywu waĪnoĞci wkáadów atramentowych.
Uwaga OstrzeĪenia i wskaĨniki dotyczące poziomu atramentu sáuĪą jedynie
jako informacje orientacyjne do celów związanych z planowaniem. Po
wyĞwietleniu ostrzeĪenia o niskim poziomie atramentu warto przygotowaü
zapasowy wkáad, aby uniknąü ewentualnych przestojów. Do momentu
wyĞwietlenia stosownego monitu nie trzeba wymieniaü wkáadów.
3. Printhead Status (Stan gáowic drukujących): Informacje o stanie gáowic
drukujących, numery katalogowe, daty pierwszej instalacji i daty wygaĞniĊcia
gwarancji gáowic drukujących oraz áączne zuĪycie atramentu. MoĪliwe są
nastĊpujące opcje stanu gáowic drukujących: „good” (dobry), „fair” (dostateczny)
i „replace” (do wymiany). W przypadku stanu „fair” (dostateczny) zalecane jest
monitorowanie jakoĞci druku, ale gáowica drukująca nie wymaga wymiany.
W przypadku stanu „replace” gáowica drukująca musi zostaü wymieniona.
58 RozwiąĪ problem
Page 63

Aby wydrukowaü stronĊ konfiguracji
• Panel sterowania: NaciĞnij przycisk OK, wybierz opcjĊ Informacje, a nastĊpnie
naciĞnij przycisk OK. NaciĞnij przycisk Strzaáka w prawo
Drukuj stronĊ konfiguracji, a nastĊpnie naciĞnij przycisk OK.
Uwaga JeĪeli drukarka jest podáączona do sieci, zostanie wydrukowana takĪe
strona konfiguracji sieci.
• HP Utility (Mac OS X): Kliknij opcjĊ Informacje o urządzeniu w panelu
Informacje i pomoc techniczna, a nastĊpnie kliknij przycisk Drukuj stronĊ
konfiguracji.
• Wbudowany serwer internetowy: Kliknij opcjĊ NarzĊdzia, kliknij polecenie
Informacje o drukarce po lewej stronie, a nastĊpnie kliknij przycisk Drukowanie
strony diagnostycznej autotestu.
Informacje na temat strony konfiguracji sieci
JeĞli drukarka jest podáączona do sieci, moĪesz wydrukowaü stronĊ konfiguracji sieci
by sprawdziü ustawienia sieci w drukarce. Strona konfiguracji sieci moĪe sáuĪyü do
, aby wybraü opcjĊ
Informacje na temat strony konfiguracji sieci 59
Page 64
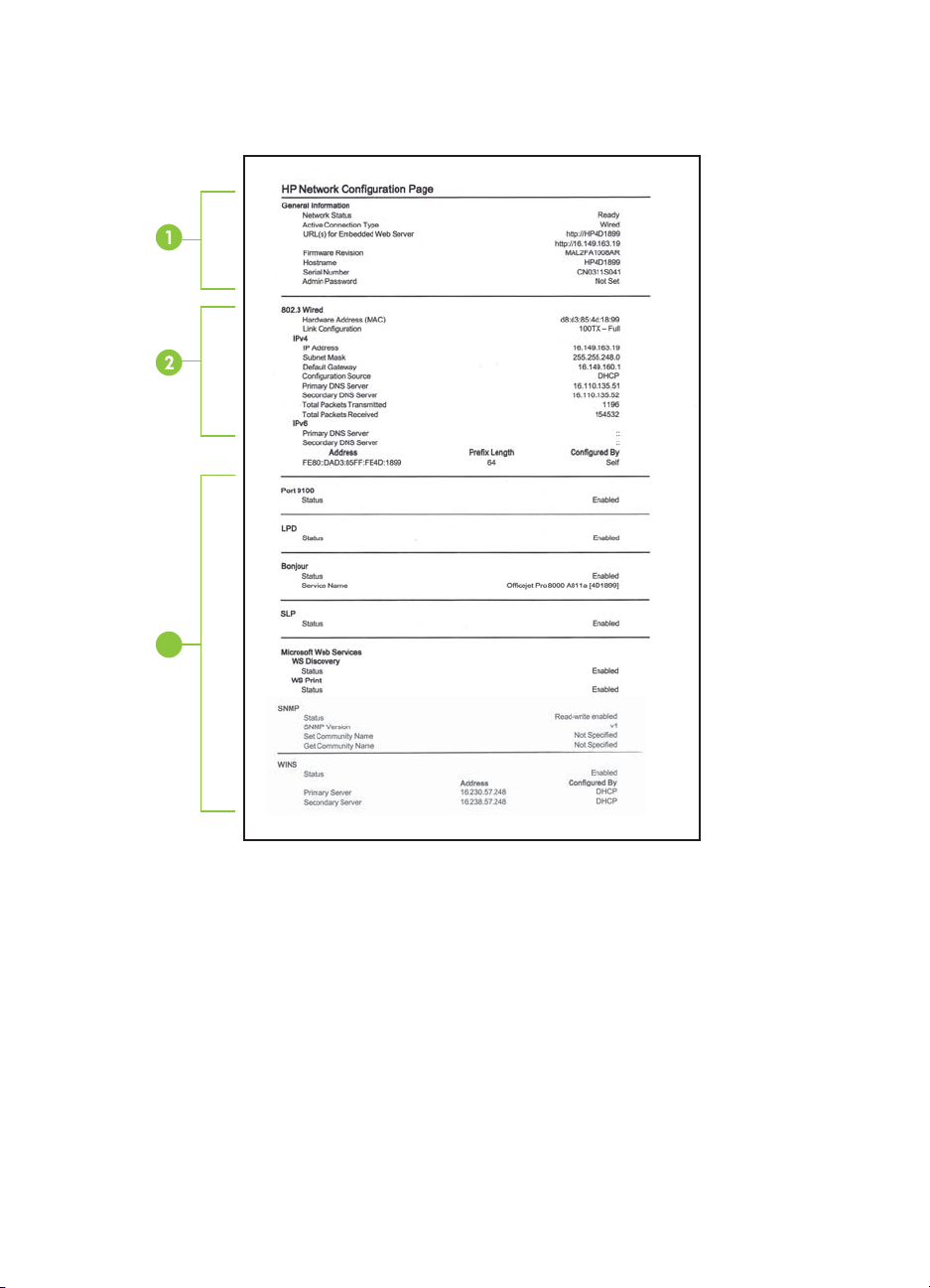
Rozdziaá 4
rozwiązywania problemów z poáączeniami sieciowymi. W przypadku koniecznoĞci
skontaktowania siĊ z HP, wydrukuj tĊ stronĊ przed skontaktowaniem siĊ z firmą HP.
3
1. General Information (Informacje ogólne): Zawiera informacje dotyczące
bieĪącego stanu i typu poáączenia sieciowego, a takĪe inne informacje, takie jak
adres URL wbudowanego serwera internetowego.
2. Przewodowe 802.3: Zawiera informacje dotyczące bieĪącego stanu
przewodowego poáączenia sieciowego, takie jak adres IP, maska podsieci, brama
domyĞlna oraz adres sprzĊtowy drukarki.
60 RozwiąĪ problem
Page 65
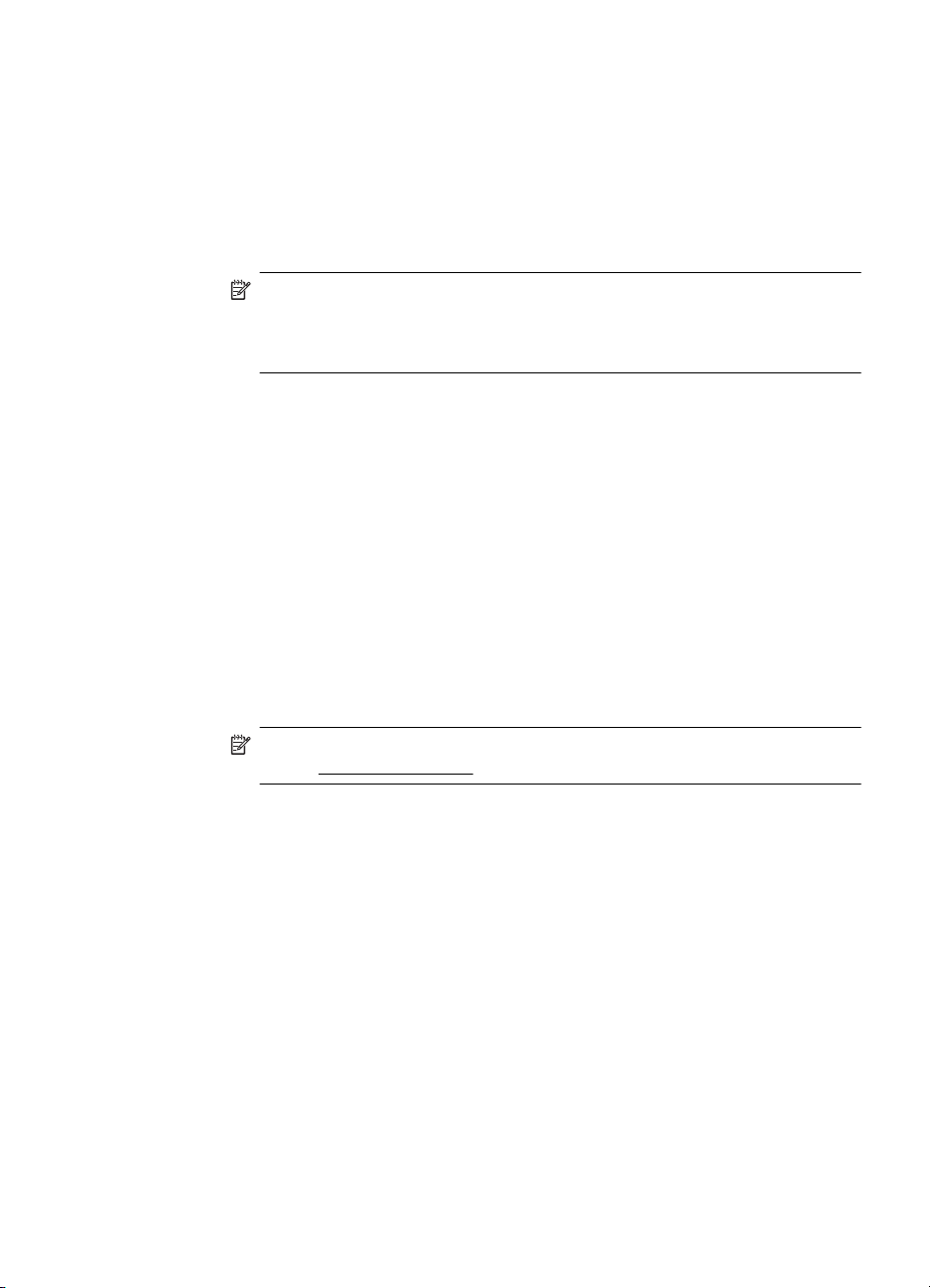
3. RóĪne: Przedstawia informacje o bardziej zaawansowanych ustawieniach sieci.
• Port 9100: drukarka obsáuguje protokóá drukowania Raw IP za poĞrednictwem
portu TCP 9100. Ten opatentowany przez HP port TCP/IP drukarki jest
domyĞlnym portem drukowania. DostĊp do niego moĪna uzyskaü za pomocą
oprogramowania firmy HP (na przykáad HP Standard Port).
• LPD: Line Printer Daemon (LPD) okreĞla protokóá i programy związane
z obsáugą bufora druku, które mogą byü zainstalowane w róĪnych systemach
TCP/IP.
Uwaga Funkcja LPD moĪe byü uĪywana z dowolną implementacją LPD na
hoĞcie zgodną z dokumentem RFC 1179. Proces konfigurowania buforów
wydruku moĪe byü jednak róĪny. Aby uzyskaü informacje na temat
konfigurowania tych systemów, zob. dokumentacjĊ swojego systemu.
• Bonjour: Usáugi Bonjour (które uĪywają mDNS — Multicast Domain Name
System) są zazwyczaj stosowane w maáych sieciach bez standardowego
serwera DNS celem rozpoznawania adresów IP i nazw (za poĞrednictwem
portu UDP 5353).
• SLP: Protokóá lokalizacji usáugi (SLP) to standardowy internetowy protokóá
sieciowy zapewniający strukturĊ umoĪliwiającą wykrywanie przez aplikacje
sieciowe obecnoĞci, lokalizacji i konfiguracji usáug sieciowych w sieciach
korporacyjnych. Ten protokóá uáatwia wykrywanie i uĪywanie zasobów
sieciowych, takich jak drukarki, serwery internetowe, faksy, kamery wideo,
systemy plików, urządzenie do tworzenia kopii zapasowych (napĊdy taĞmowe),
bazy danych, katalogi, usáugi pocztowe czy kalendarze.
• Usáugi sieci Web firmy Microsoft: Wáącz lub wyáącz protokoáy Microsoft Web
Services Dynamic Discovery (WS Discovery) lub usáugi Microsoft Web Services
for Devices (WSD) Print obsáugiwane przez drukarkĊ. Wyáącz nieuĪywane
usáugi drukowania, aby uniemoĪliwiü uzyskanie dostĊpu za ich poĞrednictwem.
Uwaga WiĊcej informacji o WS Discovery i WSD Print moĪna uzyskaü na
www.microsoft.com.
stronie
• SNMP: Za pomocą protokoáu Simple Network Management Protocol (SNMP)
aplikacje zarządzające siecią zarządzają drukarkami. Drukarka obsáuguje
protokóá SNMPv1 w sieciach IP.
• WINS: jeĞli w sieci uĪywany jest serwer Dynamic Host Configuration Protocol
(DHCP), drukarka automatycznie pozyskuje adres IP z tego serwera i rejestruje
swoją nazwĊ w dowolnych usáugach DNS zgodnych ze specyfikacjami RFC
1001 i 1002, o ile okreĞlono adres IP serwera WINS.
4. Podáączone komputery: drukuje listĊ komputerów podáączonych do tej drukarki,
a takĪe datĊ, kiedy uzyskiwaáy one do niej dostĊp.
Informacje na temat strony konfiguracji sieci 61
Page 66
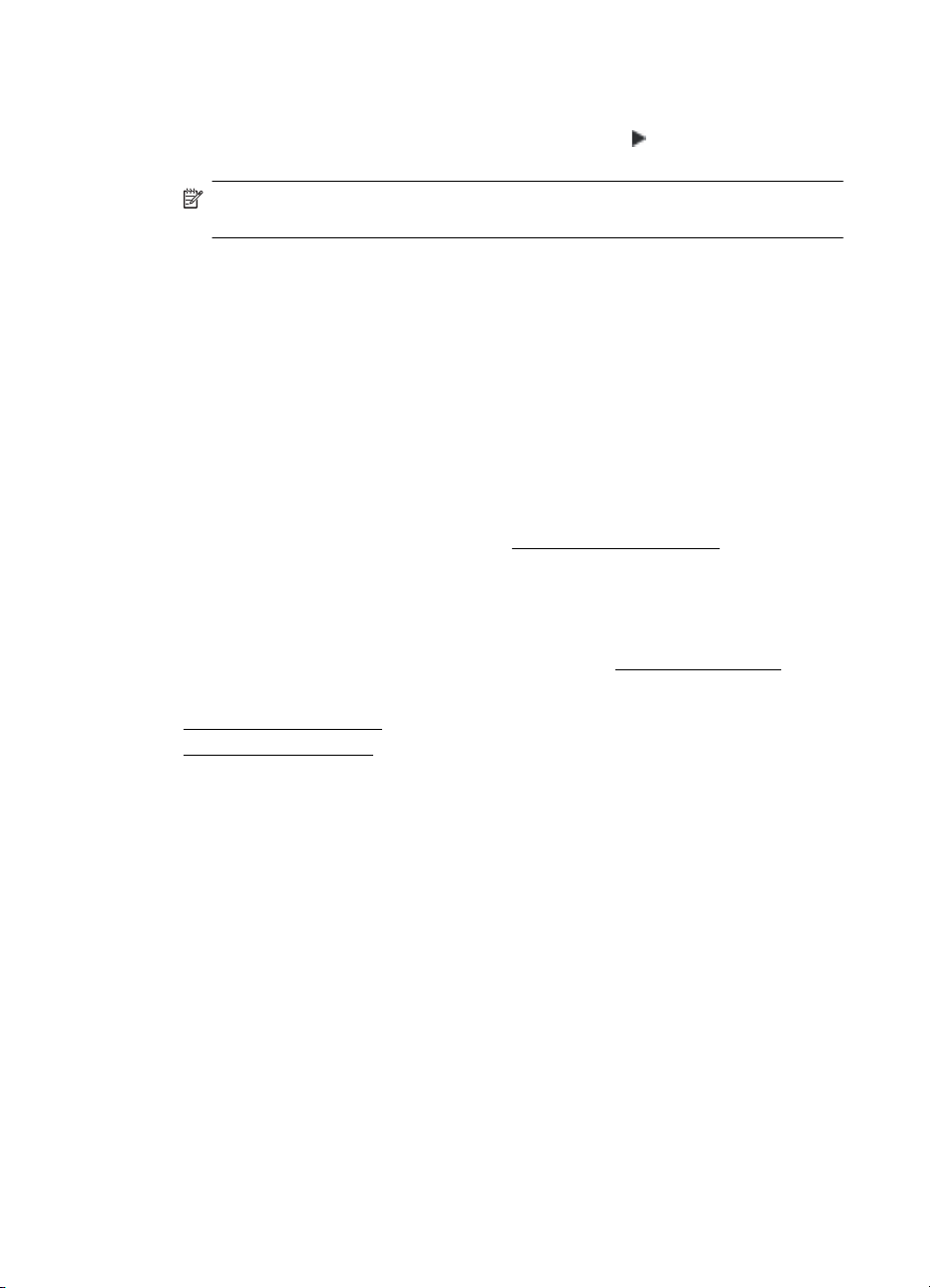
Rozdziaá 4
Aby wydrukowaü stronĊ konfiguracji sieci
• Panel sterowania: NaciĞnij przycisk OK, wybierz opcjĊ Informacje, a nastĊpnie
naciĞnij przycisk OK. NaciĞnij przycisk Strzaáka w prawo
Strona konfiguracji sieci, a nastĊpnie naciĞnij przycisk OK.
Uwaga JeĪeli drukarka jest podáączona do sieci, zostanie wydrukowana takĪe
strona konfiguracji sieci.
• HP Utility (Mac OS X): Kliknij opcjĊ Informacje o urządzeniu w panelu
Informacje i pomoc techniczna, a nastĊpnie kliknij przycisk Drukuj stronĊ
konfiguracji sieci.
• Wbudowany serwer internetowy: Kliknij kartĊ Sieü, kliknij opcjĊ Stan po lewej
stronie poniĪej opcji Przewodowa (802.3), a nastĊpnie kliknij opcjĊ Strona
konfiguracji sieci.
Usuwanie zaciĊü
Niekiedy, gdy jest wykonywane jakieĞ zadanie, moĪe wystąpiü zaciĊcie siĊ materiaáów.
Przed przystąpieniem do usuwania zaciĊcia warto podjąü nastĊpujące dziaáania.
•Upewnij siĊ, Īe drukowanie odbywa siĊ na materiaáach odpowiadających
specyfikacjom. WiĊcej informacji zawiera
•Upewnij siĊ, Īe nie drukujesz na materiaáach pomarszczonych, zagiĊtych lub
uszkodzonych.
•Upewnij siĊ, Īe drukarka jest czysta.
•Upewnij siĊ, Īe materiaáy są poprawnie wáoĪone do podajników, a te nie są zbytnio
zapeánione. Aby uzyskaü wiĊcej informacji, zob. czĊĞü
W tym rozdziale opisano nastĊpujące zagadnienia:
Usuwanie zaciĊü papieru
•
Unikanie zaciĊü papieru
•
, aby wybraü opcjĊ
Dane dotyczące noĞników.
àadowanie noĞników.
Usuwanie zaciĊü papieru
JeĞli papier zostaá zaáadowany do podajnika, konieczne moĪe byü usuniĊcie zaciĊtego
papieru przez duplekser.
62 RozwiąĪ problem
Page 67
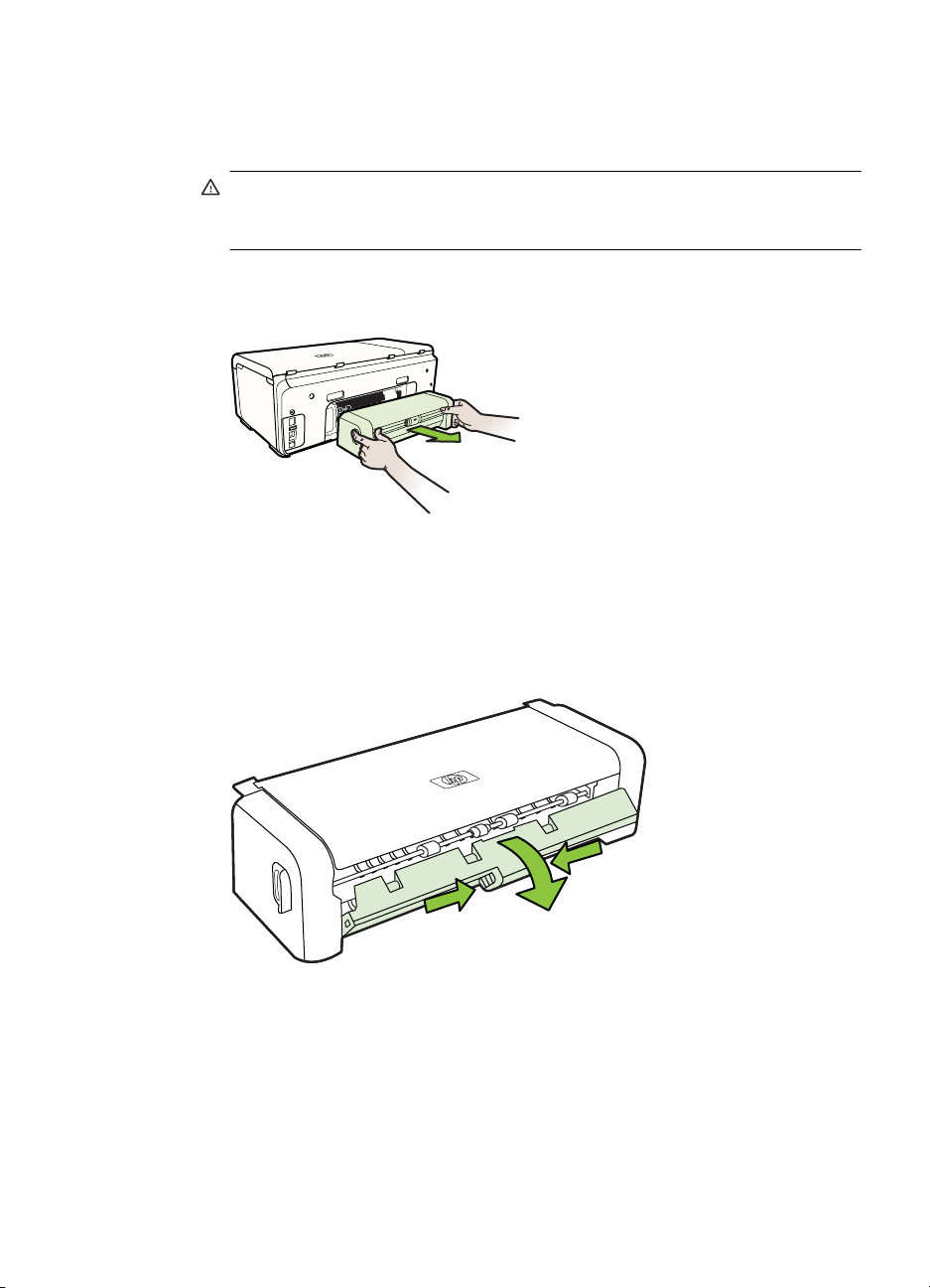
Jak usunąü zaciĊcie
Skorzystaj z tych kroków, by usunąü blokadĊ papieru.
1. Wyjmij wszystkie materiaáy z odbiornika papieru.
Przestroga Próba usuniĊcia zaciĊcia papieru od przodu moĪe spowodowaü
uszkodzenie mechanizmu drukowania drukarki. ZaciĊcia papieru zawsze
naleĪy usuwaü przez duplekser.
2. SprawdĨ duplekser.
a.NaciĞnij przyciski po obu stronach dupleksera i zdejmij panel lub moduá.
b. ZnajdĨ wewnątrz drukarki zaciĊty noĞnik, chwyü go oburącz i pociągnij do
siebie.
c.JeĞli nie ma tam zaciĊcia, naleĪy nacisnąü zatrzask w górnej czĊĞci dupleksera
i zdjąü jego pokrywĊ. JeĞli zaciĊcie jest wewnątrz, ostroĪnie je usuĔ. Zamknij
pokrywĊ.
d.WáóĪ duplekser z powrotem do drukarki.
3. Otwórz górną pokrywĊ i usuĔ wszelkie zanieczyszczenia.
4. JeĞli nie wykryto zaciĊcia, a jest zainstalowany podajnik 2, to go wyciągnij i, jeĞli
jest to moĪliwe, usuĔ zaciĊte materiaáy. W przeciwnym razie wykonaj nastĊpujące
czynnoĞci:
a.Upewnij siĊ, Īe drukarka jest wyáączona, po czym odáącz przewód zasilający.
b.UnieĞ drukarkĊ znad podajnika 2.
Usuwanie zaciĊü 63
Page 68
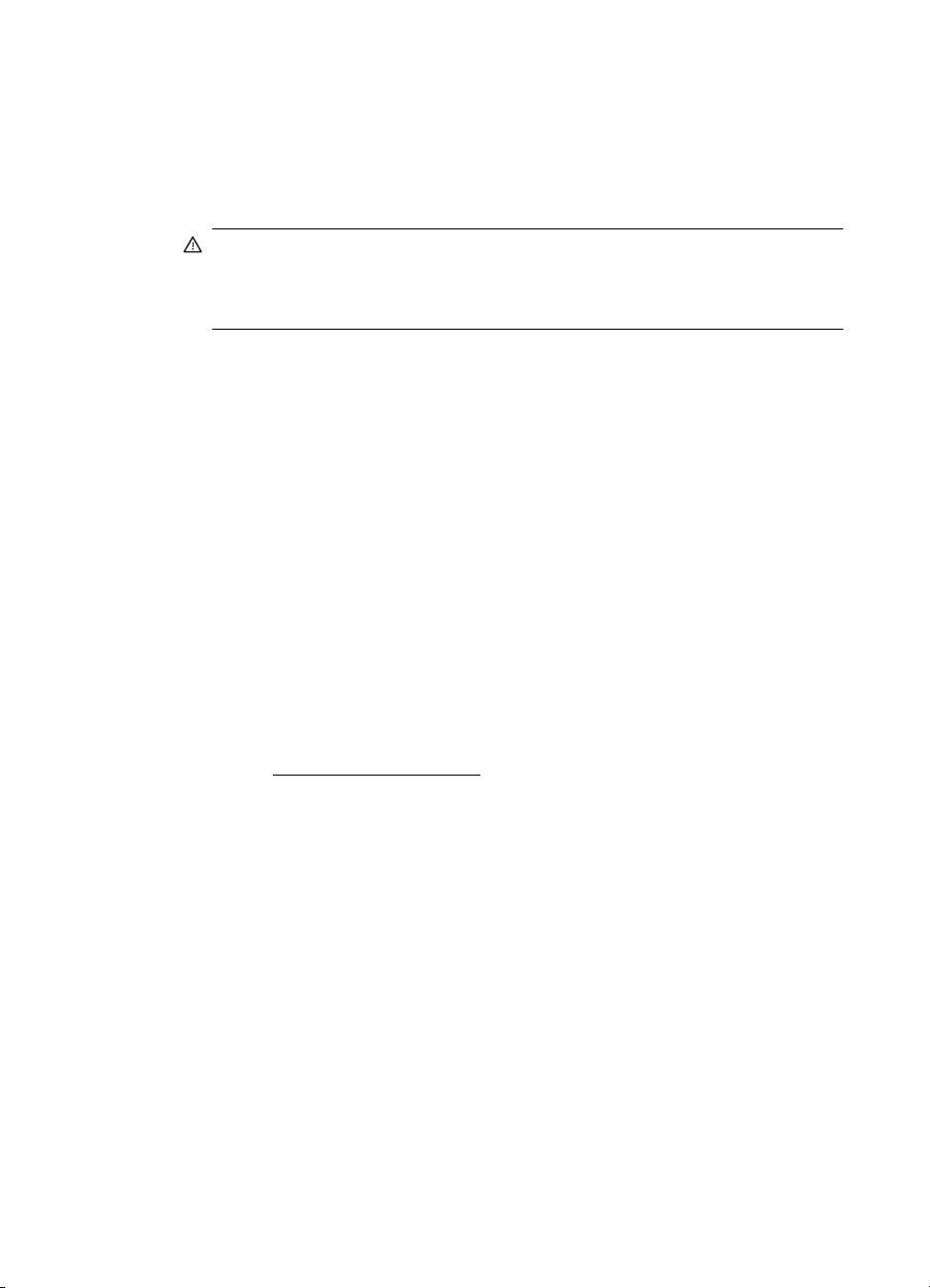
Rozdziaá 4
c.UsuĔ zaciĊty noĞnik od doáu drukarki lub z podajnika 2.
d. Ponownie ustaw drukarkĊ na podajniku 2.
5. Otwórz drzwiczki dostĊpu do karetki. JeĞli we wnĊtrzu drukarki pozostaje jeszcze
papier, sprawdĨ, czy karetka przesunĊáa siĊ do prawej strony drukarki, wyciągnij
wszelkie strzĊpy papieru lub pomarszczony materiaá, a nastĊpnie wyciągnij
materiaá do siebie przez górĊ drukarki.
OstrzeĪenie Nie wkáadaj rąk do drukarki, gdy jest ona wáączona, a karetka jest
unieruchomiona. Po otwarciu drzwiczek do karetki, powinna ona wróciü na
swoje miejsce po prawej stronie drukarki. JeĞli siĊ tam nie przemieĞciáa, wyáącz
drukarkĊ, zanim przystąpisz do usuwania zaciĊcia.
6. Po usuniĊciu zaciĊcia zamknij wszystkie pokrywy, wáącz drukarkĊ (jeĞli byáa
wyáączona), a nastĊpnie ponownie wyĞlij zadanie drukowania.
Unikanie zaciĊü papieru
W celu unikniĊcia zaciĊü papieru naleĪy stosowaü siĊ do nastĊpujących wskazówek.
• Regularnie wyjmuj wydrukowane strony z zasobnika wyjĞciowego.
• Przechowuj wszystkie nieuĪywane arkusze papieru páasko i w szczelnie
zamykanym pojemniku, aby zapobiec ich zwijaniu siĊ i lub marszczeniu.
• Sprawdzaj, czy papier zaáadowany do zasobnika wejĞciowego leĪy páasko oraz czy
jego krawĊdzie nie są zagiĊte lub podarte.
• Nie umieszczaj jednoczeĞnie róĪnych rodzajów i rozmiarów papieru w zasobniku
wejĞciowym. Wszystkie arkusze w zasobniku muszą byü tego samego rozmiaru
i rodzaju.
•Dokáadnie dopasuj prowadnice szerokoĞci w zasobniku wejĞciowym. Prowadnica
nie powinna wyginaü papieru w zasobniku wejĞciowym.
• Nie wsuwaj na siáĊ zbyt gáĊboko papieru do zasobnika.
•UĪywaj rodzajów papieru zalecanych dla drukarki. Aby uzyskaü wiĊcej informacji,
zob. czĊĞü
Dane dotyczące noĞników.
64 RozwiąĪ problem
Page 69

A Informacje techniczne
W tym rozdziale opisano nastĊpujące zagadnienia:
•
Informacje gwarancyjne
•
Dane techniczne drukarki
•
Informacje wymagane prawem
•
Program ochrony Ğrodowiska naturalnego
•
Licencje udzielane przez inne firmy
Informacje gwarancyjne
W tym rozdziale opisano nastĊpujące zagadnienia:
•
Dotyczące Ograniczonej Gwarancji - PodrĊcznik gwarancji firmy Hewlett-Packard
•
Gwarancja na wkáady atramentowe
Informacje techniczne 65
Page 70
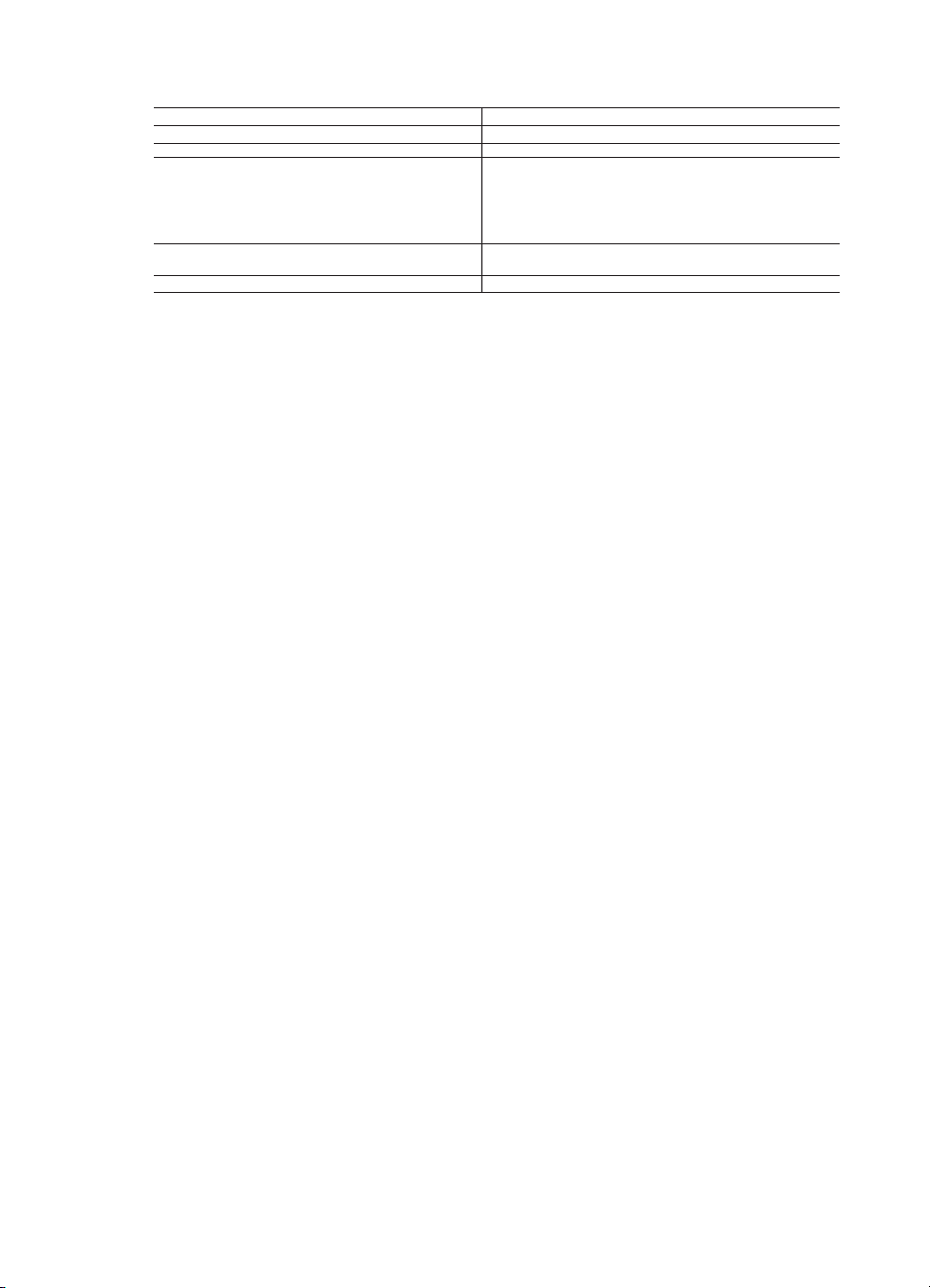
A
Zaáącznik A
Dotyczące Ograniczonej Gwarancji - PodrĊcznik gwarancji firmy Hewlett-Packard
Produkt HP Okres gwarancji
Nośniki oprogramowania 90 dni
Drukarka 1 rok
Kasety drukujące lub kasety z atramentem Do wystąpienia wcześniejszego z dwóch zdarzeń wyczerpania się
Głowice drukujące (dotyczy tylko produktów z możliwościa 1 rok
wymiany głowic przez klienta)
Akcesoria 1 rok, jeżeli nie określono inaczej
. Zakres gwarancji
1. Firma Hewlett-Packard (HP) gwarantuje klientowi-użytkownikowi końcowemu, że wymienione wyżej produkty HP będą
wolne od wad materiałowych i wykonawczych przez podany powyżej okres, licząc od daty zakupu.
2. Gwarancja HP dotycząca oprogramowania odnosi się wyłącznie do działania oprogramowania (wykonywania instrukcji
programowych). Firma HP nie gwarantuje, że działanie produktu będzie wolne od zakłóceń i błędów.
3. Gwarancja HP obejmuje tylko te wady, które zostaną ujawnione podczas normalnego użytkowania produktu. Nie obejmuje
ona innych problemów, w tym będących wynikiem:
a. niewłaściwej obsługi lub niefachowo wykonanych modyfikacji;
b. używania oprogramowania, nośników, części lub materiałów eksploatacyjnych, które nie pochodzą od firmy HP
lub nie są obsługiwane przez produkty HP;
c. eksploatacji niezgodnej z przeznaczeniem;
d. nieautoryzowanej modyfikacji lub niewłaściwego użytkowania.
4. W odniesieniu do drukarek HP, używanie kaset pochodzących od innego producenta lub ponownie napełnianych nie
narusza warunków gwarancji ani zasad pomocy technicznej oferowanej nabywcy. Jeśli jednak błędna praca drukarki lub jej
uszkodzenie jest wynikiem używania kaset innych producentów, kaset ponownie napełnianych lub kaset z atramentem,
których termin przydatności upłynął, firma HP zastrzega sobie prawo do obciążenia nabywcy kosztami robocizny oraz
materiałów użytych do usunięcia awarii lub uszkodzenia.
5. Jeśli w czasie obowiązywania gwarancji firma HP zostanie powiadomiona o defektach w produkcie, który jest objęty
gwarancją HP, dokonana zostanie naprawa lub wymiana produktu, przy czym wybór usługi leży w gestii firmy HP.
6. Gdyby firma HP nie była w stanie naprawić lub wymienić wadliwego produktu objętego gwarancją HP, zobowiązuje się do
wypłacenia równowartości ceny nabycia produktu w stosownym czasie od momentu zgłoszenia usterki.
7. Firma HP nie jest zobowiązana do naprawy, wymiany produktu lub zwrotu jego równowartości w przypadku
niedostarczenia wadliwego produktu do przedstawicielstwa HP.
8. Produkt oferowany zamiennie może być nowy lub prawie nowy, jednak pod względem funkcjonalności co najmniej równy
produktowi podlegającemu wymianie.
9. Produkty HP mogą zawierać części, elementy i materiały pochodzące z odzysku, równoważne w działaniu częściom
nowym.
10. Umowa gwarancyjna HP jest ważna w każdym kraju, w którym firma HP prowadzi dystrybucję produktu. Umowy dotyczące
dodatkowego serwisu gwarancyjnego, w tym naprawy w miejscu użytkowania sprzętu, mogą być zawierane w każdym
autoryzowanym punkcie serwisowym HP na terenie krajów, gdzie prowadzona jest dystrybucja danego produktu przez
firmę HP lub autoryzowanego importera.
B. Ograniczenia gwarancji
W STOPNIU DOPUSZCZALNYM PRZEZ OBOWIĄZUJĄCE PRAWO LOKALNE ANI FIRMA HP, ANI
WSPÓŁPRACUJĄCY Z NIĄ DYSTRYBUTORZY NIE UDZIELAJĄ ŻADNYCH INNYCH GWARANCJI, ANI NIE ZMIENIAJĄ
WARUNKÓW GWARANCJI JUŻ ISTNIEJĄCYCH, ZARÓWNO JAWNYCH JAK I DOMNIEMANYCH GWARANCJI
SPRZEDAWALNOŚCI, ZADOWALAJĄCEJ JAKOŚCI I PRZYDATNOŚCI DO OKREŚLONEGO CELU.
C. Ograniczenia rękojmi
1. W stopniu dopuszczalnym przez obowiązujące prawo lokalne, rekompensaty określone w postanowieniach niniejszej
umowy gwarancyjnej są jedynymi i wyłącznymi rekompensatami, jakie przysługują klientom HP.
2. W STOPNIU DOPUSZCZALNYM PRZEZ OBOWIĄZUJĄCE PRAWO LOKALNE, Z WYŁĄCZENIEM ZOBOWIĄZAŃ
JAWNIE WYRAŻONYCH W NINIEJSZEJ UMOWIE GWARANCYJNEJ, ANI FIRMA HP, ANI WSPÓŁPRACUJĄCY Z NIĄ
DYSTRYBUTORZY NIE PONOSZĄ ODPOWIEDZIALNOŚCI ZA SZKODY BEZPOŚREDNIE, POŚREDNIE, CELOWE,
PRZYPADKOWE I WYNIKOWE, NIEZALEŻNIE OD TEGO, CZY EWENTUALNE ROSZCZENIA ZNAJDĄ OPARCIE W
GWARANCJI, KONTRAKCIE LUB INNYCH OGÓLNYCH ZASADACH PRAWNYCH, A TAKŻE W PRZYPADKU
POWIADOMIENIA FIRMY O MOŻLIWOŚCI WYSTĄPIENIA TAKICH USZKODZEŃ.
D. Prawo lokalne
1. Umowa gwarancyjna daje nabywcy określone prawa. Nabywca może też posiadać dodatkowe prawa, zależnie od prawa
stanowego w USA, prawa obowiązującego w poszczególnych prowincjach Kanady, a także od stanu prawnego w
poszczególnych krajach świata.
2. Jeśli postanowienia niniejszej gwarancji nie są spójne z prawem lokalnym, niniejsza umowa gwarancyjna może zostać
zmodyfikowana w stopniu zapewniającym zgodność z prawem lokalnym. W konkretnym systemie prawnym pewne
zastrzeżenia i ograniczenia niniejszej gwarancji mogą nie mieć zastosowania. Na przykład w niektórych stanach USA, jak
również w niektórych systemach prawnych poza USA (m.in. w prowincjach Kanady), mogą zostać przyjęte inne
rozwiązania prawne, czyli:
a. wykluczenie tych zastrzeżeń i ograniczeń niniejszej gwarancji, które ograniczają ustawowe prawa nabywcy (np. w
Wielkiej Brytanii);
b. ograniczenie w inny sposób możliwości producenta do egzekwowania takich zastrzeżeń i ograniczeń;
c. przyznanie nabywcy dodatkowych praw, określenie czasu obowiązywania domniemanych gwarancji, których producent
nie może odrzucić lub zniesienie ograniczeń co do czasu trwania gwarancji domniemanych.
3. WARUNKI NINIEJSZEJ UMOWY GWARANCYJNEJ, Z POMINIĘCIEM DOPUSZCZALNYCH PRZEZ PRAWO
WYJĄTKÓW, NIE WYKLUCZAJĄ, NIE OGRANICZAJĄ I NIE MODYFIKUJĄ OBOWIĄZUJĄCYCH W TYCH KRAJACH
PRZEPISÓW PRAWA HANDLOWEGO. WARUNKI GWARANCJI STANOWIĄ NATOMIAST UZUPEŁNIENIE TYCH
PRZEPISÓW W ZASTOSOWANIU DO SPRZEDAŻY PRODUKTÓW HP OBJĘTYCH JEJ POSTANOWIENIAMI.
W załączeniu przedstawiamy nazwy i adresy spółek HP, które udzielają gwarancji HP w Państwa kraju.
HP informuje, że na podstawie umowy sprzedaży mogą Państwu przysługiwać ustawowe prawa wobec sprzedawcy
dodatkowo do gwarancji. Gwarancja HP nie wyłącza, nie ogranicza ani nie zawiesza uprawnień kupującego wynikających
z niezgodności towaru z umową.
Polska: Hewlett-Packard Polska Sp. z o.o., ul. Szturmowa 2A, 02-678 Warszawa wpisana do rejestru przedsiębiorców w Sądzie
Rejonowym dla m.st. Warszawy, XX Wydział Gospodarczy pod numerem KRS 0000016370
atramentu HP lub zakończenia się okresu gwarancyjnego
nadrukowanego na wkładzie drukującym. Ta gwarancja nie odnosi
się do wkładów drukujących firmy HP, które były powtórnie
napełniane, reprodukowane, odnawiane, niewłaściwie użytkowane
lub w jakikolwiek sposób przerabiane.
Szanowny Kliencie!
66 Informacje techniczne
Page 71
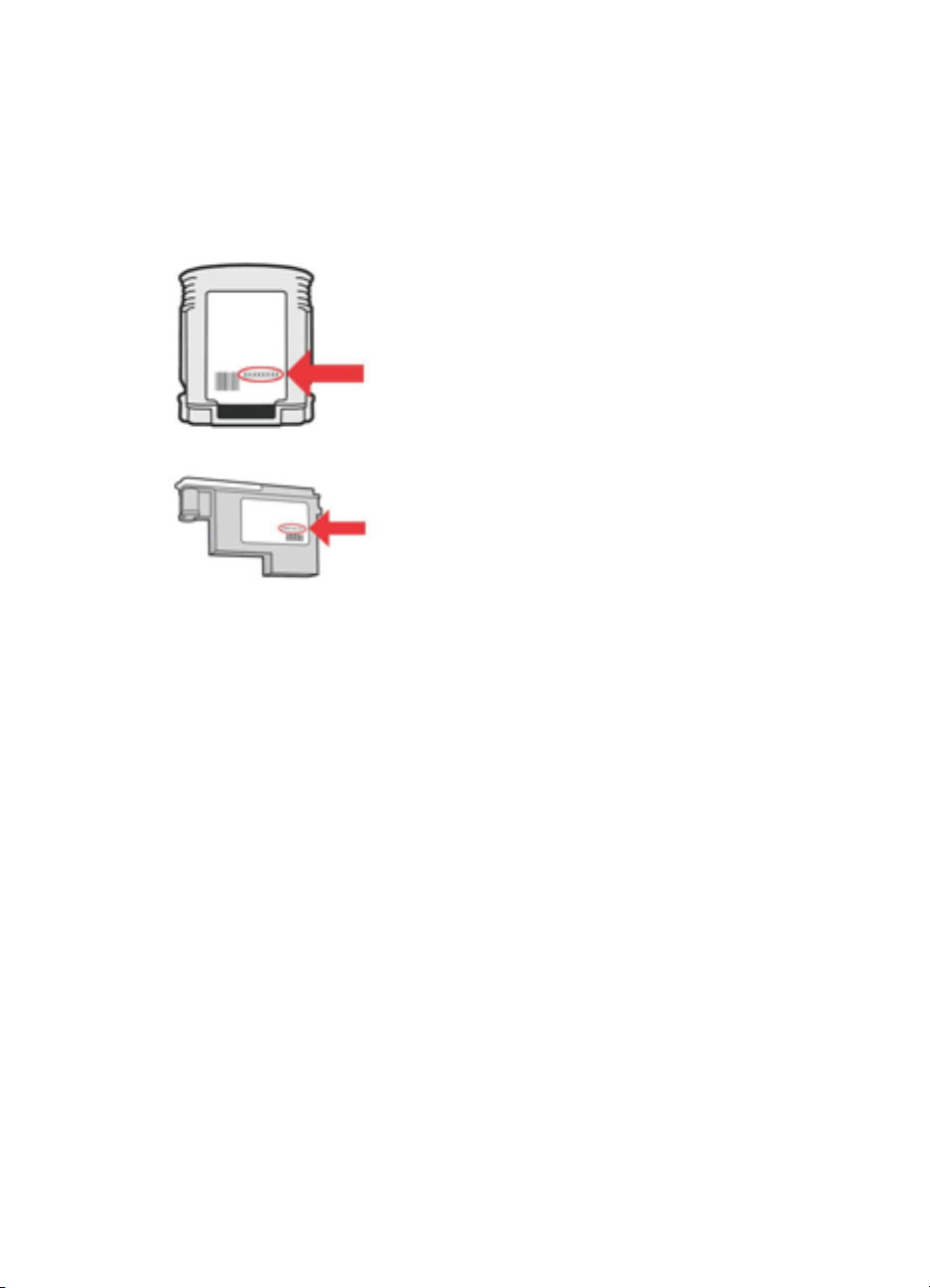
Gwarancja na wkáady atramentowe
Gwarancja na wkáady HP ma zastosowanie, kiedy produkt jest uĪywany z odpowiednią drukarką
HP. Gwarancja ta nie obejmuje wkáadów atramentowych HP, które byáy ponownie napeániane,
przetwarzane lub odnawiane, nieprawidáowo uĪywane lub w inny sposób naruszone.
W okresie obowiązywania gwarancji produkt podlega takiej gwarancji dopóty, dopóki atrament HP
nie wyczerpaá siĊ. Data wygaĞniĊcia gwarancji (w formacie RRRR-MM) znajduje siĊ na produkcie
we wskazanym poniĪej miejscu.
Informacje gwarancyjne 67
Page 72
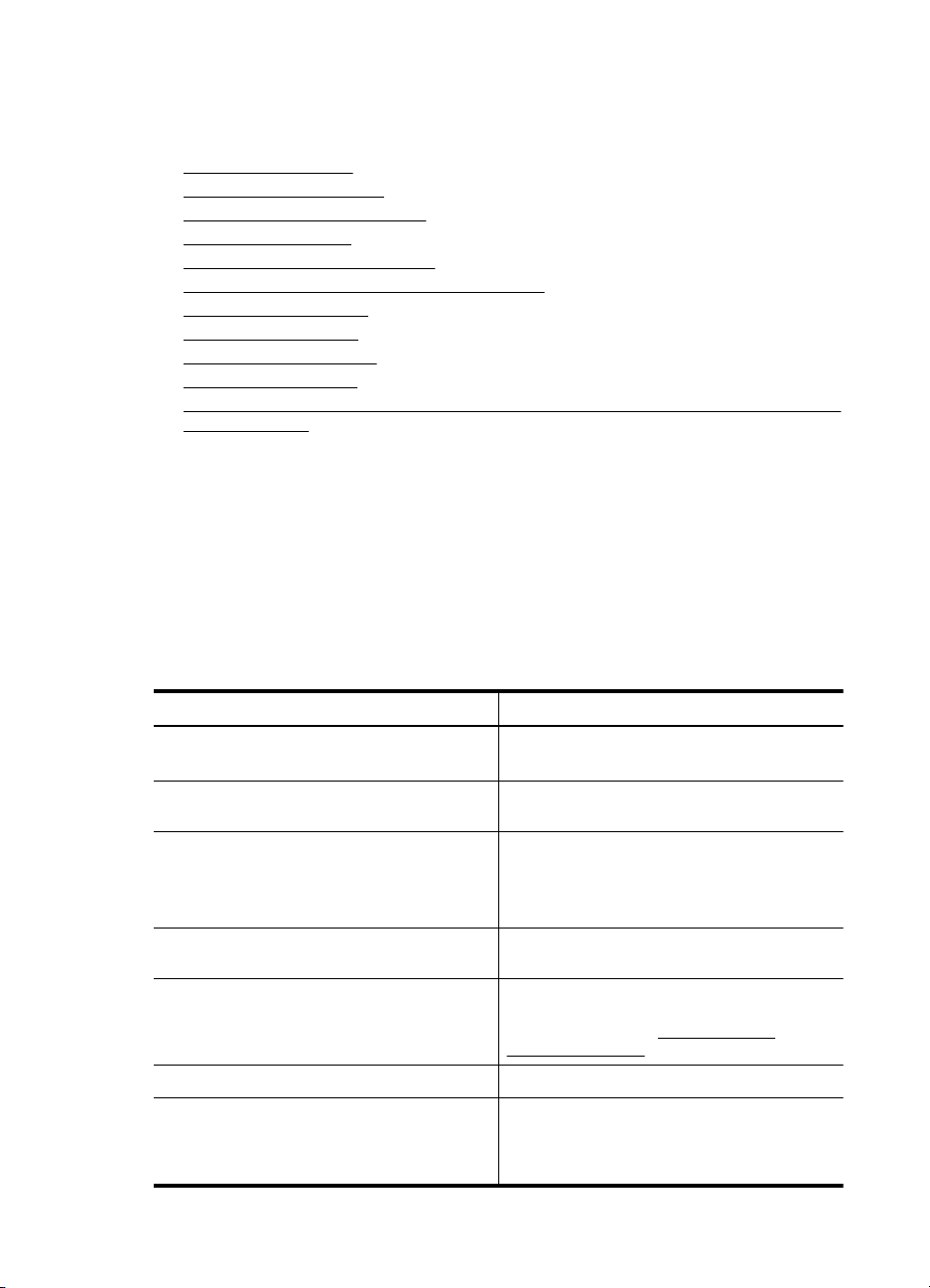
Zaáącznik A
Dane techniczne drukarki
W tym rozdziale opisano nastĊpujące zagadnienia:
Specyfikacje techniczne
•
•
Cechy i moĪliwoĞci produktu
Specyfikacje procesorów i pamiĊci
•
Wymagania systemowe
•
•
Specyfikacje protokoáów sieciowych
Specyfikacje wbudowanego serwera internetowego
•
Dane dotyczące noĞników
•
•
Specyfikacje drukowania
Specyfikacje Ğrodowiskowe
•
Specyfikacje elektryczne
•
•
Specyfikacje poziomu haáasu (drukowanie w trybie roboczym: poziomy haáasu odpowiadające
normie ISO 7779)
Specyfikacje techniczne
Rozmiar (szerokoĞü x wysokoĞü x gáĊbokoĞü)
Drukarka z duplekserem: 494 x 180 x 479 mm (19,5 x 7,1 x 18,9 cali)
Z podajnikiem 2: ZwiĊksza wysokoĞü drukarki o 66 mm.
Waga drukarki (bez materiaáów eksploatacyjnych)
Drukarka z duplekserem: 7,8 kg (17,2 funta)
Z podajnikiem 2: CiĊĪsze o 2,6 kg (5,7 funta)
Cechy i moĪliwoĞci produktu
Funkcja PojemnoĞü
MoĪliwoĞci podáączenia • Magistrala USB 2.0 o duĪej prĊdkoĞci
Metoda druku Drukowanie termiczno-atramentowe metodą
Wkáady atramentowe Cztery wkáady atramentowe (po jednym):
Gáowice drukujące Dwie gáowice drukujące (jedna czarno-Īóáta
WydajnoĞü materiaáów eksploatacyjnych Aby uzyskaü wiĊcej informacji na temat
JĊzyki obsáugiwane przez drukarkĊ HP PCL 5e, PCL 6, emulacja PostScript® 3™
Obsáuga czcionek 80 czcionek HP (w tym 45 skalowalnych
68 Informacje techniczne
•Sieü przewodowa
„kropla na Īądanie”
czarny, turkusowy, karmazynowy i Īóáty
Uwaga Nie wszystkie wkáady atramentowe
są dostĊpne w kaĪdym kraju/regionie.
i jedna karmazynowo-turkusowa)
szacowanej wydajnoĞci wkáadów
atramentowych, zob.
learnaboutsupplies/.
czcionek True Type, 35 wbudowanych
czcionek jĊzyka PostScript i jedna bitmapowa
czcionka dla drukarki wierszowej).
www.hp.com/go/
Page 73
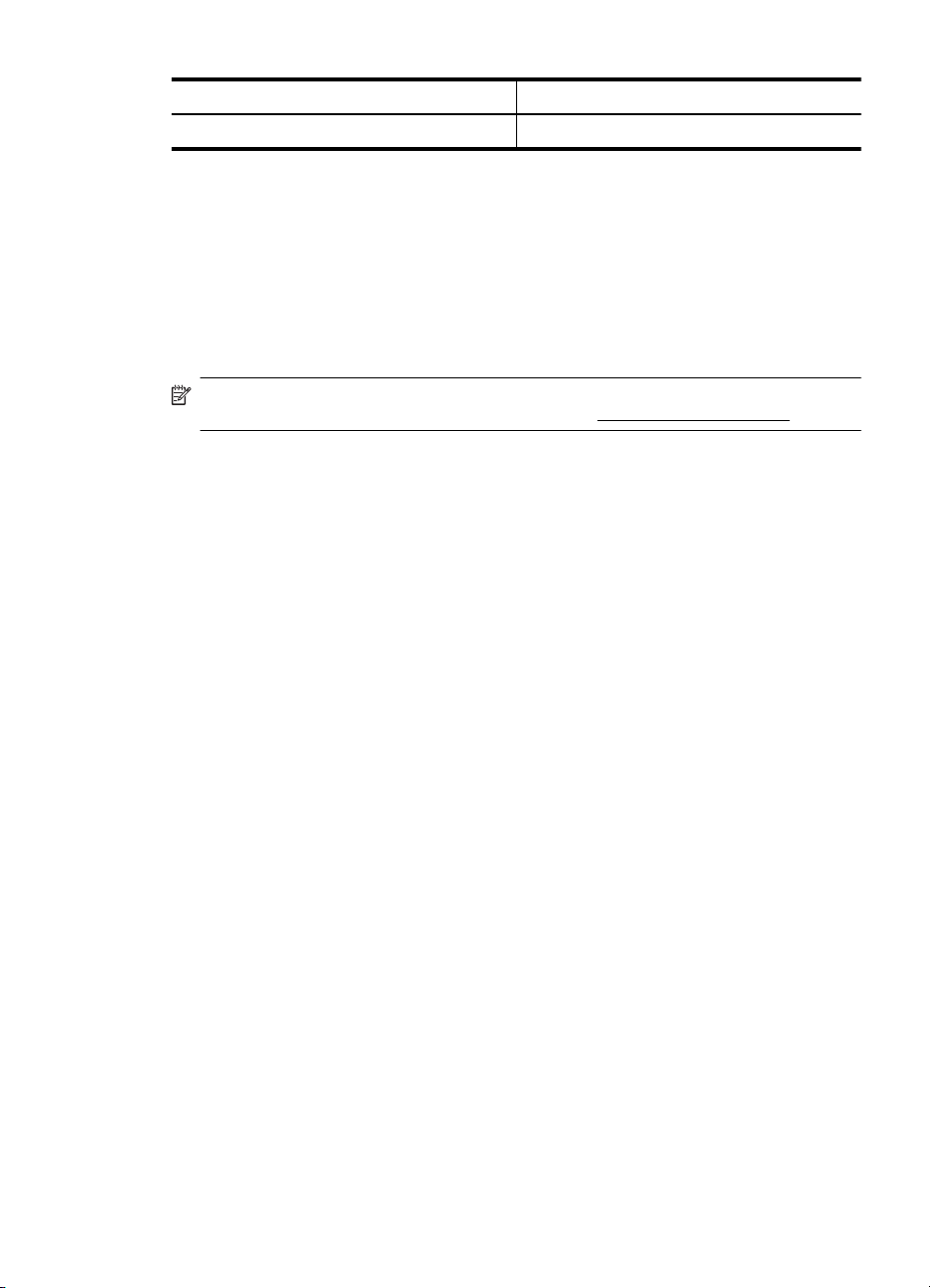
(ciąg dalszy)
Funkcja PojemnoĞü
Cykl roboczy Maksymalnie 15 000 stron na miesiąc
Specyfikacje procesorów i pamiĊci
Procesor drukarki
360 MHz ARM4, ETM (16-bitowy)
PamiĊü drukarki
• 256 MB wbudowanej pamiĊci RAM
• 16 MB wbudowanej pamiĊci Flash ROM
Wymagania systemowe
Uwaga Najbardziej aktualne informacje o obsáugiwanych systemach operacyjnych
i wymaganiach systemowych są dostĊpne pod adresem
Obsáugiwane klienckie systemy operacyjne
• Microsoft Windows Vista Business, Enterprise, Home Basic, Home Premium i Ultimate; x86
i x64
• Microsoft Windows XP (z dodatkiem SP2 i nowszy) Home Edition i Professional; x86 i x64
• Microsoft Windows 7 Starter, Home Premium, Professional, Enterprise i Ultimate; x86 i x64
(przetestowany w ramach Programu Logo Windows 7, Windows 7 Release Candidate 1,
kompilacja 7100)
• Mac OS X wersje 10.5 i 10.6
http://www.hp.com/support/.
Obsáugiwane serwerowe systemy operacyjne
• Microsoft Windows Server 2008 Datacenter (SP1), Enterprise i Standard Edition
ƕ Architektury: x86 and x64
ƕ Usáugi: Terminal Server, Cluster Server
• Microsoft Windows Server 2003 (z dodatkiem SP1 i nowszy) Datacenter, Enterprise
i Standard Edition
ƕ Architektury: x86 and x64
ƕ Usáugi: Terminal Server, Cluster Server
• Citrix Presentation Server 4.0 i 4.5
• Citrix XenApp 5.0.1
• Novell NetWare 6.5 SP7
• Novell iPrint Client for Windows 5.12
• Novell iPrint Client for Windows Vista 5.08
• Novell iManager 2.7
• Mac OS X wersje 10.5.8 i 10.6: Procesor PowerPC G4, G5 lub Intel Core, 300 MB wolnego
miejsca na dysku twardym
Specyfikacje protokoáów sieciowych
ZgodnoĞü z sieciowymi systemami operacyjnymi
• Windows XP (32-bitowy) (Professional i Home Edition), Windows Vista 32-bitowy i 64-bitowy
(Ultimate Edition, Enterprise Edition i Business Edition), Windows 7 (32-bitowy i 64-bitowy)
• Windows Small Business Server 2003 32-bitowy i 64-bitowy, Windows 2003 Server 32-bitowy
i 64-bitowy, Windows 2003 Server R2 32-bitowy i 64-bitowy (Standard Edition, Enterprise
Edition)
Dane techniczne drukarki 69
Page 74
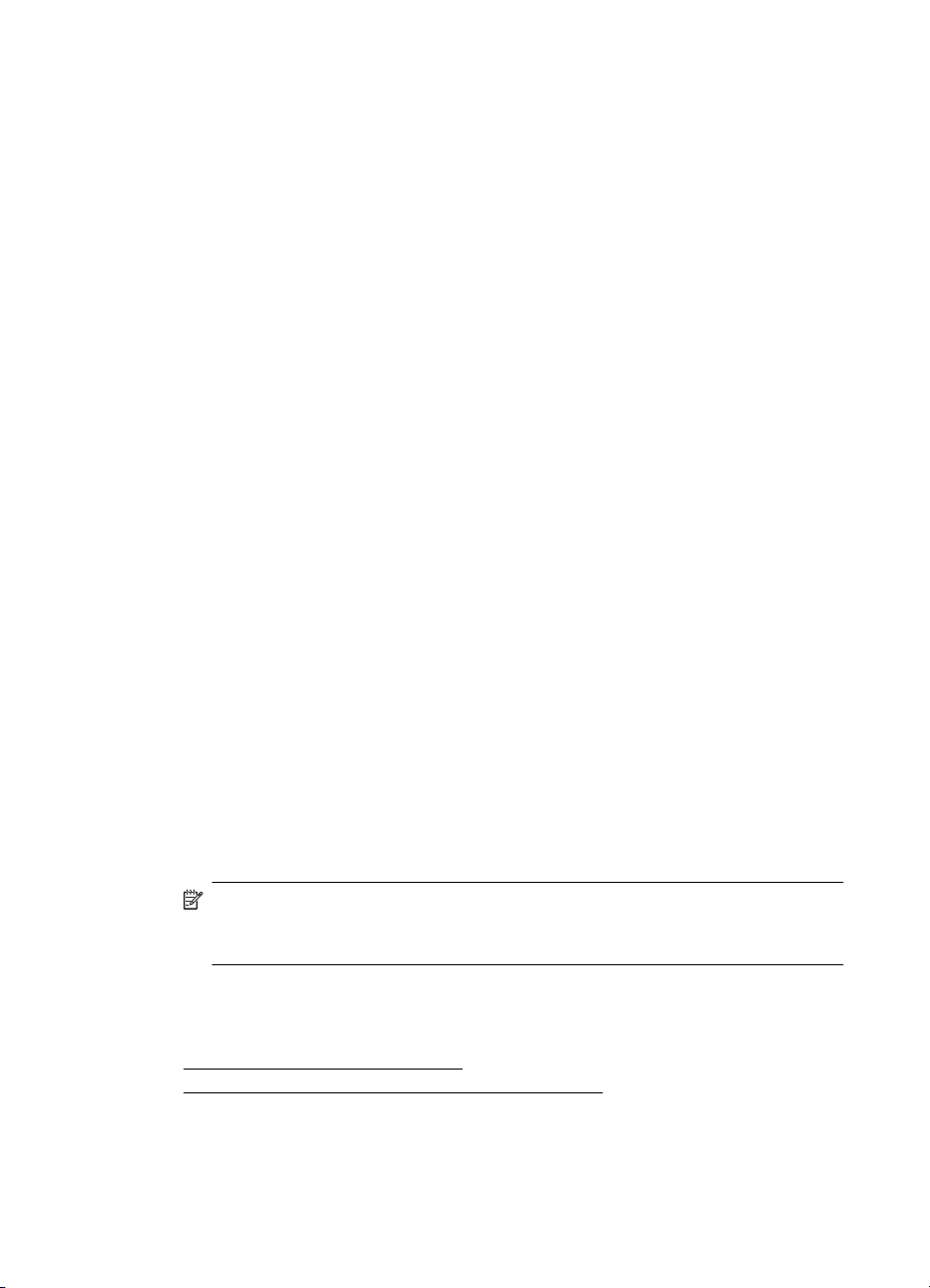
Zaáącznik A
• Windows Small Business Server 2008 64-bitowy, Windows 2008 Server 32-bitowy i 64bitowy, Windows 2008 Server R2 64-bitowy (Standard Edition, Enterprise Edition)
• Citrix XenDesktop 4
• Citrix XenServer 5.5
• Mac OS X wersje 10.5 i 10.6
•Usáugi terminalowe serwera Microsoft Windows 2003 Server
•Usáugi terminalowe serwera Microsoft Windows 2003 Server z serwerem Citrix Presentation
Server 4.0
•Usáugi terminalowe serwera Microsoft Windows 2003 Server z serwerem Citrix Presentation
Server 4.5
•Usáugi terminalowe serwera Microsoft Windows 2003 Server z oprogramowaniem Citrix
XenApp 5.0
•Usáugi terminalowe serwera Microsoft Windows 2003 Server z oprogramowaniem Citrix
Metaframe XP z Feature Release 3
•Usáugi terminalowe serwera Microsoft Windows 2003 Small Business Server
•Usáugi terminalowe serwera Microsoft Windows Server 2008
•Usáugi terminalowe serwera Microsoft Windows Small Business Server 2008
•Usáugi terminalowe serwera Microsoft Windows 2008 Server z oprogramowaniem Citrix
XenApp 5.0
• Novell Netware 6.5, Open Enterprise Server 2
Zgodne protokoáy sieciowe
TCP/IP
Zarządzanie sieciowe
Wbudowany serwer internetowy (moĪliwoĞü zdalnego konfigurowania drukarek sieciowych
i zarządzania nimi)
Specyfikacje wbudowanego serwera internetowego
Wymagania
•Sieü oparta na protokole TCP/IP (sieci IPX/SPX nie są obsáugiwane)
• Przeglądarka internetowa (Microsoft Internet Explorer 7.0, Mozilla Firefox 3.0, Safari 3.0,
Google Chrome 3.0 lub ich nowsze wersje)
•Poáączenie sieciowe (nie moĪna uĪywaü wbudowanego serwera internetowego bezpoĞrednio
podáączonego do komputera za pomocą kabla USB)
•Poáączenie z Internetem (wymagane przez niektóre funkcje)
Uwaga MoĪesz korzystaü z wbudowanego serwera www bez poáączenia z Internetem.
Jednak niektóre jego funkcje nie bĊdą dostĊpne.
Uwaga Wbudowany serwer internetowy nie moĪe byü oddzielony od drukarki zaporą.
Dane dotyczące noĞników
Te tabele umoĪliwiają okreĞlenie materiaáów odpowiednich dla tej drukarki i funkcji, które bĊdą
z nimi dziaáaü.
•
Specyfikacje obsáugiwanych materiaáów
•
Wskazówki dotyczące drukowania po obu stronach arkusza
70 Informacje techniczne
Page 75
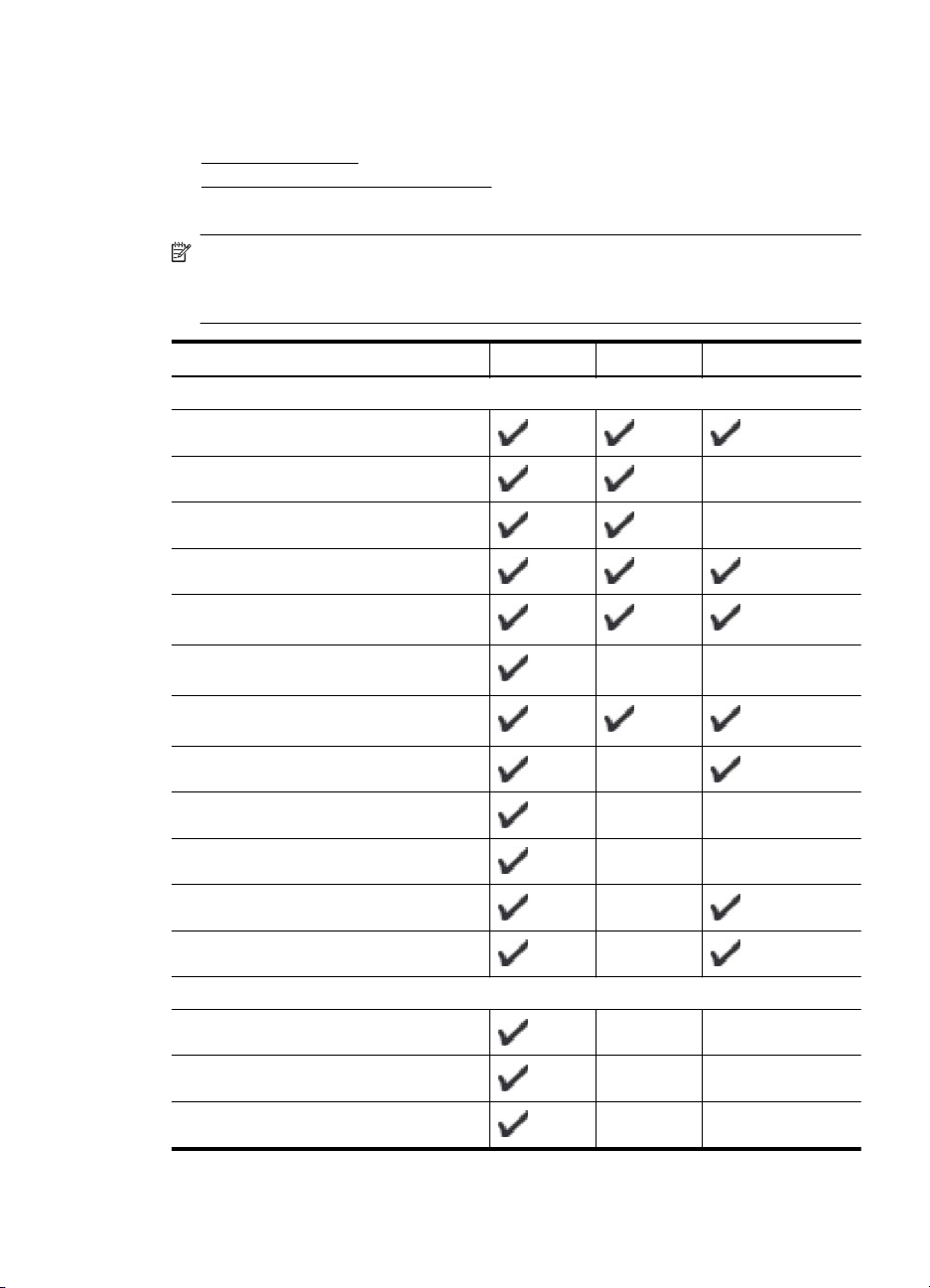
Specyfikacje obsáugiwanych materiaáów
Te tabele umoĪliwiają okreĞlenie materiaáów odpowiednich dla tej drukarki i funkcji, które bĊdą
z nimi dziaáaü.
•
Obsáugiwane rozmiary
•
Obsáugiwane typy i gramatury materiaáów
Obsáugiwane rozmiary
Uwaga Podajnik 2 dostĊpny jest tylko w niektórych modelach.
Uwaga W przypadku korzystania z dupleksera minimalne marginesy górny i dolny muszą
mieü co najmniej 12 mm.
Rozmiar materiaáu Podajnik 1 Podajnik 2 Duplekser
Standardowe formaty materiaáów
U.S. Letter (216 x 279 mm; 8,5 x 11 cali)
216 x 330 mm (8,5 x 13 cali)
U.S. Legal (216 x 356 mm; 8,5 x 14 cali)
A4 (210 x 297 mm; 8,3 x 11,7 cala)
U.S. Executive (184 x 267 mm; 7,25 x 10,5
cala)
U.S. Statement (140 x 216 mm; 5,5 x 8,5
cala)
B5 (JIS) (182 x 257 mm; 7,17 x 10,12
cala)
A5 (148 x 210 mm; 5,8 x 8,3 cala)
10 x 15 cm
16K (197 x 273 mm; 7,75 x 10,75 cala)
16K (195 x 270 mm; 7,7 x 10,6 cala)
16K (184 x 260 mm; 7,25 x 10,25 cala)
Koperty
Koperta U.S. nr 10 (105 x 241 mm)
Koperta Monarch (98 x 191 mm)
Koperta B5 (176 x 250 mm; 6,7 x 9,8 cala)
Dane techniczne drukarki 71
Page 76

Zaáącznik A
(ciąg dalszy)
Rozmiar materiaáu Podajnik 1 Podajnik 2 Duplekser
Koperta DL (110 x 220 mm)
Koperta C5 (162 x 229 mm)
Koperta C6 (114 x 162 mm)
JapoĔska koperta Chou nr 3 (120 x 235
mm)
JapoĔska koperta Chou nr 4 (90 x 205
mm)
Karty/noĞniki fotograficzne
Karta katalogowa (76,2 x 127 mm)
Karta katalogowa (102 x 152 mm)
Karty katalogowe (127 x 179 mm; 5 x 7
cali)
Karta katalogowa (127 x 203 mm)
Karty A6 (105 x 148,5 mm; 4,13 x 5,83
cala)
JapoĔska pocztówka (100 x 148 mm)
Podwójna, obracana japoĔska pocztówka
(148 x 200 mm)
Inne materiaáy
NoĞniki o niestandardowych rozmiarach —
szerokoĞci od 76,2 do 216 mm i dáugoĞci
od 127 do 356 mm
Obsáugiwane typy i gramatury materiaáów
Uwaga Podajnik 2 dostĊpny jest tylko w niektórych modelach.
Podajnik Rodzaj Masa PojemnoĞü
Podajnik 1 Papier
Folie Do 70 arkuszy
Materiaáy fotograficzne
72 Informacje techniczne
od 60 do 105 g/m
2
(typu Bond, od 16 do 28
funtów)
2
250 g/m
(66 funtów, typu Bond)
Do 250 arkuszy
zwykáego papieru
(stos o wysokoĞci 25
mm lub 1 cala)
(stos o wysokoĞci 17
mm lub 0,67 cala)
Do 100 arkuszy
Page 77

(ciąg dalszy)
Podajnik Rodzaj Masa PojemnoĞü
(stos o wysokoĞci 17
mm lub 0,67 cala)
Etykiety Do 100 arkuszy
(stos o wysokoĞci 17
mm lub 0,67 cala)
Koperty
Karty
od 75 do 90 g/m
2
(koperta typu Bond, od
20 do 24 funtów)
Do 200 g/m
2
Do 30 arkuszy
(stos o wysokoĞci 17
mm lub 0,67 cala)
Maksymalnie 80 kart
(indeksowe, 110
funtów)
Podajnik 2 Tylko zwykáy papier
od 60 do 105 g/m
2
(typu Bond, od 16 do 28
funtów)
Maksymalnie 250
arkuszy zwykáego
papieru
(stos o wysokoĞci 25
mm lub 1 cala)
Duplekser Papier
od 60 do 105 g/m
2
(typu Bond, od 16 do 28
Nie odnosi siĊ do
serwera druku.
funtów)
Zasobnik
wyjĞciowy
Wszystkie obsáugiwane
materiaáy
Do 150 arkuszy
zwykáego papieru
(drukowanie tekstu)
Wskazówki dotyczące drukowania po obu stronach arkusza
• Zawsze stosuj noĞniki, które odpowiadają specyfikacjom drukarki. WiĊcej informacji
znajdziesz w
Dane dotyczące noĞników.
•OkreĞl opcje drukowania dwustronnego w aplikacji lub sterowniku drukarki.
• Nie naleĪy drukowaü dwustronnie na folii, kopertach, papierze fotograficznym, materiaáach
báyszczących lub papierze typu Bond o gramaturze mniejszej niĪ 16 funtów (60 g/m
wiĊkszej niĪ 28 funtów (105 g/m
2
). Materiaáy tego rodzaju mogą siĊ zacinaü.
• Kilka rodzajów noĞników wymaga specjalnego ustawienia w trakcie drukowania po obu
stronach. Papiery te to m. in. papier listowy, papier wstĊpnie zadrukowany i papier ze
znakami wodnymi i otworami. JeĞli druk odbywa siĊ z komputera z systemem Windows,
drukarka najpierw drukuje na pierwszej stronie noĞnika. NoĞniki naleĪy wáoĪyü skierowane
stroną przeznaczoną do zadrukowania w dóá.
• W przypadku drukowania dwustronnego w trybie automatycznym, gdy drukowanie po jednej
stronie materiaáu zostanie zakoĔczone, drukarka zatrzyma materiaá i wstrzyma pracĊ, aĪ do
wyschniĊcia atramentu. Gdy tusz wyschnie, materiaá jest z powrotem wciągany do drukarki
i drukowana jest druga strona. Po zakoĔczeniu drukowania materiaá zostanie umieszczony
w odbiorniku papieru. Nie naleĪy wyciągaü materiaáu przed ukoĔczeniem drukowania.
•MoĪna drukowaü po obu stronach obsáugiwanych materiaáów o niestandardowych
rozmiarach, obracając materiaáy na drugą stronĊ i ponownie wkáadając je do drukarki. WiĊcej
informacji znajdziesz w
Dane dotyczące noĞników.
Specyfikacje drukowania
RozdzielczoĞü druku w czerni
Do 600 dpi przy uĪyciu czarnego atramentu pigmentowego
Dane techniczne drukarki 73
2
) lub
Page 78

Zaáącznik A
RozdzielczoĞü druku w kolorze
Maksymalnie 600 dpi
Specyfikacje Ğrodowiskowe
ĝrodowisko pracy
Temperatura podczas pracy: od 5° do 40°C (od 41° do 104°F)
Zalecane warunki pracy: od 15° do 32°C (od 59° do 90°F)
Zalecana wilgotnoĞü wzglĊdna: od 25% do 75% bez kondensacji
ĝrodowisko magazynowania
Temperatura przechowywania: od -40° do 60°C (od -40° do 140°F)
WilgotnoĞü wzglĊdna magazynowania: do 90% bez kondensacji w temperaturze 60°C (140°F)
Specyfikacje elektryczne
Zasilacz
Uniwersalny zasilacz (zewnĊtrzny)
Wymagania dotyczące zasilania
NapiĊcie wejĞciowe: od 100 to 240 V prąd zmienny (± 10%), 50/60 Hz (± 3Hz)
NapiĊcie wyjĞciowe: 32 V (prąd staáy), 2000 mA
Pobór mocy
21 W podczas drukowania (tryb Wersja robocza)
Specyfikacje poziomu haáasu (drukowanie w trybie roboczym: poziomy haáasu
odpowiadające normie ISO 7779)
CiĞnienie akustyczne (pozycja obserwatora)
LpAd 54 (dBA)
Moc akustyczna
LwAd 6,7 (BA)
74 Informacje techniczne
Page 79

Informacje wymagane prawem
Drukarka speánia wymagania okreĞlone przepisami obowiązującymi w kraju/regionie uĪytkownika.
W tym rozdziale opisano nastĊpujące zagadnienia:
OĞwiadczenie FCC
•
Informacja dla uĪytkowników w Korei
•
OĞwiadczenie o zgodnoĞci z VCCI (Class B) dla uĪytkowników w Japonii
•
•
Uwaga dla uĪytkowników w Japonii dotycząca przewodu zasilającego
OĞwiadczenie i emisji haáasu dla Niemiec
•
OĞwiadczenie o wskaĨnikach LED
•
•
Uwagi regulacyjne dla uĪytkowników z Unii Europejskiej
Informacje o báyszczących obudowach urządzeĔ peryferyjnych (Niemcy)
•
Kontrolny numer modelu
•
•
Deklaracja zgodnoĞci
OĞwiadczenie FCC
FCC statement
The United States Federal Communications Commission (in 47 CFR 15.105) has specified
that the following notice be brought to the attention of users of this product.
This equipment has been tested and found to comply with the limits for a Class B digital
device, pursuant to Part 15 of the FCC Rules. These limits are designed to provide reasonable protection against harmful interference in a residential installation. This equipment
generates, uses and can radiate radio frequency energy and, if not installed and used in
accordance with the instructions, may cause harmful interference to radio communications.
However, there is no guarantee that interference will not occur in a particular installation.
If this equipment does cause harmful interference to radio or television reception, which can
be determined by turning the equipment off and on, the user is encouraged to try to correct
the interference by one or more of the following measures:
• Reorient the receiving antenna.
• Increase the separation between the equipment and the receiver.
• Connect the equipment into an outlet on a circuit different from that to which the
receiver is connected.
• Consult the dealer or an experienced radio/TV technician for help.
For further information, contact:
Manager of Corporate Product Regulations
Hewlett-Packard Company
3000 Hanover Street
Palo Alto, Ca 94304
(650) 857-1501
Modifications (part 15.21)
The FCC requires the user to be notified that any changes or modifications made to this
device that are not expressly approved by HP may void the user's authority to operate the
equipment.
This device complies with Part 15 of the FCC Rules. Operation is subject to the following
two conditions: (1) this device may not cause harmful interference, and (2) this device must
accept any interference received, including interference that may cause undesired
operation.
Informacje wymagane prawem 75
Page 80
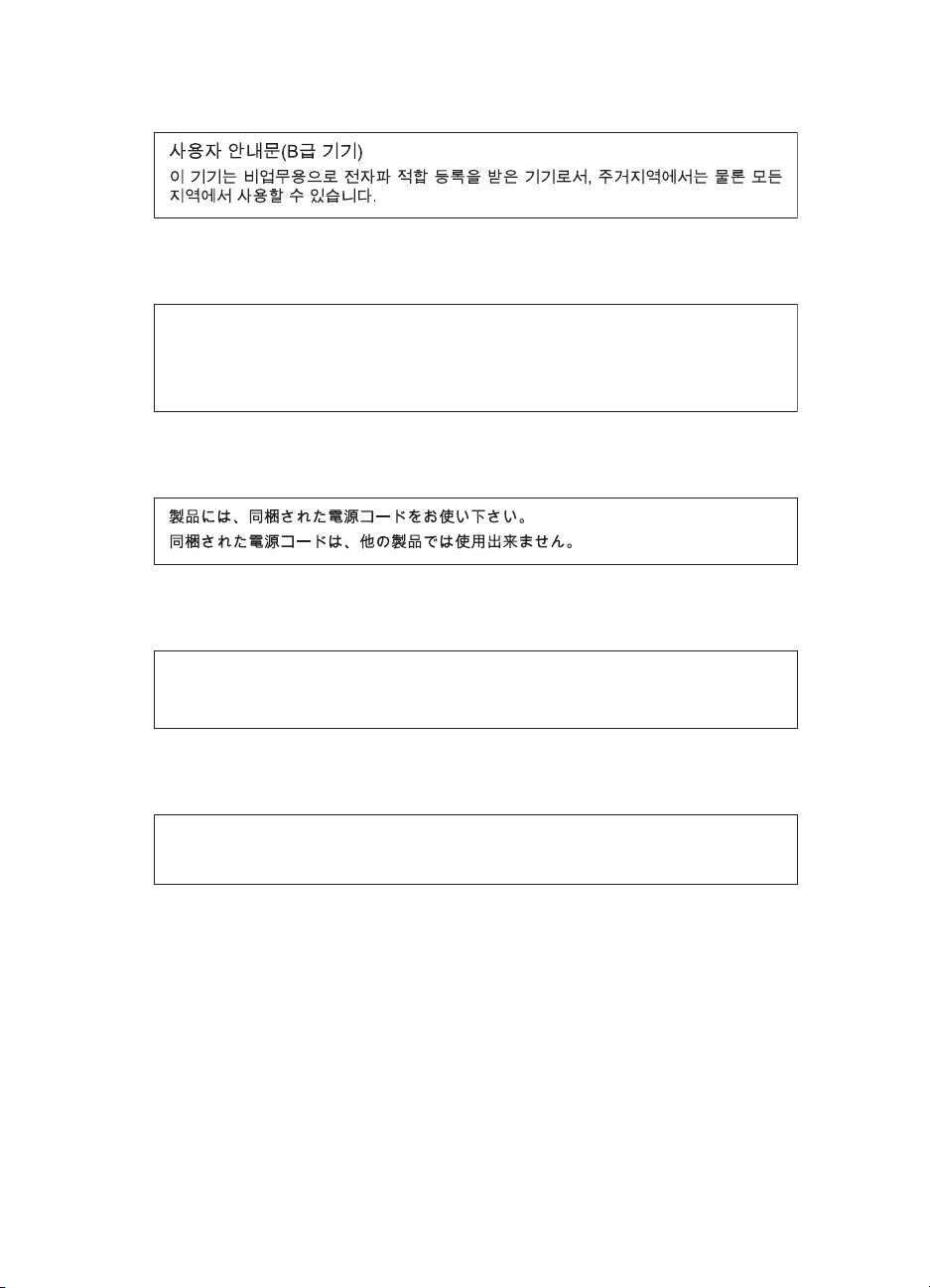
Zaáącznik A
Informacja dla uĪytkowników w Korei
OĞwiadczenie o zgodnoĞci z VCCI (Class B) dla uĪytkowników w Japonii
䈖䈱ⵝ⟎䈲䇮䉪䊤䉴Bᖱႎᛛⴚⵝ⟎䈪䈜䇯䈖䈱ⵝ⟎䈲䇮ኅᐸⅣႺ䈪↪䈜䉎䈖䈫䉕⋡⊛䈫䈚䈩
䈇䉁䈜䈏䇮䈖䈱ⵝ⟎䈏䊤䉳䉥䉇䊁䊧䊎䉳䊢䊮ฃାᯏ䈮ㄭធ䈚䈩↪䈘䉏䉎䈫䇮ฃା㓚ኂ䉕ᒁ䈐
䈖䈜䈖䈫䈏䈅䉍䉁䈜䇯ขᛒ⺑ᦠ䈮ᓥ䈦䈩ᱜ䈚䈇ข䉍ᛒ䈇䉕䈚䈩䈘䈇䇯
Uwaga dla uĪytkowników w Japonii dotycząca przewodu zasilającego
OĞwiadczenie i emisji haáasu dla Niemiec
VCCI-B
Geräuschemission
LpA < 70 dB am Arbeitsplatz im Normalbetrieb nach DIN 45635 T. 19
OĞwiadczenie o wskaĨnikach LED
LED indicator statement
The display LEDs meet the requirements of EN 60825-1.
Uwagi regulacyjne dla uĪytkowników z Unii Europejskiej
Produkty noszące oznaczenia CE są zgodne z nastĊpującymi dyrektywami UE:
• Dyrektywa dotycząca niskiego napiĊcia 2006/95/EC
• Dyrektywa EMC 2004/108/EC
• Dyrektywa Ecodesign 2009/125/EC, jeĪeli dotyczy
ZgodnoĞü z CE dla tego urządzenia ma zastosowanie tylko wtedy, gdy jest ono zasilane
odpowiednim, oznaczonym logo CE, zasilaczem prądu zmiennego dostarczonym przez firmĊ HP.
JeĞli te urządzenie posiada funkcje telekomunikacyjne, jest takĪe zgodne z podstawowymi
wymaganiami poniĪszej dyrektywy UE:
Dyrektywa R&TTE 1999/5/EC
ZgodnoĞü z tymi dyrektywami oznacza zgodnoĞü z odpowiednimi, zharmonizowanymi
europejskimi standardami (Normy europejskie) wymienionymi w Deklaracji zgodnoĞci Unii
76 Informacje techniczne
Page 81
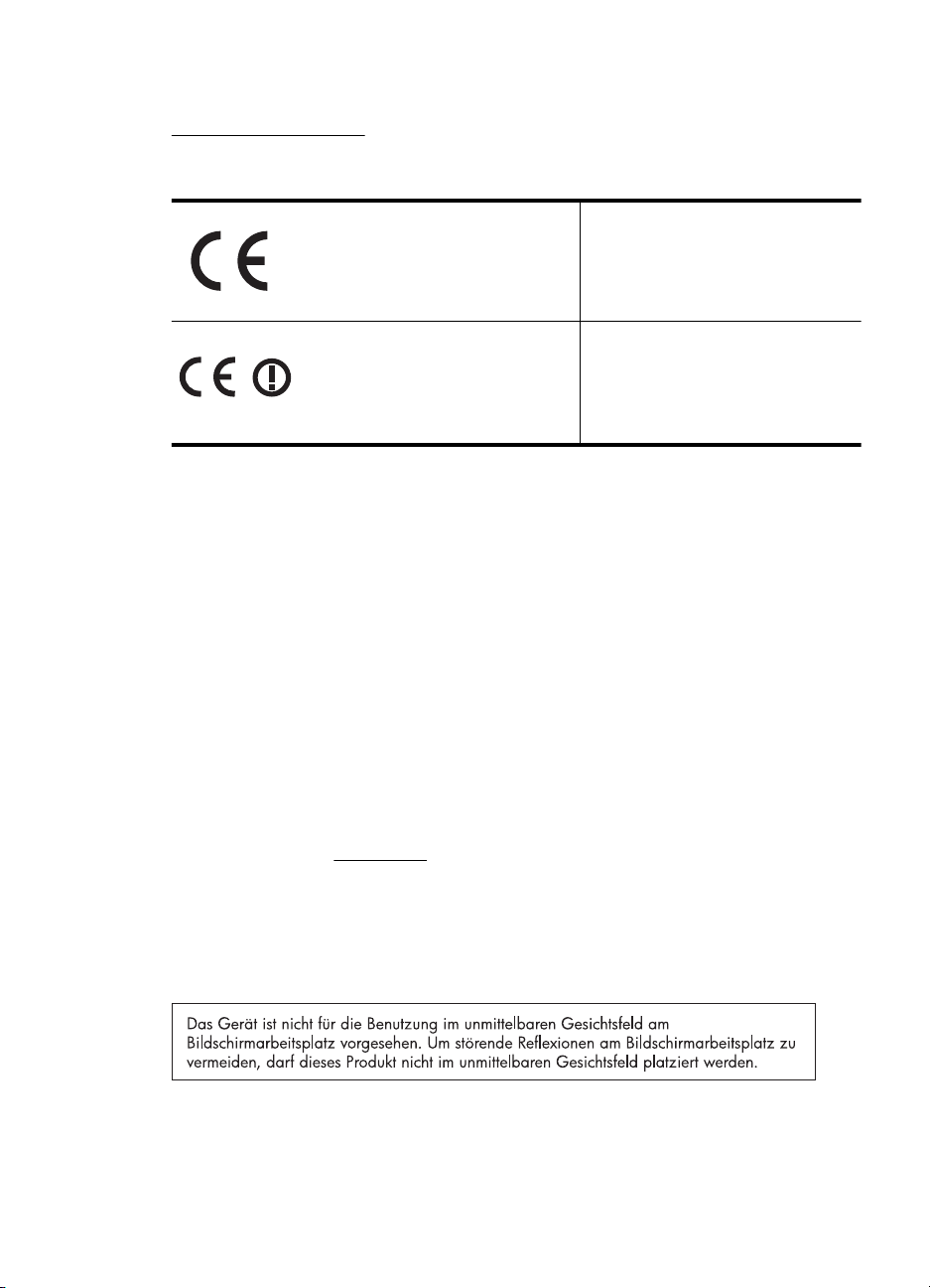
Europejskiej wystawionymi przez firmĊ HP dla tego urządzenia lub rodziny urządzeĔ i dostĊpnymi
(tylko w jĊzyku angielskim) w dokumentacji urządzenia lub na poniĪszej stronie internetowej:
www.hp.com/go/certificates (wprowadĨ numer produktu w polu wyszukiwania).
ZgodnoĞü wskazywana jest przez jedno z poniĪszych oznaczeĔ zgodnoĞci umieszczonych na
urządzeniu:
Przeznaczone dla urządzeĔ nie
związanych z telekomunikacją
i urządzeĔ telekomunikacyjnych
zharmonizowanych w UE, takich jak
Bluetooth® z mocą poniĪej 10mW.
Przeznaczone dla
niezharmonizowanych urządzeĔ
telekomunikacyjnych w UE (jeĞli
dotyczy, pomiĊdzy CE a znakiem !
znajduje siĊ 4 cyfrowy numer
zaangaĪowanej agencji).
SprawdĨ etykietĊ zgodnoĞci z normami znajdującą siĊ na urządzeniu.
MoĪna korzystaü z funkcji telekomunikacyjnych tego urządzenia w poniĪszych krajach UE i EFTA:
Austria, Belgia, Buágaria, Cypr, Czechy, Dania, Estonia, Finlandia, Francja, Grecja, Hiszpania,
Holandia, Irlandia, Islandia, Lichtenstein, Litwa, Luksemburg, àotwa, Malta, Niemcy, Norwegia,
Polska, Portugalia, Rumunia, Sáowacja, Sáowenia, Szwajcaria, Szwecja, WĊgry, Wielka Brytania
oraz Wáochy.
Záącze telefoniczne (niedostĊpne we wszystkich urządzeniach) przeznaczone jest do áączenia
z analogowymi sieciami telefonicznymi.
Urządzenia wyposaĪone w sieü bezprzewodową
Niektóre kraje posiadają konkretne obowiązki lub specjalne wymagania dotyczące wykorzystania
sieci bezprzewodowych, takie jak wykorzystanie wyáącznie wewnątrz budynków lub ograniczenie
dostĊpnoĞci kanaáów. SprawdĨ, czy ustawienia kraju dla sieci bezprzewodowej są odpowiednie.
Francja
W przypadku wykorzystania sieci bezprzewodowej 2,4 GHz przez urządzenie zastosowanie mają
pewne ograniczenia: Urządzenie to moĪe byü uĪywane wewnątrz we wszystkich zakresach od
2400 do 2483,5 MHz (kanaáy 1-13). W przypadku wykorzystania na zewną
moĪna jedynie zakres czĊstotliwoĞci od 2454 do 2483,5 MHz (kanaáy 1-7). Najnowsze wymagania
znajdują siĊ na stronie
Punktem kontaktowym w sprawach związanych ze zgodnoĞcią z normami jest:
Hewlett-Packard GmbH, Dept./MS: HQ-TRE, Herrenberger Strasse 140, 71034 Boeblingen,
NIEMCY
www.arcep.fr.
trz wykorzystywaü
Informacje o báyszczących obudowach urządzeĔ peryferyjnych (Niemcy)
Informacje wymagane prawem 77
Page 82
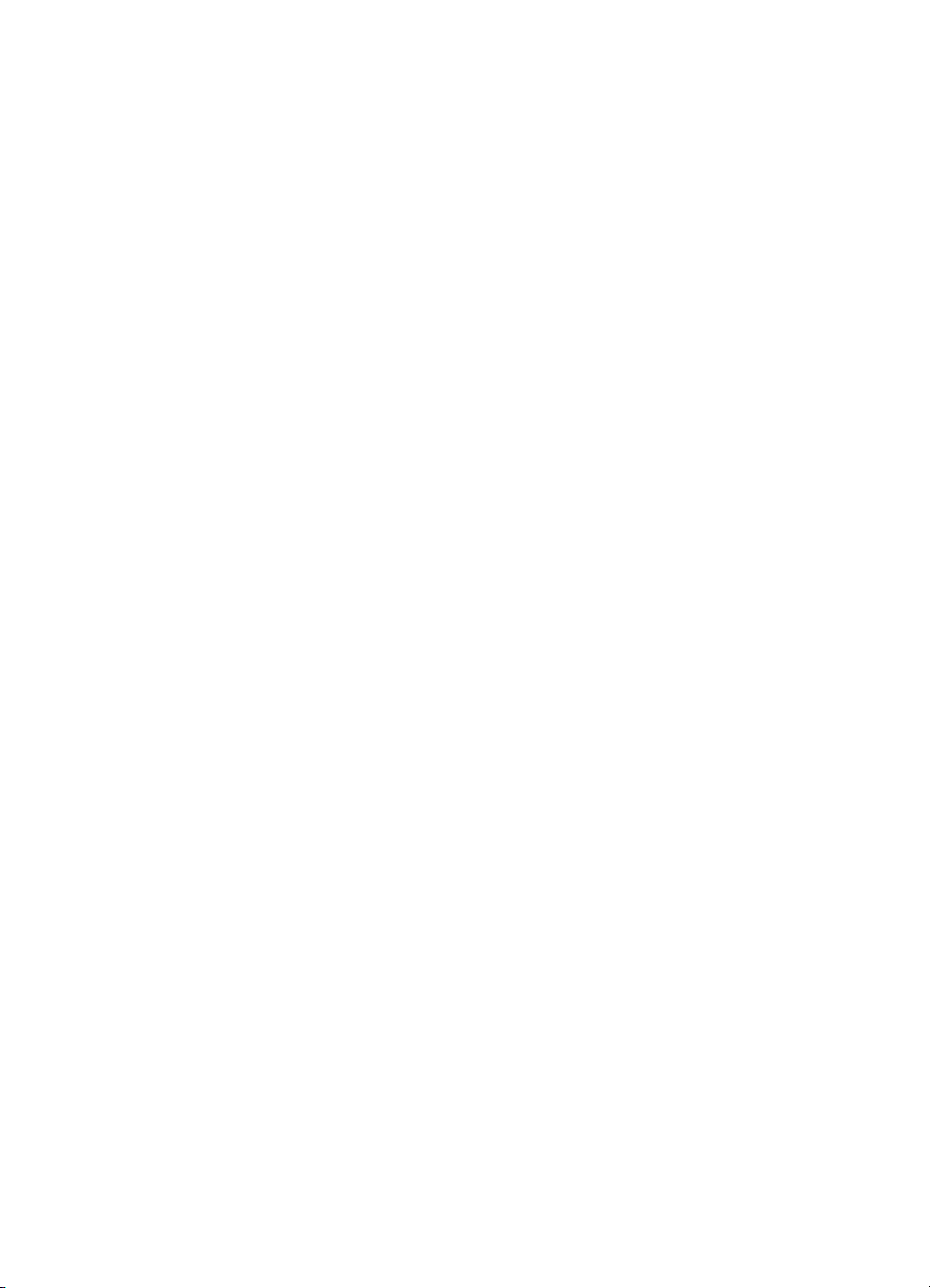
Zaáącznik A
Kontrolny numer modelu
Ze wzglĊdu na obowiązek identyfikacji, produktowi nadano prawny numer modelu (Regulatory
Model Number). Kontrolny numer modelu tego produktu to: SNPRC-0702-04. Numeru tego nie
naleĪy myliü z nazwą handlową (HP Officejet Pro 8000 (A811) Enterprise) ani numerem produktu.
78 Informacje techniczne
Page 83

Deklaracja zgodnoĞci
Informacje wymagane prawem 79
Page 84
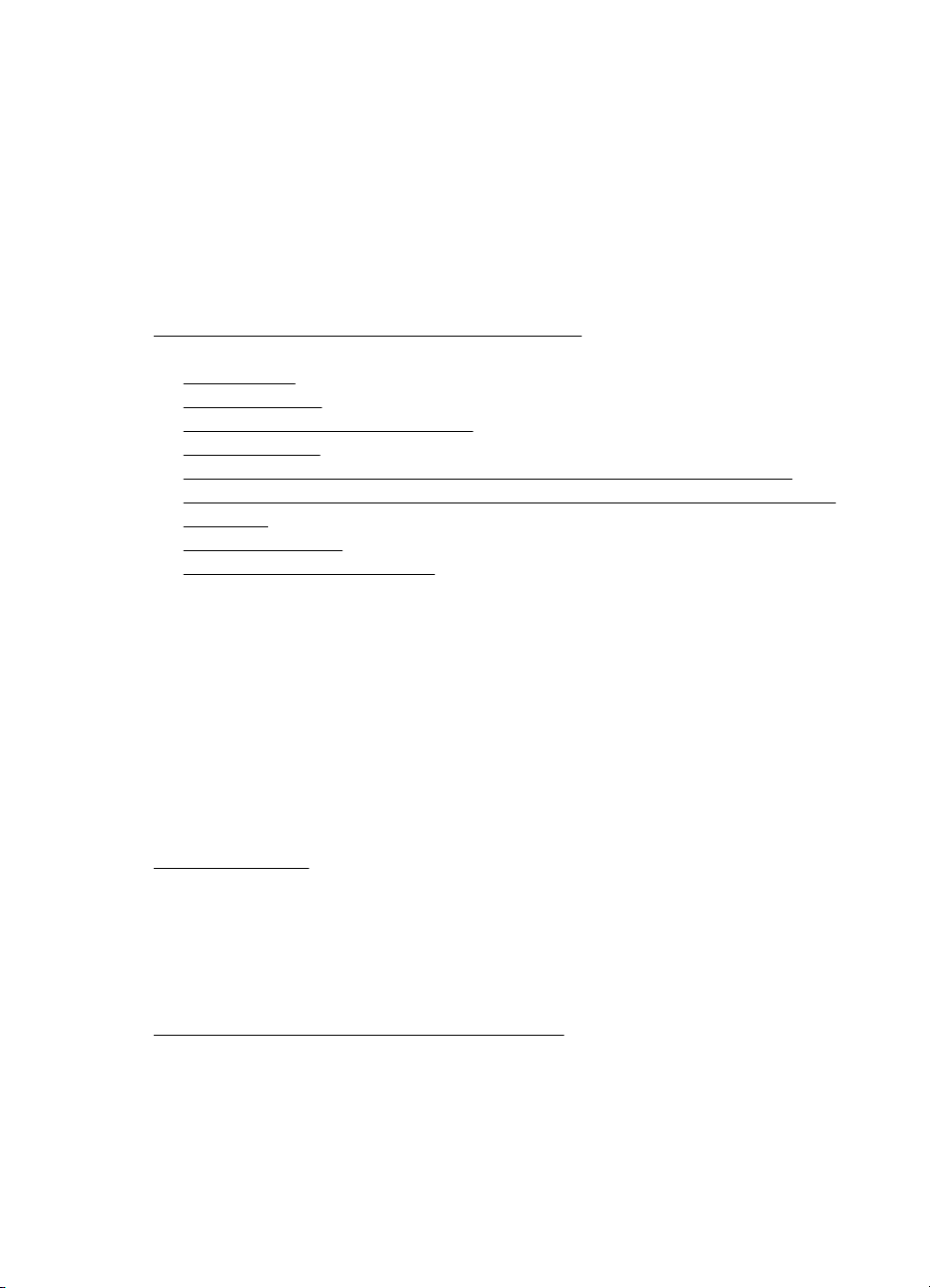
Zaáącznik A
Program ochrony Ğrodowiska naturalnego
Firma Hewlett-Packard dokáada wszelkich staraĔ, aby dostarczaü wysokiej jakoĞci produkty
o znikomym stopniu szkodliwoĞci dla Ğrodowiska. W projekcie urządzenia uwzglĊdniono kwestiĊ
recyklingu. Liczba surowców zostaáa ograniczona do minimum przy jednoczesnym zapewnieniu
odpowiedniej funkcjonalnoĞci i niezawodnoĞci urządzenia. Materiaáy odmiennego typu sąáatwe do
oddzielenia. Przewidziano áatwy dostĊp do elementów mocujących i innych áączników, jak teĪ
áatwe ich usuwanie za pomocą typowych narzĊdzi. CzĊĞci o wiĊkszym znaczeniu sąáatwo
dostĊpne i umoĪliwiają sprawny demontaĪ oraz naprawĊ.
Dodatkowe informacje o programie firmy HP dotyczącym ochrony Ğrodowiska moĪna znaleĨü
w witrynie sieci Web pod adresem:
www.hp.com/hpinfo/globalcitizenship/environment/index.html
W tym rozdziale opisano nastĊpujące zagadnienia:
•
ZuĪycie papieru
•
Tworzywa sztuczne
•
Informacje o bezpieczeĔstwie materiaáów
•
Program recyklingu
•
Program recyklingu materiaáów eksploatacyjnych do drukarek atramentowych firmy HP
•
Utylizacja wyeksploatowanych urządzeĔ przez prywatnych uĪytkowników w Unii Europejskiej
•
Pobór mocy
•
Substancje chemiczne
•
OĞwiadczenia o RoHS (tylko Chiny)
ZuĪycie papieru
W opisanym produkcie moĪna uĪywaü papieru makulaturowego zgodnego z normą DIN 19309
i EN 12281:2002.
Tworzywa sztuczne
Elementy z tworzyw sztucznych o wadze przekraczającej 25 gramów są oznaczone zgodnie
z miĊdzynarodowymi standardami, które zwiĊkszają moĪliwoĞü identyfikacji tworzyw sztucznych
do przetworzenia po zuĪyciu produktu.
Informacje o bezpieczeĔstwie materiaáów
Karty charakterystyki substancji niebezpiecznych (MSDS) dostĊpne są w witrynie sieci Web firmy
HP pod adresem:
www.hp.com/go/msds
Program recyklingu
Firma HP podejmuje w wielu krajach/regionach coraz wiĊcej inicjatyw dotyczących zwrotu oraz
recyklingu swoich produktów, a takĪe wspóápracuje z najwiĊkszymi na Ğwiecie oĞrodkami
recyklingu urządzeĔ elektronicznych. Firma HP oszczĊdza zasoby naturalne, ponownie
sprzedając niektóre spoĞród swoich najbardziej popularnych produktów. WiĊcej informacji
dotyczących recyklingu produktów HP moĪna znaleĨü pod adresem:
www.hp.com/hpinfo/globalcitizenship/environment/recycle/
Program recyklingu materiaáów eksploatacyjnych do drukarek atramentowych firmy
HP
Firma HP podejmuje róĪne dziaáania mające na celu ochronĊĞrodowiska. Program recyklingu
materiaáów eksploatacyjnych HP Inkjet Supplies Recycling Program jest dostĊpny w wielu krajach/
regionach. UmoĪliwia on bezpáatny recykling zuĪytych kaset i pojemników z tuszem. WiĊcej
informacji moĪna znaleĨü na nastĊpującej stronie internetowej:
80 Informacje techniczne
Page 85
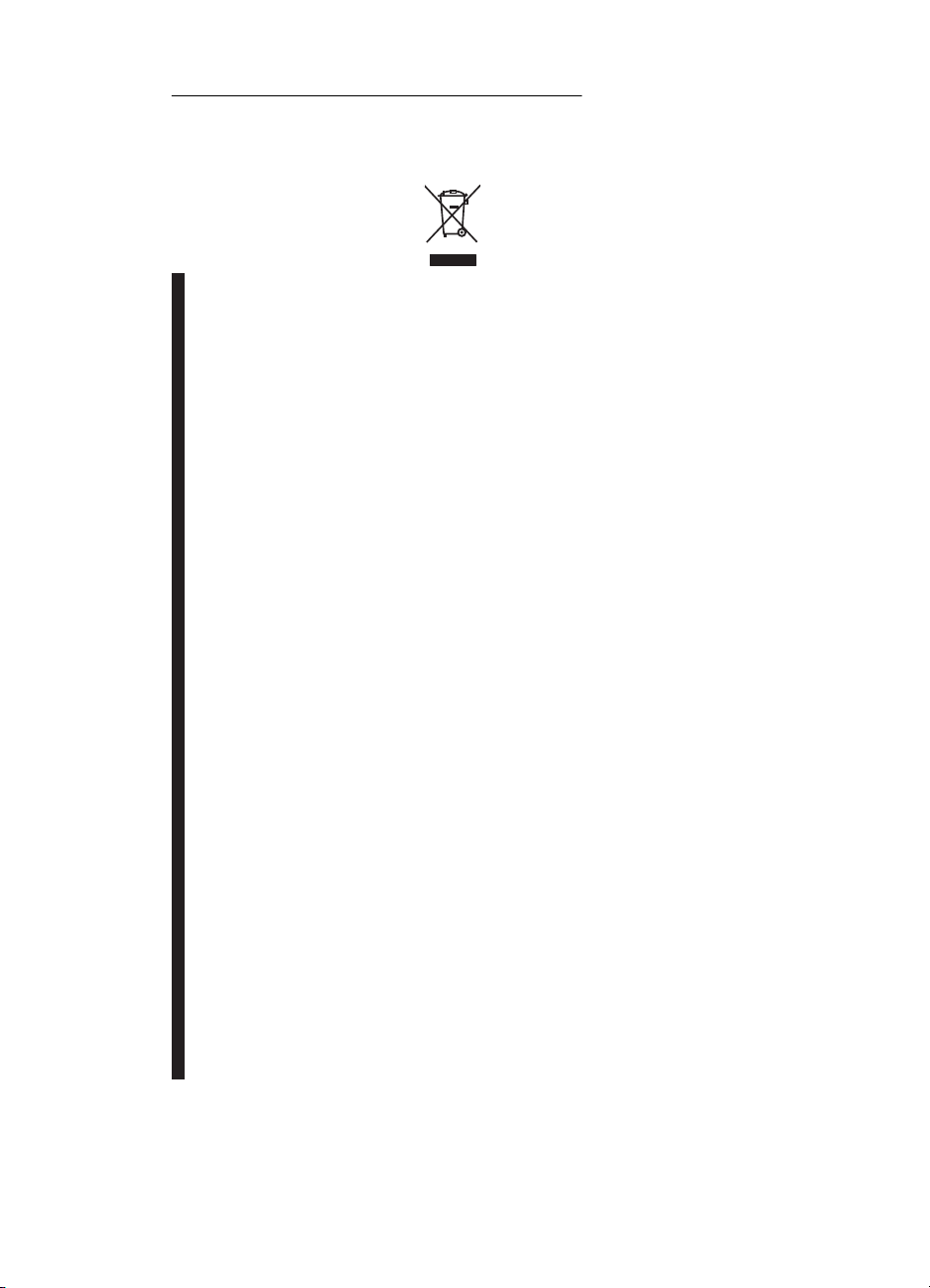
www.hp.com/hpinfo/globalcitizenship/environment/recycle/
Utylizacja wyeksploatowanych urządzeĔ przez prywatnych uĪytkowników w Unii
Europejskiej
Disposal of Waste Equipment by Users in Private Households in the European Union
This symbol on the product or on its packaging indicates that this product must not be disposed of with your other household waste. Instead, it is your responsibility to dispose of your waste
equipment by handing it over to a designated collection point for the recycling of waste electrical and electronic equipment. The separate collection and recycling of your waste equipment
at the time of disposal will help to conserve natural resources and ensure that it is recycled in a manner that protects human health and the environment. For more information about where
EnglishFrançaisDeutschItalianoEspañolČeskyDanskNederlandsEestiSuomiΕλληνικάMagyarLatviskiLietuviškaiPo lskiPor tuguêsSlovenčinaSlovenščinaSvenska
you can drop off your waste equipment for recycling, please contact your local city office, your household waste disposal service or the shop where you purchased the product.
Évacuation des équipements usagés par les utilisateurs dans les foyers privés au sein de l'Union européenne
La présence de ce symbole sur le produit ou sur son emballage indique que vous ne pouvez pas vous débarrasser de ce produit de la même façon que vos déchets courants.
Au contraire, vous êtes responsable de l'évacuation de vos équipements usagés et, à cet effet, vous êtes tenu de les remettre à un point de collecte agréé pour le recyclage des
équipements électriques et électroniques usagés. Le tri, l'évacuation et le recyclage séparés de vos équipements usagés permettent de préserver les ressources naturelles et de s'assurer
que ces équipements sont recyclés dans le respect de la santé humaine et de l'environnement. Pour plus d'informations sur les lieux de collecte des équipements usagés, veuillez contacter
votre mairie, votre service de traitement des déchets ménagers ou le magasin où vous avez acheté le produit.
Entsorgung von Elektrogeräten durch Benutzer in privaten Haushalten in der EU
Dieses Symbol auf dem Produkt oder dessen Verpackung gibt an, dass das Produkt nicht zusammen mit dem Restmüll entsorgt werden darf. Es obliegt daher Ihrer Verantwortung, das
Gerät an einer entsprechenden Stelle für die Entsorgung oder Wiederverwertung von Elektrogeräten aller Art abzugeben (z.B. ein Wertstoffhof). Die separate Sammlung und das
Recyceln Ihrer alten Elektrogeräte zum Zeitpunkt ihrer Entsorgung trägt zum Schutz der Umwelt bei und gewährleistet, dass sie auf eine Art und Weise recycelt werden, die keine
Gefährdung für die Gesundheit des Menschen und der Umwelt darstellt. Weitere Informationen darüber, wo Sie alte Elektrogeräte zum Recyceln abgeben können, erhalten Sie bei
den örtlichen Behörden, Wertstoffhöfen oder dort, wo Sie das Gerät erworben haben.
Smaltimento di apparecchiature da rottamare da parte di privati nell'Unione Europea
Questo simbolo che appare sul prodotto o sulla confezione indica che il prodotto non deve essere smaltito assieme agli altri rifiuti domestici. Gli utenti devono provvedere allo
smaltimento delle apparecchiature da rottamare portandole al luogo di raccolta indicato per il riciclaggio delle apparecchiature elettriche ed elettroniche. La raccolta e il riciclaggio
separati delle apparecchiature da rottamare in fase di smaltimento favoriscono la conservazione delle risorse naturali e garantiscono che tali apparecchiature vengano rottamate
nel rispetto dell'ambiente e della tutela della salute. Per ulteriori informazioni sui punti di raccolta delle apparecchiature da rottamare, contattare il proprio comune di residenza,
il servizio di smaltimento dei rifiuti locale o il negozio presso il quale è stato acquistato il prodotto.
Eliminación de residuos de aparatos eléctricos y electrónicos por parte de usuarios domésticos en la Unión Europea
Este símbolo en el producto o en el embalaje indica que no se puede desechar el producto junto con los residuos domésticos. Por el contrario, si debe eliminar este tipo de residuo, es
responsabilidad del usuario entregarlo en un punto de recogida designado de reciclado de aparatos electrónicos y eléctricos. El reciclaje y la recogida por separado de estos residuos
en el momento de la eliminación ayudará a preservar recursos naturales y a garantizar que el reciclaje proteja la salud y el medio ambiente. Si desea información adicional sobre los
lugares donde puede dejar estos residuos para su reciclado, póngase en contacto con las autoridades locales de su ciudad, con el servicio de gestión de residuos domésticos o con la
tienda donde adquirió el producto.
Likvidace vysloužilého zařízení uživateli v domácnosti v zemích EU
Tato značka na produktu nebo na jeho obalu označuje, že tento produkt nesmí být likvidován prostým vyhozením do běžného domovního odpadu. Odpovídáte za to, že vysloužilé
zařízení bude předáno k likvidaci do stanovených sběrných míst určených k recyklaci vysloužilých elektrických a elektronických zařízení. Likvidace vysloužilého zařízení samostatným
sběrem a recyklací napomáhá zachování přírodních zdrojů a zajišťuje, že recyklace proběhne způsobem chránícím lidské zdraví a životní prostředí. Další informace o tom, kam můžete
vysloužilé zařízení předat k recyklaci, můžete získat od úřadů místní samosprávy, od společnosti provádějící svoz a likvidaci domovního odpadu nebo v obchodě, kde jste produkt
zakoupili.
Bortskaffelse af affaldsudstyr for brugere i private husholdninger i EU
Dette symbol på produktet eller på dets emballage indikerer, at produktet ikke må bortskaffes sammen med andet husholdningsaffald. I stedet er det dit ansvar at bortskaffe affaldsudstyr
ved at aflevere det på dertil beregnede indsamlingssteder med henblik på genbrug af elektrisk og elektronisk affaldsudstyr. Den separate indsamling og genbrug af dit affaldsudstyr på
tidspunktet for bortskaffelse er med til at bevare naturlige ressourcer og sikre, at genbrug finder sted på en måde, der beskytter menneskers helbred samt miljøet. Hvis du vil vide mere
om, hvor du kan aflevere dit affaldsudstyr til genbrug, kan du kontakte kommunen, det lokale renovationsvæsen eller den forretning, hvor du købte produktet.
Afvoer van afgedankte apparatuur door gebruikers in particuliere huishoudens in de Europese Unie
Dit symbool op het product of de verpakking geeft aan dat dit product niet mag worden afgevoerd met het huishoudelijk afval. Het is uw verantwoordelijkheid uw afgedankte apparatuur
af te leveren op een aangewezen inzamelpunt voor de verwerking van afgedankte elektrische en elektronische apparatuur. De gescheiden inzameling en verwerking van uw afgedankte
apparatuur draagt bij tot het sparen van natuurlijke bronnen en tot het hergebruik van materiaal op een wijze die de volksgezondheid en het milieu beschermt. Voor meer informatie over
waar u uw afgedankte apparatuur kunt inleveren voor recycling kunt u contact opnemen met het gemeentehuis in uw woonplaats, de reinigingsdienst of de winkel waar u het product
hebt aangeschaft.
Eramajapidamistes kasutuselt kõrvaldatavate seadmete käitlemine Euroopa Liidus
Kui tootel või toote pakendil on see sümbol, ei tohi seda toodet visata olmejäätmete hulka. Teie kohus on viia tarbetuks muutunud seade selleks ettenähtud elektri- ja elektroonikaseadmete
utiliseerimiskohta. Utiliseeritavate seadmete eraldi kogumine ja käitlemine aitab säästa loodusvarasid ning tagada, et käitlemine toimub inimeste tervisele ja keskkonnale ohutult.
Lisateavet selle kohta, kuhu saate utiliseeritava seadme käitlemiseks viia, saate küsida kohalikust omavalitsusest, olmejäätmete utiliseerimispunktist või kauplusest, kust te seadme
ostsite.
Hävitettävien laitteiden käsittely kotitalouksissa Euroopan unionin alueella
Tämä tuotteessa tai sen pakkauksessa oleva merkintä osoittaa, että tuotetta ei saa hävittää talousjätteiden mukana. Käyttäjän velvollisuus on huolehtia siitä, että hävitettävä laite
toimitetaan sähkö- ja elektroniikkalaiteromun keräyspisteeseen. Hävitettävien laitteiden erillinen keräys ja kierrätys säästää luonnonvaroja. Näin toimimalla varmistetaan myös,
että kierrätys tapahtuu tavalla, joka suojelee ihmisten terveyttä ja ympäristöä. Saat tarvittaessa lisätietoja jätteiden kierrätyspaikoista paikallisilta viranomaisilta, jäteyhtiöiltä tai tuotteen
jälleenmyyjältä.
Απόρριψη άχρηστων συσκευών στην Ευρωπαϊκή Ένωση
Το παρόν σύμβολο στον εξοπλισμό ή στη συσκευασία του υποδεικνύει ότι το προϊόν αυτό δεν πρέπει να πεταχτεί μαζί με άλλα οικιακά απορρίμματα. Αντίθετα, ευθύνη σας είναι να
απορρίψετε τις άχρηστες συσκευές σε μια καθορισμένη μονάδα συλλογής απορριμμάτων για την ανακύκλωση άχρηστου ηλεκτρικού και ηλεκτρονικού εξοπλισμού. Η χωριστή συλλογή και
ανακύκλωση των άχρηστων συσκευών θα συμβάλει στη διατήρηση των φυσικών πόρων και στη διασφάλιση ότι θα ανακυκλωθούν με τέτοιον τρόπο, ώστε να προστατεύεται η υγεία των
ανθρώπων και το περιβάλλον. Για περισσότερες πληροφορίες σχετικά με το πού μπορείτε να απορρίψετε τις άχρηστες συσκευές για ανακύκλωση, επικοινωνήστε με τις κατά τόπους αρμόδιες
αρχές ή με το κατάστημα από το οποίο αγοράσατε το προϊόν.
A hulladékanyagok kezelése a magánháztartásokban az Európai Unióban
Ez a szimbólum, amely a terméken vagy annak csomagolásán van feltüntetve, azt jelzi, hogy a termék nem kezelhető együtt az egyéb háztartási hulladékkal. Az Ön feladata,
hogy a készülék hulladékanyagait eljuttassa olyan kijelölt gyűjtőhelyre, amely az elektromos hulladékanyagok és az elektronikus berendezések újrahasznosításával foglalkozik.
A hulladékanyagok elkülönített gyűjtése és újrahasznosítása hozzájárul a természeti erőforrások megőrzéséhez, egyúttal azt is biztosítja, hogy a hulladék újrahasznosítása az
egészségre és a környezetre nem ártalmas módon történik. Ha tájékoztatást szeretne kapni azokról a helyekről, ahol leadhatja újrahasznosításra a hulladékanyagokat, forduljon
a helyi önkormányzathoz, a háztartási hulladék begyűjtésével foglalkozó vállalathoz vagy a termék forgalmazójához.
Lietotāju atbrīvošanās no nederīgām ierīcēm Eiropas Savienības privātajās mājsaimniecībās
Šis simbols uz ierīces vai tās iepakojuma norāda, ka šo ierīci nedrīkst izmest kopā ar pārējiem mājsaimniecības atkritumiem. Jūs esat atbildīgs par atbrīvošanos no nederīgās ierīces,
to nododot norādītajā savākšanas vietā, lai tiktu veikta nederīgā elektriskā un elektroniskā aprīkojuma otrreizējā pārstrāde. Speciāla nederīgās ierīces savākšana un otrreizējā pārstrāde
palīdz taupīt dabas resursus un nodrošina tādu otrreizējo pārstrādi, kas sargā cilvēku veselību un apkārtējo vidi. Lai iegūtu papildu informāciju par to, kur otrreizējai pārstrādei var
nogādāt nederīgo ierīci, lūdzu, sazinieties ar vietējo pašvaldību, mājsaimniecības atkritumu savākšanas dienestu vai veikalu, kurā iegādājāties šo ierīci.
Europos Sąjungos vartotojų ir privačių namų ūkių atliekamos įrangos išmetimas
Šis simbolis ant produkto arba jo pakuotės nurodo, kad produktas negali būti išmestas kartu su kitomis namų ūkio atliekomis. Jūs privalote išmesti savo atliekamą įrangą atiduodami ją
į atliekamos elektronikos ir elektros įrangos perdirbimo punktus. Jei atliekama įranga bus atskirai surenkama ir perdirbama, bus išsaugomi natūralūs ištekliai ir užtikrinama, kad įranga
yra perdirbta žmogaus sveikatą ir gamtą tausojančiu būdu. Dėl informacijos apie tai, kur galite išmesti atliekamą perdirbti skirtą įrangą kreipkitės į atitinkamą vietos tarnybą, namų ūkio
atliekų išvežimo tarnybą arba į parduotuvę, kurioje pirkote produktą.
Utylizacja zużytego sprzętu przez użytkowników domowych w Unii Europejskiej
Symbol ten umieszczony na produkcie lub opakowaniu oznacza, że tego produktu nie należy wyrzucać razem z innymi odpadami domowymi. Użytkownik jest odpowiedzialny za
dostarczenie zużytego sprzętu do wyznaczonego punktu gromadzenia zużytych urządzeń elektrycznych i elektronicznych. Gromadzenie osobno i recykling tego typu odpadów
przyczynia się do ochrony zasobów naturalnych i jest bezpieczny dla zdrowia i środowiska naturalnego. Dalsze informacje na temat sposobu utylizacji zużytych urządzeń można
uzyskać u odpowiednich władz lokalnych, w przedsiębiorstwie zajmującym się usuwaniem odpadów lub w miejscu zakupu produktu.
Descarte de equipamentos por usuários em residências da União Européia
Este símbolo no produto ou na embalagem indica que o produto não pode ser descartado junto com o lixo doméstico. No entanto, é sua responsabilidade levar os equipamentos
a serem descartados a um ponto de coleta designado para a reciclagem de equipamentos eletro-eletrônicos. A coleta separada e a reciclagem dos equipamentos no momento do
descarte ajudam na conservação dos recursos naturais e garantem que os equipamentos serão reciclados de forma a proteger a saúde das pessoas e o meio ambiente. Para obter mais
informações sobre onde descartar equipamentos para reciclagem, entre em contato com o escritório local de sua cidade, o serviço de limpeza pública de seu bairro ou a loja em que
adquiriu o produto.
Postup používateľov v krajinách Európskej únie pri vyhadzovaní zariadenia v domácom používaní do odpadu
Tento symbol na produkte alebo na jeho obale znamená, že nesmie by vyhodený s iným komunálnym odpadom. Namiesto toho máte povinnos odovzda toto zariadenie na zbernom
mieste, kde sa zabezpečuje recyklácia elektrických a elektronických zariadení. Separovaný zber a recyklácia zariadenia určeného na odpad pomôže chráni prírodné zdroje a
zabezpečí taký spôsob recyklácie, ktorý bude chráni ľudské zdravie a životné prostredie. Ďalšie informácie o separovanom zbere a recyklácii získate na miestnom obecnom úrade,
vo firme zabezpečujúcej zber vášho komunálneho odpadu alebo v predajni, kde ste produkt kúpili.
Ravnanje z odpadno opremo v gospodinjstvih znotraj Evropske unije
Ta znak na izdelku ali embalaži izdelka pomeni, da izdelka ne smete odlagati skupaj z drugimi gospodinjskimi odpadki. Odpadno opremo ste dolžni oddati na določenem zbirnem
mestu za recikliranje odpadne električne in elektronske opreme. Z ločenim zbiranjem in recikliranjem odpadne opreme ob odlaganju boste pomagali ohraniti naravne vire in zagotovili,
da bo odpadna oprema reciklirana tako, da se varuje zdravje ljudi in okolje. Več informacij o mestih, kjer lahko oddate odpadno opremo za recikliranje, lahko dobite na občini,
v komunalnem podjetju ali trgovini, kjer ste izdelek kupili.
Kassering av förbrukningsmaterial, för hem- och privatanvändare i EU
Produkter eller produktförpackningar med den här symbolen får inte kasseras med vanligt hushållsavfall. I stället har du ansvar för att produkten lämnas till en behörig återvinningsstation
för hantering av el- och elektronikprodukter. Genom att lämna kasserade produkter till återvinning hjälper du till att bevara våra gemensamma naturresurser. Dessutom skyddas både
människor och miljön när produkter återvinns på rätt sätt. Kommunala myndigheter, sophanteringsföretag eller butiken där varan köptes kan ge mer information om var du lämnar
kasserade produkter för återvinning.
Pobór mocy
SprzĊt do drukowania i przetwarzania obrazu firmy Hewlett-Packard oznaczy logo ENERGY
STAR® jest zgodny ze specyfikacjami ENERGY STAR amerykaĔskiej agencji Environmental
Program ochrony Ğrodowiska naturalnego 81
Page 86
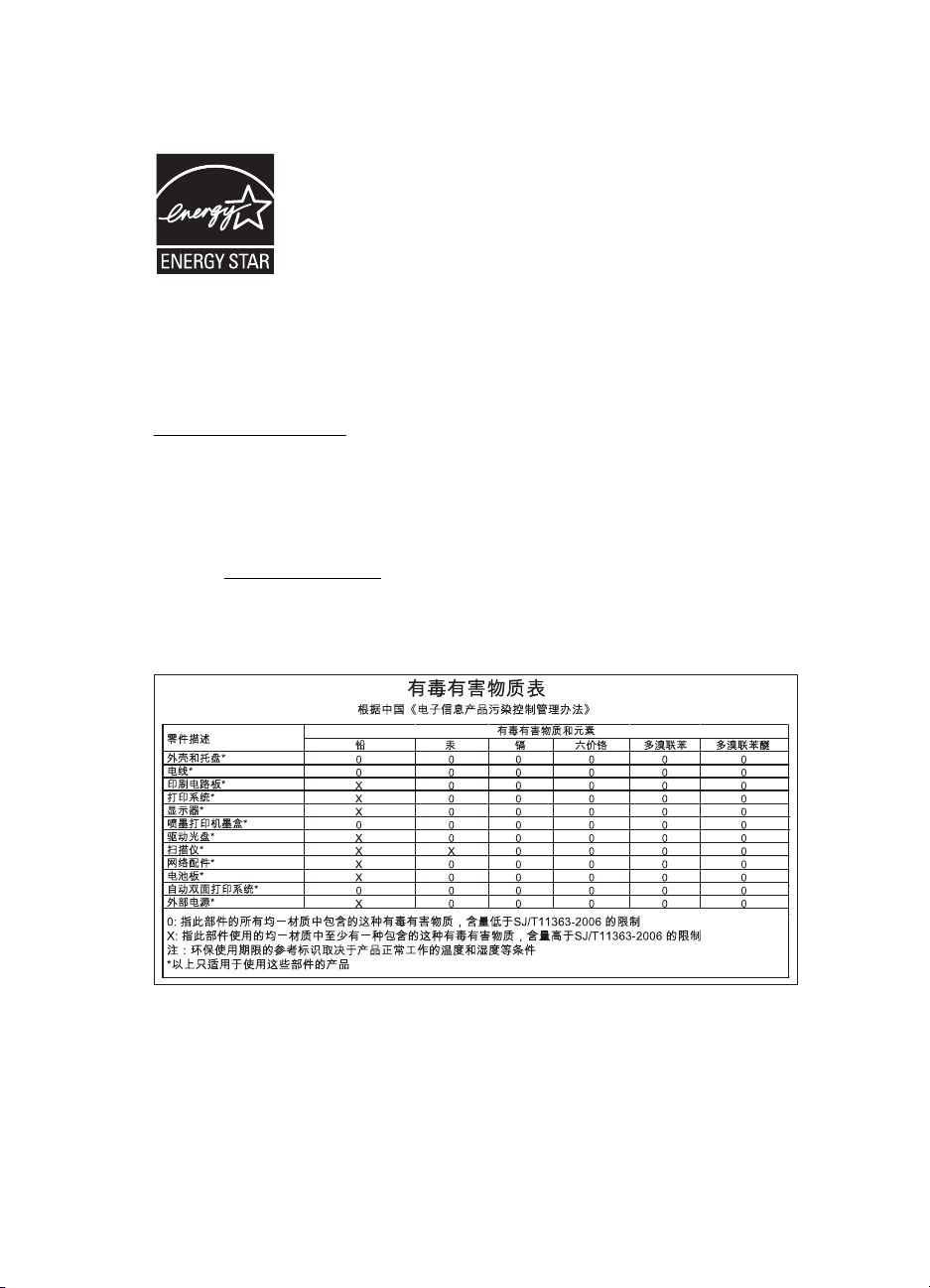
Zaáącznik A
Protection Agency dla sprzĊtu do przetwarzania obrazu. PoniĪsze oznaczenie znajduje siĊ na
produktach do przetwarzania obrazu zgodnych z normą ENERGY STAR:
ENERGY STAR jest zastrzeĪonym w USA znakiem usáugowym agencji EPA. Jako partner
programu ENERGY STAR HP stwierdza, Īe niniejszy produkt speánia zalecenia programu
ENERGY STAR dotyczące oszczĊdnoĞci energii.
Dodatkowe informacje o urządzeniach zgodnych z normą ENERGY STAR znajdują siĊ pod
adresem:
www.hp.com/go/energystar
Substancje chemiczne
Firma HP dokáada wszelkich staraĔ, aby przekazywaü klientom informacje o substancjach
chemicznych wykorzystywanych w swoich produktach zgodnie z obowiązującymi przepisami, np.
z Zasadami rejestracji substancji chemicznych (REACH, dyrektywa 1907/2006/WE Parlamentu
Europejskiego i Rady Unii Europejskiej). Raport chemiczny dla tego produktu moĪna znaleĨü pod
adresem:
www.hp.com/go/reach
OĞwiadczenia o RoHS (tylko Chiny)
Tabela substancji toksycznych i niebezpiecznych
82 Informacje techniczne
Page 87

Licencje udzielane przez inne firmy
HP Officejet Pro 8000 (A811) — licencje innych firm
LICENSE.aes-pubdom--crypto0000664034734600000620000000214611061627176015570
0ustar fwbuildfirmware/* rijndael-alg-fst.c
*
* @version 3.0 (December 2000)
*
* Optimised ANSI C code for the Rijndael cipher (now AES)
*
* @author Vincent Rijmen <vincent.rijmen@esat.kuleuven.ac.be>
* @author Antoon Bosselaers <antoon.bosselaers@esat.kuleuven.ac.be>
* @author Paulo Barreto <paulo.barreto@terra.com.br>
*
* This code is hereby placed in the public domain.
*
* THIS SOFTWARE IS PROVIDED BY THE AUTHORS ''AS IS'' AND ANY EXPRESS
* OR IMPLIED WARRANTIES, INCLUDING, BUT NOT LIMITED TO, THE IMPLIED
* WARRANTIES OF MERCHANTABILITY AND FITNESS FOR A PARTICULAR PURPOSE
* ARE DISCLAIMED. IN NO EVENT SHALL THE AUTHORS OR CONTRIBUTORS BE
* LIABLE FOR ANY DIRECT, INDIRECT, INCIDENTAL, SPECIAL, EXEMPLARY, OR
* CONSEQUENTIAL DAMAGES (INCLUDING, BUT NOT LIMITED TO, PROCUREMENT OF
* SUBSTITUTE GOODS OR SERVICES; LOSS OF USE, DATA, OR PROFITS; OR
* BUSINESS INTERRUPTION) HOWEVER CAUSED AND ON ANY THEORY OF LIABILITY,
* WHETHER IN CONTRACT, STRICT LIABILITY, OR TORT (INCLUDING NEGLIGENCE
* OR OTHERWISE) ARISING IN ANY WAY OUT OF THE USE OF THIS SOFTWARE,
* EVEN IF ADVISED OF THE POSSIBILITY OF SUCH DAMAGE.
*/
LICENSE.expat-mit--expat0000664034734600000620000000210411061626726015237 0ustar
fwbuildfirmwareCopyright (c) 1998, 1999, 2000 Thai Open Source Software Center Ltd
Permission is hereby granted, free of charge, to any person obtaining
a copy of this software and associated documentation files (the
"Software"), to deal in the Software without restriction, including
without limitation the rights to use, copy, modify, merge, publish,
distribute, sublicense, and/or sell copies of the Software, and to
permit persons to whom the Software is furnished to do so, subject to
the following conditions:
The above copyright notice and this permission notice shall be included
in all copies or substantial portions of the Software.
THE SOFTWARE IS PROVIDED "AS IS", WITHOUT WARRANTY OF ANY KIND,
EXPRESS OR IMPLIED, INCLUDING BUT NOT LIMITED TO THE WARRANTIES OF
MERCHANTABILITY, FITNESS FOR A PARTICULAR PURPOSE AND NONINFRINGEMENT.
Licencje udzielane przez inne firmy 83
Page 88

Zaáącznik A
IN NO EVENT SHALL THE AUTHORS OR COPYRIGHT HOLDERS BE LIABLE FOR ANY
CLAIM, DAMAGES OR OTHER LIABILITY, WHETHER IN AN ACTION OF CONTRACT,
TORT OR OTHERWISE, ARISING FROM, OUT OF OR IN CONNECTION WITH THE
SOFTWARE OR THE USE OR OTHER DEALINGS IN THE SOFTWARE.
LICENSE.open_ssl--open_ssl0000664034734600000620000002004211061626710015644
0ustar fwbuildfirmwareCopyright (C) 1995-1998 Eric Young (eay@cryptsoft.com)
All rights reserved.
This package is an SSL implementation written
by Eric Young (eay@cryptsoft.com).
The implementation was written so as to conform with Netscapes SSL.
This library is free for commercial and non-commercial use as long as
the following conditions are aheared to. The following conditions
apply to all code found in this distribution, be it the RC4, RSA,
lhash, DES, etc., code; not just the SSL code. The SSL documentation
included with this distribution is covered by the same copyright terms
except that the holder is Tim Hudson (tjh@cryptsoft.com).
Copyright remains Eric Young's, and as such any Copyright notices in
the code are not to be removed.
If this package is used in a product, Eric Young should be given attribution
as the author of the parts of the library used.
This can be in the form of a textual message at program startup or
in documentation (online or textual) provided with the package.
Redistribution and use in source and binary forms, with or without
modification, are permitted provided that the following conditions
are met:
1. Redistributions of source code must retain the copyright
notice, this list of conditions and the following disclaimer.
2. Redistributions in binary form must reproduce the above copyright
notice, this list of conditions and the following disclaimer in the
documentation and/or other materials provided with the distribution.
3. All advertising materials mentioning features or use of this software
must display the following acknowledgement:
"This product includes cryptographic software written by
Eric Young (eay@cryptsoft.com)"
The word 'cryptographic' can be left out if the rouines from the library
being used are not cryptographic related :-).
4. If you include any Windows specific code (or a derivative thereof) from
the apps directory (application code) you must include an acknowledgement:
"This product includes software written by Tim Hudson (tjh@cryptsoft.com)"
THIS SOFTWARE IS PROVIDED BY ERIC YOUNG ``AS IS'' AND
ANY EXPRESS OR IMPLIED WARRANTIES, INCLUDING, BUT NOT LIMITED TO, THE
84 Informacje techniczne
Page 89
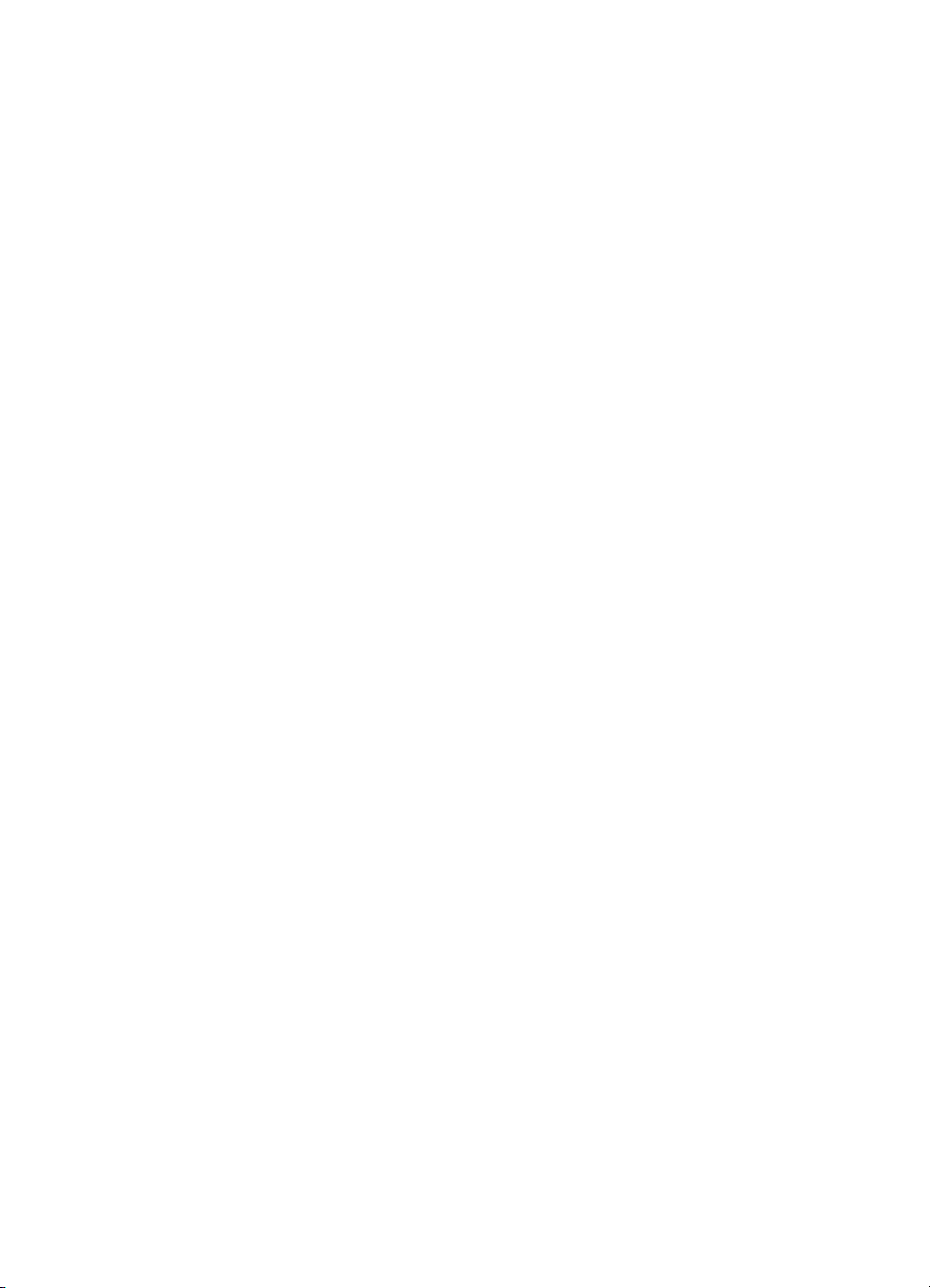
IMPLIED WARRANTIES OF MERCHANTABILITY AND FITNESS FOR A PARTICULAR
PURPOSE
ARE DISCLAIMED. IN NO EVENT SHALL THE AUTHOR OR CONTRIBUTORS BE LIABLE
FOR ANY DIRECT, INDIRECT, INCIDENTAL, SPECIAL, EXEMPLARY, OR CONSEQUENTIAL
DAMAGES (INCLUDING, BUT NOT LIMITED TO, PROCUREMENT OF SUBSTITUTE GOODS
OR SERVICES; LOSS OF USE, DATA, OR PROFITS; OR BUSINESS INTERRUPTION)
HOWEVER CAUSED AND ON ANY THEORY OF LIABILITY, WHETHER IN CONTRACT,
STRICT
LIABILITY, OR TORT (INCLUDING NEGLIGENCE OR OTHERWISE) ARISING IN ANY WAY
OUT OF THE USE OF THIS SOFTWARE, EVEN IF ADVISED OF THE POSSIBILITY OF
SUCH DAMAGE.
The licence and distribution terms for any publically available version or
derivative of this code cannot be changed. i.e. this code cannot simply be
copied and put under another distribution licence
[including the GNU Public Licence.]
====================================================================
Copyright (c) 1998-2001 The OpenSSL Project. All rights reserved.
Redistribution and use in source and binary forms, with or without
modification, are permitted provided that the following conditions
are met:
1. Redistributions of source code must retain the above copyright
notice, this list of conditions and the following disclaimer.
2. Redistributions in binary form must reproduce the above copyright
notice, this list of conditions and the following disclaimer in
the documentation and/or other materials provided with the
distribution.
3. All advertising materials mentioning features or use of this
software must display the following acknowledgment:
"This product includes software developed by the OpenSSL Project
for use in the OpenSSL Toolkit. (http://www.openssl.org/)"
4. The names "OpenSSL Toolkit" and "OpenSSL Project" must not be used to
endorse or promote products derived from this software without
prior written permission. For written permission, please contact
openssl-core@openssl.org.
5. Products derived from this software may not be called "OpenSSL"
nor may "OpenSSL" appear in their names without prior written
permission of the OpenSSL Project.
6. Redistributions of any form whatsoever must retain the following
Licencje udzielane przez inne firmy 85
Page 90
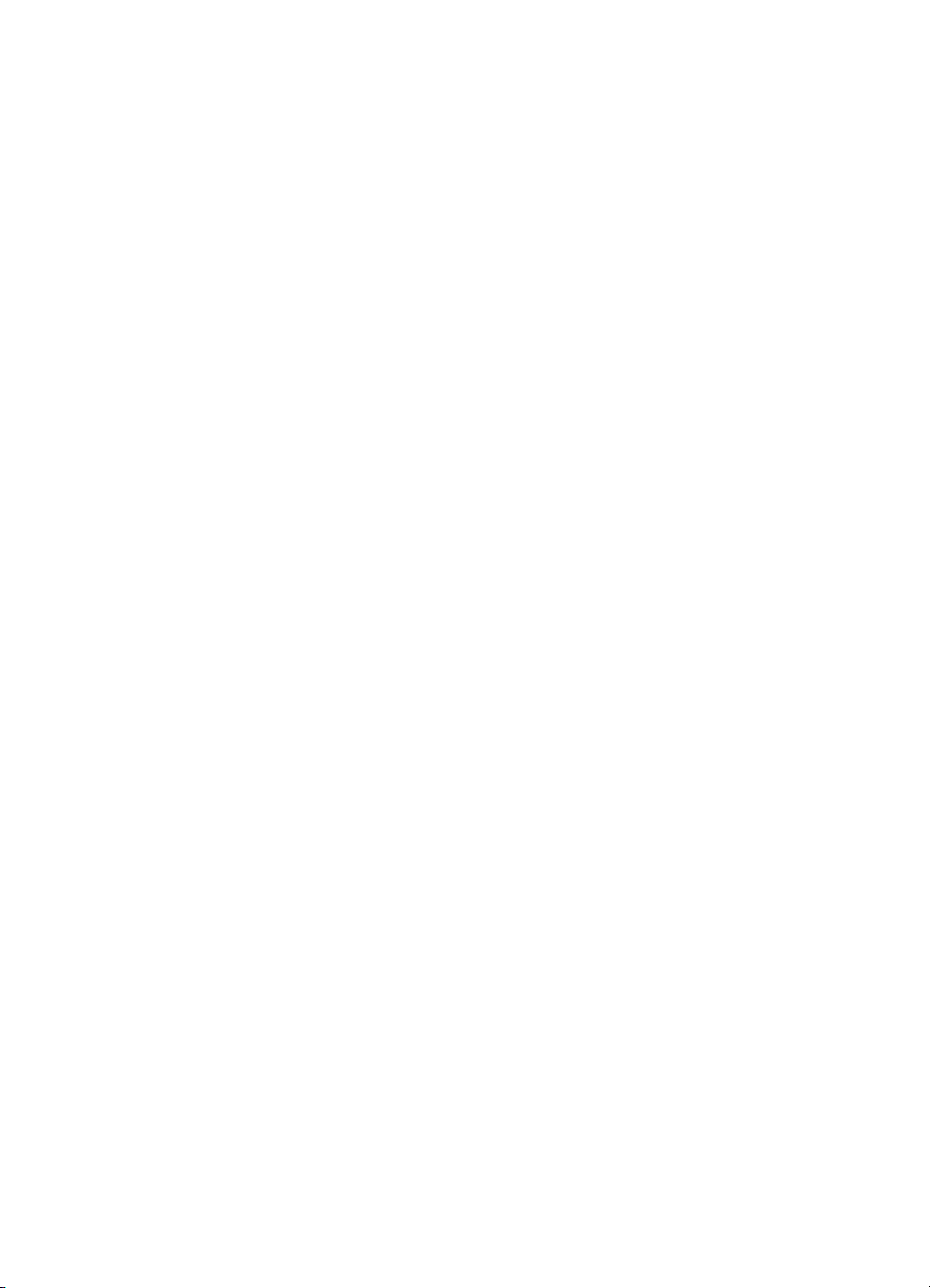
Zaáącznik A
acknowledgment:
"This product includes software developed by the OpenSSL Project
for use in the OpenSSL Toolkit (http://www.openssl.org/)"
THIS SOFTWARE IS PROVIDED BY THE OpenSSL PROJECT ``AS IS'' AND ANY
EXPRESSED OR IMPLIED WARRANTIES, INCLUDING, BUT NOT LIMITED TO, THE
IMPLIED WARRANTIES OF MERCHANTABILITY AND FITNESS FOR A PARTICULAR
PURPOSE ARE DISCLAIMED. IN NO EVENT SHALL THE OpenSSL PROJECT OR
ITS CONTRIBUTORS BE LIABLE FOR ANY DIRECT, INDIRECT, INCIDENTAL,
SPECIAL, EXEMPLARY, OR CONSEQUENTIAL DAMAGES (INCLUDING, BUT
NOT LIMITED TO, PROCUREMENT OF SUBSTITUTE GOODS OR SERVICES;
LOSS OF USE, DATA, OR PROFITS; OR BUSINESS INTERRUPTION)
HOWEVER CAUSED AND ON ANY THEORY OF LIABILITY, WHETHER IN CONTRACT,
STRICT LIABILITY, OR TORT (INCLUDING NEGLIGENCE OR OTHERWISE)
ARISING IN ANY WAY OUT OF THE USE OF THIS SOFTWARE, EVEN IF ADVISED
OF THE POSSIBILITY OF SUCH DAMAGE.
====================================================================
This product includes cryptographic software written by Eric Young
(eay@cryptsoft.com). This product includes software written by Tim
Hudson (tjh@cryptsoft.com).
====================================================================
Copyright (c) 1998-2006 The OpenSSL Project. All rights reserved.
Redistribution and use in source and binary forms, with or without
modification, are permitted provided that the following conditions
are met:
1. Redistributions of source code must retain the above copyright
notice, this list of conditions and the following disclaimer.
2. Redistributions in binary form must reproduce the above copyright
notice, this list of conditions and the following disclaimer in
the documentation and/or other materials provided with the
distribution.
3. All advertising materials mentioning features or use of this
software must display the following acknowledgment:
"This product includes software developed by the OpenSSL Project
for use in the OpenSSL Toolkit. (http://www.openssl.org/)"
4. The names "OpenSSL Toolkit" and "OpenSSL Project" must not be used to
endorse or promote products derived from this software without
prior written permission. For written permission, please contact
86 Informacje techniczne
Page 91
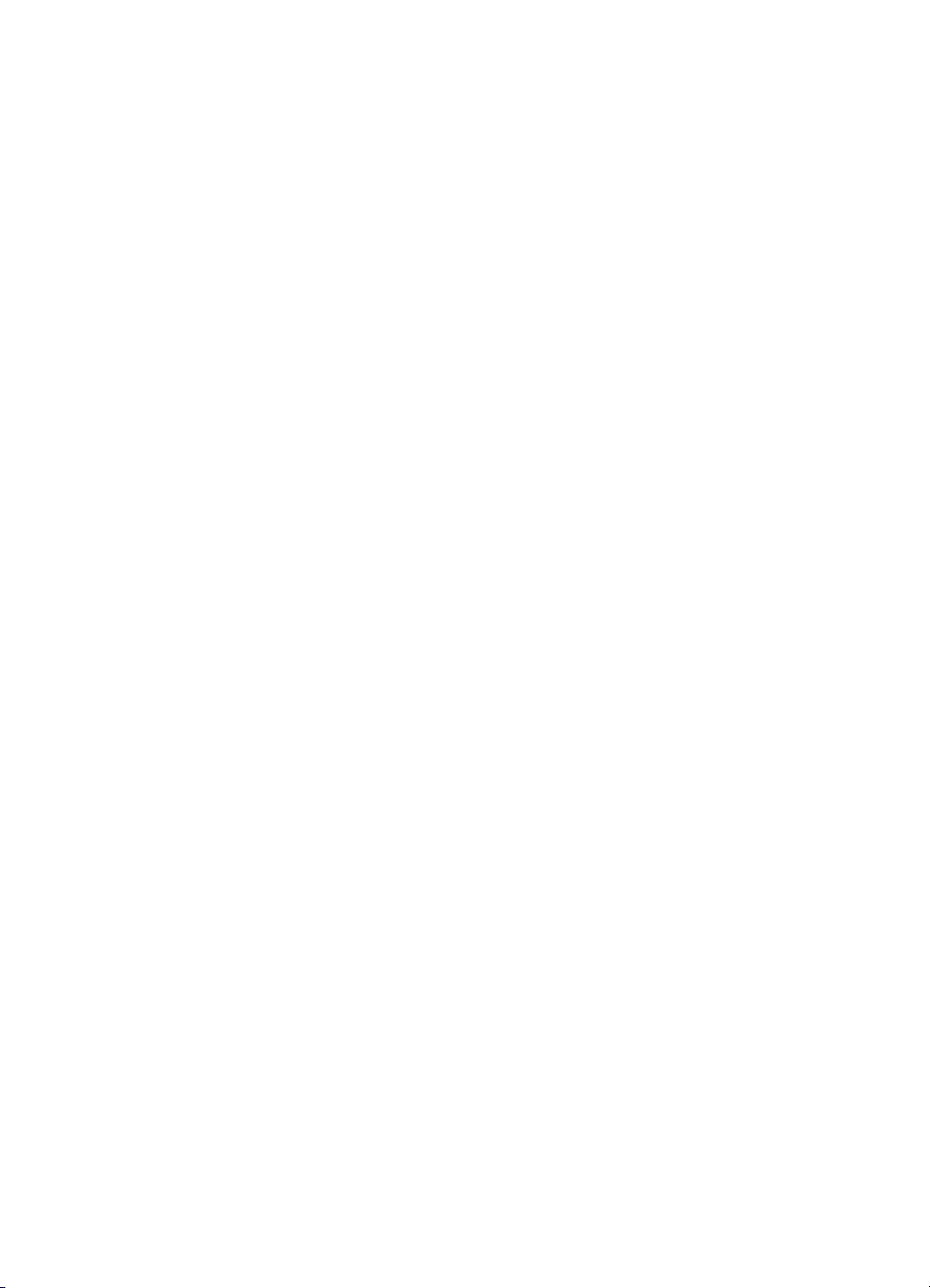
openssl-core@openssl.org.
5. Products derived from this software may not be called "OpenSSL"
nor may "OpenSSL" appear in their names without prior written
permission of the OpenSSL Project.
6. Redistributions of any form whatsoever must retain the following
acknowledgment:
"This product includes software developed by the OpenSSL Project
for use in the OpenSSL Toolkit (http://www.openssl.org/)"
THIS SOFTWARE IS PROVIDED BY THE OpenSSL PROJECT ``AS IS'' AND ANY
EXPRESSED OR IMPLIED WARRANTIES, INCLUDING, BUT NOT LIMITED TO, THE
IMPLIED WARRANTIES OF MERCHANTABILITY AND FITNESS FOR A PARTICULAR
PURPOSE ARE DISCLAIMED. IN NO EVENT SHALL THE OpenSSL PROJECT OR
ITS CONTRIBUTORS BE LIABLE FOR ANY DIRECT, INDIRECT, INCIDENTAL,
SPECIAL, EXEMPLARY, OR CONSEQUENTIAL DAMAGES (INCLUDING, BUT
NOT LIMITED TO, PROCUREMENT OF SUBSTITUTE GOODS OR SERVICES;
LOSS OF USE, DATA, OR PROFITS; OR BUSINESS INTERRUPTION)
HOWEVER CAUSED AND ON ANY THEORY OF LIABILITY, WHETHER IN CONTRACT,
STRICT LIABILITY, OR TORT (INCLUDING NEGLIGENCE OR OTHERWISE)
ARISING IN ANY WAY OUT OF THE USE OF THIS SOFTWARE, EVEN IF ADVISED
OF THE POSSIBILITY OF SUCH DAMAGE.
====================================================================
This product includes cryptographic software written by Eric Young
(eay@cryptsoft.com). This product includes software written by Tim
Hudson (tjh@cryptsoft.com).
====================================================================
Copyright 2002 Sun Microsystems, Inc. ALL RIGHTS RESERVED.
ECC cipher suite support in OpenSSL originally developed by
SUN MICROSYSTEMS, INC., and contributed to the OpenSSL project.
LICENSE.sha2-bsd--nos_crypto0000664034734600000620000000322511061626452016011
0ustar fwbuildfirmware/* FIPS 180-2 SHA-224/256/384/512 implementation
* Last update: 02/02/2007
* Issue date: 04/30/2005
*
* Copyright (C) 2005, 2007 Olivier Gay <olivier.gay@a3.epfl.ch>
* All rights reserved.
*
* Redistribution and use in source and binary forms, with or without
* modification, are permitted provided that the following conditions
* are met:
Licencje udzielane przez inne firmy 87
Page 92

Zaáącznik A
* 1. Redistributions of source code must retain the above copyright
* notice, this list of conditions and the following disclaimer.
* 2. Redistributions in binary form must reproduce the above copyright
* notice, this list of conditions and the following disclaimer in the
* documentation and/or other materials provided with the distribution.
* 3. Neither the name of the project nor the names of its contributors
* may be used to endorse or promote products derived from this software
* without specific prior written permission.
*
* THIS SOFTWARE IS PROVIDED BY THE PROJECT AND CONTRIBUTORS ``AS IS'' AND
* ANY EXPRESS OR IMPLIED WARRANTIES, INCLUDING, BUT NOT LIMITED TO, THE
* IMPLIED WARRANTIES OF MERCHANTABILITY AND FITNESS FOR A PARTICULAR
PURPOSE
* ARE DISCLAIMED. IN NO EVENT SHALL THE PROJECT OR CONTRIBUTORS BE LIABLE
* FOR ANY DIRECT, INDIRECT, INCIDENTAL, SPECIAL, EXEMPLARY, OR
CONSEQUENTIAL
* DAMAGES (INCLUDING, BUT NOT LIMITED TO, PROCUREMENT OF SUBSTITUTE
GOODS
* OR SERVICES; LOSS OF USE, DATA, OR PROFITS; OR BUSINESS INTERRUPTION)
* HOWEVER CAUSED AND ON ANY THEORY OF LIABILITY, WHETHER IN CONTRACT,
STRICT
* LIABILITY, OR TORT (INCLUDING NEGLIGENCE OR OTHERWISE) ARISING IN ANY WAY
* OUT OF THE USE OF THIS SOFTWARE, EVEN IF ADVISED OF THE POSSIBILITY OF
* SUCH DAMAGE.
*/
LICENSE.zlib--zlib0000664034734600000620000000241011061627176014106 0ustar
fwbuildfirmwarezlib.h -- interface of the 'zlib' general purpose compression library
version 1.2.3, July 18th, 2005
Copyright (C) 1995-2005 Jean-loup Gailly and Mark Adler
This software is provided 'as-is', without any express or implied
warranty. In no event will the authors be held liable for any damages
arising from the use of this software.
Permission is granted to anyone to use this software for any purpose,
including commercial applications, and to alter it and redistribute it
freely, subject to the following restrictions:
1. The origin of this software must not be misrepresented; you must not
claim that you wrote the original software. If you use this software
in a product, an acknowledgment in the product documentation would be
appreciated but is not required.
2. Altered source versions must be plainly marked as such, and must not be
misrepresented as being the original software.
3. This notice may not be removed or altered from any source distribution.
88 Informacje techniczne
Page 93

Jean-loup Gailly Mark Adler
jloup@gzip.org madler@alumni.caltech.edu
The data format used by the zlib library is described by RFCs (Request for
Comments) 1950 to 1952 in the files http://www.ietf.org/rfc/rfc1950.txt
(zlib format), rfc1951.txt (deflate format) and rfc1952.txt (gzip format).
license.txt0000664034734600000620000003256211353101155013311 0ustar
fwbuildfirmwareLicenses - maybach_lp1
LICENSE.aes-pubdom--crypto
---------------------
/* rijndael-alg-fst.c
*
* @version 3.0 (December 2000)
*
* Optimised ANSI C code for the Rijndael cipher (now AES)
*
* @author Vincent Rijmen <vincent.rijmen@esat.kuleuven.ac.be>
* @author Antoon Bosselaers <antoon.bosselaers@esat.kuleuven.ac.be>
* @author Paulo Barreto <paulo.barreto@terra.com.br>
*
* This code is hereby placed in the public domain.
*
* THIS SOFTWARE IS PROVIDED BY THE AUTHORS ''AS IS'' AND ANY EXPRESS
* OR IMPLIED WARRANTIES, INCLUDING, BUT NOT LIMITED TO, THE IMPLIED
* WARRANTIES OF MERCHANTABILITY AND FITNESS FOR A PARTICULAR PURPOSE
* ARE DISCLAIMED. IN NO EVENT SHALL THE AUTHORS OR CONTRIBUTORS BE
* LIABLE FOR ANY DIRECT, INDIRECT, INCIDENTAL, SPECIAL, EXEMPLARY, OR
* CONSEQUENTIAL DAMAGES (INCLUDING, BUT NOT LIMITED TO, PROCUREMENT OF
* SUBSTITUTE GOODS OR SERVICES; LOSS OF USE, DATA, OR PROFITS; OR
* BUSINESS INTERRUPTION) HOWEVER CAUSED AND ON ANY THEORY OF LIABILITY,
* WHETHER IN CONTRACT, STRICT LIABILITY, OR TORT (INCLUDING NEGLIGENCE
* OR OTHERWISE) ARISING IN ANY WAY OUT OF THE USE OF THIS SOFTWARE,
* EVEN IF ADVISED OF THE POSSIBILITY OF SUCH DAMAGE.
*/
LICENSE.expat-mit--expat
---------------------
Copyright (c) 1998, 1999, 2000 Thai Open Source Software Center Ltd
Permission is hereby granted, free of charge, to any person obtaining
a copy of this software and associated documentation files (the
"Software"), to deal in the Software without restriction, including
without limitation the rights to use, copy, modify, merge, publish,
distribute, sublicense, and/or sell copies of the Software, and to
Licencje udzielane przez inne firmy 89
Page 94
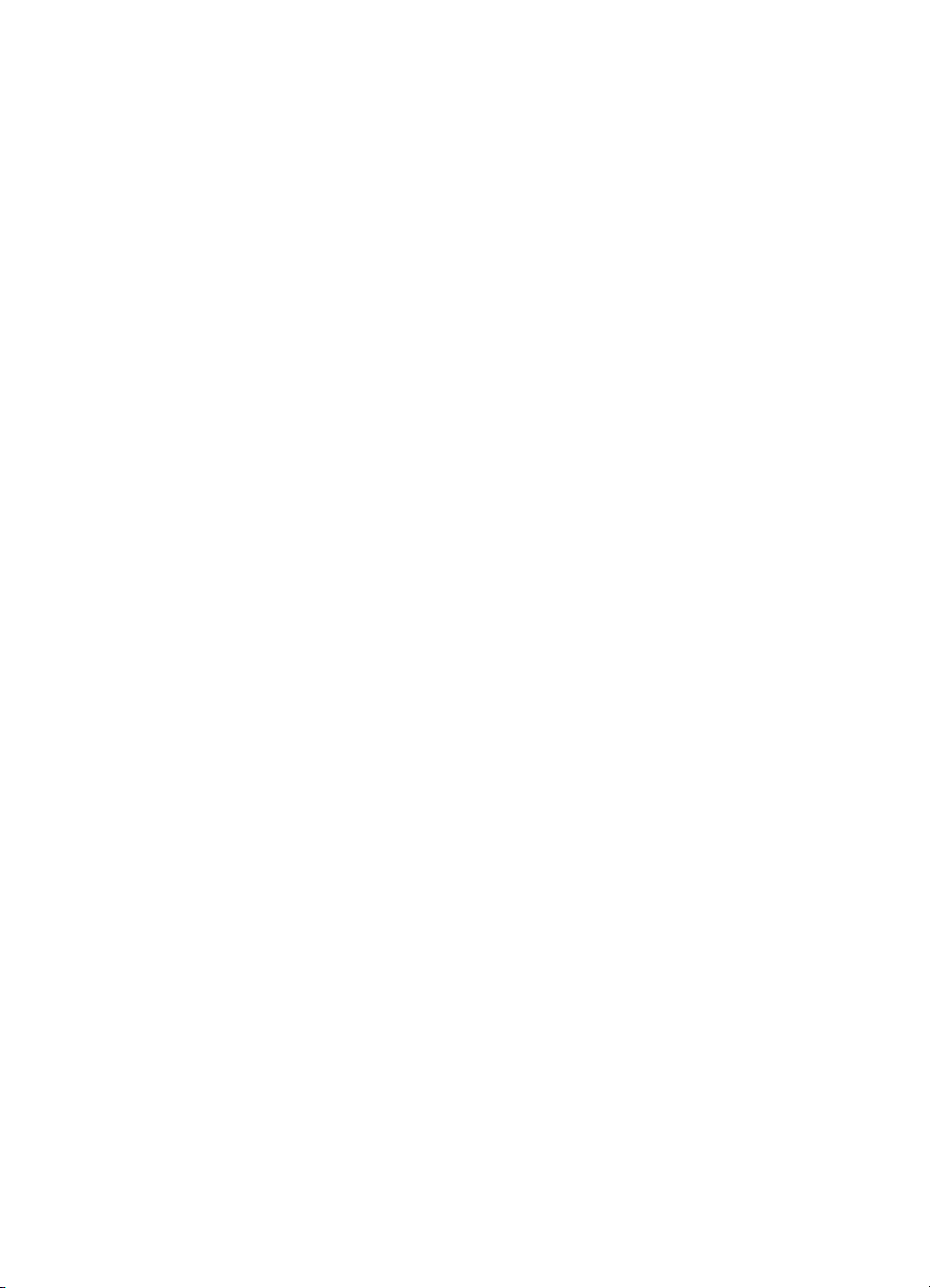
Zaáącznik A
permit persons to whom the Software is furnished to do so, subject to
the following conditions:
The above copyright notice and this permission notice shall be included
in all copies or substantial portions of the Software.
THE SOFTWARE IS PROVIDED "AS IS", WITHOUT WARRANTY OF ANY KIND,
EXPRESS OR IMPLIED, INCLUDING BUT NOT LIMITED TO THE WARRANTIES OF
MERCHANTABILITY, FITNESS FOR A PARTICULAR PURPOSE AND NONINFRINGEMENT.
IN NO EVENT SHALL THE AUTHORS OR COPYRIGHT HOLDERS BE LIABLE FOR ANY
CLAIM, DAMAGES OR OTHER LIABILITY, WHETHER IN AN ACTION OF CONTRACT,
TORT OR OTHERWISE, ARISING FROM, OUT OF OR IN CONNECTION WITH THE
SOFTWARE OR THE USE OR OTHER DEALINGS IN THE SOFTWARE.
LICENSE.open_ssl--open_ssl
---------------------
Copyright (C) 1995-1998 Eric Young (eay@cryptsoft.com)
All rights reserved.
This package is an SSL implementation written
by Eric Young (eay@cryptsoft.com).
The implementation was written so as to conform with Netscapes SSL.
This library is free for commercial and non-commercial use as long as
the following conditions are aheared to. The following conditions
apply to all code found in this distribution, be it the RC4, RSA,
lhash, DES, etc., code; not just the SSL code. The SSL documentation
included with this distribution is covered by the same copyright terms
except that the holder is Tim Hudson (tjh@cryptsoft.com).
Copyright remains Eric Young's, and as such any Copyright notices in
the code are not to be removed.
If this package is used in a product, Eric Young should be given attribution
as the author of the parts of the library used.
This can be in the form of a textual message at program startup or
in documentation (online or textual) provided with the package.
Redistribution and use in source and binary forms, with or without
modification, are permitted provided that the following conditions
are met:
1. Redistributions of source code must retain the copyright
notice, this list of conditions and the following disclaimer.
2. Redistributions in binary form must reproduce the above copyright
notice, this list of conditions and the following disclaimer in the
documentation and/or other materials provided with the distribution.
3. All advertising materials mentioning features or use of this software
90 Informacje techniczne
Page 95
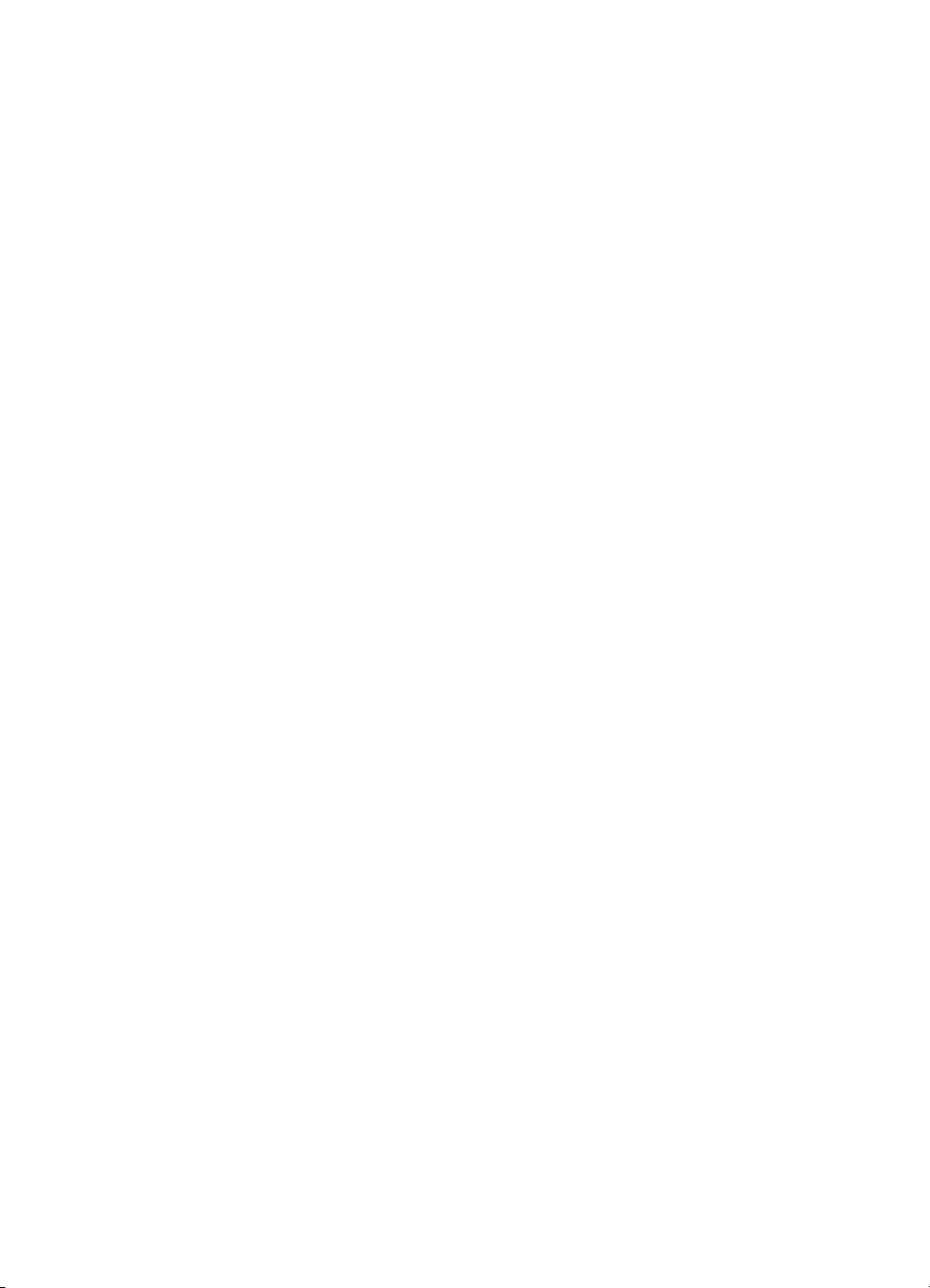
must display the following acknowledgement:
"This product includes cryptographic software written by
Eric Young (eay@cryptsoft.com)"
The word 'cryptographic' can be left out if the rouines from the library
being used are not cryptographic related :-).
4. If you include any Windows specific code (or a derivative thereof) from
the apps directory (application code) you must include an acknowledgement:
"This product includes software written by Tim Hudson (tjh@cryptsoft.com)"
THIS SOFTWARE IS PROVIDED BY ERIC YOUNG ``AS IS'' AND
ANY EXPRESS OR IMPLIED WARRANTIES, INCLUDING, BUT NOT LIMITED TO, THE
IMPLIED WARRANTIES OF MERCHANTABILITY AND FITNESS FOR A PARTICULAR
PURPOSE
ARE DISCLAIMED. IN NO EVENT SHALL THE AUTHOR OR CONTRIBUTORS BE LIABLE
FOR ANY DIRECT, INDIRECT, INCIDENTAL, SPECIAL, EXEMPLARY, OR CONSEQUENTIAL
DAMAGES (INCLUDING, BUT NOT LIMITED TO, PROCUREMENT OF SUBSTITUTE GOODS
OR SERVICES; LOSS OF USE, DATA, OR PROFITS; OR BUSINESS INTERRUPTION)
HOWEVER CAUSED AND ON ANY THEORY OF LIABILITY, WHETHER IN CONTRACT,
STRICT
LIABILITY, OR TORT (INCLUDING NEGLIGENCE OR OTHERWISE) ARISING IN ANY WAY
OUT OF THE USE OF THIS SOFTWARE, EVEN IF ADVISED OF THE POSSIBILITY OF
SUCH DAMAGE.
The licence and distribution terms for any publically available version or
derivative of this code cannot be changed. i.e. this code cannot simply be
copied and put under another distribution licence
[including the GNU Public Licence.]
====================================================================
Copyright (c) 1998-2001 The OpenSSL Project. All rights reserved.
Redistribution and use in source and binary forms, with or without
modification, are permitted provided that the following conditions
are met:
1. Redistributions of source code must retain the above copyright
notice, this list of conditions and the following disclaimer.
2. Redistributions in binary form must reproduce the above copyright
notice, this list of conditions and the following disclaimer in
the documentation and/or other materials provided with the
distribution.
3. All advertising materials mentioning features or use of this
software must display the following acknowledgment:
"This product includes software developed by the OpenSSL Project
for use in the OpenSSL Toolkit. (http://www.openssl.org/)"
Licencje udzielane przez inne firmy 91
Page 96
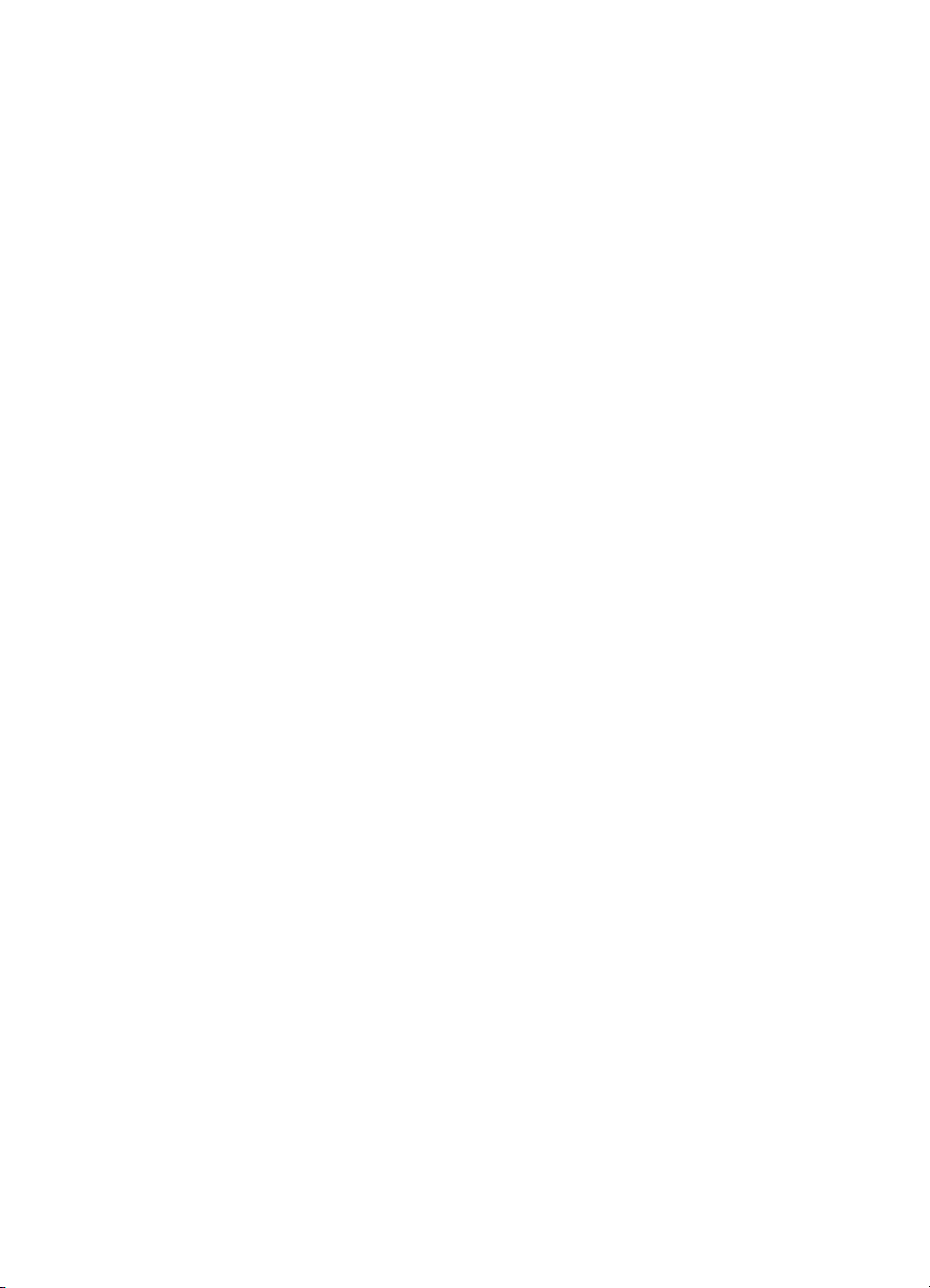
Zaáącznik A
4. The names "OpenSSL Toolkit" and "OpenSSL Project" must not be used to
endorse or promote products derived from this software without
prior written permission. For written permission, please contact
openssl-core@openssl.org.
5. Products derived from this software may not be called "OpenSSL"
nor may "OpenSSL" appear in their names without prior written
permission of the OpenSSL Project.
6. Redistributions of any form whatsoever must retain the following
acknowledgment:
"This product includes software developed by the OpenSSL Project
for use in the OpenSSL Toolkit (http://www.openssl.org/)"
THIS SOFTWARE IS PROVIDED BY THE OpenSSL PROJECT ``AS IS'' AND ANY
EXPRESSED OR IMPLIED WARRANTIES, INCLUDING, BUT NOT LIMITED TO, THE
IMPLIED WARRANTIES OF MERCHANTABILITY AND FITNESS FOR A PARTICULAR
PURPOSE ARE DISCLAIMED. IN NO EVENT SHALL THE OpenSSL PROJECT OR
ITS CONTRIBUTORS BE LIABLE FOR ANY DIRECT, INDIRECT, INCIDENTAL,
SPECIAL, EXEMPLARY, OR CONSEQUENTIAL DAMAGES (INCLUDING, BUT
NOT LIMITED TO, PROCUREMENT OF SUBSTITUTE GOODS OR SERVICES;
LOSS OF USE, DATA, OR PROFITS; OR BUSINESS INTERRUPTION)
HOWEVER CAUSED AND ON ANY THEORY OF LIABILITY, WHETHER IN CONTRACT,
STRICT LIABILITY, OR TORT (INCLUDING NEGLIGENCE OR OTHERWISE)
ARISING IN ANY WAY OUT OF THE USE OF THIS SOFTWARE, EVEN IF ADVISED
OF THE POSSIBILITY OF SUCH DAMAGE.
====================================================================
This product includes cryptographic software written by Eric Young
(eay@cryptsoft.com). This product includes software written by Tim
Hudson (tjh@cryptsoft.com).
====================================================================
Copyright (c) 1998-2006 The OpenSSL Project. All rights reserved.
Redistribution and use in source and binary forms, with or without
modification, are permitted provided that the following conditions
are met:
1. Redistributions of source code must retain the above copyright
notice, this list of conditions and the following disclaimer.
2. Redistributions in binary form must reproduce the above copyright
notice, this list of conditions and the following disclaimer in
92 Informacje techniczne
Page 97
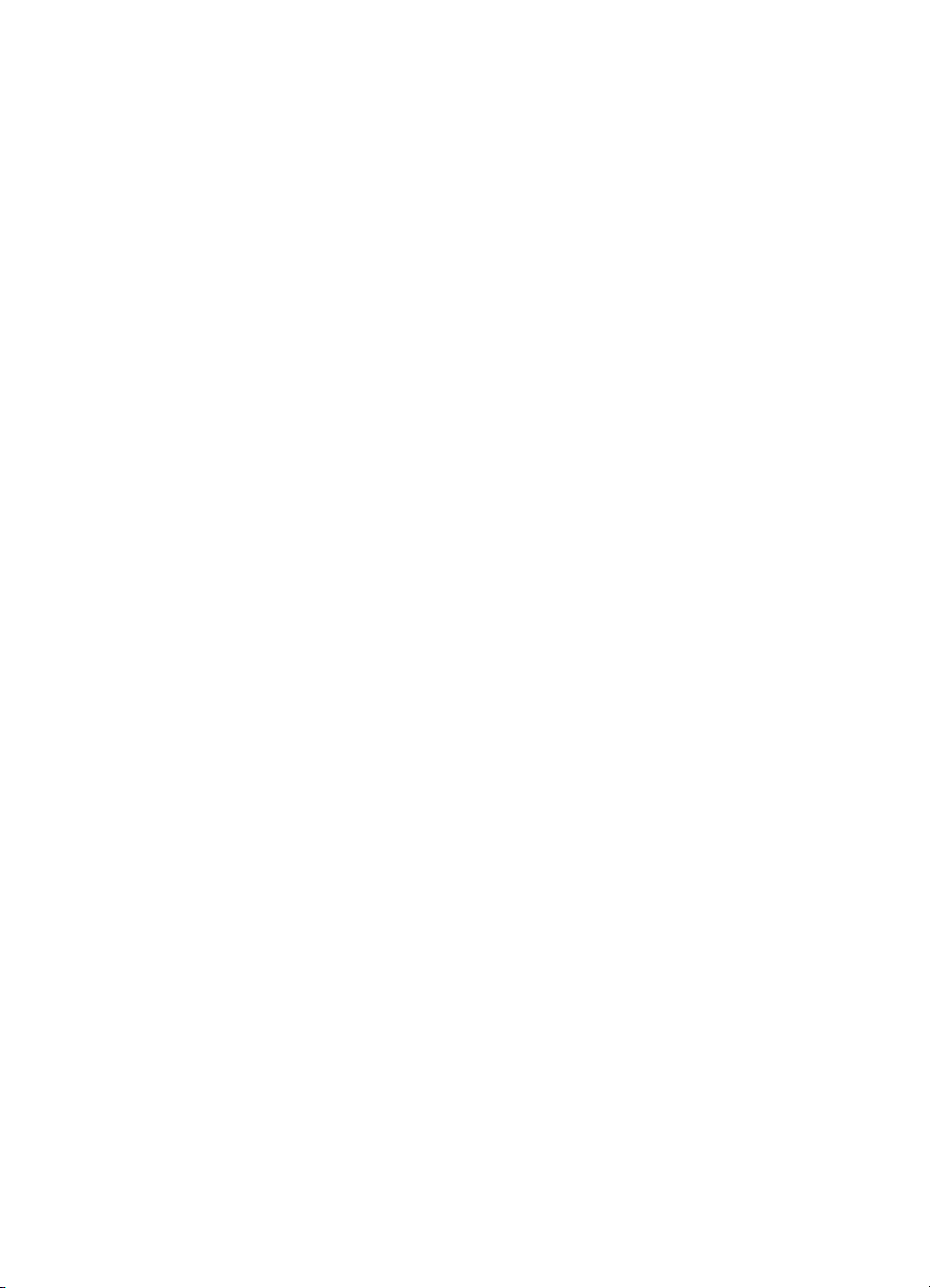
the documentation and/or other materials provided with the
distribution.
3. All advertising materials mentioning features or use of this
software must display the following acknowledgment:
"This product includes software developed by the OpenSSL Project
for use in the OpenSSL Toolkit. (http://www.openssl.org/)"
4. The names "OpenSSL Toolkit" and "OpenSSL Project" must not be used to
endorse or promote products derived from this software without
prior written permission. For written permission, please contact
openssl-core@openssl.org.
5. Products derived from this software may not be called "OpenSSL"
nor may "OpenSSL" appear in their names without prior written
permission of the OpenSSL Project.
6. Redistributions of any form whatsoever must retain the following
acknowledgment:
"This product includes software developed by the OpenSSL Project
for use in the OpenSSL Toolkit (http://www.openssl.org/)"
THIS SOFTWARE IS PROVIDED BY THE OpenSSL PROJECT ``AS IS'' AND ANY
EXPRESSED OR IMPLIED WARRANTIES, INCLUDING, BUT NOT LIMITED TO, THE
IMPLIED WARRANTIES OF MERCHANTABILITY AND FITNESS FOR A PARTICULAR
PURPOSE ARE DISCLAIMED. IN NO EVENT SHALL THE OpenSSL PROJECT OR
ITS CONTRIBUTORS BE LIABLE FOR ANY DIRECT, INDIRECT, INCIDENTAL,
SPECIAL, EXEMPLARY, OR CONSEQUENTIAL DAMAGES (INCLUDING, BUT
NOT LIMITED TO, PROCUREMENT OF SUBSTITUTE GOODS OR SERVICES;
LOSS OF USE, DATA, OR PROFITS; OR BUSINESS INTERRUPTION)
HOWEVER CAUSED AND ON ANY THEORY OF LIABILITY, WHETHER IN CONTRACT,
STRICT LIABILITY, OR TORT (INCLUDING NEGLIGENCE OR OTHERWISE)
ARISING IN ANY WAY OUT OF THE USE OF THIS SOFTWARE, EVEN IF ADVISED
OF THE POSSIBILITY OF SUCH DAMAGE.
====================================================================
This product includes cryptographic software written by Eric Young
(eay@cryptsoft.com). This product includes software written by Tim
Hudson (tjh@cryptsoft.com).
====================================================================
Copyright 2002 Sun Microsystems, Inc. ALL RIGHTS RESERVED.
ECC cipher suite support in OpenSSL originally developed by
SUN MICROSYSTEMS, INC., and contributed to the OpenSSL project.
Licencje udzielane przez inne firmy 93
Page 98

Zaáącznik A
LICENSE.sha2-bsd--nos_crypto
---------------------
/* FIPS 180-2 SHA-224/256/384/512 implementation
* Last update: 02/02/2007
* Issue date: 04/30/2005
*
* Copyright (C) 2005, 2007 Olivier Gay <olivier.gay@a3.epfl.ch>
* All rights reserved.
*
* Redistribution and use in source and binary forms, with or without
* modification, are permitted provided that the following conditions
* are met:
* 1. Redistributions of source code must retain the above copyright
* notice, this list of conditions and the following disclaimer.
* 2. Redistributions in binary form must reproduce the above copyright
* notice, this list of conditions and the following disclaimer in the
* documentation and/or other materials provided with the distribution.
* 3. Neither the name of the project nor the names of its contributors
* may be used to endorse or promote products derived from this software
* without specific prior written permission.
*
* THIS SOFTWARE IS PROVIDED BY THE PROJECT AND CONTRIBUTORS ``AS IS'' AND
* ANY EXPRESS OR IMPLIED WARRANTIES, INCLUDING, BUT NOT LIMITED TO, THE
* IMPLIED WARRANTIES OF MERCHANTABILITY AND FITNESS FOR A PARTICULAR
PURPOSE
* ARE DISCLAIMED. IN NO EVENT SHALL THE PROJECT OR CONTRIBUTORS BE LIABLE
* FOR ANY DIRECT, INDIRECT, INCIDENTAL, SPECIAL, EXEMPLARY, OR
CONSEQUENTIAL
* DAMAGES (INCLUDING, BUT NOT LIMITED TO, PROCUREMENT OF SUBSTITUTE
GOODS
* OR SERVICES; LOSS OF USE, DATA, OR PROFITS; OR BUSINESS INTERRUPTION)
* HOWEVER CAUSED AND ON ANY THEORY OF LIABILITY, WHETHER IN CONTRACT,
STRICT
* LIABILITY, OR TORT (INCLUDING NEGLIGENCE OR OTHERWISE) ARISING IN ANY WAY
* OUT OF THE USE OF THIS SOFTWARE, EVEN IF ADVISED OF THE POSSIBILITY OF
* SUCH DAMAGE.
*/
LICENSE.zlib--zlib
---------------------
zlib.h -- interface of the 'zlib' general purpose compression library
version 1.2.3, July 18th, 2005
Copyright (C) 1995-2005 Jean-loup Gailly and Mark Adler
This software is provided 'as-is', without any express or implied
94 Informacje techniczne
Page 99
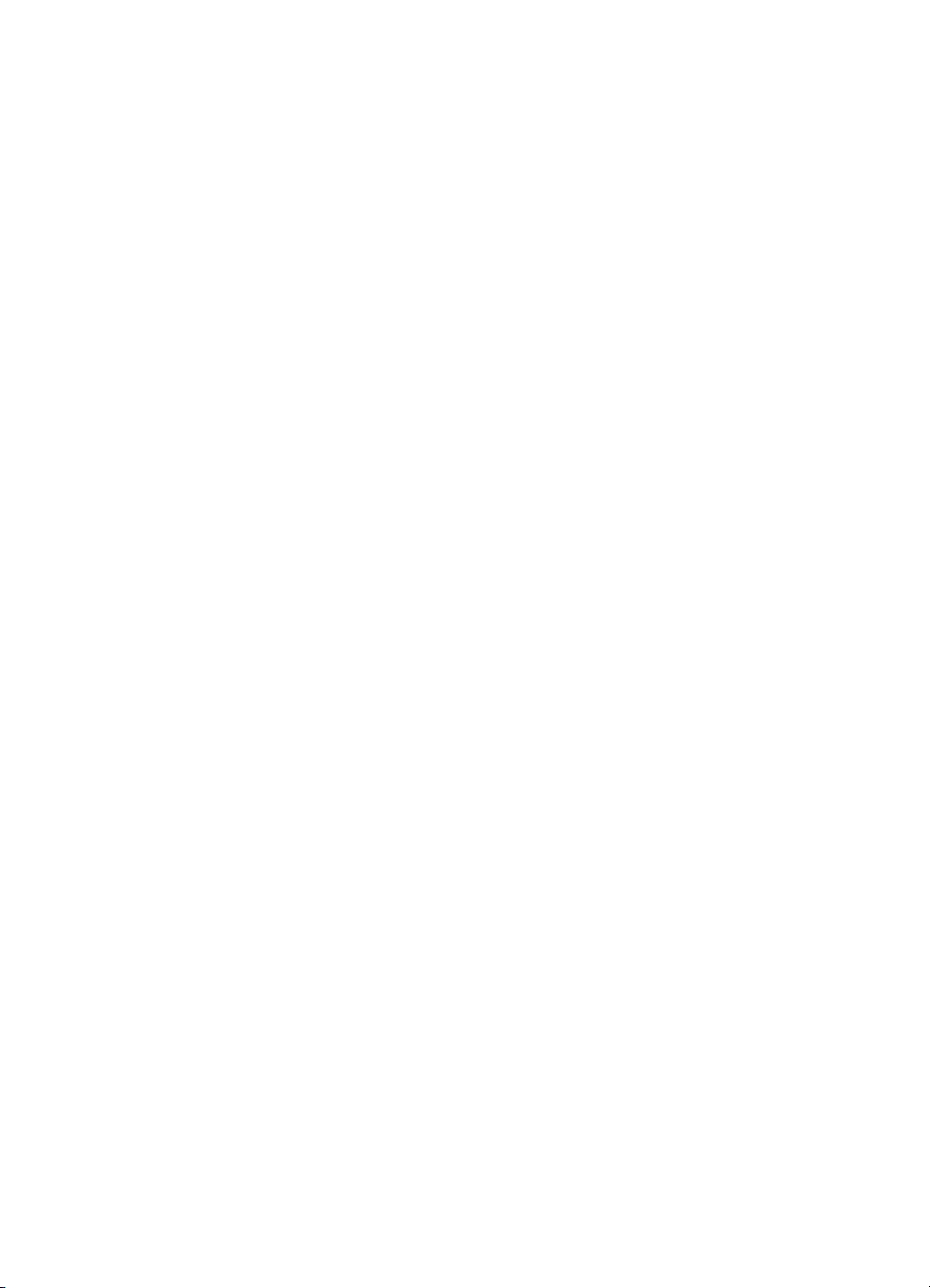
warranty. In no event will the authors be held liable for any damages
arising from the use of this software.
Permission is granted to anyone to use this software for any purpose,
including commercial applications, and to alter it and redistribute it
freely, subject to the following restrictions:
1. The origin of this software must not be misrepresented; you must not
claim that you wrote the original software. If you use this software
in a product, an acknowledgment in the product documentation would be
appreciated but is not required.
2. Altered source versions must be plainly marked as such, and must not be
misrepresented as being the original software.
3. This notice may not be removed or altered from any source distribution.
Jean-loup Gailly Mark Adler
jloup@gzip.org madler@alumni.caltech.edu
The data format used by the zlib library is described by RFCs (Request for
Comments) 1950 to 1952 in the files http://www.ietf.org/rfc/rfc1950.txt
(zlib format), rfc1951.txt (deflate format) and rfc1952.txt (gzip format).
Licencje udzielane przez inne firmy 95
Page 100
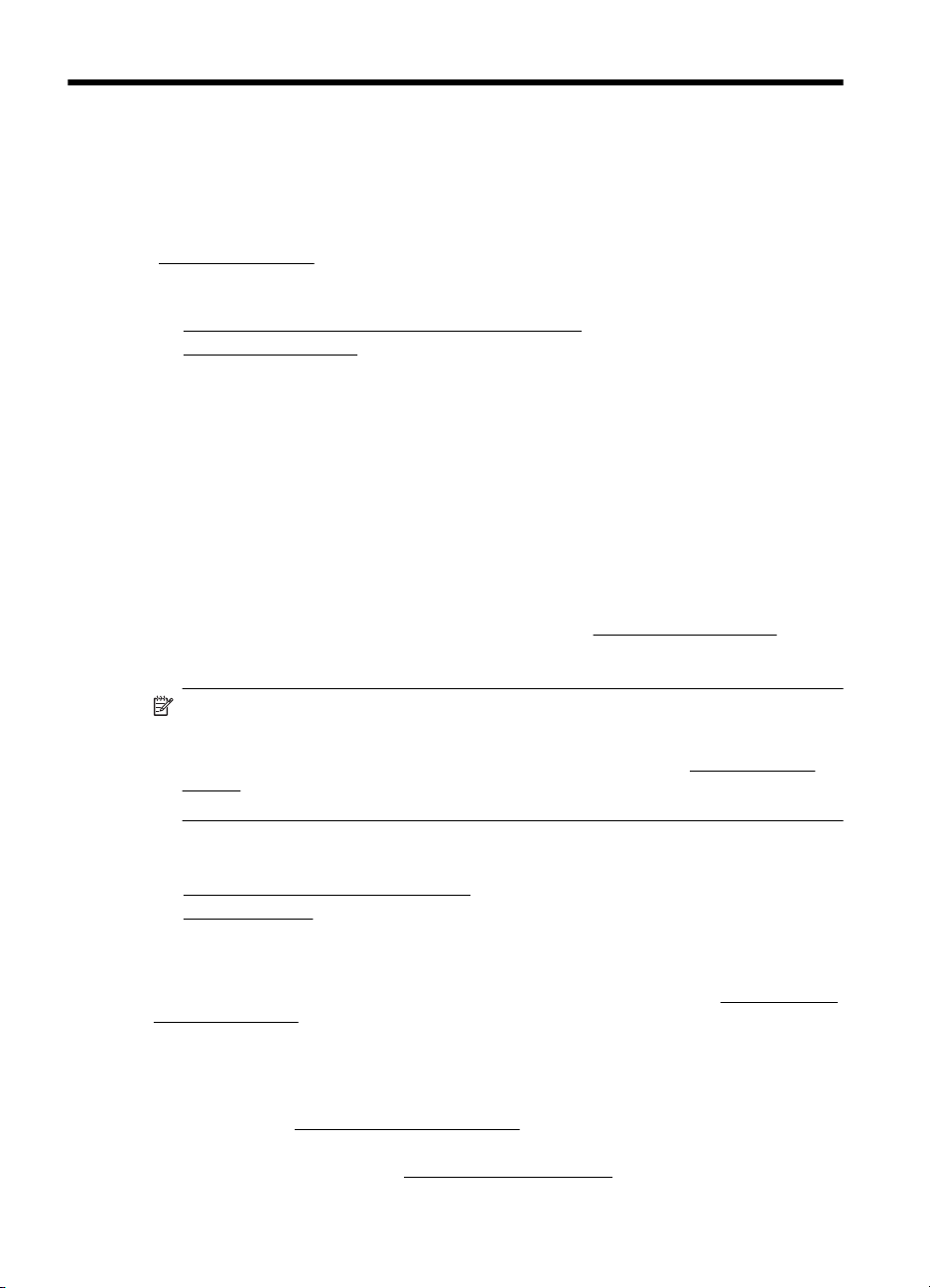
B Materiaáy eksploatacyjne
i akcesoria firmy HP
W tym rozdziale przedstawiono informacje dotyczące materiaáów eksploatacyjnych i akcesoriów
przeznaczonych dla drukarki. Informacje te ulegają zmianom, dlatego warto odwiedziü stronĊ HP
(
www.hpshopping.com) w celu uzyskania najnowszych aktualizacji. Korzystając tej witryny,
moĪna takĪe dokonywaü zakupów.
W tym rozdziale opisano nastĊpujące zagadnienia:
Zamawianie materiaáów eksploatacyjnych w trybie online
•
•
Materiaáy eksploatacyjne
Zamawianie materiaáów eksploatacyjnych w trybie online
Aby zamówiü materiaáy eksploatacyjne online lub stworzyü listĊ zakupów do wydrukowania, kliknij
prawym przyciskiem myszy ikonĊ drukarki, wybierz polecenie Preferencje drukowania... i na
karcie Obsáuga wybierz opcjĊ Kup materiaáy eksploatacyjne. Za zgodą uĪytkownika
oprogramowanie HP przesyáa informacje o drukarce (w tym numer modelu, numer seryjny)
i szacunkowych poziomach atramentu. Materiaáy eksploatacyjne, które mogą byü uĪyte w danym
modelu drukarki, zostają wstĊpnie wybrane. MoĪna zmieniaü iloĞü zakupów, dodawaü lub usuwaü
pozycje, a nastĊpnie wydrukowaü listĊ zakupów lub w trybie online dokonaü zakupu w sklepie HP
lub u innych sprzedawców internetowych (dostĊpne opcje róĪnią siĊ w zaleĪnoĞci od lokalizacji
geograficznej). Informacje na temat pojemników oraz áącza do sklepów internetowych są równieĪ
wyĞwietlane w komunikatach o zuĪyciu tuszu.
Zamówienia moĪna równieĪ skáadaü w trybie online na stronie
wyĞwietleniu stosownego monitu naleĪy wybraü kraj lub region, a nastĊpnie postĊpowaü zgodnie
z wyĞwietlonymi instrukcjami, aby wybraü drukarkĊ i potrzebne materiaáy eksploatacyjne.
www.hp.com/buy/supplies. Po
Uwaga Skáadanie w trybie online zamówieĔ na wkáady nie jest moĪliwe we wszystkich
lokalizacjach geograficznych. W przypadku wielu krajów podane zostaáy jednak informacje na
temat skáadania zamówieĔ przez telefon, lokalizacji najbliĪszych sklepów lub drukowania listy
zakupów. Ponadto moĪna wybraü znajdującą siĊ w górnej czĊĞci strony
supplies opcjĊ Jak kupiü, aby uzyskaü szczegóáowe informacje na temat moĪliwoĞci nabycia
urządzeĔ HP w danym kraju.
Materiaáy eksploatacyjne
• Wkáady atramentowe i gáowice drukujące
•
Materiaáy firmy HP
Wkáady atramentowe i gáowice drukujące
DostĊpnoĞü wkáadów atramentowych zaleĪy od kraju/regionu. JeĪeli mieszkasz w Europie, to aby
wyszukaü informacje dotyczące wkáadów atramentowych HP, przejdĨ do witryny
hard-to-find-supplies.
NaleĪy stosowaü tylko wkáady atramentowe o tym samym numerze, co wymieniany wkáad. Numer
wkáadu atramentowego moĪna znaleĨü w nastĊpujących miejscach:
• We wbudowanym serwerze internetowym po klikniĊciu karty NarzĊdzia, a nastĊpnie
klikniĊciu w sekcji Informacje o produkcie opcji WskaĨnik atramentu. Aby uzyskaü wiĊcej
informacji, zob.
• Na etykiecie pojemnika z tuszem, który wymieniasz.
• Na stronie stanu drukarki (zob.
96 Materiaáy eksploatacyjne i akcesoria firmy HP
Wbudowany serwer internetowy.
Znaczenie Strony konfiguracji).
www.hp.com/buy/
www.hp.com/eu/
 Loading...
Loading...