Page 1

OFFICEJET PRO 8000
Príručka používateľa
A811
Page 2
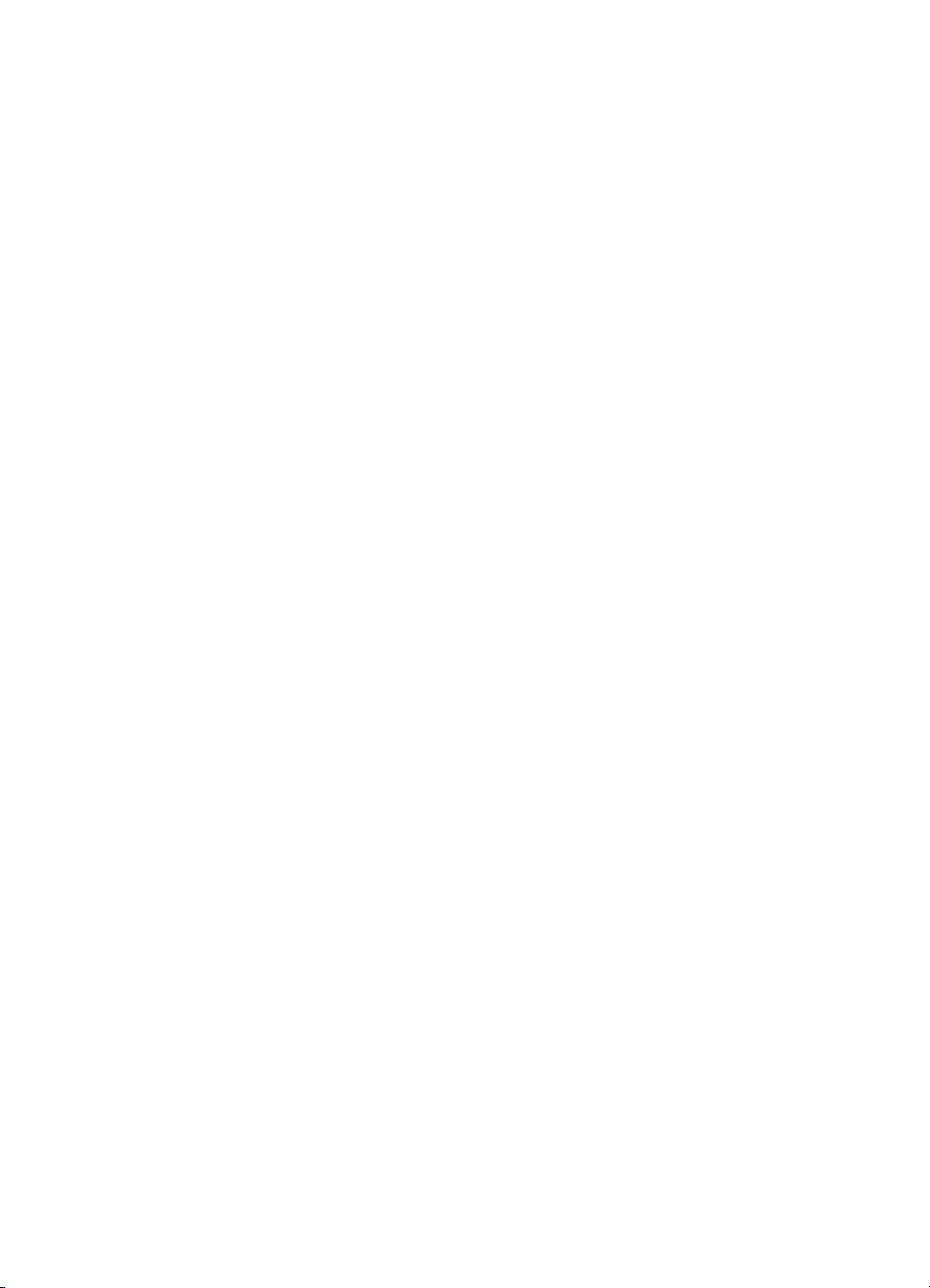
Page 3
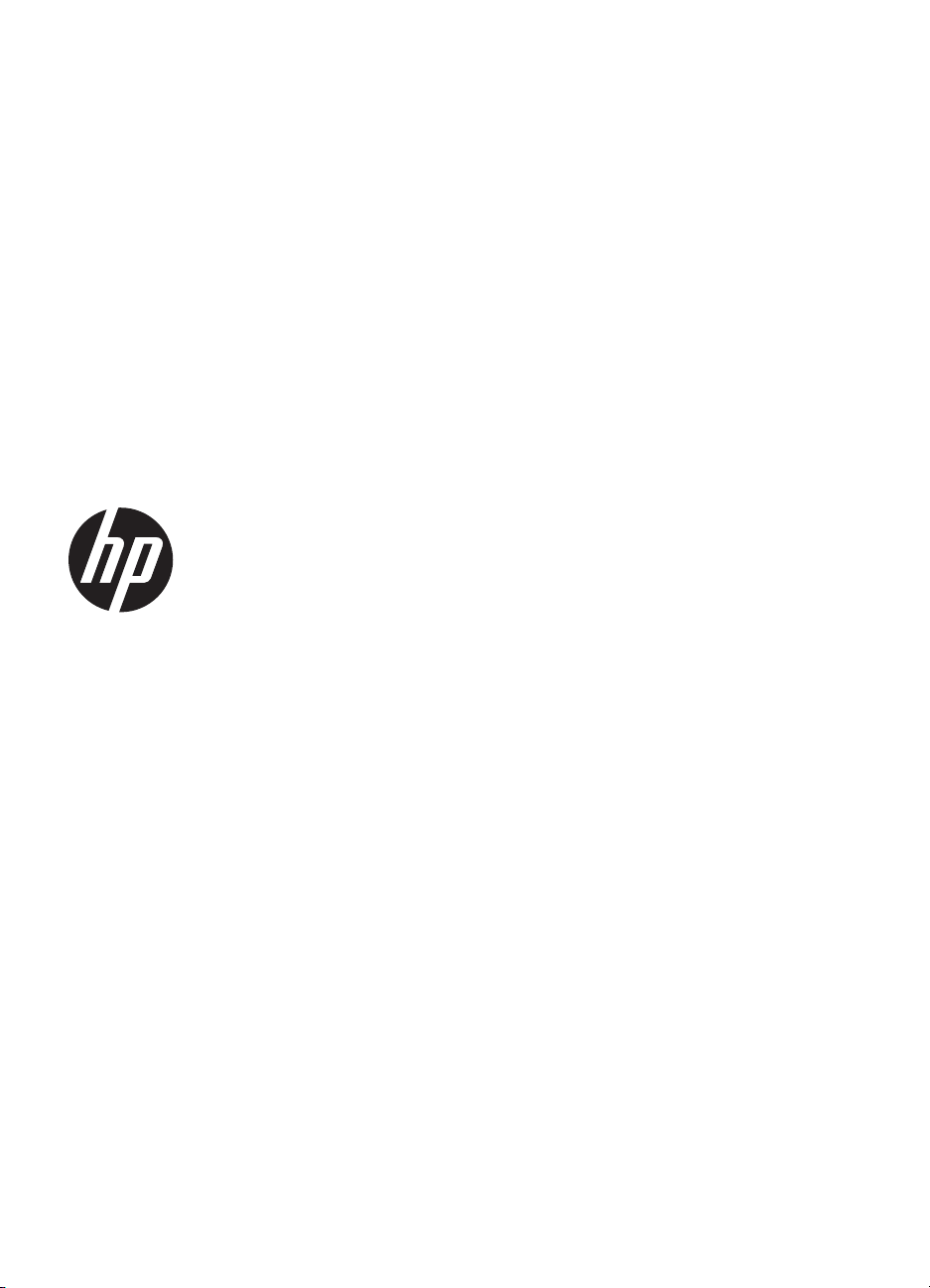
TlaþiareĖ série HP Officejet
Pro 8000 (A811)
Príruþka používateĐa
Page 4
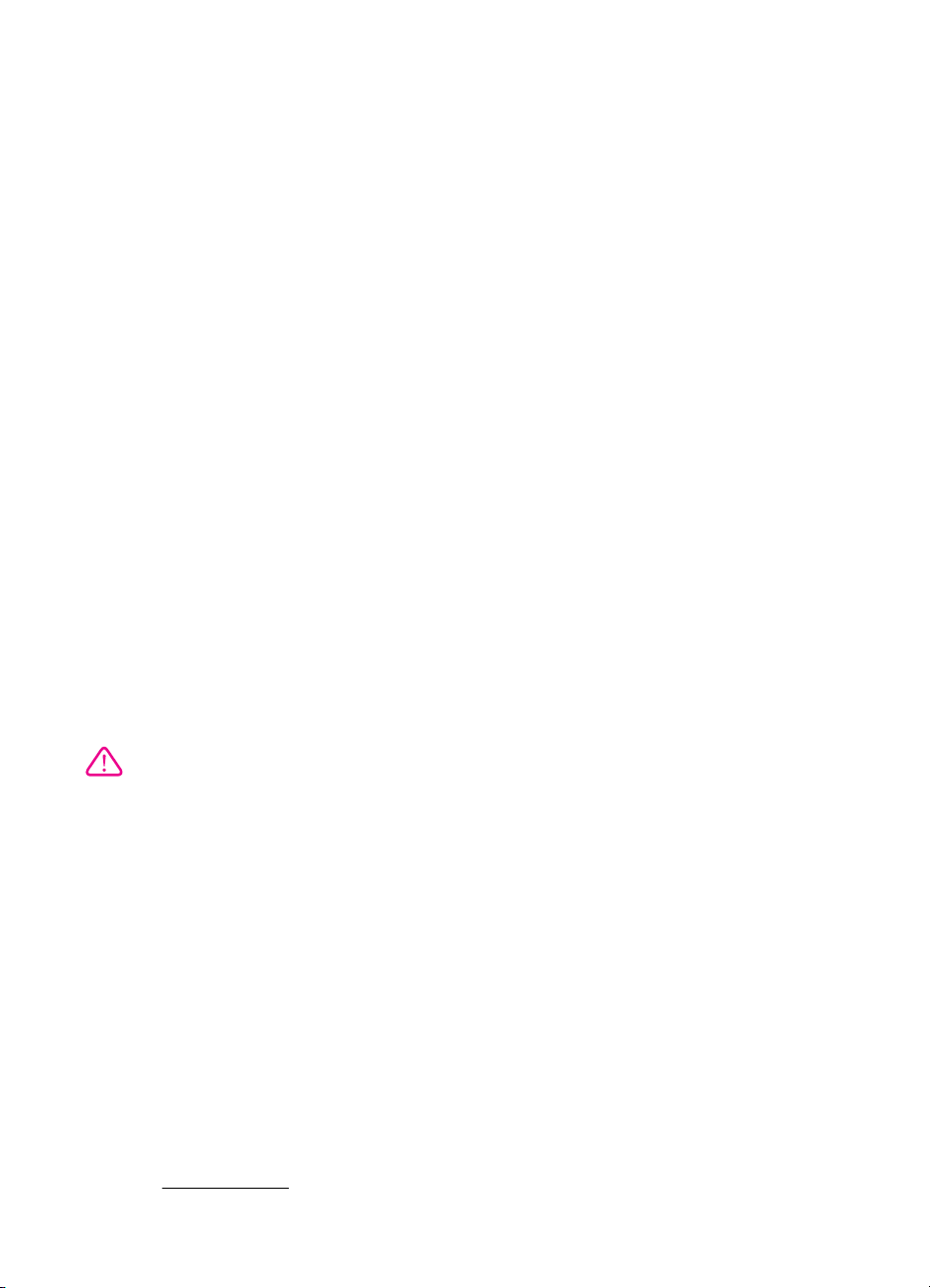
Informácie o autorských
právach
© 2011 Copyright Hewlett-Packard
Development Company, L.P.
Poznámky spoloþnosti
Hewlett-Packard
Informácie obsiahnuté v tomto
dokumente sa môžu zmeniĢ bez
upozornenia.
Všetky práva vyhradené.
Reprodukovanie, úpravy alebo preklad
tohto materiálu bez predchádzajúceho
písomného súhlasu spoloþnosti
Hewlett-Packard sú zakázané, okrem
prípadov povolených autorskými
zákonmi.
Jediné záruky vzĢahujúce sa na
produkty a služby spoloþnosti HP sú
uvedené v prehláseniach o výslovnej
záruke, ktoré sa dodávajú spolu
s takýmito produktmi a službami.
Žiadne informácie uvedené v tejto
príruþke nemožno považovaĢ za
dodatoþnú záruku. SpoloþnosĢ HP nie
je zodpovedná za technické
a redakþné chyby alebo opomenutia
v tejto príruþke.
Prehlásenie
Windows, Windows XP a Windows
Vista sú ochranné známky spoloþnosti
Microsoft Corporation registrované
v USA.
ENERGY STAR® a znaþka ENERGY
STAR sú ochranné známky
registrované v USA.
Informácie o bezpeþnosti
8. Výrobok neobsahuje žiadne þasti,
ktoré by mohol opraviĢ používateĐ.
Servis prenechajte kvalifikovanému
servisnému personálu.
Aby ste znížili riziko úrazu v dôsledku
požiaru alebo úrazu elektrickým
prúdom, dodržiavajte pri používaní
tohto produktu vždy základné
bezpeþnostné predpisy.
1. Preþítajte si a pochopte všetky
pokyny uvedené v dokumentácii
dodanej s tlaþiarĖou.
2. Dodržiavajte všetky upozornenia
a pokyny vyznaþené na výrobku.
3. Pred þistením odpojte výrobok
z elektrických zásuviek.
4. Neinštalujte výrobok ani ho
nepoužívajte v blízkosti vody alebo
keć ste mokrí.
5. Výrobok inštalujte bezpeþne
na stabilný povrch.
6. Výrobok inštalujte na chránenom
mieste, kde nemožno stúpiĢ
na niektorý z linkových káblov ani oĖ
zakopnúĢ. Zabránite tak poškodeniu
linkového kábla.
7. Ak výrobok nefunguje normálne,
pozrite þasĢ
Vyriešenie problému.
Page 5
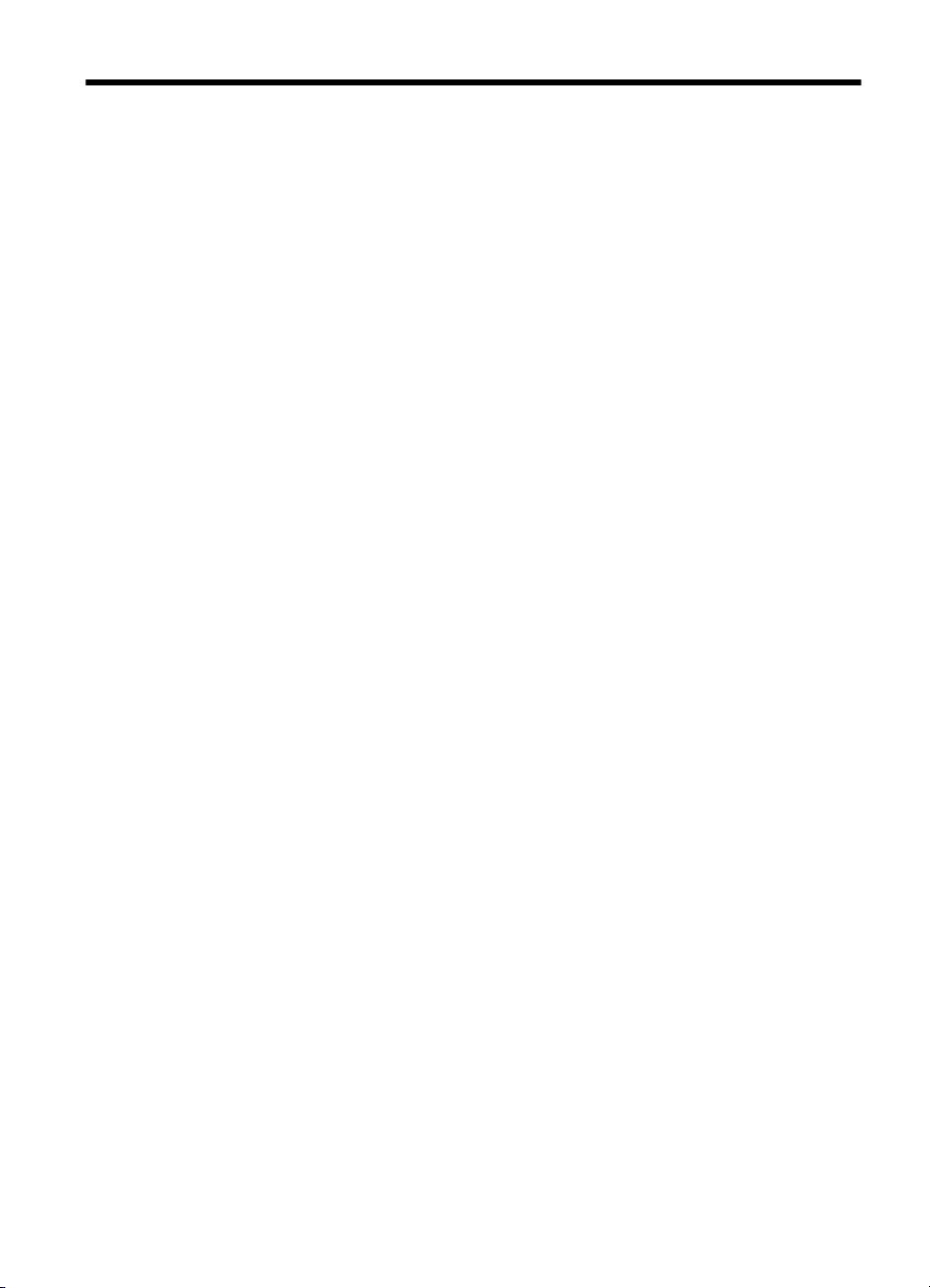
Obsah
1Zaþíname
Zjednodušenie ovládania............................................................................................................5
Ekologické tipy............................................................................................................................6
Vysvetlivky k súþastiam tlaþiarne...............................................................................................6
PohĐad spredu......................................................................................................................6
Ovládací panel......................................................................................................................7
PohĐad zozadu......................................................................................................................8
VyhĐadanie þísla modelu tlaþiarne..............................................................................................8
Výber tlaþového média...............................................................................................................8
Odporúþané druhy papiera na tlaþ a kopírovanie.................................................................9
Odporúþané papiere na tlaþ fotografií................................................................................10
Tipy na výber a používanie médií.......................................................................................11
Vkladanie médií........................................................................................................................11
Vkladanie médií štandardnej veĐkosti.................................................................................11
Vkladanie obálok................................................................................................................14
Vkladanie kariet a fotografického papiera..........................................................................15
Vkladanie priehĐadných fólií................................................................................................15
Vkladanie médií vlastnej veĐkosti........................................................................................16
Konfigurácia zásobníkov..........................................................................................................17
Zmena nastavení tlaþe.............................................................................................................18
Zmena nastavení aktuálnych úloh pomocou aplikácie (Windows).....................................18
Zmena predvolených nastavení všetkých budúcich úloh (Windows).................................19
Zmena nastavení (Mac OS X)............................................................................................19
Inštalácia príslušenstva............................................................................................................19
Inštalácia duplexora............................................................................................................20
Inštalácia zásobníka 2........................................................................................................20
Zapnutie príslušenstva v ovládaþi tlaþe..............................................................................20
Zapnutie príslušenstva v poþítaþoch so systémom Windows......................................21
Zapnutie príslušenstva v poþítaþoch Macintosh...........................................................21
Vypnutie tlaþiarne.....................................................................................................................21
2Tlaþ
Tlaþ dokumentov......................................................................................................................22
Tlaþ dokumentov (Windows)..............................................................................................23
Tlaþ dokumentov (Mac OS X).............................................................................................23
þ brožúr................................................................................................................................23
Tla
Tlaþ brožúr (Windows)........................................................................................................23
Tlaþ brožúr (Mac OS X)......................................................................................................24
Tlaþ na obálky..........................................................................................................................24
Tlaþ na obálky (Windows)...................................................................................................24
Tlaþ na obálky (Mac OS X).................................................................................................25
1
Page 6
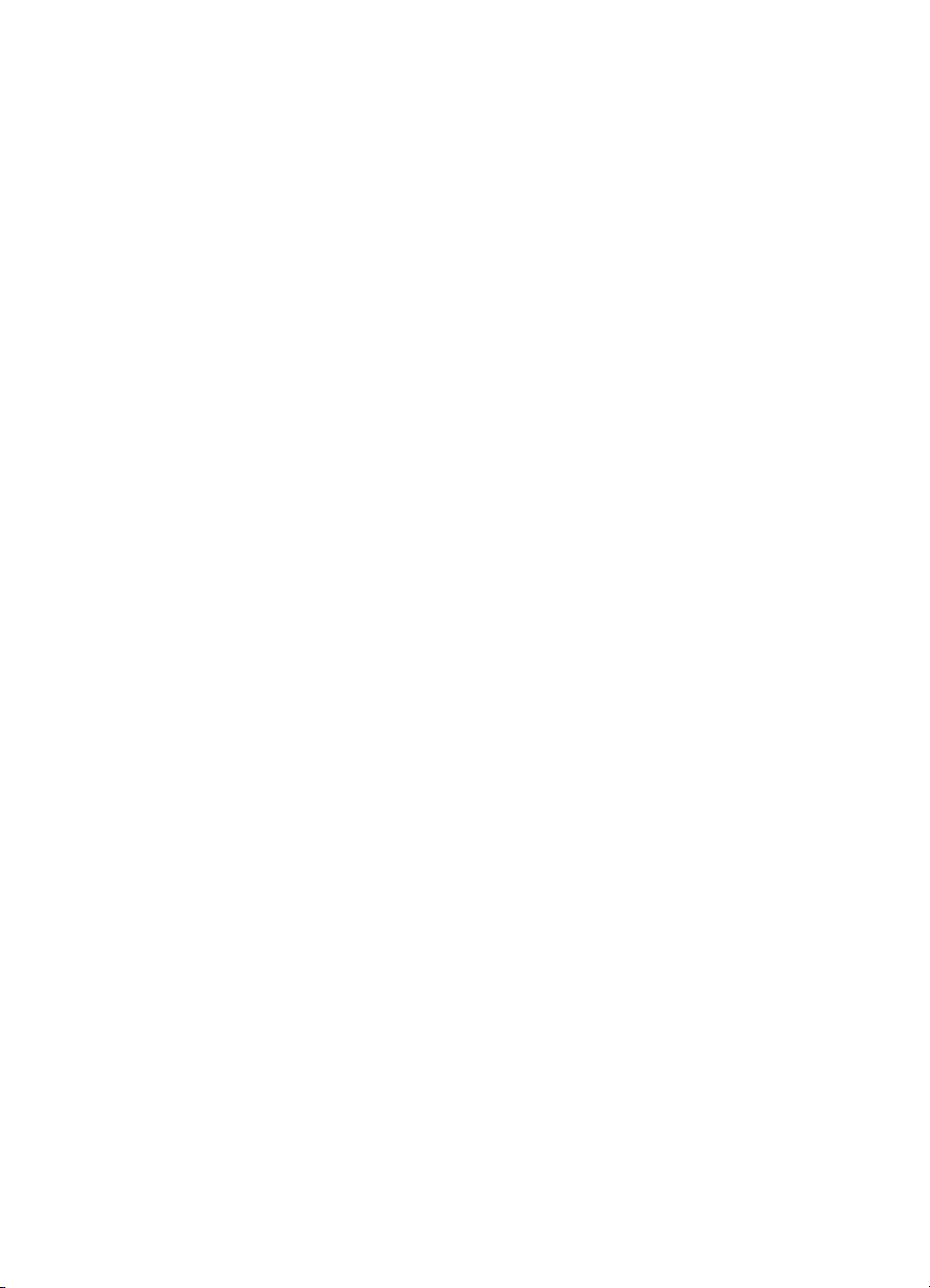
Tlaþ fotografií............................................................................................................................25
Tlaþ fotografií na fotografický papier (Windows)................................................................25
Tlaþ fotografií na fotografický papier (Mac OS X)...............................................................26
Tlaþ na špeciálny papier a na papier vlastnej veĐkosti.............................................................26
Tlaþ na špeciálny papier alebo na papier vlastnej veĐkosti (Mac OS X).............................26
3 Práca s atramentovými kazetami
Informácie o tlaþových hlavách a atramentových kazetách.....................................................29
Kontrola približných úrovní atramentov....................................................................................30
Výmena atramentových kaziet.................................................................................................30
Uskladnenie tlaþového spotrebného materiálu.........................................................................32
Uskladnenie atramentových kaziet.....................................................................................32
Uskladnenie tlaþových hláv................................................................................................32
4 Vyriešenie problému
Technická podpora spoloþnosti HP..........................................................................................33
Získanie elektronickej podpory...........................................................................................33
Telefonická technická podpora spoloþnosti HP..................................................................34
Pred telefonátom..........................................................................................................34
Obdobie poskytovania telefonickej podpory.................................................................35
Telefónne þísla podpory...............................................................................................35
Po uplynutí obdobia bezplatnej telefonickej podpory...................................................35
Všeobecné tipy a zdroje riešenia problémov............................................................................35
Riešenie problémov s tlaþou....................................................................................................36
TlaþiareĖ sa neþakane vypína............................................................................................36
Zarovnanie zlyhá................................................................................................................36
TlaþiareĖ neodpovedá (netlaþí)..........................................................................................36
Tlaþ trvá tlaþiarni dlho.........................................................................................................37
Vytlaþená prázdna alebo þiastoþne vytlaþená strana.........................................................37
Nieþo na strane chýba alebo je nesprávne........................................................................38
Umiestnenie textu alebo grafiky je nesprávne....................................................................38
Riešenie problémov s kvalitou tlaþe.........................................................................................39
Riešenie všeobecných problémov s kvalitou tlaþe.............................................................40
Tlaþ nezmyselných znakov.................................................................................................40
Atrament sa rozmazáva......................................................................................................41
Atrament úplne nevypĎĖa text alebo grafiku.......................................................................41
Výstup má vyblednuté alebo nevýrazné farby....................................................................41
Farby sa tlaþia þ
iernobielo..................................................................................................42
Tlaþia sa nesprávne farby..................................................................................................42
Na výtlaþku sa zlievajú farby..............................................................................................42
Farby sú nesprávne zoradené............................................................................................42
Text alebo grafika je pruhovaná.........................................................................................43
Nieþo na strane chýba alebo je nesprávne........................................................................43
Údržba tlaþovej hlavy.........................................................................................................43
Kontrola stavu tlaþovej hlavy........................................................................................44
Tlaþ diagnostickej stránky kvality tlaþe.........................................................................44
Zarovnanie tlaþových hláv............................................................................................45
Kalibrácia posunu riadkov............................................................................................46
ýistenie tlaþových hláv.................................................................................................46
Ruþné þistenie kontaktov tlaþovej hlavy.......................................................................47
Výmena tlaþových hláv.................................................................................................49
2
Page 7
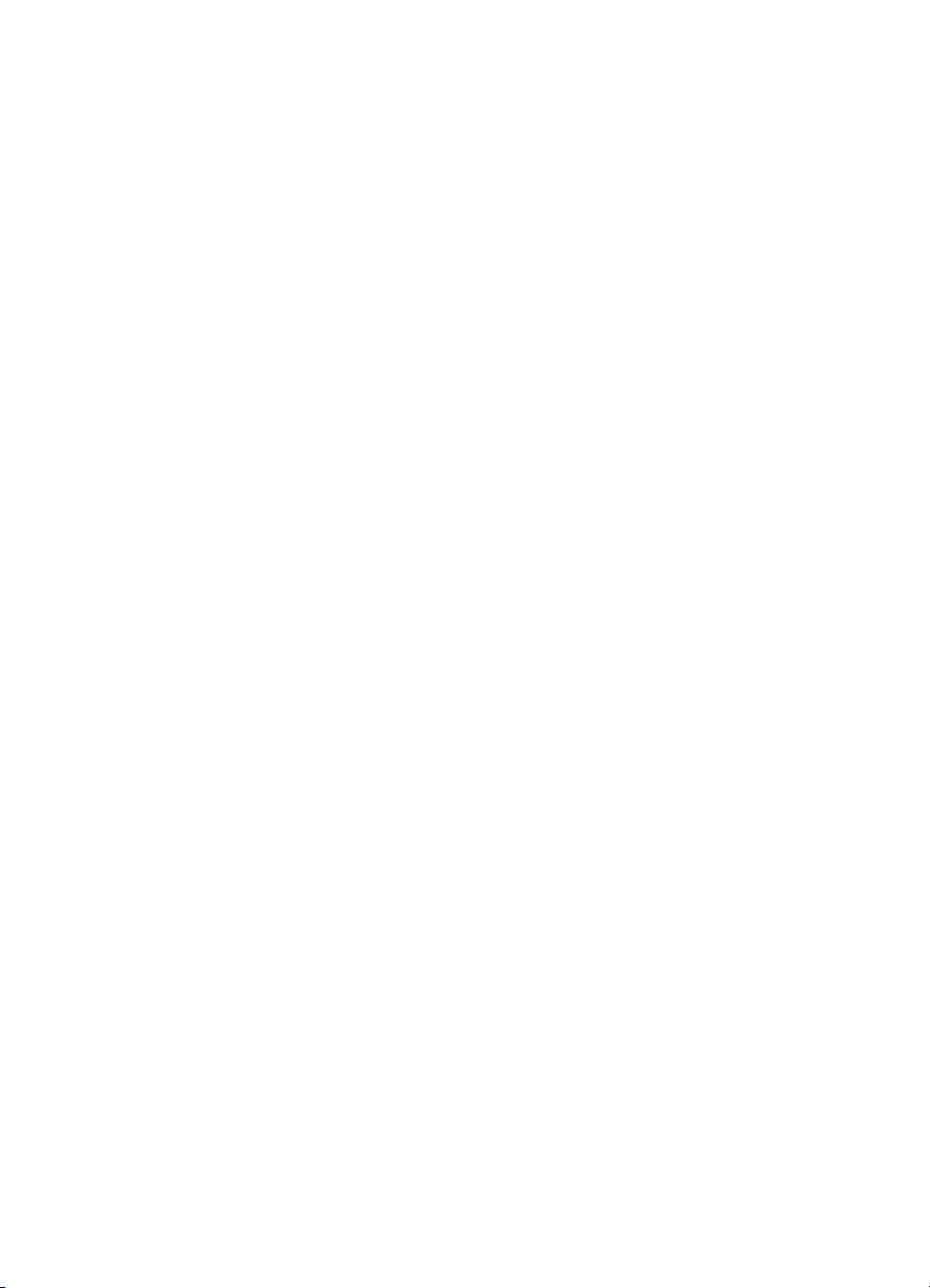
Obsah
Riešenie problémov s podávaním papiera...............................................................................51
Riešenie problémov so spravovaním tlaþiarne.........................................................................53
Nemožno otvoriĢ vstavaný webový server..........................................................................53
Riešenie problémov s inštaláciou.............................................................................................54
Odporúþania pre inštaláciu hardvéru..................................................................................54
Odporúþania týkajúce sa inštalácie softvéru od spoloþnosti HP........................................55
Riešenie problémov so sieĢou............................................................................................55
Vysvetlivky ku konfiguraþnej stránke........................................................................................56
Vysvetlivky ku konfiguraþnej stránke siete...............................................................................58
OdstraĖovanie zaseknutého papiera........................................................................................61
UvoĐnenie uviaznutého papiera..........................................................................................61
Predchádzanie uviaznutiu papiera.....................................................................................63
A Špecifikácie produktu
Informácie o záruke..................................................................................................................64
Vyhlásenie o Obmedzenej Záruke Hewlett-Packard..........................................................65
Záruþné informácie o kazetách s atramentom...................................................................66
Špecifikácie tlaþiarne................................................................................................................67
Fyzické špecifikácie............................................................................................................67
Funkcie a kapacita produktu...............................................................................................67
Špecifikácie procesora a pamäte.......................................................................................68
Systémové požiadavky.......................................................................................................68
Špecifikácie sieĢového protokolu........................................................................................68
Špecifikácie vstavaného webového servera.......................................................................69
Špecifikácie médií...............................................................................................................69
Vysvetlivky k špecifikáciám podporovaných médií.......................................................69
Pokyny pre tlaþ na obe strany listu...............................................................................72
Špecifikácie tlaþe................................................................................................................72
Špecifikácie prostredia.......................................................................................................72
Elektrické špecifikácie.........................................................................................................73
Parametre hlukových emisií (tlaþ v režime Koncept, úroveĖ hluku podĐa ISO 7779).........73
Homologizaþné informácie.......................................................................................................74
Vyhlásenie k predpisom FCC.............................................................................................74
Poznámka pre používateĐov v Kórei...................................................................................75
Vyhlásenie o súlade s VCCI (trieda B) pre používateĐov v Japonsku................................75
Poznámka o napájacom kábli pre používateĐov v Japonsku..............................................75
Vyhlásenie o hlukových emisiách pre Nemecko................................................................75
Prehlásenie o indikátore LED.............................................................................................75
Homologizaþný oznam pre Európsku úniu.........................................................................75
Lesklé puzdrá periférnych zariadení v Nemecku................................................................76
Homologizaþné þíslo modelu..............................................................................................76
Vyhlásenie o zhode............................................................................................................78
3
Page 8
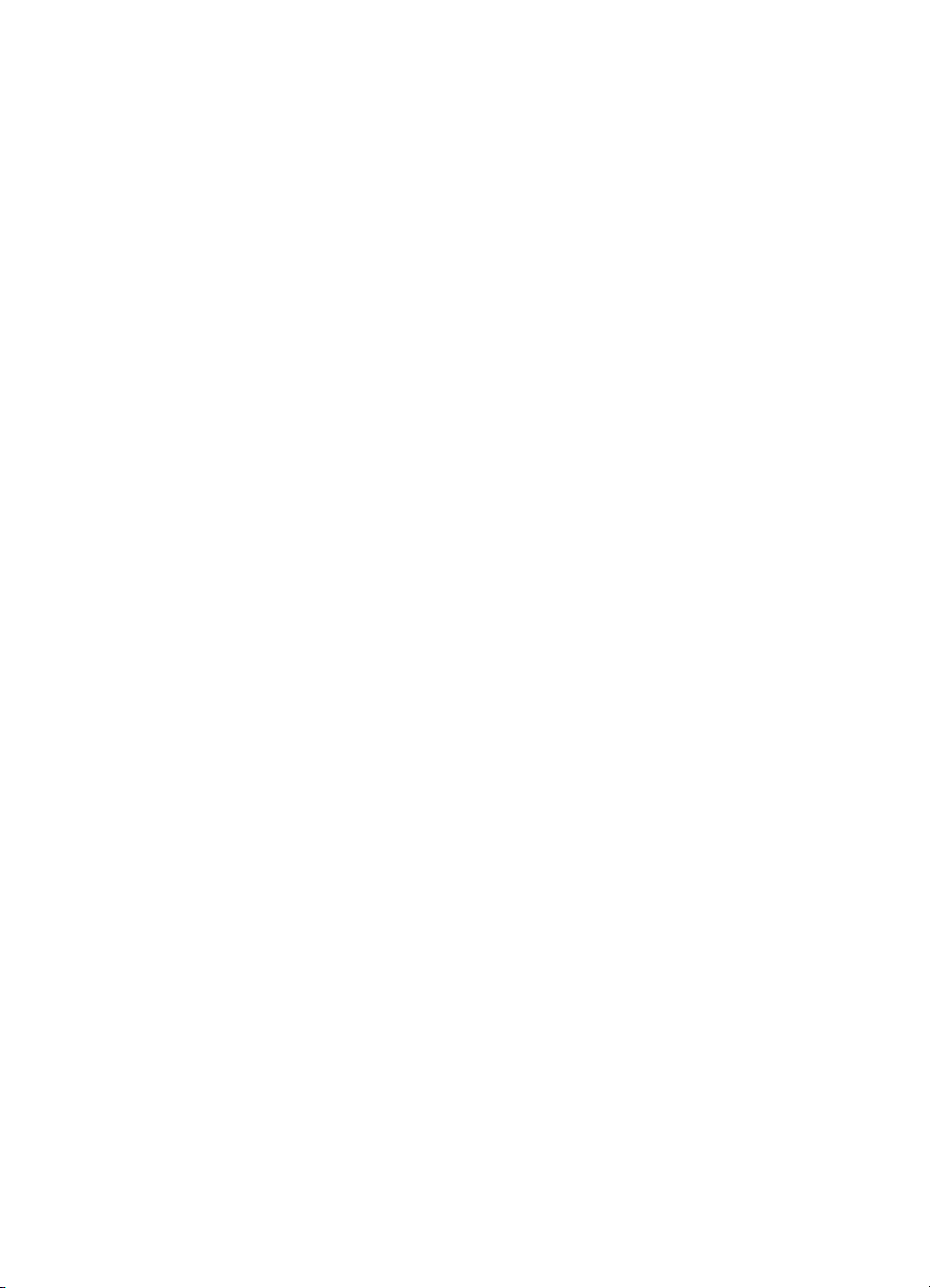
Program dozoru nad ekológiou výrobkov.................................................................................79
Využitie papiera..................................................................................................................79
Plasty..................................................................................................................................79
Informaþné listy o bezpeþnosti materiálu...........................................................................79
Program recyklovania.........................................................................................................79
Program spoloþnosti HP na recykláciu spotrebného materiálu pre atramentovú tlaþ........79
Likvidácia vyradených zariadení používateĐmi v domácnostiach v Európskej únii.............80
Spotreba elektrickej energie...............................................................................................80
Chemické látky...................................................................................................................81
Upozornenia RoHS (iba ýína)............................................................................................81
Licencie tretích strán................................................................................................................82
B Spotrebný materiál a príslušenstvo HP
Objednávanie tlaþového spotrebného materiálu online............................................................95
Spotrebný materiál...................................................................................................................95
Atramentové kazety a tlaþové hlavy...................................................................................95
Médiá HP............................................................................................................................96
C Nastavenie siete
Zobrazenie a tlaþ nastavení siete.............................................................................................97
Nastavenie rýchlosti prepojenia................................................................................................97
Zobrazenie nastavenia IP adresy.............................................................................................98
Zmena nastavenia IP................................................................................................................98
Konfigurácia nastavení brány firewall tlaþiarne........................................................................98
Vytvorenie a používanie pravidiel brány firewall.................................................................98
Vytvorenie pravidla brány firewall.................................................................................99
Zmena priority pravidiel brány firewall..........................................................................99
Zmena možností brány firewall.....................................................................................99
Vynulovanie nastavení brány firewall...........................................................................99
Obmedzenia týkajúce sa pravidiel, šablón a služieb....................................................99
Vynulovanie nastavení siete...................................................................................................101
Odinštalovanie a opätovné nainštalovanie softvéru tlaþiarne HP...........................................101
D Nástroje na spravovanie tlaþiarne
HP Utility (Mac OS X).............................................................................................................103
Integrovaný webový server.....................................................................................................103
Informácie o súboroch cookie...........................................................................................103
Otvorenie integrovaného webového servera....................................................................104
Register.......................................................................................................................................105
4
Page 9
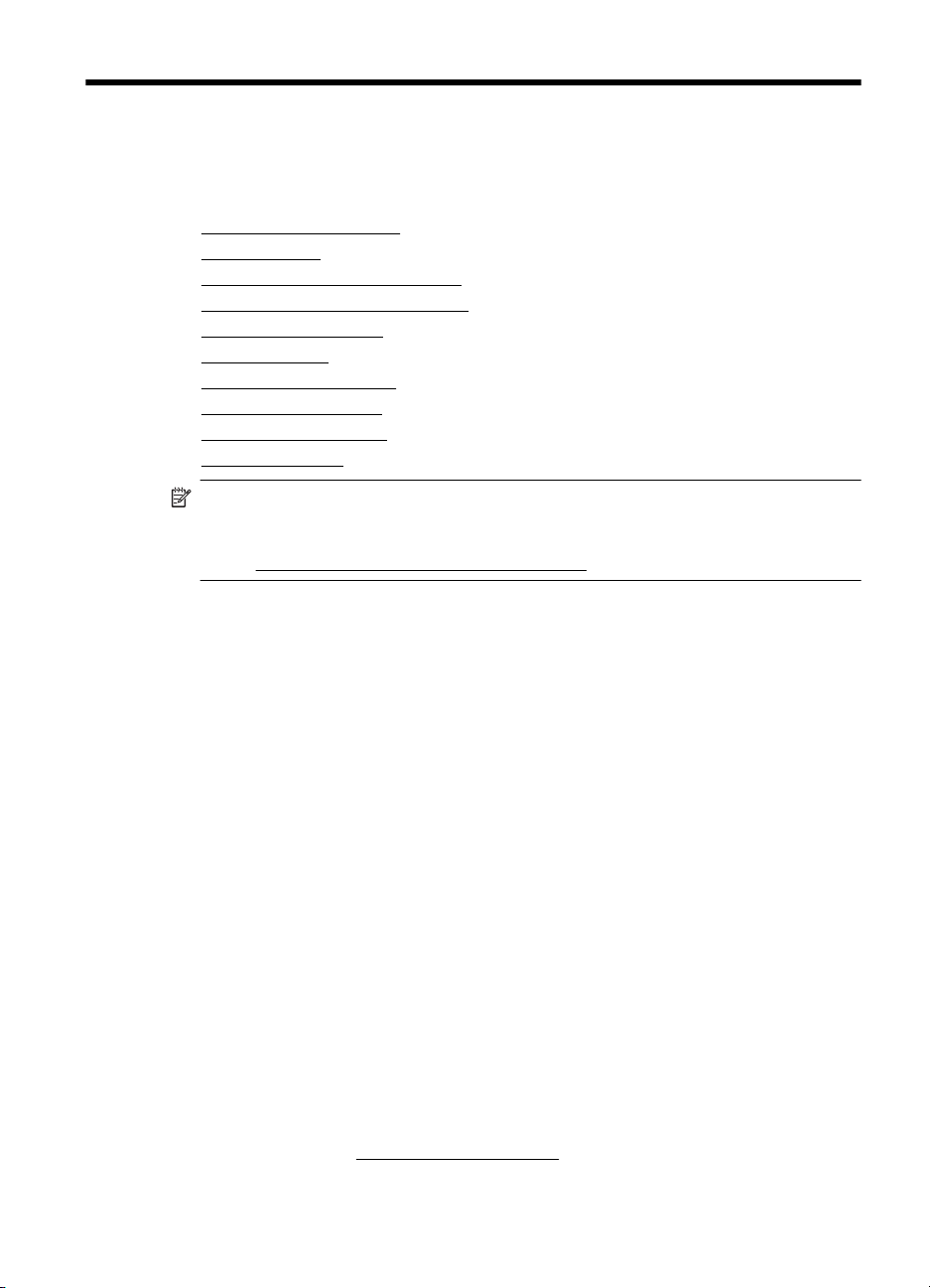
1Zaþíname
Táto príruþka poskytuje podrobné informácie o používaní tlaþiarne a riešení
problémov.
•
Zjednodušenie ovládania
•
Ekologické tipy
Vysvetlivky k súþastiam tlaþiarne
•
•
VyhĐadanie þísla modelu tlaþiarne
•
Výber tlaþového média
•
Vkladanie médií
Konfigurácia zásobníkov
•
•
Zmena nastavení tlaþe
•
Inštalácia príslušenstva
Vypnutie tlaþiarne
•
Poznámka Ak používate túto tlaþiareĖ s poþítaþom s operaþným systémom
Windows XP Starter Edition, Windows Vista Starter Edition alebo Windows 7
Starter Edition, niektoré funkcie nemusia byĢ k dispozícii. Ćalšie informácie získate
Podporované klientske operaþné systémy.
v þasti
Zjednodušenie ovládania
Táto tlaþiareĖ poskytuje množstvo funkcií, vćaka ktorým je dostupná pre
hendikepovaných Đudí.
Zrak
Softvér tlaþiarne HP dodaný s tlaþiarĖou je dostupný pre používateĐov s poškodeným
alebo slabým zrakom prostredníctvom používania možností a funkcií zjednodušenia
ovládania operaþného systému. Tento softvér podporuje aj väþšinu pomocných
technológií, ako sú þítaþky obsahu obrazovky, þítaþky Braillovho písma a aplikácie na
preklad hlasu do textovej podoby. Pre farboslepých používateĐov sú na farebných
tlaþidlách a klávesoch používaných v softvéri tlaþiarne HP a na ovládacom paneli
tlaþiarne uvedené jednoduché texty alebo ikony vyjadrujúce príslušnú akciu.
Mobilita
Používatelia s postihnutím pohybového aparátu môžu spúšĢaĢ funkcie softvéru
tlaþiarne HP pomocou príkazov klávesnice. Softvér tlaþiarne HP podporuje aj možnosti
zjednodušenia ovládania systému Windows, ako sú funkcie Jedným prstom,
Ozvuþenie klávesov, Filtrovanie klávesov a Klávesy myši. Kryty tlaþiarne, tlaþidlá,
zásobníky papiera a vodiace lišty papiera môžu ovládaĢ používatelia s obmedzenou
silou a obmedzeným dosahom.
Podpora
Podrobnejšie informácie o zjednodušení ovládania tejto tlaþiarne a záväzku
spoloþnosti HP týkajúceho sa zjednodušenia ovládania produktov nájdete na webovej
lokalite spoloþnosti HP
www.hp.com/accessibility.
Zaþíname 5
Page 10
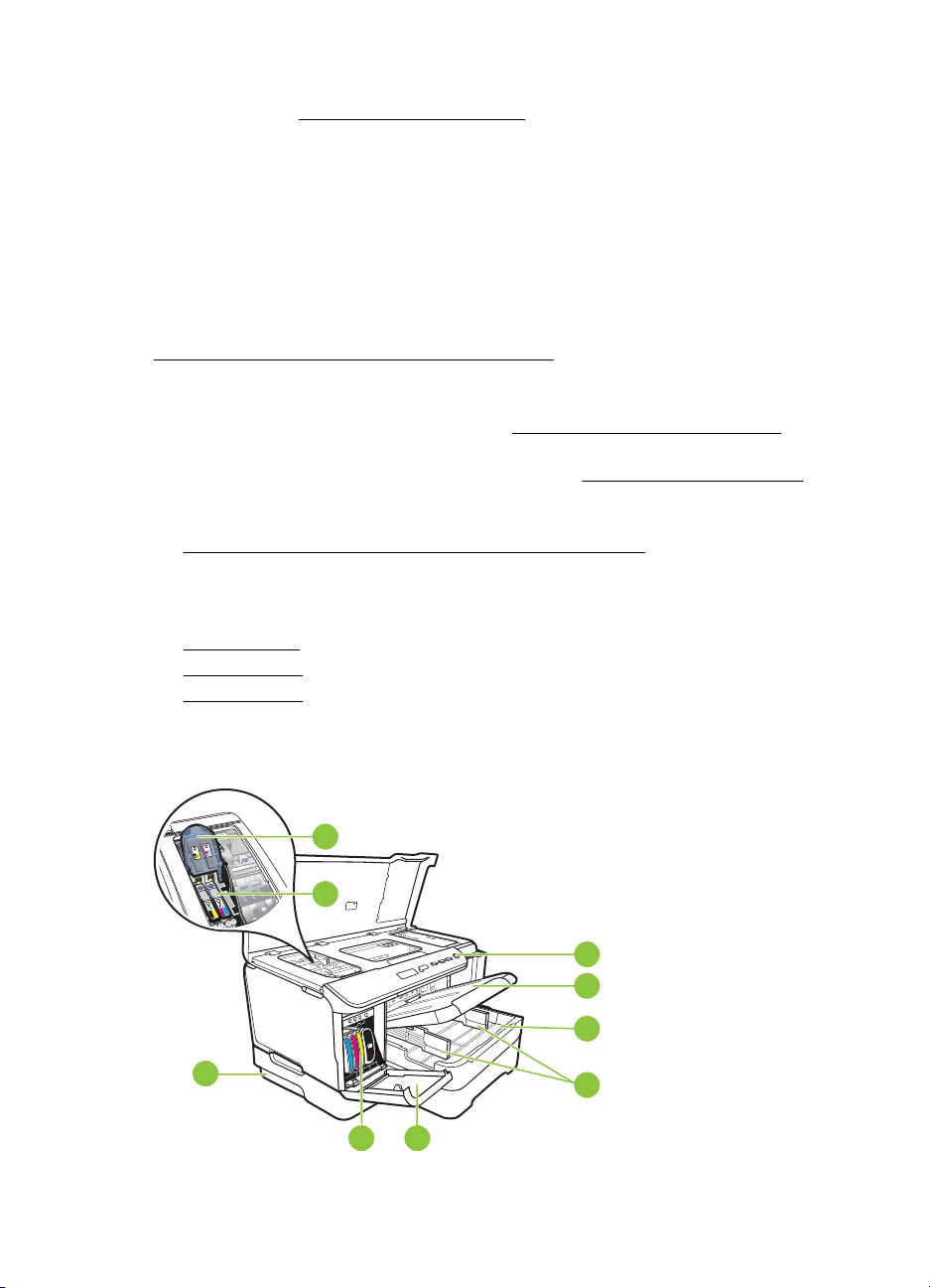
Kapitola 1
Informácie o zjednodušení ovládania pre systém Mac OS X získate na webovej lokalite
spoloþnosti Apple
www.apple.com/accessibility.
Ekologické tipy
SpoloþnosĢ HP je odhodlaná pomáhaĢ zákazníkom znižovaĢ ich negatívny vplyv na
životné prostredie. SpoloþnosĢ HP ponúka nasledujúce rady týkajúce sa životného
prostredia, ktoré vám majú pomôcĢ zameraĢ sa na spôsoby urþovania a znižovania
vplyvu vašich tlaþových volieb na životné prostredie. Okrem špecifických funkcií tejto
tlaþiarne si pozrite aj webovú lokalitu ekologických riešení spoloþnosti HP, kde nájdete
ćalšie informácie o environmentálnych iniciatívach spoloþnosti HP.
www.hp.com/hpinfo/globalcitizenship/environment/
• Duplexná tlaþ: Pomocou funkcie Tlaþ šetriaca papier môžete tlaþiĢ obojstranné
dokumenty obsahujúce viacero strán na jednom hárku, aby sa znížila spotreba
papiera. Ćalšie informácie získate v þasti
• Informácie o úspore energie: Ak chcete zistiĢ stav spôsobilosti tejto tlaþiarne
podĐa programu ENERGY STAR®, pozrite si þasĢ
• Recyklované materiály: Informácie o recyklácii výrobkov spoloþnosti HP nájdete
na webovej lokalite:
www.hp.com/hpinfo/globalcitizenship/environment/recycle/
Vysvetlivky k súþastiam tlaþiarne
Tlaþ na obe strany (duplexná tlaþ).
Spotreba elektrickej energie.
• PohĐad spredu
Ovládací panel
•
•
PohĐad zozadu
PohĐad spredu
7
8
1
2
3
9
4
56
6Zaþíname
Page 11
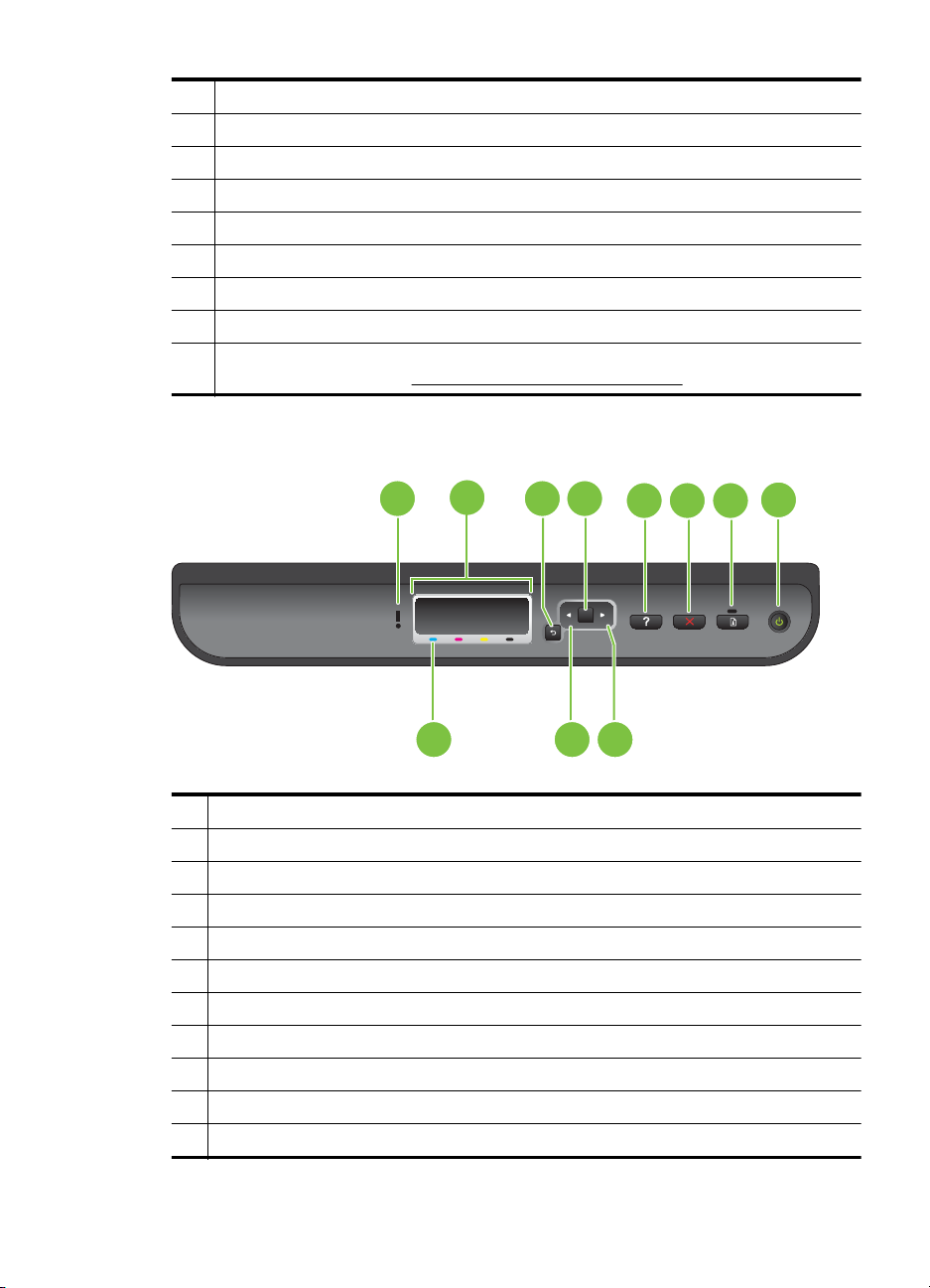
1 Ovládací panel
2 Výstupný zásobník
3 Zásobník 1
4Prieþne vodiace lišty
5 Dvierka atramentovej kazety
6 Atramentové kazety
7 Záklopka tlaþovej hlavy
8Tlaþové hlavy
9 Zásobník 2 (zásobník 2 sa predáva ako príslušenstvo. Informácie o možnostiach
Ovládací panel
objednania nájdete v þasti
Spotrebný materiál a príslušenstvo HP.)
1 43
1 Kontrolka Pozor
2 Displej ovládacieho panela
3Tlaþidlo NaspäĢ
4Tlaþidlo OK
5Tlaþidlo Pomocník
6Tlaþidlo ZrušiĢ
7Tlaþidlo a indikátor PokraþovaĢ
8Tlaþidlo a indikátor ZapnúĢ
9Znaþky atramentovej kazety
10 Tlaþidlo Šípka doĐava
11 Tlaþidlo Šípka doprava
2
OK
9 10 11
8
5
76
Vysvetlivky k súþastiam tlaþiarne 7
Page 12
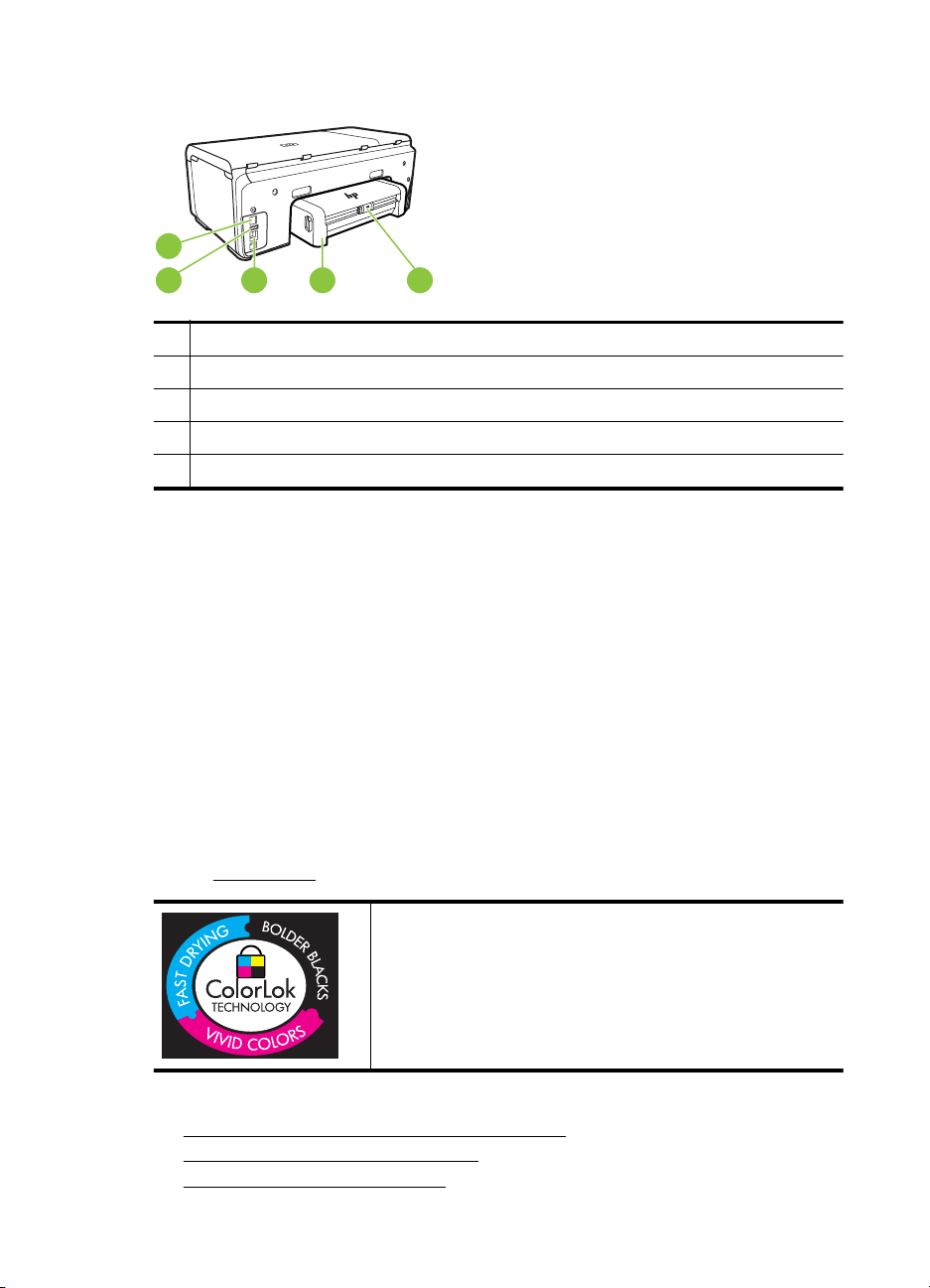
Kapitola 1
PohĐad zozadu
1
2
1 Vstup napájania
2 Port siete Ethernet
3 Zadný port univerzálnej sériovej zbernice (USB)
4 Príslušenstvo pre automatickú obojstrannú tlaþ (duplexor)
5 Záklopka zadného krytu duplexora
3
4
5
VyhĐadanie þísla modelu tlaþiarne
Okrem názvu modelu, ktorý je uvedený na prednej strane tlaþiarne, má táto tlaþiareĖ aj
špecifické þíslo modelu. Toto þíslo môžete použiĢ pri získavaní podpory a na pomoc
s urþením, ktorý spotrebný materiál alebo príslušenstvo je k dispozícii pre vašu
tlaþiareĖ.
ýíslo modelu je vytlaþené na štítku umiestnenom vnútri tlaþiarne, v blízkosti priestoru s
atramentovými kazetami.
Výber tlaþového média
Táto tlaþiareĖ podporuje väþšinu typov kancelárskych médií. Pred zakúpením veĐkého
množstva médií odporúþame vyskúšaĢ rôzne typy tlaþových médií. Médiá znaþky HP
poskytujú optimálnu kvalitu tlaþe. Ćalšie informácie o médiách znaþky HP nájdete na
www.hp.com.
adrese
Táto þasĢ obsahuje nasledujúce témy:
•
Odporúþané druhy papiera na tlaþ a kopírovanie
•
Odporúþané papiere na tlaþ fotografií
•
Tipy na výber a používanie médií
8Zaþíname
SpoloþnosĢ HP odporúþa používaĢ na tlaþ a kopírovanie
každodenných dokumentov obyþajné papiere s logom ColorLok.
Všetky papiere s logom ColorLok sú nezávisle testované, aby
spĎĖali vysoké štandardy s ohĐadom na spoĐahlivosĢ a kvalitu
tlaþe a vytváranie dokumentov s jasnými, žiarivými farbami,
výraznejšou þiernou farbou, priþom schnú rýchlejšie než bežné
obyþajné papiere. HĐadajte papiere s logom ColorLok s rôznymi
hmotnosĢami a veĐkosĢami od veĐkých výrobcov papiera.
Page 13
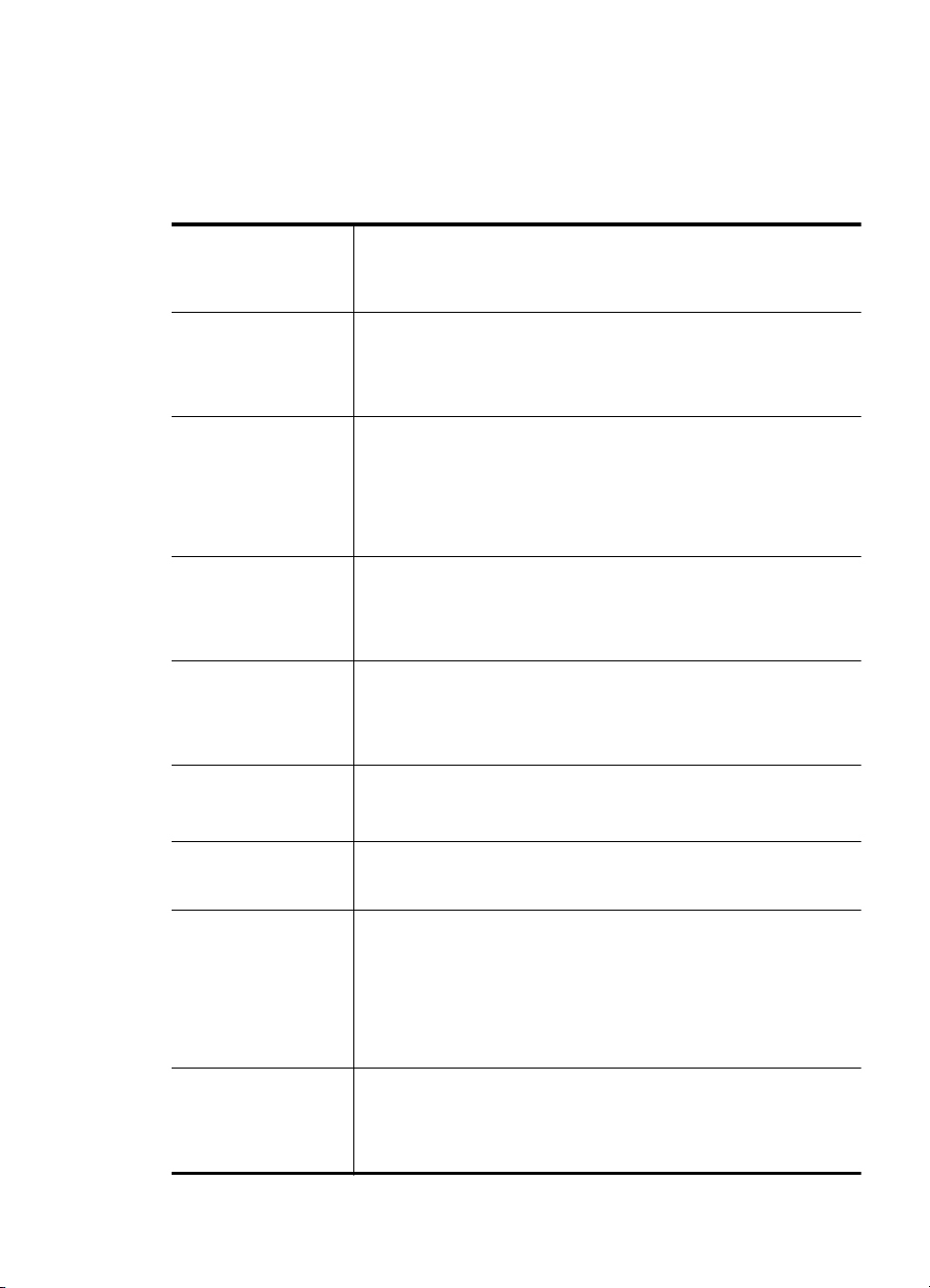
Odporúþané druhy papiera na tlaþ a kopírovanie
Ak chcete dosiahnuĢ najlepšiu kvalitu tlaþe, spoloþnosĢ HP odporúþa používaĢ papiere
HP, ktoré sú špeciálne navrhnuté pre daný typ tlaþového projektu.
V niektorých krajinách alebo oblastiach nemusia byĢ niektoré druhy papiera k
dispozícii.
Brožúrový papier HP
Papier HP Superior pre
atramentové tlaþiarne
Žiarivo biely papier HP
na atramentovú tlaþ
Papier HP do tlaþiarne Papier HP do tlaþiarne je vysokokvalitný viacúþelový papier. Vytvára
Kancelársky papier HP Papier HP do kancelárií je vysokokvalitný viacúþelový papier. Hodí sa
Recyklovaný
kancelársky papier HP
Papier HP Premium na
tlaþ prezentácií
Papier HP Professional
Priesvitná fólia HP
Premium na
atramentovú tlaþ
Fotografický papier HP
Advanced Photo
Bežný fotografický
papier HP
Tieto papiere majú lesklý alebo matný povrch na oboch stranách pre
obojstranné použitie. Predstavujú najlepšiu voĐbu pre reprodukciu s
takmer fotografickou kvalitou a obchodnú grafiku pre obálky správ,
špeciálne prezentácie, brožúry, rozosielanú poštu a kalendáre.
Žiarivo biely papier HP pre atramentovú tlaþ poskytuje vysoký
kontrast farieb a ostrý text. Je dostatoþne nepriesvitný na obojstrannú
farebnú tlaþ bez presvitania, takže je ideálny na tlaþ novín, správ a
letákov. Obsahuje technológiu ColorLok pre menšie rozmazávanie,
výraznejšiu þiernu a živšie farby.
dokumenty, ktoré vyzerajú a pôsobia lepším dojmom, než
dokumenty, ktoré boli vytlaþené na štandartných viacúþelových
papieroch alebo kopírovacích papieroch. Využíva technológiu
ColorLok zaruþujúcu menej šmúh, zreteĐnejšie þierne þasti a živé
farby. Neobsahuje kyseliny, þím sa dosahuje dlhšia životnosĢ
dokumentov.
na vytváranie kópií, konceptov, poznámok a iných bežných
dokumentov. Využíva technológiu ColorLok zaruþujúcu menej šmúh,
zreteĐnejšie þierne þasti a živé farby. Neobsahuje kyseliny, þím sa
dosahuje dlhšia životnosĢ dokumentov.
Recyklovaný kancelársky papier HP je vysokokvalitný viacúþelový
papier s 30 % obsahom recyklovanej vlákniny. Využíva technológiu
ColorLok zaruþujúcu menej šmúh, zreteĐnejšie þierne þasti a živé
farby. Neobsahuje kyseliny, þím sa dosahuje dlhšia životnosĢ
dokumentov.
Tieto papiere sú Ģažké obojstranné matné papiere ideálne pre
prezentácie, návrhy, výkazy a bulletiny. Majú vysokú hmotnosĢ
pre pôsobivý vzh
Priesvitná fólia HP Premium na atramentovú tlaþ oživí vaše farebné
prezentácie a pridá im na pôsobivosti. Fólia sa jednoducho používa,
Đahko sa s Ėou zaobchádza, rýchlo schne a nerozmazáva sa.
PrednosĢou tohto hrubého fotografického papiera je okamžité
uschnutie, takže s ním možno zaobchádzaĢ bez rozmazávania.
Odoláva vode, vlhkosti, šmuhám a odtlaþkom prstov. Výtlaþky majú
vzhĐad porovnateĐný s komerþne spracovanými fotografiami. K
dispozícii je v niekoĐkých veĐkostiach vrátane A4, 8,5 x 11 palcov, 10
x 15 cm (4 x 6 palcov), 13 x 18 cm (5 x 7 palcov) a s dvomi povrchmi
– lesklým a jemne lesklým (saténovo matným). Neobsahuje kyseliny,
þím sa dosahuje dlhšia životnosĢ dokumentov.
Tlaþte farebné, bežné zábery s nízkymi nákladmi použitím papiera
urþeného na príležitostnú tlaþ fotografií. Tento cenovo dostupný
fotografický papier rýchlo schne, þo uĐahþuje manipuláciu. Pomocou
tohto papiera dosiahnete ostré a výrazné snímky na každej
atramentovej tlaþiarni. K dispozícii s pololesklým povrchom vo
Đad a dotyk.
Výber tlaþového média 9
Page 14
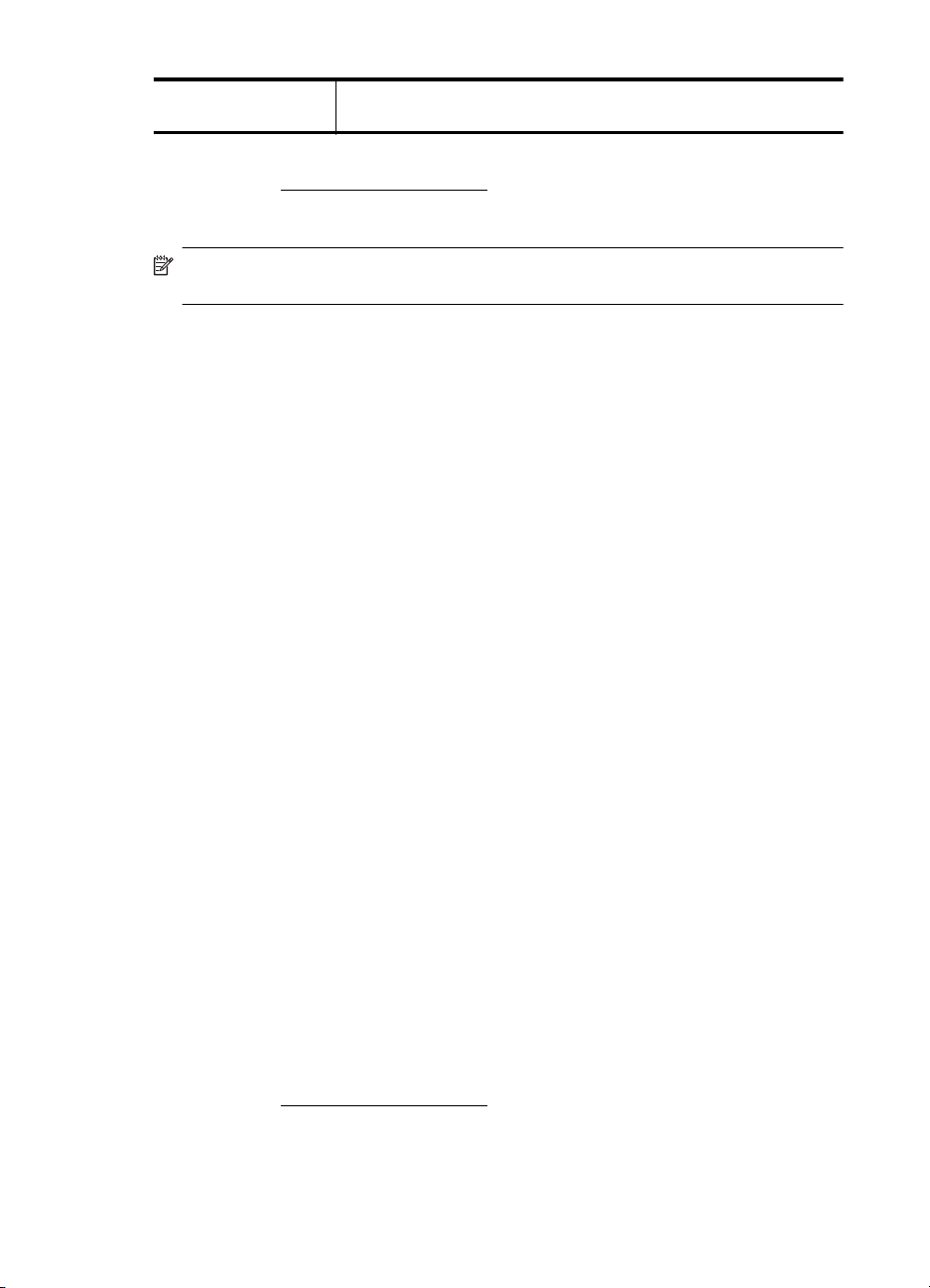
Kapitola 1
pokraþovanie
veĐkosti 8,5 x11 palcov, A4, 4 x 6 palcov a 10 x 15 cm. Je bez obsahu
kyselín z dôvodu predĎženia životnosti dokumentov.
Ak si chcete objednaĢ papiere a ćalší spotrebný materiál znaþky HP, prejdite na
webovú lokalitu
www.hp.com/buy/supplies. Po výzve vyberte krajinu alebo oblasĢ,
podĐa pokynov vyberte svoju tlaþiareĖ a potom kliknite na jedno z nákupných prepojení
na stránke.
Poznámka V súþasnosti sú niektoré þasti webovej lokality spoloþnosti HP
dostupné len v angliþtine.
Odporúþané papiere na tlaþ fotografií
Ak chcete dosiahnuĢ najlepšiu kvalitu tlaþe, spoloþnosĢ HP odporúþa používaĢ papiere
HP, ktoré sú špeciálne navrhnuté pre daný typ tlaþového projektu.
V niektorých krajinách alebo oblastiach nemusia byĢ niektoré druhy papiera k
dispozícii.
Fotografický papier HP Advanced Photo
PrednosĢou tohto hrubého fotografického papiera je okamžité uschnutie, takže s ním
možno zaobchádzaĢ bez rozmazávania. Odoláva vode, vlhkosti, šmuhám a odtlaþkom
prstov. Výtlaþky majú vzhĐad porovnateĐný s komerþne spracovanými fotografiami. K
dispozícii je v niekoĐkých veĐkostiach vrátane A4, 8,5 x 11 palca, 10 x 15 cm (4 x 6
palca), 13 x 18 cm (5 x 7 palca) a s dvoma povrchmi – lesklým a jemne lesklým
(saténovo matným). Neobsahuje kyseliny, þím sa dosahuje dlhšia životnosĢ
dokumentov.
Bežný fotografický papier HP
Tlaþte farebné, bežné zábery s nízkymi nákladmi použitím papiera urþeného na
príležitostnú tlaþ fotografií. Tento cenovo dostupný fotografický papier rýchlo schne, þo
uĐahþuje manipuláciu. Pomocou tohto papiera dosiahnete ostré a výrazné snímky na
každej atramentovej tlaþiarni. K dispozícii s pololesklým povrchom vo
veĐkosti 8,5 x11 palca, A4, 4 x 6 palca a 10 x 15 cm. Je bez obsahu kyselín z dôvodu
predĎženia životnosti dokumentov.
Balenia HP Photo Value Pack
Balenia HP Photo Value Pack predstavujú pohodlné balenie originálnych
atramentových kaziet HP a fotografického papiera HP Advanced na úsporu þasu
a cenovo dostupnú tlaþ profesionálnych fotografií použitím tlaþiarne HP. Originálne
atramenty HP a fotografický papier HP Advanced boli navrhnuté na vzájomnú
spoluprácu, takže vaše fotografie budú maĢ dlhšiu životnosĢ a živé farby s každým
výtlaþkom. Skvelé na vytlaþenie fotografií z celej dovolenky alebo zdieĐanie viacerých
výtla
Ak si chcete objednaĢ papiere a ćalší spotrebný materiál znaþky HP, prejdite na
webovú lokalitu
podĐa pokynov vyberte svoju tlaþiareĖ a potom kliknite na jedno z nákupných prepojení
na stránke.
10 Zaþíname
þkov.
www.hp.com/buy/supplies. Po výzve vyberte krajinu alebo oblasĢ,
Page 15
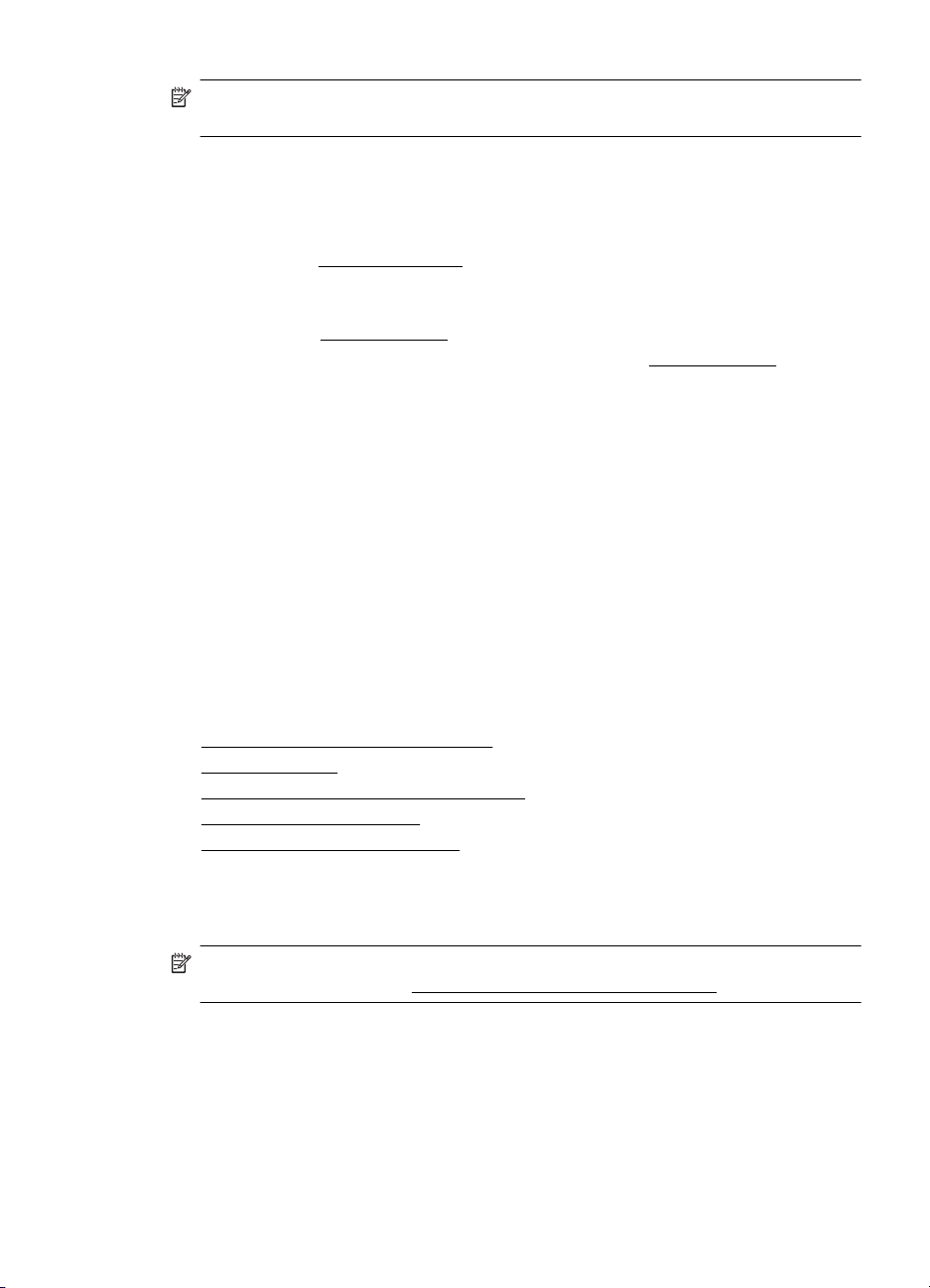
Poznámka V súþasnosti sú niektoré þasti webovej lokality spoloþnosti HP
dostupné len v angliþtine.
Tipy na výber a používanie médií
Aby ste dosiahli þo najlepšie výsledky, dodržujte nasledujúce pokyny.
• Vždy používajte médiá, ktoré spĎĖajú špecifikácie tlaþiarne. Ćalšie informácie
získate v þasti
• Naraz vložte do zásobníka len jeden typ média.
• Pri napĎĖaní zásobníkov dbajte na správne vloženie médií. Ćalšie informácie
nájdete v þasti
• Zásobník neprepĎĖajte. Ćalšie informácie nájdete v þasti
• Ak chcete zabrániĢ uviaznutiu médií, nekvalitnej tlaþi a ćalším problémom s tlaþou,
nevkladajte do zásobníkov nasledujúce médiá:
ƕ Viaczložkové formuláre
ƕ Poškodené, skrútené alebo pokrþené médium
ƕ Médium s vyrezanými miestami alebo perforáciou
ƕ Médium s výraznou textúrou, s reliéfom alebo s nízkou nasiakavosĢou
atramentu
ƕ Médium s príliš nízkou hmotnosĢou alebo ktoré sa Đahko naĢahuje
ƕ Médiá, ktoré obsahujú skoby alebo spony
Špecifikácie médií.
Vkladanie médií.
Vkladanie médií
Vkladanie médií.
V tejto þasti sú uvedené pokyny na vkladanie médií do tlaþiarne.
Táto þasĢ obsahuje nasledujúce témy:
•
Vkladanie médií štandardnej veĐkosti
•
Vkladanie obálok
•
Vkladanie kariet a fotografického papiera
•
Vkladanie priehĐadných fólií
Vkladanie médií vlastnej veĐkosti
•
Vkladanie médií štandardnej veĐkosti
V tejto þasti sú uvedené pokyny na vkladanie médií do tlaþiarne.
Poznámka Zásobník 2 sa predáva ako príslušenstvo. Informácie o možnostiach
objednania nájdete v þasti
Spotrebný materiál a príslušenstvo HP.
Vkladanie médií 11
Page 16
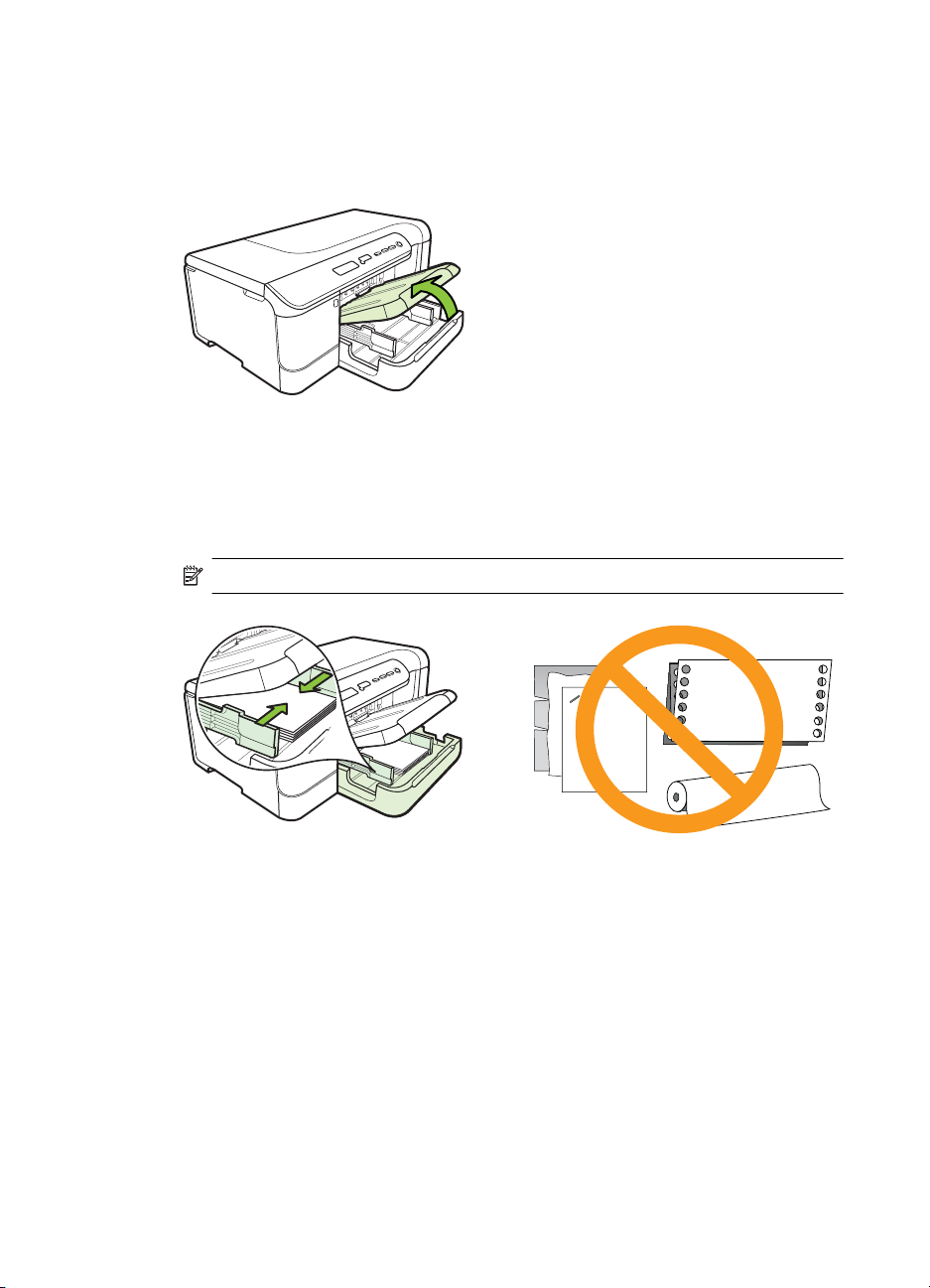
Kapitola 1
Štandardné médiá vkladajte podĐa týchto pokynov.
Vloženie do zásobníka 1 (hlavný zásobník)
1. Nadvihnite výstupný zásobník.
2. PosuĖte vodiace lišty médií na najširšie nastavenie.
3. Vložte médiá tlaþovou stranou nadol do stredu zásobníka a skontrolujte, þi médiá
nepresahujú þiaru vyznaþenú v zásobníku. PosuĖte vodiace lišty médií do stredu,
kým sa nedotýkajú Đavej a pravej strany médií, potom opatrne zatlaþte stoh papiera
do zásobníka dozadu.
Poznámka Nevkladajte papier, pokiaĐ tlaþiareĖ tlaþí.
12 Zaþíname
Page 17
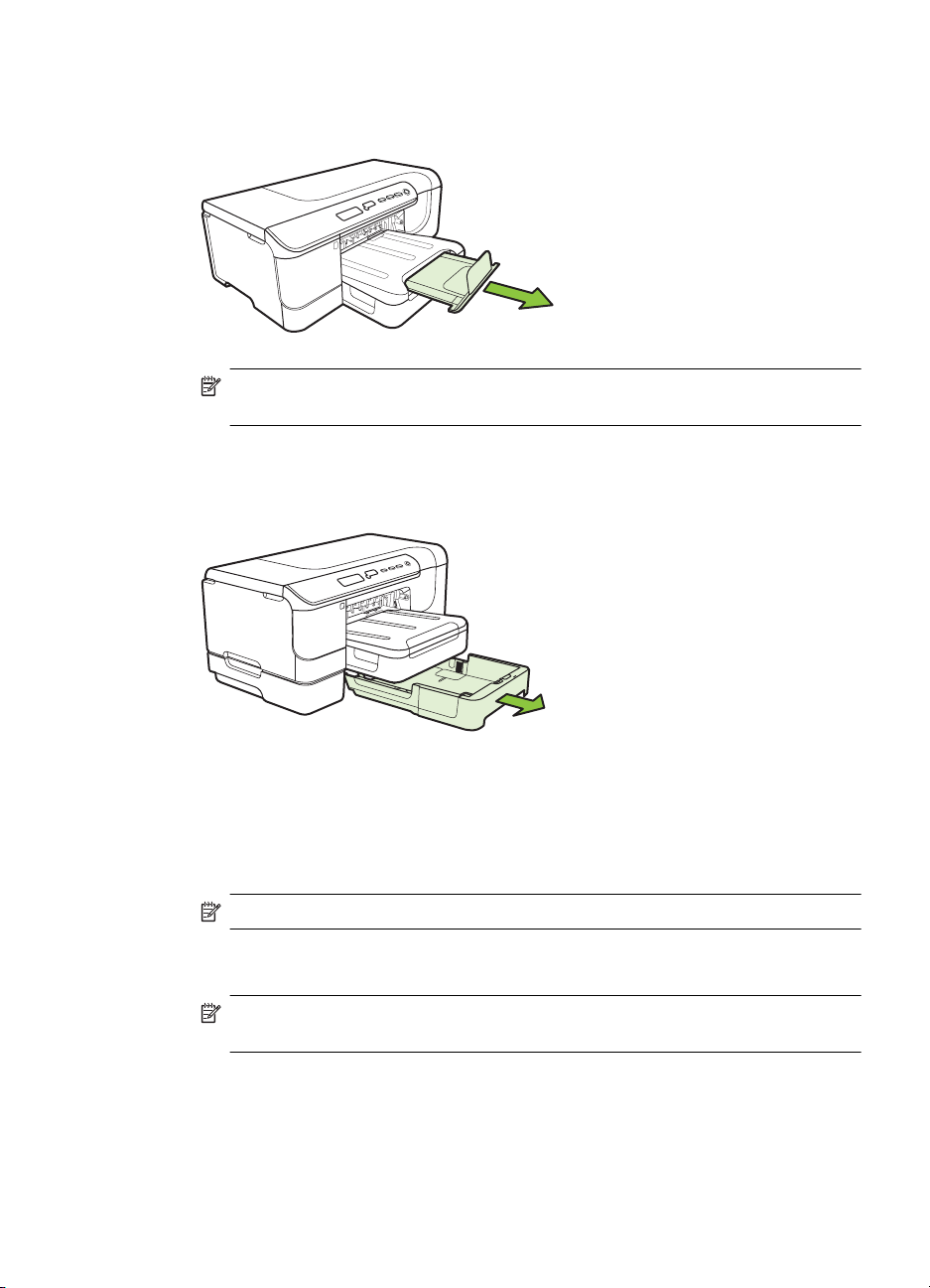
4. Sklopte výstupný zásobník.
5. Vytiahnite nástavec výstupného zásobníka.
Poznámka Ak je médium dlhšie ako 279 mm (11 palcov), vysuĖte predĎženie
zásobníka do maximálnej polohy.
Vloženie do zásobníka 2
1. Zásobník vytiahnite z tlaþiarne jeho uchopením za prednú þasĢ.
2. PosuĖte vodiace lišty médií na najširšie nastavenie.
3. Vložte médiá tlaþovou stranou nadol do stredu zásobníka a skontrolujte, þi médiá
nepresahujú þiaru vyznaþenú v zásobníku. PosuĖte vodiace lišty médií do stredu,
kým sa nedotýkajú Đavej a pravej strany médií, potom opatrne zatlaþte stoh papiera
do zásobníka dozadu.
Poznámka Nevkladajte papier, pokiaĐ tlaþiareĖ tlaþí.
4. ZĐahka opätovne vložte zásobník.
5. Vytiahnite nástavec výstupného zásobníka.
Poznámka Ak je médium dlhšie ako 279 mm (11 palcov), vysuĖte predĎženie
zásobníka do maximálnej polohy.
Vkladanie médií 13
Page 18
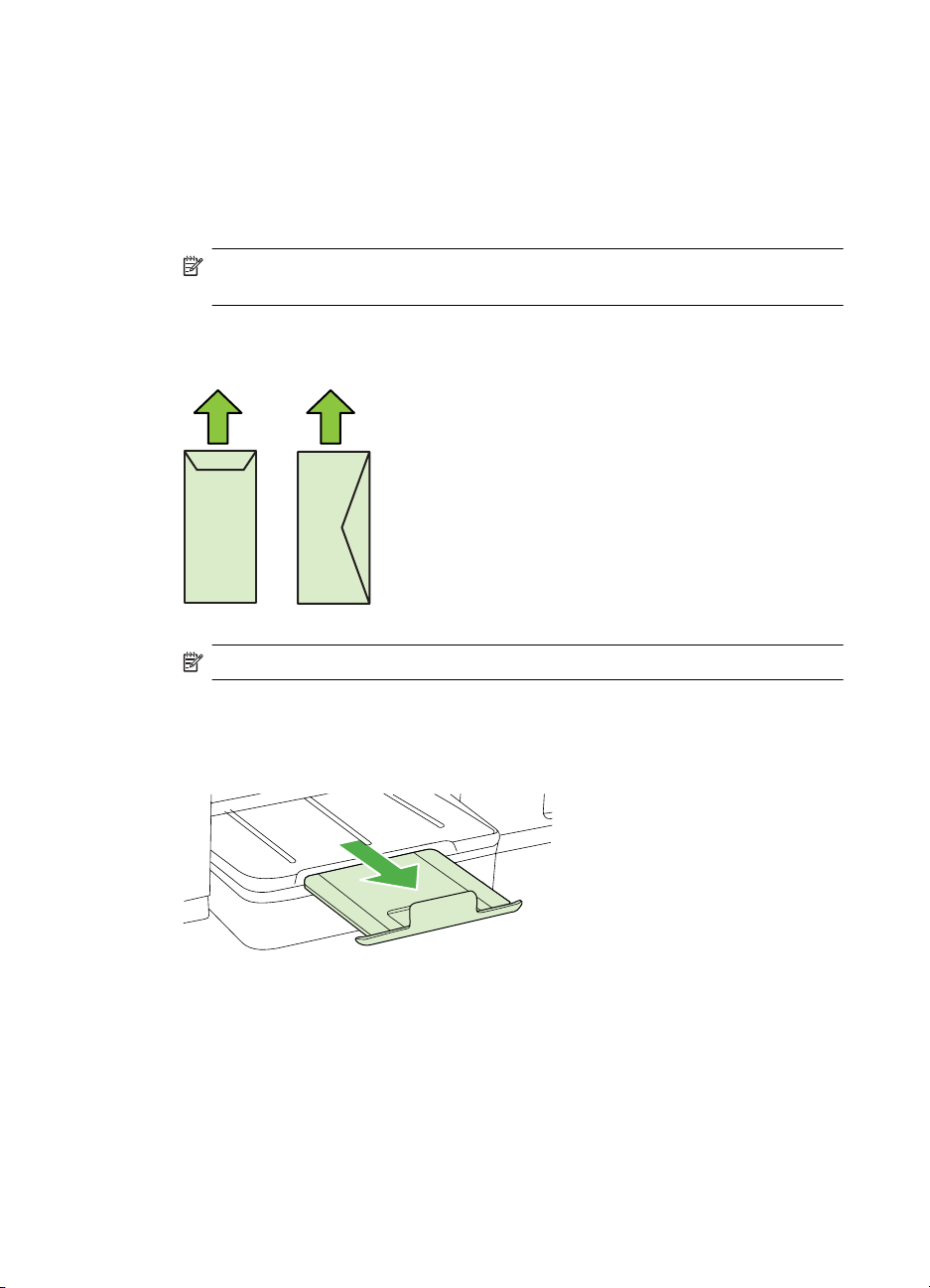
Kapitola 1
Vkladanie obálok
Postup vkladania obálok
Obálky vkladajte podĐa týchto pokynov.
1. Nadvihnite výstupný zásobník.
2. ýo najviac vysuĖte prieþnu vodiacu lištu papiera.
Poznámka Ak vkladáte väþšie médiá, potiahnutím vstupného zásobníka ho
vysuĖte.
3. Vložte obálky podĐa obrázka. Skontrolujte, þi stoh obálok nepresahuje þiary
vyznaþené v zásobníku.
4. PosuĖte vodiace lišty v zásobníku a nastavte ich na vložený formát média.
5. Sklopte výstupný zásobník.
6. Vytiahnite nástavec zásobníka.
14 Zaþíname
Poznámka Nevkladajte papier, pokiaĐ tlaþiareĖ tlaþí.
Page 19
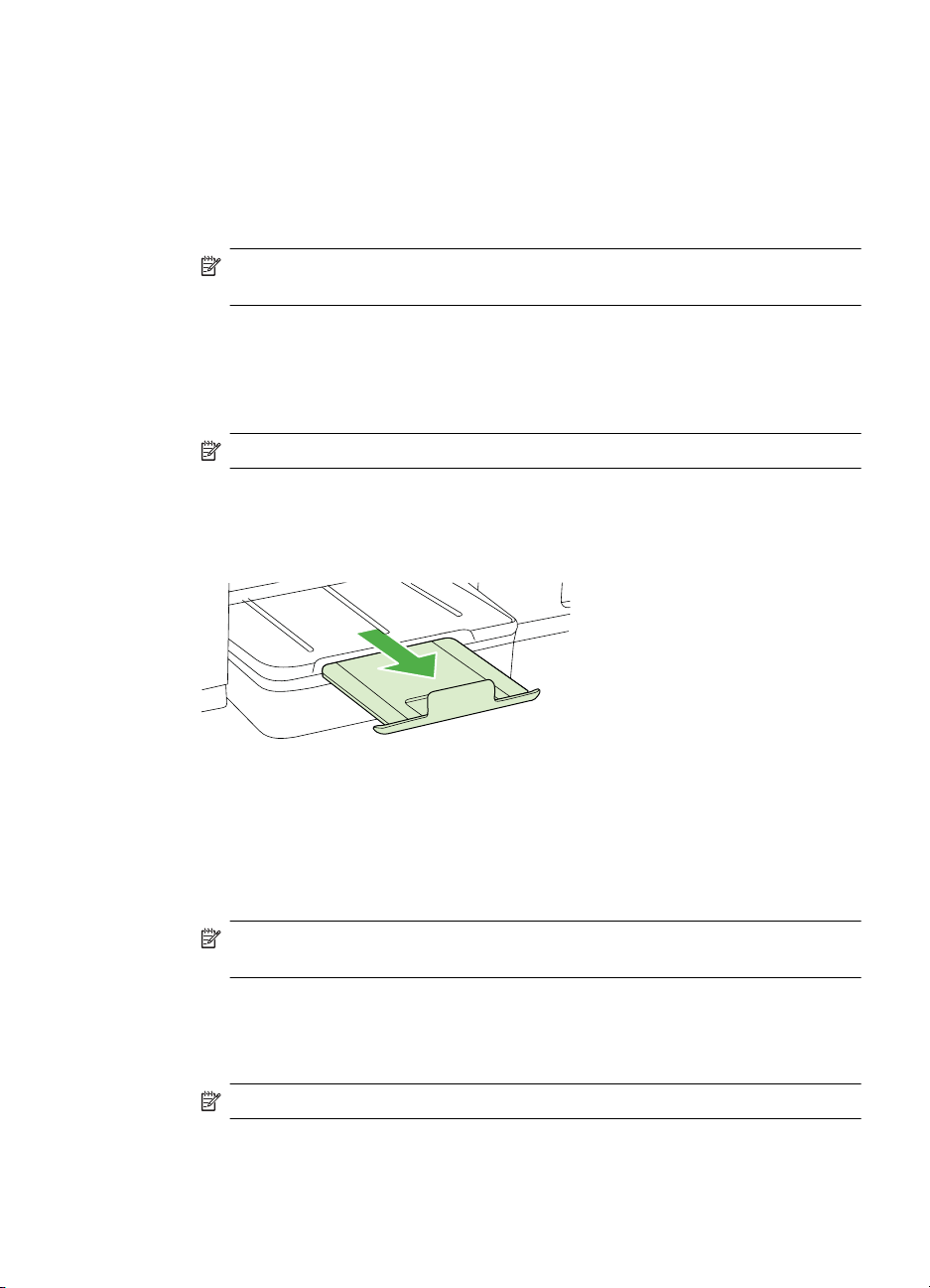
Vkladanie kariet a fotografického papiera
Postup vkladania kariet a fotografického papiera
Fotografický papier vkladajte podĐa týchto pokynov.
1. Nadvihnite výstupný zásobník.
2. ýo najviac vysuĖte prieþnu vodiacu lištu papiera.
Poznámka Ak vkladáte väþšie médiá, potiahnutím vstupného zásobníka ho
vysuĖte.
3. Vložte médiá tlaþovou stranou nadol do stredu zásobníka a skontrolujte, þi médiá
nepresahujú þiaru vyznaþenú v zásobníku. Skontrolujte, þi je stoh médií zarovnaný
s pravým a zadnými okrajom zásobníka a þi nepresahuje þiary vyznaþené v
zásobníku. Ak má fotografický papier pozdĎž jednej strany odtĚhací okraj, dbajte na
to, aby smeroval k prednej strane tlaþiarne.
Poznámka Nevkladajte papier, pokiaĐ tlaþiareĖ tlaþí.
4. PosuĖte vodiace lišty v zásobníku a nastavte ich na vložený formát média.
5. Sklopte výstupný zásobník.
6. Vytiahnite nástavec zásobníka.
Vkladanie priehĐadných fólií
Postup vkladania priehĐadných fólií
1. Nadvihnite výstupný zásobník.
2. ýo najviac vysuĖte prieþnu vodiacu lištu papiera.
Poznámka Ak vkladáte väþšie médiá, potiahnutím vstupného zásobníka ho
vysuĖte.
3. PriehĐadné fólie vložte drsnou alebo tlaþenou stranou nadol do stredu hlavného
zásobníka. Skontrolujte, þi lepiaci prúžok smeruje k zadnej strane tlaþiarne a þi je
stoh priehĐadných fólií zarovnaný s pravým a zadným okrajom zásobníka.
Skontrolujte tiež, þi stoh nepresahuje þiary vyznaþené v zásobníku.
Poznámka Nevkladajte papier, pokiaĐ tlaþiareĖ tlaþí.
4. PosuĖte vodiace lišty v zásobníku a nastavte ich na vložený formát média.
Vkladanie médií 15
Page 20
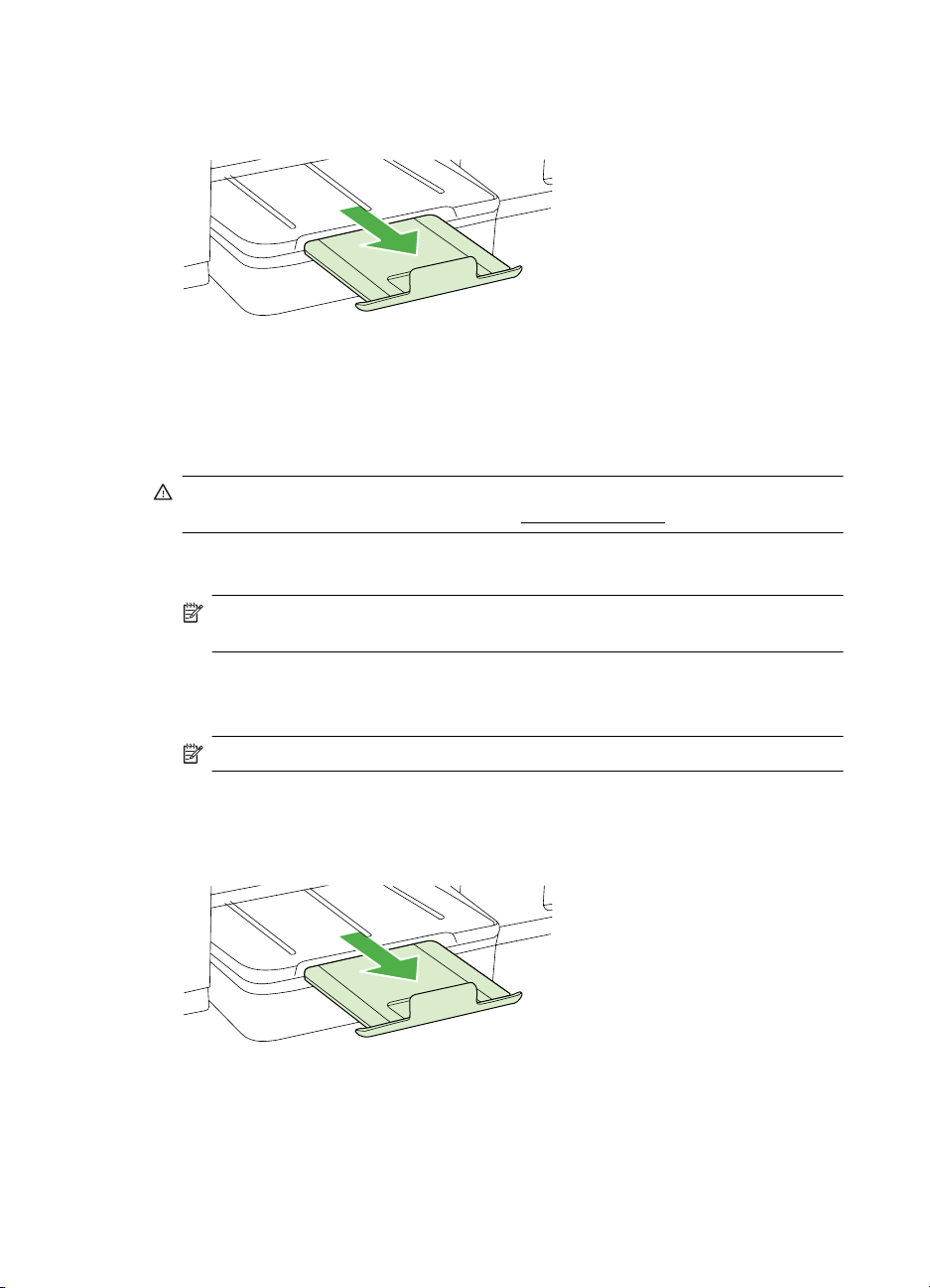
Kapitola 1
5. Sklopte výstupný zásobník.
6. Vytiahnite nástavec zásobníka.
Vkladanie médií vlastnej veĐkosti
Postup vkladania kariet a fotografického papiera
Médiá vlastnej veĐkosti vkladajte podĐa týchto pokynov.
Upozornenie Používajte iba také médiá vlastnej veĐkosti, ktoré podporuje
tlaþiareĖ. Ćalšie informácie nájdete v þasti
1. Nadvihnite výstupný zásobník.
2. ýo najviac vysuĖte prieþnu vodiacu lištu papiera.
Poznámka Ak vkladáte väþšie médiá, potiahnutím vstupného zásobníka ho
vysuĖte.
Špecifikácie médií.
3. Vložte médium tlaþenou stranou nadol do stredu hlavného zásobníka. Skontrolujte,
4. PosuĖte vodiace lišty v zásobníku a nastavte ich na vložený formát média.
5. Sklopte výstupný zásobník.
6. Vytiahnite nástavec zásobníka.
16 Zaþíname
þi je stoh médií zarovnaný s pravým a zadnými okrajom zásobníka a þi
nepresahuje þiary vyznaþené v zásobníku.
Poznámka Nevkladajte papier, pokiaĐ tlaþiareĖ tlaþí.
Page 21
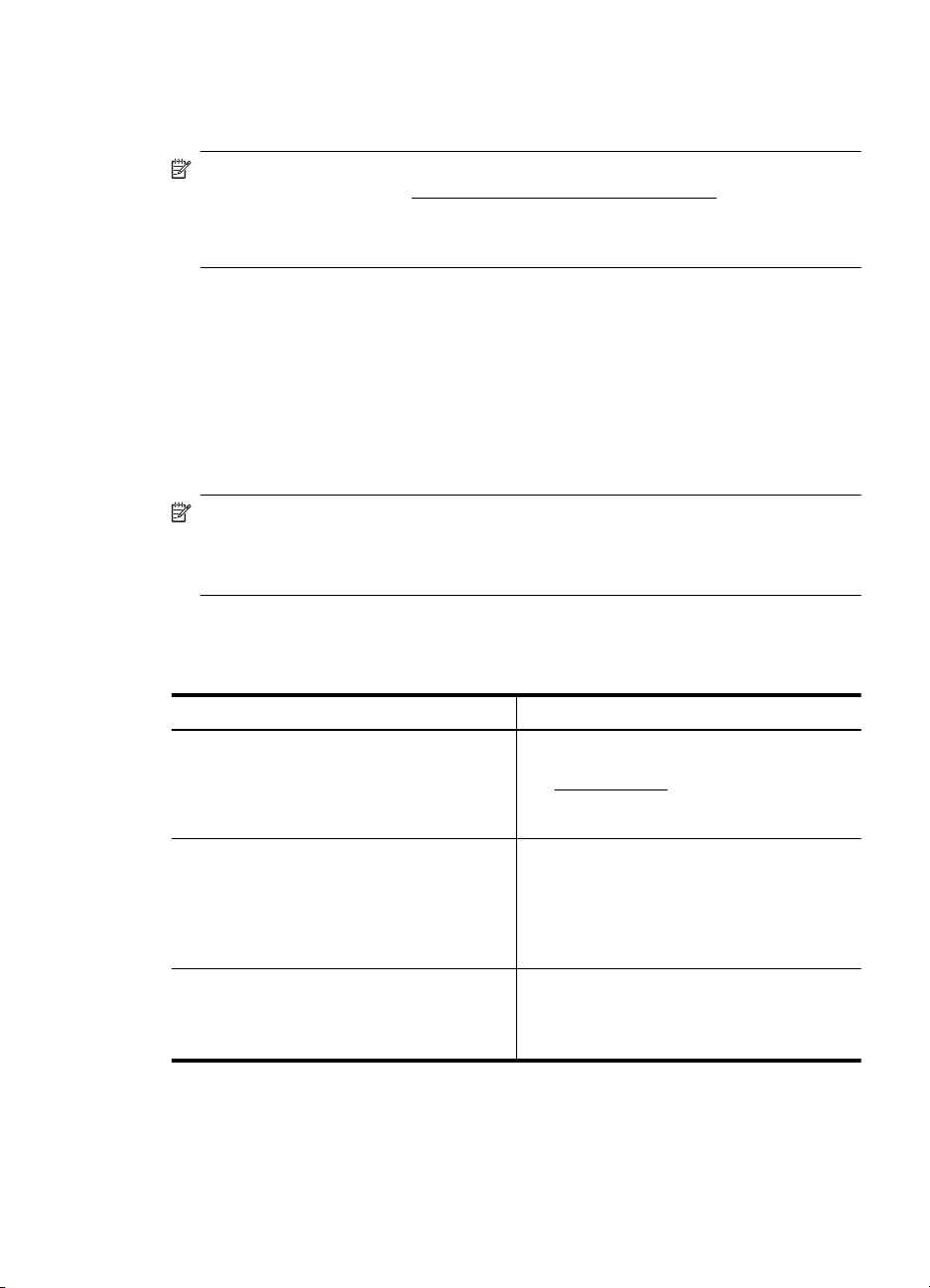
Konfigurácia zásobníkov
Poznámka Zásobník 2 sa predáva ako príslušenstvo. Informácie o možnostiach
objednania nájdete v þasti
Ak chcete konfigurovaĢ zásobníky, je potrebné zásobník 2 nainštalovaĢ a zapnúĢ ho
v ovládaþi tlaþiarne.
Na základe predvoleného nastavenia zariadenie Ģahá médiá zo zásobníka 1. Ak je
zásobník 1 prázdny, zariadenie Ģahá médiá zo zásobníka 2 (ak je nainštalovaný a sú v
Ėom vložené médiá). Toto nastavenie možno zmeniĢ pomocou nasledujúcich funkcií:
• Zámok zásobníka: Táto funkcia slúži na ochranu špeciálnych médií, napr.
hlaviþkových alebo predtlaþených, pred náhodným použitím. Ak v zariadení pri tlaþi
dokumentu dôjde médium, na dokonþenie tlaþovej úlohy nepoužije médium z
uzamknutého zásobníka.
• Predvolený zásobník: Pomocou tejto funkcie sa urþuje prvý zásobník, z ktorého
zariadenie Ģahá médiá.
Poznámka Ak chcete použiĢ funkciu Zámok zásobníka a nastavenia
Predvoleného zásobníka, v softvéri zariadenia je potrebné vybraĢ možnosĢ
automatického výberu zásobníka. Ak je zariadenie pripojené do siete a nastavíte
Predvolený zásobník, toto nastavenie ovplyvní všetkých používateĐov zariadenia.
Zásobník 2 je navrhnutý len na vkladanie obyþajného papiera.
V nasledujúcej tabuĐke sú uvedené možné spôsoby použitia nastavení zásobníka, aby
spĎĖal vaše tlaþové potreby.
Spotrebný materiál a príslušenstvo HP.
Chcem.. Postupujte podĐa nasledujúcich krokov
VložiĢ do obidvoch zásobníkov rovnaké
médium a nastaviĢ zariadenie tak, aby po
vyprázdnení jedného zásobníka podávalo
médiá z druhého.
Aby boli v zásobníkoch vložené špeciálne
médium (napr. priehĐadné fólie alebo
hlaviþkový papier) a obyþajný papier.
Aby bolo médium vložené v obidvoch
zásobníkoch, no aby zariadenie podávalo
médium najprv z urþeného zásobníka.
Vložte médiá do zásobníka 1 a zásobníka
•
2. Bližšie informácie získate v þasti
Vkladanie médií.
Skontrolujte, þi je vypnutá zámka
•
zásobníka.
Do zásobníka 1 vložte špeciálne médium
•
a do zásobníka 2 obyþajný papier.
Skontrolujte, þi je zásobník 2 nastavený
•
ako predvolený zásobník.
Skontrolujte, þi je Zámok zásobníka
•
nastavený na Zásobník 1.
Vložte médiá do zásobníka 1 a zásobníka
•
2.
Skontrolujte, þi je Predvolený zásobník
•
nastavený na správny zásobník.
Konfigurácia zásobníkov 17
Page 22
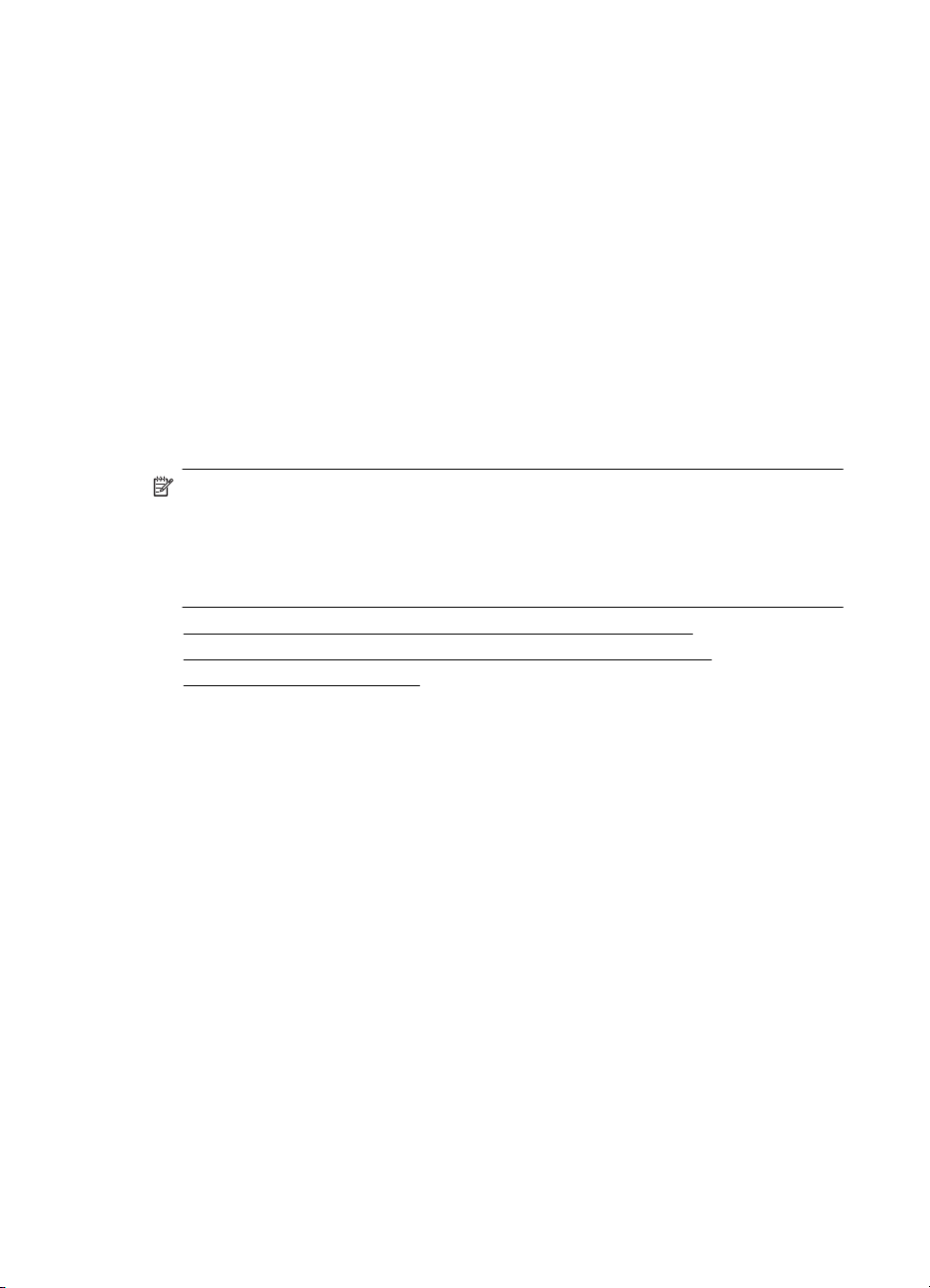
Kapitola 1
Konfigurácia zásobníkov
1. Skontrolujte, þi je zariadenie zapnuté.
2. Vykonajte jednu z nasledujúcich možností:
• Vstavaný webový server: Kliknite na kartu Settings (Nastavenia) a potom na
položku Paper Handling (Manipulácia s papierom) na Đavom paneli.
• HP Utility (Mac OS X): Kliknite na položku Konfigurácia zásobníkov na
paneli Nastavenia tlaþiarne.
3. ZmeĖte nastavenie požadovaného zásobníka, potom stlaþte tlaþidlo OK alebo
Apply (PoužiĢ).
Zmena nastavení tlaþe
Nastavenia tlaþe (napr. veĐkosĢ alebo typ papiera) možno zmeniĢ prostredníctvom
aplikácie alebo ovládaþa tlaþiarne. Zmeny vykonané prostredníctvom aplikácie majú
prednosĢ pred zmenami vykonanými prostredníctvom ovládaþa tlaþiarne. Po zavretí
aplikácie sa však nastavenia vrátia na predvolené hodnoty nakonfigurované v ovládaþi.
Poznámka Ak chcete nastaviĢ tlaþepre všetky tlaþové úlohy, urobte zmeny v
ovládaþi tlaþiarne.
Bližšie informácie o funkciách ovládaþa tlaþiarne Windows sú uvedené v
pomocníkovi pre ovládaþ online. Bližšie informácie o tlaþi zo špeciálnej aplikácie sú
uvedené v dokumentácii dodanej s príslušnou aplikáciou.
• Zmena nastavení aktuálnych úloh pomocou aplikácie (Windows)
•
Zmena predvolených nastavení všetkých budúcich úloh (Windows)
•
Zmena nastavení (Mac OS X)
Zmena nastavení aktuálnych úloh pomocou aplikácie (Windows)
1. Otvorte dokument, ktorý chcete tlaþiĢ.
2. V ponuke Súbor kliknite na položku Tlaþ a potom kliknite na možnosĢ NastaviĢ,
Vlastnosti alebo PredvoĐby. (Špeciálne možnosti sa môžu líšiĢ podĐa používanej
aplikácie.)
3. Vyberte požadovanú skratku tlaþe a kliknite na tlaþidlo OK, Tlaþ alebo na podobný
príkaz.
18 Zaþíname
Page 23
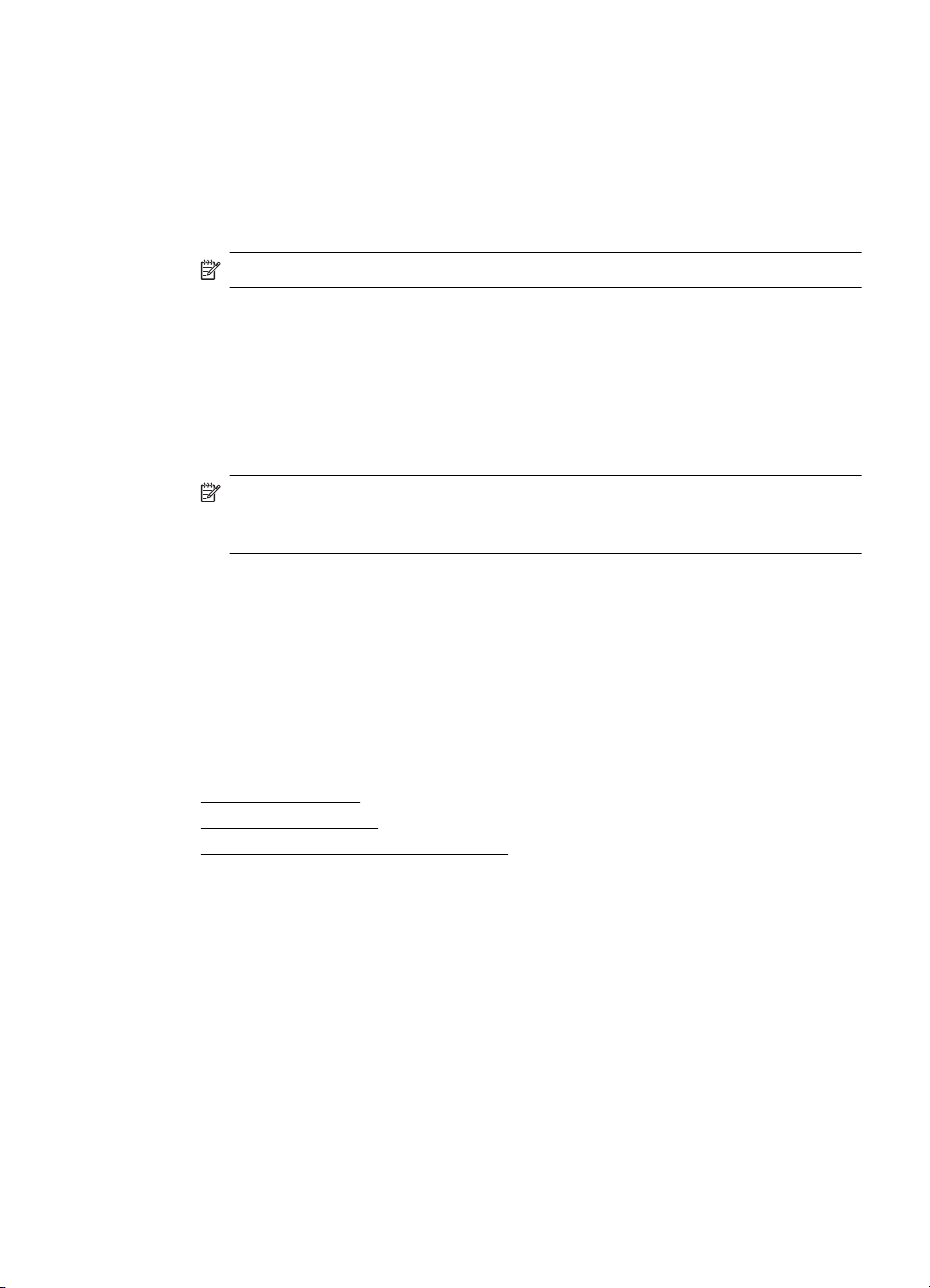
Zmena predvolených nastavení všetkých budúcich úloh (Windows)
1. Kliknite na ikonu Start (Štart), presuĖte ukazovateĐ myši na položku Settings
(Nastavenia) a potom kliknite na možnosĢ Printers (Tlaþiarne) alebo Printers and
Faxes (Tlaþiarne a faxy).
– Alebo –
Kliknite na ponuku Start (Štart), na položku Control Panel (Ovládací panel), a
dvakrát kliknite na položku Printers (Tlaþiarne).
Poznámka Ak sa zobrazí výzva, zadajte heslo správcu poþítaþa.
2. Pravým tlaþidlo myši kliknite na ikonu tlaþiarne a potom kliknite na položku
Properties (Vlastnosti), Document Defaults (PredvoĐby dokumentu) alebo
Printing Preferences (PredvoĐby tlaþe).
3. ZmeĖte požadované nastavenia a potom kliknite na tlaþidlo OK.
Zmena nastavení (Mac OS X)
1. V ponuke File (Súbor) kliknite na položku Page Setup (Nastavenie strany).
Poznámka V systéme Mac OS X (v10.5 alebo v10.6) nemajú niektoré
aplikácie ponuku Page Setup (Nastavenie strany), ktorá je súþasĢou ponuky
Print (Tlaþ).
2. ZmeĖte požadované nastavenia (napr. veĐkosĢ papiera) a potom kliknite na tlaþidlo
OK.
3. V ponuke File (Súbor) kliknutím na položku Print (Tlaþ) otvorte ovládaþ tlaþiarne.
4. ZmeĖte požadované nastavenia (napr. typ média) a potom kliknite na tlaþidlo OK
alebo Print (Tlaþ).
Inštalácia príslušenstva
Táto þasĢ obsahuje nasledujúce témy:
•
Inštalácia duplexora
•
Inštalácia zásobníka 2
Zapnutie príslušenstva v ovládaþi tlaþe
•
Inštalácia príslušenstva 19
Page 24
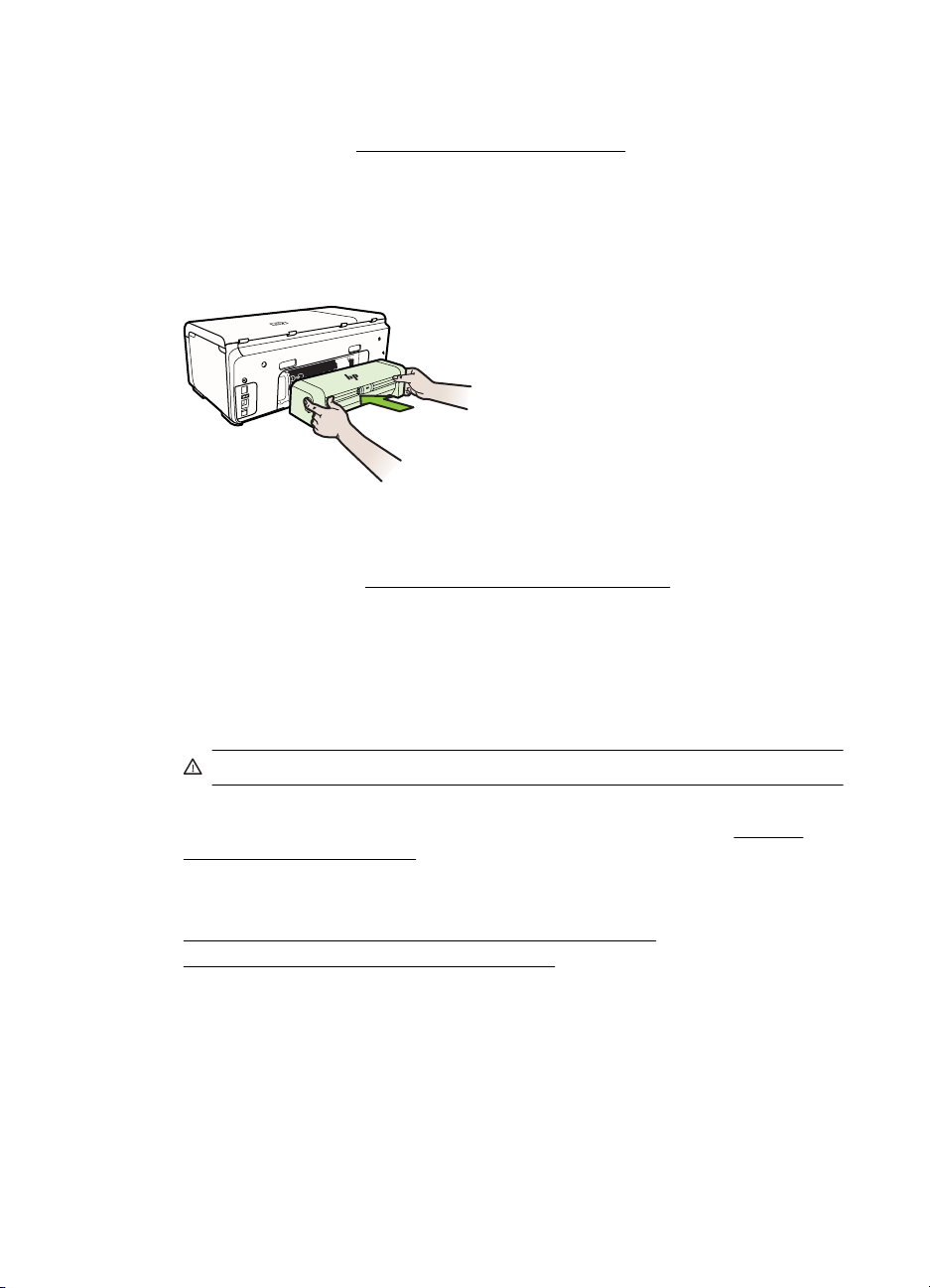
Kapitola 1
Inštalácia duplexora
TlaþiĢ môžete automaticky na obe strany hárka papiera. Informácie o používaní
duplexora nájdete v þasti
Inštalácia duplexora
Ÿ ZasuĖte duplexer do tlaþiarne, kým nezaklapne na miesto. Pri inštalácii jednotky
nestláþajte tlaþidlá na bokoch duplexora. Použite ich len na vybratie jednotky z
tlaþiarne.
Inštalácia zásobníka 2
Zásobník 2 pojme až 250 listov normálneho papiera. Informácie o možnostiach
objednania nájdete v þasti
Tlaþ na obe strany (duplexná tlaþ).
Spotrebný materiál a príslušenstvo HP.
Inštalácia zásobníka 2
1. VybaĐte zásobník, odstráĖte baliace pásky a materiály a premiestnite zásobník na
pripravené miesto. Jeho povrch musí byĢ pevný a rovný.
2. Vypnite tlaþiareĖ a odpojte napájací kábel.
3. Nasaćte tlaþiareĖ na zásobník.
Upozornenie Prstami ani rukami sa nesmiete dotýkaĢ spodnej þasti tlaþiarne.
4. Pripojte napájací kábel a tlaþiareĖ zapnite.
5. PovoĐte zásobník 2 v ovládaþi tlaþe. Bližšie informácie získate v þasti
príslušenstva v ovládaþi tlaþe.
Zapnutie príslušenstva v ovládaþi tlaþe
• Zapnutie príslušenstva v poþítaþoch so systémom Windows
•
Zapnutie príslušenstva v poþítaþoch Macintosh
Zapnutie
20 Zaþíname
Page 25
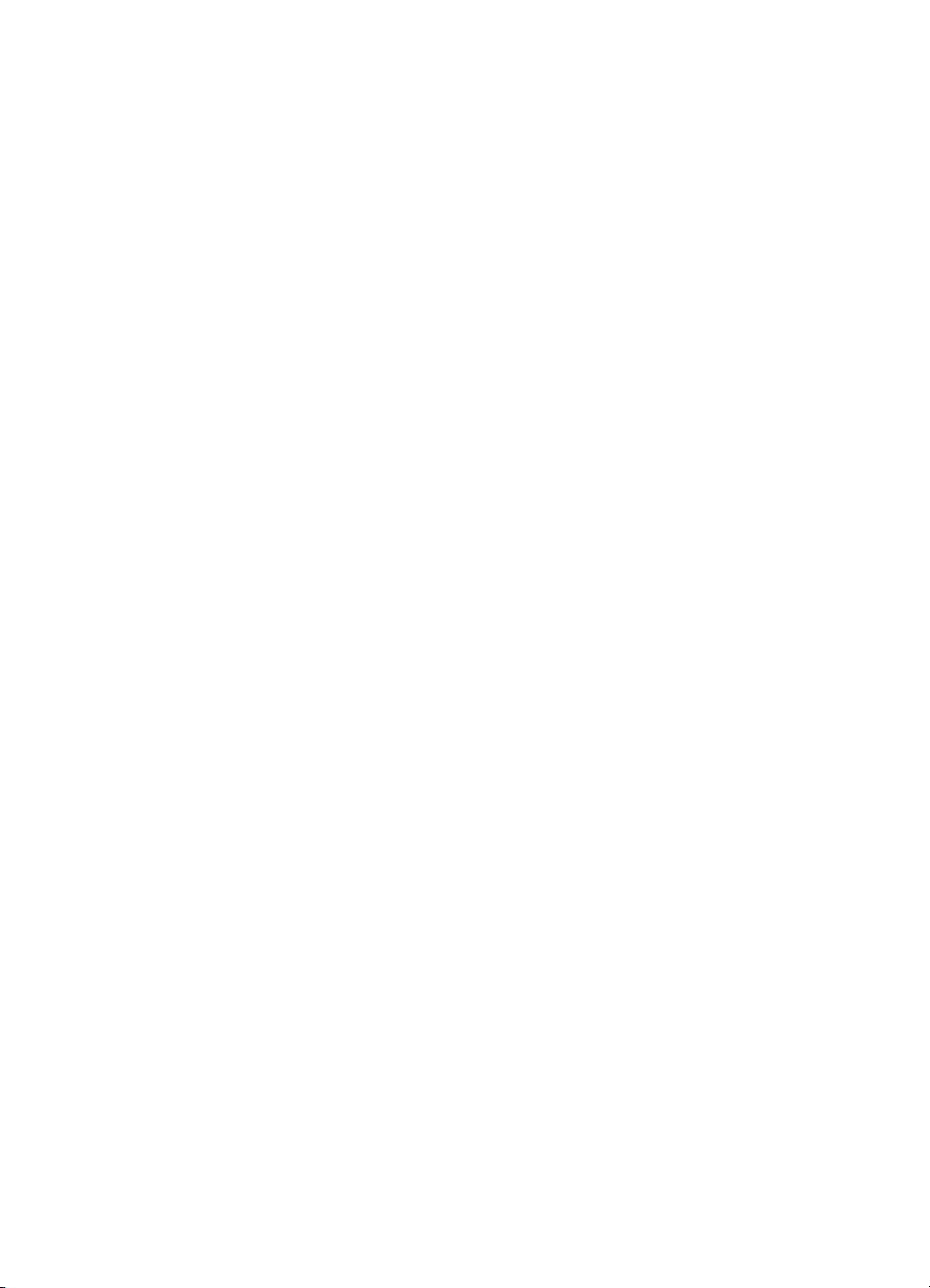
Zapnutie príslušenstva v poþítaþoch so systémom Windows
1. Kliknite na ikonu Štart, presuĖte ukazovateĐ myši na položku Nastavenia a potom
kliknite na možnosĢ Tlaþiarne alebo Tlaþiarne a faxy.
– Alebo –
Kliknite na ikonu Štart, na položku Ovládací panel a potom dvakrát kliknite na
možnosĢ Tlaþiarne.
2. Pravým tlaþidlom kliknite na ikonu tlaþiarne a potom na položku Properties
(Vlastnosti).
3. Vyberte kartu Device Settings (Nastavenia zariadenia). Kliknite na príslušenstvo,
ktoré chcete zapnúĢ, v rozbaĐovacej ponuke kliknite na položku Installed
(Nainštalované) a potom kliknite na tlaþidlo OK.
Zapnutie príslušenstva v poþítaþoch Macintosh
Systém Mac OS automaticky zapne všetko príslušenstvo v ovládaþi tlaþiarne pri
inštalácii softvéru tlaþiarne. Ak neskôr pridáte nové príslušenstvo, postupujte podĐa
nasledujúcich krokov:
1. Otvorte ponuku System Preferences (Systémové predvoĐby) a vyberte položku
Print & Fax (Tlaþ a faxovanie).
2. Vyberte tlaþiareĖ.
3. Kliknite na položku Options & Supplies (Možnosti a spotrebný materiál).
4. Kliknite na kartu
5. Vyberte možnosti, ktoré chcete nainštalovaĢ, a kliknite na tlaþidlo OK.
Vypnutie tlaþiarne
Driver (Ovládaþ).
TlaþiareĖ vypnete stlaþením tlaþidla napájania umiestneného na tlaþiarni. Pred
odpojením napájacieho kábla alebo vypnutím predlžovacieho kábla poþkajte, kým
nezhasne indikátor napájania. Ak tlaþiareĖ vypnete nesprávne, tlaþový vozík sa
nemusí vrátiĢ do správnej polohy, þo spôsobí problémy s atramentovými kazetami a
kvalitou tlaþe.
Vypnutie tlaþiarne 21
Page 26
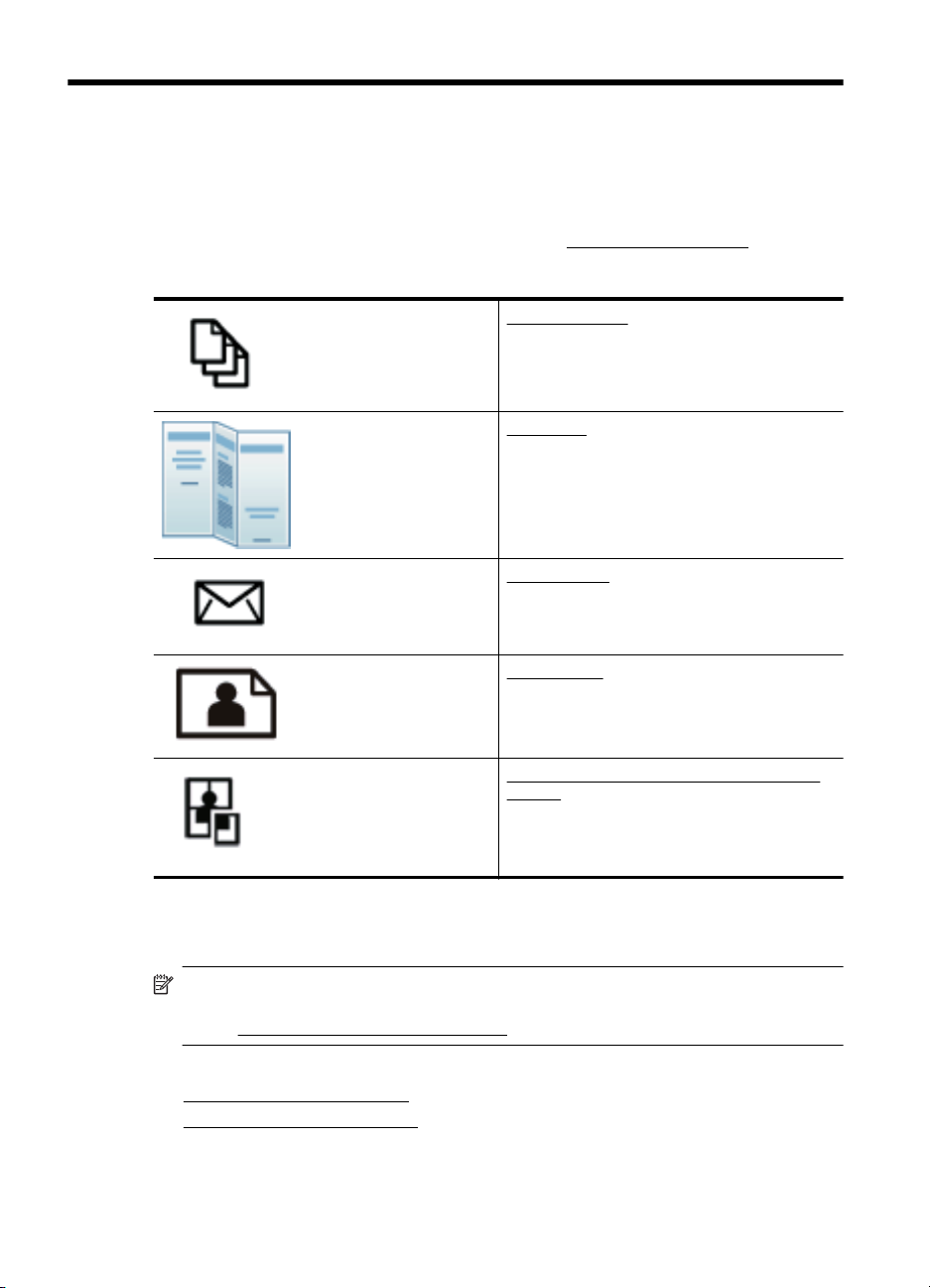
2Tlaþ
Väþšinu nastavení tlaþe automaticky zabezpeþuje softvérová aplikácia. Nastavenia
meĖte manuálne iba v prípade potreby zmeny kvality tlaþe, pri tlaþi na urþité typy
papierov alebo pri používaní špeciálnych funkcií. Ćalšie informácie o výbere najlepších
tlaþových médií pre vaše dokumenty nájdete v þasti
Pokraþujte výberom tlaþovej úlohy:
Výber tlaþového média.
Tlaþ dokumentov
Tlaþ brožúr
Tlaþ na obálky
Tlaþ fotografií
Tlaþ dokumentov
Poznámka S niektorými typmi papiera môžete tlaþiĢ na obe strany hárka papiera
(nazýva sa to – „obojstranná tlaþ“ alebo „duplexná tlaþ“). Ćalšie informácie získate
Tlaþ na obe strany (duplexná tlaþ).
v þasti
Postupujte podĐa pokynov pre váš operaþný systém.
•
Tlaþ dokumentov (Windows)
•
Tlaþ dokumentov (Mac OS X)
22 Tlaþ
Tlaþ na špeciálny papier a na papier vlastnej
veĐkosti
Page 27
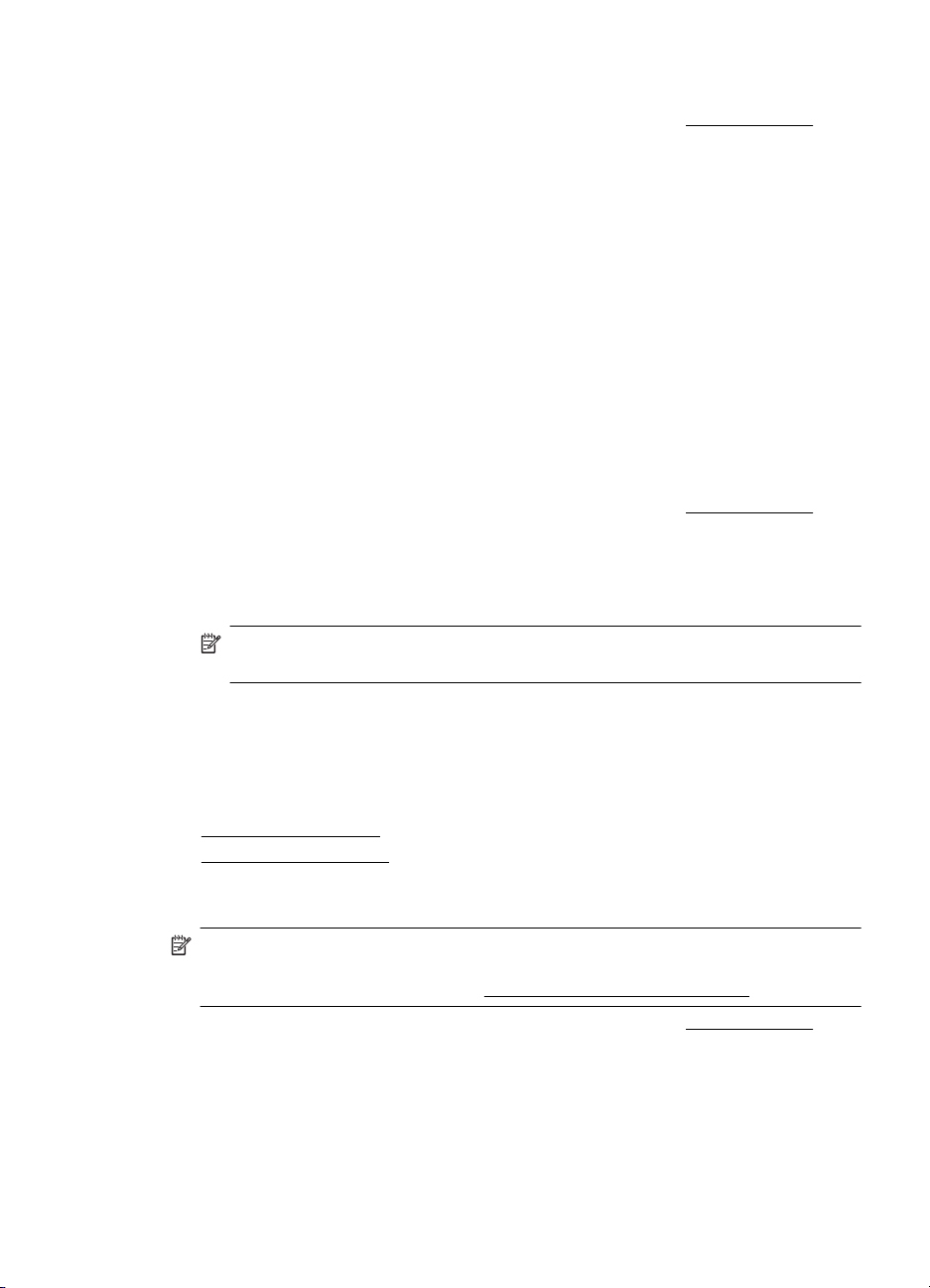
Tlaþ dokumentov (Windows)
1. Vložte papier do zásobníka. Ćalšie informácie získate v þasti Vkladanie médií.
2. V ponuke File (Súbor) v softvérovej aplikácii kliknite na položku Print (TlaþiĢ).
3. Skontrolujte, þi je vybratá tlaþiareĖ, ktorú chcete použiĢ.
4. Ak chcete zmeniĢ nastavenia, kliknite na tlaþidlo, ktoré slúži na otvorenie
dialógového okna Properties (Vlastnosti).
V závislosti od softvérovej aplikácie sa toto tlaþidlo môže nazývaĢ Properties
(Vlastnosti), Options (Možnosti), Printer Setup (Inštalácia tlaþiarne), Printer
(TlaþiareĖ) alebo Preferences (PredvoĐby).
5. ZmeĖte orientáciu papiera na karte Finishing (Dokonþenie) a nastavenia zdroja
papiera, typu média, veĐkosti papiera a kvality zmeĖte na karte Paper/Quality
(Papier a kvalita). Ak chcete tlaþiĢþiernobielo, kliknite na kartu Color (Farba) a
potom zmeĖte možnosĢ Print in Grayscale (Tlaþ v odtieĖoch sivej).
6. Kliknite na tlaþidlo OK.
7. Tlaþ spustite kliknutím na tlaþidlo Print (TlaþiĢ
Tlaþ dokumentov (Mac OS X)
1. Vložte papier do zásobníka. Ćalšie informácie získate v þasti Vkladanie médií.
2. V ponuke File (Súbor) softvérovej aplikácie kliknite na tlaþidlo Print (TlaþiĢ).
3. Skontrolujte, þi je vybratá tlaþiareĖ, ktorú chcete použiĢ.
4. PodĐa typu projektu zmeĖte nastavenia tlaþe pre príslušnú možnosĢ v kontextových
ponukách.
Poznámka Tieto možnosti zobrazíte kliknutím na modrý prístupový trojuholník
vedĐa voĐby Printer (TlaþiareĖ).
) alebo OK.
5. Kliknutím na tlaþidlo Print (TlaþiĢ) spustite tlaþ.
Tlaþ brožúr
Postupujte podĐa pokynov pre váš operaþný systém.
•
Tlaþ brožúr (Windows)
Tlaþ brožúr (Mac OS X)
•
Tlaþ brožúr (Windows)
Poznámka Ak chcete nastaviĢ nastavenia tlaþe pre všetky tlaþové úlohy,
vykonajte zmeny v softvéri tlaþiarne HP dodanom s tlaþiarĖou. Ćalšie informácie o
softvéri tlaþiarne HP nájdete v þasti
1. Vložte papier do zásobníka. Ćalšie informácie získate v þasti Vkladanie médií.
2. V ponuke File (Súbor) v softvérovej aplikácii kliknite na položku Print (TlaþiĢ).
3. Skontrolujte, þi je vybratá tlaþiareĖ, ktorú chcete použiĢ.
Nástroje na spravovanie tlaþiarne.
Tlaþ brožúr 23
Page 28
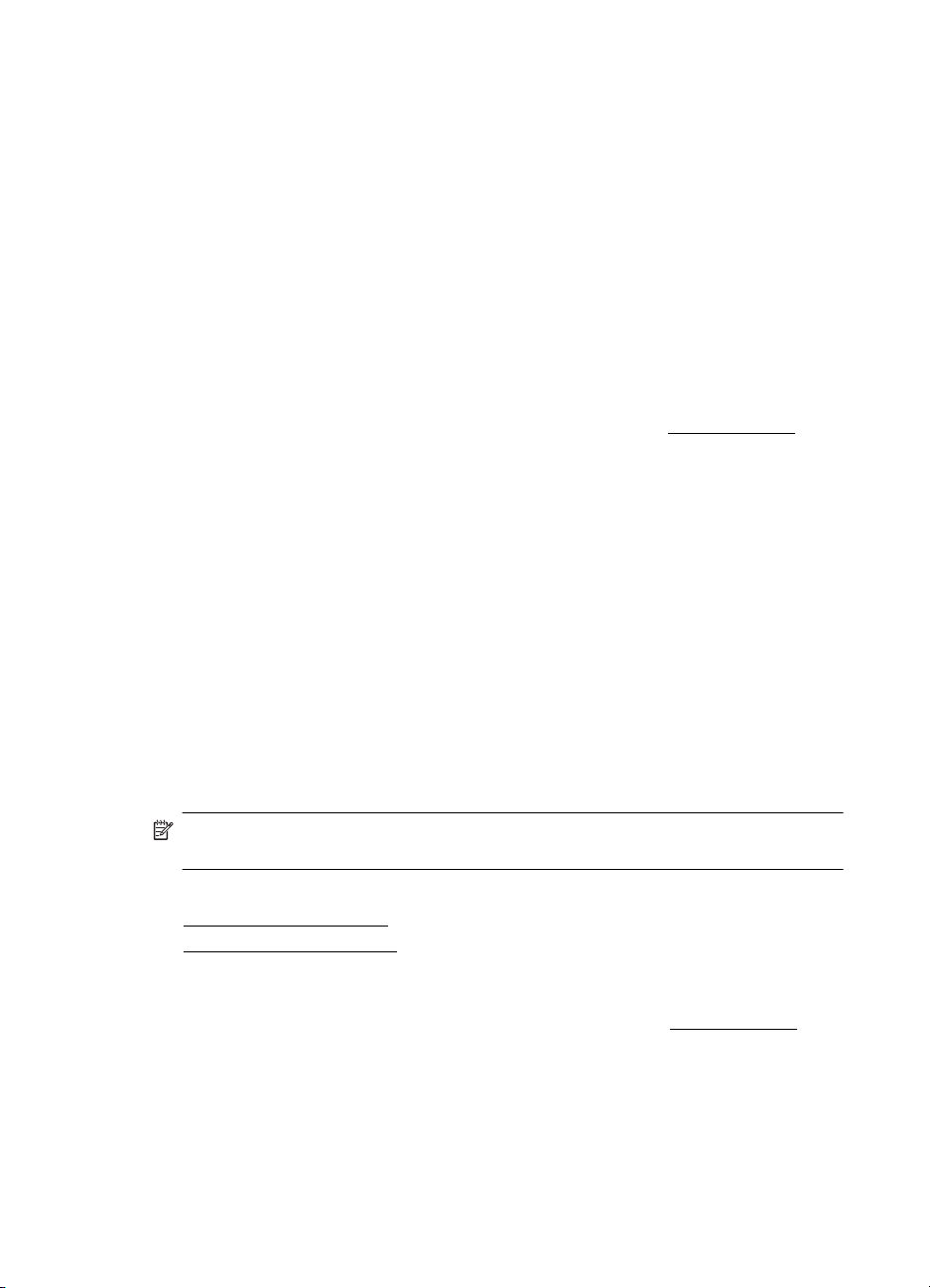
Kapitola 2
4. Ak chcete zmeniĢ nastavenia, kliknite na tlaþidlo, ktoré slúži na otvorenie
dialógového okna Properties (Vlastnosti).
V závislosti od softvérovej aplikácie sa toto tlaþidlo môže nazývaĢ Properties
(Vlastnosti), Options (Možnosti), Printer Setup (Inštalácia tlaþiarne), Printer
(TlaþiareĖ) alebo Preferences (PredvoĐby).
5. ZmeĖte orientáciu papiera na karte Finishing (Dokonþenie) a nastavenia zdroja
papiera, typu média, veĐkosti papiera a kvality zmeĖte na karte Paper/Quality
(Papier a kvalita). Ak chcete tlaþiĢþiernobielo, kliknite na kartu Color (Farba) a
potom zmeĖte možnosĢ Print in Grayscale (Tlaþ v odtieĖoch sivej).
6. Kliknite na tlaþidlo OK.
7. Kliknite na tlaþidlo OK.
8. Kliknutím na tlaþidlo Print (TlaþiĢ) spustite tlaþ.
Tlaþ brožúr (Mac OS X)
1. Vložte papier do zásobníka. Ćalšie informácie získate v þasti Vkladanie médií.
2. V ponuke File (Súbor) softvérovej aplikácie kliknite na tlaþidlo Print (TlaþiĢ).
3. Skontrolujte, þi je vybratá tlaþiareĖ, ktorú chcete použiĢ.
4. Vyberte príslušný typ papiera brožúry v kontextovej ponuke Finishing
(Dokonþenie).
5. Vyberte možnosĢ Best (Najlepšia) alebo Normal (Normálna) v kontextovej ponuke
Color/Quality (Farba a kvalita).
6. Vyberte ĐubovoĐné ćalšie požadované nastavenia tlaþe a potom kliknutím na
tlaþidlo Print (TlaþiĢ) spustite tlaþ.
Tlaþ na obálky
Nepoužívajte obálky, ktoré majú veĐmi lesklý povrch alebo obsahujú samolepky, spony
a okienka. Takisto nepoužívajte obálky s hrubými, nepravidelnými alebo zvlnenými
okrajmi alebo oblasĢami, ktoré sú pokrþené, roztrhnuté alebo inak poškodené.
Dbajte na to, aby obálky vkladané do tlaþiarne boli pevné a mali precízne preloženia.
Poznámka Ćalšie informácie o tlaþi na obálky nájdete v dokumentácii dodanej s
používaným softvérovým programom.
Postupujte podĐa pokynov pre váš operaþný systém.
•
Tlaþ na obálky (Windows)
•
Tlaþ na obálky (Mac OS X)
Tlaþ na obálky (Windows)
1. Vložte obálky do zásobníka. Ćalšie informácie získate v þasti Vkladanie médií.
2. V ponuke File (Súbor) v softvérovej aplikácii kliknite na položku Print (TlaþiĢ).
3. Skontrolujte, þi je vybratá tlaþiareĖ, ktorú chcete použiĢ.
24 Tlaþ
Page 29
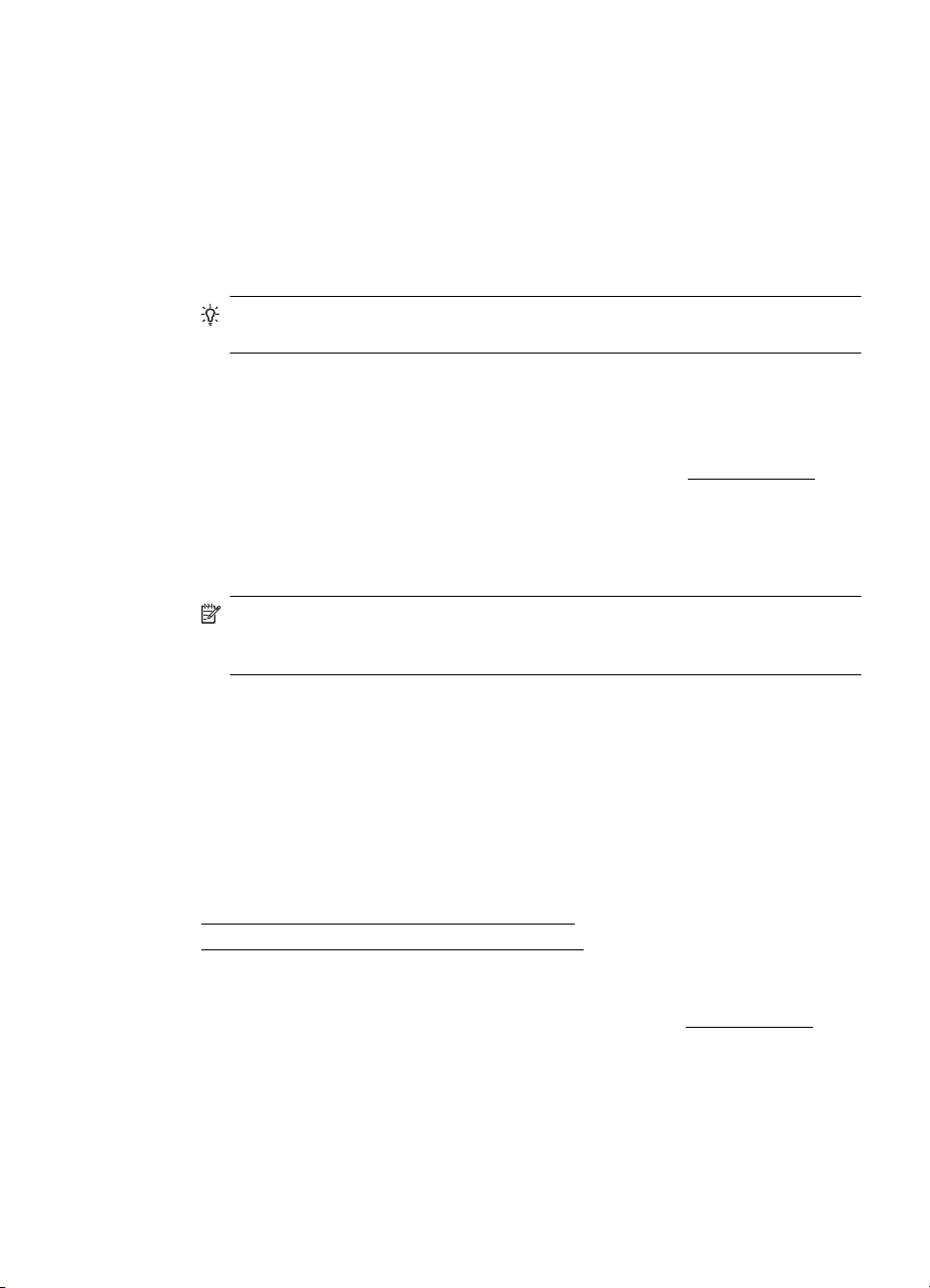
4. Ak chcete zmeniĢ nastavenia, kliknite na tlaþidlo, ktoré slúži na otvorenie
dialógového okna Properties (Vlastnosti).
V závislosti od softvérovej aplikácie sa toto tlaþidlo môže nazývaĢ Properties
(Vlastnosti), Options (Možnosti), Printer Setup (Inštalácia tlaþiarne), Printer
(TlaþiareĖ) alebo Preferences (PredvoĐby).
5. Na karte Finishing (Dokonþenie) zmeĖte orientáciu na možnosĢ Landscape (Na
šírku).
6. Kliknite na položku Paper/Quality (Papier a kvalita) a potom vyberte príslušný typ
obálky v rozbaĐovacom zozname Paper Size (VeĐkosĢ papiera).
Tip Ćalšie možnosti pre tlaþovú úlohu môžete zmeniĢ pomocou funkcií
dostupných na iných kartách v tomto dialógovom okne.
7. Kliknite na tlaþidlo OK a potom kliknutím na tlaþidlo Print (TlaþiĢ) alebo OK spustite
tlaþ.
Tlaþ na obálky (Mac OS X)
1. Vložte obálky do zásobníka. Ćalšie informácie získate v þasti Vkladanie médií.
2. V ponuke File (Súbor) softvérovej aplikácie kliknite na tlaþidlo Print (TlaþiĢ).
3. Skontrolujte, þi je vybratá tlaþiareĖ, ktorú chcete použiĢ.
4. Vyberte príslušnú obálku v kontextovej ponuke Paper Size (VeĐkosĢ papiera).
5. Vyberte kartu Finishing (Dokonþenie).
Poznámka Ak poþítaþ používa systém Mac OS X (v10.5 alebo v10.6), tieto
možnosti zobrazíte kliknutím na modrý prístupový trojuholník vedĐa položky
Printer (TlaþiareĖ).
6. Vyberte ĐubovoĐné ćalšie požadované nastavenia tlaþe a potom kliknutím na
tlaþidlo Print (TlaþiĢ) spustite tlaþ.
Tlaþ fotografií
Vo vstupnom zásobníku nenechávajte nepoužitý fotografický papier. Papier sa môže
zaþaĢ krútiĢ, þo môže znížiĢ kvalitu výtlaþkov. Fotografický papier by mal byĢ pred
tlaþou rovný.
Postupujte podĐa pokynov pre váš operaþný systém.
•
Tlaþ fotografií na fotografický papier (Windows)
•
Tlaþ fotografií na fotografický papier (Mac OS X)
Tlaþ fotografií na fotografický papier (Windows)
1. Vložte papier do zásobníka. Ćalšie informácie získate v þasti Vkladanie médií.
2. V ponuke File (Súbor) v softvérovej aplikácii kliknite na položku Print (TlaþiĢ).
3. Skontrolujte, þi je vybratá tlaþiareĖ, ktorú chcete použiĢ.
Tlaþ fotografií 25
Page 30
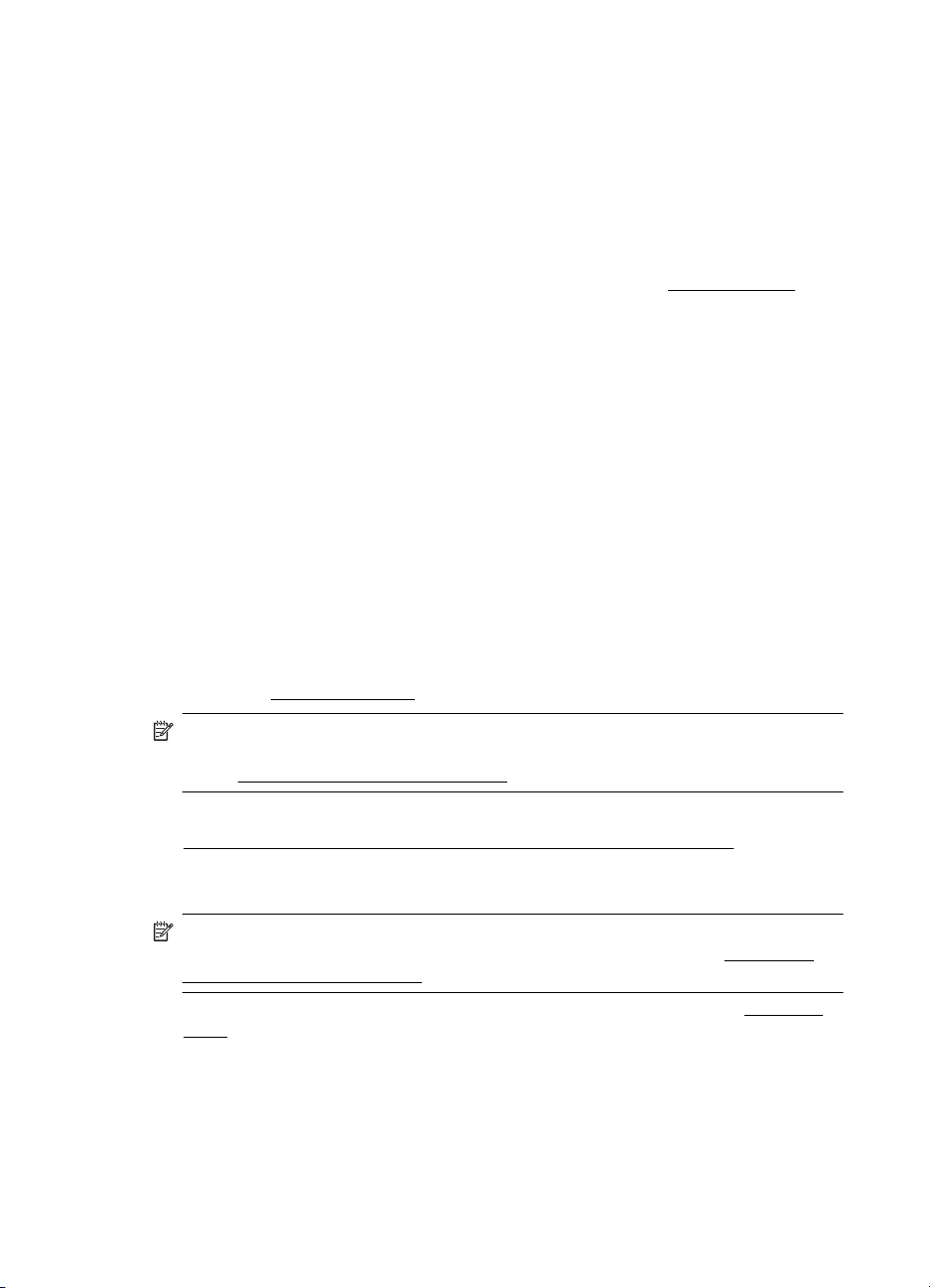
Kapitola 2
4. Ak chcete zmeniĢ nastavenia, kliknite na príslušnú možnosĢ, ktorá slúži na
otvorenie dialógového okna tlaþiarne Properties (Vlastnosti).
V závislosti od softvérovej aplikácie sa táto možnosĢ môže nazývaĢ Vlastnosti,
Možnosti, Inštalácia tlaþiarne, TlaþiareĖ alebo PredvoĐby.
5. Kliknite na tlaþidlo OK a potom kliknutím na tlaþidlo Print (TlaþiĢ) alebo OK spustite
tlaþ.
Tlaþ fotografií na fotografický papier (Mac OS X)
1. Vložte papier do zásobníka. Ćalšie informácie získate v þasti Vkladanie médií.
2. V ponuke File (Súbor) v softvérovej aplikácii kliknite na položku Print (TlaþiĢ).
3. Skontrolujte, þi je vybratá tlaþiareĖ, ktorú chcete použiĢ.
4. Vyberte príslušný typ fotografického papiera v kontextovej ponuke Finishing
(Dokonþenie).
5. Vyberte možnosĢ Best (Najlepšia) alebo Normal (Normálna) v kontextovej ponuke
Color/Quality (Farba a kvalita).
6. Vyberte ĐubovoĐné ćalšie požadované nastavenia tlaþe a potom kliknutím na
tlaþidlo Print (TlaþiĢ) spustite tlaþ.
Tlaþ na špeciálny papier a na papier vlastnej veĐkosti
Ak aplikácia podporuje papier vlastnej veĐkosti, pred tlaþou dokumentu nastavte túto
veĐkosĢ v aplikácii. V opaþnom prípade nastavte veĐkosĢ v ovládaþi tlaþiarne. Môže byĢ
potrebné zmeniĢ formát existujúcich dokumentov, aby sa dali správne vytlaþiĢ na
papier vlastnej veĐkosti.
Používajte iba taký papier vlastnej veĐkosti, ktorý podporuje tlaþiareĖ. Ćalšie informácie
získate v þasti
Špecifikácie médií.
Poznámka S niektorými typmi papiera môžete tlaþiĢ na obe strany hárka papiera
(nazýva sa to – „obojstranná tlaþ“ alebo „duplexná tlaþ“). Ćalšie informácie získate
v þasti
Tlaþ na obe strany (duplexná tlaþ).
Postupujte podĐa pokynov pre váš operaþný systém.
•
Tlaþ na špeciálny papier alebo na papier vlastnej veĐkosti (Mac OS X)
Tlaþ na špeciálny papier alebo na papier vlastnej veĐkosti (Mac OS X)
Poznámka Pred tlaþou na papier vlastnej veĐkosti musíte nastaviĢ vlastnú veĐkosĢ
v softvéri tlaþiarne HP dodanom s tlaþiarĖou. Pokyny nájdete v þasti
vlastných veĐkostí (Mac OS X).
1. Vložte príslušný papier do zásobníka. Ćalšie informácie získate v þasti Vkladanie
médií.
2. V ponuke File (Súbor) softvérovej aplikácie kliknite na tlaþidlo Print (TlaþiĢ).
3. Skontrolujte, þi je vybratá tlaþiareĖ, ktorú chcete použiĢ.
26 Tlaþ
Nastavenie
Page 31

4. Vyberte vlastnú veĐkosĢ vytvorenú v kontextovej ponuke Paper Size (VeĐkosĢ
papiera).
Vyberte ĐubovoĐné ćalšie požadované nastavenia tlaþe a potom kliknutím na
tlaþidlo Print (TlaþiĢ) spustite tlaþ.
5. ZmeĖte ĐubovoĐné iné nastavenia a potom kliknutím na položku Print (TlaþiĢ)
spustite tlaþ.
Nastavenie vlastných veĐkostí (Mac OS X)
1. V ponuke File (Súbor) softvérovej aplikácie kliknite na tlaþidlo Print (TlaþiĢ).
2. Vyberte požadovanú tlaþiareĖ v kontextovej ponuke Format for (Formát pre).
3. Vyberte položku Manage Custom Sizes (SpravovaĢ vlastné veĐkosti) v kontextovej
ponuke Paper Size (VeĐkosĢ papiera).
4. Kliknite na znamienko + na Đavej strane obrazovky, dvakrát kliknite na položku
Untitled (Bez názvu) a zadajte názov pre novú, vlastnú veĐkosĢ.
5. Do polí Width (Šírka) a Height (Výška) zadajte rozmery a nastavte okraje, ak ich
chcete prispôsobiĢ.
6. Kliknite na tlaþidlo OK.
Tlaþ na obe strany (duplexná tlaþ)
TlaþiĢ na obidve strany hárka média možno automaticky pomocou duplexora.
Poznámka Ovládaþ tlaþiarne nepodporuje ruþnú obojstrannú tlaþ. Ak chcete tlaþiĢ
obojstranne, v tlaþiarni musí byĢ nainštalované príslušenstvo HP pre automatickú
obojstrannú tlaþ (duplexor).
Tip Ak je vrchný a spodný okraj vášho dokumentu menší než 12 mm (0,47 palca),
dokument sa nemusí vytlaþiĢ správne. Ak chcete dokument vytlaþiĢ správne, v
ovládacom paneli tlaþiarne zapnite funkciu prispôsobenia veĐkosti okraja. Ak tak
chcete urobiĢ, kliknite na tlaþidlo OK, vyberte položku Paper Handling
(Manipulácia s papierom), položku Fit to Margin (Prispôsobenie veĐkosti okraja)a
potom vyberte položku On (ZapnúĢ).
Používanie obojstrannej tlaþe (Windows)
1. Vložte vhodné médium. Ćalšie informácie nájdete v þastiach
obe strany listu a Vkladanie médií.
2. Skontrolujte, þi je duplexor správne nainštalovaný. Ćalšie informácie získate v þasti
Inštalácia duplexora.
3. Otvorte dokument, kliknite na položku Print (Tlaþ) v ponuke File (Súbor) a potom
vyberte položku Print on Both Sides (Obojstranná tlaþ) na karte Finishing
(Dokonþenie).
4. ZmeĖte akékoĐvek iné nastavenia a potom kliknite na tlaþidlo OK.
5. Vytlaþte dokument.
Tlaþ na obe strany (duplexná tlaþ)27
Pokyny pre tlaþ na
Page 32

Kapitola 2
Používanie obojstrannej tlaþe (Mac OS X)
Poznámka PodĐa týchto pokynov zapnite obojstrannú tlaþ a zmeĖte možnosti
viazania.
Mac OS 10.5. V þasti Copies & Pages (Kópie a strany) kliknite na položku TwoSided Printing (Obojstranná tlaþ) a vyberte príslušný typ viazania.
Mac OS 10.6.V dialógovom okne tlaþ zaþiarknite políþko Two-Sided (Obojstranne)
vedĐa možností Copies (Kópie) a Collated (Zoradené). Ak možnosĢ Two-Sided
(Obojstranne) nie je dostupná, skontrolujte, þi je v ovládaþi tlaþe zapnuté
príslušenstvo pre duplexnú tlaþ. Na paneli Layout (Rozloženie) vyberte typ
viazania.
1. Vložte vhodné médium. Ćalšie informácie nájdete v þastiach Pokyny pre tlaþ na
obe strany listu a Vkladanie médií.
2. Skontrolujte, þi je duplexor správne nainštalovaný. Ćalšie informácie získate v þasti
Inštalácia duplexora.
3. V þasti Nastavenie strany skontrolujte, þi používate správnu tlaþiareĖ a formát
strany.
4. V ponuke Súbor kliknite na položku Tlaþ.
5. Vyberte možnosĢ tlaþe na obe strany.
6. ZmeĖte akékoĐvek iné nastavenia a potom kliknite na položku Tlaþ.
28 Tlaþ
Page 33

3 Práca s atramentovými kazetami
Z dôvodu zaruþenia þo najlepšej kvality tlaþe na tlaþiarni musíte vykonaĢ niekoĐko
jednoduchých postupov údržby. Táto þasĢ obsahuje pokyny na zaobchádzanie s
atramentovými kazetami, na výmenu atramentových kaziet a zarovnanie a vyþistenie
tlaþovej hlavy.
Táto þasĢ obsahuje nasledujúce témy:
•
Informácie o tlaþových hlavách a atramentových kazetách
•
Kontrola približných úrovní atramentov
Výmena atramentových kaziet
•
•
Uskladnenie tlaþového spotrebného materiálu
Informácie o tlaþových hlavách a atramentových kazetách
Nasledujúce tipy pomáhajú uchovaĢ atramentové kazety HP v dobrom stave a zaruþiĢ
konzistentnú kvalitu tlaþe.
• Pokyny v tejto používateĐskej príruþke slúžia na výmenu atramentových kaziet
a nie sú urþené na prvú inštaláciu.
• Ak potrebujete vymeniĢ atramentovú kazetu, pred vybratím starej kazety poþkajte,
kým nebudete maĢ k dispozícii novú atramentovú kazetu na inštaláciu.
Upozornenie Pred vybratím starej atramentovej kazety poþkajte, až kým
budete maĢ k dispozícii novú atramentovú kazetu. Nenechávajte atramentovú
kazetu mimo tlaþiarne príliš dlho.
• Všetky atramentové kazety uchovávajte až do ich použitia v pôvodných
neporušených baleniach.
• Atramentové kazety skladujte s rovnakou orientáciou ako obaly zavesené na
regáloch v obchode alebo, ak sú vybalené, so štítkom smerom nadol.
• Dbajte na to, aby ste tlaþiareĖ vypínali správne. Ćalšie informácie nájdete v þasti
Vypnutie tlaþiarne.
• Atramentové kazety uchovávajte pri izbovej teplote (15 až 35 °C).
• Kazety nemusíte vymieĖaĢ, kým tlaþiareĖ nezobrazí príslušnú výzvu.
• Zanesená tlaþová hlava môže výrazne znížiĢ kvalitu tlaþe. Jedným z možných
riešení je vyþistiĢ tlaþové hlavy. Na þistenie tlaþových hláv sa spotrebuje urþité
množstvo atramentu.
•Neþistite tlaþové hlavy, ak to nie je potrebné. Plytvá sa pri tom atramentom a
skracuje sa životnosĢ kaziet.
Práca s atramentovými kazetami 29
Page 34

Kapitola 3
• S atramentovými kazetami manipulujte opatrne. Pád, otrasy alebo hrubé
zaobchádzanie poþas inštalácie môžu spôsobiĢ doþasné problémy s tlaþou.
• Ak prepravujete tlaþiareĖ, vykonaním nasledujúceho postupu zabránite úniku
atramentu z tlaþiarne alebo inému poškodeniu tlaþiarne:
ƕ
Dbajte na to, aby ste tlaþiareĖ vypínali stlaþením
tlaþových hláv musíte zaparkovaĢ v servisnej stanici na pravej strane tlaþiarne.
Ćalšie informácie nájdete v þasti
ƕ Tlaþové hlavy a atramentové kazety musíte ponechaĢ nainštalované.
ƕ TlaþiareĖ musíte prepravovaĢ vo vodorovnej polohe; nemala by sa pokladaĢ na
boþnú, zadnú, prednú ani hornú stranu.
Súvisiace témy
•
Kontrola približných úrovní atramentov
•
ýistenie tlaþových hláv
Vypnutie tlaþiarne.
Kontrola približných úrovní atramentov
Odhadované úrovne atramentu môžete skontrolovaĢ zo softvéru tlaþiarne alebo z
integrovaného webového servera. Informácie o používaní týchto nástrojov nájdete v
Nástroje na spravovanie tlaþiarne. Tieto informácie môžete získaĢ aj vytlaþením
þasti
stránky Stav tlaþiarne (pozrite si þasĢ
Poznámka Upozornenia a indikátory úrovne atramentu poskytujú len odhady na
úþely plánovania. Keć sa na displeji ovládacieho panela zobrazí správa
upozorĖujúca na nedostatok atramentu, mali by ste maĢ pripravenú náhradnú
kazetu, aby ste sa vyhli možnému oneskoreniu pri tlaþi. Kazety nemusíte meniĢ,
kým sa na displeji nezobrazí výzva.
Poznámka Ak ste nainštalovali dopĎĖanú alebo recyklovanú kazetu alebo kazetu,
ktorá sa používala v inej tlaþiarni, indikátor úrovne atramentu môže byĢ nepresný
alebo nedostupný.
Poznámka Atrament z kaziet sa používa v procese tlaþe množstvom rozliþných
spôsobov, a to aj v procese inicializácie, ktorý slúži na prípravu tlaþiarne a kaziet
na tlaþ, a pri údržbe tlaþových hláv, ktorá slúži na uchovávanie tlaþových dýz v
þistote a na zaruþenie plynulého prietoku atramentu. Okrem toho, þasĢ usadeného
atramentu zostáva v kazete aj po použití. Ćalšie informácie nájdete na adrese
www.hp.com/go/inkusage.
Vysvetlivky ku konfiguraþnej stránke).
(Napájanie). Zostavu
Výmena atramentových kaziet
Poznámka Informácie o recyklácii použitých atramentových kaziet nájdete v þasti
Program spoloþnosti HP na recykláciu spotrebného materiálu pre atramentovú tlaþ.
Ak ešte nemáte náhradné atramentové kazety pre tlaþiareĖ, pozrite si þasĢ Spotrebný
materiál a príslušenstvo HP.
30 Práca s atramentovými kazetami
Page 35

Poznámka V súþasnosti sú niektoré þasti webovej stránky spoloþnosti HP
dostupné len v angliþtine.
Upozornenie Pred vybratím starej atramentovej kazety poþkajte, až kým budete
maĢ k dispozícii novú atramentovú kazetu. Nenechávajte atramentovú kazetu mimo
tlaþiarne príliš dlho. Môže to spôsobiĢ poškodenie tlaþiarne aj atramentovej kazety.
Výmena atramentových kaziet
Pomocou týchto krokov vymeĖte atramentové kazety.
1. ġahom jemne otvorte kryt atramentovej kazety.
2. Atramentovú kazetu, ktorú chcete vymeniĢ, vyberte tak, že ju pevne chytíte a
potiahnete k sebe.
3. Vyberte novú atramentovú kazetu z obalu.
Výmena atramentových kaziet 31
Page 36

Kapitola 3
4. Zarovnajte kazetu s príslušnou zásuvkou s farebným kódom a vsuĖte dnu kazetu.
Zatlaþte na kazetu, aby bol zaistený správny kontakt.
5. Zatvorte kryt atramentovej kazety.
Uskladnenie tlaþového spotrebného materiálu
Táto þasĢ obsahuje nasledujúce témy:
•
Uskladnenie atramentových kaziet
•
Uskladnenie tlaþových hláv
Uskladnenie atramentových kaziet
Atramentové kazety možno nechaĢ v tlaþiarni dlhší þas. Ak vyberiete atramentové
kazety, vložte ich do vzduchotesného obalu, napríklad do uzatváracieho plastového
vrecka.
Uskladnenie tlaþových hláv
Tlaþové hlavy možno nechaĢ v tlaþiarni dlhší þas. Ak však chcete zaruþiĢ optimálny
stav tlaþových hláv, správne vypínajte tlaþiareĖ. Ćalšie informácie získate v þasti
Vypnutie tlaþiarne.
32 Práca s atramentovými kazetami
Page 37

4 Vyriešenie problému
V informáciách uvedených v þasti Vyriešenie problému nájdete odporúþané riešenia
bežných problémov. Ak tlaþiareĖ nefunguje správne a pomocou týchto odporúþaní sa
problém nepodarilo vyriešiĢ, skúste získaĢ pomoc prostredníctvom niektorej z
nasledujúcich služieb podpory.
Táto þasĢ obsahuje nasledujúce témy:
•
Technická podpora spoloþnosti HP
•
Všeobecné tipy a zdroje riešenia problémov
Riešenie problémov s tlaþou
•
•
Riešenie problémov s kvalitou tlaþe
•
Riešenie problémov s podávaním papiera
Riešenie problémov so spravovaním tlaþiarne
•
•
Riešenie problémov s inštaláciou
•
Vysvetlivky ku konfiguraþnej stránke
Vysvetlivky ku konfiguraþnej stránke siete
•
•
OdstraĖovanie zaseknutého papiera
Technická podpora spoloþnosti HP
Ak máte problém, postupujte nasledovne
1. Pozrite si dokumentáciu dodanú s tlaþiarĖou.
2. Navštívte webovú lokalitu technickej podpory online spoloþnosti HP na adrese
www.hp.com/support. Technická podpora online spoloþnosti HP je k dispozícii pre
všetkých zákazníkov spoloþnosti HP. Predstavuje najrýchlejší zdroj aktuálnych
informácií o tlaþiarni a odbornú pomoc a zahĚĖajú nasledujúce funkcie:
• Rýchly prístup ku kvalifikovaným odborníkom technickej podpory v režime
online
• Softvér tlaþiarne HP a aktualizácie ovládaþa tlaþiarne HP
• Cenné informácie o riešení najþastejších problémov
• Bezprostredné aktualizácie tlaþiarne, upozornenia na podporu a novinky
spoloþnosti HP, ktoré sú k dispozícii po zaregistrovaní tlaþiarne
Ćalšie informácie získate v þasti
3. Zavolajte na oddelenie technickej podpory spoloþnosti HP. Možnosti technickej
podpory a ich dostupnosĢ sa líšia v závislosti od tlaþiarne, krajiny alebo oblasti
a jazyka. Ćalšie informácie získate v þasti
spoloþnosti HP.
Získanie elektronickej podpory.
Telefonická technická podpora
Získanie elektronickej podpory
Informácie o podpore a záruke nájdete na webovej stránke spoloþnosti HP na adrese
www.hp.com/support. Ak sa zobrazí výzva, vyberte príslušnú krajinu alebo oblasĢ
a kliknite na položku Contact HP (KontaktovaĢ HP). Zobrazia sa kontaktné informácie
oddelenia technickej podpory.
Vyriešenie problému 33
Page 38

Kapitola 4
Táto webová stránka ponúka aj technickú podporu, ovládaþe, spotrebný materiál,
informácie o objednávaní a ćalšie možnosti, napríklad:
• Prístup k stránkam podpory online.
• Odoslanie e-mailu spoloþnosti HP so žiadosĢou o odpovede na otázky.
• Spojenie sa s technikom spoloþnosti HP prostredníctvom rozhovoru online.
• Skontrolujte aktualizácie softvéru tlaþiarne HP.
Podporu môžete získaĢ aj zo softvéru od spoloþnosti HP pre systém Windows alebo
Mac OS X, ktorý poskytuje jednoduché, detailné riešenia bežných problémov s tlaþou.
Ćalšie informácie získate v þasti
Nástroje na spravovanie tlaþiarne.
Možnosti technickej podpory a ich dostupnosĢ sa líšia v závislosti od tlaþiarne, krajiny
alebo oblasti a jazyka.
Telefonická technická podpora spoloþnosti HP
Telefónne þísla oddelení technickej podpory a súvisiace tarify uvedené v tejto þasti
platia v þase publikácie a iba pre hovory vykonané cez pevnú linku. Pre mobilné
telefóny môžu platiĢ iné ceny.
Najaktuálnejší zoznam telefónnych þísiel oddelení technickej podpory spoloþnosti HP
a taríf za tieto hovory nájdete na adrese
Poþas záruþnej lehoty môžete získaĢ pomoc v Stredisku starostlivosti o zákazníkov
spoloþnosti HP.
Poznámka SpoloþnosĢ HP neposkytuje telefonickú podporu pre tlaþ v systéme
Linux. Všetka podpora sa poskytuje cez Internet na nasledujúcej webovej lokalite:
https://launchpad.net/hplip. Kliknutím na tlaþidlo Ask a question (PoložiĢ otázku)
môžete spustiĢ proces získania technickej podpory.
Webová lokalita HPLIP neposkytuje podporu pre systém Windows ani Mac OS X.
Ak používate tieto operaþné systémy, pozrite si stránku
www.hp.com/support.
www.hp.com/support.
Táto þasĢ obsahuje nasledujúce témy:
•
Pred telefonátom
•
Obdobie poskytovania telefonickej podpory
Telefónne þísla podpory
•
•
Po uplynutí obdobia bezplatnej telefonickej podpory
Pred telefonátom
Podpore spoloþnosti HP volajte v þase, keć ste pri poþítaþi a tlaþiarni. Pripravte sa
na poskytnutie nasledujúcich informácií:
• ýíslo modelu (ćalšie informácie nájdete v þasti
•Sériové þíslo (umiestnené na zadnej alebo spodnej strane tlaþiarne)
• Správy zobrazujúce sa v danej situácii
• Odpovede na nasledujúce otázky:
ƕ Stala sa už takáto situácia v minulosti?
ƕ Dokážete ju vyvolaĢ znova?
34 Vyriešenie problému
VyhĐadanie þísla modelu tlaþiarne)
Page 39

ƕ Pridali ste nejaký nový softvér alebo hardvér do poþítaþa v þase, keć sa zaþal
prejavovaĢ tento problém?
ƕ Prihodilo sa nieþo pred vznikom tejto situácie (napríklad búrka alebo ste
premiestnili tlaþiareĖ)?
Obdobie poskytovania telefonickej podpory
Jednoroþná telefonická podpora je k dispozícii v Severnej Amerike, Pacifickej Ázii
a Latinskej Amerike (vrátane Mexika).
Telefónne þísla podpory
Na mnohých miestach poskytuje spoloþnosĢ HP poþas záruþnej doby telefonickú
podporu bez poplatkov. Niektoré z nižšie uvedených þísel podpory však nemusia byĢ
bezplatné.
Po uplynutí obdobia bezplatnej telefonickej podpory
Po uplynutí obdobia bezplatnej telefonickej podpory vám spoloþnosĢ HP môže
poskytnúĢ pomoc za príplatok. Pomoc môže byĢ k dispozícii aj na webovej lokalite
spoloþnosti HP venovanej online podpore:
o možnostiach technickej podpory získate od obchodného zástupcu spoloþnosti HP
alebo na telefónnom þísle, na ktorom sa poskytuje technická podpora pre vašu krajinu
alebo oblasĢ.
www.hp.com/support. Ćalšie informácie
Všeobecné tipy a zdroje riešenia problémov
Poznámka Mnohé z nasledujúcich krokov vyžadujú softvér od spoloþnosti HP. Ak
ste nenainštalovali softvér od spoloþnosti HP, môžete ho nainštalovaĢ použitím
disku CD so softvérom od spoloþnosti HP dodaného s tlaþiarĖou, prípadne môžete
softvér od spoloþnosti prevziaĢ z webovej lokality technickej podpory spoloþnosti
HP (
www.hp.com/support).
Ak sa stretnete s problémami pri tlaþi, skúste nasledujúce tipy.
• Informácie o zaseknutom papieri nájdete v þasti
papiera.
• Informácie o problémoch s podávaním papiera, napr. so zošikmením alebo s
vyberaním papiera, nájdete v þasti
• Indikátor napájania svieti a nebliká. Keć tlaþiareĖ prvýkrát zapnete, inicializácia po
inštalácii atramentových kaziet trvá približne 12 minút.
•SieĢový kábel a ostatné káble fungujú a sú pevne pripojené k tlaþiarni. Skontrolujte,
þi je tlaþiareĖ pevne pripojená k funkþnej sieĢovej elektrickej zásuvke a þi je
zapnutá. Informácie o požiadavkách na elektrické napätie nájdete v þasti
špecifikácie.
• Médiá sú správne vložené do vstupného zásobníka a nie sú uviaznuté v tlaþiarni.
• Všetky baliace pásky a materiály sú odstránené.
Riešenie problémov s podávaním papiera.
Všeobecné tipy a zdroje riešenia problémov 35
OdstraĖovanie zaseknutého
Elektrické
Page 40

Kapitola 4
•TlaþiareĖ je nastavená ako aktuálna alebo predvolená tlaþiareĖ. V systéme
Windows ju v prieþinku Tlaþiarne nastavte ako predvolenú. V systéme Mac OS X
ho nastavte ako predvolené v þasti Tlaþ a fax v okne PredvoĐby systému. Bližšie
informácie nájdete v dokumentácii k poþítaþu.
• Ak používate poþítaþ so systémom Windows, nie je vybraná položka Pause
Printing (Tlaþ s pauzou).
• Pri vykonávaní úlohy nie je spustených priveĐa programov. Pred ćalším pokusom o
vykonanie úlohy zavrite nepoužívané programy alebo reštartujte poþítaþ.
Riešenie problémov s tlaþou
Táto þasĢ obsahuje nasledujúce témy:
•
TlaþiareĖ sa neþakane vypína
•
Zarovnanie zlyhá
•
TlaþiareĖ neodpovedá (netlaþí)
Tlaþ trvá tlaþiarni dlho
•
•
Vytlaþená prázdna alebo þiastoþne vytlaþená strana
•
Nieþo na strane chýba alebo je nesprávne
Umiestnenie textu alebo grafiky je nesprávne
•
TlaþiareĖ sa neþakane vypína
Skontrolujte napájanie a jeho pripojenie
Skontrolujte, þi je tlaþiareĖ pevne pripojená k funkþnej sieĢovej elektrickej zásuvke.
Informácie o požiadavkách na elektrické napätie nájdete v þasti
Zarovnanie zlyhá
Ak zlyhá proces zarovnania, skontrolujte, þi je do vstupného zásobníka vložený
nepoužitý, obyþajný biely papier. Ak je vo vstupnom zásobníku pri zarovnávaní
atramentových kaziet vložený farebný papier, zarovnanie zlyhá.
Ak proces zarovnania opakovane zlyháva, môže byĢ chybný snímaþ alebo
atramentová kazeta. Kontaktujte oddelenie technickej podpory spoloþnosti HP. Prejdite
na stránku
oblasĢ a kliknite na položku Contact HP (KontaktovaĢ HP). Zobrazia sa kontaktné
informácie oddelenia technickej podpory.
www.hp.com/support. Ak sa zobrazí výzva, vyberte príslušnú krajinu alebo
TlaþiareĖ neodpovedá (netlaþí)
V tlaþovom fronte sú zaseknuté tlaþové úlohy
Otvorte tlaþový front, zrušte všetky dokumenty a potom reštartujte poþítaþ. Skúste
tlaþiĢ po reštartovaní poþítaþa. Ćalšie informácie nájdete v systéme pomocníka
operaþného systému.
Skontrolujte nastavenie tlaþiarne
Bližšie informácie získate v þasti
Elektrické špecifikácie.
Všeobecné tipy a zdroje riešenia problémov.
36 Vyriešenie problému
Page 41

Skontrolujte inštaláciu softvéru od spoloþnosti HP
Ak tlaþiareĖ poþas tlaþe vypnete, na obrazovke poþítaþa by sa malo zobraziĢ výstražné
hlásenie. Ak sa nezobrazí, softvér od spoloþnosti HP dodaný s tlaþiarĖou môže byĢ
nesprávne nainštalovaný. Úplne odinštalujte softvér od spoloþnosti HP a znova ho
nainštalujte.
Skontrolujte káblové pripojenia
• Skontrolujte, þi sú obidva konce kábla USB alebo Ethernet spoĐahlivo zapojené.
• Ak je tlaþiareĖ pripojená k sieti, skontrolujte nasledujúce:
ƕ Skontrolujte indikátor Pripojenie na zadnej strane tlaþiarne.
ƕ Skontrolujte, þi na pripojenie tlaþiarne nepoužívate telefónny kábel.
Skontrolujte kompletný osobný softvér firewallu nainštalovaného v poþítaþi
Osobná softvérová brána firewall je bezpeþnostný program na ochranu poþítaþa pred
prienikmi. Firewall však môže blokovaĢ komunikáciu medzi poþítaþom a tlaþiarĖou. Ak
sa vyskytuje problém pri komunikácii s tlaþiarĖou, skúste firewall doþasne zakázaĢ. Ak
problém pretrvá, brána firewall nie je zdrojom problému s komunikáciou. Znova povoĐte
bránu firewall.
Tlaþ trvá tlaþiarni dlho
Kontrola konfigurácie a prostriedkov systému
Skontrolujte, þi poþítaþ spĎĖa minimálne systémové požiadavky pre tlaþiareĖ. Ćalšie
informácie získate v þasti
Systémové požiadavky.
Skontrolujte nastavenia softvéru tlaþiarne HP
RýchlosĢ tlaþe je pomalšia pri zvolení nastavení vysokej kvality tlaþe. Ak chcete zvýšiĢ
rýchlosĢ tlaþe, v ovládaþi tlaþiarne vyberte iné nastavenia tlaþe. Ćalšie informácie
získate v þasti
Tlaþ.
Vytlaþená prázdna alebo þiastoþne vytlaþená strana
Vyþistite tlaþovú hlavu
Vykonajte vyþistenie tlaþovej hlavy. Ćalšie informácie získate v þasti
hláv. Ak bola tlaþiareĖ vypnutá nesprávne, môže byĢ potrebné vyþistiĢ tlaþovú hlavu.
Poznámka Nesprávne vypnutie tlaþiarne môže spôsobiĢ problémy s kvalitou tlaþe,
napríklad prázdne alebo þiastoþne vytlaþené strany. Tieto problémy môžete vyriešiĢ
vyþistením tlaþovej hlavy, ale zabránite im najmä správnym vypínaním tlaþiarne.
TlaþiareĖ vždy vypínajte stlaþením tlaþidla Napájanie na tlaþiarni. Pred odpojením
napájacieho kábla alebo vypnutím viacnásobnej zásuvky poþkajte, kým nezhasne
indikátor Napájanie.
ýistenie tlaþových
Riešenie problémov s tlaþou 37
Page 42

Kapitola 4
Skontrolujte nastavenie médií
• Skontrolujte, þi je pre médiá, ktoré sú vložené v zásobníku, správne vybrané
nastavenie kvality tlaþe.
• Skontrolujte, þi sa nastavenie strany v ovládaþi tlaþiarne zhoduje s formátom média
vloženého do zásobníka.
Podáva sa viac než jedna strana
Ćalšie informácie o problémoch s podávaním papiera nájdete v þasti
problémov s podávaním papiera.
Súbor obsahuje prázdnu stranu
Skontrolujte súbor, þi neobsahuje žiadnu prázdnu stranu.
Nieþo na strane chýba alebo je nesprávne
Skontrolujte stránku diagnostiky kvality tlaþe
Vytlaþená stránka diagnostiky kvality tlaþe pomáha pri rozhodovaní, þi treba použiĢ
nástroje údržby na zlepšenie kvality tlaþe výtlaþkov. Ćalšie informácie získate v þasti
Vysvetlivky ku konfiguraþnej stránke.
Skontrolujte nastavenia okrajov
Skontrolujte, þi nastavenia okrajov pre dokument nepresahujú oblasĢ tlaþe tlaþiarne.
Riešenie
Tip Ak tlaþíte obojstranne a vrchné a spodné okraje vášho dokumentu sú menšie
než 12 mm (0,47 palca), dokument sa nemusí vytlaþiĢ správne. Ak chcete
dokument vytlaþiĢ správne, v ovládacom paneli tlaþiarne zapnite funkciu
prispôsobenia veĐkosti okraja. Ak tak chcete urobiĢ, kliknite na tlaþidlo OK, vyberte
položku Paper Handling (Manipulácia s papierom), položku Fit to Margin
(Prispôsobenie veĐkosti okraja)a potom vyberte položku On (ZapnúĢ).
Skontrolujte nastavenia farebnej tlaþe
Skontrolujte, þi v ovládaþi tlaþe nie je vybratá možnosĢ Print in Grayscale (TlaþiĢ v
odtieĖoch sivej).
Skontrolujte umiestnenie tlaþiarne a dĎžku kábla USB
Silné elektromagnetické polia (napríklad tie, ktoré generujú káble USB) môžu niekedy
spôsobiĢ mierne skreslenie výtlaþkov. PresuĖte tlaþiareĖćalej od zdroja
elektromagnetických polí. Odporúþa sa tiež používaĢ kábel USB s dĎžkou kratšou ako 3
metre, aby sa minimalizovali vplyvy týchto elektromagnetických polí.
Umiestnenie textu alebo grafiky je nesprávne
Skontrolujte spôsob vloženia médií
Skontrolujte, þi sa vodiace lišty média tesne dotýkajú hrán stohu médií a þi zásobník
nie je preplnený. Ćalšie informácie nájdete v þasti
Vkladanie médií.
38 Vyriešenie problému
Page 43

Skontrolujte formát média
• Ak je veĐkosĢ dokumentu väþšia ako formát používaného média, obsah na strane
môže byĢ odrezaný.
• Skontrolujte, þi sa formát média vybraný v ovládaþi tlaþiarne zhoduje s formátom
média vloženého do zásobníka.
Skontrolujte nastavenia okrajov
Ak je na okrajoch strany odrezaný text alebo obrázky, skontrolujte, þi nastavenie
okrajov pre dokument neprekraþuje tlaþiteĐnú oblasĢ tlaþiarne.
Skontrolujte nastavenie orientácie strany
Skontrolujte, þi sa formát média a orientácia strany vybrané v aplikácii zhodujú s
nastaveniami v ovládaþi tlaþiarne. Bližšie informácie získate v þasti
Skontrolujte umiestnenie tlaþiarne a dĎžku kábla USB
Silné elektromagnetické polia (napríklad tie, ktoré generujú káble USB) môžu niekedy
spôsobiĢ mierne skreslenie výtlaþkov. PresuĖte tlaþiareĖćalej od zdroja
elektromagnetických polí. Odporúþa sa tiež používaĢ kábel USB s dĎžkou kratšou ako 3
metre, aby sa minimalizovali vplyvy týchto elektromagnetických polí.
Ak riešenie uvedené vyššie nepomôže, problém možno spoþíva v tom, že aplikácia nie
je schopná správne interpretovaĢ nastavenie tlaþe. Pozrite si poznámky o vydaní
týkajúce sa známych softvérových konfliktov, dokumentáciu aplikácie alebo sa
skontaktujte s výrobcom softvéru.
Tlaþ.
Riešenie problémov s kvalitou tlaþe
• Riešenie všeobecných problémov s kvalitou tlaþe
•
Tlaþ nezmyselných znakov
Atrament sa rozmazáva
•
•
Atrament úplne nevypĎĖa text alebo grafiku
•
Výstup má vyblednuté alebo nevýrazné farby
Farby sa tlaþia þiernobielo
•
•
Tlaþia sa nesprávne farby
•
Na výtlaþku sa zlievajú farby
•
Farby sú nesprávne zoradené
Text alebo grafika je pruhovaná
•
•
Nieþo na strane chýba alebo je nesprávne
•
Údržba tlaþovej hlavy
Riešenie problémov s kvalitou tlaþe39
Page 44

Kapitola 4
Riešenie všeobecných problémov s kvalitou tlaþe
Skontrolujte tlaþové hlavy a atramentové kazety
Na þistý hárok bieleho papiera vytlaþte diagnostickú stránku kvality. VyhodnoĢte všetky
problémové oblasti a vykonajte odporúþané opatrenia. Bližšie informácie získate v
Údržba tlaþovej hlavy.
þasti
Poznámka SpoloþnosĢ HP neruþí za kvalitu dopĎĖaných, recyklovaných ani
neoriginálnych atramentových kaziet.
Skontrolujte kvalitu papiera
Skontrolujte, þí médium spĎĖa špecifikácie HP a skúste znovu tlaþiĢ. Ćalšie informácie
získate v þasti
Skontrolujte typ média vloženého v tlaþiarni
• Skontrolujte, þi zásobník podporuje typ vloženého média. Bližšie informácie získate
v þasti
• Skontrolujte, þi ste v ovládaþi tlaþe vybrali zásobník obsahujúci médiá, ktoré chcete
použiĢ.
Skontrolujte umiestnenie tlaþiarne a dĎžku kábla USB
Odporúþa sa používaĢ kábel USB kratší ako 3 metre, aby sa minimalizovali vplyvy
týchto elektromagnetických polí. Vyskúšajte aj iný kábel USB, aby ste overili funkþnosĢ
pôvodného kábla USB.
Špecifikácie médií.
Špecifikácie médií.
Tlaþ nezmyselných znakov
Ak dôjde k prerušeniu prebiehajúcej tlaþovej úlohy, môže sa staĢ, že tlaþiareĖ
nerozpozná zvyšok úlohy.
Zrušte tlaþovú úlohu a poþkajte, kým sa tlaþiareĖ vráti do pohotovostného stavu. Ak sa
tlaþiareĖ nevráti do pohotovostného stavu, zrušte všetky úlohy v ovládaþi tlaþiarne,
vypnite a znovu zapnite tlaþiareĖ a potom vytlaþte dokument.
Skontrolujte káblové pripojenia
Ak sú tlaþiareĖ a poþítaþ prepojené káblom USB, problém môže byĢ v nesprávnom
káblovom spojení.
Skontrolujte, þi sú káblové spojenia na obidvoch koncoch spoĐahlivo zapojené. Ak
problém pretrváva, vypnite tlaþiareĖ, odpojte kábel z tlaþiarne, zapnite tlaþiareĖ bez
pripojenia kábla a odstráĖte všetky zvyšné úlohy zo zaraćovaþa tlaþe. Keć sa indikátor
Napájanie rozsvieti a nebliká, znova pripojte kábel.
Skontrolujte súbor s dokumentom
Súbor s dokumentom môže byĢ poškodený. Ak z tej istej aplikácie možno tlaþiĢ iné
dokumenty, skúste vytlaþiĢ záložnú kópiu príslušného dokumentu, ak je k dispozícii.
40 Vyriešenie problému
Page 45

Atrament sa rozmazáva
Skontrolujte nastavenia tlaþe
• Pri tlaþi dokumentov, na ktorú je potrebné veĐké množstvo atramentu, nechajte
výtlaþky pred manipuláciou dlhšie schnúĢ. Platí to najmä pre priehĐadné fólie. V
ovládaþi tlaþiarne vyberte kvalitu tlaþe Najlepšie, predĎžte þas schnutia atramentu
a znížte sýtosĢ atramentu pomocou funkcie obsahu farby v rámci rozšírených
funkcií (Windows) alebo funkcií atramentu (Mac OS X). Berte však do úvahy, že v
dôsledku zníženia sýtosti farieb môžu byĢ výtlaþky vyblednuté.
• Farebné dokumenty s pestrými, splývajúcimi farbami sa môžu pri tlaþi s kvalitou
Najlepšie pokrþiĢ alebo rozmazaĢ. Skúste na zníženie množstva atramentu použiĢ
iný režim, napríklad Normálne, alebo použite papier HP Premium Paper urþený na
tlaþ živých farieb. Bližšie informácie získate v þasti
Skontrolujte typ média
• Niektoré typy médií majú nízku nasiakavosĢ atramentu. Na týchto typoch médií
atrament schne pomalšie a môže sa rozmazaĢ. Ćalšie informácie získate v þasti
Špecifikácie médií.
• Skontrolujte, þi sa médiá v zásobníku zhodujú s médiom vybratom v ovládaþi
tlaþiarne.
Atrament úplne nevypĎĖa text alebo grafiku
Skontrolujte typ média
Niektoré typy médií nie sú vhodné na použitie s tlaþiarĖou. Ćalšie informácie získate
Špecifikácie médií.
v þasti
Tlaþ.
Skontrolujte tlaþové hlavy
Na þistý hárok bieleho papiera vytlaþte diagnostickú stránku kvality. VyhodnoĢte všetky
problémové oblasti a vykonajte odporúþané opatrenia. Bližšie informácie získate v
þasti
Údržba tlaþovej hlavy.
Výstup má vyblednuté alebo nevýrazné farby
Skontrolujte režim tlaþe
Režim Koncept alebo Rýchlo v ovládaþi tlaþiarne umožĖuje tlaþiĢ rýchlejšie, þo je
výhodné pri tlaþi konceptov. Ak chcete získaĢ lepšie výsledky, vyberte režim Normálne
alebo Najlepšie. Bližšie informácie získate v þasti
Skontrolujte nastavenie typu papiera
Pri tlaþi na priehĐadné fólie alebo iné špeciálne médiá vyberte v ovládaþi tlaþe príslušný
typ média. Bližšie informácie získate v þasti
vlastnej veĐkosti.
Tlaþ.
Tlaþ na špeciálny papier a na papier
Riešenie problémov s kvalitou tlaþe41
Page 46

Kapitola 4
Farby sa tlaþia þiernobielo
Skontrolujte nastavenia tlaþe
Skontrolujte, þi v ovládaþi tlaþiarne nie je vybratá možnosĢ Print in Grayscale (Tlaþ v
odtieĖoch sivej). Otvorte softvér od spoloþnosti HP dodaný s tlaþiarĖou, kliknite na
kartu Advanced (Rozšírené) a v rozbaĐovacej ponuke Print in Grayscale (Tlaþ v
odtieĖoch sivej) vyberte možnosĢ Off (VypnúĢ).
Tlaþia sa nesprávne farby
Skontrolujte nastavenia tlaþe
Skontrolujte, þi v ovládaþi tlaþiarne nie je vybratá možnosĢ Print in Grayscale (Tlaþ v
odtieĖoch sivej). Otvorte softvér od spoloþnosti HP dodaný s tlaþiarĖou, kliknite na
kartu Advanced (Rozšírené) a v rozbaĐovacej ponuke Print in Grayscale (Tlaþ v
odtieĖoch sivej) vyberte možnosĢ Off (VypnúĢ).
Skontrolujte tlaþové hlavy
Na þistý hárok bieleho papiera vytlaþte diagnostickú stránku kvality. VyhodnoĢte všetky
problémové oblasti a vykonajte odporúþané opatrenia. Bližšie informácie získate v
þasti
Údržba tlaþovej hlavy.
Skontrolujte tlaþové kazety.
SpoloþnosĢ HP neruþí za kvalitu dopĎĖaných, recyklovaných ani neoriginálnych
atramentových kaziet.
Na výtlaþku sa zlievajú farby
Skontrolujte atramentové kazety
Používate originálny atrament znaþky HP. SpoloþnosĢ HP neruþí za kvalitu
dopĎĖaných, recyklovaných ani neoriginálnych atramentových kaziet. Informácie
o možnostiach objednania nájdete v þasti
Skontrolujte tlaþové hlavy
Na þistý hárok bieleho papiera vytlaþte diagnostickú stránku kvality. VyhodnoĢte všetky
problémové oblasti a vykonajte odporúþané opatrenia. Bližšie informácie získate v
Údržba tlaþovej hlavy.
þasti
Farby sú nesprávne zoradené
Skontrolujte tlaþové hlavy
Na þistý hárok bieleho papiera vytlaþte diagnostickú stránku kvality. VyhodnoĢte všetky
problémové oblasti a vykonajte odporúþané opatrenia. Bližšie informácie získate v
Údržba tlaþovej hlavy.
þasti
Skontrolujte umiestnenie grafiky
Pomocou funkcie zväþšenia alebo ukážky pred tlaþou v softvéri skontrolujte medzery v
umiestnení grafiky na strane.
42 Vyriešenie problému
Spotrebný materiál.
Page 47

Text alebo grafika je pruhovaná
Skontrolujte tlaþové hlavy
Na þistý hárok bieleho papiera vytlaþte diagnostickú stránku kvality. VyhodnoĢte všetky
problémové oblasti a vykonajte odporúþané opatrenia. Bližšie informácie získate v
Údržba tlaþovej hlavy.
þasti
Nieþo na strane chýba alebo je nesprávne
Skontrolujte tlaþové hlavy
Na þistý hárok bieleho papiera vytlaþte diagnostickú stránku kvality. VyhodnoĢte všetky
problémové oblasti a vykonajte odporúþané opatrenia. Bližšie informácie získate v
þasti
Údržba tlaþovej hlavy.
Skontrolujte nastavenia okrajov
Skontrolujte, þi nastavenia okrajov pre dokument nepresahujú oblasĢ tlaþe tlaþiarne.
Skontrolujte nastavenia farebnej tlaþe
Skontrolujte, þi v ovládaþi tlaþe nie je vybratá možnosĢ TlaþiĢ v odtieĖoch sivej.
Údržba tlaþovej hlavy
Ak vytlaþené znaky nie sú úplné alebo sú výtlaþky pruhované, mohli sa upchaĢ
atramentové trysky a treba vyþistiĢ tlaþové hlavy.
Ak dôjde k zníženiu kvality výtlaþkov, vykonajte tieto kroky:
1. Skontrolujte stav tlaþových hláv. Bližšie informácie získate v þasti
tlaþovej hlavy.
2. Na þistý hárok bieleho papiera vytlaþte diagnostickú stránku kvality. VyhodnoĢte
všetky problémové oblasti a vykonajte odporúþané opatrenia. Bližšie informácie
získate v þasti
3. Vyþistite tlaþové hlavy. Bližšie informácie získate v þasti
4. Ak po vyþistení problémy pretrvávajú, vymeĖte tlaþové hlavy.
Táto þasĢ sa týka nasledujúcich úloh údržby tlaþovej hlavy:
•
Kontrola stavu tlaþovej hlavy
•
Tlaþ diagnostickej stránky kvality tlaþe
Zarovnanie tlaþových hláv
•
•
Kalibrácia posunu riadkov
•
ýistenie tlaþových hláv
Ruþné þistenie kontaktov tlaþovej hlavy
•
•
Výmena tlaþových hláv
Údržba tlaþovej hlavy.
Kontrola stavu
ýistenie tlaþových hláv.
Riešenie problémov s kvalitou tlaþe43
Page 48

Kapitola 4
Kontrola stavu tlaþovej hlavy
Na kontrolu stavu tlaþovej hlavy použite niektorý z nasledujúcich prostriedkov. Ak je
stav niektorej tlaþovej hlavy „VymeniĢ“, vykonajte jednu alebo viac funkcií údržby alebo
tlaþovú hlavu vyþistite alebo vymeĖte.
• Konfiguraþná stránka: Na þistý hárok bieleho papiera vytlaþte konfiguraþnú
stránku a skontrolujte þasĢ o stave tlaþovej hlavy. Ćalšie informácie nájdete v þasti
Vysvetlivky ku konfiguraþnej stránke.
• Vstavaný webový server: Otvorte vstavaný webový server. Ćalšie informácie
nájdete v þasti
Otvorenie integrovaného webového servera. Kliknite na kartu Tools
(Nástroje) a potom kliknite na položku Ink Gauge (Mierka atramentu) na Đavej
table.
• Softvér HP (Windows): Otvorte softvér HP dodaný s tlaþiarĖou. Kliknite na kartu
Informácie a potom na možnosĢ Stav tlaþovej hlavy.
• HP Utility (Mac OS X): Kliknite na položku Printhead Health (Stav tlaþovej hlavy)
na paneli Information and Support (Informácie a podpora).
Tlaþ diagnostickej stránky kvality tlaþe
Pomocou diagnostickej stránky kvality tlaþe stanovte diagnózu problémov, ktoré
ovplyvĖujú kvalitu tlaþe. Pomôže vám to pri rozhodovaní, þi na zlepšenie kvality tlaþe
výtlaþkov použiĢ niektoré nástroje údržby. Na stránke si môžete pozrieĢ aj informácie o
úrovni atramentu a stave tlaþovej hlavy.
Poznámka Pred tlaþou diagnostickej stránky kvality tlaþe vložte papier. Ćalšie
informácie nájdete v þasti
Vkladanie médií.
Upozornenia na úroveĖ atramentu a príslušné indikátory poskytujú len odhady na
úþely plánovania. Keć sa na displeji ovládacieho panela zobrazí správa
upozorĖujúca na nedostatok atramentu, mali by ste maĢ pripravenú náhradnú
kazetu, aby ste sa vyhli možnému oneskoreniu tlaþe. Kazety nemusíte meniĢ, kým
sa na displeji nezobrazí výzva.
• Ovládací panel: Stlaþte tlaþidlo OK, vyberte položku Information (Informácie) a
znova stlaþte tlaþidlo OK. Stlaþením šípka doprava
Quality Page (Strana kvality tlaþe) a potom stlaþte tlaþidlo OK.
• Vstavaný webový server: Kliknite na kartu Tools (Nástroje), na Đavej table kliknite
na položku Print Quality Toolbox (Nástroje kvality tlaþe) a vyberte položku Print
Quality Report (Správa o kvalite tlaþe).
• Softvér HP (Windows): Otvorte softvér HP dodaný s tlaþiarĖou. Kliknite na kartu
Device Services (Služby zariadenia), potom na tlaþidlo Print the Print Quality
Diagnostic Page (TlaþiĢ stranu diagnostiky kvality tlaþe) a postupujte podĐa
pokynov na obrazovke.
• HP Utility (Mac OS X): Kliknite na položku Print Quality Diagnostics
(Diagnostika kvality tlaþe) na paneli Information and Support (Informácie a
podpora).
44 Vyriešenie problému
vyberte položku Print
Page 49

1
2
3
4
1 Informácie o tlaþiarni: Zobrazuje informácie o tlaþiarni (napríklad þíslo modelu tlaþiarne,
sériové þíslo a þíslo verzie firmvéru), poþet strán vytlaþených zo zásobníkov a duplexora,
informácie o úrovni atramentu a stave tlaþovej hlavy.
Poznámka Upozornenia na úroveĖ atramentu a príslušné indikátory poskytujú len
odhady na úþely plánovania. Keć sa na displeji ovládacieho panela zobrazí správa
upozorĖujúca na nedostatok atramentu, mali by ste maĢ pripravenú náhradnú kazetu, aby
ste sa vyhli možnému oneskoreniu tlaþe. Kazety nemusíte meniĢ, kým sa na displeji
nezobrazí výzva.
2 Vzor testu 1: Ak riadky nie sú rovné a spojené, zarovnajte tlaþové hlavy. Bližšie
informácie získate v þasti
3 Vzor testu 2: Ak cez farebné bloky prechádzajú tenké biele þiary, vyþistite tlaþové hlavy.
Bližšie informácie získate v þasti
Poznámka Ak cez všetky farebné bloky, ako aj cez sivé bloky vzoru testu 3, prechádzajú
tenké biele þiary, NEýISTITE tlaþovú hlavu. Namiesto toho nakalibrujte posun riadkov.
Ćalšie informácie nájdete v þasti
4 Vzor testu 3: Ak sú tmavé þiary alebo biele medzery na miestach, kam smerujú šípky,
vykonajte kalibráciu posunu riadkov. Bližšie informácie získate v þasti
riadkov.
Zarovnanie tlaþových hláv.
ýistenie tlaþových hláv.
Kalibrácia posunu riadkov.
Kalibrácia posunu
Zarovnanie tlaþových hláv
Pri každej výmene tlaþovej hlavy tlaþiareĖ automaticky zarovná tlaþové hlavy, aby bola
zaistená najlepšia kvalita tlaþe. Ak však riadky na vzore testu 1 na stránke diagnostiky
Riešenie problémov s kvalitou tlaþe45
Page 50

Kapitola 4
kvality tlaþe nie sú rovné a spojené, môžete proces zarovnania spustiĢ ruþne. Ćalšie
informácie získate v þasti
Vysvetlivky ku konfiguraþnej stránke.
Poznámka Pred zarovnávaním tlaþových hláv vložte obyþajný papier. Ćalšie
informácie nájdete v þasti
Vkladanie médií.
• Ovládací panel: Stlaþte tlaþidlo OK, stlaþením šípka doprava vyberte položku
Maintenance (Údržba) a potom stlaþte tlaþidlo OK. Po zobrazení položky Print
Quality (Kvalita tlaþe) znova stlaþte tlaþidlo OK. Stlaþením šípka doprava
vyberte položku Print Alignment (VytlaþiĢ zarovnávaciu stránku) a stlaþte
tlaþidlo OK.
• Vstavaný webový server: Kliknite na kartu Tools (Nástroje), na Đavej table kliknite
na položku Print Quality Toolbox (Nástroje kvality tlaþe) a potom na položku
Align Printer (ZarovnaĢ papier).
• Softvér HP (Windows): Otvorte softvér HP dodaný s tlaþiarĖou. Kliknite na
položku Printer Actions (Akcie tlaþiarne), potom na položku Maintenance Tasks
(Úlohy údržby) a napokon na položku Align Printheads (ZarovnaĢ tlaþové hlavy).
• HP Utility (Mac OS X): Kliknite na položku Align (ZarovnaĢ) na paneli Information
and Support (Informácie a podpora).
Kalibrácia posunu riadkov
Ak vzor testu 3 na stránke diagnostiky kvality tlaþe obsahuje biele medzery alebo
tmavé þiary, musíte kalibrovaĢ posun riadkov. Ćalšie informácie získate v þasti
Vysvetlivky ku konfiguraþnej stránke.
• Ovládací panel: Stlaþte tlaþidlo OK, stlaþením šípka doprava
vyberte položku
Maintenance (Údržba) a potom stlaþte tlaþidlo OK. Po zobrazení položky Print
Quality (Kvalita tlaþe) znova stlaþte tlaþidlo OK. Stlaþením šípka doprava
vyberte položku Calibrate Linefeed (KalibrovaĢ posun na ćalší riadok) a stlaþte
tlaþidlo OK.
• Vstavaný webový server: Kliknite na kartu Tools (Nástroje), na Đavej table kliknite
na položku Print Quality Toolbox (Nástroje kvality tlaþe) a potom na položku
Calibrate Linefeed (KalibrovaĢ posun na ćalší riadok).
• Softvér HP (Windows): Otvorte softvér HP dodaný s tlaþiarĖou. Kliknite na kartu
Device Services (Služby zariadenia), potom na položku Linefeed Calibration
(Kalibrácia posunu riadkov) a pokraþujte podĐa pokynov na obrazovke.
• HP Utility (Mac OS X): Kliknite na položku Calibrate Linefeed (KalibrovaĢ posun
na ćalší riadok) na paneli Information and Support (Informácie a podpora).
ýistenie tlaþových hláv
Ak chcete urþiĢ, þi treba vyþistiĢ tlaþové hlavy, vytlaþte stránku diagnostiky kvality tlaþe.
Ćalšie informácie získate v þasti
Poznámka Pri þistení sa používa atrament, tlaþové hlavy preto þistite len v
prípade potreby.
ýistiaci proces trvá niekoĐko minút. Poþas neho môže byĢ poþuĢ istý hluk.
Pred þistením tlaþových hláv vložte papier. Ćalšie informácie nájdete v þasti
Vkladanie médií.
46 Vyriešenie problému
Vysvetlivky ku konfiguraþnej stránke.
Page 51

• Ovládací panel: Stlaþte tlaþidlo OK, stlaþením šípka doprava vyberte položku
Maintenance (Údržba) a potom stlaþte tlaþidlo OK. Po zobrazení položky Print
Quality (Kvalita tlaþe) znova stlaþte tlaþidlo OK. Stlaþením šípka doprava
vyberte položku Clean Printhead (VyþistiĢ tlaþové hlavy) a stlaþte tlaþidlo OK.
• Vstavaný webový server: Kliknite na kartu Tools (Nástroje), na Đavej table kliknite
na položku Print Quality Toolbox (Nástroje kvality tlaþe) a potom na položku
Clean Printhead (VyþistiĢ tlaþové hlavy).
• HP Utility (Mac OS X): Kliknite na položku Clean (VyþistiĢ) na paneli Information
and Support (Informácie a podpora).
Ruþné þistenie kontaktov tlaþovej hlavy
Po vložení tlaþových hláv sa na ovládacom paneli môže zobraziĢ hlásenie, že tlaþiareĖ
nemôže tlaþiĢ. Ak sa zobrazí toto hlásenie, možno treba vyþistiĢ elektrické kontakty na
tlaþových hlavách a v tlaþiarni. Pred zaþatím skontrolujte, þi v tlaþiarni neuviazol
papier. Ćalšie informácie nájdete v þasti
Vkladanie médií.
Upozornenie Elektrické kontakty obsahujú citlivé elektronické komponenty, ktoré
sa môžu Đahko poškodiĢ.
1. Otvorte vrchný kryt.
2. Ak sa vozík automaticky nepresunie doĐava, stlaþte a podržte tlaþidlo OK, kým sa
vozík nepresunie doĐava. Poþkajte, kým sa vozík zastaví, a potom odpojte napájací
kábel od tlaþiarne.
3. Nadvihnite záklopku tlaþovej hlavy.
Riešenie problémov s kvalitou tlaþe47
Page 52

Kapitola 4
4. Nadvihnite rukoväĢ tlaþovej hlavy a vytiahnite pomocou nej tlaþovú hlavu zo
zásuvky.
5. Pripravte si þistý, suchý, mäkký materiál, ktorý neuvoĐĖuje vlákna. Vhodné sú
napríklad papierové kávové filtre alebo þistiaci papier na sklá okuliarov.
Upozornenie Nepoužívajte vodu.
6. Utrite elektrické kontakty na tlaþovej hlave, nedotýkajte sa však trysiek.
Poznámka Elektrické kontakty sú malé medené štvorþeky zoskupené na
jednej strane tlaþovej hlavy.
Trysky sa nachádzajú na druhej strane tlaþovej hlavy. Na tryskách vidieĢ
atrament.
Upozornenie Dotyk trysky môže spôsobiĢ jej trvalé poškodenie.
Upozornenie Môžete si natrvalo zneþistiĢ odev atramentom.
7. Po vyþistení položte tlaþovú hlavu na hárok papiera alebo papierovú utierku.
Skontrolujte, þi trysky smerujú nahor a nie sú v kontakte s papierom.
48 Vyriešenie problému
Page 53

8. ýistou, suchou, mäkkou tkaninou, ktorá neuvoĐĖuje vlákna, vyþistite elektrické
kontakty v zásuvke pre tlaþovú hlavu vnútri tlaþiarne.
9. Zapojte napájací kábel a zapnite tlaþiareĖ. Ovládací panel by mal ohlásiĢ, že chýba
tlaþová hlava.
10. ZasuĖte tlaþovú hlavu do zásuvky s farebným kódom (oznaþenie na tlaþovej hlave
sa musí zhodovaĢ s oznaþením na záklopke tlaþovej hlavy). Zatlaþte na tlaþovú
hlavu, aby bol zaistený správny kontakt.
11. V prípade potreby zopakujte tieto kroky aj pre ostatné tlaþové hlavy.
12. Vytiahnite záklopku tlaþovej hlavy úplne dopredu a potom ju zatlaþte, aby správne
zapadla. Aby záklopka zapadla, možno bude potrebné vyvinúĢ istý tlak.
13. Zatvorte horný kryt.
14. Ak hlásenie z ovládacieho panela nezmizne, zopakujte þistenie pre tlaþovú hlavu
uvedenú v hlásení.
15. Ak hlásenie z ovládacieho panela nezmizne, vymeĖte tlaþovú hlavu uvedenú v
hlásení.
16. Poþkajte, kým tlaþiareĖ nevykoná inicializáciu tlaþových hláv a nevytlaþí
zarovnávacie stránky. Ak tlaþiareĖ stránky nevytlaþí, spustite zarovnanie ruþne.
Ćalšie informácie získate v þasti
Zarovnanie tlaþových hláv.
Výmena tlaþových hláv
Poznámka Informácie o tom, ktoré tlaþové hlavy pracujú s tlaþiarĖou, nájdete v
Spotrebný materiál.
þasti
Tlaþové hlavy vymieĖajte len vtedy, ak sa podĐa stavu tlaþových hláv vyžaduje ich
výmena. Ćalšie informácie nájdete v þasti
Kontrola stavu tlaþovej hlavy.
Tlaþovú hlavu vymeĖte podĐa týchto pokynov.
1. Otvorte vrchný kryt.
2. Ak sa vozík automaticky nepresunie doĐava, stlaþte a podržte tlaþidlo OK, kým sa
vozík nepresunie doĐava. Poþkajte, kým sa vozík nezastaví.
Riešenie problémov s kvalitou tlaþe49
Page 54

Kapitola 4
3. Nadvihnite záklopku tlaþovej hlavy.
4. Nadvihnite rukoväĢ tlaþovej hlavy a vytiahnite pomocou nej tlaþovú hlavu zo
zásuvky.
5. Tlaþovú hlavu pred inštaláciou pretraste smerom hore a dole aspoĖ šesĢkrát, kým
je ešte v obale.
50 Vyriešenie problému
Page 55

6. Vyberte novú tlaþovú hlavu z obalu a snímte oranžové ochranné uzávery.
Upozornenie Nepretriasajte tlaþovú hlavu po tom, þo ste sĖali uzávery.
7. ZasuĖte tlaþovú hlavu do zásuvky s farebným kódom (oznaþenie na tlaþovej hlave
sa musí zhodovaĢ s oznaþením na záklopke tlaþovej hlavy). Zatlaþte na tlaþovú
hlavu, aby bol zaistený správny kontakt.
8. Vytiahnite záklopku tlaþovej hlavy úplne dopredu a potom ju zatlaþte, aby správne
zapadla. Aby záklopka zapadla, možno bude potrebné vyvinúĢ istý tlak.
9. Zatvorte horný kryt.
10. Poþkajte, kým tlaþiareĖ nevykoná inicializáciu tlaþových hláv a nevytlaþí
zarovnávacie stránky. Ak tlaþiareĖ stránky nevytlaþí, spustite zarovnanie ruþne.
Ćalšie informácie získate v þasti
Zarovnanie tlaþových hláv.
Riešenie problémov s podávaním papiera
TlaþiareĖ alebo zásobník nepodporuje médium
Používajte len médiá podporované tlaþiarĖou a zásobníkom. Ćalšie informácie získate
v þasti
Špecifikácie médií.
Médiá sa neodoberajú zo zásobníka
• Skontrolujte þi je v zásobníku vložené médium. Bližšie informácie získate v þasti
Vkladanie médií. Médiá pred vložením prevzdušnite.
• Zaistite, aby boli vodiace lišty papiera nastavené na správne znaþky v zásobníku
pre formát vkladaného média. Skontrolujte aj, þi sa vodiace lišty dotýkajú stohu, nie
však priveĐmi natesno.
• Skontrolujte, þí médiá v zásobníku nie sú pokrútené. Narovnajte papier ohnutím
proti smeru krútenia.
Riešenie problémov s podávaním papiera 51
Page 56

Kapitola 4
• Ak používate tenké špeciálne médiá, uistite sa, þi je zásobník naplnený doplna. Ak
používate špeciálne médiá, ktoré sú k dispozícii len v malých množstvách, skúste
položiĢ špeciálne médiá navrch iného papiera, ktorý je rovnakej veĐkosti, aby tak
pomohol naplniĢ zásobník. (Niektoré médiá sa podávajú do tlaþiarne lepšie, ak je
zásobník plný.)
• Ak používate hrubé špeciálne médiá (napríklad brožúrový papier), vložte ich do
zásobníka tak, aby ho zaplnili zhruba od 1/4 do 3/4. Ak je to potrebné, položte
médiá na iný papier s rovnakou veĐkosĢou, aby bola výška stohu v tomto rozmedzí.
Médiá nevychádzajú správne
• Skontrolujte, þi je úplne vysunutý nástavec výstupného zásobníka, inak môžu
vytlaþené strany vypadávaĢ z tlaþiarne.
• Vyberte zvyšné médiá z výstupného zásobníka. Do zásobníka možno vložiĢ len
obmedzený poþet hárkov.
Strany sa zošikmujú
• Skontrolujte, þi sú médiá vložené v zásobníkoch zarovnané s vodiacimi lištami
papiera. V prípade potreby znova vložte médiá správne a skontrolujte, þi sú
zarovnané s vodiacimi lištami papiera.
• Médiá vkladajte do tlaþiarne, len keć neprebieha tlaþ.
Odoberá sa viac strán naraz
• Médiá pred vložením prevzdušnite.
• Zaistite, aby boli vodiace lišty papiera nastavené na správne znaþky v zásobníku
pre formát vkladaného média. Skontrolujte aj, þi sa vodiace lišty dotýkajú stohu, nie
však priveĐmi natesno.
• Skontrolujte, þi zásobník nie je preplnený.
• Ak používate tenké špeciálne médiá, uistite sa, þi je zásobník naplnený doplna. Ak
používate špeciálne médiá, ktoré sú k dispozícii len v malých množstvách, skúste
položiĢ špeciálne médiá navrch iného papiera, ktorý je rovnakej veĐkosti, aby tak
pomohol naplniĢ zásobník. (Niektoré médiá sa podávajú do tlaþiarne lepšie, ak je
zásobník plný.)
• Ak používate hrubé špeciálne médiá (napríklad brožúrový papier), vložte ich do
zásobníka tak, aby ho zaplnili zhruba od 1/4 do 3/4. Ak je to potrebné, položte
médiá na iný papier s rovnakou veĐkosĢou, aby bola výška stohu v tomto rozmedzí.
• Na dosiahnutie optimálneho výkonu a úþinnosti používajte médiá HP.
52 Vyriešenie problému
Page 57

Riešenie problémov so spravovaním tlaþiarne
Táto þasĢ obsahuje riešenia bežných problémov vyskytujúcich sa pri spravovaní
tlaþiarne. Táto þasĢ obsahuje nasledujúcu tému:
Nemožno otvoriĢ vstavaný webový server
•
Poznámka Ak chcete použiĢ zabudovaný webový server (EWS), tlaþiareĖ musí
byĢ pripojená k sieti použitím pripojenia Ethernet. Ak je tlaþiareĖ pripojená k
poþítaþu pomocou kábla USB, nemôžete použiĢ vstavaný webový server.
Nemožno otvoriĢ vstavaný webový server
Skontrolujte nastavenie siete
• Skontrolujte, þi na pripojenie tlaþiarne na sieĢ nepoužívate telefónny kábel alebo
prekrížený kábel.
• Skontrolujte, þi je sieĢový kábel spoĐahlivo pripojený k tlaþiarni.
• Skontrolujte, þi je zapnutý a správne funguje sieĢový rozboþovaþ, prepínaþ alebo
smerovaþ.
Skontrolujte poþítaþ
Skontrolujte, þi je používaný poþítaþ pripojený do siete.
Poznámka Ak chcete použiĢ server EWS, tlaþiareĖ musí byĢ pripojená k sieti
použitím pripojenia Ethernet. Ak je tlaþiareĖ pripojená k poþítaþu pomocou kábla
USB, nemôžete použiĢ vstavaný webový server.
Stlaþte tlaþidlo OK, vyberte položku Information (Informácie) a znova stlaþte tlaþidlo
OK. Stlaþením šípka doprava
stránka siete) a stlaþte tlaþidlo OK.
Skontrolujte webový prehĐadávaþ
• Skontrolujte, þi webový prehĐadávaþ spĎĖa minimálne systémové požiadavky.
Bližšie informácie získate v þasti
• Ak webový prehĐadávaþ používa ĐubovoĐné nastavenia servera proxy na pripojenie
na Internet, skúste vypnúĢ tieto nastavenia. Ćalšie informácie nájdete v
dokumentácii dodanej s webovým prehĐadávaþom.
• Skontrolujte, þi máte zapnuté súbory „cookie“ a jazyk JavaScript vo webovom
prehĐadávaþi. Ćalšie informácie nájdete v dokumentácii dodanej s webovým
prehĐadávaþom.
vyberte položku Network Config Page (Konfiguraþná
Systémové požiadavky.
Riešenie problémov so spravovaním tlaþiarne 53
Page 58

Kapitola 4
Skontrolujte adresu IP tlaþiarne
• Ak chcete skontrolovaĢ adresu IP tlaþiarne, zistíte ju vytlaþením konfiguraþnej
stránky siete. Stlaþte tlaþidlo so šípkou doprava šípka doprava
Information (Informácie) a položku Network Config Page (Konfiguraþná stránka
siete).
• Z príkazového riadka vykonajte príkaz ping na adresu IP tlaþiarne.
Napríklad, ak je adresa IP 123.123.123.123, do výzvy MS-DOS ju zadajte
nasledovne:
C:\>Ping 123.123.123.123
V systéme Mac OS X použite jeden z nasledujúcich spôsobov:
ƕ Otvorte aplikáciu Terminal (k dispozícii v prieþinku Applications > Utilities) a
zadajte nasledujúci príkaz: ping 123.123.123
ƕ Otvorte aplikáciu Network Utility (k dispozícii v prieþinkoch Applications >
Utilities) a kliknite na kartu Ping.
Ak sa zobrazí odpoveć, adresa IP je správna. Ak sa zobrazí hlásenie o uplynutí
þasu, adresa IP je nesprávna.
Riešenie problémov s inštaláciou
Ak problém nemožno vyriešiĢ pomocou nasledujúcich tém, v þasti Technická podpora
spoloþnosti HP vyhĐadajte informácie o podpore spoloþnosti HP.
•
Odporúþania pre inštaláciu hardvéru
•
Odporúþania týkajúce sa inštalácie softvéru od spoloþnosti HP
•
Riešenie problémov so sieĢou
, vyberte položku
Odporúþania pre inštaláciu hardvéru
Skontrolujte tlaþiareĖ
• Skontrolujte, þi z vnútornej aj vonkajšej þasti tlaþiarne boli kompletne odstránené
baliace pásky a baliaci materiál.
• Skontrolujte, þi je v tlaþiarni vložený papier.
• Skontrolujte, þi nesvietia ani neblikajú žiadne indikátory okrem indikátora
pripravenosti, ktorý musí svietiĢ. Ak bliká výstražný indikátor, skontrolujte hlásenia
na ovládacom paneli tlaþiarne.
Skontrolujte káblové pripojenia
• Skontrolujte, þi sú všetky používané káble funkþné.
• Skontrolujte, þi je napájací kábel spoĐahlivo pripojený k tlaþiarni a k funkþnej
elektrickej zásuvke.
54 Vyriešenie problému
Page 59

Skontrolujte tlaþové hlavy a atramentové kazety
• Skontrolujte, þi sú pevne nainštalované všetky tlaþové hlavy a atramentové kazety
v správnych zásuvkách s farebným kódom. Zatlaþením na každú tlaþovú kazetu
zabezpeþíte potrebný kontakt. TlaþiareĖ nemôže fungovaĢ, ak nie sú všetky
nainštalované.
• Presvedþte sa, þi je záklopka tlaþovej hlavy správne zatvorená.
• Ak sa na displeji zobrazí chybové hlásenie týkajúce sa tlaþových hláv, oþistite
kontakty na tlaþových hlavách.
Odporúþania týkajúce sa inštalácie softvéru od spoloþnosti HP
Skontrolujte poþítaþový systém
• Skontrolujte, þi poþítaþ používa niektorý z podporovaných operaþných systémov.
• Skontrolujte, þi poþítaþ spĎĖa aspoĖ minimálne systémové požiadavky.
• V aplikácii Správca tlaþiarne systému Windows skontrolujte, þi ovládaþe USB nie
sú vypnuté.
Skontrolujte prípravné kroky inštalácie
• Skontrolujte, þi používate inštalaþný disk CD, ktorý obsahuje správny softvér
tlaþiarne HP pre váš operaþný systém.
• Pred inštaláciou softvéru tlaþiarne HP skontrolujte, þi sú ukonþené všetky ostatné
programy.
•Ak poþítaþ nerozpozná zadanú cestu k jednotke CD-ROM, skontrolujte, þi ste
zadali správne písmeno jednotky.
•Ak poþítaþ nerozpozná inštalaþný disk CD v jednotke CD-ROM, skontrolujte, þi
inštalaþný disk CD nie je poškodený. Ovládaþ tlaþiarne môžete prevziaĢ z webovej
lokality spoloþnosti HP (
www.hp.com/support).
Poznámka Po oprave problémov spustite inštalaþný program znova.
Riešenie problémov so sieĢou
Riešenie všeobecných problémov so sieĢou
• Ak nemôžete nainštalovaĢ softvér tlaþiarne HP, skontrolujte nasledujúce body:
ƕ Všetky káblové pripojenia k poþítaþu a tlaþiarni sú spoĐahlivé.
ƕ SieĢ je schopná prevádzky a sieĢový smerovaþ je zapnutý.
ƕ Na poþítaþoch so systémom Windows sú všetky aplikácie, vrátane programov
na ochranu pred vírusmi, programov na ochranu pred spywerom a firewallov,
zatvorené alebo zakázané.
Riešenie problémov s inštaláciou 55
Page 60

Kapitola 4
ƕ Skontrolujte, þi je tlaþiareĖ nainštalovaná v rovnakej podsieti ako poþítaþe,
ktoré ju majú používaĢ.
ƕ Ak inštalaþný program nedokáže nájsĢ tlaþiareĖ, vytlaþte konfiguraþnú stránku
siete a v inštalaþnom programe ruþne zadajte adresu IP. Ćalšie informácie
získate v þasti
• Ak používate poþítaþ so systémom Windows, skontrolujte, þi sa sieĢové porty
vytvorené v ovládaþi tlaþiarne zhodujú s adresou IP tlaþiarne:
ƕ Vytlaþte konfiguraþnú stránku siete tlaþiarne.
ƕ Kliknite na tlaþidlo Štart a potom kliknite na položku Tlaþiarne alebo Tlaþiarne
a faxy.
– Alebo –
Kliknite na ponuku Start (Štart), na položku Control Panel (Ovládací panel), a
dvakrát kliknite na položku Printers (Tlaþiarne).
ƕ Kliknite pravým tlaþidlom myši na ikonu tlaþiarne, kliknite na položku
Properties (Vlastnosti) a potom kliknite na kartu Ports (Porty).
ƕ Vyberte port TCP/IP pre tlaþiareĖ a potom kliknite na položku Configure Port
(KonfigurovaĢ port).
ƕ Skontrolujte, þi sa adresa IP uvedená v dialógovom okne zhoduje s adresou IP
uvedenou na konfiguraþnej stránke siete. Aksa adresy IP líšia, zmeĖte adresu
IP v dialógovom okne tak, aby sa zhodovala s adresou na konfiguraþnej
stránke siete.
ƕ Dvojitým kliknutím na tlaþidlo OK uložte nastavenia a zatvorte dialógové okná.
Vysvetlivky ku konfiguraþnej stránke siete.
Problémy pri pripojení do káblovej siete
• Ak sa indikátor SieĢ na ovládacom paneli tlaþiarne nerozsvieti, uistite sa, þi sú
splnené všetky podmienky uvedené v þasti „Riešenie všeobecných problémov so
sieĢou“.
•Aj keć sa neodporúþa priradiĢ tlaþiarni statickú adresu IP, skúste to urobiĢ, možno
sa tak vyriešia niektoré problémy s inštaláciou (napríklad konflikt s osobnou bránou
firewall).
Obnovenie sieĢových nastavení tlaþiarne
1. Stlaþte tlaþidlo OK.
2. Stlaþením šípka doprava
zariadenie) a potom stlaþte tlaþidlo OK.
3. Stlaþením šípka doprava
nastavenia predvolené vo výrobe) a potom stlaþte tlaþidlo OK.
Poznámka Obnovením nastavení siete tlaþiarne obnovíte aj nastavenia brány
firewall tlaþiarne. Viac informácií o konfigurácii nastavení brány firewall tlaþiarne
nájdete v þasti
Konfigurácia nastavení brány firewall tlaþiarne.
vyberte položku Configure Device (KonfigurovaĢ
vyberte položku Restore Factory Setting (ObnoviĢ
Vysvetlivky ku konfiguraþnej stránke
Pomocou konfiguraþnej stránky môžete zobraziĢ aktuálne informácie o tlaþiarni a stave
atramentových kaziet. Konfiguraþnú stránku možno používaĢ aj pri riešení problémov
s tlaþiarĖou.
56 Vyriešenie problému
Page 61

Konfiguraþná stránka obsahuje aj denník najnovších udalostí.
Ak sa potrebujete telefonicky spojiĢ so spoloþnosĢou HP, pred hovorom je þasto
vhodné vytlaþiĢ konfiguraþnú stránku.
1
2
3
1. Informácie o tlaþiarni: Zobrazuje informácie o tlaþiarni (napr. názov tlaþiarne,
þíslo modelu, sériové þíslo a þíslo verzie firmvéru), nainštalované príslušenstvo
(napr. duplexor) a poþet strán vytlaþených zo zásobníkov a príslušenstva.
2. Stav atramentových kaziet: Zobrazuje odhadované úrovne atramentu (vo forme
grafických meradiel), þísla súþiastok a dátumy expirácie atramentových kaziet.
Poznámka Upozornenia na úroveĖ atramentu a príslušné indikátory poskytujú
len odhady na úþely plánovania. Keć sa na displeji ovládacieho panela zobrazí
správa upozorĖujúca na nedostatok atramentu, mali by ste maĢ pripravenú
náhradnú kazetu, aby ste sa vyhli možnému oneskoreniu tlaþe. Kazety
nemusíte meniĢ, kým sa na displeji nezobrazí výzva.
3. Stav tlaþových hláv: Zobrazí stav tlaþových hláv a þísla súþiastok, dátumy prvej
inštalácie a dátumy konca záruþnej lehoty tlaþových hláv a použitie celkového
objemu atramentu. Možnosti stavu tlaþovej hlavy: dobrý, nedostatoþný a vymeniĢ.
Ak je stav „nedostatoþný“, je nutné sledovaĢ kvalitu tlaþe, tlaþovú hlavu však
netreba vymeniĢ. Ak je stav „vymeniĢ“, musíte vymeniĢ tlaþovú hlavu.
Vysvetlivky ku konfiguraþnej stránke 57
Page 62

Kapitola 4
Postup vytlaþenia konfiguraþnej stránky
• Ovládací panel: Stlaþte tlaþidlo OK, vyberte položku Information (Informácie) a
znova stlaþte tlaþidlo OK. Stlaþením šípka doprava
Configuration Page (VytlaþiĢ konfiguraþnú stránku) a potom stlaþte tlaþidlo OK.
Poznámka V prípade modelov s pripojením na sieĢ sa vytlaþí tiež
konfiguraþná stránka siete.
• HP Utility (Mac OS X): Kliknite na položku Device Information (Informácie
o zariadení) na paneli Information and Support (Informácie a podpora) a potom
kliknite na položku Print Configuration Page (VytlaþiĢ konfiguraþnú stránku).
• Vstavaný webový server: Kliknite na položku Tools (Nástroje), na Đavom paneli
kliknite na položku Printer Information (Informácie o tlaþiarni) a potom na položku
Print Self Test Page (VytlaþiĢ stránku s vlastným testom).
vyberte položku Print
Vysvetlivky ku konfiguraþnej stránke siete
Ak je tlaþiareĖ pripojená na sieĢ, môžete vytlaþiĢ konfiguraþnú stránku siete a zistiĢ z
nej nastavenia siete pre tlaþiareĖ. Konfiguraþná strana siete vám pomôže vyriešiĢ
58 Vyriešenie problému
Page 63

problémy s pripojením na sieĢ. Ak sa potrebujete telefonicky spojiĢ so spoloþnosĢou
HP, je vhodné vytlaþiĢ predtým túto stranu.
3
1. Všeobecné informácie: Zobrazuje informácie o aktuálnom stave a type aktívneho
pripojenia siete a ćalšie informácie, napr. URL integrovaného webového servera.
2. Káblová 802.3: Zobrazuje informácie o aktívnom káblovom sieĢovom pripojení,
ako je adresa IP, maska podsiete, predvolená brána a hardvérová adresa tlaþiarne.
Vysvetlivky ku konfiguraþnej stránke siete 59
Page 64

Kapitola 4
3. Rôzne: zobrazuje informácie o rozšírených nastaveniach siete.
• Port 9100: tlaþiareĖ podporuje tlaþ typu Raw IP prostredníctvom portu TCP
9100. Port TCP/IP na tlaþiarni je majetkom spoloþnosti HP a je predvoleným
portom tlaþe. Prístup k nemu sa získava prostredníctvom softvéru od
spoloþnosti HP (napríklad prostredníctvom portu HP Standard).
• LPD: Line Printer Daemon (LPD) znamená protokol a programy priradené
službám zaraćovania tlaþe, ktoré môžu byĢ nainštalované v rôznych systémoch
TCP/IP.
Poznámka Funkciu LPD možno používaĢ s ĐubovoĐnou hostiteĐskou
implementáciou protokolu LPD, ktorá je v súlade s dokumentom RFC 1179.
Postup konfigurácie spoolerov tlaþiarne sa však môže líšiĢ. Informácie o
konfigurácii týchto systémov nájdete v dokumentácii k systému.
• Bonjour: služby Bonjour (využívajúce systém mDNS alebo Multicast Domain
Name System) sa zvyþajne používajú v malých sieĢach, v ktorých sa nepoužíva
tradiþný server DNS, na rozpoznávanie IP adries a názvov (prostredníctvom
portu UDP 5353).
• SLP: Service Location Protocol (SLP) je štandardný internetový protokol, ktorý
poskytuje pracovné prostredie umožĖujúce sieĢovým aplikáciám rozpoznávaĢ
prítomnosĢ, umiestnenie a konfiguráciu sieĢových služieb v podnikových
sieĢach. Tento protokol zjednodušuje vyhĐadávanie a používanie sieĢových
zdrojov, napríklad tlaþiarní, webových serverov, faxov, kamier, systémov
súborov, záložných zariadení (páskových jednotiek), databáz, adresárov, emailových serverov a kalendárov.
• Webové služby od spoloþnosti Microsoft: povoliĢ alebo zakázaĢ protokoly
Web Services Dynamic Discovery (WS Discovery) od spoloþnosti Microsoft
alebo tlaþové služby Web Services for Devices (WSD) od spoloþnosti Microsoft
podporované touto tlaþiarĖou. Zakázaním nepoužívaných tlaþových služieb
zabrániĢ prístupu prostredníctvom týchto služieb.
Poznámka Ćalšie informácie o službách WS Discovery a WSD Print
nájdete na lokalite
• SNMP: Protokol SNMP (Simple Network Management Protocol) využívajú
aplikácie správy siete na správu tlaþiarne. TlaþiareĖ podporuje protokol
SNMPv1 v sieĢach typu IP.
• WINS: ak máte v sieti server DHCP (Dynamic Host Configuration Protocol),
tlaþiareĖ automaticky získa IP adresu z tohto servera a zaregistruje svoj názov
pomocou niektorej zo služieb pre dynamické prideĐovanie názvov kompatibilnej
s RFC 1001 a 1002, ak máte špecifikovanú IP adresu servera WINS (Windows
Internet Naming Service).
4. Pripojené poþítaþe: obsahuje zoznam poþítaþov pripojených k tejto tlaþiarni a tiež
informácie o þase, keć poþítaþe získali prístup k tlaþiarni.
60 Vyriešenie problému
www.microsoft.com.
Page 65

Postup vytlaþenia konfiguraþnej stránky siete
• Ovládací panel: Stlaþte tlaþidlo OK, vyberte položku Information (Informácie) a
znova stlaþte tlaþidlo OK. Stlaþením šípka doprava
Configuration Page (Konfiguraþná stránka siete) a potom stlaþte tlaþidlo OK.
Poznámka V prípade modelov s pripojením na sieĢ sa vytlaþí tiež
konfiguraþná stránka siete.
• HP Utility (Mac OS X): Kliknite na položku Device Information (Informácie
o zariadení) na paneli Information and Support (Informácie a podpora) a potom
kliknite na položku Print Network Configuration Page (VytlaþiĢ konfiguraþnú
stránku siete).
• Vstavaný webový server: Kliknite na kartu SieĢ, na Đavom paneli pod položkou
Wired (802.3) (Káblová sieĢ (802.3)) kliknite na položku Status(Stav) a potom na
položku Network Configuration Page (Konfiguraþná stránka siete).
OdstraĖovanie zaseknutého papiera
Poþas tlaþovej úlohy sa médiá obþas zaseknú. Pred odstránením zaseknutého papiera
skúste vykonaĢ nasledujúce opatrenia.
• Skontrolujte, þi tlaþíte na médiá spĎĖajúce požadované špecifikácie. Bližšie
informácie získate v þasti
• Skontrolujte, þi médiá, na ktoré tlaþíte, nie sú pokrþené, prehnuté alebo
poškodené.
• Skontrolujte, þi je tlaþiareĖþistá.
• Skontrolujte, þi sú zásobníky správne naplnené þi nie sú preplnené. Ćalšie
informácie nájdete v þasti
Táto þasĢ obsahuje nasledujúce témy:
•
UvoĐnenie uviaznutého papiera
Predchádzanie uviaznutiu papiera
•
Špecifikácie médií.
Vkladanie médií.
vyberte položku Network
UvoĐnenie uviaznutého papiera
Ak bol do vstupného zásobníka vložený papier, možno treba odstrániĢ uviaznutý papier
z duplexora.
OdstraĖovanie zaseknutého papiera 61
Page 66

Kapitola 4
Odstránenie zaseknutého papiera
Uviaznutý papier odstraĖujte podĐa nasledujúcich krokov.
1. Vyberte všetky médiá z výstupného zásobníka.
Upozornenie Pri pokuse o odstránenie uviaznutého papiera z prednej þasti
tlaþiarne sa môže poškodiĢ tlaþový mechanizmus. Uviaznutý papier vždy
uvoĐĖujte cez duplexor.
2. Skontrolujte duplexor.
a.Stlaþte tlaþidlo na strane duplexora a vyberte panel alebo jednotku.
b. Nájdite médiá zaseknuté v tlaþiarni, uchopte ich oboma rukami a potiahnite k
sebe.
c. Ak nezistíte zaseknutý papier, stlaþte záklopku na vrchnej strane duplexora a
spustite jeho kryt. Ak tam nájdete zaseknutý papier, opatrne ho vyberte.
Zatvorte kryt.
d. Vložte duplexor naspäĢ do tlaþiarne.
3. Otvorte horný kryt a vyberte všetky úlomky.
4. Ak ste nenašli zaseknutý papier a je nainštalovaný zásobník 2, vytiahnite ho a
odstráĖte zaseknuté médiá, ak je to možné. Ak nie, postupujte nasledovne:
a. Zaistite vypnutie tlaþiarne a odpojte napájací kábel.
b. Nadvihnite tlaþiareĖ zo zásobníka þ. 2.
c. Zo spodnej þasti tlaþiarne alebo zásobníka þ. 2 odstráĖte zaseknuté médiá.
d. Znova nasaćte tlaþiareĖ na zásobník þ. 2.
62 Vyriešenie problému
Page 67

5. Otvorte dvierka prístupu k vozíku tlaþovej kazety. Ak vnútri tlaþiarne zostal papier,
skontrolujte, þi sa vozík presunul na pravú stranu tlaþiarne, uvoĐnite útržky papiera
alebo pokrþené médiá a potiahnite ich smerom k sebe cez vrchnú þasĢ tlaþiarne.
Upozornenie Nesiahajte do tlaþiarne, keć je zapnutá a je zaseknutý vozík.
Keć otvoríte dvierka prístupu k vozíku tlaþovej kazety, vozík by sa mal vrátiĢ do
svojej polohy na pravej strane tlaþiarne. Ak sa tam nepresunul, vypnite tlaþiareĖ
a až potom odstráĖte zaseknutý papier.
6. Po odstránení zaseknutého papiera zatvorte všetky kryty, zapnite tlaþiareĖ (ak ste
ju predtým vypli) a znovu odošlite tlaþovú úlohu.
Predchádzanie uviaznutiu papiera
Dodržiavaním nasledujúcich pokynov predídete uviaznutiu papiera.
• Z výstupného zásobníka þasto vyberajte vytlaþené papiere.
• Zvlneniu a pokrþeniu papiera predídete skladovaním zásob papiera vo vodorovnej
polohe v uzatváracom obale.
• Skontrolujte, þi sa papier založený vo vstupnom zásobníku nezvlnil a þi okraje nie
sú zahnuté alebo natrhnuté.
• Vo vstupnom zásobníku nekombinujte rôzne druhy a veĐkosti papiera. Do
vstupného zásobníka zakladajte stoh papiera len jednej veĐkosti a druhu.
• Vodidlá papiera vo vstupnom zásobníku nastavte tak, aby sa tesne dotýkali
všetkých papierov. Skontrolujte, þi vodidlá šírky papiera neohýbajú papier vo
vstupnom zásobníku.
• Papier nezatláþajte dopredu do vstupného zásobníka nasilu.
• Používajte typy papiera odporúþané pre tlaþiareĖ. Ćalšie informácie nájdete v þasti
Špecifikácie médií.
OdstraĖovanie zaseknutého papiera 63
Page 68

A Špecifikácie produktu
Táto þasĢ obsahuje nasledujúce témy:
•
Informácie o záruke
•
Špecifikácie tlaþiarne
•
Homologizaþné informácie
•
Program dozoru nad ekológiou výrobkov
•
Licencie tretích strán
Informácie o záruke
Táto þasĢ obsahuje nasledujúce témy:
•
Vyhlásenie o Obmedzenej Záruke Hewlett-Packard
•
Záruþné informácie o kazetách s atramentom
64 Špecifikácie produktu
Page 69

Vyhlásenie o Obmedzenej Záruke Hewlett-Packard
Výrobok značky HP Trvanie obmedzenej záruky
Médiá so softvérom 90 dní
Tlačiareň 1 rok
Tlačové alebo atramentové kazety Do spotrebovania atramentu HP alebo dátumu „skončenia
Tlačové hlavy (týka sa iba výrobkov s tlačovými hlavami, 1 rok
ktoré smú vymieňať sami zákazníci)
Doplnky 1 rok (ak nie je uvedené inak)
A. Rozsah obmedzenej záruky
1. Spoločnosť Hewlett-Packard (HP) zaručuje konečnému používateľovi, že vyššie uvedené produkty značky HP nebudú
mať žiadne materiálové ani výrobné vady počas obdobia uvedeného vyššie, ktoré začína plynúť dátumom zakúpenia
produktu zákazníkom.
2. Pre softvérové produkty platí obmedzená záruka spoločnosti HP len na zlyhanie pri vykonaní programových príkazov.
Spoločnosť HP nezaručuje, že ľubovoľný produkt bude pracovať nepretržite alebo bezchybne.
3. Obmedzená záruka HP sa vzťahuje len na tie chyby, ktoré sa vyskytli pri normálnom používaní produktu, a nevzťahuje
sa na žiadne iné problémy, vrátane tých, ktoré vznikli v dôsledku:
a. nesprávnej údržby alebo úpravy;
b. používania softvéru, médií, súčiastok alebo spotrebného tovaru, ktoré nedodala spoločnosť HP a pre ktoré
neposkytuje podporu;
c. prevádzky nevyhovujúcej špecifikáciám produktu;
d. neoprávnených úprav alebo zneužitia.
4. Pri tlačiarenských produktoch značky HP nemá použitie kazety, ktorú nevyrobila spoločnosť HP, alebo opätovne
naplnenej kazety žiadny vplyv ani na záruku pre zákazníka, ani na zmluvu o podpore spoločnosti HP uzavretú so
zákazníkom. Ak však zlyhanie alebo poškodenie tlačiarne súvisí s použitím náplne iného výrobcu ako spoločnosti HP,
opätovne naplnenej atramentovej kazety alebo atramentovej kazety s uplynutou zárukou, spoločnosť HP si účtuje
štandardné poplatky za strávený čas a materiál dodaný v súvislosti s odstraňovaním konkrétnej chyby alebo
poškodenia tlačiarne.
5. Ak spoločnosť HP dostane počas príslušnej záručnej lehoty oznámenie o chybe ľubovoľného produktu, na ktorý sa
vzťahuje záruka, spoločnosť HP buď opraví, alebo vymení produkt, a to podľa uváženia spoločnosti HP.
6. Ak spoločnosť HP nie je schopná opraviť alebo vymeniť chybný produkt, na ktorý sa vzťahuje záruka, spoločnosť HP v
primeranej lehote po oznámení chyby vráti kúpnu cenu daného produktu.
7. Spoločnosť HP nie je povinná opraviť či vymeniť produkt alebo vrátiť zaň peniaze, kým zákazník nevráti chybný produkt
spoločnosti HP.
8. Ľubovoľný náhradný produkt môže byť buď nový alebo ako nový za predpokladu, že jeho funkčnosť je prinajmenšom
totožná s funkčnosťou nahrádzaného produktu.
9. Produkty značky HP môžu obsahovať upravované časti, súčasti alebo materiály z hľadiska výkonu rovnocenné s
novými.
10. Toto vyhlásenie o obmedzenej záruke spoločnosti HP je platné v každej krajine, v ktorej je predmetný produkt HP
distribuovaný spoločnosťou HP. Zmluvy na ďalšie záručné služby, ako napríklad servis u zákazníka, možno získať v
každom autorizovanom stredisku služieb spoločnosti HP v krajinách, kde je produkt distribuovaný spoločnosťou HP
alebo autorizovaným dovozcom.
B. Obmedzenia záruky
V ROZSAHU POVOLENOM MIESTNOU LEGISLATÍVOU, ANI SPOLOČNOSŤ HP ANI JEJ DODÁVATELIA
NEPOSKYTUJÚ ŽIADNE INÉ ZÁRUKY ALEBO PODMIENKY AKÉHOKOĽVEK DRUHU, ČI UŽ VÝSLOVNÉ ALEBO
IMPLIKOVANÉ, ALEBO PODMIENKY OBCHODOVATEĽNOSTI, USPOKOJIVEJ KVALITY A VHODNOSTI NA
KONKRÉTNY ÚČEL.
C. Obmedzenia zodpovednosti
1. V rozsahu povolenom miestnou legislatívou sú práva na nápravu udelené v tomto záručnom vyhlásení jedinými a
výlučnými právami na nápravu zákazníka.
2. V ROZSAHU POVOLENOM MIESTNOU LEGISLATÍVOU, S VÝNIMKOU ZÁVÄZKOV ŠPECIFICKY UVEDENÝCH V
TOMTO ZÁRUČNOM VYHLÁSENÍ, SPOLOČNOSŤ HP ALEBO JEJ DODÁVATELIA NEBUDÚ V ŽIADNOM PRÍPADE
ZODPOVEDAŤ ZA PRIAME, NEPRIAME, ZVLÁŠTNE, NÁHODNÉ ALEBO NÁSLEDNÉ ŠKODY, ČI UŽ NA ZÁKLADE
ZMLUVY, PROTIPRÁVNEHO KONANIA ALEBO INEJ PRÁVNEJ TEÓRIE, A TO BEZ OHĽADU NA UPOZORNENIE NA
MOŽNOSŤ VZNIKU TAKÝCHTO ŠKÔD.
D. Miestna legislaťva
1. Toto záručné vyhlásenie udeľuje zákazníkovi konkrétne zákonné práva. Zákazník môže mať aj iné práva, ktoré sa
menia podľa jednotlivých štátov USA, podľa jednotlivých provincií v Kanade a podľa jednotlivých krajín kdekoľvek inde
na svete.
2. V takom rozsahu, v akom by bolo toto záručné vyhlásenie v rozpore s miestnou legislatívou, bude sa mať za to, že toto
záručné vyhlásenie bude upravené tak, aby bolo v súlade s danou miestnou legislatívou. Podľa takejto miestnej
legislatívy niektoré odmietnutia a obmedzenia tohto záručného vyhlásenia nemusia pre zákazníka platiť. Napr. niektoré
štáty v USA ako aj niektoré vlády mimo USA (vrátane provincií v Kanade), môžu:
a. vylúčiť odmietnutia a obmedzenia v tomto záručnom vyhlásení z obmedzenia zákonných práv zákazníka (napr.
Veľká Británia);
b. inak obmedziť schopnosť výrobcu uplatniť takéto odmietnutia alebo obmedzenia;
c. udeliť zákazníkovi ďalšie záručné práva, špecifikovať trvanie ďalších implikovaných záruk, ktoré výrobca nemôže
odmietnuť, alebo povoliť obmedzenia trvania implikovaných záruk.
3. ZÁRUČNÉ PODMIENKY ZAHRNUTÉ DO TOHTO ZÁRUČNÉHO VYHLÁSENIA – S VÝNIMKOU ZÁKONOM
POVOLENÉHO ROZSAHU – NEVYLUČUJÚ, NEOBMEDZUJÚ ANI NEMENIA, ALE DOPĹŇAJÚ ZÁVÄZNÉ ZÁKONNÉ
PRÁVA VZŤAHUJÚCE SA NA PREDAJ PRODUKTOV HP ZÁKAZNÍKOM.
Vážený zákazník,
v prílohe sú uvedené mená a adresy spoločností skupiny HP, ktoré zabezpečujú plnenia z obmedzenej záruky HP (záruka
výrobcu) vo vašej krajine.
Pokiaľ máte na základe vašej kúpnej zmluvy voči predávajúcemu práva zo zákona presahujúce záruku výrobcu, také
práva nie sú uvedenou zárukou výrobcu dotknuté.
Informácia o obmedzenej záruke HP
záručnej lehoty“ vytlačeného na kazete, pričom plať skoršia z
týchto udalosť. Táto záruka sa nevzťahuje na atramentové
produkty značky HP, ktoré boli opätovne naplnené, prerobené,
renovované, nesprávne používané alebo neodborne otvorené.
Slovenská republika: Hewlett-Packard Slovakia, s.r.o., Galvaniho 7, 820 02 Bratislava
Informácie o záruke 65
Page 70

Príloha A
Záruþné informácie o kazetách s atramentom
Záruka na kazety HP platí, ak sa príslušný produkt používa v urþenej tlaþiarni HP. Táto záruka sa
nevzĢahuje na atramentové produkty spoloþnosti HP, ktoré boli opätovne napĎĖané, spracúvané,
nahrádzané, falšované, ani na produkty, s ktorými sa neprimerane zaobchádzalo.
Poþas záruþnej lehoty sa na produkt vzĢahuje záruka iba v prípade, ak sa nespotreboval atrament
znaþky HP a nedosiahol koniec záruþnej lehoty. Koniec záruþnej lehoty (vo formáte RRRR-MM)
možno na produkte nájsĢ vyznaþeným spôsobom:
66 Špecifikácie produktu
Page 71

Špecifikácie tlaþiarne
Táto þasĢ obsahuje nasledujúce témy:
Fyzické špecifikácie
•
•
Funkcie a kapacita produktu
Špecifikácie procesora a pamäte
•
Systémové požiadavky
•
•
Špecifikácie sieĢového protokolu
Špecifikácie vstavaného webového servera
•
Špecifikácie médií
•
•
Špecifikácie tlaþe
Špecifikácie prostredia
•
Elektrické špecifikácie
•
•
Parametre hlukových emisií (tlaþ v režime Koncept, úroveĖ hluku podĐa ISO 7779)
Fyzické špecifikácie
VeĐkosĢ (šírka x výška x hĎbka)
TlaþiareĖ s duplexorom: 494 x 180 x 479 mm (19,5 x 7,1 x 18,9 palca)
So zásobníkom 2: Spôsobí zvýšenie tlaþiarne o 66 mm (2,6 palca).
HmotnosĢ tlaþiarne (bez tlaþového spotrebného materiálu)
TlaþiareĖ s duplexorom: 7,8 kg (17.2 lb)
So zásobníkom 2: Pridáva 2,6 kg (5,7 lb)
Funkcie a kapacita produktu
Funkcia Kapacita
Konektivita • Kompatibilné s USB 2.0 high speed
• Káblová sieĢ
Metóda tlaþe Termálna inkjetová tlaþ drop-on-demand
Atramentové kazety Štyri atramentové kazety (po jednej z þiernej,
Tlaþové hlavy Dve tlaþové hlavy (jedna pre þiernu a žltú
Kapacita spotrebného materiálu Viac informácií o odhadovanej kapacite
Jazyky tlaþiarne HP PCL 5e, PCL 6 a emulácia jazyka
Podpora písiem 80 písiem HP (vrátane 45 škálovateĐných
ZáĢažový cyklus Až 15,000 strán za mesiac
azúrovej, purpurovej a žltej farby)
Poznámka Všetky atramentové kazety nie
sú podporované v každej krajine/regióne.
farbu, jedna pre purpurovú a azúrovú farbu)
atramentových kaziet nájdete na stránke
www.hp.com/go/learnaboutsupplies/.
PostScript® 3™
typov písma TrueType, 35 zabudovaných
typov písma PostScript a jeden bitovo
mapovaný typ písma Line Printer.
Špecifikácie tlaþiarne 67
Page 72

Príloha A
Špecifikácie procesora a pamäte
Procesor tlaþiarne
360 MHz ARM4, ETM (16 bitový)
PamäĢ tlaþiarne
• 256 MB zabudovanej pamäte RAM
• 16 MB zabudovanej pamäte Flash ROM
Systémové požiadavky
Poznámka Najaktuálnejšie informácie o podporovaných operaþných systémoch
a systémových požiadavkách nájdete na adrese
Podporované klientske operaþné systémy
• Microsoft Windows Vista, edície Business, Enterprise, Home Basic, Home Premium a
Ultimate; procesor typu x86 a x64
• Microsoft Windows XP (SP2 a novšie verzie), edície Home Edition a Professional; procesor
typu x86 a x64
• Microsoft Windows 7, verzia Starter, Home Premium, Professional, Enterprise a Ultimate;
procesor typu x86 a x64 (testované v programe Windows 7 Logo Program; Windows 7, verzia
Release Candidate 1, zostava 7100)
• Mac OS X v10.5, v10.6
Podporované serverové operaþné systémy
• Microsoft Windows Server 2008 Datacenter (SP1), edície Enterprise a Standard
ƕ Architektúry: x86 a x64
ƕ Služby: terminálový server, klastrový server
• Microsoft Windows Server 2003 (SP1 a novšie verzie) edície Datacenter, Enterprise a
Standard
ƕ Architektúry: x86 a x64
ƕ Služby: terminálový server, klastrový server
• Citrix Presentation Server, verzie 4.0 a 4.5
• Citrix XenApp 5.0.1
• Novell NetWare 6.5 SP7
• Novell iPrint Client pre operaþný systém Windows 5.12
• Novell iPrint Client pre operaþný systém Windows Vista 5.08
• Novell iManager 2.7
• Mac OS X v10.5.8, v10.6: procesor PowerPC G4, G5 alebo Intel Core, 300 MB voĐného
miesta na pevnom disku
http://www.hp.com/support/.
Špecifikácie sieĢového protokolu
Kompatibilné sieĢové operaþné systémy
• Windows XP (32-bitový) (Professional a Home Edition), Windows Vista 32-bitový a 64-bitový
(Ultimate Edition, Enterprise Edition a Business Edition), Windows 7 (32-bitový a 64-bitový)
• Windows Small Business Server 2003 32-bitový a 64-bitový, Windows 2003 Server 32-bitový
a 64-bitový, Windows 2003 Server R2 32-bitový a 64-bitový (Standard Edition, Enterprise
Edition)
• Windows Small Business Server 2008 64-bitový, Windows 2008 Server 32-bitový a 64-bitový,
Windows 2008 Server R2 64-bitový (Standard Edition, Enterprise Edition)
• Citrix XenDesktop 4
68 Špecifikácie produktu
Page 73

• Citrix XenServer 5.5
• Mac OS X v.10.5, v10.6
• Microsoft Windows 2003 Server Terminal Services
• Microsoft Windows 2003 Server Terminal Services s Citrix Presentation Server 4.0
• Microsoft Windows 2003 Server Terminal Services s Citrix Presentation Server 4.5
• Microsoft Windows 2003 Server Terminal Services s Citrix XenApp 5.0
• Microsoft Windows 2003 Server Terminal Services s Citrix Metaframe XP s Feature Release
3
• Microsoft Windows 2003 Small Business Server Terminal Services
• Microsoft Windows Server 2008 Terminal Services
• Microsoft Windows Small Business Server 2008 Terminal Services
• Microsoft Windows 2008 Server Terminal Services s Citrix XenApp 5.0
• Novell Netware 6.5, Open Enterprise Server 2
Kompatibilné sieĢové protokoly
TCP/IP
Správa siete
Vstavaný webový server (možnosĢ diaĐkovej konfigurácie a správy sieĢových tlaþiarní)
Špecifikácie vstavaného webového servera
Požiadavky
•SieĢ založená na TCP/IP (siete založené na IPX/SPX nie sú podporované)
• Webový prehĐadávaþ (Microsoft Internet Explorer 7.0 alebo vyššia verzia, Mozilla Firefox 3.0
alebo vyššia verzia, Safari 3.0 alebo vyššia verzia alebo Google Chrome 3.0 alebo vyššia
verzia)
•SieĢové spojenie (nemožno používaĢ vstavaný webový server pripojený priamo k poþítaþu
prostredníctvom kábla USB)
• Internetové pripojenie (vyžadované pre niektoré funkcie)
Poznámka Vstavaný webový server môžete otvoriĢ aj bez pripojenia na Internet.
Niektoré funkcie však nebudú k dispozícii.
Poznámka Vstavaný webový server musí byĢ na rovnakej strane brány firewall ako
tlaþiareĖ.
Špecifikácie médií
Pomocou týchto tabuliek urþte správne médiá na používanie s tlaþiarĖou a zistite, ktoré funkcie s
nimi možno používaĢ.
•
Vysvetlivky k špecifikáciám podporovaných médií
•
Pokyny pre tlaþ na obe strany listu
Vysvetlivky k špecifikáciám podporovaných médií
Pomocou tabuliek urþte správne médiá na používanie s tlaþiarĖou a zistite, ktoré funkcie s nimi
možno používaĢ.
•
Vysvetlivky k podporovaným formátom
•
Vysvetlivky k podporovaným typom a hmotnostiam médií
Vysvetlivky k podporovaným formátom
Poznámka Zásobník 2 je k dispozícii len pri niektorých modeloch.
Špecifikácie tlaþiarne 69
Page 74

Príloha A
Poznámka Ak používate duplexor, horný a dolný okraj musia maĢ minimálne 12 mm (0,47
palca).
Formát médií Zásobník 1 Zásobník 2 Duplexor
Štandardné formáty médií
U.S. Letter (216 x 279 mm; 8,5 x 11
palcov)
8,5 x 13 palcov (216 x 330 mm)
U.S. Legal (216 x 356 mm; 8,5 x 14
palcov)
A4 (210 x 297 mm; 8,3 x 11,7 palca)
U.S. Executive (184 x 267 mm; 7,25 x 10,5
palca)
U.S. Statement (140 x 216 mm; 5,5 x 8,5
palca)
B5 (JIS) (182 x 257 mm; 7,17 x 10,12
palca)
A5 (148 x 210 mm; 5,8 x 8,3 palca)
10 x 15 cm
16K (197 x 273 mm; 7,75 x 10,75 palca)
16K (195 x 270 mm; 7,7 x 10,6 palca)
16K (184 x 260 mm; 7,25 x 10,25 palca)
Obálky
USA obálka #10 (105 x 241 mm; 4,12 x
9,5 palcov)
Obálka Monarch (98 x 191 mm; 3,88 x 7,5
palca)
Obálka B5 (176 x 250 mm; 6,7 x 9.8
palcov)
Obálka DL (110 x 220 mm; 4,3 x 8,7
palca)
Obálka C5 (162 x 229 mm; 6,4 x 9 palcov)
Obálka C6 (114 x 162 mm; 4,5 x 6,4
palcov)
Japonská obálka Chou #3 (120 x 235 mm;
4,7 x 9,3 palcov)
70 Špecifikácie produktu
Page 75

pokraþovanie
Formát médií Zásobník 1 Zásobník 2 Duplexor
Japonská obálka Chou #4 (90 x 205 mm;
3,5 x 8,1 palcov)
Karty/fotografické médiá
Indexová karta (76,2 x 127 mm; 3 x 5
palcov)
Indexová karta (102 x 152 mm; 4 x 6
palcov)
Indexová karta (127 x 179 mm; 5 x 7
palcov)
Indexová karta (127 x 203 mm; 5 x 8
palcov)
Karta A6 (105 x 148,5 mm; 4,13 x 5,83
palca)
Japonská pohĐadnica (100 x 148 mm; 3,94
x 5,83 palca)
Dvojitá otoþená japonská pohĐadnica (148
x 200 mm; 5,83 x 7,87 palca)
Iné médiá
Médiá vlastnej veĐkosti
so šírkou 76,2 až 216 mm
a s dĎžkou 127 až 356 mm
(šírka 3 až 8.5 palcov
a dĎžka 5 až 14 palca)
Vysvetlivky k podporovaným typom a hmotnostiam médií
Poznámka Zásobník 2 je k dispozícii len pri niektorých modeloch.
Zásobník Typ HmotnosĢ Kapacita
Zásobník 1 Papier
60 až 105 g/m
2
(16 až 28 lb bond)
Až 250 hárkov
obyþajného papiera
(stoh vysoký 25 mm
alebo 1 palec)
PriehĐadné fólie Až 70 hárkov
(stoh vysoký 17 mm
alebo 0,67 palca)
Fotografické médiá
2
250 g/m
(66 lb bond)
Až 100 hárkov
(stoh vysoký 17 mm
alebo 0,67 palca)
Štítky Až 100 hárkov
(stoh vysoký 17 mm
alebo 0,67 palca)
Obálky
75 až 90 g/m
2
Až 30 hárkov
Špecifikácie tlaþiarne 71
Page 76

Príloha A
pokraþovanie
Zásobník Typ HmotnosĢ Kapacita
Karty
(obálka s 20 až 24 lb
bond)
Do 200 g/m
2
(stoh vysoký 17 mm
alebo 0,67 palca)
Až 80 kariet
(index so 110 lb)
Zásobník 2 Len obyþajný papier
60 až 105 g/m
2
(16 až 28 lb bond)
Max. 250 hárkov
obyþajného papiera
(balík vysoký 25 mm
alebo 1,0 palca)
Duplexor Papier
60 až 105 g/m
2
Nedá sa použiĢ
(16 až 28 lb bond)
Výstupná
priehradka
Podporované všetky médiá Až 150 hárkov
obyþajného papiera
(tlaþ textu)
Pokyny pre tlaþ na obe strany listu
• Vždy používajte médiá, ktoré spĎĖajú špecifikácie tlaþiarne. Ćalšie informácie získate v þasti
Špecifikácie médií.
• Nastavte možnosti obojstrannej tlaþe vo svojej aplikácii alebo v ovládaþi tlaþiarne.
•Netlaþte na obe strany priesvitných fólií, obálok, fotografického papiera, lesklé médiá ani na
papier Đahší ako 16 lb (60 g/m
zaseknúĢ.
• Viacero typov médií vyžaduje konkrétnu orientáciu pri tlaþi na obe strany hárka. Tieto
zahĚĖajú hlaviþkový papier, predtlaþený papier, papier s vodotlaþou a perforovaný papier. Ak
tlaþíte z poþítaþa so systémom Windows, tlaþiareĖ vytlaþí najprv prvú stranu média. Vložte
médium so stranou urþenou na tlaþ smerom nadol.
•Keć sa pri automatickej duplexnej tlaþi ukonþí tlaþ na jednu strane média, tlaþiareĖ podrží
médium a pozastaví sa, kým nezaschne atrament. Keć atrament zaschne, tlaþiareĖ znova
vtiahne médium a vytlaþí druhú stranu. Po dokonþení tlaþe sa médium umiestni
do výstupného zásobníka. Nevyberajte ho pred dokonþením tlaþe.
• Môžete tlaþiĢ na obe strany podporovaného médiá používateĐského formátu prevrátením
média a jeho opätovným vložením do tlaþiarne. Ćalšie informácie získate v þasti
médií.
2
) alebo Ģažší ako 28 lb (105 g/m2). Tieto typy médií sa môžu
Špecifikácie
Špecifikácie tlaþe
Rozlíšenie þiernobielej tlaþe
Až 600 dpi s pigmentovaným þiernym atramentom
Rozlíšenie farebnej tlaþe
Až 600 dpi
Špecifikácie prostredia
Prevádzkové prostredie
Prevádzková teplota: 5° až 40 °C (41° až 104 °F)
Odporúþané prevádzkové podmienky: 15° až 32 °C (59° až 90 °F)
Odporúþaná relatívna vlhkosĢ: 25 až 75 % bez kondenzácie
72 Špecifikácie produktu
Page 77

Skladovacie prostredie
Skladovacia teplota: - 40° až 60 °C (- 40° až 140 °F)
Skladovacia relatívna vlhkosĢ: do 90 % bez kondenzácie pri teplote 60 °C (140 °F)
Elektrické špecifikácie
Napájanie
Univerzálny napájací adaptér (externý)
Požiadavky na napájanie
Vstupné napätie: 100 až 240 VAC (± 10%), 50/60 Hz (± 3 Hz)
Výstupné napätie: 32 Vdc pri 2000 mA
Spotreba elektrickej energie
21 wattov pri tlaþi (režim konceptu)
Parametre hlukových emisií (tlaþ v režime Koncept, úroveĖ hluku podĐa ISO 7779)
Tlak zvuku (pozícia osoby stojacej v blízkosti):
LpAd 54 (dBA)
Sila zvuku
LwAd 6,7 (BA)
Špecifikácie tlaþiarne 73
Page 78

Príloha A
Homologizaþné informácie
TlaþiareĖ spĎĖa požiadavky homologizaþných úradov na produkty vo vašej krajine alebo oblasti.
Táto þasĢ obsahuje nasledujúce témy:
Vyhlásenie k predpisom FCC
•
Poznámka pre používateĐov v Kórei
•
Vyhlásenie o súlade s VCCI (trieda B) pre používateĐov v Japonsku
•
•
Poznámka o napájacom kábli pre používateĐov v Japonsku
Vyhlásenie o hlukových emisiách pre Nemecko
•
Prehlásenie o indikátore LED
•
•
Homologizaþný oznam pre Európsku úniu
Lesklé puzdrá periférnych zariadení v Nemecku
•
Homologizaþné þíslo modelu
•
•
Vyhlásenie o zhode
Vyhlásenie k predpisom FCC
FCC statement
The United States Federal Communications Commission (in 47 CFR 15.105) has specified
that the following notice be brought to the attention of users of this product.
This equipment has been tested and found to comply with the limits for a Class B digital
device, pursuant to Part 15 of the FCC Rules. These limits are designed to provide reasonable protection against harmful interference in a residential installation. This equipment
generates, uses and can radiate radio frequency energy and, if not installed and used in
accordance with the instructions, may cause harmful interference to radio communications.
However, there is no guarantee that interference will not occur in a particular installation.
If this equipment does cause harmful interference to radio or television reception, which can
be determined by turning the equipment off and on, the user is encouraged to try to correct
the interference by one or more of the following measures:
• Reorient the receiving antenna.
• Increase the separation between the equipment and the receiver.
• Connect the equipment into an outlet on a circuit different from that to which the
receiver is connected.
• Consult the dealer or an experienced radio/TV technician for help.
For further information, contact:
Manager of Corporate Product Regulations
Hewlett-Packard Company
3000 Hanover Street
Palo Alto, Ca 94304
(650) 857-1501
Modifications (part 15.21)
The FCC requires the user to be notified that any changes or modifications made to this
device that are not expressly approved by HP may void the user's authority to operate the
equipment.
This device complies with Part 15 of the FCC Rules. Operation is subject to the following
two conditions: (1) this device may not cause harmful interference, and (2) this device must
accept any interference received, including interference that may cause undesired
operation.
74 Špecifikácie produktu
Page 79

Poznámka pre používateĐov v Kórei
Vyhlásenie o súlade s VCCI (trieda B) pre používateĐov v Japonsku
䈖䈱ⵝ⟎䈲䇮䉪䊤䉴Bᖱႎᛛⴚⵝ⟎䈪䈜䇯䈖䈱ⵝ⟎䈲䇮ኅᐸⅣႺ䈪↪䈜䉎䈖䈫䉕⋡⊛䈫䈚䈩
䈇䉁䈜䈏䇮䈖䈱ⵝ⟎䈏䊤䉳䉥䉇䊁䊧䊎䉳䊢䊮ฃାᯏ䈮ㄭធ䈚䈩↪䈘䉏䉎䈫䇮ฃା㓚ኂ䉕ᒁ䈐
䈖䈜䈖䈫䈏䈅䉍䉁䈜䇯ขᛒ⺑ᦠ䈮ᓥ䈦䈩ᱜ䈚䈇ข䉍ᛒ䈇䉕䈚䈩䈘䈇䇯
Poznámka o napájacom kábli pre používateĐov v Japonsku
Vyhlásenie o hlukových emisiách pre Nemecko
VCCI-B
Geräuschemission
LpA < 70 dB am Arbeitsplatz im Normalbetrieb nach DIN 45635 T. 19
Prehlásenie o indikátore LED
LED indicator statement
The display LEDs meet the requirements of EN 60825-1.
Homologizaþný oznam pre Európsku úniu
Produkty s oznaþením CE vyhovujú nasledujúcim smerniciam EÚ:
• Smernica o nízkom napätí 2006/95/ES
• Smernica EMC 2004/108/ES
• Smernica 2009/125/ES o ekodizajne, ak sa vzĢahuje
Súlad s certifikátom CE je platný len v prípade, ak sa produkt napája pomocou správneho
napájacieho adaptéra s oznaþením CE dodaného spoloþnosĢou HP.
Ak má produkt telekomunikaþné funkcie, vyhovuje aj najdôležitejším požiadavkám nasledujúcej
smernice EÚ:
Smernica R&TTE 1999/5/ES
Súlad s týmito smernicami zahĚĖa zhodu s príslušnými európskymi normami uvedenými vo
vyhlásení o zhode pre EÚ vydanom spoloþnosĢou HP pre tento produkt alebo skupinu produktov,
Homologizaþné informácie 75
Page 80

Príloha A
ktoré je k dispozícii ako súþasĢ dokumentácie k produktu alebo na nasledujúcej webovej stránke:
www.hp.com/go/certificates (do vyhĐadávacieho poĐa zadajte þíslo produktu).
Príslušný súlad je vyznaþený pomocou jednej z nasledujúcich znaþiek zhody umiestnenej na
produkte:
Pre produkty bez telekomunikaþných
funkcií a telekomunikaþné produkty
harmonizované so smernicami EÚ
(napr. Bluetooth®) v rámci výkonovej
triedy pod 10 mW.
Pre telekomunikaþné produkty bez
harmonizácie so smernicami EÚ (ak
je to relevantné, medzi znakmi CE a !
je vložené 4-miestne þíslo
oboznámeného orgánu).
Pozrite si regulaþný štítok na produkte.
Telekomunikaþné funkcie tohto produktu sa môžu používaĢ v nasledujúcich krajinách EÚ a EZVO:
Rakúsko, Belgicko, Bulharsko, Cyprus, ýeská republika, Dánsko, Estónsko, Fínsko, Francúzsko,
Nemecko, Grécko, Maćarsko, Island, Írsko, Taliansko, Lotyšsko, Lichtenštajnsko, Litva,
Luxembursko, Malta, Holandsko, Nórsko, PoĐsko, Portugalsko, Rumunsko, Slovenská republika,
Slovinsko, Španielsko, Švédsko, Švajþiarsko a Spojené kráĐovstvo.
Telefónna prípojka (nie je k dispozícii pri všetkých produktoch) je urþená na pripojenie k
analógovým telefónnym sieĢam.
Produkty so zariadeniami pre bezdrôtovú sieĢ LAN
V niektorých krajinách môžu platiĢ zvláštne povinnosti alebo požiadavky v súvislosti s prevádzkou
bezdrôtových sietí LAN, napríklad obmedzenie len na používanie vo vnútorných priestoroch alebo
obmedzenia týkajúce sa dostupných kanálov. Presvedþte sa, že miestne nastavenia bezdrôtovej
siete sú správne.
Francúzsko
Pri prevádzke tohto produktu s bezdrôtovou sieĢou LAN na frekvencii 2,4 GHz platia niektoré
obmedzenia: Produkt sa môže používaĢ vo vnútorných priestoroch v celom frekvenþnom pásme
2400 – 2483,5 MHz (kanály 1 – 13). Pri používaní vo vonkajších priestoroch sa môže použiĢ len
frekvenþné pásmo 2400 – 2454 MHz (kanály 1 – 7). Najnovšie zmeny v požiadavkách nájdete na
webovej stránke
Kontaktným miestom v regulaþných otázkach je:
Hewlett-Packard GmbH, Dept./MS: HQ-TRE, Herrenberger Strasse 140, 71034 Boeblingen,
NEMECKO
www.arcep.fr.
Lesklé puzdrá periférnych zariadení v Nemecku
Homologizaþné þíslo modelu
Kvôli regulaþnej identifikácii je výrobok oznaþený þíslom Regulatory Model Number (þíslo
regulaþného modelu). Homologizaþné þíslo modelu vášho produktu je SNPRC-0702-04. Toto
76 Špecifikácie produktu
Page 81

homologizaþné þíslo by sa nemalo zamieĖaĢ s marketingovým názvom (tlaþiareĖ HP Officejet Pro
8000 (A811) Enterprise) ani s þíslom produktu.
Homologizaþné informácie 77
Page 82

Príloha A
Vyhlásenie o zhode
78 Špecifikácie produktu
Page 83

Program dozoru nad ekológiou výrobkov
SpoloþnosĢ Hewlett-Packard sa zaväzuje vyrábaĢ kvalitné výrobky spôsobom, ktorý prispieva k
ochrane životného prostredia. Na potrebu budúceho recyklovania sa prihliadalo už pri vývoji tohto
produktu. Poþet typov materiálu bol obmedzený na minimum. Toto obmedzenie nemá vplyv na
správnu funkþnosĢ a spoĐahlivosĢ výrobku. Jednotlivé typy materiálov sa od seba dajú jednoducho
oddeliĢ. Spony a iné spoje je možné Đahko nájsĢ, sú dobre prístupné a dajú sa rozobraĢ pomocou
bežných nástrojov. Dôležité þasti sú skonštruované tak, aby v prípade nutnej opravy boli dobre
prístupné a demontovateĐné.
Ćalšie informácie nájdete na webovej stránke venovanej angažovanosti spoloþnosti HP v
problematike životného prostredia na lokalite:
www.hp.com/hpinfo/globalcitizenship/environment/index.html
Táto þasĢ obsahuje nasledujúce témy:
•
Využitie papiera
•
Plasty
•
Informaþné listy o bezpeþnosti materiálu
•
Program recyklovania
•
Program spoloþnosti HP na recykláciu spotrebného materiálu pre atramentovú tlaþ
•
Likvidácia vyradených zariadení používateĐmi v domácnostiach v Európskej únii
•
Spotreba elektrickej energie
•
Chemické látky
•
Upozornenia RoHS (iba ýína)
Využitie papiera
Tento produkt umožĖuje používanie recyklovaného papiera podĐa noriem DIN 19309 a EN
12281:2002.
Plasty
Plastové súþiastky s hmotnosĢou nad 25 gramov sú oznaþené podĐa medzinárodných štandardov,
þo zvyšuje možnosĢ ich identifikácie pre úþely recyklácie na konci životnosti produktu.
Informaþné listy o bezpeþnosti materiálu
Informaþné listy o bezpeþnosti materiálu (MSDS) je možné získaĢ na webovej lokalite spoloþnosti
HP na adrese:
www.hp.com/go/msds
Program recyklovania
SpoloþnosĢ Hewlett-Packard ponúka stále väþšie množstvo programov vrátenia a recyklácie
výrobkov v mnohých krajinách alebo oblastiach a spolupracuje s najväþšími strediskami pre
recykláciu elektroniky na svete. SpoloþnosĢ Hewlett-Packard šetrí zdroje opätovným predajom
svojich najobĐúbenejších výrobkov. Ćalšie informácie týkajúce sa recyklácie výrobkov HP nájdete
na lokalite:
http://www.hp.com/hpinfo/globalcitizenship/environment/recycle/
Program spoloþnosti HP na recykláciu spotrebného materiálu pre atramentovú tlaþ
SpoloþnosĢ HP sa zaväzuje k ochrane životného prostredia. Program spoloþnosti HP recyklovania
spotrebného materiálu pre atramentovú tlaþ je dostupný v mnohých krajinách þi oblastiach
a umožĖuje bezplatnú recykláciu použitých tlaþových a atramentových kaziet. Ćalšie informácie
nájdete na webovej lokalite:
http://www.hp.com/hpinfo/globalcitizenship/environment/recycle/
Program dozoru nad ekológiou výrobkov 79
Page 84

Príloha A
Likvidácia vyradených zariadení používateĐmi v domácnostiach v Európskej únii
Disposal of Waste Equipment by Users in Private Households in the European Union
This symbol on the product or on its packaging indicates that this product must not be disposed of with your other household waste. Instead, it is your responsibility to dispose of your waste
equipment by handing it over to a designated collection point for the recycling of waste electrical and electronic equipment. The separate collection and recycling of your waste equipment
at the time of disposal will help to conserve natural resources and ensure that it is recycled in a manner that protects human health and the environment. For more information about where
EnglishFrançaisDeutschItalianoEspañolČeskyDanskNederlandsEestiSuomiΕλληνικάMagyarLatviskiLietuviškaiPo lskiPort uguêsSlovenčinaSlovenščinaSvenska
you can drop off your waste equipment for recycling, please contact your local city office, your household waste disposal service or the shop where you purchased the product.
Évacuation des équipements usagés par les utilisateurs dans les foyers privés au sein de l'Union européenne
La présence de ce symbole sur le produit ou sur son emballage indique que vous ne pouvez pas vous débarrasser de ce produit de la même façon que vos déchets courants.
Au contraire, vous êtes responsable de l'évacuation de vos équipements usagés et, à cet effet, vous êtes tenu de les remettre à un point de collecte agréé pour le recyclage des
équipements électriques et électroniques usagés. Le tri, l'évacuation et le recyclage séparés de vos équipements usagés permettent de préserver les ressources naturelles et de s'assurer
que ces équipements sont recyclés dans le respect de la santé humaine et de l'environnement. Pour plus d'informations sur les lieux de collecte des équipements usagés, veuillez contacter
votre mairie, votre service de traitement des déchets ménagers ou le magasin où vous avez acheté le produit.
Entsorgung von Elektrogeräten durch Benutzer in privaten Haushalten in der EU
Dieses Symbol auf dem Produkt oder dessen Verpackung gibt an, dass das Produkt nicht zusammen mit dem Restmüll entsorgt werden darf. Es obliegt daher Ihrer Verantwortung, das
Gerät an einer entsprechenden Stelle für die Entsorgung oder Wiederverwertung von Elektrogeräten aller Art abzugeben (z.B. ein Wertstoffhof). Die separate Sammlung und das
Recyceln Ihrer alten Elektrogeräte zum Zeitpunkt ihrer Entsorgung trägt zum Schutz der Umwelt bei und gewährleistet, dass sie auf eine Art und Weise recycelt werden, die keine
Gefährdung für die Gesundheit des Menschen und der Umwelt darstellt. Weitere Informationen darüber, wo Sie alte Elektrogeräte zum Recyceln abgeben können, erhalten Sie bei
den örtlichen Behörden, Wertstoffhöfen oder dort, wo Sie das Gerät erworben haben.
Smaltimento di apparecchiature da rottamare da parte di privati nell'Unione Europea
Questo simbolo che appare sul prodotto o sulla confezione indica che il prodotto non deve essere smaltito assieme agli altri rifiuti domestici. Gli utenti devono provvedere allo
smaltimento delle apparecchiature da rottamare portandole al luogo di raccolta indicato per il riciclaggio delle apparecchiature elettriche ed elettroniche. La raccolta e il riciclaggio
separati delle apparecchiature da rottamare in fase di smaltimento favoriscono la conservazione delle risorse naturali e garantiscono che tali apparecchiature vengano rottamate
nel rispetto dell'ambiente e della tutela della salute. Per ulteriori informazioni sui punti di raccolta delle apparecchiature da rottamare, contattare il proprio comune di residenza,
il servizio di smaltimento dei rifiuti locale o il negozio presso il quale è stato acquistato il prodotto.
Eliminación de residuos de aparatos eléctricos y electrónicos por parte de usuarios domésticos en la Unión Europea
Este símbolo en el producto o en el embalaje indica que no se puede desechar el producto junto con los residuos domésticos. Por el contrario, si debe eliminar este tipo de residuo, es
responsabilidad del usuario entregarlo en un punto de recogida designado de reciclado de aparatos electrónicos y eléctricos. El reciclaje y la recogida por separado de estos residuos
en el momento de la eliminación ayudará a preservar recursos naturales y a garantizar que el reciclaje proteja la salud y el medio ambiente. Si desea información adicional sobre los
lugares donde puede dejar estos residuos para su reciclado, póngase en contacto con las autoridades locales de su ciudad, con el servicio de gestión de residuos domésticos o con la
tienda donde adquirió el producto.
Likvidace vysloužilého zařízení uživateli v domácnosti v zemích EU
Tato značka na produktu nebo na jeho obalu označuje, že tento produkt nesmí být likvidován prostým vyhozením do běžného domovního odpadu. Odpovídáte za to, že vysloužilé
zařízení bude předáno k likvidaci do stanovených sběrných míst určených k recyklaci vysloužilých elektrických a elektronických zařízení. Likvidace vysloužilého zařízení samostatným
sběrem a recyklací napomáhá zachování přírodních zdrojů a zajišťuje, že recyklace proběhne způsobem chránícím lidské zdraví a životní prostředí. Další informace o tom, kam můžete
vysloužilé zařízení předat k recyklaci, můžete získat od úřadů místní samosprávy, od společnosti provádějící svoz a likvidaci domovního odpadu nebo v obchodě, kde jste produkt
zakoupili.
Bortskaffelse af affaldsudstyr for brugere i private husholdninger i EU
Dette symbol på produktet eller på dets emballage indikerer, at produktet ikke må bortskaffes sammen med andet husholdningsaffald. I stedet er det dit ansvar at bortskaffe affaldsudstyr
ved at aflevere det på dertil beregnede indsamlingssteder med henblik på genbrug af elektrisk og elektronisk affaldsudstyr. Den separate indsamling og genbrug af dit affaldsudstyr på
tidspunktet for bortskaffelse er med til at bevare naturlige ressourcer og sikre, at genbrug finder sted på en måde, der beskytter menneskers helbred samt miljøet. Hvis du vil vide mere
om, hvor du kan aflevere dit affaldsudstyr til genbrug, kan du kontakte kommunen, det lokale renovationsvæsen eller den forretning, hvor du købte produktet.
Afvoer van afgedankte apparatuur door gebruikers in particuliere huishoudens in de Europese Unie
Dit symbool op het product of de verpakking geeft aan dat dit product niet mag worden afgevoerd met het huishoudelijk afval. Het is uw verantwoordelijkheid uw afgedankte apparatuur
af te leveren op een aangewezen inzamelpunt voor de verwerking van afgedankte elektrische en elektronische apparatuur. De gescheiden inzameling en verwerking van uw afgedankte
apparatuur draagt bij tot het sparen van natuurlijke bronnen en tot het hergebruik van materiaal op een wijze die de volksgezondheid en het milieu beschermt. Voor meer informatie over
waar u uw afgedankte apparatuur kunt inleveren voor recycling kunt u contact opnemen met het gemeentehuis in uw woonplaats, de reinigingsdienst of de winkel waar u het product
hebt aangeschaft.
Eramajapidamistes kasutuselt kõrvaldatavate seadmete käitlemine Euroopa Liidus
Kui tootel või toote pakendil on see sümbol, ei tohi seda toodet visata olmejäätmete hulka. Teie kohus on viia tarbetuks muutunud seade selleks ettenähtud elektri- ja elektroonikaseadmete
utiliseerimiskohta. Utiliseeritavate seadmete eraldi kogumine ja käitlemine aitab säästa loodusvarasid ning tagada, et käitlemine toimub inimeste tervisele ja keskkonnale ohutult.
Lisateavet selle kohta, kuhu saate utiliseeritava seadme käitlemiseks viia, saate küsida kohalikust omavalitsusest, olmejäätmete utiliseerimispunktist või kauplusest, kust te seadme
ostsite.
Hävitettävien laitteiden käsittely kotitalouksissa Euroopan unionin alueella
Tämä tuotteessa tai sen pakkauksessa oleva merkintä osoittaa, että tuotetta ei saa hävittää talousjätteiden mukana. Käyttäjän velvollisuus on huolehtia siitä, että hävitettävä laite
toimitetaan sähkö- ja elektroniikkalaiteromun keräyspisteeseen. Hävitettävien laitteiden erillinen keräys ja kierrätys säästää luonnonvaroja. Näin toimimalla varmistetaan myös,
että kierrätys tapahtuu tavalla, joka suojelee ihmisten terveyttä ja ympäristöä. Saat tarvittaessa lisätietoja jätteiden kierrätyspaikoista paikallisilta viranomaisilta, jäteyhtiöiltä tai tuotteen
jälleenmyyjältä.
Απόρριψη άχρηστων συσκευών στην Ευρωπαϊκή Ένωση
Το παρόν σύμβολο στον εξοπλισμό ή στη συσκευασία του υποδεικνύει ότι το προϊόν αυτό δεν πρέπει να πεταχτεί μαζί με άλλα οικιακά απορρίμματα. Αντίθετα, ευθύνη σας είναι να
απορρίψετε τις άχρηστες συσκευές σε μια καθορισμένη μονάδα συλλογής απορριμμάτων για την ανακύκλωση άχρηστου ηλεκτρικού και ηλεκτρονικού εξοπλισμού. Η χωριστή συλλογή και
ανακύκλωση των άχρηστων συσκευών θα συμβάλει στη διατήρηση των φυσικών πόρων και στη διασφάλιση ότι θα ανακυκλωθούν με τέτοιον τρόπο, ώστε να προστατεύεται η υγεία των
ανθρώπων και το περιβάλλον. Για περισσότερες πληροφορίες σχετικά με το πού μπορείτε να απορρίψετε τις άχρηστες συσκευές για ανακύκλωση, επικοινωνήστε με τις κατά τόπους αρμόδιες
αρχές ή με το κατάστημα από το οποίο αγοράσατε το προϊόν.
A hulladékanyagok kezelése a magánháztartásokban az Európai Unióban
Ez a szimbólum, amely a terméken vagy annak csomagolásán van feltüntetve, azt jelzi, hogy a termék nem kezelhető együtt az egyéb háztartási hulladékkal. Az Ön feladata,
hogy a készülék hulladékanyagait eljuttassa olyan kijelölt gyűjtőhelyre, amely az elektromos hulladékanyagok és az elektronikus berendezések újrahasznosításával foglalkozik.
A hulladékanyagok elkülönített gyűjtése és újrahasznosítása hozzájárul a természeti erőforrások megőrzéséhez, egyúttal azt is biztosítja, hogy a hulladék újrahasznosítása az
egészségre és a környezetre nem ártalmas módon történik. Ha tájékoztatást szeretne kapni azokról a helyekről, ahol leadhatja újrahasznosításra a hulladékanyagokat, forduljon
a helyi önkormányzathoz, a háztartási hulladék begyűjtésével foglalkozó vállalathoz vagy a termék forgalmazójához.
Lietotāju atbrīvošanās no nederīgām ierīcēm Eiropas Savienības privātajās mājsaimniecībās
Šis simbols uz ierīces vai tās iepakojuma norāda, ka šo ierīci nedrīkst izmest kopā ar pārējiem mājsaimniecības atkritumiem. Jūs esat atbildīgs par atbrīvošanos no nederīgās ierīces,
to nododot norādītajā savākšanas vietā, lai tiktu veikta nederīgā elektriskā un elektroniskā aprīkojuma otrreizējā pārstrāde. Speciāla nederīgās ierīces savākšana un otrreizējā pārstrāde
palīdz taupīt dabas resursus un nodrošina tādu otrreizējo pārstrādi, kas sargā cilvēku veselību un apkārtējo vidi. Lai iegūtu papildu informāciju par to, kur otrreizējai pārstrādei var
nogādāt nederīgo ierīci, lūdzu, sazinieties ar vietējo pašvaldību, mājsaimniecības atkritumu savākšanas dienestu vai veikalu, kurā iegādājāties šo ierīci.
Europos Sąjungos vartotojų ir privačių namų ūkių atliekamos įrangos išmetimas
Šis simbolis ant produkto arba jo pakuotės nurodo, kad produktas negali būti išmestas kartu su kitomis namų ūkio atliekomis. Jūs privalote išmesti savo atliekamą įrangą atiduodami ją
į atliekamos elektronikos ir elektros įrangos perdirbimo punktus. Jei atliekama įranga bus atskirai surenkama ir perdirbama, bus išsaugomi natūralūs ištekliai ir užtikrinama, kad įranga
yra perdirbta žmogaus sveikatą ir gamtą tausojančiu būdu. Dėl informacijos apie tai, kur galite išmesti atliekamą perdirbti skirtą įrangą kreipkitės į atitinkamą vietos tarnybą, namų ūkio
atliekų išvežimo tarnybą arba į parduotuvę, kurioje pirkote produktą.
Utylizacja zużytego sprzętu przez użytkowników domowych w Unii Europejskiej
Symbol ten umieszczony na produkcie lub opakowaniu oznacza, że tego produktu nie należy wyrzucać razem z innymi odpadami domowymi. Użytkownik jest odpowiedzialny za
dostarczenie zużytego sprzętu do wyznaczonego punktu gromadzenia zużytych urządzeń elektrycznych i elektronicznych. Gromadzenie osobno i recykling tego typu odpadów
przyczynia się do ochrony zasobów naturalnych i jest bezpieczny dla zdrowia i środowiska naturalnego. Dalsze informacje na temat sposobu utylizacji zużytych urządzeń można
uzyskać u odpowiednich władz lokalnych, w przedsiębiorstwie zajmującym się usuwaniem odpadów lub w miejscu zakupu produktu.
Descarte de equipamentos por usuários em residências da União Européia
Este símbolo no produto ou na embalagem indica que o produto não pode ser descartado junto com o lixo doméstico. No entanto, é sua responsabilidade levar os equipamentos
a serem descartados a um ponto de coleta designado para a reciclagem de equipamentos eletro-eletrônicos. A coleta separada e a reciclagem dos equipamentos no momento do
descarte ajudam na conservação dos recursos naturais e garantem que os equipamentos serão reciclados de forma a proteger a saúde das pessoas e o meio ambiente. Para obter mais
informações sobre onde descartar equipamentos para reciclagem, entre em contato com o escritório local de sua cidade, o serviço de limpeza pública de seu bairro ou a loja em que
adquiriu o produto.
Postup používateľov v krajinách Európskej únie pri vyhadzovaní zariadenia v domácom používaní do odpadu
Tento symbol na produkte alebo na jeho obale znamená, že nesmie by vyhodený s iným komunálnym odpadom. Namiesto toho máte povinnos odovzda toto zariadenie na zbernom
mieste, kde sa zabezpečuje recyklácia elektrických a elektronických zariadení. Separovaný zber a recyklácia zariadenia určeného na odpad pomôže chráni prírodné zdroje a
zabezpečí taký spôsob recyklácie, ktorý bude chráni ľudské zdravie a životné prostredie. Ďalšie informácie o separovanom zbere a recyklácii získate na miestnom obecnom úrade,
vo firme zabezpečujúcej zber vášho komunálneho odpadu alebo v predajni, kde ste produkt kúpili.
Ravnanje z odpadno opremo v gospodinjstvih znotraj Evropske unije
Ta znak na izdelku ali embalaži izdelka pomeni, da izdelka ne smete odlagati skupaj z drugimi gospodinjskimi odpadki. Odpadno opremo ste dolžni oddati na določenem zbirnem
mestu za recikliranje odpadne električne in elektronske opreme. Z ločenim zbiranjem in recikliranjem odpadne opreme ob odlaganju boste pomagali ohraniti naravne vire in zagotovili,
da bo odpadna oprema reciklirana tako, da se varuje zdravje ljudi in okolje. Več informacij o mestih, kjer lahko oddate odpadno opremo za recikliranje, lahko dobite na občini,
v komunalnem podjetju ali trgovini, kjer ste izdelek kupili.
Kassering av förbrukningsmaterial, för hem- och privatanvändare i EU
Produkter eller produktförpackningar med den här symbolen får inte kasseras med vanligt hushållsavfall. I stället har du ansvar för att produkten lämnas till en behörig återvinningsstation
för hantering av el- och elektronikprodukter. Genom att lämna kasserade produkter till återvinning hjälper du till att bevara våra gemensamma naturresurser. Dessutom skyddas både
människor och miljön när produkter återvinns på rätt sätt. Kommunala myndigheter, sophanteringsföretag eller butiken där varan köptes kan ge mer information om var du lämnar
kasserade produkter för återvinning.
Spotreba elektrickej energie
Tlaþové a obrazové zariadenia Hewlett-Packard oznaþené logom ENERGY STAR® vyhovujú
špecifikáciám americkej Agentúry na ochranu životného prostredia (Environmental Protection
80 Špecifikácie produktu
Page 85

Agency, EPA) pre obrazové zariadenia. Obrazové zariadenia vyhovujúce špecifikáciám programu
ENERGY STAR sú oznaþené nasledujúcou znaþkou:
ENERGY STAR je servisná známka americkej Agentúry pre ochranu životného prostredia (EPA)
registrovaná v USA. Ako partner programu ENERGY STAR, spoloþnosĢ HP stanovila, že tento
výrobok spĎĖa kritériá programu ENERGY STAR týkajúce sa energetickej úþinnosti.
Ćalšie informácie o modeloch obrazových zariadení vyhovujúcich špecifikáciám programu
ENERGY STAR sú uvedené na nasledujúcej adrese:
www.hp.com/go/energystar
Chemické látky
SpoloþnosĢ HP je odhodlaná poskytovaĢ svojim zákazníkom informácie o chemických látkach v jej
produktoch v súlade so zákonnými požiadavkami, ako je napríklad norma REACH (nariadenie ES
þ. 1907/2006 Európskeho parlamentu a Európskej rady). Výkaz chemického zloženia tohto
produktu môžete nájsĢ na nasledujúcej adrese:
www.hp.com/go/reach
Upozornenia RoHS (iba ýína)
TabuĐka s toxickými a nebezpeþnými látkami
Program dozoru nad ekológiou výrobkov 81
Page 86

Príloha A
Licencie tretích strán
TlaþiareĖ HP Officejet Pro 8000 (A811) – licencie tretích strán
LICENSE.aes-pubdom--crypto0000664034734600000620000000214611061627176015570
0ustar fwbuildfirmware/* rijndael-alg-fst.c
*
* @version 3.0 (December 2000)
*
* Optimised ANSI C code for the Rijndael cipher (now AES)
*
* @author Vincent Rijmen <vincent.rijmen@esat.kuleuven.ac.be>
* @author Antoon Bosselaers <antoon.bosselaers@esat.kuleuven.ac.be>
* @author Paulo Barreto <paulo.barreto@terra.com.br>
*
* This code is hereby placed in the public domain.
*
* THIS SOFTWARE IS PROVIDED BY THE AUTHORS ''AS IS'' AND ANY EXPRESS
* OR IMPLIED WARRANTIES, INCLUDING, BUT NOT LIMITED TO, THE IMPLIED
* WARRANTIES OF MERCHANTABILITY AND FITNESS FOR A PARTICULAR PURPOSE
* ARE DISCLAIMED. IN NO EVENT SHALL THE AUTHORS OR CONTRIBUTORS BE
* LIABLE FOR ANY DIRECT, INDIRECT, INCIDENTAL, SPECIAL, EXEMPLARY, OR
* CONSEQUENTIAL DAMAGES (INCLUDING, BUT NOT LIMITED TO, PROCUREMENT OF
* SUBSTITUTE GOODS OR SERVICES; LOSS OF USE, DATA, OR PROFITS; OR
* BUSINESS INTERRUPTION) HOWEVER CAUSED AND ON ANY THEORY OF LIABILITY,
* WHETHER IN CONTRACT, STRICT LIABILITY, OR TORT (INCLUDING NEGLIGENCE
* OR OTHERWISE) ARISING IN ANY WAY OUT OF THE USE OF THIS SOFTWARE,
* EVEN IF ADVISED OF THE POSSIBILITY OF SUCH DAMAGE.
*/
LICENSE.expat-mit--expat0000664034734600000620000000210411061626726015237 0ustar
fwbuildfirmwareCopyright (c) 1998, 1999, 2000 Thai Open Source Software Center Ltd
Permission is hereby granted, free of charge, to any person obtaining
a copy of this software and associated documentation files (the
"Software"), to deal in the Software without restriction, including
without limitation the rights to use, copy, modify, merge, publish,
distribute, sublicense, and/or sell copies of the Software, and to
permit persons to whom the Software is furnished to do so, subject to
the following conditions:
The above copyright notice and this permission notice shall be included
in all copies or substantial portions of the Software.
THE SOFTWARE IS PROVIDED "AS IS", WITHOUT WARRANTY OF ANY KIND,
EXPRESS OR IMPLIED, INCLUDING BUT NOT LIMITED TO THE WARRANTIES OF
MERCHANTABILITY, FITNESS FOR A PARTICULAR PURPOSE AND NONINFRINGEMENT.
82 Špecifikácie produktu
Page 87

IN NO EVENT SHALL THE AUTHORS OR COPYRIGHT HOLDERS BE LIABLE FOR ANY
CLAIM, DAMAGES OR OTHER LIABILITY, WHETHER IN AN ACTION OF CONTRACT,
TORT OR OTHERWISE, ARISING FROM, OUT OF OR IN CONNECTION WITH THE
SOFTWARE OR THE USE OR OTHER DEALINGS IN THE SOFTWARE.
LICENSE.open_ssl--open_ssl0000664034734600000620000002004211061626710015644
0ustar fwbuildfirmwareCopyright (C) 1995-1998 Eric Young (eay@cryptsoft.com)
All rights reserved.
This package is an SSL implementation written
by Eric Young (eay@cryptsoft.com).
The implementation was written so as to conform with Netscapes SSL.
This library is free for commercial and non-commercial use as long as
the following conditions are aheared to. The following conditions
apply to all code found in this distribution, be it the RC4, RSA,
lhash, DES, etc., code; not just the SSL code. The SSL documentation
included with this distribution is covered by the same copyright terms
except that the holder is Tim Hudson (tjh@cryptsoft.com).
Copyright remains Eric Young's, and as such any Copyright notices in
the code are not to be removed.
If this package is used in a product, Eric Young should be given attribution
as the author of the parts of the library used.
This can be in the form of a textual message at program startup or
in documentation (online or textual) provided with the package.
Redistribution and use in source and binary forms, with or without
modification, are permitted provided that the following conditions
are met:
1. Redistributions of source code must retain the copyright
notice, this list of conditions and the following disclaimer.
2. Redistributions in binary form must reproduce the above copyright
notice, this list of conditions and the following disclaimer in the
documentation and/or other materials provided with the distribution.
3. All advertising materials mentioning features or use of this software
must display the following acknowledgement:
"This product includes cryptographic software written by
Eric Young (eay@cryptsoft.com)"
The word 'cryptographic' can be left out if the rouines from the library
being used are not cryptographic related :-).
4. If you include any Windows specific code (or a derivative thereof) from
the apps directory (application code) you must include an acknowledgement:
"This product includes software written by Tim Hudson (tjh@cryptsoft.com)"
THIS SOFTWARE IS PROVIDED BY ERIC YOUNG ``AS IS'' AND
ANY EXPRESS OR IMPLIED WARRANTIES, INCLUDING, BUT NOT LIMITED TO, THE
Licencie tretích strán 83
Page 88

Príloha A
IMPLIED WARRANTIES OF MERCHANTABILITY AND FITNESS FOR A PARTICULAR
PURPOSE
ARE DISCLAIMED. IN NO EVENT SHALL THE AUTHOR OR CONTRIBUTORS BE LIABLE
FOR ANY DIRECT, INDIRECT, INCIDENTAL, SPECIAL, EXEMPLARY, OR CONSEQUENTIAL
DAMAGES (INCLUDING, BUT NOT LIMITED TO, PROCUREMENT OF SUBSTITUTE GOODS
OR SERVICES; LOSS OF USE, DATA, OR PROFITS; OR BUSINESS INTERRUPTION)
HOWEVER CAUSED AND ON ANY THEORY OF LIABILITY, WHETHER IN CONTRACT,
STRICT
LIABILITY, OR TORT (INCLUDING NEGLIGENCE OR OTHERWISE) ARISING IN ANY WAY
OUT OF THE USE OF THIS SOFTWARE, EVEN IF ADVISED OF THE POSSIBILITY OF
SUCH DAMAGE.
The licence and distribution terms for any publically available version or
derivative of this code cannot be changed. i.e. this code cannot simply be
copied and put under another distribution licence
[including the GNU Public Licence.]
====================================================================
Copyright (c) 1998-2001 The OpenSSL Project. All rights reserved.
Redistribution and use in source and binary forms, with or without
modification, are permitted provided that the following conditions
are met:
1. Redistributions of source code must retain the above copyright
notice, this list of conditions and the following disclaimer.
2. Redistributions in binary form must reproduce the above copyright
notice, this list of conditions and the following disclaimer in
the documentation and/or other materials provided with the
distribution.
3. All advertising materials mentioning features or use of this
software must display the following acknowledgment:
"This product includes software developed by the OpenSSL Project
for use in the OpenSSL Toolkit. (http://www.openssl.org/)"
4. The names "OpenSSL Toolkit" and "OpenSSL Project" must not be used to
endorse or promote products derived from this software without
prior written permission. For written permission, please contact
openssl-core@openssl.org.
5. Products derived from this software may not be called "OpenSSL"
nor may "OpenSSL" appear in their names without prior written
permission of the OpenSSL Project.
6. Redistributions of any form whatsoever must retain the following
84 Špecifikácie produktu
Page 89

acknowledgment:
"This product includes software developed by the OpenSSL Project
for use in the OpenSSL Toolkit (http://www.openssl.org/)"
THIS SOFTWARE IS PROVIDED BY THE OpenSSL PROJECT ``AS IS'' AND ANY
EXPRESSED OR IMPLIED WARRANTIES, INCLUDING, BUT NOT LIMITED TO, THE
IMPLIED WARRANTIES OF MERCHANTABILITY AND FITNESS FOR A PARTICULAR
PURPOSE ARE DISCLAIMED. IN NO EVENT SHALL THE OpenSSL PROJECT OR
ITS CONTRIBUTORS BE LIABLE FOR ANY DIRECT, INDIRECT, INCIDENTAL,
SPECIAL, EXEMPLARY, OR CONSEQUENTIAL DAMAGES (INCLUDING, BUT
NOT LIMITED TO, PROCUREMENT OF SUBSTITUTE GOODS OR SERVICES;
LOSS OF USE, DATA, OR PROFITS; OR BUSINESS INTERRUPTION)
HOWEVER CAUSED AND ON ANY THEORY OF LIABILITY, WHETHER IN CONTRACT,
STRICT LIABILITY, OR TORT (INCLUDING NEGLIGENCE OR OTHERWISE)
ARISING IN ANY WAY OUT OF THE USE OF THIS SOFTWARE, EVEN IF ADVISED
OF THE POSSIBILITY OF SUCH DAMAGE.
====================================================================
This product includes cryptographic software written by Eric Young
(eay@cryptsoft.com). This product includes software written by Tim
Hudson (tjh@cryptsoft.com).
====================================================================
Copyright (c) 1998-2006 The OpenSSL Project. All rights reserved.
Redistribution and use in source and binary forms, with or without
modification, are permitted provided that the following conditions
are met:
1. Redistributions of source code must retain the above copyright
notice, this list of conditions and the following disclaimer.
2. Redistributions in binary form must reproduce the above copyright
notice, this list of conditions and the following disclaimer in
the documentation and/or other materials provided with the
distribution.
3. All advertising materials mentioning features or use of this
software must display the following acknowledgment:
"This product includes software developed by the OpenSSL Project
for use in the OpenSSL Toolkit. (http://www.openssl.org/)"
4. The names "OpenSSL Toolkit" and "OpenSSL Project" must not be used to
endorse or promote products derived from this software without
prior written permission. For written permission, please contact
Licencie tretích strán 85
Page 90

Príloha A
openssl-core@openssl.org.
5. Products derived from this software may not be called "OpenSSL"
nor may "OpenSSL" appear in their names without prior written
permission of the OpenSSL Project.
6. Redistributions of any form whatsoever must retain the following
acknowledgment:
"This product includes software developed by the OpenSSL Project
for use in the OpenSSL Toolkit (http://www.openssl.org/)"
THIS SOFTWARE IS PROVIDED BY THE OpenSSL PROJECT ``AS IS'' AND ANY
EXPRESSED OR IMPLIED WARRANTIES, INCLUDING, BUT NOT LIMITED TO, THE
IMPLIED WARRANTIES OF MERCHANTABILITY AND FITNESS FOR A PARTICULAR
PURPOSE ARE DISCLAIMED. IN NO EVENT SHALL THE OpenSSL PROJECT OR
ITS CONTRIBUTORS BE LIABLE FOR ANY DIRECT, INDIRECT, INCIDENTAL,
SPECIAL, EXEMPLARY, OR CONSEQUENTIAL DAMAGES (INCLUDING, BUT
NOT LIMITED TO, PROCUREMENT OF SUBSTITUTE GOODS OR SERVICES;
LOSS OF USE, DATA, OR PROFITS; OR BUSINESS INTERRUPTION)
HOWEVER CAUSED AND ON ANY THEORY OF LIABILITY, WHETHER IN CONTRACT,
STRICT LIABILITY, OR TORT (INCLUDING NEGLIGENCE OR OTHERWISE)
ARISING IN ANY WAY OUT OF THE USE OF THIS SOFTWARE, EVEN IF ADVISED
OF THE POSSIBILITY OF SUCH DAMAGE.
====================================================================
This product includes cryptographic software written by Eric Young
(eay@cryptsoft.com). This product includes software written by Tim
Hudson (tjh@cryptsoft.com).
====================================================================
Copyright 2002 Sun Microsystems, Inc. ALL RIGHTS RESERVED.
ECC cipher suite support in OpenSSL originally developed by
SUN MICROSYSTEMS, INC., and contributed to the OpenSSL project.
LICENSE.sha2-bsd--nos_crypto0000664034734600000620000000322511061626452016011
0ustar fwbuildfirmware/* FIPS 180-2 SHA-224/256/384/512 implementation
* Last update: 02/02/2007
* Issue date: 04/30/2005
*
* Copyright (C) 2005, 2007 Olivier Gay <olivier.gay@a3.epfl.ch>
* All rights reserved.
*
* Redistribution and use in source and binary forms, with or without
* modification, are permitted provided that the following conditions
* are met:
86 Špecifikácie produktu
Page 91

* 1. Redistributions of source code must retain the above copyright
* notice, this list of conditions and the following disclaimer.
* 2. Redistributions in binary form must reproduce the above copyright
* notice, this list of conditions and the following disclaimer in the
* documentation and/or other materials provided with the distribution.
* 3. Neither the name of the project nor the names of its contributors
* may be used to endorse or promote products derived from this software
* without specific prior written permission.
*
* THIS SOFTWARE IS PROVIDED BY THE PROJECT AND CONTRIBUTORS ``AS IS'' AND
* ANY EXPRESS OR IMPLIED WARRANTIES, INCLUDING, BUT NOT LIMITED TO, THE
* IMPLIED WARRANTIES OF MERCHANTABILITY AND FITNESS FOR A PARTICULAR
PURPOSE
* ARE DISCLAIMED. IN NO EVENT SHALL THE PROJECT OR CONTRIBUTORS BE LIABLE
* FOR ANY DIRECT, INDIRECT, INCIDENTAL, SPECIAL, EXEMPLARY, OR
CONSEQUENTIAL
* DAMAGES (INCLUDING, BUT NOT LIMITED TO, PROCUREMENT OF SUBSTITUTE
GOODS
* OR SERVICES; LOSS OF USE, DATA, OR PROFITS; OR BUSINESS INTERRUPTION)
* HOWEVER CAUSED AND ON ANY THEORY OF LIABILITY, WHETHER IN CONTRACT,
STRICT
* LIABILITY, OR TORT (INCLUDING NEGLIGENCE OR OTHERWISE) ARISING IN ANY WAY
* OUT OF THE USE OF THIS SOFTWARE, EVEN IF ADVISED OF THE POSSIBILITY OF
* SUCH DAMAGE.
*/
LICENSE.zlib--zlib0000664034734600000620000000241011061627176014106 0ustar
fwbuildfirmwarezlib.h -- interface of the 'zlib' general purpose compression library
version 1.2.3, July 18th, 2005
Copyright (C) 1995-2005 Jean-loup Gailly and Mark Adler
This software is provided 'as-is', without any express or implied
warranty. In no event will the authors be held liable for any damages
arising from the use of this software.
Permission is granted to anyone to use this software for any purpose,
including commercial applications, and to alter it and redistribute it
freely, subject to the following restrictions:
1. The origin of this software must not be misrepresented; you must not
claim that you wrote the original software. If you use this software
in a product, an acknowledgment in the product documentation would be
appreciated but is not required.
2. Altered source versions must be plainly marked as such, and must not be
misrepresented as being the original software.
3. This notice may not be removed or altered from any source distribution.
Licencie tretích strán 87
Page 92

Príloha A
Jean-loup Gailly Mark Adler
jloup@gzip.org madler@alumni.caltech.edu
The data format used by the zlib library is described by RFCs (Request for
Comments) 1950 to 1952 in the files http://www.ietf.org/rfc/rfc1950.txt
(zlib format), rfc1951.txt (deflate format) and rfc1952.txt (gzip format).
license.txt0000664034734600000620000003256211353101155013311 0ustar
fwbuildfirmwareLicenses - maybach_lp1
LICENSE.aes-pubdom--crypto
--------------------/* rijndael-alg-fst.c
*
* @version 3.0 (December 2000)
*
* Optimised ANSI C code for the Rijndael cipher (now AES)
*
* @author Vincent Rijmen <vincent.rijmen@esat.kuleuven.ac.be>
* @author Antoon Bosselaers <antoon.bosselaers@esat.kuleuven.ac.be>
* @author Paulo Barreto <paulo.barreto@terra.com.br>
*
* This code is hereby placed in the public domain.
*
* THIS SOFTWARE IS PROVIDED BY THE AUTHORS ''AS IS'' AND ANY EXPRESS
* OR IMPLIED WARRANTIES, INCLUDING, BUT NOT LIMITED TO, THE IMPLIED
* WARRANTIES OF MERCHANTABILITY AND FITNESS FOR A PARTICULAR PURPOSE
* ARE DISCLAIMED. IN NO EVENT SHALL THE AUTHORS OR CONTRIBUTORS BE
* LIABLE FOR ANY DIRECT, INDIRECT, INCIDENTAL, SPECIAL, EXEMPLARY, OR
* CONSEQUENTIAL DAMAGES (INCLUDING, BUT NOT LIMITED TO, PROCUREMENT OF
* SUBSTITUTE GOODS OR SERVICES; LOSS OF USE, DATA, OR PROFITS; OR
* BUSINESS INTERRUPTION) HOWEVER CAUSED AND ON ANY THEORY OF LIABILITY,
* WHETHER IN CONTRACT, STRICT LIABILITY, OR TORT (INCLUDING NEGLIGENCE
* OR OTHERWISE) ARISING IN ANY WAY OUT OF THE USE OF THIS SOFTWARE,
* EVEN IF ADVISED OF THE POSSIBILITY OF SUCH DAMAGE.
*/
LICENSE.expat-mit--expat
--------------------Copyright (c) 1998, 1999, 2000 Thai Open Source Software Center Ltd
Permission is hereby granted, free of charge, to any person obtaining
a copy of this software and associated documentation files (the
"Software"), to deal in the Software without restriction, including
without limitation the rights to use, copy, modify, merge, publish,
distribute, sublicense, and/or sell copies of the Software, and to
88 Špecifikácie produktu
Page 93

permit persons to whom the Software is furnished to do so, subject to
the following conditions:
The above copyright notice and this permission notice shall be included
in all copies or substantial portions of the Software.
THE SOFTWARE IS PROVIDED "AS IS", WITHOUT WARRANTY OF ANY KIND,
EXPRESS OR IMPLIED, INCLUDING BUT NOT LIMITED TO THE WARRANTIES OF
MERCHANTABILITY, FITNESS FOR A PARTICULAR PURPOSE AND NONINFRINGEMENT.
IN NO EVENT SHALL THE AUTHORS OR COPYRIGHT HOLDERS BE LIABLE FOR ANY
CLAIM, DAMAGES OR OTHER LIABILITY, WHETHER IN AN ACTION OF CONTRACT,
TORT OR OTHERWISE, ARISING FROM, OUT OF OR IN CONNECTION WITH THE
SOFTWARE OR THE USE OR OTHER DEALINGS IN THE SOFTWARE.
LICENSE.open_ssl--open_ssl
--------------------Copyright (C) 1995-1998 Eric Young (eay@cryptsoft.com)
All rights reserved.
This package is an SSL implementation written
by Eric Young (eay@cryptsoft.com).
The implementation was written so as to conform with Netscapes SSL.
This library is free for commercial and non-commercial use as long as
the following conditions are aheared to. The following conditions
apply to all code found in this distribution, be it the RC4, RSA,
lhash, DES, etc., code; not just the SSL code. The SSL documentation
included with this distribution is covered by the same copyright terms
except that the holder is Tim Hudson (tjh@cryptsoft.com).
Copyright remains Eric Young's, and as such any Copyright notices in
the code are not to be removed.
If this package is used in a product, Eric Young should be given attribution
as the author of the parts of the library used.
This can be in the form of a textual message at program startup or
in documentation (online or textual) provided with the package.
Redistribution and use in source and binary forms, with or without
modification, are permitted provided that the following conditions
are met:
1. Redistributions of source code must retain the copyright
notice, this list of conditions and the following disclaimer.
2. Redistributions in binary form must reproduce the above copyright
notice, this list of conditions and the following disclaimer in the
documentation and/or other materials provided with the distribution.
3. All advertising materials mentioning features or use of this software
Licencie tretích strán 89
Page 94

Príloha A
must display the following acknowledgement:
"This product includes cryptographic software written by
Eric Young (eay@cryptsoft.com)"
The word 'cryptographic' can be left out if the rouines from the library
being used are not cryptographic related :-).
4. If you include any Windows specific code (or a derivative thereof) from
the apps directory (application code) you must include an acknowledgement:
"This product includes software written by Tim Hudson (tjh@cryptsoft.com)"
THIS SOFTWARE IS PROVIDED BY ERIC YOUNG ``AS IS'' AND
ANY EXPRESS OR IMPLIED WARRANTIES, INCLUDING, BUT NOT LIMITED TO, THE
IMPLIED WARRANTIES OF MERCHANTABILITY AND FITNESS FOR A PARTICULAR
PURPOSE
ARE DISCLAIMED. IN NO EVENT SHALL THE AUTHOR OR CONTRIBUTORS BE LIABLE
FOR ANY DIRECT, INDIRECT, INCIDENTAL, SPECIAL, EXEMPLARY, OR CONSEQUENTIAL
DAMAGES (INCLUDING, BUT NOT LIMITED TO, PROCUREMENT OF SUBSTITUTE GOODS
OR SERVICES; LOSS OF USE, DATA, OR PROFITS; OR BUSINESS INTERRUPTION)
HOWEVER CAUSED AND ON ANY THEORY OF LIABILITY, WHETHER IN CONTRACT,
STRICT
LIABILITY, OR TORT (INCLUDING NEGLIGENCE OR OTHERWISE) ARISING IN ANY WAY
OUT OF THE USE OF THIS SOFTWARE, EVEN IF ADVISED OF THE POSSIBILITY OF
SUCH DAMAGE.
The licence and distribution terms for any publically available version or
derivative of this code cannot be changed. i.e. this code cannot simply be
copied and put under another distribution licence
[including the GNU Public Licence.]
====================================================================
Copyright (c) 1998-2001 The OpenSSL Project. All rights reserved.
Redistribution and use in source and binary forms, with or without
modification, are permitted provided that the following conditions
are met:
1. Redistributions of source code must retain the above copyright
notice, this list of conditions and the following disclaimer.
2. Redistributions in binary form must reproduce the above copyright
notice, this list of conditions and the following disclaimer in
the documentation and/or other materials provided with the
distribution.
3. All advertising materials mentioning features or use of this
software must display the following acknowledgment:
"This product includes software developed by the OpenSSL Project
for use in the OpenSSL Toolkit. (http://www.openssl.org/)"
90 Špecifikácie produktu
Page 95

4. The names "OpenSSL Toolkit" and "OpenSSL Project" must not be used to
endorse or promote products derived from this software without
prior written permission. For written permission, please contact
openssl-core@openssl.org.
5. Products derived from this software may not be called "OpenSSL"
nor may "OpenSSL" appear in their names without prior written
permission of the OpenSSL Project.
6. Redistributions of any form whatsoever must retain the following
acknowledgment:
"This product includes software developed by the OpenSSL Project
for use in the OpenSSL Toolkit (http://www.openssl.org/)"
THIS SOFTWARE IS PROVIDED BY THE OpenSSL PROJECT ``AS IS'' AND ANY
EXPRESSED OR IMPLIED WARRANTIES, INCLUDING, BUT NOT LIMITED TO, THE
IMPLIED WARRANTIES OF MERCHANTABILITY AND FITNESS FOR A PARTICULAR
PURPOSE ARE DISCLAIMED. IN NO EVENT SHALL THE OpenSSL PROJECT OR
ITS CONTRIBUTORS BE LIABLE FOR ANY DIRECT, INDIRECT, INCIDENTAL,
SPECIAL, EXEMPLARY, OR CONSEQUENTIAL DAMAGES (INCLUDING, BUT
NOT LIMITED TO, PROCUREMENT OF SUBSTITUTE GOODS OR SERVICES;
LOSS OF USE, DATA, OR PROFITS; OR BUSINESS INTERRUPTION)
HOWEVER CAUSED AND ON ANY THEORY OF LIABILITY, WHETHER IN CONTRACT,
STRICT LIABILITY, OR TORT (INCLUDING NEGLIGENCE OR OTHERWISE)
ARISING IN ANY WAY OUT OF THE USE OF THIS SOFTWARE, EVEN IF ADVISED
OF THE POSSIBILITY OF SUCH DAMAGE.
====================================================================
This product includes cryptographic software written by Eric Young
(eay@cryptsoft.com). This product includes software written by Tim
Hudson (tjh@cryptsoft.com).
====================================================================
Copyright (c) 1998-2006 The OpenSSL Project. All rights reserved.
Redistribution and use in source and binary forms, with or without
modification, are permitted provided that the following conditions
are met:
1. Redistributions of source code must retain the above copyright
notice, this list of conditions and the following disclaimer.
2. Redistributions in binary form must reproduce the above copyright
notice, this list of conditions and the following disclaimer in
Licencie tretích strán 91
Page 96

Príloha A
the documentation and/or other materials provided with the
distribution.
3. All advertising materials mentioning features or use of this
software must display the following acknowledgment:
"This product includes software developed by the OpenSSL Project
for use in the OpenSSL Toolkit. (http://www.openssl.org/)"
4. The names "OpenSSL Toolkit" and "OpenSSL Project" must not be used to
endorse or promote products derived from this software without
prior written permission. For written permission, please contact
openssl-core@openssl.org.
5. Products derived from this software may not be called "OpenSSL"
nor may "OpenSSL" appear in their names without prior written
permission of the OpenSSL Project.
6. Redistributions of any form whatsoever must retain the following
acknowledgment:
"This product includes software developed by the OpenSSL Project
for use in the OpenSSL Toolkit (http://www.openssl.org/)"
THIS SOFTWARE IS PROVIDED BY THE OpenSSL PROJECT ``AS IS'' AND ANY
EXPRESSED OR IMPLIED WARRANTIES, INCLUDING, BUT NOT LIMITED TO, THE
IMPLIED WARRANTIES OF MERCHANTABILITY AND FITNESS FOR A PARTICULAR
PURPOSE ARE DISCLAIMED. IN NO EVENT SHALL THE OpenSSL PROJECT OR
ITS CONTRIBUTORS BE LIABLE FOR ANY DIRECT, INDIRECT, INCIDENTAL,
SPECIAL, EXEMPLARY, OR CONSEQUENTIAL DAMAGES (INCLUDING, BUT
NOT LIMITED TO, PROCUREMENT OF SUBSTITUTE GOODS OR SERVICES;
LOSS OF USE, DATA, OR PROFITS; OR BUSINESS INTERRUPTION)
HOWEVER CAUSED AND ON ANY THEORY OF LIABILITY, WHETHER IN CONTRACT,
STRICT LIABILITY, OR TORT (INCLUDING NEGLIGENCE OR OTHERWISE)
ARISING IN ANY WAY OUT OF THE USE OF THIS SOFTWARE, EVEN IF ADVISED
OF THE POSSIBILITY OF SUCH DAMAGE.
====================================================================
This product includes cryptographic software written by Eric Young
(eay@cryptsoft.com). This product includes software written by Tim
Hudson (tjh@cryptsoft.com).
====================================================================
Copyright 2002 Sun Microsystems, Inc. ALL RIGHTS RESERVED.
ECC cipher suite support in OpenSSL originally developed by
SUN MICROSYSTEMS, INC., and contributed to the OpenSSL project.
92 Špecifikácie produktu
Page 97

LICENSE.sha2-bsd--nos_crypto
--------------------/* FIPS 180-2 SHA-224/256/384/512 implementation
* Last update: 02/02/2007
* Issue date: 04/30/2005
*
* Copyright (C) 2005, 2007 Olivier Gay <olivier.gay@a3.epfl.ch>
* All rights reserved.
*
* Redistribution and use in source and binary forms, with or without
* modification, are permitted provided that the following conditions
* are met:
* 1. Redistributions of source code must retain the above copyright
* notice, this list of conditions and the following disclaimer.
* 2. Redistributions in binary form must reproduce the above copyright
* notice, this list of conditions and the following disclaimer in the
* documentation and/or other materials provided with the distribution.
* 3. Neither the name of the project nor the names of its contributors
* may be used to endorse or promote products derived from this software
* without specific prior written permission.
*
* THIS SOFTWARE IS PROVIDED BY THE PROJECT AND CONTRIBUTORS ``AS IS'' AND
* ANY EXPRESS OR IMPLIED WARRANTIES, INCLUDING, BUT NOT LIMITED TO, THE
* IMPLIED WARRANTIES OF MERCHANTABILITY AND FITNESS FOR A PARTICULAR
PURPOSE
* ARE DISCLAIMED. IN NO EVENT SHALL THE PROJECT OR CONTRIBUTORS BE LIABLE
* FOR ANY DIRECT, INDIRECT, INCIDENTAL, SPECIAL, EXEMPLARY, OR
CONSEQUENTIAL
* DAMAGES (INCLUDING, BUT NOT LIMITED TO, PROCUREMENT OF SUBSTITUTE
GOODS
* OR SERVICES; LOSS OF USE, DATA, OR PROFITS; OR BUSINESS INTERRUPTION)
* HOWEVER CAUSED AND ON ANY THEORY OF LIABILITY, WHETHER IN CONTRACT,
STRICT
* LIABILITY, OR TORT (INCLUDING NEGLIGENCE OR OTHERWISE) ARISING IN ANY WAY
* OUT OF THE USE OF THIS SOFTWARE, EVEN IF ADVISED OF THE POSSIBILITY OF
* SUCH DAMAGE.
*/
LICENSE.zlib--zlib
--------------------zlib.h -- interface of the 'zlib' general purpose compression library
version 1.2.3, July 18th, 2005
Copyright (C) 1995-2005 Jean-loup Gailly and Mark Adler
This software is provided 'as-is', without any express or implied
Licencie tretích strán 93
Page 98

Príloha A
warranty. In no event will the authors be held liable for any damages
arising from the use of this software.
Permission is granted to anyone to use this software for any purpose,
including commercial applications, and to alter it and redistribute it
freely, subject to the following restrictions:
1. The origin of this software must not be misrepresented; you must not
claim that you wrote the original software. If you use this software
in a product, an acknowledgment in the product documentation would be
appreciated but is not required.
2. Altered source versions must be plainly marked as such, and must not be
misrepresented as being the original software.
3. This notice may not be removed or altered from any source distribution.
Jean-loup Gailly Mark Adler
jloup@gzip.org madler@alumni.caltech.edu
The data format used by the zlib library is described by RFCs (Request for
Comments) 1950 to 1952 in the files http://www.ietf.org/rfc/rfc1950.txt
(zlib format), rfc1951.txt (deflate format) and rfc1952.txt (gzip format).
94 Špecifikácie produktu
Page 99

B Spotrebný materiál
a príslušenstvo HP
V tejto þasti sú uvedené informácie o spotrebnom materiáli a príslušenstve znaþky HP pre túto
tlaþiareĖ. Tieto informácie sa môžu zmeniĢ; najnovšie aktualizácie nájdete na webovej lokalite
spoloþnosti HP (
Táto þasĢ obsahuje nasledujúce témy:
•
Objednávanie tlaþového spotrebného materiálu online
•
Spotrebný materiál
Objednávanie tlaþového spotrebného materiálu online
Ak si chcete objednaĢ spotrebný materiál online alebo chcete vytvoriĢ nákupný zoznam urþený na
tlaþ, pravým tlaþidlom kliknite na ikonu tlaþiarne, vyberte položku Printing Preference... (VoĐby
tlaþe...) a na karte Service (Služba) vyberte položku Shop for Supplies (Internetový obchod so
spotrebným materiálom). Softvér tlaþiarne HP odošle s vaším povolením informácie o tlaþiarni
vrátane þísla modelu, sériového þísla a odhadovaných úrovní atramentu. Spotrebný materiál
fungujúci vo vašej tlaþiarni je vybratý vopred. Môžete zmeniĢ množstvo, pridaĢ alebo odstrániĢ
položky a potom vytlaþiĢ zoznam alebo kúpiĢ položky online v obchode HP Store alebo inom
internetovom obchode (možnosti sa líšia v závislosti od krajiny alebo oblasti). Informácie o
kazetách a prepojenia na internetové obchody sa tiež zobrazia na hláseniach upozorĖujúcich na
stav atramentu.
ObjednávaĢ môžete aj cez Internet na adrese
vyberte svoju krajinu alebo oblasĢ. Na základe výziev vyberte svoju tlaþiareĖ a potom požadovaný
spotrebný materiál.
Poznámka Objednávanie kaziet online sa nepodporuje vo všetkých krajinách/regiónoch.
Mnohých krajín sa však týkajú informácie o objednávaní pomocou telefónu, prevádzkach
miestnych obchodov a tlaþi zoznamu kupovaných položiek. Výberom možnosti How to Buy
(Ako nakupovaĢ) vo vrchnej þasti stránky
informácie o možnosti zakúpenia produktov HP vo svojej krajine.
www.hpshopping.com) NakupovaĢ môžete aj prostredníctvom webovej stránky.
www.hp.com/buy/supplies. Po zobrazení výzvy
www.hp.com/buy/supplies môžete navyše získaĢ
Spotrebný materiál
• Atramentové kazety a tlaþové hlavy
Médiá HP
•
Atramentové kazety a tlaþové hlavy
DostupnosĢ atramentových kaziet sa líši podĐa krajiny alebo oblasti. Ak žijete v Európe,
prechodom na stránku
kazetách HP.
Používajte len náhradné kazety s rovnakým þíslom, ako je na vymieĖanej atramentovej kazete.
ýíslo kazety nájdete na nasledovných miestach:
• Kliknutím na kartu Tools (Nástroje) a v þasti Product Information (Informácie o produkte)
kliknutím na tlaþidlo Ink Gauge (Meradlo atramentu) vo vstavanom webovom serveri. Ćalšie
informácie získate v þasti
• Na oznaþení vymieĖanej atramentovej kazety.
• Na stránke s informáciami o stave tlaþiarne (pozrite si þasĢ
stránke).
www.hp.com/eu/hard-to-find-supplies nájdite informácie o atramentových
Integrovaný webový server.
Vysvetlivky ku konfiguraþnej
Spotrebný materiál a príslušenstvo HP 95
Page 100

Príloha B
Poznámka Upozornenia na úroveĖ atramentu a príslušné indikátory poskytujú len odhady
na úþely plánovania. Keć sa na displeji ovládacieho panela zobrazí správa upozorĖujúca na
nedostatok atramentu, mali by ste maĢ pripravenú náhradnú kazetu, aby ste sa vyhli
možnému oneskoreniu tlaþe. Kazety nemusíte meniĢ, kým sa na displeji nezobrazí výzva.
Médiá HP
Ak chcete objednaĢ médiá, napríklad papier HP Premium, prejdite na stánku www.hp.com.
SpoloþnosĢ HP odporúþa tlaþiĢ a kopírovaĢ bežné dokumenty na
obyþajný papier s logom ColorLok. Všetky typy papiera s logom
ColorLok sú nezávisle testované, aby spĎĖali vysoké štandardy
spoĐahlivosti a kvality tlaþe a vytvárali dokumenty s výraznými,
živými farbami, zreteĐnejšími þiernymi þasĢami, zasychajúce
rýchlejšie ako bežné obyþajné papiere. HĐadajte typy papiera s
logom ColorLok s rôznymi hmotnosĢami a veĐkosĢami od
hlavných výrobcov papiera.
96 Spotrebný materiál a príslušenstvo HP
 Loading...
Loading...