Page 1

OFFICEJET PRO 8000
Návod k obsluze
A811
Page 2
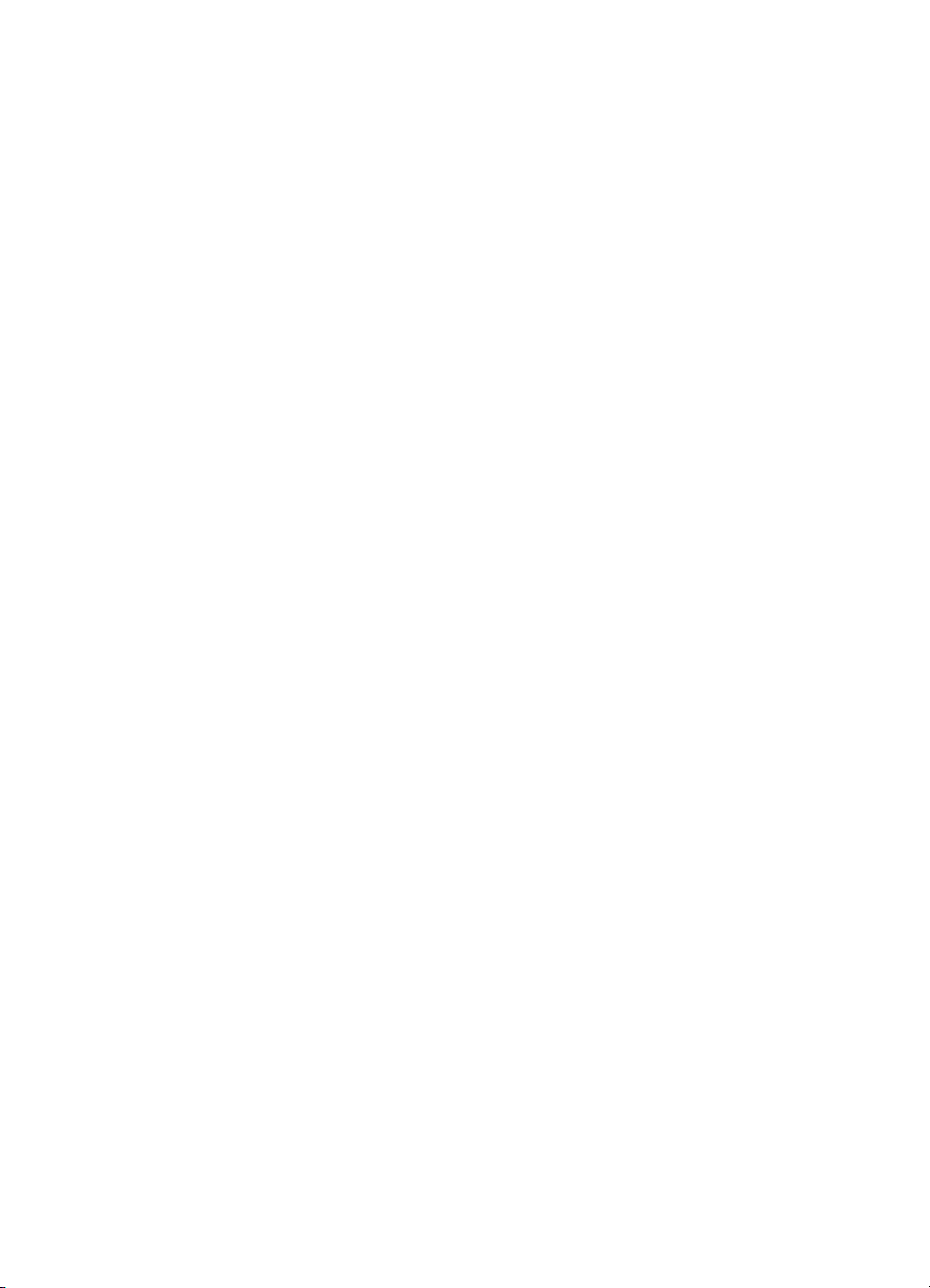
Page 3
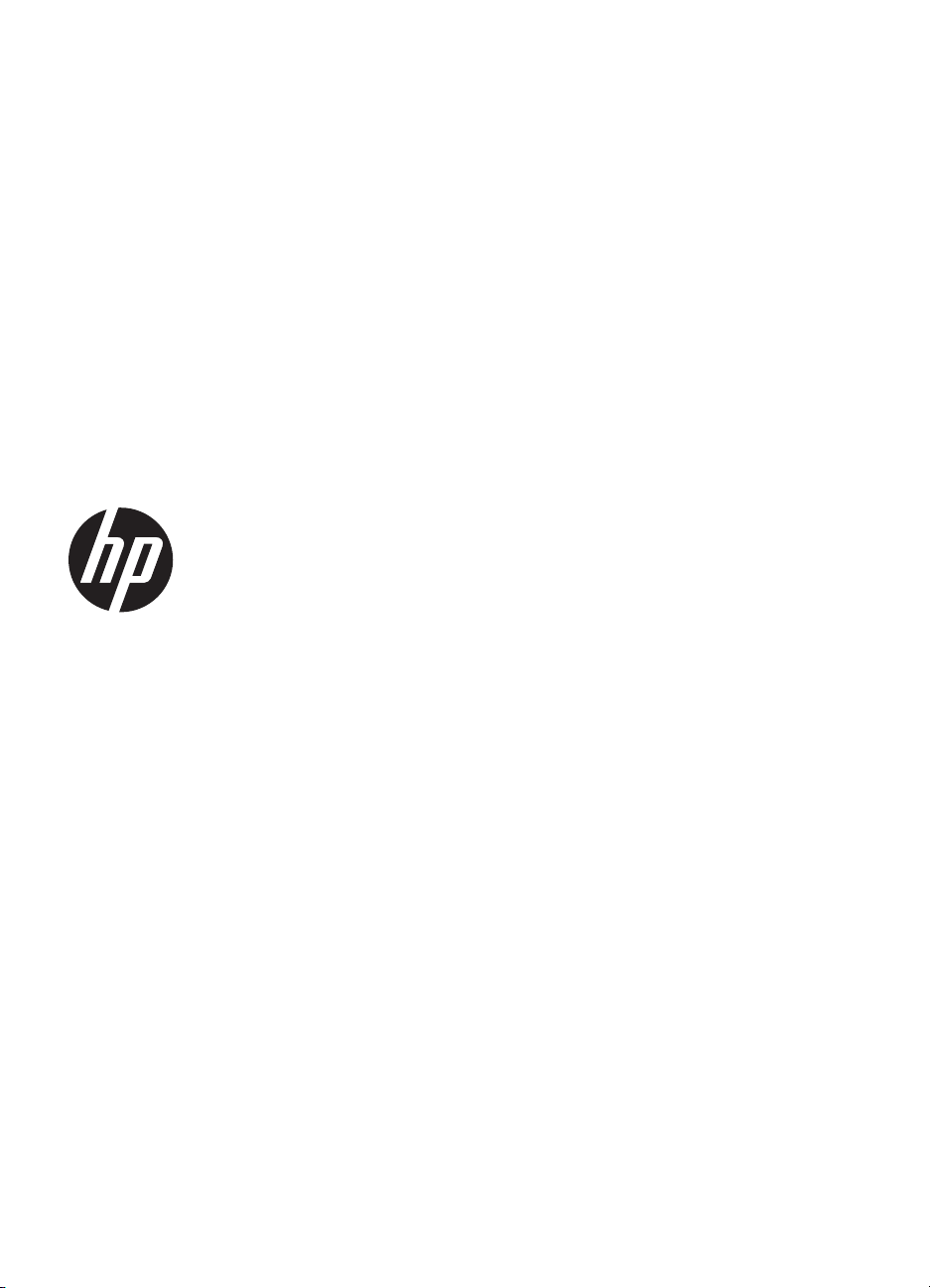
ěada tiskáren HP Officejet
Pro 8000 (A811)
Návod k obsluze
Page 4
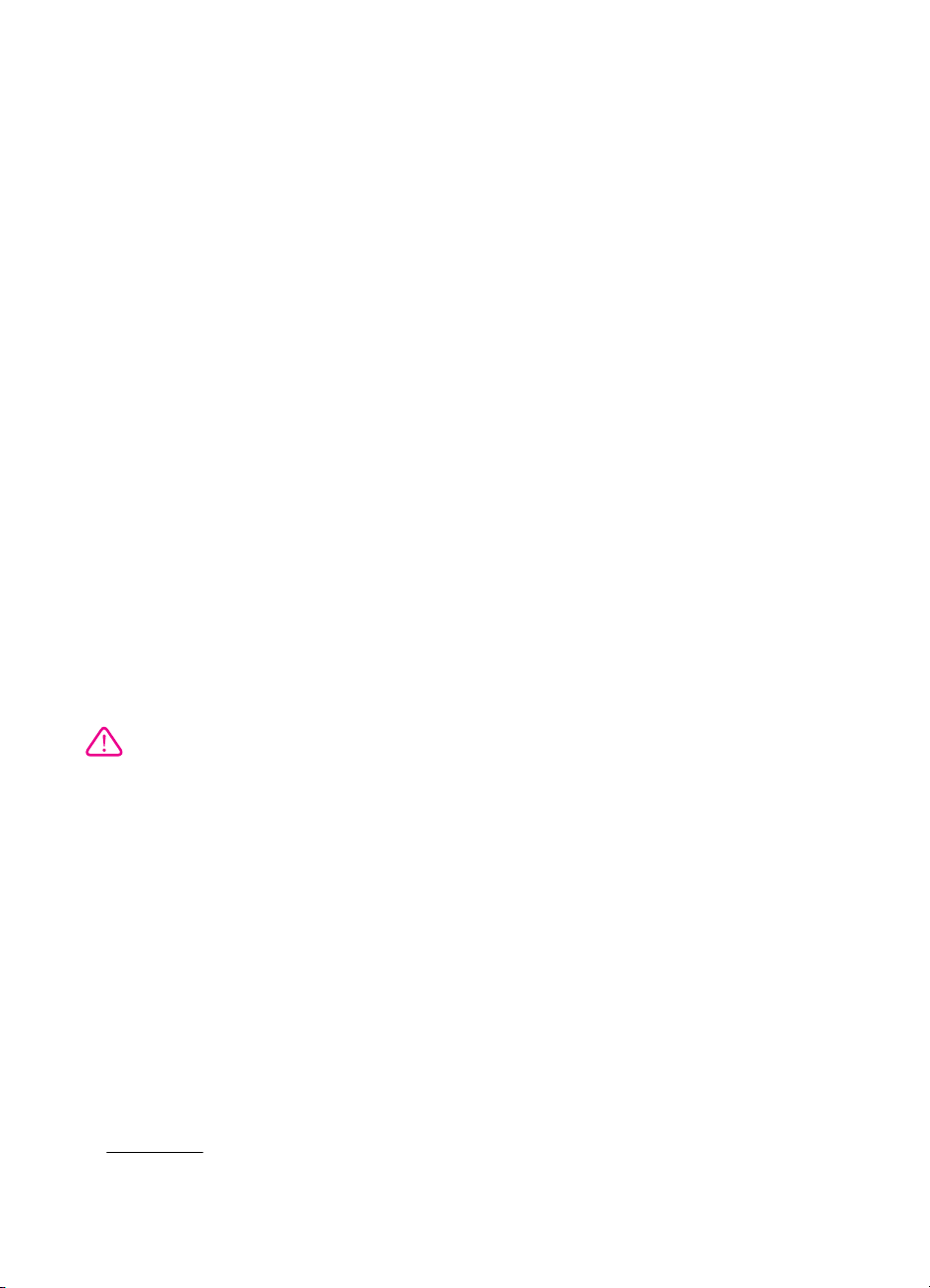
Informace o autorských
právech
© 2011 Copyright Hewlett-Packard
Development Company, L.P.
poznámky spoleþnosti
Hewlett-Packard
Informace obsažené v tomto
dokumentu mohou být zmČnČny bez
pĜedchozího upozornČní.
Všechna práva vyhrazena.
Reprodukce, úpravy þi pĜeklad tohoto
dokumentu bez pĜedchozího
písemného povolení spoleþnosti
Hewlett-Packard jsou zakázány s
výjimkou pĜípadĤ povolených zákony o
autorských právech.
Jediné záruky na produkty a služby
spoleþnosti HP jsou výslovnČ uvedeny
v prohlášení o záruce, které je
každému z tČchto produktĤ a služeb
pĜiloženo. Žádná ze zde uvedených
informací nezakládá nárok na další
záruky. Spoleþnost HP není
zodpovČdná za technické nebo
redakþní chyby ani za opomenutí
vyskytující se v tomto dokumentu.
Ochranné známky
Windows, Windows XP a Windows
Vista jsou ochranné známky
spoleþnosti Microsoft Corporation
registrované v USA.
ENERGY STAR a znaþka ENERGY
STAR jsou registrované ochranné
známky v USA.
Bezpeþnostní informace
opravit. S požadavky na servis se
obraĢte na kvalifikované pracovníky
servisu.
PĜi používání tohoto produktu vždy
dodržujte bezpeþnostní pĜedpisy, aby
se zamezilo nebezpeþí zranČní v
dĤsledku požáru nebo poranČní
elektrickým proudem.
1. PeþlivČ si prostudujte všechny
pokyny, obsažené v dokumentaci
k tiskárnČ.
2. Dodržujte všechna varování a
pokyny vyznaþené na produktu.
3. PĜed þistČním odpojte tento produkt
ze zásuvky.
4. Neinstalujte ani nepoužívejte toto
zaĜízení v blízkosti vody nebo pokud
máte vlhké ruce.
5. Instalujte produkt bezpeþnČ na
stabilní povrch.
6. ZaĜízení instalujte na chránČném
místČ, kde nemĤže dojít k poškození
zaĜízení, k zakopnutí o pĜívodní kabel
nebo k poškození kabelu.
7. Pokud zaĜízení nefunguje normálnČ,
VyĜešit problém.
viz
8. UvnitĜ zaĜízení se nevyskytují žádné
þásti, které by uživatel mohl sám
Page 5
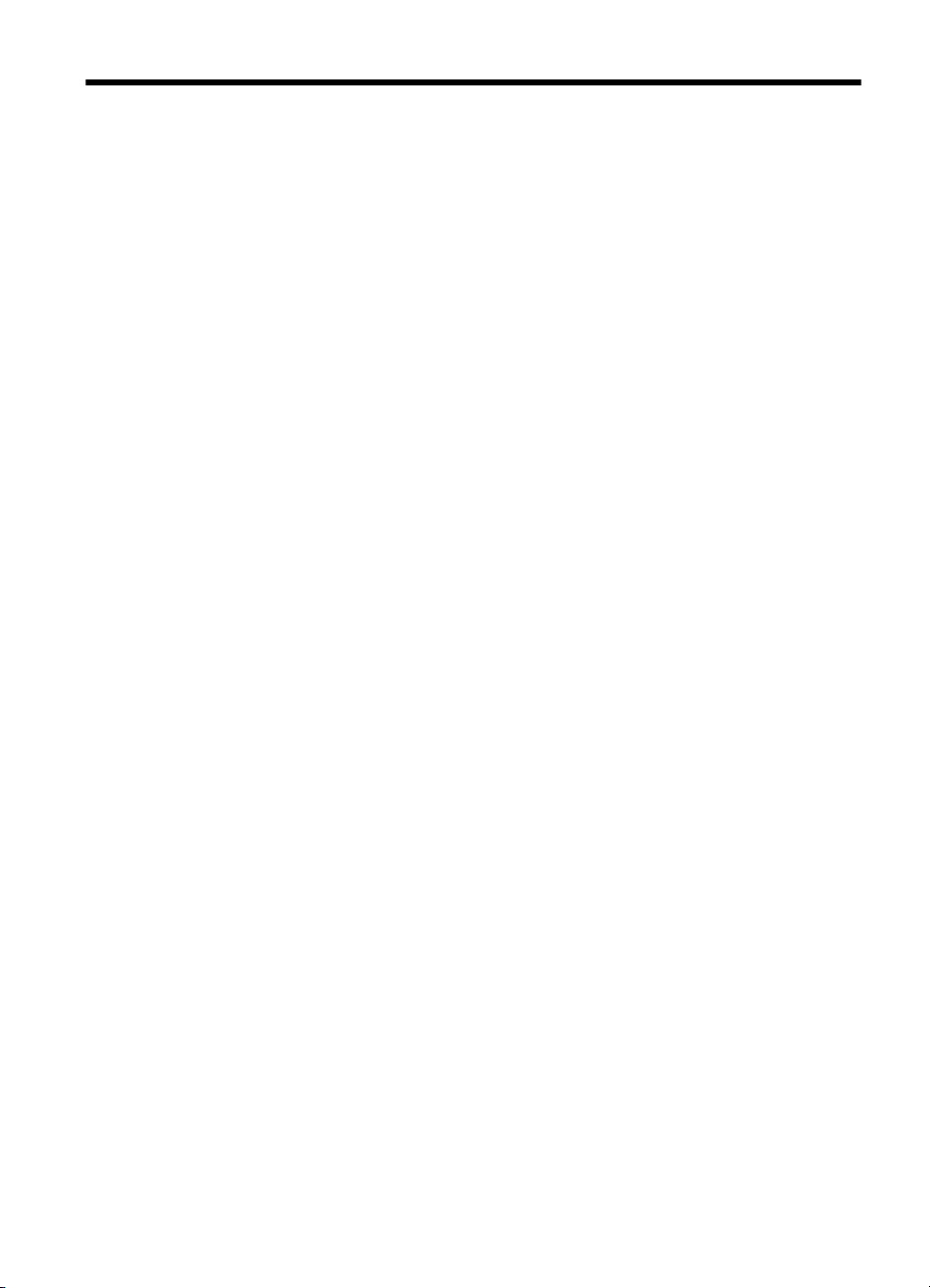
Obsah
1Zaþínáme
UsnadnČní..................................................................................................................................5
Eko-tipy.......................................................................................................................................6
Seznámení s jednotlivými díly tiskárny.......................................................................................6
Pohled zepĜedu....................................................................................................................6
Ovládací panel......................................................................................................................7
Pohled zezadu .....................................................................................................................8
NajdČte þíslo modelu tiskárny.....................................................................................................8
VýbČr tiskového média...............................................................................................................8
Doporuþený typ papíru pro tisk a kopírování........................................................................9
Doporuþené papíry pro tisk fotografií.................................................................................10
Tipy pro výbČr a používání média......................................................................................11
Vkládání média.........................................................................................................................11
Vkládání média standardního formátu................................................................................11
Vkládání obálek..................................................................................................................14
Vkládání karet a fotografického papíru...............................................................................15
Vkládání prĤhledných fólií..................................................................................................15
Vkládání média vlastní velikosti..........................................................................................16
Konfigurace zásobníkĤ.............................................................................................................17
ZmČna nastavení tisku.............................................................................................................18
ZmČna nastavení z aplikace pro aktuální úlohy (Windows)...............................................18
Postup pĜi zmČnČ výchozího nastavení pro všechny další úlohy (Windows).....................18
ZmČna nastavení (Mac OS X)............................................................................................19
Instalace pĜíslušenství..............................................................................................................19
Instalace duplexní jednotky................................................................................................19
Instalace zásobníku 2.........................................................................................................19
Zapnutí pĜíslušenství v ovladaþi tisku.................................................................................20
Zapnutí pĜíslušenství na poþítaþích s Windows...........................................................20
Zapnutí pĜíslušenství na poþítaþích Macintosh............................................................20
VypnČte tiskárnu.......................................................................................................................20
2Tisk
Tisk dokumentĤ........................................................................................................................21
Tisk dokumentĤ (Windows)................................................................................................22
Tisk dokument
Tisk letákĤ.................................................................................................................................22
Tisk letákĤ (Windows).........................................................................................................22
Tisk letákĤ (Mac OS X).......................................................................................................23
Tisk na obálky...........................................................................................................................23
Tisk na obálky (Windows)...................................................................................................23
Tisk na obálky (Mac OS X).................................................................................................24
Ĥ (Mac OS X)...............................................................................................22
1
Page 6
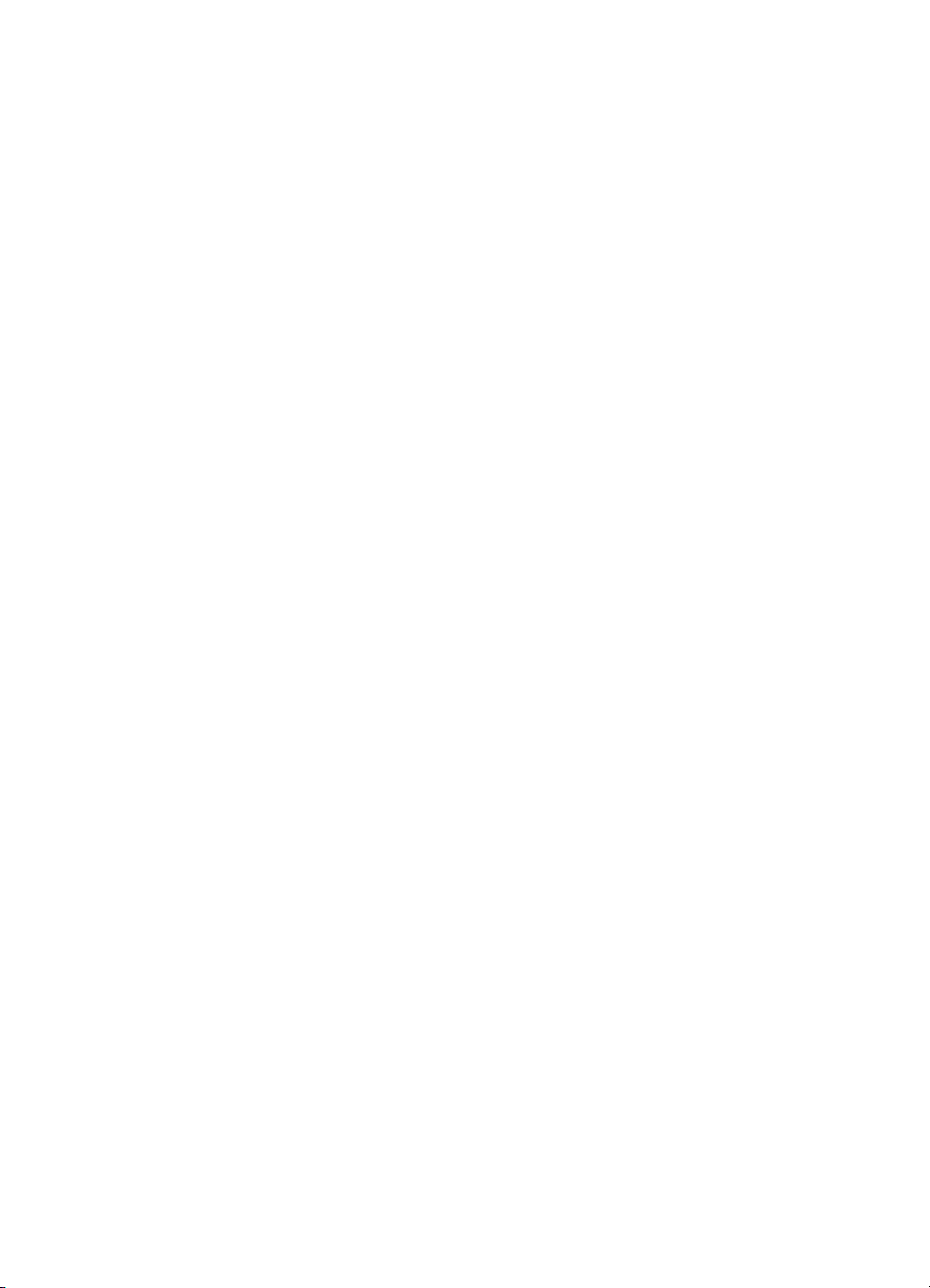
Tisk fotografií............................................................................................................................24
Tisk fotografií na fotopapír (Windows)................................................................................24
Tisk na fotopapír (Mac OS X).............................................................................................24
Tisk na speciální média a média vlastního formátu..................................................................25
Tisk na média se speciálním nebo vlastním formátem (systém Mac OS X)......................25
3 Práce s inkoustovými kazetami
Informace o inkoustových kazetách a tiskových hlavách.........................................................27
Kontrola odhadovaných hladin inkoustu...................................................................................28
VýmČna inkoustových kazet.....................................................................................................28
Ukládání tiskového spotĜebního materiálu...............................................................................29
Ukládání inkoustových kazet..............................................................................................30
Ukládání tiskových hlav......................................................................................................30
4VyĜešit problém
Podpora spoleþnosti HP...........................................................................................................31
Získání elektronické podpory..............................................................................................31
Telefonická podpora HP.....................................................................................................32
PĜedtím, než zavoláte...................................................................................................32
Délka poskytování telefonické podpory........................................................................33
Telefonní þísla telefonické podpory..............................................................................33
Po vypršení lhĤty telefonické podpory..........................................................................33
Obecné rady a zdroje pro Ĝešení problémĤ..............................................................................33
ěešení problémĤ s tiskem........................................................................................................34
Tiskárna se neoþekávanČ vypnula.....................................................................................34
Zarovnání selhalo...............................................................................................................34
Tiskárna neodpovídá (nic se netiskne)...............................................................................34
Tiskárna vykazuje dlouhou dobu tisku................................................................................35
Prázdné nebo þásteþnČ vytištČné stránky..........................................................................35
Na stránce nČco chybí nebo je nesprávné.........................................................................36
UmístČní textu nebo grafiky je nesprávné..........................................................................36
ěešení problémĤ s kvalitou tisku..............................................................................................37
Stránky pro Ĝešení obecných problémĤ s kvalitou tisku.....................................................37
Tisk nesmyslných znakĤ.....................................................................................................38
Inkoust se rozmazává.........................................................................................................38
Inkoust zcela nevyplĖuje text nebo grafiku.........................................................................39
Výtisk je vybledlý nebo jsou barvy nejasné........................................................................39
Barvy jsou vytištČny jako þernobílé....................................................................................39
Tisknou se nesprávné barvy...............................................................................................39
Výtisk vykazuje rozpité barvy..............................................................................................40
Barvy nejsou správnČ zarovnány.......................................................................................40
V textu nebo grafice se objevily pruhy................................................................................40
Na stránce nČco chybí nebo je nesprávné.........................................................................40
Údržba tiskových hlav.........................................................................................................41
Kontrola stavu tiskové hlavy.........................................................................................41
Tisk stránky diagnostiky kvality tisku............................................................................41
Zarovnání tiskových hlav..............................................................................................43
Kalibrace
Ĝádkového posuvu........................................................................................43
ýištČní tiskových hlav...................................................................................................44
Manuální þištČní kontaktĤ tiskové hlavy.......................................................................44
VýmČna tiskových hlav.................................................................................................47
2
Page 7
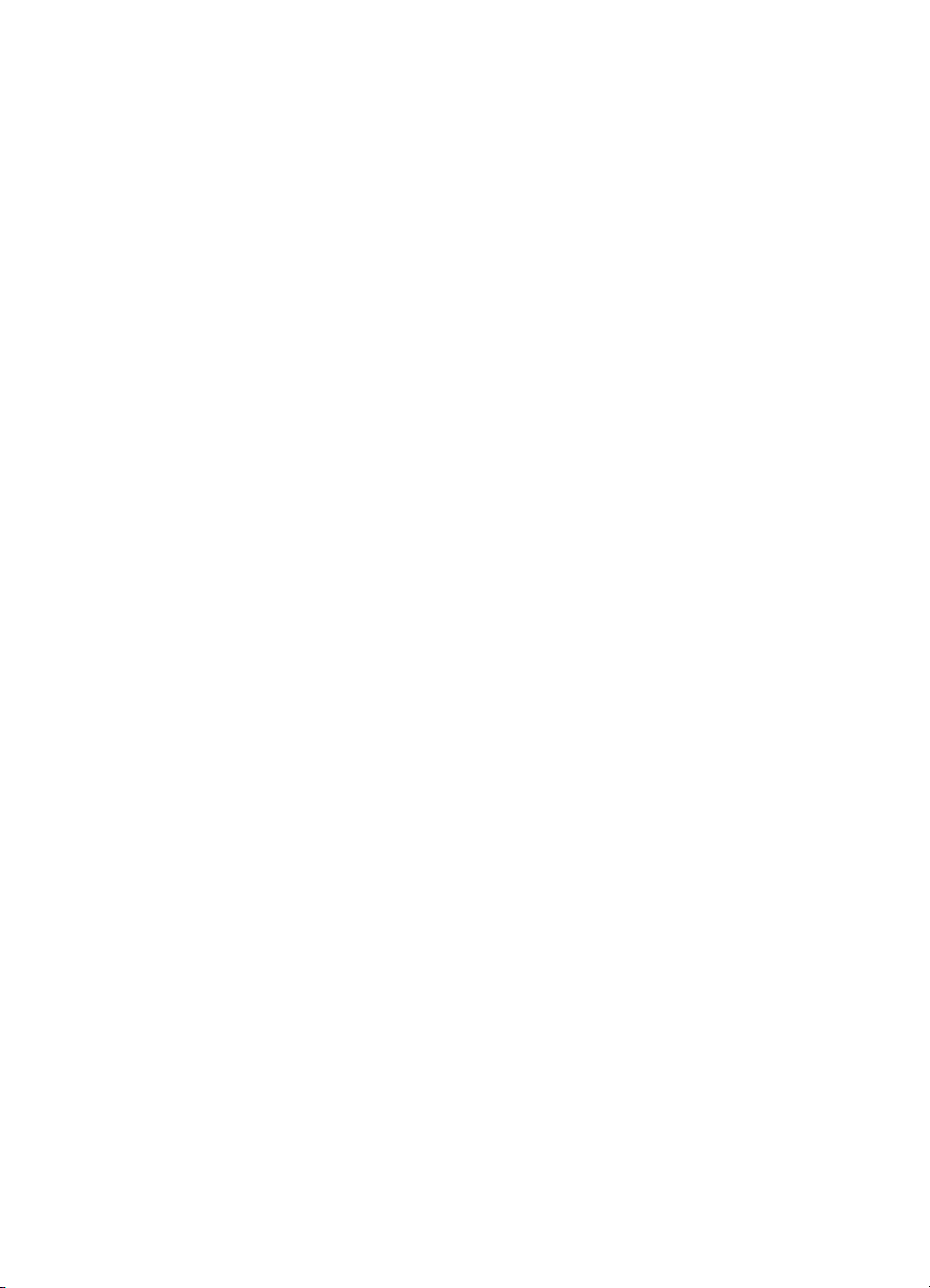
Obsah
ěešení problémĤ s podáváním papíru.....................................................................................49
ěešení potíží se správou tiskáren............................................................................................51
VestavČný webový server (EWS) nelze otevĜít..................................................................51
ěešení problémĤ s instalací.....................................................................................................52
Doporuþení pro instalaci hardwaru.....................................................................................52
Doporuþení pro instalaci softwaru HP................................................................................53
ěešení problémĤ se sítí......................................................................................................53
Seznámení se Stránkou nastavení...........................................................................................54
Seznámení se stránkou s konfigurací sítČ................................................................................56
OdstranČní uvíznutí..................................................................................................................59
OdstraĖování uvíznutého papíru........................................................................................59
PĜedcházení uvíznutí papíru...............................................................................................61
A Technické informace
Informace o záruce...................................................................................................................62
Prohlášení o Omezené Záruce Hewlett-Packard...............................................................63
Informace o záruce na inkoustové kazety..........................................................................64
Technické údaje tiskárny..........................................................................................................65
RozmČry.............................................................................................................................65
Funkce produktu a kapacity................................................................................................65
Technické údaje procesoru a pamČti..................................................................................66
Systémové požadavky........................................................................................................66
Specifikace síĢového protokolu...........................................................................................66
Specifikace vestavČného webového serveru.....................................................................67
Technické údaje médií........................................................................................................67
VysvČtlení technických údajĤ pro podporovaná média................................................67
Pokyny pro tisk na obČ strany papíru...........................................................................70
Technické parametry tisku..................................................................................................70
Požadavky na okolní prostĜedí...........................................................................................70
Elektrické specifikace.........................................................................................................70
Specifikace akustických emisí (tisk v režimu konceptu, hladina hluku podle normy
ISO 7779)...........................................................................................................................70
Regulatorní informace..............................................................................................................72
Prohlášení FCC..................................................................................................................72
Poznámka pro uživatele v Koreji........................................................................................73
Japonské prohlášení VCCI (tĜída B)...................................................................................73
Poznámky pro uživatele v Japonsku o napájecím kabelu..................................................73
Prohlášení o akustických emisích pro NČmecko................................................................73
Prohlášení o kontrolce LED................................................................................................73
UpozornČní pro Evropskou unii..........................................................................................73
Lesk krytu periferních zaĜízení pro NČmecko.....................................................................74
Regulatorní þíslo modelu....................................................................................................74
Prohlášení o shod
Č.............................................................................................................75
3
Page 8
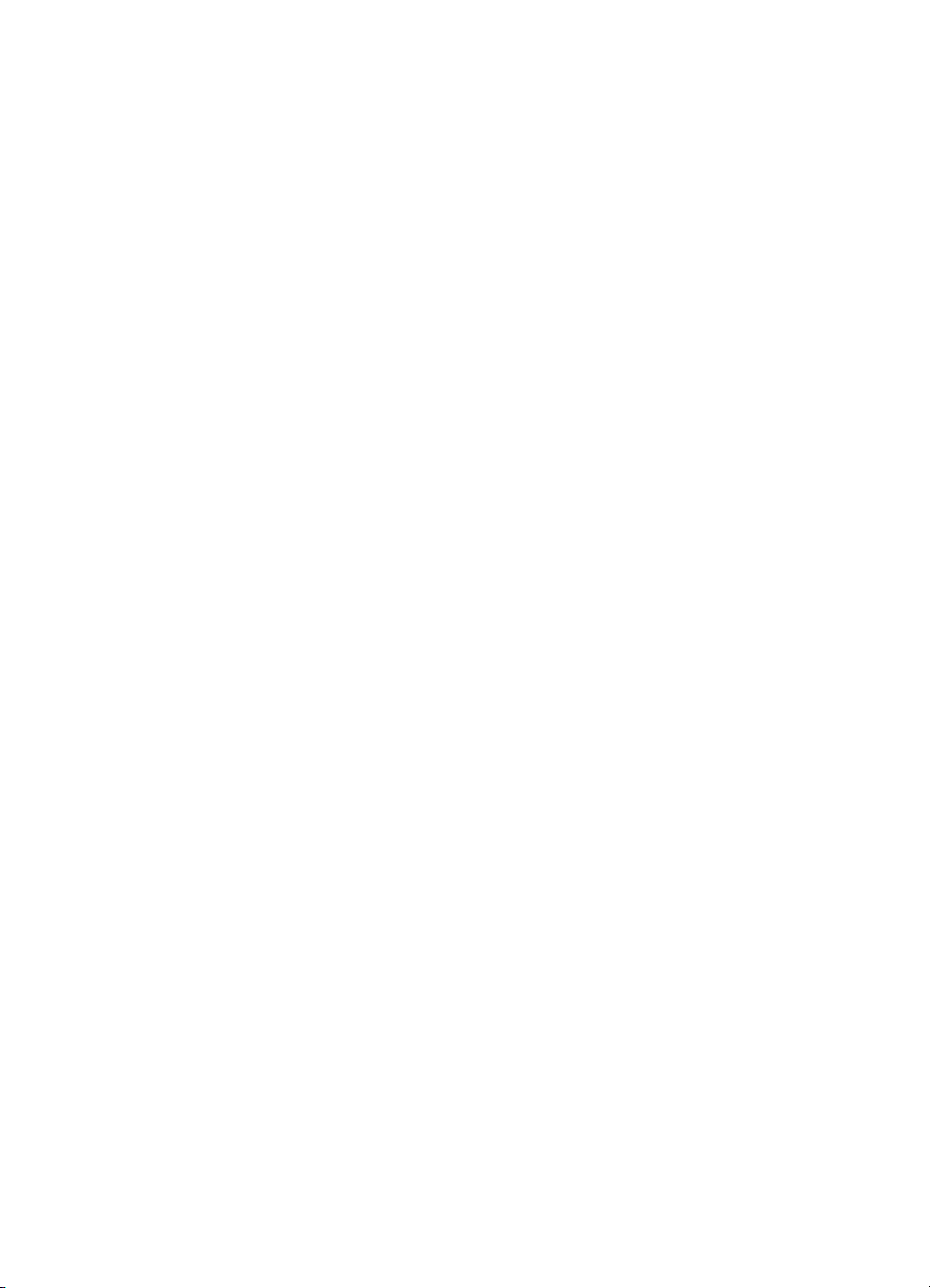
Program dohledu nad ekologickým dopadem výrobku.............................................................76
Použití papíru.....................................................................................................................76
Plasty..................................................................................................................................76
Bezpeþnostní listy materiálu...............................................................................................76
Program recyklace..............................................................................................................76
Program pro recyklaci inkoustového spotĜebního materiálu HP.........................................76
Likvidace vysloužilého zaĜízení uživateli v domácnosti v zemích/oblastech EU................77
SpotĜeba energie................................................................................................................78
Chemické látky...................................................................................................................78
Poznámky RoHS (pouze ýína)..........................................................................................78
Licence tĜetích stran.................................................................................................................79
BSpotĜební materiál a pĜíslušenství HP
Objednejte online spotĜební materiál pro tisk...........................................................................92
SpotĜební materiál....................................................................................................................92
Inkoustové kazety a tiskové hlavy .....................................................................................92
Média HP............................................................................................................................93
C Nastavení sítČ
Zobrazení a tisk nastavení sítČ.................................................................................................94
Nastavení rychlosti pĜipojení....................................................................................................94
Zobrazení nastavení IP............................................................................................................94
ZmČna nastavení IP.................................................................................................................95
Provećte konfiguraci nastavení brány firewall tiskárny............................................................95
VytvoĜení a použití pravidel brány firewall..........................................................................95
VytvoĜení pravidla brány firewall...................................................................................95
ZmČna priority pravidel brány firewall...........................................................................96
ZmČna možností brány firewall.....................................................................................96
Resetujte nastavení brány firewall................................................................................96
Omezení pravidel, šablon a služeb..............................................................................96
Resetování nastavení sítČ........................................................................................................97
Odinstalujte a opČt instalujte software HP................................................................................98
D Nástroje správy tiskárny
HP Utility (Mac OS X).............................................................................................................100
VestavČný webový server.......................................................................................................100
Soubory cookie.................................................................................................................100
Postup otevĜení vestavČného webového serveru.............................................................101
RejstĜík.........................................................................................................................................102
4
Page 9
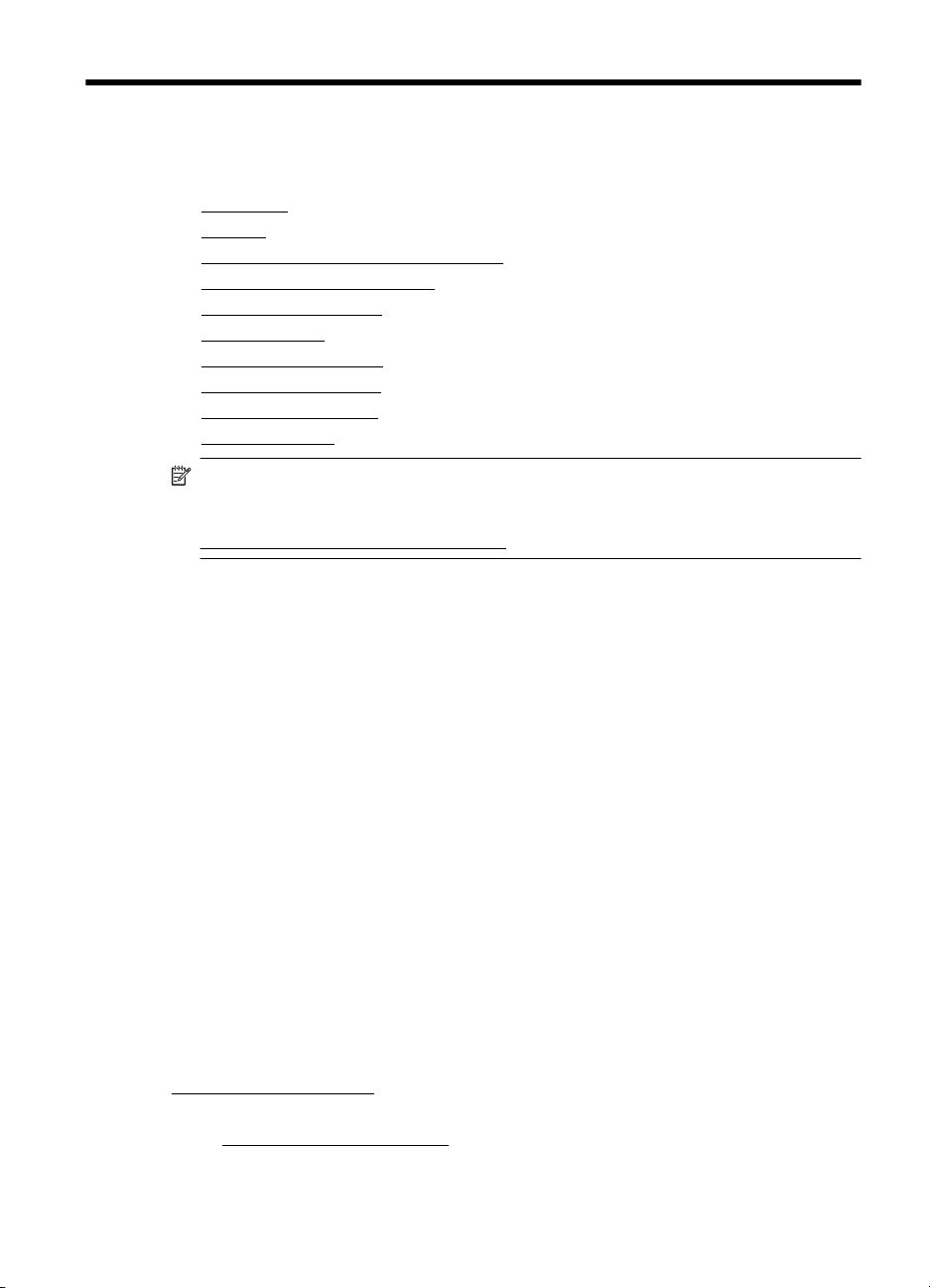
1Zaþínáme
Tato pĜíruþka obsahuje podrobnosti týkající se použití tiskárny a Ĝešení potíží.
•
UsnadnČní
•
Eko-tipy
Seznámení s jednotlivými díly tiskárny
•
•
NajdČte þíslo modelu tiskárny
VýbČr tiskového média
•
•
Vkládání média
•
Konfigurace zásobníkĤ
ZmČna nastavení tisku
•
•
Instalace pĜíslušenství
•
VypnČte tiskárnu
Poznámka Pokud tiskárnu používáte s poþítaþem s operaþním systémem
Windows XP Starter Edition, Windows Vista Starter Edition nebo Windows 7 Starter
Edition, nČkteré funkce nemusí být k dispozici. Další informace naleznete v tématu
podporované operaþní systémy klienta.
UsnadnČní
Tiskárna disponuje Ĝadou funkcí, které usnadĖují pĜístupnost pro handicapované
osoby.
Zrakové postižení
Software spoleþnosti HP dodaný se zaĜízením je pĜístupný pro uživatele s poruchami
zraku nebo s oslabeným zrakem pĜi použití možností a funkcí usnadnČní, kterými
disponuje váš operaþní systém. Podporuje rovnČž pomocné technologie, jako jsou
þteþky obrazovky, þteþky Braillova písma a hlasovČ-textové aplikace. Pro barvoslepé
uživatele jsou barevná tlaþítka a karty používané v softwaru HP a na tiskárnČ opatĜeny
jednoduchým textem nebo popisy ikon, které vyjadĜují pĜíslušnou akci.
Omezení pohyblivosti
Uživatelé s poruchami pohyblivosti mohou ovládat funkce softwaru HP pomocí pĜíkazĤ
zadávaných z klávesnice. Software HP podporuje rovnČž možnosti usnadnČní ve
Windows, a to Jedním prstem, Filtrování kláves a Myš klávesnicí. DvíĜka tiskárny,
tlaþítka, zásobníky papíru a vodítka papíru mohou ovládat i uživatelé s omezenou silou
a dosahem.
Podpora
Další podrobnosti o usnadnČní v souvislosti s touto tiskárnou a závazky spoleþnosti HP
k usnadnČní zacházení s produktem najdete na webové stránce spoleþnosti HP
www.hp.com/accessibility.
Informace o usnadnČní pro operaþní systémy Mac OS X najdete na webové stránce
Apple
www.apple.com/accessibility.
Zaþínáme 5
Page 10
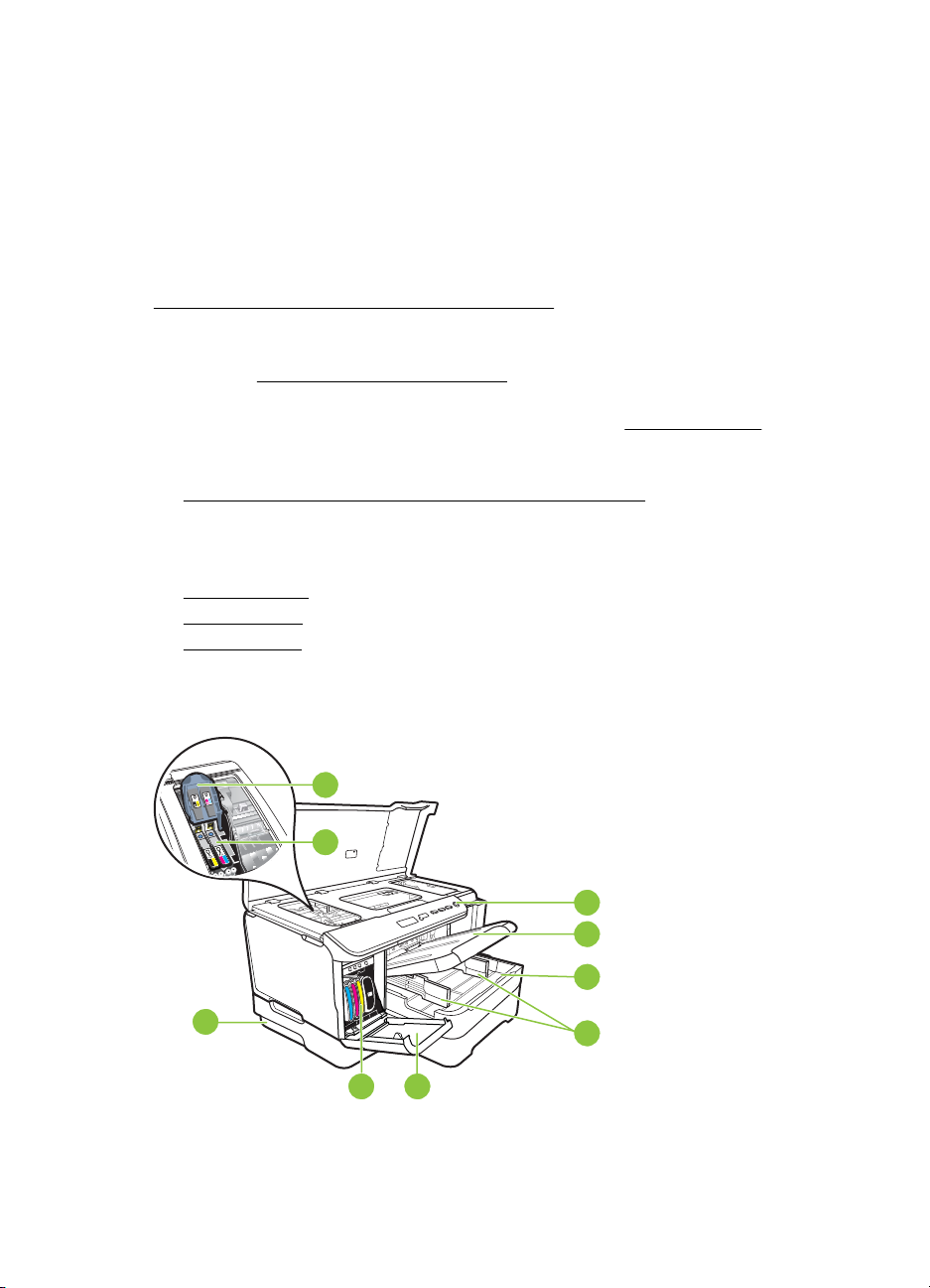
Kapitola 1
Eko-tipy
Spoleþnost HP se zavazuje pomáhat zákazníkĤm snižovat dopad používání svých
produktĤ na životní prostĜedí. Následující tipy k zajištČní ochrany životního prostĜedí od
spoleþnosti HP vám pomohou zamČĜit se na zpĤsoby posouzení a snížení vlivu na
vaše volby v oblasti tisku. Navíc ke specifickým funkcím této tiskárny navštivte
webovou stránku HP Eco Solutions pro více informací o ekologických aktivitách
spoleþnosti HP.
www.hp.com/hpinfo/globalcitizenship/environment/
• Oboustranný tisk: Pro tisk oboustranných dokumentĤ pomocí více stránek na
jeden list pro úsporu papíru Možnosti úspory papíru. Další informace naleznete
v tématu
• Informace o úspoĜe energie: Chcete-li zjistit stav kvalifikace této tiskárny na
získání znaþky ENERGY STAR®, podívejte se do þásti
• Recyklované materiály: Více informací o recyklaci výrobkĤ spoleþnosti HP
naleznete na stránce:
www.hp.com/hpinfo/globalcitizenship/environment/recycle/
Oboustranný tisk (duplexní tisk).
Seznámení s jednotlivými díly tiskárny
• Pohled zepĜedu
•
Ovládací panel
•
Pohled zezadu
SpotĜeba energie.
Pohled zepĜedu
6Zaþínáme
7
8
1
2
3
9
4
56
Page 11
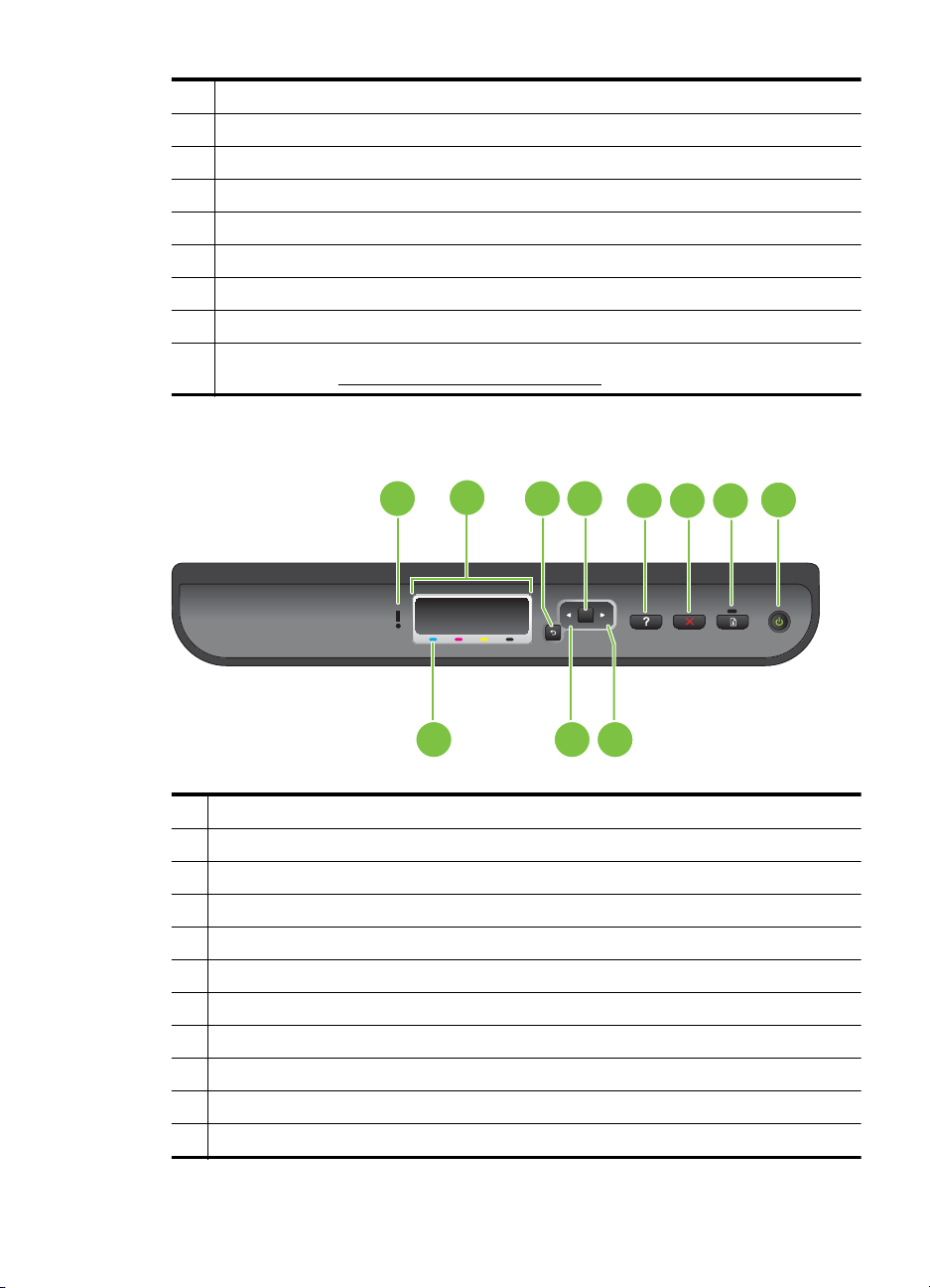
1 Ovládací panel
2 Výstupní zásobník
3 Zásobník 1
4ŠíĜková vodítka
5DvíĜka inkoustové kazety
6 Inkoustové kazety
7 Záklopka tiskové hlavy
8 Tiskové hlavy
9 Zásobník 2 (Zásobník 2 se prodává jako pĜíslušenství. Informace o možnostech
Ovládací panel
objednávání viz
SpotĜební materiál a pĜíslušenství HP.)
1 43
9 10 11
1 Výstražná kontrolka
2 Displej ovládacího panelu
3Tlaþítko ZpČt
4Tlaþítko OK
5Tlaþítko NápovČda
6Tlaþítko Storno
7Tlaþítko a kontrolka Pokraþovat
8Tlaþítko a kontrolka Napájení
9Oznaþení inkoustové kazety
10 Tlaþítko Šipka vlevo
11 Tlaþítko Šipka vpravo
2
5
OK
8
76
Seznámení s jednotlivými díly tiskárny 7
Page 12
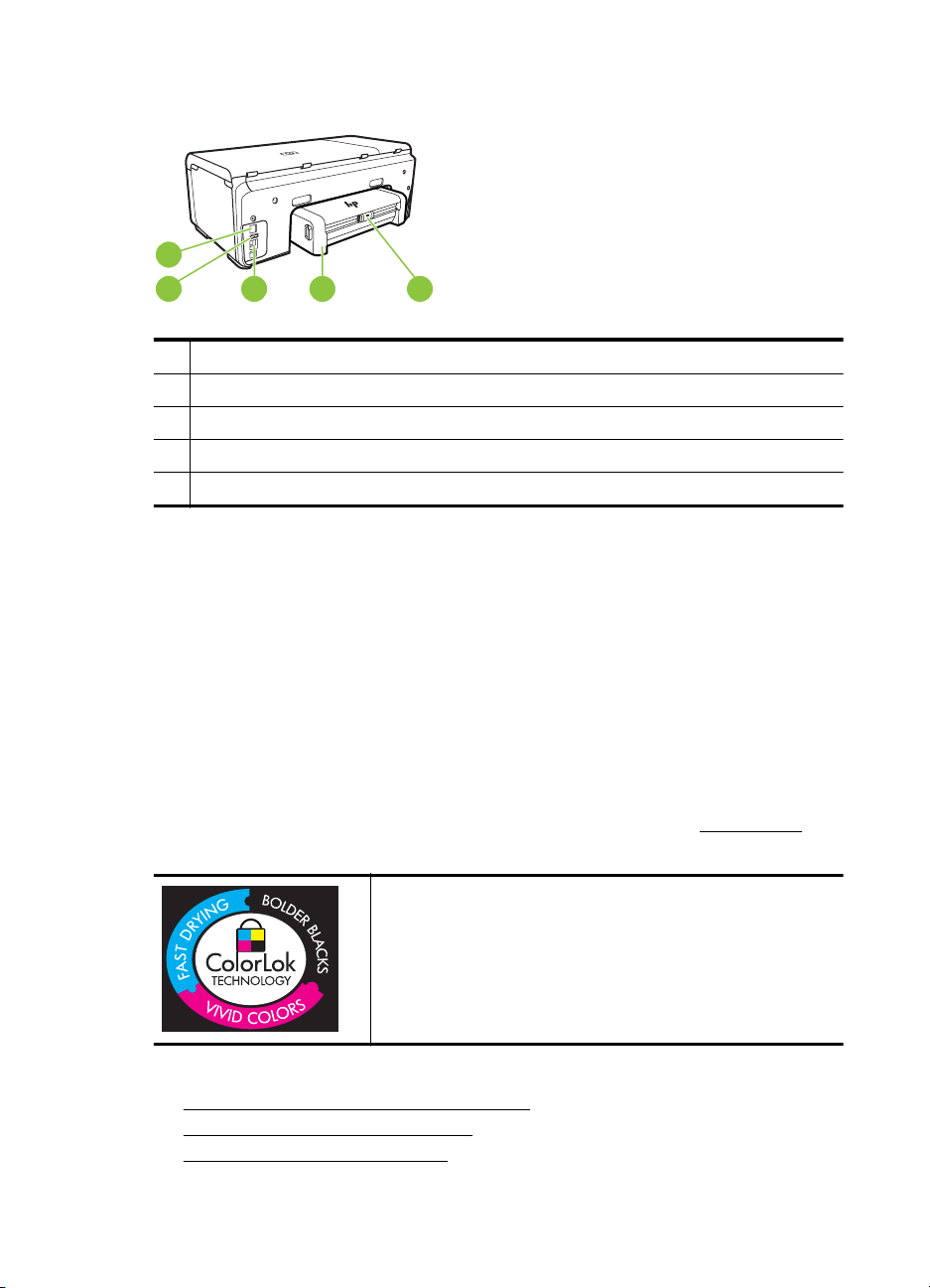
Kapitola 1
Pohled zezadu
1
2
1 Vstup napájení
2Port sítČ Ethernet
3 Zadní port univerzální sériové sbČrnice (USB)
4PĜíslušenství pro automatický oboustranný tisk (duplexní jednotka)
5 Záklopka pĜístupových dvíĜek duplexní jednotky
3
4
5
NajdČte þíslo modelu tiskárny
KromČ názvu modelu, který se nachází na pĜední þásti tiskárny, má tiskárna specifické
þíslo modelu. Toto þíslo slouží k urþení, jaký spotĜební materiál je pro vaši tiskárnu k
dispozici, spolu s informacemi o získání podpory.
ýíslo modelu je vytištČno na štítku uvnitĜ tiskárny poblíž oblasti inkoustových kazet.
VýbČr tiskového média
Tiskárna je navržena tak, aby dobĜe fungovala s vČtšinou typĤ médií. PĜed
nakoupením vČtšího poþtu papírĤ nejdĜíve vyzkoušejte rĤzné druhy. Pro optimální
kvalitu tisku používejte papíry HP. Navštivte webovou stránku HP na
více informací o papírech HP.
Tato þást obsahuje následující témata:
•
Doporuþený typ papíru pro tisk a kopírování
•
Doporuþené papíry pro tisk fotografií
Tipy pro výbČr a používání média
•
8Zaþínáme
www.hp.com pro
Spoleþnost HP doporuþuje pro tisk a kopírování každodenních
dokumentĤ bČžné papíry s logem ColorLok. Všechny papíry
s logem ColorLok jsou nezávisle testovány, aby splnily vysoké
standardy spolehlivosti a kvality tisku a vytvoĜily dokumenty
s ostrými, živými barvami a sytou þernou, které schnou rychleji
než bČžné papíry. Hledejte papíry s logem ColorLok v ĜadČ
hmotností a velikostí od pĜedních výrobcĤ papíru.
Page 13
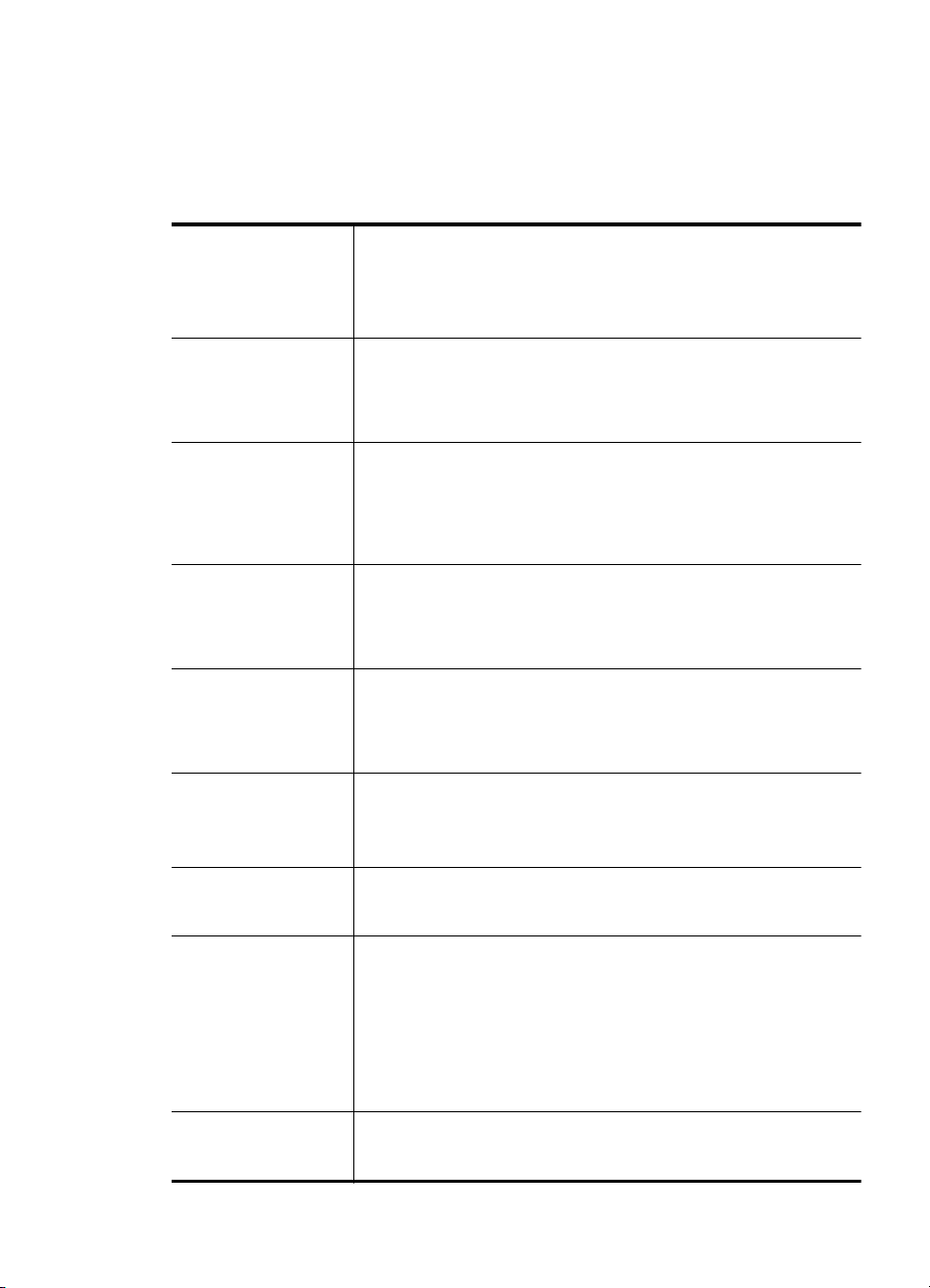
Doporuþený typ papíru pro tisk a kopírování
Chcete-li dosáhnout nejlepší kvality pĜi tisku, HP doporuþuje použití papírĤ HP, které
jsou pĜímo urþeny pro typ projektu, který tisknete.
V závislosti na zemi/oblasti pravdČpodobnČ nebudou nČkteré z tČchto papírĤ
k dispozici.
Papír na brožury HP
Brochure Paper
Papír pro inkoustové
tiskárny HP Superior
Inkjet Paper
JasnČ bílý papír HP do
inkoustových tiskáren
HP Bright White Inkjet
Paper
Tiskový papír HP
Printing Paper
KanceláĜský papír HP
Office Paper
KanceláĜský papír HP
Office Recycled Paper
Papír HP Premium
Presentation Paper
Profesionální papíry
HP Professional Paper
Transparentní fólie HP
Premium Inkjet
Transparency Film
Zdokonalený
fotografický papír HP
Advanced Photo Paper
Fotografický papír HP
Everyday Photo Paper
Tyto papíry jsou lesklé nebo matné na obou stranách pro
oboustranné využití. Jsou velmi vhodné pro reprodukce v kvalitČ
srovnatelné s fotografiemi a pro obchodní grafiku používanou na
desky výkazĤ, speciální prezentace, brožury, poštovní zásilky a
kalendáĜe.
JasnČ bílý papír HP Bright White Inkjet Paper poskytuje vysoký
stupeĖ barevného kontrastu a ostrý text. Je dostateþnČ neprĤhledný
pro oboustranné barevné použití a nedochází u nČj k propíjení, takže
je ideální pro tisk bulletinĤ, zpráv a letákĤ. S technologií ColorLok pro
menší míru rozpití inkoustu, sytČjší þernou a živými barvami.
Papír HP Printing Paper je víceúþelový papír s vysokou kvalitou.
VytváĜí dokumenty, které vzbuzují solidnČjší dojem než dokumenty
vytištČné na standardní víceúþelový papír nebo papír do kopírek, aĢ
již jde o vzhled, þi hmatový dojem. Je vybaven technologií ColorLok
zajišĢující ménČ rozmazání, sytČjší odstíny þerné a živé barvy.
Neobsahuje kyseliny a zajišĢuje, že dokumenty dlouho vydrží.
Papír HP Office Paper je víceúþelový papír s vysokou kvalitou. Je
vhodný pro kopie, koncepty, pĜipomínky a další každodenní
dokumenty. Je vybaven technologií ColorLok zajišĢující ménČ
rozmazání, sytČjší odstíny þerné a živé barvy. Neobsahuje kyseliny a
zajišĢuje, že dokumenty dlouho vydrží
KanceláĜ
víceúþelový papír, který je vyroben z 30 % recyklovaných vláken. Je
vybaven technologií ColorLok zajišĢující ménČ rozmazání, sytČjší
odstíny þerné a živé barvy. Neobsahuje kyseliny a zajišĢuje, že
dokumenty dlouho vydrží.
Tyto papíry jsou tČžké, oboustranné a matné, jsou perfektní pro
prezentace, návrhy, zprávy a bulletiny. Tuhý silný papír pro vynikající
vzhled a pĤsobivost.
Fólie HP Premium Inkjet Transparency Film zajistí, že barevné
prezentace budou živé a ještČ pĤsobivČjší. Práce s nimi je snadná a
inkoust na nich zasychá rychle a nerozmazává se.
Tento silný fotografický papír je vybaven okamžitČ schnoucím
povrchem pro snadnou manipulaci bez rozmazávání. Odolává vodČ,
šmouhám, otiskĤm prstĤ a vlhkosti. Vzhled i struktura vytištČných
fotografií je srovnatelná s fotografiemi vyvolanými ve fotografických
laboratoĜích. Je dostupný v nČkolika formátech vþetnČ A4, 21,5 x 28
cm (8,5 x 11 palcĤ), 10 x 15 cm (4 x 6 palcĤ), 13 x 18 cm (5 x 7
palcĤ) a se dvČma povrchovými úpravami – lesklý a jemnČ lesklý
(saténovČ matný). Neobsahuje kyseliny a zajišĢuje, že dokumenty
dlouho vydrží.
TisknČte barevné každodenní snímky pĜi nízkých nákladech pomocí
papírĤ urþených k bČžnému fotografickému tisku. Tento fotografický
papír za dostupné ceny rychle schne a snadno se s ním manipuluje.
ský papír HP Office Recycled Paper je vysoce kvalitní
VýbČr tiskového média 9
Page 14
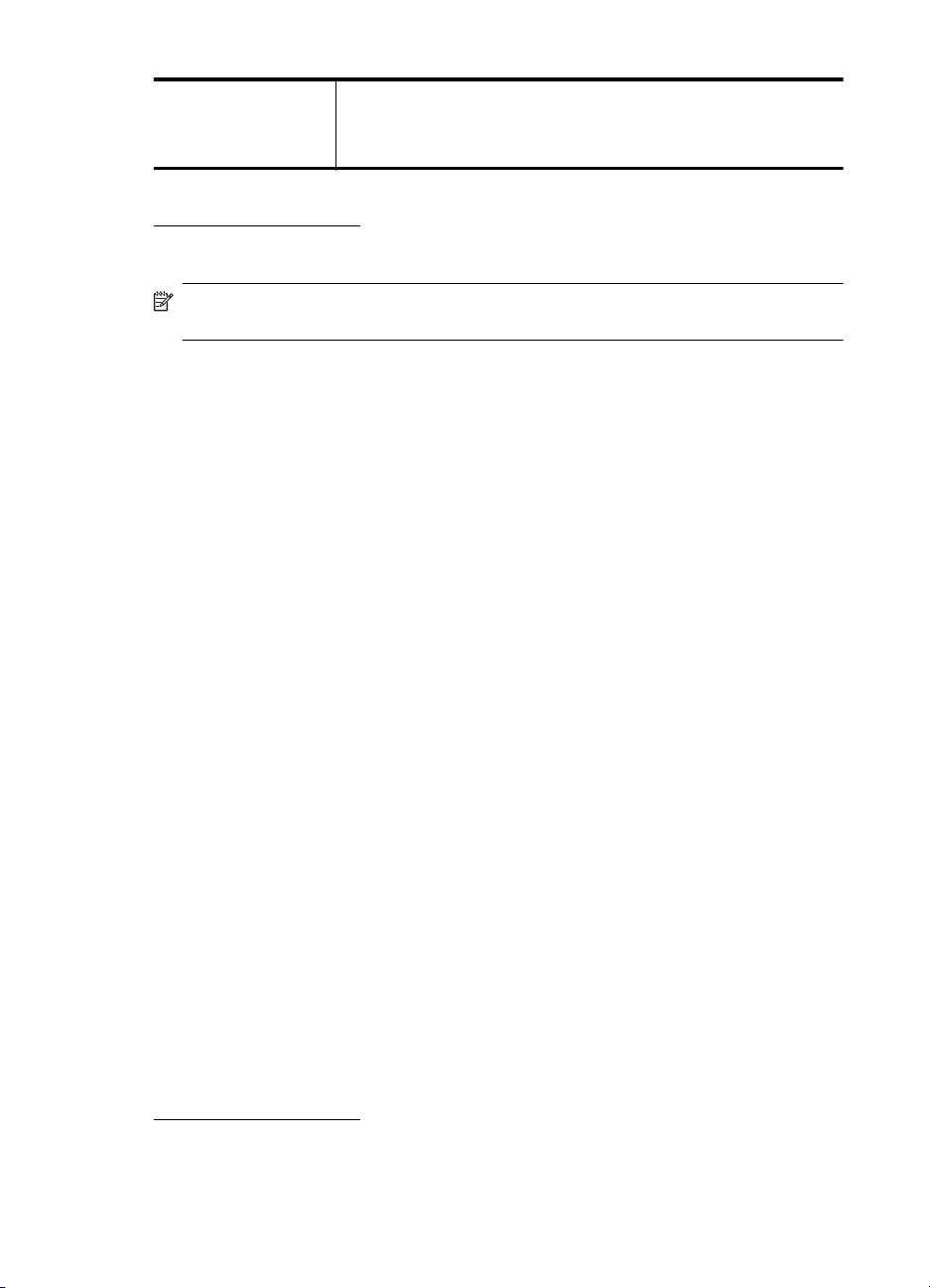
Kapitola 1
(pokraþování)
PĜi použití tohoto papíru s jakoukoli inkoustovou tiskárnou získáte
ostré a jasné snímky. Dostupný s pololesklým povrchem ve formátu
8,5 x 11 palcĤ, A4, 4 x 6 palcĤ a 10 x 15 cm. Bez obsahu kyseliny pro
vČtší stálost dokumentĤ.
Chcete-li objednat papíry HP nebo jiný spotĜební materiál, pĜejdČte na stránku
www.hp.com/buy/supplies. Po zobrazení výzvy vyberte zemi/oblast, dále podle pokynĤ
vyberte vaši tiskárnu a potom klepnČte na nČkterý z odkazĤ na možnosti zakoupení na
stránce.
Poznámka V souþasné dobČ jsou nČkteré þásti webových stránek dostupné
pouze v angliþtinČ.
Doporuþené papíry pro tisk fotografií
Chcete-li dosáhnout nejlepší kvality pĜi tisku, HP doporuþuje použití papírĤ HP, které
jsou pĜímo urþeny pro typ projektu, který tisknete.
V závislosti na zemi/oblasti pravdČpodobnČ nebudou nČkteré z tČchto papírĤ
k dispozici.
Zdokonalený fotografický papír HP Advanced Photo Paper
Tento silný fotografický papír je vybaven okamžitČ schnoucím povrchem pro snadnou
manipulaci bez rozmazávání. Odolává vodČ, šmouhám, otiskĤm prstĤ a vlhkosti.
Vzhled i struktura vytištČných fotografií je srovnatelná s fotografiemi vyvolanými ve
fotografických laboratoĜích. Je dostupný v nČkolika formátech vþetnČ A4, 8,5 x 11
palcĤ, 10 x 15 cm (4 x 6 palcĤ), 13 x 18 cm (5 x 7 palcĤ) a se dvČma povrchovými
úpravami - lesklý a jemnČ lesklý (saténovČ matný). Neobsahuje kyseliny a zajišĢuje, že
dokumenty dlouho vydrží.
Fotografický papír HP Everyday Photo Paper
TisknČte barevné každodenní snímky pĜi nízkých nákladech pomocí papírĤ urþených k
bČžnému fotografickému tisku. Tento fotografický papír za dostupné ceny rychle schne
a snadno se s ním manipuluje. PĜi použití tohoto papíru s jakoukoli inkoustovou
tiskárnou získáte ostré a jasné snímky. Dostupný s pololesklým povrchem ve formátu
8,5 x 11 palcĤ, A4, 4 x 6 palcĤ a 10 x 15 cm. Bez obsahu kyseliny pro vČtší stálost
dokumentĤ.
Fotografické sady HP Photo Value Pack
HP Photo Value Packs vhodnČ nakombinovaný balíþek originálních tiskových kazet HP
a papíru HP Advanced Photo Paper, který vám ušetĜí þ
tisknout dostupné profesionální fotografie pomocí vaší tiskárny HP. Originální inkousty
HP a papír HP Advanced Photo Paper byly navrženy tak, aby spoleþnČ vytváĜely
odolné a živé fotografie výtisk za výtiskem. SkvČlé pro tisk všech fotografií z dovolené,
které stojí za to, nebo vícenásobných výtiskĤ pro sdílení.
Chcete-li objednat papíry HP nebo jiný spotĜební materiál, pĜejdČte na stránku
www.hp.com/buy/supplies. Po zobrazení výzvy vyberte zemi/oblast, dále podle pokynĤ
vyberte vaši tiskárnu a potom klepnČte na nČkterý z odkazĤ na možnosti zakoupení na
stránce.
10 Zaþínáme
as a odhadování toho, jak
Page 15
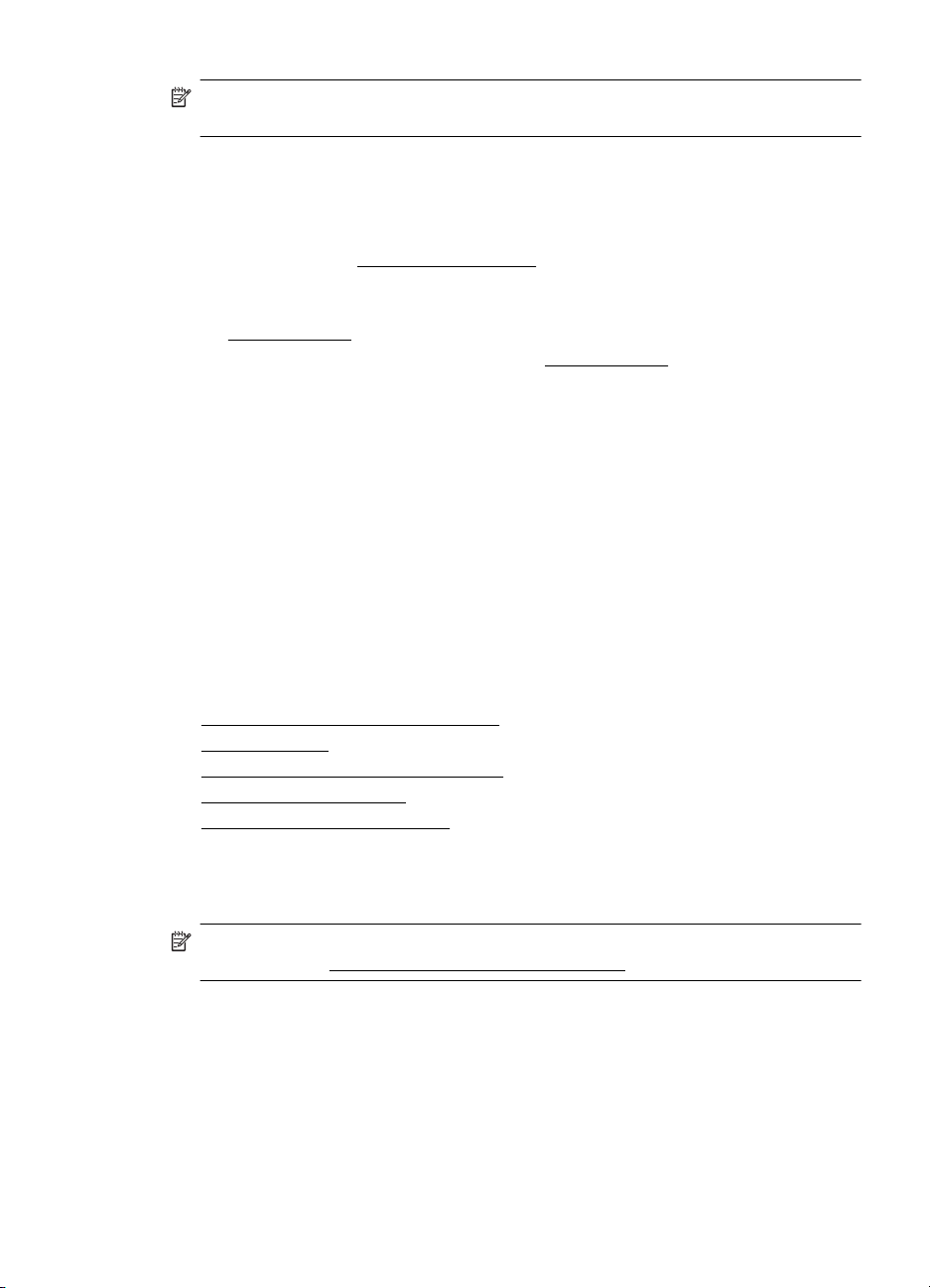
Poznámka V souþasné dobČ jsou nČkteré þásti webových stránek dostupné
pouze v angliþtinČ.
Tipy pro výbČr a používání média
Nejlepších výsledkĤ dosáhnete, budete-li postupovat podle následujících smČrnic.
• Vždy používejte ta média, která vyhovují specifikacím tiskárny. Další informace
naleznete v tématu
• Do zásobníku vždy zakládejte jen jeden typ papíru.
•PĜi plnČní zásobníkĤ zkontrolujte, zda je médium správnČ vloženo. Další informace
Vkládání média.
viz
•NepĜeplĖujte zásobník. Další informace viz
• Do zásobníku nevkládejte níže uvedená média, jinak mĤže dojít k uvíznutí papíru,
snížení kvality tisku a dalším potížím s tiskem:
ƕ Vícedílné formuláĜe
ƕ Média, která jsou poškozená, zkroucená nebo zvlnČná
ƕ Média s výĜezy nebo s perforací
ƕ Média s hrubou texturou nebo s reliéfem a média, která špatnČ pĜijímají inkoust
ƕ Média, která jsou pĜíliš tenká nebo se snadno protahují
ƕ Média se sponkami nebo svorkami
Technické údaje médií.
Vkládání média
Tato þást obsahuje pokyny pro vkládání médií do tiskárny.
Tato þást obsahuje následující témata:
•
Vkládání média standardního formátu
•
Vkládání obálek
Vkládání karet a fotografického papíru
•
•
Vkládání prĤhledných fólií
•
Vkládání média vlastní velikosti
Vkládání média.
Vkládání média standardního formátu
Tato þást obsahuje pokyny pro vkládání médií do tiskárny.
Poznámka Zásobník 2 se prodává jako pĜíslušenství. Informace o možnostech
objednávání viz
SpotĜební materiál a pĜíslušenství HP.
Vkládání média 11
Page 16
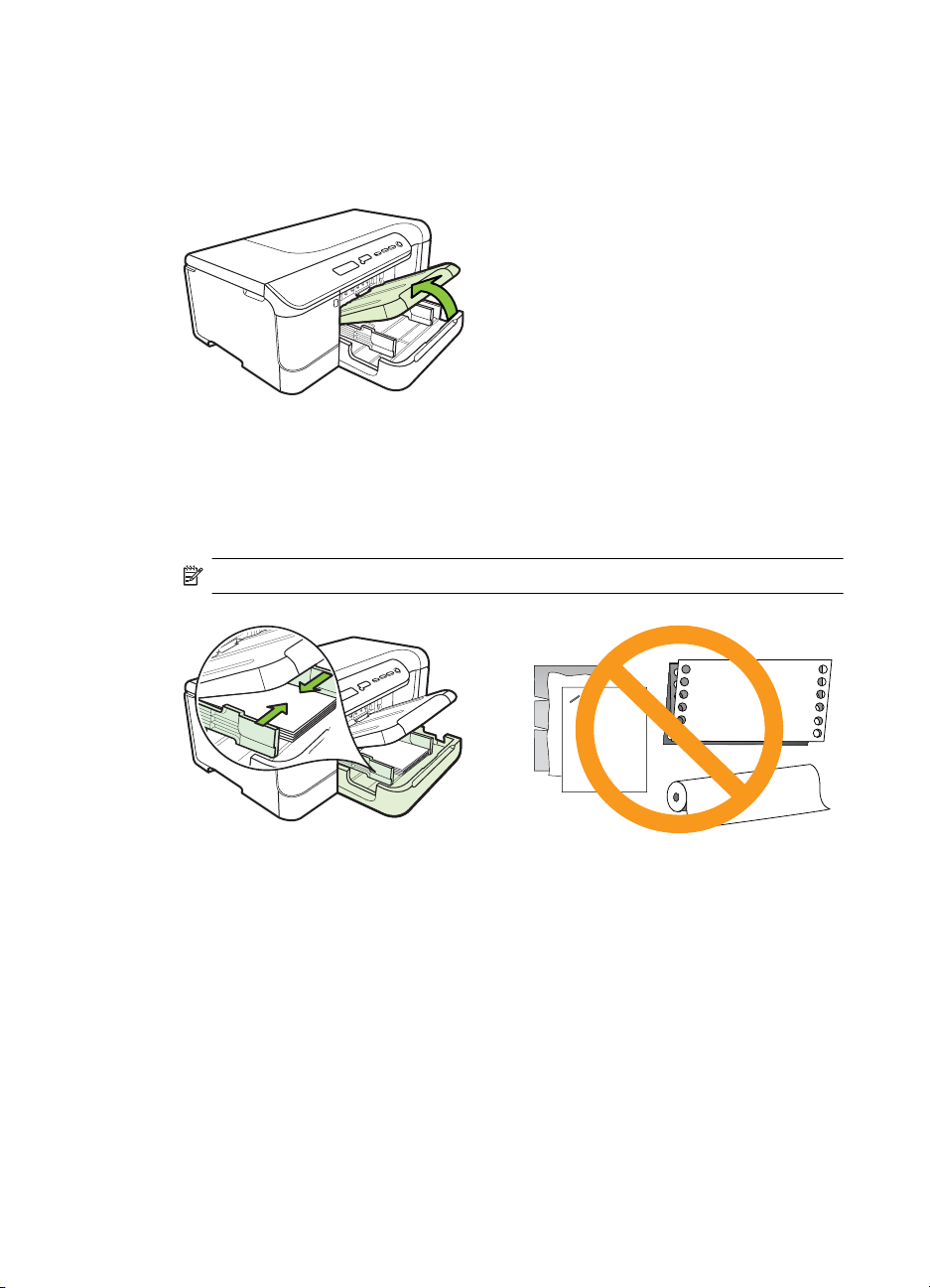
Kapitola 1
Dodržujte tyto pokyny pĜi vkládání standardního média.
Vkládání do zásobníku 1 (hlavní zásobník)
1. ZvednČte výstupní zásobník.
2. PosuĖte vymezovaþe médií ven a zpČt k nejširšímu nastavení.
3. Vložte médium tiskovou stranou dolĤ do stĜedu zásobníku. Médium nesmí
pĜekraþovat þáru vyznaþenou na zásobníku. Zasouvejte vodítka média ke stĜedu,
dokud se nebudou dotýkat levé a pravé strany média, a pak jemnČ zatlaþte
hromádku papíru do zadní þásti zásobníku.
Poznámka Nevkládejte papír v dobČ, kdy tiskárna tiskne.
12 Zaþínáme
Page 17
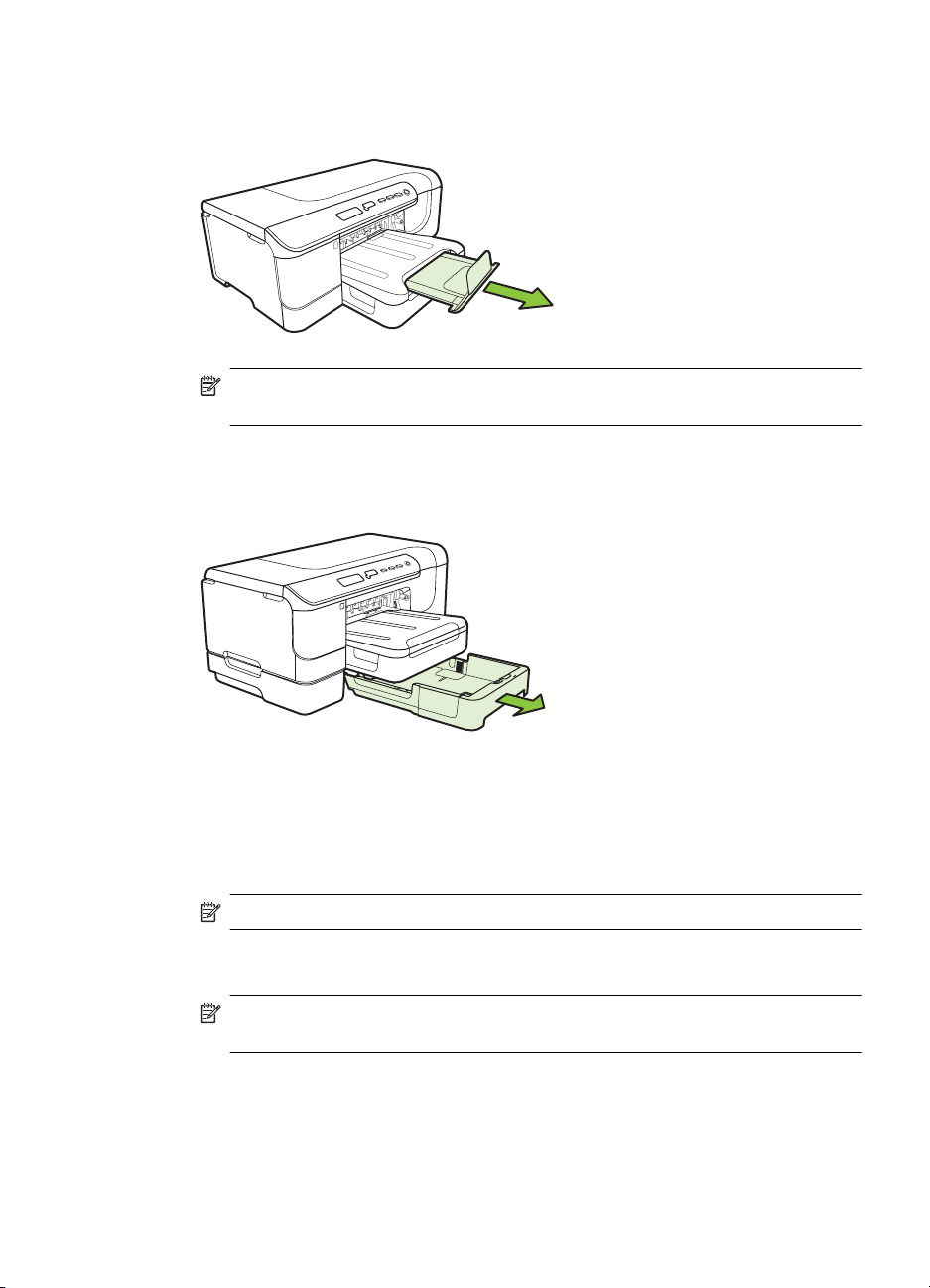
4. SpusĢte výstupní zásobník.
5. VytáhnČte nástavec výstupního zásobníku.
Poznámka U médií delších než 11 palcĤ (279 mm) vysuĖte nástavec do
maximální vysunuté pozice.
Vkládání do zásobníku 2
1. Zásobník vytáhnČte z tiskárny uchopením za jeho pĜední þást.
2. PosuĖte vymezovaþe médií ven a zpČt k nejširšímu nastavení.
3. Vložte médium stranou pro tisk do stĜedu zásobníku. Médium nesmí pĜekraþovat
þáru vyznaþenou na zásobníku. Zasouvejte vodítka média ke stĜedu, dokud se
nebudou dotýkat levé a pravé strany média, a pak jemnČ zatlaþte hromádku papíru
do zadní þásti zásobníku.
Poznámka Nevkládejte papír v dobČ, kdy tiskárna tiskne.
4. OpČt opatrnČ vložte zásobník.
5. VytáhnČte nástavec výstupního zásobníku.
Poznámka U médií delších než 11 palcĤ (279 mm) vysuĖte nástavec do
maximální vysunuté pozice.
Vkládání média 13
Page 18
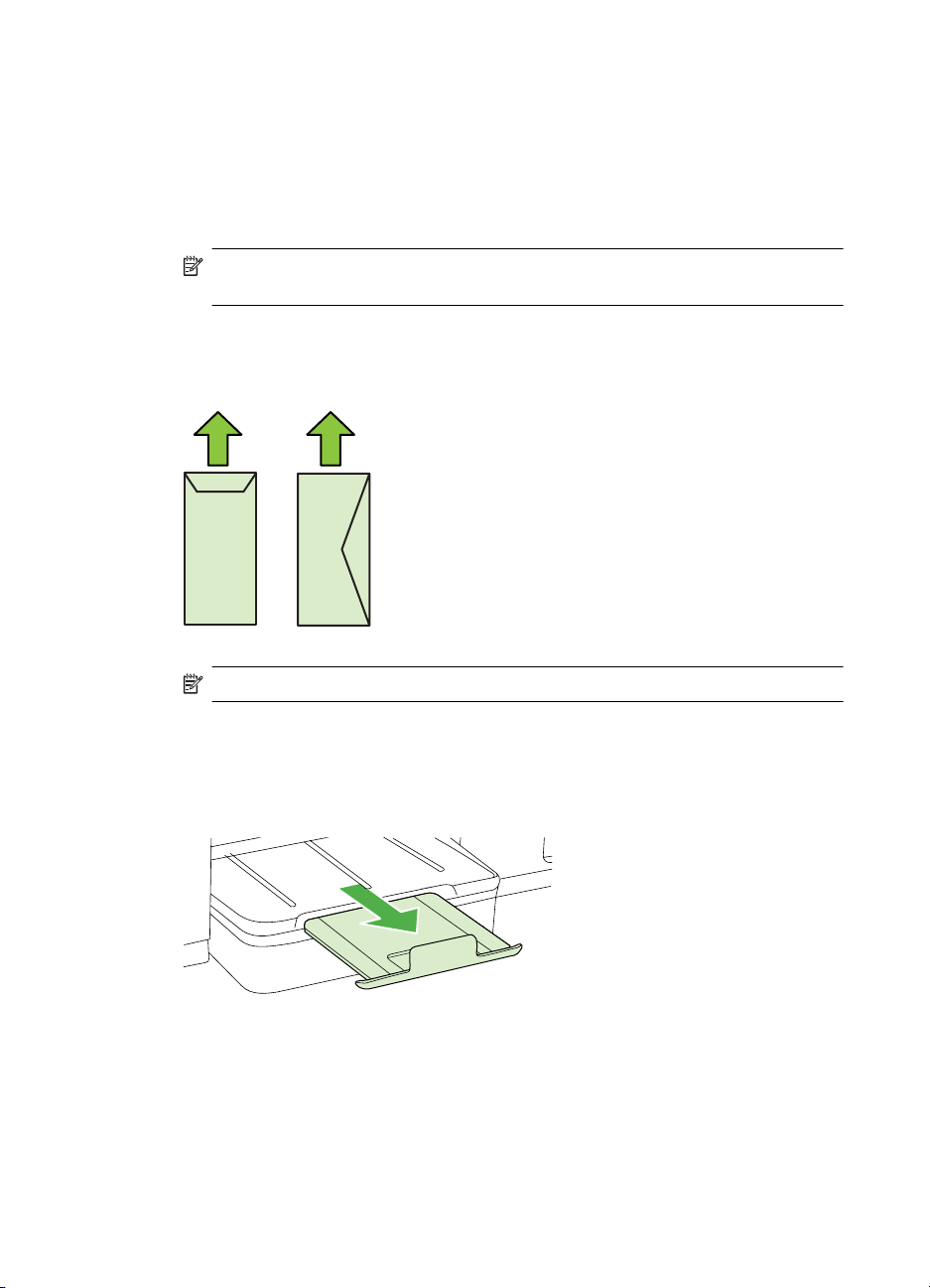
Kapitola 1
Vkládání obálek
Vložení obálek
Dodržujte tyto pokyny pĜi vkládání obálky
1. ZvednČte výstupní zásobník.
2. Vodítko šíĜky papíru vytáhnČte co nejdál.
3. Obálky vkládejte zarovnané podle obrázku. Zkontrolujte, zda stoh obálek tČsnČ
doléhá k pravé a zadní stČnČ zásobníku a nepĜesahuje þáru vyznaþenou v
zásobníku.
Poznámka Pokud vkládáte média vČtšího formátu, roztáhnČte vstupní
zásobník.
4. Vodítka média v zásobníku nastavte posunutím podle formátu médií, který jste
5. SpusĢte výstupní zásobník.
6. VytáhnČte podpČru zásobníku.
14 Zaþínáme
Poznámka Nevkládejte papír v dobČ, kdy tiskárna tiskne.
vložili.
Page 19
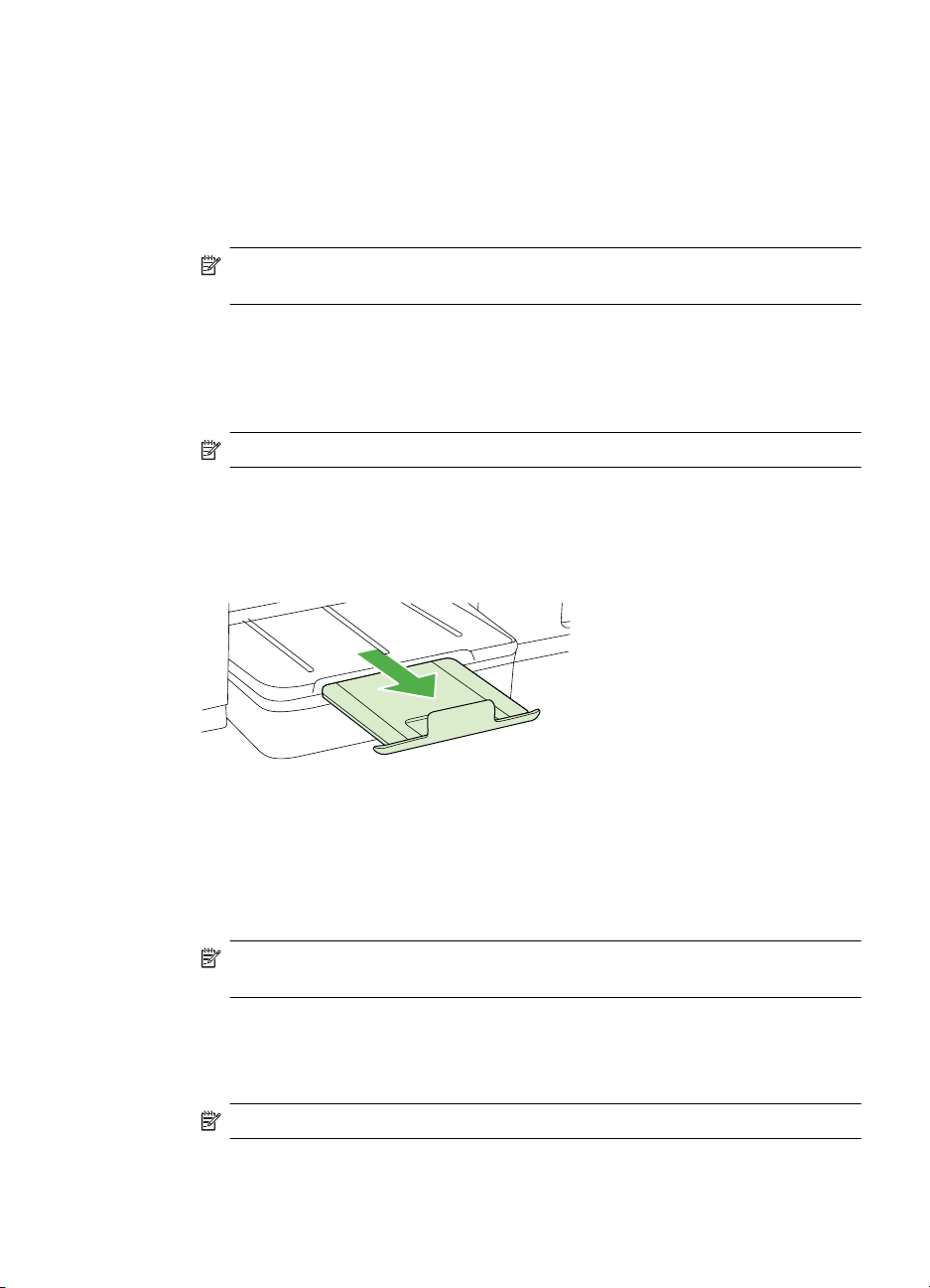
Vkládání karet a fotografického papíru
Vkládání karet a fotografického papíru
Dodržujte tyto pokyny pĜi použití fotografického papíru.
1. ZvednČte výstupní zásobník.
2. Vodítko šíĜky papíru vytáhnČte co nejdál.
Poznámka Pokud vkládáte média vČtšího formátu, roztáhnČte vstupní
zásobník.
3. Vložte médium tiskovou stranou dolĤ do stĜedu zásobníku. Médium nesmí
pĜekraþovat þáru vyznaþenou na zásobníku. Zkontrolujte, zda stoh média tČsnČ
doléhá k pravé a zadní stČnČ zásobníku a nepĜesahuje þáru vyznaþenou v
zásobníku. Pokud má fotografický papír po stranČ chlopeĖ, musí být touto chlopní
vložen smČrem k pĜední stranČ tiskárny.
Poznámka Nevkládejte papír v dobČ, kdy tiskárna tiskne.
4. Vodítka média v zásobníku nastavte posunutím podle formátu médií, který jste
vložili.
5. SpusĢte výstupní zásobník.
6. VytáhnČte podpČru zásobníku.
Vkládání prĤhledných fólií
Vkládání prĤhledných fólií
1. ZvednČte výstupní zásobník.
2. Vodítko šíĜky papíru vytáhnČte co nejdál.
Poznámka Pokud vkládáte média vČtšího formátu, roztáhnČte vstupní
zásobník.
3. Vložte prĤhledné fólie tiskovou stranou dolĤ do stĜedu hlavního zásobníku. UjistČte
se, že lepicí proužek smČĜoval k zadní stranČ tiskárny a stoh prĤhledných fólií je
zarovnán s pravou a zadní hranou zásobníku. RovnČž zkontrolujte, zda stoh obálek
nepĜesahuje þáru vyznaþenou v zásobníku.
Poznámka Nevkládejte papír v dobČ, kdy tiskárna tiskne.
4. Vodítka média v zásobníku nastavte posunutím podle formátu médií, který jste
vložili.
Vkládání média 15
Page 20
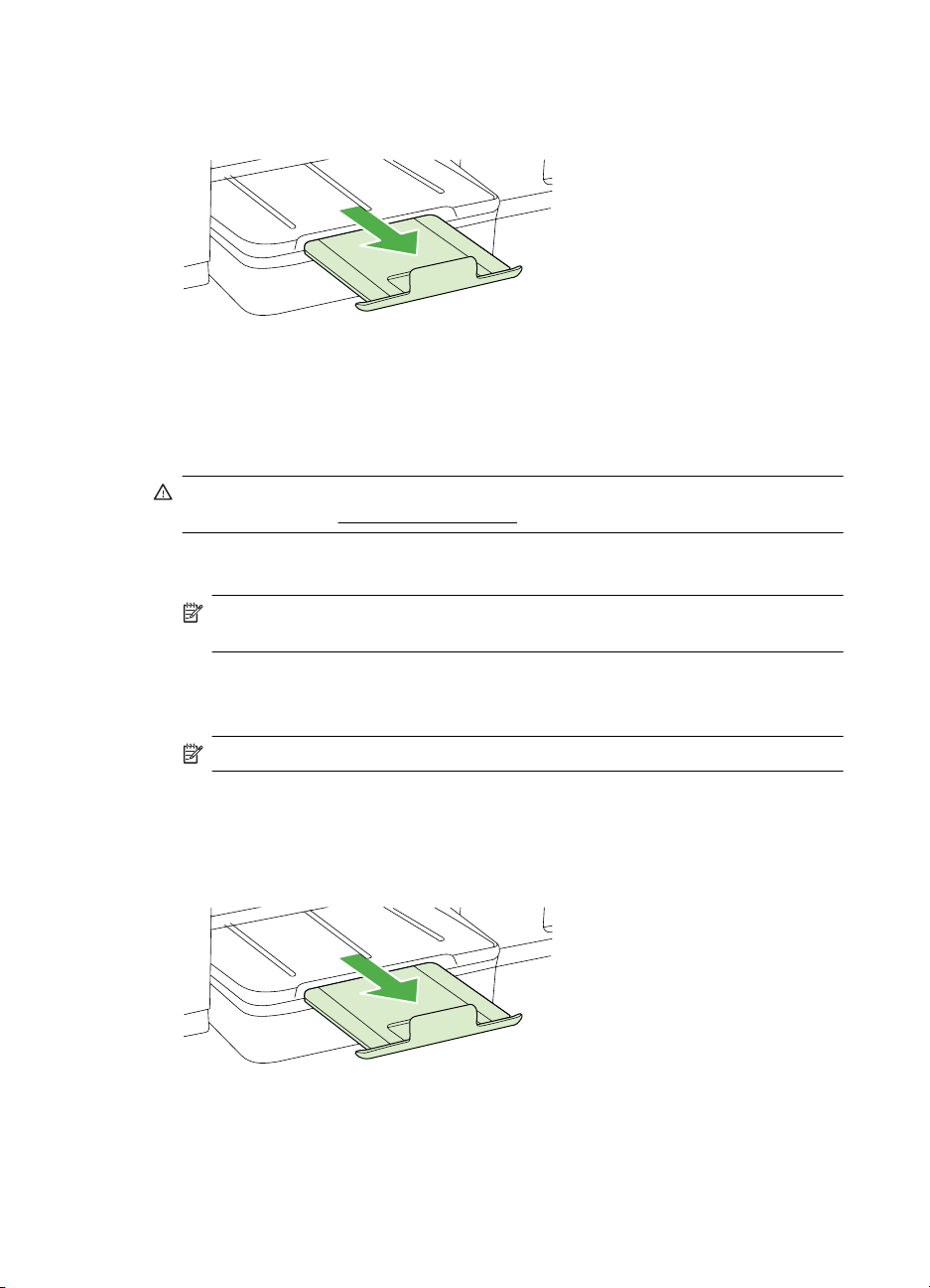
Kapitola 1
5. SpusĢte výstupní zásobník.
6. VytáhnČte podpČru zásobníku.
Vkládání média vlastní velikosti
Vkládání karet a fotografického papíru
Dodržujte tyto pokyny pĜi vkládání média vlastní velikosti.
UpozornČní Používejte jen ta média vlastního formátu, která tiskárna podporuje.
Další informace viz
1. ZvednČte výstupní zásobník.
2. Vodítko šíĜky papíru vytáhnČte co nejdál.
Poznámka Pokud vkládáte média vČtšího formátu, roztáhnČte vstupní
zásobník.
Technické údaje médií.
3. Vložte média tiskovou stranou dolĤ do stĜedu hlavního zásobníku. Zkontrolujte, zda
4. Vodítka média v zásobníku nastavte posunutím podle formátu médií, který jste
5. SpusĢte výstupní zásobník.
6. VytáhnČte podpČru zásobníku.
16 Zaþínáme
stoh média tČsnČ doléhá k pravé a zadní stČnČ zásobníku a nepĜesahuje þáru
vyznaþenou v zásobníku.
Poznámka Nevkládejte papír v dobČ, kdy tiskárna tiskne.
vložili.
Page 21
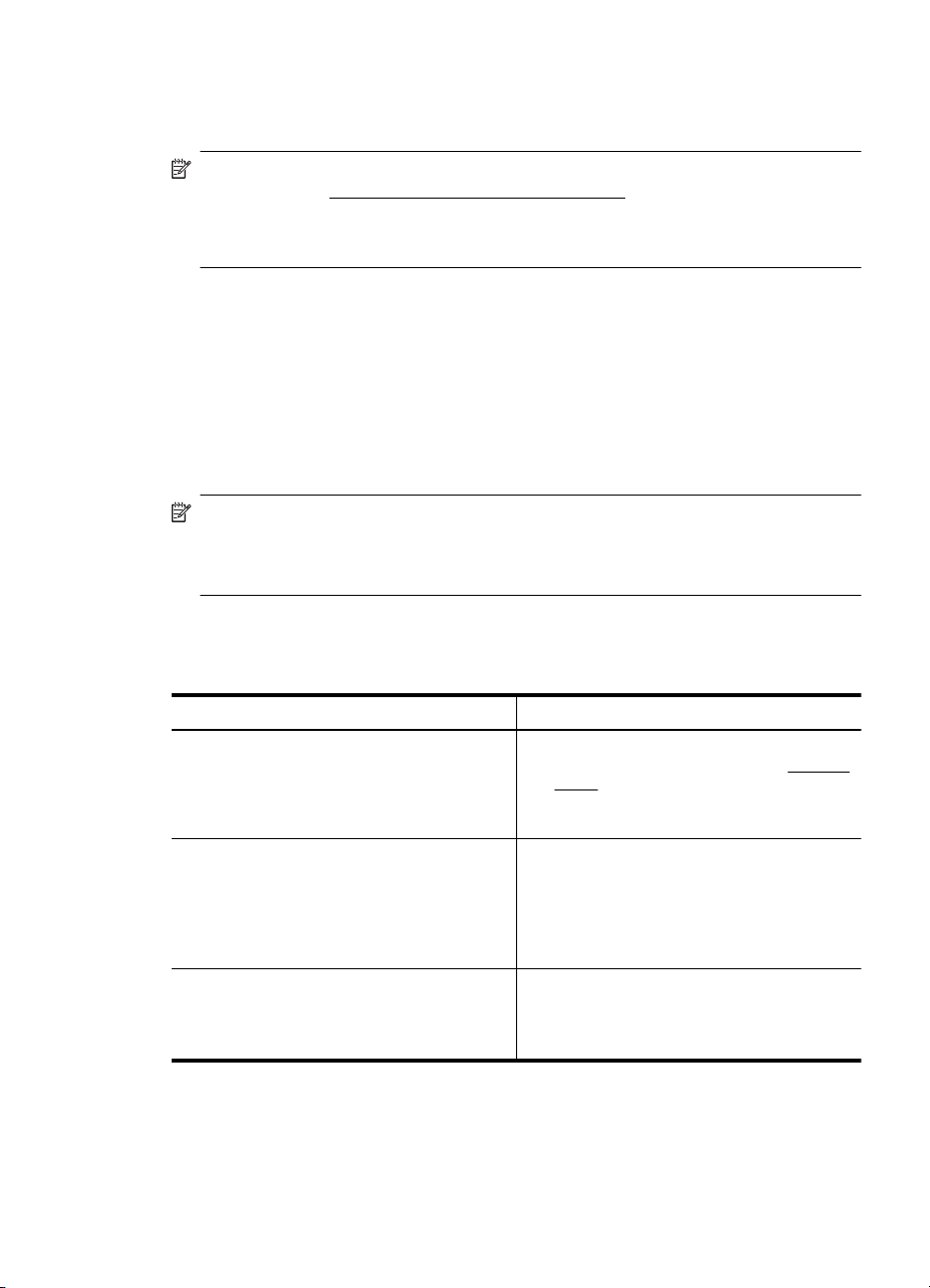
Konfigurace zásobníkĤ
Poznámka Zásobník 2 se prodává jako pĜíslušenství. Informace o možnostech
objednávání viz
Aby bylo možné zásobníky konfigurovat, musí být v jednotce tiskárny vložený a
zapnutý zásobník 2.
Ve výchozím nastavení zaĜízení odebírá papír ze zásobníku 1. Když je zásobník 1
prázdný, odebírá zaĜízení média ze zásobníku 2 (pokud je nainstalován a naplnČn
médiem). Toto výchozí nastavení mĤžete zmČnit pomocí následujících funkcí:
• Zámek zásobníku: Tuto funkci použijte k ochranČ pĜed nežádoucím použitím
speciálních tiskových médií jako jsou napĜ. hlaviþkový papír nebo pĜedtištČná
média. Jestliže bČhem tisku dokumentu dojde v zaĜízení médium, nepoužije se k
dokonþení tiskové úlohy papír ze zamknutého zásobníku.
• Výchozí zásobník: Tuto funkci použijte k urþení zásobníku, z nČjž bude zaĜízení
odebírat média jako první.
Poznámka K použití zámku zásobníku a nastavení výchozího zásobníku musíte
zvolit možnost automatického výbČru zásobníku v softwaru zaĜízení. Jestliže je
zaĜízení pĜipojeno k síti a nastavíte výchozí zásobník, bude toto nastavení platit pro
všechny uživatele zaĜízení.
Zásobník 2 je urþen pouze pro obyþejný papír.
V následující tabulce je seznam možných zpĤsobĤ použití zásobníkĤ tak, aby
vyhovovaly vašim požadavkĤm na tisk.
SpotĜební materiál a pĜíslušenství HP.
Jestliže chcete... Postupujte takto
Po vložení stejného média do obou zásobníkĤ
by zaĜízení mČlo odebírat médium z jednoho
zásobníku, pokud je druhý prázdný.
Speciální tiskové médium (napĜíklad
prĤhledné fólie nebo hlaviþkový papír) a
obyþejný papír jsou založeny v zásobnících.
Po vložení média do obou zásobníkĤ by
zaĜízení mČlo odebírat médium nejprve ze
specifického zásobníku.
Vložte médium do zásobníku 1 nebo
•
zásobníku 2. Další informace viz
média.
PĜesvČdþte se, že je zámek zásobníku
•
vypnutý.
Vložte speciální médium do zásobníku 1 a
•
obyþejný papír do zásobníku 2.
PĜesvČdþte se, že je jako výchozí
•
zásobník nastaven zásobník 2.
PĜesvČdþte se, že je zámek zásobníku
•
nastaven na zásobník 1.
Vložte média do zásobníku 1 a zásobníku
•
2.
PĜesvČdþte se, že je jako výchozí
•
zásobník nastaven požadovaný zásobník.
Vkládání
Konfigurace zásobníkĤ 17
Page 22
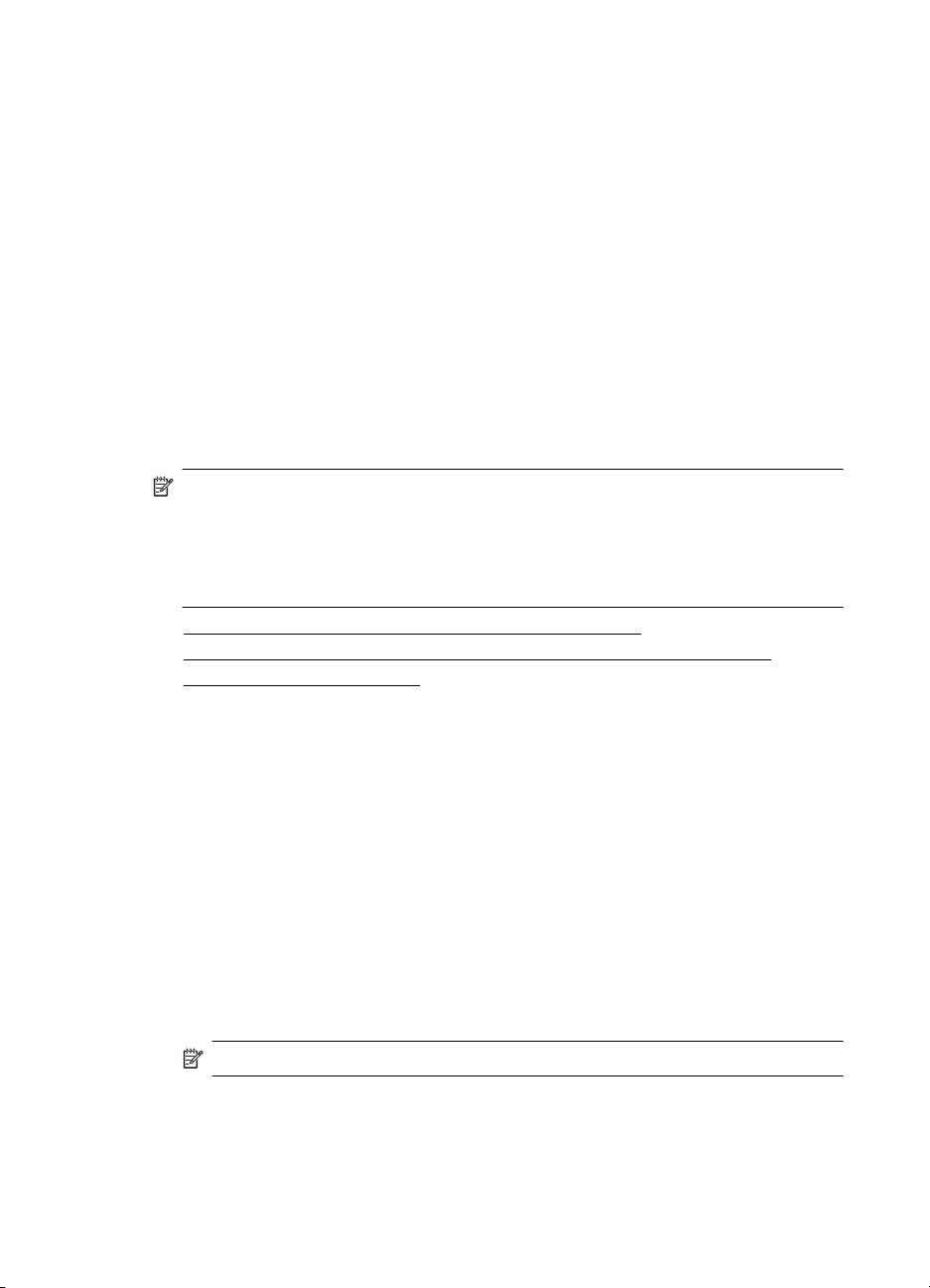
Kapitola 1
Postup konfigurace zásobníkĤ
1. PĜesvČdþte se, že je zaĜízené zapnuté.
2. Provećte jednu z následujících akcí:
• VestavČný webový server: KlepnČte na kartu Nastavení a v levém panelu
klepnČte na položku Manipulace s papírem.
• HP Utility (Mac OS X): KlepnČte na Konfigurace zásobníkĤ na panelu
Nastavení tiskárny.
3. Provećte zmČny požadovaných nastavení zásobníku a potom klepnČte na OK
nebo Použít.
ZmČna nastavení tisku
Máte možnost zmČnit nastavení tisku (formát nebo typ papíru) z aplikace nebo pomocí
ovladaþe tiskárny. ZmČny provedené v nČkteré aplikaci mají pĜednost pĜed zmČnami
provedenými v ovladaþi tiskárny. Po ukonþení aplikace se však nastavení vrací k
výchozímu nastavení konfigurovanému v ovladaþi tisku.
Poznámka Chcete-li nastavení tisku použít pro všechny tiskové úlohy, provećte
zmČny v ovladaþi tisku.
Další informace o funkcích ovladaþe tisku ve Windows viz elektronická nápovČda
pro ovladaþ tisku. Další informace o tisku z urþité aplikace viz dokumentace
dodaná s touto aplikací.
• ZmČna nastavení z aplikace pro aktuální úlohy (Windows)
•
Postup pĜi zmČnČ výchozího nastavení pro všechny další úlohy (Windows)
•
ZmČna nastavení (Mac OS X)
ZmČna nastavení z aplikace pro aktuální úlohy (Windows)
1. OtevĜete dokument, který chcete vytisknout.
2. V nabídce Soubor klepnČte na Tisk a poté klepnČte na Nastavení, Vlastnosti
nebo PĜedvolby. (Jednotlivé možnosti se mohou lišit v závislosti na aplikaci, kterou
používáte.)
3. Zvolte požadovaného zástupce tisku a potom klepnČte na tlaþítko OK, Tisk nebo
podobný pĜíkaz.
Postup pĜi zmČnČ výchozího nastavení pro všechny další úlohy (Windows)
1. KlepnČte na Start, pĜejdČte na Nastavení a potom klepnČte na Tiskárny nebo na
Tiskárny a faxy.
-neboKlepnČte na Start, klepnČte na Ovládací panely a potom poklepejte na Tiskárny.
Poznámka Pokud se zobrazí výzva, zadejte heslo správce poþítaþe.
2. KlepnČte pravým tlaþítkem na ikonu tiskárny a poté klepnČte na pĜíkaz Vlastnosti,
Výchozí nastavení dokumentu nebo PĜedvolby tisku.
3. Provećte požadované zmČny nastavení a potom klepnČte na OK.
18 Zaþínáme
Page 23
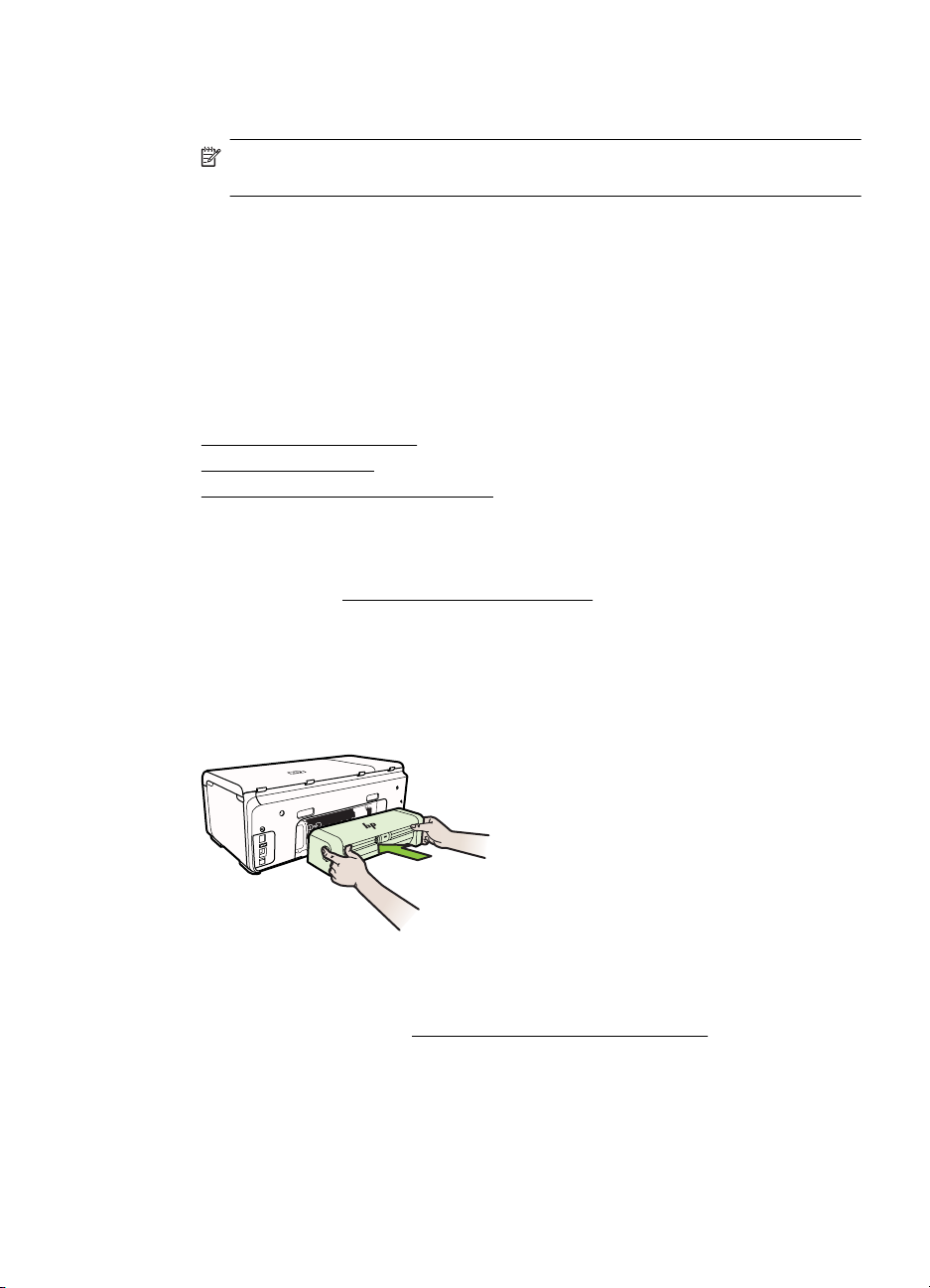
ZmČna nastavení (Mac OS X)
1. V nabídce File (Soubor) klepnČte na položku Page Setup (Nastavení stránky).
Poznámka NČkteré aplikace v systému Mac OS X (verze 10.5 nebo verze
10.6) nemají nabídku Nastavení stránky. Ta je souþástí nabídky Tisk.
2. Provećte požadované zmČny nastavení (napĜ. formát papíru) a potom klepnČte na
OK.
3. V menu Soubor klepnČte na položku Tisk, aby se otevĜel ovladaþ tiskárny.
4. Provećte požadované zmČny nastavení (napĜ. formátu média) a potom klepnČte na
OK nebo Print (Tisk).
Instalace pĜíslušenství
Tato þást obsahuje následující témata:
•
Instalace duplexní jednotky
•
Instalace zásobníku 2
Zapnutí pĜíslušenství v ovladaþi tisku
•
Instalace duplexní jednotky
MĤžete automaticky tisknout na obČ strany jednoho listu papíru. Informace o použití
duplexní jednotky viz
Instalace tiskové duplexní jednotky
Ÿ Duplexní jednotku zasuĖte do tiskárny, až zaklapne. PĜi instalaci netisknČte tlaþítka
na žádné stranČ duplexní jednotky. Používejte je jen pro vyjímání jednotky z
tiskárny.
Oboustranný tisk (duplexní tisk).
Instalace zásobníku 2
Zásobník 2 má kapacitu až 250 listĤ bČžného papíru. Informace o možnostech
objednávání naleznete v þásti
Instalace zásobníku 2
1. Vybalte zásobník, odstraĖte pásku a obalový materiál a zásobník pĜemístČte na
pĜipravené místo. Plocha musí být stabilní a vodorovná.
2. VypnČte tiskárnu, odpojte napájecí kabel.
SpotĜební materiál a pĜíslušenství HP.
Instalace pĜíslušenství 19
Page 24
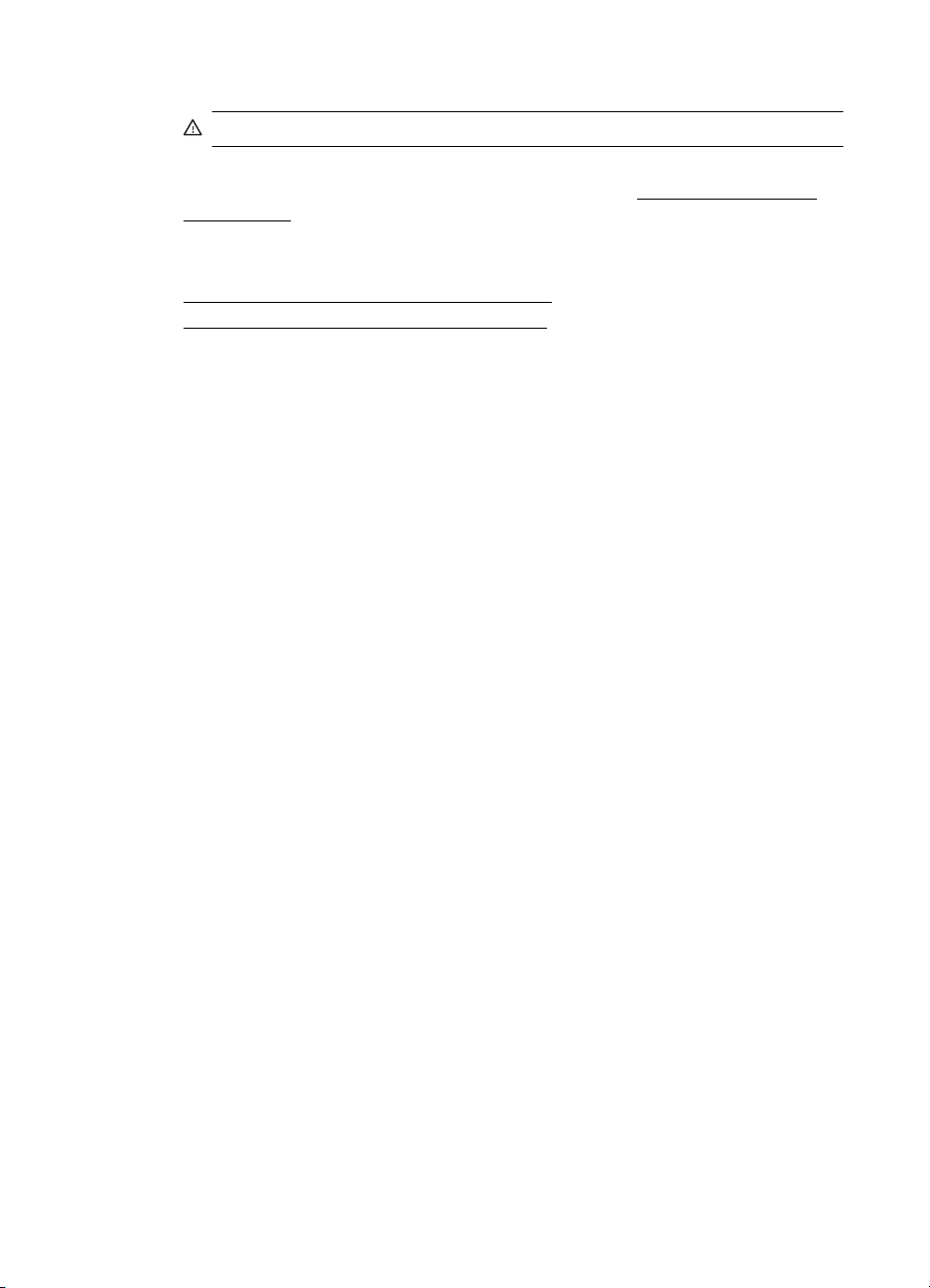
Kapitola 1
3. Postavte tiskárnu na horní þást zásobníku.
UpozornČní Dejte pozor, abyste nemČli prsty a ruce na spodní þásti tiskárny.
4. PĜipojte napájecí kabel a zapnČte poþítaþ.
5. Zapnutí zásobníku 2 v ovladaþi tisku. Další informace viz
ovladaþi tisku.
Zapnutí pĜíslušenství v ovladaþi tisku
• Zapnutí pĜíslušenství na poþítaþích s Windows
•
Zapnutí pĜíslušenství na poþítaþích Macintosh
Zapnutí pĜíslušenství na poþítaþích s Windows
1. KlepnČte na Start, pĜejdČte na Nastavení a potom klepnČte na Tiskárny nebo na
Tiskárny a faxy.
-neboKlepnČte na Start, klepnČte na Ovládací panely a potom poklepejte na Tiskárny.
2. KlepnČte pravým tlaþítkem na ikonu tiskárny a poté na možnost Vlastnosti.
3. KlepnČte na kartu Nastavení zaĜízení. KlepnČte na pĜíslušenství, které chcete
zapnout, klepnČte na možnost Nainstalováno v rozbalovací nabídce a potom
klepnČte na OK.
Zapnutí pĜíslušenství na poþítaþích Macintosh
Když instalujete software tiskárny, operaþní systém Mac OS automaticky zapne
všechna pĜíslušenství v ovladaþi tiskárny. Jestliže pozdČji pĜidáváte nové pĜíslušenství,
postupujte podle tČchto krokĤ:
OtevĜete nabídku PĜedvolby systémua vyberte položku Tiskárny a faxy.
1.
2. Zvolte tiskárnu.
3. KlepnČte na položku Možnosti a spotĜební materiál.
4. KlepnČte na kartu Ovladaþ.
5. Vyberte možnosti, které chcete nainstalovat, a klepnČte na tlaþítko OK.
Zapnutí pĜíslušenství v
VypnČte tiskárnu
VypnČte tiskárnu stisknutím Napájení na tiskárnČ. Po zhasnutí kontrolky napájení,
odpojte napájecí kabel nebo produkt vypnČte vypínaþem na prodlužovacím kabelu.
Pokud tiskárnu nevypnete správnČ, nemusel by se držák tiskových kazet vrátit do
správné polohy, což by vyvolalo potíže s inkoustovými kazetami a kvalitou tisku.
20 Zaþínáme
Page 25
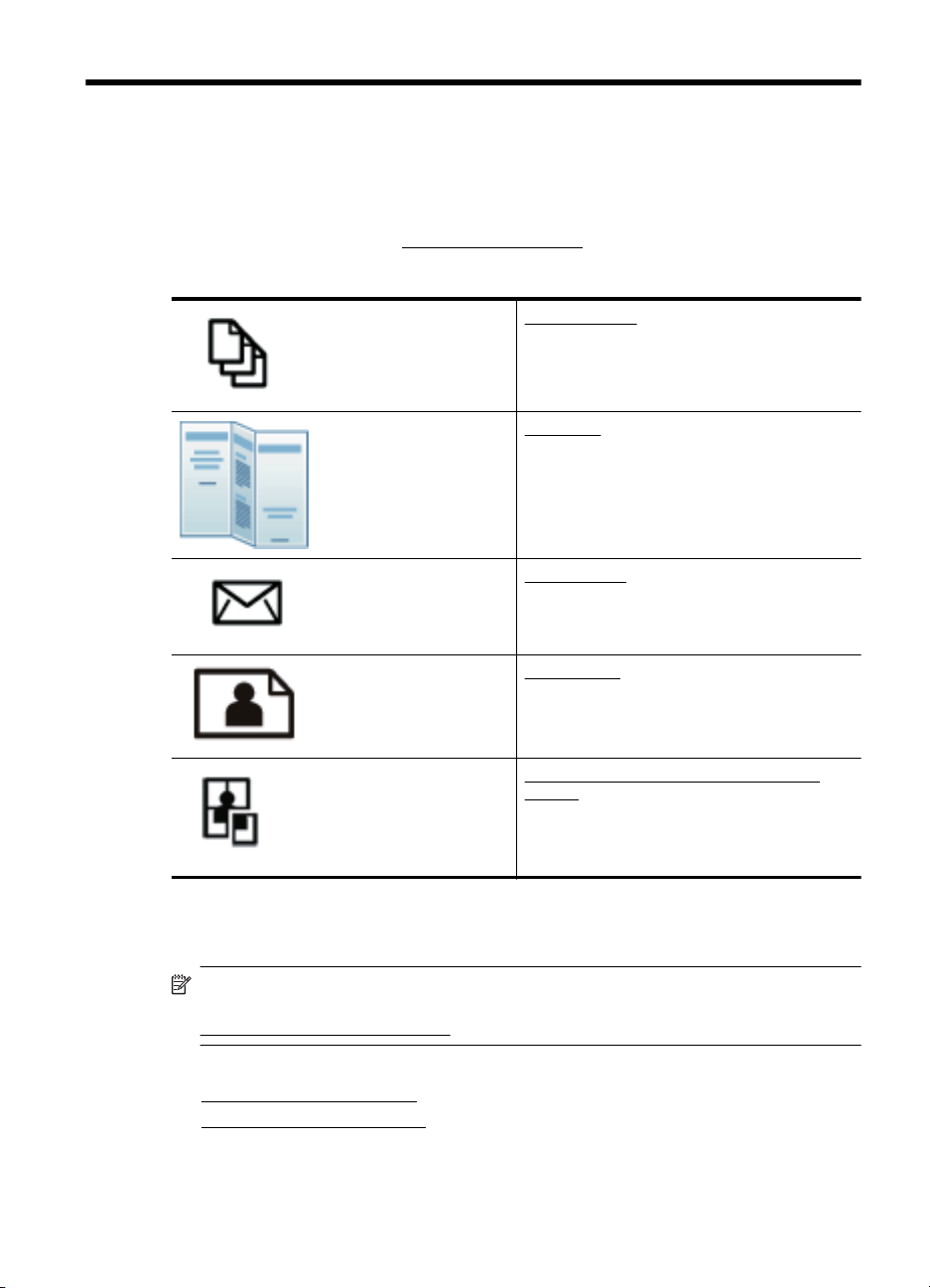
2Tisk
VČtšina nastavení tisku je automaticky nastavena aplikací. Nastavení zmČĖte ruþnČ
pouze v pĜípadČ, že chcete zmČnit kvalitu tisku, tisknout na zvláštní typy papíru nebo
používat speciální funkce. Více informací o výbČru nejlepšího média pro tisk vašich
dokumentĤ najdete v tématu
Pro pokraþování vyberte tiskovou úlohu:
VýbČr tiskového média.
Tisk dokumentĤ
Tisk letákĤ
Tisk na obálky
Tisk fotografií
Tisk dokumentĤ
Poznámka Na nČkteré typy papírĤ lze tisknout z obou stran (takzvaný
„oboustranný tisk“ nebo „duplexní tisk“). Další informace naleznete v tématu
Oboustranný tisk (duplexní tisk).
V závislosti na vašem operaþním systému postupujte dle následujících krokĤ.
•
Tisk dokumentĤ (Windows)
•
Tisk dokumentĤ (Mac OS X)
Tisk na speciální média a média vlastního
formátu
Tisk 21
Page 26
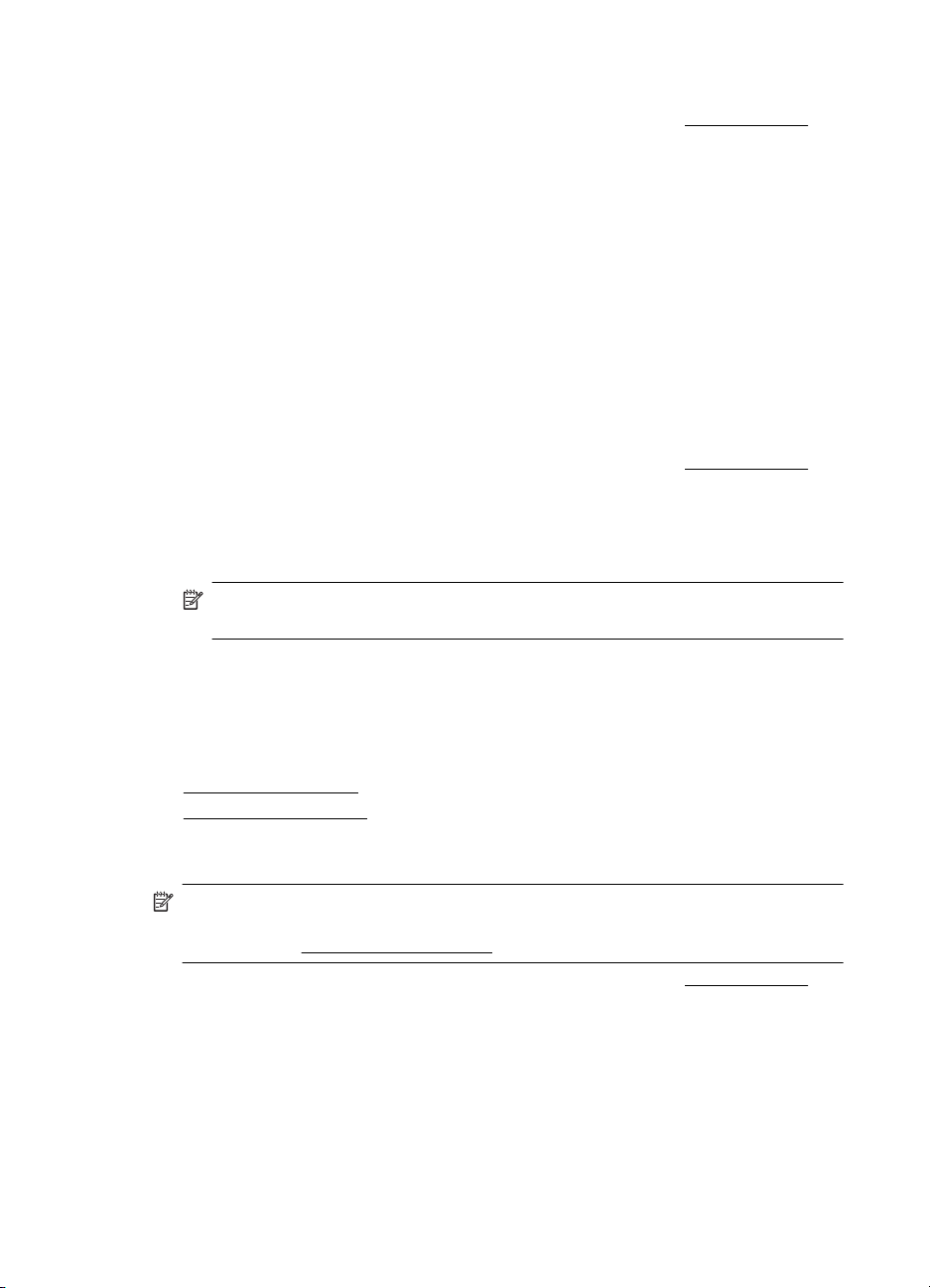
Kapitola 2
Tisk dokumentĤ (Windows)
1. Vložte do zásobníku papír. Další informace naleznete v tématu Vkládání média.
2. OtevĜete v aplikaci nabídku Soubor a klepnČte na Tisk.
3. Zkontrolujte, zda je vybrána tiskárna, kterou chcete použít.
4. Pokud potĜebujete zmČnit nastavení, klepnČte na tlaþítko, které otevĜe dialogové
okno Vlastnosti.
V závislosti na aplikaci mĤže být toto tlaþítko oznaþeno Vlastnosti, Možnosti,
Nastavení tiskárny, Tiskárna nebo PĜedvolby.
5. Orientaci papíru zmČníte na kartČ Úpravy, zdroj papíru, typ média, velikost papíru
a kvalitu nastavíte na kartČ Papír/Kvalita. Pokud chcete tisknout þernobílé,
klepnČte na kartu Barva a pak vyberte možnost Tisknout ve stupních šedé.
6. KlepnČte na OK.
7. Klepnutím na tlaþítko Tisk nebo OK zahájíte tisk.
Tisk dokumentĤ (Mac OS X)
1. Vložte do zásobníku papír. Další informace naleznete v tématu Vkládání média.
2. OtevĜete v aplikaci nabídku Soubor a klepnČte na možnost Tisk.
3. Zkontrolujte, zda je vybrána tiskárna, kterou chcete použít.
4. ZmČĖte nastavení tisku pro jednotlivé možnosti v rozbalovací nabídce tak, aby byla
vhodná pro daný projekt.
Poznámka KlepnČte na modrý trojúhelník vedle výbČru Tiskárna a
zpĜístupnČte tak tyto možnosti.
5. Klepnutím na pĜíkaz Tisk zahájíte tisk.
Tisk letákĤ
V závislosti na vašem operaþním systému postupujte dle následujících krokĤ.
•
Tisk letákĤ (Windows)
Tisk letákĤ (Mac OS X)
•
Tisk letákĤ (Windows)
Poznámka Chcete-li nastavení tisku použít pro všechny tiskové úlohy, provećte
zmČny v softwaru HP dodávaném s tiskárnou. Více informací o softwaru HP
najdete v þásti
1. Vložte do zásobníku papír. Další informace naleznete v tématu Vkládání média.
2. OtevĜete v aplikaci nabídku Soubor a klepnČte na Tisk.
3. Zkontrolujte, zda je vybrána tiskárna, kterou chcete použít.
4. Pokud potĜebujete zmČnit nastavení, klepnČte na tlaþítko, které otevĜe dialogové
okno Vlastnosti.
V závislosti na aplikaci mĤže být toto tlaþítko oznaþeno Vlastnosti, Možnosti,
Nastavení tiskárny, Tiskárna nebo PĜedvolby.
Nástroje správy tiskárny.
22 Tisk
Page 27
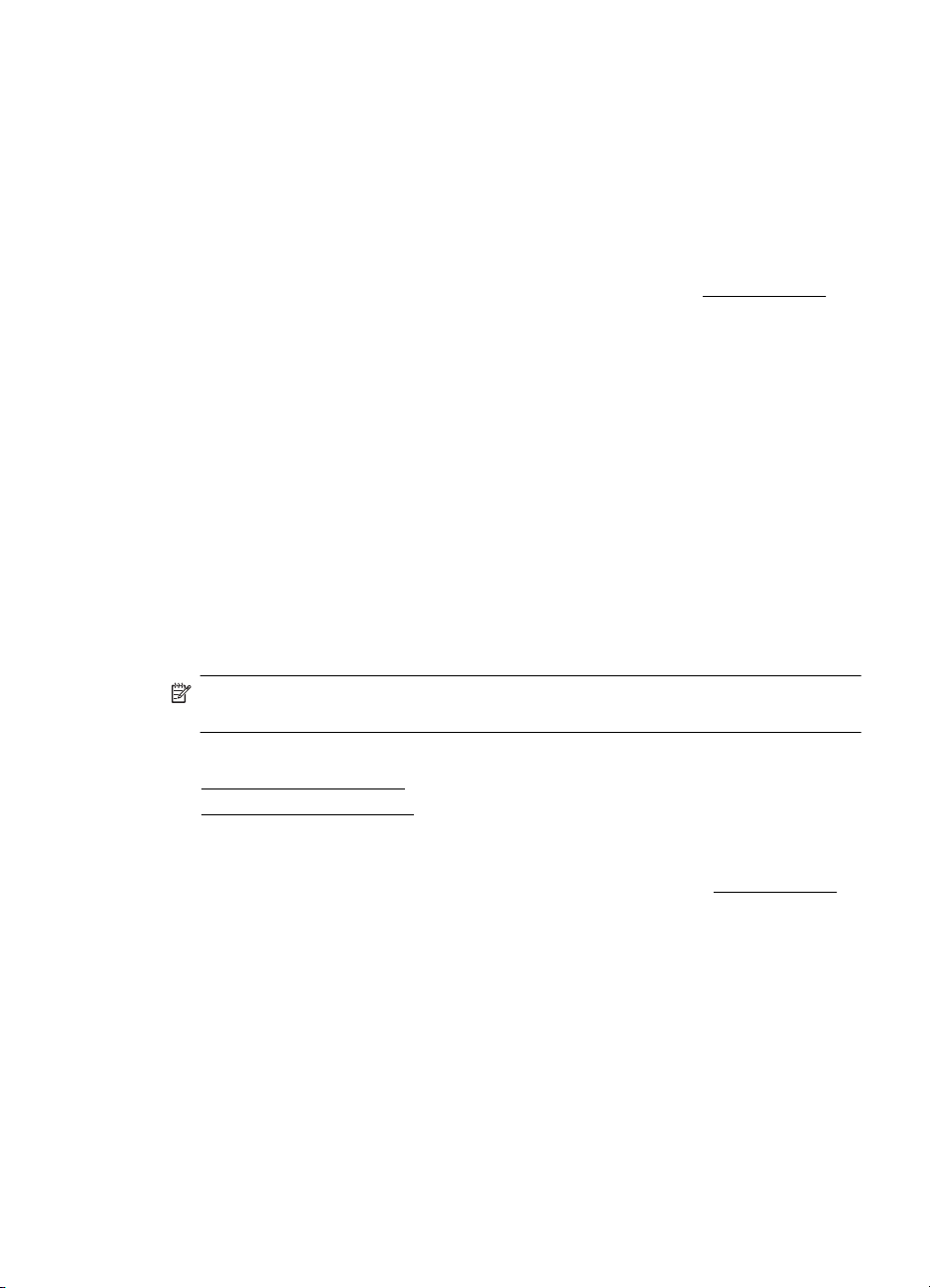
5. Orientaci papíru zmČníte na kartČ Úpravy, zdroj papíru, typ média, velikost papíru
a kvalitu nastavíte na kartČ Papír/Kvalita. Pokud chcete tisknout þernobílé,
klepnČte na kartu Barva a pak vyberte možnost Tisknout ve stupních šedé.
6. KlepnČte na OK.
7. KlepnČte na OK.
8. Klepnutím na pĜíkaz Tisk zahájíte tisk.
Tisk letákĤ (Mac OS X)
1. Vložte do zásobníku papír. Další informace naleznete v tématu Vkládání média.
2. OtevĜete v aplikaci nabídku Soubor a klepnČte na možnost Tisk.
3. Zkontrolujte, zda je vybrána tiskárna, kterou chcete použít.
4. V rozevírací nabídce Úpravy vyberte požadovaný typ papíru pro brožury.
5. V rozevírací nabídce Papír/Kvalita vyberte možnost Nejlepší nebo Normální.
6. Nastavte všechny další požadované možnosti tisku a zahajte tisk klepnutím na
tlaþítko Tisk.
Tisk na obálky
VyhnČte se obálkám, které mají velmi hladký povrch, samolepicí pásky, obálkám s
chlopní nebo s okénky. Také se vyhnČte obálkám se silnými, nepravidelnými nebo
zvlnČnými hranami nebo oblastmi, které jsou pomaþkané, roztržené nebo jinak
poniþené.
Zkontrolujte, zda jsou obálky vkládané do tiskárny pevnČ slepené a pĜehyby ostĜe
složené.
Poznámka Více informací o tisku na obálky viz dokumentace k softwaru, který
používáte.
V závislosti na vašem operaþním systému postupujte dle následujících krokĤ.
•
Tisk na obálky (Windows)
Tisk na obálky (Mac OS X)
•
Tisk na obálky (Windows)
1. Vložte obálky do zásobníku. Další informace naleznete v tématu Vkládání média.
2. OtevĜete v aplikaci nabídku Soubor a klepnČte na Tisk.
3. Zkontrolujte, zda je vybrána tiskárna, kterou chcete použít.
4. Pokud potĜebujete zmČnit nastavení, klepnČte na tlaþítko, které otevĜe dialogové
okno Vlastnosti.
V závislosti na aplikaci mĤže být toto tlaþítko oznaþeno Vlastnosti, Možnosti,
Nastavení tiskárny, Tiskárna nebo PĜedvolby.
5. Na kartČ Úpravy pĜepnČte orientaci na možnost Na šíĜku.
Tisk na obálky 23
Page 28
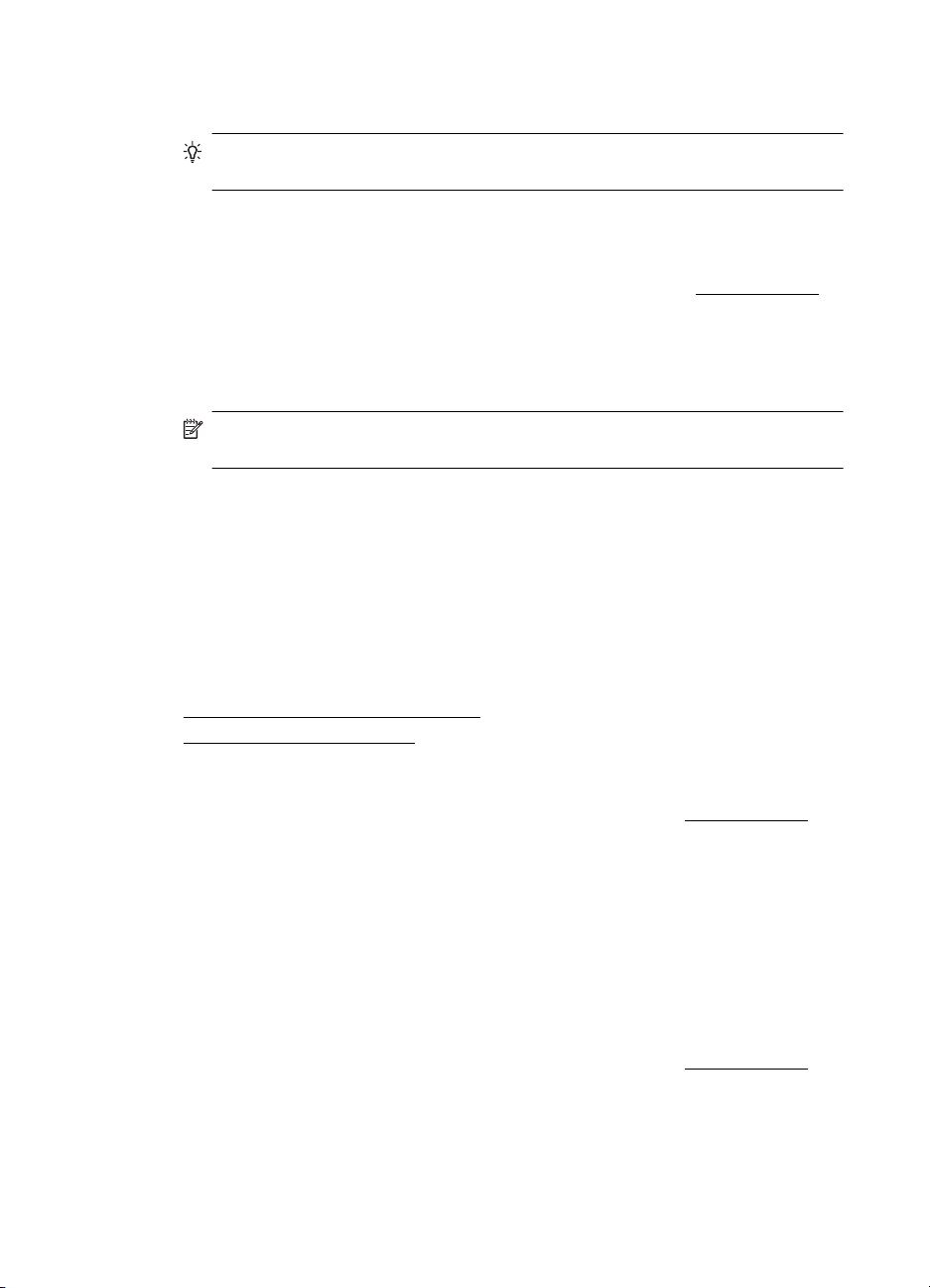
Kapitola 2
6. KlepnČte na možnost Papír/Kvalita a poté z rozevíracího seznamu Formát papíru
vyberte požadovanou obálku.
Tip Další možnosti tiskové úlohy mĤžete zmČnit pomocí funkcí na dalších
kartách dialogového okna.
7. Klepnutím na OK a pak na Tisk nebo OK spusĢte tisk.
Tisk na obálky (Mac OS X)
1. Vložte obálky do zásobníku. Další informace naleznete v tématu Vkládání média.
2. OtevĜete v aplikaci nabídku Soubor a klepnČte na možnost Tisk.
3. Zkontrolujte, zda je vybrána tiskárna, kterou chcete použít.
4. V rozevírací nabídce Formát papíru vyberte požadovaný formát obálky.
5. KliknČte na kartu Dokonþení .
Poznámka Pokud používáte systém Mac OS X (v10.5 nebo v10.6), klepnČte
na modrý trojúhelník u volby Tiskárna a tím vyvolejte tyto možnosti.
6. Nastavte všechny další požadované možnosti tisku a zahajte tisk klepnutím na
tlaþítko Tisk.
Tisk fotografií
Nepoužitý fotografický papír nenechávejte ve vstupním zásobníku. Papír by se mohl
zkroutit, což by mohlo snížit kvalitu výtisku. Fotografický papír by mČl být pĜed
zahájením tisku rovný.
V závislosti na vašem operaþním systému postupujte dle následujících krokĤ.
•
Tisk fotografií na fotopapír (Windows)
Tisk na fotopapír (Mac OS X)
•
Tisk fotografií na fotopapír (Windows)
1. Vložte do zásobníku papír. Další informace naleznete v tématu Vkládání média.
2. OtevĜete v aplikaci nabídku Soubor a klepnČte na Tisk.
3. Zkontrolujte, zda je vybrána tiskárna, kterou chcete použít.
4. Pokud potĜebujete zmČnit nastavení, klepnČte na možnost, která otevĜe dialogové
okno Vlastnosti tiskárny.
V závislosti na aplikaci mĤže být tato možnost oznaþena Vlastnosti, Možnosti,
Nastavení tiskárny, Tiskárna nebo PĜedvolby.
5. Klepnutím na OK a pak na Tisk nebo OK spusĢte tisk.
Tisk na fotopapír (Mac OS X)
1. Vložte do zásobníku papír. Další informace naleznete v tématu Vkládání média.
2. OtevĜete v aplikaci nabídku Soubor a klepnČte na Tisk.
3. Zkontrolujte, zda je vybrána tiskárna, kterou chcete použít.
4. V rozevírací nabídce Úpravy vyberte požadovaný typ papíru pro fotografie.
24 Tisk
Page 29
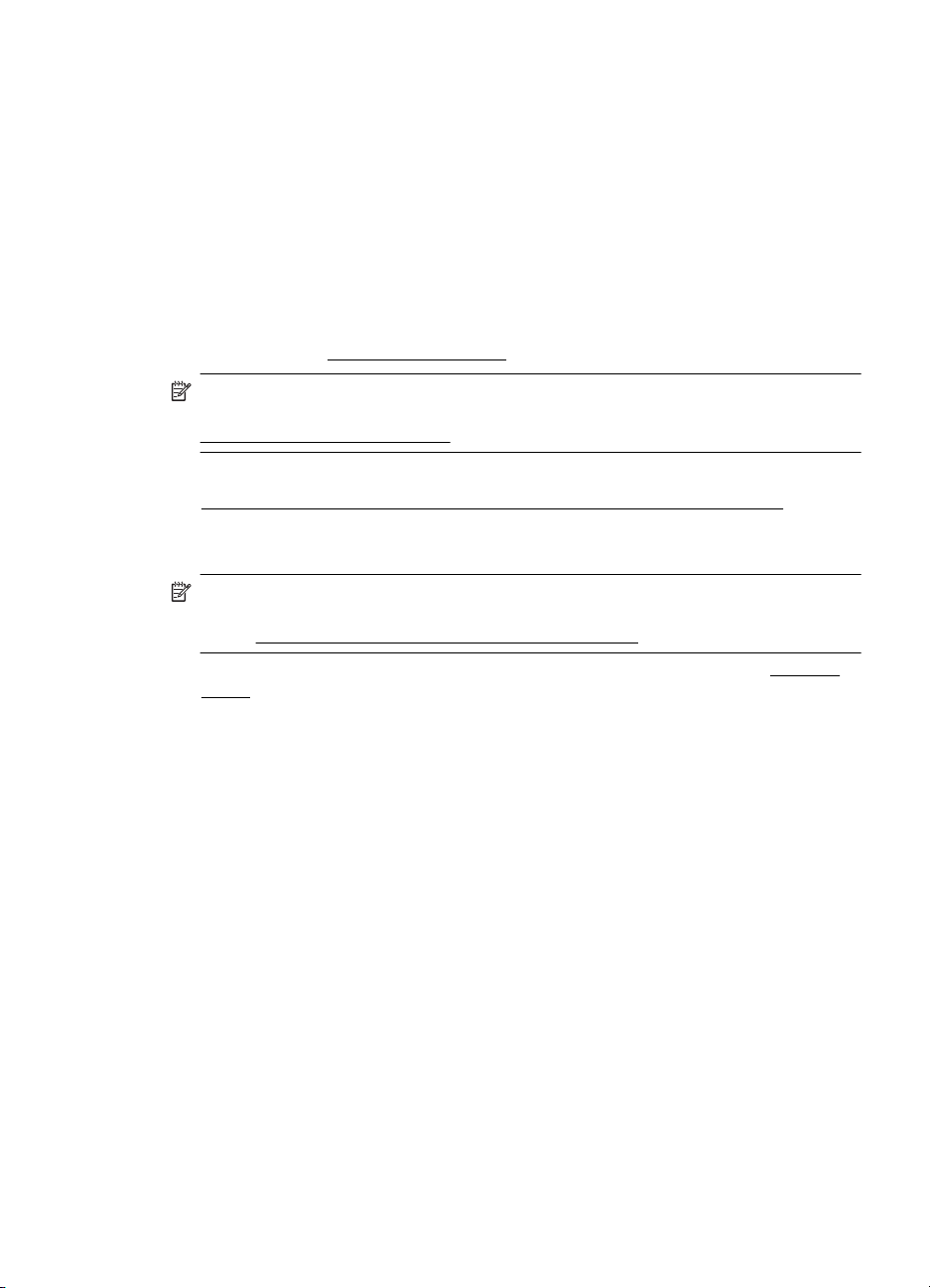
5. V rozevírací nabídce Papír/Kvalita vyberte možnost Nejlepší nebo Normální.
6. Nastavte všechny další požadované možnosti tisku a zahajte tisk klepnutím na
tlaþítko Tisk.
Tisk na speciální média a média vlastního formátu
Pokud vaše aplikace podporuje papír vlastního formátu, nastavte vlastní velikost média
v aplikaci ještČ pĜed tiskem dokumentu. Pokud to neudČláte, nastavte velikost v
ovladaþi tiskárny. Možná bude nutné stávající dokumenty pĜeformátovat, aby se na
vlastní formát papíru správnČ vytiskly.
Používejte jen ty vlastní formáty papíru, které tiskárna podporuje. Další informace
naleznete v tématu
Poznámka Na nČkteré typy papírĤ lze tisknout z obou stran (takzvaný
„oboustranný tisk“ nebo „duplexní tisk“). Další informace naleznete v tématu
Oboustranný tisk (duplexní tisk).
V závislosti na vašem operaþním systému postupujte dle následujících krokĤ.
•
Tisk na média se speciálním nebo vlastním formátem (systém Mac OS X)
Tisk na média se speciálním nebo vlastním formátem (systém Mac OS X)
Poznámka DĜíve než budete tisknout na papír vlastního formátu, musíte v
softwaru HP dodávaném s tiskárnou nastavit vlastní velikost. Pokyny naleznete
v þásti
Nastavení vlastního formátu (systém Mac OS X).
1. Vložte do zásobníku správný papír. Další informace naleznete v tématu Vkládání
média.
2. OtevĜete v aplikaci nabídku Soubor a klepnČte na možnost Tisk.
3. Zkontrolujte, zda je vybrána tiskárna, kterou chcete použít.
4. V rozevírací nabídce Formát papíru vyberte možnost Vlastní formát.
Nastavte všechny další požadované možnosti tisku a zahajte tisk klepnutím na
tlaþítko Tisk.
5. Provećte zmČny všech ostatních nastavení a spusĢte tisk klepnutím na Tisk.
Technické údaje médií.
Nastavení vlastního formátu (systém Mac OS X)
1. OtevĜete v aplikaci nabídku Soubor a klepnČte na možnost Tisk.
2. Vyberte požadovanou tiskárnu v místní nabídce Formát pro.
3. KlepnČte na možnost Správa vlastního formátu papíru v místní nabídce Formát
papíru.
4. KlepnČte na + nalevo na obrazovce, poklepejte na Bez názvu a vepište název
nového vlastního formátu.
5. Zadejte rozmČry v polích ŠíĜka a Výška a pak dle potĜeby nastavte okraje.
6. KlepnČte na OK.
Tisk na speciální média a média vlastního formátu 25
Page 30
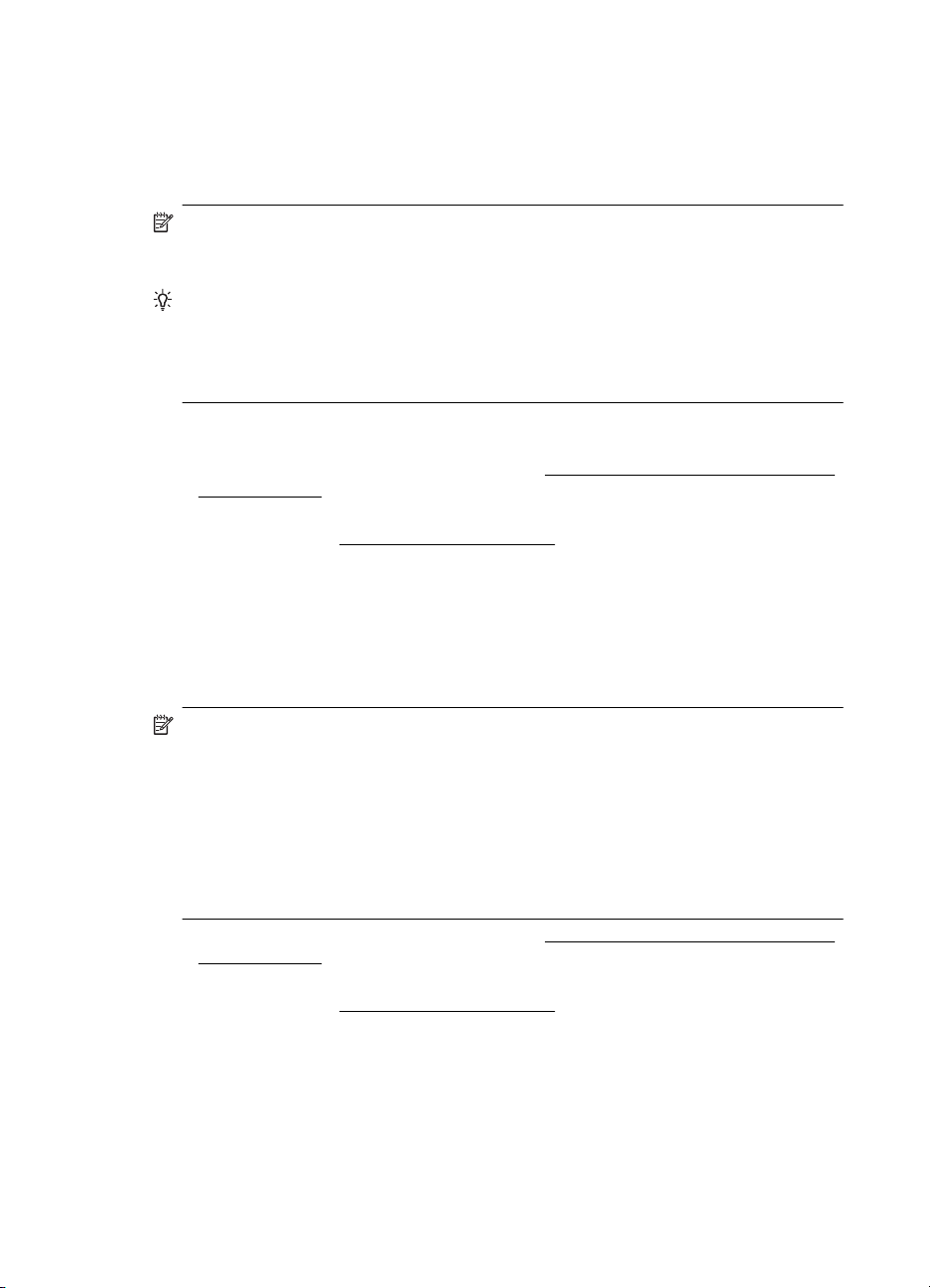
Kapitola 2
Oboustranný tisk (duplexní tisk)
MĤžete tisknout automaticky na obČ strany listu média prostĜednictvím duplexní
jednotky.
Poznámka Ovladaþ tiskárny ruþní oboustranný tisk nepodporuje. K
oboustrannému tisku je nutné na zaĜízení nainstalovat pĜíslušenství HP pro
automatický oboustranný tisk (duplexní jednotku).
Tip Pokud jsou horní a spodní okraj dokumentu menší než 12 mm (0,47 palcĤ),
dokument se nemusí vytisknout správnČ. Chcete-li dokument vytisknout správnČ,
zapnČte možnost pĜizpĤsobit okrajĤm v ovládacím panelu tiskárny. To provedete
klepnutím na tlaþítko OK, vybráním možnosti Manipulace s papírem, PĜizpĤsobit
okrajĤm a zvolením možnosti Zapnuto.
Provedení oboustranného tisku (Windows)
1. Vložte pĜíslušné médium. Další informace viz
a
Vkládání média.
2. Zkontrolujte, zda je duplexní jednotka správnČ nainstalována. Další informace
naleznete v tématu
3. V otevĜeném dokumentu klepnČte v nabídce Soubor na možnost Tisk a poté na
kartČ Rozvržení vyberte možnost Tisk na obČ strany.
4. Provećte zmČny všech ostatních nastavení a potom klepnČte na OK.
5. VytisknČte dokument.
Instalace duplexní jednotky.
Pokyny pro tisk na obČ strany papíru
26 Tisk
Provedení oboustranného tisku (Mac OS X)
Poznámka Povolte oboustranný tisk podle tČchto pokynĤ a zmČĖte možnosti
vazby.
Systém Mac OS 10.5. KlepnČte na možnost Oboustranný tisk v nabídce Kopie a
stránky a poté vyberte pĜíslušný typ vazby.
Systém Mac OS 10.6.V dialogovém oknČ tisku vyberte políþko Oboustranný
vedle možností Kopie a SeĜazené. Není-li možnost Oboustranný dostupná,
ujistČte se, zda je duplexní jednotka povolena v ovladaþi tiskárny. Na panelu
Rozvržení vyberte typ vazby.
1. Vložte pĜíslušné médium. Další informace viz Pokyny pro tisk na obČ strany papíru
a
Vkládání média.
2. Zkontrolujte, zda je duplexní jednotka správnČ nainstalována. Další informace
naleznete v tématu
3. V nabídce Nastavení stránky ovČĜte, že používáte správnou tiskárnu a velikost
stránky.
4. V nabídce File (Soubor) klepnČte na položku Print (Tisk).
5. Vyberte možnost tisku po obou stranách.
6. Provećte zmČny všech ostatních nastavení a potom klepnČte na Print (Tisk).
Instalace duplexní jednotky.
Page 31

3 Práce s inkoustovými kazetami
Chcete-li pĜi tisku pomocí tiskárny dosáhnout co nejlepší kvality, je tĜeba zvládnout
jednoduché postupy údržby. Tato þást popisuje pokyny pro manipulaci s inkoustovými
kazetami a pokyny pro výmČnu, zarovnání a þištČní inkoustových kazet a þištČní
tiskových hlav.
Tato þást obsahuje následující témata:
•
Informace o inkoustových kazetách a tiskových hlavách
•
Kontrola odhadovaných hladin inkoustu
VýmČna inkoustových kazet
•
•
Ukládání tiskového spotĜebního materiálu
Informace o inkoustových kazetách a tiskových hlavách
PĜi údržbČ inkoustových kazet HP a pro zajištČní nejvyšší možné kvality tisku vám
pomohou následující tipy.
• Pokyny v této uživatelské pĜíruþce se vztahují na výmČnu inkoustových kazet a
nejsou urþeny pro jejich první instalaci
• Když potĜebujete vymČnit inkoustovou kazetu, vyjmČte starou kazetu, až když
budete mít novou inkoustovou kazetu k dispozici a pĜipravenu pro instalaci.
UpozornČní VyjmČte starou kazetu, až když budete mít novou inkoustovou
kazetu k dispozici. Inkoustovou kazetu nenechávejte mimo tiskárnu po delší
dobu.
• Inkoustové kazety uchovávejte až do instalace v neporušeném originálním obalu.
• Inkoustové kazety skladujte ve stejné orientaci jako visí v obchodech, pokud jsou
vybaleny z krabice, skladujte je štítkem dolĤ.
•UjistČte se, že jste tiskárnu správnČ vypnuli. Další informace viz
• Inkoustové kazety skladujte pĜi pokojové teplotČ (15-35 °C nebo 59-95 °F).
• Kazety není tĜeba vymČĖovat, dokud o to nebudete požádáni tiskárnou.
• Podstatné snížení kvality tisku mĤže být zpĤsobeno zanesenou tiskovou hlavou.
Možným Ĝešením je vyþištČní tiskových hlav. ýištČním tiskových hlav dojde ke
spotĜebČ inkoustu.
•NeþistČte tiskové hlavy, pokud to není nezbytnČ nutné. ýasté þištČní zpĤsobuje
plýtvání inkoustem a zkrácení životnosti tiskových kazet.
Práce s inkoustovými kazetami 27
VypnČte tiskárnu.
Page 32

Kapitola 3
• S inkoustovými kazetami zacházejte opatrnČ. Pád, tĜesení nebo neopatrné
zacházení bČhem instalace mohou zpĤsobit doþasné potíže s tiskem.
•PĜed transportem tiskárny uþiĖte následující opatĜení, aby nemohl inkoust uniknout
ze sestavy tiskové hlavy nebo se tiskárna jinak nepoškodila:
ƕ
UjistČte se, že jste tiskárnu vypnuli stisknutím tlaþítka
tiskové hlavy musí být zaparkována na pravé stranČ tiskárny v servisní poloze.
Další informace viz
ƕ UjistČte se, že inkoustové kazety a tiskové hlavy jsou nainstalované.
ƕ Tiskárna se musí transportovat v horizontální poloze; nesmí se položit na bok,
zadní nebo þelní stranu nebo vzhĤru nohama.
PĜíbuzná témata
•
Kontrola odhadovaných hladin inkoustu
ýištČní tiskových hlav
•
VypnČte tiskárnu.
Kontrola odhadovaných hladin inkoustu
Odhadované hladiny inkoustu mĤžete zjistit pomocí softwaru tiskárny nebo
vestavČného webového serveru. Informace o použití tČchto nástrojĤ naleznete v þásti
Nástroje správy tiskárny. Pro zobrazení této informace mĤžete také vytisknout stránku
Stav tiskárny (viz
Poznámka Varování a indikátory týkající se hladiny inkoustu poskytují odhady
pouze za úþelem plánování. Jakmile se na displeji zobrazí varovné hlášení o
nedostatku inkoustu, pĜipravte si náhradní kazetu, abyste zabránili pĜípadnému
zpoždČní tisku. Kazety není nutné vymČĖovat, dokud k tomu nebudete vyzváni.
Poznámka Jestliže jste instalovali plnČnou nebo opravenou kazetu nebo kazetu,
která byla použita v jiné tiskárnČ, mĤže být ukazatel hladiny nepĜesný nebo
nedostupný.
Poznámka Inkoust z inkoustových kazet je používán pĜi procesu tisku mnoha
rĤznými zpĤsoby, vþetnČ inicializaþního procesu, který pĜipravuje tiskárnu a
inkoustové kazety k tisku, a pĜi údržbČ tiskové hlavy, pĜi které se udržují tiskové
trysky þisté, aby mohl inkoust hladce protékat. KromČ toho zĤstane v použité
kazetČ ještČ urþitý zbytek inkoustu. Více informací viz
Seznámení se Stránkou nastavení).
(Napájení). Sestava
www.hp.com/go/inkusage.
VýmČna inkoustových kazet
Poznámka Informace o recyklaci spotĜebovaných zásob inkoustu uvádí þást
Program pro recyklaci inkoustového spotĜebního materiálu HP.
Pokud ještČ nemáte náhradní inkoustové kazety pro tiskárnu, viz SpotĜební materiál a
pĜíslušenství HP.
Poznámka V souþasné dobČ je tato þást webových stránek spoleþnosti HP
dostupná pouze v angliþtinČ.
UpozornČní VyjmČte starou kazetu, až když budete mít novou inkoustovou kazetu
k dispozici. Inkoustovou kazetu nenechávejte mimo tiskárnu po delší dobu. Tím by
se mohla poškodit jak tiskárna, tak i inkoustová kazeta.
28 Práce s inkoustovými kazetami
Page 33

VýmČna inkoustových kazet
Dodržte následující postup pro výmČnu inkoustových kazet.
1. Mírným pĜitažením otevĜete kryt inkoustových kazet.
2. Inkoustovou kazetu, která vyžaduje výmČnu, vymČĖte tak, že ji uchopíte a
vytáhnete ji smČrem k sobČ.
3. VyjmČte novou inkoustovou kazetu z obalu.
4. Každou kazetu pĜiložte k shodnČ barevnČ oznaþené pozici a zasuĖte kazetu do
pĜíslušné pozice. Kazetu pevnČ pĜitlaþte, aby se zajistil Ĝádný kontakt.
5. ZavĜete kryt inkoustových kazet.
Ukládání tiskového spotĜebního materiálu
Tato þást zahrnuje následující témata:
•
Ukládání inkoustových kazet
•
Ukládání tiskových hlav
Ukládání tiskového spotĜebního materiálu 29
Page 34

Kapitola 3
Ukládání inkoustových kazet
Inkoustové kazety lze v tiskárnČ ponechat po delší dobu. Jestliže inkoustové kazety
vyjmete, vložte je do vzduchotČsného obalu, napĜíklad do utČsnČného plastového
sáþku.
Ukládání tiskových hlav
Tiskové hlavy lze v tiskárnČ ponechat po delší dobu. Aby se však zajistil optimální stav
tiskové hlavy, je tĜeba tiskárnu správnČ vypnout. Další informace naleznete v tématu
VypnČte tiskárnu.
30 Práce s inkoustovými kazetami
Page 35

4VyĜešit problém
Informace v þásti VyĜešit problém pĜedstavují návrhy zpĤsobu Ĝešení obvyklých potíží.
Pokud tiskárna nepracuje správnČ a tyto návrhy potíže nevyĜeší, zkuste použít jednu
z následujících služeb podpory.
Tato þást obsahuje následující témata:
•
Podpora spoleþnosti HP
•
Obecné rady a zdroje pro Ĝešení problémĤ
•
ěešení problémĤ s tiskem
•
ěešení problémĤ s kvalitou tisku
ěešení problémĤ s podáváním papíru
•
•
ěešení potíží se správou tiskáren
•
ěešení problémĤ s instalací
Seznámení se Stránkou nastavení
•
•
Seznámení se stránkou s konfigurací sítČ
•
OdstranČní uvíznutí
Podpora spoleþnosti HP
Pokud máte problémy, postupujte podle tČchto krokĤ
1. PĜeþtČte si dokumentaci dodanou s tiskárnou.
2. Navštivte webové stránky online podpory HP na adrese
Online podpora HP je dostupná všem zákazníkĤm spoleþnosti HP. Jedná se o
nejrychlejší zdroj tČch nejaktuálnČjších informací o tiskárnČ. Odborná podpora
zahrnuje následující prvky:
• Rychlý pĜístup ke kvalifikovaným odborníkĤm online podpory
• Aktualizace softwaru HP a ovladaþe pro tiskárnu HP
• Cenné informace pro Ĝešení bČžných problémĤ
• Proaktivní aktualizace tiskárny, podpora výstrah a zasílání novinek HP, které
jsou k dispozici, když tiskárnu HP zaregistrujete
Další informace naleznete v tématu
3. Telefonická podpora spoleþnosti HP. Možnosti podpory a dostupnost se liší dle
tiskárny, zemČ/oblasti a jazyka. Další informace naleznete v tématu
podpora HP.
www.hp.com/support.
Získání elektronické podpory.
Telefonická
Získání elektronické podpory
Informace o podpoĜe a záruce naleznete na webových stránkách spoleþnosti HP
www.hp.com/support. Pokud se zobrazí výzva, zvolte zemi/oblast a potom klepnutím
na položku Kontaktovat HP získejte informace o technické podpoĜe.
VyĜešit problém 31
Page 36

Kapitola 4
Tyto webové stránky též poskytují technickou podporu, ovladaþe, spotĜební materiál,
informace o objednávání a další možnosti, jako napĜíklad:
•PĜístup ke stránkám s podporou online
• Odeslání e-mailové zprávy spoleþnosti HP s požadavkem na odpovČdi na vaše
dotazy.
• Spojení s technikem HP pomocí online diskuse
• Kontrola softwarových aktualizací HP.
Podporu mĤžete také získat ze softwaru HP pro systémy Windows Mac OS X, která
poskytuje jednoduchá Ĝešení bČžných potíží krok za krokem. Další informace
naleznete v tématu
Možnosti podpory a dostupnost se liší dle tiskárny, zemČ/oblasti a jazyka.
Telefonická podpora HP
Telefonní þísla podpory a pĜíslušné hovorné uvedené v tomto seznamu jsou aktuální v
dobČ publikování a platí pouze pro hovory z pevných linek. Pro mobilní telefony mohou
platit jiné ceny.
NejaktuálnČjší seznam þísel telefonické podpory HP a ceny hovorĤ viz
support.
BČhem záruþní doby mĤžete využít pomoc stĜediska služeb zákazníkĤm spoleþnosti
HP.
Poznámka Spoleþnost HP neposkytuje k tisku Linux žádnou telefonickou
technickou podporu. Veškerá podpora je poskytována online na následující webové
stránce:
zapoþetí procesu technické podpory.
Webová stránka HPLIP neposkytuje podporu pro systém Windows nebo Mac OS
X. Pokud tyto operaþní systémy používáte, navštivte stránky
https://launchpad.net/hplip. KlepnČte na tlaþítko Položit otázku pro
Nástroje správy tiskárny.
www.hp.com/
www.hp.com/support.
Tato þást obsahuje následující témata:
•
PĜedtím, než zavoláte
•
Délka poskytování telefonické podpory
Telefonní þísla telefonické podpory
•
•
Po vypršení lhĤty telefonické podpory
PĜedtím, než zavoláte
Podporu HP volejte v dobČ, kdy jste u poþítaþe a tiskárny. Bućte pĜipraveni k pĜedání
následujících informací:
• ýíslo modelu (více informací viz
•Sériové þíslo (nachází se na zadní nebo spodní stranČ tiskárny)
• Zprávy zobrazované pĜi výskytu problému
• OdpovČdi na tyto otázky:
ƕ Nastala tato situace již dĜíve?
ƕ MĤžete pĜivodit opakování této situace?
32 VyĜešit problém
NajdČte þíslo modelu tiskárny
Page 37
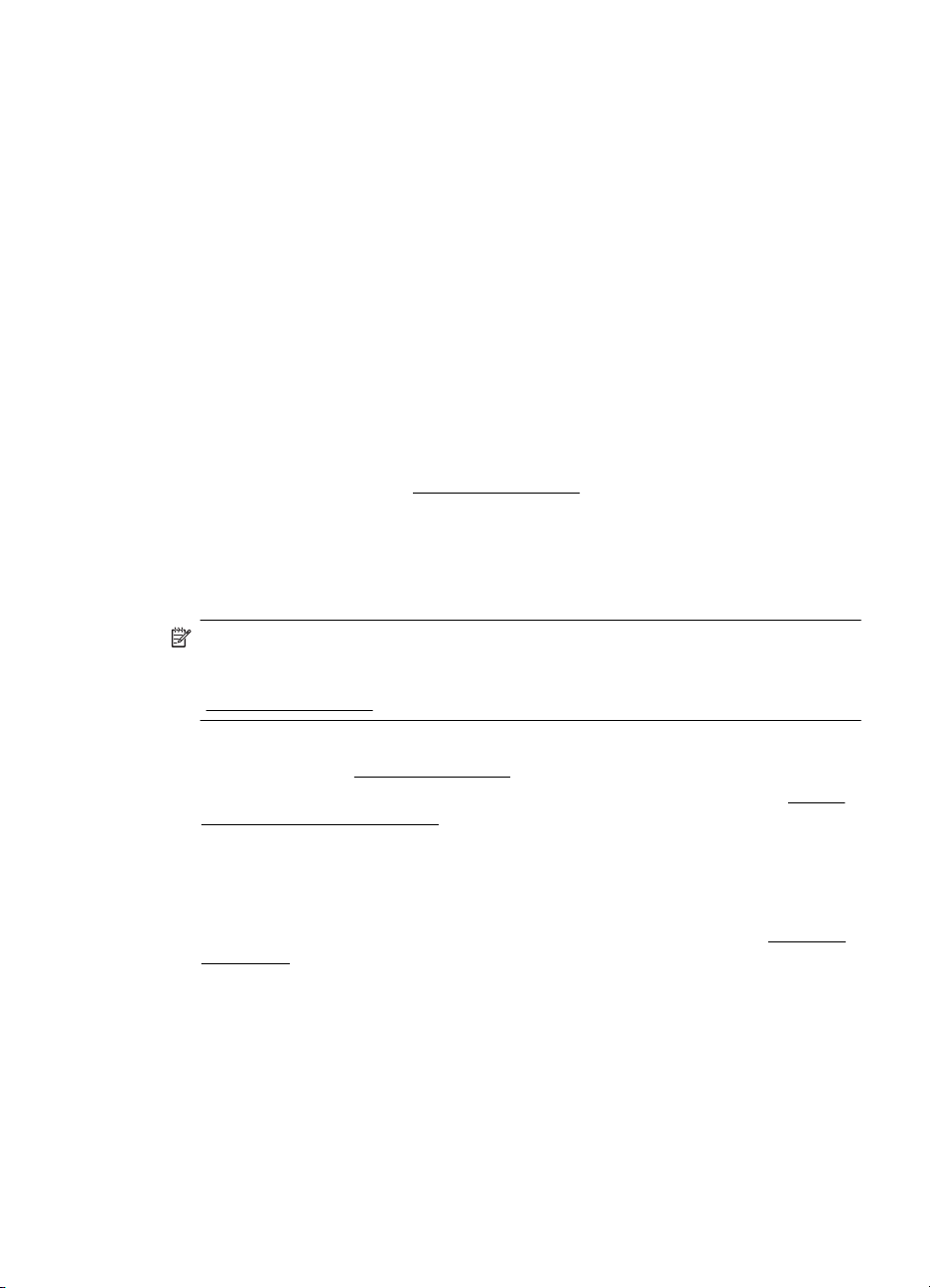
ƕ PĜidali jste v dobČ, kdy k této situaci došlo, do poþítaþe nČjaký nový hardware
nebo software?
ƕ Stalo se nČco pĜedtím, než nastala tato situace (napĜíklad bouĜka nebo
pĜemístČní tiskárny)?
Délka poskytování telefonické podpory
Jednoroþní telefonická podpora je k dispozici v Severní Americe, Pacifické Asii a
Latinské Americe (vþetnČ Mexika).
Telefonní þísla telefonické podpory
HP v mnoha lokalitách poskytuje bČhem záruþní doby telefonickou podporu zdarma.
NČkterá þísla telefonické podpory ale nemusí umožĖovat volání zdarma.
Po vypršení lhĤty telefonické podpory
Po vypršení lhĤty telefonické podpory je podpora spoleþnosti HP k dispozici za
dodateþný poplatek. NápovČda mĤže být k dispozici také na webových stránkách
online podpory HP na adrese:
dostupných možnostech podpory, obraĢte se na prodejce spoleþnosti HP nebo
zavolejte na telefonní þíslo podpory pro vaši zemi/oblast.
www.hp.com/support. Chcete-li získat informace o
Obecné rady a zdroje pro Ĝešení problémĤ
Poznámka ěada níže uvedených krokĤ vyžaduje software HP. Pokud jste
software HP nenainstalovali, mĤžete jej nainstalovat z CD softwaru HP,
pĜiloženého k tiskárnČ, nebo software HP stáhnout z webu podpory HP
www.hp.com/support).
(
Vyzkoušejte tyto možnosti, zaþínáte-li Ĝešit problém s tiskem.
• Uvíznutí papíru viz
•PĜi problémech s podáváním papíru, napĜ. pootoþení a uvíznutí papíru viz
problémĤ s podáváním papíru.
• Kontrolka napájení svítí a nebliká. PĜi prvním zapnutí tiskárny po instalaci
inkoustových kazet je tĜeba pĜibližnČ 12 minut k inicializaci tiskárny.
•ZajistČte, aby napájecí kabel a ostatní kabely byly funkþní a byly ĜádnČ pĜipojeny
k tiskárnČ. ZajistČte, aby byl napájecí kabel ĜádnČ pĜipojen k funkþní a zapnuté
zásuvce sítČ rozvodu stĜídavého proudu (AC). Požadavky na napČtí viz
specifikace.
• Tiskové médium musí být správnČ založeno ve vstupním zásobníku, aby nedošlo
k uvíznutí v tiskárnČ.
• Veškeré obalové pásky a obalový materiál je odstranČn.
• Tiskárna je nastavena jako aktuální nebo výchozí tiskárna. V systému Windows ve
složce Tiskárny ji nastavte jako výchozí tiskárnu. Používáte-li Mac OS X, nastavte
výchozí tiskárnu v sekci Tisk a fax pod PĜedvolby systému. Další informace
naleznete v dokumentaci k poþítaþi.
OdstranČní uvíznutí.
ěešení
Elektrické
Obecné rady a zdroje pro Ĝešení problémĤ 33
Page 38

Kapitola 4
• Není zaškrtnuto Pozastavit tisk, pokud používáte poþítaþ s operaþním systémem
Windows.
•BČhem provádČní úlohy není spuštČno pĜíliš mnoho programĤ. Ukonþete
programy, které nepoužíváte, nebo pĜed opakovaným pokusem o provedení úlohy
restartujte poþítaþ.
ěešení problémĤ s tiskem
Tato þást obsahuje následující témata:
•
Tiskárna se neoþekávanČ vypnula
•
Zarovnání selhalo
Tiskárna neodpovídá (nic se netiskne)
•
•
Tiskárna vykazuje dlouhou dobu tisku
Prázdné nebo þásteþnČ vytištČné stránky
•
•
Na stránce nČco chybí nebo je nesprávné
•
UmístČní textu nebo grafiky je nesprávné
Tiskárna se neoþekávanČ vypnula
Kontrola napájení a pĜipojení napájení
ZajistČte, aby byla tiskárna ĜádnČ pĜipojena k funkþní zásuvce sítČ rozvodu stĜídavého
proudu (AC). Požadavky na napČtí viz
Elektrické specifikace.
Zarovnání selhalo
Pokud proces zarovnání selže, zkontrolujte, zda jste do zásobníku vložili þistý obyþejný
bílý papír. Pokud je pĜi zarovnávání inkoustových kazet ve vstupním zásobníku vložen
barevný papír, zarovnávání selže.
Pokud zarovnání opakovanČ selže, je možné, že je poškozen senzor nebo inkoustová
kazeta. ObraĢte se na podporu HP. PĜejdČte na stránku
se zobrazí výzva, zvolte zemi/oblast a potom klepnutím na položku Kontaktovat HP
získejte informace o technické podpoĜe.
Tiskárna neodpovídá (nic se netiskne)
V tiskové frontČ jsou uvíznuté tiskové úlohy
OtevĜete tiskovou frontu, stornujte všechny dokumenty a restartujte poþítaþ. Po
restartu poþítaþe zkuste tisknout. Více informací naleznete v systému nápovČdy
operaþního systému.
Zkontrolujte nastavení tiskárny
Další informace viz
Zkontrolujte instalaci softwaru HP
Pokud bČhem tisku vypnete tiskárnu, na obrazovce se objeví výstražná zpráva. Pokud
se tak nestane, tiskový software HP dodávaný s tiskárnou nemusí být správnČ
34 VyĜešit problém
Obecné rady a zdroje pro Ĝešení problémĤ.
www.hp.com/support. Pokud
Page 39

nainstalován. K vyĜešení je nutno úplnČ odinstalovat software HP a potom software HP
zaĜízení pĜeinstalovat.
Kontrola pĜipojení kabelu
•PĜesvČdþte se, že jsou oba konce kabelu USB/kabelu Ethernet ĜádnČ zajištČny.
• Pokud je tiskárna pĜipojena k síti, zkontrolujte následující:
ƕ Zkontrolujte kontrolku pĜipojení (Link) na zadní stranČ tiskárny.
ƕ UjistČte se, že jste k pĜipojení tiskárny nepoužili telefonní kabel.
Kontrola veškerého softwaru pro osobní firewall nainstalovaného na poþítaþi
Osobní firewall je zabezpeþovací program, který chrání poþítaþ pĜed napadením ze
sítČ. Brána firewall však mĤže také blokovat komunikaci mezi poþítaþem a tiskárnou. V
pĜípadČ problémĤ s komunikací s tiskárnou zkuste bránu firewall doþasnČ vypnout.
Jestliže problém pĜetrvává, není zdrojem problémĤ s komunikací brána firewall. OpČt
zapnČte bránu firewall.
Tiskárna vykazuje dlouhou dobu tisku
Zkontrolujte konfiguraci a zdroje systému
PĜesvČdþte se, že poþítaþ splĖuje minimální systémové požadavky tiskárny. Další
informace naleznete v tématu
Zkontrolujte nastavení softwaru HP
PĜi výbČru vysoké kvality tisku je tisk pomalejší. Pokud chcete tisk zrychlit, zmČĖte
nastavení tisku v ovladaþi tiskárny. Další informace naleznete v tématu
Systémové požadavky.
Tisk.
Prázdné nebo þásteþnČ vytištČné stránky
ýištČní tiskové hlavy
Provećte proceduru þištČní tiskové hlavy. Další informace naleznete v tématu
tiskových hlav. Pokud nebyla tiskárna ĜádnČ vypnuta, mĤže být potĜeba vyþistit
tiskovou hlavu.
Poznámka Pokud ĜádnČ nevypnete tiskárnu, mĤže dojít k potížím s kvalitou tisku,
jako napĜ. tisku prázdných nebo nekompletních stránek. Tento problém lze vyĜešit
vyþištČním tiskových hlav, avšak je lépe mu pĜedcházet správným vypínáním
tiskárny. Tiskárnu vždy vypínejte stisknutím Napájení na tiskárnČ. Poþkejte na
zhasnutí kontrolky Napájení, odpojte napájecí kabel nebo tiskárnu vypnČte
vypínaþem na prodlužovacím kabelu.
Kontrola nastavení médií
• Zkontrolujte, zda jste v ovladaþi tiskárny vybrali správné nastavení kvality tisku pro
tiskové médium založené v zásobnících.
• Zkontrolujte, zda nastavení stránky v ovladaþi tiskárny odpovídá šíĜce stránky
média založeného v zásobníku.
ýištČní
ěešení problémĤ s tiskem 35
Page 40

Kapitola 4
Do zaĜízení byla zavedena více než jedna stránka
Další informace o Ĝešení potíží se zavádČním papíru naleznete v þásti
problémĤ s podáváním papíru.
V souboru je prázdná stránka
Zkontrolujte soubor, zda v nČm není prázdná stránka.
Na stránce nČco chybí nebo je nesprávné
Zkontrolujte diagnostickou stránku kvality tisku
Tisk diagnostické stránky kvality tisku vám pomĤže rozhodnout, zda je tĜeba spustit
nČkterý nástroj pro údržbu, aby se zvýšila kvalita výtiskĤ. Další informace naleznete
v tématu
Kontrola nastavení okrajĤ
Zkontrolujte, zda nastavení okrajĤ dokumentu nepĜekraþuje tiskovou oblast tiskárny.
Seznámení se Stránkou nastavení.
Tip Pokud tisknete na obČ strany papíru a horní a spodní okraj dokumentu je
menší než 12 mm (0,47 palcĤ), dokument se nemusí vytisknout správnČ. Chcete-li
dokument vytisknout správnČ, zapnČte možnost pĜizpĤsobit okrajĤm v ovládacím
panelu tiskárny. To provedete klepnutím na tlaþítko OK, vybráním možnosti
Manipulace s papírem, PĜizpĤsobit okrajĤm a zvolením možnosti Zapnuto.
ěešení
Kontrola nastavení barevného tisku
PĜesvČdþte se, že v ovladaþi zaĜízení není vybrána možnost Odstíny šedé.
Zkontrolujte umístČní tiskárny a délku kabelu USB
Silná elektromagnetická pole (napĜíklad generovaná USB kabely) mohou zpĤsobit
mírné zkreslení tisku. PĜesuĖte tiskárnu dál od zdroje elektromagnetických polí.
Doporuþujeme také používat kabel USB do 3 metrĤ délky, aby se minimalizoval vliv
tČchto elektromagnetických polí.
UmístČní textu nebo grafiky je nesprávné
Kontrola zpĤsobu založení tiskového média
Zkontrolujte, zda vodítka papíru tČsnČ pĜiléhají k okrajĤm stohu médií a zda není
zásobník pĜeplnČn. Další informace viz
Kontrola formátu média
• Obsah stránky mĤže být oĜíznut, jestliže je formát dokumentu vČtší než je formát
použitého média.
•PĜesvČdþte se, že formát média nastavený v ovladaþi tiskárny odpovídá formátu
média založeného v zásobníku.
Kontrola nastavení okrajĤ
Pokud jsou text nebo grafika na okrajích stránky oĜíznuty, zkontrolujte, zda nastavení
okrajĤ dokumentu nepĜesahuje tiskovou oblast tiskárny.
Vkládání média.
36 VyĜešit problém
Page 41

Kontrola nastavení orientace stránky
PĜesvČdþte se, že nastavení formátu média a orientace stránky dokumentu v aplikaci
odpovídá nastavení v ovladaþi tiskárny. Další informace viz
Zkontrolujte umístČní tiskárny a délku kabelu USB
Silná elektromagnetická pole (napĜíklad generovaná USB kabely) mohou zpĤsobit
mírné zkreslení tisku. PĜesuĖte tiskárnu dál od zdroje elektromagnetických polí.
Doporuþujeme také používat kabel USB do 3 metrĤ délky, aby se minimalizoval vliv
tČchto elektromagnetických polí.
Pokud žádné z výše uvedených Ĝešení nepomohlo, je problém pravdČpodobnČ
zpĤsoben neschopností aplikace správnČ interpretovat nastavení tisku. V poznámkách
k vydání najdČte známé softwarové konflikty nebo nahlédnČte do dokumentace k
aplikaci, pĜípadnČ se obraĢte na výrobce softwaru za úþelem získání specifické
nápovČdy.
ěešení problémĤ s kvalitou tisku
• Stránky pro Ĝešení obecných problémĤ s kvalitou tisku
•
Tisk nesmyslných znakĤ
•
Inkoust se rozmazává
Inkoust zcela nevyplĖuje text nebo grafiku
•
•
Výtisk je vybledlý nebo jsou barvy nejasné
Barvy jsou vytištČny jako þernobílé
•
•
Tisknou se nesprávné barvy
•
Výtisk vykazuje rozpité barvy
Barvy nejsou správnČ zarovnány
•
•
V textu nebo grafice se objevily pruhy
•
Na stránce nČco chybí nebo je nesprávné
•
Údržba tiskových hlav
Tisk.
Stránky pro Ĝešení obecných problémĤ s kvalitou tisku
Kontrola tiskových hlav a inkoustových kazet
VytisknČte stránku diagnostiky kvality tisku na þistý bílý papír. VyhodnoĢte všechny
problematické oblasti a provećte doporuþené akce. Další informace viz
tiskových hlav.
Poznámka Spoleþnost HP nemĤže ruþit za kvalitu znovu plnČných a opravených
inkoustových kazet a inkoustových kazet tĜetích stran.
Kontrola kvality papíru
Zkontrolujte, zda použité médium vyhovuje specifikacím spoleþnosti HP, a pokuste se
o tisk znovu. Další informace naleznete v tématu
Technické údaje médií.
ěešení problémĤ s kvalitou tisku 37
Údržba
Page 42

Kapitola 4
Zkontrolujte druh médií vložených do tiskárny
•PĜesvČdþte se, že zásobník podporuje typ média, které jste založili. Další
informace viz
•PĜesvČdþte se, že jste v ovladaþi tisku vybrali zásobník, který obsahuje médium,
které chcete použít.
Zkontrolujte umístČní tiskárny a délku kabelu USB
Doporuþuje se používat kabel USB kratší než 3 metry, aby se úþinky jeho
elektromagnetických polí snížily na minimum. Zkuste jiný kabel USB, abyste zjistili, zda
je kabel USB funkþní.
Tisk nesmyslných znakĤ
Dojde-li bČhem tisku úlohy k pĜerušení, nemusí tiskárna rozpoznat zbytek úlohy.
Zrušte tiskovou úlohu a vyþkejte, než se tiskárna vrátí do stavu pĜipraveno. Pokud se
tiskárna nevrátí do stavu pĜipravenosti, zrušte všechny úlohy v tiskové frontČ, vypnČte
tiskárnu, poté ji zapnČte znovu a dokument vytisknČte.
Kontrola pĜipojení kabelu
Jestliže je tiskárna propojena s poþítaþem pomocí kabelu USB, mĤže být problém
zpĤsoben špatným kabelovým propojením.
PĜesvČdþte se, že jsou kabely na obou koncích pĜipojeny a zajištČny. Pokud problém
pĜetrvává, vypnČte tiskárnu, odpojte od ní kabel, zapnČte tiskárnu bez pĜipojení kabelu
a odstraĖte z tiskové fronty všechny zbývající úlohy. Když se kontrolka napájení Power
rozsvítí a nebliká, pĜipojte kabel znovu.
Technické údaje médií.
Kontrola souboru dokumentu
Je možné, že je soubor dokumentu poškozen. Pokud lze z téže aplikace tisknout jiné
dokumenty, zkuste vytisknout záložní kopii dokumentu, pokud je k dispozici.
Inkoust se rozmazává
Kontrola nastavení tisku
• Když tisknete dokumenty, které vyžadují hodnČ inkoustu, je tĜeba pĜed další
manipulací ponechat delší dobu na Ĝádné oschnutí výtisku. To se týká obzvláštČ
fólií. V ovladaþi tiskárny vyberte kvalitu tisku Nejlepší a rovnČž prodlužte dobu na
oschnutí inkoustu a snižte sytost barvy použitím volby objemu inkoustu v
rozšíĜených možnostech nastavení (systém Windows) nebo funkcích pro inkoust
(systém Mac OS). Pamatujte však, že snížení sytosti inkoustu mĤže u výtiskĤ
vyvolat efekt „vybledlosti”.
• Barevné dokumenty, které mají pestré, smíšené barvy se mohou kroutit nebo
rozmazávat, pokud je zvolena kvalita tisku Nejlepší. Pokuste se použít jiný režim
tisku ke snížení množství inkoustu, napĜ. Normální, nebo použijte papír HP
Premium urþený pro tisk dokumentĤ v živých barvách. Další informace viz
38 VyĜešit problém
Tisk.
Page 43

Zkontrolujte typ tiskového média
•NČkteré typy médií inkoust dobĜe nevstĜebávají. U tČchto médií schne inkoust
pomaleji a mĤže dojít k rozmazání. Další informace naleznete v tématu
údaje médií.
• Zkontrolujte, že typ média vybraný v tiskárnČ odpovídá typu média vloženého v
zaĜízení.
Inkoust zcela nevyplĖuje text nebo grafiku
Zkontrolujte typ tiskového média
NČkteré druhy médií se nehodí pro použití ve vaší tiskárnČ. Další informace naleznete
v tématu
Kontrola tiskových hlav
VytisknČte stránku diagnostiky kvality tisku na þistý bílý papír. VyhodnoĢte všechny
problematické oblasti a provećte doporuþené akce. Další informace viz
tiskových hlav.
Technické údaje médií.
Výtisk je vybledlý nebo jsou barvy nejasné
Kontrola režimu tisku
Režim Koncept nebo Rychlý v ovladaþi tisku umožĖuje tisknout vyšší rychlostí a hodí
se pro tisk konceptĤ. Chcete-li získat lepší výsledky, zvolte režim Normální nebo
Nejlepší. Další informace viz
Tisk.
Technické
Údržba
Kontrola nastavení typu papíru
PĜi tisku na prĤhledné fólie nebo jiná speciální média vyberte v ovladaþi tisku
odpovídající typ média. Další informace viz
formátu.
Barvy jsou vytištČny jako þernobílé
Kontrola nastavení tisku
PĜesvČdþte se, že v ovladaþi zaĜízení není vybrána možnost Odstíny šedé. OtevĜete
software HP dodaný spolu s tiskárnou, klepnČte na kartu RozšíĜené a vyberte volbu
Vypnuto z rozbalovací nabídky Tisk v odstínech šedi.
Tisknou se nesprávné barvy
Kontrola nastavení tisku
PĜesvČdþte se, že v ovladaþi zaĜízení není vybrána možnost Odstíny šedé. OtevĜete
software HP dodaný spolu s tiskárnou, klepnČte na kartu RozšíĜené a vyberte volbu
Vypnuto z rozbalovací nabídky Tisk v odstínech šedi.
Tisk na speciální média a média vlastního
ěešení problémĤ s kvalitou tisku 39
Page 44

Kapitola 4
Kontrola tiskových hlav
VytisknČte stránku diagnostiky kvality tisku na þistý bílý papír. VyhodnoĢte všechny
problematické oblasti a provećte doporuþené akce. Další informace viz
tiskových hlav.
Zkontrolujte tiskové kazety.
Spoleþnost HP nemĤže ruþit za kvalitu znovu plnČných a opravených inkoustových
kazet a inkoustových kazet tĜetích stran.
Výtisk vykazuje rozpité barvy
Zkontrolujte inkoustové kazety
UjistČte se, že používáte originální inkoust HP. Spoleþnost HP nemĤže ruþit za kvalitu
znovu plnČných a opravených inkoustových kazet a inkoustových kazet tĜetích stran.
Informace o možnostech objednávání viz
Kontrola tiskových hlav
VytisknČte stránku diagnostiky kvality tisku na þistý bílý papír. VyhodnoĢte všechny
problematické oblasti a provećte doporuþené akce. Další informace viz
tiskových hlav.
Barvy nejsou správnČ zarovnány
Údržba
SpotĜební materiál.
Údržba
Kontrola tiskových hlav
VytisknČte stránku diagnostiky kvality tisku na þistý bílý papír. VyhodnoĢte všechny
problematické oblasti a provećte doporuþené akce. Další informace viz
tiskových hlav.
Kontrola rozmístČní grafiky
Použijte lupu nebo funkci náhledu ve vašem softwaru ke kontrole rozporĤ v rozmístČní
grafiky na stránce.
V textu nebo grafice se objevily pruhy
Kontrola tiskových hlav
VytisknČte stránku diagnostiky kvality tisku na þistý bílý papír. VyhodnoĢte všechny
problematické oblasti a provećte doporuþené akce. Další informace viz
tiskových hlav.
Na stránce nČco chybí nebo je nesprávné
Kontrola tiskových hlav
VytisknČte stránku diagnostiky kvality tisku na þistý bílý papír. VyhodnoĢte všechny
problematické oblasti a provećte doporuþené akce. Další informace viz
tiskových hlav.
Údržba
Údržba
Údržba
40 VyĜešit problém
Page 45

Kontrola nastavení okrajĤ
Zkontrolujte, zda nastavení okrajĤ dokumentu nepĜekraþuje tiskovou oblast tiskárny.
Kontrola nastavení barevného tisku
PĜesvČdþte se, že v ovladaþi zaĜízení není vybrána možnost Odstíny šedé.
Údržba tiskových hlav
Jestliže jsou tištČné znaky neúplné nebo jsou výtisky potĜísnČné, inkoustové trysky
mohou být ucpané a je nutné provést vyþištČní tiskových hlav.
Jestliže se kvalita výtiskĤ zhoršuje, provećte následující kroky:
1. Zkontrolujte stav tiskových hlav. Další informace viz
2. VytisknČte stránku diagnostiky kvality tisku na þistý bílý papír. VyhodnoĢte všechny
problematické oblasti a provećte doporuþené akce. Další informace viz
tiskových hlav.
3. VyþistČte tiskové hlavy. Další informace viz
4. Pokud problém pĜetrvává i po vyþištČní, vymČĖte tiskové hlavy.
Tato þást zahrnuje následující úlohy spojené s údržbou tiskových hlav:
•
Kontrola stavu tiskové hlavy
•
Tisk stránky diagnostiky kvality tisku
•
Zarovnání tiskových hlav
•
Kalibrace Ĝádkového posuvu
•
ýištČní tiskových hlav
•
Manuální þištČní kontaktĤ tiskové hlavy
VýmČna tiskových hlav
•
Kontrola stavu tiskové hlavy.
Údržba
ýištČní tiskových hlav.
Kontrola stavu tiskové hlavy
K otevĜení ovladaþe tiskárny použijte jeden z následujících zpĤsobĤ: Jestliže je stav
nČkteré tiskové hlavy „vymČnit“, provećte jeden nebo více úkonĤ údržby nebo vyþistČte
nebo vymČĖte tiskovou hlavu.
• Stránka konfigurace: VytisknČte stránku konfigurace na þistý bílý list papíru a
zkontrolujte þást týkající se stavu tiskové hlavy. Další informace viz
Seznámení se
Stránkou nastavení.
• VestavČný webový server: SpusĢte vestavČný webový server. Další informace viz
Postup otevĜení vestavČného webového serveru. KlepnČte na kartu Nástroje a pak
v levé þásti okna klepnČte na položku MČrka inkoustu.
• Software HP (Windows): OtevĜete software HP dodávaný s tiskárnou. KlepnČte
na kartu Informace a potom klepnČte na Stav tiskové hlavy.
• HP Utility (Mac OS X): Na panelu Informace a podpora klepnČte na možnost
Stav tiskové hlavy.
Tisk stránky diagnostiky kvality tisku
Stránku diagnostiky kvality tisku použijte k diagnostice problémĤ týkajících se kvality
tisku. To vám pomĤže pĜi rozhodování, zda je tĜeba spustit nČkterý nástroj pro údržbu,
aby se kvalita výtiskĤ zlepšila. Na této stránce uvidíte také informace o aktuálním
množství inkoustu a o stavu tiskové hlavy.
ěešení problémĤ s kvalitou tisku 41
Page 46
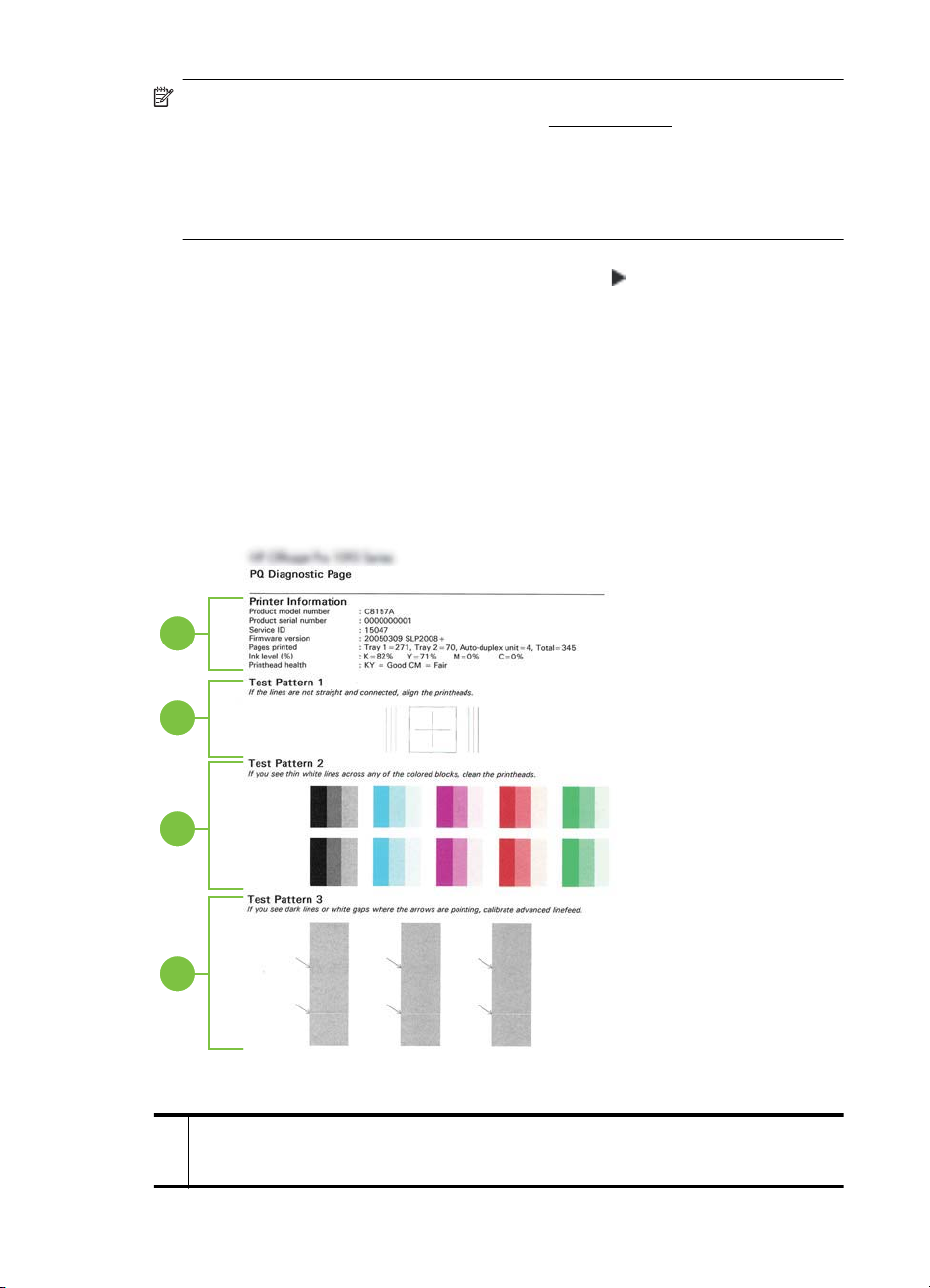
Kapitola 4
Poznámka PĜed vytištČním stránky diagnostiky kvality tisku se ujistČte, že jste
vložili papír. Další informace naleznete v þásti
Varování a indikátory týkající se hladiny inkoustu poskytují odhady pouze za
úþelem plánování. Jakmile se na displeji zobrazí varovné hlášení o nedostatku
inkoustu, pĜipravte si náhradní kazetu, abyste zabránili pĜípadnému zpoždČní tisku.
Kazety není nutné vymČĖovat, dokud k tomu nebudete vyzváni.
• Ovládací panel: StisknČte tlaþítko OK vyberte možnost Informace a poté
stisknČte tlaþítko OK. Stisknutím tlaþítka šipka vpravo
kvality tisku. Poté stisknČte tlaþítko OK.
• VestavČný webový server: KlepnČte na kartu Nástroje. Poté v levé þásti okna
klepnČte na možnost Nástroj kvality tisku a vyberte možnost Hlášení kvality
tisku.
• Software HP (Windows): OtevĜete software HP dodávaný s tiskárnou. KlepnČte
na kartu Služby zaĜízení a klepnČte na Tisk diagnostické stránky Kvalita tisku a
postupujte podle pokynĤ na obrazovce.
• HP Utility (Mac OS X): Na panelu Informace a podpora klepnČte na možnost
Diagnostika kvality tisku.
Vkládání média.
vyberete možnost Stránka
1
2
3
4
1 Informace o tiskárnČ: Zobrazují se informace o tiskárnČ (napĜ. þíslo modelu tiskárny,
výrobní þíslo a þíslo verze firmwaru), o poþtu stránek vytištČných z jednotlivých zásobníkĤ
a duplexní jednotky, informace o množství inkoustu a stavu tiskové hlavy.
42 VyĜešit problém
Page 47

(pokraþování)
Poznámka Varování a indikátory týkající se hladiny inkoustu poskytují odhady pouze za
úþelem plánování. Jakmile se na displeji zobrazí varovné hlášení o nedostatku inkoustu,
pĜipravte si náhradní kazetu, abyste zabránili pĜípadnému zpoždČní tisku. Kazety není
nutné vymČĖovat, dokud k tomu nebudete vyzváni.
2 Testovací vzor 1: Jestliže þáry nejsou rovné a spojité, zarovnejte tiskové hlavy. Další
informace viz
3 Testovací vzor 2: Jestliže jsou napĜíþ nČkterých barevných blokĤ tenké bílé þáry,
vyþistČte tiskové hlavy. Další informace viz
Poznámka Jestliže jsou napĜíþ všemi barevnými bloky a napĜíþ šedými bloky v
testovacím vzoru 3 tenké bílé þáry, NEþistČte tiskovou hlavu. Namísto toho kalibrujte
Ĝádkování. Další informace viz
4 Testovací vzor 3: Jestliže se vyskytují tmavé þáry nebo bílé mezery v místech kam
smČĜují šipky, kalibrujte Ĝádkový posuv. Další informace viz
Zarovnání tiskových hlav.
ýištČní tiskových hlav.
Kalibrace Ĝádkového posuvu.
Kalibrace Ĝádkového posuvu.
Zarovnání tiskových hlav
Kdykoli vymČníte tiskovou hlavu, tiskárna automaticky zarovná tiskové hlavy, aby se
docílilo nejlepší možné kvality tisku. Pokud i pĜesto nejsou þáry v testovacím vzoru 1
na stránce kvality tisku rovné a spojité, lze proces zarovnání spustit ruþnČ. Další
informace naleznete v tématu
Seznámení se Stránkou nastavení.
Poznámka DĜíve než zaþnete se zarovnáváním tiskových kazet, vložte do
zásobníku papíru bČžný papír. Další informace naleznete v þásti
Vkládání média.
• Ovládací panel: StisknČte tlaþítko OK. Poté stisknutím tlaþítka šipka vpravo
vyberte možnost Údržba a stisknČte tlaþítko OK. Až se objeví okno Kvalita
tisku, opČt stisknČte tlaþítko OK. Stisknutím tlaþítka šipka vpravo
vyberete
možnost Zarovnání tisku. Poté stisknČte tlaþítko OK.
• VestavČný webový server: KlepnČte na kartu Nástroje. Poté v levé þásti okna
klepnČte na možnost Nástroj kvality tisku a klepnČte na možnost Zarovnat
tiskárnu.
• Software HP (Windows): OtevĜete software HP dodávaný s tiskárnou. KlepnČte
na ýinnosti tiskárny, Úlohy údržby a poté na Zarovnat tiskové hlavy.
• HP Utility (Mac OS X): Na panelu Informace a podpora klepnČte na možnost
Zarovnat.
Kalibrace Ĝádkového posuvu
Jestliže jsou v testovacím vzoru 3 na stránce Diagnostika kvality tisku tmavé þáry nebo
bílé mezery, kalibrujte Ĝádkování. Další informace naleznete v tématu
Seznámení se
Stránkou nastavení.
• Ovládací panel: StisknČte tlaþítko OK. Poté stisknutím tlaþítka šipka vpravo
vyberte možnost Údržba a stisknČte tlaþítko OK. Až se objeví okno Kvalita
tisku, opČt stisknČte tlaþítko OK. Stisknutím tlaþítka šipka vpravo
vyberete
možnost Kalibrovat Ĝádkový posuv. Poté stisknČte tlaþítko OK.
• VestavČný webový server: KlepnČte na kartu Nástroje. Poté v levé þásti okna
klepnČte na možnost Nástroj kvality tisku a klepnČte na možnost Kalibrovat
Ĝádkový posuv.
ěešení problémĤ s kvalitou tisku 43
Page 48
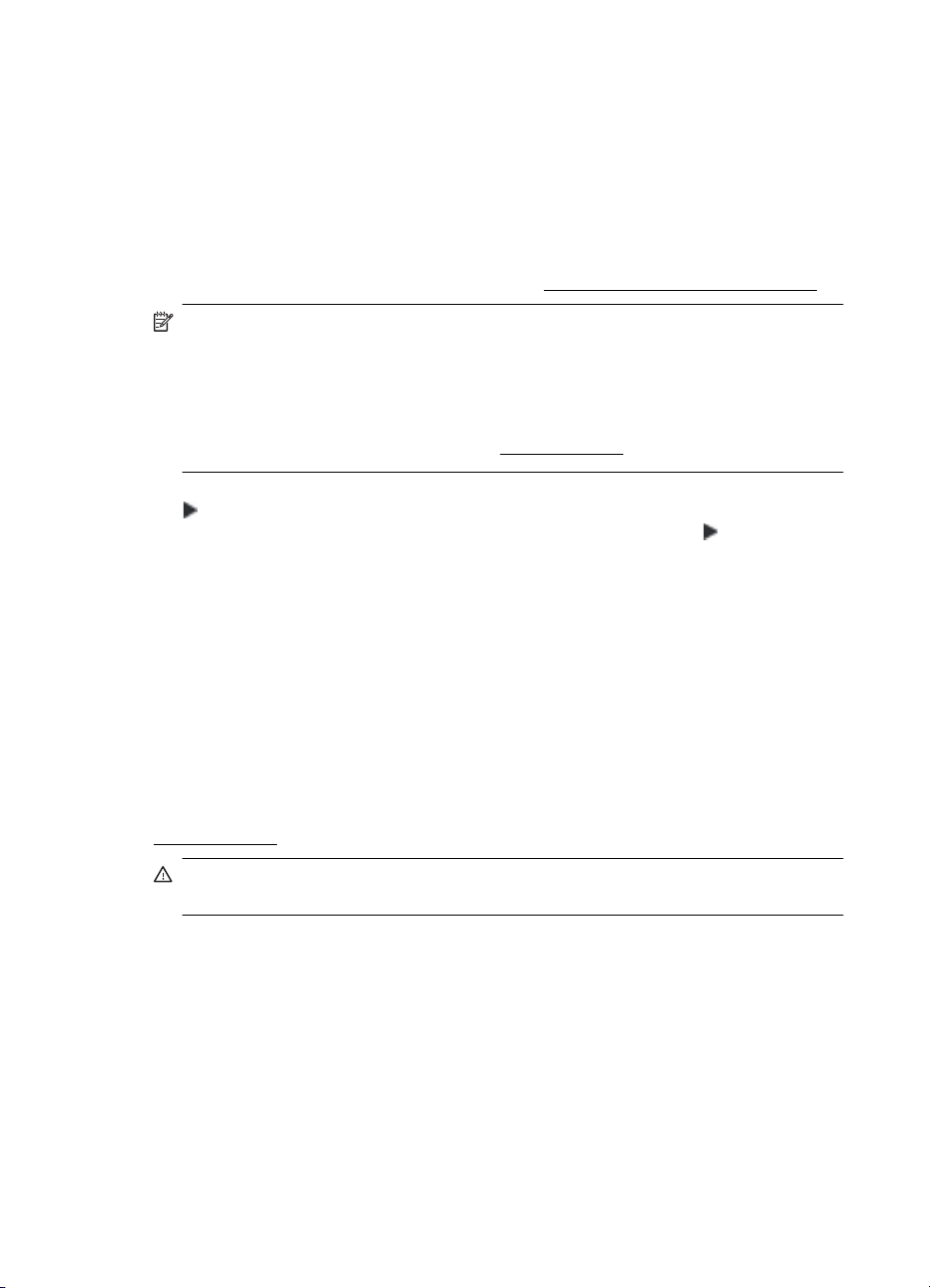
Kapitola 4
• Software HP (Windows): OtevĜete software HP dodávaný s tiskárnou. KlepnČte
na kartu Služby zaĜízení a poté na možnost Kalibrace Ĝádkování a postupujte
podle pokynĤ na obrazovce.
• HP Utility (Mac OS X): Na panelu Informace a podpora klepnČte na možnost
Kalibrovat Ĝádkový posuv.
ýištČní tiskových hlav
Chcete-li zjistit, zda je tĜeba vyþistit tiskové hlavy, vytisknČte diagnostickou stránku
Kvalita tisku. Další informace naleznete v tématu
Seznámení se Stránkou nastavení.
Poznámka PĜi þištČní se spotĜebovává inkoust, a proto tiskové hlavy þistČte jen
pokud je to nutné.
Proces þištČní trvá nČkolik minut. BČhem této procedury se mohou generovat
zvuky.
DĜíve než zaþnete s þištČním tiskových kazet, vložte do zásobníku papíru bČžný
papír. Další informace naleznete v þásti
Vkládání média.
• Ovládací panel: StisknČte tlaþítko OK. Poté stisknutím tlaþítka šipka vpravo
vyberte možnost Údržba a stisknČte tlaþítko OK. Až se objeví okno Kvalita
tisku, opČt stisknČte tlaþítko OK. Stisknutím tlaþítka šipka vpravo
vyberete
možnost Vyþistit tiskovou hlavu. Poté stisknČte tlaþítko OK.
• VestavČný webový server: KlepnČte na kartu Nástroje. Poté v levé þásti okna
klepnČte na možnost Nástroj kvality tisku a klepnČte na možnost Vyþistit
tiskovou hlavu.
• HP Utility (Mac OS X): Na panelu Informace a podpora klepnČte na možnost
Vyþistit.
Manuální þištČní kontaktĤ tiskové hlavy
Po nainstalování tiskových hlav se na ovládacím panelu mĤže zobrazit hlášení o tom,
že tiskárna nemĤže tisknout. Pokud se zobrazí toto hlášení, bude zĜejmČ nutné
vyþištČní elektrických kontaktĤ na tiskových hlavách a v tiskárnČ. PĜed tím, než
zaþnete, zkontrolujte, zda nedošlo k uvíznutí papíru. Další informace uvádí téma
Vkládání média.
UpozornČní Elektrické kontakty tiskových hlav obsahují citlivé elektronické
komponenty, které se mohou snadno poškodit.
1. OtevĜete horní kryt.
2. Pokud se vozík neposune doleva automaticky, stisknČte tlaþítko OK a podržte jej,
dokud se vozík neposune doleva. Poþkejte, až se vozík zastaví, a potom odpojte
napájecí kabel od zaĜízení.
44 VyĜešit problém
Page 49

3. NadzvednČte záklopku tiskové hlavy.
4. Uchopte úchytku tiskové hlavy a použijte ji k vytažení tiskové hlavy z její pozice.
5. K þištČní použijte þistý, suchý, mČkký materiál neuvolĖující vlákna, Vhodnými
materiály jsou papírové filtry na kávu a papír na þištČní skel brýlí.
UpozornČní Nepoužívejte vodu.
ěešení problémĤ s kvalitou tisku 45
Page 50

Kapitola 4
6. OtĜete elektrické kontakty na tiskových hlavách, nedotýkejte se však trysek.
Poznámka Elektrické kontakty jsou malé þtvercové plošky barvy mČdi
seskupené na þelní stranČ tiskové hlavy.
Trysky jsou na opaþné stranČ tiskové hlavy. Na tryskách je vidČt inkoust.
UpozornČní Dotýkání se trysek mĤže zpĤsobit jejich trvalé poškození.
UpozornČní Inkoust mĤže zanechat trvalé stopy na odČvu.
7. Po þištČní odložte tiskové hlavy na list papíru nebo papírový ubrousek. PĜesvČdþte
se, že trysky smČĜují nahoru a nedotýkají se papíru.
8. OþistČte elektrické kontakty v pozici pro tiskovou hlavu uvnitĜ tiskárny pomocí þisté,
suché, mČkké tkaniny neuvolĖující vlákna.
9. PĜipojte napájecí kabel a zapnČte tiskárnu. Na ovládacím panelu by mČlo být stále
indikováno, že tisková hlava chybí.
10. Tiskovou hlavu vložte do její barevnČ oznaþené pozice (štítek na tiskové hlavČ
musí souhlasit se štítkem na záklopce tiskové hlavy). Tiskovou hlavu pevnČ
pĜitlaþte, aby se zajistil Ĝádný kontakt.
11. Pokud je to nutné, opakujte uvedené kroky u zbývajících tiskových hlav.
12. Záklopku tiskové hlavy vytáhnČte zcela dopĜedu a potom ji stisknČte dolĤ, aby byla
záklopka ĜádnČ zajištČna. K zajištČní záklopky je nutno vyvinout urþitou sílu.
46 VyĜešit problém
Page 51

13. ZavĜete horní kryt tiskárny.
14. Jestliže hlášení na ovládacím panelu pĜetrvává, opakujte proceduru þištČní tiskové
hlavy podle hlášení.
15. Jestliže hlášení na ovládacím panelu pĜetrvává, vymČĖte tiskovou hlavu, která
odpovídá hlášení.
16. Vyþkejte, než tiskárna inicializuje tiskové hlavy a vytiskne stránky zarovnání.
Jestliže tiskárna stránky nevytiskne, spusĢte proces zarovnání manuálnČ. Další
informace naleznete v tématu
Zarovnání tiskových hlav.
VýmČna tiskových hlav
Poznámka Jak zjistit, se kterými tiskovými hlavami vaše tiskárna pracuje, viz
SpotĜební materiál.
VýmČnu tiskových hlav provádČjte, pokud ukazatel životnosti tiskové hlavy ukazuje,
že tisková hlava potĜebuje vymČnit. Další informace naleznete v þásti
Kontrola
stavu tiskové hlavy.
PĜi výmČnČ tiskové hlavy dodržujte tyto pokyny.
1. OtevĜete horní kryt.
2. Pokud se vozík neposune doleva automaticky, stisknČte tlaþítko OK a podržte jej,
dokud se vozík neposune doleva. Poþkejte, až se vozík tiskových kazet zastaví.
3. NadzvednČte záklopku tiskové hlavy.
ěešení problémĤ s kvalitou tisku 47
Page 52

Kapitola 4
4. Uchopte úchytku tiskové hlavy a použijte ji k vytažení tiskové hlavy svisle nahoru z
její pozice.
5. PĜed instalací tiskové hlavy protĜepejte tiskovou hlavu nahoru a dolĤ nejménČ
šestkrát, pĜiþemž tisková hlava stále zĤstává v obalu.
48 VyĜešit problém
Page 53
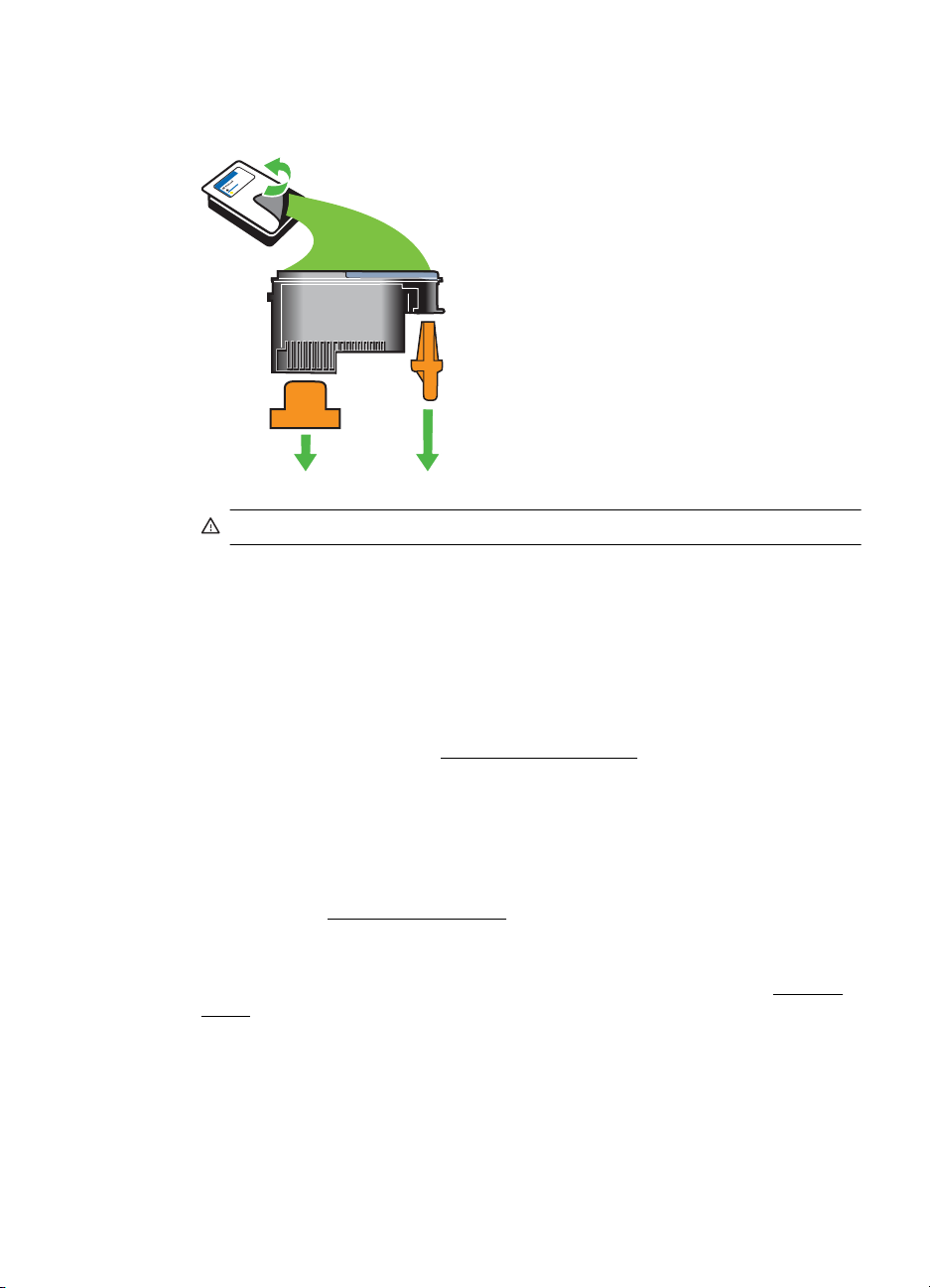
6. VyjmČte novou tiskovou hlavu z obalu a potom odstraĖte oranžovou ochrannou
þepiþku.
UpozornČní NeprotĜepávejte tiskové hlavy po odstranČní víþek.
7. Tiskovou hlavu vložte do její barevnČ oznaþené pozice (štítek na tiskové hlavČ
musí souhlasit se štítkem na záklopce tiskové hlavy). Tiskovou hlavu pevnČ
pĜitlaþte, aby se zajistil Ĝádný kontakt.
8. Záklopku tiskové hlavy vytáhnČte zcela dopĜedu a potom ji stisknČte dolĤ, aby byla
záklopka ĜádnČ zajištČna. K zajištČní záklopky je nutno vyvinout urþitou sílu.
9. ZavĜete horní kryt tiskárny.
10. Vyþkejte, než tiskárna inicializuje tiskové hlavy a vytiskne stránky zarovnání.
Jestliže tiskárna stránky nevytiskne, spusĢte proces zarovnání manuálnČ. Další
informace naleznete v tématu
Zarovnání tiskových hlav.
ěešení problémĤ s podáváním papíru
Tiskové médium není podporováno zásobníkem nebo tiskárnou
Používejte jen média, která podporuje tiskárna a použitý zásobník. Další informace
naleznete v tématu
Médium není odebíráno ze zásobníku
•PĜesvČdþte se, že je v zásobníku založeno médium. Další informace viz
média. PĜed založením média je profouknČte.
• Zkontrolujte, zda jsou vodítka papíru v zásobnících nastavena na správné znaþky
podle velikosti média, které zakládáte. RovnČž se pĜesvČdþte, že vodítka doléhají
ke stohu, ne však pĜíliš tČsnČ.
•PĜesvČdþte se, že médium v zásobníku není zkrouceno. Vyrovnejte papír ohnutím
na opaþnou stranu než je prohnutí.
Technické údaje médií.
ěešení problémĤ s podáváním papíru 49
Vkládání
Page 54

Kapitola 4
•PĜi použití tlustých speciálních médií se pĜesvČdþte, že je zásobník zcela naplnČn.
Jestliže používáte speciální tisková média, která jsou dostupná jen v malých
množstvích, pokuste se speciální média umístit nahoru na jiný papír téhož formátu,
který slouží k doplnČní zásobníku. (NČkterá média jsou lépe odebírána, jestliže je
zásobník plný.)
• Jestliže používáte speciální tlustá média (napĜ. papír na brožury), vkládejte média
tak, aby byl zásobník naplnČn mezi 1/4 a 3/4. Podle potĜeby umístČte média na
stoh jiného papíru téže velikosti, aby výška stohu byla v uvedeném rozmezí.
Médium nevychází správnČ
•PĜesvČdþte se, že je nástavec výstupního zásobníku vysunut až na doraz, jinak
mohou vytištČné stránky vypadávat z tiskárny.
•OdstraĖte pĜebyteþná média z výstupního zásobníku. Existuje hranice poþtu listĤ,
které mĤže zásobník obsahovat.
Stránky jsou pootoþeny
•PĜesvČdþte se, že média založená v zásobnících jsou tČsnČ mezi vodítky média.
Podle potĜeby znovu ĜádnČ založte média a pĜesvČdþte se, že jsou vodítka papíru
ĜádnČ zarovnána.
• Média vkládejte do tiskárny jen tehdy, když neprobíhá tisk.
Odebírá se nČkolik listĤ souþasnČ
•PĜed založením média je profouknČte.
• Zkontrolujte, zda jsou vodítka papíru v zásobnících nastavena na správné znaþky
podle velikosti média, které zakládáte. RovnČž se pĜesvČdþte, že vodítka doléhají
ke stohu, ne však pĜíliš tČsnČ.
•PĜesvČdþte se, že zásobník není pĜeplnČn papírem.
•PĜi použití tlustých speciálních médií se pĜesvČdþte, že je zásobník zcela naplnČn.
Jestliže používáte speciální tisková média, která jsou dostupná jen v malých
množstvích, pokuste se speciální média umístit nahoru na jiný papír téhož formátu,
který slouží k doplnČní zásobníku. (NČkterá média jsou lépe odebírána, jestliže je
zásobník plný.)
• Jestliže používáte speciální tlustá média (napĜ. papír na brožury), vkládejte média
tak, aby byl zásobník naplnČn mezi 1/4 a 3/4. Podle potĜeby umístČte média na
stoh jiného papíru téže velikosti, aby výška stohu byla v uvedeném rozmezí.
• K dosažení optimální kvality a výkonu pĜi tisku používejte média HP.
50 VyĜešit problém
Page 55
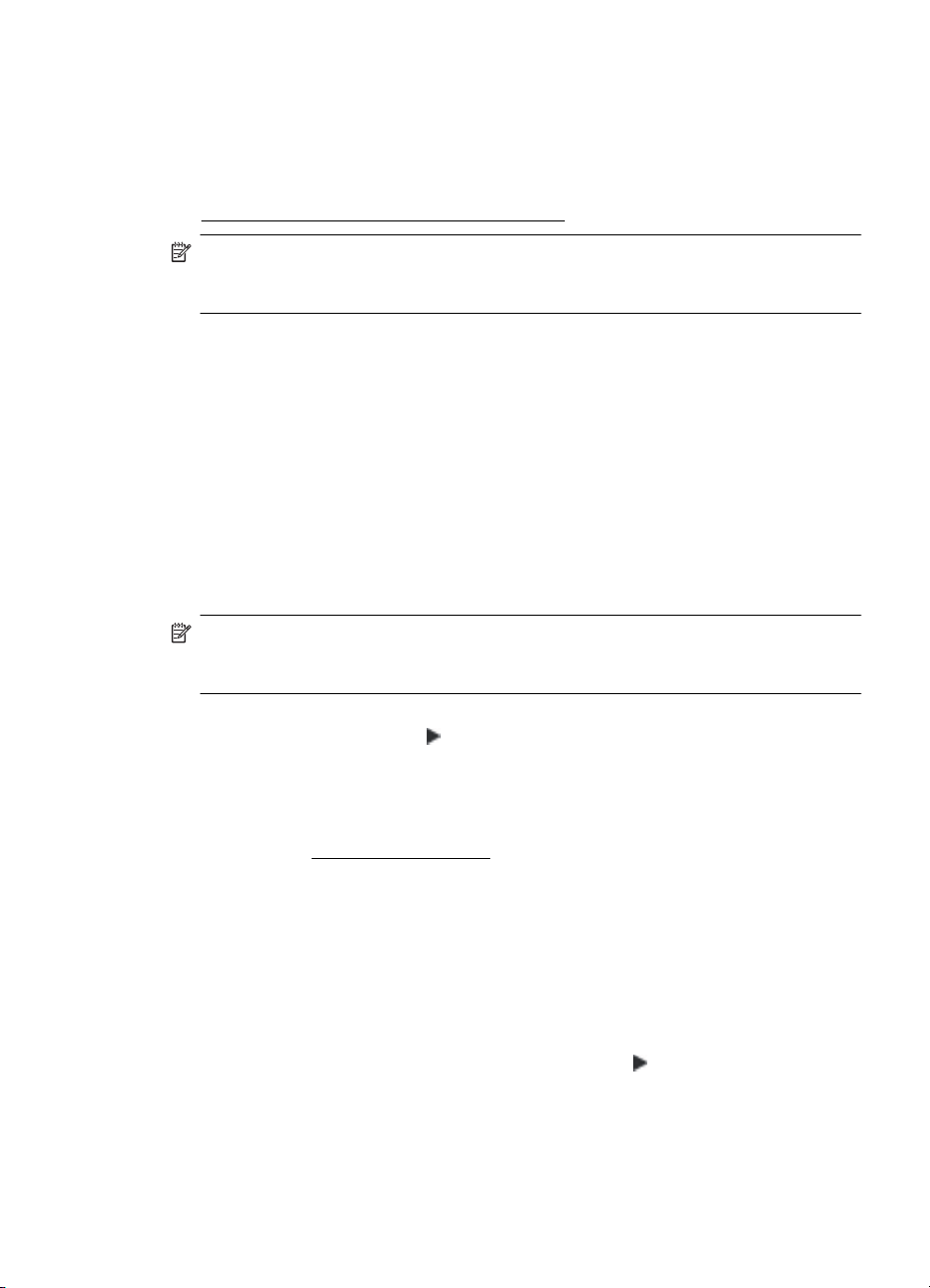
ěešení potíží se správou tiskáren
Tato þást uvádí Ĝešení bČžných potíží souvisejících se správou tiskárny. Tato þást
obsahuje následující témata:
VestavČný webový server (EWS) nelze otevĜít
•
Poznámka Pokud chcete použít vestavČný webový server (EWS), musí být
tiskárna pĜipojena k síti ethernetovým kabelem. Zabudovaný webový server
nemĤžete použít, pokud je tiskárna pĜipojena k poþítaþi kabelem USB.
VestavČný webový server (EWS) nelze otevĜít
Kontrola nastavení sítČ
•PĜesvČdþte se, že pro pĜipojení tiskárny k síti není použit telefonní kabel nebo
kĜížený kabel.
•PĜesvČdþte se, že je síĢový kabel ĜádnČ pĜipojen k tiskárnČ.
•PĜesvČdþte se, že je zapnut a ĜádnČ pracuje síĢový rozboþovaþ, pĜepínaþ nebo
smČrovaþ.
Kontrola poþítaþe
PĜesvČdþte se, že poþítaþ, který používáte, je pĜipojen k síti.
Poznámka Pokud chcete použít vestavČný webový server (EWS), musí být
tiskárna pĜipojena k síti ethernetovým kabelem. Zabudovaný webový server
nemĤžete použít, pokud je tiskárna pĜipojena k poþítaþi kabelem USB.
StisknČte tlaþítko OK vyberte možnost Informace a poté stisknČte tlaþítko OK.
Stisknutím tlaþítka šipka vpravo
stisknČte tlaþítko OK.
Kontrola webového prohlížeþe
•PĜesvČdþte se, že webový server splĖuje minimální systémové požadavky. Další
informace viz
• Pokud váš webový prohlížeþ využívá pĜipojení k Internetu pĜes proxy server, zkuste
toto nastavení vyĜadit. Další informace naleznete v dokumentaci k webovému
prohlížeþi.
•UjistČte se, že jsou ve vašem webovém prohlížeþi povoleny soubory cookies a
JavaScript. Další informace naleznete v dokumentaci k webovému prohlížeþi.
Kontrola IP adresy tiskárny
• Chcete-li zjistit IP adresu tiskárny, vytisknČte stránku s konfigurací sítČ, na které je
IP adresa uvedena. KlepnČte na položku šipka vpravo
Informace a poté možnost Stránka s konfigurací sítČ.
•ZjistČte odezvu tiskárny (ping) zadáním IP adresy na pĜíkazovém Ĝádku.
Pokud je IP adresa tiskárny napĜíklad 123.123.123.123, napište na pĜíkazový Ĝádek
MS-DOS:
C:\>Ping 123.123.123.123
Systémové požadavky.
vyberete možnost Stránka nastavení sítČ. Poté
, vyberte možnost
ěešení potíží se správou tiskáren 51
Page 56

Kapitola 4
Používáte-li systém Mac OS X, postupujte následovnČ:
ƕ SpusĢte Terminal (ve složce Aplikace > Utility) a vepište následující: ping
123.123.123.
ƕ SpusĢte SíĢové utility (ve složce Aplikace > Utility) a klepnČte na kartu Ping.
Jestliže se zobrazí odpovČć, je IP adresa správná. Jestliže se jako odpovČć
zobrazí hlášení o vypršení þasu, je IP adresa nesprávná.
ěešení problémĤ s instalací
Jestliže následující témata nepomohou, viz Podpora spoleþnosti HP, kde jsou
informace o technické podpoĜe HP.
•
Doporuþení pro instalaci hardwaru
•
Doporuþení pro instalaci softwaru HP
ěešení problémĤ se sítí
•
Doporuþení pro instalaci hardwaru
Zkontrolujte tiskárnu
•PĜesvČdþte se, že byly odstranČny veškeré obalové pásky a materiály jak zvenku,
tak i zevnitĜ tiskárny.
•PĜesvČdþte se, že je v tiskárnČ vložen papír.
•PĜesvČdþte se, že nesvítí ani neblikají žádné kontrolky, kromČ kontrolky
PĜipravena, která musí svítit. Pokud bliká výstražná kontrolka, zkontrolujte hlášení
na ovládacím panelu tiskárny.
Kontrola pĜipojení hardwaru
•PĜesvČdþte se, že všechny kabely, které používáte, jsou v Ĝádném technickém
stavu.
•PĜesvČdþte se, že je napájecí kabel bezpeþnČ pĜipojen k tiskárnČ a k síĢové
zásuvce.
Kontrola tiskových hlav a inkoustových kazet
•PĜesvČdþte se, že tiskové hlavy a inkoustové kazety jsou ĜádnČ nainstalovány ve
správných, barevnČ oznaþených pozicích. Každou z nich pevnČ dotlaþte, aby byl
zajištČn Ĝádný kontakt. Pokud nejsou instalovány, tiskárna nemĤže fungovat.
•PĜesvČdþte se, že je záklopka tiskové hlavy
• Jestliže se na displeji zobrazuje chybové hlášení tiskové hlavy, vyþistČte kontakty
tiskových hlav.
52 VyĜešit problém
ĜádnČ uzavĜena.
Page 57

Doporuþení pro instalaci softwaru HP
Kontrola systému poþítaþe
•PĜesvČdþte se, že je na poþítaþ spuštČn nČkterý z podporovaných operaþních
systémĤ.
•PĜesvČdþte se, že poþítaþ splĖuje alespoĖ minimální systémové požadavky.
•UjistČte se, že ve správci tiskáren systému Windows nejsou ovladaþe USB
vypnuté.
Kontrola pĜedpokladĤ pro instalaci
•PĜesvČdþte se, že instalaþní disk CD obsahuje správný software HP pro váš
operaþní systém.
•PĜed instalací softwaru HP se pĜesvČdþte, že jsou ukonþeny všechny ostatní
programy.
• Jestliže poþítaþ nerozpozná cestu k jednotce CD-ROM, kterou jste zadali,
pĜesvČdþte se, že jste zadali správné písmeno disku.
• Pokud poþítaþ nemĤže rozpoznat instalaþní CD v jednotce CD-ROM, zkontrolujte
instalaþní CD, zda není poškozené. Ovladaþ tiskárny m
spoleþnosti HP (
Poznámka Po odstranČní jakéhokoli problému spusĢte znovu instalaþní program.
www.hp.com/support).
ěešení problémĤ se sítí
Ĥžete stáhnout z webu
ěešení obecných problémĤ se sítí
• Jestliže nejste schopni nainstalovat software HP, ovČĜte následující:
ƕ Všechny kabely k poþítaþi a k tiskárnČ jsou zajištČny.
ƕ SíĢ je v þinnosti a síĢový rozboþovaþ je zapnut.
ƕ U poþítaþĤ se systémem Windows jsou veškeré aplikace vþetnČ antivirových
programĤ a bran firewalls ukonþeny nebo vypnuty.
ƕ UjistČte se, zda je tiskárna instalována na stejnou podsíĢ, na které jsou i
poþítaþe, které ji budou používat.
ƕ Jestliže instalaþní program není schopen najít tiskárnu, vytisknČte stránku
konfigurace sítČ a adresu IP zadejte ruþnČ v instalaþním programu. Další
informace naleznete v tématu
• Jestliže používáte poþítaþ se systémem Windows, zkontrolujte, zda síĢové porty
vytvoĜené v ovladaþi tiskárny odpovídají IP adrese tiskárny:
ƕ VytisknČte stránku konfigurace sítČ pro tiskárnu.
ƕ KlepnČte na Start, potom na Tiskárny nebo Tiskárny a faxy.
-neboKlepnČte na Start, klepnČte na Ovládací panely a potom poklepejte na
Tiskárny.
ƕ KlepnČte pravým tlaþítkem na ikonu tiskárny, klepnČte na Vlastnosti a potom
klepnČte na kartu Porty.
ƕ Vyberte port TCP/IP pro tiskárnu a potom klepnČte na Konfigurovat port.
Seznámení se stránkou s konfigurací sítČ.
ěešení problémĤ s instalací 53
Page 58
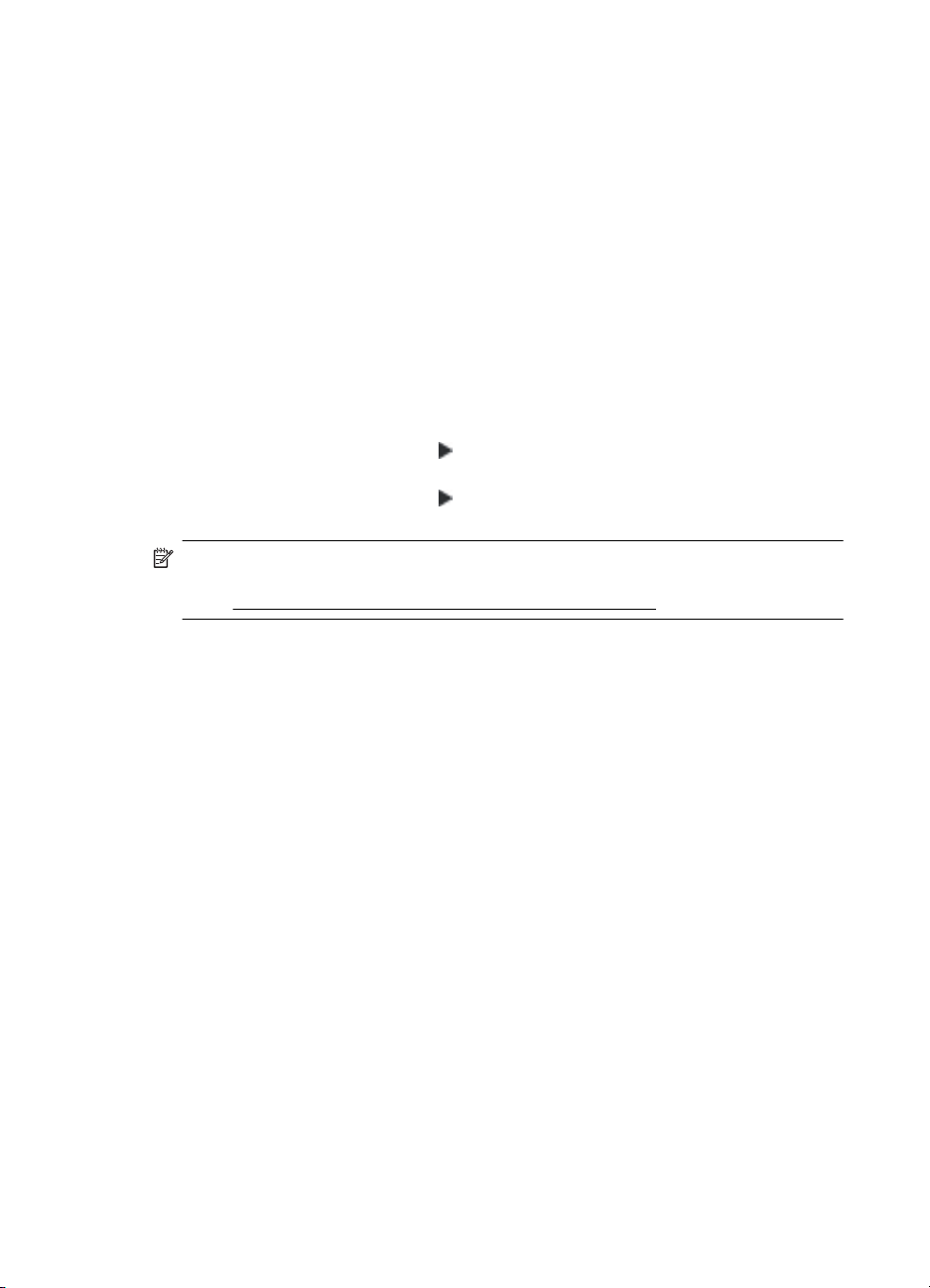
Kapitola 4
ƕ Porovnejte adresu IP uvedenou v dialogovém oknČ a pĜesvČdþte se, zda
odpovídá adrese IP uvedené na stránce konfigurace sítČ. Jestliže jsou adresy
IP rozdílné, zmČĖte adresu IP v dialogovém oknČ tak, aby odpovídala adrese
uvedené na stránce konfigurace sítČ.
ƕ Dvojím klepnutím na OK uložte nastavení a uzavĜete dialogová okna.
Problémy s pĜipojením ke kabelové síti
• Jestliže se kontrolka SíĢ na ovládacím panelu tiskárny nerozsvítí, pĜesvČdþte se,
že jsou splnČny všechny podmínky pro „Obecné Ĝešení potíží se sítí“.
•TĜebaže se nedoporuþuje pĜiĜazovat tiskárnČ pevnou adresu IP, mĤžete nČkteré
problémy s instalací (napĜíklad konflikt s osobní bránou firewall) vyĜešit tímto
zpĤsobem.
Obnovení nastavení sítČ tiskárny
1. StisknČte tlaþítko OK.
2. Stisknutím tlaþítka šipka vpravo
stisknČte tlaþítko OK.
3. Stisknutím tlaþítka šipka vpravo
Poté stisknČte tlaþítko OK.
Poznámka Resetování síĢových nastavení tiskárny resetuje také nastavení brány
firewall tiskárny. Další informace o nastavení brány firewall tiskárny jsou uvedeny
Provećte konfiguraci nastavení brány firewall tiskárny
v þásti
vyberete možnostNastavit zaĜízení. Poté
vyberete možnost Obnovit tovární nastavení.
Seznámení se Stránkou nastavení
Informace o tiskárnČ a stav inkoustové kazety naleznete pomocí stránky konfigurace.
Pomocí stránky konfigurace mĤžete také Ĝešit potíže s tiskárnou.
Stránka Konfigurace obsahuje také deník nejnovČjších událostí.
54 VyĜešit problém
Page 59
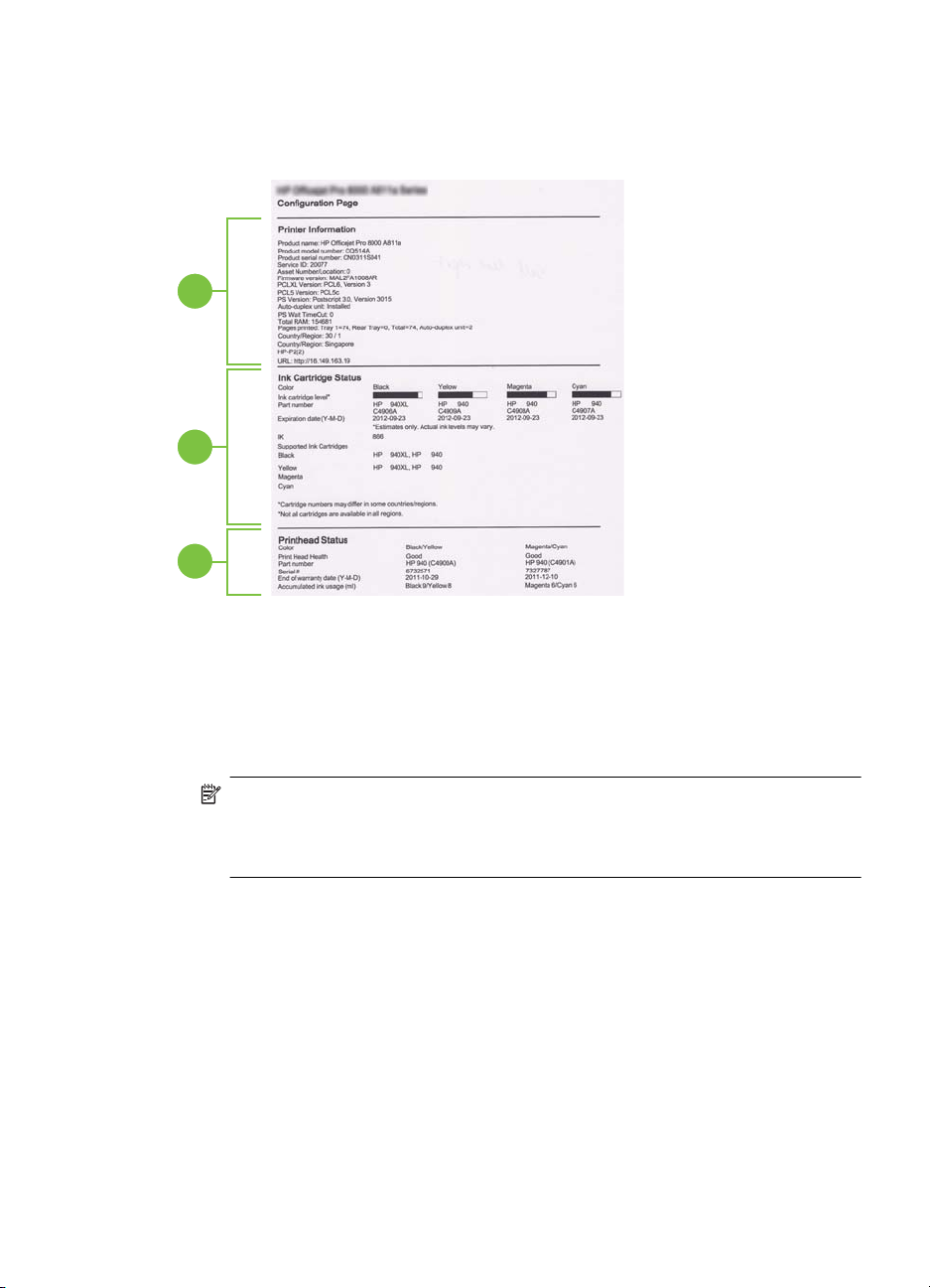
Pokud se chystáte zavolat spoleþnosti HP, je vhodné pĜed zahájením hovoru
vytisknout stránku konfigurace.
1
2
3
1. Informace o tiskárnČ: Jsou na ni informace o tiskárnČ (napĜ. název tiskárny, þíslo
modelu, sériové þíslo a þíslo verze firmwaru), o nainstalovaném pĜíslušenství (napĜ.
duplexní jednotka), o poþtu stránek vytištČných ze zásobníkĤ a z pĜíslušenství.
2. Stav inkoustové kazety: Zobrazuje se pĜibližné množství inkoustu
(reprezentované dílky v grafickém znázornČní), þísla dílĤ a data použitelnosti
inkoustových kazet.
Poznámka Varování a indikátory týkající se hladiny inkoustu poskytují odhady
pouze za úþelem plánování. Jakmile se na displeji zobrazí varovné hlášení o
nedostatku inkoustu, pĜipravte si náhradní kazetu, abyste zabránili pĜípadnému
zpoždČní tisku. Kazety není nutné vymČĖovat, dokud k tomu nebudete vyzváni.
3. Stav tiskové hlavy: Zobrazuje se stav tiskové hlavy, þísla dílĤ, data první instalace
a konce záruþní doby a dále konec záruþní doby tiskových hlav stejnČ jako
souhrnná spotĜeba inkoustu. Možnosti stavu tiskové hlavy jsou: dobrý, uspokojivý a
vymČnit (good, fair a replace). Jestliže stav je „uspokojivý“, musí být kvalita tisku
sledována, ale tiskovou hlavu není nutno vymČĖovat. Pokud je zobrazen stav
„vymČnit“, musí být tisková hlava vymČnČna.
Seznámení se Stránkou nastavení 55
Page 60

Kapitola 4
Postup tisku stránky konfigurace
• Ovládací panel: StisknČte tlaþítko OK vyberte možnost Informace a poté
stisknČte tlaþítko OK. Stisknutím tlaþítka šipka vpravo
stránky konfigurace. Poté stisknČte tlaþítko OK.
Poznámka Pokud model tiskárny podporuje pĜipojení k síti, vytiskne se také
stránka s konfigurací sítČ.
• HP Utility (Mac OS X): Na panelu Informace a podpora klepnČte na možnost
Informace o zaĜízení a poté klepnČte na možnost Tisk stránky konfigurace.
• VestavČný webový server: KlepnČte na možnost Nástroje, poté v levém panelu
klepnČte na položku Informace o tiskárnČ a klepnČte na položku Tisk stránky
automatického testu.
Seznámení se stránkou s konfigurací sítČ
Pokud je tiskárna pĜipojena k síti, mĤžete vytisknout stránku s konfigurací sítČ a zjistit
z ní síĢová nastavení tiskárny. Stránku s konfigurací sítČ lze využít k odstraĖování
vyberete možnost Tisk
56 VyĜešit problém
Page 61

problémĤ s pĜipojením k síti. Pokud potĜebujete zavolat spoleþnost HP, þasto je
užiteþné mít pĜipravenu tuto stránku vytištČnou pĜedem.
3
1. Všeobecné informace: Zobrazují se informace o aktuálním stavu a aktivním typu
pĜipojení sítČ a další informace, napĜíklad adresa URL vestavČného webového
serveru.
2. 802.3 kabelová: Zobrazují se informace o aktivním kabelovém síĢovém pĜipojení,
napĜíklad IP adresa, maska podsítČ, výchozí brána stejnČ jako hardwarová adresa
tiskárny.
Seznámení se stránkou s konfigurací sítČ 57
Page 62

Kapitola 4
3. RĤzné: Zobrazuje informace o pokroþilejších nastaveních sítČ.
• Port 9100: Tiskárna podporuje tisk RAW IP prostĜednictvím portu TCP 9100.
Tento port TCP/IP je vlastnictvím spoleþnosti HP a jedná se o výchozí port pro
tisk. Je pĜístupný prostĜednictvím softwaru HP (napĜíklad HP Standard Port).
• LPD: Proces LPD odkazuje na protokol a programy související se zaĜazovacími
službami pro Ĝádkové tiskárny, které mohou být instalovány na rĤzných
systémech používajících protokol TCP/IP.
Poznámka Funkce procesu LPD lze použít u jakékoli hostitelské
implementace LPD, která splĖuje požadavky uvedené v dokumentu RFC
1179. Proces konfigurace zaĜazovací služby pro tiskárny se ovšem mĤže
lišit. V systémové dokumentaci naleznete informace o konfigurování tČchto
systémĤ.
• Bonjour: Služby Bonjour (využívající systém mDNS nebo Multicast Domain
Name System) jsou obvykle používány u malých sítí pro rozlišení IP adresy
a jména (pomocí UDP port 5353) tam, kde není použit konvenþní server DNS.
• SLP: Service Location Protocol (SLP) je standardní síĢový protokol pro Internet,
který poskytuje rámec umožĖující, aby síĢové aplikace zjistily existenci,
umístČní a konfiguraci síĢových služeb v podnikových sítích. Tento protokol
zjednodušuje zjišĢování a používání síĢových zdrojĤ, jako jsou tiskárny, webové
servery, faxy, videokamery, souborové systémy, zálohovací zaĜízení (páskové
jednotky), databáze, adresáĜe, poštovní servery nebo kalendáĜe.
• Webové služby spoleþnosti Microsoft: Povolí nebo zakáže protokoly
Microsoft Web Services Dynamic Discovery (WS Discovery) nebo tiskové
služby Microsoft Web Services for Devices (WSD) podporované tiskárnou.
Zakáže nepoužívané tiskové služby, aby jejich prostĜednictvím nemohlo dojít
k pĜístupu.
• SNMP: Aplikace pro správu sítČ používají ke správČ tiskárny protokol SNMP
(Simple Network Management Protocol). Tiskárna podporuje protokol SNMPv1
na sítích IP.
• WINS: Máte-li v síti server DHCP (Dynamic Host Configuration Protocol),
tiskárna získá automaticky adresu IP z tohoto serveru a její název zaregistruje
u libovolné služby dynamických názvĤ, která je v souladu s RFC 1001 a 1002
za pĜedpokladu, že jste specifikovali adresu IP serveru WINS.
4. PĜipojené poþítaþe: Obsahuje seznam poþítaþĤ pĜipojených k této tiskárnČ
spoleþnČ s þasem, kdy tyto poþítaþe použily tiskárnu naposledy.
58 VyĜešit problém
Poznámka Další informace o službách WS Discovery a WSD Print
naleznete na adrese
www.microsoft.com.
Page 63

Postup tisku stránky s konfigurací sítČ
• Ovládací panel: StisknČte tlaþítko OK vyberte možnost Informace a poté
stisknČte tlaþítko OK. Stisknutím tlaþítka šipka vpravo
s konfigurací sítČ. Poté stisknČte tlaþítko OK.
Poznámka Pokud model tiskárny podporuje pĜipojení k síti, vytiskne se také
stránka s konfigurací sítČ.
• HP Utility (Mac OS X): Na panelu Informace a podpora klepnČte na možnost
Informace o zaĜízení a poté klepnČte na možnost Tisk stránky s konfigurací
sítČ.
• VestavČný webový server: KlepnČte na kartu SíĢ, poté v levém panelu pod
možností Bezdrátové pĜipojení (802.3) klepnČte na možnost Stav a poté klepnČte
na možnost Stránka s konfigurací sítČ.
OdstranČní uvíznutí
BČhem úlohy mĤže obþas dojít k uvíznutí média. PĜedtím, než se pokusíte uvíznutí
odstranit, provećte následující opatĜení.
• Zkontrolujte, zda tisknete na média splĖující technické údaje. Další informace viz
Technické údaje médií.
• Zkontrolujte, zda tisknete na média, která nejsou zmaþkaná, poskládaná nebo jinak
poškozená.
• Zkontrolujte, zda je tiskárna þistá.
• Zkontrolujte, zda jsou zásobníky správnČ naplnČny a nejsou pĜeplnČny. Další
informace viz
Tato þást obsahuje následující témata:
OdstraĖování uvíznutého papíru
•
PĜedcházení uvíznutí papíru
•
Vkládání média.
vyberete možnost Stránka
OdstraĖování uvíznutého papíru
Pokud byl do vstupním zásobníku vložen papír, pravdČpodobnČ budete muset uvíznutý
papír odstranit z duplexní jednotky.
OdstranČní uvíznutí 59
Page 64

Kapitola 4
Postup pĜi odstranČní uvízlého papíru
Postup odstranČní uvíznutého papíru následuje:
1. OdstraĖte veškerá média z výstupního zásobníku.
UpozornČní Pokud byste se pokoušeli odstranit uvíznutý papír z pĜední þásti
tiskárny, mohlo by dojít k poškození tiskového mechanizmu. Uvíznuté papíry z
duplexní jednotky vždy odstraĖujte.
2. OvČĜte duplexní jednotku.
a. StisknČte tlaþítko na libovolné stranČ duplexní jednotky a potom panel vyjmČte.
b. ZjistČte místo uvíznutí tiskového média uvnitĜ tiskárny, uchopte papír obČma
rukama a potom jej vytáhnČte smČrem k sobČ.
c. Pokud k uvíznutí nedošlo zde, stisknČte západku na horní stranČ duplexní
jednotky a sklopte její kryt. Pokud je uvízlý papír zde, opatrnČ jej vyjmČte.
ZavĜete kryt.
d.ZasuĖte duplexní jednotku do tiskárny.
3. OtevĜete horní víko a odstraĖte jakékoli neþistoty.
4. Pokud jste dosud nenašli místo uvíznutí a je nainstalován zásobník 2, vytáhnČte
zásobník a pokud je to možné, odstraĖte zachycené médium. Pokud tomu tak není,
provećte následující:
a.PĜesvČdþte se, že je tiskárna vypnutá a odpojte napájecí kabel.
b.ZvednČte tiskárnu ze zásobníku 2.
60 VyĜešit problém
Page 65

c.OdstraĖte uvízlé médium ze spodní strany tiskárny nebo ze zásobníku 2.
d. Znovu postavte tiskárnu na horní þást zásobníku 2.
5. OtevĜete dvíĜka vozíku tiskové hlavy. Jestliže papír zĤstal uvnitĜ tiskárny,
pĜesvČdþte se, že je vozík posunut na pravou stranu tiskárny, uvolnČte jakékoli
zbytky papíru nebo pomaþkaná média a vytáhnČte je smČrem k sobČ pĜes horní
stranu tiskárny.
UpozornČní Nesahejte do tiskárny, pokud je zapnutá a vozík je zablokovaný.
Když otevĜete dvíĜka pro pĜístup k vozíku, mČl by se vozík vrátit na své místo
na pravé stranČ tiskárny. Pokud se vozík na pravou stranu nevrací, potom pĜed
odstranČním zachyceného papíru vypnČte tiskárnu.
6. Po odstranČní uvíznutí zavĜete všechny kryty, zapnČte tiskárnu (pokud jste ji
vypnuli) a znovu odešlete tiskovou úlohu.
PĜedcházení uvíznutí papíru
Chcete-li pĜedcházet uvíznutí papíru, postupujte takto:
• ýasto odebírejte potištČné papíry z výstupního zásobníku.
• +Uchováváním papíru v uzavíratelném obalu na rovné podložce zabráníte
svraštČní nebo zkroucení papíru.
•UjistČte se, zda papír vložený do vstupního zásobníku leží rovnČ a jeho okraje
nejsou ohnuté ani potrhané.
• Ve vstupním zásobníku nekombinujte papíry rĤzných typĤ a formátĤ. Celý balík
musí obsahovat papíry stejného formátu a typu.
•PosuĖte vodítko šíĜky papíru, dokud se pevnČ neopĜe o všechen papír.
Zkontrolujte, zda vodítka šíĜky papíru papír vložený ve vstupním zásobníku
neprohýbají.
• Nezasouvejte papír do vstupního zásobníku násilím a pĜíliš hluboko.
• Používejte typy papírĤ doporuþené pro tiskárnu. Další informace viz
údaje médií.
Technické
OdstranČní uvíznutí 61
Page 66
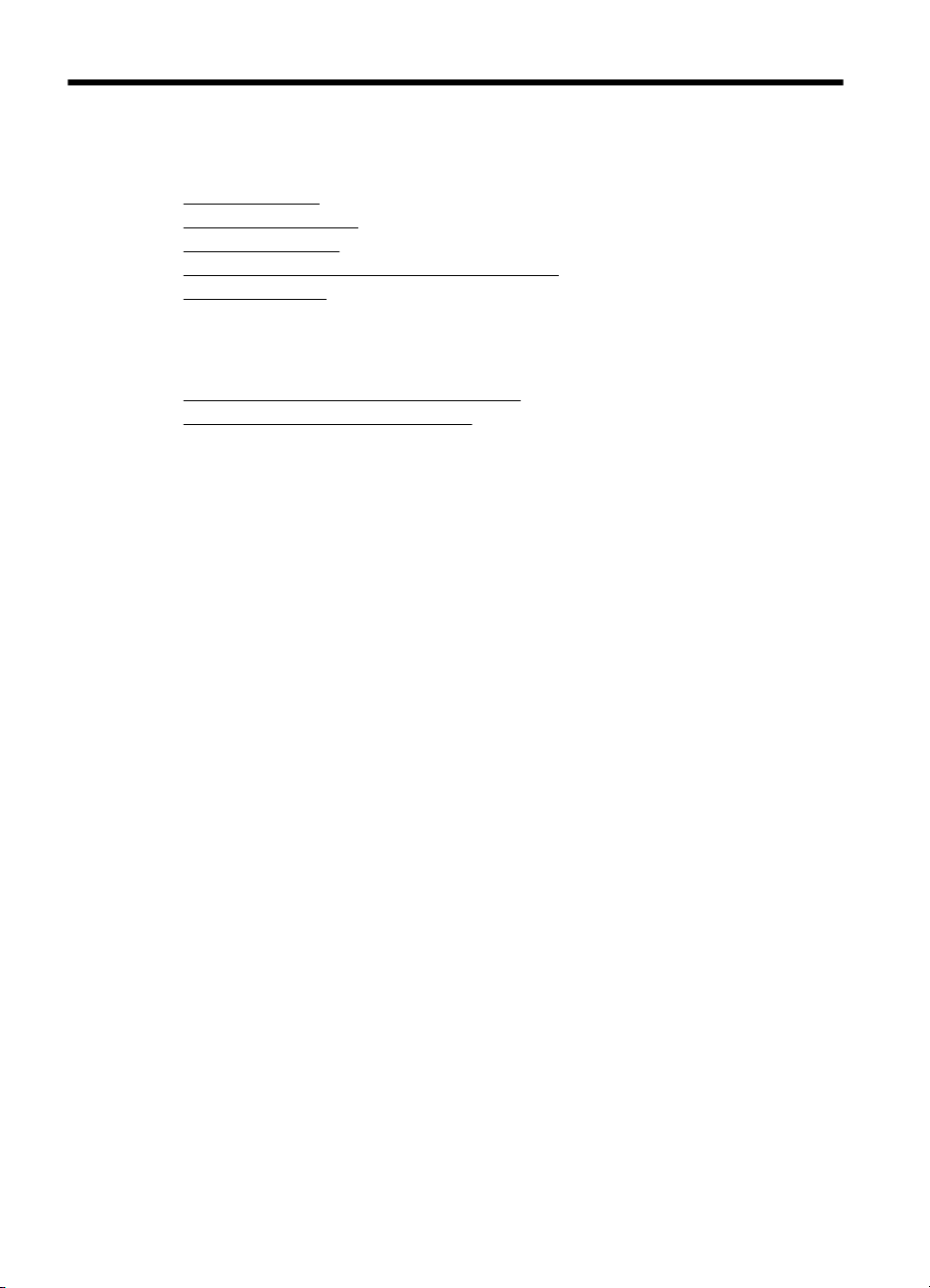
A Technické informace
Tato þást obsahuje následující témata:
•
Informace o záruce
•
Technické údaje tiskárny
•
Regulatorní informace
•
Program dohledu nad ekologickým dopadem výrobku
•
Licence tĜetích stran
Informace o záruce
Tato þást obsahuje následující témata:
•
Prohlášení o Omezené Záruce Hewlett-Packard
•
Informace o záruce na inkoustové kazety
62 Technické informace
Page 67

Prohlášení o Omezené Záruce Hewlett-Packard
Produkt HP Trvání omezené záruky
Média se softwarem 90 dní
Tiskárna 1 rok
Tiskové nebo inkoustové kazety Do spotřebování inkoustu HP nebo data „ukončení záruční
Tiskové hlavy (týká se pouze výrobků s tiskovými 1 rok
hlavami, které mohou měnit sami zákazníci)
Příslušenství 1 rok (není-li uvedeno jinak)
A. Rozsah omezené záruky
1. Společnost Hewlett-Packard (HP) poskytuje koncovým uživatelům záruku na výše uvedené produkty HP na závady
materiálu nebo provedení po výše uvedenou dobu trvání (doba trvání záruky začíná datem nákupu zákazníkem).
2. U softwarových produktů se omezená záruka společnosti HP vztahuje pouze na selhání při provádění programových
funkcí. Společnost HP nezaručuje nepřerušenou ani bezchybnou činnost žádného z produktu.
3. Omezená záruka společnosti HP se vztahuje pouze na závady vzniklé při běžném používání výrobku a nevztahuje se
na žádné další problémy, včetně těch, které vzniknou:
a. nesprávnou údržbou nebo úpravou,
b. softwarem, médii, součástmi nebo materiály neposkytnutými či nepodporovanými společností HP,
c. provozem mimo rámec specifikací produktu,
d. neoprávněnými úpravami nebo nesprávným použitím.
4. Použití doplněné kazety nebo kazety jiných výrobců u tiskáren HP nemá vliv na záruku poskytnutou zákazníkovi ani
na dohodnutý servis. Pokud však k selhání nebo poškození tiskárny dojde v důsledku použití kazety jiného výrobce
nebo doplněné či prošlé kazety, bude společnost HP za čas a materiál nutný k opravě příslušného selhání nebo
poškození účtovat standardní poplatky.
5. Bude-li společnost HP v záruční době vyrozuměna o závadách produktu, na který se vztahuje záruka, provede
společnost HP na základě vlastního uvážení výměnu nebo opravu takového produktu.
6. V případě, že společnost HP nebude schopna vadný produkt, na který se vztahuje záruka, v přiměřené době od
nahlášení závady opravit nebo vyměnit, bude zákazníkovi vyplaceno odškodné ve výši prodejní ceny.
7. Společnost HP není povinna opravit, vyměnit ani vyplatit odškodné, pokud zákazník nevrátí vadný produkt.
8. Jakýkoli vyměněný produkt může být nový nebo ve stavu odpovídajícím novému produktu, za předpokladu, že jeho
funkčnost bude přinejmenším stejná jako funkčnost nahrazeného produktu.
9. Produkty HP mohou obsahovat repasované části, součásti či materiály funkčně srovnatelné s novými.
10. Omezená záruka společnosti HP platí ve všech zemích/oblastech, kde společnost HP daný produkt prodává.
Smlouvy o dalších záručních službách, například o servisu u zákazníka, je možné získat od jakékoli autorizované
servisní služby v zemi/oblasti, kde produkt distribuuje společnost HP nebo autorizovaný dovozce.
B. Omezení záruky
V ROZSAHU POVOLENÉM MÍSTNÍMI ZÁKONY SPOLEČNOST HP ANI JEJÍ DODAVATELÉ NEPOSKYTUJÍ ŽÁDNÉ
JINÉ ZÁRUKY NEBO PODMÍNKY JAKÉHOKOLI DRUHU, AŤ UŽ VÝSLOVNÉ NEBO IMPLIKOVANÉ, NEBO
PODMÍNKY OBCHODOVATELNOSTI, USPOKOJIVÉ KVALITY NEBO POUŽITELNOSTI PRO DANÝ ÚČEL.
C. Omezení odpovědnosti
1. V rozsahu povoleném místními zákony jsou nároky uvedené v tomto prohlášení o záruce jedinými a výlučnými nároky
zákazníka.
2. V ROZSAHU POVOLENÉM MÍSTNÍMI ZÁKONY, KROMĚ POVINNOSTÍ ZVLÁŠTĚ UVEDENÝCH V PROHLÁŠENÍ O
ZÁRUCE, SPOLEČNOST HP ANI JEJÍ DODAVATELÉ NEZODPOVÍDAJÍ ZA PŘÍMÉ, NEPŘÍMÉ, ZVLÁŠTNÍ,
NÁHODNÉ ANI JINÉ ŠKODY, AŤ JDE O SOUČÁST SMLOUVY, PORUŠENÍ OBČANSKÉHO PRÁVA NEBO JINÝCH
PRÁVNÍCH NOREM, BEZ OHLEDU NA TO, ZDA BYLA SPOLEČNOST HP NA MOŽNOSTI VZNIKU TAKOVÝCHTO
ŠKOD UPOZORNĚNA.
D. Místní zákony
1. Tato záruka poskytuje zákazníkovi přesně stanovená zákonná práva. Zákazníkům mohou příslušet i jiná práva, která
se liší v různých státech USA, v různých provinciích Kanady a v různých zemích/oblastech světa.
2. Pokud je toto prohlášení o záruce v rozporu s místními zákony, je třeba ho považovat za upravené do té míry, aby
bylo s příslušnými místními zákony v souladu. Na základě takovýchto místních zákonů se zákazníka nemusejí týkat
některá prohlášení a omezení uvedená v tomto prohlášení o záruce. Některé státy v USA a vlády v jiných zemích
(včetně provincií v Kanadě) například mohou:
a. předem vyloučit prohlášení a omezení uvedená v tomto prohlášení o záruce, která by omezila zákonná práva
zákazníka (například ve Velké Británii),
b. jinak omezit možnost výrobce uplatnit takováto prohlášení nebo omezení,
c. udělit zákazníkovi další záruční práva, určovat trvání předpokládaných záruk, které výrobce nemůže odmítnout,
nebo povolit omezení doby trvání předpokládané záruky.
3. ZÁRUČNÍ PODMÍNKY OBSAŽENÉ V TOMTO USTANOVENÍ, S VÝJIMKOU ZÁKONNĚ POVOLENÉHO ROZSAHU,
NEVYLUČUJÍ, NEOMEZUJÍ, ANI NEUPRAVUJÍ, ALE DOPLŇUJÍ ZÁVAZNÁ ZÁKONEM STANOVENÁ PRÁVA
PLATNÁ PRO PRODEJ PRODUKTŮ ZÁKAZNÍKOVI.
Vážený zákazníku,
v příloze jsou uvedeny názvy a adresy společností skupiny HP, které poskytují omezenou záruku HP (záruku výrobců) ve
Vaší zemi.
Pokud máte na základě konkrétní kupní smlouvy vůči prodávajícímu práva ze zákona přesahující záruku
vyznačenou výrobcem, pak tato práva nejsou uvedenou zárukou výrobce dotčena.
Česká republika: HEWLETT-PACKARD s.r.o., Vyskočilova 1/1410, 140 21 Praha 4
Informace o omezené záruce HP
lhůty„ vytištěného na kazetě, přičemž platí událost, která
nastane dříve. Tato záruka sa nevztahuje na inkoustové
produkty značky HP, které byly znovu naplněny, přepracovány,
renovovány, nesprávně používány nebo neodborně otevřeny.
Informace o záruce 63
Page 68

Dodatek A
Informace o záruce na inkoustové kazety
Záruka na inkoustovou kazetu HP platí v pĜípadČ, že je produkt používán v takové tiskárnČ HP,
pro kterou je kazeta urþena. Tato záruka se nevztahuje na inkoustové výrobky HP, které byly
znovu plnČny, opraveny, renovovány, špatnČ použity nebo se kterými bylo manipulováno.
BČhem záruþního období je produkt pokrytý, dokud se nespotĜebuje inkoust HP a není dosaženo
konce data platnosti záruky. Konec platnosti záruky ve formátu RRRR-MM mĤže být na produktu
umístČn nČkterým z následujících zpĤsobĤ:
64 Technické informace
Page 69

Technické údaje tiskárny
Tato þást obsahuje následující témata:
RozmČry
•
•
Funkce produktu a kapacity
Technické údaje procesoru a pamČti
•
Systémové požadavky
•
•
Specifikace síĢového protokolu
Specifikace vestavČného webového serveru
•
Technické údaje médií
•
•
Technické parametry tisku
Požadavky na okolní prostĜedí
•
Elektrické specifikace
•
•
Specifikace akustických emisí (tisk v režimu konceptu, hladina hluku podle normy ISO 7779)
RozmČry
RozmČry (šíĜka x výška x hloubka)
Tiskárna s duplexní jednotkou: 494 x 180 x 479 mm (19,5 x 7,1 x 18,9 palce)
Se Zásobníkem 2: PĜidejte 66 mm (2,6 palce) k výšce tiskárny.
Hmotnost tiskárny (nezahrnuje tiskový spotĜební materiál)
Tiskárna s duplexní jednotkou: 7.8 kg (17.2 lb)
Se Zásobníkem 2: PĜidejte 2,6 kg (5,7 lb)
Funkce produktu a kapacity
Funkce Kapacita
PĜipojení • Kompatibilní s vysokorychlostním USB 2.0
• pevná síĢ
ZpĤsob tisku Tepelný inkoustový tryskový tisk
Inkoustové kazety ýtyĜi inkoustové kazety (po jedné pro þernou,
Tiskové hlavy DvČ tiskové hlavy (jedna pro þernou a žlutou,
Specifikace spotĜeby materiálu Navštivte stránky
Jazyky tiskárny HP PCL 5e, PCL 6, emulace PostScript® 3™
Podpora písem 80 písem HP (vþetnČ 45 škálovatelných písem
Pracovní cyklus Až 15,000 stran za mČsíc
azurovou, purpurovou a žlutou barvu)
Poznámka Všechny inkoustové kazety
nejsou podporovány ve všech zemích nebo
oblastech.
jedna pro purpurovou a azurovou barvu)
www.hp.com/go/
learnaboutsupplies/, kde jsou další informace
o odhadované spotĜebČ inkoustových kazet.
True Type, 35 vestavČných písem v jazyce
PostScript a jednoho bitmapového písma).
Technické údaje tiskárny 65
Page 70

Dodatek A
Technické údaje procesoru a pamČti
Procesor tiskárny
360MHz ARM4, ETM (16bitový)
PamČĢ tiskárny
• 256 MB vestavČné pamČti RAM
• 16 MB vestavČné pamČti flash ROM
Systémové požadavky
Poznámka NejnovČjší informace o podporovaných operaþních systémech a systémových
požadavcích najdete na stránkách
podporované operaþní systémy klienta
• Microsoft Windows Vista Business, Enterprise, Home Basic, Home Premium, a Ultimate;
32bitový a 64bitový
• Microsoft Windows XP (SP2 a vyšší) Home Edition a Professional; 32bitový a 64bitový
• Microsoft Windows 7 Starter, Home Premium, Professional, Enterprise, a Ultimate; 32bitový a
64bitový; (testováno se systémem Windows 7 Logo Program, Windows 7 Release Candidate
1, sestavení 7100)
• Mac OS X v10.5, v10.6
podporované operaþní systémy serveru
• Microsoft Windows Server 2008 Datacenter (SP1), verze Enterprise a Standard
ƕ Architektura: 32bitová i 64bitová
ƕ Služby: Terminal Server, Cluster Server
• Microsoft Windows Server 2003 (SP1 a vyšší) Datacenter, verze Enterprise a Standard
ƕ Architektura: 32bitová i 64bitová
ƕ Služby: Terminal Server, Cluster Server
• Citrix Presentation Server 4.0 a 4.5
• Citrix XenApp 5.0.1
• Novell NetWare 6.5 SP7
• Novell iPrint Client pro systém Windows 5.12
• Novell iPrint Client pro systém Windows Vista 5.08
• Novell iManager 2.7
• Mac OS X v10.5.8, v10.6: Procesor PowerPC G4, G5 nebo Intel Core, 300 MB volného místa
na pevném disku
http://www.hp.com/support/
Specifikace síĢového protokolu
Kompatibilita síĢového operaþního systému
• Windows XP (32bitový) (Professional a Home), Windows Vista 32bitový a 64bitový (Ultimate,
Enterprise a Business), Windows 7 (32bitový a 64bitový)
• Windows Small Business Server 2003 32bitový a 64bitový, Windows 2003 Server 32bitový
a 64bitový, Windows 2003 Server R2 32bitový a 64bitový (Standard a Enterprise)
• Windows Small Business Server 2008 64bitový, Windows 2008 Server 32bitový a 64bitový,
Windows 2008 Server R2 64bitový (Standard a Enterprise)
• Citrix XenDesktop 4
• Citrix XenServer 5.5
• Mac OS X v.10.5, v10.6
• Microsoft Windows 2003 Server Terminal Services
66 Technické informace
Page 71

• Microsoft Windows 2003 Server Terminal Services s Citrix Presentation Server 4.0
• Microsoft Windows 2003 Server Terminal Services s Citrix Presentation Server 4.5
• Microsoft Windows 2003 Server Terminal Services s Citrix XenApp 5.0
• Microsoft Windows 2003 Server Terminal Services s Citrix Metaframe XP s Feature Release
3
• Microsoft Windows 2003 Small Business Server Terminal Services
• Microsoft Windows Server 2008 Terminal Services
• Microsoft Windows Small Business Server 2008 Terminal Services
• Microsoft Windows 2008 Server Terminal Services s Citrix XenApp 5.0
• Novell Netware 6.5, Open Enterprise Server 2
Kompatibilní síĢové protokoly
TCP/IP
Správa sítČ
VestavČný webový server (schopnost vzdálené konfigurace a správy síĢových tiskáren)
Specifikace vestavČného webového serveru
Požadavky
•SíĢ založená na protokolu TCP/IP (sítČ založené na protokolu IPX/SPX nejsou podporovány)
• Webový prohlížeþ (Microsoft Internet Explorer 7.0 nebo novČjší, Mozilla Firefox 3.0 nebo
novČjší, Safari 3.0 nebo novČjší, Google Chrome 3.0 nebo novČjší)
•SíĢové pĜipojení (vestavČný webový server nelze použít, pokud je zaĜízení pĜipojeno pĜímo k
poþítaþi pomocí kabelu USB.)
•PĜipojení k internetu (nutné pro nČkteré funkce)
Poznámka VestavČný webový server mĤžete otevĜít i pokud nemáte pĜipojení k
Internetu. NČkteré funkce ale nejsou k dispozici.
Poznámka VestavČný webový server musí být na téže stranČ brány firewall jako
tiskárna.
Technické údaje médií
Tyto tabulky slouží k urþení správného média pro použití v tiskárnČ a urþení funkcí, které lze pro
tato média používat.
•
VysvČtlení technických údajĤ pro podporovaná média
•
Pokyny pro tisk na obČ strany papíru
VysvČtlení technických údajĤ pro podporovaná média
Tyto tabulky slouží k urþení správného média pro použití v tiskárnČ a urþení funkcí, které lze pro
tato média používat.
•
VysvČtlení podporovaných formátĤ
•
VysvČtlení významu podporovaných typĤ a hmotností médií
VysvČtlení podporovaných formátĤ
Poznámka Zásobník 2 je k dispozici u nČkterých modelĤ.
Poznámka Pokud používáte duplexní jednotku, musí být dolní okraj minimálnČ 12 mm.
Technické údaje tiskárny 67
Page 72

Dodatek A
Formát média Zásobník 1 Zásobník 2 Duplexní jednotka
Standardní formáty médií
U.S. Letter (216 x 279 mm)
216 x 330 mm
U.S. Legal (216 x 356 mm)
A4 (210 x 297 mm)
U.S. Executive (184 x 267 mm)
U.S. Statement (140 x 216 mm)
B5 (JIS) (182 x 257 mm)
A5 (148 x 210 mm)
10 x 15 cm
16K (197 x 273 mm)
16K (195 x 270 mm)
16K (184 x 260 mm)
Obálky
Obálka U.S. #10 (105 x 241 mm)
Obálka Monarch (98 x 191 mm)
Obálka B5 (176 x 250 mm)
Obálka DL (110 x 220 mm)
Obálka C5 (162 x 229 mm)
Obálka C6 (114 x 162 mm)
Japonská obálka Chou #3 (120 x 235 mm)
Japonská obálka Chou #4 (90 x 205 mm)
Karty / Fotografická média
Kartotéþní lístek (76,2 x 127 mm)
68 Technické informace
Page 73

(pokraþování)
Formát média Zásobník 1 Zásobník 2 Duplexní jednotka
Kartotéþní lístek (102 x 152 mm)
Kartotéþní lístek (127 x 179 mm)
Kartotéþní lístek (127 x 203 mm)
Karta A6 (105 x 148,5 mm)
Japonská obálka (100 x 148 mm)
Dvojitá otoþená japonská obálka (148 x
200 mm)
Ostatní média
Tisková média s vlastním formátem o šíĜce
76,2 až 216 mm a délce 127 až 356 mm
VysvČtlení významu podporovaných typĤ a hmotností médií
Poznámka Zásobník 2 je k dispozici u nČkterých modelĤ.
Zásobník Typ Hmotnost Kapacita
Zásobník 1 Papír
60 až 105 g/m
-
2
Až 250 listĤ obyþejného
papíru
(stoh 25 mm)
PrĤhledné filmy Až 70 listĤ
(stoh 17 mm)
Fotografická média
2
250 g/m
(66 lb bond)
Až 100 listĤ
(stoh 17 mm)
Štítky Až 100 listĤ
(stoh 17 mm)
Obálky
Karty
75 až 90 g/m
-
Až do 200 g/m
2
2
Až 30 listĤ
(stoh 17 mm)
Až 80 karet
-
Zásobník 2 Jen obyþejný papír
60 až 105 g/m
-
2
Až 250 listĤ bČžného
papíru
(25 mm nebo 1,0 palce,
skládané)
Duplexní
jednotka
Výstupní
pĜihrádka
Papír
Všechna podporovaná
média
60 až 105 g/m
2
-
Až 150 listĤ bČžného
neuvádí se
papíru (tisk textu)
Technické údaje tiskárny 69
Page 74

Dodatek A
Pokyny pro tisk na obČ strany papíru
• Vždy používejte ta média, která vyhovují specifikacím tiskárny. Další informace naleznete
v tématu
• Možnosti oboustranného tisku zadejte v aplikaci nebo v ovladaþi tiskárny.
•NetisknČte oboustrannČ na prĤhledné fólie, obálky, fotografický papír, lesklá média nebo
papír lehþí než 60 g/m
uvíznutí.
•NČkteré typy médií je pĜi oboustranném tisku nutno vkládat otoþené na správnou stranu. PatĜí
sem hlaviþkové papíry, pĜedtištČné papíry a papíry s vodoznakem a prostĜiženými otvory.
Jestliže tisknete z poþítaþe se systémem Windows, bude tiskárna tisknout nejprve na první
stranu média. Média vkládejte pĜední stranou dolĤ.
•PĜi automatickém duplexním tisku, když je tisk na jednu stranu médií dokonþen, tiskárna
média zadrží a vyþká, než inkoust oschne. Po zaschnutí inkoustu je tiskárna vtáhne médium
zpČt a vytiskne druhou stranu. Když je tisk dokonþen, vypadne médium na výstupní zásobník.
Nevytahujte je pĜed dokonþením tisku.
• U podporovaných vlastních formátĤ máte možnost tisknout na obČ strany média s použitím
obrácení média a opČtným vložením do tiskárny. Další informace naleznete v tématu
Technické údaje médií.
Technické parametry tisku
Rozlišení pĜi þerném tisku
Až 600 dpi s pigmentovaným þerným inkoustem
Rozlišení pĜi barevném tisku
Až 600 dpi
Technické údaje médií.
2
nebo tČžší než 105 g/m2. U tČchto typĤ médií mĤže docházet k
Požadavky na okolní prostĜedí
Provozní prostĜedí
Provozní teplota: 5 až 40 °C
Doporuþené provozní podmínky: 15 až 32 °C
Doporuþená relativní vlhkost: 25 až 75 % nekondenzující
ProstĜedí pro skladování
Skladovací teplota: -40 až 60 °C
Relativní vlhkost pro skladování: Až 90 % nekondenzující pĜi teplotČ 60 °C (140 °F)
Elektrické specifikace
Napájení
Univerzální zdroj napájení (externí)
Požadavky na napájení
Vstupní napČtí: 100 až 240 V stĜíd. (± 10%), 50/60 Hz (± 3Hz)
Výstupní napČtí: 32 V ss. pĜi 2 000 mA
SpotĜeba energie
21 W pĜi tisku (režim konceptu)
Specifikace akustických emisí (tisk v režimu konceptu, hladina hluku podle normy ISO 7779)
Akustický tlak (v místČ obsluhy)
LpAd 54 (dBA)
70 Technické informace
Page 75

Hluþnost
LwAd 6.7 (BA)
Technické údaje tiskárny 71
Page 76

Dodatek A
Regulatorní informace
Tiskárna splĖuje požadavky na výrobek stanovené regulaþními orgány ve vaší zemi/oblasti.
Tato þást obsahuje následující témata:
Prohlášení FCC
•
Poznámka pro uživatele v Koreji
•
Japonské prohlášení VCCI (tĜída B)
•
•
Poznámky pro uživatele v Japonsku o napájecím kabelu
Prohlášení o akustických emisích pro NČmecko
•
Prohlášení o kontrolce LED
•
•
UpozornČní pro Evropskou unii
Lesk krytu periferních zaĜízení pro NČmecko
•
Regulatorní þíslo modelu
•
•
Prohlášení o shodČ
Prohlášení FCC
FCC statement
The United States Federal Communications Commission (in 47 CFR 15.105) has specified
that the following notice be brought to the attention of users of this product.
This equipment has been tested and found to comply with the limits for a Class B digital
device, pursuant to Part 15 of the FCC Rules. These limits are designed to provide reasonable protection against harmful interference in a residential installation. This equipment
generates, uses and can radiate radio frequency energy and, if not installed and used in
accordance with the instructions, may cause harmful interference to radio communications.
However, there is no guarantee that interference will not occur in a particular installation.
If this equipment does cause harmful interference to radio or television reception, which can
be determined by turning the equipment off and on, the user is encouraged to try to correct
the interference by one or more of the following measures:
• Reorient the receiving antenna.
• Increase the separation between the equipment and the receiver.
• Connect the equipment into an outlet on a circuit different from that to which the
receiver is connected.
• Consult the dealer or an experienced radio/TV technician for help.
For further information, contact:
Manager of Corporate Product Regulations
Hewlett-Packard Company
3000 Hanover Street
Palo Alto, Ca 94304
(650) 857-1501
Modifications (part 15.21)
The FCC requires the user to be notified that any changes or modifications made to this
device that are not expressly approved by HP may void the user's authority to operate the
equipment.
This device complies with Part 15 of the FCC Rules. Operation is subject to the following
two conditions: (1) this device may not cause harmful interference, and (2) this device must
accept any interference received, including interference that may cause undesired
operation.
72 Technické informace
Page 77

Poznámka pro uživatele v Koreji
Japonské prohlášení VCCI (tĜída B)
䈖䈱ⵝ⟎䈲䇮䉪䊤䉴Bᖱႎᛛⴚⵝ⟎䈪䈜䇯䈖䈱ⵝ⟎䈲䇮ኅᐸⅣႺ䈪↪䈜䉎䈖䈫䉕⋡⊛䈫䈚䈩
䈇䉁䈜䈏䇮䈖䈱ⵝ⟎䈏䊤䉳䉥䉇䊁䊧䊎䉳䊢䊮ฃାᯏ䈮ㄭធ䈚䈩↪䈘䉏䉎䈫䇮ฃା㓚ኂ䉕ᒁ䈐
䈖䈜䈖䈫䈏䈅䉍䉁䈜䇯ขᛒ⺑ᦠ䈮ᓥ䈦䈩ᱜ䈚䈇ข䉍ᛒ䈇䉕䈚䈩䈘䈇䇯
Poznámky pro uživatele v Japonsku o napájecím kabelu
Prohlášení o akustických emisích pro NČmecko
VCCI-B
Geräuschemission
LpA < 70 dB am Arbeitsplatz im Normalbetrieb nach DIN 45635 T. 19
Prohlášení o kontrolce LED
LED indicator statement
The display LEDs meet the requirements of EN 60825-1.
UpozornČní pro Evropskou unii
Produkty nesoucí oznaþení CE vyhovují následujícím smČrnicím EU:
•SmČrnice o nízkém napČtí 2006/95/ES
•SmČrnice o elektromagnetické kompatibilitČ 2004/108/ES
•SmČrnice Eco-Design 2009/125/ES, kde je to použitelné
Shoda s CE tohoto produktu je platná pouze v pĜípadČ napájení adaptérem stĜídavého proudu od
spoleþnosti HP s platným oznaþením CE.
Pokud má produkt telekomunikaþní funkce, vyhovuje též základním požadavkĤm následujících
smČrnic EU:
SmČrnice R&TTE 1999/5/ES
Shoda s tČmito smČrnicemi zajišĢuje shodu s pĜíslušnými harmonizovanými evropskými standardy
(Evropské normy), které jsou uvedeny v Prohlášení o shodČ EU vydaném spoleþností HP pro
Regulatorní informace 73
Page 78

Dodatek A
tento produkt nebo produktovou Ĝadu a jsou dostupné (pouze v angliþtinČ) buć v rámci produktové
dokumentace nebo na následující webové stránce:
produktu do pole pro vyhledávání).
Shoda je oznaþena jednou z následujících znaþek na produktu:
Viz štítek se smČrnicemi na produktu.
Telekomunikaþní funkce tohoto produktu mohou být použity v následujících zemích EU a EFTA:
Belgie, Bulharsko, ýeská republika, Dánsko, Estonsko, Finsko, Francie, Irsko, Island, Itálie, Kypr,
Lichtenštejnsko, Litva, Lotyšsko, Lucembursko, Maćarsko, Malta, NČmecko, Nizozemí, Norsko,
Polsko, Portugalsko, Rakousko, Rumunsko, ěecko, Slovenská republika, Slovinsko, ŠpanČlsko,
Švédsko, Švýcarsko a Velká Británie.
Telefonní konektor (není k dispozici u všech produktĤ) je urþen pro pĜipojení k analogovým
telefonním sítím.
Produkty se zaĜízeními bezdrátové místní sítČ
V nČkterých zemích mohou existovat urþité povinnosti nebo zvláštní požadavky ohlednČ provozu
bezdrátových místních sítí, napĜ. použití pouze v interiérech nebo omezení dostupných kanálĤ.
UjistČte se, že máte správná nastavení bezdrátové sítČ pro danou zemi.
www.hp.com/go/certificates (zadejte název
Pro netelekomunikaþní produkty a
telekomunikaþní produkty
harmonizované s EU, napĜ.
Bluetooth® v rámci tĜídy napájení
pod 10 mW.
Pro telekomunikaþní produkty
neharmonizované s EU (V
pĜíslušných pĜípadech je mezi CE a !
vloženo þtyĜmístné þíslo autorizované
organizace).
Francie
Pro provoz tohoto produktu v bezdrátové místní síti 2,4 GHz platí urþitá omezení: Tento produkt
lze používat v interiérech v rámci celého frekvenþního pásma 2400 MHz až 2483,5 MHz (kanály
1-13). Pro použití v exteriérech mĤže být použito pouze frekvenþní pásmo 2400 MHz až 2454
MHz (kanály 1-7). NejnovČjší požadavky viz
Kontaktní adresou pro záležitosti pĜedpisĤ je:
Hewlett-Packard GmbH, Dept./MS: HQ-TRE, Herrenberger Strasse 140, 71034 Boeblingen,
GERMANY
Lesk krytu periferních zaĜízení pro NČmecko
Regulatorní þíslo modelu
Pro úþely zákonné identifikace je výrobek oznaþen Zákonným identifikaþním þíslem modelu.
Zákonné identifikaþní þíslo modelu pro tento produkt je SNPRC-0702-04. Toto zákonné
identifikaþní þíslo modelu nelze zamČĖovat s obchodním názvem (Tiskárna HP Officejet Pro 8000
(A811) Enterprise) nebo s þíslem produktu.
74 Technické informace
www.arcep.fr.
Page 79
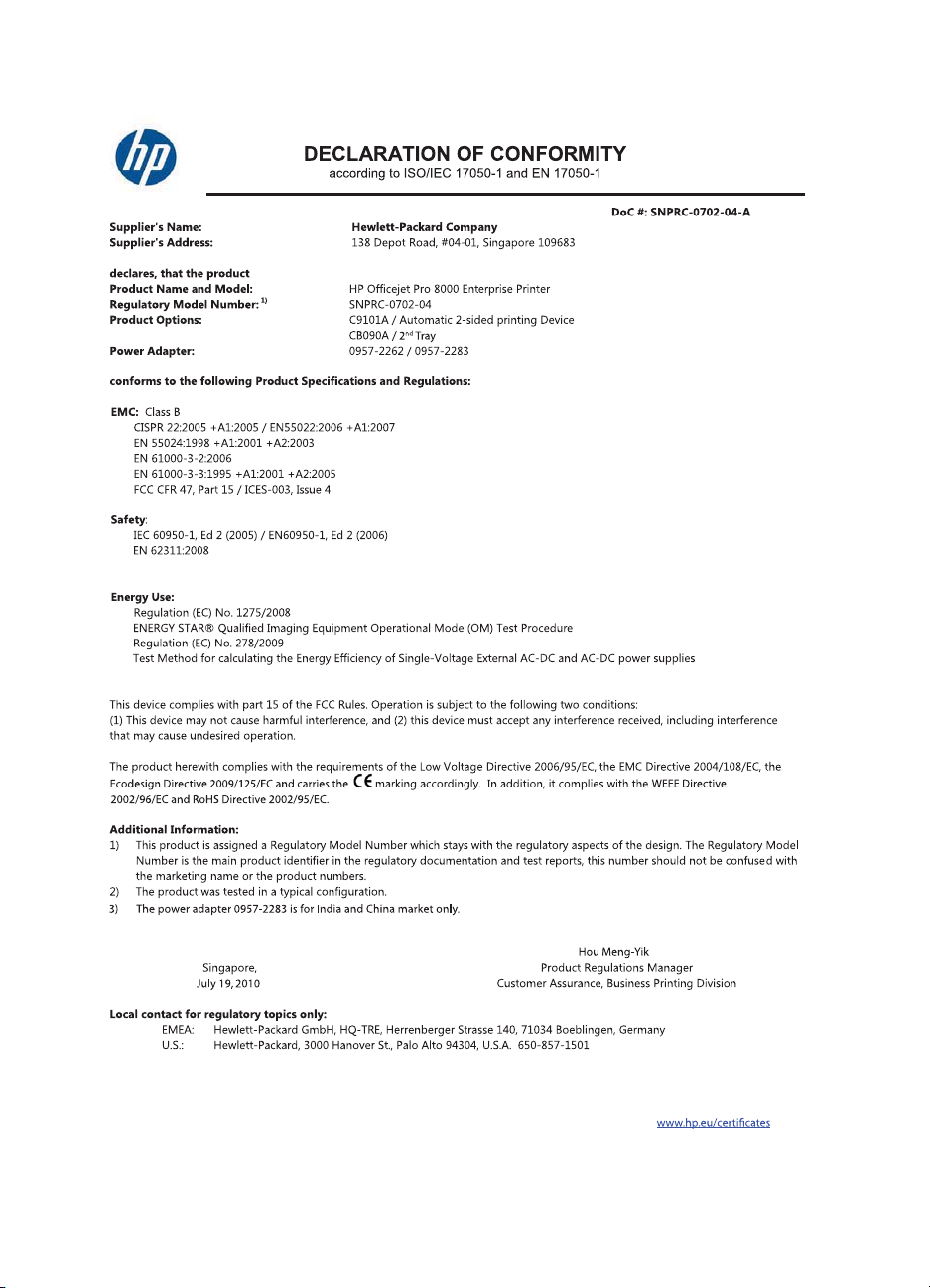
Prohlášení o shodČ
Regulatorní informace 75
Page 80

Dodatek A
Program dohledu nad ekologickým dopadem výrobku
Spoleþnost Hewlett-Packard je oddána zásadČ vyrábČt kvalitní výrobky, které splĖují nejvyšší
nároky z hlediska ochrany životního prostĜedí. PotĜeba budoucího recyklování byla vzata v úvahu
již pĜi vývoji tohoto produktu. Poþet druhĤ materiálu byl omezen na minimum, aniž by to bylo na
úkor správné funkþnosti a spolehlivosti výrobku. Tiskárna byla zkonstruována tak, aby se od sebe
nesourodé materiály snadno oddČlily. Spony a jiná spojení lze jednoduše nalézt, jsou snadno
pĜístupné a lze je odstranit pomocí bČžných nástrojĤ. DĤležité þásti byly zkonstruovány tak, aby v
pĜípadČ nutné opravy byly snadno pĜístupné a demontovatelné.
Další informací najdete na webových stránkách HP vČnovaných ochranČ životního prostĜedí na
adrese:
www.hp.com/hpinfo/globalcitizenship/environment/index.html
Tato þást obsahuje následující témata:
•
Použití papíru
•
Plasty
•
Bezpeþnostní listy materiálu
•
Program recyklace
•
Program pro recyklaci inkoustového spotĜebního materiálu HP
•
Likvidace vysloužilého zaĜízení uživateli v domácnosti v zemích/oblastech EU
•
SpotĜeba energie
•
Chemické látky
•
Poznámky RoHS (pouze ýína)
Použití papíru
Tento výrobek je vhodný pro recyklovaný papír podle DIN 19309 a EN 12281:2002.
Plasty
Plastové díly s hmotností vyšší než 25 gramĤ jsou oznaþeny podle mezinárodních norem, což
usnadĖuje identifikaci plastĤ za úþelem jejich recyklace po skonþení životnosti výrobku.
Bezpeþnostní listy materiálu
Bezpeþnostní listy materiálĤ (MSDS) lze získat na webových stránkách spoleþnosti HP na adrese:
www.hp.com/go/msds
Program recyklace
Spoleþnost HP nabízí vzrĤstající poþet recyklaþních programĤ pro své produkty v mnoha zemích
a oblastech a spolupracuje s nČkterými z nejvČtších center pro recyklaci elektroniky na svČtČ.
Spoleþnost HP šetĜí pĜírodní zdroje opČtovným prodejem nČkterých svých nejpopulárnČjších
produktĤ. Další informace související recyklací výrobkĤ HP najdete na stránce:
www.hp.com/hpinfo/globalcitizenship/environment/recycle/
Program pro recyklaci inkoustového spotĜebního materiálu HP
Spoleþnost HP se zavázala k ochranČ životního prostĜedí. Program recyklace spotĜebního
materiálu HP Inkjet Supplies Recycling Program je k dispozici v mnoha zemích/oblastech a
umožĖuje recyklaci použitých tiskových a inkoustových kazet zdarma. Další informace najdete na
webových stránkách na adrese:
www.hp.com/hpinfo/globalcitizenship/environment/recycle/
76 Technické informace
Page 81
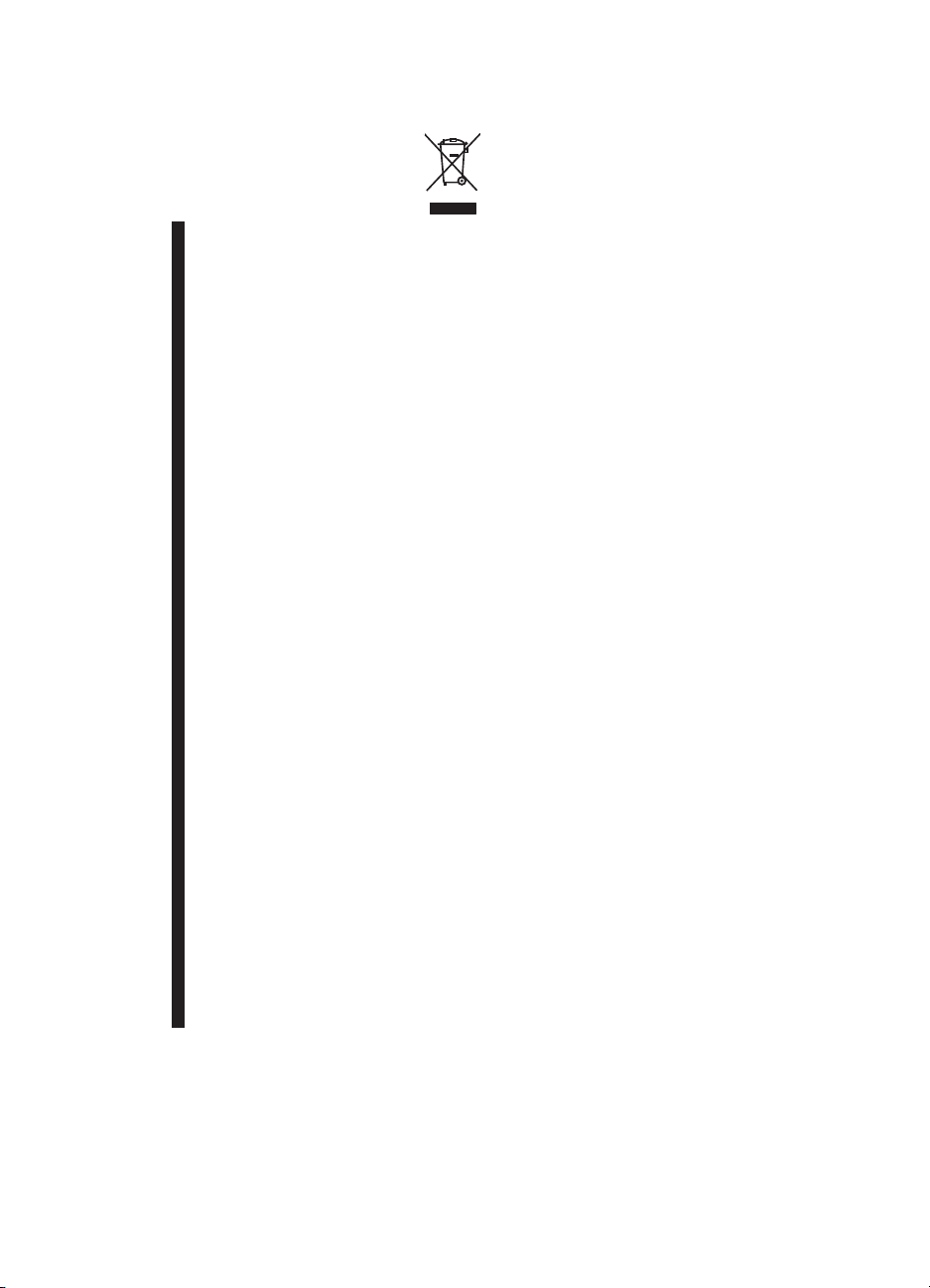
Likvidace vysloužilého zaĜízení uživateli v domácnosti v zemích/oblastech EU
Disposal of Waste Equipment by Users in Private Households in the European Union
This symbol on the product or on its packaging indicates that this product must not be disposed of with your other household waste. Instead, it is your responsibility to dispose of your waste
equipment by handing it over to a designated collection point for the recycling of waste electrical and electronic equipment. The separate collection and recycling of your waste equipment
at the time of disposal will help to conserve natural resources and ensure that it is recycled in a manner that protects human health and the environment. For more information about where
EnglishFrançaisDeutschItalianoEspañolČeskyDanskNederlandsEestiSuomiΕλληνικάMagyarLatviskiLietuviškaiPo lskiPort uguêsSlovenčinaSlovenščinaSvenska
you can drop off your waste equipment for recycling, please contact your local city office, your household waste disposal service or the shop where you purchased the product.
Évacuation des équipements usagés par les utilisateurs dans les foyers privés au sein de l'Union européenne
La présence de ce symbole sur le produit ou sur son emballage indique que vous ne pouvez pas vous débarrasser de ce produit de la même façon que vos déchets courants.
Au contraire, vous êtes responsable de l'évacuation de vos équipements usagés et, à cet effet, vous êtes tenu de les remettre à un point de collecte agréé pour le recyclage des
équipements électriques et électroniques usagés. Le tri, l'évacuation et le recyclage séparés de vos équipements usagés permettent de préserver les ressources naturelles et de s'assurer
que ces équipements sont recyclés dans le respect de la santé humaine et de l'environnement. Pour plus d'informations sur les lieux de collecte des équipements usagés, veuillez contacter
votre mairie, votre service de traitement des déchets ménagers ou le magasin où vous avez acheté le produit.
Entsorgung von Elektrogeräten durch Benutzer in privaten Haushalten in der EU
Dieses Symbol auf dem Produkt oder dessen Verpackung gibt an, dass das Produkt nicht zusammen mit dem Restmüll entsorgt werden darf. Es obliegt daher Ihrer Verantwortung, das
Gerät an einer entsprechenden Stelle für die Entsorgung oder Wiederverwertung von Elektrogeräten aller Art abzugeben (z.B. ein Wertstoffhof). Die separate Sammlung und das
Recyceln Ihrer alten Elektrogeräte zum Zeitpunkt ihrer Entsorgung trägt zum Schutz der Umwelt bei und gewährleistet, dass sie auf eine Art und Weise recycelt werden, die keine
Gefährdung für die Gesundheit des Menschen und der Umwelt darstellt. Weitere Informationen darüber, wo Sie alte Elektrogeräte zum Recyceln abgeben können, erhalten Sie bei
den örtlichen Behörden, Wertstoffhöfen oder dort, wo Sie das Gerät erworben haben.
Smaltimento di apparecchiature da rottamare da parte di privati nell'Unione Europea
Questo simbolo che appare sul prodotto o sulla confezione indica che il prodotto non deve essere smaltito assieme agli altri rifiuti domestici. Gli utenti devono provvedere allo
smaltimento delle apparecchiature da rottamare portandole al luogo di raccolta indicato per il riciclaggio delle apparecchiature elettriche ed elettroniche. La raccolta e il riciclaggio
separati delle apparecchiature da rottamare in fase di smaltimento favoriscono la conservazione delle risorse naturali e garantiscono che tali apparecchiature vengano rottamate
nel rispetto dell'ambiente e della tutela della salute. Per ulteriori informazioni sui punti di raccolta delle apparecchiature da rottamare, contattare il proprio comune di residenza,
il servizio di smaltimento dei rifiuti locale o il negozio presso il quale è stato acquistato il prodotto.
Eliminación de residuos de aparatos eléctricos y electrónicos por parte de usuarios domésticos en la Unión Europea
Este símbolo en el producto o en el embalaje indica que no se puede desechar el producto junto con los residuos domésticos. Por el contrario, si debe eliminar este tipo de residuo, es
responsabilidad del usuario entregarlo en un punto de recogida designado de reciclado de aparatos electrónicos y eléctricos. El reciclaje y la recogida por separado de estos residuos
en el momento de la eliminación ayudará a preservar recursos naturales y a garantizar que el reciclaje proteja la salud y el medio ambiente. Si desea información adicional sobre los
lugares donde puede dejar estos residuos para su reciclado, póngase en contacto con las autoridades locales de su ciudad, con el servicio de gestión de residuos domésticos o con la
tienda donde adquirió el producto.
Likvidace vysloužilého zařízení uživateli v domácnosti v zemích EU
Tato značka na produktu nebo na jeho obalu označuje, že tento produkt nesmí být likvidován prostým vyhozením do běžného domovního odpadu. Odpovídáte za to, že vysloužilé
zařízení bude předáno k likvidaci do stanovených sběrných míst určených k recyklaci vysloužilých elektrických a elektronických zařízení. Likvidace vysloužilého zařízení samostatným
sběrem a recyklací napomáhá zachování přírodních zdrojů a zajišťuje, že recyklace proběhne způsobem chránícím lidské zdraví a životní prostředí. Další informace o tom, kam můžete
vysloužilé zařízení předat k recyklaci, můžete získat od úřadů místní samosprávy, od společnosti provádějící svoz a likvidaci domovního odpadu nebo v obchodě, kde jste produkt
zakoupili.
Bortskaffelse af affaldsudstyr for brugere i private husholdninger i EU
Dette symbol på produktet eller på dets emballage indikerer, at produktet ikke må bortskaffes sammen med andet husholdningsaffald. I stedet er det dit ansvar at bortskaffe affaldsudstyr
ved at aflevere det på dertil beregnede indsamlingssteder med henblik på genbrug af elektrisk og elektronisk affaldsudstyr. Den separate indsamling og genbrug af dit affaldsudstyr på
tidspunktet for bortskaffelse er med til at bevare naturlige ressourcer og sikre, at genbrug finder sted på en måde, der beskytter menneskers helbred samt miljøet. Hvis du vil vide mere
om, hvor du kan aflevere dit affaldsudstyr til genbrug, kan du kontakte kommunen, det lokale renovationsvæsen eller den forretning, hvor du købte produktet.
Afvoer van afgedankte apparatuur door gebruikers in particuliere huishoudens in de Europese Unie
Dit symbool op het product of de verpakking geeft aan dat dit product niet mag worden afgevoerd met het huishoudelijk afval. Het is uw verantwoordelijkheid uw afgedankte apparatuur
af te leveren op een aangewezen inzamelpunt voor de verwerking van afgedankte elektrische en elektronische apparatuur. De gescheiden inzameling en verwerking van uw afgedankte
apparatuur draagt bij tot het sparen van natuurlijke bronnen en tot het hergebruik van materiaal op een wijze die de volksgezondheid en het milieu beschermt. Voor meer informatie over
waar u uw afgedankte apparatuur kunt inleveren voor recycling kunt u contact opnemen met het gemeentehuis in uw woonplaats, de reinigingsdienst of de winkel waar u het product
hebt aangeschaft.
Eramajapidamistes kasutuselt kõrvaldatavate seadmete käitlemine Euroopa Liidus
Kui tootel või toote pakendil on see sümbol, ei tohi seda toodet visata olmejäätmete hulka. Teie kohus on viia tarbetuks muutunud seade selleks ettenähtud elektri- ja elektroonikaseadmete
utiliseerimiskohta. Utiliseeritavate seadmete eraldi kogumine ja käitlemine aitab säästa loodusvarasid ning tagada, et käitlemine toimub inimeste tervisele ja keskkonnale ohutult.
Lisateavet selle kohta, kuhu saate utiliseeritava seadme käitlemiseks viia, saate küsida kohalikust omavalitsusest, olmejäätmete utiliseerimispunktist või kauplusest, kust te seadme
ostsite.
Hävitettävien laitteiden käsittely kotitalouksissa Euroopan unionin alueella
Tämä tuotteessa tai sen pakkauksessa oleva merkintä osoittaa, että tuotetta ei saa hävittää talousjätteiden mukana. Käyttäjän velvollisuus on huolehtia siitä, että hävitettävä laite
toimitetaan sähkö- ja elektroniikkalaiteromun keräyspisteeseen. Hävitettävien laitteiden erillinen keräys ja kierrätys säästää luonnonvaroja. Näin toimimalla varmistetaan myös,
että kierrätys tapahtuu tavalla, joka suojelee ihmisten terveyttä ja ympäristöä. Saat tarvittaessa lisätietoja jätteiden kierrätyspaikoista paikallisilta viranomaisilta, jäteyhtiöiltä tai tuotteen
jälleenmyyjältä.
Απόρριψη άχρηστων συσκευών στην Ευρωπαϊκή Ένωση
Το παρόν σύμβολο στον εξοπλισμό ή στη συσκευασία του υποδεικνύει ότι το προϊόν αυτό δεν πρέπει να πεταχτεί μαζί με άλλα οικιακά απορρίμματα. Αντίθετα, ευθύνη σας είναι να
απορρίψετε τις άχρηστες συσκευές σε μια καθορισμένη μονάδα συλλογής απορριμμάτων για την ανακύκλωση άχρηστου ηλεκτρικού και ηλεκτρονικού εξοπλισμού. Η χωριστή συλλογή και
ανακύκλωση των άχρηστων συσκευών θα συμβάλει στη διατήρηση των φυσικών πόρων και στη διασφάλιση ότι θα ανακυκλωθούν με τέτοιον τρόπο, ώστε να προστατεύεται η υγεία των
ανθρώπων και το περιβάλλον. Για περισσότερες πληροφορίες σχετικά με το πού μπορείτε να απορρίψετε τις άχρηστες συσκευές για ανακύκλωση, επικοινωνήστε με τις κατά τόπους αρμόδιες
αρχές ή με το κατάστημα από το οποίο αγοράσατε το προϊόν.
A hulladékanyagok kezelése a magánháztartásokban az Európai Unióban
Ez a szimbólum, amely a terméken vagy annak csomagolásán van feltüntetve, azt jelzi, hogy a termék nem kezelhető együtt az egyéb háztartási hulladékkal. Az Ön feladata,
hogy a készülék hulladékanyagait eljuttassa olyan kijelölt gyűjtőhelyre, amely az elektromos hulladékanyagok és az elektronikus berendezések újrahasznosításával foglalkozik.
A hulladékanyagok elkülönített gyűjtése és újrahasznosítása hozzájárul a természeti erőforrások megőrzéséhez, egyúttal azt is biztosítja, hogy a hulladék újrahasznosítása az
egészségre és a környezetre nem ártalmas módon történik. Ha tájékoztatást szeretne kapni azokról a helyekről, ahol leadhatja újrahasznosításra a hulladékanyagokat, forduljon
a helyi önkormányzathoz, a háztartási hulladék begyűjtésével foglalkozó vállalathoz vagy a termék forgalmazójához.
Lietotāju atbrīvošanās no nederīgām ierīcēm Eiropas Savienības privātajās mājsaimniecībās
Šis simbols uz ierīces vai tās iepakojuma norāda, ka šo ierīci nedrīkst izmest kopā ar pārējiem mājsaimniecības atkritumiem. Jūs esat atbildīgs par atbrīvošanos no nederīgās ierīces,
to nododot norādītajā savākšanas vietā, lai tiktu veikta nederīgā elektriskā un elektroniskā aprīkojuma otrreizējā pārstrāde. Speciāla nederīgās ierīces savākšana un otrreizējā pārstrāde
palīdz taupīt dabas resursus un nodrošina tādu otrreizējo pārstrādi, kas sargā cilvēku veselību un apkārtējo vidi. Lai iegūtu papildu informāciju par to, kur otrreizējai pārstrādei var
nogādāt nederīgo ierīci, lūdzu, sazinieties ar vietējo pašvaldību, mājsaimniecības atkritumu savākšanas dienestu vai veikalu, kurā iegādājāties šo ierīci.
Europos Sąjungos vartotojų ir privačių namų ūkių atliekamos įrangos išmetimas
Šis simbolis ant produkto arba jo pakuotės nurodo, kad produktas negali būti išmestas kartu su kitomis namų ūkio atliekomis. Jūs privalote išmesti savo atliekamą įrangą atiduodami ją
į atliekamos elektronikos ir elektros įrangos perdirbimo punktus. Jei atliekama įranga bus atskirai surenkama ir perdirbama, bus išsaugomi natūralūs ištekliai ir užtikrinama, kad įranga
yra perdirbta žmogaus sveikatą ir gamtą tausojančiu būdu. Dėl informacijos apie tai, kur galite išmesti atliekamą perdirbti skirtą įrangą kreipkitės į atitinkamą vietos tarnybą, namų ūkio
atliekų išvežimo tarnybą arba į parduotuvę, kurioje pirkote produktą.
Utylizacja zużytego sprzętu przez użytkowników domowych w Unii Europejskiej
Symbol ten umieszczony na produkcie lub opakowaniu oznacza, że tego produktu nie należy wyrzucać razem z innymi odpadami domowymi. Użytkownik jest odpowiedzialny za
dostarczenie zużytego sprzętu do wyznaczonego punktu gromadzenia zużytych urządzeń elektrycznych i elektronicznych. Gromadzenie osobno i recykling tego typu odpadów
przyczynia się do ochrony zasobów naturalnych i jest bezpieczny dla zdrowia i środowiska naturalnego. Dalsze informacje na temat sposobu utylizacji zużytych urządzeń można
uzyskać u odpowiednich władz lokalnych, w przedsiębiorstwie zajmującym się usuwaniem odpadów lub w miejscu zakupu produktu.
Descarte de equipamentos por usuários em residências da União Européia
Este símbolo no produto ou na embalagem indica que o produto não pode ser descartado junto com o lixo doméstico. No entanto, é sua responsabilidade levar os equipamentos
a serem descartados a um ponto de coleta designado para a reciclagem de equipamentos eletro-eletrônicos. A coleta separada e a reciclagem dos equipamentos no momento do
descarte ajudam na conservação dos recursos naturais e garantem que os equipamentos serão reciclados de forma a proteger a saúde das pessoas e o meio ambiente. Para obter mais
informações sobre onde descartar equipamentos para reciclagem, entre em contato com o escritório local de sua cidade, o serviço de limpeza pública de seu bairro ou a loja em que
adquiriu o produto.
Postup používateľov v krajinách Európskej únie pri vyhadzovaní zariadenia v domácom používaní do odpadu
Tento symbol na produkte alebo na jeho obale znamená, že nesmie by vyhodený s iným komunálnym odpadom. Namiesto toho máte povinnos odovzda toto zariadenie na zbernom
mieste, kde sa zabezpečuje recyklácia elektrických a elektronických zariadení. Separovaný zber a recyklácia zariadenia určeného na odpad pomôže chráni prírodné zdroje a
zabezpečí taký spôsob recyklácie, ktorý bude chráni ľudské zdravie a životné prostredie. Ďalšie informácie o separovanom zbere a recyklácii získate na miestnom obecnom úrade,
vo firme zabezpečujúcej zber vášho komunálneho odpadu alebo v predajni, kde ste produkt kúpili.
Ravnanje z odpadno opremo v gospodinjstvih znotraj Evropske unije
Ta znak na izdelku ali embalaži izdelka pomeni, da izdelka ne smete odlagati skupaj z drugimi gospodinjskimi odpadki. Odpadno opremo ste dolžni oddati na določenem zbirnem
mestu za recikliranje odpadne električne in elektronske opreme. Z ločenim zbiranjem in recikliranjem odpadne opreme ob odlaganju boste pomagali ohraniti naravne vire in zagotovili,
da bo odpadna oprema reciklirana tako, da se varuje zdravje ljudi in okolje. Več informacij o mestih, kjer lahko oddate odpadno opremo za recikliranje, lahko dobite na občini,
v komunalnem podjetju ali trgovini, kjer ste izdelek kupili.
Kassering av förbrukningsmaterial, för hem- och privatanvändare i EU
Produkter eller produktförpackningar med den här symbolen får inte kasseras med vanligt hushållsavfall. I stället har du ansvar för att produkten lämnas till en behörig återvinningsstation
för hantering av el- och elektronikprodukter. Genom att lämna kasserade produkter till återvinning hjälper du till att bevara våra gemensamma naturresurser. Dessutom skyddas både
människor och miljön när produkter återvinns på rätt sätt. Kommunala myndigheter, sophanteringsföretag eller butiken där varan köptes kan ge mer information om var du lämnar
kasserade produkter för återvinning.
Program dohledu nad ekologickým dopadem výrobku 77
Page 82

Dodatek A
SpotĜeba energie
Tisková a zobrazovací zaĜízení Hewlett-Packard oznaþená logem ENERGY STAR® vyhovují
americké specifikaci Environmental Protection Agency’s ENERGY STAR pro zobrazovací
zaĜízení. Na zobrazovacích zaĜízeních vyhovujících specifikaci ENERGY STAR je tento znak:
ENERGY STAR je servisní známka agentury U.S. EPA registrovaná v USA. Spoleþnost HP jako
partner programu ENERGY STAR potvrzuje, že tento produkt splĖuje požadavky znaþky
ENERGY STAR pro efektivní využití energie.
Další informace o modelech zobrazovacích zaĜízení splĖujících ENERGY STAR najdete na:
www.hp.com/go/energystar
Chemické látky
HP cítí povinnost informovat své zákazníky o chemických látkách v našich produktech tak, jak je
to nutné pro vyhovČní požadavkĤm pĜedpisĤ, jako je napĜíklad REACH (SmČrnice Evropského
parlamentu a Rady EU þ. 1907/2006). Zprávu o chemikáliích v tomto produktu lze nalézt na
adrese:
www.hp.com/go/reach
Poznámky RoHS (pouze ýína)
Tabulka toxických a nebezpeþných látek
78 Technické informace
Page 83

Licence tĜetích stran
Licence tĜetí strany pro tiskárny HP Officejet Pro 8000 (A811)
LICENSE.aes-pubdom--crypto0000664034734600000620000000214611061627176015570
0ustar fwbuildfirmware/* rijndael-alg-fst.c
*
* @version 3.0 (December 2000)
*
* Optimised ANSI C code for the Rijndael cipher (now AES)
*
* @author Vincent Rijmen <vincent.rijmen@esat.kuleuven.ac.be>
* @author Antoon Bosselaers <antoon.bosselaers@esat.kuleuven.ac.be>
* @author Paulo Barreto <paulo.barreto@terra.com.br>
*
* This code is hereby placed in the public domain.
*
* THIS SOFTWARE IS PROVIDED BY THE AUTHORS ''AS IS'' AND ANY EXPRESS
* OR IMPLIED WARRANTIES, INCLUDING, BUT NOT LIMITED TO, THE IMPLIED
* WARRANTIES OF MERCHANTABILITY AND FITNESS FOR A PARTICULAR PURPOSE
* ARE DISCLAIMED. IN NO EVENT SHALL THE AUTHORS OR CONTRIBUTORS BE
* LIABLE FOR ANY DIRECT, INDIRECT, INCIDENTAL, SPECIAL, EXEMPLARY, OR
* CONSEQUENTIAL DAMAGES (INCLUDING, BUT NOT LIMITED TO, PROCUREMENT OF
* SUBSTITUTE GOODS OR SERVICES; LOSS OF USE, DATA, OR PROFITS; OR
* BUSINESS INTERRUPTION) HOWEVER CAUSED AND ON ANY THEORY OF LIABILITY,
* WHETHER IN CONTRACT, STRICT LIABILITY, OR TORT (INCLUDING NEGLIGENCE
* OR OTHERWISE) ARISING IN ANY WAY OUT OF THE USE OF THIS SOFTWARE,
* EVEN IF ADVISED OF THE POSSIBILITY OF SUCH DAMAGE.
*/
LICENSE.expat-mit--expat0000664034734600000620000000210411061626726015237 0ustar
fwbuildfirmwareCopyright (c) 1998, 1999, 2000 Thai Open Source Software Center Ltd
Permission is hereby granted, free of charge, to any person obtaining
a copy of this software and associated documentation files (the
"Software"), to deal in the Software without restriction, including
without limitation the rights to use, copy, modify, merge, publish,
distribute, sublicense, and/or sell copies of the Software, and to
permit persons to whom the Software is furnished to do so, subject to
the following conditions:
The above copyright notice and this permission notice shall be included
in all copies or substantial portions of the Software.
THE SOFTWARE IS PROVIDED "AS IS", WITHOUT WARRANTY OF ANY KIND,
EXPRESS OR IMPLIED, INCLUDING BUT NOT LIMITED TO THE WARRANTIES OF
MERCHANTABILITY, FITNESS FOR A PARTICULAR PURPOSE AND NONINFRINGEMENT.
Licence tĜetích stran 79
Page 84

Dodatek A
IN NO EVENT SHALL THE AUTHORS OR COPYRIGHT HOLDERS BE LIABLE FOR ANY
CLAIM, DAMAGES OR OTHER LIABILITY, WHETHER IN AN ACTION OF CONTRACT,
TORT OR OTHERWISE, ARISING FROM, OUT OF OR IN CONNECTION WITH THE
SOFTWARE OR THE USE OR OTHER DEALINGS IN THE SOFTWARE.
LICENSE.open_ssl--open_ssl0000664034734600000620000002004211061626710015644
0ustar fwbuildfirmwareCopyright (C) 1995-1998 Eric Young (eay@cryptsoft.com)
All rights reserved.
This package is an SSL implementation written
by Eric Young (eay@cryptsoft.com).
The implementation was written so as to conform with Netscapes SSL.
This library is free for commercial and non-commercial use as long as
the following conditions are aheared to. The following conditions
apply to all code found in this distribution, be it the RC4, RSA,
lhash, DES, etc., code; not just the SSL code. The SSL documentation
included with this distribution is covered by the same copyright terms
except that the holder is Tim Hudson (tjh@cryptsoft.com).
Copyright remains Eric Young's, and as such any Copyright notices in
the code are not to be removed.
If this package is used in a product, Eric Young should be given attribution
as the author of the parts of the library used.
This can be in the form of a textual message at program startup or
in documentation (online or textual) provided with the package.
Redistribution and use in source and binary forms, with or without
modification, are permitted provided that the following conditions
are met:
1. Redistributions of source code must retain the copyright
notice, this list of conditions and the following disclaimer.
2. Redistributions in binary form must reproduce the above copyright
notice, this list of conditions and the following disclaimer in the
documentation and/or other materials provided with the distribution.
3. All advertising materials mentioning features or use of this software
must display the following acknowledgement:
"This product includes cryptographic software written by
Eric Young (eay@cryptsoft.com)"
The word 'cryptographic' can be left out if the rouines from the library
being used are not cryptographic related :-).
4. If you include any Windows specific code (or a derivative thereof) from
the apps directory (application code) you must include an acknowledgement:
"This product includes software written by Tim Hudson (tjh@cryptsoft.com)"
THIS SOFTWARE IS PROVIDED BY ERIC YOUNG ``AS IS'' AND
ANY EXPRESS OR IMPLIED WARRANTIES, INCLUDING, BUT NOT LIMITED TO, THE
80 Technické informace
Page 85

IMPLIED WARRANTIES OF MERCHANTABILITY AND FITNESS FOR A PARTICULAR
PURPOSE
ARE DISCLAIMED. IN NO EVENT SHALL THE AUTHOR OR CONTRIBUTORS BE LIABLE
FOR ANY DIRECT, INDIRECT, INCIDENTAL, SPECIAL, EXEMPLARY, OR CONSEQUENTIAL
DAMAGES (INCLUDING, BUT NOT LIMITED TO, PROCUREMENT OF SUBSTITUTE GOODS
OR SERVICES; LOSS OF USE, DATA, OR PROFITS; OR BUSINESS INTERRUPTION)
HOWEVER CAUSED AND ON ANY THEORY OF LIABILITY, WHETHER IN CONTRACT,
STRICT
LIABILITY, OR TORT (INCLUDING NEGLIGENCE OR OTHERWISE) ARISING IN ANY WAY
OUT OF THE USE OF THIS SOFTWARE, EVEN IF ADVISED OF THE POSSIBILITY OF
SUCH DAMAGE.
The licence and distribution terms for any publically available version or
derivative of this code cannot be changed. i.e. this code cannot simply be
copied and put under another distribution licence
[including the GNU Public Licence.]
====================================================================
Copyright (c) 1998-2001 The OpenSSL Project. All rights reserved.
Redistribution and use in source and binary forms, with or without
modification, are permitted provided that the following conditions
are met:
1. Redistributions of source code must retain the above copyright
notice, this list of conditions and the following disclaimer.
2. Redistributions in binary form must reproduce the above copyright
notice, this list of conditions and the following disclaimer in
the documentation and/or other materials provided with the
distribution.
3. All advertising materials mentioning features or use of this
software must display the following acknowledgment:
"This product includes software developed by the OpenSSL Project
for use in the OpenSSL Toolkit. (http://www.openssl.org/)"
4. The names "OpenSSL Toolkit" and "OpenSSL Project" must not be used to
endorse or promote products derived from this software without
prior written permission. For written permission, please contact
openssl-core@openssl.org.
5. Products derived from this software may not be called "OpenSSL"
nor may "OpenSSL" appear in their names without prior written
permission of the OpenSSL Project.
6. Redistributions of any form whatsoever must retain the following
Licence tĜetích stran 81
Page 86

Dodatek A
acknowledgment:
"This product includes software developed by the OpenSSL Project
for use in the OpenSSL Toolkit (http://www.openssl.org/)"
THIS SOFTWARE IS PROVIDED BY THE OpenSSL PROJECT ``AS IS'' AND ANY
EXPRESSED OR IMPLIED WARRANTIES, INCLUDING, BUT NOT LIMITED TO, THE
IMPLIED WARRANTIES OF MERCHANTABILITY AND FITNESS FOR A PARTICULAR
PURPOSE ARE DISCLAIMED. IN NO EVENT SHALL THE OpenSSL PROJECT OR
ITS CONTRIBUTORS BE LIABLE FOR ANY DIRECT, INDIRECT, INCIDENTAL,
SPECIAL, EXEMPLARY, OR CONSEQUENTIAL DAMAGES (INCLUDING, BUT
NOT LIMITED TO, PROCUREMENT OF SUBSTITUTE GOODS OR SERVICES;
LOSS OF USE, DATA, OR PROFITS; OR BUSINESS INTERRUPTION)
HOWEVER CAUSED AND ON ANY THEORY OF LIABILITY, WHETHER IN CONTRACT,
STRICT LIABILITY, OR TORT (INCLUDING NEGLIGENCE OR OTHERWISE)
ARISING IN ANY WAY OUT OF THE USE OF THIS SOFTWARE, EVEN IF ADVISED
OF THE POSSIBILITY OF SUCH DAMAGE.
====================================================================
This product includes cryptographic software written by Eric Young
(eay@cryptsoft.com). This product includes software written by Tim
Hudson (tjh@cryptsoft.com).
====================================================================
Copyright (c) 1998-2006 The OpenSSL Project. All rights reserved.
Redistribution and use in source and binary forms, with or without
modification, are permitted provided that the following conditions
are met:
1. Redistributions of source code must retain the above copyright
notice, this list of conditions and the following disclaimer.
2. Redistributions in binary form must reproduce the above copyright
notice, this list of conditions and the following disclaimer in
the documentation and/or other materials provided with the
distribution.
3. All advertising materials mentioning features or use of this
software must display the following acknowledgment:
"This product includes software developed by the OpenSSL Project
for use in the OpenSSL Toolkit. (http://www.openssl.org/)"
4. The names "OpenSSL Toolkit" and "OpenSSL Project" must not be used to
endorse or promote products derived from this software without
prior written permission. For written permission, please contact
82 Technické informace
Page 87

openssl-core@openssl.org.
5. Products derived from this software may not be called "OpenSSL"
nor may "OpenSSL" appear in their names without prior written
permission of the OpenSSL Project.
6. Redistributions of any form whatsoever must retain the following
acknowledgment:
"This product includes software developed by the OpenSSL Project
for use in the OpenSSL Toolkit (http://www.openssl.org/)"
THIS SOFTWARE IS PROVIDED BY THE OpenSSL PROJECT ``AS IS'' AND ANY
EXPRESSED OR IMPLIED WARRANTIES, INCLUDING, BUT NOT LIMITED TO, THE
IMPLIED WARRANTIES OF MERCHANTABILITY AND FITNESS FOR A PARTICULAR
PURPOSE ARE DISCLAIMED. IN NO EVENT SHALL THE OpenSSL PROJECT OR
ITS CONTRIBUTORS BE LIABLE FOR ANY DIRECT, INDIRECT, INCIDENTAL,
SPECIAL, EXEMPLARY, OR CONSEQUENTIAL DAMAGES (INCLUDING, BUT
NOT LIMITED TO, PROCUREMENT OF SUBSTITUTE GOODS OR SERVICES;
LOSS OF USE, DATA, OR PROFITS; OR BUSINESS INTERRUPTION)
HOWEVER CAUSED AND ON ANY THEORY OF LIABILITY, WHETHER IN CONTRACT,
STRICT LIABILITY, OR TORT (INCLUDING NEGLIGENCE OR OTHERWISE)
ARISING IN ANY WAY OUT OF THE USE OF THIS SOFTWARE, EVEN IF ADVISED
OF THE POSSIBILITY OF SUCH DAMAGE.
====================================================================
This product includes cryptographic software written by Eric Young
(eay@cryptsoft.com). This product includes software written by Tim
Hudson (tjh@cryptsoft.com).
====================================================================
Copyright 2002 Sun Microsystems, Inc. ALL RIGHTS RESERVED.
ECC cipher suite support in OpenSSL originally developed by
SUN MICROSYSTEMS, INC., and contributed to the OpenSSL project.
LICENSE.sha2-bsd--nos_crypto0000664034734600000620000000322511061626452016011
0ustar fwbuildfirmware/* FIPS 180-2 SHA-224/256/384/512 implementation
* Last update: 02/02/2007
* Issue date: 04/30/2005
*
* Copyright (C) 2005, 2007 Olivier Gay <olivier.gay@a3.epfl.ch>
* All rights reserved.
*
* Redistribution and use in source and binary forms, with or without
* modification, are permitted provided that the following conditions
* are met:
Licence tĜetích stran 83
Page 88

Dodatek A
* 1. Redistributions of source code must retain the above copyright
* notice, this list of conditions and the following disclaimer.
* 2. Redistributions in binary form must reproduce the above copyright
* notice, this list of conditions and the following disclaimer in the
* documentation and/or other materials provided with the distribution.
* 3. Neither the name of the project nor the names of its contributors
* may be used to endorse or promote products derived from this software
* without specific prior written permission.
*
* THIS SOFTWARE IS PROVIDED BY THE PROJECT AND CONTRIBUTORS ``AS IS'' AND
* ANY EXPRESS OR IMPLIED WARRANTIES, INCLUDING, BUT NOT LIMITED TO, THE
* IMPLIED WARRANTIES OF MERCHANTABILITY AND FITNESS FOR A PARTICULAR
PURPOSE
* ARE DISCLAIMED. IN NO EVENT SHALL THE PROJECT OR CONTRIBUTORS BE LIABLE
* FOR ANY DIRECT, INDIRECT, INCIDENTAL, SPECIAL, EXEMPLARY, OR
CONSEQUENTIAL
* DAMAGES (INCLUDING, BUT NOT LIMITED TO, PROCUREMENT OF SUBSTITUTE
GOODS
* OR SERVICES; LOSS OF USE, DATA, OR PROFITS; OR BUSINESS INTERRUPTION)
* HOWEVER CAUSED AND ON ANY THEORY OF LIABILITY, WHETHER IN CONTRACT,
STRICT
* LIABILITY, OR TORT (INCLUDING NEGLIGENCE OR OTHERWISE) ARISING IN ANY WAY
* OUT OF THE USE OF THIS SOFTWARE, EVEN IF ADVISED OF THE POSSIBILITY OF
* SUCH DAMAGE.
*/
LICENSE.zlib--zlib0000664034734600000620000000241011061627176014106 0ustar
fwbuildfirmwarezlib.h -- interface of the 'zlib' general purpose compression library
version 1.2.3, July 18th, 2005
Copyright (C) 1995-2005 Jean-loup Gailly and Mark Adler
This software is provided 'as-is', without any express or implied
warranty. In no event will the authors be held liable for any damages
arising from the use of this software.
Permission is granted to anyone to use this software for any purpose,
including commercial applications, and to alter it and redistribute it
freely, subject to the following restrictions:
1. The origin of this software must not be misrepresented; you must not
claim that you wrote the original software. If you use this software
in a product, an acknowledgment in the product documentation would be
appreciated but is not required.
2. Altered source versions must be plainly marked as such, and must not be
misrepresented as being the original software.
3. This notice may not be removed or altered from any source distribution.
84 Technické informace
Page 89

Jean-loup Gailly Mark Adler
jloup@gzip.org madler@alumni.caltech.edu
The data format used by the zlib library is described by RFCs (Request for
Comments) 1950 to 1952 in the files http://www.ietf.org/rfc/rfc1950.txt
(zlib format), rfc1951.txt (deflate format) and rfc1952.txt (gzip format).
license.txt0000664034734600000620000003256211353101155013311 0ustar
fwbuildfirmwareLicenses - maybach_lp1
LICENSE.aes-pubdom--crypto
--------------------/* rijndael-alg-fst.c
*
* @version 3.0 (December 2000)
*
* Optimised ANSI C code for the Rijndael cipher (now AES)
*
* @author Vincent Rijmen <vincent.rijmen@esat.kuleuven.ac.be>
* @author Antoon Bosselaers <antoon.bosselaers@esat.kuleuven.ac.be>
* @author Paulo Barreto <paulo.barreto@terra.com.br>
*
* This code is hereby placed in the public domain.
*
* THIS SOFTWARE IS PROVIDED BY THE AUTHORS ''AS IS'' AND ANY EXPRESS
* OR IMPLIED WARRANTIES, INCLUDING, BUT NOT LIMITED TO, THE IMPLIED
* WARRANTIES OF MERCHANTABILITY AND FITNESS FOR A PARTICULAR PURPOSE
* ARE DISCLAIMED. IN NO EVENT SHALL THE AUTHORS OR CONTRIBUTORS BE
* LIABLE FOR ANY DIRECT, INDIRECT, INCIDENTAL, SPECIAL, EXEMPLARY, OR
* CONSEQUENTIAL DAMAGES (INCLUDING, BUT NOT LIMITED TO, PROCUREMENT OF
* SUBSTITUTE GOODS OR SERVICES; LOSS OF USE, DATA, OR PROFITS; OR
* BUSINESS INTERRUPTION) HOWEVER CAUSED AND ON ANY THEORY OF LIABILITY,
* WHETHER IN CONTRACT, STRICT LIABILITY, OR TORT (INCLUDING NEGLIGENCE
* OR OTHERWISE) ARISING IN ANY WAY OUT OF THE USE OF THIS SOFTWARE,
* EVEN IF ADVISED OF THE POSSIBILITY OF SUCH DAMAGE.
*/
LICENSE.expat-mit--expat
--------------------Copyright (c) 1998, 1999, 2000 Thai Open Source Software Center Ltd
Permission is hereby granted, free of charge, to any person obtaining
a copy of this software and associated documentation files (the
"Software"), to deal in the Software without restriction, including
without limitation the rights to use, copy, modify, merge, publish,
distribute, sublicense, and/or sell copies of the Software, and to
Licence tĜetích stran 85
Page 90

Dodatek A
permit persons to whom the Software is furnished to do so, subject to
the following conditions:
The above copyright notice and this permission notice shall be included
in all copies or substantial portions of the Software.
THE SOFTWARE IS PROVIDED "AS IS", WITHOUT WARRANTY OF ANY KIND,
EXPRESS OR IMPLIED, INCLUDING BUT NOT LIMITED TO THE WARRANTIES OF
MERCHANTABILITY, FITNESS FOR A PARTICULAR PURPOSE AND NONINFRINGEMENT.
IN NO EVENT SHALL THE AUTHORS OR COPYRIGHT HOLDERS BE LIABLE FOR ANY
CLAIM, DAMAGES OR OTHER LIABILITY, WHETHER IN AN ACTION OF CONTRACT,
TORT OR OTHERWISE, ARISING FROM, OUT OF OR IN CONNECTION WITH THE
SOFTWARE OR THE USE OR OTHER DEALINGS IN THE SOFTWARE.
LICENSE.open_ssl--open_ssl
--------------------Copyright (C) 1995-1998 Eric Young (eay@cryptsoft.com)
All rights reserved.
This package is an SSL implementation written
by Eric Young (eay@cryptsoft.com).
The implementation was written so as to conform with Netscapes SSL.
This library is free for commercial and non-commercial use as long as
the following conditions are aheared to. The following conditions
apply to all code found in this distribution, be it the RC4, RSA,
lhash, DES, etc., code; not just the SSL code. The SSL documentation
included with this distribution is covered by the same copyright terms
except that the holder is Tim Hudson (tjh@cryptsoft.com).
Copyright remains Eric Young's, and as such any Copyright notices in
the code are not to be removed.
If this package is used in a product, Eric Young should be given attribution
as the author of the parts of the library used.
This can be in the form of a textual message at program startup or
in documentation (online or textual) provided with the package.
Redistribution and use in source and binary forms, with or without
modification, are permitted provided that the following conditions
are met:
1. Redistributions of source code must retain the copyright
notice, this list of conditions and the following disclaimer.
2. Redistributions in binary form must reproduce the above copyright
notice, this list of conditions and the following disclaimer in the
documentation and/or other materials provided with the distribution.
3. All advertising materials mentioning features or use of this software
86 Technické informace
Page 91

must display the following acknowledgement:
"This product includes cryptographic software written by
Eric Young (eay@cryptsoft.com)"
The word 'cryptographic' can be left out if the rouines from the library
being used are not cryptographic related :-).
4. If you include any Windows specific code (or a derivative thereof) from
the apps directory (application code) you must include an acknowledgement:
"This product includes software written by Tim Hudson (tjh@cryptsoft.com)"
THIS SOFTWARE IS PROVIDED BY ERIC YOUNG ``AS IS'' AND
ANY EXPRESS OR IMPLIED WARRANTIES, INCLUDING, BUT NOT LIMITED TO, THE
IMPLIED WARRANTIES OF MERCHANTABILITY AND FITNESS FOR A PARTICULAR
PURPOSE
ARE DISCLAIMED. IN NO EVENT SHALL THE AUTHOR OR CONTRIBUTORS BE LIABLE
FOR ANY DIRECT, INDIRECT, INCIDENTAL, SPECIAL, EXEMPLARY, OR CONSEQUENTIAL
DAMAGES (INCLUDING, BUT NOT LIMITED TO, PROCUREMENT OF SUBSTITUTE GOODS
OR SERVICES; LOSS OF USE, DATA, OR PROFITS; OR BUSINESS INTERRUPTION)
HOWEVER CAUSED AND ON ANY THEORY OF LIABILITY, WHETHER IN CONTRACT,
STRICT
LIABILITY, OR TORT (INCLUDING NEGLIGENCE OR OTHERWISE) ARISING IN ANY WAY
OUT OF THE USE OF THIS SOFTWARE, EVEN IF ADVISED OF THE POSSIBILITY OF
SUCH DAMAGE.
The licence and distribution terms for any publically available version or
derivative of this code cannot be changed. i.e. this code cannot simply be
copied and put under another distribution licence
[including the GNU Public Licence.]
====================================================================
Copyright (c) 1998-2001 The OpenSSL Project. All rights reserved.
Redistribution and use in source and binary forms, with or without
modification, are permitted provided that the following conditions
are met:
1. Redistributions of source code must retain the above copyright
notice, this list of conditions and the following disclaimer.
2. Redistributions in binary form must reproduce the above copyright
notice, this list of conditions and the following disclaimer in
the documentation and/or other materials provided with the
distribution.
3. All advertising materials mentioning features or use of this
software must display the following acknowledgment:
"This product includes software developed by the OpenSSL Project
for use in the OpenSSL Toolkit. (http://www.openssl.org/)"
Licence tĜetích stran 87
Page 92

Dodatek A
4. The names "OpenSSL Toolkit" and "OpenSSL Project" must not be used to
endorse or promote products derived from this software without
prior written permission. For written permission, please contact
openssl-core@openssl.org.
5. Products derived from this software may not be called "OpenSSL"
nor may "OpenSSL" appear in their names without prior written
permission of the OpenSSL Project.
6. Redistributions of any form whatsoever must retain the following
acknowledgment:
"This product includes software developed by the OpenSSL Project
for use in the OpenSSL Toolkit (http://www.openssl.org/)"
THIS SOFTWARE IS PROVIDED BY THE OpenSSL PROJECT ``AS IS'' AND ANY
EXPRESSED OR IMPLIED WARRANTIES, INCLUDING, BUT NOT LIMITED TO, THE
IMPLIED WARRANTIES OF MERCHANTABILITY AND FITNESS FOR A PARTICULAR
PURPOSE ARE DISCLAIMED. IN NO EVENT SHALL THE OpenSSL PROJECT OR
ITS CONTRIBUTORS BE LIABLE FOR ANY DIRECT, INDIRECT, INCIDENTAL,
SPECIAL, EXEMPLARY, OR CONSEQUENTIAL DAMAGES (INCLUDING, BUT
NOT LIMITED TO, PROCUREMENT OF SUBSTITUTE GOODS OR SERVICES;
LOSS OF USE, DATA, OR PROFITS; OR BUSINESS INTERRUPTION)
HOWEVER CAUSED AND ON ANY THEORY OF LIABILITY, WHETHER IN CONTRACT,
STRICT LIABILITY, OR TORT (INCLUDING NEGLIGENCE OR OTHERWISE)
ARISING IN ANY WAY OUT OF THE USE OF THIS SOFTWARE, EVEN IF ADVISED
OF THE POSSIBILITY OF SUCH DAMAGE.
====================================================================
This product includes cryptographic software written by Eric Young
(eay@cryptsoft.com). This product includes software written by Tim
Hudson (tjh@cryptsoft.com).
====================================================================
Copyright (c) 1998-2006 The OpenSSL Project. All rights reserved.
Redistribution and use in source and binary forms, with or without
modification, are permitted provided that the following conditions
are met:
1. Redistributions of source code must retain the above copyright
notice, this list of conditions and the following disclaimer.
2. Redistributions in binary form must reproduce the above copyright
notice, this list of conditions and the following disclaimer in
88 Technické informace
Page 93

the documentation and/or other materials provided with the
distribution.
3. All advertising materials mentioning features or use of this
software must display the following acknowledgment:
"This product includes software developed by the OpenSSL Project
for use in the OpenSSL Toolkit. (http://www.openssl.org/)"
4. The names "OpenSSL Toolkit" and "OpenSSL Project" must not be used to
endorse or promote products derived from this software without
prior written permission. For written permission, please contact
openssl-core@openssl.org.
5. Products derived from this software may not be called "OpenSSL"
nor may "OpenSSL" appear in their names without prior written
permission of the OpenSSL Project.
6. Redistributions of any form whatsoever must retain the following
acknowledgment:
"This product includes software developed by the OpenSSL Project
for use in the OpenSSL Toolkit (http://www.openssl.org/)"
THIS SOFTWARE IS PROVIDED BY THE OpenSSL PROJECT ``AS IS'' AND ANY
EXPRESSED OR IMPLIED WARRANTIES, INCLUDING, BUT NOT LIMITED TO, THE
IMPLIED WARRANTIES OF MERCHANTABILITY AND FITNESS FOR A PARTICULAR
PURPOSE ARE DISCLAIMED. IN NO EVENT SHALL THE OpenSSL PROJECT OR
ITS CONTRIBUTORS BE LIABLE FOR ANY DIRECT, INDIRECT, INCIDENTAL,
SPECIAL, EXEMPLARY, OR CONSEQUENTIAL DAMAGES (INCLUDING, BUT
NOT LIMITED TO, PROCUREMENT OF SUBSTITUTE GOODS OR SERVICES;
LOSS OF USE, DATA, OR PROFITS; OR BUSINESS INTERRUPTION)
HOWEVER CAUSED AND ON ANY THEORY OF LIABILITY, WHETHER IN CONTRACT,
STRICT LIABILITY, OR TORT (INCLUDING NEGLIGENCE OR OTHERWISE)
ARISING IN ANY WAY OUT OF THE USE OF THIS SOFTWARE, EVEN IF ADVISED
OF THE POSSIBILITY OF SUCH DAMAGE.
====================================================================
This product includes cryptographic software written by Eric Young
(eay@cryptsoft.com). This product includes software written by Tim
Hudson (tjh@cryptsoft.com).
====================================================================
Copyright 2002 Sun Microsystems, Inc. ALL RIGHTS RESERVED.
ECC cipher suite support in OpenSSL originally developed by
SUN MICROSYSTEMS, INC., and contributed to the OpenSSL project.
Licence tĜetích stran 89
Page 94

Dodatek A
LICENSE.sha2-bsd--nos_crypto
--------------------/* FIPS 180-2 SHA-224/256/384/512 implementation
* Last update: 02/02/2007
* Issue date: 04/30/2005
*
* Copyright (C) 2005, 2007 Olivier Gay <olivier.gay@a3.epfl.ch>
* All rights reserved.
*
* Redistribution and use in source and binary forms, with or without
* modification, are permitted provided that the following conditions
* are met:
* 1. Redistributions of source code must retain the above copyright
* notice, this list of conditions and the following disclaimer.
* 2. Redistributions in binary form must reproduce the above copyright
* notice, this list of conditions and the following disclaimer in the
* documentation and/or other materials provided with the distribution.
* 3. Neither the name of the project nor the names of its contributors
* may be used to endorse or promote products derived from this software
* without specific prior written permission.
*
* THIS SOFTWARE IS PROVIDED BY THE PROJECT AND CONTRIBUTORS ``AS IS'' AND
* ANY EXPRESS OR IMPLIED WARRANTIES, INCLUDING, BUT NOT LIMITED TO, THE
* IMPLIED WARRANTIES OF MERCHANTABILITY AND FITNESS FOR A PARTICULAR
PURPOSE
* ARE DISCLAIMED. IN NO EVENT SHALL THE PROJECT OR CONTRIBUTORS BE LIABLE
* FOR ANY DIRECT, INDIRECT, INCIDENTAL, SPECIAL, EXEMPLARY, OR
CONSEQUENTIAL
* DAMAGES (INCLUDING, BUT NOT LIMITED TO, PROCUREMENT OF SUBSTITUTE
GOODS
* OR SERVICES; LOSS OF USE, DATA, OR PROFITS; OR BUSINESS INTERRUPTION)
* HOWEVER CAUSED AND ON ANY THEORY OF LIABILITY, WHETHER IN CONTRACT,
STRICT
* LIABILITY, OR TORT (INCLUDING NEGLIGENCE OR OTHERWISE) ARISING IN ANY WAY
* OUT OF THE USE OF THIS SOFTWARE, EVEN IF ADVISED OF THE POSSIBILITY OF
* SUCH DAMAGE.
*/
LICENSE.zlib--zlib
--------------------zlib.h -- interface of the 'zlib' general purpose compression library
version 1.2.3, July 18th, 2005
Copyright (C) 1995-2005 Jean-loup Gailly and Mark Adler
This software is provided 'as-is', without any express or implied
90 Technické informace
Page 95

warranty. In no event will the authors be held liable for any damages
arising from the use of this software.
Permission is granted to anyone to use this software for any purpose,
including commercial applications, and to alter it and redistribute it
freely, subject to the following restrictions:
1. The origin of this software must not be misrepresented; you must not
claim that you wrote the original software. If you use this software
in a product, an acknowledgment in the product documentation would be
appreciated but is not required.
2. Altered source versions must be plainly marked as such, and must not be
misrepresented as being the original software.
3. This notice may not be removed or altered from any source distribution.
Jean-loup Gailly Mark Adler
jloup@gzip.org madler@alumni.caltech.edu
The data format used by the zlib library is described by RFCs (Request for
Comments) 1950 to 1952 in the files http://www.ietf.org/rfc/rfc1950.txt
(zlib format), rfc1951.txt (deflate format) and rfc1952.txt (gzip format).
Licence tĜetích stran 91
Page 96

B SpotĜební materiál a
pĜíslušenství HP
Tato sekce uvádí informace o spotĜebním materiálu HP a pĜíslušenství tiskárny. Informace
podléhají zmČnám a nejnovČjší aktualizace získáte na webových stránkách HP
(
www.hpshopping.com). ProstĜednictvím webové stránky mĤžete rovnČž provést nákup.
Tato þást obsahuje následující témata:
•
Objednejte online spotĜební materiál pro tisk
•
SpotĜební materiál
Objednejte online spotĜební materiál pro tisk
Pokud chcete spotĜební materiál objednat online nebo sestavit vytisknutelný nákupní seznam,
klepnČte pravým tlaþítkem na ikonu tiskárny a vyberte položku PĜedvolby tisku…. Poté na kartČ
Služby vyberte možnost Obchod se spotĜebním materiálem. Software HP s vaším souhlasem
nahraje na web informace o tiskárnČ vþetnČþísla modelu, sériového þísla a odhadované hladiny
inkoustu. SpotĜební materiály spoleþnosti HP, které se používají v tiskárnČ, jsou pĜedem vybrány.
MĤžete zmČnit množství, pĜidat nebo odebrat položky a pak vytisknout seznam nebo nakupovat
on-line v obchodČ HP nebo dalších maloobchodech on-line (možnosti jsou rĤzné podle zemČ/
oblasti). Ve zprávách výstrahy inkoustu jsou uvedeny také informace o kazetách a odkazy na
nákupy on-line.
MĤžete také objednávat on-line na stránkách
zvolte zemi/oblast, podle výzev vyberte tiskárnu a požadované spotĜební materiály.
Poznámka Objednávání kazet online není ve všech zemích a oblastech podporováno. V
ĜadČ zemí lze však objednávat pomocí telefonu, vyhledáním místního obchodu po vytištČní
seznamu položek k nákupu. MĤžete navíc klepnout na odkaz „Jak nakupovat“ v horní þásti
stránky
www.hp.com/buy/supplies, kde získáte informace o nákupu produktĤ HP ve své zemi.
www.hp.com/buy/supplies. Pokud se zobrazí výzva,
SpotĜební materiál
• Inkoustové kazety a tiskové hlavy
•
Média HP
Inkoustové kazety a tiskové hlavy
Dostupnost inkoustových kazet se liší v závislosti na zemi nebo oblasti. Pokud se nacházíte v
EvropČ, pĜejdČte na
kazetách HP.
K výmČnČ používejte jen kazety, které mají totéž þíslo kazety jako vymČĖované inkoustové
kazety. ýíslo kazety najdete na následujících místech:
• Ve vestavČném webovém serveru klepnČte na kartu Nástroje a poté v þásti Informace
o produktu klepnČte na možnost MČrka inkoustu. Další informace naleznete v tématu
VestavČný webový server.
• Na štítku inkoustové kazety, kterou vymČĖujete.
• Na stránce stavu tiskárny (viz
Poznámka Varování a indikátory týkající se hladiny inkoustu poskytují odhady pouze za
úþelem plánování. Jakmile se na displeji zobrazí varovné hlášení o nedostatku inkoustu,
pĜipravte si náhradní kazetu, abyste zabránili pĜípadnému zpoždČní tisku. Kazety není nutné
vymČĖovat, dokud k tomu nebudete vyzváni.
92 SpotĜební materiál a pĜíslušenství HP
www.hp.com/eu/hard-to-find-supplies k vyhledání informací inkoustových
Seznámení se Stránkou nastavení).
Page 97

Média HP
Chcete-li si objednat média, jako je papír HP Premium Paper, pĜejdČte na stránku www.hp.com.
Spoleþnost HP doporuþuje pro tisk a kopírování každodenních
dokumentĤ prosté papíry s logem ColorLok. Všechny papíry
opatĜené logem ColorLok jsou nezávisle testovány na splnČní
nejvyšších standardĤ spolehlivosti a kvality tisku a vytváĜejí
dokumenty s jasnými živými barvami a sytČjšími odstíny þerné.
Papíry také schnou rychleji než obyþejné bČžné papíry. Hledejte
papíry s logem ColorLok v ĜadČ hmotností a velikostí od
pĜedních výrobcĤ papíru.
SpotĜební materiál 93
Page 98

C Nastavení sítČ
Nastavení sítČ pro tiskárnu lze spravovat prostĜednictvím ovládacího panelu tiskárny postupem
uvedeným v následující þásti. Další rozšíĜená nastavení jsou k dispozici ve vestavČném
webového serveru (EWS), pĜiþemž k nástroji pro konfiguraci a zjišĢování stavu lze pĜistupovat
prostĜednictvím webového prohlížeþe s použitím existujícího síĢového pĜipojení tiskárny. Další
informace viz
UpozornČní Nastavení sítČ zpĜíjemĖují použití zaĜízení. Pokud ovšem nejste zkušenými
uživateli, nedoporuþujeme nČkterá nastavení mČnit (jako rychlost pĜipojení, nastavení IP,
výchozí brána a nastavení brány firewall).
Tato þást obsahuje následující témata:
•
Zobrazení a tisk nastavení sítČ
Nastavení rychlosti pĜipojení
•
Zobrazení nastavení IP
•
•
ZmČna nastavení IP
Provećte konfiguraci nastavení brány firewall tiskárny
•
Resetování nastavení sítČ
•
•
Odinstalujte a opČt instalujte software HP
Zobrazení a tisk nastavení sítČ
Na ovládacím panelu tiskárny nebo pomocí softwaru HP dodaného s tiskárnou mĤžete zobrazit
souhrn nastavení sítČ. MĤžete si vytisknout podrobnČjší stránku s konfigurací sítČ, na níž jsou
uvedena všechna dĤležitá nastavení sítČ, jako je napĜíklad IP adresa, rychlost pĜipojení þi
nastavení služeb DNS a mDNS. Další informace viz
VestavČný webový server.
Seznámení se stránkou s konfigurací sítČ.
Nastavení rychlosti pĜipojení
Rychlost pĜenosu dat v síti mĤžete zmČnit. Výchozím nastavením je hodnota Automaticky.
1. StisknČte tlaþítko šipka vpravo
2. Vyberte položkuMonžost V/V a potom vyberte Rychlost pĜipojení.
3. Stisknutím tlaþítka šipka vpravo
použitému síĢovému hardwaru, a potom potvrćte výbČr stisknutím tlaþítka OK.
• Automatic.
• 10-úplný
• 10-poloviþní
• 100-úplný
• 100-poloviþní
Zobrazení nastavení IP
Zobrazení IP adresy tiskárny:
• VytisknČte stránku s konfigurací sítČ. Další informace viz
s konfigurací sítČ.
• Nebo otevĜete software HP (Windows), klepnČte na kartu Nastavení sítČ, klepnČte na kartu
Kabelové nebo Bezdrátové (v závislosti na aktuálním pĜipojení) a poté klepnČte na
Nastavení IP.
94 Nastavení sítČ
a poté vyberte možnost Konfigurovat zaĜízení .
pĜejdČte na jinou rychlost pĜipojení, která odpovídá
Seznámení se stránkou
Page 99

ZmČna nastavení IP
Výchozím nastavením adres IP je hodnota Automaticky, což znamená, že adresy IP budou
nastaveny automaticky. Zkušení uživatelé však mohou chtít adresu IP, masku podsítČ nebo
výchozí bránu mČnit ruþnČ.
UpozornČní PĜi ruþním urþování IP adresy postupujte opatrnČ. PĜi nesprávném zadání IP
adresy bČhem instalace znemožníte spolupráci síĢových prvkĤ s tiskárnou.
1. StisknČte tlaþítko šipka vpravo a poté vyberte možnost Konfigurovat zaĜízení .
2. Vyberte položku Možnost V/V a potom vyberte položku Nastavení IP.
3. Výchozí nastavení je Automaticky. Nastavení mĤžete zmČnit ruþnČ stisknutím tlaþítka šipka
vpravo
4. Zobrazí se IP adresa. Stisknutím tlaþítka OK provećte zmČny.
5. Jakmile provedete zmČny všech 4 bajtĤ IP adresy, zobrazí se maska podsítČ a proces se
zopakuje. Poslední nastavení bude Výchozí brána.
a OK.
Provećte konfiguraci nastavení brány firewall tiskárny
Funkce brány firewall poskytují zabezpeþení na úrovni sítČ sítí IPv4 i IPv6. Brána firewall
poskytuje jednoduché ovládání IP adres, k nimž je udČlen pĜístup.
Poznámka KromČ ochrany bránou firewall na úrovni sítČ tiskárna také podporuje agenta
SNMPv3 na úrovni aplikace pro správu zabezpeþení aplikace a otevĜené standardy SSL
(secure sockets layer) na úrovni transportu pro zabezpeþení aplikací klient-server, jako jsou
ovČĜení klient-server nebo procházení webových stránek HTTPS.
Aby mohla brána firewall na tiskárnČ fugnovat, je tĜeba konfigurovat zásady brány firewall, aby
platily na specifický provoz IP. Ke stránkám zásad brány firewall pĜejdete pomocí EWS a
zobrazíte je ve vašem webovém prohlížeþi.
Jakmile je zásada nastavena, je tĜeba ji aktivovat klepnutím na možnost Použít v EWS.
VytvoĜení a použití pravidel brány firewall
Pravidla brány firewall vám umožĖují Ĝídit provoz IP. Pomocí pravidel brány firewall povolte nebo
zakažte provoz IP na základČ adres IP a služeb.
Zadejte až deset pravidel, pĜiþemž každé pravidlo specifikuje adresy hostitele, služby a akce,
které budou u tČchto adres a služeb provedeny.
Tato þást obsahuje následující témata:
•
VytvoĜení pravidla brány firewall
•
ZmČna priority pravidel brány firewall
•
ZmČna možností brány firewall
•
Resetujte nastavení brány firewall
•
Omezení pravidel, šablon a služeb
VytvoĜení pravidla brány firewall
Postup vytvoĜení pravidla brány firewall:
1. SpusĢte vestavČný webový server. Další informace viz
2. KlepnČte na kartu Nastavení a poté klepnČte na možnost Pravidla brány firewall.
3. KlepnČte na tlaþítko Nový a poté postupujte podle zobrazovaných pokynĤ.
Provećte konfiguraci nastavení brány firewall tiskárny 95
VestavČný webový server.
Page 100
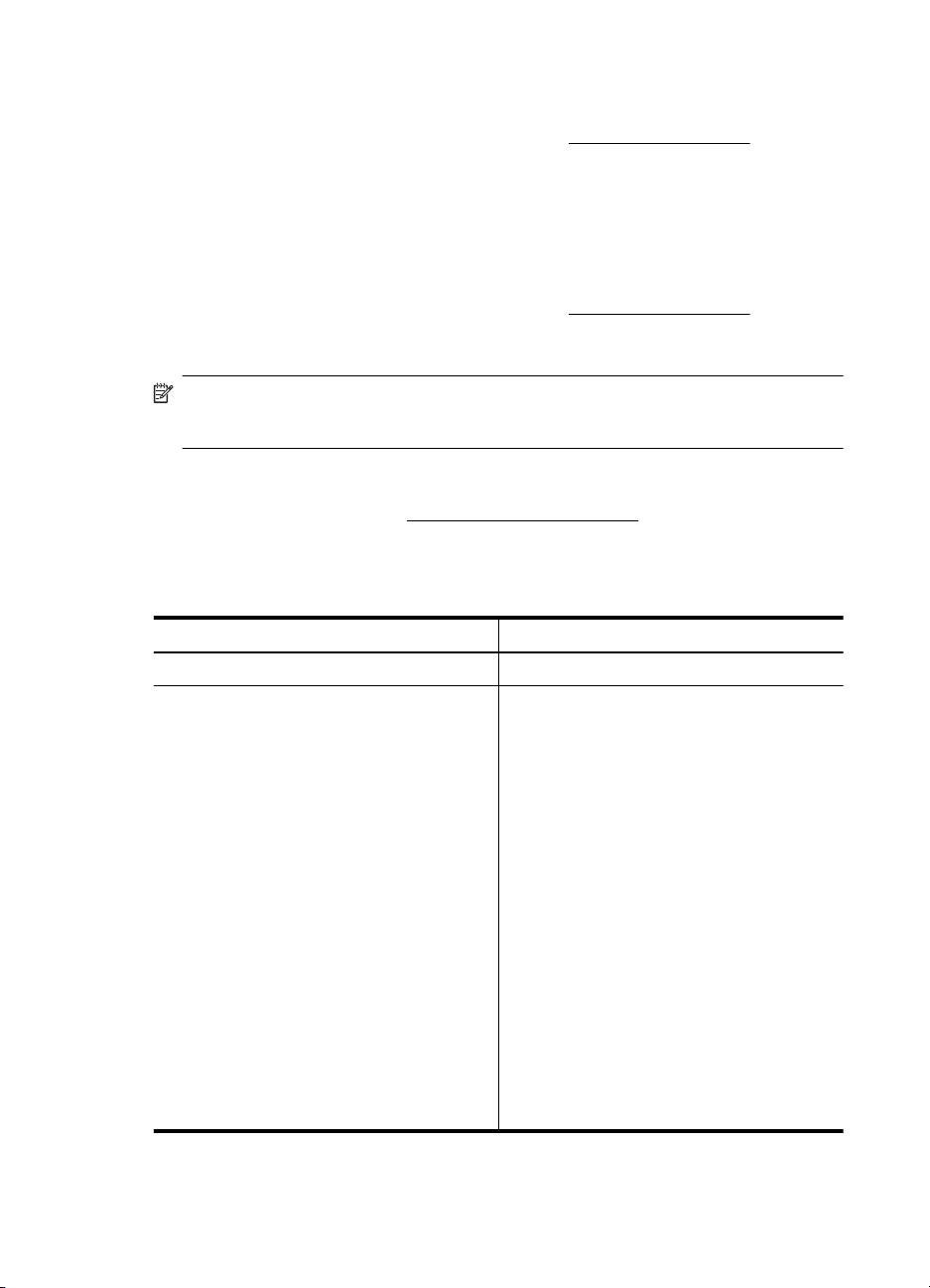
Dodatek C
ZmČna priority pravidel brány firewall
Postup zmČny priority použití pravidel brány firewall:
1. SpusĢte vestavČný webový server. Další informace viz
2. KlepnČte na kartu Nastavení a poté klepnČte na možnost Priorita pravidel brány firewall.
3. Zvolte prioritu, v níž chcete pravidla ze seznamu PĜednost pravidel používat. 1 znamená
nejvyšší prioritu, 10 znamená nejnižší prioritu.
4. KlepnČte na volbu Apply (Použít).
VestavČný webový server.
ZmČna možností brány firewall
Postup zmČny možností brány firewall tiskárny:
1. SpusĢte vestavČný webový server. Další informace viz
2. KlepnČte na kartu Nastavení a poté klepnČte na položku Možnosti brány firewall.
3. Provećte zmČny všech ostatních nastavení a poté klepnČte na Použít.
Poznámka Po klepnutí na možnost Použít se mĤže pĜipojení k EWS doþasnČ na krátkou
dobu pĜerušit. Pokud adresa IP nebyla zmČnČna, pĜipojení EWS se znovu povolí. Pokud však
došlo ke zmČnČ adresy IP, použijte k otevĜení EWS novou adresu IP.
VestavČný webový server.
Resetujte nastavení brány firewall
Resetováním nastavení brány firewall na nastavení od výrobce se obnoví nastavení sítČ tiskárny.
Další informace naleznete v tématu
Obnovení nastavení sítČ tiskárny.
Omezení pravidel, šablon a služeb
PĜi vytváĜení pravidel brány firewall nezapomeĖte na následující omezení pravidel, šablon a
služeb.
Položka Limit
Maximální poþet pravidel. 11
Maximální poþet šablon adres.
NezapomeĖte na následující skuteþnosti:
• Všechny adresy IP Má za následek dvČ
(2) pravidla šablon adres. Jedno pro
všechny adresy IPv4, druhé pro všechny
adresy IPv6.
• Všechny místní IPv6, které nejsou
odkazy Má za následek þtyĜi (4) pravidla
šablon adres:
ƕ :: až
FE7F:FFFF:FFFF:FFFF:FFFF:FFFF:
FFFF:FFFF pro místní i vzdálené
adresy
ƕ :: až
FE7F:FFFF:FFFF:FFFF:FFFF:FFFF:
FFFF:FFFF pro místní adresy
ƕ FE81:: až
FFFF:FFFF:FFFF:FFFF:FFFF:FFFF:
FFFF:FFFF pro vzdálené adresy
ƕ FE81:: až
FFFF:FFFF:FFFF:FFFF:FFFF:FFFF:
FFFF:FFFF pro místní adresy,
12
96 Nastavení sítČ
 Loading...
Loading...