Page 1

OFFICEJET PRO 8000
Användarhandbok
A811
Page 2
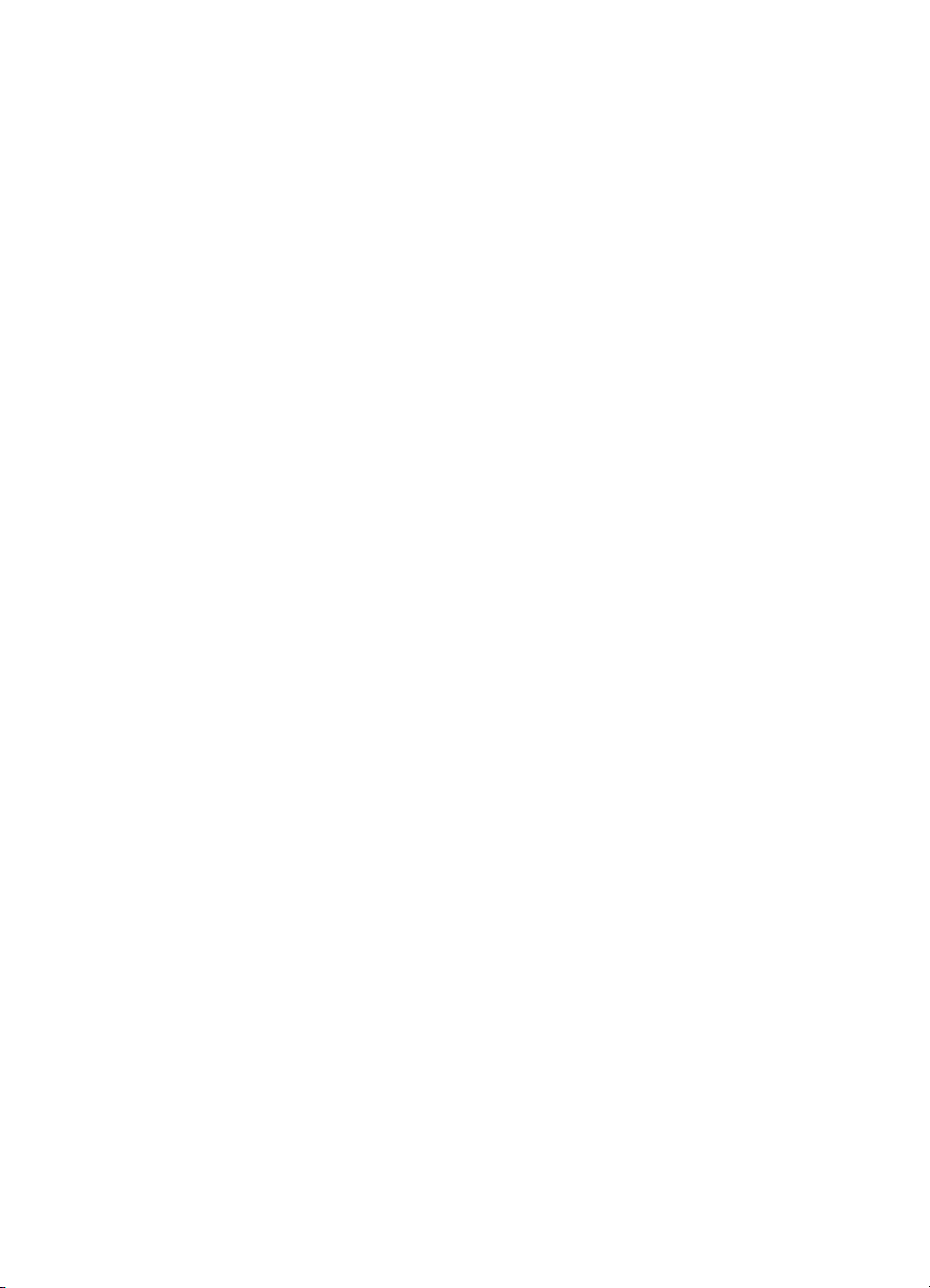
Page 3
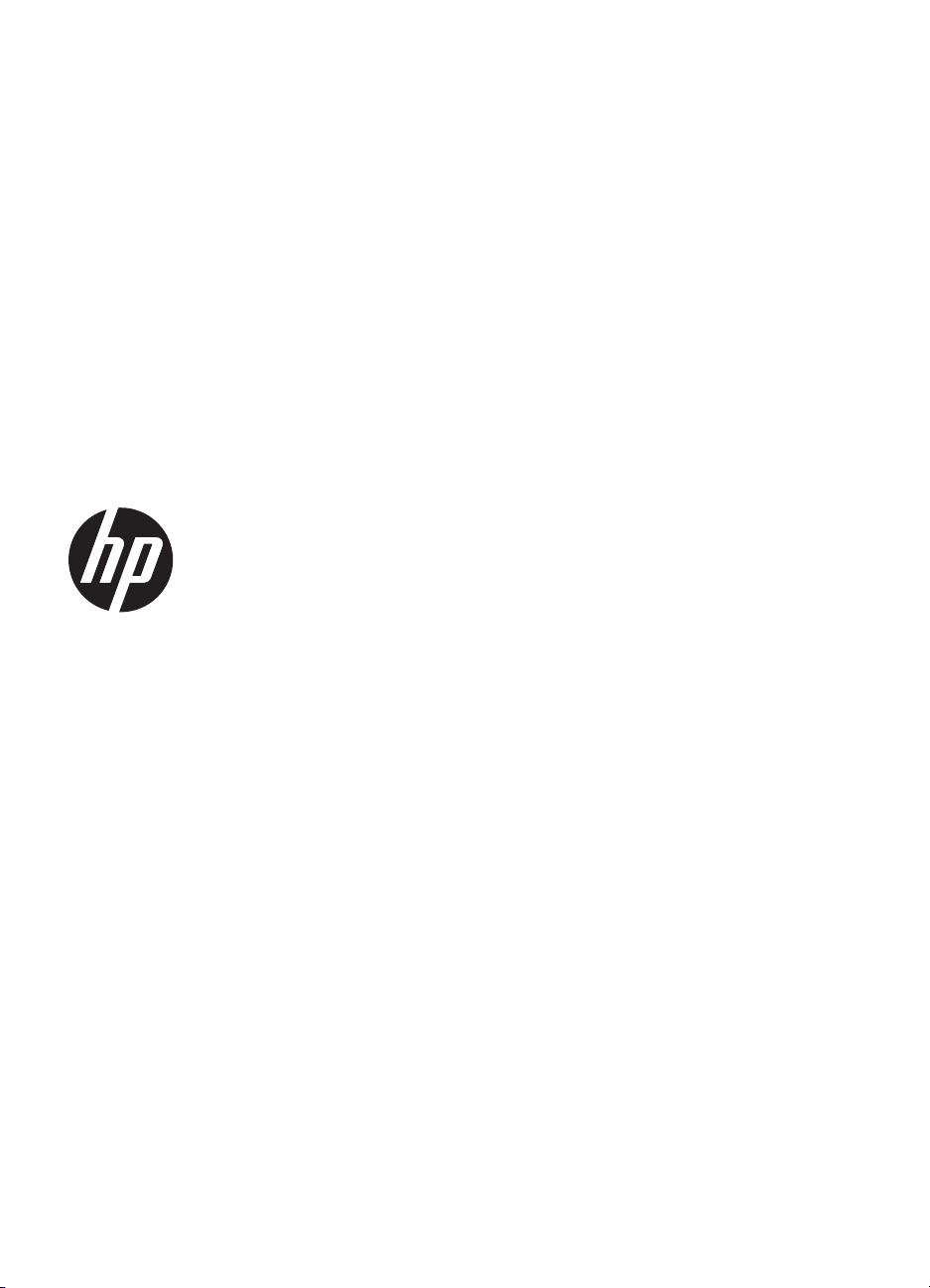
HP Officejet Pro 8000skrivarserien (A811)
Användarhandbok
Page 4
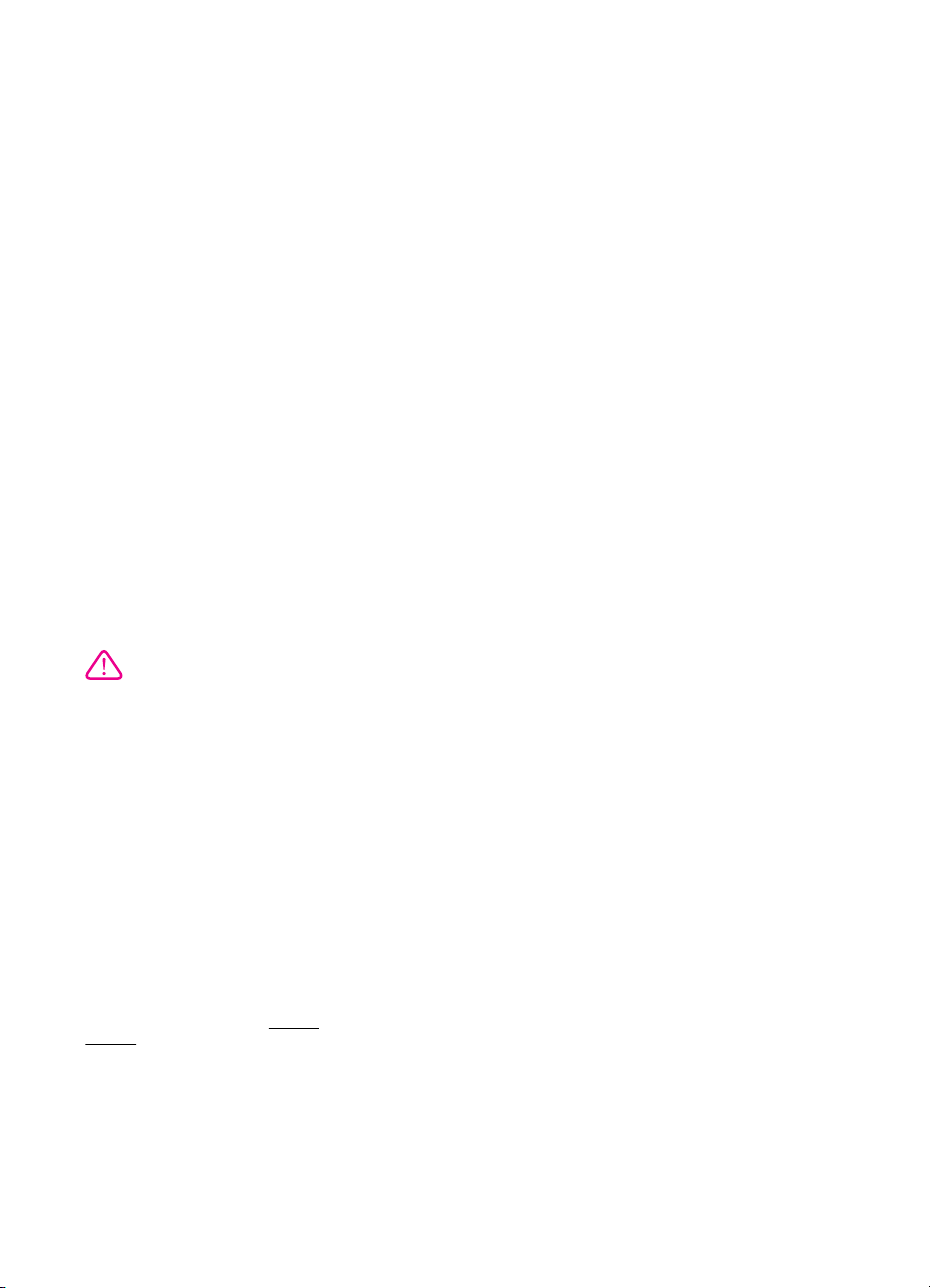
Copyright-information
© 2011 Copyright Hewlett-Packard
Development Company, L.P.
Meddelanden från HewlettPackard
Informationen i detta dokument kan
komma att bli inaktuell utan
föregående meddelande.
Med ensamrätt. Detta material får inte
reproduceras, anpassas eller
översättas utan föregående skriftligt
tillstånd från Hewlett-Packard, förutom
vad som är tillåtet enligt lagen om
upphovsrätt.
De enda garantier som gäller för HPprodukter och -tjänster beskrivs i de
uttryckliga garantier som medföljer
produkterna och tjänsterna. Ingenting i
det här dokumentet ska tolkas som en
ytterligare garanti. HP ansvarar inte för
tekniska eller redaktionella fel eller
utelämnanden i detta dokument.
Tillkännagivanden
Windows, Windows XP och Windows
Vista är registrerade varumärken i
USA som tillhör Microsoft Corporation.
ENERGY STAR och ENERGY STARlogotypen är registrerade varumärken i
USA.
Säkerhetsinformation
Minska risken för skada genom att
alltid följa säkerhetsanvisningarna.
1. Läs noggrant igenom alla
anvisningar i dokumentationen som
medföljer skrivaren.
2. Iakttag alla varningar och
anvisningar som anges på enheten.
3. Dra ur nätsladden från vägguttaget
innan du rengör produkten.
4. Installera inte eller använd
produkten i närheten av vatten eller
när du är blöt.
5. Enheten ska stå på ett stadigt och
stabilt underlag.
6. Installera enheten så att sladden
inte kan skadas och så att ingen kan
trampa på eller snubbla på
nätsladden.
7. Om produkten inte fungerar som
den ska kan du läsa avsnittet
problem.
8. Det finns inga delar inuti skrivaren
som kan repareras av användaren.
Service ska endast utföras av behörig
personal.
Lösa ett
Page 5
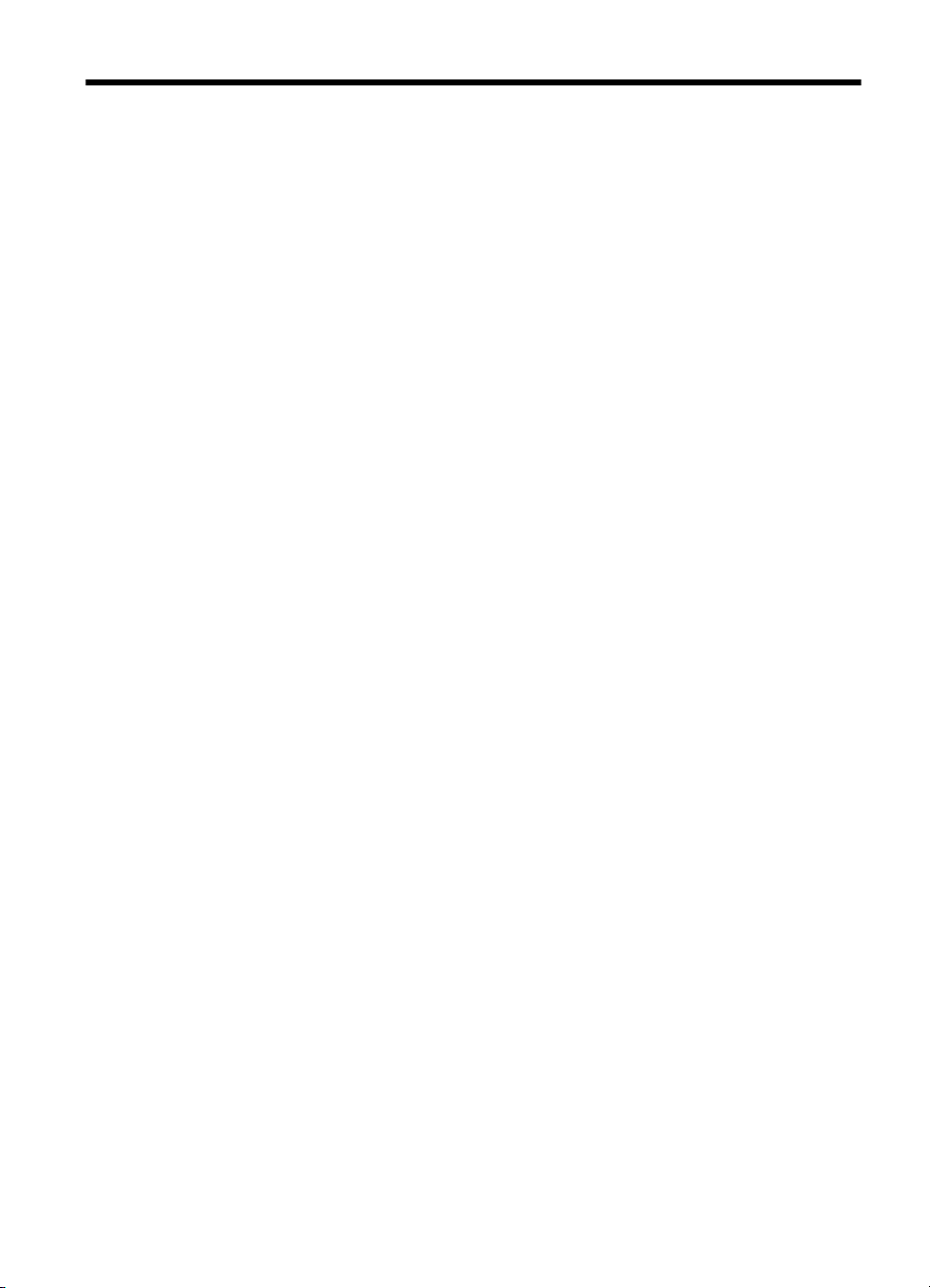
Innehåll
1 Komma igång
Hjälpmedel..................................................................................................................................5
Miljötips.......................................................................................................................................6
Översikt över skrivarens delar....................................................................................................6
Framsida...............................................................................................................................6
Kontrollpanel.........................................................................................................................7
Baksida.................................................................................................................................8
Hitta skrivarens modellnummer..................................................................................................8
Välja utskriftsmaterial..................................................................................................................8
Rekommenderade papper för utskrift och kopiering.............................................................9
Rekommenderade papperstyper för fotoutskrift.................................................................10
Tips för val och användning av material.............................................................................10
Fylla på material.......................................................................................................................11
Fylla på utskriftsmaterial i standardstorlek.........................................................................11
Fylla på kuvert....................................................................................................................13
Fylla på kort och fotopapper...............................................................................................14
Fylla på OH-film..................................................................................................................14
Fylla på material i specialstorlekar.....................................................................................15
Konfigurera fack.......................................................................................................................16
Ändra utskriftsinställningarna...................................................................................................17
Så här ändrar du inställningar för aktuella jobb från ett program (Windows).....................17
Så här ändrar du standardinställningarna för alla framtida jobb (Windows).......................17
Så här ändrar du inställningarna (Mac OS X).....................................................................17
Installera tillbehören.................................................................................................................18
Installera enheten för dubbelsidig utskrift...........................................................................18
Installera fack 2...................................................................................................................18
Aktivera tillbehör i skrivardrivrutinen...................................................................................19
Så här installerar du tillbehör på Windows-datorer.......................................................19
Aktivera tillbehör på Macintosh-datorer........................................................................19
Stänga av skrivaren..................................................................................................................19
2Skriva ut
Skriva ut dokument...................................................................................................................20
Skriva ut dokument (Windows)...........................................................................................21
Skriva ut dokument (Mac OS X).........................................................................................21
Skriva ut broschyrer..................................................................................................................21
Skriva ut broschyrer (Windows)..........................................................................................21
Skriva ut broschyrer (Mac OS X)........................................................................................22
Skriva ut på kuvert....................................................................................................................22
Skriva ut på kuvert (Windows)............................................................................................22
Skriva ut kuvert (Mac OS X)...............................................................................................23
1
Page 6
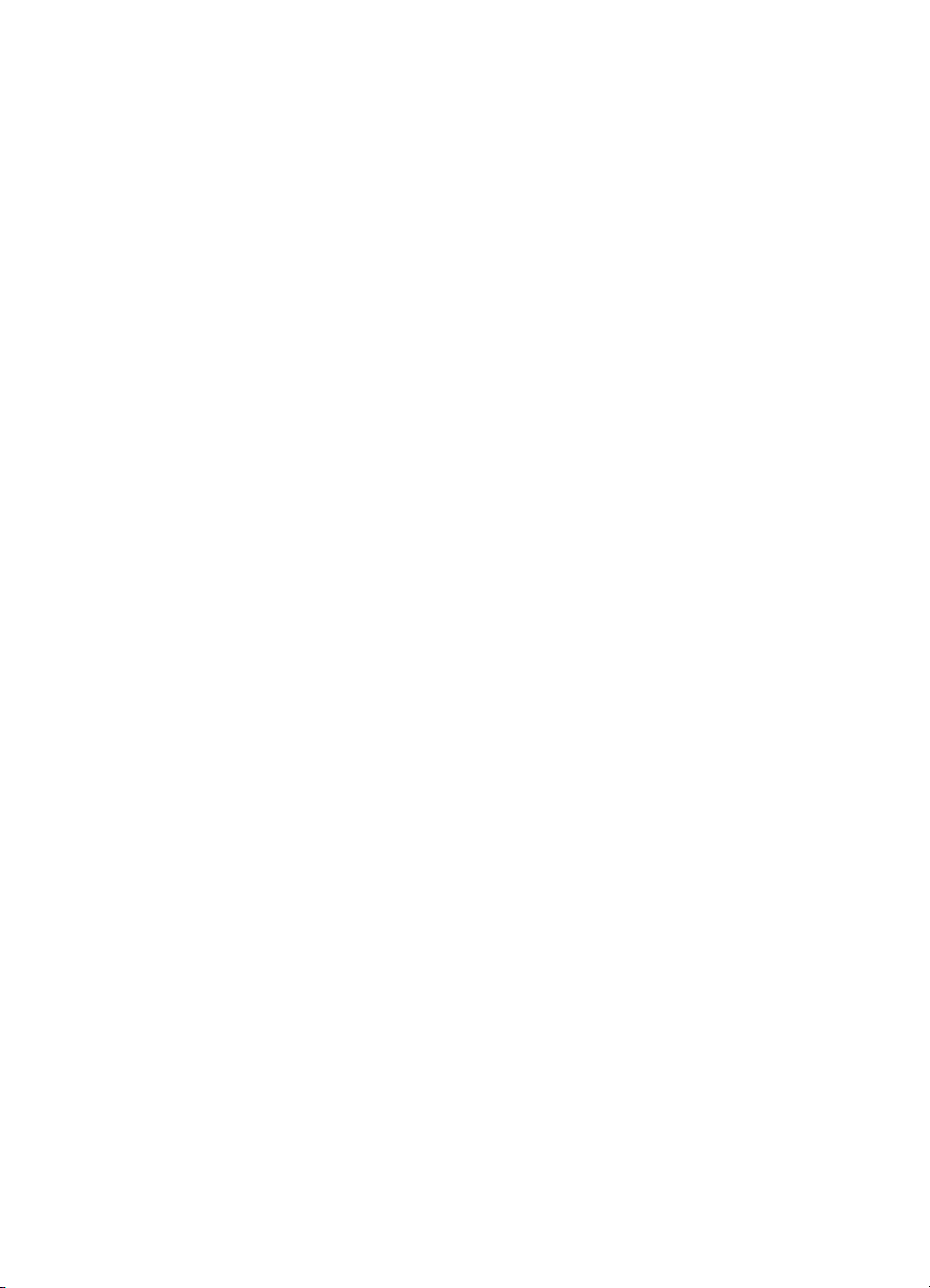
Skriva ut foton...........................................................................................................................23
Skriva ut foton på fotopapper (Windows)...........................................................................23
Skriva ut foton på fotopapper (Mac OS X)..........................................................................23
Skriva ut på specialpapper och papper i specialstorlek............................................................23
Skriva ut på specialpapper och papper i specialstorlek (Mac OS X)..................................24
3 Använda bläckpatroner
Information om bläckpatroner och skrivhuvuden......................................................................26
Kontrollera de beräknade bläcknivåerna..................................................................................27
Byta bläckpatroner....................................................................................................................27
Förvara förbrukningsmaterial....................................................................................................29
Förvara bläckpatroner........................................................................................................29
Förvara skrivhuvuden.........................................................................................................29
4 Lösa ett problem
HP Support...............................................................................................................................30
Elektronisk support.............................................................................................................30
Support från HP per telefon................................................................................................31
Innan du ringer.............................................................................................................31
Giltighetstid för telefonsupport......................................................................................31
Telefonnummer till support...........................................................................................32
Efter giltighetstiden för telefonsupport..........................................................................32
Allmänna tips för felsökning och resurser.................................................................................32
Lösa utskriftsproblem...............................................................................................................32
Skrivaren stängs oväntat av...............................................................................................33
Justering misslyckas...........................................................................................................33
Skrivaren svarar inte (inget skrivs ut).................................................................................33
Skrivaren behöver lång tid för att skriva ut.........................................................................34
Tomma eller ofullständiga sidor skrivs ut...........................................................................34
Någonting på sidan saknas eller är felaktigt.......................................................................35
Texten eller grafiken hamnar fel.........................................................................................35
Lösa problem med utskriftskvalitet...........................................................................................36
Felsökning av vanliga utskriftskvalitetsproblem..................................................................36
Intetsägande tecken skrivs ut.............................................................................................37
Bläcket smetas ut...............................................................................................................37
Bläcket fyller inte fullständigt i texten eller bilderna............................................................38
Suddig utskrift eller svaga färger........................................................................................38
Färger skrivs ut i svart/vitt...................................................................................................38
Fel färger skrivs ut..............................................................................................................38
Utskriften har utflytande färger...........................................................................................39
Färgerna skrivs inte ut som de ska.....................................................................................39
Text eller grafik är streckade..............................................................................................39
Någonting på sidan saknas eller är felaktigt.......................................................................39
Underhålla skrivhuvudena..................................................................................................40
Kontrollera skrivhuvudets status...................................................................................40
Skriva ut diagnostiksida för utskriftskvalitet..................................................................40
Rikta in skrivhuvudena.................................................................................................42
Kalibrera radmatningen................................................................................................42
Rengöra skrivhuvuden..................................................................................................43
Rengöra skrivhuvudkontakterna manuellt....................................................................43
Byta ut skrivhuvuden....................................................................................................46
2
Page 7
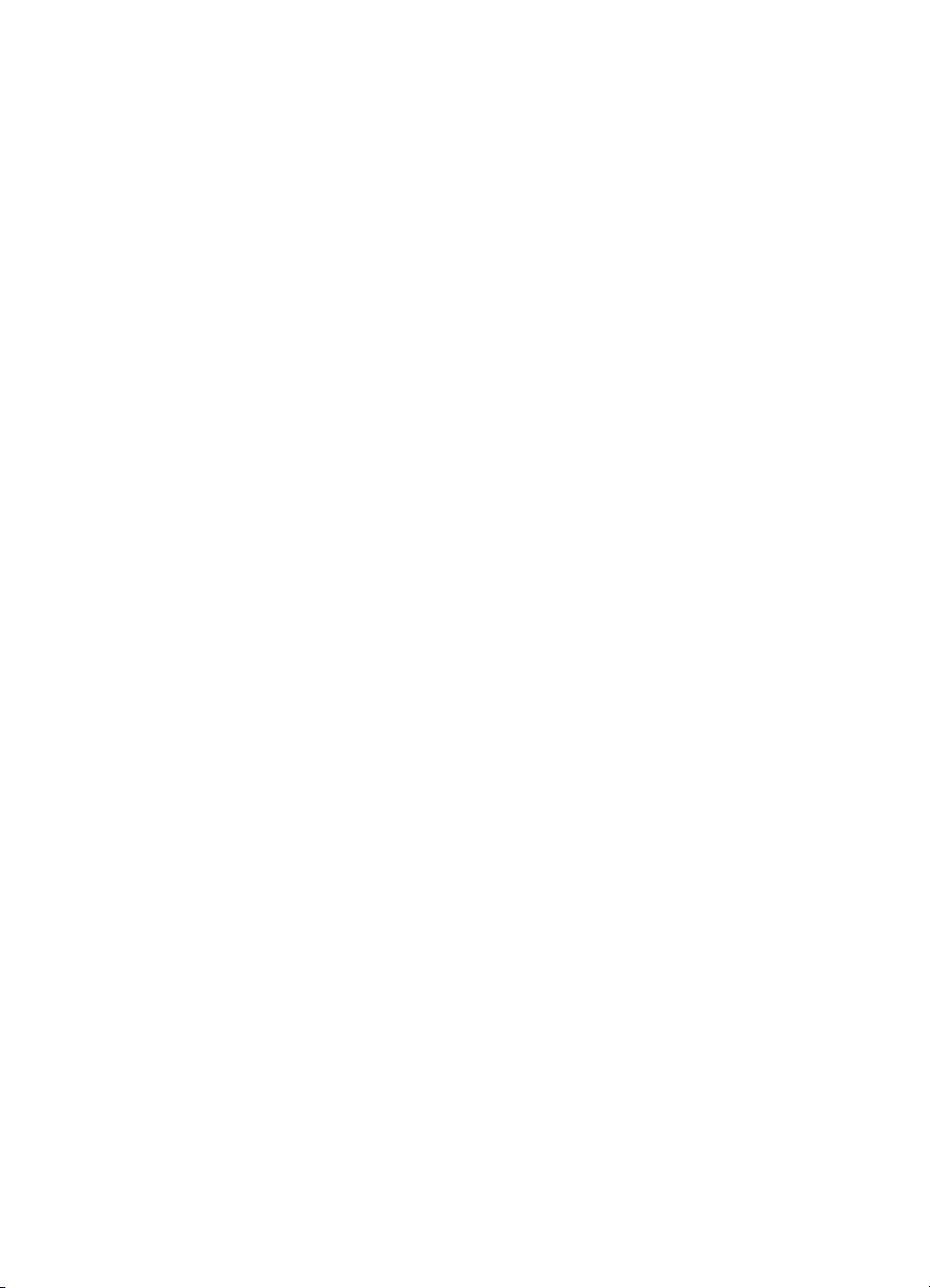
Innehåll
Lösa pappersmatningsproblem................................................................................................48
Lösa skrivarhanteringsproblem................................................................................................50
Den inbäddade webbservern kan inte öppnas...................................................................50
Felsökning av installationsproblem...........................................................................................51
Förslag om maskinvaruinstallation.....................................................................................51
Förslag om HP-programvaruinstallation.............................................................................51
Lösa nätverksproblem........................................................................................................52
Översikt över konfigurationssidan............................................................................................53
Översikt över nätverkets konfigurationssida.............................................................................54
Åtgärda papper som fastnat.....................................................................................................57
Åtgärda papperstrassel......................................................................................................57
Undvika papperstrassel......................................................................................................59
A Teknisk information
Garantinformation.....................................................................................................................60
Hewlett-Packards Begränsad Garanti ...............................................................................61
Garantiinformation om bläckpatroner.................................................................................62
Skrivarspecifikationer................................................................................................................63
Fysiska specifikationer........................................................................................................63
Produktens funktioner och kapacitet..................................................................................63
Specifikationer för processor och minne............................................................................64
Systemkrav.........................................................................................................................64
Specifikationer för nätverksprotokoll...................................................................................64
Inbäddad webbserver, specifikationer................................................................................65
Mediespecifikationer...........................................................................................................65
Specifikationer för material som kan användas............................................................65
Riktlinjer för att skriva ut på två sidor............................................................................68
Utskriftsspecifikationer........................................................................................................68
Miljöspecifikationer.............................................................................................................68
Elektriska specifikationer....................................................................................................68
Specifikationer för akustiska emissioner (utskrift i utkastläge, ljudnivåer enligt ISO
7779)...................................................................................................................................69
Information om föreskrifter........................................................................................................70
FCC-information.................................................................................................................70
Meddelande till användare i Korea.....................................................................................71
Information om VCCI-kompatibilitet (klass B) för användare i Japan.................................71
Meddelande till användare i Japan om nätsladden............................................................71
Meddelande om bullernivåer för Tyskland..........................................................................71
Meddelande om LED-indikatorlampor................................................................................71
Meddelande om bestämmelser för Europeiska unionen....................................................71
"Gloss of housing" hos kringutrustning för Tyskland..........................................................72
Kontrollmodellnummer........................................................................................................72
Överensstämmelsedeklaration...........................................................................................73
3
Page 8
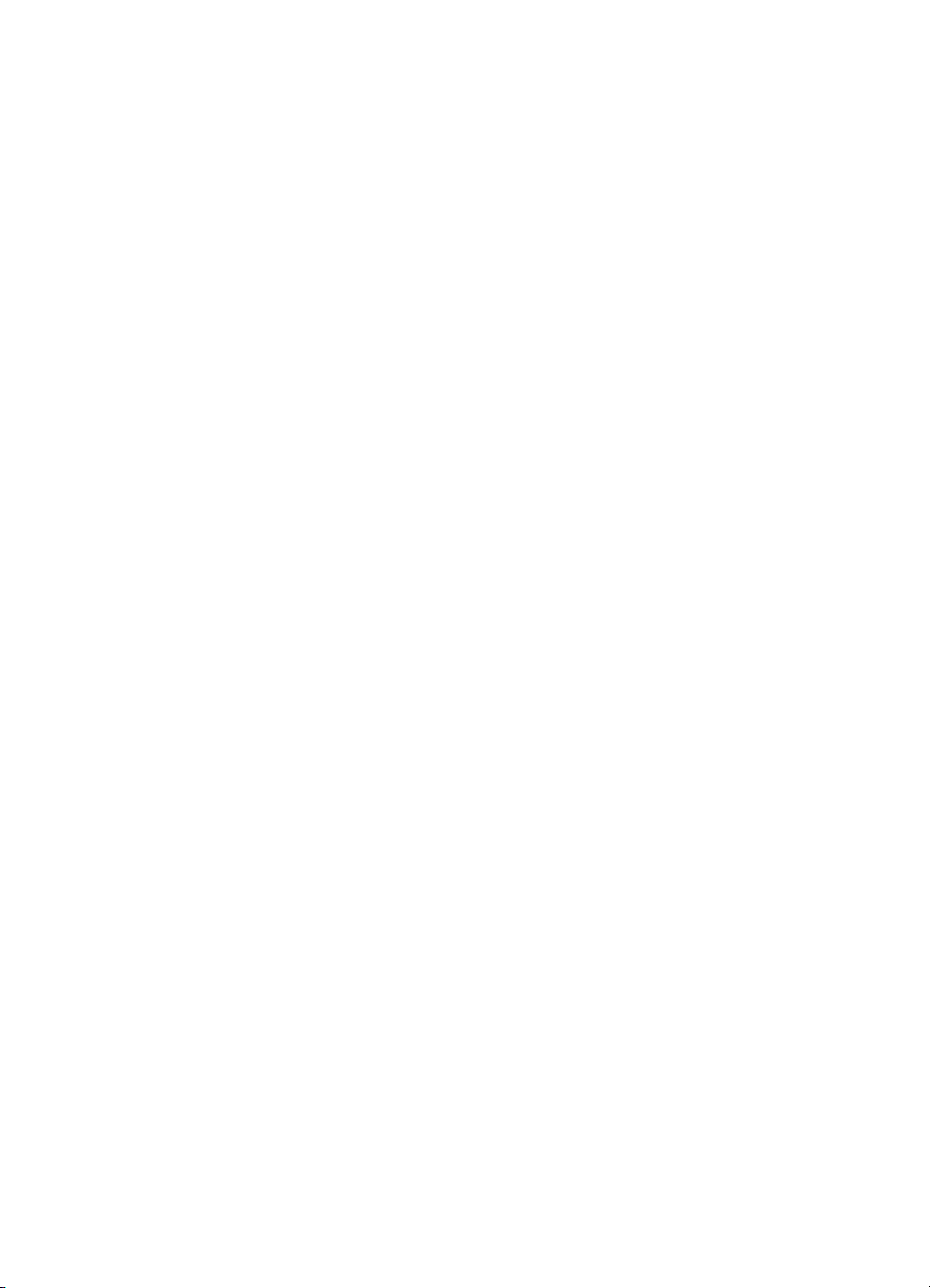
Miljöprogram.............................................................................................................................74
Pappersanvändning............................................................................................................74
Plast....................................................................................................................................74
Informationsblad om materialsäkerhet...............................................................................74
Återvinningsprogram..........................................................................................................74
HPs program för återvinning av förbrukningsmaterial till bläckstråleskrivare.....................74
Privathushållens avfallshantering inom EU........................................................................75
Strömförbrukning................................................................................................................75
Kemiska substanser...........................................................................................................76
RoHS-meddelanden (endast Kina).....................................................................................76
Licenser från tredje part............................................................................................................77
B Förbrukningsmaterial och tillbehör från HP
Beställa förbrukningsmaterial online.........................................................................................90
Förbrukningsmaterial................................................................................................................90
Bläckpatroner och skrivhuvuden........................................................................................90
HP-material.........................................................................................................................91
C Nätverksinstallation
Visa och skriva ut nätverksinställningar....................................................................................92
Ange länkhastighet...................................................................................................................92
Visa IP-inställningar..................................................................................................................92
Ändra IP-inställningar...............................................................................................................93
Konfigurera skrivarens brandväggsinställningar.......................................................................93
Skapa och använda regler för brandvägg..........................................................................93
Skapa en regel för brandvägg......................................................................................93
Ändra prioritet på reglerna för brandvägg.....................................................................94
Ändra alternativ för brandvägg.....................................................................................94
Återställa brandväggsinställningar................................................................................94
Begränsningar på regler, mallar och tjänster................................................................94
Återställ nätverksinställningarna...............................................................................................95
Avinstallera och installera om HP-programvaran.....................................................................96
D Verktyg för skrivarhantering
HP-verktyget (Mac OS X).........................................................................................................98
Den inbäddade webbservern....................................................................................................98
Om cookies.........................................................................................................................98
Öppna den inbäddade webbservern..................................................................................99
Index............................................................................................................................................100
4
Page 9

1 Komma igång
I den här handboken finns information om hur du använder skrivaren samt hur du löser
problem som kan uppstå.
•
Hjälpmedel
•
Miljötips
Översikt över skrivarens delar
•
•
Hitta skrivarens modellnummer
•
Välja utskriftsmaterial
•
Fylla på material
Konfigurera fack
•
•
Ändra utskriftsinställningarna
Installera tillbehören
•
•
Stänga av skrivaren
Anmärkning Om du använder skrivaren med en dator som kör Windows XP
Starter Edition, Windows Vista Starter Edition eller Windows 7 Starter Edition
kanske inte alla funktioner är tillgängliga. Mer information finns i
klientoperativsystem.
Hjälpmedel
Skrivaren innehåller en rad hjälpmedel för personer med funktionshinder.
Visuellt
Användare med nedsatt syn kan använda den HP-programvara som följer med
skrivaren tack vare de hjälpmedelsalternativ och funktioner som finns i
operativsystemet. Programvaran kan även användas med de flesta typer av
hjälpteknik, t.ex. skärmläsare, Braille-läsare och tal-till-text-program. För att underlätta
för de användare som är färgblinda är de färgade knapparna och flikarna i HPprogramvaran och på skrivarens kontrollpanel försedda med enkla text- eller
ikonetiketter med information om åtgärden.
Rörlighet
För att underlätta för användare som är rörelsehindrade kan funktionerna i HPprogramvaran utföras med tangentbordskommandon. HP-programvaran stöder
dessutom de hjälpmedelsalternativ som finns i Windows, som StickyKeys, ToggleKeys,
FilterKeys och MouseKeys. Skrivarens luckor, knappar, pappersfack och
pappersledare kan hanteras av användare med begränsad styrka och rörlighet.
Support
Mer information om hjälpmedel för den här skrivaren och om HPs engagemang för
produkthjälpmedel finns på HPs webbplats på
Information om hjälpmedel för Mac OS X finns på Apples webbplats på
www.apple.com/accessibility.
stöd för
www.hp.com/accessibility.
Komma igång 5
Page 10
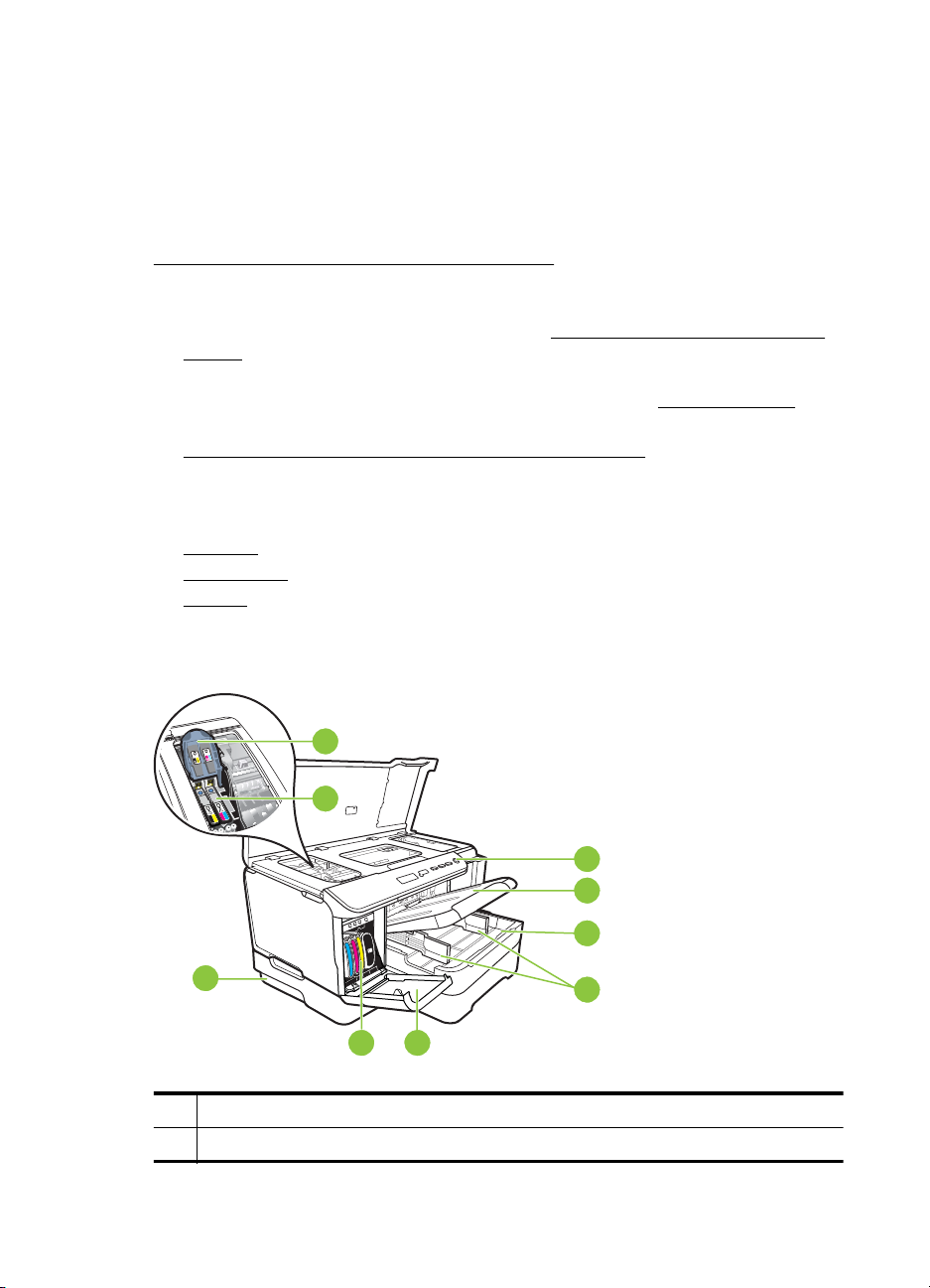
Kapitel 1
Miljötips
HP har åtagit sig att hjälpa kunderna att minska sin miljöpåverkan. HP har tagit fram
dessa miljötips för att hjälpa dig utvärdera och minska din utskriftsrelaterade
miljöpåverkan. Förutom de specifika funktionerna i den här skrivaren finns mer
information om HPs miljöinitiativ på webbplatsen HP Eco Solutions.
www.hp.com/hpinfo/globalcitizenship/environment/
• Dubbelsidig utskrift: Använd Pappersbesparande utskrift för att skriva ut
dubbelsidiga dokument med flera sidor på samma ark för att minska
pappersanvändningen. Mer information finns i
utskrift).
• Strömsparinformation: Du kan ta reda på ENERGY STAR®-
kvalificeringsstatusen för den här skrivaren genom att gå till
• Återvunna material: Mer information om återvinning av HP-produkter finns på:
www.hp.com/hpinfo/globalcitizenship/environment/recycle/
Översikt över skrivarens delar
• Framsida
Kontrollpanel
•
•
Baksida
Skriv ut på båda sidor (dubbelsidig
Strömförbrukning.
Framsida
9
1 Kontrollpanel
2 Utmatningsfack
7
8
1
2
3
4
56
6 Komma igång
Page 11
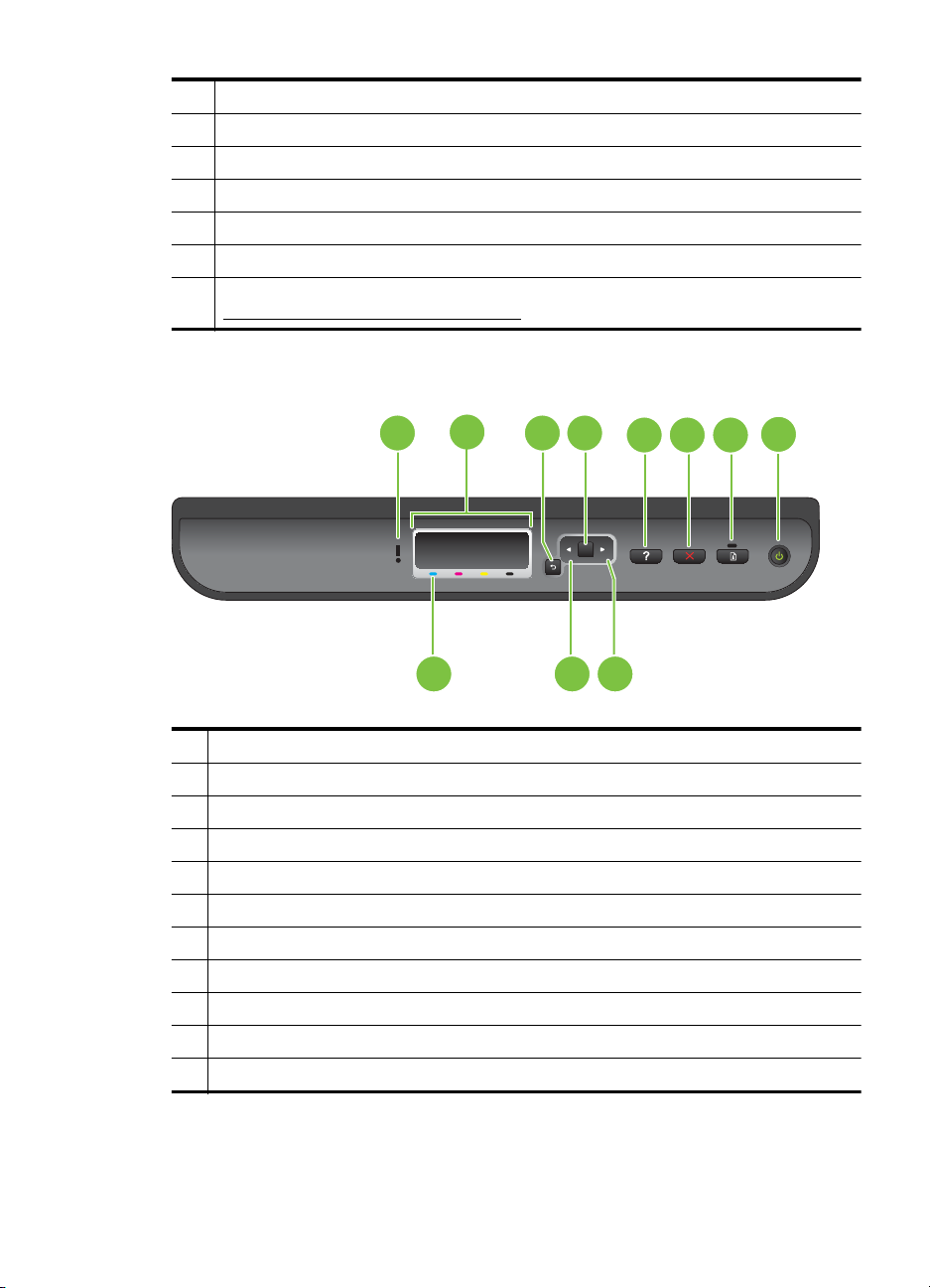
(fortsättning)
3Fack 1
4 Pappersledare för bredd
5 Bläckpatronslucka
6 Bläckpatroner
7 Skrivhuvudsspärr
8 Skrivhuvuden
9 Fack 2 (Fack 2 säljs som ett tillbehör. För beställningsinformation, se
Kontrollpanel
Förbrukningsmaterial och tillbehör från HP.)
1 43
9 10 11
1 lampan Varning
2 Kontrollpanelens teckenruta
3 knappenTillbaka:
4 OK
5 knappen Hjälp:
6 Avbryt, knapp
7 Knappen och lampan Fortsätt
8 Strömbrytare och strömindikator
9 Markeringar på bläckpatronen
10 Vänsterpil
11 Högerpil
2
5
OK
8
76
Översikt över skrivarens delar 7
Page 12
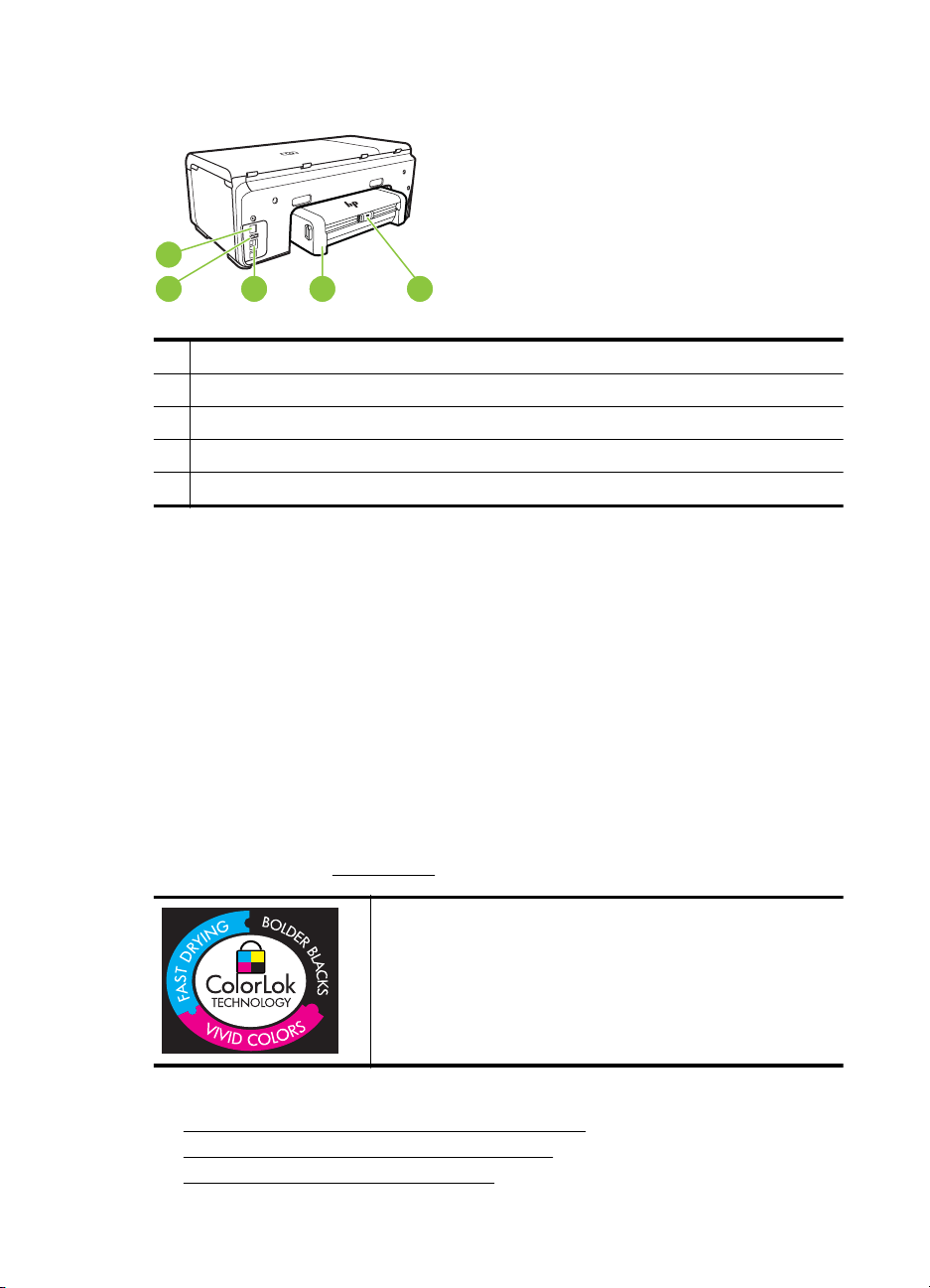
Kapitel 1
Baksida
1
2
1 Strömtillförsel
2 Ethernet-nätverksport
3 Bakre USB-port (universal serial bus)
4 Tillbehör för automatisk dubbelsidig utskrift (duplexer)
5 Dubbelsidig spärr på den bakre åtkomstluckan
3
4
5
Hitta skrivarens modellnummer
Förutom modellnamnet som står angivet på skrivarens framsida, har denna skrivare
även ett specifikt modellnummer. Du kan använda detta nummer för att få support och
för att fastställa vilka förbrukningsmaterial eller tillbehör som finns tillgängliga för
skrivaren.
Modellnumret är tryckt på en etikett på insidan av skrivaren, nära bläckpatronerna.
Välja utskriftsmaterial
Skrivaren är konstruerad för att fungera bra tillsammans med de flesta typer av
kontorsmedier. Det bästa är att testa olika typer av utskriftsmaterial innan man köper
stora kvantiteter. Använd HP-material om du vill ha bästa möjliga utskriftskvalitet.
Besök HPs webbplats
Det här avsnittet innehåller följande ämnen:
•
Rekommenderade papper för utskrift och kopiering
•
Rekommenderade papperstyper för fotoutskrift
Tips för val och användning av material
•
8 Komma igång
www.hp.com om du vill ha mer information om HP-material.
HP rekommenderar vanliga papper med ColorLok-logotypen för
utskrift och kopiering av vanliga dokument. Alla papper med
ColorLok-logotyp testas individuellt för att uppfylla höga
standarder beträffande tillförlitlighet och utskriftskvalitet och
producerar dokument med tydliga, klara färger och djupa svarta
nyanser som torkar snabbare än annat vanligt papper. Titta efter
papper med ColorLok-logotypen – de större papperstillverkarna
har dem i en rad olika vikter och storlekar.
Page 13
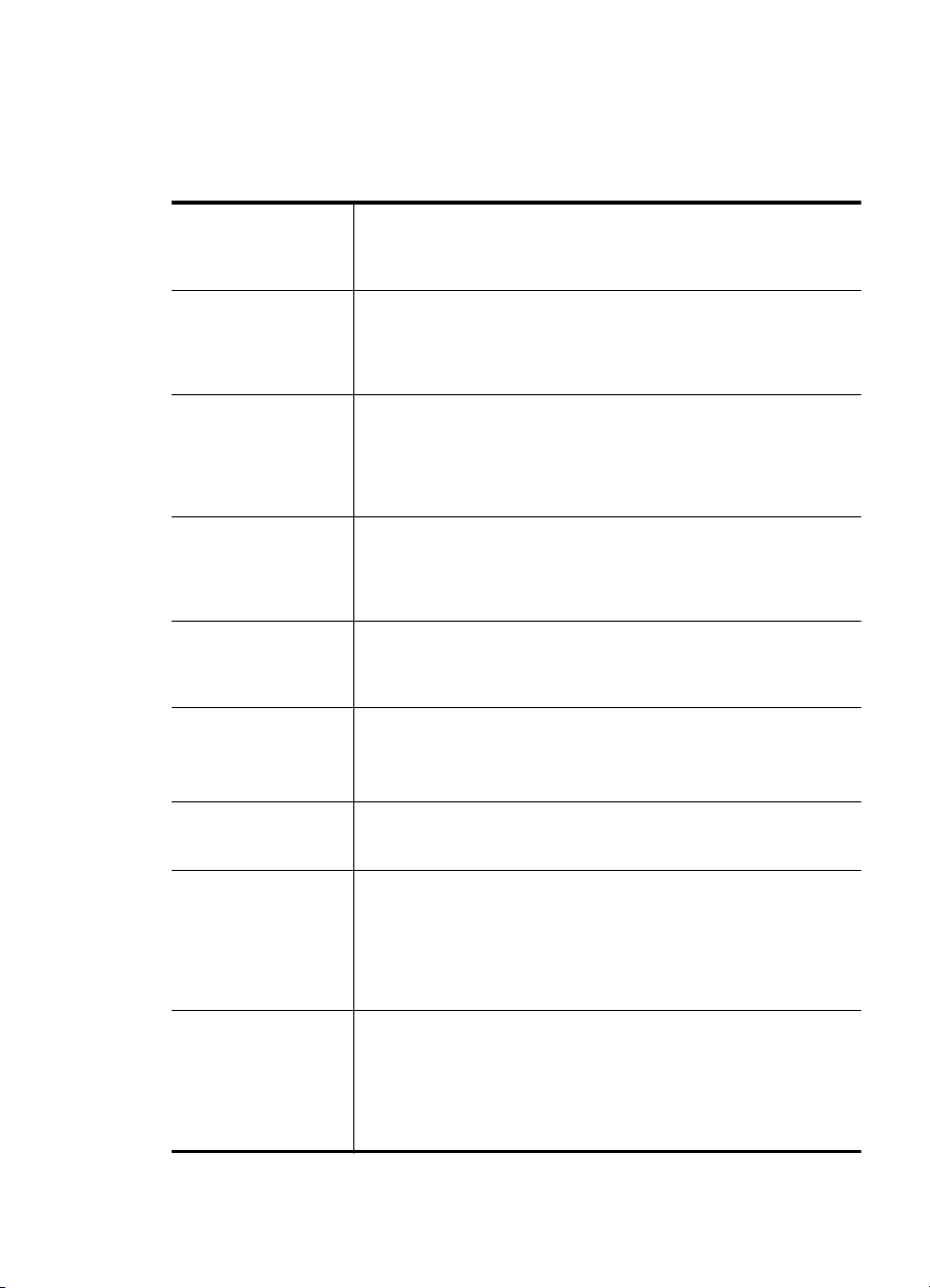
Rekommenderade papper för utskrift och kopiering
Om du vill ha den bästa utskriftskvaliteten rekommenderar HP att du använder HPpapper som är särskilt framtaget för den typ av projekt du skriver ut.
Alla papperstyper finns inte i alla länder/regioner.
HP broschyrpapper
HP superior-papper för
bläckstråleskrivare
HP Bright Whitepapper för
bläckstråleskrivare
HP utskriftspapper HP utskriftspapper är ett flerfunktionspapper av hög kvalitet. Det ger
HP kontorspapper HP kontorspapper är ett flerfunktionspapper av hög kvalitet. Det är
HP återvunnet
kontorspapper
HP Premium
presentationspapper
HP Professional
papper
HP Premium Inkjet OHfilm
HP avancerat
fotopapper
HP fotopapper för
vardagsbruk
Dessa papper är bestrukna med glättad eller matt yta på båda sidor
för dubbelsidig användning. De passar perfekt för nästintill fotografisk
återgivning till företagsbilder för rapportomslag, speciella
presentationer, broschyrer, adresshuvuden och kalendrar.
HP Bright White-papper för bläckstråleskrivare ger hög kontrast och
skarp text. Papperet är tillräckligt täckande för färganvändning på
båda sidor utan att utskriften lyser igenom, vilket gör det idealiskt för
nyhetsbrev, rapporter och flygblad. Det är tillverkat med ColorLokteknik för att ge mindre kladd, djupare svärta och livfulla färger.
dokument som ser ut och känns mer gedigna ut än dokument som
skrivs ut på flerfunktions- eller kopieringspapper av standardtyp. Det
är tillverkat med ColorLok-teknik för att ge mindre kladd, djupare
svärta och livfulla färger. Det är syrafritt för att ge dokument som
håller längre.
lämpligt för kopior, utkast, PM och andra vardagsdokument. Det är
tillverkat med ColorLok-teknik för att ge mindre kladd, djupare svärta
och livfulla färger. Det är syrafritt för att ge dokument med längre
hållbarhet.
HP återvunnet kontorspapper är ett flerfunktionspapper av hög
kvalitet med 30 % återvunna fibrer. Det är tillverkat med ColorLokteknik för att ge mindre kladd, djupare svärta och livfulla färger. Det är
syrafritt för att ge dokument som håller längre.
Dessa papper är tunga dubbelsidiga matta papper som passar
perfekt för presentationer, offerter, rapporter och nyhetsbrev. De
består av kraftigt heavyweight-papper för effektfullt utseende och
känsla.
HP Premium OH-film för bläckstråleskrivare gör dina
färgpresentationer levande och effektfulla. Filmen är lättanvänd och
torkar snabbt utan att kladda.
Ett tjockt fotopapper med snabbtorkande finish för enkel hantering
utan kladd. Det står emot vatten, kladd, fingeravtryck och fukt. Dina
utskrifter känns och ser ut som foton som framkallats professionellt.
Det finns i flera storlekar, inklusive A4, 8,5 x 11 tum, 10 x 15 cm (4 x
6 tum), 13 x 18 cm (5 x 7 tum) och två ytbehandlingar – glättat eller
mjukt glättat (satinmatt). Det är syrafritt för att ge dokument som
håller längre.
Skriv ut färgglada vardagsfoton till låg kostnad, på papper som
utformats för vanliga fotoutskrifter. Detta fotopapper till överkomligt
pris torkar snabbt, vilket gör det enkelt att hantera. Du får skarpa,
tydliga bilder med det här papperet i vilken bläckstråleskrivare som
helst. Det finns med halvglättad yta i storlekarna 8,5 x 11 tum, A4, 4 x
6 tum och 10 x 15 cm. Det är syrafritt för att ge dokument med lång
hållbarhet.
Välja utskriftsmaterial 9
Page 14
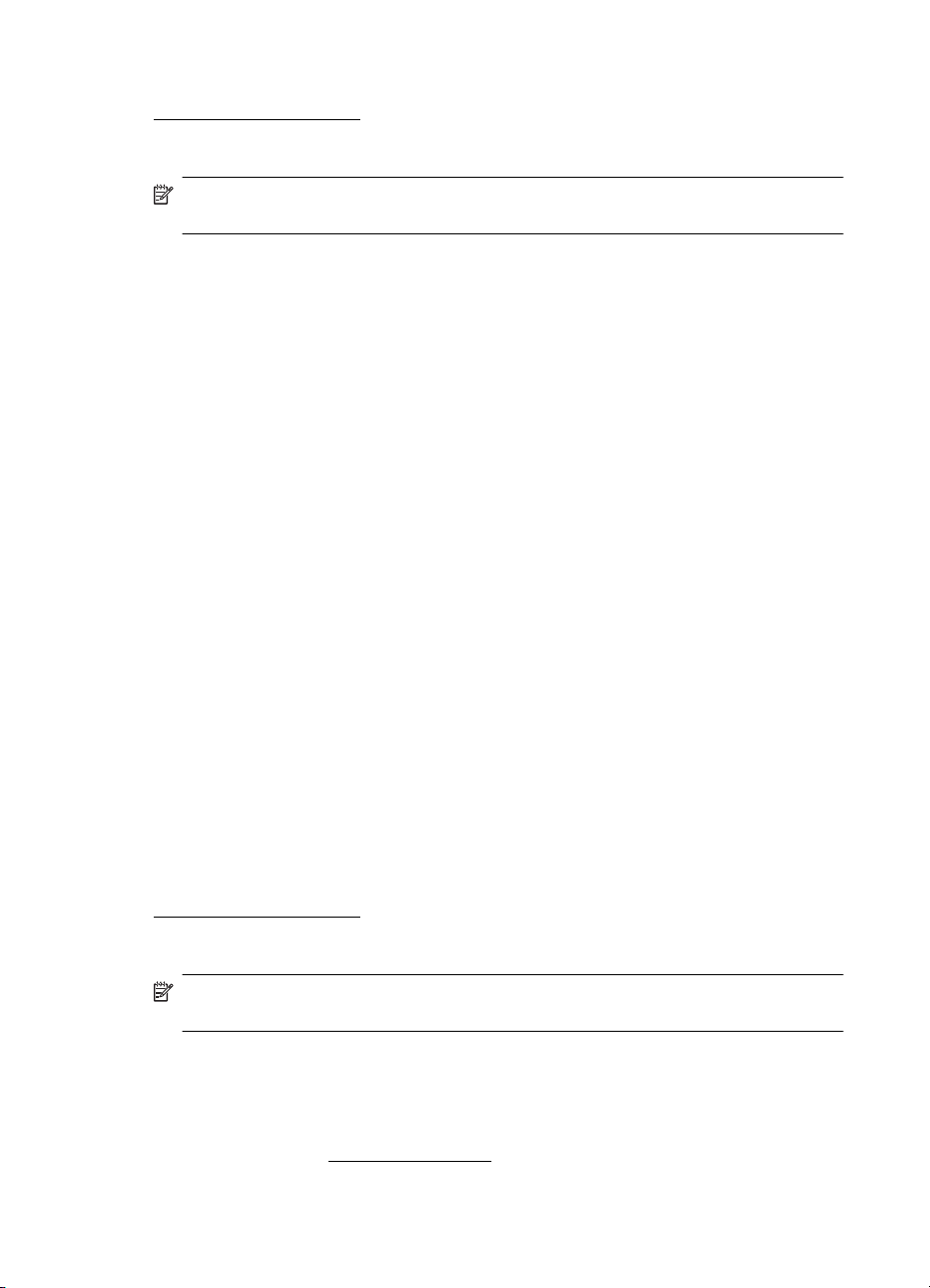
Kapitel 1
Om du vill beställa HP-papper och annat förbrukningsmaterial kan du gå till
www.hp.com/buy/supplies. Om du blir uppmanad väljer du land/region, följer
anvisningarna för att välja din skrivare och klickar sedan på en av köplänkarna på
sidan.
Anmärkning Vissa delar av HPs webbplats är fortfarande bara tillgängliga på
engelska.
Rekommenderade papperstyper för fotoutskrift
Om du vill ha den bästa utskriftskvaliteten rekommenderar HP att du använder HPpapper som är särskilt framtaget för den typ av projekt du skriver ut.
Alla papperstyper finns inte i alla länder/regioner.
HP avancerat fotopapper
Ett tjockt fotopapper med snabbtorkande finish för enkel hantering utan kladd. Det står
emot vatten, kladd, fingeravtryck och fukt. Dina utskrifter känns och ser ut som foton
som framkallats professionellt. Det finns i flera storlekar, inklusive A4, 8,5 x 11 tum, 10
x 15 cm (4 x 6 tum), 13 x 18 cm (5 x 7 tum) och två ytbehandlingar – glättat eller mjukt
glättat (satinmatt). Det är syrafritt för att ge dokument som håller längre.
HP fotopapper för vardagsbruk
Skriv ut färgglada vardagsfoton till låg kostnad, på papper som utformats för vanliga
fotoutskrifter. Detta fotopapper till överkomligt pris torkar snabbt, vilket gör det enkelt
att hantera. Du får skarpa, tydliga bilder med det här papperet i vilken
bläckstråleskrivare som helst. Det finns med halvglättad yta i storlekarna 8,5 x 11 tum,
A4, 4 x 6 tum och 10 x 15 cm. Det är syrafritt för att ge dokument med lång hållbarhet.
HP fotovärdepaket
HP fotovärdepaket är praktiska paket med HPs originalbläckpatroner och HP
Advanced fotopapper som gör att du sparar tid och slipper prova dig fram för att skriva
ut professionella foton till överkomligt pris på din HP-skrivare. HPs originalbläck och
HP Advanced fotopapper är utformade för att fungera tillsammans för att ge livfulla och
hållbara foton i utskrift efter utskrift. Perfekt när du vill skriva ut alla semsterbilder eller
flera kopior för att ge bort.
Om du vill beställa HP-papper och annat förbrukningsmaterial kan du gå till
www.hp.com/buy/supplies. Om du blir uppmanad väljer du land/region, följer
anvisningarna för att välja din skrivare och klickar sedan på en av köplänkarna på
sidan.
Anmärkning Vissa delar av HPs webbplats är fortfarande bara tillgängliga på
engelska.
Tips för val och användning av material
Bäst resultat får du om du följer nedanstående riktlinjer:
• Använd alltid material som överensstämmer med skrivarens specifikationer. Mer
information finns i
• Placera endast en papperstyp i taget i facken.
10 Komma igång
Mediespecifikationer.
Page 15
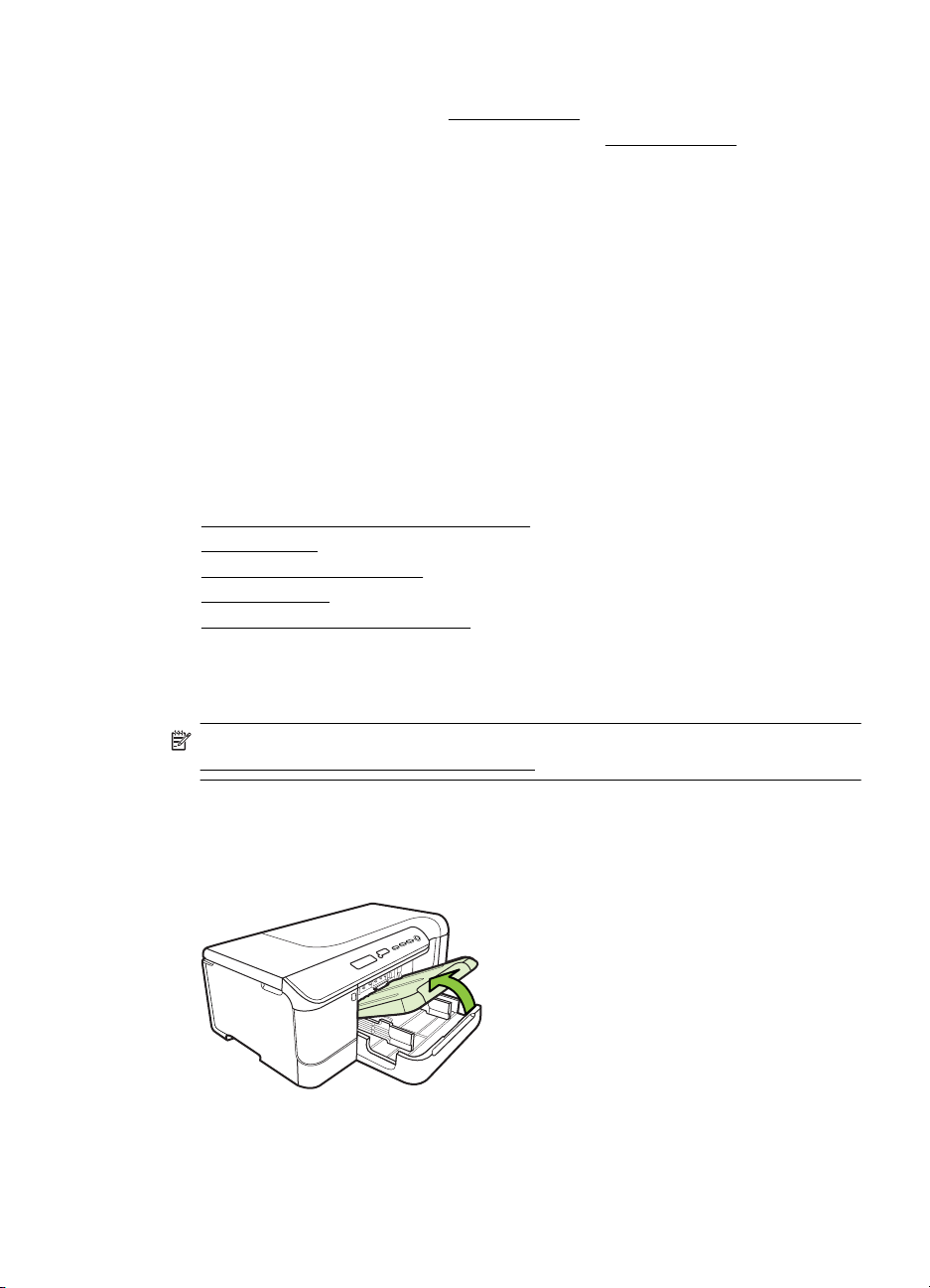
• När du placerar material i pappersfacken måste du se till att det hamnar rätt.
Ytterligare information finns på
• Överfyll inte facket. Ytterligare information finns på
• För att förhindra papperstrassel, dålig utskriftskvalitet och andra utskriftsproblem
ska du undvika att använda följande medier i pappersfacken:
ƕ Blanketter i flera delar
ƕ Material som är skadat, böjt eller skrynkligt
ƕ Material med utskurna partier eller perforeringar
ƕ Material som har kraftig struktur, grov struktur eller som inte absorberar bläcket
så bra
ƕ Material som är för lätt eller som lätt sträcks
ƕ Material som innehåller häftklamrar eller gem
Fylla på material
Det här avsnittet innehåller anvisningar för hur du fyller på medier i skrivaren.
Det här avsnittet innehåller följande ämnen:
•
Fylla på utskriftsmaterial i standardstorlek
•
Fylla på kuvert
Fylla på kort och fotopapper
•
•
Fylla på OH-film
•
Fylla på material i specialstorlekar
Fylla på material.
Fylla på material.
Fylla på utskriftsmaterial i standardstorlek
Det här avsnittet innehåller anvisningar för hur du fyller på medier i skrivaren.
Anmärkning Fack 2 säljs som ett tillbehör. För beställningsinformation, se
Förbrukningsmaterial och tillbehör från HP.
Följ de här anvisningarna när du fyller på standardmaterial.
Så här fyller du på fack 1 (huvudfacket)
1. Lyft utmatningsfacket.
2. För pappersledarna utåt till den bredaste inställningen.
3. Kontrollera att materialbunten ligger mitt i facket, och se till att den inte ligger
utanför fackets linjemarkering. Skjut pappersledarna mot mitten tills de når
Fylla på material 11
Page 16
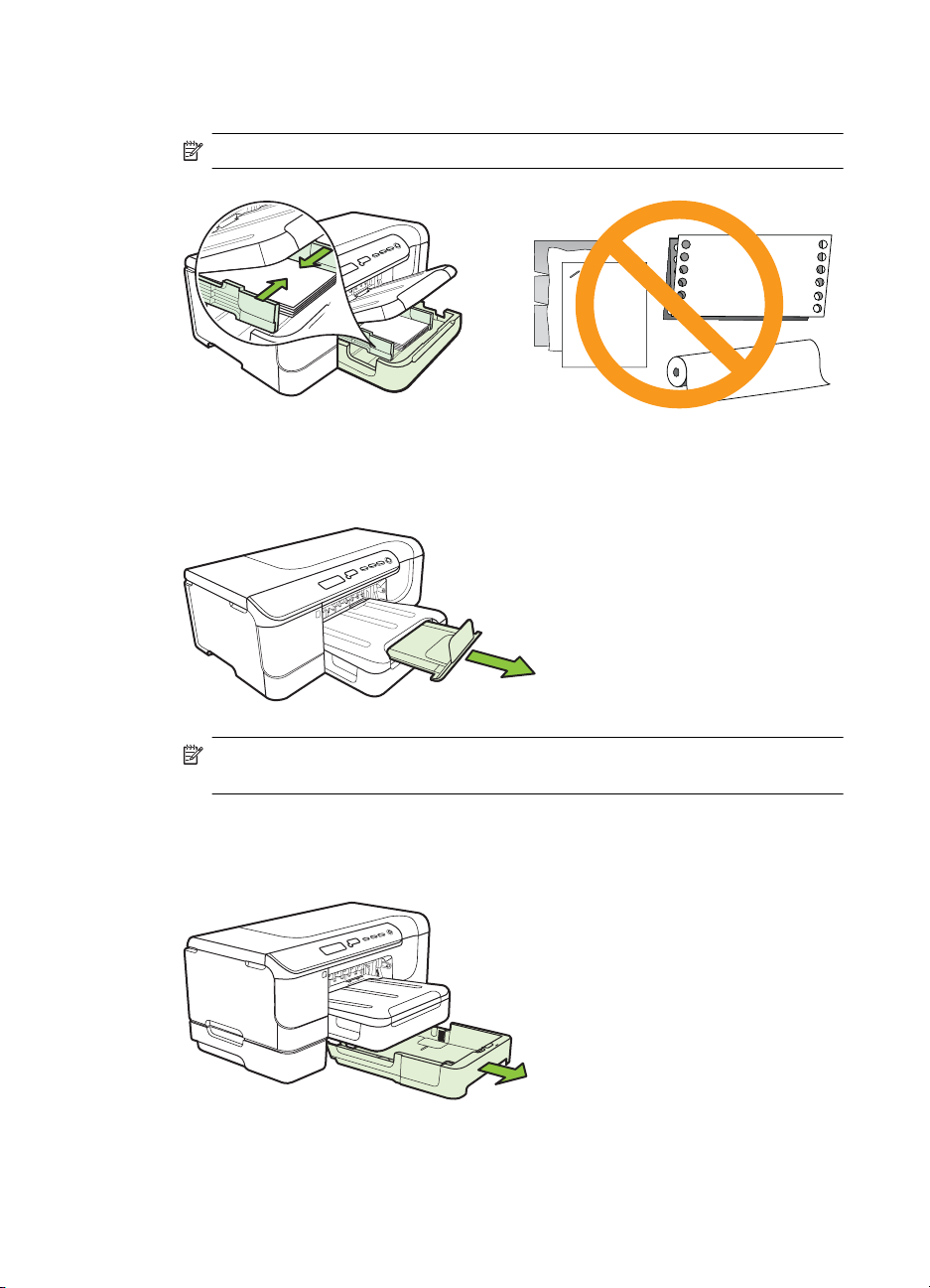
Kapitel 1
papperets vänstra och högra sidor och tryck sedan pappersbunten försiktigt mot
fackets bakre del.
Anmärkning Fyll inte på papper under en pågående utskrift.
4. Fäll ner utmatningsfacket.
5. Dra ut förlängningsdelen på utmatningsfacket.
Så här fyller du på fack 2
1. Dra ut facket ur skrivaren genom att greppa framkanten på facket.
2. För pappersledarna utåt till den bredaste inställningen.
12 Komma igång
Anmärkning För material som är längre än 279 mm (11 tum) drar du ut
förlängningsdelen till den yttersta positionen.
Page 17
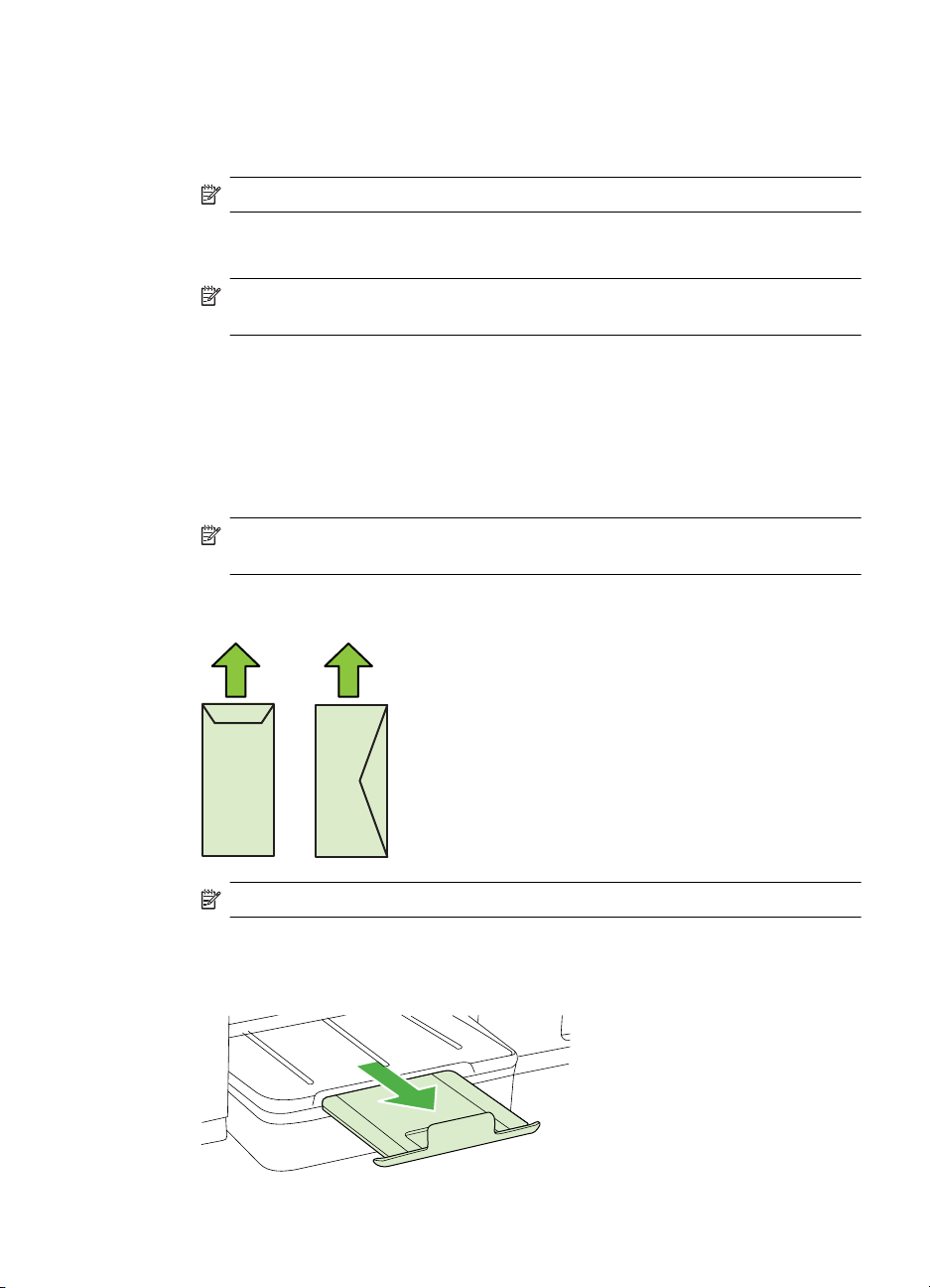
3. Kontrollera att materialbunten ligger mitt i facket, och se till att den inte ligger
utanför fackets linjemarkering. Skjut pappersledarna mot mitten tills de når
papperets vänstra och högra sidor och tryck sedan pappersbunten försiktigt mot
fackets bakre del.
4. Sätt tillbaka facket försiktigt.
5. Dra ut förlängningsdelen på utmatningsfacket.
Fylla på kuvert
Fylla på kuvert
Följ de här anvisningarna när du fyller på kuvert.
1. Lyft utmatningsfacket.
2. Skjut pappersledaren för bredd så långt ut som möjligt.
3. Placera kuverten enligt bilden. Se till att kuvertbunten inte ligger utanför fackets
linjemarkering.
Anmärkning Fyll inte på papper under en pågående utskrift.
Anmärkning För material som är längre än 279 mm (11 tum) drar du ut
förlängningsdelen till den yttersta positionen.
Anmärkning Om du fyller på papper av större storlek drar du ut
inmatningsfacket så att det förlängs.
Anmärkning Fyll inte på papper under en pågående utskrift.
4. Justera pappersledarna i facket efter storleken på materialet som du har lagt i.
5. Fäll ner utmatningsfacket.
6. Dra ut förlängningsdelen.
Fylla på material 13
Page 18
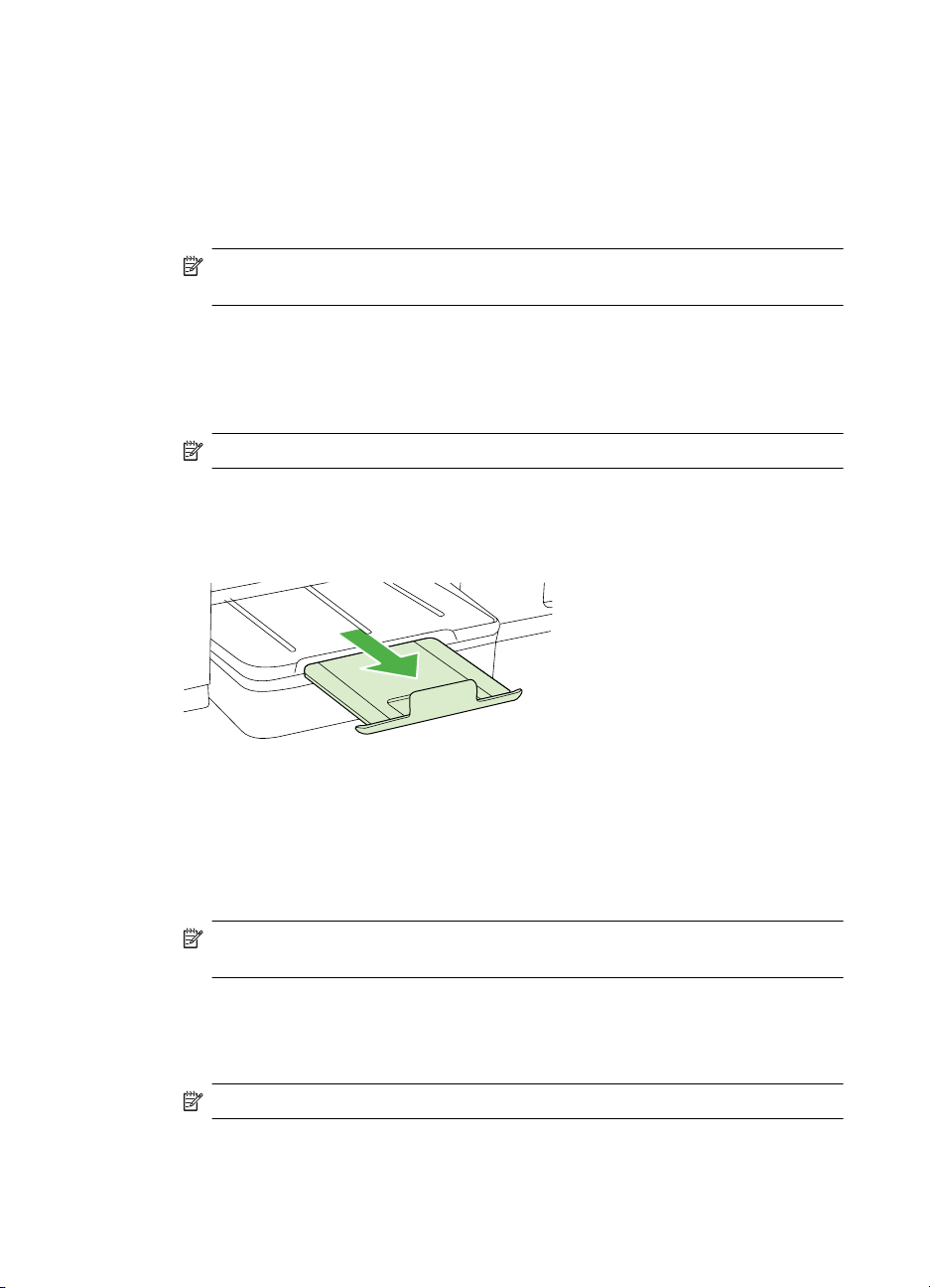
Kapitel 1
Fylla på kort och fotopapper
Fylla på kort och fotopapper
Följ de här anvisningarna när du fyller på fotopapper.
1. Lyft utmatningsfacket.
2. Skjut pappersledaren för bredd så långt ut som möjligt.
Anmärkning Om du fyller på papper av större storlek drar du ut
inmatningsfacket så att det förlängs.
3. Kontrollera att materialbunten ligger mitt i facket, och se till att den inte ligger
utanför fackets linjemarkering. Kontrollera att materialbunten ligger längs med den
högra och bakre kanten på facket och att den inte ligger utanför fackets
linjemarkering. Om fotopapperet har en flik längs en av kanterna ser du till att fliken
är riktad mot skrivarens framsida.
Anmärkning Fyll inte på papper under en pågående utskrift.
4. Justera pappersledarna i facket efter storleken på materialet som du har lagt i.
5. Fäll ner utmatningsfacket.
6. Dra ut förlängningsdelen.
Fylla på OH-film
Fylla på OH-film
1. Lyft utmatningsfacket.
2. Skjut pappersledaren för bredd så långt ut som möjligt.
3. Lägg i OH-filmen i mitten av huvudfacket med den grova sidan eller utskriftssidan
nedåt. Kontrollera att klisterremsan är riktad mot skrivarens baksida och att bunten
med OH-film ligger längs med den högra och bakre kanten på facket. Se även till
att bunten inte ligger utanför fackets linjemarkering.
4. Justera pappersledarna i facket efter storleken på materialet som du har lagt i.
14 Komma igång
Anmärkning Om du fyller på papper av större storlek drar du ut
inmatningsfacket så att det förlängs.
Anmärkning Fyll inte på papper under en pågående utskrift.
Page 19
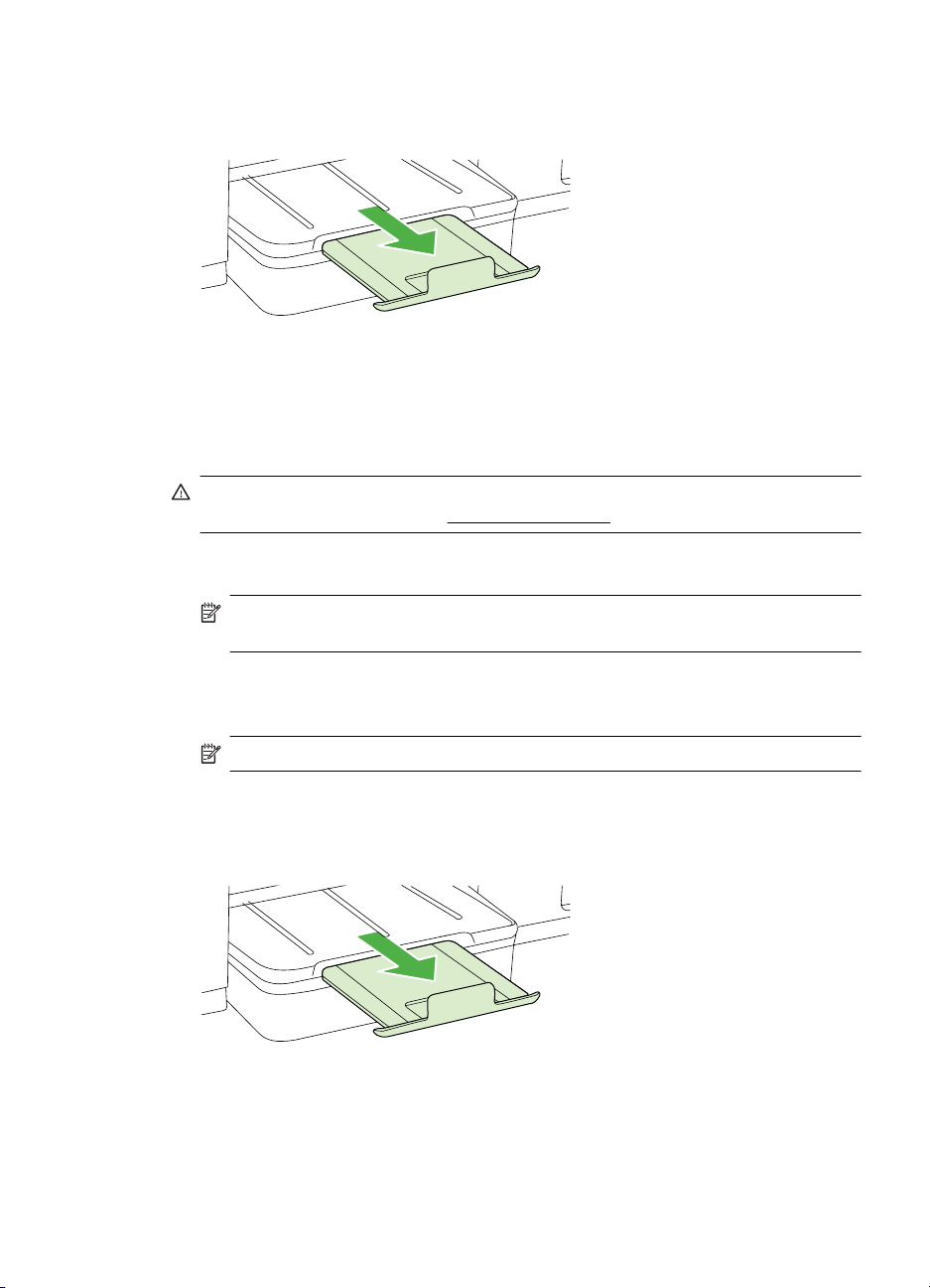
5. Fäll ner utmatningsfacket.
6. Dra ut förlängningsdelen.
Fylla på material i specialstorlekar
Fylla på kort och fotopapper
Följ de här anvisningarna när du fyller på material i specialstorlekar.
Viktigt Använd bara sådant material i specialstorlek som stöds av skrivaren.
Ytterligare information finns på
1. Lyft utmatningsfacket.
2. Skjut pappersledaren för bredd så långt ut som möjligt.
Anmärkning Om du fyller på papper av större storlek drar du ut
inmatningsfacket så att det förlängs.
Mediespecifikationer.
3. Lägg i material i mitten av huvudfacket med utskriftssidan nedåt. Kontrollera att
materialbunten ligger längs med den högra och bakre kanten på facket och att den
inte ligger utanför fackets linjemarkering.
Anmärkning Fyll inte på papper under en pågående utskrift.
4. Justera pappersledarna i facket efter storleken på materialet som du har lagt i.
5. Fäll ner utmatningsfacket.
6. Dra ut förlängningsdelen.
Fylla på material 15
Page 20
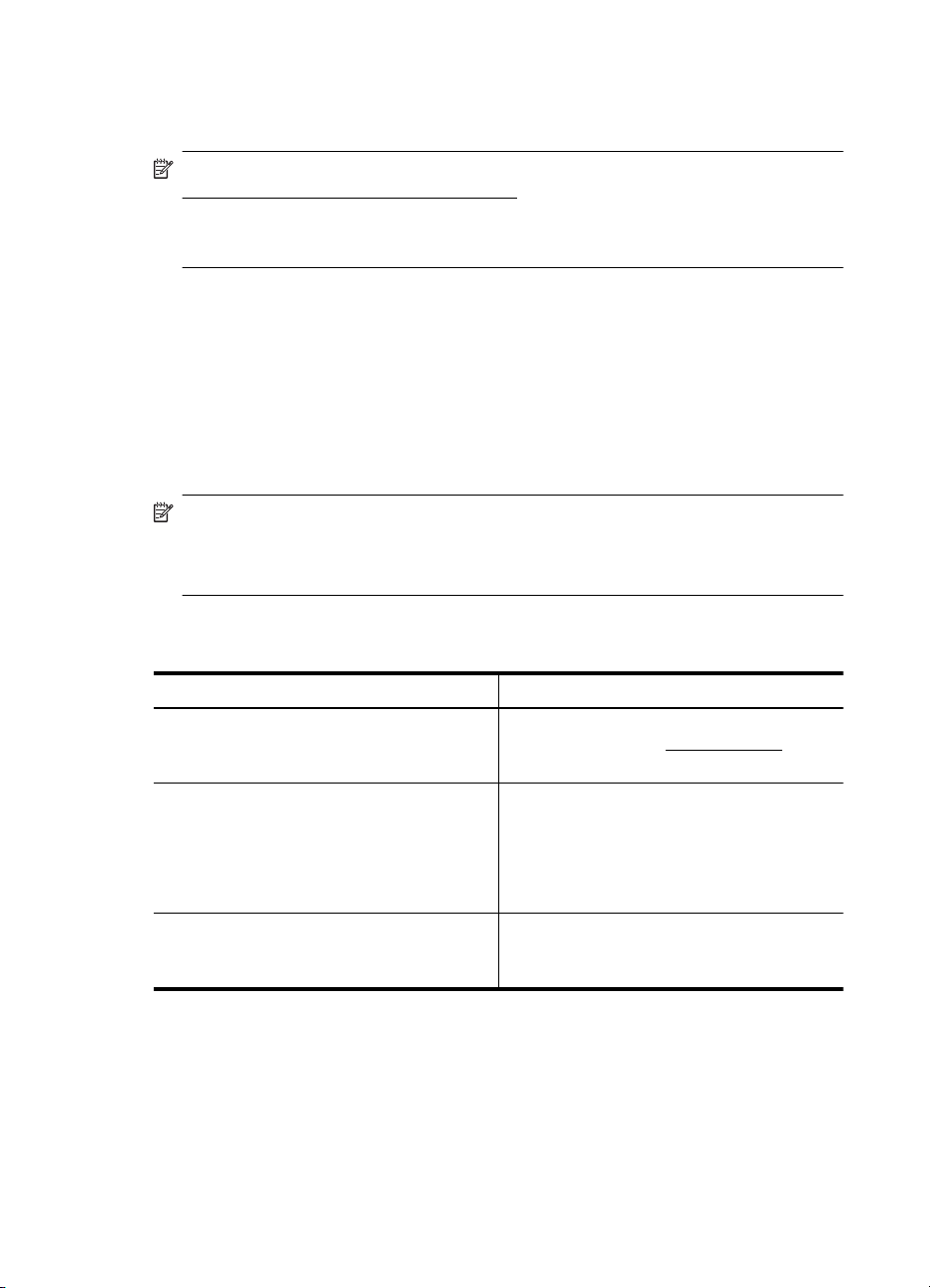
Kapitel 1
Konfigurera fack
Anmärkning Fack 2 säljs som ett tillbehör. För beställningsinformation, se
Förbrukningsmaterial och tillbehör från HP.
För att konfigurera fack måste fack 2 vara installerat och aktiverat i
skrivardrivrutinen.
Enheten hämtar som standard material från fack 1. Om fack 1 är tomt, hämtar enheten
material från fack 2 (om det har installerats och papper är påfyllt). Du kan ändra denna
standardinställning med följande funktioner:
• Låsa fack: Använd den här funktionen när du vill skydda specialmaterial, t.ex.
papper med brevhuvuden eller förtryckta blanketter, från att användas av misstag.
Om materialet i tar slut när du skriver ut ett dokument kommer inte enheten att
använda material från ett låst fack för att slutföra utskriften.
• Standardfack: Använd den här funktionen om du vill ange det primära fack som
enheten ska hämta material från.
Anmärkning För att kunna använda inställningar för facklås och standardfack
måste du markera alternativet för automatiskt val av fack i enhetens programvara.
Om enheten används i ett nätverk gäller inställningen för standardfack för alla som
använder enheten.
Fack 2 ska endast användas för vanligt papper.
I följande tabell finns förslag på hur du kan använda facken.
Jag vill ... Följ stegen nedan
Fyll på båda facken med samma material, och
låt enheten välja papper från ett fack om det
andra är tomt.
Ha både specialmaterial (t.ex. OH-film eller
brevpapper) och vanligt papper i facken.
Fyll på papper i båda facken, men enheten
ska välja papper från ett visst fack först.
Konfigurera facken
1. Kontrollera att enheten är påslagen.
2. Gör något av följande:
• Inbäddad webbserver: Klicka på filken Inställningar och klicka på
• HP-verktyget (Mac OS X): Klicka på Konfiguration av fack från
3. Ändra fackinställningen och tryck på OK eller Tillämpa.
16 Komma igång
•
•
•
•
•
•
•
Pappershantering i panelen till vänster.
panelenSkrivarinställningar.
Fyll på material i fack 1 och fack 2. Mer
information finns i
Kontrollera att facklås är inaktiverat.
Fyll på specialpapper i fack 1 och vanligt
papper i fack 2.
Kontrollera att standardfacket har ställts in
på fack 2.
Kontrollera att facklåset är inställt på fack
1.
Fyll på papper i fack 1 och fack 2.
Kontrollera att rätt fack har ställts in som
standardfack.
Fylla på material.
Page 21
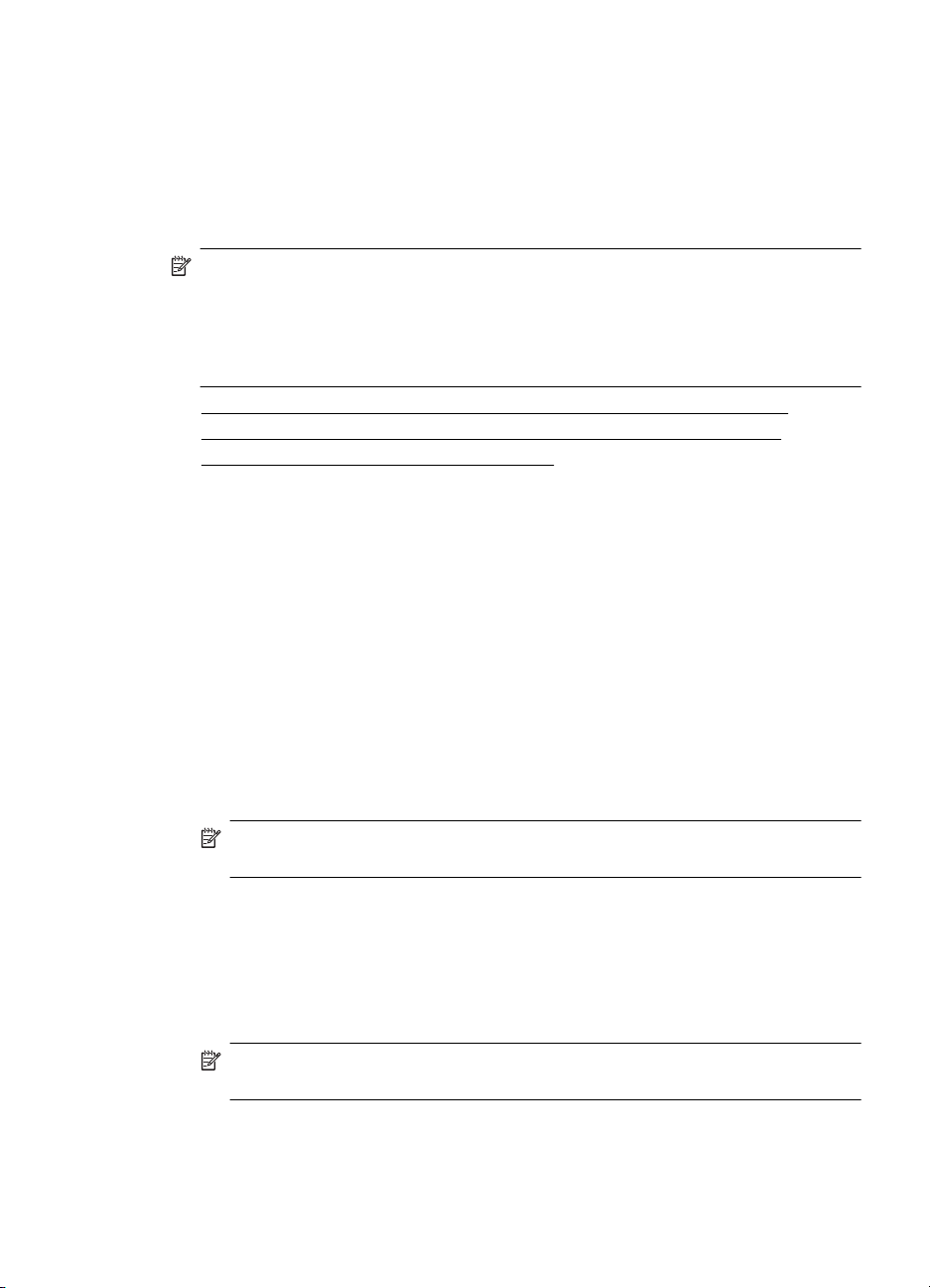
Ändra utskriftsinställningarna
Du kan ändra utskriftsinställningar (t.ex. papperstyp eller typ) från ett program eller från
skrivardrivrutinen. Ändringar som har gjorts i ett program har högre prioritet än
ändringar som har gjorts i skrivarens drivrutin. När du har stängt programmet återställs
dock standardinställningarna som gjorts i drivrutinen.
Anmärkning Om du vill ange utskriftsinställningar för alla utskrifter gör du
ändringarna i skrivardrivrutinen.
Mer information om funktionerna i Windows-skrivardrivrutinen finns i onlinehjälpen
för drivrutinen. Mer information om att skriva ut från ett särskilt program finns i
dokumentationen till programmet.
• Så här ändrar du inställningar för aktuella jobb från ett program (Windows)
•
Så här ändrar du standardinställningarna för alla framtida jobb (Windows)
•
Så här ändrar du inställningarna (Mac OS X)
Så här ändrar du inställningar för aktuella jobb från ett program (Windows)
1. Öppna det dokument som du vill skriva ut.
2. Klicka på Skriv ut på Arkiv-menyn. Klicka sedan på Inställningar, Egenskaper
eller Förinställningar. (De specifika alternativen kan variera beroende på vilket
program du använder.)
3. Välj önskade kortkommandon för utskrift och klicka sedan på OK, Skriv ut eller
liknande kommando.
Så här ändrar du standardinställningarna för alla framtida jobb (Windows)
1. Klicka på Start, peka på Inställningar och klicka sedan på Skrivare eller Skrivare
och fax.
-EllerKlicka på Start, klicka på Kontrollpanelen och dubbelklicka sedan på Skrivare.
Anmärkning Ange lösenordet för datorns administratör om du uppmanas att
göra det.
2. Högerklicka på skrivarikonen och klicka sedan på Egenskaper,
Dokumentstandard eller Utskriftsinställningar.
3. Ändra inställningarna och klicka sedan på OK.
Så här ändrar du inställningarna (Mac OS X)
1. Klicka på Utskriftsformat på Arkiv-menyn.
Anmärkning I vissa program med Mac OS X (v10.5 eller v10.6) finns inte
menyn Utskriftsformat, som är en del av menyn Skriv ut.
2. Ändra inställningarna (till exempel pappersstorlek) och klicka sedan på OK.
Ändra utskriftsinställningarna 17
Page 22
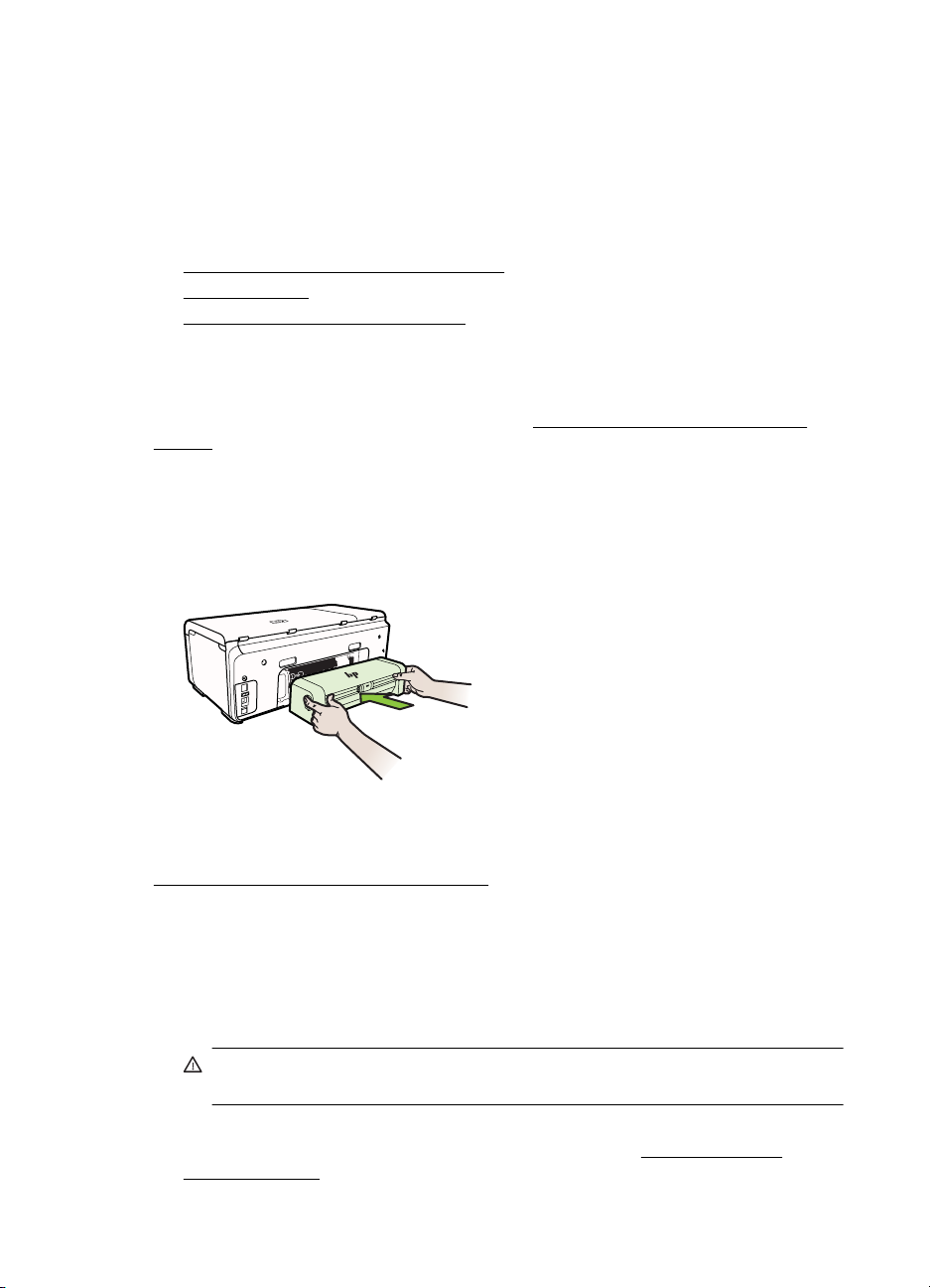
Kapitel 1
3. Klicka på Skriv ut på Arkiv-menyn för att öppna skrivardrivrutinen.
4. Ändra eventuellt vissa inställningar (t.ex. papperstyp) och klicka sedan på OK eller
Skriv ut.
Installera tillbehören
Det här avsnittet innehåller följande ämnen:
•
Installera enheten för dubbelsidig utskrift
•
Installera fack 2
•
Aktivera tillbehör i skrivardrivrutinen
Installera enheten för dubbelsidig utskrift
Du kan skriva ut automatiskt på båda sidor av ett papper. Information om hur du
använder enheten för dubbelsidig utskrift finns i
utskrift).
Så här installerar du enheten för dubbelsidig utskrift
Ÿ Skjut in enheten för dubbelsidig utskrift i skrivaren tills den sitter ordentligt på plats.
Tryck inte på knapparna på sidorna av enheten för dubbelsidig utskrift när du
installerar den. De använder du bara när du ska ta bort enheten från skrivaren.
Skriv ut på båda sidor (dubbelsidig
Installera fack 2
Fack 2 rymmer upp till 250 ark med vanligt papper. För beställningsinformation, se
Förbrukningsmaterial och tillbehör från HP.
Så här installerar du fack 2
1. Packa upp facket och ta bort förpackningstejpen och skyddsmaterialet. Gör detta
på en stabil, plan yta.
2. Stäng av skrivaren och dra ur nätsladden.
3. Ställ skrivaren över facket.
4. Anslut nätsladden och slå på skrivaren.
5. Aktivera fack 2 i skrivardrivrutinen. Mer information finns i
skrivardrivrutinen.
18 Komma igång
Viktigt Var försiktig så att du inte klämmer fingrar eller händer under
skrivaren.
Aktivera tillbehör i
Page 23
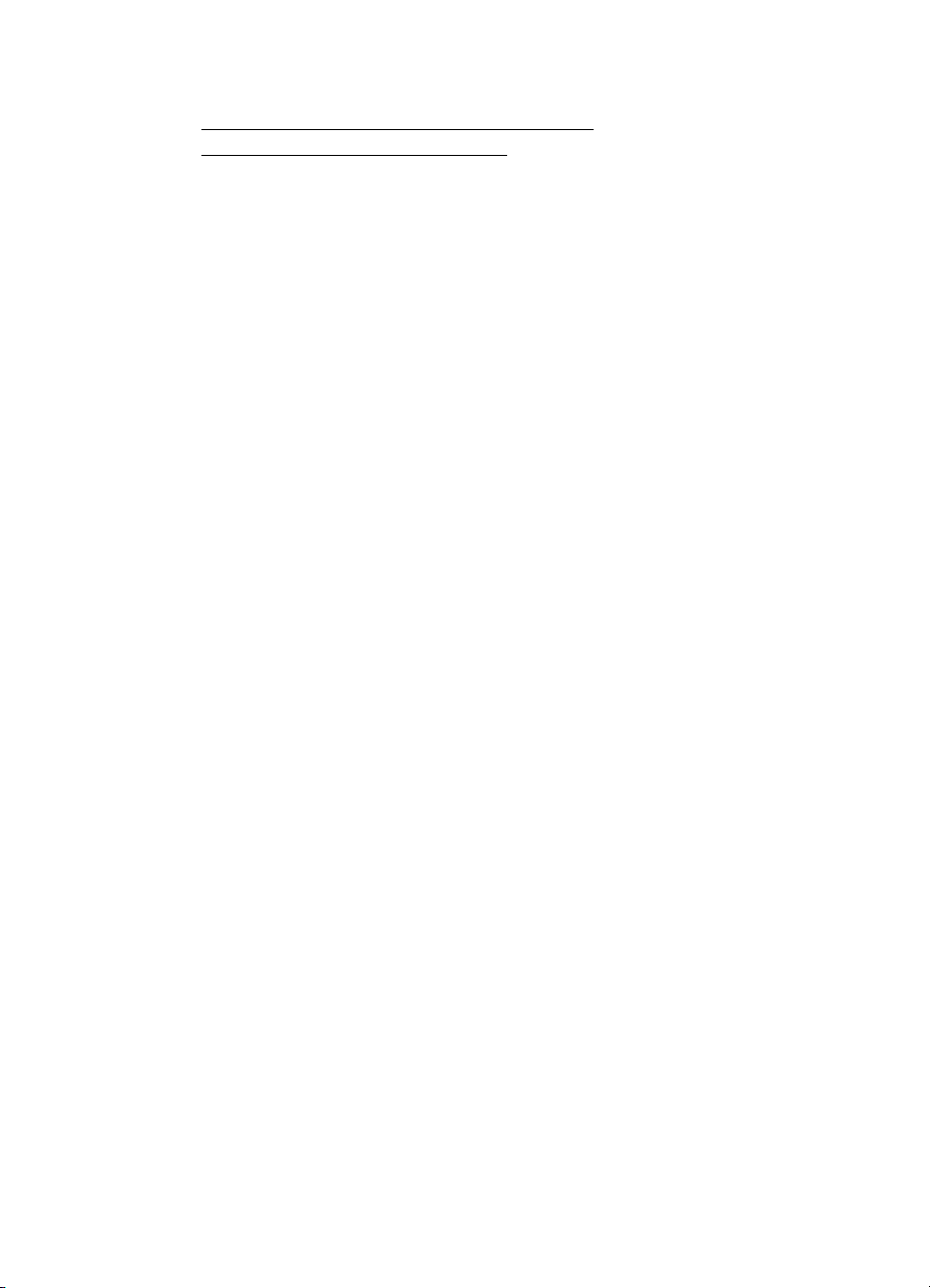
Aktivera tillbehör i skrivardrivrutinen
• Så här installerar du tillbehör på Windows-datorer
•
Aktivera tillbehör på Macintosh-datorer
Så här installerar du tillbehör på Windows-datorer
1. Klicka på Start, peka på Inställningar och klicka sedan på Skrivare eller Skrivare
och fax.
-EllerKlicka på Start, klicka på Kontrollpanelen och dubbelklicka sedan på Skrivare.
2. Högerklicka på skrivarikonen och klicka sedan på Egenskaper.
3. Välj fliken Enhetsinställningar. Klicka på det tillbehör du vill aktivera, klicka på
Installerat i snabbmenyn och därefter på OK.
Aktivera tillbehör på Macintosh-datorer
Mac OS aktiverar automatiskt alla tillbehör i skrivardrivrutinen när du installerar
programvaran för skrivaren. Om du lägger till ett nytt tillbehör senare gör du följande:
1. Öppna Systeminställningarna och välj Skrivare och fax.
2. Välj skrivaren.
3. Klicka på Tillbehör och förbrukningsmaterial.
4. Klicka på fliken Drivrutin.
5. Markera de alternativ du vill installera och klicka sedan på OK.
Stänga av skrivaren
Stäng av skrivaren genom att trycka på strömbrytaren på skrivaren. Vänta tills
strömlampan slocknat innan du drar ur strömsladden eller stänger av ett grenuttag. Om
du stänger av skrivaren på fel sätt återgår inte skrivarvagnen till rätt läge och du kan få
problem med bläckpatronerna och utskriftskvaliteten.
Stänga av skrivaren 19
Page 24
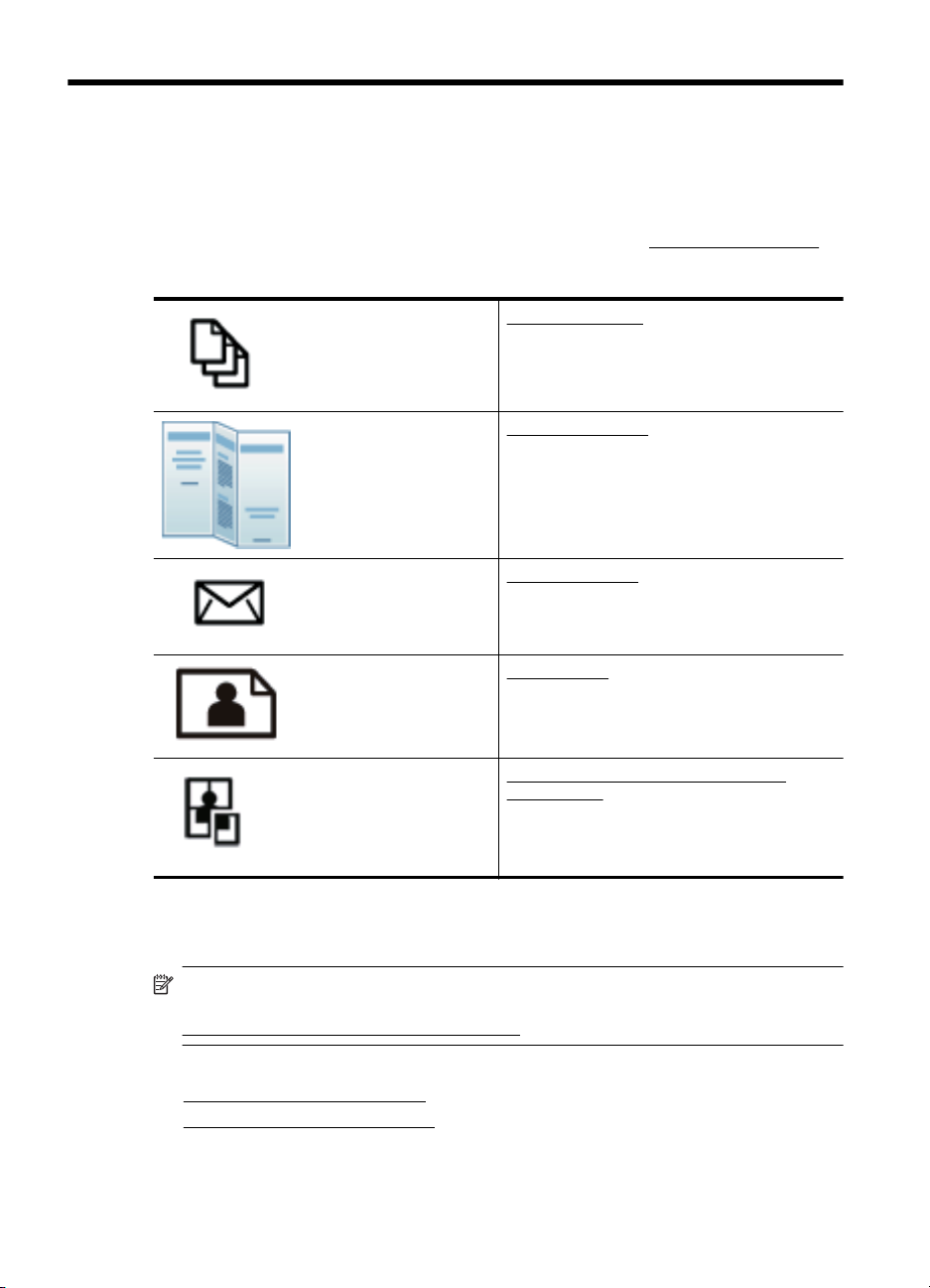
2 Skriva ut
Det flesta utskriftsinställningar hanteras automatiskt av det program du använder. Du
behöver ändra inställningarna manuellt bara när du vill ändra utskriftskvaliteten för en
viss typ av papper eller film eller använder specialfunktioner. Mer information om hur
du väljer det bästa utskriftsmaterialet för dina dokument finns i
Fortsätt genom att välja en utskrift:
Välja utskriftsmaterial.
Skriva ut dokument
Skriva ut broschyrer
Skriva ut på kuvert
Skriva ut foton
Skriva ut dokument
Anmärkning På vissa typer av papper kan du skriva ut på båda sidorna av arket
(kallas“dubbelsidig utskrift” eller “duplexutskrift”). Mer information finns i avsnittet
Skriv ut på båda sidor (dubbelsidig utskrift).
Följ anvisningarna för det operativsystem du använder.
•
Skriva ut dokument (Windows)
•
Skriva ut dokument (Mac OS X)
20 Skriva ut
Skriva ut på specialpapper och papper i
specialstorlek
Page 25
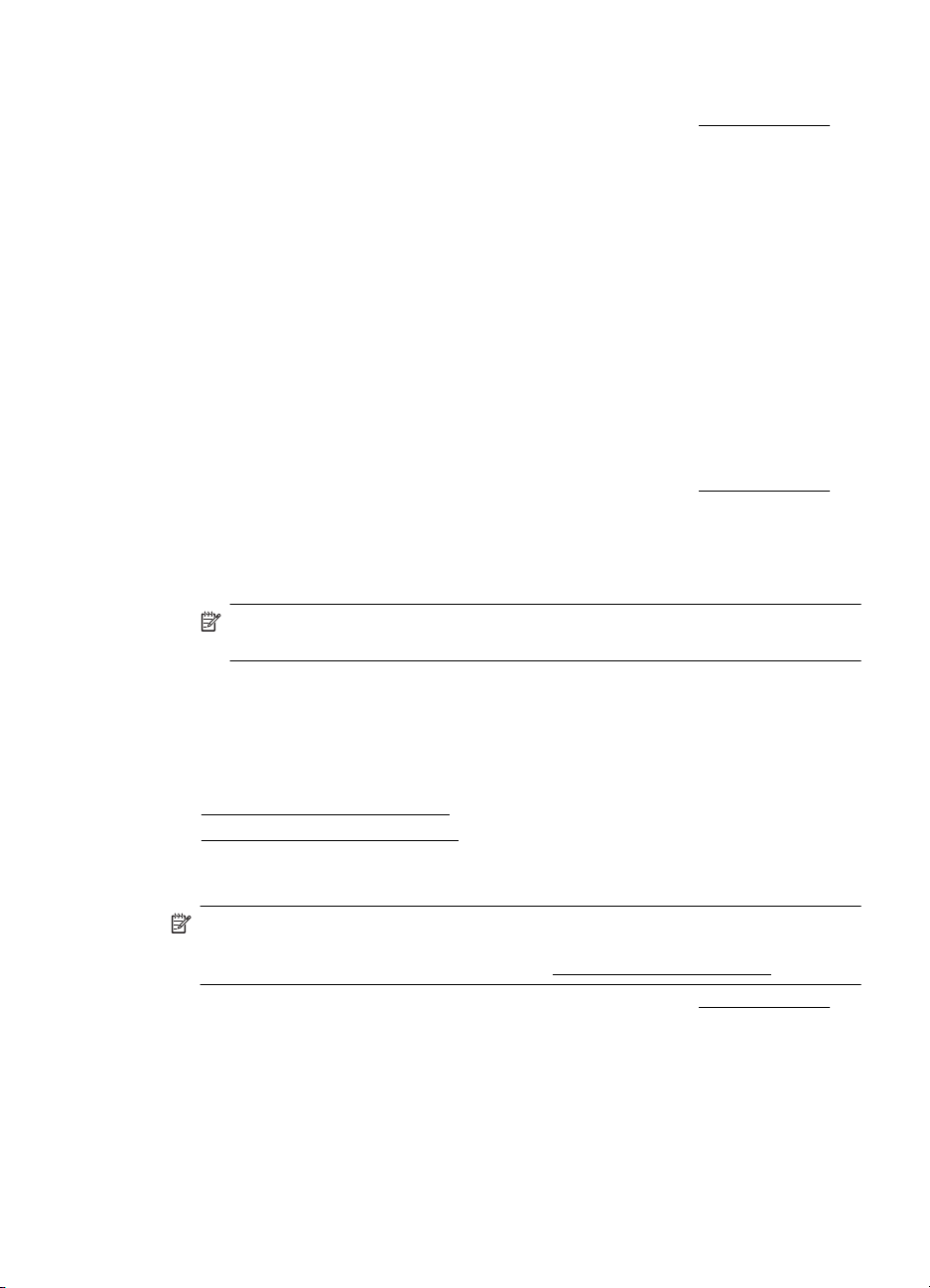
Skriva ut dokument (Windows)
1. Lägg i papper i pappersfacket. Mer information finns i avsnittet Fylla på material.
2. Klicka på Skriv ut på menyn Arkiv i programmet.
3. Kontrollera att den skrivare som du vill använda är vald.
4. Om du vill ändra inställningarna klickar du på knappen som öppnar dialogrutan
Egenskaper.
Beroende på vilket program du använder kan denna knapp heta Egenskaper,
Alternativ, Skrivarinställningar, Skrivare eller Inställningar.
5. Ändra papperets orientering under fliken Efterbehandling och papperskälla,
medietyp, pappersstorlek och kvalitetsinställning under fliken Papper/kvalitet. Om
du vill skriva ut i svartvitt klickar du på fliken Färg och ändrar alternativet för Skriv
ut i gråskala.
6. Klicka på OK.
7. Klicka på Skriv ut eller OK när du vill starta utskriften.
Skriva ut dokument (Mac OS X)
1. Lägg i papper i pappersfacket. Mer information finns i avsnittet Fylla på material.
2. På menyn Arkiv i programvaran klickar du på Utskrift.
3. Kontrollera att den skrivare som du vill använda är vald.
4. Ändra utskriftsinställningarna för varje alternativ i popup-menyerna så att de passar
för ditt projekt.
Anmärkning Klicka på den blå triangeln intill alternativen för Skrivare för att
komma åt dessa alternativ.
5. Klicka på Skriv ut så startas utskriften.
Skriva ut broschyrer
Följ anvisningarna för det operativsystem du använder.
•
Skriva ut broschyrer (Windows)
•
Skriva ut broschyrer (Mac OS X)
Skriva ut broschyrer (Windows)
Anmärkning Om du vill ange utskriftsinställningar för alla utskrifter gör du
ändringarna i den HP-programvara som medföljde skrivaren. Om du vill ha mer
information om HP-programvaran kan du se
1. Lägg i papper i pappersfacket. Mer information finns i avsnittet Fylla på material.
2. Klicka på Skriv ut på menyn Arkiv i programmet.
3. Kontrollera att den skrivare som du vill använda är vald.
4. Om du vill ändra inställningarna klickar du på knappen som öppnar dialogrutan
Egenskaper.
Beroende på vilket program du använder kan denna knapp heta Egenskaper,
Alternativ, Skrivarinställningar, Skrivare eller Inställningar.
Verktyg för skrivarhantering.
Skriva ut broschyrer 21
Page 26
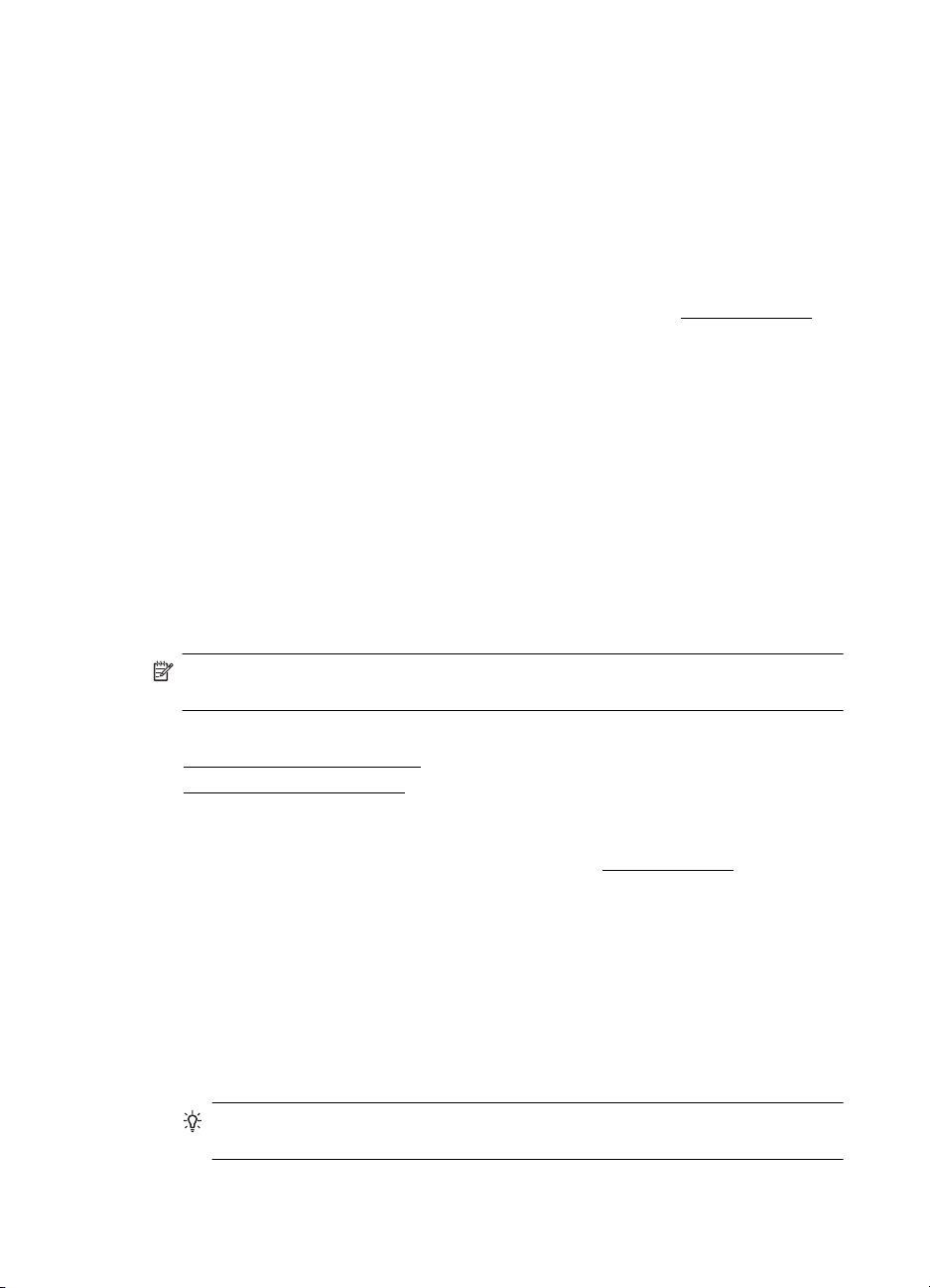
Kapitel 2
5. Ändra papperets orientering under fliken Efterbehandling och papperskälla,
medietyp, pappersstorlek och kvalitetsinställning under fliken Papper/kvalitet. Om
du vill skriva ut i svartvitt klickar du på fliken Färg och ändrar alternativet för Skriv
ut i gråskala.
6. Klicka på OK.
7. Klicka på OK.
8. Klicka på Skriv ut så startas utskriften.
Skriva ut broschyrer (Mac OS X)
1. Lägg i papper i pappersfacket. Mer information finns i avsnittet Fylla på material.
2. På menyn Arkiv i programvaran klickar du på Utskrift.
3. Kontrollera att den skrivare som du vill använda är vald.
4. Välj önskad typ av broschyrpapper i popup-menyn Efterbehandling.
5. Välj Bästa eller Normal i popup-menyn Färg/Kvalitet.
6. Gör övriga utskriftsinställningar och klicka på Skriv ut för att starta utskriften.
Skriva ut på kuvert
När du väljer kuvert ska du undvika sådana som har väldigt glättad yta, självhäftande
flikar, häftklamrar eller fönster. Undvik också kuvert med tjocka, oregelbundna eller
krökta kanter eller områden som är skrynkliga, sönderrivna eller skadade på annat sätt.
Kontrollera att de kuvert som du använder i skrivaren är ordentligt ihoplimmade och att
vecken är skarpa.
Anmärkning Mer information om utskrift på kuvert finns i dokumentationen till det
program som du skriver ut från.
Följ anvisningarna för det operativsystem du använder.
•
Skriva ut på kuvert (Windows)
•
Skriva ut kuvert (Mac OS X)
Skriva ut på kuvert (Windows)
1. Lägg i kuvert i pappersfacket. Mer information finns i Fylla på material.
2. Klicka på Skriv ut på menyn Arkiv i programmet.
3. Kontrollera att den skrivare som du vill använda är vald.
4. Om du vill ändra inställningarna klickar du på knappen som öppnar dialogrutan
Egenskaper.
Beroende på vilket program du använder kan denna knapp heta Egenskaper,
Alternativ, Skrivarinställningar, Skrivare eller Inställningar.
5. På fliken Efterbehandling ändrar du orienteringen till Liggande.
6. Klicka på Papper/kvalitet och välj sedan önskat kuvert från listrutan
Pappersstorlek.
Tips Du kan ändra fler alternativ för utskriftsjobbet genom att använda
funktionerna på de övriga flikarna i dialogrutan.
7. Klicka på OK och sedan på Skriv ut eller OK för att starta utskriften.
22 Skriva ut
Page 27
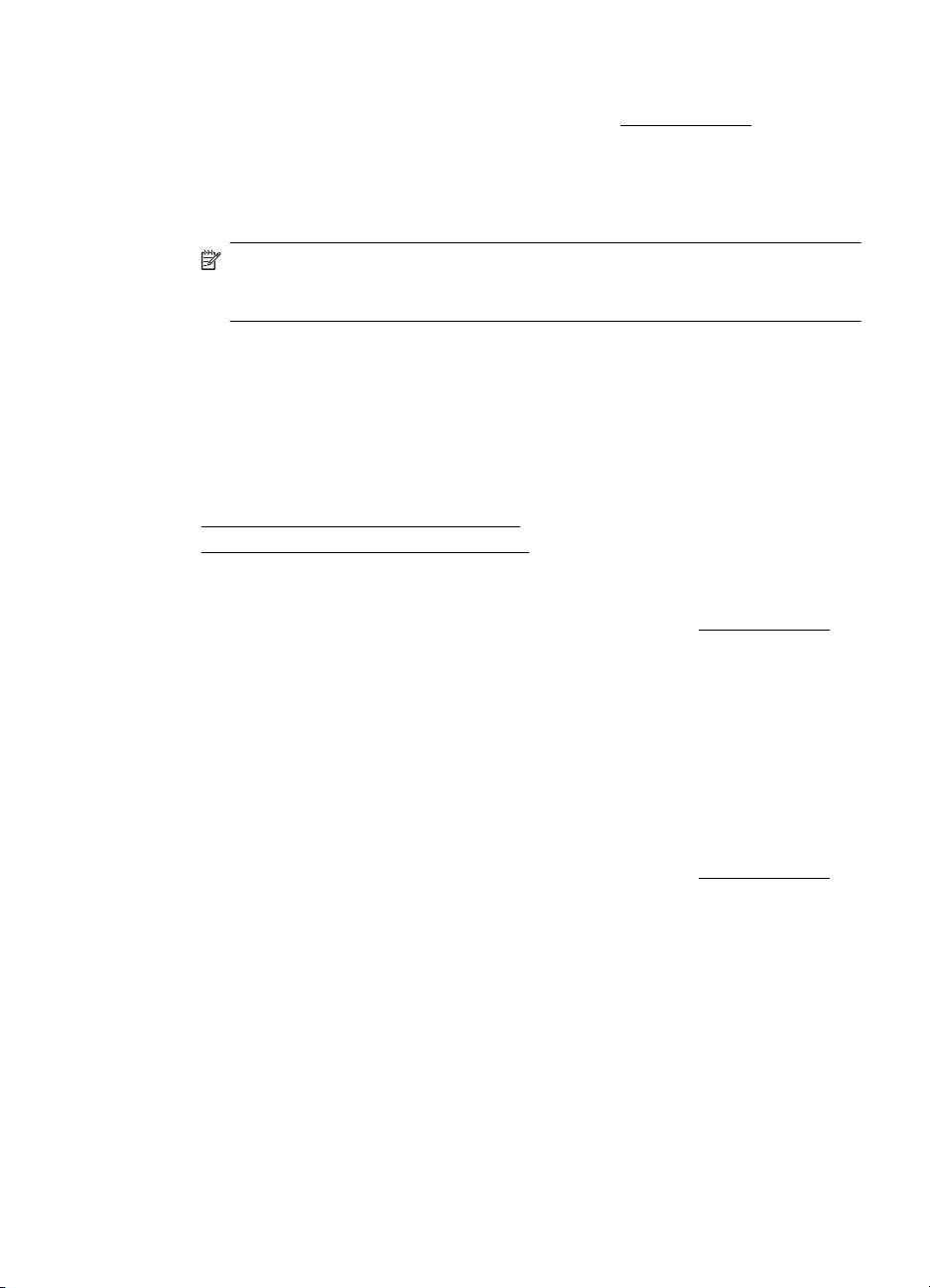
Skriva ut kuvert (Mac OS X)
1. Lägg i kuvert i pappersfacket. Mer information finns i Fylla på material.
2. På menyn Arkiv i programvaran klickar du på Utskrift.
3. Kontrollera att den skrivare som du vill använda är vald.
4. Välj önskat kuvert i popup-menyn Pappersformat.
5. Välj fliken Efterbehandling .
Anmärkning Om datorn kör Mac OS X (v10.5 eller v10.6) klickar du på den
blå triangeln bredvid alternativen för Skrivare för att få tillgång till dessa
alternativ.
6. Gör övriga utskriftsinställningar och klicka på Skriv ut för att starta utskriften.
Skriva ut foton
Låt inte oanvänt fotopapper ligga kvar i inmatningsfacket. Papperet kan böja sig, vilket
kan försämra utskriftskvaliteten. Fotopapper bör vara plana före utskrift.
Följ anvisningarna för det operativsystem du använder.
•
Skriva ut foton på fotopapper (Windows)
•
Skriva ut foton på fotopapper (Mac OS X)
Skriva ut foton på fotopapper (Windows)
1. Lägg i papper i pappersfacket. Mer information finns i avsnittet Fylla på material.
2. Klicka på Skriv ut på menyn Arkiv i programmet.
3. Kontrollera att den skrivare som du vill använda är vald.
4. Om du vill ändra inställningarna klickar du på det alternativ som öppnar rutan med
skrivarens Egenskaper.
Beroende på vilket program du använder kan det heta Egenskaper, Alternativ,
Skrivarinställningar, Skrivare eller Inställningar.
5. Klicka på OK och sedan på Skriv ut eller OK för att starta utskriften.
Skriva ut foton på fotopapper (Mac OS X)
1. Lägg i papper i pappersfacket. Mer information finns i avsnittet Fylla på material.
2. Gå till menyn Arkiv i programmet och klicka på Skriv ut.
3. Kontrollera att den skrivare som du vill använda är vald.
4. Välj önskad typ av fotopapper i popup-menyn Efterbehandling.
5. Välj Bästa eller Normal i popup-menyn Färg/Kvalitet.
6. Gör övriga utskriftsinställningar och klicka på Skriv ut för att starta utskriften.
Skriva ut på specialpapper och papper i specialstorlek
Om programmet kan hantera papper i specialstorlek anger du storleken i programmet
innan du skriver ut dokumentet. I annat fall ställer du in storleken i skrivardrivrutinen.
Du kan behöva formatera om befintliga dokument för att de ska skrivas ut korrekt på
papper i specialstorlek.
Skriva ut på specialpapper och papper i specialstorlek 23
Page 28
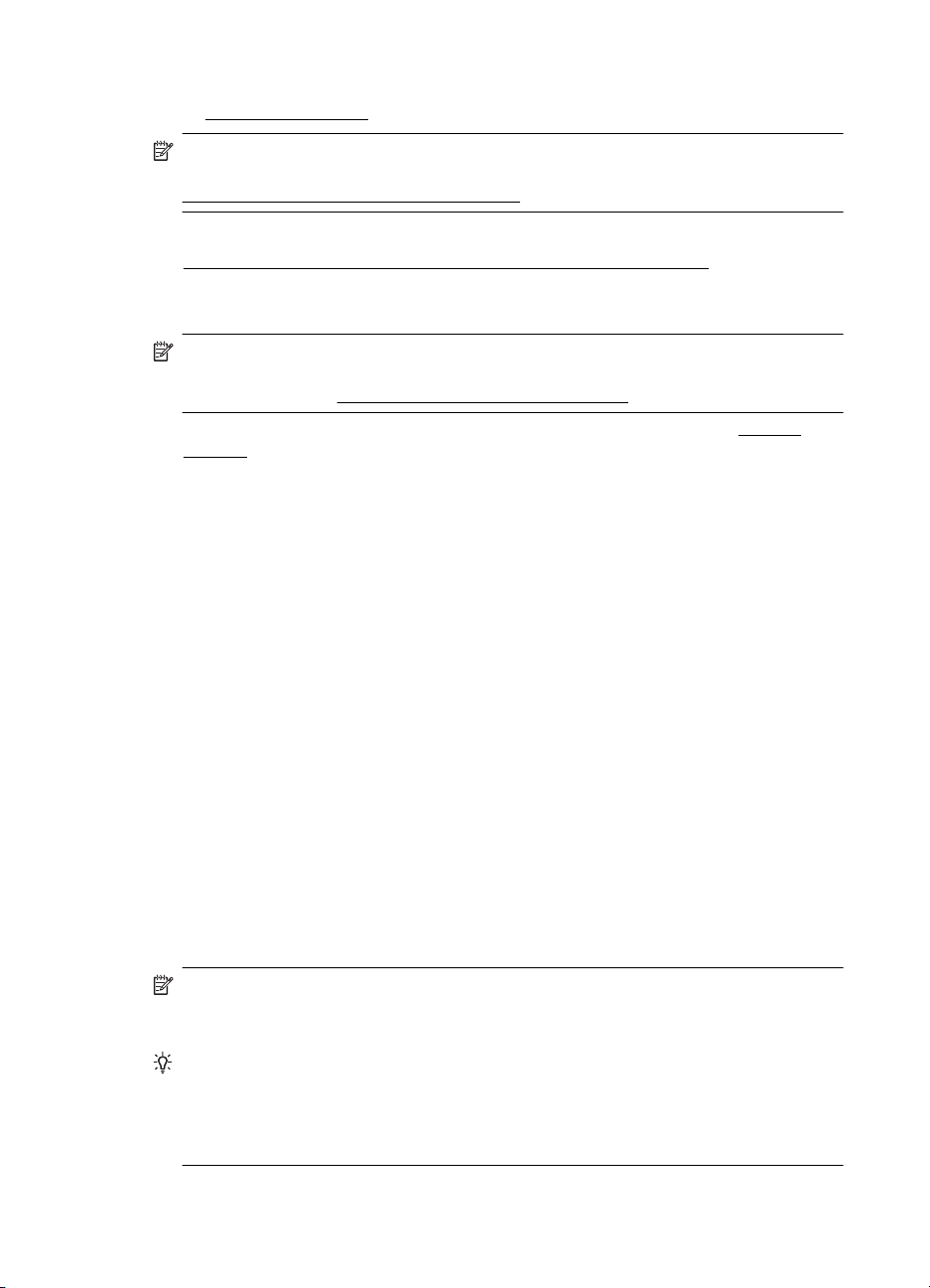
Kapitel 2
Använd bara sådant papper i specialstorlek som stöds av skrivaren. Mer information
Mediespecifikationer.
finns i
Anmärkning På vissa typer av papper kan du skriva ut på båda sidorna av arket
(kallas “dubbelsidig utskrift” eller “duplexutskrift”). Mer information finns i avsnittet
Skriv ut på båda sidor (dubbelsidig utskrift).
Följ anvisningarna för det operativsystem du använder.
•
Skriva ut på specialpapper och papper i specialstorlek (Mac OS X)
Skriva ut på specialpapper och papper i specialstorlek (Mac OS X)
Anmärkning Innan du kan skriva ut på papper i specialstorlek måste du
konfigurera specialstorleken i den HP-programvara som medföljde skrivaren.
Instruktioner finns i
1. Lägg i önskat papper i pappersfacket. Mer information finns i avsnittet Fylla på
material.
2. På menyn Arkiv i programvaran klickar du på Utskrift.
3. Kontrollera att den skrivare som du vill använda är vald.
4. Välj den anpassade papperstorlek som du har skapat i popup-menyn
pappersstorlek.
Gör övriga utskriftsinställningar och klicka på Skriv ut för att starta utskriften.
5. Ändra eventuellt övriga inställningar och klicka på Skriv ut för att starta utskriften.
Ställa in specialstorlekar (Mac OS X).
Ställa in specialstorlekar (Mac OS X)
1. På menyn Arkiv i programvaran klickar du på Utskrift.
2. Välj önskad skrivare i popup-menyn Format för.
3. Välj Hantera egna storlekar i popup-menyn Pappersstorlek.
4. Klicka på + till vänster på skärmen, dubbelklicka på Namnlös och skriv ett namn
för den nya specialstorleken.
5. Ange måtten i rutorna Bredd och Höjd och ställ in marginalerna, om så önskas.
6. Klicka på OK.
Skriv ut på båda sidor (dubbelsidig utskrift)
Du kan skriva ut på båda sidorna av ett pappersark automatiskt med hjälp av enheten
för dubbelsidig utskrift.
Anmärkning Skrivardrivrutinen saknar stöd för manuell dubbelsidig utskrift. Om
dubbelsidiga utskrifter ska kunna göras måste HPs tillbehör för automatisk
dubbelsidig utskrift installeras på skrivaren.
Tips Om de övre och nedre marginalerna på dokumentet är mindre än 12 mm
(0,47 tum) kan det hända att dokumentet inte skrivs ut rätt. Slå på alternativet
anpassa marginal i skrivarens kontrollpanel för att dokumentet ska bli rätt utskrivet.
För att göra det klickar du på OK, väljer Pappershantering, Anpassa marginal
och sedan På.
24 Skriva ut
Page 29
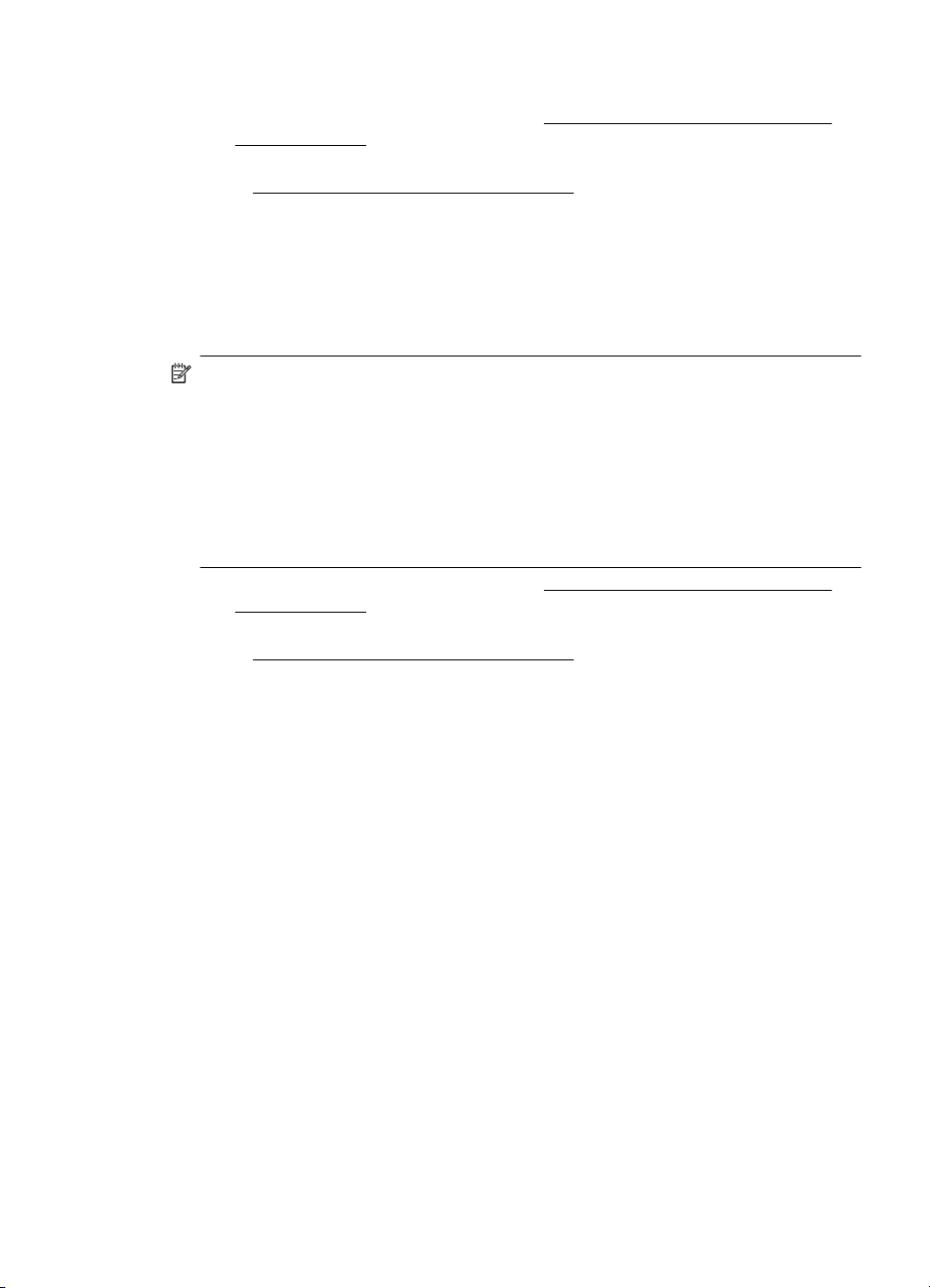
Så här skriver du ut dubbelsidigt (Windows)
1. Fyll på rätt material. Mer information finns i
Fylla på material.
och
Riktlinjer för att skriva ut på två sidor
2. Se till att enheten för dubbelsidig utskrift är korrekt installerad. Mer information
Installera enheten för dubbelsidig utskrift.
finns i
3. Öppna ett dokument och klicka på Skriv ut i menyn Arkiv och välj Skriv ut på
båda sidor under fliken Efterbehandling.
4. Ändra eventuellt övriga inställningar och klicka sedan på OK.
5. Skriv ut dokumentet.
Så här skriver du ut dubbelsidigt (Mac OS X)
Anmärkning Följ dessa anvisningar för att aktivera dubbelsidig utskrift och ändra
bindningsalternativen.
Mac OS 10.5. Klicka på Dubbelsidig utskrift under Kopior och sidor och välj
sedan lämplig bindningstyp.
Mac OS 10.6.I dialogrutan för utskrift klickar du för att markera kryssrutan
Dubbelsidig bredvid alternativen Kopior och Sorterat. Om alternativet
Dubbelsidig inte är tillgängligt kontrollerar du att tillbehöret för dubbelsidig utskrift
är aktiverat i skrivardrivrutinen. Välj bindningstyp i rutan Layout.
1. Fyll på rätt material. Mer information finns i Riktlinjer för att skriva ut på två sidor
och
Fylla på material.
2. Se till att enheten för dubbelsidig utskrift är korrekt installerad. Mer information
finns i
Installera enheten för dubbelsidig utskrift.
3. Bekräfta att du använder rätt skrivare och pappersstorlek i Utskriftsformat.
4. Klicka på Skriv ut på Arkiv-menyn.
5. Markera alternativet för att skriva ut på båda sidor.
6. Ändra eventuellt övriga inställningar och klicka på Skriv ut.
Skriv ut på båda sidor (dubbelsidig utskrift) 25
Page 30
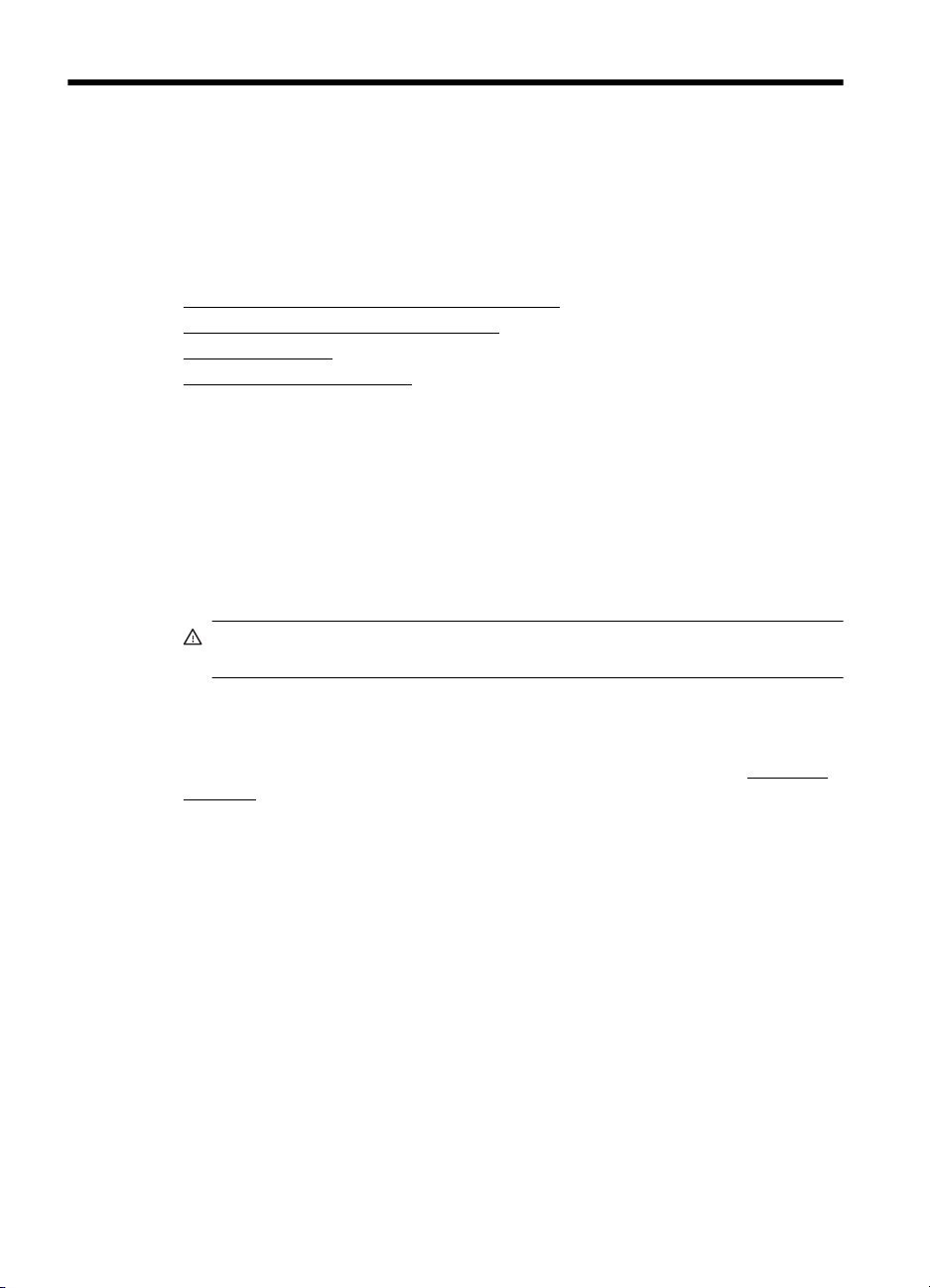
3 Använda bläckpatroner
Om du vill ha bästa möjliga utskriftskvalitet från skrivaren behöver du utföra några
enkla underhållsprocedurer. Det här avsnittet innehåller riktlinjer för hur du hanterar
bläckpatroner, instruktioner för hur du byter ut bläckpatroner samt justerar och rengör
skrivhuvudet.
Det här avsnittet innehåller följande ämnen:
•
Information om bläckpatroner och skrivhuvuden
Kontrollera de beräknade bläcknivåerna
•
•
Byta bläckpatroner
•
Förvara förbrukningsmaterial
Information om bläckpatroner och skrivhuvuden
Följande tips hjälper dig att underhålla HPs bläckpatroner och se till att
utskriftskvaliteten bibehålls.
• Instruktionerna i den här guiden berör utbyte av bläckpatroner och är inte avsedda
att användas vid den första installationen.
• Om du behöver byta ut en bläckpatron, se först till att du har en ersättningspatron
redo innan du tar bort den gamla bläckpatronen.
Viktigt Ta inte bort en gammal bläckpatron förrän du har en ny att ersätta den
med. Lämna inte bläckpatronen utanför skrivaren någon längre tid.
• Förvara alla bläckpatroner i den skyddande originalförpackningen tills de behövs.
• Förvara bläckpatronerna vända åt samma håll som de hänger i butiken, eller om du
har tagit ut dem ur kartongen, med etiketten nedåt.
• Se till att stänga av skrivaren ordentligt. Ytterligare information finns på
skrivaren.
• Förvara bläckpatronerna i rumstemperatur (15-35 °C).
• Du behöver inte byta ut bläckpatronerna förrän du får ett meddelande om att göra
det.
• En tydlig försämring av utskriftskvaliteten kan bero på att skrivhuvudet är igentäppt.
Det kan lösas genom att rengöra skrivhuvudena. Vid rengöring av skrivhuvudena
går det åt en del bläck.
• Rengör inte skrivhuvudena i onödan. Bläck går då till spillo och patronernas
livslängd förkortas.
Stänga av
26 Använda bläckpatroner
Page 31

• Hantera bläckpatronerna varsamt. Om du tappar, skakar eller hanterar dem
ovarsamt under installationen kan tillfälliga utskriftsproblem uppstå.
• Vid transport av skrivaren, gör följande för att förhindra bläckspill från skrivaren
eller att någon annan skada uppstår på skrivaren:
ƕ
Stäng av skrivaren med
på höger sida i skrivaren, i servicestationen. Ytterligare information finns på
Stänga av skrivaren.
ƕ Se till att bläckpatronerna och skrivhuvudena är installerade.
ƕ Skrivaren måste transporteras upprätt. Den får inte placeras på sidan,
baksidan, framsidan eller upp-och-ned.
Se även
•
Kontrollera de beräknade bläcknivåerna
Rengöra skrivhuvuden
•
(På/av)-knappen. Skrivhuvudsenheten ska stanna
Kontrollera de beräknade bläcknivåerna
Du kan kontrollera de beräknade bläcknivåerna via skrivarprogramvaran eller den
inbäddade webbservern. Information om hur du använder dessa verktyg finns i
för skrivarhantering. Du kan även skriva ut skrivarstatussidan för att se denna
information (se
Anmärkning Varningar och indikatorer för bläcknivå utgör enbart uppskattningar
för att underlätta planeringen. När ett meddelande om låg bläcknivå visas bör du ha
en ny bläckpatron till hands för att undvika förseningar. Du behöver inte byta ut
patroner förrän du ombeds att göra det.
Anmärkning Om du har installerat en påfylld eller rekonditionerad bläckpatron,
eller en patron som använts i en annan skrivare kan bläcknivåindikatorn ge en
felaktig indikation eller vara otillgänglig.
Anmärkning Bläck från bläckpatronerna används på flera olika sätt i
utskriftsprocessen, bland annat under den initieringsprocess som förbereder
skrivaren och bläckpatronerna för utskrift, och vid underhåll av skrivhuvudet som
utförs för att hålla utskriftsmunstyckena öppna så att bläcket kan flöda jämnt.
Dessutom lämnas lite bläck kvar i patronen när den är förbrukad. Mer information
finns på
Översikt över konfigurationssidan).
www.hp.com/go/inkusage.
Verktyg
Byta bläckpatroner
Anmärkning Information om återvinning av förbrukade bläckpatroner finns i HPs
program för återvinning av förbrukningsmaterial till bläckstråleskrivare.
Om du inte redan har utbytespatroner för skrivaren, se Förbrukningsmaterial och
tillbehör från HP.
Byta bläckpatroner 27
Page 32

Kapitel 3
Anmärkning Vissa delar av HPs webbplats är för närvarande endast tillgängliga
på engelska.
Viktigt Ta inte bort en gammal bläckpatron förrän du har en ny att ersätta den
med. Lämna inte bläckpatronen utanför skrivaren någon längre tid. Då kan både
skrivaren och bläckpatronen skadas.
Så här byter du bläckpatronerna
Följ dessa steg när du byter ut bläckpatroner.
1. Dra försiktigt i luckan till bläckpatronen för att öppna den.
2. Ta bort bläckpatronen som behöver bytas ut genom att greppa den och dra den
mot dig.
3. Ta ut den nya bläckpatronen ur förpackningen.
28 Använda bläckpatroner
Page 33

4. Passa in bläckpatronen efter den färgkodade platsen och sätt patronen på plats.
Tryck ned bläckpatronen så att den sitter ordentligt på plats.
5. Stäng luckan till bläckpatronen.
Förvara förbrukningsmaterial
Det här avsnittet innehåller följande underavsnitt:
•
Förvara bläckpatroner
•
Förvara skrivhuvuden
Förvara bläckpatroner
Bläckpatroner kan lämnas i skrivaren under längre tidsperioder. Om du tar bort
bläckpatronerna placerar du dem i en lufttät behållare, t.ex. en återförslutningsbar
plastpåse.
Förvara skrivhuvuden
Skrivhuvuden kan lämnas i skrivaren under längre tidsperioder. För att säkerställa
optimalt tillstånd hos skrivhuvudet ser du till att stänga av skrivaren ordentligt. Mer
information finns i
Stänga av skrivaren.
Förvara förbrukningsmaterial 29
Page 34

4 Lösa ett problem
I avsnittet Lösa ett problem får du förslag på hur du kan lösa vanliga problem. Om
skrivaren inte fungerar som den ska och du inte lyckas lösa problemet med hjälp av
dessa förslag kan du få hjälp via någon av följande supporttjänster.
Det här avsnittet innehåller följande ämnen:
•
HP Support
•
Allmänna tips för felsökning och resurser
•
Lösa utskriftsproblem
•
Lösa problem med utskriftskvalitet
Lösa pappersmatningsproblem
•
•
Lösa skrivarhanteringsproblem
Felsökning av installationsproblem
•
•
Översikt över konfigurationssidan
•
Översikt över nätverkets konfigurationssida
Åtgärda papper som fastnat
•
HP Support
Följ stegen nedan om du har problem
1. Läs dokumentationen som medföljde skrivaren.
2. Besök HPs webbplats för online-support på
support är tillgänglig för alla HP-kunder. Det är den snabbaste källan till aktuell
produktinformation och experthjälp och innehåller följande:
• Snabb kontakt med behöriga supporttekniker online
• Uppdateringar av HPs programvara och drivrutiner för HP-skrivaren
• Användbar felsökningsinformation för vanliga problem
• Proaktiva skrivaruppdateringar, supportvarningar och nyhetsbrev från HP som
är tillgängliga när du registrerar HP-skrivaren
Mer information finns i
3. Ring HPs support. Vilken typ av support som erbjuds varierar beroende på
skrivare, land/region och språk. Mer information finns i
Elektronisk support.
www.hp.com/support. HPs online-
Support från HP per telefon.
Elektronisk support
Information om support och garanti finns på HPs webbplats på www.hp.com/support.
Om du uppmanas välja land/region ska du göra det. Klicka sedan på Kontakta HP och
läs om vart du ringer för att få teknisk support.
Webbplatsen tillhandahåller även teknisk support, drivrutiner, tillbehör,
beställningsinformation och annat, till exempel:
• Gå till supportsidorna.
• Skicka ett e-postmeddelande till HP om problemet.
30 Lösa ett problem
Page 35

• Chatta med en HP-tekniker på Internet.
• Sök efter uppdateringar av HP-programvaran.
Du kan även få support via HP-programvaran för Windows eller Mac OS X, som
tillhandahåller enkla steg-för-steg-lösningar på vanliga utskriftsproblem. Mer
information finns i
Verktyg för skrivarhantering.
Vilken typ av support som erbjuds varierar beroende på skrivare, land/region och
språk.
Support från HP per telefon
Telefonnumren till support och de angivna kostnaderna är de som gäller vid tidpunkten
för publiceringen och avser endast samtal via det fasta telefonnätet. Olika
samtalskostnader gäller för olika mobiltelefonoperatörer.
En aktuell lista över telefonnumren till HPs support och information om
samtalskostnader finns på
Du kan få hjälp av HPs kundtjänst under garantiperioden.
Anmärkning HP tillhandahåller inte telefonsupport för utskrift i Linux. All support
ges online på följande webbplats:
Ställ en fråga för att inleda supportprocessen.
Webbplatsen HPLIP ger ingen support för Windows eller Mac OS X. Om du
använder dessa operativsystem besöker du
Det här avsnittet innehåller följande ämnen:
•
Innan du ringer
•
Giltighetstid för telefonsupport
•
Telefonnummer till support
Efter giltighetstiden för telefonsupport
•
www.hp.com/support.
https://launchpad.net/hplip. Klicka på knappen
www.hp.com/support.
Innan du ringer
Ring HPs support när du sitter framför datorn och skrivaren. Ha följande information
tillgänglig:
• Modellnummer (mer information finns i
Hitta skrivarens modellnummer)
• Serienummer (finns på bak- eller undersidan av skrivaren)
• Meddelanden som visas när situationen uppstår
• Svar på följande frågor:
ƕ Har detta inträffat förut?
ƕ Kan situationen återskapas?
ƕ Har du installerat ny maskin- eller programvara i datorn ungefär vid den
tidpunkt då denna situation uppstod?
ƕ Inträffade något annat före denna situation (till exempel åska eller att skrivaren
flyttades)?
Giltighetstid för telefonsupport
Ett års telefonsupport i Nordamerika, Sydostasien och Latinamerika (inklusive Mexiko).
HP Support 31
Page 36

Kapitel 4
Telefonnummer till support
På många platser erbjuder HP avgiftsfri telefonsupport under garantiperioden. Vissa av
telefonnumren till support är dock kanske inte avgiftsfria.
Efter giltighetstiden för telefonsupport
När telefonsupportperioden upphört kan du fortfarande få hjälp från HP mot en extra
avgift. Hjälp kan även vara tillgänglig på HPs supportwebbplats:
Kontakta en HP-återförsäljare eller ring supportnumret för ditt land/din region om du vill
veta mer om tillgängliga supportalternativ.
Allmänna tips för felsökning och resurser
Anmärkning Många av de följande stegen kräver HP-programvara. Om du inte
har installerat HP-programvaran kan du installera den från HPs program-CD som
medföljde skrivaren, eller ladda ned den från HPs supportwebbplats (
support).
Prova med detta när du börjar med att felsöka ett utskriftsproblem.
• Information om papperstrassel finns i
• Information om pappersmatningsproblem, t.ex. sned inmatning eller att papperet
inte plockas upp, finns i
• Kontrollera att strömlampan är tänd och inte blinkar. Första gången skrivaren slås
på tar det ungefär 12 minuter att initiera enheten när bläckpatronerna har
installerats.
• Kontrollera att strömsladden och övriga kablar fungerar och är korrekt anslutna till
skrivaren. Kontrollera att skrivaren är ordentligt ansluten till ett fungerande
växelströmsuttag och påslagen. Angående spänningskrav, se
specifikationer.
• Kontrollera att material har fyllts på korrekt i inmatningsfacket och inte har fastnat i
skrivaren.
• All förpackningstejp och allt skyddsmaterial har tagits bort.
• Kontrollera att skrivaren har valts som aktuell skrivare eller standardskrivare. I
Windows anger du enheten som standardskrivare i mappen Skrivare. I Mac OS X
ställer du in den som standardskrivare i sektionen Skrivare och fax i
Systeminställningar. Ytterligare information finns i datorns dokumentation.
• Kontrollera att Gör paus i utskrift inte är markerat om du använder en dator med
Windows.
• Kontrollera att du inte har för många program öppna när du försöker utföra en
uppgift. Stäng program som inte används eller starta om datorn innan du gör ett
nytt försök att utföra uppgiften.
Lösa pappersmatningsproblem.
Åtgärda papper som fastnat.
www.hp.com/support.
www.hp.com/
Elektriska
Lösa utskriftsproblem
Det här avsnittet innehåller följande ämnen:
•
Skrivaren stängs oväntat av
•
Justering misslyckas
32 Lösa ett problem
Page 37

• Skrivaren svarar inte (inget skrivs ut)
•
Skrivaren behöver lång tid för att skriva ut
•
Tomma eller ofullständiga sidor skrivs ut
Någonting på sidan saknas eller är felaktigt
•
•
Texten eller grafiken hamnar fel
Skrivaren stängs oväntat av
Kontrollera strömtillförseln och nätanslutningen
Kontrollera att skrivaren är ordentligt ansluten till ett fungerande växelströmsuttag.
Angående spänningskrav, se
Elektriska specifikationer.
Justering misslyckas
Om justeringsprocessen misslyckas ska du kontrollera att du har lagt i oanvänt, vanligt
vitt papper i inmatningsfacket. Inriktning misslyckas om du har färgade papper i
inmatningsfacket när du riktar in bläckpatronerna.
Om justeringen misslyckas flera gånger kan det bero på en defekt sensor eller
bläckpatron. Kontakta HPs support. Gå till
välja land/region ska du göra det. Klicka sedan på Kontakta HP och läs om vart du
ringer för att få teknisk support.
Skrivaren svarar inte (inget skrivs ut)
Utskrifter har fastnat i skrivarkön
Öppna skrivarkön, avbryt alla dokumentutskrifter och starta därefter om datorn. Gör ett
nytt försök att skriva ut när datorn startat om. Gå till operativsystemets hjälpsystem om
du vill ha mer information.
www.hp.com/support. Om du uppmanas
Kontrollera skrivarinställningarna
Mer information finns i
Kontrollera installationen av HPs programvara
Om skrivaren stängs av under utskrift bör ett varningsmeddelande visas på
datorskärmen. Om så inte sker kanske HPs programvara som medföljde skrivaren inte
är korrekt installerad. Lös problemet genom att avinstallera HP-programvaran och
installera sedan om den.
Kontrollera kabelanslutningarna
• Se till att båda ändarna av USB- eller Ethernet-kabeln är anslutna.
• Om skrivaren är ansluten till ett nätverk, kontrollera följande:
ƕ Kontrollera anslutningslampan på skrivarens baksida.
ƕ Kontrollera att du inte har anslutit skrivaren med en telefonsladd.
Allmänna tips för felsökning och resurser.
Lösa utskriftsproblem 33
Page 38

Kapitel 4
Kontrollera eventuell programvara för personlig brandvägg som installerats på
datorn
En personlig brandvägg är ett säkerhetsprogram som skyddar datorn från intrång. Det
kan dock hända att en brandvägg förhindrar kommunikation mellan datorn och
skrivaren. Om det uppstår problem med kommunikationen med skrivaren, pröva med
att avaktivera brandväggen tillfälligt. Om problemet kvarstår är det inte brandväggen
som orsakar problemet. Aktivera brandväggen igen.
Skrivaren behöver lång tid för att skriva ut
Kontrollera systemkonfigurationen och resurserna
Kontrollera att datorn uppfyller de minimisystemkrav som skrivaren ställer. Mer
information finns i
Systemkrav.
Kontrollera inställningarna i HP-programvaran
Utskriftshastigheten är långsammare när du väljer inställningar för högre
utskriftskvalitet. Om du vill höja utskriftshastigheten ska du välja andra
utskriftsinställningar i skrivardrivrutinen. Mer information finns i
Tomma eller ofullständiga sidor skrivs ut
Rengör skrivhuvudet
Utför rengöring av skrivhuvudet. Mer information finns i
Skrivhuvudet kan behöva rengöras om skrivaren stängts av på olämpligt sätt.
Skriva ut.
Rengöra skrivhuvuden.
Anmärkning Om skrivaren stängs av på felaktigt sätt kan det leda till problem
med utskriftskvalitet, t.ex. tomma eller partiella sidor. Rengöring av skrivhuvudet
kan lösa detta problem, men de kan förebyggas genom att stänga av skrivaren
korrekt. Stäng alltid av skrivaren genom att trycka på Ström-knappen på skrivaren.
Vänta tills Ström-lampan slocknat innan du drar ur strömsladden eller stänger av
ett grenuttag.
Kontrollera materialinställningarna
• Kontrollera att du har valt korrekta inställningar för utskriftskvalitet i
skrivardrivrutinen för det material som har fyllts på i facken.
• Kontrollera att sidinställningarna i skrivardrivrutinen överensstämmer med
sidstorleken på det material som har fyllts på i facket.
Flera sidor matas in
Mer information om hur du felsöker pappersmatningsproblem finns i
pappersmatningsproblem.
Det finns en tom sida i filen
Kontrollera filen och se till att det inte finns någon tom sida i den.
34 Lösa ett problem
Lösa
Page 39

Någonting på sidan saknas eller är felaktigt
Kontrollera diagnostiksidan för utskriftskvalitet
Skriv ut en diagnostiksida för utskriftskvalitet som hjälper dig att bestämma om du
behöver köra underhållsverktyg för att förbättra utskriftskvaliteten. Mer information
finns i
Översikt över konfigurationssidan.
Kontrollera att marginalerna är rätt inställda
Kontrollera att marginalinställningarna för dokumentet inte överskrider det område som
går att skriva ut med skrivaren.
Tips Om du skriver ut på båda sidorna av ett ark och de övre och nedre
marginalerna på dokumentet är mindre än 12 mm (0,47 tum) kan det hända att
dokumentet inte skrivs ut rätt. Slå på alternativet anpassa marginal i skrivarens
kontrollpanel för att dokumentet ska bli rätt utskrivet. För att göra det klickar du på
OK, väljer Pappershantering, Anpassa marginal och sedan På.
Kontrollera inställningarna för färgutskrift
Se till att Skriv ut i gråskala inte är markerat i skrivardrivrutinen.
Kontrollera skrivarens placering och längden på USB-kabeln
Höga elektromagnetiska fält (som de som genereras av USB-kablar) kan ibland ge
utskrifter som är något förvrängda. Flytta skrivaren från källan till de elektromagnetiska
fälten. Vi rekommenderar också att du använder en USB-kabel som är kortare än 3
meter (9,8 fot) för att minimera effekterna av dessa elektromagnetiska fält.
Texten eller grafiken hamnar fel
Kontrollera att materialet är rätt påfyllt
Kontrollera att utskriftsmaterialets ledare ligger mot kanten av pappersbunten och att
inmatningsfacket inte är för fullt. Ytterligare information finns på
Kontrollera utskriftsmaterialets storlek
• Innehållet på sidan kan skäras av om dokumentet är större än materialet du
använder.
• Kontrollera att vald materialstorlek i skrivardrivrutinen överensstämmer med
storleken på materialet som fyllts på i facket.
Kontrollera att marginalerna är rätt inställda
Om texten eller grafiken är avskuren vid arkets kanter ska du kontrollera att
marginalinställningarna för dokumentet inte överskrider det utskrivbara området för
skrivaren.
Kontrollera inställningen för sidorientering
Kontrollera att den materialstorlek och sidorientering som valts i programmet
överensstämmer med inställningarna i skrivardrivrutinen. Mer information finns i
ut.
Fylla på material.
Skriva
Lösa utskriftsproblem 35
Page 40

Kapitel 4
Kontrollera skrivarens placering och längden på USB-kabeln
Höga elektromagnetiska fält (som de som genereras av USB-kablar) kan ibland ge
utskrifter som är något förvrängda. Flytta skrivaren från källan till de elektromagnetiska
fälten. Vi rekommenderar också att du använder en USB-kabel som är kortare än 3
meter (9,8 fot) för att minimera effekterna av dessa elektromagnetiska fält.
Om ovanstående åtgärder inte leder till önskat resultat kan problemet bero på att
programmet inte kan tolka skrivarinställningarna korrekt. Kontrollera i Viktig information
om det finns några kända programvarukonflikter. Du kan också hitta information i
programmets dokumentation eller kontakta programvarutillverkaren om du vill ha mer
specifik hjälp.
Lösa problem med utskriftskvalitet
• Felsökning av vanliga utskriftskvalitetsproblem
•
Intetsägande tecken skrivs ut
•
Bläcket smetas ut
Bläcket fyller inte fullständigt i texten eller bilderna
•
•
Suddig utskrift eller svaga färger
•
Färger skrivs ut i svart/vitt
Fel färger skrivs ut
•
•
Utskriften har utflytande färger
•
Färgerna skrivs inte ut som de ska
Text eller grafik är streckade
•
•
Någonting på sidan saknas eller är felaktigt
•
Underhålla skrivhuvudena
Felsökning av vanliga utskriftskvalitetsproblem
Kontrollera skrivhuvudena och bläckpatronerna
Skriv ut diagnostiksidan för utskriftskvalitet på ett tomt vitt pappersark. Identifiera
problemområden och vidta rekommenderad åtgärd. Mer information finns i
skrivhuvudena.
Anmärkning HP lämnar inte några garantier för kvaliteten hos bläckpatroner som
är påfyllda, omarbetade eller inte kommer från HP.
Kontrollera papperskvaliteten
Kontrollera att materialet uppfyller specifikationerna från HP. Försök sedan att skriva ut
igen. Mer information finns i
Kontrollera typ av utskriftsmaterial som finns i skrivaren
• Kontrollera att den typ av media du har fyllt på kan användas i facket. Mer
information finns i
• Kontrollera att du i skrivardrivrutinen har valt det fack som innehåller det material
som du vill använda.
36 Lösa ett problem
Mediespecifikationer.
Mediespecifikationer.
Underhålla
Page 41

Kontrollera skrivarens placering och längden på USB-kabeln
Vi rekommenderar att du använder en USB-kabel som är högst 3 meter (9,8 fot) för att
minska effekterna av dessa elektromagnetiska fält. Du kan också prova en annan
USB-kabel för att se om USB-kabeln inte fungerar.
Intetsägande tecken skrivs ut
Om ett utskriftsjobb avbryts kan detta bero på att skrivaren inte känner igen resten av
jobbet.
Avbryt utskriftsjobbet och vänta tills skrivaren åter är redo att skriva ut. Om skrivaren
inte återgår till läget Redo avbryter du alla jobb i skrivardrivrutinen, stänger av
skrivaren och sätter på den igen och skriver sedan ut dokumentet.
Kontrollera kabelanslutningarna
Om skrivaren och datorn är anslutna med en USB-kabel kan problemet bero på en
inkorrekt kabelanslutning.
Kontrollera att båda ändarna av kabeln är anslutna. Om problemet kvarstår, stäng av
skrivaren, koppla ur kabeln ur skrivaren, slå på skrivaren utan kabeln och ta bort alla
återstående jobb från skrivarens buffert. När strömindikatorn lyser och inte blinkar
återansluter du kabeln.
Kontrollera dokumentfilen
Dokumentfilen kan vara skadad. Om du kan skriva ut andra dokument från samma
program kan du försöka skriva ut en säkerhetskopia av dokumentet om det finns
någon.
Bläcket smetas ut
Kontrollera utskriftsinställningarna
• När du skriver ut dokument med mycket bläck, låt det torka lite längre innan du
börjar använda utskrifterna. Detta är speciellt viktigt för OH-film. Välj
utskriftskvaliteten Bästa i skrivardrivrutinen i skrivardrivrutinen samt öka torktiden
och minska bläckmättnaden med hjälp av Bläcknivå under Avancerade funktioner
(Windows) eller under bläckfunktioner (Mac OS X). Observera att en minskning av
bläckmättnaden kan ge utskrifterna ett "urtvättat" utseende.
• Färgdokument med starka, blandade färger kan skrynkla sig eller smeta ut vid
utskrift med läget Bästa. Försök med ett annat utskriftsläge som t.ex. Normal för
att minska bläckmängden. Du kan också använda HP Premium-papper som är
avsett för utskrift av färgstarka dokument. Mer information finns i
Kontrollera materialtypen
• En del utskriftsmaterial är det svårare att använda bläck på. På sådana
materialtyper torkar bläcket långsammare och kan smetas ut. Mer information finns
i
Mediespecifikationer.
• Kontrollera att materialet i facket stämmer överens med materialtypen i
skrivardrivrutinen.
Skriva ut.
Lösa problem med utskriftskvalitet 37
Page 42

Kapitel 4
Bläcket fyller inte fullständigt i texten eller bilderna
Kontrollera materialtypen
Vissa materialtyper är inte avsedda att användas i skrivaren. Mer information finns i
Mediespecifikationer.
Kontrollera skrivhuvudena
Skriv ut diagnostiksidan för utskriftskvalitet på ett tomt vitt pappersark. Identifiera
problemområden och vidta rekommenderad åtgärd. Mer information finns i
skrivhuvudena.
Suddig utskrift eller svaga färger
Kontrollera utskriftsläget
Med lägena Utkast och Snabb i skrivardrivrutinen kan du skriva ut snabbare, vilket är
bra när du skriver ut utkast. Om du vill ha ett bättre resultat kan du välja Normal eller
Bästa. Mer information finns i
Kontrollera inställningarna för papperstyp
När du skriver ut på OH-film eller andra specialmaterial väljer du motsvarande
materialtyp i skrivardrivrutinen. Mer information finns i
papper i specialstorlek.
Skriva ut.
Underhålla
Skriva ut på specialpapper och
Färger skrivs ut i svart/vitt
Kontrollera utskriftsinställningarna
Kontrollera att Skriv ut i gråskala inte har valts i skrivardrivrutinen. Öppna HPs
programvara som medföljde skrivaren, klicka på fliken Avancerat och välj sedan Av i
snabbmenyn Skriv ut i gråskala.
Fel färger skrivs ut
Kontrollera utskriftsinställningarna
Kontrollera att Skriv ut i gråskala inte har valts i skrivardrivrutinen. Öppna HPs
programvara som medföljde skrivaren, klicka på fliken Avancerat och välj sedan Av i
snabbmenyn Skriv ut i gråskala.
Kontrollera skrivhuvudena
Skriv ut diagnostiksidan för utskriftskvalitet på ett tomt vitt pappersark. Identifiera
problemområden och vidta rekommenderad åtgärd. Mer information finns i
skrivhuvudena.
Kontrollera bläckpatronerna.
HP lämnar inte några garantier för kvaliteten hos bläckpatroner som är påfyllda,
omarbetade eller inte kommer från HP.
Underhålla
38 Lösa ett problem
Page 43

Utskriften har utflytande färger
Kontrollera bläckpatronerna
Se till att du använder äkta HP-bläck. HP lämnar inte några garantier för kvaliteten hos
bläckpatroner som är påfyllda, omarbetade eller inte kommer från HP. För
beställningsinformation, se
Kontrollera skrivhuvudena
Skriv ut diagnostiksidan för utskriftskvalitet på ett tomt vitt pappersark. Identifiera
problemområden och vidta rekommenderad åtgärd. Mer information finns i
skrivhuvudena.
Förbrukningsmaterial.
Färgerna skrivs inte ut som de ska
Kontrollera skrivhuvudena
Skriv ut diagnostiksidan för utskriftskvalitet på ett tomt vitt pappersark. Identifiera
problemområden och vidta rekommenderad åtgärd. Mer information finns i
skrivhuvudena.
Kontrollera grafikens placering
Använd programvarans funktioner för zoomning eller förhandsgranskning och
kontrollera om det saknas grafik på sidan.
Text eller grafik är streckade
Underhålla
Underhålla
Kontrollera skrivhuvudena
Skriv ut diagnostiksidan för utskriftskvalitet på ett tomt vitt pappersark. Identifiera
problemområden och vidta rekommenderad åtgärd. Mer information finns i
skrivhuvudena.
Någonting på sidan saknas eller är felaktigt
Kontrollera skrivhuvudena
Skriv ut diagnostiksidan för utskriftskvalitet på ett tomt vitt pappersark. Identifiera
problemområden och vidta rekommenderad åtgärd. Mer information finns i
skrivhuvudena.
Kontrollera att marginalerna är rätt inställda
Kontrollera att marginalinställningarna för dokumentet inte överskrider det område som
går att skriva ut med skrivaren.
Kontrollera inställningarna för färgutskrift
Se till att Skriv ut i gråskala inte är markerat i skrivardrivrutinen.
Underhålla
Underhålla
Lösa problem med utskriftskvalitet 39
Page 44

Kapitel 4
Underhålla skrivhuvudena
Om utskrivna tecken är ofullständiga eller om utskrifterna är streckade kan det bero på
tilltäppta bläckmunstycken och du kan behöva rengöra skrivhuvudena.
Om kvaliteten på utskrifterna försämras följer du dessa steg:
1. Kontrollera skrivhuvudenas tillstånd. Mer information finns i
skrivhuvudets status.
2. Skriv ut diagnostiksidan för utskriftskvalitet på ett tomt vitt pappersark. Identifiera
problemområden och vidta rekommenderad åtgärd. Mer information finns i
Underhålla skrivhuvudena.
3. Rengör skrivhuvudena. Mer information finns i
4. Byt ut skrivhuvudena om problemen kvarstår efter rengöring.
I det här avsnittet behandlas följande underhållsaktiviteter för skrivhuvudena:
Kontrollera skrivhuvudets status
•
•
Skriva ut diagnostiksida för utskriftskvalitet
•
Rikta in skrivhuvudena
Kalibrera radmatningen
•
•
Rengöra skrivhuvuden
•
Rengöra skrivhuvudkontakterna manuellt
Byta ut skrivhuvuden
•
Kontrollera skrivhuvudets status
Använd något av följande sätt för att kontrollera skrivhuvudets status. Utför en eller
flera av underhållsåtgärderna, eller rengör eller byt ut skrivhuvudet, om ett skrivhuvuds
status är Byt ut.
• Konfigurationssida: Skriv ut konfigurationssidan på ett tomt vitt papper och
kontrollera avsnittet om skrivhuvudets status. Ytterligare information finns på
Översikt över konfigurationssidan.
• Inbäddad webbserver: Öppna den inbäddade webbservern. Ytterligare
information finns på
och välj sedan Bläckmätare i rutan till vänster.
• HPs programvara (Windows): Öppna HPs programvara som följde med
skrivaren. Klicka på fliken Information och sedan på Skrivhuvudstatus.
• HP-verktyget (Mac OS X): Klicka på Skrivarhuvudets tillstånd på panelen
Information och support.
Kontrollera
Rengöra skrivhuvuden.
Öppna den inbäddade webbservern. Klicka på fliken Verktyg
Skriva ut diagnostiksida för utskriftskvalitet
Använd diagnostiksidan för utskriftskvalitet när du ska identifiera problem som
påverkar utskriftskvaliteten. Då ser du lätt om du behöver köra något underhållsverktyg
för att förbättra utskriftskvaliteten. Du kan också visa information om bläcknivå och
status för skrivhuvudet på papperet.
40 Lösa ett problem
Page 45

Anmärkning Se till att det finns papper i enheten innan du skriver ut
diagnostiksidan om utskriftskvalitet. Mer information finns på
Varningar och indikatorer för bläcknivå utgör enbart uppskattningar för att
underlätta planeringen. När ett meddelande om låg bläcknivå visas bör du ha en ny
bläckpatron till hands för att undvika förseningar. Du behöver inte byta ut patroner
förrän du ombeds att göra det.
• Kontrollpanelen: Tryck på OK, välj Information och tryck sedan på OK. Tryck på
högerpil
• Inbäddad webbserver: Klicka på fliken Verktyg, klicka på Utskriftskvalitet-
Verktygslåda i rutan till vänster och välj Utskriftskvalitetsrapport.
• HPs programvara (Windows): Öppna HPs programvara som följde med
skrivaren. Klicka på fliken Enhetsunderhåll och sedan på Diagnostiksida för
utskriftskvalitet och följ anvisningarna på skärmen.
• HP-verktyget (Mac OS X): Klicka på Diagnostik för utskriftskvalitet från panelen
Information och Support.
för att välja Utskriftskvalitetssida och tryck sedan på OK.
Fylla på material.
1
2
3
4
1 Skrivarinformation: Visar information om skrivaren (t.ex. skrivarens modellnummer,
serienummer och programversion), antalet utskrivna sidor från facken och enheten för
dubbelsidig utskrift, information om bläcknivå och skrivhuvudets status.
Lösa problem med utskriftskvalitet 41
Page 46

Kapitel 4
(fortsättning)
Anmärkning Varningar och indikatorer för bläcknivå utgör enbart uppskattningar för att
underlätta planeringen. När ett meddelande om låg bläcknivå visas bör du ha en ny
bläckpatron till hands för att undvika förseningar. Du behöver inte byta ut patroner förrän
du ombeds att göra det.
2 Testmönster 1: Rikta in skrivhuvudena om linjerna inte är raka och sammanhängande.
Mer information finns i
3 Testmönster 2: Rengör skrivhuvudena om du ser vita linjer tvärs över något av de
färgade partierna. Mer information finns i
Anmärkning Rengör INTE skrivhuvudet om det förekommer tunna vita linjer i alla
färgade partier och tunna vita linjer i de grå partierna i Testmönster 3. Kalibrera i stället
radmatningen. Ytterligare information finns på
4 Testmönster 3: Kalibrera radmatningen om du ser mörka linjer eller om det saknas grafik
där pilarna pekar. Mer information finns i
Rikta in skrivhuvudena.
Rengöra skrivhuvuden.
Kalibrera radmatningen.
Kalibrera radmatningen.
Rikta in skrivhuvudena
När du byter ut ett skrivhuvud riktar skrivaren automatiskt in skrivhuvudena för bästa
möjliga kvalitet. Om linjerna i Testmönster 1 på diagnostiksidan för utskriftskvalitet inte
är raka och hänger ihop kan du starta processen för att rikta in skrivhuvudena
manuellt. Mer information finns i
Översikt över konfigurationssidan.
Anmärkning Se till att lägga i vanligt papper innan du justerar skrivhuvudena. Mer
information finns på
Fylla på material.
• Kontrollpanelen: Tryck på OK, tryck på högerpil för att välja Underhåll och
tryck sedan på OK. Tryck på OK igen när Utskriftskvalitet visas. Tryck på högerpil
för att välja Utskriftsjustering och tryck sedan på OK.
• Inbäddad webbserver: Klicka på fliken Verktyg, klicka på Utskriftskvalitet-
Verktygslåda i rutan till vänster och klicka på Justera skrivaren.
• HPs programvara (Windows): Öppna HPs programvara som följde med
skrivaren. Klicka på fliken Skrivaråtgärder, klicka på Underhållsaktiviteter och
sedan på Rikta in skrivhuvudena.
• HP-verktyget (Mac OS X): Klicka på Justera från panelen Information och
Support.
Kalibrera radmatningen
Om du ser mörka linjer eller vita mellanrum i Testmönster 3 på diagnostiksidan för
utskriftskvalitet behöver du kalibrera radmatningen. Mer information finns i
över konfigurationssidan.
• Kontrollpanelen: Tryck på OK, tryck på högerpil
tryck sedan på OK. Tryck på OK igen när Utskriftskvalitet visas. Tryck på högerpil
för att välja Kalibrera radmatning och tryck sedan på OK.
• Inbäddad webbserver: Klicka på fliken Verktyg, klicka på Utskriftskvalitet-
Verktygslåda i rutan till vänster och klicka på Kalibrera radmatning.
42 Lösa ett problem
Översikt
för att välja Underhåll och
Page 47

• HPs programvara (Windows): Öppna HPs programvara som följde med
skrivaren. Klicka på fliken Enhetsunderhåll, klicka sedan på
Radmatningskalibrering och följ instruktionerna på skärmen.
• HP-verktyget (Mac OS X): Klicka på Kalibrera radmatning från panelen
Information och Support.
Rengöra skrivhuvuden
Om du vill avgöra om skrivhuvudena behöver rengöras kan du skriva ut en
diagnostiksida för utskriftskvalitet. Mer information finns i
Översikt över
konfigurationssidan.
Anmärkning Vid rengöringen används bläck, så rengör skrivhuvudena endast om
det är nödvändigt.
Rengöringsprocessen tar ett par minuter. Visst ljud kan avges under processen.
Se till att lägga papper innan du rengör skrivhuvudena. Mer information finns på
Fylla på material.
• Kontrollpanelen: Tryck på OK, tryck på högerpil för att välja Underhåll och
tryck sedan på OK. Tryck på OK igen när Utskriftskvalitet visas. Tryck på högerpil
för att välja Rengöra skrivhuvud och tryck sedan på OK.
• Inbäddad webbserver: Klicka på fliken Verktyg, klicka på Utskriftskvalitet-
Verktygslåda i rutan till vänster och klicka på Rengör skrivhuvud.
• HP-verktyget (Mac OS X): Klicka på Rengör från panelen Information och
Support.
Rengöra skrivhuvudkontakterna manuellt
När skrivhuvudena är installerade kan du få ett meddelande från kontrollpanelen om att
det inte går att skriva ut med skrivaren. Om du får ett sådant meddelande kan du
behöva rengöra elkontakterna på skrivhuvudena och inuti skrivaren. Kontrollera att det
finns papper i skrivaren innan du startar. Mer information finns i
Fylla på material.
Viktigt Elkontakter innehåller känsliga elektriska komponenter som lätt kan
skadas.
1. Öppna den övre luckan.
2. Om hållaren inte flyttas automatiskt till vänster håller du in knappen OK tills
hållaren flyttas till vänster. När hållaren inte längre rör sig drar du ut strömsladden
ur skrivaren.
Lösa problem med utskriftskvalitet 43
Page 48

Kapitel 4
3. Lyft spärrhaken för skrivhuvudet.
4. Lyft i skrivhuvudets handtag och dra ut skrivhuvudet från dess plats.
5. Använd en ren, torr, mjuk och luddfri rengöringstrasa. Passande material kan vara
kaffefilter och rengöringsduk för linser.
Viktigt Använd inte vatten.
44 Lösa ett problem
Page 49

6. Torka av elkontakterna på skrivhuvudet men rör inte munstyckena.
Anmärkning Elkontakterna är små kopparfärgade fyrkanter, grupperade på
skrivhuvudets ena sida.
Munstyckena sitter på en annan sida av skrivhuvudet. Det finns bläck på
munstyckena.
Viktigt Om du rör munstyckena kan de skadas permanent.
Viktigt Bläck kan ge beständiga fläckar på kläder.
7. Lägg skrivhuvudet på ett papper eller en pappershandduk efter rengöringen.
Kontrollera att munstyckena ligger rakt uppåt och inte är i kontakt med papperet.
8. Rengör elkontakterna inuti skrivhuvudets plats i skrivaren med en ren, torr, mjuk
och luddfri trasa.
9. Anslut nätsladden och slå på skrivaren. Kontrollpanelen bör visa att skrivhuvudet
saknas.
10. Sätt in skrivhuvudet på rätt färgkodad plats (etiketten på skrivhuvudet måste
matcha etiketten på skrivhuvudhaken). Tryck ner skrivhuvudet så att det sitter
ordentligt på plats.
11. Om nödvändigt, upprepa stegen om det är fler skrivhuvuden.
Lösa problem med utskriftskvalitet 45
Page 50

Kapitel 4
12. Dra spärrhaken för skrivhuvudet ända fram och nedåt så att spärrhaken för
skrivhuvudet sitter ordentligt på plats. Du kanske behöver ta i lite för att kunna sätta
fast haken.
13. Stäng den övre luckan.
14. Om meddelandet fortfarande visas på kontrollpanelen upprepar du
rengöringsproceduren för det skrivhuvud som motsvarar meddelandet.
15. Om meddelandet fortfarande visas på kontrollpanelen efter detta byter du ut det
skrivhuvud som motsvarar meddelandet.
16. Vänta medan skrivaren initierar skrivhuvudena och skriver ut inriktningssidorna.
Om sidorna inte skrivs ut startar du inriktningsprocessen manuellt. Mer information
Rikta in skrivhuvudena.
finns i
Byta ut skrivhuvuden
Anmärkning Information om vilka skrivhuvuden du kan använda med skrivaren
finns i
Förbrukningsmaterial.
Byt ut skrivhuvudena endast när skrivhuvudets status indikerar att det behöver
bytas ut. Mer information finns på
Kontrollera skrivhuvudets status.
Följ dessa instruktioner när du byter ut ett skrivhuvud.
1. Öppna den övre luckan.
2. Om hållaren inte flyttas automatiskt till vänster håller du in knappen OK tills
hållaren flyttas till vänster. Vänta tills hållaren slutat att röra sig.
3. Lyft spärrhaken för skrivhuvudet.
46 Lösa ett problem
Page 51

4. Lyft i handtaget på ett av skrivhuvudena och dra ut skrivhuvudet från dess plats.
5. Innan du installerar ett skrivhuvud skakar du skrivhuvudet upp och ned minst sex
gånger, utan att öppna förpackningen först.
Lösa problem med utskriftskvalitet 47
Page 52

Kapitel 4
6. Ta ut det nya skrivhuvudet ur förpackningen och ta bort den orangefärgade
skyddshylsan.
Viktigt Skaka inte skrivhuvudet om du har tagit bort locket.
7. Sätt in skrivhuvudet på rätt färgkodad plats (etiketten på skrivhuvudet måste
matcha etiketten på skrivhuvudhaken). Tryck ner skrivhuvudet så att det sitter
ordentligt på plats.
8. Dra spärrhaken för skrivhuvudet ända fram och nedåt så att spärrhaken för
skrivhuvudet sitter ordentligt på plats. Du kanske behöver ta i lite för att kunna sätta
fast haken.
9. Stäng den övre luckan.
10. Vänta medan skrivaren initierar skrivhuvudena och skriver ut inriktningssidorna.
Om sidorna inte skrivs ut startar du inriktningsprocessen manuellt. Mer information
Rikta in skrivhuvudena.
finns i
Lösa pappersmatningsproblem
Materialet fungerar inte i skrivaren eller facket
Använd endast medier som stöds av skrivaren och det fack som används. Mer
information finns i
Materialet hämtas inte upp från facket
• Kontrollera att det finns material i facket. Mer information finns i
Separera materialet från varandra innan det läggs i facket.
• Kontrollera att pappersledarna är anpassade efter markeringen i facket för den
materialstorlek du fyllt på. Kontrollera också att pappersledarna ligger an mot
bunten, dock inte för nära.
• Se till att materialet i facket inte är böjt. Släta ut papperet genom att böja det i
motsatt riktning.
48 Lösa ett problem
Mediespecifikationer.
Fylla på material.
Page 53

• Kontrollera att facket är helt fyllt om du använder ett tunt specialmaterial. Om du
inte har så mycket av specialmaterialet placerar du det ovanpå annat papper med
samma storlek så att facket fylls upp. (Vissa material hämtas lättare upp ifall facket
är fullt.)
• Om du använder tjockt specialpapper, t.ex. broschyrpapper, fyller du pappersfacket
till mellan 25% och 75% av fackets totala kapacitet. Om det behövs placerar du
papperet ovanpå annat papper med samma storlek så att facket fylls till rätt nivå.
Materialet kommer inte ut på rätt sätt
• Kontrollera att utmatningsfackets förlängningsdel är utdragen, annars kan de
utskrivna sidorna ramla ned från skrivaren.
• Ta bort en del av materialet från utmatningsfacket. Det finns en gräns för hur
många ark facket kan ta.
Papperen matas in snett
• Se till att materialet ligger an mot fackens pappersledare. Om det behövs, lägg i
papperet på rätt sätt igen och se till att pappersledarna ligger rätt.
• Lägg bara material i skrivaren när ingen utskrift pågår.
Flera sidor i taget plockas upp
• Separera materialet från varandra innan det läggs i facket.
• Kontrollera att pappersledarna är anpassade efter markeringen i facket för den
materialstorlek du fyllt på. Kontrollera också att pappersledarna ligger an mot
bunten, dock inte för nära.
• Kontrollera att inte facket har fyllts på med för mycket papper.
• Kontrollera att facket är helt fyllt om du använder ett tunt specialmaterial. Om du
inte har så mycket av specialmaterialet placerar du det ovanpå annat papper med
samma storlek så att facket fylls upp. (Vissa material hämtas lättare upp ifall facket
är fullt.)
• Om du använder tjockt specialpapper, t.ex. broschyrpapper, fyller du pappersfacket
till mellan 25% och 75% av fackets totala kapacitet. Om det behövs placerar du
papperet ovanpå annat papper med samma storlek så att facket fylls till rätt nivå.
• Använd HPs material för bästa prestanda och effektivitet.
Lösa pappersmatningsproblem 49
Page 54

Kapitel 4
Lösa skrivarhanteringsproblem
I det här avsnittet finner du lösningar på vanliga problem i samband med
skrivarhantering. I det här avsnittet ingår följande avsnitt:
Den inbäddade webbservern kan inte öppnas
•
Anmärkning För att du ska kunna använda den inbäddade webbservern måste
skrivaren vara ansluten till ett Ethernet-nätverk. Du kan inte använda den
inbäddade webbservern om skrivaren är ansluten till en dator med en USB-kabel.
Den inbäddade webbservern kan inte öppnas
Kontrollera nätverksinställningarna
• Se till att du inte använder en telefonsladd eller en korsad kabel för att ansluta
skrivaren till nätverket.
• Kontrollera att nätverkskabeln är ordentligt ansluten till skrivaren.
• Kontrollera att hubb, switch eller router i nätverket är påslagen och fungerar
korrekt.
Kontrollera datorn
Kontrollera att datorn du använder är ansluten till nätverket.
Anmärkning För att du ska kunna använda den inbäddade webbservern måste
skrivaren vara ansluten till ett Ethernet-nätverk. Du kan inte använda den
inbäddade webbservern om skrivaren är ansluten till en dator med en USB-kabel.
Tryck på OK, välj Information och tryck sedan på OK. Tryck på högerpil för att välja
Nätverkskonfigurationssida och tryck sedan på OK.
Kontrollera webbläsaren
• Kontrollera att webbläsaren uppfyller systemkraven. Mer information finns i
Systemkrav.
• Om din webbläsare använder proxyinställningar för att ansluta till Internet, ska du
stänga av dessa inställningar. Mer information finns i dokumentationen för din
webbläsare.
• Se till att JavaScript och cookies är aktiverade i din webbläsare. Mer information
finns i dokumentationen för din webbläsare.
Kontrollera skrivarens IP-adress
• Du kan kontrollera skrivarens IP-adress genom att skriva ut en
nätverkskonfigurationssida där IP-adressen är angiven. Tryck på högerpil
Information och välj sedan Nätverkskonfigurationssida.
• Skicka PING till skrivaren med IP-adressen från kommandoprompten.
Om IP-adressen t.ex. är 123.123.123.123, skriver du följande i MS-DOS-prompten:
C:\Ping 123.123.123.123
, välj
50 Lösa ett problem
Page 55

Eller använd någon av följande metoder i Mac OS X:
ƕ Öppna Terminal (finns i mappen Program > Verktyg) och skriv följande:
123.123.123
ƕ Öppna Nätverksverktyg (finns i mappen Program > Verktygsprogram) och
klicka på fliken Ping.
Om ett svar visas är IP-adressen korrekt. Om ett time-out-svar visas är IPadressen är inkorrekt.
Felsökning av installationsproblem
Om informationen i följande avsnitt inte hjälper läser du informationen om HP-support i
HP Support.
•
Förslag om maskinvaruinstallation
•
Förslag om HP-programvaruinstallation
•
Lösa nätverksproblem
Förslag om maskinvaruinstallation
Kontrollera skrivaren
• Se till att all förpackningstejp och material har avlägsnats från skrivarens utsida och
insida.
• Kontrollera att det finns papper i skrivaren.
• Kontrollera att inga lampor blinkar förutom Klar-lampan, som ska lysa. Om
varningslampan blinkar ska du titta efter meddelanden på skrivarens kontrollpanel.
Kontrollera maskinvarans anslutningar.
• Se till att alla sladdar eller kablar som används fungerar.
• Se till att strömsladden är korrekt ansluten både till skrivaren och ett fungerande
eluttag.
Kontrollera skrivhuvudena och bläckpatronerna
• Kontrollera att alla skrivhuvuden och bläckpatroner är ordentligt installerade på sina
korrekta, färgkodade platser. Tryck på varje skrivhuvud så att de har ordentlig
kontakt. Skrivaren fungerar inte om inte alla har installerats.
• Kontrollera att haken till skrivhuvudet har stängts ordentligt.
• Om det visas ett felmeddelande om skrivhuvuden i teckenfönstret rengör du
kontakter och skrivhuvuden.
Förslag om HP-programvaruinstallation
Kontrollera datorn
• Se till att datorn har ett av de operativsystem som krävs installerat.
• Se till att datorn uppfyller systemkraven.
• Öppna skrivhanteraren i Windows och kontrollera att USB-drivrutinerna inte har
inaktiverats.
Felsökning av installationsproblem 51
Page 56

Kapitel 4
Kontrollera att allt är klart för installationen
• Se till att du använder den installations-cd som innehåller rätt HP-programvara för
ditt operativsystem.
• Innan du installerar HP-programvaran ska alla andra program vara stängda.
• Om den sökväg till cd-enheten du skriver inte fungerar kontrollerar du
enhetsbeteckningen.
• Om datorn inte kan identifiera installations-cd:n i cd-enheten, ska du undersöka
installations-cd:n för att se om den är skadad. Du kan ladda ned skrivardrivrutinen
från HPs webbplats (
Anmärkning När du har åtgärdat eventuella problem ska du köra
installationsprogrammet igen.
Lösa nätverksproblem
Allmän felsökning för nätverk
• Om det inte går att installera HP-programvaran kontrollerar du att:
ƕ Alla kabelanslutningar till datorn och skrivaren är korrekta.
ƕ Nätverket är igång och nätverkshubben är påslagen.
ƕ Alla program, även virusprogram, antispionprogram och brandväggar är
stängda eller inaktiverade på datorer med Windows.
ƕ Se till att skrivaren är installerad i samma delnät som de datorer som ska
använda skrivaren.
ƕ Om installationsprogrammet inte hittar skrivaren, skriver du ut
nätverkskonfigurationssidan och anger IP-adressen manuellt i
installationsprogrammet. Mer information finns i
konfigurationssida.
• Om du använder en dator med Windows ska du kontrollera att nätverksportarna
som skapades i skrivardrivrutinen matchar skrivarens IP-adress:
ƕ Skriv ut skrivarens nätverkskonfigurationssida.
ƕ Klicka på Start och klicka sedan på Skrivare eller Skrivare och fax.
-EllerKlicka på Start, klicka på Kontrollpanelen och dubbelklicka sedan på
Skrivare.
ƕ Högerklicka på skrivarikonen, klicka på Egenskaper och klicka sedan på fliken
Portar.
ƕ Välj TCP/IP-porten för skrivaren och klicka sedan på Konfigurera port.
ƕ Kontrollera att IP-adressen i dialogrutans lista matchar IP-adressen på
nätverkskonfigurationssidan. Om IP-adresserna är olika ska du ändra IPadressen i dialogrutan så att den stämmer med adressen på
nätverkskonfigurationssidan.
ƕ Spara inställningarna och stäng dialogrutorna genom att klicka två gånger på
OK.
www.hp.com/support).
Översikt över nätverkets
52 Lösa ett problem
Page 57

Problem med att ansluta till fast nätverk.
• Om lampan för Nätverk på skrivarens kontrollpanel inte tänds bör du kontrollera att
alla villkor i "Allmän felsökning för nätverk" är uppfyllda.
• Trots att du inte bör tilldela skrivaren en statisk IP-adress kan det lösa vissa
installationsproblem (som t.ex. en konflikt med en personlig brandvägg).
Så här återställer du skrivarens nätverksinställningar
1. Tryck på OK.
2. Tryck på högerpil
3. Tryck på högerpil
på OK.
Anmärkning Om du återställer skrivarens nätverksinställningar återställs även
skrivarens brandväggsinställningar. Ytterligare information om hur du konfigurerar
skrivarens brandväggsinställningar finns i
brandväggsinställningar
för att välja Konfigurera enhet och tryck sedan på OK.
för att välja Återställ fabriksinställningarna och tryck sedan
Översikt över konfigurationssidan
Använd konfigurationssidan för att kontrollera aktuell skrivarinformation och status för
bläckpatron. Använd också konfigurationssidan för att felsöka problem med skrivaren.
På sidan finns också en händelselogg.
Om du behöver ringa till HP är det bra om du skriver ut konfigurationssidan innan du
ringer.
Konfigurera skrivarens
1
2
3
Översikt över konfigurationssidan 53
Page 58

Kapitel 4
1. Skrivarinformation: Visar skrivarinformation (t.ex. skrivarnamn, modellnummer,
serienummer och versionsnummer på den inbyggda programvaran), installerade
tillbehör (t.ex. enhet för dubbelsidig utskrift) och antalet sidor som skrivits ut från
facken och tillbehören.
2. Bläckpatronsstatus: Visar uppskattade bläcknivåer (visas grafiskt som mätare)
och bläckpatronernas artikelnummer och utgångsdatum.
Anmärkning Varningar och indikatorer för bläcknivå utgör enbart
uppskattningar för att underlätta planeringen. När ett meddelande om låg
bläcknivå visas bör du ha en ny bläckpatron till hands för att undvika
förseningar. Du behöver inte byta ut patroner förrän du ombeds att göra det.
3. Skrivhuvudstatus: Visar status för skrivhuvudena, artikelnummer, datum för första
installation, datum för när garantin går ut för skrivhuvudena och ackumulerad
bläckåtgång. Statusalternativen för skrivhuvudet är: bra, medelmåttig, byt ut. Om
status visar "medelmåttig" måste utskriftskvaliteten kontrolleras men skrivhuvudet
behöver inte bytas ut. Om status är "byt ut" måste skrivhuvudet bytas ut.
Skriva ut konfigurationssidan
• Kontrollpanelen: Tryck på OK, välj Information och tryck sedan på OK. Tryck på
högerpil
för att välja Skriv ut konfigurationssida och tryck sedan på OK.
Anmärkning För modeller som är anslutna till ett nätverk kommer även
nätverkets konfigurationssida att skrivas ut.
• HP-verktyget (Mac OS X): Klicka på Enhetsinformation från panelen
Information och Support och klicka sedan på Skriv ut konfigurationssida.
• Inbäddad webbserver: Klicka på Verktyg, klicka på Skrivarinformation i panelen
till vänster och klicka sedan på Skriv ut självtestsida.
Översikt över nätverkets konfigurationssida
Om skrivaren är ansluten till ett nätverk kan du skriva ut en nätverkskonfigurationssida
för att visa skrivarens nätverksinställningar. Du kan använda
nätverkskonfigurationssidan som ett hjälpmedel vid felsökning av
54 Lösa ett problem
Page 59

nätverksanslutningsproblem. Om du behöver kontakta HP är det ofta bra att skriva ut
den här sidan innan du ringer.
3
1. Allmän information: Visar information om nätverkets aktuella status,
anslutningstyp och annan information såsom URL-adressen till den inbäddade
webbservern.
2. 802.3 Fast: Visar information om aktiv nätverksanslutning såsom IP-adress,
delnätsmask, standardnätport och skrivarens maskinvaruadress.
Översikt över nätverkets konfigurationssida 55
Page 60

Kapitel 4
3. Diverse: Visar information om mer avancerade nätverksinställningar.
• Port 9100: Skrivaren har stöd för rå IP-utskrift genom TCP-port 9100. Denna
HP-specifika TCP/IP-port på skrivaren är standardport för utskrifter. Du kommer
åt den med HP:s programvara (till exempel HP Standard Port).
• LPD: Line Printer Daemon (LPD) avser det protokoll och de program som har
att göra med LPD-spoolingtjänster som kan vara installerade på olika TCP/IPsystem.
Anmärkning LPD-funktionaliteten kan användas tillsammans med alla
värddatorimplementationer av LPD som har skett i enlighet med
dokumentet RFC 1179. Proceduren för att konfigurera utskriftsbuffertar kan
emellertid variera. Systemdokumentationen innehåller anvisningar för
konfiguration av dessa system.
• Bonjour: Bonjour-tjänster (som använder mDNS, Multicast Domain Name
System) används vanligen i små nätverk för upplösning av IP-adresser och
namn (via UDP port 5353) om en vanlig DNS-server inte används.
• SLP: SLP (Service Location Protocol) är ett nätverksprotokoll med
Internetstandard som tillhandahåller ett system där nätverksprogram kan
upptäcka förekomsten av, platsen för och konfigurationen av nätverkstjänster i
företagsnätverk. Det här protokollet gör det enklare att upptäcka och använda
nätverksresurser som skrivare, webbservrar, faxar, videokameror, filsystem,
enheter för säkerhetskopiering (bandstationer), databaser, kataloger, epostservrar och kalendrar.
• Microsofts webbtjänster: Aktivera eller inaktivera protokollen för Microsoft
Web Services Dynamic Discovery (WS Discovery) eller utskriftstjänsterna för
Microsoft Web Services for Devices (WSD) som stöds på denna skrivare.
Avaktivera oanvända utskriftstjänster för att förhindra åtkomst via dessa
tjänster.
• SNMP: SNMP (Simple Network Management Protocol) används av
nätverkshanteringsprogrammen för skrivarhantering. Skrivaren stöder
SNMPv1-protokollet i IP-nätverk.
• WINS: Om du har en DHCP-server (Dynamic Host Configuration Protocol) i
nätverket kan skrivaren automatiskt hämta sin IP-adress från den och registera
sitt namn med valfri RFC 1001- eller 1002-kompatibel dynamisk namntjänst, så
länge du har angivit en IP-adress till en WINS-server.
4. Anslut dator(er): Listar vilka datorer som är anslutna till den här skrivaren, samt
när den anslöt till dem senast.
56 Lösa ett problem
Anmärkning Mer information om WS Discovery och WSD Print finns på
www.microsoft.com.
Page 61

Skriva ut nätverkets konfigurationssida
• Kontrollpanelen: Tryck på OK, välj Information och tryck sedan på OK. Tryck på
högerpil
• HP-verktyget (Mac OS X): Klicka på Enhetsinformation från panelen
Information och Support och klicka sedan på Skriv ut nätverkets
konfigurationssida.
• Inbäddad webbserver: Klicka på fliken Nätverk, klicka påStatus i panelen till
vänster under Wired (802.3) och klicka sedan på Nätverkets konfigurationssida.
för att välja Nätverkets konfigurationssida och tryck sedan på OK.
Anmärkning För modeller som är anslutna till ett trådlöst nätverk kommer
även nätverkets konfigurationssida att skrivas ut.
Åtgärda papper som fastnat
Ibland uppstår papperstrassel under en utskrift. Försök med följande lösningar innan
du åtgärdar trasslet.
• Kontrollera att du skriver ut på material som stämmer med specifikationerna. Mer
information finns i
• Kontrollera att du inte skriver ut på material som är skrynkligt, vikt eller skadat.
• Försäkra dig om att skrivaren är ren.
• Kontrollera att materialet ligger rätt i facken och att de inte är för fulla. Ytterligare
information finns på
Det här avsnittet innehåller följande ämnen:
•
Åtgärda papperstrassel
•
Undvika papperstrassel
Mediespecifikationer.
Fylla på material.
Åtgärda papperstrassel
Om papperet hade placerats i inmatningsfacket kanske du måste rensa bort
papperstrassel från enheten för dubbelsidig utskrift.
Åtgärda papper som fastnat 57
Page 62

Kapitel 4
Åtgärda papperstrassel
Följ dessa steg när du åtgärdar papperstrassel.
1. Ta bort allt material från utmatningsfacket.
Viktigt Om du försöker åtgärda papperstrassel från framsidan av skrivaren
kan du skada utskriftsmekanismen. Åtgärda alltid papperstrassel via enheten
för dubbelsidig utskrift.
2. Kontrollera enheten för dubbelsidig utskrift.
a. Tryck på knappen på valfri sida av enheten för dubbelsidig utskrift, och ta bort
panelen eller enheten.
b. Leta rätt på det material som har fastnat i skrivaren. Ta tag i det med båda
händerna och dra det mot dig.
c. Om det inte sitter där trycker du på haken överst på enheten för dubbelsidig
utskrift och sänker ned luckan. Om trasslet sitter inuti tar du bort det försiktigt.
Stäng luckan.
d. Skjut in enheten för dubbelsidig utskrift i skrivaren igen.
3. Öppna den övre luckan och ta ut eventuellt skräp.
4. Om du inte har hittat papperstrasslet och har installerat fack 2, drar du ut det facket
och tar bort materialet som har fastnat, om det går. Om det inte gör det gör du
följande:
a. Se till att skrivaren är avstängd och dra ur nätsladden.
b. Lyft bort skrivaren från fack 2.
58 Lösa ett problem
Page 63

c. Ta bort fastnat material undertill i skrivaren eller från fack 2.
d. Sätt tillbaka skrivaren ovanpå fack 2.
5. Öppna luckan till skrivarpatronerna. Om det finns papper kvar inuti skrivaren ska du
kontrollera att hållaren har flyttats åt höger på skrivaren. Lösgör eventuella
pappersbitar eller ihopskrynklat material och dra det mot dig från ovansidan på
skrivaren.
Varning Sträck inte in handen i skrivaren när den är på och hållaren har
fastnat. När du öppnar luckan till skrivarpatronerna ska hållaren återgå till sitt
läge på höger sida av skrivaren. Om den inte flyttas åt höger ska du stänga av
skrivaren innan du försöker ta bort papper.
6. När du åtgärdat det fastnade papperet ska du stänga alla luckor, slå på skrivaren
(om du stängt av den) och skicka om utskriften.
Undvika papperstrassel
Så här kan du undvika papperstrassel:
• Låt inte utskrivna papper ligga kvar i utmatningsfacket.
• Förhindra att papperet blir skrynkligt eller böjt genom att förvara allt material plant i
en återförslutningsbar förpackning.
• Kontrollera att papperet i inmatningsfacket ligger plant och att kanterna inte är
böjda eller trasiga.
• Blanda inte olika papperstyper och pappersstorlekar i inmatningsfacket. Hela
pappersbunten i inmatningsfacket måste vara av samma storlek och typ.
• Tryck ihop pappersledaren för bredd så att den ligger tätt mot pappersbunten. Se
till att pappersledaren för bredd inte böjer papperet.
• Skjut inte in papperet för långt i inmatningsfacket.
• Använd papperstyper som rekommenderas för skrivaren. Ytterligare information
finns på
Mediespecifikationer.
Åtgärda papper som fastnat 59
Page 64

A Teknisk information
Det här avsnittet innehåller följande ämnen:
Garantinformation
•
Skrivarspecifikationer
•
•
Information om föreskrifter
Miljöprogram
•
Licenser från tredje part
•
Garantinformation
Det här avsnittet innehåller följande ämnen:
Hewlett-Packards Begränsad Garanti
•
Garantiinformation om bläckpatroner
•
60 Teknisk information
Page 65

Hewlett-Packards Begränsad Garanti
HP-produkt Omfattning
Programvarumedia 90 dagar
Skrivare 1 år
Bläckpatroner Tills HP-bläcket är slut eller till och med det sista
Skrivhuvuden (gäller endast produkter med 1 år
skrivhuvuden som kunden själv kan byta ut)
Tillbehör 1 år om inte annat anges
A. Omfattning
1. Hewlett-Packard (HP) garanterar att den ovan angivna HP-produkten inte är behäftad med material- eller
tillverkningsfel under ovan angivna tid. Garantin gäller från och med inköpsdatum.
2. För programvaruprodukter gäller endast HP:s begränsade garanti om det inte går att köra
programmeringsinstruktionerna. HP garanterar inte att produkterna kommer att fungera utan avbrott eller fel.
3. HP:s begränsade garanti omfattar endast sådana fel som uppstår till följd av normal användning och täcker inte andra
typer av problem, inklusive sådana som uppstår till följd av:
a. felaktigt underhåll och d:o modifiering
b. användning av programvara, media, delar eller förbrukningsartiklar som inte tillhandahållits eller omfattas
av support av HP
c. användning som faller utanför produktspecifikationen
d. obehörig användning eller felaktig användning.
4. Vad gäller skrivare från HP påverkar inte användning av patroner som ej tillverkats av HP eller användning av påfyllda
patroner kundens garanti eller eventuella supportöverenskommelser med HP. Om felet eller skadan på skrivaren
beror på användning av patroner från andra leverantörer än HP, eller på en påfylld eller för gammal bläckpatron,
kommer dock HP att debitera standardserviceavgifter för tid och material för att åtgärda felet eller skadan.
5. Om HP under garantiperioden meddelas om fel på någon produkt som täcks av HP:s garanti skall HP antingen
reparera eller byta ut produkten efter eget gottfinnande.
6. Om HP inte kan reparera eller byta ut en felaktig produkt som täcks av garantin skall HP betala tillbaka produktens
inköpspris inom en rimlig tid efter att ha meddelats om felet.
7. HP är inte skyldigt att reparera, ersätta eller erlägga kompensation för en produkt förrän kunden returnerat den
defekta produkten till HP.
8. Ersättningsprodukter kan vara antingen nya eller likvärdiga nya, under förutsättning att dess funktionalitet minst
motsvarar den produkt som ersätts.
9. HP:s produkter kan innehålla återanvända delar, komponenter eller material som är likvärdiga nya.
10. HP:s begränsade garanti gäller i alla länder där den aktuella HP-produkten distribueras av HP. Avtal för ytterligare
garantiservice, exempelvis service på plats, kan finnas tillgängliga hos alla av HP auktoriserade serviceföretag i
länder där produkten säljs av HP eller av en auktoriserad importör.
B. Begränsningar i garantin
SÅVIDA INTE ANNAT STADGAS I LOKAL LAGSTIFTNING, LÄMNAR HP OCH DESS
TREDJEPARTSLEVERANTÖRER INGA ANDRA GARANTIER, VARKEN UTTRYCKLIGEN ELLER
UNDERFÖRSTÅTT, OM SÄLJBARHET, KVALITETSNIVÅ ELLER LÄMPLIGHET FÖR SPECIELLA ÄNDAMÅL.
C. Ansvarsbegränsning
1. I den utsträckning lagen föreskriver utgör den ersättning som anges i denna garanti den enda gottgörelse kunden har
rätt till.
2. UTÖVER DE SKYLDIGHETER SOM NÄMNS SPECIFIKT I DENNA GARANTI, KAN HP OCH DESS
UNDERLEVERANTÖRER UNDER INGA OMSTÄNDIGHETER HÅLLAS ANSVARIGA FÖR DIREKTA, INDIREKTA,
SÄRSKILDA ELLER OFÖRUTSEDDA SKADOR ELLER FÖLJDSKADOR, OAVSETT OM GARANTI, KONTRAKT
ELLER ANDRA LAGLIGA GRUNDER ÅBEROPAS.
D. Lokal lagstiftning
1. Denna garanti ger kunden specifika lagliga rättigheter. Kunden kan också ha andra rättigheter, som kan variera i olika
stater i USA, i olika provinser i Kanada och i olika länder i övriga världen.
2. I det fall då denna garanti strider mot den lag som gäller där kunden använder HP-produkten, ska denna garanti
anses modifierad så att den överensstämmer med denna lag. I vissa länder är friskrivningar och begränsningar
i garantin inte tillåtna, varför ovanstående friskrivningar och begränsningar inte gäller alla kunder. I exempelvis vissa
stater i USA, liksom i vissa andra länder (däribland vissa provinser i Kanada), är följande tillåtet:
a. Förhindra att friskrivningarna och begränsningarna i denna garanti begränsar konsumentens lagstadgade
rättigheter (t.ex. i Storbritannien).
b. I övrigt begränsa en tillverkares möjligheter att hävda sådana friskrivningar och begränsningar, eller
c. Bevilja kunden ytterligare rättigheter, specificera giltighetstid för underförstådda garantier som tillverkaren inte kan
frånsäga sig eller förbjuda begränsningar i giltighetstid för underförstådda garantier.
3. MED RESERVATION FÖR VAD LAGEN FÖRESKRIVER, BEGRÄNSAR ELLER ÄNDRAR VILLKOREN I DETTA
GARANTIAVTAL INTE DE LAGENLIGA RÄTTIGHETER SOM GÄLLER VID FÖRSÄLJNING AV HP-PRODUKTER
TILL SÅDANA KUNDER, UTAN ÄR ETT TILLÄGG TILL DESSA RÄTTIGHETER.
Kära Kund,
Av bilagda förteckning framgår namn och adress till det HP-företag som svarar för HP´s begränsade garanti (fabriksgaranti)
i Sverige.
Ni kan även ha tillkommande lagstadgade rättigheter som följer av Ert avtal med inköpsstället. Dessa rättigheter
inskränks inte av fabriksgarantin.
Sverige: Hewlett-Packard Sverige AB, SE-169 85 Stockholm
Information om HP`s begränsade garanti
giltighetsdatum som står tryckt på patronen (vilket som inträffar
först). Garantin gäller inte HP-bläckprodukter som har fyllts på,
ändrats, reparerats, missbrukats eller manipulerats.
Garantinformation 61
Page 66

Bilaga A
Garantiinformation om bläckpatroner
HP:s patrongaranti gäller när produkten används i avsedd HP-skrivaren. Den här garantin täcker
inte HP-bläckprodukter som fyllts på, gjorts om, renoverats, använts felaktigt eller manipulerats.
Under garantiperioden täcks produkten så länge som HP-bläckets utgångsdatum och garantins
slutdatum inte passerat. Du hittar garantins slutdatum, i formatet ÅÅÅÅ-MM, på produkten enligt
bilden nedan:
62 Teknisk information
Page 67

Skrivarspecifikationer
Det här avsnittet innehåller följande ämnen:
•
Fysiska specifikationer
•
Produktens funktioner och kapacitet
•
Specifikationer för processor och minne
•
Systemkrav
•
Specifikationer för nätverksprotokoll
•
Inbäddad webbserver, specifikationer
•
Mediespecifikationer
•
Utskriftsspecifikationer
•
Miljöspecifikationer
•
Elektriska specifikationer
•
Specifikationer för akustiska emissioner (utskrift i utkastläge, ljudnivåer enligt ISO 7779)
Fysiska specifikationer
Storlek (bredd × höjd × djup)
Skrivare med enhet för dubbelsidig utskrift: 494 x 180 x 479 mm (19,5 x 7,1 x 18,9 tum)
Med fack 2: Lägger till 66 mm på höjden.
Skrivarens vikt (utan förbrukningsmaterial)
Skrivare med enhet för dubbelsidig utskrift: 7,8 kg (17,2 lb)
Med fack 2: Lägger till 2,6 kg
Produktens funktioner och kapacitet
Funktion Kapacitet
Anslutningsmöjligheter • USB 2.0-kompatibel höghastighet
• Kabelanslutet (fast) nätverk
Utskriftsmetod Behovsstyrd termisk bläckstråleutskrift
Bläckpatroner Fyra bläckpatroner (en vardera för svart, cyan,
Skrivhuvuden Två skrivhuvuden (ett svart och gult och ett
Livslängd Besök
Skrivarspråk HP PCL 5e, PCL 6, PostScript® 3™/
Stöd för teckensnitt HP:s 80 teckensnitt (innefattar 45 skalbara
Utskriftskapacitet Upp till 15,000 sidor i månaden
magenta och gult)
Anmärkning En del patroner finns inte i en
del länder/regioner.
magenta och cyan)
www.hp.com/go/learnaboutsupplies/ för
mer information om bläckpatronernas
uppskattade livslängd.
emulering
TrueType-teckensnitt, 35 inbyggda PostScriptspråkteckensnitt och ett bitmappat Lineskrivarteckensnitt).
Skrivarspecifikationer 63
Page 68

Bilaga A
Specifikationer för processor och minne
Skrivarprocessor
360MHz ARM4, ETM (16-bitar)
Skrivarminne
• 256 MB inbyggt RAM
• 16 MB inbyggt Flash ROM
Systemkrav
Anmärkning För den senaste informationen om vilka operativsystem som stöds och
aktuella systemkrav kan du gå till sidan
stöd för klientoperativsystem
• Microsoft Windows Vista Business, Enterprise, Home Basic, Home Premium och Ultimate;
x86 och x64
• Microsoft Windows XP (SP2 och senare) Home Edition och Professional; x86 och x64
• Microsoft Windows 7 Starter, Home Premium, Professional, Enterprise och Ultimate; x86 och
x64 (Windows 7 Logo Program tested, Windows 7 Release Candidate 1, build 7100)
• Mac OS X v10.5, v10.6
Stöd för serveroperativsystem
• Microsoft Windows Server 2008 Datacenter (SP1), Enterprise och Standard Editions
ƕ Arkitekturer: x86 och x64
ƕ Tjänster: Terminal Server, Klusterserver
• Microsoft Windows Server 2003 (SP1 och senare) Datacenter, Enterprise och Standard
Editions
ƕ Arkitekturer: x86 och x64
ƕ Tjänster Terminal Server, Cluster Server
• Citrix Presentation Server 4.0 och 4.5
• Citrix XenApp 5.0.1
• Novell NetWare 6.5 SP7
• Novell iPrint Client för Windows 5.12
• Novell iPrint Client för Windows Vista 5.08
• Novell iManager 2.7
• Mac OS X v10.5.8, v10.6: PowerPC G4, G5 eller Intel Core-processor, 300 MB ledigt
hårddiskutrymme
http://www.hp.com/support/
Specifikationer för nätverksprotokoll
Kompatibilitet mellan nätverk och operativsystem
• Windows XP (32-bitars) (Professional och Home Edition), Windows Vista 32-bitars och 64bitars (Ultimate Edition, Enterprise Edition och Business Edition), Windows 7 (32-bitars och
64-bitars)
• Windows Small Business Server 2003 32-bitars och 64-bitars, Windows 2003 Server 32bitars och 64-bitars, Windows 2003 Server R2 32-bitars och 64-bitars (Standard Edition,
Enterprise Edition)
• Windows Small Business Server 2008 64-bitars, Windows 2008 Server 32-bitars och 64bitars, Windows 2008 Server R2 64-bitars (Standard Edition, Enterprise Edition)
• Citrix XenDesktop 4
• Citrix XenServer 5.5
64 Teknisk information
Page 69

• Mac OS X v.10.5, v10.6
• Microsoft Windows 2003 Server Terminal Services
• Microsoft Windows 2003 Server Terminal Services med Citrix Presentation Server 4.0
• Microsoft Windows 2003 Server Terminal Services med Citrix Presentation Server 4.5
• Microsoft Windows 2003 Server Terminal Services med Citrix XenApp 5.0
• Microsoft Windows 2003 Server Terminal Services med Citrix Metaframe XP med Feature
Release 3
• Microsoft Windows 2003 Small Business Server Terminal Services
• Microsoft Windows Server 2008 Terminal Services
• Microsoft Windows Small Business Server 2008 Terminal Services
• Microsoft Windows 2008 Server Terminal Services med Citrix XenApp 5.0
• Novell Netware 6.5, Open Enterprise Server 2
Kompatibla nätverksprotokoll
TCP/IP
Nätverkshantering
Inbäddad webbserver (möjlighet att fjärrkonfigurera och fjärrhantera skrivare i nätverket)
Inbäddad webbserver, specifikationer
Krav
• Ett TCP/IP-baserat nätverk (IPX/SPX-baserade nätverk stöds inte)
• En webbläsare (antingen Microsoft Internet Explorer 7.0 eller senare, Mozilla Firefox 3.0 eller
senare, Safari 3.0 eller senare eller Google Chrome 3.0 eller senare)
• En nätverksanslutning (du kan inte använda den inbäddade webbservern om den är ansluten
direkt till datorn med en USB-kabel)
• En Internetanslutning (för vissa funktioner)
Anmärkning Du kan öppna den inbyggda webbservern utan att vara ansluten till
internet. Emellertid är vissa funktioner inte tillgängliga.
Anmärkning Den inbäddade webbservern måste finnas på samma sida av
brandväggen som skrivaren.
Mediespecifikationer
Använd dessa tabeller för att ta reda på vilka material du kan använda med skrivaren och vilka
funktioner som materialet kan användas med.
•
Specifikationer för material som kan användas
Riktlinjer för att skriva ut på två sidor
•
Specifikationer för material som kan användas
Använd tabellerna för att ta reda på vilka material du kan använda med skrivaren och vilka
funktioner som materialet kan användas med.
•
Storlekar som stöds
•
Materialtyper och vikter som stöds
Storlekar som stöds
Anmärkning Fack 2 är tillgängligt i vissa modeller.
Anmärkning Om du använder en enhet för dubbelsidig utskrift måste minimimarginalerna
för överkant och underkant vara minst 12 mm.
Skrivarspecifikationer 65
Page 70

Bilaga A
Materialstorlek Fack 1 Fack 2 Enhet för
Standardstorlekar för material
U.S. Letter 216 x 279 mm (8,5 x 11 tum)
216 × 330 mm (8,5 × 13 tum)
U.S. Legal 216 x 356 mm (8,5 x 14 tum)
A4 210 x 297 mm (8,3 x 11,7 tum)
U.S. Executive 184 x 267 mm (7,25 x 10,5
tum)
U.S. Statement 140 x 216 mm (5,5 x 8,5
tum)
B5 (JIS) 182 × 257 mm (7,17 × 10,2 tum)
A5 148 x 210 mm (5,8 x 8,3 tum)
10 x 15 cm
16K (197 x 273 mm; 7.75 x 10.75 tum)
16K (195 x 270 mm; 7.7 x 10.6 tum)
dubbelsidig
utskrift
16K (184 x 260 mm; 7.25 x 10.25 tum)
Kuvert
U.S. #10-kuvert, 105 × 241 mm (4,12 × 9,5
tum)
Monarch-kuvert, 98 × 191 mm (3,88 × 7,5
tum)
B5-kuvert, 176 × 250 mm (6,7 × 9.8 tum)
DL Envelope, 110 × 220 mm (4,3 × 8,7
tum)
C5-kuvert, 162 × 229 mm (6,4 × 9 tum)
C6-kuvert, 114 × 162 mm (4,5 × 6,4 tum)
Japanska kuvert Chou #3, 120 × 235 mm
(4,7 × 9,3 tum)
Japanska kuvert Chou #3, 90 × 205 mm
(3,5 × 8,1 tum)
66 Teknisk information
Page 71

(fortsättning)
Materialstorlek Fack 1 Fack 2 Enhet för
dubbelsidig
utskrift
Kort/fotomaterial
Indexkort, 76,2 × 127 mm (3 × 5 tum)
Indexkort, 102 × 152 mm (4 × 6 tum)
Indexkort, 127 × 179 mm (5 × 7 tum)
Indexkort, 127 × 203 mm (5 × 8 tum)
A6-kort, 105 × 148,5 mm (4,13 × 5,83 tum)
Japanskt postkort 100 x 148 mm (3,94 ×
5,83 tum)
Dubbelt japanskt postkort roterat 148 x
200 mm (5,83 x 7,87 tum)
Annat material
Papper i specialstorlekar mellan 76,2 och
216 mm breda och 127 och 356 mm långa
(mellan 3 och 8.5 tum breda och 5 och 14
tum långa)
Materialtyper och vikter som stöds
Anmärkning Fack 2 är tillgängligt i vissa modeller.
Fack Typ Vikt: Kapacitet
Fack 1 Papper
60 till 105 g/m
2
(16 till 28 lb Bond)
Upp till 250 ark vanligt
papper
(25 mm staplat)
OH-film Upp till 70 ark
(17 mm staplat)
Fotomaterial
2
250 g/m
(66 lb finpapper)
Upp till 100 ark
(17 mm staplat)
Etiketter Upp till 100 ark
(17 mm staplat)
Kuvert
75 till 90 g/m
2
(20 till 24 lb Bond-
Upp till 30 ark
(17 mm staplat)
kuvert)
Kort
Upp till 200 g/m
2
Upp till 80 kort
(110 lb index)
Skrivarspecifikationer 67
Page 72

Bilaga A
(fortsättning)
Fack Typ Vikt: Kapacitet
Fack 2 Endast vanligt papper
60 till 105 g/m
2
(16 till 28 lb Bond)
Upp till 250 ark vanligt
papper
(25 mm staplat)
Enhet för
dubbelsidig
utskrift
Utmatnings
fack
Papper
Allt utskriftsmaterial som
kan användas
60 till 105 g/m
(16 till 28 lb Bond)
Upp till 150 ark normalt
2
Ej tillämpligt
papper (textutskrift)
Riktlinjer för att skriva ut på två sidor
• Använd alltid material som överensstämmer med skrivarens specifikationer. Mer information
finns i
Mediespecifikationer.
• Gör inställningar för dubbelsidig utskrift i ditt program eller i skrivardrivrutinen.
• Skriv inte ut på båda sidor av OH-film, kuvert, fotopapper, glättade material eller papper som
väger mindre än 16 lb bond (60 g/m
fastna i skrivaren.
• Många medietyper kräver en viss orientering när du skriver ut på båda sidor av papperet. Det
rör sig bland annat om brevpapper, förtryckt papper, papper med vattenstämplar och hålat
papper. När du skriver ut från en dator som kör Windows skrivs den första sidan ut först. Fyll
på material med framsidan nedåt.
• Om du använder automatisk dubbelsidig utskrift pausas utskriften tills bläcket har torkat när
ena sidan av papperet har skrivits ut. När bläcket har torkat dras materialet tillbaka in i
skrivaren och den andra sidan skrivs ut. När utskriften är färdig matas materialet ut i
utmatningsfacket. Ta inte i materialet förrän utskriften är helt färdig.
• Du kan skriva ut på båda sidor av utskriftsmaterial i specialstorlekar genom att vända på dem
och mata in dem i skrivaren igen. Mer information finns i
2
) eller mer än 28 lb bond (105 g/m2). Sådana papper kan
Mediespecifikationer.
Utskriftsspecifikationer
Upplösning (svart)
Upp till 600 dpi med pigmenterat svart bläck
Upplösning (färg)
Upp till 600 dpi
Miljöspecifikationer
Driftsmiljö
Temperatur under drift: 5° till 40°C
Rekommenderade användningsförhållanden: 15° till 32°C
Rekommenderad relativ luftfuktighet: 25–75 % icke-kondenserande
Förvaringsmiljö
Förvaringstemperatur: -40° till 60°C
Relativ luftfuktighet vid förvaring: Upp till 90 % icke-kondenserande vid 60°C
Elektriska specifikationer
Nätenhet
Universell nätadapter (extern)
68 Teknisk information
Page 73

Strömförsörjning
Inspänning: 100 till 240 VAC (± 10%), 50/60 Hz (± 3Hz)
Utgående spänning: 32 V likström vid 2 000 mA
Strömförbrukning
Utskrift med 21 watt (Utkastläge)
Specifikationer för akustiska emissioner (utskrift i utkastläge, ljudnivåer enligt ISO
7779)
Ljudtryck (vid sidan av enheten)
LpAd 54 (dBA)
Ljudeffekt
LwAd 6,7 (BA)
Skrivarspecifikationer 69
Page 74

Bilaga A
Information om föreskrifter
Skrivaren uppfyller produktkraven från tillsynsmyndigheter i ditt land/din region.
Det här avsnittet innehåller följande ämnen:
•
FCC-information
•
Meddelande till användare i Korea
•
Information om VCCI-kompatibilitet (klass B) för användare i Japan
•
Meddelande till användare i Japan om nätsladden
•
Meddelande om bullernivåer för Tyskland
•
Meddelande om LED-indikatorlampor
•
Meddelande om bestämmelser för Europeiska unionen
•
"Gloss of housing" hos kringutrustning för Tyskland
•
Kontrollmodellnummer
•
Överensstämmelsedeklaration
FCC-information
FCC statement
The United States Federal Communications Commission (in 47 CFR 15.105) has specified
that the following notice be brought to the attention of users of this product.
This equipment has been tested and found to comply with the limits for a Class B digital
device, pursuant to Part 15 of the FCC Rules. These limits are designed to provide reasonable protection against harmful interference in a residential installation. This equipment
generates, uses and can radiate radio frequency energy and, if not installed and used in
accordance with the instructions, may cause harmful interference to radio communications.
However, there is no guarantee that interference will not occur in a particular installation.
If this equipment does cause harmful interference to radio or television reception, which can
be determined by turning the equipment off and on, the user is encouraged to try to correct
the interference by one or more of the following measures:
• Reorient the receiving antenna.
• Increase the separation between the equipment and the receiver.
• Connect the equipment into an outlet on a circuit different from that to which the
receiver is connected.
• Consult the dealer or an experienced radio/TV technician for help.
For further information, contact:
Manager of Corporate Product Regulations
Hewlett-Packard Company
3000 Hanover Street
Palo Alto, Ca 94304
(650) 857-1501
Modifications (part 15.21)
The FCC requires the user to be notified that any changes or modifications made to this
device that are not expressly approved by HP may void the user's authority to operate the
equipment.
This device complies with Part 15 of the FCC Rules. Operation is subject to the following
two conditions: (1) this device may not cause harmful interference, and (2) this device must
accept any interference received, including interference that may cause undesired
operation.
70 Teknisk information
Page 75

Meddelande till användare i Korea
Information om VCCI-kompatibilitet (klass B) för användare i Japan
䈖䈱ⵝ⟎䈲䇮䉪䊤䉴Bᖱႎᛛⴚⵝ⟎䈪䈜䇯䈖䈱ⵝ⟎䈲䇮ኅᐸⅣႺ䈪↪䈜䉎䈖䈫䉕⋡⊛䈫䈚䈩
䈇䉁䈜䈏䇮䈖䈱ⵝ⟎䈏䊤䉳䉥䉇䊁䊧䊎䉳䊢䊮ฃାᯏ䈮ㄭធ䈚䈩↪䈘䉏䉎䈫䇮ฃା㓚ኂ䉕ᒁ䈐
䈖䈜䈖䈫䈏䈅䉍䉁䈜䇯ขᛒ⺑ᦠ䈮ᓥ䈦䈩ᱜ䈚䈇ข䉍ᛒ䈇䉕䈚䈩䈘䈇䇯
Meddelande till användare i Japan om nätsladden
Meddelande om bullernivåer för Tyskland
VCCI-B
Geräuschemission
LpA < 70 dB am Arbeitsplatz im Normalbetrieb nach DIN 45635 T. 19
Meddelande om LED-indikatorlampor
LED indicator statement
The display LEDs meet the requirements of EN 60825-1.
Meddelande om bestämmelser för Europeiska unionen
Produkter med CE-märkning uppfyller kraven i följande EU-direktiv:
• Direktivet om lågspänning 2006/95/EC
• EMC-direktivet 2004/108/EC
• Ecodesign-direktivet 2009/125/EC, där det är tillämpligt
Denna produkt är endast CE-anpassad under förutsättning att den drivs med rätt CE-märkt
nätadapter från HP.
Om produkten har funktioner för telekommunikation överensstämmer den även med de
grundläggande kraven i följande EU-direktiv:
R&TTE-direktivet 1999/5/EC
Efterlevnad av dessa direktiv innebär överensstämmelse med tillämpliga harmoniserade
europeiska standarder (europeiska normer) som listas i den överensstämmelsedeklaration, EU
Information om föreskrifter 71
Page 76

Bilaga A
Declaration of Conformity, som utfärdats av HP för denna produkt eller produktfamilj och finns
tillgänglig (endast på engelska) antingen i produktdokumentationen eller på följande webbplats:
www.hp.com/go/certificates (skriv produktnumret i sökfältet).
Överensstämmelse anges genom att en av följande märkningar placeras på produkten:
För icke
telekommunikationsprodukter och för
EU-harmoniserade
telekommunikationsprodukter som
t.ex. Bluetooth® inom energiklassen
under 10 mW.
För icke EU-harmoniserade
telekommunikationsprodukter (om
tillämpligt infogas ett 4-siffrigt
nummer för anmält organ mellan CE
och !).
Gå till den etikett med regulatorisk information som sitter på produkten.
Telekommunikationsfunktionerna på denna produkt kan användas i följande EU- och EFTA-
länder: Belgien, Bulgarien, Cypern, Danmark, Estland, Finland, Frankrike, Grekland, Irland,
Island, Italien, Lettland, Liechtenstein, Litauen, Luxemburg, Malta, Nederländerna, Norge, Polen,
Portugal, Rumänien, Schweiz, Slovakien, Slovenien, Spanien, Storbritannien, Sverige, Tjeckien,
Tyskland, Ungern och Österrike.
Telefonkontakten (ej tillgänglig för alla produkter) är avsedd att anslutas till analoga telenät.
Produkter med trådlösa LAN-enheter
I vissa länder kan det finnas specifika åligganden eller speciella krav när det gäller drift av
trådlösa LAN, som t.ex. enbart inomhusanvändning eller restriktioner vad gäller tillgängliga
kanaler. Kontrollera att landsinställningarna för det trådlösa nätverket är korrekt angivna.
Frankrike
För drift av den här produkten med 2,4 GHz trådlöst LAN gäller vissa restriktioner: Utrustningen
kan användas inomhus över hela frekvensbandet 2400-2483,5 MHz (kanal 1-13). Vid
utomhusanvändning kan enfast frekvensbandet 2454-2483,5 MHz (channels 1-7) användas. För
de senaste kraven, gå till
Kontaktpunkt för regulatoriska frågor:
Hewlett-Packard GmbH, Dept./MS: HQ-TRE, Herrenberger Strasse 140, 71034 Böblingen,
TYSKLAND
www.arcep.fr.
"Gloss of housing" hos kringutrustning för Tyskland
Kontrollmodellnummer
Din produkt har tilldelats ett kontrollnummer för identifikationsändamål. Det regulatoriska
kontrollnumret för din produkt är SNPRC-0702-04. Detta kontrollnummer ska inte förväxlas med
produktnamnet (HP Officejet Pro 8000 (A811) Enterprise Printer) eller produktnumret.
72 Teknisk information
Page 77

Överensstämmelsedeklaration
Information om föreskrifter 73
Page 78

Bilaga A
Miljöprogram
Hewlett-Packard strävar efter att producera sina produkter på ett miljövänligt sätt. Den här
produkten har konstruerats för att underlätta återvinning. Antalet material har minimerats utan att
funktionen eller tillförlitligheten försämrats. Olika material har utformats så att de kan separeras på
ett enkelt sätt. Fästen och andra anslutningar är lätta att hitta, komma åt och ta bort med hjälp av
vanliga verktyg. Delar med hög prioritet har konstruerats så att du snabbt kan komma åt dem när
de ska tas bort eller repareras.
Mer information finns på HPs webbplats för miljöfrågor:
www.hp.com/hpinfo/globalcitizenship/environment/index.html
Det här avsnittet innehåller följande ämnen:
Pappersanvändning
•
Plast
•
Informationsblad om materialsäkerhet
•
•
Återvinningsprogram
HPs program för återvinning av förbrukningsmaterial till bläckstråleskrivare
•
Privathushållens avfallshantering inom EU
•
•
Strömförbrukning
Kemiska substanser
•
RoHS-meddelanden (endast Kina)
•
Pappersanvändning
Denna produkt är anpassad för användning av returpapper enligt DIN 19309 och EN 12281:2002.
Plast
Plastdelar som väger mer än 25 gram är märkta enligt internationell standard, vilket gör det lättare
att se vilka plastdelar som kan återvinnas vid slutet av produktens användningstid.
Informationsblad om materialsäkerhet
Informationsblad om materialsäkerhet (MSDS) kan erhållas från HPs webbplats på:
www.hp.com/go/msds
Återvinningsprogram
I allt fler länder har HP program för utbyte och återvinning. Vi samarbetar med några av världens
största återvinningscentraler för elektroniska produkter. HP sparar på naturtillgångarna genom att
återvinna några av de mest populära produkterna. Information om återvinning av HPs produkter
finns på:
www.hp.com/hpinfo/globalcitizenship/environment/recycle/
HPs program för återvinning av förbrukningsmaterial till bläckstråleskrivare
HP värnar om miljön. Med HPs återvinningsprogram för bläckpatroner som finns i flera länder/
regioner kan du återvinna använda bläckpatroner gratis. Mer information finns på
www.hp.com/hpinfo/globalcitizenship/environment/recycle/
74 Teknisk information
Page 79

Privathushållens avfallshantering inom EU
Disposal of Waste Equipment by Users in Private Households in the European Union
This symbol on the product or on its packaging indicates that this product must not be disposed of with your other household waste. Instead, it is your responsibility to dispose of your waste
equipment by handing it over to a designated collection point for the recycling of waste electrical and electronic equipment. The separate collection and recycling of your waste equipment
at the time of disposal will help to conserve natural resources and ensure that it is recycled in a manner that protects human health and the environment. For more information about where
EnglishFrançaisDeutschItalianoEspañolČeskyDanskNederlandsEestiSuomiΕλληνικάMagyarLatviskiLietuviškaiPo lskiPort uguêsSlovenčinaSlovenščinaSvenska
you can drop off your waste equipment for recycling, please contact your local city office, your household waste disposal service or the shop where you purchased the product.
Évacuation des équipements usagés par les utilisateurs dans les foyers privés au sein de l'Union européenne
La présence de ce symbole sur le produit ou sur son emballage indique que vous ne pouvez pas vous débarrasser de ce produit de la même façon que vos déchets courants.
Au contraire, vous êtes responsable de l'évacuation de vos équipements usagés et, à cet effet, vous êtes tenu de les remettre à un point de collecte agréé pour le recyclage des
équipements électriques et électroniques usagés. Le tri, l'évacuation et le recyclage séparés de vos équipements usagés permettent de préserver les ressources naturelles et de s'assurer
que ces équipements sont recyclés dans le respect de la santé humaine et de l'environnement. Pour plus d'informations sur les lieux de collecte des équipements usagés, veuillez contacter
votre mairie, votre service de traitement des déchets ménagers ou le magasin où vous avez acheté le produit.
Entsorgung von Elektrogeräten durch Benutzer in privaten Haushalten in der EU
Dieses Symbol auf dem Produkt oder dessen Verpackung gibt an, dass das Produkt nicht zusammen mit dem Restmüll entsorgt werden darf. Es obliegt daher Ihrer Verantwortung, das
Gerät an einer entsprechenden Stelle für die Entsorgung oder Wiederverwertung von Elektrogeräten aller Art abzugeben (z.B. ein Wertstoffhof). Die separate Sammlung und das
Recyceln Ihrer alten Elektrogeräte zum Zeitpunkt ihrer Entsorgung trägt zum Schutz der Umwelt bei und gewährleistet, dass sie auf eine Art und Weise recycelt werden, die keine
Gefährdung für die Gesundheit des Menschen und der Umwelt darstellt. Weitere Informationen darüber, wo Sie alte Elektrogeräte zum Recyceln abgeben können, erhalten Sie bei
den örtlichen Behörden, Wertstoffhöfen oder dort, wo Sie das Gerät erworben haben.
Smaltimento di apparecchiature da rottamare da parte di privati nell'Unione Europea
Questo simbolo che appare sul prodotto o sulla confezione indica che il prodotto non deve essere smaltito assieme agli altri rifiuti domestici. Gli utenti devono provvedere allo
smaltimento delle apparecchiature da rottamare portandole al luogo di raccolta indicato per il riciclaggio delle apparecchiature elettriche ed elettroniche. La raccolta e il riciclaggio
separati delle apparecchiature da rottamare in fase di smaltimento favoriscono la conservazione delle risorse naturali e garantiscono che tali apparecchiature vengano rottamate
nel rispetto dell'ambiente e della tutela della salute. Per ulteriori informazioni sui punti di raccolta delle apparecchiature da rottamare, contattare il proprio comune di residenza,
il servizio di smaltimento dei rifiuti locale o il negozio presso il quale è stato acquistato il prodotto.
Eliminación de residuos de aparatos eléctricos y electrónicos por parte de usuarios domésticos en la Unión Europea
Este símbolo en el producto o en el embalaje indica que no se puede desechar el producto junto con los residuos domésticos. Por el contrario, si debe eliminar este tipo de residuo, es
responsabilidad del usuario entregarlo en un punto de recogida designado de reciclado de aparatos electrónicos y eléctricos. El reciclaje y la recogida por separado de estos residuos
en el momento de la eliminación ayudará a preservar recursos naturales y a garantizar que el reciclaje proteja la salud y el medio ambiente. Si desea información adicional sobre los
lugares donde puede dejar estos residuos para su reciclado, póngase en contacto con las autoridades locales de su ciudad, con el servicio de gestión de residuos domésticos o con la
tienda donde adquirió el producto.
Likvidace vysloužilého zařízení uživateli v domácnosti v zemích EU
Tato značka na produktu nebo na jeho obalu označuje, že tento produkt nesmí být likvidován prostým vyhozením do běžného domovního odpadu. Odpovídáte za to, že vysloužilé
zařízení bude předáno k likvidaci do stanovených sběrných míst určených k recyklaci vysloužilých elektrických a elektronických zařízení. Likvidace vysloužilého zařízení samostatným
sběrem a recyklací napomáhá zachování přírodních zdrojů a zajišťuje, že recyklace proběhne způsobem chránícím lidské zdraví a životní prostředí. Další informace o tom, kam můžete
vysloužilé zařízení předat k recyklaci, můžete získat od úřadů místní samosprávy, od společnosti provádějící svoz a likvidaci domovního odpadu nebo v obchodě, kde jste produkt
zakoupili.
Bortskaffelse af affaldsudstyr for brugere i private husholdninger i EU
Dette symbol på produktet eller på dets emballage indikerer, at produktet ikke må bortskaffes sammen med andet husholdningsaffald. I stedet er det dit ansvar at bortskaffe affaldsudstyr
ved at aflevere det på dertil beregnede indsamlingssteder med henblik på genbrug af elektrisk og elektronisk affaldsudstyr. Den separate indsamling og genbrug af dit affaldsudstyr på
tidspunktet for bortskaffelse er med til at bevare naturlige ressourcer og sikre, at genbrug finder sted på en måde, der beskytter menneskers helbred samt miljøet. Hvis du vil vide mere
om, hvor du kan aflevere dit affaldsudstyr til genbrug, kan du kontakte kommunen, det lokale renovationsvæsen eller den forretning, hvor du købte produktet.
Afvoer van afgedankte apparatuur door gebruikers in particuliere huishoudens in de Europese Unie
Dit symbool op het product of de verpakking geeft aan dat dit product niet mag worden afgevoerd met het huishoudelijk afval. Het is uw verantwoordelijkheid uw afgedankte apparatuur
af te leveren op een aangewezen inzamelpunt voor de verwerking van afgedankte elektrische en elektronische apparatuur. De gescheiden inzameling en verwerking van uw afgedankte
apparatuur draagt bij tot het sparen van natuurlijke bronnen en tot het hergebruik van materiaal op een wijze die de volksgezondheid en het milieu beschermt. Voor meer informatie over
waar u uw afgedankte apparatuur kunt inleveren voor recycling kunt u contact opnemen met het gemeentehuis in uw woonplaats, de reinigingsdienst of de winkel waar u het product
hebt aangeschaft.
Eramajapidamistes kasutuselt kõrvaldatavate seadmete käitlemine Euroopa Liidus
Kui tootel või toote pakendil on see sümbol, ei tohi seda toodet visata olmejäätmete hulka. Teie kohus on viia tarbetuks muutunud seade selleks ettenähtud elektri- ja elektroonikaseadmete
utiliseerimiskohta. Utiliseeritavate seadmete eraldi kogumine ja käitlemine aitab säästa loodusvarasid ning tagada, et käitlemine toimub inimeste tervisele ja keskkonnale ohutult.
Lisateavet selle kohta, kuhu saate utiliseeritava seadme käitlemiseks viia, saate küsida kohalikust omavalitsusest, olmejäätmete utiliseerimispunktist või kauplusest, kust te seadme
ostsite.
Hävitettävien laitteiden käsittely kotitalouksissa Euroopan unionin alueella
Tämä tuotteessa tai sen pakkauksessa oleva merkintä osoittaa, että tuotetta ei saa hävittää talousjätteiden mukana. Käyttäjän velvollisuus on huolehtia siitä, että hävitettävä laite
toimitetaan sähkö- ja elektroniikkalaiteromun keräyspisteeseen. Hävitettävien laitteiden erillinen keräys ja kierrätys säästää luonnonvaroja. Näin toimimalla varmistetaan myös,
että kierrätys tapahtuu tavalla, joka suojelee ihmisten terveyttä ja ympäristöä. Saat tarvittaessa lisätietoja jätteiden kierrätyspaikoista paikallisilta viranomaisilta, jäteyhtiöiltä tai tuotteen
jälleenmyyjältä.
Απόρριψη άχρηστων συσκευών στην Ευρωπαϊκή Ένωση
Το παρόν σύμβολο στον εξοπλισμό ή στη συσκευασία του υποδεικνύει ότι το προϊόν αυτό δεν πρέπει να πεταχτεί μαζί με άλλα οικιακά απορρίμματα. Αντίθετα, ευθύνη σας είναι να
απορρίψετε τις άχρηστες συσκευές σε μια καθορισμένη μονάδα συλλογής απορριμμάτων για την ανακύκλωση άχρηστου ηλεκτρικού και ηλεκτρονικού εξοπλισμού. Η χωριστή συλλογή και
ανακύκλωση των άχρηστων συσκευών θα συμβάλει στη διατήρηση των φυσικών πόρων και στη διασφάλιση ότι θα ανακυκλωθούν με τέτοιον τρόπο, ώστε να προστατεύεται η υγεία των
ανθρώπων και το περιβάλλον. Για περισσότερες πληροφορίες σχετικά με το πού μπορείτε να απορρίψετε τις άχρηστες συσκευές για ανακύκλωση, επικοινωνήστε με τις κατά τόπους αρμόδιες
αρχές ή με το κατάστημα από το οποίο αγοράσατε το προϊόν.
A hulladékanyagok kezelése a magánháztartásokban az Európai Unióban
Ez a szimbólum, amely a terméken vagy annak csomagolásán van feltüntetve, azt jelzi, hogy a termék nem kezelhető együtt az egyéb háztartási hulladékkal. Az Ön feladata,
hogy a készülék hulladékanyagait eljuttassa olyan kijelölt gyűjtőhelyre, amely az elektromos hulladékanyagok és az elektronikus berendezések újrahasznosításával foglalkozik.
A hulladékanyagok elkülönített gyűjtése és újrahasznosítása hozzájárul a természeti erőforrások megőrzéséhez, egyúttal azt is biztosítja, hogy a hulladék újrahasznosítása az
egészségre és a környezetre nem ártalmas módon történik. Ha tájékoztatást szeretne kapni azokról a helyekről, ahol leadhatja újrahasznosításra a hulladékanyagokat, forduljon
a helyi önkormányzathoz, a háztartási hulladék begyűjtésével foglalkozó vállalathoz vagy a termék forgalmazójához.
Lietotāju atbrīvošanās no nederīgām ierīcēm Eiropas Savienības privātajās mājsaimniecībās
Šis simbols uz ierīces vai tās iepakojuma norāda, ka šo ierīci nedrīkst izmest kopā ar pārējiem mājsaimniecības atkritumiem. Jūs esat atbildīgs par atbrīvošanos no nederīgās ierīces,
to nododot norādītajā savākšanas vietā, lai tiktu veikta nederīgā elektriskā un elektroniskā aprīkojuma otrreizējā pārstrāde. Speciāla nederīgās ierīces savākšana un otrreizējā pārstrāde
palīdz taupīt dabas resursus un nodrošina tādu otrreizējo pārstrādi, kas sargā cilvēku veselību un apkārtējo vidi. Lai iegūtu papildu informāciju par to, kur otrreizējai pārstrādei var
nogādāt nederīgo ierīci, lūdzu, sazinieties ar vietējo pašvaldību, mājsaimniecības atkritumu savākšanas dienestu vai veikalu, kurā iegādājāties šo ierīci.
Europos Sąjungos vartotojų ir privačių namų ūkių atliekamos įrangos išmetimas
Šis simbolis ant produkto arba jo pakuotės nurodo, kad produktas negali būti išmestas kartu su kitomis namų ūkio atliekomis. Jūs privalote išmesti savo atliekamą įrangą atiduodami ją
į atliekamos elektronikos ir elektros įrangos perdirbimo punktus. Jei atliekama įranga bus atskirai surenkama ir perdirbama, bus išsaugomi natūralūs ištekliai ir užtikrinama, kad įranga
yra perdirbta žmogaus sveikatą ir gamtą tausojančiu būdu. Dėl informacijos apie tai, kur galite išmesti atliekamą perdirbti skirtą įrangą kreipkitės į atitinkamą vietos tarnybą, namų ūkio
atliekų išvežimo tarnybą arba į parduotuvę, kurioje pirkote produktą.
Utylizacja zużytego sprzętu przez użytkowników domowych w Unii Europejskiej
Symbol ten umieszczony na produkcie lub opakowaniu oznacza, że tego produktu nie należy wyrzucać razem z innymi odpadami domowymi. Użytkownik jest odpowiedzialny za
dostarczenie zużytego sprzętu do wyznaczonego punktu gromadzenia zużytych urządzeń elektrycznych i elektronicznych. Gromadzenie osobno i recykling tego typu odpadów
przyczynia się do ochrony zasobów naturalnych i jest bezpieczny dla zdrowia i środowiska naturalnego. Dalsze informacje na temat sposobu utylizacji zużytych urządzeń można
uzyskać u odpowiednich władz lokalnych, w przedsiębiorstwie zajmującym się usuwaniem odpadów lub w miejscu zakupu produktu.
Descarte de equipamentos por usuários em residências da União Européia
Este símbolo no produto ou na embalagem indica que o produto não pode ser descartado junto com o lixo doméstico. No entanto, é sua responsabilidade levar os equipamentos
a serem descartados a um ponto de coleta designado para a reciclagem de equipamentos eletro-eletrônicos. A coleta separada e a reciclagem dos equipamentos no momento do
descarte ajudam na conservação dos recursos naturais e garantem que os equipamentos serão reciclados de forma a proteger a saúde das pessoas e o meio ambiente. Para obter mais
informações sobre onde descartar equipamentos para reciclagem, entre em contato com o escritório local de sua cidade, o serviço de limpeza pública de seu bairro ou a loja em que
adquiriu o produto.
Postup používateľov v krajinách Európskej únie pri vyhadzovaní zariadenia v domácom používaní do odpadu
Tento symbol na produkte alebo na jeho obale znamená, že nesmie by vyhodený s iným komunálnym odpadom. Namiesto toho máte povinnos odovzda toto zariadenie na zbernom
mieste, kde sa zabezpečuje recyklácia elektrických a elektronických zariadení. Separovaný zber a recyklácia zariadenia určeného na odpad pomôže chráni prírodné zdroje a
zabezpečí taký spôsob recyklácie, ktorý bude chráni ľudské zdravie a životné prostredie. Ďalšie informácie o separovanom zbere a recyklácii získate na miestnom obecnom úrade,
vo firme zabezpečujúcej zber vášho komunálneho odpadu alebo v predajni, kde ste produkt kúpili.
Ravnanje z odpadno opremo v gospodinjstvih znotraj Evropske unije
Ta znak na izdelku ali embalaži izdelka pomeni, da izdelka ne smete odlagati skupaj z drugimi gospodinjskimi odpadki. Odpadno opremo ste dolžni oddati na določenem zbirnem
mestu za recikliranje odpadne električne in elektronske opreme. Z ločenim zbiranjem in recikliranjem odpadne opreme ob odlaganju boste pomagali ohraniti naravne vire in zagotovili,
da bo odpadna oprema reciklirana tako, da se varuje zdravje ljudi in okolje. Več informacij o mestih, kjer lahko oddate odpadno opremo za recikliranje, lahko dobite na občini,
v komunalnem podjetju ali trgovini, kjer ste izdelek kupili.
Kassering av förbrukningsmaterial, för hem- och privatanvändare i EU
Produkter eller produktförpackningar med den här symbolen får inte kasseras med vanligt hushållsavfall. I stället har du ansvar för att produkten lämnas till en behörig återvinningsstation
för hantering av el- och elektronikprodukter. Genom att lämna kasserade produkter till återvinning hjälper du till att bevara våra gemensamma naturresurser. Dessutom skyddas både
människor och miljön när produkter återvinns på rätt sätt. Kommunala myndigheter, sophanteringsföretag eller butiken där varan köptes kan ge mer information om var du lämnar
kasserade produkter för återvinning.
Strömförbrukning
Hewlett-Packards utskrifts- och bildbehandlingsutrustning som är märkt med ENERGY STAR®logotypen kvalificerar sig enligt den amerikanska miljöskyddsmyndighetens ENERGY STAR-
Miljöprogram 75
Page 80

Bilaga A
specifikationer för bildbehandlingsutrustning. Följande märkning finns på ENERGY STARkvalificerade bildbehandlingsprodukter:
ENERGY STAR är ett USA-registrerat servicemärke tillhörande U.S. EPA. I egenskap av
ENERGY STAR-partner har HP fastställt att denna produkt följer riktlinjerna i ENERGY STAR
avseende effektivt energiutnyttjande.
Ytterligare information om ENERGY STAR-kvalificerade produkter finns på:
www.hp.com/go/energystar
Kemiska substanser
HP förbinder sig att efter behov informera kunderna om de kemiska substanser som används i
våra produkter i syfte att uppfylla lagkrav som REACH (Europaparlamentets och rådets förordning
(EG) nr 1907/2006). En rapport om kemikalierna i denna produkt finns på
RoHS-meddelanden (endast Kina)
Tabell med giftiga och farliga ämnen
www.hp.com/go/reach.
76 Teknisk information
Page 81

Licenser från tredje part
Tredjepartslicenser för HP Officejet Pro 8000 (A811)
LICENSE.aes-pubdom--crypto0000664034734600000620000000214611061627176015570
0ustar fwbuildfirmware/* rijndael-alg-fst.c
*
* @version 3.0 (December 2000)
*
* Optimised ANSI C code for the Rijndael cipher (now AES)
*
* @author Vincent Rijmen <vincent.rijmen@esat.kuleuven.ac.be>
* @author Antoon Bosselaers <antoon.bosselaers@esat.kuleuven.ac.be>
* @author Paulo Barreto <paulo.barreto@terra.com.br>
*
* This code is hereby placed in the public domain.
*
* THIS SOFTWARE IS PROVIDED BY THE AUTHORS ''AS IS'' AND ANY EXPRESS
* OR IMPLIED WARRANTIES, INCLUDING, BUT NOT LIMITED TO, THE IMPLIED
* WARRANTIES OF MERCHANTABILITY AND FITNESS FOR A PARTICULAR PURPOSE
* ARE DISCLAIMED. IN NO EVENT SHALL THE AUTHORS OR CONTRIBUTORS BE
* LIABLE FOR ANY DIRECT, INDIRECT, INCIDENTAL, SPECIAL, EXEMPLARY, OR
* CONSEQUENTIAL DAMAGES (INCLUDING, BUT NOT LIMITED TO, PROCUREMENT OF
* SUBSTITUTE GOODS OR SERVICES; LOSS OF USE, DATA, OR PROFITS; OR
* BUSINESS INTERRUPTION) HOWEVER CAUSED AND ON ANY THEORY OF LIABILITY,
* WHETHER IN CONTRACT, STRICT LIABILITY, OR TORT (INCLUDING NEGLIGENCE
* OR OTHERWISE) ARISING IN ANY WAY OUT OF THE USE OF THIS SOFTWARE,
* EVEN IF ADVISED OF THE POSSIBILITY OF SUCH DAMAGE.
*/
LICENSE.expat-mit--expat0000664034734600000620000000210411061626726015237 0ustar
fwbuildfirmwareCopyright (c) 1998, 1999, 2000 Thai Open Source Software Center Ltd
Permission is hereby granted, free of charge, to any person obtaining
a copy of this software and associated documentation files (the
"Software"), to deal in the Software without restriction, including
without limitation the rights to use, copy, modify, merge, publish,
distribute, sublicense, and/or sell copies of the Software, and to
permit persons to whom the Software is furnished to do so, subject to
the following conditions:
The above copyright notice and this permission notice shall be included
in all copies or substantial portions of the Software.
THE SOFTWARE IS PROVIDED "AS IS", WITHOUT WARRANTY OF ANY KIND,
EXPRESS OR IMPLIED, INCLUDING BUT NOT LIMITED TO THE WARRANTIES OF
MERCHANTABILITY, FITNESS FOR A PARTICULAR PURPOSE AND NONINFRINGEMENT.
Licenser från tredje part 77
Page 82

Bilaga A
IN NO EVENT SHALL THE AUTHORS OR COPYRIGHT HOLDERS BE LIABLE FOR ANY
CLAIM, DAMAGES OR OTHER LIABILITY, WHETHER IN AN ACTION OF CONTRACT,
TORT OR OTHERWISE, ARISING FROM, OUT OF OR IN CONNECTION WITH THE
SOFTWARE OR THE USE OR OTHER DEALINGS IN THE SOFTWARE.
LICENSE.open_ssl--open_ssl0000664034734600000620000002004211061626710015644
0ustar fwbuildfirmwareCopyright (C) 1995-1998 Eric Young (eay@cryptsoft.com)
All rights reserved.
This package is an SSL implementation written
by Eric Young (eay@cryptsoft.com).
The implementation was written so as to conform with Netscapes SSL.
This library is free for commercial and non-commercial use as long as
the following conditions are aheared to. The following conditions
apply to all code found in this distribution, be it the RC4, RSA,
lhash, DES, etc., code; not just the SSL code. The SSL documentation
included with this distribution is covered by the same copyright terms
except that the holder is Tim Hudson (tjh@cryptsoft.com).
Copyright remains Eric Young's, and as such any Copyright notices in
the code are not to be removed.
If this package is used in a product, Eric Young should be given attribution
as the author of the parts of the library used.
This can be in the form of a textual message at program startup or
in documentation (online or textual) provided with the package.
Redistribution and use in source and binary forms, with or without
modification, are permitted provided that the following conditions
are met:
1. Redistributions of source code must retain the copyright
notice, this list of conditions and the following disclaimer.
2. Redistributions in binary form must reproduce the above copyright
notice, this list of conditions and the following disclaimer in the
documentation and/or other materials provided with the distribution.
3. All advertising materials mentioning features or use of this software
must display the following acknowledgement:
"This product includes cryptographic software written by
Eric Young (eay@cryptsoft.com)"
The word 'cryptographic' can be left out if the rouines from the library
being used are not cryptographic related :-).
4. If you include any Windows specific code (or a derivative thereof) from
the apps directory (application code) you must include an acknowledgement:
"This product includes software written by Tim Hudson (tjh@cryptsoft.com)"
THIS SOFTWARE IS PROVIDED BY ERIC YOUNG ``AS IS'' AND
ANY EXPRESS OR IMPLIED WARRANTIES, INCLUDING, BUT NOT LIMITED TO, THE
78 Teknisk information
Page 83

IMPLIED WARRANTIES OF MERCHANTABILITY AND FITNESS FOR A PARTICULAR
PURPOSE
ARE DISCLAIMED. IN NO EVENT SHALL THE AUTHOR OR CONTRIBUTORS BE LIABLE
FOR ANY DIRECT, INDIRECT, INCIDENTAL, SPECIAL, EXEMPLARY, OR CONSEQUENTIAL
DAMAGES (INCLUDING, BUT NOT LIMITED TO, PROCUREMENT OF SUBSTITUTE GOODS
OR SERVICES; LOSS OF USE, DATA, OR PROFITS; OR BUSINESS INTERRUPTION)
HOWEVER CAUSED AND ON ANY THEORY OF LIABILITY, WHETHER IN CONTRACT,
STRICT
LIABILITY, OR TORT (INCLUDING NEGLIGENCE OR OTHERWISE) ARISING IN ANY WAY
OUT OF THE USE OF THIS SOFTWARE, EVEN IF ADVISED OF THE POSSIBILITY OF
SUCH DAMAGE.
The licence and distribution terms for any publically available version or
derivative of this code cannot be changed. i.e. this code cannot simply be
copied and put under another distribution licence
[including the GNU Public Licence.]
====================================================================
Copyright (c) 1998-2001 The OpenSSL Project. All rights reserved.
Redistribution and use in source and binary forms, with or without
modification, are permitted provided that the following conditions
are met:
1. Redistributions of source code must retain the above copyright
notice, this list of conditions and the following disclaimer.
2. Redistributions in binary form must reproduce the above copyright
notice, this list of conditions and the following disclaimer in
the documentation and/or other materials provided with the
distribution.
3. All advertising materials mentioning features or use of this
software must display the following acknowledgment:
"This product includes software developed by the OpenSSL Project
for use in the OpenSSL Toolkit. (http://www.openssl.org/)"
4. The names "OpenSSL Toolkit" and "OpenSSL Project" must not be used to
endorse or promote products derived from this software without
prior written permission. For written permission, please contact
openssl-core@openssl.org.
5. Products derived from this software may not be called "OpenSSL"
nor may "OpenSSL" appear in their names without prior written
permission of the OpenSSL Project.
6. Redistributions of any form whatsoever must retain the following
Licenser från tredje part 79
Page 84

Bilaga A
acknowledgment:
"This product includes software developed by the OpenSSL Project
for use in the OpenSSL Toolkit (http://www.openssl.org/)"
THIS SOFTWARE IS PROVIDED BY THE OpenSSL PROJECT ``AS IS'' AND ANY
EXPRESSED OR IMPLIED WARRANTIES, INCLUDING, BUT NOT LIMITED TO, THE
IMPLIED WARRANTIES OF MERCHANTABILITY AND FITNESS FOR A PARTICULAR
PURPOSE ARE DISCLAIMED. IN NO EVENT SHALL THE OpenSSL PROJECT OR
ITS CONTRIBUTORS BE LIABLE FOR ANY DIRECT, INDIRECT, INCIDENTAL,
SPECIAL, EXEMPLARY, OR CONSEQUENTIAL DAMAGES (INCLUDING, BUT
NOT LIMITED TO, PROCUREMENT OF SUBSTITUTE GOODS OR SERVICES;
LOSS OF USE, DATA, OR PROFITS; OR BUSINESS INTERRUPTION)
HOWEVER CAUSED AND ON ANY THEORY OF LIABILITY, WHETHER IN CONTRACT,
STRICT LIABILITY, OR TORT (INCLUDING NEGLIGENCE OR OTHERWISE)
ARISING IN ANY WAY OUT OF THE USE OF THIS SOFTWARE, EVEN IF ADVISED
OF THE POSSIBILITY OF SUCH DAMAGE.
====================================================================
This product includes cryptographic software written by Eric Young
(eay@cryptsoft.com). This product includes software written by Tim
Hudson (tjh@cryptsoft.com).
====================================================================
Copyright (c) 1998-2006 The OpenSSL Project. All rights reserved.
Redistribution and use in source and binary forms, with or without
modification, are permitted provided that the following conditions
are met:
1. Redistributions of source code must retain the above copyright
notice, this list of conditions and the following disclaimer.
2. Redistributions in binary form must reproduce the above copyright
notice, this list of conditions and the following disclaimer in
the documentation and/or other materials provided with the
distribution.
3. All advertising materials mentioning features or use of this
software must display the following acknowledgment:
"This product includes software developed by the OpenSSL Project
for use in the OpenSSL Toolkit. (http://www.openssl.org/)"
4. The names "OpenSSL Toolkit" and "OpenSSL Project" must not be used to
endorse or promote products derived from this software without
prior written permission. For written permission, please contact
80 Teknisk information
Page 85

openssl-core@openssl.org.
5. Products derived from this software may not be called "OpenSSL"
nor may "OpenSSL" appear in their names without prior written
permission of the OpenSSL Project.
6. Redistributions of any form whatsoever must retain the following
acknowledgment:
"This product includes software developed by the OpenSSL Project
for use in the OpenSSL Toolkit (http://www.openssl.org/)"
THIS SOFTWARE IS PROVIDED BY THE OpenSSL PROJECT ``AS IS'' AND ANY
EXPRESSED OR IMPLIED WARRANTIES, INCLUDING, BUT NOT LIMITED TO, THE
IMPLIED WARRANTIES OF MERCHANTABILITY AND FITNESS FOR A PARTICULAR
PURPOSE ARE DISCLAIMED. IN NO EVENT SHALL THE OpenSSL PROJECT OR
ITS CONTRIBUTORS BE LIABLE FOR ANY DIRECT, INDIRECT, INCIDENTAL,
SPECIAL, EXEMPLARY, OR CONSEQUENTIAL DAMAGES (INCLUDING, BUT
NOT LIMITED TO, PROCUREMENT OF SUBSTITUTE GOODS OR SERVICES;
LOSS OF USE, DATA, OR PROFITS; OR BUSINESS INTERRUPTION)
HOWEVER CAUSED AND ON ANY THEORY OF LIABILITY, WHETHER IN CONTRACT,
STRICT LIABILITY, OR TORT (INCLUDING NEGLIGENCE OR OTHERWISE)
ARISING IN ANY WAY OUT OF THE USE OF THIS SOFTWARE, EVEN IF ADVISED
OF THE POSSIBILITY OF SUCH DAMAGE.
====================================================================
This product includes cryptographic software written by Eric Young
(eay@cryptsoft.com). This product includes software written by Tim
Hudson (tjh@cryptsoft.com).
====================================================================
Copyright 2002 Sun Microsystems, Inc. ALL RIGHTS RESERVED.
ECC cipher suite support in OpenSSL originally developed by
SUN MICROSYSTEMS, INC., and contributed to the OpenSSL project.
LICENSE.sha2-bsd--nos_crypto0000664034734600000620000000322511061626452016011
0ustar fwbuildfirmware/* FIPS 180-2 SHA-224/256/384/512 implementation
* Last update: 02/02/2007
* Issue date: 04/30/2005
*
* Copyright (C) 2005, 2007 Olivier Gay <olivier.gay@a3.epfl.ch>
* All rights reserved.
*
* Redistribution and use in source and binary forms, with or without
* modification, are permitted provided that the following conditions
* are met:
Licenser från tredje part 81
Page 86

Bilaga A
* 1. Redistributions of source code must retain the above copyright
* notice, this list of conditions and the following disclaimer.
* 2. Redistributions in binary form must reproduce the above copyright
* notice, this list of conditions and the following disclaimer in the
* documentation and/or other materials provided with the distribution.
* 3. Neither the name of the project nor the names of its contributors
* may be used to endorse or promote products derived from this software
* without specific prior written permission.
*
* THIS SOFTWARE IS PROVIDED BY THE PROJECT AND CONTRIBUTORS ``AS IS'' AND
* ANY EXPRESS OR IMPLIED WARRANTIES, INCLUDING, BUT NOT LIMITED TO, THE
* IMPLIED WARRANTIES OF MERCHANTABILITY AND FITNESS FOR A PARTICULAR
PURPOSE
* ARE DISCLAIMED. IN NO EVENT SHALL THE PROJECT OR CONTRIBUTORS BE LIABLE
* FOR ANY DIRECT, INDIRECT, INCIDENTAL, SPECIAL, EXEMPLARY, OR
CONSEQUENTIAL
* DAMAGES (INCLUDING, BUT NOT LIMITED TO, PROCUREMENT OF SUBSTITUTE
GOODS
* OR SERVICES; LOSS OF USE, DATA, OR PROFITS; OR BUSINESS INTERRUPTION)
* HOWEVER CAUSED AND ON ANY THEORY OF LIABILITY, WHETHER IN CONTRACT,
STRICT
* LIABILITY, OR TORT (INCLUDING NEGLIGENCE OR OTHERWISE) ARISING IN ANY WAY
* OUT OF THE USE OF THIS SOFTWARE, EVEN IF ADVISED OF THE POSSIBILITY OF
* SUCH DAMAGE.
*/
LICENSE.zlib--zlib0000664034734600000620000000241011061627176014106 0ustar
fwbuildfirmwarezlib.h -- interface of the 'zlib' general purpose compression library
version 1.2.3, July 18th, 2005
Copyright (C) 1995-2005 Jean-loup Gailly and Mark Adler
This software is provided 'as-is', without any express or implied
warranty. In no event will the authors be held liable for any damages
arising from the use of this software.
Permission is granted to anyone to use this software for any purpose,
including commercial applications, and to alter it and redistribute it
freely, subject to the following restrictions:
1. The origin of this software must not be misrepresented; you must not
claim that you wrote the original software. If you use this software
in a product, an acknowledgment in the product documentation would be
appreciated but is not required.
2. Altered source versions must be plainly marked as such, and must not be
misrepresented as being the original software.
3. This notice may not be removed or altered from any source distribution.
82 Teknisk information
Page 87

Jean-loup Gailly Mark Adler
jloup@gzip.org madler@alumni.caltech.edu
The data format used by the zlib library is described by RFCs (Request for
Comments) 1950 to 1952 in the files http://www.ietf.org/rfc/rfc1950.txt
(zlib format), rfc1951.txt (deflate format) and rfc1952.txt (gzip format).
license.txt0000664034734600000620000003256211353101155013311 0ustar
fwbuildfirmwareLicenses - maybach_lp1
LICENSE.aes-pubdom--crypto
--------------------/* rijndael-alg-fst.c
*
* @version 3.0 (December 2000)
*
* Optimised ANSI C code for the Rijndael cipher (now AES)
*
* @author Vincent Rijmen <vincent.rijmen@esat.kuleuven.ac.be>
* @author Antoon Bosselaers <antoon.bosselaers@esat.kuleuven.ac.be>
* @author Paulo Barreto <paulo.barreto@terra.com.br>
*
* This code is hereby placed in the public domain.
*
* THIS SOFTWARE IS PROVIDED BY THE AUTHORS ''AS IS'' AND ANY EXPRESS
* OR IMPLIED WARRANTIES, INCLUDING, BUT NOT LIMITED TO, THE IMPLIED
* WARRANTIES OF MERCHANTABILITY AND FITNESS FOR A PARTICULAR PURPOSE
* ARE DISCLAIMED. IN NO EVENT SHALL THE AUTHORS OR CONTRIBUTORS BE
* LIABLE FOR ANY DIRECT, INDIRECT, INCIDENTAL, SPECIAL, EXEMPLARY, OR
* CONSEQUENTIAL DAMAGES (INCLUDING, BUT NOT LIMITED TO, PROCUREMENT OF
* SUBSTITUTE GOODS OR SERVICES; LOSS OF USE, DATA, OR PROFITS; OR
* BUSINESS INTERRUPTION) HOWEVER CAUSED AND ON ANY THEORY OF LIABILITY,
* WHETHER IN CONTRACT, STRICT LIABILITY, OR TORT (INCLUDING NEGLIGENCE
* OR OTHERWISE) ARISING IN ANY WAY OUT OF THE USE OF THIS SOFTWARE,
* EVEN IF ADVISED OF THE POSSIBILITY OF SUCH DAMAGE.
*/
LICENSE.expat-mit--expat
--------------------Copyright (c) 1998, 1999, 2000 Thai Open Source Software Center Ltd
Permission is hereby granted, free of charge, to any person obtaining
a copy of this software and associated documentation files (the
"Software"), to deal in the Software without restriction, including
without limitation the rights to use, copy, modify, merge, publish,
distribute, sublicense, and/or sell copies of the Software, and to
Licenser från tredje part 83
Page 88

Bilaga A
permit persons to whom the Software is furnished to do so, subject to
the following conditions:
The above copyright notice and this permission notice shall be included
in all copies or substantial portions of the Software.
THE SOFTWARE IS PROVIDED "AS IS", WITHOUT WARRANTY OF ANY KIND,
EXPRESS OR IMPLIED, INCLUDING BUT NOT LIMITED TO THE WARRANTIES OF
MERCHANTABILITY, FITNESS FOR A PARTICULAR PURPOSE AND NONINFRINGEMENT.
IN NO EVENT SHALL THE AUTHORS OR COPYRIGHT HOLDERS BE LIABLE FOR ANY
CLAIM, DAMAGES OR OTHER LIABILITY, WHETHER IN AN ACTION OF CONTRACT,
TORT OR OTHERWISE, ARISING FROM, OUT OF OR IN CONNECTION WITH THE
SOFTWARE OR THE USE OR OTHER DEALINGS IN THE SOFTWARE.
LICENSE.open_ssl--open_ssl
---------------------
Copyright (C) 1995-1998 Eric Young (eay@cryptsoft.com)
All rights reserved.
This package is an SSL implementation written
by Eric Young (eay@cryptsoft.com).
The implementation was written so as to conform with Netscapes SSL.
This library is free for commercial and non-commercial use as long as
the following conditions are aheared to. The following conditions
apply to all code found in this distribution, be it the RC4, RSA,
lhash, DES, etc., code; not just the SSL code. The SSL documentation
included with this distribution is covered by the same copyright terms
except that the holder is Tim Hudson (tjh@cryptsoft.com).
Copyright remains Eric Young's, and as such any Copyright notices in
the code are not to be removed.
If this package is used in a product, Eric Young should be given attribution
as the author of the parts of the library used.
This can be in the form of a textual message at program startup or
in documentation (online or textual) provided with the package.
Redistribution and use in source and binary forms, with or without
modification, are permitted provided that the following conditions
are met:
1. Redistributions of source code must retain the copyright
notice, this list of conditions and the following disclaimer.
2. Redistributions in binary form must reproduce the above copyright
notice, this list of conditions and the following disclaimer in the
documentation and/or other materials provided with the distribution.
3. All advertising materials mentioning features or use of this software
84 Teknisk information
Page 89

must display the following acknowledgement:
"This product includes cryptographic software written by
Eric Young (eay@cryptsoft.com)"
The word 'cryptographic' can be left out if the rouines from the library
being used are not cryptographic related :-).
4. If you include any Windows specific code (or a derivative thereof) from
the apps directory (application code) you must include an acknowledgement:
"This product includes software written by Tim Hudson (tjh@cryptsoft.com)"
THIS SOFTWARE IS PROVIDED BY ERIC YOUNG ``AS IS'' AND
ANY EXPRESS OR IMPLIED WARRANTIES, INCLUDING, BUT NOT LIMITED TO, THE
IMPLIED WARRANTIES OF MERCHANTABILITY AND FITNESS FOR A PARTICULAR
PURPOSE
ARE DISCLAIMED. IN NO EVENT SHALL THE AUTHOR OR CONTRIBUTORS BE LIABLE
FOR ANY DIRECT, INDIRECT, INCIDENTAL, SPECIAL, EXEMPLARY, OR CONSEQUENTIAL
DAMAGES (INCLUDING, BUT NOT LIMITED TO, PROCUREMENT OF SUBSTITUTE GOODS
OR SERVICES; LOSS OF USE, DATA, OR PROFITS; OR BUSINESS INTERRUPTION)
HOWEVER CAUSED AND ON ANY THEORY OF LIABILITY, WHETHER IN CONTRACT,
STRICT
LIABILITY, OR TORT (INCLUDING NEGLIGENCE OR OTHERWISE) ARISING IN ANY WAY
OUT OF THE USE OF THIS SOFTWARE, EVEN IF ADVISED OF THE POSSIBILITY OF
SUCH DAMAGE.
The licence and distribution terms for any publically available version or
derivative of this code cannot be changed. i.e. this code cannot simply be
copied and put under another distribution licence
[including the GNU Public Licence.]
====================================================================
Copyright (c) 1998-2001 The OpenSSL Project. All rights reserved.
Redistribution and use in source and binary forms, with or without
modification, are permitted provided that the following conditions
are met:
1. Redistributions of source code must retain the above copyright
notice, this list of conditions and the following disclaimer.
2. Redistributions in binary form must reproduce the above copyright
notice, this list of conditions and the following disclaimer in
the documentation and/or other materials provided with the
distribution.
3. All advertising materials mentioning features or use of this
software must display the following acknowledgment:
"This product includes software developed by the OpenSSL Project
for use in the OpenSSL Toolkit. (http://www.openssl.org/)"
Licenser från tredje part 85
Page 90

Bilaga A
4. The names "OpenSSL Toolkit" and "OpenSSL Project" must not be used to
endorse or promote products derived from this software without
prior written permission. For written permission, please contact
openssl-core@openssl.org.
5. Products derived from this software may not be called "OpenSSL"
nor may "OpenSSL" appear in their names without prior written
permission of the OpenSSL Project.
6. Redistributions of any form whatsoever must retain the following
acknowledgment:
"This product includes software developed by the OpenSSL Project
for use in the OpenSSL Toolkit (http://www.openssl.org/)"
THIS SOFTWARE IS PROVIDED BY THE OpenSSL PROJECT ``AS IS'' AND ANY
EXPRESSED OR IMPLIED WARRANTIES, INCLUDING, BUT NOT LIMITED TO, THE
IMPLIED WARRANTIES OF MERCHANTABILITY AND FITNESS FOR A PARTICULAR
PURPOSE ARE DISCLAIMED. IN NO EVENT SHALL THE OpenSSL PROJECT OR
ITS CONTRIBUTORS BE LIABLE FOR ANY DIRECT, INDIRECT, INCIDENTAL,
SPECIAL, EXEMPLARY, OR CONSEQUENTIAL DAMAGES (INCLUDING, BUT
NOT LIMITED TO, PROCUREMENT OF SUBSTITUTE GOODS OR SERVICES;
LOSS OF USE, DATA, OR PROFITS; OR BUSINESS INTERRUPTION)
HOWEVER CAUSED AND ON ANY THEORY OF LIABILITY, WHETHER IN CONTRACT,
STRICT LIABILITY, OR TORT (INCLUDING NEGLIGENCE OR OTHERWISE)
ARISING IN ANY WAY OUT OF THE USE OF THIS SOFTWARE, EVEN IF ADVISED
OF THE POSSIBILITY OF SUCH DAMAGE.
====================================================================
This product includes cryptographic software written by Eric Young
(eay@cryptsoft.com). This product includes software written by Tim
Hudson (tjh@cryptsoft.com).
====================================================================
Copyright (c) 1998-2006 The OpenSSL Project. All rights reserved.
Redistribution and use in source and binary forms, with or without
modification, are permitted provided that the following conditions
are met:
1. Redistributions of source code must retain the above copyright
notice, this list of conditions and the following disclaimer.
2. Redistributions in binary form must reproduce the above copyright
notice, this list of conditions and the following disclaimer in
86 Teknisk information
Page 91

the documentation and/or other materials provided with the
distribution.
3. All advertising materials mentioning features or use of this
software must display the following acknowledgment:
"This product includes software developed by the OpenSSL Project
for use in the OpenSSL Toolkit. (http://www.openssl.org/)"
4. The names "OpenSSL Toolkit" and "OpenSSL Project" must not be used to
endorse or promote products derived from this software without
prior written permission. For written permission, please contact
openssl-core@openssl.org.
5. Products derived from this software may not be called "OpenSSL"
nor may "OpenSSL" appear in their names without prior written
permission of the OpenSSL Project.
6. Redistributions of any form whatsoever must retain the following
acknowledgment:
"This product includes software developed by the OpenSSL Project
for use in the OpenSSL Toolkit (http://www.openssl.org/)"
THIS SOFTWARE IS PROVIDED BY THE OpenSSL PROJECT ``AS IS'' AND ANY
EXPRESSED OR IMPLIED WARRANTIES, INCLUDING, BUT NOT LIMITED TO, THE
IMPLIED WARRANTIES OF MERCHANTABILITY AND FITNESS FOR A PARTICULAR
PURPOSE ARE DISCLAIMED. IN NO EVENT SHALL THE OpenSSL PROJECT OR
ITS CONTRIBUTORS BE LIABLE FOR ANY DIRECT, INDIRECT, INCIDENTAL,
SPECIAL, EXEMPLARY, OR CONSEQUENTIAL DAMAGES (INCLUDING, BUT
NOT LIMITED TO, PROCUREMENT OF SUBSTITUTE GOODS OR SERVICES;
LOSS OF USE, DATA, OR PROFITS; OR BUSINESS INTERRUPTION)
HOWEVER CAUSED AND ON ANY THEORY OF LIABILITY, WHETHER IN CONTRACT,
STRICT LIABILITY, OR TORT (INCLUDING NEGLIGENCE OR OTHERWISE)
ARISING IN ANY WAY OUT OF THE USE OF THIS SOFTWARE, EVEN IF ADVISED
OF THE POSSIBILITY OF SUCH DAMAGE.
====================================================================
This product includes cryptographic software written by Eric Young
(eay@cryptsoft.com). This product includes software written by Tim
Hudson (tjh@cryptsoft.com).
====================================================================
Copyright 2002 Sun Microsystems, Inc. ALL RIGHTS RESERVED.
ECC cipher suite support in OpenSSL originally developed by
SUN MICROSYSTEMS, INC., and contributed to the OpenSSL project.
Licenser från tredje part 87
Page 92

Bilaga A
LICENSE.sha2-bsd--nos_crypto
---------------------
/* FIPS 180-2 SHA-224/256/384/512 implementation
* Last update: 02/02/2007
* Issue date: 04/30/2005
*
* Copyright (C) 2005, 2007 Olivier Gay <olivier.gay@a3.epfl.ch>
* All rights reserved.
*
* Redistribution and use in source and binary forms, with or without
* modification, are permitted provided that the following conditions
* are met:
* 1. Redistributions of source code must retain the above copyright
* notice, this list of conditions and the following disclaimer.
* 2. Redistributions in binary form must reproduce the above copyright
* notice, this list of conditions and the following disclaimer in the
* documentation and/or other materials provided with the distribution.
* 3. Neither the name of the project nor the names of its contributors
* may be used to endorse or promote products derived from this software
* without specific prior written permission.
*
* THIS SOFTWARE IS PROVIDED BY THE PROJECT AND CONTRIBUTORS ``AS IS'' AND
* ANY EXPRESS OR IMPLIED WARRANTIES, INCLUDING, BUT NOT LIMITED TO, THE
* IMPLIED WARRANTIES OF MERCHANTABILITY AND FITNESS FOR A PARTICULAR
PURPOSE
* ARE DISCLAIMED. IN NO EVENT SHALL THE PROJECT OR CONTRIBUTORS BE LIABLE
* FOR ANY DIRECT, INDIRECT, INCIDENTAL, SPECIAL, EXEMPLARY, OR
CONSEQUENTIAL
* DAMAGES (INCLUDING, BUT NOT LIMITED TO, PROCUREMENT OF SUBSTITUTE
GOODS
* OR SERVICES; LOSS OF USE, DATA, OR PROFITS; OR BUSINESS INTERRUPTION)
* HOWEVER CAUSED AND ON ANY THEORY OF LIABILITY, WHETHER IN CONTRACT,
STRICT
* LIABILITY, OR TORT (INCLUDING NEGLIGENCE OR OTHERWISE) ARISING IN ANY WAY
* OUT OF THE USE OF THIS SOFTWARE, EVEN IF ADVISED OF THE POSSIBILITY OF
* SUCH DAMAGE.
*/
LICENSE.zlib--zlib
---------------------
zlib.h -- interface of the 'zlib' general purpose compression library
version 1.2.3, July 18th, 2005
Copyright (C) 1995-2005 Jean-loup Gailly and Mark Adler
This software is provided 'as-is', without any express or implied
88 Teknisk information
Page 93

warranty. In no event will the authors be held liable for any damages
arising from the use of this software.
Permission is granted to anyone to use this software for any purpose,
including commercial applications, and to alter it and redistribute it
freely, subject to the following restrictions:
1. The origin of this software must not be misrepresented; you must not
claim that you wrote the original software. If you use this software
in a product, an acknowledgment in the product documentation would be
appreciated but is not required.
2. Altered source versions must be plainly marked as such, and must not be
misrepresented as being the original software.
3. This notice may not be removed or altered from any source distribution.
Jean-loup Gailly Mark Adler
jloup@gzip.org madler@alumni.caltech.edu
The data format used by the zlib library is described by RFCs (Request for
Comments) 1950 to 1952 in the files http://www.ietf.org/rfc/rfc1950.txt
(zlib format), rfc1951.txt (deflate format) and rfc1952.txt (gzip format).
Licenser från tredje part 89
Page 94

B Förbrukningsmaterial och
tillbehör från HP
I det här avsnittet finns information om förbrukningsartiklar och tillbehör till skrivaren från HP.
Informationen kan komma att bli inaktuell. Du hittar de senaste uppdateringarna på HPs
webbplats (
Det här avsnittet innehåller följande ämnen:
•
•
Beställa förbrukningsmaterial online
Om du vill beställa förbrukningsmaterial online eller skapa en utskrivbar inköpslista högerklickar
du på skrivarikonen, väljer Utskriftsinställningar... och väljer Köp tillbehör online under fliken
Tjänster. HP-programvaran överför med din tillåtelse skrivarinformation som omfattar
modellnummer, serienummer och beräknade bläcknivåer. De HP-förbrukningsartiklar som
fungerar i din skrivare är förvalda. Du kan ändra antal, lägga till eller ta bort objekt, och sedan
skriva ut listan eller handla online på HP Store eller från andra återförsäljare online (alternativ
varierar efter land/region). Patroninformation och länkar till onlineshopping visas också i
meddelanden om låga bläcknivåer.
Du kan även beställa online genom att besöka
ombeds göra det, följ anvisningarna för att välja din skrivare och sedan de förbrukningsartiklar du
behöver.
www.hpshopping.com). På webbplatsen kan du även köpa våra produkter.
Beställa förbrukningsmaterial online
Förbrukningsmaterial
www.hp.com/buy/supplies. Välj land/region, om du
Anmärkning Beställning av bläckpatroner online kan inte göras i alla länder/regioner.
Många länder har emellertid information om hur du beställer via telefon, hittar en lokal butik
och skriver ut en inköpslista. Du kan dessutom välja alternativet "Så här handlar du" högst
upp på sidan
i ditt land.
www.hp.com/buy/supplies för att få information om hur du handlar HP-produkter
Förbrukningsmaterial
• Bläckpatroner och skrivhuvuden
•
HP-material
Bläckpatroner och skrivhuvuden
Vilka bläckpatroner som är tillgängliga varierar mellan olika länder/regioner. Om du bor i Europa
kan du gå till
från HP.
Använd bara nya bläckpatroner med samma artikelnummer som den bläckpatron du byter ut.
Bläckpatronens artikelnummer finns på följande platser:
• I den inbäddade webbservern om du klickar på fliken Verktyg, och under
Produktinformation klickar du på Bläckmätare. Mer information finns i
webbservern.
• På etiketten på den bläckpatron som du byter ut.
• På skrivarstatussidan (se
90 Förbrukningsmaterial och tillbehör från HP
www.hp.com/eu/hard-to-find-supplies och leta reda på information om bläckpatroner
Översikt över konfigurationssidan).
Den inbäddade
Page 95

Anmärkning Varningar och indikatorer för bläcknivå utgör enbart uppskattningar för att
underlätta planeringen. När ett meddelande om låg bläcknivå visas bör du ha en ny
bläckpatron till hands för att undvika förseningar. Du behöver inte byta ut patroner förrän du
ombeds att göra det.
HP-material
Om du vill beställa material, t.ex. HP Premium-papper, går du till www.hp.com.
HP rekommenderar vanliga papper med ColorLok-logotypen för
utskrift och kopiering av vanliga dokument. Alla papper med
ColorLok-logotypen har testats av oberoende part för att uppfylla
höga standarder för tillförlitlighet och utskriftskvalitet, och
producera dokument med skarpa, livfulla färger, svartare svärta
och som torkar snabbare än vanliga papper. Titta efter papper
med ColorLok-logotypen med en rad olika vikter och storlekar
från stora papperstillverkare.
Förbrukningsmaterial 91
Page 96

C Nätverksinstallation
Du kan hantera nätverksinställningarna för skrivaren via skrivarens kontrollpanel enligt
beskrivningen i nästa avsnitt. Fler avancerade inställningar är tillgängliga i den inbyggda
webbservern (EWS), ett konfigurations- och statusverktyg som du når från webbläsaren med hjälp
av en befintlig nätverksanslutning till skrivaren. Mer information finns i
webbservern.
Viktigt Nätverksinställningarna är avsedda att underlätta för användaren. Såvida du inte är
en avancerad användare bör du emellertid inte ändra några av dessa inställningar (t.ex.
länkhastighet, IP-inställningar, standard-gateway och brandväggsinställningar).
Det här avsnittet innehåller följande ämnen:
•
Visa och skriva ut nätverksinställningar
•
Ange länkhastighet
•
Visa IP-inställningar
•
Ändra IP-inställningar
•
Konfigurera skrivarens brandväggsinställningar
•
Återställ nätverksinställningarna
•
Avinstallera och installera om HP-programvaran
Visa och skriva ut nätverksinställningar
Du kan visa en översikt av nätverksinställningarna på skrivarens kontrollpanel eller HPs
programvara som medföljde skrivaren. Du kan skriva ut en mer detaljerad konfigurationssida för
nätverk som listar alla viktiga nätverksinställningar som IP-adress, länkhastighet, DNS och mDNS.
Ytterligare information finns på
Översikt över nätverkets konfigurationssida.
Den inbäddade
Ange länkhastighet
Du kan ändra den hastighet med vilken data överförs via nätverket. Standardinställningen är
Automatisk.
1. Tryck på högerpil
2. Välj I/O och sedan Länkhastighet.
3. Tryck på högerpil
hastighet som stämmer överens med nätverkshårdvaran:
• Automatiskt
• 10-Full
• 10-Halv
• 100-Full
• 100-Halv
Visa IP-inställningar
Så här visar du skrivarens IP-adress:
• Skriv ut nätverkets konfigurationssida. Ytterligare information finns på
nätverkets konfigurationssida.
• Eller öppna HPs programvara (Windows), klicka på fliken Nätverksinställningar, klicka på
fliken Kabelanslutet eller Trådlöst (beroende på den aktuella anslutningen) och klicka sedan
på IP-inställningar.
92 Nätverksinstallation
och välj Konfigurera enhet.
för att bläddra till länkhastigheten och tryck på OK för att välja den
Översikt över
Page 97

Ändra IP-inställningar
Standardinställningen för IP-inställningarna är Automatisk, som gör att IP-inställningarna ställs in
automatiskt. Om du är en erfaren användare kanske du vill ändra uppgifter som IP-adress,
nätmask eller standardgateway manuellt.
Viktigt Var försiktig när du tilldelar en IP-adress manuellt. Om du anger en ogiltig IP-adress
under installationen kan dina nätverkskomponenter inte upprätta en förbindelse med
skrivaren.
1. Tryck på högerpil och välj Konfigurera enhet.
2. Välj I/O och välj sedan IP-inställningar.
3. Automatiskt visas som standard. Om du vill ändra inställningarna manuellt trycker du på
högerpil
4. När IP-adressen visas trycker du på OK för att göra ändringarna.
5. När ändringarna har gjorts på IP-adressen visas Nätmask, och du gör likadant där. Den sista
inställningen är Standardgateway.
och OK.
Konfigurera skrivarens brandväggsinställningar
Brandväggsfunktionerna ger säkerhet i både IPv4- och IPv6-nätverk. Brandväggen ger enkel
kontroll av tillåtna IP-adresser.
Anmärkning Förutom att ge brandväggsskydd på nätverksnivå har skrivaren också stöd för
en SNMPv3-agent på applikationsnivå för säker hantering, och öppen SSL-standard (secure
sockets layer) på transportnivå för säkra klient-server-applikationer, som klient-serverautentisering och HTTPS-surfning.
För att använda brandväggen på skrivaren måste du konfigurera en brandväggspolicy som ska
tillämpas på angiven IP-trafik. Du når sidorna om brandväggspolicy genom den inbäddade
webbservern, och de visas i webbläsaren.
När du har konfigurerat en policy aktiverar du den genom att klicka på Verkställ i den inbäddade
webbservern.
Skapa och använda regler för brandvägg
Med regler för brandvägg kan du kontrollera IP-trafiken. Använd reglerna för att tillåta eller neka
IP-trafik enligt IP-adresser och tjänster.
Du kan ange upp till tio regler, och varje regel anger värdadress, tjänster och vilken åtgärd som
ska vidtas för dem.
Det här avsnittet innehåller följande ämnen:
•
Skapa en regel för brandvägg
•
Ändra prioritet på reglerna för brandvägg
•
Ändra alternativ för brandvägg
•
Återställa brandväggsinställningar
•
Begränsningar på regler, mallar och tjänster
Skapa en regel för brandvägg
Gör så här för att skapa en regel för brandvägg:
1. Öppna den inbäddade webbservern. Mer information finns i
2. Klicka på fliken Inställningar och sedan Regler för brandvägg.
3. Klicka på Ny och följ anvisningarna på skärmen.
Konfigurera skrivarens brandväggsinställningar 93
Den inbäddade webbservern.
Page 98

Bilaga C
Ändra prioritet på reglerna för brandvägg
Gör så här för att ändra prioritet där en brandväggsregel används:
1. Öppna den inbäddade webbservern. Mer information finns i
2. Klicka på fliken Inställningar och sedan Prioritet för regler för brandvägg.
3. Välj prioritet för regeln från listan Prioritering för regler, där 1 har högst prioritet och 10
lägst.
4. Klicka på Tillämpa.
Den inbäddade webbservern.
Ändra alternativ för brandvägg
Gör så här för att ändra brandväggsalternativ för skrivaren:
1. Öppna den inbäddade webbservern. Mer information finns i
2. Klicka på fliken Inställningar och sedan Alternativ för brandvägg.
3. Ändra eventuella inställningar och klicka sedan på Verkställ.
Anmärkning När du har klickat på Verkställ kan anslutningen till den inbäddade
webbservern avbrytas tillfälligt. Om IP-adressen är oförändrad kommer anslutningen att
aktiveras igen. Om IP-adressen har ändrats använder du den nya IP-adressen för att öppna
den inbäddade webbservern.
Den inbäddade webbservern.
Återställa brandväggsinställningar
Om du vill återställa brandväggens inställningar till fabriksinställningarna återställer du skrivarens
nätverksinställningar. Mer information finns i
Så här återställer du skrivarens nätverksinställningar.
Begränsningar på regler, mallar och tjänster
Tänk på följande begränsningar på regler, mallar och tjänster när du skapar regler för brandvägg.
Fält Gräns
Maximalt antal regler. 11
Maximalt antal adressmallar.
Observera följande:
• Alla IP-adresser ger två (2) regler för
adressmall. En för alla IPv4-adresser och
en för alla IPv6-adresser.
• Alla lokala icke-länk IPv6 ger fyra (4)
regler för adressmall.
ƕ :: till
FE7F:FFFF:FFFF:FFFF:FFFF:FFFF:
FFFF:FFFF för både lokala adresser
och fjärradresser
ƕ :: till
FE7F:FFFF:FFFF:FFFF:FFFF:FFFF:
FFFF:FFFF för lokala adresser
ƕ FE81:: till
FFFF:FFFF:FFFF:FFFF:FFFF:FFFF:
FFFF:FFFF för fjärradresser
ƕ FE81:: till
FFFF:FFFF:FFFF:FFFF:FFFF:FFFF:
FFFF:FFFF för lokala adresser,
12
94 Nätverksinstallation
Page 99

(fortsättning)
Fält Gräns
ƕ :: till
FE7F:FFFF:FFFF:FFFF:FFFF:FFFF:
FFFF:FFFF för fjärradresser
ƕ FE81:: till
FFFF:FFFF:FFFF:FFFF:FFFF:FFFF:
FFFF:FFFF för både lokala adresser
och fjärradresser
• Alla broadcast/multicast-adresser ger
fyra (4) regler för adressmall:
ƕ 224.0.0.0 till 239.255.255.255 IPv4
lokala adresser och alla IPv4fjärradresser
ƕ En enda IPv4 lokal adress och alla
IPv4-fjärradresser
ƕ 255.255.255.255 lokal adress och alla
IPv4-fjärradresser
ƕ FF00:: / 8 lokala IPv6-adresser och
alla IPv6-fjärradresser
Anmärkning För att undvika flera regler för
de här fördefinierade adressmallarna kan du
skapa anpassade adressmallar.
Maximalt antal användardefinierade
adressmallar.
Maximalt antal tjänster du kan lägga till i en
användardefinierad tjänstemall.
Anmärkning Begränsningen gäller inte den
fördefinierade mallen Alla tjänster och den
inkluderar alla tjänster som stöds av
skrivarens server.
Maximalt antal tjänster du kan lägga till i
policyn.
Om en användardefinierad tjänstemall till
exempel består av 64 tjänster är det den enda
tjänstemall du kan använda.
Maximalt antal tjänstemallar i policyn. 10
Maximalt antal användardefinierade
anpassade tjänstemallar.
5
64
64
5
Återställ nätverksinställningarna
Så här återställer du administratörens lösenord och nätverksinställningarna:
1. Tryck på högerpil
2. Tryck på Återställ standardinställningar för nätverk och välj sedan Ja.
Anmärkning Skriv ut nätverkskonfigurationssidan och kontrollera att nätverksinställningarna
har återställts. Ytterligare information finns på
Nätverksnamnet (SSID) är "hpsetup" och kommunikationsläget "ad hoc" som standard.
och välj sedan Nätverk.
Översikt över nätverkets konfigurationssida.
Återställ nätverksinställningarna 95
Page 100

Bilaga C
Anmärkning Om du återställer skrivarens nätverksinställningar återställs även skrivarens
brandväggsinställningar. Ytterligare information om hur du konfigurerar skrivarens
brandväggsinställningar finns i
Konfigurera skrivarens brandväggsinställningar.
Avinstallera och installera om HP-programvaran
Om installationen är ofullständig, eller om du anslöt USB-kabeln till datorn innan du uppmanades
att göra det, kan du behöva avinstallera och installera om den HP-programvara som medföljde
skrivaren. Ta inte bort programvaran genom att radera skrivarens programfiler från datorn. Ta bort
dem på korrekt sätt genom att använda det avinstallationsverktyg som installerades tillsammans
med HP-programvaran.
Så här avinstallerar du på en Windows-dator, metod 1
1. Koppla bort skrivaren från datorn. Anslut den inte till datorn förrän du har installerat om HP-
programvaran.
2. På datorns skrivbord klickar du på Start, väljer Program eller Alla program, klickar på HP,
på skrivarnamnet och sedan på Avinstallera.
3. Följ anvisningarna på skärmen.
4. Om du blir tillfrågad om du vill ta bort delade filer klickar du på Nej.
Andra program som använder dessa filer kanske inte fungerar som de ska om filerna tas bort.
5. Starta om datorn.
Så här avinstallerar du från en Windows-dator, metod 2
Anmärkning Använd denna metod om alternativet Avinstallera inte finns på Start-menyn i
Windows.
1. På datorns skrivbord klickar du på Start, väljer Inställningar, klickar på Kontrollpanelen och
sedan på Lägg till/ta bort program.
-EllerKlicka på Start, klicka på Kontrollpanelen och dubbelklicka sedan på Program och
Funktioner.
2. Markera skrivarnamnet och klicka sedan på Ändra/Ta bort eller Avinstallera/Ändra.
Följ anvisningarna på skärmen.
3. Koppla bort skrivaren från datorn.
4. Starta om datorn.
Anmärkning Det är viktigt att du kopplar bort skrivaren innan du startar om datorn.
Anslut inte skrivaren till datorn förrän du har installerat om HP-programvaran.
Så här ominstallerar du på en Windows-dator
1. Sätt in cd:n med HP-programvara i datorns cd-enhet och följ anvisningarna på skärmen.
2. Anslut skrivaren när HPs programvara uppmanar dig att ansluta den till datorn.
3. Starta skrivaren genom att trycka på Ström-knappen.
När du har anslutit och slagit på skrivaren kanske du måste vänta några minuter innan alla
plug-and-play-händelser har slutförts.
4. Följ anvisningarna på skärmen.
Så här avinstallerar du från en Macintosh-dator, metod 1
1. Öppna HP-verktyget. Instruktioner finns i
2. Klicka på ikonen Program i verktygsfältet.
3. Dubbelklicka på HP Uninstaller och sedan på Fortsätt.
4. Markera den produkt som ska avinstalleras och klicka på Avinstallera.
5. Ange administratörens användar-ID och lösenord och klicka på OK när du ombeds göra det.
96 Nätverksinstallation
Öppna HP-verktyget.
 Loading...
Loading...