Page 1

OFFICEJET PRO 8000
Guía del Usuario
A811
Page 2
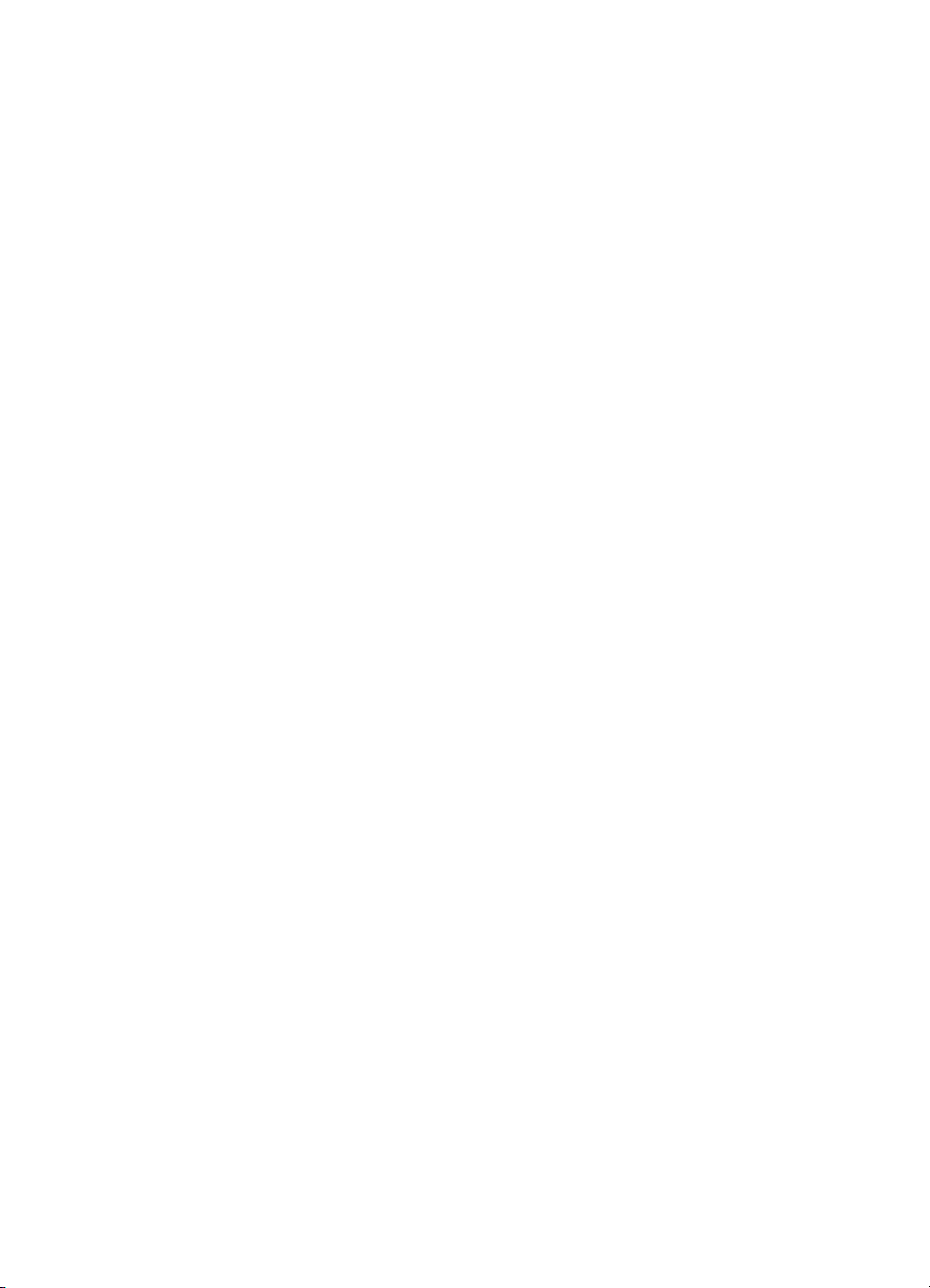
Page 3
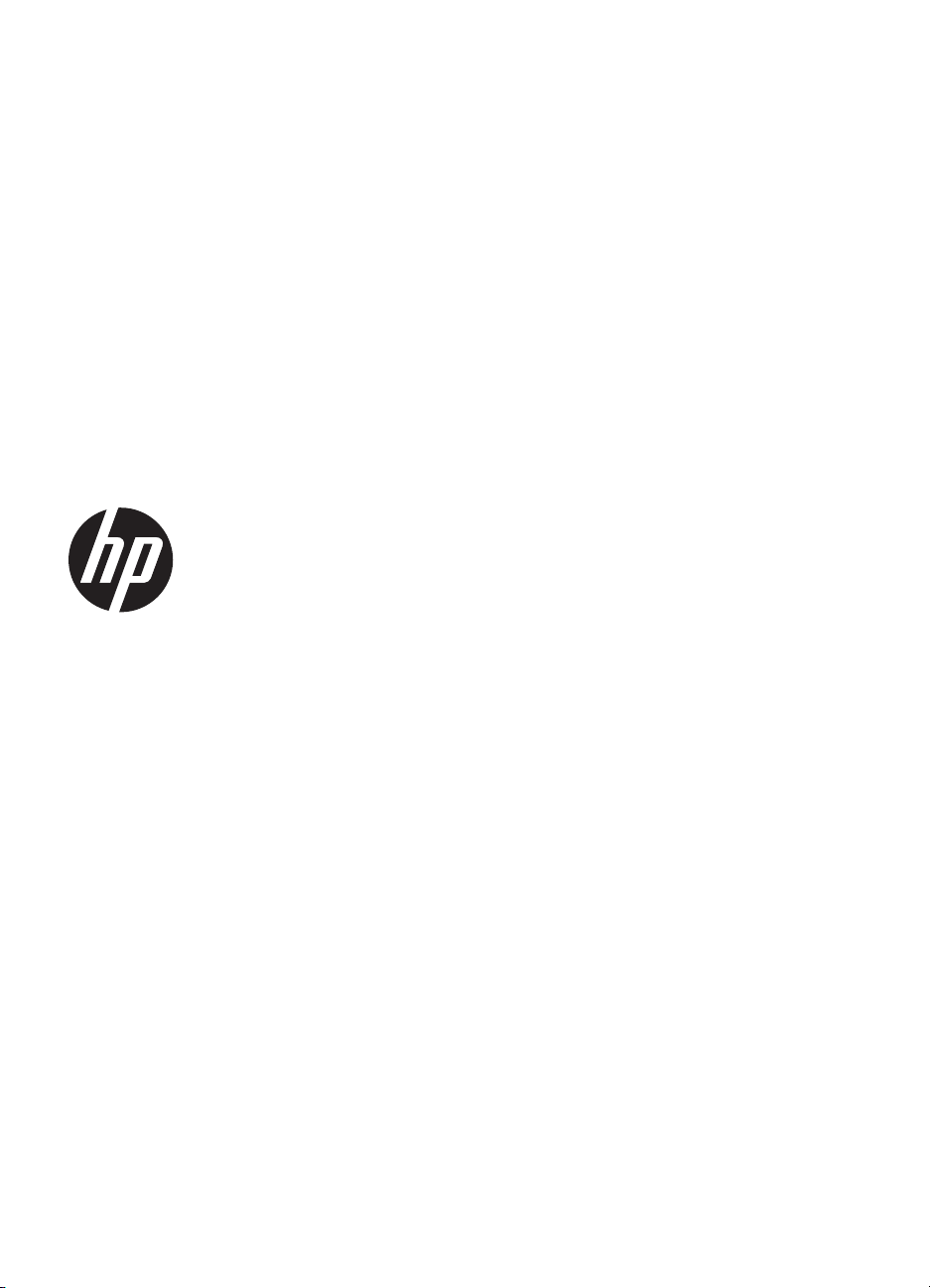
Impresora HP Officejet Pro
serie 8000 (A811)
Guía del Usuario
Page 4
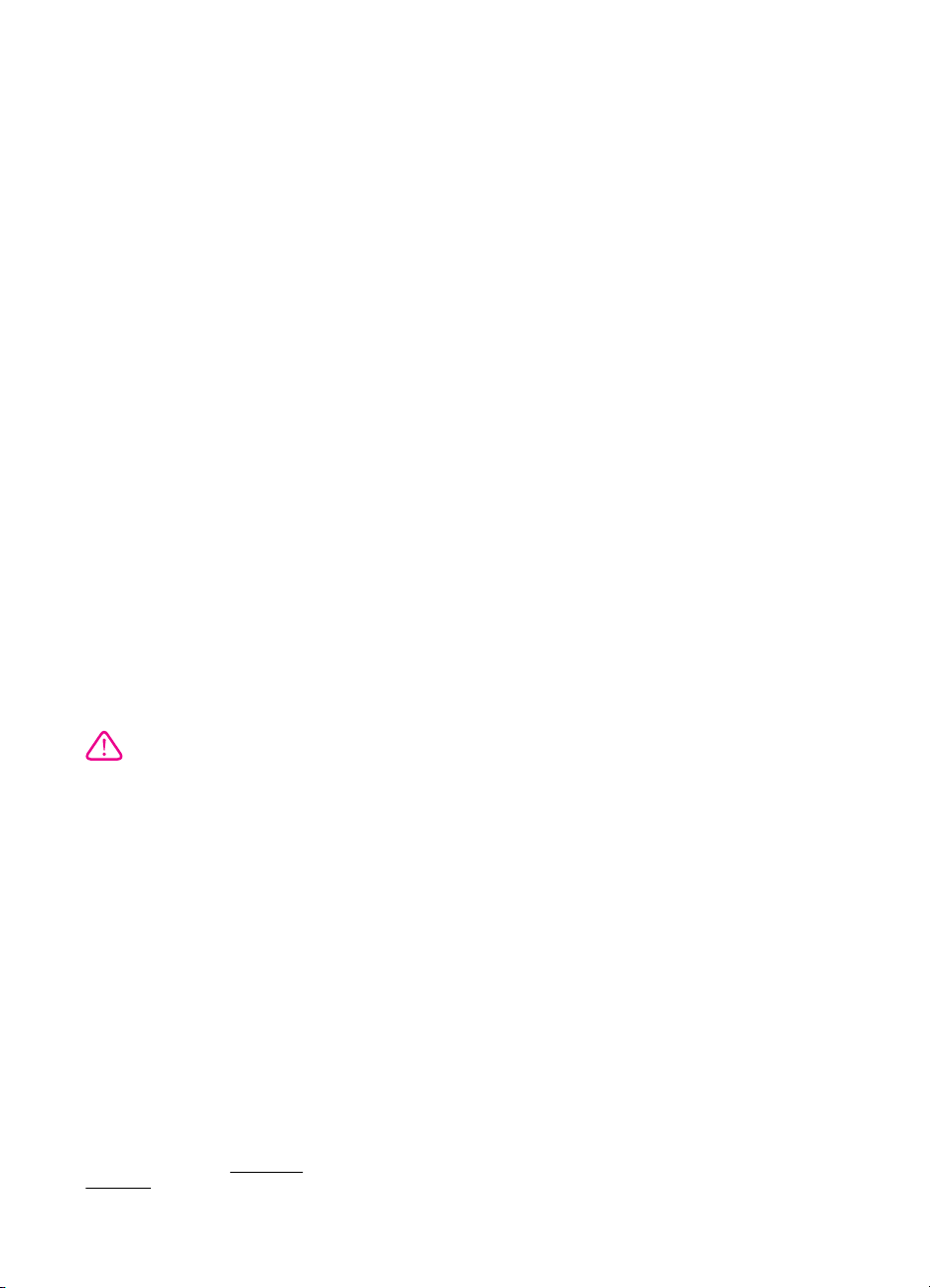
Información sobre
Copyright
© 2011 Copyright Hewlett-Packard
Development Company, L.P.
Hewlett-Packard Company,
avisos
La información contenida en este
documento está sujeta a cambios sin
previo aviso.
Todos los derechos reservados.
Queda prohibida la reproducción,
adaptación o traducción de este
material sin el permiso previo por
escrito de Hewlett-Packard, excepto
en los casos permitidos por las leyes
de propiedad intelectual.
Las únicas garantías de los productos
y los servicios de HP quedan
estipuladas en la declaración expresa
de garantía que acompaña a dichos
productos y servicios. Nada de lo aquí
expuesto debe interpretarse como una
garantía adicional. HP no se
responsabiliza de los posibles errores
técnicos o editoriales ni de las
omisiones que pudieran haberse
producido en este documento.
Marcas registradas
Windows, Windows XP y Windows
Vista son marcas comerciales
registradas en EE.UU. de Microsoft
Corporation.
ENERGY STAR y la marca ENERGY
STAR son marcas registradas en
EE.UU.
Información de seguridad
8. No hay piezas que el usuario pueda
reparar dentro de la impresora. Confíe
las tareas de servicio a personal de
servicio calificado.
Tome las precauciones básicas de
seguridad siempre que vaya a usar
este producto para reducir el riesgo de
daños por fuego o descarga eléctrica.
1. Lea y comprenda todas las
instrucciones de la documentación
que viene con la impresora.
2. Tenga presente todos los avisos y
las instrucciones indicadas en el
producto.
3. Antes de proceder a su limpieza,
desenchufe este producto de las
tomas de corriente de pared.
4. No instale ni utilice este producto
cerca de agua o cuando esté mojado.
5. Instale el producto de manera
segura sobre una superficie estable.
6. Instale el producto en un lugar
protegido donde nadie pueda pisar el
cable de alimentación eléctrica ni
tropezar con él, y donde dicho cable
no sufra daños.
7. Si el producto no funciona
normalmente, consulte
problemas.
Solución de
Page 5
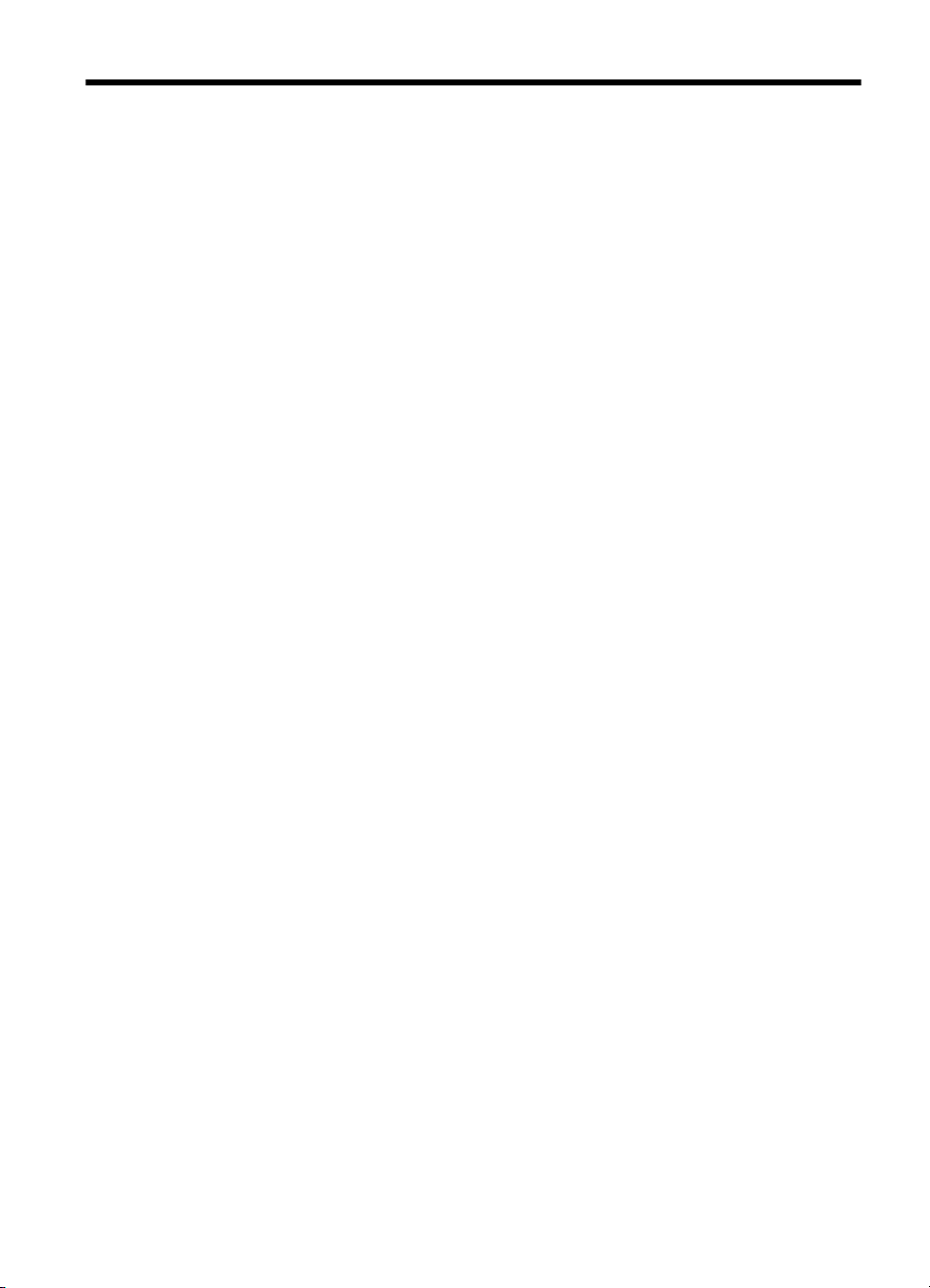
Contenido
1 Primeros pasos
Accesibilidad...............................................................................................................................5
Consejos ecológicos...................................................................................................................6
Conocimiento de las piezas de la impresora..............................................................................6
Vista frontal...........................................................................................................................6
Panel de control....................................................................................................................7
Vista posterior.......................................................................................................................8
Buscar el número de modelo de la impresora............................................................................8
Selección de sustratos de impresión..........................................................................................8
Selección de papeles para impresión y copia......................................................................9
Papel recomendado para impresión fotográfica.................................................................10
Sugerencias para elegir el papel........................................................................................11
Carga de soportes....................................................................................................................11
Carga de medios de tamaño estándar...............................................................................11
Carga de sobres.................................................................................................................14
Carga de tarjetas y papel fotográfico..................................................................................15
Carga de transparencias....................................................................................................15
Carga de medios de impresión de tamaño personalizado.................................................16
Configuración de bandejas.......................................................................................................17
Cambio de la configuración de la impresión.............................................................................18
Para cambiar la configuración de las tareas actuales desde una aplicación (Windows).. .18
Para cambiar la configuración predeterminada de todas las futuras tareas (Windows)....19
Para cambiar la configuración (Mac OS X)........................................................................19
Instalación de los accesorios....................................................................................................19
Instalación de la unidad de impresión a doble cara...........................................................20
Instalación de la bandeja 2.................................................................................................20
Activación de accesorios en el controlador........................................................................20
Para activar accesorios en equipos Windows..............................................................21
Para activar accesorios en equipos Macintosh............................................................21
Apagado de la impresora.........................................................................................................21
2Impresión
Imprimir documentos................................................................................................................22
Imprimir documentos (Windows)........................................................................................23
Imprimir documentos (Mac OS X)......................................................................................23
Impresión de prospectos..........................................................................................................23
Imprimir prospectos (Windows)..........................................................................................23
Imprimir prospectos (Mac OS X)........................................................................................24
Impresión de sobres.................................................................................................................24
Impresión en sobres (Windows).........................................................................................24
Imprimir encima de sobres (Mac OS X)..............................................................................25
1
Page 6
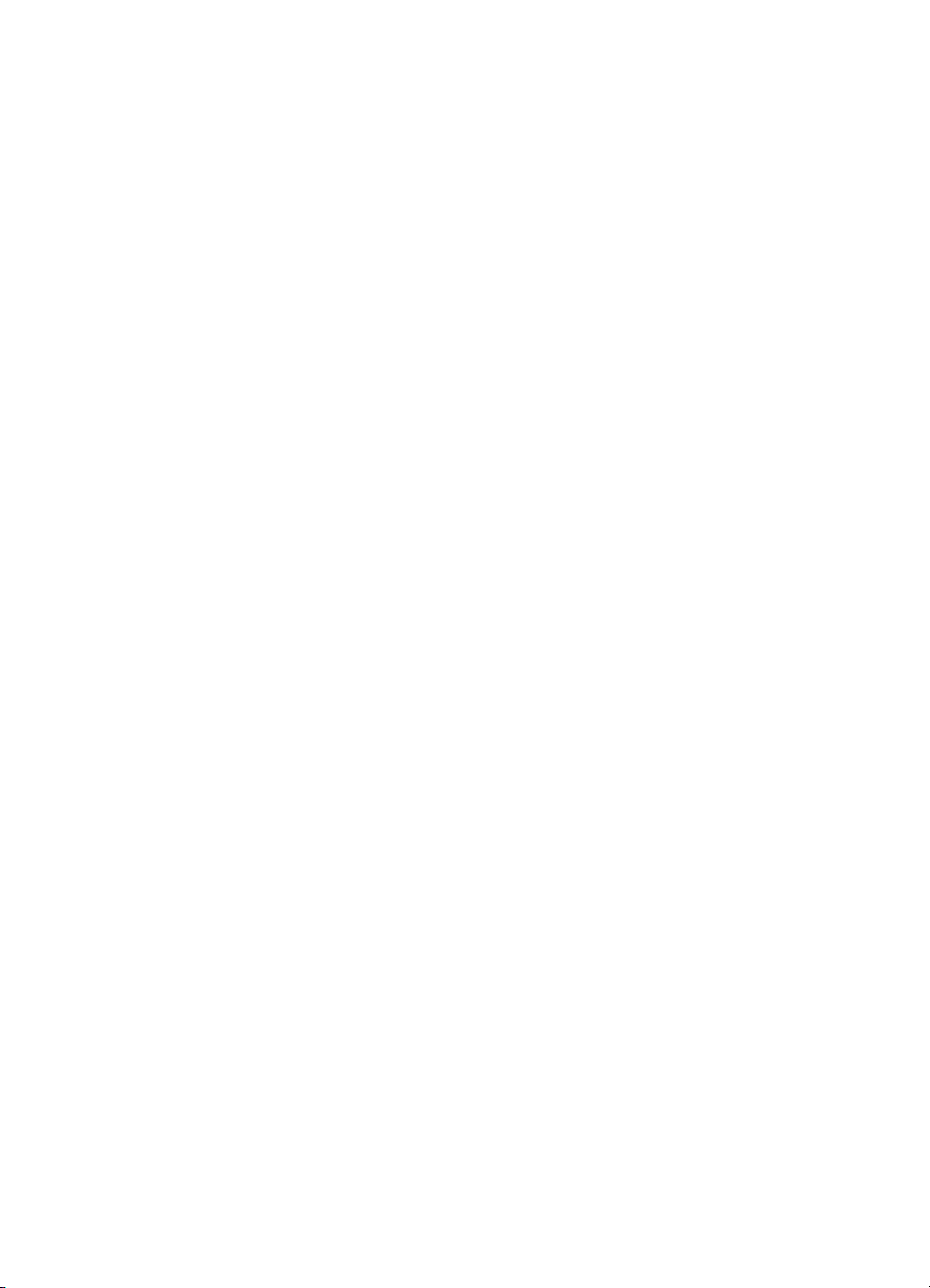
Imprimir fotografías...................................................................................................................25
Imprimir fotos sobre papel fotográfico (Windows)..............................................................25
Imprimir fotos sobre papel fotográfico (Mac OS X)............................................................26
Impresión en papeles especiales y de tamaño personalizado.................................................26
Imprimir en papel especial o de tamaño personalizado (Mac OS X).................................26
3 Trabajo con cartuchos de tinta
Información sobre cartuchos de tinta y cabezales de impresión..............................................29
Compruebe los niveles de tinta estimados...............................................................................30
Reemplazo de los cartuchos de tinta.......................................................................................30
Almacenar los suministros de impresión..................................................................................32
Almacenar cartuchos de tinta.............................................................................................32
Almacenar cabezales de impresión....................................................................................32
4 Solución de problemas
asistencia de HP.......................................................................................................................33
Asistencia técnica por medios electrónicos........................................................................33
Asistencia telefónica de HP................................................................................................34
Antes de llamar.............................................................................................................34
Periodo de asistencia telefónica...................................................................................35
Números de asistencia telefónica.................................................................................35
Después del periodo de asistencia telefónica .............................................................35
Consejos y recursos generales de solución de problemas......................................................35
Solución de problemas de impresión.......................................................................................36
La impresora se apaga inesperadamente..........................................................................36
La alineación no funciona...................................................................................................36
La impresora no está respondiendo (no se imprime nada)................................................37
La impresora se demora mucho en imprimir......................................................................37
Páginas en blanco o parcialmente impresas......................................................................38
Algo falta en la página o no está correcto..........................................................................38
La ubicación del texto o de los gráficos es incorrecta........................................................39
Solucionar problemas de calidad de impresión........................................................................40
Solución de problemas generales de calidad de impresión...............................................40
Impresión de caracteres ilegibles.......................................................................................40
La tinta deja manchas........................................................................................................41
La tinta no rellena completamente el texto o los gráficos...................................................41
Las impresiones tienen colores tenues o apagados..........................................................42
Los colores se imprimen como blanco y negro..................................................................42
Se imprimen colores incorrectos........................................................................................42
La impresión muestra colores corridos...............................................................................43
Los colores no se alinean correctamente...........................................................................43
El texto o los gráficos tienen rayas ....................................................................................43
Algo falta en la página o no está correcto..........................................................................43
Mantenimiento de los cabezales de impresión...................................................................44
Para revisar el estado del cabezal de impresión..........................................................44
Para imprimir la página de calidad de impresión..........................................................44
Para alinear los cabezales de impresión......................................................................46
Para calibrar el salto de línea.......................................................................................47
Para limpiar los cabezales de impresión......................................................................47
Para limpiar los contactos de los cabezales de impresión en forma manual...............47
Para reemplazar los cabezales de impresión...............................................................50
2
Page 7
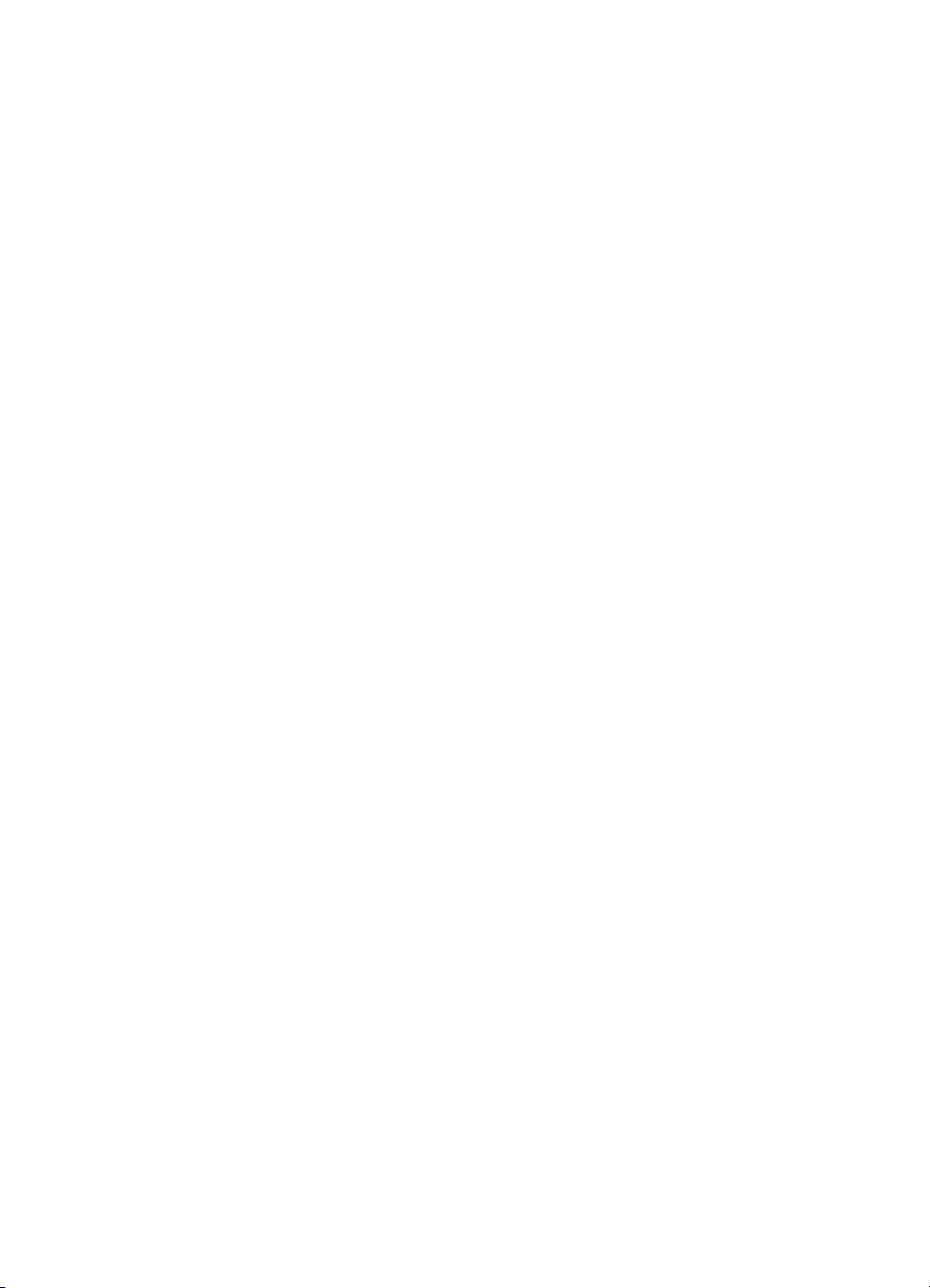
Contenido
Solución de problemas relacionados con la alimentación del papel........................................52
Solución de problemas de administración de la impresora......................................................54
El servidor Web incorporado no se puede abrir.................................................................54
Solución de problemas en la instalación..................................................................................55
Sugerencias para la instalación de hardware.....................................................................55
Sugerencias para la instalación de software HP................................................................56
Solución de problemas de red............................................................................................56
Comprensión de la Página de configuración............................................................................58
Comprensión de la página de configuración de red.................................................................59
Eliminar atascos.......................................................................................................................62
Cómo eliminar atascos de papel........................................................................................62
Evitar atascos de papel......................................................................................................64
A Información técnica
Información de garantías..........................................................................................................65
Declaración de Garantía Limitada de Hewlett-Packard......................................................66
Información de la garantía de los cartuchos de tinta..........................................................67
Especificaciones de la impresora.............................................................................................68
Especificaciones físicas......................................................................................................68
Características y capacidades del producto.......................................................................68
Especificaciones del procesador y de la memoria.............................................................69
Requisitos del sistema........................................................................................................69
Especificaciones del protocolo de red................................................................................69
Especificaciones del servidor Web incorporado.................................................................70
Especificaciones del material.............................................................................................70
Comprensión de las especificaciones de los sustratos admitidos................................70
Pautas para imprimir en ambas caras de una página..................................................73
Especificaciones de impresión...........................................................................................73
Especificaciones medioambientales...................................................................................74
Especificaciones eléctricas.................................................................................................74
Especificaciones de emisiones acústicas (impresión en modo Borrador, niveles de
ruido según ISO 7779).......................................................................................................74
Información regulatoria.............................................................................................................75
Declaración de la FCC........................................................................................................75
Aviso para usuarios de Corea............................................................................................76
VCCI (Class B) declaración de cumplimiento para usuarios en Japón..............................76
Aviso para el usuario de Japón acerca del cable de alimentación.....................................76
Declaración de emisiones de ruido para Alemania............................................................76
Estado del indicador LED...................................................................................................76
Aviso Normativo para la Unión Europea............................................................................76
Carcasa brillante para los dispositivos periféricos en Alemania.........................................77
Número de modelo normativo............................................................................................77
Declaración de conformidad...............................................................................................79
3
Page 8
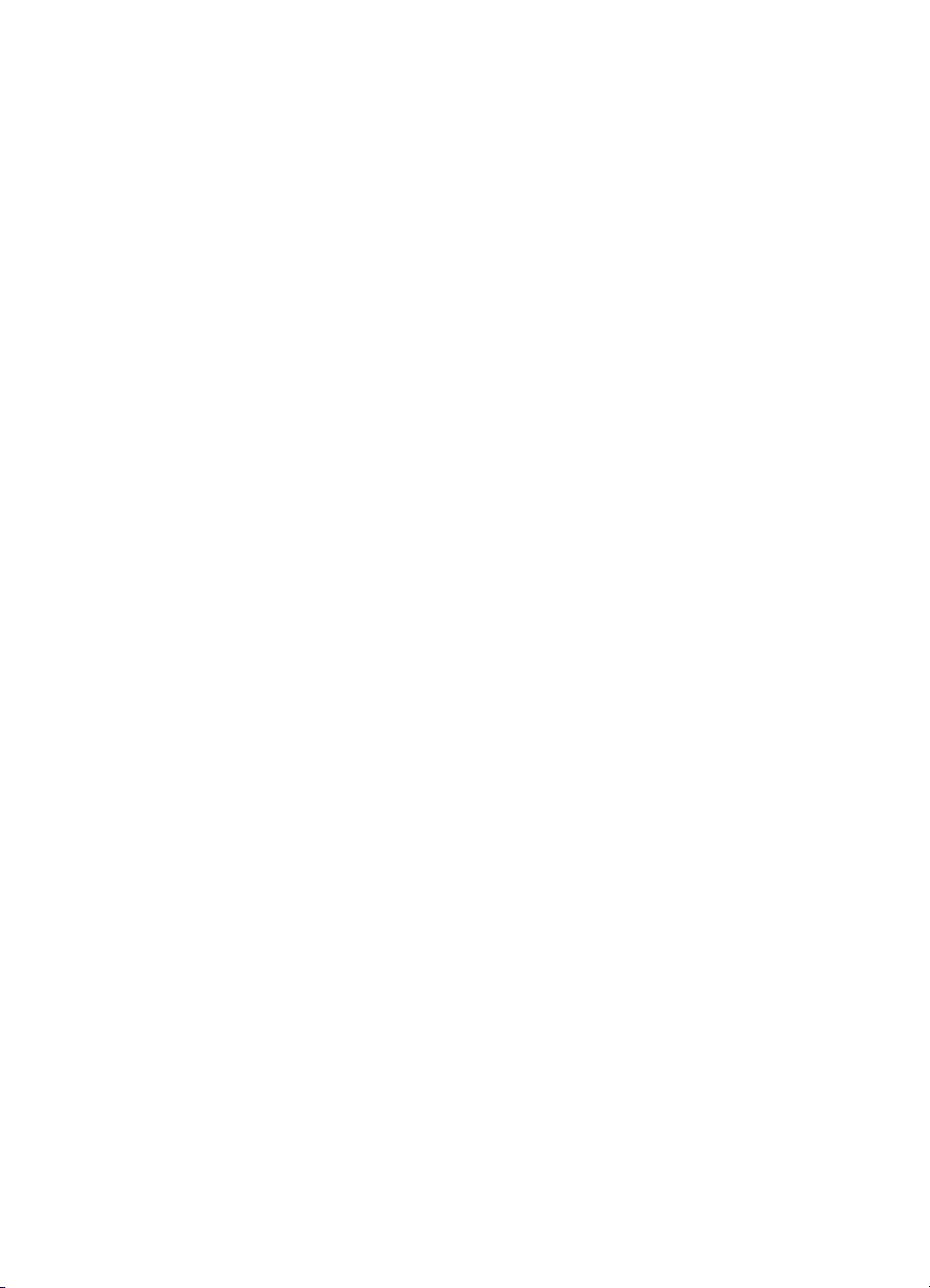
Programa de administración medioambiental de productos....................................................80
Uso del papel......................................................................................................................80
Plástico...............................................................................................................................80
Especificaciones de seguridad de los materiales...............................................................80
Programa de reciclaje.........................................................................................................80
Programa de reciclaje de suministros de HP inkjet............................................................80
Eliminación de equipos para desecho por parte de los usuarios domésticos de la
Unión Europea....................................................................................................................81
Consumo de energía..........................................................................................................81
Sustancias químicas...........................................................................................................82
Aviso de RoHS (Sólo para China)......................................................................................82
Otras licencias..........................................................................................................................83
B Suministros y accesorios HP
Pedir suministros de impresión en línea...................................................................................96
Suministros...............................................................................................................................96
Cartuchos de tinta y cabezales de impresión.....................................................................96
Sustratos HP.......................................................................................................................97
C Configuración de red
Visualización e impresión de la configuración de red...............................................................98
Configuración de velocidad del enlace.....................................................................................98
Ver los valores IP......................................................................................................................98
Cambio de los valores de IP.....................................................................................................99
Configure los ajustes del cortafuegos de la impresora.............................................................99
Crear y usar las reglas del cortafuegos..............................................................................99
Crear una regla de cortafuegos..................................................................................100
Cambiar la prioridad de las reglas de cortafuegos.....................................................100
Cambiar las opciones del cortafuegos.......................................................................100
Restablecer la configuración del cortafuegos.............................................................100
Limitaciones a reglas, plantillas y servicios................................................................100
Restaurar configuración de red..............................................................................................102
Desinstale y reinstale el software de HP................................................................................102
D Herramientas de administración de la impresora
Utilidad de HP (Mac OS X).....................................................................................................104
Servidor Web incorporado......................................................................................................104
Acerca de las cookies.......................................................................................................104
Para abrir el servidor Web incorporado............................................................................105
Índice...........................................................................................................................................106
4
Page 9
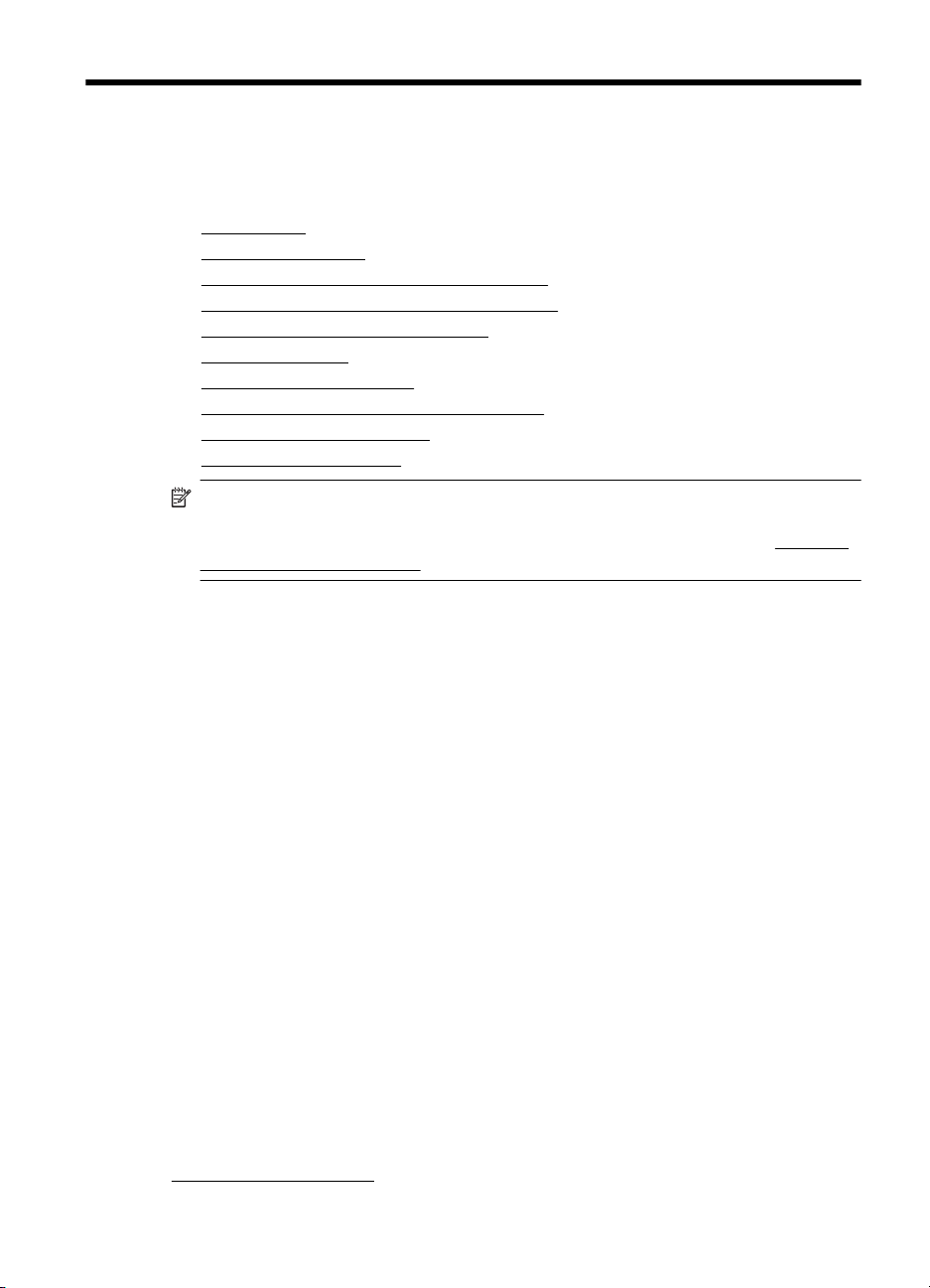
1 Primeros pasos
Esta guía facilita información acerca de cómo usar la impresora y solucionar
problemas.
•
Accesibilidad
•
Consejos ecológicos
Conocimiento de las piezas de la impresora
•
•
Buscar el número de modelo de la impresora
•
Selección de sustratos de impresión
•
Carga de soportes
Configuración de bandejas
•
•
Cambio de la configuración de la impresión
•
Instalación de los accesorios
Apagado de la impresora
•
Nota Si utiliza la impresora en un equipo con Windows XP Starter Edition,
Windows Vista Starter Edition o Windows 7 Starter Edition, puede que algunas
funciones no estén disponibles. Para obtener más información, consulte
operativos cliente admitidos.
Accesibilidad
La impresora incluye una serie de funciones que la hacen accesible para personas con
discapacidades.
Visual
Los usuarios con impedimentos visuales o baja visión pueden acceder al software de
HP facilitado con la impresora mediante el uso de las opciones y funciones de
accesibilidad del sistema operativo. Asimismo, el software admite gran parte de la
tecnología de asistencia como, por ejemplo, lectores de pantalla, lectores de Braille y
aplicaciones de conversión de voz a texto. Para usuarios daltónicos, los botones y
fichas de colores utilizados en el software de HP y en el panel de control de la
impresora tienen texto simple o etiquetas de iconos que informan sobre la acción
correspondiente.
Movilidad
Los usuarios con problemas de movilidad pueden ejecutar las funciones del software
de HP mediante los comandos del teclado. El software de HP también admite
opciones de accesibilidad de Windows, como teclas especiales, teclas de alternancia,
teclas filtro y teclas de ratón. Incluso aquellos usuarios que tengan problemas de
fuerza y movilidad podrán trabajar con las puertas, los botones, las bandejas del papel
y las guías del papel de la impresora.
Support
Para obtener más detalles acerca de la accesibilidad de esta impresora y del
compromiso de HP con la accesibilidad a los productos, visite el sitio Web de HP en
www.hp.com/accessibility.
Sistemas
Primeros pasos 5
Page 10
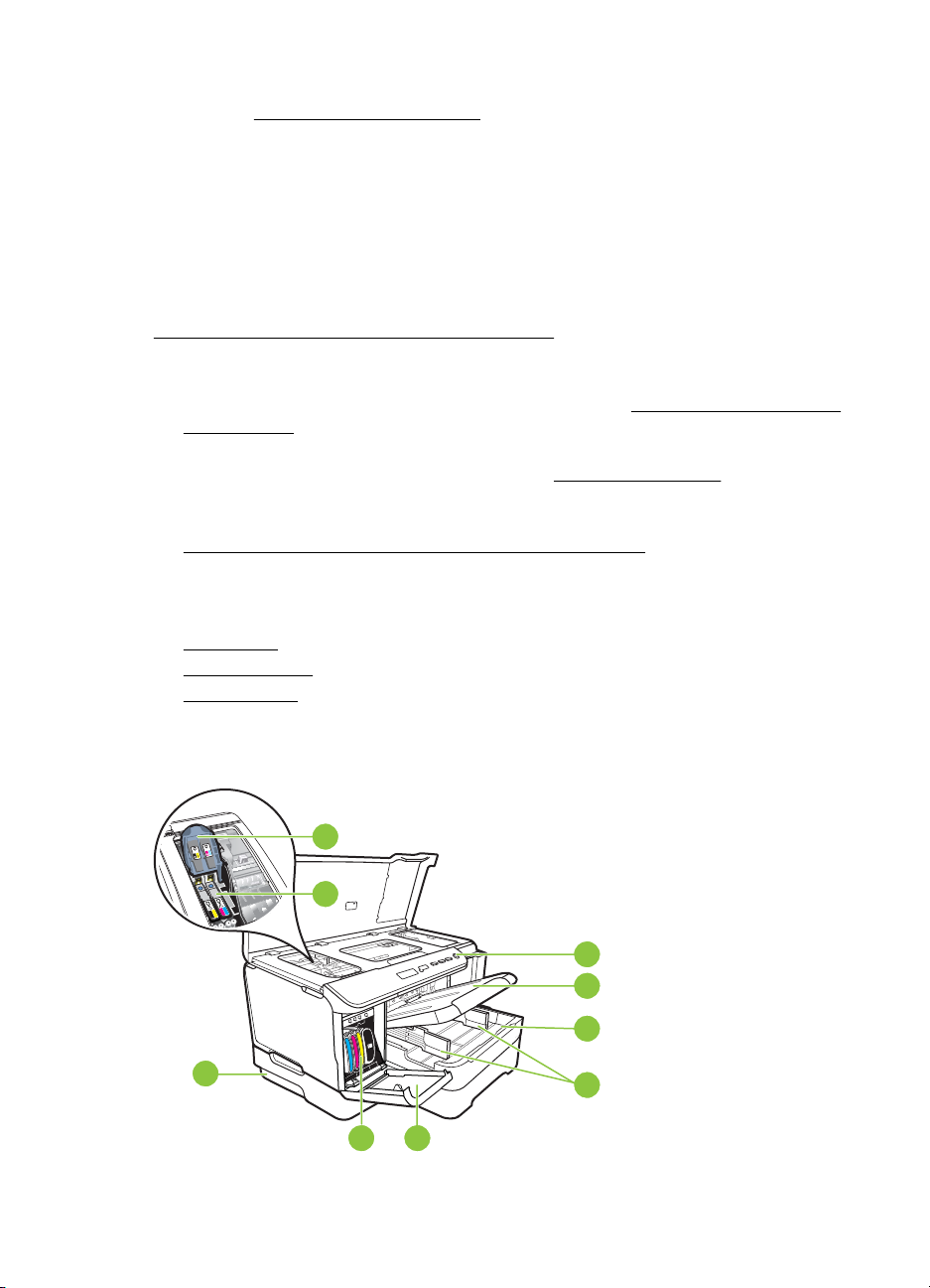
Capítulo 1
Para obtener información acerca de la accesibilidad para Mac OS X, visite el sitio Web
de Apple en
www.apple.com/accessibility.
Consejos ecológicos
HP se compromete a ayudar a sus clientes a reducir la "huella" medioambiental. HP
proporciona esta serie de consejos ecológicos para ayudar a reducir el impacto
medioambiental derivado de las opciones de impresión. Además de las funciones
específicas de esta impresora, visite el sitio Web HP Eco Solutions para obtener
información adicional sobre las iniciativas medioambientales de HP.
www.hp.com/hpinfo/globalcitizenship/environment/
• Impresión a doble cara: Utilice la impresión de ahorro de papel para imprimir
documentos por las dos caras con varias páginas en la misma hoja y reducir así el
gasto de papel. Para obtener más información, consulte
(a doble cara).
• Información de ahorro de energía: Para determinar el estado de calificación
ENERGY STAR® de esta impresora, consulte
• Materiales reciclados: Para obtener más información sobre el reciclaje de
productos HP, visite:
www.hp.com/hpinfo/globalcitizenship/environment/recycle/
Consumo de energía.
Conocimiento de las piezas de la impresora
Impresión en ambos lados
• Vista frontal
•
•
Vista frontal
Panel de control
Vista posterior
9
7
8
1
2
3
4
56
6 Primeros pasos
Page 11
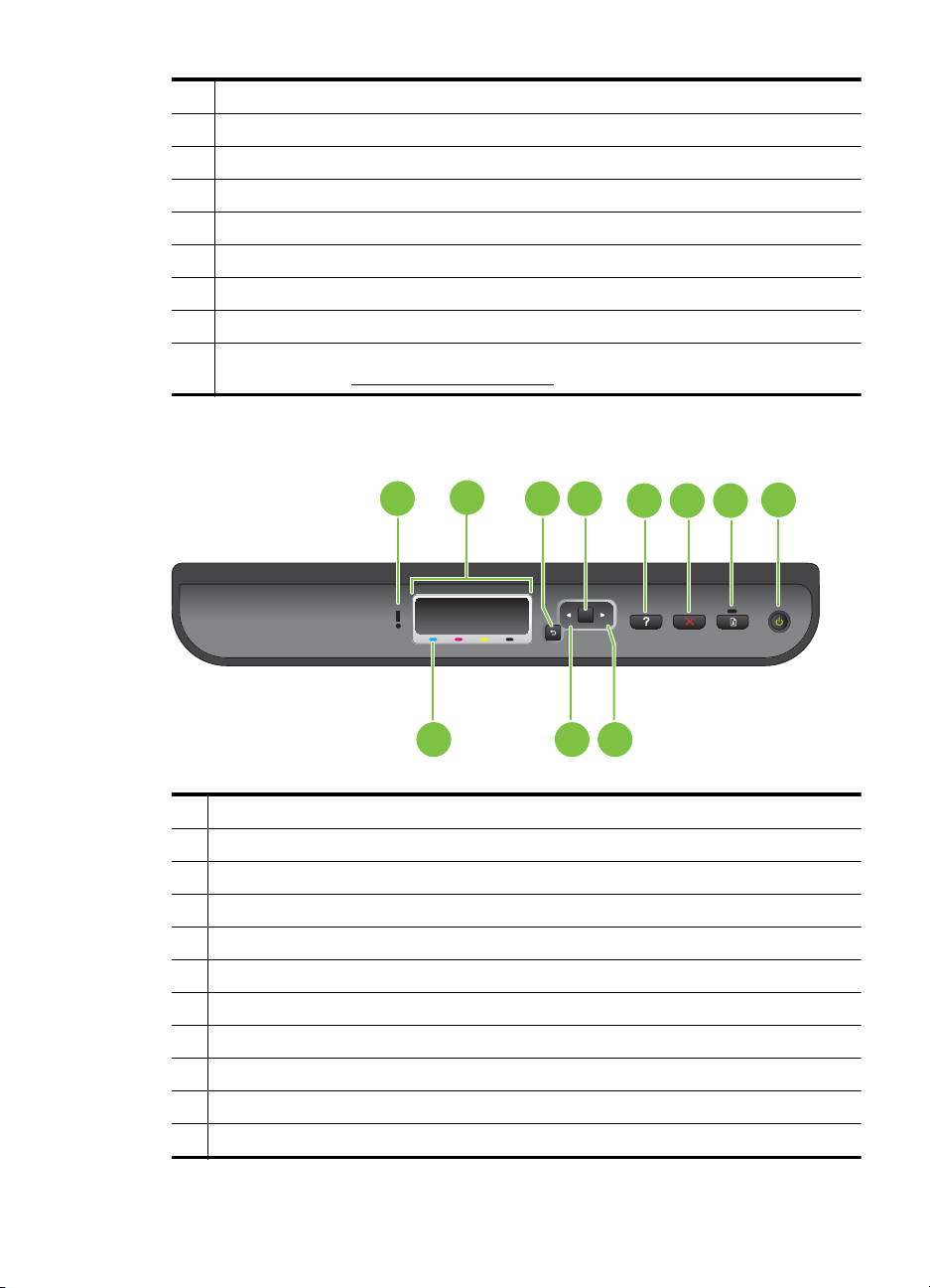
1 Panel de control
2 Bandeja de salida
3 Bandeja 1
4 Guías de ancho
5 Puerta para cartuchos de tinta
6 Cartuchos de tinta
7 Seguro de los cabezales de impresión
8 Cabezales de impresión
9 Bandeja 2 (La Bandeja 2 se vende como accesorio. Para obtener información sobre
pedidos, consulte
Panel de control
Suministros y accesorios HP.)
1 43
9 10 11
1 luz Atención
2 Pantalla del panel de control
3 Botón Atrás
4 Botón OK
5 Botón Ayuda
6 Botón Cancelar
7 Botón y luz Reanudar
8 Botón y luz de alimentación
9 Marcas de los cartuchos de tinta
10 Botón Flecha izquierda
11 Botón Flecha derecha
2
5
OK
8
76
Conocimiento de las piezas de la impresora 7
Page 12
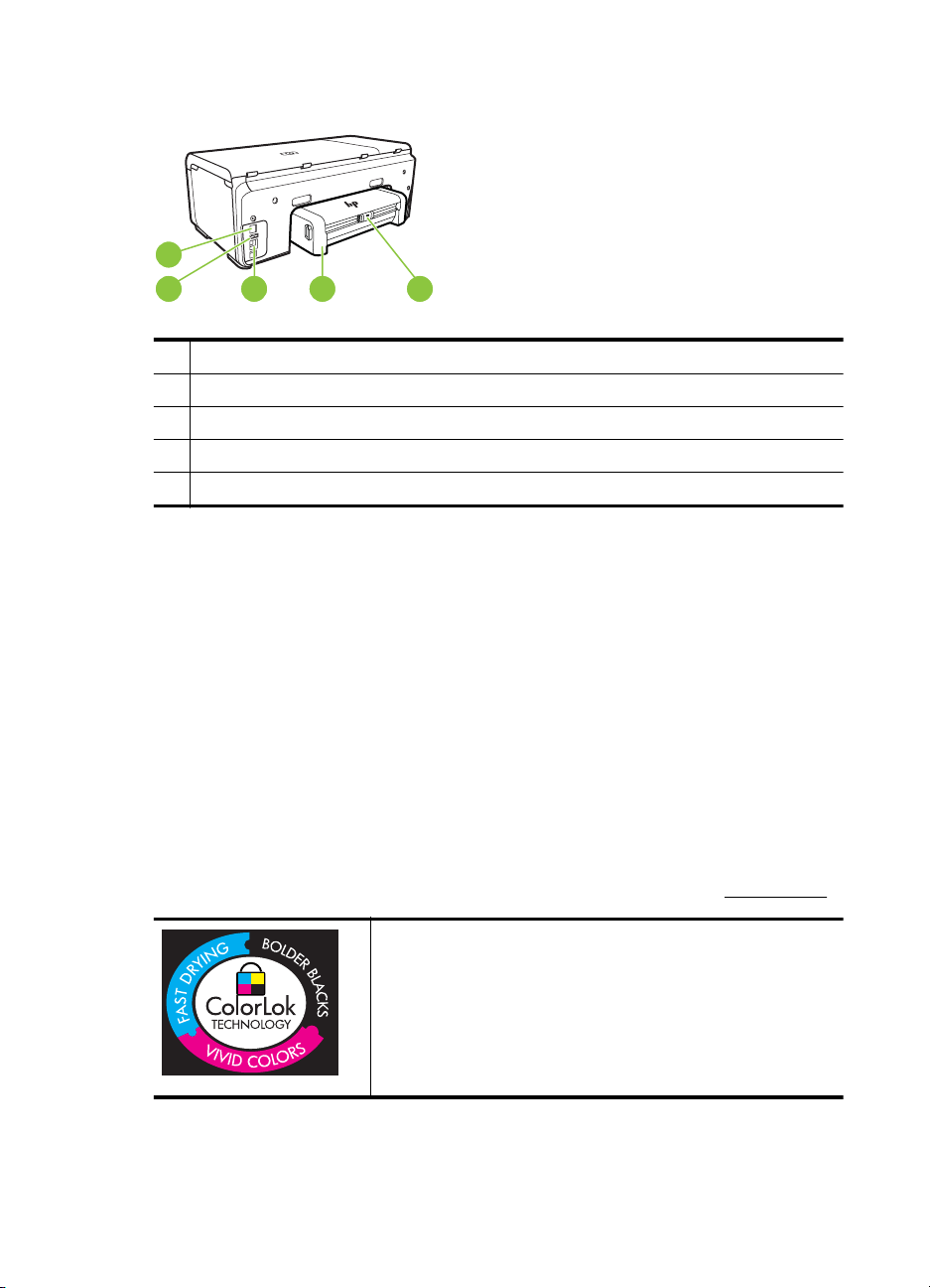
Capítulo 1
Vista posterior
1
2
1 Entrada de alimentación
2 Puerto de red Ethernet
3 Puerto de bus serie universal (USB) posterior
4 Accesorio de impresión automática a doble cara (duplexer)
5 Pestillo doble de la puerta de acceso posterior
3
4
5
Buscar el número de modelo de la impresora
Además del nombre que aparece en la parte frontal de la impresora, ésta cuenta con
un número específico de modelo. Puede utilizar este número cuando necesite
asistencia técnica y para poder determinar los suministros o accesorios que están
disponibles para la impresora.
El número de modelo se encuentra impreso en una etiqueta ubicada dentro de la
impresora, cerca de donde se encuentran los cartuchos de tinta.
Selección de sustratos de impresión
Esta impresora está diseñada para funcionar bien con la mayoría de los tipos de papel
de oficina. Pruebe diversos tipos de papel antes de comprar en gran cantidad. Utilice
papel HP para obtener una calidad de impresión óptima. Para obtener más
información sobre los tipos de papel de HP, visite la página web de HP,
HP recomienda el papel normal con el logotipo ColorLok para la
impresión y copia diaria de documentos. Todos los tipos de
papel con el logotipo ColorLok se han probado de manera
independiente para conseguir un elevado grado de calidad y
fiabilidad de la impresión y para producir documentos de vivos
colores, con negros más sólidos y un secado más rápido que el
del papel normal ordinario. Busque el papel con el logotipo
ColorLok en diferentes tamaños y gramajes de los principales
fabricantes de papel.
8 Primeros pasos
www.hp.com.
Page 13
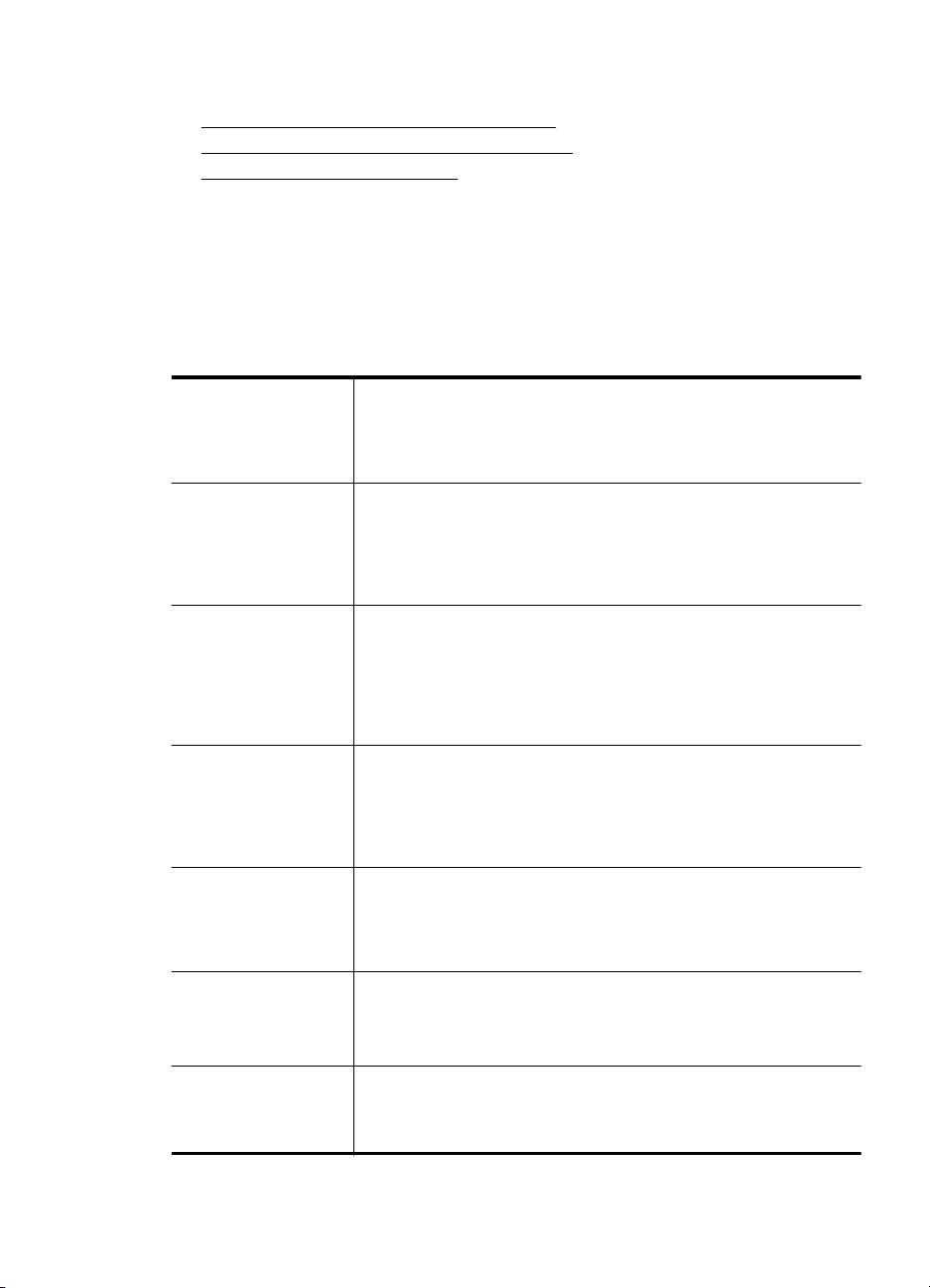
En esta sección se tratan los siguientes temas:
Selección de papeles para impresión y copia
•
Papel recomendado para impresión fotográfica
•
•
Sugerencias para elegir el papel
Selección de papeles para impresión y copia
Para obtener la mejor calidad de impresión posible, HP recomienda utilizar los
papeles HP diseñados específicamente para el tipo de proyecto que se esté
imprimiendo.
En función del país o región, es posible que algunos de estos papeles no estén
disponibles.
Papel de folletos HP
Papel HP de calidad
superior de impresión
para inyección de tinta
Papel blanco brillante
para inyección de tinta
HP
Papel de impresión HP El papel de impresión HP es un soporte multifuncional de alta
Papel de oficina HP El papel HP Office es un soporte multifuncional de alta calidad. Es
Papel reciclado HP
Office
Papel para
presentaciones
HP Premium
Papel HP Professional
Transparencias de
inyección tinta HP
Premium
Estos tipos de papel están recubiertos en satinado o mate por los
dos lados para poder usarlos por ambas caras. Es la opción perfecta
para conseguir reproducciones casi fotográficas y gráficos
comerciales para portadas de informes, presentaciones especiales,
folletos, etiquetas y calendarios.
El papel InkJet blanco brillante HP produce colores con alto contraste
y texto definido. Es suficientemente opaco como para permitir la
impresión en color a doble cara sin que se transparente, por lo cual
es ideal para boletines, informes y octavillas. Incorpora la tecnología
ColorLok que permite que los colores sean más vivos, los negros
más intensos y obtener menos borrones.
calidad. Genera documentos que tienen mucho mejor aspecto y tacto
que los documentos impresos en papel multipropósito o de copia
estándar. Incorpora la tecnología ColorLok que permite que los
colores sean más vivos, los negros más intensos y obtener menos
borrones. Carece de ácido para prolongar la duración de los
documentos.
aconsejable para realizar copias, borradores, memos y otros
documentos de uso cotidiano. Incorpora la tecnología ColorLok que
permite que los colores sean más vivos, los negros más intensos y
obtener menos borrones. Carece de ácido para prolongar la duración
de los documentos
El papel reciclado HP Office es un soporte multifuncional de alta
calidad realizado con un 30% de fibra reciclada. Incorpora la
tecnología ColorLok que permite que los colores sean más vivos, los
negros más intensos y obtener menos borrones. Carece de ácido
para prolongar la duración de los documentos.
Este papel es de alto gramaje en mate por ambas caras y es perfecto
para utilizar en presentaciones, propuestas de negocio, informes y
boletines. Su alto gramaje le da un tacto y un aspecto excelente.
Las transparencias de inyección de tinta HP Premium hacen que sus
presentaciones en color sean más reales y causen una mayor
impresión. Estas transparencias son fáciles de utilizar y manejar y se
secan rápidamente sin que se produzcan borrones.
Selección de sustratos de impresión 9
Page 14
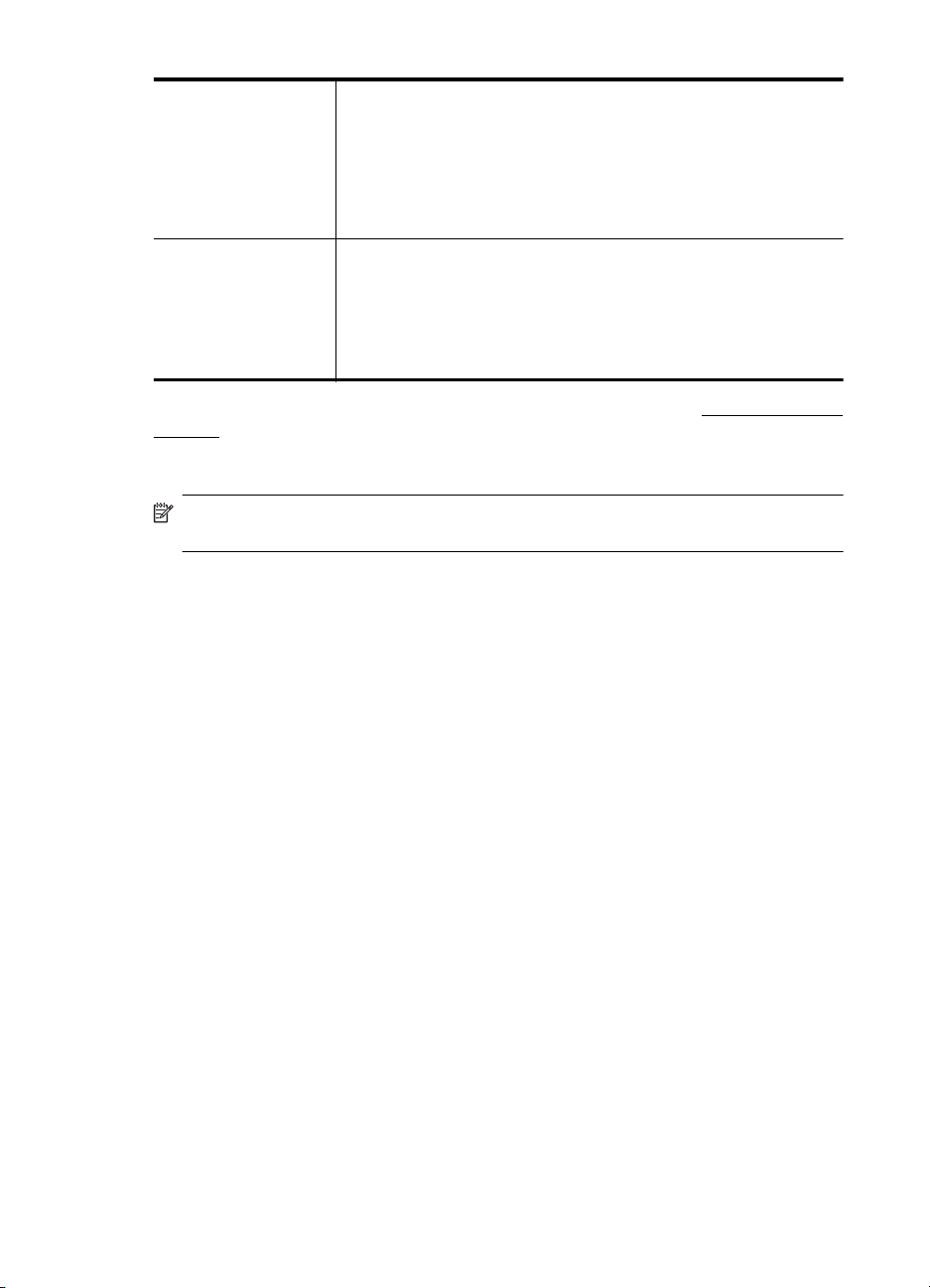
Capítulo 1
(continúa)
Papel fotográfico
avanzado HP
Papel fotográfico
cotidiano HP
Este papel fotográfico grueso presenta un acabado de secado
instantáneo que permite un manejo fácil sin borrones. Es resistente
al agua, las manchas de tinta, las marcas de dedos y la humedad.
Las copias tienen un aspecto y un tacto comparables a los de un
laboratorio fotográfico. Disponible en distintos tamaños, como A4, 21
x 28 cm, 10 x 15 cm, 13 x 18 cm y dos tipos de acabado: satinado o
satinado suave (satinado mate). Carece de ácido para prolongar la
duración de los documentos.
Es un papel diseñado para la impresión diaria de fotografías
ocasionales llenas de color y a un bajo coste. Este papel fotográfico
asequible seca rápidamente para facilitar su manejo. Obtenga
imágenes nítidas con este papel y cualquier impresora de inyección
de tinta. Disponible en un tipo de acabado semisatinado de 21 x 28
cm, A4 y 10 x 15 cm. Carece de ácido para prolongar la duración de
los documentos.
Para realizar el pedido de papel HP y de otros suministros, diríjase a www.hp.com/buy/
supplies. Si se le solicita, seleccione el país o región, siga las indicaciones para
seleccionar la impresora y, a continuación, haga clic en uno de los vínculos para
comprar de la página.
Nota Actualmente, algunas secciones del sitio Web de HP están disponibles sólo
en inglés.
Papel recomendado para impresión fotográfica
Para obtener la mejor calidad de impresión posible, HP recomienda utilizar los
papeles HP diseñados específicamente para el tipo de proyecto que se esté
imprimiendo.
En función del país o región, es posible que algunos de estos papeles no estén
disponibles.
Papel fotográfico avanzado HP
Este papel fotográfico grueso presenta un acabado de secado instantáneo que permite
un manejo fácil sin borrones. Es resistente al agua, las manchas de tinta, las marcas
de dedos y la humedad. Las copias tienen un aspecto y un tacto comparables a los de
un laboratorio fotográfico. Disponible en distintos tamaños, como A4, 21 x 28 cm, 10 x
15 cm, 13 x 18 cm y dos tipos de acabado – satinado o satinado suave (satinado
mate). Carece de ácido para prolongar la duración de los documentos.
Papel fotográfico cotidiano HP
Es un papel diseñado para la impresión diaria de fotografías ocasionales llenas de
color y a un bajo coste. Este papel fotográfico asequible seca rápidamente para
facilitar su manejo. Obtenga imágenes nítidas con este papel y cualquier impresora de
inyección de tinta. Disponible en un tipo de acabado semisatinado de 21 x 28 cm, A4 y
10 x 15 cm. Carece de ácido para prolongar la duración de los documentos.
Packs fotográficos económicos de HP
Los packs fotográficos económicos HP incluyen los cartuchos de tinta original HP y el
papel fotográfico HP Advanced más adecuados para que no pierda el tiempo en
encontrar el soporte más adecuado para obtener sus fotografías de calidad profesional
10 Primeros pasos
Page 15
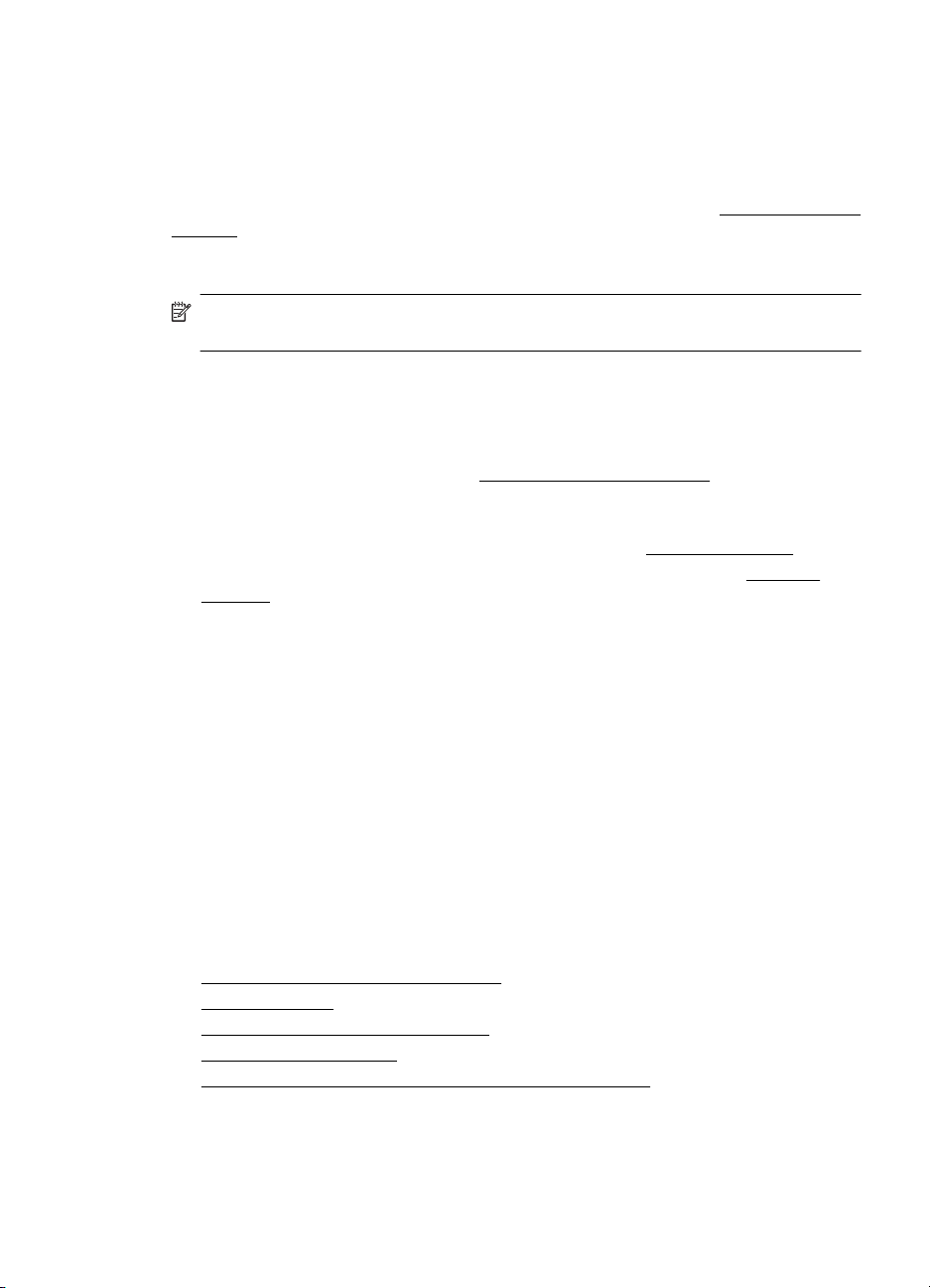
con su impresora HP a un precio asequible. Las tintas originales HP y el papel
fotográfico HP Advanced han sido diseñados para utilizarlos conjuntamente y que sus
fotografías sean más duraderas y más reales en cada una de sus tareas de impresión.
Perfectas para imprimir toda la sesión fotográfica de unas vacaciones o múltiples
copias para compartir.
Para realizar el pedido de papel HP y de otros suministros, diríjase a
supplies. Si se le solicita, seleccione el país o región, siga las indicaciones para
seleccionar la impresora y, a continuación, haga clic en uno de los vínculos para
comprar de la página.
Nota Actualmente, algunas secciones del sitio Web de HP están disponibles sólo
en inglés.
Sugerencias para elegir el papel
Para obtener los mejores resultados, siga estas pautas.
• Utilice siempre papel que cumpla las especificaciones de la impresora. Para
obtener más información, consulte
• Cargue sólo un tipo de sustrato a la vez en la bandeja.
• Al cargar las bandejas, asegúrese de que el papel se encuentre cargado
correctamente. Para obtener más información, consulte
• No sobrecargue la bandeja. Para obtener más información, consulte
soportes.
• Para evitar que se atasque el papel, que la calidad de impresión sea baja u otros
problemas de impresión, evite cargar los siguientes tipos de papel en las bandejas:
www.hp.com/buy/
Especificaciones del material.
Carga de soportes.
Carga de
ƕ Formularios de varias partes
ƕ Sustratos dañados, curvados o arrugados
ƕ Sustratos con cortes o perforaciones
ƕ Sustratos con mucha textura, relieve o que no aceptan bien la tinta
ƕ Sustratos demasiado livianos o que se estiren fácilmente
ƕ Papel que contenga grapas o clips
Carga de soportes
Esta sección proporciona instrucciones para cargar papel en la impresora.
En esta sección se tratan los siguientes temas:
•
Carga de medios de tamaño estándar
•
Carga de sobres
Carga de tarjetas y papel fotográfico
•
•
Carga de transparencias
•
Carga de medios de impresión de tamaño personalizado
Carga de medios de tamaño estándar
Esta sección proporciona instrucciones para cargar papel en la impresora.
Carga de soportes 11
Page 16
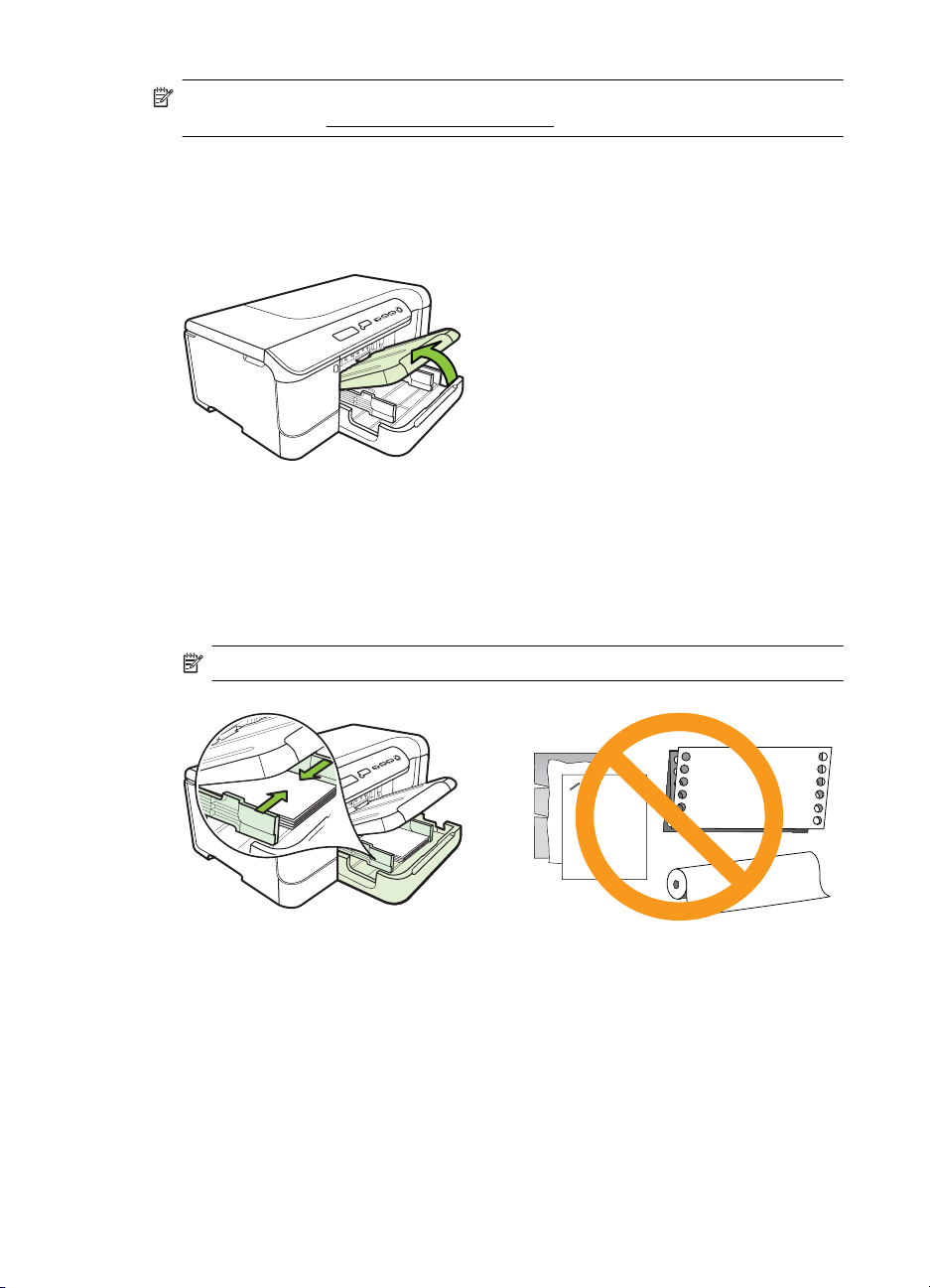
Capítulo 1
Nota La Bandeja 2 se vende como accesorio. Para obtener información sobre
pedidos, consulte
Suministros y accesorios HP.
Siga las instrucciones para cargar medios estándar.
Para cargar la bandeja 1 (bandeja principal)
1. Suelte la bandeja de salida.
2. Deslice las guías del sustrato de impresión hasta la configuración más ancha.
3. Inserte el sustrato con la cara de impresión hacia abajo en la bandeja, asegúrese
de que el sustrato no exceda la marca de línea de la bandeja. Deslice la guía del
sustrato hacia el centro hasta que toquen los bordes izquierdo y derecho del
sustrato y luego empuje cuidadosamente la pila de papel hacia la parte posterior
de la bandeja.
Nota No cargue papel mientras la impresora está imprimiendo.
12 Primeros pasos
Page 17
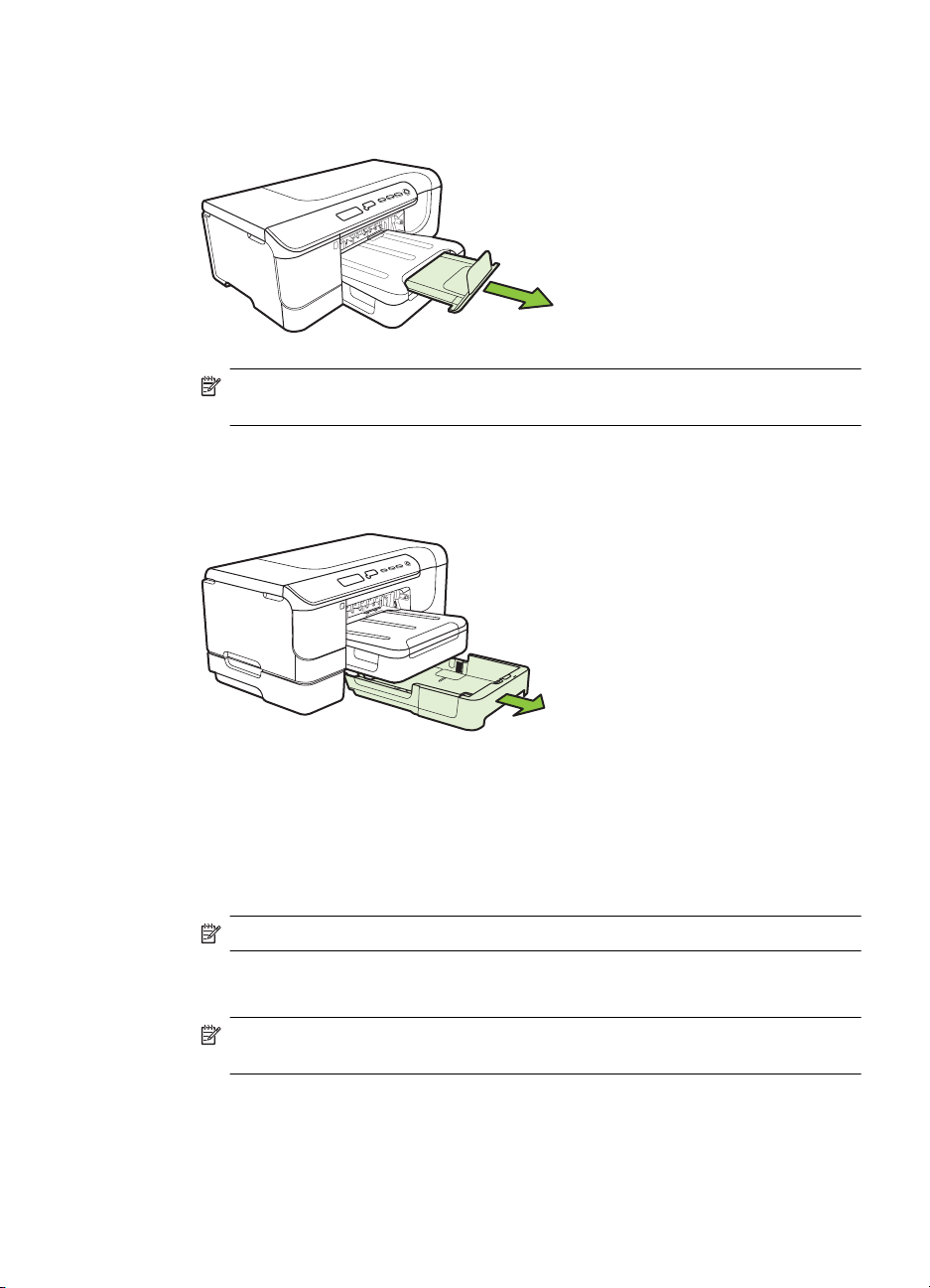
4. Baje la bandeja de salida.
5. Tire de la extensión en la bandeja de salida.
Nota Para sustratos mayores a 11 pulgadas (279 mm), tire la extensión hasta
la máxima posición extendida.
Para cargar la bandeja 2
1. Saque la bandeja de la impresora sujetándola por la parte frontal.
2. Deslice las guías del sustrato de impresión hasta la configuración más ancha.
3. Inserte el sustrato con la cara de impresión hacia abajo en la bandeja, asegúrese
de que el sustrato no exceda la marca de línea de la bandeja. Deslice la guía del
sustrato hacia el centro hasta que toquen los bordes izquierdo y derecho del
sustrato y luego empuje cuidadosamente la pila de papel hacia la parte posterior
de la bandeja.
Nota No cargue papel mientras la impresora está imprimiendo.
4. Vuelva a insertar la bandeja suavemente.
5. Tire de la extensión en la bandeja de salida.
Nota Para sustratos mayores a 11 pulgadas (279 mm), tire la extensión hasta
la máxima posición extendida.
Carga de soportes 13
Page 18
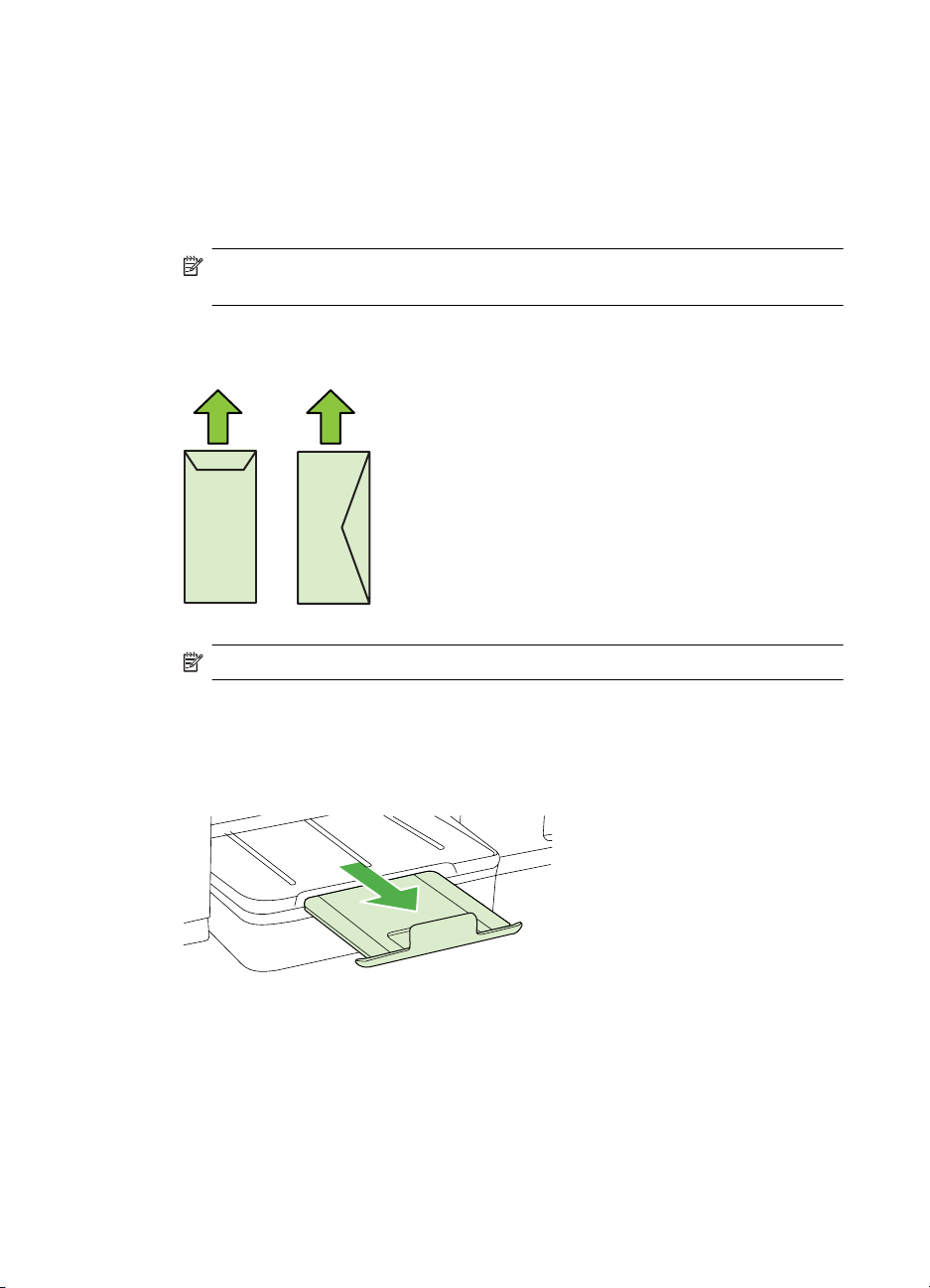
Capítulo 1
Carga de sobres
Para cargar sobres
Siga estas instrucciones para cargar un sobre
1. Suelte la bandeja de salida.
2. Retire al máximo la guía de ancho de papel.
3. cargue los sobres según el gráfico. Asegúrese de que la pila de sobres no exceda
la marca de línea de la bandeja.
Nota Si va a cargar papel de tamaño grande, tire de la bandeja para
agrandarla.
Nota No cargue papel mientras la impresora está imprimiendo.
4. Deslice las guías de soporte de la bandeja para ajustarlas según el tamaño del
soporte que cargó.
5. Baje la bandeja de salida.
6. Extraiga el extensor de la bandeja.
14 Primeros pasos
Page 19
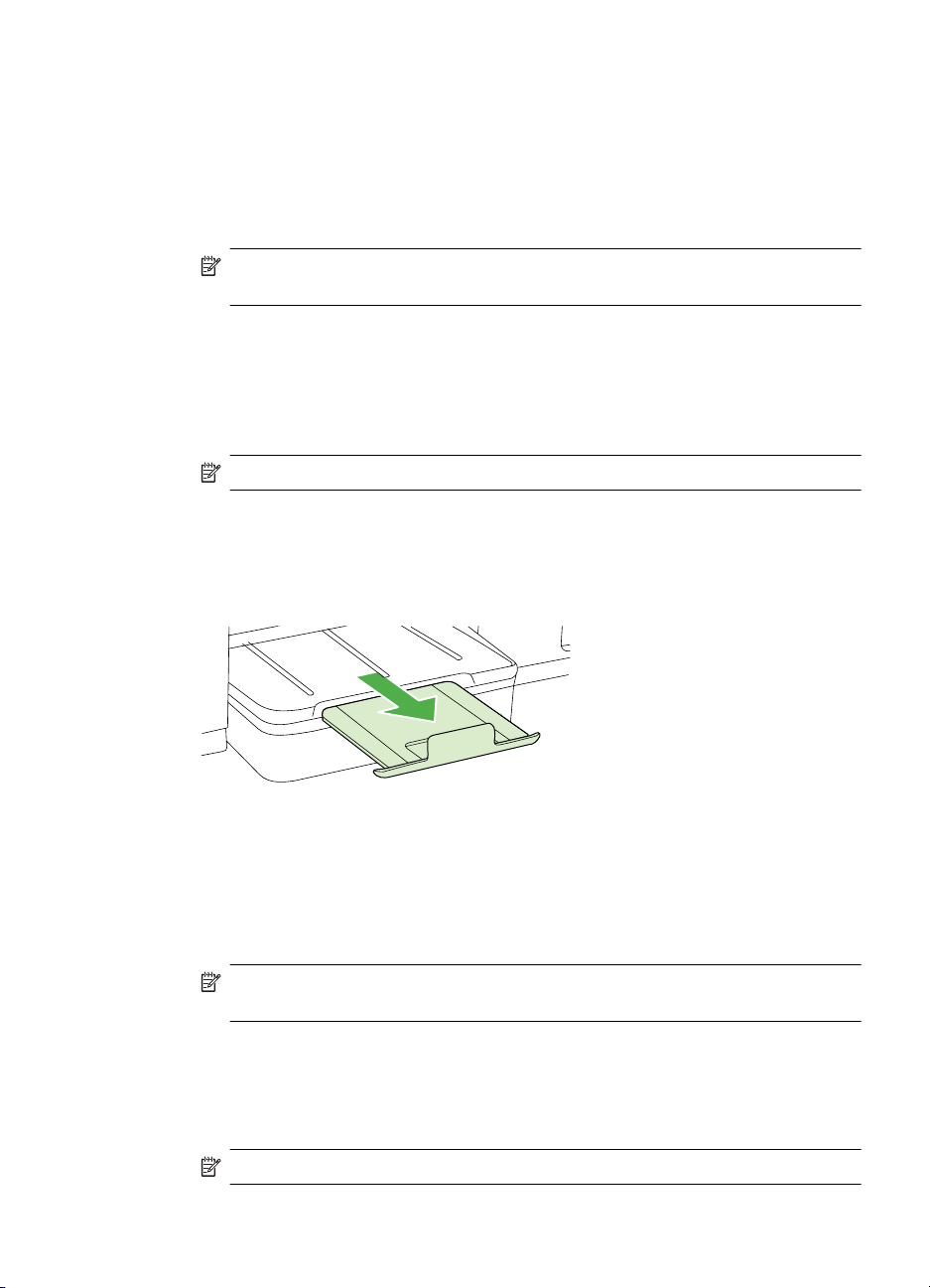
Carga de tarjetas y papel fotográfico
Para cargar tarjetas y papel fotográfico
Siga estas instrucciones para cargar papel fotográfico.
1. Suelte la bandeja de salida.
2. Retire al máximo la guía de ancho de papel.
Nota Si va a cargar papel de tamaño grande, tire de la bandeja para
agrandarla.
3. Inserte el sustrato con la cara de impresión hacia abajo en la bandeja, asegúrese
de que el sustrato no exceda la marca de línea de la bandeja. Asegúrese de que la
pila del sustrato se alinee con los bordes del lado derecho y posterior de la
bandeja y que no exceda la marca de línea de la bandeja. si el papel fotográfico
tiene una pestaña en uno de los bordes, asegúrese de que está colocada hacia la
parte delantera de la impresora.
Nota No cargue papel mientras la impresora está imprimiendo.
4. Deslice las guías de soporte de la bandeja para ajustarlas según el tamaño del
soporte que cargó.
5. Baje la bandeja de salida.
6. Extraiga el extensor de la bandeja.
Carga de transparencias
Para cargar transparencias
1. Suelte la bandeja de salida.
2. Retire al máximo la guía de ancho de papel.
Nota Si va a cargar papel de tamaño grande, tire de la bandeja para
agrandarla.
3. Inserte las transparencias, con la cara áspera o de impresión hacia abajo en el
centro de la bandeja principal. Asegúrese de que la cinta adhesiva esté colocada
hacia la parte posterior de la impresora y de que la pila de transparencias esté
alineada con los bordes derechos y traseros de la bandeja. Asegúrese también de
que la pila de sobres no exceda la marca de línea de la bandeja.
Nota No cargue papel mientras la impresora está imprimiendo.
Carga de soportes 15
Page 20
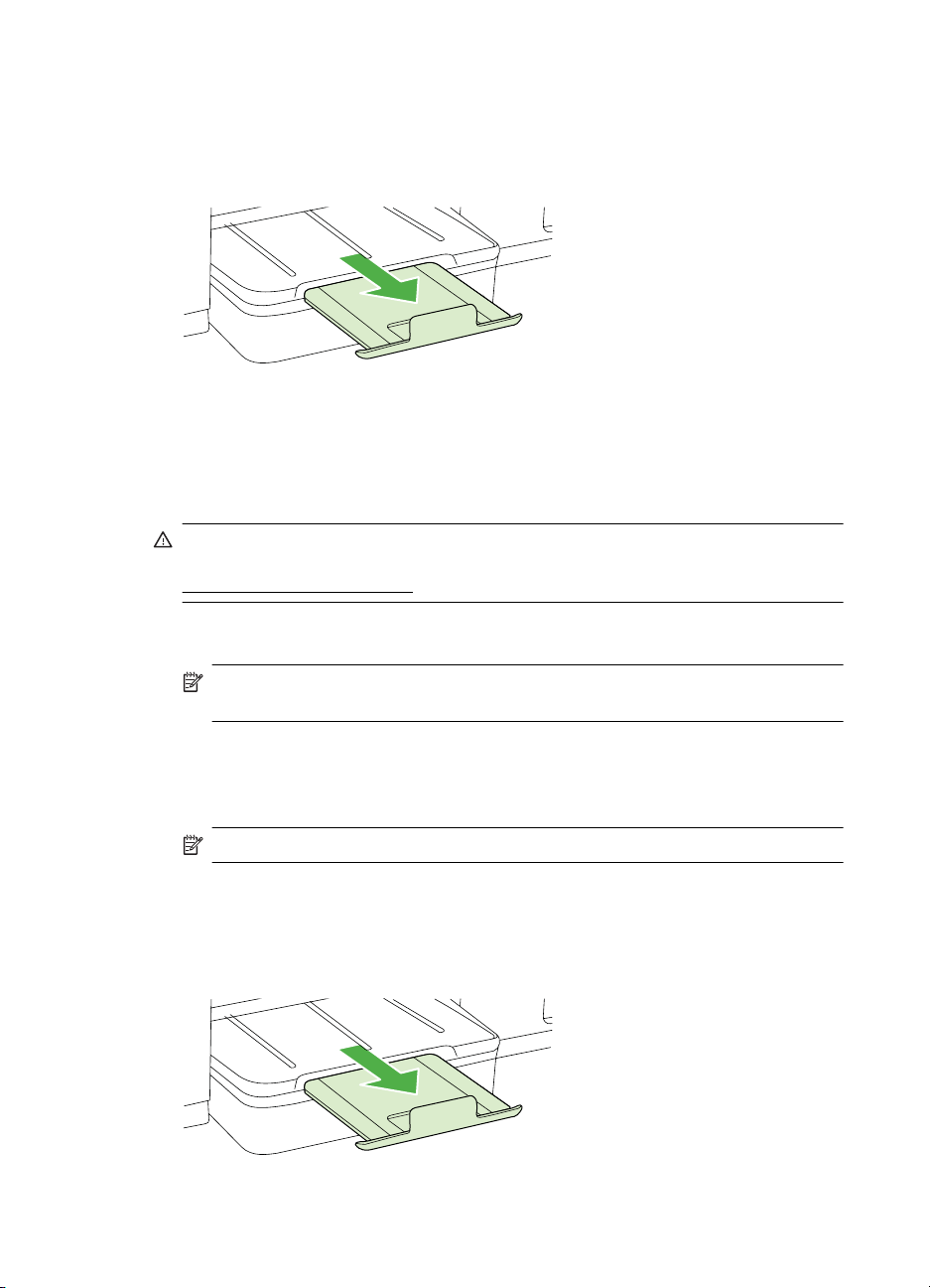
Capítulo 1
4. Deslice las guías de soporte de la bandeja para ajustarlas según el tamaño del
soporte que cargó.
5. Baje la bandeja de salida.
6. Extraiga el extensor de la bandeja.
Carga de medios de impresión de tamaño personalizado
Para cargar tarjetas y papel fotográfico
Siga estas instrucciones para cargar medios de impresión de tamaño personalizado.
Precaución utilice sólo soportes de impresión de tamaño personalizado
admitidos por la impresora. Para obtener más información, consulte
Especificaciones del material.
1. Suelte la bandeja de salida.
2. Retire al máximo la guía de ancho de papel.
Nota Si va a cargar papel de tamaño grande, tire de la bandeja para
agrandarla.
3. Inserte el soporte con la cara de impresión hacia abajo en el centro de la bandeja
principal. Asegúrese de que la pila del sustrato se alinee con los bordes del lado
derecho y posterior de la bandeja y que no exceda la marca de línea de la
bandeja.
Nota No cargue papel mientras la impresora está imprimiendo.
4. Deslice las guías de soporte de la bandeja para ajustarlas según el tamaño del
soporte que cargó.
5. Baje la bandeja de salida.
6. Extraiga el extensor de la bandeja.
16 Primeros pasos
Page 21
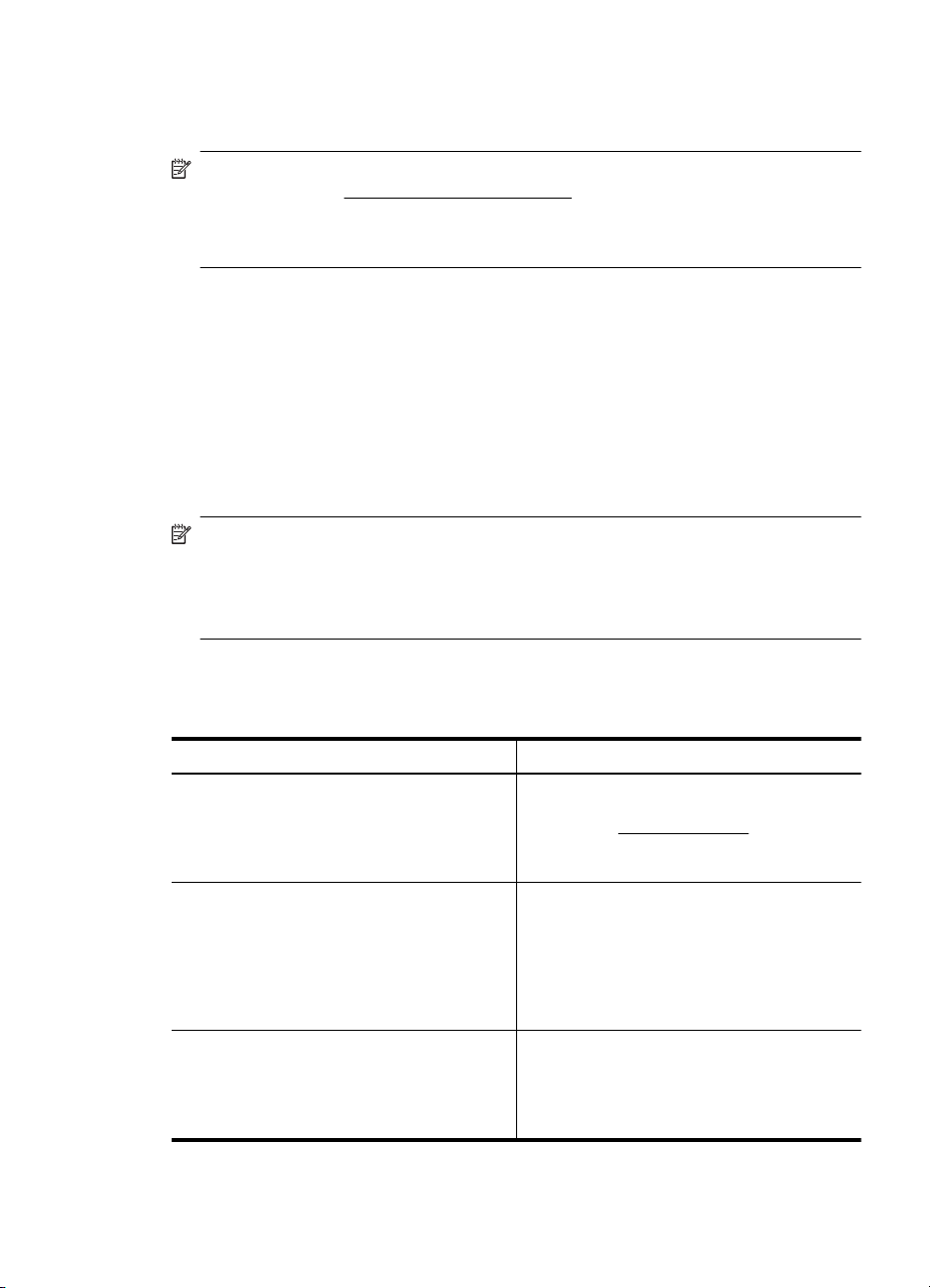
Configuración de bandejas
Nota La Bandeja 2 se vende como accesorio. Para obtener información sobre
pedidos, consulte
Para configurar las bandejas, debe tener instalada la Bandeja 2 y debe estar
activada en el controlador de la impresora.
De manera predeterminada, el dispositivo toma sustrato desde la bandeja 1. Si la
bandeja 1 está vacía, lo hace desde la bandeja 2 (si está instalada y tiene sustrato).
Puede cambiar esta configuración predeterminada mediante las siguientes funciones:
• Cierre de la bandeja: Utilice esta característica para proteger de un uso
accidental sustratos especiales, tales como papel con membrete o sustrato
preimpreso. Si se acaba el sustrato en el dispositivo mientras está imprimiendo un
documento, éste no utilizará el sustrato de una bandeja bloqueada para completar
el trabajo de impresión.
• Bandeja predeterminada: utilice esta función para determinar la primera bandeja
desde la cual el dispositivo sacará el sustrato.
Nota Para usar las configuraciones de Cierre de la bandeja y de Bandeja
predeterminada, debe seleccionar la opción de selección de bandeja automática
en el software del dispositivo. Si el dispositivo está en una red y usted configura
una Bandeja predeterminada, la configuración afectará a todos los usuarios del
dispositivo.
La bandeja 2 está diseñada sólo para papel normal.
La siguiente tabla muestra maneras posibles en las que puede usar la configuración
de las bandejas para satisfacer sus necesidades de impresión.
Suministros y accesorios HP.
Si desea... Siga estos pasos
Cargar ambas bandejas con el mismo sustrato
y hacer que el dispositivo tome sustratos de
una bandeja si la otra está vacía.
Tener tanto sustratos especiales (tales como
transparencias o papel con membrete) como
papel normal en las bandejas.
Cargar sustratos en ambas bandejas pero
hacer que el dispositivo tome primero el
sustrato de una bandeja específica.
Cargue el sustrato en la bandeja 1 y en la
•
bandeja 2. Para obtener más información,
consulte
Asegúrese de que el bloqueo de bandeja
•
esté desactivado.
Cargue el sustrato especial en la bandeja
•
1 y papel normal en la bandeja 2.
Compruebe que la bandeja
•
predeterminada esté configurada en la
Bandeja 2.
Asegúrese de que el Cierre de la bandeja
•
esté establecido en la Bandeja 1.
Cargue sustratos en la bandeja 1 y en la
•
bandeja 2.
Asegúrese de que la Bandeja
•
predeterminada esté establecida en la
bandeja correspondiente.
Carga de soportes.
Configuración de bandejas 17
Page 22
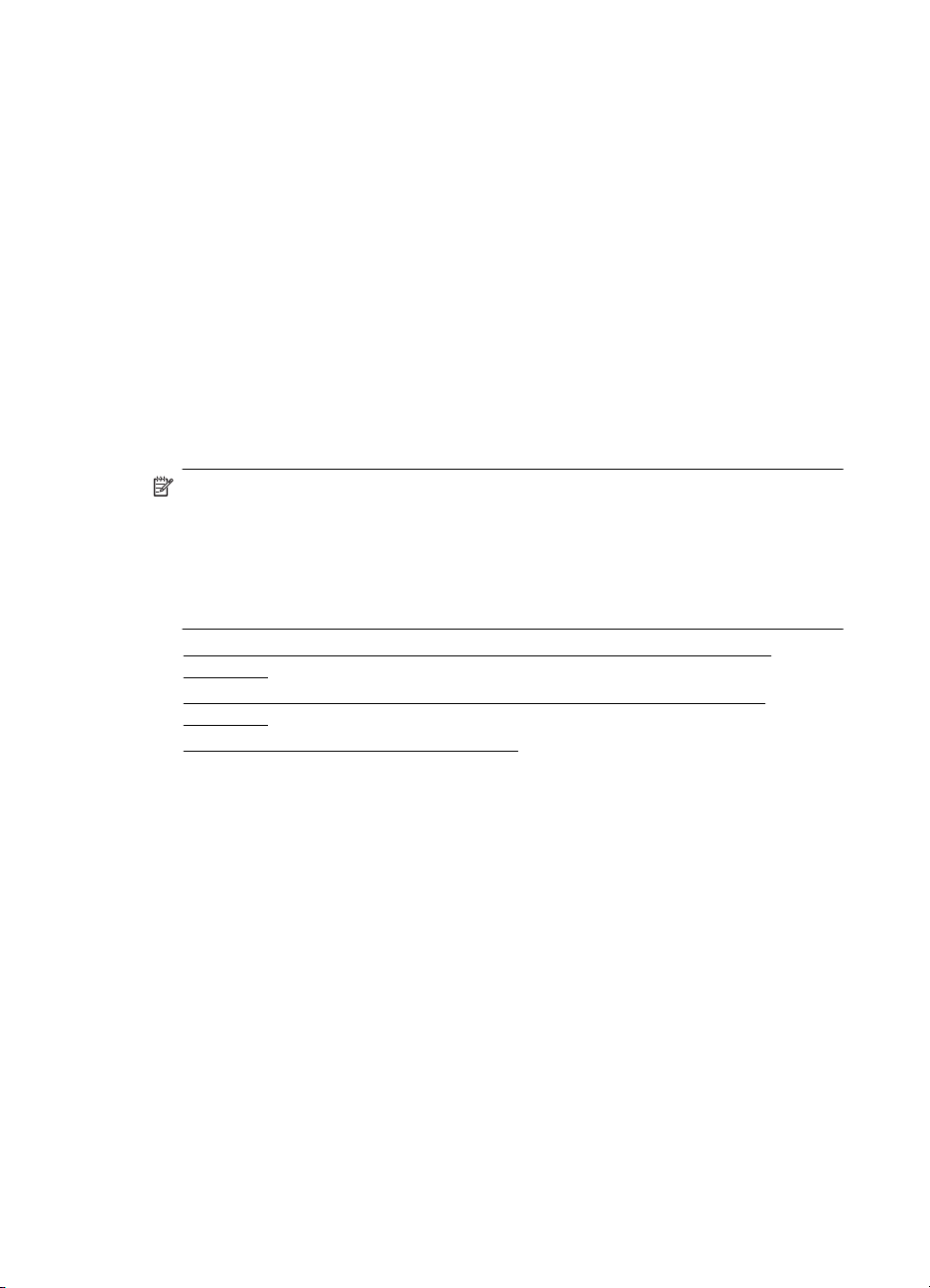
Capítulo 1
Para configurar las bandejas
1. Asegúrese de que el dispositivo esté encendido.
2. Realice una de las siguientes acciones:
• Servidor Web incorporado: haga clic en la pestaña Configuración y luego
en Manejo del papel en el panel izquierdo.
• Utilidad de HP (Mac OS X): haga clic en Configuración de bandejas desde
el panel Configuración de la impresora.
3. Cambie la configuración de la bandeja que desea y luego pulse Aceptar o Aplicar.
Cambio de la configuración de la impresión
Puede cambiar los parámetros de impresión (como el tamaño o el tipo de papel) desde
una aplicación o desde el controlador de la impresora. Los cambios efectuados desde
una aplicación siempre tienen prioridad sobre los cambios hechos desde el controlador
de la impresora. Sin embargo, después de cerrar la aplicación, la configuración vuelve
a los valores predeterminados establecidos en el controlador.
Nota Para configurar los parámetros de impresión para todos los trabajos de
impresión, realice los cambios en el controlador de la impresora.
Para obtener más información acerca de las funciones del controlador de la
impresora de Windows, consulte la ayuda en línea del controlador. Para obtener
más información acerca de la impresión desde una aplicación específica, consulte
la documentación que viene con la aplicación.
• Para cambiar la configuración de las tareas actuales desde una aplicación
(Windows)
•
Para cambiar la configuración predeterminada de todas las futuras tareas
(Windows)
•
Para cambiar la configuración (Mac OS X)
Para cambiar la configuración de las tareas actuales desde una aplicación (Windows)
1. Abra el documento que desea imprimir.
2. En el menú Archivo, haga clic en Imprimir, y luego haga clic en Configuración,
Propiedades, o Preferencias. (Las opciones específicas pueden variar
dependiendo de la aplicación que esté utilizando.)
3. Elija el acceso directo de impresión que desee y luego haga clic en Aceptar,
Imprimir o en un comando similar.
18 Primeros pasos
Page 23
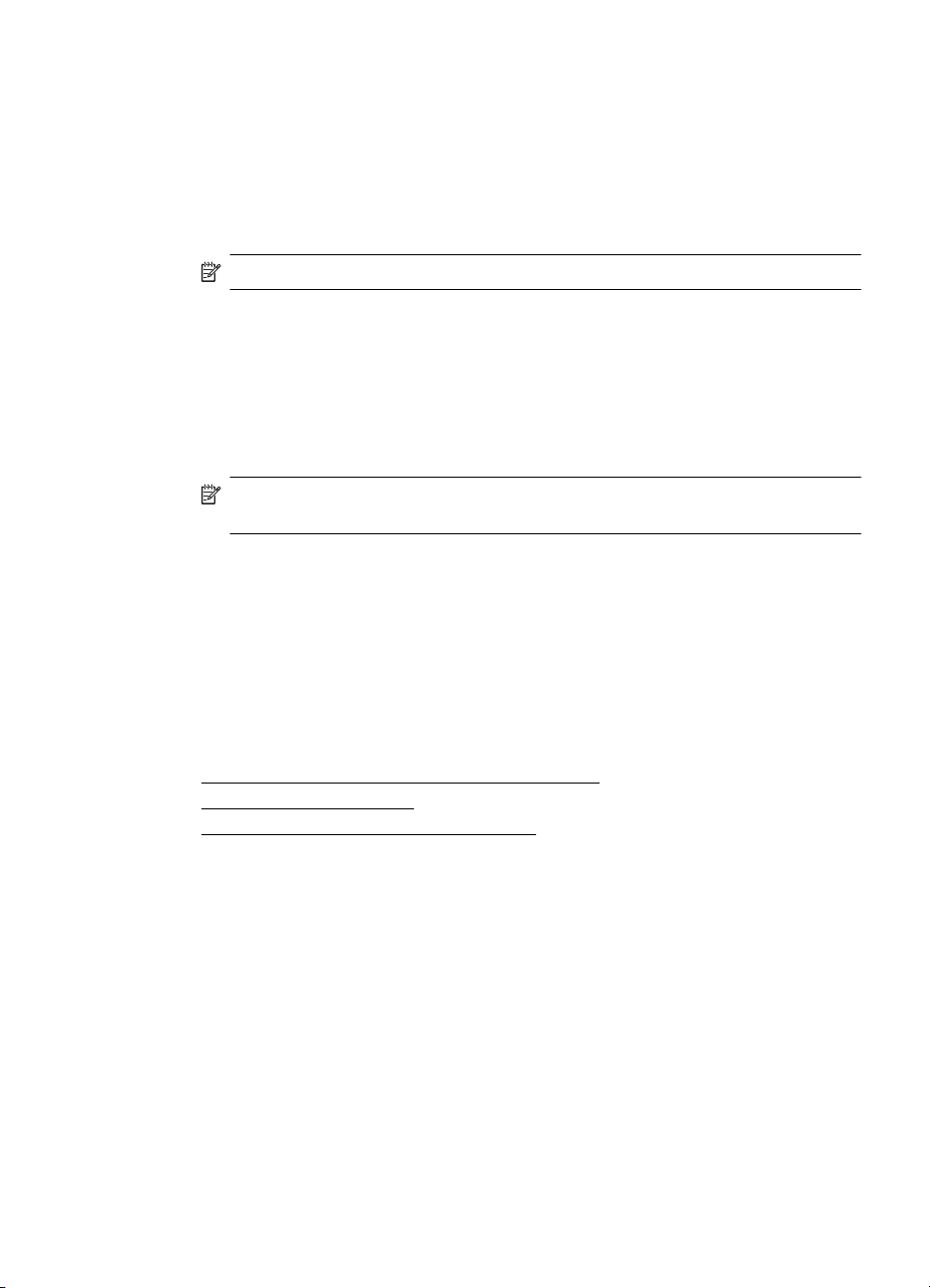
Para cambiar la configuración predeterminada de todas las futuras tareas (Windows)
1. Haga clic en Inicio, seleccione Configuración y haga clic en Impresoras o en
Impresoras y faxes.
O
Haga clic en Inicio, luego en Panel de control y luego haga doble clic en
Impresoras.
Nota Si se le solicita, introduzca la contraseña de administrador del equipo.
2. Haga clic con el botón derecho en el icono de la impresora y seleccione
Propiedades, Valores predeterminados del documento o Preferencias de
impresión.
3. Cambie la configuración que desee y haga clic en OK.
Para cambiar la configuración (Mac OS X)
1. En el menú Archivo, haga clic en Configuración de página.
Nota En Mac OS X (v10.5 ó v10.6), algunas aplicaciones no tienen un menú
de Configuración de página, es parte del menú de Imprimir.
2. Cambie la configuración que desee (como el tamaño del papel) y haga clic en OK.
3. En el menú Archivo, haga clic en Imprimir para abrir el controlador de la
impresora.
4. Cambie la configuración que desee (como el tipo de sustrato) y haga clic en OK o
en Imprimir.
Instalación de los accesorios
En esta sección se tratan los siguientes temas:
•
Instalación de la unidad de impresión a doble cara
•
Instalación de la bandeja 2
•
Activación de accesorios en el controlador
Instalación de los accesorios 19
Page 24
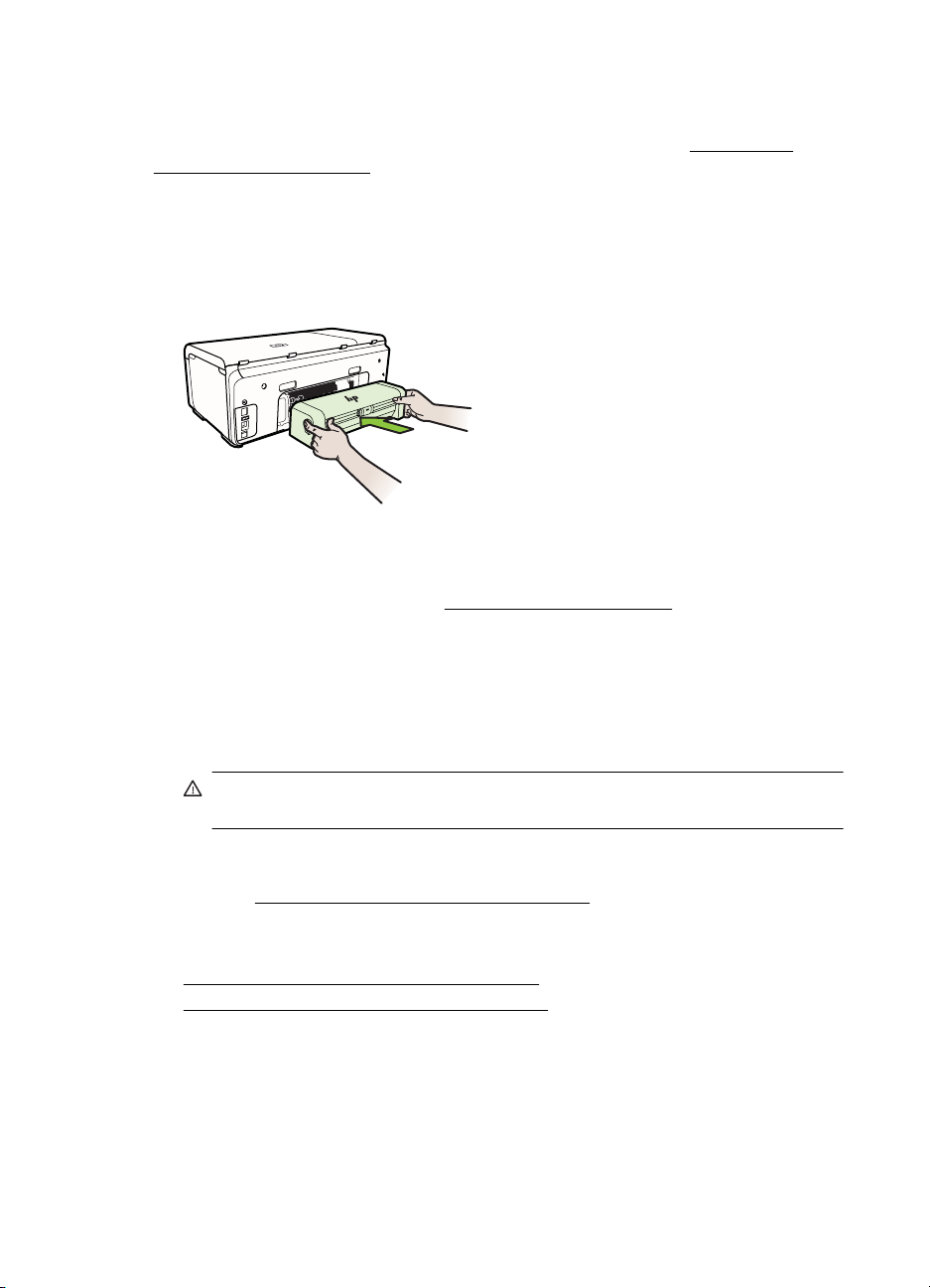
Capítulo 1
Instalación de la unidad de impresión a doble cara
Puede imprimir ambas caras de la hoja automáticamente. Para obtener información
acerca de cómo usar la unidad de impresión a doble cara, consulte
ambos lados (a doble cara).
Para instalar la unidad de impresión a doble cara
Ÿ Deslice el duplexor en la impresora hasta que se ajuste en su lugar. No presione
los botones de los costados del duplexor cuando realice la instalación; utilícelos
sólo para retirar la unidad de la impresora.
Instalación de la bandeja 2
La bandeja 2 puede contener hasta 250 hojas de papel normal. Para obtener
información sobre pedidos, consulte
Suministros y accesorios HP.
Impresión en
Para instalar la bandeja 2
1. Desempaque la bandeja, retire las cintas y los materiales de embalaje y coloque la
bandeja en la ubicación preparada. La superficie debe ser sólida y nivelada.
2. Apague la impresora y desconecte el cable de alimentación.
3. Coloque la impresora sobre la bandeja.
Precaución Tenga cuidado de no tocar con los dedos ni con las manos la
parte inferior de la impresora.
4. Conecte el cable de alimentación y encienda la impresora.
5. Active la bandeja 2 en el controlador de impresión. Para obtener más información,
consulte
Activación de accesorios en el controlador.
Activación de accesorios en el controlador
• Para activar accesorios en equipos Windows
Para activar accesorios en equipos Macintosh
•
20 Primeros pasos
Page 25
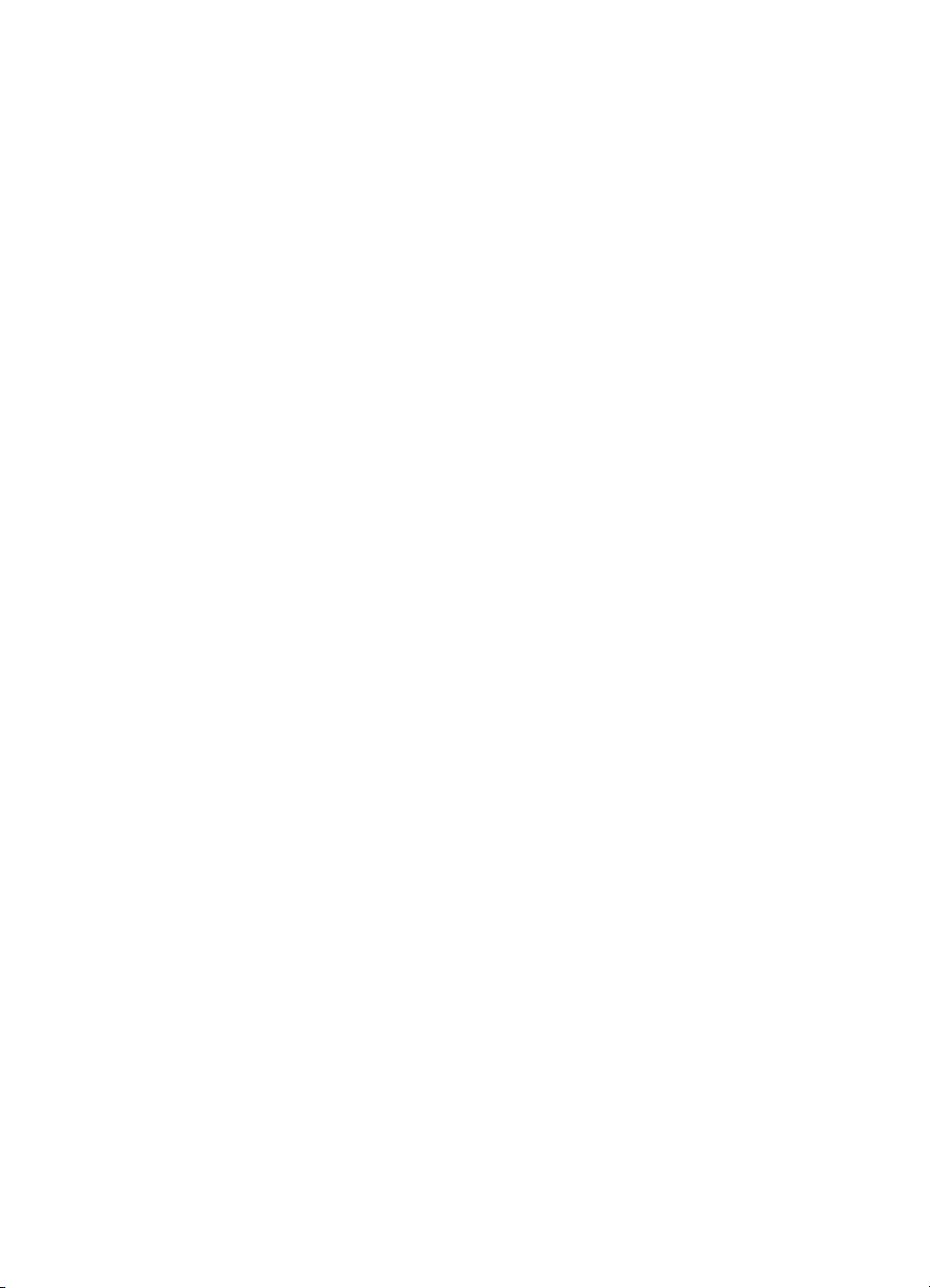
Para activar accesorios en equipos Windows
1. Haga clic en Inicio, seleccione Configuración y haga clic en Impresoras o en
Impresoras y faxes.
O
Haga clic en Inicio, luego en Panel de control y luego haga doble clic en
Impresoras.
2. Haga clic con el botón secundario del ratón en el icono de la impresora y, a
continuación, en Propiedades.
3. Seleccione la pestaña Ajustes del dispositivo. Haga clic en el accesorio que
desea activar, luego en Instalado desde el menú desplegable y, a continuación,
en OK.
Para activar accesorios en equipos Macintosh
Mac OS activa automáticamente todos los accesorios en el controlador de la
impresora cuando se instala el software de la impresora. Si posteriormente agrega un
nuevo accesorio, siga los siguientes pasos:
1. Abra Preferencias del Sistema y luego seleccione Imprimir y enviar fax.
2. Seleccione la impresora.
3. Haga clic en Opciones y suministros.
4. Haga clic en la ficha Controlador.
5. Seleccione las opciones que desea instalar y luego haga clic en Aceptar.
Apagado de la impresora
Apague la impresora pulsando el botón Encendido ubicado en la impresora. Espere
hasta que el indicador de encendido se apague antes de desconectar el cable de
alimentación o apagar el interruptor de corriente. Si no se apaga la impresora
correctamente, puede que el carro de impresión no vuelva a la posición correcta y
cause problemas con los cartuchos de tinta y con la calidad de la impresión.
Apagado de la impresora 21
Page 26
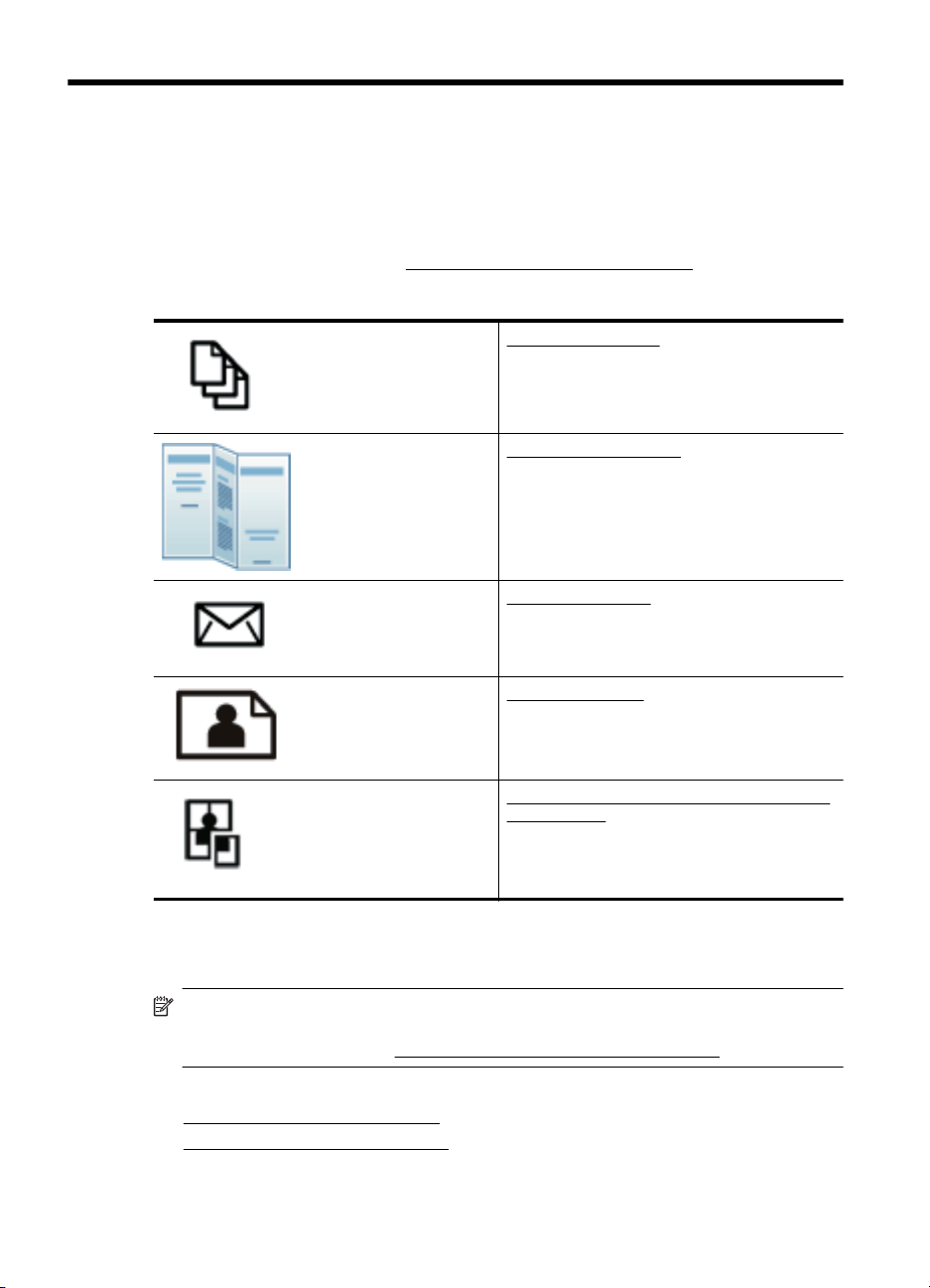
2 Impresión
La aplicación de software gestiona de manera automática la mayoría de los ajustes de
impresión. Cambie la configuración de forma manual sólo cuando quiera cambiar la
calidad de impresión, imprimir en ciertos tipos de papel o utilizar funciones especiales.
Para obtener más información acerca de la selección del mejor papel de impresión
para sus documentos, consulte
Seleccione un trabajo de impresión para continuar:
Selección de sustratos de impresión.
Imprimir documentos.
Impresión de prospectos
Impresión de sobres
Imprimir fotografías
Imprimir documentos.
Nota Con ciertos tipos de papel puede imprimir en ambas caras (lo que se
conoce como "impresión a dos caras" o "impresión a doble cara"). Para obtener
más información, consulte
Siga las instrucciones para su sistema operativo.
•
Imprimir documentos (Windows)
•
Imprimir documentos (Mac OS X)
22 Impresión
Impresión en papeles especiales y de tamaño
personalizado
Impresión en ambos lados (a doble cara).
Page 27
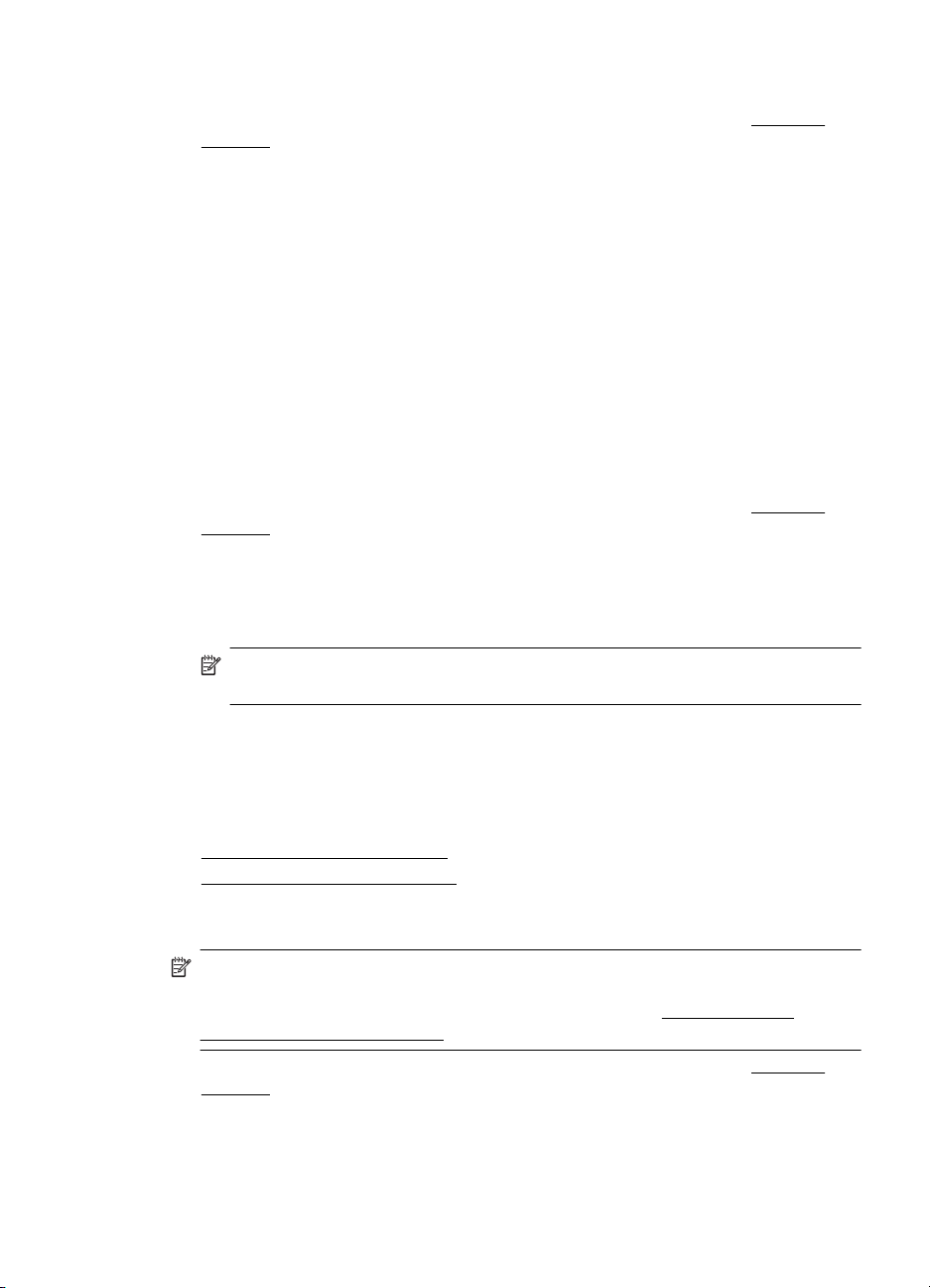
Imprimir documentos (Windows)
1. Cargue papel en la bandeja. Para obtener más información, consulte Carga de
soportes.
2. En el menú Archivo de la aplicación de software, seleccione Imprimir.
3. Asegúrese de que ha seleccionado la impresora que quiere usar.
4. Para cambiar ajustes, haga clic en el botón que abre el cuadro de diálogo
Propiedades.
Según la aplicación de software, este botón se puede llamar Propiedades,
Opciones, Configurar impresora, Impresora o Preferencias.
5. Cambie la orientación del papel en la pestaña Acabado y el origen, tipo y tamaño
del papel, así como los ajustes de calidad, en la pestaña Papel/Calidad. Para
imprimir en blanco y negro, haga clic en la pestaña Color y, a continuación,
cambie la opción Imprimir en escala de grises.
6. Haga clic en OK.
7. Haga clic en Imprimir o Aceptar para comenzar la impresión.
Imprimir documentos (Mac OS X)
1. Cargue papel en la bandeja. Para obtener más información, consulte Carga de
soportes.
2. En el menú Archivo de la aplicación de software, seleccione Imprimir.
3. Asegúrese de que ha seleccionado la impresora que quiere usar.
4. Cambie los ajustes de impresión para la opción de los menús emergentes, según
las necesidades de cada proyecto.
Nota Haga clic en el triángulo azul junto a la selección de Impresora para
tener acceso a las opciones de impresión.
5. Haga clic en Imprimir para comenzar la impresión.
Impresión de prospectos
Siga las instrucciones para su sistema operativo.
•
Imprimir prospectos (Windows)
Imprimir prospectos (Mac OS X)
•
Imprimir prospectos (Windows)
Nota Para configurar los ajustes de impresión para todos los trabajos de
impresión, realice los cambios en el software de HP facilitado con la impresora. Si
desea más información sobre el software de HP, consulte
administración de la impresora.
1. Cargue papel en la bandeja. Para obtener más información, consulte Carga de
soportes.
2. En el menú Archivo de la aplicación de software, seleccione Imprimir.
3. Asegúrese de que ha seleccionado la impresora que quiere usar.
Herramientas de
Impresión de prospectos 23
Page 28
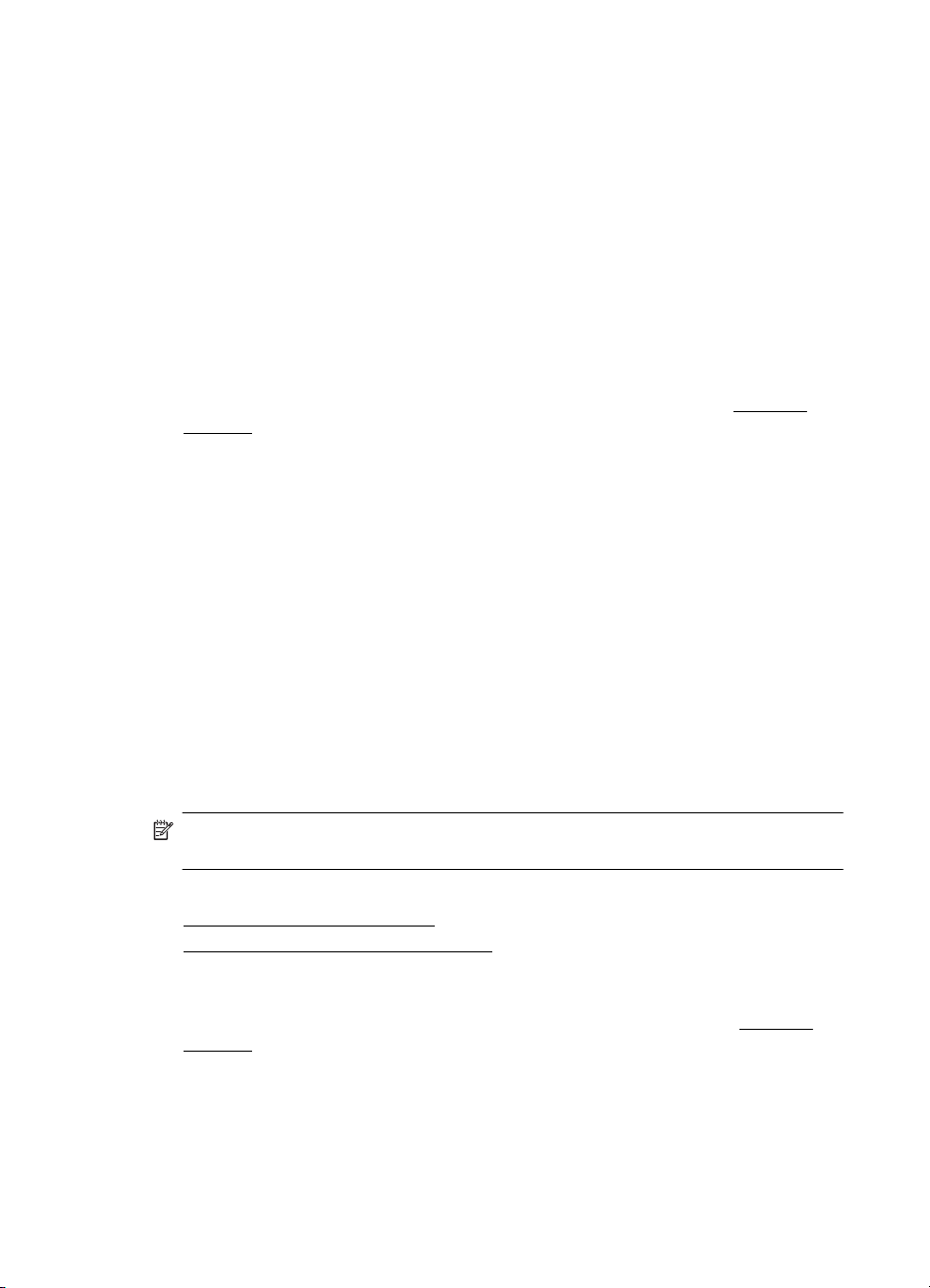
Capítulo 2
4. Para cambiar ajustes, haga clic en el botón que abre el cuadro de diálogo
Propiedades.
Según la aplicación de software, este botón se puede llamar Propiedades,
Opciones, Configurar impresora, Impresora o Preferencias.
5. Cambie la orientación del papel en la pestaña Acabado y el origen, tipo y tamaño
del papel, así como los ajustes de calidad, en la pestaña Papel/Calidad. Para
imprimir en blanco y negro, haga clic en la pestaña Color y, a continuación,
cambie la opción Imprimir en escala de grises.
6. Haga clic en OK.
7. Haga clic en OK.
8. Haga clic en Imprimir para comenzar la impresión.
Imprimir prospectos (Mac OS X)
1. Cargue papel en la bandeja. Para obtener más información, consulte Carga de
soportes.
2. En el menú Archivo de la aplicación de software, seleccione Imprimir.
3. Asegúrese de que ha seleccionado la impresora que quiere usar.
4. Seleccione el tipo de papel de prospecto correcto en el menú emergente
Acabado.
5. Seleccione Óptima o Normal en el menú emergente Color/Calidad.
6. Seleccione cualquier otro ajuste de impresión que desee y haga clic en Imprimir
para iniciar la impresión.
Impresión de sobres
Cuando elija el sobre, evite los que tengan una superficie muy escurridiza, bandas
autoadhesivas, cierres o ventanas. También evite utilizar sobres con bordes gruesos,
irregulares o curvados, o con áreas que estén arrugadas, rotas o dañadas.
Asegúrese de que los sobres que carga en la impresora están bien elaborados y de
que sus pliegues están bien doblados.
Nota Para obtener más información sobre imprimir encima de sobres, consulte la
documentación del programa de software que utilice.
Siga las instrucciones para su sistema operativo.
•
Impresión en sobres (Windows)
•
Imprimir encima de sobres (Mac OS X)
Impresión en sobres (Windows)
1. Cargar sobres en la bandeja. Para obtener más información, consulte Carga de
soportes.
2. En el menú Archivo de la aplicación de software, seleccione Imprimir.
3. Asegúrese de que ha seleccionado la impresora que quiere usar.
24 Impresión
Page 29
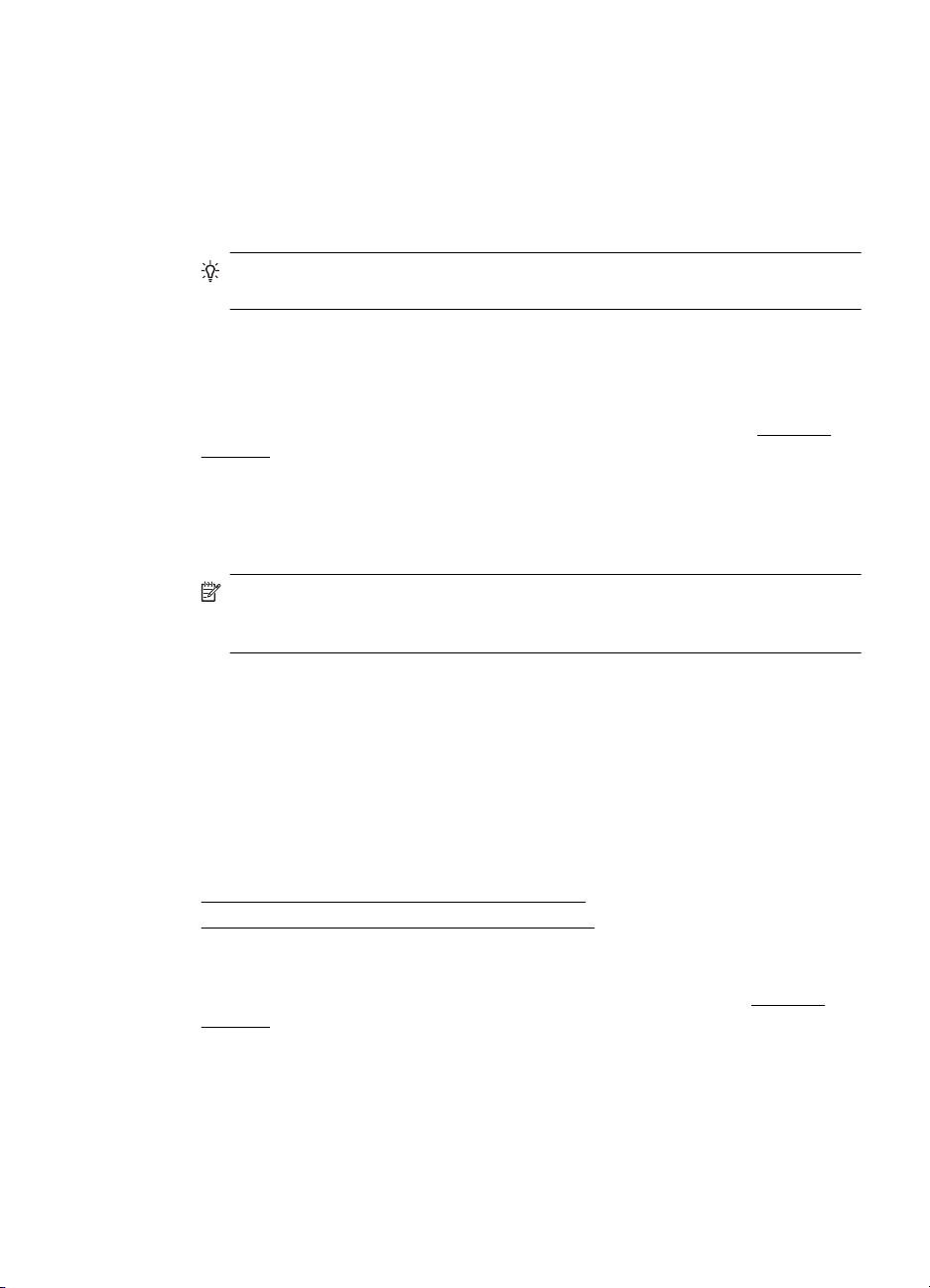
4. Para cambiar ajustes, haga clic en el botón que abre el cuadro de diálogo
Propiedades.
Según la aplicación de software, este botón se puede llamar Propiedades,
Opciones, Configurar impresora, Impresora o Preferencias.
5. El la pestaña Acabado cambie la orientación a Horizontal.
6. Haga clic en Papel/Calidad y, a continuación, seleccione el sobre adecuado en la
lista desplegable Tamaño de papel.
Sugerencia Puede cambiar otras opciones del trabajo de impresión mediante
las funciones disponibles en las demás fichas del cuadro de diálogo.
7. Haga clic en OK y después haga clic en Imprimir u OK para comenzar la
impresión.
Imprimir encima de sobres (Mac OS X)
1. Cargar sobres en la bandeja. Para obtener más información, consulte Carga de
soportes.
2. En el menú Archivo de la aplicación de software, seleccione Imprimir.
3. Asegúrese de que ha seleccionado la impresora que quiere usar.
4. Seleccione el sobre apropiado del menú emergente Tamaño de papel.
5. Seleccione la pestaña Acabado.
Nota Si su ordenador utiliza el sistema operativo Mac OS X (v10.5 o v10.6),
haga clic en el triángulo azul al lado de la selección de Impresora para
acceder a estas opciones.
6. Seleccione cualquier otro ajuste de impresión que desee y haga clic en Imprimir
para iniciar la impresión.
Imprimir fotografías
No deje papel fotográfico sin utilizar en la bandeja de entrada. El papel se puede
ondular, lo cual puede reducir la calidad de la impresión. El papel fotográfico debe
estar plano antes de la impresión.
Siga las instrucciones para su sistema operativo.
•
Imprimir fotos sobre papel fotográfico (Windows)
Imprimir fotos sobre papel fotográfico (Mac OS X)
•
Imprimir fotos sobre papel fotográfico (Windows)
1. Cargue papel en la bandeja. Para obtener más información, consulte Carga de
soportes.
2. En el menú Archivo de la aplicación de software, seleccione Imprimir.
3. Asegúrese de que ha seleccionado la impresora que quiere usar.
Imprimir fotografías 25
Page 30
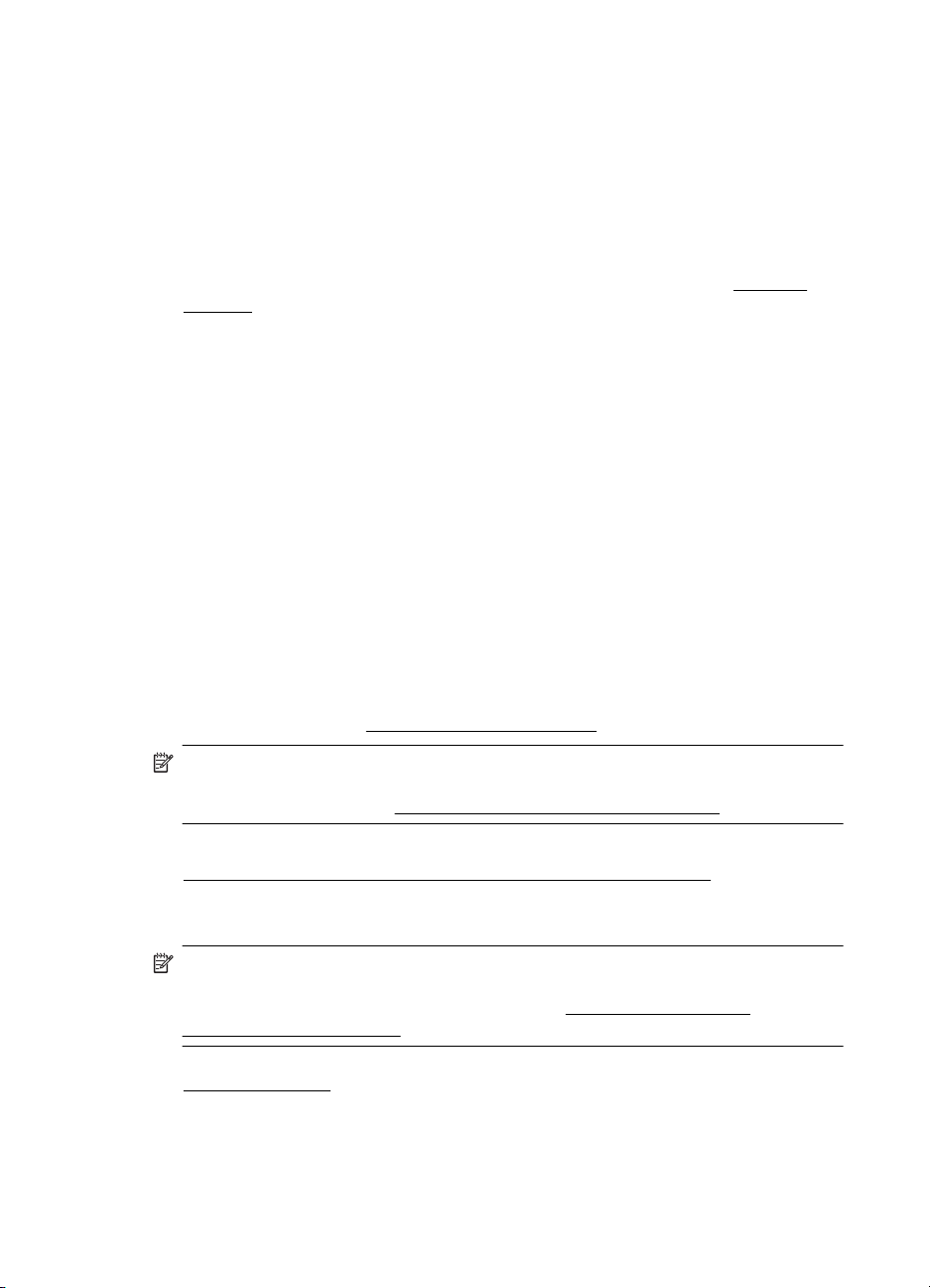
Capítulo 2
4. Para cambiar la configuración, haga clic en la opción que abre el cuadro de diálogo
Propiedades de la impresora.
Según la aplicación de software, esta opción se puede llamar Propiedades,
Opciones, Configurar impresora, Impresora o Preferencias.
5. Haga clic en OK y después haga clic en Imprimir u OK para comenzar la
impresión.
Imprimir fotos sobre papel fotográfico (Mac OS X)
1. Cargue papel en la bandeja. Para obtener más información, consulte Carga de
soportes.
2. En el menú Archivo de la aplicación de software, haga clic en Imprimir.
3. Asegúrese de que ha seleccionado la impresora que quiere usar.
4. Seleccione el tipo de papel fotográfico apropiado en el menú emergente Acabado.
5. Seleccione Óptima o Normal en el menú emergente Color/Calidad.
6. Seleccione cualquier otro ajuste de impresión que desee y haga clic en Imprimir
para iniciar la impresión.
Impresión en papeles especiales y de tamaño personalizado
Si su aplicación admite papel de tamaño personalizado, configure el tamaño en la
aplicación antes de imprimir el documento. En caso contrario, defina el tamaño en el
controlador de la impresora. Es posible que deba cambiar el formato de los
documentos existentes para imprimirlos de manera correcta en papel de tamaño
personalizado.
Utilice sólo papel de tamaño personalizado admitido por la impresora. Para obtener
más información, consulte
Especificaciones del material.
Nota Con ciertos tipos de papel puede imprimir en ambas caras (lo que se
conoce como "impresión a dos caras" o "impresión a doble cara"). Para obtener
más información, consulte
Siga las instrucciones para su sistema operativo.
•
Imprimir en papel especial o de tamaño personalizado (Mac OS X)
Impresión en ambos lados (a doble cara).
Imprimir en papel especial o de tamaño personalizado (Mac OS X)
Nota Antes de poder imprimir en papel de tamaño personalizado, deberá
configurar el tamaño personalizado en el software de HP facilitado con la
impresora. Para obtener instrucciones, consulte
personalizados (Mac OS X).
1. Cargue el papel adecuado en la bandeja. Para obtener más información, consulte
Carga de soportes.
2. En el menú Archivo de la aplicación de software, seleccione Imprimir.
3. Asegúrese de que ha seleccionado la impresora que quiere usar.
26 Impresión
Configurar los tamaños
Page 31

4. Seleccione el tamaño personalizado que creó en la ventana emergente tamaño de
papel.
Seleccione cualquier otro ajuste de impresión que desee y haga clic en Imprimir
para iniciar la impresión.
5. Cambie otros parámetros que desee y después haga clic en Imprimir para
comenzar con la impresión.
Configurar los tamaños personalizados (Mac OS X)
1. En el menú Archivo de la aplicación de software, seleccione Imprimir.
2. Seleccione la impresora que desee en el menú emergente Dar formato para.
3. Elija Administrar tamaños personalizados en el menú emergente Tamaño de
papel.
4. Haga clic en el símbolo + en la parte izquierda de la pantalla, después haga doble
clic en Sin nombre y escriba un nombre para el nuevo tamaño personalizado.
5. En los cuadros Ancho y Altura, introduzca las dimensiones y configure los
márgenes si desea personalizarlos.
6. Haga clic en OK.
Impresión en ambos lados (a doble cara)
Puede imprimir ambas caras de una hoja de manera automática con el duplexor.
Nota El controlador de la impresora no admite impresión manual a doble cara. La
impresión a doble cara requiere la instalación de un Módulo de impresión
automática a doble cara HP (duplexor) en la impresora.
Sugerencia Si los márgenes superior e inferior del documento son menores que
12 mm (0,47 pulgadas), es posible que la impresión del documento no se realice
correctamente. Para imprimir el documento correctamente, active la opción ajustar
a márgenes en el panel de control de la impresora. Para hacerlo, pulse el botón
OK, seleccione Manejo del papel, seleccione Ajustar a margen y a continuación
seleccione Encender.
Imprimir en ambas caras (Windows)
1. Cargue el sustrato adecuado. Para obtener más información, consulte
imprimir en ambas caras de una página y Carga de soportes.
2. Compruebe que el duplexor esté bien instalado. Para obtener más información,
consulte
3. Con un documento abierto, haga clic en Imprimir en el menú Archivo y, a
continuación, seleccione Imprimir en ambas caras, en la pestaña Acabado.
4. Cambie cualquier otra configuración y haga clic en Aceptar.
5. Imprima el documento.
Instalación de la unidad de impresión a doble cara.
Impresión en ambos lados (a doble cara) 27
Pautas para
Page 32

Capítulo 2
Impresión a dos caras (Mac OS X)
Nota Siga estas instrucciones para habilitar la impresión a doble cara y para
cambiar las opciones de encuadernación.
Mac OS 10.5. Haga clic en Impresión a doble cara en Copias y páginas, y luego
seleccione el tipo de encuadernación correspondiente.
Mac OS 10.6.En el cuadro de diálogo de impresión, haga clic para seleccionar la
casilla Doble cara junto a las opciones Copias y Clasificado. Si la opción Doble
cara no está disponible, verifique que el accesorio dúplex esté habilitado en el
controlador de la impresora. Seleccione el tipo de encuadernación en el panel
Diseño.
1. Cargue el sustrato adecuado. Para obtener más información, consulte Pautas para
imprimir en ambas caras de una página y Carga de soportes.
2. Compruebe que el duplexor esté bien instalado. Para obtener más información,
consulte
Instalación de la unidad de impresión a doble cara.
3. Asegúrese de que esté usando la impresora y el tamaño de papel correctos en
Configuración de página.
4. En el menú Archivo, haga clic en Imprimir.
5. Seleccione la opción para imprimir en ambas caras.
6. Cambie cualquier otra configuración y haga clic en Imprimir.
28 Impresión
Page 33

3 Trabajo con cartuchos de tinta
Para garantizar la mejor calidad de impresión posible desde la impresora, tendrá que
realizar algunos sencillos procedimientos de mantenimiento. En esta sección se
proporcionan instrucciones para la manipulación de los cartuchos de tinta, así como
para sustituirlos y alinear y limpiar el cabezal de impresión.
En esta sección se tratan los siguientes temas:
•
Información sobre cartuchos de tinta y cabezales de impresión
•
Compruebe los niveles de tinta estimados
Reemplazo de los cartuchos de tinta
•
•
Almacenar los suministros de impresión
Información sobre cartuchos de tinta y cabezales de
impresión
Las siguientes sugerencias le ayudarán a mantener en buen estado los cartuchos de
tinta HP y garantizarán una calidad de impresión uniforme.
• Las instrucciones de esta ayuda en línea son para la sustitución de los cartuchos
de tinta, no para una primera instalación.
• Si necesita sustituir un cartucho de tinta, espere hasta que tenga el nuevo cartucho
de tinta antes de quitar el viejo.
Precaución Espere hasta que tenga un cartucho de tinta nuevo disponible
antes de quitar el cartucho de tinta viejo. No deje el cartucho de tinta fuera de
la impresora durante un periodo de tiempo largo.
• Conserve los cartuchos de tinta dentro del embalaje original cerrado hasta que los
vaya a utilizar.
• Almacene los cartuchos de tinta de la misma forma en la que se muestran en las
estanterías de las tiendas y si ya están fuera de las cajas, con el etiquetado hacia
abajo.
• Asegúrese de apagar la impresora correctamente. Para obtener más información,
consulte
• Almacene los cartuchos de tinta a temperatura ambiente (de 15 a 35 °C).
• No hace falta sustituir los cartuchos hasta que se lo indique la impresora.
• Una obstrucción en el cabezal de impresión puede ocasional una disminución
significativa en la calidad de impresión. Dentro de las posibles soluciones se
encuentra la limpieza de los cabezales. La limpieza de los cabezales requiere tinta.
• No limpie los cabezales de impresión si no es necesario. Se desperdicia tinta y se
reduce la vida de los cartuchos.
Apagado de la impresora.
Trabajo con cartuchos de tinta 29
Page 34

Capítulo 3
• Manipule los cartuchos de tinta con cuidado. Una caída o una manipulación brusca
o inadecuada durante la instalación pueden provocar problemas de impresión.
• Si está transportando la impresora, haga lo siguiente para evitar que se derrame
tinta de la impresora o que se causen daños a ésta:
ƕ
Asegúrese de apagar la impresora al pulsar el
El cabezal de impresión debe colocarse a la parte derecha de la impresora, en
la estación de servicio. Para obtener más información, consulte
impresora.
ƕ Asegúrese de dejar los cartuchos de tinta y los cabezales de impresión
instalados.
ƕ La impresora debe transportarse plana; no debe colocarse de lado ni al revés.
Temas relacionados
•
Compruebe los niveles de tinta estimados
•
Para limpiar los cabezales de impresión
botón (Encendido/Apagado).
Compruebe los niveles de tinta estimados
Puede comprobar los niveles de tinta estimados desde el software de la impresora o el
servidor web integrado. Para obtener información sobre el uso de estas herramientas,
consulte
página de estado de la impresora para visualizar esta información (consulte
Comprensión de la Página de configuración).
Herramientas de administración de la impresora. También puede imprimir la
Apagado de la
Nota Las advertencias e indicadores del nivel de tinta brindan estimaciones sólo
para fines de planificación. Al recibir un mensaje de advertencia de nivel bajo de
tinta, cuente con un cartucho de repuesto para evitar posibles retrasos en la
impresión. No necesita cambiar los cartuchos hasta que se le solicite hacerlo.
Nota Si ha instalado un cartucho recargado o remanufacturado, o un cartucho
que se ha utilizado en otra impresora, el indicador de nivel de tinta puede que sea
inexacto o que no esté disponible.
Nota La tinta de los cartuchos se utiliza en el proceso de impresión de varias
maneras, entre ellas el proceso de inicio, que prepara la impresora y los cartuchos
para la impresión, y el mantenimiento de cabezales para mantener los inyectores
de tinta limpios y el flujo de tinta correcto. Además, queda siempre tinta residual en
el cartucho tras su utilización. Para obtener más información consulte
www.hp.com/go/inkusage.
Reemplazo de los cartuchos de tinta
Nota Para obtener información acerca del reciclado de los suministros de tinta
utilizados, consulte
Si necesita cartuchos de impresión para la impresora, consulte Suministros y
accesorios HP.
Programa de reciclaje de suministros de HP inkjet.
30 Trabajo con cartuchos de tinta
Page 35

Nota Actualmente, algunas secciones del sitio Web de HP están disponibles sólo
en inglés.
Precaución Espere hasta que tenga un cartucho de tinta nuevo disponible antes
de quitar el cartucho de tinta viejo. No deje el cartucho de tinta fuera de la
impresora durante un periodo de tiempo largo. Podría dañar la impresora y el
cartucho de tinta.
Para sustituir los cartuchos de tinta
Siga estos pasos para sustituir los cartuchos de tinta.
1. Abra cuidadosamente la cubierta de los cartuchos de tinta.
2. Para retirar el cartucho de tinta que debe ser reemplazado, sujételo y jálelo
firmemente hacia usted.
3. Saque el cartucho de tinta nuevo de su paquete.
Reemplazo de los cartuchos de tinta 31
Page 36

Capítulo 3
4. Alinee el cartucho con su ranura codificada por color e inserte el cartucho en la
ranura. Presione el cartucho firmemente para asegurar un contacto adecuado.
5. Cierre la cubierta de los cartuchos de tinta.
Almacenar los suministros de impresión
Esta sección abarca los siguientes temas:
•
Almacenar cartuchos de tinta
•
Almacenar cabezales de impresión
Almacenar cartuchos de tinta
Los cartuchos de tinta pueden dejarse en la impresora por períodos prolongados de
tiempo. Si saca los cartuchos, colóquelos en un recipiente hermético, como una bolsa
de plástico con cierre.
Almacenar cabezales de impresión
Los cabezales de impresión pueden dejarse en la impresora por períodos prolongados
de tiempo. Sin embargo, para asegurar el estado óptimo del cabezal de impresión,
asegúrese de apagar correctamente la impresora. Para obtener más información,
consulte
Apagado de la impresora.
32 Trabajo con cartuchos de tinta
Page 37

4 Solución de problemas
La información de Solución de problemas sugiere soluciones para problemas
comunes. Si su impresora no opera correctamente y las sugerencias no resuelven el
problema, pruebe uno de los siguientes servicios de asistencia técnica.
En esta sección se tratan los siguientes temas:
•
asistencia de HP
•
Consejos y recursos generales de solución de problemas
•
Solución de problemas de impresión
•
Solucionar problemas de calidad de impresión
Solución de problemas relacionados con la alimentación del papel
•
•
Solución de problemas de administración de la impresora
•
Solución de problemas en la instalación
Comprensión de la Página de configuración
•
•
Comprensión de la página de configuración de red
•
Eliminar atascos
asistencia de HP
Si tiene un problema, siga estos pasos
1. Consulte la documentación suministrada con la impresora.
2. Visite el sitio Web de asistencia en línea de HP que se encuentra en
support. La asistencia en línea de HP se encuentra disponible para todos los
clientes de HP. Es la manera más rápida de obtener información actualizada sobre
la impresora y asistencia de expertos, y presenta las siguientes características:
• Acceso rápido a especialistas cualificados de asistencia en línea
• Actualizaciones de software y del controlador para la impresora HP
• Información valiosa para la solución de problemas comunes
• Actualizaciones proactivas de la impresora, alertas de soporte y comunicados
de HP están disponibles cuando registra la impresora HP
Para obtener más información, consulte
electrónicos.
3. Llame al servicio de asistencia de HP Las opciones y la disponibilidad de
asistencia técnica varían según la impresora, el país/región y el idioma. Para
obtener más información, consulte
Asistencia técnica por medios
Asistencia telefónica de HP.
www.hp.com/
Asistencia técnica por medios electrónicos
Para obtener información sobre asistencia y garantía, visite el sitio Web de HP en
www.hp.com/support. Si se le pide, seleccione su país/región y, a continuación, haga
clic en Contactar con HP para obtener información sobre cómo solicitar asistencia
técnica.
Solución de problemas 33
Page 38

Capítulo 4
Este sitio Web también ofrece asistencia técnica, controladores, suministros,
información sobre pedidos y otras opciones, tales como:
• Acceso a las páginas de asistencia técnica en línea.
• Envío de mensajes de correo electrónico a HP para solicitar respuestas a sus
preguntas.
• Conexión con un técnico de HP mediante conversación en línea.
• Comprobación de actualizaciones de software de HP.
También podrá obtener asistencia técnica desde el software HP para Windows o Mac
OS X, que ofrecen soluciones sencillas y por pasos para solucionar ciertos problemas
comunes de impresión. Para obtener más información, consulte
administración de la impresora.
Las opciones y la disponibilidad de asistencia técnica varían según la impresora, el
país/región y el idioma.
Asistencia telefónica de HP
Los números de teléfono de asistencia técnica y los costes asociados que se detallan
aquí se encuentran actualizados a fecha de la publicación y son válidos sólo para
llamadas realizadas entre teléfonos fijos. Para teléfonos móviles se aplican unas
tarifas diferentes.
Si desea una lista más actualizada con los números de teléfono de asistencia técnica
de HP e información con los costes de las llamadas, consulte
Durante el período de garantía, puede obtener asistencia en el Centro de atención al
cliente de HP.
Herramientas de
www.hp.com/support.
Nota HP no proporciona asistencia telefónica para la impresión con Linux. Todo
el servicio técnico que se proporciona se encuentra en línea en el siguiente sitio
Web:
https://launchpad.net/hplip. Haga clic en el botón que permite realizar
preguntas para comenzar el proceso de asistencia.
El sitio web HPLIP no proporciona asistencia técnica para Windows ni Mac OS X.
Si usa estos sistemas operativos, visite
En esta sección se tratan los siguientes temas:
•
Antes de llamar
•
Periodo de asistencia telefónica
Números de asistencia telefónica
•
•
Después del periodo de asistencia telefónica
Antes de llamar
Llame a la asistencia técnica de HP mientras se encuentra frente a la impresora. Esté
preparado para proporcionar la siguiente información:
• Número de modelo (para más información, véase
la impresora)
• Número de serie (situado en la etiqueta de la parte inferior o trasera de la
impresora)
34 Solución de problemas
www.hp.com/support.
Buscar el número de modelo de
Page 39

• Mensajes que aparecen cuando surge el problema.
• Respuestas a las siguientes preguntas:
ƕ ¿Esta situación ha ocurrido antes?
ƕ ¿Puede volver a crear el problema?
ƕ ¿Ha agregado algún hardware o software nuevo al sistema más o menos
cuando apareció el problema?
ƕ ¿Ocurrió algo más antes de esta situación (como una tormenta eléctrica o se
movió la impresora)?
Periodo de asistencia telefónica
Hay disponible un año de asistencia telefónica en Norteamérica, Asia Pacífico y
América Latina (incluye México).
Números de asistencia telefónica
En muchos lugares HP ofrece asistencia telefónica gratuita durante el periodo de
vigencia de la garantía. Sin embargo, algunos de los números de asistencia puede que
no sean gratuitos.
Después del periodo de asistencia telefónica
Una vez transcurrido el periodo de asistencia telefónica, puede obtener ayuda de HP
por un coste adicional. También puede obtener ayuda en el sitio Web de asistencia en
línea de HP:
llame al número de teléfono de su país/región para obtener información sobre las
opciones de asistencia disponibles.
www.hp.com/support. Póngase en contacto con su distribuidor de HP o
Consejos y recursos generales de solución de problemas
Nota Muchos de los pasos siguientes requieren el software de HP. Si no instaló el
software de HP, puede instalarlo mediante el CD de software incluido con la
impresora o bien puede descargárselo desde el sitio web de asistencia de HP
www.hp.com/support).
(
Pruebe lo siguiente al comenzar a buscar las causas de los problemas de impresión.
• En caso de atascos de papel, consulte
• En caso de problemas relacionados con la alimentación del papel, como la
inclinación y la extracción del papel, consulte
con la alimentación del papel.
• La luz de alimentación está encendida y no parpadea. Cuando la impresora se
enciende por primera vez, hay que esperar aproximadamente 12 minutos para
inicializarla después de haber instalado los cartuchos de tinta.
• El cable de alimentación y otros cables están funcionando y se encuentran
firmemente conectados a la impresora. Asegúrese de que la impresora esté
firmemente conectada a una toma de corriente alterna (CA) en funcionamiento y
que esté encendida. Para saber los requisitos de voltaje, consulte
eléctricas.
Consejos y recursos generales de solución de problemas 35
Eliminar atascos.
Solución de problemas relacionados
Especificaciones
Page 40

Capítulo 4
• El soporte está cargado correctamente en la bandeja de entrada y no está
atascado en la impresora.
• Todas las cintas y materiales de embalaje se retiraron.
• La impresora está establecida como la impresora actual o la predeterminada. Para
Windows, establézcala como predeterminada en la carpeta Impresoras. En el caso
de Mac OS X, establézcalo como valor predeterminado en la sección Impresión y
fax de las Preferencias del sistema. Consulte la documentación del equipo para
obtener más información.
• Si está utilizando un equipo que ejecuta Windows, no está seleccionada la opción
Pausar impresión.
• No ejecute demasiados programas cuando esté realizando una tarea. Cierre los
programas que no esté usando o reinicie el equipo antes de intentar nuevamente
la tarea.
Solución de problemas de impresión
En esta sección se tratan los siguientes temas:
•
La impresora se apaga inesperadamente
La alineación no funciona
•
•
La impresora no está respondiendo (no se imprime nada)
•
La impresora se demora mucho en imprimir
Páginas en blanco o parcialmente impresas
•
•
Algo falta en la página o no está correcto
•
La ubicación del texto o de los gráficos es incorrecta
La impresora se apaga inesperadamente
Revise la alimentación y sus conexiones
Asegúrese de que la impresora esté firmemente conectada a una toma de corriente
alterna (CA) que esté funcionando. Para saber los requisitos de voltaje, consulte
Especificaciones eléctricas.
La alineación no funciona
Si el proceso de alineación falla, asegúrese de que ha cargado papel blanco normal
sin utilizar en la bandeja de entrada. Si ha cargado papel de color en la bandeja de
entrada al alinear los cartuchos de tinta, la alineación fallará.
Si la alineación falla a menudo, puede que el sensor o un cartucho de tinta estén
defectuosos. Póngase en contacto con el servicio técnico de HP. Visite
support. Si se le pide, seleccione su país/región y, a continuación, haga clic en
Contactar con HP para obtener información sobre cómo solicitar asistencia técnica.
36 Solución de problemas
www.hp.com/
Page 41

La impresora no está respondiendo (no se imprime nada)
Hay trabajos de impresión en la cola de impresión
Abra la cola de impresión, cancele todos los documentos y reinicie el equipo. Intente
imprimir después de que el equipo reinicie. Para obtener más información, consulte el
sistema de ayuda del sistema operativo.
Revise la configuración de la impresora
Para obtener más información, consulte
problemas.
Revise la instalación del software de HP
Si la impresora se apaga cuando está imprimiendo, debe aparecer un mensaje de
alerta en la pantalla de su equipo; en caso contrario, es posible que el software de HP
que se incluye con la impresora no esté instalado correctamente. Para solucionar este
problema, desinstale por completo el software de HP y vuelva a instalarlo.
Revise las conexiones de los cables
• Asegúrese de que los dos extremos del cable USB o Ethernet están bien
conectados.
• Si la impresora está conectada a una red, compruebe lo siguiente:
ƕ Revise la luz de enlace en la parte posterior de la impresora.
ƕ Asegúrese de que no está utilizando el cable telefónico para conectar la
impresora.
Consejos y recursos generales de solución de
Revise cualquier software de firewall personal instalado en el equipo
El cortafuegos del software personal es un programa de seguridad que protege el
equipo de intrusiones. Sin embargo, los cortafuegos pueden interrumpir la
comunicación entre el equipo y la impresora. Si existe algún problema de
comunicación con la impresora, pruebe a deshabilitar el cortafuegos temporalmente.
Si el problema continúa, el cortafuegos no es el origen del problema de comunicación.
Habilite el cortafuegos de nuevo.
La impresora se demora mucho en imprimir
Compruebe la configuración y los recursos del sistema
Asegúrese de que el equipo cumple los requisitos mínimos del sistema para la
impresora. Para obtener más información, consulte
Verifique los ajustes del software de HP
La velocidad de impresión es menor cuando se selecciona una configuración de alta
calidad de impresión. Para aumentar la velocidad de impresión, seleccione ajustes de
impresión diferentes en el controlador de la impresora. Para obtener más información,
consulte
Impresión.
Requisitos del sistema.
Solución de problemas de impresión 37
Page 42

Capítulo 4
Páginas en blanco o parcialmente impresas
Limpie los cabezales de impresión
Efectúe el procedimiento de limpieza del cabezal de impresión. Para obtener más
información, consulte
limpiar el cabezal de impresión si la impresora se ha apagado de forma incorrecta.
Nota Si no se apaga correctamente la impresora, pueden ocurrir problemas de
calidad de impresión como páginas en blanco o parciales. La limpieza del cabezal
de impresión puede resolver estos problemas, pero se pueden prevenir si se
apaga la impresora correctamente. Siempre apague la impresora pulsando el
botón Encendido ubicado en la impresora. Espere hasta que el indicador
Encendido se apague antes de desconectar el cable de alimentación.
Revise la configuración de los sustratos
• Asegúrese de seleccionar los parámetros correctos de calidad de impresión en el
controlador de la impresora para el sustrato cargado en las bandejas.
• Asegúrese de que la configuración de página en el controlador de la impresora
coincida con el tamaño de página de los sustratos cargados en la bandeja.
Se recoge más de una página
Para obtener más información sobre los de problemas de alimentación de papel,
consulte
Solución de problemas relacionados con la alimentación del papel.
Para limpiar los cabezales de impresión. Es posible que necesite
El archivo contiene una página en blanco
Compruebe si el archivo contiene alguna página en blanco.
Algo falta en la página o no está correcto
Revise la página de diagnóstico de calidad de impresión
Imprima una página de diagnóstico de calidad de impresión para decidir si es
necesario ejecutar alguna herramienta de mantenimiento para mejorar la calidad de
las impresiones. Para obtener más información, consulte
de configuración.
Revise la configuración de los márgenes
Asegúrese de que los ajustes de los márgenes del documento no superen el área
imprimible de la impresora.
Sugerencia Si imprime ambos lados de la página y los márgenes superior e
inferior del documento son menores que 12 mm (0,47 pulgadas), es posible que la
impresión del documento no resulte correctamente. Para que la impresión del
documento resulte correctamente, active la opción ajustar a margen en el panel de
control de la impresora. Para hacerlo, pulse el botón OK, seleccione Manejo del
papel, seleccione Ajustar a margen y a continuación seleccione Encender.
Comprensión de la Página
38 Solución de problemas
Page 43

Revise la configuración de impresión del color
Asegúrese de que no esté seleccionado Imprimir en escala de grises en el
controlador de impresión.
Verifique la ubicación de la impresora y la longitud del cable USB
Los campos electromagnéticos altos (como los generados por los cables USB) pueden
provocar a veces ligeras distorsiones en las copias impresas. Aleje la impresora de la
fuente de campos electromagnéticos. Asimismo, se recomienda utilizar un cable USB
de menos de tres metros para minimizar los efectos de estos campos
electromagnéticos.
La ubicación del texto o de los gráficos es incorrecta
Revise cómo está cargado el sustrato
Asegúrese de que las guías del soporte queden ceñidas a los bordes de la pila de
soportes y compruebe que la bandeja no esté sobrecargada. Para obtener más
información, consulte
Revise el tamaño de los sustratos
• Es posible que el contenido de una página se corte si el tamaño del documento es
mayor que el del sustrato que está utilizando.
• Asegúrese de que el tamaño del sustrato seleccionado en el controlador de la
impresora coincida con el tamaño de los sustratos cargados en la bandeja.
Carga de soportes.
Revise la configuración de los márgenes
Si el texto o los gráficos están cortados en los bordes de la página, asegúrese de que
la configuración de los márgenes para el documento no exceda el área imprimible de
la impresora.
Revise la configuración de la orientación de la página
Asegúrese de que el tamaño del sustrato y la orientación de la página seleccionados
en la aplicación coincidan con la configuración del controlador de la impresora. Para
obtener más información, consulte
Impresión.
Verifique la ubicación de la impresora y la longitud del cable USB
Los campos electromagnéticos altos (como los generados por los cables USB) pueden
provocar a veces ligeras distorsiones en las copias impresas. Aleje la impresora de la
fuente de campos electromagnéticos. Asimismo, se recomienda utilizar un cable USB
de menos de tres metros para minimizar los efectos de estos campos
electromagnéticos.
Si no dan resultado las soluciones mencionadas, el problema probablemente se deba
a la incapacidad de la aplicación para interpretar la configuración de impresión
correctamente. Revise las notas de la versión para buscar conflictos de software
conocidos, consulte la documentación de la aplicación o comuníquese con el
fabricante del software para obtener ayuda específica.
Solución de problemas de impresión 39
Page 44
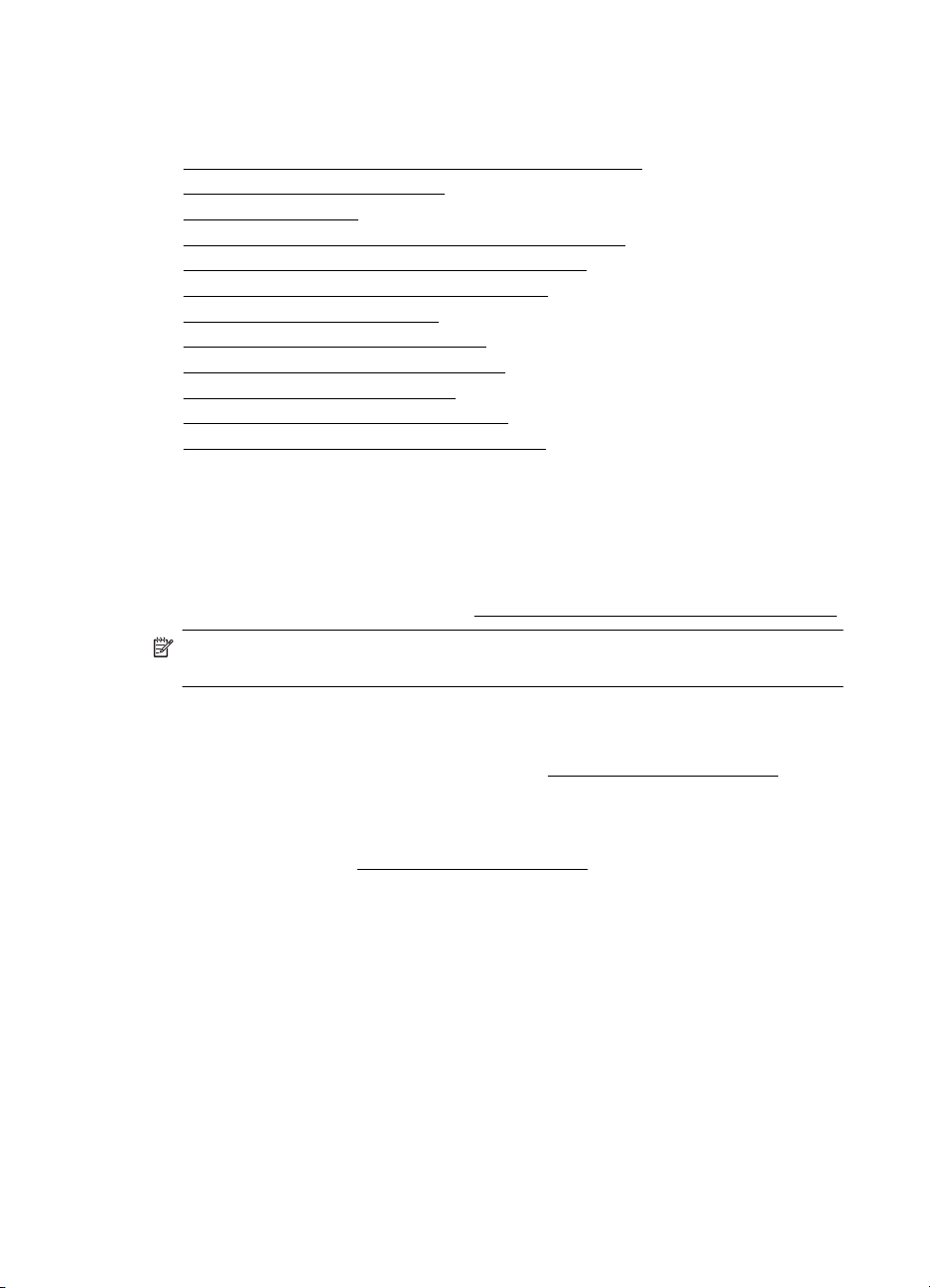
Capítulo 4
Solucionar problemas de calidad de impresión
• Solución de problemas generales de calidad de impresión
•
Impresión de caracteres ilegibles
•
La tinta deja manchas
•
La tinta no rellena completamente el texto o los gráficos
•
Las impresiones tienen colores tenues o apagados
•
Los colores se imprimen como blanco y negro
•
Se imprimen colores incorrectos
•
La impresión muestra colores corridos
•
Los colores no se alinean correctamente
•
El texto o los gráficos tienen rayas
Algo falta en la página o no está correcto
•
•
Mantenimiento de los cabezales de impresión
Solución de problemas generales de calidad de impresión
Revise los cabezales de impresión y los cartuchos de tinta
Imprima la página de diagnóstico de la calidad de impresión en una hoja limpia de
papel blanco. Evalúe las áreas con problemas y realice las acciones recomendadas.
Para obtener más información, consulte
Mantenimiento de los cabezales de impresión.
Nota HP no puede garantizar la calidad de los cartuchos de tinta recargados,
remanufacturados o que no sean de HP.
Revise la calidad del papel
Asegúrese de que el sustrato cumpla con las especificaciones de HP e intente volver a
imprimir. Para obtener más información, consulte
Revise el tipo de sustrato cargado en la impresora
• Asegúrese de que la bandeja admite el tipo de sustrato cargado. Para obtener más
información, consulte
• Asegúrese de haber seleccionado la bandeja que contiene el sustrato que desea
utilizar en el controlador de impresión.
Verifique la ubicación de la impresora y la longitud del cable USB
Se recomienda usar un cable USB de menos de 3 metros (9,8 pies) de largo para
minimizar los efectos de estos campos electromagnéticos. También puede intentar con
otro cable USB para comprobar si el cable USB ha fallado.
Especificaciones del material.
Impresión de caracteres ilegibles
Si se produce una interrupción en un trabajo que se está imprimiendo, es posible que
la impresora no reconozca el resto del trabajo.
Cancele el trabajo de impresión y espere a que la impresora regrese al estado listo. Si
la impresora no vuelve al estado de preparado, cancele todos los trabajos en el
Especificaciones del material.
40 Solución de problemas
Page 45

controlador de la impresora, apague y encienda la impresora y vuelva a imprimir el
documento.
Revise las conexiones de los cables
Si la impresora y el equipo están conectados con un cable USB, el problema puede
deberse a una mala conexión del cable.
Asegúrese de que ambos extremos de las conexiones de los cables estén seguros. Si
el problema continúa, apague la impresora, desconecte el cable de la impresora,
encienda la impresora sin conectar el cable y elimine los trabajos restantes de la cola
de impresión. Cuando la luz de alimentación esté encendida sin pestañear, vuelva a
conectar el cable.
Revise el archivo del documento
El archivo del documento puede estar dañado. Si puede imprimir otros documentos
desde la misma aplicación, intente imprimir una copia de seguridad del documento, si
existe alguna disponible.
La tinta deja manchas
Revise la configuración de la impresión
• Al imprimir documentos que utilizan mucha tinta, deje más tiempo de secado antes
de manipular las copias impresas. Esto es especialmente necesario en el caso de
las transparencias. En el controlador de la impresora, seleccione la calidad de
impresión Óptima, espere más tiempo para que la tinta se seque y reduzca la
saturación de tinta con el volumen de tinta en las características avanzadas
(Windows) o en las características de tinta (Mac OS X). Sin embargo, recuerde
que si disminuye la saturación de tinta, sus impresiones pueden tener una calidad
“desteñida”.
• Los documentos a color que tienen mezclas de colores intensos se pueden arrugar
o manchar si se usa la calidad de impresión Óptima. Intente usar otro modo de
impresión, como Normal, para reducir la cantidad de tinta o use Papel HP
premium diseñado para imprimir documentos en colores vivos. Para obtener más
información, consulte
Impresión.
Revise el tipo de sustrato
• Algunos tipos de soporte no aceptan bien la tinta. Para estos tipos de medios, la
tinta se seca más lentamente y se pueden producir manchas. Para obtener más
información, consulte
• Asegúrese de que el sustrato de impresión de la bandeja coincida con el
seleccionado en el controlador de la impresora.
Especificaciones del material.
La tinta no rellena completamente el texto o los gráficos
Revise el tipo de sustrato
Algunos tipos de sustratos no son adecuados para usarlos con la impresora. Para
obtener más información, consulte
Especificaciones del material.
Solucionar problemas de calidad de impresión 41
Page 46

Capítulo 4
Revise los cabezales de impresión
Imprima la página de diagnóstico de la calidad de impresión en una hoja limpia de
papel blanco. Evalúe las áreas con problemas y realice las acciones recomendadas.
Para obtener más información, consulte
Mantenimiento de los cabezales de impresión.
Las impresiones tienen colores tenues o apagados
Revise el modo de impresión
El modo Borrador o Rápido del controlador de la impresora permite imprimir a una
velocidad más rápida y son aptos para imprimir borradores. Para obtener mejores
resultados, seleccione Normal u Óptima. Para obtener más información, consulte
Impresión.
Revise la configuración del tipo de papel
Cuando imprima en transparencias o en otros sustratos especiales, seleccione el tipo
de sustrato correspondiente en el controlador de impresión. Para obtener más
información, consulte
Impresión en papeles especiales y de tamaño personalizado.
Los colores se imprimen como blanco y negro
Revise la configuración de la impresión
Asegúrese de que la opción Imprimir en escala de grises no está seleccionada en el
controlador de la impresora. Abra el software de HP incluido con la impresora, haga
clic en la ficha Avanzadas y seleccione Desactivado del menú desplegable Imprimir
en escala de grises.
Se imprimen colores incorrectos
Revise la configuración de la impresión
Asegúrese de que la opción Imprimir en escala de grises no está seleccionada en el
controlador de la impresora. Abra el software de HP incluido con la impresora, haga
clic en la ficha Avanzadas y seleccione Desactivado del menú desplegable Imprimir
en escala de grises.
Revise los cabezales de impresión
Imprima la página de diagnóstico de la calidad de impresión en una hoja limpia de
papel blanco. Evalúe las áreas con problemas y realice las acciones recomendadas.
Para obtener más información, consulte
Compruebe los cartuchos de impresión.
HP no puede garantizar la calidad de los cartuchos de tinta recargados,
remanufacturados o que no sean de HP.
42 Solución de problemas
Mantenimiento de los cabezales de impresión.
Page 47

La impresión muestra colores corridos
Revise los cartuchos de tinta
Asegúrese de que está usando tinta HP original. HP no puede garantizar la calidad de
los cartuchos de tinta recargados, remanufacturados o que no sean de HP. Para
obtener información sobre pedidos, consulte
Revise los cabezales de impresión
Imprima la página de diagnóstico de la calidad de impresión en una hoja limpia de
papel blanco. Evalúe las áreas con problemas y realice las acciones recomendadas.
Para obtener más información, consulte
Los colores no se alinean correctamente
Revise los cabezales de impresión
Imprima la página de diagnóstico de la calidad de impresión en una hoja limpia de
papel blanco. Evalúe las áreas con problemas y realice las acciones recomendadas.
Para obtener más información, consulte
Revise la ubicación de los gráficos
Use la función de zoom o presentación preliminar de su software para revisar que no
haya espacios vacíos en la ubicación de los gráficos en la página.
El texto o los gráficos tienen rayas
Suministros.
Mantenimiento de los cabezales de impresión.
Mantenimiento de los cabezales de impresión.
Revise los cabezales de impresión
Imprima la página de diagnóstico de la calidad de impresión en una hoja limpia de
papel blanco. Evalúe las áreas con problemas y realice las acciones recomendadas.
Para obtener más información, consulte
Algo falta en la página o no está correcto
Revise los cabezales de impresión
Imprima la página de diagnóstico de la calidad de impresión en una hoja limpia de
papel blanco. Evalúe las áreas con problemas y realice las acciones recomendadas.
Para obtener más información, consulte
Revise la configuración de los márgenes
Asegúrese de que los ajustes de los márgenes del documento no superen el área
imprimible de la impresora.
Revise la configuración de impresión del color
Asegúrese de que no esté seleccionado Imprimir en escala de grises en el
controlador de impresión.
Mantenimiento de los cabezales de impresión.
Mantenimiento de los cabezales de impresión.
Solucionar problemas de calidad de impresión 43
Page 48

Capítulo 4
Mantenimiento de los cabezales de impresión
Si los caracteres impresos están incompletos o si la impresión tiene rayas, es posible
que los inyectores de tinta estén obstruidos y que deba limpiar los cabezales de
impresión.
Cuando la calidad de las impresiones se deteriore, realice los siguientes pasos:
1. Revise el estado de los cabezales de impresión. Para obtener más información,
consulte
2. Imprima la página de diagnóstico de la calidad de impresión en una hoja limpia de
papel blanco. Evalúe las áreas con problemas y realice las acciones
recomendadas. Para obtener más información, consulte
cabezales de impresión.
3. Limpie los cabezales de impresión. Para obtener más información, consulte
limpiar los cabezales de impresión.
4. Si los problemas persisten después de la limpieza, cambie los cabezales de
impresión.
Esta sección abarca las siguientes tareas de mantenimiento de los cabezales de
impresión:
Para revisar el estado del cabezal de impresión
•
•
Para imprimir la página de calidad de impresión
•
Para alinear los cabezales de impresión
Para calibrar el salto de línea
•
•
Para limpiar los cabezales de impresión
•
Para limpiar los contactos de los cabezales de impresión en forma manual
Para reemplazar los cabezales de impresión
•
Para revisar el estado del cabezal de impresión.
Mantenimiento de los
Para
Para revisar el estado del cabezal de impresión
Utilice uno de los siguientes métodos para verificar el estado de los cabezales de
impresión. Si el estado de alguno de los cabezales de impresión es Reemplazar,
realice una o más de las funciones de mantenimiento o limpie o reemplace el cabezal
de impresión.
• Página de configuración: Imprima la página de configuración en una hoja limpia
de papel blanco, y verifique la sección del estado de los cabezales de impresión.
Para obtener más información, consulte
configuración.
• Servidor Web incorporado: Abra el servidor web integrado. Para obtener más
información, consulte
pestaña Herramientas y, a continuación, en Inidicador tinta en el panel izquierdo.
• Software HP (Windows): abra el software HP que venía incluido en la impresora.
Seleccione la ficha Información y haga clic en Estado del cabezal de impresión.
• Utilidad de HP (Mac OS X): haga clic en Comprob. cabezal impr. desde el panel
Información y asistencia técnica.
Para imprimir la página de calidad de impresión
Utilice la página de calidad de impresión para hacer el diagnóstico de los problemas
que afectan la calidad de impresión. Esto ayuda a decidir si es necesario ejecutar
44 Solución de problemas
Comprensión de la Página de
Para abrir el servidor Web incorporado. Haga clic en la
Page 49

alguna herramienta de mantenimiento para mejorar la calidad de las impresiones. En
esta página también puede ver la información sobre el nivel de tinta y el estado de los
cabezales de impresión.
Nota Antes de imprimir la página de calidad de impresión, asegúrese de cargar
papel. Si desea obtener más información, consulte
Las advertencias e indicadores del nivel de tinta brindan estimaciones sólo para
fines de planificación. Al recibir un mensaje de advertencia de nivel bajo de tinta,
cuente con un cartucho de repuesto para evitar posibles retrasos en la impresión.
No necesita cambiar los cartuchos hasta que se le solicite hacerlo.
• Panel de control: pulse el botón OK, seleccione Información y, a continuación,
pulse el botón OK. Pulse flecha derecha:
impresión y, a continuación, pulse el botón OK.
• Servidor Web incorporado: haga clic en la pestaña Herramientas, haga clic en
Caja de herramientas de calidad de impresión en el panel izquierdo, seleccione
Infor. calidad impresión.
• Software HP (Windows): Abra el software HP que venía incluido en la impresora.
Haga clic en la ficha Servicios de dispositivo y después en Imprimir una página
de diagnóstico de calidad de impresión y siga las instrucciones que aparecen
en pantalla.
• Utilidad de HP (Mac OS X): haga clic en Diagnóstico de calidad de impresión
desde el panel Información y asistencia técnica.
para seleccionar Página de calidad de
Carga de soportes.
1
2
3
4
Solucionar problemas de calidad de impresión 45
Page 50

Capítulo 4
1 Información de la impresora: Muestra información de la impresora (tal como el número
de modelo de la impresora, el número de serie y el número de versión de firmware), el
número de páginas impresas desde las bandejas y el duplexor, la información sobre el
nivel de tinta y el estado de los cabezales de impresión.
Nota Las advertencias e indicadores del nivel de tinta brindan estimaciones sólo para
fines de planificación. Al recibir un mensaje de advertencia de nivel bajo de tinta, cuente
con un cartucho de repuesto para evitar posibles retrasos en la impresión. No necesita
cambiar los cartuchos hasta que se le solicite hacerlo.
2 Patrón de prueba 1: Si las líneas no se aprecian rectas y conectadas, alinee los
cabezales de impresión. Para obtener más información, consulte
cabezales de impresión.
3 Patrón de prueba 2: Si hay líneas blancas delgadas a través de cualquiera de los
bloques de color, limpie los cabezales de impresión. Para obtener más información,
consulte
Nota Si hay líneas blancas delgadas a través de todos los bloques de color y líneas
blancas delgadas través de los bloques grises en el Patrón de prueba 3, NO limpie el
cabezal de impresión. En lugar de eso, calibre el salto de línea. Para obtener más
información, consulte
4 Patrón de prueba 3: Si hay líneas oscuras o espacios en blanco hacia adonde apuntan
las flechas, calibre el salto de línea. Para obtener más información, consulte
el salto de línea.
Para limpiar los cabezales de impresión.
Para calibrar el salto de línea.
Para alinear los
Para calibrar
Para alinear los cabezales de impresión
Cuando reemplaza un cabezal de impresión, la impresora alinea automáticamente los
cabezales de impresión para garantizar la mejor calidad posible. Sin embargo, si las
líneas en el Patrón de prueba 1 de la página de diagnóstico de calidad de impresión
no están rectas y conectadas, puede comenzar manualmente el proceso de
alineación. Para obtener más información, consulte
Comprensión de la Página de
configuración.
Nota Antes de alinear los cabezales de impresión, asegúrese de cargar papel
normal. Si desea obtener más información, consulte
• Panel de control: pulse el botón OK, pulse flecha derecha: para seleccionar
Mantenimiento y, a continuación, pulse el botón OK. Pulse OK nuevamente,
cuando aparezca Calidad de impresión. Pulse flecha derecha:
Alineación de impresión y, a continuación, pulse el botón OK.
• Servidor Web incorporado: haga clic en la pestaña Herramientas, haga clic en
Caja de herramientas de calidad de impresión en el panel izquierdo y haga clic
en Alinear impresora.
• Software HP (Windows): Abra el software HP que venía incluido en la impresora.
Haga clic en Acciones de la impresora, después en Tareas de mantenimiento y
luego en Alinear los cabezales de impresión.
• Utilidad de HP (Mac OS X): haga clic en Alinear desde el panel Información y
asistencia técnica.
46 Solución de problemas
Carga de soportes.
para seleccionar
Page 51

Para calibrar el salto de línea
Si observa líneas oscuras o espacios en blanco en el Patrón de prueba 3 de la página
de diagnóstico de calidad de impresión, debe realizar la calibración del salto de línea.
Para obtener más información, consulte
• Panel de control: pulse el botón OK, pulse flecha derecha:
Comprensión de la Página de configuración.
para seleccionar
Mantenimiento y, a continuación, pulse el botón OK. Pulse OK nuevamente,
cuando aparezca Calidad de impresión. Pulse flecha derecha:
para seleccionar
Calibrar salto de línea y, a continuación, pulse el botón OK.
• Servidor Web incorporado: haga clic en la pestaña Herramientas, haga clic en
Caja de herramientas de calidad de impresión en el panel izquierdo y haga clic
en Calibrar salto de línea.
• Software HP (Windows): Abra el software HP que venía incluido en la impresora.
Haga clic en la ficha Servicios del dispositivo, después el Calibración de salto
de línea y siga las instrucciones que aparecen en pantalla.
• Utilidad de HP (Mac OS X): haga clic en Calibrar salto de línea desde el panel
Información y asistencia técnica.
Para limpiar los cabezales de impresión
Para determinar si los cabezales de impresión se deben limpiar, imprima una página
de diagnóstico de calidad de impresión. Para obtener más información, consulte
Comprensión de la Página de configuración.
Nota La limpieza utiliza tinta; por este motivo, limpie los cabezales de impresión
sólo cuando sea necesario.
El proceso de limpieza tarda algunos minutos. Es posible que se genere algo de
ruido en el proceso.
Antes de limpiar los cabezales de impresión, asegúrese de cargar papel. Si desea
obtener más información, consulte
Carga de soportes.
• Panel de control: pulse el botón OK, pulse flecha derecha: para seleccionar
Mantenimiento y, a continuación, pulse el botón OK. Pulse OK nuevamente,
cuando aparezca Calidad de impresión. Pulse flecha derecha:
para seleccionar
Limpiar cabezal de impresión y, a continuación, pulse el botón OK.
• Servidor Web incorporado: haga clic en la pestaña Herramientas, haga clic en
Caja de herramientas de la impresora en el panel izquierdo y haga clic en
Limpiar cabezal de impresión.
• Utilidad de HP (Mac OS X): haga clic en Limpiar desde el panel Información y
asistencia técnica.
Para limpiar los contactos de los cabezales de impresión en forma manual
Después de instalar los cabezales de impresión, puede que reciba un mensaje del
panel de control indicando que la impresora no puede imprimir. Si recibe este
mensaje, deberá limpiar los contactos eléctricos en los cabezales de impresión y en la
Solucionar problemas de calidad de impresión 47
Page 52

Capítulo 4
impresora. Antes de comenzar, asegúrese de que no haya papel en la impresora.
Consulte la
Carga de soportes para obtener más información.
Precaución Los contactos eléctricos tienen componentes electrónicos sensibles
que se pueden dañar con facilidad.
1. Cierre la cubierta superior.
2. Si el carro no se desplaza automáticamente hacia la izquierda, mantenga pulsado
el botón OK hasta que el carro se mueva hacia la izquierda. Espere a que el carro
deje de moverse y luego, desconecte el cable de alimentación de la impresora.
3. Levante el seguro del cabezal de impresión.
4. Levante el asa del cabezal de impresión y úsela para sacar el cabezal de su
ranura.
48 Solución de problemas
Page 53

5. Obtenga material de limpieza limpio, seco y suave que no desprenda pelusas. El
material apto incluye filtros para café de papel y papel de limpieza para lentes.
Precaución No use agua.
6. Limpie los contactos eléctricos del cabezal de impresión, pero no toque los
inyectores.
Nota Los contactos eléctricos son pequeños cuadrados color cobre,
agrupados en una cada del cabezal de impresión.
Los inyectores están en otra cara del cabezal. En los inyectores puede ver
tinta.
Precaución Tocar los inyectores puede causarles un daño permanente.
Precaución La tinta puede dejar marcas permanentes en la ropa.
7. Una vez que termine la limpieza, coloque el cabezal de impresión en una hoja o
toalla de papel. Asegúrese de que los inyectores estén hacia arriba y no en
contacto con el papel.
8. Limpie los contactos eléctricos en la ranura de los cabezales de impresión dentro
de la impresora con un paño limpio, seco y suave que no desprenda pelusas.
9. Enchufe el cable de alimentación y encienda la impresora. El panel de control debe
indicar que falta el cabezal de impresión.
Solucionar problemas de calidad de impresión 49
Page 54

Capítulo 4
10. Inserte el cabezal de impresión en su ranura codificada por color (la etiqueta del
cabezal debe coincidir con la de su seguro). Presione el cabezal de impresión
firmemente para asegurar un contacto adecuado.
11. Cuando sea necesario, repita los pasos para los demás cabezales de impresión.
12. Mueva el seguro del cabezal de impresión completamente hacia adelante y luego
presiónelo para comprobar que esté bien cerrado. Probablemente deba aplicar
presión para cerrar el seguro.
13. Cierre la cubierta superior.
14. Si el mensaje del panel de control sigue apareciendo, repita el procedimiento de
limpieza para el cabezal de impresión correspondiente al mensaje.
15. Si el mensaje del panel de control sigue apareciendo, reemplace el cabezal de
impresión correspondiente al mensaje.
16. Espere mientras la impresora inicializa los cabezales de impresión e imprime las
páginas de alineación. Si la impresora no imprime las páginas, inicie manualmente
el proceso de alineación. Para obtener más información, consulte
Para alinear los
cabezales de impresión.
Para reemplazar los cabezales de impresión
Nota Para saber qué cabezales de impresión funcionan con su impresora,
consulte
Suministros.
Reemplace los cabezales de impresión sólo cuando su estado indique que este
reemplazo es necesario. Si desea obtener más información, consulte
Para revisar
el estado del cabezal de impresión.
Siga estas instrucciones para reemplazar un cabezal.
1. Cierre la cubierta superior.
2. Si el carro no se desplaza automáticamente hacia la izquierda, mantenga pulsado
el botón OK hasta que el carro se mueva hacia la izquierda. Espere a que el carro
deje de moverse.
3. Levante el seguro del cabezal de impresión.
50 Solución de problemas
Page 55

4. Levante el asa del cabezal de impresión y úselo para sacar el cabezal de su
ranura.
5. Antes de instalar un cabezal de impresión, agítelo hacia arriba y hacia abajo, por lo
menos seis veces, antes de sacarlo de su empaque original.
Solucionar problemas de calidad de impresión 51
Page 56

Capítulo 4
6. Saque el cabezal de impresión nuevo de su envase y quite sus tapas protectoras
anaranjadas.
Precaución No agite los cabezales impresión después de retirarles las tapas
protectoras.
7. Inserte el cabezal de impresión en su ranura codificada por color (la etiqueta del
cabezal debe coincidir con la de su seguro). Presione el cabezal de impresión
firmemente para asegurar un contacto adecuado.
8. Mueva el seguro del cabezal de impresión completamente hacia adelante y luego
presiónelo para comprobar que esté bien cerrado. Probablemente deba aplicar
presión para cerrar el seguro.
9. Cierre la cubierta superior.
10. Espere mientras la impresora inicializa los cabezales de impresión e imprime las
páginas de alineación. Si la impresora no imprime las páginas, inicie manualmente
el proceso de alineación. Para obtener más información, consulte
cabezales de impresión.
Para alinear los
Solución de problemas relacionados con la alimentación del papel
La bandeja o la impresora no admiten el tipo de sustrato
Utilice sólo soportes compatibles con la impresora y con la bandeja que utilice. Para
obtener más información, consulte
El sustrato no se toma desde una bandeja
• Asegúrese de que haya un sustrato en la bandeja. Para obtener más información,
consulte
• Asegúrese de que las guías para el papel estén en las marcas correctas en la
bandeja para el tamaño del sustrato que está cargando. También asegúrese de
que las guías estén ajustadas, pero no apretadas, contra la pila de papel.
52 Solución de problemas
Carga de soportes. Abanique el sustrato antes de cargarlo.
Especificaciones del material.
Page 57

• Asegúrese de que el sustrato de la bandeja no esté curvado. Para alisar el papel,
dóblelo en la dirección opuesta de la curva.
• Cuando use sustratos especiales delgados, asegúrese de que la bandeja esté
cargada por completo. Si usa sustratos especiales que sólo se encuentran
disponibles en pequeñas cantidades, pruebe colocando el sustrato especial sobre
el papel del mismo tamaño para llenar la bandeja. (Algunos sustratos se recogen
con mayor facilidad si la bandeja está llena.)
• Si usa un sustrato de impresión especial grueso (tal como papel para folletos),
cargue el sustrato de impresión de modo que la bandeja quede llena entre 1/4 y
3/4 de su capacidad. Si es necesario, coloque el sustrato encima de otro papel del
mismo tamaño de modo que la altura de la pila esté dentro del rango.
El sustrato no está saliendo correctamente
• Asegúrese de que el extensor de la bandeja de salida esté extendido por
completo; de lo contrario, las páginas impresas pueden caer fuera de la impresora.
• Quite el exceso de sustratos de la bandeja de salida. Hay un límite para la
cantidad de hojas que se puede cargar en la bandeja.
Las páginas no están alineadas
• Asegúrese de que el soporte cargado en las bandejas esté alineado con las guías
del papel. Si es necesario, vuelva a cargar correctamente el soporte y asegúrese
de que las guías para el papel queden alineadas en forma adecuada.
• Cargue el papel en la impresora únicamente cuando no se esté imprimiendo.
La impresora toma varias páginas
• Abanique el sustrato antes de cargarlo.
• Asegúrese de que las guías para el papel estén en las marcas correctas en la
bandeja para el tamaño del sustrato que está cargando. También asegúrese de
que las guías estén ajustadas, pero no apretadas, contra la pila de papel.
• Asegúrese de que la bandeja no esté sobrecargada de papel.
• Cuando use sustratos especiales delgados, asegúrese de que la bandeja esté
cargada por completo. Si usa sustratos especiales que sólo se encuentran
disponibles en pequeñas cantidades, pruebe colocando el sustrato especial sobre
el papel del mismo tamaño para llenar la bandeja. (Algunos sustratos se recogen
con mayor facilidad si la bandeja está llena.)
Solución de problemas relacionados con la alimentación del papel 53
Page 58

Capítulo 4
• Si usa un sustrato de impresión especial grueso (tal como papel para folletos),
cargue el sustrato de impresión de modo que la bandeja quede llena entre 1/4 y
3/4 de su capacidad. Si es necesario, coloque el sustrato encima de otro papel del
mismo tamaño de modo que la altura de la pila esté dentro del rango.
• Para obtener un rendimiento y una eficacia óptimas, utilice sustratos HP.
Solución de problemas de administración de la impresora
Esta sección ofrece soluciones a problemas comunes relacionados con la
administración de la impresora. En esta sección se tratan los siguientes temas:
•
El servidor Web incorporado no se puede abrir
Nota Para utilizar el EWS incorporado, la impresora debe encontrarse conectada
a una red mediante una conexión Ethernet. No se puede utilizar el servidor web
integrado si la impresora se encuentra conectada a un equipo por medio de cable
USB.
El servidor Web incorporado no se puede abrir
Revise su configuración de red
• Asegúrese de no estar utilizando un cable telefónico o un cable cruzado para
conectar la impresora a la red.
• Asegúrese de que el cable de red esté conectado firmemente a la impresora.
• Asegúrese de que el hub, el conmutador o el enrutador de la red esté encendido y
funcionando adecuadamente.
Revise el equipo
Asegúrese de que el equipo que utiliza está conectado a la red.
Nota Para utilizar EWS, la impresora debe encontrarse conectada a una red
mediante una conexión Ethernet. No se puede utilizar el servidor web integrado si
la impresora se encuentra conectada a un equipo por medio de cable USB.
pulse el botón OK, seleccione Información y, a continuación, pulse el botón OK.
Pulse flecha derecha:
el botón OK.
Revise su explorador Web
• Asegúrese de que el explorador Web cumpla con los requisitos mínimo del
sistema. Para obtener más información, consulte
• Si su navegador web utiliza una configuración proxy para conectarse a Internet,
pruebe desactivando esta configuración. Para obtener más información, consulte
la documentación de su navegador web.
• Asegúrese de que JavaScript y las cookies están activados en el explorador web.
Para obtener más información, consulte la documentación de su navegador web.
54 Solución de problemas
para seleccionar Página config. red y, a continuación, pulse
Requisitos del sistema.
Page 59

Revise la dirección IP de la impresora
• Para comprobar la dirección IP de la impresora, la puede obtener mediante la
impresión de una página de configuración de red. Pulse flecha derecha:
seleccione Información y, a continuación, seleccione Página config. red.
• Realice un ping para detectar la impresora mediante el uso de su dirección IP
desde la línea de comandos.
Por ejemplo, si la dirección IP es 123.123.123.123, escriba la siguiente dirección
en la ventana MS-DOS:
C:\>Ping 123.123.123.123
O, en Mac OS X, use uno de los siguientes métodos:
ƕ Abra una ventana de terminal (que encontrará en la carpeta Aplicaciones >
Utilidades) e introduzca lo siguiente: ping 123.123.123
ƕ Abra la utilidad de red (que encontrará en la carpeta Aplicaciones > Utilidades)
y haga clic en la ficha Ping.
Si aparece una respuesta, la dirección IP está correcta. Si aparece una respuesta
de tiempo de espera, la dirección IP está incorrecta.
Solución de problemas en la instalación
Si los siguientes temas no son de utilidad, consulte asistencia de HP para obtener
información acerca de la asistencia de HP.
•
Sugerencias para la instalación de hardware
•
Sugerencias para la instalación de software HP
•
Solución de problemas de red
,
Sugerencias para la instalación de hardware
Compruebe la impresora
• Asegúrese de que se haya retirado toda la cinta y materiales de embalaje del
interior y exterior de la impresora.
• Asegúrese de que la impresora tenga papel.
• Asegúrese de que no hay luces encendidas ni parpadeantes excepto la luz de
estado listo, que deberá estar encendida. Si el indicador de atención parpadea,
compruebe si hay mensajes en el panel de control de la impresora.
Revise las conexiones del hardware
• Asegúrese de que todos los cables en uso estén en el orden correcto y funcionen
bien.
• Asegúrese de que el cable de alimentación esté conectado en forma segura a la
impresora y a una toma de corriente activa.
Solución de problemas en la instalación 55
Page 60

Capítulo 4
Revise los cabezales de impresión y los cartuchos de tinta
• Asegúrese de que todos los cabezales y cartuchos de tinta se encuentren
instalados firmemente en sus ranuras correctas, con el mismo código de color.
Presione cada uno de estos elementos firmemente hacia abajo para asegurar que
estén haciendo contacto adecuadamente. Para que la impresora funcione, todos
deben estar instalados.
• Compruebe que el seguro de los cabezales de impresión esté cerrado
apropiadamente.
• Si en la pantalla aparece un mensaje de error sobre los cabezales de impresión,
limpie los contactos de éstos.
Sugerencias para la instalación de software HP
Revise el sistema del equipo
• Asegúrese de que su equipo ejecuta uno de los sistemas operativos compatibles.
• Asegúrese de que el equipo cumple al menos con los requisitos mínimos del
sistema.
• En el Administrador de impresoras de Windows, asegúrese de que los
controladores USB no estén desactivados.
Verifique las pautas de instalación
• Asegúrese de usar el CD de instalación que contiene el software de HP correcto
para su sistema operativo.
• Antes de instalar el software de HP, asegúrese de que el resto de los programas
está cerrado.
• Si el equipo no reconoce la ruta hacia la unidad de CD-ROM que usted escribió,
asegúrese de que está especificando la letra de unidad correcta.
• Si el equipo no puede reconocer el CD de instalación en la unidad de CD,
compruebe que el CD no está dañado. Puede descargar el controlador de
impresión desde el sitio web de HP (
www.hp.com/support).
Nota Luego de corregir cualquier problema, ejecute nuevamente el programa de
instalación.
Solución de problemas de red
Solución de problemas de red generales
• Si no puede instalar el software de HP, compruebe que:
ƕ Todas las conexiones de cable al equipo y la impresora estén firmes.
ƕ La red esté operativa y el dispositivo de red esté encendido.
ƕ Todas las aplicaciones, incluidos los programas de protección antivirus,
programas de protección contra software espía y firewalls, estén cerradas o
desactivadas para los equipos que ejecutan Windows.
56 Solución de problemas
Page 61

ƕ Asegúrese de que la impresora esté instalada en la misma subred que los
equipos que usan la impresora.
ƕ Si el programa de instalación no puede detectar la impresora, imprima la
página de configuración de red e ingrese manualmente la dirección IP en el
programa de instalación. Para obtener más información, consulte
Comprensión
de la página de configuración de red.
• Si usa un equipo que ejecuta Windows, asegúrese de que los puertos de red
creados en el controlador de impresión coincidan con la dirección IP de la
impresora:
ƕ Imprima la página de configuración de red de la impresora.
ƕ Haga clic enInicioy, a continuación, haga clic en Impresoras o Impresoras y
faxes.
- O Haga clic en Inicio, luego en Panel de control y luego haga doble clic en
Impresoras.
ƕ Haga clic con el botón derecho en el icono de la impresora, haga clic en
Propiedades y, a continuación, haga clic en la ficha Puertos.
ƕ Seleccione el puerto TCP/IP para la impresora y, a continuación, haga clic en
Configurar puerto.
ƕ Compare la dirección IP que aparece en el cuadro de diálogo y asegúrese de
que coincida con la que aparece en la página de configuración de red. Si las
direcciones IP son diferentes, cambie la del cuadro de diálogo para que
coincida con la que aparece en la página de configuración de red.
ƕ Haga clic dos veces en Aceptar para guardar la configuración y cerrar los
cuadros de dialogo.
Problemas durante la conexión a una red por cable
• Si la luz de Red del panel de control de la impresora no se enciende, asegúrese de
que se cumplan todas las condiciones de “Solución de problemas de red
generales”.
• Si bien no es recomendable que asigne a la impresora una dirección IP estática,
esto podría solucionar algunos problemas de instalación (como un conflicto con un
firewall personal).
Para reiniciar los ajustes de red de la impresora
1. Pulse el botón OK.
2. Pulse flecha derecha:
para seleccionar Configurar dispositivo y, a
continuación, pulse el botón OK.
3. Pulse flecha derecha:
para seleccionar Restaurar configuración de fábrica y, a
continuación, pulse el botón OK.
Nota Al restablecer la configuración de red de la impresora también se restablece
la configuración del cortafuegos de la impresora. Para obtener más información
acerca de la configuración del cortafuegos de la impresora, consulte
Configure los
ajustes del cortafuegos de la impresora
Solución de problemas en la instalación 57
Page 62

Capítulo 4
Comprensión de la Página de configuración
Use la Página de configuración para ver la información actual de la impresora y el
estado del cartucho de tinta. Use la Página de configuración además como ayuda para
solucionar problemas de la impresora.
La página de configuración también contiene un registro de los eventos recientes.
Si necesita llamar a HP, le recomendamos imprimir la Página de configuración antes
de hacer la llamada.
1
2
3
58 Solución de problemas
Page 63

1. Información de la impresora: muestra la información de la impresora (como el
nombre de la impresora, número de modelo, número de serie y número de versión
de firmware), los accesorios instalados (como el duplexor) y el número de páginas
que se imprimieron desde las bandejas y accesorios.
2. Estado de los cartuchos de tinta: muestra los niveles de tinta estimados
(representados en forma de gráfico como indicadores) y los números de pieza y
las fechas de vencimiento de los cartuchos de tinta.
Nota Las advertencias e indicadores del nivel de tinta brindan estimaciones
sólo para fines de planificación. Al recibir un mensaje de advertencia de nivel
bajo de tinta, cuente con un cartucho de repuesto para evitar posibles retrasos
en la impresión. No necesita cambiar los cartuchos hasta que se le solicite
hacerlo.
3. Estado de los cabezales de impresión: muestra el estado de los cabezales de
impresión y los números de pieza, las fechas de la primera instalación y las fechas
de fin de garantía de los cabezales de impresión, además del uso acumulado de la
tinta. Las opciones de estado para los cabezales de impresión son: bueno, regular
y reemplazar. Si el estado es “regular”, es necesario monitorear la calidad de la
impresión, pero los cabezales no requieren reemplazo. Si el estado es
“reemplazar”, será necesario cambiar el cabezal de impresión.
Para imprimir la Página de configuración
• Panel de control: pulse el botón OK, seleccione Información y, a continuación,
pulse el botón OK. Pulse flecha derecha:
configuración y, a continuación, pulse el botón OK.
para seleccionar Imprimir página de
Nota Para los modelos que están conectados a una red, también se imprimirá
la página de configuración de la red.
• Utilidad de HP (Mac OS X): haga clic en Información del dispositivo desde el
panel Información y asistencia técnica y, a continuación, haga clic en Imprimir
página de configuración.
• Servidor Web incorporado: haga clic en Herramientas, haga clic en
Información de la impresora en el panel izquierdo y, a continuación, haga clic en
Imprimir página de autocomprobación.
Comprensión de la página de configuración de red
Si la impresora se encuentra conectada a una red, puede imprimir una página de
configuración de la red para ver la configuración de red de la impresora. Puede usar la
página de configuración de la red para ayudar a resolver los problemas de conexión
Comprensión de la página de configuración de red 59
Page 64

Capítulo 4
de red. Si necesita llamar a HP, es útil imprimir esta página antes de realizar la
llamada.
3
1. Información general: Muestra información acerca del estado actual y del tipo de
conexión activa de la red, e información adicional como la URL del servidor Web
incorporado.
2. 802.3 Cableada: Muestra información acerca de la conexión activa de red
cableada, como la dirección IP, la máscara de subred, la pasarela predeterminada
y la dirección de hardware de la impresora.
60 Solución de problemas
Page 65

3. Misceláneo: Muestra información sobre la configuración de la red avanzada .
• Puerto 9100: La impresora admite la impresión IP de datos iniciales a través
del puerto TCP 9100. Este puerto TCP/IP propiedad de HP es el puerto de
impresión predeterminado. Se accede a él con software HP (por ejemplo, HP
Standard Port).
• LPD: LPD (Line Printer Daemon) hace referencia al protocolo y a los
programas asociados con los servicios de gestión de colas de impresión de la
impresora de línea que se podrán instalar en diversos sistemas TCP/IP.
Nota La funcionalidad LPD se puede utilizar con cualquier implementación
host de LPD que cumpla con el contenido del documento RFC 1179. No
obstante, el proceso para configurar colas de impresión de la impresora
puede variar. Consulte la documentación del sistema para obtener
información acerca de cómo configurar estos sistemas.
• Bonjour: Los servicios Bonjour (que usan mDNS o Multicast Domain Name
System) se usan habitualmente en redes pequeñas para dirección IP y
resolución de nombres (a través del puerto UDP 5353), donde no se usa un
servidor convencional DNS.
• SLP: SLP (Service Location Protocol) es un protocolo de red estándar de
Internet que proporciona un marco para que las aplicaciones de red descubran
la existencia, la ubicación y la configuración de servicios de red en redes de
empresas. Este protocolo simplifica la detección y el uso de recursos de red
como impresoras, servidores Web, máquinas de fax, cámaras de video,
sistemas de archivos, dispositivos de respaldo (unidades de grabación), bases
de datos, directorios, servidores de correo, calendario.
• Microsoft Web Services: Activar o desactivar los protocolos de Microsoft Web
Services Dynamic Discovery (WS Discovery) o los servicios de Microsoft Web
Services for Devices (WSD Print) admitidos en la impresora. Desactivar los
servicios de impresión no utilizados para evitar el acceso mediante dichos
servicios.
Nota Para obtener más información acerca de WS Discovery y WSD Print,
visite
www.microsoft.com.
• SNMP: SNMP (Simple Network Management Protocol) lo utilizan las
aplicaciones de administración de redes para administrar impresoras. La
impresora admite el protocolo SNMPv1 en redes IP.
• WINS: Si hay un servidor de Protocolo de configuración de hospedaje dinámico
(DHCP) en la red, la impresora obtiene automáticamente su dirección IP de
dicho servidor y registra su nombre con cualquiera de los servicios de nombres
dinámicos compatibles con los documentos RFC 1001 y 1002, siempre que se
haya especificado una dirección IP para el servidor WINS.
4. Equipos conectados: Enumera los equipos conectados a esta impresora, así
como la última vez que accedieron a la impresora.
Comprensión de la página de configuración de red 61
Page 66

Capítulo 4
Para imprimir la página de configuración de redes
• Panel de control: pulse el botón OK, seleccione Información y, a continuación,
pulse el botón OK. Pulse flecha derecha:
configuración de redes y, a continuación, pulse el botón OK.
Nota Para los modelos que están conectados a una red, también se imprimirá
la página de configuración de la red.
• Utilidad de HP (Mac OS X): haga clic en Información del dispositivo desde el
panel Información y asistencia técnica y, a continuación, haga clic en Imprimir
página de configuraciónde redes.
• Servidor Web incorporado: haga clic en la pestaña Red, haga clic en Estado en
el panel izquierdo en Cableada (802.3) y, a continuación, haga clic en Página de
configuración de red.
Eliminar atascos
De forma ocasional, el sustrato puede atascarse durante un trabajo de impresión.
Pruebe las siguientes soluciones antes de intentar eliminar el atasco.
• Asegúrese de que imprime con un material de impresión que cumple las
especificaciones. Para obtener más información, consulte
material.
• Asegúrese de que imprime con un material que no esté arrugado, doblado ni
dañado.
• Asegúrese de que la impresora esté limpia.
• Asegúrese de que las bandejas estén correctamente cargadas y no demasiado
llenas. Si desea obtener más información, consulte
En esta sección se tratan los siguientes temas:
•
Cómo eliminar atascos de papel
Evitar atascos de papel
•
para seleccionar Página de
Especificaciones del
Carga de soportes.
Cómo eliminar atascos de papel
Si el papel se cargó en la bandeja de entrada, es posible que deba solucionar un
atasco de papel en el duplexor.
62 Solución de problemas
Page 67

Para despejar un atasco
Aplique los siguientes pasos para desatascar el papel.
1. Quite todos los sustratos de la bandeja de salida.
Precaución Si intenta eliminar el atasco de papel desde la parte frontal de la
impresora puede dañar el mecanismo de impresión. Siempre revise y solucione
los atascos de papel por el duplexor.
2. Revise el duplexer.
a. Pulse los botones que están a ambos lados del duplexer y retire el panel o la
unidad.
b. Ubique el sustrato atascado dentro de la impresora, sujételo con ambas manos
y tírelo hacia usted.
c. Si el atasco no se encuentra ahí, presione el seguro de la parte superior de la
unidad de impresión a doble cara y baje la cubierta. Si el atasco se encuentra
dentro, sáquelo cuidadosamente. Cierre la cubierta.
d. Vuelva a insertar la unidad en la impresora.
3. Abra la cubierta superior y extraiga cualquier residuo.
4. Si aún no encuentra el atasco y tiene instalada la bandeja 2, extraiga la bandeja y
retire el sustrato atascado, si es posible. De no ser así, haga lo siguiente:
a. Asegúrese de que la impresora esté apagada y desconecte el cable de
alimentación.
b. Quite la impresora de encima de la Bandeja 2.
Eliminar atascos 63
Page 68

Capítulo 4
c. Quite el soporte atascado de la parte inferior de la impresora o de la Bandeja 2.
d. Vuelva a poner la impresora encima de la Bandeja 2.
5. Abra la puerta de acceso del carro de impresión. Si aún queda papel dentro de la
impresora, asegúrese de que el carro se haya desplazado hacia la derecha de la
impresora, saque cualquier trozo de papel o sustrato arrugado y jale el sustrato
hacia usted por la parte superior de la impresora.
Advertencia No toque el interior de la impresora cuando esté encendida y el
carro esté pegado. Cuando abra la puerta de acceso del carro de impresión,
éste debe volver a su posición en el costado derecho de la impresora. Si no se
desplaza a la derecha, apague la impresora antes de quitar cualquier atasco.
6. Después de despejar el atasco, cierre todas las cubiertas, encienda la impresora
(si la había apagado) y vuelva a enviar el trabajo de impresión.
Evitar atascos de papel
Para evitar atascos de papel, siga estas instrucciones.
• Retire los papeles impresos de la bandeja de salida con frecuencia.
• Evite que el papel se ondule o arrugue. Para ello, guarde todo el papel que no
haya utilizado, estirado dentro de una bolsa con cierre.
• Asegúrese de que el papel cargado en la bandeja de entrada está plano y sus
bordes no están doblados ni rasgados.
• No combine distintos tipos ni tamaños de papel en la bandeja de entrada; el papel
cargado en la bandeja de entrada debe ser del mismo tipo y tamaño.
• Ajuste la guía de anchura del papel de la bandeja de entrada para que encaje
perfectamente con cada tipo de papel. Asegúrese de que la guía de anchura del
papel no tuerce el papel en la bandeja de entrada.
• No intente introducir el papel más allá del límite de la bandeja de entrada.
• Utilice los tipos de papel recomendados para la impresora. Para obtener más
información, consulte
Especificaciones del material.
64 Solución de problemas
Page 69

A Información técnica
En esta sección se tratan los siguientes temas:
•
Información de garantías
•
Especificaciones de la impresora
•
Información regulatoria
•
Programa de administración medioambiental de productos
•
Otras licencias
Información de garantías
En esta sección se tratan los siguientes temas:
•
Declaración de Garantía Limitada de Hewlett-Packard
•
Información de la garantía de los cartuchos de tinta
Información técnica 65
Page 70

Apéndice A
Declaración de Garantía Limitada de Hewlett-Packard
Producto HP Duración de la garantía limitada
Medio de almacenamiento del software 90 días
Impresora 1 año
Cartuchos de tinta o impresión La garantía es válida hasta que se agote la tinta HP o hasta que
Cabezales de impresión (sólo se aplica a productos con 1 año
cabezales de impresión que el cliente puede sustituir)
Accesorios 1 año, a no ser que se especifique otro dato
A. Alcance de la garantía limitada
1. Hewlett-Packard (HP) garantiza al usuario final que el producto de HP especificado no tendrá defectos de materiales ni mano de obra por
el periodo anteriormente indicado, cuya duración empieza el día de la compra por parte del cliente.
2. Para los productos de software, la garantía limitada de HP se aplica únicamente a la incapacidad del programa para ejecutar las
instrucciones. HP no garantiza que el funcionamiento de los productos se interrumpa o no contenga errores.
3. La garantía limitada de HP abarca sólo los defectos que se originen como consecuencia del uso normal del producto, y no cubre otros
problemas, incluyendo los originados como consecuencia de:
a. Mantenimiento o modificación indebidos;
b. Software, soportes de impresión, piezas o consumibles que HP no proporcione o no admita;
c. Uso que no se ajuste a las especificaciones del producto;
d. Modificación o uso incorrecto no autorizados.
4. Para los productos de impresoras de HP, el uso de un cartucho que no sea de HP o de un cartucho recargado no afecta ni a la garantía
del cliente ni a cualquier otro contrato de asistencia de HP con el cliente. No obstante, si el error o el desperfecto en la impresora se
atribuye al uso de un cartucho que no sea de HP, un cartucho recargado o un cartucho de tinta caducado, HP cobrará aparte el tiempo y
los materiales de servicio para dicho error o desperfecto.
5. Si durante la vigencia de la garantía aplicable, HP recibe un aviso de que cualquier producto presenta un defecto cubierto por la garantía,
HP reparará o sustituirá el producto defectuoso como considere conveniente.
6. Si HP no logra reparar o sustituir, según corresponda, un producto defectuoso que esté cubierto por la garantía, HP reembolsará al cliente
el precio de compra del producto, dentro de un plazo razonable tras recibir la notificación del defecto.
7 . HP no tendrá obligación alguna de reparar, sustituir o reembolsar el precio del producto defectuoso hasta que el cliente lo haya devuelto a HP.
8. Los productos de sustitución pueden ser nuevos o seminuevos, siempre que sus prestaciones sean iguales o mayores que las del
producto sustituido.
9. Los productos HP podrían incluir piezas, componentes o materiales refabricados equivalentes a los nuevos en cuanto al rendimiento.
10. La Declaración de garantía limitada de HP es válida en cualquier país en que los productos HP cubiertos sean distribuidos por HP. Es
posible que existan contratos disponibles para servicios de garantía adicionales, como el servicio in situ, en cualquier suministrador de
servicios autorizado por HP, en aquellos países donde HP o un importador autorizado distribuyan el producto.
B. Limitaciones de la garantía
HASTA DONDE LO PERMITAN LAS LEYES LOCALES, NI HP NI SUS TERCEROS PROVEEDORES OTORGAN NINGUNA OTRA
GARANTÍA O CONDICIÓN DE NINGÚN TIPO, YA SEAN GARANTÍAS O CONDICIONES DE COMERCIABILIDAD EXPRESAS O
IMPLÍCITAS, CALIDAD SATISFACTORIA E IDONEIDAD PARA UN FIN DETERMINADO.
C. Limitaciones de responsabilidad
1. Hasta donde lo permitan las leyes locales, los recursos indicados en esta Declaración de garantía son los únicos y exclusivos recursos de
los que dispone el cliente.
2. HASTA EL PUNTO PERMITIDO POR LA LEY LOCAL, EXCEPTO PARA LAS OBLIGACIONES EXPUESTAS ESPECÍFICAMENTE EN
ESTA DECLARACIÓN DE GARANTÍA, EN NINGÚN CASO HP O SUS PROVEEDORES SERÁN RESPONSABLES DE LOS DAÑOS
DIRECTOS, INDIRECTOS, ESPECIALES, INCIDENTALES O CONSECUENCIALES, YA ESTÉ BASADO EN CONTRATO,
RESPONSABILIDAD EXTRACONTRACTUAL O CUALQUIER OTRA TEORÍA LEGAL, Y AUNQUE SE HAYA AVISADO DE LA
POSIBILIDAD DE TALES DAÑOS.
D. Legislación local
1. Esta Declaración de garantía confiere derechos legales específicos al cliente. El cliente podría también gozar de otros derechos que
varían según el estado (en Estados Unidos), la provincia (en Canadá), o la entidad gubernamental en cualquier otro país del mundo.
2. Hasta donde se establezca que esta Declaración de garantía contraviene las leyes locales, dicha Declaración de garantía se considerará
modificada para acatar tales leyes locales. Bajo dichas leyes locales, puede que algunas de las declinaciones de responsabilidad y
limitaciones estipuladas en esta Declaración de garantía no se apliquen al cliente. Por ejemplo, algunos estados en Estados Unidos, así
como ciertas entidades gubernamentales en el exterior de Estados Unidos (incluidas las provincias de Canadá) pueden:
a. Evitar que las renuncias y limitaciones de esta Declaración de garantía limiten los derechos estatutarios del cliente (por ejemplo, en el
Reino Unido);
b. Restringir de otro modo la capacidad de un fabricante de aumentar dichas renuncias o limitaciones; u
c. Ofrecer al usuario derechos adicionales de garantía, especificar la duración de las garantías implícitas a las que no puede renunciar el
fabricante o permitir limitaciones en la duración de las garantías implícitas.
3. LOS TÉRMINOS ENUNCIADOS EN ESTA DECLARACIÓN DE GARANTÍA, SALVO HASTA DONDE LO PERMITA
LA LEY, NO EXCLUYEN, RESTRINGEN NI MODIFICAN LOS DERECHOS ESTATUTARIOS OBLIGATORIOS PERTINENTES A LA
VENTA DE PRODUCTOS HP A DICHOS CLIENTES, SINO QUE SON ADICIONALES A LOS MISMOS.
Para clientes en México aplican las siguientes cláusulas:
1) La sección 4 de la garantía de producto queda reemplazada por la siguiente:
La garantía limitada de HP cubrirá sólo los defectos que surjan debido a un uso normal del producto y no cubrirá ningún otro problema,
incluidos los derivados de los casos siguientes:
- Cuando el producto se hubiese utilizado en condiciones distintas a las normales
- Cuando el producto no hubiese sido operado de acuerdo con el instructivo de uso que se le acompaña
- Cuando el producto hubiese sido alterado o reparado por personas no autorizadas por el fabricante nacional, importador o comercializador
responsable respectivo.
2) Para mayor información comunicarse a:
Hewlett-Packard México, S. de R.L. de C.V.
Prolongación Reforma No. 700, Col. Lomas de Sta. Fé
Delegación Alvaro Obregón CP 91210 México, D.F.
Consulte nuestra página Web: www.hp.com/support
Centro de Asistencia Telefónica de HP:
Ciudad de México: (55) 5258 9922 Para el resto del país: 01 800-474-68368
Para hacer válida su garantía, solo se deberá comunicar al Centro de Asistencia Telefónica de HP y seguir las instrucciones de un
representante, quien le indicará el procedimiento a seguir.
3) Los gastos de transportación generados en lugares dentro de la red de servicios de HP en la República Mexicana, para dar cumplimiento a
esta garantía, serán cubiertos por Hewlett-Packard.
Estimado Cliente:
Adjunto puede encontrar el nombre y dirección de las entidades HP que proporcionan la Garantía Limitada de HP (garantía comercial adicional del fabricante) en su país.
Usted también tiene los derechos que la normativa vigente le concede al consumidor frente al vendedor en caso de falta de conformidad de los productos con el contrato de
compraventa, que son independientes y compatibles con la garantía comercial adicional del fabricante y no quedan afectados por ésta. Dichos derechos son los de reparación y/o
sustitución, rebaja en el precio y/o resolución, que se aplicarán según lo establecido en el Título V del Real Decreto Legislativo 1/2007.
España: Hewlett-Packard Española S.L., C/ Vicente Aleixandre 1, Parque Empresarial Madrid - Las Rozas, 28230 Las Rozas, Madrid
66 Información técnica
Información sobre la Garantía Limitada del Fabricante HP
se alcance la fecha de “fin de garantía” indicada en el cartucho,
cualquiera de los hechos que se produzca en primer lugar. Esta
garantía no cubrirá los productos de tinta HP que se hayan
rellenado o manipulado, se hayan vuelto a limpiar, se hayan
utilizado incorrectamente o se haya alterado su composición.
Page 71

Información de la garantía de los cartuchos de tinta
La garantía de los cartuchos HP es aplicable cuando el producto se usa en la impresora HP
designada. Esta garantía no incluye productos de tinta de HP que hayan sido rellenados,
refabricados, modificados, utilizados incorrectamente o manipulados.
Durante el periodo de garantía, el producto está cubierto mientras no se agote la tinta HP y no se
llegue a la fecha de término de la garantía. La fecha de término de la garantía, en formato AAAAMM, se puede encontrar en el producto como se indica:
Información de garantías 67
Page 72

Apéndice A
Especificaciones de la impresora
En esta sección se tratan los siguientes temas:
Especificaciones físicas
•
•
Características y capacidades del producto
Especificaciones del procesador y de la memoria
•
Requisitos del sistema
•
•
Especificaciones del protocolo de red
Especificaciones del servidor Web incorporado
•
Especificaciones del material
•
•
Especificaciones de impresión
Especificaciones medioambientales
•
Especificaciones eléctricas
•
•
Especificaciones de emisiones acústicas (impresión en modo Borrador, niveles de ruido
según ISO 7779)
Especificaciones físicas
Tamaño (ancho x alto x profundidad)
Impresora con duplexor: 494 x 180 x 479 mm (19,5 x 7,1 x 18,9 pulgadas)
Con bandeja 2: agrega 66 mm (2,6 pulgadas) a la altura de la impresora.
Peso de la impresora (no incluye suministros de impresión)
Impresora con duplexor: 7,8 kg (17,2 libras)
Con bandeja 2: agrega 2,6 kg (5,7 lb)
Características y capacidades del producto
Función Capacidad
Conectividad • Alta velocidad compatible con USB 2.0
Método de impresión Impresión por inyección térmica de tinta
Cartuchos de tinta Cuatro cartuchos de tinta (negro, cian,
Cabezales de impresión Dos cabezales de impresión (uno negro y
Rendimiento de los suministros Visite
Idiomas de la impresora HP PCL 5e, PCL 6, Emulación de PostScript®
Soporte de fuentes 80 fuentes HP (incluye 45 fuentes True Type
68 Información técnica
• Red por cable
magenta y amarillo)
Nota No todos los cartuchos de tinta se
admiten en todos los países/regiones.
amarillo; uno magenta y cian)
www.hp.com/go/learnaboutsupplies/
para obtener más información sobre el
rendimiento estimado de los cartuchos de
tinta.
3™
escalables, 35 fuentes incorporadas de
lenguaje PostScript y una fuente de impresora
en línea con mapa de bits).
Page 73

(continúa)
Función Capacidad
Ciclo de trabajo Hasta 15,000 páginas por mes
Especificaciones del procesador y de la memoria
Procesador de impresora
360MHz ARM4, ETM (16 bits)
Memoria de la impresora
• 256 MB de RAM incorporados
• 16 MB de Flash ROM incorporada
Requisitos del sistema
Nota Para ver la información más reciente sobre los sistemas operativos compatibles y los
requisitos de sistema, visite
Sistemas operativos cliente admitidos
• Microsoft Windows Vista Business, Enterprise, Home Basic, Home Premium y Ultimate; x86
and x64
• Microsoft Windows XP (SP2 y posterior) Home Edition y Professional; x86 y x64
• Microsoft Windows 7 Starter, Home Premium, Professional, Enterprise y Ultimate; x86 y x64
(Windows 7 Logo Program probado, versión Release Candidate 1 de Windows 7, versión
7100)
• Mac OS X v10.5, v10.6
http://www.hp.com/support/.
Sistemas operativos del servidor admitidos
• Microsoft Windows Server 2008 Datacenter (SP1), ediciones Enterprise y Standard
ƕ Arquitecturas: x86 y x64
ƕ Servicios: Terminal Server, Cluster Server
• Microsoft Windows Server 2003 (SP1 y posterior) Datacenter, ediciones Enterprise y
Standard
ƕ Arquitecturas: x86 y x64
ƕ Servicios: Terminal Server, Cluster Server
• Citrix Presentation Server 4.0 y 4.5
• Citrix XenApp 5.0.1
• Novell NetWare 6.5 SP7
• Novell iPrint Client para Windows 5.12
• Novell iPrint Client para Windows Vista 5.08
• Novell iManager 2.7
• Mac OS X v10.5.8, v10.6: Procesador PowerPC G4, G5 o Intel Core, con 300 MB de espacio
libre en disco
Especificaciones del protocolo de red
Compatibilidad con sistemas operativos de red
• Windows XP (32-bit) (Professional y Home Editions), Windows Vista 32 bits y 64 bits
(Ultimate Edition, Enterprise Edition y Business Edition), Windows 7 (32 bits y 64 bits)
• Windows Small Business Server 2003 32 bits y 64 bits, Windows 2003 Server 32 bits y 64
bits, Windows 2003 Server R2 32 bits y 64 bits (Standard Edition, Enterprise Edition)
Especificaciones de la impresora 69
Page 74

Apéndice A
• Windows Small Business Server 2008 64 bits, Windows 2008 Server 32 bits y 64 bits,
Windows 2008 Server R2 64 bits (Standard Edition, Enterprise Edition)
• Citrix XenDesktop 4
• Citrix XenServer 5.5
• Mac OS X v.10.5, v10.6
• Microsoft Windows 2003 Server Terminal Services
• Microsoft Windows 2003 Server Terminal Services con Citrix Presentation Server 4.0
• Microsoft Windows 2003 Server Terminal Services con Citrix Presentation Server 4.5
• Microsoft Windows 2003 Server Terminal Services con Citrix XenApp 5.0
• Microsoft Windows 2003 Server Terminal Services con Citrix Metaframe XP con función
Versión 3
• Microsoft Windows 2003 Small Business Server Terminal Services
• Microsoft Windows Server 2008 Terminal Services
• Microsoft Windows Small Business Server 2008 Terminal Services
• Microsoft Windows 2008 Server Terminal Services con Citrix XenApp 5.0
• Novell Netware 6.5, Open Enterprise Server 2
Protocolos de red compatibles
TCP/IP
Administración de redes
Servidor Web incorporado (capacidad para configurar y administrar impresoras de red de manera
remota)
Especificaciones del servidor Web incorporado
Requisitos
• Una red basada en TCP/IP (no se admiten redes basadas en IPX/SPX)
• Un explorador web (Microsoft Internet Explorer 7.0 o posterior, Opera 3.0 o posterior, Mozilla
Firefox 3.0 o posterior, Safari 3.0 o posterior o Google Chrome 3.0 o posterior)
• Una conexión de red (no puede utilizar el servidor Web incorporado conectado directamente
a un equipo con un cable USB)
• Una conexión a Internet (requerido para algunas funciones)
Nota Puede abrir el servidor web incorporado sin estar conectado a Internet. No
obstante, algunas funciones no estarán disponibles.
Nota El servidor Web incorporado debe estar en el mismo lado de un firewall que la
impresora.
Especificaciones del material
Utilice estas tablas para determinar los medios correctos que debe utilizar con la impresora y las
funciones que estarán disponibles.
•
Comprensión de las especificaciones de los sustratos admitidos
•
Pautas para imprimir en ambas caras de una página
Comprensión de las especificaciones de los sustratos admitidos
Utilice las tablas para determinar los medios correctos que debe utilizar con la impresora y las
funciones que estarán disponibles.
Comprensión de tamaños admitidos
•
Comprensión de tipos y pesos de sustratos admitidos
•
70 Información técnica
Page 75

Comprensión de tamaños admitidos
Nota La bandeja 2 está disponible sólo en algunos modelos.
Nota Si está usando el duplexor, los márgenes mínimos superior e inferior deben coincidir o
exceder los 12 mm (0,47 pulgadas).
Tamaño de los sustratos Bandeja 1 Bandeja 2 Unidad de
Tamaños de soporte de impresión estándar
Carta EE.UU. (216 x 279 mm; 8,5 x 11
pulgadas)
216 x 330 mm (8,5 x 13 pulgadas)
Legal EE.UU. (216 x 356 mm; 8,5 x 14
pulgadas)
A4 (210 x 297 mm; 8,3 x 11,7 pulgadas)
Ejecutivo EE.UU. (184 x 267 mm; 7,25 x
10,5 pulgadas)
Declaración EE.UU. (140 x 216 mm; 5,5 x
8,5 pulgadas)
B5 (JIS) (182 x 257 mm; 7,17 x 10,12
pulgadas)
A5 (148 x 210 mm; 5,8 x 8,3 pulgadas)
10 x 15 cm
16K (197 x 273 mm; 7,75 x 10,75
pulgadas)
16K (195 x 270 mm; 7,7 x 10,6 pulgadas)
impresión a doble
cara
16K (184 x 260 mm; 7,25 x 10,25
pulgadas)
Sobres
Sobre EE.UU. Nº 10 (105 x 241 mm; 4,12
x 9,5 pulgadas)
Sobre Monarca (98 x 191 mm; 3,88 x 7,5
pulgadas)
Sobre B5 (176 x 250 mm; 6,7 x 9,8
pulgadas)
Sobre DL (110 x 220 mm; 4,3 x 8,7
pulgadas)
Sobre C5 (162 x 229 mm; 6,4 x 9
pulgadas)
Especificaciones de la impresora 71
Page 76

Apéndice A
(continúa)
Tamaño de los sustratos Bandeja 1 Bandeja 2 Unidad de
impresión a doble
cara
Sobre C6 (114 x 162 mm; 4,5 x 6,4
pulgadas)
Sobre Japanese Chou Nº 3 (120 x 235
mm; 4,7 x 9,3 pulgadas)
Sobre Japanese Chou Nº 4 (90 x 205 mm;
3,5 x 8,1 pulgadas)
Tarjetas/Sustratos fotográficos
Ficha (76,2 x 127 mm; 3 x 5 pulgadas)
Ficha (102 x 152 mm; 4 x 6 pulgadas)
Ficha (127 x 179 mm; 5 x 7 pulgadas)
Ficha (127 x 203 mm; 5 x 8 pulgadas)
Tarjeta A6 (105 x 148,5 mm; 4,13 x 5,83
pulgadas)
Postal de Japónt (100 x 148 mm; 3,94
x 5,83 pulgadas)
Postal de Japón doble girada (148 x 200
mm; 5,83 x 7,87 pulgadas)
Otros sustratos
Soportes de tamaño personalizado entre
76,2 y 216 mm de ancho y 127 a 356 mm
de largo (3 a 8.5 pulgadas de ancho y 5 a
14 pulgadas de largo)
Comprensión de tipos y pesos de sustratos admitidos
Nota La bandeja 2 está disponible sólo en algunos modelos.
Bandeja Tipo Peso Capacidad
Bandeja 1 Papel
72 Información técnica
60 a 105 g/m
2
(16 a 28 lb bond)
Hasta 250 hojas de
papel normal
(pila de 25 mm o 1
pulgada)
Transparencias Hasta 70 hojas
(pila de 17 mm o 0,67
pulgadas)
Sustratos fotográficos
2
250 g/m
(66 lb bond)
Hasta 100 hojas
(pila de 17 mm o 0,67
pulgadas)
Page 77

(continúa)
Bandeja Tipo Peso Capacidad
Etiquetas Hasta 100 hojas
(pila de 17 mm o 0,67
pulgadas)
Sobres
Tarjetas
75 a 90 g/m
2
(sobre de 20 a 24 lb
bond)
Hasta 200 g/m
2
Hasta 30 hojas
(pila de 17 mm o 0,67
pulgadas)
Hasta 80 tarjetas
(índice de 110 lb)
Bandeja 2 Sólo papel normal
60 a 105 g/m
2
(16 a 28 lb bond)
Hasta 250 hojas de
papel normal
(25 mm o 1.0 pulgadas
apiladas)
Duplexer Papel
60 a 105 g/m
2
No aplicable
(16 a 28 lb bond)
Bandeja de
salida
Todos los sustratos
admitidos
Hasta 150 hojas de
papel normal
(impresión de texto)
Pautas para imprimir en ambas caras de una página
• Utilice siempre papel que cumpla las especificaciones de la impresora. Para obtener más
información, consulte
• Especifique las opciones de impresión a doble cara en la aplicación o en el controlador de la
impresora.
• No imprima ambas caras de transparencias, sobres, papel fotográfico, sustratos satinados ni
papel que pese menos de 16 lb bond (60 g/m
que se produzcan atascos con este tipo de soporte.
• Varios tipos de soportes requieren una orientación concreta al imprimir por ambos lados de
una página. Se trata, entre otros, del papel con membrete, el papel preimpreso y el papel con
marcas de agua y con agujeros prepunzonados. Cuando imprime desde un equipo que
ejecuta Windows, la impresora imprime primero la primera cara del soporte. Cargue el
soporte con la cara de impresión boca abajo.
• Para la impresión automática a doble cara, cuando la impresión termina por una cara del
sustrato, la impresora retiene el sustrato y hace una pausa mientras se seca la tinta. Cuando
se seca la tinta, el soporte se introduce de nuevo en la impresora y se imprime la segunda
cara. Cuando se completa la impresión, el soporte sale a la bandeja de salida. No agarre el
soporte hasta que la impresión esté completa.
• Puede imprimir las dos caras de un medio de tamaño personalizado admitido dándolo vuelta
y volviéndolo a introducir en la impresora. Para obtener más información, consulte
Especificaciones del material.
Especificaciones del material.
2
) o más de 28 lb bond (105 g/m2). Es posible
Especificaciones de impresión
Resolución de impresión en negro
Hasta 600 ppp con tinta negra pigmentada
Resolución de impresión en color
Hasta 600 ppp
Especificaciones de la impresora 73
Page 78

Apéndice A
Especificaciones medioambientales
Entorno operativo
Temperatura de funcionamiento: 5° a 40° C (41° a 104° F)
Condiciones de funcionamiento recomendadas: 15° a 32° C (59° a 90° F)
Humedad relativa recomendada: 25% a 75% sin condensación
Entorno de almacenamiento
Temperatura de almacenamiento: -40° a 60° C (-40° a 140° F)
Humedad relativa de almacenamiento: Hasta un 90% sin condensación a una temperatura de 60°
C (140° F)
Especificaciones eléctricas
Fuente de alimentación
Adaptador de alimentación eléctrica universal (externo)
Requisitos de alimentación
Tensión de entrada: 100 a 240 VAC (± 10%), 50/60 Hz (± 3Hz)
Voltaje de salida: 32 Vcc, 2000 mA
Consumo de energía
21 watts de impresión (modo de borrador)
Especificaciones de emisiones acústicas (impresión en modo Borrador, niveles de
ruido según ISO 7779)
Presión sonora (posición del observador)
LpAd 54 (dBA)
Potencia sonora
LwAd 6,7 (BA)
74 Información técnica
Page 79
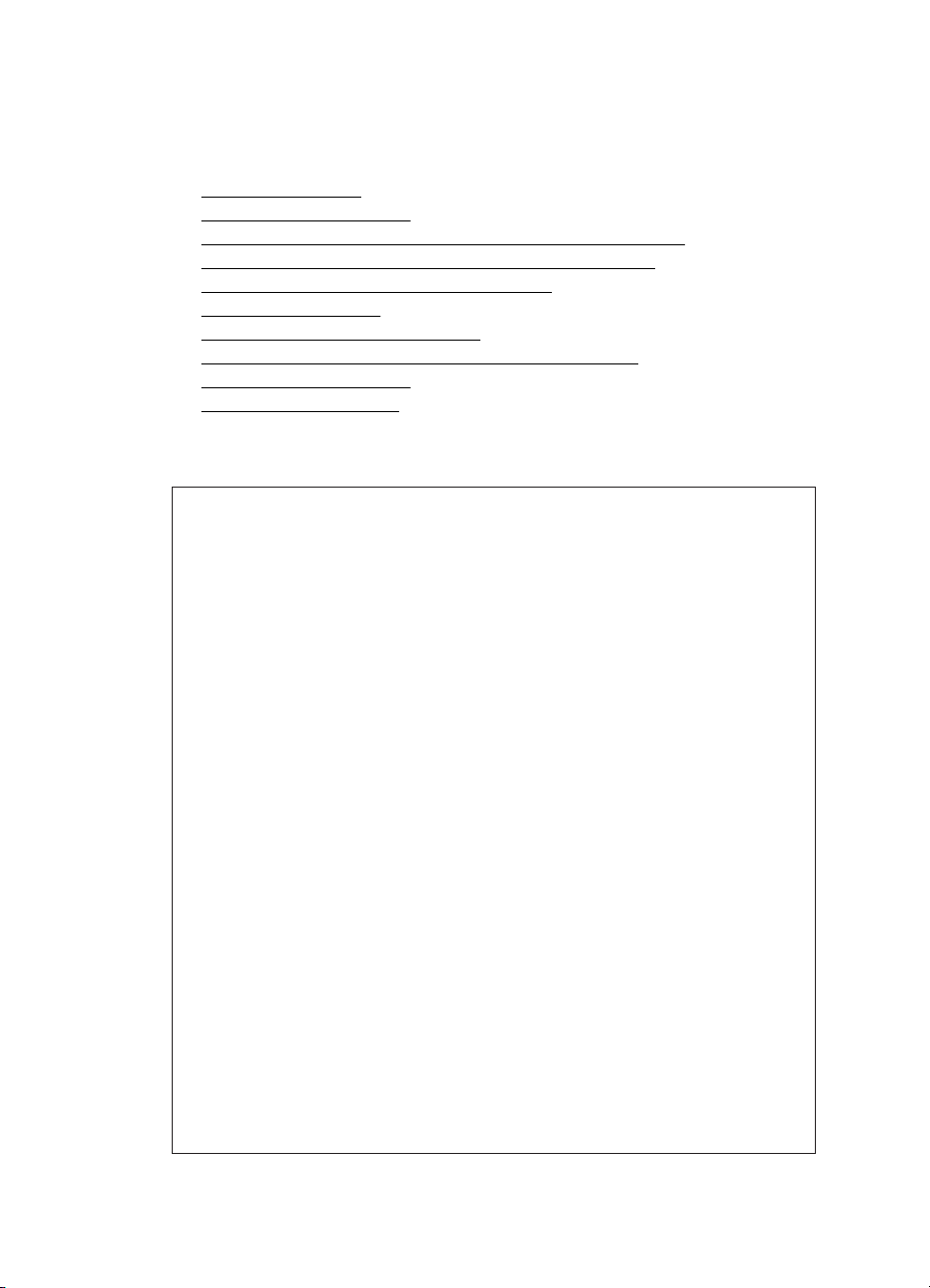
Información regulatoria
La impresora cumple los requisitos de producto de las oficinas normativas de su país/región.
En esta sección se tratan los siguientes temas:
Declaración de la FCC
•
Aviso para usuarios de Corea
•
VCCI (Class B) declaración de cumplimiento para usuarios en Japón
•
•
Aviso para el usuario de Japón acerca del cable de alimentación
Declaración de emisiones de ruido para Alemania
•
Estado del indicador LED
•
•
Aviso Normativo para la Unión Europea
Carcasa brillante para los dispositivos periféricos en Alemania
•
Número de modelo normativo
•
•
Declaración de conformidad
Declaración de la FCC
FCC statement
The United States Federal Communications Commission (in 47 CFR 15.105) has specified
that the following notice be brought to the attention of users of this product.
This equipment has been tested and found to comply with the limits for a Class B digital
device, pursuant to Part 15 of the FCC Rules. These limits are designed to provide reasonable protection against harmful interference in a residential installation. This equipment
generates, uses and can radiate radio frequency energy and, if not installed and used in
accordance with the instructions, may cause harmful interference to radio communications.
However, there is no guarantee that interference will not occur in a particular installation.
If this equipment does cause harmful interference to radio or television reception, which can
be determined by turning the equipment off and on, the user is encouraged to try to correct
the interference by one or more of the following measures:
• Reorient the receiving antenna.
• Increase the separation between the equipment and the receiver.
• Connect the equipment into an outlet on a circuit different from that to which the
receiver is connected.
• Consult the dealer or an experienced radio/TV technician for help.
For further information, contact:
Manager of Corporate Product Regulations
Hewlett-Packard Company
3000 Hanover Street
Palo Alto, Ca 94304
(650) 857-1501
Modifications (part 15.21)
The FCC requires the user to be notified that any changes or modifications made to this
device that are not expressly approved by HP may void the user's authority to operate the
equipment.
This device complies with Part 15 of the FCC Rules. Operation is subject to the following
two conditions: (1) this device may not cause harmful interference, and (2) this device must
accept any interference received, including interference that may cause undesired
operation.
Información regulatoria 75
Page 80

Apéndice A
Aviso para usuarios de Corea
VCCI (Class B) declaración de cumplimiento para usuarios en Japón
䈖䈱ⵝ⟎䈲䇮䉪䊤䉴Bᖱႎᛛⴚⵝ⟎䈪䈜䇯䈖䈱ⵝ⟎䈲䇮ኅᐸⅣႺ䈪↪䈜䉎䈖䈫䉕⋡⊛䈫䈚䈩
䈇䉁䈜䈏䇮䈖䈱ⵝ⟎䈏䊤䉳䉥䉇䊁䊧䊎䉳䊢䊮ฃାᯏ䈮ㄭធ䈚䈩↪䈘䉏䉎䈫䇮ฃା㓚ኂ䉕ᒁ䈐
䈖䈜䈖䈫䈏䈅䉍䉁䈜䇯ขᛒ⺑ᦠ䈮ᓥ䈦䈩ᱜ䈚䈇ข䉍ᛒ䈇䉕䈚䈩䈘䈇䇯
Aviso para el usuario de Japón acerca del cable de alimentación
Declaración de emisiones de ruido para Alemania
VCCI-B
Geräuschemission
LpA < 70 dB am Arbeitsplatz im Normalbetrieb nach DIN 45635 T. 19
Estado del indicador LED
LED indicator statement
The display LEDs meet the requirements of EN 60825-1.
Aviso Normativo para la Unión Europea
Los productos con la marca CE cumplen con las directivas de la UE siguientes:
• Directiva sobre el bajo voltaje 2006/95/EC
• Directiva EMC 2004/108/EC
• Directiva de Ecodiseño 2009/125/EC, donde sea aplicable
La conformidad CE de este producto sólo es válida si está alimentado con los adaptadores de ca
con la marca CE distribuidos por HP.
Si este producto tiene funcionalidad de telecomunicaciones, también cumple con los requisitos
esenciales de la directiva EU siguiente:
Directiva R&TTE 1999/5/EC
El cumplimiento con estas directivas conlleva la conformidad con las normativas europeas
armonizadas (Normas Europeas) enumeradas en la Declaración de conformidad EU publicada
76 Información técnica
Page 81

por HP para este producto o gama de productos, disponible (sólo en inglés) en la documentación
del producto o en la página Web siguiente:
referencia del producto en el campo de búsquedas).
La conformidad se indica mediante una de las marcas de conformidad siguientes, ubicada en el
producto:
Consulte la etiqueta reguladora que se suministra en el producto.
La funcionalidad de telecomunicaciones de este producto puede usarse en los países de la UE y
EFTA siguientes: Alemania, Austria, Bélgica, Bulgaria, Chipre, Dinamarca, Eslovenia, España,
Estonia, Finlandia, Francia, Grecia, Hungría, Irlanda, Islandia, Italia, Letonia, Liechtenstein,
Lituania, Luxemburgo, Malta, Noruega, Países Bajos, Polonia, Portugal, Reino Unido, República
Checa, República Eslovaca, Rumanía, Suecia y Suiza.
El conector telefónico (no disponible para todos los productos) sirve para la conexión a redes
telefónicas analógicas.
Produtos con dispositivos LAN inalámbricos
Algunos países pueden tener obligaciones o requisitos específicos sobre el funcionamiento de
redes LAN inalámbricas, como el uso exclusivo en interiores, o restricciones de canales.
Compruebe que los ajustes del país para la red inalámbrica son correctos.
www.hp.com/go/certificates (escriba el número de
En productos que no son de
telecomunicaciones y para los
productos de telecomunicaciones
arminizados con la UE, tales como
Bluetooth® dentro de la clase de
potencia por debajo de 10mW.
Para productos de
telecomunicaciones no armonizados
con la UE (si es de aplicación, un
número de cuerpo de 4 dígitos debe
insertarse entre CE y !).
Francia
Para el funcionamiento de LAN inalámbrica a 2,4 GHz de este producto, puede haber ciertas
restricciones: Este equipo puede usarse en interiores para toda la banda de frecuencia de 2400 a
2483,5 MHz (canales 1 a 13). Para el uso en exteriores, sólo puede usarse la banda de
frecuencia 2400 a 2454 MHz (canales 1 a 7). Para conocer los últimos requisitos, consulte
www.arcep.fr.
El punto de contacto para asuntos reglamentarios es:
Hewlett-Packard GmbH, Dept./MS: HQ-TRE, Herrenberger Strasse 140, 71034 Boeblingen,
ALEMANIA
Carcasa brillante para los dispositivos periféricos en Alemania
Número de modelo normativo
Por motivos de identificación normativa, al producto se le ha asignado un número de modelo
normativo. El número reglamentario de modelo para el producto es SNPRC-0702-04. Este
Información regulatoria 77
Page 82

Apéndice A
número reglamentario no debe confundirse con el nombre comercial (impresora HP Officejet Pro
8000 (A811) Enterprise) ni con el número del producto.
78 Información técnica
Page 83

Declaración de conformidad
Información regulatoria 79
Page 84

Apéndice A
Programa de administración medioambiental de productos
Hewlett-Packard se compromete a proporcionar productos de calidad respetuosos con el medio
ambiente. La impresora se ha diseñado para ser reciclada: El número de materiales empleados
se ha reducido al mínimo sin perjudicar ni la funcionalidad ni la fiabilidad del producto. Los
materiales disimilares se han diseñado para que se puedan separar con facilidad. Tanto los
cierres como otros conectores son fáciles de encontrar, manipular y retirar utilizando
herramientas de uso común. Las piezas principales se han diseñado para que se pueda acceder
a ellas rápidamente, con el objeto de facilitar su desmontaje y reparación.
Si desea obtener más información, visite el sitio Web de HP Commitment to the Environment
(compromiso con el medio ambiente) en:
www.hp.com/hpinfo/globalcitizenship/environment/index.html
En esta sección se tratan los siguientes temas:
•
Uso del papel
•
Plástico
•
Especificaciones de seguridad de los materiales
•
Programa de reciclaje
•
Programa de reciclaje de suministros de HP inkjet
•
Eliminación de equipos para desecho por parte de los usuarios domésticos de la Unión
Europea
•
Consumo de energía
•
Sustancias químicas
•
Aviso de RoHS (Sólo para China)
Uso del papel
Este producto está preparado para el uso de papel reciclado según la normativa DIN 19309 y EN
12281:2002.
Plástico
Las piezas de plástico de más de 25 gramos de peso están marcadas según los estándares
internacionales que mejoran la capacidad de identificación de plásticos para su reciclaje al final
de la vida útil del producto.
Especificaciones de seguridad de los materiales
Puede obtener hojas de datos sobre seguridad de materiales (MSDS) del sitio Web de HP en:
www.hp.com/go/msds
Programa de reciclaje
HP ofrece un elevado número de programas de reciclamiento y devolución de productos en
varios países/regiones, y colabora con algunos de los centros de reciclamiento electrónico más
importantes del mundo. HP contribuye a la conservación de los recursos mediante la reventa de
algunos de sus productos más conocidos. Para obtener más información acerca del reciclamiento
de los productos HP, visite
www.hp.com/hpinfo/globalcitizenship/environment/recycle/
Programa de reciclaje de suministros de HP inkjet
HP está comprometido con la protección del medio ambiente. El programa de reciclamiento de
suministros de HP para inyección de tinta está disponible en muchos países/regiones y permite
reciclar los cartuchos de impresión usados y los cartuchos de tinta de forma gratuita. Para
obtener más información, visite el siguiente sitio Web:
www.hp.com/hpinfo/globalcitizenship/environment/recycle/
80 Información técnica
Page 85

Eliminación de equipos para desecho por parte de los usuarios domésticos de la Unión Europea
Disposal of Waste Equipment by Users in Private Households in the European Union
This symbol on the product or on its packaging indicates that this product must not be disposed of with your other household waste. Instead, it is your responsibility to dispose of your waste
equipment by handing it over to a designated collection point for the recycling of waste electrical and electronic equipment. The separate collection and recycling of your waste equipment
at the time of disposal will help to conserve natural resources and ensure that it is recycled in a manner that protects human health and the environment. For more information about where
EnglishFrançaisDeutschItalianoEspañolČeskyDanskNederlandsEestiSuomiΕλληνικάMagyarLatviskiLietuviškaiPo lskiPort uguêsSlovenčinaSlovenščinaSvenska
you can drop off your waste equipment for recycling, please contact your local city office, your household waste disposal service or the shop where you purchased the product.
Évacuation des équipements usagés par les utilisateurs dans les foyers privés au sein de l'Union européenne
La présence de ce symbole sur le produit ou sur son emballage indique que vous ne pouvez pas vous débarrasser de ce produit de la même façon que vos déchets courants.
Au contraire, vous êtes responsable de l'évacuation de vos équipements usagés et, à cet effet, vous êtes tenu de les remettre à un point de collecte agréé pour le recyclage des
équipements électriques et électroniques usagés. Le tri, l'évacuation et le recyclage séparés de vos équipements usagés permettent de préserver les ressources naturelles et de s'assurer
que ces équipements sont recyclés dans le respect de la santé humaine et de l'environnement. Pour plus d'informations sur les lieux de collecte des équipements usagés, veuillez contacter
votre mairie, votre service de traitement des déchets ménagers ou le magasin où vous avez acheté le produit.
Entsorgung von Elektrogeräten durch Benutzer in privaten Haushalten in der EU
Dieses Symbol auf dem Produkt oder dessen Verpackung gibt an, dass das Produkt nicht zusammen mit dem Restmüll entsorgt werden darf. Es obliegt daher Ihrer Verantwortung, das
Gerät an einer entsprechenden Stelle für die Entsorgung oder Wiederverwertung von Elektrogeräten aller Art abzugeben (z.B. ein Wertstoffhof). Die separate Sammlung und das
Recyceln Ihrer alten Elektrogeräte zum Zeitpunkt ihrer Entsorgung trägt zum Schutz der Umwelt bei und gewährleistet, dass sie auf eine Art und Weise recycelt werden, die keine
Gefährdung für die Gesundheit des Menschen und der Umwelt darstellt. Weitere Informationen darüber, wo Sie alte Elektrogeräte zum Recyceln abgeben können, erhalten Sie bei
den örtlichen Behörden, Wertstoffhöfen oder dort, wo Sie das Gerät erworben haben.
Smaltimento di apparecchiature da rottamare da parte di privati nell'Unione Europea
Questo simbolo che appare sul prodotto o sulla confezione indica che il prodotto non deve essere smaltito assieme agli altri rifiuti domestici. Gli utenti devono provvedere allo
smaltimento delle apparecchiature da rottamare portandole al luogo di raccolta indicato per il riciclaggio delle apparecchiature elettriche ed elettroniche. La raccolta e il riciclaggio
separati delle apparecchiature da rottamare in fase di smaltimento favoriscono la conservazione delle risorse naturali e garantiscono che tali apparecchiature vengano rottamate
nel rispetto dell'ambiente e della tutela della salute. Per ulteriori informazioni sui punti di raccolta delle apparecchiature da rottamare, contattare il proprio comune di residenza,
il servizio di smaltimento dei rifiuti locale o il negozio presso il quale è stato acquistato il prodotto.
Eliminación de residuos de aparatos eléctricos y electrónicos por parte de usuarios domésticos en la Unión Europea
Este símbolo en el producto o en el embalaje indica que no se puede desechar el producto junto con los residuos domésticos. Por el contrario, si debe eliminar este tipo de residuo, es
responsabilidad del usuario entregarlo en un punto de recogida designado de reciclado de aparatos electrónicos y eléctricos. El reciclaje y la recogida por separado de estos residuos
en el momento de la eliminación ayudará a preservar recursos naturales y a garantizar que el reciclaje proteja la salud y el medio ambiente. Si desea información adicional sobre los
lugares donde puede dejar estos residuos para su reciclado, póngase en contacto con las autoridades locales de su ciudad, con el servicio de gestión de residuos domésticos o con la
tienda donde adquirió el producto.
Likvidace vysloužilého zařízení uživateli v domácnosti v zemích EU
Tato značka na produktu nebo na jeho obalu označuje, že tento produkt nesmí být likvidován prostým vyhozením do běžného domovního odpadu. Odpovídáte za to, že vysloužilé
zařízení bude předáno k likvidaci do stanovených sběrných míst určených k recyklaci vysloužilých elektrických a elektronických zařízení. Likvidace vysloužilého zařízení samostatným
sběrem a recyklací napomáhá zachování přírodních zdrojů a zajišťuje, že recyklace proběhne způsobem chránícím lidské zdraví a životní prostředí. Další informace o tom, kam můžete
vysloužilé zařízení předat k recyklaci, můžete získat od úřadů místní samosprávy, od společnosti provádějící svoz a likvidaci domovního odpadu nebo v obchodě, kde jste produkt
zakoupili.
Bortskaffelse af affaldsudstyr for brugere i private husholdninger i EU
Dette symbol på produktet eller på dets emballage indikerer, at produktet ikke må bortskaffes sammen med andet husholdningsaffald. I stedet er det dit ansvar at bortskaffe affaldsudstyr
ved at aflevere det på dertil beregnede indsamlingssteder med henblik på genbrug af elektrisk og elektronisk affaldsudstyr. Den separate indsamling og genbrug af dit affaldsudstyr på
tidspunktet for bortskaffelse er med til at bevare naturlige ressourcer og sikre, at genbrug finder sted på en måde, der beskytter menneskers helbred samt miljøet. Hvis du vil vide mere
om, hvor du kan aflevere dit affaldsudstyr til genbrug, kan du kontakte kommunen, det lokale renovationsvæsen eller den forretning, hvor du købte produktet.
Afvoer van afgedankte apparatuur door gebruikers in particuliere huishoudens in de Europese Unie
Dit symbool op het product of de verpakking geeft aan dat dit product niet mag worden afgevoerd met het huishoudelijk afval. Het is uw verantwoordelijkheid uw afgedankte apparatuur
af te leveren op een aangewezen inzamelpunt voor de verwerking van afgedankte elektrische en elektronische apparatuur. De gescheiden inzameling en verwerking van uw afgedankte
apparatuur draagt bij tot het sparen van natuurlijke bronnen en tot het hergebruik van materiaal op een wijze die de volksgezondheid en het milieu beschermt. Voor meer informatie over
waar u uw afgedankte apparatuur kunt inleveren voor recycling kunt u contact opnemen met het gemeentehuis in uw woonplaats, de reinigingsdienst of de winkel waar u het product
hebt aangeschaft.
Eramajapidamistes kasutuselt kõrvaldatavate seadmete käitlemine Euroopa Liidus
Kui tootel või toote pakendil on see sümbol, ei tohi seda toodet visata olmejäätmete hulka. Teie kohus on viia tarbetuks muutunud seade selleks ettenähtud elektri- ja elektroonikaseadmete
utiliseerimiskohta. Utiliseeritavate seadmete eraldi kogumine ja käitlemine aitab säästa loodusvarasid ning tagada, et käitlemine toimub inimeste tervisele ja keskkonnale ohutult.
Lisateavet selle kohta, kuhu saate utiliseeritava seadme käitlemiseks viia, saate küsida kohalikust omavalitsusest, olmejäätmete utiliseerimispunktist või kauplusest, kust te seadme
ostsite.
Hävitettävien laitteiden käsittely kotitalouksissa Euroopan unionin alueella
Tämä tuotteessa tai sen pakkauksessa oleva merkintä osoittaa, että tuotetta ei saa hävittää talousjätteiden mukana. Käyttäjän velvollisuus on huolehtia siitä, että hävitettävä laite
toimitetaan sähkö- ja elektroniikkalaiteromun keräyspisteeseen. Hävitettävien laitteiden erillinen keräys ja kierrätys säästää luonnonvaroja. Näin toimimalla varmistetaan myös,
että kierrätys tapahtuu tavalla, joka suojelee ihmisten terveyttä ja ympäristöä. Saat tarvittaessa lisätietoja jätteiden kierrätyspaikoista paikallisilta viranomaisilta, jäteyhtiöiltä tai tuotteen
jälleenmyyjältä.
Απόρριψη άχρηστων συσκευών στην Ευρωπαϊκή Ένωση
Το παρόν σύμβολο στον εξοπλισμό ή στη συσκευασία του υποδεικνύει ότι το προϊόν αυτό δεν πρέπει να πεταχτεί μαζί με άλλα οικιακά απορρίμματα. Αντίθετα, ευθύνη σας είναι να
απορρίψετε τις άχρηστες συσκευές σε μια καθορισμένη μονάδα συλλογής απορριμμάτων για την ανακύκλωση άχρηστου ηλεκτρικού και ηλεκτρονικού εξοπλισμού. Η χωριστή συλλογή και
ανακύκλωση των άχρηστων συσκευών θα συμβάλει στη διατήρηση των φυσικών πόρων και στη διασφάλιση ότι θα ανακυκλωθούν με τέτοιον τρόπο, ώστε να προστατεύεται η υγεία των
ανθρώπων και το περιβάλλον. Για περισσότερες πληροφορίες σχετικά με το πού μπορείτε να απορρίψετε τις άχρηστες συσκευές για ανακύκλωση, επικοινωνήστε με τις κατά τόπους αρμόδιες
αρχές ή με το κατάστημα από το οποίο αγοράσατε το προϊόν.
A hulladékanyagok kezelése a magánháztartásokban az Európai Unióban
Ez a szimbólum, amely a terméken vagy annak csomagolásán van feltüntetve, azt jelzi, hogy a termék nem kezelhető együtt az egyéb háztartási hulladékkal. Az Ön feladata,
hogy a készülék hulladékanyagait eljuttassa olyan kijelölt gyűjtőhelyre, amely az elektromos hulladékanyagok és az elektronikus berendezések újrahasznosításával foglalkozik.
A hulladékanyagok elkülönített gyűjtése és újrahasznosítása hozzájárul a természeti erőforrások megőrzéséhez, egyúttal azt is biztosítja, hogy a hulladék újrahasznosítása az
egészségre és a környezetre nem ártalmas módon történik. Ha tájékoztatást szeretne kapni azokról a helyekről, ahol leadhatja újrahasznosításra a hulladékanyagokat, forduljon
a helyi önkormányzathoz, a háztartási hulladék begyűjtésével foglalkozó vállalathoz vagy a termék forgalmazójához.
Lietotāju atbrīvošanās no nederīgām ierīcēm Eiropas Savienības privātajās mājsaimniecībās
Šis simbols uz ierīces vai tās iepakojuma norāda, ka šo ierīci nedrīkst izmest kopā ar pārējiem mājsaimniecības atkritumiem. Jūs esat atbildīgs par atbrīvošanos no nederīgās ierīces,
to nododot norādītajā savākšanas vietā, lai tiktu veikta nederīgā elektriskā un elektroniskā aprīkojuma otrreizējā pārstrāde. Speciāla nederīgās ierīces savākšana un otrreizējā pārstrāde
palīdz taupīt dabas resursus un nodrošina tādu otrreizējo pārstrādi, kas sargā cilvēku veselību un apkārtējo vidi. Lai iegūtu papildu informāciju par to, kur otrreizējai pārstrādei var
nogādāt nederīgo ierīci, lūdzu, sazinieties ar vietējo pašvaldību, mājsaimniecības atkritumu savākšanas dienestu vai veikalu, kurā iegādājāties šo ierīci.
Europos Sąjungos vartotojų ir privačių namų ūkių atliekamos įrangos išmetimas
Šis simbolis ant produkto arba jo pakuotės nurodo, kad produktas negali būti išmestas kartu su kitomis namų ūkio atliekomis. Jūs privalote išmesti savo atliekamą įrangą atiduodami ją
į atliekamos elektronikos ir elektros įrangos perdirbimo punktus. Jei atliekama įranga bus atskirai surenkama ir perdirbama, bus išsaugomi natūralūs ištekliai ir užtikrinama, kad įranga
yra perdirbta žmogaus sveikatą ir gamtą tausojančiu būdu. Dėl informacijos apie tai, kur galite išmesti atliekamą perdirbti skirtą įrangą kreipkitės į atitinkamą vietos tarnybą, namų ūkio
atliekų išvežimo tarnybą arba į parduotuvę, kurioje pirkote produktą.
Utylizacja zużytego sprzętu przez użytkowników domowych w Unii Europejskiej
Symbol ten umieszczony na produkcie lub opakowaniu oznacza, że tego produktu nie należy wyrzucać razem z innymi odpadami domowymi. Użytkownik jest odpowiedzialny za
dostarczenie zużytego sprzętu do wyznaczonego punktu gromadzenia zużytych urządzeń elektrycznych i elektronicznych. Gromadzenie osobno i recykling tego typu odpadów
przyczynia się do ochrony zasobów naturalnych i jest bezpieczny dla zdrowia i środowiska naturalnego. Dalsze informacje na temat sposobu utylizacji zużytych urządzeń można
uzyskać u odpowiednich władz lokalnych, w przedsiębiorstwie zajmującym się usuwaniem odpadów lub w miejscu zakupu produktu.
Descarte de equipamentos por usuários em residências da União Européia
Este símbolo no produto ou na embalagem indica que o produto não pode ser descartado junto com o lixo doméstico. No entanto, é sua responsabilidade levar os equipamentos
a serem descartados a um ponto de coleta designado para a reciclagem de equipamentos eletro-eletrônicos. A coleta separada e a reciclagem dos equipamentos no momento do
descarte ajudam na conservação dos recursos naturais e garantem que os equipamentos serão reciclados de forma a proteger a saúde das pessoas e o meio ambiente. Para obter mais
informações sobre onde descartar equipamentos para reciclagem, entre em contato com o escritório local de sua cidade, o serviço de limpeza pública de seu bairro ou a loja em que
adquiriu o produto.
Postup používateľov v krajinách Európskej únie pri vyhadzovaní zariadenia v domácom používaní do odpadu
Tento symbol na produkte alebo na jeho obale znamená, že nesmie by vyhodený s iným komunálnym odpadom. Namiesto toho máte povinnos odovzda toto zariadenie na zbernom
mieste, kde sa zabezpečuje recyklácia elektrických a elektronických zariadení. Separovaný zber a recyklácia zariadenia určeného na odpad pomôže chráni prírodné zdroje a
zabezpečí taký spôsob recyklácie, ktorý bude chráni ľudské zdravie a životné prostredie. Ďalšie informácie o separovanom zbere a recyklácii získate na miestnom obecnom úrade,
vo firme zabezpečujúcej zber vášho komunálneho odpadu alebo v predajni, kde ste produkt kúpili.
Ravnanje z odpadno opremo v gospodinjstvih znotraj Evropske unije
Ta znak na izdelku ali embalaži izdelka pomeni, da izdelka ne smete odlagati skupaj z drugimi gospodinjskimi odpadki. Odpadno opremo ste dolžni oddati na določenem zbirnem
mestu za recikliranje odpadne električne in elektronske opreme. Z ločenim zbiranjem in recikliranjem odpadne opreme ob odlaganju boste pomagali ohraniti naravne vire in zagotovili,
da bo odpadna oprema reciklirana tako, da se varuje zdravje ljudi in okolje. Več informacij o mestih, kjer lahko oddate odpadno opremo za recikliranje, lahko dobite na občini,
v komunalnem podjetju ali trgovini, kjer ste izdelek kupili.
Kassering av förbrukningsmaterial, för hem- och privatanvändare i EU
Produkter eller produktförpackningar med den här symbolen får inte kasseras med vanligt hushållsavfall. I stället har du ansvar för att produkten lämnas till en behörig återvinningsstation
för hantering av el- och elektronikprodukter. Genom att lämna kasserade produkter till återvinning hjälper du till att bevara våra gemensamma naturresurser. Dessutom skyddas både
människor och miljön när produkter återvinns på rätt sätt. Kommunala myndigheter, sophanteringsföretag eller butiken där varan köptes kan ge mer information om var du lämnar
kasserade produkter för återvinning.
Consumo de energía
Los equipos de procesamiento de imágenes de Hewlett-Packard que incluyen el logotipo
ENERGY STAR® son conformes a las especificaciones ENERGY STAR para equipos de
procesamiento de imágenes de la Environmental Protection Agency de Estados Unidos. La
Programa de administración medioambiental de productos 81
Page 86

Apéndice A
siguiente marca aparece en los productos de formación de imágenes reconocidos por ENERGY
STAR:
ENERGY STAR es una marca de servicio registrada en Estados Unidos por la Agencia de
Protección Medioambiental de los Estados Unidos. Como empresa colaboradora de ENERGY
STAR, HP garantiza que sus productos satisfacen las normas de ENERGY STAR sobre la
eficiencia de la energía.
Encontrará información adicional sobre los modelos de productos de formación de imágenes
reconocidos por ENERGY STAR en:
www.hp.com/go/energystar
Sustancias químicas
HP se compromete a proporcionar información a sus clientes acerca de las sustancias químicas
que se encuentran en nuestros productos de forma adecuada para cumplir con requisitos legales
como REACH (Regulación CE Nº 1907/2006 del Parlamento Europeo y del Consejo Europeo).
Encontrará un informe químico sobre este producto en:
Aviso de RoHS (Sólo para China)
www.hp.com/go/reach
Tabla de sustancias tóxicas y peligrosas
82 Información técnica
Page 87

Otras licencias
Licencias de terceros para HP Officejet Pro 8000 (A811)
LICENSE.aes-pubdom--crypto0000664034734600000620000000214611061627176015570
0ustar fwbuildfirmware/* rijndael-alg-fst.c
*
* @version 3.0 (December 2000)
*
* Optimised ANSI C code for the Rijndael cipher (now AES)
*
* @author Vincent Rijmen <vincent.rijmen@esat.kuleuven.ac.be>
* @author Antoon Bosselaers <antoon.bosselaers@esat.kuleuven.ac.be>
* @author Paulo Barreto <paulo.barreto@terra.com.br>
*
* This code is hereby placed in the public domain.
*
* THIS SOFTWARE IS PROVIDED BY THE AUTHORS ''AS IS'' AND ANY EXPRESS
* OR IMPLIED WARRANTIES, INCLUDING, BUT NOT LIMITED TO, THE IMPLIED
* WARRANTIES OF MERCHANTABILITY AND FITNESS FOR A PARTICULAR PURPOSE
* ARE DISCLAIMED. IN NO EVENT SHALL THE AUTHORS OR CONTRIBUTORS BE
* LIABLE FOR ANY DIRECT, INDIRECT, INCIDENTAL, SPECIAL, EXEMPLARY, OR
* CONSEQUENTIAL DAMAGES (INCLUDING, BUT NOT LIMITED TO, PROCUREMENT OF
* SUBSTITUTE GOODS OR SERVICES; LOSS OF USE, DATA, OR PROFITS; OR
* BUSINESS INTERRUPTION) HOWEVER CAUSED AND ON ANY THEORY OF LIABILITY,
* WHETHER IN CONTRACT, STRICT LIABILITY, OR TORT (INCLUDING NEGLIGENCE
* OR OTHERWISE) ARISING IN ANY WAY OUT OF THE USE OF THIS SOFTWARE,
* EVEN IF ADVISED OF THE POSSIBILITY OF SUCH DAMAGE.
*/
LICENSE.expat-mit--expat0000664034734600000620000000210411061626726015237 0ustar
fwbuildfirmwareCopyright (c) 1998, 1999, 2000 Thai Open Source Software Center Ltd
Permission is hereby granted, free of charge, to any person obtaining
a copy of this software and associated documentation files (the
"Software"), to deal in the Software without restriction, including
without limitation the rights to use, copy, modify, merge, publish,
distribute, sublicense, and/or sell copies of the Software, and to
permit persons to whom the Software is furnished to do so, subject to
the following conditions:
The above copyright notice and this permission notice shall be included
in all copies or substantial portions of the Software.
THE SOFTWARE IS PROVIDED "AS IS", WITHOUT WARRANTY OF ANY KIND,
EXPRESS OR IMPLIED, INCLUDING BUT NOT LIMITED TO THE WARRANTIES OF
MERCHANTABILITY, FITNESS FOR A PARTICULAR PURPOSE AND NONINFRINGEMENT.
Otras licencias 83
Page 88

Apéndice A
IN NO EVENT SHALL THE AUTHORS OR COPYRIGHT HOLDERS BE LIABLE FOR ANY
CLAIM, DAMAGES OR OTHER LIABILITY, WHETHER IN AN ACTION OF CONTRACT,
TORT OR OTHERWISE, ARISING FROM, OUT OF OR IN CONNECTION WITH THE
SOFTWARE OR THE USE OR OTHER DEALINGS IN THE SOFTWARE.
LICENSE.open_ssl--open_ssl0000664034734600000620000002004211061626710015644
0ustar fwbuildfirmwareCopyright (C) 1995-1998 Eric Young (eay@cryptsoft.com)
All rights reserved.
This package is an SSL implementation written
by Eric Young (eay@cryptsoft.com).
The implementation was written so as to conform with Netscapes SSL.
This library is free for commercial and non-commercial use as long as
the following conditions are aheared to. The following conditions
apply to all code found in this distribution, be it the RC4, RSA,
lhash, DES, etc., code; not just the SSL code. The SSL documentation
included with this distribution is covered by the same copyright terms
except that the holder is Tim Hudson (tjh@cryptsoft.com).
Copyright remains Eric Young's, and as such any Copyright notices in
the code are not to be removed.
If this package is used in a product, Eric Young should be given attribution
as the author of the parts of the library used.
This can be in the form of a textual message at program startup or
in documentation (online or textual) provided with the package.
Redistribution and use in source and binary forms, with or without
modification, are permitted provided that the following conditions
are met:
1. Redistributions of source code must retain the copyright
notice, this list of conditions and the following disclaimer.
2. Redistributions in binary form must reproduce the above copyright
notice, this list of conditions and the following disclaimer in the
documentation and/or other materials provided with the distribution.
3. All advertising materials mentioning features or use of this software
must display the following acknowledgement:
"This product includes cryptographic software written by
Eric Young (eay@cryptsoft.com)"
The word 'cryptographic' can be left out if the rouines from the library
being used are not cryptographic related :-).
4. If you include any Windows specific code (or a derivative thereof) from
the apps directory (application code) you must include an acknowledgement:
"This product includes software written by Tim Hudson (tjh@cryptsoft.com)"
THIS SOFTWARE IS PROVIDED BY ERIC YOUNG ``AS IS'' AND
ANY EXPRESS OR IMPLIED WARRANTIES, INCLUDING, BUT NOT LIMITED TO, THE
84 Información técnica
Page 89

IMPLIED WARRANTIES OF MERCHANTABILITY AND FITNESS FOR A PARTICULAR
PURPOSE
ARE DISCLAIMED. IN NO EVENT SHALL THE AUTHOR OR CONTRIBUTORS BE LIABLE
FOR ANY DIRECT, INDIRECT, INCIDENTAL, SPECIAL, EXEMPLARY, OR CONSEQUENTIAL
DAMAGES (INCLUDING, BUT NOT LIMITED TO, PROCUREMENT OF SUBSTITUTE GOODS
OR SERVICES; LOSS OF USE, DATA, OR PROFITS; OR BUSINESS INTERRUPTION)
HOWEVER CAUSED AND ON ANY THEORY OF LIABILITY, WHETHER IN CONTRACT,
STRICT
LIABILITY, OR TORT (INCLUDING NEGLIGENCE OR OTHERWISE) ARISING IN ANY WAY
OUT OF THE USE OF THIS SOFTWARE, EVEN IF ADVISED OF THE POSSIBILITY OF
SUCH DAMAGE.
The licence and distribution terms for any publically available version or
derivative of this code cannot be changed. i.e. this code cannot simply be
copied and put under another distribution licence
[including the GNU Public Licence.]
====================================================================
Copyright (c) 1998-2001 The OpenSSL Project. All rights reserved.
Redistribution and use in source and binary forms, with or without
modification, are permitted provided that the following conditions
are met:
1. Redistributions of source code must retain the above copyright
notice, this list of conditions and the following disclaimer.
2. Redistributions in binary form must reproduce the above copyright
notice, this list of conditions and the following disclaimer in
the documentation and/or other materials provided with the
distribution.
3. All advertising materials mentioning features or use of this
software must display the following acknowledgment:
"This product includes software developed by the OpenSSL Project
for use in the OpenSSL Toolkit. (http://www.openssl.org/)"
4. The names "OpenSSL Toolkit" and "OpenSSL Project" must not be used to
endorse or promote products derived from this software without
prior written permission. For written permission, please contact
openssl-core@openssl.org.
5. Products derived from this software may not be called "OpenSSL"
nor may "OpenSSL" appear in their names without prior written
permission of the OpenSSL Project.
6. Redistributions of any form whatsoever must retain the following
Otras licencias 85
Page 90
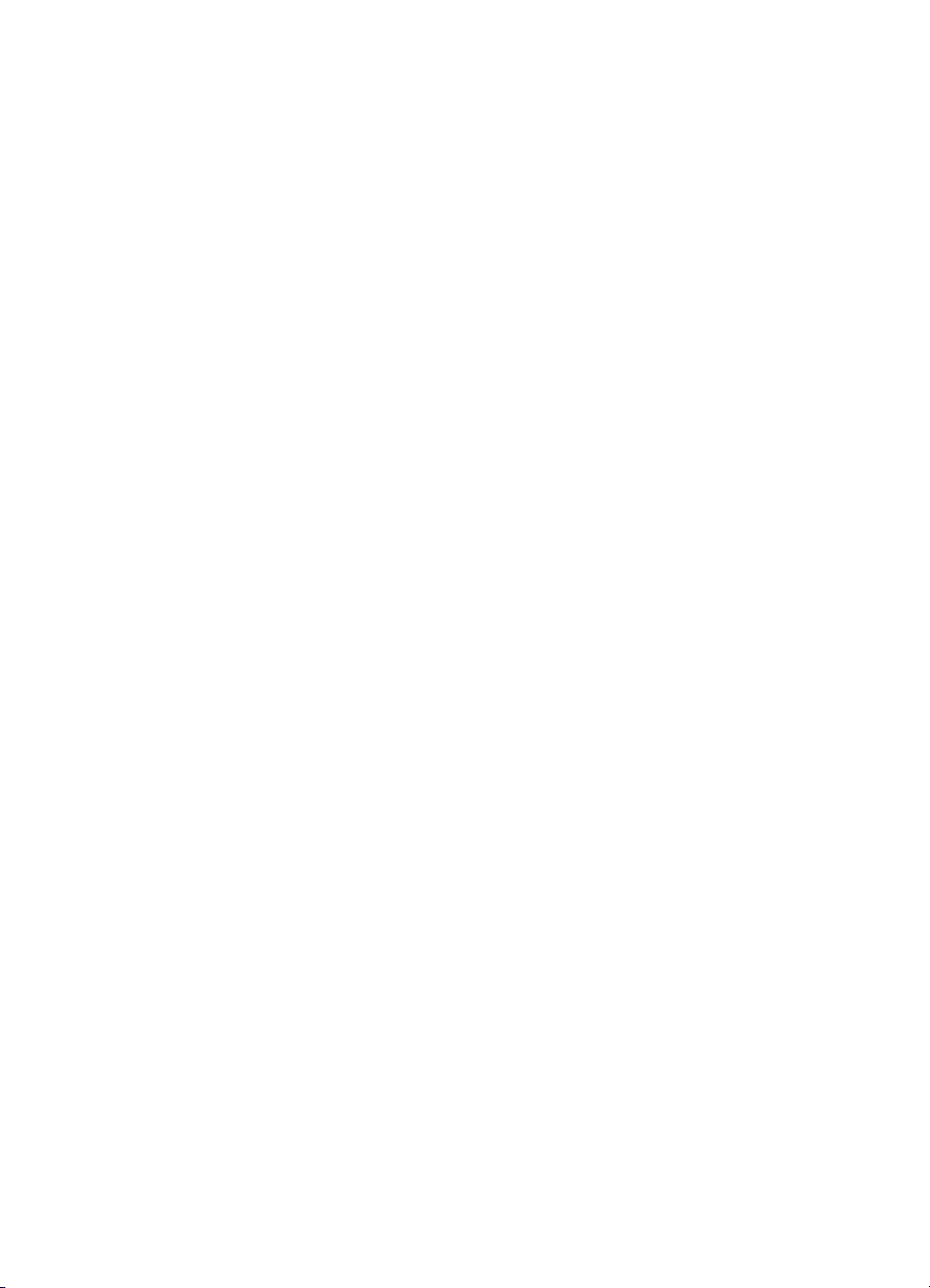
Apéndice A
acknowledgment:
"This product includes software developed by the OpenSSL Project
for use in the OpenSSL Toolkit (http://www.openssl.org/)"
THIS SOFTWARE IS PROVIDED BY THE OpenSSL PROJECT ``AS IS'' AND ANY
EXPRESSED OR IMPLIED WARRANTIES, INCLUDING, BUT NOT LIMITED TO, THE
IMPLIED WARRANTIES OF MERCHANTABILITY AND FITNESS FOR A PARTICULAR
PURPOSE ARE DISCLAIMED. IN NO EVENT SHALL THE OpenSSL PROJECT OR
ITS CONTRIBUTORS BE LIABLE FOR ANY DIRECT, INDIRECT, INCIDENTAL,
SPECIAL, EXEMPLARY, OR CONSEQUENTIAL DAMAGES (INCLUDING, BUT
NOT LIMITED TO, PROCUREMENT OF SUBSTITUTE GOODS OR SERVICES;
LOSS OF USE, DATA, OR PROFITS; OR BUSINESS INTERRUPTION)
HOWEVER CAUSED AND ON ANY THEORY OF LIABILITY, WHETHER IN CONTRACT,
STRICT LIABILITY, OR TORT (INCLUDING NEGLIGENCE OR OTHERWISE)
ARISING IN ANY WAY OUT OF THE USE OF THIS SOFTWARE, EVEN IF ADVISED
OF THE POSSIBILITY OF SUCH DAMAGE.
====================================================================
This product includes cryptographic software written by Eric Young
(eay@cryptsoft.com). This product includes software written by Tim
Hudson (tjh@cryptsoft.com).
====================================================================
Copyright (c) 1998-2006 The OpenSSL Project. All rights reserved.
Redistribution and use in source and binary forms, with or without
modification, are permitted provided that the following conditions
are met:
1. Redistributions of source code must retain the above copyright
notice, this list of conditions and the following disclaimer.
2. Redistributions in binary form must reproduce the above copyright
notice, this list of conditions and the following disclaimer in
the documentation and/or other materials provided with the
distribution.
3. All advertising materials mentioning features or use of this
software must display the following acknowledgment:
"This product includes software developed by the OpenSSL Project
for use in the OpenSSL Toolkit. (http://www.openssl.org/)"
4. The names "OpenSSL Toolkit" and "OpenSSL Project" must not be used to
endorse or promote products derived from this software without
prior written permission. For written permission, please contact
86 Información técnica
Page 91

openssl-core@openssl.org.
5. Products derived from this software may not be called "OpenSSL"
nor may "OpenSSL" appear in their names without prior written
permission of the OpenSSL Project.
6. Redistributions of any form whatsoever must retain the following
acknowledgment:
"This product includes software developed by the OpenSSL Project
for use in the OpenSSL Toolkit (http://www.openssl.org/)"
THIS SOFTWARE IS PROVIDED BY THE OpenSSL PROJECT ``AS IS'' AND ANY
EXPRESSED OR IMPLIED WARRANTIES, INCLUDING, BUT NOT LIMITED TO, THE
IMPLIED WARRANTIES OF MERCHANTABILITY AND FITNESS FOR A PARTICULAR
PURPOSE ARE DISCLAIMED. IN NO EVENT SHALL THE OpenSSL PROJECT OR
ITS CONTRIBUTORS BE LIABLE FOR ANY DIRECT, INDIRECT, INCIDENTAL,
SPECIAL, EXEMPLARY, OR CONSEQUENTIAL DAMAGES (INCLUDING, BUT
NOT LIMITED TO, PROCUREMENT OF SUBSTITUTE GOODS OR SERVICES;
LOSS OF USE, DATA, OR PROFITS; OR BUSINESS INTERRUPTION)
HOWEVER CAUSED AND ON ANY THEORY OF LIABILITY, WHETHER IN CONTRACT,
STRICT LIABILITY, OR TORT (INCLUDING NEGLIGENCE OR OTHERWISE)
ARISING IN ANY WAY OUT OF THE USE OF THIS SOFTWARE, EVEN IF ADVISED
OF THE POSSIBILITY OF SUCH DAMAGE.
====================================================================
This product includes cryptographic software written by Eric Young
(eay@cryptsoft.com). This product includes software written by Tim
Hudson (tjh@cryptsoft.com).
====================================================================
Copyright 2002 Sun Microsystems, Inc. ALL RIGHTS RESERVED.
ECC cipher suite support in OpenSSL originally developed by
SUN MICROSYSTEMS, INC., and contributed to the OpenSSL project.
LICENSE.sha2-bsd--nos_crypto0000664034734600000620000000322511061626452016011
0ustar fwbuildfirmware/* FIPS 180-2 SHA-224/256/384/512 implementation
* Last update: 02/02/2007
* Issue date: 04/30/2005
*
* Copyright (C) 2005, 2007 Olivier Gay <olivier.gay@a3.epfl.ch>
* All rights reserved.
*
* Redistribution and use in source and binary forms, with or without
* modification, are permitted provided that the following conditions
* are met:
Otras licencias 87
Page 92

Apéndice A
* 1. Redistributions of source code must retain the above copyright
* notice, this list of conditions and the following disclaimer.
* 2. Redistributions in binary form must reproduce the above copyright
* notice, this list of conditions and the following disclaimer in the
* documentation and/or other materials provided with the distribution.
* 3. Neither the name of the project nor the names of its contributors
* may be used to endorse or promote products derived from this software
* without specific prior written permission.
*
* THIS SOFTWARE IS PROVIDED BY THE PROJECT AND CONTRIBUTORS ``AS IS'' AND
* ANY EXPRESS OR IMPLIED WARRANTIES, INCLUDING, BUT NOT LIMITED TO, THE
* IMPLIED WARRANTIES OF MERCHANTABILITY AND FITNESS FOR A PARTICULAR
PURPOSE
* ARE DISCLAIMED. IN NO EVENT SHALL THE PROJECT OR CONTRIBUTORS BE LIABLE
* FOR ANY DIRECT, INDIRECT, INCIDENTAL, SPECIAL, EXEMPLARY, OR
CONSEQUENTIAL
* DAMAGES (INCLUDING, BUT NOT LIMITED TO, PROCUREMENT OF SUBSTITUTE
GOODS
* OR SERVICES; LOSS OF USE, DATA, OR PROFITS; OR BUSINESS INTERRUPTION)
* HOWEVER CAUSED AND ON ANY THEORY OF LIABILITY, WHETHER IN CONTRACT,
STRICT
* LIABILITY, OR TORT (INCLUDING NEGLIGENCE OR OTHERWISE) ARISING IN ANY WAY
* OUT OF THE USE OF THIS SOFTWARE, EVEN IF ADVISED OF THE POSSIBILITY OF
* SUCH DAMAGE.
*/
LICENSE.zlib--zlib0000664034734600000620000000241011061627176014106 0ustar
fwbuildfirmwarezlib.h -- interface of the 'zlib' general purpose compression library
version 1.2.3, July 18th, 2005
Copyright (C) 1995-2005 Jean-loup Gailly and Mark Adler
This software is provided 'as-is', without any express or implied
warranty. In no event will the authors be held liable for any damages
arising from the use of this software.
Permission is granted to anyone to use this software for any purpose,
including commercial applications, and to alter it and redistribute it
freely, subject to the following restrictions:
1. The origin of this software must not be misrepresented; you must not
claim that you wrote the original software. If you use this software
in a product, an acknowledgment in the product documentation would be
appreciated but is not required.
2. Altered source versions must be plainly marked as such, and must not be
misrepresented as being the original software.
3. This notice may not be removed or altered from any source distribution.
88 Información técnica
Page 93

Jean-loup Gailly Mark Adler
jloup@gzip.org madler@alumni.caltech.edu
The data format used by the zlib library is described by RFCs (Request for
Comments) 1950 to 1952 in the files http://www.ietf.org/rfc/rfc1950.txt
(zlib format), rfc1951.txt (deflate format) and rfc1952.txt (gzip format).
license.txt0000664034734600000620000003256211353101155013311 0ustar
fwbuildfirmwareLicenses - maybach_lp1
LICENSE.aes-pubdom--crypto
--------------------/* rijndael-alg-fst.c
*
* @version 3.0 (December 2000)
*
* Optimised ANSI C code for the Rijndael cipher (now AES)
*
* @author Vincent Rijmen <vincent.rijmen@esat.kuleuven.ac.be>
* @author Antoon Bosselaers <antoon.bosselaers@esat.kuleuven.ac.be>
* @author Paulo Barreto <paulo.barreto@terra.com.br>
*
* This code is hereby placed in the public domain.
*
* THIS SOFTWARE IS PROVIDED BY THE AUTHORS ''AS IS'' AND ANY EXPRESS
* OR IMPLIED WARRANTIES, INCLUDING, BUT NOT LIMITED TO, THE IMPLIED
* WARRANTIES OF MERCHANTABILITY AND FITNESS FOR A PARTICULAR PURPOSE
* ARE DISCLAIMED. IN NO EVENT SHALL THE AUTHORS OR CONTRIBUTORS BE
* LIABLE FOR ANY DIRECT, INDIRECT, INCIDENTAL, SPECIAL, EXEMPLARY, OR
* CONSEQUENTIAL DAMAGES (INCLUDING, BUT NOT LIMITED TO, PROCUREMENT OF
* SUBSTITUTE GOODS OR SERVICES; LOSS OF USE, DATA, OR PROFITS; OR
* BUSINESS INTERRUPTION) HOWEVER CAUSED AND ON ANY THEORY OF LIABILITY,
* WHETHER IN CONTRACT, STRICT LIABILITY, OR TORT (INCLUDING NEGLIGENCE
* OR OTHERWISE) ARISING IN ANY WAY OUT OF THE USE OF THIS SOFTWARE,
* EVEN IF ADVISED OF THE POSSIBILITY OF SUCH DAMAGE.
*/
LICENSE.expat-mit--expat
--------------------Copyright (c) 1998, 1999, 2000 Thai Open Source Software Center Ltd
Permission is hereby granted, free of charge, to any person obtaining
a copy of this software and associated documentation files (the
"Software"), to deal in the Software without restriction, including
without limitation the rights to use, copy, modify, merge, publish,
distribute, sublicense, and/or sell copies of the Software, and to
Otras licencias 89
Page 94

Apéndice A
permit persons to whom the Software is furnished to do so, subject to
the following conditions:
The above copyright notice and this permission notice shall be included
in all copies or substantial portions of the Software.
THE SOFTWARE IS PROVIDED "AS IS", WITHOUT WARRANTY OF ANY KIND,
EXPRESS OR IMPLIED, INCLUDING BUT NOT LIMITED TO THE WARRANTIES OF
MERCHANTABILITY, FITNESS FOR A PARTICULAR PURPOSE AND NONINFRINGEMENT.
IN NO EVENT SHALL THE AUTHORS OR COPYRIGHT HOLDERS BE LIABLE FOR ANY
CLAIM, DAMAGES OR OTHER LIABILITY, WHETHER IN AN ACTION OF CONTRACT,
TORT OR OTHERWISE, ARISING FROM, OUT OF OR IN CONNECTION WITH THE
SOFTWARE OR THE USE OR OTHER DEALINGS IN THE SOFTWARE.
LICENSE.open_ssl--open_ssl
--------------------Copyright (C) 1995-1998 Eric Young (eay@cryptsoft.com)
All rights reserved.
This package is an SSL implementation written
by Eric Young (eay@cryptsoft.com).
The implementation was written so as to conform with Netscapes SSL.
This library is free for commercial and non-commercial use as long as
the following conditions are aheared to. The following conditions
apply to all code found in this distribution, be it the RC4, RSA,
lhash, DES, etc., code; not just the SSL code. The SSL documentation
included with this distribution is covered by the same copyright terms
except that the holder is Tim Hudson (tjh@cryptsoft.com).
Copyright remains Eric Young's, and as such any Copyright notices in
the code are not to be removed.
If this package is used in a product, Eric Young should be given attribution
as the author of the parts of the library used.
This can be in the form of a textual message at program startup or
in documentation (online or textual) provided with the package.
Redistribution and use in source and binary forms, with or without
modification, are permitted provided that the following conditions
are met:
1. Redistributions of source code must retain the copyright
notice, this list of conditions and the following disclaimer.
2. Redistributions in binary form must reproduce the above copyright
notice, this list of conditions and the following disclaimer in the
documentation and/or other materials provided with the distribution.
3. All advertising materials mentioning features or use of this software
90 Información técnica
Page 95
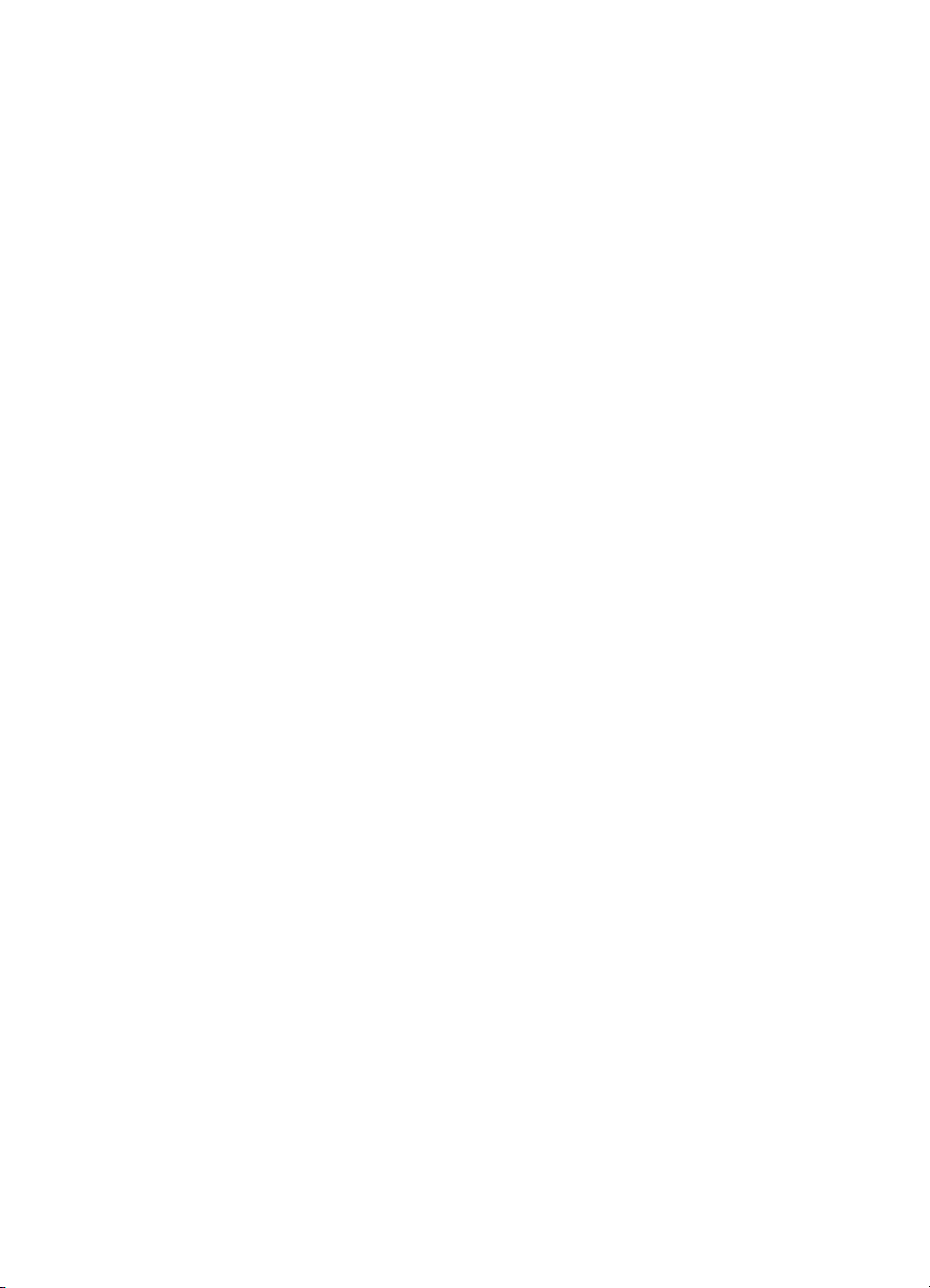
must display the following acknowledgement:
"This product includes cryptographic software written by
Eric Young (eay@cryptsoft.com)"
The word 'cryptographic' can be left out if the rouines from the library
being used are not cryptographic related :-).
4. If you include any Windows specific code (or a derivative thereof) from
the apps directory (application code) you must include an acknowledgement:
"This product includes software written by Tim Hudson (tjh@cryptsoft.com)"
THIS SOFTWARE IS PROVIDED BY ERIC YOUNG ``AS IS'' AND
ANY EXPRESS OR IMPLIED WARRANTIES, INCLUDING, BUT NOT LIMITED TO, THE
IMPLIED WARRANTIES OF MERCHANTABILITY AND FITNESS FOR A PARTICULAR
PURPOSE
ARE DISCLAIMED. IN NO EVENT SHALL THE AUTHOR OR CONTRIBUTORS BE LIABLE
FOR ANY DIRECT, INDIRECT, INCIDENTAL, SPECIAL, EXEMPLARY, OR CONSEQUENTIAL
DAMAGES (INCLUDING, BUT NOT LIMITED TO, PROCUREMENT OF SUBSTITUTE GOODS
OR SERVICES; LOSS OF USE, DATA, OR PROFITS; OR BUSINESS INTERRUPTION)
HOWEVER CAUSED AND ON ANY THEORY OF LIABILITY, WHETHER IN CONTRACT,
STRICT
LIABILITY, OR TORT (INCLUDING NEGLIGENCE OR OTHERWISE) ARISING IN ANY WAY
OUT OF THE USE OF THIS SOFTWARE, EVEN IF ADVISED OF THE POSSIBILITY OF
SUCH DAMAGE.
The licence and distribution terms for any publically available version or
derivative of this code cannot be changed. i.e. this code cannot simply be
copied and put under another distribution licence
[including the GNU Public Licence.]
====================================================================
Copyright (c) 1998-2001 The OpenSSL Project. All rights reserved.
Redistribution and use in source and binary forms, with or without
modification, are permitted provided that the following conditions
are met:
1. Redistributions of source code must retain the above copyright
notice, this list of conditions and the following disclaimer.
2. Redistributions in binary form must reproduce the above copyright
notice, this list of conditions and the following disclaimer in
the documentation and/or other materials provided with the
distribution.
3. All advertising materials mentioning features or use of this
software must display the following acknowledgment:
"This product includes software developed by the OpenSSL Project
for use in the OpenSSL Toolkit. (http://www.openssl.org/)"
Otras licencias 91
Page 96

Apéndice A
4. The names "OpenSSL Toolkit" and "OpenSSL Project" must not be used to
endorse or promote products derived from this software without
prior written permission. For written permission, please contact
openssl-core@openssl.org.
5. Products derived from this software may not be called "OpenSSL"
nor may "OpenSSL" appear in their names without prior written
permission of the OpenSSL Project.
6. Redistributions of any form whatsoever must retain the following
acknowledgment:
"This product includes software developed by the OpenSSL Project
for use in the OpenSSL Toolkit (http://www.openssl.org/)"
THIS SOFTWARE IS PROVIDED BY THE OpenSSL PROJECT ``AS IS'' AND ANY
EXPRESSED OR IMPLIED WARRANTIES, INCLUDING, BUT NOT LIMITED TO, THE
IMPLIED WARRANTIES OF MERCHANTABILITY AND FITNESS FOR A PARTICULAR
PURPOSE ARE DISCLAIMED. IN NO EVENT SHALL THE OpenSSL PROJECT OR
ITS CONTRIBUTORS BE LIABLE FOR ANY DIRECT, INDIRECT, INCIDENTAL,
SPECIAL, EXEMPLARY, OR CONSEQUENTIAL DAMAGES (INCLUDING, BUT
NOT LIMITED TO, PROCUREMENT OF SUBSTITUTE GOODS OR SERVICES;
LOSS OF USE, DATA, OR PROFITS; OR BUSINESS INTERRUPTION)
HOWEVER CAUSED AND ON ANY THEORY OF LIABILITY, WHETHER IN CONTRACT,
STRICT LIABILITY, OR TORT (INCLUDING NEGLIGENCE OR OTHERWISE)
ARISING IN ANY WAY OUT OF THE USE OF THIS SOFTWARE, EVEN IF ADVISED
OF THE POSSIBILITY OF SUCH DAMAGE.
====================================================================
This product includes cryptographic software written by Eric Young
(eay@cryptsoft.com). This product includes software written by Tim
Hudson (tjh@cryptsoft.com).
====================================================================
Copyright (c) 1998-2006 The OpenSSL Project. All rights reserved.
Redistribution and use in source and binary forms, with or without
modification, are permitted provided that the following conditions
are met:
1. Redistributions of source code must retain the above copyright
notice, this list of conditions and the following disclaimer.
2. Redistributions in binary form must reproduce the above copyright
notice, this list of conditions and the following disclaimer in
92 Información técnica
Page 97

the documentation and/or other materials provided with the
distribution.
3. All advertising materials mentioning features or use of this
software must display the following acknowledgment:
"This product includes software developed by the OpenSSL Project
for use in the OpenSSL Toolkit. (http://www.openssl.org/)"
4. The names "OpenSSL Toolkit" and "OpenSSL Project" must not be used to
endorse or promote products derived from this software without
prior written permission. For written permission, please contact
openssl-core@openssl.org.
5. Products derived from this software may not be called "OpenSSL"
nor may "OpenSSL" appear in their names without prior written
permission of the OpenSSL Project.
6. Redistributions of any form whatsoever must retain the following
acknowledgment:
"This product includes software developed by the OpenSSL Project
for use in the OpenSSL Toolkit (http://www.openssl.org/)"
THIS SOFTWARE IS PROVIDED BY THE OpenSSL PROJECT ``AS IS'' AND ANY
EXPRESSED OR IMPLIED WARRANTIES, INCLUDING, BUT NOT LIMITED TO, THE
IMPLIED WARRANTIES OF MERCHANTABILITY AND FITNESS FOR A PARTICULAR
PURPOSE ARE DISCLAIMED. IN NO EVENT SHALL THE OpenSSL PROJECT OR
ITS CONTRIBUTORS BE LIABLE FOR ANY DIRECT, INDIRECT, INCIDENTAL,
SPECIAL, EXEMPLARY, OR CONSEQUENTIAL DAMAGES (INCLUDING, BUT
NOT LIMITED TO, PROCUREMENT OF SUBSTITUTE GOODS OR SERVICES;
LOSS OF USE, DATA, OR PROFITS; OR BUSINESS INTERRUPTION)
HOWEVER CAUSED AND ON ANY THEORY OF LIABILITY, WHETHER IN CONTRACT,
STRICT LIABILITY, OR TORT (INCLUDING NEGLIGENCE OR OTHERWISE)
ARISING IN ANY WAY OUT OF THE USE OF THIS SOFTWARE, EVEN IF ADVISED
OF THE POSSIBILITY OF SUCH DAMAGE.
====================================================================
This product includes cryptographic software written by Eric Young
(eay@cryptsoft.com). This product includes software written by Tim
Hudson (tjh@cryptsoft.com).
====================================================================
Copyright 2002 Sun Microsystems, Inc. ALL RIGHTS RESERVED.
ECC cipher suite support in OpenSSL originally developed by
SUN MICROSYSTEMS, INC., and contributed to the OpenSSL project.
Otras licencias 93
Page 98

Apéndice A
LICENSE.sha2-bsd--nos_crypto
--------------------/* FIPS 180-2 SHA-224/256/384/512 implementation
* Last update: 02/02/2007
* Issue date: 04/30/2005
*
* Copyright (C) 2005, 2007 Olivier Gay <olivier.gay@a3.epfl.ch>
* All rights reserved.
*
* Redistribution and use in source and binary forms, with or without
* modification, are permitted provided that the following conditions
* are met:
* 1. Redistributions of source code must retain the above copyright
* notice, this list of conditions and the following disclaimer.
* 2. Redistributions in binary form must reproduce the above copyright
* notice, this list of conditions and the following disclaimer in the
* documentation and/or other materials provided with the distribution.
* 3. Neither the name of the project nor the names of its contributors
* may be used to endorse or promote products derived from this software
* without specific prior written permission.
*
* THIS SOFTWARE IS PROVIDED BY THE PROJECT AND CONTRIBUTORS ``AS IS'' AND
* ANY EXPRESS OR IMPLIED WARRANTIES, INCLUDING, BUT NOT LIMITED TO, THE
* IMPLIED WARRANTIES OF MERCHANTABILITY AND FITNESS FOR A PARTICULAR
PURPOSE
* ARE DISCLAIMED. IN NO EVENT SHALL THE PROJECT OR CONTRIBUTORS BE LIABLE
* FOR ANY DIRECT, INDIRECT, INCIDENTAL, SPECIAL, EXEMPLARY, OR
CONSEQUENTIAL
* DAMAGES (INCLUDING, BUT NOT LIMITED TO, PROCUREMENT OF SUBSTITUTE
GOODS
* OR SERVICES; LOSS OF USE, DATA, OR PROFITS; OR BUSINESS INTERRUPTION)
* HOWEVER CAUSED AND ON ANY THEORY OF LIABILITY, WHETHER IN CONTRACT,
STRICT
* LIABILITY, OR TORT (INCLUDING NEGLIGENCE OR OTHERWISE) ARISING IN ANY WAY
* OUT OF THE USE OF THIS SOFTWARE, EVEN IF ADVISED OF THE POSSIBILITY OF
* SUCH DAMAGE.
*/
LICENSE.zlib--zlib
--------------------zlib.h -- interface of the 'zlib' general purpose compression library
version 1.2.3, July 18th, 2005
Copyright (C) 1995-2005 Jean-loup Gailly and Mark Adler
This software is provided 'as-is', without any express or implied
94 Información técnica
Page 99

warranty. In no event will the authors be held liable for any damages
arising from the use of this software.
Permission is granted to anyone to use this software for any purpose,
including commercial applications, and to alter it and redistribute it
freely, subject to the following restrictions:
1. The origin of this software must not be misrepresented; you must not
claim that you wrote the original software. If you use this software
in a product, an acknowledgment in the product documentation would be
appreciated but is not required.
2. Altered source versions must be plainly marked as such, and must not be
misrepresented as being the original software.
3. This notice may not be removed or altered from any source distribution.
Jean-loup Gailly Mark Adler
jloup@gzip.org madler@alumni.caltech.edu
The data format used by the zlib library is described by RFCs (Request for
Comments) 1950 to 1952 in the files http://www.ietf.org/rfc/rfc1950.txt
(zlib format), rfc1951.txt (deflate format) and rfc1952.txt (gzip format).
Otras licencias 95
Page 100

B Suministros y accesorios HP
Esta sección ofrece información sobre suministros y accesorios de HP para la impresora. La
información está sujeta a cambios; visite el sitio web de HP (
las actualizaciones más recientes. También puede realizar compras en el sitio Web.
En esta sección se tratan los siguientes temas:
•
Pedir suministros de impresión en línea
•
Suministros
Pedir suministros de impresión en línea
Para solicitar suministros en línea o crear una lista de compras que se puede imprimir, haga clic
con el botón derecho en el icono de la impresora, seleccione Preferencias de impresión...,
seleccione Comprar suministros en la pestaña Servicio. El software de HP cargará, si se le
autoriza, información sobre la impresora, como el número de modelo, el número de serie y los
niveles de tinta estimados. Los suministros HP compatibles con la impresora ya se han
seleccionado previamente. Puede modificar las cantidades, añadir o eliminar elementos y, a
continuación, imprimir la lista o comprar en línea en la tienda de HP u otros comercios en línea
(las opciones varían según el país o región). La información acerca del cartucho y los enlaces a
las tiendas en línea también aparecen en los mensajes de alerta de tinta.
También puede realizar pedidos en línea en la dirección
elija el país/región, y siga las indicaciones para seleccionar la impresora deseada, así como los
suministros necesarios.
Nota El servicio de pedido de cartuchos en línea no está disponible en todos los países/
regiones. Sin embargo, muchos países tienen información sobre cómo efectuar pedidos por
teléfono, ubicar una tienda local e imprimir una lista de compra. Además, puede seleccionar
la opción "Cómo comprar" en la parte superior de la página
obtener información acerca de la forma de comprar productos HP en su país.
www.hpshopping.com) para conocer
www.hp.com/buy/supplies. Si se solicita,
www.hp.com/buy/supplies para
Suministros
• Cartuchos de tinta y cabezales de impresión
•
Sustratos HP
Cartuchos de tinta y cabezales de impresión
La disponibilidad de los cartuchos de tinta varía según el país/región. Si vive en Europa, vaya a
www.hp.com/eu/hard-to-find-supplies para encontrar información sobre los cartuchos de tinta HP.
Utilice sólo los cartuchos de repuesto que tengan el mismo número de cartucho que el cartucho
de tinta que está cambiando. Puede encontrar el número de cartucho en los siguientes lugares:
• En el servidor Web incorporado, al hacer clic en la ficha Herramientas y luego bajo
Información de producto al hacer clic en Indicador de tinta. Para obtener más
información, consulte
• En la etiqueta del cartucho de tinta que está reemplazando.
• En la página de estado de la impresora (consulte
configuración).
Nota Las advertencias e indicadores del nivel de tinta brindan estimaciones sólo para fines
de planificación. Al recibir un mensaje de advertencia de nivel bajo de tinta, cuente con un
cartucho de repuesto para evitar posibles retrasos en la impresión. No necesita cambiar los
cartuchos hasta que se le solicite hacerlo.
96 Suministros y accesorios HP
Servidor Web incorporado.
Comprensión de la Página de
 Loading...
Loading...