Page 1

Page 2
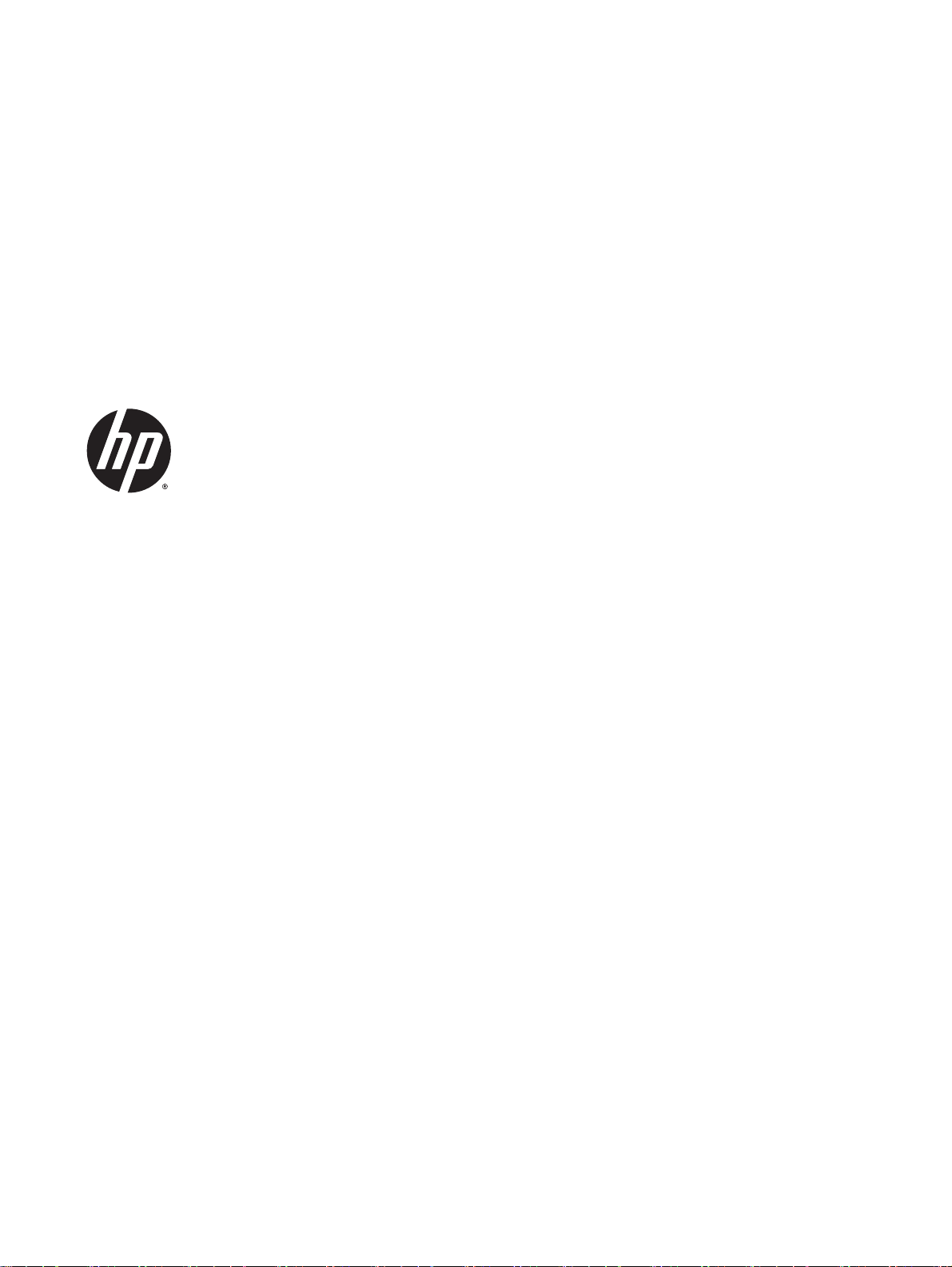
HP Officejet 7610 Wide Format e-All-inOne
Benutzerhandbuch
Page 3
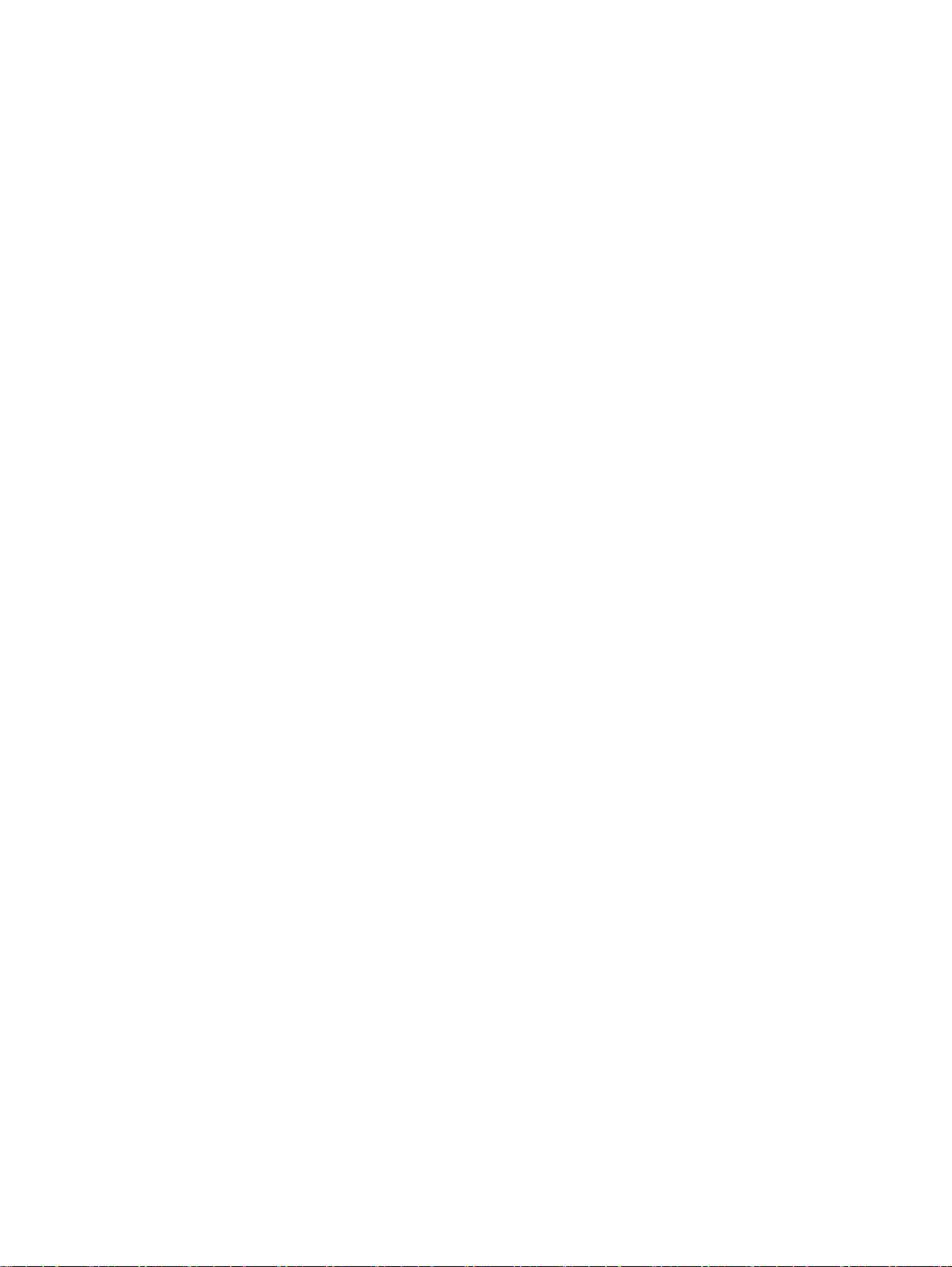
Copyright-Informationen
Hinweise von Hewlett-Packard
Marken
© 2014 Copyright Hewlett-Packard
Development Company, L.P.
Ausgabe 2, 1/2014
Die in diesem Dokument enthaltenen
Informationen können ohne vorherige
Ankündigung geändert werden.
Alle Rechte vorbehalten. Vervielfältigung,
Adaption oder Übersetzung dieser
Unterlagen sind ohne vorherige schriftliche
Genehmigung von Hewlett-Packard nur im
Rahmen des Urheberrechts zulässig.
Für HP Produkte und Dienste gelten nur die
Gewährleistungen, die in den
ausdrücklichen
Gewährleistungserklärungen des jeweiligen
Produkts bzw. Dienstes beschrieben
werden. Aus dem vorliegenden Dokument
sind keine weiter reichenden
Gewährleistungsansprüche abzuleiten. HP
haftet nicht für technische oder
redaktionelle Fehler oder Auslassungen in
diesem Dokument.
Microsoft, Windows, Windows XP,
Windows Vista, Windows 7 und Windows 8
sind in den USA eingetragene Marken der
Microsoft Corporation.
ENERGY STAR und die ENERGY STAR
Marke sind in den USA eingetragene
Marken.
Page 4
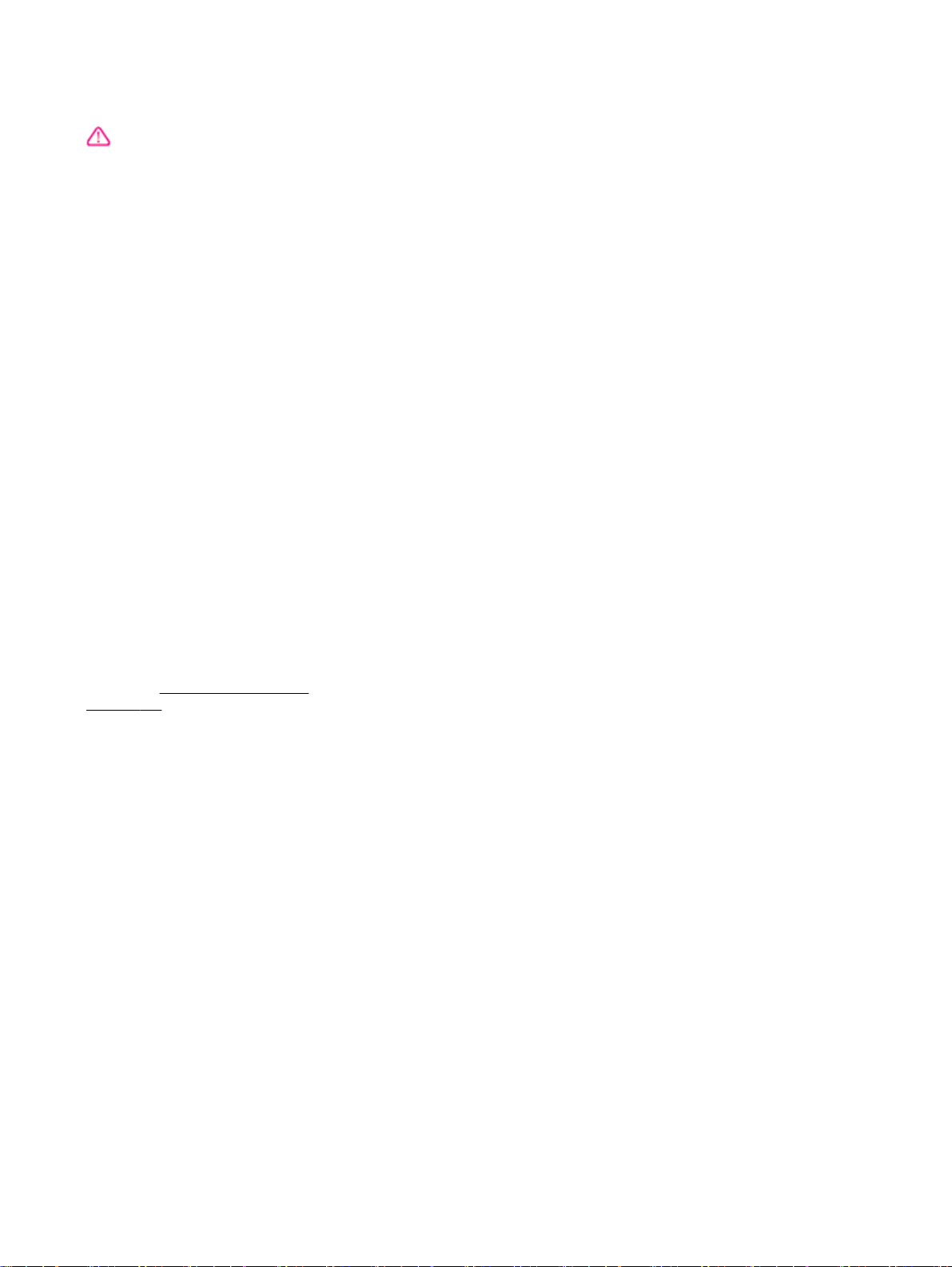
Sicherheitsinformationen
Befolgen Sie bei Verwendung dieses
Geräts stets die grundlegenden
Sicherheitsvorkehrungen, um die
Verletzungsgefahr durch Brand oder
Stromschlag auf ein Minimum zu
reduzieren.
1. Lesen und beachten Sie unbedingt die
Anweisungen in der Dokumentation, die
dem Drucker beiliegt.
2. Beachten Sie sämtliche auf dem Produkt
angebrachten Warnhinweise und
Anweisungen.
3. Ziehen Sie vor dem Reinigen des
Produkts den Netzstecker.
4. Dieses Produkt darf nicht in der Nähe
von Wasser aufgestellt oder betrieben bzw.
von einer Person mit nassen Händen
aufgestellt oder bedient werden.
5. Stellen Sie das Produkt auf einer stabilen
und sicheren Unterlage auf.
6. Wählen Sie für das Produkt einen
geschützten Standort, an dem keine
Personen auf das Netzkabel treten oder
darüber stolpern können. Das Netzkabel
darf nicht beschädigt werden.
7. Wenn das Produkt nicht einwandfrei
funktioniert, lesen Sie weitere Informationen
im Abschnitt
auf Seite 104.
8. Im Inneren des Produkts befinden sich
keine Teile, die vom Endnutzer instand
gesetzt werden können. Überlassen Sie
Wartungsarbeiten qualifiziertem
Wartungspersonal.
„Beheben von Problemen“
Page 5
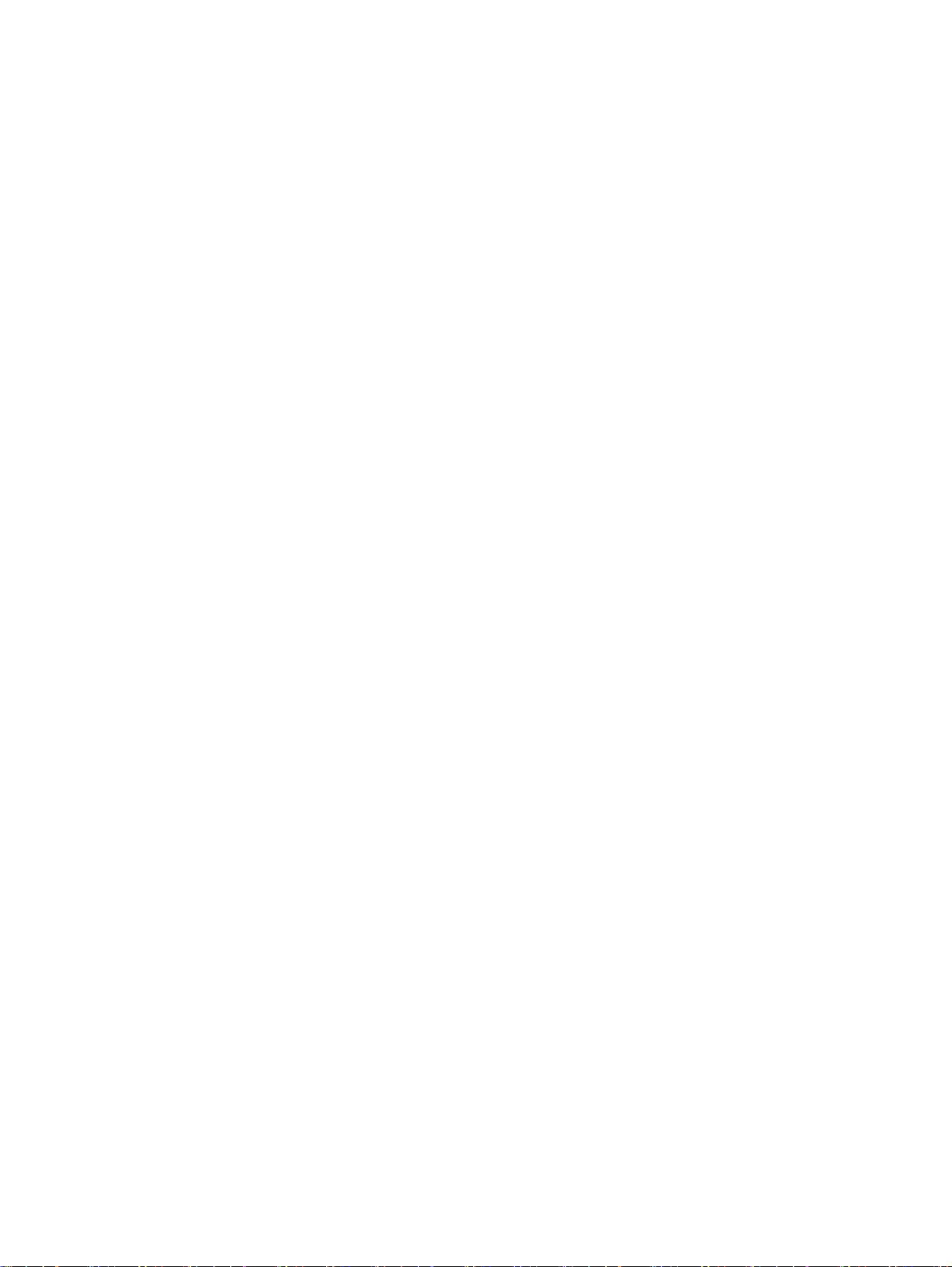
Page 6
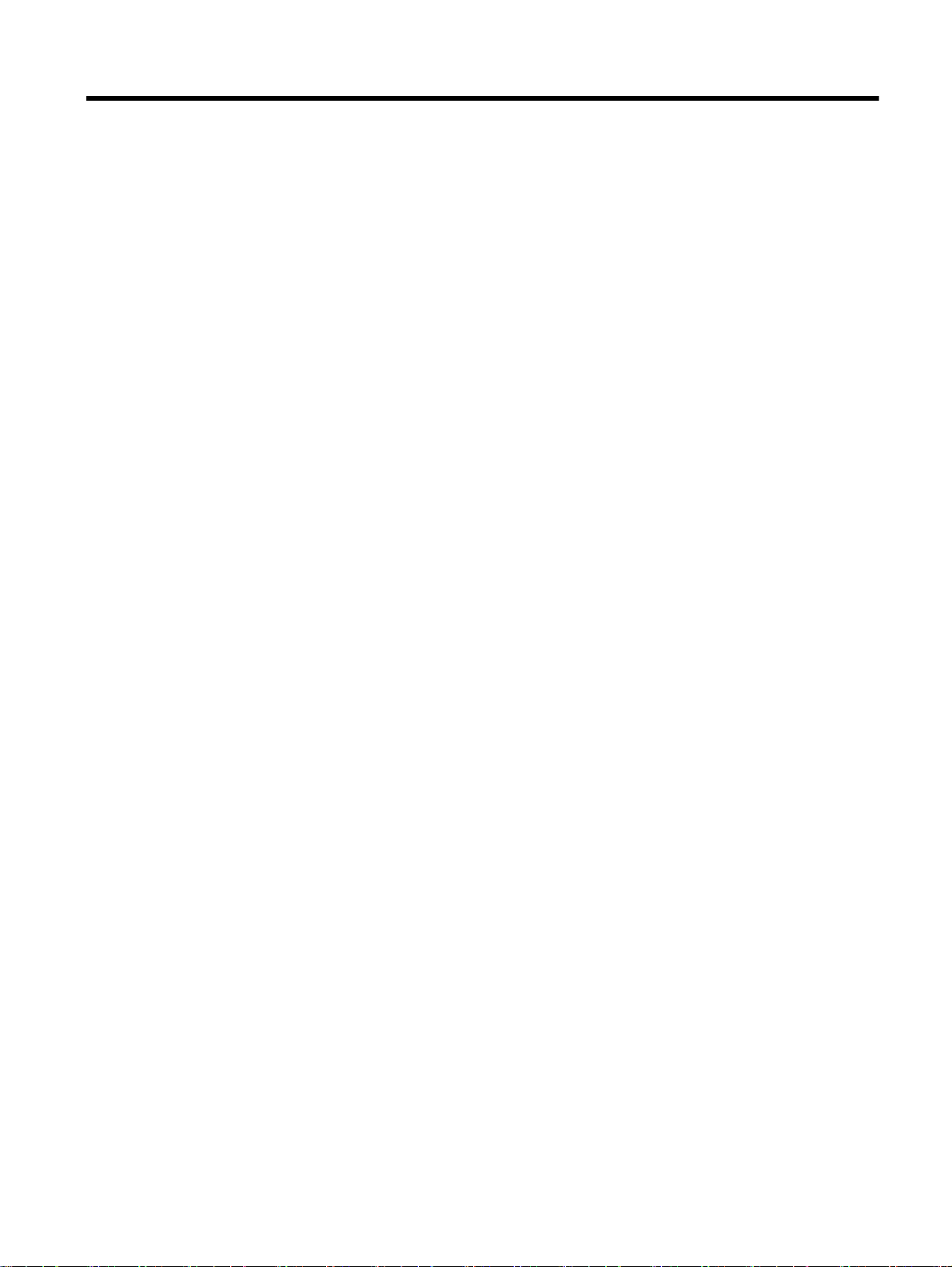
Inhaltsverzeichnis
1 Erste Schritte .................................................................................................................................................... 1
Eingabehilfen ........................................................................................................................................ 2
HP EcoSolutions (HP und die Umwelt) ................................................................................................ 3
Verwalten der Stromversorgung .......................................................................................... 3
Optimieren der Druckerverbrauchsmaterialien .................................................................... 3
Bauteile des Druckers .......................................................................................................................... 5
Vorderansicht ....................................................................................................................... 5
Bereich für Verbrauchsmaterial ........................................................................................... 6
Rückansicht ......................................................................................................................... 6
Verwenden des Druckerbedienfelds .................................................................................................... 7
Tasten und LEDs auf einen Blick ......................................................................................... 7
Symbole – Bedienfelddisplay ............................................................................................... 7
Ändern der Druckereinstellungen ........................................................................................ 8
Auswählen des Modus ........................................................................................ 9
So wählen Sie einen anderen Modus aus: .......................................................... 9
So ändern Sie die Einstellungen für einen Modus: ............................................. 9
Ändern der Druckereinstellungen ........................................................................ 9
HP Digital Solutions ............................................................................................................................ 10
HP Digitales Scannen (Scannen an Computer und Scannen an E-Mail) .......................... 10
HP Digitales Fax (Fax an PC und Fax an Mac) ................................................................. 10
Auswählen des Druckpapiers ............................................................................................................. 11
Empfohlenes Papier zum Drucken und Kopieren .............................................................. 11
Empfohlenes Papier für den Fotodruck ............................................................................. 12
Tipps zur Auswahl und Verwendung von Papier ............................................................... 13
Auflegen von Originalen auf das Scannerglas ................................................................................... 14
Einlegen von Originalen in den automatischen Vorlageneinzug (ADF) ............................................. 15
Einlegen von Papier ........................................................................................................................... 16
Einlegen von Papier mit Standardformat ........................................................................... 16
Einlegen von Umschlägen ................................................................................................. 16
Einlegen von Karten und Fotopapier ................................................................................. 17
Einlegen von Papier mit Sonderformaten .......................................................................... 18
Einsetzen eines Speichergeräts ......................................................................................................... 19
DEWW v
Page 7
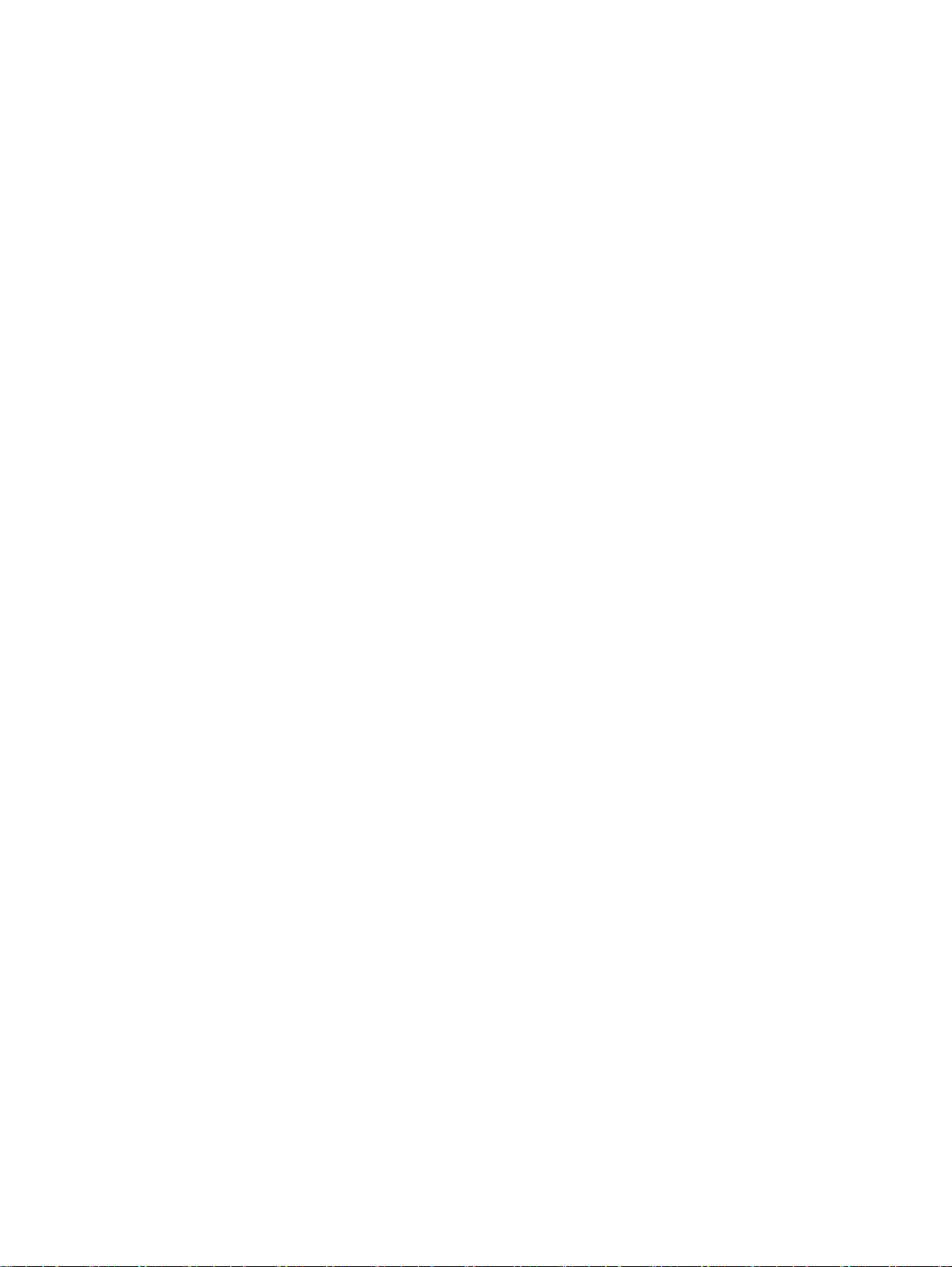
Installieren des Zubehörs ................................................................................................................... 20
Installieren Sie das HP Zubehör für den automatischen beidseitigen Druck
(Duplexeinheit). .................................................................................................................. 20
Aktivieren von Zubehör im Druckertreiber ......................................................................... 20
So aktivieren Sie Zubehör (Windows): .............................................................. 20
So aktivieren Sie Zubehör (Mac OS X): ............................................................ 21
Warten des Druckers .......................................................................................................................... 22
Reinigen der Scannervorlage ............................................................................................ 22
Reinigen des äußeren Gehäuses ...................................................................................... 23
Reinigen des automatischen Vorlageneinzugs .................................................................. 23
Wiederherstellen der Werkseinstellungen ......................................................................... 24
Aktualisieren des Druckers ................................................................................................................. 25
Aktualisieren des Druckers mithilfe des eingebetteten Webservers (EWS) ...................... 25
Aktualisieren des Druckers über das Bedienfeld des Druckers ......................................... 25
Öffnen der HP Druckersoftware (Windows) ....................................................................................... 26
Ausschalten des Druckers .................................................................................................................. 27
2 Drucken ........................................................................................................................................................... 28
Drucken von Dokumenten .................................................................................................................. 29
Drucken von Dokumenten (Windows) ............................................................................... 29
Drucken von Dokumenten (Mac OS X) ............................................................................. 29
Drucken von Broschüren .................................................................................................................... 31
Drucken von Broschüren (Windows) ................................................................................. 31
Drucken von Broschüren (Mac OS X) ............................................................................... 31
Drucken auf Briefumschlägen ............................................................................................................ 33
Drucken auf Briefumschlägen (Windows) .......................................................................... 33
Drucken auf Briefumschlägen (Mac OS X) ........................................................................ 33
Drucken von Fotos ............................................................................................................................. 35
Drucken von Fotos auf Fotopapier (Windows) .................................................................. 35
Drucken von Fotos auf Fotopapier (Mac OS X) ................................................................. 35
Drucken der Fotos von einem Speichergerät .................................................................... 36
Drucken auf Spezialpapier und Papier mit Sonderformat .................................................................. 38
Drucken auf Spezialpapier oder auf Papier mit Sonderformat (Mac OS X) ....................... 38
Einrichten von Sonderformaten (Mac OS X) ..................................................................... 39
Drucken von randlosen Dokumenten oder Fotos ............................................................................... 40
Drucken von randlosen Dokumenten oder Fotos (Windows) ............................................ 40
Drucken von randlosen Dokumenten oder Fotos (Mac OS X) .......................................... 40
Beidseitiger Druck (Duplexdruck) ....................................................................................................... 42
Beidseitiges Drucken (Windows) ....................................................................................... 42
Beidseitiger Druck (Mac OS X) .......................................................................................... 42
Tipps für erfolgreiches Drucken ......................................................................................................... 44
vi DEWW
Page 8
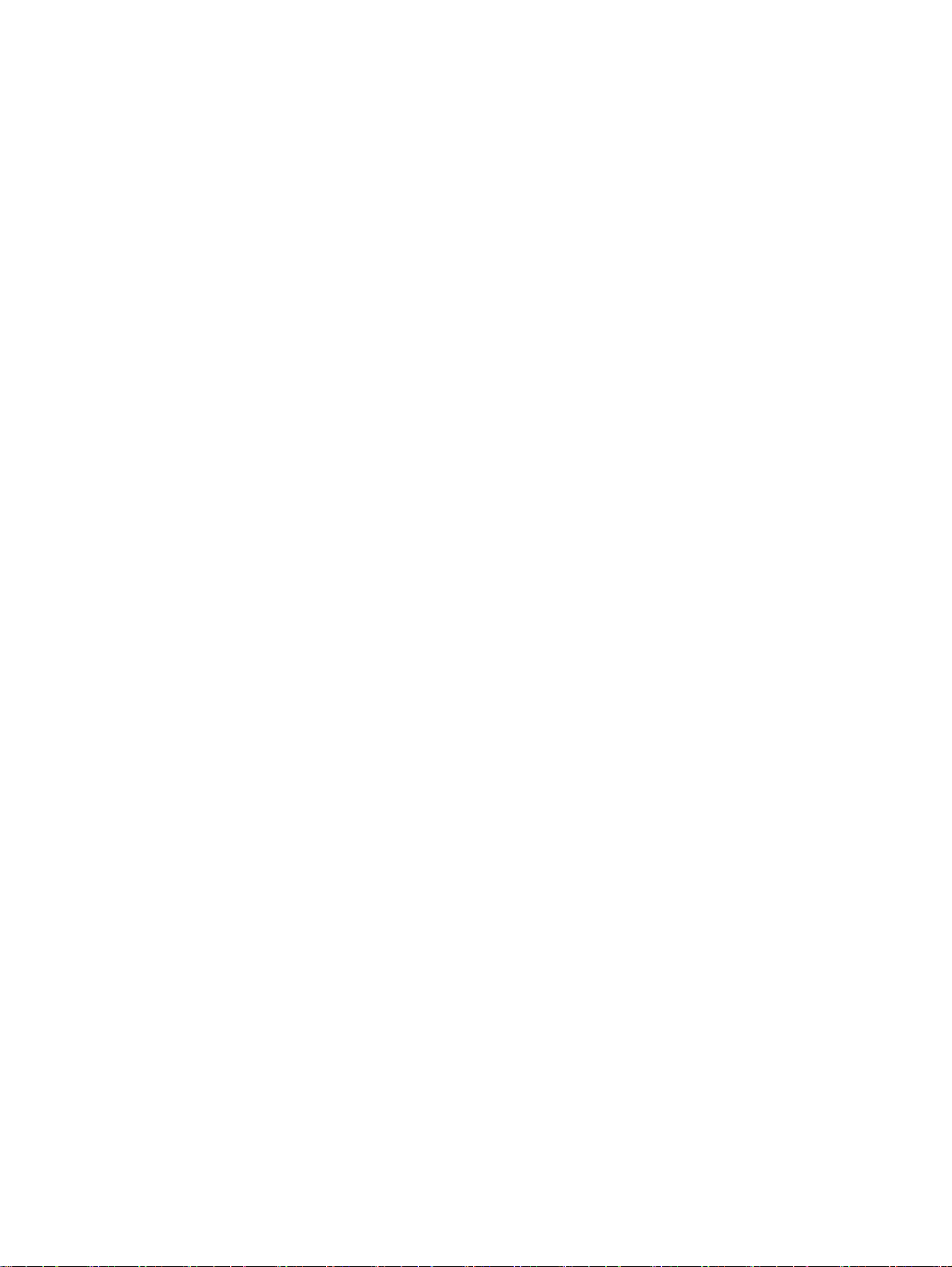
3 Scannen .......................................................................................................................................................... 47
Scannen eines Originals .................................................................................................................... 48
Scannen an einen Computer ............................................................................................. 48
So scannen Sie ein Original über das Druckerbedienfeld an einen
Computer: ......................................................................................................... 48
Scannen eines Originals mithilfe der HP Druckersoftware an einen
Computer .......................................................................................................... 48
Scannen auf ein Speichergerät ......................................................................................... 49
An E-Mail scannen ............................................................................................................. 50
Scannen mithilfe von Webscan .......................................................................................................... 51
Scannen von Dokumenten als bearbeitbarer Text ............................................................................. 52
So scannen Sie Dokumente als editierbaren Text: ............................................................ 52
Richtlinien zum Scannen von Dokumenten als editierbaren Text ..................................... 53
4 Kopieren .......................................................................................................................................................... 55
Kopieren von Dokumenten ................................................................................................................. 56
Ändern der Kopiereinstellungen ......................................................................................................... 57
Speichern der Kopiereinstellungen .................................................................................................... 58
5 Fax .................................................................................................................................................................. 59
Senden einer Faxnachricht ................................................................................................................ 60
Senden einer Standard-Faxnachricht ................................................................................ 60
Senden einer Standard-Faxnachricht vom Computer ....................................................... 61
Manuelles Senden einer Faxnachricht über ein Telefon ................................................... 62
Senden einer Faxnachricht mit Wahlüberwachung ........................................................... 63
Senden einer Faxnachricht vom Speicher aus .................................................................. 63
Planen einer Faxnachricht zum späteren Senden ............................................................. 64
Senden einer Faxnachricht an mehrere Empfänger .......................................................... 64
Senden einer Faxnachricht im Fehlerkorrekturmodus ....................................................... 65
Empfangen einer Faxnachricht .......................................................................................................... 66
Manuelles Empfangen einer Faxnachricht ........................................................................ 66
Einrichten von Faxsicherung ............................................................................................. 67
Erneutes Drucken empfangener Faxnachrichten aus dem Speicher ................................ 67
Abfrage für den Empfang eines Fax .................................................................................. 68
Weiterleiten von Faxnachrichten an eine andere Nummer ................................................ 68
Einstellen des Papierformats für den Faxempfang ............................................................ 69
Einstellen der automatischen Verkleinerung für eingehende Faxe ................................... 69
Sperren unerwünschter Faxnummern ............................................................................... 70
Hinzufügen von Nummern zur Junk-Faxliste .................................................... 70
Entfernen von Nummern aus der Junk-Faxliste ................................................ 71
Drucken eines Junk-Fax-Berichts ..................................................................... 71
DEWW vii
Page 9

Empfangen von Faxen auf Ihrem Computer mithilfe von HP Digitalfax (Fax an PC und
Fax an Mac) ....................................................................................................................... 71
Anforderungen für „Fax an PC“ und „Fax an Mac“ ............................................ 72
Aktivieren der Funktion „Fax an PC“ oder „Fax an Mac“ ................................... 72
Ändern der Einstellungen für „Fax an PC“ oder „Fax an Mac“ .......................... 72
Einrichten von Kurzwahleinträgen ...................................................................................................... 74
Einrichten und Ändern von Kurzwahleinträgen .................................................................. 74
Einrichten und Ändern von Gruppenkurzwahleinträgen .................................................... 75
Löschen von Kurzwahleinträgen ........................................................................................ 75
Drucken einer Liste der Kurzwahleinträge ......................................................................... 75
Ändern der Faxeinstellungen ............................................................................................................. 77
Einrichten der Faxkopfzeile ............................................................................................... 77
Einstellen des Antwortmodus (Autom. Annehmen) ........................................................... 77
Einstellen der Ruftonanzahl bis zur Rufannahme .............................................................. 78
Ändern des Ruftonmusters zur Ruftonunterscheidung ...................................................... 78
Einstellen des Wähltyps ..................................................................................................... 79
Einstellen der Wahlwiederholungsoptionen ....................................................................... 79
Einstellen der Faxgeschwindigkeit ..................................................................................... 80
Einstellen der Lautstärke für Faxtöne ................................................................................ 80
Fax und digitale Telefondienste ......................................................................................................... 82
Fax über Internetprotokoll .................................................................................................................. 83
Verwenden von Berichten .................................................................................................................. 84
Drucken von Faxbestätigungsberichten ............................................................................ 84
Drucken von Faxfehlerberichten ........................................................................................ 85
Drucken und Anzeigen des Faxprotokolls ......................................................................... 85
Entfernen der Daten aus dem Faxprotokoll ....................................................................... 86
Drucken der Details der letzten Faxtransaktion ................................................................. 86
Drucken eines Anrufer-ID-Berichts .................................................................................... 86
Anzeigen des Anrufverlaufs ............................................................................................... 86
6 Webdienste ..................................................................................................................................................... 88
Was sind Webdienste? ....................................................................................................................... 89
HP ePrint ........................................................................................................................... 89
Drucker-Apps ..................................................................................................................... 89
Einrichten der Webdienste ................................................................................................................. 90
Einrichten der Webdienste über das Bedienfeld des Druckers ......................................... 90
Einrichten der Webdienste über den eingebetteten Webserver ........................................ 90
Einrichten der Webdienste mithilfe der HP Druckersoftware ............................................. 91
Verwenden der Webdienste ............................................................................................................... 93
HP ePrint .....................................................
Drucken mithilfe von HP ePrint ......................................................................... 93
viii DEWW
...................................................................... 93
Page 10
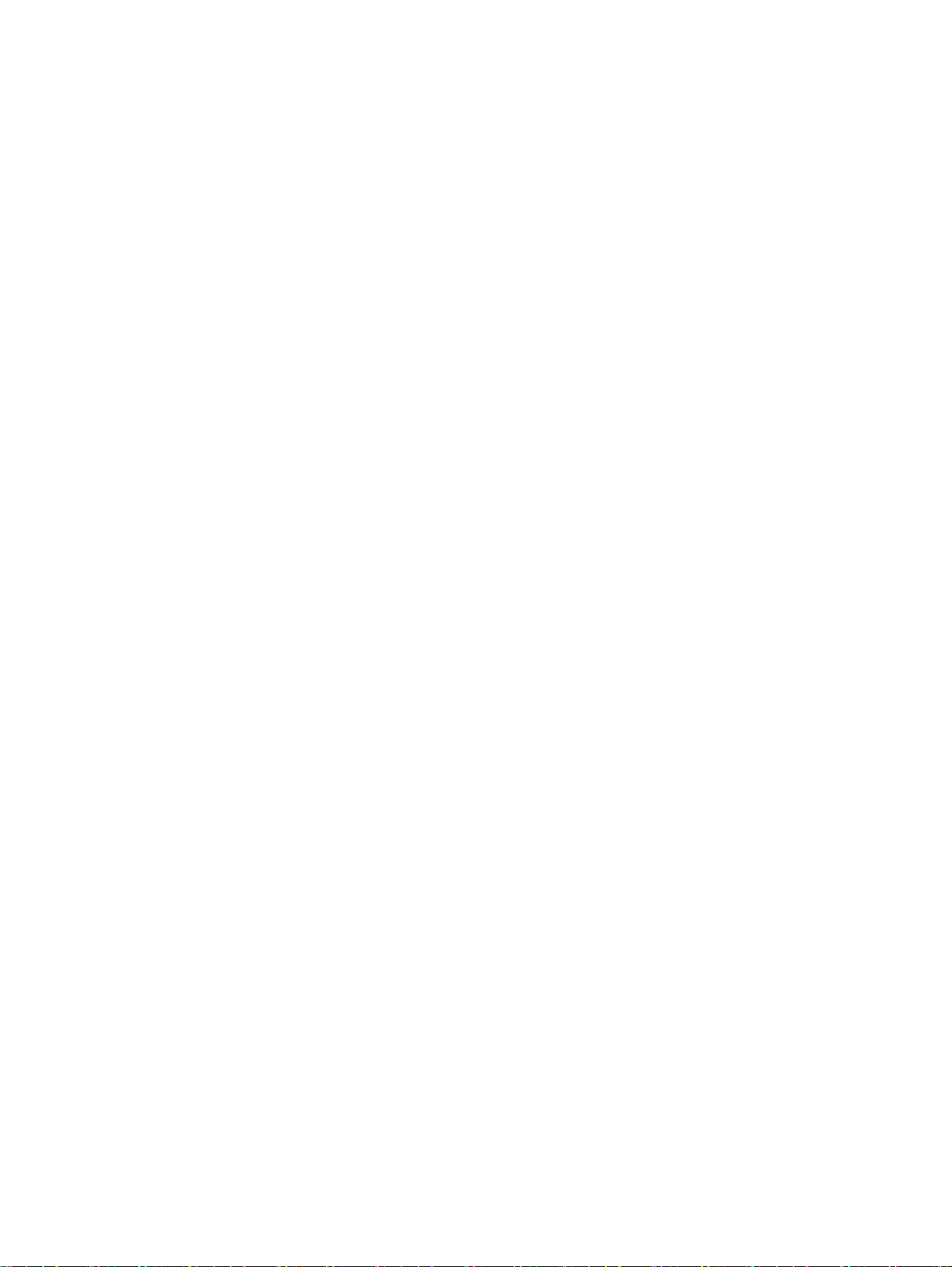
Ermitteln der E-Mail-Adresse des Druckers ...................................................... 93
Ausschalten von HP ePrint ............................................................................... 94
Drucker-Apps ..................................................................................................................... 94
Verwenden von Drucker-Apps .......................................................................... 94
Verwalten von Drucker-Apps ............................................................................ 94
Ausschalten von Drucker-Apps ......................................................................... 94
Entfernen der Webdienste .................................................................................................................. 95
7 Arbeiten mit Tintenpatronen ............................................................................................................................ 96
Informationen zu Tintenpatronen und zum Druckkopf ....................................................................... 97
Überprüfen der geschätzten Tintenfüllstände .................................................................................... 98
Drucken nur mit schwarzer oder nur mit farbiger Tinte ...................................................................... 99
Auswechseln der Tintenpatronen ..................................................................................................... 100
Lagerung von Verbrauchsmaterial ................................................................................................... 102
Speicher für anonyme Nutzungsdaten ............................................................................................. 103
8 Beheben von Problemen .............................................................................................................................. 104
HP Support ....................................................................................................................................... 105
Abrufen des elektronischen Supports .............................................................................. 105
Telefonischer Support durch HP ...................................................................................... 106
Hinweise vor dem Anruf bei der Kundenunterstützung ................................... 106
Dauer des telefonischen Supports .................................................................. 106
Telefonnummern der Kundenunterstützung .................................................... 107
Nach Ablauf des telefonischen Supports ........................................................ 108
Allgemeine Tipps und Ressourcen für die Fehlerbehebung ............................................................ 109
Beheben von Druckerproblemen ...................................................................................................... 110
Der Drucker schaltet sich unerwartet aus ........................................................................ 110
Der Drucker macht unerwartete Geräusche .................................................................... 110
Ausrichtung fehlgeschlagen ............................................................................................. 110
Der Drucker reagiert nicht (keine Druckausgabe) ........................................................... 111
Der Drucker druckt langsam ............................................................................................ 111
Lösung 1: Niedrigere Einstellung für die Druckqualität verwenden ................. 112
Lösung 2: Tintenfüllstände überprüfen ............................................................ 112
Lösung 3: Kontakt zum HP Support aufnehmen ............................................. 112
Drucker druckt leere oder halbe Seiten ........................................................................... 112
Die Seite ist unvollständig oder fehlerhaft ....................................................................... 113
Die Platzierung von Text oder Grafiken ist falsch ............................................................ 114
Beheben von Problemen mit der Druckqualität ................................................................................ 115
Lösung 1: Stellen Sie sicher, dass Sie Original HP Tintenpatronen verwenden. ............ 115
Lösung 2: Tintenfüllstände überprüfen ............................................................................ 115
Lösung 3: Papier im Zufuhrfach überprüfen .................................................................... 116
DEWW ix
Page 11
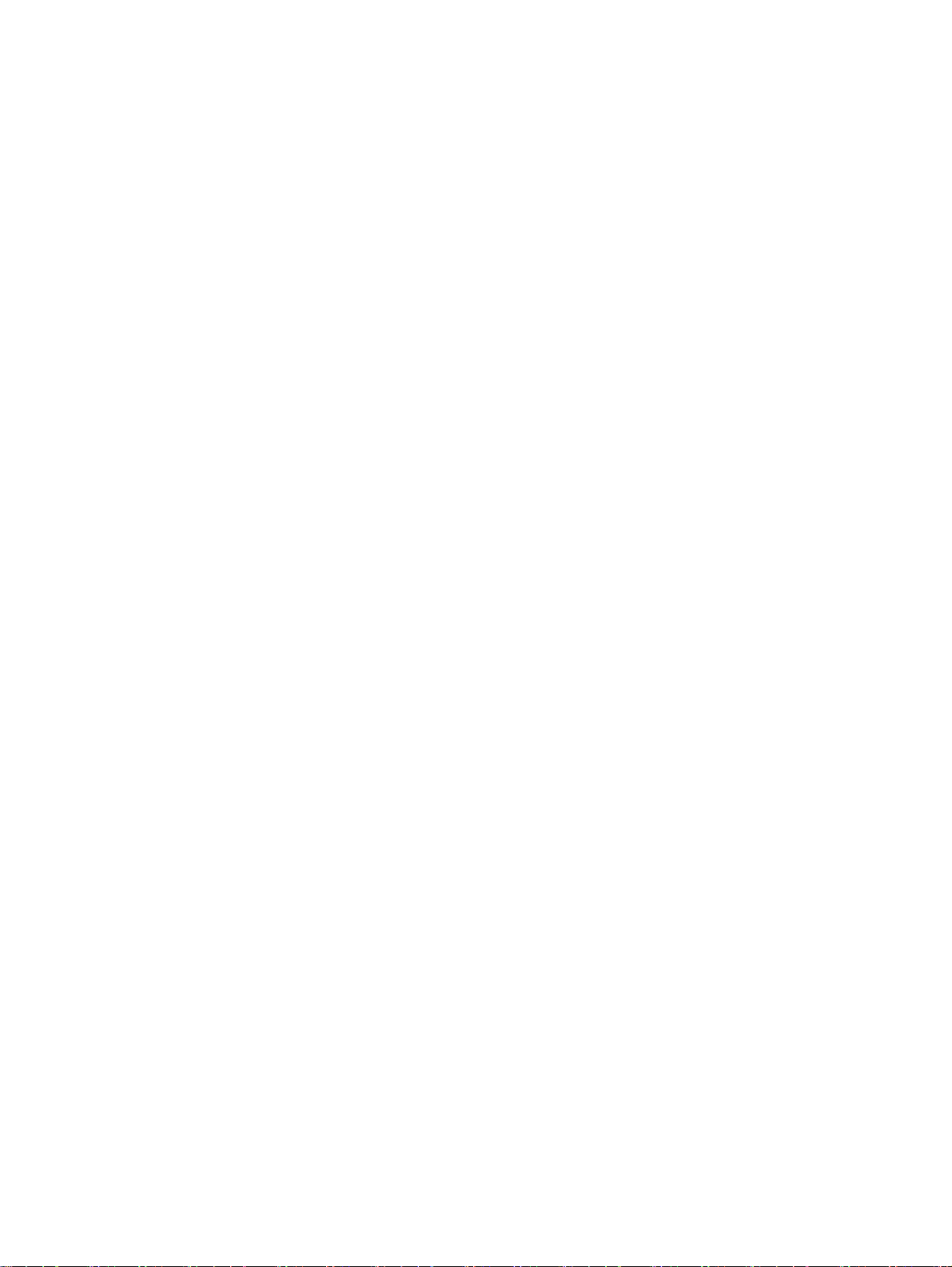
Lösung 4: Papiertyp überprüfen ...................................................................................... 116
Lösung 5: Druckeinstellungen überprüfen ....................................................................... 117
Lösung 6: Druckqualitätsbericht drucken und auswerten ................................................ 117
Lösung 7: Kontakt zum HP Support aufnehmen ............................................................. 118
Beheben von Problemen bei der Medienzufuhr ............................................................................... 119
Beheben von Problemen beim Kopieren .......................................................................................... 121
Es wurde keine Kopie angefertigt .................................................................................... 121
Die Kopien sind leer ......................................................................................................... 121
Dokumente fehlen oder sind blass .................................................................................. 122
Das Bild wird verkleinert .................................................................................................. 122
Kopierqualität ist schlecht ................................................................................................ 122
Kopierfehler treten auf ..................................................................................................... 123
Eine halbe Seite wird gedruckt und dann ausgeworfen ................................................... 124
Falsche Papiereinstellung ................................................................................................ 124
Beheben von Scanproblemen .......................................................................................................... 125
Der Scanner funktioniert nicht ......................................................................................... 125
Der Scanvorgang dauert zu lange ................................................................................... 125
Ein Teil des Dokuments wurde nicht eingescannt, oder es fehlt Text ............................. 126
Der Text kann nicht bearbeitet werden ............................................................................ 126
Fehlermeldungen werden angezeigt ............................................................................... 127
Die Qualität des eingescannten Bildes ist schlecht ......................................................... 128
Scanfehler treten auf ....................................................................................................... 129
Beheben von Faxproblemen ............................................................................................................ 131
Der Faxtest schlägt fehl ................................................................................................... 131
Der „Faxhardwaretest“ schlägt fehl ................................................................. 132
Der Test „Fax ist mit funktionierender Telefonsteckdose verbunden“ schlägt
fehl .................................................................................................................. 132
Der Test „Telefonkabel ist mit korrektem Anschluss am Faxgerät
verbunden“ schlägt fehl ................................................................................... 133
Der Test „Verwendung eines korrekten Telefonkabels mit dem Faxgerät“
schlägt fehl ...................................................................................................... 134
Der Test „Wähltonerkennung“ schlägt fehl ...................................................... 134
Der Test „Zustand der Faxleitung“ schlägt fehl ............................................... 135
Auf der Anzeige wird immer die Meldung „Hörer abgen.“ angezeigt ............................... 136
Beim Senden und Empfangen von Faxnachrichten mit dem Drucker treten Probleme
auf .................................................................................................................................... 136
Beim manuellen Senden eines Faxes mit dem Drucker treten Fehler auf ...................... 138
Das Senden von Faxen mit dem Drucker ist nicht möglich, das Empfangen von Faxen
dagegen schon ................................................................................................................ 139
Das Senden von Faxen mit dem Drucker ist nicht möglich, das Empfangen von Faxen
dagegen schon ................................................................................................................ 141
Faxtöne werden vom Anrufbeantworter aufgezeichnet ................................................... 141
x DEWW
Page 12
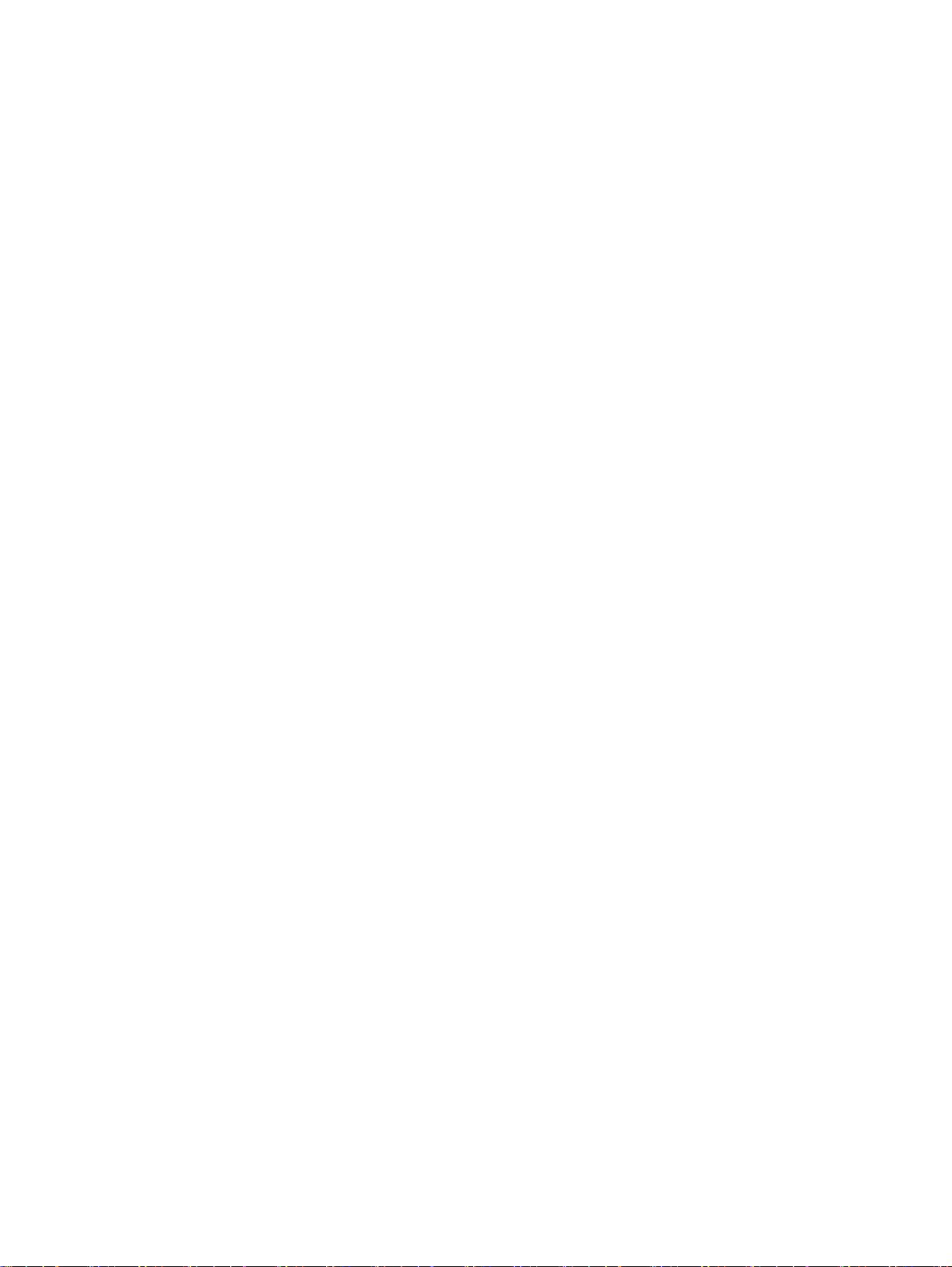
Das mit dem Drucker gelieferte Telefonkabel ist zu kurz ................................................ 141
Farbfaxe können nicht gedruckt werden .......................................................................... 142
Vom Computer können keine Faxe empfangen werden (Fax an PC und Fax an Mac) . . 142
Lösen von Problemen beim Verwenden von Webdiensten und HP Websites ................................. 143
Lösen von Problemen beim Verwenden von Webdiensten ............................................. 143
Lösen von Problemen beim Verwenden von HP Websites ............................................. 144
Beheben von Problemen mit Speichergeräten ................................................................................. 145
Speichergerät kann vom Drucker nicht gelesen werden ................................................. 145
Fotos vom Speichergerät können nicht gelesen werden ................................................. 145
Beheben von Netzwerkproblemen ................................................................................................... 146
Lösen von Problemen mit Ethernet-Netzwerken ............................................................. 146
Beheben von Problemen mit Wireless-Verbindungen ..................................................... 146
Grundlegende Fehlerbehebung beim Wireless-Betrieb .................................. 147
Erweiterte Fehlerbehebung beim Wireless-Betrieb ......................................... 148
Schritt 1: Sicherstellen, dass der Computer mit dem Netzwerk
verbunden ist .................................................................................. 149
Schritt 2: Sicherstellen, dass der Drucker mit dem Netzwerk
verbunden ist .................................................................................. 150
Schritt 3: Sicherstellen, dass der Computer nicht über ein VPN
(Virtual Private Network) verbunden ist .......................................... 152
Schritt 4: Überprüfen, ob der Drucker online und bereit ist ............ 152
Schritt 5: Sicherstellen, dass der HP Drucker mit der
Beschriftung (Netzwerk) als Standarddruckertreiber eingestellt
ist (nur Windows) ............................................................................ 153
Schritt 6: Überprüfen, ob die Firewallsoftware die
Kommunikation sperrt ..................................................................... 153
Nach dem Lösen der Probleme ...................................................................... 154
Zurücksetzen der Netzwerkeinstellungen des Druckers .................................................. 154
Konfigurieren der Firewallsoftware für den Drucker ......................................................................... 155
Beheben von Druckerverwaltungsproblemen .................................................................................. 157
Eingebetteter Webserver lässt sich nicht öffnen .............................................................. 157
Fehlerbehebung bei Installationsproblemen .................................................................................... 159
Vorschläge für die Hardwareinstallation .......................................................................... 159
Vorschläge für die HP Softwareinstallation ...................................................................... 159
Erläuterungen zum Druckerstatusbericht ......................................................................................... 161
Beschreibung der Netzwerkkonfigurationsseite ............................................................................... 163
Druckkopfwartung ............................................................................................................................ 165
Reinigen Sie den Druckkopf ............................................................................................ 165
Druckkopf ausrichten ....................................................................................................... 166
Deinstallieren und Neuinstallieren der HP Software ........................................................................ 168
Beseitigen von Staus ........................................................................................................................ 169
Beseitigen von Papierstaus ............................................................................................. 169
DEWW xi
Page 13
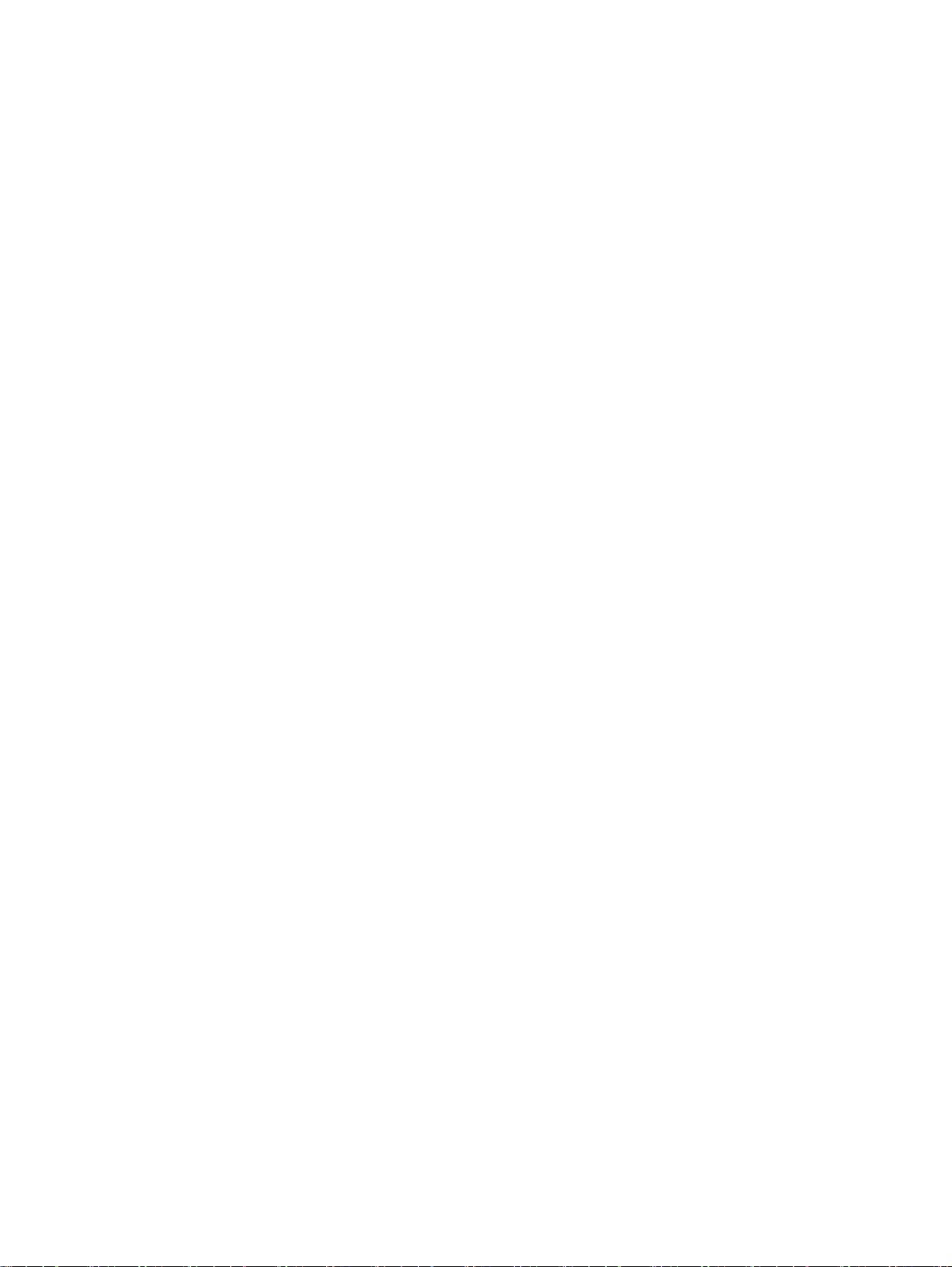
Vermeiden von Papierstaus ............................................................................................. 171
Anhang A Technische Daten ........................................................................................................................... 173
Garantie-Informationen .................................................................................................................... 174
Beschränkte Garantie von Hewlett-Packard .................................................................... 174
Informationen zu den Garantiebedingungen für Tintenpatronen ..................................... 175
Druckerspezifikationen ..................................................................................................................... 176
Abmessungen und Gewicht ............................................................................................. 176
Produktfunktionen und Fassungsvermögen .................................................................... 177
Prozessor- und Speicherspezifikationen ......................................................................... 177
Systemanforderungen ..................................................................................................... 177
Netzwerkprotokollspezifikationen .................................................................................... 178
Spezifikationen des eingebetteten Webservers ............................................................... 178
Papierspezifikationen ....................................................................................................... 178
Spezifikationen für unterstütztes Papier .......................................................... 178
Unterstützte Papierformate ............................................................. 178
Unterstützte Papiertypen und -gewichte ......................................... 181
Festlegen der Mindestbreite von Rändern ...................................................... 182
Richtlinien für den beidseitigen Druck ............................................................. 183
Druckauflösung ................................................................................................................ 183
Kopierspezifikationen ....................................................................................................... 183
Faxspezifikationen ........................................................................................................... 184
Scanspezifikationen ......................................................................................................... 184
Spezifikationen für Webdienste ....................................................................................... 185
HP ePrint ......................................................................................................... 185
Drucker-Apps .................................................................................................. 185
Spezifikationen für HP Websites ..................................................................................... 185
Umgebungsbedingungen ................................................................................................. 185
Spezifikationen zur Stromversorgung .............................................................................. 186
Spezifikationen zur Geräuschemission ............................................................................ 186
Technische Daten des Speichergeräts ............................................................................ 186
USB-Flash-Laufwerke ..................................................................................... 186
Zulassungshinweise ......................................................................................................................... 188
Zulassungsnummer: ........................................................................................................ 188
FCC-Erklärung ................................................................................................................. 189
Hinweis für Benutzer in Korea ......................................................................................... 189
VCCI (Klasse B)-Konformitätserklärung für Benutzer in Japan ....................................... 190
Hinweis für Benutzer in Japan zum Netzkabel ................................................................ 190
Hinweis zur Geräuschemission (für Deutschland) ........................................................... 190
GS Erklärung (Deutschland) ............................................................................................ 190
Hinweise für Benutzer des US-amerikanischen Telefonnetzes: FCC-Anforderungen .... 191
xii DEWW
Page 14
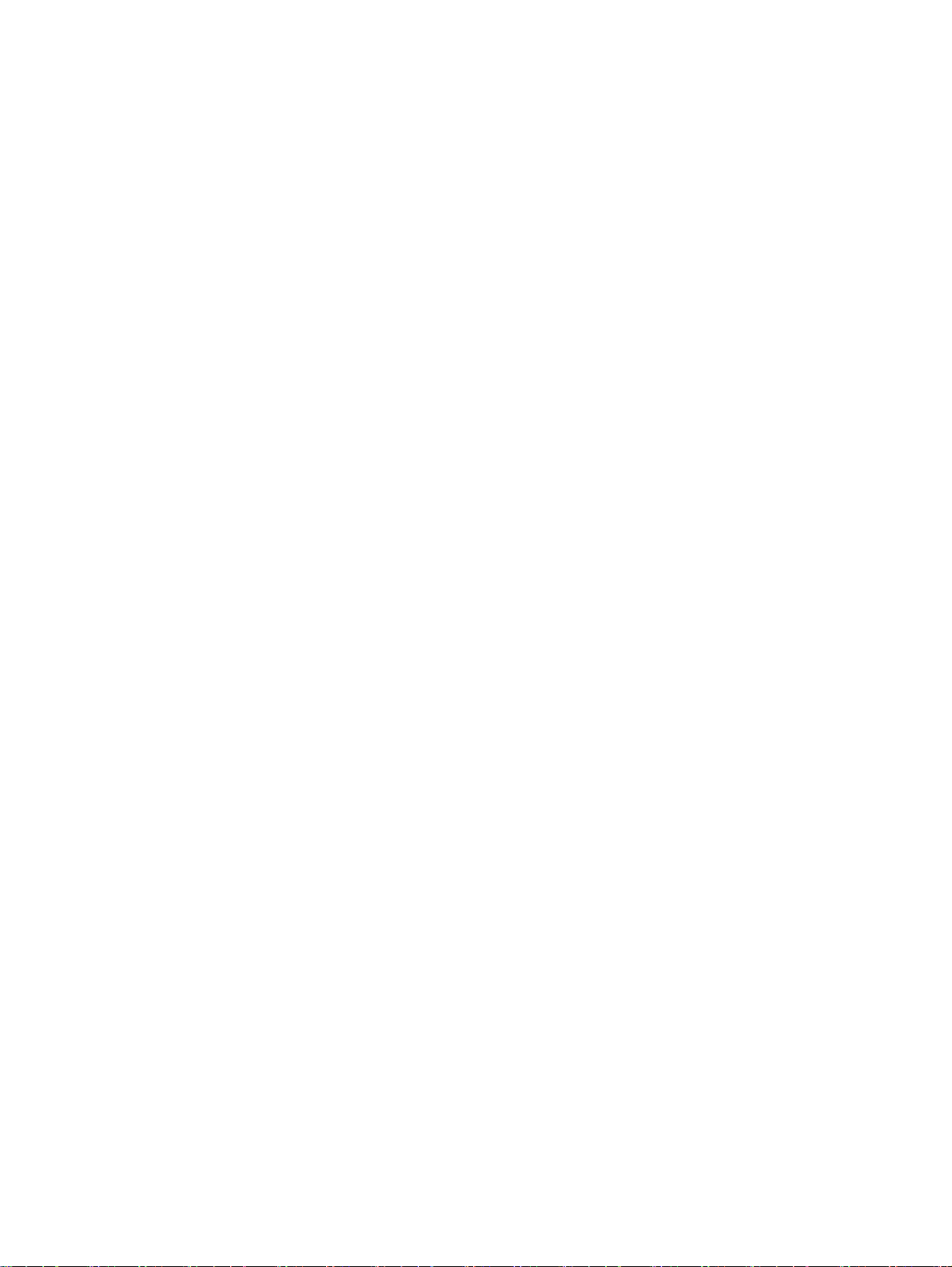
Hinweis für Benutzer des kanadischen Telefonnetzes .................................................... 192
Hinweis für Benutzer im Europäischen Wirtschaftsraum ................................................. 193
Hinweis für Benutzer des deutschen Telefonnetzes ........................................................ 193
Hinweise zu Fax (verkabelt) in Australien ........................................................................ 193
Europäische Union – Rechtlicher Hinweis ....................................................................... 193
Zulassungshinweise für Wireless-Produkte ..................................................................... 195
Belastung durch Hochfrequenzstrahlung ........................................................ 195
Hinweis für Benutzer in Brasilien .................................................................... 195
Hinweis für Benutzer in Kanada ...................................................................... 196
Hinweis für Benutzer in Taiwan ....................................................................... 196
Hinweis für Benutzer in Mexiko ....................................................................... 197
Hinweis für Benutzer in Japan ........................................................................ 197
Programm zur umweltfreundlichen Produktherstellung .................................................................... 198
Papier .............................................................................................................................. 198
Kunststoff ......................................................................................................................... 198
Datenblätter zur Materialsicherheit .................................................................................. 198
Recyclingprogramm ......................................................................................................... 199
Recycling-Programm für HP Inkjet-Verbrauchsmaterialien ............................................. 199
Entsorgung von Altgeräten durch Benutzer in privaten Haushalten in der
Europäischen Union ........................................................................................................ 200
Leistungsaufnahme ......................................................................................................... 200
Chemische Substanzen ................................................................................................... 201
Informationen zu Batterien/Akkus .................................................................................... 201
Entsorgung von Batterien/Akkus in Taiwan .................................................... 201
Warnhinweis für Benutzer in Kalifornien ......................................................... 201
Entsorgung von Batterien/Akkus in den Niederlanden .................................... 202
RoHs (Richtlinie zur Beschränkung der Verwendung gefährlicher Stoffe) (nur China) .. . 202
RoHs (Richtlinie zur Beschränkung der Verwendung gefährlicher Stoffe) (nur
Ukraine) ........................................................................................................................... 202
Lizenzen von Fremdherstellern ........................................................................................................ 203
Anhang B HP Verbrauchsmaterialien und Zubehör ......................................................................................... 214
Onlinebestellung von Druckerverbrauchsmaterial ............................................................................ 215
Verbrauchsmaterial .......................................................................................................................... 216
Tintenpatronen ................................................................................................................. 216
HP Papier ........................................................................................................................ 216
Anhang C Zusätzliche Faxeinrichtung ............................................................................................................. 217
Einrichten der Faxfunktion (für parallele Telefonsysteme) ............................................................... 218
Auswahl der richtigen Faxeinrichtung für zu Hause oder das Büro ................................. 219
Szenario A: Separater Faxanschluss (es werden keine Telefongespräche geführt) ....... 221
DEWW xiii
Page 15
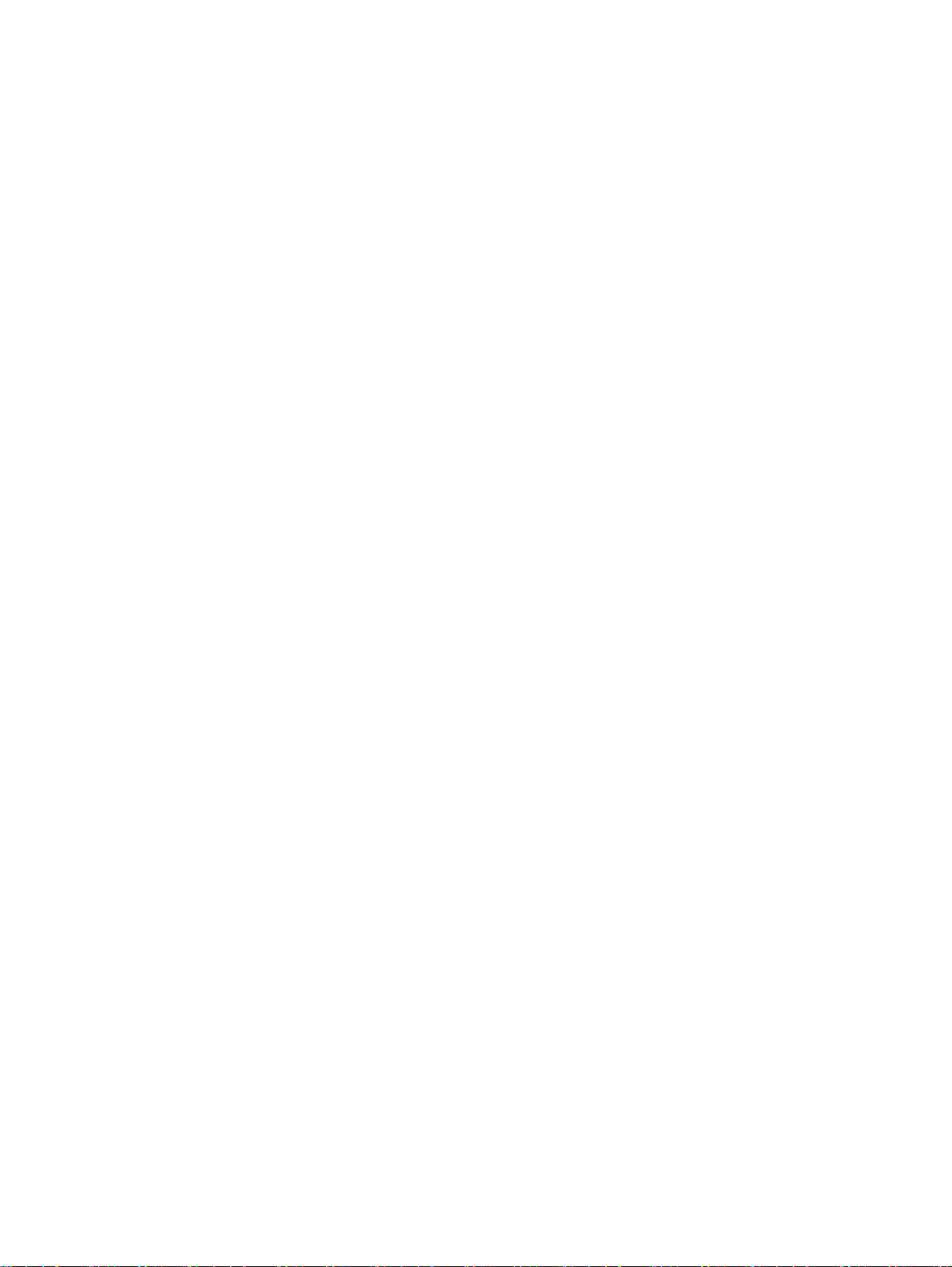
Szenario B: Einrichten des Druckers für DSL .................................................................. 222
Szenario C: Einrichten des Druckers für ein PBX-System oder einen ISDN-Anschluss . 223
Szenario D: Faxfunktion mit Rufzeichenmuster am gleichen Anschluss ......................... 224
Szenario E: Gemeinsamer Anschluss für Telefon-/Faxanrufe ......................................... 226
Szenario F: Gemeinsamer Anschluss für Telefon-/Faxanrufe mit Voicemail-Dienst ....... 227
Szenario G: Gemeinsamer Anschluss für Fax und DFÜ-Modem (kein Empfang von
Telefonanrufen) ............................................................................................................... 228
Einrichten des Druckers für die Verwendung mit einem Computermodem .... 229
Einrichten des Druckers für die Verwendung mit einem DSL-/ADSL-
Modem ............................................................................................................ 230
Szenario H: Gemeinsamer Anschluss für Telefon-/Faxanrufe mit Computermodem ...... 231
Gemeinsame Leitung für Telefon-/Faxanrufe und DFÜ-Modem ..................... 231
Gemeinsame Leitung für Telefon-/Faxanrufe und DSL-/ADSL-Modem .......... 233
Szenario I: Gemeinsamer Anschluss für Telefon-/Faxanrufe mit Anrufbeantworter ........ 235
Szenario J: Gemeinsame Leitung für Telefon-/Faxanrufe, Computermodem und
Anrufbeantworter ............................................................................................................. 237
Gemeinsame Leitung für Telefon-/Faxanrufe, Computermodem und
Anrufbeantworter ............................................................................................. 237
Gemeinsame Leitung für Telefon-/Faxanrufe, DSL-/ADSL-Modem und
Anrufbeantworter ............................................................................................. 239
Szenario K: Gemeinsamer Anschluss für Telefon-/Faxanrufe mit DFÜ-Modem und
Voicemail ......................................................................................................................... 241
Faxeinrichtung für serielle Telefonsysteme ...................................................................................... 243
Testen der Faxeinrichtung ................................................................................................................ 244
Anhang D Netzwerkeinrichtung ....................................................................................................................... 245
Einrichten des Druckers für die Wireless-Kommunikation ............................................................... 246
Vorbereitungen ................................................................................................................ 246
Einrichten des Druckers im Wireless-Netzwerk ............................................................... 247
Einrichten des Druckers mit der HP Druckersoftware ..................................... 247
Einrichten des Druckers mithilfe des Wireless-Einrichtungsassistenten ......... 247
Einrichten des Druckers mithilfe von WiFi Protected Setup (WPS) ................ 247
So stellen Sie mithilfe der Tastenmethode eine Verbindung zum
Drucker her: .................................................................................... 248
So stellen Sie mithilfe der PIN-Methode eine Verbindung zum
Drucker her: .................................................................................... 248
Einrichten des Druckers über den eingebetteten Webserver (EWS) .............. 249
Wechseln des Verbindungstyps ...................................................................................... 249
Wechseln von einer Ethernet-Verbindung zu einer Wireless-Verbindung ...... 250
Wechseln von einer USB-Verbindung zu einer Wiresless-Verbindung ........... 250
Wechseln von einer Wireless-Verbindung zu einer USB- oder Ether
Verbindung ...................................................................................................... 250
net-
xiv DEWW
Page 16
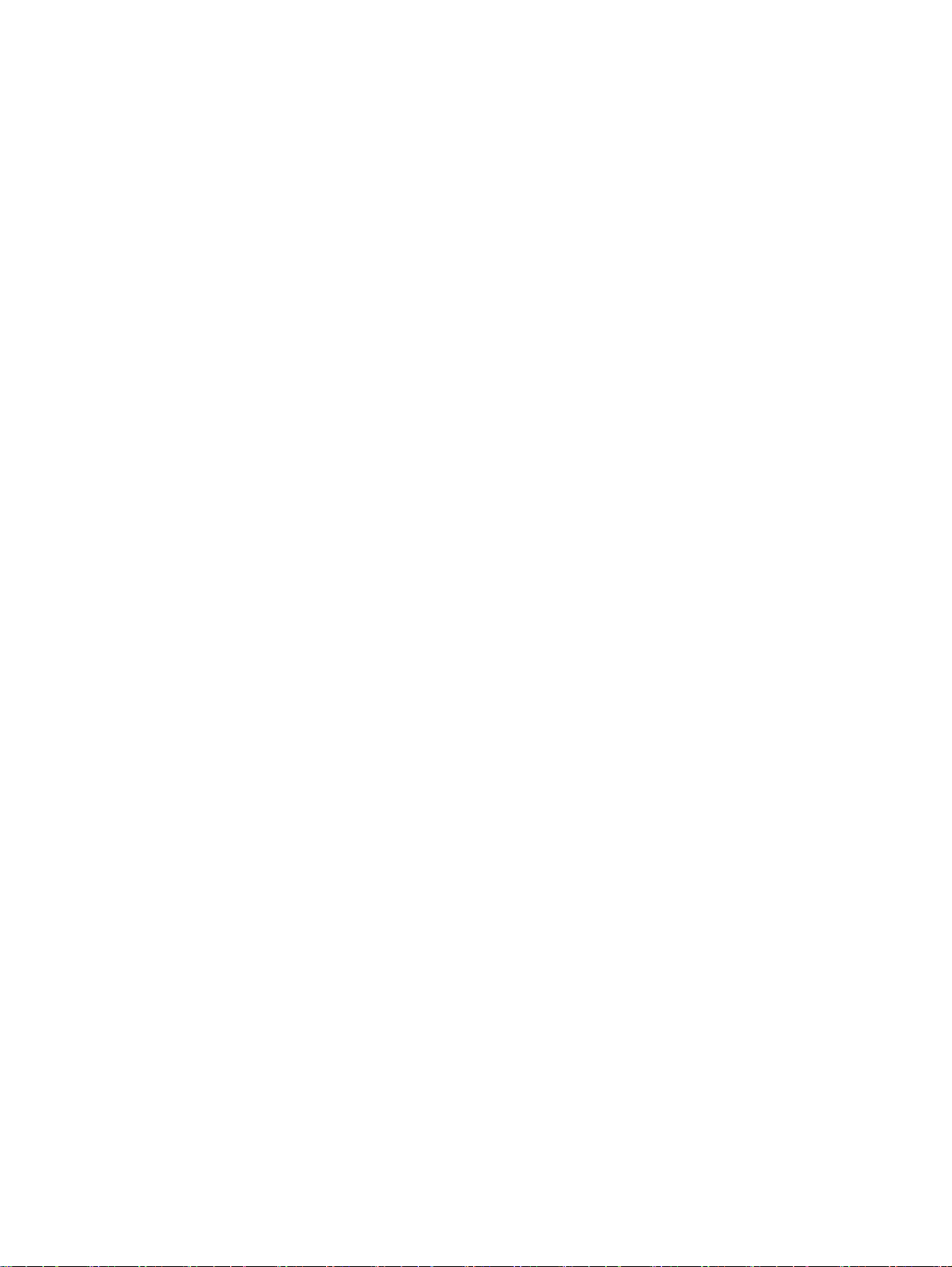
Testen der Wireless-Verbindung ..................................................................................... 250
Richtlinien, um die Sicherheit von Wireless-Netzwerken zu gewährleisten ..................... 251
Übersicht über Sicherheitseinstellungen ......................................................... 251
Hinzufügen von Hardwareadressen zu einem Wireless-Router (MAC-
Filterung) ......................................................................................................... 251
Weitere Richtlinien für Wireless-Sicherheit ..................................................... 252
Richtlinien zum Verringern der Funkstörungen in einem Wireless-Netzwerk .................. 252
Ändern grundlegender Netzwerkeinstellungen ................................................................................ 254
Anzeigen und Drucken von Netzwerkeinstellungen ........................................................ 254
Aktivieren/Deaktivieren der Funkverbindung ................................................................... 254
Ändern erweiterter Netzwerkeinstellungen ....................................................................................... 255
Einstellen der Verbindungsgeschwindigkeit .................................................................... 255
Anzeigen der IP-Einstellungen ........................................................................................ 255
Ändern der IP-Einstellungen ............................................................................................ 255
Zurücksetzen der Netzwerkeinstellungen ........................................................................ 256
HP Wireless-Direktdruck .................................................................................................................. 257
Aktivieren von HP Wireless-Direktdruck .......................................................................... 258
Drucken von einem wireless-fähigen mobilen Gerät aus ................................................ 258
Drucken von einem wireless-fähigen Computer aus ....................................................... 258
Drucken von einem wireless-fähigen Computer aus (Windows) ..................... 259
Drucken von einem wireless-fähigen Computer aus (Mac OS X) ................... 259
Anhang E Druckerverwaltungstools ................................................................................................................. 261
Toolbox (Windows) ........................................................................................................................... 262
Öffnen der Toolbox .......................................................................................................... 262
HP Dienstprogramm (Mac OS X) ..................................................................................................... 263
So öffnen Sie das HP Dienstprogramm: .......................................................................... 263
Eingebetteter Webserver .................................................................................................................. 264
Informationen zu Cookies ................................................................................................ 264
So öffnen Sie den eingebetteten Webserver: .................................................................. 265
Anhang F Vorgehensweise .............................................................................................................................. 266
Anhang G Fehler (Windows) ............................................................................................................................ 267
Faxspeicher voll ............................................................................................................................... 269
Kommunikation mit Drucker nicht möglich ....................................................................................... 270
Niedriger Tintenstand ....................................................................................................................... 271
Problem mit der Patrone .................................................................................................................. 272
Tintenpatrone auswechseln ............................................................................................................. 273
Papier unzulässig ............................................................................................................
................. 274
DEWW xv
Page 17

Der Patronenwagen kann sich nicht bewegen ................................................................................. 275
Papierstau ........................................................................................................................................ 276
Es ist kein Papier im Drucker ........................................................................................................... 277
Drucker offline .................................................................................................................................. 278
Drucker pausiert ............................................................................................................................... 279
Dokument konnte nicht gedruckt werden ......................................................................................... 280
Druckerfehler .................................................................................................................................... 281
Klappe oder Abdeckung offen .......................................................................................................... 282
Gebrauchte Tintenpatrone eingesetzt .............................................................................................. 283
Tintenpatronen leer .......................................................................................................................... 284
Tintenpatrone defekt ........................................................................................................................ 285
Druckerzubehör-Upgrade ................................................................................................................. 286
Druckerzubehör-Upgrade erfolgreich ............................................................................................... 287
Problem beim Druckerzubehör-Upgrade .......................................................................................... 288
Eine nicht von HP stammende Tintenpatrone ist eingesetzt ............................................................ 289
Nutzung von Original HP Patronen lohnt sich .................................................................................. 290
Beratung bei gefälschten Patronen .................................................................................................. 291
Benutzte, wiederbefüllte oder gefälschte Patrone erkannt ............................................................... 292
SETUP-Patronen verwenden ........................................................................................................... 293
Keine SETUP-Patronen verwenden ................................................................................................. 294
Nicht genügend Tinte bei Inbetriebnahme ....................................................................................... 295
Nur schwarze Tinte? ........................................................................................................................ 296
Nur Farbtinte? .................................................................................................................................. 297
Inkompatible Tintenpatronen ............................................................................................................ 298
Tintensensorfehler ............................................................................................................................ 299
Tintensensor-Warnung ..................................................................................................................... 300
Problem mit der Druckervorbereitung .............................................................................................. 301
Farbpatrone leer ............................................................................................................................... 302
Tinte in Patrone schwarz aufgebraucht ............................................................................................ 303
Abdeckung des automatischen Vorlageneinzugs offen ................................................................... 304
Problem mit dem Tintensystem ........................................................................................................ 305
Index ................................................................................................................................................................. 306
xvi DEWW
Page 18
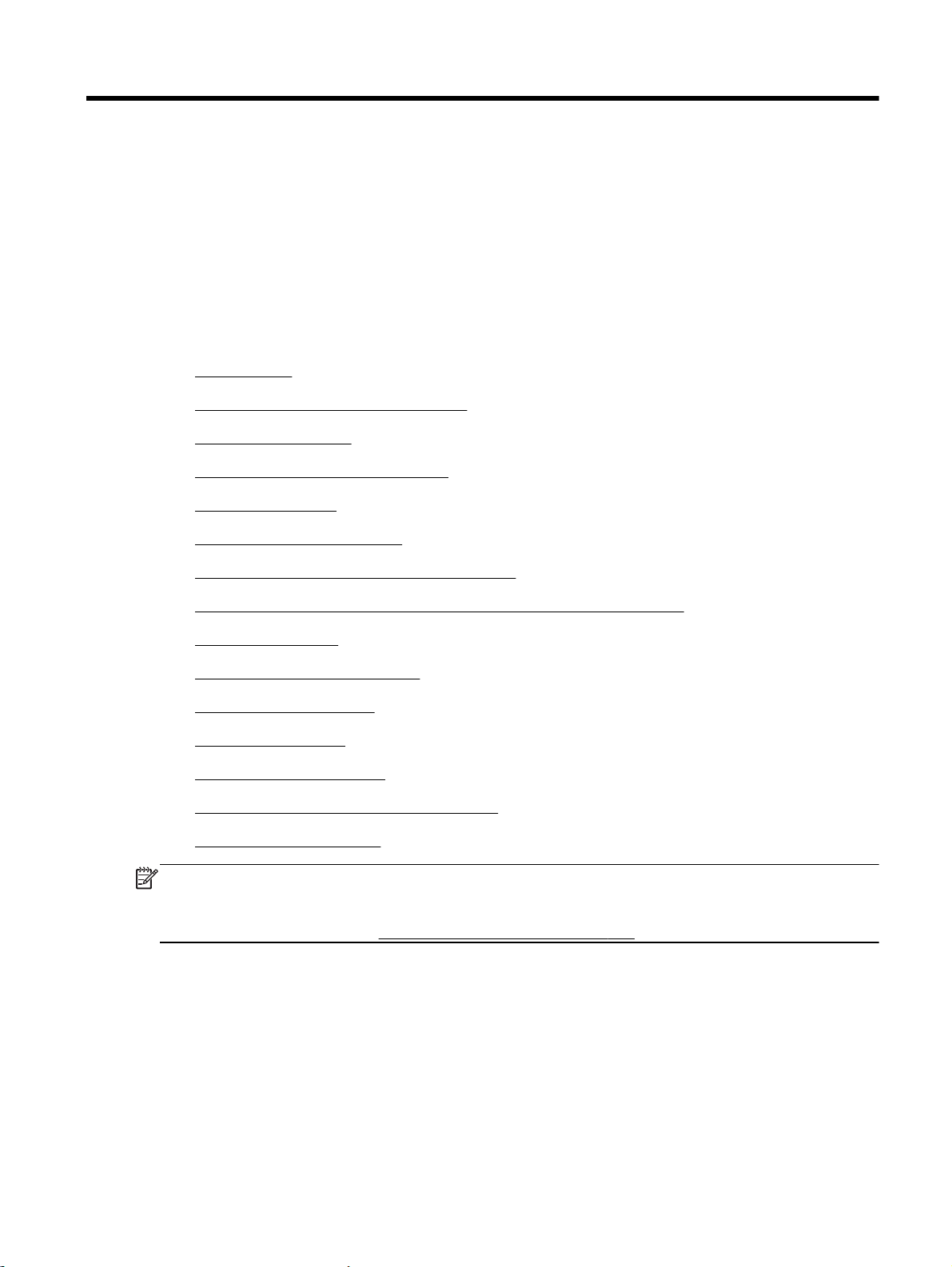
1 Erste Schritte
Dieses Handbuch enthält Informationen zur Verwendung des Produkts und zur Problembehandlung.
Eingabehilfen
●
HP EcoSolutions (HP und die Umwelt)
●
Bauteile des Druckers
●
Verwenden des Druckerbedienfelds
●
HP Digital Solutions
●
Auswählen des Druckpapiers
●
Auflegen von Originalen auf das Scannerglas
●
Einlegen von Originalen in den automatischen Vorlageneinzug (ADF)
●
Einlegen von Papier
●
Einsetzen eines Speichergeräts
●
Installieren des Zubehörs
●
Warten des Druckers
●
Aktualisieren des Druckers
●
Öffnen der HP Druckersoftware (Windows)
●
Ausschalten des Druckers
●
HINWEIS: Wenn Sie den Drucker mit einem Computer verwenden, auf dem das Betriebssystem
Windows XP Starter Edition, Windows Vista Starter Edition, Windows 7 Starter Edition oder Windows
8 Starter Edition ausgeführt wird, sind einige Funktionen möglicherweise nicht verfügbar. Weitere
Informationen finden Sie unter
Systemanforderungen auf Seite 177.
DEWW 1
Page 19
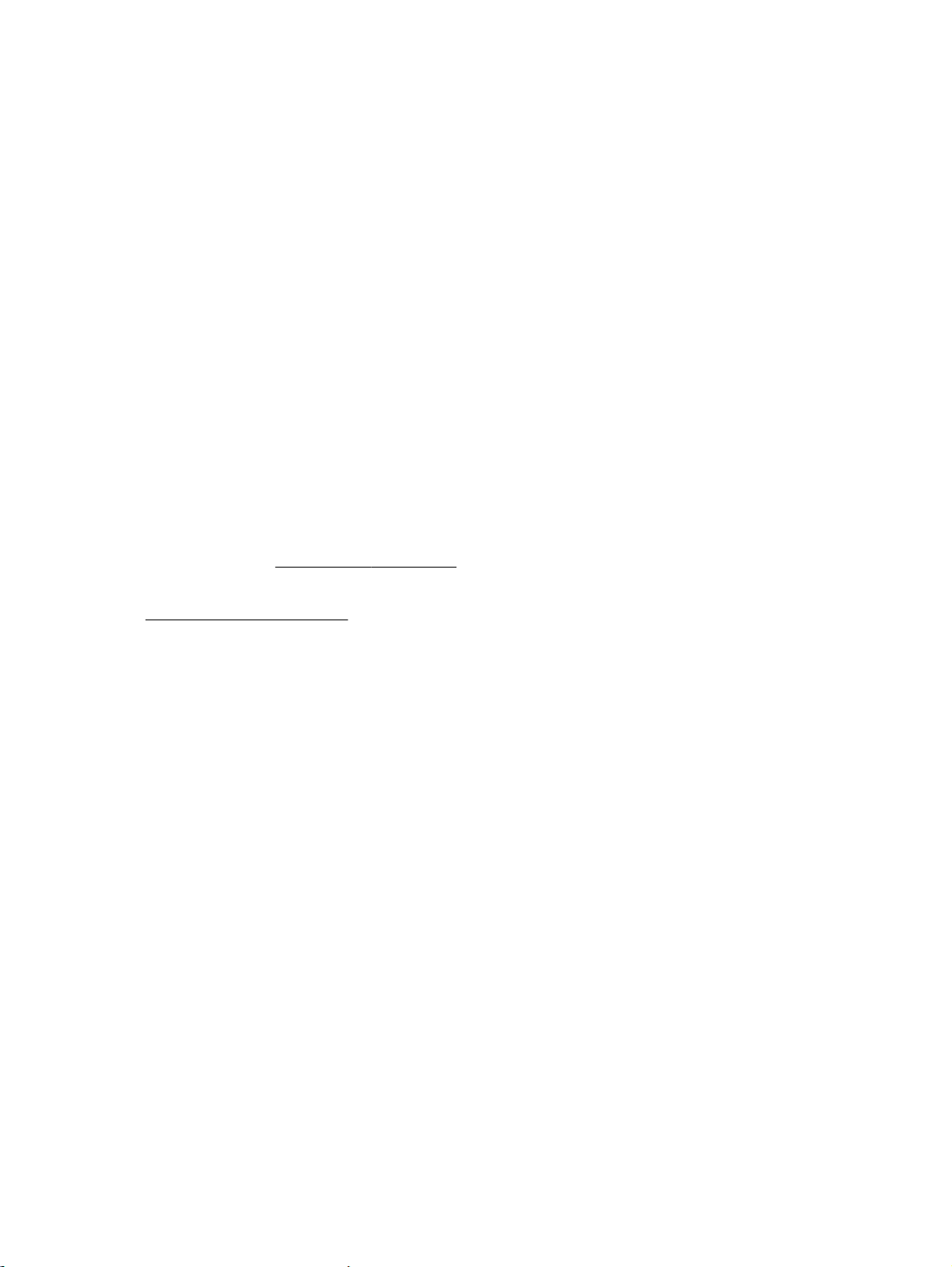
Eingabehilfen
Der Drucker bietet eine Reihe von Funktionen für Behinderte.
Sicht
Die HP Software kann von Benutzern mit Sehbehinderung oder Sehschwäche verwendet werden,
indem die Eingabehilfeoptionen und -funktionen des Betriebssystems eingesetzt werden. Die
Software unterstützt auch die meisten Hilfstechnologien wie Bildschirmleser, Braille-Leser und
Sprache-zu-Textanwendungen. Für farbenblinde Benutzer verfügen Tasten bzw. Schaltflächen und
Registerkarten in der HP Software über einfache Beschriftungen oder Symbole, die die
entsprechende Aktion darstellen.
Mobilität
Für Benutzer mit motorischen Behinderungen können die Funktionen der HP Software über
Tastaturbefehle ausgeführt werden. Die HP Software unterstützt außerdem Optionen der WindowsEingabehilfe, z. B. StickyKeys, ToggleKeys, FilterKeys und MouseKeys. Am Drucker können die
Abdeckungen, Tasten, Papierfächer und die Papierführungen von Benutzern mit eingeschränkter
Kraft und Reichweite bedient werden.
Support
Weitere Informationen zu Eingabehilfen für diesen Drucker und zum Anspruch von HP, Personen mit
physischen Beeinträchtigungen das Arbeiten mit HP Geräten zu erleichtern, finden Sie auf der
HP Website unter
www.hp.com/accessibility.
Informationen über Eingabehilfen für Mac OS X finden Sie auf der Apple Website unter
www.apple.com/accessibility.
2 Kapitel 1 Erste Schritte DEWW
Page 20
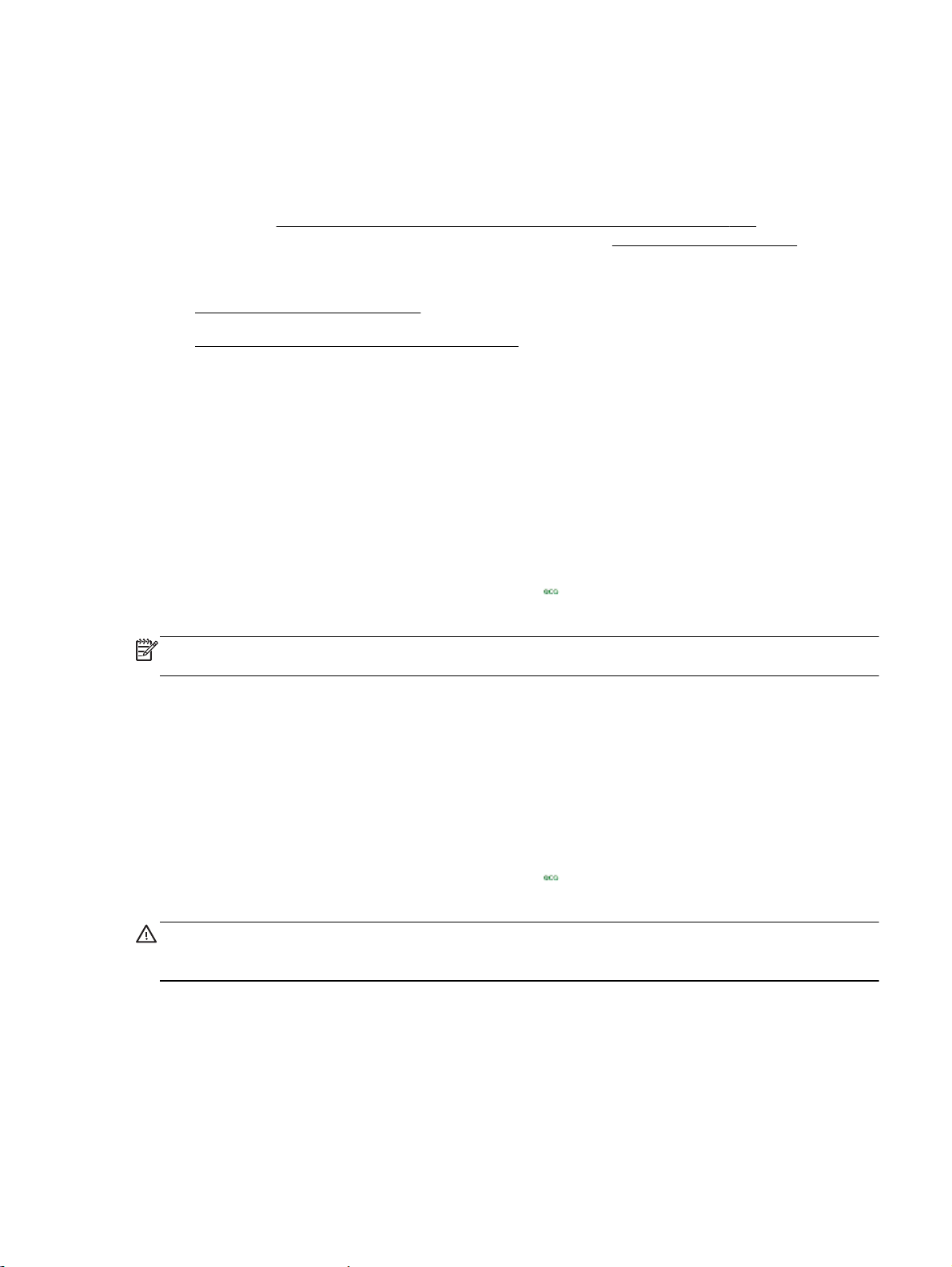
HP EcoSolutions (HP und die Umwelt)
Hewlett-Packard engagiert sich zusammen mit Ihnen für ein möglichst umweltschonendes Drucken –
sei es zu Hause oder im Büro.
Detaillierte Informationen zu den Umweltrichtlinien, die HP beim Fertigungsprozess berücksichtigt,
finden Sie unter
Informationen zu den Umweltinitiativen von HP finden Sie unter
Dieser Abschnitt behandelt folgende Themen:
Verwalten der Stromversorgung
●
Optimieren der Druckerverbrauchsmaterialien
●
Verwalten der Stromversorgung
Der Drucker ist mit folgenden Funktionen ausgestattet, die einem niedrigeren Energieverbrauch
dienen:
Ruhemodus
Im Ruhemodus verbraucht das Produkt weniger Energie. Nach der anfänglichen Einrichtung des
Druckers wird der Drucker nach 5-minütiger Inaktivität in einen Energiesparmodus versetzt.
So ändern Sie die Zeit bis zum Ruhemodus:
Programm zur umweltfreundlichen Produktherstellung auf Seite 198. Weitere
www.hp.com/ecosolutions.
▲
Tippen Sie auf dem Bedienfeld des Druckers auf
gewünschte Option.
HINWEIS: Wenn Sie das Land oder die Region über das Bedienfeld des Druckers ändern, wird die
Zeitdauer bis zum Ruhemodus automatisch auf den Standardwert 5 Minuten zurückgesetzt.
Zeitgesteuertes Ein- und Ausschalten
Verwenden Sie die zeitgesteuerte Ein- und Ausschaltfunktion des Druckers, und legen sie damit die
Tage und Uhrzeiten fest, an denen der Drucker automatisch ein- und ausgeschaltet werden soll. Sie
können den Drucker beispielsweise so einstellen, dass er von Montag bis Freitag um 8:00 Uhr
eingeschaltet und um 20:00 Uhr ausgeschaltet wird. Dadurch sparen Sie nachts und am
Wochenende Energie.
So konfigurieren Sie die zeitgesteuerte Ein- und Ausschaltfunktion:
▲
Tippen Sie auf dem Bedienfeld des Druckers auf
Sie dann die Uhrzeit zum Ein- und Ausschalten des Druckers ein.
ACHTUNG: HP empfiehlt, fehlende Patronen baldmöglichst zu ersetzen, um Probleme mit der
Druckqualität, möglichen Mehrverbrauch von Tinte oder Schäden am Tintensystem zu vermeiden.
Schalten Sie den Drucker niemals aus, wenn eine Patrone fehlt.
Optimieren der Druckerverbrauchsmaterialien
Mit den folgenden Maßnahmen können Sie die Verwendung von Verbrauchsmaterial wie Tinte und
Papier optimieren:
(Eco-Taste), Ruhemodus und dann auf die
(Eco-Taste) und Plan Ein/Aus, und stellen
DEWW HP EcoSolutions (HP und die Umwelt) 3
Page 21
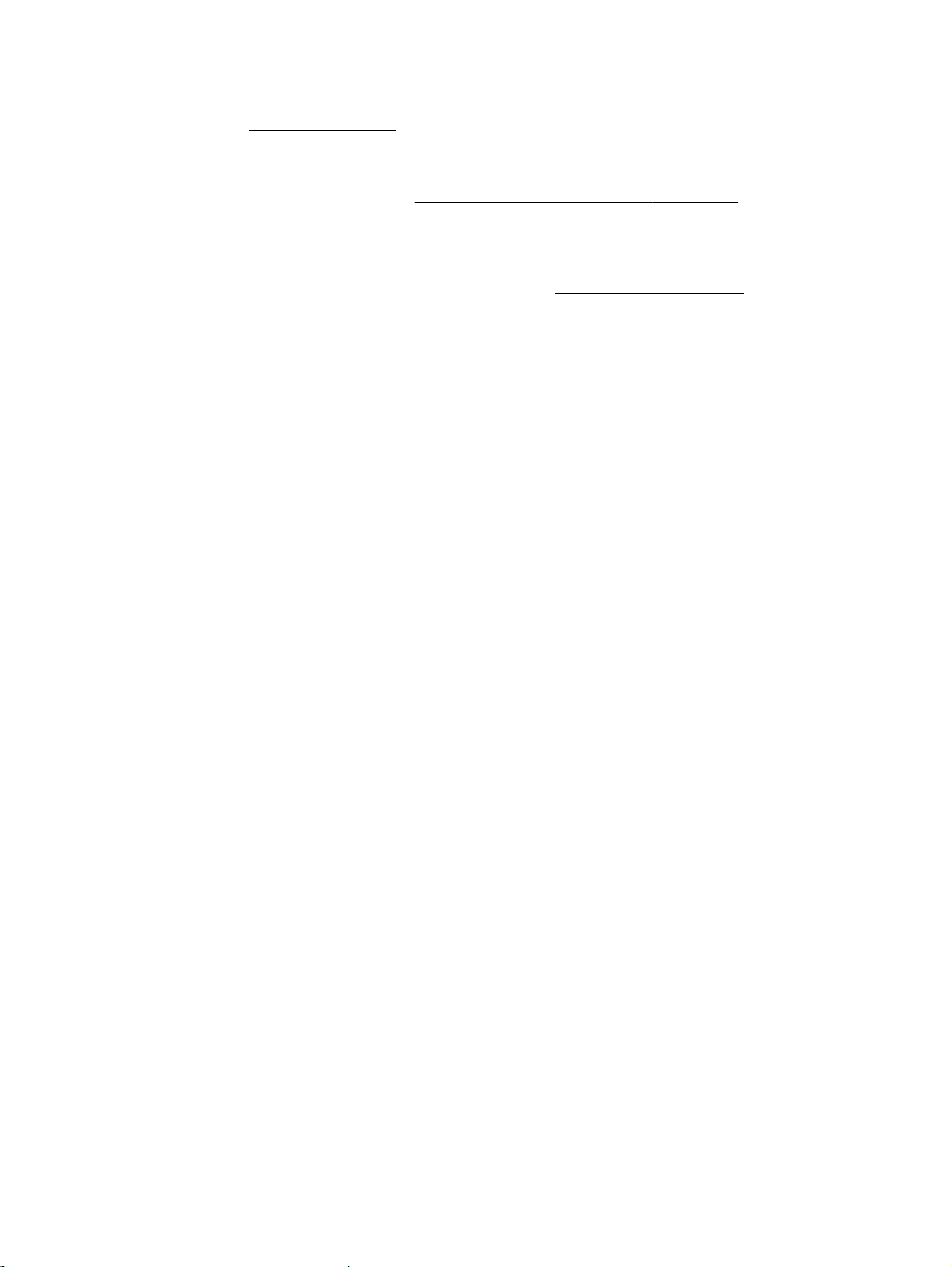
Recyceln Sie leere HP Tintenpatronen über HP Planet Partners. Weitere Informationen finden
●
Sie unter
Reduzieren Sie den Papierverbrauch, indem Sie Papier beidseitig bedrucken. Wenn der Drucker
●
www.hp.com/recycle.
mit HP Zubehör zum automatischen beidseitigen Druck (Duplexeinheit) ausgestattet ist,
beachten Sie die Hinweise unter
Beidseitiger Druck (Duplexdruck) auf Seite 42. Andernfalls
können Sie einfach zuerst nur die ungeraden Seiten drucken, den Papierstapel umdrehen und
dann die geraden Seiten drucken.
Verwenden Sie HP Smart Print zum Drucken von Webinhalten, um Tinte und Papier
●
einzusparen. Weitere Informationen finden Sie unter
Ändern Sie den Druckmodus in eine Einstellung für Entwurfsdruck. Bei dieser Einstellung wird
●
www.hp.com/go/smartprint.
weniger Tinte verbraucht.
Reinigen Sie den Druckkopf nur, wenn es nötig ist. Andernfalls verschwenden Sie Tinte und
●
verkürzen die Lebensdauer der Patronen.
4 Kapitel 1 Erste Schritte DEWW
Page 22

Bauteile des Druckers
Dieser Abschnitt behandelt folgende Themen:
Vorderansicht
●
Bereich für Verbrauchsmaterial
●
Rückansicht
●
Vorderansicht
1 Automatischer Vorlageneinzug (ADF)
2 Bedienfelddisplay
3 Bedienfeld
4 USB-Anschluss an der Vorderseite
5 Zufuhrfach
6 Ausgabefachverlängerung
7 Ausgabefach
8 Netztaste
9 Scannerglas
10 Vorlageneinzug
11 Papierführungen
DEWW Bauteile des Druckers 5
Page 23
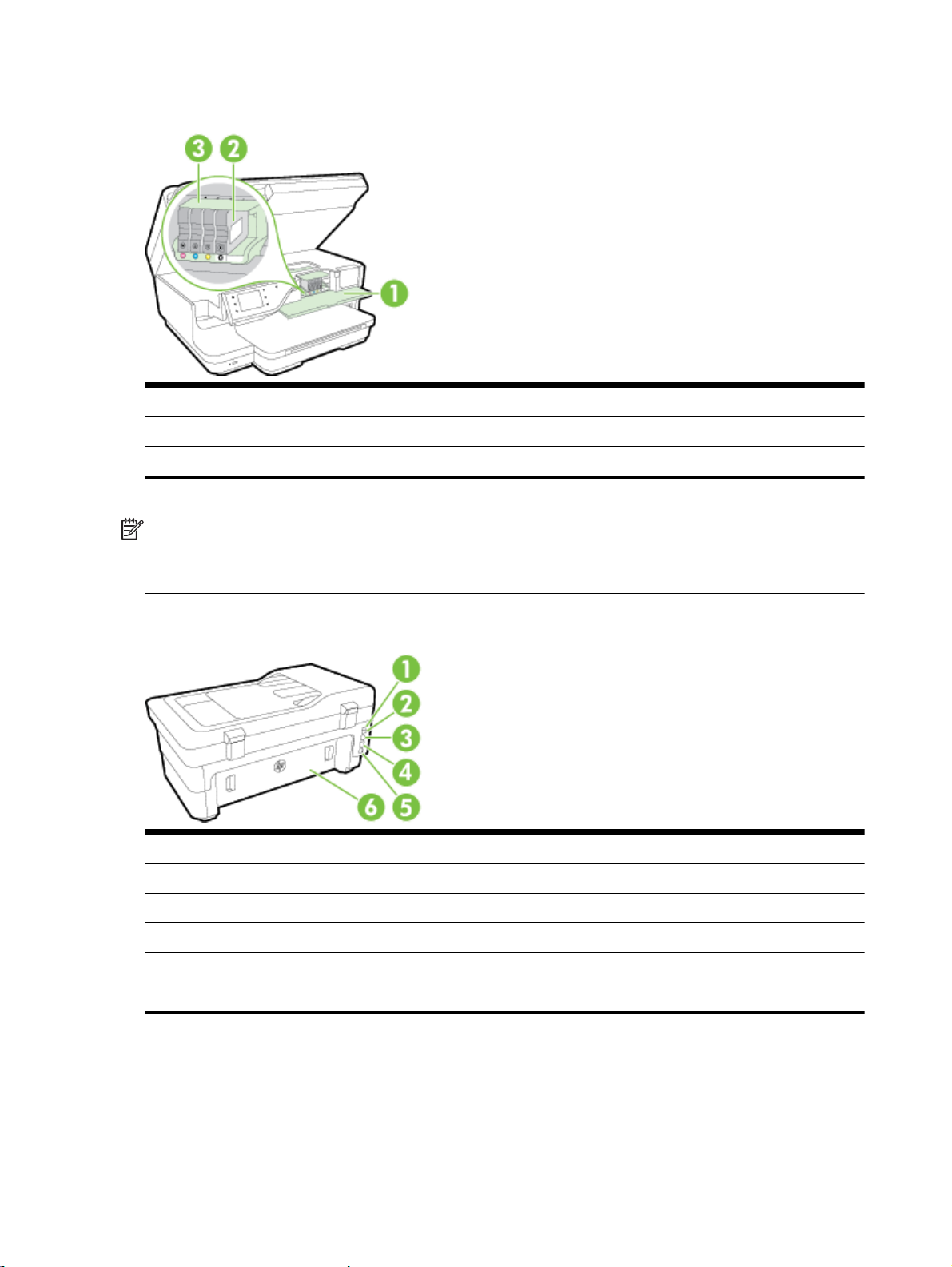
Bereich für Verbrauchsmaterial
1 Zugangsklappe zu den Tintenpatronen
2 Tintenpatronen
3 Druckkopf
HINWEIS: Druckverbrauchsmaterialien sollten im Drucker verbleiben, um mögliche Probleme bei
der Druckqualität und Schäden am Druckkopf zu vermeiden. Nehmen Sie Verbrauchsmaterialien
nicht für längere Zeit aus dem Drucker heraus. Schalten Sie den Drucker nicht aus, wenn eine
Patrone fehlt.
Rückansicht
1 Faxanschluss (1-LINE)
2 Faxanschluss (2-EXT)
3 Hinterer USB-Anschluss
4 Ethernet-Netzwerkanschluss
5 Netzanschluss
6 Hintere Zugangsklappe
6 Kapitel 1 Erste Schritte DEWW
Page 24
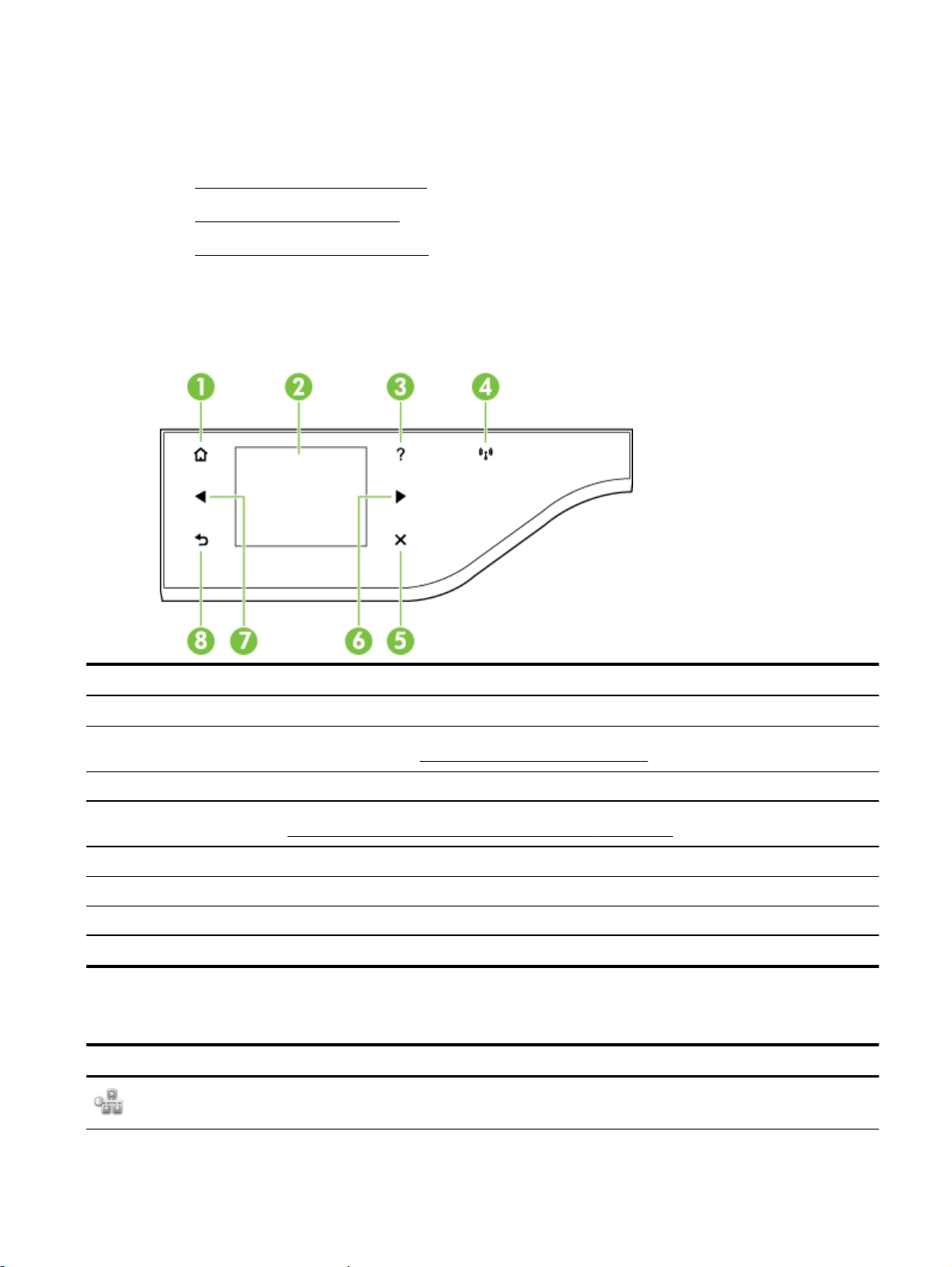
Verwenden des Druckerbedienfelds
Dieser Abschnitt behandelt folgende Themen:
Tasten und LEDs auf einen Blick
●
Symbole – Bedienfelddisplay
●
Ändern der Druckereinstellungen
●
Tasten und LEDs auf einen Blick
Die folgenden Abbildungen und die dazugehörigen Tabellen bieten eine Übersicht über das
Bedienfeld des Druckers.
Kennzeichnung Name und Beschreibung
1 Startanzeige (Taste): Ermöglicht von einer beliebigen Anzeige die Rückkehr zur Startanzeige.
2 Bedienfelddisplay: Tippen Sie zur Auswahl von Menüoptionen auf die Anzeige. Informationen zu den in der Anzeige
verfügbaren Symbolen finden Sie unter
3 Hilfetaste: Öffnet das Hilfemenü.
4 Wireless-LED: Standardmäßig leuchtet die Wireless-LED nicht. Weitere Informationen zum Status der Wireless-LED
finden Sie unter
5 Taste „Abbrechen“: Dient zum Anhalten eines Auftrags, Verlassen eines Menüs oder Verlassen der Einstellungen.
6 Pfeiltaste nach rechts: Dient zum Navigieren in den Einstellungen des Menüs.
7 Pfeiltaste nach links: Dient zum Navigieren in den Einstellungen des Menüs.
8Taste „Zurück“: Dient zum Zurückkehren zum vorherigen Menü.
Grundlegende Fehlerbehebung beim Wireless-Betrieb auf Seite 147.
Symbole – Bedienfelddisplay auf Seite 7.
Symbole – Bedienfelddisplay
Symbol Beschreibung
Zeigt an, dass eine verkabelte Netzwerkverbindung vorhanden ist und gestattet den einfachen Zugriff auf
die Netzwerkstatusanzeige.
DEWW Verwenden des Druckerbedienfelds 7
Page 25
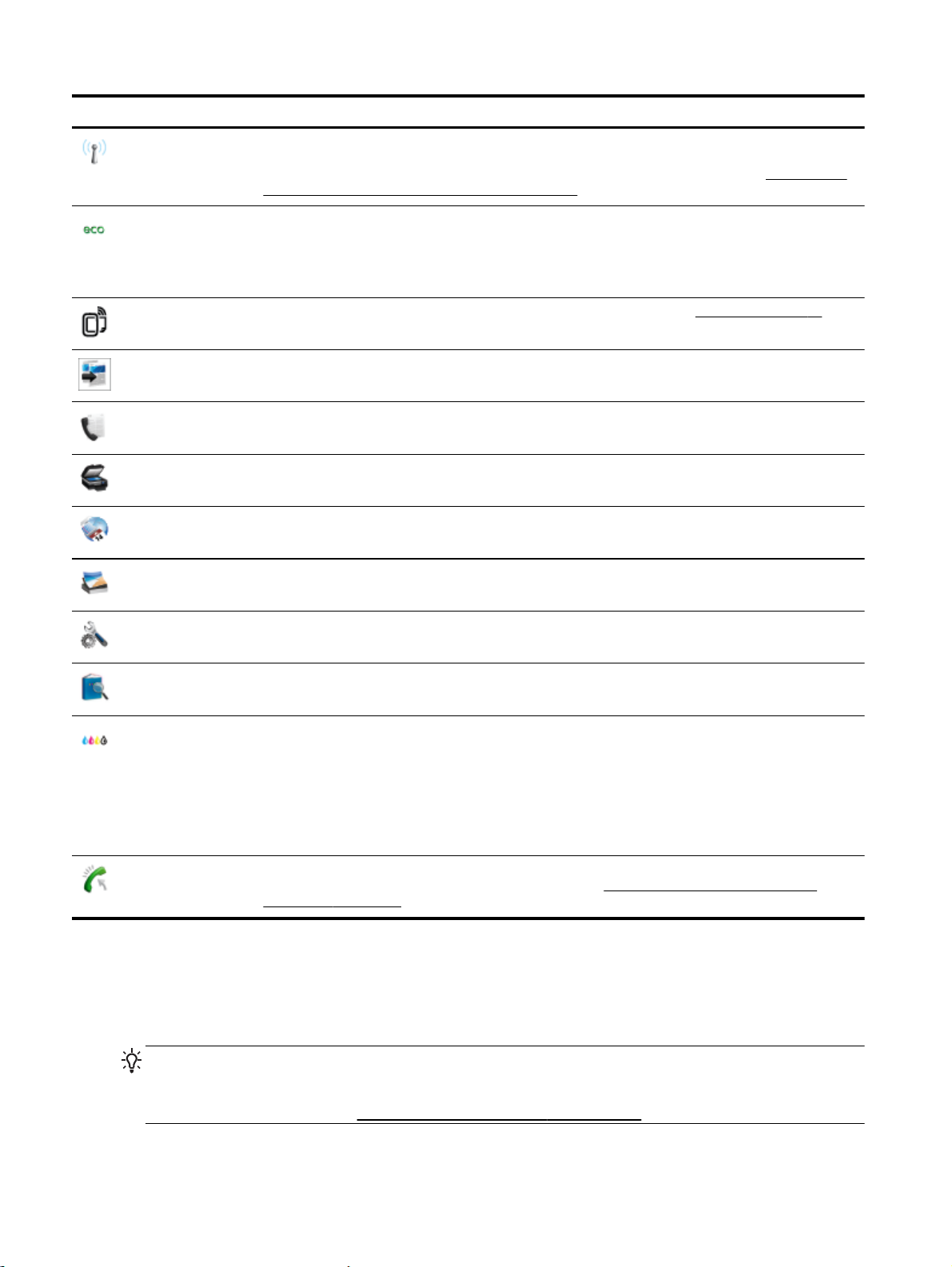
Symbol Beschreibung
Zeigt an, dass eine Wireless-Netzwerkverbindung vorhanden ist. Die Signalstärke wird durch die Anzahl
der Wellenlinien dargestellt. Dies ist für den Infrastrukturmodus relevant. Außerdem gestattet sie den
einfachen Zugriff auf die Netzwerkstatusanzeige. Weitere Informationen finden Sie unter Einrichten des
Druckers für die Wireless-Kommunikation auf Seite 246.
Ruft eine Anzeige mit Informationen zu den Druckerfunktionen auf, die Sie beim Auswählen der
Druckoptionen dabei unterstützen, die natürlichen Ressourcen zu schützen und die Umwelt besser zu
schonen.
TIPP: Über diese Anzeige lassen sich die Einstellungen für einige Funktionen konfigurieren.
Zeigt an, dass HP ePrint aktiviert ist. Weitere Informationen finden Sie unter HP ePrint auf Seite 93.
Dient zum Anzeigen eines Bildschirms, um Kopien zu erstellen oder andere Optionen auszuwählen.
Dient zum Anzeigen eines Bildschirms, in dem Sie Faxnachrichten senden oder Faxeinstellungen
auswählen können.
Dient zum Anzeigen eines Bildschirms, in dem Sie Scans erstellen oder Scaneinstellungen ändern
können.
Öffnet eine Anzeige, in der Sie HP Apps verwenden können.
Dient zum Anzeigen eines Bildschirms zum Anpassen von Fotodruck-Optionen.
Ruft die Anzeige „Einrichtung“ zum Erstellen von Berichten, Ändern von Fax- oder anderen
Wartungseinstellungen und Zugreifen auf die Hilfeanzeige auf.
Zeigt weitere Informationen zu den Funktionen des Druckers an.
Öffnet einen Bildschirm mit Informationen zu den Tintenpatronen, einschließlich Füllständen. Dieses
Symbol besitzt einen roten Rand, wenn eine Tintenpatrone einen Benutzereingriff erfordert.
HINWEIS: Warnhinweise und Anzeigen zum Tintenfüllstand sind ungefähre Angaben und dienen
lediglich zur besseren Planung. Wenn auf der Anzeige eine Warnung wegen eines niedrigen
Tintenfüllstands angezeigt wird, besorgen Sie sich eine Ersatzpatrone, um eventuelle Verzögerungen
beim Drucken zu vermeiden. Das Austauschen von Tintenpatronen ist erst erforderlich, wenn Sie dazu
aufgefordert werden.
Zeigt den Status der Funktion Autom. Antwort an. Tippen Sie auf Autom. Empfang, um die Funktion einoder auszuschalten. Weitere Informationen finden Sie unter
Annehmen) auf Seite 77.
Ändern der Druckereinstellungen
Über das Bedienfeld können Sie den Modus und die Einstellungen für den Drucker ändern, Berichte
drucken und die Hilfetexte für den Drucker abrufen.
TIPP: Wenn der Drucker mit einem Computer verbunden ist, können Sie die Druckereinstellungen
auch mithilfe der auf dem Computer verfügbaren HP Softwaretools ändern. Dazu zählen die HP
Druckersoftware, das HP Dienstprogramm (Mac OS X) und der EWS. Weitere Informationen zu
diesen Tools finden Sie unter
„Druckerverwaltungstools“ auf Seite 261.
Einstellen des Antwortmodus (Autom.
8 Kapitel 1 Erste Schritte DEWW
Page 26
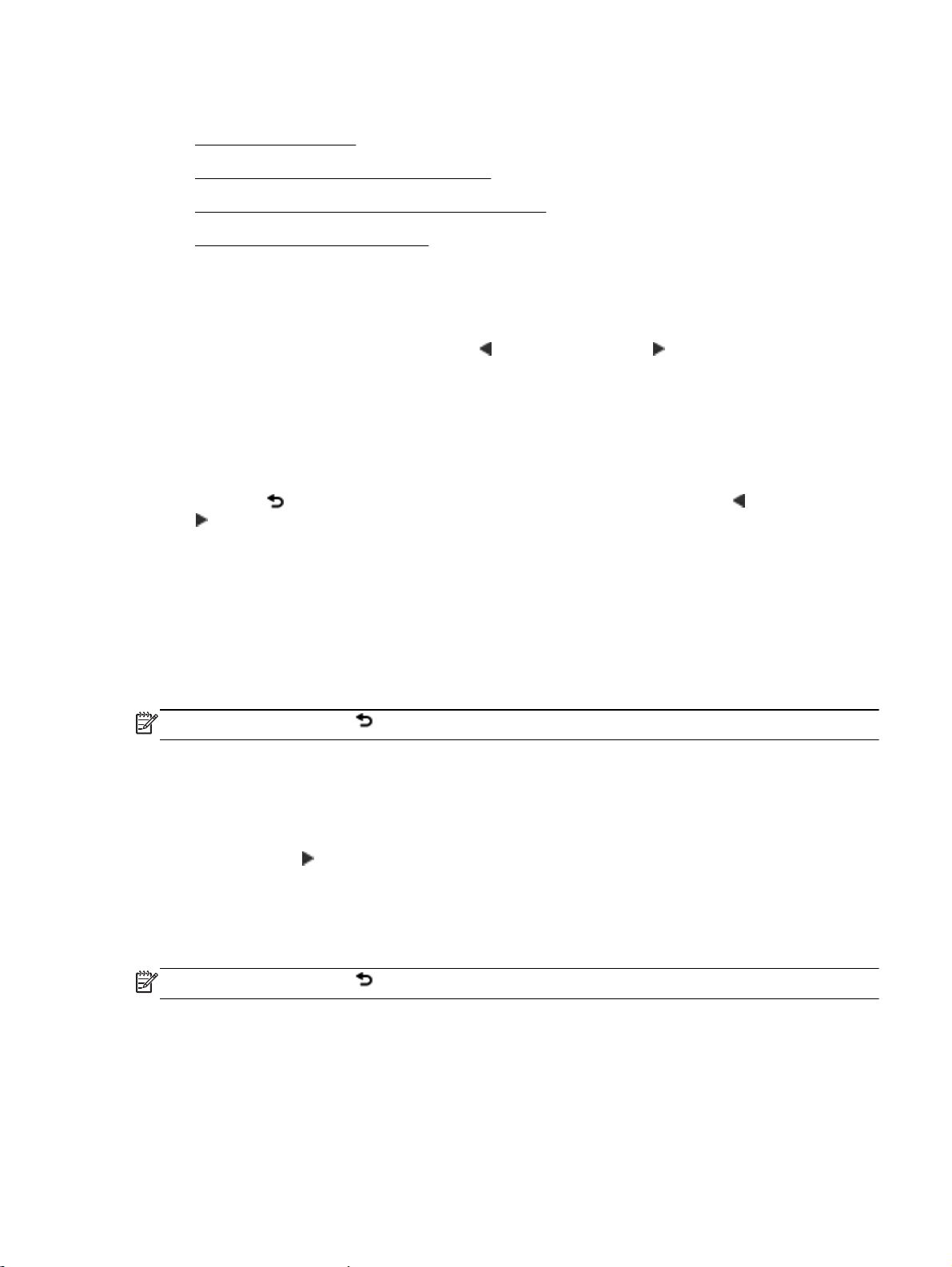
Dieser Abschnitt behandelt folgende Themen:
Auswählen des Modus
●
So wählen Sie einen anderen Modus aus:
●
So ändern Sie die Einstellungen für einen Modus:
●
Ändern der Druckereinstellungen
●
Auswählen des Modus
Im Hauptmenü auf dem Bedienfelddisplay werden die für den Drucker verfügbaren Modi angezeigt.
Tippen Sie zum Auswählen eines Modus auf
verfügbaren Modi anzuzeigen. Tippen Sie dann auf das Symbol für den gewünschten Modus, um
diesen auszuwählen. Befolgen Sie die Anweisungen auf dem Bedienfelddisplay, um den Auftrag
abzuschließen. Sobald der Auftrag abgeschlossen ist, wird auf dem Bedienfelddisplay wieder das
Hauptmenü angezeigt.
(Pfeil nach links) oder (Pfeil nach rechts), um die
So wählen Sie einen anderen Modus aus:
Tippen Sie auf (Zurück), um zum Hauptmenü zurückzukehren. Tippen Sie auf (Pfeil nach links)
(Pfeil nach rechts), um durch die verfügbaren Modi zu blättern. Tippen Sie dann auf das
oder
Symbol für den gewünschten Modus, um diesen auszuwählen.
So ändern Sie die Einstellungen für einen Modus:
1. Tippen Sie nach dem Auswählen eines Modus auf die Pfeilschaltflächen, um durch die
verfügbaren Einstellungen zu blättern. Tippen Sie dann auf die zu ändernde Einstellung.
2. Befolgen Sie die angezeigten Anweisungen, um die Einstellungen zu ändern, und tippen Sie
dann auf Fertig.
HINWEIS: Tippen Sie auf (Zurück), um zum vorherigen Menü zurückzukehren.
Ändern der Druckereinstellungen
Verwenden Sie die verfügbaren Optionen in der Anzeige „Einrichtung“, um die Druckereinstellungen
zu ändern oder Berichte zu drucken:
1. Tippen Sie auf
2. Tippen Sie auf die Pfeile, um durch die Anzeigen zu blättern.
3. Tippen Sie auf die Elemente in den Anzeigen, um weitere Anzeigen oder Optionen
auszuwählen.
HINWEIS: Tippen Sie auf (Zurück), um zum vorherigen Menü zurückzukehren.
DEWW Verwenden des Druckerbedienfelds 9
(Pfeil nach rechts) und dann auf Einrichtung.
Page 27
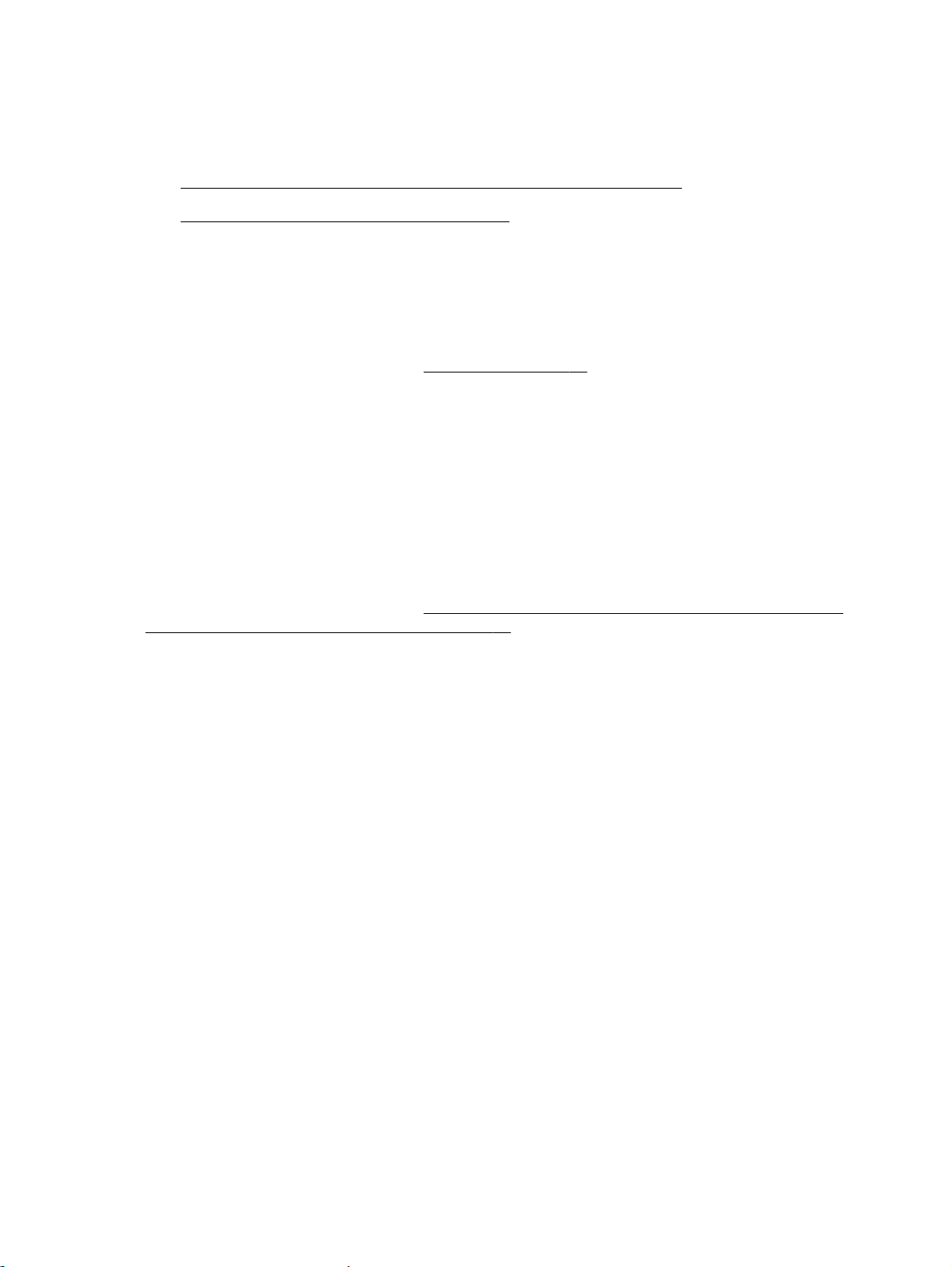
HP Digital Solutions
Der Drucker umfasst eine Palette an digitalen Lösungen, die Ihre Arbeit erleichtern und optimieren.
HP Digitales Scannen (Scannen an Computer und Scannen an E-Mail)
●
HP Digitales Fax (Fax an PC und Fax an Mac)
●
HP Digitales Scannen (Scannen an Computer und Scannen an E-Mail)
Sie können einfach zum Drucker gehen, eine der Optionen über das Bedienfeld des Druckers
auswählen und entweder Dokumente direkt an einen Computer scannen oder diese schnell in Form
von E-Mail-Anhängen an Geschäftspartner weiterleiten.
Weitere Informationen finden Sie unter
„Scannen“ auf Seite 47.
HP Digitales Fax (Fax an PC und Fax an Mac)
Sie werden nie wieder wichtige Faxnachrichten verlieren, die versehentlich in einen Stapel Papier
geraten sind!
Mithilfe der Funktion „Fax an PC“ bzw. „Fax an Mac“ können Sie Faxnachrichten automatisch direkt
auf Ihrem Computer empfangen und speichern. Außerdem können Sie digitale Kopien Ihrer
Faxnachrichten ganz einfach speichern und so das umständliche Handhaben großer Papiermengen
vermeiden. Darüber hinaus können Sie den Faxdruck vollständig deaktivieren – und somit Geld für
Papier und Tinte sparen sowie den Papierverbrauch und Müll reduzieren.
Weitere Informationen finden Sie unter
Digitalfax (Fax an PC und Fax an Mac) auf Seite 71.
Empfangen von Faxen auf Ihrem Computer mithilfe von HP
10 Kapitel 1 Erste Schritte DEWW
Page 28
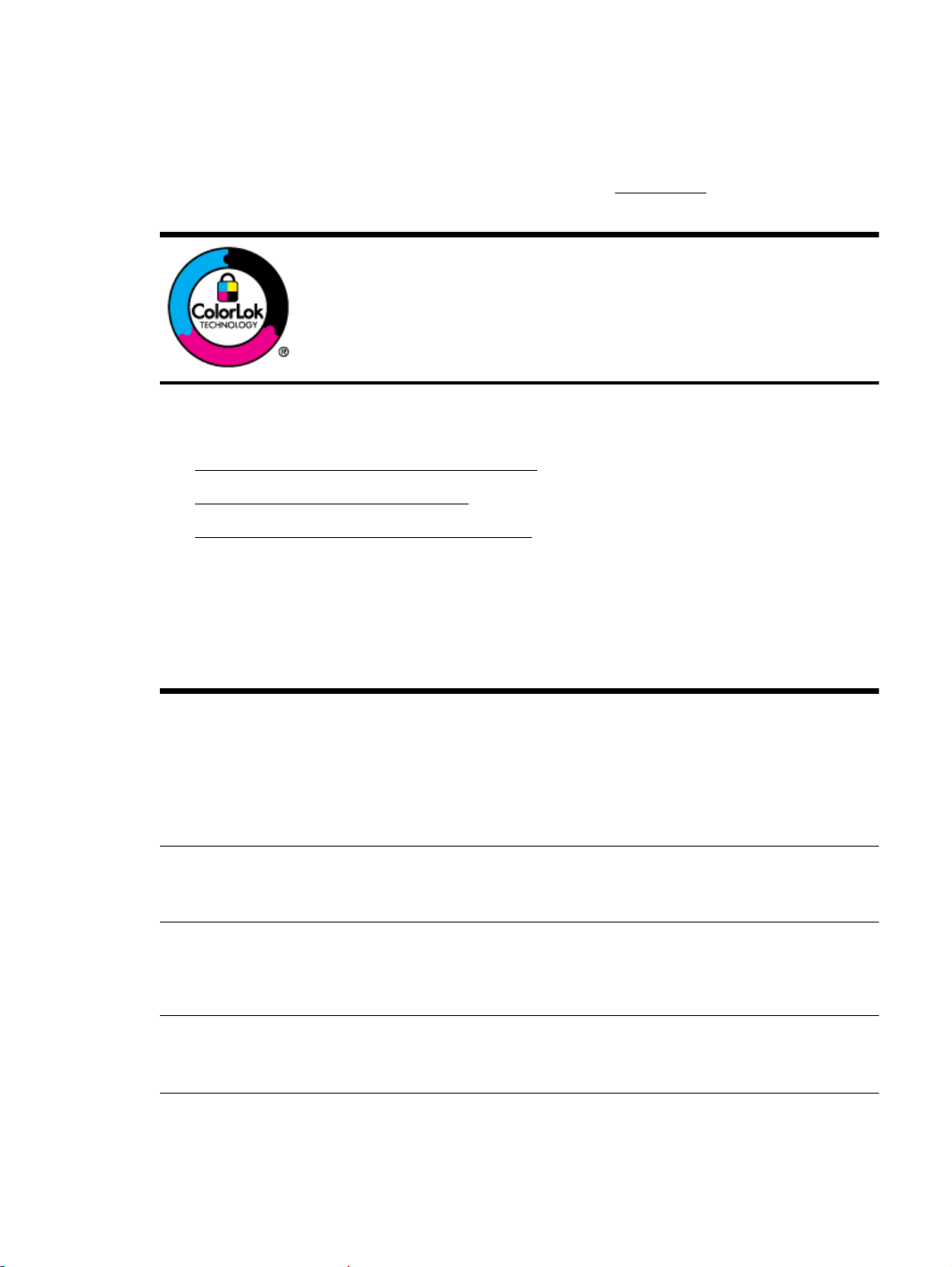
Auswählen des Druckpapiers
Der Drucker ist zur Verwendung mit den meisten Typen von Büropapier ausgelegt. Probieren Sie
verschiedene Papiertypen aus, bevor Sie größere Mengen kaufen. Verwenden Sie HP Papier, um
eine hohe Druckqualität zu erreichen. Auf der HP Website unter
Informationen zu HP Papier.
HP empfiehlt die Verwendung von Normalpapier mit dem ColorLok-Logo zum
Drucken von Dokumenten für den täglichen Gebrauch. Alle Papiere mit dem
ColorLok Logo wurden unabhängig voneinander auf höchste Standards bei
Zuverlässigkeit und Druckqualität getestet. Dabei wurde auch geprüft, ob sie
gestochen scharfe, brillante Farben sowie kräftigere Schwarztöne und ein
schnelleres Trocknungsverhalten aufweisen als Normalpapier. Papiere mit dem
ColorLok-Logo sind in einer Vielzahl von Gewichten und Formaten bei größeren
Papierherstellern erhältlich.
Dieser Abschnitt behandelt folgende Themen:
Empfohlenes Papier zum Drucken und Kopieren
●
Empfohlenes Papier für den Fotodruck
●
Tipps zur Auswahl und Verwendung von Papier
●
Empfohlenes Papier zum Drucken und Kopieren
www.hp.com finden Sie weitere
Um eine optimale Druckqualität zu erzielen, empfiehlt HP die Verwendung von HP Papier, das
speziell für den Typ des zu druckenden Projekts konzipiert ist.
Je nach Land/Region sind einige dieser Papiertypen für Sie eventuell nicht verfügbar.
HP Broschürenpapier
HP Professional-Papier
HP Papier für Broschüren und
Flugblätter
HP Broschürenpapier, dreifach
gefaltet
HP Premium
Präsentationspapier
HP Professional-Papier
HP Inkjet-Papier, hochweiß HP Inkjet-Papier, hochweiß, ermöglicht kontrastreiche Farben und gestochen scharfen
HP Druckerpapier HP Druckerpapier ist ein hochwertiges Multifunktionspapier. Die gedruckten Dokumente
Dieses Papier ist beidseitig glänzend oder matt beschichtet und eignet sich dadurch zum
Duplexdruck. Es eignet sich hervorragend zur Erstellung von Marketingmaterialien in
professioneller Qualität wie beispielsweise Broschüren und Mailings oder auch
Geschäftsgrafiken für Deckblätter von Geschäftsberichten und Kalender.
Diese schweren, beidseitig matten Papiere eignen sich ideal für Präsentationen, Angebote,
Berichte und Newsletter. Das hohe Gewicht verleiht dem Papier eindrucksvolle
Profiqualität.
Text. Das Papier ist nicht durchscheinend, sodass es sich für beidseitigen Farbdruck
eignet. Es ist die ideale Wahl für Newsletter, Berichte und Flugblätter. Es besitzt die
Merkmale der ColorLok-Technologie für höhere Wischfestigkeit, kräftigere Schwarztöne
und lebhafte Farben.
wirken echter als auf Standardmultifunktionspapier oder auf Standardkopierpapier. Es
besitzt die Merkmale der ColorLok-Technologie für höhere Wischfestigkeit, kräftigere
Schwarztöne und lebhafte Farben.
DEWW Auswählen des Druckpapiers 11
Page 29
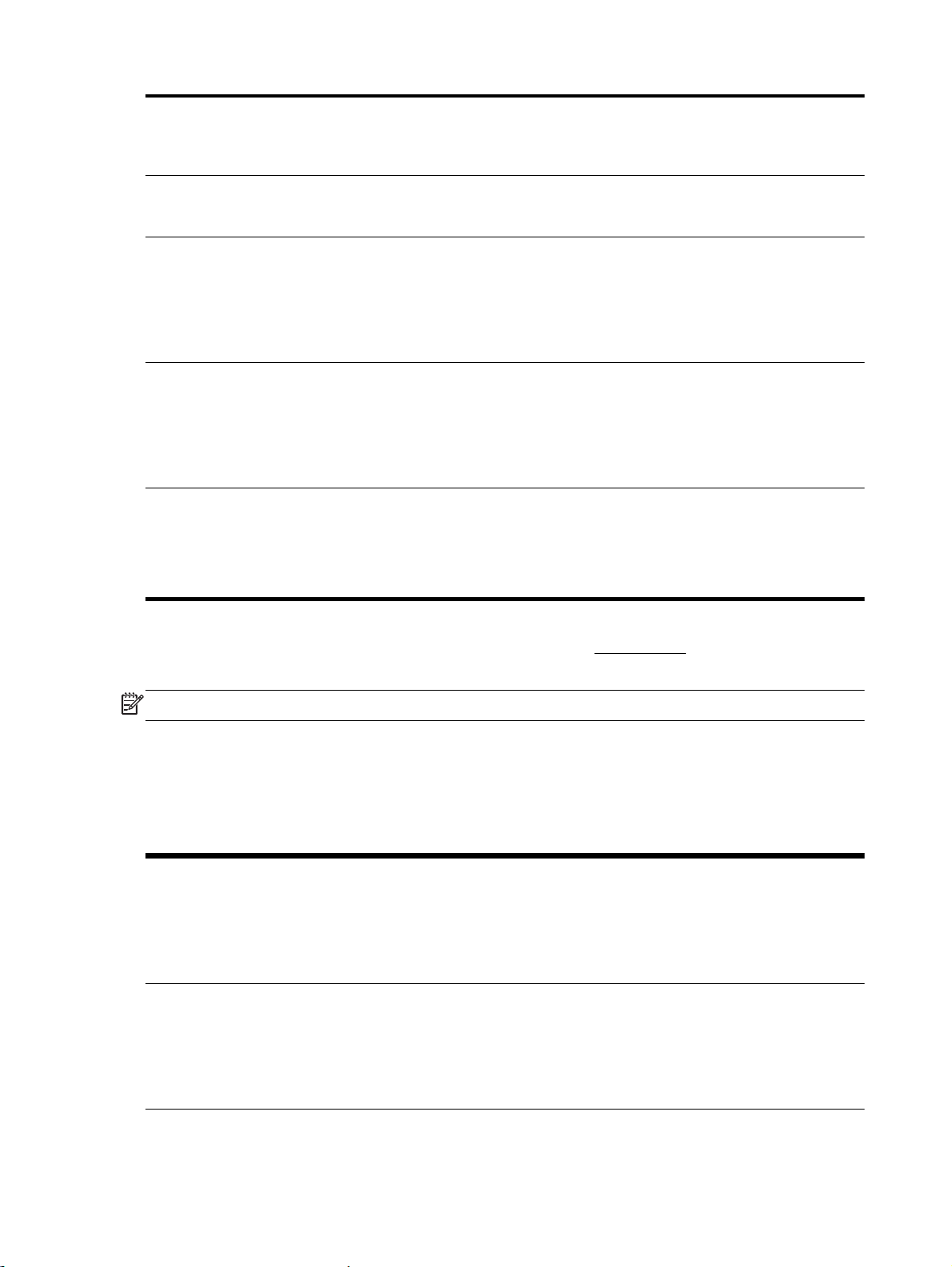
HP Officepapier HP Officepapier ist ein hochwertiges Multifunktionspapier. Es eignet sich für Kopien,
Entwürfe, Memos und andere Dokumente des täglichen Bedarfs. Es besitzt die Merkmale
der ColorLok-Technologie für höhere Wischfestigkeit, kräftigere Schwarztöne und lebhafte
Farben.
HP Recycling-Officepapier HP Recycling-Officepapier ist ein hochwertiges Multifunktionspapier, das zu 30 % aus
Altpapier hergestellt wird. Es besitzt die Merkmale der ColorLok-Technologie für höhere
Wischfestigkeit, kräftigere Schwarztöne und lebhafte Farben.
HP Premium Plus Fotopapier Das hochwertigste Fotopapier von HP besitzt ein hohes Gewicht und eignet sich für die
Ausgabe von Fotos in professioneller Qualität. Es trocknet sofort und lässt sich dadurch
leicht handhaben, ohne zu verschmieren Es ist wasser- und feuchtigkeitsbeständig,
wischfest und unempfindlich gegen Fingerabdrücke. Es ist in verschiedenen Größen,
einschließlich DIN A4, 22 x 28 cm (8,5 x 11 Zoll), 10 x 15 cm (4 x 6 Zoll), 13 x 18 cm (5 x 7
Zoll) und mit zwei Finishes erhältlich – glänzend und seidenmatt. Es ist säurefrei und stellt
dadurch eine längere Haltbarkeit der Dokumente sicher.
HP Advanced Fotopapier Dieses dicke Fotopapier trocknet sofort und lässt sich dadurch leicht handhaben, ohne zu
verschmieren. Es ist wasser- und feuchtigkeitsbeständig, wischfest und unempfindlich
gegen Fingerabdrücke. Ihre Ausdrucke gleichen den in einem Fotolabor hergestellten
Fotos. Es ist in verschiedenen Größen, einschließlich DIN A4, 22 x 28 cm (8,5 x 11 Zoll),
10 x 15 cm (4 x 6 Zoll), 13 x 18 cm (5 x 7 Zoll), A3 und zwei Finishes erhältlich – glänzend
und seidenmatt. Es ist säurefrei und stellt dadurch eine längere Haltbarkeit der Dokumente
sicher.
HP Fotopapier für den
täglichen Gebrauch
Das für den gelegentlichen Fotodruck konzipierte Papier eignet sich ideal für die Ausgabe
von farbenprächtigen Schnappschüssen. Dieses preiswerte Fotopapier lässt sich dank
schneller Trocknung einfach handhaben. Dieses Papier liefert gestochen scharfe Bilder bei
allen Tintenstrahldruckern. Es ist mit seidenmattem Finish in den Formaten 22 x 28 cm
(8,5 x 11 Zoll), DIN A4 und 10 x 15 cm (4 x 6 Zoll) erhältlich. Es handelt sich um
säurefreies Papier für besonders langlebige Dokumente.
Bestellen Sie HP Papier und anderes Zubehör auf der Website www.hp.com. Wechseln Sie zu
Produkte und Services, und wählen Sie Tinte und Toner aus.
HINWEIS: Derzeit sind einige Teile der HP Website nur in englischer Sprache verfügbar.
Empfohlenes Papier für den Fotodruck
Wenn Sie eine optimale Druckqualität erzielen möchten, empfiehlt HP die Verwendung von
HP Papier, das speziell für die zu druckende Projektart konzipiert ist. Je nach Land/Region sind
einige dieser Papiertypen für Sie eventuell nicht verfügbar.
HP Premium Plus Fotopapier Das hochwertigste Fotopapier von HP besitzt ein hohes Gewicht und eignet sich für die
Ausgabe von Fotos in professioneller Qualität. Es trocknet sofort und lässt sich dadurch
leicht handhaben, ohne zu verschmieren Es ist wasser- und feuchtigkeitsbeständig,
wischfest und unempfindlich gegen Fingerabdrücke. Es ist in verschiedenen Größen,
einschließlich DIN A4, 22 x 28 cm (8,5 x 11 Zoll), 10 x 15 cm (4 x 6 Zoll), 13 x 18 cm (5 x 7
Zoll) und mit zwei Finishes erhältlich – glänzend und seidenmatt. Es ist säurefrei und stellt
dadurch eine längere Haltbarkeit der Dokumente sicher.
HP Advanced Fotopapier Dieses dicke Fotopapier trocknet sofort und lässt sich dadurch leicht handhaben, ohne zu
verschmieren. Es ist wasser- und feuchtigkeitsbeständig, wischfest und unempfindlich
gegen Fingerabdrücke. Ihre Ausdrucke gleichen den in einem Fotolabor hergestellten
Fotos. Es ist in verschiedenen Größen, einschließlich DIN A4, 22 x 28 cm (8,5 x 11 Zoll),
10 x 15 cm (4 x 6 Zoll), 13 x 18 cm (5 x 7 Zoll), A3 und zwei Finishes erhältlich – glänzend
und seidenmatt. Es ist säurefrei und stellt dadurch eine längere Haltbarkeit der Dokumente
sicher.
12 Kapitel 1 Erste Schritte DEWW
Page 30
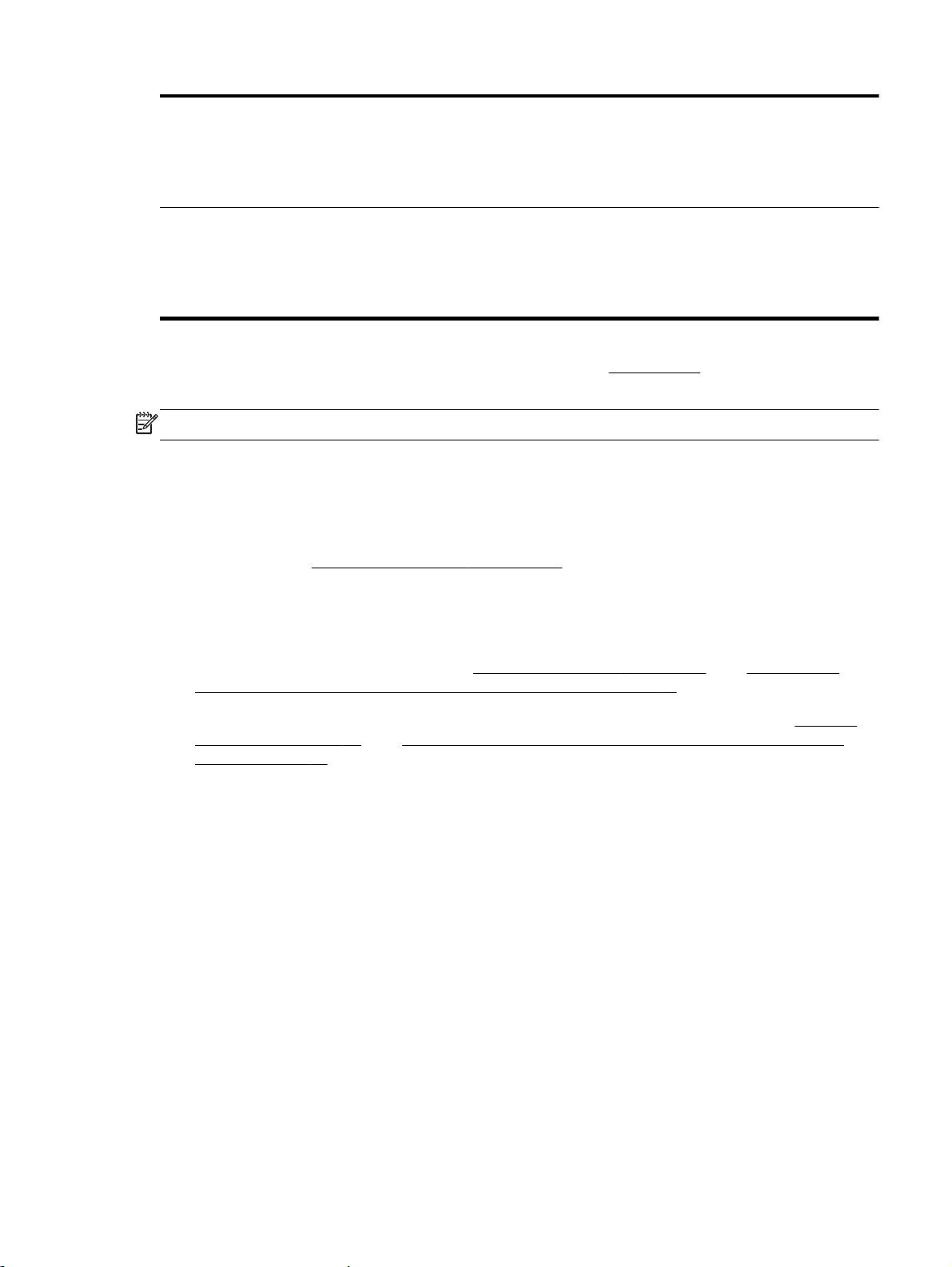
HP Fotopapier für den
täglichen Gebrauch
HP Photo Value Packs HP Photo Value Packs bieten durch den bequemen Paketkauf von Original HP
Das für den gelegentlichen Fotodruck konzipierte Papier eignet sich ideal für die Ausgabe
von farbigen Schnappschüssen. Dieses preiswerte Fotopapier lässt sich dank schneller
Trocknung einfach handhaben. Dieses Papier liefert gestochen scharfe Bilder bei allen
Tintenstrahldruckern. Es ist mit seidenmattem Finish in den Formaten 22 x 28 cm (8,5 x 11
Zoll), DIN A4 und 10 x 15 cm (4 x 6 Zoll) erhältlich. Es handelt sich um säurefreies Papier
für besonders langlebige Dokumente.
Tintenpatronen und HP Advanced Fotopapier eine zeitsparende und einfache Möglichkeit
zum Drucken preiswerter Fotos in Laborqualität mit Ihrem HP Drucker. Original HP Tinten
und HP Advanced Fotopapier wurden aufeinander abgestimmt und sorgen dadurch für
langlebige Fotos mit intensiven Farben. Sie eignen sich hervorragend, um alle Ihre
Urlaubsfotos oder mehrere Fotos, die gemeinsam genutzt werden sollen, zu drucken.
Bestellen Sie HP Papier und anderes Zubehör auf der Website www.hp.com. Wechseln Sie zu
Produkte und Services, und wählen Sie Tinte und Toner aus.
HINWEIS: Derzeit sind einige Teile der HP Website nur in englischer Sprache verfügbar.
Tipps zur Auswahl und Verwendung von Papier
Beachten Sie die folgenden Richtlinien, um optimale Druckergebnisse zu erzielen.
Verwenden Sie nur Papier, das den Druckerspezifikationen entspricht. Weitere Informationen
●
finden Sie unter
Papierspezifikationen auf Seite 178.
Legen Sie jeweils nur Papier eines Typs in ein Fach oder den automatischen Vorlageneinzug
●
(ADF) ein.
Gehen Sie beim Einlegen des Papiers in die Fächer oder den Vorlageneinzug sorgfältig vor.
●
Weitere Informationen finden Sie unter
Einlegen von Papier auf Seite 16 oder Einlegen von
Originalen in den automatischen Vorlageneinzug (ADF) auf Seite 15.
Überfüllen Sie das Fach oder den ADF nicht. Weitere Informationen finden Sie unter
●
von Papier auf Seite 16 oder Einlegen von Originalen in den automatischen Vorlageneinzug
(ADF) auf Seite 15.
Legen Sie auf keinen Fall das folgende Papier in die Fächer oder den ADF ein, um Staus, eine
●
geringe Druckqualität und andere Druckprobleme zu vermeiden:
Mehrteilige Formulare
◦
Beschädigte, gewellte oder verknitterte Druckmedien
◦
Perforierte Druckmedien
◦
Druckmedien, deren Oberfläche stark strukturiert bzw. geprägt ist oder die Tinte nicht gut
◦
aufnehmen
Zu leichte oder leicht dehnbare Druckmedien
◦
Medien mit Heft- oder Büroklammern
◦
Einlegen
DEWW Auswählen des Druckpapiers 13
Page 31

Auflegen von Originalen auf das Scannerglas
Sie können Originale kopieren, scannen oder faxen, indem Sie diese auf das Scannerglas legen.
HINWEIS: Viele der Sonderfunktionen können nicht richtig genutzt werden, wenn das Scannerglas
und die Abdeckungsunterseite nicht sauber sind. Weitere Informationen finden Sie unter
Druckers auf Seite 22.
HINWEIS: Nehmen Sie alle Originale aus dem Fach für den Vorlageneinzug heraus, bevor Sie die
Abdeckung des Druckers anheben.
So legen Sie ein Original auf das Scannerglas:
Gehen Sie wie folgt vor, um ein Original auf das Scannerglas zu legen.
1. Öffnen Sie die Scannerabdeckung.
2. Legen Sie das Original mit der Druckseite nach unten ein (siehe folgende Abbildung).
TIPP: Die eingravierten Linien entlang der Kanten des Scannerglases bieten beim Auflegen
von Originalen eine Orientierungshilfe.
Warten des
3. Schließen Sie die Abdeckung.
14 Kapitel 1 Erste Schritte DEWW
Page 32

Einlegen von Originalen in den automatischen Vorlageneinzug (ADF)
Sie können ein Dokument kopieren, scannen oder faxen, indem Sie es in den automatischen
Vorlageneinzug (ADF) einlegen.
ACHTUNG: Legen Sie keine Fotos in den ADF ein. Dadurch können Ihre Fotos beschädigt werden.
Verwenden Sie nur vom Drucker unterstütztes Papier. Weitere Informationen finden Sie unter
zur Auswahl und Verwendung von Papier auf Seite 13.
HINWEIS: Nur einseitig bedruckte Dokumente können mithilfe des automatischen Vorlageneinzugs
gescannt, kopiert oder gefaxt werden. Der ADF eignet sich nicht für beidseitig bedruckte Dokumente.
HINWEIS: Dokumente im Format B können nicht mithilfe des automatischen Vorlageneinzugs
gescannt, kopiert oder gefaxt werden.
HINWEIS: Manche Funktionen (z. B. die Kopierfunktion An Seite anpassen) sind nicht verfügbar,
wenn Sie die Originale in den automatischen Vorlageneinzug einlegen. Sie müssen dann die
Originale auf das Scannerglas legen.
So legen Sie ein Original in den ADF ein:
Gehen Sie wie folgt vor, um ein Dokument in den ADF einzulegen.
1. Legen Sie das Original mit der bedruckten Seite nach oben in den ADF ein.
Tipps
a. Wenn Sie ein Original im Hochformat einlegen, legen Sie die Seiten so ein, dass die
Oberkante des Dokuments zuerst eingezogen wird. Wenn Sie ein Original im Querformat
einlegen, legen Sie die Seiten so ein, dass die linke Kante des Dokuments zuerst
eingezogen wird.
b. Schieben Sie das Papier in den ADF, bis ein Signalton zu hören ist oder auf der Anzeige
die Meldung angezeigt wird, dass die eingelegten Seiten erkannt wurden.
TIPP: Weitere Hilfe zum Einlegen von Originalen in den ADF bietet die Abbildung im
Vorlageneinzugsfach.
2. Schieben Sie die Papierführungen nach innen bis an die linke und rechte Kante des Papiers
heran.
DEWW Einlegen von Originalen in den automatischen Vorlageneinzug (ADF) 15
Page 33

Einlegen von Papier
Dieser Abschnitt enthält Vorgehensweisen zum Einlegen von Papier in den Drucker.
Einlegen von Papier mit Standardformat
●
Einlegen von Umschlägen
●
Einlegen von Karten und Fotopapier
●
Einlegen von Papier mit Sonderformaten
●
Einlegen von Papier mit Standardformat
Befolgen Sie diese Anweisungen, um Standardpapier einzulegen.
1. Heben Sie das Ausgabefach an.
2. Schieben Sie die Papierquerführung bis zum Anschlag nach außen.
HINWEIS: Ist das Papier zu lang, ziehen Sie die Verlängerung des Zufuhrfachs heraus.
3. Legen Sie das Papier im Hochformat und mit der zu bedruckenden Seite nach unten ein.
Stellen Sie sicher, dass der Papierstapel bis zum Anschlag in den Drucker eingelegt wird und
dass er nicht über die Markierungslinie im Fach hinausragt.
HINWEIS: Legen Sie kein Papier ein, während der Drucker druckt.
4. Schieben Sie die Papierführungen im Fach bündig an die Kante des Papierstapels heran.
5. Klappen Sie das Ausgabefach herunter.
6. Ziehen Sie die Ausgabefachverlängerung heraus.
Einlegen von Umschlägen
Befolgen Sie diese Anweisungen, um Briefumschläge einzulegen.
16 Kapitel 1 Erste Schritte DEWW
Page 34

1. Heben Sie das Ausgabefach an.
2. Schieben Sie die Papierquerführungen im Zufuhrfach bis zum Anschlag nach außen.
HINWEIS: Wenn Sie Umschläge mit größerem Format einlegen, ziehen Sie das Zufuhrfach zur
Verlängerung weiter nach vorne heraus.
3. Legen Sie die Briefumschläge mit der zu bedruckenden Seite nach unten ein (siehe Abbildung).
Stellen Sie sicher, dass der Briefumschlagstapel nicht über die Markierungslinie im Fach
hinausragt.
HINWEIS: Legen Sie keine Umschläge ein, während der Drucker druckt.
4. Schieben Sie die Papierführungen im Fach bündig an die Kante des Umschlagstapels heran.
5. Klappen Sie das Ausgabefach herunter.
6. Ziehen Sie die Ausgabefachverlängerung heraus.
Einlegen von Karten und Fotopapier
Legen Sie Karten und Fotopapier gemäß den folgenden Anweisungen ein.
1. Heben Sie das Ausgabefach an.
2. Schieben Sie die Papierquerführung im Zufuhrfach bis zum Anschlag nach außen.
HINWEIS: Wenn Sie Papier mit größerem Format einlegen, ziehen Sie das Zufuhrfach zur
Verlängerung weiter nach vorne heraus.
3. Legen Sie das Papier mit der zu bedruckenden Seite nach unten in das Fach ein.
Stellen Sie sicher, dass der Papierstapel bis zum Anschlag in den Drucker eingelegt wird und
dass er nicht über die Markierungslinie im Fach hinausragt. Wenn das Fotopapier an einer
Kante mit einem Abreißstreifen versehen ist, muss der Streifen zur Vorderseite des Druckers
zeigen.
HINWEIS: Legen Sie kein Papier ein, während der Drucker druckt.
DEWW Einlegen von Papier 17
Page 35

4. Schieben Sie die Papierführungen im Fach bündig an die Kante des Papierstapels heran.
5. Klappen Sie das Ausgabefach herunter.
6. Ziehen Sie die Ausgabefachverlängerung heraus.
Einlegen von Papier mit Sonderformaten
Befolgen Sie diese Anweisungen, um Papier mit Sonderformat einzulegen.
ACHTUNG: Verwenden Sie nur vom Drucker unterstützte Sonderformate. Weitere Informationen
finden Sie unter
1. Heben Sie das Ausgabefach an.
2. Schieben Sie die Papierquerführung bis zum Anschlag nach außen.
HINWEIS: Wenn Sie Papier mit größerem Format einlegen, ziehen Sie das Zufuhrfach zur
Verlängerung weiter nach vorne heraus.
Papierspezifikationen auf Seite 178.
3. Legen Sie das Papier mit der zu bedruckenden Seite nach unten in das Fach ein.
Stellen Sie sicher, dass der Papierstapel bis zum Anschlag in den Drucker eingelegt wird und
dass er nicht über die Markierungslinie im Fach hinausragt.
HINWEIS: Legen Sie kein Papier ein, während der Drucker druckt.
4. Schieben Sie die Papierführungen im Fach bündig an die Kante des Papierstapels heran.
5. Klappen Sie das Ausgabefach herunter.
6. Ziehen Sie die Ausgabefachverlängerung heraus.
18 Kapitel 1 Erste Schritte DEWW
Page 36

Einsetzen eines Speichergeräts
Am USB-Anschluss an der Vorderseite des Druckers können Sie ein USB-Flash-Laufwerk
anschließen. Sie können Dateien auch vom USB-Flash-Laufwerk auf Ihren Computer übertragen
oder vom Drucker aus Dateien auf das USB-Flash-Laufwerk scannen.
ACHTUNG: Wenn Sie ein USB-Flash-Laufwerk herausnehmen, während darauf zugegriffen wird,
können Dateien auf dem USB-Flash-Laufwerk beschädigt werden. Sie können ein USB-FlashLaufwerk nur sicher entfernen, wenn die Status-LED nicht blinkt.
HINWEIS: Der Drucker unterstützt keine verschlüsselten USB-Flash-Laufwerke.
Weitere Informationen zu USB-Flash-Laufwerken, die für diesen Drucker geeignet sind, finden Sie
Technische Daten des Speichergeräts auf Seite 186.
unter
So stellen Sie ein Verbindung zu einem USB-Flash-Laufwerk her:
Setzen Sie das USB-Flash-Laufwerk in den USB-Anschluss an der Vorderseite des Druckers
▲
ein.
HINWEIS: Wenn Ihr USB-Flash-Laufwerk nicht in diesen Anschluss passt oder der Stecker auf dem
Gerät kürzer als 11 Millimeter (0,43 Zoll) ist, benötigen Sie ein USB-Verlängerungskabel, um Ihr
Gerät mit diesem Anschluss zu verwenden.
DEWW Einsetzen eines Speichergeräts 19
Page 37

Installieren des Zubehörs
Dieser Abschnitt enthält folgende Themen:
Installieren Sie das HP Zubehör für den automatischen beidseitigen Druck (Duplexeinheit).
●
Aktivieren von Zubehör im Druckertreiber
●
Installieren Sie das HP Zubehör für den automatischen beidseitigen Druck
(Duplexeinheit).
Sie können automatisch auf beiden Seiten eines Blatt Papiers drucken. Informationen zum
Verwenden der Duplexeinheit finden Sie unter
So installieren Sie die Duplexeinheit:
Schieben Sie die Duplexeinheit an der Rückseite des Druckers ein, bis sie einrastet. Drücken Sie die
Tasten der Duplexeinheit nicht beim Einsetzen. Diese Tasten dienen nur dazu, die Einheit aus dem
Drucker zu entfernen.
Beidseitiger Druck (Duplexdruck) auf Seite 42.
Aktivieren von Zubehör im Druckertreiber
So aktivieren Sie Zubehör (Windows):
●
So aktivieren Sie Zubehör (Mac OS X):
●
So aktivieren Sie Zubehör (Windows):
1. Klicken Sie auf Start und dann auf Drucker, Drucker und Faxgeräte oder Geräte und Drucker.
– ODER –
Klicken Sie auf Start und Bedienfeld. Doppelklicken Sie dann auf Drucker.
– ODER –
Klicken Sie in der Anzeige Start auf Bedienfeld und dann auf Geräte und Drucker anzeigen.
2. Klicken Sie mit der rechten Maustaste auf das Druckersymbol, und klicken Sie dann auf
Eigenschaften.
3. Wählen Sie die Registerkarte Geräteeinstellungen aus. Klicken Sie auf das zu aktivierende
Zubehör, klicken Sie im Dropdown-Menü auf Installiert und anschließend auf OK.
20 Kapitel 1 Erste Schritte DEWW
Page 38

So aktivieren Sie Zubehör (Mac OS X):
Unter Mac OS X wird beim Installieren der Druckersoftware automatisch sämtliches Zubehör im
Druckertreiber aktiviert. Führen Sie folgende Schritte aus, um später neues Zubehör hinzuzufügen:
1. Öffnen Sie die Systemeinstellungen, und wählen Sie Drucken & Faxen oder Drucken & Scannen
aus.
2. Wählen Sie den Drucker in der Liste der Drucker aus, und klicken Sie anschließend auf
Optionen und Verbrauchsmaterialien.
3. Klicken Sie auf die Registerkarte Treiber.
4. Wählen Sie die Optionen, die Sie installieren möchten, und klicken Sie dann auf OK.
DEWW Installieren des Zubehörs 21
Page 39

Warten des Druckers
Dieser Abschnitt enthält Anweisungen dazu, wie Sie den Drucker in bestem Betriebszustand halten.
Führen Sie diese Wartungsverfahren nach Bedarf durch.
Reinigen der Scannervorlage
●
Reinigen des äußeren Gehäuses
●
Reinigen des automatischen Vorlageneinzugs
●
Wiederherstellen der Werkseinstellungen
●
Reinigen der Scannervorlage
HINWEIS: Staub und Schmutz auf dem Scannerglas, der Unterseite des Scanner-Deckels oder
dem Scanner-Rahmen können die Leistung verlangsamen, die Scanqualität vermindern und die
Genauigkeit von Sonderfunktionen, z. B. das Anpassen von Kopien an ein bestimmtes Papierformat,
beeinträchtigen.
So reinigen Sie die Scannervorlage:
1. Schalten Sie den Drucker aus. Weitere Informationen finden Sie unter
Druckers auf Seite 27.
2. Öffnen Sie die Scannerabdeckung.
3. Reinigen Sie das Scannerglas und die Unterseite der Abdeckung mit einem sauberen,
fusselfreien Tuch, das mit einem milden Glasreinigungsmittel angefeuchtet wurde. Trocknen Sie
das Scannerglas mit einem trockenen, weichen und fusselfreien Tuch ab.
ACHTUNG: Reinigen Sie das Scannerglas ausschließlich mit Glasreiniger. Vermeiden Sie
Reinigungsmittel, die Scheuermittel, Azeton, Benzol und Kohlenstofftetrachlorid enthalten, da
diese Stoffe alle zu Schäden am Scannerglas führen können. Vermeiden Sie Isopropylalkohol,
da er Streifen auf dem Scannerglas hinterlassen kann.
Ausschalten des
ACHTUNG: Sprühen Sie keinen Glasreiniger direkt auf das Scannerglas. Wenn zu viel
Glasreiniger aufgebracht wird, kann dieser unter das Scannerglas laufen und zu Schäden am
Scanner führen.
4. Schließen Sie die Scannerabdeckung, und schalten Sie den Drucker ein.
22 Kapitel 1 Erste Schritte DEWW
Page 40

Reinigen des äußeren Gehäuses
VORSICHT! Schalten Sie vor der Reinigung den Drucker durch Drücken der Taste (Netz) aus,
und ziehen Sie den Netzstecker aus der Netzsteckdose.
Verwenden Sie ein angefeuchtetes, weiches, fusselfreies Tuch, um Staub und Flecken vom Gehäuse
zu entfernen. Es dürfen keine Flüssigkeiten in das Innere des Druckers und auf das Bedienfeld des
Druckers gelangen.
Reinigen des automatischen Vorlageneinzugs
Wenn der automatische Vorlageneinzug mehrere Seiten gleichzeitig einzieht oder wenn er
Normalpapier nicht einzieht, sollten Sie die Walzen und den Trennblock reinigen. Heben Sie die
Abdeckung des automatischen Vorlageneinzugs an, um auf die Einzugsbaugruppe im
Vorlageneinzug zugreifen zu können, reinigen Sie die Walzen oder den Trennblock, und schließen
Sie anschließend die Abdeckung wieder.
So reinigen Sie die Walzen oder den Trennblock:
1. Nehmen Sie alle Originale aus dem Vorlageneinzug.
2. Heben Sie die Abdeckung (1) des automatischen Vorlageneinzugs an.
Dadurch erhalten Sie einfachen Zugang zu den Walzen (2) und zum Trennblock (3).
1 Abdeckung des automatischen Vorlageneinzugs
2 Walzen
3 Trennblock
3. Feuchten Sie ein sauberes fusselfreies Tuch leicht mit destilliertem Wasser an und wringen Sie
überschüssige Flüssigkeit aus dem Tuch.
4. Wischen Sie mit dem angefeuchteten Tuch die Rückstände von den Walzen und vom
Trennblock ab.
HINWEIS: Wenn sich die Rückstände nicht mit destilliertem Wasser entfernen lassen,
verwenden Sie Isopropylalkohol.
5. Schließen Sie die Abdeckung des automatischen Vorlageneinzugs.
DEWW Warten des Druckers 23
Page 41

Wiederherstellen der Werkseinstellungen
In diesem Abschnitt wird erläutert, wie Sie auf Ihrem Drucker die werkseitigen Standardeinstellungen
wiederherstellen.
1. Tippen Sie auf
2. Tippen Sie auf Extras und dann auf Werkseinst. wiederherst..
(Pfeil nach rechts) und dann auf Einrichtung.
24 Kapitel 1 Erste Schritte DEWW
Page 42

Aktualisieren des Druckers
HP arbeitet ständig daran, die Leistung seiner Drucker zu verbessern und diese mit den neuesten
Funktionen auszustatten. Wenn der Drucker mit einem Netzwerk verbunden ist und Webdienste
aktiviert sind, können Sie nach Druckeraktualisierungen suchen und diese installieren.
Mit den folgenden Methoden können Sie den Drucker aktualisieren:
Aktualisieren des Druckers mithilfe des eingebetteten Webservers (EWS)
●
Aktualisieren des Druckers über das Bedienfeld des Druckers
●
Aktualisieren des Druckers mithilfe des eingebetteten Webservers (EWS)
1. Öffnen Sie den EWS. Weitere Informationen finden Sie unter Eingebetteter Webserver
auf Seite 264.
2. Klicken Sie auf die Registerkarte Webdienste.
3. Klicken Sie im Bereich Webdienste – Einst. auf Produktaktual. und dann auf Jetzt suchen, und
befolgen Sie anschließend die angezeigten Anweisungen.
4. Ist die Option zur Produktaktualisierung nicht verfügbar, gehen Sie wie folgt vor:
a. Klicken Sie im Bereich Webdienste – Einst. auf Einrichtung und dann auf Weiter, und
befolgen Sie anschließend die angezeigten Anweisungen.
b. Gestatten Sie nach der entsprechenden Eingabeaufforderung, dass vom Drucker
Druckeraktualisierungen gesucht und installiert werden dürfen.
HINWEIS: Wenn eine Druckeraktualisierung verfügbar ist, wird diese vom Drucker
heruntergeladen und installiert. Danach erfolgt ein Neustart.
HINWEIS: Wenn Sie nach den Proxy-Einstellungen gefragt werden oder wenn das Netzwerk
Proxy-Einstellungen verwendet, befolgen Sie die angezeigten Anweisungen, um einen ProxyServer einzurichten. Falls Ihnen diese Informationen nicht zur Verfügung stehen, wenden Sie
sich an Ihren Netzwerkadministrator oder an die Person, von der das Netzwerk eingerichtet
wurde.
Aktualisieren des Druckers über das Bedienfeld des Druckers
1.
Tippen Sie auf dem Bedienfeld des Druckers auf
Druckeraktualisierung.
2. Tippen Sie auf Aktualisierungen suchen, und befolgen Sie dann die angezeigten Anweisungen.
So aktivieren Sie den Drucker für die automatische Suche nach Aktualisierungen:
1.
Tippen Sie auf dem Bedienfeld des Druckers auf
Druckeraktualisierung.
2. Tippen Sie auf Autom. Aktualisierung und dann auf Ein.
(HP ePrint), OK, Einst. und dann auf
(HP ePrint), OK, Einst. und dann auf
DEWW Aktualisieren des Druckers 25
Page 43

Öffnen der HP Druckersoftware (Windows)
Öffnen Sie die HP Druckersoftware mit einer der folgenden Methoden:
Klicken Sie auf dem Computerdesktop auf Start, und wählen Sie Programme oder Alle
●
Programme aus. Klicken Sie auf HP, den Ordner für Ihren HP Drucker, und wählen Sie
anschließend das Symbol mit dem Namen Ihres Druckers aus.
Klicken Sie in der Anzeige Start mit der rechten Maustaste auf einen leeren Bereich. Klicken Sie
●
dann in der App-Leiste auf Alle Apps und anschließend auf das Symbol mit dem Namen Ihres
Druckers.
26 Kapitel 1 Erste Schritte DEWW
Page 44

Ausschalten des Druckers
Drücken Sie die Taste (Netz) am Drucker, um den Drucker auszuschalten. Warten Sie, bis die
Netz-LED erlischt, bevor Sie das Netzkabel abziehen oder die Steckerleiste ausschalten.
ACHTUNG: Wenn Sie den Drucker nicht korrekt ausschalten, fährt der Patronenwagen nicht an die
richtige Position zurück, und es können Probleme mit den Tintenpatronen und der Druckqualität
auftreten.
ACHTUNG: HP empfiehlt, fehlende Patronen baldmöglichst zu ersetzen, um Probleme mit der
Druckqualität, möglichen Mehrverbrauch von Tinte oder Schäden am Tintensystem zu vermeiden.
Schalten Sie den Drucker niemals aus, wenn Tintenpatronen fehlen.
DEWW Ausschalten des Druckers 27
Page 45

2Drucken
Die meisten Druckeinstellungen werden automatisch von der Anwendung festgelegt. Sie müssen die
Einstellungen lediglich dann manuell ändern, wenn Sie die Druckqualität ändern, auf bestimmten
Papiertypen drucken oder Sonderfunktionen verwenden möchten. Weitere Informationen zur Auswahl
des besten Druckerpapiers für Ihre Dokumente finden Sie unter
auf Seite 11.
Wählen Sie zum Fortfahren einen Druckauftrag aus:
Auswählen des Druckpapiers
Drucken von Dokumenten auf Seite 29
Drucken von Broschüren auf Seite 31
Drucken auf Briefumschlägen auf Seite 33
Drucken von Fotos auf Seite 35
Drucken auf Spezialpapier und Papier mit Sonderformat
auf Seite 38
Drucken von randlosen Dokumenten oder Fotos
auf Seite 40
28 Kapitel 2 Drucken DEWW
Page 46

Drucken von Dokumenten
Befolgen Sie die Anweisungen für Ihr Betriebssystem.
Drucken von Dokumenten (Windows)
●
Drucken von Dokumenten (Mac OS X)
●
TIPP: Dieser Drucker umfasst HP ePrint, einen kostenlosen Dienst von HP, mit dessen Hilfe Sie
Dokumente jederzeit über einen HP ePrint-fähigen Drucker von jedem beliebigen Standort aus und
ohne zusätzliche Software oder Druckertreiber drucken können. Weitere Informationen finden Sie
HP ePrint auf Seite 93.
unter
Drucken von Dokumenten (Windows)
1. Legen Sie Papier in das Fach ein. Weitere Informationen finden Sie unter Einlegen von Papier
auf Seite 16.
2. Klicken Sie in Ihrem Softwareprogramm im Menü Datei auf die Option Drucken.
3. Stellen Sie sicher, dass Sie den gewünschten Drucker auswählen.
4. Klicken Sie zum Ändern der Einstellungen auf die Schaltfläche zum Öffnen des Dialogfensters
Eigenschaften.
Je nach Softwareanwendung heißt diese Schaltfläche Eigenschaften, Optionen,
Druckereinrichtung, Drucker oder Voreinstellungen.
5. Ändern Sie die Papierausrichtung auf der Registerkarte Layout und die Papierquelle, den
Medientyp, das Papierformat sowie die Qualitätseinstellungen auf der Registerkarte Papier/
Qualität.
Klicken Sie zum Drucken in Schwarzweiß auf die Schaltfläche Erweitert und dann in der
Dropdown-Liste In Graustufen drucken unter Druckerfunktionen auf Nur schwarze Tinte.
6. Klicken Sie auf OK.
7. Klicken Sie auf Drucken oder OK, um mit dem Drucken zu beginnen.
Drucken von Dokumenten (Mac OS X)
1. Legen Sie Papier in das Fach ein. Weitere Informationen finden Sie unter Einlegen von Papier
auf Seite 16.
2. Klicken Sie im Menü Datei Ihrer Anwendung auf Drucken.
3. Vergewissern Sie sich, dass der Drucker, den Sie verwenden möchten, im Einblendmenü
Format für ausgewählt wurde.
Wenn im Dialogfenster Drucken keine Druckoptionen angezeigt werden, gehen Sie wie folgt vor:
Mac OS X 10.6: Klicken Sie auf das blaue Aufklappdreieck neben der Druckerauswahl.
●
OS X Lion: Klicken Sie auf Details einblenden.
●
DEWW Drucken von Dokumenten 29
Page 47

4. Wählen Sie ein Papierformat im Einblendmenü aus.
Wenn im Dialogfenster Drucken kein Einblendmenü Papierformat vorhanden ist, klicken Sie auf
die Schaltfläche Seitenformat. Nach dem Auswählen des Papierformats klicken Sie auf OK, um
Seitenformat zu schließen und zum Dialogfenster Drucken zurückzukehren.
5. Klicken Sie auf Drucken.
30 Kapitel 2 Drucken DEWW
Page 48

Drucken von Broschüren
Befolgen Sie die Anweisungen für Ihr Betriebssystem.
Drucken von Broschüren (Windows)
●
Drucken von Broschüren (Mac OS X)
●
TIPP: Dieser Drucker umfasst HP ePrint, einen kostenlosen Dienst von HP, mit dessen Hilfe Sie
Dokumente jederzeit über einen HP ePrint-fähigen Drucker von jedem beliebigen Standort aus und
ohne zusätzliche Software oder Druckertreiber drucken können. Weitere Informationen finden Sie
HP ePrint auf Seite 93.
unter
Drucken von Broschüren (Windows)
HINWEIS: Wenn die Druckeinstellungen für alle Druckaufträge verwendet werden sollen, nehmen
Sie die Änderungen in der mit dem Drucker gelieferten HP Software vor. Weitere Informationen zur
HP Software finden Sie unter
1. Legen Sie Papier in das Fach ein. Weitere Informationen finden Sie unter Einlegen von Papier
auf Seite 16.
2. Klicken Sie in Ihrem Softwareprogramm im Menü Datei auf die Option Drucken.
3. Stellen Sie sicher, dass Sie den gewünschten Drucker auswählen.
„Druckerverwaltungstools“ auf Seite 261.
4. Klicken Sie zum Ändern der Einstellungen auf die Schaltfläche zum Öffnen des Dialogfensters
Eigenschaften.
Je nach Softwareanwendung heißt diese Schaltfläche Eigenschaften, Optionen,
Druckereinrichtung, Drucker oder Voreinstellungen.
5. Ändern Sie die Papierausrichtung auf der Registerkarte Layout und die Papierquelle, den
Medientyp, das Papierformat sowie die Qualitätseinstellungen auf der Registerkarte Papier/
Qualität.
Klicken Sie zum Drucken in Schwarzweiß auf die Schaltfläche Erweitert und dann in der
Dropdown-Liste In Graustufen drucken unter Druckerfunktionen auf Nur schwarze Tinte.
6. Klicken Sie auf OK.
7. Klicken Sie auf Drucken oder OK, um mit dem Drucken zu beginnen.
Drucken von Broschüren (Mac OS X)
1. Legen Sie Papier in das Fach ein. Weitere Informationen finden Sie unter Einlegen von Papier
auf Seite 16.
2. Klicken Sie im Menü Datei Ihrer Anwendung auf Drucken.
3. Vergewissern Sie sich, dass der Drucker, den Sie verwenden möchten, im Einblendmenü
Format für ausgewählt wurde.
Wenn im Dialogfenster Drucken keine Druckoptionen angezeigt werden, gehen Sie wie folgt vor:
Mac OS X 10.6: Klicken Sie auf das blaue Aufklappdreieck neben der Druckerauswahl.
●
OS X Lion: Klicken Sie auf Details einblenden.
●
DEWW Drucken von Broschüren 31
Page 49

4. Wählen Sie ein Papierformat im Einblendmenü aus.
Wenn im Dialogfenster Drucken kein Einblendmenü Papierformat vorhanden ist, klicken Sie auf
die Schaltfläche Seitenformat. Nach dem Auswählen des Papierformats klicken Sie auf OK, um
Seitenformat zu schließen und zum Dialogfenster Drucken zurückzukehren.
5. Klicken Sie im Einblendmenü auf Papiertyp/Qualität, und wählen Sie dann die folgenden
Einstellungen aus:
Papiertyp: Das entsprechende Broschürenpapier
●
Qualität: Normal – ODER – Optimal
●
6. Wählen Sie nach Bedarf weitere Druckeinstellungen aus, und klicken Sie dann auf Drucken, um
den Druckauftrag an den Drucker zu senden.
32 Kapitel 2 Drucken DEWW
Page 50

Drucken auf Briefumschlägen
Verwenden Sie keine Umschläge mit den folgenden Merkmalen:
Sehr glatte Oberfläche
●
Selbstklebende Flächen, Verschlüsse oder Fenster
●
Dicke, unregelmäßige oder wellige Kanten
●
Bereiche, die geknittert, abgerissen oder auf andere Art beschädigt sind
●
Legen Sie in den Drucker nur Umschläge ein, deren Kanten fest gefaltet sind.
HINWEIS: Weitere Informationen zum Drucken auf Briefumschlägen finden Sie in der
Dokumentation, die mit dem verwendeten Softwareprogramm geliefert wird.
Befolgen Sie die Anweisungen für Ihr Betriebssystem.
Drucken auf Briefumschlägen (Windows)
●
Drucken auf Briefumschlägen (Mac OS X)
●
Drucken auf Briefumschlägen (Windows)
1. Legen Sie Umschläge mit der zu bedruckenden Seite nach unten in das Fach ein. Weitere
Informationen finden Sie unter
Einlegen von Papier auf Seite 16.
2. Klicken Sie in Ihrem Softwareprogramm im Menü Datei auf die Option Drucken.
3. Stellen Sie sicher, dass Sie den gewünschten Drucker auswählen.
4. Klicken Sie zum Ändern der Einstellungen auf die Schaltfläche zum Öffnen des Dialogfensters
Eigenschaften.
Je nach Softwareanwendung heißt diese Schaltfläche Eigenschaften, Optionen,
Druckereinrichtung, Drucker oder Voreinstellungen.
5. Ändern Sie auf der Registerkarte Layout die Ausrichtung in Querformat.
6. Klicken Sie auf Papier/Qualität. Wählen Sie dann den entsprechenden Briefumschlagtyp in der
Dropdown-Liste Papierformat aus.
TIPP: Sie können weitere Optionen für den Druckauftrag ändern, indem Sie die Funktionen
verwenden, die über die weiteren Registerkarten im Dialogfenster verfügbar sind.
7. Klicken Sie auf OK und dann auf Drucken oder OK, um den Druck zu starten.
Drucken auf Briefumschlägen (Mac OS X)
1. Legen Sie Umschläge mit der zu bedruckenden Seite nach unten in das Fach ein. Weitere
Informationen finden Sie unter
2. Klicken Sie im Menü Datei Ihrer Anwendung auf Drucken.
Einlegen von Papier auf Seite 16.
3. Vergewissern Sie sich, dass der Drucker, den Sie verwenden möchten, im Einblendmenü
Format für ausgewählt wurde.
Wenn im Dialogfenster Drucken keine Druckoptionen angezeigt werden, gehen Sie wie folgt vor:
DEWW Drucken auf Briefumschlägen 33
Page 51

Mac OS X 10.6: Klicken Sie auf das blaue Aufklappdreieck neben der Druckerauswahl.
●
OS X Lion: Klicken Sie auf Details einblenden.
●
4. Wählen Sie ein Papierformat im Einblendmenü aus.
Wenn im Dialogfenster Drucken kein Einblendmenü Papierformat vorhanden ist, klicken Sie auf
die Schaltfläche Seitenformat. Nach dem Auswählen des Papierformats klicken Sie auf OK, um
Seitenformat zu schließen und zum Dialogfenster Drucken zurückzukehren.
5. Wählen Sie die Option Ausrichtung aus.
6. Wählen Sie nach Bedarf weitere Druckeinstellungen aus, und klicken Sie dann auf Drucken, um
den Druckauftrag an den Drucker zu senden.
34 Kapitel 2 Drucken DEWW
Page 52

Drucken von Fotos
Lassen Sie nicht verwendetes Fotopapier niemals im Zufuhrfach liegen. Das Papier könnte sich
wellen, was die Druckqualität beeinträchtigt. Fotopapier muss vor dem Drucken ganz glatt sein.
Befolgen Sie die Anweisungen für Ihr Betriebssystem.
Drucken von Fotos auf Fotopapier (Windows)
●
Drucken von Fotos auf Fotopapier (Mac OS X)
●
Drucken der Fotos von einem Speichergerät
●
TIPP: Dieser Drucker ist mit HP ePrint ausgestattet, einem kostenlosen Dienst von HP, mit dessen
Hilfe Sie Dokumente jederzeit über einen HP ePrint-fähigen Drucker von jedem beliebigen Standort
aus und ohne zusätzliche Software oder Druckertreiber drucken können. Weitere Informationen
finden Sie unter
Drucken von Fotos auf Fotopapier (Windows)
1. Legen Sie Papier in das Fach ein. Weitere Informationen finden Sie unter Einlegen von Papier
auf Seite 16.
2. Klicken Sie in Ihrem Softwareprogramm im Menü Datei auf die Option Drucken.
3. Stellen Sie sicher, dass Sie den gewünschten Drucker auswählen.
HP ePrint auf Seite 93.
4. Zum Ändern von Einstellungen klicken Sie auf die Option, über die das Dialogfenster
Eigenschaften des Druckers geöffnet wird.
Je nach Softwareanwendung heißt diese Option Eigenschaften, Optionen, Druckereinrichtung,
Drucker oder Voreinstellungen.
5. Wählen Sie auf der Registerkarte Papier/Qualität im Dropdown-Menü Medien den
entsprechenden Fotopapiertyp aus.
HINWEIS: Maximale Auflösung wird nur beim Farbdruck auf HP Premium Plus und HP
Advanced Fotopapier unterstützt.
6. Klicken Sie auf Erweitert, und wählen Sie dann im Dropdown-Menü Ausgabequalität die
Einstellung Optimal oder Maximale Auflösung aus.
7. Um das Foto in Schwarzweiß zu drucken, klicken Sie auf das Dropdown-Menü In Graustufen
drucken, und wählen Sie dann eine der folgenden Optionen aus:
Hohe Qualität Graustufen: Bei dieser Option werden alle verfügbaren Farben verwendet,
●
um Ihre Fotos in Graustufen zu drucken. Dadurch werden weiche und natürliche
Grauschattierungen erstellt.
8. Klicken Sie auf OK und dann auf Drucken oder OK, um den Druck zu starten.
Drucken von Fotos auf Fotopapier (Mac OS X)
1. Legen Sie das Fotopapier mit der zu bedruckenden Seite nach unten in das Zufuhrfach ein.
Weitere Informationen finden Sie unter
2. Klicken Sie im Menü Ablage Ihrer Anwendung auf Drucken.
DEWW Drucken von Fotos 35
Einlegen von Papier auf Seite 16.
Page 53

3. Stellen Sie sicher, dass Sie den gewünschten Drucker auswählen.
Wenn im Dialogfenster Drucken keine Druckoptionen angezeigt werden, gehen Sie wie folgt vor:
Mac OS X 10.6: Klicken Sie auf das blaue Aufklappdreieck neben der Druckerauswahl.
●
OS X Lion: Klicken Sie auf Details einblenden.
●
4. Wählen Sie ein Papierformat im Einblendmenü aus.
Wenn im Dialogfenster Drucken kein Einblendmenü Papierformat vorhanden ist, klicken Sie auf
die Schaltfläche Seitenformat. Nach dem Auswählen des Papierformats klicken Sie auf OK, um
Seitenformat zu schließen und zum Dialogfenster Drucken zurückzukehren.
5. Klicken Sie im Einblendmenü auf Papiertyp/Qualität, und wählen Sie dann die folgenden
Einstellungen aus:
Papiertyp: Entsprechender Fotopapiertyp
●
Qualität: Optimal oder Maximale Auflösung
●
6. Ändern Sie bei Bedarf die Foto- und Farboptionen:
a. Klicken Sie auf das Dreieck neben Farboptionen, und wählen Sie die geeigneten Optionen
für Fotonachbearbeitung aus:
Aus: Es werden keine automatischen Anpassungen am Bild vorgenommen.
●
Grundlegend: Das Bild wird automatisch fokussiert; die Bildschärfe wird moderat
●
angepasst.
b. Soll das Foto in Schwarzweiß gedruckt werden, klicken Sie im Einblendmenü Farbe auf die
Option Graustufen, und wählen Sie dann eine der folgenden Optionen aus:
Hohe Qualität: Bei dieser Option werden alle verfügbaren Farben verwendet, um Ihre
●
Fotos in Graustufen zu drucken. Dadurch werden weiche und natürliche
Grauschattierungen erstellt.
7. Wählen Sie nach Bedarf weitere Druckeinstellungen aus, und klicken Sie dann auf Drucken, um
den Druckauftrag an den Drucker zu senden.
Drucken der Fotos von einem Speichergerät
Sie können ein USB-Flash-Laufwerk (beispielsweise einen Speicherstick oder eine tragbare
Festplatte) an den USB-Anschluss an der Vorderseite des Druckers anschließen.
Weitere Informationen zum Verwenden von Speichergeräten finden Sie unter
Speichergeräts auf Seite 19.
ACHTUNG: Wenn Sie ein Speichergerät herausnehmen, während darauf zugegriffen wird, können
Dateien auf dem Speichergerät beschädigt werden. Sie können eine Speicherkarte nur sicher
entfernen, wenn die Status-LED nicht blinkt.
So können Sie ausgewählte Fotos drucken:
Einsetzen eines
HINWEIS: Diese Funktion ist nur verfügbar, wenn das Speichergerät keine im Digital Print Order
Format (DPOF) gespeicherten Inhalte enthält.
36 Kapitel 2 Drucken DEWW
Page 54

1. Setzen Sie das Speichergerät in den entsprechenden Steckplatz am Drucker ein. Auf dem
Bedienfelddisplay erscheint die Anzeige Foto.
2. Tippen Sie auf Anzeigen und drucken. Die Fotos werden angezeigt.
3. Befolgen Sie die Anweisungen auf der Bedienfeldanzeige zum Auswählen, Bearbeiten oder
Drucken der Fotos.
DEWW Drucken von Fotos 37
Page 55

Drucken auf Spezialpapier und Papier mit Sonderformat
Wenn die verwendete Softwareanwendung Papier in Sonderformaten unterstützt, legen Sie in der
Anwendung das Format fest, bevor Sie das Dokument drucken. Stellen Sie das Format andernfalls
im Druckertreiber ein. Sie müssen unter Umständen vorhandene Dokumente neu formatieren, damit
diese auf Papier mit benutzerdefiniertem Format richtig gedruckt werden.
Verwenden Sie nur vom Drucker unterstützte Sonderformate. Weitere Informationen finden Sie unter
Papierspezifikationen auf Seite 178.
HINWEIS: Die Definition von Papier in Sonderformaten ist nur in der HP Drucksoftware unter Mac
OS X verfügbar.
Drucken auf Spezialpapier oder auf Papier mit Sonderformat (Mac OS X)
●
Einrichten von Sonderformaten (Mac OS X)
●
Drucken auf Spezialpapier oder auf Papier mit Sonderformat (Mac OS X)
HINWEIS: Damit Sie auf Papier mit Sonderformat drucken können, müssen Sie dieses Format in
der mit dem Drucker gelieferten HP Software einrichten. Die zugehörigen Anweisungen finden Sie
Einrichten von Sonderformaten (Mac OS X) auf Seite 39.
unter
1. Legen Sie geeignetes Papier in das Fach ein. Weitere Informationen finden Sie unter Einlegen
von Papier auf Seite 16.
2. Klicken Sie im Menü Datei Ihrer Anwendung auf Drucken.
3. Vergewissern Sie sich, dass der Drucker, den Sie verwenden möchten, im Einblendmenü
Format für ausgewählt wurde.
Wenn im Dialogfenster Drucken keine Druckoptionen angezeigt werden, gehen Sie wie folgt vor:
Mac OS X 10.6: Klicken Sie auf das blaue Aufklappdreieck neben der Druckerauswahl.
●
OS X Lion: Klicken Sie auf Details einblenden.
●
4. Wählen Sie ein Papierformat im Einblendmenü aus.
Wenn im Dialogfenster Drucken kein Einblendmenü Papierformat vorhanden ist, klicken Sie auf
die Schaltfläche Seitenformat. Nach dem Auswählen des Papierformats klicken Sie auf OK, um
Seitenformat zu schließen und zum Dialogfenster Drucken zurückzukehren.
5. Klicken Sie im Einblendmenü auf Papierhandhabung.
6. Klicken Sie unter Papierformat des Ziels auf die Registerkarte An Papierformat anpassen, und
wählen Sie anschließend das benutzerdefinierte Papierformat aus.
7. Wählen Sie nach Bedarf weitere Druckeinstellungen aus, und klicken Sie dann auf Drucken, um
den Druckauftrag an den Drucker zu senden.
38 Kapitel 2 Drucken DEWW
Page 56

Einrichten von Sonderformaten (Mac OS X)
1. Legen Sie Papier in das Fach ein. Weitere Informationen finden Sie unter Einlegen von Papier
auf Seite 16.
2. Öffnen Sie in Ihrem Softwareprogramm das Menü Datei, klicken Sie auf Seitenformat, und
stellen Sie anschließend sicher, dass der Drucker, den Sie verwenden möchten, im
Einblendmenü Format für ausgewählt wurde.
– ODER –
Öffnen Sie in Ihrem Softwareprogramm das Menü Datei, klicken Sie auf Drucken, und stellen
Sie anschließend sicher, dass der von Ihnen gewünschte Drucker ausgewählt ist.
3. Wählen Sie im Einblendmenü Papierformat die Option Eigene Papierformate aus.
HINWEIS: Wenn diese Optionen nicht im Dialogfenster Drucken angezeigt werden, klicken Sie
auf das Dreieck neben dem Einblendmenü Drucker oder auf Details einblenden.
4. Klicken Sie auf das + auf der linken Seite der Anzeige, doppelklicken Sie auf Ohne Titel, und
geben Sie dann einen Namen für das neue Sonderformat ein.
5. Geben Sie die Abmessungen in die Felder Breite und Höhe ein, und legen Sie bei Bedarf die
Ränder fest.
6. Klicken Sie auf OK.
DEWW Drucken auf Spezialpapier und Papier mit Sonderformat 39
Page 57

Drucken von randlosen Dokumenten oder Fotos
Randloses Drucken ermöglicht Ihnen, bestimmte Fotomedientypen sowie einige
Standardmedienformate bis zum Rand zu bedrucken.
Öffnen Sie vor dem Drucken die Datei, und vergewissern Sie sich, dass das Dokument oder das Bild
dasselbe Format aufweist wie die im Drucker eingelegten Medien.
HINWEIS: Randloser Druck ist nur bei einigen Anwendungen verfügbar.
Befolgen Sie die Anweisungen für Ihr Betriebssystem.
Drucken von randlosen Dokumenten oder Fotos (Windows)
●
Drucken von randlosen Dokumenten oder Fotos (Mac OS X)
●
Drucken von randlosen Dokumenten oder Fotos (Windows)
1. Legen Sie Papier in das Fach ein. Weitere Informationen finden Sie unter Einlegen von Papier
auf Seite 16.
2. Klicken Sie in Ihrem Softwareprogramm im Menü Datei auf die Option Drucken.
3. Stellen Sie sicher, dass Sie den gewünschten Drucker auswählen.
4. Klicken Sie zum Ändern der Einstellungen auf die Schaltfläche zum Öffnen des Dialogfensters
Eigenschaften.
Je nach Softwareanwendung heißt diese Schaltfläche Eigenschaften, Optionen,
Druckereinrichtung, Drucker oder Voreinstellungen.
5. Klicken Sie auf die Registerkarte Papier/Qualität und anschließend auf die Schaltfläche
Erweitert.
6. Klicken Sie unter der Option Randloser Druck auf Randloses Drucken und dann auf OK.
7. Wählen Sie in der Dropdown-Liste Medien den entsprechenden Papiertyp aus.
8. Klicken Sie auf OK und dann auf Drucken oder OK, um den Druck zu starten.
Drucken von randlosen Dokumenten oder Fotos (Mac OS X)
1. Legen Sie Papier in das Fach ein. Weitere Informationen finden Sie unter Einlegen von Papier
auf Seite 16.
2. Klicken Sie im Menü Ablage Ihrer Anwendung auf Drucken.
3. Stellen Sie sicher, dass Sie den gewünschten Drucker auswählen.
Wenn im Dialogfenster Drucken keine Druckoptionen angezeigt werden, gehen Sie wie folgt vor:
Mac OS X 10.6: Klicken Sie auf das blaue Aufklappdreieck neben der Druckerauswahl.
●
OS X Lion: Klicken Sie auf Details einblenden.
●
40 Kapitel 2 Drucken DEWW
Page 58

4. Wählen Sie ein Papierformat im Einblendmenü aus.
Wenn im Dialogfenster Drucken kein Einblendmenü Papierformat vorhanden ist, klicken Sie auf
die Schaltfläche Seitenformat. Nach dem Auswählen des Papierformats klicken Sie auf OK, um
Seitenformat zu schließen und zum Dialogfenster Drucken zurückzukehren.
5. Klicken Sie im Einblendmenü auf Papiertyp/Qualität, und wählen Sie dann die folgenden
Einstellungen aus:
Papiertyp: Der entsprechende Papiertyp
●
Qualität: Optimal oder Maximale Auflösung
●
HINWEIS: Wenn diese Optionen nicht angezeigt werden, klicken Sie auf das Dreieck neben
dem Einblendmenü Drucker oder auf Details einblenden.
6. Stellen Sie sicher, dass das Kontrollkästchen Randloses Drucken aktiviert ist.
7. Klicken Sie, falls erforderlich, auf das Dreieck neben Farboptionen, und wählen Sie die
geeigneten Optionen für Fotonachbearbeitung aus:
Aus: Es werden keine automatischen Anpassungen am Bild vorgenommen.
●
Grundlegend: Das Bild wird automatisch fokussiert; die Bildschärfe wird moderat
●
angepasst.
8. Wählen Sie nach Bedarf weitere Druckeinstellungen aus, und klicken Sie dann auf Drucken, um
den Druckauftrag an den Drucker zu senden.
DEWW Drucken von randlosen Dokumenten oder Fotos 41
Page 59

Beidseitiger Druck (Duplexdruck)
Mit dem HP Zubehör für automatisches beidseitiges Drucken (Duplexeinheit) können Sie automatisch
beide Seiten eines Druckmediums bedrucken.
HINWEIS: Für den automatischen beidseitigen Druck muss das entsprechende HP Zubehör
(Duplexeinheit) im Drucker eingesetzt sein.
TIPP: Wenn die oberen und unteren Ränder des Dokuments kleiner als 16 mm (0,63 Zoll) sind, wird
das Dokument möglicherweise nicht ordnungsgemäß gedruckt.
Beidseitiges Drucken (Windows)
●
Beidseitiger Druck (Mac OS X)
●
Beidseitiges Drucken (Windows)
1. Legen Sie die geeigneten Medien ein. Weitere Informationen finden Sie unter Einlegen von
Papier auf Seite 16.
2. Stellen Sie sicher, dass die Duplexeinheit korrekt eingesetzt ist. Weitere Informationen finden
Sie unter
(Duplexeinheit). auf Seite 20.
3. Klicken Sie bei einem geöffneten Dokument im Menü Datei auf Drucken, und aktivieren Sie
dann auf der Registerkarte Layout unter den Optionen Beidseitig drucken entweder An langer
Kante spiegeln oder An kurzer Kante spiegeln.
Installieren Sie das HP Zubehör für den automatischen beidseitigen Druck
4. Ändern Sie bei Bedarf weitere Einstellungen, und klicken Sie dann auf OK.
5. Drucken Sie das Dokument.
Beidseitiger Druck (Mac OS X)
1. Legen Sie die geeigneten Medien ein. Weitere Informationen finden Sie unter Einlegen von
Papier auf Seite 16.
2. Stellen Sie sicher, dass die Duplexeinheit korrekt eingesetzt ist. Weitere Informationen finden
Sie unter
(Duplexeinheit). auf Seite 20.
3. Klicken Sie im Menü Datei Ihrer Anwendung auf Drucken.
4. Vergewissern Sie sich, dass der Drucker, den Sie verwenden möchten, im Einblendmenü
Format für ausgewählt wurde.
Wenn im Dialogfenster Drucken keine Druckoptionen angezeigt werden, gehen Sie wie folgt vor:
●
●
5. Wählen Sie ein Papierformat im Einblendmenü aus.
Wenn im Dialogfenster Drucken kein Einblendmenü Papierformat vorhanden ist, klicken Sie auf
die Schaltfläche Seitenformat. Nach dem Auswählen des Papierformats klicken Sie auf OK, um
Seitenformat zu schließen und zum Dialogfenster Drucken zurückzukehren.
Installieren Sie das HP Zubehör für den automatischen beidseitigen Druck
Mac OS X 10.6: Klicken Sie auf das blaue Aufklappdreieck neben der Druckerauswahl.
OS X Lion: Klicken Sie auf Details einblenden.
42 Kapitel 2 Drucken DEWW
Page 60

6. Klicken Sie auf das Einblendmenü Layout, und wählen Sie anschließend im Einblendmenü
Beidseitiger Druck die entsprechenden Bindungsoptionen für das Dokument aus.
7. Wählen Sie nach Bedarf weitere Druckeinstellungen aus, und klicken Sie dann auf Drucken, um
den Druckauftrag an den Drucker zu senden.
DEWW Beidseitiger Druck (Duplexdruck) 43
Page 61

Tipps für erfolgreiches Drucken
Für optimale Druckergebnisse müssen die HP Tintenpatronen korrekt eingesetzt sein, über
ausreichend Tinte verfügen und korrekt funktionieren. Außerdem muss das Papier korrekt eingelegt
und die Druckeinstellungen müssen korrekt sein.
Tipps für Tinte
Wenn die Druckqualität nicht zufriedenstellend ist, lesen Sie die Informationen unter
●
von Problemen mit der Druckqualität auf Seite 115.
Verwenden Sie original HP Tintenpatronen.
●
Setzen Sie die Patrone schwarz und die Farbpatronen korrekt ein.
●
Weitere Informationen hierzu finden Sie unter
Vergewissern Sie sich, dass der Tintenfüllstand der Patronen ausreichend hoch ist.
●
Weitere Informationen hierzu finden Sie unter
auf Seite 98.
Schalten Sie den Drucker immer über
●
werden können.
Tipps zum Einlegen von Papier
Weitere Informationen finden Sie unter
Legen Sie einen Stapel Papier (nicht nur ein Blatt) ein. Sämtliches Papier im Stapel muss
●
dasselbe Format und denselben Typ aufweisen, um Papierstaus zu vermeiden.
Legen Sie das Papier mit der zu bedruckenden Seite nach unten in das Hauptzufuhrfach ein.
●
Vergewissern Sie sich, dass das im Zufuhrfach eingelegte Papier flach aufliegt und die Kanten
●
nicht geknickt oder eingerissen sind.
Beheben
Auswechseln der Tintenpatronen auf Seite 100.
Überprüfen der geschätzten Tintenfüllstände
(Netz) aus, damit die Düsen des Druckers geschützt
Einlegen von Papier auf Seite 16.
Stellen Sie die Papierquerführungen im Zufuhrfach so ein, dass sie eng am Papier anliegen.
●
Vergewissern Sie sich, dass die Papierführungen das Papier im Hauptfach nicht
zusammendrücken.
Tipps zu den Druckereinstellungen (Windows)
Klicken Sie zum Ändern der Standarddruckeinstellungen in der HP Druckersoftware unter
●
Drucken, Scannen und Faxen auf Voreinstellungen festlegen.
Weitere Informationen zum Öffnen der Druckersoftware finden Sie unter
Druckersoftware (Windows) auf Seite 26.
Wählen Sie im Druckertreiber auf der Registerkarte Layout in der Dropdown-Liste Seiten pro
●
Blatt die entsprechende Option aus, um die Anzahl an Seiten pro Blatt auszuwählen.
Soll die Seitenorientierung geändert werden, legen Sie diese über die Benutzeroberfläche der
●
Anwendung fest.
Klicken Sie zum Anzeigen weiterer Druckeinstellungen auf der Registerkarte Layout oder
●
Papier/Qualität auf Erweitert, um das Dialogfenster Erweiterte Optionen zu öffnen.
44 Kapitel 2 Drucken DEWW
Öffnen der HP
Page 62

In Graustufen drucken: Ermöglicht Ihnen ein Schwarzweißdokument ausschließlich mit
◦
schwarzer Tinte zu drucken. Wählen Sie Nur schwarze Tinte aus und klicken Sie
anschließend auf OK.
Mehrfachblattlayout: Dient zum Angeben der Reihenfolge der Seiten, wenn ein Dokument
◦
mit mehr als zwei Seiten pro Blatt gedruckt wird.
HINWEIS: In der Vorschau auf der Registerkarte Layout spiegelt sich die in der
Dropdown-Liste Mehrfachseitenlayout ausgewählte Option nicht wider.
Randloser Druck: Wählen Sie diese Funktion aus, um Fotos ohne Rand zu drucken. Diese
◦
Funktion wird nicht bei allen Papiertypen unterstützt. Neben der jeweiligen Option wird ein
Warnsymbol angezeigt, wenn diese Funktion für den in der Dropdown-Liste Medien
ausgewählten Medientyp nicht unterstützt wird.
Layout bewahren: Diese Funktion ist nur bei Duplexdruck verwendbar. Wenn das Bild
◦
größer ist als der bedruckbare Bereich, wählen Sie diese Funktion aus, um den Seiteninhalt
gemäß den kleineren Seitenabmessungen zu skalieren, damit keine zusätzlichen Seiten
erstellt werden.
HP Real Life Technologies: Mithilfe dieser Funktion werden Bilder und Grafiken geglättet
◦
und scharfgezeichnet, um eine höhere Bildqualität zu erzielen.
Broschüre: Ermöglicht Ihnen, ein mehrseitiges Dokument als Broschüre zu drucken.
◦
Dadurch werden zwei Seiten auf jeweils ein Blatt gedruckt, das sich in der Mitte falten lässt,
um eine Broschüre mit halber Größe des Papiers zu erhalten. Wählen Sie die
Bindemethode in der Dropdown-Liste aus und klicken Sie auf OK.
Broschüre – Bindung links: Nach dem Falten des Papiers zu einer Broschüre befindet
●
sich die Bindung links. Wählen Sie diese Option aus, wenn von links nach rechts
gelesen wird.
Broschüre – Bindung rechts: Nach dem Falten des Papiers zu einer Broschüre
●
befindet sich die Bindung rechts. Wählen Sie diese Option aus, wenn von rechts nach
links gelesen wird.
HINWEIS: In der Vorschau auf der Registerkarte Layout spiegelt sich die in der
Dropdown-Liste Broschüre ausgewählte Option nicht wider.
Seitenränder: Dient zum Hinzufügen von Rändern zu Seiten, wenn ein Dokument mit mehr
◦
als zwei Seiten pro Blatt gedruckt wird.
HINWEIS: In der Vorschau auf der Registerkarte Layout spiegelt sich die in der
Dropdown-Liste Seitenränder ausgewählte Option nicht wider.
Sie können eine Druckaufgabe verwenden, um Zeit bei der Einstellung einzusparen. Von einer
●
Druckaufgabe werden die eingestellten Werte gespeichert, die für einen bestimmten
Druckauftragstyp geeignet sind. Auf diese Weise können Sie alle Optionen durch einfaches
Klicken auswählen. Wechseln Sie dazu zur Registerkarte Druckaufgabe, wählen Sie eine
Druckaufgabe aus und klicken Sie dann auf OK.
Soll eine neue Druckaufgabe hinzugefügt werden, nehmen Sie zunächst die gewünschten
Einstellungen auf der Registerkarte Layout oder Papier/Qualität vor. Klicken Sie dann auf
Druckaufgabe und Speichern unter. Geben Sie dann den Namen ein und klicken Sie auf OK.
Wählen Sie zum Löschen einer Druckaufgabe die jeweilige Druckaufgabe aus und klicken Sie
auf Löschen.
DEWW Tipps für erfolgreiches Drucken 45
Page 63

HINWEIS: Die Standarddruckaufgaben lassen sich nicht löschen.
Tipps zu den Druckereinstellungen (OS X)
Wählen Sie im Dialogfenster „Drucken“ im Einblendmenü Papierformat das Format des in den
●
Drucker eingelegten Papiers aus.
Wählen Sie im Dialogfenster „Drucken“ das Einblendmenü Papier/Qualität und dann den
●
geeigneten Papiertyp und die gewünschte Qualität aus.
Wenn ein Dokument nur mit schwarzer Tinte in Schwarzweiß gedruckt werden soll, wählen Sie
●
im Einblendmenü die Option Papiertyp/Qualität und dann im Einblendmenü „Farbe“ die Option
Graustufen aus.
Hinweise
Original HP Tintenpatronen sind für HP Drucker und HP Papier entwickelt und getestet, damit
●
Sie stets problemlos ausgezeichnete Druckergebnisse erzielen.
HINWEIS: HP kann die Qualität und Zuverlässigkeit der Verbrauchsmaterialien von anderen
Herstellern nicht garantieren. Produktwartungen oder -reparaturen, die auf die Verwendung von
Zubehör und Verbrauchsmaterialien anderer Hersteller zurückzuführen sind, fallen nicht unter
die Garantie.
Wenn Sie überzeugt sind, Original HP Tintenpatronen erworben zu haben, rufen Sie die
folgende Website auf:
www.hp.com/go/anticounterfeit
Die Warnungen und Hinweise in Bezug auf die Tintenfüllstände sind lediglich Schätzwerte, die
●
der besseren Planung dienen.
HINWEIS: Wenn eine Warnung in Bezug auf einen niedrigen Tintenfüllstand angezeigt wird,
sollten Sie eine Ersatzpatrone bereithalten, um mögliche Verzögerungen beim Druck zu
vermeiden. Sie müssen die Patronen erst auswechseln, wenn die Druckqualität nicht mehr
ausreichend ist.
Die im Druckertreiber ausgewählten Software-Einstellungen beziehen sich nur auf den Druck.
●
Sie gelten weder für Kopier- noch für Scanvorgänge.
Sie können das Papier beidseitig bedrucken.
●
46 Kapitel 2 Drucken DEWW
Page 64

3 Scannen
Sie können Dokumente, Fotos und weitere Vorlagen scannen und an verschiedene Ziele wie einen
Ordner auf einem Computer senden.
Wenn Sie Dokumente scannen, können Sie sie mit der HP Software in ein Format umwandeln, das
Sie durchsuchen, kopieren, einfügen und bearbeiten können.
HINWEIS: Einige Scanfunktionen stehen erst nach der Installation der HP Software zur Verfügung.
TIPP: Falls Probleme beim Scannen von Dokumenten auftreten, finden Sie weitere Informationen
Beheben von Scanproblemen auf Seite 125.
unter
Dieser Abschnitt behandelt folgende Themen:
Scannen eines Originals
●
Scannen mithilfe von Webscan
●
Scannen von Dokumenten als bearbeitbarer Text
●
DEWW 47
Page 65

Scannen eines Originals
Dieser Abschnitt behandelt folgende Themen:
HINWEIS: Der Drucker und der Computer müssen angeschlossen und eingeschaltet sein.
HINWEIS: Vergewissern Sie sich vor dem Scannen, dass die HP Software installiert und bei
Windows-Computern die Scanfunktion eingeschaltet ist.
HINWEIS: Wenn Sie ein randloses Original scannen, legen Sie das Original auf das Scannerglas
und nicht in den automatischen Vorlageneinzug.
HINWEIS: „TIFF S/W“ und „PDF S/W“ werden bei Scandokumenten im Format B nicht unterstützt.
Der minimale Rand oben oder unten für Ihr großformatiges Original muss mindestens 5 mm (0,2 Zoll)
betragen.
Scannen an einen Computer
●
Scannen auf ein Speichergerät
●
An E-Mail scannen
●
Scannen an einen Computer
Dieser Abschnitt behandelt folgende Themen:
So scannen Sie ein Original über das Druckerbedienfeld an einen Computer:
●
Scannen eines Originals mithilfe der HP Druckersoftware an einen Computer
●
So scannen Sie ein Original über das Druckerbedienfeld an einen Computer:
1. Legen Sie das Original mit der bedruckten Seite nach unten an der linken hinteren Ecke des
Scannerglases an oder in den ADF ein.
Weitere Informationen finden Sie unter
auf Seite 14 oder Einlegen von Originalen in den automatischen Vorlageneinzug (ADF)
auf Seite 15.
2. Tippen Sie auf Scannen, und wählen Sie dann Computer aus.
3. Nehmen Sie die gewünschten Änderungen an den Scanoptionen vor.
4. Tippen Sie auf Start Scannen.
Auflegen von Originalen auf das Scannerglas
Scannen eines Originals mithilfe der HP Druckersoftware an einen Computer
HINWEIS: Sie können auch die HP Druckersoftware verwenden, um Dokumente als bearbeitbaren
Text zu scannen. Weitere Informationen finden Sie unter
Text auf Seite 52.
Scannen von Dokumenten als bearbeitbarer
48 Kapitel 3 Scannen DEWW
Page 66

Windows
1. Legen Sie das Original mit der bedruckten Seite nach unten an der linken hinteren Ecke des
Scannerglases an oder mit der bedruckten Seite nach oben in den ADF ein.
Mac OS X
Weitere Informationen finden Sie unter
auf Seite 14 oder Einlegen von Originalen in den automatischen Vorlageneinzug (ADF)
auf Seite 15.
2. Öffnen Sie die HP Druckersoftware. Weitere Informationen finden Sie unter
Druckersoftware (Windows) auf Seite 26. Wählen Sie im daraufhin angezeigten Fenster
Drucken, Scannen und Faxen oder Drucken und Scannen und dann unter Scannen die Option
Dokument oder Foto scannen aus.
3. Ändern Sie bei Bedarf die Scaneinstellungen.
4. Klicken Sie auf Scannen, und wählen Sie einen Scan-Shortcut aus.
1. Legen Sie das Original mit der bedruckten Seite nach unten an der linken hinteren Ecke des
Scannerglases an oder mit der bedruckten Seite nach oben in den ADF ein.
Weitere Informationen finden Sie unter
auf Seite 14 oder Einlegen von Originalen in den automatischen Vorlageneinzug (ADF)
auf Seite 15.
2. Doppelklicken Sie auf dem Computerdesktop im Ordner Programme/Hewlett-Packard auf HP
Scan.
3. Ändern Sie bei Bedarf die Scaneinstellungen.
Auflegen von Originalen auf das Scannerglas
Öffnen der HP
Auflegen von Originalen auf das Scannerglas
4. Klicken Sie auf Weiter, und befolgen Sie zum Fertigstellen des Scanvorgangs die angezeigten
Anweisungen.
Scannen auf ein Speichergerät
Sie können vom Druckerbedienfeld direkt auf ein Speichergerät wie ein USB-Flash-Laufwerk
scannen, ohne hierfür einen Computer oder die HP Software im Lieferumfang des Druckers zu
benötigen.
HINWEIS: Sie können auch die HP Druckersoftware verwenden, um Dokumente als bearbeitbaren
Text zu scannen. Weitere Informationen finden Sie unter
Text auf Seite 52.
So scannen Sie ein Original über das Druckerbedienfeld auf ein Speichergerät:
Gehen Sie wie folgt vor, um ein Original an eine Speicherkarte zu scannen.
1. Legen Sie das Original mit der bedruckten Seite nach unten an der linken hinteren Ecke des
Scannerglases an oder mit der bedruckten Seite nach oben in den ADF ein.
Weitere Informationen finden Sie unter
auf Seite 14 oder Einlegen von Originalen in den automatischen Vorlageneinzug (ADF)
auf Seite 15.
2. Setzen Sie ein Speichergerät ein. Weitere Informationen finden Sie unter
Speichergeräts auf Seite 19.
Auflegen von Originalen auf das Scannerglas
Scannen von Dokumenten als bearbeitbarer
Einsetzen eines
DEWW Scannen eines Originals 49
Page 67

3. Tippen Sie auf Scannen, und wählen Sie dann Speichergerät aus.
4. Nehmen Sie die gewünschten Änderungen an den Scanoptionen vor.
5. Tippen Sie auf Start Scannen.
An E-Mail scannen
1. Legen Sie das Original mit der bedruckten Seite nach unten an der linken hinteren Ecke des
Scannerglases an oder mit der bedruckten Seite nach oben in den ADF ein.
Weitere Informationen finden Sie unter
auf Seite 14 oder Einlegen von Originalen in den automatischen Vorlageneinzug (ADF)
auf Seite 15.
2. Tippen Sie auf Scannen und danach auf E-Mail.
3. Wählen Sie in der Bedienfeldanzeige den Namen aus, der dem zu verwendenden E-MailAusgangsprofil entspricht.
4. Geben Sie die PIN ein, wenn Sie dazu aufgefordert werden.
5. Wählen Sie das AN-Feld (Empfänger) für die E-Mail-Adresse aus, oder geben Sie eine E-MailAdresse ein.
6. Füllen Sie das BETREFF-Feld für die E-Mail-Nachricht aus bzw. ändern Sie die vorhandene
Eingabe.
7. Nehmen Sie bei Bedarf Änderungen an den Scaneinstellungen vor, und tippen Sie dann auf
Start Scannen.
HINWEIS: Je nach Netzwerkauslastung und Verbindungsgeschwindigkeit kann die Verbindung eine
gewisse Zeit in Anspruch nehmen.
Auflegen von Originalen auf das Scannerglas
50 Kapitel 3 Scannen DEWW
Page 68

Scannen mithilfe von Webscan
Webscan ist eine Funktion des eingebetteten Webservers, mit der Sie Fotos und Dokumente mithilfe
eines Webbrowsers mit Ihrem Drucker scannen und auf Ihrem Computer verwenden können. Diese
Funktion ist auch dann verfügbar, wenn die Druckersoftware nicht auf dem Computer installiert
wurde.
HINWEIS: Wenn sich Webscan im EWS nicht öffnen lässt, wurde die Funktion ggf. vom
Netzwerkadministrator ausgeschaltet. Weitere Informationen erhalten Sie von Ihrem
Netzwerkadministrator oder der Person, von der das Netzwerk eingerichtet wurde.
Weitere Informationen finden Sie unter Eingebetteter Webserver auf Seite 264.
So scannen Sie mithilfe von Webscan:
1. Legen Sie das Original mit der bedruckten Seite nach unten an der linken hinteren Ecke des
Scannerglases an oder mit der bedruckten Seite nach oben in den ADF ein.
Weitere Informationen finden Sie unter
auf Seite 14 oder Einlegen von Originalen in den automatischen Vorlageneinzug (ADF)
auf Seite 15.
2. Öffnen Sie den eingebetteten Webserver. Weitere Informationen finden Sie unter
Webserver auf Seite 264.
3. Klicken Sie auf die Registerkarte Scannen. Klicken Sie dann im linken Fensterbereich auf
Webscan, nehmen Sie gegebenenfalls Änderungen an den Einstellungen vor, und klicken Sie
anschließend auf Start Scannen.
TIPP: Mit der HP Software im Lieferumfang des Druckers können Sie Dokumente als editierbaren
Text scannen. Weitere Informationen finden Sie unter
Text auf Seite 52.
Auflegen von Originalen auf das Scannerglas
Eingebetteter
Scannen von Dokumenten als bearbeitbarer
DEWW Scannen mithilfe von Webscan 51
Page 69

Scannen von Dokumenten als bearbeitbarer Text
Wenn Sie Dokumente scannen, können Sie sie mit der HP Software in ein Format umwandeln, das
Sie durchsuchen, kopieren, einfügen und bearbeiten können. So können Sie Briefe, Zeitungsartikel
und viele andere Dokumente anpassen.
Dieser Abschnitt behandelt folgende Themen:
So scannen Sie Dokumente als editierbaren Text:
●
Richtlinien zum Scannen von Dokumenten als editierbaren Text
●
So scannen Sie Dokumente als editierbaren Text:
Beachten Sie die folgenden Richtlinien, wenn Sie Dokumente als editierbaren Text scannen.
Befolgen Sie die Anweisungen für Ihr Betriebssystem.
Windows
1. Legen Sie das Original mit der bedruckten Seite nach unten an der linken hinteren Ecke des
Scannerglases an oder mit der bedruckten Seite nach oben in den ADF ein.
Weitere Informationen finden Sie unter
Auflegen von Originalen auf das Scannerglas
auf Seite 14 oder Einlegen von Originalen in den automatischen Vorlageneinzug (ADF)
auf Seite 15.
2. Öffnen Sie die HP Druckersoftware. Weitere Informationen finden Sie unter
Öffnen der HP
Druckersoftware (Windows) auf Seite 26. Wählen Sie im daraufhin angezeigten Fenster
Drucken, Scannen und Faxen Drucken und Scannen aus. Wählen Sie dann unter Scannen die
Option Dokument oder Foto scannen aus.
3. Wählen Sie aus, welche Art von editierbarem Text Sie in dem Scan verwenden möchten:
Druckanforderung... Vorgehensweise
Nur der reine Text ohne Formatierung des
Originaldokuments
Neben dem reinen Text wird auch ein Teil der
Formatierung des Originaldokuments erhalten
Extrahieren des Textes und Speichern als durchsuchbar
für PDF-Reader
Wählen Sie die Verknüpfung Als bearbeitbaren Text
(OCR) speichern in der Liste und dann im DropdownMenü Dateityp die Option Text (.rtf) aus.
Wählen Sie die Verknüpfung Als bearbeitbaren Text
(OCR) speichern in der Liste und dann im DropdownMenü Dateityp die Option Rich Text (.rtf) aus.
Wählen Sie in der Liste die Verknüpfung Als PDF
speichern und anschließend im Dropdown-Menü Dateityp
die Option PDF durchsuchbar (.pdf) aus.
4. Um den Scanvorgang zu starten, klicken Sie auf Scannen, und befolgen Sie die angezeigten
Anweisungen.
52 Kapitel 3 Scannen DEWW
Page 70

Mac OS X
1. Legen Sie das Original mit der bedruckten Seite nach unten an der linken hinteren Ecke des
Scannerglases an oder mit der bedruckten Seite nach oben in den ADF ein.
Weitere Informationen finden Sie unter
Auflegen von Originalen auf das Scannerglas
auf Seite 14 oder Einlegen von Originalen in den automatischen Vorlageneinzug (ADF)
auf Seite 15.
2. Doppelklicken Sie auf dem Computerdesktop im Ordner Programme/Hewlett-Packard auf HP
Scan.
3. Klicken Sie zum Starten des Scanvorgangs auf Scannen.
4. Befolgen Sie zum Fertigstellen des Scanvorgangs die angezeigten Anweisungen.
5. Klicken Sie nach dem Scannen in der Menüleiste der Anwendung auf Datei und dann auf
Speichern.
6. Wählen Sie aus, welche Art von editierbarem Text Sie in dem Scan verwenden möchten:
Druckanforderung... Vorgehensweise
Nur der reine Text ohne Formatierung des
Originaldokuments
Neben dem reinen Text wird auch ein Teil der
Formatierung des Originaldokuments erhalten
Extrahieren des Textes und Speichern als durchsuchbar
für PDF-Reader
Wählen Sie im Einblendmenü Format die Option TXT
aus.
Wählen Sie im Einblendmenü Format die Option RTF
aus.
Wählen Sie im Einblendmenü Format die Option PDF
durchsuchbar aus.
7. Klicken Sie auf Speichern.
Richtlinien zum Scannen von Dokumenten als editierbaren Text
Beachten Sie die folgenden Punkte, damit Ihre Dokumente erfolgreich umgewandelt werden können:
Vergewissern Sie sich, dass das Scannerglas oder ADF-Fenster sauber ist.
●
Beim Scannen des Dokuments könnten Verschmierungen oder Staub auf dem Scannerglas
oder ADF-Fenster, die mitgescannt werden, die Umwandlung in editierbaren Text verhindern.
Stellen Sie sicher, dass das Dokument richtig eingelegt ist.
●
Wenn Sie Dokumente vom ADF als editierbaren Text scannen, muss das Original mit der
Oberkante nach vorne und der bedruckten Seite nach oben in den ADF eingelegt sein. Beim
Scannen vom Scannerglas muss die Oberkante des Originals an der rechten Kante des
Scannerglases anliegen.
Achten Sie auch darauf, dass das Dokument nicht schräg liegt. Weitere Informationen finden Sie
Auflegen von Originalen auf das Scannerglas auf Seite 14 oder Einlegen von Originalen in
unter
den automatischen Vorlageneinzug (ADF) auf Seite 15.
Vergewissern Sie sich, dass der Text des Dokuments deutlich lesbar ist.
●
Für eine erfolgreiche Umwandlung des Dokuments in bearbeitbaren Text muss das Dokument
eine ausreichende Schärfe und Qualität besitzen. Unter den folgenden Bedingungen kann das
Dokument möglicherweise nicht erfolgreich umgewandelt werden:
DEWW Scannen von Dokumenten als bearbeitbarer Text 53
Page 71

Text des Originals ist blass oder zerknittert.
◦
Text ist zu klein.
◦
Struktur des Dokuments ist zu komplex.
◦
Text hat geringen Zeichenabstand. Wenn der von der Software umgewandelte Text
◦
fehlende oder miteinander verbundene Zeichen enthält, wird z. B. „rn“ möglicherweise als
„m“ angezeigt.
Text hat einen farbigen Hintergrund. Bei einem farbigen Hintergrund kann es passieren,
◦
dass sich die Bilder im Vordergrund zu stark mit dem Hintergrund vermischen.
Wählen Sie das richtige Profil aus.
●
Vergewissern Sie sich, eine Verknüpfung oder Voreinstellung auszuwählen, die das Scannen
als editierbaren Text ermöglicht. Mit diesen Optionen erhalten Sie Scaneinstellungen zur
Erzielung der bestmöglichen Qualität für den OCR-Scan. In Windows verwenden Sie die
Verknüpfungen Bearbeitbarer Text (OCR) oder Als PDF speichern. In Mac OS X verwenden Sie
die Voreinstellung Dokumente.
Speichern Sie die Datei im richtigen Format.
●
Wenn nur der Text ohne jegliche Formatierung des Originals extrahiert werden soll, wählen Sie
ein Format für unformatierten Text aus (wie Text (.txt) oder TXT). Wenn Sie neben dem Text
noch einen Teil der Formatierung des Originals extrahieren möchten, wählen Sie Rich Text
Format (wie Rich Text (.rtf) oder RTF) oder durchsuchbares PDF-Format (PDF durchsuchbar
(.pdf) oder PDF durchsuchbar) aus.
54 Kapitel 3 Scannen DEWW
Page 72

4Kopieren
Sie können hochwertige Farb- und Graustufenkopien auf einer Vielzahl von Papiertypen und formaten erstellen.
HINWEIS: Wenn Sie gerade ein Dokument kopieren, während eine Faxnachricht eingeht, wird die
Faxnachricht im Speicher des Druckers gespeichert, bis der Kopiervorgang abgeschlossen ist.
Dadurch kann sich die Anzahl der im Speicher ablegbaren Faxseiten verringern.
Dieser Abschnitt behandelt folgende Themen:
Kopieren von Dokumenten
●
Ändern der Kopiereinstellungen
●
Speichern der Kopiereinstellungen
●
DEWW 55
Page 73

Kopieren von Dokumenten
HINWEIS: Der minimale Rand oben oder unten für Ihr großformatiges Original muss mindestens 5
mm (0,2 Zoll) betragen.
Über das Bedienfeld des Druckers können Sie qualitativ hochwertige Kopien erstellen.
So kopieren Sie Dokumente:
1. Stellen Sie sicher, dass sich im Hauptpapierfach Papier befindet. Weitere Informationen finden
Sie unter
2. Legen Sie die Vorlage mit der bedruckten Seite nach unten auf das Scannerglas oder mit der
bedruckten Seite nach oben in den automatischen Vorlageneinzug. Weitere Informationen
finden Sie unter
Originalen in den automatischen Vorlageneinzug (ADF) auf Seite 15.
HINWEIS: Wenn Sie ein Foto kopieren möchten, legen Sie es mit der Vorderseite nach unten
auf das Scannerglas, wie in dem Symbol an der Seite des Scannerglases dargestellt.
3. Tippen Sie auf Kopieren.
Einlegen von Papier auf Seite 16.
Auflegen von Originalen auf das Scannerglas auf Seite 14 oder Einlegen von
4. Ändern Sie bei Bedarf weitere Einstellungen. Weitere Informationen finden Sie unter
Kopiereinstellungen auf Seite 57.
5. Tippen Sie auf Schwarzweiß oder Farbe, um den Kopierauftrag zu starten.
HINWEIS: Wenn Sie ein farbiges Original verwenden, können Sie durch Auswahl von
Schwarzweiß eine Schwarzweißkopie und durch Auswahl von Farbe eine Kopie in Vollfarben
des farbigen Originals erstellen.
Ändern der
56 Kapitel 4 Kopieren DEWW
Page 74

Ändern der Kopiereinstellungen
Sie können Kopieraufträge mithilfe der verschiedenen Einstellungen ändern, die über das Bedienfeld
des Druckers verfügbar sind. Dazu zählen:
Anzahl Kopien
●
Kopierpapierformat
●
Kopierpapiertyp
●
Beidseitiger Druck (wenn die Duplexeinheit eingesetzt ist)
●
ID Kopie
●
Kopiergeschwindigkeit oder -qualität
●
Einstellungen „Heller/Dunkler“
●
Anpassen von Originalen an verschiedene Papierformate
●
Kopiensortierung
●
Verschieben des Rands von Kopien
●
Optimierungen der Kopien
●
Zuschneiden der Kopien auf das Papierlayout
●
Kopiervorschau
●
Neue Stand.-Einst.
●
Sie können diese Einstellungen für einzelne Kopieraufträge verwenden.
So ändern Sie die Kopiereinstellungen für einen Einzelauftrag:
1. Tippen Sie auf Kopieren.
2. Wählen Sie die Einstellung für die Kopierfunktion aus, die geändert werden sollen.
3. Tippen Sie auf Schwarzweiß oder Farbe.
DEWW Ändern der Kopiereinstellungen 57
Page 75

Speichern der Kopiereinstellungen
Sie können Einstellungen auch als Standardwerte für zukünftige Aufträge speichern.
So speichern Sie die aktuellen Einstellungen als Standardwerte für zukünftige Druckaufträge:
1. Tippen Sie auf Kopieren.
2. Ändern Sie die Kopienanzahl, und tippen Sie dann auf Einst..
3. Nehmen Sie Änderungen an den Einstellungen vor, und tippen Sie dann auf Als neue Stand.
festl..
4. Tippen Sie auf Ja und dann auf Fertig.
58 Kapitel 4 Kopieren DEWW
Page 76

5Fax
Sie können mit dem Drucker Faxnachrichten (auch in Farbe) senden und empfangen. Sie können
das Senden von Faxnachrichten zu einem späteren Zeitpunkt planen und Kurzwahlen einrichten, um
Faxnachrichten schnell und einfach an häufig verwendete Nummern zu senden. Über das Bedienfeld
des Druckers können Sie verschiedene Faxoptionen einstellen, z. B. Auflösung und Kontrast
zwischen hellen und dunklen Bereichen der zu sendenden Faxnachricht.
HINWEIS: Stellen Sie vor dem Senden von Faxnachrichten sicher, dass der Drucker korrekt für die
Faxfunktion eingerichtet wurde. Dies ist möglicherweise bereits bei der Ersteinrichtung über das
Bedienfeld oder die mit dem Drucker gelieferte HP Software geschehen. Sie können die
Faxeinrichtung überprüfen, indem Sie auf dem Bedienfeld den Faxeinrichtungstest ausführen.
Weitere Informationen zum Faxtest finden Sie unter
HINWEIS: Das Faxen von Dokumenten im Format B wird vom Drucker nicht unterstützt.
Testen der Faxeinrichtung auf Seite 244.
Dieser Abschnitt behandelt folgende Themen:
Senden einer Faxnachricht
●
Empfangen einer Faxnachricht
●
Einrichten von Kurzwahleinträgen
●
Ändern der Faxeinstellungen
●
Fax und digitale Telefondienste
●
Fax über Internetprotokoll
●
Verwenden von Berichten
●
DEWW 59
Page 77

Senden einer Faxnachricht
Es stehen Ihnen verschiedene Möglichkeiten zum Senden von Faxnachrichten zur Verfügung. Über
das Bedienfeld des Druckers können Sie Schwarzweiß- oder Farbfaxe versenden. Sie können ein
Fax auch manuell über ein angeschlossenes Telefon senden. Auf diese Weise können Sie mit dem
Empfänger sprechen, bevor Sie das Fax senden.
Dieser Abschnitt behandelt folgende Themen:
Senden einer Standard-Faxnachricht
●
Senden einer Standard-Faxnachricht vom Computer
●
Manuelles Senden einer Faxnachricht über ein Telefon
●
Senden einer Faxnachricht mit Wahlüberwachung
●
Senden einer Faxnachricht vom Speicher aus
●
Planen einer Faxnachricht zum späteren Senden
●
Senden einer Faxnachricht an mehrere Empfänger
●
Senden einer Faxnachricht im Fehlerkorrekturmodus
●
Senden einer Standard-Faxnachricht
Im Folgenden wird beschrieben, wie Sie problemlos ein- oder mehrseitige Faxnachrichten in
Schwarzweiß oder Farbe über das Bedienfeld des Druckers senden können.
HINWEIS: Wenn Sie einen Ausdruck der Sendebestätigung benötigen, aktivieren Sie die
entsprechende Einstellung, bevor Sie mit dem Senden von Faxen beginnen.
TIPP: Sie können Faxnachrichten auch manuell über ein Telefon oder mit der Wahlüberwachung
senden. Mit diesen Funktionen können Sie die Geschwindigkeit des Wahlvorgangs steuern. Sie sind
ebenfalls hilfreich, wenn Sie eine Telefonkarte verwenden und während des Wählens auf bestimmte
Eingabeaufforderungen achten müssen.
So senden Sie eine Standard-Faxnachricht über das Bedienfeld des Druckers:
1. Legen Sie das Original mit der bedruckten Seite nach unten an der linken hinteren Ecke des
Scannerglases an oder mit der bedruckten Seite nach oben in den ADF ein.
Weitere Informationen finden Sie unter
auf Seite 14 oder Einlegen von Originalen in den automatischen Vorlageneinzug (ADF)
auf Seite 15.
2. Tippen Sie auf Faxen.
3. Geben Sie die Faxnummer über das Tastenfeld ein.
TIPP: Drücken Sie wiederholt *, bis ein Gedankenstrich (-) erscheint, um eine Pause in die
eingegebene Faxnummer einzufügen.
Auflegen von Originalen auf das Scannerglas
4. Tippen Sie auf Schwarzweiß oder Farbe.
Wird vom Drucker ein Original im automatischen Vorlageneinzug festgestellt, wird das
Dokument an die eingegebene Nummer gesendet.
60 Kapitel 5 Fax DEWW
Page 78

TIPP: Wenn der Empfänger die Qualität der von Ihnen gesendeten Faxnachricht bemängelt,
ändern Sie probeweise die Auflösung oder den Kontrast der Faxnachricht.
Senden einer Standard-Faxnachricht vom Computer
Sie können ein Dokument vom Computer aus als Fax senden, ohne diese als Kopie zu drucken oder
über den Drucker zu faxen.
HINWEIS: Bei Faxnachrichten, die mit dieser Methode über die Faxverbindung des Druckers
gesendet werden, erfolgt der Faxversand nicht über die Internetverbindung oder das
Computermodem, sondern über die Faxverbindung des Druckers. Vergewissern Sie sich deshalb,
dass der Drucker mit einer funktionierenden Telefonleitung verbunden ist und dass die Faxfunktion
korrekt eingerichtet ist und einwandfrei läuft.
Zur Verwendung dieser Funktion müssen Sie die Druckersoftware mithilfe des
Installationsprogramms installieren, das auf der mit dem Drucker gelieferten CD mit der HP Software
zur Verfügung gestellt wird.
Windows
1. Öffnen Sie auf Ihrem Computer das Dokument, das als Fax gesendet werden soll.
2. Klicken Sie in Ihrem Softwareprogramm im Menü Datei auf die Option Drucken.
3. Wählen Sie in der Liste Name den Drucker aus, der im Namen die Zeichenfolge „Fax“ enthält.
Mac OS X
4. Zum Ändern von Einstellungen (z. B. Auswählen, dass ein Dokument als Fax in Schwarzweiß
oder Farbe gesendet werden soll), klicken Sie auf die Schaltfläche, über die das Dialogfenster
Eigenschaften geöffnet wird. Je nach Softwareanwendung heißt diese Schaltfläche
Eigenschaften, Optionen, Druckereinrichtung, Drucker oder Voreinstellungen.
5. Klicken Sie nach dem Ändern von Einstellungen stets auf OK.
6. Klicken Sie auf Drucken oder OK.
7. Geben Sie die Faxnummer oder andere Informationen für den Empfänger ein, ändern Sie
weitere Einstellungen für die Faxnachricht, und klicken Sie dann auf Fax senden. Der Drucker
startet den Vorgang zum Wählen der Faxnummer und zum Faxen des Dokuments.
1. Öffnen Sie auf Ihrem Computer das Dokument, das als Fax gesendet werden soll.
2. Doppelklicken Sie im Ordner Programme/Hewlett-Packard auf HP Scan.
3. Wählen Sie den Drucker aus, der im Namen die Zeichenfolge „(Fax)“ enthält.
4. Wählen Sie im Einblendmenü unter der Einstellung Ausrichtung die Option Fax-Empfänger aus.
HINWEIS: Wenn Sie das Einblendmenü nicht finden können, gehen Sie wie folgt vor:
Mac OS X 10.6: Klicken Sie auf das blaue Aufklappdreieck neben der Druckerauswahl.
OS X Lion: Klicken Sie auf Details einblenden.
DEWW Senden einer Faxnachricht 61
Page 79

5. Geben Sie die Faxnummer und weitere Informationen in die angezeigten Felder ein, und klicken
Sie dann auf Empfänger hinzufügen.
6. Wählen Sie den Faxmodus und alle weiteren gewünschten Faxoptionen aus, und klicken Sie
dann auf Fax jetzt senden, um den Vorgang zum Wählen der Faxnummer und zum Faxen des
Dokuments zu starten.
Manuelles Senden einer Faxnachricht über ein Telefon
Wenn Sie ein Fax manuell senden, können Sie ein Telefongespräch mit dem Empfänger führen,
bevor Sie den Sendevorgang starten. Dies ist hilfreich, wenn Sie den Empfänger vor dem Senden der
Faxnachricht informieren möchten, dass ein Fax gesendet wird. Wenn Sie eine Faxnachricht manuell
senden, können Sie die Wähltöne, Eingabeaufforderungen und anderen Töne im Telefonhörer hören.
Auf diese Weise wird für Sie die Verwendung einer Telefonkarte zum Senden von Faxnachrichten
vereinfacht.
In Abhängigkeit davon, wie der Empfänger sein Faxgerät eingerichtet hat, nimmt entweder der
Empfänger oder das Faxgerät den Anruf entgegen. Wenn der Anruf von einer Person
entgegengenommen wird, können Sie sich mit ihr unterhalten, bevor Sie das Fax senden. Wenn ein
Faxgerät den Anruf entgegennimmt, können Sie das Fax direkt an das Faxgerät senden, sobald Sie
die Faxtöne vom empfangenden Faxgerät hören.
So senden Sie eine Faxnachricht manuell von einem Nebenstellentelefon aus:
1. Legen Sie das Original mit der bedruckten Seite nach unten an der linken hinteren Ecke des
Scannerglases an oder mit der bedruckten Seite nach oben in den ADF ein.
Weitere Informationen finden Sie unter
auf Seite 14 oder Einlegen von Originalen in den automatischen Vorlageneinzug (ADF)
auf Seite 15.
2. Tippen Sie auf Faxen.
3. Wählen Sie die Nummer über das Tastenfeld des Telefons, das mit dem Drucker verbunden ist.
HINWEIS: Verwenden Sie nicht das Tastenfeld auf dem Bedienfeld des Druckers, wenn Sie
eine Faxnachricht manuell senden. Sie müssen das Tastenfeld des Telefons zum Wählen der
Nummer des Empfängers verwenden.
4. Wenn der Empfänger den Anruf entgegennimmt, können Sie sich mit ihm unterhalten, bevor Sie
die Faxnachricht senden.
HINWEIS: Wenn ein Faxgerät den Anruf entgegennimmt, hören Sie Faxtöne vom
empfangenden Faxgerät. Fahren Sie mit dem nächsten Schritt fort, um das Fax zu übertragen.
5. Wenn Sie bereit zum Senden der Faxnachricht sind, tippen Sie auf Schwarzweiß oder Farbe.
HINWEIS: Wählen Sie nach der entsprechenden Anweisung Fax senden aus.
Wenn Sie mit dem Empfänger sprechen, bevor Sie die Faxnachricht senden, informieren Sie
den Empfänger darüber, dass er auf seinem Faxgerät Start drücken soll, wenn er Faxtöne hört.
Die Telefonleitung kann während der Faxübertragung nicht verwendet werden. Sie können den
Hörer jetzt auflegen. Wenn Sie nach der Faxübertragung erneut mit dem Empfänger sprechen
möchten, bleiben Sie in der Leitung, bis der Sendevorgang abgeschlossen ist.
Auflegen von Originalen auf das Scannerglas
62 Kapitel 5 Fax DEWW
Page 80

Senden einer Faxnachricht mit Wahlüberwachung
Bei der Wahlüberwachung können Sie die Faxnummer wie auf einem Telefon über das Bedienfeld
des Druckers wählen. Wenn Sie eine Faxnachricht manuell senden, können Sie die Wähltöne,
Eingabeaufforderungen und anderen Töne über die Lautsprecher des Druckers hören. Dadurch
können Sie während des Wählens auf Eingabeaufforderungen reagieren und die
Wählgeschwindigkeit kontrollieren.
TIPP: Wenn Sie eine Telefonkarte verwenden und die PIN-Nummer nicht schnell genug eingeben,
sendet der Drucker die Faxtöne möglicherweise zu früh und die PIN wird nicht vom
Telefonkartendienst erkannt. Wenn dies der Fall ist, können Sie einen Kurzwahleintrag mit der PINNummer Ihrer Telefonkarte erstellen. Weitere Informationen finden Sie unter
Kurzwahleinträgen auf Seite 74.
HINWEIS: Stellen Sie sicher, dass der Ton eingeschaltet ist, damit Sie den Wählton hören.
So senden Sie eine Faxnachricht unter Verwendung der Wahlüberwachung über das Bedienfeld des Druckers:
Einrichten von
1. Legen Sie die Originale ein. Weitere Informationen finden Sie unter
das Scannerglas auf Seite 14 oder Einlegen von Originalen in den automatischen
Vorlageneinzug (ADF) auf Seite 15.
2. Tippen Sie auf Faxen und dann auf Schwarzweiß oder Farbe.
Wenn der Drucker ein Original im automatischen Vorlageneinzug feststellt, hören Sie einen
Wählton.
3. Wenn Sie den Wählton hören, geben Sie die Nummer über das Tastenfeld auf dem Bedienfeld
des Druckers ein.
4. Befolgen Sie die Aufforderungen, die möglicherweise angezeigt werden.
TIPP: Wenn Sie zum Senden einer Faxnachricht eine Telefonkarte verwenden und die KartenPIN als Kurzwahleintrag gespeichert wurde, tippen Sie bei der Aufforderung zur PIN-Eingabe
(Kurzwahl), um den Kurzwahleintrag für die hinterlegte PIN auszuwählen.
auf
Das Fax wird gesendet, wenn das Gerät des Empfängers antwortet.
Senden einer Faxnachricht vom Speicher aus
Sie können Schwarzweißfaxe in den Speicher einlesen und dann aus dem Speicher senden. Diese
Funktion ist besonders nützlich, wenn die Faxnummer, an die Sie das Fax senden möchten, ständig
belegt oder nicht erreichbar ist. Der Drucker scannt die Originale in den Speicher und sendet sie,
wenn er eine Verbindung mit dem empfangenden Faxgerät herstellen kann. Sie können die Originale
sofort aus dem Vorlageneinzug oder dem Scannerglas nehmen, nachdem der Drucker die Seiten in
den Speicher gescannt hat.
Auflegen von Originalen auf
HINWEIS: Sie können Faxnachrichten aus dem Speicher nur in Schwarzweiß senden.
So senden Sie eine Faxnachricht aus dem Speicher:
1. Legen Sie die Originale ein. Weitere Informationen finden Sie unter
den automatischen Vorlageneinzug (ADF) auf Seite 15.
2. Tippen Sie auf Faxen und dann auf Einst..
DEWW Senden einer Faxnachricht 63
Einlegen von Originalen in
Page 81

3. Tippen Sie auf Scannen und faxen.
4.
Geben Sie die Faxnummer über das Tastenfeld ein. Tippen Sie auf
Kurzwahleintrag auszuwählen, oder auf
Nummer eines empfangenen Anrufs auszuwählen.
5. Tippen Sie auf Start Faxen.
Der Drucker scannt die Originale in den Speicher und sendet das Fax, wenn das empfangende
Faxgerät verfügbar ist.
(Anrufverlauf), um eine zuvor gewählte Nummer oder
Planen einer Faxnachricht zum späteren Senden
Sie können das Senden einer Schwarzweißfaxnachricht für einen Zeitpunkt innerhalb der nächsten
24 Stunden planen. Dadurch können Sie z. B. eine Schwarzweißfaxnachricht am späten Abend
senden, wenn die Telefonleitungen nicht so stark ausgelastet und die Telefongebühren niedriger
sind. Der Drucker sendet die Faxnachricht automatisch zur angegebenen Uhrzeit.
Sie können für eine bestimmte Zeit nur ein Fax planen. Wenn ein Fax geplant ist, können Sie jedoch
weiterhin normal Faxe senden.
HINWEIS: Das zeitversetzte Versenden ist nur mit Schwarzweiß-Faxnachrichten möglich.
So planen Sie eine Faxnachricht über das Bedienfeld des Druckers:
1. Legen Sie Vorlagen in den automatischen Vorlageneinzug ein. Weitere Informationen finden Sie
Einlegen von Originalen in den automatischen Vorlageneinzug (ADF) auf Seite 15.
unter
(Kurzwahl), um einen
2. Tippen Sie auf Faxen und dann auf Einst..
3. Tippen Sie auf Fax später senden.
4. Tippen Sie auf
Wählen Sie dann Fertig aus.
5.
Geben Sie die Faxnummer über das Tastenfeld ein. Tippen Sie auf
Kurzwahleintrag auszuwählen, oder auf
Nummer eines empfangenen Anrufs auszuwählen.
6. Tippen Sie auf Start Faxen.
Der Drucker scannt nun alle Seiten und meldet die geplante Sendezeit auf der Anzeige. Die
Faxnachricht wird zur geplanten Uhrzeit gesendet.
So brechen Sie eine geplante Faxnachricht ab:
1. Tippen Sie auf Faxen, Einst. und dann auf Fax später senden.
2. Tippen Sie auf Geplantes Fax stornieren und dann auf OK.
(Pfeil nach oben) und (Pfeil nach unten), um die Sendezeit einzugeben.
(Anrufverlauf), um eine zuvor gewählte Nummer oder
Senden einer Faxnachricht an mehrere Empfänger
Sie können eine Faxnachricht an mehrere Empfänger gleichzeitig senden, indem Sie
Einzelkurzwahleinträge zu Gruppenkurzwahleinträgen zusammenfassen.
(Kurzwahl), um einen
64 Kapitel 5 Fax DEWW
Page 82

So senden Sie eine Faxnachricht mithilfe einer Gruppekurzwahl an mehrere Empfänger:
1. Legen Sie die Originale ein. Weitere Informationen finden Sie unter
den automatischen Vorlageneinzug (ADF) auf Seite 15.
2.
Tippen Sie auf Faxen und
3. Tippen Sie auf Schwarzweiß.
Wenn ein Original im automatischen Vorlageneinzug festgestellt wird, sendet der Drucker das
Dokument an jede Nummer im Gruppenkurzwahleintrag.
HINWEIS: Aufgrund von Speicherplatzbeschränkungen können Sie Gruppenkurzwahleinträge
nur verwenden, um Faxnachrichten in Schwarzweiß zu senden. Der Drucker scannt die
Faxnachricht in den Speicher und wählt anschließend die erste Nummer. Wenn eine Verbindung
hergestellt wird, sendet der Drucker die Faxnachricht und wählt die nächste Nummer. Wenn
eine Nummer besetzt ist oder keine Antwort erfolgt, geht der Drucker entsprechend den
Einstellungen für Wahlwiederh. wenn besetzt und Keine Verb.: Wahlwiederholung vor. Wenn
keine Verbindung hergestellt werden kann, wird die nächste Nummer gewählt und ein
Fehlerbericht erstellt.
(Kurzwahl), und wählen Sie die Empfängergruppe aus.
Senden einer Faxnachricht im Fehlerkorrekturmodus
Fehlerkorrekturmodus (ECM) verhindert Datenverluste aufgrund von schlechten
Telefonverbindungen, indem Übertragungsfehler erkannt und automatisch ein erneutes Senden der
fehlerhaften Daten angefordert wird. Die Telefongebühren sind hiervon nicht betroffen oder werden
sogar reduziert, wenn gute Telefonverbindungen verwendet werden. Schlechte Telefonverbindungen
führen aufgrund der Fehlerkorrektur zu längeren Übertragungszeiten und höheren Telefongebühren,
die Daten werden jedoch mit größerer Zuverlässigkeit gesendet. Die Standardeinstellung ist Ein.
Deaktivieren Sie die Fehlerkorrektur nur, wenn die Telefongebühren erheblich steigen und Sie die
schlechtere Qualität für geringere Gebühren in Kauf nehmen.
Einlegen von Originalen in
Berücksichtigen Sie Folgendes, bevor Sie den Fehlerkorrekturmodus (ECM) deaktivieren. Wenn Sie
ECM deaktivieren, hat dies folgende Auswirkungen:
Die Qualität und die Übertragungsgeschwindigkeit beim Senden und Empfangen von
●
Faxnachrichten ändert sich.
Die Option Faxgeschw. wird automatisch auf Mittel eingestellt.
●
Faxe können nicht mehr in Farbe gesendet oder empfangen werden.
●
So aktivieren oder deaktivieren Sie den Fehlerkorrekturmodus über das Bedienfeld:
1. Tippen Sie auf dem Bedienfeld des Druckers auf
2. Tippen Sie auf Faxeinrichtung, und wählen Sie dann Erweiterte Faxeinrichtung aus.
3. Wählen Sie Fehlerkorrekturmodus aus.
4. Wählen Sie Ein oder Aus aus.
(Pfeil nach rechts) und dann auf Einrichtung.
DEWW Senden einer Faxnachricht 65
Page 83

Empfangen einer Faxnachricht
Faxnachrichten können automatisch oder manuell empfangen werden. Wenn Sie die Option Autom.
Empfang deaktivieren, müssen Sie Faxnachrichten manuell entgegennehmen. Wenn Sie die Option
Autom. Empfang aktivieren (Standardeinstellung), nimmt der Drucker automatisch eingehende Anrufe
entgegen und empfängt nach der mit Töne bis Antwort festgelegten Anzahl von Ruftönen die
Faxnachrichten. (Der Standardwert der Einstellung Töne bis Antwort ist fünf Ruftöne.)
Wenn Sie ein Fax im Format Legal oder größer empfangen und der Drucker momentan nicht auf das
Legal-Format eingestellt ist, wird das Fax auf das Format des eingelegten Papiers verkleinert. Wenn
die Option Automatische Verkleinerung deaktiviert ist, wird das Fax auf zwei Seiten gedruckt.
HINWEIS: Wenn Sie gerade ein Dokument kopieren, während ein Fax eingeht, wird das Fax im
Speicher des Druckers gespeichert, bis der Kopiervorgang abgeschlossen ist. Dadurch kann sich die
Anzahl der im Speicher befindlichen Faxseiten reduzieren.
Manuelles Empfangen einer Faxnachricht
●
Einrichten von Faxsicherung
●
Erneutes Drucken empfangener Faxnachrichten aus dem Speicher
●
Abfrage für den Empfang eines Fax
●
Weiterleiten von Faxnachrichten an eine andere Nummer
●
Einstellen des Papierformats für den Faxempfang
●
Einstellen der automatischen Verkleinerung für eingehende Faxe
●
Sperren unerwünschter Faxnummern
●
Empfangen von Faxen auf Ihrem Computer mithilfe von HP Digitalfax (Fax an PC und Fax an
●
Mac)
Manuelles Empfangen einer Faxnachricht
Wenn Sie ein Telefongespräch führen, kann der andere Teilnehmer Ihnen ein Fax senden, während
die Verbindung weiterhin besteht. Dies nennt man manuelles Faxen. In diesem Abschnitt wird
beschrieben, wie Sie ein manuelles Fax entgegennehmen können.
HINWEIS: Sie können das Handset aufnehmen, um ein Gespräch zu führen oder zu hören, ob
Faxtöne übermittelt werden.
Sie können Faxe manuell über ein Telefon empfangen, das wie folgt angeschlossen ist:
Direkt am Drucker (über den Anschluss 2-EXT)
●
An derselben Telefonleitung, jedoch nicht direkt am Drucker
●
So empfangen Sie eine Faxnachricht manuell:
1. Stellen Sie sicher, dass der Drucker eingeschaltet ist und Papier im Hauptfach eingelegt wurde.
2. Entfernen Sie alle Originale aus dem Vorlageneinzug.
3. Legen Sie für die Einstellung Töne bis Antwort einen hohen Wert fest, damit Sie den Anruf vor
dem Drucker entgegennehmen können. Sie können auch die Einstellung Autom. Empfang
deaktivieren, damit der Drucker Anrufe nicht automatisch entgegennimmt.
66 Kapitel 5 Fax DEWW
Page 84

4. Wenn Sie mit dem Absender telefonieren, bitten Sie ihn, an seinem Faxgerät Start zu drücken.
5. Wenn Sie Faxtöne von einem sendenden Faxgerät hören, gehen Sie folgendermaßen vor:
a. Tippen Sie auf Faxen, und wählen Sie dann Schwarzweiß oder Farbe aus.
b. Nachdem der Faxempfang vom Drucker gestartet wurde, können Sie den Hörer auflegen
oder in der Leitung bleiben. Die Telefonleitung kann während der Faxübertragung nicht
verwendet werden.
Einrichten von Faxsicherung
Je nach Ihren Voreinstellungen und Sicherheitsanforderungen können Sie den Drucker so einrichten,
dass alle empfangenen Faxnachrichten, nur die Faxnachrichten, die bei Vorliegen einer
Fehlerbedingung empfangen werden, oder keine Faxnachrichten gespeichert werden.
So richten Sie die Faxsicherung über das Bedienfeld des Druckers ein:
1. Tippen Sie auf
(Pfeil nach rechts), und wählen Sie dann Einrichtung aus.
2. Tippen Sie auf Faxeinrichtung, und wählen Sie dann Erweiterte Faxeinrichtung aus.
3. Tippen Sie auf Faxempfang sichern.
4. Tippen Sie auf die erforderliche Einstellung.
Ein Dies ist die Standardeinstellung. Wenn Fax sichern auf Ein eingestellt ist, werden alle
empfangenen Faxnachrichten vom Drucker im Speicher gesichert. Auf diese Weise können Sie
die 30 zuletzt empfangenen Faxnachrichten erneut drucken, wenn sie sich noch im Speicher
befinden.
HINWEIS: Sobald der Druckerspeicher voll ist, überschreibt der Drucker beim Empfang neuer
Faxe die jeweils ältesten, schon gedruckten Faxe. Wenn der Speicher mit nicht gedruckten
Faxnachrichten gefüllt ist, beantwortet der Drucker keine eingehenden Anrufe mehr.
HINWEIS: Wenn Sie ein zu großes Fax empfangen, wie z. B. ein Farbfoto mit vielen Details,
wird es möglicherweise aufgrund des Speichermangels nicht gespeichert.
Nur bei Fehler Der Drucker legt Faxnachrichten nur dann im Speicher ab, wenn eine Fehlerbedingung vorliegt,
Aus Faxe werden nie im Speicher gesichert. Möglicherweise empfiehlt es sich, die Funktion Fax
die den Drucker am Drucken der Faxnachrichten hindert (wenn z. B. kein Papier mehr im
Drucker vorhanden ist). Der Drucker speichert so viele eingehende Faxe, wie Speicherplatz
verfügbar ist. (Wenn der Speicher voll ist, beantwortet der Drucker keine eingehenden Anrufe
mehr.) Sobald der Fehlerzustand behoben ist, werden die Faxnachrichten im Speicher
automatisch gedruckt und anschließend aus dem Speicher gelöscht.
sichern aus Sicherheitsgründen zu deaktivieren. Wenn eine Fehlerbedingung eintritt, durch die
der Drucker ein Fax nicht drucken kann (wenn z. B. im Drucker kein Papier mehr vorhanden
ist), beantwortet der Drucker keine eingehenden Anrufe mehr.
Erneutes Drucken empfangener Faxnachrichten aus dem Speicher
Wenn Sie den Modus Fax sichern auf Ein einstellen, legt der Drucker die empfangenen Faxe immer
im Speicher ab. Dabei spielt es keine Rolle, ob eine Fehlerbedingung auf dem Drucker vorliegt.
DEWW Empfangen einer Faxnachricht 67
Page 85

HINWEIS: Wenn der Speicher voll ist, werden die ältesten, gedruckten Faxe überschrieben, sobald
neue Faxe eingehen. Wenn alle gespeicherten Faxnachrichten noch nicht gedruckt wurden,
empfängt der Drucker keine Faxnachrichten mehr, bis Sie Faxnachrichten drucken oder aus dem
Speicher löschen. Es ist auch aus Sicherheits- und Datenschutzgründen ratsam, die Faxnachrichten
aus dem Speicher zu löschen.
In Abhängigkeit von der Größe der Faxe im Speicher können Sie bis zu acht der zuletzt
empfangenen Faxe erneut drucken, wenn sie sich noch im Speicher befinden. Sie müssen die Faxe
beispielsweise erneut drucken, wenn die letzte Ausfertigung des Ausdrucks verloren gegangen ist.
So drucken Sie Faxe aus dem Speicher erneut über das Bedienfeld des Druckers:
1. Stellen Sie sicher, dass sich im Hauptpapierfach Papier befindet. Weitere Informationen finden
Sie unter
Einlegen von Papier auf Seite 16.
2. Tippen Sie auf
3. Tippen Sie auf Faxeinrichtung und Faxtools, und wählen Sie dann Gesp. Faxe drucken aus.
Die Faxe werden in der umgekehrten Reihenfolge ausgedruckt, in der sie empfangen wurden,
d. h. das zuletzt empfangene Fax wird zuerst gedruckt.
4. Wenn Sie den erneuten Druck der Faxnachrichten im Speicher beenden möchten, tippen Sie auf
(Abbrechen (Taste)).
(Pfeil nach rechts) und dann auf Einrichtung.
Abfrage für den Empfang eines Fax
Mit der Abruffunktion kann der Drucker ein Fax in der Warteschlange eines anderen Faxgeräts
abrufen und senden. Wenn Sie die Funktion Abfrage empfangen verwenden, ruft der Drucker das
entsprechende Faxgerät an und fordert das gewünschte Fax an. Das angegebene Faxgerät muss auf
Abruf eingestellt sein und über ein Fax verfügen, das zum Senden bereit ist.
HINWEIS: Der Drucker unterstützt keine Abrufcodes. Abrufcodes stellen eine Sicherheitsfunktion
dar, bei der das empfangende Faxgerät an das Gerät, von dem es eine Faxnachricht abruft, einen
Kennwortschlüssel sendet, um die Faxnachricht zu empfangen. Stellen Sie sicher, dass an dem
Drucker, von dem Sie eine Faxnachricht abrufen, kein Abrufcode eingestellt ist (oder der
Standardabrufcode nicht geändert wurde). Ansonsten kann der Drucker keine Faxnachricht abrufen.
So richten Sie die Abruffunktion für Faxnachrichten über das Bedienfeld des Druckers ein:
1. Tippen Sie auf Faxen und dann auf Einst..
2. Tippen Sie auf Abfrage empfangen.
3. Geben Sie die Faxnummer des anderen Faxgeräts ein.
4. Tippen Sie auf Start Faxen.
Weiterleiten von Faxnachrichten an eine andere Nummer
Sie können den Drucker so einrichten, dass Faxnachrichten an eine andere Faxnummer
weitergeleitet werden. Wenn die Faxweiterleitung aktiviert ist, können vom Drucker nur
Schwarzweißfaxe empfangen und weitergeleitet werden.
Senden Sie ein Testfax, um sich zu vergewissern, dass das Faxgerät Ihre weitergeleiteten
Faxnachrichten empfangen kann.
68 Kapitel 5 Fax DEWW
Page 86

So leiten Sie Faxnachrichten über das Bedienfeld des Druckers weiter:
1. Tippen Sie auf
2. Tippen Sie auf Faxeinrichtung, und wählen Sie dann Erweiterte Faxeinrichtung aus.
3. Tippen Sie auf Fax-Weiterleitung.
4. Tippen Sie auf Ein (Drucken und Weiterleiten), um das Fax zu drucken und weiterzuleiten. Oder
wählen Sie Ein (Weiterleiten) aus, um das Fax weiterzuleiten.
HINWEIS: Wenn der Drucker das Fax nicht an das entsprechende Empfängergerät
weiterleiten kann (weil dieses beispielsweise ausgeschaltet ist), druckt der Drucker das Fax.
Wenn der Drucker für das Drucken von Fehlerberichten zu empfangenen Faxnachrichten
konfiguriert wurde, wird auch ein Fehlerbericht gedruckt.
5. Geben Sie bei Aufforderung die Faxnummer des Faxgeräts ein, an das die Faxnachrichten
weitergeleitet werden sollen, und tippen Sie dann auf Fertig. Nehmen Sie die erforderlichen
Angaben für jede der folgenden Eingabeaufforderungen vor: Anfangsdatum, Anfangszeit,
Enddatum und Endzeit.
6. Die Faxweiterleitung ist aktiviert. Tippen Sie auf OK, um die Einstellungen zu bestätigen.
Für den Fall, dass bei aktivierter Faxweiterleitung die Stromversorgung des Druckers
unterbrochen wird, speichert der Drucker die Einstellungen und die Telefonnummer der
Faxweiterleitung. Wenn der Drucker wieder mit Strom versorgt wird, ist die Einstellung zu
Faxweiterleitung weiterhin auf Ein gesetzt.
HINWEIS: Sie können die Faxweiterleitung abbrechen, indem Sie im Menü Faxweiterleitung
die Option Aus auswählen.
(Pfeil nach rechts) und dann auf Einrichtung.
Einstellen des Papierformats für den Faxempfang
Sie können das Papierformat für den Faxempfang auswählen. Das Papierformat, das Sie auswählen,
muss mit dem in das Hauptfach eingelegten Papier übereinstimmen. Faxe können ausschließlich auf
die Papierformate Letter, A4 oder Legal gedruckt werden.
HINWEIS: Wenn sich beim Faxempfang das falsche Papierformat im Hauptfach befindet, wird die
Faxnachricht nicht gedruckt, und auf der Anzeige wird ein Fehler gemeldet. Legen Sie Papier im
Format Letter, A4 oder Legal ein, und tippen Sie auf OK, um das Fax zu drucken.
So stellen Sie das Papierformat für den Faxempfang über das Bedienfeld des Druckers ein:
1. Tippen Sie auf
2. Tippen Sie auf Faxeinrichtung, und wählen Sie dann Basis-Faxeinrichtung aus.
3. Tippen Sie auf Faxpapierformat, und wählen Sie dann eine Option aus.
(Pfeil nach rechts) und dann auf Einrichtung.
Einstellen der automatischen Verkleinerung für eingehende Faxe
Die Einstellung Automatische Verkleinerung legt fest, wie der Drucker vorgeht, wenn ein Fax
empfangen wird, das für das Standardpapierformat zu groß ist. Diese Einstellung ist standardmäßig
aktiviert. Die eingehende Faxnachricht wird bei dieser Einstellung so verkleinert, dass sie möglichst
auf eine Seite passt. Wenn diese Einstellung deaktiviert ist, werden die Informationen, die nicht auf
die erste Seite passen, auf einer zweiten Seite gedruckt. Die Einstellung Automatische Verkleinerung
ist hilfreich, wenn Sie ein Fax im Format Legal erhalten und Papier im Format Letter in das
Zufuhrfach eingelegt wurde.
DEWW Empfangen einer Faxnachricht 69
Page 87

So legen Sie die automatische Verkleinerung über das Bedienfeld des Druckers fest:
1. Tippen Sie auf
2. Tippen Sie auf Faxeinrichtung, und wählen Sie dann Erweiterte Faxeinrichtung aus.
3. Tippen Sie auf Automatische Verkleinerung, und wählen Sie dann Ein oder Aus aus.
(Pfeil nach rechts) und dann auf Einrichtung.
Sperren unerwünschter Faxnummern
Wenn Sie über Ihre Telefongesellschaft einen Rufnummernerkennungsdienst abonnieren, können
Sie bestimmte Faxnummern blockieren, damit der Drucker keine von diesen Nummern empfangenen
Faxnachrichten mehr druckt. Bei eingehenden Faxnachrichten vergleicht der Drucker die Nummer mit
der Liste mit Junk-Faxnummern, um den Anruf ggf. zu blockieren. Wenn die Nummer mit einer der
Nummern in der Liste mit den geblockten Faxnummern übereinstimmt, wird die Faxnachricht nicht
gedruckt. (Die maximale Anzahl an blockierbaren Faxnummern variiert je nach Modell.)
HINWEIS: Diese Funktion wird nicht in allen Ländern/Regionen unterstützt. Wenn sie in Ihrem Land
bzw. Ihrer Region nicht unterstützt wird, erscheint die Option Junk-Fax-Barriere nicht im Menü
Faxoptionen oder Faxeinstellungen.
HINWEIS: Wenn keine Telefonnummern zur Liste der Anrufer-IDs hinzugefügt wurden, wird davon
ausgegangen, dass kein Dienst zur Anrufererkennung freigeschaltet ist.
Hinzufügen von Nummern zur Junk-Faxliste
●
Entfernen von Nummern aus der Junk-Faxliste
●
Drucken eines Junk-Fax-Berichts
●
Hinzufügen von Nummern zur Junk-Faxliste
Sie können bestimmte Nummern sperren, indem Sie diese in die Junk-Faxliste aufnehmen.
So fügen Sie eine Nummer zur Junk-Faxliste hinzu:
1. Tippen Sie auf
2. Tippen Sie auf Faxeinrichtung, und wählen Sie dann Basis-Faxeinrichtung aus.
3. Tippen Sie auf Junk-Fax-Barriere.
4. In einer Meldung wird mitgeteilt, dass für die Junk-Fax-Barriere ein Dienst zur Anrufererkennung
erforderlich ist. Tippen Sie zum Fortfahren auf OK.
5. Tippen Sie auf Nummern hinzufügen.
6. Wenn Sie eine Faxnummer aus der Anrufer-ID-Liste blockieren möchten, wählen Sie In AnruferID-Verlauf auswählen aus.
– ODER –
(Pfeil nach rechts) und dann auf Einrichtung.
70 Kapitel 5 Fax DEWW
Page 88

Zum manuellen Eingeben einer zu sperrenden Faxnummer, tippen Sie auf Neue Nummer
eingeben.
7. Nach der Eingabe einer zu blockierenden Faxnummer tippen Sie auf Fertig.
HINWEIS: Geben Sie die Faxnummer unbedingt so ein, wie sie auf dem Bedienfelddisplay zu
sehen ist, und nicht, wie sie in der Kopfzeile der empfangenen Faxnachricht angezeigt wird.
Diese Nummern können sich unterscheiden.
Entfernen von Nummern aus der Junk-Faxliste
Wenn eine Faxnummer nicht mehr blockiert werden soll, können Sie diese aus der Junk-Faxliste
entfernen.
So entfernen Sie Nummern aus der Liste mit den Junk-Faxnummern:
1. Tippen Sie auf
2. Tippen Sie auf Faxeinrichtung und dann auf Basis-Faxeinrichtung.
3. Tippen Sie auf Junk-Fax-Barriere.
4. Tippen Sie auf Nummern entfernen.
5. Tippen Sie auf die zu entfernende Nummer und anschließend auf OK.
(Pfeil nach rechts) und dann auf Einrichtung.
Drucken eines Junk-Fax-Berichts
Gehen Sie wie folgt vor, um eine Liste mit den gesperrten Junk-Fax-Nummern zu drucken.
So drucken Sie einen Junk-Fax-Bericht:
1. Tippen Sie auf
2. Tippen Sie auf Faxeinrichtung und dann auf Basis-Faxeinrichtung.
3. Tippen Sie auf Junk-Fax-Barriere.
4. Tippen Sie auf Berichte drucken und dann auf Junk-Fax-Liste.
(Pfeil nach rechts) und dann auf Einrichtung.
Empfangen von Faxen auf Ihrem Computer mithilfe von HP Digitalfax (Fax an PC und Fax an Mac)
Wenn der Drucker über ein USB-Kabel mit dem Computer verbunden ist, können Sie mithilfe von HP
Digitalfax (Fax an PC und Fax an Mac) Faxe automatisch empfangen und direkt auf dem Computer
speichern. Außerdem können Sie digitale Kopien Ihrer Faxnachrichten ganz einfach speichern und so
das umständliche Handhaben großer Papiermengen vermeiden.
Empfangene Faxnachrichten werden als TIFF-Datei (Tagged Image File Format) gespeichert. Sobald
ein Fax empfangen wurde, wird eine Benachrichtigung mit dem Link zum jeweiligen Speicherort
angezeigt.
Die Dateien werden nach folgender Methode benannt: XXXX_YYYYYYYY_ZZZZZZ.tif, wobei X die
Information zum Absender enthält, Y das Datum ist und Z für die Uhrzeit des Faxempfangs steht.
HINWEIS: Die Funktion „Fax an PC“ bzw. „Fax an Mac“ ist nur für den Empfang von
Schwarzweißfaxen verfügbar. Farbfaxe werden gedruckt und nicht auf dem Computer gespeichert.
DEWW Empfangen einer Faxnachricht 71
Page 89

Dieser Abschnitt behandelt folgende Themen:
Anforderungen für „Fax an PC“ und „Fax an Mac“
●
Aktivieren der Funktion „Fax an PC“ oder „Fax an Mac“
●
Ändern der Einstellungen für „Fax an PC“ oder „Fax an Mac“
●
Anforderungen für „Fax an PC“ und „Fax an Mac“
Der Administratorcomputer, d. h. der Computer, von dem die Funktion „Fax an PC“ oder „Fax an
●
Mac“ aktiviert wurde, muss stets eingeschaltet sein. Es kann nur ein Computer als
Administratorcomputer für „Fax an PC“ oder „Fax an Mac“ dienen.
Der Computer oder Server, auf dem sich der Zielordner befindet, muss ständig eingeschaltet
●
sein. Der Zielcomputer muss ebenfalls eingeschaltet sein. Faxe werden nicht gespeichert, wenn
der Computer ausgeschaltet ist oder sich im Ruhemodus befindet.
In das Zufuhrfach muss Papier eingelegt werden. Weitere Informationen finden Sie unter
●
Einlegen von Papier auf Seite 16.
Aktivieren der Funktion „Fax an PC“ oder „Fax an Mac“
Auf einem Computer unter Windows können Sie Fax an PC mit dem DigitalfaxEinrichtungsassistenten aktivieren. Auf einem Macintosh Computer verwenden Sie dazu das HP
Dienstprogramm.
So richten Sie die Funktion „Fax an PC“ ein (Windows):
1. Öffnen Sie die HP Druckersoftware. Weitere Informationen finden Sie unter
Druckersoftware (Windows) auf Seite 26.
2. Wählen Sie Faxaktionen aus, und doppelklicken Sie dann auf Einrichtungsassistent für digitales
Faxen.
3. Befolgen Sie die angezeigten Anweisungen.
So richten Sie die Funktion „Fax an Mac“ein (Mac OS X):
1. Öffnen Sie das HP Dienstprogramm. Weitere Informationen finden Sie unter
Dienstprogramm (Mac OS X) auf Seite 263.
2. Wählen Sie den Drucker aus.
3. Klicken Sie im Bereich „Faxeinstellungen“ auf Digitales Faxarchiv.
Ändern der Einstellungen für „Fax an PC“ oder „Fax an Mac“
Sie können die Einstellungen für Fax an PC jederzeit von Ihrem Computer aus mithilfe des
Einrichtungsassistenten für digitales Fax aktualisieren. Über das HP Dienstprogramm lassen sich die
Einstellungen für „Fax an Mac“ ändern.
Sie können die Funktion „Fax an PC“ bzw. „Fax an Mac“ sowie die Funktion zum Drucken von
Faxnachrichten über das Bedienfeld des Druckers deaktivieren.
Öffnen der HP
HP
72 Kapitel 5 Fax DEWW
Page 90

So ändern Sie Einstellungen über das Bedienfeld des Druckers:
1. Tippen Sie auf
(Pfeil nach rechts) und dann auf Einrichtung.
2. Tippen Sie auf Faxeinrichtung, Basis-Faxeinrichtung und dann auf Fax auf PC.
3. Wählen Sie die Einstellung, die Sie ändern möchten. Sie können folgende Einstellungen ändern:
PC-Hostnamen anzeigen: Zeigt den Namen des Computers an, über den die Funktion „Fax
●
an PC“ bzw. „Fax an Mac“ verwaltet wird.
Ausschalten: Schalten Sie die Funktion „Fax an PC“ bzw. „Fax an Mac“ aus.
●
HINWEIS: Aktivieren Sie „Fax an PC“ oder „Fax an Mac“ über die HP Software auf Ihrem
Computer.
Faxdruck deaktivieren: Wählen Sie diese Option, um Faxe beim Empfang zu drucken.
●
Wenn die Druckfunktion ausgeschaltet ist, werden Farbfaxe weiterhin gedruckt.
So ändern Sie Einstellungen mithilfe der HP Software (Windows):
1. Öffnen Sie die HP Druckersoftware. Weitere Informationen finden Sie unter
Druckersoftware (Windows) auf Seite 26.
2. Wählen Sie Faxeinrichtung aus, und doppelklicken Sie dann auf Einrichtungsassistent für
digitales Faxen.
3. Befolgen Sie die angezeigten Anweisungen.
Öffnen der HP
So ändern Sie Einstellungen mithilfe der HP Software (Mac OS X):
1. Öffnen Sie das HP Dienstprogramm. Weitere Informationen finden Sie unter
Dienstprogramm (Mac OS X) auf Seite 263.
2. Wählen Sie den Drucker aus.
3. Klicken Sie im Bereich „Faxeinstellungen“ auf Digitales Faxarchiv.
Ausschalten von „Fax an PC“ bzw. „Fax an Mac“
1. Tippen Sie auf
(Pfeil nach rechts) und dann auf Einrichtung.
2. Tippen Sie auf Faxeinrichtung, Basis-Faxeinrichtung und dann auf Fax auf PC.
3. Tippen Sie auf Ausschalten.
HP
DEWW Empfangen einer Faxnachricht 73
Page 91

Einrichten von Kurzwahleinträgen
Für häufig verwendete Faxnummern können Sie Kurzwahleinträge einrichten. Dies ermöglicht das
schnelle Wählen der Nummern über das Bedienfeld des Druckers.
TIPP: Neben der Möglichkeit zum Erstellen und Verwalten von Kurzwahleinträgen über das
Bedienfeld des Druckers können Sie auch die auf dem Computer verfügbaren Tools verwenden, z. B.
die mit dem Drucker gelieferte HP Software oder den eingebetteten Webserver (EWS) des Druckers.
Weitere Informationen finden Sie unter
Dieser Abschnitt behandelt folgende Themen:
Einrichten und Ändern von Kurzwahleinträgen
●
Einrichten und Ändern von Gruppenkurzwahleinträgen
●
Löschen von Kurzwahleinträgen
●
Drucken einer Liste der Kurzwahleinträge
●
Einrichten und Ändern von Kurzwahleinträgen
Sie können Faxnummern als Kurzwahleinträge speichern.
So richten Sie Kurzwahleinträge ein:
„Druckerverwaltungstools“ auf Seite 261.
1. Tippen Sie auf dem Bedienfeld des Druckers auf
2. Tippen Sie auf Faxeinrichtung, und wählen Sie dann Kurzwahl einrichten aus.
3. Tippen Sie auf KW hinzuf./bearbeiten und dann auf eine nicht belegte Kurzwahlnummer.
4. Geben Sie die Faxnummer ein, und tippen Sie danach auf Weiter.
HINWEIS: Achten Sie darauf, Pausen bzw. andere erforderliche Ziffern einzufügen, z. B.
Vorwahlnummern, bei Nebenstellenanlagen die Amtskennung für Nummern außerhalb der
Nebenstellenanlage (in der Regel 9 oder 0) oder internationale Vorwahlnummern.
5. Geben Sie den Namen für den Kurzwahleintrag ein, und tippen Sie danach auf Fertig.
So können Sie Kurzwahleinträge ändern:
1. Tippen Sie auf dem Bedienfeld des Druckers auf
2. Tippen Sie auf Faxeinrichtung, und wählen Sie dann Kurzwahl einrichten aus.
3. Tippen Sie auf KW hinzuf./bearbeiten, und tippen Sie dann auf den zu ändernden
Kurzwahleintrag.
4. Wenn Sie die Faxnummer ändern möchten, geben Sie die neue Nummer ein und tippen Sie
danach auf Weiter.
HINWEIS: Achten Sie darauf, Pausen bzw. andere erforderliche Ziffern einzufügen, z. B.
Vorwahlnummern, bei Nebenstellenanlagen die Amtskennung für Nummern außerhalb der
Nebenstellenanlage (in der Regel 9 oder 0) oder internationale Vorwahlnummern.
(Pfeil nach rechts) und dann auf Einrichtung.
(Pfeil nach rechts) und dann auf Einrichtung.
5. Wenn Sie den Namen des Kurzwahleintrags ändern möchten, geben Sie den neuen Namen ein,
und tippen Sie dann auf Fertig.
74 Kapitel 5 Fax DEWW
Page 92

Einrichten und Ändern von Gruppenkurzwahleinträgen
Faxnummern oder Gruppen von Faxnummern können als Gruppenkurzwahleinträge gespeichert
werden.
So richten Sie Gruppenkurzwahleinträge ein:
HINWEIS: Zum Einrichten eines Gruppenkurzwahleintrags müssen Sie mindestens einen
Kurzwahleintrag erstellt haben.
1. Tippen Sie auf dem Bedienfeld des Druckers auf (Pfeil nach rechts) und dann auf Einrichtung.
2. Tippen Sie auf Faxeinrichtung, und wählen Sie dann Kurzwahl einrichten aus.
3. Tippen Sie auf Gruppenkurzwahl und dann auf eine nicht belegte Kurzwahlnummer.
4. Tippen Sie auf die Kurzwahleinträge, die in den Gruppenkurzwahleintrag aufgenommen werden
sollen, und dann auf OK.
5. Geben Sie den Namen für den Kurzwahleintrag ein, und tippen Sie danach auf Fertig.
So können Sie Gruppenkurzwahleinträge ändern:
1. Tippen Sie auf dem Bedienfeld des Druckers auf
2. Tippen Sie auf Faxeinrichtung, und wählen Sie dann Kurzwahl einrichten aus.
3. Tippen Sie auf Gruppenkurzwahl, und tippen Sie dann auf den zu ändernden Kurzwahleintrag.
4. Wenn Kurzwahleinträge zur Gruppe hinzugefügt bzw. aus dieser entfernt werden sollen, tippen
Sie auf die betreffenden Kurzwahleinträge und anschließend auf OK.
5. Wenn Sie den Namen des Gruppenkurzwahleintrags ändern möchten, geben Sie den neuen
Namen ein, und tippen Sie dann auf Fertig.
Löschen von Kurzwahleinträgen
So löschen Sie Kurzwahleinträge oder Gruppenkurzwahleinträge:
1. Tippen Sie auf dem Bedienfeld des Druckers auf
2. Tippen Sie auf Faxeinrichtung und dann auf Kurzwahl einrichten.
3. Tippen Sie zuerst auf Kurzwahl löschen, dann auf den zu löschenden Eintrag und Löschen.
Tippen Sie anschließend zur Bestätigung auf Ja.
HINWEIS: Durch das Löschen eines Gruppenkurzwahleintrags werden die einzelnen
Kurzwahleinträge nicht gelöscht.
(Pfeil nach rechts) und dann auf Einrichtung.
(Pfeil nach rechts) und dann auf Einrichtung.
Drucken einer Liste der Kurzwahleinträge
So können Sie eine Liste aller eingerichteten Kurzwahleinträge drucken:
1. Legen Sie Papier in das Fach ein. Weitere Informationen finden Sie unter
auf Seite 16.
2. Tippen Sie auf dem Bedienfeld des Druckers auf
DEWW Einrichten von Kurzwahleinträgen 75
(Pfeil nach rechts) und dann auf Einrichtung.
Einlegen von Papier
Page 93

3. Tippen Sie auf Faxeinrichtung und dann auf Kurzwahl einrichten.
4. Tippen Sie auf Kurzwahlliste drucken.
76 Kapitel 5 Fax DEWW
Page 94

Ändern der Faxeinstellungen
Wenn alle Schritte in dem mit dem Drucker gelieferten Leitfaden zur Inbetriebnahme ausgeführt
wurden, führen Sie die folgenden Schritte durch, um die Anfangseinstellungen zu ändern oder um
weitere Faxoptionen zu konfigurieren.
Einrichten der Faxkopfzeile
●
Einstellen des Antwortmodus (Autom. Annehmen)
●
Einstellen der Ruftonanzahl bis zur Rufannahme
●
Ändern des Ruftonmusters zur Ruftonunterscheidung
●
Einstellen des Wähltyps
●
Einstellen der Wahlwiederholungsoptionen
●
Einstellen der Faxgeschwindigkeit
●
Einstellen der Lautstärke für Faxtöne
●
Einrichten der Faxkopfzeile
Mit der Faxkopfzeile werden Ihr Name und Ihre Faxnummer oben auf jedes gesendete Fax gedruckt.
HP empfiehlt, dass Sie die Faxkopfzeile in der mit dem Drucker gelieferten HP Software einrichten.
Sie können die Faxkopfzeile jedoch auch wie hier beschrieben über das Bedienfeld des Druckers
einrichten.
HINWEIS: In einigen Ländern/Regionen sind die Informationen in der Faxkopfzeile gesetzlich
vorgeschrieben.
So legen Sie die Faxkopfzeile fest bzw. ändern Sie diese:
1. Tippen Sie auf
2. Tippen Sie auf Faxeinrichtung und dann auf Basis-Faxeinrichtung.
3. Tippen Sie auf Faxkopfzeile.
4. Geben Sie Ihren eigenen oder Ihren Firmennamen ein, und tippen Sie auf Fertig.
5. Geben Sie die Faxnummer ein, und tippen Sie auf Fertig.
(Pfeil nach rechts) und dann auf Einrichtung.
Einstellen des Antwortmodus (Autom. Annehmen)
Mit dem Antwortmodus legen Sie fest, ob eingehende Anrufe vom Drucker entgegengenommen
werden.
Aktivieren Sie die Option Autom. Empfang, wenn der Drucker Faxnachrichten automatisch
●
entgegennehmen soll. Der Drucker nimmt dann alle eingehenden Anrufe und Faxnachrichten
entgegen.
Deaktivieren Sie die Option Autom. Empfang, wenn Sie Faxnachrichten manuell
●
entgegennehmen möchten. Sie müssen dann alle eingehenden Faxanrufe persönlich
entgegennehmen.
DEWW Ändern der Faxeinstellungen 77
Page 95

So stellen Sie den Antwortmodus ein:
1. Tippen Sie auf
2. Tippen Sie auf Faxeinrichtung und dann auf Basis-Faxeinrichtung.
3. Tippen Sie auf Autom. Empfang, und wählen Sie dann Ein oder Aus aus.
(Pfeil nach rechts) und dann auf Einrichtung.
Einstellen der Ruftonanzahl bis zur Rufannahme
Wenn Sie die Option Autom. Empfang aktivieren, können Sie die Anzahl der Ruftöne festlegen, nach
denen eingehende Anrufe automatisch entgegengenommen werden.
Die Einstellung Töne bis Antwort ist wichtig, wenn Sie einen Anrufbeantworter an derselben
Telefonleitung wie den Drucker verwenden, da in diesem Fall der Anrufbeantworter den Anruf vor
dem Drucker entgegennehmen soll. Die Anzahl der Ruftöne bis zur Entgegennahme eines Anrufs
müssen für den Drucker also höher sein als für den Anrufbeantworter.
Stellen Sie den Anrufbeantworter auf eine niedrigere Ruftonanzahl und den Drucker auf die maximal
unterstützte Ruftonanzahl ein. (Die maximale Ruftonanzahl variiert je nach Land/Region.) In diesem
Fall nimmt der Anrufbeantworter eingehende Anrufe entgegen, wobei der Drucker die Leitung auf
Faxtöne überwacht. Wenn der Drucker Faxtöne erkennt, nimmt er das Fax entgegen. Wenn es sich
bei einem Anruf um einen Telefonanruf handelt, zeichnet der Anrufbeantworter die eingehende
Nachricht auf.
So stellen Sie die Anzahl der Ruftöne bis zur Beantwortung ein:
1. Tippen Sie auf
(Pfeil nach rechts) und dann auf Einrichtung.
2. Tippen Sie auf Faxeinrichtung und dann auf Basis-Faxeinrichtung.
3. Tippen Sie auf Töne bis Antwort.
4. Tippen Sie auf (Pfeil nach oben) oder (Pfeil nach unten), um die Anzahl der Ruftöne zu
ändern.
5. Tippen Sie auf Fertig, um die Einstellung zu übernehmen.
Ändern des Ruftonmusters zur Ruftonunterscheidung
Viele Telefongesellschaften bieten verschiedene Spezialtonfolgen an, mit deren Hilfe Sie mehrere
Telefonnummern auf einer Leitung unterscheiden können. Wenn Sie diesen Dienst nutzen, wird jeder
Telefonnummer eine andere Ruftonfolge zugewiesen. Sie können den Drucker so einstellen, dass er
nur Anrufe entgegennimmt, die eine bestimmte Tonfolge aufweisen.
Wenn Sie der Drucker an eine Leitung anschließen, die einen Spezialtondienst unterstützt, lassen Sie
die Telefongesellschaft den Sprachanrufen und Faxanrufen je eine Spezialtonfolge zuweisen. Für
eine Faxnummer empfiehlt HP doppelte oder dreifache Ruftöne. Wenn der Drucker die
Spezialtonfolge erkennt, nimmt er den Anruf und das Fax an.
TIPP: Sie können die Ruftonunterscheidung auch mit der Funktion „Sonderrufton“ am Bedienfeld
des Druckers einstellen. Bei dieser Funktion wird das Ruftonmuster eines eingehenden Anrufs vom
Drucker erkannt und aufgezeichnet. Dieser Anruf dient zur automatischen Erkennung des
Ruftonmusters, das von Ihrer Telefongesellschaft für Faxanrufe zugeordnet wurde.
Wenn Sie nicht über einen Spezialtondienst verfügen, behalten Sie das Standardruftonmuster (Alle
Ruftöne) bei.
78 Kapitel 5 Fax DEWW
Page 96

HINWEIS: Der Drucker kann keine Faxe empfangen, wenn bei der Haupttelefonnummer der Hörer
nicht aufgelegt ist.
Ändern des Ruftonmusters für Spezialtonfolge
1. Vergewissern Sie sich, dass der Drucker auf automatischen Faxempfang eingestellt ist.
2. Tippen Sie auf
3. Tippen Sie auf Faxeinrichtung, und wählen Sie dann Erweiterte Faxeinrichtung aus.
4. Tippen Sie auf Spezialton.
5. In einer Meldung wird mitgeteilt, dass diese Einstellung nicht geändert werden darf, sofern die
Telefonleitung nicht für mehrere Nummern verwendet wird. Tippen Sie zum Fortfahren auf Ja.
6. Führen Sie eine der folgenden Aktionen aus:
Tippen Sie auf das Ruftonmuster, das Ihre Telefongesellschaft für Faxanrufe zugeordnet
●
hat.
– ODER –
Tippen Sie auf Ruftonmustererkennung, und befolgen Sie danach die Anweisungen auf
●
dem Bedienfeld des Druckers.
HINWEIS: Falls das Ruftonmuster nicht erkannt werden konnte oder wenn Sie die
Erkennungsfunktion unterbrechen, wird das Ruftonmuster automatisch auf die
Standardeinstellung Alle Ruftöne gesetzt.
HINWEIS: Wenn Sie eine Nebenstellenanlage verwenden, von der verschiedene Ruftonmuster
für interne und externe Anrufe verwendet werden, müssen Sie die Faxnummer von einer
externen Nummer aus anrufen.
(Pfeil nach rechts) und dann auf Einrichtung.
Einstellen des Wähltyps
Verwenden Sie dieses Verfahren, um den Tonwahl- oder Impulswahlmodus einzustellen. Die
werkseitige Standardeinstellung ist Ton. Ändern Sie die Einstellung nur, wenn die Tonwahl von Ihrer
Telefonleitung nicht unterstützt wird.
HINWEIS: Die Impulswahloption ist nicht in allen Ländern/Regionen verfügbar.
So legen Sie den Wähltyp fest:
1. Tippen Sie auf
2. Tippen Sie auf Faxeinrichtung und dann auf Basis-Faxeinrichtung.
3. Tippen Sie auf
4. Tippen Sie auf Tonwahl oder Pulswahl.
(Pfeil nach rechts) und dann auf Einrichtung.
(Pfeil nach unten) und dann auf Wähltyp.
Einstellen der Wahlwiederholungsoptionen
Wenn vom Drucker kein Fax gesendet werden konnte, weil das empfangende Faxgerät nicht
antwortete oder belegt war, versucht der Drucker, gemäß den Einstellungen für Wahlwiederholung
bei belegtem Empfänger oder fehlender Antwort erneut zu wählen. Gehen Sie wie folgt vor, um die
Optionen zu aktivieren bzw. zu deaktivieren.
DEWW Ändern der Faxeinstellungen 79
Page 97

Besetzt WH: Ist diese Option aktiviert, wählt der Drucker automatisch erneut, wenn er ein
●
Besetztzeichen empfängt. Die werkseitige Standardeinstellung für diese Option ist Ein.
Keine Antw. WH: Wenn diese Option aktiviert ist, erfolgt eine automatische Wahlwiederholung
●
durch den Drucker, wenn das empfangende Faxgerät nicht antwortet. Die werkseitige
Standardeinstellung für diese Option ist Aus.
So legen Sie die Wahlwiederholungsoptionen fest:
1. Tippen Sie auf
(Pfeil nach rechts) und dann auf Einrichtung.
2. Tippen Sie auf Faxeinrichtung und dann auf Erweiterte Faxeinrichtung.
3. Tippen Sie auf Wahlwiederh. wenn besetzt oder Keine Verb.: Wahlwiederholung, und wählen
Sie dann die geeigneten Optionen aus.
Einstellen der Faxgeschwindigkeit
Sie können die Faxgeschwindigkeit für die Kommunikation des Druckers mit anderen Faxgeräten
beim Senden und Empfangen einstellen.
Bei Verwendung der folgenden Geräte/Dienste kann möglicherweise eine geringere
Faxgeschwindigkeit erforderlich sein:
Einen Internet-Telefondienst
●
Ein PBX-System
●
Fax über Internetprotokoll (FoIP)
●
ISDN-Dienst
●
Wenn Probleme beim Senden und Empfangen von Faxnachrichten auftreten, versuchen Sie einen
niedrigeren Wert für Faxgeschw. zu verwenden. In der folgenden Tabelle sind die verfügbaren
Einstellungen für die Faxgeschwindigkeit aufgeführt.
Einstellung für Faxgeschwindigkeit Faxgeschwindigkeit
Schnell V.34 (33600 Baud)
Mittel V.17 (14400 Baud)
Langsam V.29 (9600 Baud)
So stellen Sie die Faxgeschwindigkeit ein:
1. Tippen Sie auf
(Pfeil nach rechts) und dann auf Einrichtung.
2. Tippen Sie auf Faxeinrichtung und dann auf Erweiterte Faxeinrichtung.
3. Tippen Sie auf Faxgeschw..
4. Tippen Sie, um eine Option auszuwählen.
Einstellen der Lautstärke für Faxtöne
Mit den folgenden Schritten erhöhen oder reduzieren Sie die Lautstärke der Faxtöne.
80 Kapitel 5 Fax DEWW
Page 98

So stellen Sie die Faxlautstärke ein:
1. Tippen Sie auf
(Pfeil nach rechts) und dann auf Einrichtung.
2. Tippen Sie auf Faxeinrichtung und dann auf Basis-Faxeinrichtung.
3. Tippen Sie auf Lautstärke Fax-Signal.
4. Tippen Sie, um Leise, Laut oder Aus auszuwählen.
DEWW Ändern der Faxeinstellungen 81
Page 99

Fax und digitale Telefondienste
Viele Telefongesellschaften bieten ihren Kunden digitale Telefondienste an, beispielsweise:
DSL: DSL-Dienst Ihrer Telefongesellschaft. (DSL wird in Ihrem Land/Ihrer Region
●
möglicherweise als ADSL bezeichnet.)
PBX: Nebenstellenanlage (PBX – Private Branch Exchange)
●
ISDN: Diensteintegrierendes digitales Telekommunikationsnetz (Integrated Services Digital
●
Network – ISDN)
FoIP: Preiswerter Telefonservice, der es Ihnen ermöglicht, mit dem Drucker Faxe über das
●
Internet zu senden und zu empfangen. Diese Methode wird als Fax über Internetprotokoll (Fax
over Internet Protocol, FoIP) bezeichnet. Weitere Informationen finden Sie unter
Internetprotokoll auf Seite 83.
HP Drucker sind für den Betrieb mit herkömmlichen analogen Telefondiensten ausgelegt. Wenn Sie
eine digitale Telefonumgebung nutzen (z. B. DSL/ADSL, Nebenstellenanlage oder ISDN), benötigen
Sie zum Einrichten der Faxfunktionen des Druckers möglicherweise Filter oder Konverter für die
Digital-Analog-Umsetzung.
HINWEIS: HP gibt keine Garantie, dass der Drucker mit allen DSL-Leitungen oder -Anbietern, in
allen digitalen Umgebungen oder mit allen Digital-Analog-Konvertern funktioniert. Es empfiehlt sich
immer, direkt bei der Telefongesellschaft die richtigen Einrichtungsoptionen anhand der von ihr
bereitgestellten Leitungsdienste zu erfragen.
Fax über
82 Kapitel 5 Fax DEWW
Page 100

Fax über Internetprotokoll
Sie können gegebenenfalls einen preiswerten Telefonservice abonnieren, mit dem Sie
Faxnachrichten mit Ihrem Drucker über das Internet senden und empfangen können. Diese Methode
wird als Fax über Internetprotokoll (Fax over Internet Protocol, FoIP) bezeichnet.
In folgenden Fällen nutzen Sie wahrscheinlich einen (von Ihrer Telefongesellschaft bereitgestellten)
FoIP-Dienst:
Wenn Sie zusätzlich zur Faxnummer einen speziellen Zugriffscode wählen.
●
Wenn Sie über einen IP-Konverter, der die Herstellung einer Internetverbindung ermöglicht und
●
analoge Telefonanschlüsse für die Faxverbindung bereitstellt, verfügen.
HINWEIS: Das Senden und Empfangen von Faxnachrichten ist nur möglich, wenn ein Telefonkabel
am Anschluss „1-LINE“ des Produkts angeschlossen ist. Ihre Verbindung zum Internet muss folglich
über einen Konverter (der analoge Standardtelefonbuchsen für Faxverbindungen bereitstellt) oder
über Ihre Telefongesellschaft erfolgen.
TIPP: Die Unterstützung für herkömmliche Faxübertragung über Telefonsysteme auf Basis des
Internet-Protokolls ist oft eingeschränkt. Wenn Probleme bei der Faxübertragung auftreten,
versuchen Sie, die Faxgeschwindigkeit zu reduzieren oder den Fax-Fehlerkorrekturmodus (ECM) zu
deaktivieren. Bei deaktivierter Fehlerkorrektur können Sie allerdings keine farbigen Faxnachrichten
senden und empfangen. (Weitere Informationen zum Ändern der Faxgeschwindigkeit finden Sie unter
Einstellen der Faxgeschwindigkeit auf Seite 80. Weitere Informationen zur Verwendung der ECMFehlerkorrektur finden Sie unter
Senden einer Faxnachricht im Fehlerkorrekturmodus auf Seite 65.)
Bei Fragen zum Faxen über das Internet wenden Sie sich an Ihre Supportabteilung für
Internetfaxdienste oder an Ihren lokalen Dienstanbieter.
DEWW Fax über Internetprotokoll 83
 Loading...
Loading...